Page 1
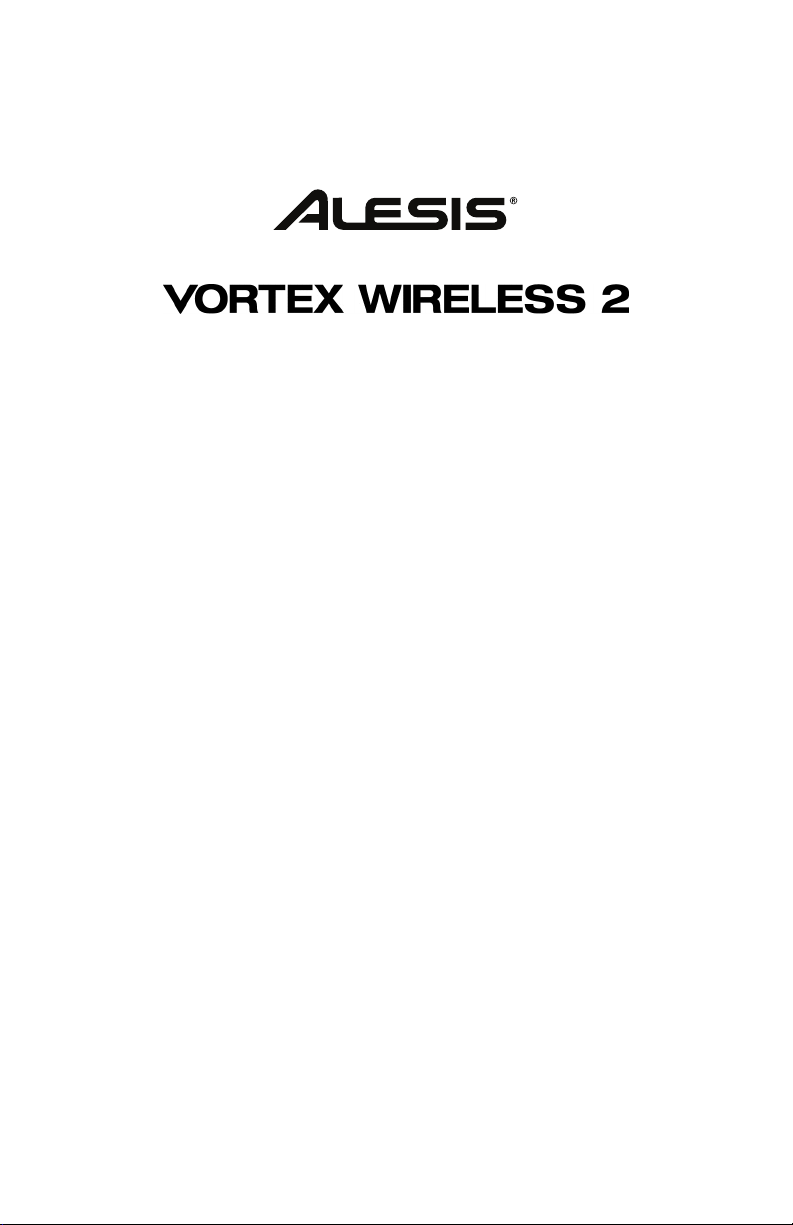
User Guide
English ( 3 – 5 )
Guía del usuario
Español ( 6 – 8 )
Guide d’utilisation
Français ( 9 – 11 )
Guida per l’uso
Italiano ( 12 – 14 )
Benutzerhandbuch
Deutsch ( 15 – 17 )
Appendix
English ( 18 )
Page 2
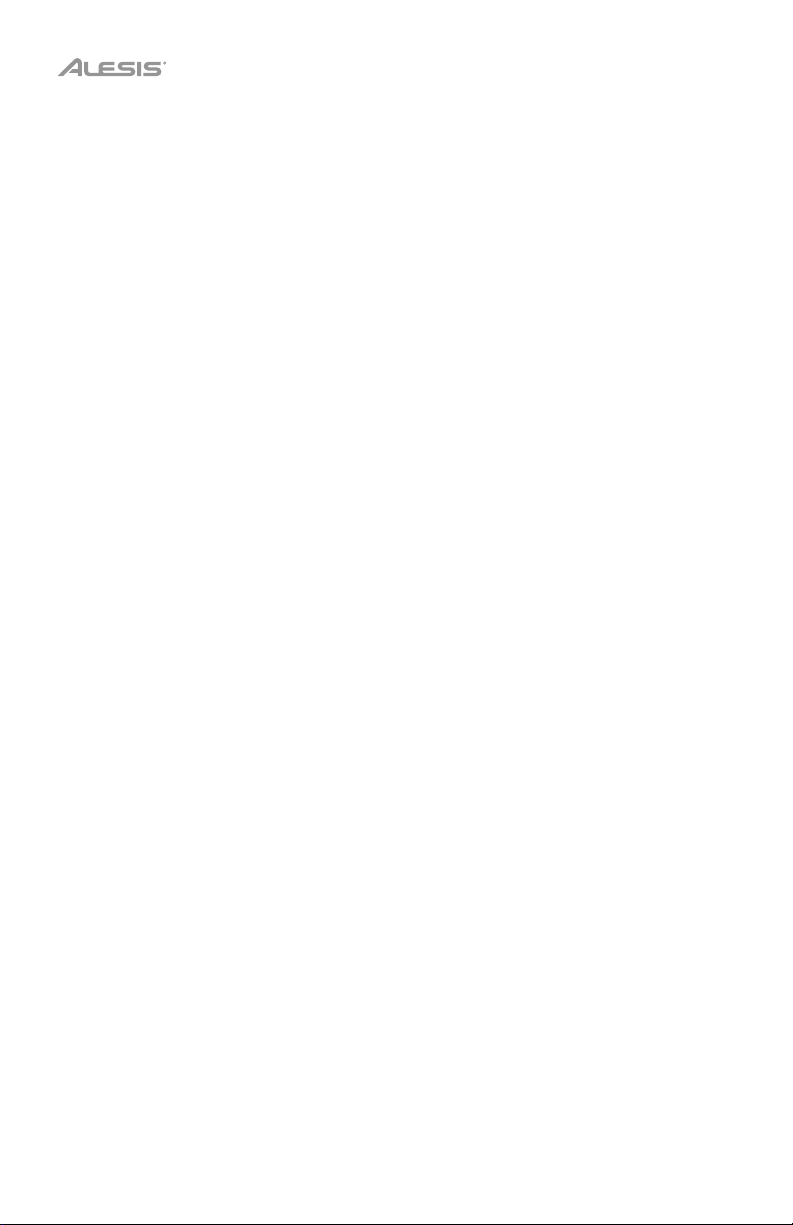
2
Page 3
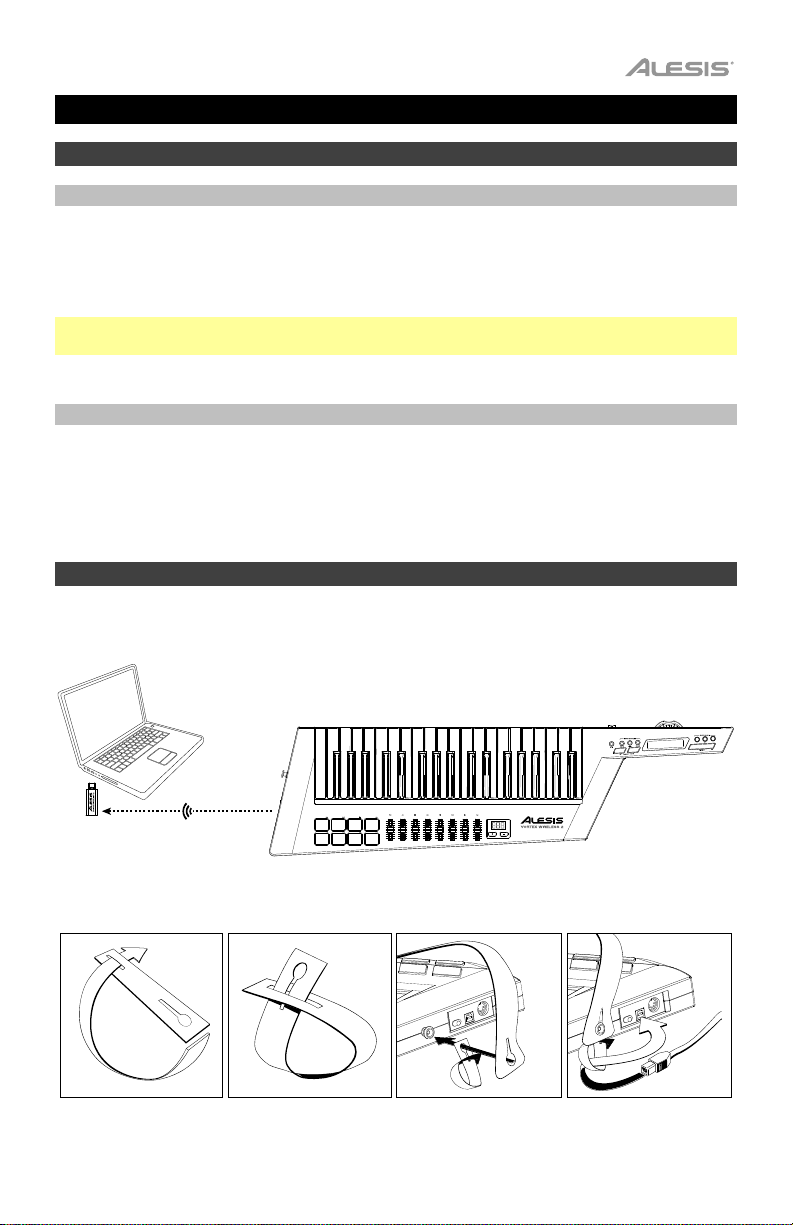
User Guide (English)
Introduction
Box Contents
Vortex Wireless 2 Strap User Guide
USB Wireless Receiver Cable Harness Safety & Warranty Manual
USB Cable Software Download Cards
Important: Visit alesis.com and register your Vortex Wireless 2 to download the included
editor software.
Support
For the latest information about this product (system requirements, compatibility information,
etc.) and product registration, visit alesis.com.
For additional product support, visit alesis.com/support.
Setup
Items not listed in
Introduction > Box Contents are sold separately.
Computer
USB Wireless
Receiver
Strap and cable harness attachment (optional):
Vortex Wireless 2
3
Page 4
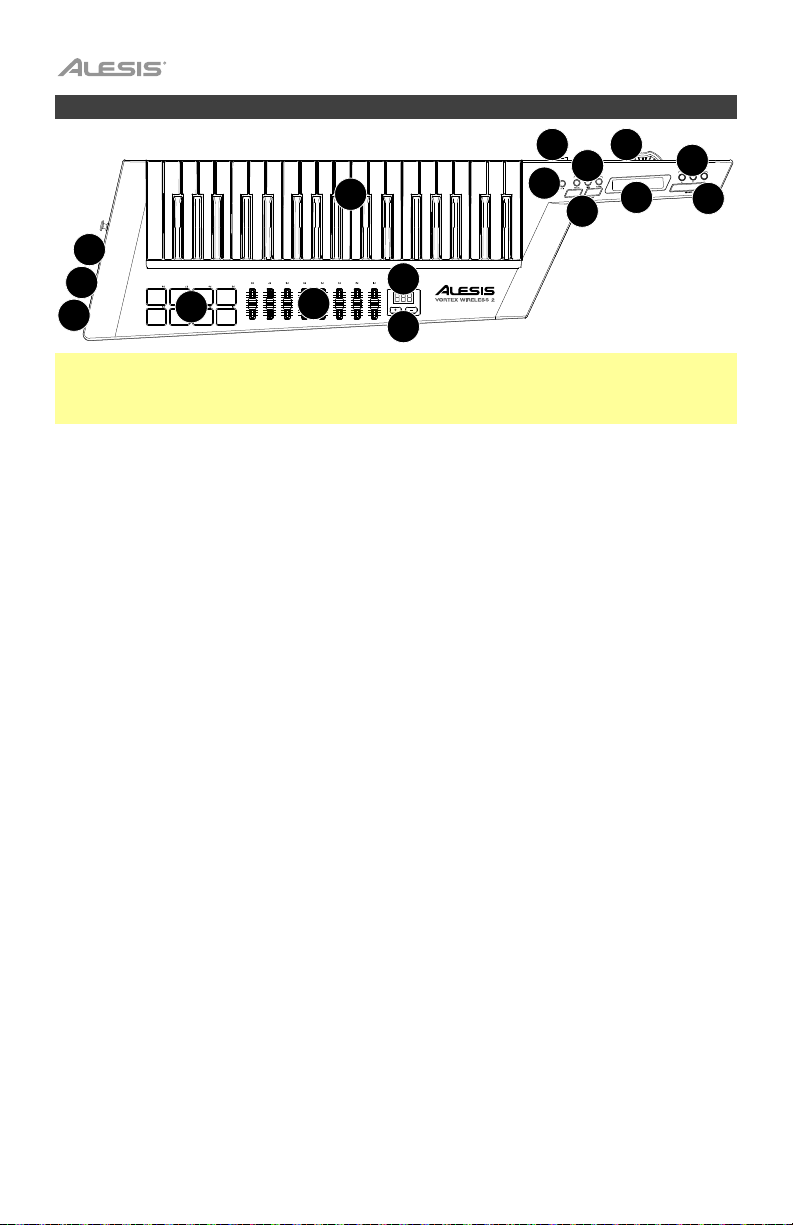
Features
4
11
1516
6
5
12
13
14
1
2
3
Important: Use the Vortex Wireless 2 editor software to assign various MIDI commands to: the
pads, the faders, the three modes of the ribbon controller, the Sustain button, the pitch bend
wheel, and the volume slider. Visit alesis.com and register your Vortex Wireless 2 to download the
included editor software.
1. Power Switch: Use this three-position switch to power Vortex Wireless 2 on or off. Set this to
Batt to power it on using 4 AA batteries (install these beforehand). Set this to USB to power it
on using USB power from a connected computer. Set this to Off to power it off.
2. USB Port: Use a standard USB cable to connect this USB port to your computer. The
computer’s USB port provides ample power to Vortex Wireless 2. This connection is also used
to send and receive MIDI data to and from your computer.
3. MIDI Out (5-pin DIN): Use a standard five-pin MIDI cable to connect this output to the MIDI
input of an external MIDI device (e.g., a synthesizer, sequencer, drum machine, etc.).
4. Keys: This 37-note keyboard is velocity-sensitive with aftertouch and, in conjunction with the
Octave Up/Down buttons, can access the full range of 127 available MIDI notes (10 octaves).
5. Octave Up/Down: Press one of these buttons to move the keyboard up or down an octave.
Press both buttons simultaneously to reset the octave shift to “zero.”
6. Keyboard Zones (Lower, Split, Upper): Use these buttons to select the corresponding zones
on the keyboard. Press Lower or Upper will apply the lower zone settings or upper zone
settings to all 37 keys. Press Split to apply both lower and upper zone settings to the keyboard
and use the split point. You can edit the range of each zone in the editor software.
7. Pads: Use these velocity-sensitive pads to trigger drum sounds or clips in your software or
hardware. You can use the editor software to assign each pad’s LED colors and the type of
MIDI message it sends: note on/off, control change (toggle), control change (momentary),
program change, or MIDI panic (all notes off).
8. Faders: Use these faders to send MIDI CC messages to your software. You can set the range
and CC message number—and the direction (“polarity”) of the fader—in the editor software.
9. Display: Use this screen to view parameter values, settings, and messages relevant to Vortex
Wireless 2’s current operation.
10. Up/Down (+/–): Use these buttons to move to the previous or next preset.
11. Tilt: Press this button to turn the built-in tilt sensor (accelerometer) on or off.
12. Ribbon Controller: Place and/or move your finger on this touch-sensitive strip to send a MIDI
CC or pitch bend message. The length of the ribbon controller is similar to a fader; its minimum
and maximium positions correspond to the highest and lowest values assigned to that MIDI
message. You can set the range and type of MIDI message—and the direction (“polarity”) of
the ribbon controller—in the editor software. Use the Ribbon Bank buttons to select a bank.
You can also set the ribbon controller’s MIDI messages to Latch or Return. When set to Latch,
the ribbon controller will not send additional MIDI messages when you release it, which is useful
for changing modulation parameters. When set to Return, it will send the default MIDI message
for the controller when you release it, which is useful for changing parameters like pitch-bend.
4
7
8
9
10
Page 5
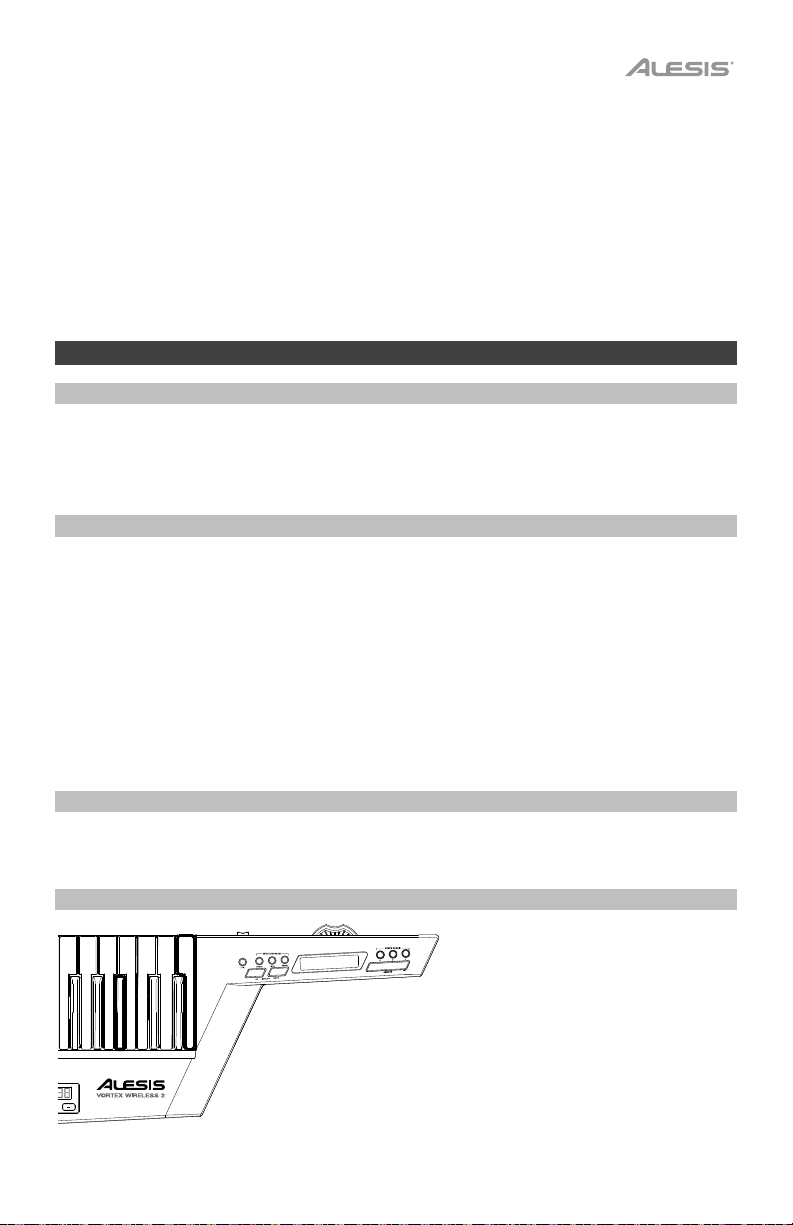
13. Ribbon Banks (1–3): Use these buttons to select any of the three banks of the ribbon controller. In
each bank, the ribbon controller can send a different type of MIDI message, enabling you to send
up to three different messages per preset. You can set the range (the values corresponding to its
minimum and maximum positions) and type of MIDI message in the software editor.
14. Sustain: Press and hold this button to sustain any notes that are playing. Release the button to
stop sustaining them.
15. Pitch Bend Wheel: Move this wheel to send MIDI pitch bend information. You can set the
direction (“polarity”) of the pitch bend wheel in the editor software.
16. Volume Slider: Move this slider to send a MIDI CC message. This control is set to volume (CC
#7) by default, but you can edit the range and number of the CC message in the editor software.
Operation
Connecting Wirelessly to the USB Receiver
Vortex Wireless 2 can send its MIDI messages wireless to the included USB receiver. Simply connect
the USB receiver to a USB port on your computer. The USB receiver is always “paired” (wirelessly
connected) to your Vortex Wireless 2, so no further steps are required.
Calibrating the Tilt Sensor
You can calibrate the range of the tilt sensor (accelerometer) so that it will activate and send MIDI
data when Vortex Wireless 2 is tilted at a specified angle.
To calibrate the tilt sensor:
1. Press and hold Tilt for 5 seconds. XY1 will appear in the display.
2. While watching the display, tilt Vortex Wireless 2 so that the number shown is in the 000–110 range.
3. When you have reached the desired “minimum” position, press Tilt. XY2 will appear in the display.
4. While watching the display, tilt Vortex Wireless 2 so that the number shown is in the 111–127 range.
5. When you have reached the desired “maximum” position, press Tilt. PAS will appear in the display
for 3 seconds, and the calibration will be saved to Vortex Wireless 2.
Editor Software
Visit alesis.com and register your Vortex Wireless 2 to download the included editor software.
Restoring the Default Settings
You can erase all settings currently stored
in your Vortex Wireless 2 and restore its
original/default settings (a “factory reset”).
To restore the default settings, press
and hold the lowest C and Gb keys on the
keyboard and use the power switch to
power it on.
5
Page 6
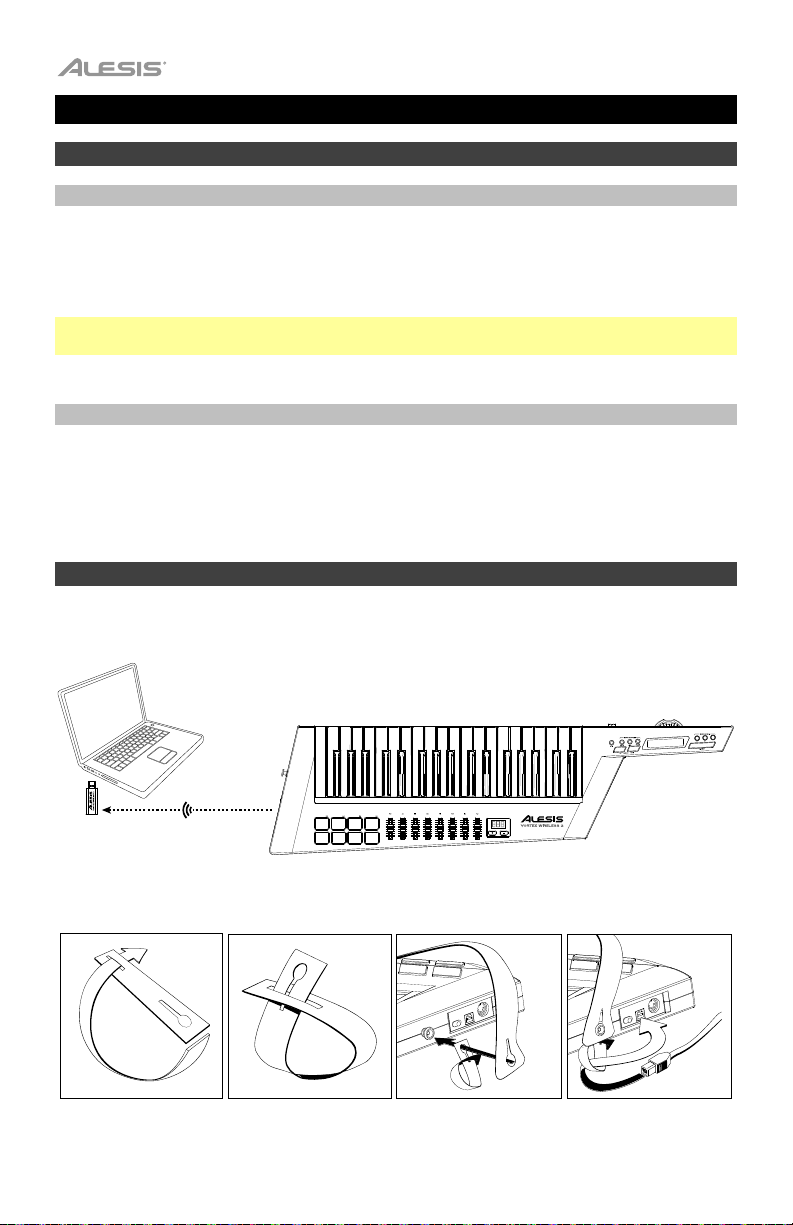
A
Guía del usuario (Español)
Introducción
Contenido de la caja
Vortex Wireless 2 Correa Guía del usuario
Receptor inalámbrico USB
Cable USB Tarjetas de descarga de software
Importante: Visite alesis.com y registre su Vortex Wireless 2 para descargar el software de
edición incluido.
Soporte
Para obtener la información más completa acerca de este product (los requisitos del sistema,
compatibilidad, etc) y registro del producto, visite alesis.com.
Para soporte adicional del producto, visite alesis.com/support.
Instalación
Los elementos que no se enumeran en Introducción > Contenido de la caja se venden por separado.
rnés del cable Manual sobre la
seguridad y garantía
Computadora
Receptor inalámbrico USB
Correa y accesorio para el arnés del cable (opcional):
6
Vortex Wireless 2
Page 7

Características
4
11
1516
6
5
12
13
14
1
2
3
Importante: Use el software de edición del Vortex Wireless 2 para asignar diversos comandos MIDI a: los
pads, los faders, los tres modos del controlador de cinta, el botón Sustain, la rueda de inflexión de tono
y el deslizador de volumen. Visite alesis.com y registre su Vortex Wireless 2 para descargar el software de
edición incluido.
1. Interruptor de encendido: Utilice este interruptor de tres posiciones para encender o apagar el
Vortex Wireless 2. Colóquelo en Batt para encenderlo utilizando 4 pilas AA (instálelas de antemano).
Colóquelo en USB para encenderlo utilizando la corriente del USB de un ordenador conectado.
Colóquelo en Off para apagarlo.
2. Puerto USB: Utilice un cable USB estándar para conectar este puerto USB a su ordenador. El puerto
USB del ordenador suministra suficiente corriente al Vortex Wireless 2. Esta conexión también se
utiliza para enviar y recibir datos MIDI desde y hacia su ordenador.
3. Salida MIDI (DIN de 5 patillas): Utilice un cable MIDI estándar de cinco patillas para conectar esta
salida MIDI a la entrada MIDI de un dispositivo MIDI externo (por ejemplo, un sintetizador,
secuenciador, caja de ritmos, etc.).
4. Teclas: Este teclado de 37 notas con post-pulsación es sensible a la velocidad y, en conjunto con los
botones subir/bajar octava, puede acceder a la gama completa de 127 notas MIDI (10 octavas).
5. Subir/bajar octava: Pulse uno de estos botones para desplazar el teclado una octava hacia arriba o
abajo. Pulse ambos botones simultáneamente para resetear el desplazamiento de octavas a “cero”.
6. Keyboard Zones (Lower, Split, Upper): Utilice estos botones para seleccionar las zonas correspondientes
en el teclado. Pulsar Lower o Upper aplica los ajustes de la zona inferior o los ajustes de la zona superior a
todas las 37 teclas. Pulse Split para aplicar los ajustes de la zona tanto inferior como superior al teclado y
utilizar el punto de división. Puede editar el rango de cada zona en el software de edición.
7. Pads: Utilice los pads sensibles a la velocidad para disparar sonidos o clips de batería en su software
o hardware. Puede utilizar el software de edición para asignar los colores de los LED de cada PAD y
el tipo de mensaje MIDI que envía: nota encendida/apagada, cambio de control (conmutación),
cambio de control (momentáneo), cambio de programa o pánico de MIDI (apagar todas las notas).
8. Faders: Utilice estos faders para mandar mensajes de CC MIDI a su software. Puede ajustar el rango
y número de mensaje de CC—y la dirección (“polaridad”) del fader—en el software de edición.
9. Pantalla: Utilice esta pantalla para ver valores de parámetros, ajustes y mensajes correspondientes a
la operación del Vortex Wireless 2 en ese momento.
10. Subir/Bajar (+/
11. Tilt: Pulse este botón para encender o apagar el sensor de inclinación (acelerómetro) integrado.
12. Controlador de cinta: Coloque y/o mueva su dedo en esta tira sensible al tacto para enviar un mensaje
de CC MIDI o inflexión de tono. La longitud del controlador de cinta es similar a la de un fader; sus
posiciones mínima y máxima corresponden a los valores más altos y más bajos asignados a ese mensaje
MIDI. Puede ajustar el rango y tipo de mensaje MIDI—y la dirección (“polaridad”) del controlador de
cinta—en el software de edición. Utilice los botones Ribbon Banks para seleccionar un banco.
También puede ajustar los mensajes MIDI del controlador de cinta a bloqueo o retorno. Cuando se
ajusta en bloqueo, el controlador de cinta no enviará mensajes MIDI adicionales cuando lo suelte, lo
cual resulta útil para cambiar parámetros de modulación. Cuando se lo ajusta en retorno, enviará el
mensaje MIDI por defecto para el controlador cuando lo suelte, lo cual resulta útil para cambiar
parámetros tales como la inflexión del tono.
7
–):
Utilice estos botones para pasar al preset anterior o siguiente.
8
9
10
7
Page 8

13. Ribbon Banks (1–3): Utilice estos botones para seleccionar cualquiera de los tres bancos del controlador
de cinta. En cada banco, el controlador de cinta puede enviar un tipo diferente de mensaje MIDI,
permitiéndole enviar hasta tres mensajes diferentes por preset. Puede definir el rango (los valores
correspondientes a las posiciones mínima y máxima) y tipo de mensaje MIDI en el software de edición.
14. Sustain: Mantenga pulsado este botón para sostener las notas que estén sonando. Suelte el botón
para dejar de sostenerlas.
15. Rueda de inflexión de tono: Mueva esta rueda para enviar información de inflexión de pitch MIDI.
Puede definir la dirección (“polaridad”) de la rueda de inflexión de tono en el software de edición.
16. Deslizador de volumen: Mueva este deslizador para enviar un mensaje de CC MIDI. Este control está
ajustado al volumen (CC #7) por defecto, pero puede editar el rango y número del mensaje de CC en
el software de edición.
Funcionamiento
Conexión inalámbrica con el receptor USB
El Vortex Wireless 2 puede enviar sus mensajes MIDI de forma inalámbrica al receptor USB incluido.
Simplemente conecte el receptor USB a un puerto USB de su ordenador. El receptor USB está siempre
“apareado” (conectado de forma inalámbrica) a su Vortex Wireless 2, por lo que no hace falta hacer nada más.
Calibración del sensor de inclinación (acelerómetro)
Puede calibrar el rango del sensor de inclinación (acelerómetro) de manera que se activará y enviará datos
MIDI cuando el Vortex Wireless 2 se incline en un ángulo especificado.
Cómo calibrar el sensor de inclinación:
1. Mantenga pulsado Tilt durante 5 segundos. Aparecerá XY1 en la pantalla.
2. Mientras observa la pantalla, incline el Vortex Wireless 2 hasta que el número exhibido se encuentre
dentro del rango de 000–110.
3. Al alcanzar la posición “mínima” deseada, pulse Tilt. Aparecerá XY2 en la pantalla.
4. Mientras observa la pantalla, incline el Vortex Wireless 2 hasta que el número exhibido se encuentre
dentro del rango de 111–127.
5. Al alcanzar la posición “máxima” deseada, pulse Tilt. Aparecerá PAS en la pantalla durante 3
segundos y la calibración se guardará en el Vortex Wireless 2.
Software de edición
Visite alesis.com y registre su Vortex Wireless 2 para descargar el software de edición incluido.
Restauración de los ajustes predeterminados de fábrica
Puede borrar todos los ajustes actualmente
almacenados en su Vortex Wireless 2 y
restablecer sus valores originales/de fábrica
(una “restauración a valores de fábrica”).
Para restaurar los ajustes predeterminados
de fábrica, mantenga pulsadas las teclas C y
Gb más bajas del teclado y utilice el interruptor
de encendido para encenderlo.
8
Page 9

A
Guide d’utilisation (Français)
Présentation
Contenu de la boîte
Vortex Wireless 2 Courroie Guide d’utilisation
Récepteur sans fil USB
Câble USB Cartes de téléchargement de logiciel
Important : Veuillez visiter alesis.com pour enregistrer votre Vortex Wireless 2 et télécharger
le logiciel d’édition.
Assistance
Pour les dernières informations concernant ce produit (la configuration système minimale
requise, la compatibilité, etc) et l’enregistrement du produit, veuillez visitez le site alesis.com.
Pour de plus amples informations, visitez alesis.com/support.
Démarrage
Les éléments qui ne figurent pas dans Présentation > Contenu de la boîte sont vendus séparément.
ttache pour câble Consignes de sécurité et
informations concernant
la garantie
Ordinateur
Récepteur sans fil USB
Installation de la courroie et de l’attache pour câble (facultatif) :
Vortex Wireless 2
9
Page 10

Caractéristiques
1516
12
13
14
6
4
11
5
1
2
3
Important : Le logiciel d’édition du Vortex Wireless 2 permet d’assigner plusieurs commandes MIDI aux :
pads, curseurs, les trois modes du contrôleur à effleurement, la touche Sustain, la molette de la
hauteur tonale et le curseur de volume. Veuillez visiter alesis.com pour enregistrer votre Vortex Wireless
2 et télécharger le logiciel d’édition fourni.
1. Interrupteur d’alimentation : Cet interrupteur à trois positions permet de mettre le Vortex Wireless 2
sous et hors tension. Régler l’interrupteur sur Batt permet d’alimenter l’appareil par 4 piles AA (à
installer au préalable). Régler l’interrupteur sur USB permet d’alimenter l’appareil par connexion USB
depuis un ordinateur. Régler l’interrupteur sur Off permet d’éteindre l’appareil.
2. Port USB : Ce port USB permet de brancher le port USB d’un ordinateur en utilisant un câble USB
standard. Le port USB de l’ordinateur fournit amplement de puissance au Vortex Wireless 2. Cette
connexion est également utilisée pour la transmission de données MIDI vers et depuis votre ordinateur.
3. MIDI Out (DIN à cinq broches) : Cette sortie permet de relier l’entrée MIDI d’un appareil MIDI externe,
comme un synthétiseur, un séquenceur, un module de percussion, etc., en utilisant un câble MIDI à
cinq broches standard.
4. Touches : Ce clavier de 37 notes sensibles à la dynamique avec fonction Aftertouch peut commander
toute la gamme des 127 notes MIDI disponibles à l’aide des touches Octave Up/Down (10 octaves).
5. Octave Up/Down : Ces touches permettent de décaler le clavier d’une octave vers le haut ou le bas.
Appuyer sur les deux touches simultanément permet de remettre le clavier à l’octave du milieu (zéro)
par défaut.
6. Keyboard Zones (Lower, Split, Upper) : Ces touches permettent de sélectionner les zones
correspondantes sur le clavier. Les touches Lower et Upper permettent d’appliquer les réglages de la
zone inférieure ou supérieure aux 37 touches. Appuyer sur la touche Split permet d’appliquer les
réglages de la zone inférieure et de la zone supérieure au clavier et d’utiliser le point de séparation. La
plage de chaque zone peut être modifiée à partir du logiciel d’édition.
7. Pads : Ces pads sensibles à la dynamique permettent de déclencher des sonorités de batterie ou d’autres
échantillons de votre logiciel ou de votre matériel. Vous pouvez utiliser le logiciel d’édition pour assigner les
couleurs des DEL de chaque pad et le type de message midi qu’il transmet : activation/désactivation de la
note, changement de commande, changement de commande momentané, changement de programme ou
panique MIDI (extinction de toutes les notes).
8. Curseurs : Ces curseurs permettent de transmettre des messages CC MIDI à votre logiciel. La plage,
le numéro de message CC et la direction (« polarité ») du curseur peuvent être modifiés à partir du
logiciel d’édition.
9. Écran d’affichage : Cet écran d’affichage permet de visionner la valeur des paramètres, les réglages
et les messages des opérations en cours du Vortex Wireless 2.
10. Touches +/– : Ces touches permettent de passer au préréglage précédent ou suivant.
11. Tilt :
12. Contrôleur à effleurement : Ce contrôleur permet d’envoyer un message CC MIDI ou de changement de
10
Cette touche permet d’activer et de désactiver le capteur d’inclinaison (l’accéléromètre) intégré.
hauteur tonale en déplaçant le doigt. La plage du contrôleur à effleurement est semblable à celle d’un
curseur, ses positions minimum et maximum correspondent aux valeurs minimum et maximum assignées
au message MIDI. La plage, le type de message MIDI et la direction (« polarité ») du contrôleur peuvent être
modifiés à partir du logiciel d’édition. Utilisez les touches Ribbon Banks afin de sélectionner une banque.
Vous pouvez également régler les messages MIDI du contrôleur sur Latch ou sur Return. Lorsque
réglé sur Latch, le contrôleur n’envoie pas de messages MIDI supplémentaires quand vous soulevez
le doigt, ce qui est utile pour changer les paramètres de modulation. Lorsque réglé sur Return, le
contrôleur envoie le message MIDI par défaut quand vous soulevez le doigt, ce qui est utile pour
changer des paramètres comme la hauteur tonale.
7
8
9
10
Page 11

13. Ribbon Banks (1–3) : Ces touches permettent de sélectionner l’une des trois banques pour le
contrôleur à effleurement. Chaque banque permet au contrôleur à effleurement d’envoyer un type de
message MIDI différent, vous permettant d’envoyer jusqu’à trois messages différents par préréglage.
La plage du contrôleur à effleurement (les valeurs correspondant à ses positions minimum et
maximum) et le type de message MIDI transmis peuvent être réglés à partir du logiciel d’édition.
14. Sustain : Garder cette touche enfoncée permet de maintenir toutes les notes jouées. Relâcher la
touche permet d’arrêter de maintenir les notes.
15. Molette de la hauteur tonale : Cette molette permet de transmettre des données MIDI concernant la
hauteur tonale. La direction (« polarité ») de la molette peut être modifiée à partir du logiciel d’édition.
16. Curseur de volume : Déplacer ce curseur permet d’envoyer un message CC MIDI. Le réglage par
défaut du curseur est CC #7, mais vous pouvez modifier la plage et le numéro du message CC à partir
du logiciel d’édition.
Fonctionnement
Connexion sans fil au récepteur USB
Le Vortex Wireless 2 peut envoyer des messages MIDI sans fil au récepteur USB fourni. Branchez tout
simplement le récepteur USB au port USB de votre ordinateur. Le récepteur USB est toujours « jumelé »
(connecté sans fil) au Vortex Wireless 2, donc aucune étape supplémentaire n’est requise.
Étalonnage du capteur d’inclinaison (l’accéléromètre)
Vous pouvez étalonner la plage du capteur d’inclinaison (accéléromètre) afin qu’il envoie des données MIDI
lorsque le Vortex Wireless 2 est incliné selon un angle particulier.
Pour étalonner le capteur d’inclinaison :
1. Maintenez la touche Tilt enfoncée pendant 5 secondes. XY1 s’affichera à l’écran.
2. Tout en regardant l’écran, inclinez le Vortex Wireless 2 de façon à ce que la valeur affichée se trouve
entre 000–110.
3. Lorsque vous avez atteint la position « minimum » désirée, appuyez sur la touche Tilt. XY2 s’affichera
à l’écran.
4. Tout en regardant l’écran, inclinez le Vortex Wireless 2 de façon à ce que la valeur affichée se trouve
entre 111–127.
5. Lorsque vous avez atteint la position « maximum » désirée, appuyez sur la touche Tilt. PAS s’affiche à
l’écran pendant 3 secondes, et l’étalonnage sera sauvegardé dans le Vortex Wireless 2.
Logiciel d’édition
Veuillez visiter alesis.com pour enregistrer votre Vortex Wireless 2 et télécharger le logiciel d’édition fourni.
Réinitialisation des réglages par défaut
Vous pouvez supprimer tous les réglages actuels du
Vortex Wireless 2 et réinitialiser les réglages
originaux/par défaut (réinitialisation des réglages
d’usine).
Pour réinitialiser les réglages par défaut, maintenez
les touches C et Gb les plus basses du clavier
enfoncées et utilisez l’interrupteur d’alimentation pour
allumer l’appareil.
11
Page 12

Guida per l’uso (Italiano)
Introduzione
Contenuti della confezione
Vortex Wireless 2 Fascia Guida per l’uso
Ricevitore wireless USB Treccia di cavi Manuale di sicurezza e garanzia
Cavo USB Schede di download del software
Importante: recarsi alla pagina alesis.com e registrare il Vortex Wireless 2 per scaricare il
software editor in dotazione.
Assistenza
Per conoscere le ultime informazioni in merito a questo prodotto (i requisiti di sistema complete,
compatibilità, ecc) e per la registrazione del prodotto, recarsi alla pagina alesis.com.
Per ulteriore assistenza, recarsi alla pagina alesis.com/support.
Configurazione
Elementi non elencati sotto Introduzione > Contenuti della confezione sono venduti separatamente.
Computer
Vortex Wireless 2
Ricevitore wireless USB
Dispositivo di fissaggio per fascia e treccia dei cavi (opzionale):
12
Page 13

Caratteristiche
4
11
1516
6
5
12
13
14
1
2
3
Importante: servirsi del software editor del Vortex Wireless 2 per assegnare vari comandi MIDI a: pad,
fader, tre modalità del controller del nastro, tasto Sustain, rotella di bend del pitch e cursore volume.
Recarsi alla pagina alesis.com e registrare il Vortex Wireless 2 per scaricare il software editor in dotazione.
1. Interruttore di alimentazione: servirsi di questo interruttore a tre posizioni per accendere e spegnere
il Vortex Wireless 2. Posizionare l’interruttore su Batt per alimentarlo servendosi di 4 batterie AA
(installarle in precedenza). Posizionarlo su USB per alimentarlo servendosi dell’alimentazione USB
proveniente da un computer collegato. Posizionarlo su Off per spegnerlo.
2. Porta USB: servirsi di un cavo USB standard per collegare questa porta USB al computer. La porta
USB del computer fornirà ampiamente l’alimentazione al Vortex Wireless 2. Questo collegamento
serve anche a inviare e ricevere dati MIDI da e verso il computer.
3. Uscita MIDI Out (DIN a 5 poli): servirsi di un cavo MIDI standard a cinque poli per collegare questa uscita
all’ingresso MIDI di un dispositivo MIDI esterno (ad esempio un sintetizzatore, un sequenziatore, una
drum machine, ecc.).
4. Tasti: questa tastiera a 37 note è sensibile alla velocità con aftertouch e, unitamente ai tasti Octave
Up/Down, può accedere alla gamma completa delle 127 note MIDI disponibili (10 ottave).
5. Ottave up/down: premere uno di questi tasti per alzare o abbassare la tastiera di un’ottava. Premere
entrambi i tasti contemporaneamente per azzerare lo shift delle ottave.
6. Keyboard Zones (Lower, Split, Upper): servirsi di questi tasti per selezionare le zone corrispondenti
sulla tastiera. Premendo Lower o Upper si applicheranno le impostazioni della zona inferiore o quelli
della zona superiore a tutti i 37 tasti. Premere Split per applicare sia le impostazioni di zona inferiore
sia quelle di zona superiore alla tastiera e utilizzare il punto di divisione. È possibile modificare
l’intervallo di ciascuna zona nell’editor software.
7. Pad: servirsi di questi pad sensibili alla velocità per attivare suoni di batteria o clip nel software o
nell’hardware. È possibile servirsi dell’editor software per assegnare i colori dei LED di ciascun pad e il
tipo di messaggio MIDI che invia: note on/off, control change (commuta), control change (momentaneo),
program change o MIDI panic (tutte le note spente).
8. Fader: servirsi di questi fader per inviare messaggi MIDI CC al software. Si può impostare la gamma e
il numero di messaggio MIDI e la direzione (“polarità”) del fader nel software editor.
9. Display: servirsi di questo schermo per visualizzare i valori dei parametri, le impostazioni e i messaggi
relativi alle operazioni correnti del Vortex Wireless 2.
10. Up/Down (+/–):
11. Tilt: premere questo tasto per accendere o spegnere il sensore di inclinazione (l’accelerometro) incorporato.
12. Controller del nastro: posizionare e/o muovere le dita su questa fascetta sensibile al tatto per inviare
un messaggio MIDI CC o di bend del pitch. La lunghezza del controller del nastro è simile a un fader:
le sue posizioni minima e massima corrispondono ai valori minimi e massimi assegnati a tale
messaggio MIDI. Si può impostare la gamma e il tipo di messaggio MIDI e la direzione (“polarità”) del
controller del nastro nel software editor. Servirsi dei tasti Ribbon Banks per selezionare un banco.
Si può inoltre impostare i messaggi MIDI del controller del nastro su Latch (blocca) o Return (ritorna). Se
impostato su Latch, il controller del nastro non invierà ulteriori messaggi MIDI quando viene rilasciato,
cosa utile per modificare i parametri di modulazione. Se impostato su Return, invierà il messaggio MIDI
predefinito del controller quando viene rilasciato, utile per cambiare parametri quali il bend del pitch.
7
servirsi di questi tasti per passare al preset precedente/successivo.
8
9
10
13
Page 14

13. Ribbon Banks (1–3): servirsi di questi tasti per selezionare uno di tre banchi del controller del nastro. In
ciascun banco, il controller del nastro può inviare un tipo diverso di messaggio MIDI, consentendo di
inviare fino a un massimo di tre messaggi diversi per ciascun preset. È possibile impostare l’intervallo (i
valori corrispondenti alle posizioni minima e massima) e il tipo di messaggio MIDI nell’editor software.
14. Sustain: tenere premuto questo tasto per sostenere tutte le note che si suonano. Rilasciare il tasto per
non sostenerle più.
15. Rotella di bend del pitch: muovere questa rotella per inviare informazioni di bend del pitch MIDI. Si
può impostare la direzione (“polarità”) della rotella di bend del pitch nel software editor.
16. Cursore volume: spostare questo cursore per inviare un messaggio CC MIDI. In via predefinita,
questo comando è impostato su volume (CC #7), ma è possibile modificare l’intervallo e il numero del
messaggio CC nel software editor.
Operazione
Collegamento wireless al ricevitore USB
Il Vortex Wireless 2 può inviare i suoi messaggi MIDI wireless al ricevitore USB in dotazione. Per farlo, basta
collegare il ricevitore USB a una porta USB del computer. Il ricevitore USB è sempre “accoppiato”
(collegato senza fili) al Vortex Wireless 2, quindi non sono richiesti ulteriori passaggi.
Calibrazione del sensore di inclinazione (l’accelerometro)
Si può calibrare la gamma del sensore di inclinazione (accelerometro) in modo che si attivi e invii dati MIDI
quando il Vortex Wireless 2 è inclinato ad un angolazione specifica.
Per calibrare il sensore di inclinazione:
1. Tenere premuto Tilt per 5 secondi. XY1 compare a display.
2. Guardando il display, inclinare il Vortex Wireless 2 in modo che il numero illustrato sia compreso tra 000–110.
3. Una volta raggiunta la posizione “minima” desiderata, premere Tilt. XY2 compare a display.
4. Guardando il display, inclinare il Vortex Wireless 2 in modo che il numero illustrato sia compreso tra 111–127.
5. Una volta raggiunta la posizione “massima” desiderata, premere Tilt. PAS compare a display per 3
secondi, e la calibrazione sarà salvata sul Vortex Wireless 2.
Software editor
Recarsi alla pagina alesis.com e registrare il Vortex Wireless 2 per scaricare il software editor in dotazione.
Ripristino dei valori predefiniti
Si possono cancellare tutte le impostazioni
memorizzate sul Vortex Wireless 2 e
ripristinare quelle originali/predefinite (“valori
predefiniti di fabbrica”).
Per ripristinare le impostazioni predefinite,
tenere premuti i tasti C e Gb più bassi della
tastiera e servirsi dell’interruttore di alimentazione per accenderla.
14
Page 15

Benutzerhandbuch (Deutsch)
Einführung
Lieferumfang
Vortex Wireless 2 Riemen Benutzerhandbuch
USB-Funkempfänger Kabelbaum Sicherheitshinweise und
USB-Kabel Software-Download-Karten
Wichtig: Besuchen Sie alesis.com und registrieren Sie Ihren Vortex Wireless 2, um die
mitgelieferte Editor-Software herunterzuladen.
Kundendienst
Für aktuelle Informationen zu diesem Produkt (Systemanforderungen, Informationen zur
Kompatibilität etc.) und zur Produktregistrierung besuchen Sie alesis.com.
Um weitere Unterstützung zu Ihrem Produkt zu erhalten, besuchen Sie alesis.com/support.
Setup
Teile, die nicht unter Einführung > Lieferumfang angegeben sind, sind separat erhältlich.
Garantieinformationen
Computer
USB-Funkempfänger
Trageriemen und Kabelbaumzubehör (optional):
Vortex Wireless 2
15
Page 16

Funktionen
1516
12
13
14
6
4
11
5
1
2
3
Wichtig: Verwenden Sie die Vortex Wireless 2-Editor-Software, um verschiedene MIDI-Befehle zuzuweisen:
die Pads, die Fader, die drei Modi der Ribbon-Controller, die Sustain-Taste, das Pitch-Bend-Rad und
den Lautstärkeregler. Besuchen Sie alesis.com und registrieren Sie Ihren Vortex Wireless 2, um die
mitgelieferte Editor-Software herunterzuladen.
1. Netzschalter: Verwenden Sie diesen Dreistellungsschalter, um Vortex Wireless 2 ein- oder auszuschalten.
Setzen Sie dies auf Batt, um das Gerät mit 4 AA-Batterien zu verwenden (setzten Sie diese im Voraus ein).
Setzen Sie dies auf USB, um das Gerät einzuschalten und über USB von einem angeschlossenen
Computer mit Strom zu versorgen. Stellen Sie diese Option auf Aus, um sie auszuschalten.
2. USB-Anschluss: Verwenden Sie ein handelsübliches USB-Kabel, um diesen USB-Port mit Ihrem Computer
zu verbinden. Der USB-Port des Computers bietet dem Vortex Wireless 2 genügend Strom. Diese
Verbindung wird auch verwendet, um MIDI-Daten vom und zum Computer zu senden und zu empfangen.
3. MIDI Out (5-poliger DIN): Verwenden Sie ein handelsübliches, fünfpoliges MIDI-Kabel, um diesen
Ausgang mit dem MIDI-Eingang eines externen MIDI-Geräts zu verbinden (z.B. einem Synthesizer,
Sequenzer, Drum-Computer etc.).
4. Tasten: Das 37-Tasten Keyboard ist anschlagdynamisch, besitzt eine Aftertouch-Funktion und kann mit den
Oktaventasten Auf/Ab auf den gesamten Bereich der 127 verfügbaren MIDI-Noten (10 Oktaven) zugreifen.
5. Oktaventasten Auf/Ab: Drücken Sie eine dieser Tasten, um das Keyboard eine Oktave nach oben
oder unten zu verschieben. Drücken Sie beide Tasten gleichzeitig, um die Oktavenverschiebung auf
„Null“ zurückzusetzen.
6. Keyboard Zones (Lower, Split, Upper): Verwenden Sie diese Tasten, um die entsprechenden Zonen
am Keyboard auszuwählen. Drücken Sie Lower oder Upper, um die unteren Zoneneinstellungen oder
die oberen Zoneneinstellungen auf alle 37 Tasten anzuwenden. Drücken Sie Split, um sowohl die
unteren als auch die oberen Zoneneinstellungen auf das Keyboard anzuwenden und den Splitpunkt zu
verwenden. Sie können jeden Zonenbereich in der Editor-Software bearbeiten.
7. Pads: Verwenden Sie diese anschlagdynamischen Pads, um Drum-Sounds oder Clips in Ihrer
Software oder Hardware zu triggern. Sie können die Editor-Software verwenden, um die LED-Farben
für jedes Pad und die Art der zu sendenden MIDI-Nachricht zuzuweisen: Note ein/aus, Control Change
(Umschalten), Control Change (Vorübergehend), Programmwechsel oder MIDI-Panik (alle Noten aus).
8. Fader: Verwenden Sie diese Fader, um MIDI CC-Nachrichten an Ihre Software zu senden. Sie können
den Bereich und die CC-Meldungsnummer sowie die Richtung („Polarität“) des Faders in der EditorSoftware einstellen.
9. Display: Mit diesem Display können Sie Parameterwerte, Einstellungen und Meldungen zum aktuellen
Betrieb des Vortex Wireless 2 anzeigen.
10. Aufwärts/Abwärts (+/–): Verwenden Sie diese Tasten, um zum vorherigen oder nächsten Preset zu
springen.
11
. Tilt: Drücken Sie diese Taste, um den eingebauten Neigungssensor (Akzelerometer) ein- oder auszuschalten.
12. Ribbon-Controller: Platzieren und/oder bewegen sie Ihren Finger auf diesem berührungsempfindlichen
Streifen, um eine MIDI CC- oder Pitch-Bend-Nachricht zu senden. Die Länge des Ribbon-Controllers ist
ähnlich wie ein Fader; seine minimalen und maximalen Positionen entsprechen den höchsten und
niedrigsten Werten, die dieser MIDI-Nachricht zugewiesen sind. Sie können den Bereich, die Art der
MIDI-Nachricht sowie die Richtung („Polarität“) des Ribbon-Controllers in der Editor-Software einstellen.
Verwenden Sie die Ribbon Banks-Tasten, um eine Bank auszuwählen.
Sie können auch die MIDI-Meldungen des Ribbon-Controllers auf Einrasten oder Zurückkehren setzen.
Wenn Sie Einrasten wählen, sendet der Ribbon-Controller keine zusätzlichen MIDI-Nachrichten, wenn
Sie ihn loslassen, was beim Ändern von Modulationsparametern nützlich ist. Wenn Sie Zurückkehren
wählen, sendet das Gerät die Standard-MIDI-Nachricht für den Controller, wenn Sie ihn loslassen, was
beim Ändern von Parametern wie Pitch-Bend nützlich ist.
16
7
8
9
10
Page 17

13. Ribbon Banks (1–3): Verwenden Sie diese Tasten, um eine der drei Bänke des Ribbon-Controllers
auszuwählen. In jeder Bank kann der Ribbon-Controller eine andere MIDI-Nachricht senden, so dass
bis zu drei verschiedene Nachrichten pro Preset gesendet werden können. Sie können den Bereich
(die Werte entsprechen den minimalen und maximalen Positionen) und die Art der MIDI-Nachricht im
Software-Editor einstellen.
14. Sustain: Halten Sie diese Taste gedrückt, um alle Noten zu halten, die gerade gespielt werden.
Lassen Sie die Taste los, um das Halten der Noten zu stoppen.
15. Pitch-Bend-Rad: Das Bewegen dieses Rads sendet MIDI-Pitch-Bend-Informationen. Sie können die
Richtung („Polarität“) des Pitch-Bend-Rades in der Editor-Software einstellen.
16. Lautstärkeregler: Bewegen Sie diesen Schieberegler, um eine MIDI-CC-Nachricht zu senden. Diese
Steuerung ist standardmäßig auf Lautstärke eingestellt (CC #7), Sie können den Bereich und die
Nummer der CC-Nachricht jedoch in der Editor-Software bearbeiten.
Betrieb
Drahtlosverbindung mit dem USB-Empfänger
Vortex Wireless 2 kann seine MIDI-Nachrichten drahtlos an den mitgelieferten USB-Empfänger senden. Schließen
Sie einfach den USB-Empfänger an einen USB-Port Ihres Computers an. Der USB-Empfänger ist immer mit Ihrem
Vortex Wireless 2 „gekoppelt“ (drahtlos verbunden), so dass keine weiteren Schritte erforderlich sind.
Kalibrieren des Neigungssensors (Akzelerometers)
Sie können den Bereich des Neigungssensors (Akzelerometer) so kalibrieren, dass er MIDI-Daten aktiviert
und sendet, wenn Vortex Wireless 2 in einem bestimmten Winkel geneigt wird.
So kalibrieren Sie den Neigungssensor:
1. Halten Sie Tilt 5 Sekunden lang gedrückt. XY1 wird im Display angezeigt.
2. Während Sie das Display ansehen neigen Sie Vortex Wireless 2 so, dass sich die angezeigte Zahl im
Bereich von 000–110 bewegt.
3. Wenn Sie die gewünschte „Minimum“ -Position erreicht haben, drücken Sie Tilt. XY2 wird im Display
angezeigt.
4. Während Sie das Display ansehen neigen Sie Vortex Wireless 2 so, dass sich die angezeigte Zahl im
Bereich von 111–127 bewegt.
5. Wenn Sie die gewünschte „Maximum“-Position erreicht haben, drücken Sie Tilt. PAS erscheint für 3
Sekunden im Display und die Kalibrierung wird im Vortex Wireless 2 gespeichert.
Editor-Software
Besuchen Sie alesis.com und registrieren Sie Ihren Vortex Wireless 2, um die mitgelieferte Editor-Software
herunterzuladen.
Wiederherstellen der Standardeinstellungen
Sie können alle Einstellungen löschen, die derzeit in
Ihrem Vortex Wireless 2 gespeichert sind und die
ursprünglichen Einstellungen bzw. StandardEinstellungen wiederherstellen (ein „Zurücksetzen auf
die Werkseinstellung“).
Um die Standardeinstellungen wiederherzustellen,
halten Sie die tiefste C-Taste und Gb-Taste auf der
Tastatur gedrückt und verwenden den Netzschalter,
um ihn einzuschalten.
17
Page 18

Appendix (English)
Technical Specifications
Keys 37 velocity-sensitive keys with aftertouch
10-octave range available with Octave Up/Down buttons
2 assignable zones with assignable split point
Pads 8 velocity-sensitive pads, multi-color back-lit, MIDI-assignable
Sliders 8 sliders, back-lit, MIDI-assignable
1 volume slider, MIDI-assignable
Modulation 1 touch-capacitive ribbon controller, MIDI-assignable
1 pitch-bend wheel, MIDI-assignable
1 tilt sensor (accelerometer), MIDI-assignable
Sustain 1 sustain button
Display 7-segment 3-character monochromatic back-lit LCD
Up/Down (+/–) increment/decrement buttons
Wireless Transmission Transmitter
Receiver
Connectors 1 USB Type-B port
1 5-pin MIDI output
Power Via USB port or 4 AA batteries
Dimensions
(width x depth x height)
Weight
35.2” x 10.0” x 2.9”
89.4 x 25.4 x 7.4 cm
6.5 lbs.
2.9 kg
Specifications are subject to change without notice.
Trademarks & Licenses
Alesis is a trademark of inMusic Brands, Inc., registered in the U.S. and other countries. All other product
names, company names, trademarks, or trade names are those of their respective owners.
Vortex Wireless 2
(internal)
USB wireless receiver
(included)
18
Page 19

19
Page 20

alesis.com
Manual Version 1.2
 Loading...
Loading...