Page 1

OXO Connect
8088 Smart DeskPhone V2
User Manual
8AL90343ENADed01-2045
Page 2

8088 Smart DeskPhone
8AL90343ENADed01
2 /70
Introduction
Thank you for choosing an Alcatel-Lucent phone.
This document describes the services offered by the 8088 Smart DeskPhone V2 connected to an OXO
Connect or OXO Connect Evolution system.
With its touch screen and built-in interactive capabilities, the 8088 Smart DeskPhone can deliver the
comfort and convenience you are looking for.
This model offers enhanced ergonomic features for more effective communication.
The 8088 Smart DeskPhone can be provided with or without an embedded camera.
Features depend on the version of your phone. To check the release of your desk phone, consult the
section: Contacting your administrator.
R500
• Bluetooth® accessories.
R304
R303
• Rainbow™ application integration.
• Remote worker.
R302
• ALE Wideband Bluetooth ® handset supported by 8088 Smart DeskPhone and 8088
Smart DeskPhone V2.
• Client skin customisation.
• Private store: Applications installed from an application server.
• Alcatel-Lucent Phone application.
• Virtual add-on module.
The availability of some functions described in this manual may depend on the version or configuration
of your system. The label is not displayed if the corresponding feature is not configured on your
telephone system.
The labels and icons presented in this document are not contractually binding and may be modified
without prior warning. The pictures are not contractually binding and are not localized.
Page 3
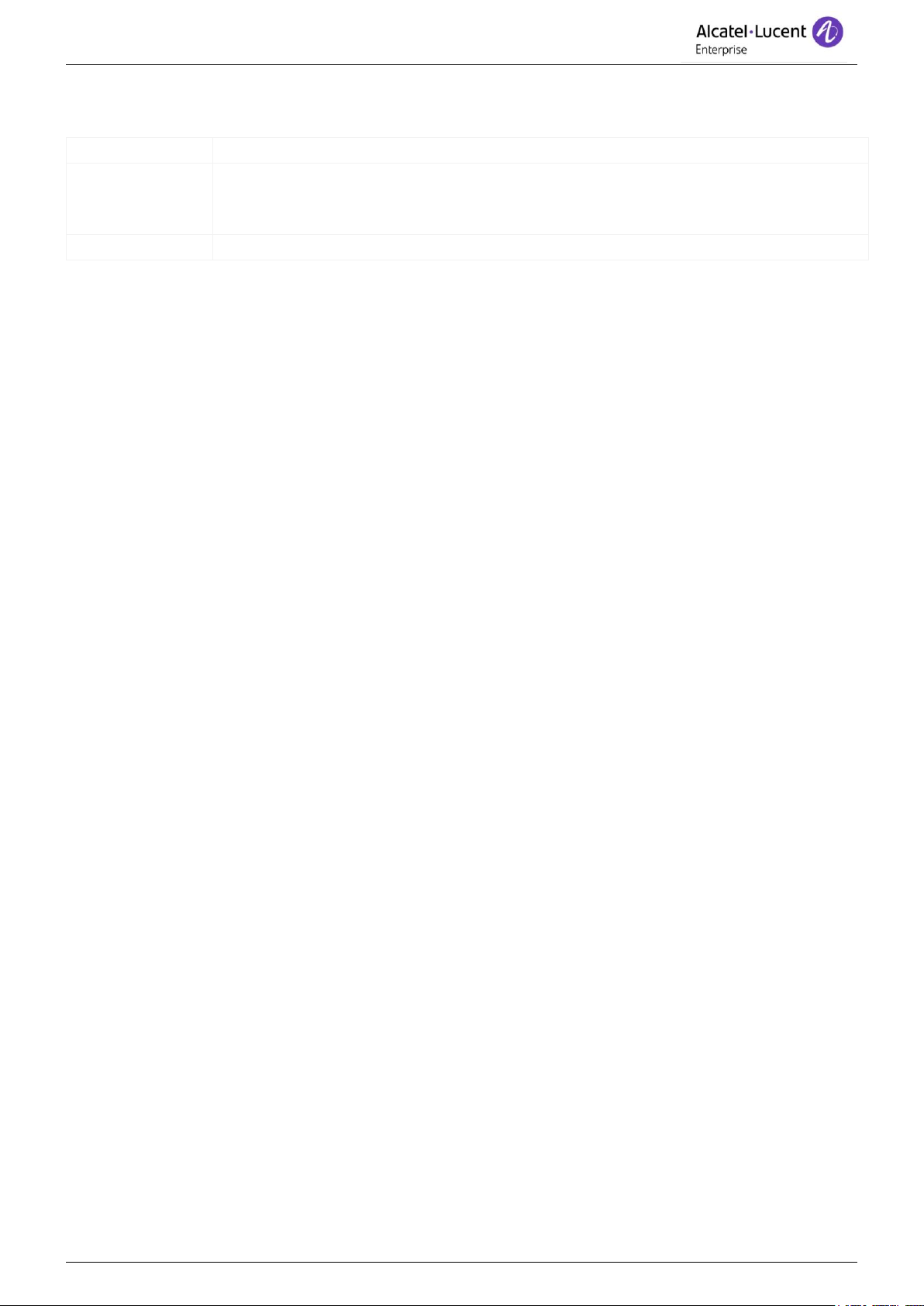
8088 Smart DeskPhone
8AL90343ENADed01
3 /70
History of the document
8AL90343xxAD
• R500.
8AL90343xxAC
• R303.
• Rainbow™ application integration.
• Remote worker.
8AL90343xxAB
• R302.
Page 4
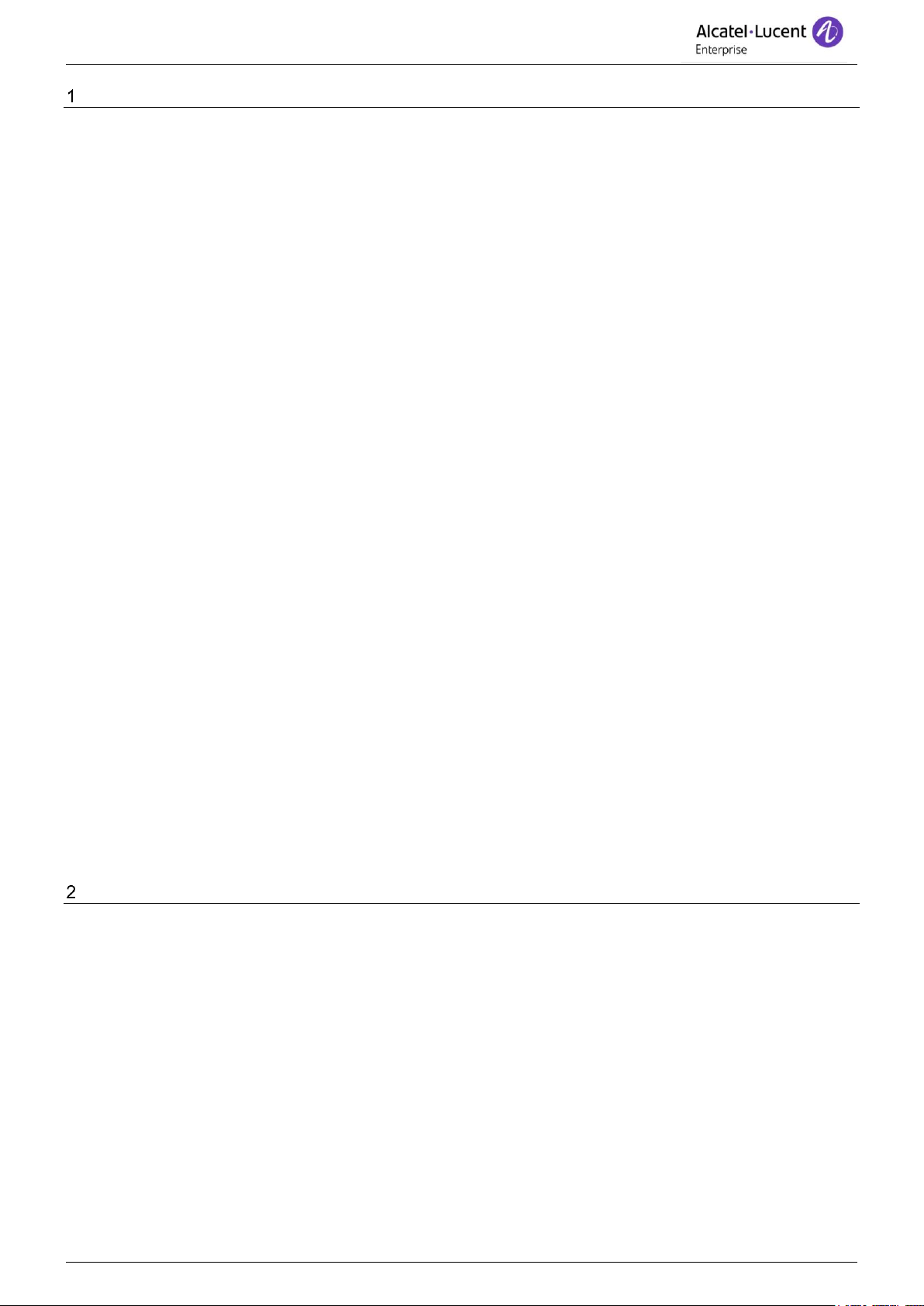
8088 Smart DeskPhone
8AL90343ENADed01
4 /70
Getting to know your telephone 8
1.1 8088 Smart Deskphone 8
1.1.1 Phone description 8
1.1.2 Main screen 8
1.1.3 Call management screen 9
1.2 Welcome screens 10
1.2.1 Define the default homepage 10
1.3 Alcatel-Lucent Phone 10
1.4 Virtual add-on module (optional) 11
1.5 Private Store (optional) 12
1.5.1 Manage application from the private store 13
1.5.2 Alcatel-Lucent Rainbow™ (optional) 14
1.6 Change the theme (skin) of your phone 17
1.7 Status icons 17
1.8 Call icons 17
1.9 Permanent sensitive keys 18
1.10 Android™ settings 19
1.10.1 Configuring the Bluetooth® devices: Bluetooth 19
1.10.2 Adjusting the display of your set: Display 19
1.10.3 Adjusting the sound and notifications: Sound & notification 20
1.10.4 Adjusting the language and alpha keypad: Language & input 20
1.10.5 Adjusting date and time: Date & time 20
1.10.6 Displaying information about the phone: About phone 20
1.10.7 Adjusting VPN parameters: VPN 21
1.10.8 Protecting access to your phone: Security 21
1.10.9 Consulting data usage of the phone: Data usage 21
1.11 Description of the connectors 22
1.12 Alphabetic keypad 23
1.12.1 Change the theme of the keyboard 23
1.12.2 Change the keyboard type 23
1.12.3 Delete a character 24
1.12.4 Write in uppercase 24
1.12.5 Write numbers or symbols 24
1.12.6 Copy/cut/paste text 24
1.13 ALE Wideband Bluetooth® Handset 25
1.13.1 Voice prompts 26
1.13.2 Installing or replacing the Bluetooth® handset battery 26
1.13.3 Pairing and connecting the Bluetooth® wireless handset 27
1.14 Install a comfort wired handset 27
1.15 Broadcast the entire display of the phone 27
Using your telephone 28
2.1 Identify the terminal you are on 28
2.2 Messaging portal 28
2.3 Consulting the call log 29
2.3.1 Consult missed calls 29
2.3.2 Acknowledge all missed calls 29
2.3.3 Delete all missed calls 30
2.3.4 Consulting all calls 30
2.3.5 Acknowledge all missed calls 30
2.3.6 Delete all call logs 30
2.4 Making a call 31
2.5 Receiving a call 31
2.6 Making a video call 32
2.7 Switching between audio modes 32
2.8 Making calls by name (company directory) 33
2.8.1 Calling a contact using the unified directory 33
2.8.2 Calling a contact using the internal directory (predictive search) 34
2.9 Make calls via your programmed call keys (Perso page/F1 and F2 keys/Add-on module) 34
2.10 Redialing 34
Page 5
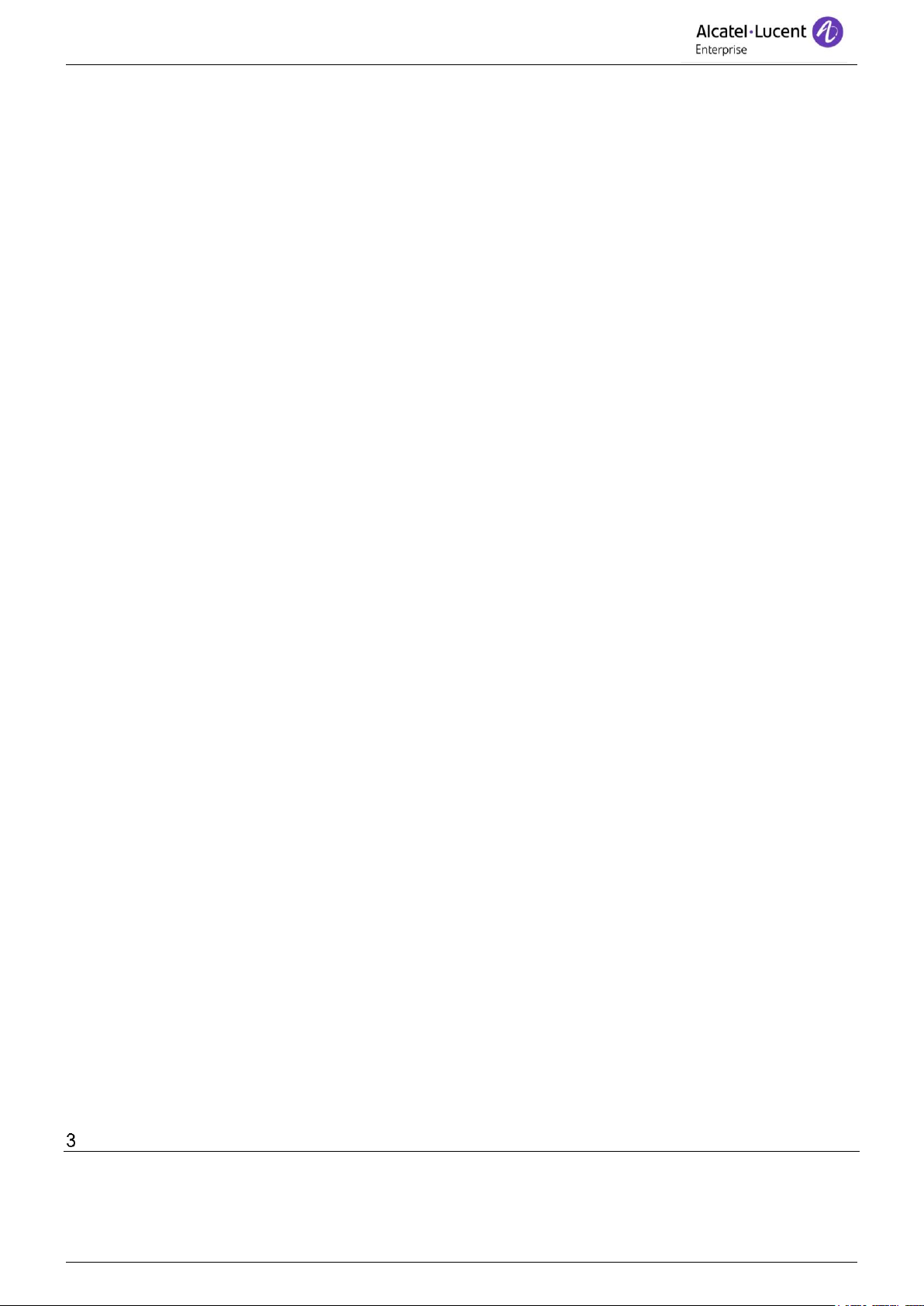
8088 Smart DeskPhone
8AL90343ENADed01
5 /70
2.10.1 Redialing the last number dialed (redial) 34
2.10.2 Call back on the last 10 numbers dialed 34
2.11 Requesting automatic callback if internal number is busy 35
2.12 Cancelling an automatic callback 35
2.13 Receiving interphony calls 35
2.14 Sending DTMF signals 35
2.15 Mute, so that your contact cannot hear you 36
2.15.1 From the set 36
2.15.2 From the Bluetooth® handset (Bluetooth® wireless handset) 36
2.15.3 From the headset 36
2.16 Forwarding calls to your voice message service 36
2.17 Consulting your voice mailbox 36
2.18 Sending an instant message to a contact 37
2.18.1 Sending an instant message using the search by name feature 37
2.18.2 Sending an instant message using the phone number 38
2.18.3 Status of the instant messages 38
2.19 Consulting instant messages 38
2.20 Answering with an instant message 39
2.20.1 Answering an Instant message 39
2.20.2 Answering a voice message 40
2.20.3 Answering from the call log 40
2.21 Lock / unlock your telephone 40
2.22 Making a second call during a conversation 40
2.22.1 Recover the call on hold 41
2.23 Answering a second call during a conversation 41
2.24 Switching between calls (Broker call) 41
2.25 Transferring a call 41
2.26 Transfer a call to a voice mail 42
2.27 Three-way conference with internal and/or external contacts (conference) 42
2.27.1 Cancel the conference and recover the last active call before the conference (the other is on
hold) (If conference is active) 42
2.27.2 End the conference with all participants (If conference is active) 42
2.27.3 After the conference, to leave your two contacts talking together 42
2.27.4 View information about the other people in the conference 42
2.28 Placing a call on hold (hold) 42
2.29 Placing an outside call on hold (parking) 43
2.30 Intrusion into an internal conversation (barge-in) 43
2.30.1 Protection against intrusion 43
2.31 Save a number into your personal directory 43
2.32 Selecting calls to be forwarded 43
2.33 Forwarding calls to another number (immediate forward) 44
2.34 Personal assistant: reaching you with one number only 44
2.35 Activate/disable the personal assistant 44
2.36 Forwarding your calls from the receiving terminal ('Follow me') 44
2.37 Forwarding all group calls 45
2.38 Cancelling all forwards 45
2.39 Cancelling a specific forward 45
2.40 Forwarding calls when your line is busy (forward if busy) 45
2.41 Do not disturb 45
2.42 Leaving a text message for internal callers 45
2.43 Message notification 46
2.43.1 Change the time slot 46
2.44 Forwarding calls to your pager 47
'Meet me' conference 48
3.1 Initiate a 'Meet me' conference 48
3.2 Join a 'Meet me' conference 48
Page 6
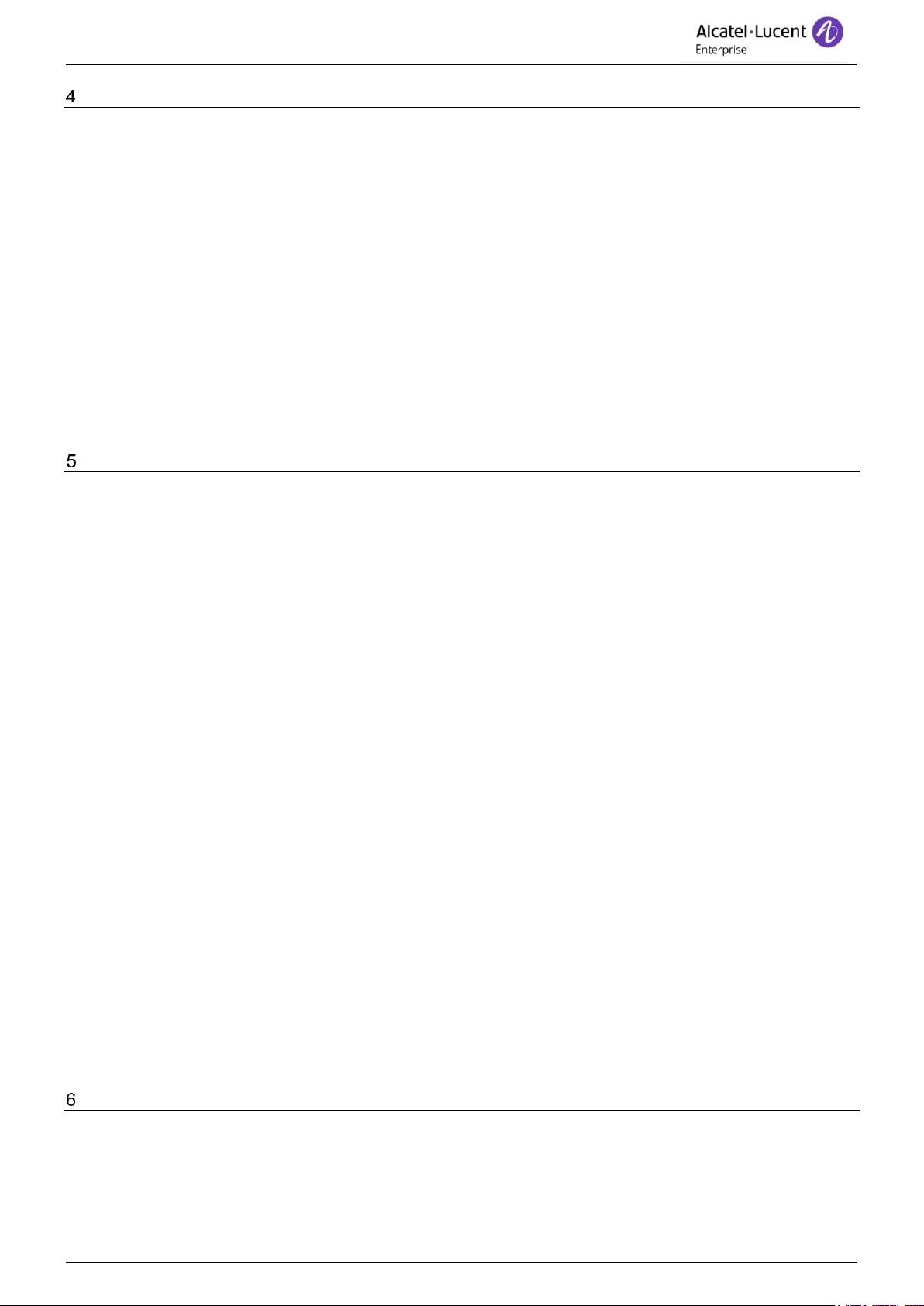
8088 Smart DeskPhone
8AL90343ENADed01
6 /70
Sharing 49
4.1 Receiving supervised call ringing 49
4.2 Answering the general bell 49
4.3 Manager/Assistant filtering 49
4.3.1 From the manager or assistant telephone 49
4.4 Call pick-up 49
4.4.1 If the telephone ringing is in your own pick-up group 49
4.4.2 If the telephone ringing is not in your pick-up group 49
4.5 Answering briefly in place of the operator 50
4.6 Hunting groups 50
4.6.1 Hunting group call 50
4.6.2 Temporary exit from your hunting group/Return into your group 50
4.7 Calling an internal contact on his/her pager 50
4.8 Answering a call on your pager 50
4.9 Calling a contact on his/her loudspeaker 51
4.10 Send a voice message copy 51
4.11 Sending a recorded message to a number or a distribution list 51
4.12 Broadcasting a message on the loudspeakers of a station group 52
Programming your telephone 53
5.1 Initializing your voice mailbox 53
5.2 Customizing your voice greeting 53
5.3 Modifying your personal code 53
5.4 Adjusting the audio functions 54
5.4.1 Choose the tune 54
5.4.2 Adjusting the ringer volume 54
5.4.3 Activate/deactivate silent mode 54
5.4.4 Activate/deactivate meeting mode (progressive ringing) 54
5.4.5 Activate/deactivate discreet ring mode 54
5.4.6 Adjust ringer volume while a call arrives 54
5.5 Adjusting the brightness of the desk phone 55
5.5.1 Adjust the brightness 55
5.5.2 Set the delay before the screensaver starts 55
5.6 Activate/deactivate the ambient light sensor 55
5.7 Screensaver 55
5.8 Select the default page displayed in the 'Alcatel-Lucent Phone' application 55
5.9 Select the language of the 'Alcatel-Lucent Phone' application 56
5.10 Programming keys for call numbers and functions (Perso page/F1 and F2 keys/add-on keys) 56
5.11 Modify a programmed key 56
5.12 Delete a programmed key 57
5.13 Programming an appointment reminder 57
5.14 Install a jack accessory (headset, hands-free, loudspeaker) 57
5.15 Installing and using an ALE Bluetooth® wireless handset 58
5.16 Installing a Bluetooth® Wireless Technology device (pairing) 58
5.17 Using a Bluetooth® Wireless Technology device 58
5.18 Display all paired Bluetooth® devices 58
5.19 Switching between Bluetooth® devices 58
5.20 Removing a Bluetooth® accessory (headset, handset, etc.) 59
5.21 Configure your phone for remote working 60
5.21.1 Android VPN 60
5.21.2 StrongSwan 61
Contacting your administrator (technical support) 63
6.1.1 Technical code / Date code 63
6.1.2 Hardware model, Android version, Kernel 63
6.1.3 IP address 63
6.2 Access to administrator configuration 64
Page 7
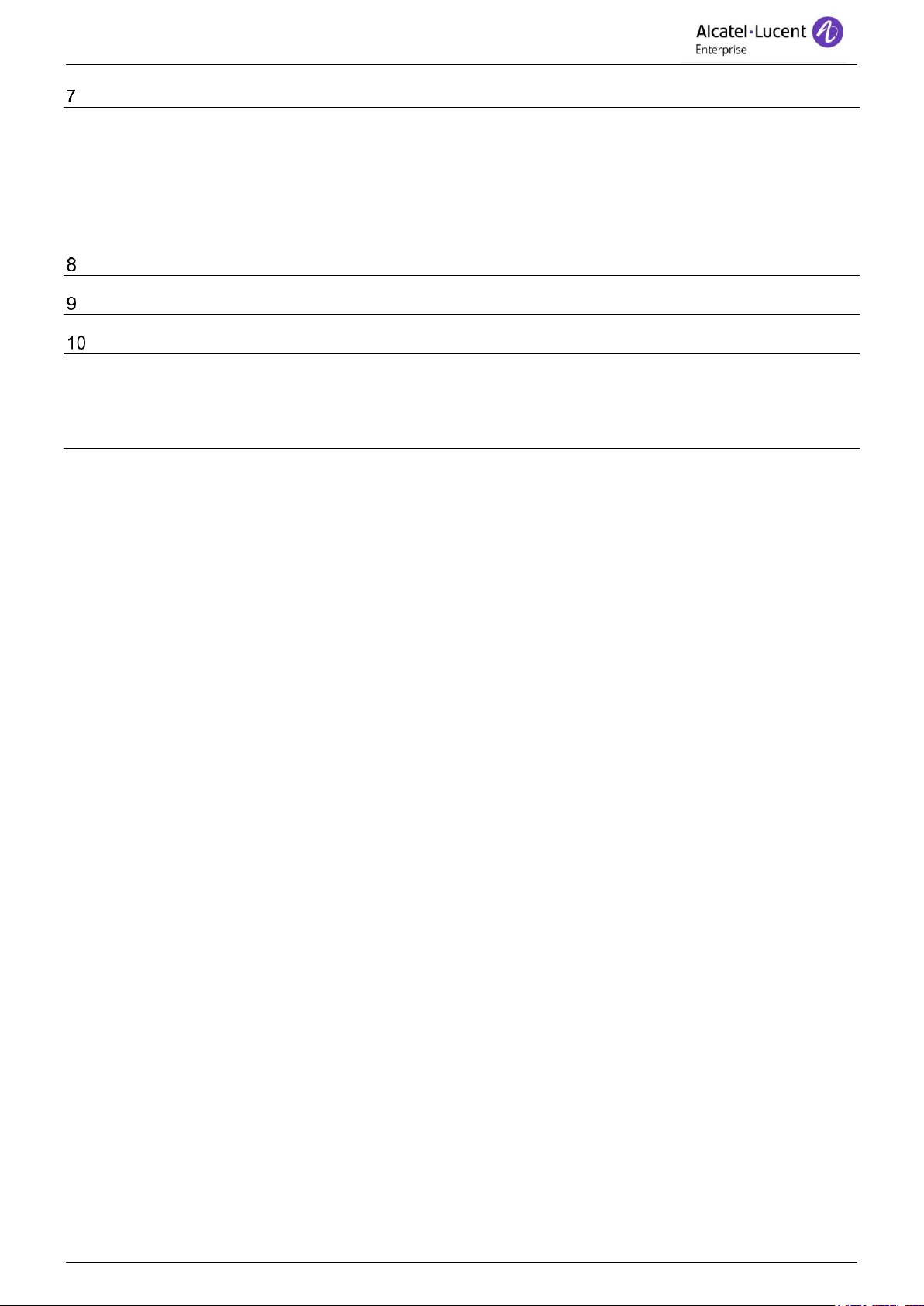
8088 Smart DeskPhone
8AL90343ENADed01
7 /70
Accessories 65
7.1 List of accessories 65
7.1.1 Jack 3.5 mm 4-pole corded headset 65
7.1.2 Bluetooth® headset 65
7.1.3 Adapter 65
7.1.4 Other accessories (headsets) 65
7.2 Connect a 3 pole jack headset 65
7.3 Developer and Solution Partner Program (DSPP) 66
Technical specifications 67
Ordering information 68
Guarantee and clauses 69
10.1 Safety Instructions 69
10.2 Regulatory Statements 70
Quick guide 71
Page 8
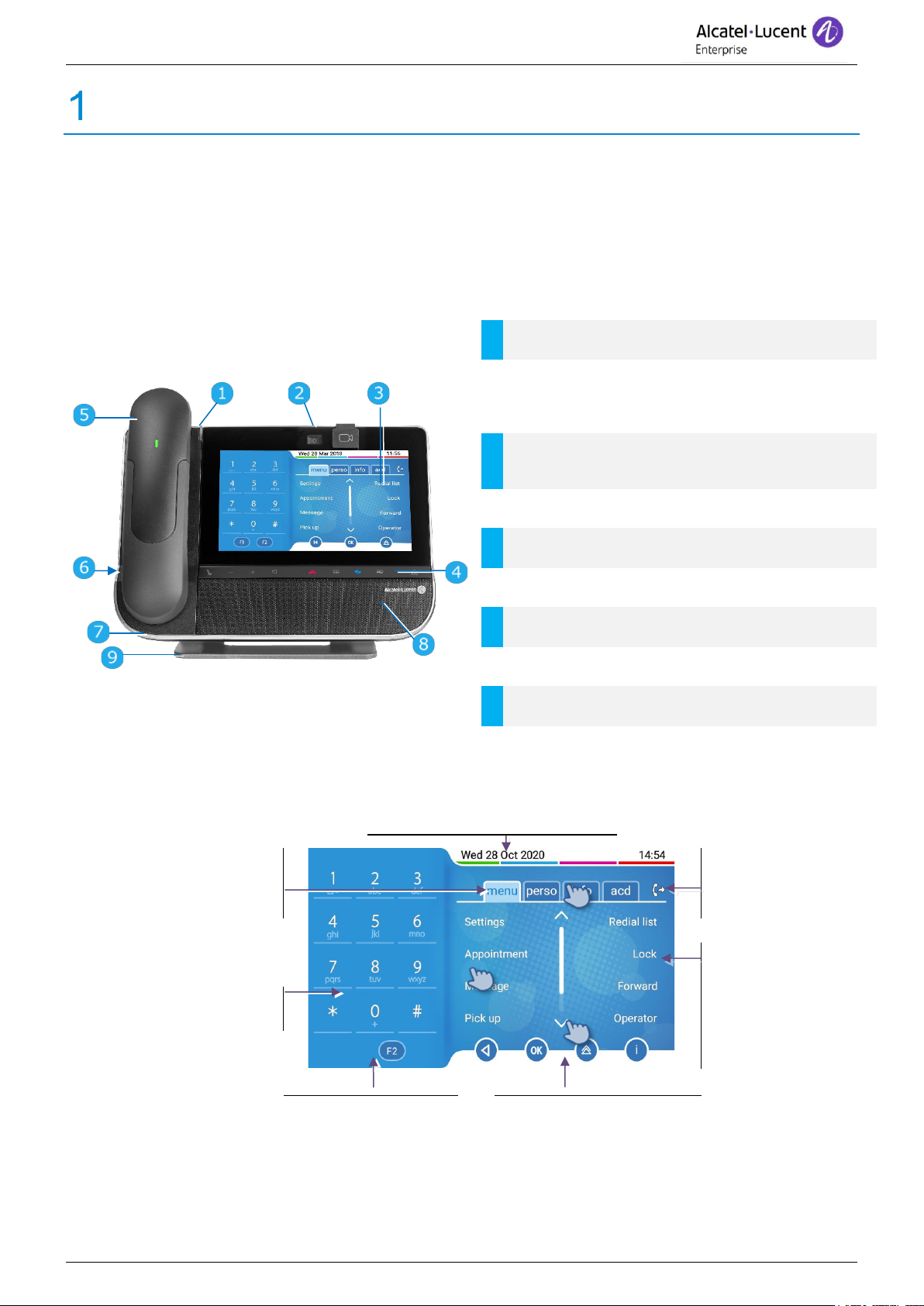
8088 Smart DeskPhone
8AL90343ENADed01
8 /70
Getting to know your telephone
1.1 8088 Smart Deskphone
This phone is part of the IP phone range. With its large color touchscreen display, the 8088 Smart DeskPhone
delivers a great user experience and great conversation convenience with an outstanding audio quality in
either hands-free mode or using the comfort handset. Additionally, the DeskPhone improves your experience
with its Bluetooth® handset. The phone can automatically adjust the display brightness depending on the
lighting conditions to improve user experience and achieve power savings (ambient light sensor).
1.1.1 Phone description
1
LED
Flashing blue: incoming call. Arrival of a new call.
2
Embedded HD Video camera with shutter. Swipe the
shutter right or left to use or hide the camera. The 8088
Smart DeskPhone can be provided with or without an
embedded camera.
3
Color touchscreen display with auto brightness
adjustment which improves the user experience and
achieves power savings (ambient light sensor).
4
Permanent feature keys: quick access to the phone's
main features.
5 6 3.5 mm, 4-pole jack (TRRS standards: CTIA).
7
Microphone.
8
Loudspeaker.
9
An adjustable and stable foot.
1.1.2 Main screen
The Alcatel-Lucent Phone main screen is described in this chapter, with default icons. Some applications
can add new icons in the main page.
Top bar (date, time, status icons)
Display the page by
selecting the
corresponding tab.
Forward icon.
Softkeys: menus and
actions available
depending on the
selected page.
Alphanumeric keypad.
Programmable keys
(F1 and F2 keys)
'Back/exit', 'OK' and
redial softkeys
Page 9
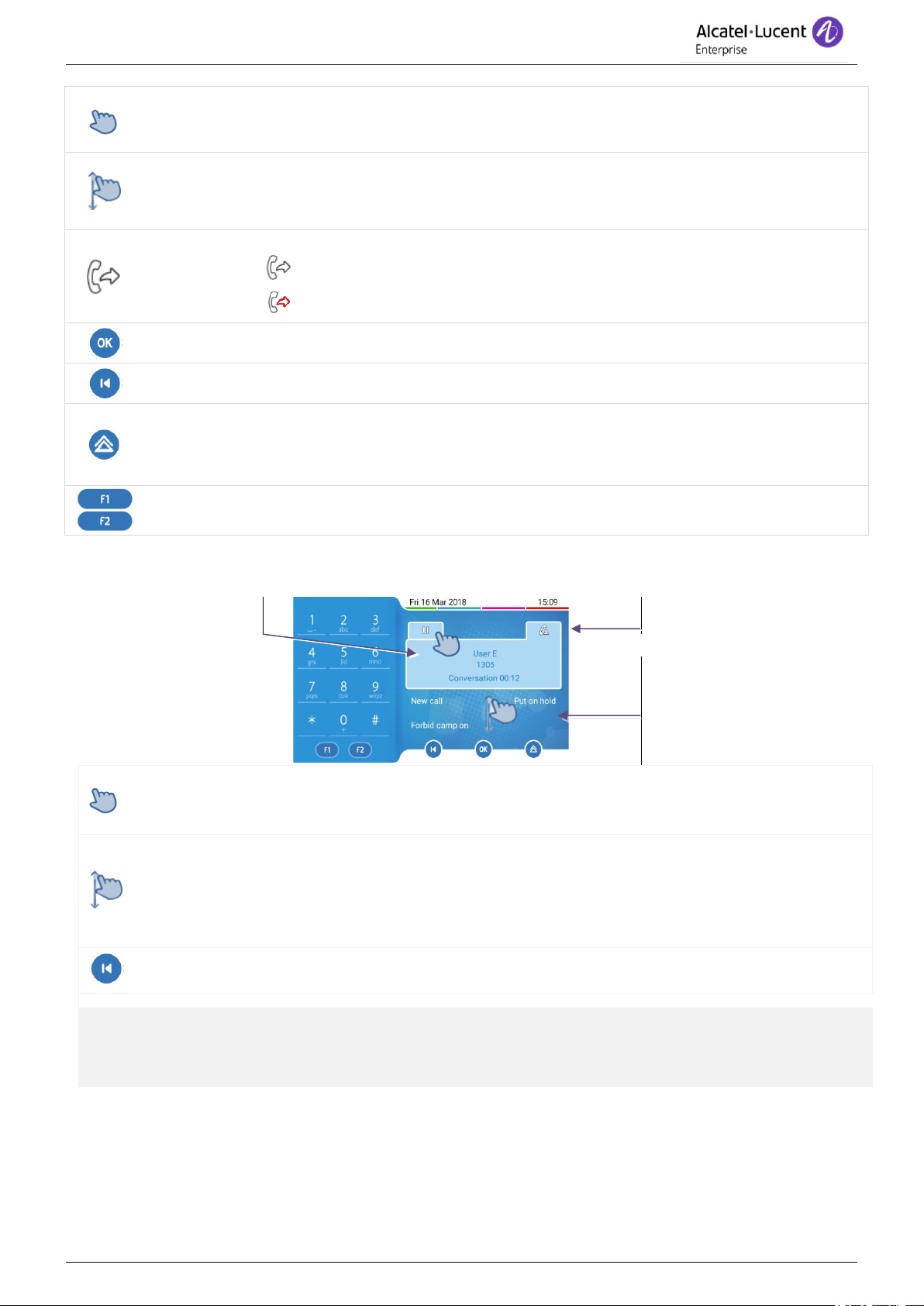
8088 Smart DeskPhone
8AL90343ENADed01
9 /70
• Select a page by pressing the corresponding tab on the screen. The selected page is
highlighted.
• Make your selection by pressing the label on the screen.
Scroll a list (features, call log, contact,...) by pressing the up or down arrow or by sliding the
finger up or down on the screen.
Manage your call forwarding by pressing the forward icon.
• Stationary arrow: no forwarding activated.
• Rotating arrow: forwarding activated.
Use the 'OK' softkey to validate your choices and options while programming or configuring.
Use the 'Back/Exit' icon to go back to the previous step.
Redial key: to access the 'Redial' feature.
• Last number redial (Short press).
• Call back one of the last 8 numbers dialed (Long press).
Programmable keys (F1 and F2 keys).
A service or a direct call can be associated to these keys.
1.1.3 Call management screen
Incoming call and conversation
presentation screen
Tabs: incoming call icon, call
in progress, call on hold, …
Softkeys: actions available
depending on the call status
(when presentation screen is
not displayed)
Each tab corresponds to a call, the status of which is symbolized by its icon (in progress, call
on hold, arrival of new call). When a call is in progress, press on the corresponding tab to look
at calls on hold or incoming calls.
All features are accessible while the call is displayed on the screen. Scroll the page by
pressing the up or down arrow or by sliding the finger up or down on the screen. These
functions (transfer, conference, etc.) are directly related to the status of the call consulted. For
example, the transfer function will not be available between a call in progress or on hold and
an incoming call.
Use to switch to the main screen during conversation to access some functions, for example,
searching by name.
Calls can also be managed from the Perso page. While the call is in progress, press the Back/Exit
key and display the Perso page. Calls in progress or waiting calls are displayed on the different line
keys. It is then possible to converse with the contact of your choice by pressing the key associated to
the contact.
Page 10
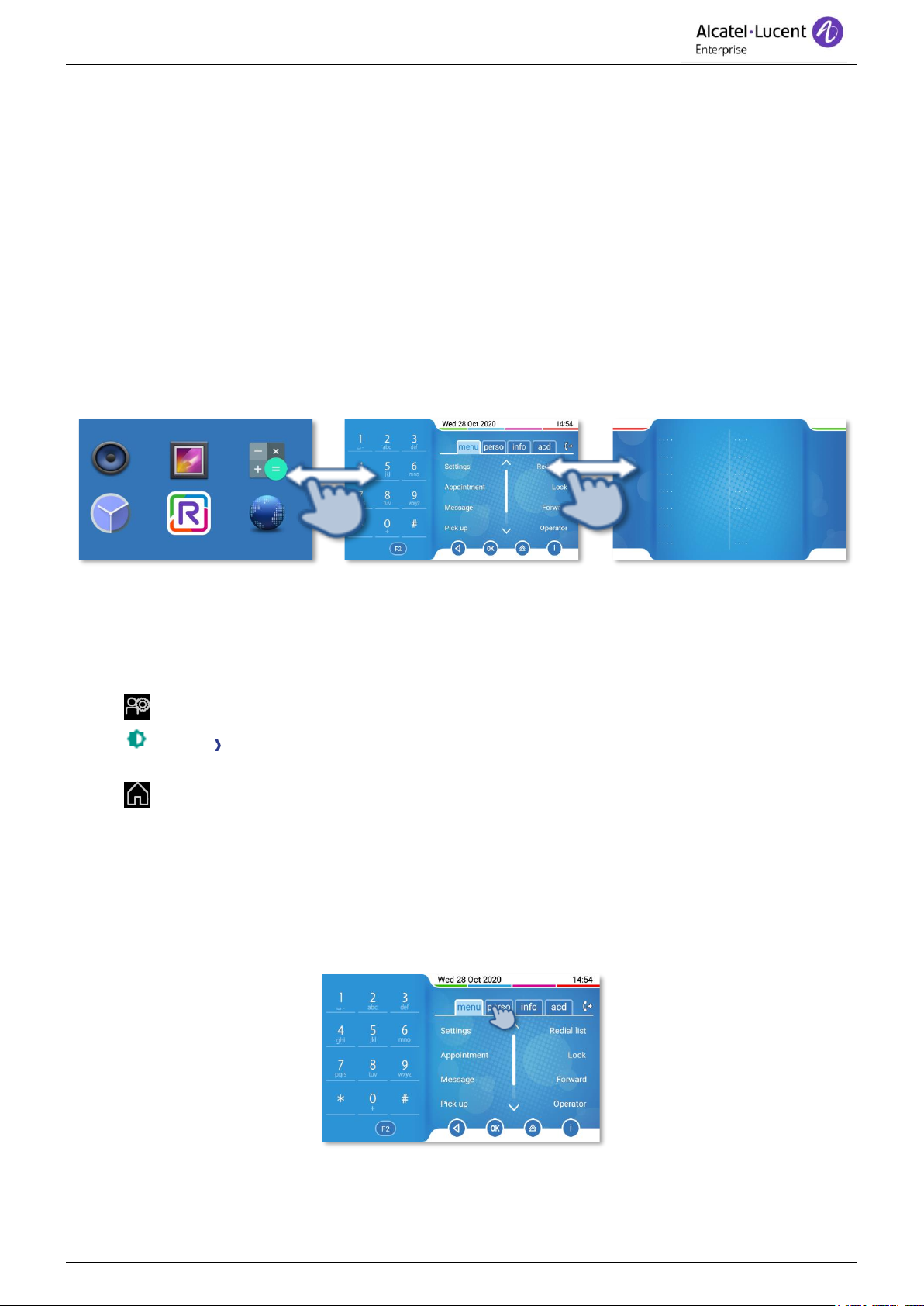
8088 Smart DeskPhone
8AL90343ENADed01
10 /70
1.2 Welcome screens
Your phone provides 3 welcome screens:
• Alcatel-Lucent Phone: access to all telephony features.
• AOM: Virtual add-on module (depends on the system configuration).
• Private store: access to applications from a private store or a web page (depends on the system
configuration).
A page which hasn't been configured is not displayed and not accessible. You can define which screen
is the default homepage. The homepage is the default page displayed on your phone. The homepage is
displayed when you start the phone, when you press on the Hang-up key or Home key or when you
finish a call.
Browse between different screens by swiping left or right:
Private store
Alcatel-Lucent Phone
AOM
1.2.1 Define the default homepage
• The phone is in idle state.
• Open the Android settings menu.
• Display Homepage
• Select the default homepage: Alcatel-Lucent Phone, AOM, Private store.
•
1.3 Alcatel-Lucent Phone
You can access all of your phone's features from these screens. The default display has three pages
that you can access by pressing to the page tabs at the top of the screen. The selected page is
highlighted. The default pages can be augmented with other applications (ACD for example) installed
and/or configured on your system. Press the label to select the corresponding feature.
Page 11
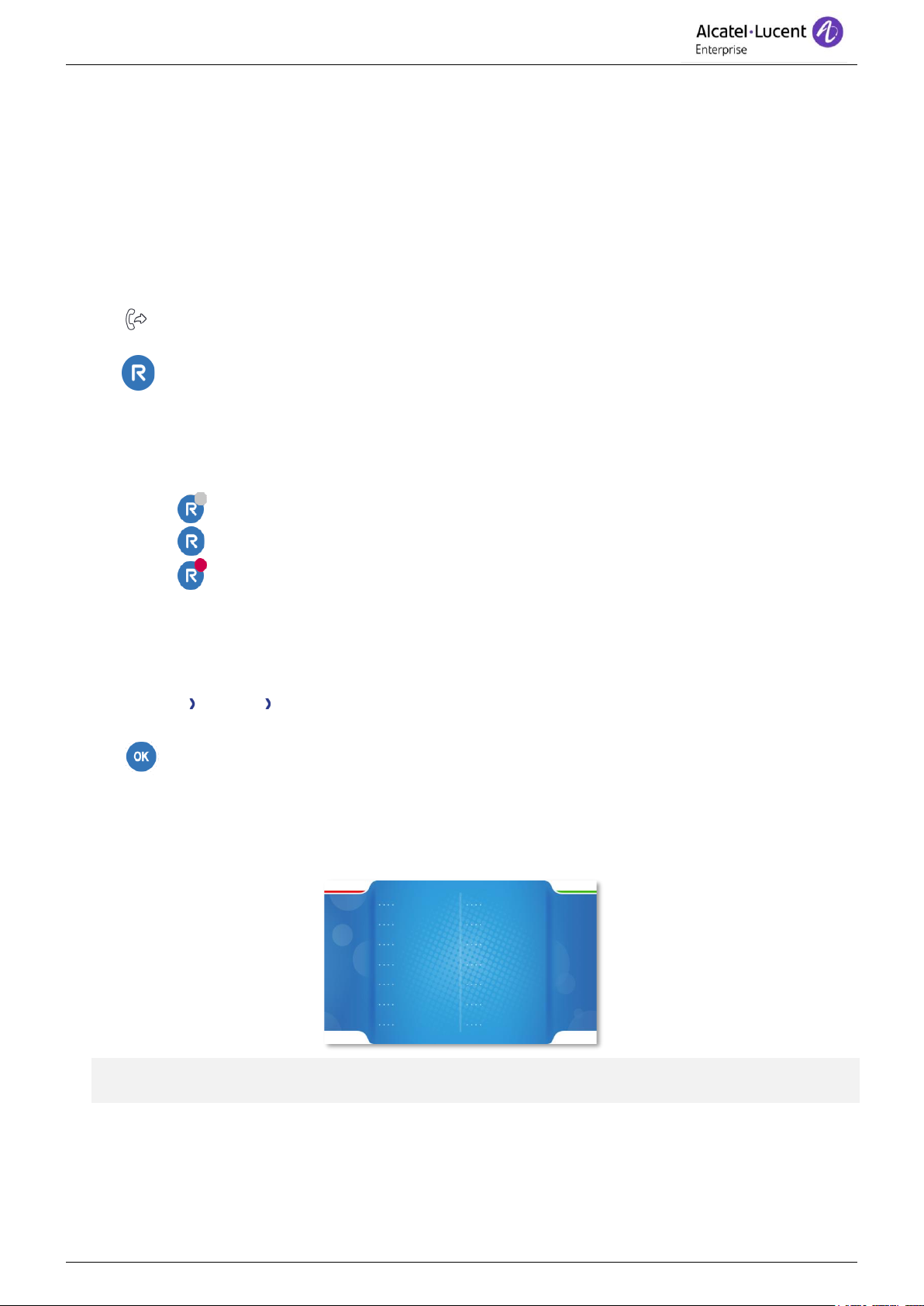
8088 Smart DeskPhone
8AL90343ENADed01
11 /70
• Menu page: Menu
Contains all features and applications accessible by pressing the label of the desired feature or
application. From this page, it is possible to set the ringer, program the time of an appointment,
lock the terminal, define the default page displayed, configure voice mail, and access telephone
functions such as calling back one of the last numbers or intercepting calls.
• Perso page: Perso
Contains call line keys (allowing supervision of calls) and programmable call keys.
• Info page: Info
Contains information on the telephone and the status of its functions: name, telephone number,
number of messages (including call log events, text messages and voice messages), activation
of transfer function, appointment reminder, etc.
• Forward icon
Press the icon to program forward.
• Rainbow™ application (this icon is only displayed when Rainbow™ application is installed in
your desk phone) (see: Alcatel-Lucent Rainbow™)
When installed, Rainbow™ application is integrated into your phone's features. Select Rainbow™
icon to switch to Rainbow™ main page. When you receive a Rainbow™ event like an instant
message, or if you are haing a conversation through with Rainbow™ application, Rainbow™ icon
is marked with a red bullet.
• : The Rainbow™ application is not started.
• : No new Rainbow™ event.
• : You receive a new Rainbow™ event or you are having a conversation through the
Rainbow™ application.
Choose the page displayed by default on the Alcatel-Lucent phone
In the telephony application, you can define the page displayed by default.
• Settings Options Homepage
• Select the default page (Menu, Perso, Info, Last page seen …).
•
1.4 Virtual add-on module (optional)
The phone capabilities are extended with a virtual add-on module, which lets you program direct call
keys. By default the virtual add-on module is not available. It must be activated by the administrator.
Manage and use the add-on keys as a direct call key. See chapter: Programming keys for call
numbers and functions.
Page 12
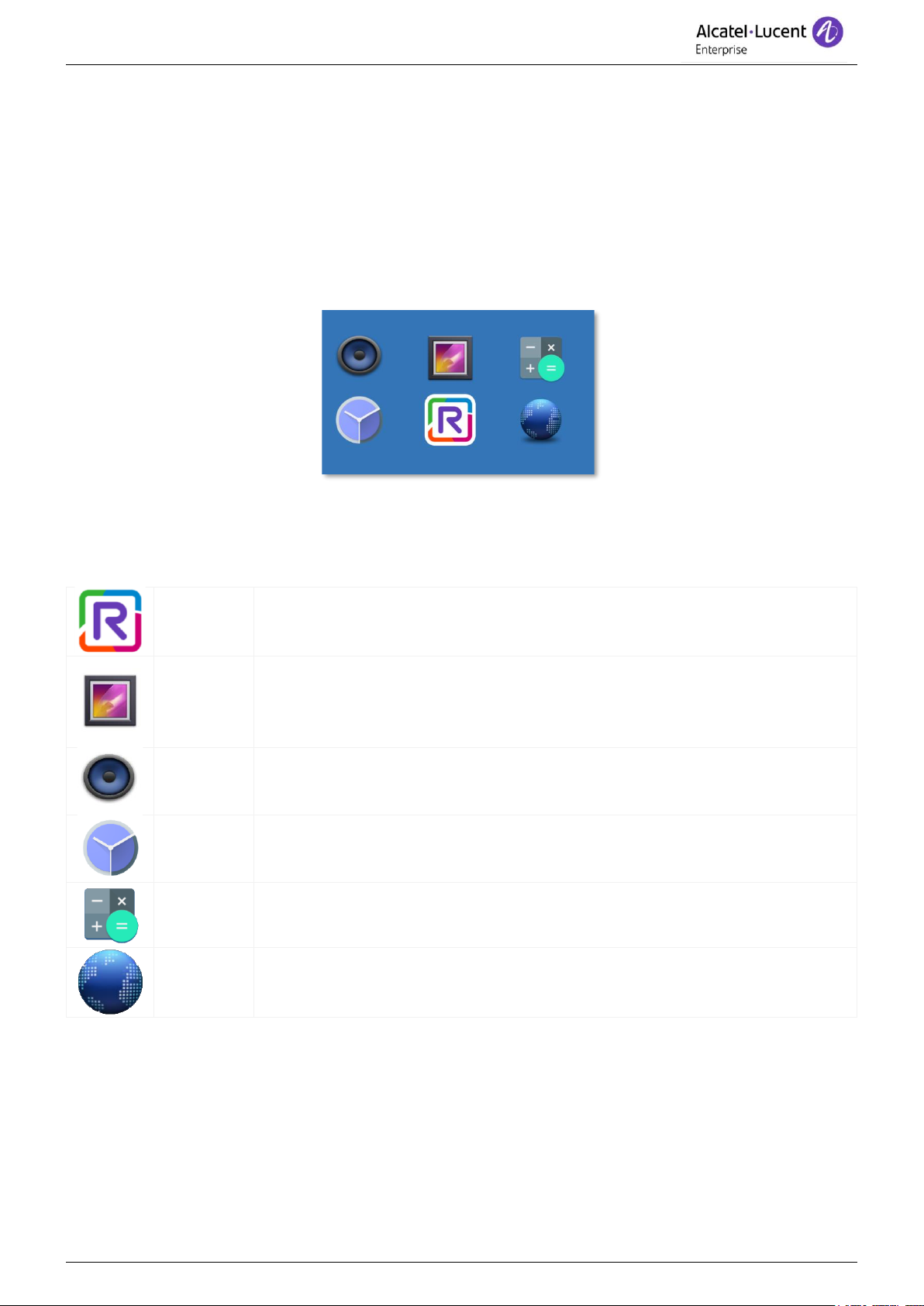
8088 Smart DeskPhone
8AL90343ENADed01
12 /70
1.5 Private Store (optional)
This feature depends on the system configuration. If necessary, contact your administrator.
Depending on the configuration, this screen lets you access a pre-defined web page (such as the
intranet of your enterprise, hospitality web page) or a private store configured by your administrator. The
private store provides a list of applications you can install in your desk phone.
Applications are Android Packages provided by your administrator via an application server (private
store).
Some applications are embedded in your phone and can be activated by your administrator without an
applications server: Camera, Music, Gallery, Clock, Calculator and Web browser. The background color
depends on the skin.
Rainbow™
Install and/or launch Alcatel-Lucent Rainbow™ application. This application is
not embedded and has to be installed before being used.
Gallery
Display and manage all photos and videos stored in the internal memory or in
a connected USB stick. With this application, you can take photos or videos
by using the front HD camera. Photos and videos are stored in internal
memory.
Music
Play all music stored in a connected USB stick. Playing music in background
is possible.
Clock
Display date and hour of a list of countries.
Calculator
Open a calculator integrating mathematical functions.
Web
browser
Use your desk phone to navigate the Web.
Page 13
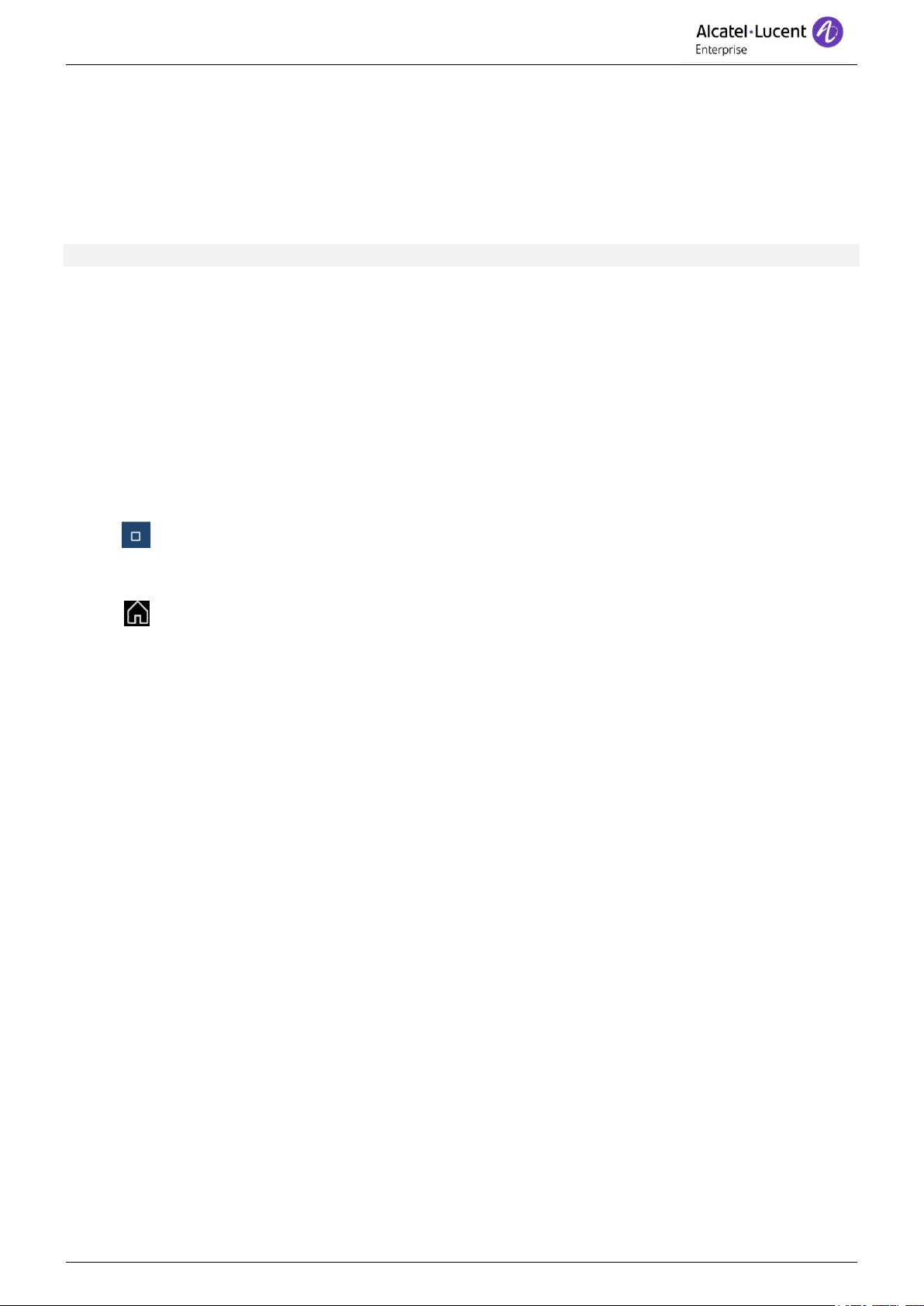
8088 Smart DeskPhone
8AL90343ENADed01
13 /70
1.5.1 Manage application from the private store
Install a new application from the private store
The private store lists all available applications. Scroll applications by swiping down or up if there is more
than one page.
Select the application you want to install. The package is automatically downloaded and installed.
The number of installed applications depends on the memory of your phone.
Start an application from the private store page
Select the application to start. The application is displayed in the foreground. Depending on the
application, some authorizations could be requested at the first start.
When you start an application, your desk phone checks automatically if there is an update into the
private store and installs it if necessary.
Switch between the application, the 'Alcatel-Lucent' Phone and the virtual add-on by swiping left or right
in the page.
Stop an application
• You can display all background applications by selecting the application button. Swipe up on
the screen to see the button on the bottom of the screen and press the application button.
• Swipe left or right on the application (or use the cross) you want to stop.
•
Uninstall an application
You need administrator rights to uninstall an application downloaded from the private store. An
embedded application cannot be uninstalled. Contact your administrator if necessary.
Faq - errors
• "No file found for this application, please contact your administrator": application package not
found.
• “Installation failed, retry or contact your administrator if the problem persists”: see details in the
dialog box (phone version, conflict with another application, not enough memory space on the
phone, incompatible application,...).
Page 14
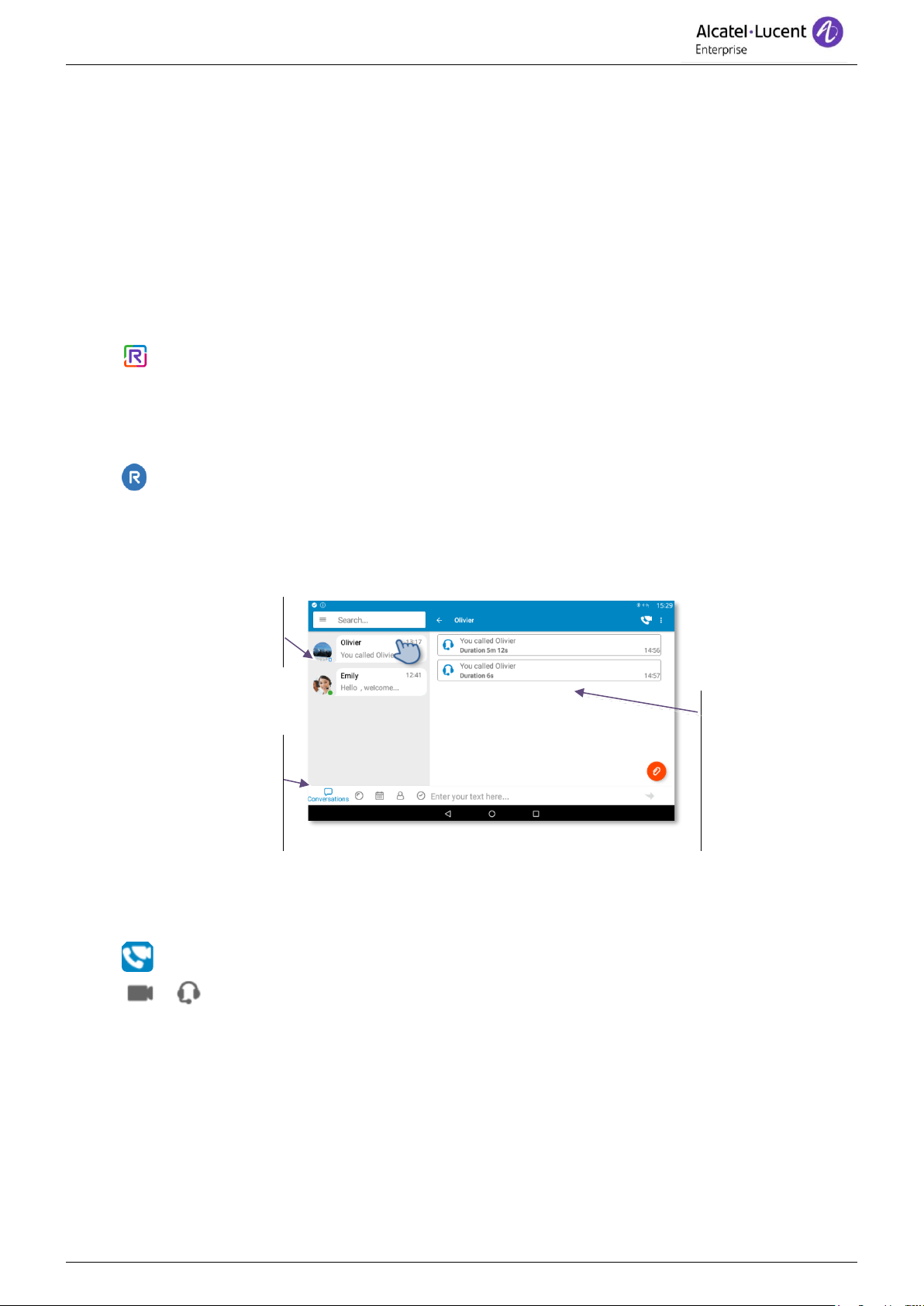
8088 Smart DeskPhone
8AL90343ENADed01
14 /70
1.5.2 Alcatel-Lucent Rainbow™ (optional)
Alcatel-Lucent Rainbow™ is a cloud-based Unified Communication.
When installed, Rainbow™ is integrated to the 'Alcatel-Lucent Phone' application. You can make the
most of the Rainbow™ platform features with its ergonomic desk phone and use the application for video
conversation. You can manage conversations with the Rainbow™ community. Therefore, you can use
your phone to communicate without any problems with your corporate or Rainbow contacts (a contact
can of course be defined in both directories).
Consult the Rainbow help center for more details about all features: https://support.openrainbow.com.
There are two ways to start the application:
• From the private store, press the Rainbow™ icon to launch the application. The first time you
select the application, it will be installed on your desk phone. When installed, Rainbow™ is
integrated to the 'Alcatel-Lucent Phone' application. You start the application by pressing the
Rainbow™ icon from the private store or the Rainbow™ button in the 'Alcatel-Lucent Phone'
homepage.
• From 'Alcatel-Lucent Phone' homepage, you start the application by pressing the Rainbow™
button.
The first time you connect you have to enter your Rainbow™ credentials or create a new Rainbow™
account.
Rainbow™ contacts, with
presence.
Gallery: display of contact
details, history, IM, …
Feature tabs:
conversation, bubbles,
meetings, contacts,
history, files, …
Making an audio or video call with Rainbow™
You can only make an audio or video call with Rainbow™ contacts.
• Select the contact to call.
• Press the call icon to call your contact.
• / Making a video call or an audio call.
Page 15
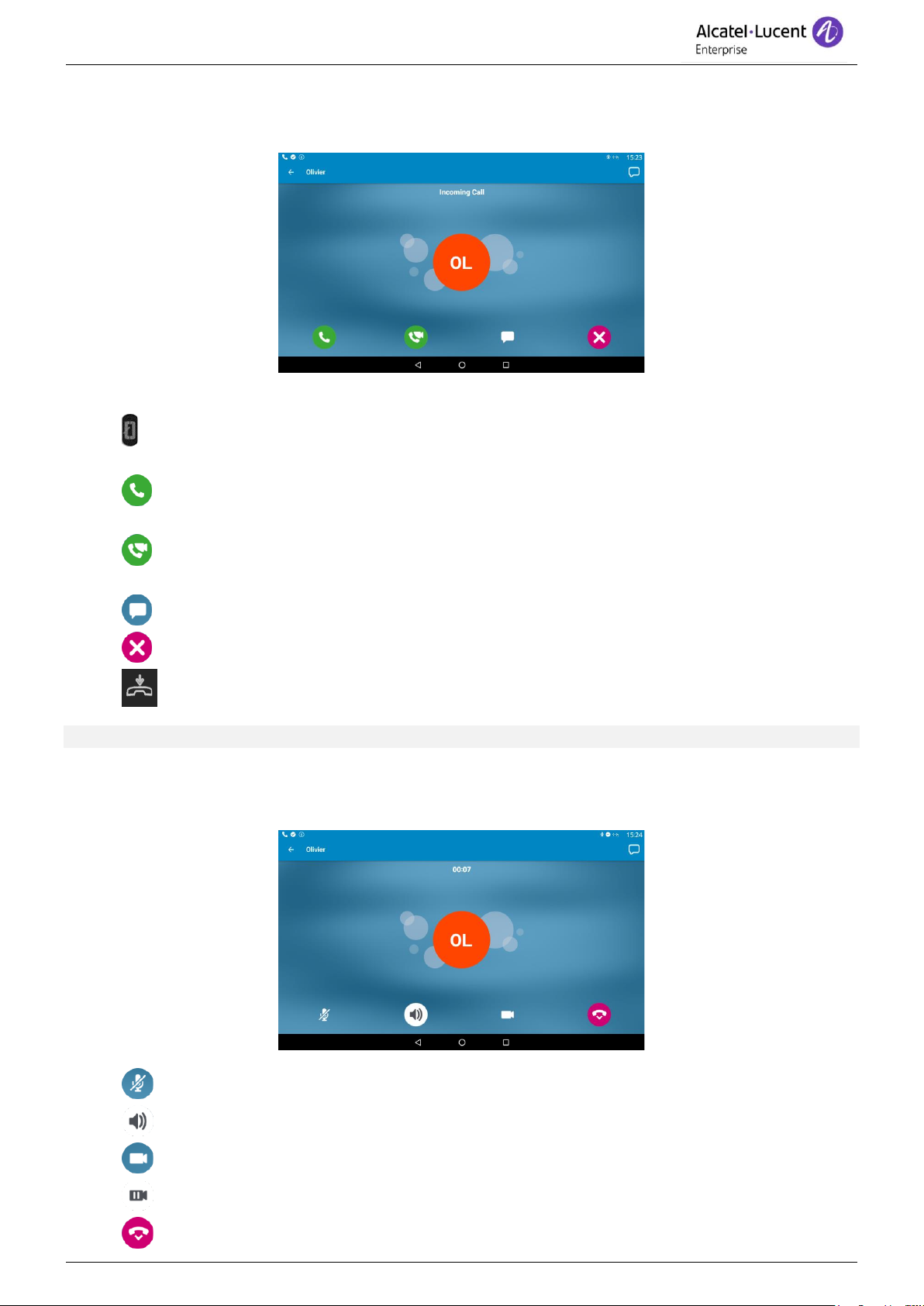
8088 Smart DeskPhone
8AL90343ENADed01
15 /70
Receiving an audio or video call with Rainbow™
You can only receive an audio or video call from Rainbow™ contacts.
• Lift the handset to take the call (audio call).
• Press the On-Hook/Off-Hook key on the Bluetooth® handset to take the call (if handset is not
on-hooked) - Bluetooth® Wireless handset (audio call).
• Answer the incoming audio call in handsfree mode. Lift the handset to switch the audio to
the handset.
• Answer the incoming video call in handsfree mode. Lift the handset to switch the audio to the
handset.
• Answer with a text message.
• Ignore the call.
• (permanent sensitive keys) Reject the call. The incoming call is ended.
Your phone switches automatically to the Rainbow™ window when you receive a Rainbow™ call.
During conversation
• Mute/un-mute the conversation.
• Switching to the hands-free.
• Switching from audio call to video call. Your video is seen by your Rainbow™ contact.
• Pause your video.
• End the conversation.
Page 16
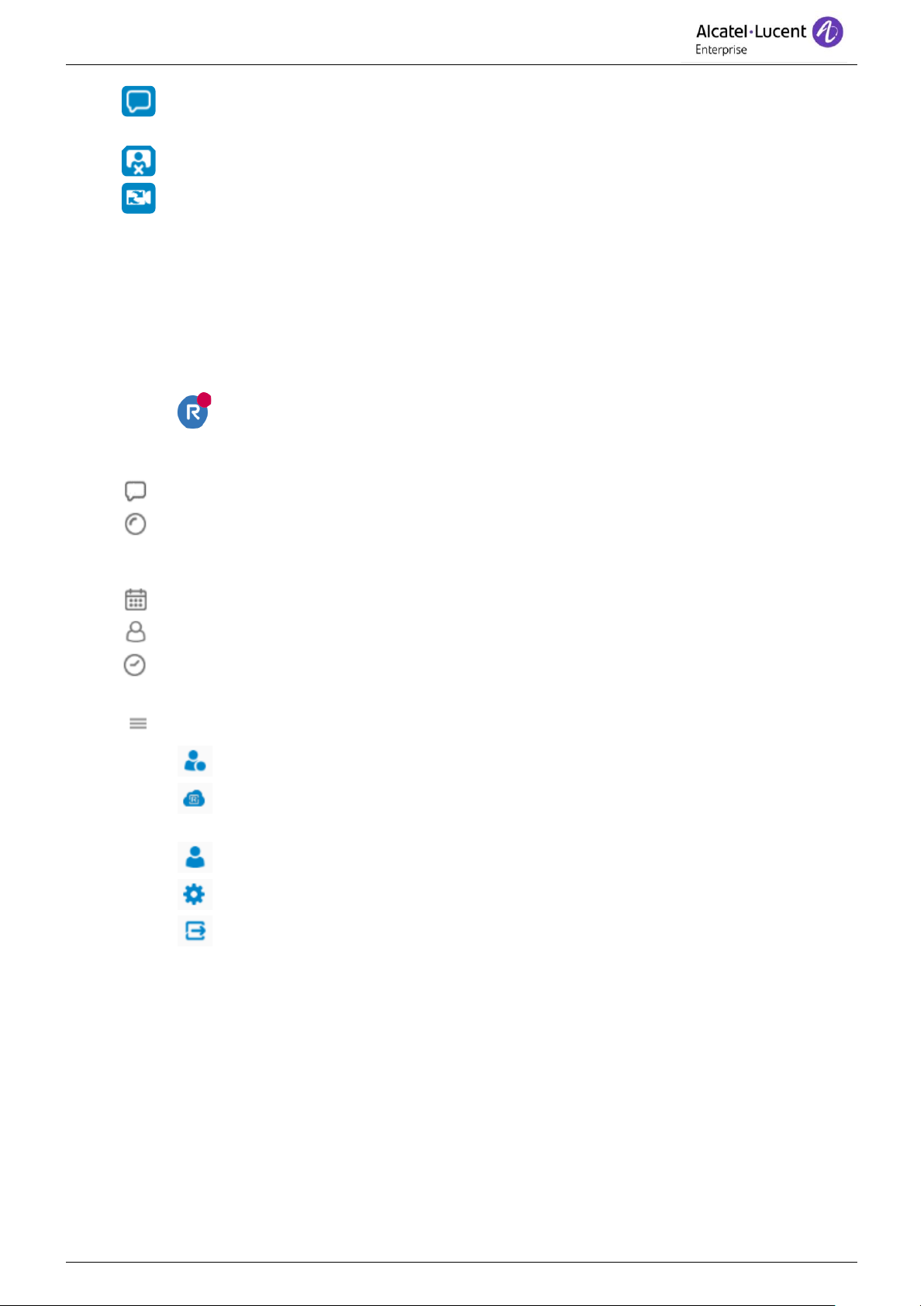
8088 Smart DeskPhone
8AL90343ENADed01
16 /70
• Send instant message during conversation. When selecting, you return to the Rainbow™
homepage. The conversation is not ended.
• Hide or display your own video on your screen (picture in picture).
• If an external camera is connected to your desk phone, you can switch between the camera
on the desk phone and the external camera.
Recover the audio/video conversation while consulting another application
During a conversation, you can send an instant message from the Rainbow™ application, search a
contact, or switch between 'Alcatel-Lucent Phone' and Rainbow™ application without ending the
conversation. Recovering the audio/video conversation screen:
o Swipe down the screen to display Android™ events and select the conversation.
o From the 'Alcatel-Lucent Phone', select the Rainbow™ button.
Other features
• Send, receive or manage instant messages.
• Bubbles (multi user chat): a Rainbow™ Bubble is a workspace designed to meet the needs
of real-time collaboration between Rainbow™ users. This group is created around a collective
interest such as a project, a meeting, a presentation or a specific product.
• Manage your meetings with Rainbow™ contacts.
• Manage your Rainbow™ contacts (my network of contacts, my invitation to join my network).
• History of your Rainbow™ conversation (incoming outgoing calls, missed calls, instant
messages,...).
• Open local menu.
o Manage your Rainbow™ presence (online, away, invisible or do not disturb).
o Rainbow™ storage space: use to share any kind of file with other Rainbow users.
Files you will share in conversations will appear here.
o Display your Rainbow™ profile.
o Open Rainbow™ settings.
o Logout of Rainbow™ session.
Page 17
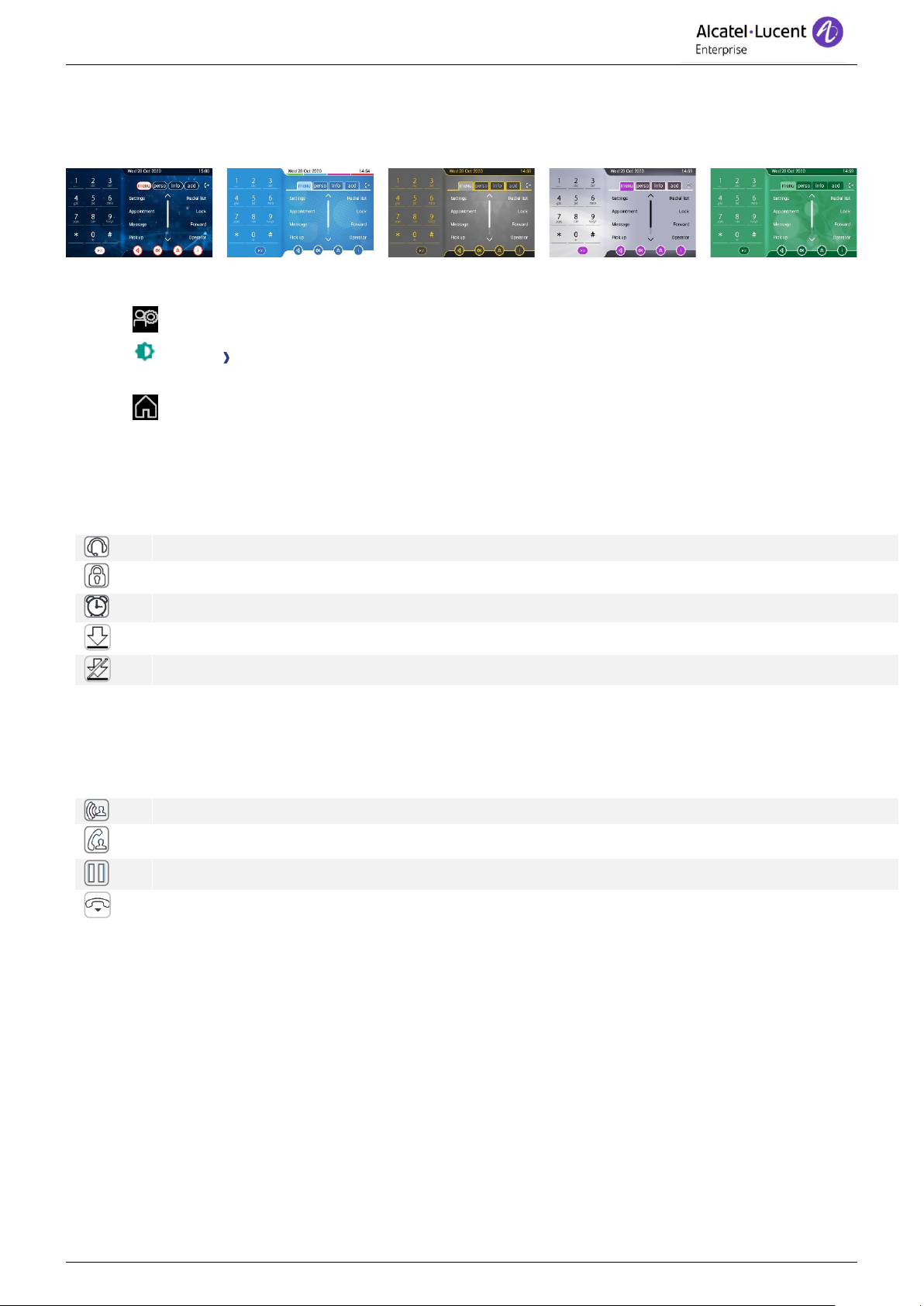
8088 Smart DeskPhone
8AL90343ENADed01
17 /70
1.6 Change the theme (skin) of your phone
Your phone provides 5 skins by default. A corporate theme can be installed by your administrator. In this
case, you cannot change the theme.
• The phone is in idle state.
• Open the Android settings menu.
• Display Skin
• Select the desired new theme from the list (Arcturus, Rainbow, Luxury, Classical, Green).
•
1.7 Status icons
Icons with information about some of the specific configurations of the phone are displayed in the top bar
of the screen. Color of the icons depends on the skin.
Headset connected.
Telephone locked.
Appointment programmed.
Your phone is upgrading.
Connection problem with the server for upgrade.
1.8 Call icons
Icons with information about call status are displayed in the tabs of the call presentation screen. Color of
the icons depends on the skin.
Incoming call icon.
Call in progress icon.
Call holding icon.
Your contact ended the conversation.
Page 18
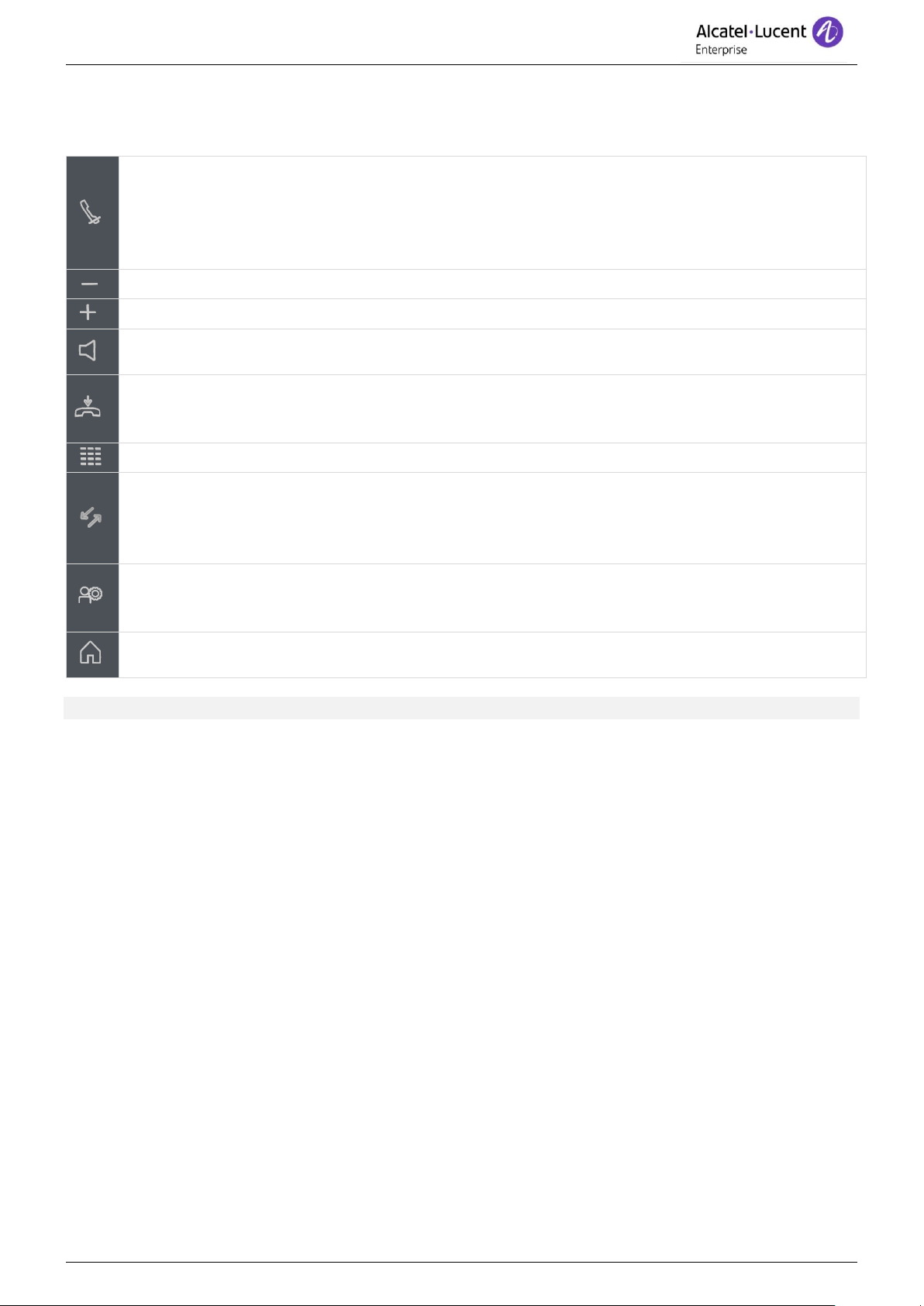
8088 Smart DeskPhone
8AL90343ENADed01
18 /70
1.9 Permanent sensitive keys
They are located just above the loudspeaker.
Mute and interphony key.
During a call, press this key to stop your contact from hearing you. When idle, press this key to
switch the phone to interphony mode. When you receive a call, the phone hooks off
automatically and you go straight into hands-free mode. When activated, this key is lit blue.
Interphony can be disabled by the administrator.
Turn down the volume.
Turn up the volume.
Answer an incoming call or make a call (keypad) in hands free-mode (the key is blue).
During conversation, use this key to switch headset, handset, or hands-free mode.
Ignore incoming call.
Hang up the ongoing call.
Terminate a programming.
Show or hide the keypad. Use the keypad to enter digits and letters.
Messaging key to access the messaging portal (call log, voice messages and text messages).
This key flashes blue when there is a new event such as a new voice message, a new instant
message or a new event in the call log and remains lit until all events are acknowledged or
deleted.
Android™ settings
Use this key to adjust the display of the phone, configure Bluetooth®, customize the alpha
keypad, or set time and date.
Return to the homepage at any time.
The home key is red when the connection is lost with the call server.
Leds are not lit with Rainbow™ events.
Page 19
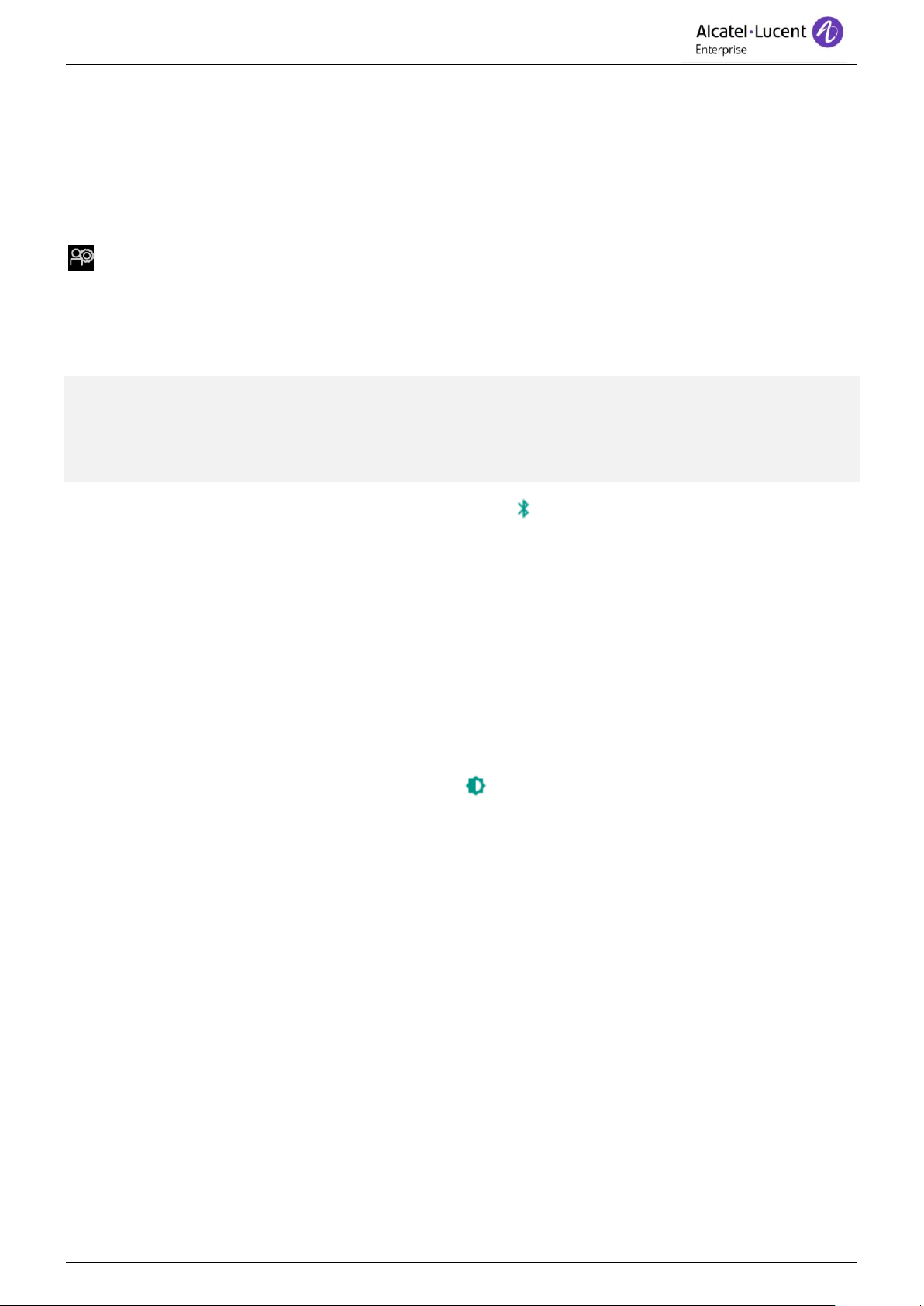
8088 Smart DeskPhone
8AL90343ENADed01
19 /70
1.10 Android™ settings
Your phone runs on the Android™ platform. The Android™ settings allow you to configure the general
operations of the phone, like brightness, screensaver, media volume.
To configure the Alcatel-Lucent phone application, please consult the relevant chapter: Programming
your telephone.
Open the Android settings menu. Use this key to adjust the display of the phone, configure
Bluetooth®, customize the alpha keypad, etc.
From this menu, you can set many parameters of the phone. In this section we describe all parameters
that improve user experience.
The Bluetooth®, ringing level and contrast can be set only through Android settings and not via the menu
page of the phone.
Some settings, like network settings or time and date are only accessible with administration rights
(administration password).
1.10.1 Configuring the Bluetooth® devices: Bluetooth
Use this menu to activate or deactivate the Bluetooth® feature and manage Bluetooth® accessories.
For more details, please consult the section:
• Installing and using an ALE Bluetooth® wireless handset.
• Installing a Bluetooth® Wireless Technology device (pairing).
• Using a Bluetooth® Wireless Technology device.
• Display all paired Bluetooth® devices.
• Switching between Bluetooth® devices.
• Removing a Bluetooth® accessory (headset, handset, etc.).
1.10.2 Adjusting the display of your set: Display
• Brightness level
Adjust the brightness of the display. Drag the slider to adjust the brightness.
• Adaptive brightness
Activate/deactivate the ambient light sensor. When the ambient light sensor is activated, the phone
adjusts automatically the brightness of the display to improve user experience and achieve power
savings.
• Sleep
Adjust the idle time before the screensaver starts.
• DayDream
Set up screensavers that display photos, colorful backgrounds, the clock and more.
• Font size
Choose the size of the font used for the Android settings page (small normal, large, huge).
• Homepage
Define the default homepage (Alcatel-Lucent Phone, AOM, Private Store)
• Skin
Change the theme (skin) of your phone. You can personalize the phone by selecting a theme (skin).
For more details, please consult the section: Change the theme (skin) of your phone.
Page 20
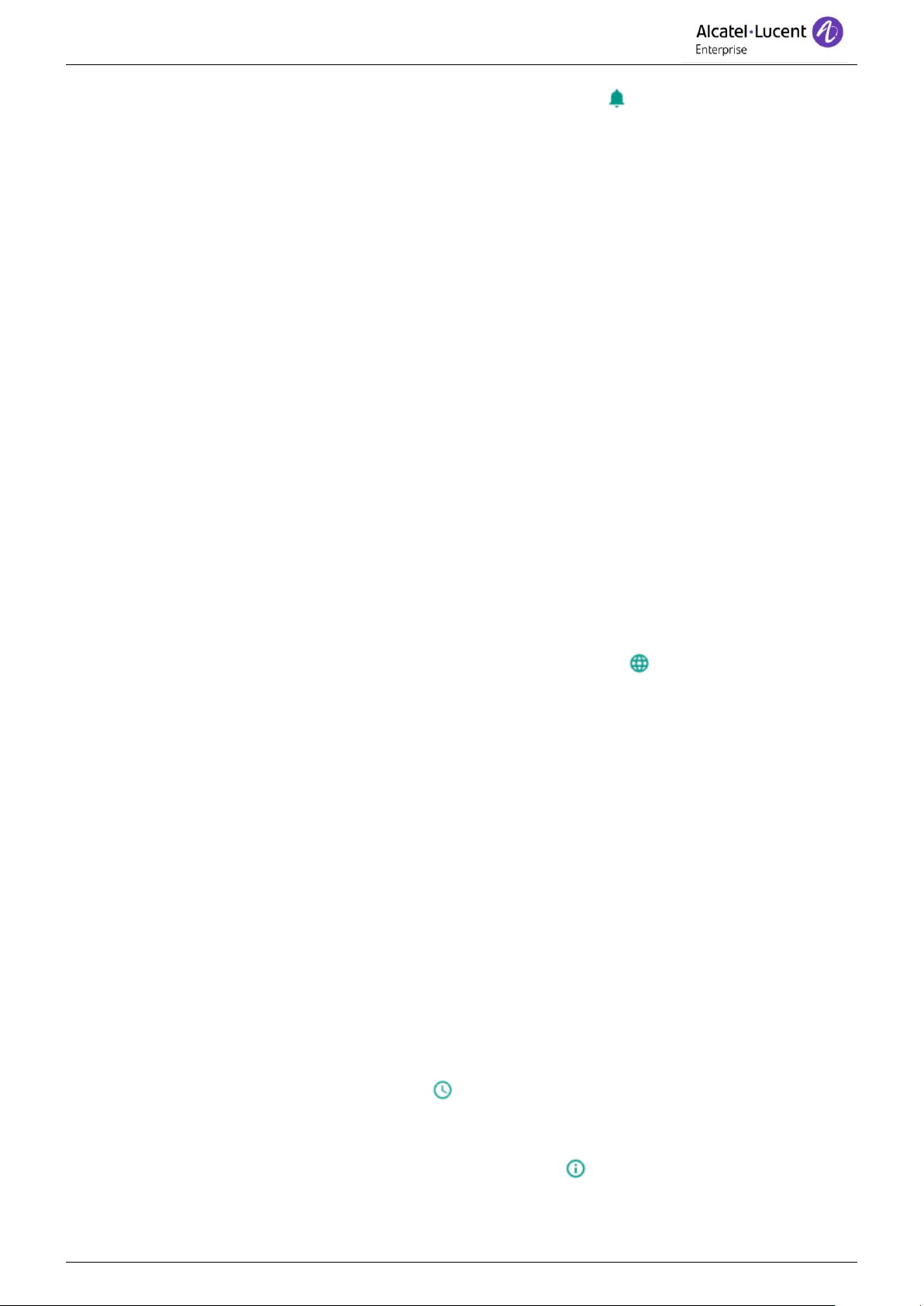
8088 Smart DeskPhone
8AL90343ENADed01
20 /70
1.10.3 Adjusting the sound and notifications: Sound & notification
• Sound
Adjusting media, alarm and notification volume. Drag the slider to adjust the volume.
• Do not disturb
Theses settings allow you to control which notifications come through at certain times of day or
on different days of the week. You can also silence your device so that it doesn't make a sound
when you don't want it to.
Warning: These settings do not affect the Alcatel-Lucent phone or Rainbow applications. In this
case, use the 'Do not disturb' feature of the Alcatel-Lucent phone or Rainbow applications.
• Default notification ringtone
Select the notification ringtone.
• Other sounds
Define different sounds, like locking sounds or touch sounds.
• When device is locked
Define to show all notifications or not when the phone is locked (lock defined in the security
settings).
• App notifications
Modify the notification settings individually for installed applications. The setting under 'When
device is locked' will always take precedence over the setting for an individual application.
• Notification access
List applications which can access your notifications.
• Do Not Disturb access
List applications which have requested to bypass the 'Do not disturb'.
1.10.4 Adjusting the language and alpha keypad: Language & input
• Language
Set the language of the Android settings (Admin. password). Note that the language of the AlcatelLucent phone application is defined in the application settings (See: Programming your telephone).
• Spell checker
Activate or deactivate the spell checker.
• Personal dictionary
Add words to your personal dictionary.
• Current keyboard
Define the default keyboard. A pop-up displays the list of available keywords. You can add installed
keywords into the list by selecting: Choose keywords.
• Android keyboard
Select the keyboard type. While editing text, you can change the keyboard type to match the
language you are writing: azerty, qwerty,...
• Android keyboard settings
Configure the Android keyboard (layout, language, auto capitalization, double space period, sound
on long press, gesture typing, auto correction, emoji, etc.).
1.10.5 Adjusting date and time: Date & time
Date and time can only be modified by the administrator of the phone.
1.10.6 Displaying information about the phone: About phone
Use this menu to find information about the model and the software version of your desk phone. The
status of the phone displays the IP address and the MAC address of the phone.
Page 21
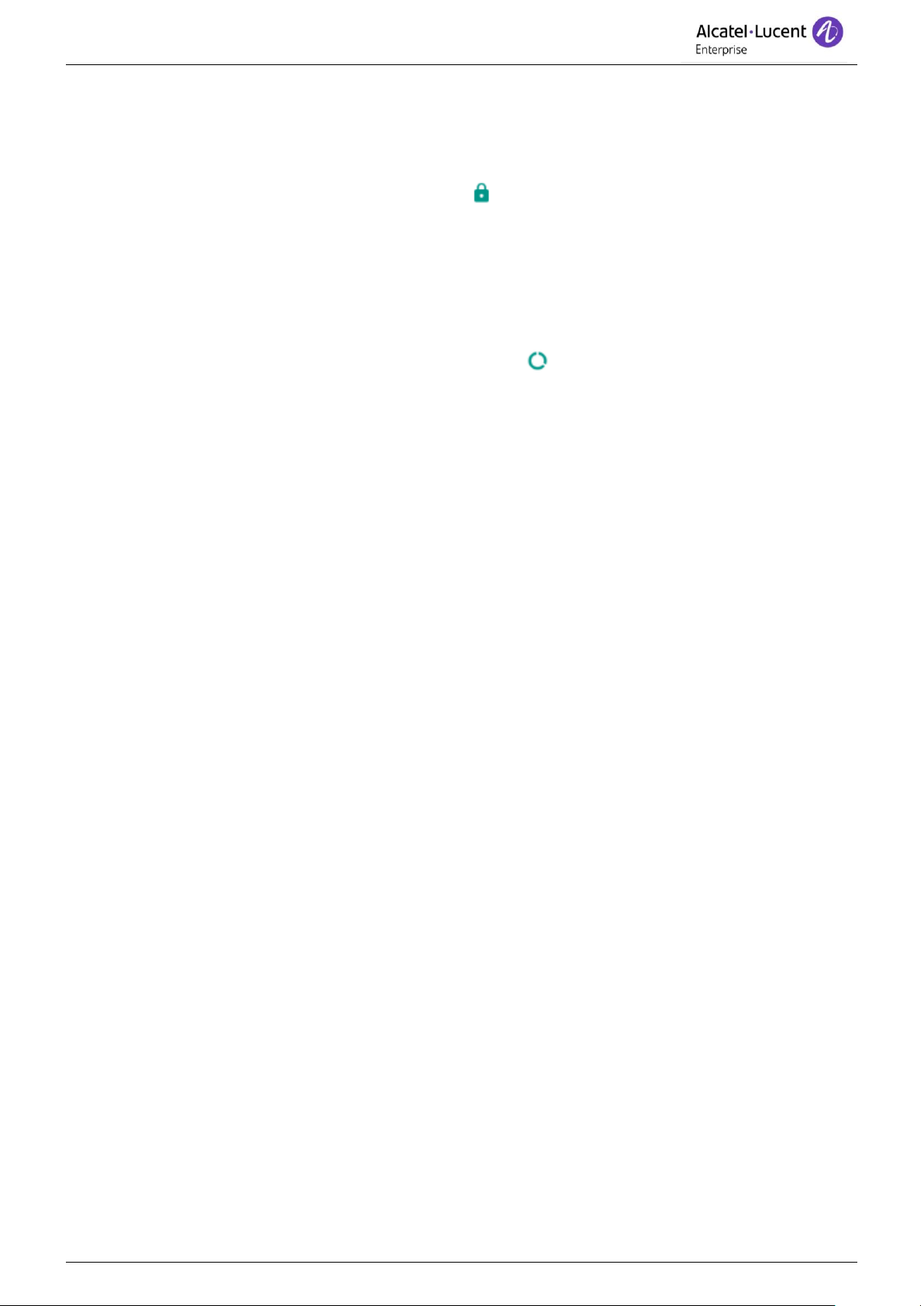
8088 Smart DeskPhone
8AL90343ENADed01
21 /70
1.10.7 Adjusting VPN parameters: VPN
This menu is used to configure your phone for teleworking. For more details, please consult the section:
Configure your phone for remote working.
1.10.8 Protecting access to your phone: Security
This setting allows you to limit access to the entire phone:
• Activate lock screen, define PIN, pattern or password and delay before the lock screen is
enabled.
• Define the message to display on the phone when it is locked.
1.10.9 Consulting data usage of the phone: Data usage
Displays the amount of data used by each application installed on the phone since a specific period.
Select a listed application to display details.
Page 22
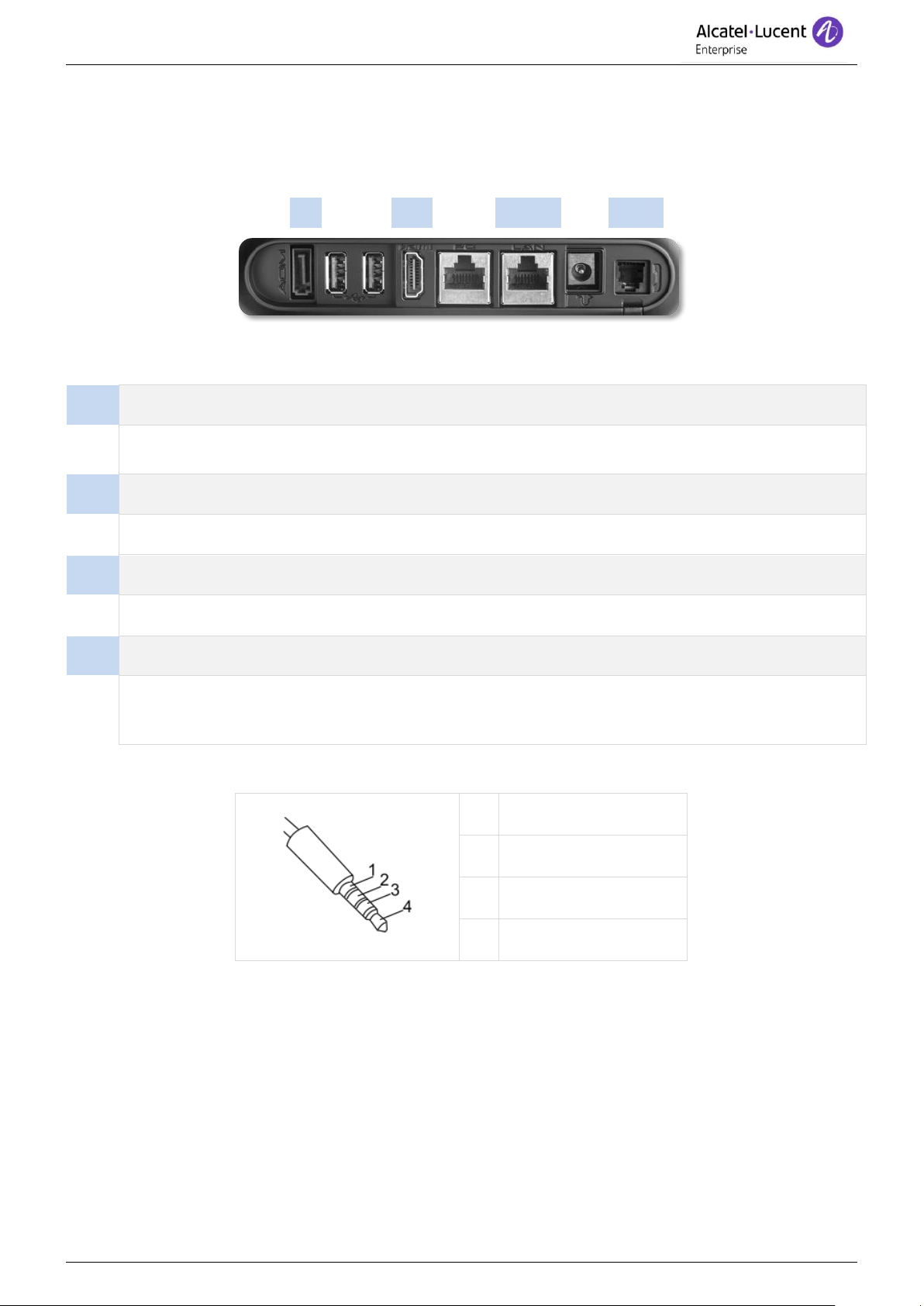
8088 Smart DeskPhone
8AL90343ENADed01
22 /70
1.11 Description of the connectors
Various connections to allow phone extensions.
1 2 3 4 5 6 7
1
External ringer connector.
2
Two Universal Serial Bus (USB) ports (1.1/2.0) to connect an external camera, audio equipment,
a low smartphone charger or USB stick.
3
HDMI® 1.4 output for screen replication.
4
10/100/1000 Mbps Ethernet connectors to a PC (RJ45).
5
10/100/1000 Mbps Ethernet connectors to the enterprise network (LAN - RJ45).
6
DC power jack for an external power adaptor.
7
Wired handset connector (RJ9).
On
the
side
3.5 mm, 4-pole jack (TRRS standards: CTIA).
CTIA standards
1
Microphone
2
Ground
3
Audio (right)
4
Audio (left)
Page 23

8088 Smart DeskPhone
8AL90343ENADed01
23 /70
1.12 Alphabetic keypad
Show or hide the keypad. Use the
keypad to enter digits and letters.
At any time, you can show or hide the
keypad by selecting this key. You can
use also the arrow at the bottom of the
keypad to hide it ( ).
Use the keyboard to enter names while configuring the phone. Access directly the dial by name feature
by entering the name of your contact on the keyboard.
Below is a list of the function keys that allow you to access all the symbols. All illustrations are for
illustration purposes only and may be different with the actual display.
Move the cursor by touching the text area.
Numbers and symbols keypad.
Alphabetic keypad to enter letter.
Caps lock: to write text in capital letters.
Alt key: to access specific and punctuation characters.
Enter key: to validate edited text.
Backspace key: to delete one character in an edit box.
1.12.1 Change the theme of the keyboard
Several themes of the keyboard are available (color and keys).
• The phone is in idle state.
• Open the Android settings menu.
• Language & input Android keyboard Appearance & layout Theme
• Select a theme.
•
1.12.2 Change the keyboard type
While editing text, you can change the keyboard type to match the language you are writing: AZERTY,
QWERTY, QWERTZ,...
• The phone is in idle state.
• Open the Android settings menu.
• Language & input Android keyboard Appearance & layout Custom input styles
• Select the keypad type (AZERTY, QWERTY, QWERTZ,...).
•
If you are writing in more than one language, you can select several keyboard languages. Application on
your phone must support the selected languages.
• The phone is in idle state.
• Open the Android settings menu.
Page 24

8088 Smart DeskPhone
8AL90343ENADed01
24 /70
• Language & input Android keyboard Languages Active input method (uncheck default
Android keyboard).
• Select one or more keyboard languages.
•
Use this key on the keyboard to switch directly between different languages. The active language is
displayed on the keyboard.
Emoji are not supported by the 'Alcatel-Lucent phone' application.
1.12.3 Delete a character
When editing a text you might have to correct it.
• Place the cursor after the text to delete by touching the screen.
• Press the delete key of your keyboard.
When you edit a text, you can delete several characters at once.
• Place the cursor before the first character to delete and, keeping your finger in contact with
the screen, move to the last character to delete.
• Press the delete key of your keyboard.
1.12.4 Write in uppercase
By default, the written characters are in lowercase.
• Press this key once.
The next character will be written in uppercase and then you will automatically switch to
lowercase.
• Press this key twice.
Uppercase mode is used for all written characters.
• To go back to lowercase mode, press the key again.
1.12.5 Write numbers or symbols
• Press this key once.
• Write numbers or symbols.
• If necessary, press this key to access special/punctuation characters.
• To go back to alphabetic mode, press this key.
1.12.6 Copy/cut/paste text
When you are in a text area, you can select text by pressing and holding it and by dragging the grab
points to select more or less text. The selection options are displayed. You can copy or cut the selected
text.
Thus, you can paste the text by pressing and holding the insertion point in the text area.
Page 25

8088 Smart DeskPhone
8AL90343ENADed01
25 /70
1.13 ALE Wideband Bluetooth® Handset
LED (front and back of the device)
• LED off: the handset is charging on its base or is switched off. When you put the handset on its
base, the LED turns blue briefly and turns off again when the battery starts to charge.
• Blue flashing: normal operation.
• Red slow flashing: battery charge low. If voice prompts are enabled, you hear: “Battery low ”.
• Red fast flashing: handset outside coverage zone. If voice prompts are enabled, you hear: “Out
of Range”.
• Red steady: handset not paired.
Line key
• Switch the device on/off: press and hold to switch the device on/off. If voice prompts are
enabled, you hear: “Power On / Power Off”.
• Off-hook/On-hook: press this key to take or terminate a call.
• Voice prompts (in idle state): double press to enable the voice prompt.
Volume/Mute key
• Volume (during conversation): press in quick succession to change the handset volume level.
• Mute (during conversation): press and hold to ensure your correspondent no longer hears you.
• Voice prompts (in idle state): double press to disable the voice prompt.
• Location of the battery.
If the Bluetooth® handset is on its base, you do not need to press the Off-hook/On-hook key to take or
terminate the call. Just off-hook/on-hook the Bluetooth® handset
The battery recharges when the Bluetooth® handset is on its base. When you put the handset on its
base, the LED turns on briefly and turns off again when the battery starts to charge. The battery
autonomy is more than 10 hours in conversation, and 50 hours in idle state. Charge the battery for
about 6 hours before initial use.
If you are not going use the handset for a long time, we recommended that you switch off the device by
using the switch at the top of the battery compartment.
Page 26

8088 Smart DeskPhone
8AL90343ENADed01
26 /70
1.13.1 Voice prompts
The voice prompts help you to manage functions of the handset. Voice prompts are available in 5
languages. The default language is English. To hear the prompt, the handset has to be near your ear.
To select the next language, with the handset turned on, double press the 2 keys of the handset (B,C)
at the same time. You hear the new selected language. Repeat until the desired language is reached.
To disable the voice prompts, with the handset turned on, double press the Volume/mute key (C). You
are notified with a long beep. To enable the voice prompts, with the handset turned on, double press the
Line key (B). You are notified with 2 short beeps.
1.13.2 Installing or replacing the Bluetooth® handset battery
During the first use, to activate the battery, you have to set the switch to ON:
1- Lift up the battery cover.
a. Set the switch at the top of the compartment to ON using a pencil point.
2- Put the cover back on.
To replace the battery, with the handset turned off:
1- Lift up the battery cover.
a. Set the switch at the top of the compartment to OFF using a pencil point.
b. Lift up the battery using the tab to help you.
c. Disconnect the old battery and replace it with the new one by joining the 2 connectors.
Arrange the battery, the cable and the connectors in the compartment.
a. Set the switch at the top of the compartment to ON using a pencil point.
2- Put the cover back on.
A spare battery can be ordered from your business partner.
Page 27

8088 Smart DeskPhone
8AL90343ENADed01
27 /70
1.13.3 Pairing and connecting the Bluetooth® wireless handset
Before the Bluetooth® handset can be used, it must be correctly paired to the terminal. Pairing will
create a wireless link between the Bluetooth® wireless handset and the desk phone.
1- Set your desk phone to 'discover' the Bluetooth® wireless handset
•
• Bluetooth
• Mark the Bluetooth® checkbox if it is unmarked.
2- Put the handset in detectable mode
• With the handset turned on, press and hold the 2 Bluetooth® handset keys (B, C) at the same
time. If voice prompts are enabled, you hear: “Pairing mode, waiting for connection” ». The
LED flashes red and blue alternately.
3- Connect the handset with the desk phone
• Searching for Bluetooth® equipment. Wait for the detected equipment type and address to be
displayed.
• Select the Bluetooth® wireless handset displayed in your desk phone: “ALE BT WB Handset”.
• If voice prompts are enabled, you hear: “Device connected”. The 3-note tone indicates that the
handset has been installed correctly. The LED flashes blue or red depending on the battery
charge level.
• Go back to the Homepage.
The handset is correctly connected if it appears in the list of connected devices on your desk phone.
Press the Line key of the handset to test the connection, your desk phone will prompt you to enter a
number. Please contact your installer if you encounter any problems. Before contacting your installer
make sure you have information such as the serial number, the date code and the technical reference
that you can find on the battery.
1.14 Install a comfort wired handset
You can install a wired handset in place of the Bluetooth® Wireless Handset.
• Remove the rubber.
• Plug-in the wired handset to the appropriate connector
(refer to phone description).
• Make sure you position the cable correctly in the
compartment intended for that purpose.
• Switch off the Bluetooth® Wireless Handset (press and
hold the On/Off hook key until you hear distinct tones).
1.15 Broadcast the entire display of the phone
To broadcast the display of the phone on compatible HDMI equipment, just connect it to the phone via
the HDMI connector.
Page 28

8088 Smart DeskPhone
8AL90343ENADed01
28 /70
Using your telephone
2.1 Identify the terminal you are on
The number of your telephone is displayed on the 'Info' page.
2.2 Messaging portal
The messaging portal allows you to access and manage features such as the call log, instant messaging
and voice messages. When there is a new event (new log, new instant message or new voice message)
the message key blinks blue.
Accessing the messaging portal
• Press the message key to access the messaging portal.
Configure access to the messaging portal
The system default setting requires you to enter you personal password to access the messaging portal
features. The password information is retained for a few seconds so that if you quit the messaging portal
you can access it again after a few seconds without having to re-enter your password. The length of this
time-out depends on your system configuration. For more information, contact your installer or
administrator.
Accessing the features of the messaging portal
To access the available features (call log, instant messages IM, voice messages, sending an instant
message), press the associated softkey.
The numbers of missed calls, new instant messages and new voice messages are displayed.
• Calls: access to the calls log.
• IM: access to instant messages portal. Four tabs are displayed (new messages, received
messages, sent messages or all messages).
• Voice mails: access to voice messages portal. Two tabs are displayed (new messages, consulted
messages).
• SendIM: send an instant message.
Acknowledging
When you consult a new event (call log, instant message or voice message), the event is automatically
acknowledged. However, you can choose to acknowledge all events without consulting them.
• Access the messaging portal.
• Press the associated softkey.
• Enter your password if required.
• Press the softkey associated with the type of event you want to acknowledge. If you press
the key associated with the 'all' option, all new events are acknowledged. You can also
acknowledge all events if you press the softkey associated with the check icon in the top right
corner of the screen.
• Press to confirm.
Page 29

8088 Smart DeskPhone
8AL90343ENADed01
29 /70
Deleting
When consulting an event (call log, instant message or voice message), you can delete the event once
you have consulted it. However, you can choose to delete all events in one go.
• Access the messaging portal.
• Press the associated softkey.
• Enter your password if required.
• Press the softkey associated with the type of event you want to delete.
• Press to confirm.
2.3 Consulting the call log
At any time, you can consult all answered and unanswered incoming and outgoing calls. To do this, go
to the call log feature on the messaging portal.
• Access the messaging portal.
• Calls: press the softkey associated with the call log feature.
• Enter your password if required.
You can choose between consulting missed calls only ('Missed' tab) and consulting all call logs
including unanswered/answered, incoming and/or outgoing calls ('All' tab).
2.3.1 Consult missed calls
• Select the 'Missed' tab.
Unacknowledged calls are in bold characters.
• Select the log to consult Display the log details.
Information such as the name, phone number, date and time are displayed on the screen.
You can choose to call the contact, send an instant message to the contact, save the contact in
the personal phonebook, or clear the log.
2.3.2 Acknowledge all missed calls
Once a new log is consulted, it is automatically acknowledged. However, you can acknowledge
all new missed calls without consulting them.
• Press the associated softkey.
• Press the associated softkey: Missed calls.
• Press to confirm.
All missed calls are acknowledged.
Page 30

8088 Smart DeskPhone
8AL90343ENADed01
30 /70
2.3.3 Delete all missed calls
• Press the associated softkey.
• Press the associated softkey.
• Press to confirm.
All missed calls are deleted.
2.3.4 Consulting all calls
• Select the 'All' tab.
All calls are displayed with an icon giving information on the type of call.
Answered outgoing calls.
Answered incoming calls.
Unanswered outgoing calls.
Unanswered incoming calls.
• Display the previous and next names (if more than one page).
• Display the contact information by selecting it in the list (touch the item in the list or use
navigation keys and the 'Ok' key). Information such as the name, phone number, date and time
are displayed on the screen.
You can choose to call the contact, send an instant message to the contact, save the contact in
the personal phonebook, or clear the log.
2.3.5 Acknowledge all missed calls
• Press the associated softkey.
• Press the associated softkey: Missed calls.
• Press to confirm.
All missed calls are acknowledged.
2.3.6 Delete all call logs
• Press the associated softkey.
• Press the associated softkey.
• Press to confirm.
Page 31

8088 Smart DeskPhone
8AL90343ENADed01
31 /70
2.4 Making a call
Use one of the following:
• Use the dialpad preview to dial the destination number.
• Dial the destination number.
• Unhook the handset Dial the destination number.
• Press the Off-hook key of the headset Dial the destination number.
• Press the on-hook/off-hook key of the Bluetooth® device (Bluetooth® Wireless handset)
Dial the destination number.
• Hands-free Dial the destination number.
• Programmed line key.
• Line keys.
• Dial by name (enter the first letters of the contact's name on the alphapad and press OK to start
the search).
• From call log after accessing the messaging portal.
• Redial last number.
• If the Rainbow™ application is installed on your desk phone, use these application features
to make calls with the Rainbow™ contact (optional). Consult the application description: Alcatel-
Lucent Rainbow™.
To make an external call, dial the outside line access code before dialing your contact number.
If the internal or outside number does not reply (Depending on the system configuration):
• Interphony: broadcast a message on the loudspeaker of the free terminal.
• ¤Callback: request callback to a busy terminal.
• Text: send a written message.
2.5 Receiving a call
Answering the call depends on the headset device connected to your phone.
Use one of the following:
• Lift the handset to take the call.
• Press the On-Hook/Off-Hook key on the Bluetooth® handset to take the call (if handset is not
on-hooked) - Bluetooth® Wireless handset.
• Press the On-Hook/Off-Hook key on the headset to take the call.
• Hands-free key: take the call with the headset if connected, or in hands-free mode.
• Take the call with the headset if connected, or in hands-free mode.
• Select the incoming call icon Take the call with the headset if connected, or in hands-free
mode.
• If the Rainbow™ application is installed, you automatically switch to this application when
you receive an incoming call from a Rainbow™ contact. Consult the application description:
1.5.2Alcatel-Lucent Rainbow™. You can receive audio or video calls from Rainbow™ contacts.
Page 32

8088 Smart DeskPhone
8AL90343ENADed01
32 /70
2.6 Making a video call
You can use the Rainbow™ application to manage video calls with your desk phone. You can only make
video calls with Rainbow™ contacts.
• The Rainbow™ application has to be installed on your phone. Please consult the section:
1.2Private store.
• Switching to the Rainbow™ application.
• Select the contact to call.
• Press the call icon to call your contact.
• Making a video call with the Rainbow™ contact selected.
For more details, please consult the section: 1.5.2Alcatel-Lucent Rainbow™.
2.7 Switching between audio modes
During conversation, you can switch between different audio modes (handset, loudspeaker, hands-free
or headset, if connected) by pressing the loudspeaker/hands-free key until the desired audio mode is
displayed: . The key is lit when the loudspeaker or hands-free mode is selected.
When you are having a conversation through the handset and no headset is connected, you can switch
between following audio modes by simply pressing on the loudspeaker/hands-free key:
Handset
Short press
Handsfree
Short press
Handset
When you are having a conversation through the headset, you can switch between following audio
modes by simply pressing on the loudspeaker/hands-free key:
Headset
Short press
Handsfree
Short press
Headset
You are in conversation with the headset and the handset is not hang-up, you can switch between
following audio modes by short pressing on the loudspeaker/hands-free key:
Headset
Short press
Handsfree
Short press
Handset
To switch the audio to the headset, you have to press the Off-hook key of the headset.
During a Rainbow™ conversation, to switch from the headset to the handset, you have to disconnect the
jack of the headset.
Page 33

8088 Smart DeskPhone
8AL90343ENADed01
33 /70
For each audio mode, during the conversation, you can adjust the volume by pressing the volume keys.
The number of levels depends on the audio mode (8 for handset and headset 10 for hands-free and
loudspeaker). The selected volume, for each audio mode, will be saved for future conversations.
• During a conversation.
• Adjust volume by pressing the volume keys.
The hands-free mode can be deactivated by the administrator.
2.8 Making calls by name (company directory)
You can call your contact using the search by name feature.
The search by name feature provides two modes:
• Internal: predictive search of the corporate directory.
• Unified: classic search of the corporate directory.
Please be aware that predictive searching means that you won't have access to the contact card, and
therefore will only be able to call the contact on his/her company phone.
Switching between the two modes:
• Open the keypad.
• Press a letter to launch the dial by name function.
• If necessary, close the keypad.
• Options
• The current mode is displayed.
• Select the new mode:
o Internal: the internal directory mode is enabled.
o Unified: the unified directory mode is enabled.
o OK: stay in the current mode.
If the Rainbow™ application is installed, use this application to search for a Rainbow™ contact.
Consult the application description: 1.5.2Alcatel-Lucent Rainbow™.
2.8.1 Calling a contact using the unified directory
• Open the keypad.
• Enter the first letter of your contact's surname.
When entering the name you can extend the search by adding the first letters of the first name
after entering the '#' symbol or pressing: 1stname
• If necessary, close the keypad.
• Start the search.
• A list of matching names is displayed on the screen. Each contact is displayed with their name
and company phone number.
• Use one of the following:
o Scroll and select the contact to call in the list of matching names.
o Modify the search.
o Exit the search by name feature.
Page 34

8088 Smart DeskPhone
8AL90343ENADed01
34 /70
Call your contact using another phone number (via contact card):
• Select the name of the person you wish to call.
The contact card opens and displays information about the contact: last name and first name, several
phone numbers (Office, mobile, home), email address, instant message address and the company
name. The contain of the contact card depends on the company directory.
• Scroll and select the phone number you wish to call.
• Call your contact.
From the contact card you can also send an instant message.
You can change the search by name function to predictive search mode by setting the unified directory
to 'Off' in the settings menu (available once a search by name is started). Please be aware that
predictive searching means that you won't access the contact card and therefore can only call the
contact on their company phone and connot send instant messages.
2.8.2 Calling a contact using the internal directory (predictive search)
• Open the keypad.
• Enter the first letter of your contact's surname.
• The search runs as soon as you enter a character (predictive search). The matching names are
displayed.
• If necessary, close the keypad.
• Use one of the following:
o Display the next name by touching the result of the search (if more than one
matching name). Select 'Ok' key to call the contact.
o List: Scroll and select the contact to call in the list of matching names.
o Exit the search by name feature.
You can switch to the other search mode by enabling it in the options menu (available once a search by
name is started).
This feature depends on the system configuration. If necessary, contact your administrator...
2.9 Make calls via your programmed call keys (Perso page/F1 and F2 keys/Addon module)
If you have programmed a direct call key, select it to make the call.
2.10 Redialing
2.10.1 Redialing the last number dialed (redial)
• (short press) Last number redial.
2.10.2 Call back on the last 10 numbers dialed
• (long press).
• Select the number to redial from the last 10 dialed numbers.
Page 35

8088 Smart DeskPhone
8AL90343ENADed01
35 /70
You can also access this feature through the menu:
• Reach the 'Menu' page.
• Redial list
• Select the number to redial from the last 10 dialed numbers.
2.11 Requesting automatic callback if internal number is busy
This feature lets you to be automatically called back when your internal contact is free.
• The telephone of the internal caller you are trying to contact is busy, and you want the person to
call you back as soon as they are free.
• Call back Callback request acknowledged.
•
Automatic callback is not available if the set of your contact is free or if you are put on hold when the set
is busy.
2.12 Cancelling an automatic callback
• When your phone rings.
• Call back Cancellation of callback request acknowledged.
Canceling the callback request is only possible when the contact you tried to reach released the line.
2.13 Receiving interphony calls
You can answer a call without lifting the handset. When you receive a call, you are automatically
connected in hands-free mode. The identity of the caller is displayed on the screen.
To activateTerminal idle:
• Corresponding LED lights up.
When your caller hangs up, interphony mode remains active.
To deactivateTerminal idle:
• The corresponding LED goes out.
2.14 Sending DTMF signals
During a conversation you sometimes have to send DTMF signals, such as with a voice server, an
automated attendant or a remotely consulted answering machine.
• During a conversation.
• ¤MFcode
• Enter DTMF code.
• ×MFcode: to deactivate the feature.
The function is automatically cancelled when you hang up.
Depending on the system configuration, the DTMF can be activated by default. In this case, you can
send DTMF code directly by dialing it during the conversation. But if you want to make a second call
during the conversation, you have to deactivate DTMF code before dialing the number.
Page 36

8088 Smart DeskPhone
8AL90343ENADed01
36 /70
2.15 Mute, so that your contact cannot hear you
You can hear your contact but he/she cannot hear you:
2.15.1 From the set
• During a conversation.
• Disable microphone The mute key blinks. A popup is displayed for a short time:
.
• Resume the conversation The mute key no longer blinks. A popup is displayed for a
short time: .
2.15.2 From the Bluetooth® handset (Bluetooth® wireless handset)
• Press the handset volume/mute key (long press) The mute key blinks.
• Press the handset volume/mute key (long press) Resume the conversation The mute
key no longer blinks
2.15.3 From the headset
• Use the mute key of the headset, if there is one, to disable headset microphone or to resume the
conversation
2.16 Forwarding calls to your voice message service
• Select the forward icon.
• Immediate>VM Forward is acknowledged.
•
2.17 Consulting your voice mailbox
You are notified of a new event when the message key is flashing. New events are also displayed in the
'Info' page.
• Access the messaging portal.
• Press the softkey associated with the voice message feature: Voice msg.
• Enter your password if required.
• Select the new voice messages tab.
• Select the message to listen to.
• Select the message to listen to.
Display name of sender, with date, time and ranking of message.
• Play Listen to message.
• Clear Erase message.
• Call Call back sender of message.
• Send copy Copy message.
• SendIM Send an instant message.
To consult read messages, select the all messages tab.
Page 37

8088 Smart DeskPhone
8AL90343ENADed01
37 /70
Acknowledge all new voice messages
Once you start listening to a voice message, the message is automatically acknowledged.However,
you can acknowledge voice messages without listening to them.
• Press the associated softkey.
• Press the associated softkey: Voice mails
•
Delete all messages
• Press the associated softkey.
• Press the associated softkey: Voice mails
•
2.18 Sending an instant message to a contact
You can only send an instant message to a colleague connected to the same telephone system
(generally, a colleague in your enterprise).
You can send an instant message to a contact by entering either their phone number or their name.
2.18.1 Sending an instant message using the search by name feature
• Access the messaging portal.
• SendIM
• Enter the first letters of the name.
When entering the name you can extend the search by adding the first letters of the first name
after entering the '#' symbol or pressing: 1st name.
• Start the search.
• A list of matching names is displayed on the screen. Each contact is displayed with their name
and company phone number.
• Scroll and select the contact to call in the list of matching names.
The contact card opens and displays information about the contact: last name and first name,
several phone numbers (Office, mobile, home), email address, instant message address and the
company name. The contain of the contact card depends on the company directory.
• Scroll through the screen with the up and down navigation keys and select instant message
address if exists in the contact card.
• Access instant message writing mode.
• Write the instant message to send.
• Send the instant message.
Page 38

8088 Smart DeskPhone
8AL90343ENADed01
38 /70
2.18.2 Sending an instant message using the phone number
You can only send an instant message to a colleague connected to the same telephone system
(generally, a colleague in your enterprise).
• Access the messaging portal.
• SendIM
• Enter your contact's phone number.
• Access instant message writing mode.
• Write the instant message to send.
• Send the instant message.
•
2.18.3 Status of the instant messages
Once the instant message has been sent, the message is stored in the 'Sent' tab of the instant message
feature in the messaging portal. The status of the message is as follows:
• Access the messaging portal.
• Press the associated softkey: IM
Instant message has been sent but not yet delivered.
Instant message has been delivered.
Instant message has been read.
2.19 Consulting instant messages
You are notified of a new event when the message key is flashing.
• Access the messaging portal.
• IM
• Enter your password if required.
• Select the tab of new messages, received messages, sent messages or all messages, according
to your consultation.
• Using the up and down navigation keys, position the cursor on the instant message you want to
read.
• Select the instant message.
• Once the instant message is read, you can:
Answer the instant message by pressing the associated softkey.
Delete the instant message by pressing the associated key.
Press OK to call the sender of the instant message.
When a message is read, the status of the message changes from unread to read on both sides (on the
recipient side and the sender side).
Page 39

8088 Smart DeskPhone
8AL90343ENADed01
39 /70
You can use the filter key to consult messages sent by or to a particular contact. For example, when you
are on a message sent by a contact, pressing the filter key shows only messages sent to or by that
contact.
Acknowledge new instant messages
Once a new instant message is read, it is automatically acknowledged. However, you can acknowledge
all new instant messages without reading them.
• Press the associated softkey.
• Press the associated softkey: New IM
•
All new instant messages are acknowledged.
Delete instant messages
When consulting the instant messages, you can choose to delete the messages stored in the following
tabs: new, sent, received or all messages.
• Press the associated softkey.
• Press the associated with the list you want to delete.
•
2.20 Answering with an instant message
You can send instant messages to your contacts when you have received an instant message or a
voicemail or you can send instant messages when consulting the call log. You can only send an instant
message to a colleague connected to the same telephone system (generally, a colleague in your
enterprise).
2.20.1 Answering an Instant message
• Access the messaging portal.
• Press the softkey associated with the voice message feature: Voice mails.
• Enter your password if required.
• Select the tab: New messages:
• Select instant message you want to answer.
• Select the icon:
• Write the instant message to send.
• Send the instant message.
Page 40

8088 Smart DeskPhone
8AL90343ENADed01
40 /70
2.20.2 Answering a voice message
• Access the messaging portal.
• Press the softkey associated with the voice message feature: Voice mails.
• Enter your password if required.
• Select the tab of new voice messages or all voice messages.
• Select the message to answer.
• Details of the voice message are displayed on the screen.
• SendIM
• Write the instant message to send.
• Send the instant message.
2.20.3 Answering from the call log
• Access the messaging portal.
• Press the softkey associated with the call log feature: Calls
• Enter your password if required.
• Select the tab of missed calls or all calls.
• Select the contact.
• Details of the call log of your contact is displayed.
• SendIM
• Write the instant message to send.
• Send the instant message.
2.21 Lock / unlock your telephone
This icon indicates that the phone is locked.
• Reach the 'Menu' page.
• Lock
• Enter your password Your telephone is locked/unlocked.
2.22 Making a second call during a conversation
Use one of the following:
• Dial directly the number for your call.
• Name of second contact.
• New call Number of second contact.
• New call Redial list Select the N° in the last ten issued.
• New call Indiv. rep. Select the programmed key.
• (Long press) Or Menu page Redial list Select the N° in the last ten issued.
• Perso page Programmed line key.
• The first call is on hold.
Page 41

8088 Smart DeskPhone
8AL90343ENADed01
41 /70
2.22.1 Recover the call on hold
• You are in conversation with the second contact and the first one is on hold.
• Use one of the following:
o Enquiry off
o Hang up, your phone is ringing, then answer the call.
You are in conversation with your first caller again.
If you make an error, hang up: your telephone will ring and you will recover your first call.
2.23 Answering a second call during a conversation
• During a conversation, another person is trying to call you. The name or number of the caller is
displayed for a few seconds.
• Select the incoming call icon.
• The first call is on hold.
Other method:
• If there are two or more simultaneous incoming calls, select the incoming call icon and press the
following softkey: Answer.
• Queue Or Wait queue Answer
To return to your first contact and end the conversation in progress:
• Hang up, your phone is ringing, then answer the call.
You are in conversation with your first caller again.
If you make an error, hang up: your telephone will ring and you will recover your first call.
2.24 Switching between calls (Broker call)
During a conversation, a second call is on hold.
• Select the call on hold icon from the conversation screen.
Your first call is placed on hold.
Other method:
• Answer
• Press the Back/Exit key to display the Perso page. Select the call on hold.
Your first call is placed on hold.
2.25 Transferring a call
During a conversation, to transfer the call to another number:
You are in communication with a first caller
• Calling a second person during a conversation The first call is on hold.
• You can transfer the call immediately or wait for your contact to answer before transferring the
call.
• Transfer
• The two callers are connected.
Page 42

8088 Smart DeskPhone
8AL90343ENADed01
42 /70
You are in communication with a first caller. A second caller is on hold.
• You want to connect the first caller with the second.
• Transfer
• The two callers are connected.
Transfer between two outside calls is not generally possible (depends on country concerned and
system configuration).
2.26 Transfer a call to a voice mail
During the call, you want to transfer your caller to the voice mailbox of another caller
• Transfer VMU
• Number of second contact.
2.27 Three-way conference with internal and/or external contacts (conference)
• During a conversation, a second call is on hold.
• ¤Conference You are in conference mode.
2.27.1 Cancel the conference and recover the last active call before the conference (the other is on hold) (If conference is active)
• ×Conference
2.27.2 End the conference with all participants (If conference is active)
Use one of the following:
• Hang up.
• On hook the handset.
2.27.3 After the conference, to leave your two contacts talking together
• ×Conference
• Transfer
2.27.4 View information about the other people in the conference
• Navigate between both call in progress tabs involved in the conference.
2.28 Placing a call on hold (hold)
During a conversation, you wish to place the call on hold and recover it later, on the same telephone.
• During a conversation.
• Hold Your call is placed on hold .
Recover the call on hold
Use one of the following:
• Select the call on hold icon from the conversation screen.
• Hang up, your phone is ringing, then answer the call.
• Press the Back/Exit key to display the Perso page. Select the call on hold.
Page 43

8088 Smart DeskPhone
8AL90343ENADed01
43 /70
2.29 Placing an outside call on hold (parking)
You can place an outside call on hold and recover the call on another telephone:
• During a conversation.
• Park call
• Enter the number of the parking destination phone.
Retrieve the call from the parking destination phone:
• Reach the 'Menu' page.
• Pick up Unpark call
If the parked call is not recovered within a preset time (default value 1 min 30), it is transferred to the
operator.
2.30 Intrusion into an internal conversation (barge-in)
Your contact's line is busy. If the number is not 'protected' and if authorised, you can intrude into the call:
• ¤Intrusion
• Same key to exit (×Intrusion).
2.30.1 Protection against intrusion
• Press programmed key. The programmed key has to be configured by the system.
• Enter contact's number.
Protection is cancelled when you hang up.
2.31 Save a number into your personal directory
During a call, to save the number onto a call key:
During a conversation.
• Save to rep
• Press a call key on the Perso page.
• Enter the name of your contact.
• Apply.
•
2.32 Selecting calls to be forwarded
When a forward is applied, you can select the types of call to be forwarded: outside, internal, all.
• Select the forward icon.
• Ext/Int Select the type of Out/Int call Type of call forwarded is displayed.
o All calls Forward internal and outside calls.
o External Forward outside calls.
o Internal Forward internal calls.
Page 44

8088 Smart DeskPhone
8AL90343ENADed01
44 /70
2.33 Forwarding calls to another number (immediate forward)
The number can be your home, mobile, voice mailbox or an internal extension (operator, etc.).
• Select the forward icon.
• Immediate
• Number to be called Forward is acknowledged.
•
You can also select the destination number of the forward through the redial feature or the individual
repertory.
You can make calls, but only the destination number can call you.
2.34 Personal assistant: reaching you with one number only
As well as leaving a message in the voice mailbox, the personal assistant directs the caller to an internal
number, an outside number, a mobile or the switchboard.
• Reach the 'Menu' page.
• Settings Assistant Menu
• You can then choose where to route the calls:
o Internal Nr Dial number of a colleague or your assistant.
o External Nr Dial an outside line number.
o Mobile Nr Dial number of your mobile or DECT.
o Operator Activate / deactivate transfer to operator.
•
•
2.35 Activate/disable the personal assistant
• Reach the 'Menu' page.
• Settings Assistant
• On Or Off Activate or deactivate the assistant.
•
•
2.36 Forwarding your calls from the receiving terminal ('Follow me')
You wish to receive your calls in your present location:
Use the 'Follow me' function.
• Select the forward icon.
• Follow-me
• Enter the number of the phone you want to forward calls Forward is acknowledged.
•
If you have a key programmed with this feature, you can access the feature directly.
• Press programmed key.
• Enter the number of the phone you want to forward calls Forward is acknowledged.
•
Page 45

8088 Smart DeskPhone
8AL90343ENADed01
45 /70
2.37 Forwarding all group calls
You can forward all your group calls to another internal number:
• Group calls forwarding programmed key. The programmed key has to be configured by the
system.
• Enter the number of the phone you want to forward calls.
• Forward is acknowledged.
•
2.38 Cancelling all forwards
• Select the forward icon.
• Cancel fwd.
•
To cancel all forwards, you can programme another type of forward too.
2.39 Cancelling a specific forward
• Programmed key corresponding to type of forward (group or selective). The programmed key has
to be configured by the system.
2.40 Forwarding calls when your line is busy (forward if busy)
Callers can be forwarded to another telephone if you are already on the line.
• Select the forward icon.
• On busy
• Enter the destination number Forward is acknowledged.
•
2.41 Do not disturb
Callers wishing to contact you will see the 'Do Not Disturb' message displayed on their sets when they
try to call.
You can make your terminal temporarily unavailable for all calls.
• Select the forward icon.
• Do not disturb Forward is acknowledged.
2.42 Leaving a text message for internal callers
You can leave a text message on your terminal which will be displayed on the screen of the terminal
calling you. The caller is informed of the message, and can read it by selecting the following softkey:
Read message.
• Select the forward icon.
• Text answer
• Choose the type of message.
Page 46

8088 Smart DeskPhone
8AL90343ENADed01
46 /70
Sending predefined message
• Fixed Msg.
• Select the message to be sent.
• Complete the message if necessary.
•
Select the language of the message that will be displayed: Language.
Notice that you can select the message to send by its number by selecting the option: Gotomessage.
The 27 standard messages are shown below:
1
Call me back
15
Meeting on ___ (*)
2
Call me back tomorrow
16
Meeting on ___ at _:_ (*)
3
Call me back at _:_ (*)
17
Out for a while
4
Call back _____ (*)
18
Absent for the rest of the day
5
Call the attendant
19
Absent, back at _:_ (*)
6
Call the secretary
20
Absent, back on ___ at _:_ (*)
7
I will call back at _:_ (*)
21
On vacation, back on ___ (*)
8
Use paging
22
External meeting
9
Please fetch your fax
23
External meeting, back on ___ (*)
10
Please fetch your mail
24
I am in room nr __ (*)
11
Please cancel your forwarding
25
In a meeting - do not disturb
12
Visitors are waiting
26
At lunch
13
You are expected at reception
27
Indisposed
14
Meeting at _:_ (*)
(*)
Messages to be completed using numeric
keypad
Sending a new message
• New Msg.
• Write your message.
•
2.43 Message notification
A message is left in your mailbox but you are not at your desk. You can configure your telephone so that
you receive notification of the message on another telephone.
• Reach the 'Menu' page.
• Settings Notification
• Press consecutively to activate/deactivate.
• ON/OFF
• Choice Press consecutively to activate/deactivate.
•
This feature depends on the system configuration. If necessary, contact your administrator...
2.43.1 Change the time slot
The time slot during which notification is activated can be changed.
• Schedule
• Change times.
•
Page 47

8088 Smart DeskPhone
8AL90343ENADed01
47 /70
2.44 Forwarding calls to your pager
Callers will thus be able to contact you while you are moving around the company.
• Select the forward icon.
• To paging Forward is acknowledged.
Page 48

8088 Smart DeskPhone
8AL90343ENADed01
48 /70
'Meet me' conference
The 'Meet me' function is used to set up a conference with a maximum of 6 persons: the 'master ' of the
conference (who has the rights for initiating the conference) and the participants (maximum of 5) who
meet for the conference.
3.1 Initiate a 'Meet me' conference
In order for the participants to join the conference, you must first decide on a meeting time for the
conference and send them the access code.
• Lift the handset.
• Enter the 'Meet me' conference activation code. This code is defined by the administrator during
system configuration. If necessary you may need to contact your administrator.
• Enter your telephone number (internal).
• Enter your personal password.
• Enter the conference access code.
The conference is set-up. Participants must enter this access code to join the conference call. Send
the conference call access code to the participants.
When the system prompts you to enter a code or password, you are allowed 3 attempts before the
system rejects your request.
Call number for activating the 'Meet me' conference: this call number is used by the conference master
when he wishes to initiate a conference from an external set. This number must have been defined
previously by the system administrator.
3.2 Join a 'Meet me' conference
Once set-up by the conference master, the participants can join the 'Meet me' conference (5 participants
maximum).
• Lift the handset.
• Enter the joining code for the 'Meet me' conference. This code is defined by the administrator
during system configuration. If necessary you may need to contact your administrator.
• Enter the conference access code.
Conference access code: 4 digit code defined by the conference master and communicated to
the participants so that they can join the conference.
You are in conference mode.
When the conference master on-hooks, all the communications will be cut-off.
Call number for joining the 'Meet me' conference: this call number allows the participants to join a
conference from an external set.
An audible beep sounds when a participant joins the conference. 2 audible beeps sound when a
participant leaves the conference.
You cannot join a conference if there are already the maximum number of participants.
If the conference has not yet been set up by the conference master you are put on hold until the
conference is initiated (5 minutes maximum).
If you cannot directly reach the conference, you have to call first an internal user or an automatic
operator. This one dials the call number for joining the 'Meet-me ' conference and then transfers your call
(10 seconds).
Page 49

8088 Smart DeskPhone
8AL90343ENADed01
49 /70
Sharing
4.1 Receiving supervised call ringing
To receive the special ringing for calls to another number:
• Supervised call ringing programmed key. The programmed key has to be configured by the
system.
• Same key to cancel.
4.2 Answering the general bell
When the operator is absent, outside calls to the operator are indicated by a general bell. To answer:
• Reach the 'Menu' page.
• Pickup Generalbell
4.3 Manager/Assistant filtering
System configuration allows 'Manager/Assistant' groups to be formed, so that the manager's calls can be
directed to one or more assistants.
4.3.1 From the manager or assistant telephone
• Filter programmed key Incoming calls are filtered by a chosen person (assistant, etc.).
• Same key to cancel.
Filtering is indicated on the manager's telephone by the icon corresponding to the 'screening'
programmed key.
4.4 Call pick-up
You hear a telephone ringing in an office where no-one can answer. If authorised, you can answer the
call on your own telephone.
4.4.1 If the telephone ringing is in your own pick-up group
• Group call pick-up programmed key. The programmed key has to be configured by the system.
4.4.2 If the telephone ringing is not in your pick-up group
• Reach the 'Menu' page.
• Pickup Set
• Enter the number of the ringing telephone.
The system can be configured to prevent call pick-up on some telephones.
Page 50

8088 Smart DeskPhone
8AL90343ENADed01
50 /70
4.5 Answering briefly in place of the operator
Outside calls to the operator will ring on your telephone and you can answer the call:
• 'Operator help' programmed key. The programmed key has to be configured by the system.
• Your telephone will ring at the same time as the switchboard.
• Same key to cancel.
Calls to the switchboard:
Calls to the switchboard will ring on your telephone.
• Lift the handset.
•
• 'Operator help' programmed key.
4.6 Hunting groups
4.6.1 Hunting group call
The hunting group enables calls to be distributed from from a single number to a group of several phone
numbers. If your phone number is part of a hunting group, it can be reached via the hunting group
number.
4.6.2 Temporary exit from your hunting group/Return into your group
• Leave group programmed key. The programmed key has to be configured by the system.
• Enter your group number.
Belonging to a group does not affect the management of direct calls. A specific telephone within a group
can always be called by using its own number.
4.7 Calling an internal contact on his/her pager
The number called does not answer and you know that the person called has a pager:
• Paging programmed key. The programmed key has to be configured by the system.
• Paging in progress is displayed.
Your contact can answer from any telephone in the system.
4.8 Answering a call on your pager
A call on your pager can be answered from any telephone within the system.
Your pager beeps.
• Answer paging programmed key. The programmed key has to be configured by the system.
• Enter your group number.
Page 51

8088 Smart DeskPhone
8AL90343ENADed01
51 /70
4.9 Calling a contact on his/her loudspeaker
Your internal contact does not answer. If authorised, you can remotely activate her/his phone:
• Your contact does not reply.
• Interphony
You are connected to the loudspeaker on your contact's phone (if he/she has the hands-free function).
4.10 Send a voice message copy
• Access the messaging portal.
• Press the softkey associated with the voice message feature: Voice mails.
• Enter your password if required.
• Select the tab to consult.
• Select the message to send.
• Sendcopy
• Enter the destination number.
•
• Send message
When sending a copy of the message, you can also record a comment to join to the copy.
• Record
• Start recording the comment.
• Stop
•
4.11 Sending a recorded message to a number or a distribution list
• Access the messaging portal.
• Press the softkey associated with the voice message feature: Voice mails.
• Enter your password if required.
• Press the associated softkey.
• Use one of the following:
o Enter the number of the recipient or select a destination list.
o Enter the name of the recipient using the alphapad.
•
• Record
• Start recording the comment.
• Stop
• Send the message.
Page 52

8088 Smart DeskPhone
8AL90343ENADed01
52 /70
4.12 Broadcasting a message on the loudspeakers of a station group
A message not requiring an answer can be broadcasted on the loudspeakers within your broadcast
group:
• Off hook.
• Number of broadcast group Speak, you have 20 seconds.
• Or Hang up.
The message will only be broadcast on terminals not in use and which have a loudspeaker.
Page 53

8088 Smart DeskPhone
8AL90343ENADed01
53 /70
Programming your telephone
5.1 Initializing your voice mailbox
• Light flashes.
•
• Enter your personal code then record your name according to voice guide instructions.
Your personal code is used to access your voice mailbox and to lock your telephone.
A weak personal code will be rejected by the system:
• Identical 4 digits (0000, 1111,).
• A simple sequence of 4 digits (0123, 1234,).
Make sure you choose a strong password with at least 4 digits. The list of weak passwords provided
does not contain all the possibilities.
5.2 Customizing your voice greeting
You can replace the greeting message by a personal message.
• Reach the 'Menu' page.
• Settings Mailbox
• You can listen to the greeting, customize the greeting and set the default greeting (Listen, Record
name).
• You can replace the greeting message by a personal message (Pers message).
• You can choose between two modes: the automated attendant or recorded greeting (Mode
Record mode/Simple mode)
• You can pause, resume or stop the recording at any time.
5.3 Modifying your personal code
• Reach the 'Menu' page.
• Settings Options Password
• Old code (6 digits).
• New code (6 digits).
•
As long as your voice mailbox has not been initialized,the personal code is given by your administrator
(515151 by default).
Your password has 6 digits. A weak personal code with 6 identical digits (000000, 111111, etc.) or a
simple sequence of 6 digits (012345, 123456, etc.) will be rejected by the system. After a system
upgrade, the password may still have only 4 digits. For security reasons, we recommend you use a
password with 6 digits. Contact your installer for more information. The list of weak passwords provided
does not contain all the possibilities.
Page 54

8088 Smart DeskPhone
8AL90343ENADed01
54 /70
5.4 Adjusting the audio functions
• Reach the 'Menu' page.
• Settings Phone Ringing
5.4.1 Choose the tune
• Int Melody/Ext Melody
The melody must be chosen for external and internal calls.
• Select the melody of your choice (16 tunes).
•
• End / To adjust other audio features.
5.4.2 Adjusting the ringer volume
• Volume
• Adjust volume by pressing the volume keys or by moving the cursor along the volume
bar at the top of the screen (number of levels: 10).
•
• End / To adjust other audio features.
5.4.3 Activate/deactivate silent mode
• Silent
• ON/OFF Activate/deactivate.
•
• End / To adjust other audio features.
5.4.4 Activate/deactivate meeting mode (progressive ringing)
• Progressive
• ON/OFF Activate/deactivate.
•
• End / To adjust other audio features.
5.4.5 Activate/deactivate discreet ring mode
• Beeps
• 3 Beeps + Ringing
• ON/OFF Activate/deactivate.
•
• End / To adjust other audio features.
5.4.6 Adjust ringer volume while a call arrives
• Your telephone rings.
• Adjusting the ringer volume.
Page 55

8088 Smart DeskPhone
8AL90343ENADed01
55 /70
5.5 Adjusting the brightness of the desk phone
Adjust the brightness of the display, the LEDs, the keys (add-on) and the logo light on the back shell
(optional).
5.5.1 Adjust the brightness
•
• Display
• Brightness level
• Adjust the brightness. Drag the slider to adjust the brightness
• Go back to the Homepage.
5.5.2 Set the delay before the screensaver starts
•
• Display
• Sleep
• Adjust the idle time before the screensaver starts. Choose a value in the list.
• Go back to the Homepage.
5.6 Activate/deactivate the ambient light sensor
When the ambient light sensor is activated, the phone adjusts automatically the brightness of the display
to improve user experience and achieve power savings.
•
• Display
• Adaptive brightness
• Activate/deactivate the ambient light sensor.
• Adjust the brightness of the display. Drag the slider to adjust the brightness
• Go back to the Homepage.
5.7 Screensaver
•
• Display
• DayDream
• Select the screensaver type.
• Go back to the Homepage.
5.8 Select the default page displayed in the 'Alcatel-Lucent Phone' application
• Reach the 'Menu' page
• Settings Options Homepage
• Select the default page (Menu, Perso, Info, Last page seen …).
•
Page 56

8088 Smart DeskPhone
8AL90343ENADed01
56 /70
5.9 Select the language of the 'Alcatel-Lucent Phone' application
Define the language of the 'Alcatel-Lucent Phone' application.
• Reach the 'Menu' page.
• Settings Options Language
• Select the language of your choice.
•
5.10 Programming keys for call numbers and functions (Perso page/F1 and F2 keys/add-on keys)
If the key is not programmed yet:
• Select the key to program (Perso page/ / ).
• Name: enter the name of the key.
•
• Number: enter the number to associate with the key.
•
•
If the key is already programmed:
• Perso page: long press on the programmed key (Or Reach the 'Menu' page Settings Keys
Select the key to program)
/ : reach the 'Menu' page Settings Keys Select the key to program.
• Name: enter the name of the key.
•
• Number: enter the number to associate with the key.
•
•
5.11 Modify a programmed key
• Perso page: Long press on the programmed key (Or Reach the 'Menu' page Settings Keys
Select the key to modify)
/ : reach the 'Menu' page Settings Keys Select the key to modify.
• Name: enter the name of the key.
•
• Number: enter the number to associate with the key.
•
•
•
Page 57

8088 Smart DeskPhone
8AL90343ENADed01
57 /70
5.12 Delete a programmed key
• Perso page: long press on the programmed key (oR reach the 'Menu' page Settings Keys
Select the key to delete)
/ : reach the 'Menu' page Settings Keys Select the key to delete.
• Clear
•
5.13 Programming an appointment reminder
You can set the time of a temporary reminder (one within 24 hours) or a permanent reminder (every day
at the same time).
• Reach the 'Menu' page.
• Appointment
• Enter time of appointment.
• Temporary/ Permanent Select the type of appointment (temporary or permanent).
•
The 'Appointment programmed' icon is displayed on the welcome page.
At the programmed time, your phone rings:
•
If your calls are forwarded to another terminal, the forward is not applied to the reminder call.
To cancel your reminder request:
• Reach the 'Menu' page.
• Appointment
• Temporary/ Permanent Select the type of appointment (temporary or permanent).
• Clear
•
The 'Appointment programmed' icon disappears from the welcome page.
5.14 Install a jack accessory (headset, hands-free, loudspeaker)
By default, the audio jack of your telephone can be used to connect a headset, hands-free kit or
loudspeaker. A wideband headset can also be installed for optimized sound quality.
Plug the jack accessory in the jack.
A specific icon is displayed in the status bar: .
Your phone is equipped with a 3.5 mm, 4 pole jack. If your device is not compatible, you can use a 3
pole to 4 pole jack adapter.
Page 58

8088 Smart DeskPhone
8AL90343ENADed01
58 /70
5.15 Installing and using an ALE Bluetooth® wireless handset
Please consult the section: ALE Wideband Bluetooth® Handset.
5.16 Installing a Bluetooth® Wireless Technology device (pairing)
A multi-point Bluetooth® headset can be provided by ALE International.
Only one Bluetooth® device can be used at the same time. If you are using a Bluetooth® headset, the
ALE Wideband Bluetooth® Handset cannot be used. But several devices can be registered with your
phone. You have to switch from one accessory to another when you want to change device (see below:
Switching between Bluetooth® devices)
Before a Bluetooth® device can be used, it must be correctly paired to the phone. Before performing the
pairing operation, the Bluetooth® device must be in detectable mode.
Set your deskphone to 'discover' the Bluetooth® wireless device:
•
• Bluetooth
• Mark the Bluetooth® checkbox if it is unmarked.
Searching for Bluetooth® equipment. Wait for the detected equipment type and address to be
displayed
• Select the relevant equipment.
• Enter the PIN code of the device if necessary*.
• Go back to the Homepage.
* Refer to the instructions supplied with the Bluetooth® device
5.17 Using a Bluetooth® Wireless Technology device
Refer to the instructions supplied with the Bluetooth® device.
5.18 Display all paired Bluetooth® devices
•
• Bluetooth Display of the different equipment paired.
5.19 Switching between Bluetooth® devices
Only one Bluetooth® device can be used at the same time. If you are using a Bluetooth® headset, the
ALE Wideband Bluetooth® Handset cannot be used. But several devices can be registered with your
phone. You have to switch from one accessory to another when you want to change device.
•
• Bluetooth
• All paired devices are listed.
• Select the Bluetooth® device to use.
• Go back to the Homepage.
Page 59

8088 Smart DeskPhone
8AL90343ENADed01
59 /70
5.20 Removing a Bluetooth® accessory (headset, handset, etc.)
It is not recommended to remove the Bluetooth® handset.
To remove completely the device:
•
• Bluetooth
• Select the settings icon of the equipment to remove.
• Forget
Message acknowledging the equipment has been removed.
Page 60

8088 Smart DeskPhone
8AL90343ENADed01
60 /70
5.21 Configure your phone for remote working
Your IP phone is compatible with remote working (VPN) via a secure connection (encrypted). In this
mode, all features available at your office will be ready for use remotely.
If the telephone system of your enterprise is configured to accept remote workers (system and
infrastructure), you have to configure your desk phone to be ready for remote working.
The configuration of the phone depends on the infrastructure of your telephony network.
For information, please consult the following guide:
• “IPsec VPN Deployment Guide for Remote Workers for DeskPhones and Premium DeskPhones
s Serie “ 8AL90345ENAA (https://businessportal2.alcatel-lucent.com/8AL90345ENAA)
In this section, we describe the complete configuration of your phone for remote working.
There are two ways to configure your phone for remote working:
• Using the native Android VPN.
• Using the StrongSwan application.
Before configuring your phone for remote working, check if you have all the information from your
administrator.
5.21.1 Android VPN
The VPN Server has to be configured and the IKEv1 protocol must be used (Key Exchange version 1).
Your administrator has to give you information about the connection (server, username, password).
Configure a new native VPN in Android settings from the location of the remote working:
• Connect your desk phone to the network (and plug in the power jack if you are using an external
power adapter).
• Open the Android settings menu.
• VPN
• Select the '+' button (At the top-right corner of the screen).
• Provide the VPN's details:
o Give a name for this new VPN profile.
o The VPN type: Enter the pre-shared key to establish a secure connection with the VPN
server (IPSec Xauth PSK).
o The server address.
• Save your changes.
• The VPN client is configured.
Start the VPN client:
• Open the Android settings menu.
• VPN
• Select the new VPN client.
• Enter the username and password (you can save credentials by validating the corresponding
checkbox).
• Your desk phone is ready for remote working.
Page 61

8088 Smart DeskPhone
8AL90343ENADed01
61 /70
5.21.2 StrongSwan
The VPN Server has to be configured and the IKEv2 protocol must be used (Key Exchange version 2).
The DHCP mode on your desk phone has to be set to 'dynamic'.
Your administrator has to give you information about the connection (server, server identity, certificate,
IKEv2 and IPsec/ESP Algorithms, username, password).
A certificate, generated from the VPN server, has to be imported into the VPN server.
• First you have to install the application from the private store. Contact your
administrator for more information.
• Import the certificate
o Start the StrongSwan application
o Open the menu of the application (At the top-right corner of the screen).
o CA certificates (At the top-right corner of the screen).
o Import certificate (At the top-right corner of the screen).
o Import the certificate previously stored into the VPN server by your administrator. You can
check if the certificate is correctly imported by selecting the tab: IMPORTED
From the location of remote working:
• Connect your desk phone to the network (and plug in the power jack if you are using an external
power adapter).
• Start the StrongSwan application to configure the VPN profile
• ADD VPN PROFILE (at the top-right corner of the screen).
1. Server: enter the address of the VPN server.
2. VPN Type: IKEv2 EAP.
3. Enter username.
4. Enter password (optional).
5. CA Certificate -> Select automatically: check this option.
Page 62

8088 Smart DeskPhone
8AL90343ENADed01
62 /70
6. Select advanced settings: Advanced settings
These parameters depend on the VPN server configuration. Please contact the administrator to
enter correct values.
o Server identity (for example: C=CH,O=strongSwan,CN=server). The server identity has to
be the same of the VPN server used to generate the certificate.
o IKEv2 Algorithms (for example: aes256-sha256-modp4096)
o IPsec/ESP Algorithms (for example: aes256-sha256-modp4096)
7. Uncheck: Send certificate requests
8. Uncheck: Use OSCP to check certificate
9. Uncheck: Use CRL to check certificate
10. IKEv2 Algorithms: set the IKEv2 algorithm as configured in the VPN server.
11. IPsec/ESP Algorithms: set the IPsec/ESP algorithms as configured in the VPN server.
12. Save your changes.
13. Press the created profile to launch the VPN connection.
14. Your desk phone is ready for remote working.
If the TFTP server is required, the server address has to be set in the TFT1 field first. If the TFT1 field is
greyed after the phone is rebooted, enter the same address into the TFT2 field on your desk phone.
To remove a profile, press and hold on it and press the delete button at the top-right corner of the
screen.
Page 63

8088 Smart DeskPhone
8AL90343ENADed01
63 /70
Contacting your administrator (technical
support)
If necessary you may need to contact your administrator.
Before contacting your administrator, make sure you have information such as your phone's codes and
software version to hand.
6.1.1 Technical code / Date code
The codes are located under the backshell of the phone. This label is an example and does not
represent the one placed on your phone.
Technical code.
Date code.
6.1.2 Hardware model, Android version, Kernel
The hardware model can be viewed on the phone. The build number contains the release of your
DeskPhone. For example, the build number is R500.xxxxxx for the release 500.
• The phone is in idle state.
• Open the Android settings menu.
• About phone
•
6.1.3 IP address
• Open the Android settings menu.
About phone Status
Page 64

8088 Smart DeskPhone
8AL90343ENADed01
64 /70
6.2 Access to administrator configuration
• Open the Android settings menu.
• Open the administration settings by selecting this icon at the top-right corner of the screen.
• Enter the administrator password.
• New menus are displayed.
• These new menus allow the administrator to set network parameters (IP, Proxy, DNS,...), to
display the performance, the average memory used and the state of the internal memory of the
phone. The administrator can also restore factory settings.
Page 65

8088 Smart DeskPhone
8AL90343ENADed01
65 /70
Accessories
The ALE-supported accessories are intended to work smoothly on most/all of our clients (hardphones,
softphones). The list of accessories presented in this document is not contractually binding and may be
modified without prior warning. The listed accessories have been tested on our phones but other
accessories can also be used.
7.1 List of accessories
7.1.1 Jack 3.5 mm 4-pole corded headset
• Corded Premium Monaural Wideband Headset 3GV28047BA (Sennheiser SC 232).
HD voice - Easy Disconnect - Cables Jack 3,5 mm, 4-pole and 3-pole
• Corded Premium Binaural Wideband Headset 3GV28048BA (Sennheiser SC 262).
HD voice - Easy Disconnect - Cables Jack 3,5 mm, 4-pole and 3-pole
• Corded Monaural Wideband Headset 3GV28047AD (Plantronics HW510N).
Quick Disconnect (QD) - Cables Jack 3,5 mm, 4-pole and 3-pole
• Corded Binaural Wideband Headset 3GV28048AD (Plantronics HW520N).
Quick Disconnect (QD) - Cables Jack 3,5 mm, 4-pole and 3-pole
• Corded Monaural 3BN78158AB (Plantronics C215).
Cables Jack 3,5 mm, 4-pole and 3-pole
7.1.2 Bluetooth® headset
Your phone delivers wideband audio on compatible Bluetooth® headset.
• Bluetooth Monaural Headset 3BN67215WW (Plantronics Voyager Legend).
7.1.3 Adapter
• QD RJ9 adapter 3GV28177AA (Box of 10 - Plantronics).
• 80XX JACK 4-3 POLE CABLE (Box of 10) 3MG08018AA.
• USB C to USB-A CABLE (Box of 10) 3MG08020AA.
7.1.4 Other accessories (headsets)
Compatible accesories are validated by the Developer and Solution Partner Program (DSPP):
https://www.al-enterprise.com/-/media/assets/internet/documents/headsets-ecosystem-march-2019en.pdf
7.2 Connect a 3 pole jack headset
Your phone is equipped with a 3.5 mm, 4 pole jack. If your headset is not compatible (3 pole jack), you
have to use adapters. Contact the manufacturer of your headset to find the appropriate adapter.
Use the following adapter: 80XX JACK 4-3 POLE CABLE (Box of 10) 3MG08018AA. A 3 pole to 4 pole
jack adapter to connect the jack of the headset to the DeskPhone to manage audio.
Page 66

8088 Smart DeskPhone
8AL90343ENADed01
66 /70
7.3 Developer and Solution Partner Program (DSPP)
The mission of the DSPP is to support a broad ecosystem of developers and partners throughout the
desk phone lifecycle. In this context, certification tests are performed between partner applications or
devices and Alcatel-Lucent Enterprise's platforms. It certifies proper inter-working with partner
applications or devices.
Results of certification tests for headsets can be consulted by following links below.
• IWR-0121: Sennheiser Headsets / Desk phones
https://www.al-enterprise.com/-/media/assets/internet/documents/sennheiser-headsets-terminalsiwr-0121-ed10-en.pdf
• IWR-0018: Jabra Headsets for hardphones
https://www.al-enterprise.com/-/media/assets/internet/documents/iwr-0018-ed03-gn-jabraheadsets-amplifiers-omnipcxplatformsterminals.pdf
• IWR-0164: Plantronics-Headsets-Amplifiers
https://www.al-enterprise.com/-/media/assets/internet/documents/plantronics-headsetsamplifiers-iwr-0164-ed04.pdf
We recommend connecting the headset via the desk phone USB connector and not using the provided
hub if delivered with the headset.
Page 67

8088 Smart DeskPhone
8AL90343ENADed01
67 /70
Technical specifications
8088 V2
Width
252 mm (9,92 in)
Depth on a table
200 mm (7,87 in)
Depth with wall mounting kit, and handset
Height
204 mm (8,03 in)
Weight
1350 g (2.98 lbs)
Adjustable foot stand range
25° - 60°
Color
Black
Display
Seven-inch screen graphical
TFT-LCD color touch screen
display
Internal HD Camera (If available)
720p at 25 fps, 5 MP
Flash memory
16 Go
Power over Ethernet (IEEE 802.3af)
Class 3
Operating conditions
-5°C - +45°C (23°F - 113°F)
Page 68

8088 Smart DeskPhone
8AL90343ENADed01
68 /70
Ordering information
8088 Smart DeskPhone V2
3MG27112AB
8088 Smart Deskphone No Camera V2
3MG27112ND
80XX JACK 4-3 POLE CABLE (x10)
3MG08018AA
USB C to USB-A cable (Box of 10)
3MG08020AA
Wide Band Comfort Handset
3MG27032AA
Wide Band Bluetooth Handset
3MG27209AA
Corded Premium Monaural Wideband Headset
3GV28047BA
Corded Monaural Wideband Headset
3GV28047AD
Corded Premium Binaural Wideband Headset
3GV28048BA
Corded Binaural Wideband Headset
3GV28048AD
Corded Monaural
3BN78158AB
Bluetooth Monaural Headset
3BN67215WW
AC/DC Power Adapter (100–240 V AC/48 V DC)
3MG27006xx
80XX JACK 4-3 POLE CABLE (x10)
3MG08018AA
External ringing interface module without PSU
3GV28050AA
Page 69

8088 Smart DeskPhone
8AL90343ENADed01
69 /70
Guarantee and clauses
Current Safety and Regulatory Statements are related to the 8088 Smart DeskPhone set only, and do
not concern the accessories.
10.1 Safety Instructions
• Changes or modifications to the equipment not expressly approved by the party responsible for
compliance could void the user's authority to operate the equipment.
• Magnets could affect the functioning of pacemakers and implanted heart defibrillators. Keep a safe
distance between your pacemaker or implant defibrillator and the handset which includes magnetic
elements: 4 centimeters (1,6 inches) at least.
• To limit the risk of interference, people with pacemakers must keep the wireless telephone away from
their equipment (minimum distance of 15 cm/6 inches).
• It is recommended to follow the standard acceptance procedures before using this equipment in
human safety critical areas (hospitals...).
• The handset includes magnetic elements that may attract sharp metallic objects. To prevent injury,
before each use ensure sharp metallic objects are not stuck to the earpiece and microphone.
• A Bluetooth® Handset with integrated battery is available with certain Product variants. The battery
must be charged during 6 hours before initial use and must be replaced correctly to prevent danger
of explosion. Use only the recommended battery. Contact your Business Partner if you need a spare
battery.
• Avoid using phones (other than cordless type) during an electrical storm. There may be a remote risk
of electric shock from lightning.
• Do not use this device in environments where there is a danger of explosion.
• Do not plug this phone into an Integrated Services Digital Network (ISDN) connection or into a regular
Public Switched Telephone Network (PSTN) connection. This can result in severe damage to the
phone.
• Never allow your telephone to come into contact with water.
• To clean your telephone, use a soft damp cloth. Never use solvents (trichlorethylene, acetone, etc.)
which may damage the plastic parts of your telephone. Do not use aerosol cleaners.
• This product is intended to be supplied, either via the Ethernet (LAN) port, or via the DC-in by a
Certified Direct Plug-In Power Unit approved as 'LPS' (Limited Power Source) against CSA/UL/IEC
60950-1 and rated 48V dc, minimum 0.27A. Allowed power supplies: WA-13B48R – Asian Power
Devices Inc.
• Some Premium DeskPhones and Smart DeskPhones also offer a Bluetooth® radio interface for
Bluetooth® handsets or other Bluetooth® devices frequency range 2402-2480 MHz, radiated power
5 mW.
• If you are connected to a POE connection do not use an external Power Supply.
• The cover of the phone screen is made of glass. This glass could break if the phone is dropped or it
receives a significant blow. If the glass chips or cracks, stop using the phone and do not touch the
broken glass as this could cause injury to you. Glass cracked due to misuse or abuse is not covered
under the warranty.
Page 70

8088 Smart DeskPhone
8AL90343ENADed01
70 /70
10.2 Regulatory Statements
EUROPE
This equipment complies with the essential requirements of following directives: 2014/53/EU (RED),
2014/30/EU (EMC), 2014/35/EU (LVD), 2009/125/EC (ErP), 2011/65/EU (RoHS).
Declaration of Conformity may be obtained from:
ALE International 32 avenue Kléber – 92700 Colombes, France
ebg_global_supportcenter@al-enterprise.com
USA and Canada
Phones with Bluetooth® comply with Industry Canada's license-exempt RSSs. Operation is subject to
the following two conditions: (1) this device may not cause harmful interference, and (2) this device must
accept any interference received, including interference that may cause undesired operation. This
equipment has been tested and found to comply with the limits for a class B digital device, pursuant to
Part 15 of the FCC Rules. These limits are designed to provide reasonable protection against harmful
interference in a residential installation. This equipment generates, uses and can radiate radio frequency
energy and, if not installed and used in accordance wit the instructions, may cause harmful interference
to radio communications. However, there is no guarantee that interference will not occur in a particular
installation. If this equipment does cause harmful interference to radio or television reception, which can
be determined by turning the equipment off and on, the user is encouraged to try correcting the
interference by consulting the dealer.
Exposure to Radio Frequency Signals
This equipement complies with radiation exposure limits set by FCC/IC and the Council of European
Union for an uncontrolled environment. This equipment has very low levels of RF energy and is deemed
to be compliant without testing of the specific absorption rate (SAR).
User Instructions
Use this product in temperatures between -5°C to +45°C (23°F to 113°F).
This product is intended for use in an indoor environment only. This apparatus is Hearing Aid Compatible
(HAC).
Acoustic shock protection
Maximum sound pressure level for handset is compliant with European, US and Australian standards.
Directive 2003/10/EC specifying the risks inherent in noise at work
The ring contributes towards overall daily noise - at its maximum setting, the level is 105 dBA at 60 cm
from terminal. To reduce the level, the following is recommended:- reduce the setting (9 levels of 5 dB) program a progressive ring.
Privacy
Privacy of communications may not be ensured when using the Bluetooth® handset or any additionnal
Bluetooth® device.
Disposal
The equipment must be returned to a collection point for electronic equipment waste disposal.
Defective batteries must be returned to a collection point for chemical waste disposal.
Related Documentation
Other languages for these Safety and Regulatory Instructions and User Documentation are available at
the following Web site: https://www.al-enterprise.com/products.
www.al-enterprise.com The Alcatel-Lucent name and logo are trademarks of Nokia used under license
by ALE. To view other trademarks used by affiliated companies of ALE Holding, visit:
www.al-enterprise.com/en/legal/trademarks-copyright. All other trademarks are the property of their
respective owners. The information presented is subject to change without notice. Neither ALE Holding
nor any of its affiliates assumes any responsibility for inaccuracies contained herein.
© Copyright 2020 ALE International, ALE USA Inc. All rights reserved in all countries.
Page 71

8088 Smart DeskPhone
- Alcatel
-Lucent Phone
Quick guide
Related Documentation - Other languages for these Safety and Regulatory Instructions and User Documentation are available at the following Web site:
https://www.al-enterprise.com/products. The Alcatel-Lucent name and logo are trademarks of Nokia used under license by ALE. 8AL90343ENADed01 - ALE International copyright © 2020
Quick guide
1
LED
Flashing blue: incoming call Arrival of a new call.
2
Embedded HD Video camera with shutter. Swipe the shutter right or left to use or hide
the camera. This feature depends on the model of your telephone.
3
Color touchscreen display with auto brightness adjustment which improves the user
experience and achieves power savings (ambient light sensor).
4
Permanent feature keys: quick access to the phone's main features.
Mute and interphony key.
During a call, press this key to stop your contact from hearing you. When idle, press this
key to switch the phone to interphony mode.
Turn down the volume.
Turn up the volume.
Answer an incoming call or make a call (keypad) in hands free-mode (the key is blue).
During conversation, use this key to switch headset, handset, or hands-free mode.
Ignore incoming call.
Hang up the ongoing call.
Terminate a programming.
Show or hide the keypad. Use the keypad to enter digits and letters.
Messaging key to access the messaging portal (call log, voice messages and text
messages). This key flashes blue when there is a new event such as a new voice
message, a new instant message or a new event in the call log.
Android™ settings
Use this key to adjust the display of the phone, configure Bluetooth®, customize the
alpha keypad, or set time and date.
Return to the homepage at any time.
5
• Bluetooth® wireless handset.
• Wired handset.
6
3.5 mm, 4 pole jack (international standard L-R-MIC-GND, European standard L-RGND-MIC).
7
Microphone.
8
Wideband loudspeaker for optimized sound.
9
An adjustable and stable foot.
Welcome screens
Your phone provides 3 welcome screens:
• Alcatel-Lucent Phone: access to all telephony features
• AOM: virtual add-on module (optional).
• Private store: access to applications from a private store or a web page (Optional).
Browse between different screens by swiping left or right:
Private store
Alcatel-Lucent Phone
AOM
Bluetooth® wireless handset
• Switch on / off.
• Off-hook/On-hook.
Volume/Mute:
• Short successive presses to change the handset volume level (3 levels).
• Long press to ensure your caller no longer hears you.
Touch screen navigation
• Select a page by pressing the corresponding tab on the screen. The selected
page is highlighted.
• Make your selection by pressing the label on the screen.
Scroll a list (features, call log, contact,...) by pressing the up or down arrow or by
sliding the finger up or down on the screen.
Manage your call forwarding by pressing the forward icon.
• Stationary arrow: no forwarding activated.
• Rotating arrow: forwarding activated.
Use the 'OK' softkey to validate your choices and options while programming or
configuring.
Use the 'Back/Exit' icon to go back to the previous step.
Redial key: to access the 'Redial' feature.
• Last number redial (short press).
• Call back one of the last 8 numbers dialed Call back on the last 50
numbers dialed (long press).
Programmable keys (F1 and F2 keys).
A service or a direct call can be associated to these keys.
(Optional)
When installed, Rainbow™ application is integrated into your phone's features.
Select Rainbow™ icon to switch to Rainbow™ main page. When you receive a
Rainbow™ event like an instant message, or if you are haing a conversation through
with Rainbow™ application, Rainbow™ icon is marked with a red bullet.
Status icons/ Call icons
Headset connected.
Incoming call icon.
Telephone locked.
Call in progress icon.
Appointment
programmed.
Call holding icon.
Page 72

8088 Smart
DeskPhone
- Alcatel
-Lucent Phone
Quick guide
Related Documentation - Other languages for these Safety and Regulatory Instructions and User Documentation are available at the following Web site:
https://www.al-enterprise.com/products. The Alcatel-Lucent name and logo are trademarks of Nokia used under license by ALE. 8AL90343ENADed01 - ALE International copyright © 2020
Call
Dial the number directly or dial the number after pressing a
line key (an off-hook key phone or Bluetooth® handset,
hands-free key).
Making a video call
You can use the Rainbow™ application to
manage video calls with your desk phone. You
can use the Rainbow™ application to manage
video calls with your desk phone.
Call by name (Company directory)
Enter the name, contact's surname/name or initials and
follow the on-screen instructions.
Answer a call
Take the handset off the hook, use an off-hook key (phone or
Bluetooth® handset), use the hands-free key, or press the
incoming call icon.
Ignore the call / End the call.
Redial
Long press to access the list of the last 10 dialed
numbers.
Short press to call the last dialed number.
Make a call-back request to a busy number
Callback
Placing a call on hold (hold)
Hold
Sending DTMF signals
■MF code
Send numbers.
Mute (During conversation)
Interphony (In idle state)
The phone automatically answers the call.
Before the line is taken, you hear a succession
of specific beeps.
Making a second call during a conversation
New call
Answering a second call during a conversation
Select the incoming call icon.
Switching between calls (Broker call)
Select the call on hold icon from the
conversation screen.
Cancel your second call
You automatically recover the first call.
Transferring a call
You are in conversation with one contact.
Call a second contact.
Transfer.
Conference
Call the first contact.
Call the second contact.
Conference.
Make calls via your programmed call keys
Press the desired programmed call key.
Perso
Programming direct call keys
If the key is not programmed yet: Select the key
to program.
If the key is already programmed: Reach the
'Menu' page Settings Keys
Select the key to program.
Enter the name and number to associate to the
key.
Menu
Modify the programmed key
Reach the 'Menu' page Settings Keys (You
can edit a programmed key of the perso page by
pressing and holding it).
Press the programmed key to be modified.
Follow the on-screen instructions.
Menu
Erase a programmed key
Reach the 'Menu' page Settings Keys (You
can edit a programmed key of the perso page by
pressing and holding it).
Select the key to be erased.
Follow the on-screen instructions.
Menu
Customizing your voice greeting
Settings Mailbox
You can listen to the greeting, customize the
greeting and set the default greeting.
Menu
Consulting your voice mailbox
Diverting calls to your voice mailbox
Select the forward icon.
Immediate>VM
Select the type of call forwarding required.
Cancel forward
Select the forward icon.
Cancel fwd.
Do not disturb
Select the forward icon.
DoNotDisturb
Send text messages
Send IM
Enter the destination number.
Select the type of message to send (fixed Msg,
New Msg,...).
Read text messages
Send IM
Information about the phone
Info
Lock/unlock the phone
Lock
Menu
Adjust audio volume
Select the language of your choice
Settings Options Language
Menu
Choose the tune
Settings Phone Ringing
Adjust the ring via the following menus: Melody,
Silent, Beeps, Volume, etc.
Menu
Adjusting the display of your set
Display
Adjust the brightness, the screensaver, the
homepage of the phone, the skin, etc.
Modify the password for your phone set
Settings Options Password
Menu
Homepage
Settings Options Homepage
Select the default home page of the AlcatelLucent phone application.
Menu
Manage Bluetooth® device
Bluetooth
 Loading...
Loading...