Alcatel One Touch POP C7 7041D User manual
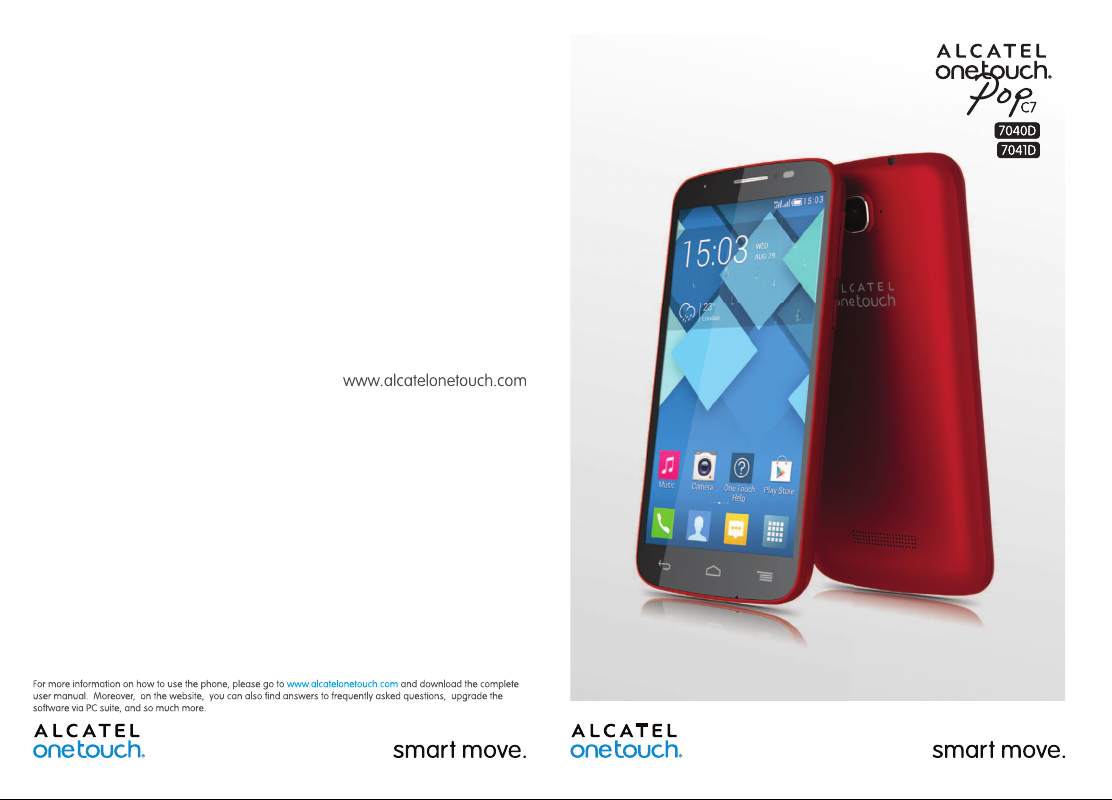
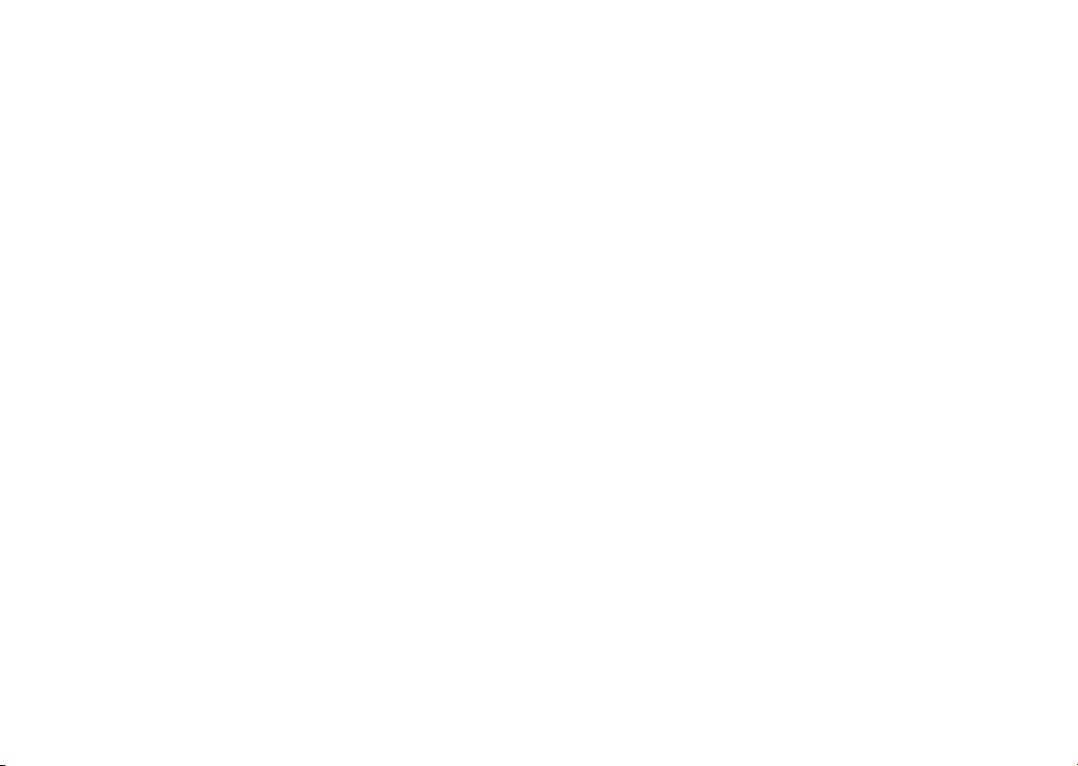
Примечание:
Это общая инструкция для ONE TOUCH 7040D/ONE TOUCH 7041D.
Оглавление
Меры безопасности ...........................................................................4
Общая информация .........................................................................11
1 Ваш телефон ...............................................................................13
1.1 Клавиши и разъёмы ........................................................................... 13
1.2 Перед началом работы .................................................................... 16
1.3 Главный экран ...................................................................................... 19
2 Ввод текста ..................................................................................29
2.1 Использование экранной клавиатуры ..................................... 29
2.2 Редактирование текста .................................................................... 30
3 Набор, Вызовы и Контакты ......................................................31
3.1 Набор ........................................................................................................ 31
3.2 Вызовы ..................................................................................................... 38
3.3 Контакты ................................................................................................. 39
4 Сообщения, Email .......................................................................47
4.1 Сообщения ............................................................................................. 47
4.2 Gmail/Email ............................................................................................. 54
4.3 Hangouts ................................................................................................. 60
5 Календарь & Часы ......................................................................64
5.1 Календарь .............................................................................................. 64
5.2 Часы .......................................................................................................... 66
6 Подключения ..............................................................................69
6.1 Подключение к Интернету ............................................................. 69
6.2 Браузер .................................................................................................... 72
6.3 Подключение к устройствам Bluetooth ................................... 81
6.4 Подключение к компьютеру .......................................................... 83
6.5 Режим модема ...................................................................................... 84
6.6 Подключение к виртуальной сети .............................................. 85
6.7 Настройка Интернет (SIP) вызова ............................................... 87
1 2
7 Google Play Маркет ....................................................................89
7.1 Поиск и установка необходимых приложений .................... 89
7.2 Загрузка и установка ......................................................................... 90
7.3 Управление загрузками ................................................................... 92
8 Мультимедийные приложения ...............................................95
8.1 Камера ..................................................................................................... 95
8.2 Галерея ....................................................................................................98
8.3 YouTube ..................................................................................................100
8.4 Музыка ................................................................................................... 101
8.5 Видеоплеер .........................................................................................103
9 Google Maps ..............................................................................104
9.1 Моё местоположение .....................................................................104
9.2 Поиск местоположения .................................................................105
9.3 Отмеченные местоположения ................................................... 106
9.4 Поиск оптимального маршрута на автомобиле, на
общественном транспорте или пешком ............................................107
9.5 Использование слоев ..................................................................... 109
10 Другие ........................................................................................110
10.1 Калькулятор ........................................................................................110
10.2 Файлы .....................................................................................................111
10.3 Диктофон ..............................................................................................112
10.4 Радио ......................................................................................................112
10.5 Мастер установки ............................................................................114
10.6 Справка Alcatel ...................................................................................114
10.7 Другие приложения ........................................................................114
11 Настройки .................................................................................115
11.1 Беспроводные сети ..........................................................................115
11.2 Устройство ...........................................................................................117
11.3 Личные данные ..................................................................................121
11.4 Аккаунты ...............................................................................................127
11.5 Система ..................................................................................................127
12 Эффективное использование телефона ..............................135
12.1 Программа ONE TOUCH Center ...................................................135
12.2 Обновления ......................................................................................... 136
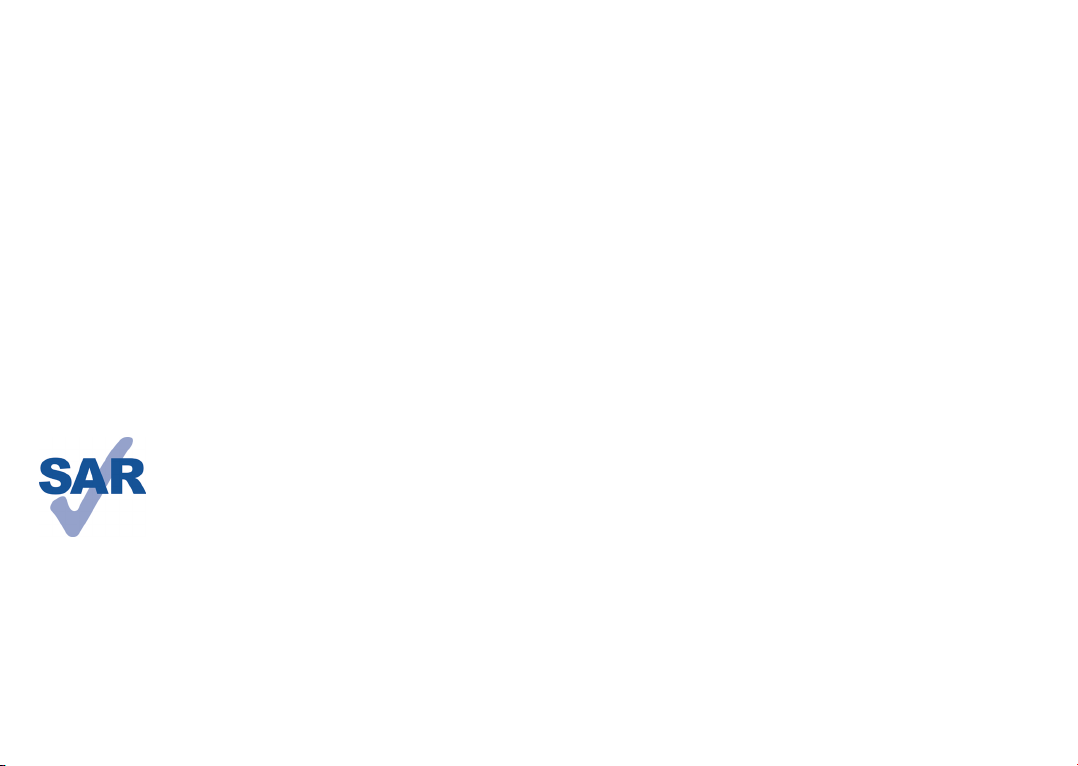
13 Гарантия на телефон ...............................................................138
14 Аксессуары ...............................................................................141
15 Возможные неисправности и способы их устранения .....142
16 Технические характеристики ................................................148
Данный продукт отвечает соответствующим
ограничениям значений SAR 2.0 Вт/кг. Предельную
величину SAR вы можете найти на стр. 9 данного
руководства.
В целях соблюдения требований по ограничению
воздействия радиочастотного излучения
рекомендуется использовать одобренные
www.sar-tick.com
производителем аксессуары, такие как чехол,
и держать устройство на расстоянии в 10 мм
от вашего тела. Обратите внимание: в режиме
ожидания данное устройство также является
источником радиочастотного излучения.
Меры безопасности ....................
Перед началом эксплуатации телефона внимательно прочитайте эту главу.
Производитель не несет ответственности за ущерб, причиненный в результате
эксплуатации телефона, не соответствующей правилам, приведённым в
данном руководстве.
• МЕРЫ БЕЗОПАСНОСТИ В АВТОМОБИЛЕ:
Проведенные исследования показали, что использование мобильного
телефона в движущемся транспортном средстве представляет реальную
угрозу, даже при использовании громкой связи (специального автомобильного
набора, гарнитуры «наушник-микрофон» и т.д.), и поэтому мы настоятельно
рекомендуем водителям пользоваться телефоном только во время остановок.
Находясь за рулем, не используйте свой телефон и наушники для прослушивания
музыки или радио. Такое использование наушников потенциально опасно, а в
некоторых регионах даже официально запрещено.
Включенный телефон испускает электромагнитные волны, которые могут
создавать помехи работе электронных систем автомобиля, таких как система
антиблокировки тормозов (ABS) или надувные подушки безопасности (Airbag).
Во избежание проблем рекомендуется:
- не помещать телефонный аппарат на приборную доску и вблизи подушек
безопасности,
- выяснить у поставщика или изготовителя автомобиля, насколько надежно
защищены от помех его электронные системы.
• УСЛОВИЯ ЭКСПЛУАТАЦИИ:
Рекомендуется время от времени выключать телефон, чтобы улучшить его
работу.
Всегда выключайте телефон перед посадкой в самолет.
Не включайте телефон на территории медицинских учреждений, кроме
специально отведенных мест. Мобильные телефоны, как и многие другие
бытовые приборы, могут создавать помехи в работе электрических и
электронных устройств, использующих радиочастоты.
Выключайте телефон, когда вы находитесь рядом с газом или
легковоспламеняющимися жидкостями. Строго соблюдайте правила
использования мобильных телефонов, вывешенные на складах ГСМ,
бензозаправочных станциях, химических заводах или в любом ином месте, где
имеется риск взрыва.
3 4
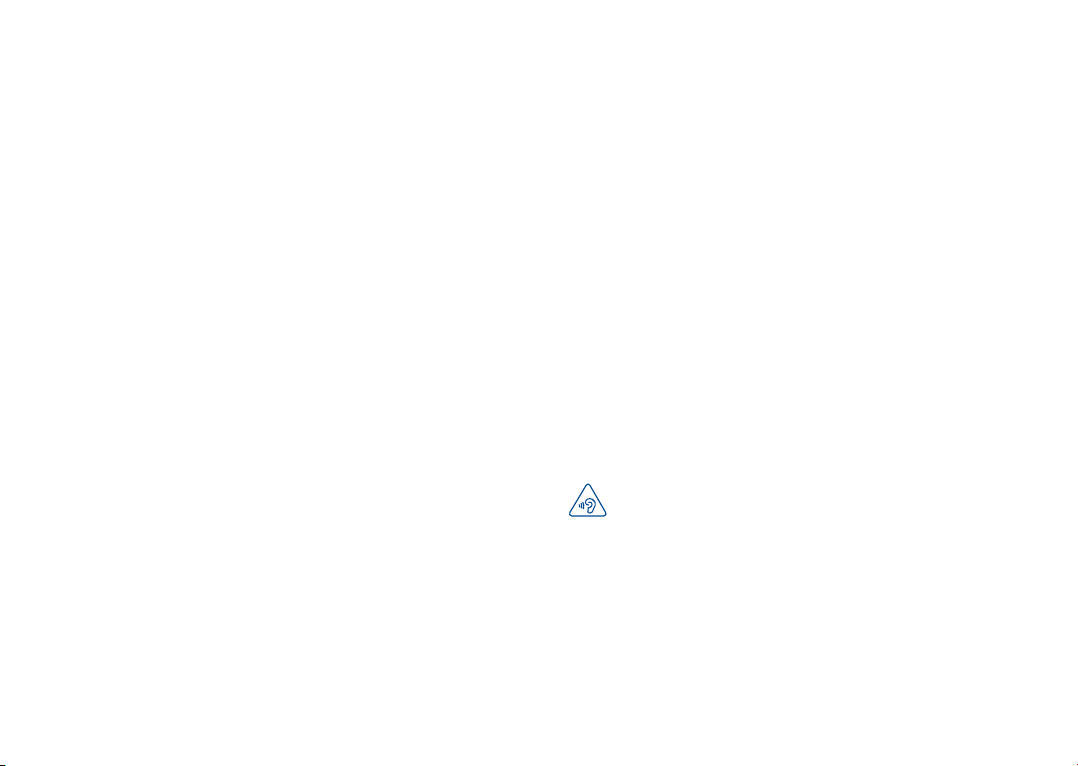
Следите за тем, чтобы включенный телефон находился на расстоянии не
менее чем 15 см от медицинских приборов, таких как кардиостимулятор,
инсулиновый инжектор и т.д. При разговоре всегда держите телефон со
стороны, противоположной кардиостимулятору или слуховому аппарату, если
вы ими пользуетесь.
Во избежание негативных воздействий на слух сначала примите входящий
звонок нажатием клавиши и только затем подносите телефон к уху. Кроме
того, при пользовании громкой связью не подносите телефон близко к уху,
поскольку громкий звук может повредить слух.
Не позволяйте детям использовать телефон и/или играть с телефоном и
аксессуарами без присмотра взрослых.
Поскольку телефон содержит элементы, которые могут вызвать аллергическую
реакцию, при открытии крышки батареи рекомендуется принять необходимые
меры предосторожности.
Бережно обращайтесь со своим телефоном и храните его в чистом,
незапыленном месте.
Защищайте телефон от воздействия неблагоприятных внешних условий
(влажности, дождя, попаданий жидкости внутрь, пыли, морского воздуха и
т.п.). Производитель рекомендует эксплуатировать телефон при температуре
от -10°C до +55°C.
При температуре свыше +55°C изображение на экране может выглядеть
смазанным. Это временная проблема, не представляющая опасности.
Вызов экстренных служб может быть недоступен в некоторых сетях. Никогда
не полагайтесь только на свой мобильный телефон в экстренных случаях.
Не вскрывайте, не разбирайте и не пытайтесь отремонтировать телефон
самостоятельно.
Берегите его от падений или других сильных динамических воздействий.
Не используйте телефон, если стеклянный экран повреждён, поцарапан или
разбит, чтобы избежать травм.
Не наносите краску на телефон.
Пользуйтесь только теми аккумуляторами, зарядными устройствами и
аксессуарами, которые рекомендованы компанией TCT Mobile Limited, а
также ее филиалами, и совместимы с вашей моделью телефона. Компания TCT
Mobile Limited и ее филиалы не несут ответственности за ущерб, вызванный
использованием нерекомендованных аккумуляторов или зарядных устройств.
Не забывайте делать резервные копии или сохранять в письменном виде все
важные сведения, хранящиеся в телефоне.
Некоторые люди под действием вспышек света, производимых видеоиграми,
могут быть склонны к приступам эпилепсии, временным помутнением
сознания или провалам в памяти. Такие симптомы могут проявиться у
человека, ранее их не испытывавшего. Если в вашей семье наблюдались такие
случаи, проконсультируйтесь с врачом, прежде чем играть в видеоигры на
своем телефоне или использовать другие его функции, производящие яркие
вспышки света.
Родители должны присматривать за детьми, когда они играют в видеоигры
или используют функции мобильного телефона с яркими световыми
эффектами. Если возникают следующие симптомы: конвульсии, глазные и
мышечные судороги; потеря сознания, неконтролируемые движения и потеря
ориентации, необходимо прекратить игру, отключить световые эффекты на
мобильном телефоне и проконсультироваться с врачом. Чтобы предотвратить
появление подобных симптомов, примите следующие меры:
- Не играйте в игры и не используйте яркие световые эффекты на телефоне,
если вы устали и нуждаетесь в отдыхе.
- Ежечасно делайте 15-минутные паузы.
- Играйте в хорошо освещенном помещении.
- Всегда держите телефон на достаточном расстоянии от глаз.
- Почувствовав тяжесть в руках и запястьях, сразу прекратите игру и не
возобновляйте ее в течение нескольких часов.
- Если тяжесть в руках, запястьях и предплечьях не проходит, прекратите
играть и обратитесь к врачу.
Когда вы играете в игры на вашем телефоне, вы можете испытывать временный
дискомфорт в ладонях, руках, плечах, шеи или других частях вашего тела.
Следуйте инструкциям, данным выше, чтобы избежать скелетно-мышечных
расстройств.
ЗАЩИТА ВАШЕГО СЛУХА
Для предотвращения возможного повреждения слуха не следует
слушать музыку на большой громкости в течение длительного
времени. Будьте осторожны, поднося устройство к уху при включенной
громкой связи.
5 6
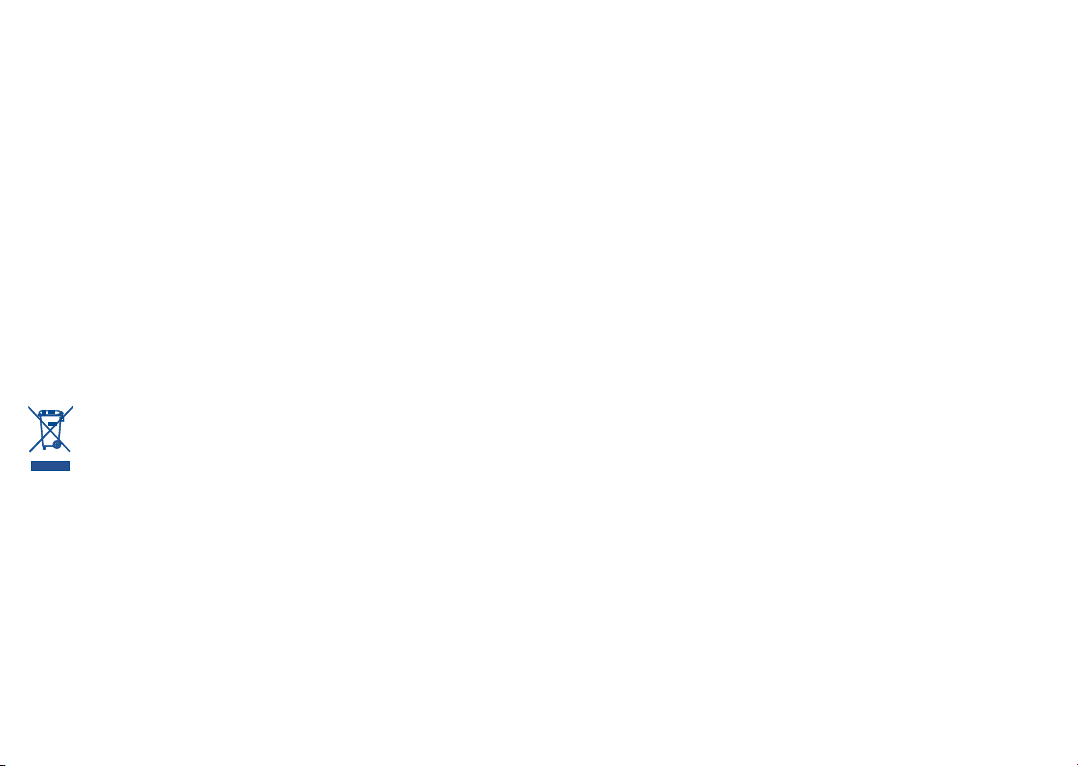
• НЕПРИКОСНОВЕННОСТЬ ЧАСТНОЙ ЖИЗНИ:
Вы должны соблюдать законы и правила, относящиеся к фотографированию
и записи звука с помощью мобильного телефона. В соответствии с этими
законами и правилами, в некоторых странах может быть строго запрещено
фотографирование людей и запись их высказываний для последующего
воспроизведения и распространения. Это считается вторжением
в их частную жизнь. Владелец телефона обязан соблюдать права других
людей на частную жизнь и спрашивать разрешение на запись частных и
конфиденциальных переговоров, а также фотосъемку частных лиц. Оператор
связи, а также производители, поставщики и продавцы отказываются от любой
ответственности, связанной с незаконным использованием вашего телефона.
•
АККУМУЛЯТОР:
Соблюдайте следующие меры предосторожности:
- не вскрывайте аккумулятор (это создает риск токсичных испарений и ожогов),
- не протыкайте и не разбирайте аккумулятор, не замыкайте его полюса,
- не бросайте аккумулятор в огонь или в бытовой мусор, не подвергайте его
воздействию температур свыше +60°С.
Выбрасывая аккумулятор, соблюдайте действующее в вашей стране
законодательство по охране окружающей среды. Используйте аккумулятор
только по назначению. Никогда не пользуйтесь поврежденными
аккумуляторами и аккумуляторами, не рекомендованными компанией TCT
Mobile Limited и/или ее филиалами.
Этот знак на вашем телефоне, аккумуляторе и различных аксессуарах
обозначает, что после того, как вы перестали ими пользоваться и
хотите их выбросить, эти устройства нужно сдать в специальные
центры сбора отходов, такие как:
- городские свалки, снабженные специальными баками для сбора
- баки для сборки электронных отходов в пунктах продажи.
Впоследствии эти отходы будут переработаны, что позволит избежать выбросов
вредных веществ в окружающую среду, а также повторно использовать
материалы, содержащиеся в переработанных устройствах.
В странах Европейского Союза:
Центры сбора электронных отходов доступны для всех и бесплатны.
Любая аппаратура, помеченная таким знаком, должна быть сдана в центры
сбора.
В странах, не входящих в Европейский Союз:
Если в вашей стране существуют соответствующие центры сбора и
переработки электронных отходов, помеченная этим знаком аппаратура не
должны выкидываться с бытовым мусором, а должна сдаваться в эти центры
сбора для дальнейшей переработки.
данных устройств
7 8
ОСТОРОЖНО: СУЩЕСТВУЕТ РИСК ВЗРЫВА, ЕСЛИ АККУМУЛЯТОРНАЯ БАТАРЕЯ
ЗАМЕНЕНА БАТАРЕЕЙ НЕВЕРНОГО ТИПА. УТИЛИЗИРУЙТЕ ИСПОЛЬЗОВАННЫЕ
БАТАРЕИ В СООТВЕТСТВИИ С ИНСТРУКЦИЯМИ.
• ЗАРЯДНЫЕ УСТРОЙСТВА
Зарядные устройства, предназначенные для вашего телефона, работают при
температурах от 0°С до +40°С.
Они полностью отвечают стандартам безопасности, установленным для
информационно-технологического и офисного оборудования. Они также
соответствуют директиве 2009/125/EC. Из-за различий в спецификациях
на электротехническое оборудование, действующих в разных странах,
приобретенное в одной стране зарядное устройство может не работать в
другой стране. Использовать зарядные устройства для посторонних целей
запрещается.
• ЭЛЕКТРОМАГНИТНОЕ ИЗЛУЧЕНИЕ:
Гарантия соответствия международным стандартам (ICNIRP) и европейской
директиве 1999/5/СЕ (R&TTE) является обязательным условием для выпуска
на рынок любой модели мобильного телефона. Главное требование этих
стандартов и директив состоит в защите здоровья и обеспечении безопасности
потребителей и окружающих их людей.
ДАННОЕ УСТРОЙСТВО СООТВЕТСТВУЕТ МЕЖДУНАРОДНЫМ СТАНДАРТАМ,
РЕГЛАМЕНТИРУЮЩИМ ПРЕДЕЛЬНЫЕ УРОВНИ ВОЗДЕЙСТВИЯ РАДИОВОЛН НА
ЧЕЛОВЕКА
Данное мобильное устройство является передатчиком и приемником
радиосигнала. Его конструкция исключает превышение предельных
уровней воздействия радиоволн (радиочастотных электромагнитных полей),
установленных международными стандартами. Стандарты были разработаны
независимой научно-исследовательской организацией (ICNIRP) с целью
обеспечения безопасности всех лиц, независимо от возраста и состояния
здоровья.
В стандартах, определяющих допустимый уровень воздействия радиоволн,
используется показатель, именуемый удельным коэффициентом поглощения
электромагнитной энергии (Specific Absorption Rate, или SAR). Для мобильных
устройств установлено предельное значение SAR, равное 2 Вт/кг.
Испытания для измерения SAR проводятся для стандартных рабочих
положений устройства, при которых мощность излучения устройства
находится на самом высоком сертифицированном уровне, во всех диапазонах
рабочих частот. Максимальное значение SAR в соответствии со стандартами
ICNIRP для данной модели устройства составляет:
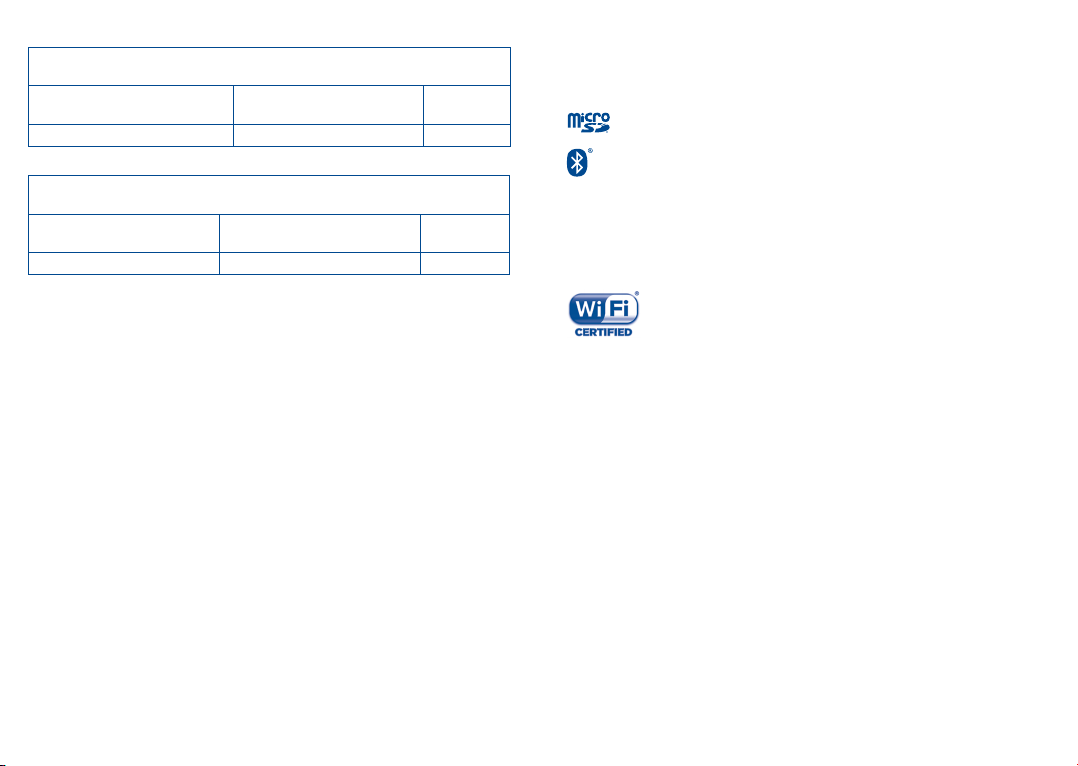
7040D:
Максимальное значение SAR для данной модели и условия, при кото-
рых оно было зарегистрировано
При использовании непосредственно возле головы
GSM 900 + Bluetooth + Wi-Fi 0.287 Вт/кг
При ношении на теле GSM 900 + Bluetooth + Wi-Fi 0.406 Вт/кг
7041D:
Максимальное значение SAR для данной модели и условия, при кото-
рых оно было зарегистрировано
При использовании непосредственно возле головы
GSM 900 + Bluetooth + Wi-Fi 0.337 Вт/кг
При ношении на теле UMTS 2100 + Bluetooth + Wi-Fi 0.517 Вт/кг
Во время использования фактическое значение SAR для данного устройства,
как правило, находится значительно ниже его максимальных значений. Это
происходит потому, что телефон автоматически выбирает минимальный
уровень мощности, достаточный для надежного соединения с сетью. Чем ниже
выходная мощность устройства, тем ниже значение SAR.
Измерение значения SAR во время ношения устройства на теле было
проведено на расстоянии 10 мм от тела. Для обеспечения требуемого уровня
SAR устройство должно находится не менее, чем на данном расстоянии
от вашего тела. Если вы используете не утверждённые производителем
аксессуары, убедитесь, что они не содержат металлических компонентов и
обеспечивают расположение устройства на указанном расстоянии от тела.
Всемирная Организация Здравоохранения и Управление по контролю качества
продуктов и лекарств США заявили, что если люди хотят снизить уровень
воздействия радиоизлучения, им рекомендуется использовать устройства
громкой связи, чтобы держать телефон вдали от головы и тела во время
телефонных вызовов, а также уменьшить время использования телефона.
Дополнительную информацию вы можете найти на сайте:
www.alcatelonetouch.com
Дополнительную информацию о воздействии электромагнитных полей на
человеческий организм можно получить на сайте: http://www.who.int/peh-emf.
Ваш телефон оснащен встроенной антенной. Чтобы обеспечить максимальное
качество работы телефона, не прикасайтесь к ней и предохраняйте ее от
повреждений.
Поскольку мобильный телефон является многофункциональным устройством,
его можно использовать на большом расстоянии от головы. Мобильное
устройство так же можно использовать с наушниками или с кабелем USB.
9 10
Если вы используете другие аксессуары убедитесь, что они не содержат
металлических компонентов; держите телефон на расстоянии минимум 10 мм
от вашего тела.
• ЛИЦЕНЗИОННАЯ ИНФОРМАЦИЯ
Логотип microSD Logo яаляется зарегистрированным товарным знаком.
Товарный знак и эмблемы Bluetooth принадлежат корпорации
Bluetooth SIG, и любое их использование компанией TCT Mobile Limited
и ее филиалами осуществляется в рамках соответствующей лицензии.
Другие товарные знаки и названия продуктов являются собственностью
соответствующих владельцев.
(1)
ONE TOUCH 7040D/ONE TOUCH
7041D Bluetooth QD ID B021405
Логотип Wi-Fi является сертификационным знаком Wi-Fi Alliance.
Google,логотип Google logo, Android, логотип Android, Google Search
Google MapsTM, Gmail TM, YouTube, Google Play Store, Google Latitude TM и
TM
Hangouts
являются торговыми марками Google Inc.
Android воспроизведен или изменен благодаря созданной и совместно
использованной работы Google, и используется согласно условиям, описанным
в лицензии Creative Commons Attribution 3.0 (текст которой можно посмотреть
нажав и удерживая Правовая информация Google в Настройках>О
телефоне>Правовая информация)
(1)
.
Вы приобрели продукт, который использует программы с открытым исходным
кодом (http://opensource.org/): mtd, msdosfs, netfilter/iptables и initrd в коде
объектов и других программ с открытым исходным кодом лицензированных
под GNU General Public License и Apache License.
Мы обязуемся предоставить копии соответствующих открытых исходных
кодов по вашему запросу в течении 3 лет с момента выпуска данного продукта
компанией TCT.
Вы также можете загрузить исходные коды с веб-сайта http://sourceforge.
net/projects/alcatel/files/. Исходный код предоставляется бесплатно при
скачивании из Интернета.
(1)
Зависит от страны
TM
,
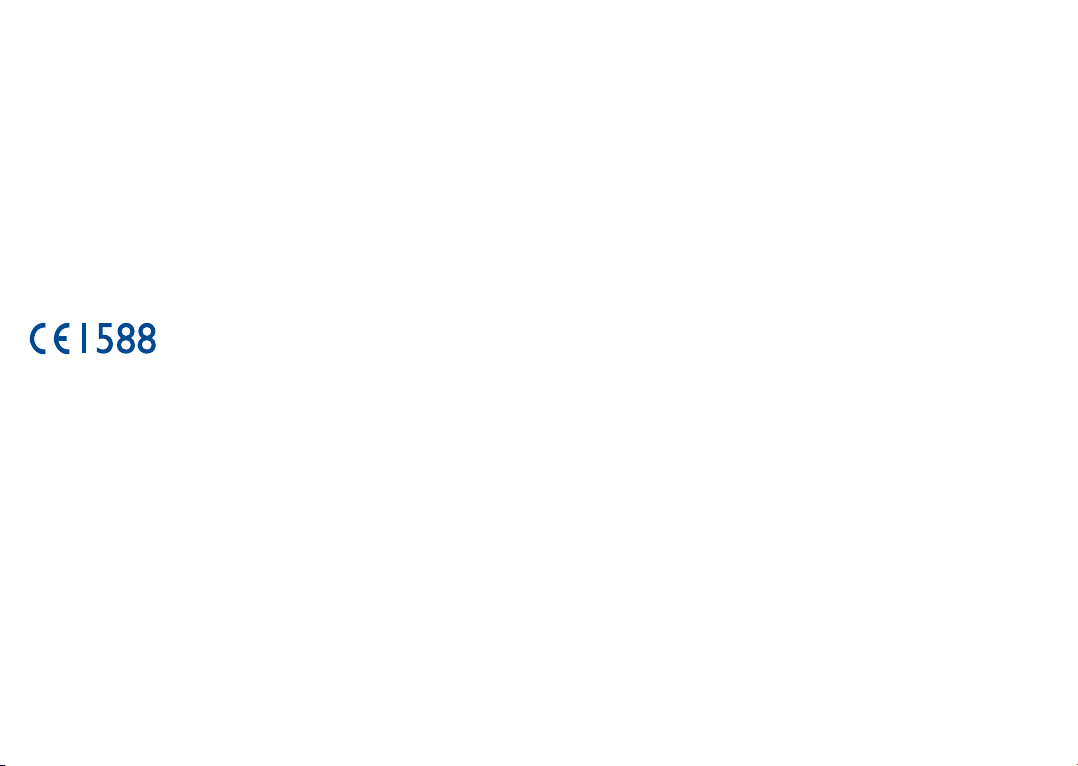
Общая информация ....................
•Адрес в Интернете: www.alcatelonetouch.com
•Номер горячей линии: см. брошюру «TCT Mobile Services» или информацию
на нашем веб-сайте.
• Адрес: к. 1910-12A Тауэр 3, 33 Кэнтон Роад Тсим Ша Тсуи, Ковлун, Гонконг
Сити, Китай
Кроме того, на нашем сайте вы можете просмотреть раздел «Часто задаваемые
вопросы» или задать вопрос, связавшись с нами напрямую по электронной
почте.
Электронная версия данного руководства пользователя на английском и
других языках доступна на нашем сайте: www.alcatelonetouch.com
Ваш телефон является аппаратом, предназначенным для передачи
и приема телефонных вызовов. Он работает в сетях GSM с диапазонами
850/900/1800/1900 МГц или UMTS с диапазонами 900/2100 МГц.
Данный телефон соответствует основным требованиям и соответствующим
предписаниям директивы 1999/5/СЕ. С полным вариантом текста «Заявления о
соответствии» для вашего телефона можно ознакомиться на веб-сайте:
www.alcatelonetouch.com.
Защита от кражи
Ваш мобильный телефон имеет идентификационный номер IMEI* (серийный
номер продукта). Этот номер указан на наклейке на упаковке и записан в
память телефона. Чтобы узнать номер IMEI вашего телефона, с помощью
номеронабирателя введите код * # 06 # и сохраните этот номер в безопасном
месте. Он может понадобиться для обращения в правоохранительные органы
в случае кражи телефона. Этот номер так же позволит заблокировать телефон
при использовании третьим лицом даже с другой SIM-картой.
(1)
Свяжитесь с оператором своей сотовой сети, чтобы проверить наличие
этой услуги.
(1)
11 12
Заявление об освобождении от ответственности
Между описанием в руководстве пользователя и действительными функциями
телефона могут наблюдаться некоторые расхождения в зависимости от версии
программного обеспечения или от особенностей услуг вашего оператора
связи.
Компания TCT Mobile Limited не несет юридической ответственности за любые
различия, если таковые имеются, за их последствия, ответственность за это
несут исключительно операторы сети.
Этот телефон может содержать данные, включая приложения и программное
обеспечение, которые предоставляются сторонними лицами для
использования в телефоне (“Приложения сторонних лиц”). Все приложения
третьих сторон в этом телефоне предоставляются «как есть», без какихлибо гарантий, прямых или косвенных, в том числе товарной гарантии,
гарантии соответствия для определенного использования, совместимости с
другими данными и приложениями без нарушения авторских прав. Компания
TCT Mobile Limited выполнила все обязательства, возлагаемые на нее как
на производителя мобильных устройств и мобильных телефонов с учетом
соблюдения Прав Интеллектуальной собственности. TCT Mobile Limited не
несет ответственности за банкротство или несостоятельность третьих лиц,
чьи приложения используются на данном устройстве. TCT Mobile Limited не
несет ответственности за претензии, иски или какие либо иные действия,
возникающие в результате использования или попытки использования
приложений сторонних лиц. Кроме того, приложения сторонних лиц, которые
в настоящее время предоставляются бесплатно компанией TCT Mobile Limited,
в будущем могут потребовать платных обновлений; TCT Mobile Limited
отказывается от ответственности в отношении дополнительных расходов,
которые в дальнейшем могут понести покупатели. Наличие приложений
может изменяться в зависимости от страны и оператора сети, где используется
телефон; ни в каких случаях TCT Mobile Limited не несет ответственности за
доступные приложения и программное обеспечение данного устройства.
Таким образом, TCT Mobile Limited не несет ответственности за отсутствие
одного или нескольких приложений, так как их наличие зависит от страны
покупателя и его оператора сотовой сети. TCT Mobile Limited оставляет за
собой право в любой момент добавлять или удалять приложения сторонних
лиц без предварительного уведомления; ни в каких случаях TCT Mobile Limited
не несет ответственности перед покупателем за какие-либо последствия,
которые могут возникнуть после удаления данных приложений.
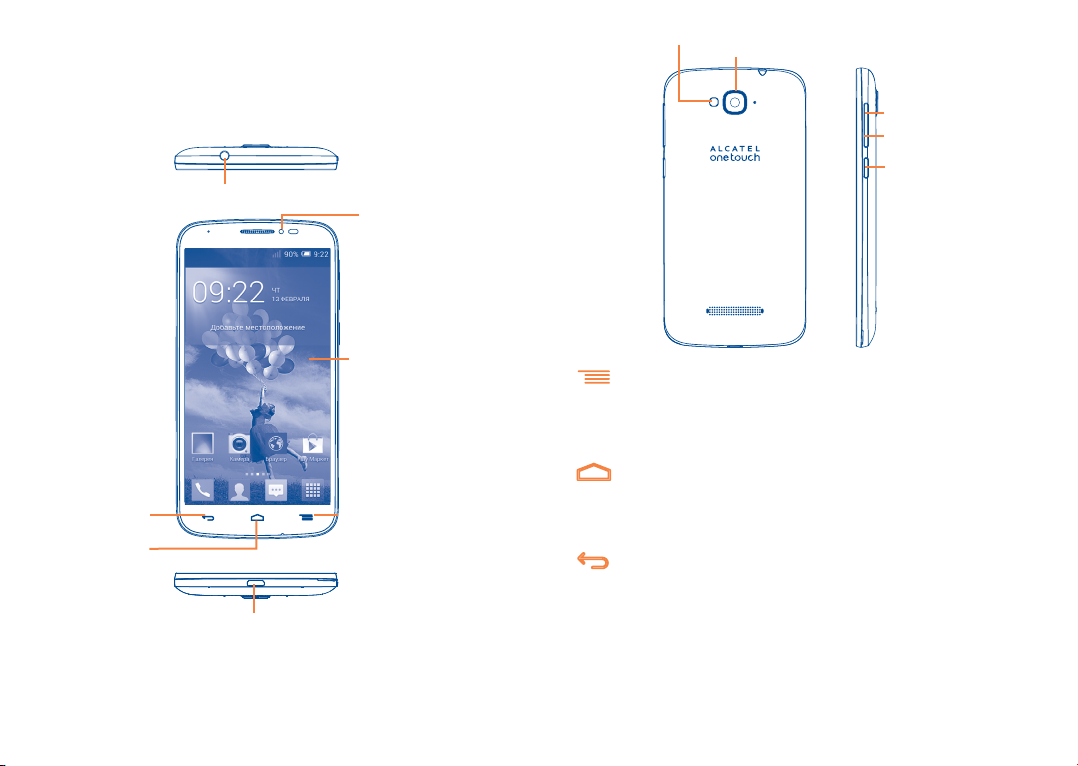
Ваш телефон ..........................
1
1.1 Клавиши и разъёмы
Разъём для гарнитуры
Фронтальная
камера
Сенсорный
экран
Клавиша
«Назад»
Клавиша
«Домой»
Разъём micro-
USB
13 14
Клавиша «Меню»
Вспышка камеры/Фонарик
Клавиша «Меню»
• Нажмите для доступа к контекстному меню.
• Нажмите и удерживайте, чтобы открыть список недавно
использовавшихся приложений.
Клавиша «Домой»
• Если вы находитесь на экране приложения или каком-
либо другом экране, нажмите на эту клавишу, чтобы
вернуться на главный экран.
Клавиша «Назад»
• Нажмите, чтобы вернуться на предыдущий экран или
закрыть диалоговое окно, меню, панель уведомлений и
т.д.
Эти три клавиши становятся видимыми только при
включении подсветки экрана.
(1)
Только для 7041D.
Камера
(1)
Увеличение
громкости
Уменьшение
громкости
Клавиша
включения
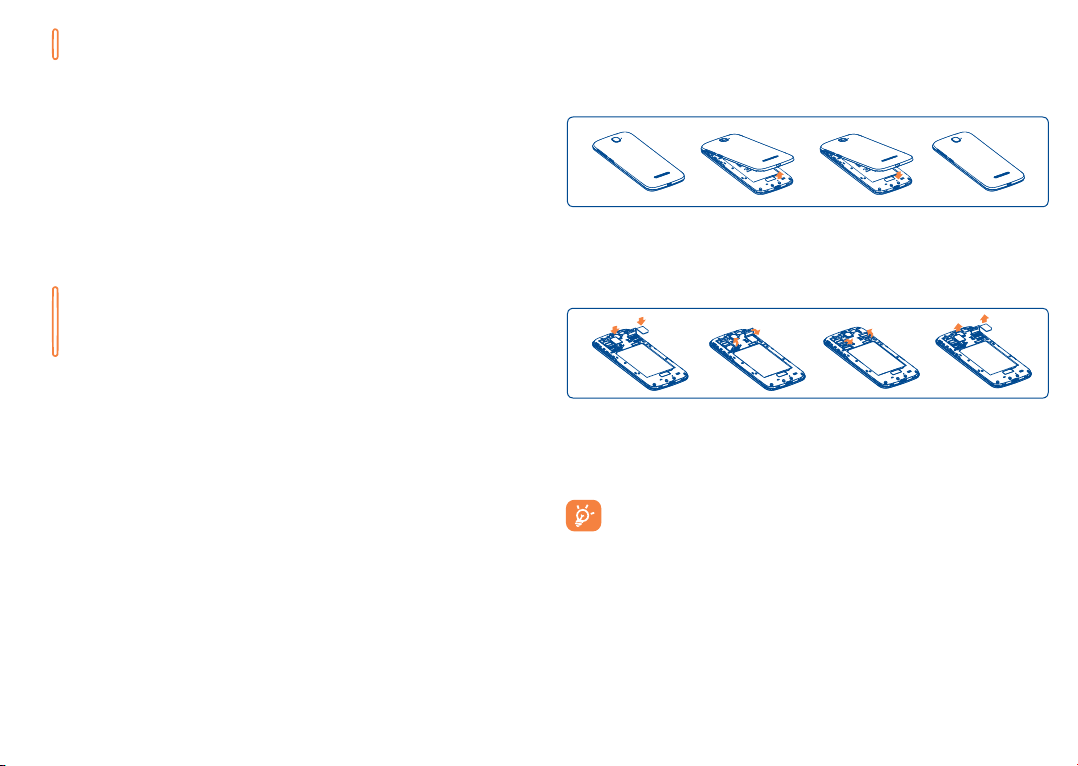
Клавиша включения
• Короткое нажатие: заблокировать экран/ включить
подсветку экрана.
• Нажмите и удерживайте, чтобы включить телефон. Если
телефон включён, то это действие приведёт к открытию
меню, в котором вы можете выключить или перезагрузить
телефон, а также перевести его в режим «В самолёте».
• Нажмите и удерживайте клавишу включения и клавишу
уменьшения громкости, чтобы сделать снимок экрана.
• При поступлении входящего вызова нажмите, чтобы
отключить звук сигнала входящего вызова.
Клавиши громкости
• Во время активного вызова: регулировка громкости
динамика или гарнитуры.
• При воспроизведении музыки, видео и т.д.: регулировка
уровня громкости.
• При входящем вызове: отключение звука сигнала
входящего вызова.
• Нажмите для включения подсветки экрана, когда она
тускнеет или гаснет во время разговора.
1.2 Перед началом работы
1.2.1 Подготовка к работе
Снятие или установка задней панели телефона
Установка или извлечение SIM-карты
Для осуществления вызовов вам необходимо вставить SIM-карту в
телефон. Перед установкой или извлечением SIM-карты необходимо
выключить телефон.
Чтобы установить, пожалуйста, откройте блокиратор SIM-карты, а
затем поместите SIM-карту в слот контактами вниз. Убедитесь, что
карта вставлена правильно. Чтобы извлечь SIM-карту, откройте
блокиратор SIM-карты и достаньте ее из слота.
Перед извлечением SIM-карты убедитесь, что телефон
выключен, чтобы защитить его от повреждения. Ваш телефон
поддерживает только SIM-карты формата micro-SIM. Не
пытайтесь установить SIM-карту другого формата, так как это
может привести к поломке телефона. Пожалуйста, обратитесь
к вашему оператору для обмена вашей SIM-карты на карту
формата micro-SIM.
15 16
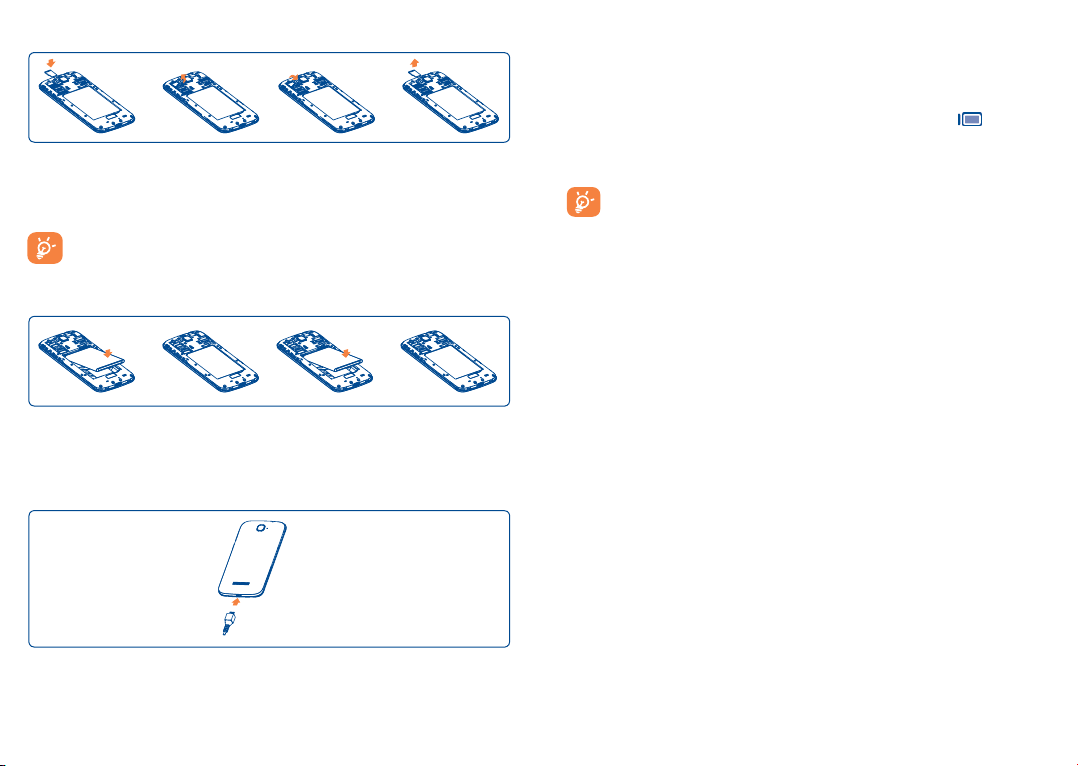
Установка или извлечение microSD-карты
Чтобы установить, пожалуйста, откройте блокиратор microSD-карты,
а затем поместите microSD-карту в слот контактами вниз. Чтобы
извлечь microSD-карту, откройте блокиратор microSD-карты и
достаньте ее из слота.
Перед извлечением SD-карты убедитесь, что телефон выключен, чтобы
защитить его от повреждения. Обратите внимание: частое извлечение
и установка SD-карты может вызвать перезагрузку телефона.
Установка или извлечение аккумулятора
•Вставьте и защелкните аккумулятор, затем установите заднюю
панель телефона.
• Снимите заднюю панель телефона и извлеките аккумулятор.
Зарядка аккумулятора
Подключите зарядное устройство к телефону и стандартной бытовой
розетке переменного тока (220 В, 50 Гц), как показано на рисунке.
• Перед подключением зарядного устройства убедитесь, что
аккумулятор установлен правильно.
• При первом использовании телефона, рекомендуется полностью
зарядить аккумулятор (примерно 5 часов).
Рекомендуется полностью заряжать аккумулятор (
). Статус
зарядки показывается в процентах на экране выключенного
телефона. С увеличением зарядки, процент увеличивается.
Если батарея устройства сильно разряжена, то индикатор процесса
зарядки появится не сразу после подключения к зарядному устройству,
а только после того, как уровень заряда батареи поднимется до
уровня, достаточного для отображения индикатора. Для уменьшения
энергопотребления после полного заряда аккумулятора отключите
телефон от зарядного устройства; для экономии заряда батареи
уменьшите длительность подсветки экрана, отключайте Wi-Fi, GPS,
Bluetooth, а также приложения, если они не используются.
1.2.2 Включение телефона
Удерживайте клавишу включения пока телефон не включится, при
необходимости разблокируйте его (PIN, пароль, или графический
ключ). Отобразится Главный экран.
Если вы не знаете ваш PIN-код или вы забыли его, свяжитесь с
оператором вашей сотовой сети. Не храните ваш PIN-код рядом с
телефоном. Храните эту информацию в безопасном месте.
Первичная настройка вашего телефона
При первом включении телефона, вы должны будете установить
следующие опции:
• Нажмите Начать..., затем выберите язык телефона.
• Устройство выполнит поиск сервисов. Процесс активации может
занять несколько минут.
• Выберите метод ввода и нажмите Далее.
• Установите дату и часовой пояс, вы также можете выбрать
Автоматический часовой пояс, затем нажмите Далее.
• Выберите SIM-карту по умолчанию, затем нажмите Далее.
17 18
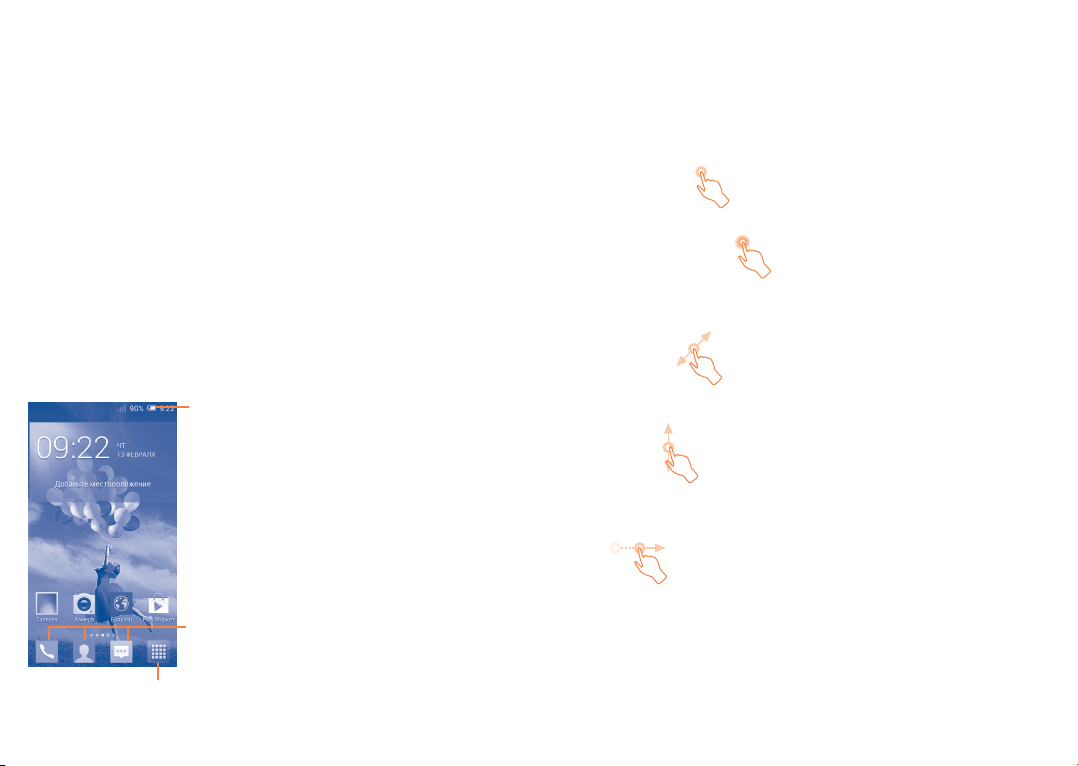
• Настройка аккаунта Google: Нажмите Установить сейчас. Если
у вас уже есть аккаунт Google, нажмите Вход, затем введите ваш
адрес электронной почты и пароль. Если вы забыли пароль, вы
можете восстановить его, посетив http://www.google.com. Нажмите
Далее, чтобы перейти к следующему шагу.
• Нажмите Далее, на экране отобразится Настройка завершена, для
подтверждения нажмите Завершить.
Если телефон включен без SIM-карты, вы также можете подключиться
к сети Wi-Fi (см. пункт "6.1.2 Wi-Fi"), для входа в ваш Google аккаунт.
1.2.3 Выключение телефона
Удерживайте клавишу включения до тех пор, пока на экране не
появится меню с параметрами телефона. Выберите пункт Отключить
питание .
1.3 Главный экран
Вы можете перенести любимые или часто используемые пункты
меню (приложения, ярлыки, папки и виджеты) на Главный экран для
быстрого доступа к ним. Нажмите клавишу «Домой» для возврата на
Главный экран.
Строка состояния
•Индикаторы состояния/Панель уведомлений
Избранные приложения
•Нажмите на одну из иконок, чтобы открыть
соответствующее приложение
•Нажмите и удерживайте, чтобы переместить, скрыть
или удалить иконку приложения
Вкладка Приложений
• Нажмите, чтобы открыть главное меню
19 20
Главный экран является расширенным для обеспечения большего
пространства для добавления приложений, ярлыков и т.д. Скользите
влево и вправо по Главному экрану для его полного просмотра.
Белая короткая черта в нижней части экрана показывает, какой
экран сейчас открыт.
1.3.1 Использование сенсорного экрана
Прикосновение
Чтобы открыть приложение, просто коснитесь его.
Нажатие и удержание
Нажмите на Главный экран и удерживайте для доступа к настройкам
обоев.
Перемещение
Прикоснитесь к объекту и, не отрывая пальца, перетащите его на
другое место.
Скольжение
Скользите по экрану вверх-вниз и влево-вправо для прокрутки
приложений, изображений, веб-страниц и т.д.
Флик
То же, что и скольжение, только с большей скоростью.
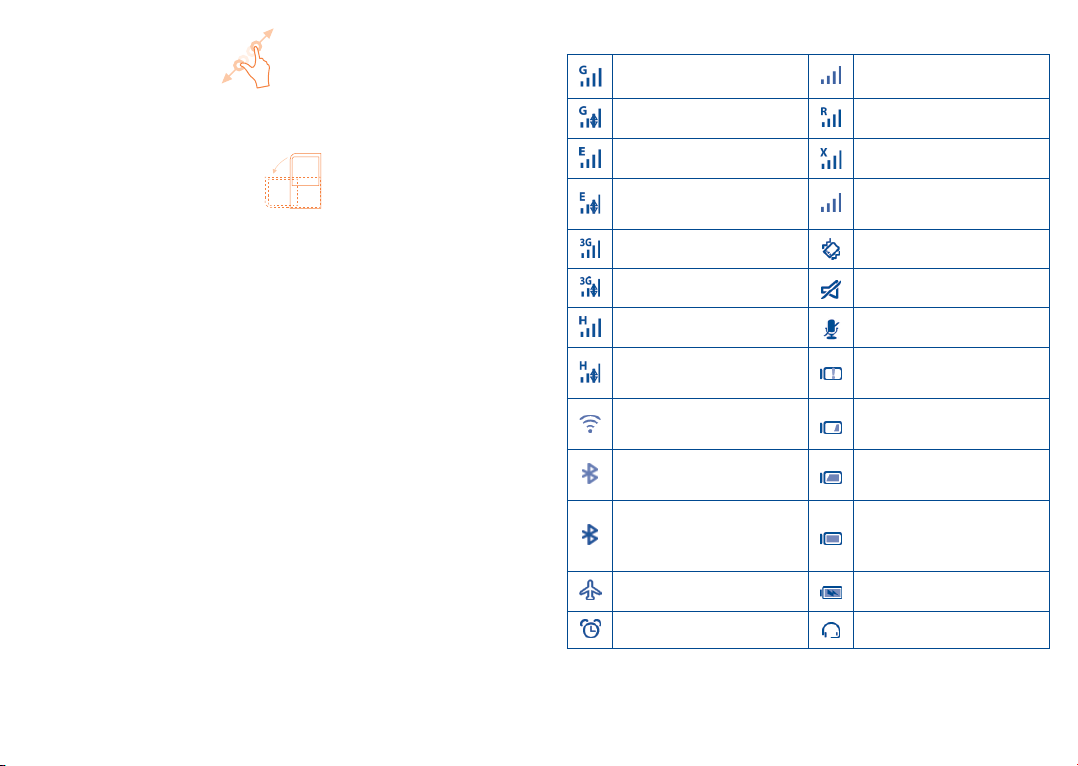
Уменьшение/Увеличение
Коснитесь экрана двумя пальцами одной руки и, не отрывая их от
экрана, сведите вместе или разведите в разные стороны, чтобы
изменить масштаб веб-страницы или изображения.
Иконки состояния
GPRS подключён Нет сигнала (серый)
GPRS используется Роуминг
EDGE подключён Не установлена SIM-карта
Изменение ориентации экрана
Для автоматического изменения ориентации экрана с книжной на
альбомную переверните телефон набок.
1.3.2 Строка состояния
В строке состояния вы можете просмотреть иконки состояния
телефона (с правой стороны) и уведомления (с левой стороны).
21 22
EDGE используется
3G подключён Вибровызов
3G используется Звук выключен
HSPA (3G+) подключён Микрофон выключен
HSPA (3G+) используется
Подключение к сети Wi-Fi
Bluetooth включён
Установлено
подключение к Bluetoothустройству
Режим «В самолёте» Зарядка аккумулятора
Установлен будильник Подключена гарнитура
Уровень сигнала сотовой
сети
Очень низкий заряд
аккумулятора
Низкий заряд
аккумулятора
Аккумулятор частично
разряжен
Аккумулятор заряжен
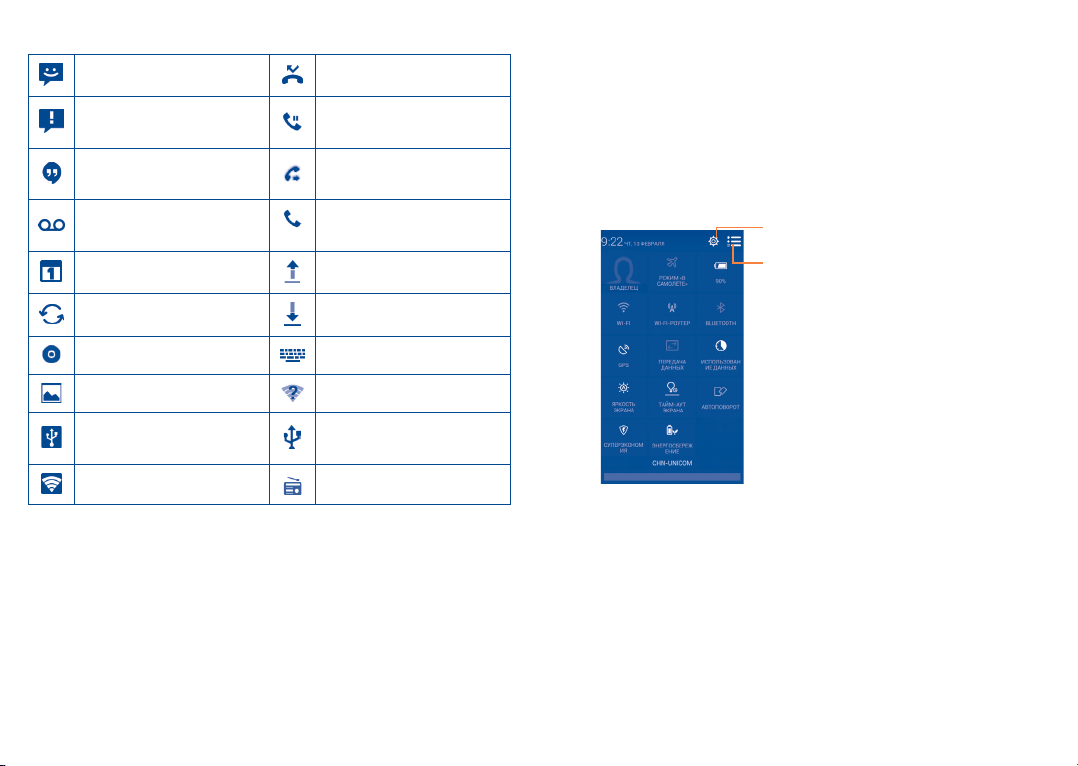
Иконки уведомлений
Новое SMS или MMS Пропущенные вызовы
Проблема с передачей
SMS или MMS
Новое сообщение
Hangouts
Новое голосовое
сообщение
Удержание вызова
Включена переадресация
вызовов
Идет разговор
Предстоящее событие Отправка данных
Синхронизация данных Загрузка данных
Воспроизведение Выбор клавиатуры
Сделан снимок экрана Доступна сеть Wi-Fi
Нажмите и потяните вниз строку состояния для открытия панели
быстрых настроек или панели уведомлений. Нажмите и потяните
вверх для ее закрытия. При наличии уведомлений, чтобы перейти к
панели быстрых настроек, просто потяните строку состояния вниз с
помощью двух пальцев.
Панель быстрых настроек
На панели быстрых настроек вы можете включить или отключить
некоторые функции, а также изменить режим работы телефона.
Нажмите для доступа к Настройкам, для
настройки дополнительных опций
Нажмите, чтобы переключиться на
панель уведомлений.
Включен режим USBмодема
Телефон подключен с
помощью кабеля USB
Включён Wi-Fi-роутер Включено радио
23 24
Панель уведомлений
В панели уведомлений отображается информация о тех или иных
событиях, происходящих или произошедших с вашим телефоном,
например, уведомления о получении SMS и MMS, статус установки
приложений и т.д.
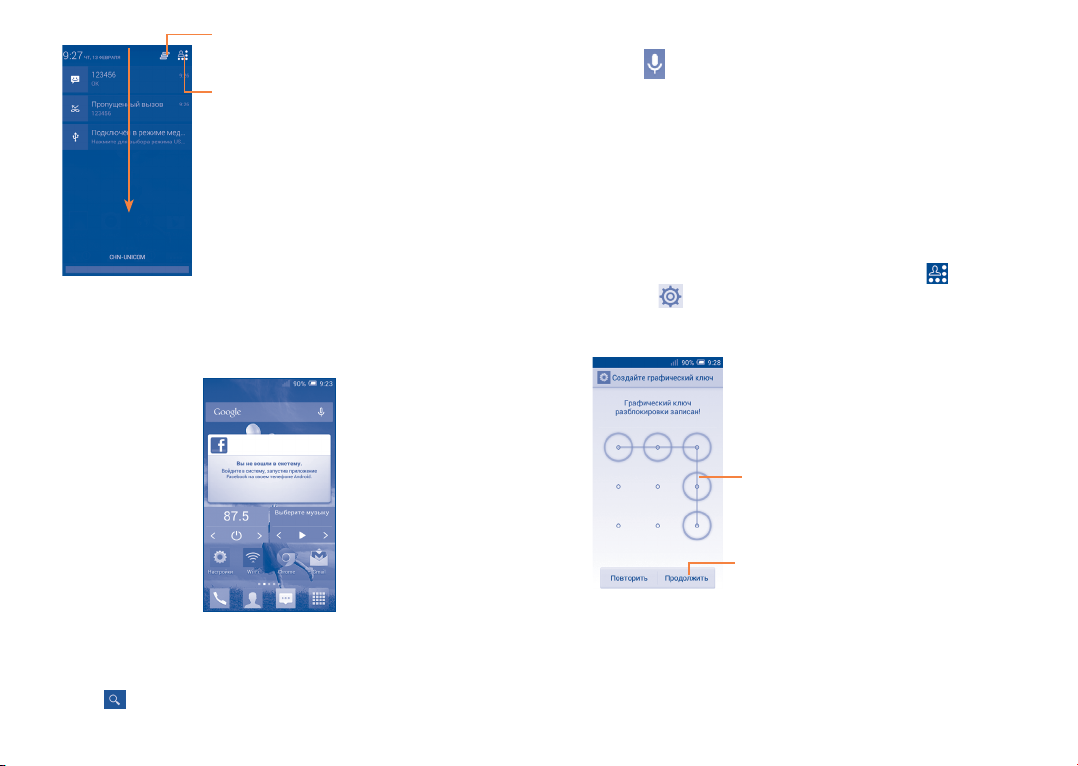
Нажмите иконку для очистки уведомлений
(уведомления о некоторых фоновых
процессах не будут удалены).
Нажмите, чтобы переключиться на панель
быстрых настроек.
1.3.3 Поисковая строка
Телефон предоставляет функцию Поиска, которая может быть
использована для поиска информации в рамках приложения,
телефона или интернета.
Голосовой поиск
• Нажмите
со строки поиска для открытия диалогового экрана.
• Скажите слово/фразу, которую вы хотите найти. Появится список
результатов поиска для выбора.
1.3.4 Блокировка/разблокировка экрана
Для защиты вашего телефона и личной информации, вы можете
блокировать экран телефона с помощью скольжения, графического
ключа, PIN, пароля и т.д.
Для создания графического ключа разблокировки Главного
экрана (для подробной настройки см. раздел “Блокировка экрана”)
• Потяните вниз панель уведомлений и нажмите
Настроек для доступа к Настройкам, затем нажмите
Безопасность>Блокировка экрана>Графический ключ.
• Нарисуйте ваш ключ разблокировки.
затем иконку
Поиск текста
• Нажмите на Поисковую строку на Главном экране.
• Введите текст/фразу для поиска.
• Нажмите
на клавиатуре, если вам необходим поиск в Интернете.
25 26
Нарисуйте ваш ключ
разблокировки.
Нажмите, чтобы подтвердить
нарисованный пароль.
Для создания пароля/PIN для разблокировки
• Нажмите Настройки>Безопасность>Блокировка экрана>PIN
или Пароль.
• Установите свой PIN или пароль.
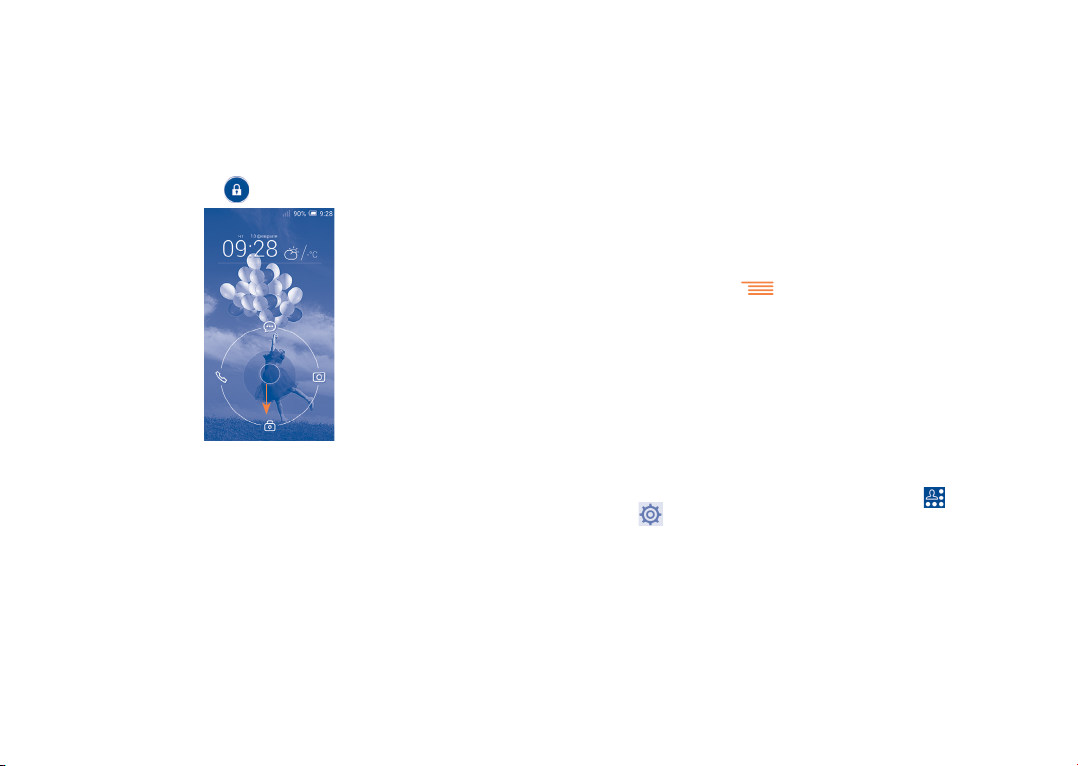
Блокировка экрана
Для блокировки экрана, нажмите клавишу включения один раз.
Разблокировка экрана
Нажмите клавишу включения один раз чтобы загорелся экран,
нарисуйте графический ключ, который вы создали или введите PIN
или пароль для разблокировки экрана.
Если вы выбрали Скольжение в качесте способа блокировки экрана,
нажмите и потяните значок
вниз чтобы разблокировать экран.
Удаление
Нажмите и удерживайте элемент (приложение или виджет), который
необходимо удалить. Потяните элемент вверх и поместите на
изображение корзины. После того, как в верхней части экрана
появится красная полоса, отпустите элемент.
Создание папки
Для улучшения организации элементов (ярлыков или приложений)
на Главном экране, вы можете добавить их в папку, помещая один
элемент на другой.
Настройка обоев
Нажмите клавишу Меню
и выберите пункт Обои.
1.3.6 Регулировка громкости
Использование клавишу регулировки громкости
Нажмите клавишу Громкости для регулировки громкости. Для
активации режима вибровызова, нажмите клавишу уменьшения
громкости до момента вибрации. Нажмите клавишу уменьшения
громкости еще раз, чтобы активировать режим Без звука.
1.3.5 Настройка экрана
Добавление
Нажмите и удерживайте папку, приложение или виджет для
активирования режима Перемещения. Теперь вы можете перемещать
элемент на любой из Главных экранов.
Перемещение
Нажмите и удерживайте элемент (приложение, папку или виджет),
который вы хотели бы переместить, затем переместите его на
требуемое место и отпустите. Вы можете перемещать элементы на
Главном экране и на панели Избранных приложений. Удерживайте
элемент у левого или правого края экрана для того, чтобы
переместить его на другой экран.
27 28
Использование меню Настройки
Потяните вниз панель уведомлений и нажмите
Настроек
можете настроить громкость звонка, уведомлений, системные звуки
и т.д.
для доступа к Настройкам, затем нажмите Звук, вы
затем иконку
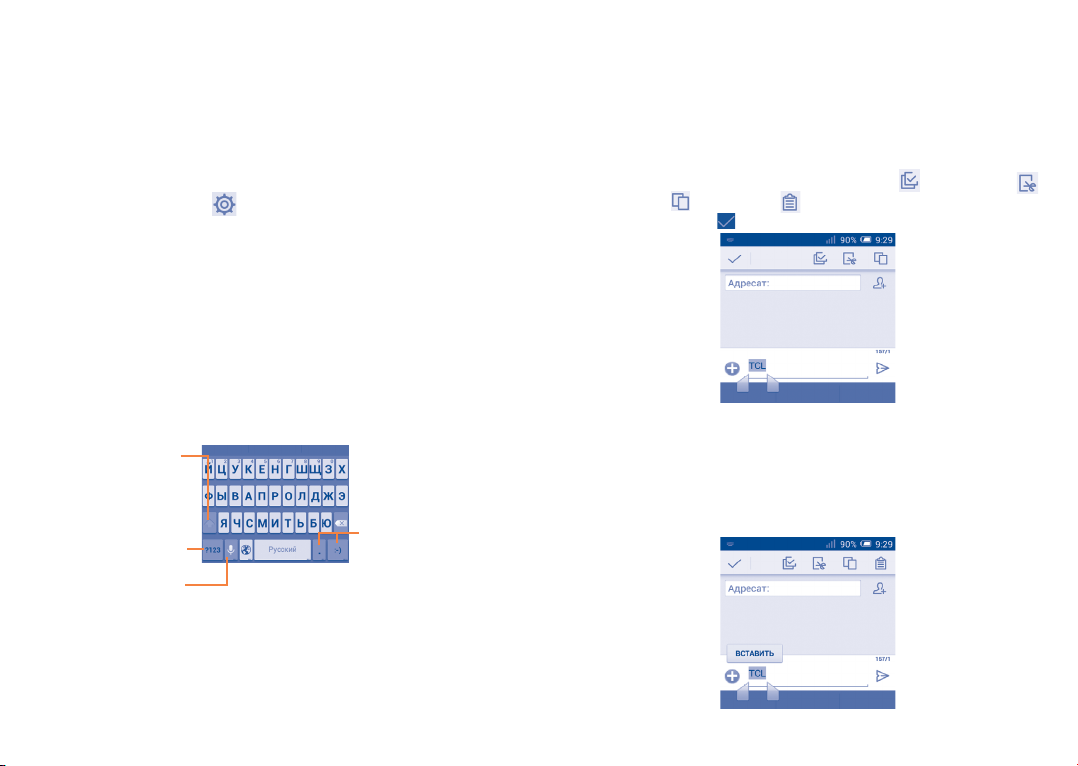
Ввод текста .............................
2
2.1 Использование экранной клавиатуры
Настройка экранной клавиатуры
На Главном экране выберите Настройки>Язык и клавиатура и
нажмите иконку Настроек
Настройка ориентации экранной клавиатуры
Для изменения ориентации экранной клавиатуры поверните
телефон набок или возвратите его в вертикальное положение.
Отключить или включить изменение ориентации экрана можно в
меню Настройки > Экран > Автоповорот.
2.1.1 Клавиатура Android
Нажмите, чтобы
переключиться между
режимами «abc/
Abc». Нажмите и
удерживайте, чтобы
переключиться между
режимами «abc/ABC»
Нажмите, чтобы
переключиться
между символьной
и цифровой
клавиатурой
Нажмите и
удерживайте для
доступа к настройкам
клавиатуры; при
наличии подключения
к сети Интернет
нажмите для доступа к
голосовому вводу
справа от пункта Клавиатура Android.
Нажмите и
удерживайте, затем
выберите символ/
смайл
2.2 Редактирование текста
Вы можете редактировать текст, который вы ввели.
• Чтобы начать редактирование текста, нажмите и удерживайте его.
Также к редактированию текста можно перейти, нажав на него
дважды.
• Для изменения области выделения текста перемещайте маркеры,
находящиеся с двух концов выделенной области.
• Доступны следующие опции: Выбрать все
Копировать
• Нажмите на иконку
Вы также можете вставить новый текст
• Нажмите на место, где необходимо ввести текст, или нажмите и
удерживайте пустое место. Перетащите маркер, чтобы переместить
курсор.
• Если у вас имеется скопированный ранее текст, нажмите на строку.
Появится иконка Вставить. Нажмите на нее,чтобы вставить текст.
и Вставить .
для завершения редактирования.
, Вырезать ,
29 30
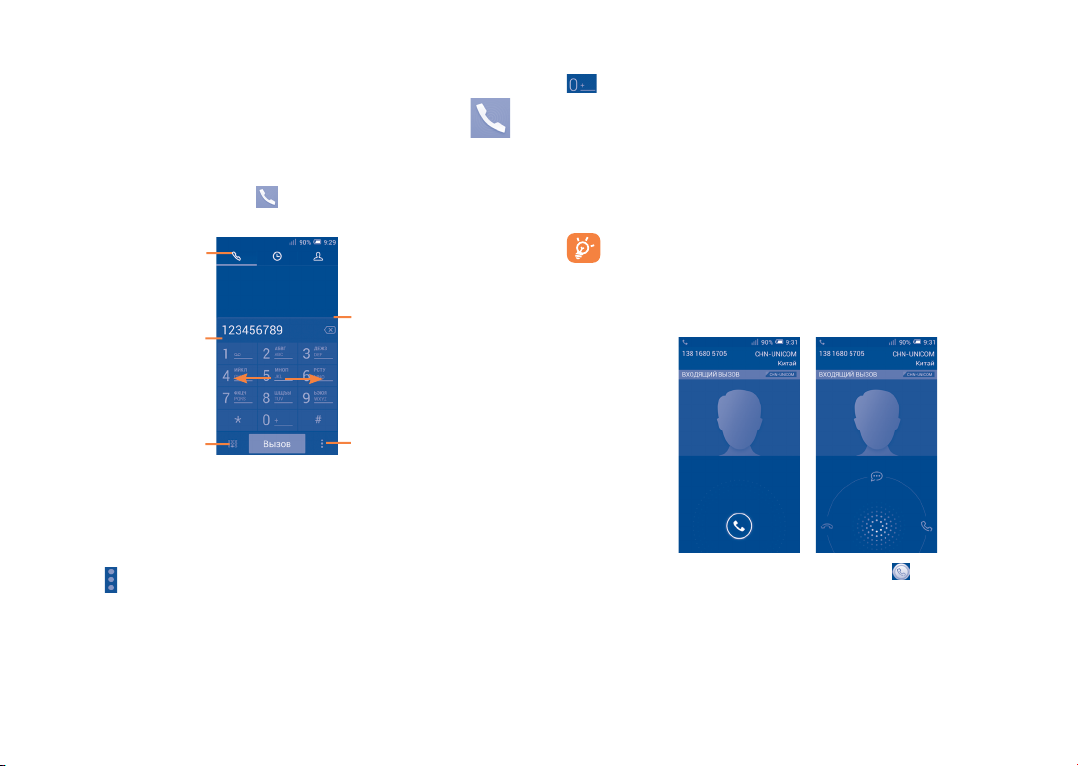
Набор, Вызовы и Контакты .
3
3.1 Набор ..............................................................
3.1.1 Осуществление вызова
Вы можете с легкостью осуществлять вызовы с помощью
приложения Телефон. Нажмите
к приложению Телефон .
Скользите для
доступа к Вызовам и
Введите необходимый номер или выберите номер из пункта
Контакты или Вызовы скользя или нажимая на соответствующие
вкладки, затем нажмите клавишу Вызов для осуществления вызова.
Набранный вами номер может быть сохранен в Контактах , нажмите
на иконку
контакты.
Для завершения вызова нажмите Завершить или клавишу
выключения
Контактам.
Нажмите и
удерживайте для
доступа к Голосовой
Нажмите, чтобы
скрыть / показать
панель набора
почте
номера
и в открывшемся меню выберите пункт Добавить в
(1)
.
на Главном экране для перехода
Нажмите, чтобы
удалить цифру
Нажмите,
чтобы открыть
дополнительные
опции
Международный вызов
Чтобы осуществить международный вызов, нажмите и удерживайте
для ввода “+”, затем введите международный код страны и
полный номер телефона и нажмите Вызов .
Экстренные вызовы
Если ваш телефон находится в зоне действия сети, наберите номер
экстренной связи нажмите Вызов для осуществления экстренного
вызова. Это возможно даже без SIM-карты и без ввода PIN-кода.
При использовании двух SIM-карт, появится диалоговое окно
для выбора SIM-карты. По истечении периода выбора,
система самостоятельно выберет SIM-карту по умолчанию.
3.1.2 Принятие или отклонение вызова
При поступлении входящего вызова, нажмите .
• Скользите вправо, чтобы ответить;
• Скользите влево для отклонения вызова;
• Скользите вверх, чтобы отклонить вызов, отправив SMS сообщение.
(1)
Убедитесь, что функция Клавиша выключения завершает вызов
активирована в настройках вызовов.
31 32
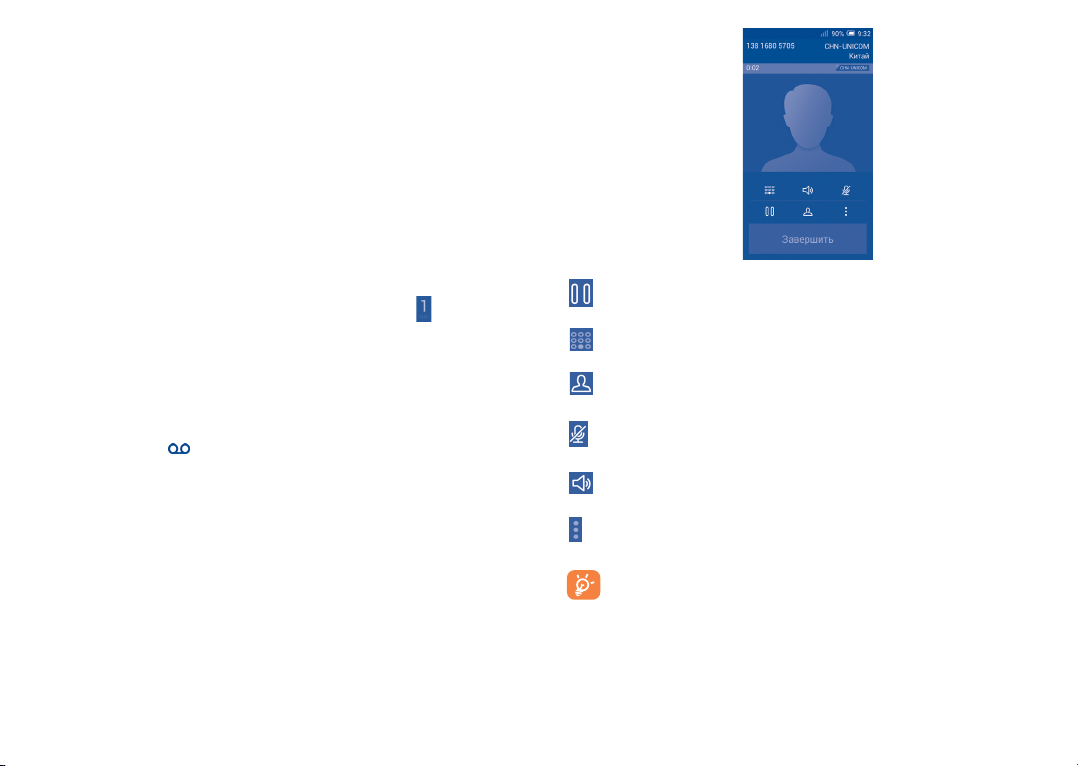
Для отключения мелодии входящего вызова, нажмите клавишу
увеличения/уменьшения громкости или поверните телефон
экраном вниз, если включена функция Поворот для отключения
звонка. Чтобы включить эту функцию, перейдите в меню Настройки
> Жесты > Поворот для отключения звонка или нажмите Телефон
> Настройки > Другие настройки > Поворот для отключения
звонка.
3.1.3 Вызов Голосовой почты
Голосовая почта предоставляется вашим оператором сотовой связи
для того, чтобы избегать пропущенные вызовы. Голосовая почта
работает в качестве автоответчика, к которому вы можете обратиться
в любое время.
Для доступа к Голосовой почте нажмите и удерживайте
Набор .
Для того чтобы задать номер вашей голосовой почты, нажмите
клавишу Меню на экране набора номера, затем нажмите Настройки
> Голосовые вызовы > Голосовая почта.
Если вы получили голосовое сообщение, в строке Состояния
высветится иконка
Новое голосовое сообщение.
. Откройте панель Уведомлений и нажмите
на вкладке
3.1.4 Во время Голосового вызова
Для регулировки громкости во время вызова, нажмите клавишу
увеличения/уменьшения громкости.
Нажмите для удержания текущего вызова. Нажмите на
эту иконку для возвращения к вызову.
Нажмите для отображения Панели набора.
Нажмите, чтобы добавить вызов.
Нажмите для отключения громкости вызова. Нажмите
еще раз для включения громкости вызова.
Нажмите для активации громкой связи во время вызова.
Нажмите еще раз для отключения громкой связи.
Нажмите, чтобы начать запись.
Во избежание прикосновений к экрану во время вызова,
экран будет автоматически заблокирован, когда пользователь
поднесет телефон к уху и разблокирован, когда телефон
будет вдали от уха.
33 34
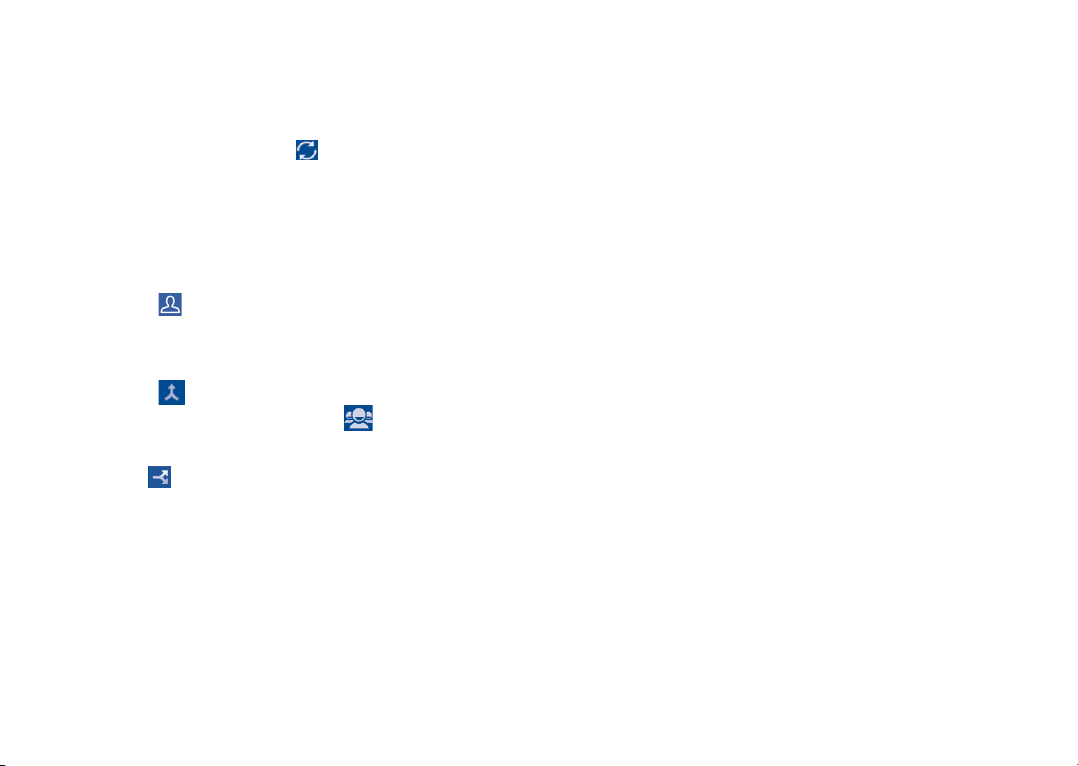
3.1.5 Управление несколькими вызовами
С помощью этого телефона можно осуществлять одновременно
несколько вызовов.
Смена вызовов
При приеме двух вызовов, нажмите
для переключения между
вызовами. Вы также можете переключаться между двумя линиями.
Текущий вызов будет удержан, и вы переключитесь на другой.
Конференц-связь
(1)
Вы можете настроить конференц-связь.
• Выберите первого участника конференц-звонка.
• Нажмите иконку
.
• Введите номер телефона человека, которого вы хотите добавить
в конференц-связь и нажмите Вызов. Вы также можете добавить
участников из пунктов Контакты или Вызовы.
• Нажмите иконку
• Во время конференц-связи, нажмите
, чтобы начать конференц-связь.
для отключения
участника или для отдельного разговора с каждым участником.
Нажмите Завершить чтобы отключить участника от конференцсвязи, нажмите для отдельного разговора с каждым участником
и удержания других участников.
• Нажмите Завершить для завершения конференц-связи и
отключения всех собеседников.
3.1.6 Настройки вызовов
Нажмите клавишу Меню и далее Настройки с экрана Набора
номера, доступны следующие опции:
Голосовые вызовы
• Голосовая почта
Голосовая почта В открывшемся диалоговом окне вы можете
выбрать службу голосовой почты или другую
сл ужб у.
Настройки
голосовой почты
Если вы используете голосовую почту вашего
оператора сотовой сети, в открывшемся
диалоговом окне вы можете ввести номер
вашей голосовой почты для прослушивания
оставленных сообщений и управления вашей
голосовой почтой. Вы можете поставить
запятую (,) чтобы вставить паузу в номере
- например, чтобы добавить пароль после
номера.
• Переадресация вызова
Нажмите, чтобы настроить, как будут переадресованы вызовы, когда
вы заняты, не можете ответить или недоступны.
• Дополнительные настройки
АОН Открывается окно диалога для настройки
отображения исходящего вызова.
Ожидание вызова Установите флажок, чтобы уведомить вас о
поступлении нового входящего вызова.
Статус ожидания
вызова
Проверьте состояние ожидания вызова
своего телефона.
(1)
Зависит от вашего оператора сотовой сети.
35 36
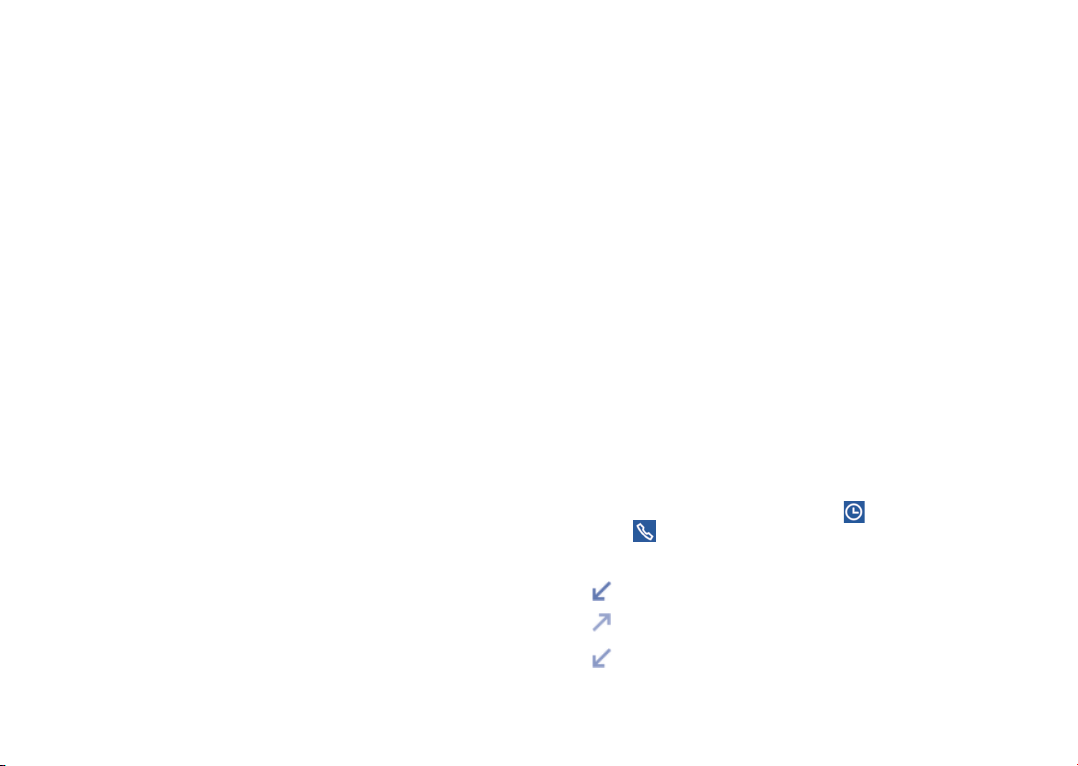
Видеовызов
• Локальная замена
видео
(1)
Вы можете выбрать картину из своей
коллекции для отображения, когда камера
будет недоступна.
• Видео участника
больше, чем
Включите, чтобы сделать видео участника
больше, чем локальное видео.
локальное
• Исходящий
видеовызов
• Входящий
видеовызов
Нажмите, чтобы отобразить видео, при
осуществлении исходящего вызова.
Нажмите, чтобы отобразить видео, при
осуществлении входящего вызова.
Интернет вызов
Для получения дополнительной информации смотрите раздел 6.7
Настройка интернет (SIP) вызова.
Другие настройки
• Фиксированный набор
Фиксированный набор (FDN) это режим SIM-карты, где исходящие
вызовы возможны только на определенные номера телефонов.
Эти номера находятся в списке FDN. Наиболее распространенное
практические применения FDN является ограничение родителями
исходящих вызовов их детей.
С целью безопасности, вам будет предложено включить FDN, введя
PIN2, который обычно предоставляется поставщиком услуг или
производителем SIM.
• Поминутное напоминание
Выберите опцию, чтобы включить напоминание о прошедших 50 сек
каждой минуты во время вызова.
(1)
Зависит от модели вашего телефона.
37 38
• Вибронапоминание
Выберите опцию, чтобы включить вибрацию, когда вызов будет
установлен.
• Перевернуть для отключения звонка
Выбор этой опции позволит вам отключать звук входящих вызовов,
переворачивая телефон экраном вниз.
• Клавиша включения завершает вызов
Поставьте галочку для активации функции окончания вызова
кнопкой включения .
• 2-х микрофонная система шумоподавления
Поставьте галочку, чтобы включить функцию снижения фонового
шума.
• Быстрые ответы
Нажмите, чтобы редактировать быстрые ответы, которые будут
использованы при отклонении вызова по SMS.
• Помощь в международном наборе
Поставьте галочку для активации.
3.2 Вызовы
Для доступа к памяти вызовов нажмите
Нажмите с правой стороны от контакта, чтобы непосредственно
осуществить вызов. В памяти вызовов существует 3 типа вызовов:
Пропущенные вызовы
Исходящие вызовы
Входящие вызовы
из экрана Набора номера.
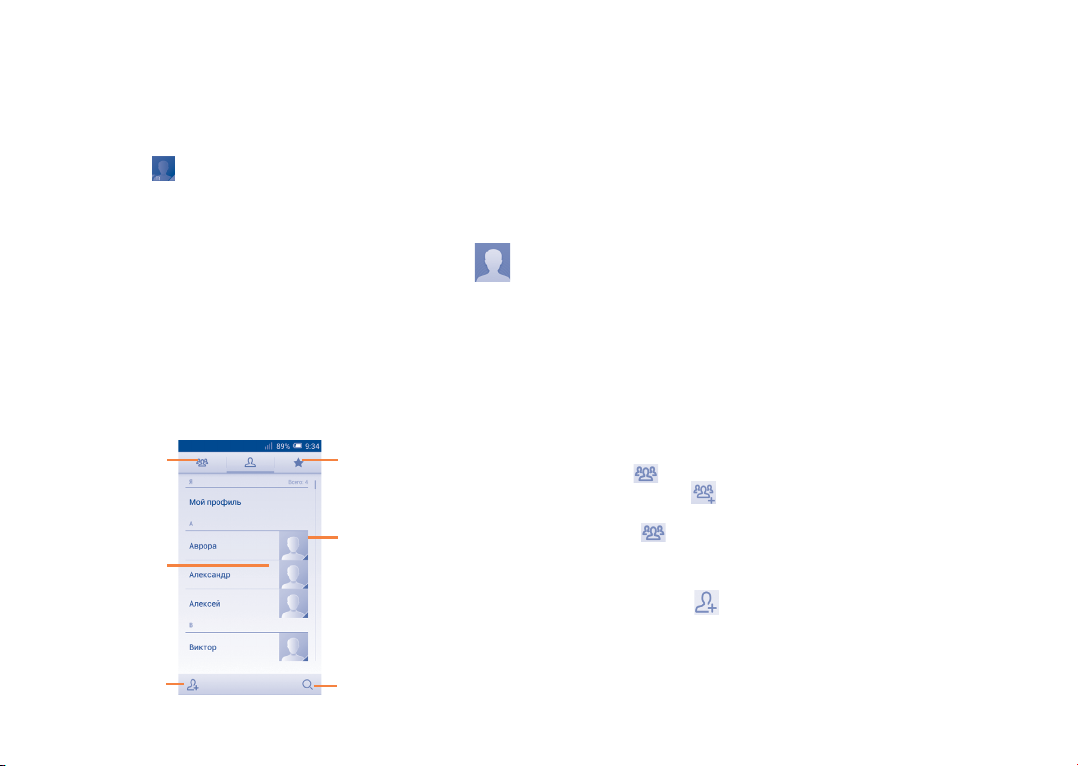
Нажмите на иконки над списком вызовов для просмотра различных
типов.
Нажмите на контакт или номер для просмотра информации.
Вы можете просмотреть подробную информацию о вызове,
осуществить новый вызов или отправить сообщение контакту на
номер или добавить номер в Контакты и т.д.
Нажмите на фото
для открытия панели Быстрого доступа.
Для очистки памяти вызовов, нажмите клавишу Меню , а затем
Удалить.
3.3 Контакты ........................................................
Контакты позволяют быстро и легко связаться с людьми.
Вы можете просматривать или создать контакты на вашем мобильном
телефоне, а также синхронизировать их с вашим аккаунтом Google
или другими приложениями в Интернете или телефоне.
3.3.1 Просмотр контактов
Нажмите для
просмотра группы
контактов
Нажмите для
просмотра
подробной
информации о
контакте
Нажмите, чтобы
добавить новый
контакт
39 40
Нажмите для просмотра
избранных контактов
Нажмите, чтобы
открыть панель
Быстрого доступа
Нажмите для поиска в
Контактах
Нажмите клавишу Меню для открытия списка опций.
Доступны следующие функции:
• Удалить контакт Выберите и удалите ненужные контакты.
• Фильтр контактов Выберите контакты для отображения.
• Импорт/Экспорт Импорт и экспорт контактов между
телефоном, SIM-картой и картой MicroSD
или отправить контакт.
• Аккаунты Управление настройками синхронизации
различных аккаунтов.
• Настройки Нажмите, чтобы установить режим
отображения контактов.
• Отправить
контакты
Поделитесь контактами с другими, отправляя
визитку контакта им через Bluetooth, Email,
SMS и т.д.
3.3.2 Управление группами
Группы контактов позволяют организовать контакты. Вы можете
добавить, удалить или просматривать экран Группы.
Нажмите
группы, нажмите
для просмотра локальных групп. Для создания новой
, введите имя новой группы и нажмите Готово
для подтверждения. Если вы добавили аккаунты в свой телефон,
коснитесь для просмотра групп в аккаунтах.
3.3.3 Добавление контакта
Нажмите иконку на экране списка контактов, чтобы создать
новый контакт.
Вы можете ввести имя контакта и другую контактную информацию.
Передвигаясь вверх вниз по экрану вы можете с легкостью
перемещаться от одного поля к другому.
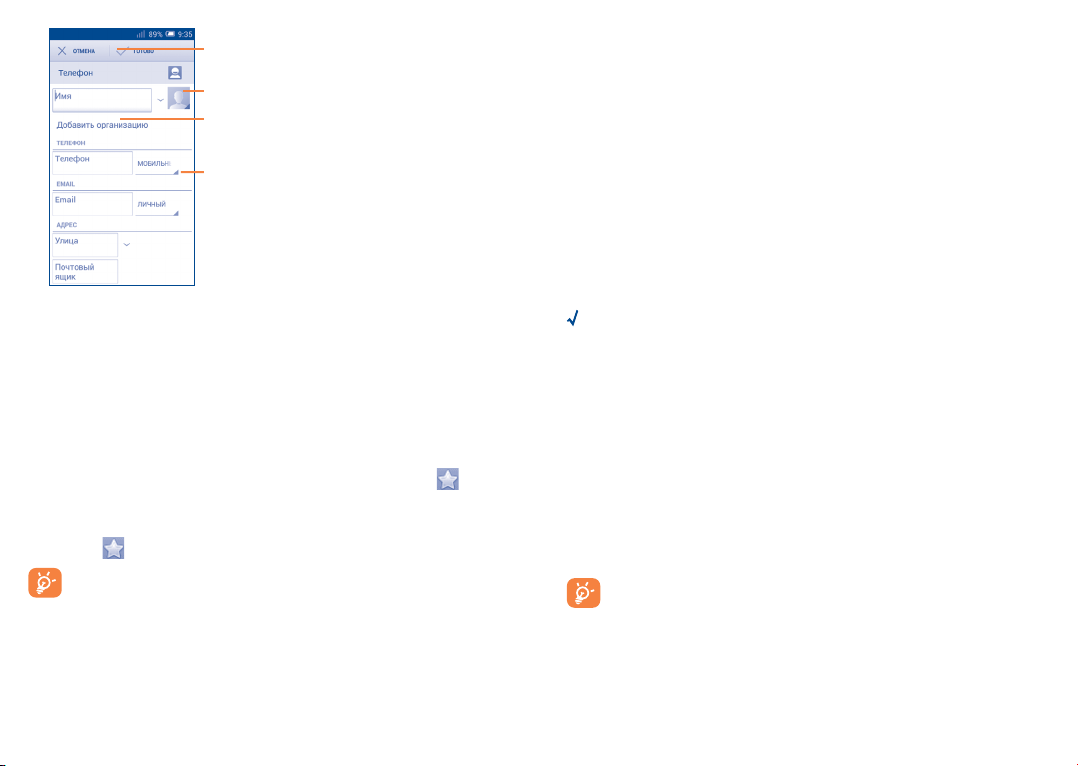
Нажмите, чтобы сохранить.
Нажмите, чтобы выбрать фото для
контакта.
Нажмите, чтобы добавить новый
ярлык
Нажмите, чтобы раскрыть
другие предустановленные
метки этой категории.
Ели вы хотите добавить информацию, нажмите Добавить поле,
чтобы добавить новую категорию.
Для завершения нажмите Готово .
Для выхода без сохранения, нажмите Отмена.
Добавить/удалить из избранных
Для того, чтобы добавить контакт в Избранное, нажмите на контакт
для просмотра подробной информации, затем нажмите
добавить контакт в Избранное (звезда станет золотой).
Для того, чтобы удалить контакт из избранных, нажмите на золотую
звездочку
на экране подробной информации.
Только контакты телефона могут быть добавлены в Избранное.
,чтобы
3.3.4 Редактирование контактов
Чтобы изменить сведения о контакте, нажмите клавишу Меню
на экране подробной информации о контакте, затем выберите
Изменить. Для завершения нажмите Готово.
Изменение номера телефона по умолчанию для контакта
Номер телефона по умолчанию (номер телефона, который имеет
приоритет при осуществлении вызова или отправки сообщения)
всегда будет отображаться под именем контакта.
Чтобы изменить номер телефона по умолчанию нажмите и
удерживайте на экране подробной информации о контакте номер,
который вы хотите установить в качестве такового, затем выберите
Сделать номером по умолчанию. Возле номера появится значок
.
Выбор доступен только если у контакты имеется более одного
телефона.
Установка мелодии на контакт
На экране подробной информации о контакте, нажмите клавишу
Меню для просмотра списка опций, выберите Задать мелодию
звонка.
Удалить контакт
Для того, чтобы удалить контакт нажмите клавишу Меню далее
Удалить из экрана подробной информации о контакте.
Контакт будет также удален из других приложений на
телефоне или интернета во время следующей синхронизации
вашего телефона.
41 42
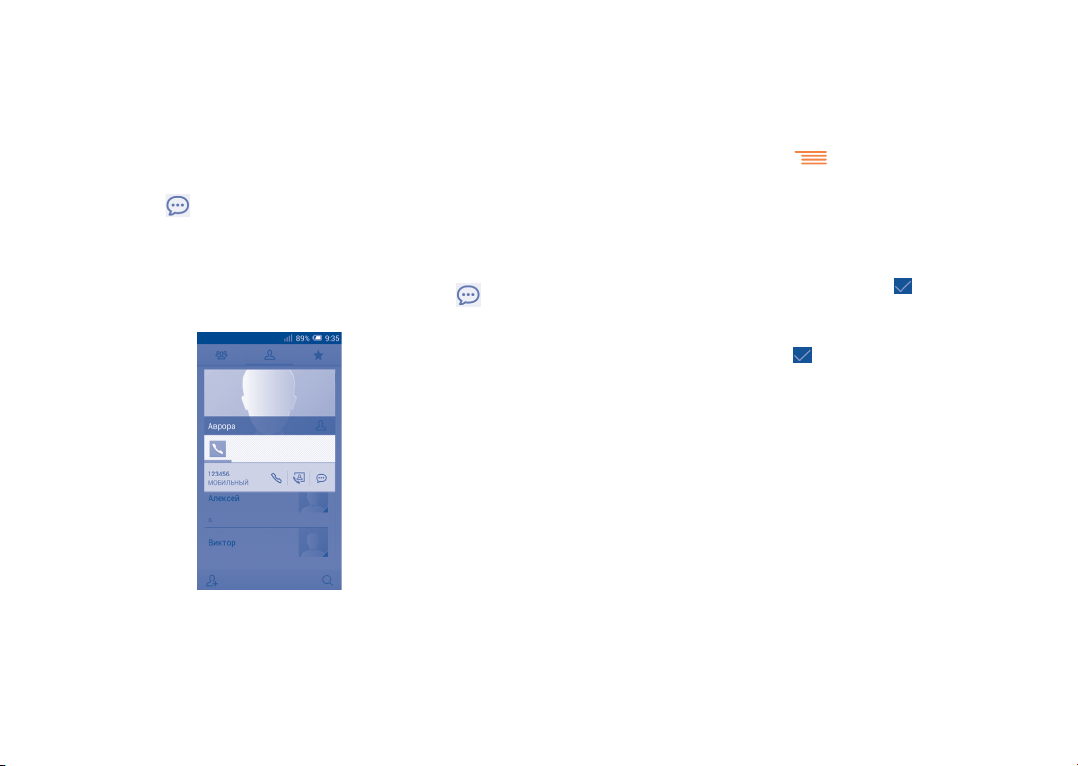
3.3.5 Общение с вашими контактами
Вы можете осуществлять вызовы и обмениваться сообщениями с
вашими контактами.
Для того чтобы осуществить вызов, нажмите на контакт для доступа
к экрану подробной информации о контакте, затем выберите номер.
Для того, чтобы отправить сообщение контакту, нажмите на контакт
для доступа к экрану подробной информации о контакте, затем
нажмите на иконку
Использование Быстрого Контакта для Android
Нажмите на картинку контакта для открытия Быстрого Контакта
для Android, затем вы можете нажать на номер или иконку
выбора способа общения.
Иконки, доступные на панели Быстрого Контакта зависят от
информации, которая введена для контактов и приложений и
аккаунтов вашего телефона.
с правой стороны от контакта.
для
3.3.6 Импортирование, экспортирование и обмен
контактов
Этот телефон позволяет импортировать контакты с SIM-карты/карты
microSD и экспортировать контакты на карту microSD, которая может
быть использована для резервного хранения информации.
На экране Контакты, нажмите
выберите Импорт/Экспорт, затем выберите SIM-карта, Телефон,
Хранилище или другие аккаунты (например gmail аккаунт).
Для того, чтобы импортировать/экспортировать один контакт с/
на SIM-карту, выберите необходимый аккаунт и SIM-карту,
затем выберите контакт, который вы хотите импортировать/
экспортировать. Для подтверждения нажмите
Для того, чтобы импортировать/экспортировать все контакты с/на
SIM-карту, выберите необходимый аккаунт и SIM-карту, выберите
Выбрать все и нажмите иконку
Вы можете отправить один или несколько контактов, передав
визитную карточку контакта по Bluetooth, Gmail и т.д.
Нажмите на контакт, которым вы хотите поделиться, нажмите
клавишу Меню и далее Поделиться из экрана деталей контакта,
затем выберите приложения для осуществления этого действия.
для открытия списка опций,
.
для подтверждения.
3.3.7 Просмотр контактов
Вы можете выбрать для просмотра определенную группу контактов
и аккаунтов. Нажмите клавишу Меню и далее Фильтр контактов
из экрана списка контактов, затем вы можете выбрать контакты для
просмотра.
Нажмите клавишу Меню и далее Настройки, вы можете упорядочить
список по имени или фамилии, а также настроить отображение в
контактах сначала имя/сначала фамилия.
43 44
 Loading...
Loading...