
Ďalšie informácie o používaní telefónu nájdete v úplnej používateľskej príručke,
ktorú si môžete prevziať zo stránok www.alcatelonetouch.com. Na týchto
webových stránkach si taktiež môžete prečítať často kladené otázky, prevziať
Ďalšie informácie o používaní telefónu nájdete v úplnej používateĎskej príruĎke, ktorú si môžete prevziaĎ zo
stránok www.alcatelonetouch.com. Na týchto webových stránkach si taktiež môžete preĎítaĎ Ďasto kladené
aktualizácie softvéru atď.
otázky, prevziaĎ aktualizácie softvéru pomocou balíka PC suite atĎ.
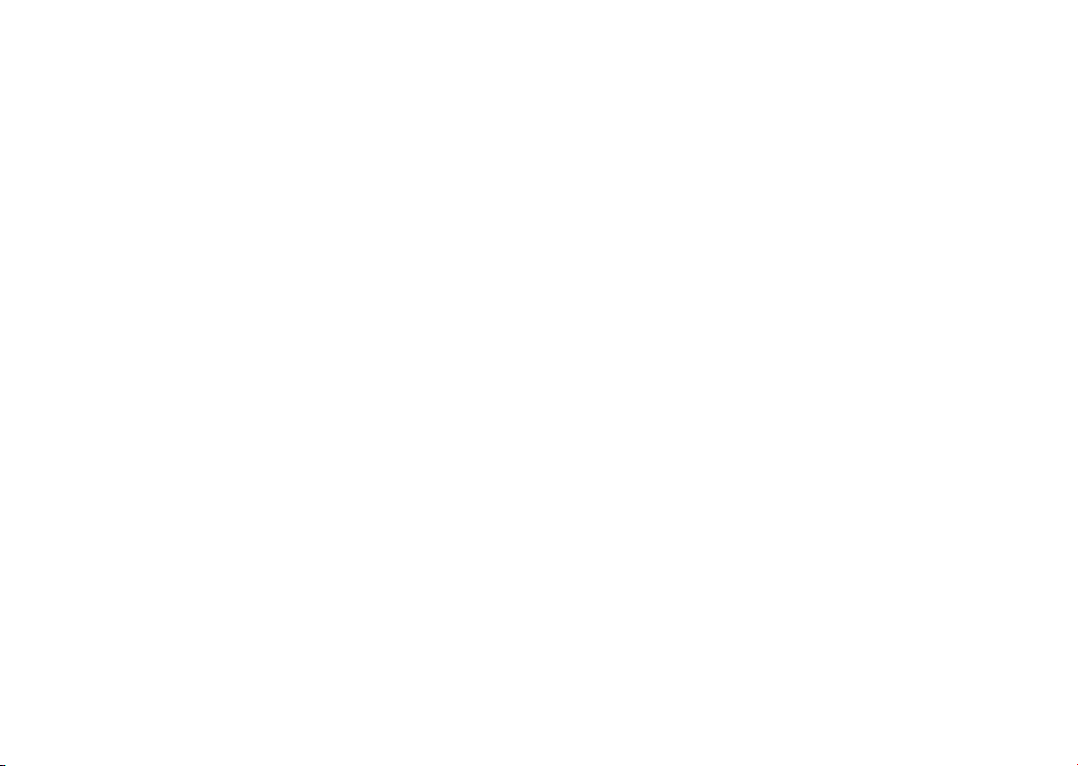
Obsah
Bezpečnosť a používanie ..............................................................4
Všeobecné informácie .................................................................10
1 Tento telefón ......................................................................... 12
1.1 Tlačidlá a konektory .....................................................................................12
1.2 Začíname .......................................................................................................... 14
1.3 Úvodná obrazovka ........................................................................................ 18
1.4 Zoznam aplikácií a miniaplikácií ..............................................................29
2 Zadávanie textu ....................................................................30
2.1 Používanie klávesnice na obrazovke ...................................................... 30
2.2 Úprava textu ....................................................................................................31
3 Telefónne hovory, denník hovorov a kontakty ..................33
3.1 Telefón ...............................................................................................................33
3.2 Hovory ...............................................................................................................40
3.3 Kontakty ............................................................................................................41
4 Správy Google, Gmail / e-mailová schránka, Google Talk .49
4.1 Správy Google ................................................................................................49
4.2 Gmail / E-mail..................................................................................................55
4.3 Google Talk ...................................................................................................... 62
5 Kalendár, budík, kalkulačka ................................................. 65
5.1 Kalendár ............................................................................................................ 65
5.2 Hodiny ...............................................................................................................67
5.3 Kalkulačka ........................................................................................................69
6 Pripojenie .............................................................................. 71
6.1 Pripojenie k Internetu ..................................................................................71
6.2 Prehliadač .........................................................................................................74
6.3 Pripojenie zariadenia Bluetooth ..............................................................83
6.4 Pripojenie k počítaču ...................................................................................84
6.5 Zdieľanie mobilného dátového pripojenia telefónu ........................ 86
6.6 Pripojenie k virtuálnym privátnym sieťam ........................................... 87
7 Obchod Google Play .............................................................89
7.1 Vyhľadajte softvér, ktorý si chcete prevziať a nainštalovať. ...........89
7.2 Prevzatie a nainštalovanie .........................................................................91
7.3 Správa prevzatých aplikácií .......................................................................93
8 Multimediálne aplikácie .......................................................95
8.1 Fotoaparát a Videokamera .........................................................................95
8.2 Galéria................................................................................................................98
8.3 YouTube ..........................................................................................................100
8.4 Hudba Play .....................................................................................................102
9 Mapy Google .......................................................................105
9.1 Zistenie aktuálnej polohy .........................................................................105
9.2 Vyhľadanie miesta .......................................................................................106
9.3 Označenie miesta hviezdou ....................................................................107
9.4 Navádzanie pri ceste automobilom, hromadnou dopravou alebo
pešo ..................................................................................................................108
9.5 Usporiadanie vrstiev ..................................................................................110
9.6 Zdieľanie aktuálnej polohy s priateľmi pomocou služby
Latitude ...........................................................................................................110
10 Ďalej .....................................................................................114
10.1 Správca súborov ..........................................................................................114
10.2 Záznam zvuku ..............................................................................................114
10.3 Rádio FM .........................................................................................................115
10.4 Baterka LED ...................................................................................................116
10.5 Ďalšie aplikácie .............................................................................................116
11 Nastavenie ...........................................................................117
11.1 Bezdrôtové pripojenia a siete .................................................................117
11.2 Zariadenie ......................................................................................................120
11.3 Osobné ............................................................................................................124
11.4 Systém .............................................................................................................133
1 2
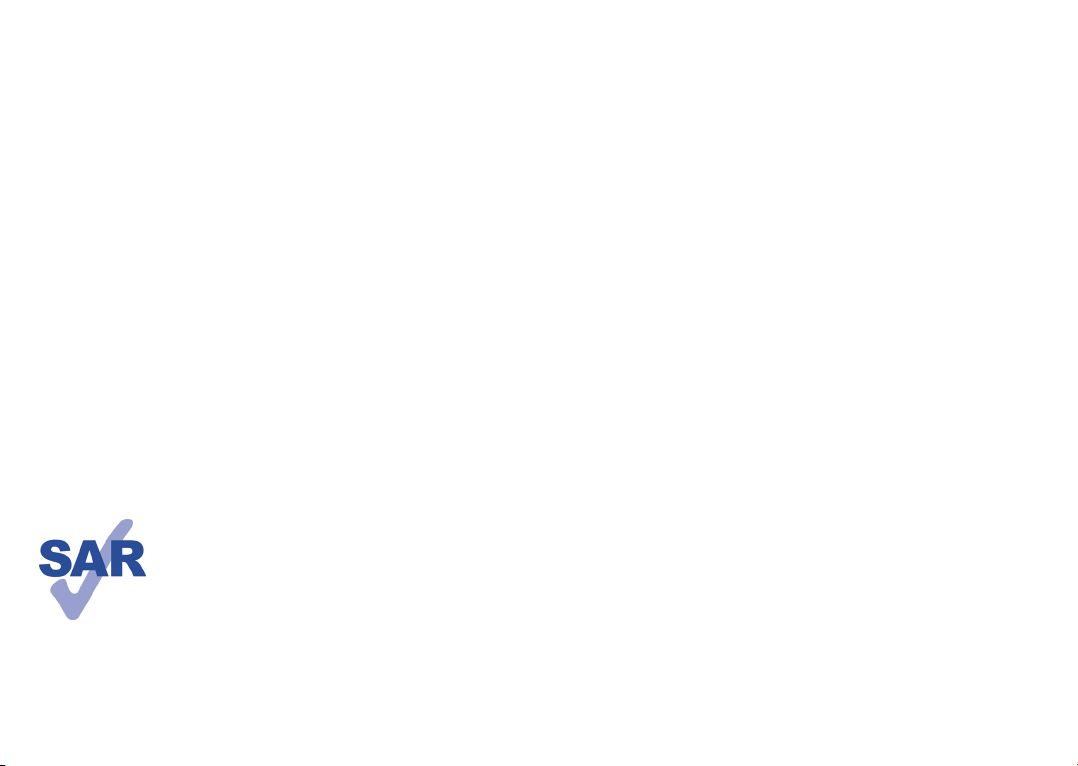
12 Využitie telefónu naplno ....................................................139
12.1 Android Manager ........................................................................................139
12.2 Aktualizácie ...................................................................................................140
13 Záruka telefónu ................................................................... 142
14 Príslušenstvo ......................................................................144
15 Odstraňovanie ťažkostí ......................................................145
16 Technické údaje ................................................................... 150
Tento produkt spĺňa platné obmedzenia SAR 2,0 W/
kg pre daný štát. Konkrétne maximálne hodnoty SAR
nájdete v tomto návode na obsluhu na strane 8.
Pri nosení produktu alebo jeho používaní používajte
schválené príslušenstvo (napr. puzdro), prípadne
zaistite iným spôsobom zachovanie telefónu vo
www.sar-tick.com
vzdialenosti 1,5 cm od tela. Jedine tak dodržíte
podmienky ochrany pred rádiofrekvenčným
žiarením. Nezabudnite, že produkt môže vyžarovať
žiarenie aj v čase, kedy práve netelefonujete.
3 4
Bezpečnosť a používanie ..............
Pred použitím telefónu odporúčame dôkladne sa oboznámiť s touto kapitolou.
Výrobca sa zrieka všetkej zodpovednosti za škody, ku ktorým môže dôjsť v dôsledku
nesprávneho použitia alebo použitia nedodržujúceho pokyny obsiahnuté v tejto
príručke.
• BEZPEČNOSŤ POČAS JAZDY:
Keďže výskumy preukázali, že použitie mobilného telefónu počas vedenia vozidla
predstavuje skutočné riziko, a to aj pri použití zariadenia handsfree (automobilové
súpravy, náhlavné súpravy...), žiadame vodičov, aby mobilný telefón počas jazdy
nepoužívali.
Počas šoférovania nepoužívajte telefón a slúchadlá na počúvanie hudby ani rádia.
Použitie slúchadiel môže byť nebezpečné a v niektorých oblastiach je zakázané.
Zapnutý telefón je zdrojom elektromagnetických vĺn, ktoré môžu rušiť elektronické
systémy vozidla, napríklad systém ABS alebo airbagy. Predchádzanie ťažkostiam:
- Telefón neklaďte na palubnú dosku ani do oblasti airbagov.
- U predajcu či výrobcu vozidla overte, či je palubná doska dostatočne tienená pred
rádiofrekvenčnou energiou mobilných telefónov.
• PODMIENKY POUŽITIA:
Za účelom optimalizácie výkonnosti telefónu odporúčame zariadenie občas
vypnúť.
Telefón vypínajte pred nastúpením do lietadla.
Telefón vypínajte v nemocničných zariadeniach, okrem miest vyhradených
na telefonovanie. Tak, ako je to v prípade mnohých ďalších bežne používaných
zariadení, môžu sa mobilné telefóny navzájom rušiť s inými elektrickými či
elektronickými zariadeniami a zariadeniami využívajúcimi rádiové frekvencie.
Telefón vypínajte, ak sa nachádzate v blízkosti plynov a vznetlivých kvapalín. Prísne
dodržujte všetky pokyny zverejnené v skladiskách palív, na benzínových staniciach,
v chemických továrňach či v inom potenciálne výbušnom prostredí.
Zapnutý telefón nepribližujte do vzdialenosti 15 cm od žiadnych lekárskych
zariadení, ako sú kardiostimulátory, sluchové pomôcky či inzulínové pumpy a pod.
Ak používate niektoré z týchto zariadení, prikladajte telefón k uchu na opačnej
strane tela.
Aby nedošlo k narušeniu sluchu, prijmite hovor skôr, než priložíte telefón k uchu.
Telefón klaďte ďalej od ucha taktiež v prípade, že používate zariadenie handsfree,
inak hrozí poškodenie sluchu vinou vyššej hlasitosti.
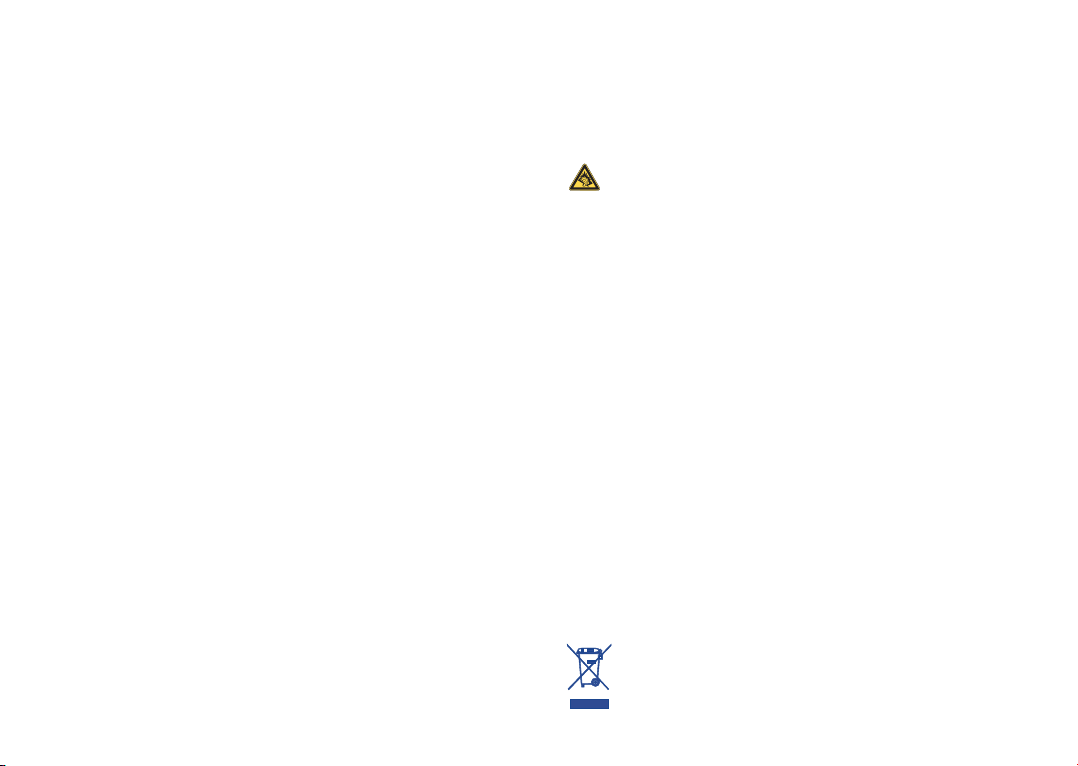
Nedovoľte deťom používať telefón či hrať sa s telefónom a príslušenstvom bez
dozoru.
Pri snímaní krytu nezabudnite na to, že telefón môže obsahovať látky, ktoré môžu
spôsobiť alergickú reakciu.
S telefónom zaobchádzajte vždy opatrne a uchovávajte ho na čistých a bezprašných
miestach.
Telefón nevystavujte nepriaznivým poveternostným a iným podmienkam (ako je
mokro, vlhkosť, dážď, tekutiny, prach, morský vzduch a pod.). Prevádzková teplota
odporúčaná výrobcom je v rozmedzí od -10 °C do +55 °C.
Pri teplotách nad 55 °C sa môže zhoršiť čitateľnosť displeja telefónu. Táto porucha je
iba dočasná a nie je považovaná za závažnú.
V niektorých mobilných sieťach nemusia byť k dispozícii čísla tiesňového volania.
V prípadoch nutnosti tiesňového volania nespoliehajte iba na svoj telefón.
Nepokúšajte sa telefón otvárať, rozoberať alebo opravovať sami.
Telefón nepúšťajte na zem, nehádžte s ním ani ho neohýbajte.
Telefón nenatierajte farbami.
Telefón nepoužívajte, ak je jeho sklenený displej poškodený, prasknutý alebo
rozbitý, inak hrozí riziko poranenia.
Používajte iba batérie, nabíjačky a príslušenstvo kompatibilné s príslušným
modelom telefónu a odporúčané spoločnosťou TCT Mobile Limited a jej pobočkami.
Spoločnosť TCT Mobile Limited a jej pobočky sa zriekajú zodpovednosti za škody
spôsobené použitím iných nabíjačiek alebo batérií.
Vždy uchovávajte zálohu alebo písomný záznam všetkých dôležitých informácií
uložených v telefóne.
Niektorí ľudia môžu pri vystavení blikajúcim svetlám alebo pri hraní videohier
utrpieť epileptický záchvat alebo prechodnú stratu vedomia. K týmto záchvatom
či stratám vedomia môže dôjsť aj v prípade, že ste nimi nikdy netrpeli. Ak ste už
niekedy mali záchvat či výpadok vedomia alebo nimi trpí niekto vo vašej rodine,
obráťte sa pred spustením videohry alebo zapnutím funkcie, pri ktorej na telefóne
blikajú svetlá, na svojho lekára.
Rodičia by mali dohliadať na spôsob, akým ich deti hrajú hry a používajú iné
funkcie, pri ktorých na telefóne blikajú svetlá. Okamžite prestaňte používať telefón
a obráťte sa na lekára, ak dôjde k niektorým z nasledujúcich príznakov: kŕče, tiky očí
alebo svalov, strata pozornosti, nekontrolované pohyby či dezorientácia. Ak chcete
predísť výskytu podobných príznakov, dbajte na nasledujúce opatrenia:
- Nehrajte hry a nepoužívajte funkcie sprevádzané blikajúcim svetlom, ak ste
unavení či ospalí.
- Každú hodinu si urobte aspoň 15-minútovú prestávku.
- Hrajte v miestnosti s rozsvietenými svetlami.
- Počas hrania udržujte najväčšiu možnú vzdialenosť od obrazovky.
5 6
- Ak vás pri hraní začnú bolieť ruky, zápästia alebo paže, prerušte činnosť a niekoľko
hodín si odpočiňte.
- Ak bolesť rúk, zápästí či paží pretrváva počas hrania aj po ňom, ukončite hru
a navštívte lekára.
Pri hraní hier na telefóne sa môžu príležitostne dostaviť pocity nepohodlia
v pažiach, rukách, ramenách, krku či iných častiach tela. Dodržujte pokyny, aby
ste zamedzili vzniku ťažkostí, ako sú tendinitída, syndróm karpálneho tunela či iné
muskuloskeletárne poruchy.
Dlhodobé počúvanie hudby z prehrávača pri plnej hlasitosti môže poškodiť
sluch.
Používajte primeranú hlasitosť telefónu. Používajte iba slúchadlá odporúčané
spoločnosťou TCT Mobile Limited a jej pobočkami.
• OCHRANA OSOBNÝCH ÚDAJOV:
Nezabudnite, že ste povinní dodržiavať platné zákony a nariadenia vo svojej oblasti
či v iných oblastiach súdnej pôsobnosti, v ktorých telefón používate, týkajúce sa
vytvárania fotografií a zvukových záznamov. Na základe týchto zákonov a nariadení
môže byť prísne zakázané fotografovanie a/alebo nahrávanie hlasu iných ľudí či
ich charakteristických rysov a kopírovanie či distribúcia týchto záznamov. Takéto
počínanie môže byť považované za porušenie súkromia. Je na zodpovednosti
každého používateľa, aby v prípade potreby dopredu získal patričné povolenia
na zaznamenávanie súkromných či tajných rozhovorov alebo fotografovanie iných
osôb. Výrobca, predajca či dodávateľ mobilného telefónu (vrátane operátora) sa
zriekajú všetkej zodpovednosti vyplývajúcej z nezodpovedajúceho používania
telefónu.
• BATÉRIA:
Pred vybratím batérie z telefónu musí byť telefón vypnutý.
Pri používaní batérie dbajte na nasledujúce opatrenia:
- Nepokúšajte sa batériu otvoriť (hrozí riziko toxických výparov a popálenia).
- Batériu neprepichujte, nerozoberajte ani neskratujte.
- Použitú batériu nevhadzujte do ohňa, neodkladajte do domového odpadu
a neskladujte pri teplotách presahujúcich 60 °C.
Batérie musia byť zlikvidované v súlade s platnými predpismi na ochranu životného
prostredia v danom mieste. Batériu používajte iba na účel, na ktorý je určená.
Nikdy nepoužívajte poškodené batérie ani batérie, ktoré neboli odporúčané
spoločnosťou TCT Mobile Limited a/alebo jej pobočkami.
Tento symbol na telefóne, batérii a príslušenstve znamená, že produkty je
po uplynutí životnosti nutné odovzdať na zberných miestach:
- zberných strediskách komunálneho odpadu so zodpovedajúcimi
kontajnermi pre takéto zariadenia,
- zberných kontajneroch v mieste predaja.
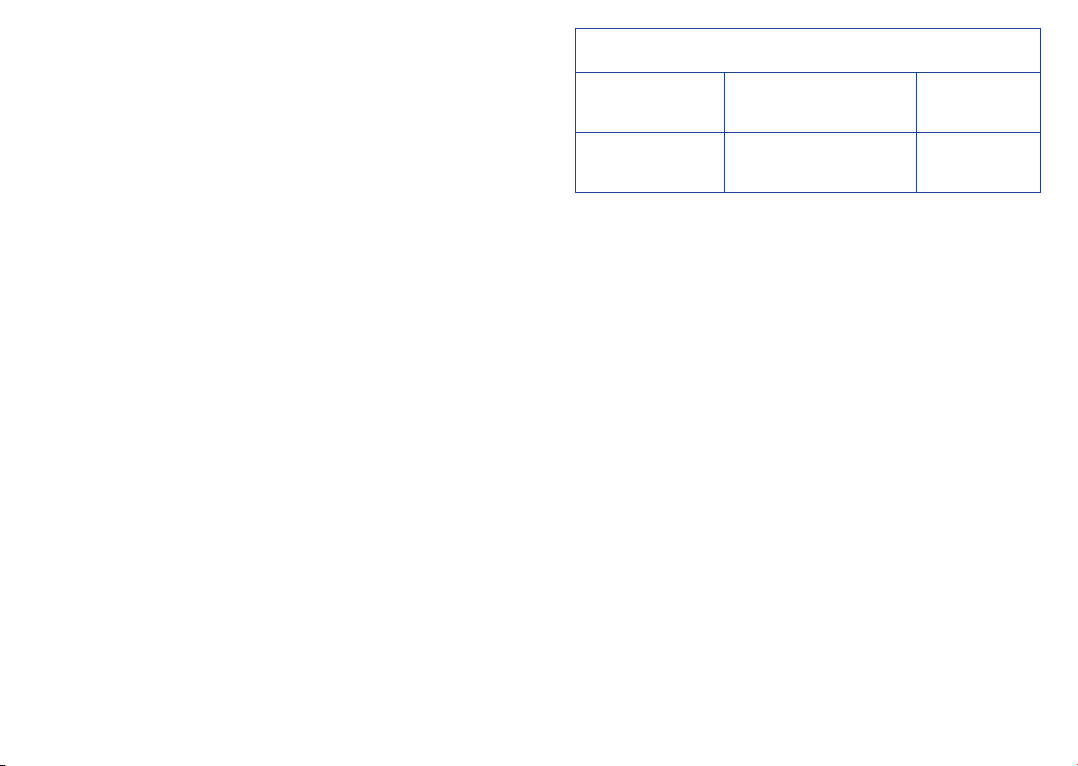
Ich recyklácia zabráni úniku látok do okolia a umožní opätovné využitie súčastí.
V krajinách Európskej únie:
Tieto zberné miesta sú k dispozícii bezplatne.
Všetky produkty označené týmto symbolom je nutné odovzdať na týchto zberných
miestach.
V krajinách mimo Európskej únie:
Zariadenia označené týmto symbolom nevhadzujte do bežných odpadových
kontajnerov, ak poskytuje vaša oblasť či správa zodpovedajúce zberné alebo
recyklačné zariadenie. Tieto zariadenia sú určená na odovzdanie na príslušných
zberných miestach za účelom recyklácie.
VÝSTRAHA: PRI ZÁMENE BATÉRIE ZA NESPRÁVNY TYP HROZÍ RIZIKO VÝBUCHU.
POUŽITÉ BATÉRIE ZLIKVIDUJTE V SÚLADE S POKYNMI.
• NABÍJAČKY
Nabíjačky napájané z elektrickej siete majú prevádzkový teplotný rozsah od 0 °C
do 40 °C.
Nabíjačky navrhnuté pre tento mobilný telefón dodržujú štandardy bezpečnosti
použitia informačných technológií a kancelárskeho vybavenia. Taktiež sú
kompatibilné so smernicou 2009/125/ES pre ekodizajn výrobkov. Z dôvodu
rozdielnych elektrických špecifikácií nemusí byť nabíjačka kúpená v jednej oblasti
funkčná v inej oblasti. Nabíjačky sú určené na použitie iba na nabíjanie.
• RÁDIOVÉ VLNY:
Pred uvedením na trh je pre všetky mobilné telefóny vyžadovaný dôkaz súladu
s medzinárodnými normami (ICNIRP) alebo s európskou smernicou 1999/5/ES
(R&TTE). Ochrana zdravia a bezpečnosti používateľa a iných osôb je základnou
požiadavkou týchto štandardov a tejto smernice.
TOTO ZARIADENIE SPĹŇA MEDZINÁRODNÉ PRAVIDLÁ PRE VYSTAVENIE RÁDIOVÝM
VLNÁM.
Toto mobilné zariadenie je rádiový vysielač aj prijímač. Je navrhnuté tak, aby
neprekračovalo limity v ystavenia rádiov ým frekvenciám (rádiofrekvenčné
elektromagnetické pole) odporúčané v medzinárodných pravidlách. Pokyny boli
zostavené nezávislou vedeckou organizáciou (ICNIRP) a obsahujú podstatné
bezpečnostné rezervy zaisťujúce bezpečnosť všetkých osôb nehľadiac na ich vek
a zdravotný stav.
Pravidlá pre vystavenie rádiovým vlnám udávajú hodnoty v jednotkách SAR
(špecifická hodnota absorpcie). Limit SAR pre mobilné zariadenia je 2 W/kg.
Testy hodnoty SAR boli vykonávané v štandardných prevádzkových polohách, kedy
zariadenie vysielalo najvyšším certifikovaným výstupným výkonom vo všetkých
testovaných frekvenčných pásmach. Najvyššie hodnoty SAR podľa pokynov ICNIRP
pre tento model zariadenia sú:
7 8
Maximálna hodnota SAR pre tento model a podmienky, pri ktorých bola
Hodnoty SAR pri
nosení zariadenia
pri hlave
Hodnoty SAR pri
nosení zariadenia
na tele
Počas používania telefónu sa skutočné hodnoty SAR tohto zariadenia obvykle
pohybujú veľmi nízko pod vyššie uvedenými hodnotami. Je to preto, že kvôli
efektivite systému a zaisteniu minimálneho rušenia v sieti sa prevádzkový výkon
telefónu automaticky zníži vždy, keď na uskutočnenie hovoru nie je plný výkon
potrebný. Čím je nižší výstupný výkon zariadenia, tým je taktiež nižšia hodnota SAR.
Testovanie hodnôt SAR pri nosení zariadenia na tele bolo vykonávané pri zaistení
vzdialenosti aspoň 1,5 cm. Pre splnenie pravidiel pre vystavenie rádiovým
frekvenciám počas používania zariadenia na tele je potrebné umiestniť zariadenie
minimálne do tejto vzdialenosti od tela. Ak nepoužívate schválené príslušenstvo,
uistite sa, že použitý produkt neobsahuje kov a že zaisťuje umiestnenie telefónu
v uvedenej vzdialenosti od tela.
Svetová zdravotnícka organizácia uvádza, že podľa aktuálnych vedeckých
poznatkov nie sú pri používaní mobilných zariadení potrebné žiadne zvláštne
opatrenia. Ak chcete viac znížiť svoje vystavenie rádiovým frekvenciám, organizácia
odporúča, aby ste obmedzili používanie zariadení alebo aby ste používali súpravu
hands-free, pomocou ktorej môžete zariadenie udržiavať ďalej od hlavy a tela.
Ďalšie informácie nájdete na stránkach www.alcatelonetouch.com.
Ďalšie informácie o elektromagnetických poliach a verejnom zdraví sú k dispozícii
na stránkach: http://www.who.int/peh-emf.
Telefón je vybavený zabudovanou anténou. Ak chcete zaistiť jej optimálne
fungovanie, nedotýkajte sa jej a nepoškodzujte ju.
Mobilné zariadenie ponúka celý rad funkcií, je možné ich preto používať aj v iných
polohách, nie iba pri uchu. V týchto prípadoch zariadenie spĺňa požiadavky, ak sa
používa so slúchadlom alebo dátovým káblom USB. Ak používate iné príslušenstvo,
uistite sa, že použitý produkt neobsahuje kov a že zaisťuje umiestnenie telefónu vo
vzdialenosti 1,5 cm od tela.
zistená.
GSM 900+Bluetooth+Wi-Fi 0,503 W/kg
GSM 900+Bluetooth+Wi-Fi 0,506W/kg
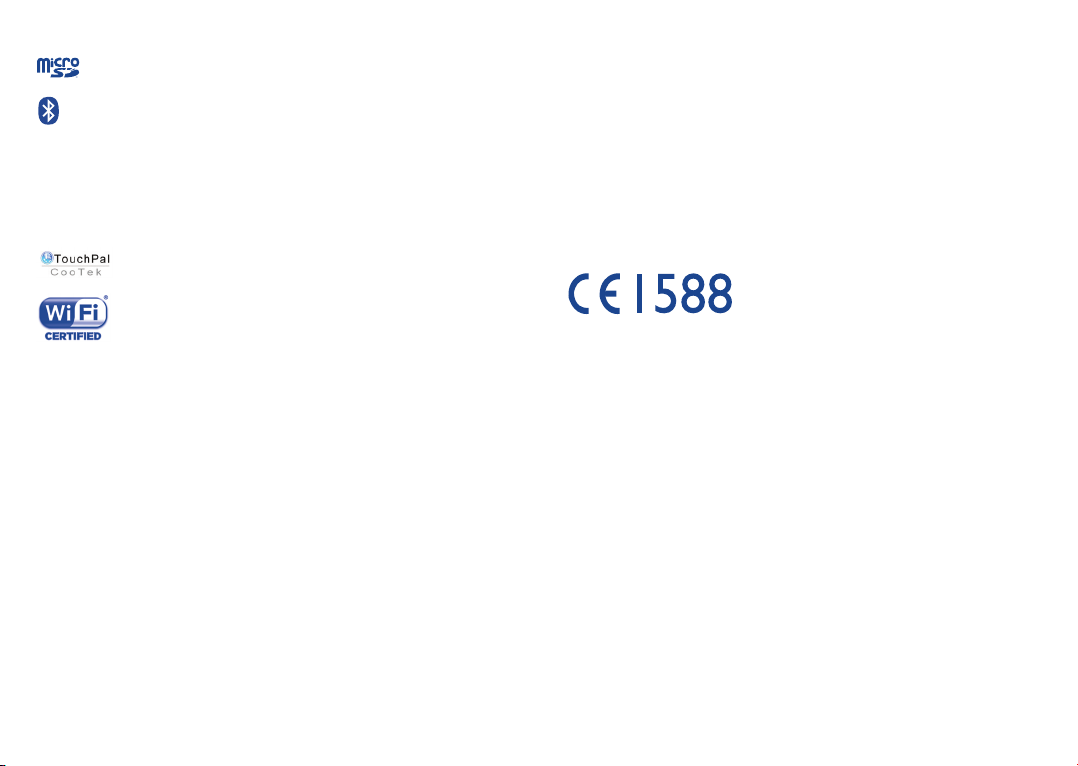
• LICENCIE
Logo microSD je ochranná známka.
Označenie Bluetooth a príslušné logá sú majetkom spoločnosti
Bluetooth SIG, Inc., a spoločnosť TCT Mobile Limited a jej
pobočky ich používajú na základe licencie. Ostatné ochranné
známky a obchodné názvy sú majetkom príslušných vlastníkov.
ONE TOUCH 993D
Bluetooth QDID B019689
TouchPal™ a CooTek™ sú ochranné známky spoločnosti Shanghai HanXiang
(CooTek) Information Technology Co., Ltd., a jej pobočiek.
Logo Wi-Fi je označenie certifikácie organizáciou Wi-Fi Alliance.
Zariadenie používa neharmonizovanú frekvenciu a je určené
na použitie vo všetkých európskych krajinách. Pripojenie
k sieti WLAN je možné používať v budovách na území EÚ bez
obmedzenia. Vo Francúzsku ho nie je možné používať mimo
budov.
Google, logo Google Android, logo Android, Google SearchTM,
Google MapsTM, GmailTM, YouTube, Google Play Store, Google
LatitudeTM a Google TalkTM sú ochranné známky spoločnosti
Google Inc.
Kompatibilita s audiofónmi
Telefón disponuje označením „Pre audiofón“. Toto označenie pomáha používateľom
audiofónov nájsť mobilný telefón, ktorý je s ich audiofónom kompatibilný.
Telefón ONE TOUCH 993D je kompatibilný so štandardom HAC M3.
Ďalšie informácie nájdete na letáku „Kompatibilita audiofónov s mobilnými
telefónmi“ alebo na našich webových stránkach http://www. alcatelonetouch.com
Všeobecné informácie ...................
• Internetová adresa: www.alcatelonetouch.com
• Číslo telefonickej linky nájdete na letáku „Mobilné služby TCT“ alebo na
internetových stránkach.
Na našich stránkach nájdete oblasť FAQ (často kladené otázky). S akoukoľvek
otázkou sa na nás môžete obrátiť taktiež prostredníctvom e-mailu.
Elektronická verzia tohto návodu na obsluhu je dostupná v angličtine a v ďalších
jazykoch na našich webových stránkach: www.alcatelonetouch.com
Tento telefón je komunikačné zariadenie funkčné v sieťach GSM v štyroch pásmach
(850/900/1800/1900 MHz) a v sieti UMTS v dvoch pásmach (900/2100 MHz).
Toto zariadenie spĺňa základné požiadavky a iné súvisiace ustanovenia smernice
1999/5/ES. Celý text Vyhlásenia o zhode pre tento telefón je k dispozícii na
stránkach: www.alcatelonetouch.com.
Ochrana pred krádežou
Tento telefón je identifikovaný číslom IMEI (sériové číslo telefónu) uvedeným na
štítku balenia a v pamäti telefónu. Odporúčame, aby ste pri prvom použití telefónu
zadali postupnosť znakov * # 0 6 # a zobrazené číslo si poznamenali a uložili na
bezpečnom mieste. V prípade odcudzenia telefónu môže byť toto číslo požadované
políciou alebo operátorom. Toto číslo taktiež umožňuje zablokovanie telefónu tak,
že ho nebude môcť použiť iná osoba, a to ani v prípade, že vloží inú kartu SIM.
(1)
(1)
Kontaktujte vášho sieťového operátora a overte dostupnosť služby.
9 10
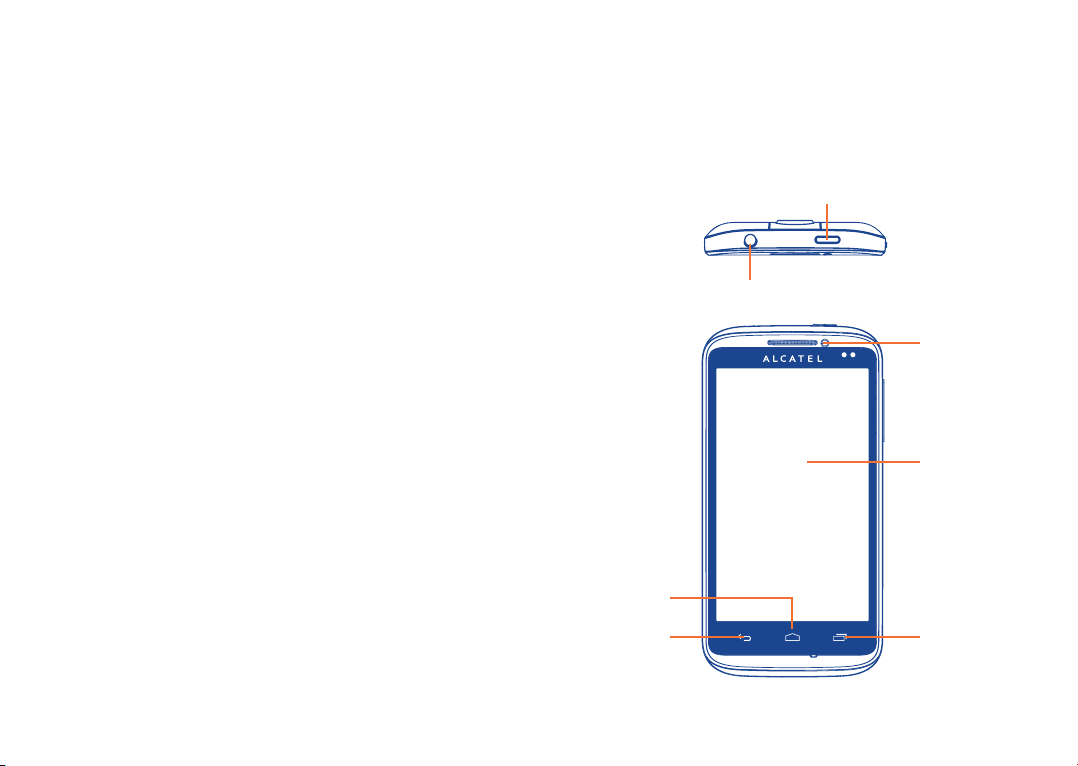
Vylúčenie zodpovednosti
Medzi popisom v používateľskej príručke a činnosťou telefónu môžu byť určité
rozdiely v závislosti od verzie softvéru nahranej v telefóne a konkrétnych služieb
operátora.
Spoločnosť TCT Mobile nenesie právnu zodpovednosť za také rozdiely ani za ich
potenciálne dôsledky, za ktoré nesie výhradnú zodpovednosť operátor.
Tento telefón môže obsahovať údaje, aplikácie a softvér v podobe spustiteľných
súborov alebo knižníc, ktoré pre tento telefón poskytli tretie strany („Údaje
tretích strán“). Všetky údaje v tomto telefóne sú poskytované „tak, ako sú“, bez
uplatniteľnej záruky, či už vyjadrenej, alebo odvodenej, vrátane odvodených záruk
predajnosti alebo vhodnosti na daný účel alebo využitie / aplikácií tretej strany,
kompatibility s ostatnými údajmi alebo aplikáciami kupujúceho a dodržiavanie
autorských práv. Kupujúci berie na vedomie, že spoločnosť TCT Mobile splnila
všetky požiadavky na kvalitu, ktoré na ňu boli kladené ako na výrobcu mobilných
zariadení v súlade s právami na duševné vlastníctvo. Spoločnosť TCT Mobile nie
je v žiadnej fáze zodpovedná za nemožnosť používať údaje tretích strán v tomto
telefóne alebo za ich zlyhanie a pri ich interakcii s inými zariadeniami kupujúceho.
V maximálnom rozsahu povolenom zákonom sa spoločnosť TCT Mobile zrieka
všetkej zodpovednosti v prípade nárokovania, požiadaviek, súdnych sporov alebo
vykonaných krokov, vrátane okrem iného v oblasti práva občianskoprávnych
deliktov, ktoré vychádzajú z používania ľubovoľným spôsobom alebo pokusom
o používanie takých údajov tretích strán. K aktuálnym údajom tretích strán
poskytovaných spoločnosťou TCT Mobile bezplatne môžu v budúcnosti vzniknúť
platené aktualizácie alebo inovácie. Spoločnosť TCT Mobile sa zrieka všetkej
zodpovednosti za tieto dodatočné náklady, ktorú ponesie výhradne kupujúci.
Dostupnosť aplikácií sa môže líšiť v závislosti od krajiny a operátora, u ktorého sa
telefón používa. Zoznam aplikácií a softvéru poskytovaného spoločnosťou TCT
Mobile s telefónom nie je možné v žiadnom prípade považovať za konečný. Je
poskytovaný iba ako informácia kupujúcemu. Z tohto dôvodu nie je spoločnosť
TCT Mobile zodpovedná za nedostatočnú dostupnosť jednej či viacerých aplikácií,
ktoré kupujúci požaduje, keďže sa dostupnosť týchto aplikácií odvíja od krajiny a
operátora kupujúceho. Spoločnosť TCT mobile si vyhradzuje právo kedykoľvek a
bez predchádzajúceho upozornenia v telefónoch pridávať alebo odstraňovať údaje
tretích strán. Spoločnosť TCT Mobile vo všetkých prípadoch odmieta zodpovednosť
za dôsledky, ktoré kupujúcemu vzniknú odstránením týchto údajov, bez ohľadu na
použitie alebo pokus o použitie takýchto aplikácií alebo údajov tretích strán.
Tento telefón ...........................
1
1.1 Tlačidlá a konektory
Tlačidlo Napájanie
Konektor slúchadiel
Tlačidlo
Domov
Tlačidlo Späť
Predná kamera
Dotyková
obrazovka
Tlačidlo Ponuka
11 12
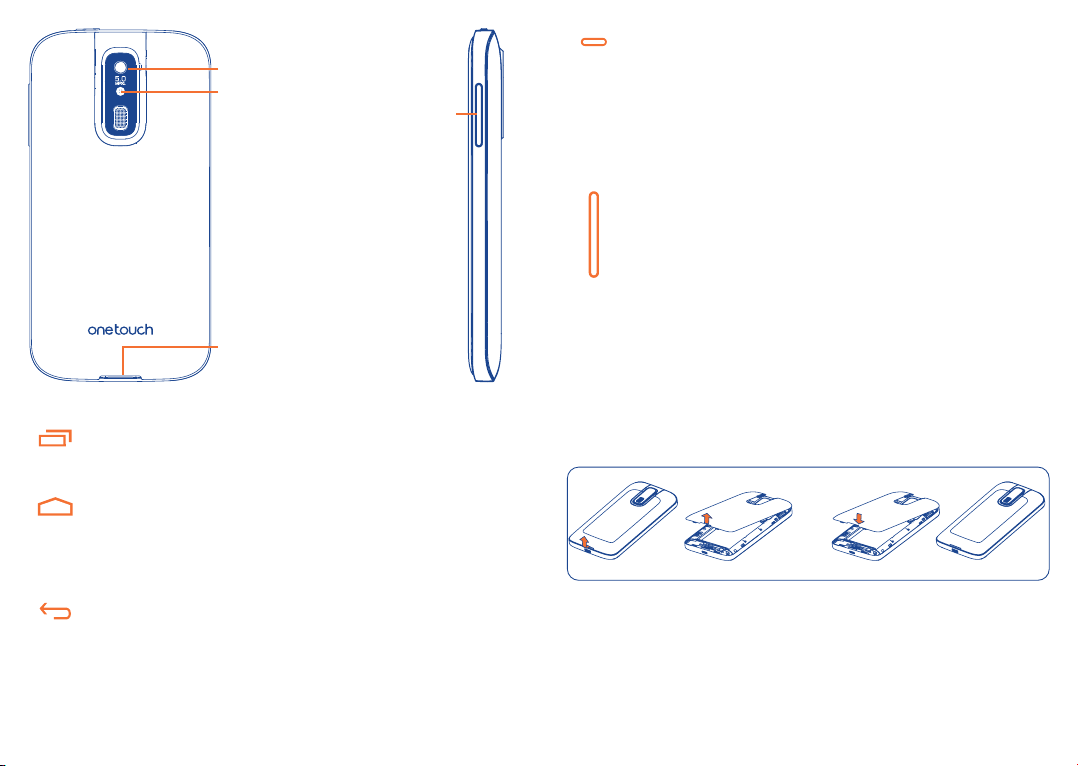
Fotoaparát
Blesk fotoaparátu
/ svetlo
Konektor micro-USB
Tlačidlo Ponuka
• Otvorí zoznam akcií, ktoré môže používateľ uskutočniť na
aktuálnej obrazovke, alebo ponuku možností
Tlačidlo Domov
• Stlačením tohto tlačidla v ľubovoľnej aplikácii alebo na
ľubovoľnej obrazovke sa vrátite na úvodnú obrazovku.
• Stlačením a pridržaním otvoríte okno naposledy použitých
aplikácií.
Tlačidlo Späť
• Stlačením sa vrátite na predchádzajúcu obrazovku alebo
zatvoríte dialógové okno, ponuku možností, panel oznámení
atď.
Tlačidlá
hlasitosti
Tlačidlo Napájanie
• Stlačenie: Slúži na zablokovanie alebo rozsvietenie obrazovky.
• Stlačenie a podržanie: Zobrazí miestnu ponuku
s nasledujúcimi možnosťami: Režim zvonenia / Režim
V lietadle / Vypnúť
• Stlačením tlačidla Napájanie a tlačidla Znížiť hlasitosť
vytvoríte snímku obrazovky.
Tlačidlá hlasitosti
• Počas hovoru slúžia na nastavenie hlasitosti slúchadla alebo
náhlavnej súpravy.
• Pri prehrávaní hudby či videa alebo streamovaní slúžia
na nastavenie hlasitosti médií.
• Bežne slúžia na nastavenie hlasitosti zvonenia.
• Taktiež umožňujú stlmiť zvonenie prichádzajúceho hovoru.
1.2 Začíname
1.2.1 Nastavenie
Zloženie/nasadenie zadného krytu
13 14
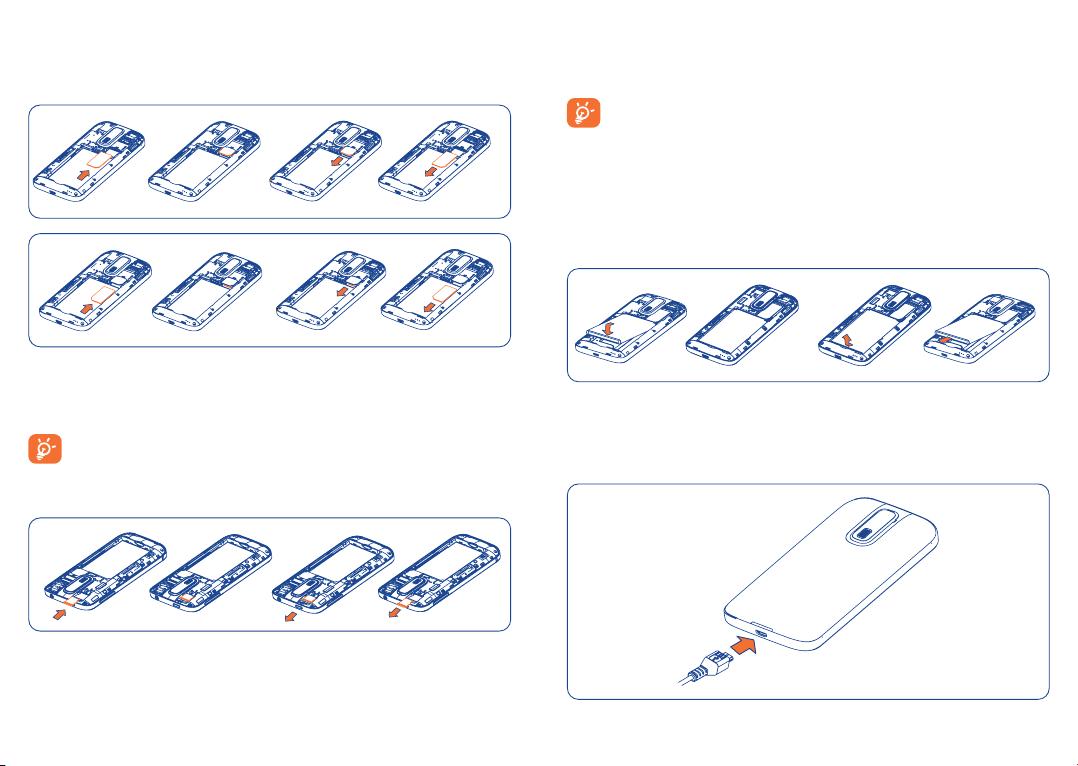
Vloženie/vybratie karty SIM
(1)
Ak chcete telefonovať, je nutné vložiť kartu SIM. Pred vkladaním alebo
vyberaním karty SIM vypnite telefón a vyberte batériu.
Kartu SIM je potrebné zasunúť do slotu SIM1 čipom smerom dole, do
slotu SIM2 čipom smerom hore. Skontrolujte, či je karta vložená správne.
Kartu vyberiete tak, že na ňu zatlačíte a vysuniete ju von.
Na modeli pre dve karty SIM podporuje slot SIM1 sieť 2G aj 3G,
zatiaľ čo slot SIM2 podporuje iba sieť 2G.
Vloženie a vybratie karty microSD
Kartu microSD je potrebné zasúvať do slotu zlatými kontaktmi smerom
dole. Kartu microSD vyberte tak, že na ňu zľahka zatlačíte a vysuniete ju
von.
Ak chcete kartu microSD vybrať, keď je telefón zapnutý, je
potrebné najskôr pamäťovú kartu odpojiť od telefónu (informácie
nájdete v časti „Bezpečné vybratie karty microSD z telefónu“).
V opačnom prípade by mohlo dôjsť k poškodeniu údajov alebo
samotnej karty.
Vloženie/vybratie batérie
Pred vybratím batérie vypnite telefón.
• Batériu vložte na určené miesto, zaklapnite ju a zatvorte kryt telefónu.
• Odstráňte kryt a vyberte batériu.
Nabíjanie batérie
(1)
U sieťového operátora overte, či je karta SIM kompatibilná s 3-voltovým alebo
1,8-voltovým napájaním. Staršie karty s 5-voltovým napájaním už nie je možné
používať.
15 16
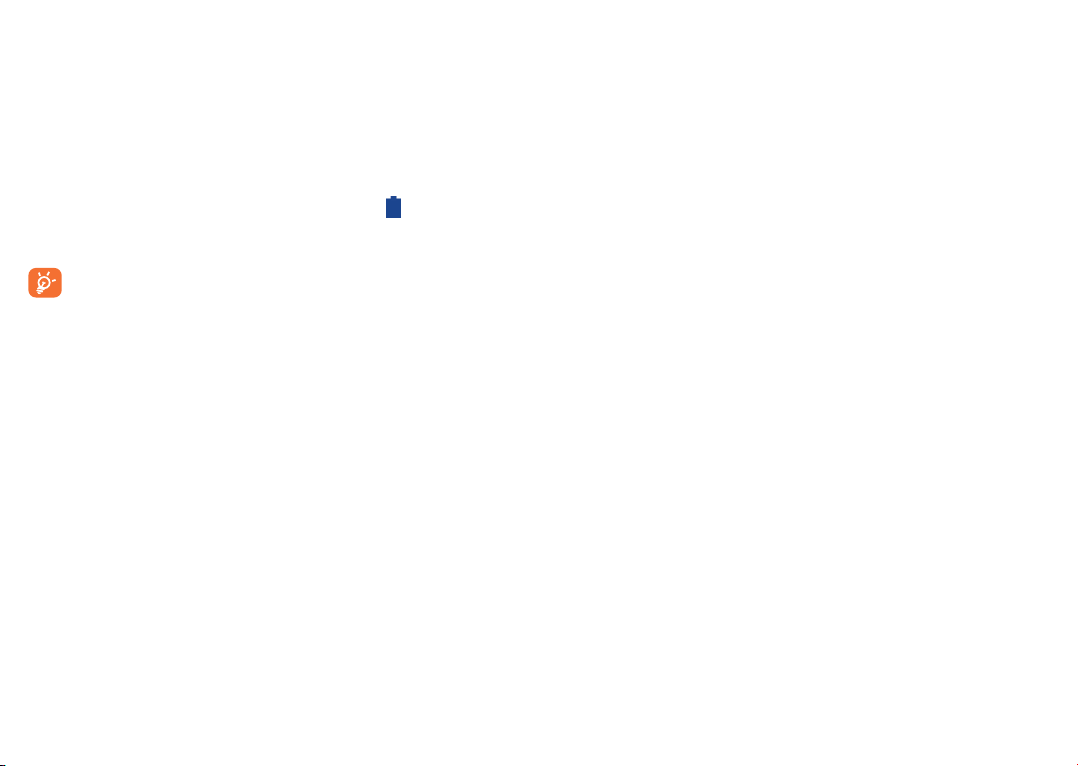
Nabíjačku pripojte k telefónu a do elektrickej zásuvky.
• Dbajte na to, aby ste zástrčku do zásuvky príliš nezatlačili.
• Pred pripojením nabíjačky overte, že je batéria riadne vložená.
• Elektrická zásuvka sa musí nachádzať v blízkosti telefónu a byť ľahko
prístupná (nepoužívajte predlžovacie káble).
• Pri prvom použití telefónu nabite batériu do plnej kapacity (nabíjanie
bude trvať približne 5 hodín).
Odporúčame batériu vždy nabíjať do plnej kapacity ( ). Stav nabitia je
znázornený hĺbkou vody na displeji vypnutého telefónu. So zvyšujúcou
sa úrovňou nabitia sa taktiež zvyšuje hĺbka vody.
Z úsporných dôvodov a pre predĺženie prevádzkového času
telefónu odporúčame nabíjačku po nabití batérie odpojiť od
zásuvky, vypínať nepoužívané pripojenia Wi-Fi, GPS či Bluetooth
a aplikácie spustené na pozadí, znížiť dĺžku podsvietenia displeja
atď.
1.2.2 Zapnutie telefónu
Podržte tlačidlo Napájanie, pokým sa telefón nezapne. V prípade potreby
telefón odblokujte ťahaním ikony na odblokovanie, zadaním kódu PIN či
hesla alebo vzorom pre odblokovanie a potvrďte odblokovanie. Zobrazí
sa úvodná obrazovka.
Ak kód PIN nepoznáte alebo ste ho zabudli, obráťte sa na operátora.
Poznačený kód PIN nenechávajte pri telefóne. Kód si uložte na bezpečné
miesto.
Prvé nastavenie telefónu
Pri prvom zapnutí telefónu by ste mali nastaviť nižšie uvedené možnosti:
• Vyberte jazyk telefónu a potom stlačte možnosť Spustiť.
• Zariadenie samo vyhľadá pripojenie k sieti operátora. Proces aktivácie
bude trvať niekoľko minút.
• Nastavte dátum, čas a časové pásmo. Taktiež môžete vybrať možnosť
Automatický dátum a čas a potom stlačte možnosť Ďalej.
• Prepojiť s kontom Google: Ak máte konto Google, stlačte možnosť
Prihlásiť a potom zadajte meno používateľa a heslo. Ak ste heslo
zabudli, môžete ho obnoviť na stránkach http://www.google.com. Ak
nemáte založené konto Google, budete vyzvaní na jeho vytvorenie
stlačením tlačidla Získať konto. Stlačením položky Teraz nie prejdete
na ďalšiu možnosť.
• Použitie polohy Google: Výberom alebo zrušením výberu políčka
povoľte alebo zakážte polohu Google a potom stlačte možnosť Ďalej.
• Zadajte svoje meno a priezvisko. Telefón ich použije na prispôsobenie
niektorých aplikácií. Potom stlačte možnosť Ďalej.
• Služby Google: Zoznámte sa s ďalšími informáciami o službe Google
a potom stlačte možnosť Ďalej.
• Zobrazí sa správa, že bolo nastavenie dokončené. Potvrďte dokončenie
stlačením možnosti Dokončiť.
Ak nie je vložená karta SIM, môžete sa na spúšťacej obrazovke pripojiť
k sieti Wi-Fi (pozri časť 6.1.2 Wi-Fi), prihlásiť sa ku kontu Google a využívať
niektoré funkcie.
1.2.3 Vypnutie telefónu
Podržte tlačidlo Napájanie, pokým sa nezobrazí miestna ponuka, vyberte
možnosť Vypnúť a potvrďte voľbu stlačením možnosti OK.
1.3 Úvodná obrazovka
Na úvodnej obrazovky môžete umiestniť všetky položky (aplikácie,
priečinky, skratky a miniaplikácie), ktoré radi alebo často používate, a mať
k nim možnosť rýchleho prístupu. Stlačením tlačidla Domov prejdete na
úvodnú obrazovku.
17 18
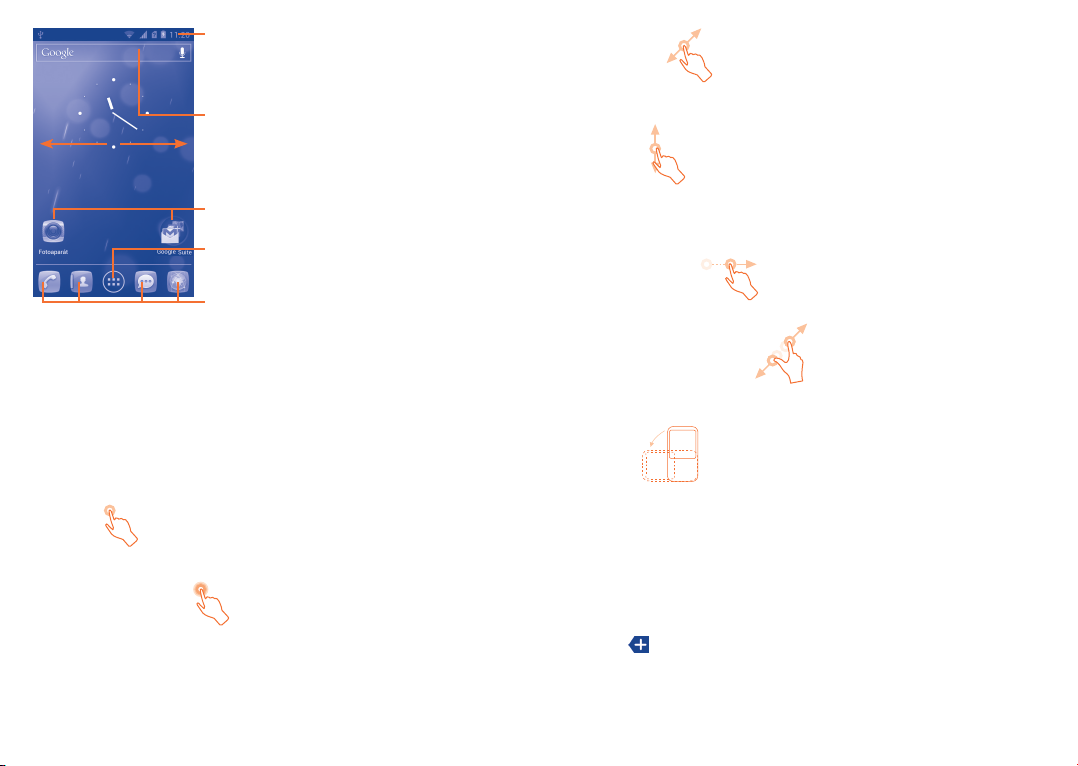
Stavový riadok
• Stavové ikony a ikony oznámení.
Úvodná obrazovka poskytuje rozšírený priestor pre pridávanie viacerých
aplikácií, miniaplikácií atď. Celkom sa delí na 5 obrazoviek. Riadok nad
panelom obľúbených položiek oznamuje, ktorú obrazovku máte akurát
otvorenú. Posunutím úvodnej obrazovky vo vodorovnom smere doľava
alebo doprava zobrazíte ostatné úvodné obrazovky.
• Panel oznámení otvoríte stlačením a
pretiahnutím smerom dole.
Panel vyhľadávania
• Stlačením ikony otvoríte
obrazovku textového vyhľadávania.
• Stlačením ikony otvoríte
obrazovku hlasového vyhľadávania.
Stlačením ikony otvoríte aplikáciu,
priečinok atď.
Karta Aplikácie
• Stlačením otvoríte hlavnú ponuku.
Aplikácie na paneli obľúbených položiek
• Stlačením spustíte aplikáciu.
• Stlačením a pridržaním aplikáciu
presuniete alebo zmeníte.
1.3.1 Používanie dotykovej obrazovky
Stlačenie
Ak chcete spustiť aplikáciu, stlačte ju prstom.
Stlačenie a pridržanie
Dostupné možnosti zobrazíte stlačením a podržaním položky. V ponuke
Kontakty napríklad vyberte kontakt, stlačte a podržte ho. Na obrazovke
sa potom objaví zoznam možností.
Pretiahnutie
Pre presunutie objektu do iného umiestnenia položte prst na obrazovku
a objekt pretiahnutím prsta presuňte.
Posunutie
Posúvaním obrazovky môžete pohodlne prechádzať aplikáciami,
obrázkami alebo internetovými stránkami smerom hore a dole.
Obrazovku je možné posúvať taktiež vo vodorovnom smere.
Rýchle posunutie
Podobný efekt ako posunutie, ale rýchlejší.
Stiahnutie a roztiahnutie
Prsty jednej ruky položte na obrazovku a roztiahnutím či prevzatím
prstov objekt na obrazovke zväčšite či zmenšite.
Otočenie
Ak telefón otočíte, dôjde k automatickej zmene orientácie obrazovky
medzi zobrazením na výšku či na šírku a lepšiemu zobrazeniu obsahu
obrazovky.
1.3.2 Stavový riadok
Stavový riadok obsahuje informácie o stave telefónu (pravá strana)
a informačné oznámenia (ľavá strana). Ak je stavový riadok plný, zobrazí
sa ikona „ “.
19 20
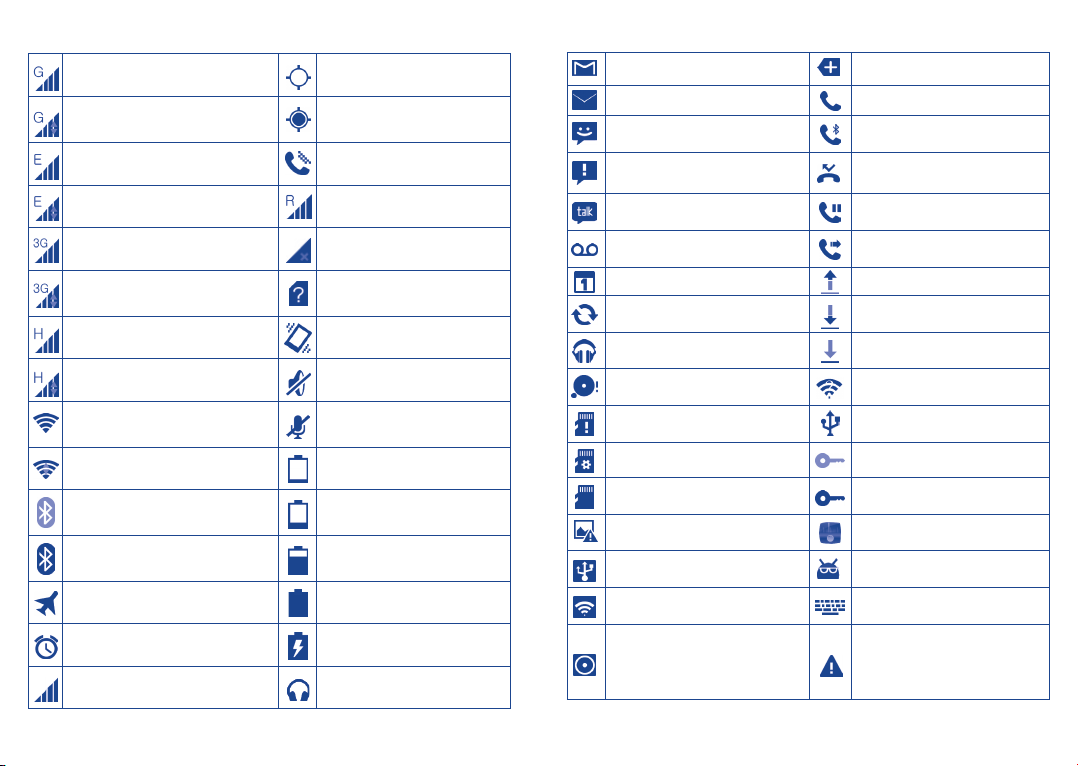
Stavové ikony
Ikony oznámenia
Pripojené k sieti GPRS Funkcia GPS je zapnutá
Používa sa sieť GPRS
Pripojené k sieti EDGE Reproduktor je zapnutý
Používa sa sieť EDGE Roaming
Pripojené k sieti 3G
Používa sa sieť 3G
Pripojené k sieti HSPA (3G+)
Používa sa sieť HSPA (3G+)
Rozhranie Wi-Fi je zapnuté
Pripojené k sieti Wi-Fi Batéria je takmer vybitá
Rozhranie Bluetooth je
zapnuté
Pripojené k zariadeniu
Bluetooth
Režim V lietadle Batéria je nabitá
Je nastavený budík Batéria sa nabíja
Intenzita signálu Pripojené k slúchadlu
Príjem údajov o polohe zo
satelitov GPS
Žiadny signál
Nie je vložená žiadna karta
SIM
Vibračný režim
Zvonenie je stlmené
Mikrofón telefónu je
stlmený
Nízky stav nabitia batérie
Batéria je čiastočne vybitá
Nová správa v službe Gmail Je skrytých viac oznámení
Nová e-mailová správa Prebieha hovor
Nová textová alebo
multimediálna správa
Problém s doručením správy
SMS alebo MMS
Nová správa v službe Google
Talk
Nová hlasová správa
Nadchádzajúca udalosť Prebieha odosielanie údajov
Prebieha synchronizácia
údajov
Prebieha prehrávanie skladby Preberanie bolo dokončené
Karta microSD je plná
Nie je vložená žiadna karta
microSD
Prebieha príprava karty SD Pripojené k sieti VPN
Kartu SD je možné bezpečne
vybrať
Chyba snímky obrazovky Rádio je zapnuté
Tethering USB je zapnutý
Prenosný prístupový bod
Wi-Fi je zapnutý
Tethering USB aj prenosný
prístupový bod Wi-Fi sú
zapnuté
Prebieha hovor s použitím
náhlavnej súpravy Bluetooth
Zmeškaný hovor
Podržaný hovor
Presmerovanie hovorov je
zapnuté
Prebieha preberanie údajov
K dispozícii je
nezabezpečená sieť Wi-Fi
Telefón je pripojený
pomocou kábla USB
Odpojené od siete VPN
K dispozícii je aktualizácia
systému
Výber metódy zadávania
údajov
Limit prenosu údajov
stanovený operátorom bol
takmer dosiahnutý alebo
prekročený
21 22
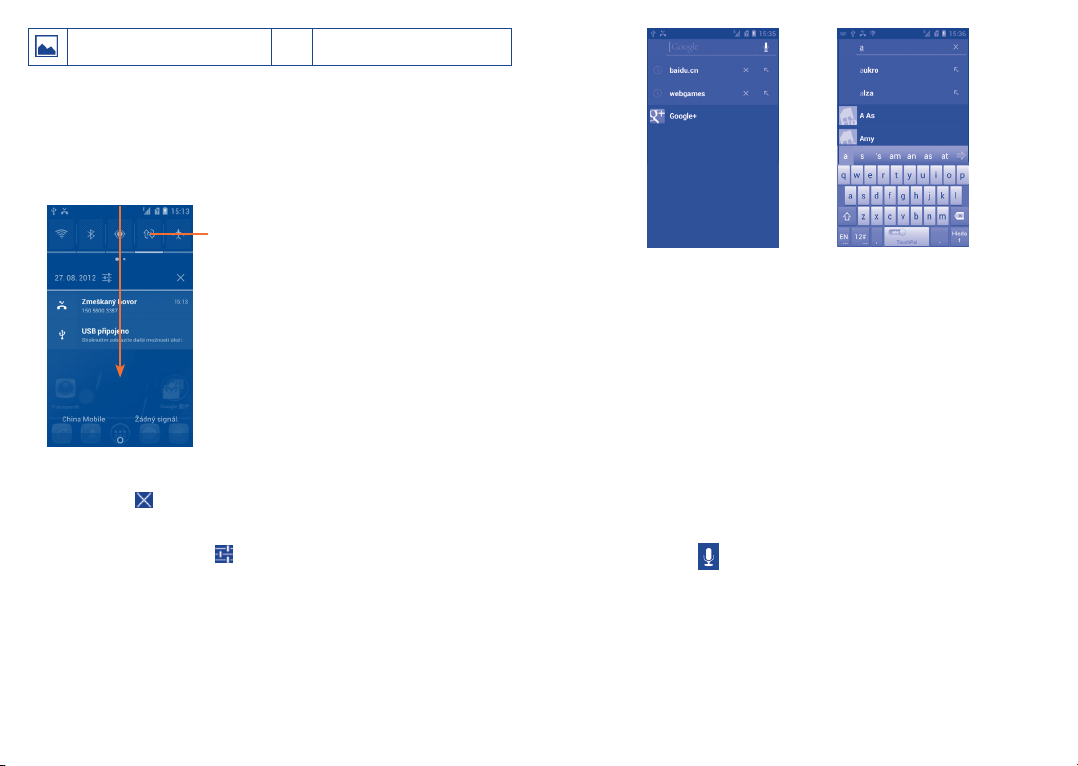
Bola vytvorená snímk a
obrazovky
Panel oznámení
Stlačením a pretiahnutím stavového riadka dole otvoríte panel
oznámení. Panel zatvoríte stlačením a potiahnutím smerom hore. Na
paneli oznámení môžete otvárať položky a iné upozornenia oznamované
pomocou ikon alebo prezerať informácie o bezdrôtových službách.
Panel rýchlych nastavenia
• Stlačením povolíte alebo zakážete
funkcie a zmeníte režimy.
• Stlačením a pridržaním ikony Wi-Fi,
Bluetooth alebo Synchronizácia
prejdete na zodpovedajúcu obrazovku
nastavenia.
• Posunutím doľava či doprava zobrazíte
ďalšie položky.
Stlačením a posunutím nabok odstránite požadované oznámenie.
Stlačením ikony zmažete všetky upozornenia na udalosti (upozornenia
na prebiehajúce udalosti zmazané nebudú).
Stlačením ikony Nastavenie otvoríte ponuku Nastavenie.
Panel oznámení môžete pretiahnuť dole aj na zablokovanej obrazovke.
1.3.3 Panel vyhľadávania
Telefón poskytuje funkciu vyhľadávania, ktorú môžete použiť
na vyhľadanie informácií v aplikáciách, telefóne alebo na Internete.
23 24
Stlačením prejdete k textovému vyhľadávaniu.
Zobrazenie histórií hľadania
Stlačením prejdete k hlasovému vyhľadávaniu.
Stlačením zmažete všetok zadaný text.
Po stlačení môžete zadať výraz rýchleho vyhľadávania.
Stlačením prehľadáte Internet.
Textové vyhľadávanie
• Na úvodnej obrazovke stlačte panel vyhľadávania.
• Zadajte vyhľadávaný text.
• Ak chcete zadaný výraz vyhľadať na webe, stlačte na klávesnici tlačidlo
Zadať / Hľadať.
Hlasové vyhľadávanie
• Stlačením tlačidla na paneli vyhľadávania zobrazíte dialógové okno.
• Zadajte vyhľadávaný text. Zobrazí sa zoznam výsledkov, z ktorého si
môžete vybrať.
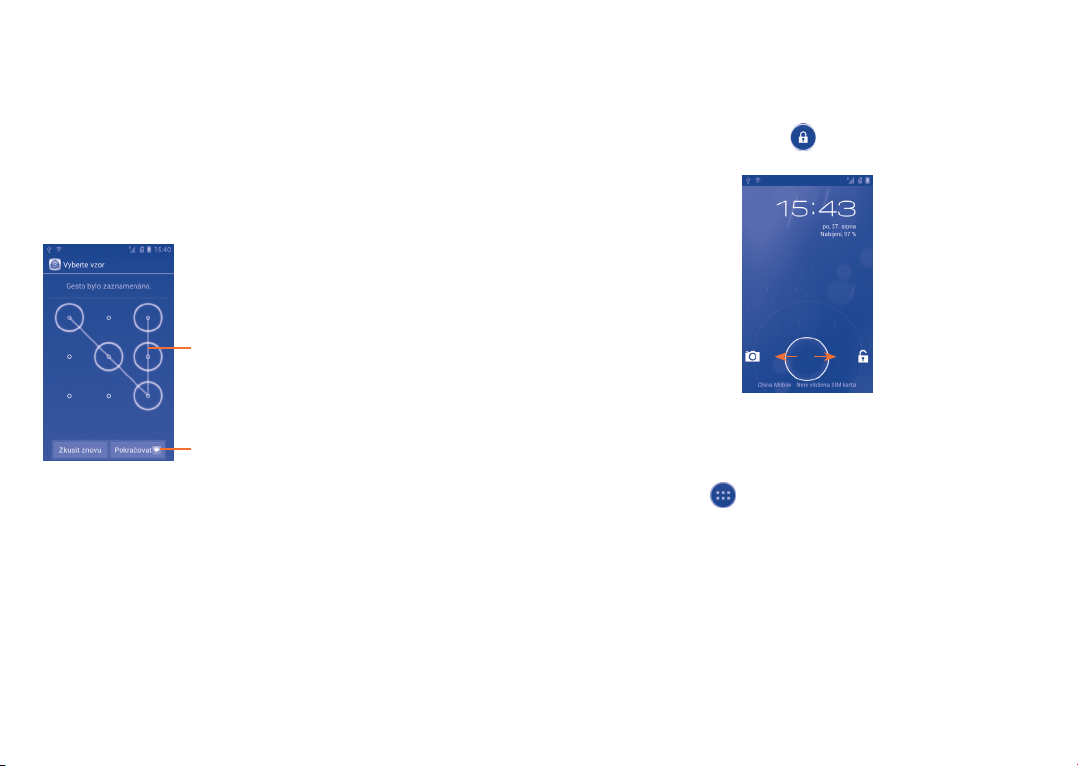
1.3.4 Zablokovanie/odblokovanie obrazovky
Ochranu telefónu a súkromia môžete zaistiť zablokovaním obrazovky
telefónu pomocou posunutia ikony, rôznych vlastných vzorov, kódu PIN
alebo hesla.
Vytvorenie vzoru pre odblokovanie obrazovky (podrobné informácie
nájdete v časti „Zablokovanie obrazovky“)
• Na úvodnej obrazovke stlačte tlačidlo Ponuka a potom možnosti
Nastavenie – Zabezpečenie – Zablokovanie obrazovky – Vzor.
• Nakreslite vlastný vzor.
Nakreslite svoj bezpečnostný vzor.
Odblokovanie obrazovky
Obrazovku aktivujete nakreslením zadaného vzoru alebo zadaním kódu
PIN či hesla.
Ak ste ako spôsob odblokovania obrazovky zvolili Posunutím ikony,
stlačením a pretiahnutím ikony doprava obrazovku odblokujete.
Ďalším posunutím doprava priamo spustíte fotoaparát.
Stlačením tejto ikony prejdete
k overovaciemu nakresleniu vzoru.
Vytvorenie odblokovacieho kódu PIN alebo hesla
• Na úvodnej obrazovke stlačte tlačidlo Ponuka a potom možnosti
Nastavenie – Zabezpečenie – Zablokovanie obrazovky – PIN alebo
Heslo.
• Nastavte kód PIN alebo heslo.
Zablokovanie obrazovky
Obrazovku zablokujete jedným stlačením tlačidla Napájanie.
25 26
1.3.5 Prispôsobenie úvodnej obrazovky
Pridanie položiek
Stlačte kartu aplikácií , stlačte a pridržte aplikáciu alebo miniaplikáciu,
aby ste aktivovali režim presunu, a pretiahnite danú položku na
požadované miesto na úvodnej obrazovke.
Ak pridávate na úvodnú obrazovku aplikáciu, pretiahnutím jej ikony
na ikonu Informácie o aplikácii zobrazíte o danej aplikácii podrobné
informácie. Ak ste aplikáciu prevzali, pretiahnutím a pustením jej ikony
nad ikonou Odinštalovať danú aplikáciu priamo odinštalujete.
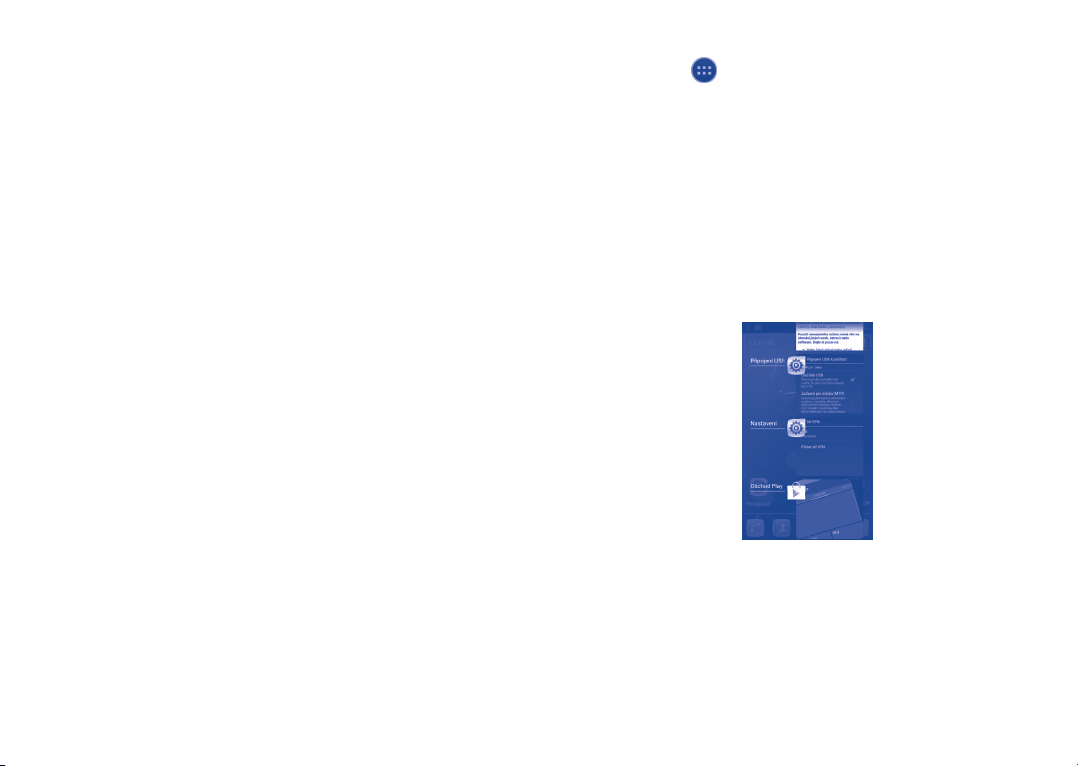
Zmena umiestnenia
Stlačením a podržaním položky, ktorú chcete presunúť, aktivujte režim
presúvania, presuňte položku na požadované miesto a položku pustite.
Položky je možné presúvať na úvodnú obrazovku alebo na panel
obľúbených položiek. Podržaním ikony v oblasti ľavého alebo pravého
okraja displeja položku presuňte na inú stránku úvodnej obrazovky.
Odstrániť
Stlačením a podržaním položky, ktorú chcete odstrániť, aktivujte režim
presunu. Pretiahnite položku hore nad ikonu Odstrániť a pustite ju
potom, čo sčervená.
Vytváranie priečinkov
Ak chcete zlepšiť usporiadanie položiek (odkazov alebo aplikácií) na
úvodnej obrazovke alebo paneli obľúbených položiek, môžete dané
položky pridať do priečinka tak, že ich naskladáte jednu na druhú. Ak
chcete priečinok premenovať, otvorte ho, stlačte panel s jeho názvom
a zadajte nový názov.
Nastavenie tapety
Na úvodnej obrazovke podržte miesto na prázdnom priestore alebo
stlačte tlačidlo Ponuka a potom vyberte možnosť Tapeta. Zobrazí sa
miestne okno Vybrať tapetu z ponúkajúce niekoľko možností výberu.
Galéria obsahuje obrázky, ktoré ste vytvorili, orezali alebo prevzali. Živé
tapety obsahujú zoznam animovaných tapiet. Tapety obsahujú všetky
prednastavené tapety v telefóne. Posunutím doľava či doprava môžete
vyhľadávať medzi obrázkami. Voľbu potvrďte stlačením tlačidla Nastaviť
pozadie.
27 28
1.3.6 Karta Aplikácie
Stlačením tlačidla na úvodnej obrazovke otvoríte zoznam aplikácií
a miniaplikácií.
Ak sa chcete vrátiť na úvodnú obrazovku, stlačte tlačidlo Domov.
Zobrazenie naposledy spustených aplikácií
Ak chcete zobraziť okno s naposledy použitými aplikáciami, môžete
stlačiť a pridržať tlačidlo Domov. Stlačením miniatúry v okne otvoríte
zodpovedajúcu aplikáciu.
Posúvaním hore a dole si môžete prezrieť všetky miniatúry naposledy
použitých aplikácií.
Stlačením a posunutím nabok odstránite požadovanú miniatúru.
1.3.7 Úprava hlasitosti
Kláves úpravy hlasitosti
Hlasitosť upravíte stlačením tlačidla Hlasitosť. Ak chcete aktivovať
režim vibrácií, stlačte tlačidlo Znížiť hlasitosť a podržte ho, pokým
telefón nezačne vibrovať. Opätovným stlačením tlačidla Znížiť hlasitosť
aktivujete tichý režim.
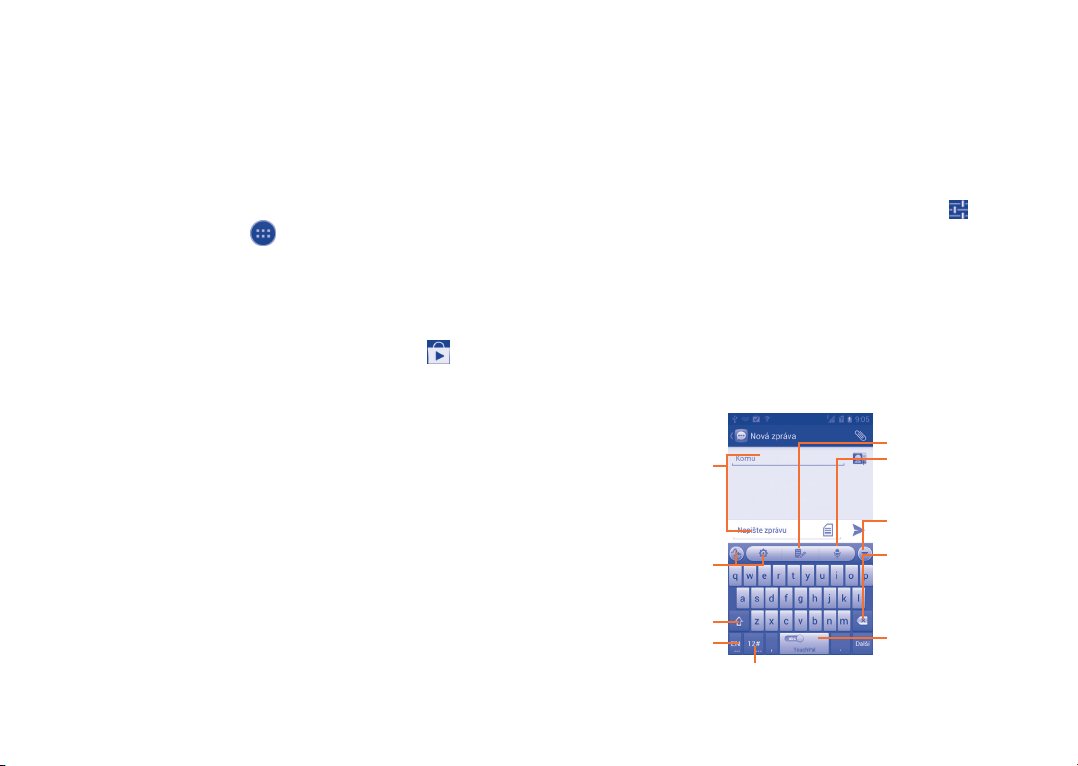
Ponuka Nastavenie
Na úvodnej obrazovke stlačte tlačidlo Ponuka a potom prejdite do
ponuky Nastavenie – Zvuk – Hlasitosť. Tu môžete nastaviť vlastnú
hlasitosť prehrávania médií, zvonenia, budíka atď.
1.4 Zoznam aplikácií a miniaplikácií
Zoznam obsahuje predinštalované a novo nainštalované aplikácie
a pomôcky.
Zoznam otvoríte stlačením ikony na úvodnej obrazovke.
Stlačením tlačidla Domov alebo tlačidla Späť sa vrátite na úvodnú
obrazovku.
Posunutím doľava alebo doprava zobrazíte všetky aplikácie
a miniaplikácie. Stlačením možnosti APLIKÁCIE alebo MINIAPLIKÁCIE
prejdete priamo do zvolenej kategórie. Stlačením ikony otvoríte
obchod Google Play.
1.4.1 Zoradenie aplikácií
Aplikácie je možné zoradiť dvoma spôsobmi. Ak chcete medzi týmito
spôsobmi prepínať, stlačte na obrazovke so zoznamom aplikácií tlačidlo
Ponuka a potom stlačte možnosť Zoradiť. Otvorí sa okno Zoradenie, v
ktorom môžete vybrať požadovaný spôsob.
• Zoradiť podľa
abecedy
(predvolené)
• Zoradiť podľa
obľúbenosti
Všetky aplikácie sú zoradené podľa abecedy.
Všetky aplikácie sú zoradené podľa frekvencie
použitia.
29 30
Zadávanie textu ......................
2
2.1 Používanie klávesnice na obrazovke
Nastavenie klávesnice na obrazovke
Na úvodnej obrazovke stlačte tlačidlo Ponuka, vyberte možnosť
Nastavenie – Jazyk a vstup a stlačte ikonu Nastavenie napravo od
možnosti Klávesnica Android alebo Vstup TouchPal. Tu môžete vybrať
rôzne možnosti.
Úprava orientácie klávesnice na obrazovke
Orientáciu klávesnice na obrazovke môžete upraviť otočením telefónu
do vodorovnej či zvislej polohy. Túto možnosť je možné upraviť
v nastaveniach (Na úvodnej obrazovke stlačte tlačidlo Ponuka a potom
stlačte možnosti Nastavenie – Obraz – Autom. otočenie obrazovky.).
2.1.1 Zadávanie TouchPal
Stlačením zadáte
Stlačením otvoríte
TouchPal a ďalších
Stlačením zmeníte
režim zadávania
znakov (abc/Abc/
Stlačením zmeníte
obsah.
obrazovku
nastavenia
zadávania
informácií.
ABC).
jazyk zadávania
údajov.
Stlačením prejdete na zadávanie číslic,
symbolov atď. Stlačením a pridržaním môžete
zadávať emotikony.
Stlačením prejdete
do panela úprav.
Stlačením prejdete
k zadaniu režimu
hlasového vstupu.
Stlačením skryjete
klávesnicu.
Posunutím
doľava okamžite
odstránite všetok
obsah.
Posunutím doprava
aktivujete funkciu
Predpovedanie slov.
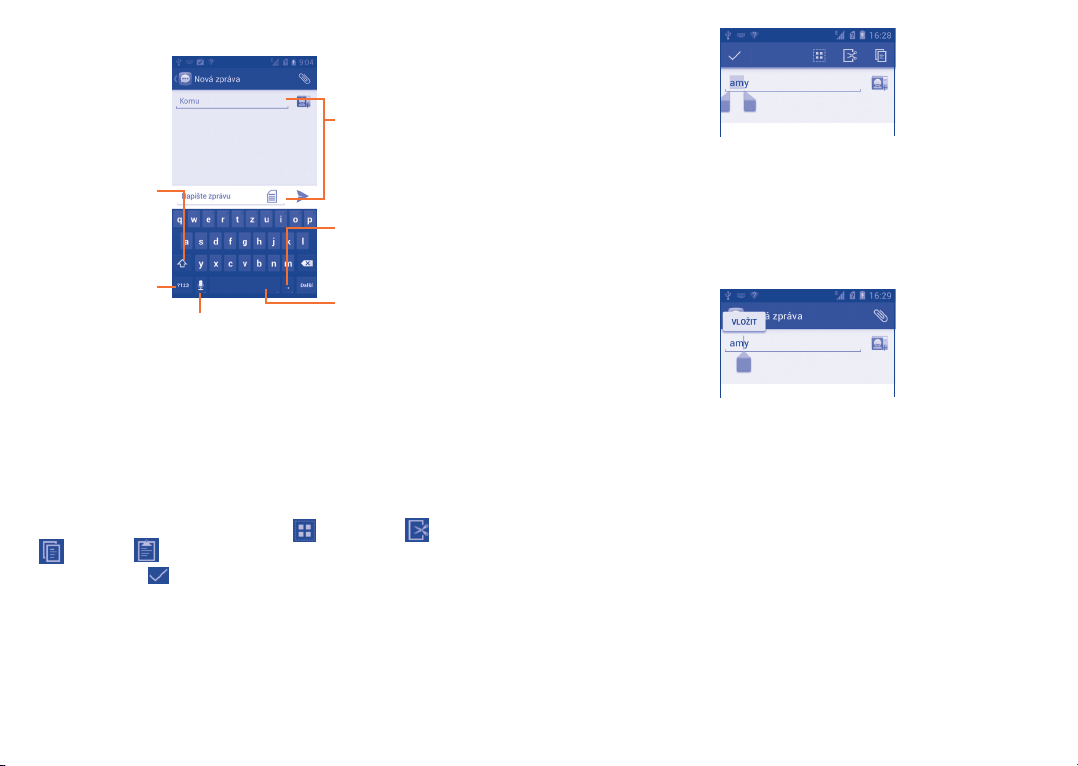
2.1.2 Klávesnica Android
Stlačením môžete
prepínať medzi
režimami „abc“
a „Abc“. Stlačením
a pridržaním
môžete prepínať
medzi režimami
„abc“ a „ABC“.
Stlačením môžete
prepínať medzi
klávesnicou
so symbolmi
a číselnou
klávesnicou.
Stlačením prejdete k zadaniu režimu hlasového vstupu.
Stlačením a pridržaním zobrazíte možnosti zadávania
údajov.
Stlačením prejdete
k zadaniu textu či
čísla.
Stlačením, pridržaním
a následným výberom
môžete zadávať
symboly.
Stlačením a pridržaním
môžete zmeniť alebo
nakonfigurovať metódy
zadávania údajov.
2.2 Úprava textu
Môžete vykonávať úpravy zadaného textu.
• Stlačte a pridržte text, ktorý chcete upraviť, alebo naň dvakrát ťuknite.
• Pretiahnutím zmeníte zvýraznený výber.
• Zobrazí sa zoznam ikon. Tieto ikony zľava doprava predstavujú
nasledujúce možnosti Vybrať všetko , Vystrihnúť , Kopírovať
a Prilepiť .
• Stlačením ikony alebo prázdneho priestoru sa vrátite späť bez toho,
aby ste vykonali nejakú akciu.
Nový text môžete vložiť na ľubovoľné miesto.
• Stlačte miesto, kam chcete začať písať, alebo stlačte a pridržte prázdne
miesto. Na mieste stlačenia sa zobrazí záložka. Pretiahnutím záložky
presuniete kurzor.
• Ak ste vybrali nejaký text, stlačením záložky zobrazte ikonu PRILEPIŤ.
Pomocou nej môžete text okamžite prilepiť.
31 32
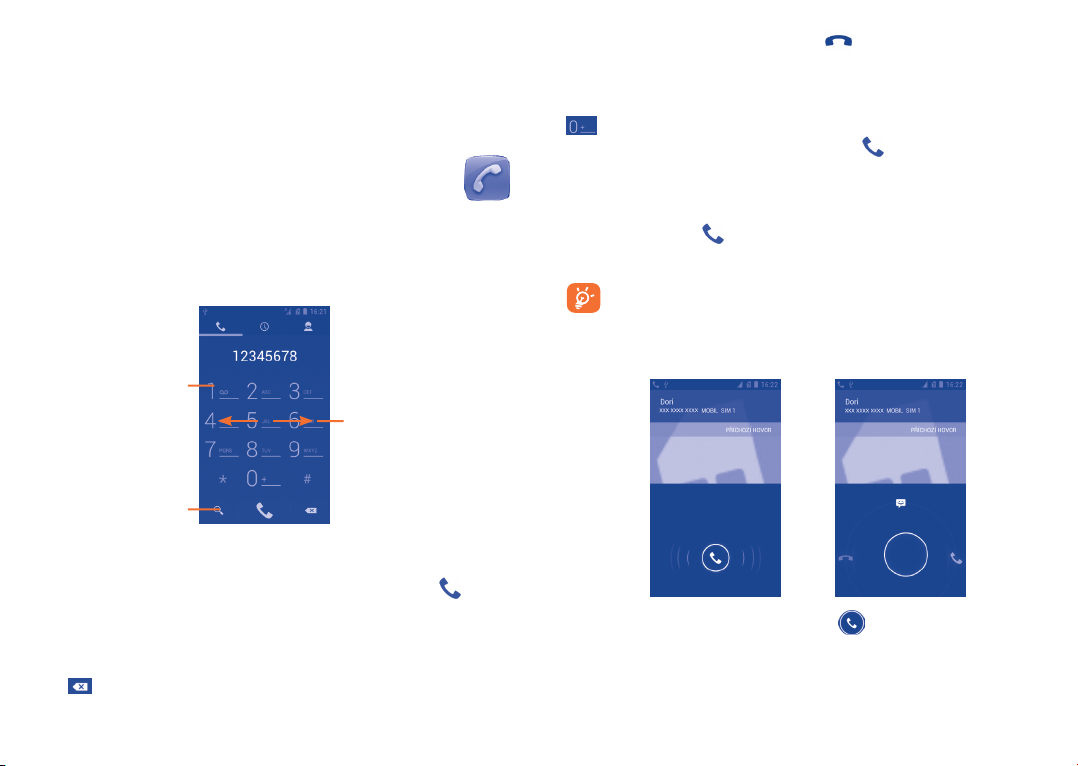
Telefónne hovory, denník
3
hovorov a kontakty ................
Ak chcete hovor ukončiť, stlačte ikonu alebo tlačidlo Napájanie.
Medzinárodný hovor
Ak chcete uskutočniť medzinárodný hovor, zadajte podržaním ikony
znak „+“, potom zadajte medzinárodnú predvoľbu a následne
samotné číslo. Číslo vytočte stlačením ikony .
3.1 Telefón ...........................................................
3.1.1 Uskutočnenie hovoru
Hovor je možné jednoducho uskutočniť pomocou možnosti Telefón.
Na úvodnej obrazovke stlačte kartu Aplikácie a vyberte možnosť Telefón.
Podržaním
zavoláte odkazovú
Požadované číslo zadajte priamo alebo výberom kontaktu zo zoznamu
Kontakty alebo Denník hovorov pomocou posunutia alebo stlačenia
požadovanej karty. Potom hovor uskutočnite stlačením ikony .
Zadané číslo je možné uložiť do ponuky Kontakty stlačením tlačidla
Ponuka a potom možnosti Pridať do kontaktov.
Ak zadáte číslo nesprávne, môžete jednotlivé číslice zmazať stlačením
ikony .
schránku.
Stlačením môžete
vyhľadávať
v ponuke
Kontakty.
Posunutím otvoríte
Denník hovorov
a Kontakty.
33 34
Tiesňové hovory
Ak sa telefón nachádza v oblasti pokrytia signálom, zvoľte číslo tiesňovej
linky a stlačte ikonu . Táto funkcia je k dispozícii bez nutnosti vloženia
karty SIM alebo zadania kódu PIN.
Ak používate dve karty SIM, pri začatí hovoru sa zobrazí dialógové
okno s výberom karty SIM. Hneď ako vyprší odpočítavaný čas,
systém vyberie predvolenú kartu SIM.
3.1.2 Prijatie alebo odmietnutie hovoru
Pri prichádzajúcom hovore stlačte ikonu .
• Posunutím ikony doprava hovor prijmete.
• Posunutím ikony doľava hovor odmietnete.
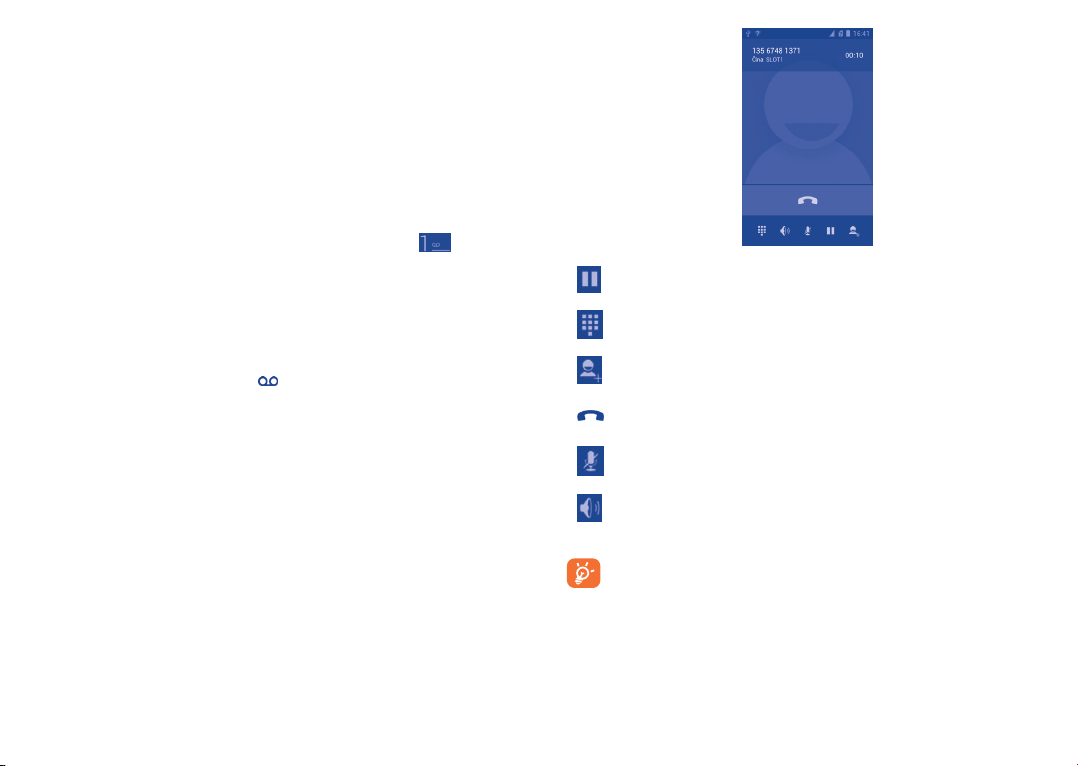
• Posunutím ikony hore hovor odmietnete a odošlete volanému
prednastavenú správu.
Ak chcete stlmiť zvonenie prichádzajúceho hovoru, stlačte tlačidlo
Zvýšiť/znížiť hlasitosť.
3.1.3 Vyzdvihnutie odkazov v odkazovej schránke
Službu odkazovej schránky poskytuje operátor, aby vám mohol volajúci
zanechať správu, aj keď nie ste k zastihnutiu. Schránka funguje ako
záznamník, ku ktorému máte kedykoľvek prístup.
Číslo svojej odkazovej schránky vytočíte podržaním ikony na karte
Telefón.
Ak chcete nastaviť číslo odkazovej schránky, na obrazovke Volať prejdite
do ponuky Nastavenie – Nastavenie hovorov – Nastavenie odkazovej
schránky.
Ak je k dispozícii odkaz v odkazovej schránke, na stavovom paneli sa
zobrazí ikona odkazovej schránky . Otvorte panel oznámení a stlačte
možnosť Nová hlasová správa.
3.1.4 V priebehu hovoru
Hlasitosť môžete počas hovoru upravovať stlačením tlačidla Zvýšiť/
znížiť hlasitosť.
Stlačením tejto ikony hovor podržíte. Hovor znovu
aktivujete opätovným stlačením ikony.
Stlačením zobrazíte zadávanie Dialpad.
Stlačením pridáte ďalší hovor.
Stlačením tejto ikony hovor podržíte.
Stlačením tejto ikony hovor podržíte. Hovor znovu
aktivujete opätovným stlačením ikony.
Stlačením tejto ikony aktivujete počas hovoru reproduktor.
Opätovným stlačením tejto ikony reproduktor deaktivujete.
Obrazovka sa automaticky uzamkne po priblížení telefónu
k uchu, aby sa predišlo nechcenej manipulácii s dotykovou
obrazovkou počas hovoru. Po oddialení telefónu od ucha sa
obrazovka opäť odblokuje.
35 36
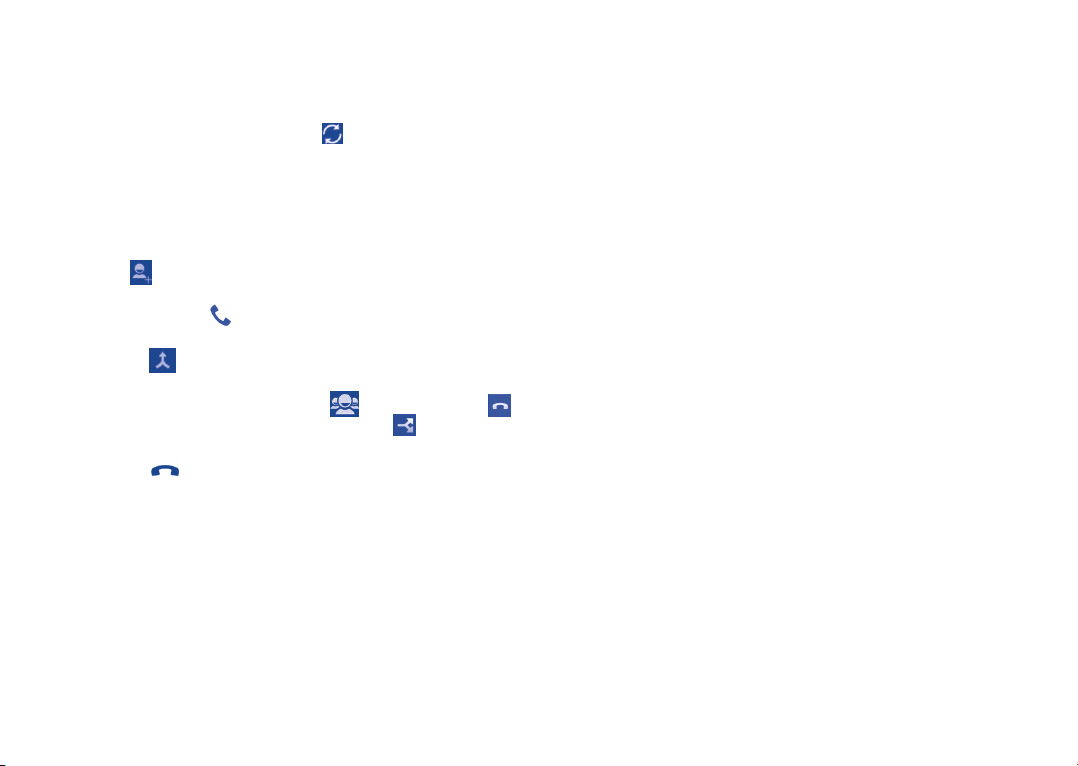
3.1.5 Súbežné hovory
S týmto telefónom je možné spravovať viac hovorov naraz.
Prepínanie medzi hovormi
Ak ste prijali dva hovory, stlačením ikony môžete prepínať medzi
dvoma linkami. Aktuálny hovor je podržaný a spojený je druhý hovor.
Konferenčné hovory
(1)
Telefón disponuje funkciou konferenčného hovoru.
• Uskutočnite hovor s prvým účastníkom konferencie.
• Stlačte ikonu .
• Zadajte telefónne číslo osoby, ktorú chcete pozvať do konferenčnému
hovoru, a stlačte ikonu . Účastníkov môžete pridávať taktiež zo
zoznamov Kontakty a Hovory.
• Stlačením ikony začnete konferenčný hovor.
• Ak chcete počas konferencie vyradiť niektorého účastníka alebo s ním
naopak hovoriť súkromne, stlačte ikonu . Stlačením ikony
účastníka vyradíte z konferencie. Stlačením ikony prepnete na
súkromný hovor s daným účastníkom a všetky ostatné hovory podržíte.
• Stlačením ikony ukončíte konferenčný hovor a odpojíte všetkých
účastníkov.
3.1.6 Nastavenie hovorov
Stlačte tlačidlo Ponuka a možnosť Nastavenie na obrazovke Volať.
Budete mať k dispozícii nasledujúce možnosti:
Nastavenie hovorov
Vyberte kartu SIM, ktorú chcete nakonfigurovať.
• Povolené telefónne čísla
(1) V závislosti od sieťového operátora.
37 38
Funkcia Povolené telefónne čísla (FDN – Fixed Dialing Number) je režim
karty SIM, kedy sú povolené odchádzajúce hovory iba na niektoré
telefónne čísla. Tieto čísla je možné nastaviť. Funkcia je najužitočnejšia
najmä pre rodičov, ktorí tak majú možnosť obmedzenia telefónnych čísel,
na ktoré môžu deti volať.
Z bezpečnostných dôvodov budete pri aktivácii tejto funkcie vyzvaní
na zadanie kódu PIN2 karty SIM. Tento kód vám obvykle oznámi operátor
alebo výrobca karty SIM.
• Rýchle odpovede
Stlačením upravíte rýchle odpovede, ktoré je možné použiť
na odmietnutie hovoru pomocou správy.
• Služba odkazovej schránky
Zobrazí dialógové okno s možnosťou výberu služby odkazovej schránky
vášho operátora a ďalších služieb.
• Nastavenie odkazovej schránky
Ak používate odkazovú schránku operátora, zobrazí sa dialógové okno
s možnosťou zadania telefónneho čísla, prostredníctvom ktorého
prebieha spojenie s odkazovou schránkou. Do postupnosti číslic môžete
vložiť čiarku (znak „,“) – napríklad z dôvodu pridania hesla za telefónne
číslo.
• Presmerovanie hovorov
Presmerovanie hovorov umožňuje poslať prichádzajúce hovory na iné
číslo.
• Ďalšie nastavenia
Stlačením možnosti Identifikácia volajúceho nastavíte, či sa má
príjemcom vášho volania zobrazovať vaša identifikácia volajúceho.
Ak povolíte možnosť Čakajúci hovor, budú vám počas hovoru
oznamované ďalšie prichádzajúce hovory.
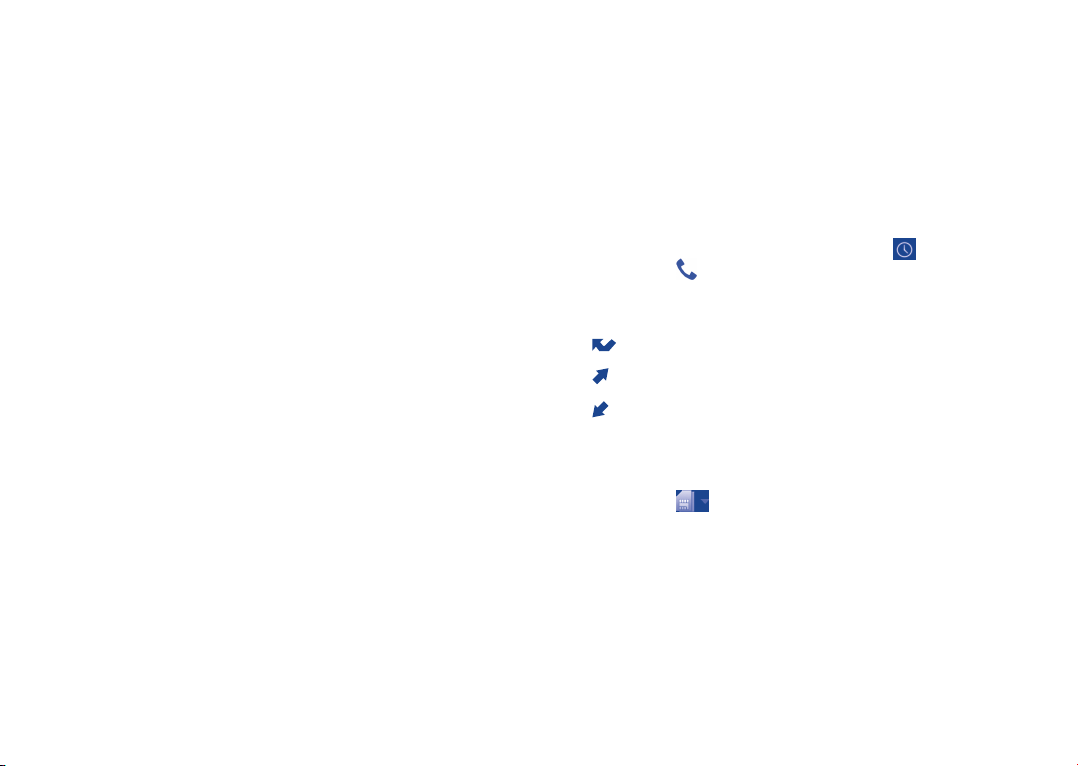
Kontá
Stlačením ikony PRIDAŤ KONTO v dolnej časti obrazovky pridáte kontá
SIP. Stlačením možnosti Nepovinné nastavenia zobrazíte všetky skryté
možnosti. Po dokončení úprav potvrďte nastavenie stlačením možnosti
ULOŽIŤ.
Možnosť Prijať prichádzajúce hovory povolíte označením poľa.
Povolenie tejto možnosti môže skrátiť výdrž batérie.
Potlačenie hluku
Označením poľa potlačíte hluk na pozadí.
Nastavenie rýchlej voľby
Stlačením nastavíte tlačidlá 2 – 9 ako čísla rýchlej voľby. Túto obrazovku
nastavenia môžete taktiež otvoriť stlačením a podržaním jedného
z tlačidiel 2 – 9 a následným stlačením možnosti OK.
Využívať internetové hovory
Môžete vybrať spôsob využitia internetových hovorov.
Zapnúť zaznamenávanie blízkych zariadení
Označením poľa povolíte zaznamenávanie blízkych zariadení. Ak túto
možnosť povolíte, obrazovka sa počas hovoru bude vypínať, aby sa
šetrila energia v batérii.
Režim TTY
Režim TTY môžu využiť ľudia so sluchovou poruchou alebo poruchou
reči.
Po spojení telefónu a zariadenia TTY (textový telefón) dôjde k spusteniu
služby, ktorá hovorenú reč druhej strany prevádza na text a, naopak,
zadaný text odosiela druhej strane v hlasovej forme.
Načúvacie pomôcky
Ak začiarknete toto pole, zapnete kompatibilitu s načúvacími pomôckami.
Tóny DTMF
Nastavenie dĺžky tónov DTMF.
39 40
3.2 Hovory
Zoznam hovorov môžete otvoriť stlačením ikony na obrazovke Volať.
Stlačením ikony nachádzajúcej sa vpravo od kontaktu či telefónneho
čísla môžete rovno uskutočniť hovor. V denníku hovorov sa vyskytujú tri
typy hovorov:
Zmeškané hovory
Odchádzajúce hovory
Prichádzajúce hovory
Stlačením ikon v hornej časti denníkov môžete prepínať medzi
jednotlivými typmi hovorov.
Stlačením ikony zobrazíte denníky hovorov konkrétnej karty SIM.
Stlačením kontaktu alebo čísla zobrazíte ďalšie informácie alebo
možnosti.
Máte možnosť zobrazenia podrobných informácií o hovore, uskutočnenia
nového hovoru, odoslania textovej správy alebo pridania čísla do
zoznamu Kontakty (platí iba pre neuložené telefónne čísla) atď.
Stlačením fotografie otvoríte panel aplikácie Quick Contact.
Ak chcete zmazať celý denník hovorov, stlačte tlačidlo Ponuka a možnosť
Vymazať denník hovorov.
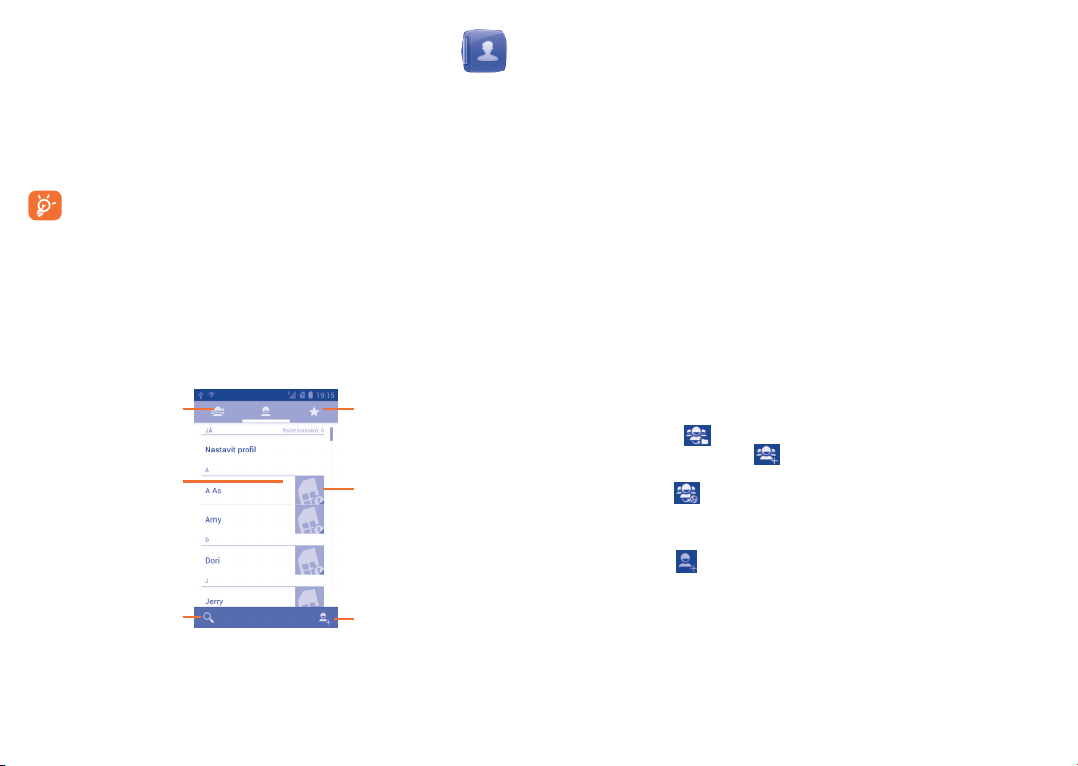
3.3 Kontakty .......................................................
Vďaka zoznamu Kontakty máte možnosť ukladanie kontaktných údajov.
Kontakty môžete v telefóne prezerať, vytvárať alebo synchronizovať
s kontaktmi konta Gmail alebo inými aplikáciami na Internete či
v telefóne.
Pri prvom použití zoznamu Kontakty budete vyzvaní na pridanie
nových kontaktov, import kontaktov z karty SIM (podrobnosti
nájdete v časti 3.3.7 Import, export a zdieľanie kontaktov)
alebo na synchronizáciu kontaktov s inou aplikáciou.
3.3.1 Správa kontaktov
Zoznam Kontakty otvoríte stlačením karty Aplikácie na úvodnej
obrazovke a výberom možnosti Kontakty.
Stlačením zobrazíte
skupiny kontaktov.
Stlačením zobrazíte
podrobné
informácie o
kontakte.
Stlačením môžete
vyhľadávať
v ponuke
Kontakty.
Stlačením tlačidla Ponuka zobrazíte ponuku možností zoznamu
kontaktov.
Stlačením zobrazíte
obľúbené kontakty.
Stlačením otvoríte
panel aplikácie
Quick Contact.
Stlačením pridáte
nový kontakt.
K dispozícii sú tieto možnosti:
• Odstrániť Výber a odstránenie kontaktov.
• Kontakty na
zobrazenie
• Importovať/
exportovať
• Kontá; Správa nastavení synchronizácie s rôznymi
• Nastavenie –
Možnosti zobrazenia
Vyberte kontakty, ktoré chcete zobraziť.
Import a export kontaktov medzi telefónmi,
medzi kartou SIM a telefónom alebo medzi
kartou microSD a telefónom a možnosti
zdieľania kontaktov.
kontami.
Stlačením zmeníte zobrazenie zoradeného
zoznamu a mien kontaktov.
3.3.2 Správa skupín kontaktov
Skupiny kontaktov umožňujú prehľadné usporiadanie kontaktov.
Na obrazovke Skupina kontaktov môžete pridávať, odstraňovať
a zobrazovať skupiny kontaktov.
Stlačením ikony zobrazíte miestne skupiny. Ak chcete vytvoriť
novú skupinu, stlačte ikonu , zadajte názov novej skupiny a potvrďte
zadanie stlačením možnosti OK. Ak ste v telefóne nastavili kontá,
stlačením ikony zobrazíte skupiny v kontách.
3.3.3 Pridanie kontaktu
Stlačením ikony v zozname kontaktov vytvoríte nový kontakt.
Budete vyzvaní na zadanie mena kontaktu a ďalších údajov. Posúvaním
obrazovky hore či dole môžete jednoducho prechádzať medzi
jednotlivými poľami.
41 42
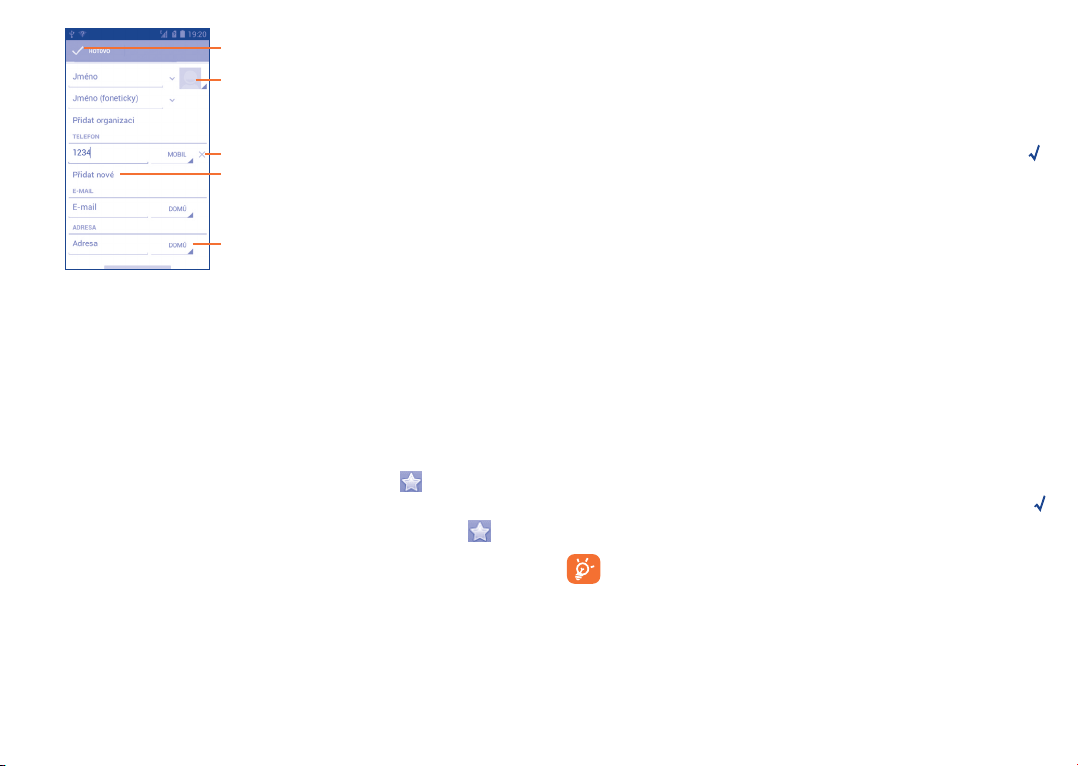
Stlačením vykonáte uloženie.
Stlačením prejdete k možnosti
výberu obrázka ku kontaktu.
Stlačením odstránite vybraný štítok.
Stlačením pridáte nový štítok.
Zmena hlavného čísla kontaktu
Hlavné číslo kontaktu (číslo uprednostňované pri uskutočňovaní hovoru
či odosielaní správy) sa vždy zobrazuje pri mene kontaktu.
Ak chcete zmeniť predvolené telefónne číslo, podržte na obrazovke
podrobností o kontakte to číslo, ktoré si želáte nastaviť ako hlavné,
a vyberte možnosť Predvolené nastavenie. Pri čísle sa zobrazí ikona .
Táto voľba bude dostupná iba vtedy, keď má kontakt uložené aspoň dve
čísla.
Stlačením odstránite prednastavené
štítky tejto kategórie.
Ak chcete pridať ďalšie informácie, stlačením možnosti Pridať ďalšie
pole pridajte novú kategóriu.
Po dokončení úprav uložíte kontakt stlačením ikony Hotovo.
Ak chcete odísť bez uloženia, môžete stlačiť tlačidlo Ponuka a potom
stlačte možnosť Zrušiť.
Pridanie a odstránenie zo zoznamu obľúbených
Ak chcete kontakt pridať do obľúbených, môžete ho stlačiť, aby ste
zobrazili jeho podrobnosti, a potom ho stlačením ikony pridať medzi
obľúbené (hviezdička sa rozsvieti bielo).
Ak chcete kontakt odstrániť z obľúbených, stlačte bielu hviezdičku na
obrazovke s podrobnosťami kontaktu.
3.3.4 Úprava kontaktu
Ak chcete upraviť informácie o kontakte, stlačte na obrazovke
podrobností o kontakte tlačidlo Ponuka a potom stlačte možnosť
Upraviť. Po dokončení úprav stlačte ikonu Hotovo.
43 44
Presmerovanie hovorov do odkazovej schránky a nastavenie
vyzváňacieho tónu pre kontakty
Na obrazovke s podrobnosťami o kontakte stlačte tlačidlo Ponuka, aby ste
zobrazili ponuku možností zoznamu kontaktov, a potom stlačte možnosť
Všetky hovory do odkaz. schr
Ak niektorému kontaktu nastavíte priame presmerovanie do odkazovej
schránky, telefón v prípade prichádzajúceho hovoru od tohto kontaktu
nezazvoní a volajúci bude ihneď presmerovaný do odkazovej schránky.
Odstránenie kontaktu
Ak chcete odstrániť kontakt, na obrazovke s podrobnosťami o kontakte
stlačte tlačidlo Ponuka a potom stlačte možnosť Odstrániť. Začiarknite
kontakt, ktorý chcete odstrániť, a potvrďte voľbu stlačením možnosti .
Stlačením možnosti Všetky odstránite všetky kontakty.
Zmazané kontakty sa pri budúcej synchronizácii odstránia taktiež
z iných aplikácií v telefóne a na Internete.
. alebo
Nast. zvonenie
.
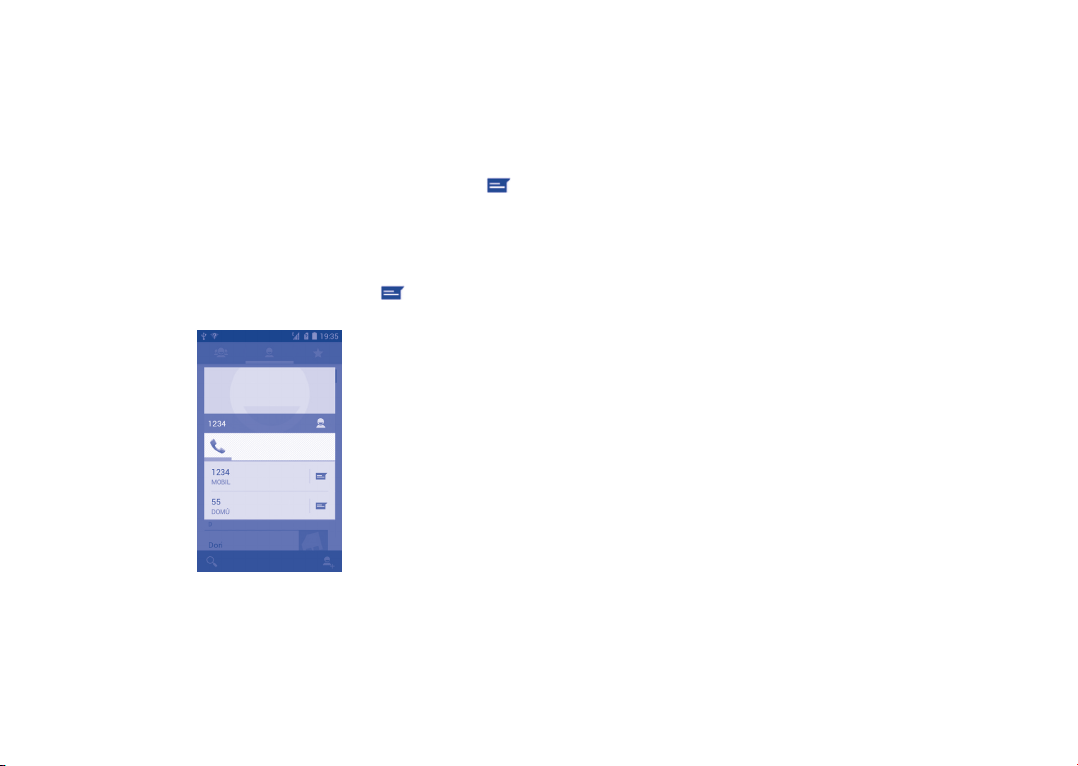
3.3.5 Komunikácia s kontaktmi
S kontaktmi nachádzajúcimi sa v zozname kontaktov môžete
komunikovať prostredníctvom hovoru alebo správ.
Ak chcete zavolať kontaktu, stlačením kontaktu prejdite na obrazovku
s podrobnosťami o kontakte a potom stlačte požadované číslo.
Ak chcete kontaktu odoslať správu, stlačením kontaktu prejdite na
obrazovku s podrobnosťami o kontakte a potom stlačte ikonu
napravo od požadovaného čísla.
Aplikácia Quick Contact pre systém Android
Stlačením obrázka kontaktu otvorte panel aplikácie Quick Contact pre
systém Android. V nej potom stlačte číslo alebo ikonu zodpovedajúcu
spôsobu, akým chcete používateľa kontaktovať.
Ikony na paneli Quick Contact závisia od informácií uložených s
kontaktom, od nainštalovaných aplikácií a kont nastavených v telefóne.
3.3.6 Import, export a zdieľanie kontaktov
Telefón umožňuje import kontaktov z karty SIM či microSD a export
kontaktov na kartu microSD za účelom vytvorenia zálohy údajov.
Na obrazovke Kontakty stlačte tlačidlo Ponuka, aby ste otvorili ponuku
možností, stlačte možnosť Importovať/exportovať a potom vyberte
možnosť Importovať z karty SIM, Importovať z karty SD, Exportovať
na kartu SIM, Exportovať na kartu SD alebo Zdieľať viditeľné
kontakty.
Ak chcete importovať alebo exportovať jeden kontakt na kartu SIM alebo
z nej, vyberte konto a cieľovú kartu SIM, vyberte požadovaný kontakt a
výber potvrďte stlačením ikony √.
Ak chcete importovať alebo exportovať všetky kontakty na kartu SIM
alebo z nej, vyberte konto a cieľovú kartu SIM, vyberte možnosť Všetky
a výber potvrďte stlačením ikony √.
S ostatnými používateľmi môžete zdieľať jeden či viac kontaktov tak, že
ho odošlete vo formáte navštívenky vCard prostredníctvom rozhrania
Bluetooth, služby Gmail atď.
Stlačte kontakt, ktorý chcete zdieľať, na obrazovke podrobností
o kontakte stlačte tlačidlo Ponuka a možnosť Zdieľať. Následne zvoľte
aplikáciu, pomocou ktorej si želáte túto činnosť vykonať.
3.3.7 Zobrazenie kontaktov
Pre každé konto si môžete nastaviť skupiny kontaktov, ktoré sa majú
v zozname kontaktov zobrazovať. Stlačte tlačidlo Ponuka a potom
na obrazovke so zoznamom kontaktov stlačte možnosť Kontakty
na zobrazenie. Následne môžete vybrať kontakty, ktoré sa majú zobraziť.
Stlačte tlačidlo Ponuka a možnosť Nastavenie. Zoznam kontaktov
môžete zoraďovať podľa mena alebo priezviska. Taktiež môžete zvoliť,
či má byť v menách kontaktov ako prvé uvedené meno alebo priezvisko.
45 46

3.3.8 Zlúčenie a rozdelenie kontaktov
Aby sa nestalo, že budete mať niektorý kontakt uložený viackrát, môžete
jedinou akciou jednoducho pridať nové údaje k už existujúcemu
kontaktu.
Stlačte kontakt, ku ktorému chcete pridať informácie, stlačte tlačidlo
Ponuka a stlačte možnosť Upraviť. Potom znovu stlačte tlačidlo Ponuka
a možnosť Spojiť.
Budete vyzvaní na výber kontaktu, ktorého údaje chcete zlúčiť s prvým
kontaktom. Informácie uložené v druhom kontakte sa pridajú k prvému
kontaktu a druhý kontakt sa už v zozname kontaktov nezobrazí.
Ak chcete rozdeliť informácie o kontakte, stlačte kontakt, ktorého
informácie chcete rozdeliť, tlačidlo Ponuka a možnosť Upraviť. Potom
znovu stlačte tlačidlo Ponuka a možnosť Rozdeliť. Potvrďte voľbu
stlačením tlačidla OK.
3.3.9 Kontá
V závislosti od aplikácií nainštalovaných v telefóne môžete synchronizovať
kontakty, údaje alebo iné informácie v rámci niekoľkých kont.
Ak chcete pridať konto, stlačte v zozname kontaktov tlačidlo Ponuka,
možnosť Kontá a potom kartu PRIDAŤ KONTO. Taktiež môžete na
úvodnej obrazovke stlačiť tlačidlo Ponuka a potom možnosti Nastavenie
– Kontá a synchronizácia.
Budete vyzvaní na výber konta, ktoré chcete pridať (napríklad Google,
podnikové konto atď.).
Rovnako ako pri vytváraní konta bude nutné zadať údaje ako meno
používateľa, heslo atď.
Konto môžete odstrániť z telefónu a s ním všetky informácie, ktoré s ním
súvisia. Prejdite na obrazovku Kontá a synchronizácia, stlačte konto,
ktoré chcete odstrániť, stlačte tlačidlo Ponuka a možnosť Odstrániť
konto. Potom voľbu potvrďte.
47 48
Zapnutie/vypnutie synchronizácie a automatickej synchronizácie
Stlačením ikony zapnete/vypnete automatickú
synchronizáciu všetkých kont. Ak je táto synchronizácia aktivovaná,
všetky zmeny informácií uložených v telefóne sa budú automaticky
synchronizovať s ostatnými kontami. Stlačte konto a označením alebo
zrušením označenia poľa určte, či sa môžu údaje aplikácií a služieb
prenášať.
Ručná synchronizácia
Konto môžete taktiež synchronizovať ručne pomocou obrazovky Kontá
a synchronizácia. Na tejto obrazovke stlačte požadované konto a potom
stlačte tlačidlo Ponuka a možnosť Zrušiť synchronizáciu.

Správy Google, Gmail /
4
e-mailová schránka, Google
Talk ...........................................
4.1 Správy Google .............................................
Pomocou tohto mobilného telefónu môžete písať, upravovať a prijímať
správy SMS a MMS.
Ak chcete použiť túto funkciu, stlačte na úvodnej obrazovke kartu
Aplikácie a vyberte možnosť SMS a MMS.
Všetky prijaté a odoslané správy je možné ukladať iba do pamäte
telefónu. Zoznam správ uložených na karte SIM zobrazíte
stlačením tlačidla Ponuka na obrazovke SMS a MMS a stlačením
možnosti Nastavenie – Správa správ na karte SIM.
4.1.1 Písanie správy
Ak chcete napísať textovú alebo multimediálnu správu, na obrazovke so
zoznamom správ stlačte ikonu novej správy .
• Stlačením zobrazíte kompletnú
konverzáciu.
• Stlačením a pridržaním aktivujete režim
odstraňovania. Stlačte konverzácie, ktoré
chcete odstrániť, a potvrďte odstránenie
stlačením ikony koša.
Stlačením vytvoríte novú správu.
Stlačením môžete vyhľadávať vo
všetkých správach.
49 50
Ak chcete komunikovať s uloženým kontaktom, stlačením
fotografie požadovaného kontaktu otvorte panel Pridať kontakt.
Ak chcete komunikovať s neuloženým kontaktom, stlačením
fotografie pridajte číslo kontaktu do zoznamu Kontakty.
Odoslanie textovej správy
Do panela Komu zadajte číslo mobilného telefónu príjemcu alebo ho
vyberte stlačením tlačidla . Stlačte panel Napíšte správu a zadajte
text správy. Stlačením ikony môžete importovať šablónu správy. Po
dokončení správu odošlete stlačením ikony . Ak používate dve karty
SIM, je potrebné vybrať požadovanú kartu SIM.
Správa SMS, ktorej dĺžka presiahne 160 znakov, bude účtovaná ako viac
správ. Ak sa pri zadávaní textu priblížite obmedzeniu 160 znakov, zobrazí
sa v pravom dolnom rohu pod ikonou Odoslať počítadlo udávajúce
počet znakov, ktoré je možné ešte vložiť do danej správy.
Niektoré znaky (s diakritikou) môžu mať za následok nárast
veľkosti správy SMS. Výsledkom môže byť odoslanie správy
skladajúcej sa z viacerých správ.
Odoslanie multimediálnej správy
Správy MMS umožňujú odosielať videoklipy, obrázky, fotografie,
animácie, prezentácie a zvukové súbory do kompatibilných telefónov
a na e-mailové adresy.
Po pripojení mediálnych súborov (obrázok, video, zvukový súbor,
prezentácia atď.) alebo pridaní predmetu či e-mailovej adresy sa správa
SMS automaticky prevedie na správu MMS.
Ak chcete odoslať multimediálnu správu, zadajte telefónne číslo príjemcu
do panela Komu, stlačte panel Napísať správu a zadajte text správy.
Stlačením tlačidla Ponuka otvorte ponuku možností, stlačte ikonu
Pridať predmet, zadajte predmet, stlačte ikonu a vyberte obrázok,
video, zvukový súbor alebo prezentáciu.

Po dokončení multimediálnu správu odošlite stlačením ikony .
Možnosti prílohy:
• Fotografie Otvorenie galérie alebo správcu súborov, kde je
• Nasnímať
fotografiu
• Videá Otvorenie galérie alebo správcu súborov, kde je
• Nasnímať video Aktivácia kamery a možnosť natočenia nového
• Zvuk Možnosť výberu zvukového súboru.
• Nahrať zvuk Možnosť nahrania zvukového záznamu.
• Prezentácia Prejdite na obrazovku Pridať snímku
možné vybrať obrázok.
Aktivácia fotoaparátu a možnosť vytvorenie
novej fotografie.
možné vybrať video.
videa.
a stlačením ikony Pridať snímku vytvorte novú
snímku. Stlačením existujúcej snímky zobrazíte
požadovanú snímku v režime úprav (pozri
nasledujúci obrázok). Stlačením tlačidla Ponuka
zobrazíte ďalšie možnosti, ako napríklad
nastavenie dĺžky zobrazenia snímky, vloženie
hudby atď.
Stlačením prejdete na predchádzajúcu či
ďalšiu snímku.
Stlačením zobrazíte ukážku aktuálnej
snímky.
4.1.2 Správa správ
Po prijatí správy sa na stavovom paneli zobrazí oznámenie v podobe
ikony . Presunutím stavového panela smerom dole zobrazíte panel
oznámení. Stlačením správy otvoríte prichádzajúcu správu. Alebo
môžete otvoriť aplikáciu správ a správu stlačením otvoriť.
Správy sa zobrazujú v chronologickom poradí.
Ak chcete odpovedať na správu, stlačením danej správy prejdite na
obrazovku vytvorenia správy, zadajte text a stlačte ikonu .
Podržaním správy zobrazíte podrobnosti. Na výber máte tieto možnosti:
• Kopírovať text Táto možnosť sa zobrazí, ak pracujete so správou
• Poslať ďalej Poslanie ďalšiemu príjemcovi.
• Zamknúť/
Odomknúť
• Kopírovať správu
na kartu SIM
• Zobraziť
podrobnosti
• Odstrániť Odstránenie aktuálnej správy.
SMS. Skopírovanie obsahu správy. Tento text
môžete vložiť do práve vytvorenej správy.
Uzamknutie alebo odomknutie správy. Zamknutú
správu nie je možné zmazať, ak dosiahnete
maximálny počet uložených správ.
Táto možnosť sa zobrazí, ak pracujete so správou
SMS. Stlačením uložíte správu na kartu SIM.
Zobrazenie podrobných informácií o správe.
Stlačením prejdete k úprave názvu snímky.
51 52

4.1.3 Úprava nastavenia správ
Nastavenie správ si môžete upraviť. Na obrazovke aplikácie SMS a MMS
stlačte tlačidlo Ponuka a potom možnosť Nastavenie.
Ukladanie
• Odstrániť staré
správy
• Limit počtu správ
SMS
• Limit počtu správ
MMS
Textové (SMS) správy
• Správa o doručení Povolením tejto možnosti aktivujete zasielanie
• Šablóna správ Stlačením môžete pridať alebo upraviť správy.
• Spravovať správy
SIM karty
Podpis SMS správy
• Podpis SMS správy Stlačením povolíte alebo zakážete podpis v
• Upraviť podpis SMS
správy
Aktiváciou tejto možnosti umožníte automatické
zmazanie starých správ pri dosiahnutí
maximálneho počtu uložených správ.
Stlačením nastavíte počet textových správ,
ktoré sa v každej konverzácii majú uložiť.
Stlačením nastavíte počet multimediálnych
správ, ktoré sa v každej konverzácii majú uložiť.
potvrdení o doručení odoslaných textových
správ.
Možnosť správy textových správ uložených na
karte SIM.
správe SMS.
Stlačením podpis správ SMS upravíte
a stlačením možnosti OK úpravy potvrdíte.
53 54
Multimediálne správy (MMS)
• Správa o doručení Povolením tejto možnosti aktivujete
• Správa o prečítaní Zapnutie či vypnutie potvrdenia prečítania vašej
• Automaticky
obnoviť
• Automaticky
obnoviť počas
roamingu
• Maximálna veľkosť
správy
• Voľba režimu Výberom zmeňte režim.
Oznámenia
• Oznámenia Možnosť nastavenia zobrazenia oznámení v
• Vybrať zvonenie Možnosť výberu nového vyzváňacieho tónu.
• Vibrovať Možnosť nastavenia vibračného upozornenia
Mobilné vysielanie
• Mobilné vysielanie Stlačením vyberiete kartu SIM a nakonfigurujete
zasielanie potvrdení o doručení odoslaných
multimediálnych správ.
multimediálnej správy jednotlivými príjemcami.
Možnosť nastavenia automatického prevzatia
celej správy MMS (vrátane tela správy a prílohy)
do telefónu. Ak je táto možnosť vypnutá,
prevezme sa iba hlavička správy MMS.
Možnosť nastavenia automatického prevzatia
celej správy MMS (vrátane tela správy a prílohy)
pri roamingu. Ak je táto možnosť vypnutá,
prevezme sa iba hlavička správy MMS, aby
vám nemohli byť účtované poplatky súvisiace
s preberaním dát.
Vyberte pre nastavenie maximálnej veľkosti
správy.
stavovom paneli.
na novú prichádzajúcu správu.
príjem správ siete.

4.2 Gmail / E-mail
Pri prvom nastavení telefónu budete mať možnosť zadania existujúceho
konta služby Gmail alebo na vytvorenie novej e-mailovej schránky.
4.2.1 Gmail .......................................................................
Pri prvom spustení telefónu je nastavená e-mailová služba Google
s webovým rozhraním. Konto Gmail v telefóne je možné automaticky
synchronizovať s internetovým kontom Gmail. Na rozdiel od iných
e-mailových kont sú správy v službe Gmail zoskupované v priečinku
prichádzajúcich správ do konverzácií. E-mailové správy nie sú
organizované do priečinkov, ale pomocou štítkov.
Prístup k službe Gmail
Na úvodnej obrazovke stlačením karty Aplikácie zobrazte zoznam
aplikácií a stlačte ikonu Gmail.
V službe Gmail je možné naraz zobraziť správy a konverzácie prislúchajúce
jednému kontu. Ak používate viac kont, môžete pridať nové konto
stlačením tlačidla Ponuka a možnosti Nastavenie na obrazovke
s prichádzajúcou poštou. Potom stlačte možnosť PRIDAŤ KONTO. Potom
budete môcť medzi jednotlivými kontami prepínať stlačením názvu
konta na obrazovke s prichádzajúcou poštou a následným výberom
konta, ktoré chcete zobraziť.
Vytvorenie a odoslanie e-mailových správ
• Na obrazovke s prichádzajúcou poštou stlačte ikonu .
• Do poľa Komu zadajte e-mailové adresy príjemcov a v prípade potreby
stlačte tlačidlo Ponuka, vyberte možnosť Pridať príjemcov kópie /
skrytej kópie a k správe pridajte kópiu alebo skrytú kópiu.
• Zadajte predmet a obsah správy.
• Stlačte tlačidlo Ponuka a výberom možnosti Pripojiť súbor pridajte
prílohu.
55 56
• Nakoniec správu odošlite stlačením ikony .
• Ak správu nechcete ihneď odoslať, môžete stlačiť tlačidlo Ponuka
a možnosť Koncept alebo stlačiť tlačidlo Späť a uložiť tak kópiu
správy. Ak chcete zobraziť koncept, stlačte ikonu a potom vyberte
možnosť Koncepty.
Ak e-mail nechcete odoslať alebo uložiť, môžete stlačiť tlačidlo Ponuka
a potom stlačiť možnosť Zrušiť.
Ak chcete do e-mailov pridávať podpis, stlačte na obrazovke
s prichádzajúcou poštou tlačidlo Ponuka a možnosť Nastavenie,
vyberte konto a potom stlačte možnosť Podpis.
Príjem a čítanie e-mailových správ
Po prijatí nového e-mailu zaznie zvukové alebo vibračné upozornenie. Na
stavovom paneli sa zobrazí ikona .
Panel oznámení zobrazíte posunutím stavového panela smerom dole.
Stlačením e-mail zobrazíte. Alebo môžete otvoriť štítok prichádzajúcich
správ Gmail a stlačením nový e-mail zobraziť.
Medzi e-mailami môžete vyhľadávať podľa odosielateľa, predmetu, štítku
atď.
• Na obrazovke s prichádzajúcou poštou stlačte ikonu .
• Do vyhľadávacieho poľa zadajte kľúčové slovo, ktoré chcete hľadať,
a potom na softvérovej klávesnici stlačte tlačidlo Enter.
Odpoveď na e-mailovú správu a odoslanie e-mailovej správy.
Pri čítaní e-mailu sa v prostrednej časti konverzácie zobrazia tri ikony
ponúkajúce ďalšie možnosti.

• Odpovedať
/ Odpovedať
všetkým
• Poslať ďalej Preposlanie správy ďalšiemu príjemcovi. Zadajte
Správa správ v službe Gmail pomocou štítkov
Konverzácie a správy si môžete pohodlne triediť pomocou štítkov.
Ak chcete ku konverzácii, ktorú práve čítate, pridať štítok, stlačte ikonu
a vyberte štítok, ktorý chcete ku konverzácii pridať.
Ak chcete pri prezeraní prichádzajúcej pošty alebo iného zoznamu
konverzácií zobraziť konverzácie podľa štítkov, stlačte ikonu a potom
stlačením požadovaného štítku zobrazte zoznam konverzácií označených
daným štítkom.
Ak chcete spravovať štítky, stlačte na obrazovke Štítky možnosť
SPRAVOVAŤ ŠTÍTKY.
Stlačením tejto ikony prejdete do režimu
zadávania textu. Zadajte text správy a
stlačením ikony e-mail odošlite pôvodnému
odosielateľovi alebo tomuto odosielateľovi a
taktiež všetkým ostatným príjemcom pôvodného
e-mailu.
e-mailovú adresu príjemcu a stlačte ikonu .
Stlačením a podržaním e-mailu aktivujete režim hromadných
operácií a získate nasledujúce možnosti:
•
•
•
• /
• Pridať hviezdičku
/ Odstrániť
hviezdičku
• Označiť ako
dôležité /
nedôležité
• Ignorovať „Stlmenie“ celej konverzácie. Novo
• Oznámiť spam Nahlásenie správy či konverzácie ako
Stlačením archivujete e-mailovú správu. Ak
chcete zobraziť archivované správy, môžete na
obrazovke s prichádzajúcou poštou stlačiť ikonu
a potom stlačiť možnosť Všetky správy.
Stlačením archivujete e-mailovú správu.
Stlačením pridáte alebo zmeníte štítok priradený
e-mailovej správe či konverzácii.
Stlačením označíte e-mailovú správu ako
prečítanú či neprečítanú.
Priradenie alebo odstránenie hviezdičky ku
konverzácii.
Umožňuje označiť e-mail ako dôležitý alebo
nedôležitý.
prichádzajúce správy spadajúce do tejto
konverzácie sa nezobrazia v štítku Doručená
pošta a budú miesto toho archivované.
nevyžiadanej pošty.
57 58

Nastavenie služby Gmail
Nastavenie služby Gmail môžete zmeniť stlačením tlačidla Ponuka
a možnosti Nastavenie na obrazovke prichádzajúcich správ.
Všeobecné nastavenia
• Pred odstránením
potvrdiť
• Pred archiváciou
potvrdiť
• Pred odoslaním
potvrdiť
• Odpovedať všetkým Označením poľa nastavíte túto možnosť ako
• Automaticky
pokračovať
• Veľkosť textu e-mailu Stlačením vyberiete veľkosť textu správy v
• Skryť začiarkovacie
políčka
• Akcie správ Stlačením zobrazíte / skryjete akcie so
• Vymazať históriu
vyhľadávania
• Skryť obrázky v
správach
Ak začiarknete toto pole, bude pred
odstránením e-mailov vyžadované
potvrdenie.
Ak začiarknete toto pole, bude pred
archiváciou e-mailov vyžadované
potvrdenie.
Ak začiarknete toto pole, bude pred
odoslaním e-mailov vyžadované potvrdenie.
predvolený spôsob odpovedania na správy.
Stlačením vyberiete, ktorá obrazovka sa
má zobraziť po odstránení alebo archivácii
konverzácie.
službe Gmail.
Označením tohto poľa skryjete začiarkovacie
polia pri výbere e-mailov v režime
hromadných operácií.
správami.
Odstránenie položiek histórie vyhľadávania.
Stlačením skryjete obrázky v e-mailoch od
všetkých odosielateľov.
Stlačením konta zobrazíte nasledujúce nastavenia:
Všeobecné nastavenia
• Prioritná pošta Slúži na nastavenie tejto obrazovky
• Upozornenie na
e-maily
• Vyzváňanie a
vibrovanie
• Podpis Automatické pridanie podpisu na koniec každej
• Synchronizácia
Gmailu
• Počet dní do
synchronizácie
pošty
• Spravovať štítky Stlačením otvoríte obrazovku Štítky, kde môžete
• Prevziať prílohy Označením tohto poľa povolíte automatické
s prichádzajúcou poštou ako predvolenej.
Aktivácia upozornenia na nové prichádzajúce
e-mailové správy.
Stlačením nastavíte možnosti Vyzváňací tón,
Vibrovať a Oznámiť raz.
odoslanej správy.
Stlačením zapnete/vypnete synchronizáciu
služby Gmail.
Stlačením nastavíte počet dní, za ktoré sa má
pošta synchronizovať.
spravovať synchronizáciu a oznámenia.
preberanie príloh posledných správ
prostredníctvom siete Wi-Fi.
4.2.2 E-mail .....................................................................
Okrem konta Gmail si môžete v telefóne nastaviť taktiež externé
e-mailové kontá POP3 alebo IMAP.
Ak chcete použiť túto funkciu, stlačte na úvodnej obrazovke kartu
Aplikácie a vyberte možnosť E-mail.
Sprievodca e-mailom vás prevedie všetkými potrebnými krokmi
pre nastavenie e-mailového konta.
• Zadajte e-mailovú adresu a heslo ku kontu, ktoré chcete nastaviť.
59 60

• Stlačte tlačidlo Ďalej. Ak zadané konto nespadá pod poskytovateľa
služieb v telefóne, budete vyzvaní na otvorenie obrazovky s nastavením
e-mailového konta a zadanie nastavení ručne. Prípadne môžete
stlačiť ikonu Ručné nastavenie a zadať nastavenie prichádzajúcich
a odchádzajúcich e-mailov ručne.
• Zadajte názov konta a meno, ktoré bude zobrazené v odchádzajúcich
e-mailoch.
• Ak chcete pridať ďalšie e-mailové konto, stlačte tlačidlo Ponuka
a možnosť Nastavenie. Stlačte možnosť PRIDAŤ KONTO napravo od
názvu konta, ktoré chcete vytvoriť.
Vytvorenie a odoslanie e-mailových správ
• Na obrazovke s prichádzajúcou poštou stlačte ikonu .
• Zadajte e-mailové adresy príjemcov do poľa Komu alebo stlačením
ikony požadované adresy vyberte.
• V prípade potreby stlačte tlačidlo Ponuka a vyberte možnosť Pridať
kópiu / skrytú kópiu, ak chcete pridať adresy do kópie a slepej kópie
správy.
• Zadajte predmet a obsah správy.
• Stlačte tlačidlo Ponuka a stlačením možnosti Priložiť súbor pridajte
prílohu.
• Nakoniec správu odošlite stlačením ikony .
• Ak správu nechcete ihneď odoslať, môžete stlačiť tlačidlo Ponuka
a možnosť Uložiť koncept alebo stlačiť tlačidlo Späť a uložiť tak kópiu
správy.
4.3 Google Talk ...................................................
Služba zasielania rýchlych správ spoločnosti Google s názvom Google
Talk umožňuje komunikáciu s používateľmi pripojenými k rovnakej
službe.
K tejto službe sa môžete prihlásiť stlačením karty Aplikácie na úvodnej
obrazovke a stlačením ikony Talk. V zozname priateľov sa zobrazia všetci
priatelia, ktorých ste si v službe Google Talk pridali na Internete alebo
v telefóne.
Stlačením konta nastavíte váš stav online.
Stlačením textového poľa pod stavom online môžete zadať správu
o vašom stave.
Odhlásiť sa môžete stlačením tlačidla Ponuka na obrazovke zoznamu
priateľov a výberom možnosti Odhlásiť. Alebo môžete z možností stavu
online vybrať položku Odhlásiť.
4.3.1 Konverzácia s priateľmi
Konverzáciu začnete stlačením mena priateľa v zozname priateľov,
napísaním správy a stlačením ikony .
Stlačením tlačidla Ponuka, ikony Pridať do konverzácie a výberom
priateľa môžete k už začatej konverzácii prizvať ďalšieho priateľa.
4.3.2 Pridanie priateľa
Ak chcete pridať priateľa, stlačte ikonu v zozname priateľov. Zadajte
ID používateľa služby Google Talk, ktorého chcete pridať, alebo jeho
e-mailovú adresu v službe Gmail a stlačte ikonu Hotovo.
Danému používateľovi bude zaslaná pozvánka. Na pozvánku je možné
odpovedať stlačením ikon Zablokovať, Odmietnuť alebo Prijať.
61 62

4.3.3 Ukončenie konverzácie
Ak chcete konverzáciu ukončiť, stlačte priamo na obrazovke konverzácie
tlačidlo Ponuka a potom možnosť Ukončiť konverzáciu.
Ak chcete ukončiť všetky konverzácie, stlačte na obrazovke priateľov
tlačidlo Ponuka a potom možnosť Ukončiť všetky konverzácie.
4.3.4 Správa zoznamu priateľov
Okrem pridania priateľov sú k dispozícii taktiež iné funkcie zoznamu
priateľov:
• Zobrazenie
všetkých priateľov
/ najobľúbenejších
priateľov
• Zablokovanie/
odstránenie
priateľa
Na zozname priateľov sú podľa predvoleného
nastavenia zobrazení len tí priatelia, s ktorými
komunikujete najčastejšie. Ak chcete zobraziť
všetkých priateľov, stlačte tlačidlo Ponuka,
ponuku Možnosti zobrazenia a potom
možnosť Meno. Ak sa chcete vrátiť k zobrazeniu
obrazovky najobľúbenejších priateľov, stlačte
možnosť Dostupnosť alebo Aktuálnosť
v ponuke Možnosti zobrazenia.
Ak chcete zablokovať príjem správ od
konkrétneho priateľa alebo daného priateľa
odstrániť zo zoznamu priateľov, stlačte na
obrazovke konverzácie tlačidlo Ponuka
a možnosť Údaje o priateľovi. Potom stlačte
možnosť Zablokovať alebo Odstrániť.
Všetkých zablokovaných priateľov si môžete
zobraziť stlačením tlačidla Ponuka a možnosti
Nastavenie. Potom stlačte požadované konto
a možnosť Blokovaní priatelia. Ak chcete
odblokovať priateľa, stlačte jeho meno a na
vyzvanie stlačte tlačidlo OK.
4.3.5 Nastavenie
K dispozícii je niekoľko možností nastavenia, ku ktorým je možné
pristúpiť stlačením tlačidla Ponuka a možnosti Nastavenie na obrazovke
zoznamu priateľov a výberom požadovaného konta.
• Indikátor mobility Túto možnosť aktivujte, ak chcete, aby sa
• Pri vypnutí
obrazovky stav Preč
• Oznámenie
o pozvánkach
• Oznámenie
o správach /
videokonverzácie
• Tón upozornenia /
videokonverzácie
• Vibrovať Stlačením nastavte spôsob vibrovania
• Blokovaní priatelia Stlačením zobrazíte/odblokujete
• Vymazať históriu
vyhľadávania
• Spravovať konto Stlačením pridáte, odstránite alebo
• Podmienky
a ochrana osobných
údajov
priateľom v ich zozname priateľov pri vašom
mene zobrazoval stav.
Túto možnosť aktivujte, ak chcete, aby sa váš
stav po vypnutí obrazovky zmenil na Preč.
Túto možnosť aktivujte, ak chcete, aby sa pri
prijatí novej správy zobrazilo na stavovom
paneli oznámenie.
Stlačením nastavte spôsob oznámenia
textových správ alebo videokonverzácií.
Stlačením vyberte vyzváňací tón oznámenia
alebo videokonverzácie.
pri príjme textových správ alebo
videokonverzácií.
zablokovaných priateľov.
Túto možnosť zvoľte, ak chcete odstrániť
všetky záznamy o uskutočnených
vyhľadávaniach.
synchronizujete kontá.
Stlačením zobrazíte ďalšie informácie
o aplikácii Talk.
63 64

Kalendár, budík, kalkulačka ..
5
5.1 Kalendár .........................................................
Pomocou aplikácie Kalendár môžete mať neustále prehľad
o naplánovaných schôdzkach, rokovaniach atď.
Ak chcete použiť túto funkciu, stlačte na úvodnej obrazovke kartu
Aplikácie a vyberte možnosť Kalendár.
5.1.1 Režim zobrazenia
Kalendár je možné zobraziť po jednotlivých dňoch, týždňoch, mesiacoch
alebo v režime rozvrhu.
Stlačením dátumu zmeníte zobrazenie kalendára. Zobrazí sa rozbaľovacia
ponuka s možnosťami výberu. Stlačením ikony sa vrátite k zobrazeniu
Dnes.
Zobrazenie agendy
V režime zobrazenia agendy, dňa či
týždňa zobrazíte stlačením názvu
udalosti podrobnosti o danej udalosti.
Stlačením dňa v režime zobrazenia
mesiaca otvoríte zoznam udalostí
pre daný deň.
Zobrazenie dňa
Zobrazenie týždňa
Zobrazenie mesiaca
65 66
5.1.2 Vytvorenie novej udalosti
Nové udalosti môžete vytvárať bez ohľadu na to, v akom režime
zobrazenia sa nachádzate.
• V režime na výšku stlačte na obrazovke kalendára kláves Ponuka
a možnosť Nová udalosť. V režime na šírku stlačte ikonu , aby ste
otvorili obrazovku úprav novej udalosti.
• Vyplňte všetky požadované informácie o udalosti. Pokiaľ ide o
celodennú udalosť, môžete vybrať možnosť Celý deň.
• Pozvite na udalosť hostí. Zadajte e-mailové adresy hostí, ktorých chcete
pozvať na udalosť, oddelené čiarkami. Hostia dostanú pozvánku do
služby Kalendár a do e-mailovej služby.
• Po dokončení úprav stlačte možnosť HOTOVO nachádzajúcu sa v
hornej časti obrazovky.
Existuje možnosť rýchleho vytvorenia udalosti v režime zobrazenia
Deň, Týždeň alebo Mesiac. Podržte prázdne miesto alebo už vytvorenú
udalosť. Zobrazí sa ponuka možností. V nej stlačte ikonu Nová udalosť.
Zobrazí sa obrazovka úpravy udalosti s už vybraným časom. Taktiež
môžete stlačením prázdneho miesta vybrať cieľovú oblasť. Po stlačení
táto oblasť zmodrá. Kliknutím na ňu vytvoríte novú udalosť.
5.1.3 Odstránenie alebo úprava udalosti
Ak chcete udalosť odstrániť alebo upraviť, stlačte ju, aby ste otvorili jej
podrobnosti. Stlačením ikony udalosť upravíte a stlačením ikony
udalosť odstránite.
5.1.4 Upozornenie na udalosť
Ak k udalosti nastavíte upozornenie, zobrazí sa v stavovom paneli
oznámenie o nadchádzajúcej udalosti vo forme ikony .
Potiahnutím stavového panela smerom dole otvoríte panel oznámení.
Stlačením názvu udalosti zobrazíte zoznam oznámení kalendára.

Stlačením ikony Odložiť všetko vypnete všetky upozornenia na 5 minút.
Stlačením ikony Zrušiť všetko odstránite všetky upozornenia na
zozname.
Stlačením tlačidla Späť sa vrátite na predchádzajúcu obrazovku.
Upozornenia zostanú v stavovom paneli a paneli oznámení zobrazené.
Medzi možnosťami zobrazujúcimi sa po stlačení tlačidla Ponuka na
hlavnej stránke kalendára sa nachádzajú:
• Nová udalosť Vytvorenie udalosti.
• Obnoviť Slúži na aktualizáciu zobrazenia kalendára.
• Hľadať Slúži na hľadanie v kalendári.
• Kalendáre na
zobrazenie
• Nastavenie Zmena nastavenia kalendára.
Zobrazenie, skrytie, odstránenie a pridanie
kalendárov.
5.2.1 Nastavenie budíka
Na obrazovke Hodiny stlačte ikonu , aby ste prešli na obrazovku
Budíky, a stlačením možnosti Pridať upozornenie pridajte nový budík.
Zobrazia sa nasledujúce možnosti:
• Zapnúť budík Stlačením povolíte budík.
• Čas Po stlačení tejto ikony môžete nastaviť čas.
• Opakovať Po stlačení môžete nastaviť dni, pre ktoré bude
budík aktívny.
• Vyzváňací tón Po stlačení tejto ikony môžete nastaviť
vyzváňací tón budíka.
• Vibrovať Stlačením tejto ikony aktivujete vibračné
upozornenie.
• Štítok Po stlačení tejto ikony môžete nastaviť štítok
budíka.
5.2 Hodiny .............................................................
Tento telefón má v sebe zabudované hodiny.
Ak chcete použiť túto funkciu, stlačte na úvodnej obrazovke kartu
Aplikácie a vyberte možnosť Hodiny.
Stlačením ľubovoľného miesta na obrazovke rozsvietite alebo stlmíte
obrazovku. Stlačením možnosti Nastaviť budík pridáte alebo
nastavíte alarm.
67 68
Po dokončení úprav uložíte záložku stlačením ikony OK.
Stlačením existujúceho budíka prejdite na obrazovku úprav budíka
a stlačením možnosti Odstrániť zvolený budík odstráňte.

5.2.2 Úprava nastavenia budíka
Na obrazovke Budíky stlačte tlačidlo Ponuka a potom možnosť
Nastavenie. Nastaviť je možné:
• Prípadne môžete stlačením tlačidla Ponuka na obrazovke základných
funkcií otvoriť ponuku možností a potom stlačiť možnosť Panel
rozšírených funkcií.
• Budík pri tichom
režime
Nastavenie zvukového a vibračného
upozornenia budíka aj v prípade, že je telefón
v tichom režime.
• Hlasitosť budíka Stlačením môžete nastaviť hlasitosť budíkov.
• Trvanie odloženia Po stlačení môžete nastaviť trvanie dočasného
vypnutia budíka.
• Automaticky stíšiť Stlačením nastavíte dĺžku zvonenia budíka.
• Tlačidlá hlasitosti Po stlačení môžete nastaviť funkcie tlačidla
Zvýšiť/znížiť hlasitosť pri prehrávaní zvuku
budíka. Dostupné možnosti sú: Žiadne,
Odložiť a Ukončiť.
• Nastavenie
predvoleného
Stlačením nastavíte pre budíky predvolený
vyzváňací tón.
zvonenia
5.3 Kalkulačka ......................................................
Vďaka kalkulačke si môžete uľahčiť veľa matematických výpočtov.
Ak chcete použiť túto funkciu, stlačte na úvodnej obrazovke kartu
Aplikácie a vyberte možnosť Kalkulačka.
K dispozícii sú dve obrazovky: základné a pokročilé funkcie.
Medzi zobrazeniami je možné prepínať dvoma spôsobmi:
• Presunutím obrazovky základných funkcií smerom doľava otvoríte
pokročilé funkcie.
69 70
Zadajte číslo, operátor a druhé číslo. Stlačením ikony „=“ zobrazíte
výsledok. Stlačením možnosti CLR zmažete číslice po jednej, podržaním
ikony CLR zmažete všetky naraz.
Po zadaní čísel alebo operátorov môžete podržaním zadávacieho poľa
zobraziť ponuku s týmito možnosťami:
(1)
• Vystrihnúť Slúži na vystrihnutie vybraného textu.
• Kopírovať Skopírovanie vybraného textu
• Prilepiť
(1)
Prilepenie predtým skopírovaného textu do
zadávacieho panela.
(1)
Táto ikona sa nezobrazí, pokým nevykonáte operáciu kopírovania či vystrihnutia

Pripojenie ................................
6
Na pripojenie telefónu k Internetu môžete použiť siete GPRS, EDGE, 3G
alebo Wi-Fi.
• Na úvodnej obrazovke stlačte tlačidlo Ponuka.
• Stlačte možnosti Nastavenie – Ďalej... – Mobilné siete.
• Označením či zrušením označenia poľa Údajové služby pri roamingu
aktivujete resp. deaktivujete dátový roaming.
• I keď je dátový roaming deaktivovaný, môžete údaje prenášať
prostredníctvom pripojenia k sieti Wi-Fi (pozri časť 6.1.2 Wi-Fi).
6.1 Pripojenie k Internetu
6.1.1 GPRS, EDGE, 3G
Pri prvom zapnutí telefónu s vloženou kartou SIM dôjde k automatickej
konfigurácii sieťové služby GPRS, EDGE alebo 3G.
Ak chcete skontrolovať používané pripojenie k sieti, stlačte na úvodnej
obrazovke tlačidlo Ponuka a vyberte možnosti Nastavenie – Ďalej... –
Mobilné siete – Nastavenie siete – Názvy prístupových bodov alebo
Sieťoví operátori.
Vytvorenie nového prístupového bodu
Postup vytvorenia nového pripojenia k sieti GPRS, EDGE alebo 3G:
• Na úvodnej obrazovke stlačte tlačidlo Ponuka.
• Stlačte možnosti Nastavenie – Ďalej... – Mobilné siete – Nastavenie
siete – Názvy prístupových bodov.
• Znovu stlačte tlačidlo Ponuka a potom možnosť Nový názov prístup.
bodu.
• Zadajte požadované údaje o názve prístupového bodu.
• Po dokončení úprav stlačte tlačidlo Ponuka a možnosť Uložiť.
Aktivácia a deaktivácia dátového roamingu
Ak ste pripojení k roamingovej sieti, môžete si zvoliť, či aktivujete, alebo
deaktivujete dátovú službu.
71 72
Obmedzenie dátového spojenia iba na siete 2G
Ak chcete predĺžiť výdrž batérie, môžete aktivovať iba siete 2G (GPRS
alebo EDGE).
• Na úvodnej obrazovke stlačte tlačidlo Ponuka.
• Stlačte možnosti Nastavenie – Ďalej... – Mobilné siete – Nastavenie
siete.
• Označením či zrušením označenia poľa Používať iba siete 2G danú
funkciu aktivujete resp. deaktivujete.
6.1.2 Wi-Fi
Pomocou siete Wi-Fi sa môžete pripojiť k Internetu vždy, keď je váš telefón
v dosahu bezdrôtovej siete. Sieť Wi-Fi je možné v telefóne používať bez
toho, aby bolo nutné vložiť kartu SIM.
Zapnutie rozhrania Wi-Fi a pripojenie k bezdrôtovej sieti
• Na úvodnej obrazovke stlačte tlačidlo Ponuka a potom možnosť
Nastavenie.
• Stlačením prepínača vedľa možnosti Wi-Fi zapnite
alebo vypnite rozhranie Wi-Fi.
• Stlačením možnosti Wi-Fi zobrazíte podrobný zoznam nájdených sietí
Wi-Fi v časti Siete Wi-Fi.

• Stlačte názov siete Wi-Fi, ku ktorej sa chcete pripojiť. Ak je vami vybraná
sieť zabezpečená, je potrebné zadať heslo a ostatné prihlasovacie údaje
(podrobnosti vám oznámi poskytovateľ pripojenia). Po dokončení
úprav stlačte možnosť Pripojiť.
Aktivácia upozornenia na rozpoznanú sieť
Ak je rozhranie Wi-Fi zapnuté a sú aktivované sieťové upozornenia, zobrazí
sa v stavovom paneli ikona siete Wi-Fi vždy, keď dôjde k rozpoznaniu
bezdrôtovej siete v dosahu telefónu. Ak je pripojenie k sieti Wi-Fi zapnuté,
nasledujúci postup slúži na aktiváciu funkcie oznámení:
• Na úvodnej obrazovke stlačte tlačidlo Ponuka a možnosť Nastavenie.
• Stlačte možnosť Wi-Fi. Na obrazovke pripojenia Wi-Fi stlačte tlačidlo
Ponuka a potom možnosť Rozšírené.
• Označením či zrušením označenia poľa Oznamovanie siete danú
funkciu aktivujete resp. deaktivujete.
Pridanie siete Wi-Fi
Ak je zapnuté rozhranie Wi-Fi, môžete ľubovoľne vytvárať nové siete
Wi-Fi.
• Na úvodnej obrazovke stlačte tlačidlo Ponuka a možnosť Nastavenie.
• Stlačte možnosť Wi-Fi a potom možnosť PRIDAŤ SIEŤ.
• Zadajte názov siete a ďalšie požadované informácie.
• Stlačte ikonu Uložiť.
Ak pripojenie k sieti prebehne úspešne, telefón sa nabudúce k danej sieti
pripojí automaticky, keď sa bude nachádzať v oblasti jej dosahu.
Odstránenie siete Wi-Fi
Ak chcete zabrániť automatickému pripojeniu k sieti, ktorú si už neprajete
využívať, môžete sieť odstrániť.
• Ak už nie je rozhranie Wi-Fi aktivované, zapnite ho.
• Na obrazovke nastavenia sietí Wi-Fi stlačte a podržte názov uloženej
siete.
• V zobrazenom dialógovom okne stlačte ikonu Odstrániť.
6.2 Prehliadač.....................................................
Prehliadač slúži na prezeranie internetových stránok.
Ak chcete použiť túto funkciu, stlačte na úvodnej obrazovke kartu
Aplikácie a vyberte možnosť Prehliadač.
Zobrazenie internetovej stránky
V hornej časti obrazovky prehliadača stlačte pole s adresou URL a zadajte
adresu internetovej stránky.
Stlačením odstránite všetok obsah.
Stlačením vyhľadáte adresu a prejdete na ňu.
Stlačením prejdete na navrhované webové
stránky.
Stlačením zadáte navrhovanú adresu.
Po niekoľkých sekundách sa panel s adresou URL skryje. Ak chcete panel
s adresou URL zobraziť, môžete stlačiť obrazovku a posunúť ju dole.
Nastavenie domovskej stránky
• Na obrazovke prehliadača stlačením tlačidla Ponuka zobrazte ponuku
možností a v nej vyberte možnosti Nastavenie – Všeobecné – Nastaviť
domovskú stránku.
• Ako domovskú stránku môžete vybrať konkrétnu stránku alebo
najnavštevovanejšie stránky.
73 74

• Ak vyberiete možnosť Iné, zadajte adresu URL webových stránok, ktoré
chcete nastaviť ako domovskú stránku, a potvrďte zadanie stlačením
možnosti OK.
6.2.1 Prechádzanie internetovými stránkami
Zobrazenú internetovú stránkou môžete prechádzať posúvaním prsta po
obrazovke požadovaným smerom.
Priblíženie/oddialenie zobrazenia stránky
Zovretím alebo roztiahnutím prstov na obrazovke môžete webovú
stránku oddialiť resp. priblížiť.
Ak chcete rýchlo priblížiť určitú časť stránky, dvakrát ťuknite na
požadovanú oblasť. Na bežnú úroveň priblíženia sa vrátite opätovným
dvojitým ťuknutím.
Vyhľadávanie textu na webovej stránke
• Na obrazovke webovej stránky stlačte tlačidlo Ponuka a potom
možnosť Vyhľadať na stránke.
• Zadajte text, ktorý chcete vyhľadať.
• Prvý výskyt hľadaného výrazu sa podfarbí, nasledujúce sa orámujú.
• Stlačením šípky hore či dole sa presuniete na predchádzajúci resp. ďalší
výskyt hľadaného textu.
• Hneď ako budete hotoví, môžete stlačením ikony alebo tlačidla
Späť zavrieť panel vyhľadávania.
Ďalšie operácie s textom na webovej stránke
Text umiestnený na webovej stránke môžete kopírovať, zdieľať a hľadať:
• Stlačením a podržaním vybraný text zvýrazníte.
• Požadovaný text môžete vybrať posúvaním dvoch záložiek.
• Stlačením možnosti VYBRAŤ VŠETKO vyberiete všetky slová na tejto
webovej stránke.
75 76
• Stlačením ikony zobrazíte ďalšie akcie, ako je kopírovanie, zdieľanie a
hľadanie na webovej stránke.
• Hneď ako budete hotoví, môžete stlačením ikony alebo tlačidla
Späť tento režim deaktivovať.
Otvorenie nového okna, prepínanie medzi oknami
Naraz je možné mať otvorených viac okien.
• Stlačením ikony otvoríte miniatúry všetkých okien.
• Posunutím hore alebo dole zobrazíte všetky okná. Jednotlivé okná
môžete zobraziť stlačením.
• Stlačením ikony otvoríte nové okno.
• Stlačením tlačidla Ponuka a možnosti Nové anonymné okno otvoríte
anonymné okno, ktorého história a dočasné súbory sa v prehliadači
neukladajú.
• Ak chcete okno zavrieť, stlačte ikonu v okne, ktoré chcete zavrieť,
alebo požadované okno posuňte nabok.
Ďalšia možnosť:
• Obnoviť Umožňuje obnoviť aktuálnu stránku.
• Poslať ďalej Umožňuje prejsť na otvorených stránkach dopredu.
• Zdieľať stránku Umožňuje rôznymi spôsobmi zdieľať aktuálnu
• Vyhľadať na
stránke
• Uložiť na
čítanie offline
• Skončiť Umožňuje zavrieť všetky karty a aplikáciu ukončiť.
stránku s priateľmi, napríklad pomocou správ,
e-mailu, rozhrania Bluetooth atď.
Povolí alebo zakáže zobrazenie webových stránok
pre počítače.
Umožňuje webovú stránku uložiť na čítanie offline.
Stránky uložené na čítanie offline nájdete stlačením
tlačidla Ponuka a výberom možností Záložky –
ULOŽENÉ STRÁNKY.

Stlačením ikony naľavo od adresy URL zobrazíte ďalšie informácie
o aktuálnej stránke.
6.2.2 Správa prepojení, histórie a prevzatých súborov
Práca s prepojeniami, telefónnymi číslami a adresami zobrazenými
na internetovej stránke
Ak chcete zrušiť preberanie, stlačte preberanie na paneli oznámení,
vyberte položku, ktorej preberanie chcete zrušiť, a potvrďte voľbu
stlačením ikony .
Ak chcete zobraziť prevzaté položky, stlačte kartu Aplikácie a potom
stlačte aplikáciu Prevziať.
Správa záložiek
• Prepojenie Stlačením prepojenia prejdete na danú stránku.
Podržaním prepojenia zobrazíte zoznam ďalších
možností, ako napríklad Otvoriť v novom okne,
Uložiť prepojenie, Zdieľať prepojenie, Kopírovať
prepojenie atď.
• Telefónne číslo Stlačením telefónneho čísla uskutočníte hovor.
• Adresa Stlačením otvoríte službu Google Maps a vyhľadáte
danú adresu.
Zobrazenie histórie prezerania
• Na obrazovke aplikácie Prehliadač stlačte tlačidlo Ponuka.
• Stlačte ikonu Záložky.
• Históriu prezerania zobrazíte stlačením karty HISTÓRIA.
• Najčastejšie navštevované stránky zobrazíte stlačením karty
Najnavštevovanejšie.
Prevzatie aplikácie a zobrazenie prevzatých súborov
Ak chcete preberať webové aplikácie, je nutné v telefóne povoliť inštaláciu
webových aplikácií (na úvodnej obrazovke stlačte tlačidlo Ponuka,
stlačte možnosti Nastavenie – Zabezpečenie, označte začiarkovacie
pole Neznáme zdroje a potvrďte voľbu stlačením možnosti OK).
Ak chcete prevziať položku, stlačte ju alebo jej prepojenie.
77 78
Pridanie stránky do záložiek
• Otvorte stránku, ktorú si želáte zaradiť medzi záložky.
• Stlačte tlačidlo Ponuka a možnosť Uložiť medzi záložky alebo na
obrazovke HISTÓRIA stlačte hviezdičku vedľa požadovanej adresy URL.
• Zadajte názov stránky a prípadne umiestnenie a potvrďte zadanie
stlačením možnosti OK.
Otvorenie záložky
• Stlačte tlačidlo Ponuka a možnosť Záložky alebo stlačením ikony
a ikony otvorte obrazovku ZÁLOŽKY.
• Stlačte záložku, ktorú chcete otvoriť.
• Podržaním záložky môže zobraziť ďalšie možnosti a v nich potom
vybrať ikonu Otvoriť alebo Otvoriť v novom okne.
Úprava záložky
• Stlačte tlačidlo Ponuka a možnosť Záložky alebo stlačením ikony
a ikony otvorte obrazovku ZÁLOŽKY.
• Stlačte a podržte záložku, ktorú chcete upraviť.
• Stlačte možnosť Upraviť záložku a zadajte požadované zmeny.
• Po dokončení úprav uložíte záložku stlačením ikony OK.

Podržaním záložky na zozname záložiek môžete zobraziť tieto ďalšie
možnosti:
• Pridať skratku na
plochu
• Zdieľať prepojenie Zdieľanie záložky.
• Kopírovať adresu URL
prepojenia
• Odstrániť záložku Zmazanie záložky.
• Nastaviť ako
domovskú stránku
Vytvorenie skratky záložky na úvodnej
obrazovke.
Skopírovanie adresy uloženej ako záložka.
Slúži na nastavenie danej stránky ako
domovskej.
6.2.3 Nastavenie
K dispozícii je niekoľko nastavení, ktoré si môžete upraviť podľa svojich
prianí. Ak chcete otvoriť nastavenie aplikácie Prehliadač, na obrazovke
aplikácie stlačte tlačidlo Ponuka a možnosť Nastavenie.
79 80
Všeobecné
• Nastaviť domovskú
stránku
• Automatické
vypĺňanie formulárov
• Text na automatické
vypĺňanie
Ochrana osobných údajov a zabezpečenie
• Vymazať
vyrovnávaciu pamäť
• Vymazať históriu Stlačením tejto ikony odstránite históriu
• Zobrazovať
upozornenia
zabezpečenia
• Prijímať súbory
cookie
• Vymazať všetky
súbory cookie
• Pamätať si údaje
formulárov
• Vymazať údaje
formulárov
• Povoliť polohu Označením tohto poľa povolíte stránkam
• Zrušiť prístup k
polohe
• Pamätať si heslá Označením tohto poľa povolíte ukladanie
• Vymazať heslá Stlačením tejto ikony odstránite všetky uložené
Stlačením nastavíte domovskú stránku.
Označením poľa povolíte vyplňovanie
webových formulárov jedným dotykom.
Stlačením nastavíte text, ktorý sa bude
automaticky vyplňovať vo webových
formulároch.
Stlačením tejto ikony odstránite všetok obsah
stránok a databázy uložené v telefóne.
prezerania.
Označením tohto poľa umožníte zobrazenie
upozornení v prípade ťažkostí so zabezpečením
stránky.
Označením tohto poľa povolíte stránkam
ukladanie a čítanie súborov cookie.
Stlačením tejto ikony odstránite všetky súbory
cookie prehliadača.
Označením tohto poľa povolíte prehliadaču
ukladanie údajov vyplnených do formulárových
polí.
Stlačením tejto ikony odstránite všetky uložené
formulárové údaje.
prístup k vašej aktuálnej polohe.
Stlačením tejto ikony zrušíte povolenie prístupu
k polohe pre všetky stránky.
používateľských mien a hesiel k webovým
stránkam.
heslá.

Zjednodušenie prístupu
• Vynútiť povolenie
priblíženia
• Zväčšenie textu Posunutím zmeníte veľkosť zobrazenia textu.
• Priblíženie
dvojitým klepnutím
• Minimálna veľkosť
písma
• Inverzné
vykresľovanie
• Kontrast Posunutím zmeníte kontrast zobrazenia stránok.
Rozšírené
• Nastaviť
vyhľadávač
• Otvoriť na pozadí Označením tohto poľa nastavíte otváranie
• Povoliť kód
JavaScript
• Povoliť doplnky Označením tohto poľa povolíte zásuvné moduly.
• Nastavenia
webových stránok
• Predvolené
priblíženie
• Otvárať stránky
v prehľade
Označením poľa umožníte určovanie
požadovaného priblíženia webových stránok.
Posunutím zmeníte úroveň priblíženia pri
dvojitom klepnutí na stránku.
Posunutím zmeníte minimálnu veľkosť písma.
Označením poľa povolíte zobrazenie stránok
v inverzných farbách.
Táto možnosť je neaktívna, ak nezačiarknete
pole Inverzné vykresľovanie.
Stlačením vyberiete vyhľadávač.
nových okien za aktuálnym.
Označením tohto poľa povolíte vykonávanie
skriptov jazyka JavaScript.
Rozšírené nastavenia pre jednotlivé internetové
stránky.
Po stlačení tejto ikony môžete nastaviť
predvolenú úroveň priblíženia.
Označením tohto poľa zobrazíte stránky
oddialené tak, že sa na obrazovke zobrazia celé.
• Automaticky
prispôsobiť stránky
• Blokovať
vyskakovacie okná
• Kódovanie textu Po stlačení tejto ikony môžete nastaviť
• Obnoviť
predvolené
Správa rýchlosti pripojenia
• Predbežné
načítanie výsledkov
vyhľadávania
• Načítať obrázky Označením tohto poľa povolíte prehliadaču
Laboratóriá
• Rýchle ovládacie
prvky
• Celá obrazovka Označením aktivujete režim celej obrazovky.
• Posúvanie okna
potiahnutím
Označením tohto poľa umožníte prehliadaču
automatické prispôsobenie stránky obrazovke.
Označením tohto poľa zabránite otváraniu
vyskakovacích okien.
predvolené kódovanie znakov.
Stlačením tejto ikony odstránite všetky údaje
prehliadača a vrátite predvolené nastavenie.
Stlačením povolíte alebo zakážete predbežné
načítanie výsledkov vyhľadávania v prehliadači
na pozadí.
preberanie obrázkov.
Označením poľa povolíte rýchle ovládacie
prvky.
Označením poľa umožníte zobrazenie
nasledujúceho a predchádzajúceho okna
posunutím stránky doľava alebo doprava.
81 82

6.3 Pripojenie zariadenia Bluetooth
(1)
Bluetooth je bezdrôtová komunikačná technológia určená na prenos
dát na krátke vzdialenosti. Pomocou tohto rozhrania je možné nielen
prenášanie dát medzi zariadeniami, ale taktiež využitie mnohých ďalších
funkcií.
Ak chcete prejsť k tejto funkcii, stlačte tlačidlo Ponuka a potom možnosti
Nastavenie – Bluetooth. Na obrazovke sa zobrazí vaše zariadenie
a ďalšie dostupné zariadenia.
Zapnutie rozhrania Bluetooth
• Na úvodnej obrazovke stlačte tlačidlo Ponuka a potom možnosť
Nastavenie.
• Stlačením ikony aktivujete/deaktivujete túto funkciu.
Pre uľahčenie rozpoznania telefónu môžete zmeniť názov telefónu, ktorý
je viditeľný pre ostatné zariadenia.
• Na úvodnej obrazovke stlačte tlačidlo Ponuka.
• Stlačte možnosť Nastavenie – Bluetooth.
• Stlačte tlačidlo Ponuka a potom možnosť Premenovať telefón.
• Zadajte názov a potvrďte zadanie stlačením možnosti Premenovať.
Nastavenie viditeľnosti zariadenia
• Na úvodnej obrazovke stlačte tlačidlo Ponuka.
• Stlačte možnosť Nastavenie – Bluetooth.
• Stlačením nastavíte zariadenie ako viditeľné alebo neviditeľné.
• Stlačením tlačidla Ponuka a možnosti Časový limit viditeľnosti
nastavte trvanie viditeľnosti.
Pripojenie a spárovanie telefónu s iným zariadením Bluetooth
Za účelom výmeny dát s iným zariadením je potrebné zapnúť rozhranie
Bluetooth a spárovať telefón so zariadením Bluetooth, s ktorým chcete
komunikovať.
• Na úvodnej obrazovke stlačte tlačidlo Ponuka.
• Stlačte možnosť Nastavenie – Bluetooth.
• Stlačte možnosť HĽADANIE ZARIADENÍ.
• V zozname stlačte zariadenie Bluetooth, s ktorým chcete telefón
spárovať.
• Zobrazí sa dialógové okno. Stlačením možnosti Párovať potvrďte
voľbu.
• Po úspešnom spárovaní sa telefón automaticky pripojí k zariadeniu.
Odpojenie a zrušenie spárovania telefónu a zariadenia Bluetooth
• Stlačte ikonu Nastavenie vedľa zariadenia, ktorého párovanie chcete
zrušiť.
• Potvrďte voľbu stlačením možnosti Zrušiť párovanie.
6.4 Pripojenie k počítaču
(1)
Pomocou kábla USB môžete prenášať mediálne a iné súbory medzi
kartou microSD alebo interným úložiskom v telefóne a počítačom. Pred
použitím protokolu MTP alebo PTP je potrebné najskôr zrušiť označenie
poľa Ladenie USB v ponuke Nastavenie – Vývoj – Ladenie USB.
Pripojenie telefónu k počítaču a odpojenie:
Postup pripojenia:
(1)
Odporúčame použitie slúchadla Bluetooth ALCATEL ONE TOUCH, ktoré
podstúpilo skúšky kompatibility s telefónom a vyhovelo im. Viac informácií
o slúchadle Bluetooth ALCATEL ONE TOUCH nájdete na stránkach www.
alcatelonetouch.com.
83 84
(1)
Predvolený spôsob pripojenia môžete zmeniť prostredníctvom ponuky
Nastavenie – Pamäť – Ponuka – Počítačové pripojenie USB . Oproti
pripojeniu veľkokapacitného úložiska nie je možné používať niektoré operácie
prostredníctvom protokolu MTP alebo PTP.

• Pomocou kábla USB dodávaného s telefónom pripojte telefón k portu
USB počítača. Po pripojení prostredníctvom rozhrania USB dostanete
oznámenie.
• Otvorte Panel oznámení, stlačte Zariadenie USB je pripojené, potom
vyberte spôsob/cestu.
• Postup odpojenia (veľkokapacitné úložisko):
• V počítači odpojte kartu microSD.
• Otvorte panel oznámení a stlačte možnosť Zariadenie USB je
pripojené.
• Zobrazí sa dialógové okno. V ňom stlačte ikonu Veľkokapacitné
pamäťové zariadenie USB.
Pred použitím protokolu MTP skontrolujte, či bol nainštalovaný
potrebný ovládač (aplikácia Windows Media Player 11 alebo
novšia).
Bezpečné vybratie karty microSD z telefónu
Kartu microSD je možné z telefónu vybrať kedykoľvek, keď je telefón
vypnutý. Aby bolo možné kartu microSD vybrať zo zapnutého telefónu,
je nutné najprv odpojiť úložisko od telefónu. V opačnom prípade by
mohlo dôjsť k poškodeniu údajov alebo samotnej karty.
• Na úvodnej obrazovke stlačte tlačidlo Ponuka.
• Stlačte možnosť Nastavenie – Pamäť.
• Stlačte ikonu Odpojiť kartu SD.
Po vykonaní týchto krokov je možné bezpečne vybrať kartu microSD.
Formátovanie karty microSD
• Na úvodnej obrazovke stlačte tlačidlo Ponuka.
• Stlačte možnosť Nastavenie – Pamäť.
• Stlačte možnosť Vymazať kartu SD. Na obrazovke s varovaním
upozorňujúcim na odstránenie všetkých dát z karty microSD počas
formátovania stlačte ikonu .
6.5 Zdieľanie mobilného dátového pripojenia
telefónu
Mobilné dátové pripojenie telefónu je možné pomocou rozhrania USB
zdieľať s jedným počítačom (tzv. USB tethering) alebo nastavením
telefónu ako prenosného prístupového bodu siete Wi-Fi až s ôsmimi
zariadeniami.
Ďalej zmienené funkcie môžu mať za následok účtovanie
zvláštnych poplatkov od poskytovateľa pripojenia. Ďalšie
poplatky môžu byť taktiež účtované pri pripojení k roamingovej
sieti.
Postup zdieľania pripojenia cez rozhranie USB
Pomocou kábla USB dodávaného s telefónom pripojte telefón k portu
USB počítača.
• Na úvodnej obrazovke stlačte tlačidlo Ponuka.
• Stlačte možnosti Nastavenie – Ďalej... – Tethering a prenosný
prístupový bod.
• Označením či zrušením označenia začiarkovacieho poľa Tethering USB
zdieľanie pripojenia aktivujete resp. deaktivuje.
Zdieľanie dátového pripojenia telefónu vo forme prenosného
prístupového bodu siete Wi-Fi
• Na úvodnej obrazovke stlačte tlačidlo Ponuka.
• Stlačte možnosti Nastavenie – Ďalej... – Tethering a prenosný
prístupový bod.
• Označením či zrušením označenia začiarkovacieho poľa Prenosný
prístupový bod Wi-Fi zdieľanie pripojenia aktivujete resp. deaktivuje.
85 86

Premenovanie a zabezpečenie prenosného prístupového bodu
Po aktivácii prenosného prístupového bodu siete Wi-Fi môžete zmeniť
názov siete Wi-Fi vytvorenej telefónom (SSID) a túto sieť prípadne
zabezpečiť.
• Na úvodnej obrazovke stlačte tlačidlo Ponuka.
• Stlačte možnosti Nastavenie – Ďalej... – Tethering a prenosný
prístupový bod.
• Po stlačení ikony Konfigurácia prístupového bodu Wi-Fi môžete
zmeniť názov SSID a zabezpečenie siete.
• Stlačte ikonu Uložiť.
Pripojenie a odpojenie siete VPN
Postup pripojenia siete VPN:
• Na úvodnej obrazovke stlačte tlačidlo Ponuka.
• Stlačte možnosť Nastavenie – Ďalej... – VPN.
• Na zozname sa zobrazia už pridané siete VPN. Stlačte názov siete VPN,
ku ktorej sa chcete pripojiť. Zobrazí sa dialógové okno. Zadajte doň
požadované prihlasovacie údaje a stlačte ikonu Pripojiť.
Postup odpojenia:
• Otvorte panel oznámení a stlačte ikonu oznámenia informujúcu
o odpojení od siete VPN.
6.6 Pripojenie k virtuálnym privátnym sieťam
Vďaka virtuálnej privátnej sieti (VPN) sa môžete zvonku pripojiť k zdrojom
nachádzajúcim sa vnútri lokálnej siete. Siete VPN bývajú väčšinou
nasadzované v organizáciách, školách či iných inštitúciách. Umožňujú
používateľom prístup k prostriedkom v lokálnej sieti aj vo chvíli, kedy sa
nachádzajú mimo dosahu siete alebo kedy sú pripojení k bezdrôtovej
sieti.
Pridanie siete VPN
• Na úvodnej obrazovke stlačte tlačidlo Ponuka.
• Stlačte možnosti Nastavenie – Ďalej... – Sieť VPN – Pridať sieť VPN.
• Otvorí sa nová obrazovka. V nej podľa pokynov správcu siete nastavte
všetky údaje siete VPN.
• Stlačte ikonu Uložiť.
Sieť VPN sa pridá na zoznam nachádzajúci sa na obrazovke nastavení
sietí VPN.
Pred pridaním siete VPN je potrebné nastaviť kód PIN alebo heslo
pre telefón.
87 88
Úprava a zmazanie siete VPN
Postup úpravy siete VPN:
• Na úvodnej obrazovke stlačte tlačidlo Ponuka.
• Stlačte možnosť Systémové nastavenia – Ďalej... – Sieť VPN
• Na zozname sa zobrazia už pridané siete VPN. Stlačte názov siete VPN,
ktorú chcete upraviť.
• Stlačte ikonu Upraviť sieť.
• Hneď ako budete hotoví, stlačte možnosť Uložiť.
Postup odstránenia siete:
• Podržte názov siete VPN, ktorú chcete odstrániť, a v zobrazenom
dialógovom okne stlačte ikonu Odstrániť sieť.
• Voľbu potvrďte stlačením ikony OK.

Obchod Google Play
7
Obchod Google Play je internetový softvérový obchod, prostredníctvom
ktorého je možné preberať a inštalovať aplikácie a hry do telefónu so
systémom Android.
Prístup k obchodu Google Play:
• Na úvodnej obrazovke stlačte kartu Aplikácie a potom ikonu aplikácie
Obchod Play.
• Pri prvom prístupe k obchodu Google Play sa zobrazí obrazovka
s podmienkami využitia služby. Pokračujte stlačením možnosti Prijať.
Ak si chcete prečítať viac informácií o obchode Google Play, stlačte
tlačidlo Ponuka a potom možnosť Pomocník.
(1)
.......
7.1 Vyhľadajte softvér, ktorý si chcete prevziať
a nainštalovať.
Úvodná stránka obchodu Google Play poskytuje niekoľko možností
hľadania aplikácií. Predvádza aplikácie a hry usporiadané do kategórií.
Stlačením tlačidla Ponuka a možnosti Moje aplikácie zobrazíte všetky
prevzaté aplikácie.
Stlačením spustíte hľadanie v obchode Play.
Posunutím doľava alebo doprava zobrazíte
všetky kategórie.
Stlačením môžete prechádzať obsah požadovanej kategórie v obchode
Google Play. Taktiež môžete vybrať prípadné podkategórie. Položky
všetkých kategórií si môžete zoradiť stlačením jednej z troch možností:
Najlepšie platené, Najobľúbenejšie bezplatné, Najobľúbenejšie novinky
atď.
Ak sa chcete vrátiť na predchádzajúcu obrazovku, stlačte ikonu obchodu
Google Play v ľavej hornej časti obrazovky alebo stlačte tlačidlo Späť.
(1)
Závisí od konkrétnej krajiny a operátora.
89 90

7.2 Prevzatie a nainštalovanie
Postup prevzatia a nainštalovania aplikácie:
• Vyhľadajte softvér, ktorý si želáte prevziať, a stlačením jeho názvu
otvorte obrazovku s popisom, celkovým hodnotením, komentármi,
informáciami od vývojárov atď.
• Stlačením tlačidla Inštalovať zobrazíte ukážku funkcií a dát v telefóne,
ku ktorým môže aplikácia pristúpiť v prípade, že ju nainštalujete.
• Stlačte možnosť Prijať a prevziať.
• Na obrazovke s podrobnosťami sa zobrazí informácia o priebehu
preberania. Stlačením ikony zastavíte preberanie položky. K tejto
obrazovke môžete taktiež pristupovať prostredníctvom panela
oznámení.
• Po dokončení prevzatia a inštalácie sa v stanovom paneli zobrazí ikona
oznámenia .
Obzvlášť opatrní buďte, ak aplikácia vyžaduje prístup k mnohým
funkciám a veľkému objemu dát. Po prijatí preberáte
zodpovednosť za používanie softvéru v telefóne.
Postup spustenia prevzatej aplikácie:
• Na obrazovke obchodu Google Play stlačte tlačidlo Ponuka a potom
možnosť Moje aplikácie.
• Zo zoznamu vyberte požadovanú aplikáciu a potom stlačte možnosť
Otvoriť.
Kúpa aplikácie
V obchode Google Play sú niektoré aplikácie označené ako bezplatné. Za
niektoré aplikácie je však nutné pred prevzatím zaplatiť.
• Stlačte názov aplikácie, ktorú si želáte kúpiť.
(1)
Platené aplikácie Google nemusia byť dostupné používateľom vo všetkých
krajinách.
(1)
91 92
• Stlačením ceny v pravej hornej časti obrazovky zobrazíte ukážku funkcií
a dát v telefóne, ku ktorým môže aplikácia pristúpiť v prípade, že ju
nainštalujete.
• Potvrďte voľbu stlačením možnosti Pokračovať.
• Pri prvom nákupe bude potrebné zadať informácie o platobnej karte
a prihlásiť sa k platobnej službe spoločnosti Google.
• Ak máte ku kontu priradených viac platobných kariet, pokračujte
výberom jednej z nich.
• Stlačte prepojenie Podmienky využitia služby a prečítajte si zobrazený
dokument. Po prečítaní stlačte tlačidlo Späť.
• Ak s podmienkami využitia súhlasíte, označte zodpovedajúce
začiarkovacie pole.
• Stlačte ikonu Kúpiť nachádzajúcu sa v dolnej časti obrazovky.
Po dokončení týchto krokov systém Android prevezme aplikáciu.
Žiadosť o vrátenie peňazí
Ak s aplikáciou nie ste spokojní, môžete 15 minút od kúpy požiadať
o vrátenie peňazí. K strhnutiu sumy z platobnej karty nedôjde a aplikácia
bude odinštalovaná. Ak si svoju žiadosť rozmyslíte, môžete aplikáciu
kúpiť znovu. V tomto prípade však už nebude možné žiadať o vrátenie
peňazí.
• Stlačte tlačidlo Ponuka a možnosť Moje aplikácie na obrazovke
obchodu Google Play.
• Stlačte názov aplikácie, ktorú si želáte odinštalovať alebo pre ktorú
chcete požiadať o vrátenie peňazí.
• Stlačením tlačidla Žiadosť o vrátenie peňazí aplikáciu odinštalujete
a požiadate o vrátenie peňazí. Ak sa tlačidlo zmení na tlačidlo
Odinštalovať, skúšobná lehota aplikácie uplynula.
• Do prieskumného formulára uveďte dôvod odinštalovania a stlačte
ikonu OK.

7.3 Správa prevzatých aplikácií
Po prevzatí a nainštalovaní aplikácie je k dispozícii niekoľko možností.
Zobrazenie
Na obrazovke obchodu Google Play stlačte tlačidlo Ponuka a potom
možnosť Moje aplikácia.
Odinštalovanie
Na obrazovke obchodu Google Play stlačte tlačidlo Ponuka a potom
možnosť Moje aplikácie. Stlačením názvu aplikácie, ktorú si želáte
odinštalovať, prejdite na obrazovku s podrobnosťami. Na nej stlačte
ikonu Odinštalovať a voľbu potvrďte stlačením možnosti OK.
Žiadosť o vrátenie peňazí
Na obrazovke obchodu Google Play stlačte tlačidlo Ponuka a potom
možnosť Moje aplikácie. Stlačte názov aplikácie, ktorú si želáte
odinštalovať a za ktorú chcete požiadať o vrátenie peňazí, potom stlačte
tlačidlo Žiadosť o vrátenie peňazí a voľbu potvrďte stlačením možnosti
OK.
Oznámenie o aktualizáciách
Na obrazovke obchodu Google Play stlačte tlačidlo Ponuka a potom
možnosť Moje aplikácie. Stlačením tlačidla Ponuka a možnosti
Nastavenie – Upozornenie povolíte oznámenie o aktualizáciách.
Automaticky aktualizovať
Ak chcete automaticky aktualizovať všetky nainštalované aplikácie,
stlačte na obrazovke obchodu Google Play tlačidlo Ponuka a možnosť
Moje aplikácie. Stlačením tlačidla Ponuka a možností Nastavenie –
Automatické aktualizácie túto funkciu povolíte.
Ak chcete automaticky aktualizovať jednu konkrétnu aplikáciu,
začiarknite na obrazovke podrobností o danej aplikácii pole Povoliť
automatické aktualizácie.
Hodnotenia a recenzie
Otvorte obrazovku s podrobnosťami o aplikácii a stlačte hviezdičky
v časti HODNOTENIE. V zobrazenom okne aplikáciu
ohodnoťte, napíšte k nej svoj komentár a potvrďte zadanie stlačením
tlačidla OK.
Nahlásenie
Nevhodnú aplikáciu môžete nahlásiť obchodu Google Play. Otvorte
obrazovku s podrobnosťami o aplikácii, presuňte sa na dolnú časť
obrazovky, stlačte ikonu Nahlásiť ako nevhodné, zadajte dôvod
ohlásenia a potvrďte stlačením ikony Odoslať.
93 94

Multimediálne aplikácie
8
8.1 Fotoaparát a Videokamera .....................
Tento mobilný telefón je vybavený fotoaparátom na vytváranie snímok a
kamerou na natáčanie videí.
Pred použitím fotoaparátu či kamery overte, že je karta microSD,
kam sa ukladajú všetky obrázky a videá, riadne nainštalovaná. Taktiež
skontrolujte, či je čistý ochranný kryt šošovky. V opačnom prípade dôjde
k zníženiu kvality obrazu.
Funkciu spustíte stlačením karty Aplikácie a ikony Fotoaparát alebo
Videokamera.
Stlačením miesta
na obrazovke
nastavíte
zaostrenie.
Stlačením zobrazíte
nastavenia.
Stlačením
prepnete medzi
režimami
fotoaparátu a
videokamery.
Stlačením zaznamenáte fotografiu či spustíte
nahrávanie videa.
Stlačením a podržaním vykonáte zaostrenie.
Pretiahnutím hore alebo
dole vykonáte priblíženie
či oddialenie.
Stlačením môžete
prepínať medzi predným
a zadným fotoaparátom.
Stlačením prejdete
k prezeraniu vytvorených
fotografií a videí.
/
Vytvorenie snímky
Obrazovka slúži ako hľadáčik. Najskôr nasmerujte hľadáčik na
požadovaný objekt alebo krajinu. Prípadným stlačením obrazovky
zaostrite požadované miesto na obrazovke a stlačením ikony
odstráňte obrázok. Vytvorený obrázok sa automaticky uloží.
Natočenie videa
Režim fotoaparátu prepnite na režim kamery. Prípadne môžete kameru
spustiť priamo zo zoznamu aplikácií. Kameru nastavte pomocou
hľadáčika tak, aby zachycovala záber, ktorý si želáte zaznamenať, a
stlačením ikony spustite nahrávanie. Záznam ukončíte stlačením
ikony . Video sa automaticky uloží.
Ďalšie možnosti pri prezeraní vytvorenej fotografie alebo prehrávaní
vytvoreného videa:
• Stlačením ikony aplikácie Gmail, technológie Bluetooth, správy MMS
atď. môžete zdieľať vytvorenú fotografiu alebo video.
• Stlačením fotografie alebo ikony otvorte aplikáciu Galéria.
• Stlačením sivej oblasti alebo tlačidla Späť sa vrátite do aplikácie
Fotoaparát alebo Videokamera.
8.1.1 Nastavenie snímania
Pred vytvorením fotografie či videa je možné upraviť rôzne nastavenia
režimu snímania stlačením ikony .
95 96

Nastavenia fotoaparátu
• Režim blesku Slúži na zapnutie či vypnutie režimu blesku.
• Vyváženie bielej
farby
• Expozícia Stlačením nastavíte expozičnú hodnotu.
• Režim scény Stlačením zmeníte nastavenie scény: ASD,
• Nastavenia videa Stlačením nastavíte možnosti Pamäť, Veľkosť
Nastavenia videa a kamery:
• Režim blesku Slúži na zapnutie či vypnutie režimu blesku.
• Vyváženie bielej farby Po stlačení tejto ikony môžete nastaviť úpravu
• Interval časozberného
snímania
• Kvalita videa Stlačením nastavíte kvalitu
• Nastavenia videa Stlačením nastavíte úložisko.
Rozšírené nastavenia (po stlačení tlačidla Ponuka):
Po stlačení tejto ikony môžete nastaviť úpravu
farieb. K dispozícii sú možnosti: Automaticky,
Žiariaci, Deň, Svetielkujúci a Oblačno.
Akcia atď.
obrázkov a Potlačenie výskytu pruhov.
farieb. K dispozícii sú možnosti: Automaticky,
Žiariaci, Deň, Svetielkujúci a Oblačno.
Stlačením nastavíte interval časozberného
snímania.
zaznamenávaného videa.
8.2 Galéria ............................................................
Galéria slúži na zobrazenie fotografií a prehrávanie videí. Navyše
umožňuje použitie mnohých funkcií pre prácu s obrázkami a videom.
Ak chcete použiť túto funkciu, stlačte na úvodnej obrazovke kartu
Aplikácie a vyberte možnosť Galéria.
Stlačením
môžete vybrať
nasledujúce
kategórie:
Albumy, Lokality,
Koľkokrát, Ľudia
a Značky.
Postup zobrazenia obrázka alebo prehrania videa
Obrázky a videá sú v aplikácii Galéria triedené do albumov.
Stlačením sa
vrátite na hlavnú
obrazovku galérie.
Stlačením otvoríte
obrazovku
fotoaparátu.
Stlačením album
roztiahnete.
Potiahnutím doľava
či doprava zobrazíte
ďalšie albumy.
Stlačením
prehráte
prezentáciu.
• Prepnúť na
fotoaparát/video
• Prepnúť fotoaparát Stlačením môžete prepínať medzi predným
Stlačením tejto ikony prepnete medzi
režimami fotoaparátu a kamery.
a zadným fotoaparátom.
97 98
Potiahnutím doľava
či doprava zobrazíte
ďalšie obrázky.

• Stlačením požadovaného albumu zobrazíte na obrazovke všetky
obsiahnuté obrázky alebo videá.
• Stlačením zobrazíte obrázok alebo prehráte video.
• Posunutím doľava/doprava zobrazíte predchádzajúci/nasledujúci
obrázok alebo video.
Práca s obrázkami
Obrázky môžete orezávať, zdieľať s priateľmi, nastaviť ich ako obrázok
kontaktu alebo ako tapetu atď.
Vyhľadajte obrázok, s ktorým si želáte pracovať, a v režime na celú
obrazovku tento obrázok stlačte. Posunutím dolného panela obrázka
doľava alebo doprava môžete vybrať jednu z dostupných možností.
Stlačením ikony môžete obrázok zdieľať. Stlačením ikony (zobrazuje
sa iba v zobrazení na šírku) môžete obrázok Odstrániť.
Stlačením tlačidla Ponuka v režime na celú obrazovku zobrazíte ďalšie
možnosti, ktoré je možné vybrať.
Stlačením tlačidla Ponuka a možnosti Upraviť v zobrazení obrázka na
celú obrazovku môžete daný obrázok upraviť.
Stlačením nastavíte vyváženie bielej: Doplniť svetlo, Odlesky, Tiene,
Automaticky prispôsobiť.
Stlačením nastavíte efekty: Krížový proces, Posterizácia, Lomo atď.
Stlačením nastavíte farby: Teplo, Sýtosť, Čiernobiele, Sépia atď.
Stlačením zobrazíte ďalšie možnosti úprav: Orezať, Efekt červených
očí, Otočenie, Preklopiť atď.
99 100
Stlačením vrátite poslednú operáciu úprav.
Stlačením zrušíte posledné vrátenie úprav.
Stlačením uložíte obrázok po dokončení úprav.
Stlačením opustíte režim úprav.
Hromadné operácie
Galéria umožňuje výber viacerých položiek, takže je s obrázkami
a videom možné pracovať hromadne.
Otvorte hlavné okno aplikácie Galéria, stlačte tlačidlo Ponuka, stlačením
možnosti Vybrať album alebo Vybrať položku aktivujte režim
hromadných operácií (taktiež môžete stlačiť a podržať jeden album/
obrázok) a potom stlačte albumy/obrázky, s ktorými chcete pracovať.
Stlačením ikony vykonáte ďalšie akcie, ako je odstránenie alebo
otočenie. Stlačením ikony môžete zdieľať vybrané položky.
8.3 YouTube ........................................................
YouTube je služba umožňujúca zdieľanie, preberanie a prehrávanie videí.
Služba podporuje funkciu streamovania, takže spustenie prehrávania
videa je možné prakticky ihneď po začatí jeho preberania z Internetu.
Ak chcete použiť túto funkciu, stlačte na úvodnej obrazovke kartu
Aplikácie a vyberte možnosť YouTube.
Keďže ide o službu online, je nutné, aby bol telefón pripojený
k Internetu.
Videá sú v službe YouTube zoskupené do kategórií ako napríklad
Najobľúbenejšie, Najsledovanejšie, Odporúčané atď.

Stlačením prejdete
k vyhľadávaniu videa.
Stlačením prehráte
video a zobrazíte ďalšie
informácie.
Po stlačení tlačidla Ponuka na obrazovke služby YouTube môžete zmeniť
všeobecné nastavenia a nastavenia hľadania v službe YouTube. Viac
informácií o službe YouTube sa dozviete na stránkach www.youtube.
com.
8.3.1 Prehrávanie videa
Prehrávanie videa spustíte stlačením daného videa. Na obrazovke
prehrávania môžete prezerať informácie a komentáre k videu a taktiež
prechádzať k súvisiacim videám. Na tejto obrazovke môžete videá taktiež
hodnotiť, zdieľať, označovať ako obľúbené alebo pridávať do nového
zoznamu skladieb.
Z obrazovky prehrávania videa sa späť na zoznam videí presuniete
stlačením tlačidla Späť.
8.4 Hudba Play .....................................................
Pomocou tejto ponuky môžete prehrávať hudobné súbory uložené na
karte microSD v telefóne. Hudobné súbory môžete na kartu microSD
nahrať z počítača pomocou kábla USB.
Ak chcete použiť túto funkciu, stlačte na úvodnej obrazovke kartu
Aplikácie a vyberte možnosť Hudba Play.
Všetky skladby sú rozdelené do šiestich kategórií: POSLEDNÉ,
INTERPRETI, ALBUMY, SKLADBY, ZOZ. SKLADIEB a ŽÁNRE. Posunutím
doľava alebo doprava zobrazíte všetko. Stlačením tlačidla Ponuka
a možnosti Náhodne – aktuálny zoznam spustíte náhodné prehrávanie
všetkých skladieb.
8.4.1 Správa skladieb
Stlačením trojuholníka napravo pod skladbou/albumom zobrazíte
nasledujúce možnosti:
• Prehrať Stlačením prehráte skladbu/album.
• Pridať do zoznamu
skladieb
• Nákup podľa autora Stlačením vyhľadáte skladby umelca
• Ďalšie od interpreta Stlačením vyhľadáte ďalšie uložené skladby
• Odstrániť Stlačením danú skladbu odstránite.
• Vyhľadávanie Stlačením danú skladbu vyhľadáte v telefóne
Stlačením pridáte skladbu/album do
zoznamu skladieb.
v obchode Google Play.
od daného umelca.
/ na webu.
101 102

8.4.2 Prehrávanie hudby
Stlačením požadovanej skladby alebo možnosti Prehrať v rozbaľovacej
ponuke spustíte prehrávanie.
Prehrávanie aktuálneho zoznamu skladieb v náhodnom režime
(skladby nie sú prehrávané v pevne danom poradí).
Prechod na predchádzajúcu skladbu v albume, zozname skladieb
alebo náhodnom režime.
Pozastavenie a opätovné spustenie prehrávania
Prechod na ďalšiu skladbu v albume, zozname skladieb alebo
náhodnom režime.
Stlačením môžete prepínať medzi režimami opakovania: Opakovanie
všetkých skladieb, Opakovanie aktuálnej skladby alebo Opakovanie
je vypnuté.
Stlačením vyhľadáte skladby v telefóne.
Stlačením skryjete možnosti.
Stlačením skladbu označíte, či sa vám páči, alebo nepáči, a pridáte ju
do zoznamu skladieb.
Stlačením zobrazíte rozbaľovaciu ponuku.
Pri prehrávaní skladieb v aplikácii Hudba Play sú funkcie
Pozastaviť, Prehrať a Preskočiť dostupné aj vtedy, keď je obrazovka
zablokovaná.
8.4.3 Správa zoznamov skladieb
Zoznamy skladieb umožňujú pohodlnú organizáciu skladieb uložených
na karte SD.
Môžete vytvoriť nový zoznam skladieb, pridať skladbu do zoznamu alebo
odstrániť či premenovať zoznam skladieb.
Vytvorenie zoznamu skladieb
Na obrazovke zoznamu skladieb stlačte ikonu alebo v rozbaľovacej
ponuke stlačte možnosť Pridať do zoznamu skladieb, zadajte názov
a nakoniec stlačte možnosť OK.
Odstránenie zoznamu skladieb
Stlačením trojuholníka napravo pod zoznamom skladieb zobrazte
rozbaľovaciu ponuku a potom stlačte možnosť Odstrániť.
Premenovanie zoznamu skladieb
Stlačením trojuholníka napravo pod zoznamom skladieb zobrazte
rozbaľovaciu ponuku a potom stlačte možnosť Premenovať. Po
dokončení úprav potvrďte nastavenie stlačením možnosti Premenovať.
103 104

Mapy Google .....................
9
9.1 Zistenie aktuálnej polohy
9.1.1 Výber zdroja dát na zistenie polohy
Na úvodnej obrazovke stlačte tlačidlo Ponuka a potom možnosť
Nastavenie – Služby určovania polohy.
Ak chcete ako zdroj dát pre funkciu Moja poloha použiť sieť Wi-Fi alebo
mobilné pripojenie, označte začiarkovacie pole Služba vyhľadávania
polohy Google.
Ak chcete ako zdroj dát pre funkciu Moja poloha použiť prijímač GPS,
označte začiarkovacie pole Satelity GPS.
9.1.2 Otvorenie máp Google a zobrazenie aktuálnej
polohy
Na úvodnej obrazovke stlačte kartu Aplikácie a potom ikonu Mapy.
Stlačením ikony na mape zobrazíte vašu aktuálnu polohu pomocou
funkcie Moja poloha.
Zobrazenie mapy sa vycentruje okolo modrej bodky v kružnici. Vaša
aktuálna poloha je práve v tejto modrej kružnici.
Mapu môžete posunúť pomocou prsta.
Ak chcete mapu priblížiť alebo oddialiť, môžete použiť gesto stiahnutia
a roztiahnutia prstov. Na priblíženie mapy môžete taktiež použiť gesto
dvojitého ťuknutie na miesto na obrazovke.
Ak chcete zmazať históriu máp, stlačte tlačidlo Ponuka a potom možnosť
Vyčistiť mapu.
9.2 Vyhľadanie miesta
Ak pri prezeraní mapy stlačíte ikonu , aktivujete funkciu hľadania.
Do vyhľadávacieho poľa zadajte adresu, mesto alebo názov firmy.
105 106

Stlačením zobrazíte
zoznam všetkých výsledkov
hľadania.
9.3 Označenie miesta hviezdou
Označenie miesta hviezdou funguje podobne ako uloženie internetovej
adresy do záložiek. Označiť si môžete miesta, ktoré hodláte v budúcnosti
využiť.
9.3.1 Postup označenia a zrušenia označenia hviezdou
Podržte miesto na mape
Zobrazí sa obdĺžnik s adresou. Tento obdĺžnik stlačte.
Miesto označíte stlačením sivej hviezdy v hornej časti obrazovky. (Alebo,
naopak, zrušíte označenie stlačením zlatej hviezdy.)
107 108
9.3.2 Zobrazenie zoznamu miest označených hviezdou
Stlačte možnosť Mapy v pravom hornom rohu a stlačte možnosť Moje
miesta.
Zobrazí sa zoznam miest, ktoré ste označili hviezdou.
Stlačením vybraného miesta toto miesto zobrazíte na mape.
Stlačte možnosť Mapy a následným stlačením možnosti Obnoviť
aktualizujte zobrazený zoznam.
9.4 Navádzanie pri ceste automobilom, hromadnou
dopravou alebo pešo
9.4.1 Plánovanie trasy
Na obrazovke aplikácie Mapy stlačte ikonu .

• Po stlačení zadávacieho poľa alebo ikony trojuholníka môžete upraviť
počiatočný bod, a to jedným z týchto spôsobov: zadaním adresy,
použitím funkcie Moja poloha, výberom počiatočného bodu na mape,
výberom miesta označeného hviezdou, výberom adresy zo zoznamu
kontaktov alebo s využitím histórie vyhľadávania.
• Rovnako postupujte aj so zadaním cieľového bodu.
• Počiatočný a koncový bod je možné obrátiť stlačením tlačidla Ponuka
a možnosti Obrátiť začiatok a koniec.
• Následne vyberte spôsob prepravy: automobilom, verejnou dopravou
alebo pešo.
• Nakoniec stlačte možnosť NÁJSŤ SPOJENIE.
• Na zozname sa zobrazí niekoľko návrhov cesty. Stlačením jedného
z návrhov zobrazíte podrobné pokyny.
Ak máte záujem o pokyny pre cestu opačným smerom, stačí otvoriť
okno s pokynmi danej trasy a stlačiť tlačidlo Ponuka a možnosť Obrátiť.
Počiatočný ani cieľový bod nie je nutné znovu zadávať.
9.4.2 Zobrazenie ukážky navrhovaných trás a určenie
najviac vyhovujúcej trasy
Ukážku trasy je možné zobraziť v akomkoľvek režime zobrazenia –
Navigácia, Satelitná atď.
• Ukážku predchádzajúcej či ďalšej časti trasy zobrazíte stlačením šípky
doľava resp. doprava.
• Zoznam pokynov trasy, odhadovanú vzdialenosť a možný čas príjazdu
môžete zobraziť v zozname stlačením možnosti ZOZNAM POKYNOV.
Stlačením tlačidla Späť alebo možnosti ZOBRAZENIE NA MAPE sa
vrátite k predchádzajúcemu zobrazeniu.
Pri výbere najviac vyhovujúcej trasy budú najdôležitejšiu rolu hrať dva
faktory: vzdialenosť a čas. Vzdialenosť a odhadovaný čas potrebný na
zdolanie trasy sa zobrazí v hornej časti obrazovky s pokynmi.
9.4.3 Vyhľadávanie miest pozdĺž trasy
Podrobnosti nájdete v časti 9.2 Vyhľadanie miesta.
9.5 Usporiadanie vrstiev
Vďaka vrstvám môžete na mape zobraziť okrem trasy taktiež jednotlivé
miesta a ďalšie informácie. Máte možnosť pridávania viacerých vrstiev
či, naopak, odstraňovania určitých vrstiev, takže za všetkých okolností
budete mať presnú kontrolu nad tým, čo bude na mape zobrazené.
9.5.1 Zobrazenie viacerých vrstiev
Na obrazovke aplikácie Mapy stlačte ikonu . Zobrazí sa zoznam
všetkých dostupných vrstiev (napríklad Doprava, Satelitná, Google
Latitude atď.), z ktorých si môžete podľa prianie vyberať.
9.5.2 Zobrazenie miesta v aplikácii Street View
• Podržaním miesta zobrazte bublinu s adresou a ukážkou aplikácie
Street View.
• Stlačte bublinu a ikonu Street view.
9.5.3 Vymazanie mapy
Po zobrazení pokynov alebo výsledkov vyhľadávania môžete jednotlivé
vykreslené značky/vrstvy zmazať. Na obrazovke máp stlačte tlačidlo
Ponuka a potom možnosť Odstrániť mapu. Taktiež môžete stlačiť
možnosť Odstrániť mapu na obrazovke vrstiev.
9.6 Zdieľanie aktuálnej polohy s priateľmi
pomocou služby Latitude
Služba Google Latitude umožňuje:
• Zobrazenie aktuálnej polohy priateľov na mape.
109 110

• Rýchlo kontaktovať priateľov prostredníctvom textovej správy,
okamžitej správy či telefonického hovoru.
• Zdieľať, nastaviť alebo skryť polohu a odhlásiť sa od služby Google
Latitude.
• Nastaviť, pre koho bude vaša poloha viditeľná a ako podrobne.
• Rýchlo vyhľadať polohu priateľov, ak si pridáte aplikáciu Latitude na
úvodnú obrazovku.
9.6.1 Prihlásenie k službe Latitude
Stlačte možnosť Mapy v pravom hornom rohu a stlačte možnosť Pripojiť
sa k Latitude.
Ak sa chcete pripojiť k službe Latitude, stlačte na obrazovke aplikácie
Mapy ikonu a potom vyberte možnosť Latitude.
9.6.2 Vyzvanie priateľov na zdieľanie polohy
• V zobrazení zoznamu stlačte ikonu .
• Stlačte ikonu Vybrať z kontaktov alebo Pridať cez e-mailovú adresu.
• Po zvolení kontaktu stlačte ikonu Pridať priateľov nachádzajúcu sa
v dolnej časti obrazovky.
Po dokončení bude vybraným priateľom odoslaná pozvánka.
Na pozvánku je možné odpovedať jedným z týchto spôsobov:
• Prijať a taktiež
zdieľať
• Prijať, ale skryť
moju polohu
• Neprijať Priateľ neuvidí vašu polohu a vy neuvidíte jeho.
S priateľom budete svoju polohu zdieľať
navzájom.
Polohu priateľa uvidíte, ale on neuvidí tú vašu.
9.6.3 Zobrazenie polohy priateľa
Aktuálnu polohu priateľov môžete zobraziť na mape alebo v zozname.
• ZOBRAZENIE NA
MAPE
• ZOZNAM
PRIATEĽOV
Hneď ako otvoríte aplikáciu Mapy Google, na
mape sa zobrazí poloha priateľov označená ich
fotografiami.
Priatelia sa zobrazia v zozname.
9.6.4 Komunikácia s priateľmi
Po výbere kontaktu môžete začať komunikáciu s priateľom a nastaviť
možnosti súkromia.
• Mapa Zobrazenie polohy priateľa na mape.
• Navádzanie Zobrazenie navádzacích pokynov do miesta,
• Vyzvať
na oznámenie
polohy
• Možnosti zdieľania Stlačením nastavíte nasledujúce možnosti
• Odstrániť tohto
priateľa
kde sa priateľ práve nachádza.
Odošle priateľom oznámenie s výzvou, aby
oznámili svoju polohu.
zdieľania: Zdieľať najlepšie dostupné
umiestnenie, Zdieľať umiestnenie iba na úrovni
mesta, Skryť pred týmto priateľom.
Odstránenie priateľa zo zoznamu a ukončenie
zdieľania aktuálnej polohy.
111 112

9.6.5 Nastavenie zdieľania
Môžete nastaviť informácie, ktoré chcete zdieľať s priateľmi.
Na obrazovke aplikácie Mapy stlačte ikonu , vyberte možnosť Latitude,
stlačte vaše meno a potom stlačte možnosť Upraviť nastavenie
súkromia.
Vybrať si môžete z týchto možností:
• Oznámenie polohy Stlačením zistíte/nastavíte vašu polohu alebo
• Povoliť históriu
polôh
• Správa priateľov Umožňuje pridávať a odstraňovať priateľov,
• Odhlásiť zo služby
Latitude
zrušíte aktualizáciu vašej polohy.
Označením poľa skryjete históriu vašich polôh.
ktorí môžu vidieť vašu polohu.
Deaktivácia služby Latitude a ukončenie
zdieľania.
10
Ďalej .....................................
10.1 Správca súborov .............................................
Ak chcete použiť túto funkciu, stlačte na úvodnej obrazovke kartu
Aplikácie a vyberte možnosť Správca súborov.
Správca súborov pracuje so súbormi uloženými na karte SD a nie so
súbormi uloženými v pamäti telefónu. Pre použitie tejto aplikácie je
najprv nutné vložiť kartu SD. Pozri sekciu o karte microSD.
Aplikácia Správca súborov zobrazuje všetky dáta uložené na karte
microSD, vrátane aplikácií, mediálnych súborov prevzatých pomocou
služby Google Play, služby YouTube a ďalších zdrojov; vytvorené videá,
obrázky a zvukové stopy a iné dáta nahrané pomocou rozhrania
Bluetooth, kábla USB atď.
Po prevzatí z počítača na kartu microSD môžete aplikáciu vyhľadať
pomocou Správcu súborov. Stlačením jej názvu ju môžete nainštalovať.
Pomocou aplikácie Správca súborov môžete účinne vykonávať
nasledujúce bežné operácie: vytvárať (pod)priečinky, otvárať súbory
či priečinky, zobrazovať obsah priečinkov, premenovávať, presúvať,
kopírovať, mazať, prehrávať, zdieľať atď.
10.2 Záznam zvuku ................................................
Ak chcete použiť túto funkciu, stlačte na úvodnej obrazovke kartu
Aplikácie a vyberte možnosť Záznamník zvuku.
Vďaka aplikácii Záznamník zvuku môžete nahrať akýkoľvek zvukový
záznam trvajúci sekundy aj hodiny.
113 114

10.3 Rádio FM ........................................................
Tento telefón je vybavený rádiom
(1)
podporujúcim funkciu RDS
je možné využiť ako bežný rozhlasový prijímač, ukladať jednotlivé stanice
a zobrazovať ďalšie informácie, ktoré naladená stanica vysiela.
Ak chcete použiť túto funkciu, stlačte na úvodnej obrazovke kartu
Aplikácie a vyberte možnosť Rádio FM.
Pre použitie rádia je nutné pripojiť slúchadlá, pretože tie fungujú
ako anténa pripojená k telefónu.
Stlačením pridáte
aktuálnu stanicu medzi
Stlačením znížite
frekvenciu o 0,1 MHz.
Podržaním spustíte
vyhľadávanie najbližšej
stanice s nižšou
frekvenciou.
Stlačením prejdete
na predchádzajúcu
uloženú stanicu.
Stlačením spustíte
automatické
vyhľadávanie všetkých
dostupných staníc.
Stlačením spustíte resp.
zastavíte prehrávanie.
obľúbené.
Pretiahnutím zmeníte
aktuálnu frekvenciu.
Stlačením prejdete na
ďalšiu uloženú stanicu.
Stlačením zvýšite
frekvenciu o 0,1 MHz.
Podržaním spustíte
vyhľadávanie najbližšej
stanice s vyššou
frekvenciou.
Stlačením otvoríte zoznam
uložených staníc.
(2)
. Aplikáciu
Dostupné možnosti:
• Uložiť kanál Uloženie aktuálne naladenej stanice na zoznam
staníc.
• Premenovať Úprava názvu stanice.
• Režim zvuku Prepínanie zvuku medzi reproduktorom a
slúchadlami.
• Ukončiť Vypnutie rádia.
• Zadať frekvenciu Ručné zadanie frekvencie.
• Nastavenie Nastavenie rádia podľa požiadaviek.
• Odstrániť Zmazanie uloženej stanice.
10.4 Baterka LED ....................................................
Ak chcete použiť túto funkciu, stlačte na úvodnej obrazovke kartu
Aplikácie a vyberte možnosť Baterka LED.
Baterka LED je aplikácia, ktorú môžete používať ako skutočnú baterku.
Môžete ju zapínať a vypínať alebo v prípade potreby upravovať jej jas.
10.5 Ďalšie aplikácie
Aplikácie uvedené v tejto časti sú v telefóne predinštalované. Ak máte
záujem o stručné pokyny k aplikáciám tretích strán predinštalovaným
v telefóne, preštudujte si leták dodaný s telefónom. Pomocou služby
Google Play Store môžete do telefónu prevziať taktiež ľubovoľné
množstvo ďalších aplikácií tretích strán.
(1)
...................................................
(1)
Kvalita počúvania rádia závisí od pokrytia rozhlasovej stanice v danej oblasti.
(2)
V závislosti od sieťového operátora a konkrétneho trhu
.
115 116
(1)
Dostupnosť aplikácie závisí od konkrétnej krajiny a operátora.

11
Ak chcete prejsť k tejto funkcii, na úvodnej obrazovke stlačte tlačidlo
Ponuka a možnosť Nastavenie.
Nastavenie .....................
11.1 Bezdrôtové pripojenia a siete
11.1.1 Wi-Fi
Pomocou zariadenia Wi-Fi sa môžete pripojiť k Internetu, kedykoľvek sa
nachádzate v dosahu bezdrôtovej siete bez toho, aby bolo nutné vkladať
kartu SIM. Stačí len otvoriť obrazovku Wi-Fi a nakonfigurovať prístupový
bod, pomocou ktorého sa má telefón pripojiť k bezdrôtovej sieti.
Podrobné pokyny pre používanie zariadenia Wi-Fi nájdete v časti 6.1.2
Wi-Fi.
11.1.2 Bluetooth
Technológia Bluetooth umožňuje telefónu výmenu dát (videá, obrázky,
hudba atď.) na krátku vzdialenosť s iným zariadením disponujúcim
rozhraním Bluetooth (telefón, počítač, slúchadlá, súprava handsfree
a ďalšie).
Viac informácií o technológii Bluetooth nájdete v časti 6.3 Pripojenie
k zariadeniam Bluetooth.
11.1.3 Prenesené dáta
Stlačením prepínača povolíte alebo zakážete mobilné
dátové prenosy.
Označte pole Nastaviť limit mobilných dát a potom môžete podľa
potreby nastaviť na príslušných stupniciach hodnotu limitu a hodnotu
varovania. Po dosiahnutí zadaného limitu bude mobilné dátové
pripojenie zakázané. Taktiež môžete vybrať cyklus použitia dát, kde si
môžete prezrieť štatistiky použitia dát telefónom a súvisiace aplikácie.
Stlačením tlačidla Ponuka zobrazíte ďalšie nastavenia súvisiace s použitím
dát.
Použitie dát namerané telefónom sa môže líšiť od použitia dát
nameraného sieťovým operátorom. Zvážte nastavenie opatrných
limitov.
11.1.4 Režim V lietadle
Označením poľa Režim V lietadle súčasne zakážete všetky bezdrôtové
pripojenia, vrátane pripojenia k sieti Wi-Fi, pripojenia Bluetooth a ďalších.
11.1.5 Sieť VPN
Mobilná virtuálna privátna sieť (mobilná sieť VPN alebo taktiež mVPN)
umožňuje mobilným zariadeniam pripojeným prostredníctvom inej
bezdrôtovej či káblovej siete prístup k sieťovým zdrojom a softvérovým
aplikáciám v domácej sieti. Mobilné siete VPN sa často používajú
v prostrediach, kde pracovníci potrebujú mať po celý deň stále spojenie
s aplikáciami. Pritom sa pripájajú prostredníctvom rôznych bezdrôtových
sietí, medzi ktorých dosahom môžu byť medzery, prípadne vypínajú
a zapínajú svoje zariadenia za účelom predĺženia výdrže batérie.
Pre bežnú sieť VPN tieto udalosti predstavujú neriešiteľný problém,
pretože po prerušení komunikačného spojenia sa aplikácia odpojí,
dôjde k vypršaniu časového limitu, k chybe alebo dokonca k zlyhaniu
výpočtového zariadenia.
Ďalšie informácie o sieti VPN nájdete v časti 6.6 Pripojenie k virtuálnym
privátnym sieťam.
117 118

11.1.6 Tethering a prenosný prístupový bod
Táto funkcia umožňuje zdieľanie mobilného dátového pripojenia
telefónu prostredníctvom kábla USB alebo prostredníctvom prenosného
prístupového bodu siete Wi-Fi (pozri kapitolu 6.5 Zdieľanie mobilného
dátového pripojenia telefónu).
Dátové služby pri roamingu
Ak nepotrebujete prenášať dáta v sieťach iných poskytovateľov
pripojenia, zrušte označenie začiarkovacieho poľa Údajové služby pri
roamingu. V opačnom prípade by vám mohli byť účtované značné
roamingové poplatky.
11.1.7 Priame pripojenie siete Wi-Fi / Nastavenie priameho
pripojenia siete Wi-Fi
Priame pripojenie siete Wi-Fi je štandard, ktorý zariadeniam s rozhraním
Wi-Fi umožňuje vzájomné prepojenie bez nutnosti bezdrôtového
prístupového bodu. Označením poľa Priame pripojenie siete Wi-Fi
danú funkciu povolíte. Na obrazovke nastavenia môžete hľadať
zariadenia, nastavovať pripojenie medzi zariadeniami a vytvárať alebo
odstraňovať skupiny.
11.1.8 Mobilné siete
Nastavenie siete
Vyberte kartu SIM, ktorú chcete nakonfigurovať.
• Názvy prístupových bodov
V tejto ponuke si môžete nastaviť uprednostňovanú sieť.
• Používať iba siete 2G
Môžete používať iba siete 2G.
• Sieťoví operátori
Môžete vybrať sieťového operátora.
Dát. prenosy aktivované
Ak nepotrebujete prenášať dáta vo všetkých mobilných sieťach, zrušte
označenie začiarkovacieho poľa Dát. prenosy aktivované. V opačnom
prípade by vám mohli byť poskytovateľom pripojenia účtované značné
poplatky, najmä v prípade, kedy nemáte podpísanú zmluvu o dátovej
komunikácii.
119 120
11.2 Zariadenie
11.2.1 Nastavenie Multi SIM
Nastaviť funkciu Dual SIM
Vyberte kartu SIM, ktorú chcete nakonfigurovať.
• Označením poľa vedľa karty SIM povolíte príslušnú kartu SIM.
• Stlačením možnosti Alternatívny názov zmeníte názov karty SIM
a stlačením možnosti OK zadanie potvrdíte.
Hlas
Stlačením vyberte kartu SIM pre hlasové hovory.
Dáta
Stlačením vyberte kartu SIM pre prenosy dát.
SMS
Stlačením vyberte kartu SIM pre odosielanie správ.
Čas odpočítavania
Nastavte čas, po ktorý môžete vybrať kartu SIM pre ďalšiu operáciu, ako je
uskutočnenie hovoru alebo odoslanie správy. Voľbu potvrďte stlačením
ikony OK.

Preferované volanie späť
Označením poľa povolíte funkciu preferovaného spätného volania.
11.2.2 Zvuk
Pomocou tejto ponuky je možné upraviť vyzváňacie tóny prichádzajúcich
hovorov a oznámení, nastavenie prehrávania hudby a ďalšie zvukové
nastavenia.
• Hlasitosť Možnosť nastavenia hlasitosti médií,
• Tichý režim Stlačením vypnete všetky zvuky (stlmenie alebo
• Vyzváňací tón
telefónu
• Predvolené
upozornenie
• Vyzváňanie s
vibrovaním
• Tóny pri dotyku
číselníka
• Zvuk dotyku Označením tohto poľa povolíte prehrávanie
• Zvuk zablokovania
obrazovky
• Vibrovať pri dotyku Označením tohto poľa aktivujete vibrovanie pri
vyzváňacieho tónu, oznámení a budíka.
vibrovanie) okrem prehrávania médií a budíka.
Možn osť nas tavenia pred voleného
vyzváňacieho tónu pre prichádzajúce hovory.
Stlačením nastavíte predvolený zvuk oznámenia.
Označením poľa povolíte súčasné použitie
vibrácií a vyzváňacieho tónu.
Označením tohto poľa zapnete zvukovú
signalizáciu stlačenia tlačidiel číselníka.
zvukov pri stlačení určitých položiek
v používateľskom rozhraní.
Označením tohto poľa zapnete zvukovú
signalizáciu zablokovania a odblokovania
obrazovky.
stlačení tlačidiel.
11.2.3 Obraz
• Jas Slúži na nastavenie jasu obrazovky.
• Tapeta Stlačením nastavíte tapetu.
• Autom. otočenie
obrazovky
• Spánok Možnosť nastavenia času, po ktorého uplynutí
• Veľkosť písma Stlačením nastavíte veľkosť písma.
Stlačením zapnete alebo vypnete automatické
otáčanie obrazovky.
dôjde k vypnutiu obrazovky.
11.2.4 Pamäť
Tieto nastavenia umožňujú sledovať celkové a dostupné miesto
v telefóne a na karte microSD, spravovať kartu microSD a v prípade
potreby resetovať telefón, čím vymažete všetky osobné dáta.
Správca pamäte
Stlačením vyberiete pamäťové zariadenie, pamäť telefónu alebo kartu
microSD.
Interná pamäť
Táto ponuka zobrazuje veľkosť internej pamäte v telefóne v rôznych
farbách. Využité miesto sa zobrazuje sivou farbou a predstavuje veľkosť
internej pamäte telefónu používaného operačným systémom, jeho
súčasťami, aplikáciami (vrátane tých prevzatých) a trvalými alebo
dočasnými dátami.
Ak sa zobrazí výstražná správa upozorňujúca na zaplnenie
pamäte telefónu, je nutné uvoľniť miesto odstránením už
nepoužívaných aplikácií, prevzatých súborov atď.
121 122

Karta SD
Zobrazenie celkovej kapacity karty microSD vloženej do telefónu a miesta,
ktoré je ešte možné využiť na uloženie fotografií, videí, hudobných a
ďalších súborov. Stlačením ľubovoľnej kategórie prejdete k danej funkcii
a dozviete sa podrobnejšie informácie.
Pripojiť/odpojiť kartu SD
Ak chcete používať aplikácie a súbory uložené na karte microSD alebo
ak chcete túto kartu naformátovať, najskôr je potrebné kartu microSD
pripojiť. Ak chcete kartu microSD bezpečne odstrániť, keď je telefón
zapnutý, je potrebné túto kartu odpojiť.
Vymazať kartu SD
Trvalé odstránenie všetkých súborov na karte microSD. Kartu bude
následne možné použiť s telefónom.
11.2.5 Batéria
Na obrazovke Batéria si môžete prezrieť informácie o využití batérie
od posledného pripojenia k zdroju napájania. Táto obrazovka taktiež
zobrazuje stav batérie a čas jej používania od posledného nabíjania.
Stlačením jednotlivých kategórií sa dozviete viac o ich spotrebe energie.
Spotrebu energie môžete riadiť pomocou nastavenia jasu a časového
limitu displeja na obrazovke Zobrazenie.
11.2.6 Aplikácie
Pomocou nastavenia aplikácií môžete zobraziť podrobnosti o aplikáciách
nainštalovaných v telefóne, spravovať ich dáta a vynútene ich ukončovať.
Ďalej môžete určiť, či si želáte povoliť inštaláciu aplikácií prevzatých
z webových stránok alebo e-mailu.
Spravovať aplikácie
Po stlačení tejto ikony môžete spravovať a odstraňovať nainštalované
aplikácie.
Preferované umiestnenie inštalácie
Stlačením zmeníte preferované umiestnenie, kam sa majú inštalovať
nové aplikácie.
11.3 Osobné
11.3.1 Kontá a synchronizácia
Toto nastavenie môžete použiť na pridávanie, odstraňovanie a správu
kont Google a iných podporovaných kont. Máte taktiež možnosť nastaviť,
či majú všetky aplikácie odosielať, prijímať a synchronizovať dáta podľa
vlastných plánov alebo či môžu tieto aplikácie vykonávať synchronizáciu
automaticky.
Vlastné nastavenia synchronizácie dát majú napríklad služby Gmail,
kalendár Google a iné. Podrobnosti nájdete v kapitole venovanej týmto
aplikáciám.
Všeobecné nastavenia synchronizácie
Stlačením prepínača povolíte aplikáciám synchronizáciu
dát na pozadí, teda bez ohľadu na to, či s nimi pracujete, alebo nie.
Zrušením označenia tohto poľa predĺžite výdrž batérie a znížite (avšak nie
úplne obmedzíte) objem prenášaných dát.
Stlačením konta zobrazíte všetky možnosti synchronizácie. Označením
tohto začiarkovacieho poľa povolíte aplikáciám synchronizáciu dát podľa
vlastného plánu.
Taktiež môžete stlačiť tlačidlo Ponuka a možnosť Zrušiť synchronizáciu,
aby ste synchronizovali dáta zvolených položiek daného konta.
123 124

Správa kont
Vo zvyšnej časti tejto obrazovky je uvedený zoznam s kontami Google
a ďalšími kontami vytvorenými v telefóne. Stlačením názvu konta
otvoríte obrazovku s podrobnosťami o konte.
Na tejto obrazovke máte možnosť upraviť rôzne nastavenia v závislosti
od typu konta. Pri konte Google sa zobrazí zoznam dát, ktoré môžete
synchronizovať s telefónom. Označením konkrétnych začiarkovacích
polí nastavíte, aký typ dát si želáte synchronizovať. Taktiež môžete
stlačiť tlačidlo Ponuka a možnosť Zrušiť synchronizáciu, aby ste
synchronizovali dáta. Stlačením tlačidla Ponuka a možnosti Odstrániť
konto odstránite konto a k nemu prislúchajúce dáta (kontakty, e-maily,
nastavenie atď.).
11.3.2 Služby určovania polohy
Určovanie polohy Google
Označením tohto začiarkovacieho poľa povolíte využitie informácií sietí
Wi-Fi a sietí mobilných operátorov na zisťovanie vašej približnej polohy.
Tento údaj slúži na zobrazenie aplikácie Mapy Google podľa vašej polohy,
na relevantnejšie výsledky vyhľadávania atď. Pri aktivácii tejto možnosti
sa zobrazí dopyt, či si želáte svoju polohu anonymne zdieľať pomocou
vyhľadávacej služby spoločnosti Google.
Satelity GPS
Označením tohto začiarkovacieho poľa povolíte využitie prijímača
signálu družíc globálneho pozičného systému (GPS) na zisťovanie vašej
polohy s presnosťou na niekoľko metrov („na úrovni ulíc“). Proces prvej
komunikácie so satelitmi GPS a zistenie presnej polohy telefónu trvá
až 5 minút. Je potrebné stáť na mieste s nekrytým výhľadom na nebo
a nehýbať sa. Systém GPS bude potom na určenie presnej polohy
vyžadovať iba 20 až 40 sekúnd.
Poloha a vyhľadávanie
Označením poľa umožníte spoločnosti Google použitie vašej polohy na
zlepšovanie výsledkov hľadania a iných služieb.
11.3.3 Zabezpečenie
Zablokovanie obrazovky
• Žiadne Stlačením tejto ikony zablokovanie obrazovky
deaktivujete.
• Posunutím Stlačením povolíte odblokovanie posunutím.
• Vzor Po stlačení tejto ikony môžete nastaviť vzor pre
zablokovanie obrazovky.
• PIN Po stlačení tejto ikony môžete zadať číselný kód PIN pre
zablokovanie obrazovky.
• Heslo Po stlačení tejto ikony môžete zadať heslo pre
zablokovanie obrazovky.
Zviditeľniť vzor
Začiarknutím zviditeľníte vzor
Automatické zablokovanie
Stlačením nastavíte automatické zablokovanie
Tlačidlo napájania zablokované
Začiarknutím povolíte funkciu
Vibrovať pri dotyku
Začiarknutím povolíte funkciu
125 126

Info o vlastníkovi
Stlačením zadáte informácie o vlastníkovi, ktoré sa zobrazia na
zablokovanej obrazovke.
Nastavenie zámku karty SIM/RUIM
Vyberte kartu SIM, ktorú chcete nakonfigurovať.
Označením poľa Zamykať kartu SIM zamknete kartu SIM pomocou
kódu PIN.
Stlačením možnosti Zmeniť kód PIN karty SIM zmeníte kód PIN.
Vymazať certifikáty
Stlačením odstránite všetky certifikáty.
11.3.4 Jazyk a vstup
Pomocou nastavenia Jazyk a vstup vyberiete jazyk textu v telefóne a
nakonfigurujete klávesnicu na obrazovke. Taktiež môžete nakonfigurovať
nastavenie hlasového vstupu a rýchlosti kurzora.
Jazyk
Stlačením tejto možnosti nastavíte jazyk a oblasť, kde sa nachádzate.
Zobraziť heslá
Označením tohto začiarkovacieho poľa povolíte zobrazenia znakov
zadávaného hesla.
Správcovia zariadenia
Stlačením zobrazíte alebo deaktivujete správcu zariadenia.
Neznáme zdroje
Označením tohto začiarkovacieho poľa povolíte inštaláciu aplikácií
prevzatých z webových stránok, e-mailu a iných zdrojov než zo služby
Google Play.
Ochranu telefónu a osobných údajov zaistíte preberaním aplikácií iba
z dôveryhodných zdrojov, ako je napríklad služba Google Play.
Dôveryhodné certifikáty
Stlačením zobrazíte dôveryhodné certifikáty CA.
Inštalovať z karty SD
Po stlačení tejto ikony môžete nainštalovať zašifrované certifikáty
uložené na karte microSD.
127 128
Oprava pravopisu
Označením tohto poľa povolíte systému, aby zobrazoval navrhované
slová.
Používateľský slovník
Stlačením tejto ikony otvoríte zoznam slov pridaných do slovníka. Po
stlačení slova je možné vykonať úpravu alebo slovo odstrániť. Stlačením
tlačidla na pridanie (+) pridáte požadované slovo.
Predvolené
Stlačením vyberiete predvolenú metódu vstupu. Stlačením možnosti
Konfigurovať metódy zadávania zobrazíte všetky metódy vstupu.
Stlačením ikony nastavenia nakonfigurujete konkrétnu metódu
vstupu.
Klávesnica Android
Nastavenie klávesnice Android platí pre klávesnicu zobrazovanú na
obrazovke telefónu. Funkcia opráv a prevedenia na veľké písmená má
vplyv iba na anglickú verziu klávesnice. Dostupné možnosti:
• Jazyky vstupu
Po stlačení tejto ikony je možné nastaviť jazyk vstupu.

• Veľké písmená automaticky
Označením tohto začiarkovacieho poľa nastavíte klávesnicu tak, aby
automaticky napísala prvé písmeno prvého slova po bodke, prvého slova
vo formulári a každého slova v mene veľké.
• Pri stlačení klávesu vibrovať
Označením tohto začiarkovacieho poľa aktivujete krátke vibračné
potvrdenie stlačenia klávesu na obrazovke.
• Zvuk pri stlačení klávesu
Označením tohto začiarkovacieho poľa aktivujete krátke zvukové
potvrdenie stlačenia klávesu na obrazovke.
• Zobraziť znaky pri stlačení klávesu
Označením poľa povolíte zobrazenie miestneho okna prislúchajúceho k
stlačenému tlačidlu.
• Zobraziť kláves Nastavenie
Označením poľa zobrazíte na klávesnici tlačidlo nastavenia .
• Kľúč hlasového vstupu
Stlačením tejto ikony prepnete medzi aktiváciou a deaktiváciou
zobrazenia tlačidla mikrofónu na klávesnici.
• Automatická oprava
Stlačením zapnete alebo vypnete automatické opravy a taktiež nastavíte
citlivosť opráv.
• Zobraziť návrhy opravy
Stlačením povolíte alebo zakážete zobrazovanie návrhov pri písaní.
• Rozšírené nastavenia
Stlačením zobrazíte pokročilejšie funkcie klávesnice systému Android,
ako sú Odmlka vysk. okna kláv., Navrhnúť meno kontaktov atď.
129 130
Vstup TouchPal
Ak označíte toto pole, zapnete vstup TouchPal.
Zadávanie TouchPal umožňuje jednoduchšie písanie textu. K dispozícii je
niekoľko nastavení zadávania.
Dostupné možnosti:
• Všeobecné nastavenia – Zvuk klávesov
Po stlačení tejto ikony môžete nastaviť hlasitosť zvuku pri stlačení
tlačidla.
• Všeobecné nastavenia – Vibrácia pri stlačení tlačidiel
Po stlačení tejto ikony môžete nastaviť vibrácie.
• Všeobecné nastavenia – Zmeniť výšku klávesnice
Stlačením zmeníte výšku klávesnice a stlačením možnosti OK zmenu
potvrdíte.
• Všeobecné nastavenia – Otvorenie stlačením klávesu
Označením poľa funkciu aktivujete, zrušením označenia ju deaktivujete.
• Všeobecné nastavenia – Alternatívne symboly
Označením poľa zobrazíte na tlačidlách alternatívny symbol. Posunutím
dole alebo stlačením a podržaním vykonáte zadanie.
• Všeobecné nastavenia – Skin
Stlačením tejto možnosti nastavíte vlastný skin a stlačením možnosti OK
zmenu potvrdíte.
• Formát klávesnice
Stlačením tejto ikony zobrazíte nastavenie rozvrhnutia klávesnice.
Označením či zrušením označenia poľa aktivujete či deaktivujete funkcie,
ako je Povoliť panel funkcií, Zväčšiť výšku klávesnice atď.
Stlačením možnosti Formát na výšku/Formát v režime na šírku
nakonfigurujete klávesnicu v rôznych zobrazeniach.

• Chytré vkladanie
Stlačením tejto ikony zobrazíte nastavenie zadávania TouchPal.
Označením či zrušením označenia poľa aktivujete či deaktivujete
funkcie, ako je Chyba pri písaní, Pravopis, Pokročilé predpokladanie
a TouchPal Curve.
• Jazyky
Stlačením vyberiete jazyk, ktorý chcete používať.
• Správa slovníka
Stlačením otvoríte nastavenie správy slovníka. Funkcia správy slovníka
umožňuje aktualizovať, zálohovať a obnovovať váš slovník alebo
importovať kontakty zo systémového zoznamu kontaktov.
• Pomocník
Stlačením zobrazíte ďalšie informácie o klávesnici TouchPal.
Hlasové vyhľadávanie
Stlačením tejto možnosti otvoríte nastavenie hlasového vyhľadávania.
• Jazyk
Stlačením zvolíte jazyk hlasového vyhľadávania.
• Bezpečné vyhľadávanie
Stlačením zvolíte úroveň zabezpečenia: Vypnuté, Stredná, Prísna.
• Blokovať pohoršujúce slová
Označením tohto začiarkovacieho poľa skryjete rozpoznané urážlivé
výsledky hlasového vyhľadávania.
Výstup prevodu textu na reč
• Preferovaný nástroj
Stlačením vyberiete uprednostňovaný nástroj prevodu textu na reč.
Stlačením ikony nastavenia zobrazíte ďalšie možnosti jednotlivých
modulov.
131 132
• Rýchlosť reči
Po stlačení tejto ikony sa zobrazí dialógové okno, v ktorom je možné
nastaviť rýchlosť reči syntetizéra.
• Vypočuť ukážku
Stlačením tejto ikony prehráte krátky úryvok reči syntetizéra prehraný
podľa aktuálneho nastavenia.
Rýchlosť ukazovateľa
Stlačením otvoríte dialógové okno, kde môžete zmeniť rýchlosť kurzora.
Vykonanú zmenu potvrdíte stlačením možnosti OK.
11.3.5 Zálohovanie a obnovenie dát
Zálohovanie mojich dát
Označením tohto začiarkovacieho poľa umožníte zálohovanie nastavení
telefónu a jednotlivých aplikácií na servery spoločnosti Google. Dáta sa
uložia na vašom konte Google. Ak napríklad vymeníte telefón, môžete
do nového zariadenia pri prvom prihlásení ku kontu Google obnoviť
pôvodné zálohované nastavenia a údaje. Po aktivácii tejto funkcie
dôjde k zálohovaniu širokého radu nastavení, vrátane hesiel sietí Wi-Fi,
záložiek, zoznamu nainštalovaných aplikácií, slov pridaných do slovníka
pomocou klávesnice na obrazovke a väčšiny nastavení, ktoré je možné
upraviť v ponuke Nastavenie. Ak túto možnosť deaktivujete, zálohovanie
nastavení bude prerušené a všetky zálohy budú zo serverov spoločnosti
Google odstránené.
Zálohovať konto
Stlačením vytvoríte zálohu konta.
Automatické obnovenie
Označením tohto začiarkovacieho poľa obnovíte pri preinštalovaní
aplikácie zálohované nastavenia a ďalšie dáta.

Resetovanie údajov z výroby
Pri obnovení továrenského nastavenia telefónu dôjde k odstráneniu
všetkých osobných dát z internej pamäte telefónu, vrátane informácií o
konte Google, všetkých ostatných kontách, nastavení systému a aplikácií
a všetkých prevzatých aplikácií. Vykonanie tejto funkcie nevymaže
žiadne prevzaté systémové aktualizácie ani súbory na karte microSD,
ako napr. hudbu alebo fotografie. Pri obnovovaní nastavení telefónu
budete vyzvaní na opätovné zadanie rovnakých informácií ako pri prvom
spustení systému Android.
Ak nie je možné telefón spustiť, môžete obnovenie továrenských dát
vykonať pomocou hardvérových tlačidiel. Stlačte súčasne tlačidlá Zvýšiť
hlasitosť a Napájanie, pokým sa obrazovka nerozsvieti.
11.4 Systém
11.4.1 Dátum a čas
Pomocou tohto nastavenia je možné upraviť zobrazovanie dátumu a
času.
Automatický dátum a čas
Označením tohto začiarkovacieho poľa použijete dátum a čas zistený zo
siete. Po zrušení môžete dátum a čas nastaviť ručne.
Nastavenie času
Stlačením tejto ikony zobrazíte dialógové okno ručného nastavenia času
telefónu.
Voľba časového pásma
Stlačením tejto ikony zobrazíte dialógové okno ručného nastavenia
časového pásma.
Použiť 24-hodinový formát
Označením tohto začiarkovacieho poľa nastavíte 24-hodinový formát
času.
Formát dátumu
Stlačením tejto ikony zobrazíte dialógové okno výberu formátu
zobrazenia dátumu.
11.4.2 Uľahčenie
Nastavenie ovládania slúži na konfiguráciu zásuvných modulov
nainštalovaných v telefóne.
Rýchle spustenie
Označením tohto poľa povolíte rýchle spustenie.
Automatické čas. pásmo
Označením tohto začiarkovacieho poľa použijete časové pásmo zistené
zo siete. Po zrušení môžete dátum a čas nastaviť ručne.
Nastavenie dátumu
Stlačením tejto ikony zobrazíte dialógové okno ručného nastavenie
dátumu.
133 134
Veľký text
Označením tohto poľa zväčšíte text na obrazovke.
Hlavný vypínač ukončuje hovor
Ak začiarknete toto pole, môžete ukončovať prebiehajúce hovory
stlačením tlačidla Napájanie.

Autom. otočenie obrazovky
Označením poľa povolíte automatické otáčanie obrazovky.
Povedať heslá
Označením tohto poľa povolíte vyslovovanie hesiel pri písaní.
Odmlka dotyku a podržania
Stlačením nastavíte odmlku dotyku a podržania. Táto funkcia umožňuje
telefónu rozlišovať stlačenie a podržanie a predchádzať tak nesprávnemu
ovládaniu.
Nainštalovať webové skripty
Stlačením otvoríte dialógové okno, ktoré sa vás opýta, či chcete
nainštalovať skripty od spoločnosti Google umožňujúce lepšiu
prístupnosť webového obsahu tejto spoločnosti. Potvrďte voľbu
stlačením možnosti Povoliť.
11.4.3 Vývoj
Obrazovka vývoja obsahuje nastavenia užitočné pre vývoj aplikácií pre
systém Android. Podrobnosti, vrátane dokumentácie k aplikáciám pre
systém Android a vývojárskych nástrojov, nájdete na internetových
stránkach zaoberajúcich sa vývojom aplikácií pre systém Android (http://
developer.android.com).
Ladenie USB
Označením tohto začiarkovacieho poľa povolíte ladiacim nástrojom
nainštalovaným v počítači komunikáciu s telefónom cez rozhranie USB.
Nevypínať obrazovku
Označením tohto začiarkovacieho poľa zabránite obrazovke
v automatickom vypnutí a zablokovaní v prípade, že je telefón pripojený
k nabíjačke alebo zariadeniu USB, ktoré poskytuje napájanie. Toto
nastavenie nepoužívajte, ak sa na telefóne dlhšie zobrazuje rovnaký
statický obrázok. Obrazovka telefónu by tým mohla utrpieť.
Povoliť simulovanú polohu
Označením tohto začiarkovacieho poľa povolíte ladiacim nástrojom
nainštalovaným v počítači ovládať polohu, kde sa telefón nachádza
(namiesto interných nástrojov nainštalovaných v telefóne za účelom
zisťovania aktuálnej polohy).
Kontrola HDCP
Stlačením nastavíte správanie kontrol HDCP.
Heslo zálohovania pracovnej plochy
Stlačením nastavíte, zmeníte alebo odstránite heslo úplnej zálohy
v počítači.
Prísny režim
Označením poľa povolíte prísny režim. Ak túto možnosť povolíte,
obrazovka bude blikať, keď budú aplikácie vykonávať dlhé operácie na
hlavnom vlákne.
Umiestnenie ukazovateľa
Označením poľa zobrazíte aktuálne umiestnenie ukazovateľa.
ID zariadenia pre vývoj
Táto ponuka zobrazuje ID zariadenia pre vývoj.
135 136
Zobraziť dotyky
Označením poľa povolíte vizuálnu odozvu dotykov.

Aktualizácia displeja
Označenie poľa povolíte blikanie súvisiacich oblastí obrazovky, keď sa
aktualizujú.
Zobraziť využitie procesora
Označením poľa zobrazíte aktuálne využitie procesora.
Vykresľovanie pomocou GPU
Označením poľa použijete v aplikáciách hardvérovú akceleráciu 2D.
Mierka animácie okna
Stlačením nastavíte mierku animácie zobrazeného okna.
Mierka animácie premeny
Stlačením nastavíte mierku animácie pri premenách/prechodoch.
Nezachovávať aktivity
Označením poľa povolíte mazanie aktivít po ukončení aplikácie.
Limit procesu na pozadí
Stlačením zmeníte obmedzenia pre procesy na pozadí.
Zobraziť všetky ANR
Označením poľa povolíte zobrazenie dialógového okna „Aplikácia
neodpovedá“ pre aplikácie na pozadí.
11.4.4 Info o telefóne
Pod touto položkou sa ukrýva mnoho údajov od právnych informácií,
cez číslo modelu, verziu firmvéru, verziu základného pásma, verziu jadra,
verziu zostavenia až po položky uvedené nižšie:
Aktualizácie systému
Stlačením vykonáte kontrolu aktualizácií systému.
Stav
Obsahuje informácie o stave a úrovni nabitia batérie, telefónne číslo
používané telefónom, informácie o sieti a sile signálu atď.
Právne informácie
Stlačením tejto ikony zobrazíte právne informácie.
137 138

12
Využitie telefónu naplno ....
12.1 Android Manager
Z internetových stránok www.alcatelonetouch.com môžete bezplatne
prebrať aktualizácie softvéru. Aplikácia Android Manager obsahuje
nasledujúce súčasti:
• Kontakty
Nástroj umožňuje vykonávanie záloh kontaktov, takže sa už nebudete
musieť obávať straty či rozbitia telefónu, jeho výmeny alebo zmeny
poskytovateľa služieb.
• Správy
Nástroj umožňuje jednoduché zadávanie textu bez nutnosti použitia
klávesnice telefónu. Všetky svoje správy budete mať ľahko prístupné a
prehľadne usporiadané.
• Fotografie
Nástroj umožňuje jednoduchý import fotografií z počítača alebo telefónu
a ich usporiadanie do rôznych albumov zaisťujúcich vyššiu prehľadnosť.
• Videá
Nástroj umožňuje nahrávať videosúbory z počítača, prehrávať ich a uložiť
do priečinka v telefóne.
• Hudba
Nástroj umožňuje rýchle vyhľadávanie obľúbených skladieb v počítači,
vytvorenie kompletnej knižnice a najintuitívnejšie prehrávanie
hudobných súborov s možnosťou vlastného nastavenia.
• Aplikácie
Nástroj umožňuje importovať prevzaté aplikácie pre mobilné telefóny a
po synchronizácii s telefónom ich taktiež nainštalovať.
• Súbory
Nástroj umožňuje rýchlu a jednoduchú správu súborov uložených
v telefóne.
• Synchronizácia
Nástroj umožňuje synchronizáciu kontaktov a kalendára medzi aplikáciou
Outlook či Outlook Express a telefónom.
Podporované operačné systémy
Windows XP/Windows Vista/Windows 7.
12.2 Aktualizácie
12.2.1 Nástroj ONE TOUCH Upgrade
S nástrojom ONE TOUCH Upgrade môžete softvér telefónu aktualizovať
pomocou počítača.
Nástroj ONE TOUCH Upgrade je možné prevziať z internetových stránok
ALCATEL ONE TOUCH (www.alcatelonetouch.com) a nainštalovať ho do
počítača. Spustenie nástroja a aktualizácie telefónu vykonajte podľa
podrobných pokynov (nájdete ich v používateľskej príručke poskytovanej
s nástrojom).
Vďaka tomuto nástroju budete používať stále aktuálnu verziu softvéru
telefónu.
139 140

12.2.2 Nástroj FOTA Upgrade
Pomocou nástroja FOTA Upgrade môžete aktualizovať softvér v telefóne.
Ak chcete spustiť nástroj Firmware Upgrade Manager, stlačte tlačidlo
Ponuka a potom možnosti Nastavenie – Info o telefóne – Aktualizácie
systému. Stlačte možnosť Skontrolovať aktualizácie a telefón vyhľadá
najnovší softvér. Ak chcete aktualizovať systém, stlačte tlačidlo Prevziať.
Hneď ako bude preberanie pri konci, stlačte možnosť Inštalovať
a dokončite aktualizáciu. Teraz by v telefóne mala byť nainštalovaná
najnovšia verzia softvéru.
Pred začatím vyhľadávania aktualizácií by ste sa mali pripojiť k sieti Wi-Fi.
Taktiež máte k dispozícii nastavenie intervalov automatickej kontroly
a pripomenutia aktualizácie.
Ak ste zvolili automatické kontroly a systém zistí novú verziu, v stavovom
riadku sa zobrazí ikona . Stlačením oznámenia otvoríte priamo
aplikáciu Firmware Upgrade Manager.
Vykonaním aktualizácie dôjde k nenávratnému odstráneniu
všetkých osobných informácií. Odporúčame, aby ste si pred
začatím aktualizácie zálohovali osobné údaje pomocou aplikácie
Android Manager.
141 142
13
Tento telefón je predmetom záruky proti poškodeniu alebo chybám, ku
ktorým došlo počas bežného používania v záručnej lehote dvanástich
(12) mesiacov
kúpe.
Na batérie
poskytovaná záruka na všetky chyby, ku ktorým môže dôjsť počas prvých
šiestich (6) mesiacov
doklade o kúpe.
V prípade chyby, ktorá bráni v bežnom používaní telefónu, okamžite
informujte predajcu a predložte svoj telefón spoločne s dokladom o
kúpe.
V prípade potvrdenia chyby bude telefón alebo jeho časť podľa potreby
vymenený alebo opravený. Na opravený telefón a príslušenstvo sa
vzťahuje záruka jeden (1) mesiac na tú istú poruchu. Pri oprave alebo
výmene môžu byť použité repasované súčasti, ktoré fungujú rovnakým
spôsobom.
Táto záruka sa vzťahuje na diely a prácu, ale nie na iné náklady.
(1)
Dĺžka záručného obdobia sa môže líšiť v závislosti od krajiny.
(2)
Životnosť akumulátora mobilného telefónu v zmysle dĺžky pohotovosti, dĺžky
hovoru a celkovej prevádzkovej životnosti závisí od podmienok použitia
a konfigurácie siete. Batéria je považovaná za nahraditeľný spotrebný materiál.
Podľa špecifikácií musí poskytovať optimálnu výkonnosť v telefóne počas
prvých 6 mesiacov od kúpy a počas približne 200 cyklov nabitia.
Záruka telefónu ...................
(1)
od dátumu kúpy uvedeného na pôvodnom doklade o
(2)
a príslušenstvo predávané spoločne s telefónom je taktiež
(1)
od dátumu kúpy uvedeného na pôvodnom

Táto záruka sa nevzťahuje na chyby telefónu a/alebo jeho príslušenstvo,
ktoré boli spôsobené nasledujúcimi okolnosťami (bez akéhokoľvek
obmedzenia):
1) nedodržanie pokynov na použitie či inštaláciu alebo technických
či bezpečnostných štandardov platných v zemepisnej oblasti, kde sa
telefón používa,
2) pripojenie vybavenia, ktoré nebolo dodané alebo odporúčané
spoločnosťou TCT Mobile Limited,
3) úpravy alebo opravy vykonané subjektmi bez autorizácie od spoločnosti
TCT Mobile Limited či ich pobočiek alebo vášho dodávateľa,
4) nevľúdne počasie, blesk, oheň, vlhko, vniknutie kvapalín alebo
potravín, použitie chemických produktov, prevzatie súborov, náraz,
vysoké napätie, korózia, oxidácia...
Oprava telefónu nebude poskytnutá, ak boli odstránené či zmenené
štítky na telefóne či jeho výrobné číslo (IMEI).
Neexistujú žiadne vyjadrené záruky, písomné, ústne ani odvodené, okrem
tejto vytlačenej obmedzenej záruky a povinných záruk uplatňovaných
v súlade s príslušnou štátnou alebo súdnou právomocou.
Spoločnosť TCT Mobile Limited ani žiadna z jej pobočiek nebudú
v žiadnom prípade zodpovedné za nepriame, náhodné či následné
škody akéhokoľvek druhu, vrátane okrem iného za obchodné či finančné
straty alebo ujmu, stratu údajov alebo dobrej povesti, v plnom rozsahu,
v ktorom popretie týchto záruk umožňuje zákon.
Niektoré krajiny či štáty neumožňujú vylúčenie či obmedzenie
nepriamych, náhodných a následných škôd, prípadne obmedzenie
obdobia trvania odvodených záruk; v takom prípade sa na vás
predchádzajúce obmedzenia a vylúčenia nevzťahujú.
14
Najnovšia generácia mobilných telefónov ALCATEL ONE TOUCH ponúka
zabudované zariadenie handsfree umožňujúce používanie telefónu na
diaľku, napríklad ak leží na stole. Pre používateľov uprednostňujúcich pri
konverzácii súkromie je k dispozícii slúchadlo.
1. Nabíjačka
2. Batéria
3. Kábel USB
4. Stereofónne slúchadlá
Príslušenstvo .......................
Telefón používajte výhradne s batériou, nabíjačkou
a príslušenstvom ALCATEL ONE TOUCH, ktoré bolo súčasťou
balenia.
143 144

15
Skôr, než sa obrátite na servisné stredisko, odporúčame postupovať
podľa nižšie uvedených pokynov:
• Pre zaistenie optimálnych vlastností odporúčame batériu nabíjať do
plnej kapacity ( ).
• Do telefónu neukladajte údaje s veľkým objemom, inak dôjde
k obmedzeniu jeho optimálneho výkonu.
• Pomocou možnosti Resetovanie údajov z výroby a nástroja na
aktualizáciu je možné naformátovať pamäť telefónu alebo aktualizovať
softvér (Ak chcete obnoviť továrenské údaje, súčasne stlačte a pridržte
tlačidlo Napájanie a tlačidlo Zvýšiť hlasitosť.). Všetky používateľské
údaje v telefóne (kontakty, fotografie, správy, súbory, prevzaté aplikácie
atď.) sa trvale stratia. Dôrazne odporúčame, aby ste pred začatím
formátovania či aktualizácie vytvorili úplnú zálohu údajov v telefóne
a profilu prostredníctvom nástroja Android Manager.
Overte taktiež nasledujúce:
Telefón nereaguje alebo ho nie je možné zapnúť
• Vyberte batériu, skontrolujte jej kontakty, vložte ju späť a telefón znovu
zapnite.
• Skontrolujte úroveň nabitia batérie a nabíjajte telefón aspoň 20 minút.
• Ak to nepomôže, resetujte telefón stlačením tlačidla Napájanie
a tlačidla Zvýšiť hlasitosť.
Telefón niekoľko minút nereagoval
• Reštartujte telefón stlačením a podržaním tlačidla Napájanie.
• Vyberte batériu, opätovne ju vložte a telefón znovu zapnite.
Telefón sa sám vypína
• Skontrolujte, či je obrazovka zablokovaná, keď telefón nepoužívate,
a či v čase, kedy bola obrazovka odblokovaná, nedošlo k nechcenému
stlačeniu tlačidla Napájanie.
• Skontrolujte úroveň nabitia batérie.
Odstraňovanie ťažkostí ......
Nabíjanie telefónu nefunguje správne
• Používajte iba batériu a nabíjačku ALCATEL ONE TOUCH, ktorá bola
súčasťou balenia telefónu.
• Skontrolujte správnosť vloženia batérie a očistite jej kontakty, ak sú
znečistené. Batériu je potrebné vložiť pred pripojením nabíjačky.
• Zaistite, aby nedošlo k úplnému vybitiu batérie. Ak bude batéria dlhšie
vybitá, môže zobrazenie indikátora nabíjania trvať približne 20 minút
od pripojenia nabíjačky.
• Nabíjanie vykonávajte za bežných prevádzkových podmienok (pri
teplote 0 až +40 °C).
• V zahraničí skontrolujte, či elektrická sieť poskytuje kompatibilné
napätie.
Telefón sa nemôže pripojiť k sieti alebo sa zobrazuje správa „Žiadny
signál“
• Skúste sa pripojiť na inom mieste.
• U svojho operátora overte pokrytie.
• U svojho operátora overte, či máte platnú kartu SIM.
• Skúste vybrať dostupnú sieť ručne (pozri časť 11.1.8 Mobilné siete).
• Skúste sa pripojiť neskôr, sieť môže byť preťažená.
Telefón sa nemôže pripojiť k Internetu
• Skontrolujte, či sa číslo IMEI v telefóne (stlačte *#06#) zhoduje s číslom
uvedeným v záručnom liste alebo na škatuli telefónu.
• Skontrolujte, či sú na karte SIM dostupné služby prístupu k Internetu.
• Skontrolujte v telefóne nastavenie pripojenia k Internetu.
• Uistite sa, že sa nachádzate v mieste pokrytia signálom siete.
• Skúste sa pripojiť neskôr alebo z iného miesta.
Neplatná karta SIM
• Skontrolujte, či je karta SIM vložená správne (pozri časť „Vloženie alebo
vybratie karty SIM“).
• Skontrolujte, či nie je čip karty SIM poškodený alebo poškrabaný.
• Skontrolujte, či sú na karte SIM dostupné telefónne služby.
Nie je možné uskutočňovať hovory
• Skontrolujte, či ste vytočili platné číslo a stlačili tlačidlo .
145 146

• Ak chcete uskutočniť medzinárodný hovor, skontrolujte správne
zadanie medzinárodnej a miestnej predvoľby.
• Uistite sa, že je telefón pripojený k sieti a že sieť nie je preťažená alebo
nedostupná.
• U operátora skontrolujte stav svojho účtu (kredit, platnosť karty SIM
atď.).
• Skontrolujte, či ste nezablokovali odchádzajúce hovory.
• Skontrolujte, či telefón nie je v režime V lietadle.
Nie je možné prijímať prichádzajúce hovory
• Uistite sa, že je telefón zapnutý a pripojený k sieti (skontrolujte, či sieť
nie je preťažená alebo nedostupná).
• U operátora skontrolujte stav svojho účtu (kredit, platnosť karty SIM
atď.).
• Skontrolujte, či nemáte nastavené presmerovanie prichádzajúcich
hovorov.
• Skontrolujte, či nemáte blokované určité hovory.
• Skontrolujte, či telefón nie je v režime V lietadle.
Pri prichádzajúcom hovore sa nezobrazuje meno alebo číslo
volajúceho
• Skontrolujte, či vám operátor túto službu poskytuje.
• Volajúci skryl svoje meno alebo telefónne číslo.
Nemôžem nájsť moje kontakty
• Overte, či karta SIM nie je poškodená.
• Skontrolujte, či je karta SIM správne vložená.
• Importujte všetky kontakty z karty SIM do telefónu.
Znížená zvuková kvalita hovorov
• Hlasitosť môžete počas hovoru nastaviť stlačením tlačidla Zvýšiť/znížiť
hlasitosť.
• Skontrolujte silu signálu siete .
• Skontrolujte, či je prijímač, konektor a reproduktor telefónu čistý.
Nie je možné používať funkcie popísané v návode
• U svojho operátora overte, či máte danú službu objednanú.
• Overte, či táto funkcia nevyžaduje príslušenstvo ALCATEL ONE TOUCH.
147 148
Číslo, ktoré vyberiem v kontaktoch, nie je možné vytočiť
• Skontrolujte, či je uložené číslo zadané správne.
• Ak voláte do zahraničia, skontrolujte, či ste zadali predvoľbu krajiny.
Nie je možné pridať kontakt
• Overte, či kontakty na karte SIM nie sú zaplnené, a prípadne odstráňte
niektoré z nich alebo ich presuňte do kontaktov v telefóne (napr. do
pracovného alebo osobného adresára).
Volajúci nemôžu zanechať správu v mojej odkazovej schránke
• Kontaktujte svojho sieťového operátora a overte dostupnosť služby.
Nemám prístup k odkazovej schránke
• Overte, či je číslo odkazovej schránky operátora zadané správne
v možnosti „Číslo odkazovej schránky“.
• Ak je sieť preťažená, skúste to neskôr.
Nie je možné odosielať a prijímať správy MMS
• Skontrolujte, či nie je zaplnená pamäť telefónu.
• Obráťte sa na sieťového operátora a overte dostupnosť služby.
Skontrolujte nastavenie správ MMS (pozri časť 4.1.3 Úprava nastavenia
správ).
• Skontrolujte číslo servisného strediska a váš profil MMS u operátora.
• Servisné stredisko môže byť zahltené, opakujte pokus neskôr.
Kód PIN karty SIM je zablokovaný
• Požiadajte vášho sieťového operátora o kód PUK (Personal Unblocking
Key).
Telefón nie je možné pripojiť k počítaču
• Nainštalujte aplikáciu ALCATEL ONE TOUCH Android Manager.
• Skontrolujte, či je správne nainštalovaný ovládač USB.
• Otvorte panel oznámení a skontrolujte, či bol aktivovaný agent
aplikácie Android Manager.
• Skontrolujte, či ste označili možnosť ladenia USB v ponuke Nastavenie
– Vývoj – Ladenie USB.
• Skontrolujte, či počítač spĺňa požiadavky na inštaláciu nástroja ALCATEL
ONE TOUCH Android Manager.
• Skontrolujte, či používate správny kábel, ktorý ste našli v balení
telefónu.

Nemôžem preberať ďalšie súbory
• Skontrolujte, či je v pamäti dostatok miesta pre prevzatie súboru.
• Vyberte ako umiestnenie pre ukladanie prevzatých súborov kartu
microSD.
• Skontrolujte, či vám váš operátor poskytuje potrebné služby.
Telefón nie je prostredníctvom rozhrania Bluetooth rozpoznaný
ostatnými zariadeniami
• Overte, či je funkcia Bluetooth aktivovaná a či je telefón pre ostatných
používateľov viditeľný (pozri časť 6.3 Pripojenie zariadenia
Bluetooth).
• Overte, či sa obidva telefóny nachádzajú v oblasti dosahu rozhrania
Bluetooth.
Predĺženie výdrže batérie
• Telefón je potrebné plne dobiť (sú potrebné najmenej 4 hodiny).
• Ak batériu nabijete iba čiastočne, ukazovateľ úrovne nabitia batérie
nemusí uvádzať presnú hodnotu. Presná indikácia o stave nabitia sa
zobrazí najskôr po 20 minútach od odpojenia nabíjačky.
• Aktivujte funkciu podsvietenia na požiadanie.
• Interval automatického zisťovania novo prichádzajúcich e-mailových
správ predĺžte na najdlhšiu možnú hodnotu.
• Aktualizujte správy a informácie o počasí ručne alebo predĺžte ich
interval automatickej kontroly.
• Ukončite dlhší čas nevyužívané aplikácie spustené na pozadí.
• Ak rozhrania Bluetooth, Wi-Fi alebo GPS nepoužívate, vypnite ich.
Telefón sa môže pri dlhších hovoroch, hraní hier, prezeraní Internetu
alebo používaní iných zložitých aplikácií zahrievať.
• Toto zahrievanie je spôsobené tým, že procesor spracováva veľké
množstvo údajov. Ak vyššie uvedené činnosti ukončíte, teplota telefónu
sa vráti na normálnu hodnotu.
16
Procesor Qualcomm® MSM7227A
Platforma Android™ 4.0
Pamäť ROM: 4 GB
Rozmery (D × Š × V) 124,4 × 64 × 11,5 mm
Hmotnosť Približne 150 gramov, vrátane batérie
Obrazovka 4,0-palcová kapacitná dotyková obrazovka
Siete UMTS:
GPS Asistovaná GPS / vnútorná anténa GPS
Možnosti pripojenia • Bluetooth 3.0 / A2DP
Technické údaje
RAM: 512 MB
TFT-LCD s rozlíšením 800×480 (WVGA)
Dvojpásmová 900/2 100 MHz
GSM/GPRS/EDGE:
Štvorpásmová 850/900/1 800/1 900 MHz
(Pásmový kmitočet a rýchlosť prenosu dát
závisí od operátora.)
• Wi-Fi IEEE 802.11 b/g/n
• 3,5 mm zvukový konektor
• Micro USB
149 150

Fotoaparát • Zadný farebný fotoaparát s rozlíšením
Podporované
formáty zvukových
súborov
Podporované
formáty
videosúborov
Batéria • Nabíjací lítiovo-iónový akumulátor
Otvor na karty Pamäťová karta microSD™
Zvláštne funkcie • Snímač preťaženia
Poznámka: Technické údaje sa môžu kedykoľvek zmeniť bez
predchádzajúceho oznámenia.
5 megapixlov
• Predný farebný fotoaparát s rozlíšením
0,3 megapixla
AAC, AAC+, AAC Enhanced, AMR-WB, MP3
(voliteľne), MIDI
MPEG-4, H.263, H.264
• Kapacita: 1500 mAh
(Dostupnosť karty microSD závisí od daného
trhu.)
• Snímač svetla
• Snímač priblíženia
• Digitálny kompas
ALCATEL je ochranná známka spoločnosti Alcatel-
Lucent
a je používaná spoločnosťou
TCT Mobile Limited na základe licencie.
© Copyright 2011 TCT Mobile Limited
Všetky práva vyhradené.
Spoločnosť TCT Mobile Limited si vyhradzuje
právo vykonávať zmeny dokumentov
alebo technických údajov
bez predchádzajúceho upozornenia.
Slovenčina – CJA606EALARA
151 152
 Loading...
Loading...