Page 1
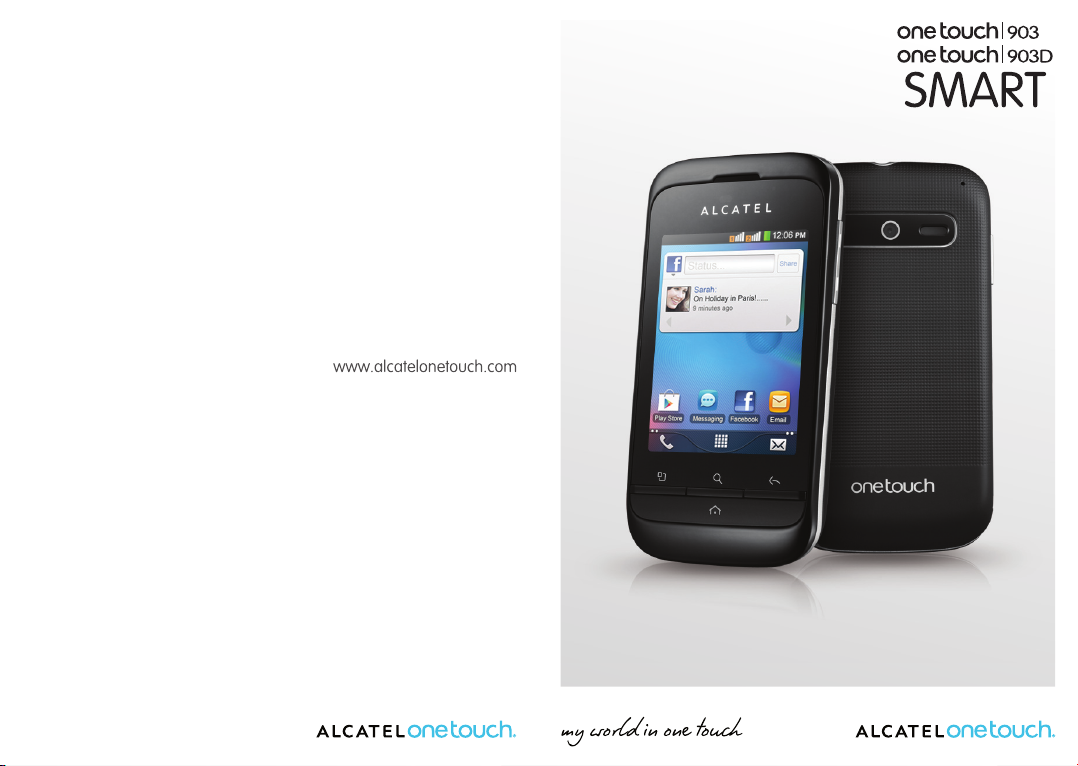
Další informace o používání telefonu naleznete v úplné uživatelské příručce, kterou si můžete stáhnout ze stránek
www.alcatelonetouch.com. Na těchto webových stránkách si můžete přečíst často kladené otázky, stáhnout aktualizaci
softwaru atd.
Page 2
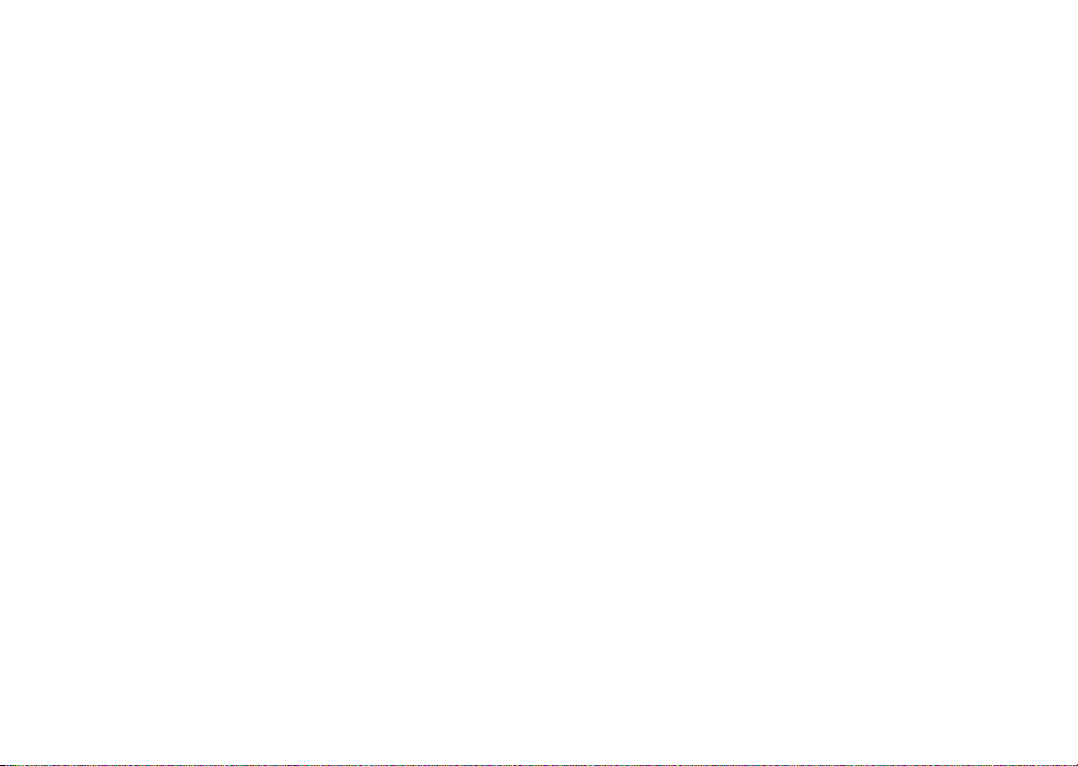
Poznámka:
Toto je sdílený návod k obsluze telefonů ONE TOUCH 903/ONE TOUCH 903D. Informace
týkající se modelu se dvěmi kartami SIM jsou uvedeny tam, kde jsou relevantní.
Obsah
Bezpečnost a používání ....................................................................... 4
Obecné informace ................................................................................9
1 Tento telefon .........................................................................12
1.1 Tlačítka a konektory ...............................................................................................12
1.2 Začínáme ...................................................................................................................14
1.3 Úvodní obrazovka .................................................................................................. 19
2 Zadávání textu ......................................................................29
2.1 Používání klávesnice na obrazovce ..................................................................29
2.2 Úprava textu .............................................................................................................30
3 Telefonní hovory, seznam hovorů a kontakty ...................31
3.1 Telefon ........................................................................................................................31
3.2 Hovory ........................................................................................................................36
3.3 Kontakty .....................................................................................................................37
4 Zprávy Google, Gmail / e-mailová schránka, Google Talk
4.1 Zprávy Google ......................................................................................................... 45
4.2 Gmail / e-mailová schránka ................................................................................51
4.3 Google Talk ................................................................................................................56
5 Kalendář Google, Hodiny, Kalkulačka, Zprávy a počasí ....60
5.1 Kalendář Google ..................................................................................................... 60
5.2 Hodiny.........................................................................................................................62
5.3 Kalkulačka .................................................................................................................. 63
5.4 Zprávy a počasí ........................................................................................................ 65
6 Připojení ................................................................................ 67
6.1 Připojení k Internetu .............................................................................................. 67
6.2 Prohlížeč ..................................................................................................................... 71
6.3 Připojení zařízení Bluetooth .............................................................................. 80
....... 45
6.4 Připojení k počítači pomocí kabelu USB ........................................................ 82
6.5 Sdílení mobilního datového připojení telefonu .......................................... 84
6.6 Připojení k virtuálním soukromým sítím ........................................................85
6.7 Konfigurace internetového volání (SIP) .......................................................... 87
7 Obchod Google Play Store ...................................................89
7.1 Vyhledejte software, který si chcete stáhnout a nainstalovat................89
7.2 Stažení a nainstalování .........................................................................................90
7.3 Správa stažených aplikací ....................................................................................92
8 Multimediální aplikace ......................................................... 94
8.1 Fotoaparát .................................................................................................................94
8.2 Galerie .........................................................................................................................97
8.3 YouTube ................................................................................................................... 100
8.4 Hudba ...................................................................................................................... 101
9 Mapy Google .......................................................................104
9.1 Zjištění aktuální polohy ..................................................................................... 104
9.2 Vyhledání místa .................................................................................................... 105
9.3 Označení místa hvězdou ................................................................................... 106
9.4
Navádění při cestě automobilem, hromadnou dopravou nebo pěšky
9.5 Uspořádání vrstev ................................................................................................109
9.6 Sdílení aktuální polohy s přáteli pomocí služby Latitude ..................... 110
.. 107
10 Další ......................................................................................114
10.1 Správce souborů .................................................................................................. 114
10.2 Poznámky ............................................................................................................... 114
10.3 Záznam zvuku ....................................................................................................... 115
10.4 Rádio FM ................................................................................................................. 115
10.5 Spořič baterie ........................................................................................................ 116
10.6 Průvodce nastavením ........................................................................................ 116
10.7 OfficeSuite .............................................................................................................. 117
10.8 Správce přenosů................................................................................................... 117
10.9 Nápověda zařízení ALCATEL ...........................................................................117
10.10 Hlasové vytáčení .................................................................................................. 117
10.11 Hlasové vyhledávání ........................................................................................... 118
10.12 Další aplikace ......................................................................................................... 118
1 2
Page 3
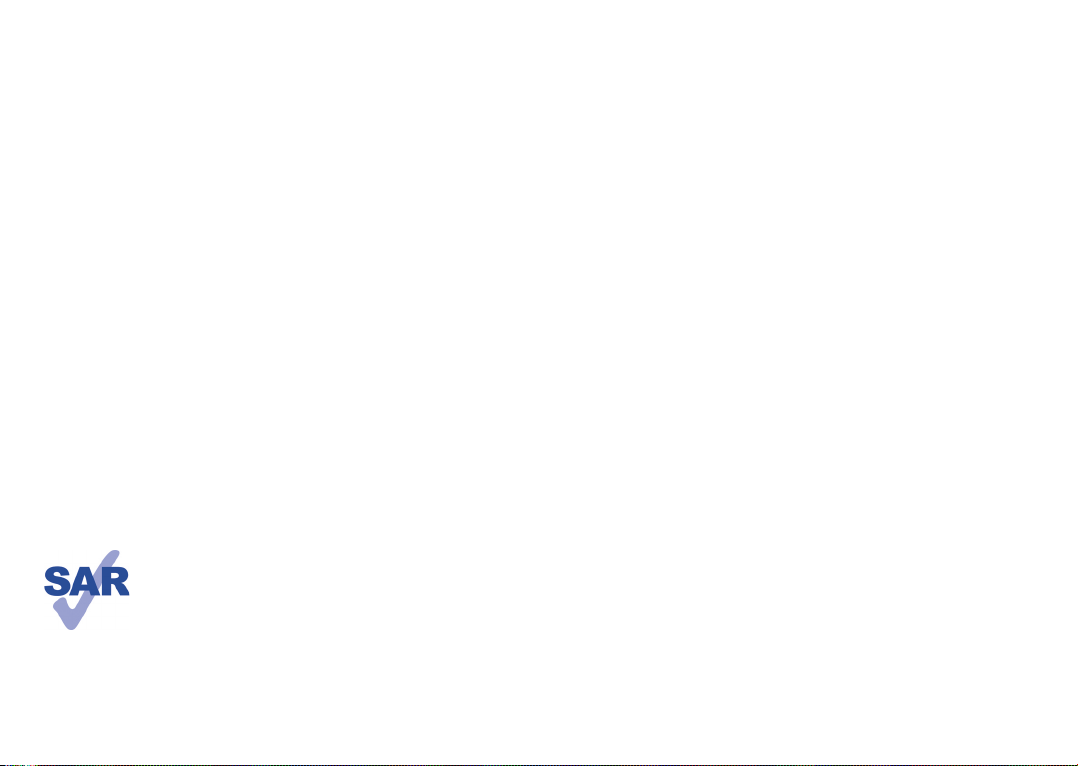
11 Nastavení .............................................................................119
11.1 Správa karet SIM ................................................................................................... 119
11.2 Bezdrátová připojení a sítě............................................................................... 120
11.3 Nastavení hovorů ................................................................................................. 123
11.4 Zvukové profily ..................................................................................................... 126
11.5 Obrazovka .............................................................................................................. 127
11.6 Umístění .................................................................................................................. 128
11.7 Zabezpečení .......................................................................................................... 130
11.8 Aplikace ................................................................................................................... 132
11.9 Účty a synchronizace .......................................................................................... 135
11.10 Ochrana osobních údajů ................................................................................... 136
11.11 Karta SD a paměť telefonu ............................................................................... 137
11.12 Jazyk a klávesnice ................................................................................................ 138
11.13 Hlasový vstup a výstup ...................................................................................... 142
11.14 Usnadnění ............................................................................................................. 144
11.15 Datum a čas ........................................................................................................... 144
11.16 Plán zapnutí/vypnutí .......................................................................................... 145
11.17 Info o telefonu ...................................................................................................... 145
12 Využití telefonu naplno ......................................................147
12.1 Android Manager ................................................................................................. 147
12.2 Nástroj ONE TOUCH Upgrade ......................................................................... 148
13 Záruka telefonu ................................................................... 149
14 Příslušenství ........................................................................151
15 Odstraňování potíží ............................................................152
16 Technické údaje ...................................................................157
Tento produkt splňuje platná omezení SAR 2,0 W/kg pro daný
stát. Konkrétní maximální hodnoty SAR naleznete v tomto
návodu k obsluze na straně 7.
Při nošení produktu nebo jeho používání používejte
www.sar-tick.com
schválené příslušenství (např. pouzdro), případně zajistěte
jiným způsobem zachování telefonu ve vzdálenosti 1,5 cm
od těla. Jedině tak dodržíte podmínky ochrany před
radiofrekvenčním zářením. Nezapomeňte, že produkt může
vyzařovat záření i v době, kdy právě netelefonujete.
3 4
Bezpečnost a používání ................
Před použitím telefonu doporučujeme důkladně se seznámit s touto kapitolou. Výrobce se zříká
veškeré zodpovědnosti za škody, k nimž může dojít v důsledku nesprávného použití nebo použití
nedodržujícího pokyny obsažené v tomto návodu.
BEZPEČNOST ZA JÍZDY:•
Jelikož výzkumy prokázaly, že použití mobilního telefonu během řízení vozidla představuje
skutečné riziko, a to i při použití zařízení handsfree (automobilové sady, náhlavní soupravy, ...),
žádáme řidiče, aby mobilní telefon za jízdy nepoužívali.
Během řízení nepoužívejte telefon a sluchátka k poslechu hudby ani rádia. Použití sluchátek může
být nebezpečné a v některých oblastech je zakázáno.
Zapnutý telefon je zdrojem elektromagnetických vln, které mohou rušit elektronické systémy
vozidla, například systém ABS nebo airbagy. Předcházení potížím:
- Telefon nepokládejte na palubní desku ani do oblasti airbagů.
- U prodejce či výrobce vozidla ověřte, zda je palubní deska dostatečně stíněna před
radiofrekvenční energií mobilních telefonů.
PODMÍNKY POUŽITÍ:•
K optimalizaci výkonnosti telefonu doporučujeme zařízení občas vypnout.
Telefon vypínejte před nástupem do letadla.
Telefon vypínejte v nemocničních zařízeních, vyjma míst vyhrazených k telefonování. Stejně jako
je tomu u mnoha dalších běžně používaných zařízení, mohou se mobilní telefony navzájem rušit
s jinými elektrickými či elektronickými zařízeními a zařízeními využívajícími rádiové frekvence.
Telefon vypínejte, nacházíte-li se v blízkosti plynů a vznětlivých kapalin. Přísně dodržujte veškeré
pokyny zveřejněné ve skladištích paliv, na benzinových stanicích, v chemických továrnách či
v jiném potenciálně výbušném prostředí.
Zapnutý telefon nepřibližujte do vzdálenosti 15 cm od žádných lékařských zařízení, jako jsou
kardiostimulátory, sluchové pomůcky či inzulínové pumpy apod. Používáte-li některé z těchto
zařízení, přikládejte telefon k uchu na opačné straně těla.
Aby nedošlo k narušení sluchu, přijměte hovor dříve, než přiložíte telefon k uchu. Telefon
pokládejte dále od ucha také v případě, že používáte zařízení handsfree, jinak hrozí poškození
sluchu vinou vyšší hlasitosti.
Nedovolte dětem používat telefon či hrát si s telefonem a příslušenstvím bez dozoru.
Při snímání krytu nezapomeňte na to, že telefon může obsahovat látky, které mohou způsobit
alergickou reakci.
S telefonem zacházejte vždy opatrně a uchovávejte jej na čistých a bezprašných místech.
Telefon nevystavujte nepříznivým povětrnostním a jiným podmínkám (jako je mokro, vlhkost,
déšť, tekutiny, prach, mořský vzduch apod.). Provozní teplota doporučená výrobcem je v rozmezí
od -10 °C do +55 °C.
Při teplotách nad 55 °C se může zhoršit čitelnost displeje telefonu. Tato závada je pouze dočasná
a není považována za závažnou.
Page 4
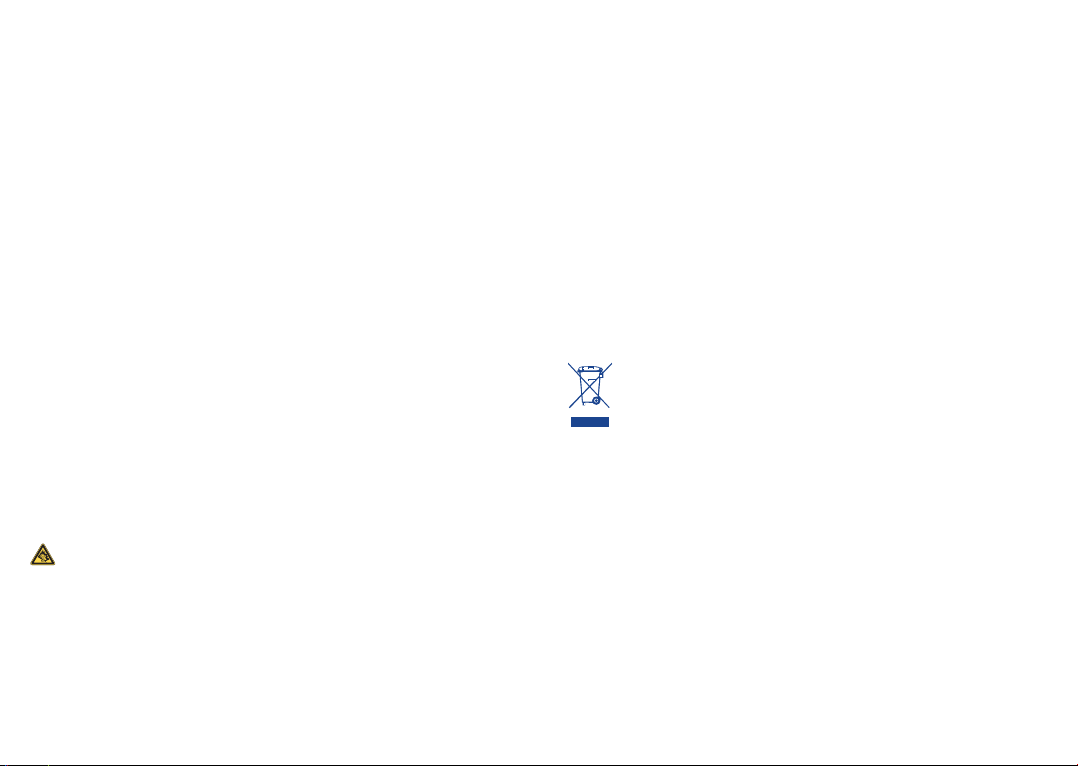
V některých mobilních sítích nemusí být k dispozici čísla tísňového volání. V případech nutnosti
tísňového volání nespoléhejte pouze na svůj telefon.
Nepokoušejte se telefon otevírat, rozebírat nebo opravovat sami.
Telefon nepouštějte na zem, neházejte s ním ani jej neohýbejte.
Nepoužívejte telefon, pokud je jeho skleněný displej poškozený, prasklý nebo rozbitý. Předejdete
tak riziku poranění.
Telefon nebarvěte.
Používejte pouze baterie, nabíječky a příslušenství kompatibilní s příslušným modelem telefonu
a doporučené společností TCT Mobile Limited a jejími pobočkami. Společnost TCT Mobile
Limited a její pobočky se zříkají odpovědnosti za škody způsobené použitím jiných nabíječek
nebo baterií.
Vždy uchovávejte zálohu nebo písemný záznam všech důležitých informací uložených
v telefonu.
Někteří lidé mohou při vystavení blikajícím světlům nebo při hraní videoher utrpět epileptický
záchvat nebo přechodnou ztrátu vědomí. K těmto záchvatům či ztrátám vědomí může dojít
i v případě, že jste jimi nikdy netrpěli. Pokud jste již někdy měli záchvat či výpadek vědomí
nebo jimi trpí někdo ve vaší rodině, obraťte se před spuštěním videohry nebo zapnutím funkce
obsahující blikající světla na svého lékaře.
Rodiče by měli sledovat své děti při hraní videoher nebo používání jiných funkcí, při kterých
na telefonu blikají světla. Okamžitě přestaňte používat telefon a obraťte se na lékaře, dojdeli k některým z následujících příznaků: křeče, záškuby očí nebo svalů, ztráta pozornosti,
nekontrolované pohyby či dezorientace. Chcete-li předejít výskytu podobných příznaků, dbejte
na následující opatření:
- Nehrajte hry a nepoužívejte blikající světla, jste-li unavení či ospalí.
- Každou hodinu si udělejte alespoň 15minutovou přestávku.
- Hrajte v místnosti s rozsvícenými světly.
- Během hraní udržujte největší možnou vzdálenost od obrazovky.
- Pokud vás při hraní začnou bolet ruce, zápěstí nebo paže, přerušte činnost a několik hodin si
odpočiňte.
- Pokud bolest rukou, zápěstí či paží přetrvává během hraní i po něm, ukončete hru a navštivte
lékaře.
Při hraní her na telefonu se mohou příležitostně dostavit pocity nepohodlí v pažích, rukou,
ramenech, krku či jiných částech těla. Dodržujte pokyny k zabránění vzniku potíží, jako jsou
tendinitida, syndrom karpálního tunelu či jiné muskuloskeletární poruchy.
Dlouhodobý poslech hudby z přehrávače při plné hlasitosti může poškodit sluch.
Používejte přiměřenou hlasitost telefonu. Používejte pouze sluchátka doporučená společností
TCT Mobile Limited a jejími pobočkami.
OCHRANA OSOBNÍCH ÚDAJŮ:•
Nezapomeňte, že jste povinni dodržovat platné zákony a nařízení ve své oblasti či v jiných
oblastech soudní působnosti, v nichž telefon používáte, týkající se pořizování fotografií a
zvukových záznamů. Na základě těchto zákonů a nařízení může být přísně zakázáno fotografování
a/nebo nahrávání hlasu jiných lidí či jejich charakteristických rysů a kopírování či distribuce těchto
záznamů. Takovéto počínání může být považováno za porušení soukromí. Je na zodpovědnosti
každého uživatele, aby v případě potřeby předem získal patřičná povolení k zaznamenávání
soukromých či tajných rozhovorů nebo fotografování jiných osob. Výrobce, prodejce či
dodavatel mobilního telefonu (včetně operátora) se zříkají veškeré zodpovědnosti vyplývající
z neodpovídajícího používání telefonu.
BATERIE:•
Před vyjmutím baterie z telefonu musí být telefon vypnutý.
Při používání baterie dbejte na následující opatření:
- Nepokoušejte se baterii otevřít (kvůli riziku toxických výparů a popálení).
- Baterii nepropichujte, nerozebírejte ani nezkratujte.
- Použitou baterii nevhazujte do ohně, neodkládejte do domovního odpadu a neskladujte při
teplotách přesahujících 60 °C.
Baterie musí být zlikvidovány v souladu s platnými předpisy na ochranu životního prostředí
v daném místě. Baterii používejte pouze k účelu, k němuž je určena. Nikdy nepoužívejte
poškozené baterie ani baterie, které nebyly doporučeny společností TCT Mobile Limited a/nebo
jejími pobočkami.
Tento symbol na telefonu, baterii a příslušenství znamená, že produkty je po uplynutí
životnosti nutné odevzdat na sběrných místech:
- sběrných střediscích komunálního odpadu s odpovídajícími kontejnery pro takováto
- sběrných kontejnerech v místě prodeje.
Jejich recyklace zabrání úniku látek do okolí a umožní opětovné využití součástí.
V zemích Evropské unie:
Tato sběrná místa jsou k dispozici bezplatně.
Všechny produkty označené tímto symbolem je nutné odevzdat na těchto sběrných místech.
V zemích mimo Evropskou unii:
Zařízení označená tímto symbolem nevhazujte do běžných odpadních kontejnerů, poskytuje-li
vaše oblast či správa odpovídající sběrné nebo recyklační zařízení. Tato zařízení jsou určena
k odevzdání na příslušných sběrných místech za účelem recyklace.
VÝSTRAHA: PŘI ZÁMĚNĚ BATERIE ZA NESPRÁVNÝ TYP HROZÍ RIZIKO VÝBUCHU. POUŽITÉ BATERIE
ZLIKVIDUJTE V SOULADU S POKYNY.
Nabíječky napájené z elektrické sítě mají provozní teplotní rozsah od 0 °C do 40 °C.
Nabíječky navržené pro tento mobilní telefon dodržují standardy bezpečnosti použití
informačních technologií a kancelářského vybavení. Také jsou kompatibilní se směrnicí 2009/125/
ES pro ekodesign výrobků. Z důvodu rozdílných elektrických specifikací nemusí být nabíječka
zakoupená v jedné oblasti funkční v jiné oblasti. Nabíječky jsou určeny pro použití pouze
pro nabíjení.
zařízení,
NABÍJEČKY•
5 6
Page 5
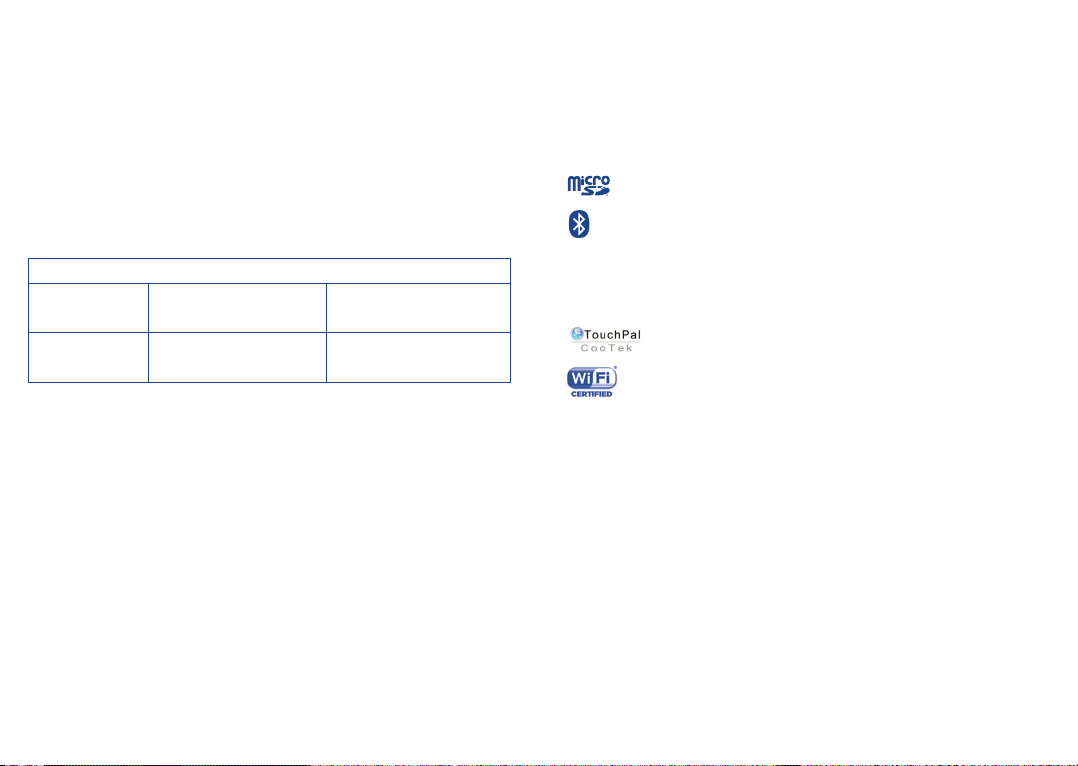
RÁDIOVÉ VLNY:•
Před uvedením na trh je u všech mobilních telefonů vyžadován důkaz souladu s mezinárodními
normami (ICNIRP) nebo s evropskou směrnicí 1999/5/ES (R&TTE). Ochrana zdraví a bezpečnosti
uživatele a jiných osob je základním požadavkem těchto standardů a této směrnice.
TOTO ZAŘÍZENÍ SPLŇUJE MEZINÁRODNÍ PRAVIDLA PRO VYSTAVENÍ RÁDIOVÝM VLNÁM.
Toto mobilní zařízení je rádiový vysílač i přijímač. Je navrženo tak, aby nepřekračovalo limity
vystavení rádiovým frekvencím (radiofrekvenční elektromagnetické pole) doporučované
v mezinárodních pravidlech. Pokyny byly sestaveny nezávislou vědeckou organizací (ICNIRP)
a obsahují podstatné bezpečnostní rezervy zajišťující bezpečnost všech osob nehledě na jejich
věk a zdravotní stav.
Pravidla pro vystavení rádiovým vlnám udávají hodnoty v jednotkách SAR (specifická hodnota
absorpce). Limit SAR u mobilních zařízení činí 2 W/kg.
Testy hodnoty SAR byly prováděny ve standardních provozních polohách, kdy zařízení vysílalo
nejvyšším certifikovaným výstupním výkonem ve všech testovaných frekvenčních pásmech.
Nejvyšší hodnoty SAR dle pokynů ICNIRP pro tento model zařízení jsou:
Maximální hodnota SAR pro tento model a podmínky, při nichž byla zjištěna.
Hodnoty SAR při
nošení zařízení
u hlavy
Hodnoty SAR při
nošení zařízení
na těle
Během používání tohoto zařízení jsou skutečné hodnoty SAR obvykle mnohem nižší než výše
uvedené. Je to proto, že kvůli efektivitě systému a zajištění minimálního rušení v síti se provozní
výkon telefonu automaticky sníží vždy, když k provedení hovoru není plný výkon zapotřebí. Čím
je nižší výstupní výkon zařízení, tím je také nižší hodnota SAR.
Testování hodnot SAR při nošení zařízení na těle bylo prováděno při zajištění vzdálenosti alespoň
1,5 cm. Ke splnění pravidel pro vystavení rádiovým frekvencím během používání zařízení na těle
je třeba umístit zařízení minimálně do této vzdálenosti od těla. Pokud nepoužíváte schválené
příslušenství, ujistěte se, že použitý produkt neobsahuje kov a že zajišťuje umístění telefonu
v uvedené vzdálenosti od těla.
Organizace, jako například Světová zdravotnická organizace nebo Správa potravin a léčiv
Spojených států amerických, uvádí, že pokud mají lidé zájem o snížení hladiny záření, kterému
jsou vystaveni, mohou používat zařízení handsfree, díky kterému se může telefon během hovoru
nacházet dále od hlavy či těla, nebo omezit telefonování.
Další informace naleznete na stránkách www.alcatelonetouch.com.
Další informace o elektromagnetických polích a veřejném zdraví jsou k dispozici na stránkách:
http://www.who.int/peh-emf.
UMTS 2100 MHz + Wi-Fi +
Bluetooth
GSM 900 MHz + Wi-Fi +
Bluetooth
0,891 W/kg (ONE TOUCH 903)
0,891 W/kg (ONE TOUCH 903D)
0,774 W/kg (ONE TOUCH 903)
0,774 W/kg (ONE TOUCH 903D)
Telefon je vybaven vestavěnou anténou. Chcete-li zajistit její optimální fungování, nedotýkejte
se jí a nepoškozujte ji.
Mobilní zařízení nabízí celou řadu funkcí, a lze je proto používat i v jiných polohách, nikoli
pouze u ucha. V těchto případech zařízení splňuje požadavky, je-li používáno se sluchátkem
nebo datovým kabelem USB. Pokud používáte jiné příslušenství, ujistěte se, že použitý produkt
neobsahuje kov a že zajišťuje umístění telefonu ve vzdálenosti 1,5 cm od těla.
LICENCE •
Logo microSD je ochranná známka.
Označení a loga Bluetooth jsou majetkem společnosti Bluetooth SIG, Inc.
a společnost TCT Mobile Limited a její pobočky jich využívají na základě
licence. Ostatní ochranné známky a obchodní názvy jsou majetkem příslušných
vlastníků.
ONE TOUCH 903/ONE TOUCH 903D
Bluetooth QD ID B018542
TouchPal™ a CooTek™ jsou ochranné známky společnosti Shanghai HanXiang
(CooTek) Information Technology Co., Ltd. a/nebo jejích poboček.
Logo Wi-Fi je označení certifikace organizací Wi-Fi Alliance.
Zařízení používá neharmonizovanou frekvenci a je určeno k použití ve všech
evropských zemích. Síť WLAN lze bez omezení používat v EU v budovách, ale
nelze ji používat ve venkovních prostorách ve Francii.
Google, logo Google, Android, logo Android, Google Search
Gmail TM, YouTube, Google Play Store, Google Latitude TM a Google Talk
ochranné známky společnosti Google Inc.
TM
, Google MapsTM,
TM
jsou
7 8
Page 6
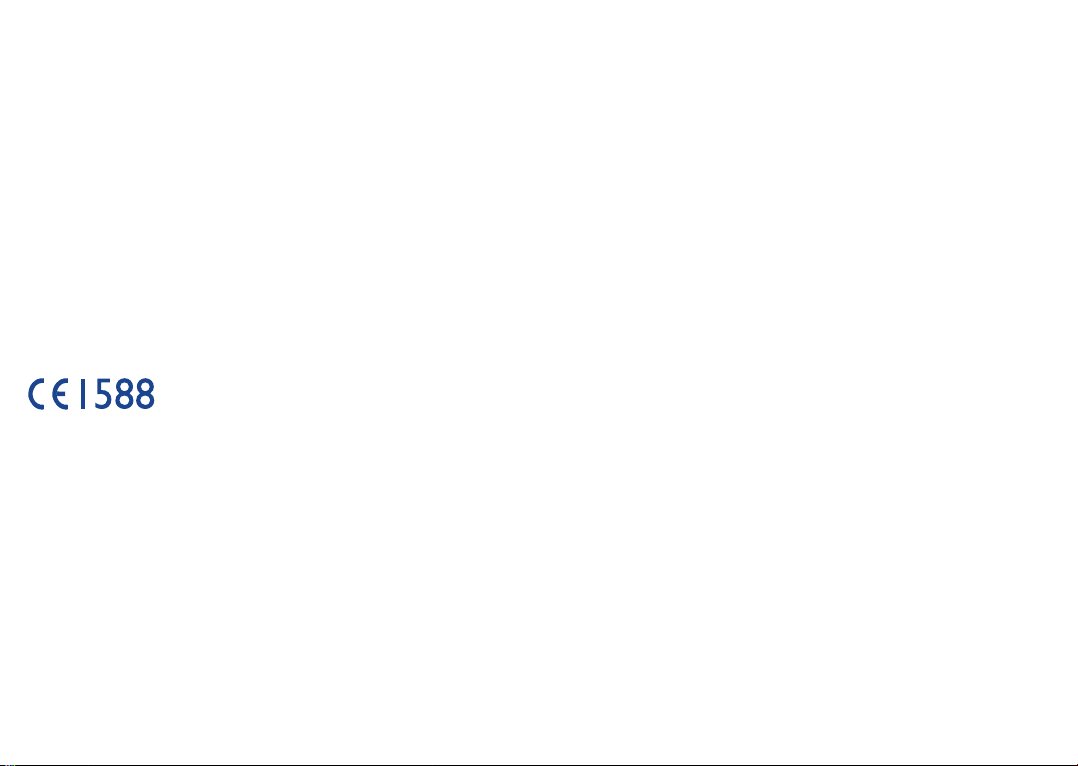
Obecné informace .........................
Internetová adresa: • www.alcatelonetouch.com
Číslo telefonické linky naleznete: • na letáku „Mobilní služby TCT“ nebo
na internetových stránkách.
Na našich stránkách naleznete oddíl FAQ (často kladené otázky).
S jakýkoliv dotazem se na nás můžete obrátit rovněž prostřednictvím
e-mailu.
Elektronická verze tohoto návodu k obsluze je dostupná v angličtině
a v dalších jazycích na našich webových stránkách:
www.alcatelonetouch.com
Tento telefon je komunikační zařízení funkční v sítích GSM/GPRS/EDGE
ve čtyřech pásmech (850/900/1 800/1 900 MHz) a v síti UMTS ve dvou
pásmech (900/2 100 MHz).
Toto zařízení splňuje základní požadavky a jiná související ustanovení
směrnice 1999/5/ES. Celý text Prohlášení o shodě pro tento telefon je
k dispozici na stránkách: www.alcatelonetouch.com.
Ochrana před krádeží
Tento telefon je identifikován číslem IMEI (výrobní číslo telefonu)
uvedeným na štítku balení a v paměti telefonu. Doporučujeme, abyste při
prvním použití telefonu zadali posloupnost znaků * # 0 6 # a zobrazené
číslo si poznamenali a uložili na bezpečném místě. V případě odcizení
telefonu může být toto číslo požadováno policií nebo operátorem. Toto
číslo rovněž umožňuje zablokování telefonu tak, že jej nebude moci
použít jiná osoba, a to ani v případě, že vloží jinou kartu SIM.
(1)
Vyloučení odpovědnosti
Mezi popisem v návodu k obsluze a činností telefonu mohou být určité
rozdíly závisející na verzi softwaru nahraného v telefonu a konkrétních
službách operátora.
Společnost TCT Mobile není právně odpovědná za případné rozdíly ani za
jejich potenciální následky, za něž je odpovědný výhradně operátor.
(1)
Kontaktujte vašeho síťového operátora a ověřte dostupnost služby.
9 10
Page 7
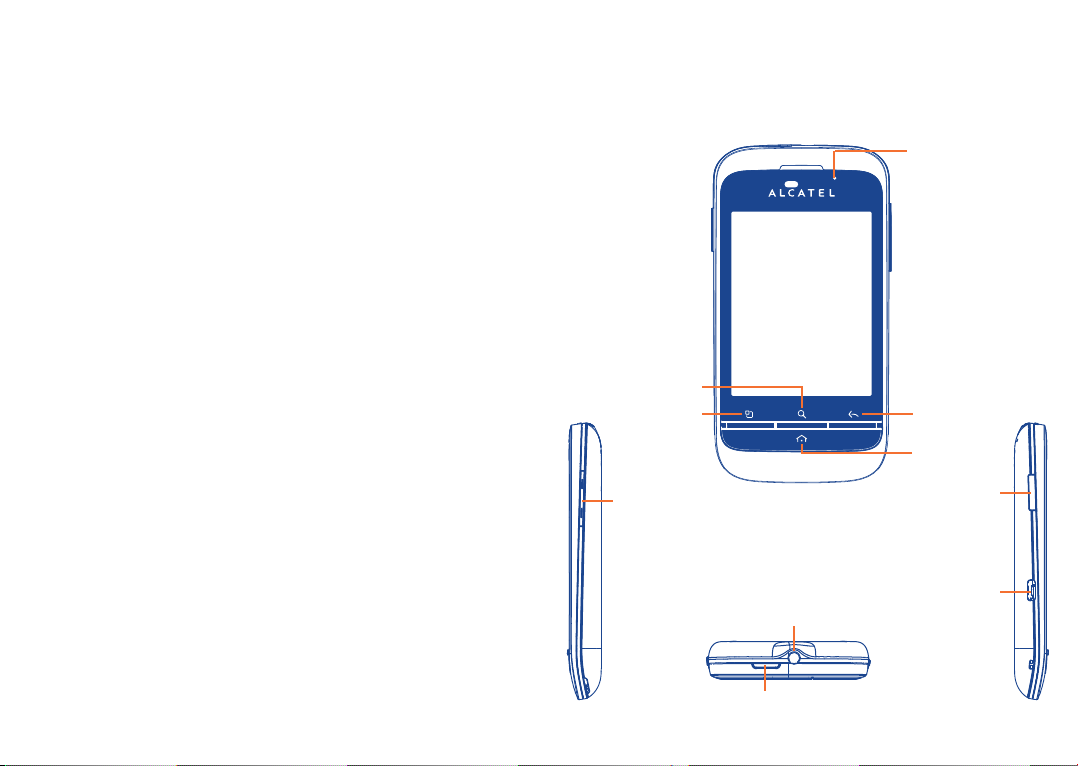
Tento telefon může obsahovat data, aplikace a software v podobě
spustitelných souborů nebo knihoven, které pro tento telefon poskytly
třetí strany („Data třetích stran“). Veškerá data v tomto telefonu jsou
poskytována „tak, jak jsou“, bez uplatnitelné záruky, ať již vyjádřené nebo
odvozené, včetně odvozených záruk prodejnosti nebo vhodnosti pro
daný účel nebo využití / aplikací třetí strany, kompatibility s ostatními daty
nebo aplikacemi nakupujícího a dodržování autorských práv. Nakupující
bere na vědomí, že společnost TCT Mobile splnila všechny požadavky
na kvalitu, které na ni byly kladeny jako na výrobce mobilních zařízení
v souladu s právy k duševnímu vlastnictví. Společnost TCT Mobile není
v žádné fázi odpovědná za nemožnost používat data třetích stran v tomto
telefonu nebo za jejich selhání nebo chybu při interakci s jinými zařízeními
nakupujícího. V maximálním rozsahu povoleném zákonem se společnost
TCT Mobile zříká veškeré odpovědnosti v případě nárokování, požadavků,
soudních sporů nebo provedených kroků včetně a bez omezení v oblasti
práva občanskoprávních deliktů, které vychází z používání libovolným
způsobem, nebo pokusem o používání takových dat třetích stran.
K aktuálním datům třetích stran poskytovaným společností TCT Mobile
bezplatně mohou v budoucnu vzniknout placené aktualizace nebo
upgrady. Společnost TCT Mobile se zříká veškeré zodpovědnosti za tyto
dodatečné náklady, kterou ponese výhradně nakupující. Dostupnost
aplikací se může lišit v závislosti na zemi a operátorovi, u kterého je
telefon používán. Seznam aplikací a softwaru poskytovaného společností
TCT Mobile s telefonem nelze v žádném případě považovat za konečný. Je
poskytován pouze jako informace nakupujícímu. Z tohoto důvodu není
společnost TCT Mobile odpovědná za nedostatečnou dostupnost jedné
či více aplikací požadovaných nakupujícím, jelikož se jejich dostupnost
odvíjí od země a operátora nakupujícího. Společnost TCT mobile si
vyhrazuje právo kdykoliv a bez předchozího upozornění v telefonech
přidávat nebo odebírat data třetích stran. Společnost TCT Mobile ve
všech případech odmítá odpovědnost za následky, které nakupující
odebráním těchto dat utrpí, bez ohledu na použití nebo pokus o použití
takovýchto aplikací nebo dat třetích stran.
Tento telefon
1
Tlačítka a konektory1.1
Tlačítko Hledat
Tlačítko Nabídka
Tlačítko Zvýšit/
snížit hlasitost
...........................
Konektor sluchátek
Kontrolka LED
Tlačítko Zpět
Tlačítko Domů
Tlačítko Fotoaparát
Konektor
micro-USB
Tlačítko Napájení
11 12
Page 8
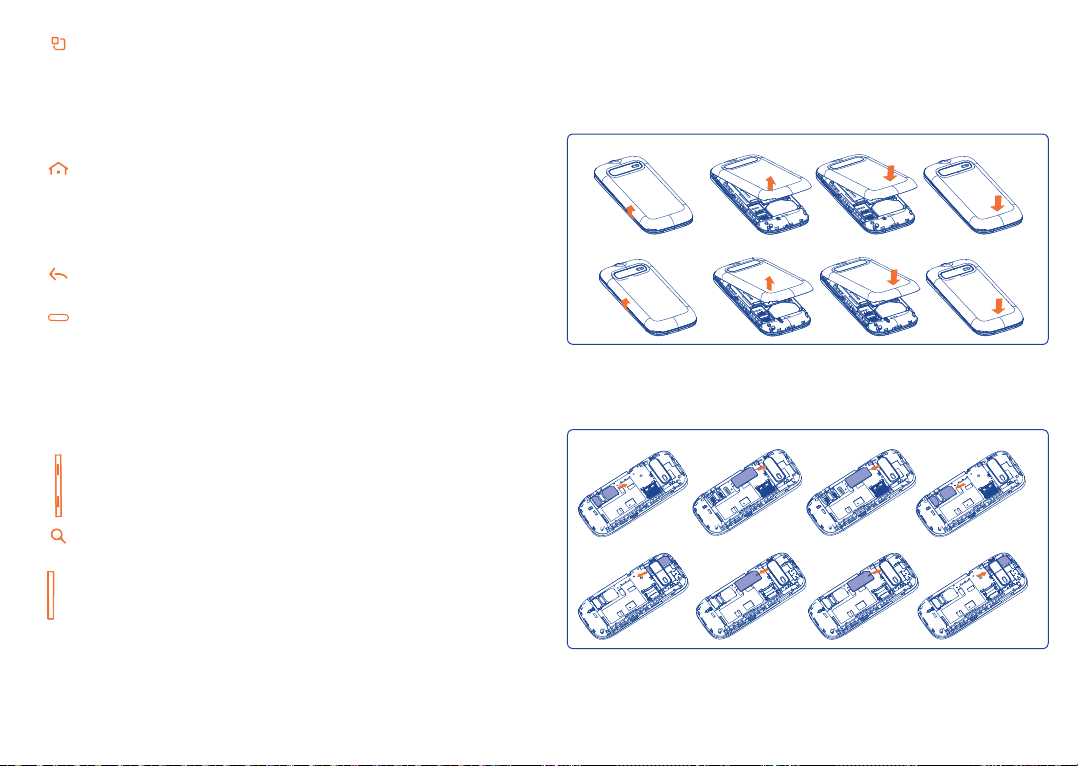
Na úvodní obrazovce umožňuje rychle přejít do nabídky •
Nastavení nebo na panel Oznámení, spustit rychlé
vyhledávání, spravovat aplikace nebo přizpůsobit úvodní
obrazovku přidáním aplikací či změnou tapety.
Na ostatních obrazovkách umožňuje zobrazit seznam •
možností.
Stisknutí: Návrat na úvodní obrazovku nebo v případě jejího
rozšíření zpět na centrální úvodní obrazovku.
Rozsvícení obrazovky.
Stisknutí a podržení: Zobrazení seznamu nedávno
spuštěných aplikací.
Přechod zpět do předchozí nabídky nebo na předchozí
obrazovku.
Stisknutí: Uzamčení obrazovky.
Rozsvícení obrazovky.
Zavěšení hovoru.
Stisknutí a podržení: Zapnutí telefonu, pokud je vypnutý.
Je-li telefon zapnutý, otevření možností
telefonu: Tichý režim, Režim V letadle,
Vypnout.
Stisknutím můžete upravit hlasitost (během hovoru nebo
přehrávání médií).
Začínáme1.2
Nastavení1.2.1
Sejmutí/nasazení zadního krytu
ONE TOUCH 903
ONE TOUCH 903D
Vložení/vyjmutí karty SIM
Chcete-li telefonovat, je nutné vložit kartu SIM. Před vkládáním nebo
vyjímáním karty SIM vypněte telefon a vyjměte baterii.
ONE TOUCH 903
(1)
Zobrazení panelu vyhledávání v rámci aplikace, v telefonu
nebo na Internetu.
(1)
Stisknutí: Pořízení fotografie v režimu fotoaparátu.
Stisknutí a podržení: Aktivace režimu fotoaparátu.
(1)
(1)
V závislosti na vašem síťovém operátorovi.
13 14
ONE TOUCH 903D
(1)
U síťového operátora ověřte, zda je karta SIM kompatibilní s napájením 3 V
nebo 1,8 V . Starší karty s napájením 5 V již nelze používat.
Page 9
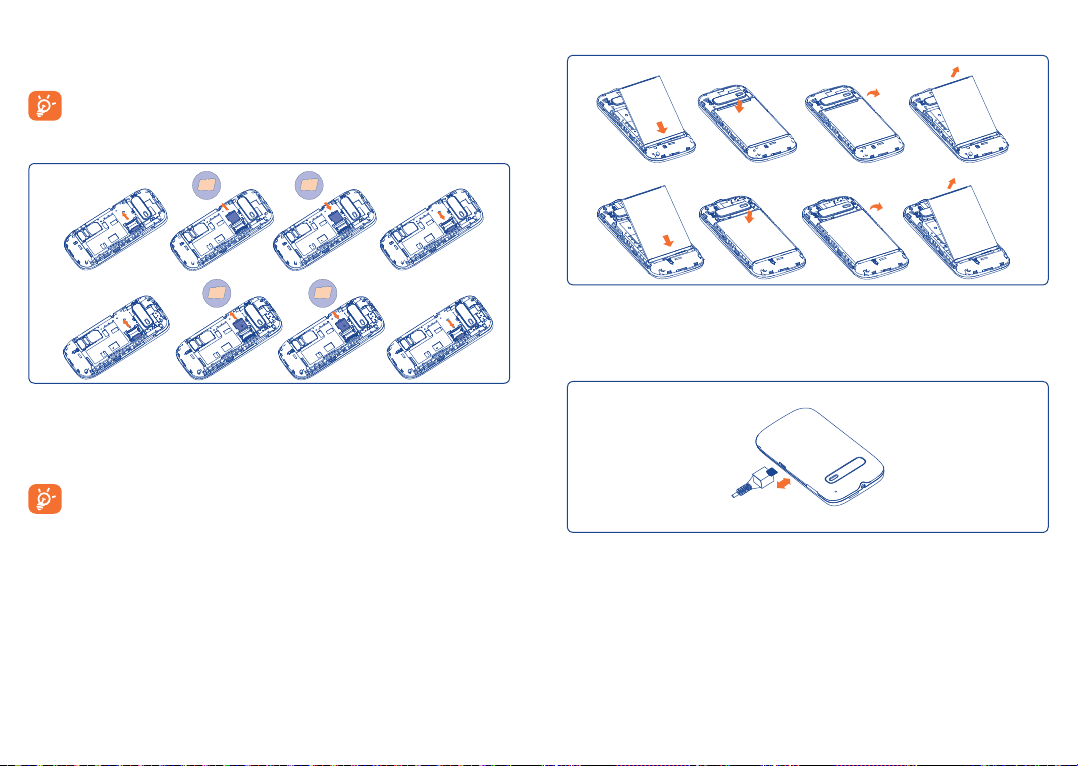
Kartu SIM vložte kontakty směrem dolů a zasuňte ji do určeného
prostoru. Zkontrolujte, zda je vložena správně. Kartu vyjmete tak, že na
ni zatlačíte a vysunete ji ven.
U modelu pro dvě karty SIM podporuje slot SIM1 síť 2G i 3G,
zatímco slot SIM2 podporuje pouze síť 2G.
Vložení a vyjmutí karty microSD
ONE TOUCH 903
ONE TOUCH 903D
Pro zvednutí držáku karty microSD jej posuňte ve směru šipky a
zvedněte. Potom vložte kartu microSD pozlacenými kontakty směrem
dolů. Nakonec sklopte držák karty microSD a zajistěte jej posunutím proti
směru šipky.
Chcete-li předejít ztrátě dat a poškození karty microSD, před
vyjmutím karty microSD se ujistěte, že je tato karta odebrána
(Nastavení – Karta SD a paměť telefonu – Odebrat kartu SD).
Vložení/vyjmutí baterie
ONE TOUCH 903
ONE TOUCH 903D
Baterii vložte na určené místo, zaklapněte ji a zavřete kryt telefonu.•
Sejměte kryt a odeberte baterii.•
Nabíjení baterie
Nabíječku připojte k telefonu a do elektrické zásuvky.
15 16
Page 10
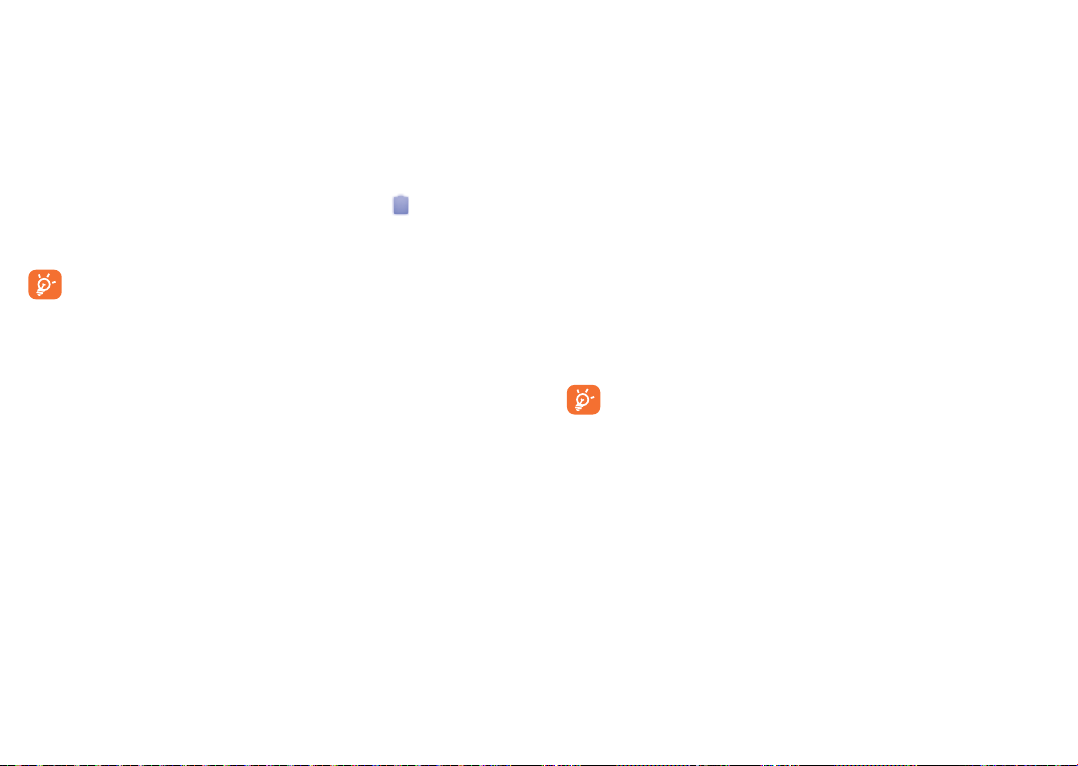
Kontrolka LED bude v průběhu nabíjení baterie svítit.•
Dbejte na to, abyste zástrčku do zásuvky příliš netlačili silou.•
Před připojením nabíječky ověřte, že je baterie řádně vložena.•
Elektrická zásuvka se musí nacházet v blízkosti telefonu a být snadno •
přístupná (nepoužívejte prodlužovací kabely).
Při prvním použití telefonu nabijte baterii do plné kapacity (nabíjení •
bude trvat přibližně 4 hodiny).
Doporučujeme baterii vždy nabíjet do plné kapacity (
). Stav nabití je
znázorněn hloubkou vody na uzamčené obrazovce. Se zvyšující se úrovní
nabití se také zvyšuje hloubka vody.
Z úsporných důvodů a za účelem prodloužení provozní doby
telefonu doporučujeme nabíječku po nabití baterie odpojit ze
zásuvky, vypínat nepoužívané připojení Wi-Fi, GPS či Bluetooth
a aplikace spuštěné na pozadí, snížit délku podsvícení displeje
atd.
První nastavení telefonu
Při prvním zapnutí telefonu budete vyzváni k zadání následujících
nastavení: jazyk, metoda zadávání dat, mobilní datové připojení, nastavení
účtu a synchronizace, aktualizace systému atd. Je třeba se přihlásit ke
službě Google, abyste mohli synchronizovat e-maily, kontakty, kalendář
a další aplikace Google
(1)
.
Zadejte přihlašovací jméno a heslo a stiskněte tlačítko • Přihlásit se.
Jestliže zapomenete své heslo, můžete je obnovit na stránkách http://
www.google.com/. Pokud nemáte založen účet Google, budete vyzváni
k jeho vytvoření stisknutím tlačítka Vytvořit.
Přečtěte si informace o nastavení zobrazené na obrazovce.•
Označením nebo zrušením označení políčka rozhodněte, zda chcete •
využívat službu Google k určování polohy, a stiskněte tlačítko Další.
Označením nebo zrušením označení políčka zvolte, zda chcete •
zálohovat data pomocí účtu Google, a poté stiskněte tlačítko Další.
Stiskněte tlačítko • Dokončit nastavení.
Zapnutí telefonu1.2.2
Podržte tlačítko Napájení, dokud se telefon nezapne. V případě potřeby
zadejte kód PIN a potvrďte jej. Zobrazí se úvodní obrazovka.
Pokud kód PIN neznáte nebo jste jej zapomněli, obraťte se na operátora.
Poznačený kód PIN nenechávejte u telefonu. Kód si uložte na bezpečné
místo.
17 18
Toto první nastavení je možné přeskočit a provést ho později
pomocí nabídky Nastavení – Účty a synchronizace.
Pokud není vložena karta SIM, můžete se na úvodní obrazovce připojit
k síti Wi-Fi (viz část 6.1.2 Wi-Fi), přihlásit se k účtu Google a využívat
některé funkce.
Při prvním vložení nové karty SIM budete mít možnost změnit výchozí
nastavení karty SIM (viz část 11.1 Správa karet SIM).
Vypnutí telefonu1.2.3
Přidržte stisknuté tlačítko Napájení, dokud se nezobrazí možnosti
telefonu. Poté vyberte možnost Vypnout.
(1)
Dostupnost aplikace závisí na konkrétní zemi a operátorovi.
Page 11
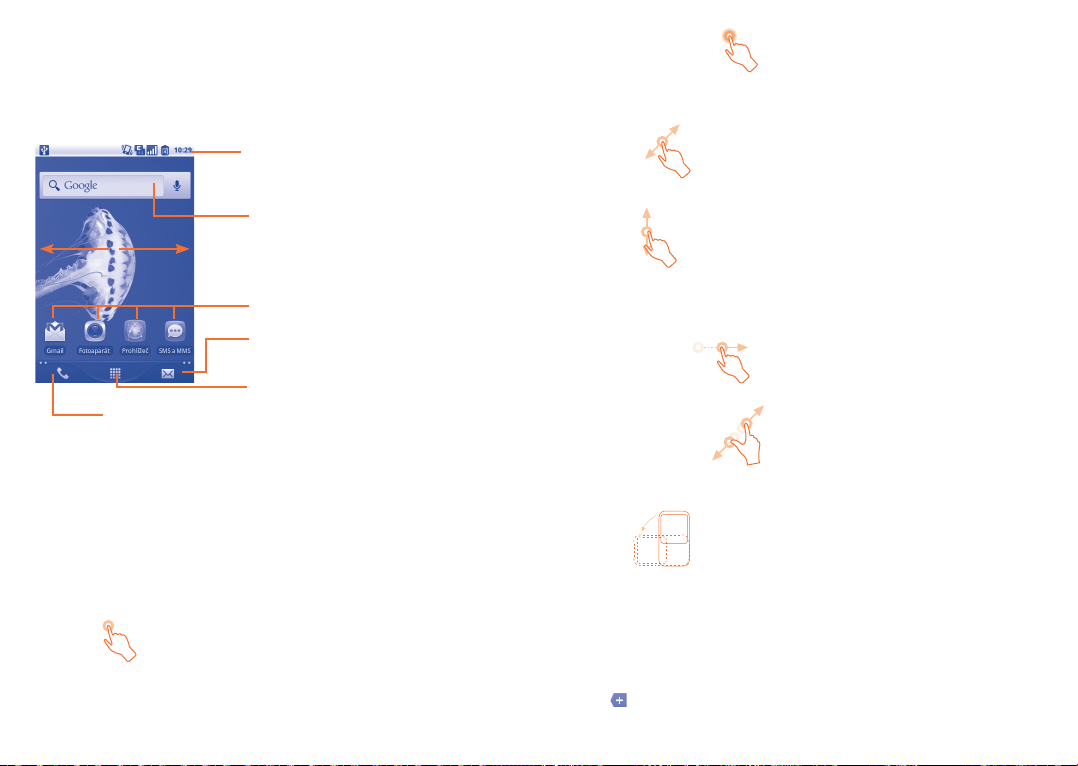
Úvodní obrazovka1.3
Na úvodní obrazovku můžete umístit veškeré položky (aplikace, zástupce,
složky a pomůcky), které rádi nebo často používáte, a mít tak možnost
rychlého přístupu k nim. Stisknutím klávesy Domů přejdete na úvodní
obrazovku.
Stavový řádek
Stavové ikony a ikony oznámení •
Máte-li zmeškané
hovory, stisknutím
zahájíte hovor nebo
otevřete seznam
Hovory.
Úvodní obrazovka je k dispozici v rozšířeném formátu nabízejícím více
prostoru pro aplikace, zástupce atd. Kompletní úvodní obrazovku můžete
zobrazit posouváním obrazovky horizontálně směrem doleva a doprava.
Tečky v levé a pravé spodní části obrazovky označují část obrazovky,
která je právě zobrazená.
Používání dotykové obrazovky1.3.1
Stisknutí
Chcete-li spustit aplikaci, stiskněte ji prstem.
Panel oznámení otevřete stisknutím a •
potažením směrem dolů.
Panel vyhledávání
Stisknutím ikony otevřete obrazovku
textového vyhledávání.
Stisknutím ikony otevřete obrazovku
hlasového vyhledávání.
Stisknutím ikony otevřete aplikaci,
složku atd.
Stisknutím otevřete obrazovku Zprávy.
Karta Aplikace
Stisknutím otevřete seznam aplikací.
Stisknutím a podržením zobrazíte
miniatury.
19 20
Stisknutí a přidržení
Dostupné možnosti zobrazíte podržením položky. V nabídce Kontakty
například vyberte kontakt, podržte jej a na obrazovce se zobrazí seznam
možností.
Přetažení
K přesunutí objektu do jiného umístění položte prst na obrazovku a
objekt přetažením prstu přesuňte.
Posunutí
Posouváním obrazovky můžete pohodlně procházet aplikacemi, obrázky
nebo internetovými stránkami směrem nahoru a dolů. Obrazovku je
možné posouvat rovněž ve vodorovném směru.
Rychlé posunutí
Podobný efekt jako posunutí, ale rychlejší.
Stažení a roztažení
Prsty jedné ruky položte na obrazovku a roztáhnutím či stažením prstů
objekt na obrazovce zvětšete či zmenšete.
Otočení
Pokud telefon otočíte, dojde k automatické změně orientace obrazovky mezi
zobrazením na výšku či na šířku a lepšímu zobrazení obsahu obrazovky.
Stavový řádek1.3.2
Stavový řádek obsahuje informace o stavu telefonu (pravá strana) a
informační oznámení (levá strana). Po naplnění stavového řádku se zobrazí
“, jejímž stisknutím zobrazíte skryté ikony.
ikona „
Page 12
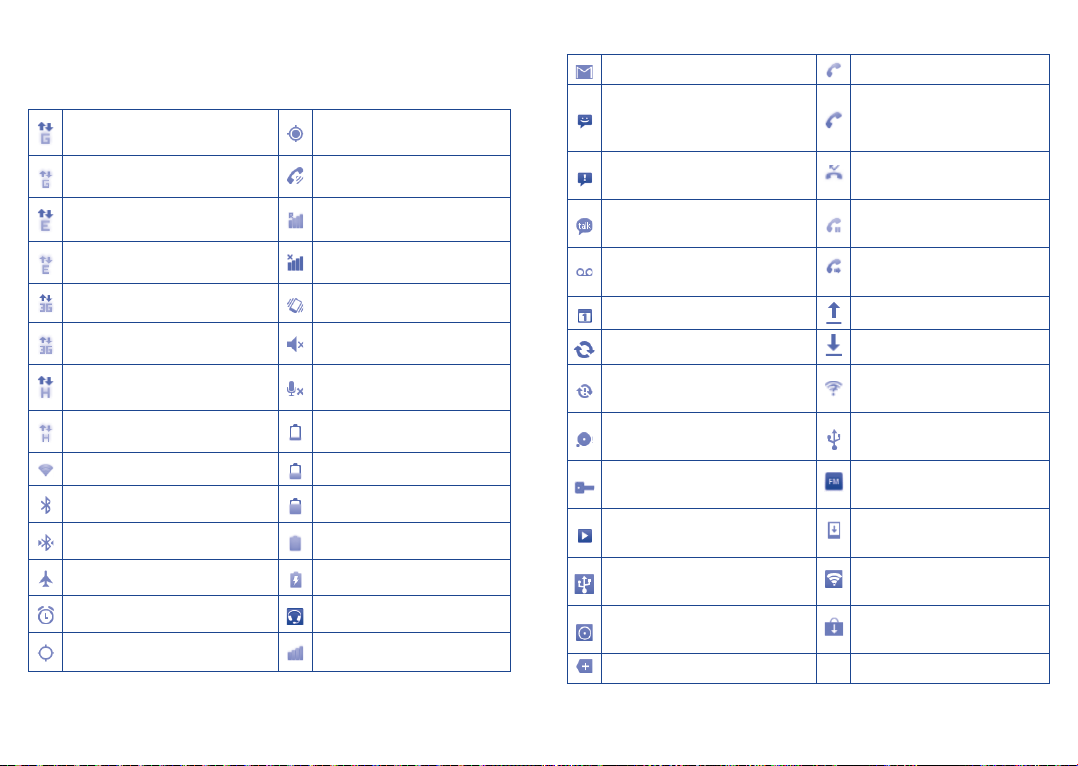
Stavové ikony
U modelu se dvěmi kartami SIM budou stavové ikony karet SIM1 a SIM2
v barvě, kterou jste pro danou kartu zvolili.
Připojeno k síti GPRS
Je používána síť GPRS Reproduktor je zapnutý
Připojeno k síti EDGE Roaming
Je používána síť EDGE Žádný signál
Připojeno k síti 3G
Je používána síť 3G
Připojeno k síti HSPA (3G+)
Je používána síť HSPA (3G+)
Připojeno k síti Wi-Fi Nízký stav nabití baterie
Rozhraní Bluetooth je zapnuté Baterie je částečně vybitá
Připojeno k zařízení Bluetooth Baterie je nabitá
Režim V letadle Baterie se nabíjí
Je nastaven budík Připojeno ke sluchátku
Funkce GPS je zapnutá Intenzita signálu
Příjem dat o poloze ze
satelitů GPS
Režim vibrací
Tichý režim
Mikrofon telefonu je
ztlumený
Baterie je téměř vybitá
Ikony oznámení
Nová zpráva ve službě Gmail Probíhá hovor (zelená)
Nová textová nebo
multimediální zpráva
Potíže s doručením textové
nebo multimediální zprávy
Nová zpráva ve službě Google
Talk
Nová hlasová zpráva
Nadcházející událost Probíhá odesílání dat
Probíhá synchronizace dat Probíhá stahování dat
Potíže s přihlášením nebo
synchronizací
Karta microSD je plná
Připojeno k síti VPN nebo
odpojeno od sítě VPN
Probíhá přehrávání skladby
Tethering USB je zapnutý
Tethering USB i přenosný
hotspot Wi-Fi jsou zapnuté
Další oznámení jsou skryta
Probíhá hovor s použitím
sluchátka Bluetooth
(modrá)
Zmeškaný hovor
Podržený hovor
Přesměrování hovorů je
zapnuto
K dispozici je
nezabezpečená síť Wi-Fi
Telefon je připojen pomocí
kabelu USB
Rádio je zapnuto
K dispozici je aktualizace
systému
Přenosný hotspot Wi-Fi je
zapnutý
Je dostupná aktualizace
aplikace
21 22
Page 13
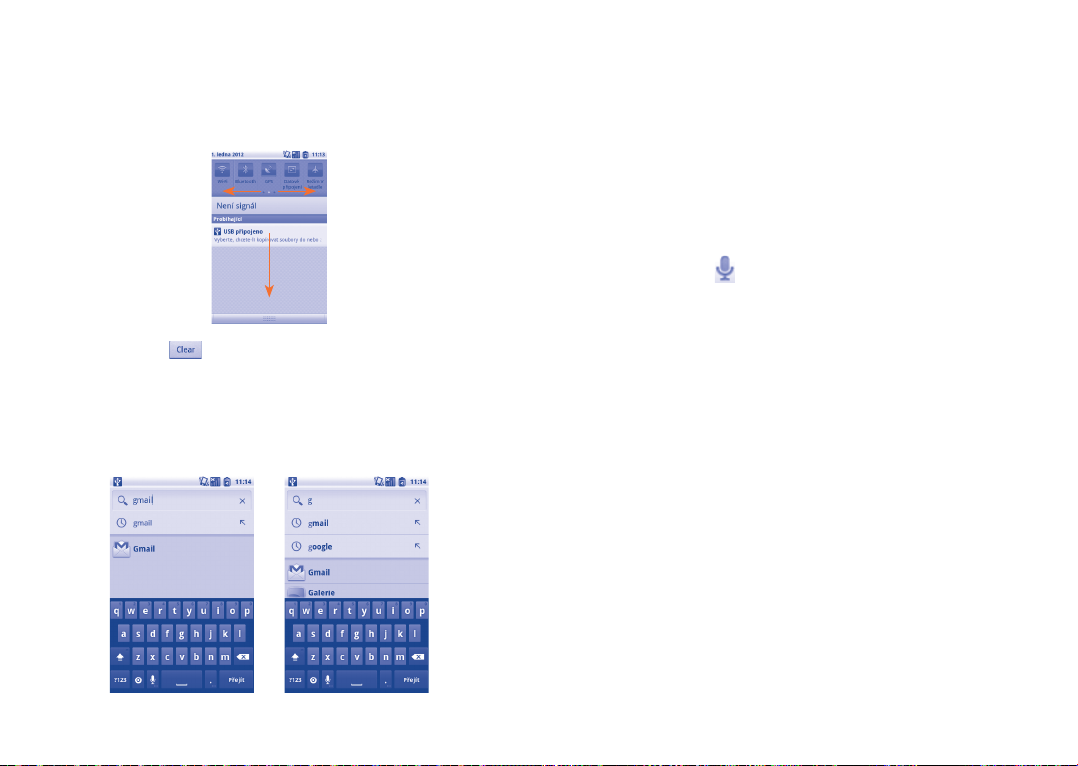
Panel oznámení
Panel oznámení otevřete stisknutím a potažením stavového řádku směrem
dolů nebo stisknutím tlačítka Nabídka a poté ikony Oznámení. Panel zavřete
stisknutím a potažením směrem nahoru. Z panelu oznámení je možné stisknutím
otevřít určité funkce (GPS, Bluetooth atd.) či jiná připomenutí indikovaná ikonou
oznámení nebo zobrazit informace o bezdrátových službách.
Stisknutím tlačítka smažete všechna upozornění na události
(upozornění na probíhající události smazána nebudou).
Panel vyhledávání1.3.3
Telefon poskytuje funkci vyhledávání, kterou můžete použít k vyhledání
informací v aplikacích, telefonu nebo na Internetu.
Stisknutím přejdete k textovému vyhledávání.
Stisknutím přejdete k hlasovému vyhledávání.
Stisknutím prohledáte Internet.
Textové vyhledávání
Na úvodní obrazovce stiskněte panel vyhledávání nebo na obrazovce •
jiné aplikace stiskněte tlačítko Hledat.
Zadejte vyhledávaný text. Zobrazí se seznam výsledků hledání, z něhož •
si můžete vybrat.
Stisknutím tlačítka •
můžete vyhledávat na Internetu.
Hlasové vyhledávání
Stisknutím tlačítka •
na panelu vyhledávání zobrazíte dialogové
okno.
Vyslovte vyhledávané slovo/frázi. Zobrazí se seznam výsledků, z něhož •
si můžete vybrat.
Zamknutí/odemknutí obrazovky1.3.4
Ochranu telefonu a soukromí můžete zajistit uzamčením obrazovky
telefonu pomocí vlastního gesta, kódu PIN, hesla atd.
Vytvoření gesta pro odemknutí obrazovky (podrobné informace
naleznete v části 11.6.3)
Na úvodní obrazovce stiskněte tlačítko • Nabídka, stiskněte možnost
Nastavení a poté možnosti Zabezpečení – Nastavit zámek obrazovky
– Gesto.
Nakreslete si vlastní gesto. Nápovědu můžete vyvolat stisknutím •
tlačítka Nabídka.
23 24
Page 14
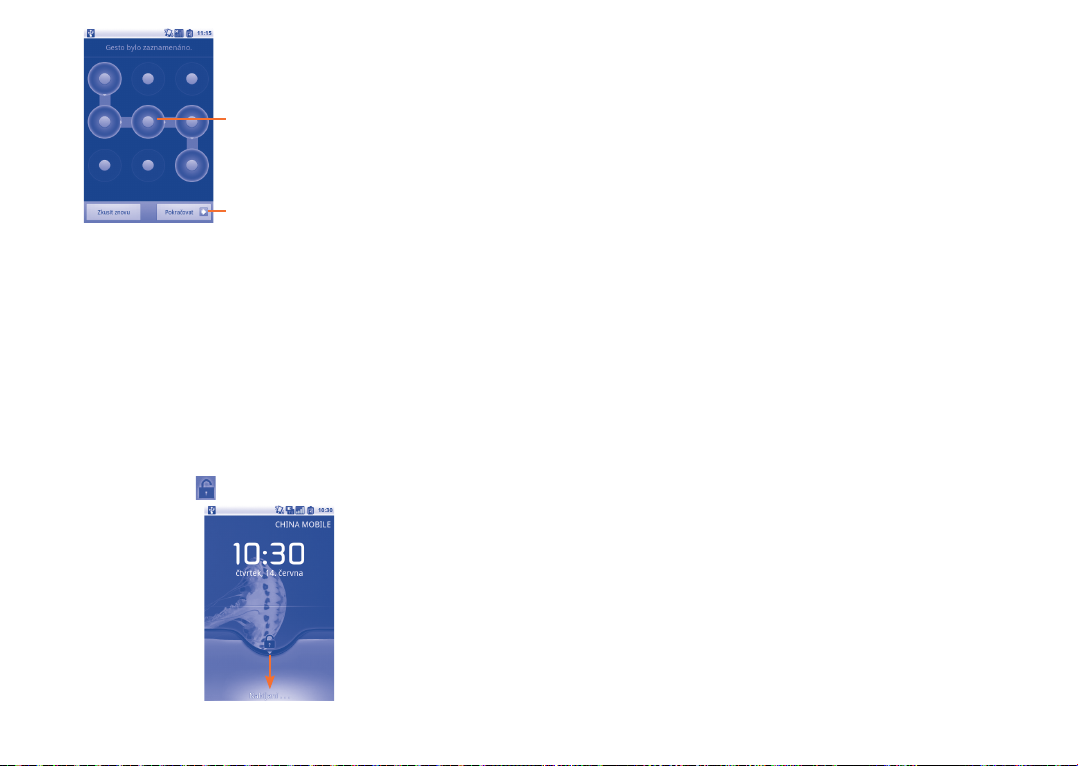
Nakreslete své bezpečnostní gesto.
Přizpůsobení úvodní obrazovky1.3.5
Přidání položek
Podržte místo na prázdném prostoru nebo na úvodní obrazovce stisk něte
tlačítko Nabídka a poté ikonu Přidat. Zobrazí se nabídka Přidat na úv.
obrazovku s několika možnostmi.
Stisknutím této ikony přejdete
k ověřovacímu nakreslení gesta.
Vytvoření odemykacího kódu PIN nebo hesla
Na úvodní obrazovce stiskněte tlačítko • Nabídka, stiskněte možnost
Nastavení a poté možnosti Zabezpečení – Nastavit zámek obrazovky
– Kód PIN nebo Heslo.
Nastavte kód PIN či heslo.•
Uzamknutí obrazovky
Obrazovku zamknete jedním stisknutím tlačítka Napájení.
Odemknutí obrazovky
Obrazovku aktivujete nakreslením zadaného gesta nebo zadáním kódu PIN
či hesla. Pokud jste nenastavili zámek obrazovky, odemkněte obrazovku
přetažením ikony zámku
směrem dolů.
25 26
Zástupci• Umožňuje přidat na úvodní obrazovku zástupce
(například aplikace, záložky, kontakty atd.).
Pomůcky• Umožňuje přidat na úvodní obrazovku
pomůcky (například hodiny, přehrávač hudby
atd.).
Složky• Umožňuje přidat na úvodní obrazovku složky
(například novou složku, složku s kontakty atd.).
Jednotlivé položky na úvodní obrazovce (zástupci, pomůcky) si můžete
přehledněji uspořádat do složek přetáhnutím položky na požadovanou
složku. Pokud si přejete přejmenovat složku, otevřete ji a podržte lištu
s názvem složky. Zobrazí se dialogové okno pro přejmenování složky.
Zadejte do něj nový název složky a text potvrďte stisknutím tlačítka OK.
Změna umístění
Stisknutím a podržením položky, kterou chcete přesunout, aktivujte
režim přesouvání, přesuňte položku na požadované místo a položku
pusťte. Podržením ikony v oblasti levého nebo pravého okraje displeje
položku přesuňte na jinou stránku úvodní obrazovky.
Odebrat
Stisknutím a podržením položky, kterou chcete odstranit, aktivujte
režim přesouvání a přesuňte položku na ikonu koše. Jakmile tato ikona
zčervená, položku pusťte.
Page 15
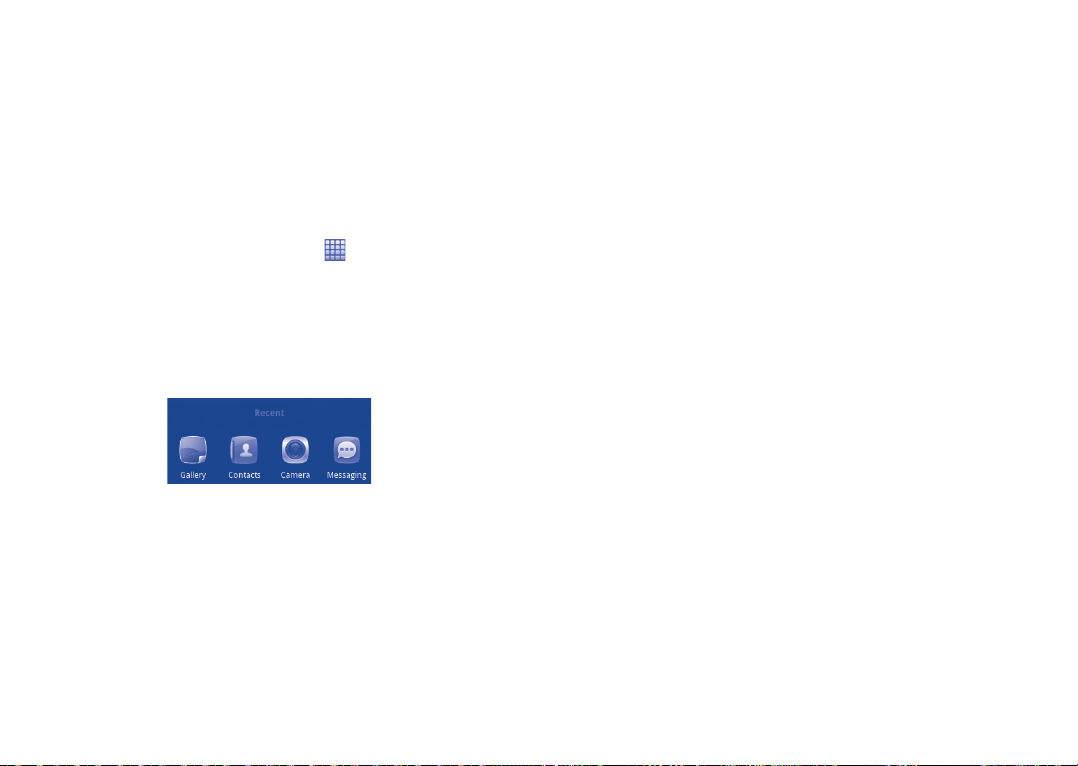
Nastavení tapety
Podržte místo na prázdném prostoru nebo na úvodní obrazovce
stiskněte tlačítko Nabídka a poté ikonu Pozadí. Zobrazí se nové okno
Vybrat pozadí z nabízející několik možností výběru. Galerie obsahuje
obrázky, které jste pořídili, oříznuli nebo stáhli. Aktivní tapety – seznam
animovaných tapet. Galerie pozadí – všechna pozadí přednastavená
v telefonu. Posunutím doleva či doprava můžete vyhledávat mezi
obrázky. Volbu potvrďte stisknutím tlačítka Vybrat pozadí.
Karta Aplikace1.3.6
Seznam aplikací otevřete stisknutím tlačítka
K návratu na úvodní obrazovku stiskněte tlačítko Domů.
Zobrazení naposledy spuštěných aplikací
Seznam naposledy spuštěných aplikací otevřete podržením tlačítka
Domů. Stisknutím ikony v okně otevřete aplikaci.
na úvodní obrazovce.
Úprava hlasitosti1.3.7
Tlačítko úpravy hlasitosti
Hlasitost upravíte stisknutím tlačítka Zvýšit/snížit hlasitost. Jestliže
snížíte hlasitost na nejnižší úroveň, telefon se přepne do režimu vibrací/
tichého režimu.
Nabídka Nastavení
Chcete-li nastavit hlasitost budíků, přehrávání médií a vyzváněcího
tónu, stiskněte na úvodní obrazovce tlačítko Nabídka a poté stiskněte
možnosti Nastavení – Zvukové profily.
(1)
(1)
Nastavení telefonu se bude lišit v závislosti na změnách provedených
v obecném nastavení v možnostech Nastavení – Zvukové profily – Tichý.
27 28
Page 16
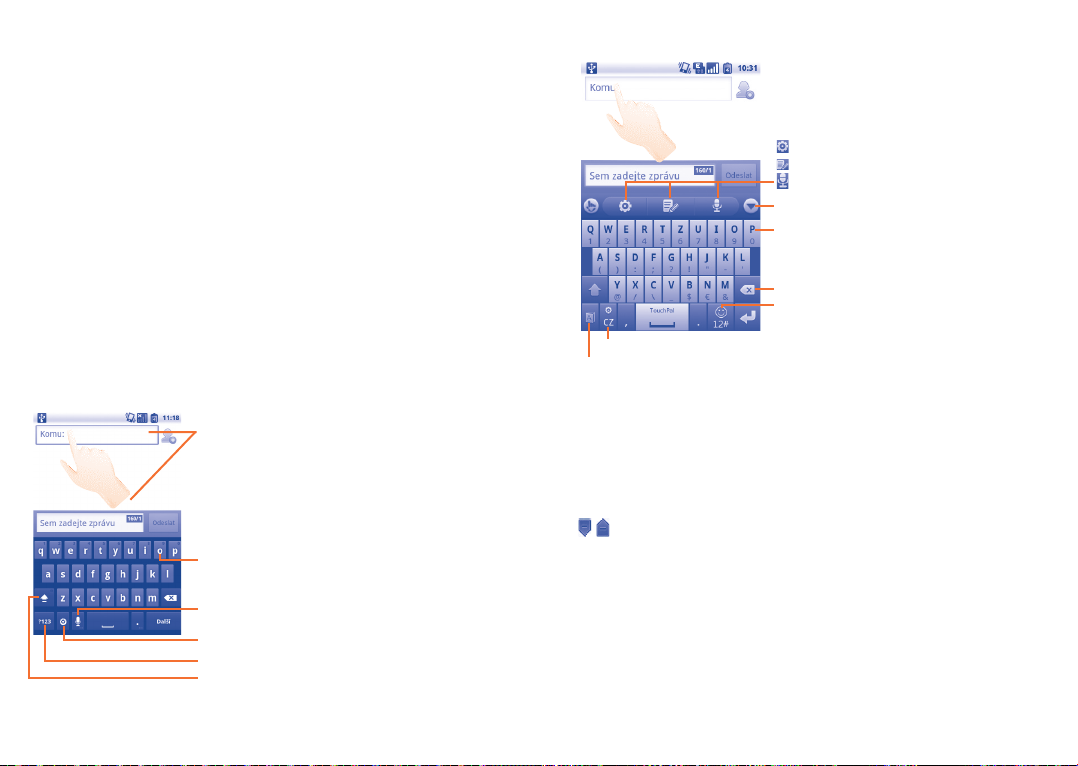
Zadávání textu
2
........................
Používání klávesnice na obrazovce2.1
Klávesnice se na obrazovce automaticky zobrazí vždy, když program
vyžaduje zadání textu nebo čísla.
Nastavení klávesnice na obrazovce
Na úvodní obrazovce stiskněte tlačítko Nabídka a poté možnosti
Nastavení – Jazyk a klávesnice – Klávesnice TouchPal (nebo Klávesnice
Android). Zobrazí se několik možností.
Úprava orientace klávesnice na obrazovce
Orientaci klávesnice na obrazovce můžete upravit otočením telefonu do
vodorovné či svislé polohy. Úpravu lze provést také v rámci nastavení
(na Úvodní obrazovce stiskněte tlačítko Nabídka a poté možnosti
Nastavení – Zobrazení).
Klávesnice Android2.1.1
Stisknutím zvolíte zadávání textu nebo čísel. Podržením
vyberete metodu zadávání dat.
Podržením vyberete znak, např. písmeno s interpunkcí,
číslo atd.
Stisknutím přejdete k režimu hlasového vstupu.
Stisknutím vyberete metodu zadávání dat nebo otevřete
nastavení klávesnice systému Android.
Stisknutím přepnete na klávesnici s číslicemi a symboly.
Dvojnásobným stisknutím aktivujete trvalý režim zadávání
velkých písmen.
29 30
Klávesnice TouchPal2.1.2
: Nastavení klávesnice TouchPal
: Panel Upravit
: Hlasový vstup
Stisknutím skryjete klávesnici.
Stisknutím a podržením přejdete do
režimu vícenásobného výběru.
Stisknutím odstraníte nesprávné znaky.
Stisknutím přejdete na zadávání číslic, symbolů atd.
Podržením přejdete na obrazovku změny jazyka vstupu.
Stisknutím aktivujete funkci Předpovídání slov.
Úprava textu2.2
Stisknutím můžete upravit zadaný text.
Podržte textové pole a stiskněte možnost • Vybrat vše/Vybrat text na
zobrazeném tlačítku.
Vybraný text se zvýrazní oranžovou barvou. Přetažením záložky výběru •
/ upravte rozsah vybraného textu.
Stiskněte možnost • Vyjmout/Kopírovat/Vložit
tlačítku.
(1)
Možnost „Vložit“ se nezobrazí, dokud neprovedete operaci kopírování či
vyjmutí.
(1)
na zobrazeném
Page 17
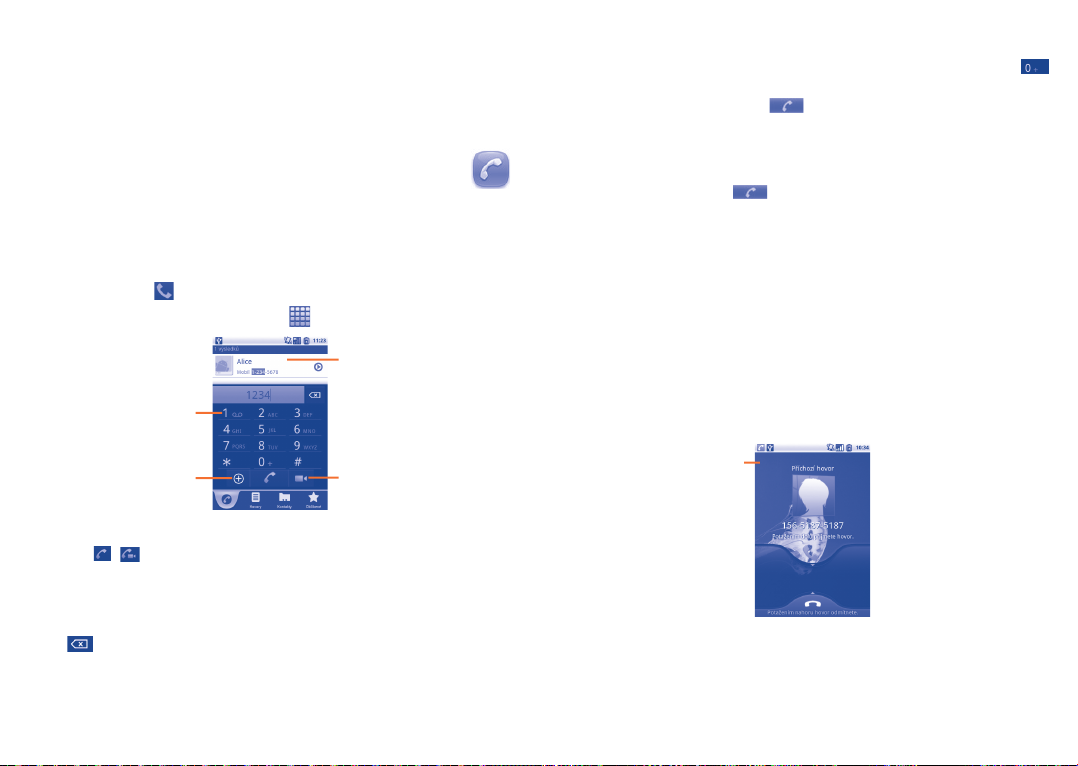
Telefonní hovory, seznam
3
hovorů a kontakty .................
Telefon3.1 .............................................................
Zahájení hovoru3.1.1
Hovor lze snadno uskutečnit pomocí možnosti Telefon.
Tuto nabídku je možné otevřít jedním ze dvou způsobů:
Stisknutím ikony • na úvodní obrazovce.
Na úvodní obrazovce stiskněte ikonu •
Stisknutím a podržením
zavoláte hlasovou
schránku.
Stisknutím přidáte údaje
do nabídky Kontakty.
Zadejte požadované číslo přímo pomocí klávesnice a poté stisknutím
možnosti / zahajte hlasový hovor / videohovor. Hovor můžete také
zahájit výběrem kontaktu nebo čísla po stisknutí karet Kontakty, Hovory
nebo Oblíbené.
Pokud zadáte číslo nesprávně, můžete jednotlivé číslice smazat stisknutím
ikony
Chcete-li hovor zavěsit, stiskněte možnost Konec.
.
a vyberte možnost Telefon.
Posunem nahoru či
dolů zobrazíte shodné
výsledky.
Stisknutím
přepnete metodu
spojení hovoru.
Mezinárodní hovor
Chcete-li uskutečnit mezinárodní hovor, zadejte podržením ikony
znak „+“, poté zadejte mezinárodní předvolbu a následně samotné číslo.
Číslo vytočte stisknutím ikony
Tísňová volání
Pokud se telefon nachází v oblasti pokrytí signálem, zvolte číslo tísňové
linky a stiskněte ikonu
vložení karty SIM nebo zadání kódu PIN.
Internetové volání (SIP)
Pokud jste v telefonu nakonfigurovali účet pro internetová volání,
můžete uskutečňovat hlasové hovory prostřednictvím sítě Wi-Fi. Další
informace o přidání a konfiguraci účtu naleznete v části 6.7 Konfigurace
internetového volání (SIP).
Internetová volání můžete zahájit z panelu aplikace Quick Contact nebo
z karty Telefon.
.
. Tato funkce je k dispozici bez nutnosti
Přijetí nebo odmítnutí hovoru3.1.2
Oznamuje
požívanou
kartu SIM.
Příchozí hovor můžete přijmout přesunutím zelené ikony telefonu
směrem dolů. Hovor zavěsíte stisknutím možnosti Konec.
31 32
Page 18
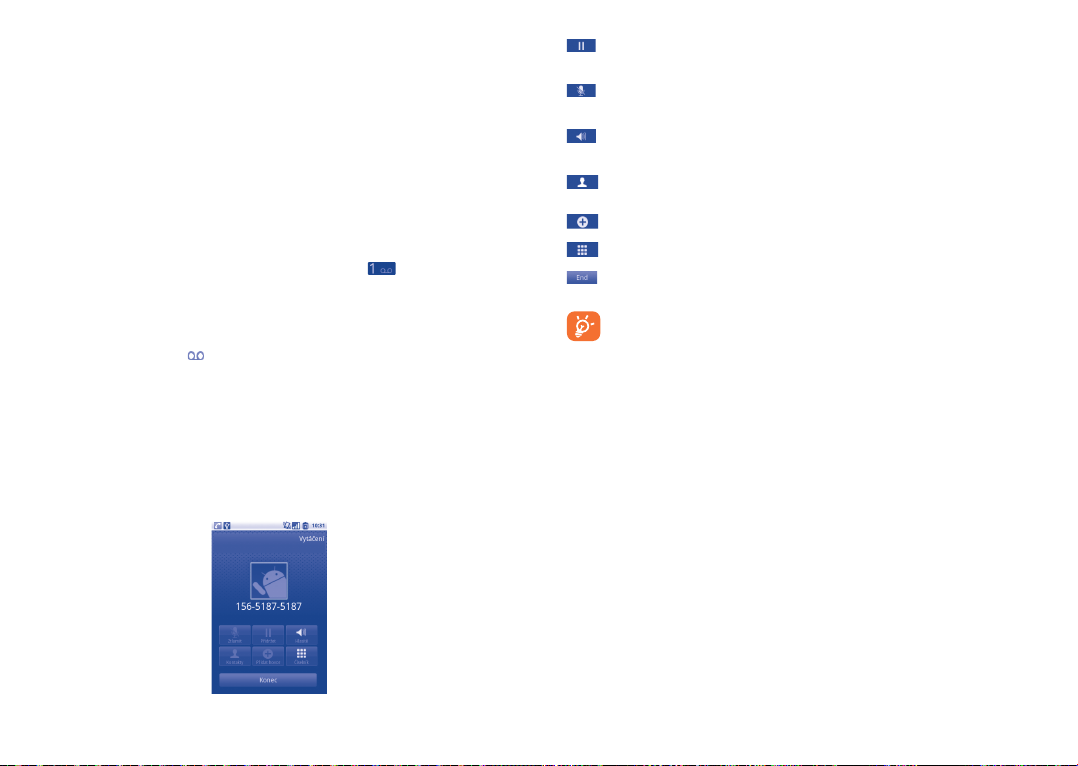
Nechcete-li příchozí hovor přijmout, můžete jej odmítnout přesunutím
červené ikony telefonu směrem nahoru. Volající bude přesměrován
přímo do hlasové schránky, kde vám může zanechat zprávu. Chcete-li
hovor odmítnout pomocí zprávy SMS, stiskněte tlačítko Nabídka a poté
stiskněte možnost Odeslat zprávu.
Chcete-li ztlumit vyzvánění příchozího hovoru, stiskněte tlačítko Nabídka
a poté Ztlumit nebo rovnou tlačítko Zvýšit/snížit hlasitost.
Vyzvednutí vzkazů v hlasové schránce 3.1.3
Službu hlasové schránky poskytuje operátor, aby vám mohl volající
zanechat zprávu, i když nejste k zastižení. Schránka funguje jako
záznamník, k němuž máte kdykoliv přístup.
Číslo vaší hlasové schránky vytočíte podržením ikony
Chcete-li nastavit číslo hlasové schránky, přejděte do nabídky Nastavení
– Nastavení hovorů – Hlasový hovor – Hlasová schránka.
Je-li k dispozici vzkaz v hlasové schránce, na stavovém panelu se zobrazí
ikona hlasové schránky
Nová hlasová zpráva.
. Otevřete panel oznámení a stiskněte tlačítko
na kartě Telefon.
Během hlasového hovoru3.1.4
Během hovoru můžete stisknutím tlačítka Nabídka otevřít seznam
možností. Stisknutím možnosti Bluetooth můžete přepínat mezi použitím
sluchátek a telefonu. Stisknutím možnosti Spustit nahrávání můžete
nahrát hovor. Hlasitost můžete během hovoru upravovat stisknutím
tlačítka Zvýšit/snížit hlasitost.
Stisknutím této ikony hovor podržíte. Hovor znovu aktivujete
opětovným stisknutím ikony.
Stisknutím této ikony vypnete mikrofon. Mikrofon znovu
zapnete opětovným stisknutím ikony.
Stisknutím této ikony aktivujete během hovoru reproduktor.
Opětovným stisknutím této ikony reproduktor deaktivujete.
Stisknutím této ikony otevřete seznam Kontakty nebo
můžete provést uskutečnění hovoru.
Stisknutím přidáte volajícího zadáním jeho telefonního čísla.
Stisknutím zobrazíte číselník.
Stisknutím této ikony hovor podržíte.
Aby bylo zabráněno nechtěné manipulaci s dotykovou obrazovkou
během hovoru, je obrazovka automaticky uzamknuta po přiblížení
telefonu k uchu. Po oddálení telefonu od ucha se obrazovka opět
odemkne.
Správa souběžných hlasových hovorů3.1.5
S tímto telefonem lze spravovat více hlasových hovorů najednou.
Přepínání mezi hovory
Pokud jste přijali dva hovory, stisknutím možnosti Zaměnit můžete mezi
nimi přepínat. Nyní můžete přepínat mezi dvěma linkami. Aktuální hovor
je podržen a spojen je druhý hovor.
33 34
Page 19
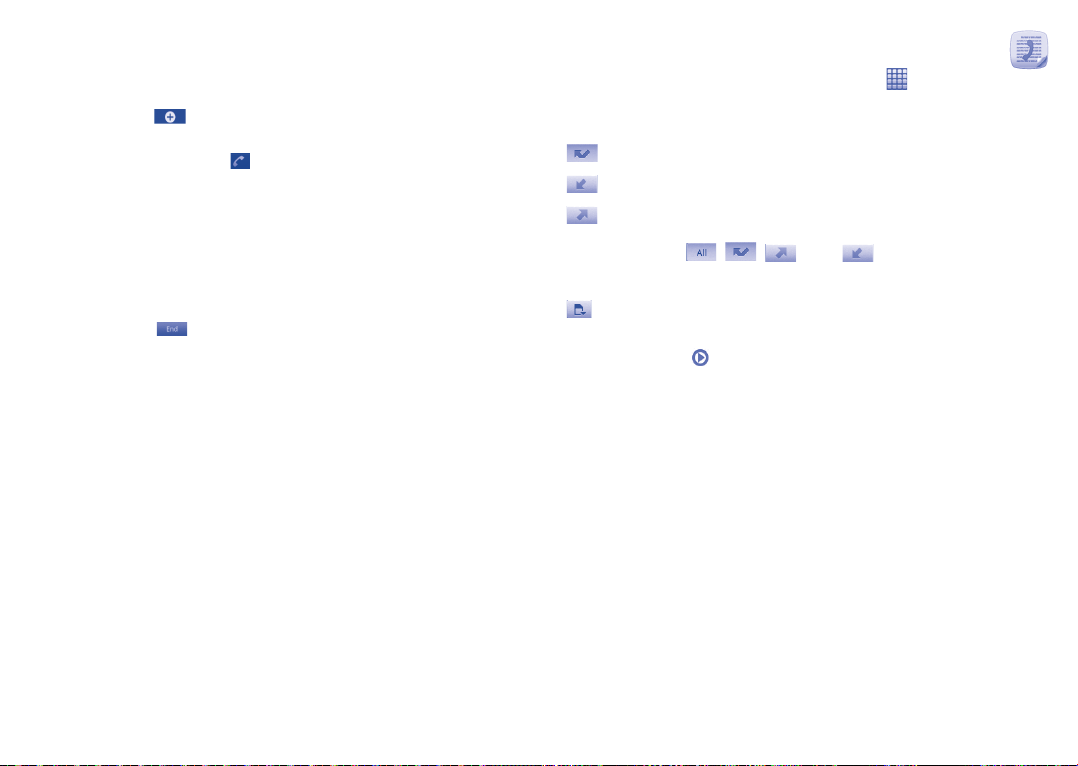
Konferenční hovory
(1)
Telefon disponuje funkcí konferenčního hovoru.
Uskutečněte hovor s prvním účastníkem konference. •
Stisknutím ikony •
přidáte další hovor.
Zadejte telefonní číslo osoby, kterou chcete pozvat ke konferenčnímu •
hovoru, a stiskněte ikonu
. Účastníky můžete přidávat také ze
seznamů Kontakty, Hovory a Oblíbené.
Stisknutím možnosti • Spojit hovory zahájíte konferenční hovor.
Pokud chcete během konference vyřadit některého účastníka •
nebo s ním naopak mluvit soukromě, stiskněte ikonu Spravovat.
Stisknutím ikony Konec účastníka vyřadíte z konference. Stisknutím
ikony Soukromý přepnete na soukromý hovor s daným účastníkem
a všechny ostatní hovory podržíte.
Stisknutím ikony •
ukončíte konferenční hovor a odpojíte všechny
účastníky.
Hovory3.2 ............................................................
Seznam hovorů můžete otevřít stisknutím ikony na úvodní obrazovce
a ikony Hovory. Stisknutím kontaktu/čísla rovnou zahájíte hovor.
V seznamu hovorů se vyskytují tři typy hovorů:
Zmeškané hovory
Příchozí hovory
Odchozí hovory
Stisknutím ikony
hovorů v následujících seznamech: Všechny hovory, Zmeškané hovory,
Odchozí hovory nebo Příchozí hovory. Také můžete stisknout ikonu
, abyste zobrazili hovory seřazené v seznamech Všechny zdroje, SIM1,
SIM2 nebo Internet.
Stisknutím ikony
zobrazíte informace o hovoru nebo další možnosti.
Máte možnost zobrazení podrobných informací o hovoru, uskutečnění
nového hovoru, odeslání textové zprávy nebo přidání čísla do seznamu
Kontakty (platí pouze pro telefonní čísla) atd.
Všechen obsah seznamu hovorů lze vymazat stisknutím tlačítka Nabídka
a ikony Vymazat historii hovorů.
Chcete-li nastavit rychlou volbu, stiskněte tlačítko Nabídka a poté
stiskněte možnost Nastavit rychlou volbu.
, , nebo zobrazíte jednotlivé typy
nebo stisknutím a podržením kontaktu či čísla
(1)
V závislosti na síťovém operátorovi.
35 36
Page 20
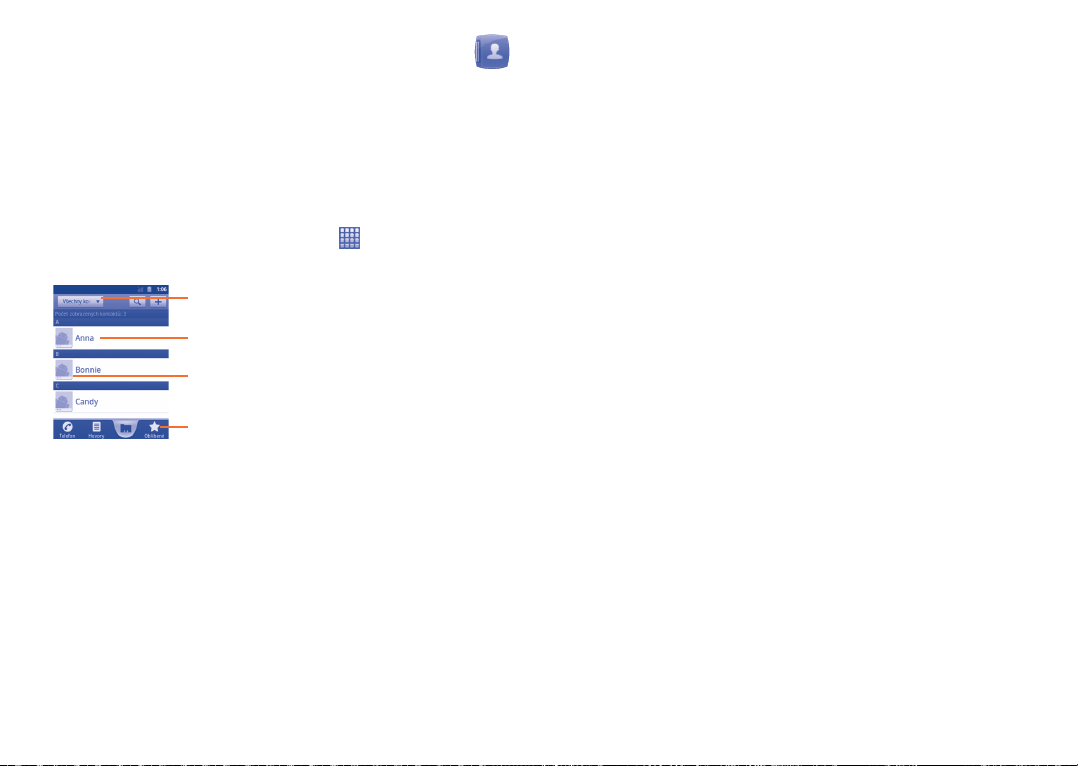
Kontakty3.3 ..........................................................
Díky seznamu Kontakty máte možnost snadného a rychlého přístupu k
požadovaným osobám.
Kontakty na jednotlivých kartách SIM můžete v telefonu prohlížet,
vytvářet nebo synchronizovat s kontakty účtu Gmail nebo jinými
aplikacemi na Internetu či v telefonu.
Správa kontaktů3.3.1
Seznam Kontakty otevřete stisknutím ikony na úvodní obrazovce
a výběrem možnosti Kontakty.
Stisknutím zobrazíte kontakty seřazené ve
skupinách nebo kontakty seřazené podle karet
SIM.
Stisknutím zobrazíte podrobné informace o
kontaktu.
Stisknutím otevřete panel aplikace Quick Contact.
Stisknutím zobrazíte oblíbené kontakty.
Podržením kontaktu zobrazíte nabídku možností.
Nabídku možností seznamu kontaktů můžete zobrazit také stisknutím
tlačítka Nabídka.
K dispozici jsou tyto možnosti:
Vyhledávání• Stisknutím vyhledáte kontakt.
Skupina• Pokud kontakty přiřadíte ke skupinám, budete
jim moci snadným způsobem hromadně
odesílat zprávy SMS/MMS nebo e-maily.
Nastavit rychlou •
volbu
Přidání telefonního čísla kontaktu jako čísla
rychlé volby. Můžete použít číslice 2 až 9.
Nový kontakt• Přidání nového kontaktu.
Odstranit kontakt• Výběr a odstranění kontaktů.
Více – Možnosti •
zobrazení
Nastavení zobrazení kontaktů – například pouze
kontakty s uloženým číslem, pouze kontakty
určité aplikace atd.
Více – Účty• Správa nastavení synchronizace s různými účty.
Více – Import/•
Export
Více – Sdílet •
viditelné kontakty
Import a export kontaktů na jiný telefon, kartu
SIM nebo kartu microSD.
S ostatními uživateli můžete sdílet kontakty
tak, že je odešlete ve formátu navštívenky
vCard prostřednictvím rozhraní Bluetooth,
zprávy SMS, e-mailu atd.
37 38
Page 21
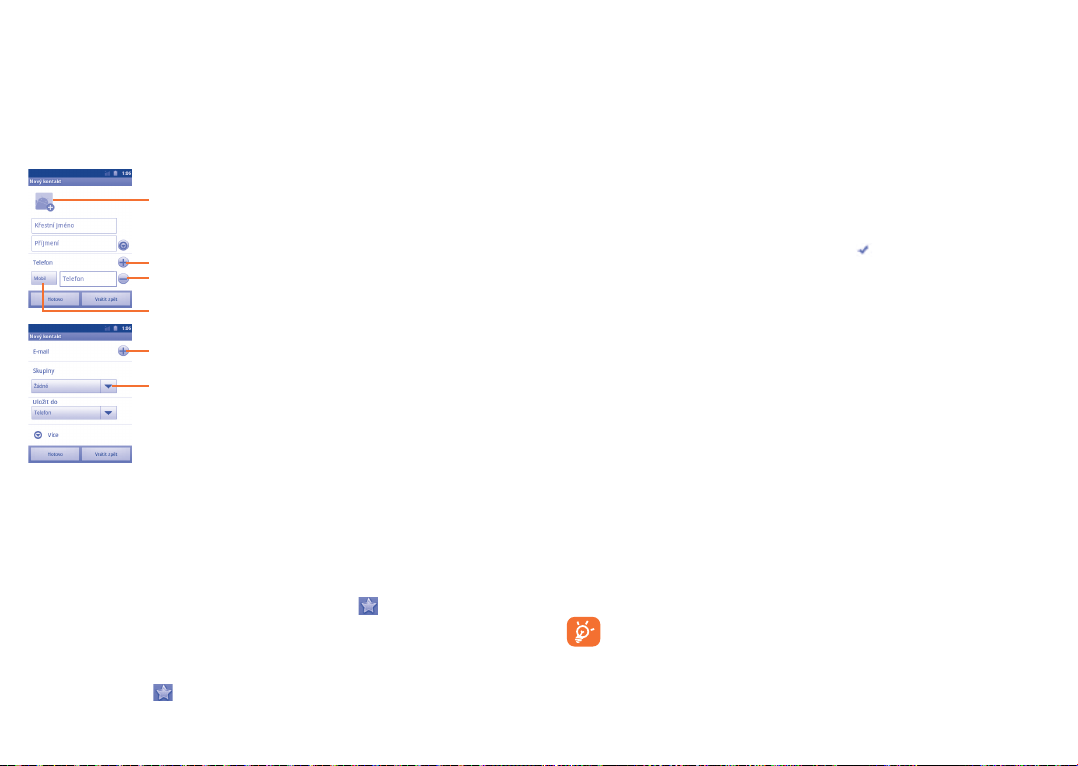
Přidání kontaktu3.3.2
Na obrazovce seznamu kontaktů stiskněte tlačítko Nabídka a poté ikonu
Nový kontakt. Je třeba vybrat umístění (Telefon/SIM1/SIM2), kam
chcete kontakt uložit.
Budete vyzváni k zadání jména kontaktu a dalších údajů. Posouváním
obrazovky nahoru či dolů můžete snadno přecházet mezi jednotlivými poli.
Stisknutím přejdete k možnosti výběru obrázku ke kontaktu.
Stisknutím zobrazíte další přednastavené štítky této kategorie.
Stisknutím odstraníte vybraný štítek.
Stisknutím otevřete nabídku s přednastavenými štítky.
Stisknutím přejdete k možnosti přidání nového štítku do
této kategorie.
Stisknutím provedete přidání do skupiny.
Úprava kontaktu3.3.3
Pokud chcete upravit údaje o kontaktu, podržte vybraný kontakt a
z nabídky vyberte ikonu Upravit kontakt. Po dokončení úprav stiskněte
ikonu Hotovo.
Změna hlavního čísla kontaktu
Hlavní číslo kontaktu (číslo upřednostňované při uskutečňování hovoru
či odesílání zprávy) se vždy zobrazuje u jména kontaktu. Chcete-li změnit
výchozí telefonní číslo, podržte na obrazovce podrobností o kontaktu to
číslo, které si přejete nastavit jako hlavní, a vyberte možnost Nastavit
jako výchozí číslo. U čísla se zobrazí ikona
Blokování příchozích hovorů a nastavení vyzváněcího tónu pro
kontakty
Na obrazovce podrobností o kontaktu stisknutím tlačítka Nabídka
zobrazte seznam možností, stiskněte ikonu Možnosti a ikonu Příchozí
hovory nebo Vyzváněcí tón.
Pokud některému kontaktu nastavíte přímé blokování příchozích hovorů,
telefon v případě příchozího hovoru od tohoto kontaktu nezazvoní
a volající bude ihned přesměrován do hlasové schránky.
.
Po dokončení úprav stiskněte tlačítko Hotovo.
Přidání a odebrání ze seznamu oblíbených
Kontakt přidáte do seznamu oblíbených (dostupný pouze pro kontakty
v telefonu) tak, že jeho podržením zobrazíte nabídku možností a zvolíte
možnost Přidat do Oblíbených. Nebo můžete stisknutím kontaktu
zobrazit podrobnosti a poté stisknutím ikony
přidat kontakt na
seznam oblíbených (hvězdička změní svou barvu na zlatou).
Chcete-li kontakt odebrat ze seznamu oblíbených, z nabídky možností
vyberte položku Odebrat z oblíbených položek. Nebo můžete stisknout
ikonu zlaté hvězdy
na obrazovce podrobností o kontaktu.
39 40
Odstranění kontaktu
Kontakt odstraníte stisknutím tlačítka Nabídka na obrazovce podrobností
o kontaktu a stisknutím ikony Smazat kontakt. Nebo můžete přímo
v seznamu Kontakty podržením kontaktu zobrazit jednotlivé možnosti
a z nich vybrat možnost Smazat kontakt. Volbu potvrďte stisknutím
ikony OK.
Smazané kontakty budou při příští synchronizaci odstraněny také
z jiných aplikací v telefonu a na Internetu. Kontakt odstraněný
z karty SIM1/SIM2 nelze obnovit.
Page 22
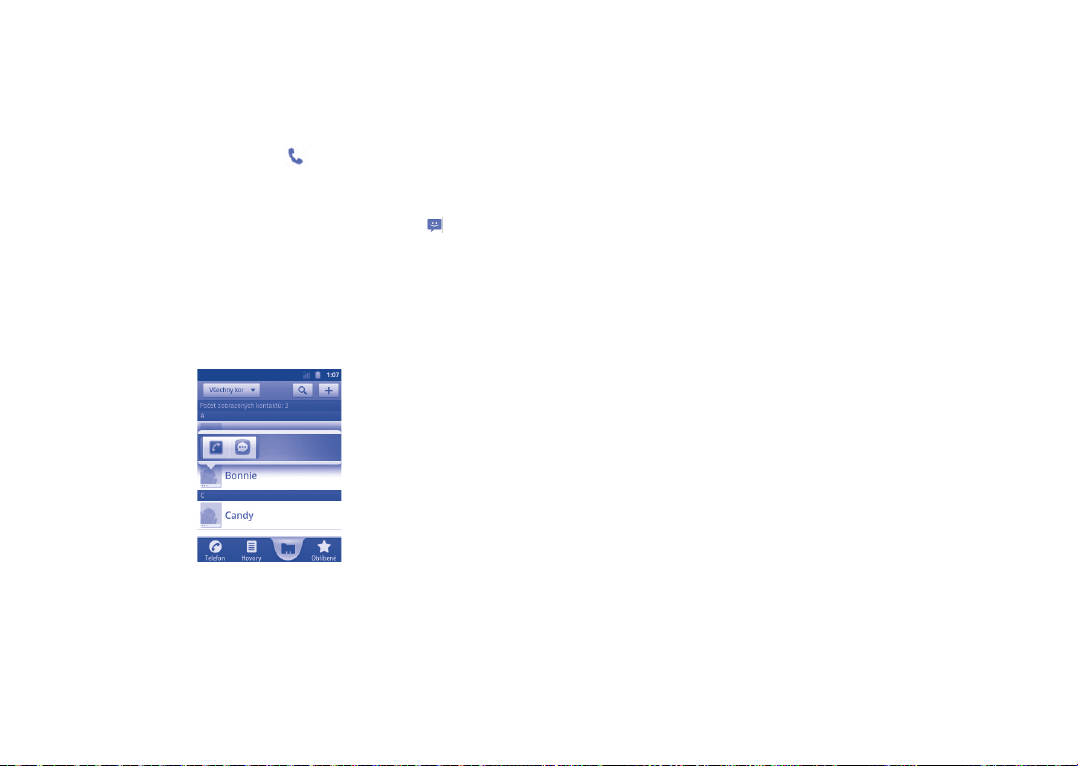
Komunikace s kontakty3.3.4
S kontakty nacházejícími se v seznamu kontaktů můžete komunikovat
prostřednictvím hovoru nebo zpráv.
Chcete-li zahájit hovor z obrazovky podrobností o kontaktu, stiskněte
a podržte číslo, na které chcete volat, a poté stiskněte možnost Volat
kontakt. Také můžete stisknout ikonu
Chcete-li napsat zprávu z obrazovky podrobností o kontaktu, stiskněte
a podržte číslo, na které chcete zprávu poslat, a poté stiskněte možnost
Odeslat zprávu kontaktu. Také můžete stisknout ikonu
straně.
Aplikace Quick Contact pro systém Android
Stisknutím obrázku kontaktu otevřete panel aplikace Quick Contact pro
systém Android. V ní pak stiskněte ikonu odpovídající způsobu, jakým
chcete uživatele kontaktovat.
Ikony na panelu Quick Contact závisí na informacích uložených u kontaktu,
na nainstalovaných aplikacích a účtech nastavených v telefonu.
.
na pravé
Import, export a sdílení kontaktů3.3.5
Telefon umožňuje import kontaktů z karty SIM či microSD a export
kontaktů na kartu microSD za účelem vytvoření zálohy dat.
Na obrazovce Kontakty stiskněte tlačítko Nabídka. Tím otevřete nabídku
možností seznamu kontaktů. Poté stiskněte možnosti Více – Import/
Export. Zde můžete kopírovat kontakty mezi telefonem a kartou SD,
telefonem a kartou SIM a mezi kartami SIM1 a SIM2:
Vyberte umístění, odkud chcete kontakty zkopírovat, a stiskněte •
možnost Další.
Vyberte umístění, kam chcete kontakty zkopírovat, a stiskněte možnost •
Další.
Stiskněte kontakt, který chcete zkopírovat, nebo označte pole • Vybrat
vše a poté potvrďte volbu stisknutím možnosti Kopírovat.
S ostatními uživateli můžete sdílet jeden či více kontaktů tak, že je
odešlete ve formátu navštívenky vCard prostřednictvím rozhraní
Bluetooth, zprávy SMS, e-mailu atd.
Stiskněte kontakt, který chcete sdílet, na obrazovce podrobností o
kontaktu stiskněte tlačítko Nabídka a vyberte ikonu Sdílet. Následně
zvolte aplikaci, pomocí níž si přejete tuto činnost vykonat.
Zobrazení kontaktů3.3.6
U každého účtu si můžete nastavit skupiny kontaktů, které se mají
v seznamu kontaktů zobrazovat. Chcete-li zobrazit či skrýt kontakty,
u nichž není uloženo telefonní číslo, stiskněte na obrazovce seznamu
kontaktů tlačítko Nabídka, stiskněte možnosti Více – Možnosti
zobrazení a stisknutím možnosti Pouze kontakty s telefonními čísly
volbu zapněte či vypněte. Nakonec stiskněte možnost Hotovo. Stejný
postup opakujte s dalšími možnostmi: Kontakty v telefonu, Kontakty
na kartách SIM, Seřadit seznam podle, Zobrazit jména kontaktů
jako.
41 42
Page 23
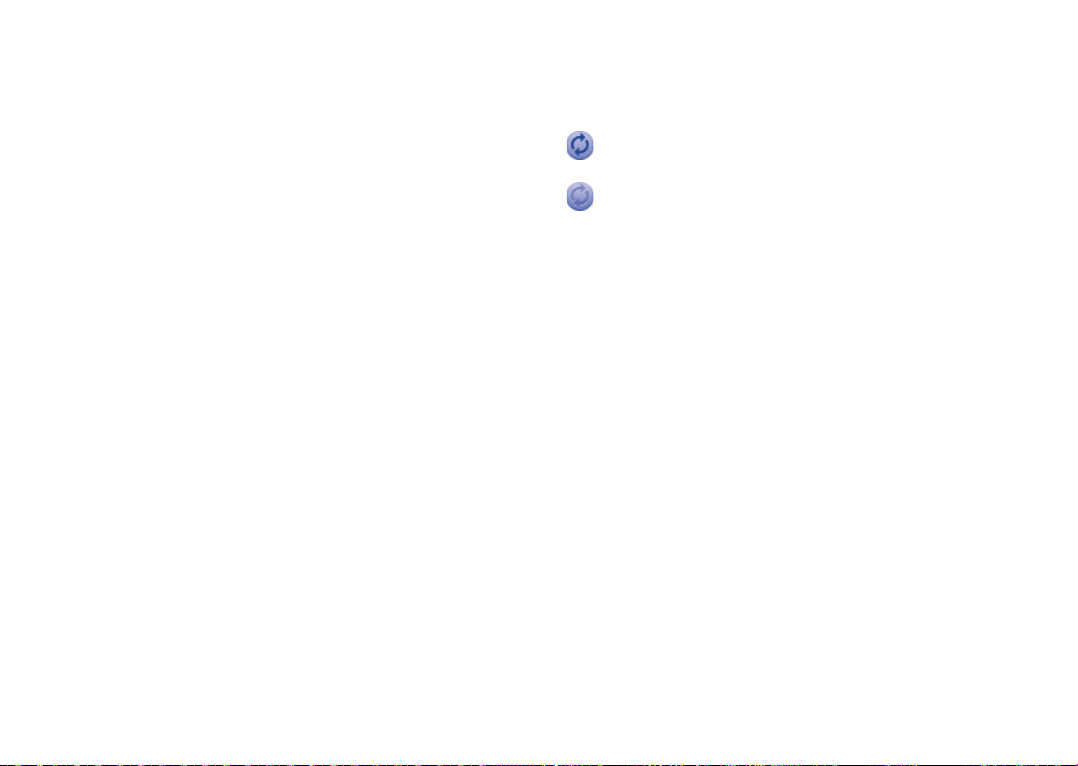
Sloučení a rozdělení kontaktů3.3.7
Aby se nestalo, že budete mít některý kontakt uložen vícekrát, můžete
jedinou akcí snadno přidat nové údaje k již existujícímu kontaktu
(dostupné pouze pro kontakty v telefonu).
Stiskněte kontakt, k němuž chcete doplnit informace, stiskněte tlačítko
Nabídka, ikonu Upravit kontakt, znovu tlačítko Nabídka a poté ikonu
Spojit.
Budete vyzváni k výběru kontaktu, jehož údaje chcete sloučit s prvním
kontaktem. Informace uložené u druhého kontaktu budou přidány
k prvnímu kontaktu a druhý kontakt se v seznamu kontaktů již
nezobrazí.
Chcete-li oddělit kontakty, stiskněte požadovaný kontakt, stiskněte
tlačítko Nabídka, ikonu Upravit kontakt, znovu tlačítko Nabídka a poté
ikonu Oddělit.
Účty3.3.8
V závislosti na aplikacích nainstalovaných v telefonu můžete
synchronizovat kontakty, data nebo jiné informace v rámci několika
účtů.
Účet můžete přidat stisknutím tlačítka Nabídka na obrazovce Kontakty,
stisknutím možností Více – Účty a stisknutím karty Přidat účet. Nebo
můžete na úvodní obrazovce stisknout tlačítko Nabídka, poté možnosti
Nastavení, Účty a synchronizace a kartu Přidat účet.
Budete vyzváni k výběru účtu, který chcete přidat (například Google,
Facebook atd.).
Stejně jako při vytváření účtu bude nutné zadat údaje jako uživatelské
jméno, heslo atd.
Účet můžete kdykoliv odstranit a smazat z telefonu také všechny
informace vztahující se k němu.
Otevřete obrazovku Nastavení účtů a synchronizace, stiskněte účet,
který chcete odstranit, poté tlačítko Nabídka, možnost Odebrat účet
a volbu potvrďte.
Užitečné ikony:
Značí, že účet je nastaven tak, aby byl automaticky
synchronizován s telefonem.
Značí, že účet není nastaven tak, aby byl automaticky
synchronizován s telefonem.
Data na pozadí
Aktivací či deaktivací možnosti Data na pozadí můžete určit, zda mohou
být data aplikací či služeb přenášena i ve chvíli, kdy je aplikace či služba
spuštěna na pozadí. Aplikace mohou synchronizovat, odesílat a přijímat
data, kdykoliv jsou spuštěné.
Automatická synchronizace
Je-li tato synchronizace aktivována, všechny změny informací uložených
v telefonu se budou automaticky synchronizovat s ostatními účty.
Ruční synchronizace
Synchronizaci s účtem můžete provést prostřednictvím obrazovky
Nastavení účtů a synchronizace. Na této obrazovce je nutné stisknout
požadovaný účet a možnost Synchronizovat nyní.
43 44
Page 24
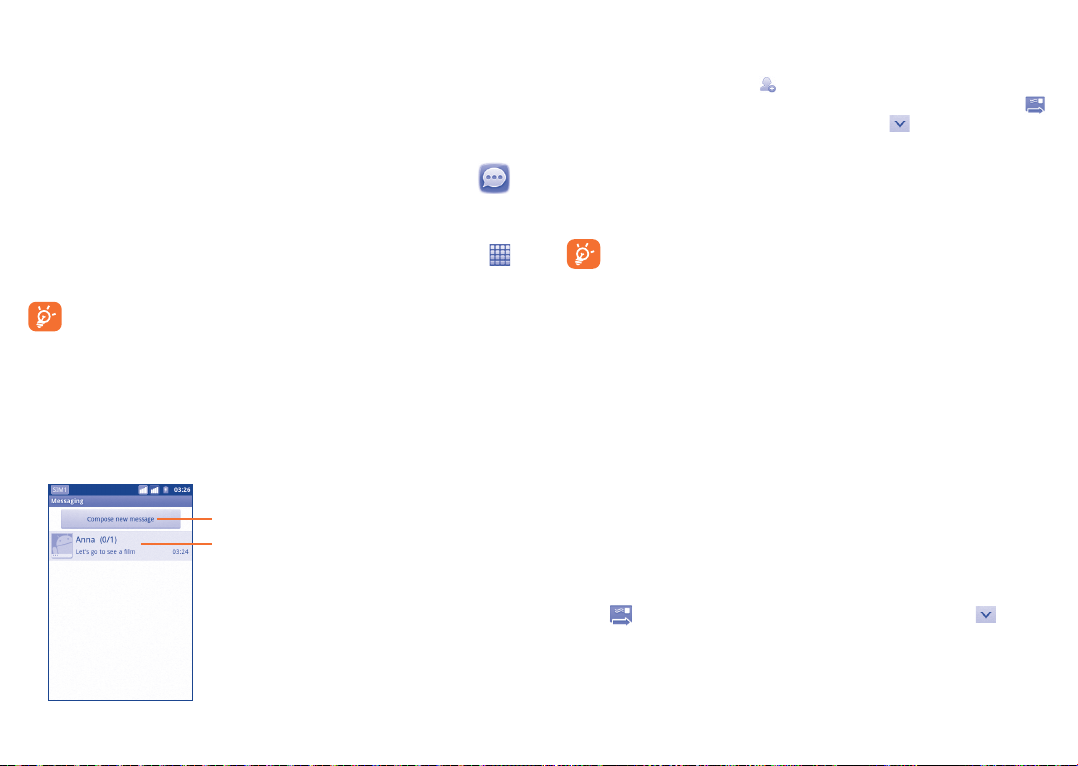
Zprávy Google, Gmail / E-mailová
4
schránka, Google Talk
................
Zprávy Google4.1 .................................................
Pomocí tohoto mobilního telefonu můžete psát, upravovat a přijímat
zprávy SMS a MMS.
Pokud chcete použít tuto funkci, stiskněte na úvodní obrazovce ikonu
a vyberte možnost Zprávy.
Všechny přijaté a odeslané zprávy lze ukládat do paměti telefonu
nebo na kartu SIM. Seznam zpráv uložených na kartě SIM zobrazíte
stisknutím tlačítka Nabídka na obrazovce Zprávy a stisknutím
ikon Nastavení – Správa zpráv na kartě SIM.
Psaní zprávy4.1.1
Textovou či multimediální zprávu můžete vytvořit stisknutím tlačítka
Napsat novou zprávu na obrazovce seznamu zpráv.
Stisknutím přejdete k vytvoření nové zprávy.
Stisknutím zobrazíte kompletní konverzaci.
Odeslání textové zprávy
Do panelu Komu zadejte číslo mobilního telefonu příjemce nebo jej
vyberte stisknutím tlačítka
a zadejte text zprávy. Po dokončení zprávu odešlete stisknutím ikony
U modelu se dvěmi kartami SIM stiskněte ikonu , abyste vybrali kartu
SIM, kterou chcete použít k odeslání.
Zpráva SMS, jejíž délka přesáhne 160 znaků, bude účtována jako více
zpráv. V pravém dolním rohu textového pole se vždy zobrazí počítadlo
udávající počet znaků, které je možné ještě vložit do dané zprávy.
Některé znaky (s diakritikou) mohou mít za následek nárůst
velikosti zprávy SMS. Výsledkem může být odeslání zprávy
skládající se z více zpráv.
Odeslání multimediální zprávy
Zprávy MMS umožňují odesílat videoklipy, obrázky, fotografie, animace,
prezentace a zvukové soubory do kompatibilních telefonů a na e-mailové
adresy.
Po připojení mediálních souborů (obrázek, video, zvukový soubor,
prezentace atd.) a přidání předmětu či e-mailové adresy je zpráva SMS
automaticky převedena na zprávu MMS.
Multimediální zprávu vytvoříte zadáním telefonního čísla příjemce do
panelu Komu, stisknutím panelu Sem zadejte zprávu a napsáním
textu do tohoto pole. Stisknutím tlačítka Nabídka otevřete seznam
možností, stiskněte ikonu Přidat předmět, zadejte předmět, stiskněte
ikonu Připojit přílohu a vyberte obrázek, video, zvukový soubor nebo
prezentaci. Po dokončení multimediální zprávu odešlete stisknutím
ikony
vybrali kartu SIM, kterou chcete použít k odeslání.
. U modelu se dvěmi kartami SIM stiskněte ikonu , abyste
. Stiskněte panel Sem zadejte zprávu
.
45 46
Page 25
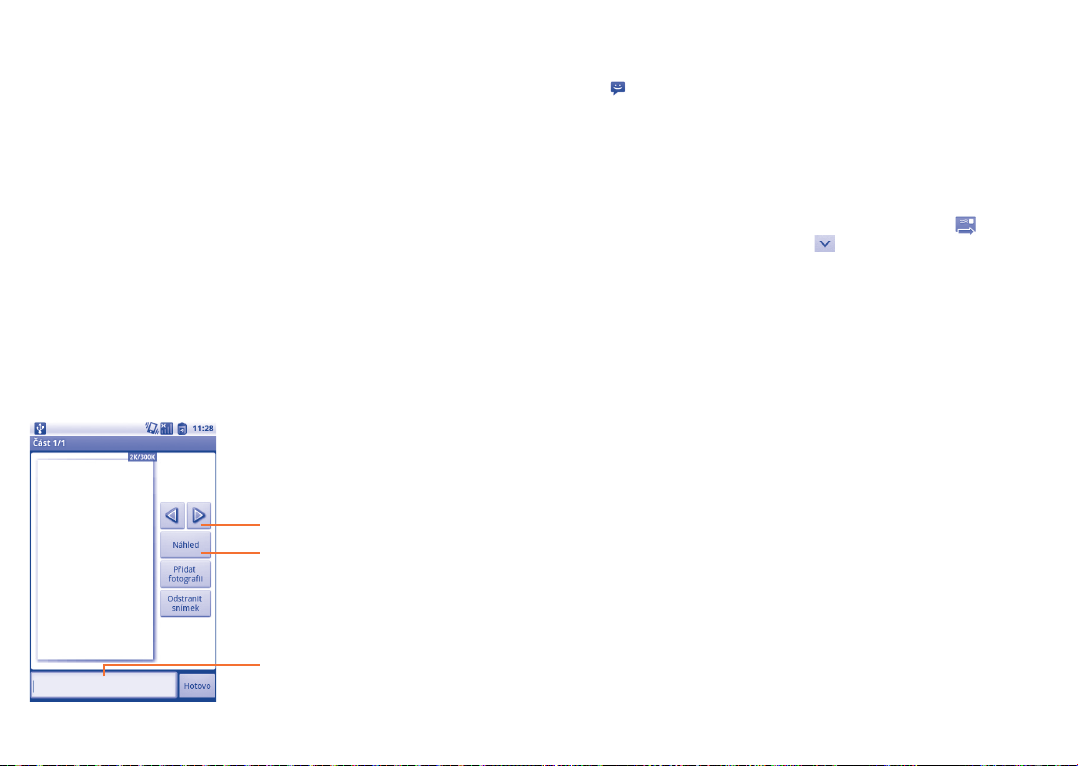
Možnosti přílohy:
Obrázky• Otevření aplikace Galerie nebo Správce souborů, kde
Fotografovat• Aktivace fotoaparátu a možnost pořízení nové
Videa• Otevření aplikace Galerie nebo Správce souborů, kde
Natočit video•
Zvuk• Možnost výběru zvukového souboru.
Nahrát zvuk • Pomocí aplikace Záznam zvuku můžete nahrát
Kontakty•
Kalendář• Možnost výběru a připojení souboru vCalendar
Prezentace• Zobrazení obrazovky Upravit prezentaci. Stisknutím
je možné obrázek vybrat jako přílohu.
fotografie.
je možné video vybrat jako přílohu.
Aktivace kamery a možnost natočení nového videa.
hlasovou zprávu, kterou posléze připojíte jako
přílohu.
Možnost výběru navštívenky vCard z kontaktů.
z kalendáře.
tlačítka Přidat snímek vytvoříte nový snímek,
stisknutím existujícího snímku zobrazíte snímek
v režimu úprav (viz další obrázek). Stisknutím tlačítka
Nabídka zobrazíte další možnosti, jako například
nastavení délky zobrazení snímku, vložení hudby atd.
Stisknutím přejdete na předchozí či
další snímek.
Stisknutím zobrazíte náhled
aktuálního snímku.
Stisknutím přejdete k úpravě názvu
snímku.
Správa zpráv4.1.2
Po přijetí zprávy se na stavovém panelu zobrazí oznámení v podobě
ikony . Přesunutím stavového panelu směrem dolů zobrazíte panel
oznámení. Stisknutím zprávy otevřete příchozí zprávu. Název karty SIM
v pravém dolním rohu oznamuje, která karta SIM zprávu přijala nebo
odeslala. Nebo můžete otevřít aplikaci zpráv a zprávu stisknutím otevřít.
Zprávy se zobrazují v chronologickém pořadí.
Chcete-li odpovědět na zprávu, stisknutím dané zprávy přejděte na
obrazovku vytvoření zprávy, zadejte text a stiskněte ikonu
se dvěmi kartami SIM stiskněte ikonu , abyste vybrali kartu SIM, kterou
chcete použít k odeslání.
Z konverzace se na seznam zpráv vrátíte stisknutím tlačítka Nabídka a
ikon Více – Všechny konverzace.
Podržením zprávy zobrazíte podrobnosti. Na výběr máte tyto možnosti:
Předat dál
Uzamknout/
odemknout
zprávu
Zobrazit podrobnosti
zprávy
Smazat zprávu
Kopírovat text zprávy
Přeposlání dalšímu příjemci.
Uzamknutí nebo odemknutí zprávy. Zamknutou
zprávu nelze smazat, pokud dosáhnete
maximálního počtu uložených zpráv.
Zobrazení podrobných informací o zprávě.
Odstranění aktuální zprávy.
Zkopírování obsahu zprávy. Tento text můžete
vložit do nově vytvořené zprávy.
Uložit zprávu na
kartu SIM
Stisknutím uložíte zprávu SMS na kartu SIM.
Volat Volání na číslo odesílatele.
Přidat do kontaktů Přidání čísla do kontaktů.
. U modelu
47 48
Page 26

Úprava nastavení zpráv4.1.3
Nastavení zpráv si můžete upravit. Na obrazovce aplikace Zprávy stiskněte
tlačítko Nabídka a možnost Nastavení.
Nastavení úložiště
Smazat staré zprávy• Aktivací této možnosti umožníte automatické
Limit textových •
zpráv
Limit •
multimediálních
zpráv
Nastavení textových zpráv (SMS)
Potvrzení o doručení• Povolením této možnosti aktivujete zasílání
Správa zpráv na •
kartě SIM
Doba platnosti• Stisknutím nastavíte dobu platnosti textových
Upravit rychlý text• Stisknutím přidáte vlastní rychlý text.
Servisní středisko •
zpráv SMS
Umístění úložiště •
zpráv SMS
Nastavení multimediálních zpráv (MMS)
Potvrzení o doručení• Výběrem můžete tuto možnost aktivovat.
smazání starých zpráv při dosažení maximálního
počtu uložených zpráv.
Nastavení maximálního počtu textových zpráv,
které budou uloženy.
Nastavení maximálního počtu multimediálních
zpráv, které budou uloženy.
potvrzení o doručení odeslaných textových zpráv.
Možnost správy textových zpráv uložených na
kartě SIM.
zpráv.
Stisknutím zobrazíte číslo servisního střediska.
Stisknutím nastavíte umístění úložiště zpráv SMS
v telefonu nebo na kartě SIM.
Následně můžete ve vláknu multimediální zprávy
stisknout tlačítko Nabídka a stisknutím možnosti
Zobrazit potvrzení zkontrolovat stav doručení.
Potvrzení o přečtení•
Odeslat potvrzení •
o přečtení
Automatické načítání • Možnost nastavení automatického stažení celé
Automatické načítání •
při roamingu
Způsob vytvoření• Možnost nastavení způsobu vytvoření nové
Omezení velikosti• Možnost nastavení maximální velikosti zprávy.
Priorita• Stisknutím nastavíte prioritu zpráv MMS.
Nastavení oznámení
Oznámení• Možnost výběru zobrazení oznámení o
Vybrat vyzváněcí tón• Stisknutím vyberete vyzváněcí tón nových
Nastavení vyzváněcího tónu zpráv sítě
Povolit vyzv. tón •
zpráv sítě
Vybrat vyzv. tón •
zpráv sítě
Nastavení zpráv služby
Povolit zprávy služby• Výběrem povolíte příjem zpráv služby.
Zapnutí či vypnutí potvrzení přečtení vaší
multimediální zprávy příjemcem.
Výběrem odešlete potvrzení o přečtení, bylo-li
vyžádáno odesílatelem.
zprávy MMS (včetně těla zprávy a přílohy) do
telefonu. Je-li tato možnost vypnuta, stáhne se
pouze hlavička zprávy MMS.
Možnost nastavení automatického stažení celé
zprávy MMS (včetně těla zprávy a přílohy) při
roamingu. Je-li tato možnost vypnuta, stáhne
se pouze hlavička zprávy MMS, aby vám
nemohly být účtovány poplatky související se
stahováním dat.
zprávy MMS.
zprávách ve stavovém panelu.
zpráv.
Výběrem povolíte vyzváněcí tón zpráv sítě.
Stisknutím vyberete vyzváněcí tón nových
zpráv sítě.
49 50
Page 27

Gmail / E-mailová schránka4.2
Při prvním nastavení telefonu budete mít možnost zadání existujícího
účtu služby Gmail nebo vytvoření nové e-mailové schránky.
Gmail4.2.1 ....................................................................
Při prvním spuštění telefonu je nastavena e-mailová služba Google. Účet
Gmail v telefonu lze automaticky synchronizovat s internetovým účtem
Gmail. Na rozdíl od jiných e-mailových účtů jsou zprávy ve službě Gmail
seskupovány ve složce příchozích zpráv do konverzací. E-mailové zprávy
nejsou organizovány do složek, ale pomocí štítků.
Přístup ke službě Gmail
Na úvodní obrazovce stisknutím ikony
a stiskněte ikonu Gmail.
Ve službě Gmail lze najednou zobrazit zprávy a konverzace příslušející
jednomu účtu. Pokud budete chtít přepnout na jiný účet, stiskněte na
obrazovce příchozích zpráv tlačítko Nabídka, možnost Účty a poté účet,
na který chcete přepnout.
Vytvoření a odeslání e-mailových zpráv
Na obrazovce příchozích zpráv stiskněte tlačítko • Nabídka a poté ikonu
Nová.
Do pole • Komu zadejte e-mailové adresy příjemců a v případě potřeby
stiskněte tlačítko Nabídka, vyberte možnost Přidat kopii / skrytou
kopii a ke zprávě přidejte kopii nebo skrytou kopii.
Zadejte předmět a obsah zprávy.•
Přílohu připojíte stisknutím tlačítka • Nabídka a možnosti Připojit
přílohu.
Nakonec stiskněte ikonu •
Jestliže nebudete chtít e-mail odeslat ihned, můžete jej stisknutím •
ikony
stisknutím možnosti Přejít na štítky a výběrem možnosti Koncepty.
uložit. Koncepty lze zobrazit stisknutím tlačítka Nabídka,
.
zobrazte seznam aplikací
Jestliže e-mail nechcete odeslat nebo uložit, můžete stisknout tlačítko •
Nabídka a poté stisknout možnost Zrušit.
K e-mailovým zprávám je možné přidat podpis. Na obrazovce příchozích
zpráv stiskněte tlačítko Nabídka, stiskněte Více – Nastavení – Nastavení
účtu a vyberte možnost Podpis.
Příjem a čtení e-mailových zpráv
Po přijetí nového e-mailu zazní zvukové nebo vibrační upozornění. Na
stavovém panelu se zobrazí ikona
Panel oznámení zobrazíte posunutím stavového panelu směrem dolů.
Stisknutím e-mail zobrazíte. Nebo můžete otevřít štítek příchozích zpráv
Gmail a stisknutím nový e-mail zobrazit.
Pokud se chcete vrátit ze zobrazené nové zprávy zpět na štítek příchozích
zpráv, stiskněte tlačítko Zpět nebo Nabídka a možnost Přejít do
doručené pošty.
Mezi e-maily můžete vyhledávat podle odesílatele, předmětu, štítku atd.
na obrazovce příchozích zpráv stiskněte tlačítku • Nabídka a poté ikonu
Hledat,
zadejte vyhledávaný text do pole vyhledávání a stiskněte ikonu •
vyhledávání.
Odpovězení na e-mailovou zprávu a přeposlání e-mailové zprávy
Při prohlížení e-mailu můžete stisknutím ikony
skrytých ikon, které nabízejí další možnosti.
Odpovědět / •
Odpovědět všem
Předat dál• Přeposlání zprávy dalšímu příjemci. Zadejte
Stisknutím této ikony přejdete do režimu zadávání
textu. Zadejte text zprávy a stisknutím ikony
e-mail odešlete původnímu odesílateli nebo
tomuto odesílateli a všem ostatním příjemcům
původního e-mailu.
e-mailovou adresu příjemce a stiskněte ikonu
.
rozbalit nabídku
.
51 52
Page 28

Správa zpráv Gmail pomocí štítků
Konverzace a zprávy si můžete pohodlně třídit pomocí štítků.
Zobrazenou zprávu konverzace můžete označíte štítkem tak, že stisknete
tlačítko Nabídka, ikonu Změnit štítek a vyberete štítek, který chcete ke
konverzaci přiřadit.
Pokud budete chtít zobrazit konverzace podle štítků při procházení
příchozí pošty nebo jiného seznamu konverzací, stiskněte tlačítko Nabídka
a možnost Přejít na štítky. Konverzace příslušející ke štítku zobrazíte
stisknutím daného štítku.
Podržením e-mailu zobrazíte tyto možnosti:
Přečíst • Zobrazení e-mailové zprávy.
Archivovat• Archivace e-mailové zprávy. Archivované zprávy
Ztlumit• „Ztlumení“ celé konverzace. Nově příchozí
Označit jako •
přečtené / Označit
jako nepřečtené
Odstranit• Odstranění e-mailové zprávy.
Přidat hvězdičku / •
Odebrat hvězdičku
Nahlásit spam• Nahlášení zprávy či konverzace jako nevyžádané
Změnit štítek• Přidání nebo změna štítku přiřazeného zprávě
Nápověda• Stisknutím se dozvíte více.
můžete zobrazit stisknutím tlačítka Nabídka na
obrazovce příchozích zpráv, stisknutím ikony
Zobrazit štítky a výběrem možnosti Všechny
e-maily.
zprávy spadající do této konverzace se nezobrazí
ve štítku Doručená pošta a budou místo toho
archivovány.
Označení e-mailové zprávy jako přečtené či
nepřečtené.
Přiřazení nebo odebrání hvězdičky u konverzace.
Chcete-li přidat nebo odebrat hvězdičku na
obrazovce příchozích zpráv nebo e-mailu,
můžete také stisknout ikonu
pošty.
či konverzaci.
53 54
.
Nastavení služby Gmail
Nastavení služby Gmail můžete změnit po stisknutí tlačítka Nabídka na
obrazovce příchozích zpráv a stisknutím možností Více – Nastavení.
Obecné předvolby
Akce zpráv• Výběrem aktivujete akci.
Vymazat historii •
hledání
Skrýt obrázky ve •
zprávách
Stisknutím účtu ve službě Gmail můžete spravovat nastavení konkrétního účtu.
Obecná nastavení
Podpis• Automatické přidání podpisu na konec každé
Potvrzení činností• Zobrazení ověřovacího dotazu při mazání zprávy
Odpovědět všem• Zašk rtnete-li toto pole, budete ve výchozím nastavení
Automaticky •
pokračovat
Velikost textu zprávy• Stisknutím vyberete velikost písma.
Hromadné operace• Přidání konverzace do hromadného seznamu
Synchronizovat •
příchozí poštu a štítky
Nastavení oznámení
Upozornění •
na e-maily
Upozornění ve •
štítcích
Odstranění položek historie vyhledávání.
Obnovení výchozích hodnot pro všechny
odesílatele.
odeslané zprávy.
nebo konverzace.
odpovídat všem osobám uvedeným v adresním
řádku e-mailu.
Výběr obrazovky, která se zobrazí po vymazání nebo
archivaci konverzace.
konverzací určených k provedení další operace, jako
například archivace, odstranění, změn štítku atd.
Nastavení frekvence synchronizace.
Aktivace upozornění na nově příchozí e-mailové
zprávy.
Nastavení oznámení pro synchronizované štítky.
Page 29

E-mailová schránka4.2.2 ...............................................
Kromě účtu Gmail si můžete v telefonu nastavit také externí e-mailové
účty POP3 nebo IMAP.
Pokud chcete použít tuto funkci, stiskněte na úvodní obrazovce ikonu
a vyberte možnost E-mail.
Průvodce e-mailem vás provede všemi potřebnými kroky k nastavení
e-mailového účtu.
Zadejte e-mailovou adresu a heslo k účtu, který chcete nastavit.•
Stiskněte tlačítko • Další. Pokud zadaný účet nespadá pod poskytovatele
služeb v telefonu, budete vyzváni k otevření obrazovky s nastavením
e-mailového účtu a zadání nastavení ručně. Případně můžete stisknout
ikonu Ruční nastavení a zadat nastavení příchozích a odchozích
e-mailů ručně.
Zadejte název účtu a jméno, které bude zobrazeno u odchozích •
e-mailů.
Stiskněte ikonu • Hotovo.
Chcete-li přidat další e-mailový účet, můžete stisknout tlačítko • Nabídka
a stisknutím možnosti Účty otevřít obrazovku E-mailový účet. Stiskněte
tlačítko Nabídka a stisknutím možnosti Přidat účet přidejte další účet.
Vytvoření a odeslání e-mailových zpráv
Na obrazovce příchozích zpráv stiskněte tlačítko • Nabídka a poté ikonu
Nová.
Do pole • Komu zadejte e-mailové adresy příjemců a v případě potřeby
stiskněte tlačítko Nabídka, vyberte možnost Přidat kopii / skrytou
kopii a ke zprávě přidejte kopii nebo skrytou kopii.
Zadejte předmět a obsah zprávy.•
Přílohu připojíte stisknutím tlačítka • Nabídka a ikony Připojit přílohu,
přidejte soubory, které chcete příjemci odeslat.
Po dokončení zprávy stiskněte ikonu • Odeslat.
Pokud e-mail nechcete odesílat ihned, můžete jej stisknutím ikony•
Uložit jako koncept nebo tlačítka Zpět uložit.
Google Talk4.3 ..................................................
Služba zasílání rychlých zpráv společnosti Google s názvem Google Talk
umožňuje komunikaci s uživateli připojenými ke stejné službě.
K této službě se můžete přihlásit stisknutím ikony
a stisknutím ikony Talk. V seznamu přátel se zobrazí všichni přátelé, které
jste si přidali pomocí služby Google Talk na Internetu nebo v telefonu.
Stisknutím vlastního jména v horní části seznamu přátel můžete nastavit
svůj stav online, publikovat stavovou zprávu atd. Stisknutím ikony
nastavíte váš stav online.
Připojen
Zaneprázdněn
Pryč
Odhlášen
Neviditelný
Odhlásit se můžete stisknutím tlačítka Nabídka na obrazovce seznamu
přátel a výběrem možnosti Odhlásit.
na úvodní obrazovce
55 56
Page 30

Konverzace s přáteli4.3.1
Konverzaci zahájíte stisknutím jména přítele, napsáním zprávy
a stisknutím ikony Odeslat.
Stisknutím tlačítka Nabídka, ikony Přidat do konverzace a výběrem
přítele můžete k již vytvořené konverzaci přizvat dalšího přítele.
Během konverzace s více přáteli můžete přepínat jednotlivé obrazovky
stisknutím tlačítka Nabídka a ikony Přepnout konverzace.
Na obrazovku se seznamem přátel se můžete vrátit stisknutím tlačítka
Nabídka a ikony Seznam přátel.
Přidání přítele4.3.2
Na seznamu přátel stisknutím tlačítka Nabídka otevřete seznam
možností a stiskněte ikonu Přidat přítele. Zadejte ID uživatele služby
Google Talk, kterého chcete přidat, nebo jeho adresu Gmail a stiskněte
ikonu Odeslat pozvánku.
Danému uživateli bude zaslána pozvánka. Na pozvánku lze odpovědět
stisknutím možnosti Přijmout nebo Zrušit.
Stisknutím tlačítka Nabídka na seznamu přátel a ikon Více - Pozvánky
můžete zkontrolovat stav všech odeslaných i přijatých pozvánek.
Ukončení konverzace4.3.3
Konverzaci je možné ukončit dvěma způsoby:
Na obrazovce se seznamem přátel podržte jméno přítele, s nimž si •
přejete ukončit konverzaci. Zobrazí se nabídka možností, ze které
vyberte ikonu Ukončit konverzaci.
Nebo můžete přímo na obrazovce konverzace stisknout tlačítko •
Nabídka a poté ikonu Ukončit konverzaci.
Správa seznamu přátel4.3.4
Kromě přidání přátel jsou k dispozici také jiné funkce seznamu přátel:
Zobrazení všech •
přátel /
nejoblíbenějších
přátel
Zařazení přítele •
mezi oblíbené
Zablokování přítele• Pokud chcete někomu zablokovat komunikaci
Na seznamu přátel jsou podle výchozího nastavení
zobrazeni jen ti přátelé, s nimiž komunikujete
nejčastěji. Všechny přátele zobrazíte stisknutím
tlačítka Nabídka a ikony Všichni přátelé. Na
zobrazení pouze nejoblíbenějších přátel se
vrátíte opětovným stisknutím tlačítka Nabídka
a ikony Nejoblíbenější.
Pokud chcete, aby se nějaký přítel vždy
zobrazoval na seznamu nejoblíbenějších
přátel, podržte jeho jméno, dokud se nezobrazí
nabídka. V ní vyberte možnost Vždy zobrazovat
přítele. Přítele můžete opět zařadit mezi běžné
přátele podržením jeho jména a stisknutím ikony
Automatické zobrazování přítele.
s vámi a odebrat jej ze seznamu přátel, podržte
jeho jméno a stiskněte možnost Zablokovat
přítele. Všechny blokované přátele můžete
zobrazit stisknutím tlačítka Nabídka a možností
Více – Zablokovaní. Chcete-li zablokování zrušit,
stiskněte jeho jméno a na dotaz odpovězte
stisknutím možnosti OK.
57 58
Page 31

Nastavení4.3.5
K dispozici je několik možností nastavení, k nimiž lze přistoupit stisknutím
tlačítka Nabídka na obrazovce se seznamem přátel a stisknutím ikony
Nastavení.
Kalendář Google, Hodiny,
5
Kalkulačka, Zprávy a počasí ..
Mobilní indikátor• Tuto možnost aktivujte, pokud chcete, aby se
Automaticky •
přihlásit
Automatický stav •
Pryč
Vymazat historii •
hledání
Oznámení o •
pozvánkách
Oznámení• Slouží k aktivaci funkce oznámení, když obdržíte
Vyzváněcí tón• Výběr vyzváněcího tónu oznámení.
Vibrace• Aktivace upozornění pomocí vibrací u této služby.
Podmínky a •
ochrana soukromí
přátelům v jejich seznamu přátel u vašeho jména
zobrazovala ikona indikátoru.
Tuto možnost aktivujte, pokud chcete, abyste byli
po zapnutí telefonu vždy automaticky přihlášeni
ke službě Google Talk.
Tuto možnost aktivujte, pokud chcete, aby se váš
stav po vypnutí obrazovky změnil na Pryč.
Tuto možnost zvolte, pokud chcete
odstranit všechny záznamy o uskutečněných
vyhledáváních.
Slouží k aktivaci funkce oznámení ve stavovém
panelu, když obdržíte pozvánky od přátel.
novou zprávu textové konverzace nebo pozvánku
k videokonverzaci / hlasové konverzaci.
Stisknutím zobrazíte podmínky použití
a prohlášení o ochraně soukromí.
Kalendář Google5.1 ...........................................
Díky kalendáři Google můžete neustále sledovat naplánované schůzky,
jednání atd.
Tuto službu spustíte stisknutím tlačítka
stiskněte ikonu Kalendář.
Režim zobrazení5.1.1
Kalendář lze zobrazit po jednotlivých dnech, týdnech, měsících nebo v
režimu agendy.
Zobrazení kalendáře můžete změnit stisknutím tlačítka Nabídka a poté
ikony Den, Týden, Měsíc nebo Agenda.
Zobrazení
agendy
V režimu zobrazení agendy, dne či
týdne zobrazíte stisknutím názvu
události podrobnosti o dané
události.
Stisknutím dne v režimu zobrazení
měsíce otevřete seznam událostí
Zobrazení dne
pro daný den.
na úvodní obrazovce. Poté
Zobrazení
týdne
Zobrazení
měsíce
59 60
Page 32

Vytvoření nové události5.1.2
Nové události můžete vytvářet bez ohledu na to, v jakém režimu
zobrazení se nacházíte.
Stisknutím tlačítka • Nabídka na obrazovce kalendáře a stisknutím ikon
Více – Nová událost zobrazíte obrazovku vytvoření nové události.
Vyplňte všechny požadované informace o události. Jedná-li se o •
celodenní událost, můžete vybrat možnost Celý den.
Pozvěte k události hosty. Zadejte e-mailové adresy hostů, které chcete pozvat •
k události, oddělené čárkami. Pokud uživatel používá kalendář Google,
obdrží pozvánku jak přímo v kalendáři, tak prostřednictvím e-mailu.
Po dokončení úprav stiskněte ikonu • Hotovo nacházející se na konci
obrazovky.
Existuje možnost rychlého vytvoření události v režimu zobrazení Den, Týden
nebo Měsíc. Podržte prázdné místo nebo již vytvořenou událost. Zobrazí se
nabídka možností. V ní stiskněte ikonu Nová událost. Zobrazí se obrazovka
úpravy události s již vybraným časem.
Úprava a odstranění události5.1.3
Chcete-li událost upravit nebo odstranit, stisknutím události zobrazte
podrobnosti, stiskněte tlačítko Nabídka a ikonu Upravit událost nebo
Smazat událost.
Upozornění na událost5.1.4
Pokud k události nastavíte upozornění, zobrazí se ve stavovém panelu
oznámení o nadcházející události ve formě ikony .
Potažením stavového panelu směrem dolů otevřete panel oznámení.
Stisknutím názvu události zobrazíte seznam oznámení kalendáře.
Stisknutím ikony Odložit vše vypnete všechna upozornění na 5 minut.
Stisknutím ikony Odstranit vše odstraníte všechna upozornění na
seznamu.
Stisknutím tlačítka Zpět se vrátíte na předchozí obrazovku. Upozornění
zůstanou ve stavovém panelu a panelu oznámení zobrazena.
Mezi možnostmi zobrazujícími se po stisknutí tlačítka Nabídka na hlavní
obrazovce kalendáře se nachází:
61 62
Nová událost Vytvoření události.
Moje
Více
kalendáře
Nastavení Změna nastavení kalendáře.
Umožňuje zobrazit či skrýt kalendáře nebo
aktivovat či deaktivovat jejich synchronizaci.
Hodiny5.2 ............................................................
Tento telefon má v sobě zabudované hodiny.
Tuto funkci můžete nastavit stisknutím tlačítka
Poté stiskněte ikonu Hodiny.
Stiskněte ikonu
nastavit budík, stiskněte ikonu Přidat budík. Čas uložte stisknutím ikony
Uložit.
nacházející se v dolní části obrazovky. Chcete-li
Stisknutím ztlumíte jas obrazovky.
Stisknutím spustíte prezentaci obrázků
nacházejících se ve složce Galerie.
Stisknutím otevřete obrazovku Hudba
Stisknutím přejdete zpět na úvodní
obrazovku.
Stisknutím přejdete k přidání či
nastavení budíku.
na úvodní obrazovce.
Page 33

Nastavení budíku5.2.1
Na obrazovce Hodiny stiskněte již vytvořený budík nebo stiskněte tlačítko
Nabídka a ikonu Přidat budík. Zobrazí se obrazovka úpravy budíku.
Aktivovat budík• Umožňuje aktivovat budík.
Čas• Po stisknutí této ikony můžete nastavit čas.
Opakovat• Po stisknutí této ikony můžete nastavit dny, pro které
bude budík aktivní.
Vyzváněcí tón• Po stisknutí této ikony můžete nastavit vyzváněcí tón
budíku.
Vibrace• Stisknutím této ikony aktivujete vibrační upozornění.
Štítek• Po stisknutí této ikony můžete nastavit název budíku.
Po dokončení úprav uložíte budík stisknutím ikony Hotovo.
Úprava nastavení budíku5.2.2
Na obrazovce Budíky stiskněte tlačítko Nabídka a poté možnost
Nastavení. Nastavit lze:
Budík v tichém •
režimu
Nastavení zvukového a vibračního upozornění
budíku i v případě, že je telefon v tichém režimu.
Hlasitost budíku• Po stisknutí můžete nastavit hlasitost Doplnit
tečku.
Doba odložení• Po stisknutí můžete nastavit dobu dočasného
vypnutí budíku.
Funkce postranních •
tlačítek
Po stisknutí můžete nastavit funkce tlačítka
Zvýšit/snížit hlasitost při přehrávání zvuku
budíku. Dostupné možnosti jsou: Žádné, Odložit
a Ukončit.
Kalkulačka5.3 .....................................................
Díky kalkulačce si můžete usnadnit spoustu matematických výpočtů.
Tuto funkci spustíte stisknutím tlačítka
stiskněte ikonu Kalkulačka.
na úvodní obrazovce. Poté
63 64
K dispozici jsou dvě zobrazení: základní a pokročilé.
Mezi zobrazeními lze přepínat dvěma způsoby:
Přesunutím základního panelu směrem doleva otevřete rozšířený •
panel.
Případně můžete v základním zobrazení otevřít seznam možností •
stisknutím tlačítka Nabídka a poté stisknout ikonu Pokročilé funkce.
Zadejte číslo, operátor a druhé číslo. Stisknutím ikony „=“ zobrazíte
výsledek. Stisknutím ikony VYMAZAT smažete číslice po jedné,
podržením ikony VYMAZAT smažete všechny najednou.
Po zadání čísla nebo operátoru můžete podržením zadávacího pole
zobrazit nabídku s těmito možnostmi:
Vybrat vše• Výběr celého zadání.
Označit text• Výběr části zadání.
Vyjmout• Odstranění vybraného textu.
Kopírovat• Zkopírování vybraného textu.
Metoda •
Výběr upřednostňovaného způsobu zadávání dat.
zadávání dat
(1)
Vložit •
Vložení dříve zkopírovaného textu do zadávacího
panelu.
(1)
(1)
Tato ikona se nezobrazí, dokud neprovedete operaci kopírování či vyjmutí.
Page 34

Zprávy a počasí5.4 .............................................
Aplikace Zprávy a počasí poskytuje informace o počasí a hlavní
zpravodajství.
Tuto funkci spustíte stisknutím tlačítka
stiskněte ikonu Zprávy a počasí.
Jak získat informace o počasí a zpravodajství5.4.1
Stisknutím karty Počasí zobrazíte týdenní předpověď pro nastavené
město. Stisknutím ikony
Posunutím obrazovky doleva nebo doprava zobrazíte jednotlivé
kategorie hlavního zpravodajství. Aplikace umožňuje zobrazování či
skrývání různých kategorií zpráv a tvorbu kategorií vlastních.
Chcete-li během prohlížení počasí či zpravodajství zobrazit aktuální
informace, stiskněte tlačítko Nabídka a poté možnost Aktualizovat.
zobrazíte předpověď podrobněji.
Změna nastavení5.4.2
Na obrazovce aplikace Zprávy a počasí stiskněte tlačítko Nabídka a poté
stiskněte možnost Nastavení. Nastavit lze:
Nastavení počasí
Použít mou •
lokalitu
Nastavit lokalitu• Slouží k nastavení lokality podle názvu města nebo
Použít metrické •
jednotky
Slouží k nastavení lokality pomocí služby určování
polohy telefonu.
PSČ.
Použití metrických jednotek namísto imperiálních.
na úvodní obrazovce. Poté
Nastavení zpráv
Vybrat témata •
zpráv
Předběžně •
načítat články
Předběžně •
načítat
obrázky
Smluvní •
podmínky
služby Zprávy
Zásady ochrany •
osobních údajů
pro mobilní
zařízení
Nastavení aktualizace
Automatická •
aktualizace
Interval •
aktualizace
Stav aktualizace•
Zaškrtněte pole kategorií, které vás nejvíce zajímají.
Tyto kategorie se zobrazí na kartách aplikace Zprávy
a počasí. Stisknutím možnosti Vlastní téma můžete
také přidat vlastní téma.
Stahování článků pro rychlejší přístup.
Stahování obrázků pro rychlejší přístup.
Otevře obrazovku s podrobnými smluvními
podmínkami služby Zprávy Google.
Otevře stránku s podrobnými informacemi
o zásadách ochrany osobních údajů společnosti
Google pro mobilní zařízení.
Automatická aktualizace informací v aplikaci Zprávy
a počasí na základě frekvence nastavené v možnosti
Interval aktualizace.
Slouží k nastavení toho, jak často se mají informace
v aplikaci Zprávy a počasí automaticky aktualizovat.
Uvádí datum a čas poslední aktualizace zpráv
a informací o počasí.
65 66
Page 35

Připojení
6
K připojení telefonu k Internetu můžete použít sítě GPRS, EDGE, 3G nebo
Wi-Fi.
..................................
Připojení k Internetu6.1
GPRS, EDGE, 3G6.1.1
Při prvním zapnutí telefonu s vloženou kartou SIM dojde k automatické
konfiguraci síťové služby GPRS, EDGE nebo 3G.
Pokud chcete zkontrolovat používané připojení k síti, stiskněte na
úvodní obrazovce tlačítko Nabídka a vyberte možnosti Nastavení –
Bezdrátová připojení a sítě – Mobilní sítě – Síťoví operátoři nebo
Názvy přístupových bodů.
Vytvoření nového přístupového bodu
Postup vytvoření nového připojení k síti GPRS, EDGE nebo 3G:
Na úvodní obrazovce stiskněte tlačítko • Nabídka.
Stiskněte možnosti • Nastavení – Bezdrátová připojení a sítě – Mobilní
sítě – Názvy přístupových bodů.
U modelu pro dvě karty SIM vyberte na obrazovce, která se otevře, •
název karty SIM.
Znovu stiskněte tlačítko • Nabídka a poté ikonu Nový APN.
Zadejte požadované údaje o bodu APN.•
Po dokončení úprav stiskněte tlačítko • Nabídka a ikonu Uložit.
Aktivace a deaktivace datového roamingu
Jste-li připojeni k roamingové síti, můžete si zvolit, zda aktivujete či
deaktivujete datovou službu.
Na úvodní obrazovce stiskněte tlačítko • Nabídka.
Stiskněte možnosti • Nastavení – Správa karet SIM – Roaming – Dat.
služby při roamingu
Označením či zrušením označení zaškrtávacího pole u karty SIM •
aktivujete, resp. deaktivujete datové služby při roamingu.
I když je datový roaming deaktivován, můžete data přenášet •
prostřednictvím připojení Wi-Fi (viz část 6.1.2 Wi-Fi).
Omezení datového připojení pouze na sítě 2G
Chcete-li prodloužit výdrž baterie, můžete aktivovat pouze sítě 2G (GPRS
nebo EDGE).
Na úvodní obrazovce stiskněte tlačítko • Nabídka.
Stiskněte možnosti • Nastavení – Bezdrátová připojení a sítě – Mobilní
sítě – Režim sítě.
V otevřeném dialogovém okně vyberte možnost • Pouze 2G.
(1)
.
(1)
V modelu pro jednu kartu SIM stiskněte možnosti Nastavení – Bezdrátová
připojení a sítě – Mobilní sítě – Datové sl. při roamingu.
67 68
Page 36

Wi-Fi6.1.2
Pomocí sítě Wi-Fi se můžete připojit k Internetu vždy, když je váš telefon
v dosahu bezdrátové sítě. Síť Wi-Fi je možné v telefonu použít, aniž by
bylo nutné vložit kartu SIM.
Zapnutí rozhraní Wi-Fi a připojení k bezdrátové síti
Na úvodní obrazovce stiskněte tlačítko • Nabídka.
Stiskněte ikony • Nastavení – Bezdrátová připojení a sítě – Wi-Fi.
Označením či zrušením označení zaškrtávacího pole zapněte, resp. •
vypněte rozhraní Wi-Fi.
Stiskněte ikonu • Nastavení Wi-Fi. V části sítí Wi-Fi se zobrazí podrobné
informace o nalezených sítích Wi-Fi.
Stiskněte název sítě Wi-Fi, ke které se chcete připojit. Pokud je vámi •
vybraná síť zabezpečená, je třeba zadat heslo a ostatní přihlašovací údaje
(podrobnosti vám sdělí poskytovatel připojení). Po dokončení stiskněte
tlačítko Připojit.
Aktivace upozornění na rozpoznanou síť
Pokud je rozhraní Wi-Fi zapnuto a jsou aktivována síťová upozornění,
zobrazí se ve stavovém panelu ikona sítě Wi-Fi vždy, když dojde
k rozpoznání bezdrátové sítě v dosahu telefonu. Postup aktivace
oznámení:
Na úvodní obrazovce stiskněte tlačítko • Nabídka
Stiskněte ikony • Nastavení – Bezdrátová připojení a sítě – Nastavení
Wi-Fi – Oznamování sítě.
Tuto funkci aktivujete, resp. deaktivujete označením či zrušením •
označení zaškrtávacího pole.
Přidání sítě Wi-Fi
Je-li zapnuto rozhraní Wi-Fi, můžete libovolně přidávat nové sítě Wi-Fi.
Na úvodní obrazovce stiskněte tlačítko • Nabídka.
69 70
Stiskněte ikony • Nastavení – Bezdrátová připojení a sítě – Nastavení
Wi-Fi – Přidat síť WiFi.
Zadejte název sítě a další požadované informace.•
Stiskněte ikonu • Uložit.
Pokud připojení k síti proběhne úspěšně, při opakovaném přiblížení do
dosahu sítě se telefon k síti připojí automaticky.
Odebrání sítě Wi-Fi
Chcete-li zabránit automatickému připojení k síti, kterou si již nepřejete
využívat, můžete síť odebrat.
Pokud není rozhraní Wi-Fi již aktivováno, zapněte jej.•
Na obrazovce nastavení sítě Wi-Fi podržte název požadované sítě.•
V zobrazeném dialogovém okně stiskněte ikonu • Odstranit záznam
sítě.
Přidání sítě WPS
Funkce WPS (Wi-Fi Protected Setup) představuje snadný způsob, jak se
připojit k síti Wi-Fi.
Na úvodní obrazovce stiskněte tlačítko • Nabídka.
Stisknutím možnosti • Nastavení – Bezdrátová připojení a sítě –
Nastavení Wi-Fi – Připojení WPS se připojíte k síti WPS.
Povolení serveru proxy
Jestliže je připojení k síti Wi-Fi zapnuté, můžete nastavit server proxy pro
nepřímé síťové připojení k jiným síťovým službám.
Stiskněte možnosti • Nastavení – Bezdrátová připojení a sítě – Nastavení
Wi-Fi – Povolit server proxy.
Stiskněte možnost • Nastavení serveru proxy a zadejte název hostitele
a port.
Stiskněte možnost • OK.
Page 37

Prohlížeč6.2 ........................................................
Prohlížeč slouží k prohlížení internetových stránek.
Tuto funkci spustíte stisknutím tlačítka
a stisknutím ikony Prohlížeč.
Zobrazení internetové stránky
V horní části obrazovky prohlížeče stiskněte pole s adresou URL, zadejte
adresu internetové stránky a stiskněte ikonu
při posouvání odsouvají pole s adresou URL nahoru. Chcete-li je opět
zobrazit, posuňte stránku zpět.
Nastavení domovské adresy
Na obrazovce prohlížeče stisknutím tlačítka • Nabídka zobrazte
seznam možností. V něm vyberte ikony Více – Nastavení – Nastavit
domovskou stránku.
Zadejte adresu URL stránky, kterou si přejete nastavit jako domovskou.•
Volbu potvrďte stisknutím ikony • OK.
Procházení internetovými stránkami6.2.1
Zobrazenou internetovou stránkou můžete procházet posouváním prstu
po obrazovce požadovaným směrem.
Přiblížení/oddálení zobrazení stránky
Při posouvání obrazovky pomocí prstu se zobrazí ikony ovládání přiblížení
. Zobrazení přiblížíte či oddálíte stisknutím ikony plus, resp.
minus.
Chcete-li rychle přiblížit určitou část stránky, dvakrát poklepejte na
požadovanou oblast. Na běžnou úroveň přiblížení se vrátíte opětovným
dvojitým poklepáním. Aktuální webovou stránku můžete přibližovat
a oddalovat také pomocí sevření a rozevření prstů.
na úvodní obrazovce
. Některé webové stránky
Vyhledávání textu na internetové stránce
Stiskněte tlačítko • Nabídka a poté ikony Více – Vyhledat na stránce.
Zadejte text, který chcete vyhledat.•
První výskyt hledaného výrazu se podbarví, ostatní se orámují.•
Stisknutím šipky vlevo či vpravo se přesunete na předcházející, resp. •
další výskyt hledaného textu.
Panel vyhledávání můžete zavřít stisknutím ikony •
Kopírování textu na internetové stránce
Z internetové stránky lze zkopírovat část textu a vložit ji do e-mailové
zprávy nebo zprávy SMS či MMS.
Stiskněte tlačítko • Nabídka a poté ikony Více – Vybrat text.
Umístěte prst na začátek kopírovaného textu a přesuňte jej na konec •
textu.
Zvedněte prst. Vybraný text se podbarví. Stisknutím vybraný text •
zkopírujte.
Zkopírovaný text můžete vložit do e-mailu nebo zprávy SMS či MMS
podržením zadávacího pole a stisknutím ikony Vložit.
Otevření nového okna, přepínání mezi okny
Najednou je možné mít otevřeno více oken.
Chcete-li zobrazit všechna aktuálně otevřená okna, stiskněte tlačítko •
Nabídka a poté stiskněte možnost Okna.
Stisknutím možnosti • Nové okno otevřete nové okno.
Stiskněte okno, které chcete zobrazit.•
Okno zavřete stisknutím ikony
.
.
71 72
Page 38

Další možnost:
Zavřít• Zavře všechny karty nebo minimalizuje webovou stránku.
Informace •
o stránce
Vpřed• Přechod dopředu na další otevřenou stránku (na stránce
Zpět• Přechod zpět na předchozí otevřenou stránku (na stránce
Sdílet •
stránku
(Stiskněte na webové stránce tlačítko Nabídka a poté
stiskněte možnost Zavřít).
Zobrazení podrobnějších informací o aktuální stránce
(na stránce stiskněte tlačítko Nabídka a ikony Více –
Informace o stránce).
stiskněte tlačítko Nabídka a ikonu Vpřed).
stiskněte tlačítko Nabídka a ikonu Zpět).
Sdílení aktuální stránky s přáteli prostřednictvím různých
komunikačních způsobů, například zprávou, e-mailem,
přes rozhraní Bluetooth atd. (na stránce stiskněte tlačítko
Nabídka a ikony Více – Sdílet stránku).
Správa odkazů, historie6.2.2
Práce s odkazy, telefonními čísly a adresami zobrazenými na
internetové stránce
Odkaz• Stisknutím odkazu přejdete na danou stránku.
Podržením odkazu zobrazíte seznam dalších
možností, jako například Otevřít v novém okně,
Uložit odkaz, Sdílet odkaz, Kopírovat odkaz atd.
Telefonní číslo• Stisknutím telefonního čísla zahájíte hovor.
Adresa• Stisknutím otevřete službu Mapy Google a
vyhledáte danou adresu.
Zobrazení historie prohlížení
Na úvodní obrazovce stiskněte tlačítko • Nabídka.
Historii prohlížení zobrazíte stisknutím možnosti • Více – Historie.
Zobrazení nejčastěji navštěvovaných stránek
Na úvodní obrazovce stiskněte tlačítko • Nabídka.
Stiskněte možnost • Více – Historie.
Nejčastěji navštěvované stránky zobrazíte stisknutím karty •
Nejnavštěv.
73 74
Page 39

Správa stahování6.2.3
Otevření aplikace Stahování
Aplikace Stahování umožňuje snadný přístup k libovolným souborům
staženým z prohlížeče, e-mailu nebo jiné aplikace a poskytuje vám lepší
možnosti správy a ukládání.
Tuto nabídku lze otevřít následujícími způsoby:
Na úvodní obrazovce stiskněte ikonu •
Nebo:
Na úvodní obrazovce stiskněte ikonu •
Poté stiskněte tlačítko Nabídka a možnosti Více – Stahování.
a vyberte ikonu Stahování.
a vyberte ikonu Prohlížeč.
Stažení aplikace a zobrazení stažených souborů
Aby bylo možné stahovat internetové aplikace, je nutné toto stahování
v telefonu povolit (na úvodní obrazovce stiskněte tlačítko Nabídka,
ikony Nastavení – Aplikace, označte zaškrtávací pole Neznámé zdroje
a potvrďte stisknutím ikony OK).
Chcete-li stáhnout soubor, podržte jej a ze zobrazených možností
vyberte ikonu Uložit.
Chcete-li zrušit stahování, stiskněte tlačítko Nabídka, poté možnosti Více
– Stahování, vyberte položky, jejichž stahování chcete zrušit, a nakonec
stiskněte možnost Zrušit.
Stažené soubory můžete zobrazit stisknutím tlačítka Nabídka a ikon Více
– Stahování. Stažené položky můžete odstranit stisknutím a výběrem
možnosti Smazat.
Správa záložek6.2.4
Přidání stránky do záložek
Otevřete stránku, kterou si přejete zařadit mezi záložky.•
Stiskněte tlačítko • Nabídka a možnost Záložky.
Stiskněte ikonu • Přidat záložku.
Dle potřeby zadejte název, umístění a složku a stisknutím tlačítka • OK
vše potvrďte.
75 76
Page 40

Otevření záložky
Stiskněte tlačítko • Nabídka a možnost Záložky.
Na kartě • Záložky stiskněte požadovanou záložku.
Podržením záložky může zobrazit další možnosti a v nich pak vybrat •
ikonu Otevřít nebo Otevřít v novém okně.
Úprava záložky
Stiskněte tlačítko • Nabídka a možnost Záložky.
Na kartě • Záložky podržte záložku, kterou chcete upravit.
Stiskněte ikonu • Upravit záložku.
Upravte údaje o záložce.•
Po dokončení úprav uložíte záložku stisknutím ikony • OK.
Podržením záložky na seznamu záložek můžete zobrazit tyto další
možnosti:
Sdílet odkaz• Sdílení záložky.
Kopírovat URL •
odkazu
Přidat odkaz na •
plochu
Smazat záložku• Smazání záložky.
Nastavit jako dom. •
str.
Zkopírování adresy odkazu v záložce.
Vytvoření zástupce záložky na úvodní
obrazovce.
Nastavení odkazu v záložce jako domovské
stránky.
Nastavení6.2.5
K dispozici je několik nastavení, která si můžete upravit dle svých přání.
Obrazovku nastavení prohlížeče otevřete stisknutím tlačítka Nabídka a
ikon Více – Nastavení.
Nastavení obsahu stránky
Velikost textu• Po stisknutí této ikony můžete nastavit velikost
Výchozí přiblížení• Po stisknutí této ikony můžete nastavit výchozí
Otevírat stránky •
v náhledu
Kódování textu• Po stisknutí této ikony můžete nastavit výchozí
Blokovat •
vyskakovací okna
Načítat obrázky• Označením tohoto pole povolíte prohlížeči
Automaticky •
přizpůsobit
Zobrazení •
pouze na šířku
Povolit JavaScript• Označením tohoto pole povolíte provádění
Povolit pluginy• Označením tohoto pole povolíte zásuvné
Otevřít na pozadí• Označením tohoto pole nastavíte otevírání nových
Nastavit •
domovskou stránku
textu. K dispozici jsou hodnoty: Velmi malý, Malý,
Normální, Velký, Velmi velký.
úroveň přiblížení.
Označením tohoto pole zobrazíte stránky
oddálené (v podobě náhledu).
kódování znaků.
Označením tohoto pole zabráníte otevírání
vyskakovacích oken.
stahování obrázků.
Označením tohoto pole umožníte prohlížeči
automatické přizpůsobení stránky obrazovce.
Označením tohoto pole nastavíte orientaci
zobrazení stránek pouze na šířku.
skriptů jazyka JavaScript.
moduly.
oken za aktuálním.
Stisknutím této ikony nastavíte domovskou
stránku.
77 78
Page 41

Nastavení ochrany osobních údajů
Vymazat •
mezipaměť
Stisknutím této ikony odstraníte všechen obsah
stránek a databáze uložené v telefonu.
Vymazat historii• Stisknutím této ikony odstraníte historii
prohlížení.
Přijímat soubory •
cookie
Vymazat soubory •
cookie
Zapamatovat data •
formulářů
Označením tohoto pole povolíte stránkám
ukládání a čtení souborů cookie.
Stisknutím této ikony odstraníte všechny
soubory cookie prohlížeče.
Označením tohoto pole povolíte prohlížeči
ukládání údajů vyplněných do formulářových
polí.
Vymazat data •
formulářů
Stisknutím této ikony odstraníte všechna
uložená formulářová data.
Povolit polohu• Označením tohoto pole povolíte stránkám
přístup k vaší aktuální poloze.
Zrušit přístup k •
poloze
Stisknutím této ikony zrušíte povolení přístupu
k poloze pro všechny stránky.
Nastavení zabezpečení
Zapamatovat •
hesla
Označením tohoto pole povolíte prohlížeči
zapamatování uživatelských jmen a hesel.
Vymazat hesla• Stisknutím této ikony odstraníte všechna
uložená hesla.
Zobrazit •
upozornění
zabezpečení
Označením tohoto pole umožníte zobrazení
upozornění v případě potíží se zabezpečením
stránky.
79 80
Upřesnit nastavení
Nastavit •
vyhledávač
Slouží k nastavení webového vyhledávače, který
se použije, když zadáte hledaný výraz do pole
s adresou URL.
Nastavení stránek• Rozšířená nastavení pro jednotlivé internetové
stránky.
Obnovit výchozí• Stisknutím této ikony odstraníte všechna data
prohlížeče a obnovíte výchozí nastavení.
Připojení zařízení Bluetooth 6.3
(1)
Bluetooth je bezdrátová komunikační technologie určená k přenosu dat
na krátké vzdálenosti. Pomocí tohoto rozhraní je možné nejen přenášení
dat mezi zařízeními, ale také využití mnohých dalších funkcí.
K nastavení tohoto rozhraní lze přistoupit stisknutím tlačítka Nabídka na
úvodní obrazovce a stisknutím ikon Nastavení – Bezdrátová připojení
a sítě – Bluetooth nebo Nastavení Bluetooth.
Zapnutí rozhraní Bluetooth
Na úvodní obrazovce stiskněte tlačítko • Nabídka.
Stiskněte možnosti • Nastavení – Bezdrátová připojení a sítě –
Bluetooth nebo Nastavení Bluetooth.
Rozhraní aktivujete, resp. deaktivujete označením či zrušením označení •
zaškrtávacího pole.
(1)
Doporučujeme použití sluchátek Bluetooth ALCATEL ONE TOUCH, které
podstoupily zkoušky kompatibility s telefonem a vyhověly jim. Více informací
o sluchátkách Bluetooth ALCATEL ONE TOUCH naleznete na stránkách www.
alcatelonetouch.com.
Page 42

Změna názvu zařízení
K usnadnění rozpoznání telefonu můžete změnit název telefonu, který je
viditelný pro ostatní zařízení.
Na úvodní obrazovce stiskněte tlačítko • Nabídka.
Stiskněte ikony • Nastavení – Bezdrátová připojení a sítě – Nastavení
Bluetooth – Název zařízení.
Zadejte název a stiskněte ikonu • OK.
Nastavení viditelnosti zařízení
Na úvodní obrazovce stiskněte tlačítko • Nabídka.
Stiskněte ikony • Nastavení – Bezdrátová připojení a sítě – Nastavení
Bluetooth – Viditelné.
Tuto funkci aktivujete, resp. deaktivujete označením či zrušením označení •
zaškrtávacího pole.
Připojení a spárování telefonu s jiným zařízením Bluetooth
K výměně dat s jiným zařízením je zapotřebí zapnout rozhraní Bluetooth a
spárovat telefon se zařízením Bluetooth, s nímž chcete komunikovat.
Na úvodní obrazovce stiskněte tlačítko • Nabídka.
Stiskněte ikony • Nastavení – Bezdrátová připojení a sítě – Nastavení
Bluetooth.
Stiskněte ikonu • Vyhledat zařízení.
Ze seznamu vyberte zařízení Bluetooth, s nímž chcete telefon spárovat.•
Přečtěte si požadavek na spárování zařízení Bluetooth a poté stiskněte •
možnost Párovat.
Po úspěšném spárování se telefon automaticky připojí k zařízení.•
Zrychlení přenosu Bluetooth pomocí bezdrátového připojení
Zapněte rozhraní Bluetooth a připojení Wi-Fi.•
Stiskněte možnosti • Nastavení – Bezdrátová připojení a sítě –
Nastavení Bluetooth – Upřesnit nastavení.
Zapněte možnost • Server FTP.
Po úspěšném spárování se telefon automaticky připojí k zařízení.•
Odpojení a zrušení spárování telefonu a zařízení Bluetooth
Na obrazovce nastavení rozhraní Bluetooth podržte název zařízení.•
Zobrazí se nabídka, v níž vyberte ikonu • Zrušit párování nebo Odpojit
a zrušit párování.
Připojení k počítači pomocí kabelu USB6.4
Pomocí kabelu USB můžete přenášet mediální a jiné soubory mezi kartou
microSD v telefonu a počítačem.
Připojení telefonu k počítači
Postup připojení telefonu k počítači:
Pomocí kabelu USB dodávaného s telefonem připojte telefon k portu •
USB počítače. Po připojení prostřednictvím rozhraní USB obdržíte
oznámení.
Otevřete panel oznámení a stiskněte tlačítko • USB připojeno.
Zobrazí se dialogové okno. V něm stisknutím možnosti • Zapnout
úložiště USB potvrďte požadavek na přenos souborů.
Postup odpojení:
V počítači odeberte kartu microSD.•
Otevřete panel oznámení a stiskněte ikonu • Vypnout úložiště USB.
Zobrazí se dialogové okno. V něm stiskněte ikonu • Vypnout úložiště
USB.
81 82
Page 43

Bezpečné vyjmutí karty microSD z telefonu
Kartu microSD lze z telefonu vyjmout kdykoliv, když je telefon vypnut.
Na úvodní obrazovce stiskněte tlačítko • Nabídka.
Stiskněte ikony • Nastavení – Karta SD a paměť telefonu.
Stiskněte ikonu • Odebrat kartu SD.
Po provedení těchto kroků je možné bezpečně vyjmout kartu microSD.
Formátování karty microSD
Na úvodní obrazovce stiskněte tlačítko • Nabídka.
Stiskněte ikony • Nastavení – Karta SD a paměť telefonu.
Stiskněte ikonu • Odebrat kartu SD. Kartu microSD lze formátovat
pouze v případě, že byla odebrána.
Stiskněte možnost • Vymazat kartu SD. Na obrazovce s varováním
upozorňujícím na odstranění všech dat z karty microSD během
formátování stiskněte tlačítko
.
Sdílení mobilního datového připojení telefonu6.5
Mobilní datové připojení telefonu lze pomocí rozhraní USB sdílet s jedním
počítačem (tzv. USB tethering) nebo až s osmi zařízeními najednou
v případě, že nastavíte telefon jako přenosný přístupový bod sítě Wi-Fi.
Dále zmíněné funkce mohou mít za následek účtování zvláštních
poplatků od poskytovatele připojení. Další poplatky mohou být
rovněž účtovány při připojení k roamingové síti.
Postup sdílení připojení přes rozhraní USB
Pomocí kabelu USB dodávaného s telefonem připojte telefon k portu
USB počítače.
Na úvodní obrazovce stiskněte tlačítko • Nabídka.
Stiskněte ikony • Nastavení – Bezdrátová připojení a sítě – Tethering
a přenosný hotspot.
Označením či zrušením označení zaškrtávacího pole• Tethering USB
aktivujete, resp. deaktivujete sdílení připojení.
Sdílení datového připojení telefonu ve formě přenosného přístupového
bodu sítě Wi-Fi
Na úvodní obrazovce stiskněte tlačítko • Nabídka.
Stiskněte ikony • Nastavení – Bezdrátová připojení a sítě – Tethering
a přenosný hotspot.
Označením či zrušením označení zaškrtávacího pole • Přenosný hotspot
Wi-Fi aktivujete, resp. deaktivujete sdílení připojení.
83 84
Page 44

Přejmenování a zabezpečení přenosného přístupového bodu
Po aktivaci přenosného přístupového bodu sítě Wi-Fi můžete změnit název
sítě Wi-Fi vytvořené telefonem (SSID) a tuto síť případně zabezpečit.
Na úvodní obrazovce stiskněte tlačítko • Nabídka.
Stiskněte možnosti • Nastavení – Bezdrátová připojení a sítě –
Tethering a přenosný hotspot – Nastavení přenosného hotspotu
Wi-Fi.
Po stisknutí ikony • Konfigurovat hotspot Wi-Fi můžete změnit název
SSID a zabezpečení sítě.
Stiskněte ikonu • Uložit.
Připojení k virtuálním soukromým sítím6.6
Díky virtuální soukromé síti (VPN) se můžete odkudkoliv připojit ke
zdrojům nacházejícím se uvnitř zabezpečené místní sítě. Sítě VPN bývají
většinou zprovozněny v organizacích, školách či jiných institucích tak,
aby se k nim mohli uživatelé připojit i ve chvíli, kdy se nachází mimo
dosah sítě.
Přidání sítě VPN
Na úvodní obrazovce stiskněte tlačítko • Nabídka.
Stiskněte ikony • Nastavení – Bezdrátová připojení a sítě – Nastavení
sítě VPN – Přidat síť VPN.
Stiskněte ikonu typu sítě VPN, kterou chcete přidat.•
Otevře se nová obrazovka. V ní podle pokynů správce sítě nastavte •
všechny údaje sítě VPN.
Stiskněte tlačítko • Nabídka a ikonu Uložit.
Síť VPN se přidá na seznam nacházející se na obrazovce nastavení sítí
VPN.
Připojení a odpojení sítě VPN
Postup připojení sítě VPN:
Na úvodní obrazovce stiskněte tlačítko • Nabídka.
Stiskněte ikony • Nastavení – Bezdrátová připojení a sítě – Nastavení
sítě VPN.
Na seznamu se zobrazí již přidané sítě VPN. Stiskněte název sítě VPN, k níž •
se chcete připojit.
Zobrazí se dialogové okno. Zadejte do něj požadované přihlašovací •
údaje a stiskněte ikonu Připojit.
Postup odpojení:
Otevřete panel oznámení a stiskněte ikonu oznámení informující •
o připojení k síti VPN.
Úprava a smazání sítě VPN
Postup úpravy sítě VPN:
Na úvodní obrazovce stiskněte tlačítko • Nabídka.
Stiskněte ikony • Nastavení – Bezdrátová připojení a sítě – Nastavení
sítě VPN.
Na seznamu se zobrazí již přidané sítě VPN. Stiskněte a podržte název •
sítě VPN, kterou chcete upravit.
Stiskněte ikonu • Upravit síť.
Po dokončení úprav stiskněte tlačítko • Nabídka a ikonu Uložit.
Postup odstranění sítě:
Podržte název sítě VPN, kterou chcete odstranit, a v zobrazeném •
dialogovém okně stiskněte ikonu Smazat síť.
Volbu potvrďte stisknutím ikony • OK.
85 86
Page 45

Konfigurace internetového volání (SIP)6.7
Když jste připojeni k síti Wi-Fi, můžete odesílat a přijímat hlasové hovory
prostřednictvím Internetu namísto mobilní sítě. Před použitím této
funkce je třeba nakonfigurovat platný účet pro připojení k Internetu.
Další informace o zahájení internetového volání naleznete v části 3.1.1
Zahájení hovoru.
Přidání účtu pro internetové volání
Na úvodní obrazovce stiskněte tlačítko • Nabídka.
Stiskněte možnosti • Nastavení – Nastavení hovorů – Internetové
volání – Použít internetové volání.
Zaškrtnutím pole internetové volání povolíte.•
Stiskněte možnost • Účty a poté kartu Přidat účet.
Na obrazovce, která se otevře, postupujte dle pokynů od poskytovatele •
služby internetového volání a nakonfigurujte svůj účet.
Po dokončení úprav stiskněte tlačítko • Nabídka a ikonu Uložit.
Úprava/odebrání účtu pro internetové volání
Úprava:
Na úvodní obrazovce stiskněte tlačítko • Nabídka.
Stiskněte možnosti • Nastavení – Nastavení hovorů – Internetové
volání – Účty.
V seznamu se zobrazí přidané účty. Stiskněte účet, který chcete •
upravit.
Upravte požadovaná nastavení. Po dokončení úprav stiskněte tlačítko •
Nabídka a možnost Uložit.
Odebrání:
Stiskněte účet, který chcete odebrat.•
Na obrazovce, která se otevře, stiskněte možnost • Odebrat účet.
Konfigurace telefonu pro příjem internetových volání
Příjem internetových volání je ve výchozím nastavení vypnutý, aby se
snížila spotřeba energie.
Na úvodní obrazovce stiskněte tlačítko • Nabídka.
Stiskněte možnosti • Nastavení – Nastavení hovorů – Internetové
volání – Účty – Přijímat příchozí hovory.
Tuto funkci aktivujete, resp. deaktivujete označením či zrušením •
označení zaškrtávacího pole.
87 88
Page 46

Obchod Google Play
7
Store
Služba Google Play Store je internetový softwarový obchod,
prostřednictvím něhož lze stahovat a instalovat aplikace a hry do
telefonu se systémem Android.
Přístup ke službě Google Play Store:
Na úvodní obrazovce stiskněte tlačítko •
Store.
Při prvním přístupu k obchodu Google Play Store se zobrazí obrazovka •
s podmínkami využití služby. Pokračujte stisknutím ikony Přijmout.
Chcete-li si přečíst více informací o službě Google Play Store, stiskněte
tlačítko Nabídka a poté ikonu Nápověda.
(1)
...............................
a poté ikonu Google Play
Vyhledání softwaru, který chcete stáhnout 7.1
a nainstalovat
Úvodní stránka obchodu Google Play Store nabízí několik způsobů,
jak najít aplikace. Zobrazuje obrázky různých druhů nejlepších aplikací
a obsahuje tematické kategorie a odkaz na přehled všech vámi stažených
aplikací.
Na obrazovce obchodu Google Play Store stiskněte libovolnou kategorii
a následně v ní vyberte podkategorii. Položky jednotlivých podkategorií
si můžete seřadit pomocí následujících možností: Nejoblíbenější
bezplatné a Nejoblíbenější novinky zdarma.
Chcete-li se vrátit na úvodní obrazovku obchodu Google Play Store,
stiskněte ikonu obchodu Google Play Store
obrazovky.
v levé horní části
Stažení a nainstalování7.2
Postup stažení a nainstalování aplikace:
Vyhledejte položku, kterou chcete stáhnout, a poté jejím dotykem •
zobrazte obrazovku podrobností, kde naleznete celkové hodnocení
aplikace a komentáře uživatelů, informace od vývojářů atd. Stisknutím
můžete aplikaci sdílet prostřednictvím rozhraní Bluetooth,
ikony
e-mailu, zpráv SMS či MMS atd.
Na obrazovce podrobností stiskněte možnost • Stáhnout a poté zahajte
stahování stisknutím možnosti Přijmout a stáhnout.
(1)
Závisí na konkrétní zemi a operátorovi.
89 90
Page 47

Obzvláště opatrní buďte, pokud aplikace vyžaduje přístup
k mnoha funkcím a velkému objemu dat. Po stisknutí ikony OK
přebíráte zodpovědnost za používání softwaru v telefonu.
Průběh stahování si můžete ověřit po otevření panelu oznámení. •
Chcete-li stahování položky zastavit, stiskněte ukazatel průběhu a poté
ikonu
vedle ukazatele.
Po dokončení stažení a instalace se ve stanovém panelu zobrazí ikona •
oznámení
Postup spuštění stažené aplikace:
Stiskněte tlačítko • Nabídka a poté stiskněte možnost Moje aplikace.
Ze seznamu vyberte požadovanou aplikaci a poté stiskněte ikonu •
Otevřít.
.
Žádost o vrácení peněz
Pokud s aplikací nejste spokojeni, můžete do 24 hodin od zakoupení
požádat o vrácení peněz. Ke stržení částky z platební karty nedojde a
aplikace bude odinstalována. Pokud si svou žádost rozmyslíte, můžete
aplikaci zakoupit znovu. V tomto případě však už nebude možné žádat
o vrácení peněz.
Stiskněte možnost • Moje aplikace na úvodní stránce obchodu Google
Play Store.
Stiskněte název aplikace, kterou si přejete odinstalovat.•
V dialogovém okně • Vrátit peníze stiskněte možnost OK. Pokud se toto
okno nezobrazí, doba možnosti vyzkoušení aplikace již vypršela.
Do průzkumného formuláře uveďte důvod odinstalování a stiskněte •
ikonu OK.
Zakoupení aplikace
V obchodě Google Play Store jsou některé aplikace označeny jako
bezplatné. Za některé aplikace je však nutné před stažením zaplatit.
Stiskněte název aplikace, kterou si přejete zakoupit.•
Stiskněte cenu pod tlačítkem• Instalovat.
Při prvním využití možnosti zakoupení budete vyzváni k přihlášení ke •
službě Google Checkout.
Pokud máte u účtu Google Checkout přiřazeno více platebních karet, •
pokračujte výběrem jedné z nich.
Stiskněte odkaz Podmínky využití služby a přečtěte si zobrazený •
dokument. Po přečtení stiskněte tlačítko Zpět.
Pokud s podmínk ami využití souhlasíte, označte odpovídající zaškrtávací •
pole.
Stiskněte ikonu • Koupit nacházející se v dolní části obrazovky.
Po dokončení těchto kroků systém Android provede stažení aplikace.
91 92
Správa stažených aplikací7.3
Po stažení a nainstalování aplikace je k dispozici několik možností.
Zobrazení
Na obrazovce obchodu Google Play Store stiskněte tlačítko Nabídka
a poté možnost Moje aplikace.
Odinstalování
Na obrazovce obchodu Google Play Store stiskněte tlačítko Nabídka
a poté možnost Moje aplikace. Stisknutím názvu aplikace, kterou si
přejete odinstalovat, přejděte na obrazovku s podrobnostmi. Na ní
stiskněte ikonu Odinstalovat a volbu potvrďte stisknutím ikony OK.
Page 48

Žádost o vrácení peněz
Na obrazovce obchodu Google Play Store stiskněte tlačítko Nabídka
a poté možnost Moje aplikace. Stiskněte název aplikace, kterou si přejete
odinstalovat a u níž chcete požádat o vrácení peněz, poté stiskněte
možnost Vrátit peníze a volbu potvrďte stisknutím možnosti OK.
Oznámení o aktualizacích
Na obrazovce obchodu Google Play Store stiskněte tlačítko Nabídka
a poté možnost Nastavení. Stiskněte nabídku Oznámení a poté vyberte,
zda chcete či nechcete přijímat oznámení o aktualizacích.
Hodnocení
Na obrazovce obchodu Google Play Store stiskněte tlačítko Nabídka
a poté možnost Moje aplikace. Otevřete obrazovku s podrobnostmi
o aplikaci, stisknutím požadovaného počtu hvězdiček
vedle možnosti Hodnocení a recenze aplikaci ohodnoťte a potvrďte
hodnocení stisknutím tlačítka OK.
Nahlášení
Nevhodnou aplikaci můžete nahlásit obchodu Google Play Store. Na
obrazovce obchodu Google Play Store stiskněte tlačítko Nabídka
a poté možnost Moje aplikace. Otevřete obrazovku s podrobnostmi o
aplikaci, přesuňte se na dolní část obrazovky, stiskněte ikonu Nahlásit
jako nevhodnou, zadejte důvod ohlášení a potvrďte stisknutím ikony
Odeslat.
Multimediální aplikace
8
Fotoaparát8.1 .......................................................
Tento mobilní telefon je vybaven fotoaparátem k pořizování snímků a
kamerou k natáčení videí.
Před použitím fotoaparátu či kamery ověřte, že je karta microSD, kam se
ukládají všechny obrázky a videa, řádně nainstalována. Také zkontrolujte,
zda jste z čočky sejmuli ochrannou fólii. V opačném případě dojde ke
snížení kvality obrazu.
Tuto funkci spustíte stisknutím tlačítka
a stisknutím ikony Fotoaparát.
Ještě jednou stiskněte obrazovku. Zobrazí se šest ikon s možnostmi
nastavení.
Nastavení
Upřesnit nastavení
Úložiště
Vyvážení bílé
Zoom
Vytvoření snímku
Obrazovka slouží jako hledáček. Nasměrujte telefon tak, aby se v
hledáčku nacházel požadovaný záběr a stisknutím ikony
snímek. Fotografie bude automaticky uložena.
na úvodní obrazovce
Stisknutím přejdete
k prohlížení pořízených
fotografií a videí.
Potažením nahoru či dolů
přepnete mezi režimem
fotoaparátu a režimem
kamery.
Stisknutím zaznamenáte
fotografii či spustíte
nahrávání videa.
vytvořte
93 94
Page 49

Přiblížení a oddálení
Stisknutím ikony
nastavte požadované přiblížení. Maximální přiblížení aktivujete dvojitým
klepnutím na obrazovku. Stejným způsobem lze následně aktivovat
maximální oddálení.
Natočení videa
Režim fotoaparátu přepněte na režim kamery. Případně můžete kameru
spustit přímo ze seznamu aplikací. Nasměrujte telefon tak, aby se v
hledáčku nacházel požadovaný záběr a stisknutím ikony spusťte
nahrávání. Záznam ukončíte stisknutím ikony
uloženo.
zobrazte ovládání přiblížení. Přesunutím posuvníku
. Video bude automaticky
Nastavení snímání8.1.1
Před pořízením fotografie či videa lze upravit různá nastavení.
Nastavení fotoaparátu:
Nastavení• Stisknutím otevřete seznam nastavení: EV, Scénický režim,
Upřesnit •
nastavení
Nastavit lze několik dalších parametrů, jako například Sériové snímání,
Ochrana před pruhy atd.
Barevný efekt atd.
Režim
snímání
Detekce
obličeje
Stisknutím nastavíte jeden z režimů snímání:
Normální, Snímek úsměvu nebo Panorama.
Slouží k zapnutí nebo vypnutí detekce
tváře. Tato funkce zjišťuje ve snímku tváře
a automaticky nastavuje zaostření.
Místo pořízení• Stisknutím této ikony zapnete či vypnete ukládání
Vyvážení bílé• Po stisknutí této ikony můžete upravit barvy podle
Zoom• Stisknutím ikony zobrazíte ovládání přiblížení. Přesunutím
Nastavení videa a kamery:
Nastavení • Stisknutím otevřete seznam nastavení: EV,
Upřesnit nastavení•
Vyvážení bílé• Po stisknutí této ikony můžete upravit barvy
Zoom• Stisknutím ikony zobrazíte ovládání přiblížení.
Při stisknutí tlačítka Nabídka v režimu snímání jsou dostupné následující
možnosti:
Galerie Otevře aplikaci Galerie.
Přep. na foto/video Stisknutím této ikony přepnete mezi režimy
informací o místě pořízení záznamu (funkce využívá
přijímač GPS telefonu).
různě osvětleného prostředí. K dispozici jsou možnosti:
Automaticky, Žárovka, Denní světlo, Zářivka, Zataženo atd.
posuvníku nastavíte požadované přiblížení.
Scénický režim, Barevný efekt atd.
Mikrofon
Ochrana
před pruhy
podle různě osvětleného prostředí. K dispozici
jsou možnosti: Automaticky, Žárovka, Denní
světlo, Zářivka, Zataženo atd.
Přesunutím posuvníku nastavíte požadované
přiblížení.
fotoaparátu a kamery.
Slouží k zapnutí či vypnutí
mikrofonu při nahrávání videa.
Nastavení frekvence (50 Hz nebo
60 Hz).
95 96
Page 50

Galerie8.2 .............................................................
Galerie slouží k zobrazení fotografií a přehrávání videí.
Tuto funkci spustíte stisknutím tlačítka
a stisknutím ikony Galerie.
V této nabídce můžete spustit fotoaparát a pořídit fotografii nebo video.
Stisknutím otevřete obrazovku
fotoaparátu.
Stiskněte album prsty a roztáhněte
je.
Potažením doleva či doprava zobrazíte
další alba.
na úvodní obrazovce
Postup zobrazení obrázku nebo přehrání videa
Obrázky a videa jsou v aplikaci Galerie tříděny do alb.
Stisknutím a posunutím panelu
provedete přepnutí.
Zobrazení alb se změní z mřížky na
seznam.
Potažením doleva či doprava můžete
rychle listovat mezi alby.
Stisknutím zobrazíte obrázek nebo přehrajete video.•
Posunem doleva či doprava můžete zobrazit předchozí či následující •
obrázky a videa.
97 98
Page 51

Práce s obrázky
Obrázky můžete ořezávat, sdílet s přáteli, nastavit je jako obrázek
kontaktu nebo jako tapetu atd.
Vyhledejte obrázek, s nímž si přejete pracovat, a v režimu úplného
zobrazení stiskněte tlačítko Nabídka.
Chcete-li obrázek ořezat, stiskněte jej, abyste zobrazili ovládací prvky.
Stiskněte tlačítko Nabídka a možnosti Více – Oříznout. Uprostřed
obrázku se zobrazí oblast ořezu. Vyberte část, kterou si přejete oříznout,
a stiskněte možnost Uložit.
Hromadné operace
Galerie umožňuje výběr více položek, takže je s obrázky a videi možné
pracovat hromadně.
Otevřete hlavní okno galerie, dvakrát stiskněte tlačítko Nabídka a
označte zaškrtávací pole u požadovaných souborů. Poté můžete vykonat
hromadnou akci, jako například odstranění, sdílení atd.
YouTube8.3 ...........................................................
YouTube je služba umožňující sdílení, stahování a přehrávání videí.
Služba podporuje funkci streamování, takže spuštění přehrávání videa je
možné prakticky ihned po zahájení jeho stahování z Internetu.
Tuto funkci spustíte stisknutím tlačítka
a stisknutím ikony YouTube.
Jelikož se jedná o službu online, je nutné, aby byl telefon připojen
k Internetu.
Stisknutím přejdete k vyhledávání videa.
Stisknutím přejdete k natáčení videa.
Po stisknutí tlačítka Nabídka na obrazovce služby YouTube můžete
video ohodnotit, sdílet, označit jako oblíbené atd. Více informací o službě
YouTube se dozvíte na stránkách www.youtube.com.
na úvodní obrazovce
99 100
Page 52

Přehrání videa8.3.1
Přehrávání videa spustíte stisknutím daného videa.
Stisknutím aktuálně přehrávaného videa zobrazíte ovládací prvky
umožňující pozastavit přehrávání, posunout se dopředu či dozadu
nebo přesunutím posuvníku přejít přímo na místo, odkud má začít
přehrávání.
Z obrazovky přehrávání videa se zpět na seznam videí přesunete
stisknutím tlačítka Zpět.
Přehrávání hudby8.4.1
V kterékoliv knihovně můžete stisknutím názvu skladby spustit přehrávaní
dané skladby.
Hudba8.4 ..............................................................
Pomocí této nabídky můžete přehrávat hudební soubory uložené na
kartě microSD v telefonu. Hudební soubory můžete na kartu microSD
nahrát z počítače pomocí kabelu USB.
Tuto funkci spustíte stisknutím tlačítka
a stisknutím ikony Hudba.
Zobrazí se čtyři knihovny, do nichž jsou zařazeny všechny skladby:
Interpreti, Alba, Skladby a Seznamy stop. Stisknutím kategorie
zobrazíte odpovídající seznam.
V knihovnách lze skladby snadno vyhledat pomocí tlačítka Hledat.
Chcete-li některou skladbu odstranit z karty microSD, stiskněte na
obrazovce přehrávání tlačítko Nabídka a poté ikonu Odstranit.
Skladbu lze nastavit jako vyzváněcí tón stisknutím tlačítka Nabídka na
obrazovce přehrávání a výběrem možnosti Použít jako vyzv. tón ze
zobrazeného seznamu.
101 102
na úvodní obrazovce
Přehrávání aktuálního seznamu stop v náhodném režimu (skladby nejsou
přehrávány v pevně daném pořadí).
Otevření aktuálního seznamu stop.
Přepínání režimu opakování. Dostupné možnosti jsou: Neopakovat, Opakovat
seznam stop a Opakovat aktuální skladbu.
Přechod na další skladbu v albu, seznamu stop nebo náhodném režimu.
Pozastavení a opětovné spuštění přehrávání.
Přechod na předchozí skladbu v albu, seznamu stop nebo náhodném režimu.
Zobrazení textu skladby.
Nastavení hlasitosti
Hlasitost lze nastavit pomocí tlačítek Zvýšit hlasitost a Snížit hlasitost.
Náhodné přehrávání skladeb v režimu párty 8.4.2
Všechny skladby se zobrazí na seznamu podle výchozího řazení. Při aktivaci
funkce náhodného přehrávání skladeb v režimu párty bude vybráno a
náhodně přehráno několik skladeb. Tuto funkci zapnete stisknutím tlačítka
Nabídka a ikony Náhodně (párty) - všechny. Funkci vypnete opětovným
stisknutím tlačítka Nabídka a poté ikony Náhodné přehr. (párty) vyp.
Page 53

Použití zvukových efektů8.4.3
Pokud aktivujete funkci Zvukové efekty, skladby se budou přehrávat
pomocí různých filtrů, které jste přednastavili. Stiskněte tlačítko Nabídka
a následným stisknutím možnosti Zvukové efekty přejděte na obrazovku
nastavení. Zaškrtnutím pole Povolit zvukové efekty tuto funkci povolte.
Stiskněte název zvukového efektu, který chcete nastavit, a aktivujte daný
efekt zaškrtnutím jeho pole.
Správa seznamů stop8.4.4
Seznamy stop umožňují pohodlnou organizaci skladeb uložených na
kartě.
Můžete vytvořit nový seznam stop, přidat do něj skladbu, změnit pořadí
skladeb v seznamu a odstranit či přejmenovat seznam.
Vytvoření seznamu stop
Na obrazovce přehrávání stisknutím tlačítka Nabídka zobrazte seznam
možností. Stiskněte ikony Přidat do seznamu stop a Nový, zadejte
název seznamu a stiskněte ikonu Uložit.
Změna pořadí skladeb v seznamu stop
Zobrazte seznam stop, a přesuňte název skladby na nové pořadí.
Odstranění skladby
Vyhledejte skladbu, kterou si přejete odstranit. Na obrazovce přehrávání
stisknutím tlačítka Nabídka zobrazte seznam možností a stiskněte
možnost Smazat.
Přejmenování/odstranění seznamu stop
Vyhledejte seznam stop, který chcete přejmenovat, podržením zobrazte
nabídku možností a stiskněte ikonu Přejmenovat/Smazat. Po dokončení
úprav stiskněte ikonu Uložit.
Mapy Google
9
.....................
Zjištění aktuální polohy9.1
Výběr zdroje dat ke zjištění polohy9.1.1
Na úvodní obrazovce stiskněte tlačítko Nabídka a poté možnosti Nastavení
– Poloha.
Pokud si přejete použít k určování polohy síť Wi-Fi nebo mobilní •
připojení, označte zaškrtávací pole Použít bezdrátové sítě.
Pokud si přejete použít k určování polohy přijímač GPS, označte •
zaškrtávací pole Použít satelity GPS. Také můžete vybrat možnosti
Pomocná data EPO pro technologii GPS nebo A-GPS, které zrychlují
určení polohy pomocí technologie GPS.
Otevření map Google a zobrazení aktuální polohy9.1.2
Na úvodní obrazovce stiskněte tlačítko a poté ikonu Mapy.
Stisknutím ikony
Zobrazení mapy se vystředí kolem modré šipky v modré kružnici. Vaše
aktuální poloha je právě v této modré kružnici.
Mapu můžete posunout pomocí prstu.
na panelu vyhledávání zjistíte vaši polohu.
103 104
Page 54

Zobrazení mapy lze přiblížit či oddálit stisknutím ikony plus, resp. minus
na ovládacím prvku . Přiblížení a oddálení je možné také dvojitým
poklepáním na konkrétní místo.
Chcete-li odstranit historii prohlížení map, stiskněte tlačítko Nabídka
a možnost Vymazat mapu.
Vyhledání místa9.2
Na zobrazené mapě stiskněte tlačítko • Nabídka a poté ikonu Hledat.
Nebo můžete tuto funkci přímo aktivovat stisknutím tlačítka Hledana
klávesnici.
Do vyhledávacího pole zadejte adresu, město nebo název firmy. •
Zanedlouho po stisknutí ikony vyhledávání se na mapě zobrazí výsledky •
označené štítky s písmeny.
Stisknutím štítku zobrazíte bublinu s informacemi. Stisknutím bubliny
přejdete na obrazovku s podrobnějšími informacemi o místě.
Označení místa hvězdou9.3
Označení místa hvězdou funguje podobně jako uložení internetové
adresy do záložek. Označit si můžete místa, která hodláte v budoucnu
využít.
Postup označení a zrušení označení hvězdou9.3.1
Podržte místo na mapě.•
Zobrazí se obdélník s adresou. Tento obdélník stiskněte.•
Místo označíte stisknutím šedé hvězdy v horní části obrazovky. (Nebo •
naopak zrušíte označení stisknutím zlaté hvězdy.)
Zobrazení seznamu míst označených hvězdou9.3.2
Na obrazovce map stiskněte tlačítko • Nabídka a poté možnosti Další
– Moje místa.
Zobrazí se seznam míst, která jste označili hvězdou. •
Stisknutím vybraného místa toto místo zobrazíte na mapě. •
Seznam aktualizujete stisknutím tlačítka Nabídka a ikony Aktualizovat.
105 106
Page 55

Navádění při cestě automobilem, hromadnou 9.4
dopravou nebo pěšky
Plánování trasy9.4.1
Na obrazovce map stiskněte tlačítko • Nabídka a poté ikonu Trasa.
Po stisknutí zadávacího pole nebo ikony • můžete upravit počáteční
bod, a to jedním z těchto způsobů: zadáním adresy, použitím aktuální
polohy, výběrem počátečního bodu na mapě, výběrem místa
označeného hvězdou, výběrem adresy ze seznamu kontaktů nebo
využitím historie vyhledávání.
Stejně postupujte i se zadáním cílového bodu. •
Počáteční a koncový bod lze prohodit stisknutím tlačítka • Nabídka a ikony
Zaměnit počáteční a cílový bod.
Následně vyberte způsob přepravy: automobilem, veřejnou dopravou •
nebo pěšky.
Nakonec stiskněte možnost • Najít trasu.
Na seznamu se zobrazí několik návrhů cesty. Stisknutím jednoho •
z návrhů zobrazíte podrobné pokyny.
Máte-li zájem o pokyny pro cestu opačným směrem, jednoduše otevřete
okno s pokyny dané trasy a stiskněte ikonu Zaměnit. Počáteční ani cílový
bod není nutné znovu zadávat.
Zobrazení náhledu navrhovaných tras a určení 9.4.2
nejvíce vyhovující trasy
Náhled trasy lze zobrazit v jakémkoliv režimu zobrazení – Navigace,
Satelitní atd.
Náhled předchozí či další části trasy zobrazíte stisknutím šipky doleva •
nebo doprava.
Seznam jednotlivých pokynů zobrazíte stisknutím ikony • . Stisknutím
tlačítka Zpět se navrátíte k předchozímu zobrazení.
Při výběru nejvíce vyhovující trasy budou nejdůležitější roli hrát dva
faktory: vzdálenost a čas. Vzdálenost a odhadovaný čas potřebný ke
zdolání trasy se zobrazí v horní části obrazovky s pokyny.
Vyhledávání míst podél trasy9.4.3
Podrobnosti naleznete v kapitole 9.2.
Zobrazení průběhu trasy a výpočet odhadovaného 9.4.4
času příjezdu
Chcete-li si prohlédnout průběh trasy, zobrazte na mapě svou aktuální
polohu a zobrazení oddalujte tak dlouho, dokud se nezobrazí celá trasa
od počátečního až do cílového bodu.
Na základě aktuální polohy a zamýšleného cíle spusťte další obrazovku
s pokyny. Ve výsledcích se zobrazí odhadovaný čas příjezdu. Pokud jste
jako režim přepravy zvolili veřejnou dopravu, není údaj o odhadovaném
času příjezdu dostupný.
107 108
Page 56

Zobrazení dopravních informací na trase9.4.5
V levém dolním rohu navigační obrazovky, vedle odhadovaného času
příjezdu do cíle, se zobrazuje ikona semaforu indikující celkové podmínky
na trase. Zobrazit lze také dopravní podmínky pro kteroukoliv část trasy.
Stiskněte ikonu semaforu nacházející se v levém dolním rohu navigační
obrazovky. Trasa se zobrazí v dopravním režimu. Aktuální podmínky jsou
na trase vyznačeny různými barvami. Stisknutím ikony navigace se vrátíte
na navigační obrazovku. Zobrazí se vaše aktuální poloha.
Výpočet alternativní trasy do cíle9.4.6
Pokud jsou dopravní podmínky na aktuální trase nepříznivé nebo pokud
si jen přejete vyzkoušet jinou trasu, můžete funkci navigace služby Mapy
Google požádat o výpočet alternativní trasy.
Stiskněte tlačítko Nabídka a ikonu Informace o trase. Stiskněte ikonu
alternativní trasy. Náhradní trasa se zobrazí na mapě.
Uspořádání vrstev9.5
Díky vrstvám můžete na mapě zobrazit kromě trasy také jednotlivá
místa a další informace. Máte možnost přidávání více vrstev či naopak
odebírání určitých vrstev, takže za všech okolností budete mít přesnou
kontrolu nad tím, co bude na mapě zobrazeno.
Zobrazení více vrstev9.5.1
Stiskněte ikonu • v panelu vyhledávání.
Zobrazí se seznam všech dostupných vrstev (například Doprava, •
Satelitní, Google Latitude atd.), z nichž si můžete dle přání vybírat.
Zobrazení místa v aplikaci Street View9.5.2
Podržením místa zobrazte bublinu s adresou a náhledem aplikace •
Street View.
Stiskněte bublinu a ikonu • Street view.
Vymazání mapy9.5.3
Po zobrazení trasy nebo vyhledání polohy na mapě můžete uvedené
štítky či vrstvy smazat: Na obrazovce map stiskněte tlačítko Nabídka
a poté stiskněte možnost Vymazat mapu.
Sdílení aktuální polohy s přáteli pomocí služby 9.6
Latitude
Služba Google Latitude umožňuje:
Zobrazit aktuální polohu přátel na mapě.•
Rychle kontaktovat přátele prostřednictvím textové zprávy, rychlé •
zprávy či telefonického hovoru.
Sdílet, nastavit nebo skrýt polohu a odhlásit se od služby Google •
Latitude.
Nastavit, pro koho bude vaše poloha viditelná a jak podrobně.•
Rychle vyhledat polohu přátel díky přidání aplikace Latitude na úvodní •
obrazovku.
109 110
Page 57

Přihlášení ke službě Latitude9.6.1
Na obrazovce map stiskněte tlačítko • Nabídka.
Stiskněte možnosti • Více – Připojit se k Latitude.
Po přihlášení se tato položka nabídky změní na Latitude.
Aplikaci Latitude spustíte stisknutím tlačítka Nabídka na obrazovce map
a poté stisknutím možností Více – Latitude.
Vyzvání přátel ke sdílení polohy9.6.2
Na obrazovce služby Latitude stiskněte tlačítko • Nabídka a poté ikonu
Přidat přátele.
Stiskněte ikonu • Vybrat z kontaktů nebo Přidat pomocí e-mailové
adresy.
Po zvolení kontaktu stiskněte ikonu • Přidat přátele nacházející se
v dolní části obrazovky.
Po dokončení bude vybraným přátelům odeslána pozvánka.
Na pozvánku lze odpovědět jedním z těchto způsobů:
Přijmout a také •
sdílet
Přijmout, ale skrýt •
mou polohu
Nepřijmout• Přítel neuvidí vaši polohu a vy neuvidíte jeho.
S přítelem budete svou polohu sdílet navzájem.
Polohu přítele uvidíte, ale on neuvidí tu vaši.
Zobrazení polohy přátel9.6.3
Aktuální polohu přátel můžete zobrazit na mapě nebo v seznamu.
Zobrazení na mapě• Po otevření aplikace Mapy Google se na mapě
Zobrazení •
v seznamu
zobrazí poloha přátel označená jejich fotografií.
Na obrazovce map stiskněte tlačítko Nabídka
a poté možnosti Více – Latitude. Přátelé se
zobrazí v seznamu.
Komunikace s přáteli9.6.4
Po výběru kontaktu můžete zahájit komunikaci s přítelem a nastavit
možnosti soukromí.
Zobrazit na mapě• Zobrazení polohy přítele na mapě.
Spustit službu •
Google Talk
Odeslat e-mail• Odeslání e-mailu příteli.
Trasa• Zobrazení trasy do místa, kde se přítel právě
Sdílet nejlepší •
dostupnou polohu
Schovat se •
před tímto přítelem
Sdílet polohu •
pouze na úrovni
města
Odebrat• Odebrání přítele ze seznamu a ukončení sdílení
Odeslání rychlé zprávy příteli.
nachází.
Sdílení přesné polohy s tímto přítelem.
Skrytí vaší polohy před tímto přítelem.
Sdílení polohy pouze na úrovni města. Konkrétní
ulice atd. nebude sdílena.
aktuální polohy.
111 112
Page 58

Nastavení sdílení9.6.5
Můžete nastavit informace, které chcete sdílet s přáteli.
Na obrazovce map stiskněte tlačítko Nabídka, stiskněte možnosti Více –
Latitude, stiskněte své jméno a možnost Upravit nastavení soukromí.
Vybrat si můžete z těchto možností:
Zjišťovat polohu• Povolit službě Latitude automaticky zjišťovat vaši
Nastavit polohu• Ruční výběr aktuální polohy.
Neaktualizovat •
polohu
Povolit historii •
poloh
Odhlásit ze služby •
Latitude
polohu na cestách.
Skrytí polohy před všemi přáteli.
Historie poloh nebude sdílena s ostatními
uživateli.
Deaktivace služby Latitude a ukončení sdílení.
10
Další
......................................
Správce souborů10.1 .............................................
Tuto aplikaci spustíte stisknutím tlačítka na úvodní obrazovce
a stisknutím ikony Správce souborů.
Správce souborů pracuje se soubory uloženými na kartě SD a nikoliv se
soubory uloženými v paměti telefonu. K použití této aplikace je nejprve
nutné vložit kartu SD. Pokyny k vložení karty SD naleznete na straně 15.
Správce souborů zobrazuje všechna data uložená na kartě microSD,
včetně aplikací, mediálních souborů stažených pomocí služby Google
Play Store, YouTube a dalších zdrojů; zachycená videa, obrázky a zvukové
stopy a jiná data přenesená pomocí rozhraní Bluetooth, kabelu USB atd.
Po nahrání z počítače na kartu microSD můžete aplikaci vyhledat pomocí
Správce souborů a stisknutím názvu aplikace ji nainstaluje do telefonu.
Pomocí Správce souborů můžete účinně vykonávat běžné operace:
vytvářet (pod)složky, otevírat soubory či složky, zobrazovat obsah složek,
přejmenovávat, přesunovat, kopírovat, mazat, přehrávat, sdílet atd.
Poznámky10.2 ........................................................
Tuto aplikaci spustíte stisknutím tlačítka na úvodní obrazovce
a stisknutím ikony Poznámky.
Pomocí aplikace Poznámky si můžete poznamenat všechny nápady,
inspirace, úkoly a další věci, které si přejete uchovat do budoucna.
Vytvořené poznámky je možné odeslat přes rozhraní Bluetooth, zprávou
nebo e-mailem.
113 114
Page 59

Záznam zvuku10.3 .................................................
Tuto funkci spustíte stisknutím tlačítka na úvodní obrazovce
a stisknutím ikony Záznam zvuku.
Díky aplikaci Záznam zvuku můžete nahrát jakýkoliv zvukový záznam
trvající sekundy i hodiny.
Rádio FM10.4 ..........................................................
Tento telefon je vybaven rádiem
(1)
podporujícím funkci RDS
možné využít jako běžný rozhlasový přijímač, ukládat jednotlivé stanice a
zobrazovat další informace, které naladěná stanice vysílá.
Tuto aplikaci spustíte stisknutím tlačítka
na úvodní obrazovce
a stisknutím ikony Rádio FM.
K použití rádia je nutné připojit sluchátka, protože ta fungují jako
anténa připojená k telefonu.
Stisknutím spustíte, resp.
Stisknutím přepnete režim
zvuku mezi reproduktorem
a sluchátky.
Stisknutím zvýšíte
frekvenci o 0,1 MHz.
Stisknutím snížíte frekvenci o 0,1 MHz.
Stisknutím přejdete na předchozí uloženou stanici.
zastavíte přehrávání.
Stisknutím otevřete
seznam uložených stanic.
Stisknutím přidáte
aktuální stanici mezi
oblíbené.
Stisknutím přejdete na
další uloženou stanici.
(2)
. Aplikaci je
Dostupné možnosti:
(1)
Ukončit• Vypnutí rádia.
Vyhledat• Stisknutím spustíte automatické vyhledávání
všech dostupných stanic.
Nastavení funkce •
RDS
(1)
Zaškrtnutím pole tuto funkci povolíte.
Zadat frekvenci• Ruční zadání frekvence.
Spořič baterie10.5 .................................................
Tuto aplikaci spustíte stisknutím tlačítka na úvodní obrazovce
a stisknutím ikony Spořič baterie.
Aplikace Spořič baterie poskytuje přesný přehled o využití baterie
a možnosti snížení spotřeby, které zahrnují celou řadu nastavení baterie
a funkci ukončování nepotřebných úloh.
Průvodce nastavením 10.6 ...................................
Tuto aplikaci spustíte stisknutím tlačítka na úvodní obrazovce
a stisknutím ikony Průvodce nastavením.
Aplikace Průvodce nastavením obsahuje různá nastavení telefonu:
jazyk, metoda zadávání dat, mobilní datové připojení, nastavení účtu
a synchronizace, aktualizace systému atd. Tato aplikace se také spouští
při prvním zapnutí telefonu.
(1)
Kvalita poslechu rádia závisí na pokrytí rozhlasové stanice v dané oblasti.
(2)
V závislosti na síťovém operátorovi a konkrétním trhu.
115 116
(1)
V závislosti na síťovém operátorovi a konkrétním trhu.
Page 60

OfficeSuite10.7 ......................................................
Tuto aplikaci spustíte stisknutím tlačítka na úvodní obrazovce
a stisknutím ikony OfficeSuite.
Aplikace OfficeSuite umožňuje rychlejší a přesnější práci s dokumenty.
Umožňuje otevírat a upravovat různé typy formátů.
Správce přenosů10.8 ............................................
Tuto aplikaci spustíte stisknutím tlačítka na úvodní obrazovce
a stisknutím ikony Správce přenosů.
Aplikace Správce přenosů poskytuje informace o přenesených datech
zahrnující volání, zprávy a aplikace. Umožňuje vám vyhnout se vyšším
poplatkům účtovaným ze strany síťového operátora.
Nápověda zařízení ALCATEL10.9 .........................
Chcete-li tuto aplikaci otevřít, stiskněte na úvodní obrazovce tlačítko
a poté ikonu Nápověda zařízení ALCATEL.
Aplikace Nápověda zařízení ALCATEL vám pomůže, když budete mít
nějaké dotazy nebo když budete potřebovat pomoc s používáním
telefonu.
Hlasové vytáčení10.10 .............................................
Tuto aplikaci spustíte stisknutím tlačítka na úvodní obrazovce
a stisknutím ikony Hlasové vytáčení.
Aplikace Hlasové vytáčení umožňuje zahájit hovor tím, že vyslovíte
jméno kontaktu nebo telefonní číslo.
Hlasové vyhledávání10.11 .....................................
Tuto aplikaci spustíte stisknutím tlačítka na úvodní obrazovce
a stisknutím ikony Hlasové vyhledávání.
Aplikace Hlasové vyhledávání umožňuje volat kontaktům, nechat se
navigovat, odesílat zprávy, vyhledávat na webu a provádět různé běžné
úkony.
Další aplikace 10.12
Aplikace uvedené v této kapitole jsou v telefonu předinstalovány. Máteli zájem o stručné pokyny k aplikacím třetích stran předinstalovaných
v telefonu, prostudujte si leták dodaný s telefonem. Pomocí služby
Google Play Store můžete do telefonu stáhnout rovněž libovolné
množství dalších aplikací třetích stran.
(1)
.....................................................
(1)
Dostupnost aplikace závisí na konkrétní zemi a operátorovi.
117 118
Page 61

11
Tuto funkci spustíte stisknutím tlačítka na úvodní obrazovce
a stisknutím možnosti Nastavení v seznamu aplikací. Nebo můžete
na úvodní obrazovce stisknout tlačítko Nabídka a poté možnost
Nastavení.
Nastavení
.......................
Správa karet SIM11.1
Informace o kartě SIM11.1.1
Chcete-li povolit toto nastavení, zaškrtněte pole karty SIM. Chcete-li
upravit podrobnosti, stiskněte nalevo název karty SIM.
Upravit název karty SIM Zadání názvu karty SIM.
Zadat telefonní číslo Nastavení telefonního čísla.
Nastavit barvu pozadí Nastavení barvy pozadí pro kartu SIM.
Zobrazovat čísla Výběr způsobu zobrazení čísel.
Výchozí karta SIM11.1.2
Nastavení upřednostňované výchozí karty SIM.
Hlasový hovor
Nastavení výchozí karty SIM pro hlasové hovory.
Videohovor
Nastavení výchozí karty SIM pro videohovory.
(1)
SMS a MMS
Nastavení výchozí karty SIM pro odesílání zpráv.
Datové připojení
Datové připojení můžete nastavit pro kartu SIM1 nebo SIM2. Také můžete
vybrat nastavení Vypnuto, které telefonu zabrání v přenosu dat ve
všech sítích. Díky této funkci se můžete vyhnout poplatkům účtovaným
místními síťovými operátory, pokud k některé z karet SIM nemáte
smlouvu na mobilní datové přenosy.
Obecná nastavení11.1.3
Roaming
Datové služby
při roamingu
Zobrazit
připomenutí
režimu roaming
Pokud nepotřebujete přenášet data v mobilních
sítích jiných poskytovatelů, zrušte zaškrtnutí pole.
V opačném případě by vám mohly být účtovány
značné roamingové poplatky.
Možnosti připomenutí: Jednou, Vždy, Nikdy.
Bezdrátová připojení a sítě11.2
Režim V letadle11.2.1
Označením zaškrtávacího pole Režim V letadle současně zakážete
všechna bezdrátová připojení, včetně zařízení Wi-Fi, Bluetooth a dalších.
(1)
Dostupnost závisí na modelu a operátorovi sítě.
119 120
Page 62

Wi-Fi11.2.2
Pomocí zařízení Wi-Fi se můžete připojit k Internetu, kdykoliv se nacházíte
v dosahu bezdrátové sítě, aniž by bylo nutné vkládat kartu SIM. Postačuje
k tomu otevření obrazovky Nastavení Wi-Fi a konfigurace přístupového
bodu, pomocí něhož se má telefon připojit k bezdrátové síti.
Podrobné pokyny k používání zařízení Wi-Fi naleznete v kapitole 6.1.2
Wi-Fi.
Bluetooth 11.2.3
Díky rozhraní Bluetooth můžete na krátké vzdálenosti vyměňovat
soubory (videa, obrázky, hudbu a mnoho dalšího) s jiným zařízením
disponujícím rozhraním Bluetooth (telefon, počítač, tiskárna, sluchátka,
sada handsfree a další).
Více informací o zařízení Bluetooth naleznete v kapitole 6.3
Připojení zařízení Bluetooth.
Sdílení připojení a přenosný přístupový bod11.2.4
Tato funkce umožňuje sdílení mobilního datového připojení telefonu
prostřednictvím kabelu USB nebo ve formě přenosného přístupového
bodu sítě Wi-Fi (viz kapitola 6.5).
Nastavení sítě VPN11.2.5
Mobilní virtuální soukromá síť (mobilní síť VPN či mVPN) umožňuje
mobilním zařízením připojeným prostřednictvím jiné bezdrátové či
kabelové sítě přístup k síťovým zdrojům a softwarovým aplikacím
v domácí síti. Mobilní sítě VPN jsou často používány v prostředích, kde
pracovníci potřebují mít po celý den stálé spojení s aplikacemi. Přitom
se připojují prostřednictvím různých bezdrátových sítí, mezi jejichž
dosahem mohou být výpadky, případně vypínají a zapínají svá zařízení
za účelem prodloužení výdrže baterie. Pro běžnou síť VPN tyto události
představují neřešitelný problém, protože po přerušení komunikačního
spojení se aplikace odpojí, dojde k vypršení časového limitu, k chybě
nebo dokonce k selhání výpočetního zařízení.
121 122
Informace o síti VPN naleznete v kapitole 6.6 Připojení k virtuálním
soukromým sítím.
Mobilní sítě11.2.6
Přenos dat
Zobrazuje množství dat přenesených v mobilní síti za aktuální období
prostřednictvím konkrétní karty SIM. Množství přenesených dat lze také
resetovat.
Režim sítě
V této nabídce si můžete nastavit upřednostňovanou síť.
Názvy přístupových bodů
Otevře seznam názvů přístupových bodů, kde můžete zkontrolovat
používané datové připojení. Přístupový bod můžete také přidat, odstranit
nebo upravit
Síťoví operátoři
Slouží k výběru síťového operátora.
Zaškrtněte pole Upřednostňovat přenos GPRS pro nastavení preference
hovorů. Jakékoliv příchozí hovory budou během přenosu dat
rozpoznány.
Abyste zachovali přenos dat na stálé úrovni, můžete zrušit zaškrtnutí a
preferovat data. Při zpracovávání velkého objemu dat kartou SIM však
může být spojení příchozího hovoru ztraceno.
(1)
Dostupnost aplikace závisí na konkrétní zemi a operátorovi.
(2)
Tato možnost se vztahuje pouze na síť 2G.
(1)
(viz část 6.1.1 GPRS/EDGE/3G ).
Upřednostňovat přenos GPRS 11.2.7
(2)
Page 63

Nastavení hovorů11.3
Pomocí tohoto nastavení můžete upravit konfiguraci hovorů a jiných
zvláštních funkcí poskytovaných operátorem. Telefon lze rovněž nastavit
tak, aby bylo možné uskutečnění odchozích hovorů pouze na předem
vybraná čísla.
Hlasový hovor11.3.1
Hlasová schránka
Služba hlasové •
schránky
Nastavení hlasové •
schránky
Přesměrování hovorů
Umožňuje konfiguraci způsobu přesměrování hovorů, když je vaše číslo
obsazené, když hovor nepřijímá nebo když je nedostupné.
Blokování hovorů
Stisknutím nakonfigurujete blokování hovorů. Zaškrtnutím pole
aktivujete blokování odchozích a příchozích hovorů.
Další nastavení
ID volajícího• Otevře dialogové okno, v němž můžete nastavit,
Další hovor na •
lince
Zobrazí dialogové okno s možností výběru služby
hlasové schránky vašeho operátora a dalších
služeb.
Pokud používáte hlasovou schránku operátora,
zobrazí se dialogové okno s možností zadání
telefonního čísla, prostřednictvím kterého
probíhá spojení s hlasovou schránkou a její
správa. Do posloupnosti číslic můžete vložit čárku
(‚ znak ’) – například z důvodu přidání hesla za
telefonní číslo.
zda se vaše telefonní číslo bude zobrazovat
volaným osobám.
Zaškrtnete-li toto pole, budete upozorňováni na
další příchozí hovory.
123 124
Videohovor11.3.2
(1)
Nastavení videohovorů
Obrázek nahrazující •
místní video
Pokud je kamera nedostupná, můžete místo jejího
obrazu použít některý z vlastních obrázků.
Povolit zadní kameru• Stisknutím povolíte přepínání mezi zadní a přední
kamerou během hovoru.
Video od druhé •
strany je větší než
Stisknutím povolíte větší obraz videa druhé
strany.
místní video
Zobrazení místního videa
Odchozí videohovor• Stisknutím při odchozích hovorech zobrazíte
místní video.
Příchozí videohovor• Stisknutím při příchozích hovorech zobrazíte
místní video.
Další nastavení
Přesměrování hovorů• Informace naleznete v části 11.3.1 Hlasový hovor
Blokování hovorů• Informace naleznete v části 11.3.1 Hlasový hovor
Další nastavení• Informace naleznete v části 11.3.1 Hlasový hovor
Internetové volání11.3.3
Další informace o internetovém volání naleznete v části 6.7 Konfigurace
internetového volání (SIP).
Další nastavení11.3.4
Povolená telefonní čísla
Funkce Povolená telefonní čísla (FDN – Fixed Dialing Number) je režim
karty SIM, kdy je povoleno uskutečnění odchozích hovorů pouze
na některá telefonní čísla. Tato čísla je možné nastavit. Funkce je
nejužitečnější zejména pro rodiče, kteří tak mají možnost omezení
telefonních čísel, na která mohou děti volat.
Z bezpečnostních důvodů budete při aktivaci této funkce vyzváni
k zadání kódu PIN2 karty SIM. Tento kód vám obvykle sdělí operátor
nebo výrobce karty SIM.
(1)
Závisí na modelu.
Page 64

Náklady na hovor
Stisknutím zobrazíte možnosti Náklady na poslední hovor – Celkové
náklady – Maximální náklady – Vynulovat náklady na hovory
– Nastavit měnu a cenu za jednotku, které můžete změnit nebo
resetovat.
Mobilní vysílání
Příjem zpráv sítě (CB) aktivujete označením zaškrtávacího pole Mobilní
vysílání.
Stisknutím ikony Nastavení mobil. vysíl. otevřete obrazovku umožňující
provádění mnoha různých nastavení zpráv sítě.
Minutové upozornění
Zaškrtnutím tohoto pole povolíte upozornění po 50 sekundách každé
uplynuté minuty hovoru.
Nastavení telefonu
Chcete-li odmítnout hovor pomocí zprávy SMS, můžete stisknout
možnost Nastavení telefonu a upravit výchozí zprávu nebo můžete
zvolit možnost úpravy zprávy před odesláním.
Nastavení TTY
Režim TTY mohou využít lidé se sluchovou vadou nebo vadou řeči.
Po spojení mobilního telefonu a zařízení TTY (textový telefon) dojde
ke spuštění služby, která mluvenou řeč druhé strany převádí na text a
naopak zadaný text odesílá druhé straně v hlasové formě.
Zvukové profily11.4
Pomocí nastavení Zvukové profily můžete nakonfigurovat vyzváněcí
tóny pro různé události a prostředí.
Chcete-li se vrátit k původním nastavením, stiskněte tlačítko Nabídka
a poté možnost Resetovat.
Obecné11.4.1
Chcete-li změnit nastavení zvuku v některém z profilů, stisknutím
možnosti Obecné zobrazte seznam následujících funkcí, který lze
posouvat nahoru a dolů. Jakmile budete hotovi, zaškrtněte pole napravo
od názvu profilu, čímž akci aktivujete.
Vibrace• Zaškrtnete-li toto pole, telefon bude příchozí
Hlasitost• Možnost nastavení hlasitosti signalizace
Vyzváněcí tón •
hlasových hovorů
Vyzváněcí tón •
video hovorů
Tón oznámení• Možnost nastavení výchozího vyzváněcího tónu
Dotyky jsou •
provázeny zvuky
Výběr se zvuky• Označením tohoto zaškrtávacího pole zapnete
Zvuky zámku •
obrazovky
Hmatová odezva• Označením tohoto zaškrtávacího pole zapnete
Tón zapnutí• Nastavení výchozího tónu při zapnutí telefonu.
Tón vypnutí• Nastavení výchozího tónu při vypnutí telefonu.
hovory oznamovat vibracemi.
příchozích hovorů, budíků a oznámení.
Nastavení výchozího vyzváněcího tónu pro
příchozí hlasové hovory.
Nastavení výchozího vyzváněcího tónu pro
příchozí video hovory.
pro oznámení.
Označením tohoto zaškrtávacího pole zapnete
zvukovou signalizaci stisknutí tlačítek číselníku.
zvukovou signalizaci provedení výběru.
Zaškrtnutím tohoto pole zapnete zvukovou
signalizaci zamknutí a odemknutí obrazovky.
vibrační signalizaci stisknutí ikon či jiných položek
uživatelského rozhraní.
125 126
Page 65

Ticho11.4.2
Tento profil ztlumí všechny zvuky s výjimkou médií a budíků.
Schůzka11.4.3
Je-li vybrán tento profil, telefon nebude ve výchozím nastavení zvonit ani
pípat a budou povoleny pouze nastavené budíky. Nové události budou
oznamovány vibracemi.
Venku11.4.4
Tento profil je určen pro uživatele, kteří se pohybují ve venkovních
prostorách a vyžadují hlasitější vyzvánění.
Obrazovka11.5
Orientace• Označením tohoto zaškrtávacího pole zapnete
Animace• Možnost nastavení zobrazení některých, všech
Jas• Slouží k nastavení jasu obrazovky.
Interval vypnutí •
obrazovky
automatickou změnu orientace zobrazení při
změně polohy telefonu.
nebo žádných animací.
Možnost nastavení doby, po jejímž uplynutí
dojde k vypnutí obrazovky.
Poloha11.6
Možnost nastavení použití a sdílení vaší polohy. Tato funkce je užitečná
při vyhledávání informací a používání aplikací využívajících vaši polohu
(například Mapy Google).
Moje poloha11.6.1
Použít bezdrátové sítě
Označením tohoto zaškrtávacího pole povolíte využití informací sítí Wi-Fi
a sítí mobilních operátorů ke zjišťování vaší přibližné polohy např. při
použití aplikace Mapy Google atd. Při aktivaci této možnosti se zobrazí
dotaz, zda si přejete svou polohu anonymně sdílet pomocí vyhledávací
služby společnosti Google.
Použít satelity GPS
Označením tohoto zaškrtávacího pole povolíte využití přijímače signálu
družic globálního pozičního systému (GPS) ke zjišťování vaší polohy
s přesností na několik metrů („na úrovni ulic“). Proces první komunikace
se satelity GPS a zjištění přesné polohy telefonu trvá až 5 minut. Je
třeba stát na místě s nekrytým výhledem na nebe a nehýbat se. Systém
GPS bude následně k určení přesné polohy vyžadovat pouze 20 až 40
sekund.
Pomocná data EPO pro technologii GPS
Povolení pomocných dat EPO (Extended Prediction Orbit). EPO je jednou
z technologií A-GPS založených na serveru off-line. Podporuje až 30denní
předpověď oběžné dráhy satelitu, která může výrazně urychlit použití
funkce GPS Time To First Fix (TTFF) a zlepšit tak fungování uživatelského
rozhraní.
127 128
Page 66

Nastavení EPO
Automaticky •
stáhnout
Informace •
o souboru EPO
O technologii EPO• Stisknutím se dozvíte více.
Stisknutím možnosti Stáhnout ve spodní části obrazovky stáhnete data
o poloze satelitu ručně.
A-GPS – Nastavení funkce A-GPS
Zaškrtnutím povolíte funkci A-GPS (assisted GPS), která zlepšuje výkon při
spouštění a zrychluje použití funkce Time-To-First-Fix (TTFF) satelitního
pozičního systému GPS.
Po restartu •
zakázat
Síťový požadavek• Povolí síti zasílat požadavky na určení polohy.
Výběr profilu• Umožňuje výběr profilu.
Mobilní síť• Kontrola stavu datového připojení.
Zaškrtnutím tohoto pole povolíte aplikacím
stahování dat podle vlastního plánu.
Informace o čase stažení, počátečním čase a čase
vypršení platnosti dat o poloze satelitu.
Zakáže funkci A-GPS po restartu telefonu.
Zabezpečení11.7
V nastaveních zabezpečení můžete určit vlastní předvolby používání.
Dále máte v této nabídce možnost nastavení zabezpečení telefonu a dat
v něm uložených.
Odemknutí obrazovky11.7.1
Nastavit zámek obrazovky
Žádné• Stisknutím této ikony zámek obrazovky deaktivujete.
Gesto• Po stisknutí této ikony můžete nastavit gesto zámku
obrazovky.
PIN• Po stisknutí této ikony můžete zadat číselný kód PIN zámku
obrazovky.
Heslo• Po stisknutí této ikony můžete zadat heslo zámku obrazovky.
Zámek karty SIM11.7.2
Nastavit zámek karty SIM
Stisknutím této ikony otevřete obrazovku, na níž je možné nastavit, zda
bude k používání telefonu nutné zadat kód PIN. Kód PIN karty SIM zde
můžete také změnit.
Hesla11.7.3
Zobrazování hesel
Označením tohoto zaškrtávacího pole povolíte zobrazení znaků
zadávaného hesla.
Správa zařízení11.7.4
Možnost přidávání a odstraňování správců zařízení.
129 130
Page 67

Úložiště pověření11.7.5
Použít zabezpečené pověření
Označením tohoto zaškrtávacího pole povolíte aplikacím přístup
k zašifrovanému úložišti bezpečnostních certifikátů, hesel a dalších
ověřovacích údajů uložených v telefonu. Úložiště pověření je využíváno
ke spojení s některými sítěmi VPN a Wi-Fi. Pokud jste k úložišti pověření
nenastavili heslo, zobrazí se tato položka nastavení tmavší barvou.
Instalovat z karty SD
Po stisknutí této ikony můžete nainstalovat zašifrované certifikáty
uložené na kartě microSD.
Nastavit heslo
Po stisknutí této ikony můžete zadat nebo změnit heslo úložiště pověření
(heslo musí obsahovat nejméně 8 znaků).
Vymazat úložiště
Stisknutím této ikony vymažete úložiště pověření a obnovíte příslušné
heslo.
Aplikace11.8
Pomocí nastavení aplikací můžete zobrazit podrobnosti o aplikacích
nainstalovaných v telefonu, spravovat jejich data a ukončit je. Dále můžete
určit, zda si přejete povolit instalaci aplikací stažených z internetových
stránek nebo elektronické pošty.
Neznámé zdroje
Označením tohoto zaškrtávacího pole povolíte instalaci aplikací stažených
z internetových stránek, elektronické pošty a jiných zdrojů než ze služby
Google Play Store.
Ochranu telefonu a osobních údajů zajistíte stahováním aplikací pouze
z důvěryhodných zdrojů, jako je například služba Google Play Store.
131 132
Page 68

Správa aplikací
Po stisknutí této ikony můžete spravovat a odebírat nainstalované
aplikace.
Spuštěné služby
Stisknutím této ikony zobrazíte seznam služeb – aplikací nebo
jejich součástí poskytujících služby jiným aplikacím či spuštěným i
v případě, že hlavní aplikace není spuštěna. Jedná se například o
klávesnici na obrazovce systému Android nebo proces služby Google
Talk naslouchající novým příchozím zprávám. Nad každou službou
jsou znázorněny šedé pruhy indikující, které procesy spuštěná služba
potřebuje a jakou část paměti využívá (kolik paměti byste získali,
kdybyste službu ukončili). Po stisknutí názvu služby se, v závislosti na
konkrétní službě, zobrazí dialogové okno umožňující ukončení služby
nebo obrazovka s možnostmi nastavení.
Využití úložiště
Zobrazuje volnou paměť a paměť využitou aplikacemi v telefonu.
Využití baterie
Zobrazuje množství energie spotřebované telefonem. Také zobrazuje,
které aplikace spotřebovávají nejvíce energie. Další informace naleznete
v části 11.17 Info o telefonu.
Vývoj
Obrazovka vývoje obsahuje nastavení užitečná pro vývoj aplikací pro
systém Android. Podrobnosti, včetně dokumentace k aplikacím pro
systém Android a vývojářských nástrojů, naleznete na internetových
stránkách zabývajících se vývojem aplikací pro systém Android (http://
developer.android.com).
Ladění USB:• Označením tohoto zaškrtávacího pole povolíte ladicím
nástrojům nainstalovaným v počítači komunikaci s telefonem přes
rozhraní USB.
Nevypínat obrazovku:• Označením tohoto zaškrtávacího pole zabráníte
obrazovce v automatickém vypnutí a zamknutí v případě, že je telefon
připojen k nabíječce nebo zařízení USB, které poskytuje napájení. Toto
nastavení nepoužívejte, pokud se na telefonu po delší dobu zobrazuje
stejný statický obrázek. Obrazovka telefonu by tím mohla utrpět.
Povolit simulované polohy:• Označením tohoto zaškrtávacího pole
povolíte ladicím nástrojům nainstalovaným v počítači ovládat polohu,
kde se telefon nachází (namísto interních nástrojů nainstalovaných
v telefonu za účelem zjišťování aktuální polohy).
133 134
Page 69

Účty a synchronizace11.9
Toto nastavení můžete použít k přidávání, odebírání a správě účtů Google
a jiných podporovaných účtů. Máte rovněž možnost nastavit, zda mají
všechny aplikace odesílat, přijímat a synchronizovat data podle vlastních
plánů a zda mohou tyto aplikace provádět synchronizaci automaticky.
Vlastní nastavení synchronizace dat mají například služby Gmail,
kalendář Google a jiné. Podrobnosti naleznete v kapitole věnované
těmto aplikacím.
Obecná nastavení synchronizace11.9.1
Data na pozadí
Označením tohoto zaškrtávacího pole povolíte aplikacím synchronizovat
data na pozadí, tedy bez ohledu na to, zda s nimi pracujete či nikoliv.
Zrušením označení tohoto pole prodloužíte výdrž baterie a snížíte (avšak
ne zcela omezíte) objem přenášených dat.
Automatická synchronizace
Označením tohoto zaškrtávacího pole povolíte aplikacím synchronizaci
dat podle vlastního plánu. Pokud zrušíte označení tohoto pole, je
k provedení synchronizace dat příslušejících k danému účtu nutné
stisknout název účtu v seznamu na této obrazovce a možnost
Synchronizovat nyní.
Není-li zaškrtávací pole Data na pozadí označeno, automatickou
synchronizaci nelze provést. V takovém případě se zaškrtávací pole
Automatická synchronizace zobrazí tmavější barvou.
Správa účtů11.9.2
Ve zbylé části této obrazovky je uveden seznam s účty Google a dalšími
účty vytvořenými v telefonu. Stisknutím názvu účtu otevřete obrazovku
s podrobnostmi o účtu.
Na této obrazovce máte možnost upravit různá nastavení v závislosti
na typu účtu. U účtu Google se zobrazí seznam dat, která můžete
synchronizovat s telefonem. Označením konkrétních zaškrtávacích polí
nastavíte, jaký typ dat si přejete synchronizovat. Chcete-li synchronizovat
data, můžete také stisknout možnost Synchronizovat nyní. Stisknutím
tlačítka Nabídka a ikony Odebrat účet odstraníte účet a data k němu
příslušející (kontakty, e-maily, nastavení atd.).
Ochrana osobních údajů11.10
Máte možnost nastavení ochrany osobních údajů.
Zálohovat data
Označením tohoto zaškrtávacího pole umožníte zálohování nastavení
telefonu a jednotlivých aplikací na servery společnosti Google. Data
budou uložena k vašemu účtu Google. Pokud například vyměníte telefon,
můžete do nového zařízení při prvním přihlášení k účtu Google obnovit
původní zálohovaná nastavení a data. Po aktivaci této funkce dojde k
zálohování široké řady nastavení, včetně hesel sítí Wi-Fi, záložek, seznamu
nainstalovaných aplikací, slov přidaných do slovníku pomocí klávesnice
na obrazovce a většiny nastavení, která lze upravit v nabídce Nastavení.
Pokud tuto možnost deaktivujete, zálohování nastavení bude přerušeno
a veškeré zálohy budou ze serverů společnosti Google odstraněny.
Automatická obnova
Označením tohoto zaškrtávacího pole obnovíte při přeinstalování
aplikace zálohovaná nastavení a další data.
135 136
Page 70

Obnovení továrních dat
Při obnovení továrního nastavení telefonu dojde k odstranění všech
osobních dat z interního úložiště telefonu, včetně informací o účtu Google
a všech ostatních účtech, nastavení systému a aplikací a všech stažených
aplikací. Také můžete zaškrtnout pole Vymazat kartu SD, abyste
smazali veškerá data na kartě microSD, například hudbu či fotografie.
Při obnovování nastavení telefonu budete vyzváni k opětovnému zadání
stejných informací jako při prvním spuštění systému Android.
Pokud nelze telefon spustit, můžete obnovení továrních dat provést
pomocí hardwarových tlačítek. Zároveň stiskněte tlačítka Snížit hlasitost
a Napájení a podržte je, dokud se obrazovka nerozsvítí.
Karta SD a paměť telefonu11.11
Nastavení Karta SD a paměť telefonu slouží ke sledování dostupného
místa v telefonu a na kartě microSD. Zároveň lze prostřednictvím této
nabídky spravovat kartu microSD a v případě potřeby obnovit stav
telefonu odstraněním všech osobních informací.
Karta SD11.11.1
Celková paměť / Dostupná paměť
Zobrazení celkové kapacity karty microSD vložené do telefonu a místa,
které je ještě možné využít k uložení fotografií, videí, hudby a dalších
souborů.
Odebrat kartu SD
Odebrání karty microSD. K formátování karty nebo bezpečnému vyjmutí
z telefonu je zapotřebí kartu odebrat. Pokud není karta microSD vložena,
byla již odebrána nebo byla připojena k počítači, zobrazí se tato možnost
tmavší barvou.
Smazat kartu SD
Trvalé odstranění všech souborů na kartě microSD. Kartu bude následně
možné použít s telefonem. Aby bylo možné kartu microSD formátovat, je
nutné ji nejprve odebrat.
Interní úložiště11.11.2
Dostupná paměť
Stisknutím zobrazíte místo v interní paměti telefonu využité operačním
systémem, jeho komponentami, aplikacemi (včetně těch, které jste
stáhli) a jejich trvalými i dočasnými daty.
Pokud se zobrazí výstražná zpráva upozorňující na zaplnění paměti
telefonu, je nutné uvolnit místo odstraněním již nepoužívaných
aplikací, stažených souborů atd.
Jazyk a klávesnice11.12
Pomocí nastavení Jazyk a klávesnice je možné vybrat jazyk telefonu,
nastavit klávesnici zobrazovanou na obrazovce nebo upravit slova
přidaná do slovníku.
Vybrat jazyk11.12.1
Po stisknutí této ikony můžete nastavit jazyk a oblast, kde se nacházíte.
Uživatelský slovník 11.12.2
Stisknutím této ikony otevřete seznam slov přidaných do slovníku. Po
stisknutí slova je možné provést úpravu nebo slovo odstranit. Chcete-li
přidat nové slovo, stiskněte tlačítko Nabídka a ikonu Přidat.
137 138
Page 71

Klávesnice Android 11.12.3
U telefonů disponujících fyzickou klávesnicí deaktivujete zrušením
označení tohoto zaškrtávacího pole zobrazování klávesnice na obrazovce.
Nastavení klávesnice Android platí pro klávesnici zobrazovanou na
obrazovce telefonu. Funkce oprav a převedení na velká písmena má vliv
pouze na anglickou verzi klávesnice. Dostupné možnosti:
Vibrace při stisknutí tlačítka •
Označením tohoto zaškrtávacího pole aktivujete krátké vibrační potvrzení
stisknutí tlačítka na obrazovce.
Zvuk při stisknutí tlačítka•
Označením tohoto zaškrtávacího pole aktivujete krátké zvukové
potvrzení stisknutí tlačítka na obrazovce.
Zobrazit při stisknutí tlačítka•
Když je toto pole zaškrtnuté a stisknete tlačítko, zobrazí se větší obrázek
daného tlačítka.
Oprava slov dotykem•
Když je toto pole zaškrtnuté, libovolné slovo, které v textovém poli
stisknete, bude podtrženo, pokud klávesnice dokáže navrhnout jeho
alternativy.
Velká písmena automaticky •
Označením tohoto zaškrtávacího pole nastavíte klávesnici tak, aby
automaticky napsala první písmeno prvního slova po tečce, prvního
slova ve formuláři a každého slova ve jméně velké.
Zobrazit tlačítko Nastavení•
Stisknutím povolíte či zakážete zobrazení tlačítka Nastavení.
Hlasový vstup•
Stisknutím této ikony přepnete mezi aktivací a deaktivací zobrazení
tlačítka mikrofonu na klávesnici.
139 140
Jazyky vstupu•
Po stisknutí této ikony je možné nastavit jazyk vstupu.
Rychlé opravy•
Automatické opravy častých chyb.
Zobrazovat návrhy •
Při psaní zobrazovat návrhy slov.
Automatické dokončování•
Stisknutím mezerníku nebo interpunkčního znaménka dojde
k automatickému vložení zvýrazněného slova.
Klávesnice TouchPal11.12.4
Zadávání TouchPal umožňuje snadnější psaní textu. K dispozici je několik
nastavení zadávání.
Dostupné možnosti:
Zvuk při stisknutí tlačítka•
Po stisknutí této ikony můžete nastavit hlasitost zvuku při stisknutí
tlačítka.
Vibrace při stisknutí tlačítka•
Po stisknutí této ikony můžete nastavit vibrace.
Zobrazit při stisknutí tlačítka•
Zaškrtnutím pole funkci aktivujete, zrušením zaškrtnutí ji deaktivujete.
Alternativní symboly•
Zaškrtnutím pole povolíte pro každé tlačítko režim výběru více možností.
Rozvržení klávesnice•
Stisknutím této ikony zobrazíte nastavení rozvržení klávesnice.
Zaškrtnutím či zrušením zaškrtnutí pole aktivujete či deaktivujete funkce,
jako je Povolit panel funkcí, Zvětšit výšku klávesnice atd.
Page 72

Inteligentní zadávání•
Stisknutím této ikony zobrazíte nastavení zadávání TouchPal. Označením
či zrušením označení zaškrtávacích polí aktivujete, resp. deaktivujete
funkce jako Předpovídání slov, Oprava překlepů atd.
Křivka klávesnice TouchPal•
Křivka klávesnice TouchPal skvěle kombinuje posouvání prstem
s předpovídáním slov. Pomocí křivky můžete posunem zadat pouze část
slova a kdykoli uprostřed daného slova zadávání pozastavit. Stisknutím
nakonfigurujete související nastavení.
Jazyky•
Stisknutím vyberete jazyk, který chcete používat.
Správa slovníku•
Správa uživatelského slovníku. Můžete importovat kontakty z kontaktů
v telefonu, aktualizovat slovníky ze serveru nebo zálohovat či obnovit
uživatelský slovník.
Nápověda•
Stisknutím souvisejících možností se dozvíte o klávesnici TouchPal více
informací.
Výběr metody zadávání dat11.12.5
Otevře dialogové okno, kde můžete vybrat výchozí metodu zadávání
dat.
Hlasový vstup a výstup11.13
Nastavení rozpoznávání hlasu11.13.1
Stisknutím této ikony zobrazíte obrazovku nastavení rozpoznávání hlasu
Google. K dispozici jsou tyto možnosti:
Jazyk• Volba jazyka vstupu.
Bezpečné •
vyhledávání
Blokovat urážlivá •
slova
Pomocí nastavení převodu textu na řeč lze nakonfigurovat syntetizér
Android převádějící text na řeč. Tato funkce je užitečná například pro
aplikace, jako například TalkBack.
Pokud nemáte nainstalována data syntetizéru, je k dispozici pouze
nastavení Nainstalovat hlasová data.
Poslechnout příklad
Stisknutím této ikony přehrajete krátký úryvek řeči syntetizéru podle
aktuálního nastavení.
Nainstalovat hlasová data
Pokud v telefonu nejsou nainstalována data syntetizéru, připojte se ke
službě Google Play Store a stáhněte si požadovaná data a nainstalujte je.
Tato možnost není dostupná, pokud data již byla nainstalována.
Nastavení omezení vyhledávání Google.
Označením tohoto zaškrtávacího pole skryjete
rozpoznané urážlivé výsledky.
Nastavení převodu textu na řeč 11.13.2
(1)
(1)
Dostupnost závisí na konkrétní zemi a operátorovi.
141 142
Page 73

Vždy používat moje nastavení
Označením tohoto zaškrtávacího pole aktivujete prioritu nastavení na
této obrazovce před nastavením dostupným v jiných aplikacích.
Výchozí modul
Otevře dialogové okno, kde můžete vybrat výchozí aplikaci pro převod
textu na řeč.
Rychlost řeči
Po stisknutí této ikony se zobrazí dialogové okno, v němž je možné
nastavit rychlost řeči syntetizéru.
Jazyk
Po stisknutí této ikony se zobrazí dialogové okno výběru jazyka, v jakém
má syntetizér číst. Toto nastavení je užitečné zejména v kombinaci
s položkou „Vždy používat moje nastavení.“ – tyto dvě možnosti mohou
společně zajistit správné přečtení textu v různých aplikacích.
Moduly
Seznam modulů nainstalovaných v počítači.
143 144
Usnadnění 11.14
(1)
Nastavení ovládání slouží ke konfiguraci zásuvných modulů
nainstalovaných v telefonu.
Usnadnění
Označením tohoto zaškrtávacího pole povolíte všechny nainstalované
zásuvné moduly usnadňující ovládání.
Tlačítko Napájení ukončí hovor
Zaškrtnete-li toto pole, můžete ukončovat probíhající hovory stisknutím
tlačítka Napájení.
Rychlé spuštění
Zaškrtnete-li toto pole, můžete stisknutím tlačítka Napájení zakázat
rychlé spuštění.
Naslouchátko
Zaškrtnete-li toto pole, zapnete naslouchátko.
Datum a čas11.15
Pomocí tohoto nastavení lze upravit zobrazování data a času.
Automaticky
Označením tohoto zaškrtávacího pole použijete hodnoty vysílané sítí. Po
zrušení můžete datum a čas nastavit ručně.
Nastavení data
Stisknutím této ikony zobrazíte dialogové okno ručního nastavení data.
Volba časového pásma
Stisknutím této ikony zobrazíte dialogové okno ručního nastavení
časového pásma.
(1)
Dostupnost závisí na konkrétní zemi a operátorovi.
Page 74

Nastavení času
Stisknutím této ikony zobrazíte dialogové okno ručního nastavení času.
Použít 24hodinový formát
Označením tohoto zaškrtávacího pole nastavíte 24hodinový formát
času.
Formát data
Stisknutím této ikony zobrazíte dialogové okno výběru formátu zobrazení
data.
Plán zapnutí/vypnutí11.16
Umožňuje naplánovat zapnutí či vypnutí telefonu.
Zaškrtnete-li toto pole, akce bude aktivována.
Info o telefonu11.17
Pod touto položkou se ve skutečnosti ukrývá mnoho údajů od právních
informací, přes označení modelu, verzi firmwaru, verzi základního pásma,
verzi jádra, verzi sestavení až po položky uvedené níže:
Aktualizace systému
Aktualizace systému vám umožňuje stáhnout aktualizaci firmwaru přímo
prostřednictvím mobilní sítě vašeho operátora. Přináší vám nejnovější
vylepšení softwaru, která zlepšují různé funkce a zvyšují výkon telefonu.
Zkontrolovat •
aktualizace
Pouze Wi-Fi• Zaškrtnete-li toto pole, aktualizace se budou stahovat
Intervaly •
automatické
kontroly
Připomínka• Nastavení připomínky nedokončené aktualizace.
Nápověda• Stisknutím se dozvíte více.
Dále zmíněné funkce mohou mít za následek účtování zvláštních
poplatků od poskytovatele připojení. Další poplatky mohou být
rovněž účtovány při připojení k roamingové síti. Chcete-li zajistit
stabilnější a rychlejší stahování firmwaru, doporučujeme, abyste
se připojili k síti Wi-Fi.
Stav
Obsahuje informace o stavu baterie, informace o nabití baterie, informace
o stavu karty SIM, kód IMEI, adresu MAC používanou připojením k síti
Wi-Fi, adresu používanou připojením Bluetooth a informace o době
provozu.
Využití baterie
Stisknutím této ikony zobrazíte seznam aplikací a součástí operačního
systému spuštěných od posledního připojení telefonu k nabíječce.
Položky jsou na seznamu seřazeny podle množství spotřebované energie.
Stisknutím aplikace uvedené na seznamu zobrazíte podrobnosti o
spotřebě energie. Stisknutím tlačítka, pokud je zobrazeno, můžete navíc
otevřít obrazovku s nastavením pro danou komponentu či aplikaci.
Právní informace
Stisknutím této ikony zobrazíte právní informace.
Další
Další informace o telefonu, jako je číslo modelu, verze firmwaru, číslo
sestavení atd.
Ruční kontrola nového firmwaru.
pouze prostřednictvím připojení k síti Wi-Fi.
Nastavení frekvence automatické kontroly nebo
nastavení ruční kontroly.
145 146
Page 75

12
Z internetových stránek www.alcatelonetouch.com můžete bezplatně
stahovat aktualizace softwaru.
Využití telefonu naplno
......
Android Manager12.1
Aplikace Android Manager obsahuje následující nástroje:
Kontakty•
Nástroj umožňuje provádění záloh kontaktů, takže se již nebudete muset
obávat ztráty či rozbití telefonu, jeho výměny nebo změny poskytovatele
služeb.
Zprávy•
Nástroj umožňuje snadné zadávání textu bez nutnosti použití klávesnice
telefonu. Všechny své zprávy budete mít snadno přístupné a přehledně
uspořádané.
Fotografie•
Nástroj umožňuje snadný import fotografií z počítače nebo telefonu a
jejich uspořádání do různých alb zajišťujících větší přehlednost.
Videa•
Nástroj umožňuje nahrávat video soubory z počítače, přehrávat je a
uložit do složky v telefonu.
Hudba•
Nástroj umožňuje rychlé vyhledávání oblíbených skladeb v počítači,
vytvoření kompletní knihovny a nejintuitivnější přehrávání hudebních
souborů s možností vlastního nastavení.
Aplikace •
Nástroj umožňuje importovat stažené aplikace pro mobilní telefony a po
synchronizaci s telefonem je také nainstalovat.
Soubor•
Nástroj umožňuje rychlou a snadnou správu souborů uložených
v telefonu.
Synchronizace•
Nástroj umožňuje synchronizaci kontaktů a kalendáře mezi aplikací
Outlook či Outlook Express a telefonem.
Podporované operační systémy
Windows XP/Windows Vista/Windows 7.
Nástroj ONE TOUCH Upgrade12.2
S nástrojem ONE TOUCH Upgrade můžete software telefonu aktualizovat
pomocí počítače.
Nástroj ONE TOUCH Upgrade lze stáhnout z internetových stránek
ALCATEL ONE TOUCH (www.alcatelonetouch.com) a nainstalovat jej
do počítače. Spuštění nástroje a aktualizace telefonu proveďte podle
podrobných pokynů (naleznete je v uživatelské příručce poskytované
s nástrojem).
Díky tomuto nástroji budete používat stále aktuální verzi softwaru
telefonu.
Provedením aktualizace dojde k nenávratnému odstranění všech
osobních informací. Doporučujeme, abyste si před zahájením
aktualizace zálohovali osobní data pomocí aplikace Android
Manager.
Podporované operační systémy
Windows XP/Windows Vista/Windows 7.
147 148
Page 76

13
Tento telefon je předmětem záruky proti poškození nebo vadám, ke
kterým došlo během běžného používání v záručním období dvanácti
(12) měsíců
koupi.
Na baterie
poskytována záruka na všechny vady, ke kterým může dojít během
prvních šesti (6) měsíců
dokladu o koupi.
V případě vady, která brání v běžném používání telefonu, okamžitě
informujte prodejce a předložte svůj telefon společně s dokladem o
koupi.
V případě potvrzení vady budou telefon nebo jeho části dle potřeby
vyměněny nebo opraveny. Na opravený telefon a příslušenství se
vztahuje záruka jeden (1) měsíc na stejnou závadu. Při opravě nebo
výměně mohou být použity repasované součásti, které fungují stejným
způsobem.
Tato záruka se vztahuje na díly a práci, ale nikoli na jiné náklady.
(1)
Délka záručního období se může lišit v závislosti na zemi.
(2)
Životnost akumulátoru mobilního telefonu ve smyslu doby pohotovosti,
Záruka telefonu
(1)
od data zakoupení uvedeného na původním dokladu o
(2)
a příslušenství prodávané společně s telefonem je rovněž
(1)
od data zakoupení uvedeného na původním
doby hovoru a celkové provozní životnosti závisí na podmínkách používání
a konfiguraci sítě. Akumulátor je považován za nahraditelný spotřební
materiál. Podle specifikací musí poskytovat optimální výkonnost v telefonu
během prvních 6 měsíců od zakoupení a po dobu přibližně 200 cyklů nabití.
149 150
...................
Tato záruka se nevztahuje na vady telefonu a/nebo jeho příslušenství, které
byly způsobeny následujícími okolnostmi (bez jakéhokoli omezení):
1) nedodržení pokynů k použití či instalaci nebo technických
či bezpečnostních standardů platných v zeměpisné oblasti, kde se
telefon používá,
2) připojení vybavení, které nebylo dodáno nebo doporučeno společností
TCT Mobile Limited,
3) úpravy nebo opravy provedené subjekty bez autorizace od společnosti
TCT Mobile Limited či jejích poboček nebo vašeho dodavatele,
4) nevlídné počasí, blesk, oheň, vlhko, vniknutí kapalin nebo potravin,
použití chemických produktů, stažení souborů, náraz, vysoké napětí,
koroze, oxidace...
Oprava telefonu nebude poskytnuta, pokud byly sejmuty či změněny
štítky na telefonu či jeho výrobní číslo (IMEI).
Neexistují žádné vyjádřené záruky, písemné, ústní ani odvozené, kromě
této vytištěné omezené záruky a povinných záruk uplatňovaných
v souladu s příslušnou státní nebo soudní pravomocí.
Společnost TCT Mobile Limited ani žádná z jejích poboček nebudou
v žádném případě zodpovědné za nepřímé, náhodné či následné škody
žádného druhu, včetně a bez omezení na obchodní či finanční ztráty
nebo újmu, ztrátu dat nebo dobré pověsti, v plném rozsahu, v němž
popření těchto záruk umožňuje zákon.
Některé země či státy neumožňují vyloučení či omezení nepřímých,
náhodných a následných škod, případně omezení doby trvání
odvozených záruk; v takovém případě se na vás předchozí omezení a
vyloučení nevztahují.
Page 77

14
Příslušenství
........................
15
Odstraňování potíží
............
Nejnovější generace mobilních telefonů ALCATEL ONE TOUCH GSM nabízí
vestavěné zařízení handsfree umožňující používání telefonu na dálku,
například pokud leží na stole. Pro uživatele upřednostňující při konverzaci
soukromí je k dispozici sluchátko.
1. Nabíječka
2. Baterie
3. Kabel USB
4. Stereofonní sluchátka
Telefon používejte výhradně s baterií, nabíječkou a příslušenstvím
ALCATEL ONE TOUCH, které bylo součástí balení.
Dříve než se obrátíte na servisní středisko, doporučujeme postupovat dle
níže uvedených pokynů:
K zajištění optimálních vlastností doporučujeme baterii nabíjet do plné •
kapacity (
Do telefonu neukládejte data o velkém objemu, jinak dojde k omezení jeho •
výkonu.
Použijte funkci formátování uživatelských dat nebo nástroj ONE TOUCH •
Upgrade k naformátování úložiště telefonu nebo aktualizaci softwaru
(chcete-li provést formátování uživatelských dat, podržte tlačítko Snížit
hlasitost a současně stiskněte tlačítko Napájení). VEŠKERÁ uživatelská
data v telefonu (kontakty, fotografie, zprávy, soubory či stažené aplikace,
např. soubory her ve formátu APK) budou trvale odstraněna. Důrazně
doporučujeme, abyste dříve, než zahájíte formátování či aktualizaci, vytvořili
úplnou zálohu dat v telefonu a profilu prostřednictvím nástroje Android
Manager.
Ověřte také následující:
Telefon nereaguje nebo jej nelze zapnout
Vyjměte baterii, zkontrolujte její kontakty, znovu ji vložte a telefon znovu •
zapněte.
Zkontrolujte úroveň nabití baterie a ponechejte telefon nabíjet po dobu •
alespoň 20 minut.
Pokud ani toto řešení nepomohlo, resetujte telefon pomocí funkce •
formátování uživatelských dat.
Telefon několik minut nereagoval
Restartujte telefon stisknutím a podržením tlačítka • Napájení.
Vyjměte baterii, opětovně ji vložte a telefon znovu zapněte.•
Telefon se sám vypíná
Zkontrolujte, zda je klávesnice zamčená, když telefon nepoužíváte, a zda •
v době, kdy byla klávesnice odemčená, nedošlo k nechtěnému stisknutí
tlačítka Napájení.
Zkontrolujte úroveň nabití baterie.•
).
151 152
Page 78

Nabíjení telefonu nefunguje správně
Používejte pouze baterii ALCATEL ONE TOUCH a nabíječku, které byly •
součástí balení.
Zkontrolujte, zda je baterie správně vložena a očistěte kontakty baterie, •
jsou-li špinavé. Baterii je třeba vložit před připojením nabíječky.
Zajistěte, aby nedošlo k úplnému vybití baterie. Pokud bude baterie po delší •
dobu vybitá, může zobrazení indikátoru nabíjení trvat přibližně 20 minut od
připojení nabíječky.
Nabíjení provádějte za běžných provozních podmínek (při teplotě 0 °C až +40 °C).•
V zahraničí zkontrolujte, zda elektrická síť poskytuje kompatibilní napětí.•
Telefon se nemůže připojit k síti nebo se zobrazuje zpráva „Žádný signál“
Zkuste se připojit v jiném místě.•
U svého operátora ověřte pokrytí.•
U svého operátora ověřte, zda máte platnou kartu SIM.•
Ručně vyberte jednu z dostupných sítí (viz strana 67).•
Zkuste se připojit později, síť může být přetížena.•
Telefon se nemůže připojit k Internetu
Zkontrolujte, zda se číslo IMEI v telefonu (stiskněte *#06#) shoduje s číslem •
uvedeným v záručním listu nebo na krabici telefonu.
Zkontrolujte, zda karta SIM umožňuje přístup k Internetu.•
Zkontrolujte v telefonu nastavení připojení k Internetu.•
Ujistěte se, že se nacházíte v místě pokrytí signálem sítě.•
Zkuste se připojit později nebo z jiného místa.•
Neplatná karta SIM
Zkontrolujte, zda je karta SIM vložena správně (viz strana 14).•
Zkontrolujte, zda není čip karty SIM poškozen nebo poškrábán.•
Zkontrolujte, zda jsou na kartě SIM dostupné telefonní služby.•
Nelze zahajovat hovory
Zkontrolujte, zda jste zadali platné číslo, a stiskněte tlačítko •
Chcete-li uskutečnit mezinárodní hovor, zkontrolujte správné zadání •
mezinárodní a místní předvolby.
Ujistěte se, že je telefon připojen k síti a že síť není přetížená nebo •
nedostupná.
U operátora zkontrolujte stav svého účtu (kredit, platnost karty SIM atd.).•
Zkontrolujte, zda jste nezablokovali odchozí hovory. •
Zkontrolujte, zda telefon není v režimu V letadle.•
.
Nelze přijímat příchozí hovory
Ujistěte se, že je telefon zapnutý a připojený k síti (zkontrolujte, zda síť není •
přetížená nebo nedostupná).
U operátora zkontrolujte stav svého účtu (kredit, platnost karty SIM atd.).•
Zkontrolujte, zda nemáte nastaveno přesměrování příchozích hovorů. •
Zkontrolujte, zda nemáte blokovány určité hovory.•
Zkontrolujte, zda telefon není v režimu V letadle.•
U příchozího hovoru se nezobrazuje jméno nebo číslo volajícího
Zkontrolujte, zda vám váš operátor tuto službu poskytuje.•
Volající skryl své jméno nebo telefonní číslo.•
Nemůžu najít své kontakty
Zkontrolujte, zda karta SIM není poškozena.•
Zkontrolujte, zda je karta SIM správně vložena.•
Importujte všechny kontakty z karty SIM do telefonu.•
Snížená zvuková kvalita hovorů
Hlasitost můžete během hovoru nastavit stisknutím tlačítka • Hlasitost.
Zkontrolujte sílu signálu sítě •
Zkontrolujte, zda je přijímač, konektor a reproduktor telefonu čistý.•
Nelze používat funkce popsané v návodu
U svého operátora ověřte, zda máte danou službu objednánu.•
Ověřte, zda tato funkce nevyžaduje příslušenství ALCATEL ONE TOUCH.•
Číslo vybrané v kontaktech nelze vytočit
Zkontrolujte, zda je uložené číslo zadáno správně.•
Voláte-li do zahraničí, zkontrolujte, zda jste zadali předvolbu země.•
Nelze přidat kontakt
Ověřte, zda kontakty na kartě SIM nejsou zaplněné a případně odstraňte •
některé z nich nebo je přesuňte do kontaktů v telefonu (např. do pracovního
nebo osobního adresáře).
Volající nemohou zanechat zprávu v mé hlasové schránce
Kontaktujte svého síťového operátora a ověřte dostupnost služby.•
Nemám přístup k hlasové schránce
Ověřte, zda je číslo hlasové schránky operátora zadáno správně v možnosti •
„Moje čísla“.
Pokud je síť přetížená, zkuste to později.•
.
153 154
Page 79

Nelze odesílat a přijímat zprávy MMS
Zkontrolujte, zda není paměť telefonu zaplněna.•
Obraťte se na svého síťového operátora a ověřte dostupnost služby. Dále •
zkontrolujte nastavení zpráv MMS (viz strana 50).
Zkontrolujte číslo servisního střediska a svůj profil MMS u operátora.•
Servisní středisko může být zahlceno, opakujte pokus později.•
Kód PIN karty SIM je uzamčený
Požádejte vašeho síťového operátora o kód PUK (Personal Unblocking Key).•
Telefon nelze připojit k počítači
Nejdříve nainstalujte aplikaci ALCATEL ONE TOUCH Android Manager.•
Zkontrolujte, zda je správně nainstalován ovladač USB.•
Otevřete panel oznámení a zkontrolujte, zda byl nástroj Android Manager •
Agent aktivován.
Zkontrolujte, zda jste označili možnost ladění USB v nabídce • Nastavení –
Aplikace – Vývoj – Ladění USB.
Zkontrolujte, zda počítač splňuje požadavky na instalaci nástroje ALCATEL •
ONE TOUCH Android Manager.
Zkontrolujte, zda používáte správný kabel, který jste nalezli v balení •
telefonu.
Nemůžu stahovat další soubory
Zkontrolujte, zda je v paměti dostatek místa pro stažení souboru.•
Vyberte jako umístění pro ukládání stažených souborů kartu microSD.•
Zkontrolujte, zda vám váš operátor poskytuje potřebné služby.•
Telefon není prostřednictvím rozhraní Bluetooth rozpoznán ostatními
zařízeními
Ověřte, zda je funkce Bluetooth aktivována a zda je telefon pro ostatní •
uživatele viditelný (viz strana 80).
Ověřte, zda se oba telefony nacházejí v oblasti dosahu rozhraní Bluetooth.•
Prodloužení výdrže baterie
Dobíjejte baterii telefonu po maximální úroveň nabití (nejméně po dobu •
3 hodin).
Pokud baterii nabijete pouze částečně, ukazatel úrovně nabití baterie •
nemusí uvádět přesnou hodnotu. Přesná indikace o stavu nabití se zobrazí
nejdříve po 20 minutách od odpojení nabíječky.
Aktivujte funkci podsvícení na požádání.•
Interval automatického zjišťování nově příchozích e-mailových zpráv •
prodlužte na nejdelší možnou hodnotu.
Aktualizujte zprávy a informace o počasí ručně nebo prodlužte interval •
jejich automatické kontroly.
Ukončete po delší dobu nevyužívané aplikace spuštěné na pozadí.•
Pokud rozhraní Bluetooth, Wi-Fi nebo GPS nepoužíváte, vypněte je.•
Při delších hovorech, hraní her, procházení Internetu a používání jiných
složitých aplikací se telefon zahřívá
Toto zahřívání je způsobeno tím, že procesor zpracovává velké množství •
dat. Jestliže výše uvedené činnosti ukončíte, teplota telefonu se vrátí na
normální hodnotu.
155 156
Page 80

16
Procesor Platforma MTK6573
Platforma Android™ 2.3
Paměť ROM: 512 MB
Rozměry (DxŠxV) 110 x 57,6 x 12,5 mm
Hmotnost Přibližně 114 gramů, včetně baterie
Obrazovka 2.8 palcový dotykový displej TFT LCD
Sítě UMTS:
GPS Asistovaná GPS / vnitřní anténa GPS
Technické údaje
RAM: 256 MB
s rozlišením QVGA 320×240
Dvoupásmová 900/2 100 MHz
GSM/GPRS/EDGE:
Čtyřpásmová 850/900/1 800/1 900 MHz
(Pásmový kmitočet a rychlost přenosu dat
závisí na operátorovi.)
Fotoaparát Digitální fotoaparát s rozlišením 2,0
Podporované
formáty zvukových
souborů
Podporované
formáty video
souborů
Baterie Nabíjecí lithium-iontový akumulátor•
Otvor na karty Paměťová karta microSD™
Zvláštní funkce Snímač přetížení•
Poznámka Technické údaje se mohou kdykoliv změnit bez předchozího
oznámení.
megapixelů.
AAC, AAC+, AAC Enhanced, WB AMR, MP3,
Midi
MPEG-4 (pouze přehrávání),
H.263, H.264 (pouze přehrávání)
Kapacita: 1300 mAh•
(Dostupnost karty microSD závisí na daném
trhu.)
Snímač přiblížení•
Možnosti připojení
Bluetooth •
Wi-Fi •
3,5mm zvukový konektor•
micro-USB•
® 3.0 A2DP
® : IEEE 802.11 b/g/n
157 158
Page 81

ALCATEL je ochranná známka společnosti
Alcatel-Lucent, která od je používána
na základě licence od společnosti
© Copyright 2012 TCT Mobile Limited
Společnost TCT Mobile Limited si vyhrazuje
právo provádět změny dokumentů
nebo technických údajů bez
Čeština – CJA32B2ALASA
TCT Mobile Limited.
Všechna práva vyhrazena.
předchozího upozornění.
159
 Loading...
Loading...