Alcatel 8079 Guide rapide [es]
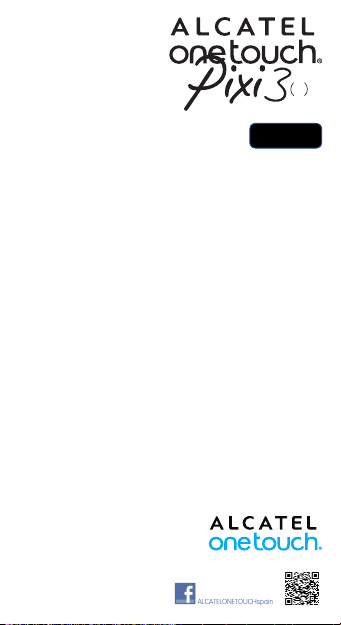
10
8079
Guía rápida
Le agradecemos que haya adquirido ALCATEL
ONETOUCH Pixi3(10). Para obtener más
información sobre cómo utilizar la tablet, visite
www.alcatelonetouch.com y consulte la sección
de preguntas frecuentes (FAQ), cómo actualizar el
software, etc.
Español - CJB1D60ALAGA
1
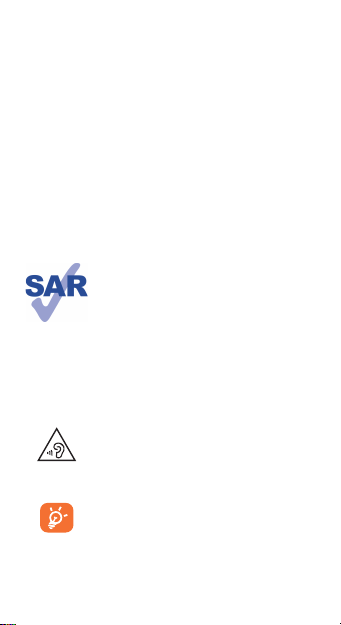
Tabla de contenido
1 Su dispositivo ........................................................... 3
1.1 Aspecto ...............................................................................3
1.2 Pantalla de inicio ...............................................................5
1.3 Aplicaciones y widgets .....................................................8
1.4 Funcionamiento básico ....................................................9
2 Ajustes ...................................................................... 13
2.1 Dispositivo ..........................................................................13
2.2 Personal .............................................................................14
2.3 Sistema ................................................................................15
3 Onetouch Connect ................................................. 16
Información de seguridad ........................................... 17
Informaciones generales ............................................. 26
Garantía ....................................................................... 29
Este dispositivo respeta los límites SAR
nacionales aplicables de 2 W/kg. Los valores
de SAR se pueden consultar en la página 24
de este manual de usuario. Al transportar el
dispositivo o al utilizarlo sobre el cuerpo,
www.sar-tick.com
utilice un accesorio aprobado, tal como
una funda. De lo contrario, manténgalo a
una distancia de 0 mm del cuerpo para
cumplir los requisitos de exposición a
radiofrecuencias. Tenga en cuenta que el
producto puede emitir radiación aunque no
esté usándolo.
Para evitar posibles daños auditivos, no
escuche música a volumen alto durante
largos períodos de tiempo. Tenga cuidado
cuando escuche por el altavoz con el
dispositivo cerca del oído.
La tablet contiene imanes que podrían
interferir con otros elementos y dispositivos
(como tarjetas de crédito, marcapasos,
desfibriladores, etc.). Mantenga al menos
15 cm de separación entre la tablet y
los dispositivos o elementos mencionados
anteriormente.
2
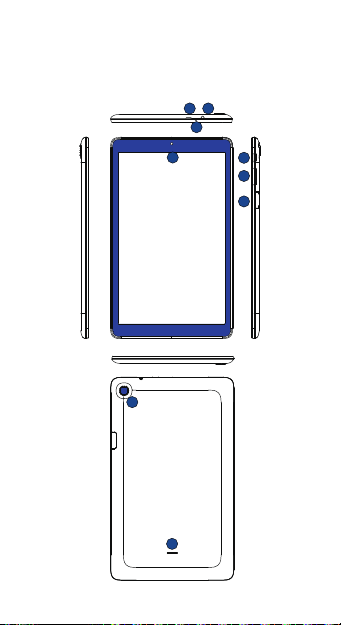
Su dispositivo
1
1.1 Aspecto
21
3
4
8
9
3
5
6
7
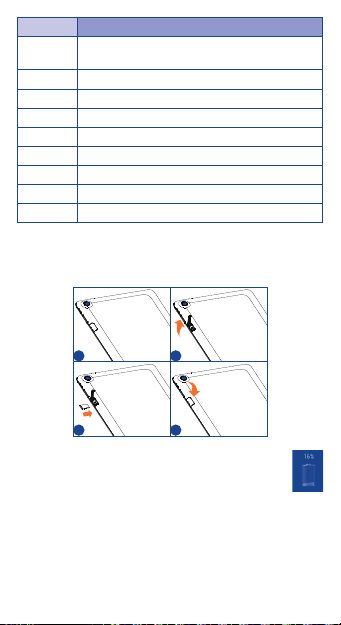
Número Función
Conector microUSB/puerto de carga de la
1
batería.
2 Conector de auriculares
3 Micrófono
4 Cámara frontal
5 Tecla Encendido
6 Subir/bajar el volumen
7 Tarjeta microSD
8 Cámara trasera
9 Altavoz
Introducción de la tarjeta microSD
Asegúrese de insertar la tarjeta microSD en la dirección correcta
para evitar que se dañe. Consulte las instrucciones siguientes.
1 2
3 4
Nota
Antes de utilizar la tablet por primera vez, cargue la batería.
Normalmente, si mantiene pulsada la tecla de encendido, se
encenderá la tablet y se mostrará la pantalla de bloqueo. Si
la tablet tiene poca batería, aparecerá un icono de batería indicando
que debe cargar el dispositivo antes de utilizarlo. Solo utilice el
cargador recomendado por TCL Communication Ltd. y sus socios.
Esta tablet no se puede cargar a través de una conexión USB con
el ordenador. Antes de utilizar la tablet por primera vez, conecte
el cargador.
4
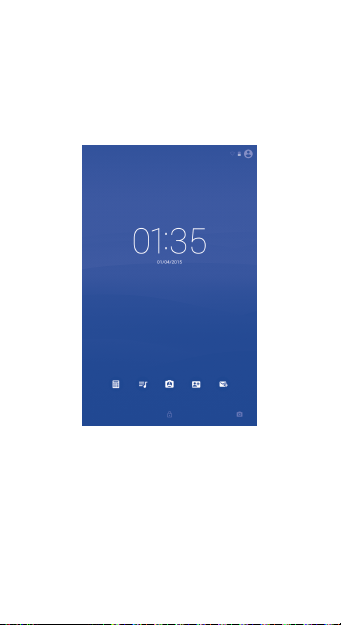
1.2 Pantalla de inicio
Este dispositivo incluye una pantalla de inicio con tres páginas,
lo que le deja espacio suficiente para sus aplicaciones favoritas,
sus carpetas y widgets, y así tenerlo todo a mano. Para cambiar
entre pantallas, deslice el dedo hacia la izquierda o hacia la
derecha.
1.2.1 Bloquear/Desbloquear la pantalla
Al encender el dispositivo, se mostrará la pantalla de bloqueo
predeterminada.
Pulse y deslice hacia arriba la pantalla bloqueada para
desbloquearla, o deslícela hacia la izquierda para acceder
directamente a la cámara.
Toque dos veces el icono de un acceso directo para iniciar la
función correspondiente.
5
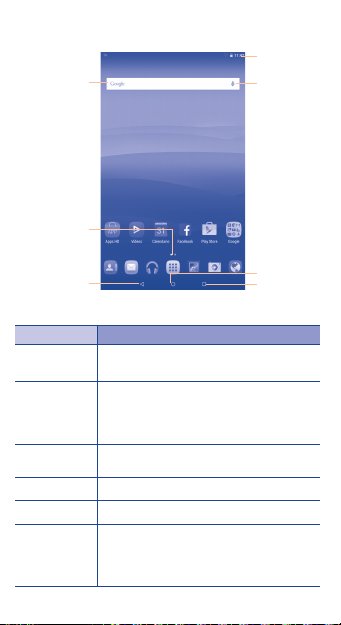
1.2.2 Iconos de la pantalla
Búsqueda de
Google
Todas las
aplicaciones
Volver
Nombre Descripción
Búsqueda de
Google
Acciones de
voz
Todas las
aplicaciones
Volver Volver al menú o pantalla anterior.
Inicio Volver a la pantalla inicial.
Aplicaciones
recientes
Toque para acceder al motor de búsqueda
de Google.
Utilice la opción Acciones de voz para
ver vídeos, enviar correo electrónico,
configurar alarmas, obtener indicaciones,
etc.
Toque para mostrar la lista de todas las
aplicaciones del dispositivo.
Toque aquí para acceder a Añadir widgets,
Gestionar aplicaciones, Fondo de pantalla y
Ajustes; mantenga pulsado este botón para
ver las aplicaciones recientes.
6
Barra de
estado
Acciones de
voz
Inicio
Aplicaciones
recientes
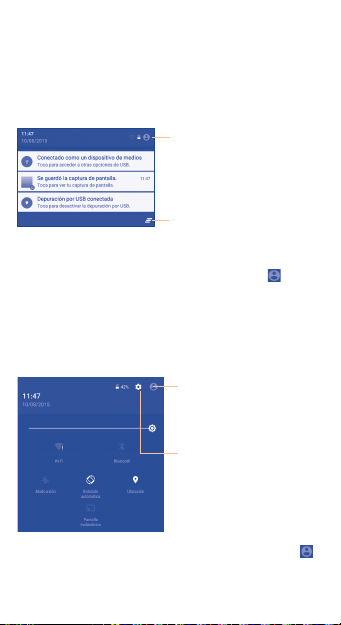
Toque y arrastre hacia abajo la barra de estado para abrir el
panel de configuración rápida o el de notificaciones. Toque y
arrastre hacia arriba para cerrarlo.
Panel de notificaciones
Cuando tenga notificaciones, toque y arrastre hacia abajo la
barra de estado para abrir el panel de notificaciones y leer la
información detallada.
Toque aquí para cambiar al
panel de configuración rápida.
Toque para borrar todas las
notificaciones basadas en eventos
(el resto de notificaciones en
curso se conservarán).
Nota: Tras abrir el panel de notificaciones, toque para
cambiar al panel de configuración rápida, o vuelva a
arrastrar hacia abajo la barra de estado para acceder
al panel de configuración rápida.
Panel de configuración rápida
Mediante los iconos del panel de configuración rápida podrá
activar o desactivar funciones o cambiar modos.
Nota: Tras abrir el panel de configuración rápida, toque
para acceder a la pantalla de usuario, que le permite
cambiar el modo de usuario o añadir nuevos usuarios.
Toque aquí para acceder
a la pantalla de cambio de
usuario.
Toque aquí para acceder
a Ajustes, donde podrá
configurar más elementos.
7
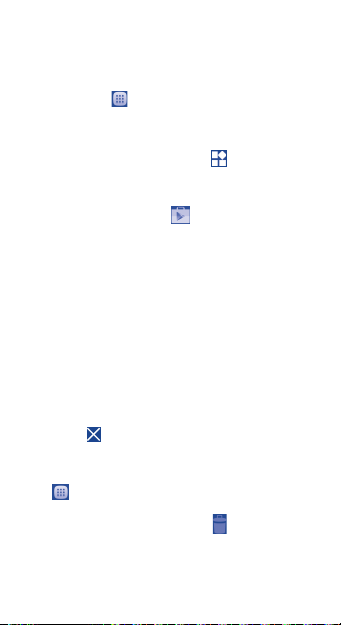
1.3 Aplicaciones y widgets
1.3.1 Aplicaciones
La lista de aplicaciones contiene todas las aplicaciones
precargadas y las instaladas. Para acceder a la lista de
aplicaciones, toque en la pantalla de inicio.
1.3.2 Widgets
Mantenga pulsada un área vacía de la pantalla de inicio y,
a continuación, seleccione WIDGETS para acceder a la
interfaz de widgets.
1.3.3 Obtener más aplicaciones
Toque el icono de Play Store para obtener aplicaciones
adicionales.
1.3.4 Creación y administración de accesos
directos del escritorio
Si mantiene pulsado un icono en el menú Todas las aplicaciones
o en el modo de la interfaz de widgets, pasará a la pantalla
de inicio de forma automática y desde aquí podrá arrastrarlo
adonde quiera. Si superpone los iconos juntos, se creará una
carpeta. Para asignar un nombre a la carpeta, toque la pestaña
debajo de los iconos.
1.3.5 Eliminar una aplicación del escritorio
Mantenga pulsado el elemento que desea eliminar para activar
el modo Mover, arrastre el elemento hacia la parte superior
con el icono " " Eliminar y suéltelo cuando se haya puesto
en rojo.
1.3.6 Desinstalar aplicaciones
Toque para acceder a la lista de todas las aplicaciones,
mantenga pulsado el icono de la aplicación que desee
desinstalar y arrástrelo sobre el icono " ", que aparece en la
parte superior izquierda del escritorio.
8
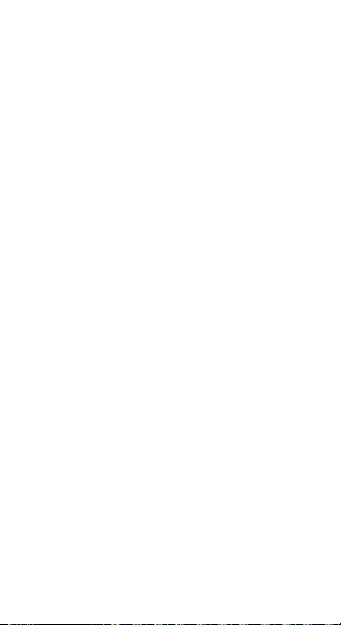
1.4 Funcionamiento básico
1.4.1 Encender su dispositivo
Mantenga pulsada la tecla de Encendido hasta que se encienda
la tablet. La pantalla tardará unos segundos en iluminarse.
1.4.2 Apagar su dispositivo
•Mantenga pulsada la tecla de encendido durante unos 2
segundos hasta que aparezcan las opciones y seleccione
"Apagar" para apagar el dispositivo.
•Mantenga pulsada la tecla de encendido durante unos 10
segundos para reiniciar el dispositivo.
1.4.3 Modo en espera
Pulse la tecla de encendido una vez para apagar la pantalla de
modo que el dispositivo entre en modo en espera.
Nota: Si no se utiliza, el dispositivo pasará al modo en espera
automáticamente. Pulse la tecla de encendido una vez
para activarlo.
1.4.4 Reiniciar
•Mantenga pulsada la tecla de encendido durante unos 2
segundos hasta que aparezcan las opciones, seleccione
"Reiniciar" para reiniciar el dispositivo.
•Cuando el dispositivo se quede bloqueado, mantenga pulsada
la tecla de encendido durante unos 10 segundos para
reiniciarlo.
1.4.5 Conexión a un ordenador a través de USB
Una vez que el dispositivo esté conectado a un ordenador a
través de USB, podrá transferir archivos entre el dispositivo
y el ordenador.
Nota: Los archivos que copie en la tablet no estarán
disponibles hasta que el cable de datos USB no esté
completamente desconectado del ordenador. Utilice
un USB versión 2.0 o superior para conectar los
dispositivos.
9
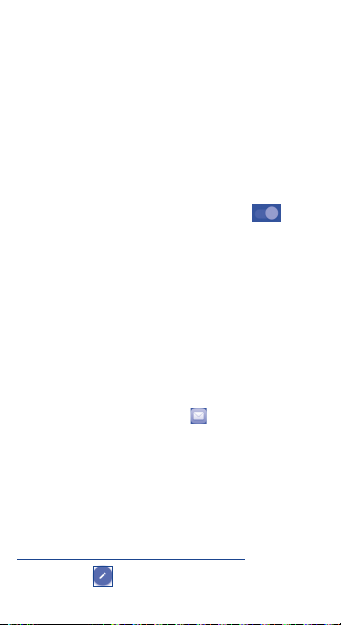
1.4.6 Cambio del fondo de pantalla
Mantenga pulsada un área vacía de la pantalla de inicio y,
a continuación, seleccione FONDOS DE PANTALLA para
establecer un fondo de pantalla.
También puede cambiar el fondo de pantalla en Ajustes >
Pantalla > Fondo de pantalla, seleccione una imagen y a
continuación toque Establecer fondo.
1.4.7 Wi-Fi
Para activar Wi-Fi y conectarse a una red inalámbrica:
•Toque el icono Wi-Fi de la barra de configuración rápida para
activar o desactivar el Wi-Fi.
•Seleccione Ajustes y toque el interruptor junto a
Wi-Fi para activarlo o desactivarlo.
•Seleccione una red Wi-Fi para conectarse. Si la red que
seleccionó es segura, debe introducir una contraseña u
otras credenciales (puede que necesite comunicarse con
el operador de redes para obtener detalles). Cuando haya
terminado, toque Conectar.
Consejo: Para extender la duración de la batería, desactive la
opción Wi-Fi cuando no la esté utilizando.
1.4.8 Correo electrónico
También puede configurar cuentas de correo electrónico
POP3, IMAP o EXCHANGE externas en su dispositivo.
Para acceder a esta función, toque en la pantalla de inicio.
Un asistente de configuración de correo electrónico le guiará
por los pasos para configurar una cuenta de correo electrónico.
•Introduzca la dirección de correo electrónico de la cuenta y,
a continuación, toque Siguiente.
•Seleccione el tipo de cuenta (POP3, IMAP o EXCHANGE),
introduzca la contraseña y toque Siguiente para finalizar la
configuración del correo electrónico.
Para crear y enviar correos electrónicos
Toque el icono después de acceder a la pantalla de correo
electrónico.
10
 Loading...
Loading...