Page 1

Page 2
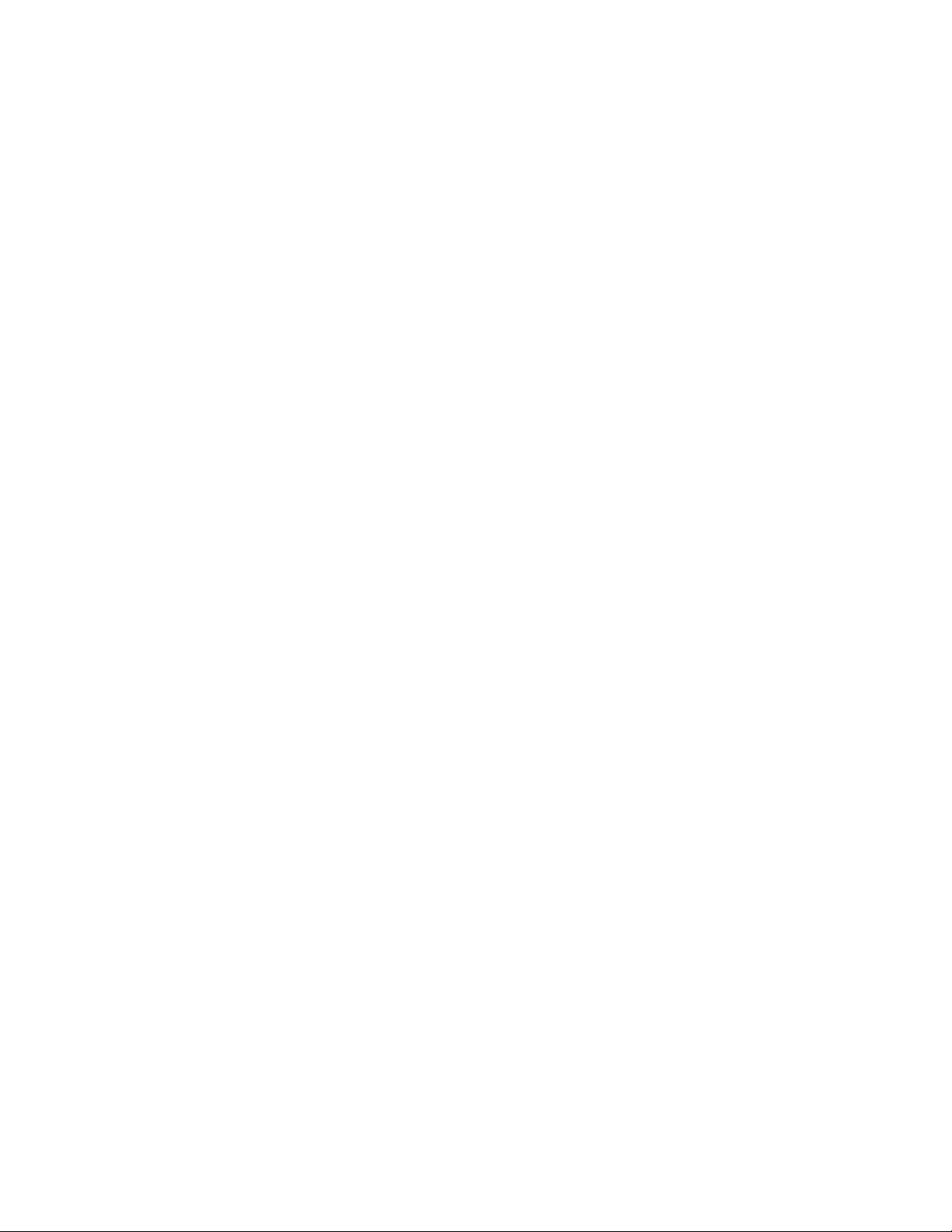
S
A
V
E
T
H
E
S
E
I
M
P
O
R
T
A
N
T
S
A
F
E
T
S
A
V
E
T
H
E
S
E
I
M
P
O
R
T
A
N
T
S
A
S
A
V
E
T
H
E
S
E
I
M
P
O
R
T
A
N
T
I
N
S
T
R
U
C
T
I
O
N
S
I
N
S
T
R
U
C
T
I
O
I
N
S
T
R
U
C
T
1. Read and understand all instructions.
2. Follow all warnings and instructions marked on the product.
3. Unplug this product from the wall outlet before cleaning. Do not use liquid
cleaners or aerosol cleaners. Use a damp cloth for cleaning.
4. Do not use this product near water; for example, near a bath tub, wash
bowl, kitchen sink, or laundry tub, in a wet basement, or near a swimming
pool.
5. This product should be operated only from the type of power source
indicated on the marking label. If you are not sure of the type of power
supply to your home, consult your dealer or local power company.
6. Do not allow anything to rest on the power cord. Do not locate this product
where the cord will be abused by persons walking on it.
7. Do not overload wall outlets and extension cords, as this can result in the
risk of fire or electric shock.
I
O
N
N
S
S
!
!
!
S
A
F
F
E
E
T
T
Y
Y
Y
8. To reduce the risk of electric shock, do not disassemble this product, but
take it to a qualified serviceman when service or repair work is required.
Opening or removing covers may expose you to dangerous voltages or other
risks. Incorrect reassembly can cause electric shock when the appliance is
subsequently used.
9. Unplug this product from the wall outlet and refer servicing to qualified
service personnel under the following conditions:
• When the power supply cord or plug is damaged or frayed;
• If liquid has been spilled into the product;
• If the product has been exposed to rain or water;
• If the product does not operate normally by following the operating
instructions. Adjust only those controls that are covered by the operating
instructions; improper adjustment of other controls may result in damage
and will often require extensive work by a qualified technician to restore
the product to normal operation;
Page 3
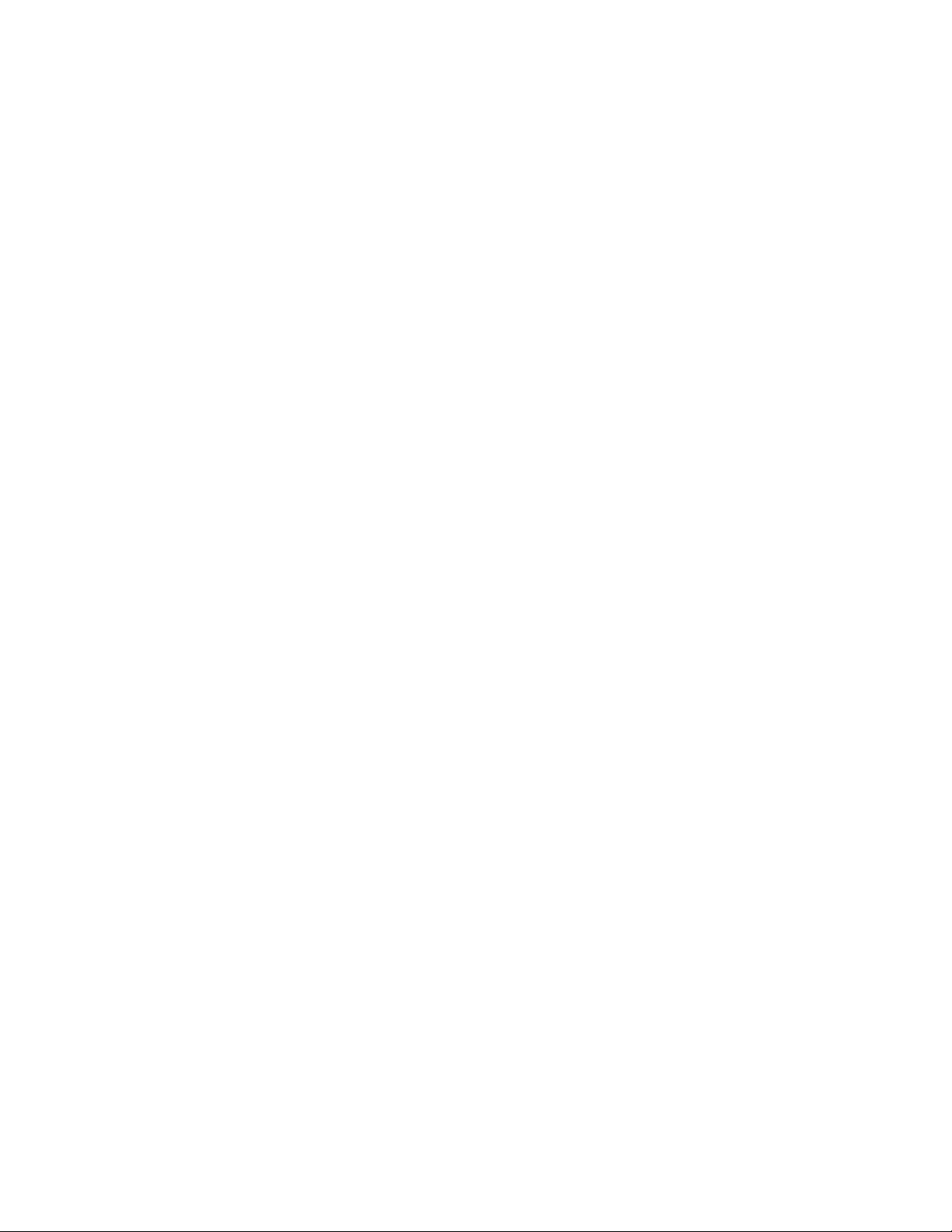
• If the product has been dropped or the housing has been damaged;
• If the product exhibits a distinct change in performance.
10. Avoid using a telephone (other than a cordless type) during an electrical
storm. There may be a remote risk of electric shock from lightning.
11. Do not use the telephone to report a gas leak in the vicinity of the leak.
Page 4
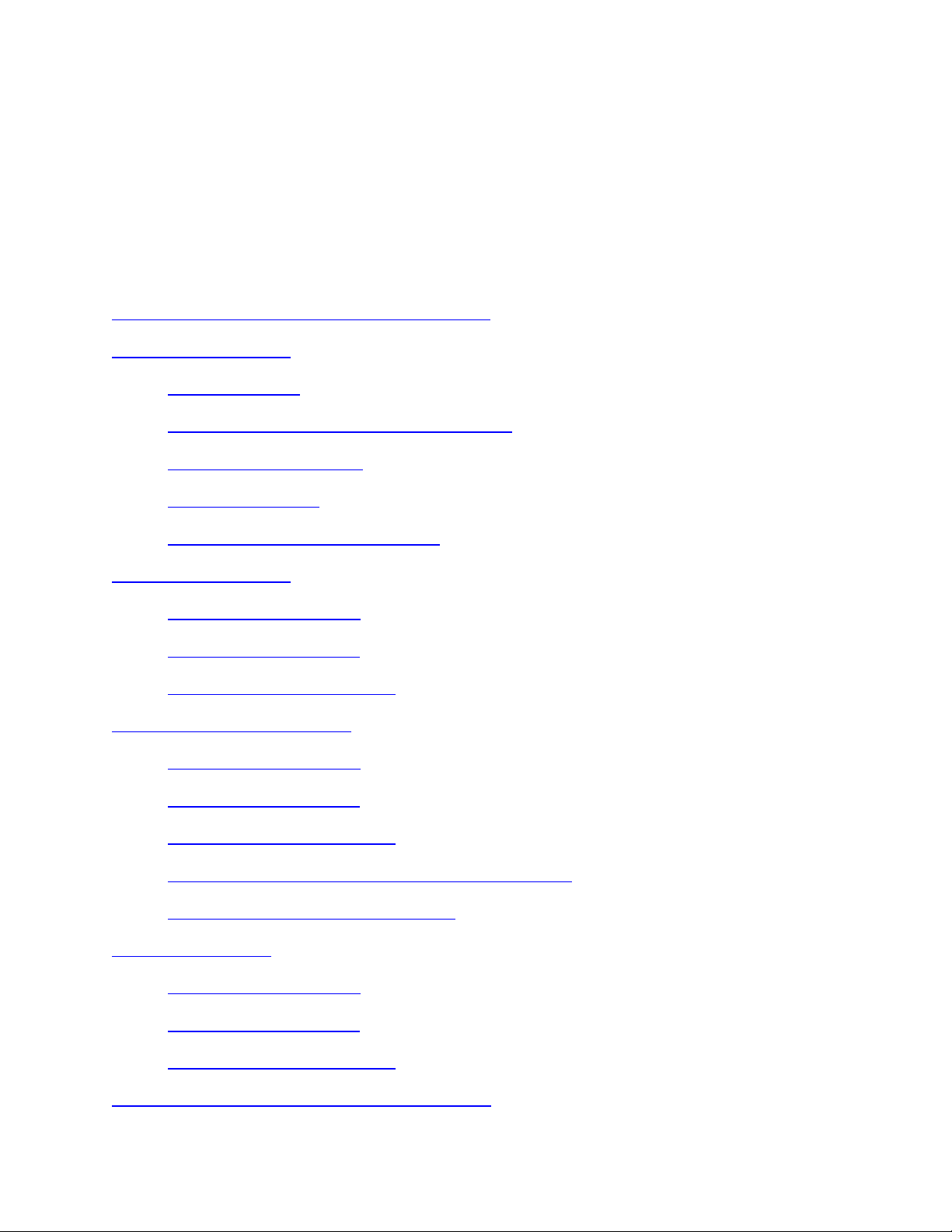
C
o
C
o
C
SECTION 1: QUICK START PROCEDURES
GETTING STARTED
BRIDGED SERVICE
e
t
n
e
t
n
N
o
t
e
N
o
t
e
N
o
t
e
Delivery Check
Placement of ADSL High Speed Modem
Wall-Mounting Option
Filter Installation
Determining Your Service Type
s
t
n
s
t
n
:
:
:
When using hyperlinks to navigate through this document, you may use
either the "back" button of your reader software to return to the table of
contents, or the bookmark, using the bookmark display button.
s
t
n
e
t
n
o
System Requirements
Hardware Installation
Accessing Online Services
POINT TO POINT SERVICE
System Requirements
Hardware Installation
Accessing Online Services
Windows 95/Windows 98 Dial-Up Procedures
Windows NT Dial-Up Procedures
ATM-25 SERVICE
System Requirements
Hardware Installation
Accessing Online Services
SECTION 2: DESCRIPTION OF FEATURES
Page 5
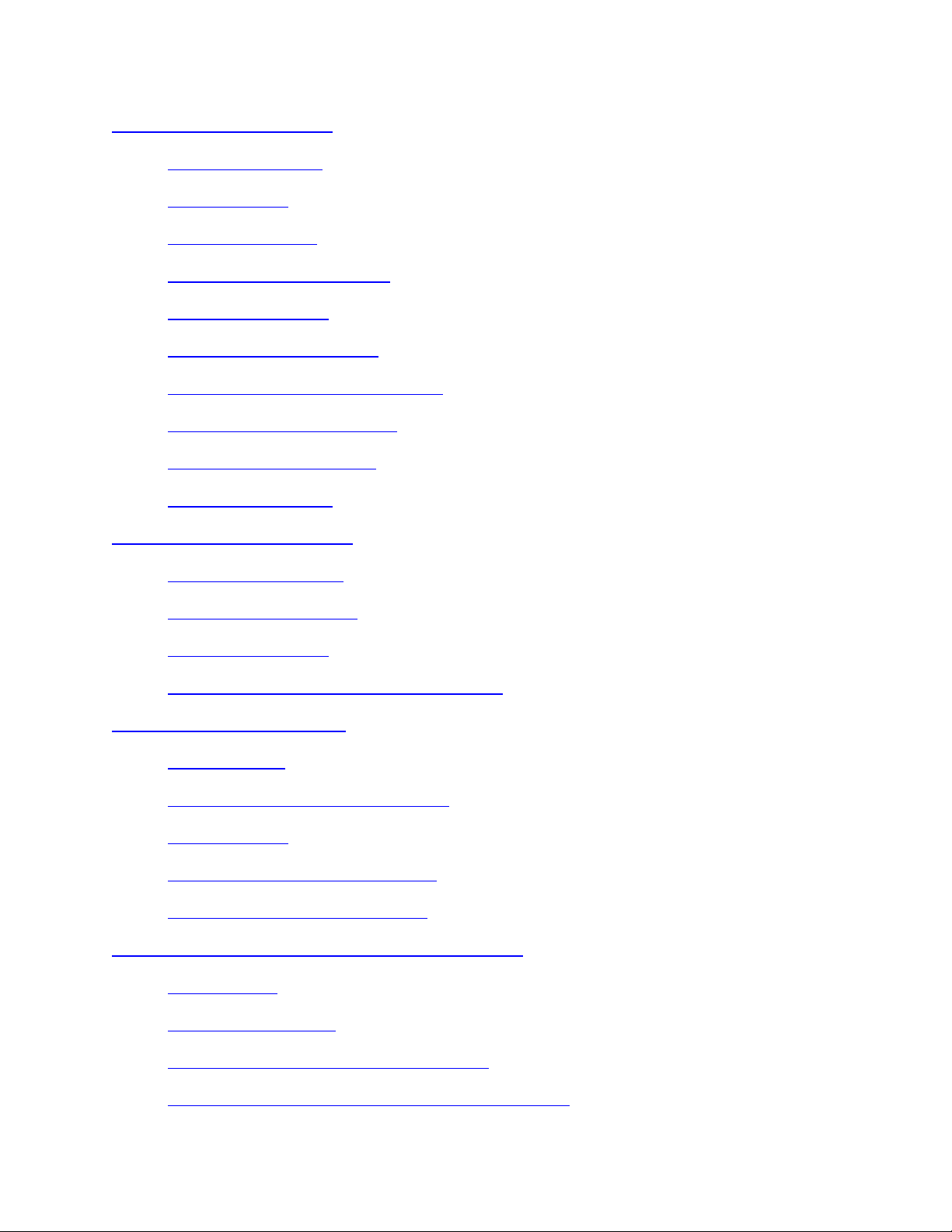
MODEM CONNECTIONS
Connector Pinout
Power Supply
Visual Indicators
Subscriber Line Interface
Ethernet Interface
Single PC Configuration
Straight-Through Cable Layout
Multiple PC Configuration
Crossover Cable Layout
ATMF-25 Interface
NETWORK CONNECTIONS
Virtual Connections
ATM-Forum Interface
Ethernet Interface
ISP/Corporate Network Requirements
BRIDGED CONNECTIONS
Multiprotocol
Number of Machines Supported
Plug and Play
PC/Workstation Configuration
Bridged Service with Filtering
POINT TO POINT TUNNELING CONNECTIONS
Introduction
PPP/PPTP Network
Establishing PPP/PPTP Connections
Number of PPP/PPTP Connections Supported
Page 6
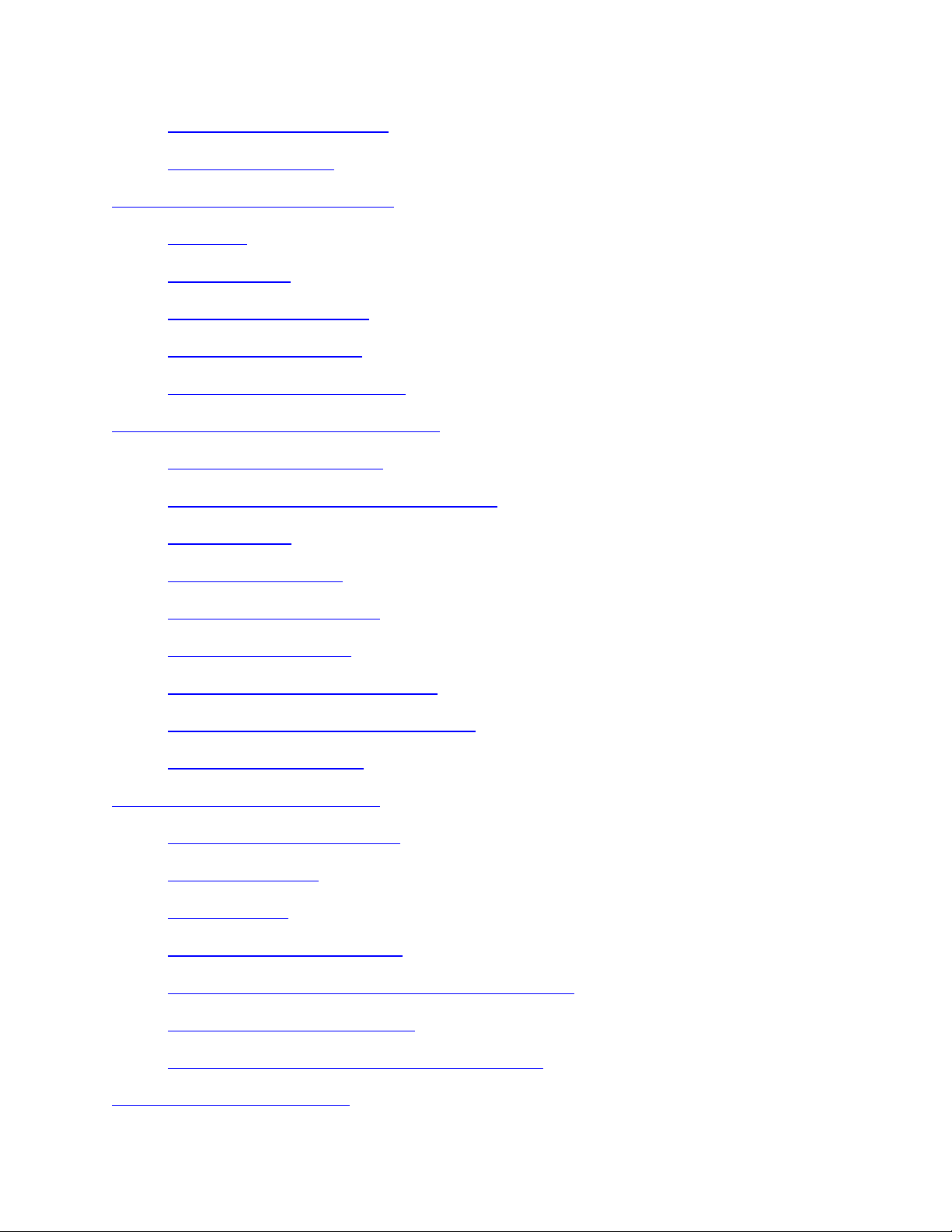
LAN Protocols Supported
Known Limitations
ADVANCED CONFIGURATIONS
Overview
IP Parameters
Sample Configurations
Ping-of-Life Procedure
Ping-to-Defaults Procedure
CHANGING THE MODEM SETTINGS
Configuring the Browser
Accessing the ADSL Modem Interface
Welcome Page
Basic Configuration
Advanced Configuration
Bridge Configuration
Basic PPP/PPTP Configuration
Advanced PPP/PPTP Configuration
System Overview Page
REGULATORY INFORMATION
Environmental Conditions
Safety Standards
Power Supply
Conformance Declarations
Interference Information Part 15 of FCC Rules
For Canadian Modem Users
Pour les Utilisateurs Canadiens de Modem
TROUBLESHOOTING TIPS
Page 7
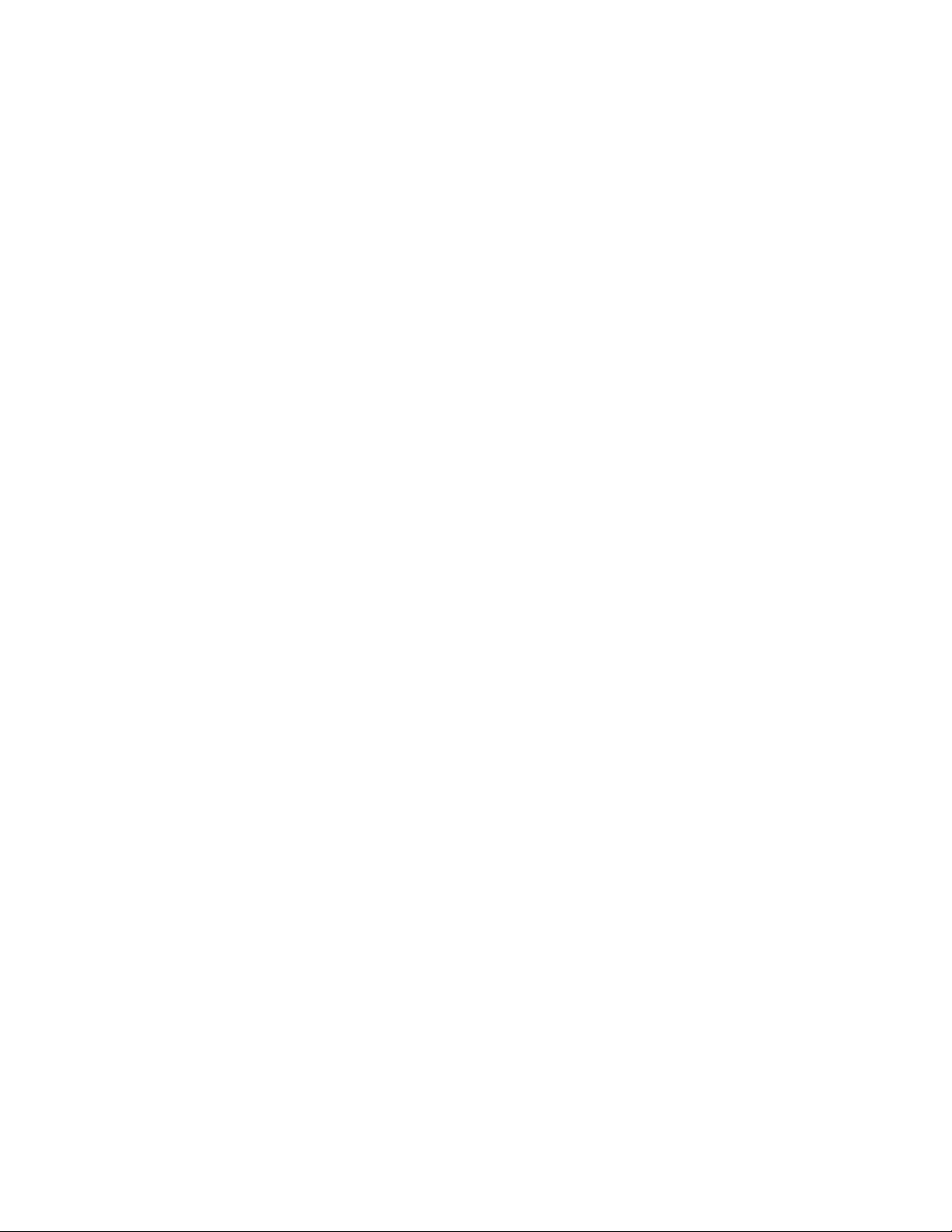
S
E
C
T
I
O
N
1
:
Q
U
I
C
K
S
T
A
R
T
P
R
O
C
E
D
U
R
E
S
E
C
T
I
O
N
1
:
Q
U
I
C
K
S
T
A
R
T
P
R
O
C
E
D
S
E
C
T
I
O
N
1
:
Q
U
I
C
K
S
T
A
R
T
P
R
O
C
This section of the 1000 ADSL High Speed Modem User’s Guide provides the
basic instructions to install your modem and access online services as quickly as
possible. Procedures include steps for correct placement of your modem, cable
connections, and switching on the modem. These quick start procedures assume
a single PC configuration using the modem's default settings.
A detailed description of features is provided in section 2 of this user's guide.
Section 2 also provides a description of advanced configurations used in small
office environments. Because the Alcatel high speed modem provides a user
interface to your PC, you can change default settings of the modem to
accommodate specific networking requirements.
G
E
T
T
I
N
G
S
T
A
R
T
E
G
E
T
T
I
N
G
S
T
A
c
c
c
T
k
k
k
A
R
R
G
E
T
T
I
N
G
S
D
e
l
i
v
e
r
y
C
h
D
e
l
i
v
e
r
D
e
l
Verify that the Alcatel 1000 High Speed Modem box contains all the components
listed below:
y
i
v
e
r
y
e
C
h
e
C
h
e
T
T
E
E
D
D
D
E
D
U
U
R
R
E
E
S
S
S
• ADSL high speed modem,
• Power supply adapter with connecting cable,
• Alcatel Data Cable (Category 5)
• Wall-mounting template,
• Two wall plugs and two screws for wall-mounting option, and
• This user’s guide.
P
l
a
c
e
m
e
n
t
o
f
A
D
S
L
H
i
g
h
S
p
e
e
d
M
o
d
e
P
l
a
c
e
m
e
n
t
o
f
A
D
S
L
H
i
g
h
S
p
e
e
d
P
l
a
c
e
m
e
n
t
o
f
A
D
S
L
H
i
g
h
S
p
e
The ADSL high speed modem may be placed on an even, hard surface, such as a
desk, or mounted on a wall. In either case, make sure the modem is near a power
outlet, phone jack, and the PC to facilitate connections to these devices.
e
d
M
M
o
o
d
d
e
e
m
m
m
Page 8
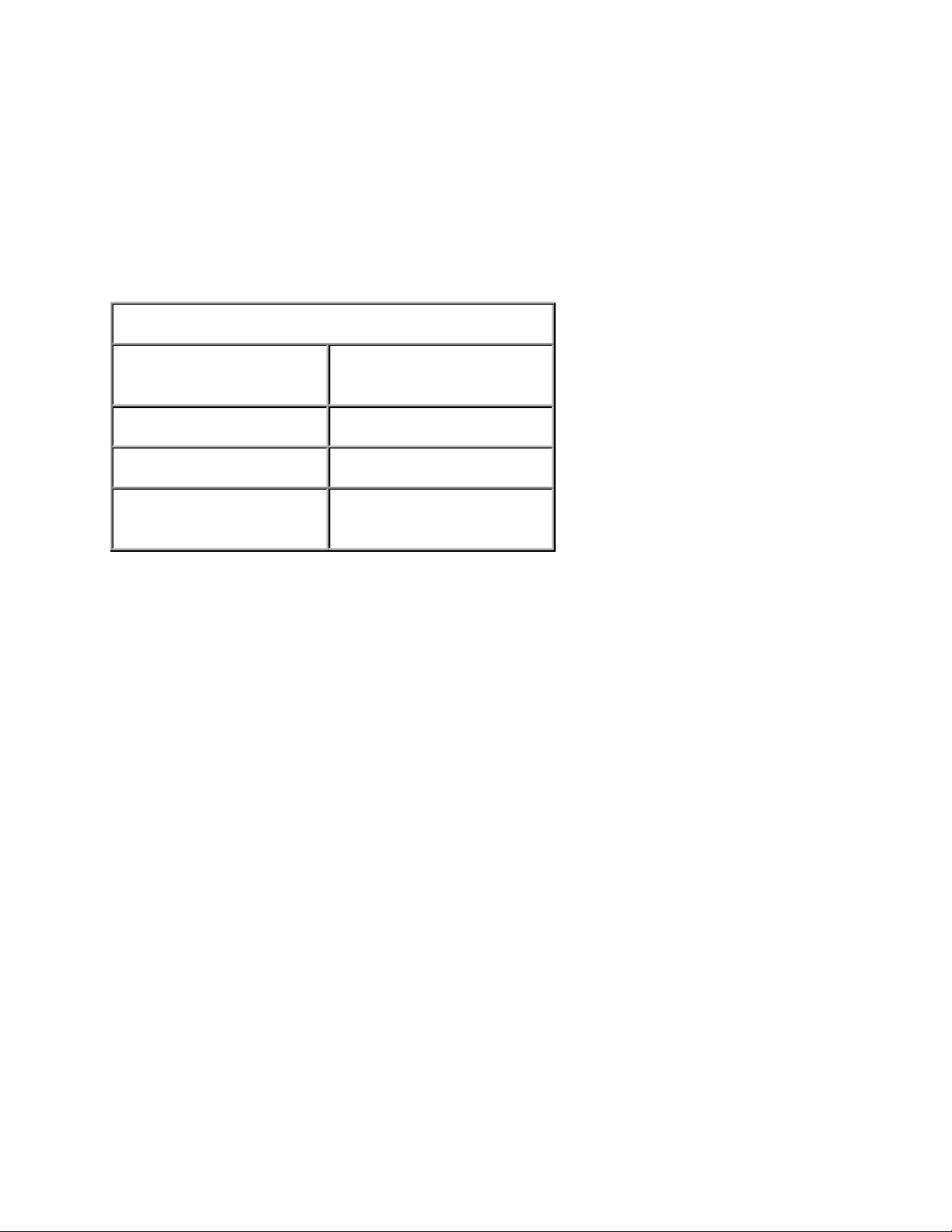
W
a
l
l
-
M
o
u
n
t
i
n
g
O
p
t
i
o
W
a
l
l
-
M
o
u
n
t
i
n
g
W
a
l
l
-
M
o
u
n
t
Part of the packaging is a wall-mounting template. If you want to mount the
modem on a wall, cut the template out and use it as follows (see figure 1).
1. Use template to mark positions of holes as indicated in table A.
O
i
n
g
O
n
p
t
i
o
n
p
t
i
o
n
Table A.
If you mount the
modem on...
Left side of corner A1 and A2
Right side of corner B1 and B2
Area of wall away from
corner
2. Drill the marked holes with a 6-mm (0.24-in.) diameter drill bit to a minimum
depth of 35 mm (1.38 in.).
3. Insert the wall plugs in the drilled holes.
4. Insert the screws in the wall plugs and tighten them, leaving at least 3 mm
(0.12 in.) protruding.
5. Position the modem over the upper screw (A1 or B1) and pull the box down
until you hear a click.
6. Rotate the modem toward the lower screw (A2 or B2) and push it until you
hear a click.
Mark positions of holes
Either A1 and A2 or B1
and B2
Page 9
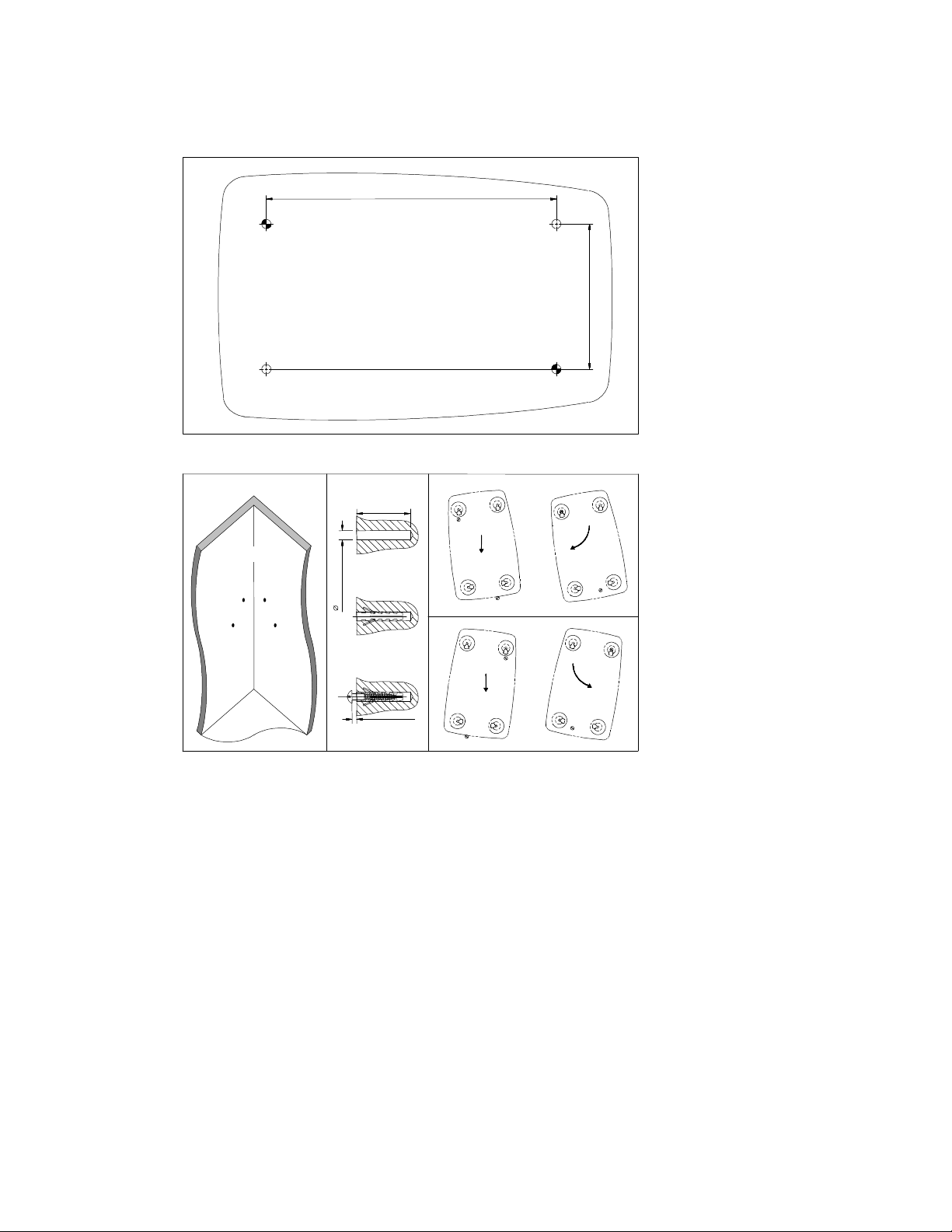
Template
Corner
Figure 1. Wall-Mounting Instructions
F
i
l
t
e
r
I
n
s
t
a
l
l
a
t
i
o
F
i
l
t
e
r
I
n
s
t
a
l
F
i
l
t
e
r
I
n
To maintain normal phone service, a special filter must be installed in the
Network Interface Device or NID, the gray box mounted on the outside of your
home that terminates your phone connection. This filter, sometimes called a
splitter, splits the voice (phone) signal from the ADSL (data) signal.
Set-up and installation charges for ADSL service typically include the filter
installation. If you are not sure that the filter is installed, contact your service
provider.
s
l
t
a
l
l
a
a
n
t
i
o
n
t
i
o
n
Page 10
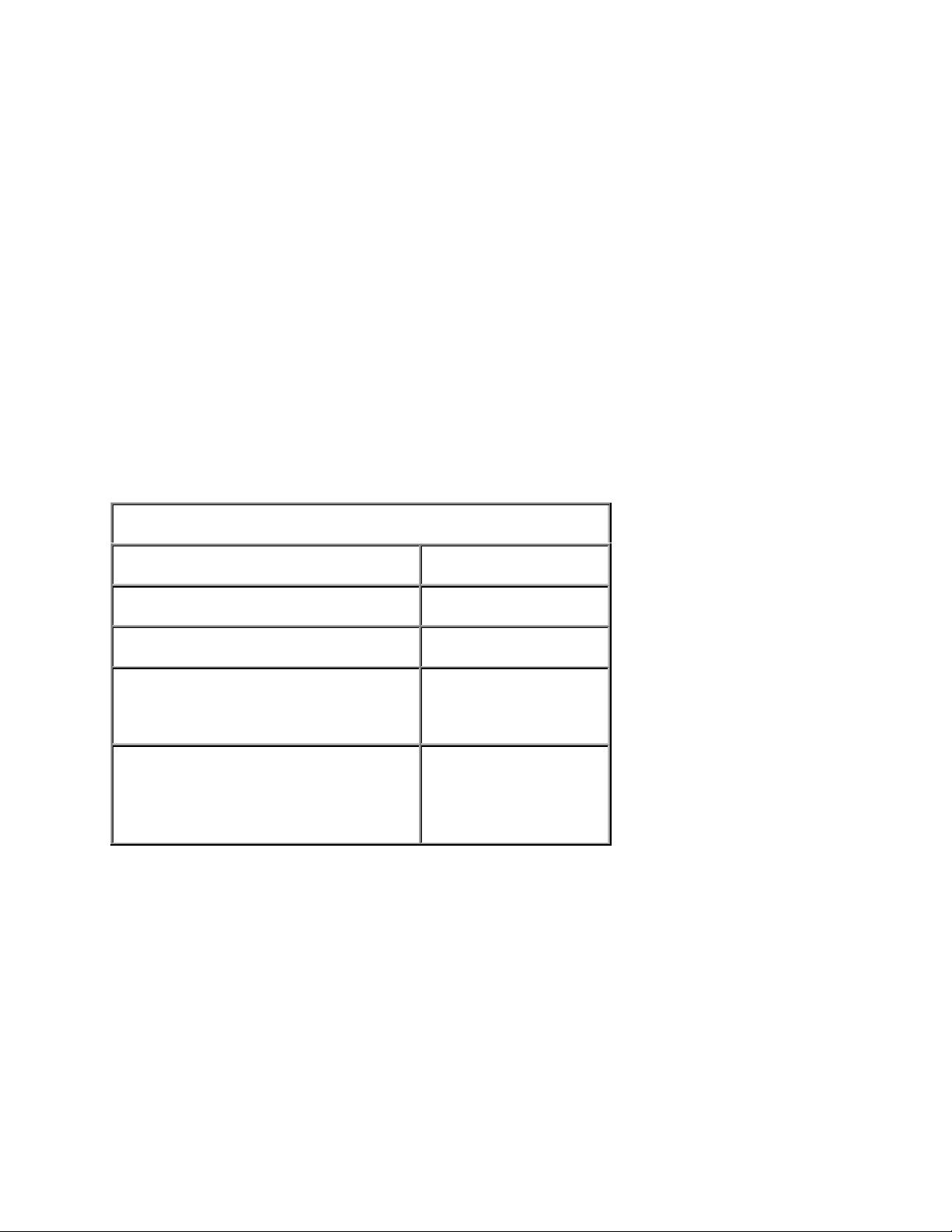
D
e
t
e
r
m
i
n
i
n
g
Y
o
u
r
S
e
r
v
i
c
e
T
y
p
D
e
t
e
r
m
i
n
i
n
g
Y
o
u
r
S
e
r
v
i
c
e
D
e
t
e
r
m
i
n
i
n
g
Y
o
u
r
S
e
r
v
N
o
t
e
:
N
o
t
e
:
N
o
t
e
:
Before continuing, you must know the type of service you are being
provided. If you do not know your service type, contact your service
provider for this information. Your service type is one of the following:
• Bridged Service (RFC 1483) [with or without filtering]
• Point To Point Service (PPP)
• ATM-25 Service (ATMF)
The ADSL modem is available in various models. The model must support the
type of service you are being provided. Table B lists the model numbers and the
types of service supported. The model number is on the bottom of the modem.
Table B.
Service Type Model Number
i
c
e
e
T
y
p
T
y
p
e
e
ATM-25 Service (ATMF) 3EC 18200 AB
Bridged Service (RFC 1483) 3EC 18202 AB
Bridged Service (RFC 1483)
Point To Point Service (PPP)
Bridged Service (RFC 1483) with
Filtering
Point To Point Service (PPP)
B
R
I
D
G
E
D
S
E
R
V
I
C
B
R
I
D
G
E
D
S
E
B
R
I
D
G
E
D
If your service provider is providing bridged service, your ADSL modem should
have model number 3EC 18202 AB, 3EC 18202 BB, or 3EC 18202 DB on the
bottom of the modem case.
R
S
E
R
V
V
E
I
C
E
I
C
E
3EC 18202 BB
3EC 18202 DB
Page 11
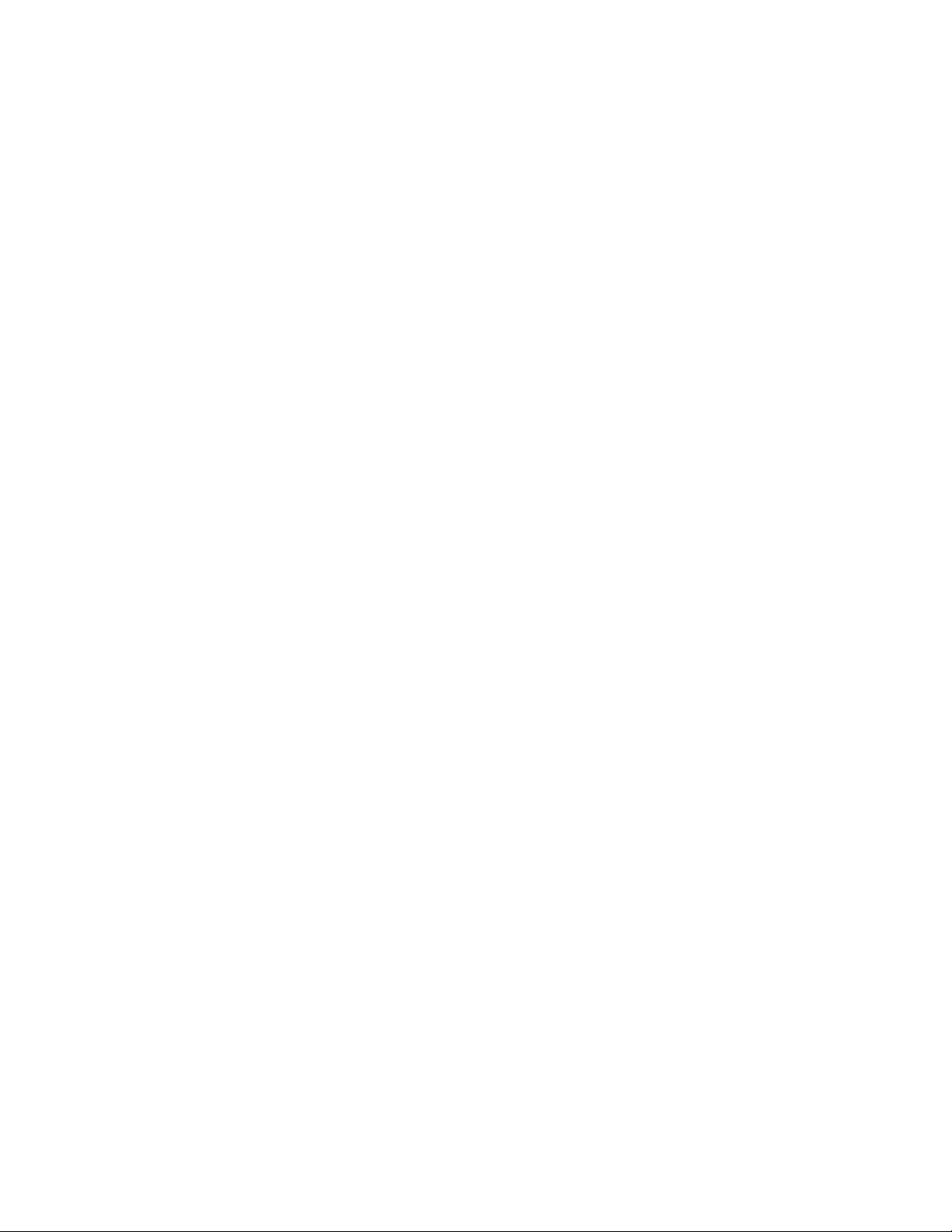
S
y
s
t
e
m
R
e
q
u
i
r
e
m
e
n
t
a
a
e
e
t
s
n
t
s
n
t
s
i
o
n
t
i
o
n
t
i
o
n
S
y
s
t
e
m
R
e
q
u
i
r
e
S
y
s
t
e
m
R
e
q
The Alcatel 1000 ADSL high speed modem requires a PC or workstation equipped
with an Ethernet 10Base-T network adapter card.
N
o
t
e
:
N
o
t
e
:
N
o
t
e
:
Before you begin, you will need to ask your service provider whether
your connection will use static addressing, or DHCP (dynamic)
addressing. You will need this information at step 9.
H
a
r
d
w
a
r
e
I
H
a
r
d
w
H
a
To connect your high speed ADSL modem, follow these steps:
1. Make sure the modem on/off switch is set to the O (off) position.
2. Connect the jack end of the power cable to the modem power socket.
3. Plug the other end of the power cable (the end with the power supply
4. Connect one end of a standard telephone cable (not provided) to the modem
a
r
d
w
a
adapter) to an electrical outlet.
connector labeled LINE.
n
r
e
I
n
r
e
I
n
u
s
s
s
m
i
r
e
m
t
a
l
l
a
t
a
l
l
t
a
l
l
N
o
t
e
:
N
o
t
e
:
N
o
t
e
:
The line cable may be provided by your service provider during
installation, or it can be purchased at your local electronics supply
store.
5. Connect the other end of the line cable to a phone jack.
6. Connect one end of the Alcatel Data Cable (provided) to the modem
connector labeled 10BASE-T.
7. Connect the other end of the Alcatel Data Cable to the Ethernet 10Base-T
network adapter card in your PC.
8. Start your PC.
9. Click Start, Settings, Control Panel, and finally, the Network icon.
10. Click the Configuration tab.
11. Scroll down to the TCP/IP protocol adapters, find the adapter which includes
the name of your Ethernet card, and select it.
12. Click the Properties button.
Page 12
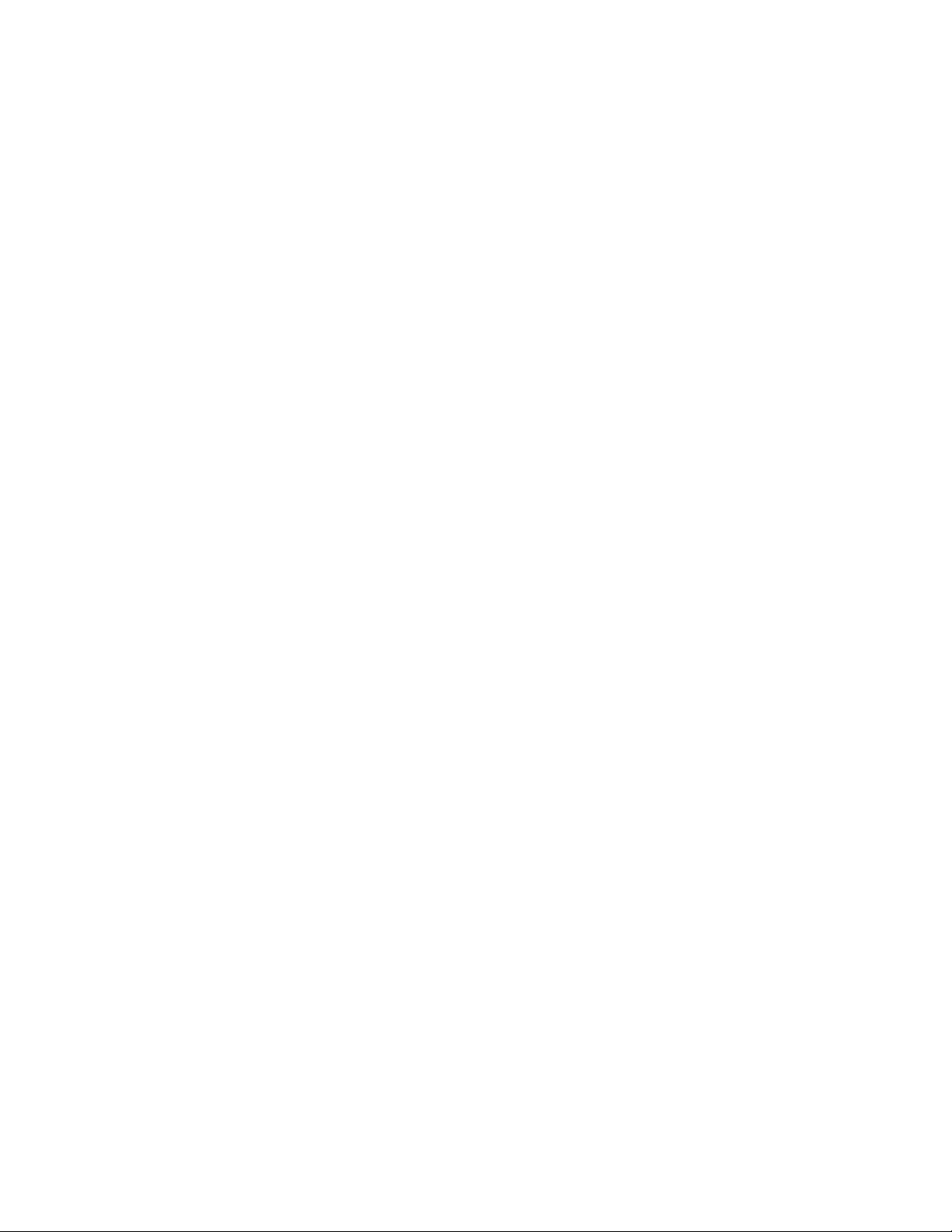
13. When the TCP/IP Properties window appears, click the IP Address tab.
14. If your service is DHCP, click the Obtain an IP address automatically radio
button. If your service uses static addressing, press the Enter IP address
radio button, and enter the IP address and subnet mask assigned to you by
your service provider.
15. Restart your computer.
16. Turn on the modem by switching the on/off switch to |.
PPoowweerr//SSyynncc LLiigghht
The Power/Sync light begins blinking. After about two minutes, the light should
be solid green. If the light is not solid green, check the telephone line cable
between the modem LINE connector and the phone jack. If this connection is
secure and the Power/Sync light is not solid green, contact your service provider
for assistance.
1100BBAASSEE--TT LLiigghht
The 10BASE-T light should be solid green. If the light is not solid green, check the
Alcatel Data Cable connection between the modem 10BASE-T connector and the
Ethernet 10Base-T network adapter card in your PC. If this connection is secure
and the 10BASE-T light is not solid green, contact your service provider for
assistance.
A
c
c
e
s
s
i
n
A
c
c
e
A
c
c
e
When your PC is started and your ADSL modem is switched on, a connection is
automatically established with your online service. Through this connection, you
can access the World Wide Web or your corporate network or other online
services.
s
s
s
s
g
i
n
g
i
n
g
t
t
O
n
l
i
n
e
S
e
r
v
i
c
e
O
n
l
i
n
e
S
e
r
O
n
l
i
n
e
S
e
v
r
v
s
i
c
e
s
i
c
e
s
NNeettwwoorrkk AAddddrreessss AAssssiiggnnmmeenntts
Network addresses are either manually assigned (static addresses) or dynamically
assigned. If the address is fixed, your PC must be configured with an IP address
provided by your service provider. If the address is dynamic, your PC must be
configured to use dynamic host configuration protocol (DHCP).
If you are not sure which network addressing method you are using, ask your
service provider for this information.
s
Page 13
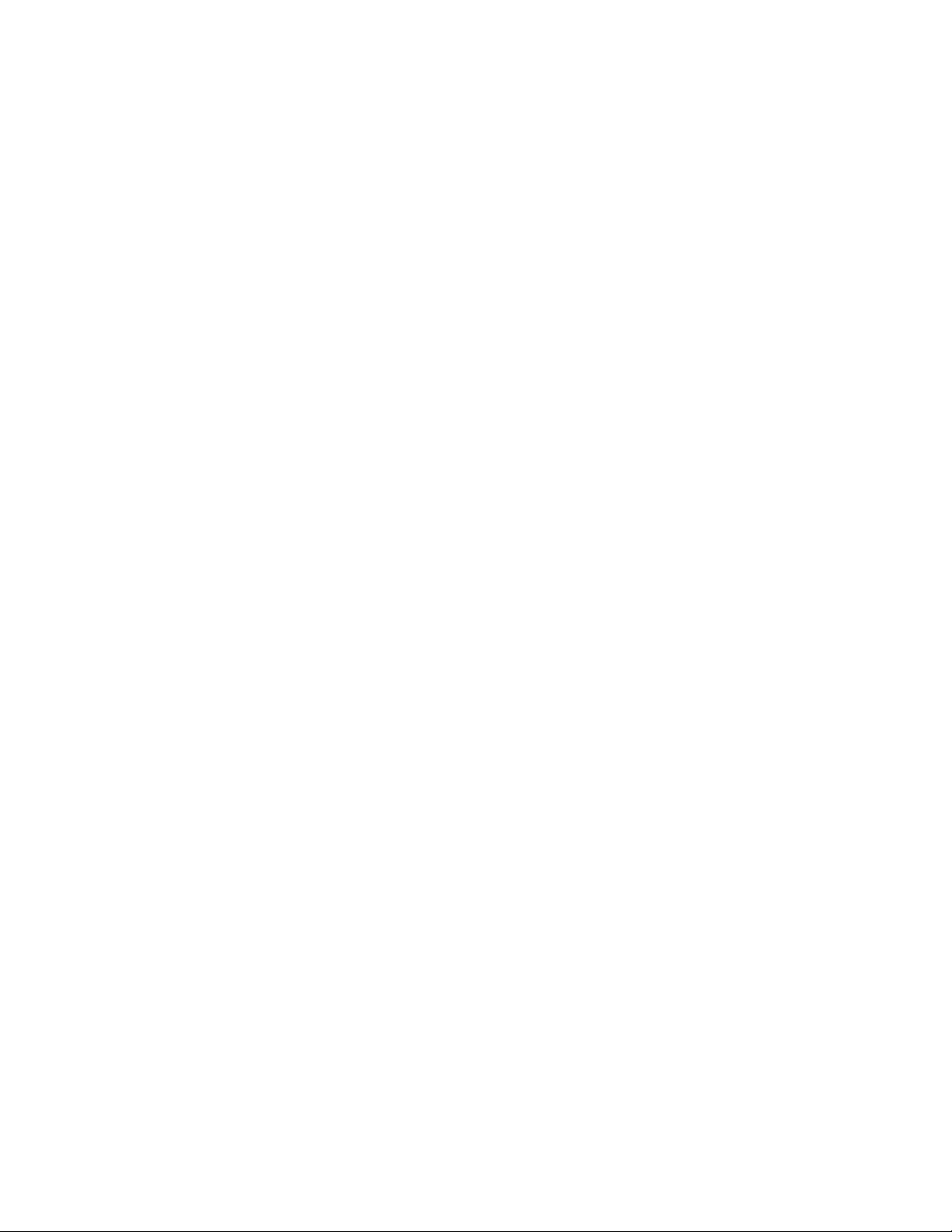
P
O
I
N
T
T
O
P
O
I
N
T
S
E
R
V
I
C
P
O
I
N
T
T
O
P
O
I
N
T
S
E
P
O
I
N
T
T
O
P
O
I
N
T
If your service provider is providing point to point (PPP) service, your ADSL
modem should have model number 3EC 18202 BB or 3EC 18202 DB on the
bottom of the modem case.
S
y
s
t
e
m
R
e
q
u
i
r
e
m
e
S
y
s
t
e
m
R
e
q
u
i
r
S
y
s
t
e
m
R
e
The Alcatel 1000 ADSL high speed modem requires a PC or workstation equipped
with the following:
1. Ethernet 10Base-T network adapter card,
2. Operating system such as Windows 95, Windows 98, or Windows NT (see
note)
3. Microsoft Virtual Private network (VPN) Adapter
N
o
t
e
:
N
o
t
e
:
N
o
t
e
:
If you have an operating system other than Windows 95, Windows 98,
or Windows NT, contact your service provider for additional system
requirements.
q
u
e
i
r
e
m
m
e
e
n
n
n
R
S
E
R
t
s
t
s
t
s
V
V
E
I
C
E
I
C
E
PPP service requires a user account to the service provider of your choice.
H
a
r
d
w
a
r
e
I
n
s
t
a
l
l
a
t
i
o
H
a
r
d
w
a
r
e
I
n
s
t
a
l
H
a
r
d
w
a
r
e
I
n
To connect your high speed ADSL modem, follow these steps:
1. Make sure the modem on/off switch is set to the O (off) position.
2. Connect the jack end of the power cable to the modem power socket.
3. Plug the other end of the power cable (the end with the power supply
adapter) to an electrical outlet.
4. Connect one end of a standard telephone cable (not provided) to the modem
connector labeled LINE.
N
o
t
e
:
N
o
t
e
:
N
o
t
e
:
The line cable may be provided by your service provider during
installation, or it can be purchased at your local electronics supply
store.
5. Connect the other end of the line cable to a phone jack.
s
l
t
a
l
l
a
a
n
t
i
o
n
t
i
o
n
Page 14
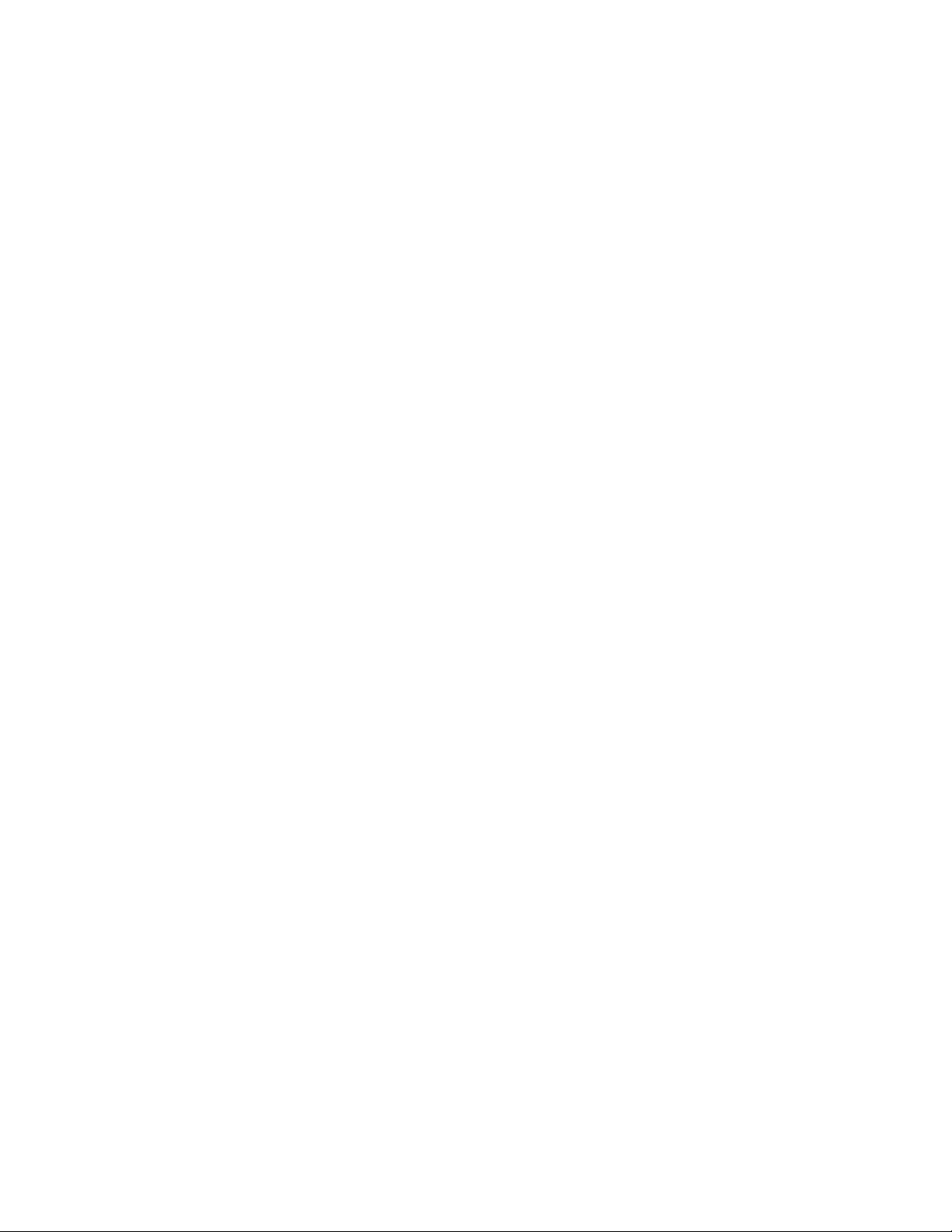
6. Connect one end of the Alcatel Data Cable (provided) to the modem
connector labeled 10BASE-T.
7. Connect the other end of the Alcatel Data Cable to the Ethernet 10Base-T
network adapter card in your PC.
8. Start your PC.
9. Click Start, Settings, Control Panel, and finally, the Network icon.
10. Click the Configuration tab.
11. Scroll down to the TCP/IP protocol adapters, find the adapter which includes
the name of your Ethernet card, and select it.
12. Click the Properties button.
13. When the TCP/IP Properties window appears, click the IP Address tab.
14. Press the Specify IP address radio button, and enter the IP address and
subnet mask assigned to you by your service provider.
15. Restart your PC.
16. Turn on the modem by switching the on/off switch to |.
PPoowweerr//SSyynncc LLiigghht
The Power/Sync light begins blinking. After about two minutes, the light should
be solid green. If the light is not solid green, check the telephone line cable
between the modem LINE connector and the phone jack. If this connection is
secure and the Power/Sync light is not solid green, contact your service provider
for assistance.
1100BBAASSEE--TT LLiigghht
The 10BASE-T light should be solid green. If the light is not solid green, check the
Alcatel Data Cable connection between the modem 10BASE-T connector and the
Ethernet 10Base-T network adapter card in your PC. If this connection is secure
and the 10BASE-T light is not solid green, contact your service provider for
assistance.
A
c
c
e
s
s
i
n
A
c
c
e
A
c
c
e
To access online services, you must dial-up your service provider. The procedure
to use depends on the operating system of your PC. Procedures are provided for
Windows 95, Windows 98, and Windows NT.
s
s
s
s
g
i
n
g
i
n
g
t
t
O
n
l
i
n
e
S
e
r
v
i
c
e
O
n
l
i
n
e
S
e
r
O
n
l
i
n
e
S
e
v
r
v
s
i
c
e
s
i
c
e
s
Page 15
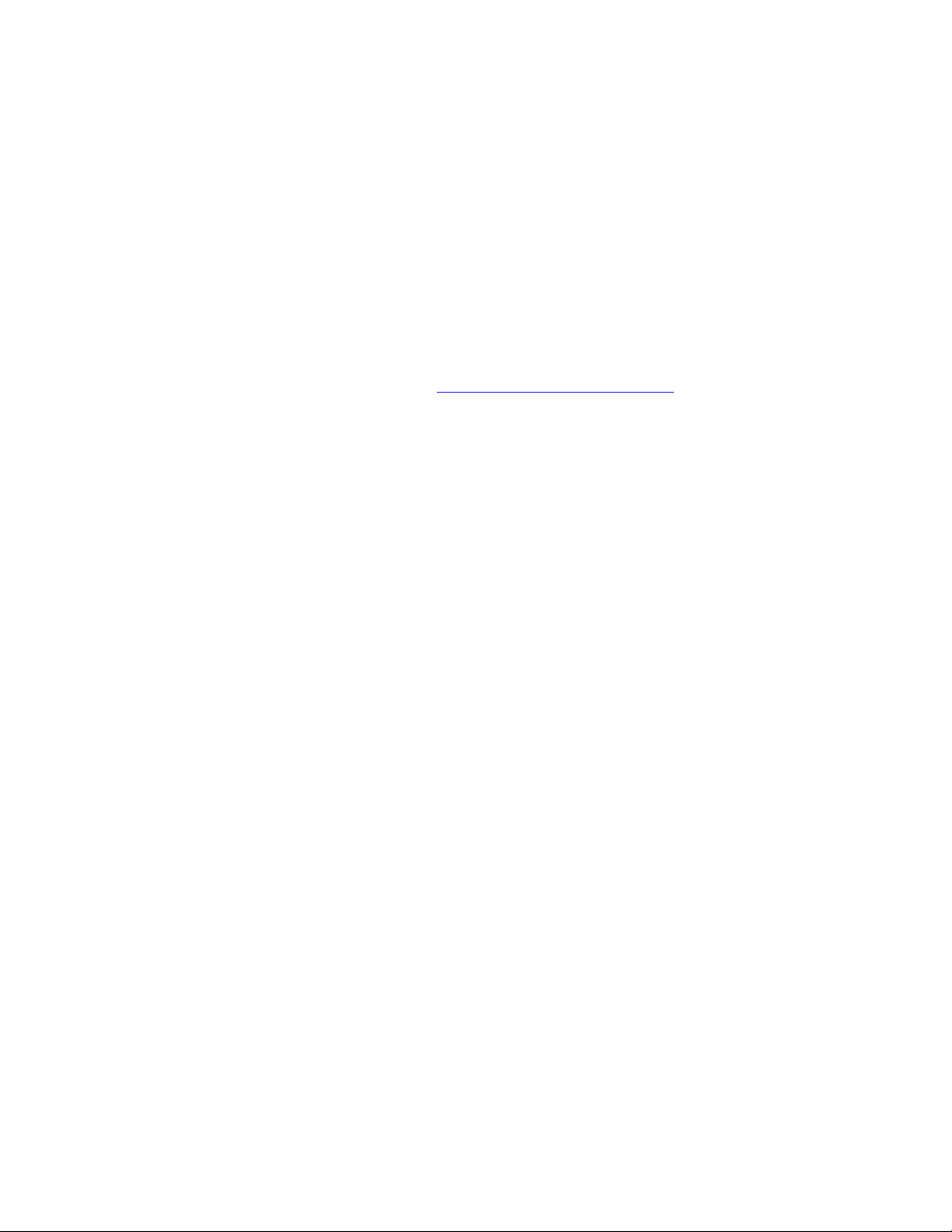
W
i
n
d
o
w
s
9
5
/
W
i
n
d
o
w
s
9
8
D
i
a
l
-
U
p
P
r
o
c
e
d
u
r
e
W
i
n
d
o
w
s
9
5
/
W
i
n
d
o
w
s
9
8
D
i
a
l
-
U
p
P
r
o
c
e
W
i
n
d
o
w
s
9
5
/
W
i
n
d
o
w
s
9
8
D
i
a
l
-
U
p
P
r
The dial-up feature is not included in the Windows 95 operating system. It can be
downloaded without cost from the Microsoft web site http://www.microsoft.com
or obtained through other software distribution sources. Procedures for
downloading and installing this software are provided next.
o
c
e
d
d
u
u
s
r
e
s
r
e
s
DDoowwnnllooaaddiinngg DDiiaall--UUpp NNeettwwoorrkkiinngg SSooffttwwaarree UUppggrraaddee ((WWiinnddoowwss 9955 OOnnllyy)
To download the Windows Dial-Up Networking 1.3 Performance and Security
Upgrade for Windows 95:
1. Access the Microsoft website at http://www.microsoft.com.
2. In the Contents frame, select Free Downloads.
3. Scroll to Support Drivers, Patches and Service Packs and select
Windows95 Updates. The Microsoft Windows95 Downloads page appears.
4. Select Windows 95 in the Select a product or feature box.
5. Select Networking & Communications in the Select a category box.
6. Click Go. The Windows Dial-Up Networking 1.3 Performance and
Security Upgrade for Windows 95 is listed.
7. Click this hyperlink to access the Windows Dial-Up Networking 1.3
Performance and Security Upgrade for Windows 95 page.
8. Click the Download Now hyperlink in the upper right corner of the page. The
MSDUN1.3 download page appears.
)
9. Click the link to a site near you. The program prompts you for a directory to
download the msdun13.exe file.
10. Specify a directory. The msdun13.exe file is downloaded to this directory.
IInnssttaalllliinngg DDiiaall--UUpp NNeettwwoorrkkiinngg SSooffttwwaarree ((WWiinnddoowwss 9955 OOnnllyy)
The Dial-Up Networking 1.3 Performance & Security Upgrade (MSDUN13.exe)
must be installed to setup a dial-up connection to your corporate headquarters or
your ISP.
N
o
t
e
:
N
o
t
e
:
N
o
t
e
:
During the installation, you will be asked to restart your workstation.
Make sure you save your work and exit from all applications (except
Internet Explorer) before beginning the installation.
)
Page 16
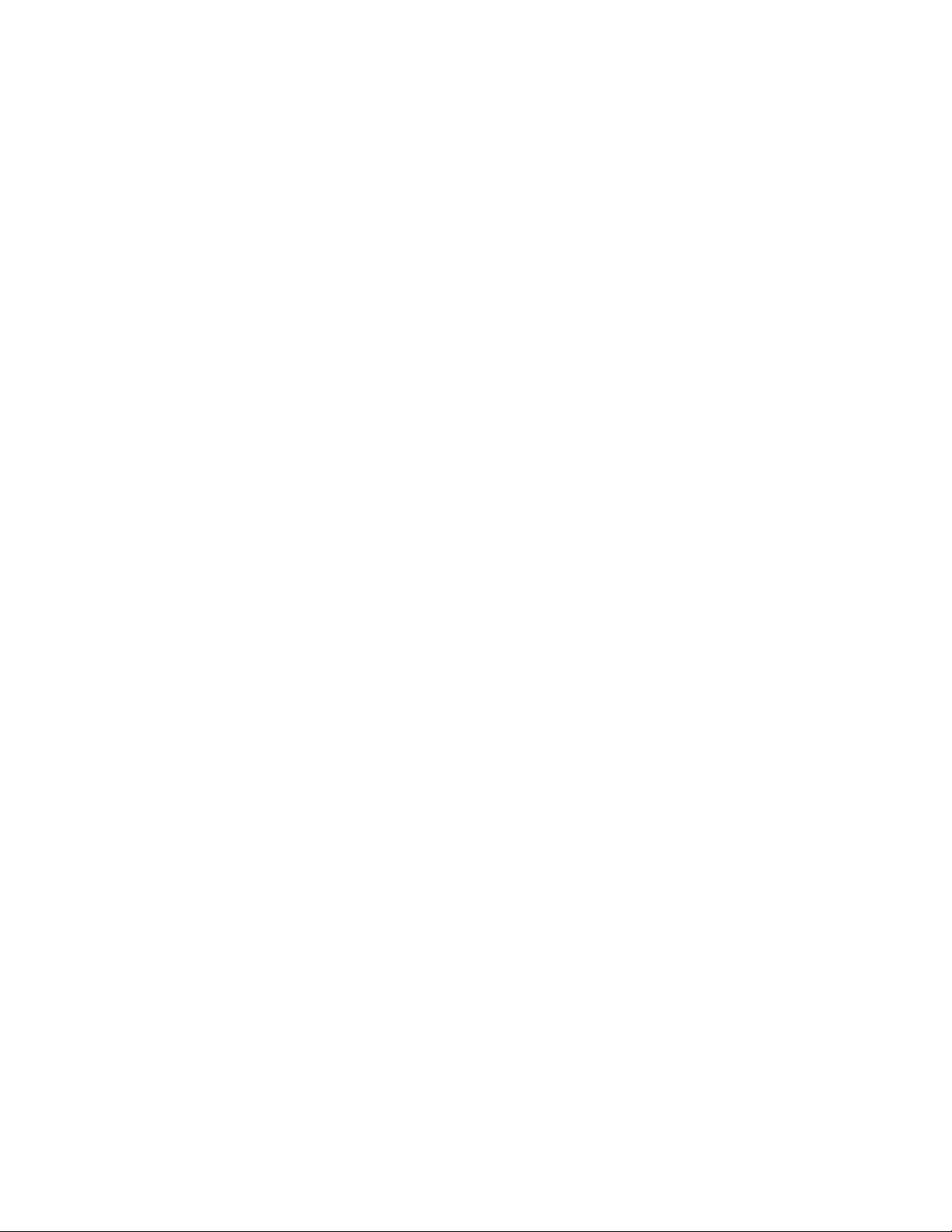
N
o
t
e
:
N
o
t
e
:
N
o
t
e
:
If you installed Windows 95 from a CD, have the Windows 95 CD
ready before you begin the installation.
To install the MSDUN13.exe file, proceed as follows:
1. At your desktop, click Start, and select Run from the menu. The Run
window appears.
2. Specify the path for the MSDUN13.exe file in the Open box and click OK.
This will install Microsoft Dial-Up Networking 1.3 for Windows 95. Do you wish to
continue?
3. Click Yes. The End-User License Agreement window appears. This license
agreement must be accepted to start the installation.
4. Click Yes.
During the installation, you will be prompted to restart the workstation twice.
After restarting, the installer will rebuild your driver twice, once for Dial-UpNetworking and once to enable virtual private networking. This is normal.
N
o
t
e
:
N
o
t
e
:
N
o
t
e
:
Setup may notify you of a version conflict and ask if you want to keep
an original newer file. If this happens, click Yes (always save the
newer file).
When the installation is complete, the Microsoft VPN Adapter is added to the list
of devices in the Make New Connection window.
IInnssttaalllliinngg DDiiaall--UUpp NNeettwwoorrkkiinngg SSooffttwwaarree ((WWiinnddoowwss 9988 OOnnllyy)
To check whether VPN is installed:
1. Select Start, Settings, Control Panel, Network.
2. Select the Configuration tab. On the Configuration list, there should be a
listing for Microsoft Virtual Private Networking Adapter. If not, select Add and
double-click Adapter.
3. Scroll down the Manufacturers list and select Microsoft.
4. Under Network Adapters, double-click Microsoft Virtual Private
Networking (VPN support) Adapter.
)
Page 17
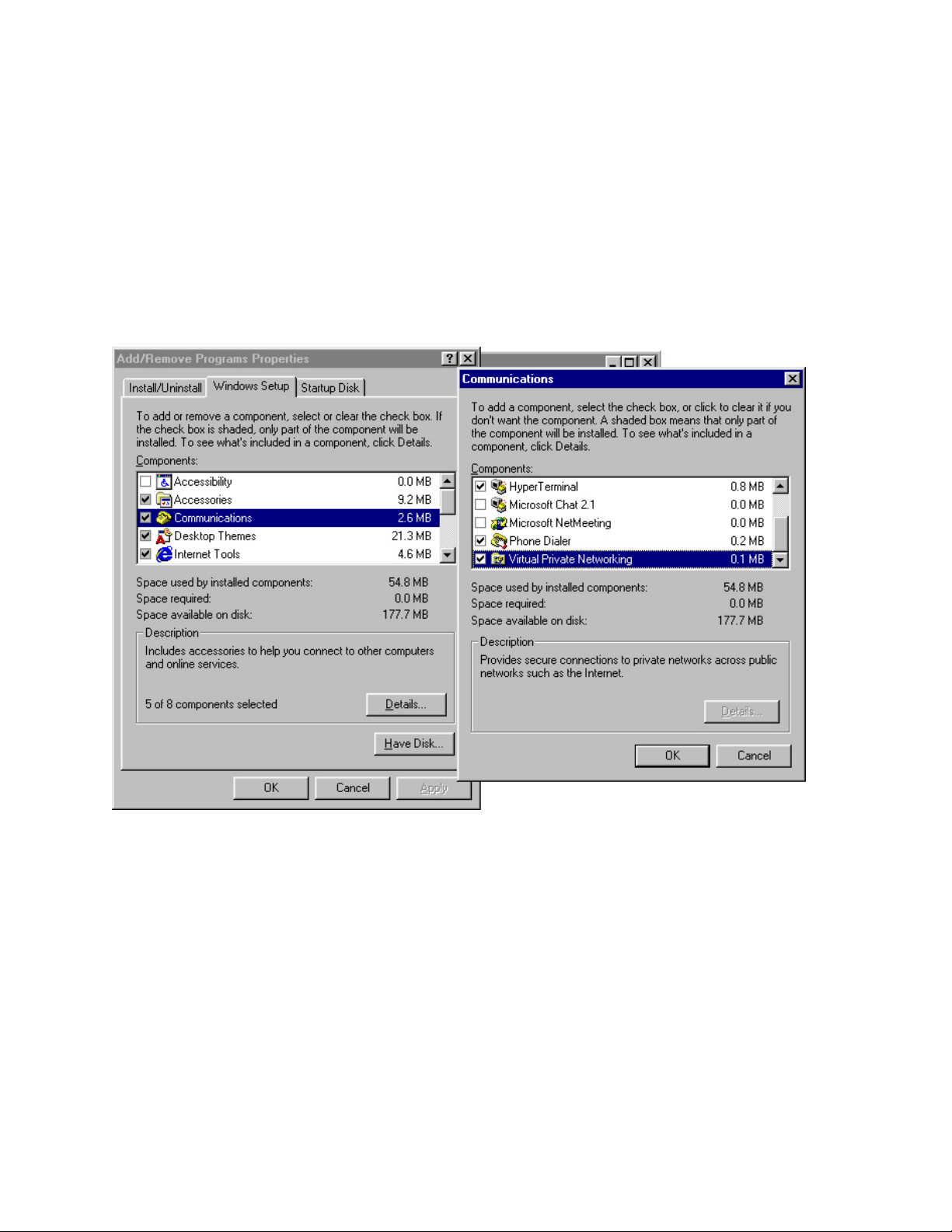
N
o
t
e
:
N
o
t
e
:
N
o
t
e
:
If you do not see the VPN adapter on the list, it means that the
operating system component file for this adapter was not loaded
when Windows 98 was installed on your PC. You will need your
Windows 98 CD-ROM at this point. The procedure follows:
5. Select Start, Settings, click Control Panel.
6. Double-click the Add/Remove Programs icon. The Add/Remove Programs
Properties window (shown below) opens.
7. Click the Windows Setup tab. Momentarily, the Searching for Installed
Components window pops up, then disappears.
8. Click on Communications in the Components: list.
9. Press the Details… button.
10. Scroll down the subcomponents list until you see Virtual Private
Networking. The box next to this listing needs to have a check mark in it. If
it does not, click it to install it.
11. Click OK, and then OK in the Add/Remove Programs Properties window.
Page 18
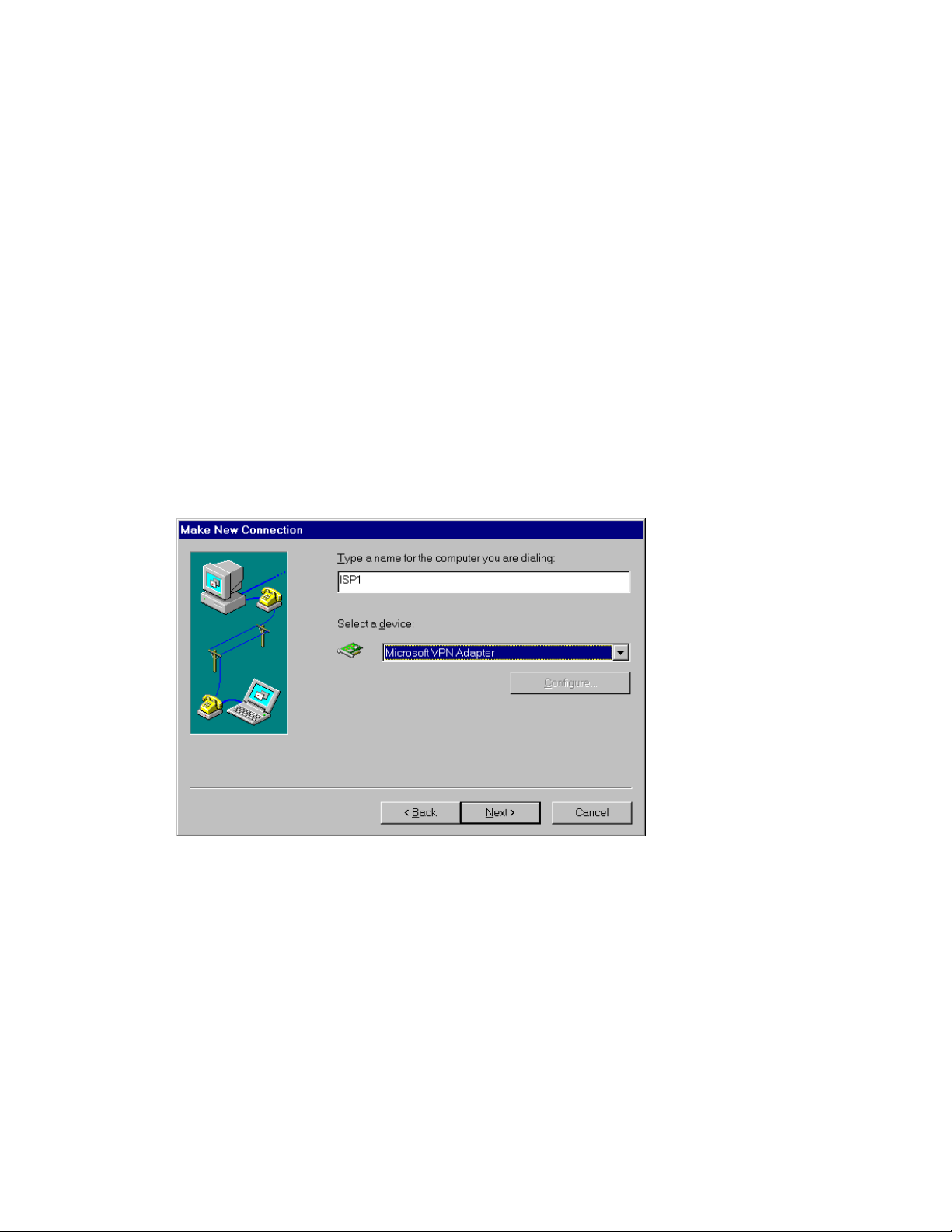
12. Your PC will prompt you to insert your Windows 98 CD. When you do this,
VPN will install, and you can follow the steps under Installing Dial-Up
Networking Software (Windows 98 Only) to activate VPN.
CCoonnffiigguurree tthhee CCoonnnneeccttiioon
To configure a new PPP connection to your corporate network or an ISP, do the
following:
1. Double-click the My Computer icon.
2. Double-click the Dial-Up Networking icon.
3. Activate the Make New Connection application by double-clicking on the
corresponding icon. The Welcome to Dial-Up Networking window appears
(this window only appears the first time you use the Make New Connection
application).
4. Click Next. The Make New Connection window appears (see figure 2).
n
Figure 2. Make New Connection (Windows 95 Example)
5. Enter a name for the ISP or corporate network you are dialing (this name
appears with the icon that is created).
6. To create a connection to your ISP or corporate network, select Microsoft
VPN Adapter in the Select a device box.
7. Click Next. The VPN Server field appears (see figure 3).
Page 19
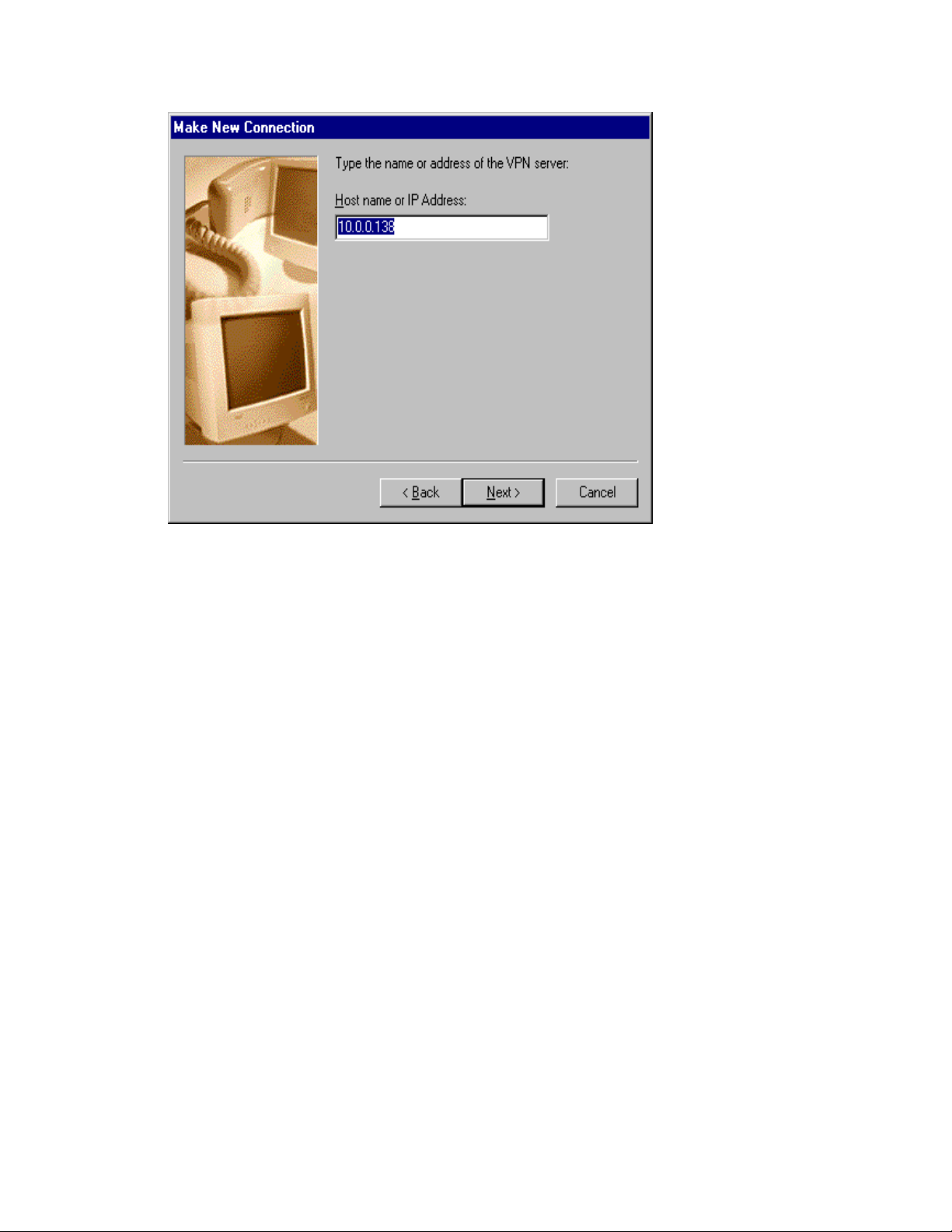
Figure 3. VPN Server Field (Windows 98 example)
8. Enter 10.0.0.138 (default IP address of the ADSL modem).
9. Click Next. A window appears indicating you have successfully installed a
new dial-up networking Connection.
10. Click Finish.
A new icon with the name of the connection you just created is added to your
Dial-Up Networking folder (see figure 4). You can use this icon to make a
connection to your corporate network or ISP.
Page 20
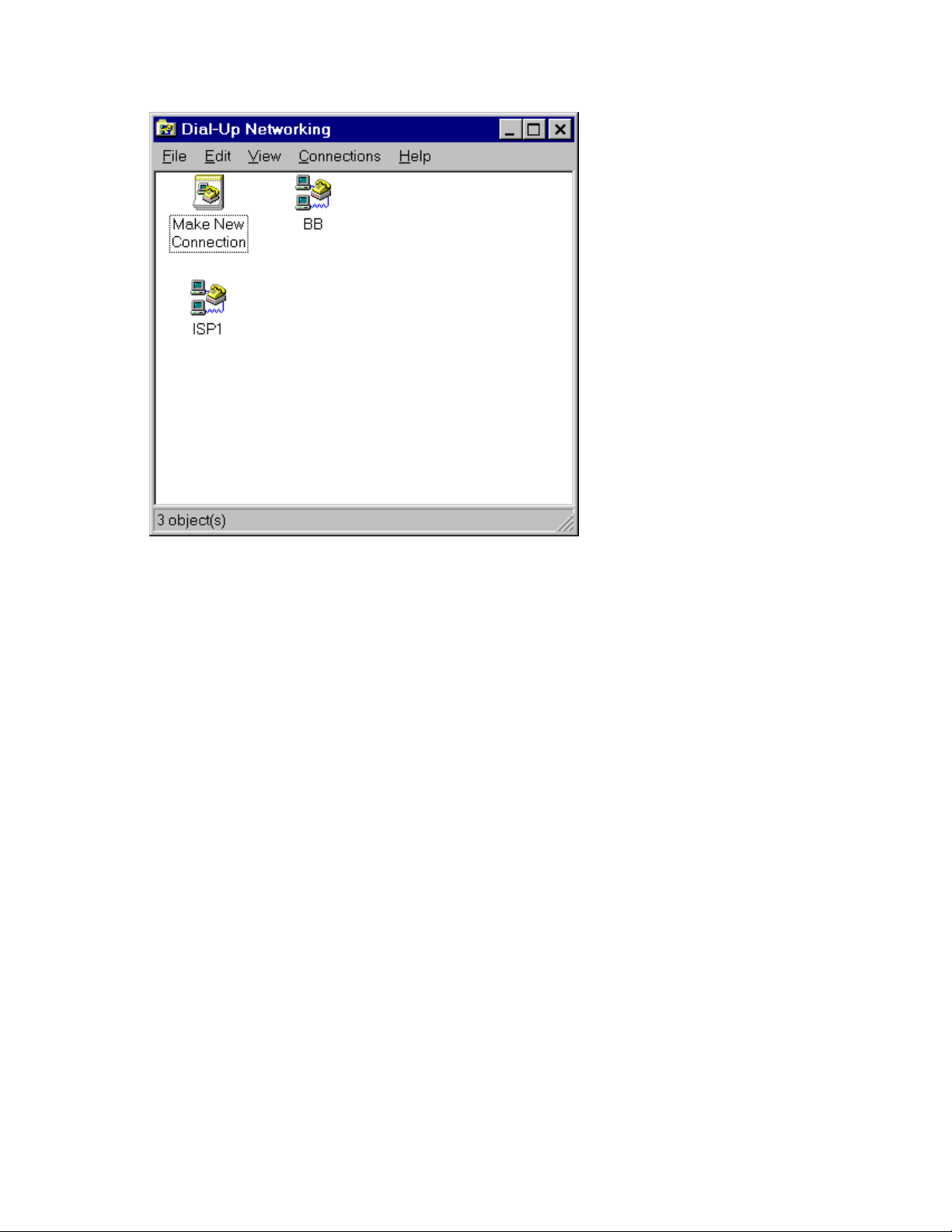
Figure 4. Dial-Up Networking Folder (Windows 95 Example)
MMaakkee tthhee CCoonnnneeccttiioon
After configuring the PPP connection, make the connection:
1. Double-click the My Computer icon.
2. Double-click the Dial-Up Networking icon.
3. Activate the connection setup by double-clicking the icon of the connection
you want to establish. The Connect To window appears (see figure 5).
n
Page 21
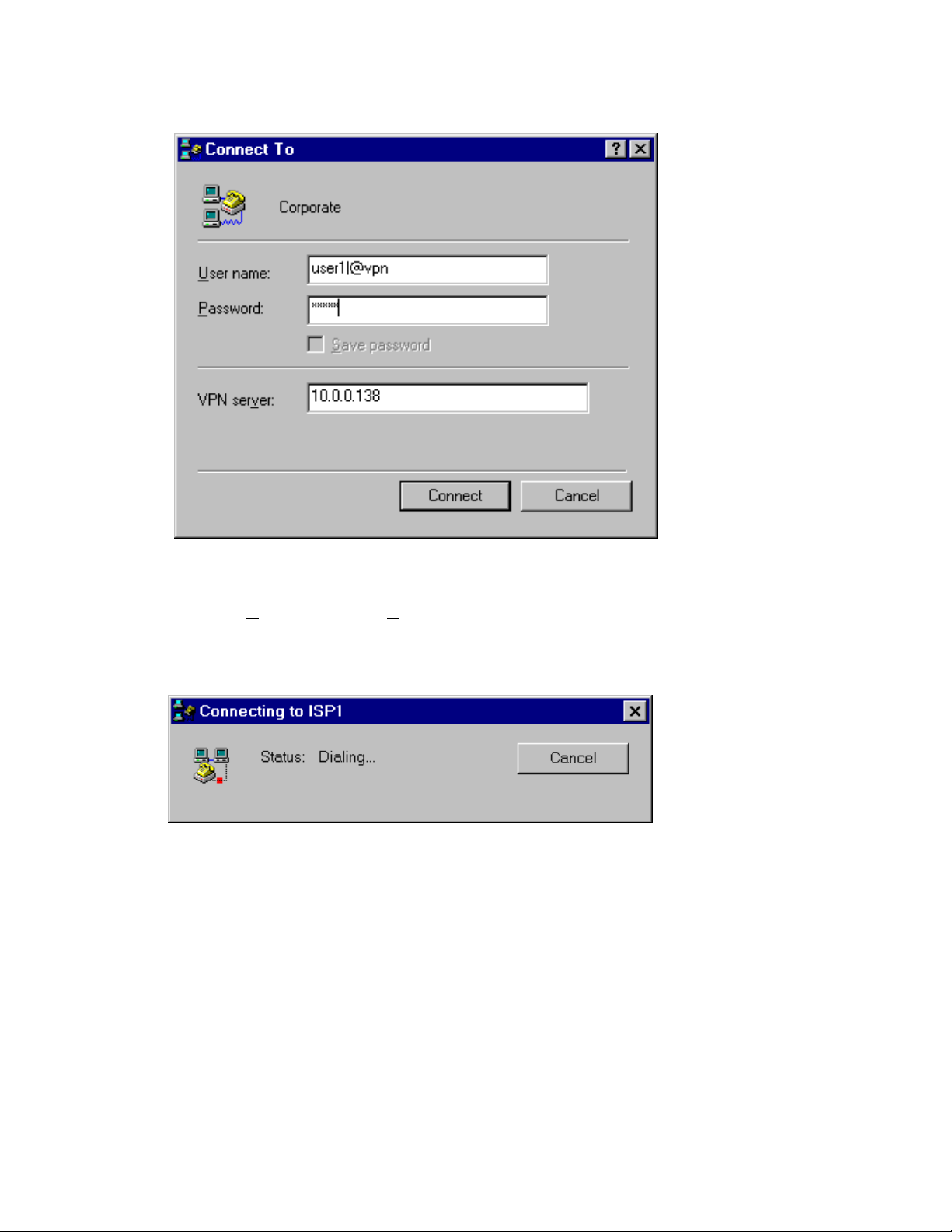
Figure 5. Connect To (Windows 98 Example)
4. Enter the User name and Password (the IP address defaults to the modem's
IP address of 10.0.0.138).
5. Click Connect. The Connecting To window appears (see figure 6).
Figure 6. Connecting To (Windows 95 Example)
This window indicates the status of the connection process. When the connection
is established, a connection icon appears on your desktop. You are now connected
to the destination specified in the connection icon.
N
o
t
e
:
N
o
t
e
:
N
o
t
e
:
User name and password are unique for a specific remote destination.
They must be entered each time you want to set up a connection.
Therefore it is useful to create multiple icons, one to each remote
destination.
Page 22
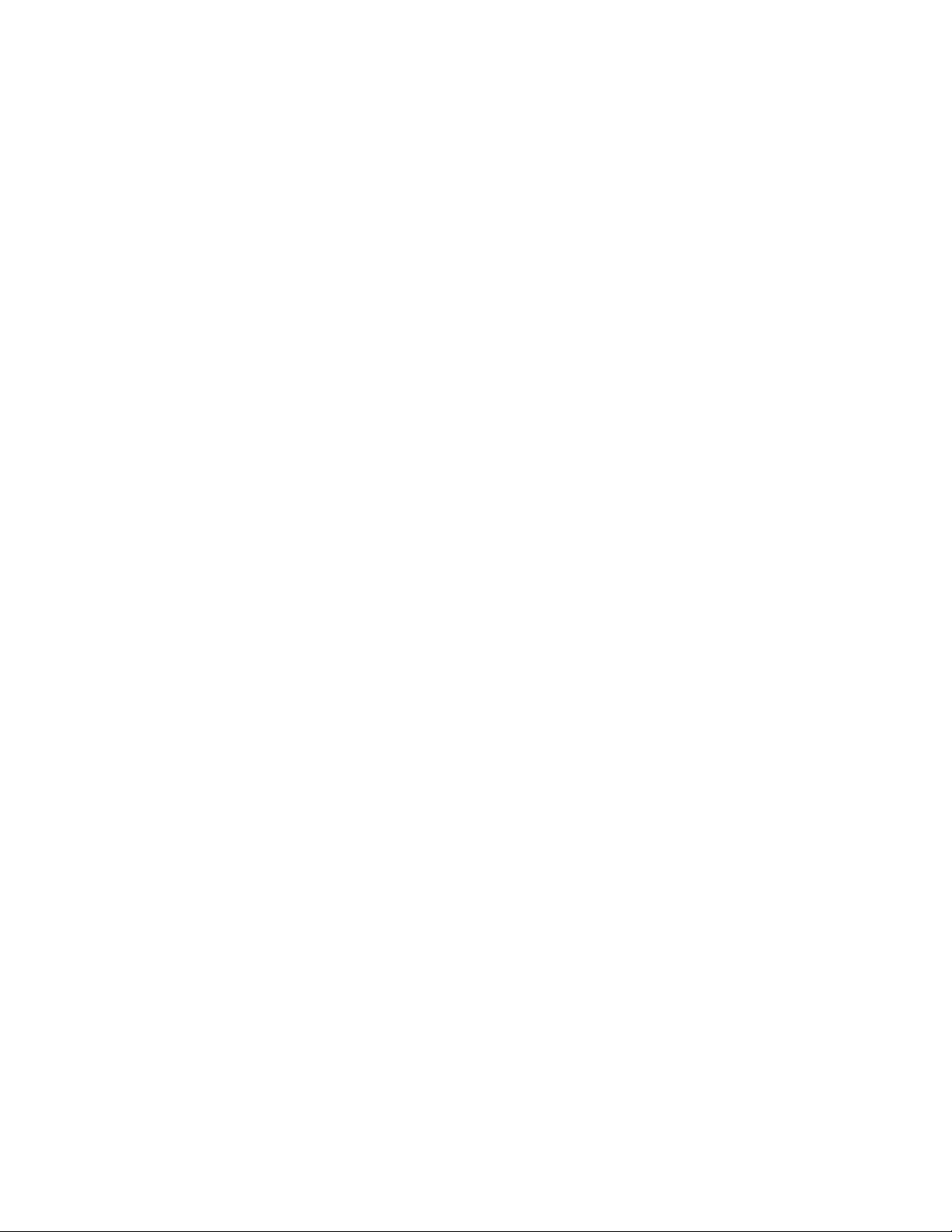
If you intend to use this connection often, it may be useful to create a shortcut to
it on your desktop.
To create a shortcut, select the icon and drag it to your desktop. The program
asks if you want to create a shortcut to the selected item. Select Yes and a copy of
the selected icon appears on your desktop.
You can now make a PPP connection by double-clicking the shortcut.
BBrreeaakk tthhee CCoonnnneeccttiioon
To break the connection, proceed as follows:
1. Click the connection icon.
2. Click Disconnect. The network connection to your ISP or corporate network
is disconnected.
W
i
n
d
o
w
s
N
T
W
i
n
d
o
w
d
o
w
s
s
W
i
n
AAdddd PPooiinntt TToo PPooiinntt TTuunnnneelliinngg PPrroottooccool
Before making connections, the PPTP Network Protocol must be added to your
Windows NT platform.
To install the PPTP networking protocol, proceed as follows:
1. Double-click the My Computer icon.
2. Double-click the Control Panel icon.
D
N
T
N
T
D
D
n
i
a
l
-
U
p
P
r
o
c
e
d
u
r
e
i
a
l
-
U
p
P
r
o
c
e
i
a
l
-
U
p
P
r
o
c
e
d
d
u
u
s
r
e
s
r
e
s
l
3. Double-click the Network icon. The Network Window appears (see figure 7)
Page 23
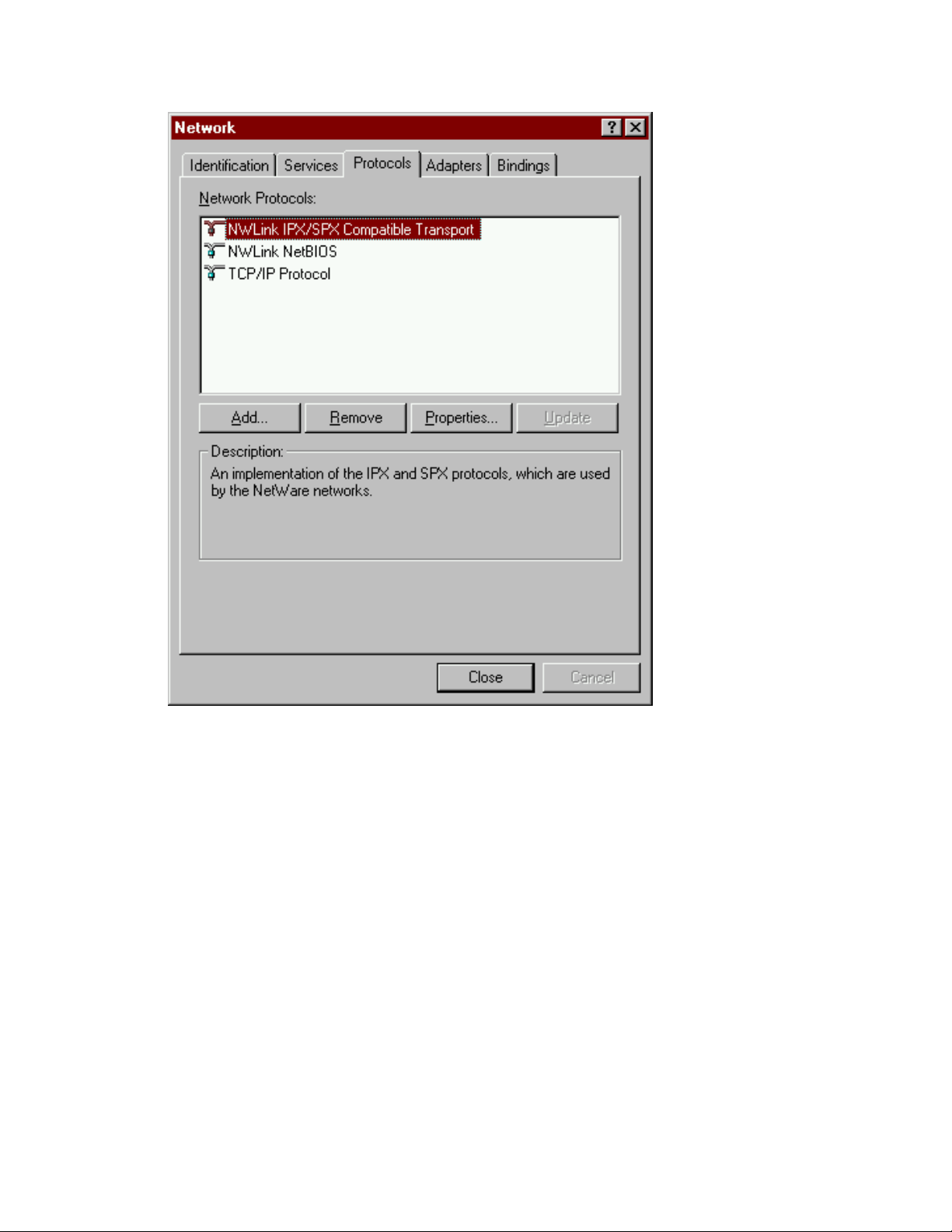
Figure 7. Network Window
4. Select the Protocols tab and click Add. The Select Network Protocol
Window appears (see figure 8).
Page 24
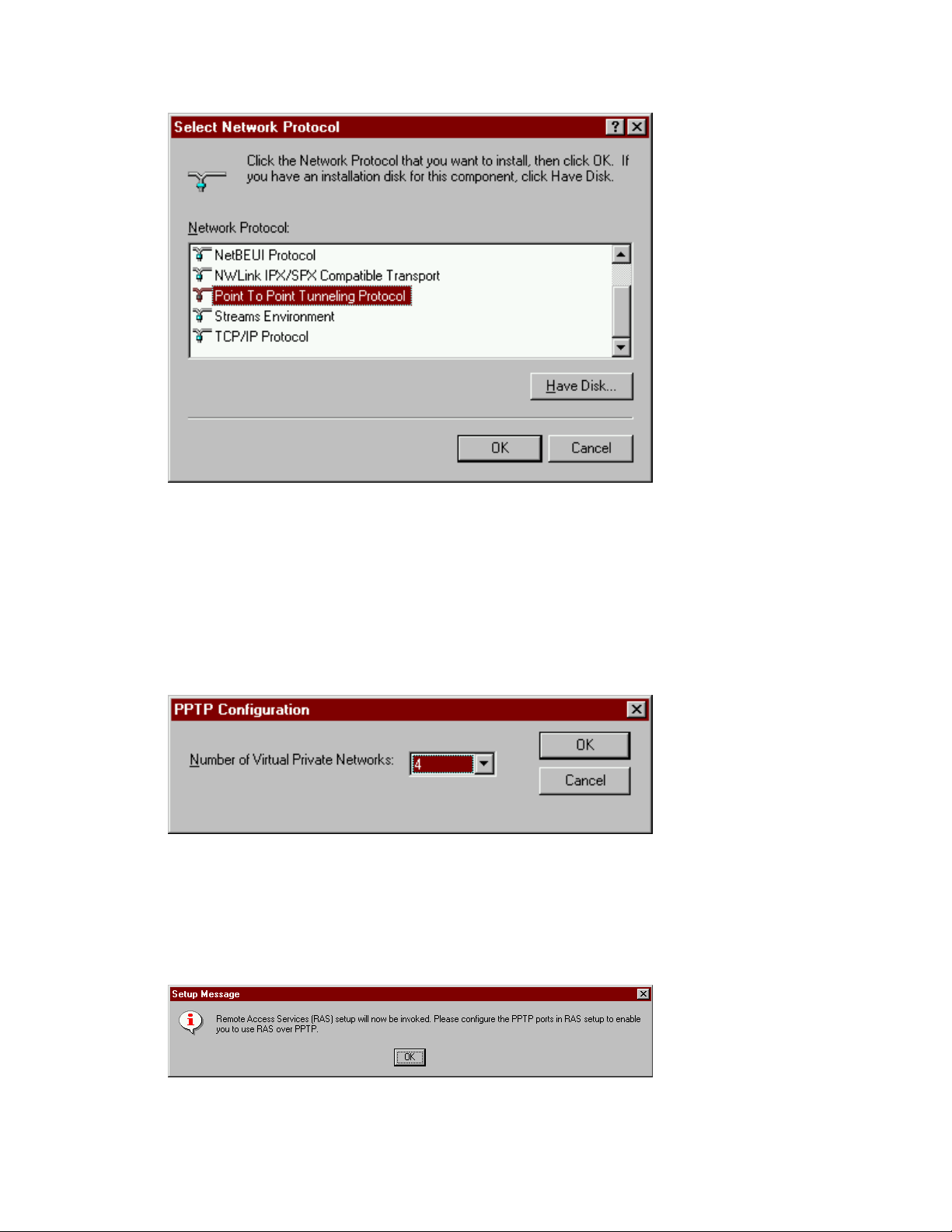
Figure 8. Select Network Protocol Window
5. Scroll the dialog box and select Point-to-Point Tunneling Protocol from the
list.
6. Click OK. The system prompts for a directory to copy installation files.
7. Specify the directory and click Continue. The installer loads the PPTP files.
The PPTP Configuration window appears (see figure 9).
Figure 9. PPTP Configuration Window
8. Click the scroll arrow to select the maximum number of concurrent remote
PPTP connections to this Remote Access Services (RAS) server.
9. Click OK to continue. The Setup Message Window appears (see figure 10).
Figure 10. Setup Message Window
Page 25

10. Click OK to continue. This initiates configuration of the RAS.
N
o
t
e
:
N
o
t
e
:
N
o
t
e
:
You have completed the first part of the installation by adding PPTP as a
remote protocol. The remaining steps configure RAS for PPTP.
11. In the Remote Access Setup Window (figure 11), add the new VPN ports to
RAS by clicking Add. The Add RAS Device window appears (see figure 12).
Figure 11. Remote Access Setup Window
Figure 12. Add RAS Device Window
12. Each RAS Capable Device (also called a port) must be added individually.
Double-click a port and click OK. The Remote Access Setup Window (refer
to figure 11) returns.
13. Repeat steps 11 and 12 until all VPN ports are listed in the Remote Access
Setup Window. Then proceed with step 14.
14. The ports are configured for dial-in only. To change this, select a port in the
Remote Access Setup window and click Configure. The Configure Port
Usage Window appears (see figure 13).
Page 26

Figure 13. Configure Port Usage Window
15. Select the Dial-out only option and click OK.
16. Perform steps 14 and 15 for each port (if required), then proceed with step
17.
17. To define which tunneled protocols you will allow through the VPNs,
highlight each port and click Network. Then, in the Network Configuration
Window, enable or disable the protocols you want and click OK.
N
o
t
e
:
N
o
t
e
:
N
o
t
e
:
You can enable or disable IP, IPX, or NetBEUI sessions for each port.
18. Click Continue.
19. Click Close. The system prompts you to restart the server.
20. Click Yes to restart.
CCoonnffiigguurree tthhee CCoonnnneeccttiioon
The following procedure describes how to configure a connection to the corporate
network or ISP. A connection contains the IP address of a PPP server and your
user account information on that server. You can configure as many connections
as you need for different accounts or different PPP servers.
n
Page 27

To configure a connection to your corporate network or ISP, do the following:
1. Double-click the My Computer icon.
2. Double-click the Dial-Up Networking icon.
3. Is this the first time you are creating a connection?
• If yes, go to step 4.
• If no, go to step 5.
4. The Dial-Up Networking Window indicates that the phonebook is empty and
prompts you to add an entry. Click OK and go to step 6.
5. The Dial-Up Networking window appears (figure 14). The Phonebook entry
selection box lists all existing connections. Click New to configure a new
connection, then go to step 6.
Figure 14. Dial-Up Networking Window
6. The New Phonebook Entry Wizard window appears. Enter a name for the
connection you are configuring and click Next. The Server window appears.
7. Activate all options that apply to your connection and click Next. The Phone
Number window appears.
8. Enter the phone number of the dial-up server you are calling and click Next.
The Serial Line Protocol window appears.
Page 28

N
o
t
e
:
N
o
t
e
:
N
o
t
e
:
You can assign more than one phone number to each entry. This
might be useful if you have a pool of phone numbers to connect to. To
do this, click Alternate.
9. Select the serial line protocol offered by the server you are calling and click
Next. The Login Script window appears.
10. Select Automate with this script and click Next. The IP Address window
appears.
11. Enter 10.0.0.138, which is the default IP address of the ADSL modem, and
click Next. The Name Server Addresses window appears.
12. Enter the IP address of a DNS or WINS server on the remote network and
click Next. The New Phonebook Entry Wizard appears indicating that the
new connection is configured.
13. Click Finish to save the configuration and add it to the Phonebook entries
drop-down list.
MMaakkee tthhee CCoonnnneeccttiioon
After configuring the connection, proceed as follows to make the connection:
1. Double-click the My Computer icon.
2. Double-click the Dial-Up Networking icon.
3. Select the tunnel you want to create in the phonebook selection box and
click Dial. The Connect To window appears.
4. Enter the Password of the VPN server.
N
o
t
e
:
N
o
t
e
:
N
o
t
e
:
Click Save password if you want to save the password for this
connection icon.
5. Enter the optional information in the Domain box and click OK. The
Connecting To Corporate window appears.
N
o
t
e
:
N
o
t
e
:
N
o
t
e
:
The Domain information is required by some Microsoft NT VPN
servers.
n
This window indicates the status of the connection process. When the
connection is established, a connection icon appears on your desktop.
Page 29

N
o
t
e
:
N
o
t
e
:
N
o
t
e
:
User name and password are unique for a specific remote destination.
They must be entered each time you want to set up a connection.
Therefore, it is useful to create multiple icons, one to each remote
destination.
If you intend to use this connection often, it may be useful to create a shortcut to
it on your desktop.
To create a shortcut, select the Dial-Up Networking icon and drag it to your
desktop. The program asks if you want to create a shortcut to the selected item.
Select Yes, and a copy of the selected icon appears on your desktop.
You can now make a PPP connection by double-clicking the shortcut.
BBrreeaakk tthhee CCoonnnneeccttiioon
To break the connection, proceed as follows:
1. Click the connection icon.
2. Click Disconnect. The network connection to your ISP is disconnected.
n
Page 30

A
T
M
-
2
5
S
E
R
V
I
C
A
T
M
-
2
5
S
E
A
T
M
-
2
5
If your service provider is providing ATM-25 Service, your ADSL modem should
have model number 3EC 18200 AB on the bottom of the modem case.
S
y
s
t
e
m
S
y
s
t
S
y
s
t
The Alcatel 1000 ADSL high speed modem requires a PC or workstation equipped
with an ATMF 25.6 Mb/s network adapter card that supports encapsulations and
protocols described in RFC 1483 and RFC 2364.
H
a
r
d
H
a
r
d
H
a
r
d
To connect your high speed ADSL modem, follow these steps:
1. Make sure the modem on/off switch is set to the O (off) position.
2. Connect the jack end of the power cable to the modem power socket.
3. Plug the other end of the power cable (the end with the power supply
R
e
m
R
e
m
R
w
a
r
w
a
r
w
a
r
adapter) to an electrical outlet.
e
e
e
S
e
e
e
R
E
R
q
u
i
r
q
u
i
q
u
i
I
n
s
t
I
n
s
t
I
n
s
t
V
V
r
r
a
e
a
a
e
e
I
I
m
m
m
l
l
l
C
l
l
l
C
a
a
a
e
e
E
E
E
e
t
t
t
i
n
i
n
n
i
o
o
o
t
s
t
s
t
s
n
n
n
4. Connect one end of a standard telephone cable (not provided) to the modem
connector labeled LINE.
N
o
t
e
:
N
o
t
e
:
N
o
t
e
:
The line cable may be provided by your service provider during
installation, or it can be purchased at your local electronics supply
store.
5. Connect the other end of the line cable to a phone jack.
6. Connect one end of the Alcatel data cable (provided) to the modem connector
labeled ATMF-25.
7. Connect the other end of the Alcatel data cable to the ATMF 25.6 Mb/s
network adapter card in your PC.
8. Start your PC.
9. Turn on the modem by switching the on/off switch to |.
Page 31

PPoowweerr//SSyynncc LLiigghht
The Power/Sync light begins blinking. After about two minutes, the light should
be solid green. If the light is not solid green, check the telephone line cable
between the modem LINE connector and the phone jack. If this connection is
secure and the Power/Sync light is not solid green, contact your service provider
for assistance.
t
n
n
n
g
g
g
t
O
n
l
i
n
e
S
e
r
v
i
c
e
O
n
l
i
n
e
S
e
r
O
n
l
i
n
e
S
e
v
r
v
s
i
c
e
s
i
c
e
s
AATTMMFF--2255 LLiigghht
The ATMF-25 light should be solid green. If the light is not solid green, check the
Alcatel data cable connection between the modem ATMF-25 connector and the
ATMF 25.6 Mb/s network adapter card in your PC. If this connection is secure
and the ATMF-25 light is not solid green, contact your service provider for
assistance.
A
c
c
e
s
s
e
e
s
s
s
s
i
i
i
A
c
c
A
c
c
When your PC is started and your ADSL modem is switched on, a connection is
automatically established with your online service. Through this connection, you
can access the World Wide Web or your corporate network or other online
services.
Page 32

S
E
C
T
I
O
N
2
:
D
E
S
C
R
I
P
T
I
O
N
O
F
F
E
A
T
U
R
E
S
E
C
T
I
O
N
2
:
D
E
S
C
R
I
P
T
I
O
N
O
F
F
E
A
T
S
E
C
T
I
O
N
2
:
D
E
S
C
R
I
P
T
I
O
N
O
F
F
E
The Alcatel 1000 ADSL high speed modem provides high speed virtual
connections to multiple services simultaneously, using ATM/ADSL on standard
telephone twisted pairs.
Asymmetric Digital Subscriber Line (ADSL) is a high speed transmission
technology that takes advantage of existing copper telephone lines and new
telephone technologies to deliver data services to residential and small business
users located within a limited distance from the Central Office (CO) exchange.
Additionally, ADSL operates over standard voice-grade telephone circuits without
disturbing the existing telephone connections. Telephone lifeline service is NOT
impacted by any failure of the modem.
The Alcatel 1000 ADSL high speed modem features industry standard ATM
Forum-25.6 Mb/s (ATMF) or 10BASE-T Ethernet interfaces. Both ATMF-25 and
Ethernet can use the high bit rates available through the ADSL line.
The ATMF-25 interface plugs into a Personal Computer (PC) with an ATM-Forum
(ATMF) 25.6-Mb/s interface.
The 10BASE-T Ethernet interface allows single or multiple PCs to share the high
speed ADSL line.
A
T
U
U
R
R
E
E
S
S
S
Figure 15 shows the generic network infrastructure. Residential or small office
ADSL users have access to corporate Local Area Networks (LANs) or Internet
Service Providers (ISPs) or both.
Page 33

Remote
Splitter
ADSL
Modem
Small Office User
ATM Network
Internet
Access Server
Information
ISP
Ethernet/
ATMF
Access Server
Internet
Servers
Corporate LAN
Figure 15. General Network Architecture
Residential User
Information
Servers
M
O
D
E
M
C
O
N
N
E
C
T
I
O
N
M
O
D
E
M
C
O
N
N
E
C
T
M
O
D
E
M
C
O
N
N
E
The ADSL modem (see figure 16) has two connectors and a power switch:
• LINE - Connection to phone jack or remote splitter (RJ14)
• One of the following:
ATMF-25 - Connection to terminal equipment; for example, single PC with
ATMF-25 interface (RJ45)
10BASE-T/MDI-X - Connection to Ethernet equipment (RJ45/MDI-X); for
example, single workstation, single PC with Ethernet connection, or miniLAN via Ethernet hub
• Power Socket - Connection to coaxial plug from the power supply adapter
C
T
I
I
O
O
N
N
S
S
S
Page 34

• Power Switch - On/Off switch
Figure 16. Connectors on ADSL Modem
N
o
t
e
:
N
o
t
e
:
N
o
t
e
:
The modem has either an ATMF-25 connector or a 10BASE-T/MDI-X
connector, not both.
C
o
n
n
e
c
t
o
r
P
i
n
o
u
C
C
o
o
n
n
n
n
e
e
c
c
t
o
r
P
o
i
r
P
t
t
n
o
u
n
o
u
t
t
i
See figure 17 and table C for details on the modem connectors.
1 2 3 4 5 6
RJ 14
Front view
Line
123 4567 8
RJ 45
Front view
10BASE-T
MDI-X
Figure 17. Connector Details
1 2 34 5 6 7 8
RJ 45
Front view
ATMF-25
Power
Page 35

Table C. Connector Pinout
Connector Pin
No.
Line 2 Wire_A Subscriber line wire A
ATMF-25 1 Rx+ Receive data from DTE (+)
10BASE-T
MDI-X
5 Wire_B Subscriber line wire B
2 Rx- Receive data from DTE (-)
7 Tx+ Transmit data to DTE (+)
8 Tx- Transmit data to DTE (-)
1 Rx+ Receive data from DTE (+)
2 Rx- Receive data from DTE (-)
3 Tx+ Transmit data to DTE (+)
Signal
Name
Function
Power Inner +12 V
P
o
w
e
r
P
o
P
o
The ADSL modem is equipped with a plugged external power supply adapter.
1. Plug the coaxial plug from the power supply adapter into the ADSL modem
2. Plug the power supply adapter into the power outlet and switch on the ADSL
3. Check the visual indicators on top of the ADSL modem. The visual indicator
w
e
r
w
e
r
power connection socket.
modem.
marked Power/Sync. starts flashing red. When this indicator becomes
6 Tx- Transmit data to DTE (-)
DC
Outer GND Power supply adapter
S
u
p
p
l
u
p
p
p
p
y
l
y
l
y
S
u
S
Power supply adapter
connection (+)
connection (-)
Page 36

continuously green, the ADSL modem is ready for operation with terminal
equipment.
V
i
s
u
a
l
I
n
d
i
c
a
t
o
r
V
i
s
u
a
l
I
n
d
i
V
i
s
u
a
l
The functions for the visual indicators on top of the ADSL modem (figure 18) are
listed in table D.
Figure 18. Visual Indicators
c
I
n
d
i
c
a
a
s
t
o
r
s
t
o
r
s
Table D.
Indicator Meaning
Name Color
ATMF-25 Green ATMF connection active
TX/RX Green Data transmit / receive
Line Error Red Excessive line errors - bad ADSL
10BASE-T Green Ethernet connection active
Power/Sync Red Power-on - initialization phase
Green Line synchronization - ready to
line
operate
Page 37

S
u
b
s
c
r
i
b
e
r
L
i
n
e
I
n
t
e
r
f
a
c
S
u
b
s
c
r
i
b
e
r
L
i
n
e
I
n
t
S
u
b
s
c
r
i
b
e
r
L
i
n
e
The ADSL access network provides two types of traffic over a single metallic
twisted-pair:
• Data encapsulated in Asynchronous Transfer Mode (ATM) cells.
• Voice connections (regular telephone service).
These two traffic types are combined on the single twisted-pair by means of the
Frequency Division Multiplexing (FDM) technique.
To maintain your normal phone service, a remote splitter must be installed first
(see figure 19).
N
o
t
e
:
N
o
t
e
:
N
o
t
e
:
Existing in-home telephone wiring varies greatly in its installation. For
most Internet service applications, existing in-home wiring provides
adequate performance for the ADSL modem. Improved performance is
obtained from unshielded twisted pair Category 5 cable between the
remote splitter and the ADSL modem.
e
I
n
t
e
e
r
f
a
c
e
r
f
a
c
e
After installing the remote splitter, connect the modem connector marked LINE to
the phone jack.
Voice
Data
ADSL
Modem
Voice and Data
Figure 19. Subscriber Line Interface to Remote Splitter
E
t
h
e
r
n
e
t
I
n
E
t
h
e
r
n
e
e
r
n
e
E
t
h
The Ethernet port, available on some ADSL models, is a 10BASE-T interface of
type MDI-X.
When the terminal equipment is correctly connected to the ADSL modem, the
visual indicator, marked 10BASE-T, will be solid green. This indicates that the
wiring between the modem and the PC is correct. If not, check the cable layout.
t
t
I
n
t
t
I
n
t
e
e
e
Remote
Splitter
r
f
a
c
e
r
f
a
c
e
r
f
a
c
e
Page 38

S
i
n
g
l
e
P
C
C
o
n
f
i
g
u
r
a
t
i
o
S
i
n
g
l
e
P
C
C
o
n
f
i
g
u
S
i
n
g
l
e
P
C
C
o
n
A single PC with integrated Ethernet port or Ethernet Personal Computer Network
Interface Card (PC-NIC) can be connected to the ADSL modem (see figure 20).
The connection must be made with a straight-through cable (see figure 21) since a
PC is equipped with an Ethernet interface of type Medium Dependent Interface
(MDI).
ATM Network
Figure 20. Single PC Configuration
S
t
r
a
i
g
h
t
-
T
h
r
o
S
S
t
r
a
i
g
h
t
-
g
h
T
t
-
T
t
r
a
i
h
h
u
r
o
u
r
o
u
f
i
g
Remote
Splitter
g
h
g
h
g
h
u
r
r
C
C
C
a
a
a
a
a
n
t
i
o
n
t
i
o
n
ADSL
b
b
b
Modem
Ethernet
l
e
L
a
y
l
e
l
e
o
L
a
y
o
L
a
y
o
u
u
u
t
t
t
PC with PC-NIC
ADSL Modem
Receive
Transmit
(Transmit and Receive
Connections Reversed)
Figure 21. MDI-X Internal Crossover
M
u
l
t
i
u
u
p
l
t
i
p
l
t
i
p
M
M
To connect multiple PCs to an Ethernet interface, a hub must be installed first
(see figure 22).
The connection of the hub to the ADSL modem must be made with a crossover
cable (see figure 23), since the hub is equipped with an Ethernet interface of type
MDI-X.
1
2
3
6
MDI-X Port
l
e
P
l
e
P
l
e
P
C
C
C
Twisted-Pairs
C
o
n
f
i
g
u
r
a
t
i
o
C
o
n
f
i
g
u
C
o
n
r
f
i
g
u
r
a
a
n
t
i
o
n
t
i
o
n
PC
1
Transmit
2
3
Receive
6
MDI Port
Page 39

N
N
N
o
o
o
t
e
:
t
e
:
t
e
:
If the port of the hub connected to the ADSL modem is equipped with
an MDI/MDI-X switch and the active position is MDI, a straightthrough cable must be used.
ATM Network
Remote
Splitter
ADSL
Modem
Ethernet
Hub
Figure 22. Multiple PC Configuration
N
o
t
e
:
N
o
t
e
:
N
o
t
e
:
The maximum length of any 10Base-T segment must not exceed 100
meters (328 feet).
Page 40

C
C
C
r
o
s
s
o
v
e
r
C
a
b
l
e
L
a
y
o
u
r
o
s
s
o
v
e
r
C
a
b
l
e
L
r
o
s
s
o
v
e
r
C
a
b
a
l
e
L
a
y
y
o
o
u
u
t
t
t
ADSL Modem
1
Receive
2
3
Transmit
6
MDI-X Port
Figure 23. MDI-X to MDI-X External Crossover
A
T
M
F
-
2
5
I
n
t
e
r
A
T
M
F
-
2
5
A
T
M
F
The ATMF port, available on some ADSL models, is an ATMF-25 interface. The
interconnection between the ATM Forum equipment and the ADSL modem must
always be made with a straight-through cable (the ATMF-25 interface of the
modem is ATM network equipment and most ATMF-25 PC-NIC cards are ATM end
equipment).
I
-
2
5
I
n
n
f
t
e
r
f
t
e
r
f
a
a
a
c
c
c
e
e
e
Twisted-Pairs
Hub
1
Receive
2
3
Transmit
6
MDI-X Port
A single PC with an ATM Forum card can be connected directly to the ATMF
interface of the ADSL modem (see figure 24).
ADSL
Modem
ATM Network
Figure 24. ADSL Modem with ATMF Interface
When the terminal equipment is correctly connected to the ADSL modem, the
visual indicator, marked ATMF-25, will be solid green. This indicates that the
wiring between the ADSL modem and the PC is correct. If not, check the cable
layout.
Remote
Splitter
ATMF
Page 41

N
E
T
W
O
R
K
C
O
N
N
E
C
T
I
O
N
N
E
T
W
O
R
K
C
O
N
N
E
C
T
N
E
T
W
O
R
K
C
O
N
N
E
The Alcatel 1000 ADSL high speed modem supports two methods for accessing
remote sites like corporate networks or the World Wide Web via a local ISP. The
two methods are direct networking and dial-up networking.
Direct networking describes a connection that is always active. In other words, no
preliminary steps are required to obtain a connection. Once service is enabled, the
user switches on the PC and the modem, and connects to the remote site (the ISP
or corporate network).
Dial-up networking describes a procedure in which the user requests a
connection by dialing the network. The remote site requires a personal user
account and password before access is allowed.
If your modem has an ATMF-25 port, it supports both direct and dial-up
networking methods. Applications on your PC determine which method you are
using.
If your modem has a 10BASE-T port, the networking method depends on the
Ethernet protocol you are using:
C
T
I
I
O
O
N
N
S
S
S
• Direct networking is supported by an IEEE 802.1D Transparent Databridge in
the modem. You configure your local workstations with the appropriate
parameters or allow your workstations to automatically assume the
parameters from the network via specialized protocols.
• Dial-up networking relies on the standard Point-to-Point Protocol (PPP) and
local tunneling using the industry Point-to-Point Tunneling Protocol (PPTP).
To determine which networking method you must use, contact your local ISP or
your corporate network administrator.
N
o
t
e
:
N
o
t
e
:
N
o
t
e
:
Only typical networking solutions are presented here, although
various combinations of available protocols and equipment allow
numerous architectures and networking solutions.
V
i
r
t
u
a
l
C
o
n
n
e
c
t
i
o
n
V
i
r
t
u
a
l
C
o
n
n
e
V
i
r
t
u
a
l
C
o
The ADSL modem uses ATM as a transport protocol. ATM is a connectionoriented packet-switching technology using fixed-size packets (called cells) to
carry traffic through a public or private network.
n
n
e
c
c
s
t
i
o
n
s
t
i
o
n
s
ATM connections, typically referred to as virtual connections, are identified by two values called a Virtual Path Identifier (VPI) and a Virtual Channel Identifier (VCI). A particular VPI/VCI combination identifies a virtual connection between two
Page 42

ATM devices in the network. An end-to-end connection is established by linking
the virtual connections between devices. This requires all intermediate ATM
devices to have VPI/VCI assignments.
For the ATM network, these assignments are the responsibility of network
operators. These operators configure ATM devices to provide a Permanent Virtual
Connection (PVC) through the network. The PVC provides an always-on service.
Once the ADSL modem is connected to the subscriber line, an end-to-end
connection can be established.
A
T
M
-
F
o
r
u
m
I
n
t
e
r
f
a
c
A
T
M
-
F
o
r
u
m
I
n
t
A
T
M
-
F
o
r
u
m
If terminal equipment is connected to the modem’s ATMF-25 port, ATM service is
delivered to the PC. This means ATM cells from applications on the PC are
captured by the ATMF interface and cross-connected or switched to the ADSL
line.
An ATMF-25.6 PC-NIC is required to terminate the ATM connections in the PC.
The PC-NIC must support encapsulations and protocols described in RFC 1483
and RFC 2364.
The virtual channels cross-connected in the ADSL modem between the ATMF
interface and the ADSL line can have VPI/VCI values listed in table E. A
connection is possible only if the PC-NIC is sending and receiving ATM cells on
one (or more) of these virtual channels.
e
I
n
t
e
e
r
f
a
c
e
r
f
a
c
e
Table E. ATMF VPI/VCI Values
Parameter Value Meaning
VPI 0-5 Virtual Path Identifier
VCI 0-65535 Virtual Channel Identifier
E
t
h
e
r
n
e
t
I
n
t
e
r
f
a
c
E
t
h
e
r
n
e
t
I
n
t
E
t
h
e
r
n
e
The Ethernet interface terminates ATM connections, extracting frames from
arriving cells and encapsulating frames in departing cells. Only those frames
supported by the modem are extracted or encapsulated. Table F lists the
supported encapsulations and VPI/VCI values based on connection type.
e
t
I
n
t
e
e
r
f
a
c
e
r
f
a
c
e
Page 43

Table F. Ethernet Parameters
Connection VPI VCIs Encaps
ulation
Bridged 8 35, 43, 51, 59 RFC
PPP/PPTP 8 67, 75, 83, 91, 99,
107, 115, 123
[1]
Ethernet V2.0/IEEE 802.3 bridged PDUs for both
LLC/SNAP and VCMUX methods
[2]
PPP PDUs for both LLC/NLPID and VCMUX methods
Standard Ethernet protocol is used to transport Ethernet frames between the
ADSL modem and the PC. The modem provides an IEEE 801.1D compliant SelfLearning Bridge and/or a PPP/PPTP architecture, depending on the model.
I
S
P
/
C
o
r
p
o
r
a
t
e
N
e
t
w
o
r
k
R
e
q
u
i
r
e
m
e
I
S
P
/
C
o
r
p
o
r
a
t
e
N
e
t
w
o
r
k
R
e
q
u
i
r
I
S
P
/
C
o
r
p
o
r
a
t
e
N
e
t
w
o
r
k
R
e
The ISP or corporate network administrator must provide you with the following
information:
• VPI/VCI values for a virtual connection
q
u
e
i
r
e
m
m
e
e
n
n
n
1483
RFC
2364
t
s
t
s
t
s
[1]
[2]
• Protocol required to support the virtual connection
B
R
I
D
G
E
D
C
O
N
N
E
C
T
I
O
N
B
R
I
D
G
E
D
C
O
N
N
E
C
T
B
R
I
D
G
E
D
C
O
N
N
E
Bridging is a standardized layer 2 technology. It is typically used in corporate
networks to extend the physical reach of a single LAN segment, and increases the
number of stations on the common LAN without compromising performance.
One important characteristic of bridging is the number of bridge ports. The ADSL
modem has four remote virtual ports on the ADSL interface and one local port
(Ethernet) on the user interface.
The ports on the ADSL interface are described as virtual because they are
associated with the ATM virtual connections configured on the ADSL line. To
establish a connection from any of the remote destinations to the bridge port,
PVCs must be configured end-to-end through the network.
C
T
I
I
O
O
N
N
S
S
S
Page 44

The VPI/VCI values for Ethernet/bridging are listed in table G.
Table G. Ethernet VPI/VCI Values
Parameter Value Meaning
VPI 8 Virtual Path Identifier
VCI 35, 43, 51, 59 Virtual Channel Identifier
Other parameters for the Ethernet/bridging functionality are listed in table H.
Table H. Ethernet Parameters
Parameter Value Meaning
l
LLC/SNAP
RFC 1483
Encapsulation method
LLC/SNAP or VCMUX
FCS Preservation OFF Frame Check Sequence
Compression OFF Tinygram compression
AGING time 5 (minutes) Bridge aging time
M
u
l
t
i
p
r
o
t
o
c
o
M
u
l
t
i
p
r
o
M
u
l
t
Since bridging functionality operates below the network layer, it is transparent to
any layer 3 protocol. PCs or workstations can use Transmission Control Protocol
(TCP)/Internet Protocol (IP), Sequenced Packet Exchange (SPX)/Internetwork
Packet Exchange (IPX), AppleTalk, or any other protocol suite. This implies that
any protocol currently being used for applications can be transported to remote
destinations and vice versa.
Any type of machine (PC, MAC, or Sun workstation) can be connected via
Ethernet to the ADSL modem.
t
i
p
r
o
t
o
o
c
c
o
o
l
l
N
u
m
b
e
r
o
f
M
a
c
h
i
n
e
s
S
u
p
p
o
r
t
e
N
u
m
b
e
r
o
f
M
a
c
h
i
n
e
s
S
u
p
p
N
u
m
b
e
r
o
f
M
a
c
h
i
n
e
s
S
The bridge database can accommodate as many as 256 entries simultaneously.
Assume a sample configuration with four remote ports and one local port
(Ethernet interface): If all systems are evenly distributed over all the ports, you
u
p
p
o
o
d
r
t
e
d
r
t
e
d
Page 45

could connect about 50 systems per port to completely fill up the database (the
upstream bandwidth is limited to 1 Mb/s). If only one virtual port is in use, the
256 entries can be divided over two ports (virtual, Ethernet port).
P
l
u
g
a
n
d
P
l
a
s
s
y
P
l
a
y
P
l
a
y
t
a
t
i
o
n
C
o
n
f
i
g
u
r
a
t
i
o
t
a
t
i
o
n
C
o
n
f
i
g
u
t
a
t
i
o
n
C
o
n
r
f
i
g
u
r
a
a
n
t
i
o
n
t
i
o
n
P
l
u
g
a
n
P
l
u
g
The ADSL modem is a plug and play device; through the bridge learning
mechanism, it discovers at which side of the bridge workstations are located. It
prevents traffic submitted to the local printer from crossing the bridge. It allows
frames belonging to transmissions with remote workstations to pass over the
ADSL line.
Both the local PCs and remote PCs must be configured properly for end-to-end
connections.
P
C
/
W
P
C
/
W
P
C
/
W
For detailed information on how to configure the PC, contact the ISP or corporate
network administrator. Depending on the network protocols being used (IP, IPX,
AppleTalk, NetBEUI, etc.), the PC configuration can include a wide range of
parameters. The ADSL modem does not interfere with these higher layer
protocols, as it is transparent to all of them.
d
a
n
d
o
r
k
s
o
r
k
o
r
k
The TCP/IP family is used as a configuration example (procedures may equally
apply to other protocol families).
Every IP host must have a unique IP address, whether connected to a corporate
network or the Internet. The ADSL modem is transparent to IP protocols; it allows
PCs to operate with both fixed and/or dynamic IP addresses.
FFiixxeedd IIPP AAddddrreesss
Fixed IP addresses are primarily used by corporate network users; LAN
administrators provide them. Before starting, the PC must be configured with an
IP address.
When the PC is started, a connection is established with the remote site through
the automatic exchange of specific TCP/IP messages and bridging operations.
DDyynnaammiicc IIPP AAddddrreesss
If the ISP or corporate network supports Dynamic Host Configuration Protocol
(DHCP), a temporary IP address is automatically obtained for the session.
You must configure the PC to use BOOTP/DHCP.
s
s
Page 46

Each time the PC starts up, it automatically broadcasts an IP address request.
When the remote entity responds to this request, you are connected.
The following instructions to enable DHCP assume a Windows 95 operating
system:
1. Start the PC and double-click the My Computer icon.
2. Open the Control Panel and double-click the Network icon.
3. In the Network window, select the Configuration tab.
4. Select TCP/IP Protocol - 3COM EtherLinkIII ISA.
5. Click Properties.
6. In the TCP/IP Properties window, select the IP Address tab.
7. Select Obtain an IP address automatically.
8. Click OK to close the TCP/IP Properties window.
9. Click OK to close the Network window.
10. Select yes when prompted to restart the PC.
After the PC is restarted, it acquires its own IP address from the server using
BOOTP/DHCP.
B
r
i
d
g
e
d
S
e
r
v
i
c
e
w
i
t
h
F
i
l
t
e
r
i
n
B
r
i
d
g
e
d
S
e
r
v
i
c
e
w
i
t
h
F
i
l
B
r
i
d
g
e
d
S
e
r
v
i
c
e
w
i
t
h
The 3EC 18202 DB version of the modem provides an IEEE 802.1D Transparent
Databridge with administrative filtering capability on the bridge ports to reduce
security risk and bandwidth requirements on the ADSL interface.
FFiilltteerriinngg FFuunnccttiioon
The filtering applied to the bridge ports performs the following functions:
• Blocks all multicast frames
• Forwards IP and ARP broadcast frames
• Forwards IP unicast frames
n
t
F
i
l
t
e
e
g
r
i
n
g
r
i
n
g
MMuullttiiccaasstt TTrraaffffiicc oonn BBrriiddggee PPoorrtts
The modem blocks all multicast traffic in both upstream and downstream
directions. All multicast frames arriving on the Ethernet port are silently
s
Page 47

discarded. Also, all multicast frames arriving on the remote virtual port(s) are
silently discarded.
BBrrooaaddccaasstt TTrraaffffiicc oonn BBrriiddggee PPoorrtts
The modem forwards only IP and ARP broadcast frames in both upstream and
downstream directions. IP and ARP broadcast frames arriving on the Ethernet
port are forwarded to the remote virtual port(s). All other broadcast frames
arriving on the Ethernet port are silently discarded.
IP and ARP broadcast frames arriving on the remote virtual port(s) are forwarded
to the Ethernet port. All other broadcast frames arriving on the remote virtual
port(s) are silently discarded.
UUnniiccaasstt TTrraaffffiicc oonn BBrriiddggee PPoorrtts
The modem forwards only IP unicast frames in both upstream and downstream
directions. IP unicast frames arriving on the Ethernet port are forwarded to the
remote virtual port(s). All other unicast frames arriving on the Ethernet port are
silently discarded.
IP unicast frames arriving on the remote virtual port(s) are forwarded to the
Ethernet port. All other unicast frames arriving on the remote virtual port(s) are
silently discarded.
s
s
Page 48

P
O
I
N
T
T
O
P
O
I
N
T
T
U
N
N
E
L
I
N
G
C
O
N
N
E
C
T
I
O
N
P
O
I
N
T
T
O
P
O
I
N
T
T
U
N
N
E
L
I
N
G
C
O
N
N
E
C
T
P
O
I
N
T
T
O
P
O
I
N
T
T
U
N
N
E
L
I
N
G
C
O
N
N
E
I
n
t
r
o
d
u
c
t
i
o
I
n
t
r
o
d
I
n
If local workstations require connections to the outside world via the modem’s
Ethernet interface and your ISP or corporate network administrator requires that
you use a dial-up connection, you must use Point-to-Point Tunneling Protocol
(PPTP). This protocol enables Point-to-Point Protocol (PPP) over an Ethernet
interface.
P
P
P
P
P
P
Figure 25 provides an overview of the end-to-end network protocol.
u
t
r
o
d
u
P
/
P
P
P
/
P
P
P
/
P
P
c
T
T
T
c
t
t
P
P
P
n
i
o
n
i
o
n
N
e
t
w
o
r
N
e
t
N
e
t
w
w
o
o
k
r
k
r
k
C
T
I
I
O
O
N
N
S
S
S
Figure 25. Network Protocol Architecture
The dial-up icons you create on the PC allow you to establish connections to your
corporate network or to the Internet via your local ISP. Double-clicking a dial-up
icon establishes a local PPTP tunnel from your PC over your local network to the
modem. The modem terminates this tunnel and relays all traffic inside it to a free
ATM connection or to an ATM connection you select.
Page 49

Because PPTP tunneling is based on the IP protocol, an IP connection between
your local PCs and the modem must exist before setting up a local tunnel.
Configuration of IP functions in the modem is described in the CHANGING THE
MODEM SETTINGS section (click on that section's heading to return here.)
N
o
t
e
:
N
o
t
e
:
N
o
t
e
:
Various platforms support PPTP. Subsequent examples are provided
for Windows 95, Windows 98, and Windows NT. Other operating
systems are not covered.
E
s
t
a
b
l
i
s
h
i
n
g
P
P
P
/
P
P
T
P
C
o
n
n
e
c
t
i
o
n
E
s
t
a
b
l
i
s
h
i
n
g
P
P
P
/
P
P
T
P
C
o
n
n
e
E
s
t
a
b
l
i
s
h
i
n
g
P
P
P
/
P
P
T
P
C
o
Double-clicking a previously created connection icon is all that is required to
connect to your ISP or your corporate network.
By default, the modem is configured for eight PPP/ATM connections. However,
check with your ISP or corporate network administrator to ensure that these
connections are cross-connected in the wide area network to enable end-to-end
connections.
With PPP/PPTP, you indicate which remote destination you want to connect to.
This requires you to modify the VPN Server field in the Connect To window as
described next.
n
n
e
c
c
s
t
i
o
n
s
t
i
o
n
s
AAnnyy CCoonnnneeccttiioon
If you leave the VPN Server field unchanged (with only the IP address of the
modem or its corresponding name visible), the modem automatically connects you
to one of the free ATM channels when you click Connect (see figure 26). This is
the simplest connection and works best if all the ATM channels are connected to
the same remote destination (see figure 27).
Figure 26. Connect To Window
n
Page 50

Figure 27. All ATM Channels to a Single Remote Destination
SSppeecciiffiicc CCoonnnneeccttiioon
It is possible to connect to more than one remote site through the ADSL modem,
for example, your ISP and your corporate network. In this case, the modem's ATM
channels are allocated to each site. For example, four ATM channels could be
provisioned to the ISP and four channels to the corporate network. The best
practice is to specify the site you want to connect to. Otherwise, the modem
selects the first available connection, which could be either the corporate site or
the ISP.
Check with your ISP and your corporate network administrator to verify which
ATM virtual channels are cross-connected to each site. In the example shown in
figure 28, channels 0-3 are cross-connected to an ISP and 4-7 to a corporate
network.
n
Figure 28. ATM Channels over Multiple Remote Destinations
Page 51

You can specify the ATM connection to use by inserting C:n in the VPN Server
field of the Connect To window (see figure 29). C refers to Connection and n is a
virtual ATM channel in the range 0 to 7.
Figure 29. Specifying a Connection in the VPN Server Field
CCuussttoomm CCoonnnneeccttiioon
You can customize the selection of remote destinations by entering a name for a
Channel ID in the PPTP Destination Table (see figure 30).
Figure 30. PPTP Destination Table
For example, if you entered Alcatel next to Channel ID 4 in the Connection Icon,
you could now simply type N: Alcatel in the VPN Server field. Refer to figure 31.
n
Page 52

Figure 31. Specifying a Name in the VPN Server Field
N
u
m
b
e
r
o
f
P
P
P
/
P
P
T
P
C
o
n
n
e
c
t
i
o
n
s
S
u
p
p
o
r
t
e
N
u
m
b
e
r
o
f
P
P
P
/
P
P
T
P
C
o
n
n
e
c
t
i
o
n
s
S
u
p
p
N
u
m
b
e
r
o
f
P
P
P
/
P
P
T
P
C
o
n
n
e
c
t
i
o
n
s
S
Tunneling does not affect the local network; you may add as many workstations
as the local network supports. However there is an upper limit to the number of
simultaneous outbound connections.
Unlike bridging, a PPP/ATM channel cannot be shared by multiple users. Every
local user establishing a tunnel requires an ATM channel on the network.
Therefore, any user on the local network can create a tunnel as long as unused
ATM channels are available.
By default, the modem supports eight PPP/ATM channels. If all PPP/ATM
channels are in use and a user tries to create a new tunnel, the modem refuses
the request and an error message appears on the screen.
N
o
t
e
:
N
o
t
e
:
N
o
t
e
:
In the PPTP Destination Table, you can determine which destination
each tunnel is associated with.
u
p
p
o
o
d
r
t
e
d
r
t
e
d
L
A
N
P
r
o
t
o
c
o
l
s
S
u
p
p
o
r
t
e
L
A
N
P
r
o
t
o
c
o
l
s
S
u
p
p
L
A
N
P
r
o
t
o
c
o
l
s
S
TCP/IP is used to establish PPTP tunnels between local workstations and the
modem. The data transported end-to-end may be TCP/IP, IPX/SPX, or NetBEUI.
The limitations are not caused by the tunneling protocol or the ATM connection,
but are a function of the PPTP client.
Currently, Windows 95, Windows 98, and Windows NT support three protocols in
the tunnel. All three can be disabled individually.
K
n
o
w
n
L
i
m
i
t
a
t
i
K
n
o
w
n
L
i
K
n
o
w
The tunneling applications supported on your PC might have limitations.
Limitations of the most popular platforms currently in use are described next.
n
m
L
i
m
o
i
t
a
t
i
o
i
t
a
t
i
o
u
n
n
n
s
p
s
s
p
o
o
d
r
t
e
d
r
t
e
d
Page 53

OOnnee TTuunnnneel
Windows 95 and Windows 98 allow you to create only one tunnel at a time. This
means that you cannot connect to an ISP and the corporate network
simultaneously.
l
TTuunnnneelliinngg wwiitthhiinn aa TTuunnnneel
Tunneling within a tunnel is not possible with Windows 95 because of its single
tunnel limitation.
N
o
t
e
:
N
o
t
e
:
N
o
t
e
:
Windows NT does not share these two limitations. It is possible to
create multiple tunnels and simultaneously connect to multiple remote
destinations. A tunnel within a tunnel is also possible, assuring better
end-to-end security.
LLooccaall CCoonnnneeccttiioonn iiss LLoosst
After you create a tunnel, communication with local workstations may be lost.
This is because the Windows operating system adds a new default gateway to its
routing table. This new default gateway points to the tunnel. Because TCP/IP is
designed to use only one default gateway, connection through the original gateway
is lost.
When the tunnel is terminated, connection through the original default gateway is
reestablished.
l
t
You can avoid this problem by manually adding routes to local destinations in the
routing table.
A
D
V
A
N
C
E
D
C
O
N
F
I
G
U
R
A
T
I
O
N
A
D
V
A
N
C
E
D
C
O
N
F
I
G
U
R
A
T
A
D
V
A
N
C
E
D
C
O
N
F
I
G
U
R
O
v
e
r
v
i
e
O
v
e
O
v
e
Access to an ISP or corporate network typically requires minimal configuration for
end-to-end connectivity. However, it is possible to customize settings of the ADSL
modem to accommodate specific configurations. The ability to configure
parameters in the modem requires a local connection between the modem and the
PC.
This connection is made through the Ethernet port of the modem. An IP address
is configured to allow a web browser in the PC to communicate to the modem.
The following are options for local connection to the modem:
w
r
v
i
e
w
r
v
i
e
w
A
T
I
I
O
O
N
N
S
S
S
Page 54

• The modem is preconfigured with IP address 10.0.0.138
• The default IP address can be changed to a different address
• The modem can be automatically configured via BOOTP
• The modem supports logical multi-homing
N
o
t
e
:
N
o
t
e
:
N
o
t
e
:
Local configuration is only possible through the Ethernet interface of
the modem.
I
P
P
a
r
a
m
e
t
e
r
I
P
P
a
r
a
m
I
P
P
a
The IP address used for local connection is limited to the private local network.
The IP address must be compatible with your local network and must be unique
in that network.
N
o
t
N
o
t
N
o
t
e
r
a
m
e
:
e
:
e
:
For tunneling via PPTP, a second set of IP addresses is automatically
negotiated to establish an end-to-end connection.
e
s
t
e
r
s
t
e
r
s
The following example configurations are described:
• A single PC connected to the modem
• A small network of PCs (workgroup) connected to the modem
• Advanced configurations using BOOTP to distribute parameters and using
routers to create complex networks
SSuubbnneettmmaasskk aanndd DDeeffaauulltt GGaatteewwaayy PPaarraammeetteerrs
The Subnetmask and Default Gateway parameters are used only if the local
network is configured with an IP router.
The Default Gateway parameter is set to none and the Subnetmask parameter
reverts to the default netmask for the IP address class. Table I lists the default
netmasks of the different IP address classes.
s
Page 55

S
S
S
Table I. Default Netmask
IP Address Class Default Netmask
A 255.0.0.0
B 255.255.0.0
C 255.255.255.0
a
m
p
l
e
C
o
n
f
i
g
u
r
a
t
i
o
n
a
a
m
m
p
p
l
e
C
o
n
f
i
g
u
r
l
e
C
o
n
f
a
i
g
u
r
a
s
t
i
o
n
s
t
i
o
n
s
SSiinnggllee PPC
The modem comes preconfigured with IP address 10.0.0.138. To establish a local
connection between the PC and the modem, configure the IP address of the PC
within the same IP network of the modem, and if subnetting is applied, within the
same IP subnet of the modem. The address must be unique within the network.
It is recommended that the PC is allocated an IP address that falls within one of
the private ranges of the modem or to use an address in the default range of the
modem, for example, 10.0.0.140 (refer to figure 32).
IP address : 10.0.0.138
(Sub)netmask : 255.255.0.0
Default Gateway : none
Figure 32. Example of Single PC Configuration
The modem IP address falls within one of the ranges set aside by IANA for private
IP networks. These ranges are defined in RFC 1918, Address Allocation for Private
Internets. Table J lists the currently defined ranges.
C
Modem
IP address : 10.0.0.140
(Sub)netmask : 255.255.0.0
Default Gateway : none
IP Network 10
PC
Page 56

Table J. Address Allocation for Private Networks
IP Address Range Allocation
10.0.0.0 to 10.255.255.255 1 class A network number
172.16.0.0 to 172.31.255.255
16 contiguous class B
network numbers
192.168.0.0 to 192.168.255.255 256 contiguous class C
network numbers
SSmmaallll WWoorrkkggrroouup
p
To set up a local workgroup around the modem, you can use the private IP
address range of the modem. Allocate IP addresses to each PC and make sure all
addresses are unique (figure 33).
IP address : 172.16.0.1
(Sub)netmask : 255.255.0.0
Default Gateway : none
IP address : 172.16.0.2
(Sub)netmask : 255.255.0.0
Default Gateway : none
IP address : 172.16.0.4
(Sub)netmask : 255.255.0.0
Default Gateway : none
IP Network 172.16
IP address : 172.16.0.3
(Sub)netmask : 255.255.0.0
Default Gateway : none
Figure 33. Example of Small Workgroup Configuration
N
o
t
e
:
N
o
t
e
:
N
o
t
e
:
In figure 33, the IP class B address is used (172.16.x.x.). The 10.x.x.x
IP addresses could also be used.
If you have an existing workgroup, consider integrating the modem in this
network. Simply change the IP address of the modem to a value that falls within
the local network range.
Page 57

AAuuttoommaattiicc IIPP PPaarraammeetteerr DDiissttrriibbuuttiioon
IP Network 10
IP Network 172.16
10.0.0.138
10.0.0.140
172.16.0.1
172.16.0.3
172.16.0.2
Ethernet LAN
IP Router
Local PPTP tunnels
n
The modem can also operate in more advanced local networks that rely on a
BOOTP server for centralized IP configuration.
The modem contains a BOOTP client that issues BOOTP requests during the first
two minutes after power-up/reset. If a BOOTP server is present in the local
network, it replies, and the modem acquires its IP parameters automatically.
The modem is compliant with RFC 951 Bootstrap Protocol and supports option 1
(Subnet Mask) and option 3 (Default Gateway) of RFC 2132 DHCP Options and
BOOTP Vendor Extensions.
N
o
t
e
:
N
o
t
e
:
N
o
t
e
:
The modem also supports logical multi-homing; the default IP
address, or the address you assigned yourself, remains usable even
if the modem acquires parameters via BOOTP.
AAddvvaanncceedd NNeettwwoorrkks
s
The modem supports tunneling at the user interface of a router. This advanced
configuration requires a few special settings in the modem and the PCs in the
network. An example configuration is shown in figure 34.
Figure 34. Example of Advanced Network Configuration
You must specify the default route for the modem. In this example, the IP address
of the default router would be 10.0.0.140, which is the IP address of the Ethernet
interface of the router connected to the modem.
For each PC you must add a route to the internal routing table. This route must
point to the modem. For PCs equipped with the Windows 95 operating system, the
procedure follows.
Page 58

1. Select Start from the Windows 95 taskbar.
2. Select Programs.
3. Select MS-DOS prompt.
4. In the DOS window, execute the following command:
route add <Destination address> <Gateway address>
For example: route add 10.0.0.140 172.16.0.0.1
To verify the IP connection, you can ping the modem. If the modem responds, you
can set up tunnels.
P
i
n
g
-
o
f
-
L
i
f
e
P
r
o
c
e
d
u
r
P
i
n
g
-
o
f
-
L
i
f
e
P
r
o
c
P
i
n
g
-
o
f
-
L
i
f
e
P
If the local IP connection cannot be established because of a configuration error or
because the configured IP address of the modem is forgotten, you can use the
Ping-of-Life procedure to restore the connection. A special ping packet delivers a
new IP address to the modem.
To restore the local connection to the modem, you must do the following:
e
r
o
c
e
d
d
u
u
e
r
e
r
e
• Preconfigure the new IP address in the ARP cache of one of your systems.
• Reset the modem and allow the selftest to end (takes about 30 seconds).
• Ping the new IP address within 60 seconds after the end of the selftest.
N
o
t
e
:
N
o
t
e
:
N
o
t
e
:
Most TCP / IP packages support the ARP and PING command.
The procedure for Windows 95 is described below. There might be small
differences in other operating systems.
1. Select Start from the Windows 95 taskbar.
2. Select Programs.
3. Select MS-DOS prompt.
4. In the DOS window, enter the following command:
arp -a -N <interface IP address>
N
o
t
e
:
N
o
t
e
:
N
o
t
e
:
The <interface IP address> is the IP address of the interface to which
the modem is connected.
Page 59

For example: arp -a -N 138.203.5.172
Example of response:
Interface: 138.203.5.172 on Interface 2
Internet Address Physical Address Type
138.203.4.76 08-00-20-83-b7-26 dynamic
5. Add a static entry to the ARP table:
arp -s <modem IP address> 01-90-D0-80-01-01 -N <interface IP address>
N
o
t
e
:
N
o
t
e
:
N
o
t
e
:
The <modem IP address> is a placeholder for the IP address to be
assigned. In the following example, 10.0.0.145 will be used. MAC
address 01-90-D0-80-01-01 is a special MAC Group address from
Alcatel to which the modem will respond.
6. You can verify if this step was successful by executing the arp command a
second time:
arp -a -N <interface IP address>
Interface: 138.203.5.172 on Interface 2
Internet Address Physical Address Type
10.0.0.145 01-90-d0-00-00-20 static
7. Switch off the modem.
8. Switch on the modem and wait 30 seconds to allow the selftest to end.
9. Ping the IP address you just entered in the ARP cache:
ping 10.0.0.145
Pinging 10.0.0.145 with 32 bytes of data:
Reply from 10.0.0.145...
Ping statistics for 10.0.0.138:
Packets: Sent=4, Received=4, Lost=0
N
o
t
e
:
N
o
t
e
:
N
o
t
e
:
This response indicates that the modem has accepted its new IP
address.
10. Clear the entry in the ARP cache as follows:
arp -d <modem IP address> -N <interface IP address>
Page 60

N
o
t
e
:
N
o
t
e
:
N
o
t
e
:
You may also leave the entry in the ARP cache; it does not affect
modem operation.
N
o
t
e
:
N
o
t
e
:
N
o
t
e
:
The modem and the PC must be in the same IP (sub)network.
Otherwise, the ping is issued with the MAC address of the default
router.
P
i
n
g
-
t
o
-
D
e
f
a
u
l
t
s
P
r
o
c
e
d
u
r
P
i
n
g
-
t
o
-
D
e
f
a
u
l
t
s
P
r
o
c
P
i
n
g
-
t
o
-
D
e
f
a
u
l
t
s
P
If the modem configuration is incorrect, the Ping-to-Defaults procedure can be
used to restore default settings.
The technique is identical to that used for the Ping-of-Life procedure, except that
a different MAC address (01-90-D0-00-01-FF) is used.
Execute the following steps to reset the modem to its default settings:
1. Add the following to the arp cache:
e
r
o
c
e
d
d
u
u
e
r
e
r
e
arp -a <any IP address> 01-90-D0-00-01-FF
2. Reset the modem and wait for the self test to end.
3. Ping the IP address:
ping <any IP address>
N
o
t
e
:
N
o
t
e
:
N
o
t
e
:
Using the Ping-to-Defaults procedure overwrites previously configured
modem settings.
Page 61

C
H
A
N
G
I
N
G
T
H
E
M
O
D
E
M
S
E
T
T
I
N
G
C
H
A
N
G
I
N
G
T
H
E
M
O
D
E
M
S
E
T
T
C
H
A
N
G
I
N
G
T
H
E
M
O
D
E
M
S
E
This section describes how to access the high speed modem to configure operating
parameters. The Alcatel 1000 high speed modem is already configured with
default parameters and may not require adjustment.
C
o
n
f
i
g
u
r
i
n
g
t
h
e
B
r
o
w
s
e
C
o
n
f
i
g
u
r
i
n
g
t
h
e
B
r
C
o
n
f
i
g
u
r
i
n
g
t
h
Web browsers can be configured to connect to the Internet directly or via a Proxy
Server. To find out if you are using a proxy server, check the preferences of your
browser.
If you want to change the ADSL modem settings, make sure your browser is not
using a proxy server. The procedure to disable proxy settings depends on the
browser you are using.
N
o
t
e
:
N
o
t
e
:
N
o
t
e
:
After configuring the ADSL modem, return the browser to its original
settings.
e
o
B
r
o
w
w
s
s
e
e
r
r
r
T
T
I
I
N
N
G
G
S
S
S
e
e
e
r
r
A
D
S
L
M
o
d
e
m
I
n
t
e
r
f
a
c
A
D
S
L
M
o
d
e
m
I
n
t
A
D
S
L
M
o
d
e
m
e
I
n
t
e
e
r
f
a
c
e
r
f
a
c
e
NNeettssccaappee NNaavviiggaattoor
1. Select Edit pull-down menu, then select Preferences.
2. In the Category box, select Advanced, Proxies.
3. Activate the radio button, Direct Connection to the Internet.
MMiiccrroossoofftt EExxpplloorreer
1. Select Internet icon and click the right mouse button.
2. From the pop-up menu, select Properties.
3. Remove the tick mark from Use Proxy Server check box.
A
c
c
e
s
s
i
n
g
t
A
c
c
e
s
s
e
s
s
i
i
A
c
c
Access the ADSL modem interface as follows:
1. Start the web browser on your PC or workstation.
2. Enter the IP address of the ADSL modem in the URL field:
n
n
g
g
h
t
h
t
h
http://10.0.0.138
Page 62

N
o
t
e
:
N
o
t
e
:
N
o
t
e
:
The modem’s default IP address is 10.0.0.138.
The welcome page appears. The modem now operates as a web server, displaying
additional pages when you click on their links. Each page provides fields for
entering operating parameters for your configuration.
Appearing on most of the pages are the following buttons:
y
AApppplly
Clicking this button activates the settings you have entered. Because the settings
are stored in volatile memory, they will be lost if you turn off the modem or if the
modem resets.
e
SSaavve
Clicking this button saves the settings you have entered in nonvolatile memory.
The settings remain active even if the modem is turned off or resets.
DDeeffaauulltts
If you have accidentally deleted parameters, this button allows you to recall the
default settings. You must click Save if you want to make the default settings
persistent.
AAddvvaanncceed
Clicking this button provides access to more advanced operating parameters.
HHoomme
Click this button to return to the welcome page.
BBaacck
Click this button to access the previous page.
s
d
e
k
Page 63

W
e
l
c
o
m
e
P
a
g
W
e
l
c
o
m
e
W
e
l
c
o
The welcome page provides the following buttons:
m
e
P
P
a
a
g
g
e
e
e
IInniittiiaall SSeettuup
Click this button to access the basic configuration page for adapting internal
modem settings to your local networking requirements.
a
a
a
s
s
s
e
i
c
i
c
i
c
BBrriiddgge
Click this button to configure parameters for Ethernet LAN bridging.
PPPPPP//PPPPTTP
Click this button to configure parameters for Point-to-Point Protocol (PPP)
relaying. Point-to-Point Tunneling Protocol (PPTP) is used to implement PPP
through the modem Ethernet port.
SSyysstteemm OOvveerrvviieew
Click this button to display all modem connections and their settings.
B
B
B
p
P
w
C
o
n
f
i
g
u
r
a
t
i
o
C
o
n
f
i
g
u
C
o
n
r
f
i
g
u
r
a
a
n
t
i
o
n
t
i
o
n
When you click Initial Setup from the welcome page, you access the basic
configuration page.
Numerous functions in the modem rely on Internet Protocol (IP) for their
operation. IP requires a minimum set of parameters:
• IP address
• Netmask
• Default Gateway
These IP parameters are for local communication only (between workstations in
your own local network and the ADSL modem). A second IP parameter set (via
PPP/PPTP) is negotiated between the PC(s) and a remote site. The second IP set is
not visible to you and does not interfere with the local IP configuration.
These parameters can be configured manually by entering values in the User
Defined Configuration Table or automatically by enabling the BOOTP/DHCP
Configuration Table.
Page 64

Because the Alcatel 1000 ADSL modem supports multihoming (one interface
supporting multiple IP addresses), the manually configured IP address and the
automatically acquired IP address are active simultaneously.
The MAC address of the modem’s Ethernet interface is displayed under the
header of the basic configuration page.
The following parameters are available on this page:
UUsseerr DDeeffiinneedd CCoonnffiigguurraattiioonn TTaabblle
An example of the User Defined Configuration Table is shown in figure 35.
User defined configuration
Enable/Disable
IP address:
Subnetmask:
Default Gateway:
Figure 35. User Defined Configuration Table
EEnnaabbllee//DDiissaabblle
Click this check box to enable or disable the user defined settings.
IIPP AAddddrreesss
In this field, you can change the user defined IP address of the modem to a value
more suitable to your local IP address policy.
N
o
t
e
:
N
o
t
e
:
N
o
t
e
:
e
s
The modem comes with the default IP address of 10.0.0.138, which
belongs to the class A private address range.
10.0.0.138
255.0.0.0
DHCP/BOOTP
e
NNeettmmaasskk//SSuubbnneett MMaassk
This field represents the default netmask associated with the particular class of IP
address you assigned to the modem. Leave this field unchanged if no subnetting
is applied in your local network.
The modem automatically supplies the default netmask for the particular IP
address class; for example, 255.0.0.0 for the preconfigured IP address. If you want
to apply subnetting in your local network, extend the subnet mask with additional
bits.
k
Page 65

DDeeffaauulltt GGaatteewwaay
y
If you want to use the modem in a more advanced local network, you can supply
the IP address of your local default gateway. For standard applications with the
modem connected to multiple PCs or workstations through a multiport hub, leave
this field empty.
BBOOOOTTPP//DDHHCCPP CCoonnffiigguurraattiioonn TTaabblle
e
The BOOTP configuration is enabled by default. If your network has an active
BOOTP/DHCP server, the modem obtains its IP parameters automatically during
the first 120 seconds after being switched on.
An example of the BOOTP/DHCP Configuration table is shown in figure 36.
BOOTP/DHCP Configuration
Enable/Disable
IP address:
Subnetmask:
Default Gateway:
none
none
none
Figure 36. BOOTP/DHCP Configuration Table
EEnnaabbllee//DDiissaabblle
e
Click this box to enable/disable the BOOTP/DHCP IP settings.
IIPP AAddddrreesss
s
If you enabled the BOOTP client in the modem, this field shows the IP address
assigned to the modem by the BOOTP/DHCP server.
SSuubbnneett MMaassk
k
If you enabled the BOOTP client in the modem, this field shows the subnet mask
assigned to the modem by the BOOTP/DHCP server. If the server did not
distribute a subnet mask, the modem automatically supplies the default netmask
for the IP address.
DDeeffaauulltt GGaatteewwaay
y
If you enabled the BOOTP client in the modem, this field shows the default
gateway supplied to the modem. If the server did not distribute a default gateway,
the field is set to none.
Page 66

The modem can operate with multiple IP addresses (multi-homing), but there can
be only one active default gateway. If BOOTP/DHCP is enabled, the default
gateway supplied in the User Defined Configuration Table is automatically
disabled. Even if no default gateway is supplied by the BOOTP/DHCP server, the
default gateway entry in User Defined Configuration Table is not used.
A
d
v
a
n
c
e
d
C
o
n
f
i
g
u
r
a
t
i
o
A
d
v
a
n
c
e
d
C
o
n
f
i
g
u
A
d
v
a
n
c
e
d
C
o
n
This page allows you to configure settings for very specific IP configurations.
r
f
i
g
u
r
a
a
n
t
i
o
n
t
i
o
n
IIPP AAddddrreessss TTaabblle
This table summarizes all IP addresses configured in the modem. It also provides
the IP address used for the loopback. An example of the IP Address Table is
shown in figure 37.
Intf Address Netmask Type Action
Ethernet 10.0.0.138 255.0.0.0 User Defined Delete
Loopback 127.0.0.1 255.0.0.0 Automatic None
Use input fields below to add entry
Ethernet Additioinal Add
Figure 37. IP Address Table
f
IInnttf
This field indicates the interface to which IP parameters are assigned. It can
accept two values: Ethernet and Loopback.
AAddddrreesss
s
e
This field indicates the IP address of the interface.
NNeettmmaassk
If available, this field indicates the subnet mask of the interface.
TTyyppe
This field indicates the origin of the IP parameters and can accept three values:
• User Defined - parameters entered manually through User Defined
Configuration Table
k
e
Page 67

• Automatic - parameters acquired automatically through BOOTP/DHCP
Configuration Table
• Additional - parameters added via IP Address Table
AAccttiioon
This field allows you to delete or add a parameter set.
IIPP RRoouuttee TTaabblle
The modem can be configured to reach workstations in networks outside of its
own local network. This is done by adding specific routes in the IP Route Table
(figure 38).
Figure 38. IP Route Table
To add a route to the routing table, use the bottom row of the table. Enter values
for destination, gateway, mask, and interface. Use the Action field to add or delete
an entry.
n
e
Destination
Use input fields below to add entry
N
o
t
e
:
N
o
t
e
:
N
o
t
e
:
Most IP hosts display routing entries for every configured IP address.
The ADSL modem displays only specific routes in this table.
Gateway Mask Intf Action
-
Add
B
r
i
d
g
e
C
o
n
f
i
g
u
r
a
t
i
o
B
r
i
d
g
e
C
o
n
f
i
g
u
B
r
i
d
g
e
C
o
n
The modem has an IEEE 802.1D compliant databridge that can be preconfigured
from this page. Normally, the bridge does not need to be preconfigured for proper
operation because it is a plug and play device.
If problems occur, you can easily change the default settings according to
information supplied by the ISP or corporate network administrator.
PPoorrtt SSttaatteess TTaabblle
Figure 39 shows an example of the Port States Table.
r
f
i
g
u
r
e
a
a
n
t
i
o
n
t
i
o
n
Page 68

Bridge
Port
Use input fields below to add entry
- LLCSNAP NO 8 - Add
Encap FCS VPI Action
VCI
State
Figure 39. Port States Table
The fields of the Port States Table are described next.
BBrriiddggee PPoorrt
t
One of the characteristics of a databridge is the number of ports it supports. A
bridge port is the logical equivalent of an interface. By default, the ADSL modem
supports one local port (Ethernet interface) and four remote ports. The remote
ports are mapped on the virtual ATM connections of the ADSL line. Only the
remote ports are displayed in the table and are indicated as ADSL Port 0, 1, 2,
and 3.
EEnnccaap
p
This field indicates the encapsulation of Ethernet or IEEE 802.3 frames to
AAL5/ATM protocol.
The ADSL modem supports both the LLC/SNAP method and the VC MUX method
for bridged Ethernet V2.0/IEEE 802.3 PDUs. By default, this field is set to
LLC/SNAP, and the access server of the ISP or corporate network must use the
same method. If it does not, contact the ISP or corporate network administrator.
S
FFCCS
This field indicates whether the last four bytes of the MAC frames are preserved or
not. By default, the FCS of a MAC frame is not preserved and is set to NO. If the
ISP or corporate network requires the FCS to be preserved over the ADSL
connection, enter YES in this field.
VVPPII//VVCCI
I
VPI and VCI values identify an ATM virtual connection. Because the modem
comes with preconfigured VPI/VCI values, you do not have to configure these
fields.
However, if the ISP or corporate network administrator require VPI/VCI values
different from the default values, you must enter these specific values in this field.
Page 69

e
SSttaatte
This field allows you to change the state of the individual remote ports. By default,
only two ports (one local port and one virtual port) are in the forwarding state,
meaning traffic can pass through them. The other ports can be enabled, if
required, by placing them in the Enabled state.
AAccttiioon
n
This field provides action buttons to add or delete bridge ports. The maximum
number of remote bridge ports is four.
Deleting bridge ports might be useful if you want to use more than the eight
PPP/PPTP ATM connections available by default.
AAggiinngg TTaabblle
e
This table allows you to alter, if necessary, the aging timer of the bridge internal
database. Only in exceptional cases should you modify the default value of 300
seconds (five minutes). The allowed range is from 10 seconds to 12 days, which
complies with the IEEE 802.1D bridging standard.
The Aging Table is shown in figure 40.
300
Seconds
Figure 40. Aging Table
Page 70

B
a
s
i
c
P
P
P
/
P
P
T
P
C
o
n
f
i
g
u
r
a
t
i
o
B
a
s
i
c
P
P
P
/
P
P
T
P
C
o
n
f
i
g
u
B
a
s
i
c
P
P
P
/
P
P
T
P
C
o
n
The PPTP configuration page provides a PPTP Destination Table for PPP/PPTP
connection information (see example in figure 41).
Channel ID Name State
0 ISP1 IDLE
1 ISP1 IDLE
2 ISP1 IDLE
3 ISP1 IDLE
4 ISP2 IDLE
5 ISP2 IDLE
6 ISP2 IDLE
Figure 41. PPTP Destination Table
r
f
i
g
u
r
a
a
n
t
i
o
n
t
i
o
n
The fields of this table are described next.
CChhaannnneell IID
The numbers displayed in this column are the ATM Virtual Channels on the
ADSL line. Using one of these numbers in the PPTP Connection Icon on your PC
desktop allows you to select a specific remote destination.
e
NNaamme
The values displayed in this column are customized entries reflecting the name of
the ISP or corporate network connected to this virtual channel. You can use this
name in the PPTP Connection Icon on your PC desktop.
e
SSttaatte
The ADSL modem allows multiple users to connect to different remote sites
simultaneously. When a connection is no longer available to other users, the state
changes from IDLE to In Use. The IP address of the PC currently using the
connection is also displayed.
D
Page 71

A
d
v
a
n
c
e
d
P
P
P
/
P
P
T
P
C
o
n
f
i
g
u
r
a
t
i
o
A
d
v
a
n
c
e
d
P
P
P
/
P
P
T
P
C
o
n
f
i
g
u
A
d
v
a
n
c
e
d
P
P
P
/
P
P
T
P
C
o
n
This page contains the PPTP Connection table. It provides a more detailed listing
of PPP/PPTP connections and configuration information (figure 42).
r
f
i
g
u
r
a
a
n
t
i
o
n
t
i
o
n
Channel
ID
0 ISP1 IDLE
1 ISP1 IDLE
2 ISP1 IDLE
3 ISP1 IDLE
4 ISP2 IDLE
5 ISP2 IDLE
6 ISP2 IDLE
Figure 42. PPTP Destination Table
The additional columns provided in this table are described next.
VVPPII//VVCCI
VPI and VCI values identify an ATM virtual connection. Because the modem
comes with preconfigured VPI/VCI values, you do not have to configure these
fields.
Name State
I
VPI
8
8
8
8
8
8
8
VCI
67
75
83
91
99
107
115
Encap
VCMUX
VCMUX
VCMUX
VCMUX
VCMUX
VCMUX
VCMUX
HDLC
framing
keep
never
never
never
never
never
never
However, if the ISP or corporate network administrator requires VPI/VCI values
different from the default values, you must enter those values in these fields.
EEnnccaap
This field indicates the encapsulation of Ethernet or IEEE 802.3 frames to
AAL5/ATM protocol.
The ADSL modem supports both the LLC/NLPID method and the VC MUX
method for bridged Ethernet V2.0/IEEE 802.3 PDUs. By default, this field is set
to LLC/NLPID, and the access server of the ISP or corporate network must use
the same method. If it does not, contact the ISP or corporate network
administrator.
p
Page 72

HHDDLLCC FFrraammiinng
P_ID
FF 03
PPP packets arriving via a PPTP tunnel and PPP packets encapsulated on ATM
connections differ in format. The PPP format on AAL5 is shown in figure 43.
Figure 43. PPP ATM Format
The PPP format within a tunnel is shown in figure 44. This format has two
additional bytes (FF and 03) in front of the packet, inherited from another
encapsulation method (PPP in HDLC-like framing).
Figure 44. PPP/PPTP Tunnel Format
The ADSL modem adapts to the different formats based on the connection type. If
problems with operation occur, the modem can be configured to handle the
differing formats as follows:
• When you set this field to never, the modem ensures that FF-03 is never
placed in front of a PPP packet encapsulated on an AAL5/ATM connection.
This is the default setting.
g
Information Padding
P_ID Information PaddingControlAddress
• When you set this field to always, the modem ensures that FF-03 is always in
front of a PPP packet encapsulated on an AAL5/ATM connection. Although not
standard, some equipment may rely on this format.
• When you set this field to keep, the modem does not alter the PPP packet
arriving via a tunnel; it keeps the two bytes in front of the PPP packet when it
performs the encapsulation.
S
y
s
t
e
m
O
v
e
r
v
i
e
w
P
a
g
S
y
s
t
e
m
O
v
e
r
v
i
e
w
S
y
s
t
e
m
O
v
e
r
v
This page provides an instant overview of all ADSL channels on the ADSL modem.
It is a summary of the information provided on the Bridge page and the PPP/PPTP
page.
i
e
w
P
P
a
a
g
g
e
e
e
Page 73

R
E
G
U
L
A
T
O
R
Y
I
N
F
O
R
M
A
T
I
O
R
E
G
U
L
A
T
O
R
Y
I
N
F
O
R
M
o
o
o
R
n
n
n
M
s
s
s
A
A
R
E
G
U
L
A
T
O
R
Y
I
N
F
O
E
n
v
i
r
o
n
m
e
n
t
a
l
C
o
n
d
i
t
E
n
v
i
r
o
n
m
e
n
t
a
l
C
E
n
v
i
r
o
n
m
e
n
t
• The equipment may not be mounted at a location exposed to solar and/or heat
radiation.
• The equipment must be mounted in normal living or working areas with a
minimum ambient temperature of -5°C (23°F) in steady state conditions.
• The equipment may not be subjected to water (even from other sources than
rain and icing) and no condensation is allowed.
• The maximum ambient temperature may not exceed 40°C (104°F) external to
the housing.
S
a
f
e
t
y
S
t
a
n
S
a
f
e
t
y
e
S
t
y
S
S
a
f
The ADSL high speed modem is compliant with UL 1950.
d
t
a
n
d
t
a
n
d
a
a
a
a
o
l
C
o
r
d
s
r
d
s
r
d
s
n
n
d
d
i
i
t
i
i
t
i
T
T
N
I
O
N
I
O
N
P
o
w
e
r
S
u
p
p
l
P
o
w
e
r
S
P
o
w
The ADSL high speed modem is equipped with an external power supply adapter
of 120 VAC/60 Hz converting to 9 VDC/1A unregulated output voltage.
The supplied adapter has the following output specifications:
• 9 VDC unregulated output voltage,
• Maximum 1A output current,
• Maximum 860 mVeff ripple voltage, and a
• Limited power source (according to IEC/EN 60950, subclause 2.11).
e
u
r
S
u
p
p
p
p
y
l
y
l
y
Page 74

C
C
C
o
o
o
n
n
n
f
o
r
m
a
n
c
e
D
e
c
l
a
r
a
t
i
o
n
f
o
r
m
a
n
c
e
D
e
c
l
a
r
f
o
r
m
a
n
c
e
D
e
c
a
l
a
r
a
s
t
i
o
n
s
t
i
o
n
s
I
n
t
e
r
f
e
r
e
n
c
e
I
n
f
o
r
m
a
t
i
o
n
P
a
r
t
1
5
o
f
F
C
C
R
u
l
e
I
n
t
e
r
f
e
r
e
n
c
e
I
n
f
o
r
m
a
t
i
o
n
P
a
r
t
1
5
o
f
F
C
C
I
n
t
e
r
f
e
r
e
n
c
e
I
n
f
o
r
m
a
t
i
o
n
P
a
r
t
1
5
o
f
F
Your Alcatel product has been tested and found to comply with the limits for a
Class B digital device, pursuant to Part 15 of the FCC rules. These limits are
designed to provide reasonable protection against harmful interference in a
residential installation. However, there is no guarantee that interference will not
occur in a particular installation.
C
C
R
R
u
u
s
l
e
s
l
e
s
Page 75

If your Alcatel product causes interference to radio or television reception when it
is in use, you might correct the interference with any one or all of these measures:
1. Reorient or relocate the receiving antenna.
2. Increase the separation between the equipment and receiver.
3. Connect the equipment to an outlet on a circuit different from that to which
the receiver is connected.
Modifications to this product not expressly approved by Alcatel could void the
user’s authority to operate the equipment.
F
o
r
C
a
n
a
d
i
a
n
M
o
d
e
m
U
s
e
r
F
o
r
C
a
n
a
d
i
a
n
M
o
d
e
m
F
o
r
C
a
n
a
d
i
a
n
M
o
d
NOTICE: The Industry Canada (IC) label identifies certified equipment. This
certification means that the equipment meets telecommunications network
protective, operational, and safety requirements as prescribed in the appropriate
Terminal Equipment Technical Requirements document(s). The Department does
not guarantee the equipment will operate to the user’s satisfaction.
Before installing this equipment, users should ensure that it is permissible to be
connected to the facilities of the local telecommunications company. The
equipment must also be installed using an acceptable method of connection. In
some cases, the company’s inside wiring associated with a single-line, individual
service may be extended by means of a certified connector assembly (telephone
extension cord) The customer should be aware that compliance with the above
conditions may not prevent degradation of service in some situations.
e
m
U
U
s
s
e
e
s
r
s
r
s
Repairs to certified equipment should be made by an authorized Canadian
maintenance facility designated by the supplier. Any repairs or alterations made
by the user to this equipment, or equipment malfunctions, may give the
telecommunications company cause to request the user to disconnect the
equipment.
Users should ensure for their own protection that the electrical ground
connections of the power utility, telephone lines and internal metallic water pipe
system, if present, are connected together. This precaution may be particularly
important in rural areas.
C
A
U
T
I
O
N
C
C
A
A
U
U
T
T
:
I
O
N
:
I
O
N
:
Users should not attempt to make such connections themselves, but
should contact the appropriate electric inspection authority, or
electrician, as appropriate.
Page 76

P
o
u
r
l
e
s
U
t
i
l
i
s
a
t
e
u
r
s
C
a
n
a
d
i
e
n
s
d
e
M
o
d
e
P
o
u
r
l
e
s
U
t
i
l
i
s
a
t
e
u
r
s
C
a
n
a
d
i
e
n
s
d
e
P
o
u
r
l
e
s
U
t
i
l
i
s
a
t
e
u
r
s
C
a
n
a
d
i
e
n
s
AVIS: L’étiquette d’Industrie Canada identifie le matériel homologué. Cette
étiquette certifie que le matériel est conforme à certaines normes de protection,
d’exploitation et de sécurité des réseaux de télécommunications. Toutefois, le
Ministère n’assure pas que le matériel fonctionnera a la satisfaction de
l’utilisateur.
Avant d’installer ce matériel, l’utilisateur doit assurer qu’il soit permis de le
raccorder aux installations de l’enreprise locale de télécommunictions. Le matériel
doit également être installé en suivant une méthode de acceptée raccordement.
Dans certains cas, les fils intérieurs de l’entreprise utilisés pour un service
individuel à ligne unique peuvent être prolongés au moyen d’un dispositif de
raccordement homologué (cordon rallonge téléphoneque interne). L’abonné ne doit
pas oublier qu’il est possible que la conformité aux conditions énoncées ci-dessus
n’empechent pas la dégradation du service dans certaines situations.
Actuellement, les entreprises de télécommunication ne permettent pas que l’on
raccorde leur matériel à des jacks d’abonné, sauf dans les cas précis prévus pas
les tarrifs particuliers de ces entreprises.
Les réparations de matériel homologué doivent être effectuées par un centre
d’entretien canadien autorisé désigné par le fournesseur. La compagnie de
télécommunications peut demander à l’utilisateur de débrancher un appareil à la
suite de réparations ou de modifications effectuées par l’utilisateur, ou à cause de
mauvais fonctionnement.
M
d
e
M
o
o
d
d
e
e
m
m
m
Pour sa propre protection, l’utilisateur doit assurer que tous les fils de mise à la
terre de la source d’énergie électrique, des lignes téléphoniques et des
canalisations d’eau métalliques, s’il y en a, soient raccordés ensemble. Cette
précaution est particulièrement importante dans les régions rurales.
A
V
E
R
T
I
S
S
E
M
E
N
T
A
A
V
V
E
R
T
I
S
S
E
E
R
T
I
M
S
S
E
M
L’utilisateur ne doit pas tenter de faire ces raccordements lui-meme; il
doit avoir recours aux services d’un électricien.
E
E
N
N
T
T
:
:
:
Page 77

T
R
O
U
B
L
E
S
H
O
O
T
I
N
G
T
I
P
T
R
O
U
B
L
E
S
H
O
O
T
I
N
T
R
O
U
B
L
E
S
H
O
O
Problem Solution
T
G
I
N
G
S
T
I
P
S
T
I
P
S
ADSL modem does not work
(visual indicators do not light)
ATMF connection does not work
Ethernet connection does not work
Poor ADSL modem performance
Verify that the ADSL modem is plugged into an
electrical outlet.
Verify that the power switch on the ADSL modem is
turned on.
Verify that the cable is securely connected to the
ATMF-25 connector.
Verify that the cable is securely connected to the
10BASE-T connector and that the correct cable type
for Ethernet equipment is being used.
Verify that the ADSL modem is installed as described
in instructions in this user’s guide.
Verify that the ADSL modem has adequate
ventilation. Place the modem on an even, hard
surface. Do not stack books or paper on the modem.
Verify that in-house wiring is routed away from
possible sources of interference, such as electrical
wiring.
Power/Sync LED is solid green,
but no traffic is passing through
Power/Sync LED remains solid
red
If the troubleshooting tips do not resolve the problem, contact the service provider
for assistance.
Turn the ADSL modem off and on again.
Turn the ADSL modem off and on again.
If problem remains, contact the service provider.
Page 78

3EC 16389 ABAA TCZZA
E
Alcatel 1999 - All Rights Reserved
Edition 01
 Loading...
Loading...