Page 1
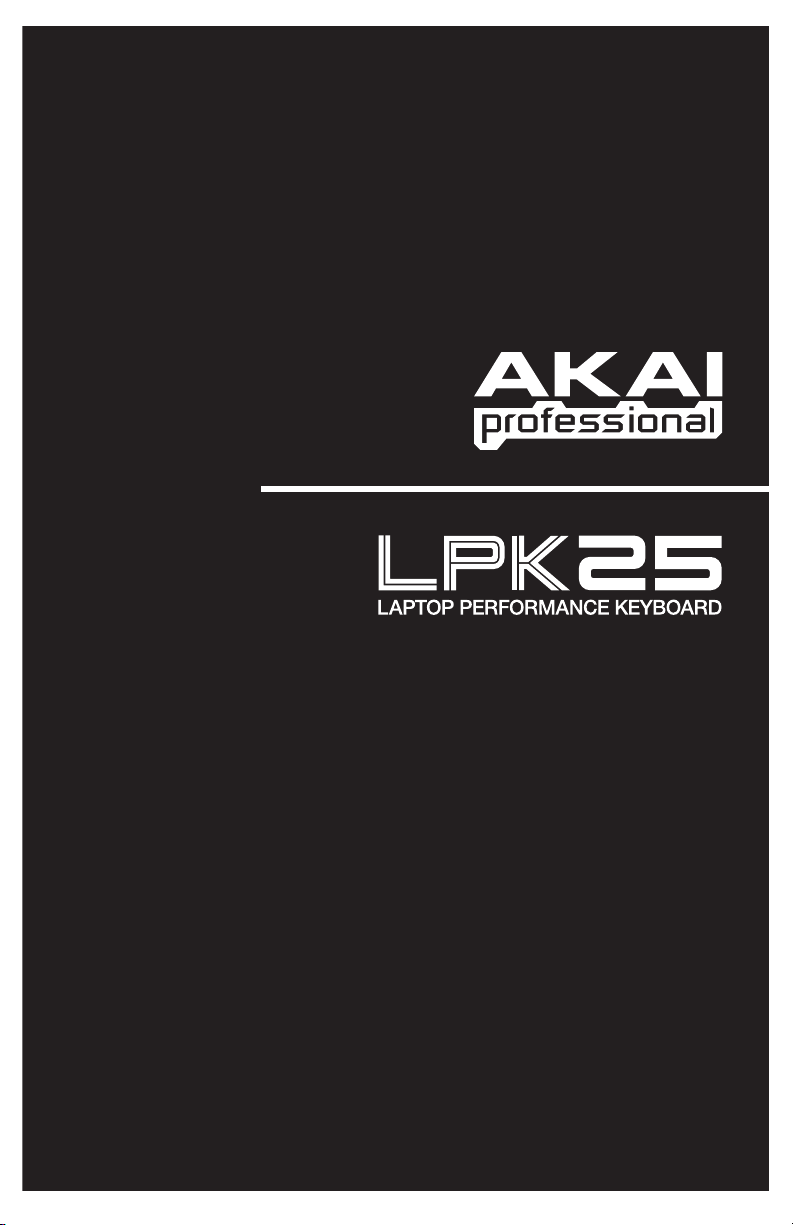
QUICKSTART GUIDE
ENGLISH
WWW.AKAIPRO.COM
Page 2

BOX CONTENTS
y LPK25 y Software CD
y USB cable y Safety Instructions & Warranty Information
SOFTWARE CD
PC Users: To install the Akai Professional LPK25 Editor, open the contents of the disc, double-click Setup.exe, and follow the
on-screen instructions. To open the editor, connect the LPK25 to your computer with a standard USB cable (included) then
double-click LPK25 Editor.exe.
Mac Users: Drag the contents of the disc to an appropriate location on your hard drive. To open the editor, connect the
LPK25 to your computer with a standard USB cable (included) then double-click the LPK25 Editor.
Note: Always connect the LPK25 to your computer before opening the editor.
TOP PANEL OVERVIEW
1
3
4
56
77
1. USB CONNECTION – Plug a standard USB cable into this outlet and into the USB port of your computer. The
computer’s USB port will provide power to the LPK25.
2. KEYBOARD – This 25-note keyboard is velocity-sensitive and, in conjunction with the OCTAVE –/+ buttons,
can control a nine-octave range. The ARP ON / OFF and PROGRAM buttons allow some of its keys to access
additional commands (see below).
3. ARP ON / OFF – Press this button to turn the Arpeggiator on or off. Pressing it during a latched arpeggio will
stop the arpeggio.
Hold down ARP ON / OFF and press a labeled key on the LPK25's KEYBOARD to enter new settings for the
Arpeggiator (see EDITING PRESETS for more information on these settings):
• Time Division – 1/4 note, 1/4 note triplet ("1/4 T"), 1/8 note, 1/8 note triplet ("1/8 T"), 1/16 note, 1/16 note
triplet ("1/16 T"), 1/32 note, or 1/32 note triplet ("1/32 T")
• Arpeggiator Mode – Up, Down, Inclusive, Exclusive, Order, or Random
• Arpeggiator Octave – ARP OCT 0, 1, 2, or 3
4. TAP TEMPO – Tap this button at the desired rate to determine the tempo of the Arpeggiator. The minimum
number of taps required is programmable in the software. (Note: This button is disabled if the Arpeggiator is
synced to an external clock.)
5. SUSTAIN / LATCH – When the Arpeggiator is off, you can hold down the SUSTAIN button to sustain the
currently held notes on the KEYBOARD, which will stop when SUSTAIN is released.
When the Arpeggiator is turned on and this button has been enabled, you can hold down a combination of keys
– the Arpeggiator will memorize and continue to arpeggiate these notes, even if you depress the keys. There
are a couple of ways to use this LATCH function:
a. While holding down the keys, you can add more notes to the sequence by pressing down additional
keys.
b. If you depress the keys, release them, and then press down a new combination of notes, the Arpeggiator
6. PROGRAM – Hold down this button and press one of the KEYBOARD keys labeled PROG 1, 2, 3 or 4 to recall
7. OCTAVE –/+ – These buttons can be used to shift the KEYBOARD's range up or down four octaves in either
will memorize and arpeggiate the new notes.
the preset of the same number.
direction. When you are higher or lower than the center octave, the corresponding OCTAVE button will light.
Press both OCTAVE buttons simultaneously to reset the KEYBOARD to the default center octave.
2
1
Page 3

e correct device is sho
SOFTWARE EDITOR
OPENING THE EDITOR
Always connect the LPK25 to your computer before opening the software editor.
After opening the software editor, you will need to select the LPK25 from the dropdown menu on the opening screen and click "Done."
y For Mac or Windows Vista users, it will be listed as Akai LPK25.
y For Windows XP users, it will be listed as USB Audio Device. (If you have other USB audio devices
connected to your computer, which may have identical names, you may need to try selecting each one
until the LPK25 is recognized.)
IMPORTANT!: The first time you use the software editor, even if the correct device is already shown in
the drop-down menu, you still need to click on the menu and select the device. (You will also need to do
this if you move your files to a new location.) In future sessions, though, you can simply click "Done" if
th
LOADING & SAVING PRESETS
wn in this window.
The editor lets you edit, save, or load presets for the LPK25 on your computer. These buttons and fields are
shown at the top of the editor window.
1. GET PRESET – Click a button to select the number of a preset currently on the LPK25 (1-4). When
you select it, its settings will be shown on the software interface.
2. PRESET # – Click on this field to select the number that the currently shown preset will use if you
upload it to the LPK25 (by clicking COMMIT – UPLOAD).
3. COMMIT – UPLOAD – Click this button to send the currently shown preset to the LPK25. The number
of this preset is determined by the EDIT PRESET field.
4. SAVE PRESET – Click this button to
save the currently shown preset to
your computer.
5. LOAD PRESET – Click this button to
load a saved preset from your
computer. Once it loads, you will see
its settings in the software interface.
TO COPY A PRESET:
1. Load the preset you want to copy from the LPK25 by clicking the GET PRESET button.
2. Set the preset you want to copy it to on the LPK25 by clicking EDIT PRESET field and selecting it.
3. Click COMMIT – UPLOAD to send the copied preset to the LPK25.
Note: When you save a preset, the current PRESET # will
be saved with it. When you load that preset later, the
PRESET # field will be updated with that number. If you
want to change the preset number before uploading it to
the LPK25, simply select a new PRESET # before clicking
COMMIT – UPLOAD.
2
Page 4

EDITING PRESETS
This section outlines the editable items for each preset.
1. PRESET MIDI CHANNEL – Click this field to select the number of the MIDI channel which the LPK25
will use to transmit MIDI messages while using this preset.
2. TRANSPOSITION – Click on this field and drag up or down with the mouse (or use your keyboard's
or keys) to change the transposition of the LPK25's KEYBOARD. You can transpose it up to 12
semitones in either direction.
3. OCTAVE – Click this field to select the default octave for the preset.
4. ARP OCTAVE – Click this field to select the number of octaves (0-3) that an arpeggio will span. If this
number is larger than zero, after the first arpeggio in its original octave, subsequent arpeggios will
sound in increasingly higher octaves. After sounding at the highest octave (assigned here), the
process will repeat from the original octave.
5. ARP ENABLE – Click this button to enable or disable the Arpeggiator. The button is red when the
Arpeggiator is enabled.
6. ARP MODE – Click this field to select the mode for the Arpeggiator.
y Up – Notes arpeggiate from the lowest note up to the highest note.
y Down – Notes arpeggiate from the highest note down to the lowest note.
y Inclusive – Notes arpeggiate from the lowest to the highest note and back down. Lowest and
highest notes are retriggered when the arpeggio changes direction.
y Exclusive – Notes arpeggiate from the lowest to the highest note and back down. Lowest and
highest notes are not retriggered when the arpeggio changes direction.
y Order – Notes will be repeated in the same order in which their keys were pressed.
y Random – Plays the held notes in random selection.
7. ARP TIME DIVISION – Click this field to select the time division, which determines how often the
Arpeggiator will play a note. The smaller the value, the faster the arpeggio.
8. ARP CLOCK – Click this field to select whether the Arpeggiator will follow the LPK25's internal clock or
an external clock. (Note: When synced to an external clock, the LPK25's TAP TEMPO button will be
disabled.)
9. ARP LATCH – Click this button to enable or disable latching for the Arpeggiator. When this button is
red, latching is enabled, which means notes will continue to arpeggiate even after the key is no longer
being pressed. (Press the ARP ON / OFF button to stop the arpeggio.) When latching is disabled,
notes will only arpeggiate when their keys are held down.
10. TAP TEMPO TAPS – Click this field to select the minimum number of taps (of the TAP TEMPO button)
required to detect and enter a new tempo for the Arpeggiator.
11. TEMPO – Click on this field and drag up or down with the mouse (or use your keyboard's or keys)
to change the current tempo for the Arpeggiator.
3
Page 5

MIDI IMPLEMENTATION CHART
Manufacturer: Akai Professional Model: LPK25 Version: 1.0 Date: 2009.05.15
Transmit/Export Recognize/Import Remarks
1. Basic Information
MIDI channels 1-16 1-16
Note numbers 0-127 0-127
Program change No No
Bank Select response? (Yes/No)
If yes, list banks utilized in remarks column
Modes supported: Mode 1: Omni-On, Poly (Yes/No)
Note-On Velocity (Yes/No) Yes No
Note-Off Velocity (Yes/No) No No
Channel Aftertouch (Yes/No) No No
Poly (Key) Aftertouch (Yes/No) No No
Pitch Bend (Yes/No) No No
Active Sensing (Yes/No) No No
System Reset (Yes/No) Yes No
Tune Request (Yes/No) No No
Universal System Exclusive:
Manufacturer or Non-Commercial System Exclusive Yes Yes
NRPNs (Yes/No) No No
RPN 00 (Pitch Bend Sensitivity) (Yes/No)
RPN 01 (Channel Fine Tune) (Yes/No)
RPN 02 (Channel Coarse Tune) (Yes/No)
RPN 03 (Tuning Program Select) (Yes/No)
RPN 04 (Tuning Bank Select) (Yes/No)
RPN 05 (Modulation Depth Range) (Yes/No)
2. MIDI Timing and Synchronization
MIDI Clock (Yes/No) No Yes
Song Position Pointer (Yes/No) No Yes
Song Select (Yes/No) No No
Start (Yes/No)
Continue (Yes/No)
Stop (Yes/No)
MIDI Time Code (Yes/No) No No
MIDI Machine Control (Yes/No) No No
MIDI Show Control (Yes/No)
If yes, MSC Level supported
3. Extensions Compatibility
General MIDI compatible? (Level(s)/No)
Is GM default power-up mode? (Level/No)
DLS compatible? (Levels(s)/No)
(DLS File Type(s)/No)
Standard MIDI Files (Type(s)/No) No No
XMF Files (Type(s)/No) No No
SP-MIDI compatible? (Yes/No) No No
Mode 2: Omni-On, Mono (Yes/No)
Mode 3: Omni-Off, Poly (Yes/No)
Mode 4: Omni-Off, Mono (Yes/No)
Multi Mode (Yes/No)
Sample Dump Standard (Yes/No)
Device Inquiry (Yes/No)
File Dump (Yes/No)
MIDI Tuning (Yes/No)
Master Volume (Yes/No)
Master Balance (Yes/No)
Notation Information (Yes/No)
Turn GM1 System On (Yes/No)
Turn GM2 System On (Yes/No)
Turn GM System Off (Yes/No)
DLS-1 (Yes/No)
File Reference (Yes/No)
Controller Destination (Yes/No)
Key-based Instrument Ctrl (Yes/No)
Master Fine/Coarse Tune (Yes/No)
Other Universal System Exclusive
No No
No No
No No
No No
No Yes
No No
No No
No No
4
Page 6

SPECIFICATIONS
Number of presets: 4
MIDI output channels over USB: 16
Note keys: 25 (velocity-sensitive)
Inputs/outputs: 1 USB-mini port
Power: < 100 mA, 5V DC via USB
Dimensions (W x D x H): 339 mm x 97 mm x 33 mm
Weight: 40 g
5
Page 7

7-51-0289-A
WWW.AKAIPRO.COM
 Loading...
Loading...