Page 1

WP-201G v2
802.11g Wireless USB Pr
int Server
Page 2
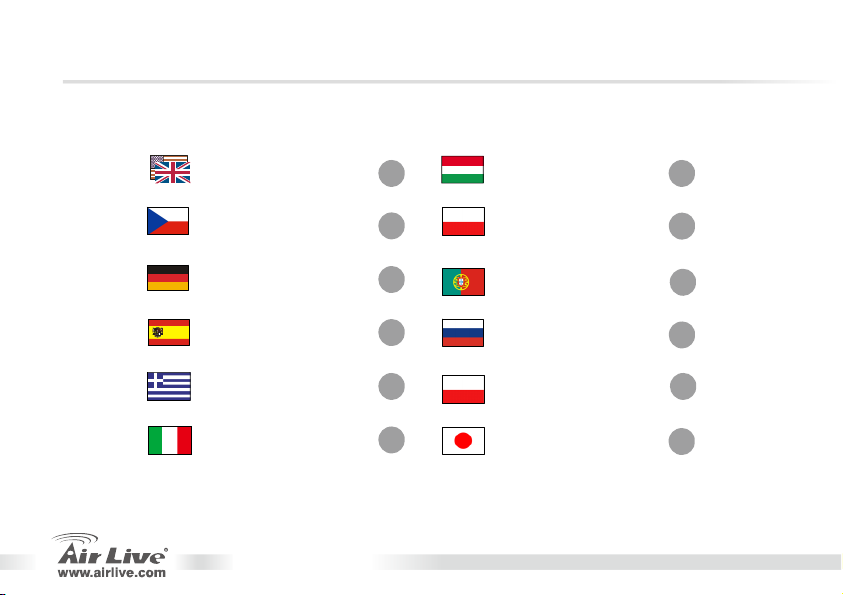
g
Table of Contents
List of Languages
English
Česky
Deutsch
Español
Ελληνικός
Italiano
...............
.................
..............
..............
..........
..............
WP-201G v2
1
9
16
23
30
37
Ma
yar
Polski
.................
guês
Portu
............
Русский
nsky
Slove
............
日本語
...............
..............
................
44
51
58
65
72
79
Page 3
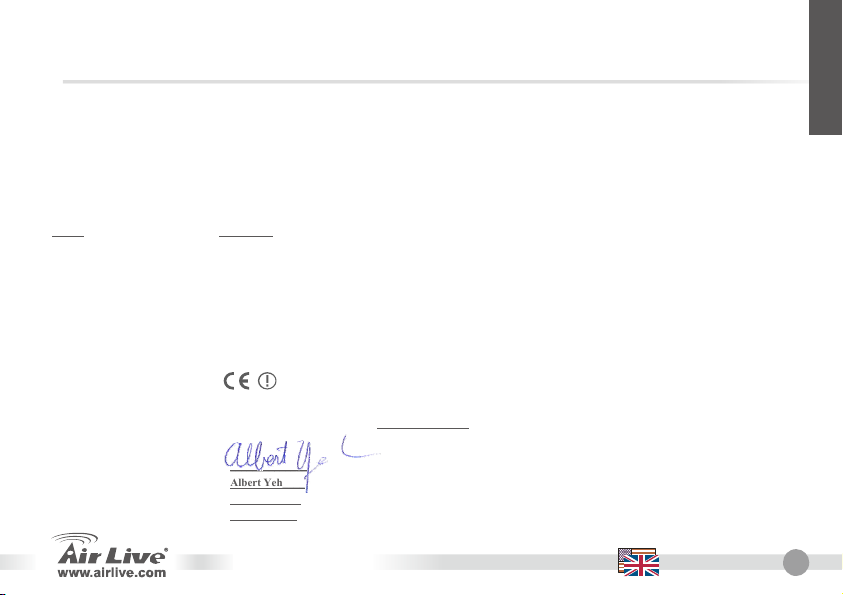
English
5F., NO.6, Lane 130, Min-Chuan Rd., Hsin-Tien City, Taipei County, Taiwan
Clause Description
■ EN 300 328 v1.7.1(2006-05) Electromagnetic compatibility and Radio spectrum Matters (ERM); Wideband transmission equipment operating in the
2.4 GHz ISM band and using spread spectrum modulation techniques; Part 1: technical characteristics and test conditions
■ EN 301 489-1 V1.6.1(2005-09) Electromagnetic compability and Radio spectrum Matters (ERM); Electromagnetic compatibility (EMC) standard for radio
■ EN 301 489-17 V1.2.1(2002-08) equipment and services; Part 17: Specific conditions for wideband data and HIPERLAN equipment.
■ EN 50371:2002 Generic standard to demonstrate the compliace of low power electronic and electrical apparatus with the basic restrictions related
EN 60950-1:2001+A11: 2004 Safety for information technology equipment including electrical business equipment
■
■ CE marking
Signature:
Name: Albert Yeh____
Position/Title :
Date:
Part 2: Harmonized EN covering essential requirements under article 3.2 of the R&TTE Directive
to human exposure to electromagnetic field (10MHz – 300GHz) – General public
______________
Vice President
2008/5/5_____
Declaration of Conformity
We, Manufacturer/Importer
OvisLink Corp.
Declare that the product
802.11g Wireless USB Print Server
WP-201G v2
In accordance with 2004/108/EC Directive and 1999/5 EC-R & TTE Directive
is in conformity with
Manufacturer/Importer
WP-201G v2
English
1
Page 4
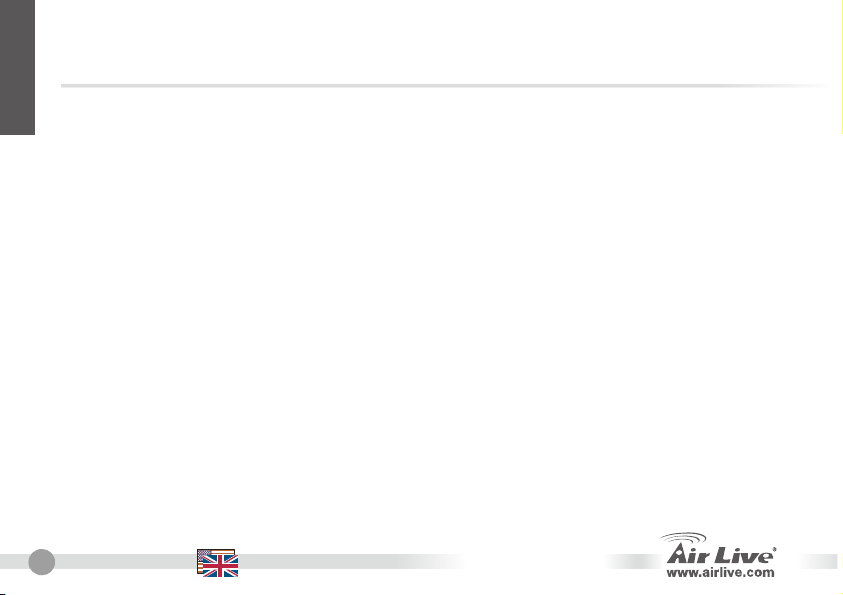
English
Note on the FCC standard
This equipment has been tested and found to comply with the limits for a Class B digital device pursuant to Part
15 of the FCC Rules. These limits are designed to provide reasonable protection against harmful interferences
when the equipment is operating in a commercial area. This equipment generates, uses and may radiate radio
frequency energy, and if not installed in accordance with the user guide, may cause interference in the
transmission of radio communications. If operating in a residential area, it is probable this equipment will cause
harmful interference, in which case the user will be required to try to correct this interference using his own
means.
Note on CE Marking
This is a Class B product. In a residential area this product may cause radio interference, in which case the user
can be required to take the appropriate measures. OvisLink Corp. hereby declares that AirLive WP-201G v2
meets the basic requisites of directive 99/05/CE, and is therefore liable for the accuracy of these data:
Warranties
This product has undergone various quality controls to ensure proper operation.
This product is covered by a two-year warranty for countries inside European Union. For other countries, the
warranty period is one year only. In the event of any manufacturing fault or breakdown, it will be repaired by
OvisLink Corp. Please contact your supplier for details on the procedure to follow. This warranty shall not be
applicable in the event of damage caused by improper use of the product, accidents, faulty handling or
manipulation nor any future incompatibility with third party products.
2 English
OvisLink Corp.
5F, No.6 Lane 130,
Min-Chuan Rd, Hsin-Tien City,
Taipei, Taiwan
TEL: +886-2-2218-6888
WP-201G v2
Page 5
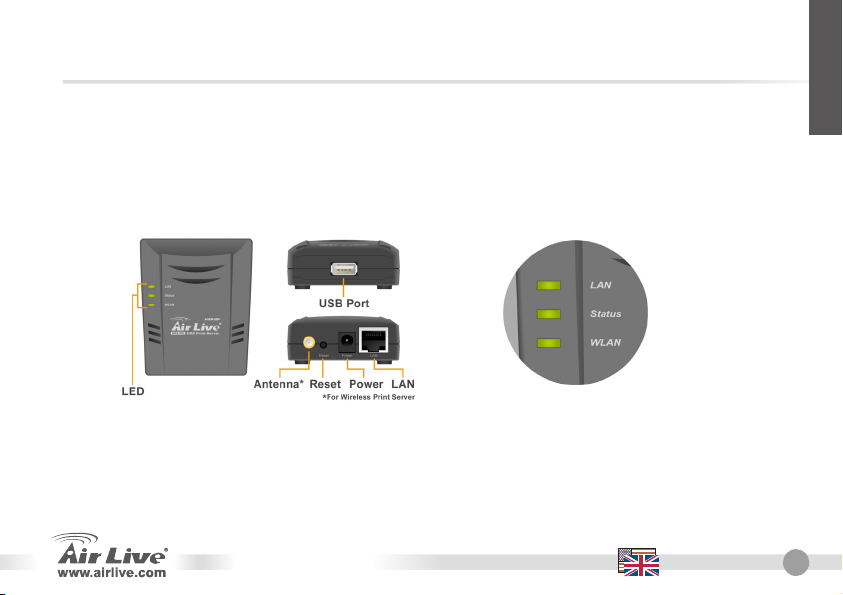
English
Important Information
This print server supports TCP/IP, NetBEUI, IPX/SPX, and AppleTalk protocols. It is the best network printing
solution for various common network operating systems such as:
Windows Peer-to-Peer Printing
(Windows 95/98/Me/NT/2000/XP/2003)
Microsoft Windows NT/2000/2003 Server-based Printing
Novell NetWare 3.x/4.x/5.x
Unix/Linux
MAC OS
With the help of Installation Wizard, you can easily and instantly complete the settings for the printing environment
and start enjoying the fantastic features provided by this print server.
This guide is used for quick installation on Windows Peer-to-Peer Printing environments. If you find any problem,
please refer to the User’s Manual on the CD-ROM for more detailed information.
Product Layout
WP-201G v2
LED Indicator
English
3
Page 6
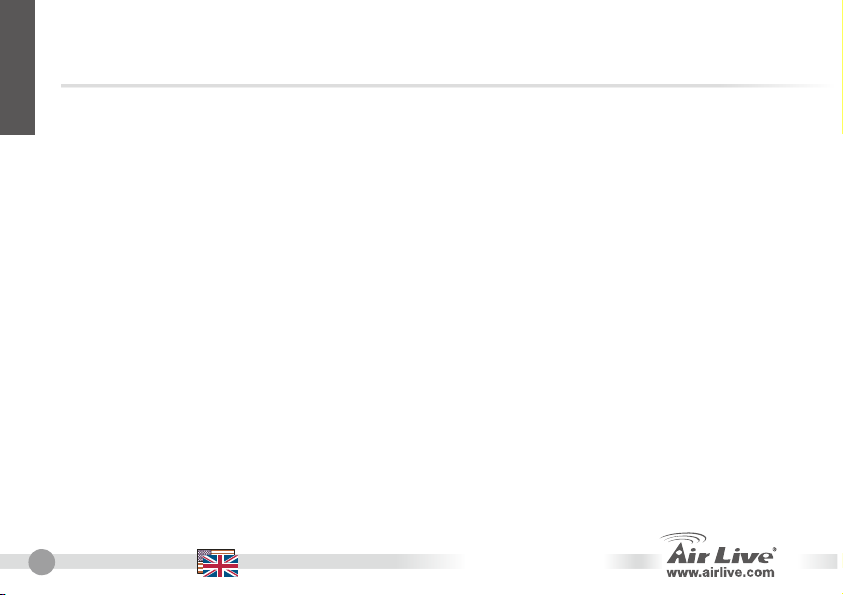
English
Hardware Installation
This package contains the following components:
1. Unpack the print server package and verify that all the items listed in the previous section are provided
2. Connect the print server to the printer you want to share on the network.
3. Connect the print server to your network by attaching the network cable to the UTP port of the print
4. Connect the power adapter to the print server. The print server will perform the Power-On-Self-Test
Note: You must use the power adapter that came with the print server, do NOT use any other power
adapter from other sources.
4 English
One Print Server
One Antenna
One Power Adapter
One Quick Installation Guide
One CD-ROM (Including all the software utilities, drivers and User’s Manual)
server
(POST) after it is powered on. During the POST, the Printer Port LEDs will be on. When the LEDs are
unlighted, the print server is ready.
WP-201G v2
Page 7
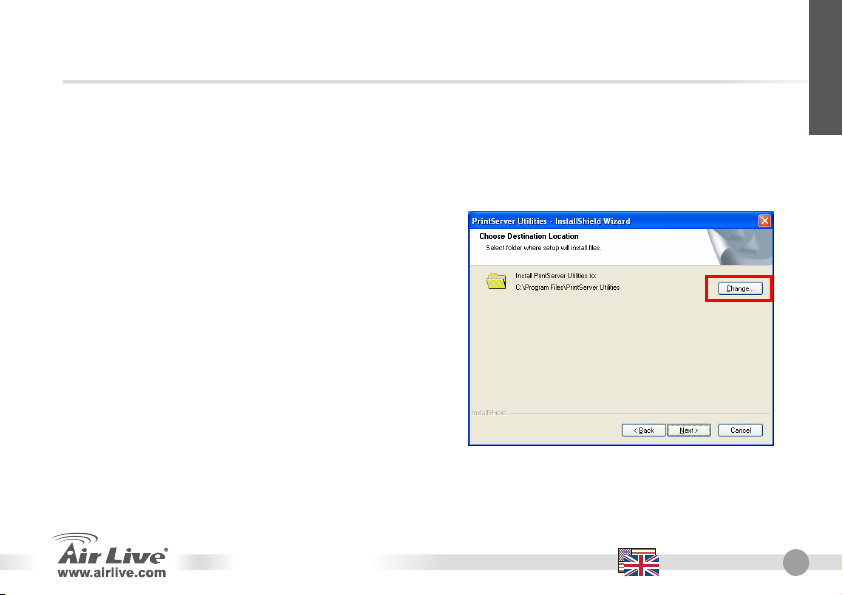
English
Driver and Utility Installation
The Driver and Utility Program executes a wizard-driven procedure that performs the
following tasks:
Install all necessary Printer Server Network Driver and utilities
Automatically add all network ports to your PC.
1. Insert the print server’s Installation CD into the
CD-ROM drive.
2. Click Driver and Utility from the Auto-Run menu
screen.
3. Once executed, the Setup program will extract files
to launch the InstallShield Wizard; after choosing
the destination location for installing Printer Server
Utilities, follow it step by step to complete the
installation process.
WP-201G v2
English
5
Page 8

English
When the installation procedure is completed, you are
ready to set up the client’s computer. All network
ports of the Print Servers detected on the network will
be added to your PC automatically, click Continue.
Note: If there are no print servers detected in the network currently, please click Continue to finish the
Following the Start→ Program files → AirLive PrintServer Utilities;
you can click the Network Port Quick Setup to automatically search the print server, or you can click
Remove Ports to add/remove the network port manually.
6 English
installation.
WP-201G v2
Page 9
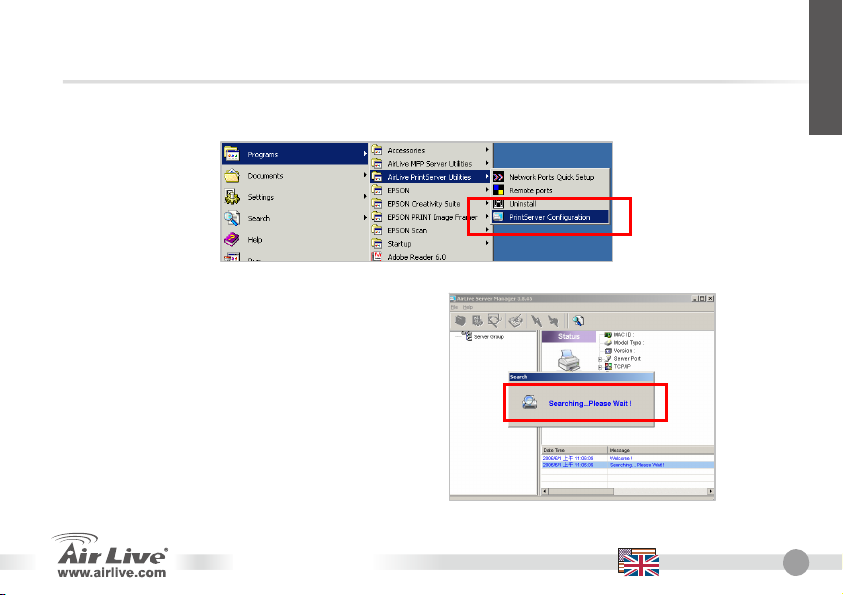
English
Print Server Configuration
If you want to setup the Print Server, please click
Start Æ Program files Æ AirLive PrintServer UtiiltiesÆ PrintServer Configuration
When executing this program, it will search the
print servers on the local network and list on the
Server Group. You can click on one of this print
server to view the status.
WP-201G v2
English
7
Page 10
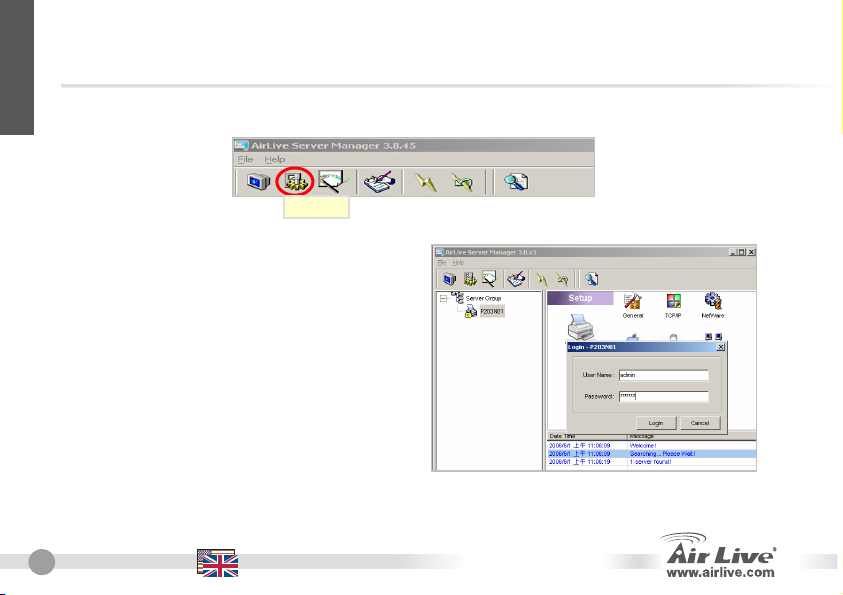
English
Click the Setup icon on the tool bar, the setup items of the current selected print server will be showed
on the right side of the window.
Double-click one of the icons to set up the selected
print server. A screen will pop up to verify User
Name and Password of the print server. The
default values are as follows:
User Name: admin
Password: airlive
For more Print Server configuration details, please refer to the User’s Manual.
8 English
WP-201G v2
Page 11
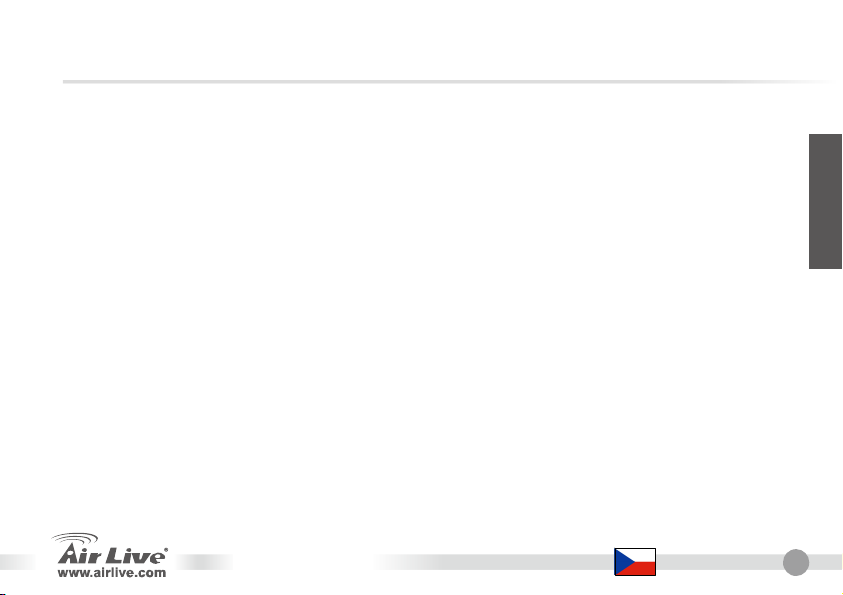
FCC Standard - upozornění
Toto zařízení bylo testováno a vyhovuje předpisům třídy B pro digitální zařízení, na základě odstavce 15, FCC
pravidel. Tyto limity jsou vytvořeny po poskytování účinné ochrany před škodlivými vlivy zařízení pracující
v komerční sféře. Toto zařízení vyzařuje radiové vlny a pokud není instalováno a používáno v souladu s touto
uživatelskou příručkou, tak může vykazovat rušení okolní radiové komunikace. Provoz tohoto zařízení
v osídlených oblastech bude pravděpodobně příčinou nežádoucího rušení. V tomto případě by měl uživatel
přijmout opatření, která povedou ke korekci rušení.
CE Marking - upozornění
Toto zařízení odpovídá třídě B. V domácím prostředí může způsobovat radiové rušení. V tomto případě by měl
uživatel přijmout odpovídající opatření. Společnost OvisLink Corp. takto deklaruje, že AirLive WP-201G v2
splňuje základní pravidla norem 99/05/CE, a je proto odpovědná za správnost všech údajů:
Záruka
Tento produkt byl podrobený rozličným kontrolám kvality k zajištění všech funkcí.
Tento produkt podléhá dvouleté záruce v krajinách Evropské Unie. V ostatních krajinách je záruční doba
stanovena na jeden rok. V případě výrobních závad nebo nefunkčnosti bude zařízení opraveno společností
OvisLink Corp. Prosím kontaktujte svého dodavatele, který vám sdělí detailní informace. Záruka nebude uznána
pokud dojde k poškození zařízení vlivem nestandardního užívání, např.: fyzické poničení následkem pádu,
nesprávná manipulace, neautorizované zásahy, provoz v extremních podmínkách atd.
OvisLink Corp.
5F, No.6 Lane 130,
Min-Chuan Rd, Hsin-Tien City,
Taipei, Taiwan
TEL: +886-2-2218-6888
WP-201G v2
Česky
Česky
9
Page 12
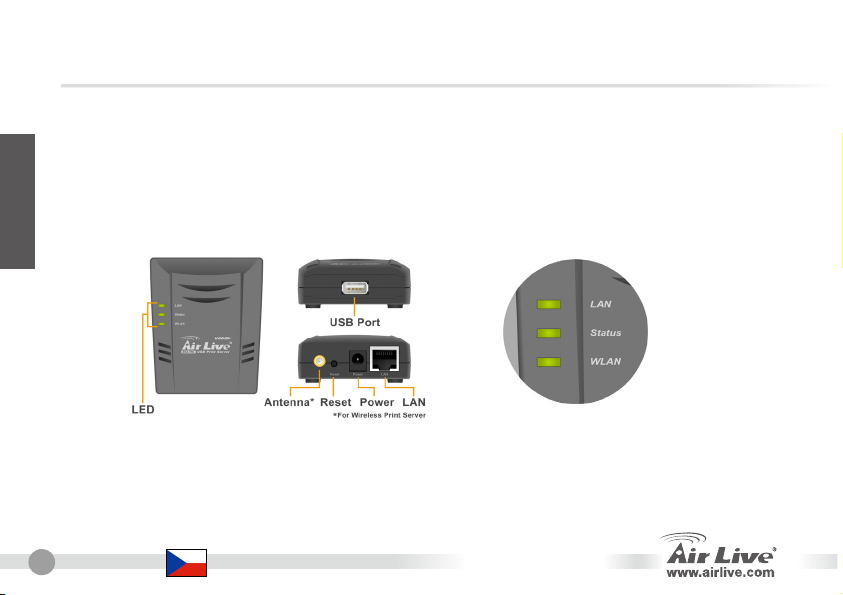
Důleřité informace
Tento print server podporuje TCP/IP, NetBEUI, IPX/SP a AppleTalk protokoly. Je tou nejlepší volbou pro
různé typy sítí a operační systémy:
Windows Peer-to-Peer Printing
Česky
(Windows 95/98/Me/NT/2000/XP/2003)
Microsoft Windows NT/2000/2003 Server-based Printing
Novell NetWare 3.x/4.x/5.x
Unix/Linux
MAC OS
S pomocí instalačního průvodce nainstalujete jednoduše zařízení do vašeho síťového prostředí a můžete začít
využívat skvělé možnosti tohoto tiskového serveru.
Tato příručku popisuje rychlé nastavení v prostředí Windows Peer-to-peer.
10
Česky
Popis produktu
LED indikace
WP-201G v2
Page 13
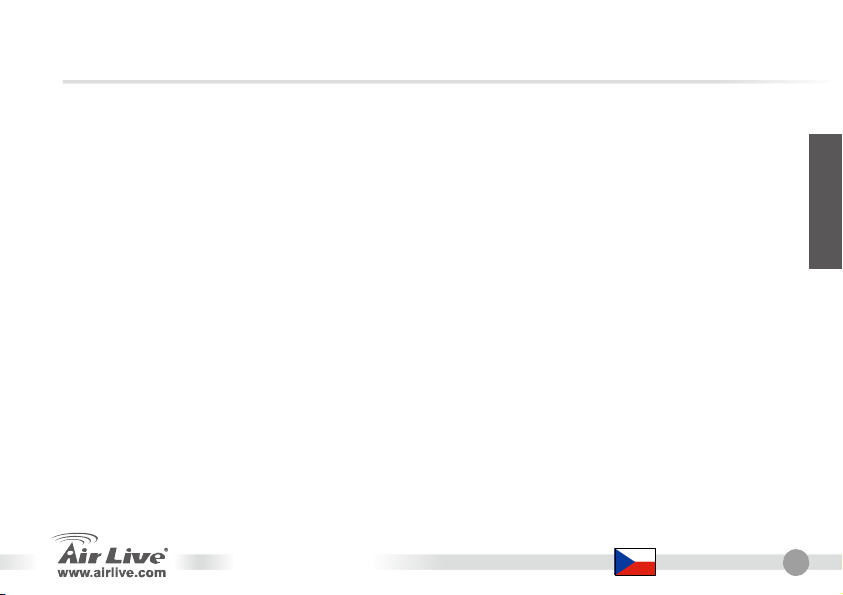
Hardwarová instalace
Balení obsahuje následující komponenty:
tiskový server
anténu
napájecí adaptér
stručného průvodce instalací
instalační CD-ROM
Česky
1. Rozbalte vaše zařízení a zkontrolujte zda obsahuje vše z výše uvedeného seznamu.
2. Připojte tiskový server k tiskárně, kterou chcete sdílet v síti.
3. Připojte tiskový server do sítě pomocí síťového kabelu, který zapojíte do UTP portu tiskového serveru.
4. Připojte napájecí adaptér tiskového serveru. Po zapnutí provede tiskový server POST test. Během tohoto
testu budou tři LED diody portů svítit. Když LED diody pohasnou je tiskový server připraven.
Poznámka: Používejte vždy originální napájecí adaptéry určené přímo k tomuto zařízení, nikdy
nezkoušejte použít jiné.
WP-201G v2
Česky
11
Page 14
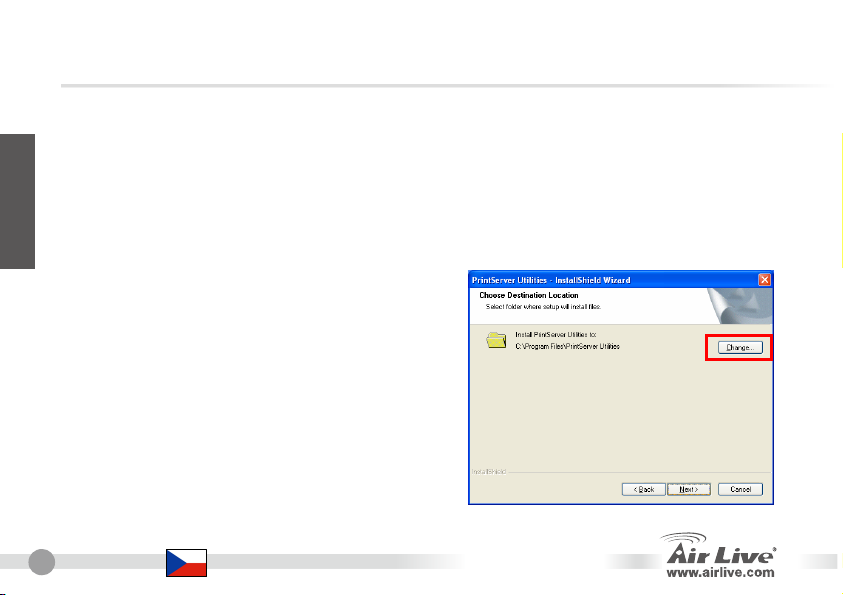
Česky
Instalace ovladačů a utilit
Instalační program provede nainstalování potřebných ovladačů a utilit ve dvou krocích:
Instalace síťových ovladačů tiskového serveru.
Instalace síťových portů.
1. Vložte instalační CD do vaší optické mechaniky.
2. V menu zvolte „Driver and Utility“
3. Instalační program rozbalí potřebné soubory a
spustí průvodce; po zadání cílového instalačního
adresáře, postupujte dle průvodce k dokončení
instalace
12
Česky
WP-201G v2
Page 15
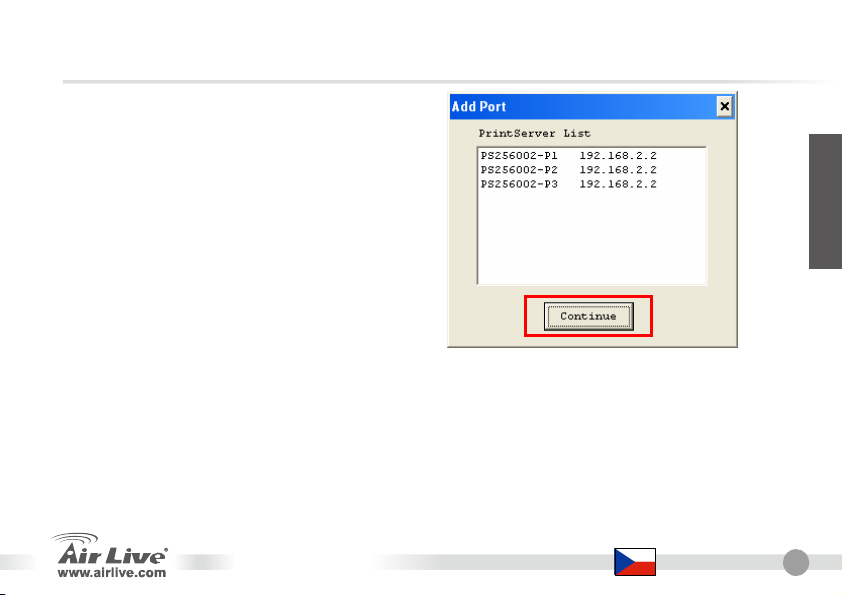
Když je instalační procedura dokončena, můžete
nastavit klientský počítač. Všechny síťové porty
tiskového serveru budou detekovány a automaticky
přidány do vašeho počítače, pokračujte stiskem
„Continue“
Česky
Poznámka: Pokud není v síti detekován žádný tiskový server, tak prosím pokračujte stiskem
Pokračujte Start → Programy → AirLive Print Server Utilities: Můžete zvolit „Network Port Quick Setup“ pro
automatické vyhledání tiskového serveru, nebo „Remove Ports“ pro ruční přidání síťového portu .
„Continue“ k dokončení instalace.
WP-201G v2
Česky
13
Page 16

Konfigurace tiskového serveru
Pokud chcete nastavit váš tiskový server postupujte následovně Start -> Programy ->
AirLive Print Server Utilities -> Print Sever Configuration
Česky
Po spuštění tohoto programu se automaticky
vyhledají tiskové servery v lokální síti, kliknutím
na zvolený server se zobrazí jeho stav.
14
Česky
WP-201G v2
Page 17
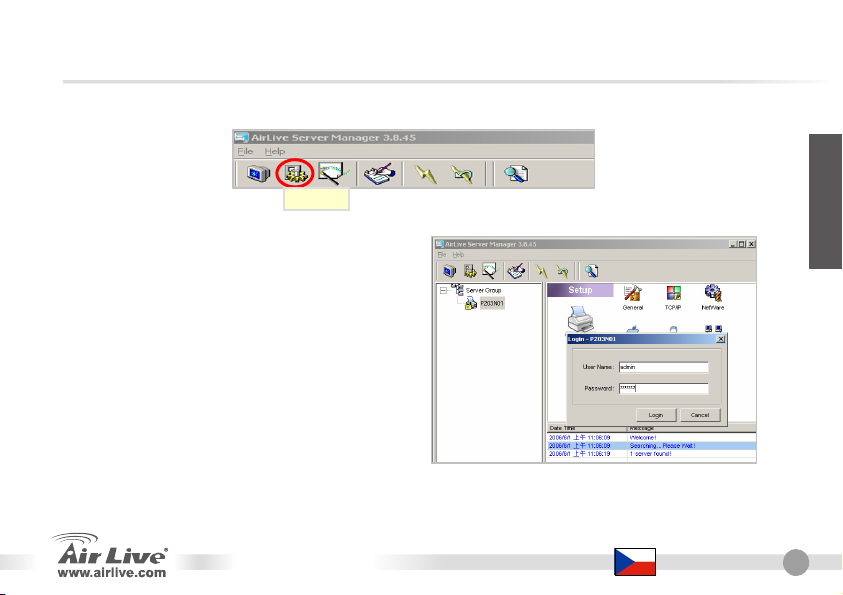
Stiskem ikony „Setup“ v liště nástrojů zahájíte konfiguraci zvoleného tiskového serveru.
Česky
Po spuštění konfigurace budete vyzváni k zadání
uživatelského jména a hesla. V základním
nastavení zadejte tyto hodnoty:
Uživatelské jméno: admin
Heslo: airlive
Pro další možnosti konfigurace využijte prosím uživatelskou příručku.
WP-201G v2
Česky
15
Page 18
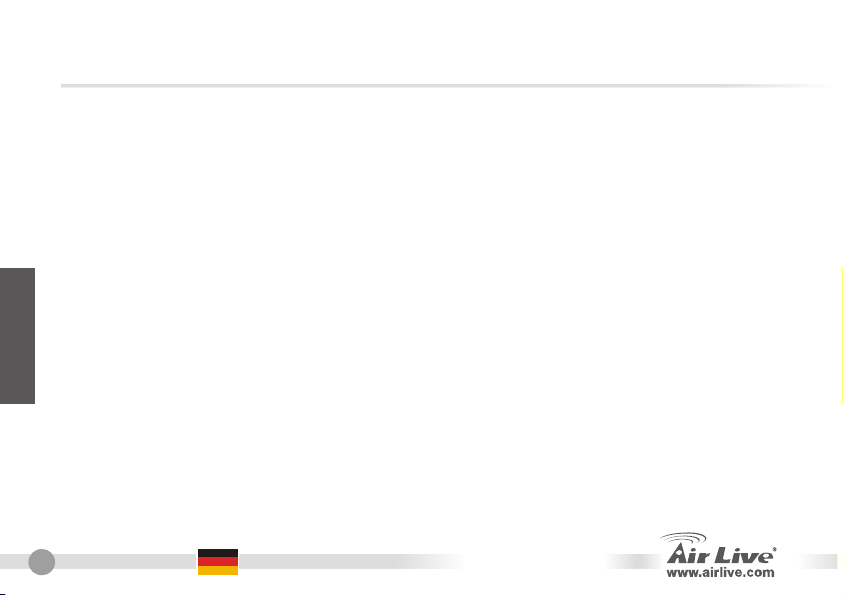
Anmerkungen zum FCC-Standard
Dieses Produkt wurde getestet und ist anerkannt worden, mit den Richtlinien der FCC, Teil 15 für digitale Geräte
der Kategorie B übereinzustimmen. Diese Beschränkungen sind dafür bestimmt, einen angemessenen Schutz
gegen schädliche Störungen zu bieten wenn die Produkte in einer gewerblichen Umgebung verwendet werden.
Diese Produkte erzeugen und benutzten Radiofrequenzen und können darüber hinaus solche ausstrahlen. Bei
einer Installation und Nutzung, die sich nicht nach dieser Bedienungsanleitung richtet kann zudem eine
schädliche Störung des Funkverkehrs auftreten. Beim Betrieb dieser Produkte im Wohnbereich sind solche
Störungen nicht unwahrscheinlich. In diesem Fall wird der Benutzer dazu aufgefordert, die Störungen auf eigene
Kosten zu beseitigen.
Anmerkungen zum CE-Zeichen
Hier handelt es sich um ein Produkt der Kategorie B. In häuslicher Umgebung können solche Produkte
Funkstörungen hervorrufen. In diesem Fall kann der Benutzer aufgefordert werden, entsprechende Maßnahmen
zu treffen. Die Firma OvisLink erklärt hiermit, dass der AirLive WP-201G v2 die Basisanforderungen der
Deutsch
CE-Direktive 99/05/CE erfüllt und ist somit verantwortlich für die Verlässlichkeit dieser Angaben:
Garantiebestimmungen
Um einen sicheren Betrieb zu gewährleisten wurde dieses Produkt verschiedenen Qualitätskontrollen
unterzogen. Für dieses Produkt werden innerhalb der Europäischen Union zwei Jahre Garantie gewährt. In
anderen Ländern beträgt die Garantiedauer nur 1 Jahr. Im Falle eines Herstellungsfehlers oder Defektes wird
das Gerät durch Ovislink repariert.
Bitte fragen Sie in einem solchen Fall Ihren Händler nach weiteren Details. Diese Garantie gilt nicht im Falle
eines Schadens durch unsachgemäße Benutzung, Unfallschäden, Transportschäden oder einer Manipulation
des Gerätes, sowie auch nicht bei zukünftigen Inkompatibilitäten mit Produkten eines Dritten
16
Deutsch
OvisLink Corp.
5F, No.6 Lane 130,
Min-Chuan Rd, Hsin-Tien City,
Taipei, Taiwan
TEL: +886-2-2218-6888
WP-201G v2
Page 19
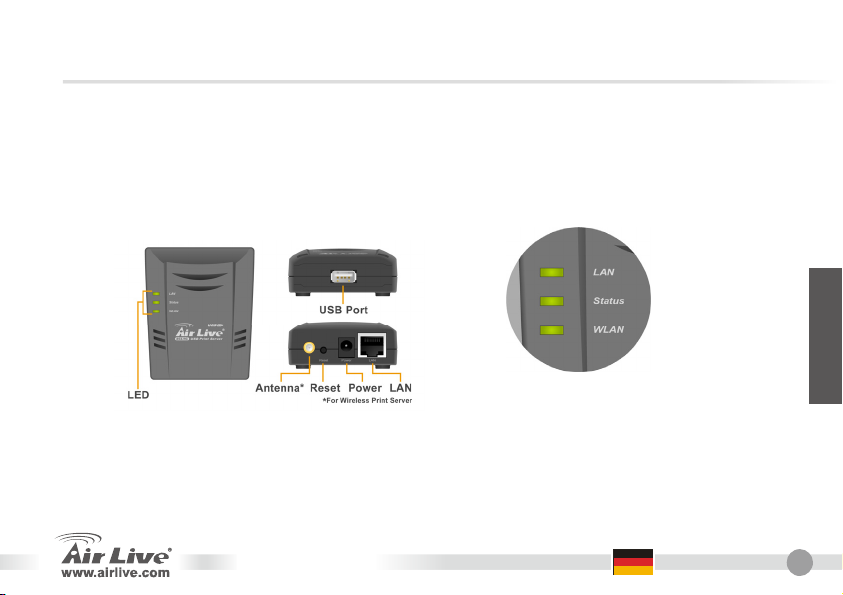
Wichtige Informationen
Dieser Printserver unterstützt die Protokolle TCP/IP, NetBEUI, IPX/SPX und AppleTalk. Bei den meisten
verbreiteten Netzwerk-Betriebssystemen ist das die optimale Lösung für den Netzwerkdruck. Unterstützt
werden:
Windows Peer-to-Peer Printing
(Windows 95/98/Me/NT/2000/XP/2003)
Microsoft Windows NT/2000/2003 serverbasiertes Drucken
Novell NetWare 3.x/4.x/5.x
Unix/Linux
MAC OS
Deutsch
Mit der Hilfe des Installations-Wizards können Sie die Einstellungen für die Druckerumgebung schnell und einfach
komplettieren und damit beginnen, die fantastischen Möglicheiten dieses Printservers zu erkunden.
Diese Anleitung ist für die schnelle Installation in Peer-to-Peer-Umgebungen unter Windows gedacht. Sollten Sie
auf Probleme stoßen, so finden Sie im Benutzerhandbuch auf der CD-ROM detailliertere Informationen.
Produktlayout
WP-201G v2
LED-Statusanzeigen
Deutsch
17
Page 20
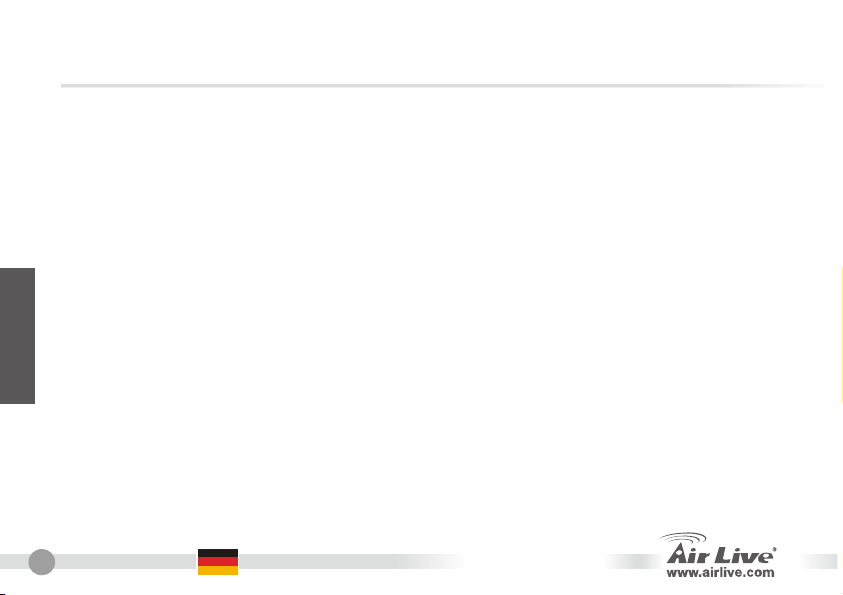
Installation der Hardware
Die Packung beinhaltet die folgenden Komponenten:
Ein Printserver
Eine Antenne
Ein Netzteil
Eine Kurzanleitung
Eine CD-ROM (Beinhaltet die Software-Utilities, Treiber und das Benutzerhandbuch)
1. Entnehmen Sie den Printserver der Verpackung und überprüfen Sie bitte, ob alle im vorherigen
Abschnitt aufgeführten Komponenten enthalten sind.
2. Verbinden Sie den Printserver mit dem Drucker, den Sie übers Netzwerk zur Verfügung stellen
Deutsch
18
möchten.
3. Verbinden Sie den Printserver mit Ihrem Netzwerk indem Sie das Netzwerkkabel am UTP-Port des
Printservers anschließen.
4. Verbinden Sie das Netzteil mit dem Printserver. Nachdem der Printserver mit Strom versorgt wurde wird
er einen Power-On-Selbsttest (POST)durchführen. Während diesem POST werden die
Druckerport-LEDs leuchten. Nachdem sie erloschen sind ist der Printserver betriebsbereit.
Anmerkung: Benutzen Sie das Netzteil, das mit dem Printserver mitgeliefert wurde. Verwenden Sie
NICHT ein Netzteil anderer Herkunft.
Deutsch
WP-201G v2
Page 21
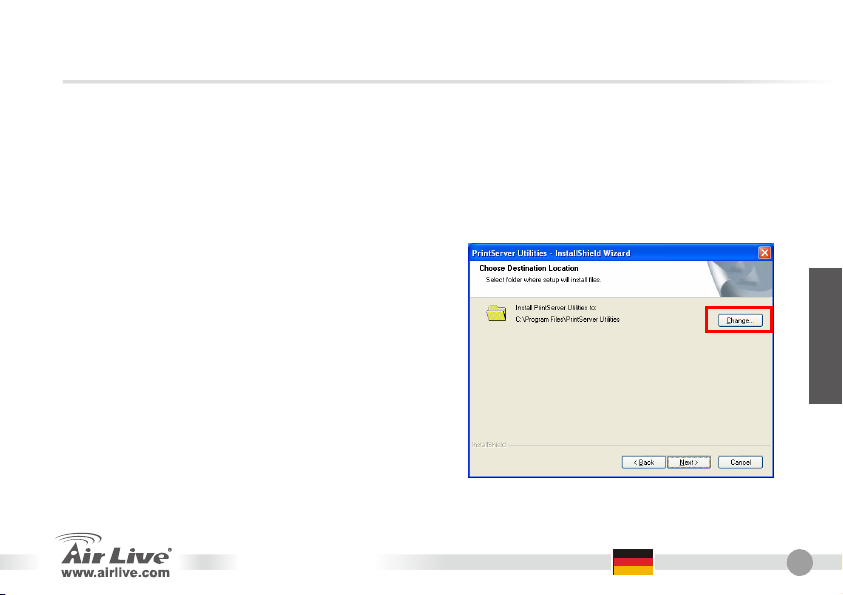
Installation von Treibern und Utilities
Das Programm zur Installation der Treiber und Utilities führt auf Ihrem PC führt im Rahmen
einer assistentenbasierten Prozedur die folgenden Schritte aus:
Installation aller notwendigen Netzwerktreiber und Utilities für den Druckerserver.
Automatisches Hinzufügen der betreffenden Netzwerkports auf ihrem PC.
1. Legen Sie die Installations-CD des
Drucker-Servers in das CD-ROM-Laufwerk Ihres
PCs.
2. Klicken Sie im Fenster des Autorun-Menüs auf
“Driver and Utility”.
3. Nach seinem Start extrahiert das Setup-Programm
ein paar Dateien, um den InstallShield-Wizard
aufzurufen. Nachdem Sie das Zielverzeichnis zur
Installation der Utilities für den Druckerserver
ausgewählt haben, folgen Sie bitte der
Intallationsprozedur Schritt für Schritt bis diese
abgeschlossen ist.
Deutsch
WP-201G v2
Deutsch
19
Page 22
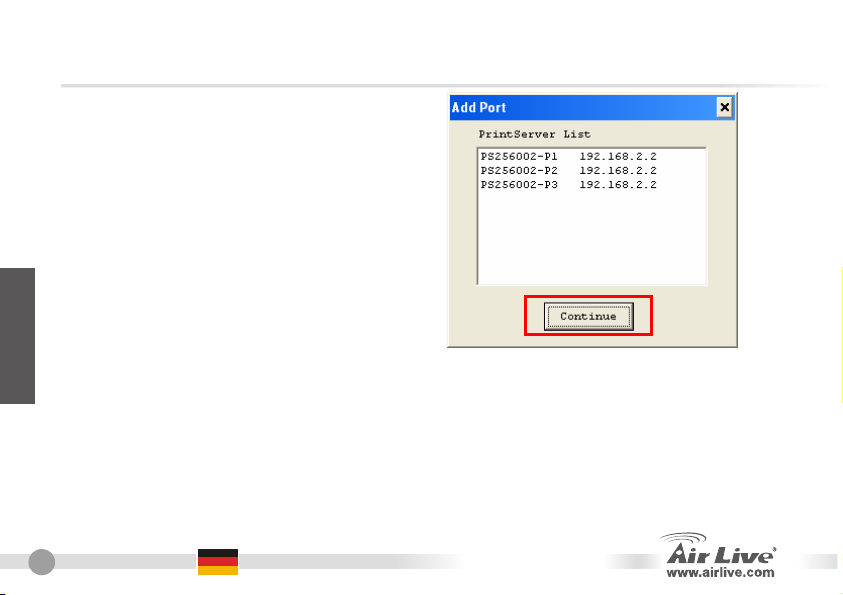
Deutsch
20
Nachdem die Installation durchgeführt wurde können
Sie die Client-Computer einrichten. Sämtliche
Netzwerkports der Drucker-Server, die im Netzwerk
erkannt werden, werden automatisch Ihrem PC
hinzugefügt. Klicken Sie danach auf “weiter”
Anmerkung: Falls derzeit keine Drucker-Server im Netzwerk erkannt werden schließen Sie die Installation
bitte mit einem Klick auf “weiter” ab
Unter Start->Programme -> AirLive PrintServer Utilities können Sie das Netzwerk durch einen Klick auf
“Network Port Quick Setup” automatisch nach dem Drucker-Server durchsuchen. Mit einem Klick auf
“Remove Ports” lassen sich Netzwerkports auch manuell hinzufügen oder entfernen.
Deutsch
WP-201G v2
Page 23

Konfiguration des Druckerservers
Zur Konfiguration des Druckerservers klicken Sie bitte auf Start Æ Programme Æ AirLive
PrintServer UtiiltiesÆ Print Server Configuration
Dieses Programm durchsucht beim Start das
lokale Netzwerk nach Druckerservern, und führt
diese in einer Servergruppe auf. Mit einem Klick
auf einen dieser Server können sie dessen
Status einsehen.
WP-201G v2
Deutsch
Deutsch
21
Page 24
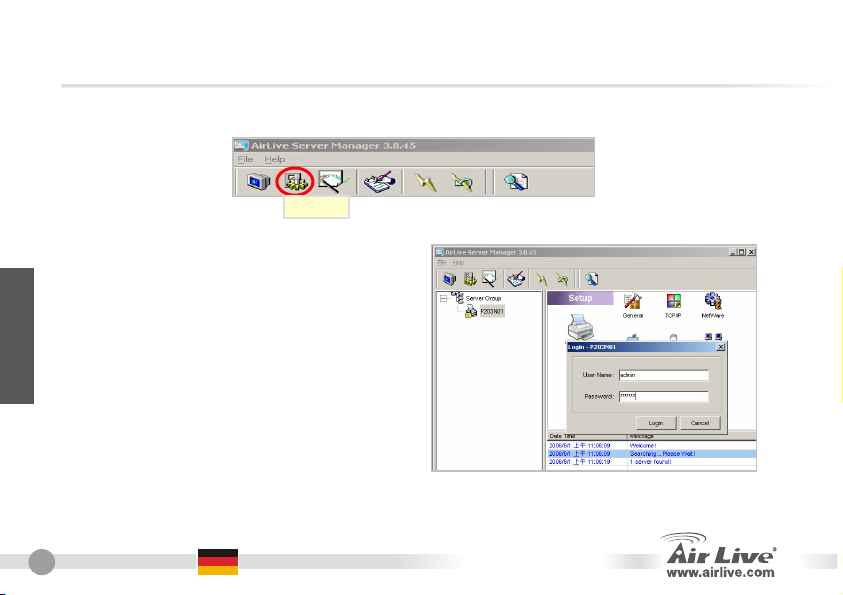
Klicken Sie auf das “Setup”-Symbol in der Werkzeugleiste. Die Einstellungsmöglicheiten des derzeit
ausgewählten Druckerservers werden nun auf der rechten Seite des Fensters angezeigt
Mit einem Doppelklick auf eines der Symbole
gelangen Sie zur Konfiguration des betreffenden
Deutsch
Druckerservers. In einem Pop-Up-Fenster werden
Sie zunächst nach Benutzernamen und Passwort
dieses Gerätes gefragt. Die werkseitige Vorgabe
lautet dabei wie folgt:
Benutzername: admin
Passwort: airlive
22
Weitere Details zur Konfiguration des Druckerservers entnehmen Sie bitte dem Benutzerhandbuch.
Deutsch
WP-201G v2
Page 25
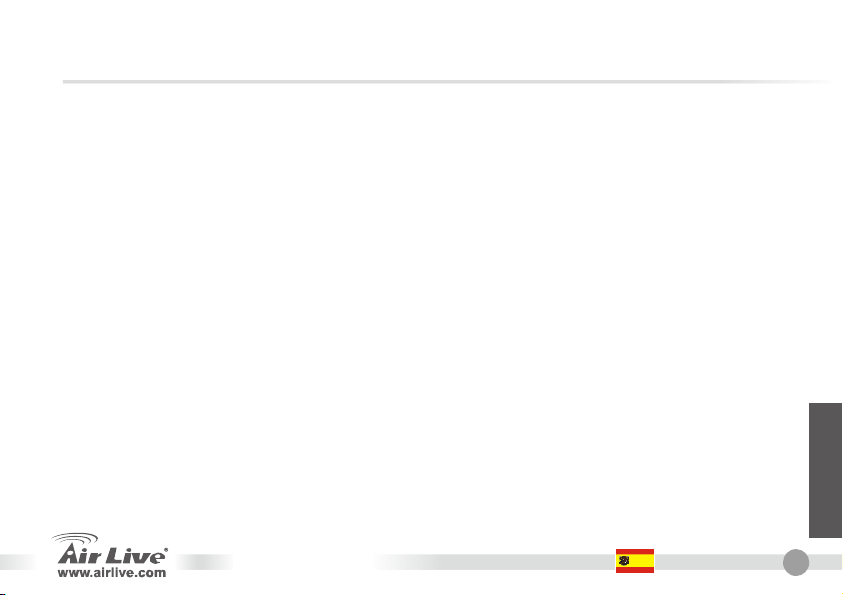
Nota sobre el estándar FCC
Este equipo ha sido probado y funciona completamente bajo las regulaciones para los equipos digitales Clase
B, coincidentemente con la parte 15 de las reglas de FCC. Estos limites se diseñan para proporcionar
protección razonable contra la interferencia dañosa cuando el equipo opera en un ambiente comercial. Este
equipo usa y puede generar frecuencia de radio y, si no se instala y usa de acuerdo con la guía del usuario,
puede causar interferencia dañosa para otros transmisores de radio. Es probable que el funcionamiento de este
equipo en una área residencial cause interferencia, en ese caso el usuario tendrá que corregir la interferencia
por su propios medios.
Nota sobre CE Marking
Este es un producto Clase B, en un ambiente domestico puede causar interferencia de radio, in este caso el
usuario puede ser que requiera tomar mediadas adecuadas. OvisLink S.A. declara por la presente que el
AirLive WP-201G v2 cumple con los requisitos básicos de las directivas 99/05/CE, y es por consiguiente
responsable por la exactitud de estos datos:
Garantías
Este producto ha sido sometido a varios controles para asegurar el funcionamiento apropiado.
Este producto esta cubierto por dos anos de garantía para los países que componen la Unión Europea. Por
otros países, el periodo de garantía es de un ano. En el caso de un falla de fabricación o rotura, sera reparado
por Ovislink Corp. Por favor contáctese con su distribuidor para mayor información de este procedimiento. Esta
garantía no será aplicable en caso de daño causado por el uso impropio del producto, accidentes, manejo
defectuoso o manipulación ni cualquier incompatibilidad futura con terceros productos.
WP-201G v2
OvisLink Corp.
5F, No.6 Lane 130,
Min-Chuan Rd, Hsin-Tien City,
Taipei, Taiwan
TEL: +886-2-2218-6888
Español
Español
23
Page 26

Instalación de Controlador y Software
Este Servidor de Impresión soporta los protocolos TCP/IP, NetBEUI, IPX/SPX y AppleTalk. Es la mejor
solución de impresión en red para varias plataformas de sistemas operativos tales como:
Windows Peer-to-Peer Printing
(Windows 95/98/Me/NT/2000/XP/2003)
Microsoft Windows NT/2000/2003 Server-based Printing
Novell NetWare 3.x/4.x/5.x
Unix/Linux
MAC OS
Español
Con la ayuda del Menú Inteligente de instalación puedes fácil e instantáneamente completar la configuración del
ambiente de impresión y comenzar a disfrutar las fantásticas facilidades que ofrece este servidor de impresión.
La presente guía puede ser utilizada para una instalación rápida sobre plataforma Windows peer-to-peer printing.
Si encuentras alguna dificultad por favor ver el manual de Usuario en el CD-ROM para información más detallada.
24 Español
Disposición del producto
LED Indicador
WP-201G v2
Page 27
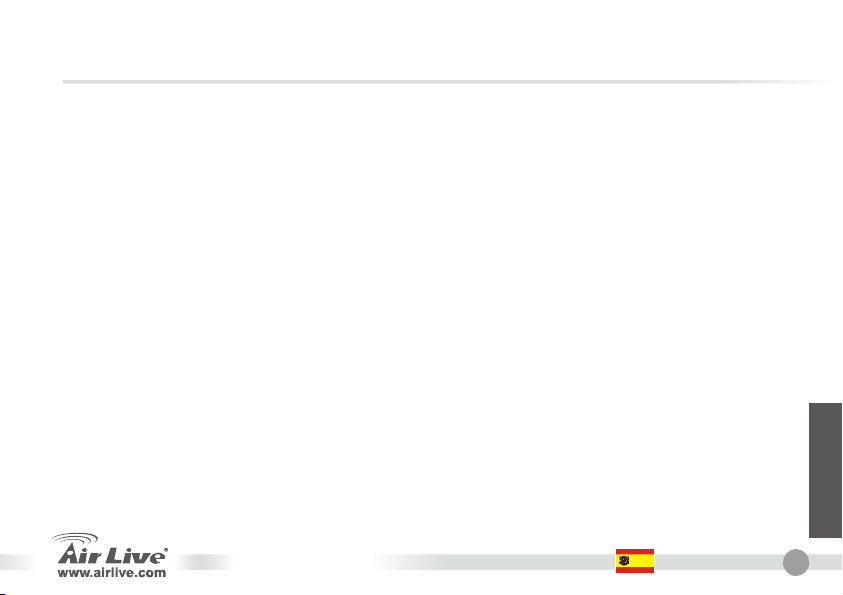
Instalación de Hardware
El paquete contiene los siguientes elementos:
Un Servidor de Impresión
Una Antena
Un adaptador de Corriente
Una Guía Rápida de Instalación
Un CD-ROM (que incluye software utilitario, controladores y Manual de Usuario)
1. Destape los envoltorios del servidor de impresión y verifica que todos los elementos indicados
anteriormente se encuentren allí contenidos.
2. Conecte el Servidor de Impresión a la impresora que deseas compartir en red.
3. Conecte el Servidor de Impresión a la red colocando el cable de red en el Puerto UTP del servidor de
impresión y el Puerto del switch/hub de la red.
4. Enchufe y conecte el adaptador de corriente al Servidor de Impresión. El Servidor de Impresión
realizará el test de inicio Power-On-Self-Test (POST) luego de ser encendido. Durante este test los
LEDs del Servidor de Impresión estarán encendidos. Cuando estos se apaguen el Servidor de Impresión
estará listo para operar.
Nota: Debes utilizar el adaptador de corriente incluido con el Servidor de Impresión. NO utilice cualquier
otro adaptador de otra índole.
Español
WP-201G v2
Español
25
Page 28

Español
Instalación de Controlador y Software
El programa de instalación del controlador y utilitario ejecuta procedimiento guiado por un
menú wizard con las siguientes tareas:
Instala todos los Controladores y Utilitarios del Servidor de Impresión necesarios.
Automáticamente agrega todos los puertos de red a tu PC.
1. Inserte el CD de Instalación del Servidor de
Impresión en el drive de CD-ROM.
2. Haga Click en “Driver and Utility” en la ventana
del menú Auto-ejecutable.
3. Una vez ejecutado, el programa extraerá los
archivos para lanzar el InstallShield Wizard. Luego
selecciona la ruta de destino de instalación de los
utilitarios del Servidor de Impresión. Siga paso por
paso para completar el proceso de
instalacióninstallation process
26 Español
WP-201G v2
Page 29

Cuando el procedimiento de instalación haya sido
completado, ya esta slisto para configurar el
computador cliente. Todos los puertos de los
Servidores de Impresión que son detectados en la
red son agregados a tu PC automáticamente. Haga
click en “Continue”.
Nota : Si no hay Servidores de Impresión detectados en la red, por favor hacer click en “Continue” para
terminar la instalación.
Siguiendo la opción Start → Program files → AirLive PrintServer Utilities; puedes hacer click en
“Network Port Quick Setup” para buscar el Servidor de Impresión automáticamente o puedes hacer click en
“Remove Ports” para agregar/ remover puertos manualmente.
Español
WP-201G v2
Español
27
Page 30

Español
Configuración del Servidor del Impresión
Si deseas configurar el Servidor de Impresión, por favor haga click en
Start Æ Program files Æ AirLive PrintServer Utiilties Æ Print Server Configuration
Cuando se ejecute este programa se buscarán
los Servidores de Impresión en la red local y se
lista los Grupos de Servidores. Puedes hacer
click sobre cualquiera de estos para ver su
estado
28 Español
WP-201G v2
Page 31

Haga Click en el ícono “Setup” de la barra de herramientas. En la parte derecha de la ventana se
mostrarán los detalles de configuración del servidor de impresión seleccionado
Haga doble clicken uno de los íconos para
configurar el Servidor de Impresión seleccionado.
Una ventana se abrirá para verificar el nombre de
Usuario y palabra clave del Servidor de Impresión.
Los valores por defecto son los siguientes:
Nombre de Usuario: admin
Palabra Clave: airlive
Español
Para más detalles de configuración del Servidor de Impresión, por favor ver el Manual de Usuario.
WP-201G v2
Español
29
Page 32

Ελληνικός
Σημείωση για το standard FCC
Αυτός ο εξοπλισμός έχει εξεταστεί και είναι συμβατός με τα όρια για μια ψηφιακή συσκευή κατηγορίας B
σύμφωνα με την παράγραφο 15 των κανόνων της FCC. Αυτά τα όρια έχουν ως σκοπό να παρέχουν τη λογική
προστασία ενάντια στις επιβλαβείς παρεμβάσεις όταν λειτουργεί ο εξοπλισμός σε μια εμπορική περιοχή. Αυτός
ο εξοπλισμός παράγει, χρησιμοποιεί και μπορεί να ακτινοβολήσει την ενέργεια ραδιοσυχνότητας, και εάν δεν
εγκαθίσταται σύμφωνα με τις οδηγίες χρήσεως, μπορεί να προκαλέσει την παρέμβαση στη μετάδοση των
ραδιοεπικοινωνιών. Εάν λειτουργεί σε μια κατοικημένη περιοχή, και δεν εγκατασταθεί σύμφωνα με τις οδηγίες
χρήσεως είναι πιθανό αυτός ο εξοπλισμός να προκαλέσει επιβλαβείς παρεμβάσεις, οπότε σ' αυτή την
περίπτωση ο χρήστης θα πρέπει να προσπαθήσει να διορθώσει αυτήν την παρέμβαση με τα δικά του μέσα.
Σημείωση για το CE
Αυτό είναι ένα προϊόν κατηγορίας Β. Σε μια κατοικημένη περιοχή αυτό το προϊόν μπορεί να προκαλέσει
ραδιοπαρεμβάσεις, οπότε σ' αυτή την περίπτωση ο χρήστης πρέπει να λάβει τα κατάλληλα μέτρα. Η εταιρεία
OvisLink με το παρόν έγγραφο δηλώνει ότι το AirLive WP-201G v2 συναντά τις βασικές προϋποθέσεις της
οδηγίας 99/05/CE, και είναι επομένως υπεύθυνη για την ακρίβεια αυτών των στοιχείων:
Εγγυήσεις
Αυτό το προϊόν έχει υποβληθεί σε διάφορους ποιοτικούς ελέγχους για την εξασφάλιση της σωστής λειτουργίας.
Αυτό το προϊόν καλύπτεται από μια (2)διετή εγγύηση για τις χώρες εντός Ευρωπαϊκής Ένωσης. Για τις άλλες
χώρες, η περίοδος εγγύησης είναι ένα (1) έτος. Σε περίπτωση οποιασδήποτε ελαττώματος ή διακοπής
κατασκευής, θα επισκευαστεί από την OvisLink Corp. Παρακαλώ ελάτε σε επαφή με τον προμηθευτή σας για τις
λεπτομέρειες στη διαδικασία που ακολουθείται. Η εγγύηση δεν ισχύει σε περίπτωση ζημιάς που θα προκληθεί
από την ανάρμοστη χρήση του προϊόντος, των ατυχημάτων, του ελαττωματικού χειρισμού ή του χειρισμού ούτε
οποιουδήποτε μελλοντικού ασυμβιβάστου με τα προϊόντα τρίτων.
30
Ελληνικός
OvisLink Corp.
5F, No.6 Lane 130,
Min-Chuan Rd, Hsin-Tien City,
Taipei, Taiwan
TEL: +886-2-2218-6888
WP-201G v2
Page 33

Ελληνικός
Σημαντική Πληροφορία
Αυτός ο print server υποστηρίζει τα παρακάτω πρωτόκολλα: TCP/IP, NetBEUI, IPX/SPX και AppleTalk. Είναι
η καλύτερη λύση για δικτυακές εκτυπώσεις και λειτουργικά προγράμματα όπως:
Windows Peer-to-Peer Printing
(Windows 95/98/Me/NT/2000/XP/2003)
Microsoft Windows NT/2000/2003 Server-based Printing
Novell NetWare 3.x/4.x/5.x
Unix/Linux
MAC OS
Με ένα πολύ απλό Wizard εγκατάστασης μπορείτε να ολοκληρώσετε σύντομα την παραμετροποίηση και να
απολαύσετε τις υπηρεσίες της δικτυακής εκτύπωσης.
Ο οδηγός θα σας βοηθήσει στην εγκατάσταση για περιβάλλον Windows Peer-to-Peer Printing. Εάν συναντήσετε
κάποιο πρόβλημα, παρακαλούμε απευθυνθείτε στις οδηγίες χρήσης που βρίσκονται στο CD-ROM.
Περιγραφή Προϊόντος
WP-201G v2
ενδεικτική λυχνία
Ελληνικός
31
Page 34

Ελληνικός
Εγκατάσταση
Η συσκευασία περιέχει τα παρακάτω:
Έναν Print Server
Μία κεραία
Ένα τροφοδοτικό
Έναν οδηγό γρήγορης εγκατάστασης
Ένα CD-ROM (Περιέχει όλες τις εφαρμογές, οδηγούς και οδηγίες χρήσης)
1. Ανοίξτε την συσκευασία και βεβαιωθείτε ότι περιλαμβάνει όλα τα παραπάνω.
2. Συνδέστε τον Print Server με τον εκτυπωτή που θέλετε να μοιράσετε στο δίκτυο
3. Συνδέστε τον Print Server με το δίκτυο χρησιμοποιώντας το καλώδιο UTP
4. Συνδέστε το τροφοδοτικό με τον Print Server. Ο Print Server θα εκτελέσει τις απαραίτητες λειτουργίες.
Κατά τη διαδικασία, το Printer Port LED θα είναι αναμμένο. Όταν αυτό σβήσει, ο Print Server είναι
έτοιμος.
Σημείωση: Θα πρέπει να χρησιμοποιήσετε το τροφοδοτικό που συνοδεύετε με τον Print Server, σε καμία
περίπτωση κάποιας άλλης συσκευής.
32
Ελληνικός
WP-201G v2
Page 35

Ελληνικός
Εγκατάσταση οδηγού και εφαρμογής
Η εγκατάσταση του οδηγού και της εφαρμογής εκτελούνται μέσω μία σύντομης διαδικασίας
που περιλαμβάνει τις ακόλουθες ενέργειες:
Εγκαταστήστε τα απαραίτητα Printer Server Network οδηγούς και εφαρμογές
Αυτόματα εισάγονται όλες οι δικτυακές πόρτες στον Η/Υ
1. Εισάγετε το CD στο Drive του Η/Υ
2. Κάντε κλικ στο Driver and Utility.
3. Αφού εκτελεστούν οι απαραίτητες διαδικασίες και
επιλέξετε που θέλετε το πρόγραμμα να
εγκαταστήσει τα αρχεία του στον δίσκο σας,
ακολουθείστε τον οδηγό μέχρι την ολοκλήρωση της
εγκατάστασης.
WP-201G v2
Ελληνικός
33
Page 36

Ελληνικός
Όταν η εγκατάσταση ολοκληρωθεί, είστε έτοιμοι να
παραμετροποιήσετε τον Η/Υ. All network ports of
the Print Servers detected on the network will be
added to your PC automatically, κάνετε κλικ στο
Continue.
Σημείωση: εάν προσωρινά δεν βρεθούν Print Servers στο τοπικό δίκτυο, κάνετε κλικ στο Continue για να
34
Ακολουθήστε τα βήματα Start > Program files > AirLive Print Server Utilities κάνετε κλικ στο Network
Port Quick Setup για την αυτόματη ανίχνευση του Print Server, ή μπορείτε να κάνετε κλικ στο Remove
Ports για να εκτελέσετε χειροκίνητα την εγκατάσταση και απεγκατάσταση των Ports
ολοκληρώσετε την εγκατάσταση.
Ελληνικός
WP-201G v2
Page 37

Ελληνικός
Παραμετροποίηση Print
Εάν θέλετε να εγκαταστήσετε τον Print Server, κάνετε κλικ Start Æ Program files Æ AirLive PrintServer
UtiiltiesÆ PrintServer Configuration
Κατά την εκτέλεση το πρόγραμμα θα ψάξει στο
τοπικό δίκτυο για την εύρεση των Print Server.
Επιλέξτε έναν Print Server για να δείτε την
κατάσταση.
WP-201G v2
Ελληνικός
35
Page 38

Ελληνικός
Κάνετε κλικ στο εικονίδιο Setup για να εμφανιστεί το παράθυρο ρυθμίσεων του Print Server.
Κάνετε διπλό κλικ στον Print Server της επιλογής
σας. Θα εμφανιστεί ένα παράθυρο που θα σας
ζητά τα στοιχεία επιβεβαίωσης User Name και
Password. Πληκτρολογήστε τα παρακάτω:
User Name: admin
Password: airlive
Για περισσότερες πληροφορίες σχετικά με την παραμετροποίηση του Print Server,
36
Ελληνικός
WP-201G v2
Page 39

Nota sullo standard FCC
Questa attrezzatura è stata verificata e si trova dentro i limiti per le attrezzature digitali Classe B in conformità
al Part 15 del regolamento FCC. Questi limiti sono stati disegnati per provvedere una protezione tendente ad
evitare interferenze quando operata in un’area commerciale. Questa genera, adopera e può radiare energia di
radio frequenze, e quando non installata come specificato nella guida dell’utente, può causare interferenze
nella trasmissione di comunicazioni di radio. Quando viene operata in un quartiere residenziale, è probabile
che questa attrezzatura possa generare interferenze, in cui caso l’utente sarà richiesto di correggere le
interferenze adoperando i suoi messi.
Nota sul CE Marking
Questo è un prodotto Classe B. Nei quartieri residenziali può generare radio interferenze, in cui caso l’utente è
richiesto di provvedere le misure necessarie. OvisLink Corp rende noto che AirLive WP-201G v2 adempisce
con i requisiti basici delle direttive 99/05/CE, ed è per tanto responsabile per l’accuratezza di questi dati.
OvisLink Corp.
5F, No.6 Lane 130,
Min-Chuan Rd, Hsin-Tien City,
Taipei, Taiwan
Garanzia
Questo prodotto è stato soggetto a vari controlli di qualità per garantire il suo corretto funzionamento.
Questo prodotto ha due anni di garanzia per i paesi dentro l’Unione Europea. Per altri paesi, il periodo di
garanzia è di un anno. Nel caso di difetto di manifattura o guasto, sarà riparato da OvisLink Corp. Si prega di
contattare il suo fornitore per i dettagli sulle procedure a seguire. Questa garanzia non contempla i danni
occasionati dall’uso incorretto del prodotto, accidenti, manipolazione difettosa ne altre future incompatibilità
con altri prodotti.
TEL: +886-2-2218-6888
Italiano
WP-201G v2
Italiano
37
Page 40

Italiano
Informazione Importante
Questa stampante supporta protocolli TCP/IP, NetBEUI, IPX/SPX, e AppleTalk. È la migliore soluzione di
stampa di rete per varie rete comuni di sistemi operative come:
Windows Peer-to-Peer Printing
(Windows 95/98/Me/NT/2000/XP/2003)
Microsoft Windows NT/2000/2003 Server-based Printing
Novell NetWare 3.x/4.x/5.x
Unix/Linux
MAC OS
Con l’aiuto dell’Installation Wizard, puoi di maniera semplice e instantanea completare le configurazioni per
stampare e cominciare a godere le fantastiche carateristiche di questo print server.
Questa guida si adopera per la instalazione rapida su environments Wingows Peer-to-Peer Printing. Di avere delle
dificoltà rivolgersi al Manuale dell’Utente che viene sul CD-ROM per informazioni più dettagliate.
38
Italiano
Disposizione del Prodotto
WP-201G v2
Indicatore LED
Page 41

Installazione di Hardware
Questo porta le seguenti cose:
Un server per Stampante
Un’Antenna
Un’adattatore di fonte
Una guida di installazione rapida
Un CD-ROM (che include tutto il sofware utilities, i drivers e il Manuale dell’Utente)
1. Aprire l’imbalaggio del Server MFP e verificare che ci siano tutte le attrezzature elencate sopra.
2. Conettare il print server alla stampante che desidera condividere con la rete.
3. Conettare il print server alla sua rete attacando il cavo di rete alla porta UTP del print server.
4. Conettare l’adattatore di fonte al print server. Il print server eseguirà il Power-On-Self-Test (POST) dopo
di accenderlo. Mentre dura il POST, il LED della porta della Stampante, sarà accesso. Quando il LED si
spegna, il print server sarà pronto.
Nota: Si deve adoperare l’adattatore di fonte che si somministra col print server, NON adoperare un
adattatore di fonte diverso.
Italiano
WP-201G v2
Italiano
39
Page 42

Italiano
Installazione del Driver e l‘Utility
Il programma di Driver e Utility eseguisce una procedura wizard-driven che lancia le seguenti
task:
Installare tutti i Driver di Rete per Print server e Utilies necessarie.
Aggiungere automaticamente tutte le porte di rete al suo PC.
1. Inserire il CD di Installazione del print server nel
CD-ROM drive.
2. Clicca Driver and Utility dal menu schermo
Auto-Run.
3. Una volta eseguito, il programma Setup tarrà i files
per avviare l’InstallShield Wizard, dopo scegliere il
luogo di destinazione per installare le Printer
Server Utilities, segua passo passo per completare
il processo di installazione.
40
Italiano
WP-201G v2
Page 43

Quando il processo di installazione è finito, è pronto
per configurare il computer del cliente. Tutte le porte
di rete del Print Servers localizzate sulla rete saranno
aggiunse automaticamente al suo PC, clicca
Continue
Italiano
Nota: Se i print servers non sono localizzate dalla rete, clicca Continue per finire l’installazione.
Esegua Start > Program files > AirLive PrintServer Utilities; clicca Network Port Quick Setup per
cercare in modo automatico il print server, o Clicca Remove Ports per aggiungere o rimuovere manualmente
la porta di rete.
WP-201G v2
Italiano
41
Page 44

Italiano
Configurazione del Print Server
Se vuoi configurare il Print Server, clicca
Start Æ Program files Æ AirLive PrintServer UtiiltiesÆ PrintServer Configuration
All’eseguire questo programma, cercherà i print
servers sulla rete locale e la lista sul Server
Group. Puoi cliccare uno di questi print server
per visualizzare lo stato.
42
Italiano
WP-201G v2
Page 45

Clicca l’icono Setup della tool bar, gli items di configurazione del print server selezionato si
mostreranno sulla destra della finestra.
Italiano
Fai doppio clic su uno degli iconi per configurare il
print server scelto. Uno schermo aparirà per
verificare l‘User Name e la Password. I default
sono:
User Name: admin
Password: airlive
Per altri dettagli sulla configurazione del Print Server, rivolgersi al Manuale dell’Utente.
WP-201G v2
Italiano
43
Page 46

Magyar
44
Megjegyzés az FCC szabvánnyal kapcsolatban
Az elvégzett vizsgálatok szerint a készülék az FCC szabályok 15. részének megfelelően összhangban áll a B
osztályú digitális készülékek határértékeivel. Ezek a határértékek kellő védelmet nyújtanak a káros
interferenciákkal szemben abban az esetben, ha a készülék kereskedelmi (ipari) területen működik. A
berendezés rádiófrekvenciás energiát generál, használ vagy sugározhat, és ha a telepítése nem a használati
utasításban leírtak szerint történik, a rádió-hírközlési adatátvitelben interferenciát okozhat. A készülék sűrűn
lakott területen való működtetésekor káros interferenciát okozhat. Ebben az esetben ezt a zavaró hatást a
felhasználónak magának kell elhárítania.
Megjegyzés a CE jelzéssel kapcsolatban
B osztályba sorolt termék. Sűrűn lakott területen a termék rádiózavarokat okozhat, amely esetben a
felhasználónak kell megtennie a szükséges intézkedéseket. Az OvisLink Corp. ezennel kijelenti, hogy az
AirLive WP-201G v2 az 1999/05/CE irányelv alapvető követelményeinek megfelel, és egyben szavatolja az
adatok pontosságát:
Jótállás
A termék megfelelő működését a végrehajtott különböző minőségellenőrzések biztosítják.
Az Európai Unió országaiban a termékre két év jótállást vállalunk. Egyéb országokban a jótállási időszak
mindössze egy év. Gyártási hiba vagy üzemzavar esetén a javítást az OvisLink Corp. végzi. A szükséges
teendőkre vonatkozóan bővebb információért forduljon eladójához. A jótállás érvényét veszti abban az esetben,
ha a károsodás a termék nem rendeltetésszerű használata, baleset, hibás kezelés vagy beavatkozás, vagy
idegen (harmadik fél által gyártott) termékekkel való később bekövetkező összeférhetetlenség miatt következik
be.
Magyar
OvisLink Corp.
5F, No.6 Lane 130,
Min-Chuan Rd, Hsin-Tien City,
Taipei, Taiwan
TEL: +886-2-2218-6888
WP-201G v2
Page 47

Fontos információ
Ez a nyomtató-kiszolgáló a TCP/IP, NetBEUI, IPX/SPX és AppleTalk protokollokat támogatja. A legjobb
hálózati nyomtatási megoldás a következő elterjedt hálózati operációs rendszerekhez:
Windows peer-to-peer hálózati nyomtatás
(Windows 95/98/Me/NT/2000/XP/2003)
Microsoft Windows NT/2000/2003 Server alapú hálózati
nyomtatás
Novell NetWare 3.x/4.x/5.x
Unix/Linux
MAC OS
Magyar
A telepítő varázsló segítségével Ön könnyen és gyorsan elvégezheti a nyomtatási környezethez szükséges
beállításokat, és kihasználhatja ennek a fantasztikus nyomtató-kiszolgálónak a képességeit.
Ez a leírás a Windows peer-to-peer környezetben történő gyors telepítést segíti. Ha bármi problémába ütközne,
további információkat a telepítőlemezen lévő kézikönyvben talál.
Felépítés
WP-201G v2
Visszajelző lámpák
Magyar
45
Page 48

Magyar
46
Hardver telepítése
A csomagban az alábbi alkatrészeket találja meg:
Egy darab nyomtató-kiszolgáló
Egy darab antenna
Egy darab hálózati tápegység
Egy darab gyorstelepítési útmutató
Egy darab CD-ROM (valamennyi szoftverrel, meghajtóval és kézikönyvvel)
1. Csomagolja ki a kiszolgálót, és ellenőrizze, hogy a listán felsorolt valamennyi kiegészítő megvan-e.
2. Csatlakoztassa a kiszolgálót ahhoz a nyomtatóhoz, amelyet a hálózaton meg kíván osztani.
3. Kösse a nyomtató-kiszolgálót a hálózathoz úgy, hogy a hálózati kábelt a kiszolgáló UTP portjához
csatlakoztatja.
4. Csatlakoztassa a hálózati tápegységet a nyomtató-kiszolgálóhoz. A kiszolgáló elvégzi a bekapcsolás
utáni öntesztet (POST). A POST alatt a nyomtató-portok jelzőfényei világítanak. Miután ezek kialudtak, a
kiszolgáló üzemkész.
Megjegyzés: Csak a mellékelt hálózati tápegységet használja, soha ne csatlakoztassa más készülék
adapterét.
Magyar
WP-201G v2
Page 49

A meghajtó- és segédprogram telepítése
A meghajtó- és segédprogram egy Varázsló segítségével az alábbi feladatokat végzi el:
Telepíti valamennyi nyomtató-kiszolgáló meghajtót és segédprogramot.
Automatikusan telepíti valamennyi hálózati portot számítógépére.
1. Helyezze be a telepítőlemezt a CD-meghajtóba.
2. Kattintson a Driver and Utility-ra az
automatikusan elinduló menü képernyőjén.
3. Elindítása után a telepítőprogram kicsomagolja az
Installshield Varázsló futtatásához szükséges
fájlokat. Adjuk meg a telepítés helyét, majd
kövessük a további utasításokat lépésről lépésre.
Magyar
WP-201G v2
Magyar
47
Page 50

Magyar
48
A kliensszámítógép beállítása a telepítés után
következik. A nyomtató-kiszolgáló valamennyi
felismert portja automatikusan hozzáadódik a
számítógéphez. Kattintson a Continue (Tovább)
gombra.
Megjegyzés: Ha a szoftver jelenleg egyetlen nyomtató-kiszolgálót sem talált a hálózaton, kattintson a
Continue (Tovább) gombra a telepítés befejezéséhez.
A Start > Programok > AirLive PrintServer Utilities menüben kattintson a Network Port Quick Setup-ra a
nyomtató-kiszolgáló automatikus felismeréséhez, vagy a Remove Ports-ra a portok kézi
eltávolításához/hozzáadásához.
Magyar
WP-201G v2
Page 51

Nyomtató-kiszolgáló beállítása
Ha be szeretné állítani a nyomtató-kiszolgálót, Kattintson a
Start ÆProgramok Æ AirLive PrintServer Utilities Æ PrintServer Configuration útvonalra.
Magyar
A program, elindítása után megkeresi a helyi
hálózaton található nyomtató-kiszolgálókat és
megjeleníti őket a kiszolgálók csoportjában.
Ezek valamelyikére kattintva ellenőrizheti az
adott kiszolgáló jellemzőit.
WP-201G v2
Magyar
49
Page 52

Magyar
Ha az eszköztárban a Setup ikonra kattint, az ablak jobb oldalán megjelennek a kiválasztott
nyomtató-kiszolgáló beállítási lehetőségei.
Kattintson duplán az ikonok valamelyikére a
kiválasztott nyomtató-kiszolgáló beállításához.
Egy képernyő jelenik meg, a kiszolgálóhoz tartozó
Felhasználónév (User Name) és Jelszó
(Password) ellenőrzéséhez. Az alapbeállítás
szerint ezek a következők:
Felhasználónév: admin
Jelszó: airlive
A nyomtató-kiszolgáló beállításának részletes ismertetését a kézikönyvben találja meg.
50
Magyar
WP-201G v2
Page 53

Ostrzeżenie FCC
Ten produkt został przetestowany i uzyskał potwierdzenie zgodności z rozporządzeniami na temat urządzeń
cyfrowych należących do Klasy B (Class B), według części 15 Reguł FCC. Ograniczenia te zostały
zaprojektowane w celu zapewnienia uzasadnionej ochrony przed szkodliwymi interferencjami, które mogą
powstać podczas użytkowania produktu w środowisku miejskim. Urządzenie wytwarza, używa i może
promieniować energię w postaci fal radiowych, o ile nie zostało zainstalowane i nie jest używane zgodnie z
podręcznikiem użytkownika. Może wtedy spowodować powstanie szkodliwych interferencji i zakłócać łączność
radiową. Jeśli używanie tego produktu w terenie zamieszkałym spowoduje szkodliwe interferencje, użytkownik
może spotkać się z wymaganiem usunięcia tych interferencji na własny koszt.
Ostrzeżenie CE
To urządzenie Klasy B (Class B). W środowisku zabudowanym może ono spowodować powstanie szkodliwych
interferencji radiowych. W takim przypadku obowiązkiem jego użytkownika jest wykonanie odpowiednich
poprawek w celu wyeliminowania problemu. OvisLink Corp. niniejszym oświadcza, że urządzenie
AirLive WP-201G v2 spełnia podstawowe wymagania dyrektywy 99/05/CE. Podaje też swoje dokładne dane:
Gwarancje
Niniejszy produkt przeszedł szczegółową kontrolę jakości, która zweryfikowała jego właściwe działanie.
Urządzenie objęte jest dwuletnią gwarancją na terenie wszystkich krajów Unii Europejskiej. W innych krajach
okres gwarancji wynosi jeden rok. W przypadku jakichkolwiek uszkodzeń lub błędów producenta, będzie
naprawione na koszt OvisLink Corp. Prosimy o kontakt ze sprzedawcą w celu uzyskania dokładnych informacji o
przebiegu procedury gwarancyjnej. Gwarancja nie obejmuje uszkodzeń spowodowanych przez niewłaściwe
użytkowanie produktu, wypadków losowych, a także błędów spowodowanych samodzielną próbą zmian
parametrów produktu oraz niekompatybilności z urządzeniami innych producentów.
OvisLink Corp.
5F, No.6 Lane 130,
Min-Chuan Rd, Hsin-Tien City,
Taipei, Taiwan
TEL: +886-2-2218-6888
WP-201G v2
Polski
Polski
51
Page 54

Ważna informacja
Print Serwer obsługuje protokół TCP/IP, NetBEUI, IPX/SPX, i AppleTalk. Dzięki temu jest to najlepsze
rozwiązanie druku w sieci wspólnie obsługującej poniższe systemy operacyjne:
Windows Drukowanie Peer-to-Peer
(Windows 95/98/Me/NT/2000/XP/2003)
Microsoft Windows NT/2000/2003 Server-based Printing
Novell NetWare 3.x/4.x/5.x
Unix/Linux
MAC OS
Polski
Z pomocą kreatora instalacji możesz w sposób łatwy i szybki przejść przez konfigurację i zacząć cieszyć się
fantastycznymi możliwościami tego urządzenia
Instrukcja ta pozwala na szybką instalację w środowisku Windows (drukowanie peer-to-peer). Jeśli napotkasz jakiś
problem to proszę zaglądnij do instrukcji umieszczonej na płycie CD-ROM
52
Polski
Opis Produktu
Diody LED
WP-201G v2
Page 55

Instalacja Sprzętu
Opakowanie zawiera następujące komponenty:
Jeden Print Serwer
Jedna Antena
Jeden Zasilacz
Jedna Instrukcja z QSG (Szybka Instalacja produktu)
Jedna Płyta CD-ROM (zawiera oprogramowanie, sterowniki i instrukcję obsługi)
1. Sprawdź zawartość opakowania i zweryfikuj z listą powyżej
2. Podłącz Print Serwer do drukarki którą chcesz udostępnić w sieci
3. Podłącz Print Serwer do sieci ethernet za pomocą kabla UTP
4. Podłącz zasilacz do Print Serwera. Print Serwer wykona wewnętrzny test POST w trakcie którego
wskaźniki LED będą świecić. Kiedy wskaźniki LED zgasną urządzenie będzie gotowe do pracy.
UWAGA: Musisz użyć zasilacza dostarczonego wraz z Print Serwerem. NIE używaj zasilaczy z żadnych
innych źródeł.
Polski
WP-201G v2
Polski
53
Page 56

Instalacja sterowników i oprogramowania
Oprogramowanie instalacyjne wykona poniższe zadania:
Zainstaluj wszelkie niezbędne oprogramowania i sterowniki (Printer Server Network
Driver and Utilities)
Automatycznie dodaj porty sieciowe do twojego PC
1. Wstaw płytkę instalacyjną CD do CD-ROM
2. W menu, które się ukaże wybierz Driver and
Utility
3. Po wykonaniu powyższego kroku zostanie
uruchomiony proces instalacji, podczas której
zostaniesz zapytany o katalog, w którym ma zostać
zainstalowane oprogramowanie.
Polski
54
Polski
WP-201G v2
Page 57

Kiedy instalacja dobiegnie końca, komputer będzie
miał dodane wszystkie wykryte porty print serwera.
Kliknij Continue.
Uwaga: Jeśli nie wykryto żadnego Print Serwera proszę kliknij Continue aby zakończyć instalację.
Kliknij Start > Program files > AirLive PrintServer Utilities;
Możesz kliknąć Network Port Quick Setup aby odnaleźć Print Serwer, lub kliknąć Remove Ports w celu
ręcznego dodania lub usunięcia portu
Polski
WP-201G v2
Polski
55
Page 58

Konfiguracja Print Serwera
Polski
56
Jeśli chcesz skonfigurować Print Serwer to kliknij:
Start Æ Program files Æ AirLive PrintServer UtiiltiesÆ PrintServer Configuration
Po uruchomieniu, oprogramowanie przeszuka
lokalną sieć i wyświetli listę dostępnych Print
Serwerów. Można kliknąć jeden z nich aby
oglądnąć jego status.
Polski
WP-201G v2
Page 59

Kliknij ikonę Setup na banerze z narzędziami, po prawej stronie okna będą wyświetlane szczegóły
konfiguracji.
Po podwójnym kliknięciu ikony wybranego Print
Serwera ukaże się okno z zapytaniem o nazwę
użytkownika i hasło. Standardowo jest to:
User Name: admin
Password: airlive
Polski
Więcej szczegółów konfiguracji znajdziesz w instrukcji zawartej na płycie CD-ROM
WP-201G v2
Polski
57
Page 60

Português
Nota sobre o padrão FCC
Este equipamento foi testado e concluiu-se que cumpre os limites para um dispositivo digital de Classe B de
acordo com a Parte 15 das Normas FCC. Estes limites destinam-se a proporcionar protecção contra
interferências prejudiciais quando o equipamento está a funcionar numa área comercial. Este equipamento
gera, utiliza e pode emitir energia de rádio frequência e se não for instalado de acordo com o manual de
utilizador, pode causar interferências na transmissão de comunicações via rádio. Se está a ser utilizado em
área residencial, é provável que este equipamento cause interferências prejudiciais, e nesse caso o utilizador
deverá tentar corrigir esta interferência usando os seus próprios meios.
Nota sobre a Etiqueta CE
Este é um produto de Classe B. Numa área residencial este produto pode causar rádio interferência, e nesse
caso o utilizador deverá tomar as devidas medidas para a corrigir. A OvisLink Corp. declara para os devidos
efeitos que o AirLive WP-201G v2 cumpre os requisitos básicos da Directiva 99/05/CE e é por conseguinte
responsável pela precisão destes dados:
Garantias
Este produto sofre vários controlos de qualidade para assegurar o funcionamento adequado.
Este produto está coberto por uma garantia de dois anos para os países da União Europeia. Para outros países,
o período de garantia é de um ano. Em caso de algum defeito de fabrico ou falha, será reparado pela OvisLink
Corp. Contacte o seu fornecedor relativamente aos detalhes do procedimento para este efeito. Esta garantia
não se aplica em caso de avaria causada por utilização imprópria do produto, acidentes, manuseamento faltoso
ou manipulação nem por quaisquer incompatibilidades futuras com outros produtos
58
Português
OvisLink Corp.
5F, No.6 Lane 130,
Min-Chuan Rd, Hsin-Tien City,
Taipei, Taiwan
TEL: +886-2-2218-6888
WP-201G v2
Page 61

Português
Informação Importante
Este servidor de impressão suporta os protocolos TCP/IP, NetBEUI, IPX/ISPX e AppleTalk. É a melhor
solução de impressão em rede para vários sistemas tais como:
Windows Ponto-a-Ponto Printing
(Windows 95/98/Me/NT/2000/XP/2003)
Microsoft Windows NT/2000/2003 Server-based Printing
Novell NetWare 3.x/4.x/5.x
Unix/Linux
MAC OS
Com a ajuda do Installation Wizard, pode fácil e instantaneamente completar as definições para o ambiente de
impressão e começar a apreciar as fantásticas funcionalidades deste servidor de impressão.
Este guia é utilizado para Instalação Rápida em ambientes de impressão Windows Ponto-a-Ponto. Se tiver algum
problema, consulte o Manual de Utilizador no CD-ROM.
Disposição do Produto
WP-201G v2
Indicadores LED
Português
59
Page 62

Português
Instalação de Hardware
Este pacote contém:
Um servidor de impressão
Uma antena
Um transformador
Um Guia de Instalação Rápida
Um CD-ROM (que inclui todos os softwares Utility, Drivers e Manual de Utilizador)
1. Unpack the print server package and verify that all the items listed in the previous section are provided
2. Ligue o servidor de impressão à impressora que pretende partilhar na rede.
3. Ligue o servidor de impressão à sua rede através de cabo de rede ligado à porta UTP do servidor de
impressão.
4. Ligue o transformador ao servidor de impressão. O servidor de impressão irá executar o
Power-on-Self-Test (POST) após ser ligado. Durante o POST, os LEDS estão acesos. Quando estes se
apagarem, o servidor de impressão está pronto.
Nota: Deve usar somente o transformador enviado com o servidor de impressão; NÃO USE nenhum
outro transformador.
60
Português
WP-201G v2
Page 63

Português
Instalação de Driver e Utility
O Driver e o Utility executam um procedimento wizard-driven que realize as seguintes
tarefas:
Instalação de todos os Drivers e Utilities necessários ao Servidor de Impressão
Acrescentar automaticamente todas as portas de rede ao seu PC.
1. Insira o CD de Instalação do Servidor de
Impressão na drive de CD do seu computador.
2. Clique em “Driver and Utility” a partir do ecrã de
menu Auto-Run.
3. Uma vez executado, o programa Setup irá extrair
ficheiros para activar o InstallShield Wizard; após
escolher o local de destino dos utilities do Servidor
de Impressão, siga passo-a-passo para completar
o processo de instalação
WP-201G v2
Português
61
Page 64

Português
Quando o procedimento de instalação estiver
completo, está pronto para definir o computador do
Cliente. Todas as portas de rede dos Servidores de
Impressão detectadas na rede serão
automaticamente adicionadas ao PC; clique em
“Continue”.
Nota: Se não forem detectados quaisquer Servidores de Impressão na sua rede, clique em “Continue” para
terminar a instalação.
Seguindo Start → Program files → AirLive PrintServer Utilities; pode fazer clique em “Network Port Quick
Setup” para procurar automaticamente o Servidor de Impressão ou pode fazer clique em “Remove Ports”
para adicionar/remover a porta de rede manualmente.
62
Português
WP-201G v2
Page 65

Português
Configuração do Servidor de Impressão
Se pretende configurar o Servidor de Impressão, clique em Start Æ Program files Æ AirLive PrintServer
UtiiltiesÆ Print Server Configuration
Enquanto executa este programa, está a
procurar os Servidores de Impressão na rede
local que serão listados no Server Group, pode
fazer clique num deles para visualizar o
respectivo estado.
WP-201G v2
Português
63
Page 66

Português
Clique em “Setup” na barra de ferramentas, as opções de definição do Servidor de Impressão
actualmente seleccionado são exibidas na janela, lado direito.
Faça duplo clique numa das opções para definir o
Servidor de Impressão seleccionado. Surge um ecrã
para verificar o “User Name” e “Password” do
Servidor de Impressão. Os valores por defeito são:
User Name: admin
Password: airlive
Para mais detalhes sobre a configuração do Servidor de Impressão, consulte o manual de utilizador.
64
Português
WP-201G v2
Page 67

Примечание к стандарту FCC (Федеральная комиссия связи США)
Устройство было протестированно и признано соответствующим допустимым пределам класса B цифровых
устройств в соотвествии с частью 15 устава Федеральной комисси по всязи (США). Пределы были разработаны
для сознания достаточной защиты от критических помех в случае, если устройство работает в торговой зоне.
Устройство генерирует, использует и может излучать мощный радио сигнал; в случае установки отличной от
описанной в «руководстве пользователя», устройство может вызвать помехи в передачи сигнала радиосвязи.
При использовании устройства в жилом районе, существует вероятность создания критических помех. В данном
случае, пользователь должен самостоятельно устранить создаваемые помехи.
Примечание к знаку соответствия европейским стандартам
Устройство относится к классу B. При использовании устройства в жилом районе, существует вероятность
создания критических помех. В данном случае, пользователь должен самостоятельно устранить создаваемые
помехи. OvisLink Corp. настоящим заявляет, что AirLive WP-201G v2 отвечает основным обязательным
требованиям директивы 99/05/Ce, и следовательно обязан соответствовать следующим данным:
Гарантийные обязательства
Устройство прошло различные тесты качества, чтобы гарантировать нормальное функционирование. На продукт
предоставляется два года гарантии для стран-членов ЕС. Для стран не входящие в ЕС – гарантия один год. В
случае производственного брака или поломки, OvisLink Corp произведет ремонт
изделия.Пожалуйста, свяжитесь с поставщиком для получения более подробной информации о процедуре
гарантийного обслуживания.Производитель не может нести ответственность за ущерб возникший в результате
ненадлежащего использования, несчастного случая или неправильно обращения. Производитель также не несет
ответственность за дальнейшую несовместимость с устройствами от сторонних производителей.
OvisLink Corp.
5F, No.6 Lane 130,
Min-Chuan Rd, Hsin-Tien City,
Taipei, Taiwan
TEL: +886-2-2218-6888
Русский
WP-201G v2
Русский
65
Page 68

Русский
66
Основные параметры
Этот сервер печати поддерживает протоколы TCP/IP, NetBEUI, IPX/SPX и AppleTalk. Это лучшее
устройство сетевой печати, предназначенное для работы в среде широко распространённых сетевых
ОС:
печать без выделенного сервера в среде
(Windows 95/98/Me/NT/2000/XP/2003)
печать через выделенный сервер в среде Microsoft
Windows NT/2000/2003
Novell NetWare 3.x/4.x/5.x
Unix/Linux
MAC OS
Product Layout
Благодаря подсказкам программы Installation Wizard (Мастер установки) вы сможете без особого труда и
почти моментально задать параметры сетевой печати, и тут же приступить к использованию
поразительного инструментария, которым вас обеспечил сервер печати.
В настоящем руководстве описывается простейшая процедура подключения и настройки печати без
выделенного сервера в среде Windows.
Русский
Светодиодные индикаторы
WP-201G v2
Page 69

Εγκατάσταση Hardware
В упаковке должны находиться следующие компоненты:
сервер печати — 1 шт.
Антенна — 1 шт.
источник питания — 1 шт.
«Краткое руководство по введению в эксплуатацию» — 1 шт.
оптический диск (содержит всё служебное ПО, драйвер и «Руководство пользователя») — 1 шт.
1. Извлеките сервер печати из упаковки и убедитесь в том, что комплектация соответствует
перечню, приведенному в предшествующем разделе.
2. Подключите к серверу печати принтер, который будет использоваться в качестве сетевого.
3. Пользуясь прилагаемым сетевым шнуром, подключите к ЛВС разъём UTP сервера печати.
4. Подключите к серверу печати источник питания. После включения питания сервер печати
осуществляет процедуру начального самотестирования (POST). В течение процедуры POST
индикаторы всех трёх разъёмов для подключения принтера будут непрерывно светиться. Сервер
печати можно считать готовым к работе, когда эти индикаторы погаснут
Русский
WP-201G v2
Русский
67
Page 70

Русский
68
Установка драйвера
Программа установки драйвера выполняет следующие операции:
Установка драйвера и фирменного программного обеспечения для настройки
принт-сервера.
Автоматическое добавление всех сетевых портов на ПК.
1. Вставьте установочный компакт-диск в привод
CD-ROM.
2. Нажмите «Driver and Utility» («Установка
драйвера») в открывшемся окне автозапуска.
3. Запущенная установочная программа распакует
необходимые файлы и запустит мастер
InstallShield Wizard.
Русский
WP-201G v2
Page 71

После завершения установки необходимо
настроить клиентский компьютер. Порты всех
принт-серверов, найденных в локальной сети,
будут автоматически добавлены на компьютер.
Нажмите «Continue» («Продолжить»)
Русский
Примечание: если ни один принт-сервер не найден, нажмите «Continue», чтобы закончить настройку.
Во вкладке Start → Program files → AirLive PrintServer Utilities;
вы можете нажать «Network Port Quick Setup» («Быстрая настройка сетевых портов») для
автоматического поиска принт-серверов, или нажать «Remove Ports» чтобы добавить или удалить
сетевые порты вручную.
WP-201G v2
Русский
69
Page 72

Русский
Настройка принт-сервера
Если вы хотите настроить принт-сервер:
Start («Пуск») Æ Program files («Программы») Æ AirLive PrintServer UtiltiesÆ Print Server
Configuration («Настройка принт-сервера»)
Запустив программу настройки, вы
инициируете поиск всех принт-серверов
вашей локальной сети, после чего сможете
настроить конкретный принт-сервер, выбрав
его.
70
Русский
WP-201G v2
Page 73

Нажмите на кнопку «Setup» («Настроить») панели инструментов, параметры выбранного
принт-сервера будут отображены в правой части окна
Русский
Дважды кликнув на одну из пиктограмм чтобы
настроить выбранный принт-сервер. На экране
появится всплывающее окно с проверкой
доступа (имя пользователя и пароль) к
принт-серверу. Удостоверяющие данные по
умолчанию:
Имя пользователя: admin
Пароль: airlive
За дополнительной информацией обратитесь к полному руководству пользователя.
WP-201G v2
Русский
71
Page 74

Pozn. o štandarde FCC
Toto zariadenie spĺňa limity digitálneho zariadenia Class B zodpovedajúceho časti číslo 15 pravidiel FCC. Tieto
pravidlá boli vytvorené za účelom ochrany proti škodlivým interferenciám pre zariadenia pracujúce v komerčnom
sektore. Toto zariadenie generuje, používa a môže vyžarovať vysokofrekvenčnú energiu a ak nie je
nainštalované podľa návodu na použitie, môže spôsobiť interferencie v rádiovej komunikácii. Ak je používané v
obývanej oblasti, môže spôsobiť ohrozujúce interferencie, ktoré môže používateľ odstrániť podľa vlastného
uváženia.
Poznámka o značke CE
Toto je product triedy B. V obývanej oblasti môže tento product spôsobiť rádiové interferencie, ktoré používateľ
odstráni. OvisLink Corp. tu deklaruje, že AirLive WP-201G v2 spĺňa základné požiadavky direktívy 99/05/CE. Za
Slovensky
toto tvrdenie zodpovedá:
Záruky
Aby bola zaručená správnosť fungovania, tento product podlieha náročným kontrolám kvality.
V krajinách Európskej únie je na tento product poskytovaná dvojročná záruka. V iných krajinách je záruka 1 rok.
V prípade zlyhania z dôvodu výrobnej chyby bude product opravený spoločnosťou OvisLink Corp. Prosím
kontaktujte vášho dodávateľa, ktorý vám podá viac informácií. Táto záruka nemôže byť aplikovaná v prípade
zlyhania z dôvodu nesprávneho použitia produktu, fyzického poškodenia či nesprávneho uloženia alebo
manipulácii či z dôvodu nekompatibility so zariadeniami tretej strany.
72
Slovensky
OvisLink Corp.
5F, No.6 Lane 130,
Min-Chuan Rd, Hsin-Tien City,
Taipei, Taiwan
TEL: +886-2-2218-6888
WP-201G v2
Page 75

Dôležité informácie
Tento tlačový server podporuje prenos dát pomocou protokolov TCP/IP, NetBEUI, IPX/SPX a AppleTalk. Je
to najlepšie tlačové riešenie pre rozličné operačné systémy ako je:
Peer-to-Peer tlač vo Windows (Windows
95/98/Me/NT/2000/XP/2003)
Serverová tlač v Microsoft Windows NT/2000/200
Novell NetWare 3.x/4.x/5.x
Unix/Linux
MAC OS
Slovensky
S pomocou Sprievodcu inštaláciou môžete jednoducho vykonať nastav stredia a začať
s používaním fantastických možností poskytovaných týmto tlačovým serverom.
Tento stručný návod vám pomôže s rýchlou inštaláciou v peer-to-peer prostredí Windows. Ak natrafíte na nejaký
problém, prosím prezrite si návod na použitie, ktorý nájdete na CD dodávanom spolu s výrobkom.
Rozhrania a LED
WP-201G v2
Indikátor LED
enie tlačového pro
Slovensky
73
Page 76

Slovensky
74
Hardvérová inštalácia
V škatuli by ste mali nájsť tieto súčasti:
Tlačový server
Anténu
Napäťový adaptér
Stručného sprievodcu nastavením
CD-ROM (so všetkými utilitami, ovládačmi a návodom na použitie)
1. Rozbaľte tlačový server a skontrolute či sa v škatuli nachádzajú všetky spomenuté súčasti.
2. Pripojte server k tlačiarni ktorú chcete zdieľať na sieti.
3. Pripojte tlačový server k sieti pomocou eternetového kábla
4. Pripojte k serveru napäťový adaptér. Zariadenie automatický vykoná všetky potrebné testy. Po LED s
popisom Status je zariadenie pripravené na používanie
Pozn.: Používajte výhradne napäťový adaptér dodávaný spolu s tlačovým serverom.
Slovensky
WP-201G v2
Page 77

Inštalácia ovládačov a programu
Program spustí sprievodcu, ktorý vykoná tieto kroky:
Nainštaluje všetky ovládače a potrebné programy
Automaticky pridá všetky porty tlačových serverov do vášho PC.
1. Vložte do PC inštalačné CD.
2. V automaticky spustenom okne kliknite na “Driver
and Utility”.
3. Po spustení program rozbalí a spustí program
InstallShield Wizard; počkajte na spustenie a
nasledujte jeho pokyny až do konca inštalačného
procesu.
Slovensky
WP-201G v2
Slovensky
75
Page 78

Slovensky
76
Po ukončení inštalačnej procedúry môžete začať s
nastavovaním klientského počítača. Všetky porty
serverov pripojených do siete budú do vášho PC
pridané automaticky, kliknite na “Continue”
Pozn. : ak sa nepodarí nájsť žiadne porty serverov na sieti, kliknite na “Continue” a ukončite inštaláciu.
Po kliknutí na Start → Program files → AirLive PrintServer Utilities;
môžete spustiť “Network Port Quick Setup” a program automaticky vyhľadá dostupné servery. Ak kliknete
na “Remove Ports”, môžete pridávať alebo odoberať porty ručne
Slovensky
WP-201G v2
Page 79

Print Server Configuration
Ak chcete nastaviť tlačový server, kliknite na
Start Æ Program files Æ AirLive PrintServer UtiiltiesÆ Print Server Configuration
Slovensky
Tento program vyhľadá všetky tlačové servery
na vašej lokálnej sieti a zobrazí ich v skupine
serverov. Na každý zo serverov môžete kliknúť
a uvidíte jeho aktuálny stav.
WP-201G v2
Slovensky
77
Page 80

Slovensky
Kliknite na ikonu “Setup” v paneli nástrojov a v pravej časti okna uvidíte možnosti nastavenia vybratého
servera
Dvojkliknite na ikonu servera. V okne zadajte
prístupové meno a heslo k tlačovému serveru.
Štandardne nastavené hodnoty:
Meno: admin
Heslo: airlive
Detailný opis nastavení servera sa nachádza v návode na použitie.
78
Slovensky
WP-201G v2
Page 81

重要情報
このプリント・サーバはTCP/IP、NetBEUI、IPX/SPX、およびAppleTalkにプロトコルをサポートします。それ、
様々な一般的なネットワークOSのための最も良いネットワーク印刷ソリューショ:
Windows ピア・ツー・ピア印刷(Windows 95/98/Me/NT/2000/XP/2003)
マイクロソフトの Windows NT/2000/2003 のサーバベースの印刷
Novell NetWare 3.x/4.x/5.x
Unix/Linux
MAC OS
インスタレーションウィザードの支援によって、容易に即座に印刷の環境のためのセッティングを完成すること
ができ、このプリント・サーバーによって提供されるファンタスティック的な特徴を楽しみ始めます。
このガイドは Windows ピアツーピア印刷環境への迅速なインストールに使用されます。 どんな問題も見つける
なら、その他の詳細情報について CD-ROM の上のユーザーズマニュアルを参照してください。
製品レイアウト
WP-201G v2
LEDインジケータ
日本語
日本語
79
Page 82

ハードウェアインスト
このパッケージは以下のコンポーネントを含んでいます:
1 つのプリント・サーバ
1 つのアンテナ
1 つのパワーアダプター
1 つのインストール・ガイド
1 つの CD-ROM(ソフトウェア・ユーティリィティ、ドライバーおよびユーザーズマニュアルをすべて含んで)
1. プリント・サーバー・パッケージを解いて、前のセクションにリストされたアイテムがすべて提供さ
れることを確認してください。
2. あなたがネットワーク上で共有したいプリンタにプリント・サーバーを接続してください。
3. あなたのネットワークにプリント・サーバーを接続する、プリント・サーバーの UTP ポートへネッ
トワーク・ケーブルを付けます。
4. パワーアダプターをプリント・サーバに接続してください。それが電源が入れられた後、プリント・サ
ーバーはパワー・オン・セルフテスト(POST)を行なうでしょう。POST に、プリンタポート LED がオ
ンになるでしょう。LEDs が非点灯されるとき、プリント・サーバは準備ができています。
日本語
注意:プリント・サーバーと共に送られたパワー・アダプターを使用しなければならず、他の出所からの他のパ
ワー・アダプターを使用しません。.
日本語
80
WP-201G v2
Page 83

ドライバーとユーティリティ
ドライバとユーティリティー・プログラムは以下のタスクを実行するウィザードの手順を実行します。
クライアントのために全ての必要なプリント・サーバ Network Driver をインストールしてくだ
さい。
また、プリンターサーバー構成のためにプリント・サーバ Windows Utility をインストールする
かしないかを選択してください。
1. プリント・サーバのインスタレーション CD を
CD-ROM 装置に挿入します。
2. Auto-Run 自動起動メニュースクリーンからの
「Driver and Utility ドライバーとユーティリティ」
をクリックします。
3. いったん実行されると、Setup プログラムはインス
トールシールド・ウィザードを起動するためにファ
イルを引き抜きます; インストールPrinter Server
ユーティリティの目的地の位置を選び後に、あなた
がインストールしたいコンポーネントを選択する
ことができて、まだは
Utility のチェックを外して、
Network Driver だけをインストールしたこともで
きます。
プリント・サーバ Windows
プリント・サーバ
WP-201G v2
日本語
日本語
81
Page 84

インストール手順が完了されるとき、あなたはクライ
アントのコンピュータをセットアップすることがで
きます。ネットワーク上で見つけられるプリント・サ
ーバの全てのネットワークポートは、自動的にあなた
の PC に加えられます、が「次に」をクリックしてく
ださい。
注意: ネットワークでプリント・サーバが見つけられないなら、「次に」をクリックして、インストールを
日本語
82
終えてください。
次の通りに Start → Program files → AirLive プリント・サーバ Utilities;あなた、自動的にプリント・サー
バ、またはあなたがそうすることができる検索のための「Network Port Quick Setup ネットワークポートク
ィックセットアップ」クリックが「Remove Ports ポートを取り外す」クリックは、手動で Network ポート
を加えるか、または取り外すことができます。
日本語
WP-201G v2
Page 85

プリントサーバー構成
プリント・サーバをセットアップしたいなら、次の通りに
スタート->プログラムファイル → AirLive PrintServer Utilities; Print Server Configuration。
このプログラムを実行する後、ローカルネット
ワーク上でプリント・サーバを捜して、そして
Server Group リストに記載します、プリントサ
ーバーの状態を見るためにプリントサーバーの
うちの 1 台をクリックしてください。
日本語
WP-201G v2
日本語
83
Page 86

ツールバーの「セットアップ」アイコンをクリックしてくださいと、選択されたプリント・サーバのセ
ットアップ項目がウインドウの右側で示しました。
選ばれたプリントサーバーをセットアップするた
めに、アイコンのうちの 1 つをダブルクリックし
てください。スクリーンは、プリントサーバーの
「ユーザーName」と「パスワード」を確かめるた
めに現れます。デフォルト値は以下の通りです。
日本語
より詳しいプリント・サーバ構成のために、ユーザーズマニュアルを参照してください。
日本語
84
WP-201G v2
Page 87

EN PT
OvisLink Corporation declares that this device is in
compliance with the essential requirements and
other relevant provisions of directive 1999/5/EC
A OvisLink Corporation declara que este dispositivo
está em conformidade com os requisitos essenciais
e outras solicitações relevantes da Directiva
.
1999/5/EC.
DE
OvisLink Corporation erklärt hiermit, dass dieses
Gerät den grundlegenden Vorschriften und
anderen relevanten Bestimmungen der
EG-Richtlinie 1995/5/EC entspricht.
RU
ƒƶƴƷƨƵưLJ OvisLink Corporation ƯƨLJƪƳLJƭƺ, ƿƺƶ Džƺƶ
ƻƹƺƸƶƱƹƺƪƶ ƶƺƪƭƿƨƭƺ ƶƹƵƶƪƵǃƴ ƺƸƭƩƶƪƨƵưLJƴ ư
ƷƸƶƿưƴ ƸƶƬƹƺƪƭƵƵǃƴ ƻƹƳƶƪưLJƴ, ưƯƳƶƮƭƵƵǃƴ ƪ
ƬưƸƭƲƺưƪƭ 1999/5/EC.
SK
OvisLink Corporation potvrdzuje, že toto
zariadenie vyhovuje požiadavkám a Đalším
predpisom smernice 1999/5/EC.
FR
OvisLink Corporation déclare, par le biais de ce
document, que ce dispositif est conforme aux
conditions essentielles de la directive 99/05/CE
et, par conséquent, assume la responsabilité de
la véracité des informations suivantes.
This equipment may be used in AT, BE, CY, CZ, DK, EE, FI, FR, DE, GR, HU, IE, IT, LV, LT, LU, MT,
NL,PL,PT, SK, SI, ES, SE, GB, IS, LI, NO, CH, BG, RO, TR
OvisLink Corp.
5F, NO.6, LANE 130, MIN CHUAN RD.,
HSIN-TIEN CITY, TAIPEI COUNTY, TAIWAN
ES
OvisLink Corporation declara que el dispositivo
cumple con los requerimientos básicos y otras
facilidades relevantes de la directriz 1999/5/EC
PL
OvisLink deklaruje zgodnoħĄ swoich urzĎdzeĝ z
istotnymi wymaganiami oraz innymi istotnymi
przepisami dyrektywy 1999/5/E
JP
ߎߩⵝ⟎߇ᜰዉ⊛ߥ1999/5/EC ߩᔅⷐߥ᧦ઙߘߒ
ߡઁߩ㑐ㅪߒߚḰߦᓥߞߡࠆߣOvisLink
Corporation ߪት⸒ߔࠆ
OvisLink Corporation declares that this device is in
compliance with the essential requirements and
other relevant provisions of directive 1999/5/EC.
C.
㨫
HU
Az OvisLink Corporation kijelenti, hogy ez a
berendezés megfelel az 1999/05/CE irányelv
alapvetġ követelményeinek és egyéb vonatkozó
.
rendelkezéseinek.
CZ
Ovislink Corporation deklaruje, že toto zaĥízení
vyhovuje základním požadavkĭm a dalším
závazným ustanovením z naĥízení 1999/5/EC
GR
ņ ŢůŞŦŬŜŞ OvisLink šŤŨŹũŢŦ ŷůŦ Ť ŮŰŮŧŢŰś ŞŰůś
ŢŜũŞŦ ŮŸűŴũŤ Ţ ůŦŭ ūŰŮŦŞŮůŦŧŚŭ ŞŞŦůśŮŢŦŭ ŧŞŦ
ůŦŭ ŰŷŨūŦŢŭ ŮŲŢůŦŧŚŭ šŦŞůřŪŢŦŭ ůŤŭ ūšŤŠŜŞŭ
1999/5/EC
.
Tested To Comply
With FCC Standards.
FOR HOME OR OFFICE USE
.
 Loading...
Loading...