Page 1
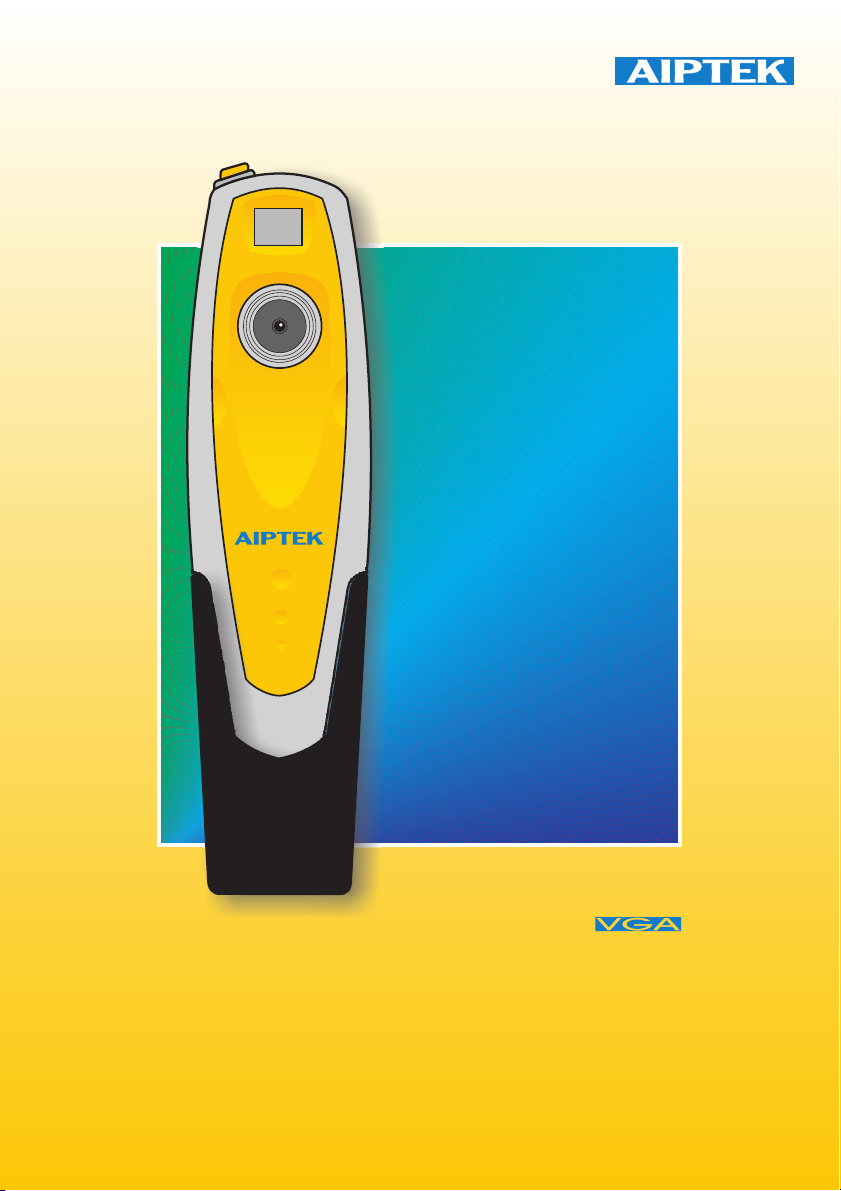
@n IP Company
English
AIPTEK PENCAM 2
Installation Guide
Page 2
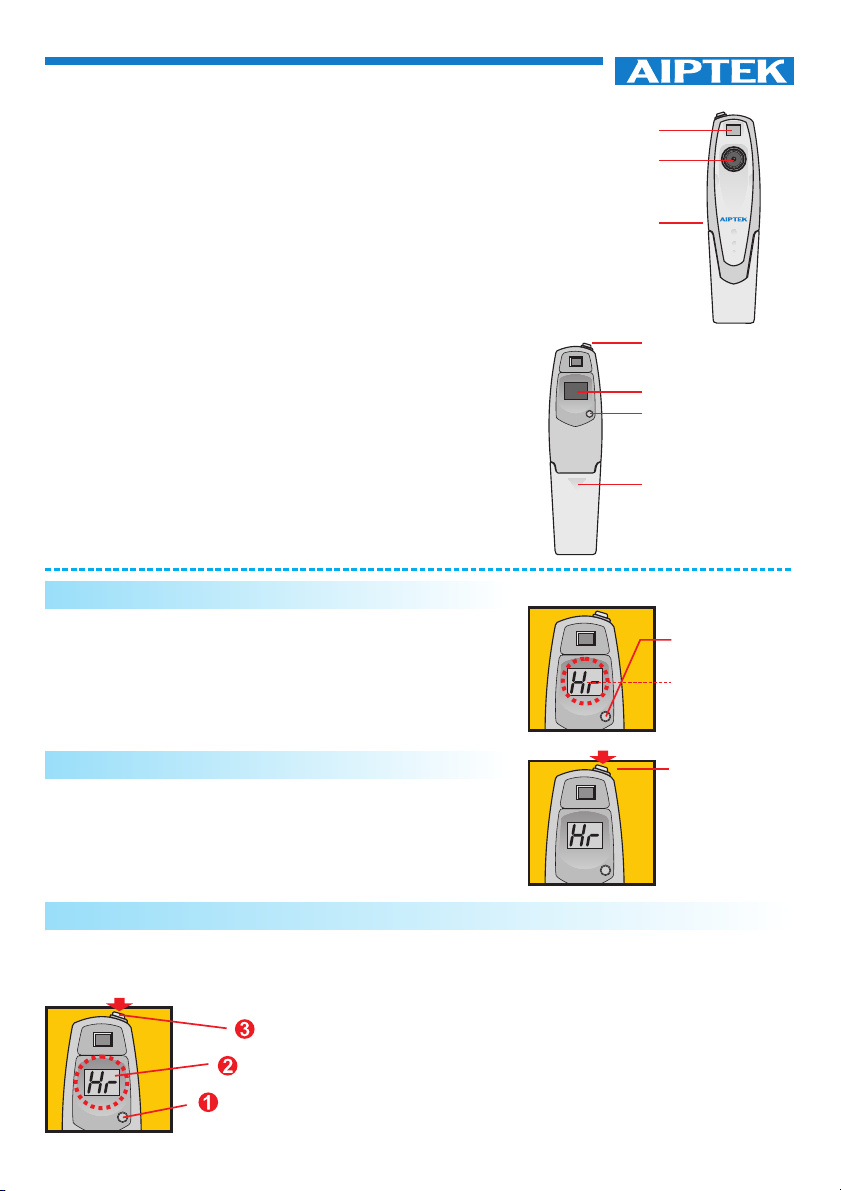
ENGLISH
@n IP Company
How to Use Your PenCam
Introduction
The camera is capable of taking and storing 107 QVGA(320 x 240
Pixels) images or 26 VGA Images. These
images may be uploaded to a PC via the USB port.
The camera has two switches on it.
SW1 is the shutter switch.SW2 is the mode switch.
The LCD display is combined with SW2 to show the setting
information.
The PenCam is powered by 2 AAA batteries, or via the USB
connector when attached to a PC.
When the batteries are unloaded, all of your stored pictures
will be lost.
Switching the camera on
Pressing the SW2 when the LCD is blank will power on the camera.
The camera will automatically power off after 30 seconds of
inactivity. The LCD indicates the camera mode either "Lr" for low
resolution (QVGAimages) or "Hr" for high resolution(VGAimages).
The LCD then displays the number of pictures you have remaining.
(640 x 480 Pixels)
User Interface
Installing Batteries
***Notes ***
View Finder
Lens
USB Port
Shutter Switch( )SW1
LCD Display
Mode Switch( )SW2
Battery Cover
Press Sw2
LCD
will be light up
Taking a picture
Press the shutter button to take a picture. A high pitched beep
indicates that the picture was taken successfully and the counter
will decrease accordingly. A low beep indicates insufficient light to
take a picture. A series of beeps is an indication that the camera is
full.
Press Sw1
to take a picture
Additional features
Pressing the mode switch repeatedly cycles through additional features as displayed on the LCD. When a
given feature is displayed it may be selected by pressing the shutter button. If an option is not selected
within 5 seconds the display will revert back to the number of available pictures.
Press SW1 to select mode
Features will be displayed
Press SW2 to change features
Page 3
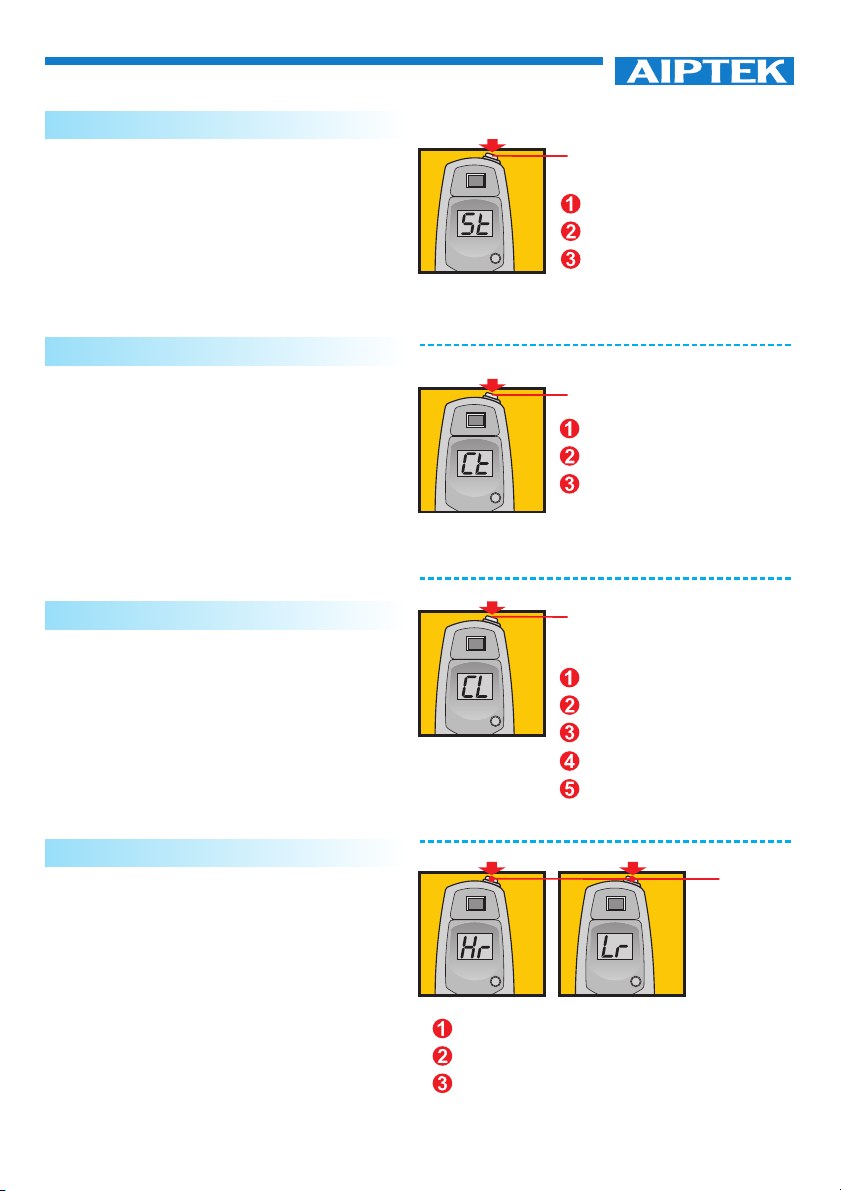
ENGLISH
Self Timer
Pressing the mode button until "St" appears in the
LCD then pressing the shutter button will start a 10
second self-timer. The camera will issue a short
beep every second and then a longer beep. The
next beep indicates that the picture has been taken.
Note: The self-timer can not be selected when the
camera is full.
@n IP Company
SW1
Switch mode to "St"
"St" will be displayed
Press SW1 to initiate
the self-timer mode
Pictures may be taken continuously as long as the
Continuous mode
shutter button is pressed(and the camera is not full)
as follows:
Press the mode button until the Ct appears in the
LCD. Pressing the shutter button within 5 seconds
will cause the camera to start taking pictures for as
long as the shutter button is held down. If the
shutter button is not pressed within 5 seconds the
camera will revert back to normal picture taking.
Note: During the continuous mode the camera will
allow pictures to be taken with incorrect exposure.
Clearing the stored images
Press the mode button until CL appears on the LCD.
Pressing the shutter button once will cause the
camera to beep and the CL will start flashing .
Pressing the shutter button again within 5 seconds
will clear the camera and reset the picture counter.
Changing the picture resolution
Picture resolution may only be changed when the
camera memory is empty. If any pictures have
been taken then the memory must first be cleared.
To change resolution press the mode switch until
the resolution option is displayed, either Hr to
change to high resolution mode (if you are currently
in the low resolution mode)or Lr to change to low
resolution(if you are currently in the high resolution
mode). The camera will beep and the display will
reset to indicate the number of pictures available.
SW1
Switch mode to "Ct"
"Ct" will be displayed
Press SW1 to utilize
Continuous mode
SW1
Switch mode to "CL"
"CL" will be displayed
Press SW1 to
select clear mode
LCD will start flashing
Click SW1 twice to clear
the memory
SW1
Switch mode to "Hr" or "Lr"
"Hr" or "Lr" will be displayed
Press SW1 to change resolution
Page 4
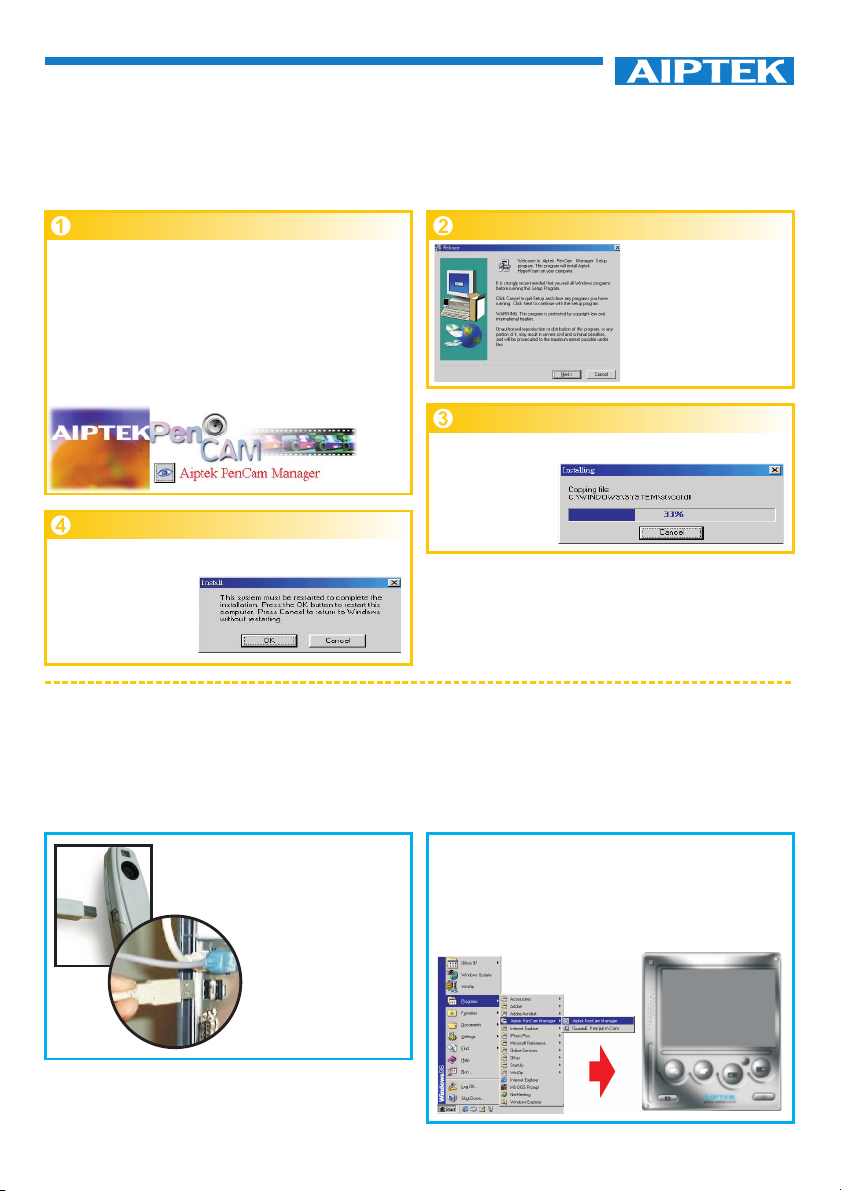
ENGLISH
@n IP Company
How to Upload Photo & Video to PC
Thank you for purchasing the Aiptek PenCam. This guide will walk you through the steps of how to install
the PenCam onto your computer system.
PenCam Manager Installation
Place the CD into your CD-ROM and click on the
PenCam Manager Icon to begin the installation.If
the CD does not automatically display, simply go to
"Start" then "Run" and select the path
"D:\Setup.exe". You may need to replace "D" with
the letter that corresponds to your CD-ROM drive.
Now your computer is initializing the Wise
Installation Wizard. Please wait.
The CD will begin installing the driver to the
proper location.
The dialog box that appears asks if you would
like to restart your computer now or later.
Press "OK" to complete installation.
The welcome screen
will appear, then click
"Next"?
Start Aiptek PenCam Manager
Stored pictures may be uploaded to a PC at any time whether or not the camera is full. Plugging the USB
connector into the camera will cause it to reset. A double beep will sound, but all stored pictures will remain.
When the USB connector is unplugged the camera will switch off. When connected to the PC the camera
may be used as a normal PC camera.
Connect the smaller end of the
USB connector to the side of the
camera.
Plug the other end of
the USB connector
into an available USB
port on your computer.
Note:When plugged into a USB port the camera gets its
power from the PC. The camera may be used like this
without any batteries. However, all pictures will be lost
when the USB connector is unplugged.
To start using the PenCam Manager, simply click
on the "Start" menu and go up to "Programs"
Then go to the folder named "PenCam" and
select it. This is the program where you can begin
to use your camera.
Page 5
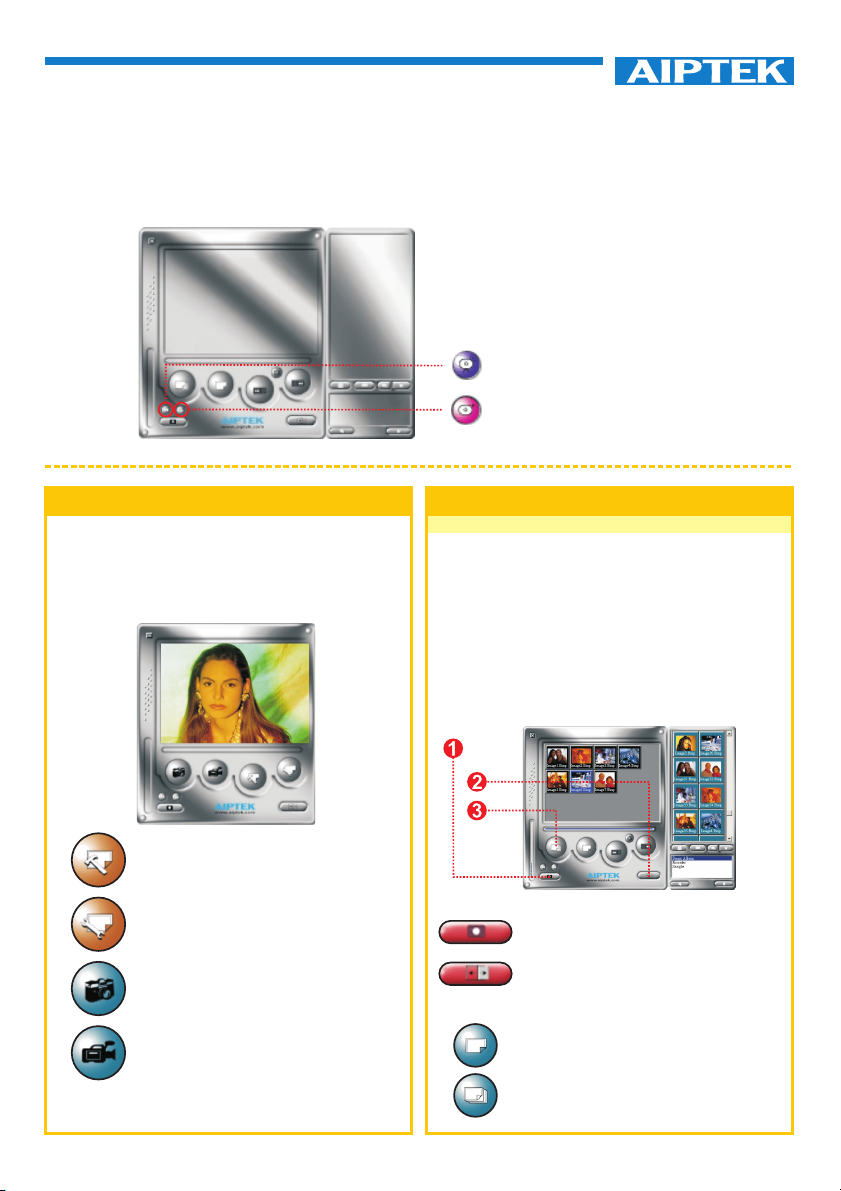
ENGLISH
Mode Selecting:
==Press the "Live View" button to switch the camera to PC Camera mode.
=
Press the "DSC Function" button to switch the camera to DSC & Camcorder mode.
=
Live View (PC Camera Mode)
DSC Function (DSC Mode)
@n IP Company
PC Camera Mode:
In this mode, it is easy to attach the camera to your
system, to use as a stand PC camera.
the current view is displayed in the "preview"
window.
=
Press "Video Source" button to
adjust advanced setings.
=
=
Press "Video Format" button to set
image size.
=
=
Press "Snap Shot" button to
capture an image to album folder.
=
=
Press "Record button" to recording
a video clip to album folder.
DSC Mode
Uploading Photos:
This allows you to upload photos captured by the
camera.
Press the "Link" button to link up the camera
<
and upload photo icons.
Press the "Folder" button to open the album
=
folder window.
Press the "Transfer all" or "Transfer selected"
>
button to transfer photos to the album folder.
=
=
link up camera for image upload
=
=
Open or Close album folder
window
=
=
Transfer selected photos to album
folder
=
=
Transfer all photos to album folder
Page 6
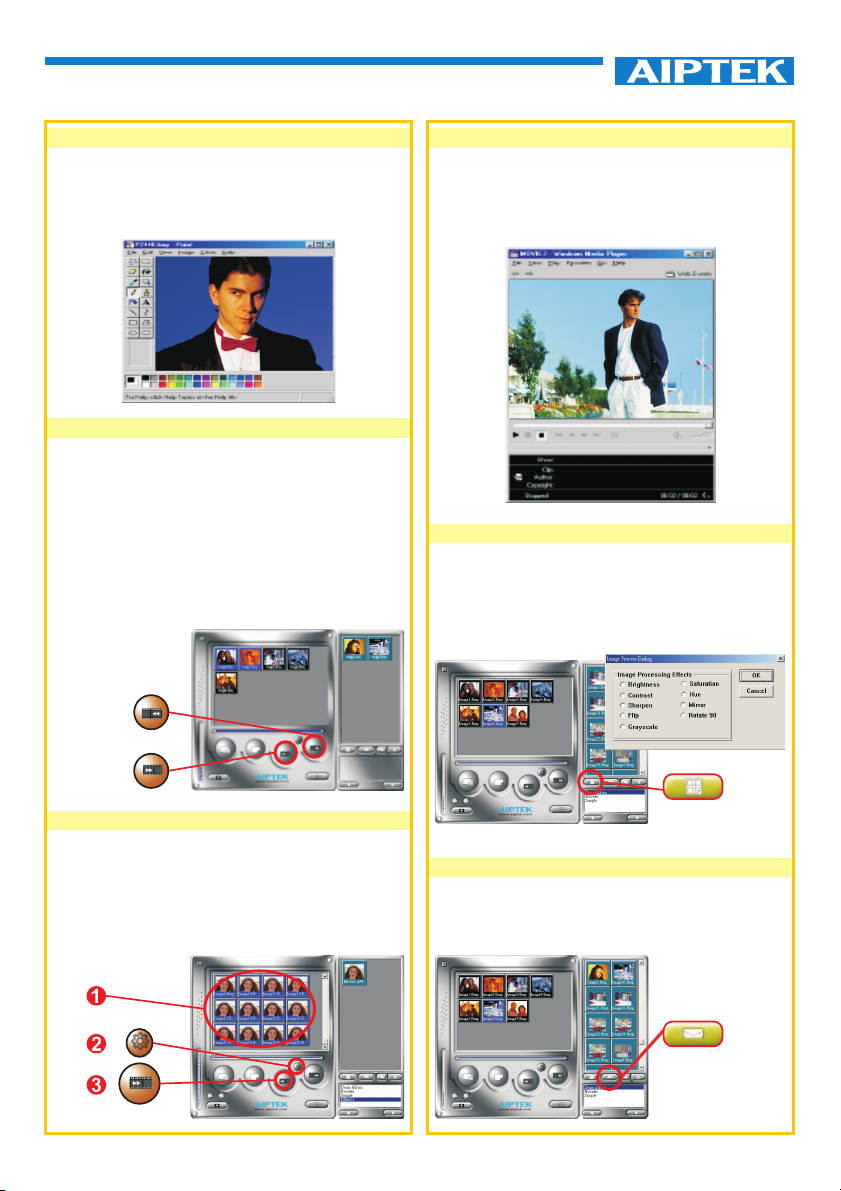
ENGLISH
@n IP Company
Editing Photos:
It is easy to edit any photo you want in the album
folder. Double click the photo icon to execute your
default image application (such as Imaging,
Paint....etc.) to edit your image file.
Uploading Video:
This takes advantage of the continuous mode. It is
recommended that this be displayed in QCIF(low
resolution mode). When the camera is full(80
pictures in continuous mode)attach it to the PC via
the USB connector and run the AVI creator. Press
the AVI Creator button, and your Images will be
uploaded from the camera then processed into a
video clip. This AVI file will be saved in your album
folder.
AVI Creator
(Reverse)
Playing Video:
You can play any video clip file (AVI format) you
want in album folder by double clicking the AVI file
icon to execute your default media application.
this will then play the selected AVI file.
Image processing:
Click the "Image Process" button to select the
image processing function you want. After
pressing "OK" the selected image will be
processed using the checked function.
AVI Creator
AVI Creator:
Select Images you want to process into a video
<
clip.
Press "Setting" button to adjust fram rate.
=
Press "Fram Rate" button to create a AVI file
>
saved in album folder.
Image Process
Mail Function:
Click the "Mail" button to attach seleted image files
automatically to a new email document. it is easy
to send images to distant family and friends!
Mail
Page 7
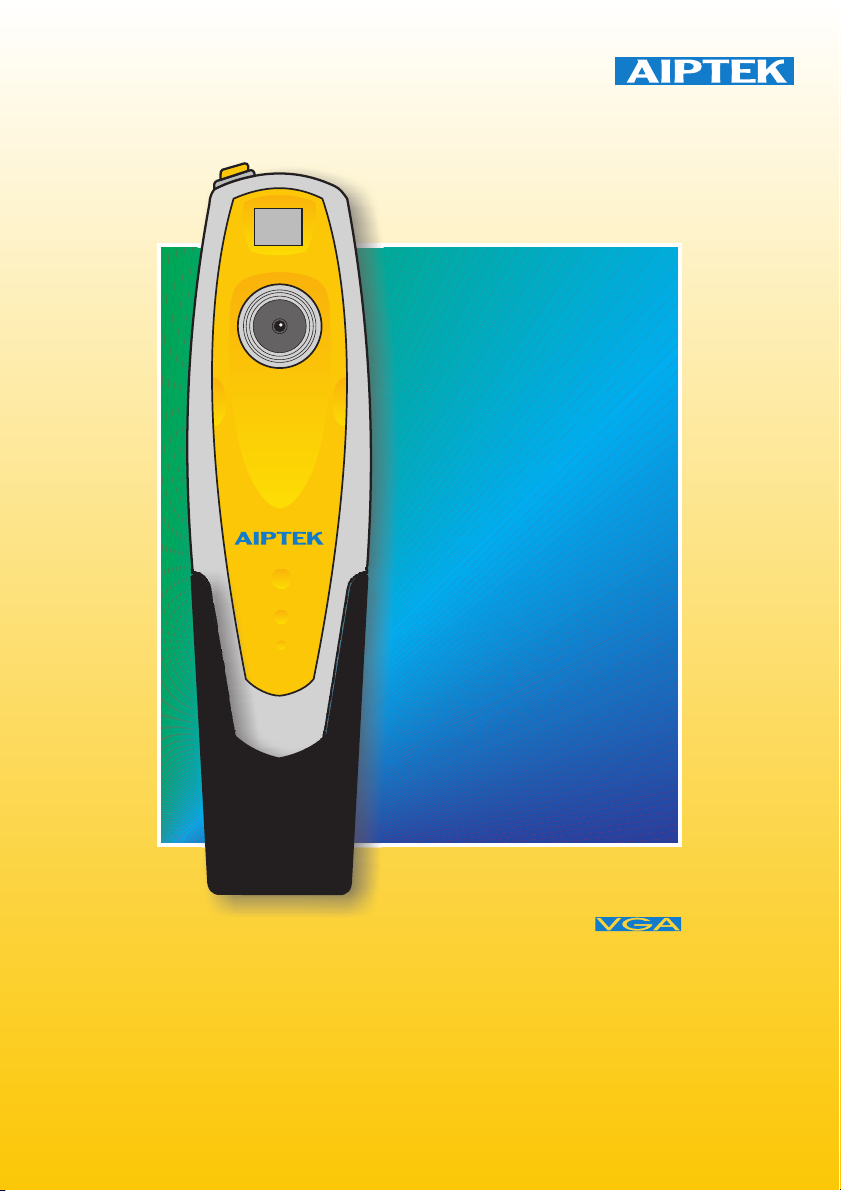
@n IP Company
Deutsch
AIPTEK PENCAM 2
Installation Guide
Page 8
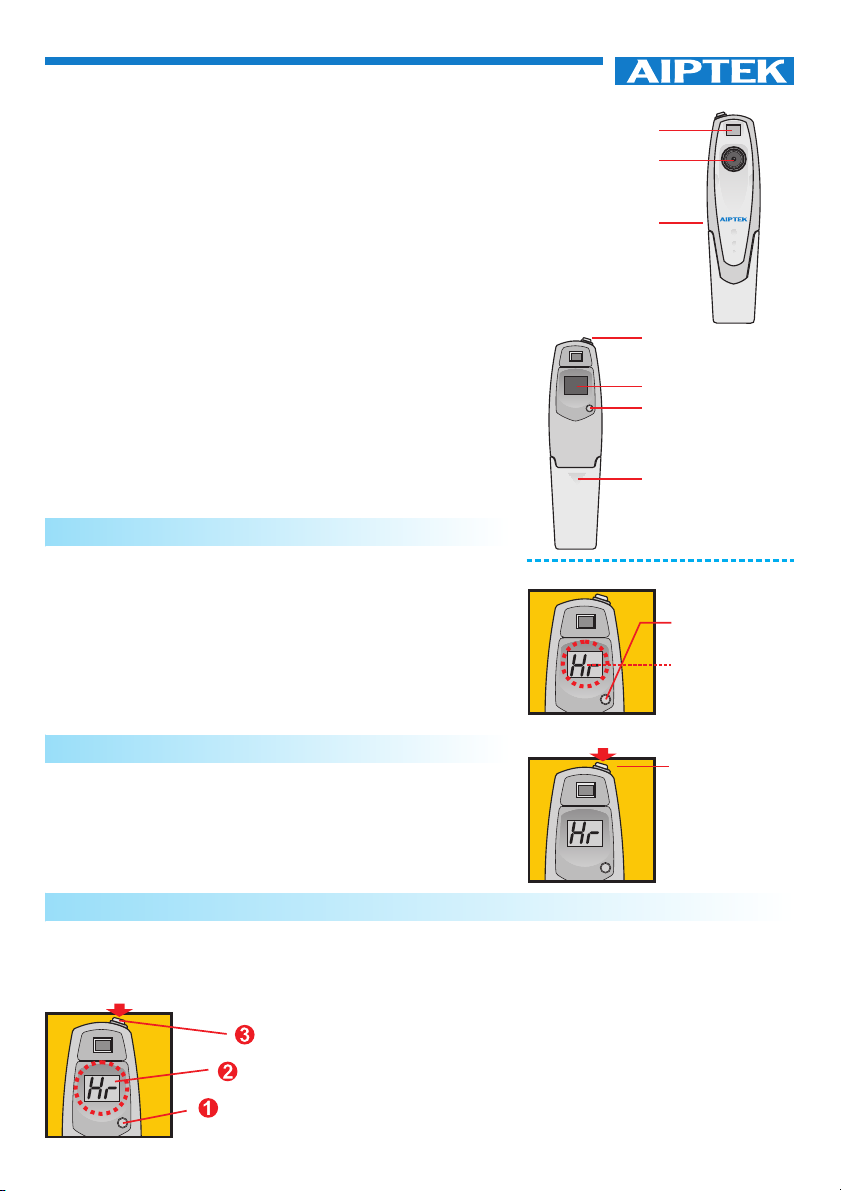
DEUTSCH
@n IP Company
Handhabung der PenCam
Einführung
Mit dieser Kamera können Sie 26 VGA-Bilder bzw. 107 QVGABilder aufnehmen und speichern. Über den USB-Anschluß können
Sie sie mit Ihrem PC verbinden und die Bilder an diesen
übertragen.
Benutzerschnittstelle
Auf der Kamera befinden sich zwei Schalter.
SW1 ist der Auslöser.SW2 ist der Modus-Wahlschalter.
Auf der LC-Anzeige erscheint der mit SW2 ausgewählte Modus.
Batterien einsetzen
Die Stromversorgung der PenCam erfolgt über zweiAAA-Batterien
oder, wenn sie mit dem PC verbunden ist, über den USB-Anschluß.
Hinweise:
Werden die Batterien entnommen, gehen alle gespeicherten Bilder
verloren.
Kamera einschalten
Wenn nichts auf der LC-Anzeige angezeigt wird, drücken Sie die
Taste SW2, um die Kamera einzuschalten und eine Anzeige zu
erhalten. Wenn Sie sie 30 Sekunden lang nicht benutzen, wird die
Kamera automatisch ausgeschaltet. Auf der LC-Anzeige wird der
Kameramodus angezeigt. "Lr" (Low Resolution) steht für eine
geringe Auflösung (Kapazität: 107 QVGA-Bilder) und "Hr" (High
Resolution) für die hohe (Kapazität: 26 VGA-Bilder). Außerdem
wird auf der LC-Anzeige die Anzahl der Bilder angezeigt, die Sie
noch aufnehmen können.
Sucher
Linse
USB-Anschluß
Auslöser( )SW1
LC-Anzeige
Modus-Wahlschalter( )SW2
Batterien einsetzen
Drücken Sie SW2.
Die LC-Anzeige
leuchtet auf.
Bilder aufnehmen
Drücken Sie den Auslöser, um ein Bild aufzunehmen. Es ertönt ein
akustisches Signal. Ein hohes akustisches Signal signalisiert, daß
das Bild erfolgreich aufgenommen wurde, und der Wert des
Zählers wird verringert. Ein tiefer Signalton deutet auf
Betätigen Sie
die Taste SW1,
um ein Bild
aufzunehmen.
unzureichende Lichtverhältnisse für die Aufnahme hin. Ertönt eine
Folge akustischer Signale, ist der Speicher der Kamera voll.
Zusätzliche Funktionen
Betätigen Sie den Modus-Wahlschalter, um zwischen den verfügbaren Funktionen der Kamera zu
wechseln. Wird eine bestimmte Funktion angezeigt, drücken Sie den Auslöser, um sie auszuwählen. Wird
eine Option nicht innerhalb von 5 Sekunden ausgewählt, springt die Anzeige zurück zur Anzahl der noch
aufzunehmenden Bilder.
Drücken Sie die Taste SW1, um den angezeigten Modus auszuwählen.
Die jeweils ausgewählte Funktion erscheint in der Anzeige.
Drücken Sie die Taste SW2, um zwischen den Funktionen umzuschalten.
Page 9
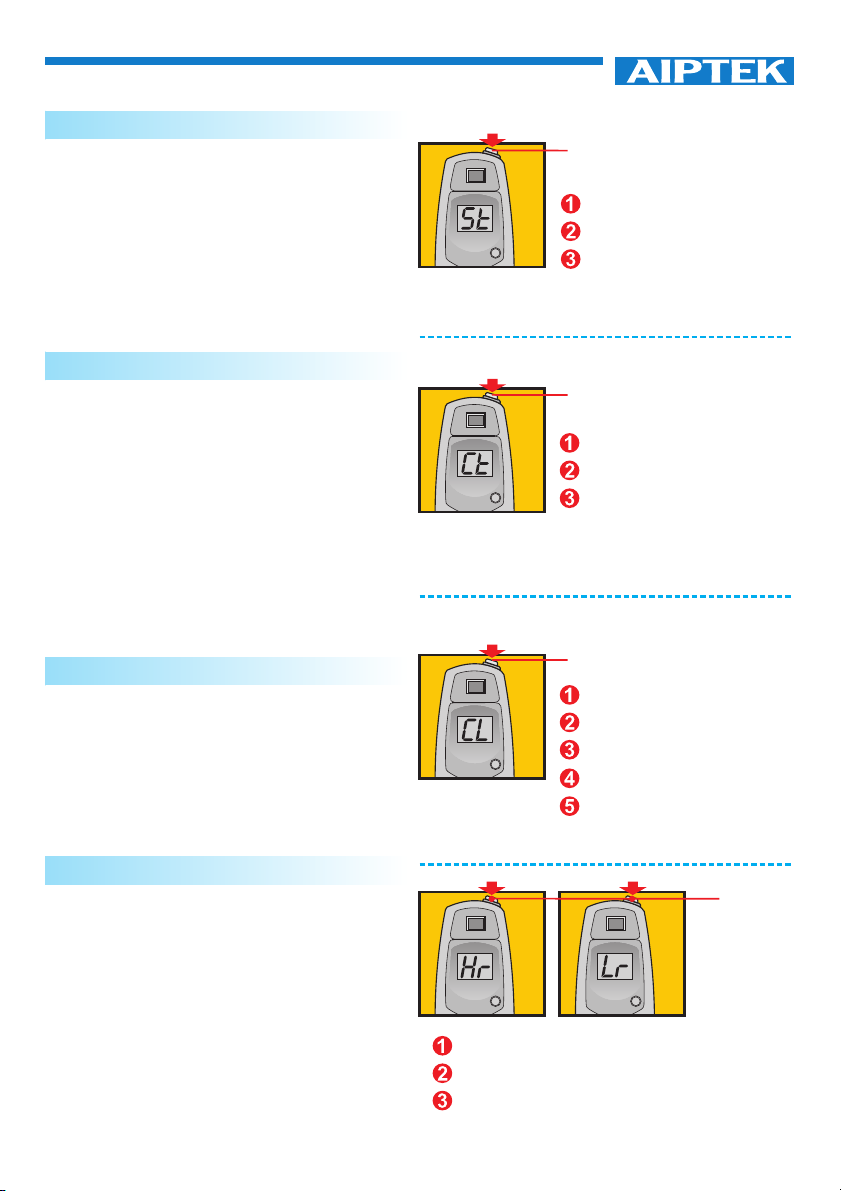
DEUTSCH
Selbstauslöser
Drücken Sie mehrfach hintereinander den ModusWahlschalter, bis in der LC-Anzeige "St" erscheint.
Betätigen Sie anschließend den Auslöser, um die
Selbstauslösefunktion für 10 Sekunden zu
aktivieren. Es ertönt ein akustisches Signal pro
Sekunde und ein längerer Ton vor der Aufnahme.
Der nächste Signalton bestätigt, daß das Bild
aufgenommen wurde. Hinweis: Es ist nicht möglich,
den Selbstauslöser zu verwenden, wenn der
Speicher voll ist.
Daueraufnahme
Sie können Bilder kontinuierlich aufnehmen, wenn
Sie den Auslöser gedrückt halten (und ausreichend
Speicher frei ist). Gehen Sie dazu folgendermaßen
vor:Betätigen Sie den Modus-Wahlschalter, bis "Ct"
in der LC-Anzeige erscheint. Drücken und halten
Sie den Auslöser innerhalb der nächsten 5
Sekunden, damit die Kamera so lange Bilder
aufnimmt, wie Sie ihn gedrückt halten. Wird der
Auslöser nicht innerhalb dieser 5 Sekunden betätigt,
gelangen Sie automatisch zur normalen
Einzelbildaufnahme zurück. Hinweis: Während der
Daueraufnahme können Sie auch unter- oder
überbelichtete Bilder aufnehmen.
Gespeicherte Bilder löschen
Betätigen Sie den Modus-Wahlschalter, bis "CL" in
der LC-Anzeige erscheint. Drücken Sie den
Auslöser ein Mal. Es ertönt ein Signalton, und die
Anzeige "CL" blinkt. Drücken Sie den Auslöser
innerhalb der nächsten 5 Sekunden noch einmal,
um den Speicher zu löschen und den Zähler der
verbleibenden Bilder zurückzusetzen.
@n IP Company
SW1
Modus-Auswahl "St"
"St" erscheint in der Anzeige
Drücken Sie SW1, um den
Selbstauslöser zu starten.
SW1
Modus-Auswahl "Ct"
"Ct" erscheint in der Anzeige.
Drücken Sie SW1, um den
Daueraufnahmemodus zu
aktivieren.
SW1
Modus-Auswahl "CL"
"CL" erscheint in der Anzeige.
Drücken Sie die Taste SW1,
um den Löschmodus auszuwählen
Die LC-Anzeige blinkt.
Drücken Sie zweimal SW1,
um den Speicher zu löschen.
Bildauflösung einstellen
Sie können die Auflösung nur ändern, wenn sich
keine Bilder im Speicher befinden. Falls Sie bereits
Bilder aufgenommen haben, müssen Sie sie
löschen. Um die Auflösung zu ändern, drücken Sie
solange den Modus-Wahlschalter, bis die
Auflösungsoption erscheint. Wählen Sie "Hr" (hohe
Auflösung, wenn die aktuelle die niedrige Auflösung
ist) oder "Lr" (niedrige Auflösung, wenn die aktuelle
die hoheAuflösung ist). Es ertönt ein Signalton, und
der Zähler wird zurückgesetzt.
SW1
Auflösung auf "Hr" bzw. "Lr" umschalten
Es wird "Hr" bzw. "Lr" angezeigt.
Drücken Sie die Taste SW1,
um die Auflösung zu ändern.
Page 10

DEUTSCH
@n IP Company
So übertragen Sie Fotos und Videos auf den PC.
Vielen Dank, daß Sie sich für die PenCam von Aiptek entschieden haben. Diese Anleitung zeigt Ihnen die
Schritte zur Installation Ihrer PenCam in Ihrem Computersystem.
Aiptek PenCam-Manager installieren
Legen Sie die mitgelieferte CD-ROM in Ihr CDROM-Laufwerk ein, und klicken Sie auf das
PenCam-Manager-Symbol, um die Installation zu
starten. Falls das links abgedruckte Fenster nicht
erscheint, klicken Sie auf die Schaltfläche "Start",
wählen Sie "Ausführen", und geben Sie
"D:\setup.exe" ein. Ersetzen Sie ggf. "D" durch
den Buchstaben, der Ihr CD-ROM-Laufwerk
kennzeichnet. Das Installationsprogramm wird
initialisiert. Dies kann einen Augenblick dauern.
Die CD beginnt damit, den Treiber auf dem
richtigen Laufwerk zu installieren.
Es erscheint ein Dialogfeld, mit der Frage, ob
Sie den Computer sofort oder später neu
starten möchten. Klicken Sie auf "OK", um die
Installation
abzuschließen.
Anschließend
erscheint der
Hauptbildschirm des
Installationsprogramm
s. Klicken Sie auf
"Weiter".
Aiptek PenCam-Manager starten
Sie können jederzeit die bereits aufgenommenen Bilder auf Ihren PC übertragen. Dabei ist es nicht notwendig zu warten,
bis der Speicher der Kamera voll ist. Wenn Sie die Kamera mit dem USB-Anschluß verbinden, wird sie zurückgesetzt.
Dabei ertönt ein doppelter Signalton, und alle gespeicherten Bilder bleiben vorerst erhalten. Wenn Sie die USBVerbindung trennen, wird die Kamera ausgeschaltet. Haben Sie sie hingegen mit dem PC verbunden, funktioniert Sie wie
eine gewöhnliche PC-Kamera.
Schließen Sie den schmaleren
USB-Anschluß seitlich an die
Kamera an.
Verbinden Sie das andere
Ende des USB-Kabels
mit einem freien USB-
Ausgang an Ihrem
Computer.
Hinweis: Ist die Kamera mit dem PC über den USBAnschluß verbunden, bezieht sie ihren Strom direkt vom
PC. In diesem Fall können Sie die Batterien bei Bedarf
entnehmen. Beachten Sie jedoch, daß alle
aufgenommenen Bilder verlorengehen, falls Sie die
Kabelverbindung lösen.
Klicken Sie zum Starten des PenCam-Managers
unter Windows in der Task-Leiste auf "Start",
wählen Sie den Eintrag "Programme" und
anschließend den Ordner "PenCam". Klicken
Sie jetzt auf "PenCam". Mit diesem Programm
steuern Sie die Kamera.
Page 11
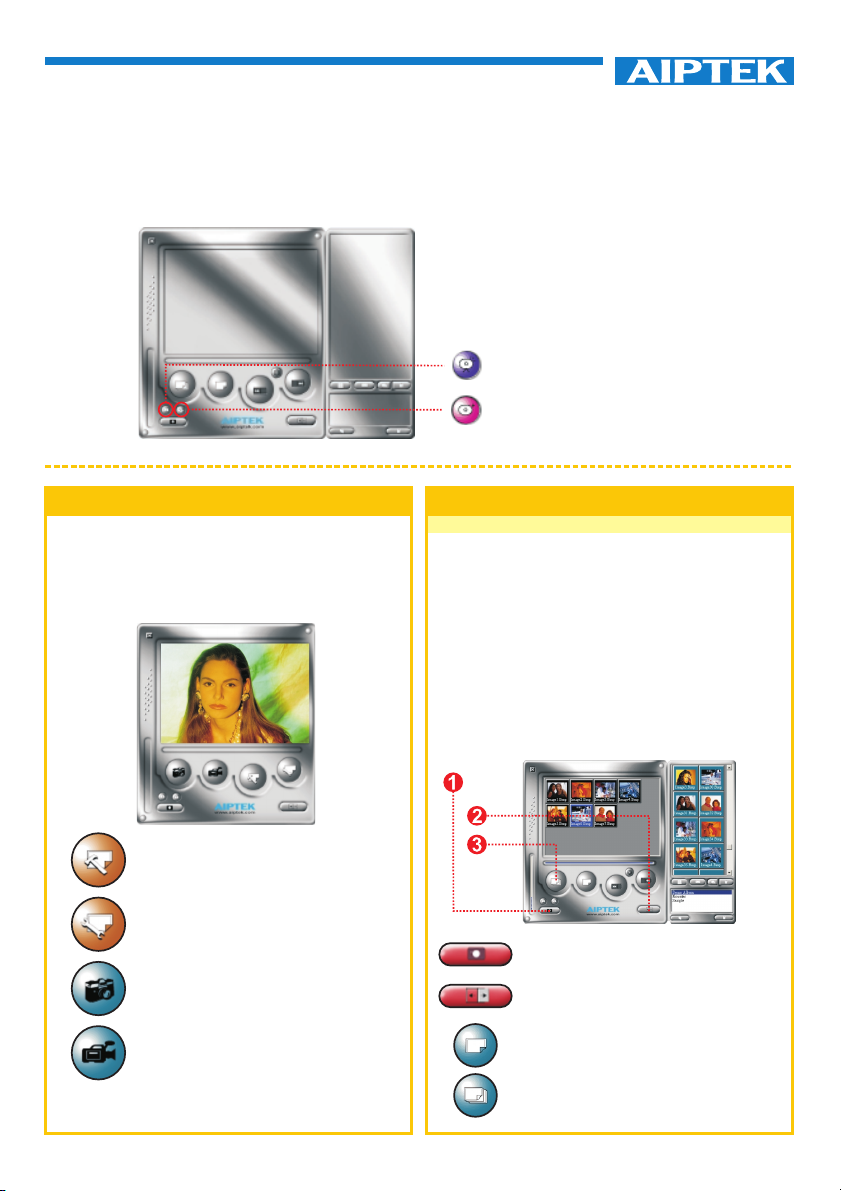
DEUTSCH
Modusauswahl:
==Drücken Sie die Taste "PC Cam", um den PC-Kameramodus auszuwählen.
Drücken Sie die Taste "DSC", um den DSC- und Camcordermodus auszuwählen.
PC-Kameramodus
DSC Modus
@n IP Company
PC-Kameramodus:
In diesem Betriebsmodus können Sie die Kamera
mit dem PC verbinden, damit Sie wie eine
herkömmliche PC-Kamera arbeitet.
Im Vorschaufenster erscheint das aktuelle Bild.
=
Klicken Sie auf "Video Source"
(Videoquelle), um weitere
Einstellungen vorzunehmen.
=
Klicken Sie auf "Video Format", um
die Bildgröße vorzugeben.
=
Klicken Sie auf "Snap Shot"
(Schnappschuß), um ein Einzelbild
aufzunehmen und im Albumordner
abzulegen.
=
Klicken Sie auf "Record"
(Aufnahme), um ein Video im
Albumordner abzulegen.
DSC Modus
Bilder übertragen:
Hiermit übertragen Sie die aufgenommenen Bilder
auf den PC.
Klicken Sie auf "Verbinden", um die Verbindung
<
zum PC herzustellen und die
Miniaturdarstellungen der Fotos zu übertragen.
Klicken Sie auf die Ordnerschaltfläche, um den
=
Ordner des Fotoalbums zu öffnen.
Klicken Sie auf "Alles übertragen" oder
>
"Auswahl übertragen", um die gewünschten
Fotos in das Album zu übertragen.
=
=
Kamera für Bildübertragung mit
PC verbinden
=
=
Öffnen oder schließen Sie den
Albumordner.
=
=
Ausgewählte Bilder an den
Albumordner übertragen
=
=
Alle Bilder an den Albumordner
übertragen
Page 12
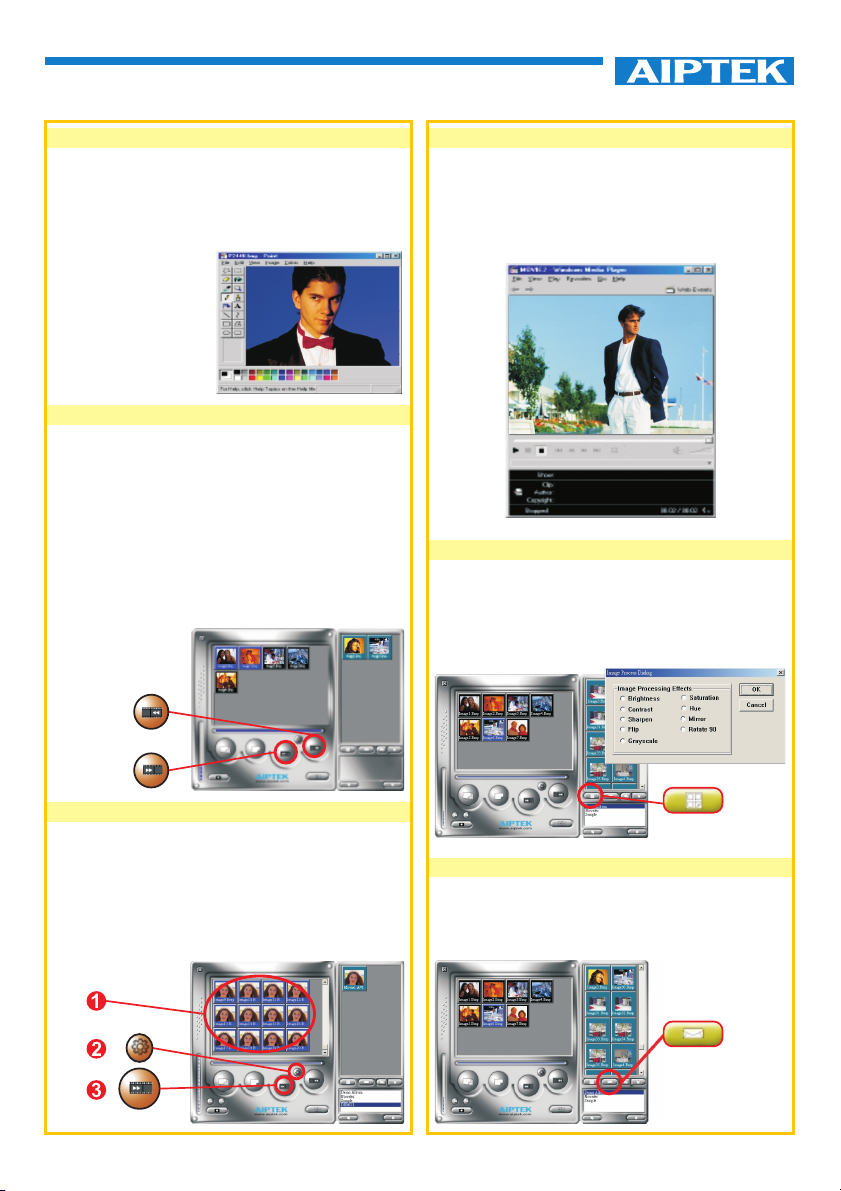
DEUTSCH
@n IP Company
Bildbearbeitung:
Im Albumordner können Sie Ihre Fotos schnell
und einfach bearbeiten. Doppelklicken Sie dazu
auf das Symbol des gewünschten Fotos, um Ihr
Standard-Bildbearbeitungsprogramm (z.B.
Imaging, Paint usw.) aufzurufen.
Videos übertragen:
Diese Funktion verwendet den
Daueraufnahmemodus. Wir empfehlen Ihnen,
hierzu die QCIF-Auflösung (geringeAuflösung) zu
benutzen. Ist der Speicher der Kamera voll (80
Bilder im Daueraufnahmemodus), verbinden Sie
die Kamera mit dem PC über den USB-Anschluß,
und starten Sie den "AVI-Creator". Klicken Sie
dazu auf das Symbol "AVI Creator", um die
Bildersammlung auf den PC zu übertragen und in
ein Video umzuwandeln. Daraufhin wird eine AVIDatei im
Albumordner
abgelegt.
AVI Creator
(Rückwärts)
Video abspielen:
Um eine im Albumordner befindliche Videodatei
(AVI-Format) abzuspielen, doppelklicken Sie
hierauf. Daraufhin wird Ihr StandardWiedergabeprogramm geöffnet und das Video
abgespielt.
Bildbearbeitung:
Klicken Sie auf die Schaltfläche "Bildbearbeitung",
um die gewünschte Bildbearbeitungsfunktion
auszuwählen. Klicken Sie auf "OK", um die
ausgewählte Funktion auf das Bild anzuwenden.
AVI Creator
AVI-Creator:
Wählen Sie die Bilder aus, die in ein Video
<
umgewandelt werden sollen.
Klicken Sie auf die Schaltfläche "Setting" , um
=
die Bildfrequenz vorzugeben.
Klicken Sie auf "Frame Rate" (Bildfrequenz),
>
um imAlbumordner eineAVI-Datei zu erstellen.
Bildbearbeitung
Mail-Funktion:
Klicken Sie auf die Schaltfläche "Mail", um die
ausgewählten Bilder automatisch an eine neue EMail-Nachricht anzuhängen. Diese können Sie
dann an Freunde und Verwandte schicken.
Mail
Page 13
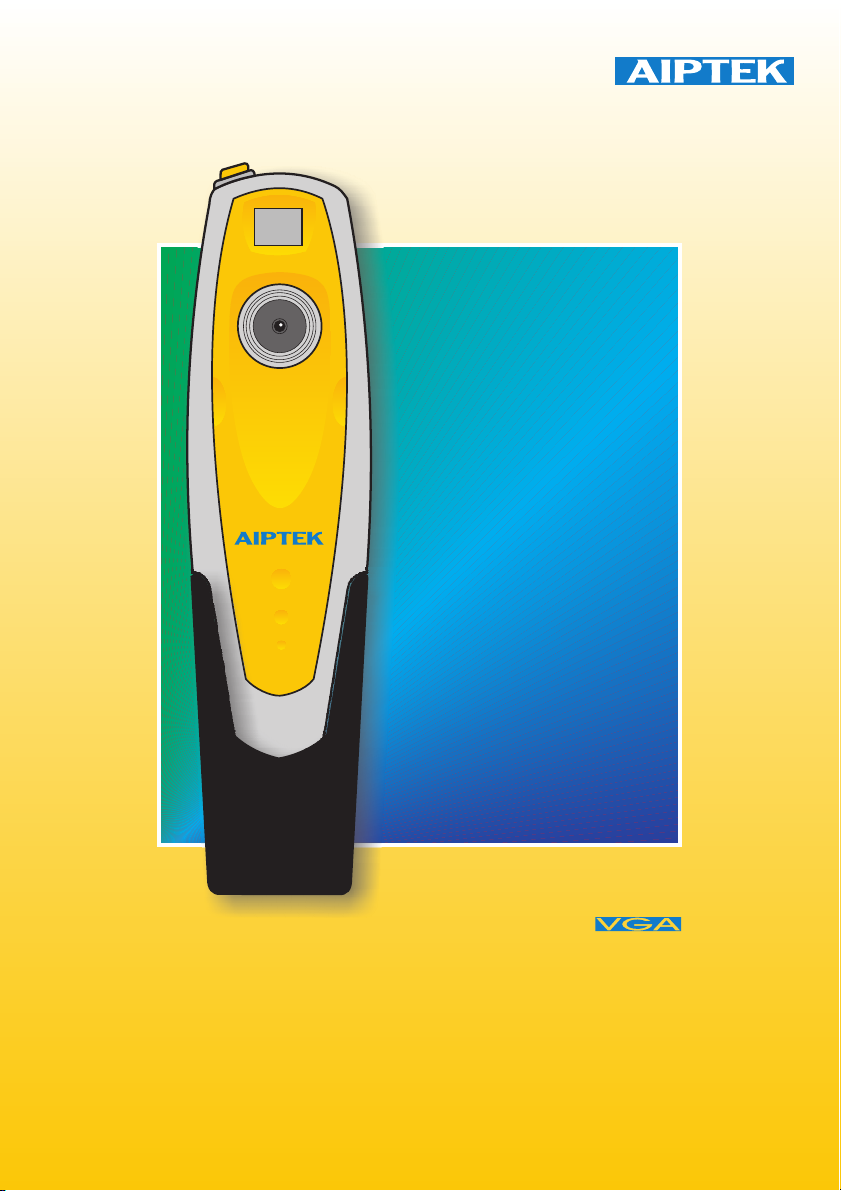
@n IP Company
FRENCH
AIPTEK PENCAM 2
Installation Guide
Page 14

FRENCH
@n IP Company
Utilisation du PenCam
Introduction
L'appareil photo est capable de photographier et stocker jusqu'à
26 images VGA ou 107 images QVGA. Ces images peuvent être
téléchargées vers un PC par le port USB.
Interface utilisateur
L'appareil photo dispose de deux boutons.
Le bouton SW1 est le bouton de l'obturateur.Le bouton SW2 est le
bouton de sélection du mode.
Le bouton SW2 permet d'afficher les différents réglages sur l'écran
LCD.
Installation des piles
Le PenCam est alimenté par 2 piles AAA ou du connecteur USB si
celui-ci est raccordé au PC.
***Notes ***
Si les piles sont déchargées, toutes les photos que vous avez
stockées seront perdues.
Mise sous tension de l'appareil photo
Lorsque l'écran LCD est éteint, appuyez sur le bouton SW2 pour
allumer l'appareil photo et l'écran. L'appareil photo s'éteindra
automatiquement après 30 secondes d'inactivité.L'écran LCD
indique le mode sélectionné de l'appareil photo : "Lr" pour une
faible résolution (107 images QVGA) ou "Hr" pour une haute
résolution (26 images VGA). L'écran LCD affiche alors le nombre
de photos qu'il vous reste.
Viseur
Objectif
Port USB
Bouton de l'obturateur
()SW1
Écran LCD
Bouton de sélection
du mode( )SW2
Batterien einsetzen
Appuyez sur le
bouton SW2.
L'écran LCD
s'allumera.
Prise de vues
Appuyez sur le bouton de l'obturateur pour prendre une photo.
L'appareil photo émettra un signal sonore. Un signal sonore aigu
indique que la photo a été prise correctement. Le compteur
diminuera logiquement en fonction du nombre de photos prises.
Un signal sonore grave indique un éclairage insuffisant à la prise
de vue. Plusieurs signaux sonores consécutifs indiquent que la
mémoire de l'appareil photo est pleine.
Appuyez sur le
bouton SW1 pour
prendre une photo.
Options supplémentaires
Appuyez plusieurs fois sur le bouton de sélection du mode pour afficher de façon cyclique les options
supplémentaires sur l'écran LCD. Lorsque l'option désirée s'affiche, appuyez sur le bouton de l'obturateur
pour la sélectionner. Si vous ne sélectionnez aucune option dans les 5 secondes suivantes, l'écran
affichera de nouveau le nombre de prises de vues disponible.
Appuyez sur le bouton SW1 pour sélectionner le mode.
Vous pouvez afficher ces options.
Appuyez sur le bouton SW2 pour modifier les options.
Page 15

FRENCH
Retardateur
Appuyez sur le bouton de sélection du mode
jusqu'à ce qu'apparaisse le message "St" sur
l'écran LCD, puis pressez le bouton de l'obturateur
pour activer le retardateur. Celui-ci se effectuera la
prise de vues au bout de 10 secondes. L'appareil
photo émettra un signal sonore bref toutes les
secondes suivi d'un signal plus soutenu. Le signal
sonore suivant indique que la photo a été prise.
Note : Vous ne pouvez pas sélectionner le
retardateur si la mémoire de l'appareil photo est
pleine.
Mode de séquence photos
Vous pouvez prendre une séquence photos aussi
longtemps que vous maintenez enfoncé le bouton
de l'obturateur (et que la mémoire de l'appareil
photo n'est pas pleine) en procédant comme suit :
Appuyez sur le bouton de sélection du mode jusqu'à
ce qu'apparaisse le message "Ct" à l'écran.
Pressez le bouton de l'obturateur dans les 5
secondes suivantes pour commencer à effectuer
une séquence photos aussi longtemps que le
bouton de l'obturateur sera maintenu enfoncé.Si
vous n'appuyez pas sur le bouton de l'obturateur
dans les 5 secondes suivantes, l'appareil photo
retournera automatiquement au mode normal de
prise de vues. Note : En mode de séquence photos,
vous pourrez également prendre des photos dont
l'exposition est incorrecte.
Effacement des images stockées
Appuyez sur le bouton de sélection du mode
jusqu'à ce qu'apparaisse le message "CL" à l'écran.
Pressez une seule fois le bouton de l'obturateur.
L'appareil photo émettra un signal sonore et le
message "CL" commencera à clignoter.Appuyez de
nouveau sur le bouton de l'obturateur dans les 5
secondes suivantes pour vider la mémoire de votre
appareil photo et réinitaliser le compteur de prises
de vues.
Modification de la résolution de l'image
Vous ne pouvez modifier la résolution de l'image
que si la mémoire de votre appareil photo est vide.
Si vous avez déjà pris des photos, vous devez
d'abord vider la mémoire. Pour modifier la
résolution, appuyez sur le bouton de sélection du
mode jusqu'à ce que s'affiche l'option de résolution :
"Hr" pour passer en mode de haute résolution (si
vous vous trouvez actuellement dans le mode de
faible résolution) ou "Lr" pour passer en mode de
faible résolution (si vous vous trouvez actuellement
dans le mode de haute résolution). L'appareil photo
émettra un signal sonore et l'écran se réinitialisera
pour indiquer le nombre de prises de vues
disponibles.
@n IP Company
SW1
Passez au mode "St" (retardateur).
Le message "St" s'affichera à l'écran.
Appuyez sur le bouton SW1 pour
activer le mode du retardateur.
SW1
Passez au mode "Ct"
(séquence photos).
Le message "Ct" s'affichera
à l'écran.
Appuyez sur le bouton SW1
pour utiliser le mode
de séquence photos.
SW1
Passez au mode "CL"
(effacement des images stockées).
Le message "CL" s'affichera à l'écran.
Appuyez sur le bouton SW1
pour sélectionner le mode
d'effacement des images stockées.
L'écran LCD commencera à clignoter.
Appuyez deux fois de suite sur le
bouton SW1 pour vider la mémoire.
SW1
Passez au mode "Hr" ou "Lr"
Le message "Hr" ou "Lr" s'affichera à l'écran.
Appuyez sur le bouton SW1 pour changer la résolution.
Page 16

FRENCH
@n IP Company
Comment télécharger des photos et images vidéo sur votre PC
Nous vous remercions d'avoir acheté l'appareil photo PenCam de Aiptek. Ce guide vous explique les
différentes étapes à suivre pour installer votre appareil photo PenCam dans votre système.
Installation de PenCam Manager
Insérez le CD dans votre lecteur CD-ROM, puis
cliquez sur l'icône de PenCam Manager pour
démarrer l'installation. Si le CD ne s'affiche pas
automatiquement, allez simplement à "Démarrer",
puis à "Exécuter" et sélectionnez ensuite le
chemin "D:\Setup.exe." Vous pouvez remplacer
"D" par la lettre de votre lecteur CD-ROM si
nécessaire. Votre ordinateur passe alors à la
phase d'initialisation de l'Assistant d'installation.
Attendez quelques instants.
Une nouvelle boîte de dialogue apparaît
ensuite pour vous demander si vous désirez
redémarrer votre ordinateur tout de suite ou
ultérieurement.
Cliquez sur "OK"
pour terminer
l'installation.
Le CD initiera l'installation du pilote à son
emplacement approprié.
Lorsque l'écran de
bienvenue apparaît,
cliquez sur "Suivant".
Démarrage de PenCam Manager de Aiptek.
Vous pouvez télécharger des images stockées vers un PC à n'importe quel moment, que la mémoire de
l'appareil photo soit pleine ou non. Raccordez le connecteur USB à l'appareil photo pour le réinitialiser. Un
double signal sonore sera émis, mais toutes les images stockées seront conservées. Lorsque le
connecteur USB est débranché, l'appareil photo s'éteint. Lorsque l'appareil photo est connecté au PC, vous
pouvez l'utiliser comme un appareil pour PC normal.
Connectez la petite extrémité du
câble USB sur le côté de l'appareil
photo.
Raccordez l'autre
extré mité du
connecteur USB à un
port USB disponible
de votre ordinateur.
Note : Lorsque l'appareil photo est connecté à un port
USB, l'appareil est alimenté par le PC. Vous pouvez
ainsi utiliser l'appareil photo sans aucune pile.
Cependant, vous perdrez toutes vos photos si votre
connecteur USB est déconnecté.
Pour commencer à utiliser votre PenCam
Manager, il vous suffit de cliquer dans le menu
”Démarrer”, puis sur l'élément ”Programmes” et
d'ouvrir le dossier nommé”PenCam”. Il s'agit du
programme qui vous permet de commencer à
utiliser votre appareil photo.
Page 17

FRENCH
@n IP Company
Sélection du mode
==Appuyez sur le bouton "PC Cam" pour passer l'appareil photo en mode "Appareil pour PC".
=
Appuyez sur le bouton "DSC" pour passer l'appareil photo au mode "DSC et caméscope".
=
Mode "Appareil pour PC"
Mode DSC
Mode "Appareil pour PC"
Ce mode vous permet de connecter facilement
l'appareil photo à votre système et de l'utiliser
comme appareil pour PC standard.
L'image actuelle s'affiche dans la fenêtre
d'aperçu avant impression.
=
=
Cliquez sur le bouton "Source
vidéo" pour ajuster les réglages
avancés.
=
=
Appuyez sur le bouton "Format
vidéo" pour ajuster la taille de
l'image.
=
=
Pressez le bouton "Cliché" pour
capturer une image du dossier de
l'album.
=
=
Cliquez sur le bouton "Enregistrer"
pour sauvegarder un clip vidéo
dans le dossier de l'album.
Mode DSC
Téléchargement de photos :
Cela vous permet de télécharger des photos
capturées à l'aide de l'appareil photo.
Appuyez sur le bouton "Connexion" pour
<
connecter l'appareil photo et télécharger les
icônes des photos.
Cliquez sur le bouton "Dossier" pour ouvrir la
=
fenêtre du dossier de l'album.
Cliquez sur le bouton "Transférer tout" ou
>
"Transfert des images sélectionnées" pour
transférer vos photos vers le dossier de l'album.
=
=
Connectez votre appareil photo
pour transférer les images.
=
=
Ouvrez ou fermez la fenêtre du
dossier de l'album.
=
=
Transfé rez les photos
sélectionnées vers le dossier de
l'album.
=
=
Transférez toutes les photos vers
le dossier de l'album.
Page 18

FRENCH
@n IP Company
Retouche d'images :
Vous pouvez facilement retoucher n'importe
quelle photo à partir du dossier de l'album.
Double-cliquez sur l'icône de la photo pour
exécuter votre application de retouche d'images
par défaut (telle que
Imaging, Paint, etc.)
et modifier le fichier
de votre image.
Téléchargement d'images vidéo :
Ce téléchargement prend le dessus sur le mode
de séquence photos. Nous vous recommandons
de l'utiliser en QCIF (mode de faible résolution).
Lorsque la mémoire de l'appareil photo est pleine
(80 images en mode de séquence photos),
connectez-le au PC via le connecteur USB et
exécutez "AVI Creator". Cliquez sur le bouton
"AVI Creator". Vos images seront alors
téléchargées depuis l'appareil photo, puis traitées
comme clip vidéo. Ce fichier AVI sera enregistré
dans votre dossier
de l'album.
AVI Creator
(Reverse)
Lecture vidéo :
Vous pouvez lire n'importe quel fichier de clip
vidéo (au format AVI) à partir du dossier de l'album
en double-cliquant sur l'icône du fichier AVI pour
exécuter votre lecteur par défaut. Vous pourrez
alors lire le fichier AVI sélectionné.
Traitement de l'image :
Cliquez sur le bouton de "Traitement de l'image"
pour sélectionner la fonction de traitement de
l'image souhaitée. Après avoir cliquez sur "OK",
l'image sélectionnée sera traitée à l'aide de la
fonction activée.
AVI Creator
AVI Creator :
Sélectionnez les images que vous désirez
<
transformer en clip vidéo.
Cliquez sur le bouton des "Paramètres" pour
=
ajuster la fréquence d'affichage.
Cliquez le bouton de "Fréquence d'affichage"
>
pour créer un fichier AVI enregistré dans le
dossier de
l'album.
Traitement de l'image
Fonction de messagerie électronique :
Cliquez sur le bouton "E-mail" pour joindre
automatiquement des images sélectionnées à un
nouveau message électronique. Vous pourrez
ainsi envoyer facilement des images à des
parents ou amis distants !
E-Mail
Page 19

@n IP Company
ITALIAN
AIPTEK PENCAM 2
Installation Guide
Page 20

ITALIAN
@n IP Company
Come usare la PenCam
Introduzione
Questa fotocamera è in grado di catturare e memorizzare 26
immagini VGA o 107 immagini QVGA. Queste possono poi essere
scaricate in un PC attraverso la porta USB.
Interfaccia utente
La fotocamera ha due pulsanti.
SW1 è il pulsante dell'otturatore.SW2 è il pulsante selettore della
modalità.
Il display a cristalli liquidi è combinato con SW2 e mostra i dati
relativi alle impostazioni.
Installazione delle batterie
La PenCam è alimentata da 2 batterie AAA o attraverso il
connettore USB se collegata a un PC.
***** Note *****
Se le batterie sono scariche, tutte le immagini memorizzate
andranno perse.
Accensione della fotocamera
Per accendere la fotocamera e attivare il display, premere il
pulsante SW2 quando il display a cristalli liquidi è vuoto. La
fotocamera si spegnerà automaticamente dopo 30 secondi di
inattività. Per la modalità, il display a cristalli liquidi visualizza ”Lr”
per la bassa risoluzione (107 immagini QVGA) o ”Hr” per l'alta
risoluzione (26 immagini VGA). Viene quindi visualizzato il numero
di immagini ancora disponibili.
Mirino
Obiettivo
Porta USB
Pulsante dell'otturatore
()SW1
Display a cristalli liquidi
Pulsante selettore della
modalità( )SW2
Installazione
delle batterie
Premere SW2
Il display a
cristalli liquidi
si attiva
Catturare un'immagine
Premere il pulsante dell'otturatore per catturare un'immagine.
Verrà emesso un segnale acustico. Un forte segnale acustico
indica che l'immagine è stata catturata e il contatore diminuirà di
uno. Un segnale acustico debole indica che la luce è insufficiente
per catturare l'immagine. Una serie di segnali acustici indica che la
fotocamera è piena.
Premere SW1
per catturare
un'immagine
Funzioni supplementari
Premere ripetutamente il pulsante selettore della modalità per visualizzare in successione sul display le
funzioni supplementari. La funzione visualizzata può essere selezionata premendo il pulsante
dell'otturatore. Se l'opzione non viene selezionata entro 5 secondi, il display tornerà a visualizzare il
numero di immagini disponibili.
Premere SW1 per selezionare la modalità
La funzione apparirà sul display
Premere SW2 per cambiare funzione
Page 21

ITALIAN
Autoscatto
Per avviare l'autoscatto, della durata di 10 secondi,
premere il pulsante selettore della modalità fino a
visualizzare ”St” sul display a cristalli liquidi e poi
premere il pulsante dell'otturatore. La fotocamera
emetterà un breve segnale acustico ogni secondo e
poi un segnale più lungo. Il segnale acustico
successivo indica che l'immagine è stata catturata.
Nota: Non è possibile selezionare l'autoscatto se la
fotocamera è piena.
Modalità continua
Per catturare immagini senza interruzione finché si
tiene premuto il pulsante dell'otturatore (e la
fotocamera non è piena), eseguire queste
operazioni:
Premere il pulsante selettore della modalità fino a
visualizzare Ct sul display. Se si preme il pulsante
dell'otturatore entro 5 secondi, la fotocamera
continuerà a catturare immagini finché il pulsante
dell'otturatore viene tenuto premuto. Se non si
preme il pulsante dell'otturatore entro 5 secondi, la
fotocamera ritornerà alla modalità normale. Nota:
Durante la modalità continua, la fotocamera cattura
le immagini anche se l'esposizione non è corretta.
@n IP Company
SW1
Impostare la modalità su ”St”
Sul display apparirà ”St”
Premere SW1 per avviare l'autoscatto
SW1
Impostare la modalità su ”Ct”
Sul display apparirà ”Ct”
Premere SW1 per avviare la
modalità continua
SW1
Eliminare le immagini memorizzate
Premere il pulsante selettore della modalità fino a
visualizzare Cl sul display. Premendo una volta il
pulsante dell'otturatore, la fotocamera emetterà un
segnale acustico e Cl inizierà a lampeggiare.
Premere di nuovo il pulsante dell'otturatore entro 5
secondi per svuotare la fotocamera e azzerare il
contatore.
Modificare la risoluzione dell'immagine
È possibile modificare la risoluzione solo se la
memoria della fotocamera è vuota. Eliminare quindi
le foto eventualmente presenti in memoria. Per
cambiare la risoluzione, premere il pulsante
selettore della modalità fino a visualizzare l'opzione
desiderata, e cioè Hr per passare all'alta risoluzione
(se ci si trova nella modalità a bassa risoluzione) o
Lr per passare alla bassa risoluzione (se ci si trova
nella modalità ad alta risoluzione). Verrà emesso un
segnale acustico e il display indicherà il numero di
immagini disponibili.
Impostare la modalità su ”Cl”
Sul display apparirà ”Cl”
Premere SW1 per selezionare la
modalità di cancellazione
Il display a cristalli liquidi inizierà
a lampeggiare
Premere due volte SW1 per svuotare
la memoria
Impostare la modalità su ”Hr” o ”Lr”
Sul display apparirà ”Hr” o ”Lr”
Premere SW1 per cambiare risoluzione
SW1
Page 22

ITALIAN
@n IP Company
Come scaricare foto e video nel PC
Grazie per aver acquistato la PenCam Aiptek. Questa guida descrive le varie fasi dell'installazione della
PenCam sul computer.
Installazione di PenCam Manager
Inserire il CD nell'unità CD-ROM e fare clic
sull'icona di PenCam Manager per iniziare
l'installazione. Se il CD non visualizza
automaticamente la schermata di installazione,
scegliere "Avvio", "Esegui" e selezionare il
percorso "D:\Setup.exe". Se necessario, sostituire
la "D" con la lettera corrispondente all'unità CDROM.
A questo punto verrà avviata l'installazione guidata.
Attendere.
Nella finestra che verrà visualizzata un
messaggio chiederà all'utente se desidera
riavviare il computer ora o in un secondo
momento.
Scegliere ”OK” per
completare
l'installazione.
Il CD avvierà l'installazione del driver nel
percorso corretto.
Nella schermata di
benvenuto fare clic su
”Avanti”.
Avviare Aiptek PenCam Manager
Le immagini memorizzate possono essere scaricate nel PC in qualsiasi momento, indipendentemente dal
fatto che la fotocamera sia piena o meno. La fotocamera si resetta quando viene collegata al connettore
USB. Verranno emessi due segnali acustici, ma tutte le immagini memorizzate non verranno cancellate. La
fotocamera si spegne quando il connettore USB viene scollegato. La fotocamera, se collegata al PC, può
essere utilizzata come una normale fotocamera digitale.
Inserire l'estremità più piccola del
connettore USB nel lato della
fotocamera.
Inserire l'altra estremità
del connettore USB in
una porta USB
disponibile sul
computer.
Nota: Quando è collegata a una porta USB, la
fotocamera viene alimentata dal PC, e può essere
utilizzata senza batterie. Tutte le immagini, però,
andranno perdute quando si scollega il connettore
USB.
Per avviare PenCam Manager, fare clic sul menu
”Avvio” e scegliere ”Programmi”, quindi
selezionare la cartella ”PenCam”. Questo
programma consente di utilizzare la fotocamera.
Page 23

ITALIAN
Selezione della modalità
==Premere il pulsante ”PC Camera” per impostare la modalità PC Camera.
=
Premere il pulsante ”DSC” per impostare la modalità DSC & Camcorder.
=
Modalità PC Camera:
Modalità DSC
@n IP Company
Modalità PC Camera:
Questa modalità permette di collegare la
fotocamera al computer e di utilizzarla come una
normale fotocamera digitale.
L'immagine corrente viene visualizzata nella
finestra di anteprima.
=
=
Premere il pulsante ”Origine video”
per definire le impostazioni
avanzate.
=
=
Premere il pulsante ”Formato
video” per definire le dimensioni
dell'immagine.
=
=
Premere il pulsante ”Anteprima” per
catturare un'immagine e inserirla
nella cartella dell'album.
=
=
Premere il pulsante ”Registra” per
registrare un videoclip e inserirlo
nella cartella dell'album.
Modalità DSC
Caricamento di foto:
Per caricare le foto catturate dalla fotocamera:
Premere il pulsante ”Link” per collegare la
<
fotocamera e caricare le icone delle foto.
Premere il pulsante ”Cartella” per aprire la
=
cartella dell'album.
Premere il pulsante ”Trasferisci tutti” o
>
”Trasferisci selezione” per trasferire le foto
nell'album.
=
=
Collegamento della fotocamera
per caricare le immagini
=
=
Aprire/chiudere la cartella
dell'album
=
=
Trasferire le foto selezionate
nell'album
=
=
Trasferire tutte le foto nell'album
Page 24

ITALIAN
@n IP Company
Modifica delle foto:
È facile modificare qualsiasi foto si desideri nella
cartella dell'album. Fare doppio clic sull'icona
della foto per lanciare l'applicazione predefinita
per l'elaborazione delle immagini (Imaging,
Paint....ecc.).
Caricamento di video:
A questo scopo viene utilizzata la modalità
continua. Si raccomanda di impostare la modalità
a bassa risoluzione (QCIF). Quando la
fotocamera è piena (80 immagini nella modalità
continua), collegarla al PC attraverso il connettore
USB ed avviare AVI Creator. Premere il pulsante
”AVI Creator” per caricare le immagini dalla
fotocamera e trasformarle in un videoclip. Questo
file AVI verrà salvato nella cartella dell'album.
AVI Creator
(Reverse)
Riproduzione di video:
Per riprodurre un qualsiasi videoclip (in formato
AVI) contenuto nella cartella dell'album, fare
doppio clic sull'icona del file AVI per eseguire
l'applicazione multimediale predefinita. Si avvierà
la riproduzione del file AVI selezionato.
Elaborazione delle immagini:
Fare clic sul pulsante ”Elaborazione immagini” per
selezionare la funzione di elaborazione immagini
desiderata. Dopo aver premuto ”OK”, l'immagine
selezionata verrà elaborata utilizzando la funzione
prescelta.
AVI Creator
AVI Creator:
Selezionare le immagini da trasformare in un
<
videoclip.
Premere il pulsante ”Impostazioni” per regolare
=
la velocità dei fotogrammi.
Premere il pulsante ”Velocità fotogrammi” per
>
creare un file AVI che verrà salvato nella cartella
dell'album.
Elaborazione immagini
Funzione di posta:
Fare clic sul pulsante ”E-mail” per allegare le
immagini selezionate a un nuovo messaggio email. È così facile inviare le immagini ad amici e
familiari lontani!
Posta
Page 25

@n IP Company
ESPAÑOL
AIPTEK PENCAM 2
Installation Guide
Page 26

ESPAÑOL
@n IP Company
Cómo utilizar su PenCam
Introducción
Visor
Objetivo
Su cámara es capaz de fotografiar y almacenar hasta 26
imágenes VGA u 107 imágenes QVGA. Estas imágenes pueden
descargarse en el PC a través del puerto USB.
Interfaz de usuario
Puerto USB
La cámara posee dos botones.
El botón SW1 es el botón del obturador. El botón SW2 es el botón
de selección de modo.
El botón SW2 permite visualizar la configuración en la pantalla
LCD.
Colocar pilas
El modelo PenCam se alimenta con 2 pilas AAA o a través del
conector USB cuando está conectado al PC.
Botón del obturador
()SW1
Pantalla LCD
Botón de selección
de modo( )SW2
Notas :
Cuando las pilas se descargan, todas las imágenes guardadas se
pierden.
Batterien einsetzen
Encendido de la cámara
Al pulsar el botón SW2 con la pantalla en negro, la cámara y la
pantalla se encenderán. La cámara se apagará automáticamente
a los 30 segundos de inactividad. En la pantalla LCD se indica el
modo de resolucióndelacámara : “Lr” para baja resolución (107
imágenes QVGA) o “Hr” para alta resolución (26 imágenes VGA).
En la pantalla LCD se indica el número de imágenes que quedan
disponibles.
Pulse el botón SW2
La pantalla LCD
se encenderá
Tomar fotografías
Pulse el botón del obturador para tomar una fotografía. La cámara
emitirá una señal sonora. Una señal sonora aguda indica que la
fotografía se ha tomado correctamente. Por otra parte, en la
pantalla aparece un contador de imágenes que irá decreciendo
segúnelnúmero de imágenes que queden disponibles. Una
Pulse el botón SW1
para tomar una
fotografía
señal sonora grave indica que la luz es insuficiente para tomar la
fotografía. Una serie de señales sonoras continuas indican que la
memoria de la cámara está llena y no quedan imágenes
disponibles.
Características adicionales
Pulse varias veces el botón de selección de modo e irán apareciendo las opciones de configuraciónenla
pantalla LCD. Cuando aparezca la opción deseada, pulse el botón del obturador para seleccionarla. Si no
realiza ninguna selección durante los 5 segundos siguientes, en la pantalla volverá a aparecer el número
de imágenes disponibles.
Pulse el botón SW1 para seleccionar el modo
Aparecerán las opciones de configuración
Pulse el botón SW2 para cambiar las opciones de configuración
Page 27

ESPAÑOL
Temporizador (“St”)
Pulse el botón de selección de modo hasta que
aparezca “St” en la pantalla LCD. Pulse entonces el
botón del obturador. Dispondrá de 10 segundos
antes de que se efectúe la toma. La cámara emitirá
al principio una señal sonora corta cada segundo y
después continuará con una señal sonora más
larga. La siguiente señal indica que la fotografíase
ha tomado. Nota: El temporizador no puede
seleccionarse cuando la memoria de la cámara
está llena.
@n IP Company
SW1
Seleccione el modo “St”
En la pantalla aparecerá “St”
Pulse botón SW1 para activar el
modo de temporizador
Modo secuencial “Ct”
Mientras el botón del obturador esté pulsado (y la
memoria de la cámara no esté llena), las fotografías
se irán tomando de forma continua (a modo de
fotograma), tal y como se indica a continuación:
Pulse el botón de selección de modo hasta que en
la pantalla LCD aparezca “Ct”. Pulse el botón del
obturador durante los 5 segundos siguientes y la
cámara empezará la toma de fotografías. No parará
hasta que el botón deje de estar presionado. Si no
presiona el botón del obturador a lo largo de los 5
segundos siguientes, la cámara volverá a su modo
normal de toma de imágenes. Nota: En el modo
secuencial, la cámara permitirá la toma de
fotografías con exposición incorrecta.
Borrar imágenes almacenadas “CL”
Pulse el botón de selección de modo hasta que
aparezca “CL” en la pantalla LCD. Pulse el botón
del obturador una vez. La cámara emitirá una señal
sonora y el indicador “CL” comenzará a parpadear.
Pulse otra vez el botón del obturador antes de que
pasen los 5 segundos para borrar las imágenes y
reiniciar el contador.
Cambiar la resolución de la imagen
La resolución de la imagen sólo puede cambiarse
cuando la memoria de la cámara está vacía. Si ha
tomado alguna fotografía, debe borrarla de la
memoria para poder cambiar la resolución. Para
cambiar la resolución, pulse el botón de selección
de modo hasta que aparezca la opciónde
resolución. A continuación, seleccione Hr para
cambiar al modo de alta resolución (si actualmente
está en baja resolución) o Lr para baja resolución
(si por el contrario, se encuentra en alta resolución).
La cámara emitirá una señal sonora y la pantalla
indicará el número actual de imágenes disponibles.
SW1
Seleccione el modo secuencial “Ct”
En la pantalla aparecerá “Ct”
Pulse el botón SW1 para seleccionar
el modo secuencial
SW1
Seleccione el modo “CL”
En la pantalla aparecerá “CL”
Pulse el botón SW1 para seleccionar
el modo de borrado de imágenes
almacenadas
La pantalla LCD empezará a parpadear
Haga doble clic en SW1 para borrar las
fotografías almacenadas en la memoria
Seleccione el modo “Hr” o “Lr”
En la pantalla aparecerá “Hr” o “Lr”
Pulse el botón SW1 para cambiar la resolución
SW1
Page 28

ESPAÑOL
@n IP Company
Cómo cargar fotografías y videos en un PC
Gracias por adquirir la cámara PenCam de Aiptek. Esta guía le indicará cómo instalar PenCam en su
ordenador.
Instalación de PenCam Manager
Inserte el CD en su unidad de CD-ROM y haga clic
en el icono PenCam Manager para iniciar la
instalación. Si el CD no aparece automáticamente
en pantalla, simplemente haga clic en "Inicio",
seleccione "Ejecutar" y escriba "D:\Setup.exe".
Puede que tenga que sustituir "D" por la letra
correspondiente a su unidad de CD-ROM.
El sistema inicializará el asistente de instalación.
Por favor, espere.
El CD comenzará a instalar el controlador en el
lugar apropiado.
El sistema le pedirá confirmación para
reiniciar el ordenador ahora o más tarde. Haga
clic en “Aceptar” para completar la instalación.
Aparecerá la pantalla
de bienvenida. Haga
clic en “Siguiente”.
Iniciar PenCam Manager de Aiptek
Las imágenes guardadas pueden descargarse en un PC en cualquier momento, esté o no la memoria de la
cámara llena. La cámara se restablece cuando se conecta al conector USB. Aunque suene una doble
señal acústica, todas las imágenes almacenadas se conservarán. Cuando el conector USB esté
desconectado, la cámara se apagará. Cuando la cámara esté conectada al PC, puede utilizarse como una
cámara PC normal.
Conecte el extremo menor del
conector USB al conector lateral
de la cámara.
Enchufe el otro extremo
del conector USB en un
puerto USB libre de su
ordenador.
Nota : Cuando conecta la cámara al puerto USB, ésta
se alimenta desde el PC. De este modo puede utilizar
la cámara sin pilas. Sin embargo, todas la fotografías
se perderán cuando el conector USB se desconecte.
Para empezar a utilizar su PenCam Manager,
simplemente abra el menú“Inicio”, acceda al
grupo “Programas” y seleccione la opción
“PenCam” en la carpeta del mismo nombre. Éste
es el programa en donde puede empezar a
utilizar su cámara.
Page 29

ESPAÑOL
Seleccionar el modo :
==Haga clic en el botón “PC Cam” para utilizar la cámara en modo Cámara PC.
=
Haga clic en el botón “DSC” para utilizar la cámara en modo DSC y videocámara.
=
Modo de cámara PC
Mode DSC
@n IP Company
Modo de cámara PC :
En este modo puede conectar la cámara a su
ordenador y utilizarla como una cámara PC fija.
El objetivo actual aparece en la ventana de
vista previa.
= Haga clic en el botón “Fuente de
vídeo” para ajustar la configuración
avanzada.
=
Haga clic en el botón “Formato de
=
vídeo” para ajustar el tamañodela
imagen.
=
Haga clic en el botón “Capturar”
=
para guardar una instantánea en la
carpeta del álbum.
=
Haga clic en el botón “Grabar” para
=
grabar el vídeo clip en la carpeta
del álbum.
Mode de DSC
Cargar fotografías :
Esta función le permite descargar fotografías
capturadas con la cámara al PC.
Pulse el botón “Conectar” para conectar la
<
cámara y cargar los iconos de las fotografías.
Pulse el botón “Carpeta” para abrir la carpeta
=
del álbum.
Pulse el botón “Transferir todo” o “Transferir
>
selección” para transferir las fotografías a la
carpeta del álbum.
=
=
Conecte la cámara para
descargar imágenes
=
=
Abra o cierre la carpeta del álbum
=
=
Transfiera las fotografías
seleccionadas a la carpeta del
álbum
=
=
Transfiera todas las fotografías a
la carpeta del álbum
Page 30

ESPAÑOL
@n IP Company
Editar fotografías :
En la carpeta del álbum es fácil editar cualquier
fotografía. Haga doble clic en el icono de la
fotografía para ejecutar la aplicación de imagen
predeterminada (como Imaging, Paint etc.) y
editar el archivo de
imagen.
Descargar vídeo :
Esta función saca el máximo rendimiento del
modo secuencial. Aconsejamos la utilice en modo
QCIF (de baja resolución). Cuando la memoria
de la cámara esté llena (80 fotografías en modo
secuencial), conéctela al PC vía el conector USB
y ejecute “AVI Creator”. Haga clic en el botón “AVI
Creator” y sus imágenes se descargarán desde la
cámara para crear un vídeo clip. Este archivo AVI
se guardará en su carpeta del álbum.
AVI Creator
(Reverse)
Reproducir vídeo :
Puede reproducir cualquier archivo de vídeo clip
(formato AVI) en su carpeta del álbum. Haga
doble clic en el icono del archivo AVI para ejecutar
el reproductor predeterminado y reproducir el
archivo AVI seleccionado.
Retoque de imagen :
Haga clic en el botón “Retoque de imagen” para
seleccionar la función de retoque de imagen que
desee. Después de pulsar “Aceptar”, la imagen
seleccionada se procesará utilizando la función
seleccionada.
AVI Creator
AVI Creator :
Seleccione las imágenes que desee convertir
<
en un vídeo clip.
Haga clic en el botón “Configuración” para
=
ajustar la velocidad de captura.
Haga clic en el botón “Velocidad de captura”
>
para crear un archivo de AVI en la carpeta del
álbum.
Retoque de imagen
Función de correo electrónico :
Haga clic en el botón “Correo” para vincular
automáticamente el archivo de imagen
seleccionado a un nuevo documento de correo
electrónico. Así de fácil puede enviar fotografías a
sus lejanos familiares y amigos.
Correo
Page 31

@n IP Company
NETHERLANDS
AIPTEK PENCAM 2
Installation Guide
Page 32

NETHERLANDS
@n IP Company
Zo gebruikt u de PenCam
Inleiding
Met de camera kunt u 26 VGA-beelden of 107 QVGA-beelden
vastleggen en opslaan. Deze beelden kunt u naar een PC
uploaden via de USB-poort.
Gebruikersinterface
De camera is voorzien van twee schakelaars.
SW1 is de sluiterschakelaar.SW2 is de modusschakelaar.
Het LCD-scherm is gecombineerd met SW2 om informatie over de
instellingen weer te geven.
Batterijen plaatsen
De PenCam wordt gevoed door 2 AAA batterijen of via de USBconnector wanneer het apparaat is aangesloten op een PC.
Opmerkingen:
Als de batterijen leeg zijn, raakt u alle opgeslagen foto's kwijt.
De camera aanzetten
Wanneer u bij een leeg LCD-scherm op SW2 drukt, zet u de
camera aan en wordt het scherm actief. De camera gaat
automatisch uit na 30 seconden niet te zijn gebruikt. Het LCDscherm geeft aan of de camera in de modus "Lr" staat voor lage
resolutie (107 QVGA-beelden) of in de modus "Hr", voor hoge
resolutie (26 VGA-beelden). Het LCD-scherm geeft vervolgens
aan hoeveel foto's u nog over heeft.
View Finder
Lens
USB-poort
Sluiterschakelaar
()SW1
LCD-scherm
Modusschakelaar
()SW2
Batterijen plaatsen
DrukopSW2
Het LCD-scherm
wordt actief
Een foto maken
Druk op de sluiterknop om een foto te maken. De camera geeft
DrukopSW1om
een foto te maken
een pieptoon. Een hoge pieptoon geeft aan dat de foto goed
genomen is en de teller geeft een nieuwe stand aan. Een lage
pieptoon geeft aan dat er onvoldoende licht is om een foto te
maken. Meerdere pieptonen geven aan dat de camera vol is.
Extra functies
Drukt u meerdere malen op de modusschakelaar, dan vertoont het LCD-scherm de extra functies van de
camera. U kunt een weergegeven functie selecteren door op de sluiterknop te drukken. Wordt een optie
niet binnen 5 seconden geselecteerd, dan geeft het LCD-scherm opnieuw het aantal beschikbare foto's
weer.
Druk op SW1 omeen moduste selecteren
Functies worden getoond
Druk op SW2 omtussen defuncties te schakelen
Page 33

NETHERLANDS
Tijdmechanisme voor zelfontspanner
Druk op de modusknop totdat het LCD-scherm "St"
weergeeft en druk dan op de sluiterknop; nu wordt
een tijdsmechanisme voor de zelfontspanner
ingeschakeld die 10 seconden duurt. De camera
geeft elke seconde een korte pieptoon en dan een
langere pieptoon. De volgende pieptoon geeft aan
dat de foto gemaakt is. Opmerking: De
zelfontspanner kan niet geselecteerd worden
wanneer de camera vol is.
Continumodus
U kunt ook continu foto's maken zolang u de
sluiterknop ingedrukt houdt (en de camera niet vol
is). Dit gaat als volgt:
Druk op de modusknop totdat het LCD-scherm "Ct"
weergeeft. Drukt u nu gedurende 5 seconden op de
sluiterknop, dan gaat de camera door met foto's
maken zolang de sluiterknop ingedrukt blijft. Wordt
de sluiterknop niet binnen 5 seconden ingedrukt,
dan gaat de camera weer op de normale manier
foto's maken. Opmerking: Tijdens deze
continumodus kunnen er met de camera foto's
gemaakt worden bij een onjuiste belichting.
@n IP Company
SW1
Ga naarde modus "St"
"St" wordtweergegeven
DrukopSW1omde
zelfontspanner aan te zetten
SW1
Ga naarde modus "Ct"
"Ct" wordt weergegeven
DrukopSW1omde
continumodus tegebruiken
De opgeslagen beelden verwijderen
Druk op de modusknop tot het LCD-scherm CL
weergeeft. Drukt u eenmaal op de sluiterknop, dan
geeft de camera een pieptoon en begint CL te
knipperen. Drukt u binnen 5 seconden nogmaals op
de sluiterknop, dan worden alle foto's uit de camera
verwijderd en wordt de teller teruggezet.
De beeldresolutie wijzigen
De resolutie van een beeld mag alleen gewijzigd
worden wanneer het geheugen van de camera leeg
is. Zijn er foto's genomen, dan moet het geheugen
eerst leeggemaakt worden. U wijzigt de resolutie
door de modusschakelaar in te drukken totdat de
resolutieoptie wordt weergegeven; ofwel Hr
waarmee u naar een hogere resolutiemodus gaat
(indien u zich momenteel in de lage resolutiemodus
bevindt) of Lr om naar een lage resolutie te gaan
(indien u zich momenteel in de hoge
resolutiemodus bevindt). De camera geeft een
pieptoon en het scherm geeft opnieuw aan hoeveel
foto's er beschikbaar zijn.
SW1
Ga naarde modus "CL"
"CL" wordtweergegeven
Druk opSW1 om de modus
voor hetverwijderen te selecteren
Het LCD-schermbegint te knipperen
Klik tweemaalop SW1 om
het geheugen leegte maken
Ga naarde modus "Hr" of "Lr"
"Hr" of "Lr" wordt weergegeven
Druk opSW1 om de resolutie te wijzigen
SW1
Page 34

NETHERLANDS
@n IP Company
Foto's en video uploaden naar de PC
Hartelijk dank voor de aanschaf van de Aiptek PenCam. Met deze handleiding leert u stap voor stap hoe u
de PenCam installeert op uw computersysteem.
Installatie van de PenCam Manager
Plaats de CD in uw CD-ROM-speler en klik op het
pictogram PenCam Manager om met de installatie
te beginnen. Als na het plaatsen van de CD het
programma niet automatisch begint, klik dan op
”Start”, kies vervolgens de optie ”Uitvoeren” en
voer als pad in ”D:\Setup.exe”. Als uw CD-ROMspeler met een andere letter wordt aangeduid, typt
u in plaats van ”D:” de juiste letter.
Nu start uw computer de Wise Installation Wizard.
Een moment geduld.
In het dialoogvenster dat nu verschijnt wordt u
gevraagd of u de computer nu opnieuw wilt
starten of later. Druk op "OK" om de installatie
te voltooien.
De CD begint met de installatie van het
stuurprogramma op de juiste locatie.
Het welkomstscherm
verschijnt, klik nu op
"Volgende"”.
Start de Aiptek PenCam Manager
U kunt opgeslagen foto's op elk willekeurig moment naar een PC uploaden, of de camera vol is of niet. Als u
de USB-connector met de camera verbindt, vindt er een reset plaats. U hoort een dubbele pieptoon, maar
alle opgeslagen foto's blijven behouden. Verwijdert u de USB-connector dan schakelt u de camera uit. Sluit
u de camera aan op een PC, dan kunt u het apparaat gebruiken als een normale PC-camera.
Sluit het kleine uiteinde van de
USB-connector aan op de camera.
Steek het andere einde van de
USB-connector in een
vrije USB-poort van uw
computer.
Opmerking: Wanneer de camera is aangesloten op een
USB-poort, dan wordt het apparaat gevoed via de PC.
Nu kan de camera gebruikt worden zonder batterijen.
Alle foto's raken echter verloren op het moment dat de
USB-connector wordt verwijderd.
Om met uw PenCam Manager te kunnen werken,
klikt u op de knop ”Start” op de taakbalk en wijst u
naar de menuoptie ”Programma's”, vervolgens
wijst u naar de map ”PenCam” en selecteert u
deze. Dit is het programma waarmee u uw
camera kunt gaan gebruiken.
Page 35

NETHERLANDS
Modus selecteren:
==Druk op de knop "PC Cam" om de camera in de modus PC Camera te zetten.
=
Druk op de knop "DSC" om de camera in de modus DSC & Camcorder te zettten.
=
Modus PC Camera
Modus DSC
@n IP Company
Modus PC Camera:
In deze modus is het eenvoudig om de camera op
uw systeem aan te sluiten, zodat u hem kunt
gebruiken als vaste PC camera.
het huidige beeld wordt weergegeven in het
voorbeeldvenster.
=
=
Druk op de knop "Videobron" om de
geavanceerde instellingen aan te
passen.
=
=
Druk op de knop "Videogrootte" om
de beeldgrootte in te stellen.
=
=
Druk op de knop "Vastleggen" om
het beeld vast te leggen in een
albummap.
=
=
Druk op de knop "Opnemen” om
een videoclip op te nemen in de
albummap.
Modus DSC
Foto's uploaden:
Hiermee kunt u foto's uploaden die door de
camera zijn vastgelegd.
Druk op de knop "Verbinding" om de camera
<
aan te sluiten en de pictogrammen van foto's up
te loaden.
Druk op de knop "Map" om het venster met de
=
albummap te openen.
Druk op de knop "Alles overzetten" of "Selectie
>
overzetten" om foto's over te zetten naar de
albummap.
=
=
Sluit de camera aan voor het
uploaden van beelden
=
=
Open of sluit het venster met de
albummap
=
=
Geselecteerde foto's overzetten
naar de albummap
=
=
Alle foto's overzetten naar de
albummap
Page 36

NETHERLANDS
@n IP Company
Foto's bewerken:
Het is heel eenvoudig foto's te bewerken die u in
uw albummap wilt opnemen. Dubbelklik op het
fotopictogram om het standaardprogramma te
openen waarmee u beeldbestanden bewerkt
(zoals Imaging, Paint
enz.).
Video uploaden:
Hierbij wordt gebruik gemaakt van de
continumodus. We raden u aan de video weer te
geven in QCIF (lage resolutiemodus). Is de
camera vol (80 beelden in continumodus), sluit
hem dan aan op de PC met de USB-connector en
voer de AVI-creator uit. Druk op de knop ”AV I
Creator” en uw beelden worden vanaf de camera
ge-upload en in een videoclip verwerkt. Dit AVIbestand wordt in uw albummap opgeslagen.
AVI Creator
(Omgekeerd)
Video afspelen:
U kunt elk videoclip-bestand (AVI-indeling)
afspelen dat u wilt in de albummap door te
dubbelklikken op het pictogram van het AVIbestand zodat uw standaard mediaprogramma
wordt geopend. Nu wordt het geselecteerde AVIbestand afgespeeld.
Beeldverwerking:
Klik op de knop "Beeldverwerking" om de
beeldverwerkingsfunctie van uw keuze te
selecteren. Zodra u op "OK" drukt, wordt het
geselecteerde beeld verwerkt met de aangegeven
functie.
AVI Creator
AVI Creator:
Selecteer de beelden die u wilt verwerken in
<
een videoclip.
Druk op de knop "Setting" om de
=
herhalingsfrequentie in te stellen.
Druk op de knop "Frame Rate" om een AVI-
>
bestand te maken dat wordt opgeslagen in een
albummap.
Beeldverwerking
Verzendfunctie:
Klik op de knop "Verzenden" om geselecteerde
beelden automatisch als bijlage bij een nieuw email-document te voegen. Zo kunt u gemakkelijk
beelden naar verre familieleden en vrienden
verzenden!
Verzenden
Page 37

@n IP Company
PORTUGUESE
AIPTEK PENCAM 2
Installation Guide
Page 38

PORTUGUESE
@n IP Company
Como utilizar a PenCam
Introdução
Acâmara consegue obter e armazenar 26 imagens VGA ou 107
imagens QVGA. Estas imagens podem ser transferidas para um
computador pessoal através da porta USB.
Interface de utilizador
Acâmara possui dois interruptores.
SW1 é o interruptor do obturador.SW2 é o interruptor de modo.
O ecrã LCD funciona em combinação com o SW2 para apresentar
as informações de situação.
Instalar as pilhas
A PenCam é alimentada por 2 pilhas AAA ou através do conector
USB, quando ligada a um computador.
*****Notas*****
Se as pilhas forem retiradas, perdem-se todas as fotografias
armazenadas.
Ligar a câmara
Carregar no SW2 quando o LCD está apagado faz com que a
câmara se ligue, ficando o ecrã aceso. A câmara desliga-se
automaticamente após 30 segundos de inactividade. O LCD
apresenta o modo da câmara: "Lr" indica baixa resolução (107
imagens QVGA) e "Hr" indica alta resolução (26 imagens VGA). O
ecrã passa então a indicar o número de fotografias que restam.
Visor
Lente
Porta USB
Interruptor do obturador
()SW1
Ecrã LCD
Interruptor de modo
()SW2
Instalar as pilhas
Carregue em SW2
O LCD acende-se
Tirar uma fotografia
Carregue no botão do obturador para tirar uma fotografia. A
câmara emite um sinal sonoro. Um som agudo indica que a
fotografia foi tirada com êxito, pelo que o contador diminui,
reflectindo o facto. Um som grave indica que a iluminação é
insuficiente para tirar a fotografia. Uma série de sinais sonoros
indica que a câmara está cheia.
Carregue em SW1
para tirar uma
fotografia
Funcionalidades adicionais
Se carregar repetidamente no interruptor de modo, percorre as funcionalidades adicionais, que vão sendo
apresentadas no LCD. Enquanto é apresentada uma funcionalidade, pode-se seleccioná-la carregando no
botão do obturador. Se uma opção ficar 5 segundos sem ser seleccionada, o ecrã regressa à situaçãode
apresentaçãodonúmero de fotografias disponíveis.
Carregue em SW1 para seleccionar o modo
Vão sendo apresentadasas funcionalidades
Carregue emSW2 para mudar de funcionalidade
Page 39

PORTUGUESE
Auto-temporizador
Caso se carregue no botão de modo até que
apareça "St" no LCD, pode-se carregar no botãodo
obturador para iniciar um auto-temporizador de 10
segundos. A câmara emite um sinal sonoro breve a
cada segundo, com um sinal sonoro mais
prolongado no final. O sinal sonoro seguinte indica
que a fotografia foi tirada. Nota: Não é possível
seleccionar o auto-temporizador quando a câmara
está cheia.
Modo contínuo
É possível tirar fotografias continuamente, desde
que se carregue no botão do obturador (e a câmara
não esteja cheia), como se passa a indicar:
Carregue no botão de modo até que apareçano
LCD a indicação "Ct". Sem se deixar decorrer mais
do que 5 segundos, se for carregado o botãodo
obturador a câmara começa a tirar fotografias,
desde que se mantenha a pressão sobre o botão.
Se o botão do obturador não for carregado durante
este intervalo de 5 segundos, a câmara regressa à
forma normal de tirar fotografias. Nota: No modo
contínuo, a câmara permite tirar fotografias com
uma exposição incorrecta.
Eliminar as imagens armazenadas
Carregue no botão de modo até que seja
apresentada no LCD a indicação "Cl". Carregando
uma vez no botão do obturador, a câmara emite um
sinal sonoro e a indicação "Cl" começa a piscar.
Voltando a carregar no botão do obturador, no
espaço de 5 segundos, faz com que a câmara fique
limpa de fotografias, com o respectivo contador
para indicar o número de fotografias disponiveis.
@n IP Company
SW1
Passe para o modo "St"
É apresentada a indicação "St"
Carregue noSW1 para iniciar
o mododo auto-temporizador
SW1
Altere o modo para "Ct"
É apresentada a indicação "Ct"
Carregue noSW1 para utilizar
o modocontínuo
SW1
Altere o modo para "Cl"
É apresentada a indicação "Cl"
Carregue no SW1 para seleccionar
o modode eliminação
O LCD começa a piscar
Carregue duas vezes no SW1 para
limpar a memória
Alterar a resolução das fotografias
A resolução das fotografias só pode ser alterada
quando a memória da câmara está vazia. Se já
tiver sido tirada alguma fotografia, então é
necessário limpar primeiro a memória. Para alterar
a resolução, carregue no interruptor de modo até
ser apresentada a opção de resolução: "Hr" para
mudar para alta resolução (se estiver
presentemente no modo de baixa resolução) ou
"Lr" para mudar para baixa resolução (se estiver
presentemente no modo de alta resolução). A
câmara emite um sinal sonoro e o ecrãéreiniciado,
para indicar o número de fotografias restantes.
SW1
Altere o modo para "Hr" ou "Lr"
É apresentada a indicação "Hr" ou "Lr"
Carregue no SW1 para mudar de resolução
Page 40

PORTUGUESE
@n IP Company
Como transferir fotografias ou vídeo para um computador
Obrigado por ter adquirido a PenCam da Aiptek. Este manual conduzi-lo-á ao longo do processo de
instalação da PenCam no computador.
Instalação do PenCam Manager
Coloque o CD na unidade de CD-ROM e clique no
ícone "PenCam Manager", para iniciar a
instalação.SeoCDnão apresentar
automaticamente o ecrã de instalação, vá a
"Iniciar", "Executar" e seleccione o caminho
"D:\Setup.exe". Pode substituir o "D" pela letra
correspondente à unidade de CD-ROM.
Agora, o computador está a inicializar o assistente
de instalação Wise. Aguarde.
O CD-ROM inicia a instalação do controlador na
localização adequada.
A caixa de diálogo que aparece no ecrã
pergunta-lhe se pretende reiniciar o
computador agora ou mais tarde. Carregue
em "OK" para
concluir a
instalação.
É apresentado o ecrã
de boas-vindas, após
o que deve clicar em
"Seguinte".
Inicie o Aiptek PenCam Manager
As fotografias armazenadas podem ser transferidas para o computador sempre que quiser,
independentemente da câmara estar cheia ou não. Se ligar o conector USB à câmara, esta é reiniciada.
Ouve-se um duplo sinal sonoro, mas todas as fotografias armazenadas são mantidas. Quando o conector
USB é retirado, a câmara desliga-se. Enquanto está ligada ao computador, a câmara pode ser utilizada
como uma câmara de computador normal.
Ligue a extremidade mais
pequena do conector USB à lateral
da câmara.
Ligue a outra extremidade
do conector USB a uma
porta USB disponível,
no computador.
Nota: quando está ligada a uma porta USB, a câmara
obtém a alimentação a partir do computador. Desta
forma, é possível utilizar a câmara sem recurso a
pilhas. No entanto, todas as fotografias se perdem
caso o conector USB seja desligado.
Para utilizar o PenCam Manager, basta clicar no
menu "Iniciar", ir a "Programas", depois para a
pasta chamada "PenCam" e seleccioná-la. É
este programa que permite começar a utilizar a
câmara.
Page 41

PORTUGUESE
@n IP Company
Seleccionar o modo:
==Carregue no botão "PC Cam" (câmara para PC) para passar para o modo de câmara para computador
=
pessoal.
Carregue no botão "DSC" para passar para o modo de DSC e camcorder.
=
Modo de câmara para PC
Modo DSC
Modo de câmara para PC:
Neste modo, é fácil ligar a câmara ao sistema,
para utilização como uma câmara normal para
computador pessoal.
A visão actual é apresentada na janela de prévisualização.
=
=
Carregue no botão "Origem de
vídeo" para regular as definições
avançadas.
=
=
Carregue no botão "Formato de
vídeo" para definir o tamanho da
imagem.
=
=
Carregue no botão "Instantâneo"
para capturar uma imagem para a
pasta do álbum.
=
=
Carregue no botão "Gravar" para
gravar um clip de vídeo para a
pasta do álbum.
Modo DSC
Transferência de fotografias:
Permite-lhe transferir as fotografias capturadas
pela câmara.
Carregue no botão "Link" (ligação) para
<
estabelecer a ligação à câmara e transferir os
ícones de fotografias.
Carregue no botão "Pasta" para abrir a janela
=
da pasta do álbum.
Carregue nos botões "Transferir todas" ou
>
"Transferir as seleccionadas" para transferir
fotografias para a pasta do álbum.
=
=
Estabelecer ligação à câmara para
transferência de imagens
=
=
Abrir ou fechar a janela da pasta
do álbum
=
=
Transferir as fotografias
seleccionadas para a pasta do
álbum
=
=
Transferir todas as fotografias
para a pasta do álbum
Page 42

PORTUGUESE
@n IP Company
Editar fotografias:
É fácil editar uma fotografia na pasta do álbum.
Faça duplo-clique no ícone de fotografia para
executar a aplicação de processamento de
imagem predefinida (o Imaging, o Paint, etc.),
para editar o ficheiro
de imagem.
Transferência de vídeo:
Trata-se de uma funcionalidade possibilitada pelo
modo contínuo. Recomenda-se a apresentação
em QCIF (modo de baixa resolução). Quando a
câmara está cheia (após 80 fotografias em modo
contínuo), ligue-a a um computador atravésdo
conector USB e execute o criador de AVI.
Carregue no botão "AVI Creator" (criador de AVI),
para que as imagens sejam transferidas da
câmara e transformadas num clip de vídeo. Este,
um ficheiroAVI, é guardado na pasta do álbum.
Criador de
AVI (inverso)
Reproduzir vídeo:
Pode reproduzir o ficheiro de um clip de vídeo (em
formato AVI) que esteja na pasta do álbum,
fazendo duplo-clique no ícone do ficheiro AVI,
para executar a aplicação de multimédia
predefinida. Esta aplicação reproduz o ficheiro
AVI seleccionado.
Processamento de imagem:
Clique no botão "Image Process" (processamento
de imagem) para seleccionar a funçãode
processamento de imagem desejada. Depois de
carregar em "OK", a imagem seleccionada é
processada, recorrendo à função assinalada.
Criador de
AVI
Criador deAVI:
Seleccione as imagens que deseja transformar
<
num clip de vídeo.
Carregue no botão "Definição" para regular a
=
taxa de fotogramas.
Carregue no botão "Taxa de fotogramas" para
>
criar um ficheiro AVI na pasta do álbum.
Processamento de
imagem
Função de correio:
Clique no botão "Mail" (correio) para anexar
automaticamente os ficheiro de imagem
seleccionados a uma nova mensagem de correio
electrónico. É fácil enviar imagens a amigos ou à
família, ainda que estejam longe!
Correio
 Loading...
Loading...