AIPTEK PenCam SD User manual

AIPTEK
2Mega
Installation guideInstallation guide
English
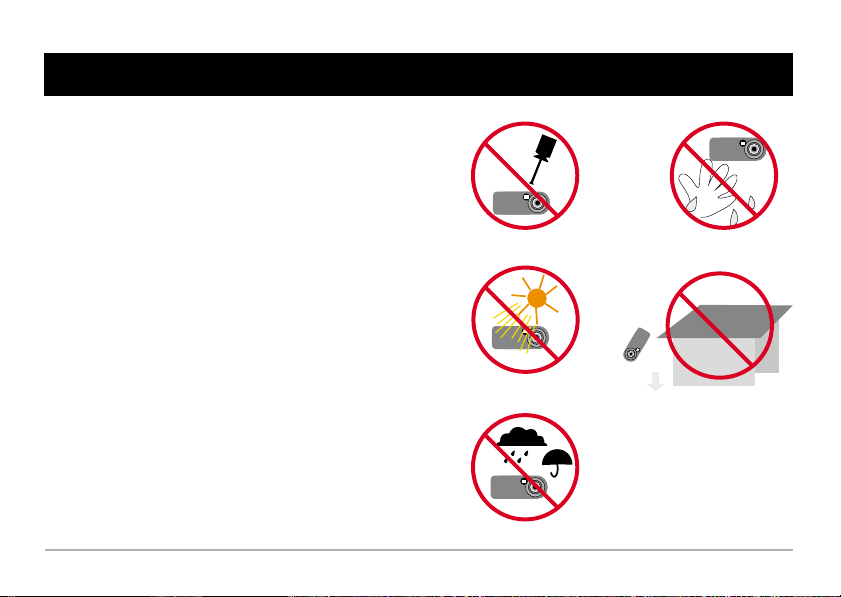
1. Do not drop, puncture or disassemble the camera.
2. Remove batteries during long periods between use.
3. Avoid all contact with water and dry hands before
using.
4. Do not expose the camera to high temperature or
leave it in direct sunlight.
5. Avoid pressing hard on the camera body.
Notice
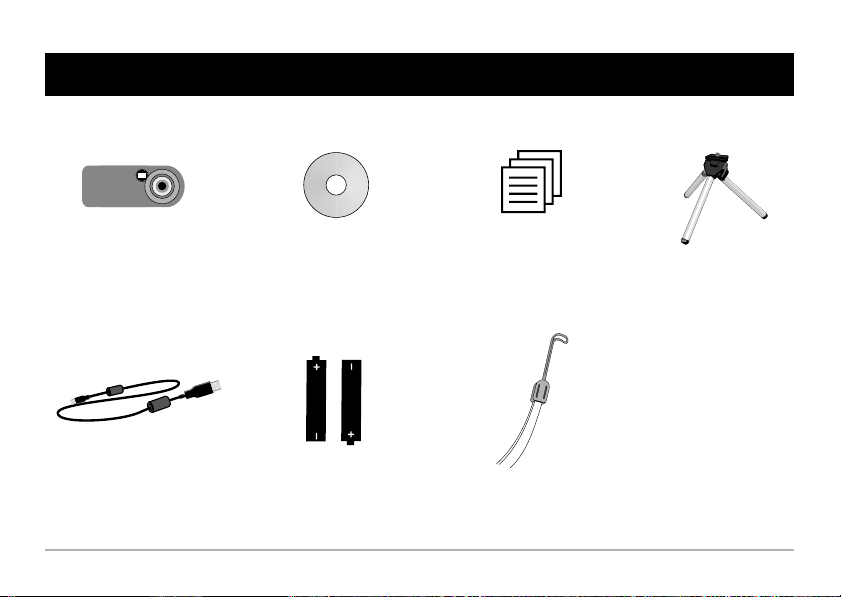
Bundled Accessories
Camera
USB cable
CD driver
2 x AAA Alkaline batteries
User guide
Strap
Tripod
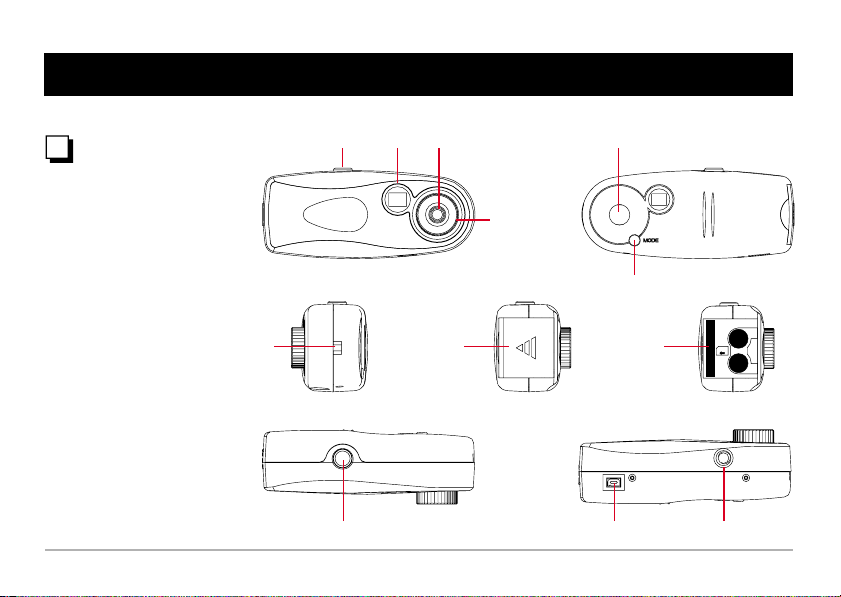
Your Camera
Camera Parts
(1) Shutter
(2) View finder
(3) Lens
(4) Focus
(5) LCD display
(6) Mode button
(7) Strap-holder
(8) Battery cover
(9) SD Card slot
(10) USB port
(11) Tripod port
(1) (2) (3)
(4)
(7) (9)
(1)
(8)
(5)
(6)
(10)
SD
(11)
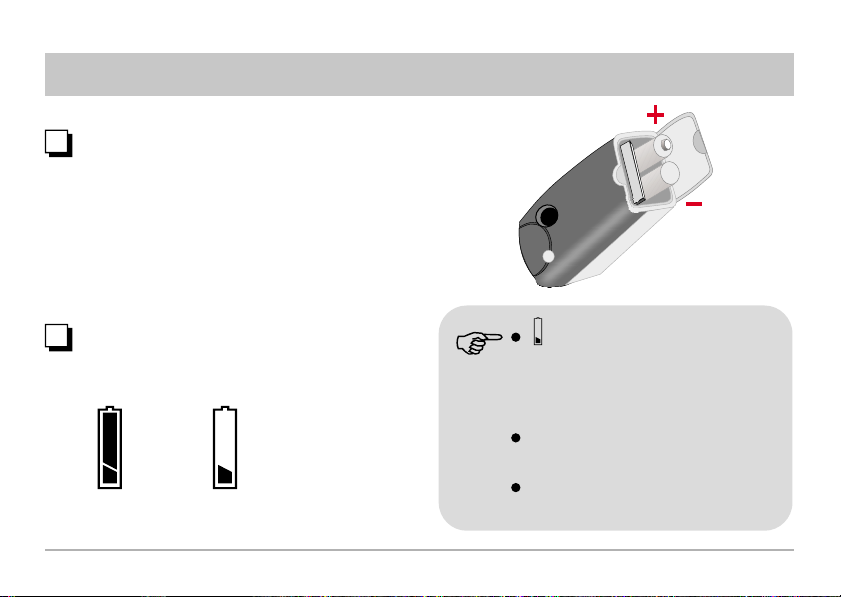
Battery Installation
Battery Installation
Your camera runs on two AAA alkaline batteries.
High performance batteries are for this camera.
Battery Indicators
Full Low
on the LCD display indicates low battery.
Transfer data from SDRAM to your PC
immediately to avoid data loss. All SDRAM
data will be lost when the camera loses power
from battery exhaustion or removal.
When not using your camera for extended
periods, we suggest you remove the batteries.
Make sure that you've downloaded data to PC
before removing the battery cover.
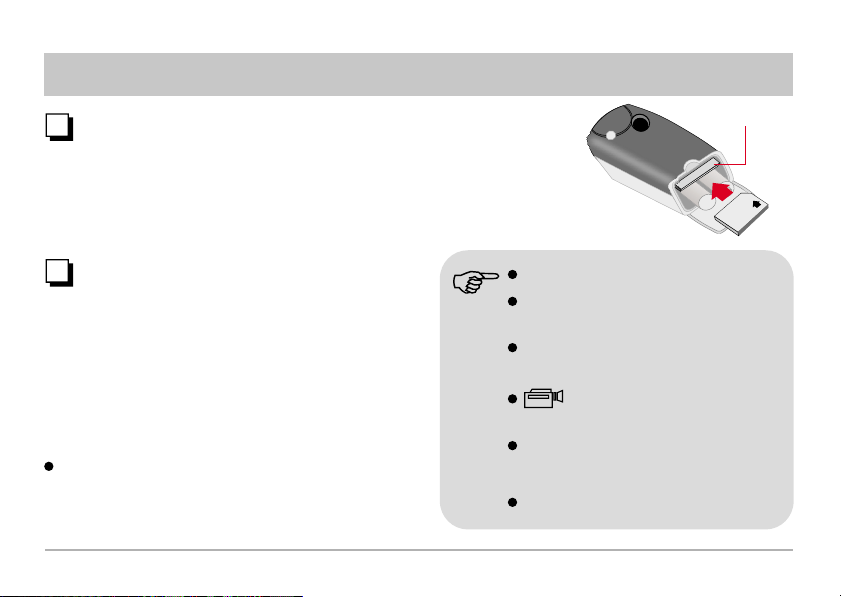
Using a SD Card/ MMC
External Memory/ SD Card
Memory Card) (MultiMediaCard)
/ MMC Card
(Secure Digital
In addition to 128Mbits SDRAM, your camera can store
data on SD Cards /MMC. Data will be automatically
stored on the SD card/ MMC until it is full. Insert your
card as shown.
Format SD Card / MMC
" Err" message appears on LCD display as you confront
the following two conditions:
(1) The camera can't read FAT 32 or NTFS format. If your card
is already designated as FAT 32 or NTFS format by your
card reader, please format your card by the camera.
(2) When the memory card is full of data from other devices:
Please transfer data to your card reader or format your card.
Format Steps
1. Press and hold the mode button for five seconds until the
LCD shows the " " icon.
2. Then press the shutter button to format SD Card/ MMC.
FOR
SD Card Slot
SD CARD
This package doesn't include SD card or MMC.
To store data on the built-in memory, please
take out SD Card or MMC.
NOTE: Formatting SD card or MMC will erase
all of your images
( AVI Movies ) functions only when SD
Card/ MMC is inserted.
If your have any problems with your memory
card, please refer to the user guide of your SD
Card/MMC.
"Pro" indicates that your card is locked, please
unlock you card.
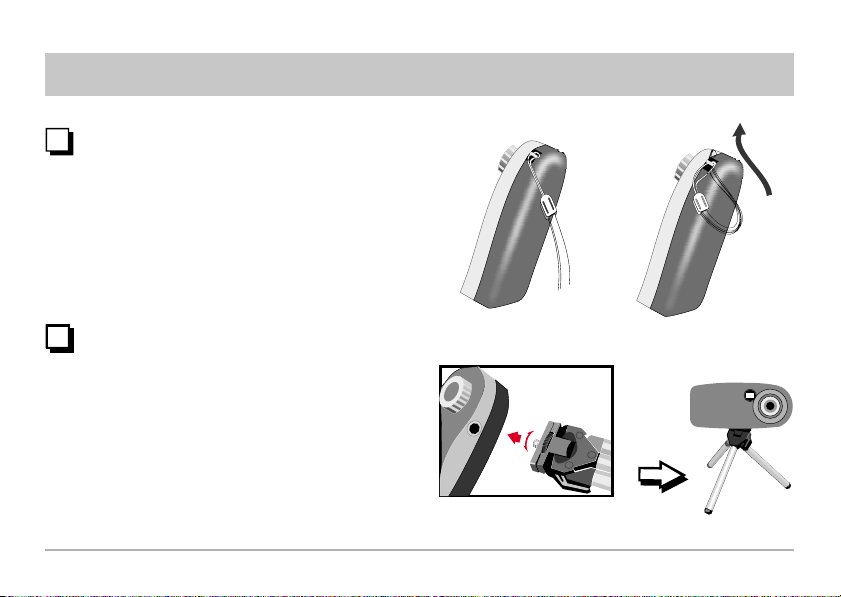
Strap and Tripod Use
Strap
Attach the carrying strap for convenience and
safety.
Tripod
Use a tripod to minimize camera movement and
ensure optimal image quality, especially while
shooting longer movies, self-portraits or video
conferencing.
Tight
Loose
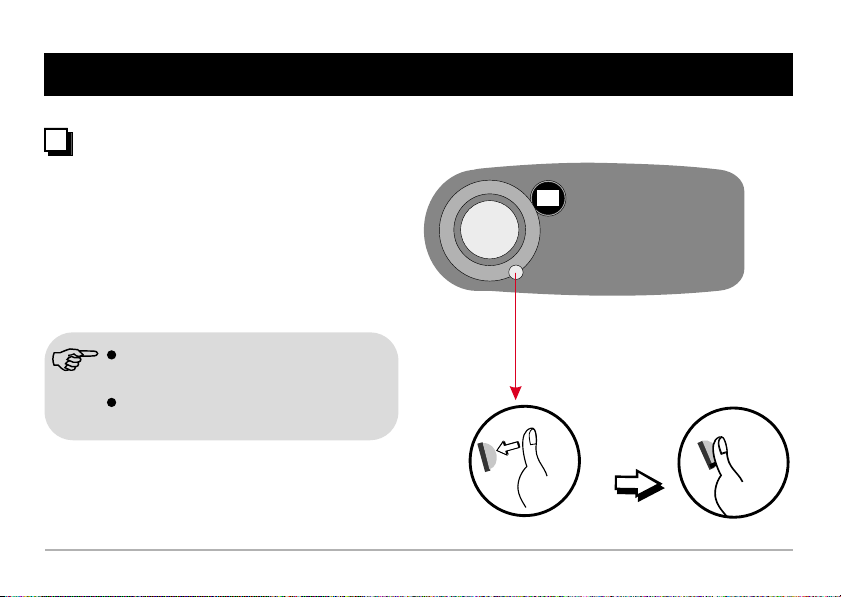
Using your Camera
Turning on your camera
Press the Mode button for 2 seconds to turn
on your camera.
Manual shut-off: press the mode button and
shutter button simultaneously for 2 seconds.
Auto shut-off: your camera will automatically
shut off after 60 seconds of inactivity.
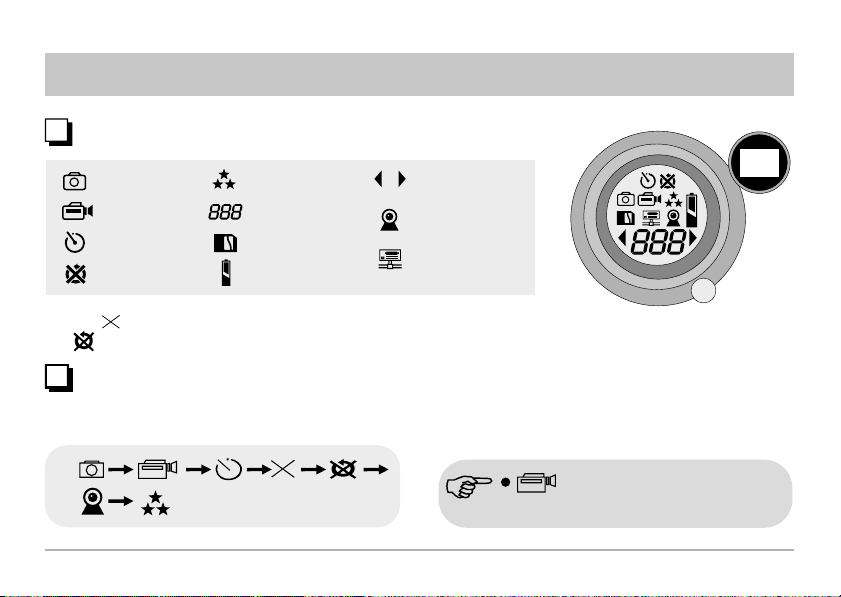
LCD Display
LCD Display
Still picture
AVI-Movies
Self-Timer
Erase
Note: The icon signifies delete last image or video.
The signifies erase all.
Resolution
Counter
SD card inserted
Battery indicator
Mode Selecting
Press Mode button to shift between functions on the LCD
display. Press the Shutter button to select a function.
Plug-in USB Cable
PC Camera
Album mode
functions only when SD Card/ MMC is
inserted.
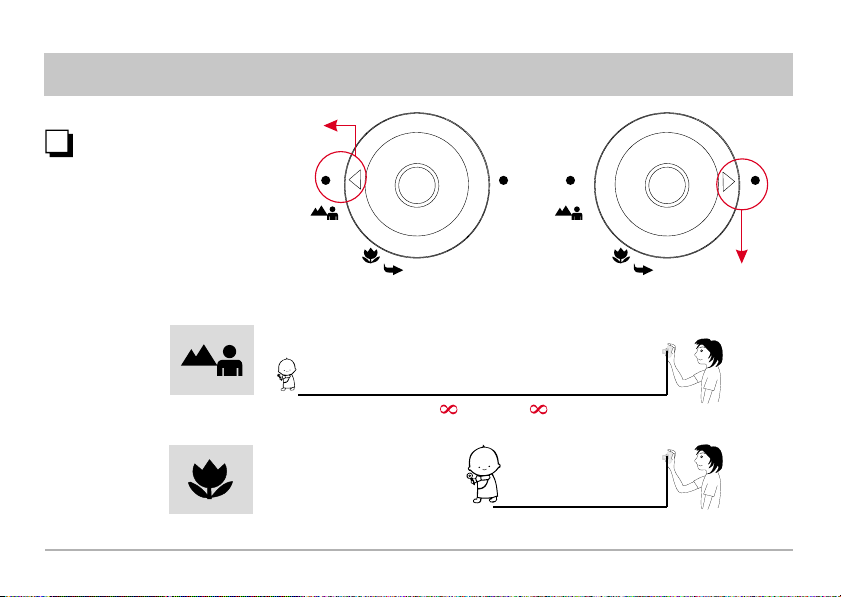
Focus
Set focus before taking pictures.
Normal
Close-up
Focus
Normal
Close-up
59"~ (150cm~ )
15.7"~59" (40cm~150cm)
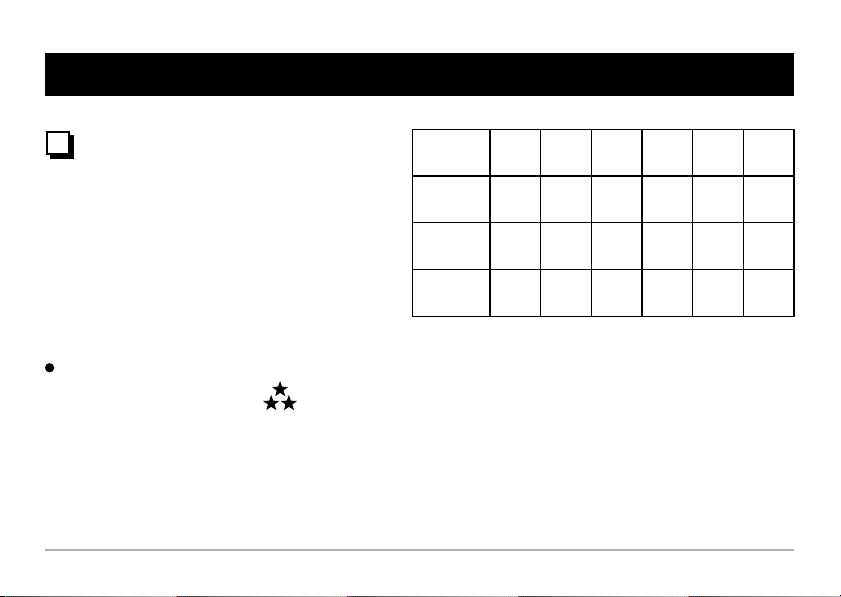
Taking Pictures
Set flicker setting
Your camera has default flicker setting. The
default setting usually corresponds to the flicker
setting standard of each nation. If you use the
camera outside your country or you find pictures
appear unnatural flickering noise, please select
50Hz or 60Hz until flickering noise stops.
Steps:
(1) Use Mode button to select .
(2) Press Mode button for 5 seconds.
(3) Press the shutter to select 50 Hz or 60 Hz.
(4) Press Mode button to leave flicker setting mode.
Country
Setting
Country
Setting
England
Germany
France
Italy
Spain
50Hz 50Hz 50Hz60Hz50Hz 50Hz
Portugal
Taiwan
China
50Hz60Hz60Hz50Hz
Japan
50/
60Hz
Nether-
lands
KoreaAmerica
60Hz
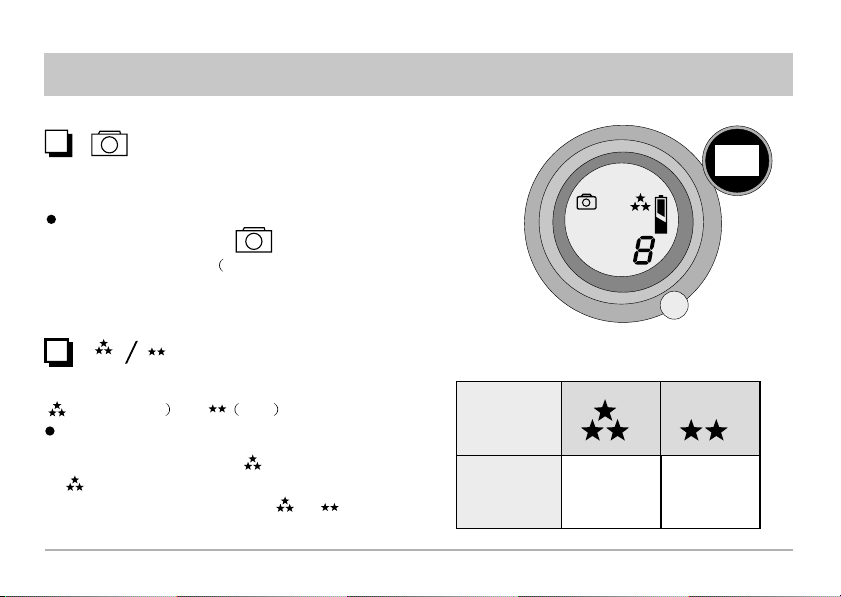
Still Pictures
Still pictures
Images taken in Still picture mode are stored as JPEG
files.
Steps:
(1) Use Mode button to select .
(2) Select image resolution see below)
(3) Center the target in the viewfinder.
(4) Press the shutter button.
Image resolution
Two kinds of resolution are available for still image:
(2 mega pixels and XGA .
Steps
(1) Press Mode button to select .
(2) flashes.
(3) Press Shutter button to switch to or .
(4) Press Mode button again to confirm resolution.
Icon
Resolution
& Quality
2 Mega
Pixels
(1600x1200) (1024x768)
XGA
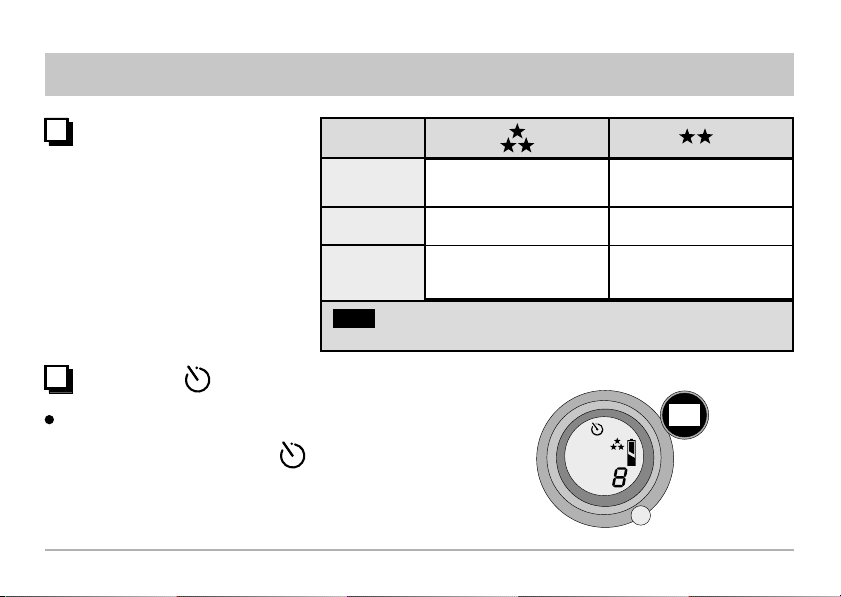
Still Pictures
Pictures Storage Capacity
Pictures storage capacity depends
on SD Card storage capacity and
your SDRAM memory. See the table
to your right for more information
Resolution
Build-in
SDRAM
32MB Memory
( Example )
Note
Self-timer
Steps:
(1) Press Mode button to select .
(2) Press shutter button.
(3) The counter will count down from ten and
automatically release the shutter.
Icon
2 Mega Pixels
(1600x1200) (1024x768)
About 16 pictures About 40 pictures
About 60 pictures About 150 pictures
This table is for your reference. Actual number of pictures taken by different
resolution and quality will vary, depending on color saturation.
XGA
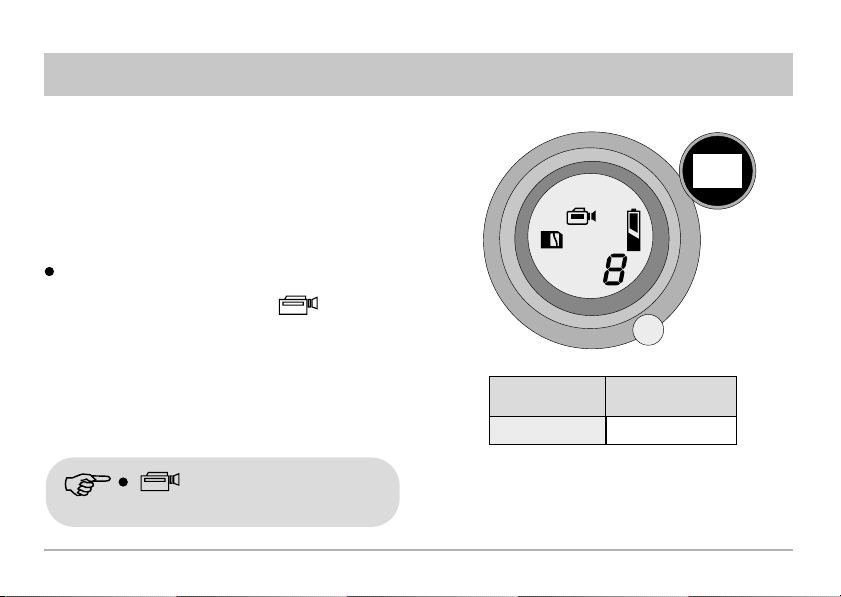
Recording AVI Movies
Your movies are stored as AVI files. Image size is
320x240 pixels, with frame rate 8-10 fps.
Maximum recording time is determined by the
capacity of your SD Card.
To Record:
(1) Press Mode button to select .
(2) Center the target in the viewfinder
(3) Press the shutter button.
(4) Length of movie is recorded in counter.
(5) Press the shutter button again to stop recording.
( AVI Movies ) functions only when SD
Card/ MMC is inserted.
SD Card Storage
32MB
Movie (320x240)
about 360 seconds
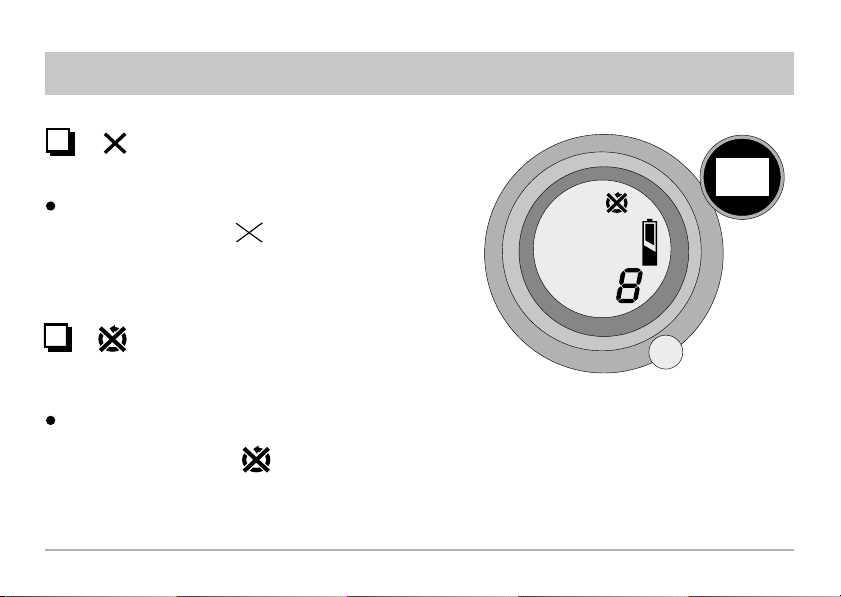
Erase Last
The last saved file (AVI or JPEG) will be deleted.
Steps:
(1) Use Mode button to select .
(2) Press the shutter button twice to erase last
pictures or AVI Movie.
(3) Use Mode button to leave Erase mode.
Erase All
All files saved in both SD Card and internal
(AVI or JPEG)
memory will be deleted.
Steps:
(1) Use Mode button to select .
(2) Press the shutter button twice to erase all
pictures or AVI Movie.
(3) Use Mode button to leave Erase mode.
Erase
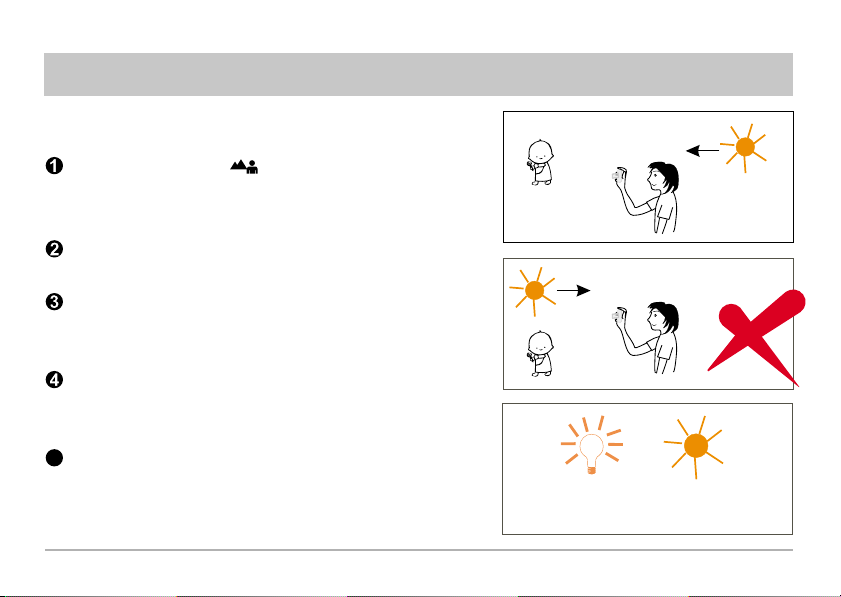
For Best Results
Keep the focus set to except for extreme
close-ups.
Make sure your subject is well lit from the front.
Keep the camera level and steady when
releasing the shutter.
Make sure you have adequate light when taking
still pictures or movies, especially indoors.
For best quality video, move the camera slowly
5
during filming.
Make sure you have adequate
light
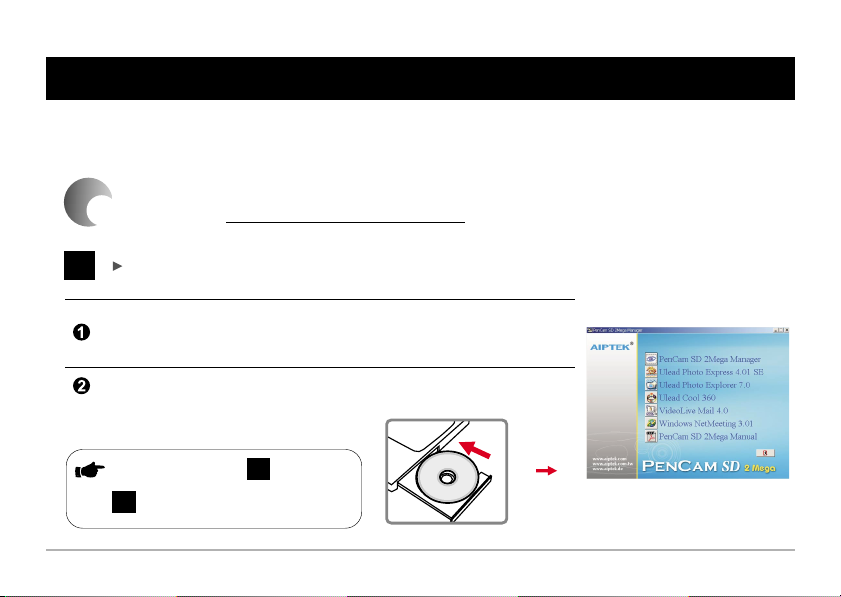
Viewing Pictures on PC
You can view the pictures and AVI Movies taken by your camera on your PC via two methods. Method 1 is via
removable disk and method 2 is via Manager.
Method 1 < Via Removable Disk>
1
Install the driver and camera programs for PenCam SD 2Mega .Manager
Turn on PC.
Place the CD in the CD-ROM.
XP Users can skip and go to
2
directly.
1
The title appears on the screen in a
few seconds.
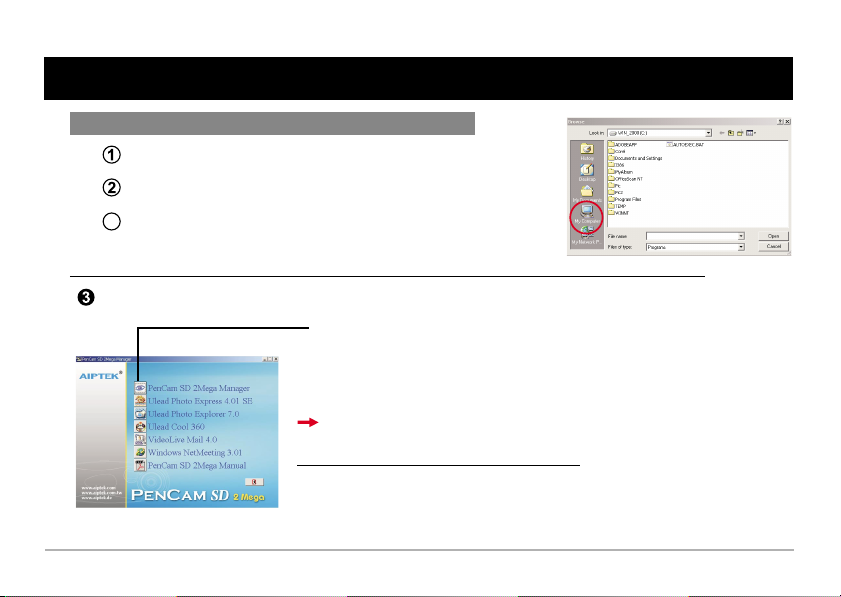
Viewing Pictures on PC
If no title appears on screen
Go to " Start " and then go to " Run " and select "Browse"
Double-click the icon "My computer".
Double-click the icon CD-ROM ("PenCam SD 2 Mega (E:)*")
3
*The drive of CD varies, depending on how your PC is set up.
Select " and single-click left key of mouse.PenCam SD 2Mega Manager"
Single-click the left key of mouse at "PenCam SD 2Mega Manager"
Start installing driver and camera program. The "Install
Shield Wizard" picture appears.
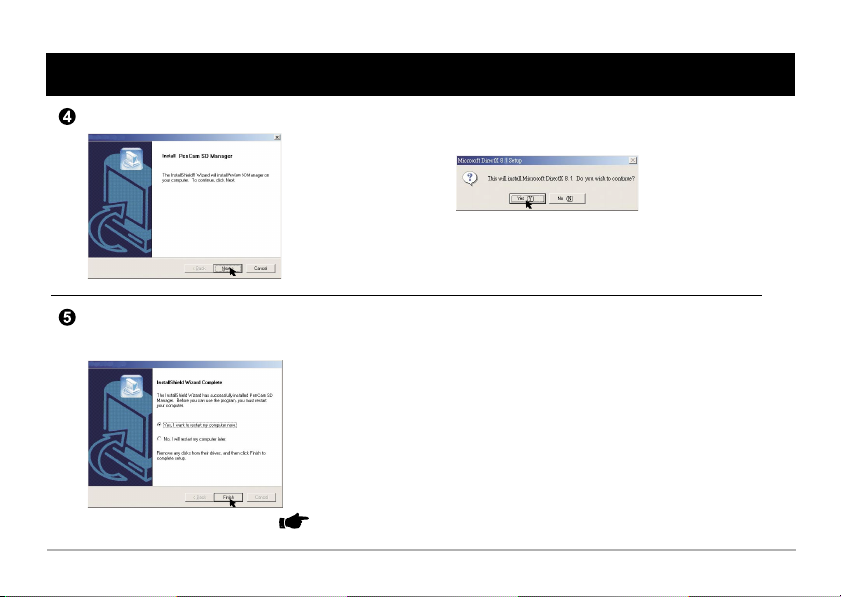
Viewing Pictures on PC
Click the left key of mouse at "NEXT"
Installation begins. Follow the instructions shown
on the picture to install DirectX8.1 driver step by step.
Follow the instructions shown on the screen
to quit the installation program.
Installation begins. You will see the picture of completion as soon as
installation is completed.
The driver is available for use after your PC is restarted.
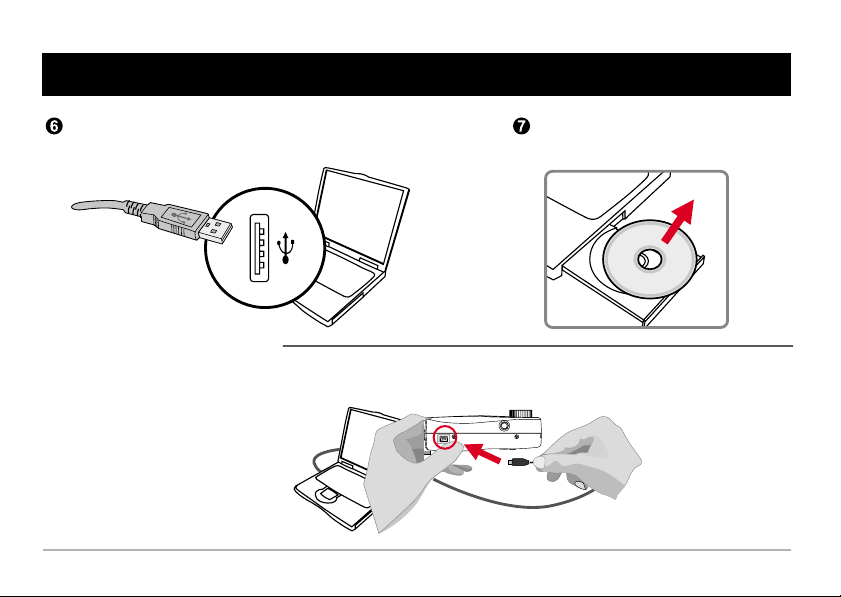
Viewing Pictures on PC
Connect USB cable to the USB port of PC.
Connect the other end of USB cable to camera to complete the installation of
"Removable Disk".
CD-ROM pops out from your PC.
Take the CD out.
Slim1.3
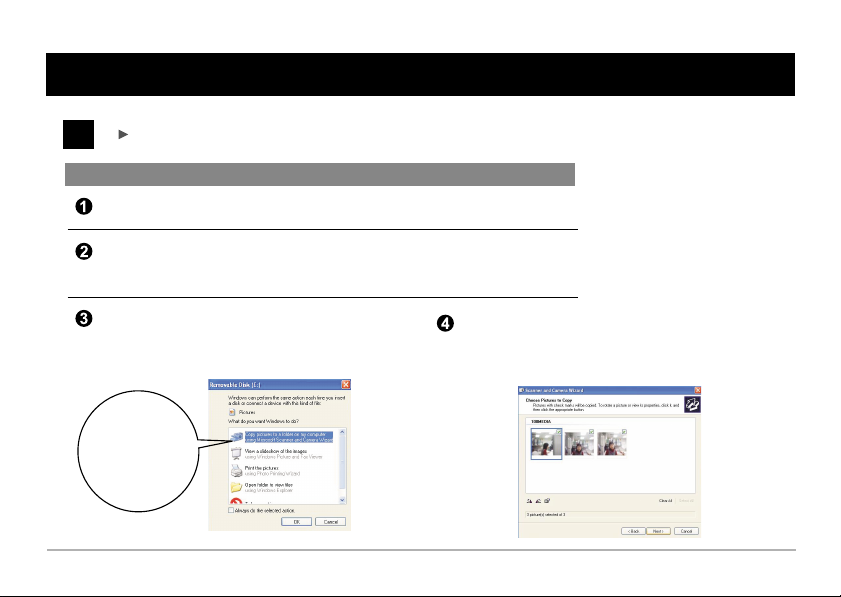
Viewing Pictures on PC
2
View the pictures through Windows
XP Users
Turn on PC and activate Windows.
Connect USB cable to the USB receptacle of PC.
Connect the other end of USB cable to the camera.
Select the first icon to copy pictures to PC and
click "OK".
Copy pictures
to PC
Double click thumbnail to view pictures. Only
pictures with check marks will be copied.
Please click "Next".
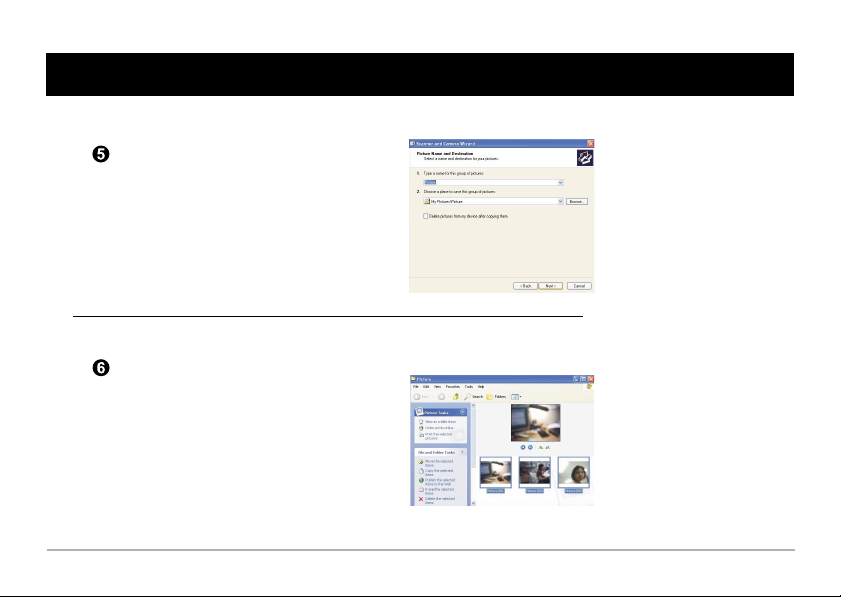
Viewing Pictures on PC
Type a name for this group of
pictures and choose a place to
save this group of pictures.
Follow the onscreen instructions to
complete the transferring.
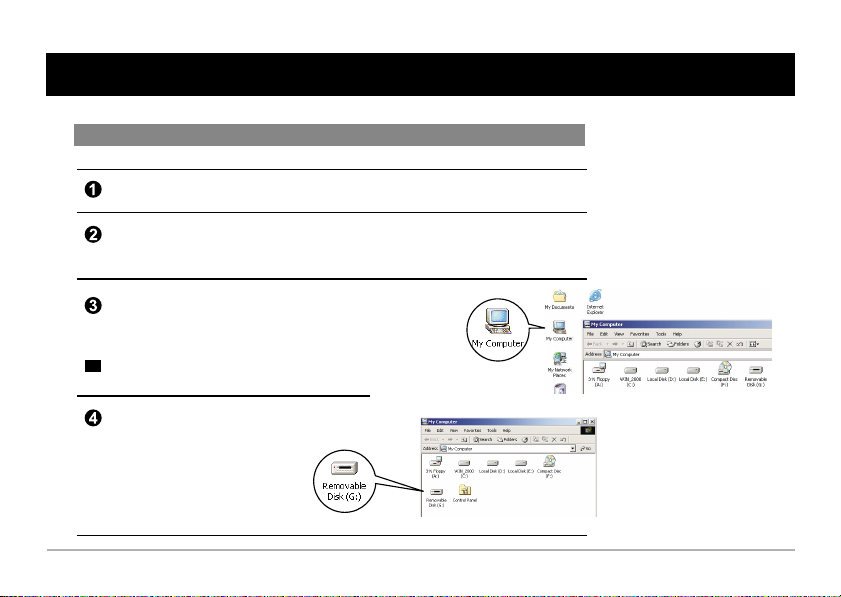
Viewing Pictures on PC
MS Windows XP/ME/2000 Users
Turn on PC.
Connect USB cable to the USB port of PC.
Connect the other end of USB cable to the camera.
Double-click the icon
of "My computer".
You can also use PenCam SD 2Mega Manager to view the
!
pictures saved in PC.
Double-click mouse to identify the
new "Removable Disk".
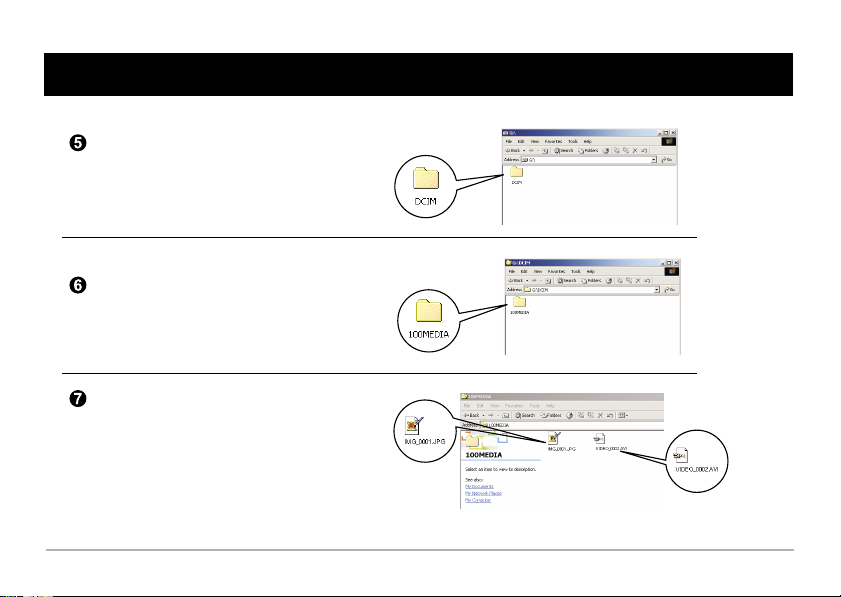
Viewing Pictures on PC
Double-click "DCIM" file holder.
Double-click "100MEDIA" file holder.
Double-click picture or AVI.
To playAVI Movies, you need to install Windows Media Player
(recommended) and DirectX8.1 driver.
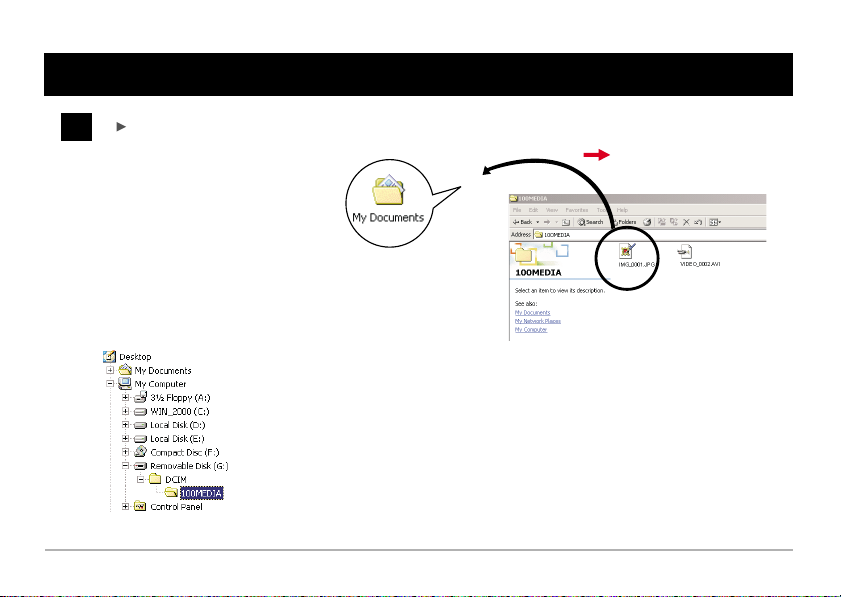
Viewing Pictures on PC
3
Drag the picture to "My Documents"
Picture's positions and picture files
Copy pictures to your PC
Copy pictures
to "My Documents"
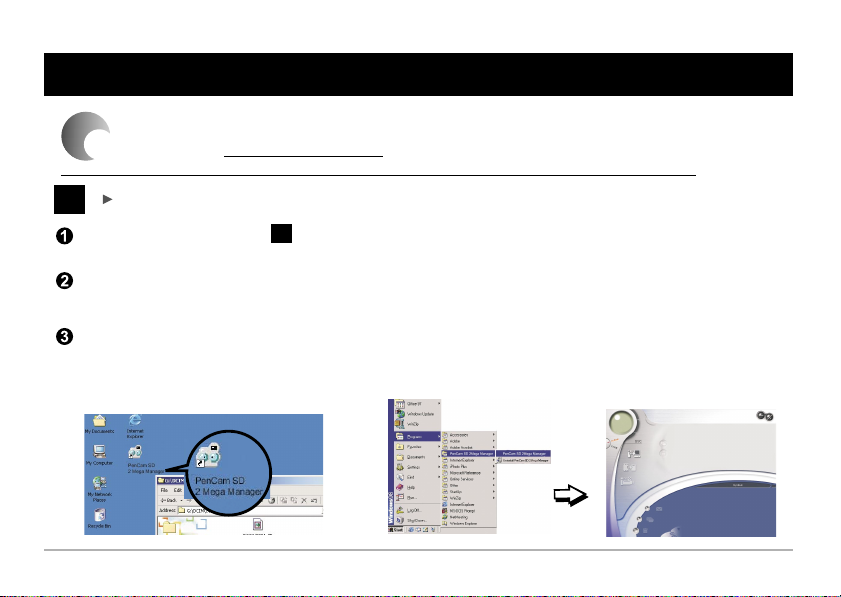
Viewing Pictures on PC
Method 2 < Via Manager>
1
Install the driver and camera programs for PenCam SD 2Mega .Manager
Please install driver first (See in < Via Removable Disk> ).
Connect USB to camera.
Click the "PenCam SD 2Mega
Manager" icon on the Desktop
to execute the program where
you can begin to use your camera.
1
Click on the "Start" menu and go up to "Programs". Then go
to the folder named " PenCam SD 2Mega Manager" and
OR
select it.
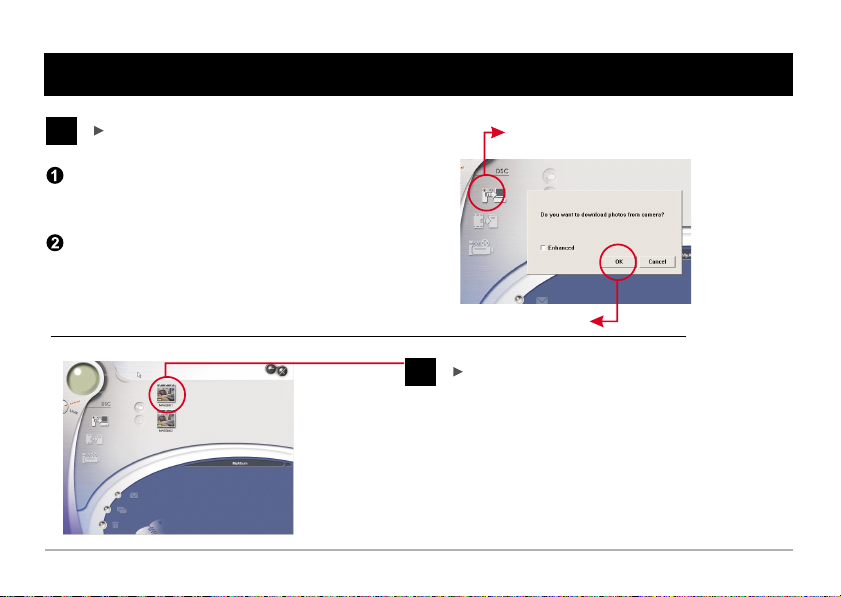
Viewing Pictures on PC
2
Downloading pictures and movies
A dialogue box will pop up and ask if you want
to download photos from your camera.
Check " Enhanced " to enhance your images from
2 Mega to 3.1 Mega or from XGA to 2 Mega. This
enhanced format offers higher quality images, but also
require more disk space.
Click this button to launch the dialogue box
Click OK
3
Viewing pictures
Double-click any picture to launch the viewer.
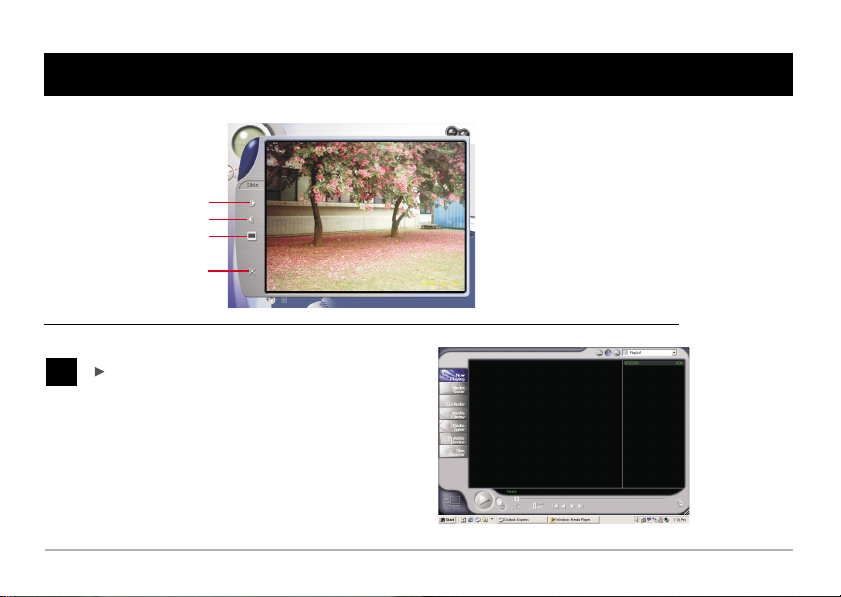
Next picture
Previous picture
Slide Show
Viewing Pictures on PC
Exit
4
Viewing movies
Double-click any AVI movie to automatically
launch the movie in your default media player.
Movie Viewer
Picture Viewer
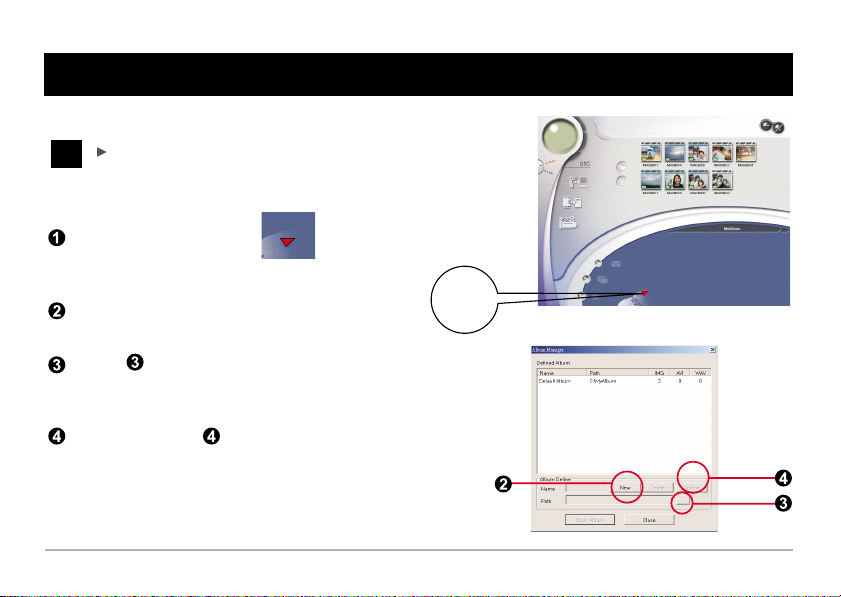
Viewing Pictures on PC
Transfer files to the Album
4
Click the Album Manager to create a new
Album.
Key in a new album name.
Click to designate a path where the album will
be stored.
Click " Update" to confirm the new album is
created.
Album
Manager
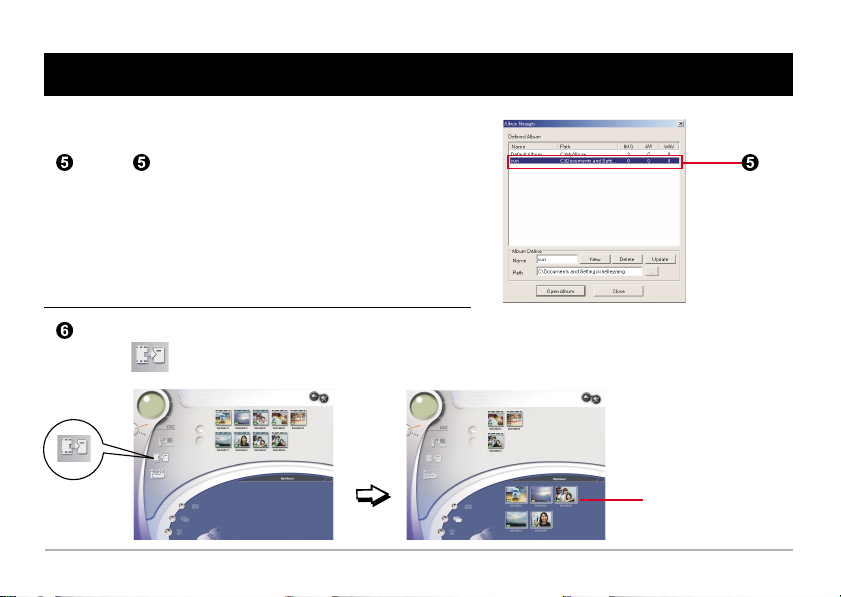
Viewing Pictures on PC
Click to enter the new created album.
Highlight a picture on the work area and
click to transfer to the Album.
Files transferred
to the Album
 Loading...
Loading...