Page 1
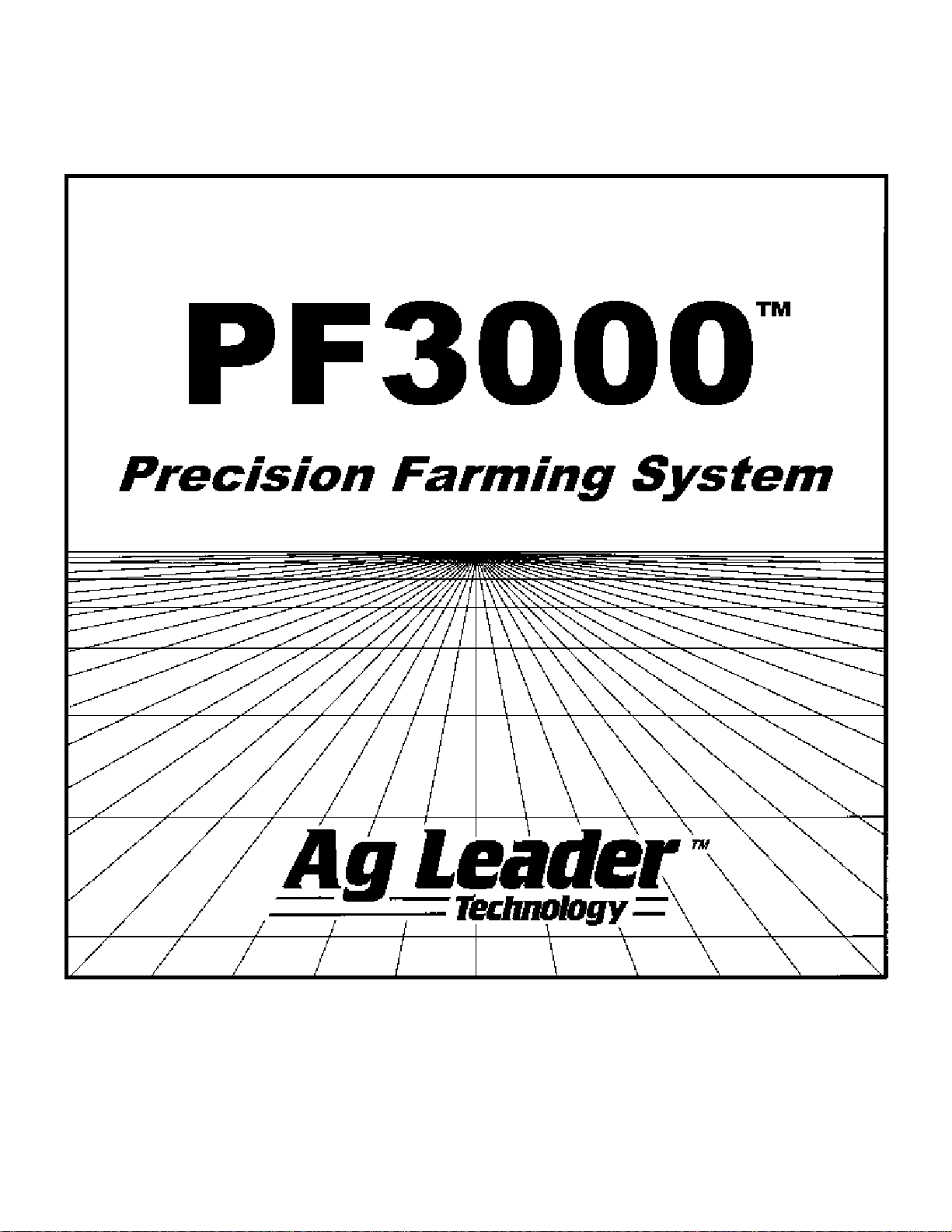
Page 2
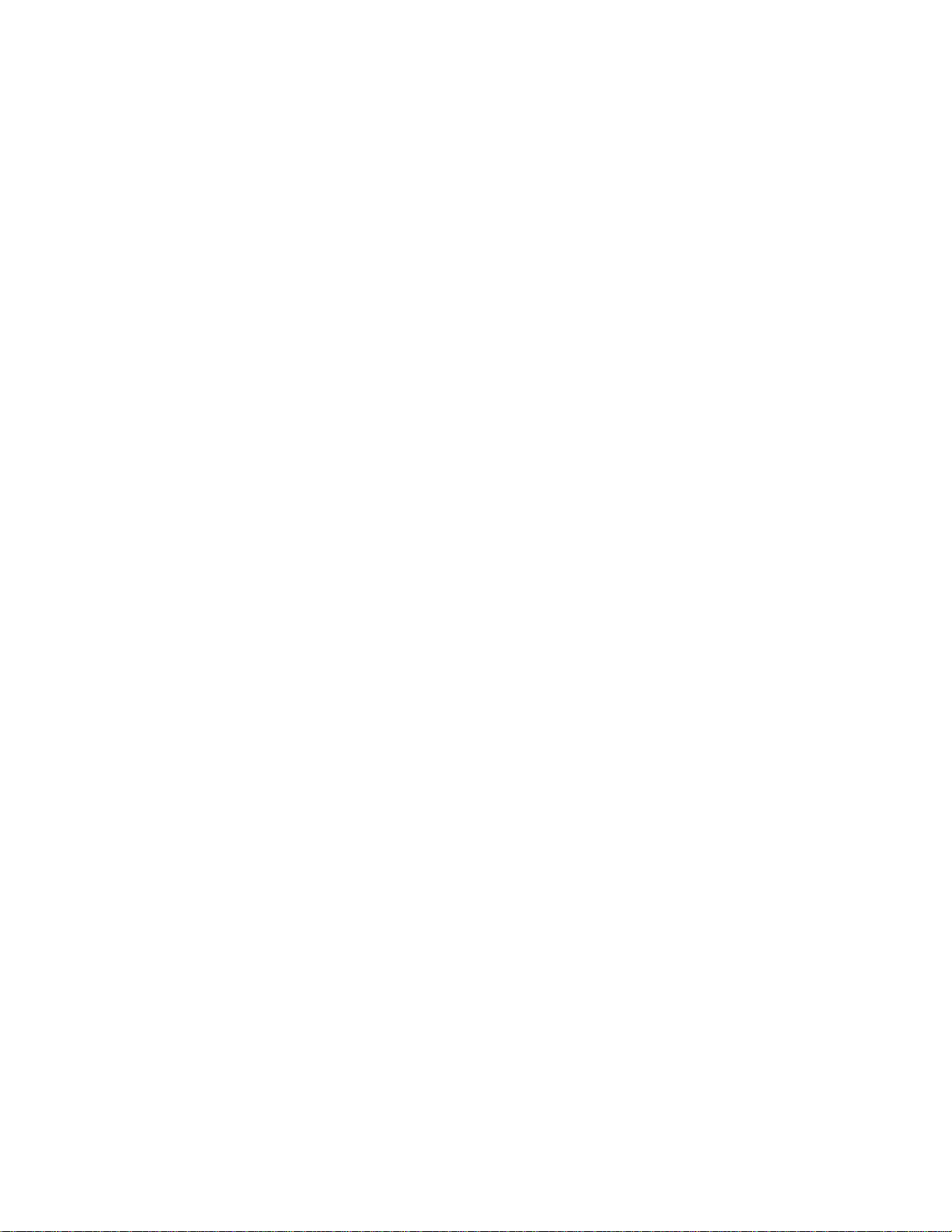
Page 3
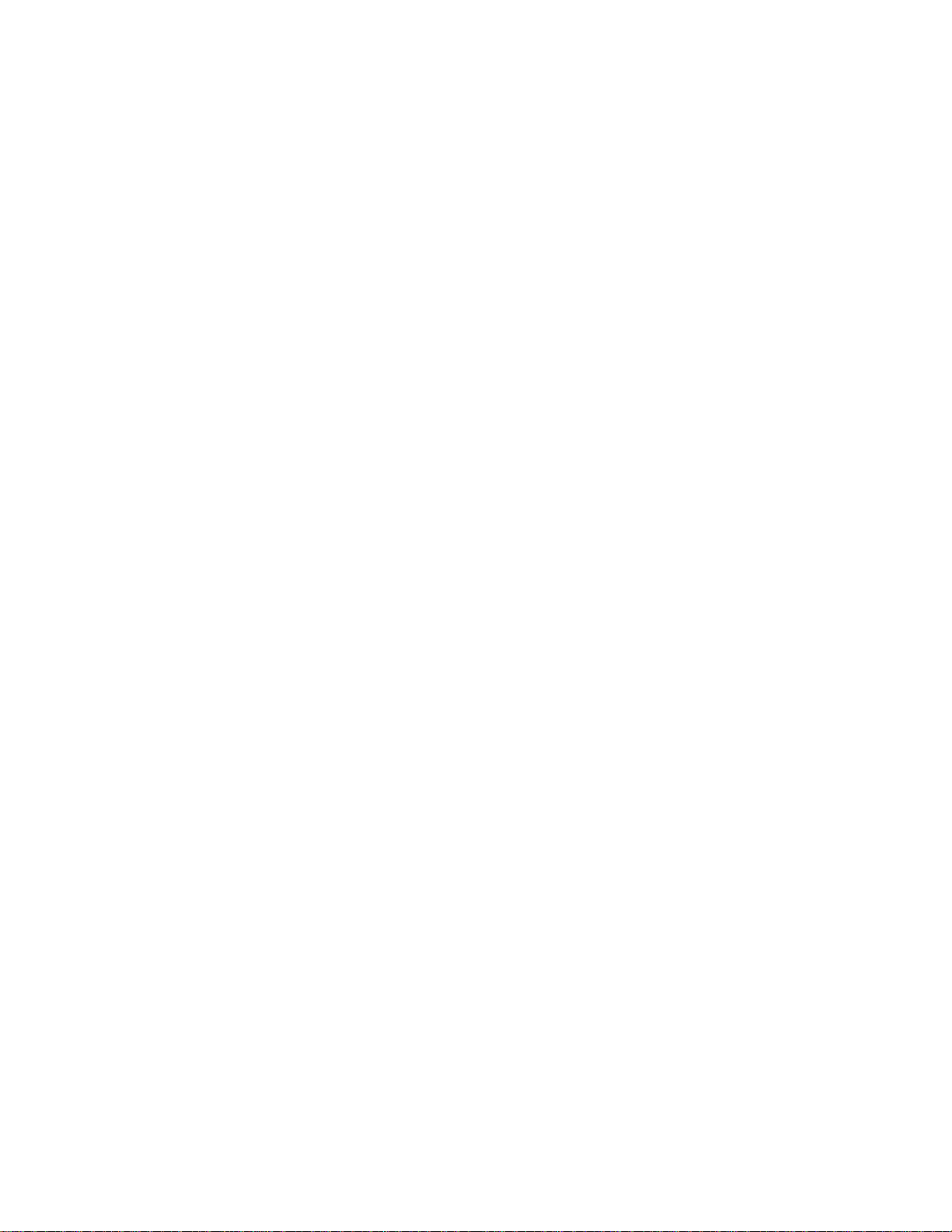
Precision Farming System
PF3000
Operators Manual
Page 4
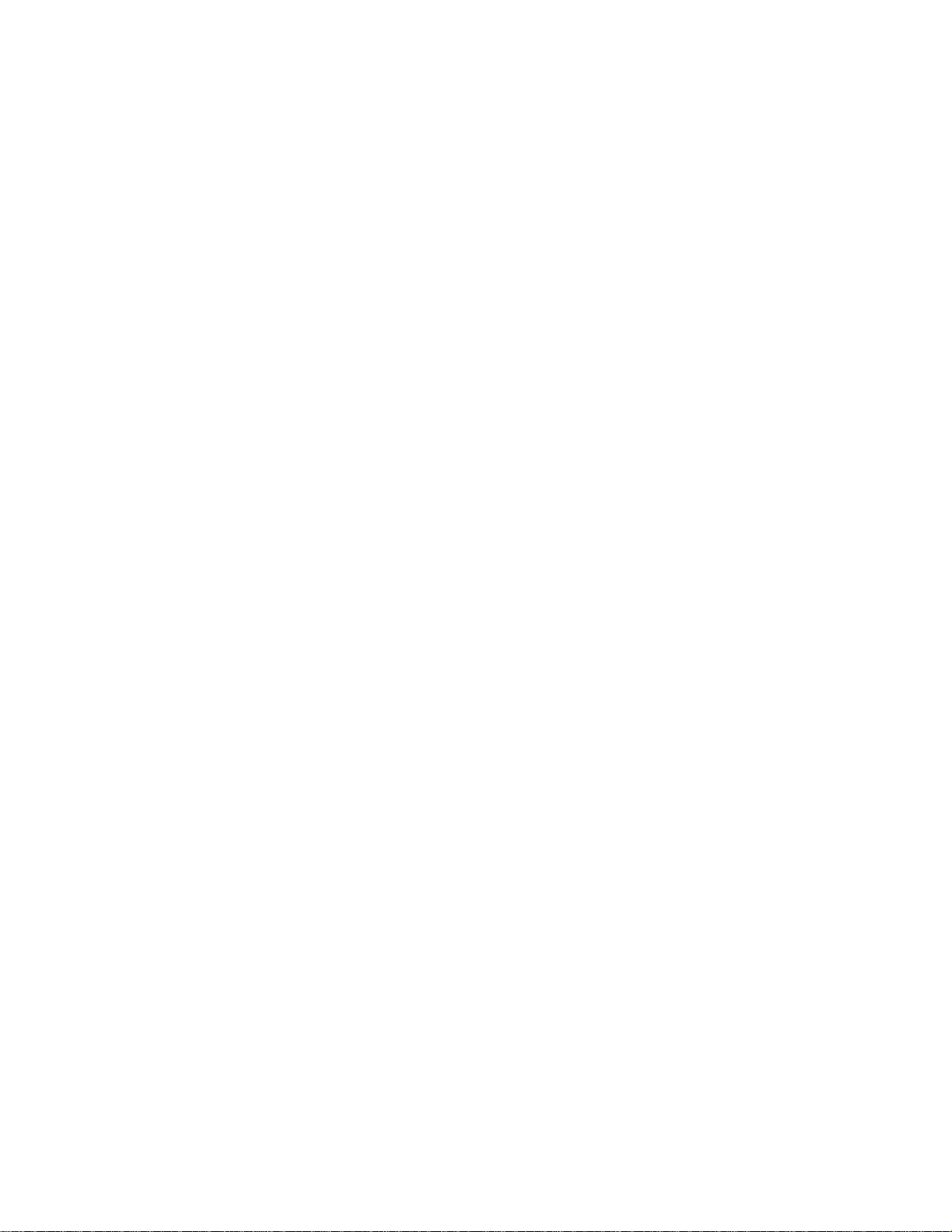
Page 5
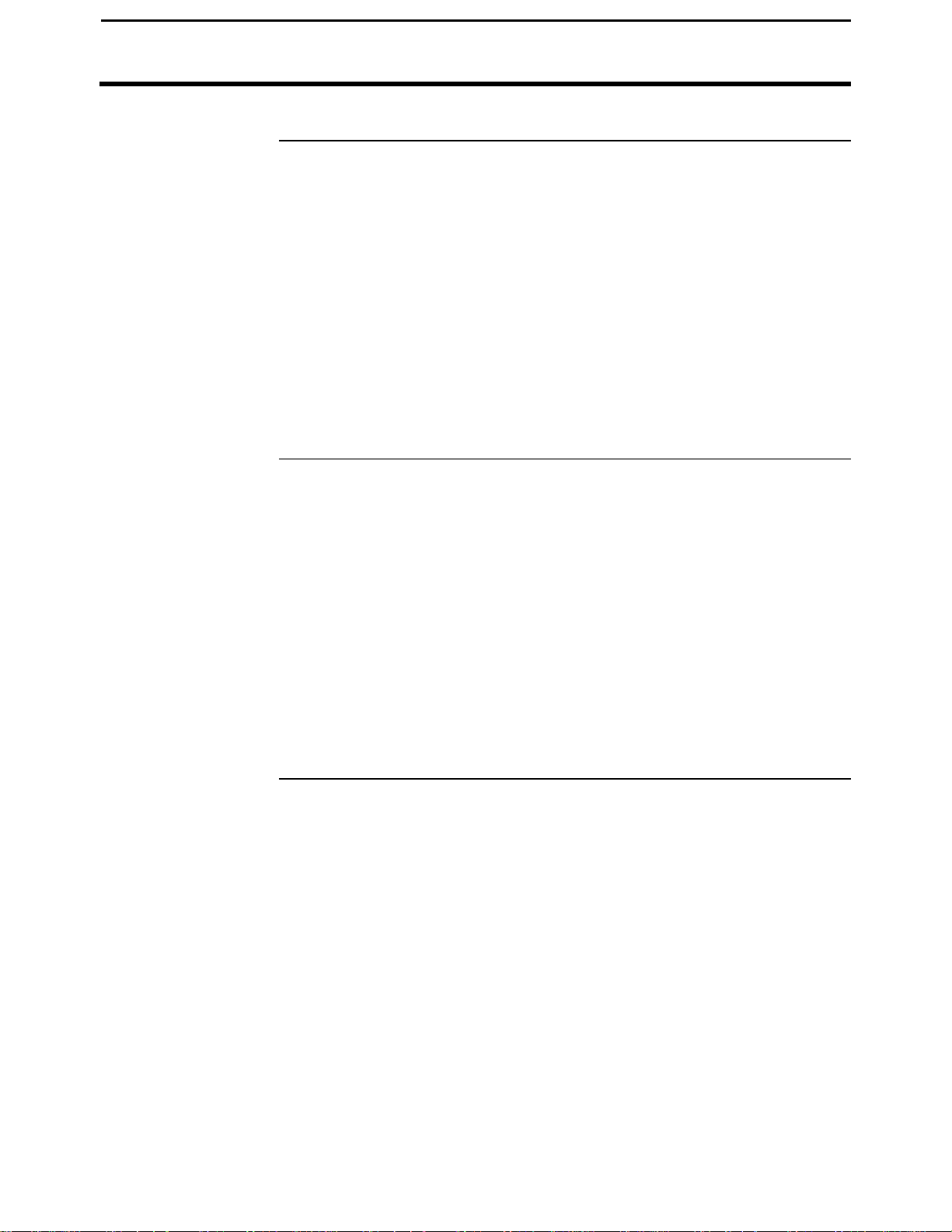
PF3000
1-1
Ag Leader Technology
General
Welcome
System Upgrades
Limited Warranty
Welcome to the Ag Leader Technology family. Ag Leader Technology is
dedicated to the development of advanced, yet practical and cost-effective
tools for grain production. Above all, however, we are dedicated to meeting
your needs for support of existing products and development of product
improvements.
We want to hear from you! Feel free to call any time to discuss:
• Operational problems with your system
• Features you don’t like about your system
• Features you would like added to your system
We will do our best to ensure that you are happy with your current system
and that it is upgraded in the future to better meet your needs.
Ag Leader Technology will periodically provide free operating program
upgrades that will improve the performance of your PF3000.
To receive free upgrades and new product news, you must send in or fax
(515-232-3595) the Registration Form that is at the beginning of the
operator’s manual. Our mailing address is:
Ag Leader Technology
2202 South Riverside Drive
P.O. Box 2348
Ames, IA 50010
Internet http://www.agleader.com
Ag Leader Technology will repair or replace at no charge any component of
the PF3000 system that fails during normal service on the equipment model
that the system was intended for use within two years from the date of first
use.
Warranty is not provided for damage resulting from abuse, neglect,
accidents, vandalism, acts of nature, or any other causes that are outside the
normal, intended use of the PF3000 system.
April 2002
Page 6
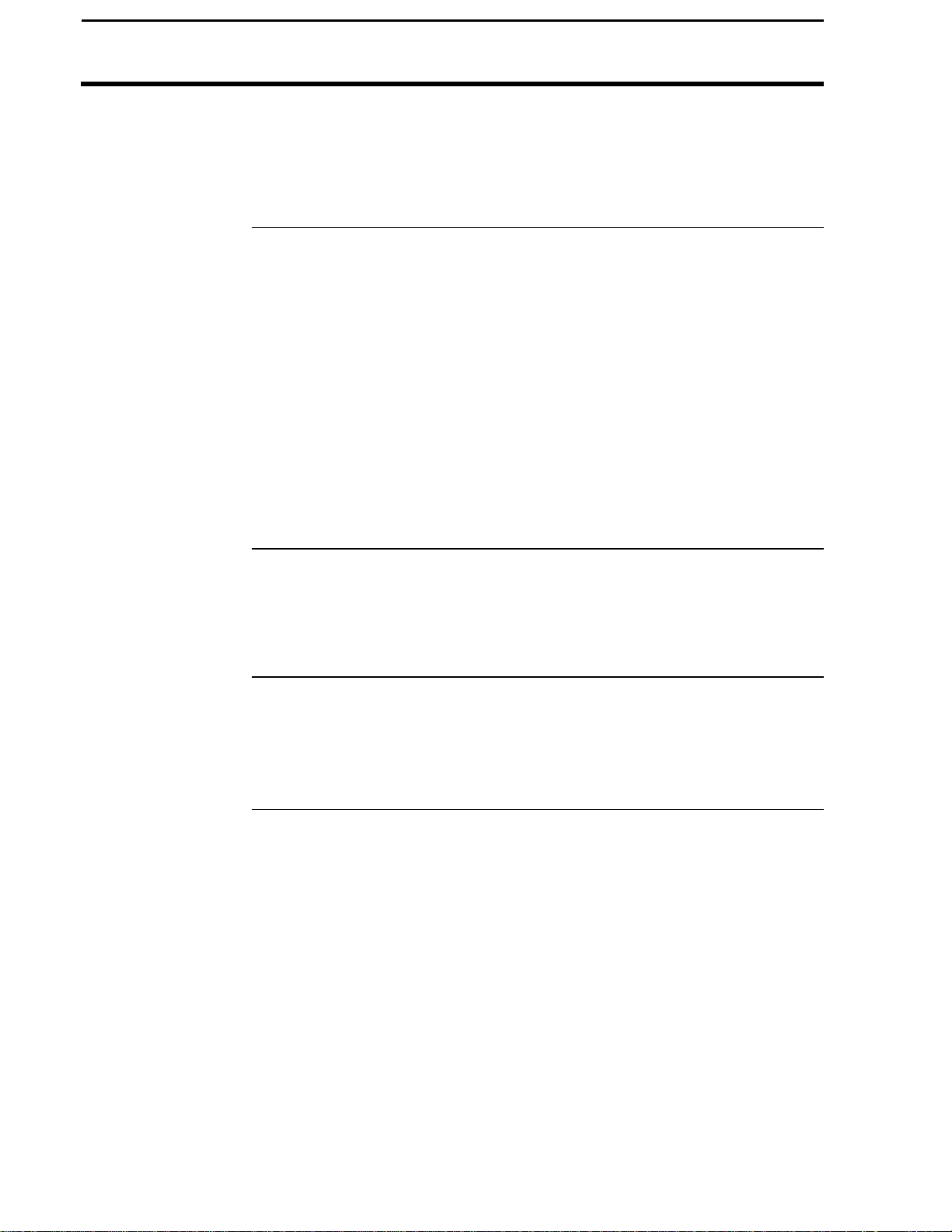
General
1-2
Service
Copyright Notice
Proprietary
Technology Notice
PF3000
Ag Leader Technology
Ag Leader Technology shall not be liable for indirect, incidental, or
consequential damages to the dealer, end user, or third parties arising from
the sale, installation, or use of the PF3000 system.
If you have a problem with your system, call your Ag Leader Technology
dealer or call us directly at the phone number below. If we determine you
have a hardware failure, we will ship replacement hardware immediately.
Our mailing address and phone numbers are:
Ag Leader Technology
2202 South Riverside Drive
P.O. Box 2348
Ames, IA 50010
Phone: 515-232-5363
Fax: 515-232-3595
Note: Return failed hardware to us by UPS (preferred) or US mail.
Ag Leader Technology has copyrighted (1998) the contents of this
manual and the operating program for the PF3000 system. No reproductions
of this material may be made without first obtaining the consent of Ag
Leader Technology.
The PF3000 system has patents on its design and operational features.
Copying features of this system relating to measurement and calculation of
grain flow and weight, or organization of field and load data may result in
patent infringement.
April 2002
Page 7
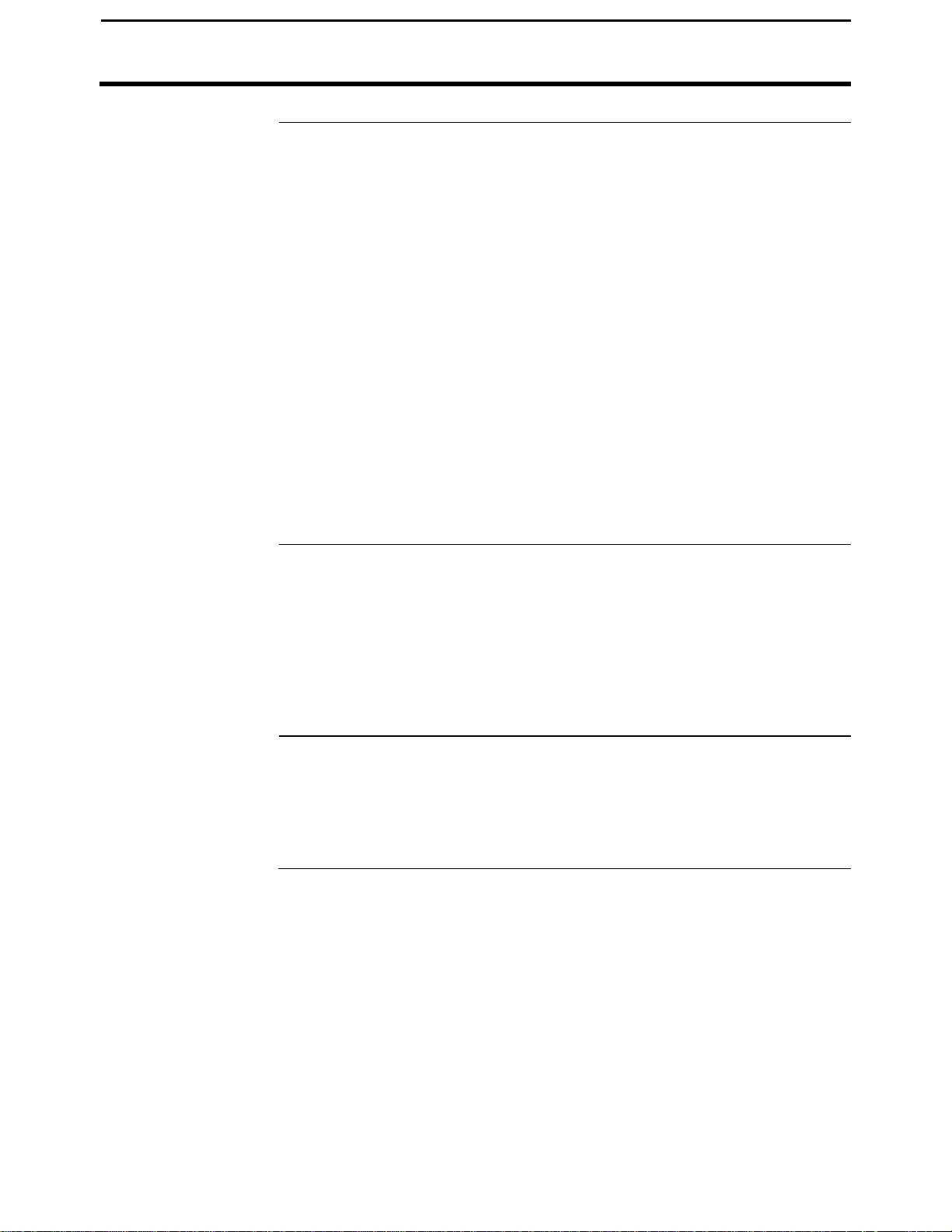
PF3000
1-3
Ag Leader Technology
General
General
Description
Fields and Loads
Keypad
The PF3000 is a universal monitor/controller for crop production that is
GPS compatible. It can be transferred from a combine to a tractor or other
vehicles easily. In the combine it functions as a yield monitor and
accurately measures and records acres, moisture, grain weight, bushels, and
yield on-the-go. In the tractor or sprayer it connects to a sprayer or planter
controller and monitors and controls the application rate. The PF3000 also
can record data for field boundaries, tile lines or where a hybrid is planted.
The PF3000 has its own internal memory for recording field and load data.
GPS data, however, is not recorded in the internal memory, but must be
logged to a memory card.
The PF3000 must be setup and calibrated to record accurate information.
NOTE: The Grass Seed version of the PF 3000 is setup and
calibrated using the same procedures as for grain harvest. Where
there are differences between the harvest of grain verses grass seed
they will be noted.
All the information recorded by the PF3000 must be recorded in a field and
load. The operator must manually select or change the field and load on the
PF3000 during field operation. A load is used to subdivide a field into
smaller sections. The monitor load is not associated with the combine tank,
wagon, or truck load. It is recommended to use different loads for different
hybrids or varieties or field conditions (like a wet hole).
The monitor has “soft” keys which do not have labels on the keys to identify
the function of the key. The labels for the keys will appear on the display
screen next to the key. However, there are four major groups of the keys:
arrow keys, display selection keys, menu key, menu selection keys.
April 2002
Page 8
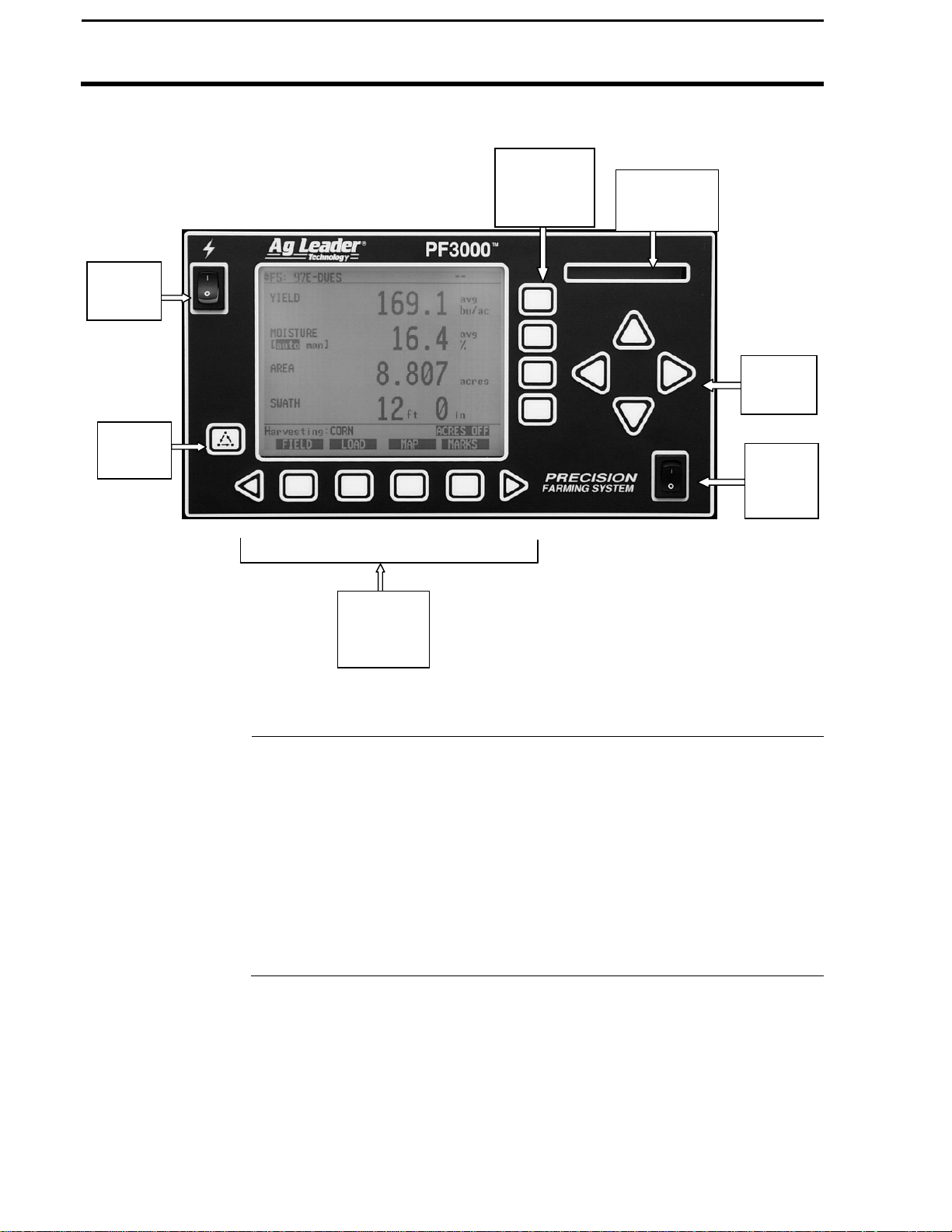
General
1-4
Switch
Power
Switch
Menu
Key
Ag Leader Technology
PF3000
Display
Selection
Keys
Memory
Card Slot
Arrow
Keys
Area
Count
Arrow Keys
Menu
Selection
Keys
Figure 1: Front panel of the PF3000
The UP, DOWN, LEFT and RIGHT ARROW keys on the right side of the
keypad are used to select and change a setting. The bottom LEFT and
RIGHT ARROW keys are only used to view more menu or display items.
They are never used to select or change a setting.
On the main operating screen, you will see an up and down arrow symbol
that will either be beside the field or load or to the right of one of the display
lines. This symbol indicates what item the UP or DOWN ARROW keys
will change if pressed.
April 2002
Page 9

PF3000
1-5
Ag Leader Technology
Display and
Display Selection
Keys
The PF3000 has four display lines for viewing items on the main operating
screen. You can choose which items you see on the display and the position
that the items appear on the display.
To change a display item on a display line you must select the line. The four
display selection keys to the right of the display each select a display line. A
rectangular box surrounds the display line to show that it is selected.
When the display line is selected the four menu items on the bottom change
and show items you can select for display. Press a key below one of the
four display items to put a different display item in place of the selected
display item. There are more than four display items to choose for viewing.
Press the bottom LEFT or RIGHT ARROW keys to scroll to the right or left
and view other display items on the bottom.
General
Card
Symbol
Selection
Box
Up and
Down
Arrow
Symbol
When arrows present,
press bottom arrow keys
to display additional
menu or display items
Figure 2: Main operating screen
When some display items (like swath) are selected, an up and down arrow
April 2002
Page 10
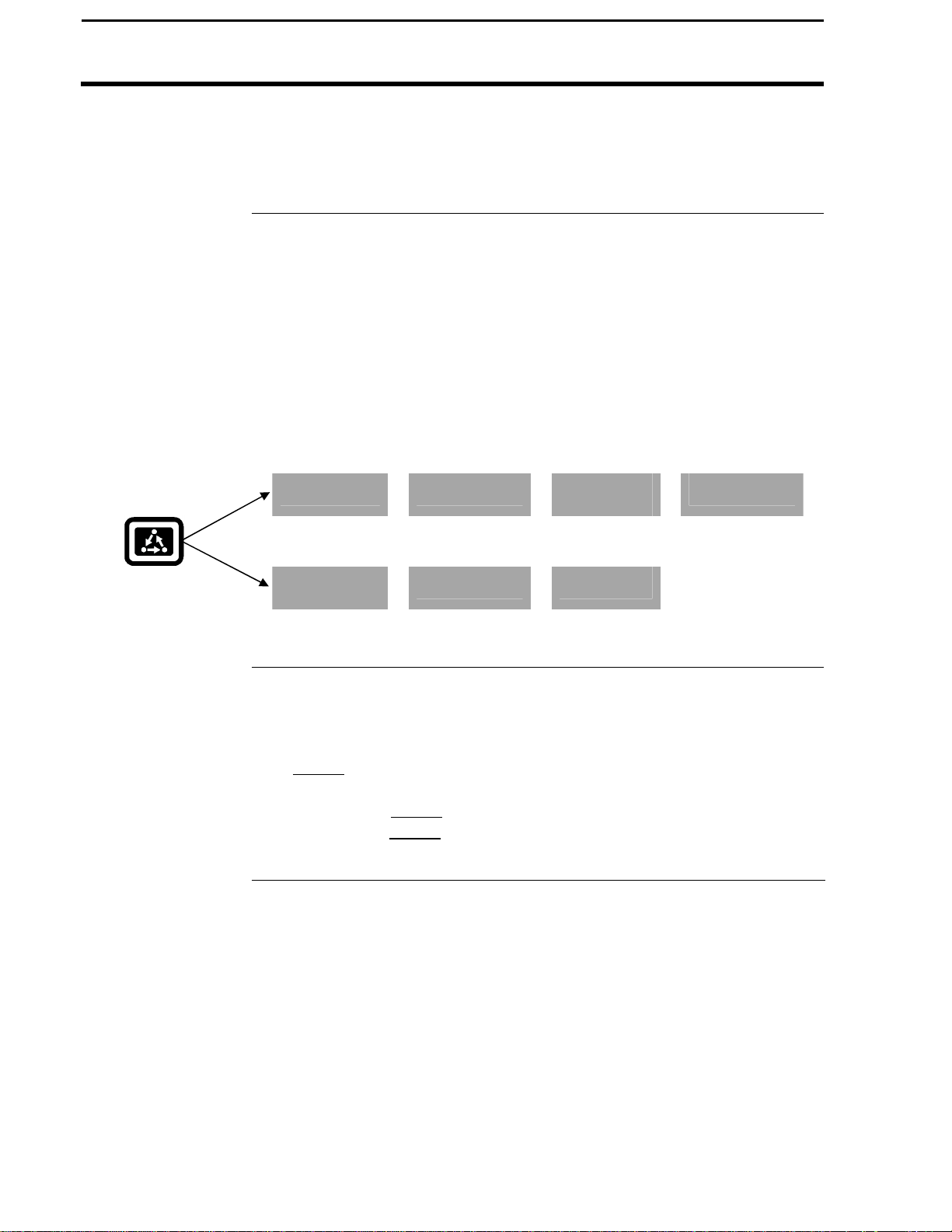
General
1-6
Menu Key
Ag Leader Technology
PF3000
symbol will appear on the right of the display line. This indicates you can
change the setting of the item with the UP or DOWN ARROW keys. After
you have made the change you must press the key to the right of the display
line to deselect the line.
The MENU key switches the menus on the bottom of the display. There are
two main menus that you can view by pressing the MENU key. They are
shown below.
It is recommended to display the FIELD, LOAD, MAP, and OPTIONS
menu during normal operation of the monitor, unless you are marking and
therefore need to display marks on the bottom.
Main Menus:
FIELD
LOAD
SHOW
MAP
OPTIONS
Menu Selection
Keys
CAL
SETUP
DIAG
The name above the four menu selection keys on the bottom of the display
will change depending on what you are doing on the monitor.
The bottom RIGHT and LEFT ARROW keys are used to view additional
menu or display items. If you see a right and left arrow symbol on the
display above the bottom RIGHT and LEFT ARROW keys, this indicates
you can press the bottom RIGHT and LEFT ARROW keys to view more
menu or display items. Refer to Figure 2.
April 2002
Page 11
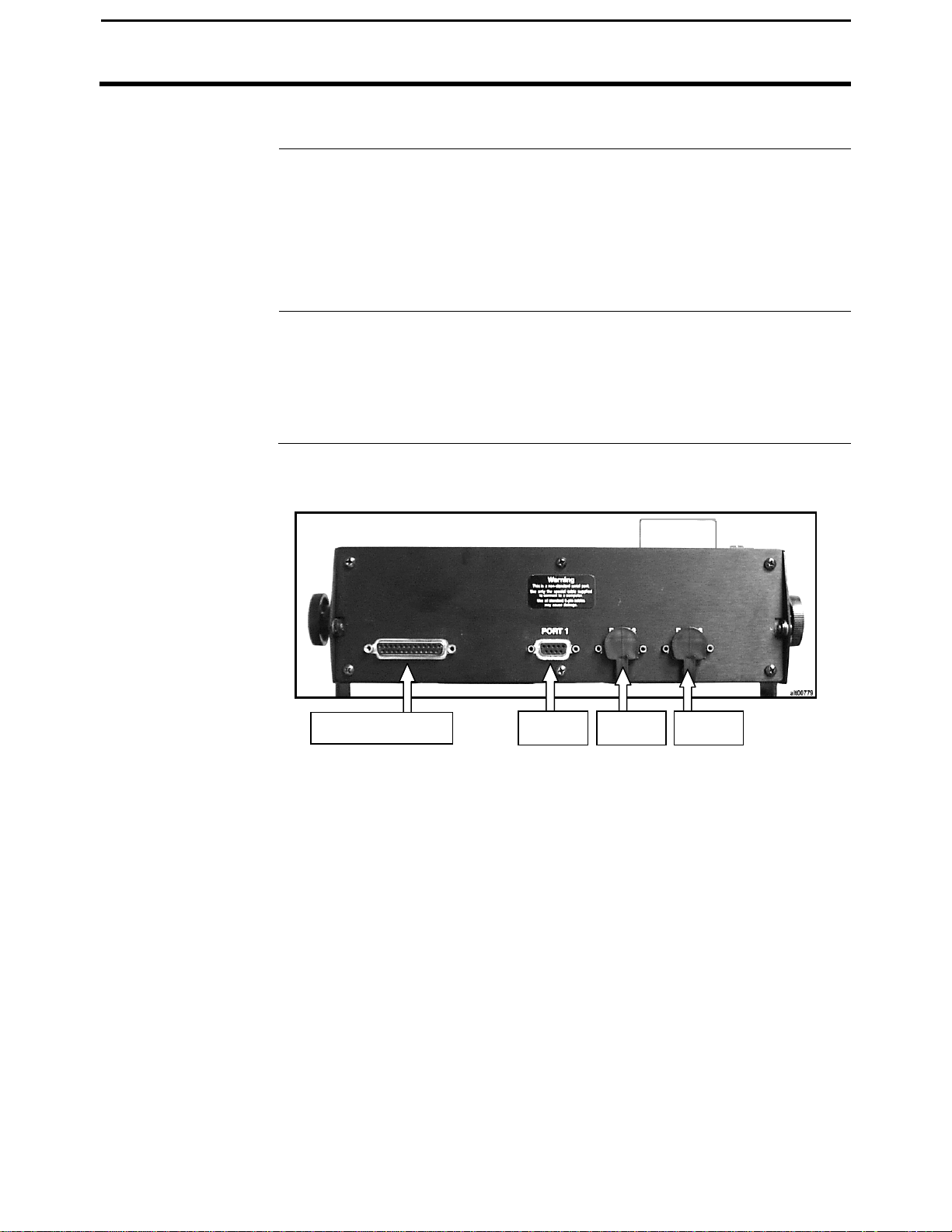
PF3000
1-7
Ag Leader Technology
Area Count Switch
The area count switch manually turns on and off area counting. When the
switch is in the up position area is counting. When the switch is in the
down position, area is not counting. The monitor will display either “AREA
ON” or “AREA OFF” on the bottom right corner of the display to indicate
the status of area couting.
General
Connectors
The PF3000 has four connectors on the bottom side of the console. The
large 25-pin connector is for power and sensor connections. The three 9-pin
ports (Port 1, Port 2, Port 3) are for connecting to a GPS receiver, planter or
fertilizer or sprayer controller or any other GPS compatible device.
25-Pin Connector
Port 3 Port 2 Port 1
Figure 3. PF3000 Connectors
April 2002
Page 12
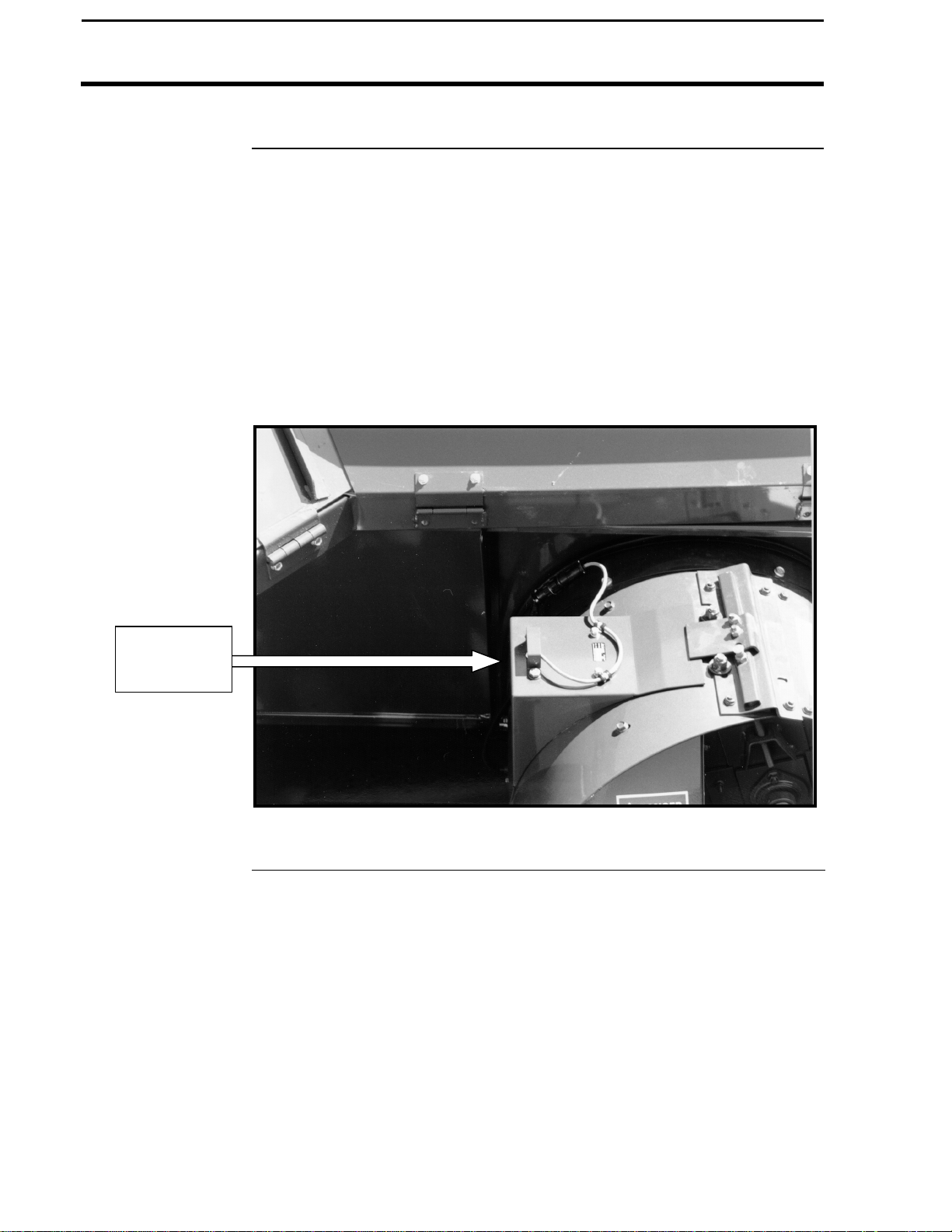
General
1-8
Grain Flow Sensor
PF3000
Ag Leader Technology
Below is an example of a grain flow sensor. Your grain flow sensor may
look different, depending on which combine model you have. On all
combines, the grain flow sensor installs on top of the clean grain elevator.
The grain flow sensor measures the grain weight in pounds as you harvest.
The clean grain paddles throw the grain, as the paddles rotate around the top
sprocket, toward the grain flow sensor. The flow sensor measures the grain
weight when the grain strikes the flow sensor impact plate.
NOTE: The flow sensor for grass seed harvest function in the same
manner as the grain flow sensor. The grass seed flow sensor differs
only in appearance.
Grain Flow
Sensor
Figure 4: Grain flow sensor
April 2002
Page 13
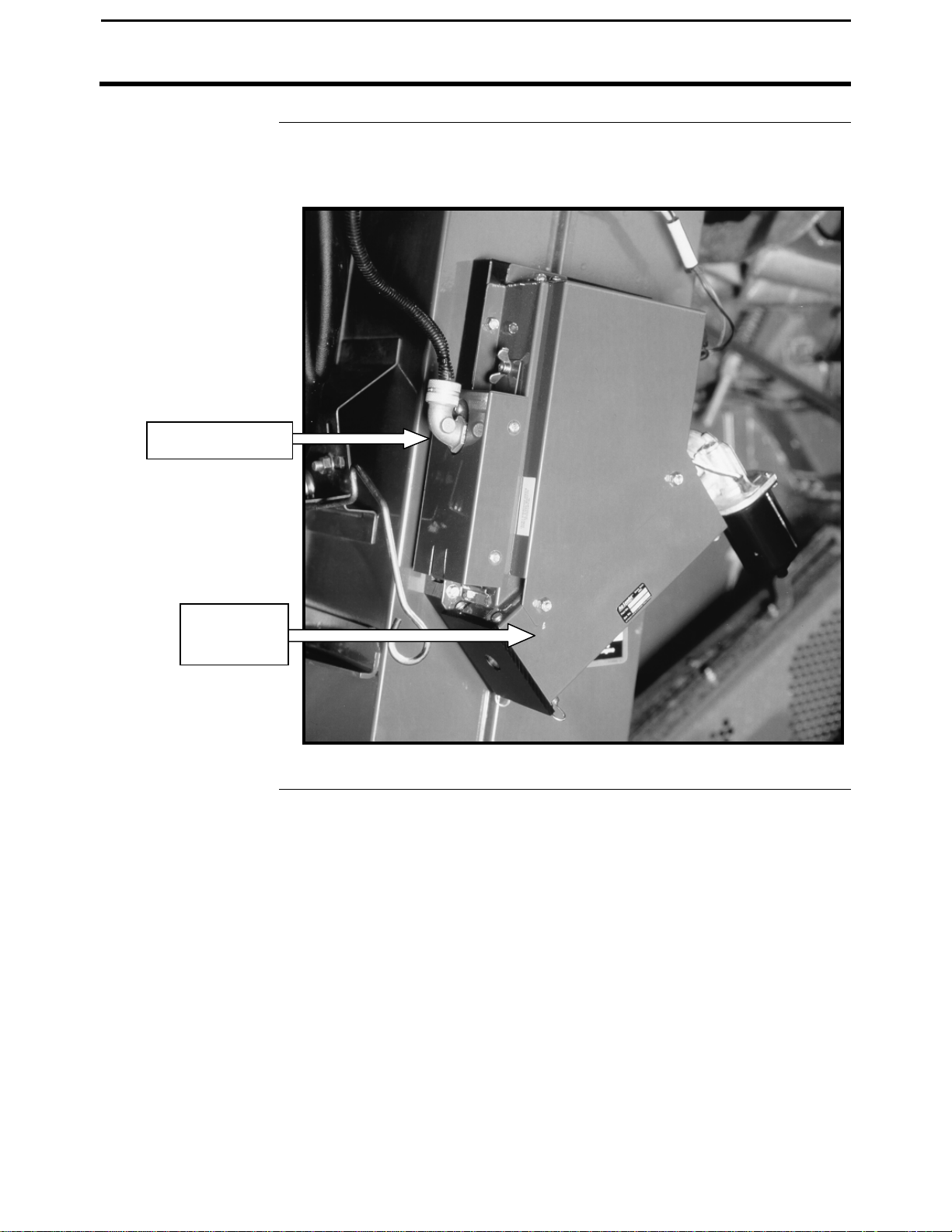
PF3000
1-9
Ag Leader Technology
Moisture Sensor
Moisture Sensor
Below is an example of the moisture sensor mounted on the side of a clean
grain elevator. The moisture sensor is installed in the elevator mount kit.
General
Elevator
Mount Kit
Figure 5: Moisture sensor
April 2002
Page 14
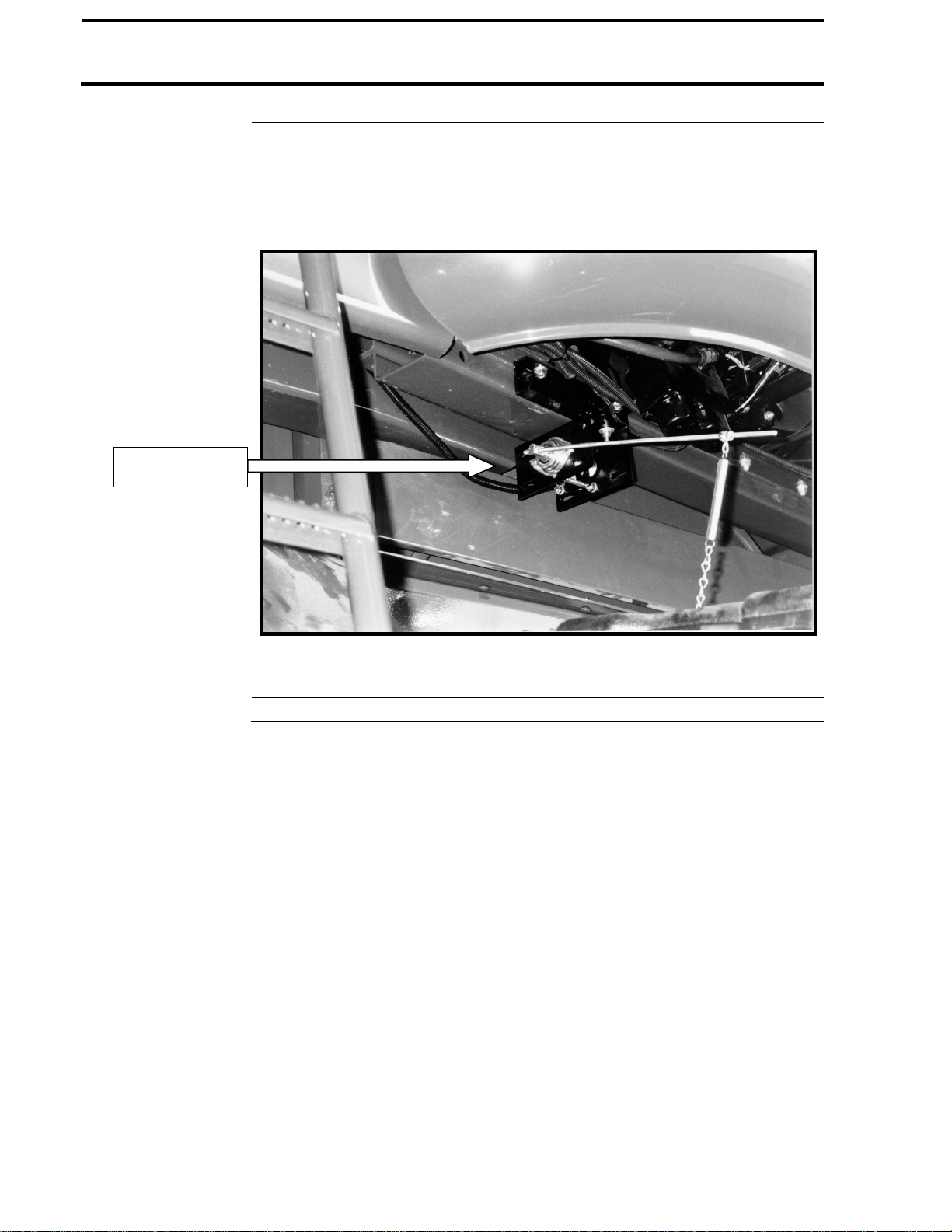
General
1-10
Header Height
Sensor
Header Sensor
PF3000
Ag Leader Technology
Below is an example of a header height sensor installed underneath a
combine cab. The header height sensor tells the monitor the position of the
combine head so that when the head is raised on the end rows, the monitor
stops counting area.
Figure 6: Header height sensor
* * *
April 2002
Page 15
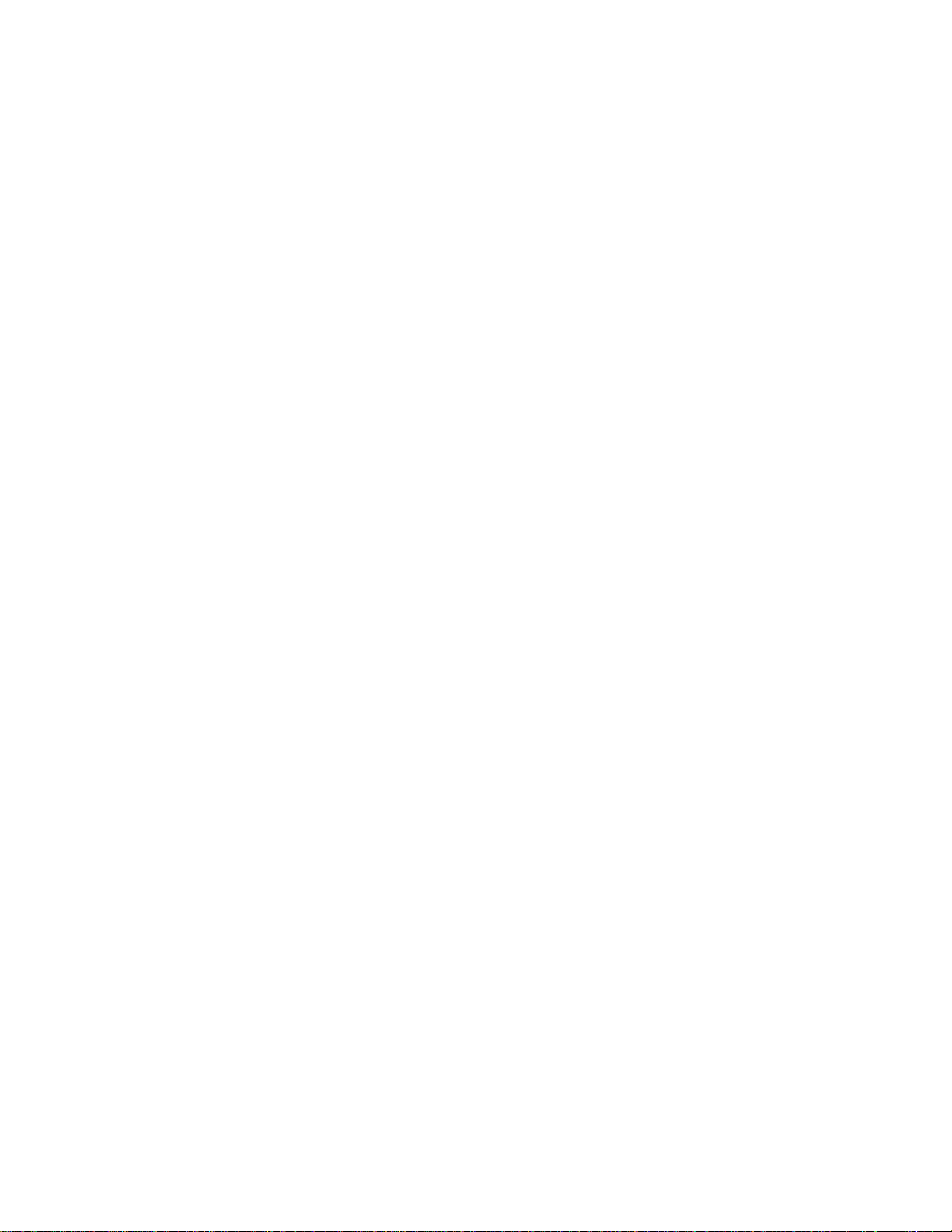
Page 16
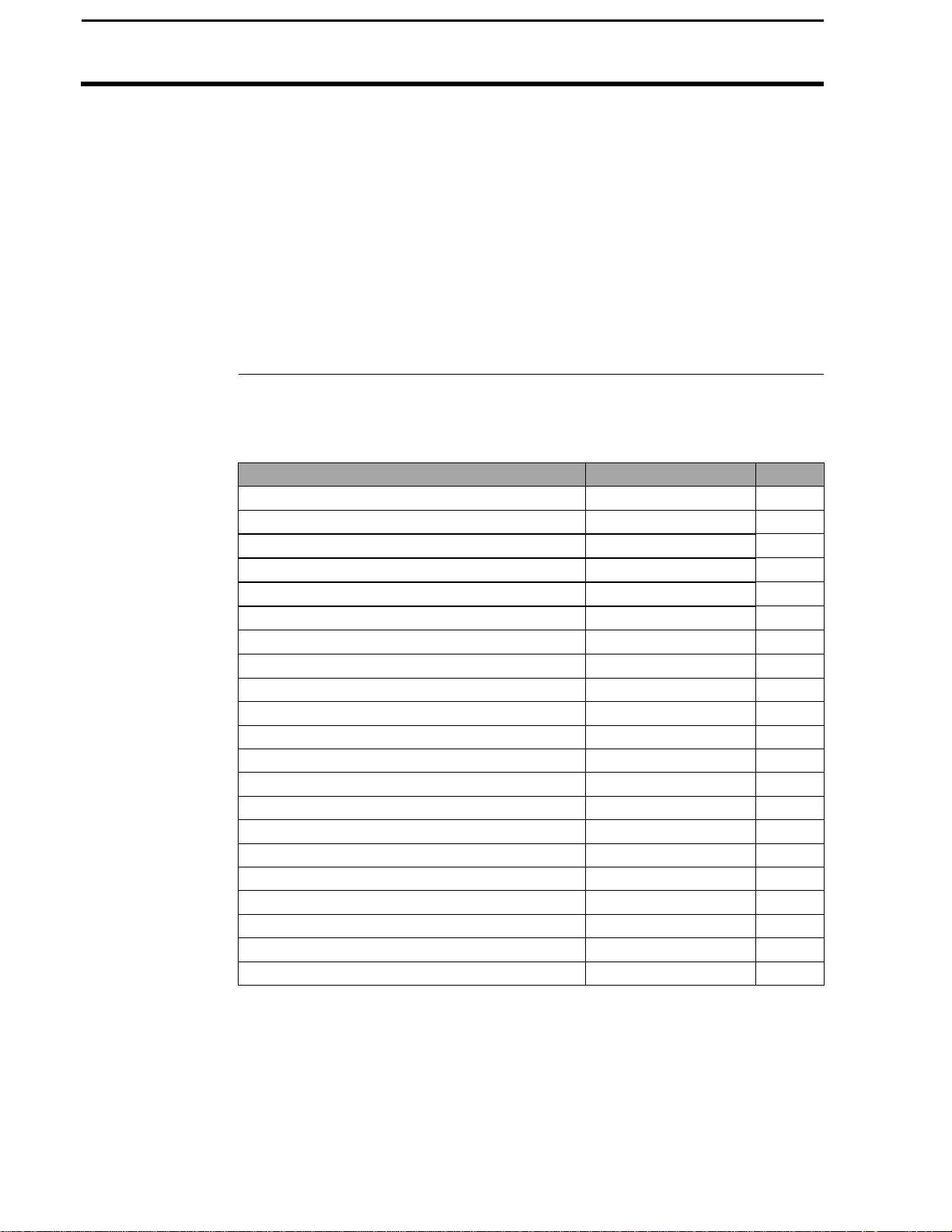
Setup Overview
2-2
Important Notices
Section Contents
Using Power
Supply
PF3000
Ag Leader Technology
The PF3000 must be set up before field operation, but before you begin the
setup procedures, read the following notices:
• The PF3000 is a software upgradeable monitor. Ag Leader Technology
will periodically offer free operating program upgrades to increase the
capabilities of the PF3000. To receive the program upgrade, you
must send in the registration form found at the beginning of the
operator’s manual.
• If you plan to make yield maps on your own computer, you will need to
use a mapping program that can process files created by the PF3000.
This setup section contains instructions for the following items. The
operating modes that the instructions pertain to are also listed.
Item Operating Mode Page
Console Setup All 2-6
Card Setup All 2-8
Creating, Naming Fields and Loads All 2-12
Marker Setup All 2-17
GPS Setup All 2-19
Vehicle Setup Harvest 2-30
Grain Setup Harvest 2-34
Swath Setup Harvest 2-39
Swath Setup Site Verification 2-41
Vehicle Site Verification 2-42
Controller Setup Application Rate 2-44
Raven Controller ( with Serial Ports) Application Rate 2-44
Mid-Tech Controller Application Rate 2-49
DICKEY-john Land Manager Application Rate 2-55
DICKEY-john Seed Manager Application Rate 2-61
Rawson Accu-Rate/Accu-Plant Application Rate 2-65
New Leader Mark III/Mark IV Application Rate 2-73
Flexicoil Flexcontrol Application Rate 2-79
Hiniker 8605 Application Rate 2-85
Teejet 844 Application Rate 2-90
Flowmeter Controller Application Rate 2-95
The PF3000 console does not need to be in the vehicle to set it up. You can
use the provided power supply (plugs into 120v outlet) to power up the
April 2002
Page 17
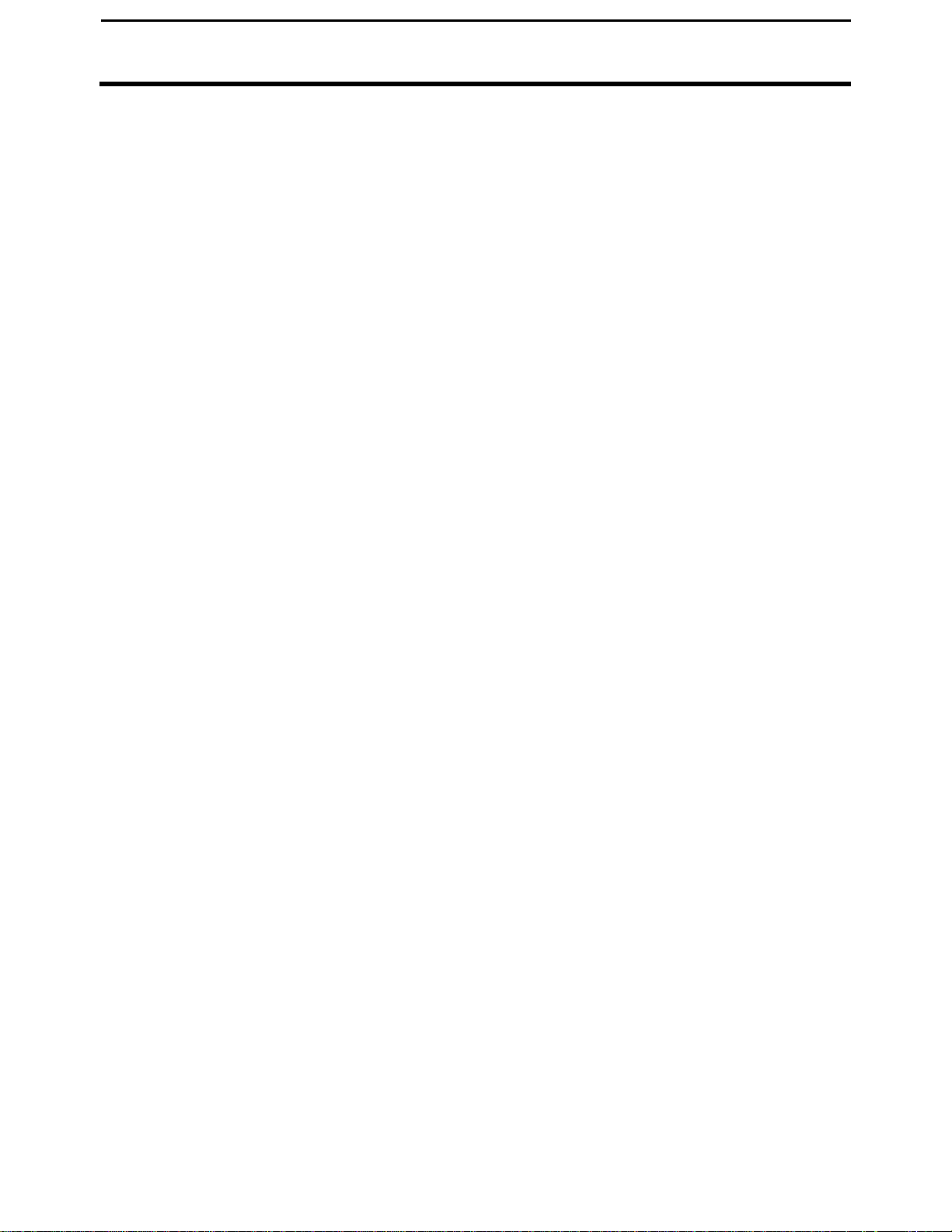
PF3000
2-3
Ag Leader Technology
console inside your home or shop.
Setup Overview
April 2002
Page 18
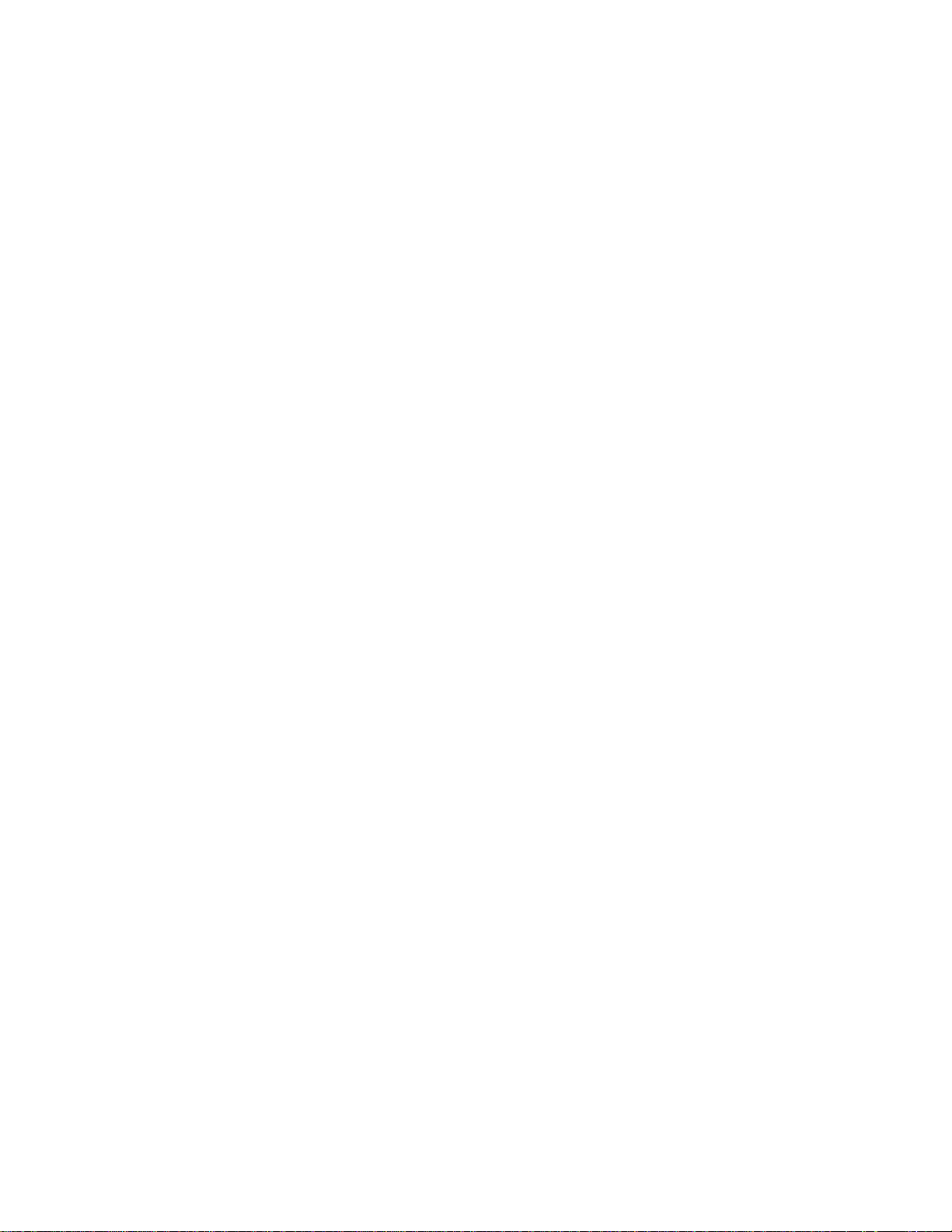
Page 19
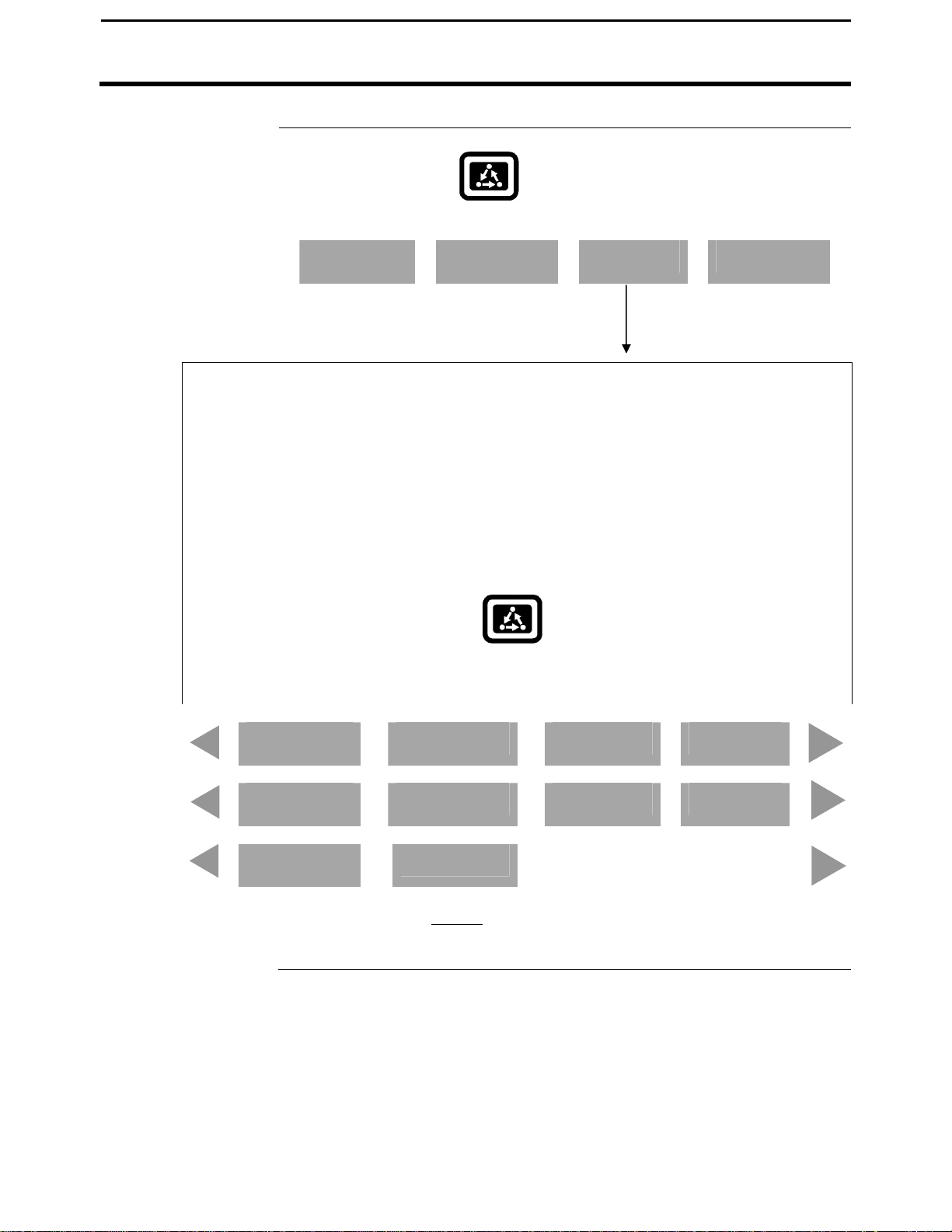
PF3000
2-3
Setup Overview
Ag Leader Technology
Order of Keys
(Harvest Mode)
Press the MENU key until you see the following keys on
the display.
SUMMARY
Press the SETUP key to view the
following setup menu items.
All Modes
CAL
SETUP
DIAG
SETUP
OPTIONS
PRESS TO EXIT
SWATH
LOAD
GPS
MARKS
VEHICLE
MAP
GRAIN
CONSOLE
Press the bottom LEFT or RIGHT ARROW keys to
switch between and view the setup menu items
shown above.
CARD
MEMORY
April 2002
Page 20
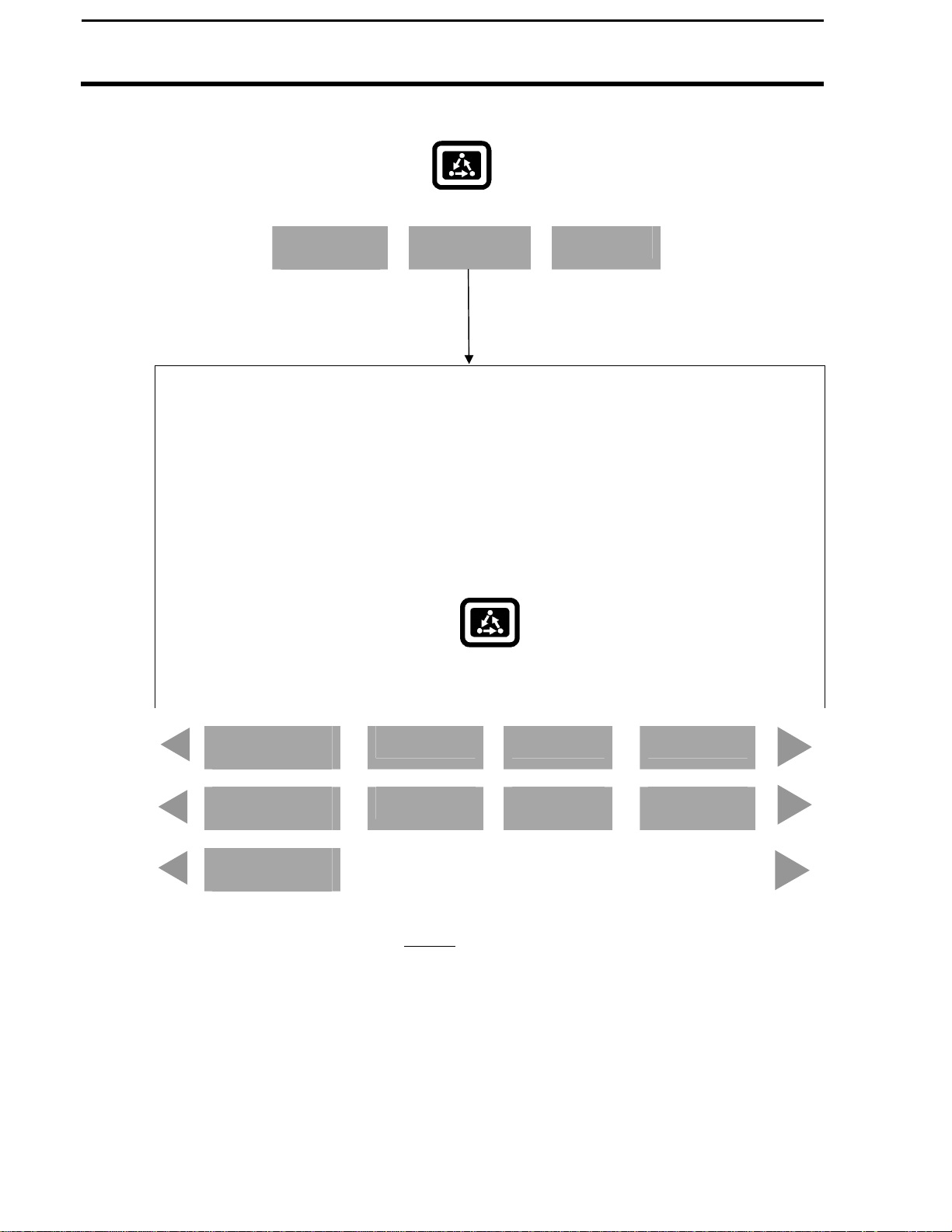
Setup Overview
2-4
Mode)
PF3000
All Modes
Order of Keys
(Site Verification
Ag Leader Technology
Press MENU key
the display.
CAL
SETUP
Press the SETUP key to view
Until you see the following keys on the
DIAG
the following setup menu items.
SETUP
OPTIONS
PRESS TO EXIT
SWATH
VEHICLE
MAP
MARKS
CONSOLE
CARD
MEMORY
Press the bottom LEFT or RIGHT ARROW keys to
switch between and view the setup menu items
shown above.
LOAD
GPS
April 2002
Page 21
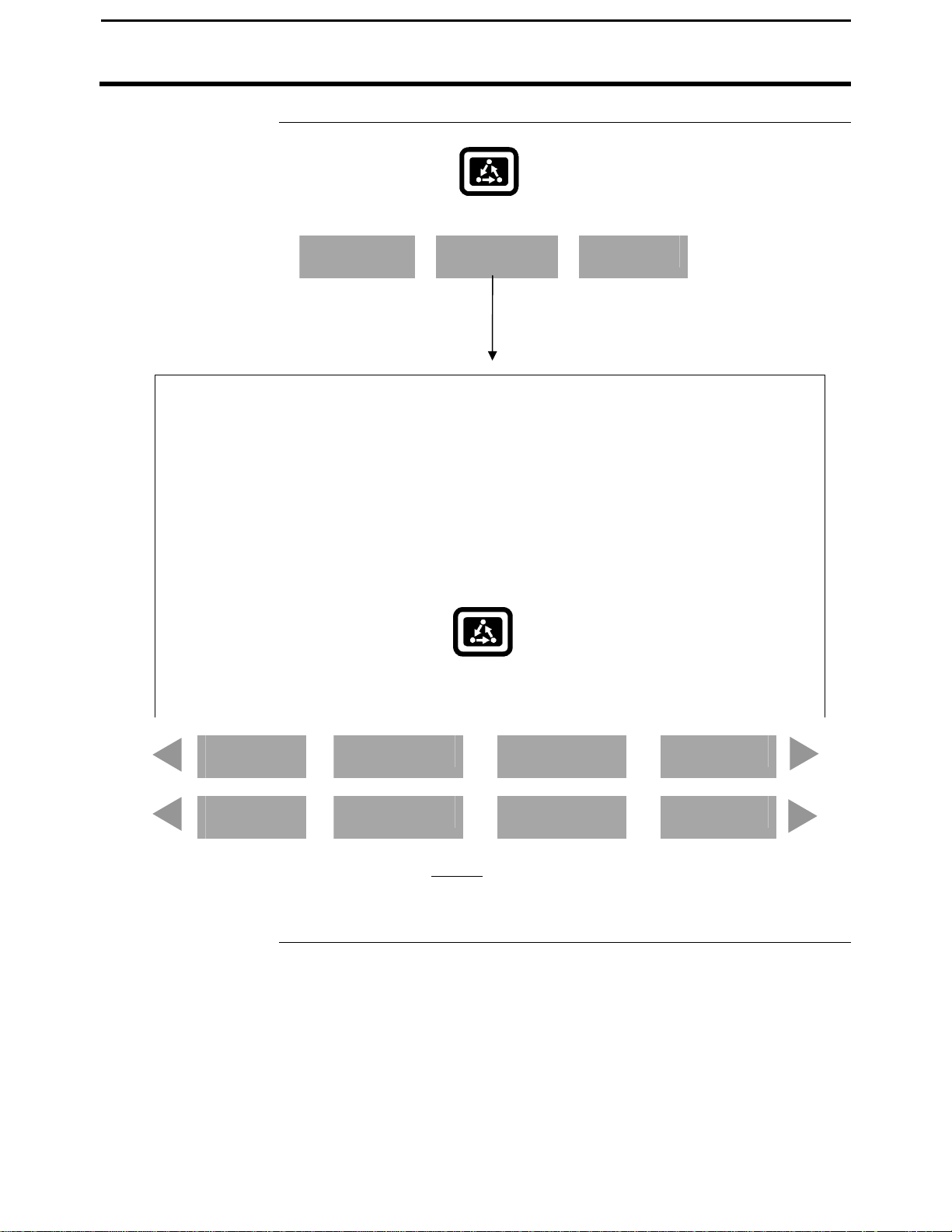
PF3000
2-5
Setup Overview
Ag Leader Technology
Order of Keys
(Application Rate
Mode)
Press the MENU key until you see on the following keys on
the display.
CAL
Press the SETUP key to view the
All Modes
SETUP
DIAG
following setup menu items.
SETUP
OPTIONS
PRESS TO EXIT
APP.RATE
CONFIG
CONSOLE
Press the bottom LEFT or RIGHT ARROW keys to
MARKS
MEMORY
CARD
GPS
switch between and view the setup menu items
shown above.
* * *
LOAD
MAP
April 2002
Page 22
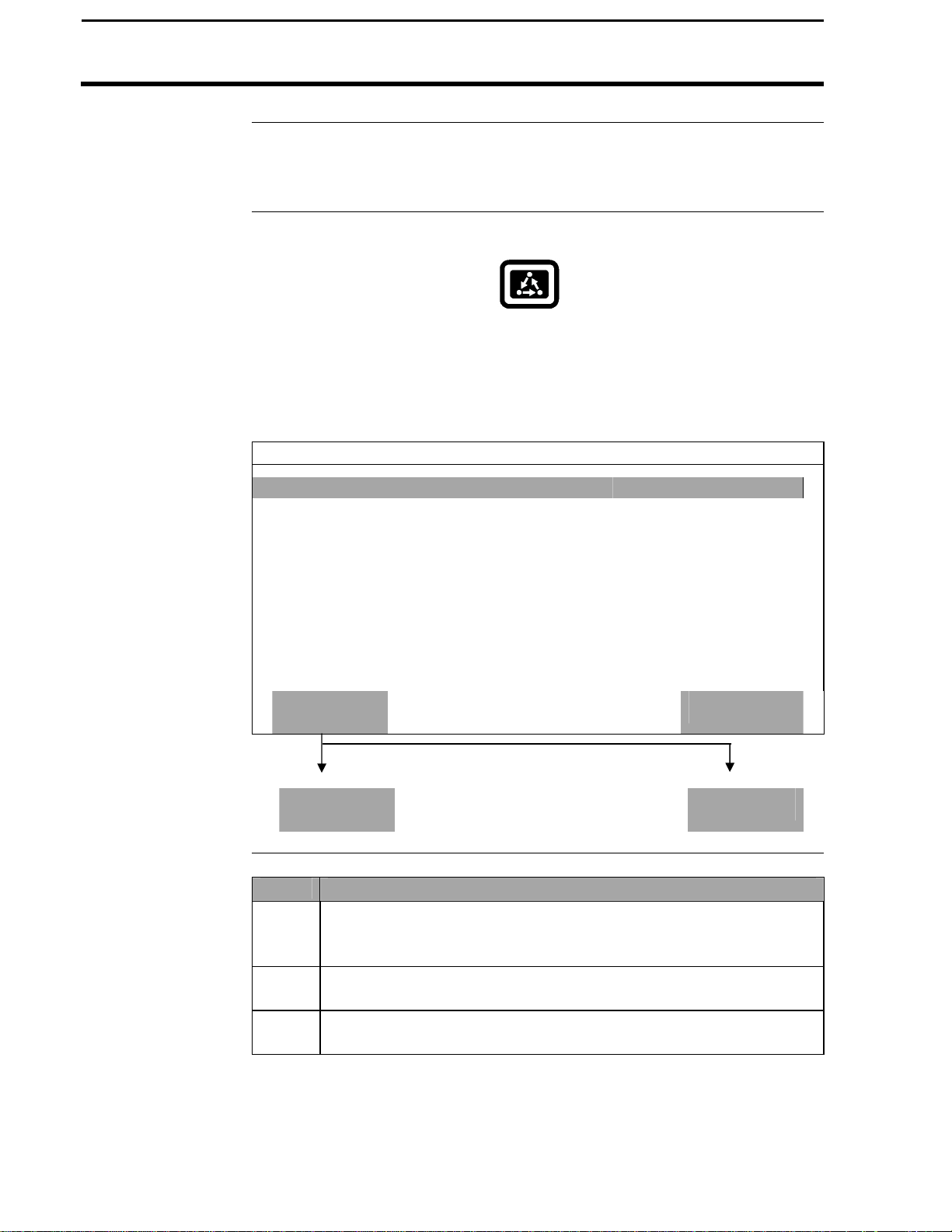
Console Setup
2-6
Changing a Setting
PF3000
All Modes
Ag Leader Technology
Introduction
The console settings are general settings that apply to all operating modes
and uses of the PF3000.
Console Setup
Screen
To view the console setup screen press the:
MENU key
SETUP key
bottom RIGHT ARROW key
CONSOLE key
Example of console setup screen:
CONSOLE SETUP
Operating Mode GRAIN HARVEST
Month/Day/Year 08/15/1998
Time 1:15 PM
Serial Number 980034
Box Cal 770
Voltage Cal 490
GPS Check Sum ON
Field Marker Input INTERNAL
EDIT
ACCEPT
EXIT
CANCEL
Step Action
1 Use the UP or DOWN ARROW keys to select the item you want
to change. The item is selected when a black filled rectangular
box surrounds the entire line.
2 Press the EDIT key and then use the UP or DOWN ARROW keys
to change the number or setting.
3 Once you have changed a setting press the ACCEPT key. Press
the EXIT key once you have made all the settings.
April 2002
Page 23

PF3000
2-7
Voltage calibration
Console Setup
Ag Leader Technology
Adjust Display
Brightness
Operating mode
Operating Program
Firmware
Serial number,
Box calibration,
GPS Check Sum
Field Marker
To adjust the display back lighting, scroll down to "Display brightness" and
press EDIT key. Use the UP or DOWN ARROW keys to adjust the screen
brightness and press the ACCEPT key.
The PF3000 has the following operating modes: Grain Harvest, Grass Seed
Harvest, Cotton Harvest, HarvestMaster™, Application Rate and Site
Verification. Upon changing the operating mode you should make sure all
setup items for that operating mode are correct.
To switch modes, you must install that modes operating firmware. The
exception is Site Verification Mode. Site Verification is available with all
other modes. See "Updating Operating Program" instructions in the
Operation Section of this manual to load different firmware. All firmware
versions are on the CD that that came with the monitor or on the web at
www.agleader.com.
The serial number, box calibration number and voltage calibration number
can be found on the bottom side of the monitor. These numbers should be
set correctly from the factory.
GPS Check Sum setting is used to enable or disable data string error
checking. Normally set to ON.
If you are... Select
Marking field points with the PF3000’s internal
marker selection keys.
Marking field points with an external Ag Leader
Field Marker.
All Modes
INTERNAL
EXTERNAL
* * *
April 2002
Page 24
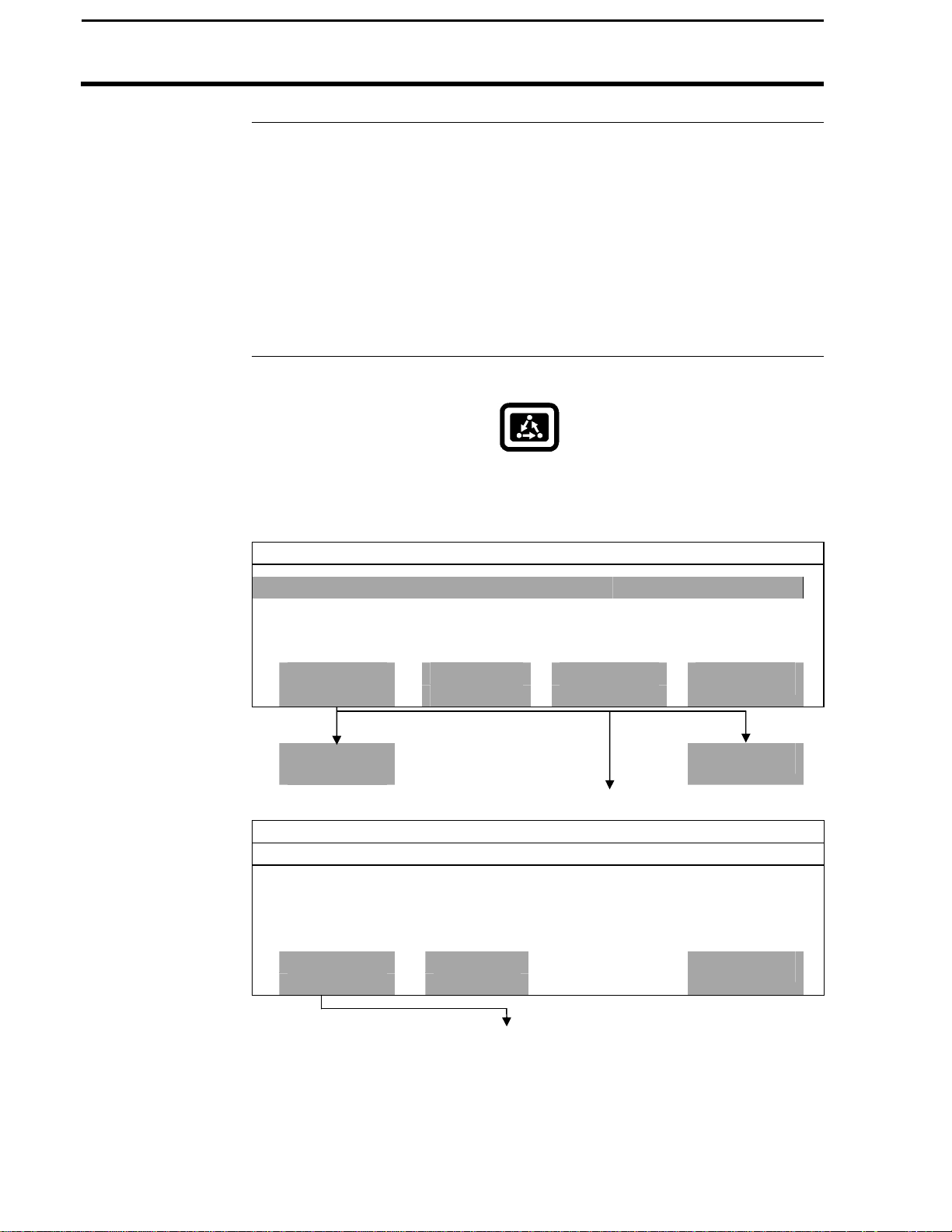
Card Setup
2-8
PF3000
All Modes
Ag Leader Technology
Introduction
If you are using the GPS receiver, all the GPS data must be logged to a
memory card. If you are not using a GPS receiver, you do not need a card.
The memory card must be formatted with a DOS format. Cards rarely need
to be formatted since they are usually DOS formatted before they are
shipped. If formatting is required, format the card in your PC before using.
IMPORTANT:
You must copy memory to every log file you create and log to before
you read the card into your computer.
Card Setup Screen
To view the card setup screen press the:
MENU key
SETUP key
CARD key
Example of card setup screens:
CARD SETUP
Logging Device MEMORY CARD
Logging Interval 1 second
Log file 98081501.YLD
CARD FILES
EDIT
ACCEPT
COPY TO SHOW ALL
EXIT
CANCEL
FILES ON CARD
FILE NAME SIZE LAST MODIFIED
98081502.YLD 130 KB 08/15/1998
98081501.YLD 128 KB 08/15/1998
98073001.YLD 130 KB 07/30/1998
FILE ERASE
OPTIONS ALL
EXIT
April 2002
Page 25
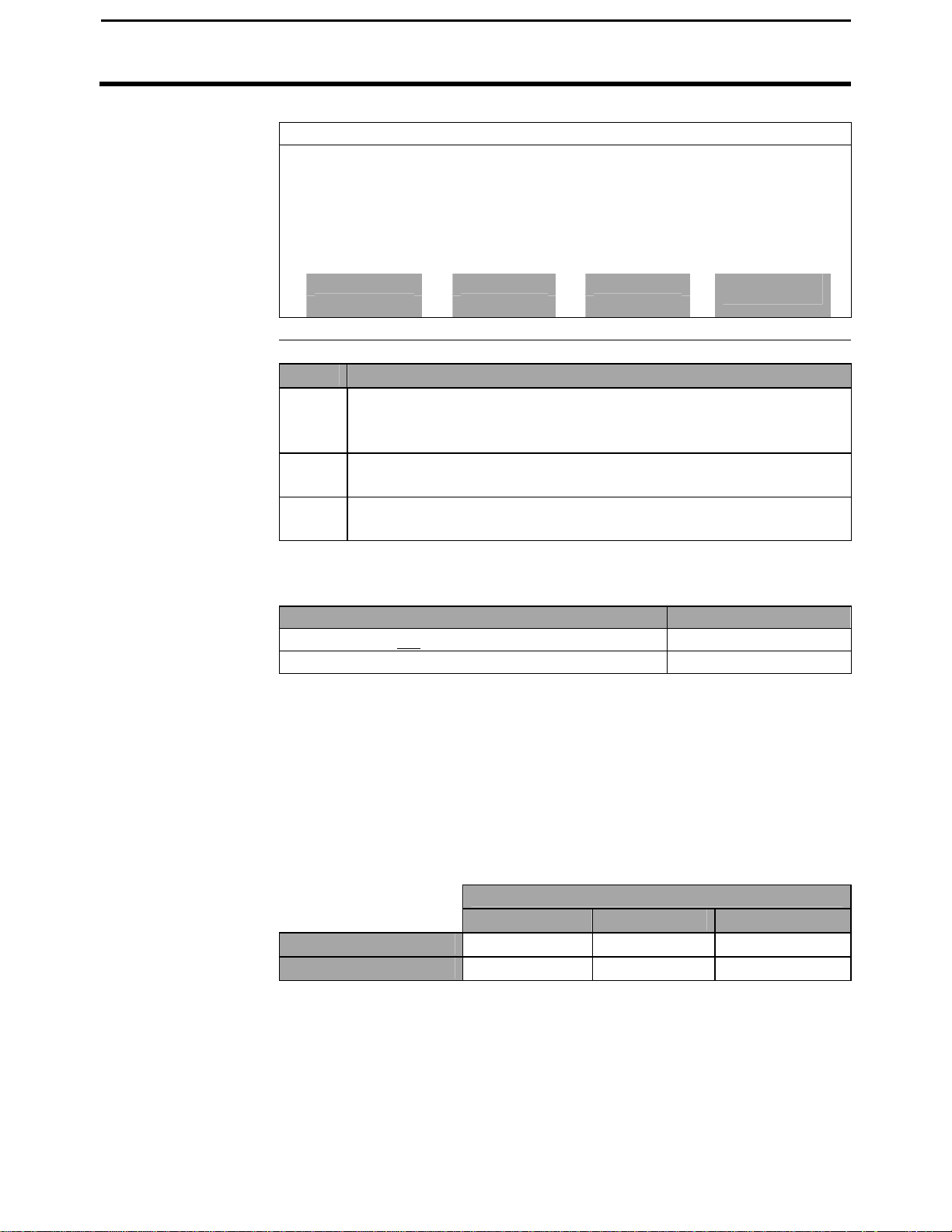
PF3000
2-9
Changing a Setting
Card Setup
Ag Leader Technology
All Modes
FILES OPTIONS
File Name 98081501.YLD
File Size 132640 bytes
Last Modified 13:42
Date 08/15/1998
COPY TO RESTORE ERASE
FILE FILE FILE
EXIT
Step Action
1 Use the UP or DOWN ARROW keys to select the item you want
to change. The item is selected when a black filled rectangular box
surrounds the entire line.
2 Press the EDIT key and then use the UP or DOWN ARROW keys
to change the number or setting.
3 Once you have changed a setting press the ACCEPT key. Press
the EXIT key once you have made all the settings.
Logging Device
If you are using the GPS receiver with the PF3000 you must use a memory
card to save the instantaneous GPS data.
If you... Select
NOTE: In Application Rate mode, if the PF3000 is controlling application
Do not have a GPS receiver. NONE
Do have a GPS receiver. MEMORY CARD
rate, but you don’t want to log actual rate to card set to NONE.
Logging Interval
This setting determines how often the GPS information is saved to the
memory card. It also affects how large an area each GPS record will
represent on a map and how many logging hours are available before the
memory card becomes full.
There are three possible settings for the logging interval.
1, 2 or 3 Seconds
3 mph
5 mph
.
The recommended setting is either two or three seconds.
Distance Traveled (ft)
1 sec 2 sec 3 sec
4.4 8.8 13.2
7.3 14.6 21.9
April 2002
Page 26
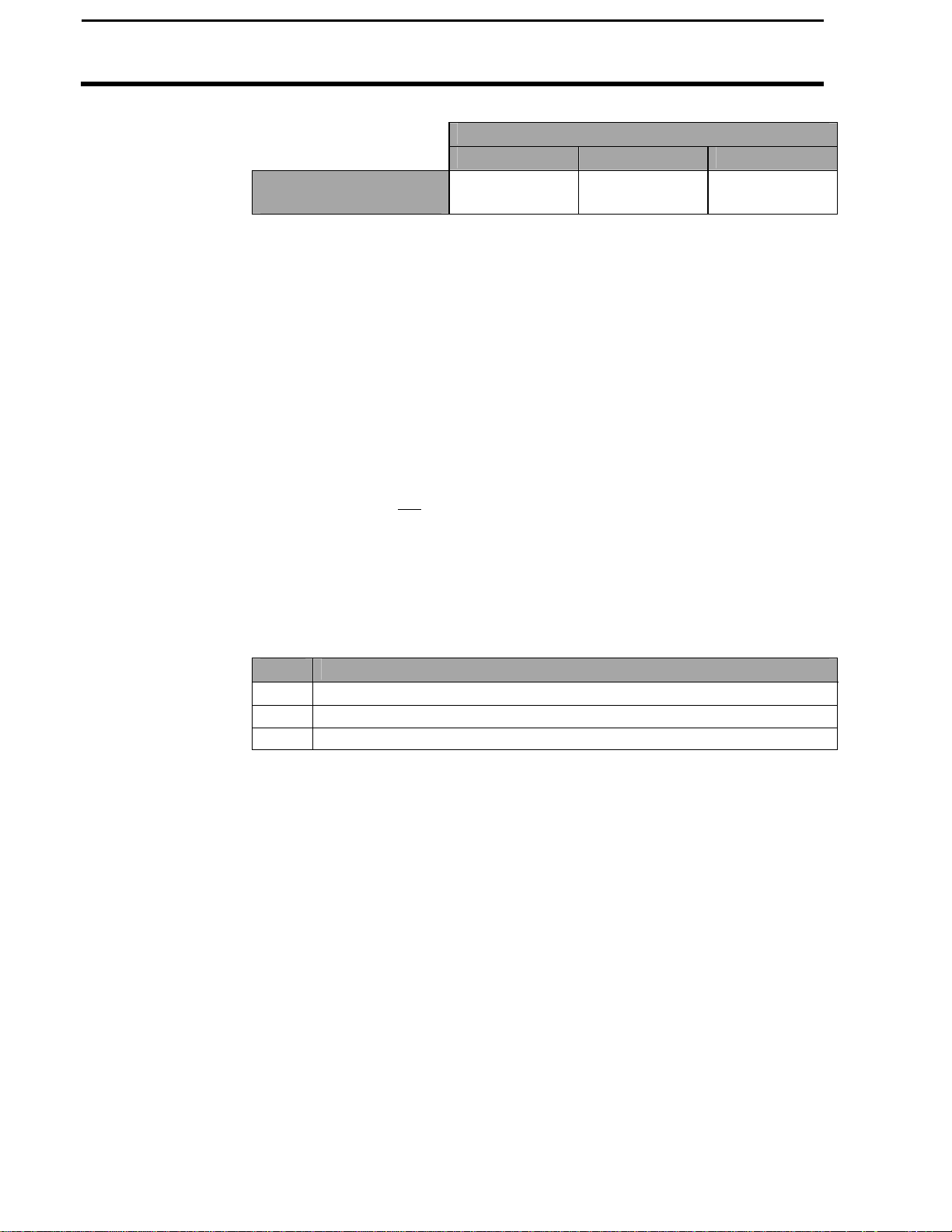
Card Setup
2-10
PF3000
All Modes
Log File
Ag Leader 32MB ATA
Logging Hours Available/Logging Interval
1 sec 2 sec 3 sec
400 800 1200
Ag Leader Technology
Flash Card
NOTE: The logging hours available can vary from the numbers shown above
due to the number of separate files that can be stored on the card.
The PF3000 requires a log file to store data on a memory card. The log file
will always have a “.yld” extension and be named with the date the file was
created. Example: 98081502.yld, second file created on 08/15/98.
IMPORTANT: You must copy memory to every log file you create and
log to before you read the card into your computer. The monitor
automatically copies data to the log file every time it is shut off.
Using the Ag Leader ATA FLASH card a new log file must be created for
each day. You can not add to an old log file after a new file has been created
but you can store multiple log files on one card.
In order to log instantaneous GPS data or copy field and load data to a
memory card, a log file must be selected. Every time you turn on the monitor,
the monitor will prompt you to select or create a log file. Refer to the steps
below to select or create a log file after the monitor has been turned on.
Step Action
1 Select Log File and press the EDIT key.
2 Select a log file or press CREATE FILE key to create a new log file.
3 With the desired file selected, press the ACCEPT key.
NOTE: After you read all the log files on your card into your computer (and
make backup copies of files), it is recommended to erase the log file(s) on the
card.
April 2002
Page 27
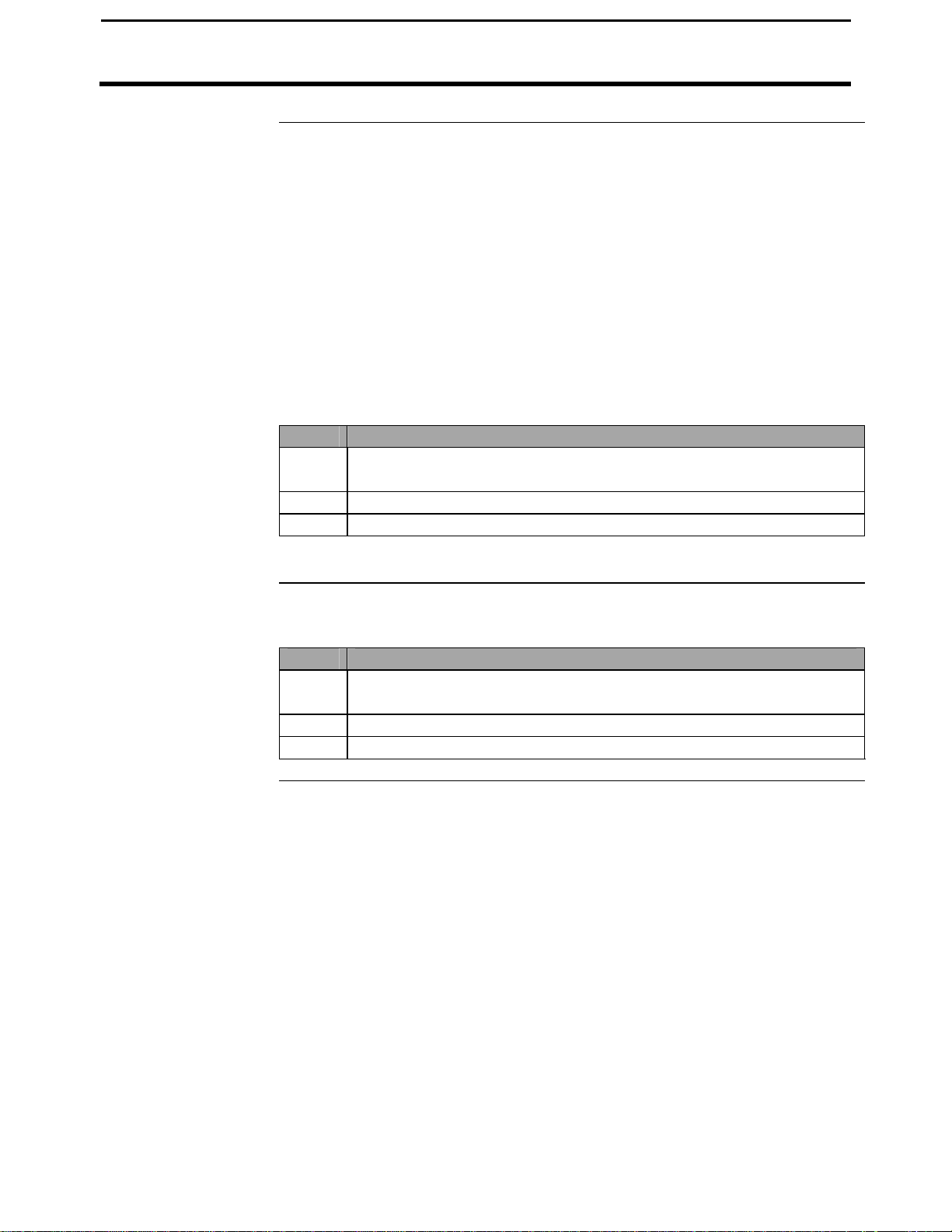
PF3000
2-11
Card Setup
Ag Leader Technology
Copying Data to
Log File
To copy memory to log files that are not set as the current log file, press the
SHOW FILES key and select one of the log files. Press the FILE OPTIONS
key and press the COPY TO FILE key. At the card setup screen, press the
COPY TO CARD key to copy memory to the file set as the log file (this is the
same copy to card function that automatically occurs when monitor is shut
off).
Restoring from
File
You can restore field and load data into the monitor’s memory from a log file
on a memory card.
IMPORTANT: It is dangerous to restore memory from a card because
the current data in the monitor will be replaced with the data on card.
Step Action
1 Press the SHOW ALL FILES key. Select the log file and press the
FILE OPTIONS key. Press the RESTORE FILE key.
2 Press the RESTORE key again if you really want to restore the data.
3 Press the EXIT key once you are finished.
Erasing File
You can erase individual log files from a memory card
Step Action
1 Press the SHOW ALL FILES key. Select the log file and press the
FILE OPTIONS key. Press ERASE FILE key.
2 Press the ERASE key again if you really want to erase the file.
3 Press the EXIT key once you are finished.
* * *
All Modes
April 2002
Page 28
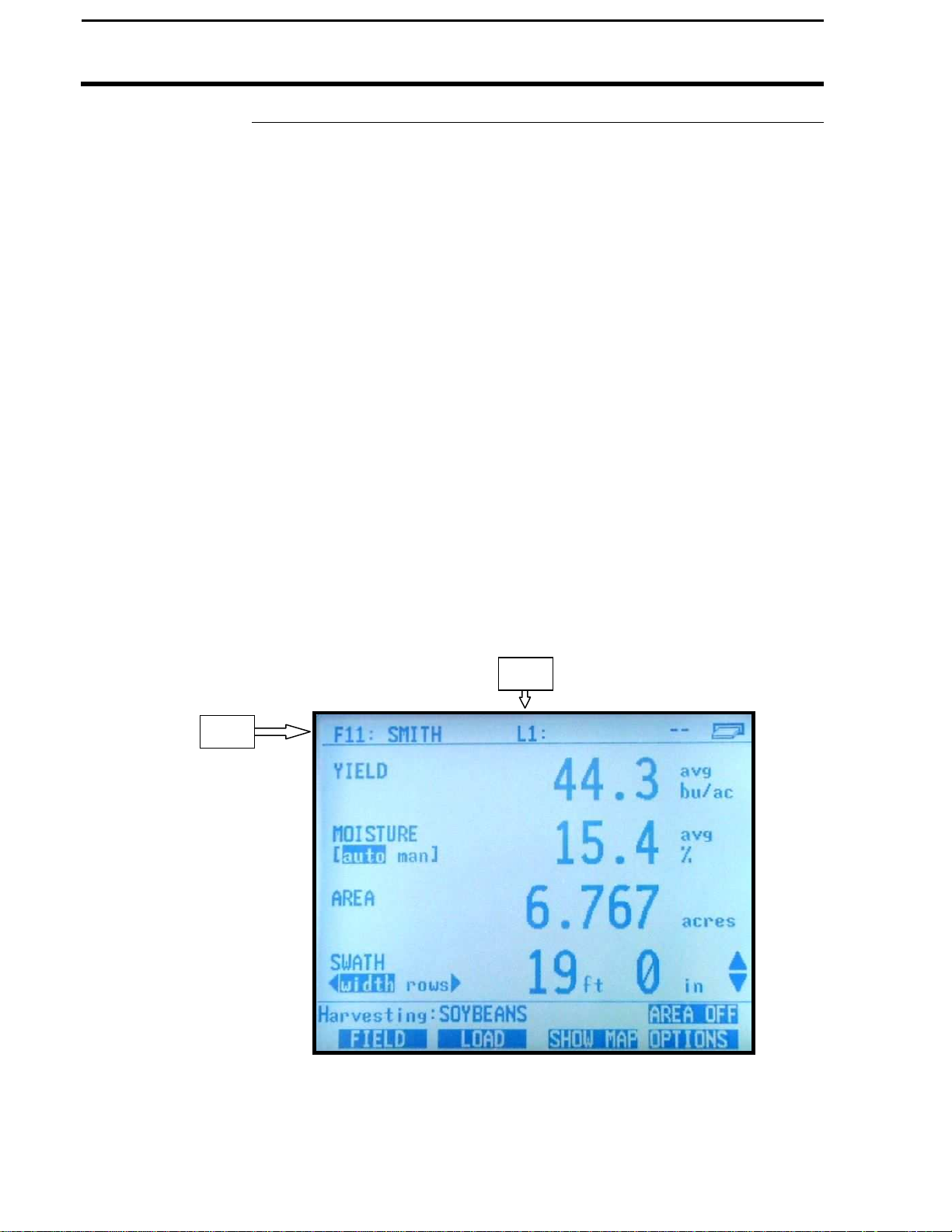
Creating, Naming Fields, Loads
2-12
PF3000
All Modes except App Rate
Recommendations
All the information recorded by the PF3000 must be recorded in a field and
load. The field and load that the monitor is set on is located on the top line
of the display on the main operating screen.
Fields
You should at least create all the fields and name them before you begin to
use the PF3000. The monitor will use the same set of fields you create for
each operating mode (harvest mode, application rate mode, site verification)
of the monitor. You can create and name your fields using any operating
mode. You should choose field names that you can use year after year.
Loads
It also recommended to create and name loads within fields before you use
the PF3000. Each operating mode of the PF3000 will have its own set of
loads for each field.
Definition:
Load: A load is used to subdivide a field into smaller sections. The
NOTE: If using Application Rate Mode, refer to the Controller
Setup instructions on how to create and change fields. Refer to this
section for how to name fields and loads.
monitor load is not associated with the combine tank, wagon, or
truck load.
Ag Leader Technology
Load
Field
April 2002
Page 29
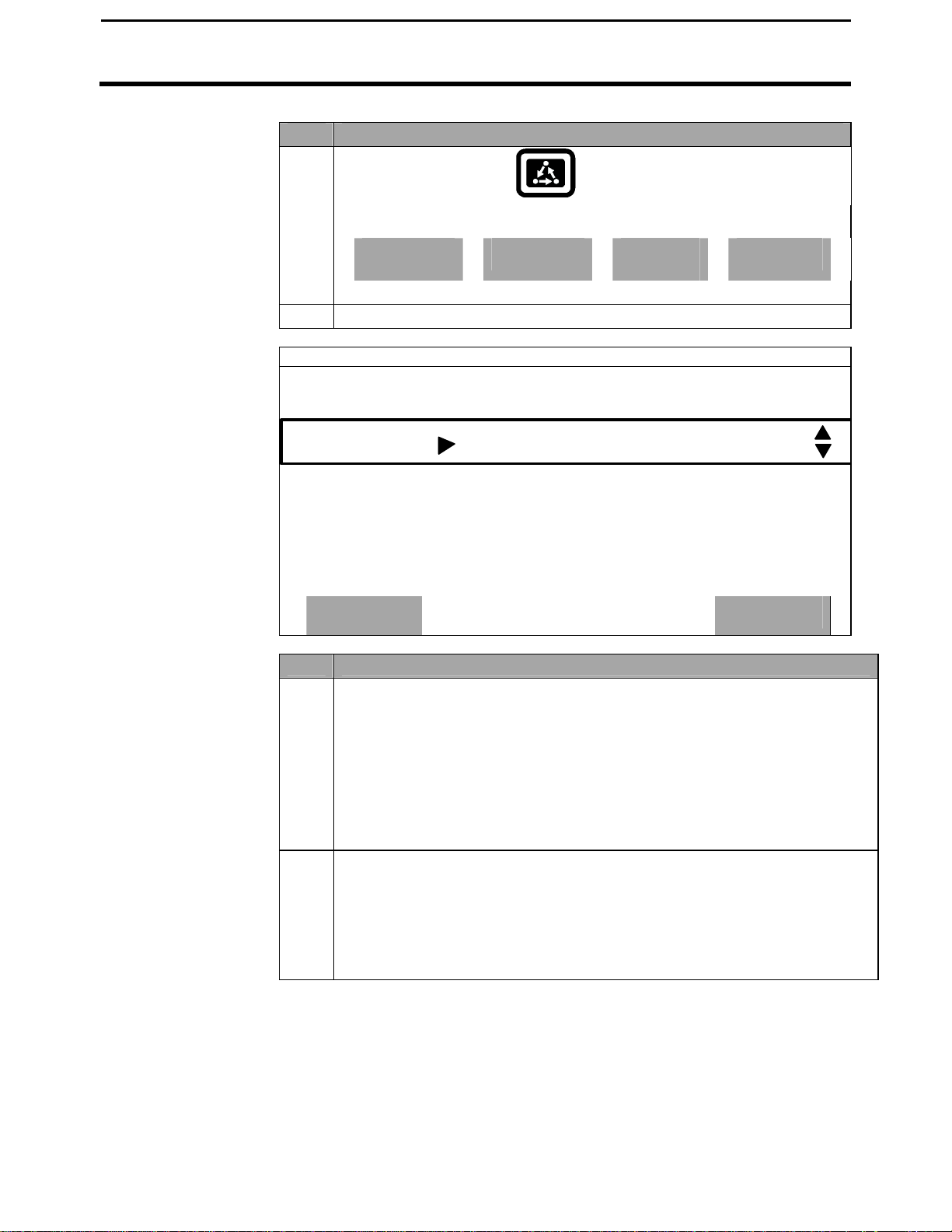
PF3000
2-13
Creating and
Creating, Naming Fields, Loads
Ag Leader Technology
All Modes except App Rate
Step Action
Naming Fields
1
Press the MENU key until the following is displayed on
the bottom of the display.
FIELD
LOAD
SHOW
MAP
OPTIONS
F1: DG
2 Press the FIELD key twice to view the screen below.
ACTIVE FIELD
F1:
PRESS TO EDIT NAME
SELECT GRAIN
SOYBEANS
ACCEPT
Step Action
3
Naming Field
With the line displaying the field number selected (rectangular box
surrounds line), press the RIGHT ARROW key to move the cursor to
the right to enter a name. Use the UP or DOWN ARROW keys to scroll
through letters, numbers and other characters. After you have set the
character, move the cursor to the right by pressing the RIGHT ARROW
key and set a new character. You can enter up to an 8-character name.
Press the ACCEPT key once you have entered a name.
4
Setting Grain (harvest mode) or Site Type (Site Verification Mode)
To set the grain or site type for the field you must select the line
displaying the grain or site type. Press the key to the right of the line
displaying the grain or sit type to select the line. Use the UP or DOWN
ARROW keys to set the setting. Press the ACCEPT key twice, once to
accept the grain or site type, once to accept the field.
CANCEL
April 2002
Page 30
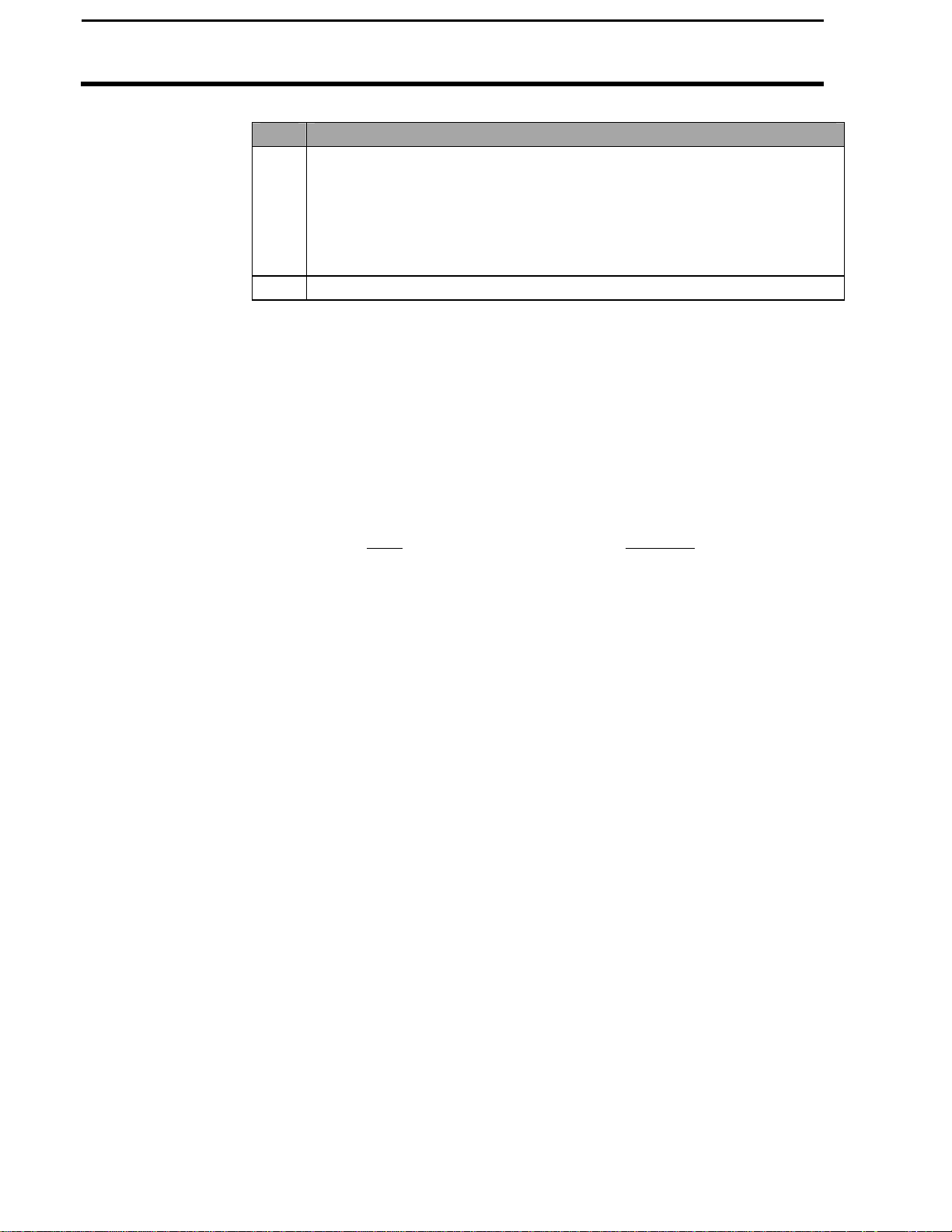
Creating, Naming Fields, Loads
2-14
PF3000
All Modes except App Rate
Step Action
5
NOTE: You can have more than one grain or site type in a field.
To enter more than one grain or site type, press the FIELD key twice so that the
field is displayed in large text. Select the line displaying grain or site type and
change the setting. Press the ACCEPT key twice, once to accept the new grain
or site type and once to accept the field. The monitor will create a separate set
of loads (which are renumbered beginning with load one) for each grain or site
type in a field.
L3 L3
Grass Seed types
ANNUAL RYE
PERENNIAL RYE
FESCUE
ORCHARD GRASS
CRIMSON CLOVER
MEADOW FOAM
WHITE CLOVER
BENT GRASS
Creating Fields
Press the UP ARROW key to scroll through all the fields. Once you
scroll past the last field, “Create New Field” will be displayed. Name
the field and set the grain or site type, then with “Create New Field”
displayed above the field number press the ACCEPT key to create the
new field.
6 Repeat Step 5 and create and name all your fields.
Example of load organization when two grain types are in one field in
harvest mode:
F10 L1 F10 L1
Corn Soybeans
L2
Harvest grain types
SOYBEANS
CORN
WHEAT
OATS
RYE
BARLEY
SORGHUM
POPCORN
EDIBLE BEANS
CORN 2
CANOLA
RICE
SUNFLOWERS
CORN 3
CORN 4
OPT GRAIN 1
Ag Leader Technology
L2
Site Verification types
PLANTING 1
PLANTING 2
PLANTING 3
SPRAYING 1
SPRAYING 2
SPRAYING 3
FERTILIZER 1
FERTILIZER 2
FERTILIZER 3
OPT SITE 1
OPT SITE 2
OPT SITE 3
OPT SITE 4
OPT SITE 5
OPT SITE 6
OPT SITE 7
April 2002
Page 31

PF3000
2-15
Creating and
Creating, Naming Fields, Loads
Ag Leader Technology
All Modes except App Rate
Step Action
Naming Loads
1
Press the MENU key until the following is displayed on
the bottom of the display.
F1: L1:
2 Press the LOAD key twice to view the screen below.
DG
FIELD
LOAD
SHOW
MAP
OPTIONS
ACTIVE LOAD
L1:
PRESS TO EDIT NAME
SELECT GRAIN
SOYBEANS
ACCEPT
Step Action
3
Naming Load
With the line displaying the load number selected (rectangular box
surrounds line), press the RIGHT ARROW key to move the cursor to
the right to enter a name. Use the UP or DOWN ARROW keys to
scroll through letters, numbers and other characters. After you have
set the character, move the cursor to the right by pressing the RIGHT
ARROW key and set a new character. You can enter up to an 8character name. Press the ACCEPT key once you have entered a
name.
CANCEL
April 2002
Page 32

Creating, Naming Fields, Loads
2-16
PF3000
All Modes except App Rate
Changing Fields
and Loads
Step Action
4
Creating Loads
Press the UP ARROW key to scroll through all the loads in the field
for the grain type. Once you scroll past the last load, “Create New
Load” will be displayed above the load number and name. Name the
load and set the grain type, then with “Create New Load” displayed
above the load number press the ACCEPT key to create the new
load.
5 Repeat step 4 and create and name all your loads.
Note: Refer to Load Setup to change grain, product or site type for an
existing load.
Changing Field
Press the FIELD key to display current field. Press the UP or DOWN
ARROW keys to scroll through the fields. Press the ACCEPT key to
change to the different field.
Changing Load
Press the LOAD key to display the current load. Press the UP or DOWN
ARROW keys to scroll through the loads. Press the ACCEPT key to change
to the different load.
Ag Leader Technology
* * *
April 2002
Page 33

PF3000
2-17
Marker Setup
Marker Setup
Ag Leader Technology
Introduction
If you are using an external Field Marker ignore the instructions below. The
All Modes
marker setup screen is only used for making settings for the Internal marker
selection keys.
IMPORTANT:
If you are using the external field marker, make sure that under the
CONSOLE key you set Field Marker to EXTERNAL.
To view the marker setup screen press the:
Screen
MENU key
SETUP key
OPTIONS key
MARKS key
Example of marker setup screen:
MARKER SETUP
MARK NAME TYPE
MARK 1 WEEDS CONTINUOUS
MARK 2 ROCKS SPOT
MARK 3 TILE CONTINUOUS
MARK 4 WET SPOT SPOT
EDIT EDIT
NAME TYPE
ACCEPT
EXIT
CANCEL
April 2002
Page 34

Marker Setup
2-18
Changing a Setting
PF3000
All Modes
Step Action
1 Use the UP or DOWN ARROW keys to select the mark. The mark
is selected when a black filled rectangular box surrounds the entire
line.
2 Press the EDIT NAME key to rename an existing mark. Use the
UP or DOWN ARROW keys to change a character in the name.
Use the LEFT or RIGHT ARROW keys to move the cursor over
another character within the name. Press the ACCEPT key after
you have changed the name.
3 Press the EDIT TYPE key to set the mark for continuous or spot
marking. Use the UP or DOWN ARROW keys to change the
setting. Press the ACCEPT key after you have changed the setting.
4 Press the EXIT key once you have made all the settings.
Continuous marking
Set the marking type to continuous if the item in the field you are marking
requires you to make several marks in a row (for example: marking large
weed patches or tile lines).
When you press a mark key that is set for continuous marking, the mark will
remain on until you press the mark key again to turn off the mark.
Spot marking
Set the marking type to spot if the item in the field you are marking requires
just one mark (for example: marking a rock or tile hole).
When you press a mark key that is set for spot marking, the mark will
remain on only for a few seconds and then will automatically go off.
* * *
Ag Leader Technology
April 2002
Page 35

PF3000
2-19
GPS Setup
Ag Leader Technology
Introduction
The GPS 4100 or integrated GPS of the PF3000 require no initial setup to
begin fieldwork. The PF3000 will display a “D” or “G” on the top right
hand corner of the display to indicate a GPS signal. A “D” indicates that
you have a differential signal. A “G” indicates that you have a GPS
signal and you GPS receiver are tracking four or more satellites. A lower
case “g” indicates that you have a GPS signal but your GPS receiver is
tracking only three satellites. Your GPS receiver must track four or more
satellites to get an elevation reading. You may wish to use the GPS to
show your ground speed, which requires changing the ground speed
sensor settings. Refer to Primary and Secondary Speed Sensor under
Vehicle Setup in the PF3000 Operator’s manual for instructions.
The following provides information to change factory settings on the
integrated GPS:
All Modes
Beacon Selection
The settings for beacon selection are Auto range, Auto Power and
Manual.
• Auto Range: This is the default setting. In this setting the receiver
keeps a record of the closest three beacons within the receivers range.
It then selects a beacon based on the ranking of the beacon in memory.
• Auto Power: The receiver keeps a record of the three strongest
beacons in its range. It then selects a beacon based on the ranking of
the available beacons.
• Manual: Allows you to input frequencies for two beacons.
To change Beacon Selection complete the following steps:
Step Action
1 Press Menu key on PF3000 until SETUP is displayed and
press SETUP.
2 Press bottom left or right arrow key until GPS is
displayed and press GPS key.
April 2002
Page 36

GPS Setup
2-20
PF3000
All Modes
Ag Leader Technology
GPS SETUP
NMEA MESSAGE
GPS INPUT/OUTPUT
BEACON DIFFERNTIAL
SATELLITE DIFFERNTIAL
LIGHTBAR
GUIDANCE
EDIT
EXIT
Step Action
3 From the GPS SETUP screen scroll down to BEACON
DIFFERNTIAL and press EDIT key. Use up or down
arrow keys to set mode.
4 After setting Auto Power mode, push ACCEPT key and
then EXIT.
BEACON SETUP
Mode: Auto Power
Channel 0 Frequency AUTO
Channel 1 Frequency AUTO
ACCEPT
April 2002
EXIT
Page 37
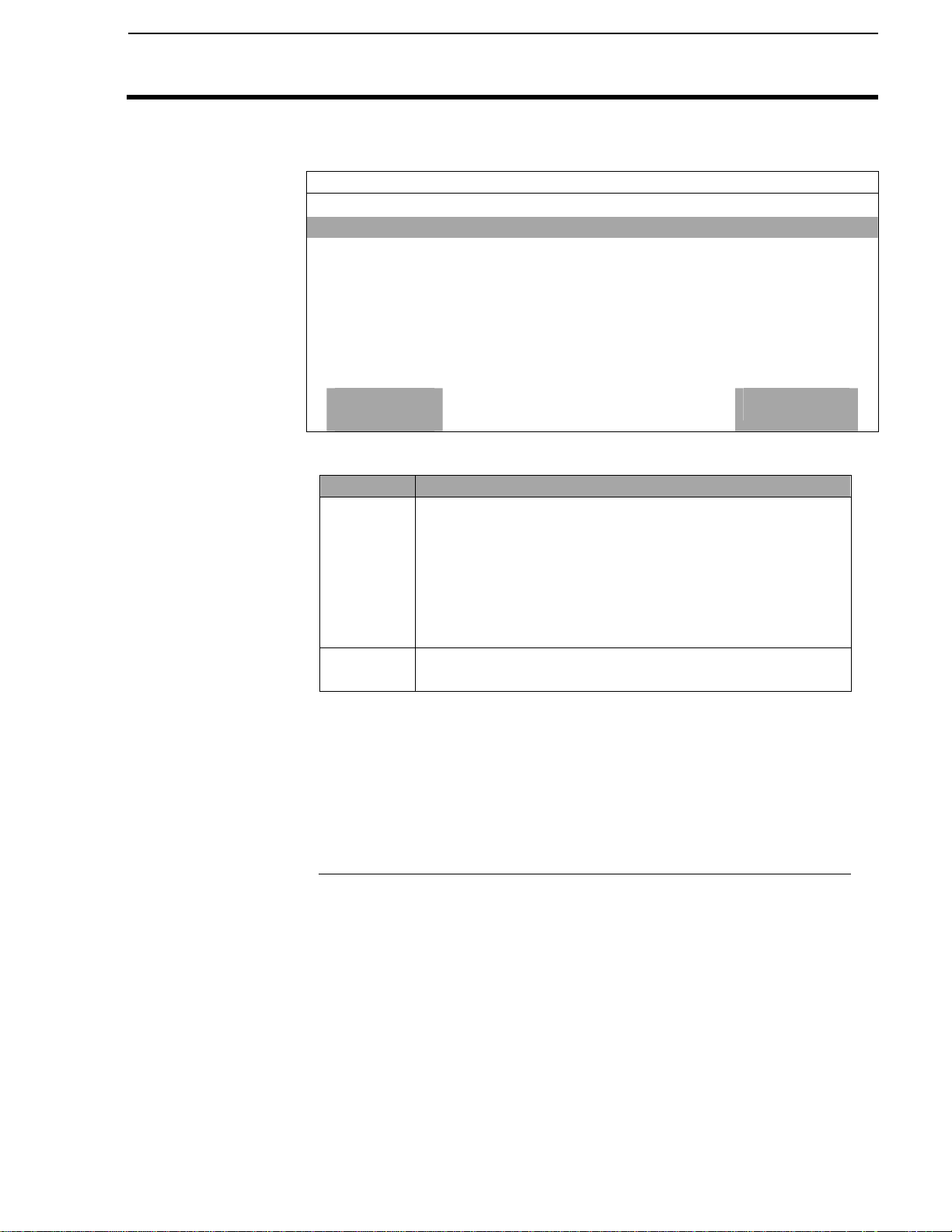
PF3000
2-21
GPS Setup
Ag Leader Technology
BEACON SETUP
Mode: Manual
Channel 0 Frequency 300.0
Channel 1 Frequency 300.0
ACCEPT
Step Action
5 If you are setting to Manual push ACCEPT key then use
down arrow key to scroll to Channel 0 Frequency and
press EDIT key. Use the up or down arrow key to set
desired frequency and press ACCEPT key. Scroll down
to Channel 1 Frequency and press EDIT key. Use up or
down arrow keys to set desired frequency and press
ACCEPT key.
6 Press the EXIT key two times to return to operating
screen.
All Modes
EXIT
April 2002
Page 38

GPS Setup
2-22
PF3000
All Modes
Ag Leader Technology
Satellite Selection
If you will be using the satellite differential option then do the following
depending on which service provider you select.
Step Action
1 Press Menu key on PF3000 until SETUP is displayed,
press SETUP key.
2 Press bottom left or right arrow key until GPS is
displayed and press GPS key.
3 At the GPS SETUP screen scroll down to Satellite
Differential with down arrow key and press EDIT.
GPS SETUP
NMEA MESSAGE
GPS INPUT/OUTPUT
BEACON DIFFERNTIAL
SATELLITE DIFFERENTIAL
LIGHTBAR
GUIDANCE
EDIT
EXIT
April 2002
Page 39
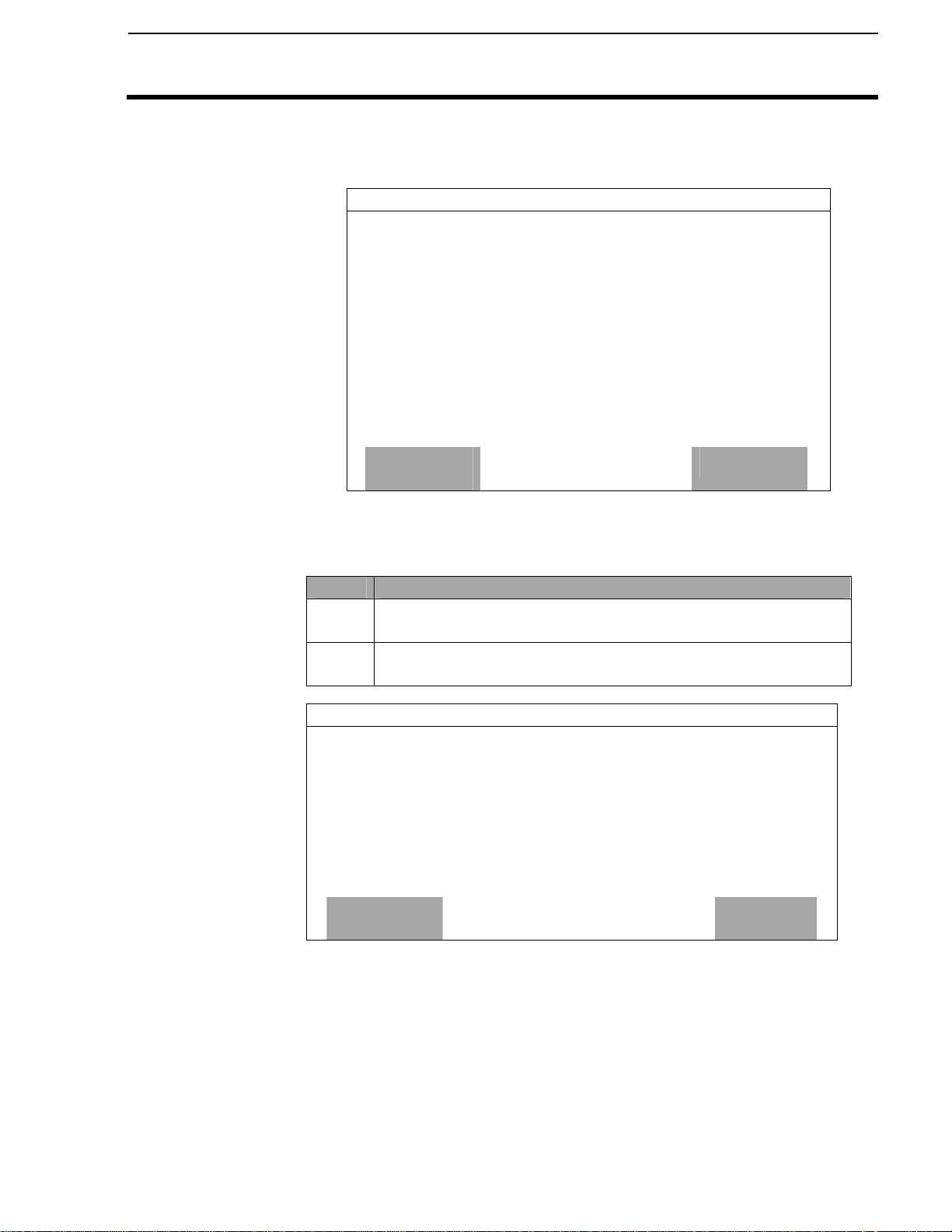
PF3000
2-23
GPS Setup
Ag Leader Technology
SATELLITE DIFFERENTIAL SETUP
Differential Source Satellite
Differential Provider Omnistar
Satellite Frequency 0000.0000
Satellite Baud Rate 0000
Provider User Code 0
OMNISTAR Code 00000000000000000000000000
WAAS Selection
If you are going to use the WAAS option complete the following:
ACCEPT
All Modes
CANCEL
Step Action
1 Press Menu key on PF3000 until SETUP is displayed, press
SETUP key.
2 Press bottom left or right arrow key until GPS is displayed and
press GPS key. You should now see the screen shown below.
GPS SETUP
NMEA MESSAGE
GPS/PORT CONFIGURATION
BEACON DIFFERENTIAL
SATELLITE DIFFERENTIAL
LIGHTBAR
GUIDANCE
EDIT
EXIT
April 2002
Page 40

GPS Setup
2-24
PF3000
All Modes
Ag Leader Technology
Step Action
3 At the GPS SETUP screen scroll down to Satellite Differential
Mode with down arrow key and press EDIT. You should now
see the screen shown below.
SATELLITE DIFFERENTIAL SETUP
Differential Source WAAS
Differential Provider
Satellite Frequency 0000.0000
Satellite Baud Rate 0000
Provider User Code 0
OMNISTAR Code 000000000000000000000000
Subscription Expiration 00/00/0000
EDIT
EXIT
Step Action
4 At the SATELLITE DIFFERENTIAL SETUP screen
Differential Source will be highlighted, press EDIT key and
use UP or DOWN ARROW key until WAAS is displayed and
press ACCEPT key.
5 Now press EXIT key to return to GPS SETUP screen, press
EXIT key again to return to the main operating screen.
April 2002
Page 41

PF3000
2-25
GPS Setup
Ag Leader Technology
If you will
be using…
Omnistar At SATELLITE DIFFERENTIAL SETUP screen
SATELLITE DIFFERENTIAL SETUP
Oministar Satellite Beacon Frequencies:
Eastern USA 1556.825
Central USA 1554.497
Western USA (1) 1551.429
Western USA (2) 1551.489
Australia 1558.510
Europe 1531.230
South America (1) 1541.705
South America (2) 1541.715
Custom (1) 0000.0
Custom (2) 0000.0
ACCEPT
All Modes
Then…
Differential Source will be highlighted, press EDIT key and
use up or down arrow key until Satellite is displayed and
press ACCEPT key. Scroll down to Differential Provider
and press EDIT key. Use the UP or DOWN ARROW key
until Omnistar is displayed and press ACCEPT key. Scroll
down to Satellite Frequency and press EDIT key. Use the
UP or DOWN ARROW key to select your region and press
ACCEPT key. If you will be using a custom frequency
with this provider, scroll down to Custom (1) and push
EDIT NAME key. Use the UP or DOWN and LEFT or
RIGHT ARROW keys to name this frequency. Push EDIT
VALUE key and use the UP or DOWN and LEFT or
RIGHT ARROW keys to enter the frequency. Push
ACCEPT key. Your customized frequency should appear
as the Satellite Frequency.
CANCEL
April 2002
Page 42

GPS Setup
2-26
digit code.
PF3000
All Modes
Ag Leader Technology
SATELLITE DIFFERENTIAL SETUP
Oministar Satellite Beacon Frequencies:
Eastern USA 1556.825
Central USA 1554.497
Western USA (1) 1551.429
Western USA (2) 1551.489
Australia 1558.510
Europe 1531.230
South America (1) 1541.705
South America (1) 1541.705
Custom (1) 0000.0
Custom (2) 0000.0
ACCEPT
If you will
EDIT
NAME
EDIT
VALUE
Then…
CANCEL
be using…
Omnistar Call the Omnistar subscription number (713-785-5850 in
the USA) and give them the number to the right of the GPS
serial number. Omnistar will then give you a 24Key the code into the right of Omnistar Code using UP and
DOWN ARROW keys. Once the code is entered, press
ACCEPT key to send the code to the unit. Now press
EXIT key to return to GPS SETUP screen, press EXIT key
to return to operating screen. After 30 minutes, the
receiver should start receiving corrections and display a
“D” in the upper right hand corner of the PF3000.
April 2002
Page 43

PF3000
2-27
GPS Setup
Ag Leader Technology
SATELLITE DIFFERENTIAL SETUP
Differential Source Satellite
Differential Provider RACAL
Satellite Frequency 1553.345000
Satellite Baud Rate 1200
Provider User Code 8111
OMNISTAR Code 00000000000000000000000000
ACCEPT
All Modes
CANCEL
April 2002
Page 44

GPS Setup
2-28
PF3000
All Modes
If you will
Then…
Ag Leader Technology
be using …
RACAL At SATELLITE DIFFERENTIAL SETUP screen
Differential Source will be highlighted press EDIT key
and use UP or DOWN ARROW key until Satellite is
displayed and press ACCEPT key. Scroll down to
Differential Provider and press EDIT key. Use the UP
or DOWN ARROW key until RACAL is displayed and
press ACCEPT key. Scroll down to Satellite Frequency
and press EDIT key. Use the UP or DOWN ARROW
key to select your region and press ACCEPT key. If you
will be using a custom frequency with this provider,
scroll down to Custom (1) and push EDIT NAME key.
Use the UP or DOWN and LEFT or RIGHT ARROW
keys to name this frequency. Push EDIT VALUE key
and use the UP or DOWN and LEFT or RIGHT
ARROW keys to enter the frequency. Push ACCEPT
key. Your customized frequency should appear as the
Satellite Frequency.
SATELLITE DIFFERENTIAL SETUP
RACAL Satellite Beacon Frequencies:
North American East 1553.345
North American Mntn 1554.350
North American West 1556.225
Australia 1558.525
Europe 1531.210
South Africa 1552.640
Custom (1) 0000.0
Custom (2) 0000.0
Custom (3) 0000.0
Custom (4) 0000.0
ACCEPT
CANCEL
April 2002
Page 45

PF3000
2-29
GPS Setup
Ag Leader Technology
SATELLITE DIFFERENTIAL SETUP
RACAL Satellite Beacon Frequencies:
North American East 1553.345
North American Mntn 1554.350
North American West 1556.225
Australia 1558.525
Europe 1531.210
South Africa 1552.640
Custom (1) 0000.0
Custom (2) 0000.0
Custom (3) 0000.0
Custom (4) 0000.0
If you will
ACCEPT
Then…
EDIT
NAME
EDIT
VALUE
be using …
RACAL Call the RACAL subscription number (713-784-4482 in the
USA) and give them the number to the right of the GPS
serial number. RACAL will activate a code for the serial
number that was given. After the serial number is called in,
press the EXIT key to return to operating screen. Within 15
to 30 minutes the receiver should start receiving corrections
from RACAL. A “D” should appear in the upper right hand
corner of the PF3000.
SATELLITE DIFFERENTIAL SETUP
Differential Source Satellite
Differential Provider RACAL
Satellite Frequency 1553.345000
Satellite Baud Rate 1200
Provider User Code 8111
OMNISTAR Code 00000000000000000000000000
ACCEPT
***
CANCEL
CANCEL
All Modes
April 2002
Page 46

Vehicle Setup
2-30
PF3000
Harvest Mode
Ag Leader Technology
Introduction
For each operating mode, there are different items to setup in the vehicle
setting screen. Below are the setup items for the harvest mode. Refer to
your Initial Calibration Sheet to make the correct settings.
Vehicle Setup
Screen
To view the vehicle setup screen press the:
MENU key
SETUP key
bottom RIGHT ARROW key
VEHICLE key
Example of vehicle setup screen:
VEHICLE SETUP
Elevator pulses / revolution 1 Pulses
Sprocket teeth 8 Teeth
Combine scale factor 1.0
Area count stop beeps 20 Beeps
Expand grain below dry % NO
Sensor calibration 1400
T1 10
T2 5
T3 8
Primary speed sensor WHEELS
Secondary speed sensor ---------
Speed sensor pulses / 100 ft 2000 Pulses
EDIT
ACCEPT
EXIT
CANCEL
April 2002
Page 47

PF3000
2-31
Changing a Setting
pulses/revolution
Vehicle Setup
Ag Leader Technology
Step Action
Elevator
Sprocket teeth
Combine scale
factor
1 Use the UP or DOWN ARROW keys to select the item you want
to change. The item is selected when a black filled rectangular
box surrounds the entire line.
2 Press the EDIT key and then use the UP or DOWN ARROW keys
to change the number or setting.
3 Once you have changed a setting press the ACCEPT key. Press
the EXIT key once you have made all the settings.
Refer to the Initial Calibration Sheet for the correct setting for your
combine.
Refer to the Initial Calibration Sheet for the correct setting for your
combine.
Refer to the Initial Calibration Sheet for the correct setting for your
combine.
IMPORTANT:
• Never change the scale factor during harvest. Doing so will cause
the monitor to lose calibration accuracy and you will have to set the
monitor on different grain types and recalibrate every grain type.
• All of your calibration loads and data loads must be harvested using
the same scale factor setting otherwise you will have severe
calibration problems that possibly can not be corrected.
Harvest Mode
April 2002
Page 48

Vehicle Setup
2-32
Expand grain below
PF3000
Harvest Mode
Area count stop
beeps
Dry %
Sensor calibration
T1, T2, T3
Ag Leader Technology
This setting is for the number of times the monitor beeps when the head is
raised at the end of a pass and the monitor stops counting area.
NOTE: The recommended setting is 20. Set this number high enough so
that after the head is raised at the end of a pass, the beeps continue until the
combine is completely turned around and the head is lowered to start the
new pass. This gives the operator an audible signal that the head is
lowered enough to begin counting area again.
If you select . . . Then . . .
No, You prevent the monitor from adding bushels to grain
that is dryer than the dry percent moisture by which dry
bushels are calculated. This calculates all yields in terms
of actual bushels available for you to sell.
(Recommended setting).
Yes, The monitor shows a yield comparison of all loads at the
dry percent moisture. This increases the bushels of the
grain harvested below the dry percent moisture to
account for moisture lost because of excessive dryness
of the grain.
NOTE: This setting applies to all loads and grains in the monitor. It can be
changed from NO to YES and vice-versa at any time.
Refer to the Initial Calibration Sheet for the correct setting for your
combine.
NOTE: If you replace the flow sensor, you must change this setting to the
value of the new sensor calibration number of the new flow sensor.
Refer to the Initial Calibration Sheet for the correct setting for your
combine.
April 2002
Page 49

PF3000
2-33
Vehicle Setup
Ag Leader Technology
Primary and
Secondary speed
sensor
Speed sensor pulses
/ 100 ft.
The monitor has four different primary speed settings. They are listed
below.
Ground Speed Sensor Primary Speed Sensor
Speed sensor on transmission WHEEL
Speed sensor on tracks TRACK
Radar gun RADAR
GPS receiver GPS
If you choose GPS as your primary speed sensor, you need to set the
secondary speed sensor to WHEEL, TRACK, or RADAR. If the GPS signal
is lost, the monitor will use the secondary speed sensor. If you do not
choose GPS as your primary speed sensor you can not set the secondary
speed sensor.
It is not recommended that you change this setting. This number is the
distance calibration number that is set when you perform a distance
calibration for WHEEL, TRACK or RADAR. Refer to the calibrating
distance instructions in the Calibration section. You must calibrate distance
for a WHEEL, TRACK or RADAR setting for accurate ground speed.
NOTE: If you want to use a radar gun, contact an Ag Leader Technology
dealer and purchase a special adapter cable for your radar gun.
* * *
Harvest Mode
April 2002
Page 50

Grain Setup
2-34
Screen
PF3000
Harvest Mode
Grain Setup
Ag Leader Technology
NOTE: Grass Seed monitors are setup using the same
procedures as Grain.
To view the grain setup screen press the:
MENU key
SETUP key
GRAIN key
Example of grain setup screen:
GRAIN SETUP
GRAIN NAME TYPE
GRAIN 1 SOYBEANS Low Flow
GRAIN 2 CORN Hi Flow
GRAIN 3 WHEAT Low Flow
GRAIN 4 OATS Low Flow
EDIT EDIT
NAME SETTINGS
ACCEPT
EXIT
CANCEL
April 2002
Page 51

PF3000
2-3
5
Changing a Setting
Grain Setup
Ag Leader Technology
Harvest Mode
Step Action
1 Use the UP or DOWN ARROW keys to select the grain. The grain
is selected when a black filled rectangular box surrounds the entire
line.
2 Press the EDIT SETTINGS key to move to another screen and
change the settings for the selected grain. Refer to the screen
below.
3 Press the EDIT NAME key to rename an existing grain (can not
rename SOYBEANS, CORN, or WHEAT). Use the UP or
DOWN ARROW keys to change a character in the name. Use the
LEFT or RIGHT ARROW keys to move the cursor over another
character within the name. Once you have changed the grain name
press the ACCEPT key.
4 Press the EXIT key once you have made all the settings.
Example of grain settings screen:
GRAIN SETTINGS: CORN
Dry lbs / bu 56 lb / bu
Dry moisture 13.0 %
Moisture offset 4.7 %
Stop height 54
M1 400
S1 50
EDIT
ACCEPT
EXIT
CANCEL
April 2002
Page 52

Grain Setup
2-36
Scale Factor
S1
PF3000
Harvest Mode
Dry lbs / bu
Dry moisture
Moisture offset
Stop Height
M1
Setting Initial C
Numbers
Ag Leader Technology
This setting is the pounds / bushel value that the monitor uses to calculate
bushels. You can change this setting for all grains except corn (56 lbs / bu),
soybeans (60 lbs / bu) and wheat (60 lbs / bu).
This setting is the moisture value that the monitor uses to calculate dry
bushels.
Example:
Corn – 15%
Soybeans – 13%
For grass seed the recommended setting is 1. Settings are 1, 10, 100.
Refer to the Initial Calibration Sheet for the correct setting. Do not readjust
the moisture offset number after you have performed a moisture calibration.
This setting determines how high the combine head must be raised to make
the monitor stop counting area. This number can be automatically set under
the CAL, STOP HGT key.
Refer to the Initial Calibration Sheet for the correct setting.
Refer to the Initial Calibration Sheet for the correct setting.
The 11 C Numbers, C1 through C11 determine the pounds of grain that the
monitor calculates. The C numbers initially should be set to the same values
that appear on your Initial Calibration Sheet, but they will change and
become more accurate after you have calibrated.
Do not change the C numbers after you have calibrated.
You only need to set the C11 number to its initial value. When you set the
C11 number, the C2-C10 numbers will automatically change to the correct
value. Do not set the C1 number. It is adjusted automatically when you do
a vibration calibration.
April 2002
Page 53

PF3000
2-37
Changing C11
Grain Setup
Ag Leader Technology
Step Action
1 You must display the weight calibration screen.
Press the following keys to view the weight calibration screen:
MENU key
CAL key
WEIGHT key
2 Refer to the screens on the next page and press the UP or DOWN
ARROW keys to set a grain type that you will harvest. Press the
SHOW CAL NUMBERS key.
3 Use the DOWN ARROW key to select C11 number (a line is
selected when the entire line is surrounded by a black filled box).
4 Press the EDIT key. Use the UP or DOWN ARROW keys to set
the correct number according to the Initial Calibration Sheet.
Press the ACCEPT key.
5 Press the EXIT key once to return to the previous screen. Repeat
steps 2-4 and set C11 for all the grain types you will harvest.
6 Press the EXIT key twice to return to the main operating screen.
NOTE: You may not be able to set C11 to the exact number that is on the
Initial Calibration Sheet. C2-C10 numbers also may not exactly agree with
the Initial Calibration Sheet. If this is the case, set C11 as close to the
initial number as possible.
Harvest Mode
April 2002
Page 54

Grain Setup
2-38
GRAIN CALIBRATION
PF3000
Harvest Mode
SELECT GRAIN:
SOYBEANS
ENTER
WEIGHT
GRAIN CALIBRATION: SOYBEANS
EDIT
ACCEPT
SHOW CAL
LOADS
CALIBRATION NUMBERS
C1 0
C2 250
C3 500
C4 750
C5 1000
C6 1250
C7 1500
C8 1750
C9 2000
C10 2250
C11 2500
CAL
ON/OFF
PERFORM
* * *
Ag Leader Technology
SHOW CAL
NUMBERS
CAL
EXIT
EXIT
CANCEL
April 2002
Page 55

PF3000
2-39
The swath setup screen is used to set the permanent, full swath of your head.
Swath Setup
Swath Setup
Ag Leader Technology
Harvest Mode
Introduction
Do not adjust the swath setting on this screen when you encounter a partial
swath while harvesting. Refer to the Swath Setting instructions in
Operation Section and select swath as a display item and set a partial swath.
To view the swath setup screen press the:
Screen
SWATH SETUP
SOYBEANS 24 12 in 24 ft 0 in
CORN 8 30 in 20 ft 0 in
WHEAT 24 12 in 24 ft 0 in
OATS 24 12 in 24 ft 0 in
EDIT EDIT
# ROWS SPACING
MENU key
SETUP key
SWATH key
Example of swath setup screen:
GRAIN # ROWS SPACING FULL SWATH
ACCEPT
CANCEL
EXIT
April 2002
Page 56

Swath Setup
2-40
PF3000
Harvest Mode
Ag Leader Technology
Changing a Setting Step Action
1 Use the UP or DOWN ARROW keys to select the grain. The grain
is selected when a black filled rectangular box surrounds the entire
line.
2 Press the EDIT # ROWS key to change the number of rows. Use
the UP or DOWN ARROW keys to change the number. Press the
ACCEPT key after you have changed the number.
3 Press the EDIT SPACING key to change the row spacing. Use the
UP or DOWN ARROW keys to change the number. Press the
ACCEPT key after you have changed the number.
4 Press the EXIT key once you have made all the settings.
Recommendations for Row Crop Heads:
• For row crops, set your row space to the planted row spacing and your
number of rows to the number of total rows of your combine head.
Recommendations for Cutting Platform Heads:
Row Crops
• For row crops, set your row space to the planted row spacing and your
number of rows to the number of total rows your cutting platform will
cut.
Non-rowed crops
• Set the swath in the monitor to one foot less than the actual swath width
of the head because you can rarely maintain a constant full swath while
harvesting.
Example: If your cutting platform head is 20 actual feet, set the
monitor’s swath to 19 feet by setting the row space to 12 inches and the
number of rows to 19.
• Set the monitor on a row space of 12 inches and a number of rows that
adds up to the correct swath. Setting the row space to 12 inches for
cutting platforms allows you to reduce the cutting swath by easier-to-see
one-foot increments when you are harvesting a partial swath
Refer to the Swath Setting instructions in the Operation Section for more
information about partial swath.
* * *
April 2002
Page 57
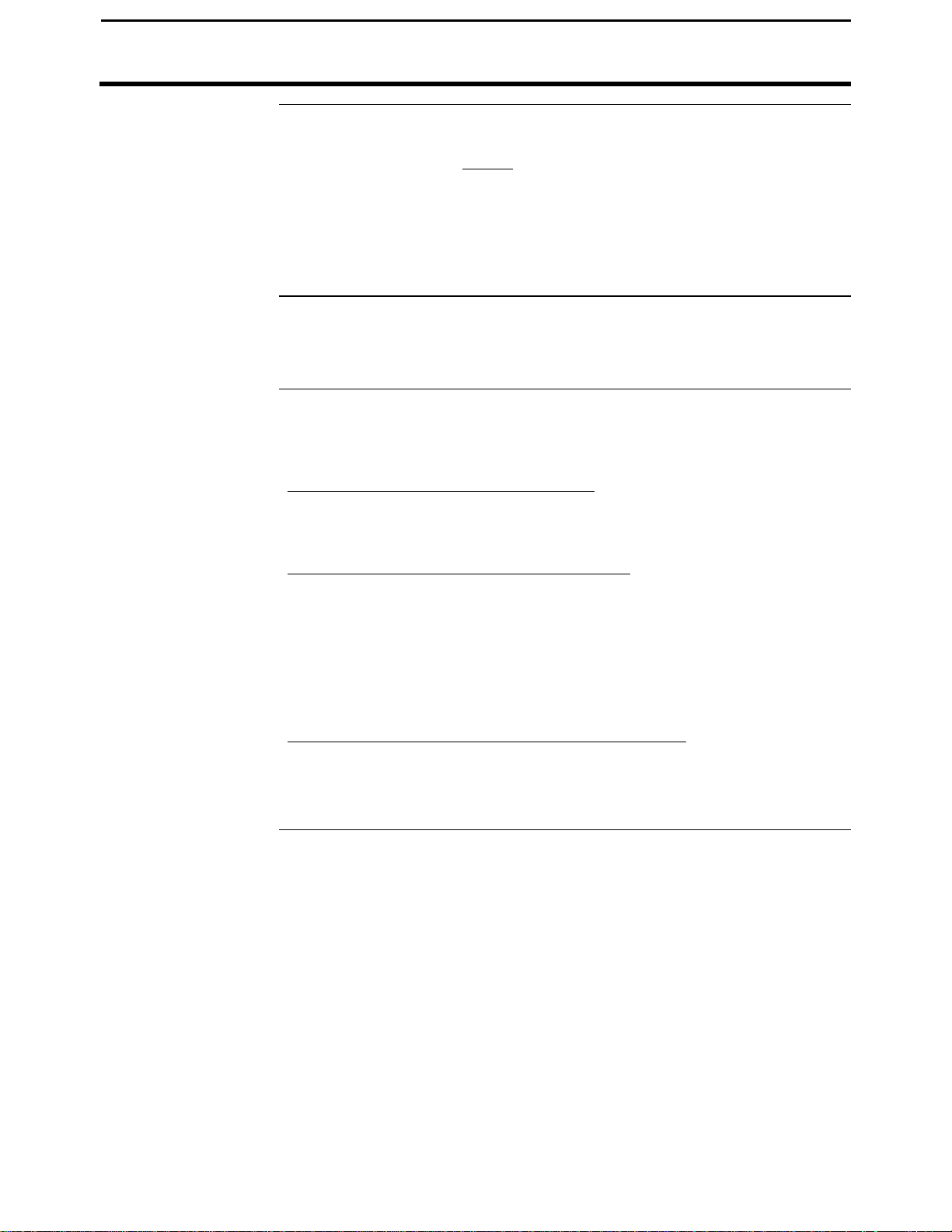
PF3000
2-41
Screen
Swath Setup
Ag Leader Technology
Introduction
Swath Setup
Recommendations
The swath setup screen is used to set the permanent, full swath of your
application equipment. Do not adjust the swath setting on this screen when
you encounter a partial swath in the field. Refer to the Swath Setting
instructions in Operation Section and select swath as a display item and set
a partial swath.
NOTE: If you do not want to count area, you do not need to set the
swath.
Refer to the swath setup instructions for harvest mode for instructions on
viewing the swath setup screen and setting the swath.
To enter a swath setting, you must enter a number of rows setting and a row
spacing setting for the product you are applying.
Application equipment that uses row units
If your application equipment is applying the product with row units, then
enter the number of rows and row spacing of the application equipment.
Application equipment that uses boom sections
If your application equipment is applying the product using boom sections
enter the width of the boom section in inches for the row spacing setting.
Enter the total number of booms for the number of rows setting. If your
boom sections are not all the same width, enter twelve inches for the row
spacing setting and a number rows setting that makes the total swath equal
the full swath of the application equipment.
Application equipment that uses a spreader mechanism
If your application equipment is applying the product using a spreading
mechanism enter twelve inches for the row spacing setting and a number
rows setting that makes the total swath equal the full swath of the
application equipment.
Site Verification Mode
* * *
April 2002
Page 58

Vehicle Setup
2-42
PF3000
Site Verification Mode
Ag Leader Technology
Introduction
For each operating mode, there are different items to setup in the vehicle
setting screen. Below are the setup items for the site verification mode.
Vehicle Setup
Screen
To view the vehicle setup screen, press the MENU key, SETUP key and
VEHICLE key to view the following:
VEHICLE SETUP
TRACTOR
TRUCK
ATV
OPTIONAL 1
OPTIONAL 2
OPTIONAL 3
OPTIONAL 4
ACCEPT EDIT EDIT
VEHICLE NAME SETTINGS
Use the UP or DOWN ARROW key select a vehicle type. Press EDIT
CANCEL
NAME key. Use the UP or DOWN ARROW key to name the vehicle type
and press SAVE NAME key.
To edit vehicle settings press EDIT SETTINGS key to view the following:
VEHICLE SETUP
Primary speed sensor WHEELS
Secondary speed sensor -------- Speed sensor pulses / 100 ft 2000 Pulses
Area count stop beeps 20 Beeps
Area Count STANDARD
Stop height 8
EDIT
ACCEPT
EXIT
CANCEL
April 2002
Page 59

PF3000
2-43
Vehicle Setup
Ag Leader Technology
Area count stop
beeps
Primary and
Secondary speed
sensor
Press the UP or DOWN ARROW key to scroll down to highlight a setting
and press the EDIT key to change a setting, then press ACCEPT key. After
making changes, press EXIT key.
Choose the vehicle you want to use and press ACCEPT VEHICLE key.
This setting is for the number of times the monitor beeps when the monitor
stops counting area at the end of a pass.
The monitor has four different primary speed settings. They are listed
below.
Ground Speed Sensor Primary Speed Sensor
Speed sensor on transmission WHEEL
Speed sensor on tracks TRACK
Radar gun RADAR
GPS receiver GPS
Site Verification Mode
***
April 2002
Page 60

Raven Controller (with Serial Port)
2-44
PF3000
Application Rate Mode
Cable attachment
for Raven
controllers with
serial ports
Setup for Raven
controllers with
serial ports
ATV Battery Power Cable
(p.n. 2000497-2)
The Raven Serial Cable enables the PF3000 to control the rate. It also
provides swath width (based on the number of booms on), actual rate
and area count status (based on Master Switch) information to the PF.
Complete the following steps to set up for Raven – Sidekick, 440, 450,
460, 660, 700, 710, 750, 760 controllers with serial ports.
A separate configuration of settings should be created for every product
applied. A maximum of 16 different configurations can be created. The
screen below illustrates two configurations set up for a Raven 440.
1. Press SETUP key. Press APP RATE CONFIG key. A screen
similar to the one below should appear.
Ag Leader Technology
NOTE: If your Raven console has a serial port, it
will be on the back of the console. It is a nine-pin
rectangular computer port. The Raven 750 and
760 serial port is built-in the main wiring harness.
Not all Ravens consoles have a serial port.
PF3000
Port 3
Raven Serial Cable (p.n. 2000944)
Raven Console
Cable attachment from Raven console to monitor
April 2002
Page 61

PF3000
2-45
Raven Controller (with Serial Port)
Ag Leader Technology
APP RATE CONFIG
PRODUCT CONTROLLER CHANNEL
Treflan 440 Rate 1
Roundup 440 Rate 1
EDIT
SETTINGS
Press CREATE NEW key to set up a new configuration or
select an existing configuration and press the EDIT
SETTINGS key. A new screen appears with the following
settings. Select each setting and press EDIT key to change the
settings.
Controller Make: Set to RAVEN. This setting can not be
changed once the configuration is used by one or more fields.
Controller Model: Set to the Raven model you have. For
example: 440 or 460 etc. This setting can not be changed once
the configuration is used by one or more fields.
Product: Press EDIT key. You can select an existing product
and press ACCEPT key or create a new product by pressing
CREATE NEW key. Press EDIT NAME key and enter name
of product. Use Left or Right Arrow keys to select a character.
Use Up or Down Arrow key to change the character. To erase
a character in the name, highlight that character and use UP or
DOWN ARROW key to scroll to the blank space between "9"
and "A". Set every character and press ACCEPT key twice.
Units: Usually set to GALLONS. Set to Units/Acre of
application.
Ground Speed Sensor: Set primary speed sensor to GPS.
SERIAL is not recommended. RADAR is an option but you
will need additional cabling to connect the radar to your
monitor. All Ag Leader GPS except GPS 1000 will work for
ground speed.
Application Rate Mode
CREATE
NEW
DELETE
Note: This setting affects all configurations.
EXIT
April 2002
Page 62

Raven Controller (with Serial Port)
2-46
PF3000
Application Rate Mode
Ag Leader Technology
App Distance From GPS: Set to distance between where
product exits applicator and position of GPS antenna on
vehicle. Example: If spray boom is 20 feet behind GPS
antenna set to 20 feet back. Press DOWN ARROW key to set
feet back, UP ARROW key to set feet forward.
Full Swath: Ignore setting. Swath automatically comes from
serial port of Raven. The swath on the PF automatically
changes as boom sections are turned ON or OFF.
Tgt Units: Contrler Units: Normally set to 1:1.0000. This
ratio is used to convert the units in a target file (.tgt) to the
units of application.
Example: Tgt file in pints/ac of Treflan, Raven applies based
on gallons/ac. If tank mix is 1 pint of Treflan / 10 gallon
water, then set to 1:10.0000. The PF will read the pints/acre
rate out of the tgt file, multiply it by ten to convert it to
gallons/ac and send that rate to the Raven console as the rate
to be applied.
Target Rate Increment: Determines increment value by
which you can change the manual target rate with each press
of Up or Down arrow keys. Choices are 0.1, 1.0, 10.0, 100.0,
500.0, 1000.0, 5000.0 or 10000.0.
Actual Rate Scale Factor: This setting is required to prevent
data loss in the log file (YLD file) when the units/sec of
application get above 3. Use the chart below for setting. The
rate actually applied and rate displayed on PF is unaffected by
this setting. When the log file is mapped in Ag Leader's SMS
mapping program, the mapped actual rate will be 1/10th of the
real rate if the Actual Rate Scale Factor is 0.100. If it is
0.010, the mapped actual rate will be 1/100th the real rate.
The mapped actual rate can be scaled back up in SMS. The
summary actual rate in SMS is unaffected by this setting.
April 2002
Page 63

PF3000
2-47
Raven Controller (with Serial Port)
Ag Leader Technology
Avg. Speed Swath Application Rate between Scale Factor
0-25 mph 0-80 ft 0-10 units/ac
0-10 mph 0-80 ft 11-100 units/ac
11-15 mph 0-50 ft 11-100 units/ac
11-15 mph 51-80 ft
16-25 mph 0-80 ft 11-100 units/ac
0-25 mph 0-80 ft 101-500 units/ac
0-10 mph 0-80 ft 501-1000 units/ac
11-15 mph 0-50 ft 501-1000 units/ac
11-15 mph 51-80 ft
16-25 mph 0-80 ft 501-1000 units/ac
0-25 mph 0-80 ft 1001+ units/ac
2. If you have a 440, 450, or 460 ignore this step, otherwise press
CONTRLER SETTINGS key. Set the following:
Controller Channel: Set to channel of Raven to record or
control rate.
Controller Operating Mode: Set to liquid or granular,
whichever type the Raven console is controlling.
3. Press EXIT key to return to screen with ADVANCED
SETTINGS key on bottom. Press the ADVANCED
SETTINGS key.
Target Rate Outside Field: This only pertains to using a
.tgt prescription file.
Set to ZERO if want rate outside field to be zero.
Set to USE LAST if want rate to be the last rate used at
the time the vehicle is detected outside the field. This is
useful when the vehicle is being falsely detected outside
of the field during the outside pass.
Set to TGT DEFAULT if want rate outside field to be the
default rate stored in the .tgt prescription file.
Controller Time Delay: Set to 3 seconds. This is delay of
controller to change application equipment to new rate + 2
seconds.
Application Rate Mode
1.000
1.000
1.000
11-100 units/ac
0.100
0.100
0.100
0.100
0.100
501-1000 units/ac
0.010
0.010
0.010
April 2002
Page 64

Raven Controller (with Serial Port)
2-48
PF3000
Application Rate Mode
4. This completes all the settings for one configuration. Press
EXIT key twice to return to screen showing all configurations
or press EXIT key 3 times and menu key to return to main
operating system.
Activating
Configuration and
Setting .tgt
Prescription File
Settings for Raven.
Additional
Instructions
5. Exit back to main screen.
Under Data Menu key, set Baud = 9600, Trig = 1, Unit = sec,
Dlog = ON. To turn the rate change alarm OFF set Rate = OFF.
On some Ravens the Dlog setting has to be reset when the console
is turned ON.
For more information on setting Target Rate, display items, creating
and using .tgt prescription files and logging actual rate see the
Operation Section in this manual.
Ag Leader Technology
Actual Rate Units: Ignore this setting.
Log Actual Rate: Set to YES to log actual rate to card. Set
to No, otherwise.
a) Press FIELD key twice.
b) Select appropriate field and press VIEW CONFIG key.
c) Select appropriate product/controller configuration and
press ACTIVE ON/OFF key to check it as active. (All
other configs must be unchecked first).
d) If you will be using a .tgt prescription file. Press EDIT
TGT FILE key, otherwise press EXIT key and skip to
step f.
e) Select .tgt file. Press VIEW INFO key to ensure it is
the correct one. After exiting view info screen, press
ACCEPT key. Press EXIT key.
Press ACCEPT key to accept field.
April 2002
Page 65

PF3000
2-49
Mid-Tech Controller
Ag Leader Technology
Cable attachment
for Mid-Tech
controllers that
are connected to
Data-Link
consoles
ATV Battery
Power Cable
(p.n. 2000497-2)
PF3000
Cable attachment from Mid-Tech console to monitor
The Mid-Tech Data-Link console provides a serial cable connection
between the PF and Ag Logix or the TASC controller. The serial cable
enables the PF3000 to control and record the rate. It also provides swath
width (based on the number of booms on), ground speed, actual rate and
area count status (based on Master Switch) information to the PF3000.
Application Rate Mode
Port 3
Data-Link
April 2002
Page 66

Mid-Tech Controller
2-50
PF3000
Application Rate Mode
Setting up MidTech controllers
that are connected
to Data-Link
consoles
Complete the following steps to set up for Ag Logic, TASC 6000,
6100, 6200, 6300, 6500, 6600 with Data Link.
A separate configuration of settings should be created for every
product applied. A maximum of 16 different configurations can be
created. The screen below illustrates two configurations set up for a
Mid-Tech.
1. Press SETUP key. Press APP RATE CONFIG key. A screen
similar to the one below should appear.
APP RATE CONFIG
PRODUCT CONTROLLER CHANNEL
Treflan TASC 6100 Carrier
Roundup TASC 6100 Carrier
Ag Leader Technology
EDIT
SETTINGS
Press CREATE NEW key to set up a new configuration or select
CREATE
NEW
DELETE
EXIT
an existing configuration and press the EDIT SETTINGS key. A
new screen appears with the following settings. Select each
setting and press EDIT key to change the settings.
Controller Make: Set to MIDTECH. This setting can not be
changed once the configuration is used by one or more fields.
Controller Model: Set to the MIDTECH model you have. For
example: TASC 6100 etc. This setting can not be changed once
the configuration is used by one or more fields.
Product: Press EDIT key. You can select an existing product and
press ACCEPT key or create a new product by pressing CREATE
NEW key. Press EDIT NAME key and enter name of product.
Use Left or Right Arrow keys to select a character. Use Up or
Down Arrow key to change the character. To erase a character in
the name, highlight that character and use UP or DOWN ARROW
key to scroll to the blank space between "9" and "A". Set every
character and press ACCEPT key twice.
April 2002
Page 67

PF3000
2-51
Mid-Tech Controller
Ag Leader Technology
Units: Set to Units/Acre of application. Set to GALLONS
if applying liquid. Set to POUNDS if applying granular
product.
Ground Speed Sensor: Set primary speed sensor to
SERIAL. The monitor will get ground speed from the
serial cable connection to the Mid-Tech. Leave the
secondary speed sensor set to WHEEL and do not change
the Speed Sensor Pulses/100 ft. Also do not perform a
distance calibration using wheel selection. No calibration
is needed when primary speed is set to SERIAL.
App Distance From GPS: Set to distance between where
product exits applicator and position of GPS antenna on
vehicle. Example: If spray boom is 20 feet behind GPS
antenna set to 20 feet back. Press DOWN ARROW key to
set feet back, UP ARROW key to set feet forward.
Full Swath: Ignore setting. Swath automatically comes
from serial port of Mid-Tech. The swath on the PF
automatically changes as boom sections are turned ON or
OFF.
Tgt Units: Contrler Units: This only pertains to using a
.tgt prescription file. Normally set to 1:1.0000. This ratio
is used to convert the units in a target file (.tgt) to the units
of application.
Target Rate Increment: Determines increment value by
which you can change the manual target rate with each
press of Up or Down arrow keys. Choices are 0.1, 1.0,
10.0, 100.0, 500.0, 1000.0, 5000.0 or 10000.0.
Application Rate Mode
Note: This setting affects all configurations.
Example: Tgt file in pints/ac of Treflan, Mid-Tech
applies based on gallons/ac. If tank mix is 1 pint
of Treflan / 10 gallon water, then set to 1:10.0000.
The PF will read the pints/acre rate out of the .tgt
file, multiply it by ten to convert it to gallons/ac
and send that rate to the Mid-Tech console as the
rate to be applied.
April 2002
Page 68

Mid-Tech Controller
2-52
PF3000
Application Rate Mode
Avg. Speed Swath Application Rate between Scale Factor
0-25 mph 0-80 ft 0-10 units/ac
0-10 mph 0-80 ft 11-100 units/ac
11-15 mph 0-50 ft 11-100 units/ac
11-15 mph 51-80 ft
16-25 mph 0-80 ft 11-100 units/ac
0-25 mph 0-80 ft 101-500 units/ac
0-10 mph 0-80 ft 501-1000 units/ac
11-15 mph 0-50 ft 501-1000 units/ac
11-15 mph 51-80 ft
16-25 mph 0-80 ft 501-1000 units/ac
0-25 mph 0-80 ft 1001+ units/ac
2. Press CONTRLER SETTINGS key. Set the following:
3. Press EXIT key to return to screen with ADVANCED
SETTINGS key on bottom. Press the ADVANCED
SETTINGS key.
Ag Leader Technology
Actual Rate Scale Factor: This setting is required to prevent
data loss in the log file (YLD file) when the units/sec of
application get above 3. Use the chart below for setting. The
rate actually applied and rate displayed on PF is unaffected by
this setting. When the log file is mapped in Ag Leader's SMS
mapping program, the mapped actual rate will be 1/10th of the
real rate if the Actual Rate Scale Factor is 0.100. If it is
0.010, the mapped actual rate will be 1/100th the real rate.
The mapped actual rate can be scaled back up in SMS. The
summary actual rate in SMS is unaffected by this setting.
1.000
1.000
1.000
11-100 units/ac
0.100
0.100
0.100
0.100
0.100
501-1000 units/ac 0.010
0.010
0.010
Controller Channel: Set to channel of Mid-Tech to record
or control rate.
NOTE: This setting will not appear for Ag Logix, TASC
6000 or TASC 6100 controllers.
Controller Operating Mode: Set to liquid or granular,
whichever type the Mid-Tech console is controlling.
NOTE: This setting will not appear for TASC 6000 or TASC
6600 controllers.
Target Rate Outside Field: This only pertains to using a
.tgt prescription file.
April 2002
Page 69

PF3000
2-53
Mid-Tech Controller
Ag Leader Technology
Set to ZERO if want rate outside field to be zero.
Set to USE LAST if want rate to be the last rate used at
the time the vehicle is detected outside the field. This is
useful when the vehicle is being falsely detected outside
of the field during the outside pass.
Set to TGT DEFAULT if want rate outside field to be the
default rate stored in the .tgt prescription file.
Controller Time Delay: Set to 3 seconds. This is delay of
controller to change application equipment to new rate + 2
seconds.
Actual Rate Units: Ignore this setting.
Log Actual Rate: Set to YES to log actual rate to card. Set
to No, otherwise.
This completes all the settings for one configuration. Press
EXIT key twice to return to screen showing all
configurations or press EXIT key 3 times and menu key to
return to main operating system.
Application Rate Mode
April 2002
Page 70

Mid-Tech Controller
2-54
PF3000
Application Rate Mode
Activating
Configuration and
Setting .tgt
Prescription File
Settings on DataLink
Additional
Instructions
4. Exit back to main screen.
Move the switch to "External Enable" position. The lights on the
Data-Link will flash back and forth when communication is
established with the PF. The Channel switch on Mid-Tech, must
be in the "Alt-Rate" position for PF to send target rate to
controller. If you do not want PF to control target rate, but want it
to record the actual rate from a channel, set the channel switch on
Mid-Tech to "ON" or "Standard" (exception: on Ag Logix, PF can
not receive actual rate without controlling target rate).
For more information on setting Target Rate, display items, creating
and using .tgt prescription files and logging actual rate see the
Operation Section in this manual.
Ag Leader Technology
a) Press FIELD key twice.
b) Select appropriate field and press VIEW CONFIG key.
c) Select appropriate product/controller configuration and
press ACTIVE ON/OFF key to check it as active. (All
other configs must be unchecked first).
d) If you will be using a .tgt prescription file. Press EDIT
TGT FILE key, otherwise press EXIT key and skip to
step f.
e) Select .tgt file. Press VIEW INFO key to ensure it is
the correct one. After exiting view info screen, press
ACCEPT key. Press EXIT key.
f) Press ACCEPT key to accept field.
April 2002
Page 71

PF3000
2-55
controller
DICKEY-john Land Manager
Ag Leader Technology
Cable attachment
for DICKEY-john
Land Manager or
Land Manager II
PF3000
ATV Battery
Power Cable
(p.n. 2000497-2)
Cable attachment for DICKEY-john Land Manager console
The DICKEY-john Serial Cable enables the PF3000 to control and
record the rate. It also provides swath width (based on the number of
booms on), ground speed, actual rate and area count status (based on
Master Switch) information to the PF3000.
Port 3
Application Rate Mode
Dickey-john Serial Cable (p.n. 2000991)
Land Manager
April 2002
Page 72

DICKEY-john Land Manager
2-56
PF3000
Application Rate Mode
Setup for a
DICKEY-john
Land Manager or
Land Manager II
controller
Complete the following steps to set up for Land Manager or Land
Manager II controllers.
A separate configuration of settings should be created for every
product applied. A maximum of 16 different configurations can
be created. The screen below illustrates two configurations set up
for a DICKEY-john.
1. Press SETUP key. Press APP RATE CONFIG key. A screen
similar to the one below should appear.
APP RATE CONFIG
PRODUCT CONTROLLER CHANNEL
Treflan Land Manager NA
Roundup Land Manager NA
EDIT
SETTINGS
Ag Leader Technology
CREATE
NEW
DELETE
EXIT
Press CREATE NEW key to set up a new configuration or select
an existing configuration and press the EDIT SETTINGS key. A
new screen appears with the following settings. Select each
setting and press EDIT key to change the settings.
Controller Make: Set to DICKEY-JOHN. This setting can not
be changed once the configuration is used by one or more fields.
Controller Model: Set to LAND MANAGER. This setting can
not be changed once the configuration is used by one or more
fields.
April 2002
Page 73

PF3000
2-57
DICKEY-john Land Manager
Ag Leader Technology
Product: Press EDIT key. You can select an existing
product and press ACCEPT key or create a new product
by pressing CREATE NEW key. Press EDIT NAME key
and enter name of product. Use Left or Right Arrow keys
to select a character. Use Up or Down Arrow key to
change the character. To erase a character in the name,
highlight that character and use UP or DOWN ARROW
key to scroll to the blank space between "9" and "A". Set
every character and press ACCEPT key twice.
Units: Set to GALLONS if applying liquid. Set to
POUNDS if applying granular product. Set to Units/Acre
of application.
Ground Speed Sensor: Set primary speed sensor to
SERIAL. The monitor will get ground speed from the
serial cable connection to the Land Manager. Leave the
secondary speed sensor set to WHEEL and do not change
the Speed Sensor Pulses/100 ft. Also do not perform a
distance calibration using wheel selection. No calibration
is needed when primary speed is set to SERIAL.
App Distance From GPS: Set to distance between where
product exits applicator and position of GPS antenna on
vehicle. Example: If spray boom is 20 feet behind GPS
antenna set to 20 feet back. Press DOWN ARROW key to
set feet back, UP ARROW key to set feet forward.
Full Swath: Ignore setting. Swath automatically comes
from serial port of the DICKEY-john. The swath on the
PF automatically changes as boom sections are turned ON
or OFF.
Tgt Units: Contrler Units: Normally set to 1:1.0000.
This ratio is used to convert the units in a target file (.tgt)
to the units of application.
Application Rate Mode
Note: This setting affects all configurations.
April 2002
Page 74

DICKEY-john Land Manager
2-58
PF3000
Application Rate Mode
Avg. Speed Swath Application Rate between Scale Factor
0-25 mph 0-80 ft 0-10 units/ac
0-10 mph 0-80 ft 11-100 units/ac
11-15 mph 0-50 ft 11-100 units/ac
11-15 mph 51-80 ft
16-25 mph 0-80 ft 11-100 units/ac
0-25 mph 0-80 ft 101-500 units/ac
0-10 mph 0-80 ft 501-1000 units/ac
11-15 mph 0-50 ft 501-1000 units/ac
11-15 mph 51-80 ft
16-25 mph 0-80 ft 501-1000 units/ac
0-25 mph 0-80 ft 1001+ units/ac
2. Press CONTRLER SETTINGS key. Set the following:
Ag Leader Technology
Example: Tgt file in pints/ac of Treflan, Land Manager
applies based on gallons/ac. If tank mix is 1 pint of Treflan /
10 gallon water, then set to 1:10.0000. The PF will read the
pints/acre rate out of the .tgt file, multiply it by ten to convert
it to gallons/ac and send that rate to the Land Manager
console as the rate to be applied.
Target Rate Increment: Determines increment value by
which you can change the manual target rate with each press
of Up or Down arrow keys. Choices are 0.1, 1.0, 10.0, 100.0,
500.0, 1000.0, 5000.0 or 10000.0.
Actual Rate Scale Factor: This setting is required to prevent
data loss in the log file (YLD file) when the units/sec of
application get above 3. Use the chart below for setting. The
rate actually applied and rate displayed on PF is unaffected by
this setting. When the log file is mapped in Ag Leader's SMS
mapping program, the mapped actual rate will be 1/10th of the
real rate if the Actual Rate Scale Factor is 0.100. If it is
0.010, the mapped actual rate will be 1/100th the real rate.
The mapped actual rate can be scaled back up in SMS. The
summary actual rate in SMS is unaffected by this setting.
1.000
1.000
1.000
11-100 units/ac
0.100
0.100
0.100
0.100
0.100
501-1000 units/ac
0.010
0.010
0.010
Controller Operating Mode: Set to liquid, granular or NH3
whichever type the Land Manager console is controlling.
April 2002
Page 75

PF3000
2-59
DICKEY-john Land Manager
Ag Leader Technology
3. Press EXIT key to return to screen with ADVANCED
SETTINGS key on bottom. Press the ADVANCED
SETTINGS key.
Target Rate Outside Field: This only pertains to using a
.tgt prescription file.
Set to ZERO if want rate outside field to be zero.
Set to USE LAST if want rate to be the last rate used at
the time the vehicle is detected outside the field. This is
useful when the vehicle is being falsely detected outside
of the field during the outside pass.
Set to TGT DEFAULT if want rate outside field to be the
default rate stored in the .tgt prescription file.
Controller Time Delay: Set to 3 seconds. This is delay of
controller to change application equipment to new rate + 2
seconds.
Actual Rate Units: Ignore this setting.
Log Actual Rate: Set to YES to log actual rate to card. Set
to NO, otherwise.
This completes all the settings for one configuration. Press
EXIT key twice to return to screen showing all
configurations or press EXIT key 3 times and menu key to
return to main operating system.
Application Rate Mode
April 2002
Page 76

DICKEY-john Land Manager
2-60
PF3000
Application Rate Mode
Activating
Configuration and
Setting .tgt
Prescription File
4. Exit back to main screen.
Ag Leader Technology
a) Press FIELD key twice.
b) Select appropriate field and press VIEW CONFIG key.
c) Select appropriate product/controller configuration and
press ACTIVE ON/OFF key to check it as active. (All
other configs must be unchecked first).
d) If you will be using a .tgt prescription file. Press EDIT
TGT FILE key, otherwise press EXIT key and skip to
step f.
e) Select .tgt file. Press VIEW INFO key to ensure it is
the correct one. After exiting view info screen, press
ACCEPT key. Press EXIT key.
Press ACCEPT key to accept field.
Settings on Land
Manager Console
Additional
Instructions
On Land Manager console, press the SYSTEM key. Select
Configuration and press Enter. Select Serial Port and press Enter.
Verify that “Active Config” is set to GPS. If it is not, select GPS
and press Enter. Verify that the GPS selection is 9600-N-8. If it is
not, select Modify Active and set Baud Rate=9600, Parity=None,
Data Bits=8 and Connect=Direct.
For more information on setting Target Rate, display items, creating
and using .tgt prescription files and logging actual rate see the
Operation Section in this manual.
April 2002
Page 77

PF3000
2-61
2500 (PIC)
DICKEY-john Seed Manager
Ag Leader Technology
Cable attachment
for DICKEY-john
Seed Manager or
Vanguard VM-
PF3000
ATV Battery
Power Cable
(p.n. 2000497-2)
The DICKEY-john serial cable enables the PF3000 to record the
population rate. It also provides swath width (based on the number of
non-failed rows), ground speed, actual rate and area count status
information to the PF3000.
Port 3
Application Rate Mode
Dickey-john Serial Cable (p.n. 2000947)
Vanguard PIC or
Dickey-john Seed
Manager Console
April 2002
Page 78
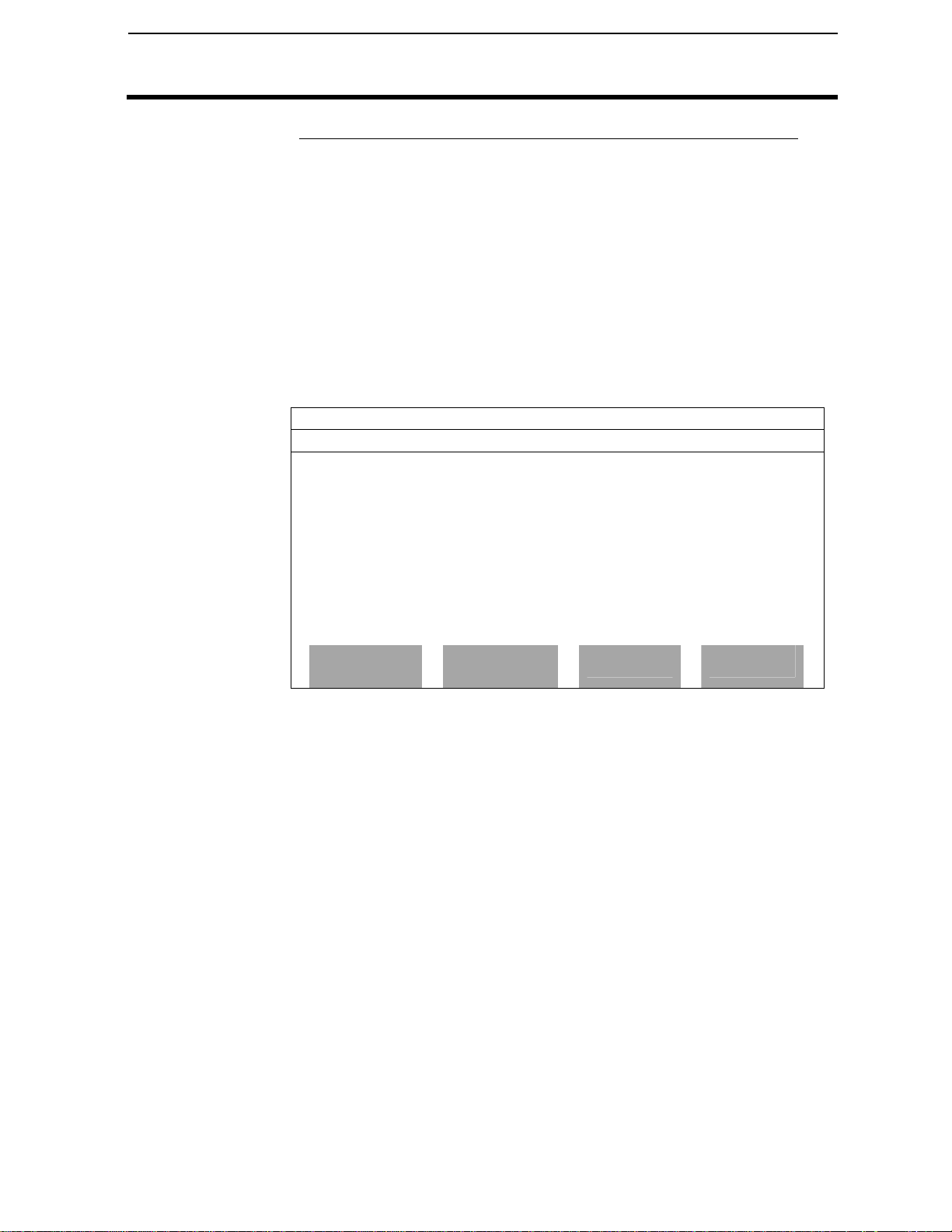
DICKEY-john Seed Manager
2-62
PF3000
Application Rate Mode
Setup for
DICKEY-john
Seed Manager or
Vanguard VM2500 (PIC)
Complete the following steps to set up for Seed Manager or
Vanguard VM-2500 PIC planter monitor.
A separate configuration of settings should be created for every
product applied. A maximum of 16 different configurations can
be created. The screen below illustrates two configurations set up
for a DICKEY-john.
1. Press SETUP key. Press APP RATE CONFIG key. A screen
similar to the one below should appear.
APP RATE CONFIG
PRODUCT CONTROLLER CHANNEL
CORN Seed Manager Channel 1
SOYBEANS Seed Manager Channel 1
EDIT
SETTINGS
Ag Leader Technology
CREATE
NEW
DELETE
EXIT
Press CREATE NEW key to set up a new configuration or select
an existing configuration and press the EDIT SETTINGS key. A
new screen appears with the following settings. Select each
setting and press EDIT key to change the settings.
Controller Make: Set to DICKEY-JOHN. This setting can not
be changed once the configuration is used by one or more fields.
Controller Model: Set to SEED MANAGER. This setting can
not be changed once the configuration is used by one or more
fields.
April 2002
Page 79

PF3000
2-63
DICKEY-john Seed Manager
Ag Leader Technology
Product: Press EDIT key. You can select an existing
product and press ACCEPT key or create a new product
by pressing CREATE NEW key. Press EDIT NAME key
and enter name of product. Use Left or Right Arrow keys
to select a character. Use Up or Down Arrow key to
change the character. To erase a character in the name,
highlight that character and use UP or DOWN ARROW
key to scroll to the blank space between "9" and "A". Set
every character and press ACCEPT key twice.
Units: Set to SEEDS.
Ground Speed Sensor: Set primary speed sensor to
SERIAL. The monitor will get ground speed from the
serial cable connection to the Seed Manager. Leave the
secondary speed sensor set to WHEEL and do not change
the Speed Sensor Pulses/100 ft. Also do not perform a
distance calibration using wheel selection. No calibration
is needed when primary speed is set to SERIAL.
App Distance From GPS: Ignore setting. This setting
pertains to using a .tgt prescription file.
Full Swath: Ignore setting. Swath automatically comes
from serial port of the DICKEY-john.
Tgt Units: Contrler Units: Ignore setting. This setting
pertains to using a .tgt prescription file.
Target Rate Increment: Ignore setting.
Actual Rate Scale Factor: Set to 1.000.
Application Rate Mode
Note: This setting affects all configurations.
April 2002
Page 80

DICKEY-john Seed Manager
2-64
PF3000
Application Rate Mode
Activating
Configuration
Settings on Seed
Manager Console
Additional
Instructions
2. Exit back to main screen.
There are no settings required on the Seed Manager to establish
communication.
For more information on setting Target Rate, display items, creating
and using .tgt prescription files and logging actual rate see the
Operation Section in this manual.
Ag Leader Technology
a) Press FIELD key twice.
b) Select appropriate field and press VIEW CONFIG key.
c) Select appropriate product/controller configuration and
press ACTIVE ON/OFF key to check it as active. (All
other configs must be unchecked first).
d) Press ACCEPT key to accept field.
April 2002
Page 81

PF3000
2-65
Rawson Accu-Rate/Accu-Plant
Ag Leader Technology
Cable attachment
for Rawson AccuRate Controller
PF3000
Tractor Cab Cable
(p.n. 2000493)
Rawson Wiring Harness-Drive Speed Connection.
The Rawson serial cable (p.n. 2000952) enables the PF3000 to control
the rate of the Rawson processor. The Rawson Accu-Rate Tee Cable
(p.n. 2000890) provides power, radar ground speed and actual rate
(based on drive rpm) signals to the PF.
Port 3
Com A
Drive A
Connection
Application Rate Mode
Rawson Serial
Cable (p.n.
2000952)
Rawson Accu-Rate Console
Drive B Connection
Rawson Accu-Rate Tee Cable
(p.n. 2000890)
Rawson Wiring Harness--Power,
Ground Speed, and Area Count
Connections.
April 2002
Page 82

Rawson Accu-Rate/Accu-Plant
2-66
Manager
Com A
PF3000
Manager Console
Cable (p.n. 2000947)
PF3000
Application Rate Mode
Cable attachment
for Rawson AccuRate and Seed
ATV Battery
Power Cable
(p.n. 2000497-2)
Port 2
The diagram above shows connections required for the PF to control the
population of the Accu-Rate and record the actual population as
measured by the Seed Manager or Vanguard VM 2500 (PIC). The
ground speed, swath width and area count status come from the Seed
Manager.
Port 3
Dickey-john Serial
Ag Leader Technology
Rawson Serial Cable (p.n. 2000952)
(Same as PC cable)
Rawson
Console
Vanguard PIC or
Dickey-john Seed
April 2002
Page 83

PF3000
2-67
(p.n. 2000493)
Tee Cable (p.n. 2000499)
Leader Mark III Console
Rawson Accu-Rate/Accu-Plant
Ag Leader Technology
Cable attachment
for Rawson AccuPlant Controller
PF3000
Tractor Cab Cable
Rawson Accu-Plant/Mark III
Cable attachment for Rawson Accu-Plant Controller.
The Rawson serial cable (p.n. 2000952) enables the PF3000 to control
the rate of the Rawson processor. The Rawson Accu-Plant Tee Cable
(p.n. 2000499) provides power, radar ground speed and actual rate
(based on drive rpm) signals to the PF.
Application Rate Mode
Serial Cable
(p.n. 2000952)
Rawson Accu-Plant or New
Rawson or New Leader main wiring
harness.
April 2002
Page 84

Rawson Accu-Rate/Accu-Plant
2-68
PF3000
Application Rate Mode
Setup for
Rawson AccuRate or AccuPlant Controller
Complete the following steps to setup for Rawson Accu-Rate or
Accu-Plant.
A separate configuration of settings should be created for every
product applied. A maximum of 16 different configurations can be
created. The screen below illustrates two configurations for a
Accu-Rate controller.
1. Press SETUP key. Press APP RATE CONFIG key. A screen
similar to the one below should appear:
APP RATE CONFIG
PRODUCT CONTROLLER CHANNEL
Corn ACCU-RATE N/A
Soybeans ACCU-RATE N/A
EDIT
SETTINGS
Press CREATE NEW key to set up a new configuration or select an
existing configuration and press the EDIT SETTINGS key. A new
screen appears with the following settings. Select each setting and
press EDIT key to change the settings.
Controller Make: Set to RAWSON.
Controller Model: Set to ACCU-RATE or ACCU-PLANT.
Product: Press EDIT key. You can select an existing product and
press ACCEPT key or create a new product by pressing CREATE
NEW key. Press EDIT NAME key and enter name of product. Use
Left or Right Arrow keys to select a character. Use Up or Down
Arrow key to change the character. To erase a character in the name,
highlight that character and use UP or DOWN ARROW key to scroll
to the blank space between "9" and "A". Set every character and
press ACCEPT key twice.
Ag Leader Technology
CREATE
NEW
DELETE
EXIT
April 2002
Page 85

PF3000
2-69
Rawson Accu-Rate/Accu-Plant
Ag Leader Technology
Units: Set to Units/Acre of application. Set to SEEDS if planting.
Set to TONS if applying lime. Set to POUNDS if applying
fertilizer. Set to GALLONS if applying liquid.
Ground Speed Sensor: Set to RADAR or GPS. All Ag Leader
GPS except GPS 1000 will work for ground speed. If getting actual
rate from Seed Manger Planter monitor set to SERIAL.
App Distance From GPS: Set to distance between where product
exits applicator and position of GPS antenna on vehicle. Example:
If the planter is 20 feet behid GPS antenna set to 20 feet back.
Press DOWN ARROW key to set feet back, UP ARROW key to set
feet forward.
Full Swath: Set to full swath of applicator.
Tgt Units: Contrler Units: Normally set to 1:1.0000. This ratio is
used to convert the units in a target file (.tgt) to the units of
application. Example: Tgt file in pounds/ac of lime, Rawson
applies lime in tons/ac. Set to 1:0.0005 to convert pounds/acre to
tons/ac. The PF will read the rate from the .tgt prescription file and
multiply it by 0.0005 and send that rate to the Rawson processor.
Target Rate Increment: Determines increment value by which you
can change the manual target rate with each press of Up or Down
arrow keys. Choices are 0.1, 1.0, 10.0, 100.0, 500.0, 1000.0,
5000.0 or 10000.0. Suggested setting when planting corn is 500.0
or 1000.0. For planting beans use 1000.0 or 5000.0 or 10000.0.
For applying lime use 0.1. For applying fertilizer or liquid use 1.0
or 10.0.
Actual Rate Scale Factor: Set to 1.000.
Press CONTRLER SETTINGS key. Set the following:
Application Rate Mode
Note: This setting affects all configurations
April 2002
Page 86

Rawson Accu-Rate/Accu-Plant
2-70
PF3000
Application Rate Mode
Nominal Rate: If the PF is not controlling the rate, ignore this setting. If
the PF is controlling the rate, this setting must equal the nominal rate
setting in the Rawson processor.
Press the MODE key on the Rawson processor until the nominal rate
appears. The nominal rate should appear as follows for the different
modes of the Rawson processor.
Percent rate change: If the PF is not controlling the rate, ignore this
setting. If the PF is controlling the rate, this setting must equal the “Steps”
setting in the Rawson processor.
The “Steps” setting is not changeable or viewable in the Accu-Plant
processor. The settings are…
4.00% for plant mode of Accu-Plant processor
6.66% for fertilizer mode of Accu-Plant processor
The “Steps” setting is changeable in the Accu-Rate processor. Press the
MODE key on the Accu-Rate processor until “Steps x.x%” appears. The
default settings for each mode are below.
4.00% for plant mode of Accu-Rate processor
6.66% for fertilizer mode of Accu-Rate processor
Cal. number for act. rate: Use the formula below for the appropriate
mode to determine this setting.
Ag Leader Technology
“Sds/A=x,xxx,xxx” – Rawson plant mode
“Rate=xxxx.x Lb/A” – Rawson dry fertilizer mode
“Rate=xx.x Gal/A” – Rawson liquid fertilizer mode
Planting mode - Press MODE key on processor to view the “# of
seeds=xxx.x” and “No. of Rows=xx” setting.
# of seeds
x No. of rows x 10 = Cal. number for act. rate
5
Liquid fertilizer mode - Press MODE key on processor to view
“Pump Disp x.xxxx”, “RateSetting xx.x” and “Ratio=xx.xx:1”
setting.
Pump Disp x Rate Setting x 10000
Ratio
= Cal. number for act. rate
April 2002
Page 87

PF3000
2-71
Rawson Accu-Rate/Accu-Plant
Ag Leader Technology
Dry fertilizer mode - Press MODE key on processor to view
“Del. Rate=xxx.xx”, “Mat’l=xxx.x Lb”, “Rate Setting xx.xx”
and “Ratio=xx.xx:1” setting.
Del. Rate x Mat'l x Rate Setting x .5787
Actual Rate Source: Set to DRIVE RPM. Actual Rate will be
determined based on rpm of hydraulic drive. If you are planting
and have a Dickey-john Seed Manager monitor and you want to
get the actual rate from it, set this to SEED MANGR.
2. Press EXIT key to return to screen with ADVANCED SETTINGS
key on bottom. Press the ADVANCED SETTINGS key.
Target Rate Outside Field: This only pertains to using a target
file.
Set to ZERO if want rate outside field to be zero.
Set to USE LAST if want rate to be the last rate used at the time
the vehicle is detected outside the field. This is useful when
experiencing problems with the vehicle being falsely detected
outside of the field during the outside pass.
Set to TGT DEFAULT if want rate outside field to be the default
rate stored in the target rate file.
Controller Time Delay: Set to 2 seconds. This is delay of
controller to change application equipment to new rate + 2
seconds.
Actual Rate Units: Ignore this setting.
Log Actual Rate: Set to YES to log actual rate to card. Set to
NO, otherwise.
Ratio
Application Rate Mode
= cal. number
NOTE: Actual rate will be 1/10th of real actual rate
(except for lime). If cal. number is over 6400, divide cal.
number by 10. Ex. 7000/10=700 (act. rate will be 1/100th
of real actual rate). If gate setting changes, switch
configurations and enter new cal. number.
April 2002
Page 88

Rawson Accu-Rate/Accu-Plant
2-72
PF3000
Application Rate Mode
Settings on
Rawson processor
Additional
Instructions
3. Exit back to main screen.
If the PF is controlling the rate, the Rawson processor must be set to
"GPS Mode" under the mode key. Otherwise, no settings need to be
made on the Rawson processor.
For more information on setting Target Rate, display items, creating and
using .tgt prescription files and logging actual rate see the Operation
Section in this manual.
Ag Leader Technology
a)Press FIELD key twice.
b)Select appropriate field and press VIEW CONFIG key.
c)Select appropriate product/controller configuration and press
ACTIVE ON/OFF key to check it as active.(All other configs
must be unchecked first).
d)If you will be using a target file, press EDIT TGT FILE key,
otherwise press EXIT key and skip to step f.
e)Select target file. Press VIEW INFO key to ensure it is the
correct one. After exiting view info screen, press ACCEPT
key. Press EXIT key.
f)Press ACCEPT key to accept field.
April 2002
Page 89

PF3000
2-73
IV processors
Cable p.n. 2000945
(p.n. 2000493)
New Leader Controller
Ag Leader Technology
Cable attachment
for New Leader
Mark III or Mark
Tractor Cab Cable
PF3000
If Mark III processor use Tee
If Mark IV processor use Tee
Cable p.n. 2000499
The New Leader tee cable (p.n. 2000945) provides power, radar ground
speed and actual rate (based on drive rpm) signals to the PF. The
Rawson Serial Cable (p.n. 2000952) enables the PF to control the rate of
the New Leader processor.
Application Rate Mode
Rawson Serial Cable (p.n. 2000952)
New Leader Mark III Console
or
New Leader Mark IV Console
New Leader Mark IV main wiring harness.
April 2002
Page 90

New Leader Controller
2-74
PF3000
Application Rate Mode
Setup for New
Leader Mark III
or Mark IV
controllers
Complete the following steps to setup for New Leader Mark III or Mark
IV.
A separate configuration of settings should be created for every product
applied. A maximum of 16 different configurations can be created. The
screen below illustrates two configurations set up for a Mark IV.
1. Press SETUP key. Press APP RATE CONFIG key. A screen
similar to the one below should appear:
APP RATE CONFIG
PRODUCT CONTROLLER CHANNEL
Lime Mark IV N/A
Fertilizer Mark IV N/A
EDIT
SETTINGS
Press CREATE NEW key to set up a new configuration or select an
existing configuration and press the EDIT SETTINGS key. A new
screen appears with the following settings. Select each setting and
press EDIT key to change the settings.
Controller Make: Set to NEW LEADER.
Controller Model: Set to MARK III or MARK IV
Product: Press EDIT key. You can select an existing product and
press ACCEPT key or create a new product by pressing CREATE
NEW key. Press EDIT NAME key and enter name of product. Use
Left or Right Arrow keys to select a character. Use Up or Down
Arrow key to change the character. To erase a character in the name,
highlight that character and use UP or DOWN ARROW key to scroll
to the blank space between "9" and "A". Set every character and
press ACCEPT key twice.
Ag Leader Technology
CREATE
NEW
DELETE
EXIT
April 2002
Page 91

PF3000
2-75
New Leader Controller
Ag Leader Technology
Units: Set to Units/Acre of application. Set to TONS if applying lime.
Set to POUNDS if applying fertilizer.
Ground Speed Sensor: Set to RADAR or GPS. All Ag Leader GPS
except GPS 1000 will work for ground speed.
Note: This setting affects all configurations.
App Distance From GPS: Set to distance between where product exits
applicator and position of GPS antenna on vehicle. Example: If the
spinner is 20 feet behind GPS antenna set to 20 feet back. Press DOWN
ARROW key to set feet back, UP ARROW key to set feet forward.
Full Swath: Set to spread width of applicator.
Tgt Units: Contrler Units: Normally set to 1:1.0000. This ratio is used
to convert the units in a target file (.tgt) to the units of application.
Example: Tgt file in pounds/ac of lime, New Leader Mark processor
applies lime in tons/ac. Set to 1:0.0005 to convert pounds/acre to tons/ac.
The PF will read the rate from the .tgt prescription file and multiply it by
0.0005 and send that rate to the Mark processor.
Target Rate Increment: Determines increment value by which you can
change the manual target rate with each press of Up or Down arrow keys.
Choices are 0.1, 1.0, 10.0, 100.0, 500.0, 1000.0, 5000.0 or 10000.0.
Suggested setting for applying lime is 0.1. For applying fertilizer use 1.0
or 10.0.
Actual Rate Scale Factor: Set to 1.000 if applying lime. Set to 0.100 if
applying fertilizer. This setting is required to prevent data loss in the log
file (YLD file) when the units/sec of application get above 3. The rate
actually applied and rate displayed on PF is unaffected by this setting.
When the log file is mapped in Ag Leader SMS mapping program, the
mapped actual rate will be 1/10th of the real rate if the Actual Rate Scale
Factor is 0.100. If it is 0.010, the mapped actual rate will be 1/100th the
real rate. The mapped actual rate can be scaled back up in SMS. The
summary actual rate in SMS is unaffected by this setting.
Press CONTRLER SETTINGS key. Set the following:
Application Rate Mode
April 2002
Page 92

New Leader Controller
2-76
PF3000
Application Rate Mode
2. Press EXIT key to return to screen with ADVANCED SETTINGS key
on bottom. Press the ADVANCED SETTINGS key
Ag Leader Technology
Nominal Rate: If the PF is not controlling the rate, ignore this
setting. If the PF is controlling the rate, this setting must equal the
nominal rate setting in the Mark processor.
Press the MODE key on the Mark processor until the nominal rate
appears. The nominal rate should appear as follows for the
different modes of the Mark processor.
"Yield = xxxx Lb/A" – Fert Mode
"Yield = xx.x T/A" – Lime Mode
Percent rate change: If the PF is not controlling the rate, ignore
this setting. If the PF is controlling the rate, this setting must equal
6.66%.
Cal. number for act. Rate: Use the formula below to dtermine
this setting.
New Leader – Press Mode key on controller to view
“FeedGate=xx.xx”, “Mat’l=xxx.x Lb”, and “Conv. Rate=x.xxx”
settings. Use formula to determine cal. number.
Feed Gate x Mat'l x Conv. Rate x 1000 (5 if lime)
6.1
= cal. number
NOTE: When As Applied data is mapped in mapping program,
actual rate will be 1/10th of real actual rate (except for lime). If
cal. number is over 6400, divide cal. number by 10. Ex.
7000/10=700 (mapped actual rate will be 1/100th of real actual
rate). If feed gate setting changes, switch configurations and
enter new cal. number.
April 2002
Page 93

PF3000
2-77
New Leader Controller
Ag Leader Technology
Target Rate Outside Field: This only pertains to using a target
file.
Set to ZERO if want rate outside field to be zero.
Set to USE LAST if want rate to be the last rate used at the time
the vehicle is detected outside the field. This is useful when
experiencing problems with the vehicle being falsely detected
outside of the field during the outside pass.
Set to TGT DEFAULT if want rate outside field to be the default
rate stored in the target rate file.
Controller Time Delay: Set to 2 seconds. This is delay of
controller to change application equipment to new rate + 2
seconds.
Actual Rate Units: Ignore this setting.
Log Actual Rate: Set to YES to log actual rate to card. Set to
NO, otherwise.
3. Exit back to main screen.
a)Press FIELD key twice.
b)Select appropriate field and press VIEW CONFIG key.
c)Select appropriate product/controller configuration and press
ACTIVE ON/OFF key to check it as active.(All other configs
must be unchecked first).
d)If you will be using a target file, press EDIT TGT FILE key,
otherwise press EXIT key and skip to step f.
e)Select target file. Press VIEW INFO key to ensure it is the
correct one. After exiting view info screen, press ACCEPT
key. Press EXIT key.
f)Press ACCEPT key to accept field.
Application Rate Mode
April 2002
Page 94

New Leader Controller
2-78
PF3000
Application Rate Mode
Settings on New
Leader processor
Additional
Instructions
If the PF is controlling the rate, the New Leader processor must be set to
"GPS Mode" under the mode key. Otherwise, no settings need to be
made on the New Leader processor.
For more information on setting Target Rate, display items,
creating and using .tgt prescription files and logging actual rate
see the Operation Section of this manual.
Ag Leader Technology
April 2002
Page 95

PF3000
2-79
Flexicoil Flexcontrol
Ag Leader Technology
Cable attachment
for Flexcontrol
controller
ATV Battery Power Cable
(p.n. 2000497-2)
Application Rate Mode
PF3000 Pro
Flexicoil Cable part number 14927SU1
Flexcontrol
The Serial cable connecting between the PF and Flexcontrol enables the
PF to control the rate. It also provides ground speed, swath width (based
on number of boom sections on ) and actual rate information to the PF.
April 2002
Page 96

Flexicoil Flexcontrol
2-80
PF3000
Application Rate Mode
Setup for
Flexcontrol
controller
A separate configuration of settings should be created for every product
applied. A maximum of 16 different configurations can be created. The
screen below illustrates two configurations set up for the Flexcontrol
controller.
1. Press SETUP key. Press APP RATE CONFIG key. A screen
similar to the one below should appear:
APP RATE CONFIG
PRODUCT CONTROLLER CHANNEL
Fertilizer 1 Flexcontrol Air Tank 1
Fertilizer 2 Flexcontrol Air Tank 2
EDIT
SETTINGS
1. Press CREATE NEW key to set up a new configuration or select an
existing configuration and press the EDIT SETTINGS key. A new
screen appears with the following settings. Select each setting and
press EDIT key to change the settings.
Ag Leader Technology
CREATE
NEW
DELETE
EXIT
Controller Make: Set to FLEXICOIL.
Controller Model: Set to FLEXCONTROL
Product: Press EDIT key. You can select an existing product and
press ACCEPT key or create a new product by pressing CREATE
NEW key. Press EDIT NAME key and enter name of product.
Use Left or Right Arrow keys to select a character. Use Up or
Down Arrow key to change the character. To erase a character in
the name, highlight that character and use UP or DOWN ARROW
key to scroll to the blank space between "9" and "A". Set every
character and press ACCEPT key twice.
Units: Set to Units/Acre of application. Set to POUNDS if
applying fertilizer. Set to GALLONS if applying liquid.
April 2002
Page 97

PF3000
2-81
Flexicoil Flexcontrol
Ag Leader Technology
Ground Speed Sensor: Set primary speed sensor to SERIAL. The
monitor will get ground speed from the serial cable connection to
the Flexcontrol. Leave the secondary speed sensor set to WHEEL
and do not change the Speed Sensor Pulses/100 ft. Also do not
perform a distance calibration using wheel selection. No
calibration is needed when primary speed is set to SERIAL.
App Distance From GPS: Set to distance between where product
exits applicator and position of GPS antenna on vehicle. Example:
If the boom is 20 feet behid GPS antenna set to 20 feet back. Press
DOWN ARROW key to set feet back, UP ARROW key to set feet
forward.
Full Swath: Ignore setting. Swath automatically comes from
serial port of Flexcontrol. The swath on the PF automatically
changes as boom sections are turned ON or OFF.
Tgt Units: Contrler Units: Normally set to 1:1.0000. This ratio
is used to convert the units in a .tgt prescription file to the units of
application.
Target Rate Increment: Determines increment value by which
you can change the manual target rate with each press of Up or
Down arrow keys. Choices are 0.1, 1.0, 10.0, 100.0, 500.0, 1000.0,
5000.0 or 10000.0. For applying fertilizer or liquid use 1.0 or 10.0.
Application Rate Mode
Note: This setting affects all configurations.
Example: Tgt file in pints/ac of Treflan, Flexcontrol
applies based on gallons/ac. If tank mix is 1 pint of Treflan
/ 10 gallon water, then set to 1:10.0000. The PF will read
the pints/acre rate out of the .tgt file, multiply it by ten to
convert it to gallons/ac and send that rate to the
Flexcontrol console as the rate to be applied.
April 2002
Page 98

Flexicoil Flexcontrol
2-82
PF3000
Application Rate Mode
Avg. Speed Swath Application Rate between Scale Factor
0-25 mph 0-80 ft 0-10 units/ac
0-10 mph 0-80 ft 11-100 units/ac
11-15 mph 0-50 ft 11-100 units/ac
11-15 mph 51-80 ft
16-25 mph 0-80 ft 11-100 units/ac
0-25 mph 0-80 ft 101-500 units/ac
0-10 mph 0-80 ft 501-1000 units/ac
11-15 mph 0-50 ft 501-1000 units/ac
11-15 mph 51-80 ft
16-25 mph 0-80 ft 501-1000 units/ac
0-25 mph 0-80 ft 1001+ units/ac
2. Press CONTRLER SETTINGS key. Set the following:
Ag Leader Technology
Actual Rate Scale Factor: This setting is required to prevent data
loss in the log file (YLD file) when the units/sec of application get
above 3. Use the chart below for setting. The rate actually applied
and rate displayed on PF is unaffected by this setting. When the
log file is mapped in Ag Leader's SMS mapping program, the
mapped actual rate will be 1/10th of the real rate if the Actual Rate
Scale Factor is 0100. If it is 0.010, the mapped actual rate will be
1/100th the real rate. The mapped actual rate can be scaled back up
in SMS. The summary actual rate in SMS is unaffected by this
setting.
1.000
1.000
1.000
11-100 units/ac
0.100
0.100
0.100
0.100
0.100
501-1000 units/ac
0.010
0.010
0.010
Controller Channel: This is the channel the PF will use to record
the actual rate and control the rate if desired. Set to either:
Air Tank 1
Air Tank 2
Air Tank 3
Sprayer 1
Sprayer 2
NOTE: The PF will not work with channels used
for planting.
April 2002
Page 99
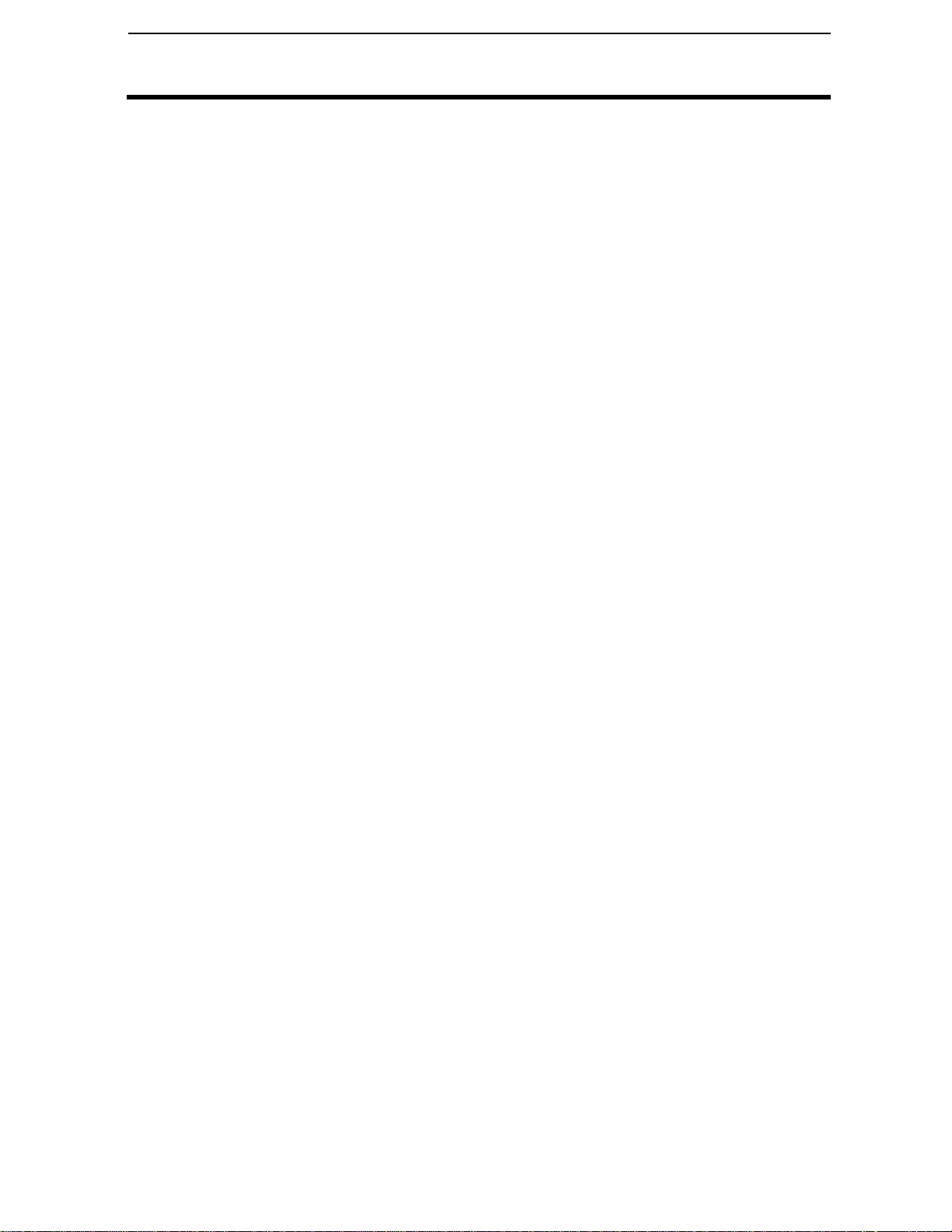
PF3000
2-83
Flexicoil Flexcontrol
Ag Leader Technology
3. Press EXIT key to return to screen with ADVANCED SETTINGS
key on bottom. Press the ADVANCED SETTINGS key.
Target Rate Outside Field: This only pertains to using a target
file.
Set to TGT DEFAULT if want rate outside field to be the default
rate stored in the target rate file.
Controller Time Delay: Set to 3 seconds. This is delay of
controller to change application equipment to new rate + 2
seconds.
Actual Rate Units: Ignore this setting.
Log Actual Rate: Set to YES to log actual rate to card. Set to
NO, otherwise.
4. Exit back to main screen.
a)Press FIELD key twice.
b)Select appropriate field and press VIEW CONFIG key.
c)Select appropriate product/controller configuration and press
ACTIVE ON/OFF key to check it as active.(All other configs
must be unchecked first).
Application Rate Mode
Set to ZERO if want rate outside field to be zero.
Set to USE LAST if want rate to be the last rate used at
the time the vehicle is detected outside the field. This is
useful when experiencing problems with the vehicle
being falsely detected outside of the field during the
outside pass.
April 2002
Page 100

Flexicoil Flexcontrol
2-84
PF3000
Application Rate Mode
Settings on
Flexcontrol
Additional
Instructions
Not settings need to be made on the Flexcontrol to enable
communication.
For more information on setting Target Rate, display items, creating and
using .tgt prescription and logging actual rate see the Operation Section
of this manual.
Ag Leader Technology
d)If you will be using a target file, press EDIT TGT FILE key,
otherwise press EXIT key and skip to step f.
e)Select target file. Press VIEW INFO key to ensure it is the
correct one. After exiting view info screen, press ACCEPT
key. Press EXIT key.
f)Press ACCEPT key to accept field.
April 2002
 Loading...
Loading...