Page 1

Intellislope
TM
Tile Plow Control
System
Operator Manual
Firmware Version 5.2
PN 4003501-ENG_C
Page 2
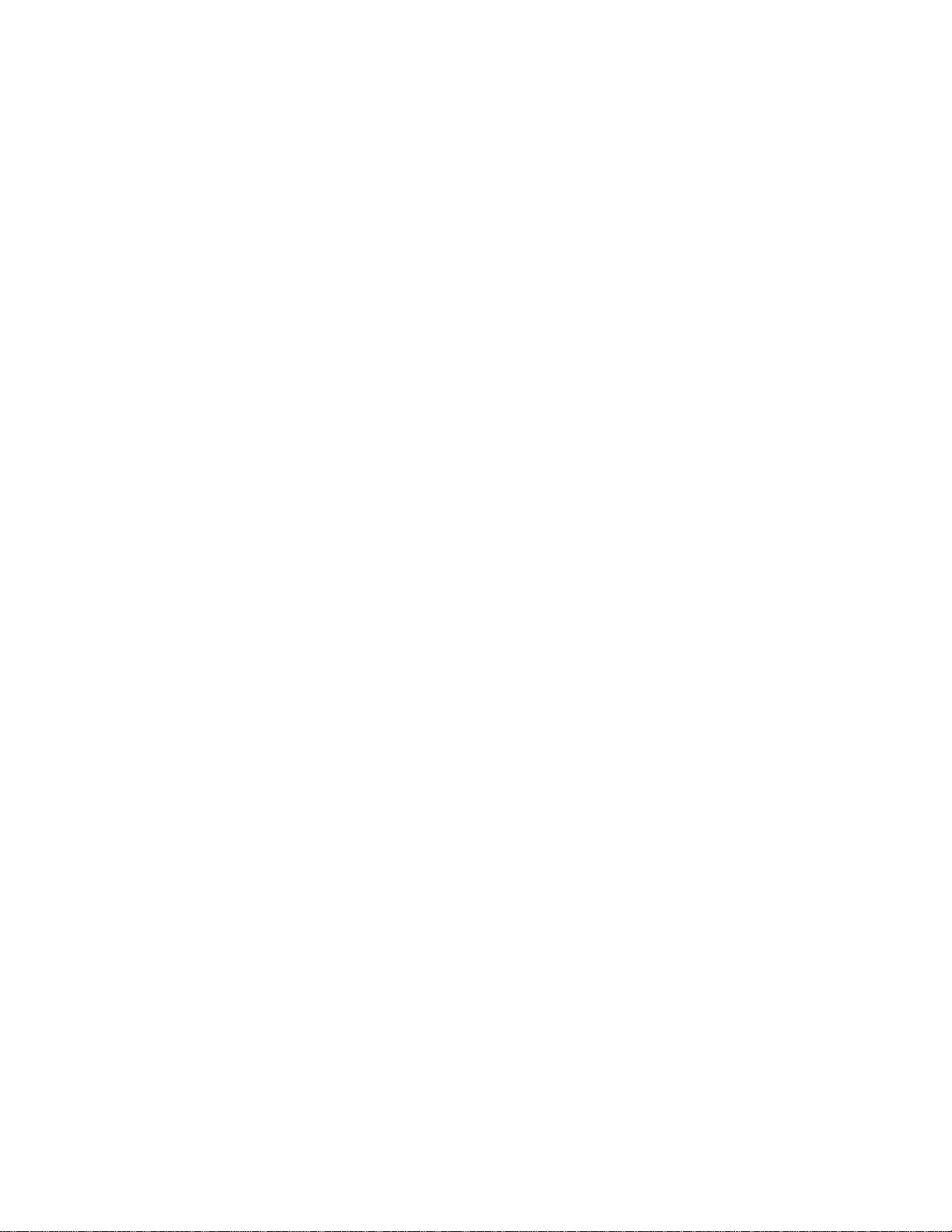
COPYRIGHT © 2014
AG LEADER TECHNOLOGY
Ames, Iowa
All Rights Reserved
Page 3
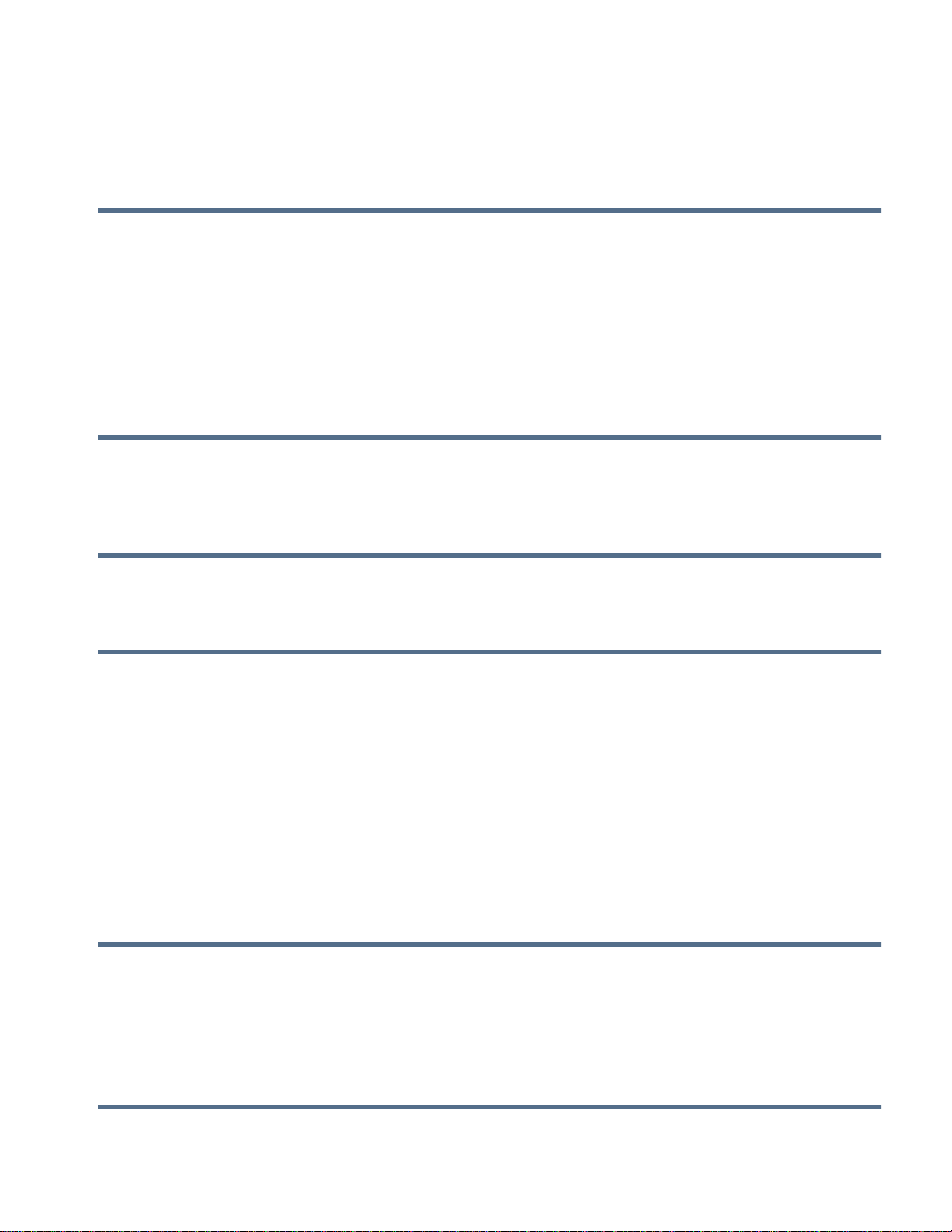
Table of Contents
Installation
Components and Identification.................................................................................1
Display ................................................................................................................1
Plow Harness......................................................................................................1
Water Management Module................................................................................2
GPS...............................................................................................................3
GPS Receiver Configuration...............................................................................3
Check Intellislope Unlock .........................................................................................3
Create Survey Configuration
About Surveying.......................................................................................................5
Configuration Wizard................................................................................................5
TABLE OF CONTENTS
Create Tile Configuration
Configuration Wizard................................................................................................7
Setup Tile Controller
Configuration Setup..................................................................................................9
Implement Offsets ....................................................................................................9
Water Management................................................................................................10
Ongoing Pitch Zero Adjustment..............................................................................11
Rule of Adjustments..........................................................................................12
Hydraulic Pressure and Hose Hookup ...................................................................13
Roll Calibration.......................................................................................................14
Pitch Calibration .....................................................................................................14
Look-Ahead Distance.............................................................................................15
Antenna Offsets......................................................................................................15
Survey
About Surveying.....................................................................................................17
Surveying With a Vehicle (Not Plow)......................................................................17
Surveying with Plow ...............................................................................................18
Managing Surveys..................................................................................................20
AutoTile
Operating Modes....................................................................................................21
iii
Page 4
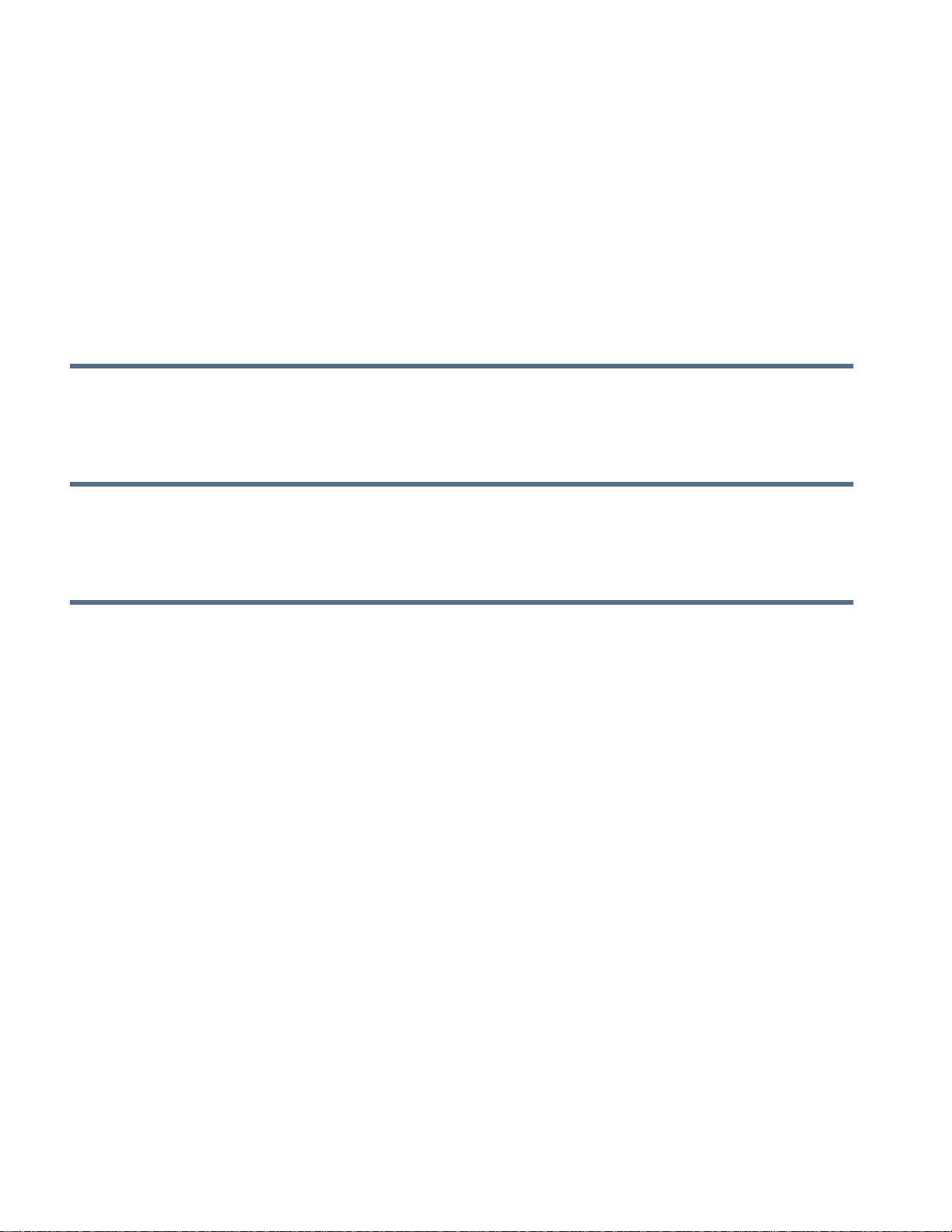
Installing with AutoTile........................................................................................... 21
Target Profile Design............................................................................................. 22
Switch Start Button ................................................................................................ 22
Reverse Outlet Command ..................................................................................... 23
Adjusting Profile to allow Tiling.............................................................................. 24
Tile Type................................................................................................................ 25
Select Tile Product................................................................................................. 25
Creating Tile Products...................................................................................... 25
Start Depth Message............................................................................................. 26
AutoTile in Process................................................................................................ 27
Grade Control
About Grade Control.............................................................................................. 31
Running Grade Control.......................................................................................... 31
Pitch Control
About Pitch Control................................................................................................ 35
Running Pitch Control............................................................................................ 35
Diagnostics
Devices.................................................................................................................. 37
GPS ....................................................................................................................... 37
Lessons Learned and Pitfalls to Avoid................................................................... 38
Extreme Soil Conditions................................................................................... 38
Tractor Effects.................................................................................................. 38
Low Hydraulic Pressure.................................................................................... 39
Failure to Float the Three-point Hitch or Wheel Frame.................................... 39
Operating Too Shallow..................................................................................... 39
Driving Too Fast............................................................................................... 39
Obstructions ..................................................................................................... 39
Detuned Configuration Parameters.................................................................. 39
GPS Interruptions............................................................................................. 40
Defective Components..................................................................................... 40
iv Firmware Version 5.2
Page 5

INSTALLATION
INSTALLATION
COMPONENTS AND IDENTIFICATION
DISPLAY
The AgLeader Integra display will mount in the cab. Use the
provided cables in the cable kit to install power direct to the
battery terminals, routing them out of the way, and clear of
moving parts. Use the provided zip ties, to secure the cables.
If you have excess cabling, coil excess cables in an area that
will not get caught on moving parts. A RAM mount is provided
to mount the display in the cab, and allows for flexibility to
install where windows and gauges are not obstructed.
Locate the 4001979-3 cable, and route this toward the back of
the tractor. For most front wheel assist tractors this should
reach to the plow harness that is installed on the tile plow. If
you need additional length, extension cables are available
from your dealer in 6 and 12 ft lengths for 4-Wheel drive tractors.
INSTALLATION
PLOW HARNESS
Cable Routing
Pitch Valves
Wheel Depth Valves
Tractor Connection
GPS Antenna Location
Module Location
Figure 1
Locate cable PN 4003415. This will be mounted on the plow, with the single round cable connector at
the hitch. There are 2 weather pack connectors that will connect to the Proportional valve. If you cannot
route the cables to make these ends work, extensions can be ordered by your dealer to make the
1
Page 6

connections. Route the cable as shown below to ensure that moving parts do not pinch cables,
extensions, or adapters.
WATER MANAGEMENT MODULE
The module was designed to be oriented so the cable
connections face the tractor. This is so the sensors are
oriented correctly, and work as they were designed. Use
the provided Module adapter plate and hardware to
secure the module to the plow in the location as shown on
the previous page. The label should also face Up when
installing.
Make sure that you color match the connections from the Harness to the module and you don’t force the
connections, this can damage electrical pins. The round connections on the harness will be used to
power the GPS receiver. The 2 large, and 1 small square connections will connect to the module. The
Brown connector will be used for the GPS signal input.
2 Firmware Version 5.2
Page 7
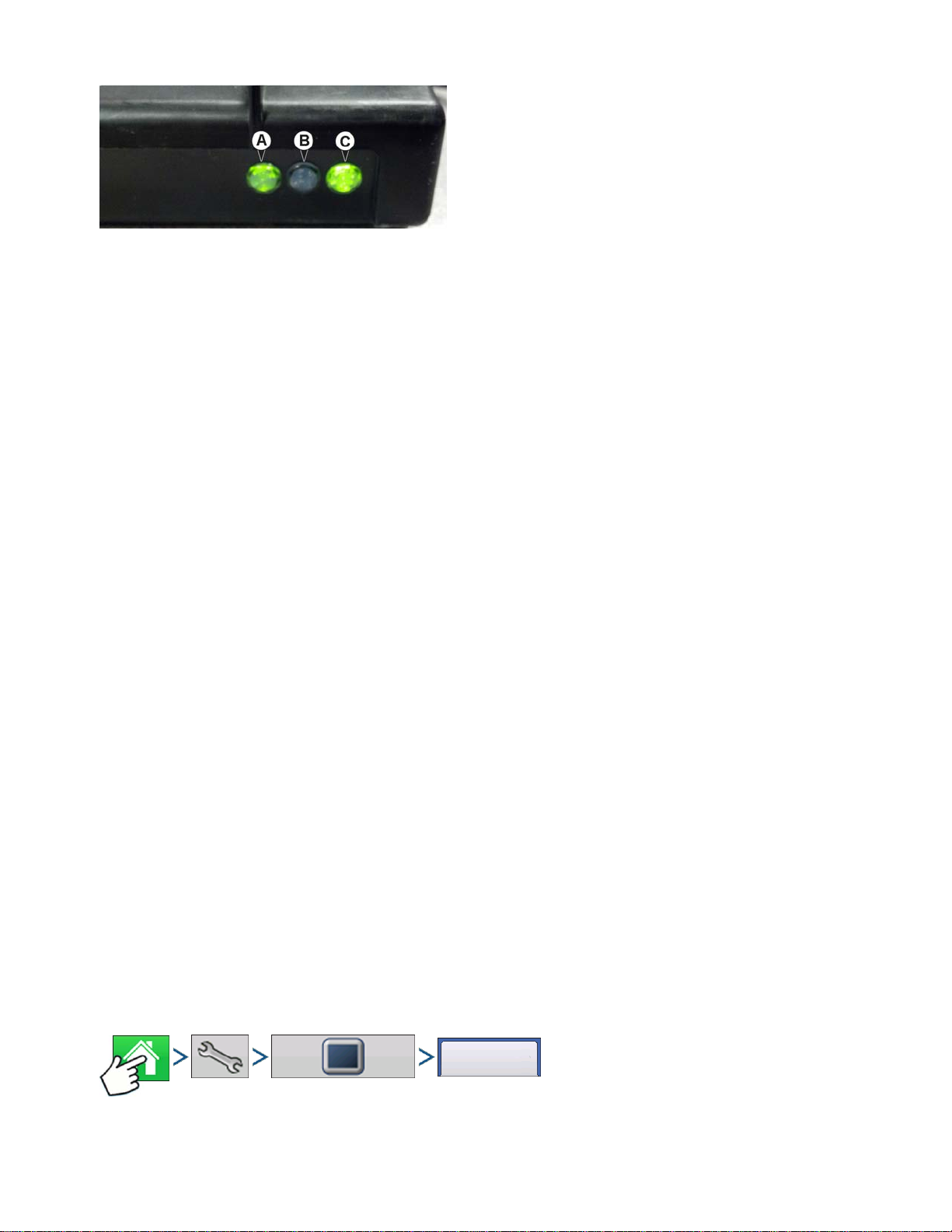
LED (A) and (B)
• Off - CAN BUS is idle
• Flashing Green - CAN BUS communicating
• Blinking Yellow – Active BUS error when other devices are transmitting/receiving
• Solid Yellow – Passive BUS error when no other devices are acknowledging
• Solid Red – BUS Off
LED (C)
• Off – no power
• Solid Red – Low voltage
INSTALLATION
• Solid Green – Good power
GPS
Make sure the GPS receiver is mounted over the top of the cutting shear as shown in Figure 1 on
.page 1. There will be 2 cables that will connect the GPS receiver to the module, one will be specific to
your specific GPS receiver.
Double check to make sure that all connections are made and snug, and all cables are secured and not
routed in areas that will be pinched.
GPS RECEIVER CONFIGURATION
For Intellislope to receive GPS information from the receiver, the receiver needs to be sending out
NMEA GGA, VTG, and GSA sentences. NMEA is a standardized output that virtually every GPS
receiver supports. There are different BAUD rates, hertz, and types of messages that the GPS receiver
can send out. Your receiver must be configured to send out the message at either 19,200 BAUD or
38,400 BAUD. The receiver must also be configured to run at 5 or 10 Hz for GGA and VTG, and 1 Hz for
GSA. The only sentences Intellislope needs are GGA, VTG, and GSA. Please turn off all other
messages.
If your GPS antenna has an internal roll correction applied when transmitting the Lat/Long data, you
must 0 out the antenna height while connected to the WMC module. The WMC module has its own Roll
correction sensor to compensate for the side roll of the plow. If the GPS receiver is sending this
message as well, the value will be 2 times greater than it should be resulting in degraded performance.
CHECK INTELLISLOPE UNLOCK
Features
Press: Home button > Setup (wrench) button > Display button > Features tab
3
Page 8
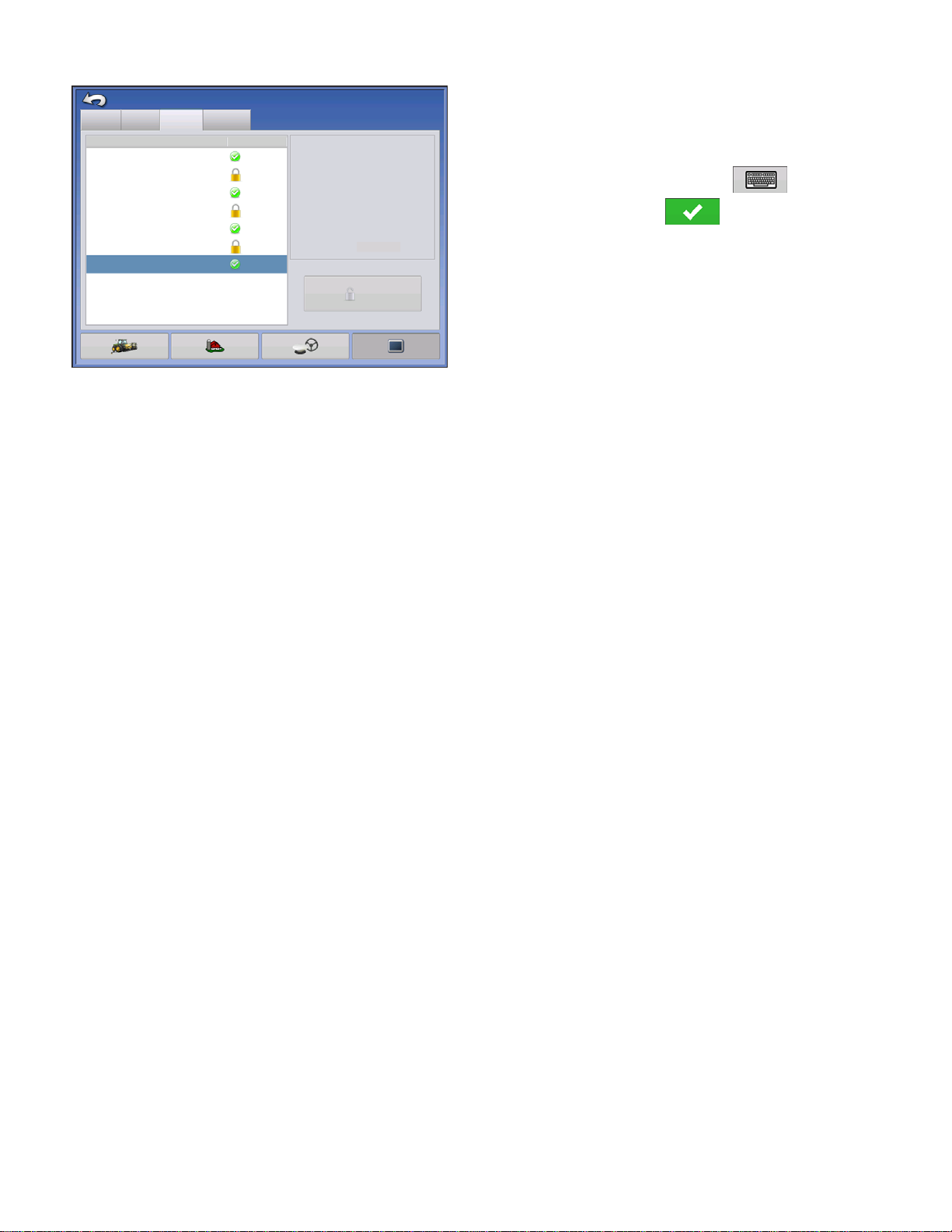
Display
Features
General
Feature
Automatic Swath Control
Multiple Product
Norac UC5 Interface
Fan Frame - Feed Gate Control
ISOBUS Virtual Terminal
HARDI Sprayer
Intellislope Tiling
Console Setup
Advanced
Status
Enabled
Off
Enabled
Off
Enabled
Off
Enabled
Feature Description:
Enables Intellislope tile mode.
Unlock
The Features Tab is where you can enter unlock
codes. Unlock codes are unique to the serial number
of each display and the feature registration number.
You must supply these numbers to your dealer when
purchasing any unlock codes. Press to enter
the unlock code and Press to enable the
feature.
4 Firmware Version 5.2
Page 9
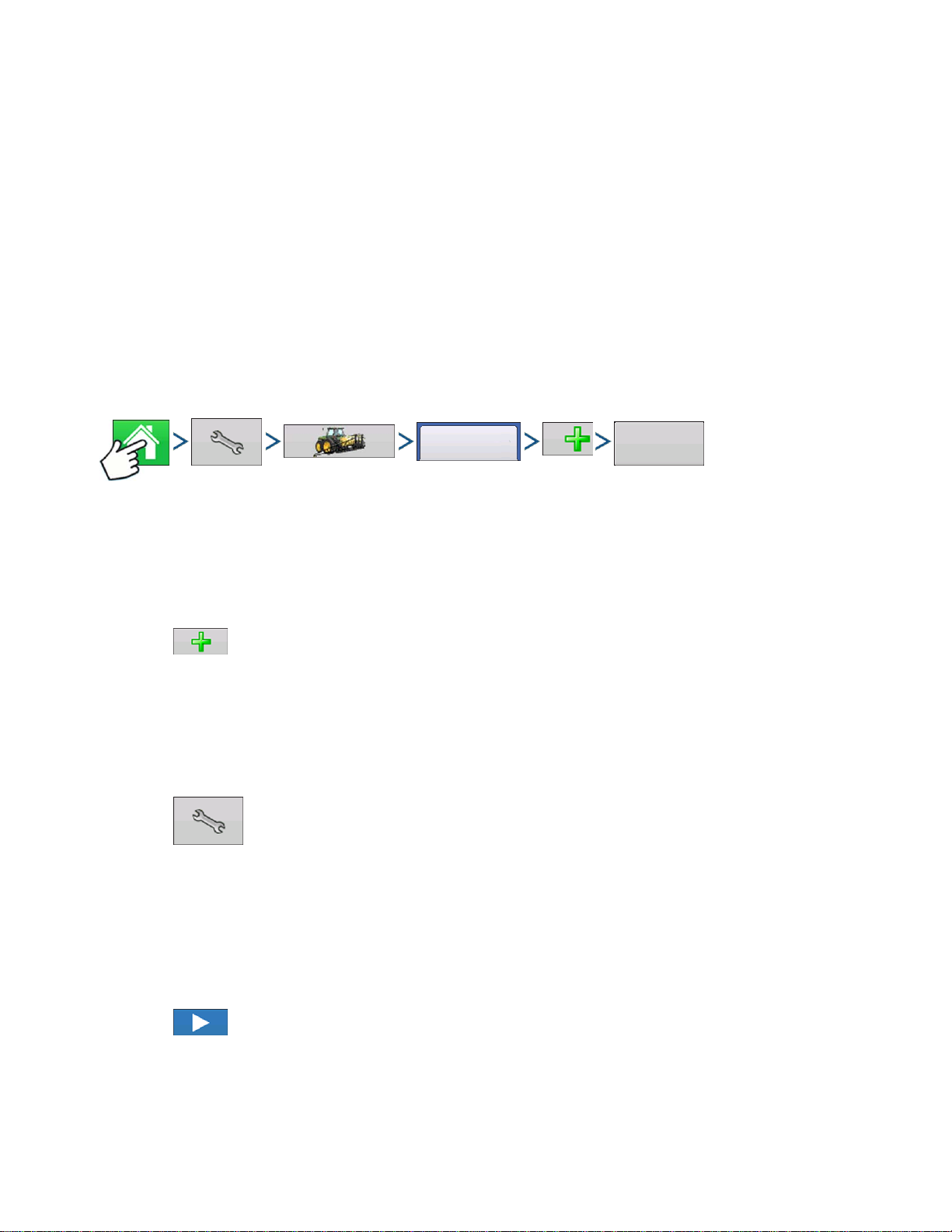
CREATE SURVEY CONFIGURATION
CREATE SURVEY CONFIGURATION
CREATE SURVEY CONFIGURATION
ABOUT SURVEYING
• requires driving over the path where tile will be placed
• required by AutoTile but not by Grade Control or Pitch Control
• can be done right before laying tile or well in advance, provided your RTK base station has been
surveyed in, and is placed in the same location for surveying and installation.
• can be done using tiling equipment (using the tiling configuration) or a separate vehicle (using the
surveying configuration)
• can use either Versa or Ag Leader Integra display (tiling requires an Ag Leader Integra display)
CONFIGURATION WIZARD
Configuration
Press: Home button > Setup (wrench) button > Configuration (tractor) button > Configuration tab > Add
(+) button > Surveying button
A wizard will then guide you through the process of creating a configuration using the following steps:
1. Select Vehicle
Select an existing vehicle from the drop-down menu or create a new vehicle.
Press and create a new vehicle with the Vehicle Setup Wizard.
- Vehicle Wizard - input the following information:
a. vehicle type
b. make and model
c. distance from rear axle to rear drawbar, rear lift arms, front lift arms (not necessary for surveying
operation but can be useful if vehicle is used for other operations)
d. vehicle name
Press to edit offsets listed on screen:
- Antenna Location from Rear Axle
- Antenna Location from Centerline
- Antenna Height from Ground (Very important that this measurement is correct for accurate tile
placement)
- Rear Drawbar
- Rear Lift Arms
- Front Lift Arms
Surveying
Press to continue.
2. Select Speed Source
Select Primary and Backup Source (Display GPS, Auxiliary Device, GPS via WM Control)
5
Page 10
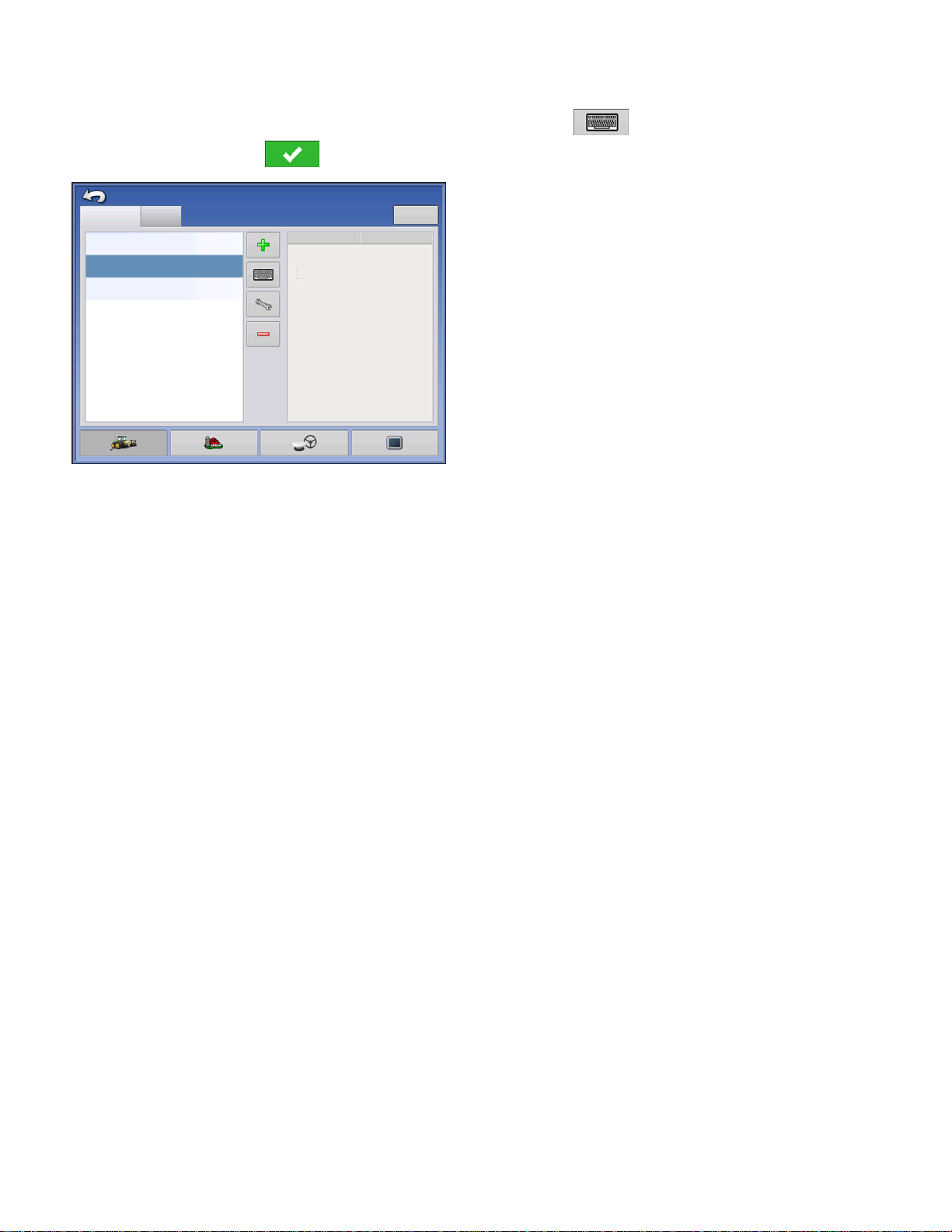
3. Enter Configuration Name
A suggested name for the configuration appears. If desired, Press to enter a different name for
your configuration. Press when complete.
Configuration
Surveying
Quad 500
Tiling
JD 8310R, SoilMax GoldDigger
Product
Configuration Setup
Equipment
Vehicle
Quad 500
Coverage
Equipment
Name
The complete configuration should now appear on
the Configuration Setup screen and is now able to
be selected when starting a new field operation.
6 Firmware Version 5.2
Page 11
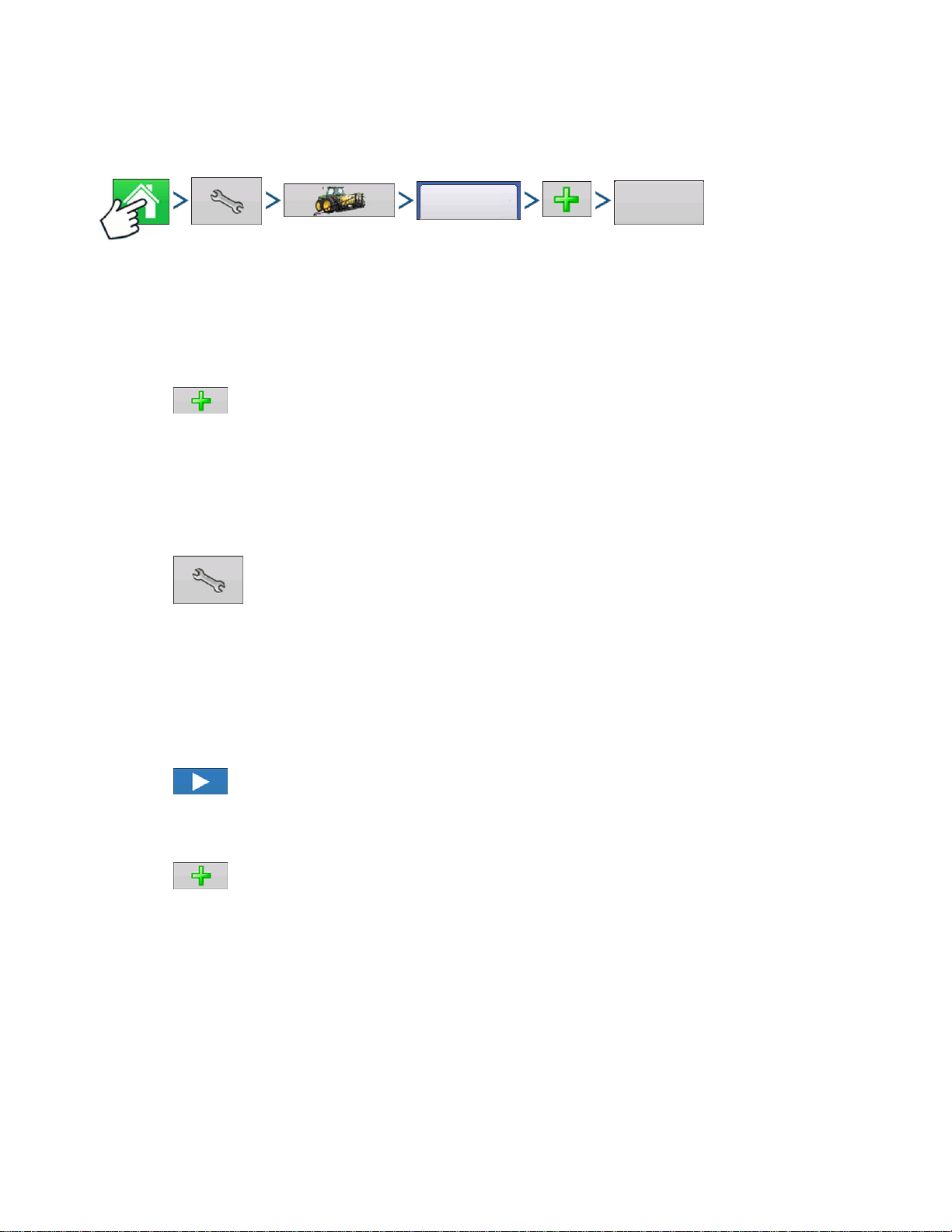
CREATE TILE CONFIGURATION
CREATE TILE CONFIGURATION
CREATE TILE CONFIGURATION
CONFIGURATION WIZARD
Configuration
Tiling
Press: Home button > Setup (wrench) button > Configuration (tractor) button > Configuration tab > Add
(+) button > Tiling button
A wizard will then guide you through the process of creating a configuration using the following steps:
1. Select Vehicle
Select an existing vehicle from the drop-down menu or create a new vehicle.
Press and create a new vehicle with the Vehicle Setup Wizard.
- Vehicle Wizard - input the following information:
a. vehicle type
b. make and model
c. distance from rear axle to rear drawbar, rear lift arms, front lift arms (not necessary for surveying
operation but can be useful if vehicle is used for other operations)
d. vehicle name
Press to edit offsets listed on screen:
- Antenna Location from Rear Axle
- Antenna Location from Centerline
- Antenna Height from Ground (Very important that this measurement is correct for accurate tile
placement)
- Rear Drawbar
- Rear Lift Arms
- Front Lift Arms
Press to continue.
2. Select Implement
Select an existing implement from the drop-down menu or create a new implement.
Press and create a new implement with the Implement Setup Wizard.
- Implement Wizard - input the following information:
a. make and model
b. implement attachment type (Rear Drawbar or Rear Lift Arms)
c. controller WM Control
d. GPS Antenna Offset
• Antenna Location from Hitch Point
• Antenna Location from Ground (measurement must be taken with the implement raised all the
way up in transport position.)
• Antenna to Plow Base (when collecting surveys with this configuration, the plow must be in the
same position for each survey to collect accurate soil elevation)
7
Page 12
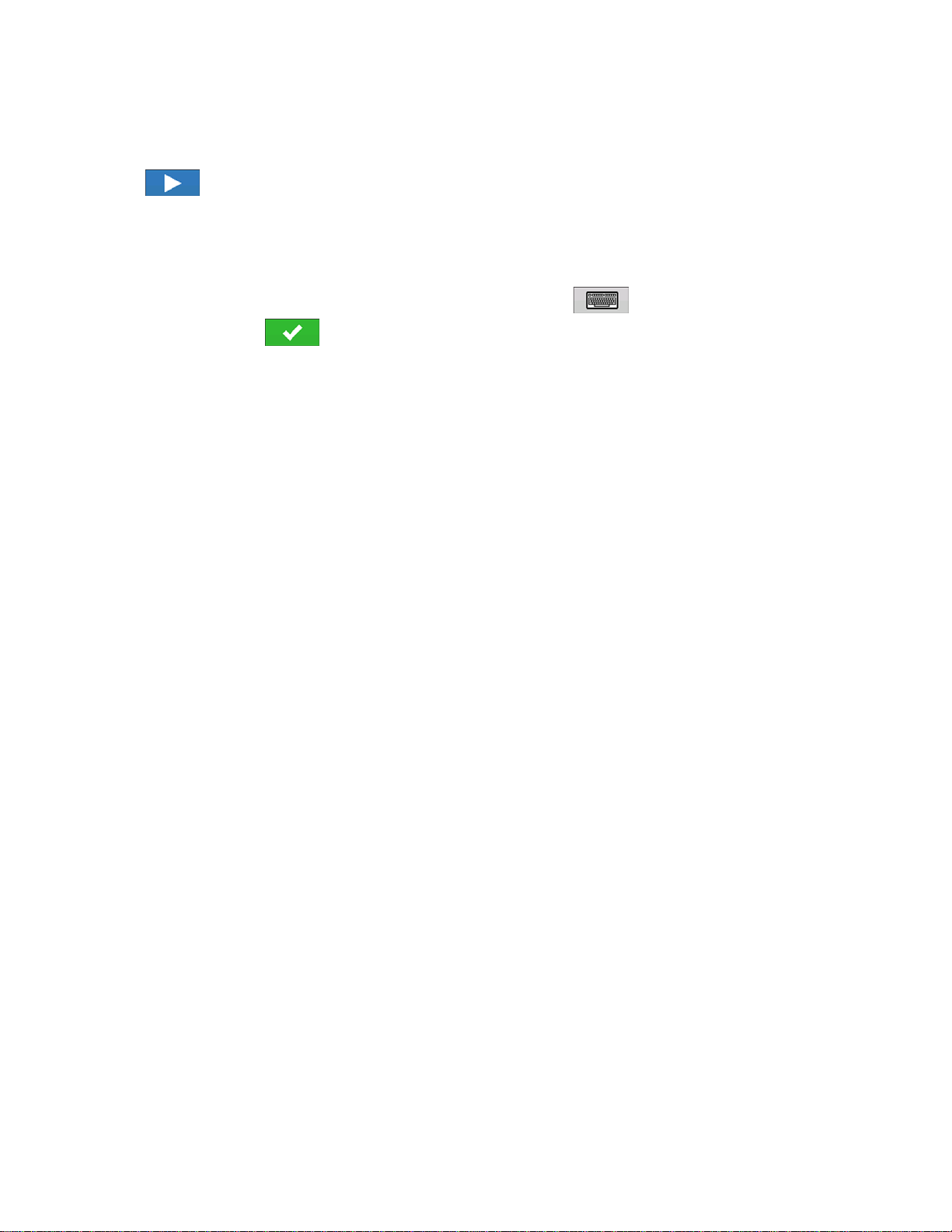
• Antenna to Tip (Horizontal: an example is if the plow tip is 24 inches ahead of antenna, you
would enter 24 in front)
• Antenna Location from Centerline
e. implement name
Press to continue.
3. Select Speed Source
Select Primary and Backup Source (Display GPS, Auxiliary Device, GPS via WM Control)
4. Enter Configuration Name
A suggested name for the configuration appears. If desired, Press to enter a different name for
your configuration. Press when complete.
The complete configuration should now appear on the Configuration Setup screen and is now able to be
selected when starting a new Field Operation
8 Firmware Version 5.2
Page 13
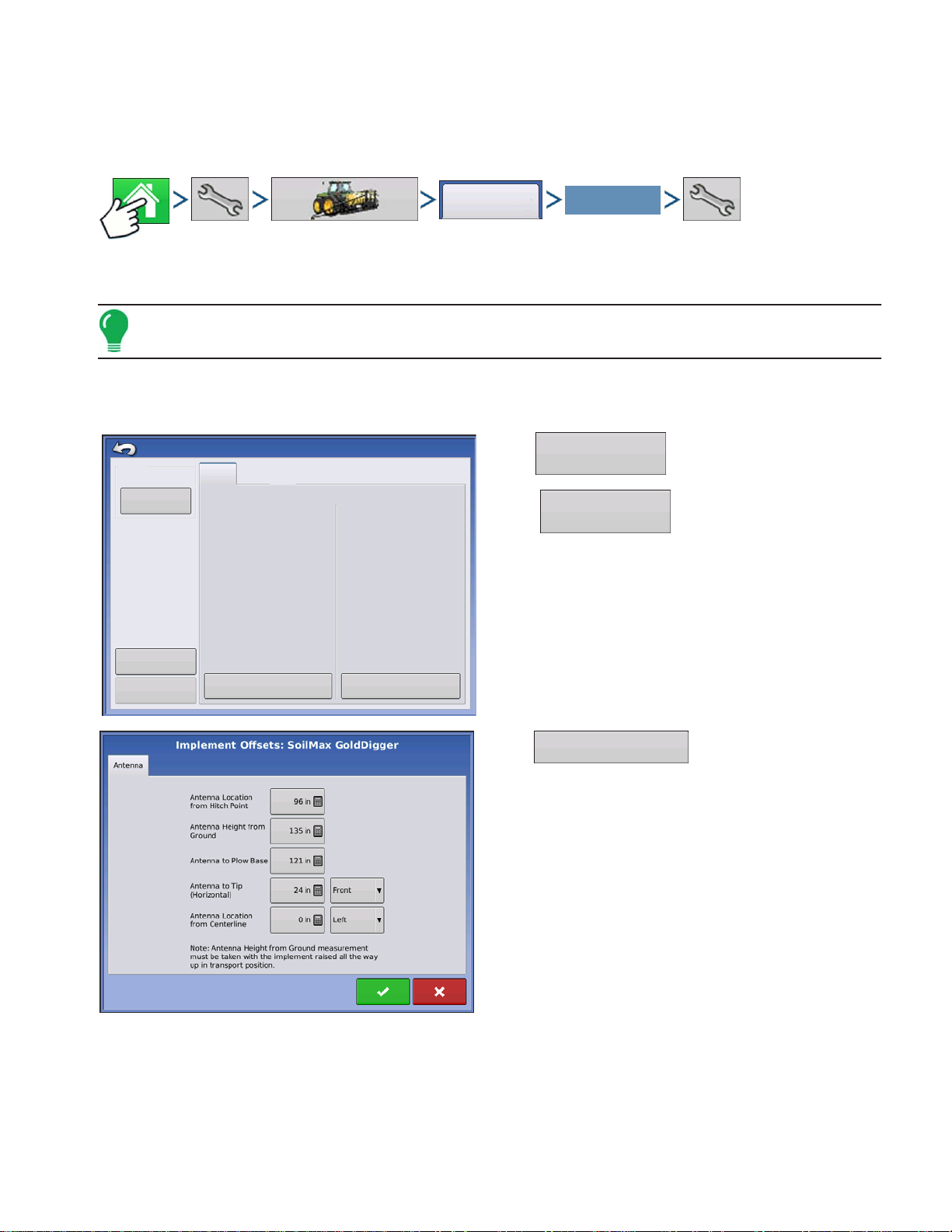
SETUP TILE CONTROLLER
SETUP TILE CONTROLLER
SETUP TILE CONTROLLER
CONFIGURATION SETUP
Select Your Specific
Configuration
Configuration
Press: Home button > Setup (wrench) button > Configuration (tractor) button > Configuration tab > Your
Specific Configuration > Setup (wrench) button
Note: Use the Manage Equipment button to view a list of specific vehicles and implements.
IMPLEMENT OFFSETS
Vehicle
JD 8530
Vehicle
Offsets
Speed
Input
Equipment
Settings
Configuration Setup
Implement: SoilMax Golddigger
ul Swath:
Sections:
Offsets
32808 ft
1
Controller: tile
Serial Number
Controller
Settings
Unassigned
Press to adjust vehicle offsets.
Press: to modify source of speed.
Press to adjust plow offsets
Vehicle Offsets
Speed Input
Offsets
that were setup when creating configuration.
Antenna to Tip is the horizontal measurement of the
tip to the Antenna. An example is if the tip is 24
inches front of the Antenna, you would enter 24 in.
and Front (as shown).
9
Page 14
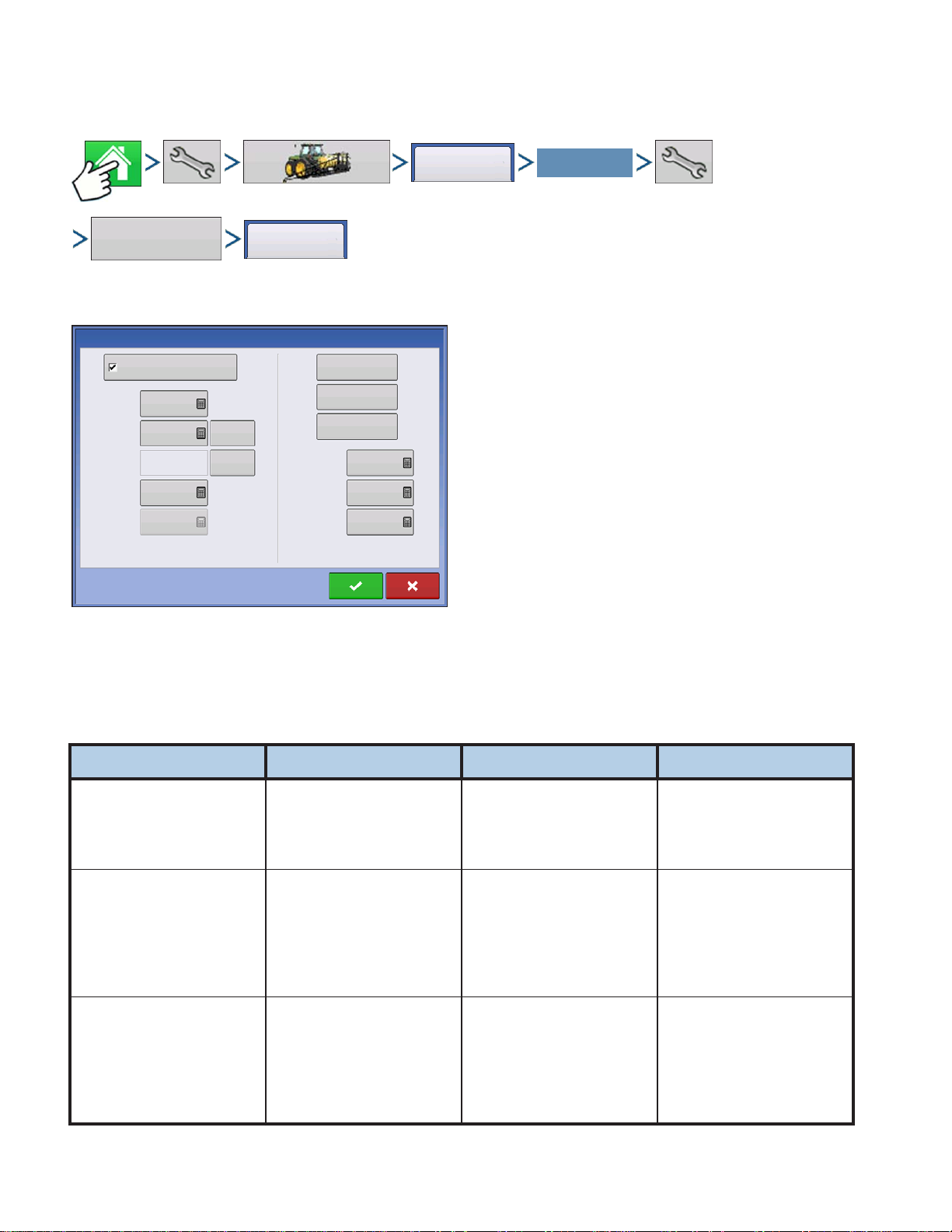
WATER MANAGEMENT
Select Your Specific
Configuration
Controller
Settings
Control
Press: Home button > Setup (wrench) button > Configuration (tractor) button > Configuration tab > Your
Specific Configuration > Setup (wrench) button > Controller Settings button > Control tab
Configuration
Pitch Plow check box: check this box only if the
machine is a pitch plow (also called cantilever).
If this box is not checked, Pitch Gain, Pitch Zero,
Suggested Calibration, and Start Compensation
boxes will be grayed out and unavailable.
This setting effects the operation of Intellislope and it
is crucial that it is set correctly. When check box is
checked, it indicates that the machine being
controlled is a pitch plow and the elevation of its
cutting edge is determined by the pitch of the plow.
Pitch Plow
Pitch Gain
Pitch Zero
Suggested
Calibration
Start
Compensation
GPS-Only
Gain
Water Management
0
Reset to
0
Default
Set as
350
Pitch Zero
0 %
0
Up Valve
Threshold
Down Valve
Threshold
Look-Ahead
Distance
Verify
Control
Calibrate
Roll
Calibrate
Pitch
0
0
0 in
This must be un-checked if the machine is not a
pitch plow, such as a parallel linkage plow, trencher,
scraper or pan, where the elevation of the cutting
edge of the machine is directly effected by the
hydraulic cylinder displacement. In this case the GPS receiver must move with the cutting edge for
proper control.
The following table summarizes the interaction between the pitch plow setting and adjustments on the
Performance Setup screen
.
Adjustment Pitch Plow Checked Pitch Plow Un-checked Comments
Pitch Gain Yes No effect Pitch Gain only has effect
when the system is controlling
pitch, and thus only when
configured as a pitch plow.
Look Ahead Distance Yes No effect Look Ahead Distance only has
effect when the system is
using pitch to control
elevation, and thus only has
effect when configured as a
pitch plow.
GPS-Only Gain No effect Y es GPS-Only Gain only has effect
when the system is directly
controlling elevation in
systems where the hydraulic
cylinder directly controls
elevation (not a pitch plow).
10 Firmware Version 5.2
Page 15

SETUP TILE CONTROLLER
Adjustment Pitch Plow Checked Pitch Plow Un-checked Comments
Pitch Zero
Start Compensation
Pitch Gain: determines voltages necessary to effectively adjust pitch. It defaults to a value that works
well for the Parker Proportional valve and most hydraulic system flows and pressure. The gain may be
increased somewhat for tractors with lower flow and pressure. Beware of making it too large, as this will
cause the plow to respond in an unstable and erratic way. The higher the value the more aggressive
response you will have.
Pitch Zero: sensor reading that corresponds to level installation. Value will be set automatically after
running Pitch Calibration.
Reset to Default: resets Pitch Zero to value created by Pitch Calibration-See below section on Ongoing
Pitch Zero Adjust.
Suggested Calibration: Every time a Grade Control or AutoTile run is completed the system updates
this number to indicate the pitch zero during that run. If your plow tends to run low, this number will likely
be higher than the pitch zero, so increase the Pitch Zero to match this number if your On Grade indicator
signifies you are running low. Conversely if it runs high, then decrease the Pitch Zero to match this
number. It is very important to watch this number to see if the Suggested Calibration number stays close
(within 10) of the Pitch Zero. If it is more than 10 off either way, you should lower or raise the Pitch Zero
to bring it to the Pitch Zero Suggested Calibration number. You can view the suggested value, and the
current Pitch Zero, during operation under the diagnostics button for the Water Management module.
See “Ongoing Pitch Zero Adjustment” on page 11.
If for any reason the plow was operated in Grade Control or AutoTile mode with the plow out of the
ground, then the Suggested Calibration number will be meaningless and should be ignored. Use the
button beside the Suggested value and set the Pitch Zero to the Suggested value (the pitch number will
be over written with suggested).
Set as Pitch Zero: sets the Pitch zero to the number provided by the Suggested value.
Start Compensation: At the start of an installation, the cutting edge of the plow tends to drop slightly as
the shank contacts the soil. Start Compensation allows the operator to specify an initial upward pitch to
offsets this drop. The extra pitch is reduced to zero over the first 2 meters after which it has no effect.
Setting Start Compensation to zero is equivalent to turning it off. A typical setting is 2%.
GPS-Only Gain: This gain only applies when the Pitch Zero box is un-checked. It determines how
aggressively the system reacts to elevation errors when controlling machines that are not pitch plows.
Generally these numbers will be very low like 5 or less, trial and error may be required to get the results
you are desiring.
ONGOING PITCH ZERO ADJUSTMENT
The Pitch Zero may need to be manually adjusted from time to time so that it remains the setting for level
installation.
The following may require it to be readjusted:
• change in soil characteristics in which the plow operates, since soft or wet soil can cause the plow to “slip”
relative to its pitch
• substantial change in grade of the ground in which the plow operates
• remounting of the module to the plow
11
Page 16

• change in ambient temperature.
The best strategy is to let the On Grade indicator guide any adjustment.
RULE OF ADJUSTMENTS
• If the plow is predominantly tracking below the target (too low), according to On Grade indicator, increase
it.
• If the plow is predominantly tracking above the target (too high), according to On Grade indicator,
decrease it.
• Otherwise leave it alone.
Even when the Pitch Zero is well adjusted, the on-grade indicator may reflect deviations from on grade,
which is normal and expected. The plow tends to round off sharp corners in the target profile. This will
cause either high or low indications as it does so.
There is also a certain amount of deviation within a channel about the target profile that is typical as the
control system hunts for the target and responds to external disturbances such as driving over rough
terrain. The operator should remain aware of the on-grade indicator, and if grade error starts becoming
abnormally large or erratic, he should look for any of number of pitfalls which can be giving rise to the
problem.
Noise or error in the GPS elevation, noise in the pitch signal, rocks, soft spots, some degree of control
system hunting and overshoot, among other things, can cause brief deviations from on grade. Only
when the plow is consistently high or low does the Pitch Zero need adjustment.
If any of the following occur, the Suggested Calibration should be ignored:
• Operating in the “Installing” state while the plow is out of the ground.
• Operating in the “Installing” state, while any external force is being applied to the shank, including any of
the following:
- Lifting or lowering using the three-point hitch or wheel frame
- Not placing the three-point hitch or wheel frame into float during installation
- Exerting force on the shank by manually extending or retracting a hydraulic cylinder such as the
diagonal lift cylinder on a Parallel link plow
- Operating a Soil-Max pull-type plow too shallow such that the wheel cylinder forces have too large a
component in the vertical direction.
• Operating in the “Installing” state when GPS, GPS quality or GPS RTK correction is lost.
• Installing a tile run in Pre-Ripped ground
• Operating in the “Installing” state when the three-point hitch, wheel frame, or raise/lower diagonal cylinder
on a parallel link plow is not fully in float.
If any is known to occur, the Suggested Calibration number should be ignored until after the next run.
Select Your Specific
Configuration
Controller
Settings
Configuration
Press: Home button > Setup (wrench) button > Configuration (tractor) button > Configuration tab > Your
Specific Configuration > Setup (wrench) button > Controller Settings button
12 Firmware Version 5.2
Page 17

SETUP TILE CONTROLLER
Verify Control will check to make sure hydraulics
are functioning correctly and determine the voltage
necessary to move the cylinders.
Note: This may require that you move over a trench
to allow the plow shank to move freely, and not
overturn or interfere with the ground.
Adjust the Valve UP/Down thresholds, and then go
to the Verify control screen and use the Up/Down
arrows. Adjust the up/down threshold values until
moving the arrows makes the implement start to
Pitch Plow
Pitch Gain
Pitch Zero
Suggested
Calibration
Start
Compensation
GPS-Only
Gain
Water Management
0
Reset to
0
Default
Set as
350
Pitch Zero
0 %
0
Up Valve
Threshold
Down Valve
Threshold
Look-Ahead
Time
Verify
Control
Calibrate
Roll
Calibrate
Pitch
0
0
0 in
respond.
To run the Control Verification, press button and
follow instructions on the display.
If the implement responds opposite of the commands (for example if the UP button makes the plow go
down) change the Valve Polarity setting and try again.
Up Valve Threshold, Down Valve Threshold: These two settings control how much voltage needs to
be applied to the valve to cause the cylinder to begin to move. The higher the number, the higher the
voltage the system will apply to begin moving the cylinder, and the quicker the response. The lower the
value, the more slowly it will move. On the previous screen, use the up and down buttons to see if those
values improve response.
HYDRAULIC PRESSURE AND HOSE HOOKUP
It is critical to have hydraulic pressure when operating the plow. Take care that the hydraulic flow is in
the correct direction. On the front of the hydraulic valve near the hydraulic lines you will see a P and T
which stand for pressure and tank. The hose that has the pressure on it is the hose that goes into P or
the pressure side of the valve. You can normally tell the pressure side by the stiffness and vibration
feeling in the hose.
The tractor's accessory oil pressure should be set high and in the detent position. Pitch plows encounter
large forces which must be overcome by the cylinders. High hydraulic oil pressure is required to
generate these large forces. Setting the oil pressure too low will cause pitch control errors.
When using a Soil-Max Gold Digger tile plow, the minimum recommended pressure setting is 2,600
pounds per square inch and the minimum recommended flow setting is 10 gallons per minute.
If the cylinders neither retract nor extend then one of the following may be the cause:
Problem: No hydraulic pressure is available.
Solution: Tractor must be running, hydraulic detent engaged and hydraulics must be
connected to Parker valve.
Solution: Hoses may be reversed.
Problem: Harness is not securely connected to both module and hydraulic valve.
Solution: Check that module-side plug is completely inserted and the connector is locked.
Solution: Check that the valve solenoid connectors are fully seated and screwed down.
13
Page 18

ROLL CALIBRATION
Roll Calibration
Instructions:
1. Position the vehicle and implement on a fairly level
surface.
2. Mark the location where the implement wheels are
contacting the ground if it is a pull-type implement. If
the implement is a lift mounted, mark the location of the
rear wheel of the vehicle.
3. Press the “Set Roll” button to take the first roll sensor
reading.
4. Turn the vehicle and implement around to face the
opposite direction and place the same wheels on the
marks made on the ground in step 2.
5. Press the “Set Roll” to take the second roll reading.
The Calibrated Roll for the implement should now be
displayed.
Note: Press the Reset button at any time to start the
calibration procedure over.
4. Turn the vehicle and implement around to face the opposite
direction and place the same wheels on the marks made on the
ground in step 2.
5. Press the “Set Roll” to take the second roll reading.
The Calibrated Roll for the implement should now be displayed.
Note: Press the Reset button at any time to start the calibration
procedure over.
Calibrated Roll: -
Move to first position
Set Roll
Reset
1. Position the vehicle and implement on a fairly
level surface.
2. Mark the location where the implement wheels are
contacting the ground if it is a pull-type implement. If
the implement is a lift mounted, mark the location of
the rear wheel of the vehicle.
3. Press the “Set Roll” button to take the first roll
sensor reading.
PITCH CALIBRATION
Pitch Calibration
IMPORTANT! Verify plow control using the Control
Verification screen prior to calibrating pitch. For best
results, it is recommended to calibrate in a relatively
flat and open field without obstacles to maneuver.
1. Using the manual control buttons, pitch the plow
into the ground approximately 30-40 inches (1 meter)
deep.
2. Continue to pull forward and manually adjust the
pitch of the plow until the plow is running
approximately at the grade that matches the ground.
3. Press the Start button to begin the calibration
routine.
4. Adjust the Target Grade to match the grade of the
ground and proceed forward with the Plow in the
ground.
5. Adjust Target Grade or set Grade Breaks if
necessary to avoid running too shallow or too deep.
Note: Grade breaks are applied in the positive or
negative direction relative to the Target Grade setting
(For example: A positive Target Grade will provide
positive grade breaks.)
Uncalibrated
Manual Control
Start
Pitch Calibration button and follow instructions given on the display.
14 Firmware Version 5.2
Pitch calibration number
determines sensor reading for
level installation. Plow status will
read “Uncalibrated” until Pitch
calibration is ran. Only after
having followed those
instructions will you need to
adjust this pitch zero number.
After this initial calibration run,
the Pitch Zero will be set
automatically. From then on, any
changes to the Pitch Zero need
to be made manually.
To run Pitch Calibration, Press
Calibrated
Grade Control
Target: 0.00 %
Grade Break:
+1 inch
Stop
Page 19

SETUP TILE CONTROLLER
LOOK-AHEAD DISTANCE
This normally does not need to be adjusted on Gold Digger plows. On other plows, it should be set to the
horizontal distance (in inches) from the tile boot to the shear of the plow. A longer distance will smooth
out the plow and make it less reactive. A shorter distance will make the plow react quicker but may
cause oscillatory “hunting” about the target elevation.
ANTENNA OFFSETS
Select Your Specific
Configuration
Offsets
Press: Home button > Setup (wrench) button > Configuration (tractor) button > Configuration tab > Your
Specific Configuration > Setup (wrench) button > Offsets (Implement) button
Configuration
Implement Wizard: GPS Antenna Offset
Antenna Location
from Hitch Point
Antenna Height from
Ground
Antenna to Plow Base
Antenna to Tip
(Horizontal)
Antenna Location
from Centerline
Note: Antenna Height from Ground measurement must be
taken with the implement raised all the way up in transport
position.
0 in
0 in
0 in
0 in
0 in
Front
Left
Antenna to Plow Base: Distance affects the depth
because it affects how far the plow shear is below
the antenna as it is lowered.
AutoTile uses this distance to compute the tile trench
elevation from the GPS antenna's elevation.
Measure the vertical distance straight down from the
GPS antenna to the very bottom of the plow (bottom
of the skid plate).
Antenna to Tip (Horizontal): This is the distance
from the Antenna to the tip of the plow or cutting
edge. If you had a rope hanging straight down from
the antenna, it would be the horizontal measurement
from the tip to the rope. If the tip was 24 inches in
front of the antenna, you would enter 24 in front.
Antenna To Ground: This measurement tells AutoTile how high the GPS antenna is above the ground
when surveying a path. If you are using a three-point hitch plow you must always raise the plow to the
same height when surveying, otherwise AutoTile's ground profile will be wrong. This is the measurement
from the GPS antenna to the ground when the plow is completely lifted and plow boot is pitched all the
way up.
15
Page 20

16 Firmware Version 5.2
Page 21
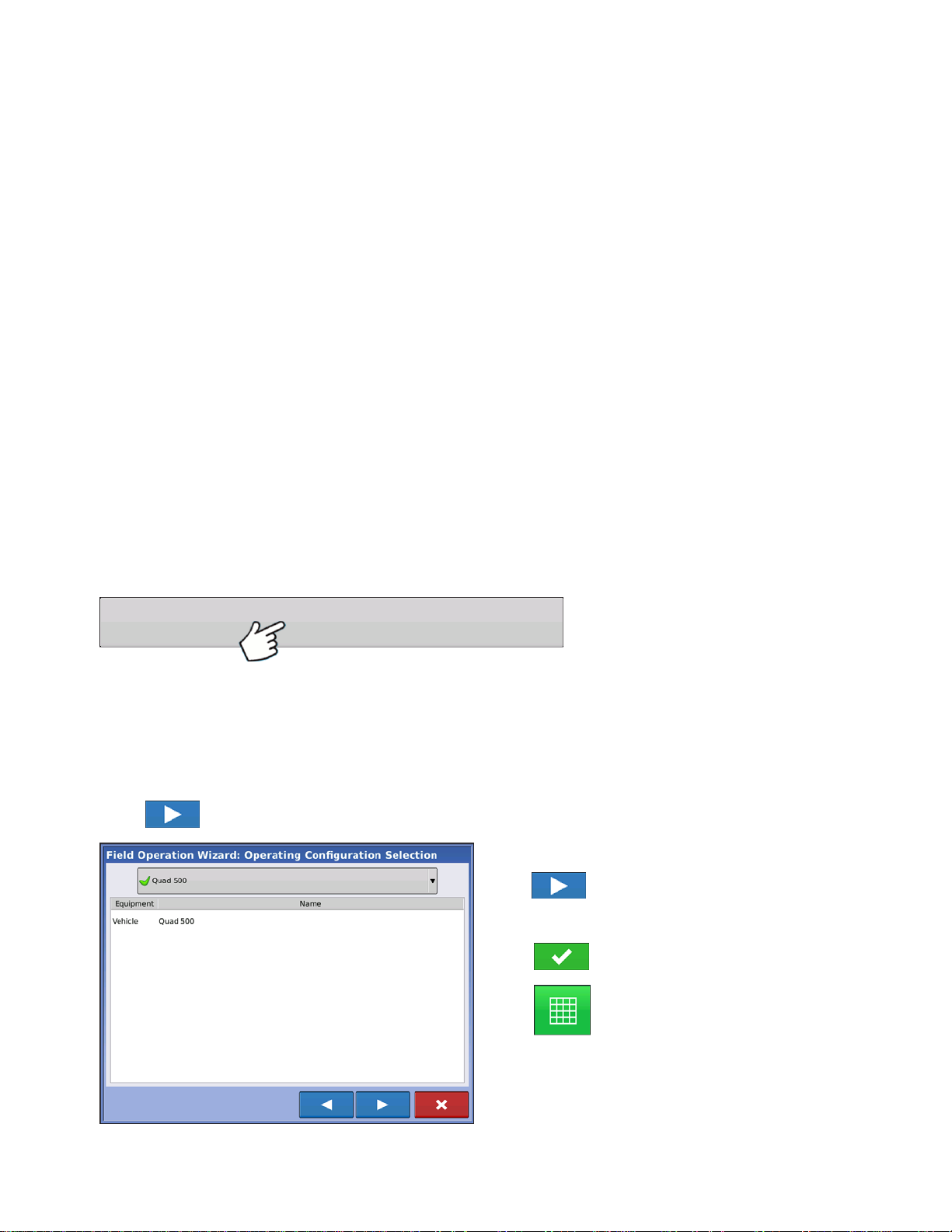
SURVEY
SURVEY
SURVEY
ABOUT SURVEYING
AutoTile can make tiling much easier by creating a sophisticated target profile that hugs the topography
of the ground at a selected depth. AutoTile requires that a survey is taken, which records the soil
elevation profile, before installing tile. The profile is created by driving over the path where the tile will be
installed with the Intellislope system in Surveying Mode. The profile is used to create the target profile for
tile installation.
SURVEYING WITH A VEHICLE (NOT PLOW)
Surveys may be conducted prior to installation. This allows the flexibility of performing surveys with other
vehicles such as ATVs, trucks or utility tractors. The survey log can be saved on a USB drive and
transfered to a different vehicle or display for installation. Ensure that the GPS antenna is securely
mounted, and that the Antenna Distance To Ground entered in the Machine Setup screen is correct.
Survey logs record the elevation of the ground based on this setting. The log will reflect the setting at the
time the survey was made. Any change to the Antenna Distance To Ground setting will not take effect
until the next survey is performed.
It is also strongly recommended that if doing a survey days prior to installation that the GPS Base station
is not moved, or is reset in exactly the same location as when the survey was collected. Failure to have
the base in the same location can render the surveys inaccurate, requiring them to be redone.
To begin surveying:
Start Field Operation
On Management Selection screen, verify:
- Growing Season
- Grower
- Farm
- Field
Press to continue.
Press Start Field Operation.
Select a survey configuration
Press to continue.
Select a region.
Press to complete wizard.
Press to go map screen.
17
Page 22

Drive to the location where you want to
start the survey and press
Start Survey
Drive the path where tile will be placed.
At the end of the path press
Stop Survey
Confirmation Screen will appear.
Press to end survey.
SURVEYING WITH PLOW
When surveying with the installation tractor, the plow must be completely raised so the GPS antenna
distance to ground is consistent for every run and matches the Antenna Distance To Ground entered in
the display.
For pull type plows, make sure the wheels are all the way down, and the plow shank is pitched up. For mounted, or
3pt mounted plows make sure the linkage is all the way up, and the plow shank is all the way up.
18 Firmware Version 5.2
Page 23

SURVEY
Press to view Select Mode
Mode
Screen.
Select Survey mode.
Drive to the location where you want to
start the survey and press
Start Survey
Then press “Start Survey”
“Start Survey” will change to “Stop”.
As you drive, your path will be indicated
with a green line.
Try to get as close to the outlet or main
connection as possible (whether at the
start of the survey, or the end of the
survey, doesn't matter), before ending
the survey, but do not back up or make a
loop around the starting hole while you
are still surveying. Drive past the start of
installation and near it if possible.
Drive the path where tile will be placed.
At the end of the path press
Stop Survey
Confirmation Screen will appear.
Press to end survey.
19
Page 24

MANAGING SURVEYS
Press to view Manage Surveys
Screen.
Paths are automatically named but the names can
be changed by choosing a survey and pressing
Show installed will show installed tile.
Path can be removed individually using the Remove
button or all paths can be removed using the
Remove All button.
Surveys
. Type name then press to enter it.
20 Firmware Version 5.2
Page 25

AUTOTILE
AUTOTILE
AUTOTILE
OPERATING MODES
AutoTile: driving over the tile's path to survey it and then display creates optimal tile placement
according to guidelines set by user.
Grade Control: behaves like a laser control system, except that the grade can be changed without
relocating or adjusting a laser tripod, and grade breaks are not limited by mast size.
Pitch Control: fall-back mode for when GPS is temporarily unavailable. (Only available on configuration
set to “Pitch Plows”)
Each of these modes of operation is described in detail in its own subsection of this section.
WARNING: Hydraulic machinery can cause bodily injury or death!
The Intellislope control system is designed and tested with safety of operation in mind, however,
the operators should never assume that they can anticipate the behavior of the system while it is
powered. Follow these rules:
Stay away from the controlled machinery. Always ensure that no person is within the range of motion of
the controlled machinery while the control system is powered.
If it should be necessary to work in proximity to the machinery, first power off the control system. The
system may be powered off using the display or by removing the system harness.
When controlling machinery other than a Gold Digger plow, the operator must exercise good judgment to
ensure that the range of motion of controlled machinery is clear while the system is powered.
Turning off the display, or cutting the power by removing the accessory power plug, will remove power
from the hydraulic valve solenoids. In Parker valves this will cause the valves to close.
Other components of the machinery, such as hydraulic system elements, have their own safety rules
which are outside the scope of this manual, but which you should familiarize yourself with and follow.
INSTALLING WITH AUTOTILE
Press the Mode button on the map screen and then
select AutoTile and Install on the Select Mode
screen.
Manage Surveys
Survey Mode
Select Mode
AutoTile
Install Mode
21
Page 26

TARGET PROFILE DESIGN
Selecting “Install” brings up the survey selection
screen. The selected survey will be drawn as a red
line on the over-head map shown on the right side of
the screen. If a survey has just been completed, it
will be selected by default.
Select the desired survey and press to
continue.
Target Profile Design
001
1005
Select Type
Outlet
Select Product
Minimum Grade: This is used by AutoTile to create
target tile profiles. It specifies the minimum grade
you wish AutoTile to maintain. 0.1% grade is a
common minimum grade. Min Grade affects the
target profile that the control system “aims” at. It is
1002
normal for some deviation about the target within a
channel about the target profile.
998
0
Switch
Start
Switch
Outlet
100
Minimum
Grade
0.10 %
200
300
400
Minimum
Depth
24 in
500
Maximum
Depth
72 in
600
700
Target
Depth
36 in
800
900
Save As
Defaults
Minimum Depth: This specifies the shallowest
10
depth at which you want AutoTile to place tile, at any
point in the tile run. Keep in mind that this depth is to
the bottom of the trench. You might want to change
this distance if you change to a pipe with a larger or
smaller diameter.
Maximum Depth: This is used by AutoTile to know
how deep the plow can go. You can either use the maximum depth of the plow or use this to limit the
depth you wish the plow to run to lower the pull required if ground conditions are difficult.
Target Depth: This is the depth at which AutoTile schedules tile installation (as long as other constraints
permit). This is usually in the 30-42 inch range. You should adjust this if necessary to keep your tile
above impermeable clays. This depth is to the bottom of the trench.
SWITCH START BUTTON
(Start at Top or Bottom of Run)
22 Firmware Version 5.2
Page 27

AUTOTILE
On the graph display screen, installation always proceeds from left to right. AutoTile assumes you will
start at the lower end of the survey, and that the lower end is the outlet of the tile.
If Intellislope shows your vehicle location at the right side of the screen when you want to start installing,
press “Switch Start”. The “Switch Start” button switches the starting and ending locations.The ground's
profile will be flipped, and your current position will now appear on the left side of the screen.
REVERSE OUTLET COMMAND
Modify AutoTile Design
600
Maximum
Depth
72 in
Select Product
700
Target
Depth
36 in
800
900
Save As
Defaults
001
1005
1002
998
Switch
Reverse
Outlet
Start
Select Type
Outlet
400
0
Minimum
Grade
0.10 %
Minimum
24 in
300
200
100
500
Depth
The “Reverse Outlet” button changes which end the outlet is on. The outlet end is the end of the path
towards which the water drains. There is no effect on the ground profile, which remains unchanged. The
difference appears in the shallowest and deepest installation profiles, which now are designed to drain in
the opposite direction.
Modify AutoTile Design
400
Minimum
Depth
24 in
Select Type
Outlet
500
001
1005
1002
10
998
Switch
Start
Reverse
Outlet
300
200
100
0
Minimum
Grade
0.10 %
600
Maximum
Depth
72 in
Select Product
700
Target
Depth
36 in
800
As you start installing, you should always progress
from the left side of the profile graph to the right side.
If your vehicle position indicator is at the right side,
press on the profile graph and modify your outlet
location and/or your starting location.
900
Save As
Defaults
10
23
Page 28

You are allowed to start installation at any point along
the surveyed path. If the profile graph is as shown as
shown on the left, and you start installation, the tile will
be placed at a 0.0 grade
ADJUSTING PROFILE TO ALLOW TILING
When a solution exists (which depends on the topography and the constraints you have specified)
will be displayed.
The profiles displayed will enforce the “Minimum Grade”, “Minimum Depth” and “Maximum Depth”
constraints that you select. The display will create a target profile that maintains Target Depth as much
as possible. As you adjust these parameters, the profile will update.
This can be useful in a number of ways. For example, to make the plow easier to pull, you might wish to
decrease the “Maximum Depth” constraint as much as possible.
It is possible that no solution exists given the
topography and constraints. Here, the system
displays the message “2 in of interference at 742 ft”
Given the topography and user constraints there is
no profile that can be installed that meets all these
constraints.
Increase the “Maximum Depth” to 70 in. to create a
solution. The shallowest solution requires us to start
at least 2.2' deep. Start at this depth or any depth
greater.
Press to accept target profile.
24 Firmware Version 5.2
Page 29

TILE TYPE
SELECT TILE PRODUCT
AUTOTILE
Select Tile Type from drop-down menu.
• Main
• Sub Main
• Lateral
CREATING TILE PRODUCTS
Select Product from drop-down menu or create a
new product by pressing
following steps.
Press on the AutoTile Design screen and
then press .
and using the
25
Page 30

Enter a name, tile size, form, manufacturer. Any
notes can be added in the memo section.
Press when complete.
Once a tile has been created it can be selected to
use in field operation.
START DEPTH MESSAGE
The plow may be lowered to any depth at
or below the minimum starting depth,
when installing from the outlet end, or
uphill, as in most cases. Here the plow is
still above the starting depth and a
warning message, “Minimum starting
depth: 24 in.” is given.
If your starting point for the install is in a
location that is in front of your survey, the
“Start Depth message” may be too shallow as
it is reported based on the first point of the
survey. For example - if the start depth is 34"
but you are 30 ft away from the beginning of
the survey, you may have to lower to 35" to
maintain your grade from the start of install to
the start of the survey.
You must be within 65 ft (20 m) of the start of
the survey to be allowed to start installation.
Start Install button will be grayed out until plow has been lower to proper depth.
26 Firmware Version 5.2
Page 31
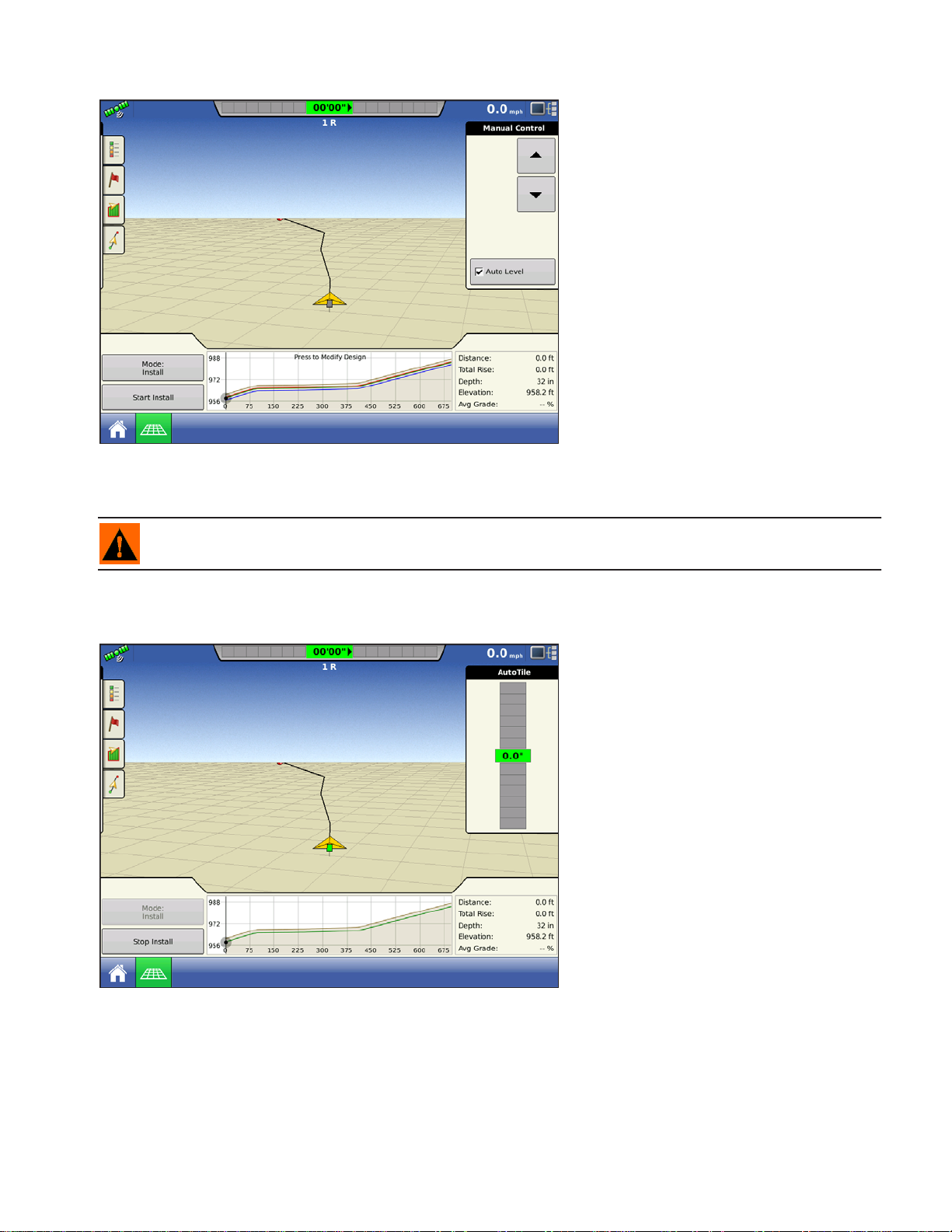
AUTOTILE
The plow has been lowered to 32 in,
which will allow installing at the desired
depth.
Auto Level: Automatically levels the
cutting edge of the plow as it is lowered
to its starting position (pitch plow).
If the machine is not configured as a pitch
plow, the “Up” and “Down” buttons are
used to manually adjust the position of
the machine's cutting edge.
Note that the plow depth indicated on the
screen is relative to the elevation of the
nearest surveyed point, which is not
necessarily the same as the depth in the
hole, since the surveyed path may have
ended some distance from the starting
hole.
When the plow has been into the hole, press the “Start Install” button to be ready to start installing.
WARNING: When pushing AutoLevel make sure people are clear, as the machine will move.
AUTOTILE IN PROCESS
As installation progresses, the progress
is marked by a shaded region under the
target profile.
If the plow starts substantially below the
target depth, the target profile will initially
rise at an aggressive pitch to reach its
target depth, and then level out.
27
Page 32

The overhead map continuously updates
to show your current location in relation
to the path.
The map button at the bottom
of the screen can be used to change
views at any time.
On-grade Indication: Intellislope displays how close the current installation point is to the
target elevation.
This is similar to the arrows and on-grade signals displayed on laser masts. The distance
off the target profile is indicated in inches shown as high or low. Otherwise “0.0”” is
displayed on a background of green.
instructions.
If this indication shows the plow running consistently too deep, or consistently too shallow,
(and it is set up as a pitch plow) then the Pitch Zero needs to be adjusted on the Machine
Setup screen. Please see the section “Ongoing Pitch Zero Adjustment” for detailed
When reaching the end of the survey
path, press the “Stop Install” button to
finish the run and save the installation
log.
To extract the plow, press the “Up” button to manually nose the plow up while pulling ahead to
bring the plow out of the ground.
Never try to pick up the plow using the three-point hitch, or the wheel lift frame for a pull type,
when it is in the ground. Always pitch the plow up and pull forward. When the cutting edge is close
to the surface, use the wheel frame or three-point hitch to raise to transport position.
28 Firmware Version 5.2
Page 33

AUTOTILE
29
Page 34

30 Firmware Version 5.2
Page 35

GRADE CONTROL
GRADE CONTROL
GRADE CONTROL
ABOUT GRADE CONTROL
If you have tiled with a laser, Grade Control should be natural. You select grade and grade break the
same as with a laser. Grade Control is very similar in operation. The key advantage is that all
adjustments are made in the cab instead of at the tripod.
RUNNING GRADE CONTROL
Manage Surveys
Survey Mode
Select Mode
Press the Mode button on the map screen and then
select Grade Control and Install on the Select Mode
screen.
Grade Control
Install Mode
“Up” and “Down” buttons are used to
raise or lower the cutting edge of the
machine before engaging automatic
control.
Auto Level: Automatically levels the
cutting edge of the plow as it is lowered
to its starting position (pitch plow).
Start Install button: Once the cutting
edge of the machine has been lowered to
its starting position, pressing this button
will cause Intellislope to control the
Target Grade and Grade Break as the
vehicle progresses forward.
WARNING: When pushing autolevel make sure people are clear, as the machine will move.
31
Page 36

After pushing Start Install, a dialog box will appear to
set the starting Target Grade.
Press to accept Target Grade.
Once grade is accepted, the machine will
automatically adjust as it is driven forward
Target: Use button to select the grade
you desire. You can change this setting
on the fly, and Intellislope will follow the
new grade starting at the point when the
Target grade changed.
Use the + and - button to reach the
desired value, or press the target button
to enter the desired value on a keypad.
If you are installing uphill, you will need to
set the target grade to a positive number,
if you are driving downhill, use a negative
value.
(The laser equivalent to changing this
setting would be: stop the tractor,
relocate the laser to the new location,
adjust it to the new grade, and resume
installing.)
Grade Break: This gives you the ability to add a vertical offset to the tile profile which makes the plow
run shallower. Use this if you are too deep. The current Target Grade is otherwise maintained. An
example of a common use for this is if you had a flat run at 0.1% grade, went up a hill, and then flattened
out again. You could leave the grade at 0.1% and then grade break up the hill until you get to where it
flattens out.
32 Firmware Version 5.2
Page 37

GRADE CONTROL
On-grade Indication: Below the Target
button, Intellislope displays how close the
current installation point is to the target
elevation.
This is similar to the arrows and on-grade
signals displayed on laser masts. The
distance off the target profile is indicated
in inches shown as high or low.
Otherwise “0.0”” is displayed on a
background of green.
If this indication shows the plow running
consistently too deep, or consistently too
shallow, (and it is set up as a pitch plow)
then the Pitch Zero needs to be adjusted
on the Machine Setup screen. Please
see the section “Ongoing Pitch Zero
Adjustment” for detailed instructions.
If you are setup as a Non pitch plow, and you are running too high, you need to adjust the GPS gain as
a lower value, if you are running too low, you need to adjust to a higher value.
Note that even when the Pitch Zero is well adjusted, the on-grade indicator may reflect deviations from
“on grade”, which is normal and expected. The plow tends to “round off” sharp corners in the target
profile. This will cause either high or low indications as it does so. When operating in Grade Control
mode, adjusting the grade break raises the target profile, and will initially cause the on-grade indicator to
indicate an error equal to the grade break. As the control system responds to the new target, the plow
approaches the new target profile and the indicated error decreases.
For example, dialing in a 4 inch grade break will initially cause the on-grade indicator to indicate a 4 inch
error. As the system corrects, this will diminish towards zero and then on grade when the plow gets to
the new target profile. There is also a certain amount of deviation within a channel about the target
profile that is typical as the control system “hunts” for the target and responds to external disturbances
such as driving over rough terrain. The operator should remain aware of the on-grade indicator, and if
grade error starts becoming abnormally large or erratic, he should look for any of number of pitfalls
which can be giving rise to the problem, described in
Also, noise or error in the GPS elevation, noise in the pitch signal, rocks, soft spots, some degree of
control system hunting and overshoot, among other things, can cause brief deviations from on grade.
Only when the plow is consistently high or low does the Pitch Zero need adjustment.
Press Stop Install button to end installation.
To extract the plow, press the “Up” button to manually nose the plow up while pulling ahead to
bring the plow out of the ground.
Never try to pick up the plow using the three-point hitch, or the wheel lift frame for a pull type,
when it is in the ground. Always pitch the plow up and pull forward. When the cutting edge is close
to the surface, use the wheel frame or three-point hitch to raise to transport position
“Lessons Learned and Pitfalls to Avoid” on page 38.
33
Page 38

34 Firmware Version 5.2
Page 39

PITCH CONTROL
PITCH CONTROL
PITCH CONTROL
ABOUT PITCH CONTROL
Pitch Control mode is only applicable for pitch plows. Other types of machinery should not attempt to use
this mode.
Pitch Control is a fall-back mode of operation which may be used when GPS is unavailable. Keep in
mind that:
• The Pitch Zero must be calibrated and correctly adjusted.
• Always prefer Grade Control or AutoTile mode when GPS is available. Pitch Control mode does not use
GPS. It merely holds the plow shank at a specified pitch.
• Do not depend on the installed grade matching the pitch with better than 0.5% accuracy.
• Entering the incorrect pitch with a pull type plow may result in the plow emerging from the ground, and be
unsteady, possibly resulting in the plow tipping on its side.
RUNNING PITCH CONTROL
Manage Surveys
Survey Mode
Select Mode
Press the Mode button on the map screen and then
select Pitch Control and Install on the Select Mode
screen.
Pitch Control
Install Mode
Press Start Install button to begin Pitch
Control.
A keypad will be displayed to enter the
desired starting pitch. When you accept
this starting value, the machine will
respond to the display, so ensure bystandards are not in the way.
The “Up” and “Down” buttons will be
visible and can be used to move the
cylinders prior to starting install. Use
AutoLevel to level the plow at the start of
the run. If the implement is in the ground,
do not use the AutoLevel.
35
Page 40

Use + and - buttons to raise and lower
pitch or use Target button to enter a
numeric value for pitch.
The installation grade will approximate
the plow shank's pitch.
The module slope sensor will match to
the provided Target Pitch.
Press Stop Install button to end Pitch
Control.
To extract the plow, press the “Up” button to manually nose the plow up while pulling ahead to
bring the plow out of the ground.
Never try to pick up the plow using the three-point hitch, or the wheel lift frame for a pull type,
when it is in the ground. Always pitch the plow up and pull forward. When the cutting edge is close
to the surface, use the wheel frame or three-point hitch to raise to transport position.
36 Firmware Version 5.2
Page 41

DIAGNOSTICS
DIAGNOSTICS
DEVICES
Pressing on the Device Information button, located in the upper right corner of the display,
opens the Devices screens. Technical support may request that you look at these screens
for help in diagnosing a problem.
DIAGNOSTICS
GPS
During your field operation, the GPS
(satellite) button in the upper left-hand
side of the Status Bar should appear as
green, which means you are receiving a differential
GPS signal. If this icon appears yellow, you are still
receiving GPS but are not receiving a differential
signal; and if it appears gray then you have lost
GPS. In either case, you should check your GPS
settings.
The two buttons on the top left will appear if the
display is receiving GPS signals from two GPS
receivers (one from plow-CAN, one from vehicle serial).
Serial
CAN
General
Latitude (N)
Longitude (W)
Elevation:
Heading:
Number of Satellites:
Differential:
GPS Speed:
Position Rate:
Speed/Heading Rate:
GPS Information
Diff On
10 Hz
10 Hz
Log GPS
4
SNR:
UTC Time:
UTC Date:
HDOP:
VDOP:
PDOP:
Port:
Frequency:
Correction Age:
42.002761200
-93.628253433
1239.600 ft
180.00660
0.00 mph
Nav Point:
Guidance GPS:
11:43:02
NMEA, 38400, 8 N 1
5f-8fd6-1d5ce611e30c
N/A
2.5
N/A
N/A
N/A
1.3
4.3
37
Page 42

This screen shows insufficient GPS to
operate AutoTile.
This screen shows the Error messages that an
operator might receive when there is inadequate
GPS.
LESSONS LEARNED AND PITFALLS TO AVOID
The following is a list of pitfalls that we've observed can degrade performance. Operators should be
aware of these to better avoid them, and should be alert to the on-grade indicator and installation profile
to detect when these conditions arise. Some are under the control of the operator while others are not,
such as hitting rocks and loss of GPS fix or quality. The list is provided on a best effort basis; it may not
be exhaustive. Should an installation error occur, it is straightforward to correct by installing a bypass
around the affected section of tile.
EXTREME SOIL CONDITIONS
Hard clay soil, loose already-plowed soil or soft bottoms can interfere with the ability of the shank's
trajectory through the ground to be controlled by the shank's pitch. Normal operation requires that the
pitch of the shank guide the trajectory. Soil that has been overplowed and is loose does not generate
sufficient force acting on the shank surfaces to allow pitch to control the elevation.
TRACTOR EFFECTS
A tractor effect is an interaction between the tractor and plow that can push the plow off the target. One
such effect occurs as the wheels of the tractor pass over a sharp hump, trash from previous plowing or
38 Firmware Version 5.2
Page 43

DIAGNOSTICS
any uneven surface, the plow hitch will be similarly raised or lowered, pulling the plow frame with it. Pitch
control will compensate, however the hydraulics can only fill the cylinders so fast, and so may not keep
up. To allow the system to keep up, drive over any uneven surface as slowly as possible.
LOW HYDRAULIC PRESSURE
Forces acting on the buried plow shank are large. In the face of these forces, the hydraulic cylinders
actuating the plow shank must create large forces and thus high hydraulic pressure is required to
displace them. Insufficient hydraulic pressure can leave the system unable to adequately control pitch.
Lower pressure can also make the plow slower to respond as it slows down the rate at which the
hydraulic cylinders fill.
Older tractors may have open-center hydraulic systems in which hydraulic pressure is proportional to
engine RPM, so at low RPM there is insufficient pressure. Modern closed-center hydraulic systems are
pressure regulated and are not subject to this problem.
FAILURE TO FLOAT THE THREE-POINT HITCH OR WHEEL FRAME
The plow needs to float and freely pivot as it goes through the soil. Force exerted from the three-point
hitch, or wheel frame on pull type plows will displace the plow from the target depth. Always ensure the
three-point hitch, and wheel frame are in the "Float" setting before beginning installation.
OPERATING TOO SHALLOW
(less than ~20 inches), and Pull-type Plow Down Pressure
Forces bearing upon the top of the shank allow it to drive deeper when required by control logic. When
too shallow, this force can be insufficient.
Related to this issue is the down pressure in the wheel cylinders of a pull-type plow. When shallow
operation of a pull-type plow is required, the valve setting on the down-pressure cylinders should be
lowered. Too much up pressure can also lift the plow up from the target profile.
The down pressure, depth of operation and soil conditions may interact such that some soil may require
deeper operation or lower down pressure than other soils.
DRIVING TOO FAST
When an installation is started with the plow much deeper than the target profile, the system will
schedule a target that rises rapidly towards the target profile. When this steep section meets the
relatively-level target profile, driving too fast can cause the plow to overshoot the target, as the cylinders
can only change the plow pitch so fast. Drive slowly when the target profile grade is changing rapidly.
OBSTRUCTIONS
If you encounter a rock or other obstruction in the field use the Stop Tiling button, and end the install.
After you have freed the plow from the rock you are now able to continue tiling. If using Grade Control
Mode, you can use the Grade Break to raise the target depth to prevent a flow reversal in the tile. If you
were using Autotile, re-select the survey, and adjust the depth settings to create a new target depth. This
may include lowering the Minimum depth value, lowering the grade, or lowering the max depth value.
DETUNED CONFIGURATION PARAMETERS
The pitch gain, look ahead distance, valve thresholds, start compensation and pitch zero settings are
discussed in
lazily, and setting them too high can induce instability.
“Water Management” on page 10. Low gains and valve offsets can make the plow respond too
39
Page 44

GPS INTERRUPTIONS
The elevation control is only as good as the ability of GPS to report elevation. Loss of GPS fix or quality,
or change in satellite constellation can cause the GPS to report erroneous elevations. If using a batterypowered RTK base station, the battery can run down leaving the unit without correction.
DEFECTIVE COMPONENTS
A rusty/dirty hydraulic valve is an example of a bad component that can degrade performance. Of course
as with any electro-mechanical system. Ensure that when connecting hydraulic lines to the tractor, that
the tips are clean before connecting them. Intellislope components are not immune to failure. Most
component failures lead to the system being inoperative, not degraded performance.
40 Firmware Version 5.2
Page 45

Index
A
Antenna Height from Ground 5
Antenna Location 5
Antenna Location from Centerline 5
Antenna Location from Rear Axle 5
Antenna Offsets 15
Antenna Tip (Horizontal) 15
Antenna To Ground 15
Antenna to Plow Base 15
Auto Level 31
AutoLevel 35
D
Device Information button 37
Devices 37
Down Valve Threshold 13
E
Extreme Soil Conditions 38
F
Failure to Float the Three-point Hitch 39
G
Gain 11
GPS 37
GPS Interruptions 40
GPS-Only Gain 11
Grade Break 32
H
Hose Hookup 13
Hydraulic Pressure 13
L
Look-Ahead Time 15
Low Hydraulic Pressure 39
INDEX
P
Pitch Calibration 14
Pitch Gain 11
Pitch Plow check box 10
Pitch Zero 11, 33
Profile 24
R
Reset to Default 11
Reverse Outlet 23
Roll Calibration 14
S
Set as Pitch Zero 11
Speed Input 9
Speed Source 5
Start Compensation 11
Start Depth Message 26
Start Install button 31
Suggested Calibration 11
Surveying 17
Surveys 20
T
Target 32
Target Depth 22
Tile Products 25
Tractor Effects 38
U
Unlock 3
Up Valve Threshold 13
V
Vehicle Offsets 9
Verify Control 13
Z
Zero 11
M
Maximum Depth 22
Minimum Depth 22
Minimum Grade 22
O
Obstructions 39
On-grade Indication 33
41
Page 46

42 Firmware Version 5.2
 Loading...
Loading...