Page 1
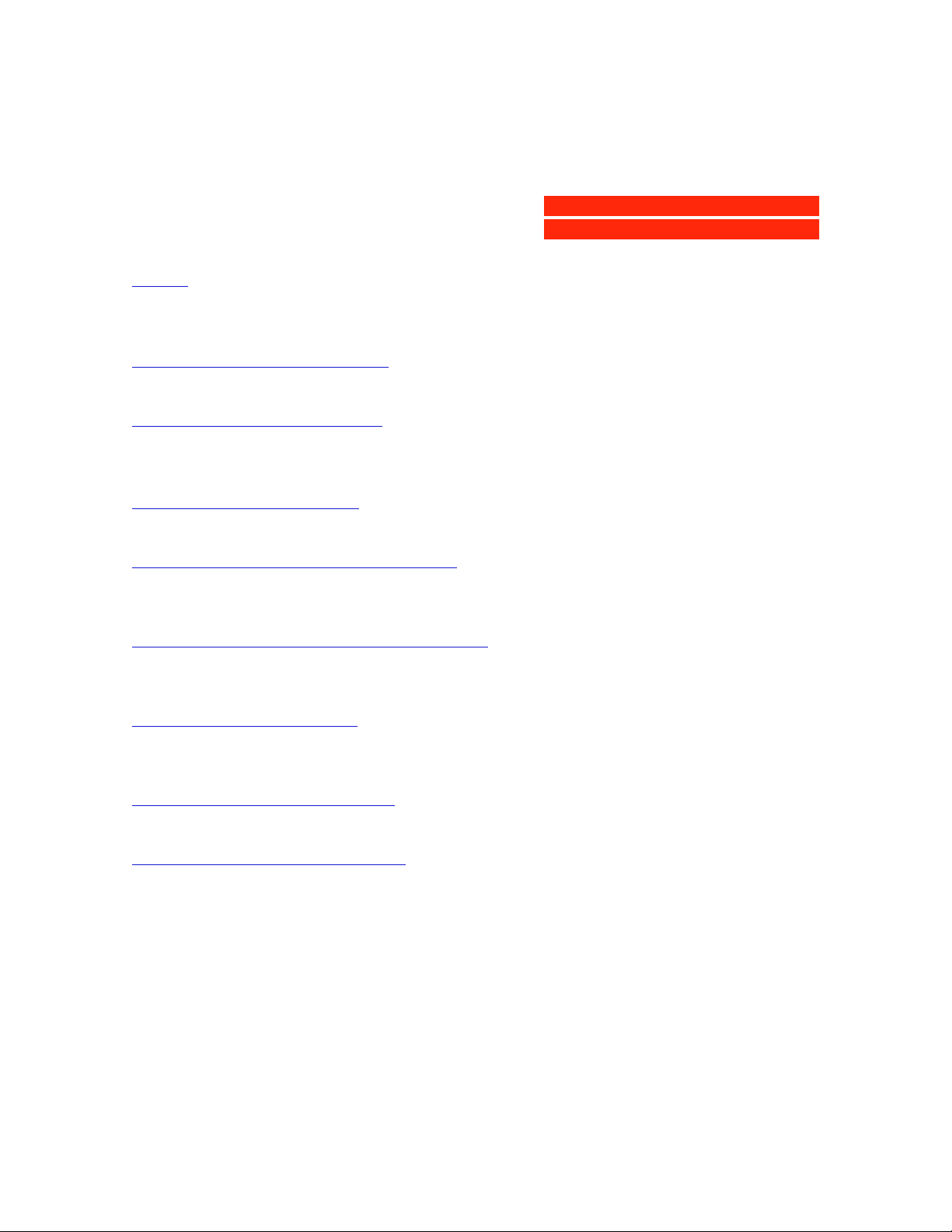
SnapScan
Owner’s Guide
Preface
This chapter gives you information about SnapScan™ and about the organization of this
Owner's Guide.
Chapter 1 — Preparing the scanner
“Preparing the scanner” shows you how to prepare your SnapScan for installation.
Chapter 2 — Installing the scanner
This chapter shows you how to set up your SnapScan for the Apple® Macintosh® and for
PC™.
Chapter 3 — Using the scanner
“Using the scanner” shows you how to place your originals.
Appendix A — Using the transparency option
This appendix instructs you on how to connect the transparency option you may have
purchased.
Appendix B — Using the document feeder option
Here you find instructions on how to connect the document feeder option you may have
purchased.
Appendix C — Troubleshooting
“Troubleshooting” can be helpful when you come across problems that you are unable to
solve.
Appendix D — Technical information
This appendix provides specifications for your SnapScan.
Appendix E — Regulation compliance
It gives you information about safety regulations and electromagnetic interference.
abc
The complete picture.
Page 2

Trademarks
AGFA and the Agfa rhombus are registered trademarks of Agfa-Gevaert AG.
Apple and Macintosh are registered trademarks of Apple Computer, Incorporated.
AVA-1502P SCSI card is a trademark of Adaptec, Incorporated.
IBM PC, AT, and XT are trademarks of International Business Machines Corporation.
FotoLook, FotoSnap, and SnapScan are trademarks of Agfa-Gevaert NV.
OmniPage Limited Edition is a registered trademark of Caere Corporation.
System 7 is a trademark of Apple Computer, Incorporated.
Windows 95 and Windows 3.x are trademarks of Microsoft Corporation.
Other product or company names are trademarks or registered trademarks of their respective
holders.
Copyright © 1996 Agfa-Gevaert N.V.
All rights reserved.
All software and hardware described in this document are subject to change without any notice.
Trademarks 2
Page 3
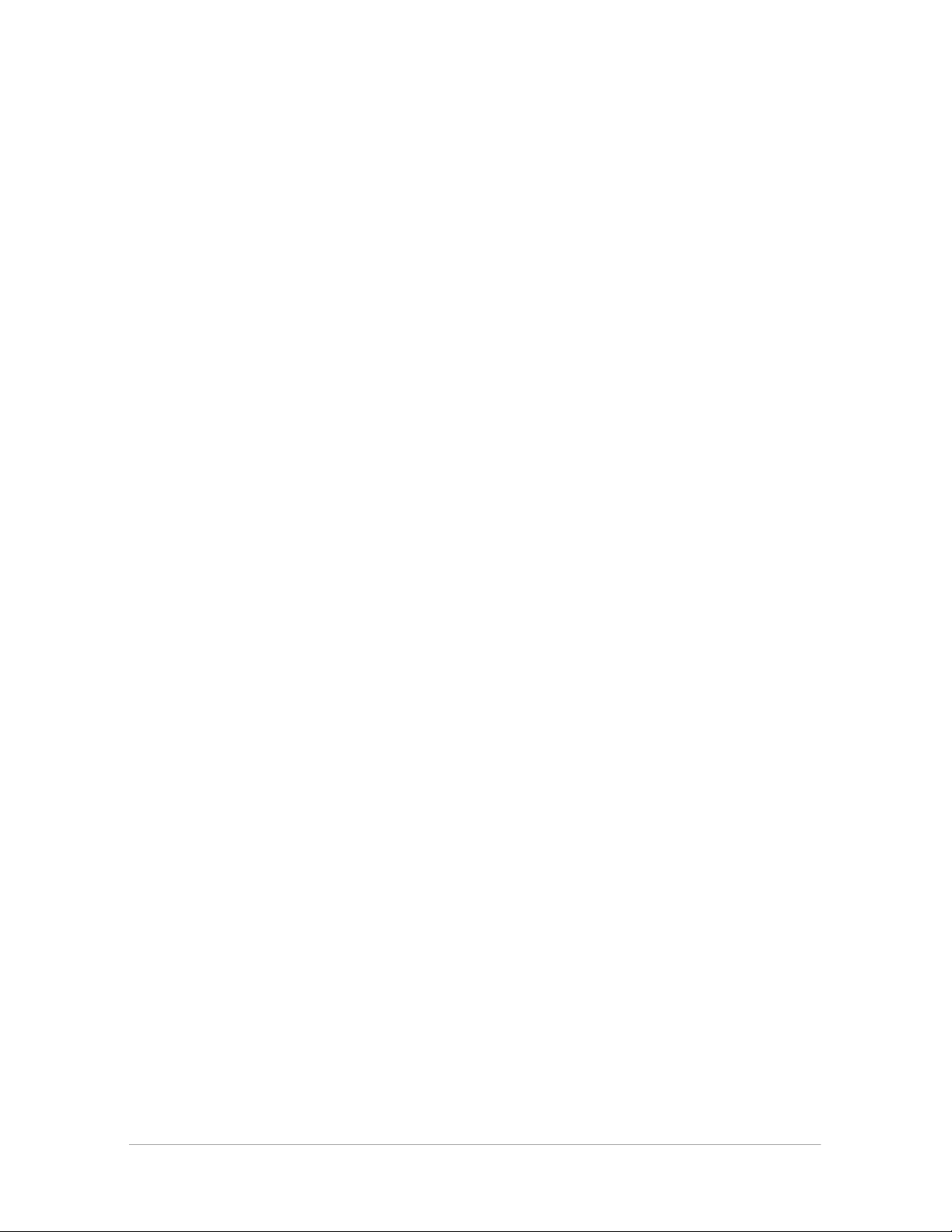
Contents
Preface................................................................................................. 5
About SnapScan...................................................................................................................... 5
Conventions............................................................................................................................ 5
1 Preparing the scanner ............................................................................. 6
Unpacking the scanner............................................................................................................. 6
Unlocking the scanner .............................................................................................................. 7
Relocking the scanner .............................................................................................................. 8
Taking a closer look.................................................................................................................. 9
Performing a power-on test..................................................................................................... 11
2 Installing the scanner ............................................................................ 12
Hardware requirements........................................................................................................... 12
Environmental requirements ................................................................................................... 13
Precautions........................................................................................................................... 14
Cleaning your scanner............................................................................................................ 14
SCSI devices......................................................................................................................... 15
Installation for the Apple Macintosh.......................................................................................... 16
Choosing a SCSI ID number........................................................................................... 16
Connecting the scanner ................................................................................................ 18
Testing the connection................................................................................................. 21
Installation for the PC.............................................................................................................. 22
Which SCSI interface card.............................................................................................. 22
Choosing a SCSI ID number........................................................................................... 24
Connecting the scanner ................................................................................................ 27
Testing the connection................................................................................................. 31
Installation of the software....................................................................................................... 31
3 Using the scanner................................................................................. 32
Placing reflective originals....................................................................................................... 32
Placing reflective originals in your document feeder option ....................................................... 32
Placing transparent originals.................................................................................................... 33
Appendix A — Using the transparency option............................................. 34
About your transparency option.............................................................................................. 34
Unpacking the transparency option......................................................................................... 34
Unlocking the transparency option.......................................................................................... 35
Connecting the transparency option........................................................................................ 35
Contents 3
Page 4
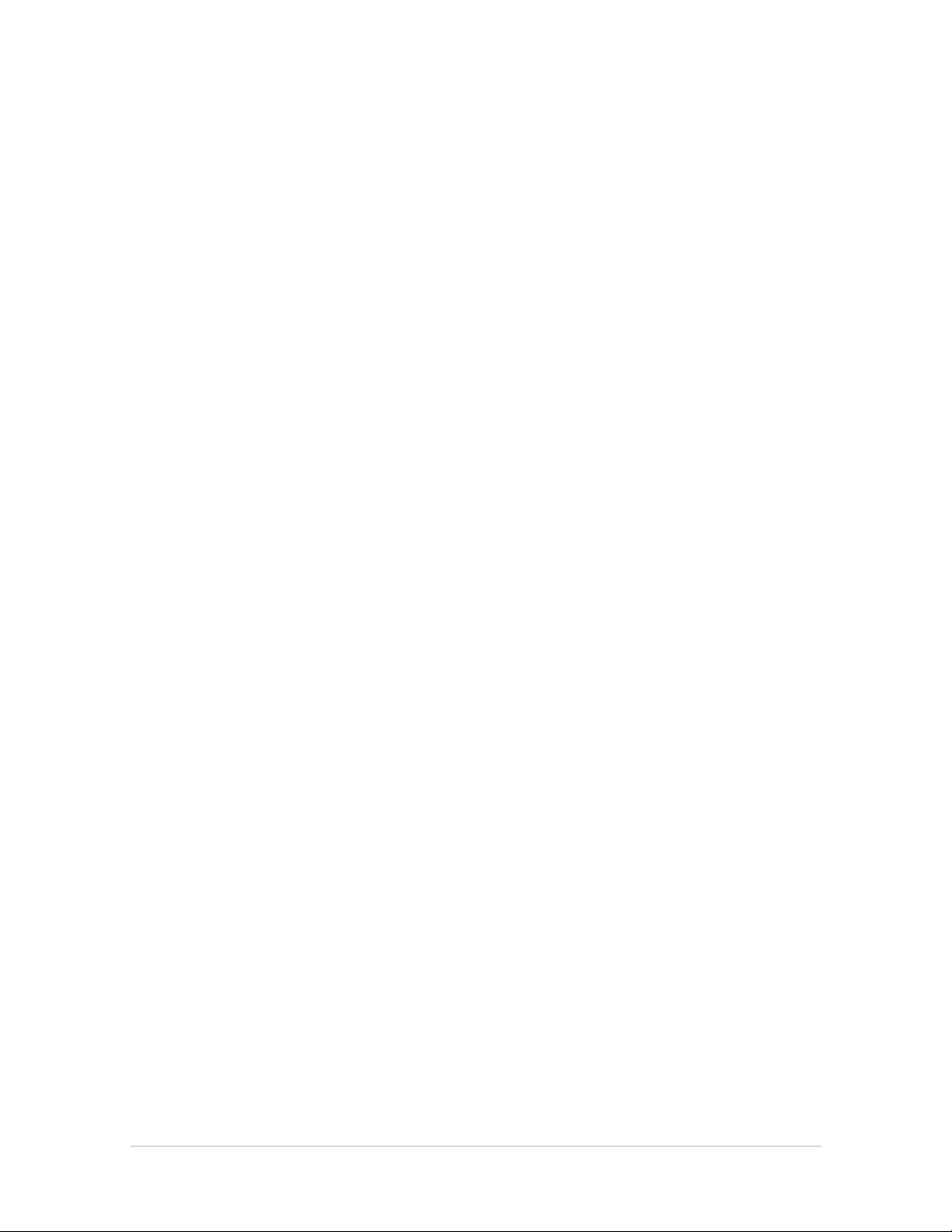
Appendix B — Using the document feeder option .......................................39
About your document feeder option........................................................................................39
Unpacking the document feeder option...................................................................................40
Taking a closer look.................................................................................................................41
Connecting the document feeder option..................................................................................42
Operating the document feeder option....................................................................................47
Paper loading................................................................................................................47
Correcting paper jams....................................................................................................4 9
Maintaining the document feeder option..................................................................................5 1
Cleaning the guide flap..................................................................................................51
Roller cleaning...............................................................................................................51
Appendix C — Troubleshooting ...............................................................52
Appendix D — Technical information.........................................................5 4
SnapScan specifications.........................................................................................................54
Transparency option specifications..........................................................................................55
Document feeder option specifications....................................................................................56
Appendix E — SnapScan regulation compliance..........................................57
Contents 4
Page 5
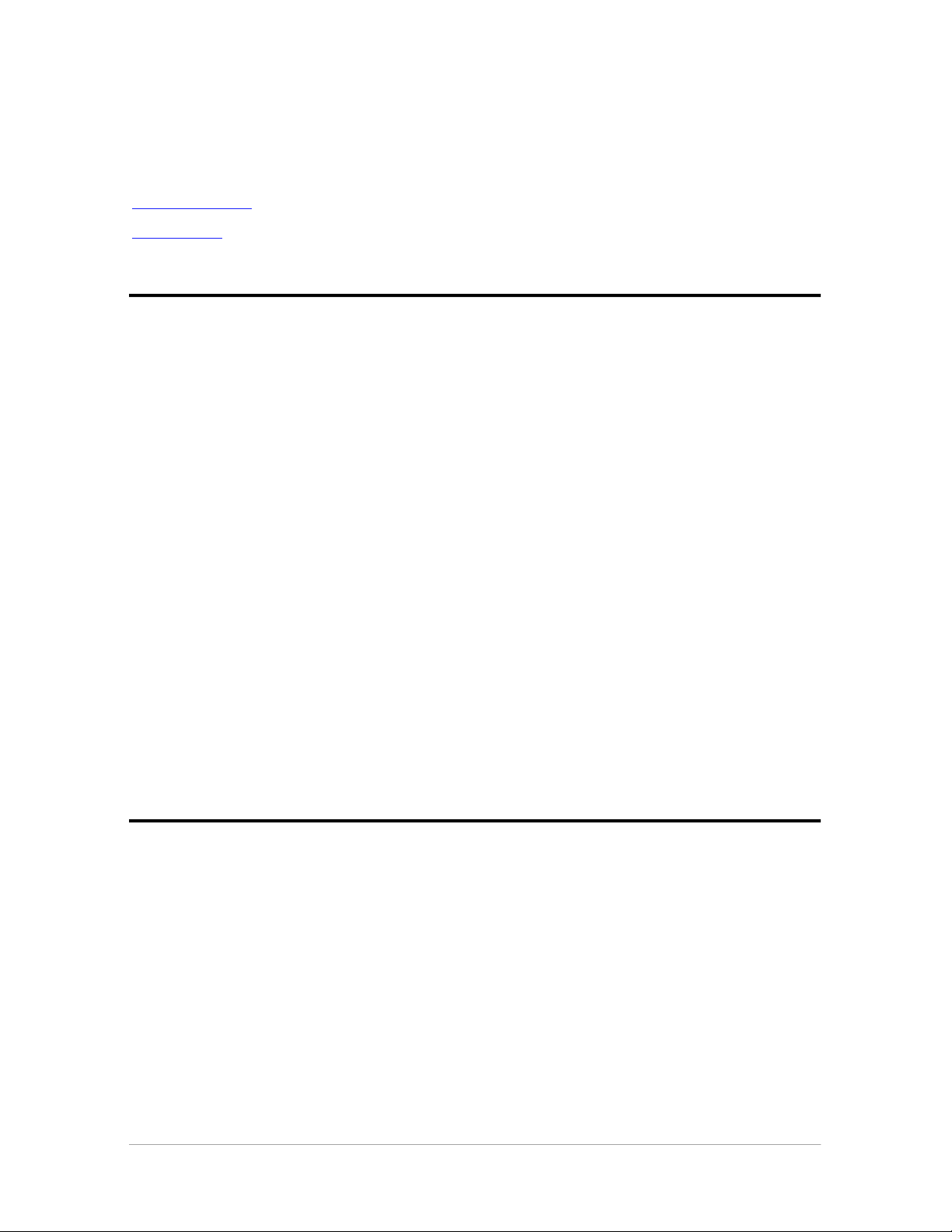
Preface
In Preface you find information about SnapScan and about the conventions of this Owner's Guide.
About SnapScan
Conventions
About SnapScan
SnapScan is a one pass 8-bit flatbed color scanner with a resolution of 300 x 600 dpi with a
fluorescent lamp. It is based on CCD (Charge Coupled Device) scanning technology. SnapScan is a
scanner that captures and converts reflective originals (e.g. pictures, text) into electronic data that
can be used in computer applications. It offers high-resolution image capturing and is an ideal tool in
making presentations come to life.
If you purchased the document feeder option you can to scan up to 60 sheets of text fast and
without interruption. Some software packages allow you to convert the scanned sheets of text into
most of the commercially used text file formats. If you purchased the transparency option, you can
scan transparent originals (e.g. slides) as well.
SnapScan supports multiple scanning modes and includes scanner software to get you started right
away. With its powerful and easy-to-use scanner driver software, SnapScan gives you easy access
to high-quality color scans. The scanner driver software gives you a number of additional features to
create special effects or to reproduce even the most difficult originals.
A practical feature is the adjustable document cover: when you put a thicker original (like a book or a
magazine) on the reflective glass plate, the document cover adapts itself to its thickness.
You can scan line-art, halftone, gray-scale and color reflective originals up to legal or A4 format. The
corresponding bit depths can be either 3 x 8 bit for color, 8 bit for gray-scale originals, or 1 bit for lineart originals. The scanned data are transferred to the workstation through SCSI-2. The workstation
can be an Apple Macintosh or PC.
Conventions
The following conventions are used in this guide:
❖ Note: a note of this type gives you additional information.
■ Instructions are preceded by a small red square.
1. Numbered steps describe the actions you must take to perform a task.
Preface 5
Page 6

Chapter 1 — Preparing the scanner
This chapter assists you in preparing your SnapScan for installation.
Unpacking the scanner
Unlocking the scanner
Relocking the scanner
Taking a closer look
Performing a power-on test
Unpacking the scanner
1. Open the packing box and carefully take out all the items.
2. Check each item to make sure that you have everything listed on the box and that there is no
visual defect.
If something is missing, contact your dealer.
3. Remove the plastic wrapping and the packing materials from the scanner.
❖ Note: Save the packing materials so that you can repack the scanner to protect it if you
have to move it over long distances.
4. Fill out the Warranty and Registration card of your scanner. You will find the product serial
number on it. You will have to fill out extra Warranty and Registration cards if you acquired the
transparency option or/and the document feeder option as well. You will find the serial
numbers of the transparency option and the document feeder option at their rear.
❖ Note: Do not forget to mail the Warranty and Registration card. Only then you can claim
your guarantee and get information on new products and upgrades.
Chapter 1 — Preparing the scanner 6
Page 7
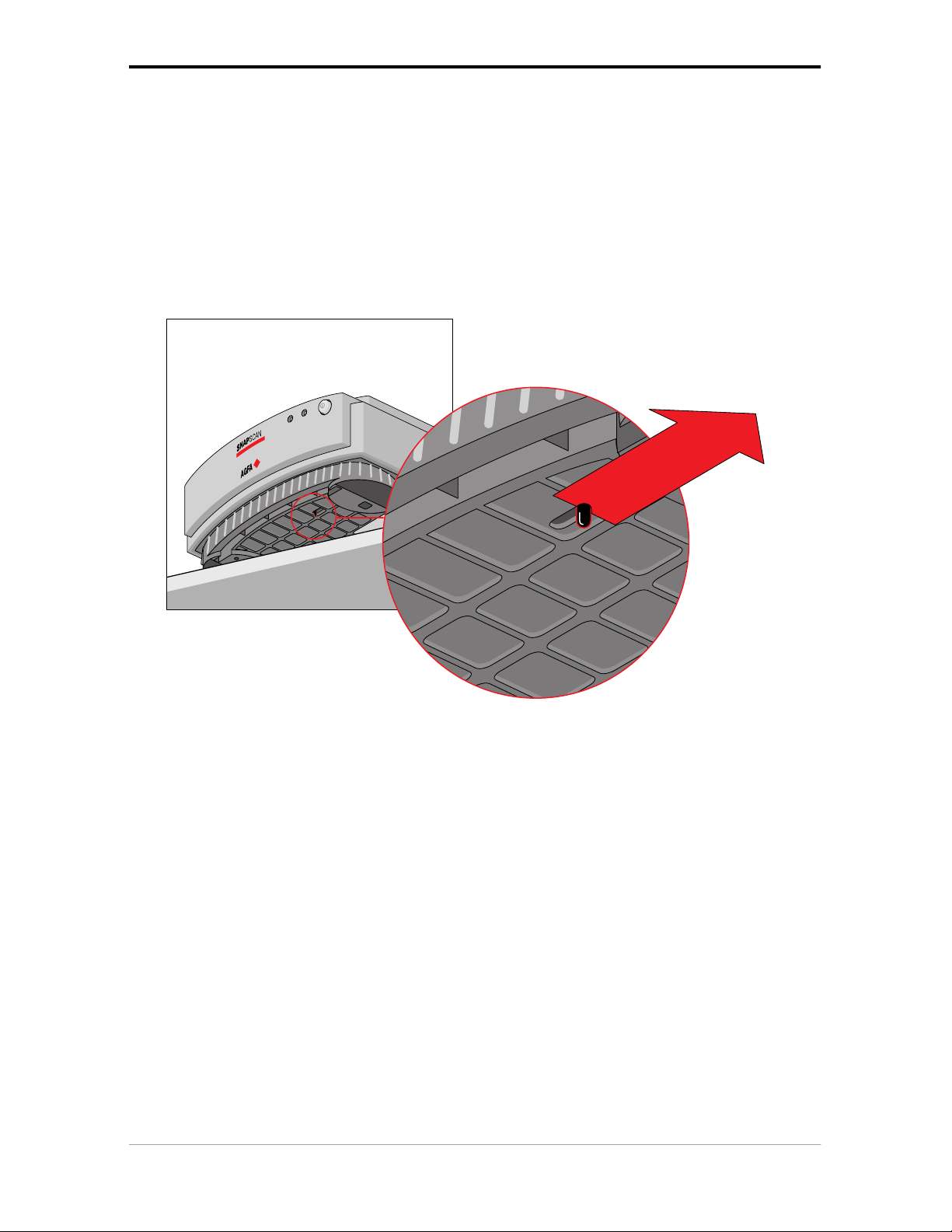
Unlocking the scanner
The scanner’s optical box contains all optical components and rides back and forth during the scan.
A locking slider holds it in place during shipment. You have to unlock the scanner before you power
it up .
1. Place the scanner on a horizontal, flat surface and pull it forwards until you can see the locking
slider at the base.
2. Slide the locking slider to the right.
Your scanner is unlocked.
3. Move the scanner back on your desktop. Allow a minimum of 10 cm (4 inches) free space
around each side of the scanner and a minimum of 15 cm (6 inches) at the rear side of the
scanner.
Chapter 1 — Preparing the scanner 7
Page 8
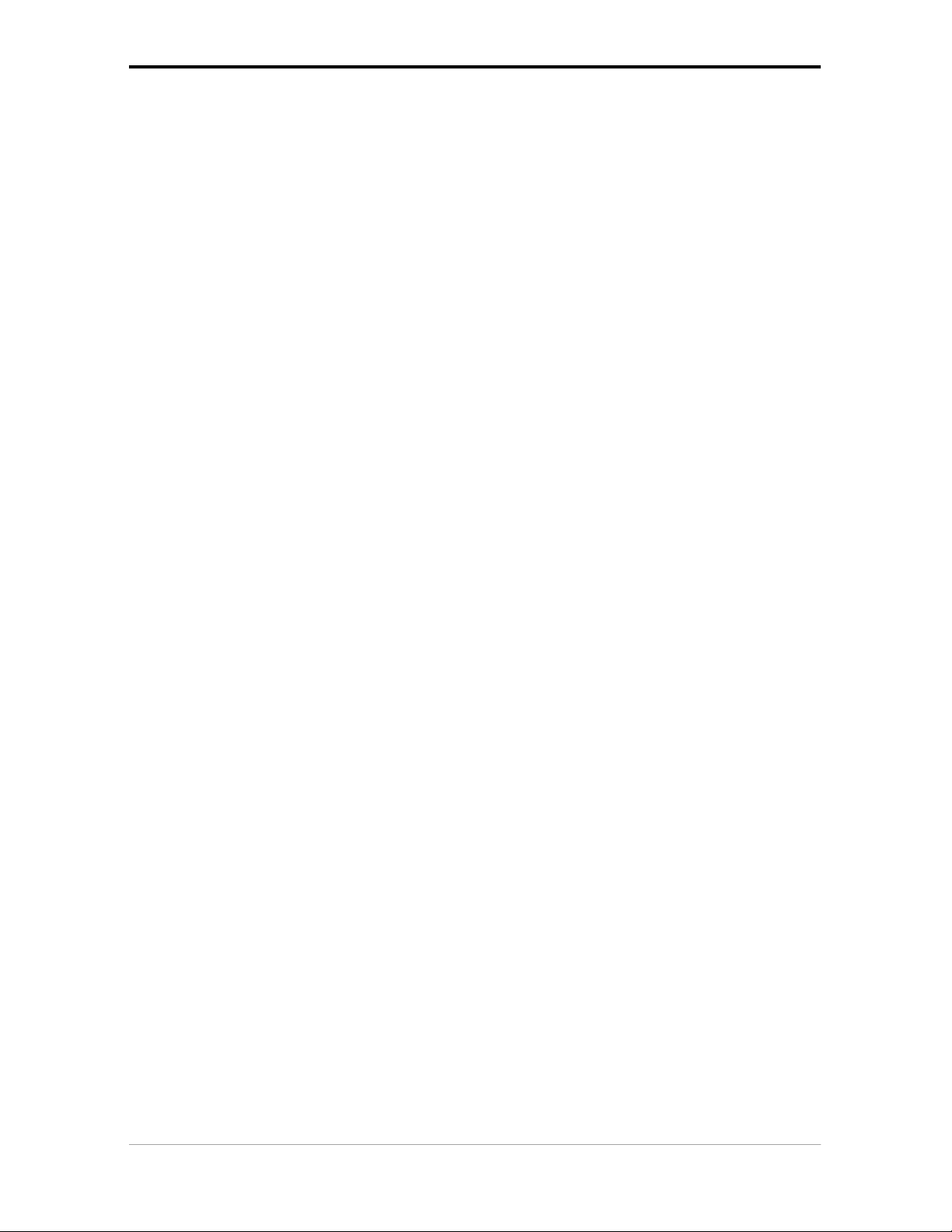
Relocking the scanner
If you need to transport the scanner over long distances, you should first relock it. This will protect
the scanner’s optical assembly from possible damage.
1. Place the scanner on a horizontal, flat surface and pull it forwards until you can see the locking
slider on the underside.
2. Turn on your scanner.
The scanner’s optical assembly moves to its home position.
3. When the info indicator (the left green one) stops blinking, slide the locking slider to the left.
Your scanner is locked.
4. Switch off your scanner.
Chapter 1 — Preparing the scanner 8
Page 9

Taking a closer look
Now that you have the scanner out of the box, take a closer look so that you become familiar with its
parts. The figures illustrate the locations of the different parts of your SnapScan.
Chapter 1 — Preparing the scanner 9
Page 10
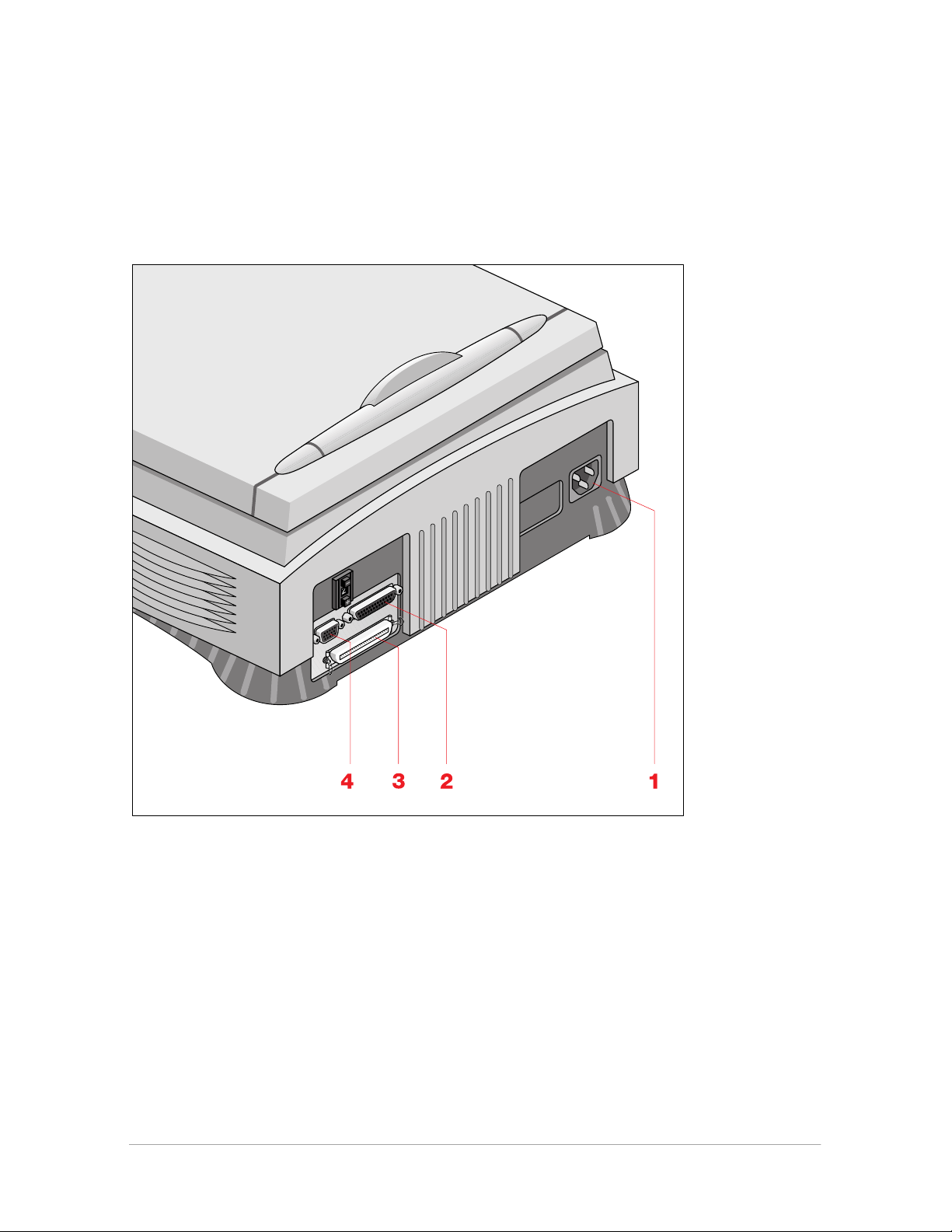
1. glass plate
2. adjustable document cover
3. rulers
4. power indicator (the right green one)
5. info indicator (the left green one)
6. power switch
1. power connector
2. 25-pin SCSI connector
3. 50-pin SCSI connector
4. female 15-pin connector (for connecting the transparency option or the document feeder
option)
Chapter 1 — Preparing the scanner 10
Page 11
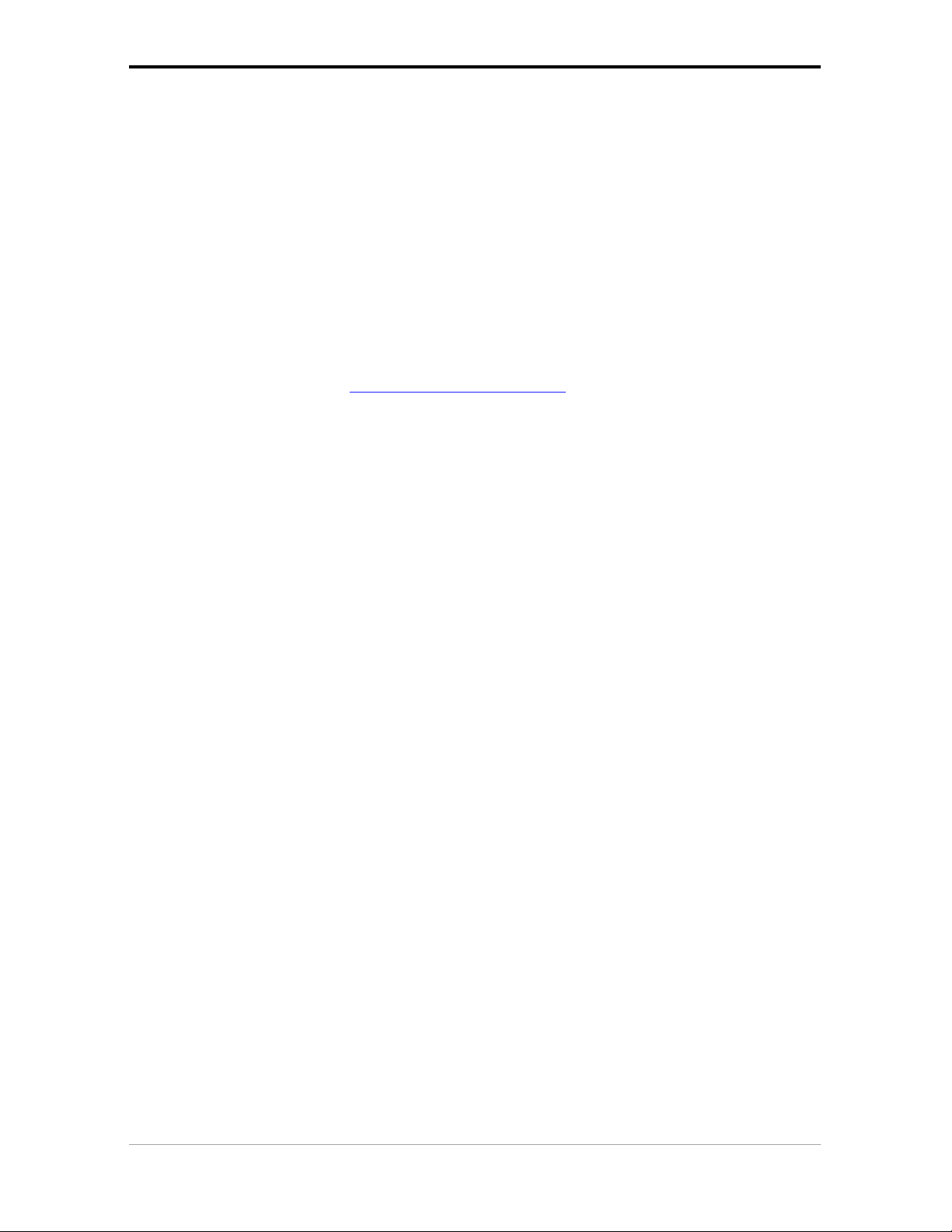
Performing a power-on test
You are now ready to perform a power-on test to check if the scanner is operating correctly.
1. Check whether you have unlocked the scanner.
2. Connect the power cable to the scanner.
Make sure that you are using the correct power cable for the voltage in your area. Double-
check whether the voltage indicated on the back panel of the scanner corresponds with the
voltage in your area. If not, call your dealer.
3. Switch on the scanner.
The scanner performs a self-test during which the info indicator blinks slowly. This takes about
15 seconds or less. After the self-test the info indicator remains on.
If a malfunction is detected during the self-test, that is, if the info indicator starts blinking at a
higher frequency, refer to Appendix C, “Troubleshooting”.
Chapter 1 — Preparing the scanner 11
Page 12
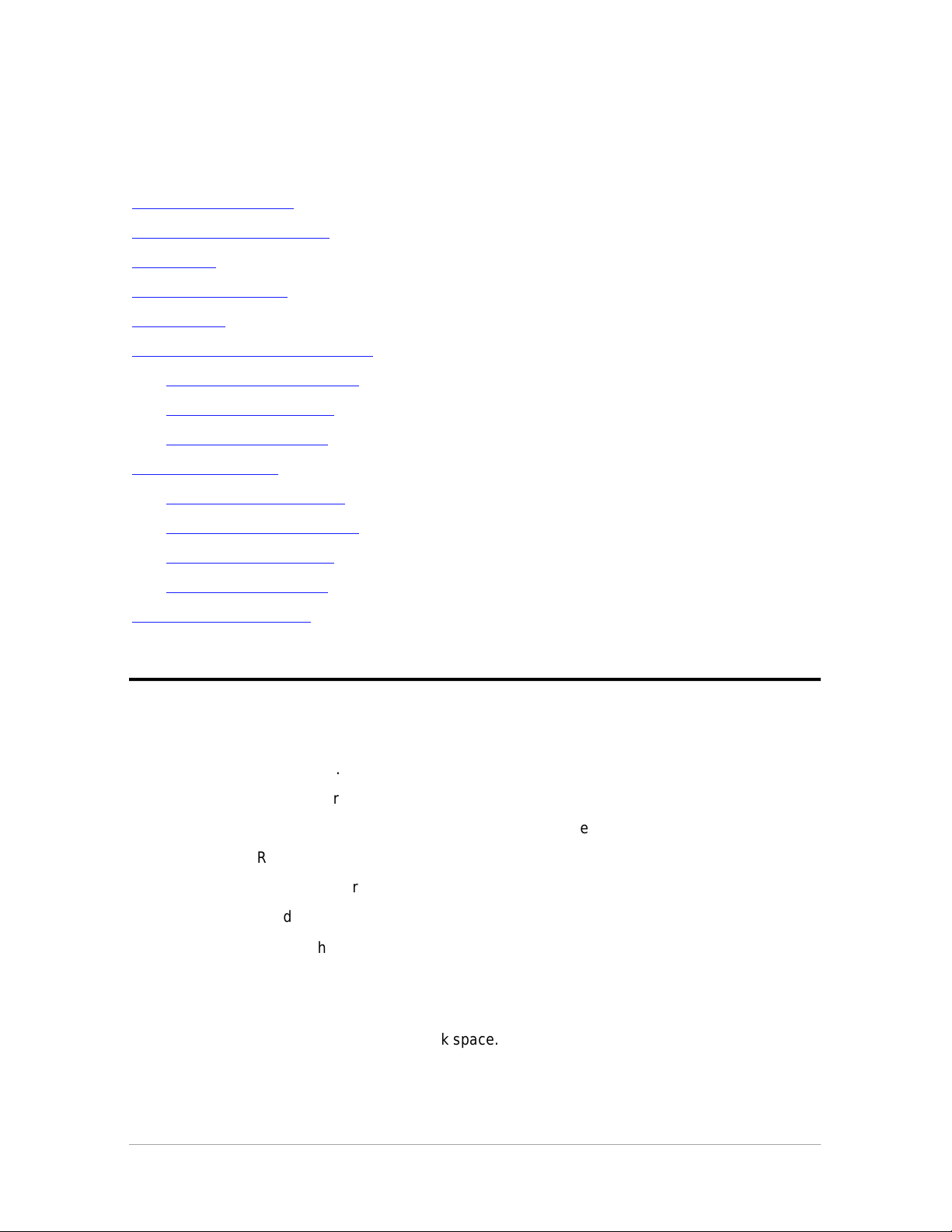
Chapter 2 — Installing the scanner
n
n
n
n
n
n
n
n
This chapter shows you how to set up your SnapScan with your Apple Macintosh or PC.
Hardware requirements
Environmental requirements
Precautions
Cleaning your scanner
SCSI devices
Installation for the Apple Macintosh
Choosing a SCSI ID number
Connecting the scanner
Testing the connection
Installation for the PC
Which SCSI interface card
Choosing a SCSI ID number
Connecting the scanner
Testing the connection
Installation of the software
Hardware requirements
■ For the Apple Macintosh:
A 68020 processor.
A 13 '' color monitor.
A 24-bit video card for an accurate display of color images.
8 Mb of RAM.
A high-capacity disk drive.
A CD-ROM drive.
System 7.0™ or higher.
The amount of disk space available on your Macintosh determines the number and the
size of the images you can scan. Make sure you have enough free storage space on your
hard disk. You need about two times the size of the image to scan, edit and save it. You
need minimum 20 Mb free hard disk space.
Chapter 2 — Installing the scanner 12
Page 13
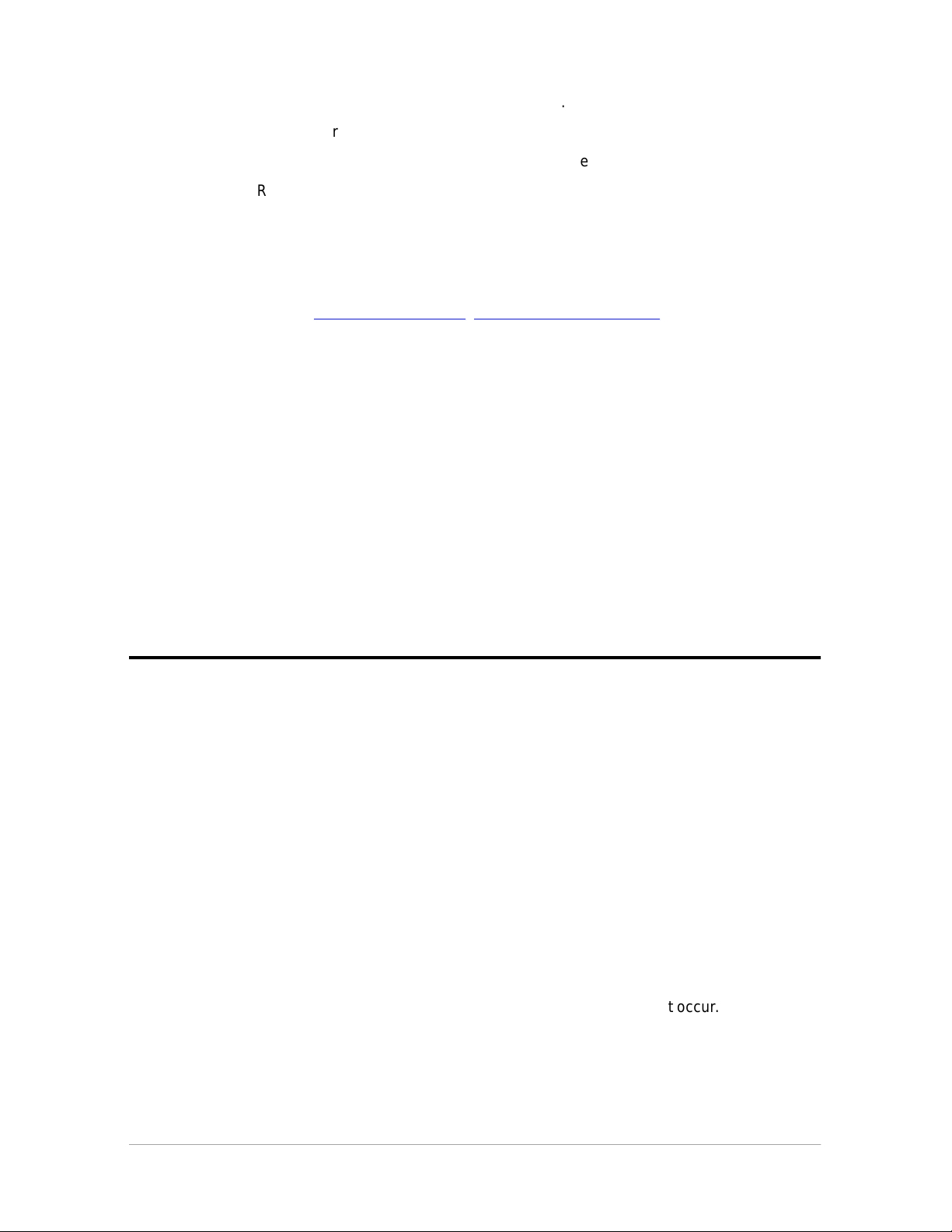
■ For the PC:
n
n
n
n
n
n
n
n
A 386 processor (a 486 processor is recommended).
A 14 " color monitor.
A 16-bit video card for an accurate display of color images.
8 Mb of RAM.
FotoLook™ and FotoSnap™ are compatible with all IBM PC's and compatibles capable of
running MS Windows 3.1™ or higher, or Windows 95™.
A SCSI (Small Computer System Interface) interface card supported by FotoLook for
connecting your scanner. You can use the SCSI interface card that is delivered with your
SnapScan (See “Installation for the PC: Which SCSI interface card”) or you can use your
own SCSI interface card if you have one. In general, FotoLook supports all fully WINASPI
compatible cards. Some Adaptec cards require a special SCSI cable. Contact your
supplier for the proper cable.
When you don't use the SCSI interface card that is supplied with your SnapScan, you
should review your PC's documentation with respect to installing SCSI interface cards.
Check the installation and setup guidelines in the documentation that is supplied
together with your SCSI interface card.
A CD-ROM drive.
The amount of disk space available on your PC determines the number and the size of
the images you can scan. Make sure you have enough free storage space on your hard
disk. You need about two times the size of the image to scan, edit and save it. You need
minimum 30 Mb free hard disk space.
Environmental requirements
■ Place the scanner on a horizontal, flat surface.
■ To ensure proper ventilation, allow a minimum of 10 cm (4 inches) free space around each side
of the scanner and a minimum of 15 cm (6 inches) at the rear side of the scanner.
■ Make sure that no vibrations or shocks occur.
■ Make sure that the area is free of dust.
■ Avoid any contact with water.
■ Your SnapScan is designed to perform optimally when the environmental temperature is
between 10 °C and 40 °C. Avoid exposure to direct sunlight and heating devices.
■ Your SnapScan is designed to perform optimally when the environmental humidity is between
20% and 85%. Avoid environments where humidity fluctuations might occur.
■ Check whether the voltage of the power cable corresponds to the voltage in your area. If not,
contact your dealer. Avoid environments where voltage fluctuations might occur.
Chapter 2 — Installing the scanner 13
Page 14
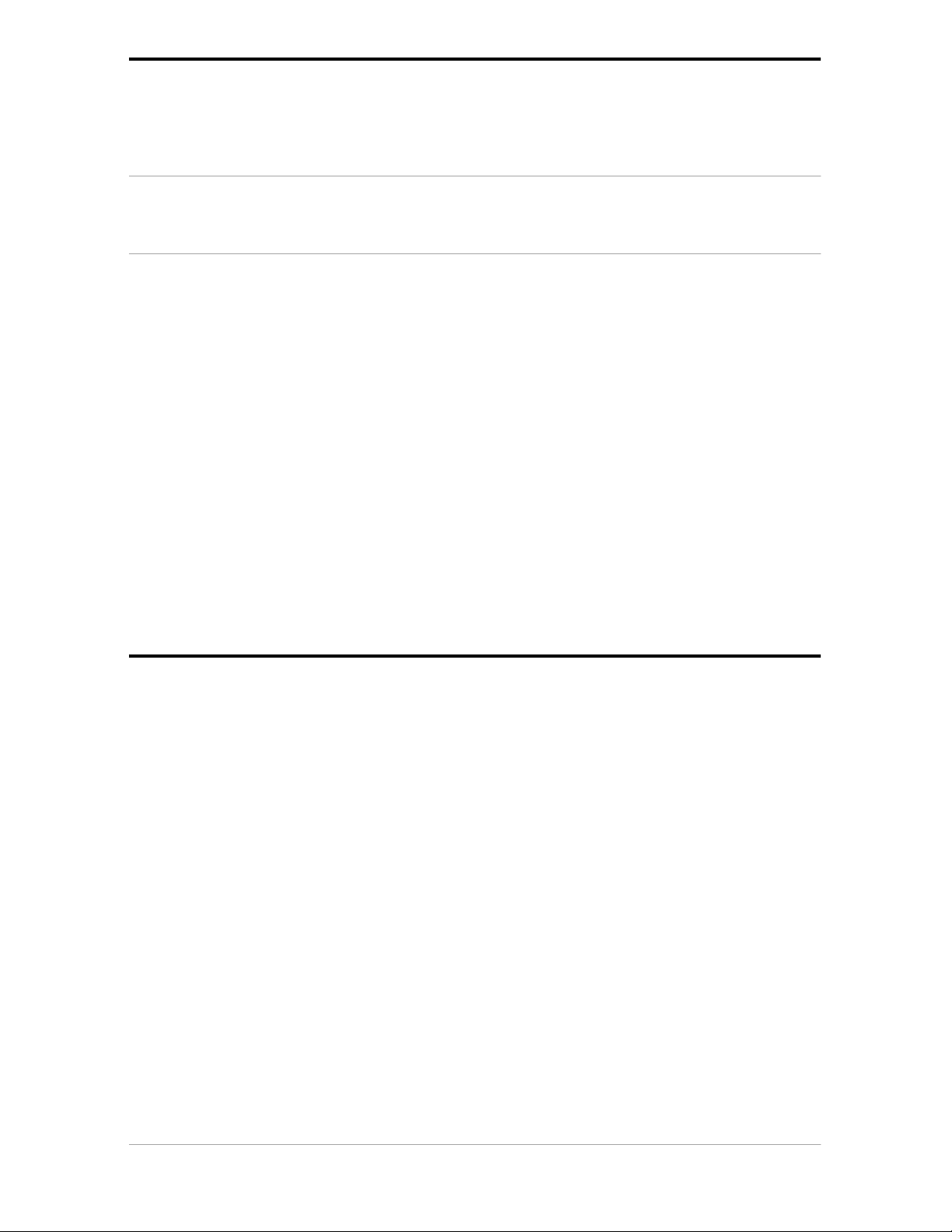
Precautions
For your own safety and that of your equipment, respect conscientiously the environmental
requirements (see the above section) and always take the following precautions:
Caution: For the reason of safety, besides the personal maintenance mentioned in this Owner's Guide, don't
try to remove any mechanical parts or any electronic devices. If you need service, our dealer and service
offices are available to help you.
■ Handle your SnapScan and its options with care: the glass plates are fragile. There is no
warranty on breaking the glass plates and your dealer is non liable for consequential damages.
■ Check frequently whether there is no overheating of the power plug and whether the power
plug is pushed all the way into the socket.
■ Switch the machine off at the end of your working day or during power failure.
■ Disconnect the power plug when you want to clean the scanner housing or glass plate and
when the scanner needs service or repair.
■ Do not open the scanner housing as it contains high voltage areas and sensitive components.
Any curative maintenance should be carried out by your dealer.
■ Do not leave originals on the reflective glass plate or on the slide holder frame for excessive
periods of time. The warmth of the scanner may cause them to deteriorate.
■ To avoid crashes, never use extension cables for SCSI cables.
■ For safety reasons, never use extension cables for power cables.
Cleaning your scanner
■ Cleaning the glass plate regularly will ensure that dirt or smudges do not reduce the quality of
your scanned images.
■ Before cleaning, turn off the power to the scanner and unplug the cord.
■ Use a damp cloth and a mild detergent to clean the surface of the glass plate and document
board. If you use alcohol to clean the glass plate, make sure you do not touch the plastic
elements of the scanner.
■ Avoid using sprays directly onto the glass plate as this may cause the liquid to penetrate the
seams around the glass and contaminate the mirrors and lenses inside the scanner.
■ Don’t use liquid cleaners or aerosol cleaners.
Chapter 2 — Installing the scanner 14
Page 15
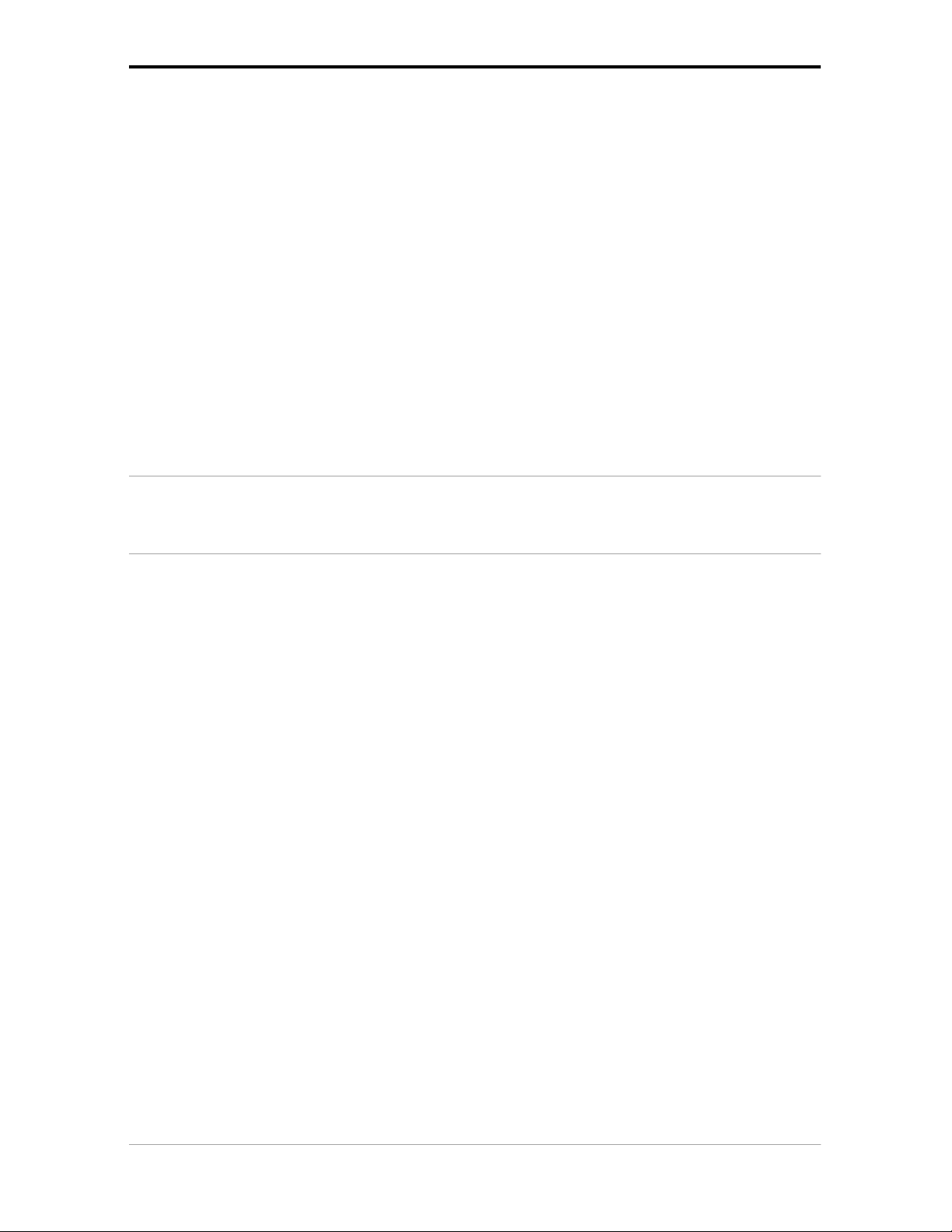
SCSI devices
SnapScan is a Small Computer System Interface (SCSI) device. It communicates with your computer
by using the SCSI-2 standard. The SCSI communication standard allows you to have up to seven
peripheral devices connected to your computer.
Before connecting the SCSI devices you should always make sure that your computer and all SCSI
devices are switched off. If the computer or any of the devices remains on, you could damage the
computer or the SCSI device(s).
A unique SCSI ID number is assigned to each device in the SCSI chain enabling your computer to
identify the device it wants to communicate with and the priority of each device.
A SCSI chain requires an electronic component called a ‘terminator’ which absorbs old signals
traveling along the cables and keeps the path open for new signals. The chain should never have
more than two terminators, one at each end. It is important to remember that using too many or too
few terminators may damage your SCSI devices. Some SCSI devices have built-in terminators and
must therefore be placed at the beginning or end of your SCSI chain.
❖ Note: Your SnapScan does not have a built-in terminator. If you don’t have a terminator, please
contact your dealer.
Caution: If two SCSI devices have the same ID number, your system will not work properly and you may
damage your SCSI devices.
To avoid crashes, never use extension cables for SCSI cables.
Chapter 2 — Installing the scanner 15
Page 16
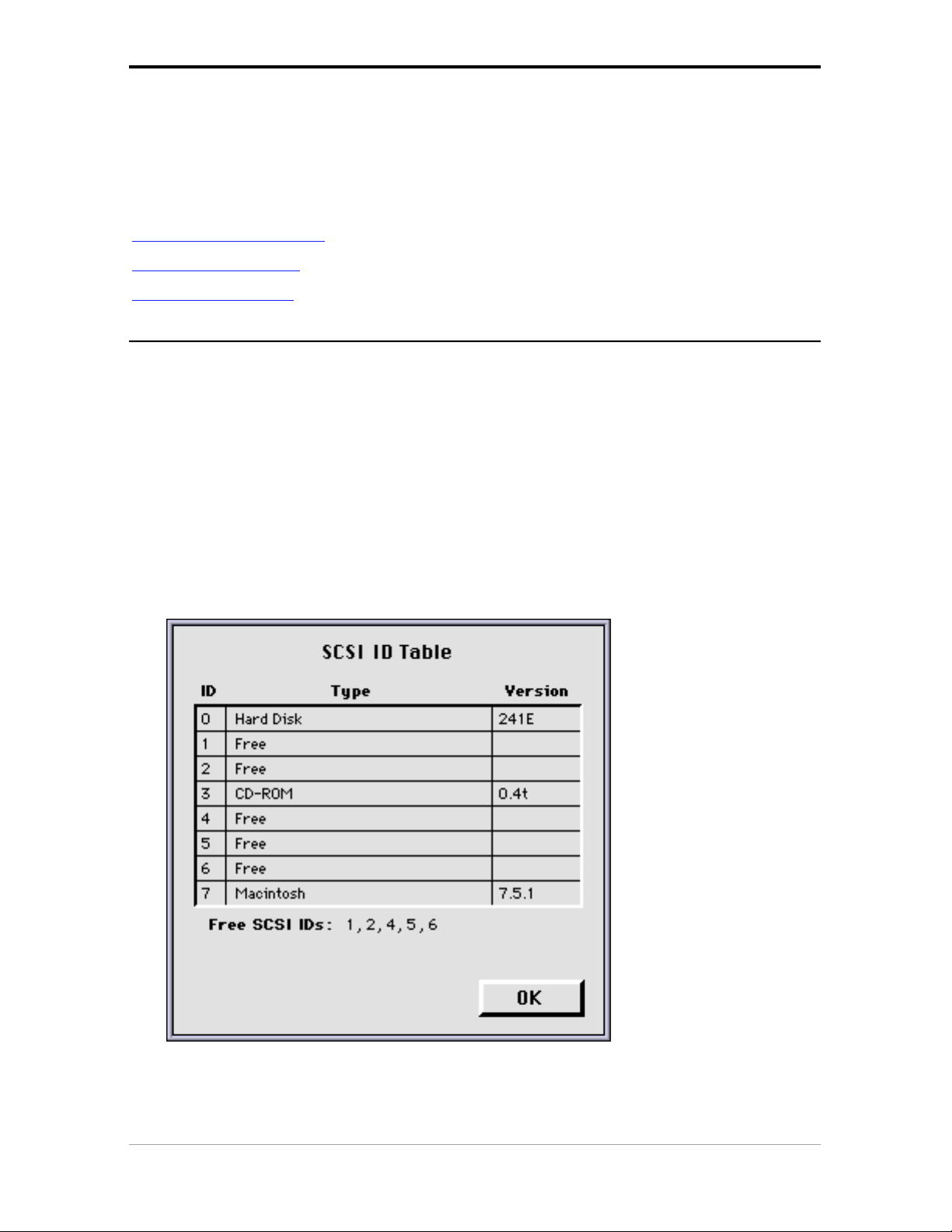
Installation for the Apple Macintosh
This section shows you how to set up your SnapScan with your Macintosh computer. You must first
choose and set a SCSI ID number, then connect the scanner to your Macintosh, and finally test the
connection.
Choosing a SCSI ID number
Connecting the scanner
Testing the connection
Choosing a SCSI ID number
Before you connect your SnapScan to your Macintosh, you have to find out which SCSI ID numbers
are already assigned and which numbers are free. To do this, you can use the Macintosh utility
‘SCSI ID Checker’. You will find this utility in the FotoLook or FotoSnap folder at the top level of
your start-up disk after you installed the software. You will find the instructions for installation of the
software on the CD-ROM leaflet.
1. Make sure that your scanner is disconnected.
2. Open the SCSI ID Checker.
A dialog box appears with a list of the SCSI ID numbers that are free in your Macintosh
computer.
Chapter 2 — Installing the scanner 16
Page 17
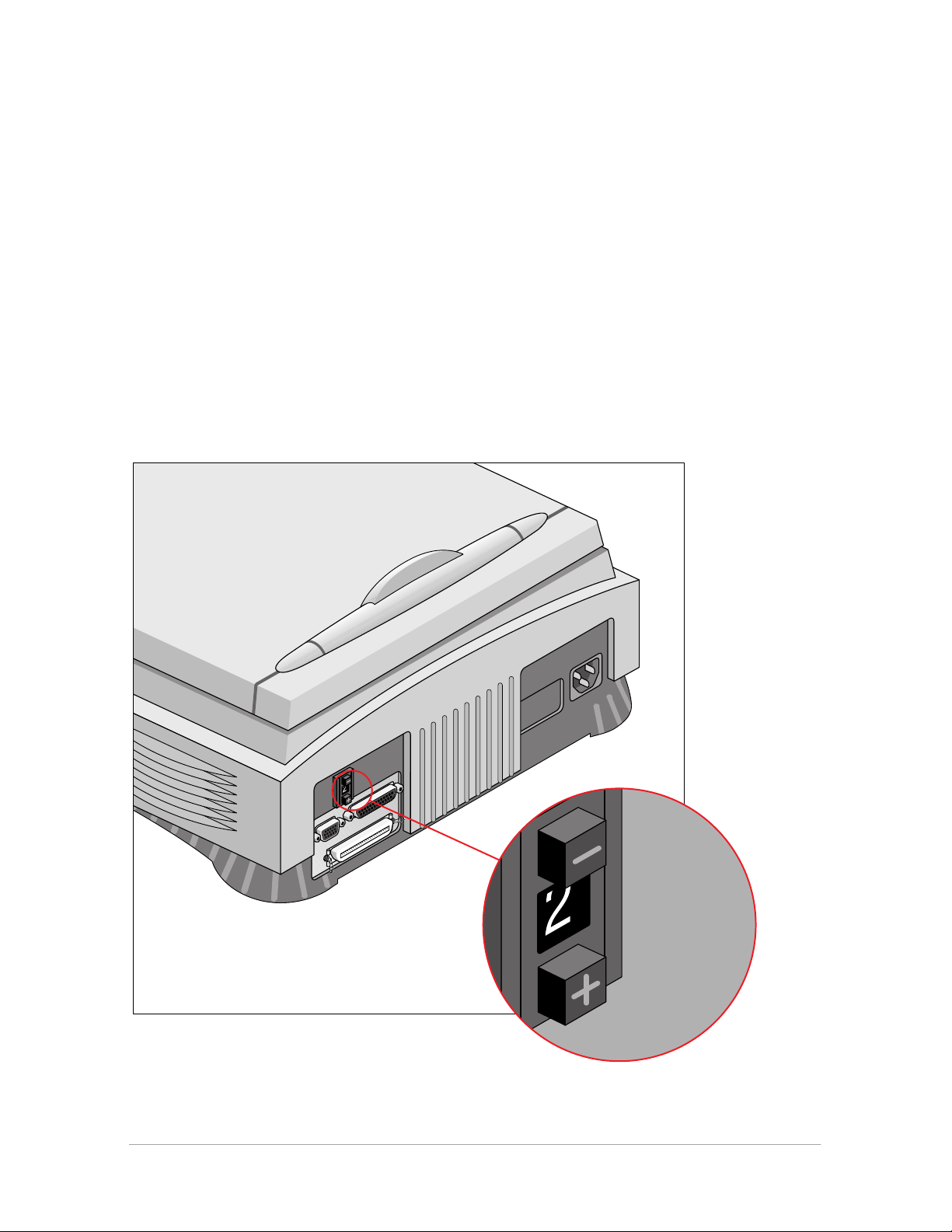
Your Macintosh always occupies ID 7, its internal hard disk usually occupies ID 0 or ID 1 and CD
ROM usually occupies ID 3. If your Macintosh is equipped with 2 SCSI-busses, the button Next
Bus allows you to switch busses.
3. Check if SCSI ID number 2 is free.
Your SnapScan is preset to ID 2.
■ If SCSI ID number 2 is free, click OK to close the SCSI ID Checker.
■ If SCSI ID number 2 is already assigned, you need to set the scanner to a free SCSI ID number.
1. Make sure your scanner is switched off and is disconnected from your computer.
2. Decide on an unassigned SCSI ID number.
3. Push the button above or underneath the SCSI ID number at the rear of the scanner until
you see the number you want.
Push the button above the SCSI ID number to decrease the number, push the button
underneath the SCSI ID number to increase the number.
4. Click OK to close the SCSI ID Checker.
Chapter 2 — Installing the scanner 17
Page 18
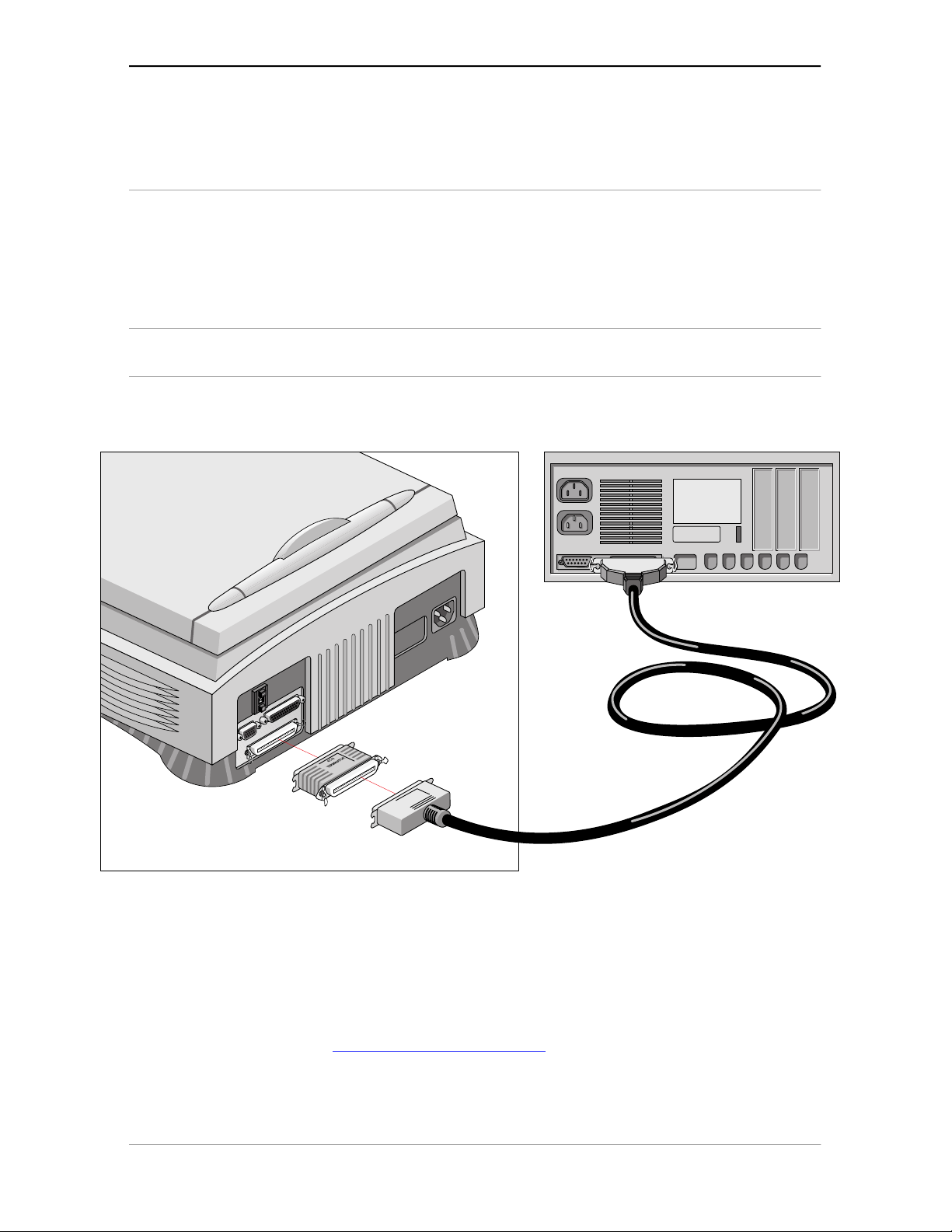
Connecting the scanner
Before you connect the scanner to your Macintosh, make sure that your scanner as well as your
Macintosh and everything connected to it are switched off.
A SCSI cable is supplied with your scanner.
Caution: For safety reasons, never use extension cables for power cables.
Always make sure there are no more than two terminators in your SCSI chain, one at the beginning and one at
the end. Some SCSI devices have built-in terminators and must therefore be placed at the beginning or end of
your SCSI chain. Check the documentation of each of your SCSI devices if you are not sure whether the
device has a built-in terminator. The last device of your chain has to be terminated. Your SnapScan has no
built-in terminator.
If your SnapScan is the only SCSI device to be connected to your Apple Macintosh:
1. Place the terminator on the 50-pin connector of the scanner.
2. Connect the smaller 25-pin end of the SCSI cable to the connector on your Macintosh.
3. Connect the larger 50-pin end of the SCSI cable to the free side of the terminator.
4. Snap the diamond shaped wire clips into the clip brackets to secure the connection.
In case of problems, refer to Appendix C, “Troubleshooting”.
Chapter 2 — Installing the scanner 18
Page 19

If your SnapScan will be connected to your Apple Macintosh together with other SCSI devices:
■ If you install the scanner at the end of your SCSI chain:
1. Remove the terminator from the last device in the SCSI chain.
2. Connect the 50-pin end of the SCSI cable to the connector that has become available on this
device.
3. Place the terminator on the free 50-pin connector of the scanner.
4. Connect the 25-pin end of the SCSI cable to the free connector of the scanner.
5. Snap the diamond shaped wire clips into the clip brackets to secure the connection.
In case of problems, refer to Appendix C, “Troubleshooting”.
Chapter 2 — Installing the scanner 19
Page 20

■ If you install the scanner between two other devices:
1. Disconnect your SCSI cable from one of these two devices.
2. Connect the free end of this SCSI cable to the scanner.
3. Connect the 50-pin end of the SCSI cable (the one supplied with your scanner) to the other
adjacent SCSI device.
4. Connect the 25-pin end of the SCSI cable (the one supplied with your scanner) to the scanner.
5. Snap the diamond shaped wire clips into the clip brackets to secure the connection.
6. Make sure that the last device in the chain is terminated.
In case of problems, refer to Appendix C, “Troubleshooting”.
Chapter 2 — Installing the scanner 20
Page 21

Testing the connection
You are now ready to perform a test to check if the scanner is correctly connected to your
Macintosh.
Caution: Check if the scanner is properly unlocked.
1. Connect the power cable to the scanner.
Use the correct power cord for the voltage in your area. SnapScan automatically adjusts to any
AC electrical outlet rated from 100V to 240V.
2. Check if the SCSI cable is properly connected.
3. Switch the scanner on.
The scanner performs a self-test during which the info indicator blinks slowly. This takes about
15 seconds or less. After the self-test the info indicator remains on.
If a malfunction is detected during the self-test, that is, if the info indicator starts blinking at a
higher frequency, refer to Appendix C, “Troubleshooting”.
4. Switch on any other SCSI devices you may have attached, and wait for them to start up.
5. Switch on your Macintosh.
As it starts up, your Macintosh performs a series of tests to verify the correct system
configuration.
6. Open the SCSI ID checker.
7. Verify whether the Macintosh sees the scanner at its proper SCSI ID.
In case of problems, refer to Appendix C, “Troubleshooting”.
8. Close the SCSI ID checker.
Chapter 2 — Installing the scanner 21
Page 22

Installation for the PC
This section shows you how to set up your SnapScan with your PC. You can find information on
which SCSI interface card to use, instructions for connecting the scanner to your PC and
instructions for testing the connection.
Which SCSI interface card
Choosing a SCSI ID number
Connecting the scanner
Testing the connection
Which SCSI interface card
SnapScan requires a SCSI interface card (for example, the Adaptec card AVA 1502P™ that is
supplied with the scanner) to work with your PC, PC-AT™, 386, 486, or compatible computer.
■ If your PC does not have such a card, you have to install the SCSI interface card that is supplied
with your scanner:
1. Remove the chassis cover of your computer.
2. Locate an unused 16-bit ISA expansion slot.
3. Remove the corresponding slot cover from the back of the computer chassis. Keep the
screw that held the cover in place.
Chapter 2 — Installing the scanner 22
Page 23

4. Align the AVA-1502P SCSI card with the ISA slot, then push it into the slot.
n
n
5. Attach the bracket of the SCSI card to the computer chassis, using the screw from the
expansion slot that you removed.
6. Attach the 25-pin connector on the SCSI cable to the connector on your SCSI card.
7. Replace the computer chassis cover, following the instructions in your computer
documentation.
8. Install the software for the AVA-1502 SCSI card.
Windows 95: Follow the instructions Windows 95 gives you.
Windows 3.x: You find this software on the AGFA scanner CD-ROM.
1. Put the AGFA scanner CD-ROM in your CD-ROM drive.
2. Install the AVA-1502P software. Refer to the AGFA scanner CD-ROM.
For additional information about the installation of the SCSI card, please refer to the
documentation on the AGFA scanner CD-ROM and to your PC manual.
■ If your PC already has a SCSI interface card, you can use this one.
The scanner software supplied with SnapScan supports ASPI-compatible SCSI interface
cards.
❖ Note: Please check the following documentation:
■ The Readme file on the PC scanner driver software CD-ROM for up-to-date information.
■ The documentation supplied with your SCSI interface card. This will tell you how to install
the card.
■ If you are using third party software, check the documentation supplied with that software
for the SCSI interface cards supported.
Chapter 2 — Installing the scanner 23
Page 24

Choosing a SCSI ID number
If you installed the AVA 1502-P card:
Before you connect your SnapScan to your PC, you have to find out which SCSI ID numbers are
already assigned and which numbers are free.
1. Open the Adaptec SCSI interrogator.
or
Check at the rear of your devices if SCSI ID number 2 is free.
Your SnapScan is preset to ID 2.
2. If SCSI ID number 2 is not free, you need to set the scanner to a free SCSI ID number:
1. Make sure your scanner is switched off and is disconnected from your computer.
2. Decide on an unassigned SCSI ID number.
3. Push the button above or underneath the SCSI ID number at the rear of the scanner until
you see the number you want.
Push the button above the SCSI ID number to decrease the number, push the button
underneath the SCSI ID number to increase the number.
Chapter 2 — Installing the scanner 24
Page 25

If you are using another card:
n
n
1. Open the Adaptec SCSI interrogator.
A dialog box appears with a list of the SCSI ID numbers that are free in your PC.
Your PC always occupies ID 7. If your PC is equipped with 2 SCSI-busses, the Adapter menu
allows you to switch busses.
2. Check if SCSI ID number 2 is free.
Your SnapScan is preset to ID 2.
If SCSI ID number 2 is free, close the Adaptec SCSI interrogator.
If SCSI ID number 2 is already assigned, you need to set the scanner to a free SCSI ID number:
1. Make sure your scanner is switched off and is disconnected from your computer.
2. Decide on an unassigned SCSI ID number.
3. Push the button above or underneath the SCSI ID number at the rear of the scanner until
you see the number you want.
Push the button above the SCSI ID number to decrease the number, push the button
underneath the SCSI ID number to increase the number.
4. Close the Adaptec SCSI interrogator.
Chapter 2 — Installing the scanner 25
Page 26

Connecting the scanner
Before you connect the scanner to your PC, make sure that your scanner as well as your PC and
everything connected to it are switched off.
A SCSI cable is supplied with your scanner.
Caution: For safety reasons, never use extension cables for power cables.
Always make sure there are no more than two terminators in your SCSI chain, one at the beginning and one at
the end. Some SCSI devices have built-in terminators and must therefore be placed at the beginning or end of
your SCSI chain. Please check the documentation of each of your SCSI devices if you are not sure whether
the device has a built-in terminator. The last device in your chain has to be terminated. Your SnapScan has no
built-in terminator.
Never try to connect the scanner to the serial or parallel port of your PC: you might seriously damage your
equipment if you do.
■ If your PC has a high density SCSI connector, you might need to buy a special cable from your
dealer.
■ If your PC has a 25-pin connector, follow the instructions of “Installation for the Apple
Macintosh': 'Connecting the scanner”.
Chapter 2 — Installing the scanner 26
Page 27

■ If your PC has a 50-pin connector and your SnapScan is the only SCSI device to be connected
to your PC:
1. Connect the larger 50-pin end of the SCSI cable to the connector at the rear of your PC.
Use the SCSI cable supplied with the scanner.
2. Place the terminator at the 50-pin connector of the scanner and snap the diamond shaped wire
clips into the clip brackets to secure the connection.
3. Connect the smaller 25-pin end of the SCSI cable to the free connector of the scanner.
Chapter 2 — Installing the scanner 27
Page 28

■ If your PC has a 50-pin connector and your SnapScan will be connected to your PC together
n
with other SCSI devices:
If you install the scanner at the end of your SCSI chain:
1. Connect the 50-pin end of the SCSI cable to the connector at the rear of your device.
2. Place the terminator on the 50-pin connector of the scanner. Snap the diamond shaped wire
clips into the clip brackets to secure the connection.
3. Connect the 25-pin end of the cable to the scanner.
Chapter 2 — Installing the scanner 28
Page 29

n
If you install the scanner between two other devices:
Caution: In this configuration you are not allowed to put the terminator on the scanner.
1. Disconnect the two devices between which you want to install the scanner.
2. Connect the 50-pin end of the SCSI cable to the connector at the rear of the adjacent device.
3. Connect the 25-pin end of the cable to the scanner's 25-pin connector.
4. Connect the scanner to the next device in the SCSI chain.
In case of problems, refer to Appendix C, “Troubleshooting”.
Chapter 2 — Installing the scanner 29
Page 30

Testing the connection
You are now ready to perform a test to check if the scanner is correctly connected to your PC.
Caution: Check if the scanner is properly unlocked.
1. Connect the power cable to the scanner.
Use the correct power cord for the voltage in your area. SnapScan automatically adjusts to any
AC electrical outlet rated from 100V to 240V.
2. Check if the SCSI cable is properly connected.
3. Switch the scanner on.
The scanner performs a self-test during which the info indicator blinks slowly. This takes about
15 seconds or less. After the self-test the info indicator remains on.
If a malfunction is detected during the self-test, that is, if the info indicator starts blinking at a
higher frequency, refer to Appendix C, “Troubleshooting”.
4. Switch on any other SCSI devices you may have attached, and wait for them to start up.
5. Switch on your PC.
6. Check in the Adaptec SCSI interrogator if the SCSI interface card sees the scanner at the right
SCSI ID.
Installation of the software
1. Install the scanning software from the AGFA scanner CD-ROM. Follow the instructions on the
CD-ROM leaflet.
2. Install the image editing software.
Chapter 2 — Installing the scanner 30
Page 31

Chapter 3 — Using the scanner
This chapter tells you how to place transparent and reflective originals on your scanner.
Placing reflective originals
Placing reflective originals in your document feeder option
Placing transparent originals
Placing reflective originals
You can place a reflective original directly on the scanner’s glass plate.
The following steps explain how to position your reflective original on your scanner.
1. Raise the document cover of the scanner.
If you have acquired and installed a transparency option (Refer to Appendix A , “Using the
transparency option”) or a document feeder option (Refer to Appendix B , “Using the
document feeder option”), you do not have to remove it for scanning reflective originals: just
raise the transparency option or the document feeder option.
2. Place the original on the glass plate with its image side down and with its top side against the
middle of the front ruler.
Optical performance of a CCD scanner is always best near the middle of the glass plate.
3. Lower the document cover of the scanner.
The adjustable document cover makes it possible to scan from books and magazines: when
you put a thicker original on the reflective glass plate, the document cover adapts itself to its
thickness.
You are ready to scan now.
Placing reflective originals in your document feeder option
The purpose of the document feeder option is to scan up to 60 text pages fast and without
interruption. Software like OmniPage Limited Edition® or other OCR (Optical Character
Recognition) software makes it possible to convert them into most of the commercially used text file
formats.
You use your document feeder option as follows: you put a little pile of text pages in your document
feeder option with the text side up.
Chapter 3 — Using the scanner 31
Page 32

Placing transparent originals
Caution: Always use the template for scanning transparent originals. Make sure that the calibration slit is
not covered by the transparent original and that it is clean.
You need the transparency option to scan transparent originals. You use it as follows:
1. Install the transparency option: refer to Appendix A, “Using the transparency option”
2. Raise the transparency option.
3. Place the original that you want to scan on the glass plate with the emulsion down, that is, with
the matte side down, and with its top side towards the calibration slit. This position guarantees
the best quality. Make sure that the calibration slit in the frame is at the front side (standing in
front of the scanner) and that it is free. To see where the calibration slit is situated, you have to
use the template that is delivered with the transparency option.
If you place more than one slide on the glass plate (for batch scanning), position them as close
to the center line as possible to optimize quality.
4. Lower the transparency option.
You are ready to scan now.
Chapter 3 — Using the scanner 32
Page 33

Appendix A — Using the transparency option
This appendix describes the procedure for installing the transparency option if you have bought
one for your SnapScan.
About your transparency option
Unpacking the transparency option
Unlocking the transparency option
Connecting the transparency option
About your transparency option
The transparency option is an optional item that allows you to scan transparencies.
Unpacking the transparency option
The first thing to do is to make sure you have everything you are supposed to.
1. Open the packing box and take out all the items.
2. Check each item to make sure that you have everything and that there is no visual defect.
If something is missing, contact your dealer.
3. Remove the plastic wrapping and the packing materials from the transparency option.
❖ Note: Save the packing materials so that you can repack the transparency option to protect it if
you have to move it over long distances.
4. Fill out the Warranty and Registration card. You will find the product serial number on the
identity label on the rear of your transparency option.
❖ Note: Do not forget to mail the Warranty and Registration card(s). Only then you can claim your
guarantee and get information on new products and upgrades.
Appendix A — Using the transparency option 33
Page 34

Unlocking the transparency option
Unlock the transparency option before connecting it to the scanner.
1. Locate the locking screw at the base of the transparency option.
2. Turn the screw counterclockwise.
Your transparency option is unlocked.
Connecting the transparency option
1. Check if your scanner and your transparency option are properly unlocked.
2. Turn off your scanner.
3. Turn off your computer.
4. If the document feeder option is installed, disconnect it from your scanner.
Appendix A — Using the transparency option 34
Page 35

5. Place the transparency option as shown in the figure: insert the guide pins into the holes
originally used by the scanner’s document cover.
Appendix A — Using the transparency option 35
Page 36

6. Lower the transparency option.
7. Connect the male 15-pin connector of the transparency option to the female 15-pin connector
at the rear of the scanner. Secure the connector by tightening its retaining screws.
Appendix A — Using the transparency option 36
Page 37

8. Place the template that came with your transparency option on the glass plate.
The transparency option is ready for use.
Caution: Make sure that the calibration slit faces the front of the scanner and is not covered by the
transparent originals.
9. Turn your scanner on.
10. Turn your computer on.
Appendix A — Using the transparency option 37
Page 38

Appendix B — Using the document feeder option
This appendix gives information on the document feeder option and describes how to install,
operate and maintain it.
About your document feeder option
Unpacking the document feeder option
Taking a closer look
Connecting the document feeder option
Operating the document feeder option
Paper loading
Correcting paper jams
Maintaining the document feeder option
Cleaning and replacing the guide flap
Roller cleaning
About your document feeder option
The ADF Automatic Document Feeder is a companion sheet feeder for your SnapScan. It allows
automatic scanning of up to 60 sheets. The dimension of the document can be as large as 211 mm
x 297 mm (8.5 '' x 11.7 ''). Sheets to be scanned are fed from a stack in the ADF's input tray, guided
past the scanner's image sensor, and placed in the feeder's output tray.
The ADF mounts onto the scanner in place of a document cover, using the original document guide
holes of your scanner. The feeder is preloaded by spring plungers so that it can be lowered into
position for auto-feed or lifted off to allow use of the flatbed.
The ADF is a must for high-volume document processing with your SnapScan. It increases
operating convenience and efficiency in multi-page scanning and OCR (Optical Character
Recognition) application.
Appendix B — Using the document feeder option 38
Page 39

Unpacking the document feeder option
The ADF is delivered in assembled form, ready to be mounted onto the scanner. The first thing to
do is to make sure you have everything you are supposed to.
1. Open the packing box and take out all the items.
The ADF package includes the ADF and the Warranty Card.
2. Check each item to make sure that you have everything and that there is no visual defect.
If something is missing, contact your dealer.
3. Remove the plastic wrapping and the packing materials from the document feeder option.
❖ Note: Save the packing materials so that you can repack the document feeder option to protect
it if you have to move it over long distances.
4. Fill out the Warranty card. You will find the product serial number on the identity label at the rear
of your document feeder option.
❖ Note: Do not forget to mail the Warranty card. Only then you can claim your guarantee and get
information on new products and upgrades.
Appendix B — Using the document feeder option 39
Page 40

Taking a closer look
Now that you have the ADF out of the box, take a closer look so that you become familiar with its
parts.
1. transportation module
2. power indicator (green)
3. paper out indicator (orange)
4. jam indicator (orange)
5. cover of the transportation module
6. paper tray
7. rotating arm
8. guide arms
Appendix B — Using the document feeder option 40
Page 41

Connecting the document feeder option
You install the document feeder option as follows:
1. Check if your scanner is properly unlocked.
2. Turn off your scanner.
3. Turn off your computer.
4. If the transparency option is installed, disconnect it from your scanner, for it uses the same
connector.
5. Lift off the scanner's document cover.
6. Place the ADF on top of the scanner. Insert the guide pins into the holes originally used by the
scanner's document cover.
Appendix B — Using the document feeder option 41
Page 42

7. Connect the male 15-pin connector of the document feeder option to the female 15-pin
connector at the rear of the scanner. Secure the connector by tightening its retaining screws.
Appendix B — Using the document feeder option 42
Page 43

8. Open the cover of the transportation module.
Appendix B — Using the document feeder option 43
Page 44

9. Move the rotating arm of the paper tray up.
10. Slide the paper tray into the transportation module.
Appendix B — Using the document feeder option 44
Page 45

11. Close the cover of the transportation module.
12. Turn your scanner on.
13. Turn your computer on.
Software like OmniPage Limited Edition makes it possible to convert the scanned sheets of
text into most of the commercially used text file formats.
Appendix B — Using the document feeder option 45
Page 46

Operating the document feeder option
When the ADF is installed and the scanner is powered on, start up the scanner application software.
Paper loading
To load documents:
1. Push the rotating arm of the paper tray up.
2. Place the documents in the input tray with the side to be scanned facing up.
3. Push the rotating arm of the paper tray down.
Appendix B — Using the document feeder option 46
Page 47

4. Make sure the pages are aligned in the center with the two guide arms.
Appendix B — Using the document feeder option 47
Page 48

Correcting paper jams
To remove jammed pages:
1. Lift the cover of the transportation module.
Appendix B — Using the document feeder option 48
Page 49

2. Push the paper-turn-around plate up.
Appendix B — Using the document feeder option 49
Page 50

3. Grasp both free corners of the jammed sheet and pull it out slowly.
4. Close the cover of the transportation module.
Maintaining the document feeder option
Cleaning the guide flap
The guide flap on the underside of the ADF keeps documents at the correct scanning position and
guides them into the output tray after scanning. To prevent printing ink and other contaminants from
accumulating on the flap and interfering with image quality, wipe it periodically with an ink-free cloth
or cotton swab moistened with industrial alcohol.
Roller cleaning
Prolonged use of the ADF may result in accumulation of ink and other contaminants on the feeder's
input roller, reducing the roller's efficiency. Check for dirt on the roller if the ADF starts to have
trouble pulling paper through properly. The input roller should be cleaned periodically using a lintfee cloth or swab moistened with ethylene chloride.
❖ Note: Do not attempt to turn the roller while cleaning it; this may damage the ADF's drive
mechanism.
Appendix B — Using the document feeder option 50
Page 51

Appendix C — Troubleshooting
This appendix explains some common problems you may come across when starting up or using
your SnapScan.
The computer screen displays scanner calibration error.
■ The calibration slit is covered by your transparent original. You did not use the template or you
used it incorrectly. This can only happen when you are in transparency mode.
The scanner or Transparency option lamp flickers, dims, or fails to come on.
■ The scanning lamp is failing or has failed and needs to be changed. Contact your dealer.
The scanner driver software returns a “Scanner not ready” or similar message.
■ Verify the power connection to the scanner
■ Check that the power switch is turned on.
■ Check the Installation procedure, to see if you followed the instructions. Pay special attention
to the setting of the SCSI ID number.
■ Verify the terminators and the cables. If there is a problem with a cable or with the SCSI board of
the scanner, contact your dealer.
■ Disconnect all SCSI devices and connect them one by one, beginning with the scanner, to
identify the device that causes the problem.
The scanner does not start up.
■ Contact your dealer.
The scanner makes an unusual noise and nothing moves under the glass plate
when you switch it on.
■ The scanner was not properly unlocked. Immediately switch the scanner off and unlock
properly, or contact your dealer.
The info indicator light (the left green one) on the scanner’s operating panel
starts blinking at a higher frequency after the power-up sequence (= 15
seconds).
A malfunction has been detected by the scanner.
■ Check if you have unlocked the scanner.
■ Switch the scanner off and on.
■ If this doesn’t help, please contact your dealer.
Appendix C — Troubleshooting 51
Page 52

The power indicator (the right green one) and the info indicator fail to light up.
■ Verify the power connection to the scanner.
■ Check if the power switch is turned on.
■ If you are sure that the scanner is powered on, contact your dealer.
The workstation does not start up. If your workstation is an Apple Macintosh a
little floppy disk with a question mark appears on your screen.
Your workstation cannot find its hard disk due to a conflict with the SCSI ID numbers of the devices
you have attached.
■ Disconnect all SCSI devices (except the start-up disk) and connect them one by one,
beginning with the scanner, to identify the device that causes the problem (switch all devices
off before breaking or making connections).
The scanner software cannot find the scanner
After opening the Scan dialog box, a message appears telling that no scanner is connected,
although the scanner is connected.
■ Check the Installation procedure, to see if you followed the instructions. Pay special attention
to the setting of the SCSI ID number.
■ Maybe you did not wait long enough for all SCSI devices to start up, before you switched your
workstation on. Therefore, try restarting your workstation. If this doesn’t help,
■ Disconnect all SCSI devices and connect them one by one, beginning with the scanner, to
identify the device that causes the problem.
The scanner reports errors during scanning (Apple Macintosh)
■ Check the presence of the SCSI terminator. If this can not be the problem, please contact your
dealer.
Appendix C — Troubleshooting 52
Page 53

Appendix D — Technical information
This appendix provides some technical information about your SnapScan, about the transparency
option and about the document feeder option.
SnapScan specifications
Transparency option specifications
Document feeder option specifications
Technical specifications are subject to change without notice.
SnapScan specifications
Scanner type: Desktop, flatbed, one pass
Maximum resolution:
- optical: 300 dpi horizontal x 600 dpi vertical
- through interpolation: 2400 dpi horizontal x 2400 dpi vertical
Sample depth: 8 bits for gray, 24 bits for colour
Scanning speed:
- line-art: =< 3 ms per line
- halftone: =< 3 ms per line
- gray: =< 3 ms per line
- colour: =< 10 ms per line
Maximum scanning area: 216 x 297 mm (8.5 '' x 11,7 '')
Lamp: fluorescent
Warm up time: =< 15 s
Power supply:
- line voltage: 100 to 240 V
- frequency: 47 to 63 Hz
Dimensions:
- length: 530 mm (20,9 '')
- width: 375 mm (14,8 '')
- height: 140 mm (5.5 '')
- weight: ca. 7,5 kg (16.5 lb)
Appendix D — Technical information 53
Page 54

Options: Transparency option
Document feeder option
Interface: SCSI-2 interface, 25-pin and 50-pin SCSI-
connector
Transmission speed: 2 Mb/s
Environment:
- operating temperature: 10 °C to 40 °C (50 F to 104 F)
- relative humidity: 20% to 85%
- surrounding space: 10 cm (4 '') on each side, 15 cm (6 '') at the
rear side
Transparency option specifications
System: Moving light source
Maximum resolution: 300 dpi horizontal x 600 dpi vertical
Scanning area: Maximum 203 mm x 254 mm (8 '' x 10 '')
Lamp: fluorescent
Power supply: from the scanner
Interface: 15-pin cable with connector to scanner
Dimensions:
- length: 516 mm (20,3 '')
- width: 330 mm (13 '')
- height: 58 mm (2,3 '')
- weight: 4.7 kg (10.4 lb)
Environment:
- operating temperature: 10 °C to 40 °C (50 F to 104 F)
- relative humidity: 20% to 85%
- surrounding space: 10 cm (4 '') on each side, 15 cm (6 '') at the
rear side
Appendix D — Technical information 54
Page 55

Document feeder option specifications
Capacity: 60 sheets of copy bond paper
(unfolded)
Paper size:
- minimum: 140 mm x 140 mm (5.5 '' x 5.5 '')
- maximum: A4 (8,5 '' x 11,7 '')
Accuracy: Paper skew: 1 degree
Connector: 15-pin cable with connector to
scanner
Dimensions:
- length: 470 mm (18.5 '')
- width: 330 mm (13 '')
- height: 155 mm (6,1 '')
- weight: ca. 8 kg (17.6 lb)
Power supply: from the scanner
Operating conditions:
- temperature: 10 °C to 40 °C (50 F to 104 F)
- relative humidity 20 % to 80 %
Appendix D — Technical information 55
Page 56
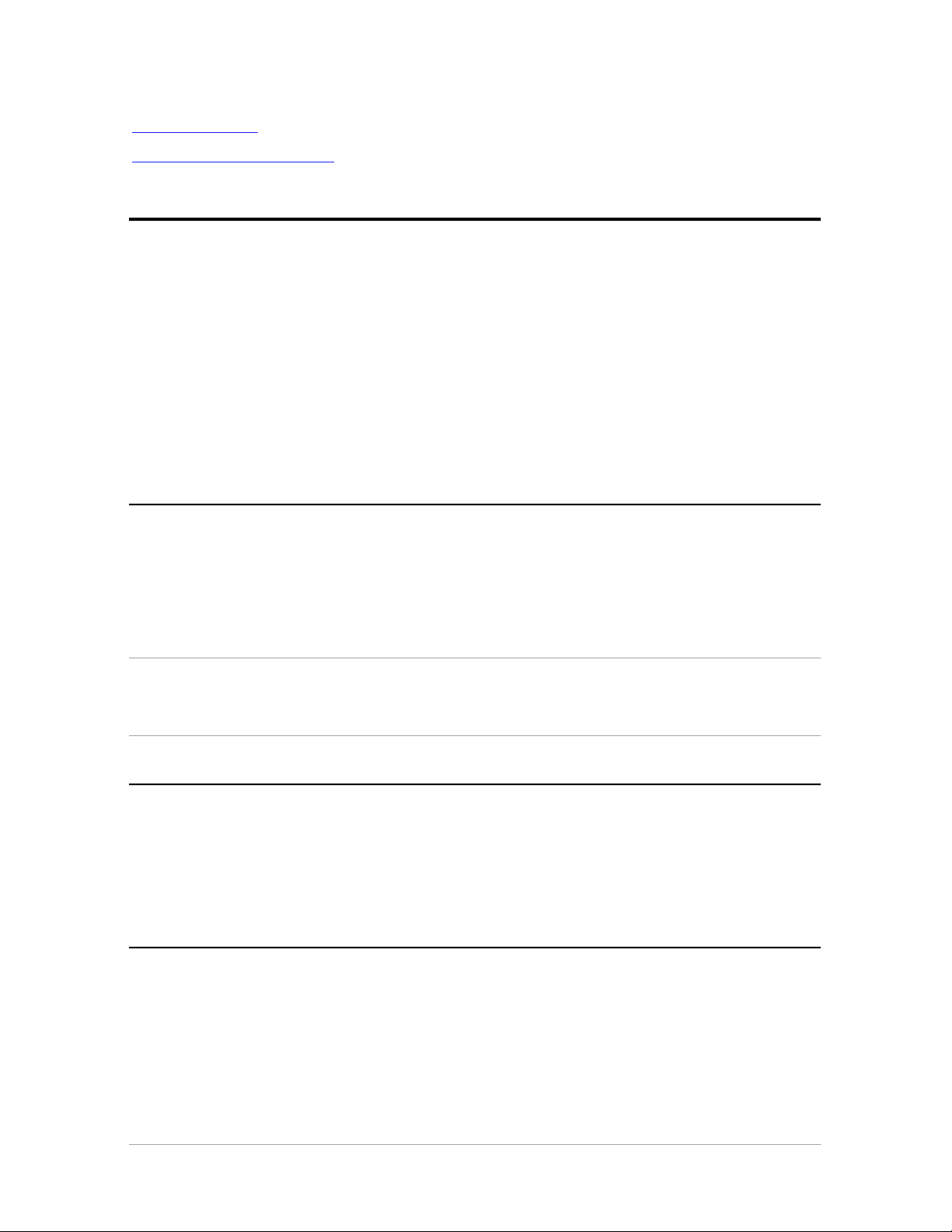
Appendix E — SnapScan regulation compliance
Safety regulations
Electromagnetic interference
Safety regulations
SnapScan and its options are designed to comply with:
UL 1950-D3
CSA C22.2 No. 950 - M89 D3
VDE 805
IEC 950
GS approved
EN 60950
UL Safety Statement
Instructions for power supply cord selection:
For modules set at 115V:
Use a UL listed, Type SVT or SJT cord, three conductor, rated 10 A 125 V, not to exceed 15ft in
length.
Caution: For the reason of safety, besides the personal maintenance mentioned in this operation manual,
don’t try to remove any mechanical parts or any electronic devices. If you need service, our dealer and
service offices are available to help you.
FTZ: Bescheinigung des Herstellers/Importeurs
Hiermit wird bescheinigt dass der Image Scanner in Übereinstimmung mit den Bestimmungen der
vfg 243/1991 funk-entstört ist.
Der Deutschen Bundespost wurde das inverkehrbringen dieses Gerätes angezeigt und
Berechtigung zur Überprüfung der Serie auf Einhaltung der Bestimmungen eingeraumt.
TÜV: Wichtige Sicherheitshinweise
1. Bitte Lesen Sie sich diese Hinweise sorgfältig durch.
2. Um eine Beschädigung des Gerätes zu vermeiden sollten Sie nur Zuberhörteile verwenden,
die vom Hersteller zugelassen sind.
3. Das Gerät ist vor Feuchtigkeit zu schützen.
Appendix E — SnapScan regulation compliance 56
Page 57

4. Bei der Aufstellung des Gerätes ist auf sicheren Stand zu achten. Ein Kippen oder Fallen
könnte Verletzungen hervorrufen. Verwenden Sie nur sichere Standorte und beachten Sie
die Aufstellhinweise des Herstellers.
5. Die Belüftungsöffnungen dienen zur Luftzirkulation die das Gerät vor Überhitzung schütz.
Sorgen Sie dafür, daß diese Öffnungen nicht abgedeckt werden.
6. Die Netzanschulßsteckdose muß aus Gründen der elektrischen Sicherheit einen
Schutzleiterkontakt haben.
7. Durch die Lüftungsöffnungen dürfen niemals Gegenstände oder Flüssigkeiten in das Gerät
gelangen. Dies könnte einen Brand bzw. elektrischen Schlag auslösen.
8. Öffnen Sie niemals das Gerät. Das Gerät darf aus Gründen der elektrischen Sicherheit nur von
authorisiertem Servicepersonal geöffnet werden.
9. Die Steck dose sollte nahe dem Gerät und leicht zugänglich sein.
Electromagnetic interference
SnapScan is designed to comply with:
VDE 0871, class B
VDE 0875, level N
FCC 20718, part 15, subpart B, class B
Federal Communications Commission Radio Frequency Interference
Statement.
Note: This equipment has been tested and found to comply with the limits for a Class B digital
device, pursuant to Part 15 of the FCC Rules. These limits are designed to provide reasonable
protection against harmful interference when the equipment is operated in a residential installation.
This equipment generates, uses, and can radiate radio frequency energy and if not installed and
used in accordance with the instruction manual may cause harmful interference to radio
communications. However, there is no guarantee that interference will not occur in a particular
installation. If this equipment does cause harmful interference to radio or television reception, which
can be determined by turning the equipment off and on, the user is encouraged to try to correct the
interference by one or more of the following measures:
■ Reorient or relocate the receiving antenna.
■ Increase the separation between the equipment and receiver.
■ Connect the equipment into an outlet on a circuit different from that to which the receiver is
connected.
■ Consult the dealer or an experienced radio TV technician for help.
Notice:
(1) The changes or modifications not expressly approved by the party responsible for compliance
could void the user’s authority to operate the equipment.
(2) Shielded interface cables and AC power cord, if any, must be used in order to comply with the
emission limits.
Appendix E — SnapScan regulation compliance 57
Page 58

Canadian department of Communications
This digital apparatus does not exceed the Class B limits for radio noise emissions from digital
apparatus set out in the Radio Interference Regulations of the Canadian Department of
Communications.
Le présent appareil numérique n’émet pas de bruits radioélectriques dépassant les limites
applicables aux appareils numériques (de la classe B) prescrites dans le Règlement sur le brouillage
radioélectrique édicté par le ministère des Communications du Canada.
Appendix E — SnapScan regulation compliance 58
 Loading...
Loading...