AGFA Optima 105 User Manual

User manual
OPTIMA 105
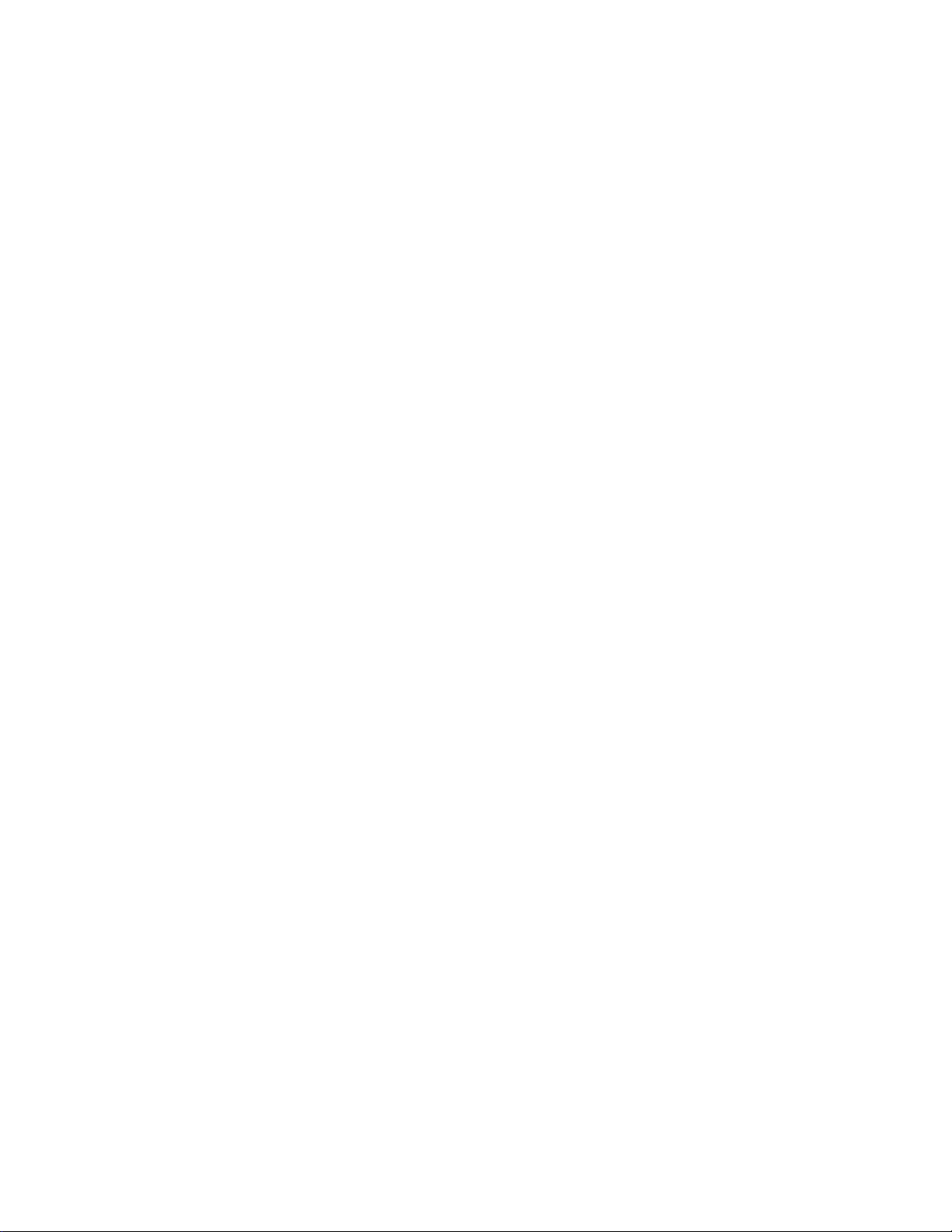
AgfaPhoto OPTIMA 105
Table of Contents
Preface ........................................................................................................ 3
About this Manual .................................................................................. 3
Safety and Handling Precautions..............................................................3
Using this Menu ..................................................................................... 4
Introduction.................................................................................................5
System Requirements............................................................................. 5
Main Features........................................................................................5
Package Contents................................................................................... 6
Camera Views........................................................................................ 7
Camera Buttons ..................................................................................... 8
Navigation Control.................................................................................. 9
Camera Memory................................................................................... 10
Getting Started........................................................................................... 10
Attach the Camera Strap....................................................................... 10
Inserting the Battery ............................................................................ 10
Inserting an SD/SDHC Memory Card...................................................... 11
Charging the Battery ............................................................................ 11
Turning the Power On and Off............................................................... 12
Initial Settings...................................................................................... 12
Modes................................................................................................. 12
Using the LCD monitor................................................................................ 13
LCD Monitor Layout.............................................................................. 13
Changing the LCD Monitor Display......................................................... 18
Recording Images, Videos and Voices........................................................... 18
Taking Images ..................................................................................... 18
Using the Stabilizer............................................................................... 19
Setting the Zoom Control...................................................................... 19
Using Flash.......................................................................................... 20
Setting the Focus Mode ........................................................................ 20
Using the Function Menu ...................................................................... 21
Using the Record Menu......................................................................... 25
Setting the Scene Mode........................................................................ 25
Using Voices Recording......................................................................... 33
Recording Videos.................................................................................. 38
Playback .................................................................................................... 40
Viewing in Single Navigation.................................................................. 40
Viewing Thumbnails ............................................................................. 41
Zooming images................................................................................... 42
Playing Videos...................................................................................... 42
Playing Voice Recording........................................................................ 43
Playing Voice Memo.............................................................................. 43
Deleting an Image/Video/Audio............................................................. 44
Playback Menu..................................................................................... 44
Using the Setup Menu................................................................................. 53
Setting Sounds..................................................................................... 53
1
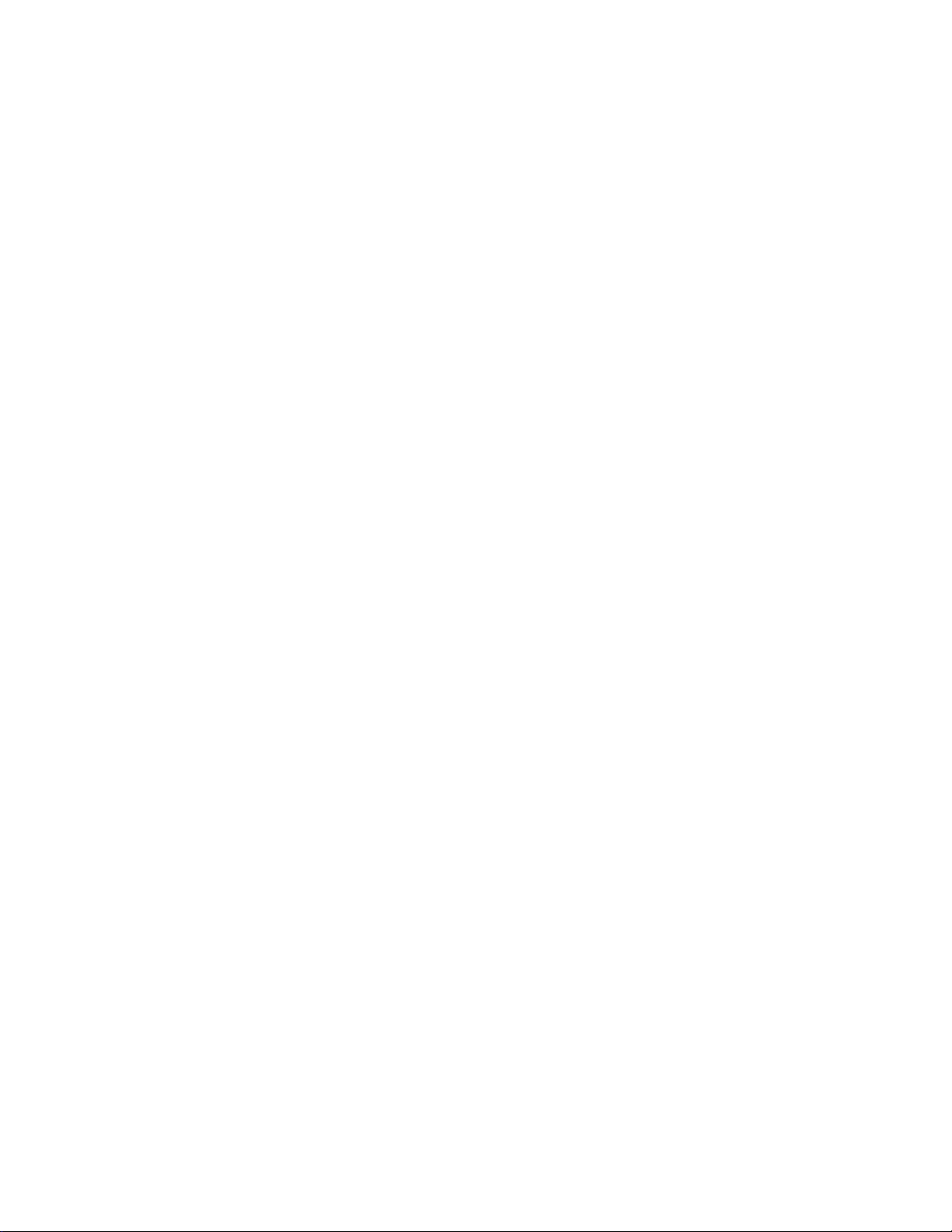
AgfaPhoto OPTIMA 105
Setting Power Save............................................................................... 53
Setting LCD Save.................................................................................. 54
Setting Date & Time............................................................................. 54
Setting Language................................................................................. 54
Setting File Numbering ......................................................................... 54
Setting TV Out..................................................................................... 55
Setting LCD Brightness ......................................................................... 55
Setting Memory Kit............................................................................... 55
Reset All.............................................................................................. 56
Making Connections.................................................................................... 56
Connecting the Camera to a TV............................................................. 56
Connecting the Camera to a PC............................................................. 56
Connecting the Camera to a Printer....................................................... 58
Setting the Print Mode Menu................................................................. 58
Appendix.................................................................................................... 60
About Folder and File Names ................................................................. 60
Troubleshooting.......................................................................................... 60
Specifications............................................................................................. 61
Customer care............................................................................................ 62
2
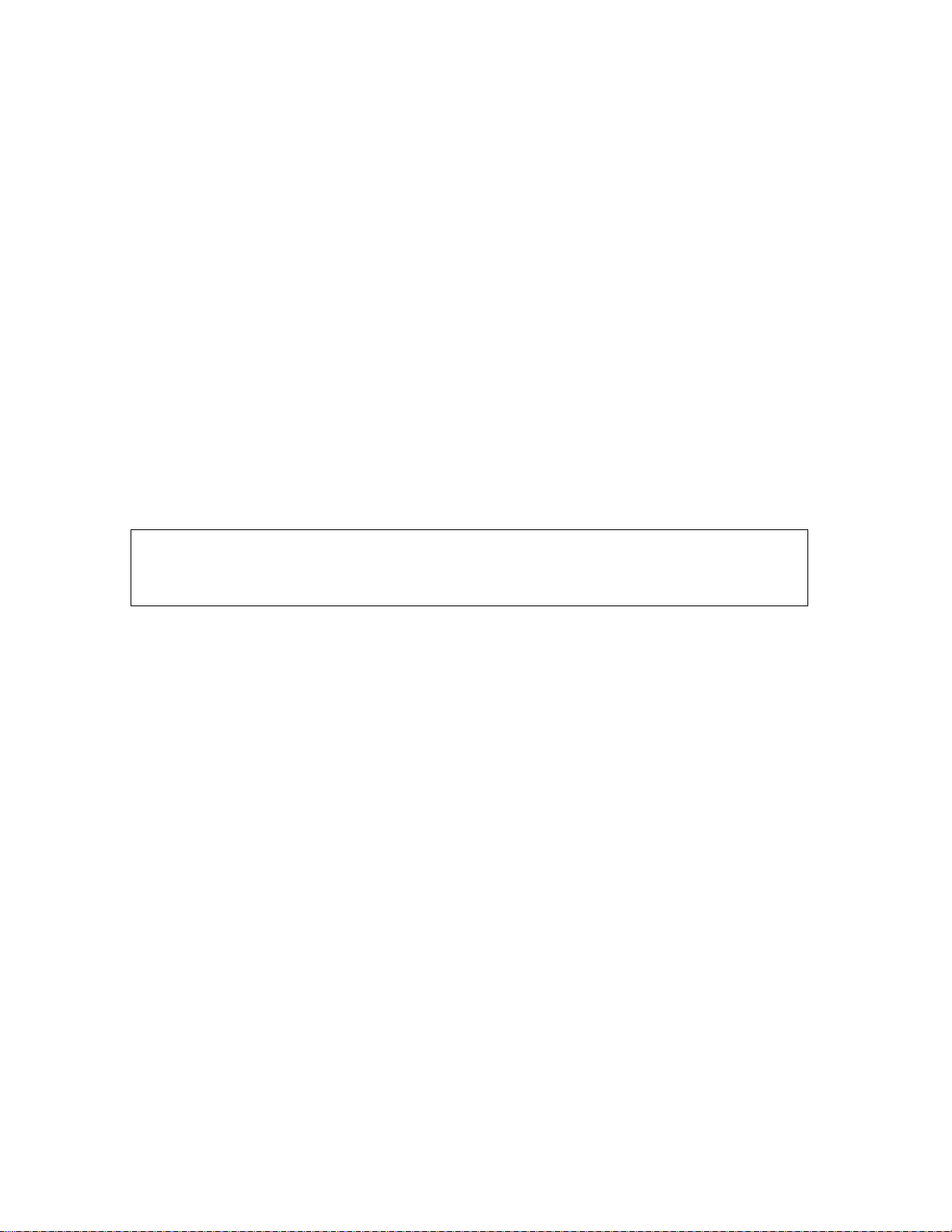
AgfaPhoto OPTIMA 105
Preface
About this Manual
This manual is designed to assist you in using your new AgfaPhoto digital camera. All information
presented is as accurate as possible but is subject to change without notice.
Copyright
This manual contains proprietary information protected by copyright. All rights are reserved. No part of this
manual may be reproduced by any mechanical, electronic or other means, in any form, without prior
written permission of the manufacturer.
© Copyright 2010
Federal Communications Commission (FCC) Compliance
This equipment has been tested and found to comply with the limits for a Class B digital device, pursuant to
Part 15 of the FCC Rules. These limits are designed to provide reasonable protection against harmful
interference in a residential installation. This equipment generates, uses, and can radiate radio frequency
energy and, if not installed and used in accordance with the instructions, may cause harmful interference
to radio communications. However, there is no guarantee that interference will not occur in a particular
installation. If this equipment does cause harmful interference to radio or television reception, which can
be determined by turning the equipment off and on, the user is encouraged to try to correct the
interference by one or more of the following measures:
• Reorient or relocate the receiving antenna.
• Increase the distance between the equipment and the receiver.
• Connect the equipment to an outlet on a circuit different from that to which the receiver is connected.
• Consult the dealer or an experienced radio/TV technician for help.
Warning: A shielded-type power cord is required in order to meet FCC emission limits and to prevent
interference to radio and television reception. Use only shielded cable to connect I/O devices to this
equipment. Any changes or modifications not expressly approved by the manufacturer may void your
warranty and service agreement.
Declaration of Conformity
This device complies with Part 15 of the FCC rules. Operation is subject to the following conditions:
• This device may not cause harmful interference.
• This device must accept any interference received, including interference that may cause undesired
operation.
Trademark Recognition
Windows 2000/XP/Vista/Win7 are registered trademarks of Microsoft Corporation in the United States
and/or other countries. Windows is an abbreviated term referring to the Microsoft Windows Operation
System. All other companies or product names are trademarks or registered trademarks of their
respective companies. YouTube is a brand of Google, Inc. and YouTube, LLC, Mountain View, California, US.
All other companies or product names are trademarks or registered trademarks of their respective
companies.
Safety and Handling Precautions
Camera Information
• Do not take apart or attempt to service the camera yourself.
• Do not expose the camera to moisture, or extreme temperatures.
• Allow the camera to warm up when moving from cold to warm temperatures.
• Do not touch the camera lens.
• Do not expose the lens to direct sunlight for extended periods.
• Do not use abrasive chemicals, cleaning solvents or strong detergents to clean the product. Wipe the
product with a slightly damp soft cloth.
3
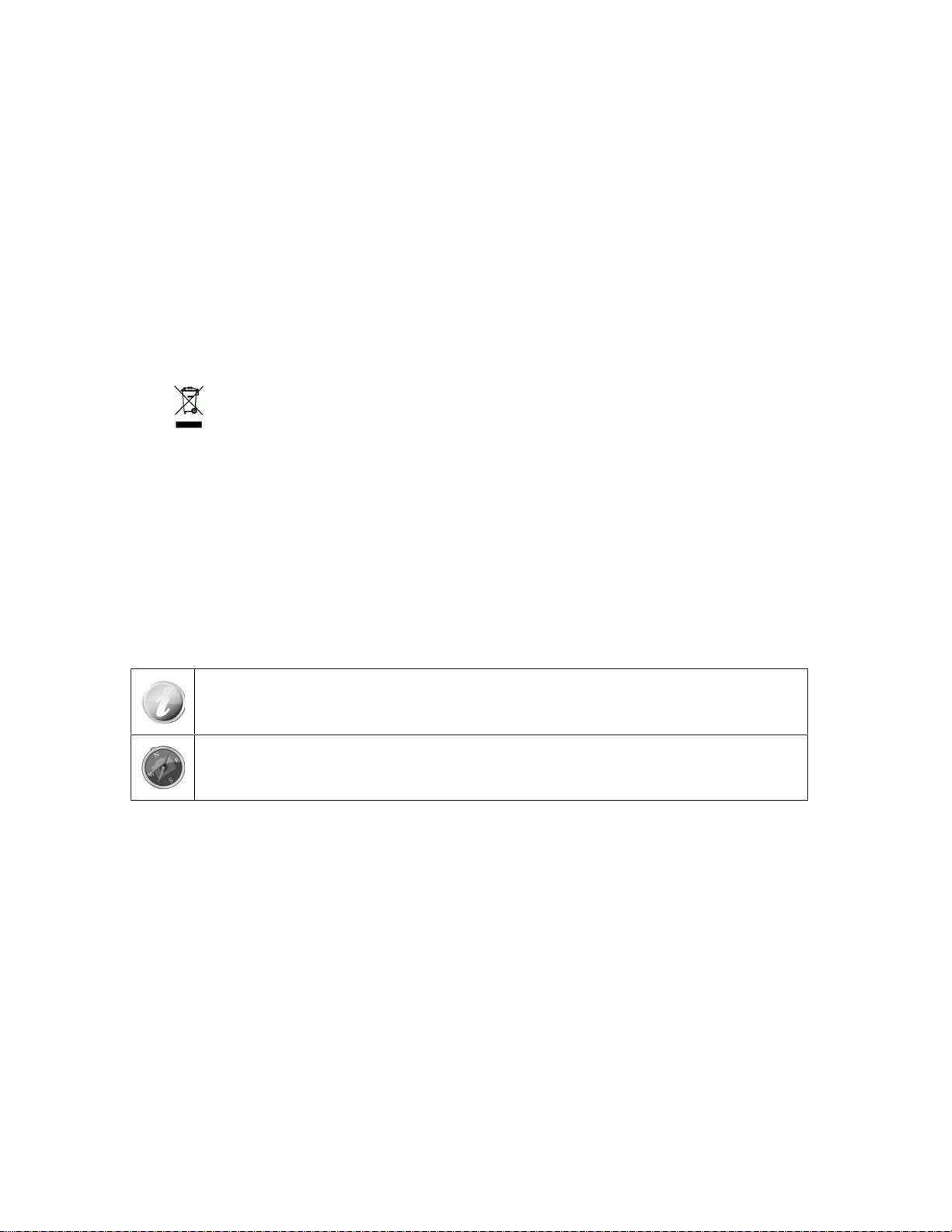
AgfaPhoto OPTIMA 105
Battery Information
• Turn off the camera before installing or removing the battery.
• Use only the provided batteries or type of battery and charger that came with your camera. Using
other types of battery or charger may damage the equipment and invalidate the warranty.
• When using Li-ion battery in this product, ensure that they are inserted correctly. Inserting the
battery upside down can cause damage to the product and possibly cause an explosion.
• When the camera is used for an extended period of time, it is normal for the camera body to feel
warm.
• Download all pictures and don’t remove the battery from the camera if you are going to store the
camera for a long period of time.
• The type of battery and the battery power level may cause the lens to be stuck up. Ensure you use
the correct battery type and use a fully charged battery.
• Risk of explosion if battery is replaced by an incorrect type. Dispose of used batteries according to the
instructions.
Disposal of Waste Equipemtn by Users in Private Households in the
European Union
This symbol on the product or on its packaging indicates that this product must not be disposed of with
your other household waste. Instead, it is your responsibility to dispose of your waste equipment by
handing it over to a designated collection point for the recycling of waste electrical and electronic
equipment. The separate collection and recycling of your waste equipment at the time of disposal will
help to conserve natural resources and ensure that it is recycled in a manner that protects human he alth
and the environment. For more information about where you can drop off your waste equipment for
recycling, please contact your local city office, your household waste disposal service or the shop where
you purchased the product.
Using this Menu
Symbols used in this manual are explained below:
This indicates useful information when using your camera.
This indicates important message that should be read before using the function.
4
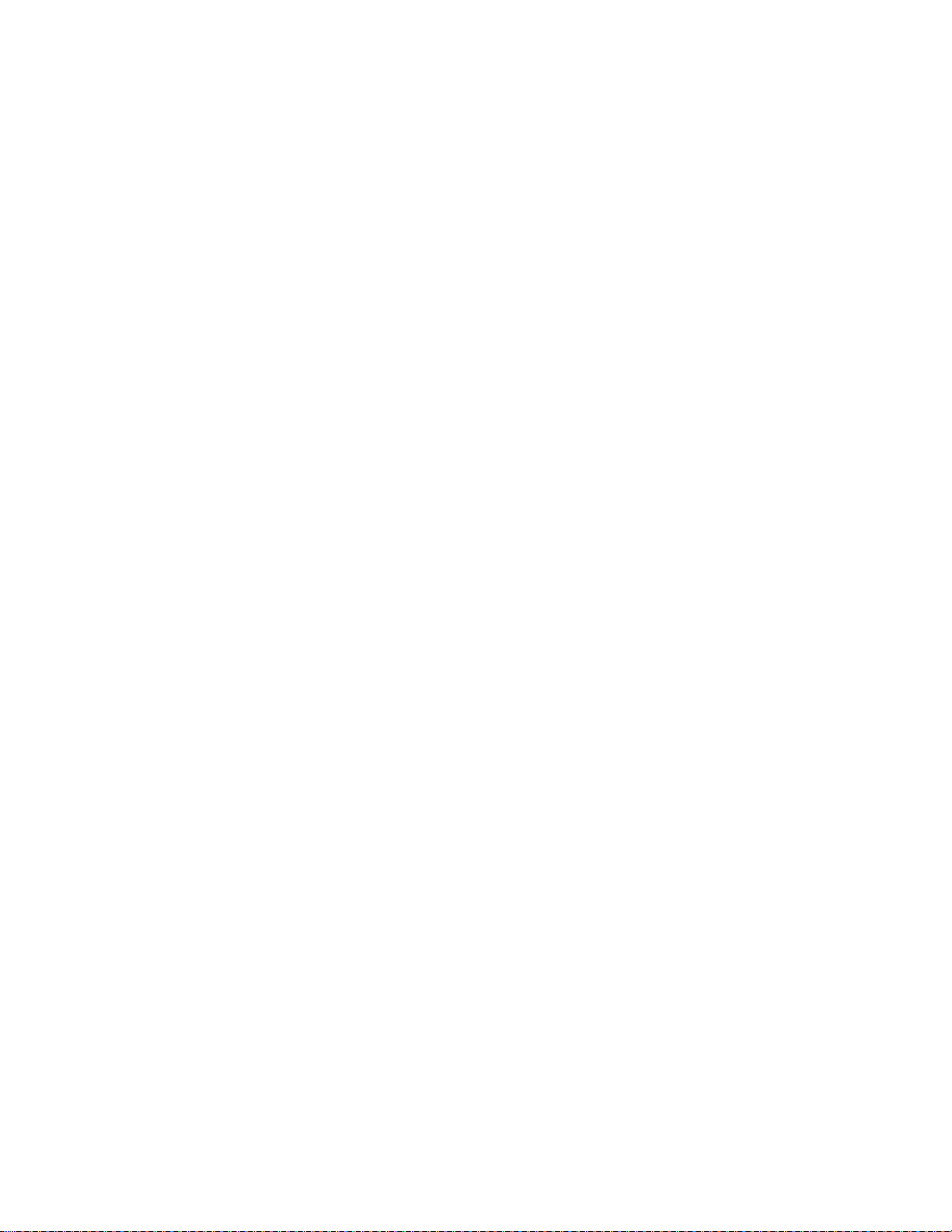
AgfaPhoto OPTIMA 105
Introduction
Congratulations on your purchase of the new AgfaPhoto OPTIMA 105 digital camera.
Capturing high-quality digital images is fast and easy with this state-of-the-art smart camera.
System Requirements
In order to get the most out of your camera, your computer must meet the following system requirements:
For Windows:
• Windows 2000/XP/Vista/Win7
• Processor: Pentium II 450MHz or above
• Memory: 512MB or above
• HDD space: 200MB or above
• 16bit color display monitor
• Microsoft DirectX 9.0C
• USB port and CD-ROM drive
For Macintosh:
• Power Mac G3 or later
• Mac OS 10.3X~10.6 <Mass storage>
• Memory: 512MB or above
• Q.Time player ver. 6.0.3 or above
• USB port and CD-ROM drive
Main Features
• 14 MegaPixels resolution
• Up to 3x optical zoom and 5x digital zoom
• 3 inch color LCD monitor
• 64MB internal flash memory with optional external SD/SDHC card
• Supports up to 4GB of SD card, and up to 32GB of SDHC card
• Easy-to-use button interface
• DCF, DPOF, PictBridge compatibility
• Slideshow to review still images
• A/V output to view your images, videos and audio on your TV
• USB port to transfer images, videos and audio to your PC
5
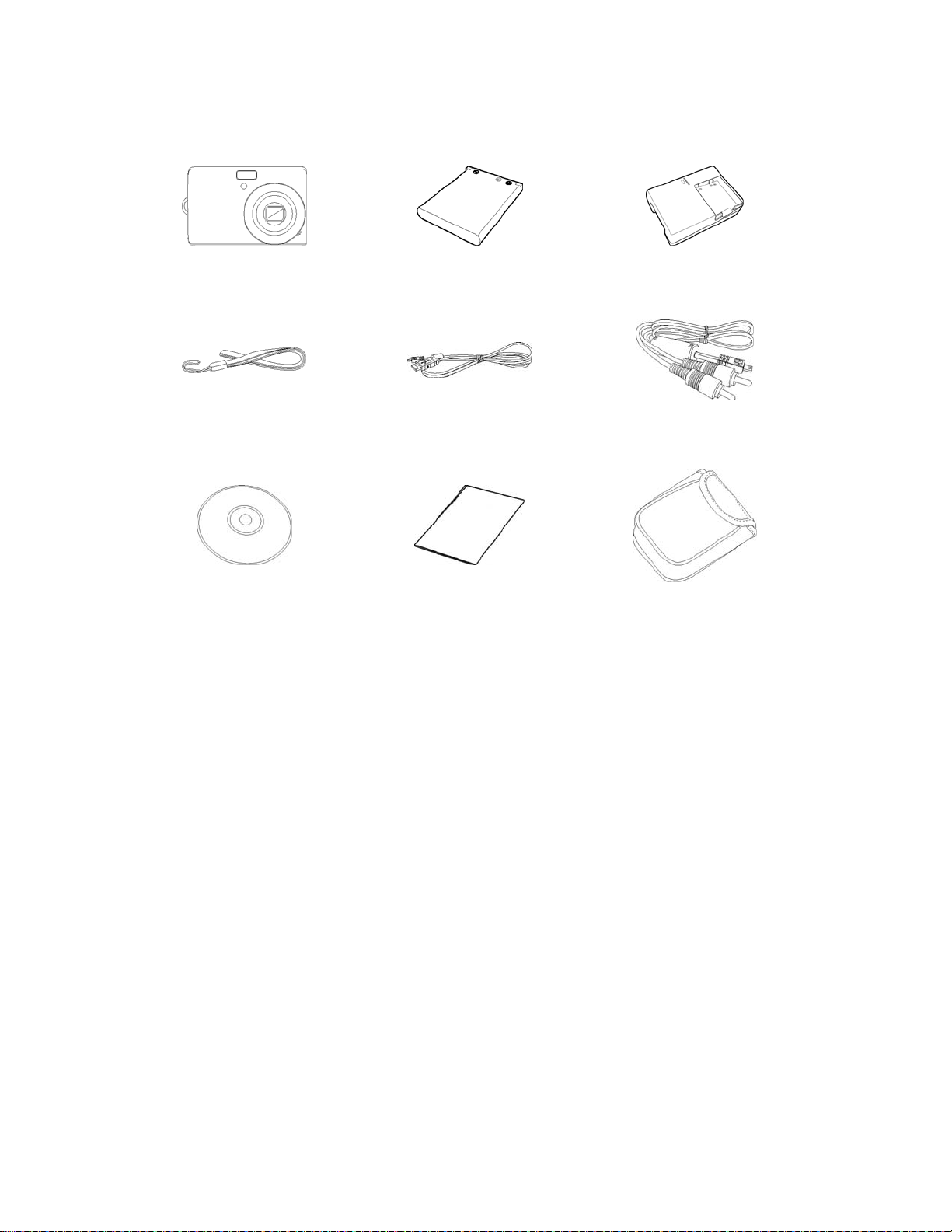
AgfaPhoto OPTIMA 105
Package Contents
Please check the contents of your camera package. It should contain:
AgfaPhoto OPTIMA 105 Rechargeable battery x 1 pcs Battery charger
Wrist strap USB cable AV cable (optional)
CD-Rom Quick Start Guide/
User Manual (optional)
Camera pouch
(optional)
6
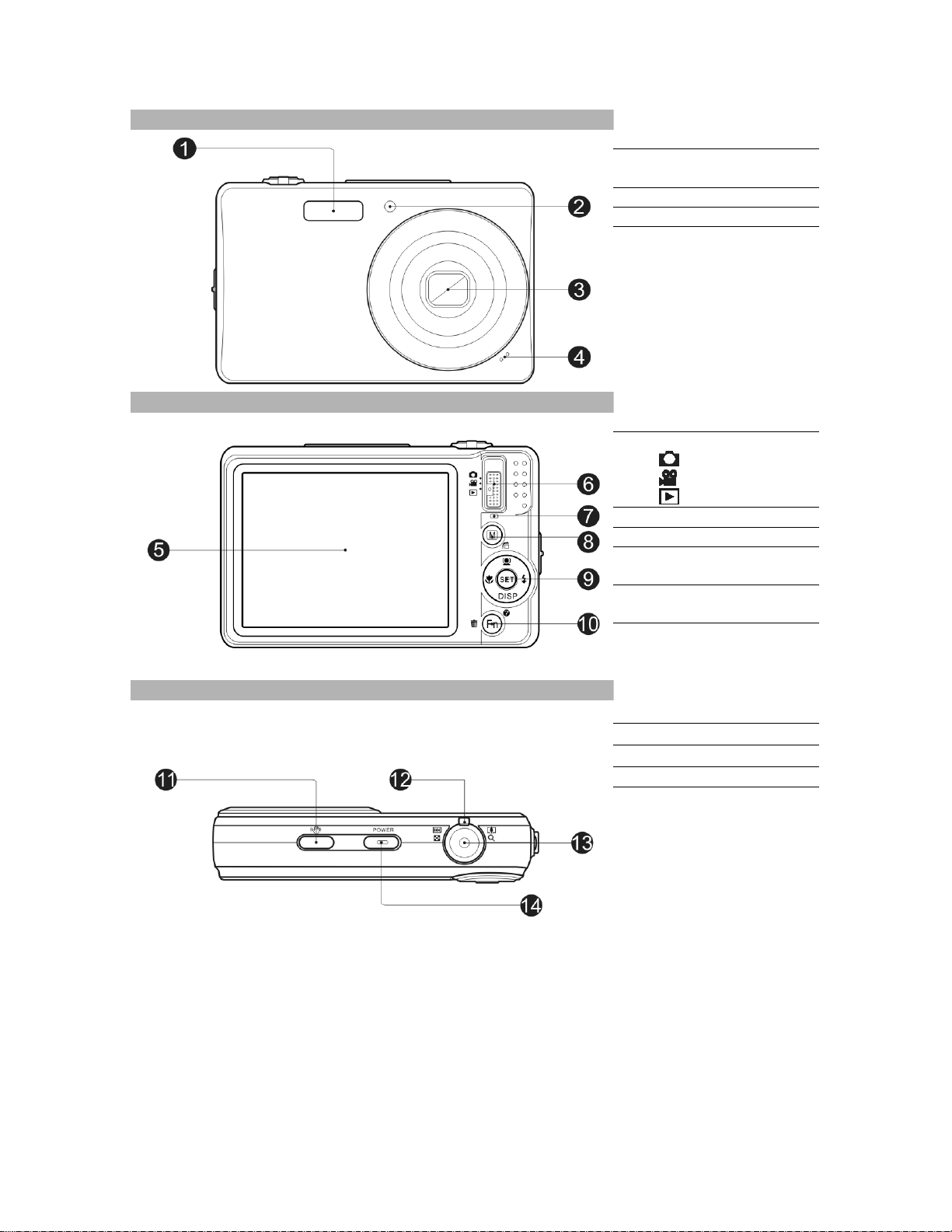
AgfaPhoto OPTIMA 105
Camera Views
Front View
Back View
Top View
1. Flash
2. Self-timer LED/
AF Assist Lamp
3. Lens
4. Microphone
5. LCD monitor
6. Mode Switch
Photo Mode
Movie Mode
Playback Mode
7. LED indicator
8. Menu button
9. SET button/4-way
navigation control
10. Function/Delete
button
11. Stabilizer button
12. Zoom dial
13. Shutter button
14. Power button
7

AgfaPhoto OPTIMA 105
Bottom View
Left/Right View
15. Tripod screw hole
16. Speaker
17. Battery/Memory card
compartment
18. USB/TV Out
19. Strap ring
Camera Buttons
Your camera is equipped with different buttons for ease of use.
Button Description
Power Press the Power button to turn the power on/off.
Stabilizer
Shutter Press to capture an image or start/stop recording video or audio clip.
Zoom dial
The stabilizer sets the optimal ISO value according to light levels to compensate for
camera shake. Press to set stabilizer on/off.
In Photo and Movie Mode, spin the zoom dial to left to zoom out, right to zoom in.
In Playback Mode, spin to zoom in to magnify image or zoom out enter 9-image/calendar
thumbnails.
Menu Press to enter or exit menu/submenu.
Function/Delete
In Photo and Movie Mode, press to enter function menu.
In Playback Mode, press to delete an image, video or audio clip.
8

AgfaPhoto OPTIMA 105
Navigation Control
The 4-way Navigation Control and the SET button allow you to access the various menus available from
the On Screen Display (OSD). You can configure a wide range of settings to ensure maximum results from
your images and videos. Further functions of these buttons are as follows:
1
○
2
○
5
○
4
○
3
○
No. Description
1 Face Tracking/Rotate Button
2 Macro Button
3 Display/Help Button
4 Flash Button
5 SET Button
Button Description
SET
Flash/Right
Macro/Left
Up/Face
Tracking/Rotate
Display/Down
1. Confirm a selection when using the OSD menus.
2. In Playback Movie/Audio Mode, press to start video or audio playback.
1. In Photo Mode, press to scroll through the flash mode options.
(Auto, Anti Red-eye, Fill, Slow Sync and Off)
2. In Playback Mode, press to view the next image, video or audio clip.
3. In playback Movie Mode, press to forward video playback.
4. In Menu, press to enter the submenu or to navigate through the menu selections.
1. In Photo Mode, press to scroll through Macro options. (Macro, Pan, Infinity focus
and normal)
2. In Playback Mode, press to view the previous image, video or audio clip.
3. In playback Movie Mode, press to Rewind video playback.
4. In Menu, press to exit a submenu or to navigate through the menu selections.
1. In Photo Mode, press to turn the face tracking function on and off.
2. Playing Video/Audio file, press to Pause/Start video or audio playback.
3. In Playback Photo Mode, press to rotate the image clockwise 90 degrees by each
press of the button. This feature is applicable for still images only.
4. In Menu, press to navigate through the menu and submenu selections.
1. The LCD display can be changed into 5 different types such as Basic, Full, None,
Guideline and Help screen
2. In Playback Movie/Audio Mode, press to stop video/audio playback.
3. In Menu, press to navigate through the menu and submenu selections.
9
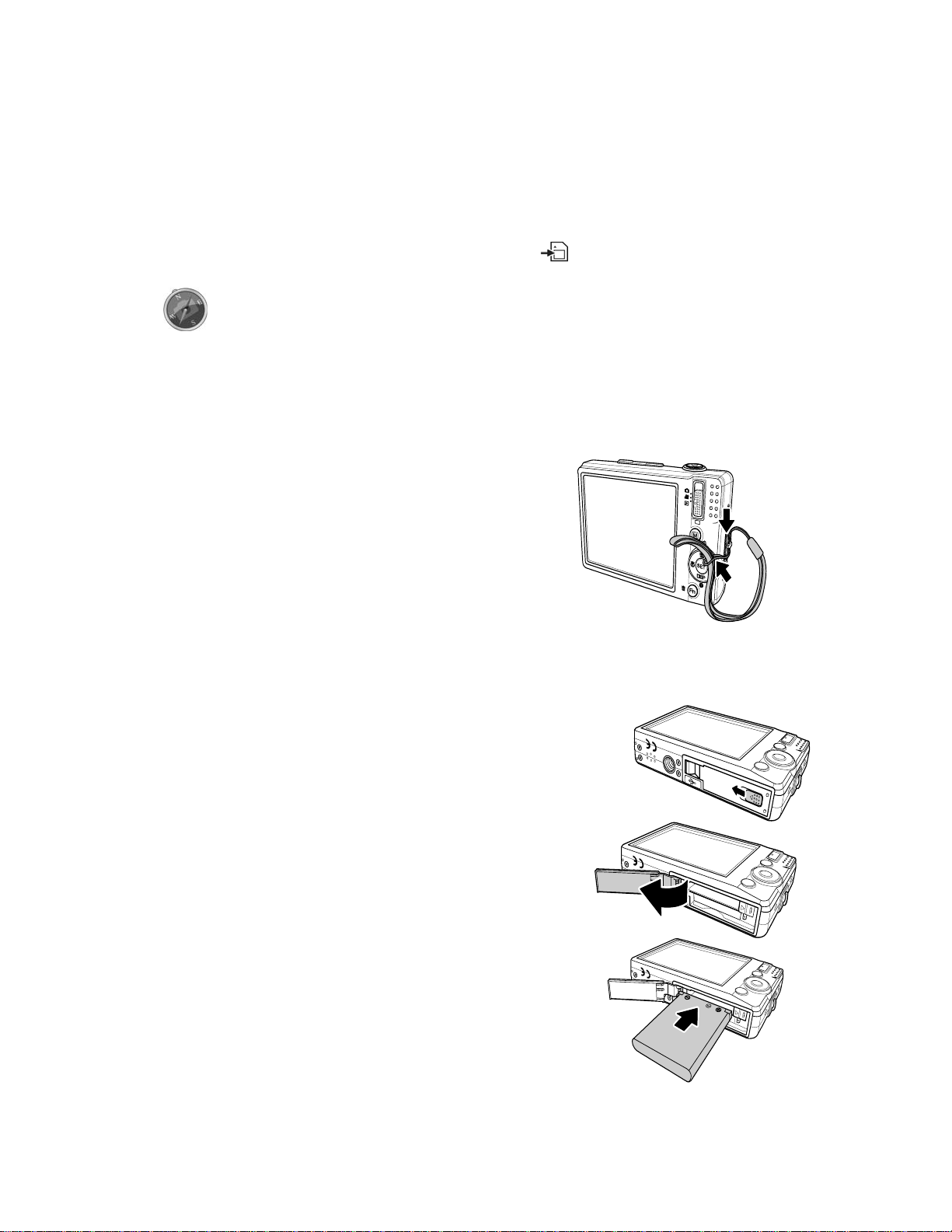
AgfaPhoto OPTIMA 105
Camera Memory
Internal memory
Your camera is equipped with 64MB of internal memory. Users can store images up to 14MB. If there is no
memory card inserted in the memory card slot, all images, videos and audio clips recorded are
automatically stored in the internal memory.
External storage
Your camera supports SD cards of up to 4GB in size. It also supports SDHC cards with a maximum capacity
of 32GB. If there is a storage card inserted in the memory slot, the camera automatically saves all images,
videos and audio clips in the external storage card. The icon
indicates the camera is using SD card.
Not all cards may be compatible with your camera. When purchasing a card, please
check the card's specifications and take the camera with you.
Getting Started
Attach the Camera Strap
Inserting the Battery
Follow these instructions to insert the rechargeable battery into the battery/memory card compartment.
Please read "Battery Information" on page 4 before inserting/removing batteries.
1. Make sure the power is off before inserting the battery.
2. Unlock and open the battery/memory card compartment at
the bottom of the camera.
3. Insert the battery into the compartment with the terminal
facing inside the camera with correct orientation as shown.
10
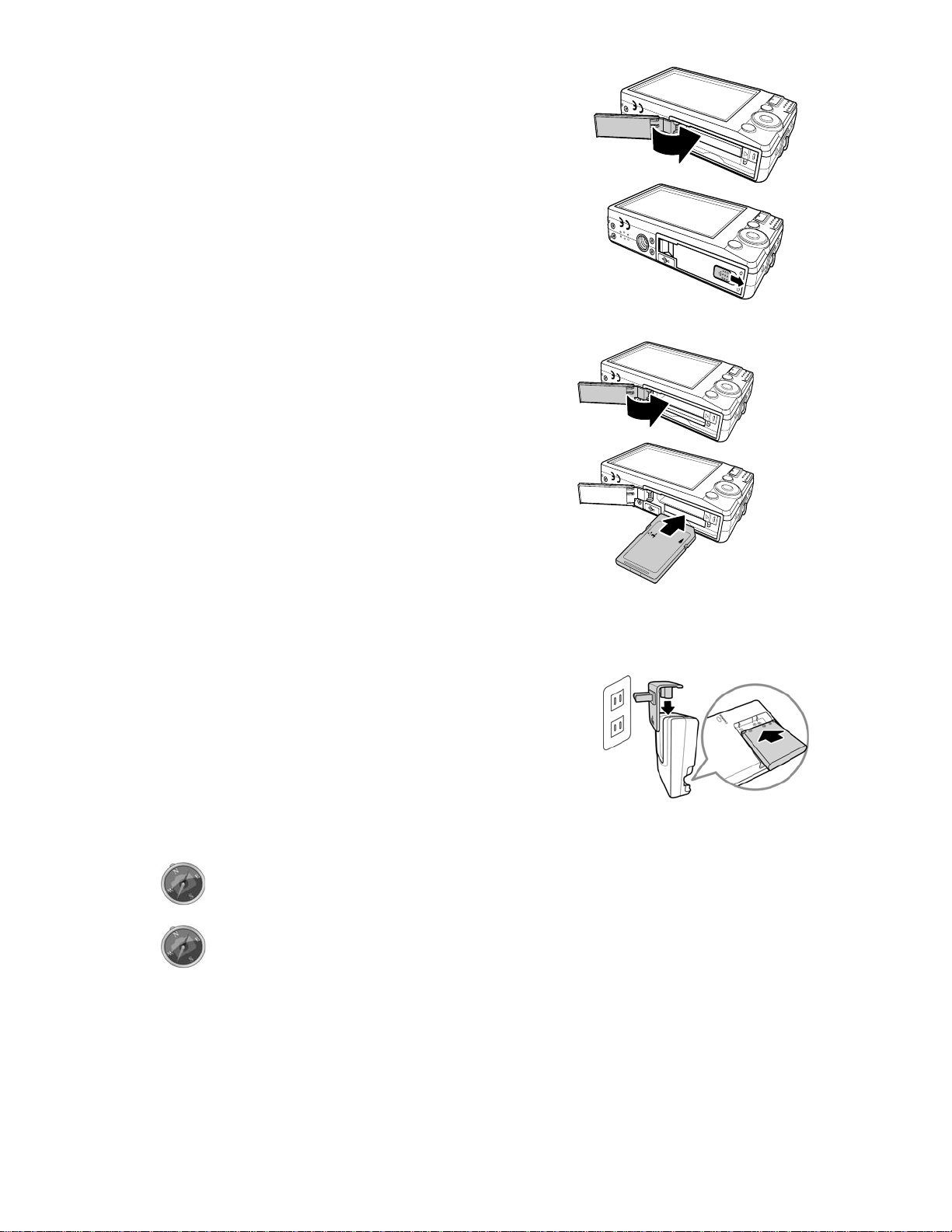
AgfaPhoto OPTIMA 105
4. Close and lock the battery/memory card compartment
Inserting an SD/SDHC Memory Card
Expand your camera’s storage by using SD or SDHC memory
cards.
1. Unlock and open the Battery/memory card compartment at
the bottom of the camera.
2. Insert the SD/SDHC card into the memory card slot with the
metallic part facing the front side of the camera.
3. Push the SD/SDHC card into the memory slot until it clicks
into place.
4. Close and lock the Battery/memory card compartment.
To remove the SD/SDHC card
1. Unlock and open the Battery/memory card compartment.
2. Gently push the card until it pops out.
3. Pull out the card carefully.
Charging the Battery
The battery is not charged when you purchase the camera. You need to charge the battery before using
the camera.
1. Place the battery in the charger as shown.
2. Plug it into a power outlet.
• The light of the LED on the charger is orange when
charging is started and lights green when charging is
completed.
• It is recommended that you fully discharge the battery
before recharging.
• Charging time varies according to the ambient
temperature and the status of battery.
The battery may feel warm after it has been charged or immediately after being used.
This is normal and not a malfunction.
When using the camera in cold areas, keep the camera and battery warm by holding
them inside your outer clothes.
11
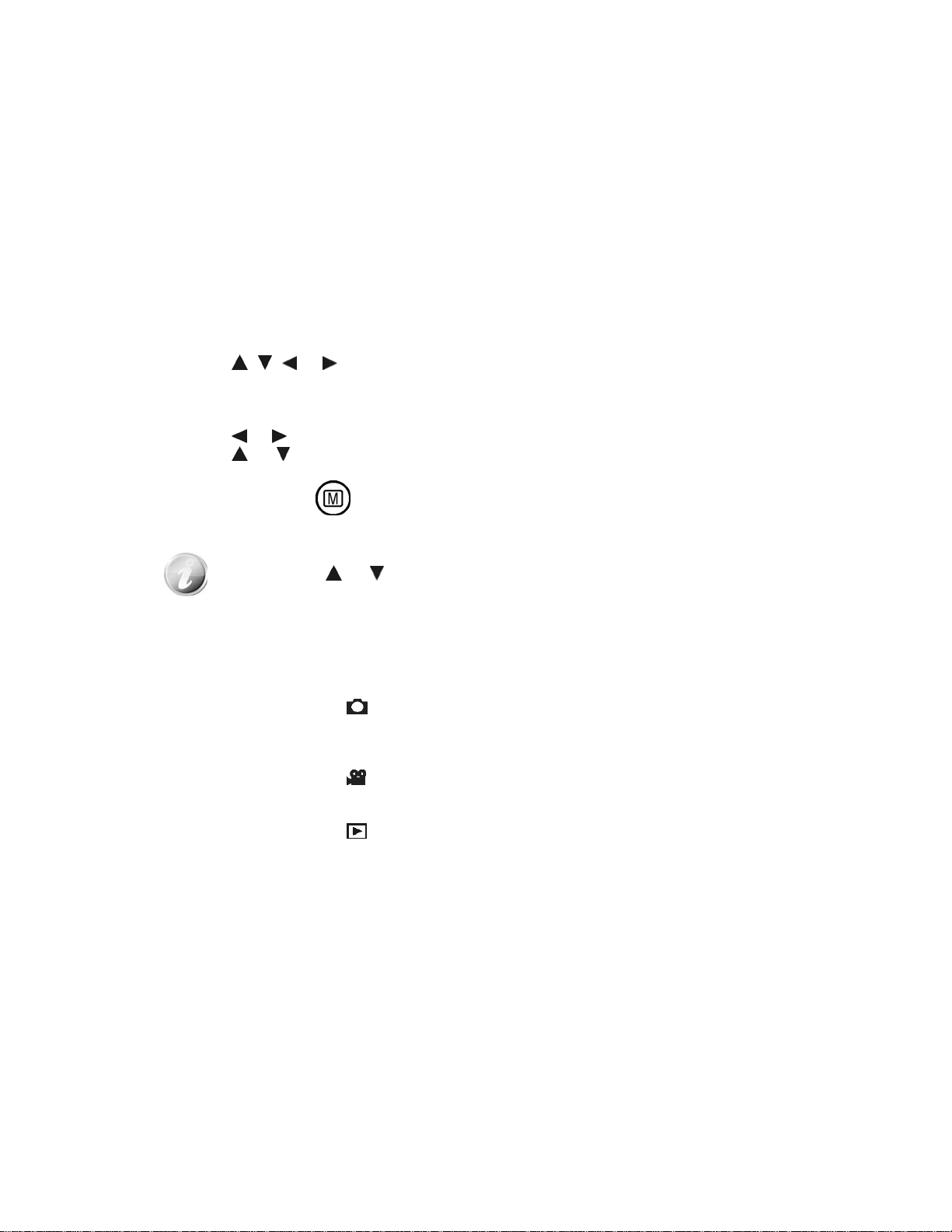
AgfaPhoto OPTIMA 105
Turning the Power On and Off
There are two ways to turn on the camera:
• The startup image displays briefly and the startup sound plays if enabled. The zoom lens extends and
the camera is turned on in Record Mode.
• The camera is turned on in Playback Mode. The zoom lens is not extended.
To turn off the camera, press the Power button.
See "Modes" on page 12 to know more about Record and Playback Mode.
Initial Settings
When you turn on your camera for the first time, you will be asked to do the initial settings of your camera.
First is the setup of language menu. Specify in which language menus and messages are to be displayed on
the LCD monitor.
Setting the Language
1. Press , , or to move through the selection.
2. Select a language, and then press SET to apply.
Setting the Date & Time
1. Press or to move through the selection.
2. Press or keys to change the value for the date and time.
3. Press SET to apply.
4. If necessary, press
Now, you are ready to start taking images and videos.
Holding down
to close the menu.
or keys to change the values continuously.
Modes
Your camera has three Modes:
Photo Mode
• Slide the mode switch to [ ] to capture images.
You can record audio clips by selecting Voice REC from scene mode in this mode.
Movie Mode
• Slide the mode switch to [
] to record videos.
Playback mode
• Slide the mode switch to [ ] to view and edit captured images or playback videos and audio clips.
The recording of voice memo attached to images is available in this mode.
12

AgfaPhoto OPTIMA 105
Using the LCD monitor
The LCD monitor shows all important information regarding camera settings as well as the visual image of
your image or video. The display on the LCD monitor is called the On Screen Display or OSD.
LCD Monitor Layout
Photo Mode Screen Layout
No Item Description
1 Record Mode Indicates the current mode.
2 Flash Indicates flash settings.
3 Self-timer/Burst Indicates drive mode settings.
4 Zoom indicator Displays zoom.
5 Shots remaining Indicates the remaining shots available.
6 Battery Indicates battery level.
7 Storage media Indicates current storage media in use.
8 Date stamp Indicates date stamp is enabled.
9 AEB Indicates AEB function is enabled
10 Stabilizer Indicates stabilizer function is enabled.
11 Saturation Displays saturation settings.
12 Contrast Displays contrast settings.
13 Histogram Graphic display of ISO settings.
14 ISO Displays ISO settings.
15 Focus area Use to frame subject to capture.
16 Shutter speed Displays shutter speed settings.
17 Aperture value Displays aperture settings.
18 Shake warning Indicates that the camera is shaking.
19 Macro Indicates macro is enabled.
20 Exposure Displays exposure settings.
21 Face tracking Indicates face tracking is enabled.
22 White balance Displays white balance settings.
23 Metering Displays metering settings.
24 Sharpness Displays sharpness settings.
25 Quality Displays quality settings.
26 Photo size Displays photo size settings.
27 AF lamp Indicates AF lamp is enabled.
13

AgfaPhoto OPTIMA 105
Movie Mode Screen Layout
No Item Description
1 Record Mode Indicates the current mode.
2 Zoom indicator Displays zoom.
3 Time remaining Indicates the remaining time of video available.
4 Battery Indicates battery level.
5 Storage media Indicates current storage media in use.
6 Focus area Use to frame subject to record.
7 Macro Indicates macro is enabled.
8 White balance Displays white balance settings.
9 Metering Displays metering settings.
10 Movie size Displays movie size settings.
11 Key indicator Displays the commands on 4-way Navigation Control button
12 Recorded time Displays recorded time.
13 Recording status Indicates recording status.
Standby layout Recording Layout
14
Pre-record
Indicates pre-record is enable
The Pre-Record icon appears on the screen in red color as the same position as z oom
indicator.
14

AgfaPhoto OPTIMA 105
Playback Mode Screen Layout
The Playback Mode display varies depending on the type of image being viewed.
Playback Mode display of still images:
No Item Description
1 Playback Mode Indicates Playback Mode.
2 Protect Indicates file is protected.
3 Voice memo Indicates voice memo is attached.
4 Button intro
Indicates the button to press on the camera to play a video or audio file.
5 File no./Total no. Indicates the file number over the total number of files in the storage card.
6 Battery Indicates battery level.
7 Storage media Indicates used storage memory.
Recording
8
information
Displays recording information of the file.
9 DPOF Indicates the file is marked for printing.
10 Image Size Displays the image size settings.
15
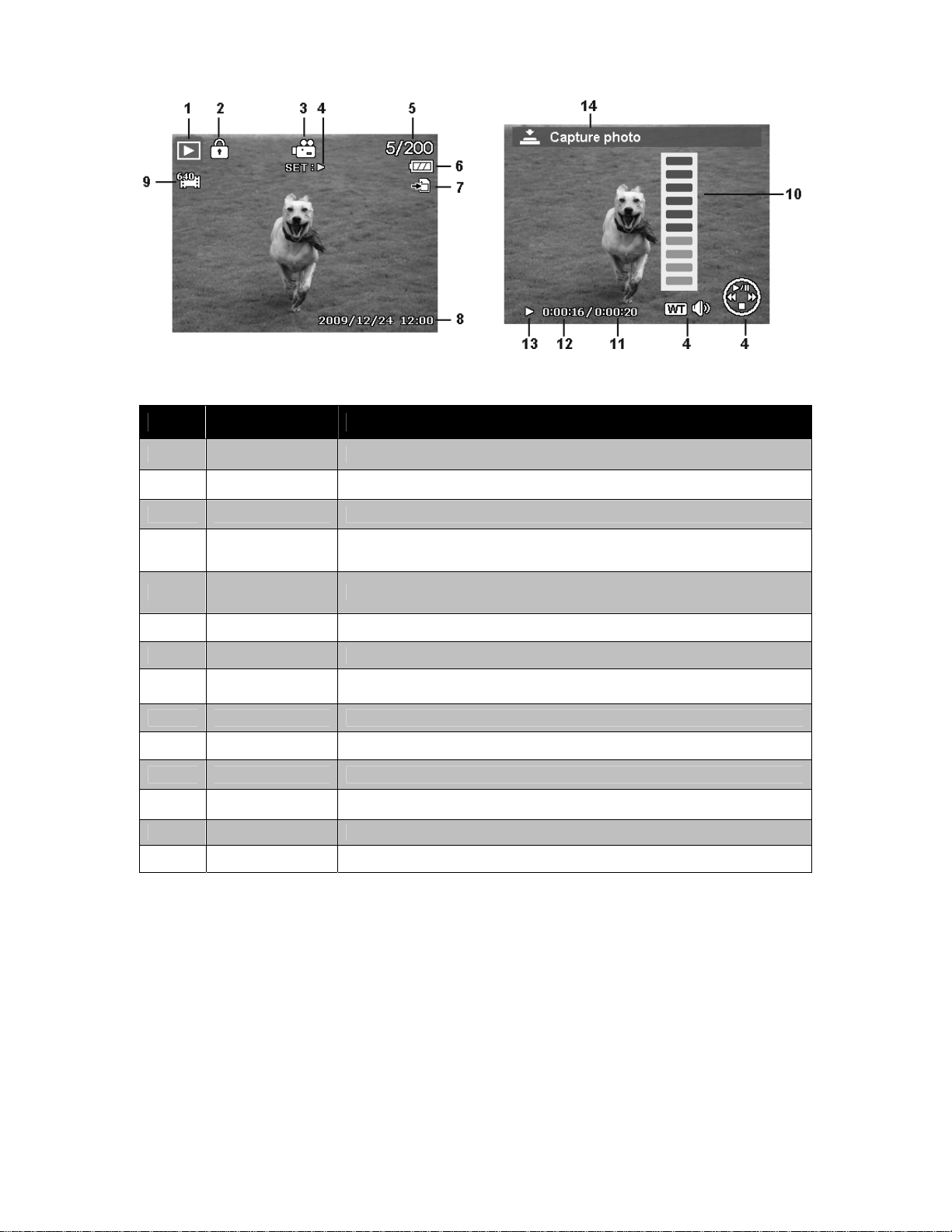
AgfaPhoto OPTIMA 105
Playback Mode of videos:
No Item Description
1 Playback Mode Indicates Playback Mode.
2 Protect Indicates file is protected.
3 Video clip Indicates the file is a video.
4 Button intro Indicates the button to press on the camera to play a video or audio file.
5 File no./Total no. Indicates the file number over the total number of files in the storage card.
6 Battery Indicates battery level.
7 Storage media Indicates used storage memory.
Recording date &
8
9 Video size Indicates the size of the video clip.
10 Volume Indicates the volume while playing.
11 Video length Display the total length of the video clip.
12 Played time Indicates the played time of the video.
13 Playing status Displays playing status.
14 Capture image Capture the screenshot and save.
time
Displays the date and time of the video clip.
16
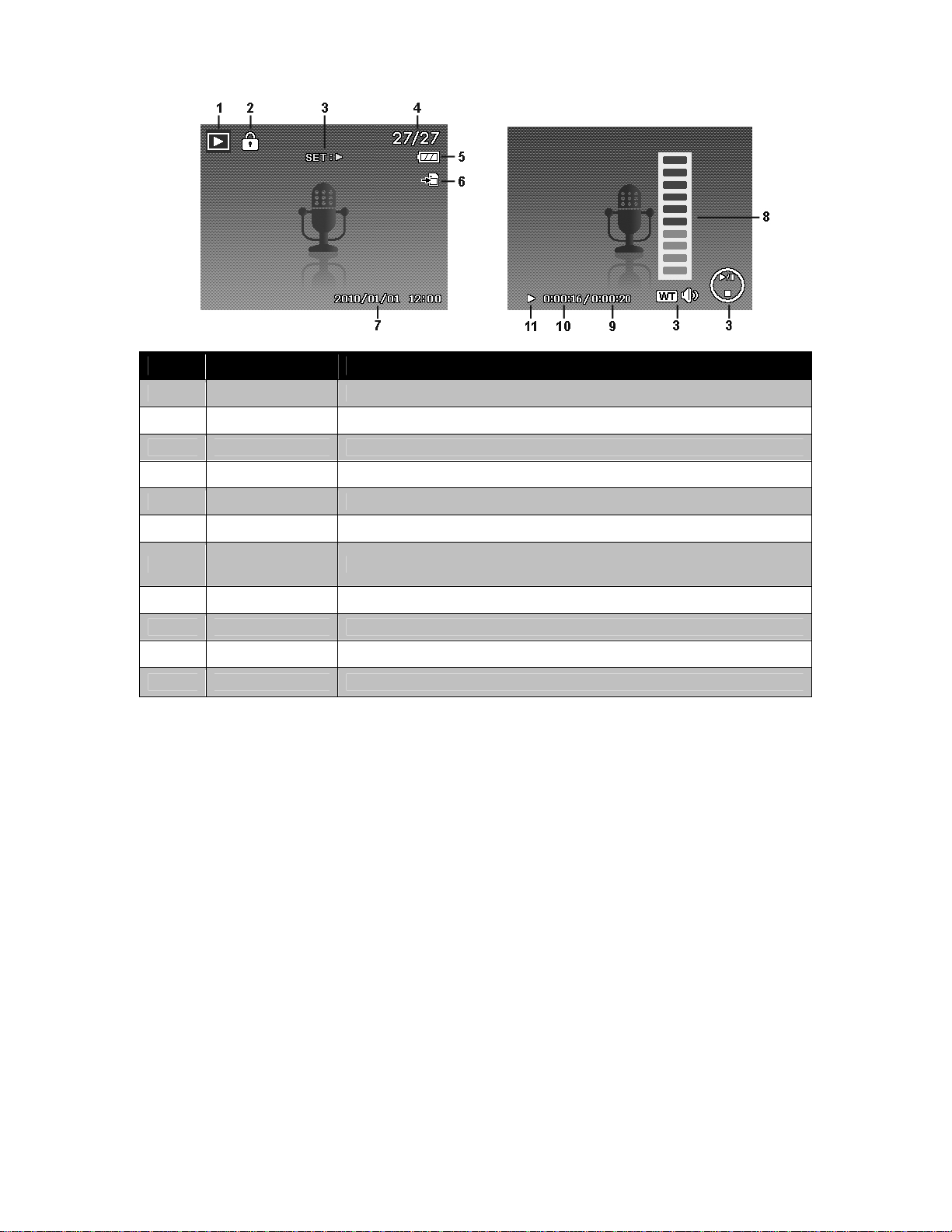
AgfaPhoto OPTIMA 105
Playback Mode of audio clips:
No Item Description
1 Playback Indicates Playback Mode.
2 Protect Indicates file is protected.
3 Button intro Indicates the button to press on the camera to play a video or audio file.
4 File no./Total no. Indicates the file number over the total number of files in the storage card.
5 Battery Indicates battery level.
6 Storage media Indicates used storage memory.
Recording
7
information
8 Volume Indicates volume settings.
9 Audio length Display the total length of the audio clip.
10 Played time Indicates played time.
11 Playing status Displays playing status.
Displays recording information of the file.
17
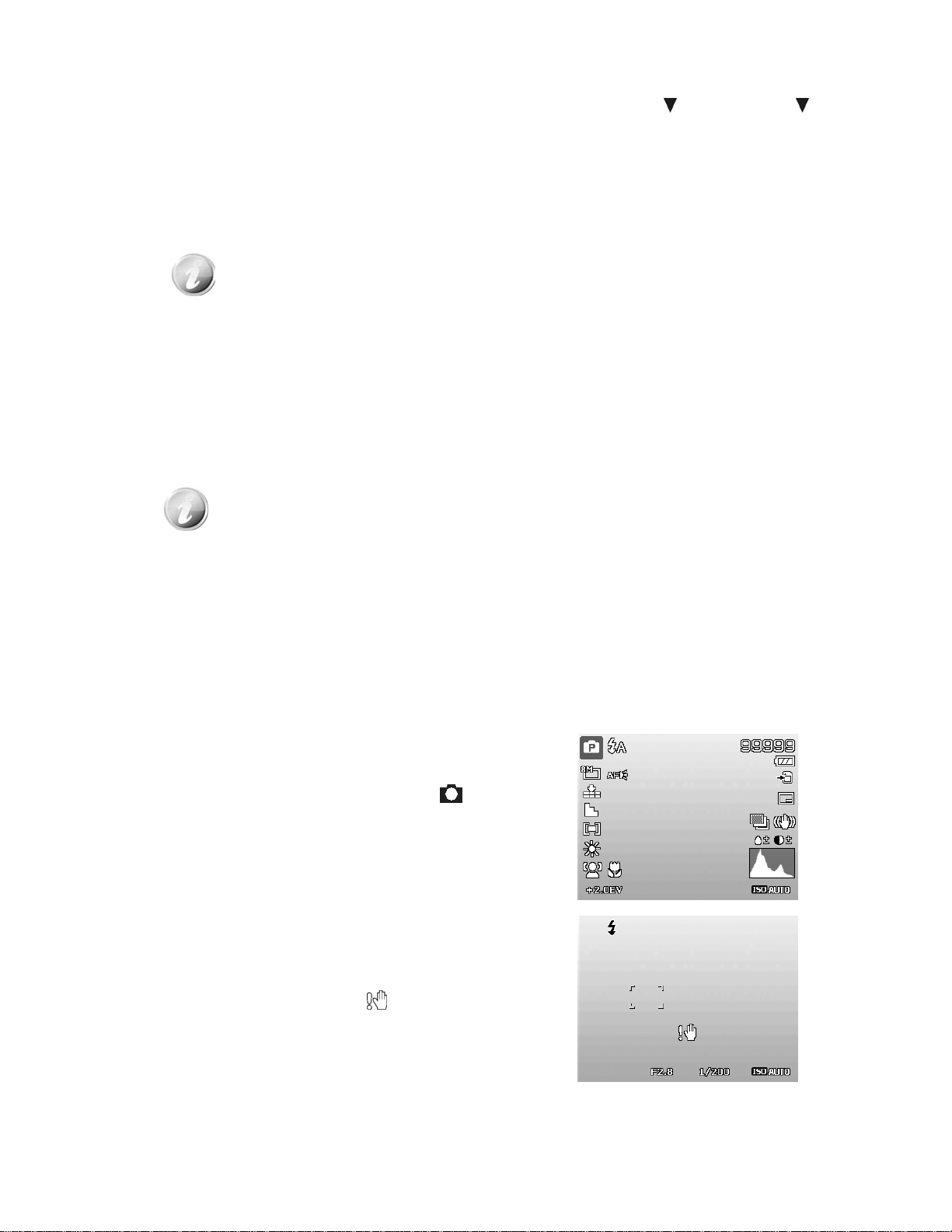
AgfaPhoto OPTIMA 105
Changing the LCD Monitor Display
The type of information displayed on the LCD monitor can be changed using the button. Press the
button repeatedly to change the LCD display from one type to another. In Photo/Movie Mode, the LCD
display can be changed into any of the following:
• Basic
• Full
• None
• Guideline
• Help screen
• The OSD information may vary depending on the record mode type.
• The following icons, if enabled, are still displayed on the LCD even when OSD off or
Guide lines on: AEB, Face tracking, AF lamp, Drive Mode, and Macro.
• Use the "Guide lines" to properly set image for capture.
In Playback Mode, the LCD display can be changed into any of the following:
• Basic
• Full
• None
• Help screen
LCD display cannot be changed in the following situations:
• Manual exposure mode
• Recording video or audio clips
• Playing video or audio clips
• Playing slideshow
Recording Images, Videos and Voices
Taking Images
Now that you are familiar with your camera, you are now ready to take your images. Taking images with
your camera is very simple.
1. Turn on the camera by pressing the Power button.
2. Slide the Mode switch to Photo Mode
3. Frame the shot using the focus bracket on the LCD monitor.
See illustration on the right.
4. Pressing the Shutter button down halfway automatically
focuses and adjusts the exposure, and pressing the Shutter
button down fully captures the images.
When the shake warning icon
steadily, with your arms at your side or use a tripod to stabilize
the camera to prevent blurred images.
appears, hold the camera
.
18

AgfaPhoto OPTIMA 105
Using the Stabilizer
The Stabilizer function works according to the luminance of the target object. This function uses special
image data processing for getting high sensitivity of CCD. High sensitivity can use higher shutter speed
compared with normal mode, so it reduces influence of hand shaking. Press the stabilizer button before
pressing the Shutter button.
Stabilizer button
To activate Stabilizer
• Press the Stabilizer button on top of your
camera to enable/disable stabilizer.
If Stabilizer is enabled, the stabilizer icon is
Stabilizer on
displayed on the LCD monitor and the ISO setting
is automatically set to Auto. See "ISO" on page 23
for more details.
Setting the Zoom Control
Using a combination of 3 times optical zoom and 5 times digital zoom permits zoom photography at up to
15 times magnification. While the digital zoom can be a useful feature, the more an image is enlarged
(zoomed), the more pixelated (grainier) the image will appear. Please refer to "Setting the Digital Zoom"
on page 37 on how to setup digital zoom.
To adjusts the optical zoom:
1. Spin the Zoom dial to zoom in or zoom out an image.
2. The zoom indicator appears on the LCD monitor.
Zoom dial
1. Spin the dial clockwise (right) to zoom in.
2. Spin the dial counterclockwise (left) to zoom out.
To adjusts the digital zoom:
1. Activate digital zoom. See "Setting the Digital Zoom" on page 37.
2. Spin the Zoom dial clockwise/counterclockwise optically zooms in/out to the maximum until it
stops.
3. Release the Zoom dial.
Optical zoom 1X to 3X Digital zoom 1X to 5X
Digital zoom is not activated in recording videos.
19
 Loading...
Loading...