Page 1

Bedienungsanleitung
für das integrierte Cydle Navigationssystem
CS NAV 430 TS
Page 2
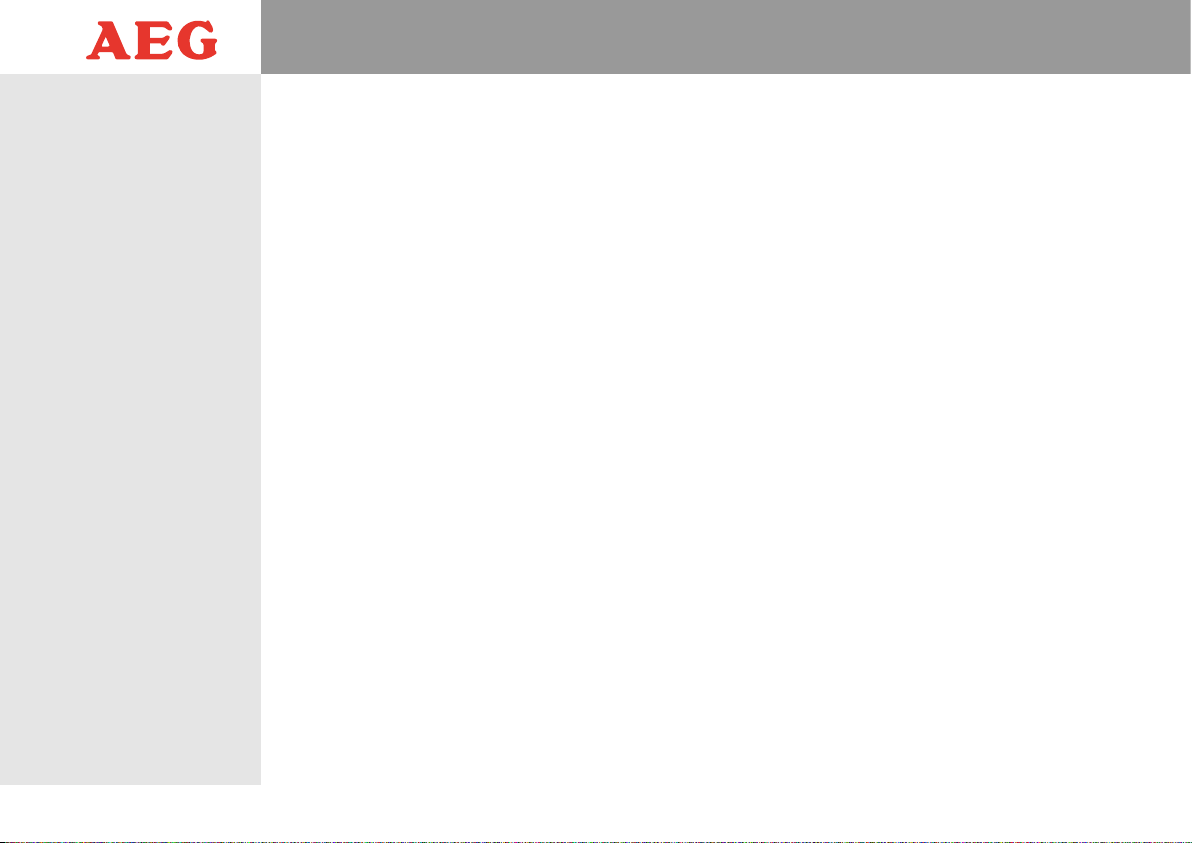
2
1 Inhaltsverzeichnis
. . . . . . . . . . . . . . . . . . . . . . . . . . . . . . . . . . . . . . . . 2
2 Kennenlernen
2.1 Navigationssystem kennenlernen . . . . . . . . . . . . . . . . 4
3 Sicherheitshinweise
3.1 Sicherheitshinweise . . . . . . . . . . . . . . . . . . . . . . . . . . . . . . . . . 5
4 Einführung
4.1 Navigations-Modus starten . . . . . . . . . . . . . . . . . . . . . . . 6
4.2 Navigationsmenü . . . . . . . . . . . . . . . . . . . . . . . . . . . . . . . . . . . . 7
4 .3 A nz e ig e n . . . . . . . . . . . . . . . . . . . . . . . . . . . . . . . . . . . . . . . . . . . . . . 8
4.3.1 Cockpitansicht . . . . . . . . . . . . . . . . . . . . . . . . . . . . . . . 8
4.3.2 Kartenansicht . . . . . . . . . . . . . . . . . . . . . . . . . . . . . . . 8
4 .3 . 3 B e di e ne l em e nt e . . . . . . . . . . . . . . . . . . . . . . . . . . . . . 9
4.3.3.1 Kartenausrichtung . . . . . . . . . . . . . . . . . . . . . . . . . . 9
4.3.3.2 Manuelles Zoomen & Kippen . . . . . . . . . . . 9
4.3.3.3 Stummschaltung . . . . . . . . . . . . . . . . . . . . . . . . . . . . 9
4.3.3.4 Manuelles Verschieben der Karte . . . . . . . 10
4 .3 . 3. 5 G P S- E mp f an g . . . . . . . . . . . . . . . . . . . . . . . . . . . . . . . . . 1 0
4.3.4 GPS-Empfangsanzeige . . . . . . . . . . . . . . . . . . . . . . 10
5 Navigation
5 .1 C ur s or a nz e ig e . . . . . . . . . . . . . . . . . . . . . . . . . . . . . . . . . . . . . . . 1 1
5 .1 . 1 C u rs o rm e nü . . . . . . . . . . . . . . . . . . . . . . . . . . . . . . . . . . 1 1
5 .1 . 2 E i ge n e P O I f es t le g en . . . . . . . . . . . . . . . . . . . . . . . . 1 2
5.2 Zieleingabe Suchen & Los . . . . . . . . . . . . . . . . . . . . . . . . . 13
5.2.1 Adresseingabe . . . . . . . . . . . . . . . . . . . . . . . . . . . . . . . 13
5.2.2 Letzte Ziele auswählen . . . . . . . . . . . . . . . . . . . . . 15
5.2.3 Koordinateneingabe . . . . . . . . . . . . . . . . . . . . . . . . . 15
5 .2 . 4 I n te r es s an t e Z ie l e ( P OI ) . . . . . . . . . . . . . . . . . . . . . 16
5 .2 . 4. 1 P O I K a te g or i en . . . . . . . . . . . . . . . . . . . . . . . . . . . . . . 1 7
5.2.4.2 POI suchen . . . . . . . . . . . . . . . . . . . . . . . . . . . . . . . . . . . 18
5.2.4.3 Alle POIs anzeigen . . . . . . . . . . . . . . . . . . . . . . . . . . 18
5 .2 . 5 F a vo r it e n . . . . . . . . . . . . . . . . . . . . . . . . . . . . . . . . . . . . . . 1 8
5.3 Such-, Einstellungs-, Routenmenü . . . . . . . . . . . . . . . 20
5.3.1 Suchmenü . . . . . . . . . . . . . . . . . . . . . . . . . . . . . . . . . . . . 20
5.3.2 Einstellungsmenü . . . . . . . . . . . . . . . . . . . . . . . . . . . 21
5.3.2.1 3D-Kartenansicht . . . . . . . . . . . . . . . . . . . . . . . . . . . 21
5.3.2.2 Zoomen & Kippen . . . . . . . . . . . . . . . . . . . . . . . . . . 21
5.3.2.3 Nachtmodus . . . . . . . . . . . . . . . . . . . . . . . . . . . . . . . . . 21
5 .3 . 2. 4 P O I v e rw a lt e n . . . . . . . . . . . . . . . . . . . . . . . . . . . . . . . . 2 2
5.3.2.5 Popup-Info . . . . . . . . . . . . . . . . . . . . . . . . . . . . . . . . . . . 24
5.3.2.6 Routenaufzeichnung verwalten . . . . . . . . . 24
5.3.3 Das Routenmenü . . . . . . . . . . . . . . . . . . . . . . . . . . . 27
5.3.3.1 Route neu berechen . . . . . . . . . . . . . . . . . . . . . . . 27
5.3.3.2 Route löschen . . . . . . . . . . . . . . . . . . . . . . . . . . . . . . . 28
5 .3 . 3. 3 R e is e pl a n a n ze i ge n . . . . . . . . . . . . . . . . . . . . . . . . . 2 8
5.3.3.4 Route simulieren . . . . . . . . . . . . . . . . . . . . . . . . . . . . 29
5.3.3.5 Route änder n . . . . . . . . . . . . . . . . . . . . . . . . . . . . . . . . 29
5.3.3.6 Routeninformationen . . . . . . . . . . . . . . . . . . . . . . 30
6 Einstellungen
6.1 Einstellungsmenü aufrufen . . . . . . . . . . . . . . . . . . . . . . . 31
6.2 Allgemeine Einstellungen . . . . . . . . . . . . . . . . . . . . . . . . . 32
6.2.1 Sicherheitsmodus . . . . . . . . . . . . . . . . . . . . . . . . . . . 32
6 .2 . 2 F a vo r it e n f e st l eg e n . . . . . . . . . . . . . . . . . . . . . . . . . 3 2
6.2.3 Automatische Nachtansicht . . . . . . . . . . . . . . 32
6.2.4 Warnungen . . . . . . . . . . . . . . . . . . . . . . . . . . . . . . . . . . 33
1 Inhaltsverzeichnis
Page 3
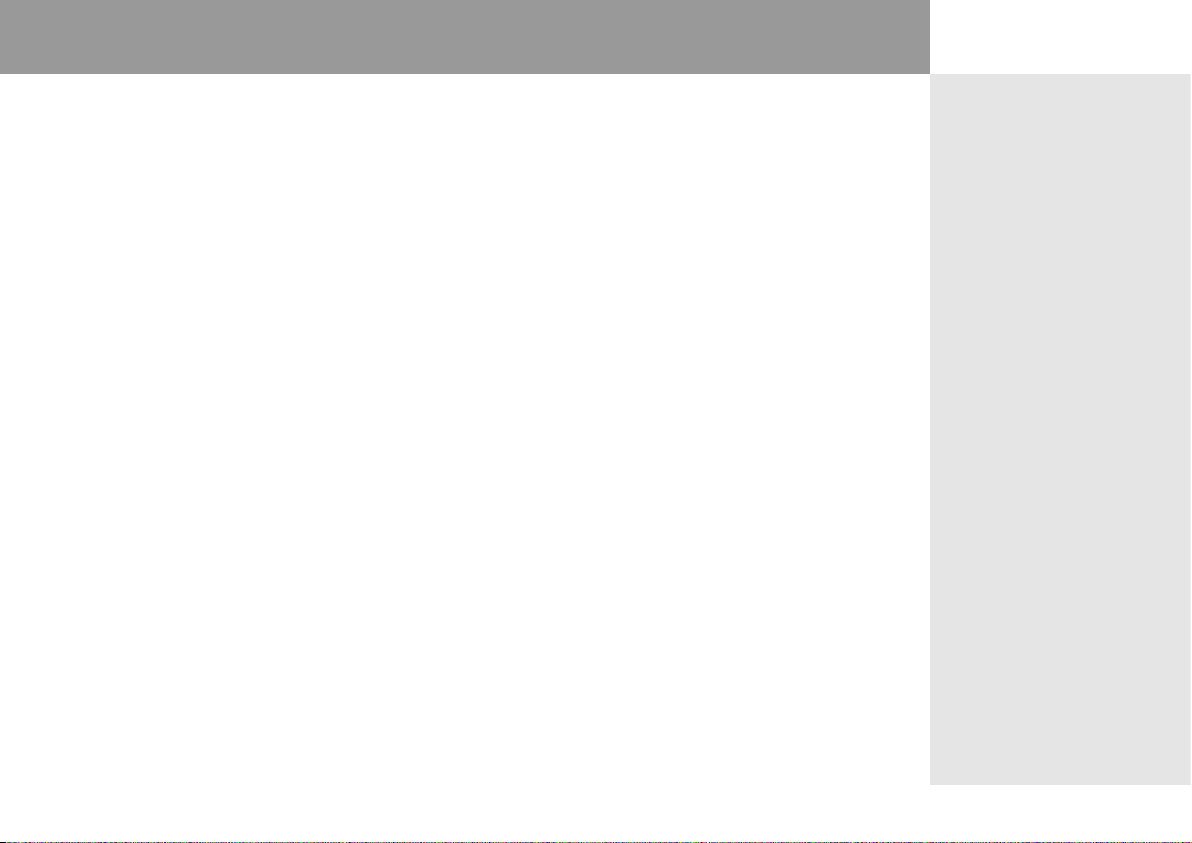
1 Inhaltsverzeichnis
CS NAV 430 TS
6.2.4.1 Tempowarnungen . . . . . . . . . . . . . . . . . . . . . . . . . . 33
6.2.4.2 Radarwarnung . . . . . . . . . . . . . . . . . . . . . . . . . . . . . . 33
6.2.5 Neuberechnung bei
Routenabweichung . . . . . . . . . . . . . . . . . . . . . . . . . 34
6.3 Karteneinstellungen . . . . . . . . . . . . . . . . . . . . . . . . . . . . . . . . 34
6 .3 . 1 F a rb p ro fi l e . . . . . . . . . . . . . . . . . . . . . . . . . . . . . . . . . . . . 3 4
6 .3 . 2 A l te r na t iv e S t ra ß en n am e n . . . . . . . . . . . . . . . . 3 5
6 .3 . 3 S t ra ß en n am e n a nz e ig e n . . . . . . . . . . . . . . . . . . . 3 5
6.3.4 Strukturierte Polygone . . . . . . . . . . . . . . . . . . . . . 35
6.4 Audioeinstellungen . . . . . . . . . . . . . . . . . . . . . . . . . . . . . . . . . 36
6 .4 . 1 G e sa m tl a ut s tä r ke . . . . . . . . . . . . . . . . . . . . . . . . . . . 3 6
6.4.2 Lautstärke Navigationsansagen . . . . . . . . . . 36
6 .4 . 3 L a ut s tä r ke Tas t en t ön e . . . . . . . . . . . . . . . . . . . . . . 3 6
6 .4 . 4 D y na m is c he La u ts t är k e . . . . . . . . . . . . . . . . . . . . 3 6
6 .4 . 5 W ar n tö n e . . . . . . . . . . . . . . . . . . . . . . . . . . . . . . . . . . . . . 3 7
6.5 Routenparameter . . . . . . . . . . . . . . . . . . . . . . . . . . . . . . . . . . . 37
6.5.1 Berechnungsmethode . . . . . . . . . . . . . . . . . . . . . . 37
6.5.2 Art der Route . . . . . . . . . . . . . . . . . . . . . . . . . . . . . . . . 37
6.5.3 Fahrzeugprofil . . . . . . . . . . . . . . . . . . . . . . . . . . . . . . . 38
6 .5 . 4 S t ra ß en a rt e n . . . . . . . . . . . . . . . . . . . . . . . . . . . . . . . . . 3 8
6.6 Sprache & Einheiten . . . . . . . . . . . . . . . . . . . . . . . . . . . . . . . . 39
6 .6 . 1 P ro g ra m ms p ra c he . . . . . . . . . . . . . . . . . . . . . . . . . . 3 9
6.6.2 Ansagensprache . . . . . . . . . . . . . . . . . . . . . . . . . . . . . 39
6.6.3 Einheiten . . . . . . . . . . . . . . . . . . . . . . . . . . . . . . . . . . . . . . 39
6.6.4 Datums- und Uhrzeitformat . . . . . . . . . . . . . . 39
6.7 Erweitere Einstellungen . . . . . . . . . . . . . . . . . . . . . . . . . . . . 40
6.7.1 Anzeigeoptionen . . . . . . . . . . . . . . . . . . . . . . . . . . . . 40
6.7.1.1 Kartendarstellung . . . . . . . . . . . . . . . . . . . . . . . . . . . 40
6 .7 . 1. 2 Co c kp i ta n ze i ge . . . . . . . . . . . . . . . . . . . . . . . . . . . . . . 4 0
6.7.2 Hintergrundbeleuchtung . . . . . . . . . . . . . . . . . . 41
6 .7 . 3 S m ar t Z o om . . . . . . . . . . . . . . . . . . . . . . . . . . . . . . . . . . 4 1
6.7.4 Routenoptionen . . . . . . . . . . . . . . . . . . . . . . . . . . . . . 42
6.7.5 Datenverwaltung . . . . . . . . . . . . . . . . . . . . . . . . . . . . 43
5 .7 . 5. 2 Da t en wi e de r he r st e ll e n . . . . . . . . . . . . . . . . . . . 4 3
5.7.5.3 Pins entfernen . . . . . . . . . . . . . . . . . . . . . . . . . . . . . . 43
5.7.5.4 Daten löschen . . . . . . . . . . . . . . . . . . . . . . . . . . . . . . 43
5.7.5.5 Erweiterte Einstellungen
z ur ü ck s et z en . . . . . . . . . . . . . . . . . . . . . . . . . . . . . . . . 4 3
7 Fehlerbehebung
. . . . . . . . . . . . . . . . . . . . . . . . . . . . . . . . . . . . . . . . 4 4
3
Page 4
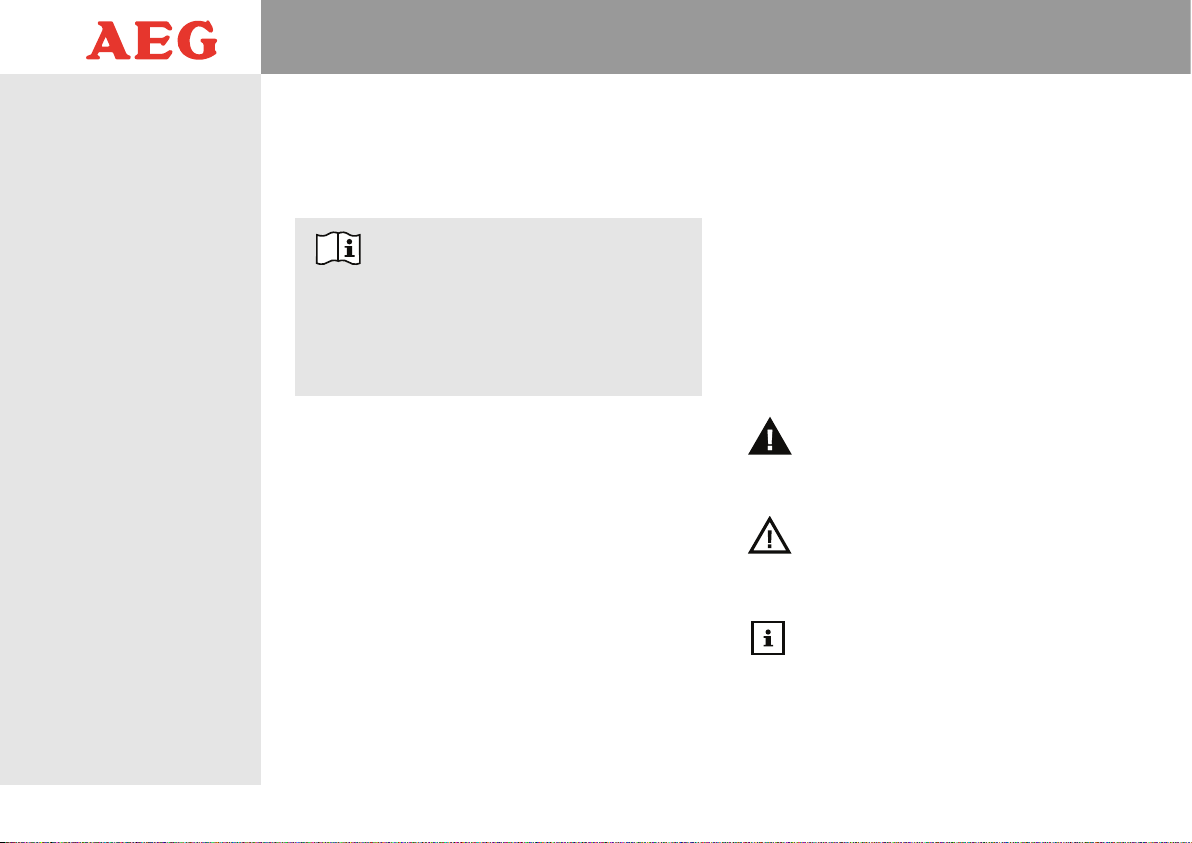
4
2 Kennenlernen
Sehr geehrte Kundin,
sehr geehrter Kunde,
diese Bedienungsanleitung beschreibt die Fun
ktionsweise des
Navigationssystems Ihres AEG
CS NAV 430TS.
WICHTIG
Lesen Sie vor der Inbetriebnahme die Installationsund Bedienungsanleitung des Autoradios durch.
Lesen Sie ebenfalls diese Bedienungsanleitung sorgfältig, um sich mit den Funktionen des Navigationssystems gründlich vertraut zu machen. Beachten Sie
insbesondere die Sicherheitshinweise.
Ihr Navigations-Autoradio hilft Ihnen, den Weg zu Ihrem gewünschten Ziel zu finden. Dank der externen GPS-Antenne
kann das Gerät den exakten Standpunkt ermitteln und eine
optimale Route berechnen.
Die Navigationssoftware ist für den Ge
brauch in Fahrzeugen
optimiert. Das Kartenmaterial für West-
und Osteuropa ist
bereits vollständig im internen Speicher vorinstalliert. Dadurch wird eine nahtlose Navigation im gesamten Kartenbereich ermöglicht, ohne dass Sie zwischen verschiedenen
Länderkarten wechseln oder eine ungenaue Übersichtskarte
verwenden müssen. Wählen Sie einfach Ihr Ziel aus und fahren Sie los.
Neben der komfortablen Ansicht der Route in 2D oder 3D,
bietet Ihnen das Navigationssystem viele weitere praktische
Funktionen wie beispielsweise den Nachtmodus, das automatische Zoomen und Kippen der Kartenansicht, die
Routenaufzeichnung und die Suchfunktion für interessante
Ziele (POI). Alle Funktionen lassen sich einfach über das
Touch-Screen-Display des Navigations-Autoradios steuern.
Bitte lesen Sie die im Gerät gespeicherten Sicherheitshinweise
und den Endbenutzer-Lizenzvertrag (EULA) vor der Nutzung
der Navigationssoftware. Beides können Sie über das Navigationsmenü aufrufen. Betätigen Sie die Touch-Screen-Taste
„Info” und anschließend „Rechtl” bzw. „Sicherheit”, um den
Lizenzvertrag bzw. die Sicherheitshinweise im Display anzuzeigen. Im Navigationsmenü können Sie zudem Informationen über das installierte Kartenmaterial und erworbene
Lizenzen einsehen.
Die folgenden Symbole finden Sie in der Bedienungsanleitung wieder:
WARNUNG
Diese Warnhinweise müssen eingehalten werden, um mögliche Verletzungen des Benutzers zu verhindern.
ACHTUNG
Diese Hinweise müssen eingehalten werden, um mögliche
Beschädigungen am Gerät oder Fahrzeug zu verhindern.
Hinweis
Diese Hinweise geben Ihnen nützliche Zusatzinformationen
zum Betrieb.
2.1 Navigationssystem
kennenlernen
Page 5
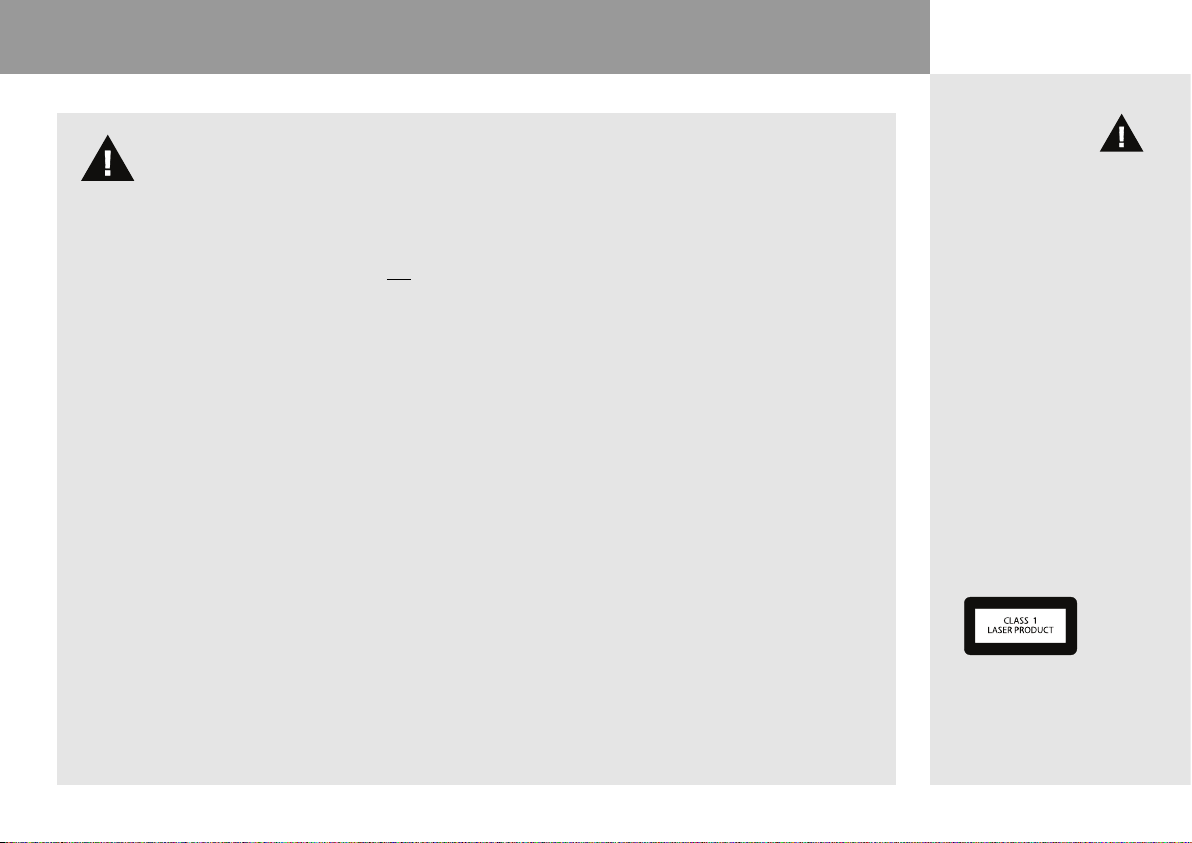
3 Sicherheitshinweise
CS NAV 430 TS
3.1 Sicherheitshinweise
STRASSENVERKEHR
Sicherheit hat im Straßenverkehr höchste Priorität!
Machen Sie sich deshalb unbedingt schon vor dem
Beginn einer Fahrt mit der Bedienung Ihres Autoradios und des integrierten Navigationssystems
vertraut.
dingt eingehalten werden. Schauen Sie nur dann
auf das Display, wenn es die Verkehrssituation gefahrenlos zulässt.
Die Straßenverkehrs
ordnung muss unbe-
NAVIGATION
Der Navigations-Modus darf während der Fahrt
nicht vom Fahrer bedient werden! Stellen Sie deshalb das gewünschte Ziel immer vor Antritt der
Fahrt ein und halten Sie an, wenn Sie Änderungen
an der Routenplanung vornehmen möchten. Die
StVO hat in jedem Fall Vorrang vor den Navigationshinweisen. Beachten Sie daher immer Straßenverlauf und Verkehrsschilder. Müssen Sie von der
geplanten Route aufgrund von Baustellen oder
geänderter Verkehrsführung abweichen, berechnet das Navigationssystem automatisch eine neue
Route.
SICHT
Der Fahrer darf durch das Autoradio nicht in der
Sicht beeinträchtigt werden.
fahrten den Nachtmodus ein und ändern Sie gegebenenfalls den Neigungswinkel des Bedienteils, um
eine Blendung des Fahrers zu vermeiden.
Stellen Sie bei Nacht-
LAUTSTÄRKE
Stellen Sie zu Beginn der Fahrt eine angemessene
Laut
stärke ein. Akustische Warnsignale, wie Hupen
oder
Sirenen, müssen rechtzeitig erkannt werden
können.
dauerhaft schädigen.
Eine zu hohe Lautstärke kann Ihr Gehör
5
Page 6
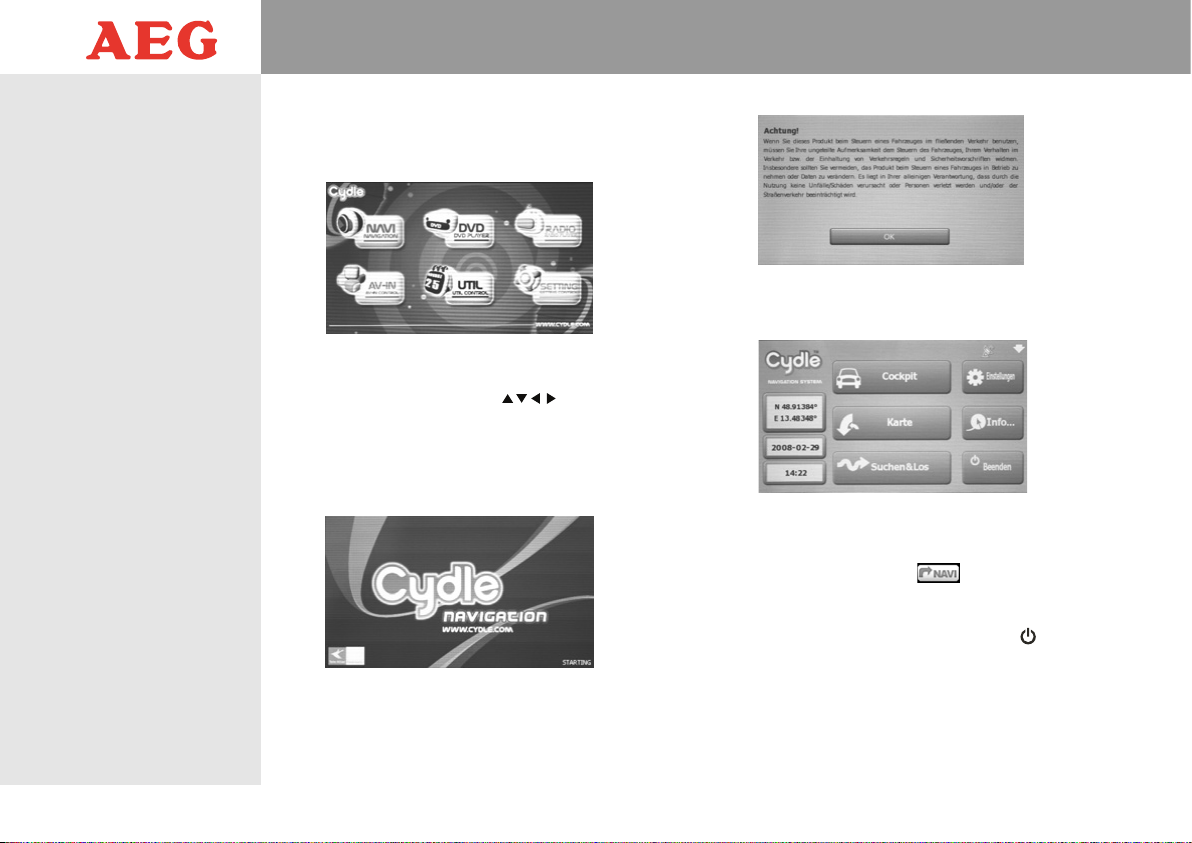
6
4 Einführung
4.1 NavigationsModus
starten
• Durch Drücken der Menu-Taste wechselt das Radio,
unabhängig vom aktuellen Betriebsmodus, in das Hauptmenü (Abb.1).
•
Tippen Sie mit dem Finger auf die Touch-Screen-Taste
„
NAVI”, um den Navigations-Modus zu starten.
•
Sie können ebenfalls die
-Tasten der Fern-
bedienung verwenden, um den Menüpunkt „
NAVI”
auszuwählen. Ist dieser markiert, drücken Sie die
Enter-
Taste , um die Eingabe zu bestätigen.
• Das Starten des
Navigationssystems dauert ca. 30 Sekun-
den. Im Display wird folgender Ladebildschirm angezeigt.
• Bevor Sie den Navigations-Modus nutzen können, müssen Sie bestätigen, dass Sie den Warnhinweis gelesen
haben, der im Display angezeigt wird:
• Betätigen
Sie die Touch-Screen-Taste „OK”, um zu bestätigen, dass Sie den Warnhinweis gelesen haben. Das
Display zeigt das Navigationsmenü an.
• Alternativ zum Starten über das Hauptmenü können Sie
den Navigations-Modus auch direkt aus dem Tuner-,
DVD- oder AV-IN-Modus aktivieren. Betätigen Sie dazu
die Touch-Screen-Taste . In diesem Fall wird der
Navigations-Modus gestartet und die aktuelle Radiooder Musikwiedergabe im Hintergrund fortgesetzt.
• Betätigen
Sie die Touch-Screen-Taste „Beenden” in
der rechten unteren Displayecke, um den NavigationsModus zu beenden.
Abb.1
Abb.2
Abb.3
Abb.4
Page 7
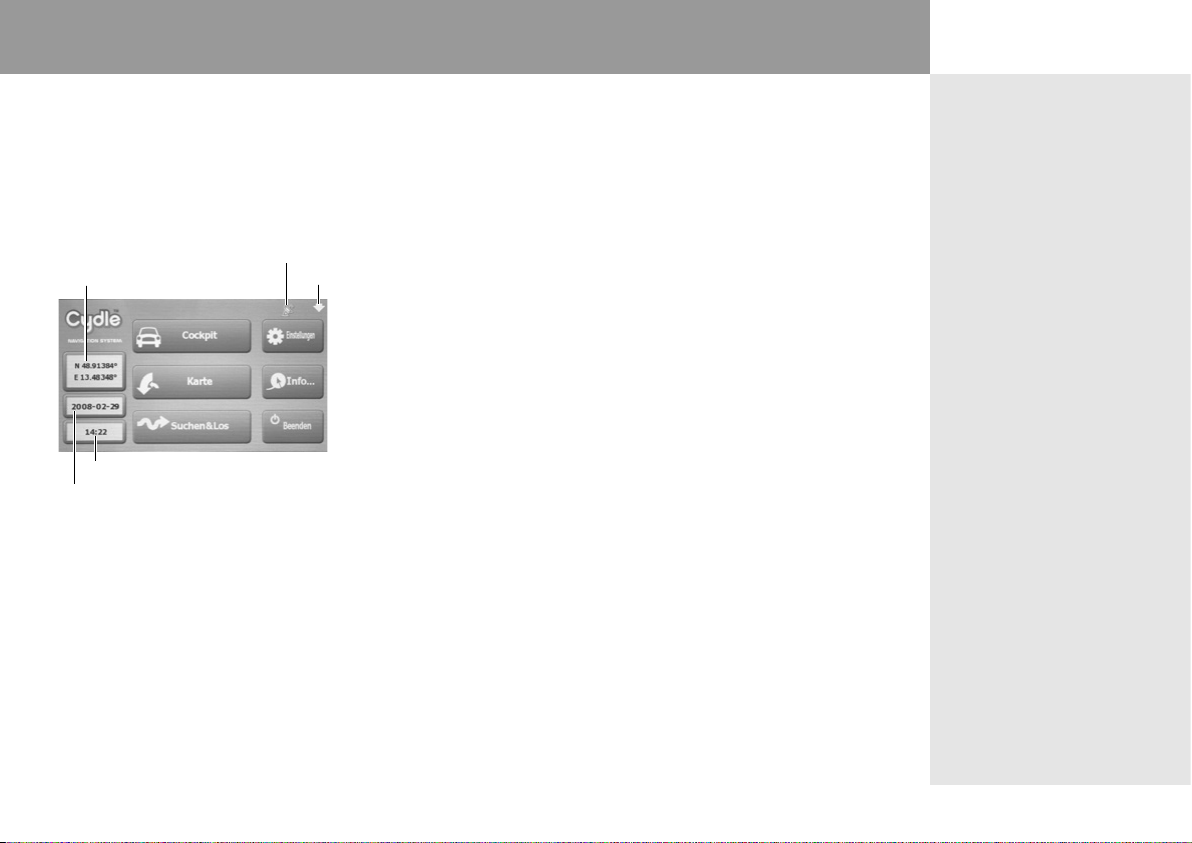
4 Einführung
CS NAV 430 TS
Über das Navigationsmenü können alle Funktionen und Einstellungen des Navigations-Modus vorgenommen werden.
Wird ein GPS-Signal empfangen, zeigt Ihnen das Navigationsmenü den aktuellen Breiten- und Längengrad, sowie Datum
und Uhrzeit an. Folgende Funktionen können im Navigationsmenü gestartet werden.
GPS-Daten
Positionskoordinaten
Uhrzeit
Datum
- Cockpit: Startet die Cockpitansicht (siehe Kapitel
4.3.1 Cockpitansicht).
Die Cockpitansicht ist für die Fahrt mit aktiver Zielführung konzipiert. Neben der Karte
werden weitere Hinweise und Reiseinformationen angezeigt.
- Karte: Startet die Kartenansicht (siehe Kapitel
4.3.2 Kartenansicht).
Die Kartenansicht bietet eine bessere
Übersicht, da die Karte in voller Bildschirmgröße dargestellt wird.
Ausblenden
Abb.5
- Suchen Startet die Zieleingabe.
& Los: Zur Eingabe der Zieladresse - anschließend
wird die Cockpitansicht aktiviert.
- GPS-Daten: Öffnet die GPS-Datenansicht.
Hier werden alle Informationen der empfangenen GPS-Signale angezeigt: Signalqualität, Anzahl und Position der empfangenen Satelliten, aktuelle Position, Genauigkeit, Höhe und Geschwindigkeit.
- Ausblenden: Minimiert den Navigations-Modus.
Das Navigationsmenü wird ausgeblendet,
eine aktive Zielführung bleibt weiterhin
aktiv.
- Einstellungen: Öffnet das Einstellungsmenü.
Zum Einstellen aller Parameter für die
Routenberechnung, die Anzeige, die
Sprachausgabe und weiterer Optionen.
- Info: Öffnet das Infomenü.
Zeigt Informationen über Kartenlizenzen,
Sicherheitshinweise sowie rechtliche Aspekte an.
- Beenden: Beendet den Navigations-Modus.
4.2 Navigationsmenü
7
Page 8
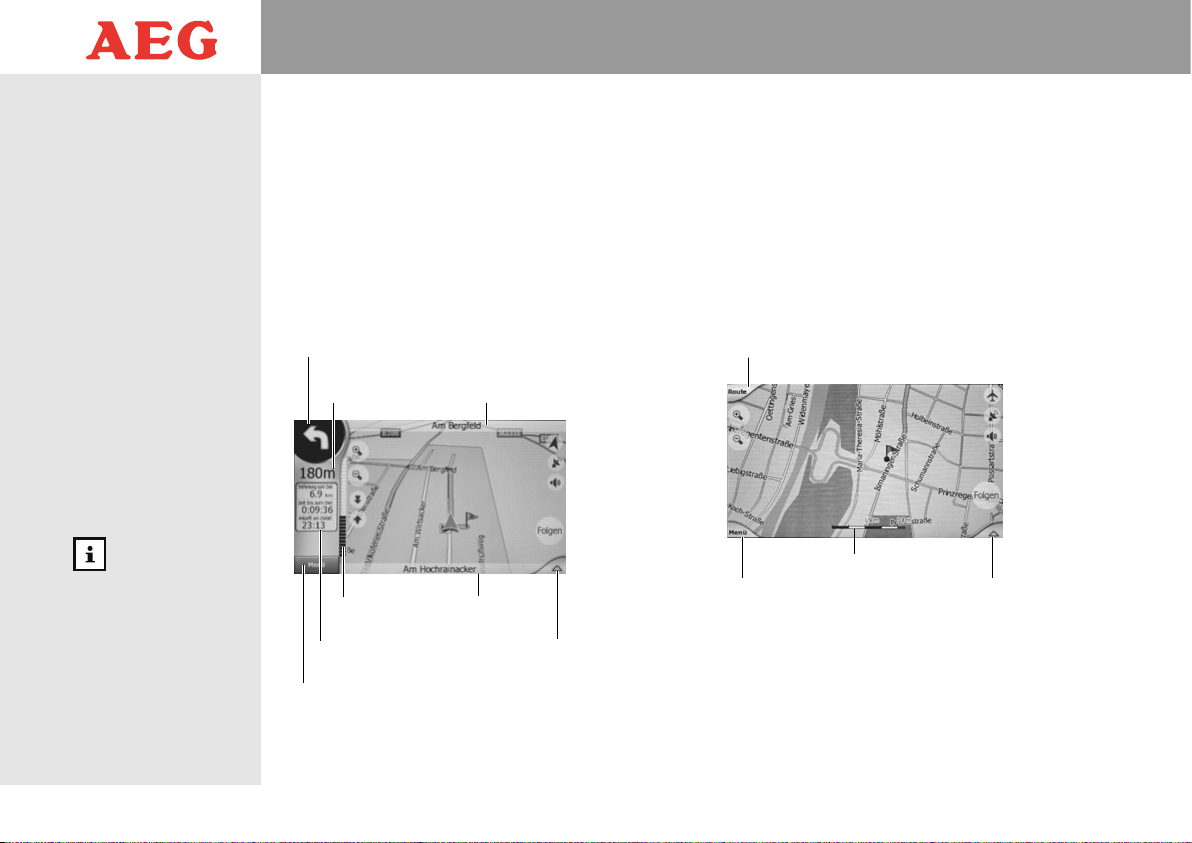
4 Einführung
8
4.3 Anzeigen
4.3.1 Cockpitansicht
Die Cockpitansicht wurde für die Zielführung während der
Fahrt entworfen. Sie zeigt neben der Karte, der Route und
der aktuellen Position viele zusätzliche Reiseinformationen
an. Zum Beispiel die Richtungshinweise, die Entfernung zum
Ziel, die Ankunftszeit, die aktuelle Geschwindigkeit, die erlaubte Höchstgeschwindigkeit, die Zeit bis zum Ziel usw..
Die Cockpitanzeige wird üblicherweise mit der 3D-Kartendarstellung in Fahrtrichtung verwendet.
Aus der Cockpitansicht können Sie das Routenmenü, das
Suchmenü und das Cursormenü aufrufen.
4.3.2 Kartenansicht
Die Kartenansicht bietet Ihnen beim manuellen Durchsuchen
der Landkarte oder beim Navigieren eine bessere Übersicht,
da die Karte bildschirmfüllend angezeigt wird. Die zusätzlichen Reiseinformationen der Cockpitansicht (zum Beispiel
Richtungshinweise und Reisedaten) werden bei dieser
Ansicht daher nicht dargestellt.
Die Kartenanzeige wird üblicherweise mit der 2D-Kartendarstellung mit Nordausrichtung verwendet.
Aus der Kartenansicht können Sie ebenfalls das Routenmenü,
das Suchmenü und das Cursormenü aufrufen.
Abb.6
Aufrufen der
Reisedaten
aktuelle Straße
Richtungshinweis (Manöver)
Aufrufen des Routenmenüs
nächste Straße
Distanz bis zum
nächsten Manöver
Entfernung bis zum
nächsten Manöver
Abb.7
Aufrufen des
Suchmenüs
Kartenmaßstab
Aufrufen des
Routenmenüs
Aufrufen des
Cursormenüs
Aufrufen des
Cursormenüs
Aufrufen des Suchmenüs
Verwendung
Cockpit- und Kartenansicht können sowohl
für die Zielführung, für
das Anzeigen der aktuellen GPS-Position als
auch für das manuelle
Durchsuchen der Karte
verwendet werden.
Page 9
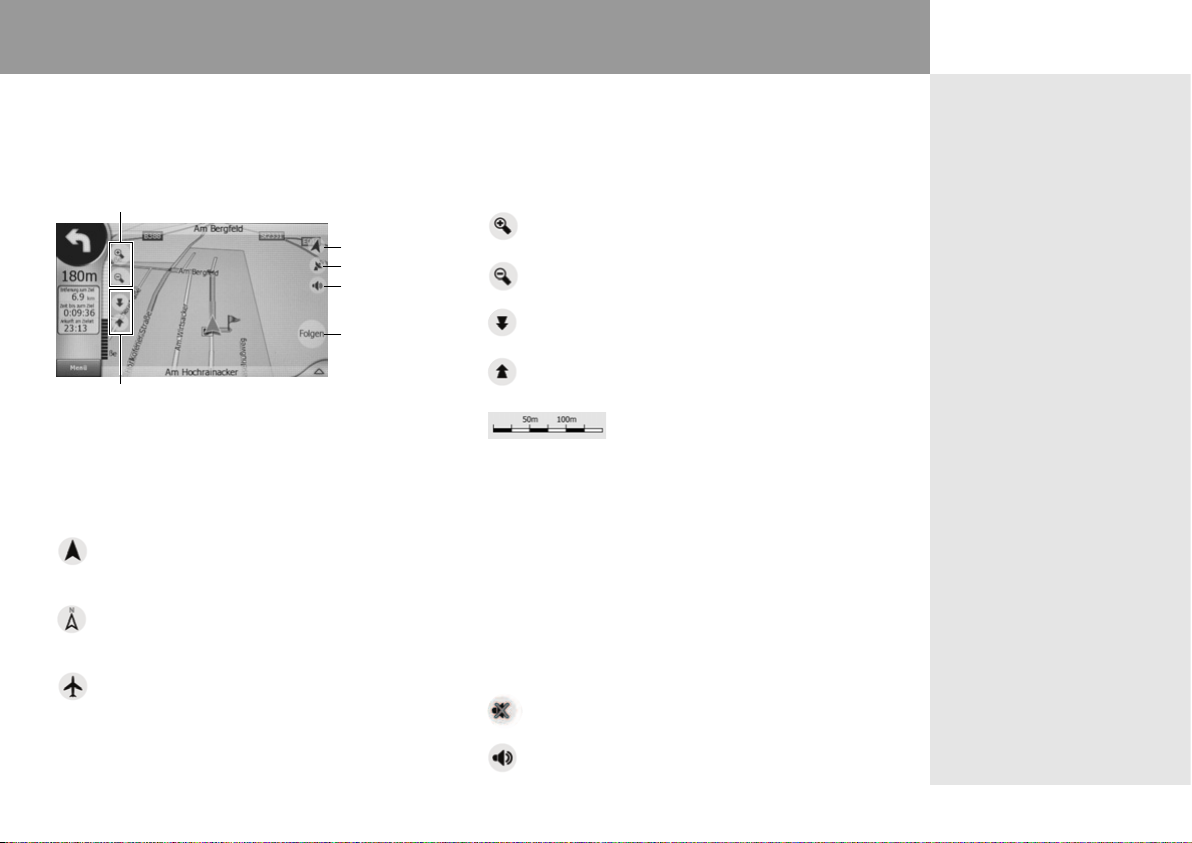
4 Einführung
CS NAV 430 TS
4.3.3 Bedienelemente
In der Cockpit- und der Kartenansicht werden jeweils dieselben Bedienelemente angezeigt.
Zoom
Kartenausrichtung
GPS-Empfang
Stummschaltung
Bedie
Kippen
Folgen (aktuelle
GPS-Position )
Abb.8
4.3.3.1 Kartenausrichtung
Sie können zwischen drei verschiedenen Kartenausrichtungen auswählen. Tippen Sie dazu auf das jeweilige Symbol der
Kartenausrichtung, um die Einstellung zu ändern.
Die Karte ist in Fahrtrichtung ausgerichtet. Hierbei wird
die Karte immer in die Richtung gedreht, in die Sie sich
bewegen.
Die Karte wird in Nordausrichtung angezeigt. Die Karte
wird bei dieser Einstellung nicht gedreht, Norden zeigt
immer nach oben.
Die Kartenübersicht wird angezeigt. Der Maßstab
nimmt einen bestimmten Wert an, damit Sie Ihren
Standort auf der Karte besser sehen können. Die Karte
ist auch in dieser Ansicht immer nach Norden ausgerichtet.
4.3.3.2 Manuelles Zoomen & Kippen
Die Touch-Screen-Tasten zum Zoomen und Kippen können im
Einstellungsmenü ein- und ausgeblendet werden. Lesen Sie
dazu das Kapitel 5.3.2.2 Zoomen und Kippen.
Jedes Betätigen dieser Touch-Screen-Taste vergrößert
den angezeigten Kartenausschnitt.
Jedes Betätigen dieser Touch-Screen-Taste verkleinert
den angezeigten Kartenausschnitt.
Jedes Betätigen dieser Touch-Screen-Taste vergrößert
den Neigungswinkel der Karte.
Jedes Betätigen dieser Touch-Screen-Taste verringert
den Neigungswinkel der Karte.
In der Kartenansicht können Sie den
Kartenausschnitt auch durch Verschieben des angezeigten Maßstabs verändern. Verschieben Sie die Maßstabsanzeige nach links um den Kartenausschnitt zu verkleinern, bzw. nach rechts
um ihn zu vergrößern.
4.3.3.3 Stummschaltung
Tippen Sie auf diese Touch-Screen-Taste, um alle Töne des
Navigationssystems stumm zu schalten (Tuner- oder DVDModus werden weiterhin wiedergegeben). Die Lautstärkeeinstellungen des Navigationssystems werden dabei nicht verändert.
Die Gesamtlautstärke des Navigationssystems ist stumm
geschaltet.
Alle Ansagen und Töne des Navigationssystems werden
wiedergegeben.
9
Page 10
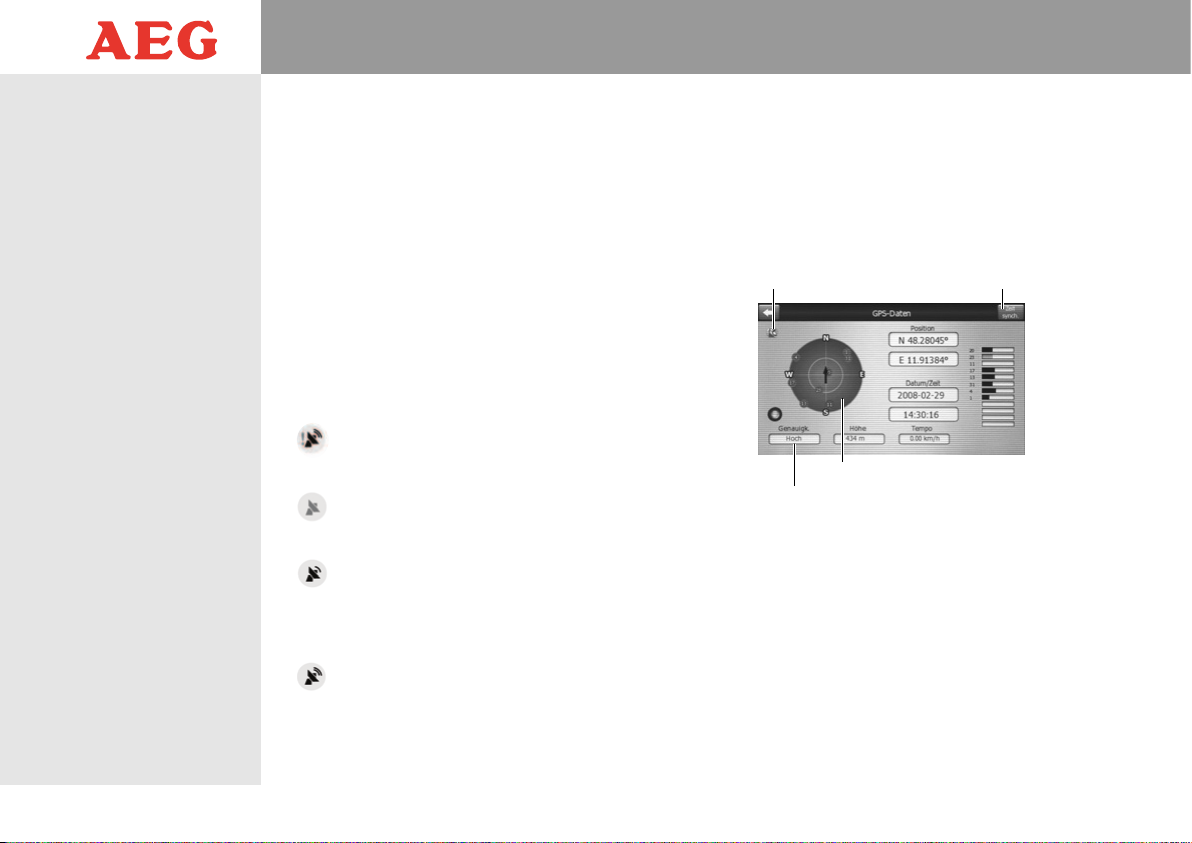
4.3.3.4 Manuelles Verschieben der Karte
Standardmäßig wird die aktuelle GPS-Position immer als Pfeil
in der Kartenmitte angezeigt. Sie können den angezeigten
Kartenausschnitt jedoch manuell verschieben.
• Tippen Sie dazu an beliebiger Stelle auf die Karte und
bewegen Sie Ihren Finger in die Richtung, in die Sie die
Karte verschieben möchten. Die Touch-Screen-Taste
„
Folgen”
erscheint auf der Karte.
• Betätigen Sie die Touch-Screen-Taste „
Folgen”, um wie-
der die aktuelle GPS-Position auf der Karte anzuzeigen.
4.3.3.5 GPS-Empfang
Dieses Symbol zeigt die Qualität des aktuellen GPS-Signals an.
Ein rotes Ausrufezeichen neben der Satellitenschüssel
zeigt an, dass keine Verbindung zur externen GPSAntenne besteht.
Die rote Satellitenschüssel zeigt an, dass zwar eine
Verbindung zur GPS-Antenne besteht, die GPS-Signale
jedoch zu schwach zur Ortsbestimmung sind.
Die schwarze Satellitenschüssel mit einer Funkwelle
zeigt an, dass die GPS-Position in 2D ermittelt wurde
(Breite und Länge sind bekannt, es wurde keine
Höhenangabe ermittelt). Sie können navigieren, es
können jedoch Positionsierungsfehler auftreten.
Die schwarze Satellitenschüssel mit zwei Funkwellen
zeigt an, dass die GPS-Position in 3D ermittelt wurde
(Breite, Länge und Höhe sind bekannt). Es besteht optimaler GPS-Empfang.
4.3.4 GPS-Empfangsanzeige
In der GPS-Empfangsanzeige wir die Anzahl, die Signalstärke
und die Position der empfangenen Satellitensignale angezeigt.
• Tippen Sie in der Cockpit- oder der Kartenansicht auf
das Symbol für den GPS-Empfang, um die GPSEmpfangsanzeige aufzurufen.
• Im virtuellem Himmel wird Ihnen die Position der empfangenen Satelliten farbig angezeigt. Nur grün gekennzeichnete Satelliten werden zur Positionsbestimmung
verwendet. Die Signale grau und rot gekennzeichneter
Satelliten sind zu schwach. Je mehr grüne Satellitensymbole angezeigt werden, desto besser ist der Empfang.
• Ein rotes Symbol für GPS-Datenqualität zeigt an, dass
eine Verbindung zur GPS-Antenne besteht, jedoch keine
GPS-Position berechnet werden kann. Leuchtet das
Symbol gelb werden nur Breiten- und Längen-, jedoch
keine Höhenangaben empfangen (2D-Empfang). Bei
grünem Symbol werden genug Satelliten empfangen,
um auch die Höhe zu berechnen (3D-Empfang).
4 Einführung
10
Abb.9
GPS-Datenqualität
virtueller Himmel
Positionsgenauigkeit
Zeitsynchronisation mit GPS-Signal
Page 11
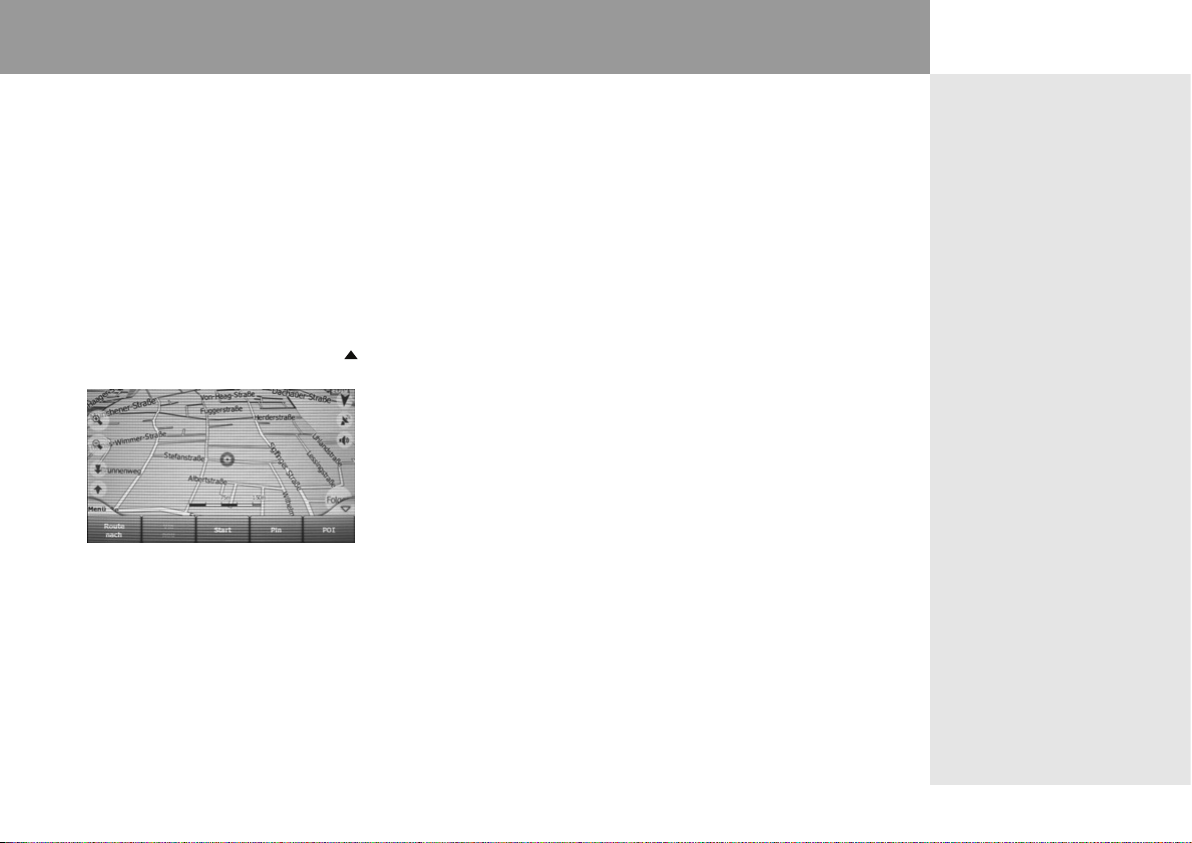
5 Navigation
CS NAV 430 TS
Wenn Sie in der Cockpit- oder Kartenansicht eine beliebige
Stelle auf der Karte antippen oder im Suchmenü ein bestimmtes Ziel auswählen (
Cursor als roter Punkt auf der Karte angezeigt.
siehe Kapitel 5.3.1 Suchmenü
), wird der
5.1.1 Cursormenü
Sie können die Cursorposition als Ausgangspunkt, Zwischenziel oder Routenziel verwenden, einen nahe gelegenen POI
suchen, die Position mit einem Pin markieren oder an dieser
Stelle einen eigenen POI speichern. Blenden Sie dafür das
Cursormenü ein.
•
Betätigen Sie die Touch-Screen-Taste
unteren Displayecke, um das Cursormenü einzublenden.
• Das Cursormenü bietet Ihnen folgende Optionen:
- Route nach: Legen Sie die aktuelle Cursorposition als
- Via neu: Ist eine Route aktiv, können Sie mit der
neues Routenziel fest. Ist zu diesem
Zeitpunkt bereits eine Route aktiv, wird
diese gelöscht und eine neue Route von
der aktuellen GPS-Position zur Cursorposition berechnet.
Funktion
legen. Dabei wird dieses vor dem
Routenziel angesteuert.
„
Via neu” ein Zwischenziel fest-
„”
Abb.10
in der rechten
„
- Zw. Ziel entf: Haben Sie mit der Funktion
- Start: Legen Sie die aktuelle Cursorposition als
- Pin: Die Cursorposition kann auf der Karte
- Pin entf: Durch Betätigen der Touch-Screen-Taste
- POI:
Zwischenziele eingefügt, können Sie
diese durch Betätigen der Touch-ScreenTa st e „Zw. Ziel entf” löschen. Die Route
wird sofort ohne dieses Zwischenziel
neuberechnet. Der Cursor muss dafür auf
oder in der Nähe eines Zwischenziels
platziert sein.
Ausgangspunkt Ihrer Route fest. Dieser
Menüpunkt ist nur in der Kartenansicht
verfügbar, wenn keine Route aktiv ist.
mit einem Pin markiert werden. Pins
sehen aus als würden Sie in der Karte
stecken. Ihre Farbe wird automatisch
festgelegt. Mit Hilfe der verschiedenen
Farbe können Sie den Pin in der Liste
„
Letzte Ziele” wiederfinden. Ein Pin ist in
jedem Maßstab sichtbar und bleibt so
lange gesetzt, bis Sie ihn löschen.
„
Pin entf” können Sie einen einzelnen
Pin löschen. Der Cursor muss dafür auf
oder in der Nähe des Pins platziert sein.
Sie können die aktuelle Cursorposition als
POI (Point of Interest) oder Radar abspeichern.
Via neu”
5.1 Cursoranzeige
11
Page 12
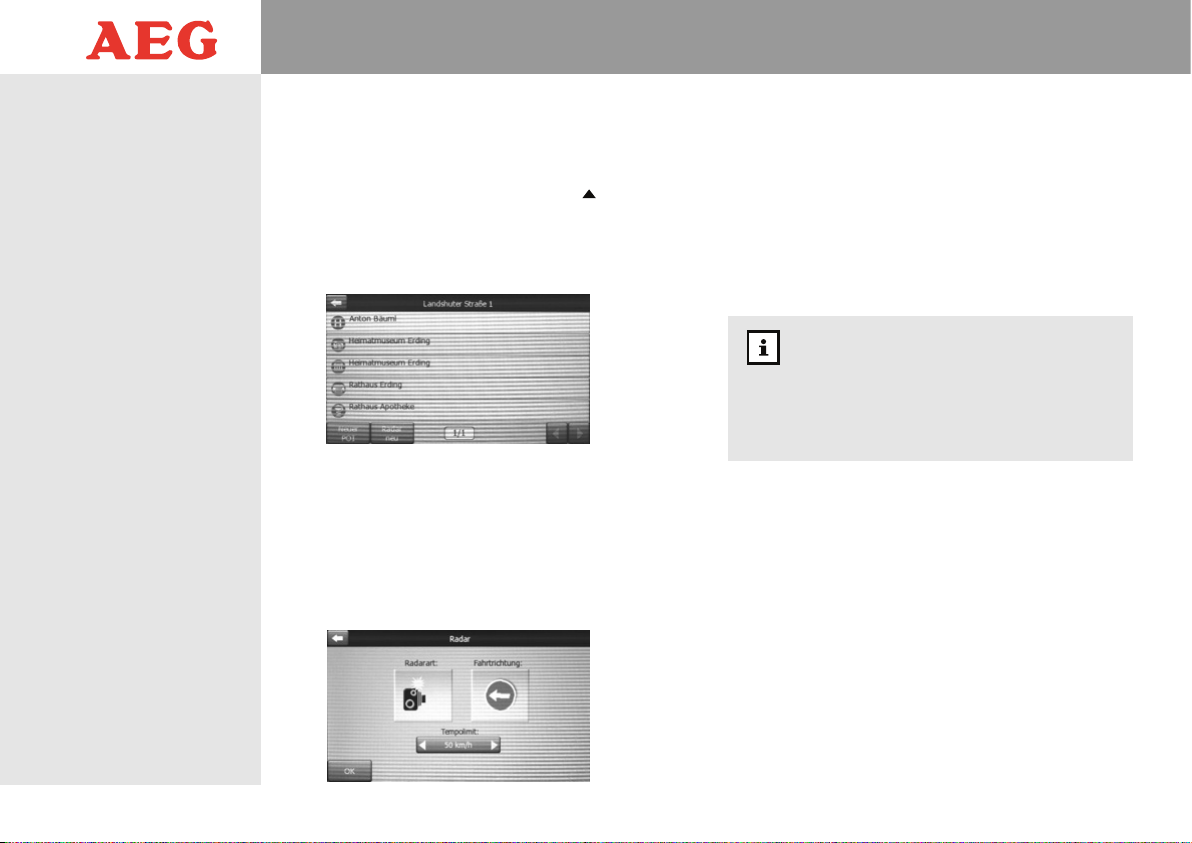
5 Navigation
12
5.1.2 Eigene POI festlegen
Sie können die aktuelle Cursorposition als echten POI (Point
of Interest) oder als Position zur Radarwarnung festlegen.
•
Betätigen Sie die Touch-Screen-Taste
„”
in der rechten
unteren Displayecke, um das Cursormenü einzublenden.
•
Betätigen Sie die Touch-Screen-Taste
„POI”, um die POIListe aufzurufen. Das Display zeigt eine Liste mit den in
der Nähe befindlichen POIs.
•
Betätigen Sie die Touch-Screen-Taste
„Neuer POI”, um die
Cursorposition als neuen POI abzuspeichern. Im Display
wird ein Eingabefeld und die Touch-Screen-Tastatur
angezeigt. Lesen Sie dazu Kapitel 5.3.2.4 Eigene POIs
verwalten.
•
Betätigen Sie die Touch-Screen-Taste
„Radar neu”, um an
dieser Stelle die Position eines Radarmessgerätes abzuspeichern. Das Display zeigt die Radareinstellungen.
•
Betätigen Sie die Touch-Screen-Taste
„Radarart”, um die
Art des Radargerätes auszuwählen. Tippen Sie dazu auf
das entsprechende Symbol.
•
Betätigen Sie die Touch-Screen-Taste
„Fahrtrichtung”, um
die die Ausrichtung des Radargerätes einzustellen.
• Mit den beiden Touch-Screen-Pfeiltasten „Tempolimit.”
können Sie das vorgeschriebene Tempolimit einstellen.
•
Betätigen Sie die Touch-Screen-Taste
„OK”, um die Ein-
stellungen zu speichern.
Radarwarung aktivieren
Um die Radarwarnfunktion zu nutzen, aktivieren Sie
die Radarwarnung in den Allgemeinen Einstellungen,
im Untermenü Warnungen. Siehe Kapitel 6.2.4.2.
Radarwarnung.
Abb.11
Abb.12
Page 13
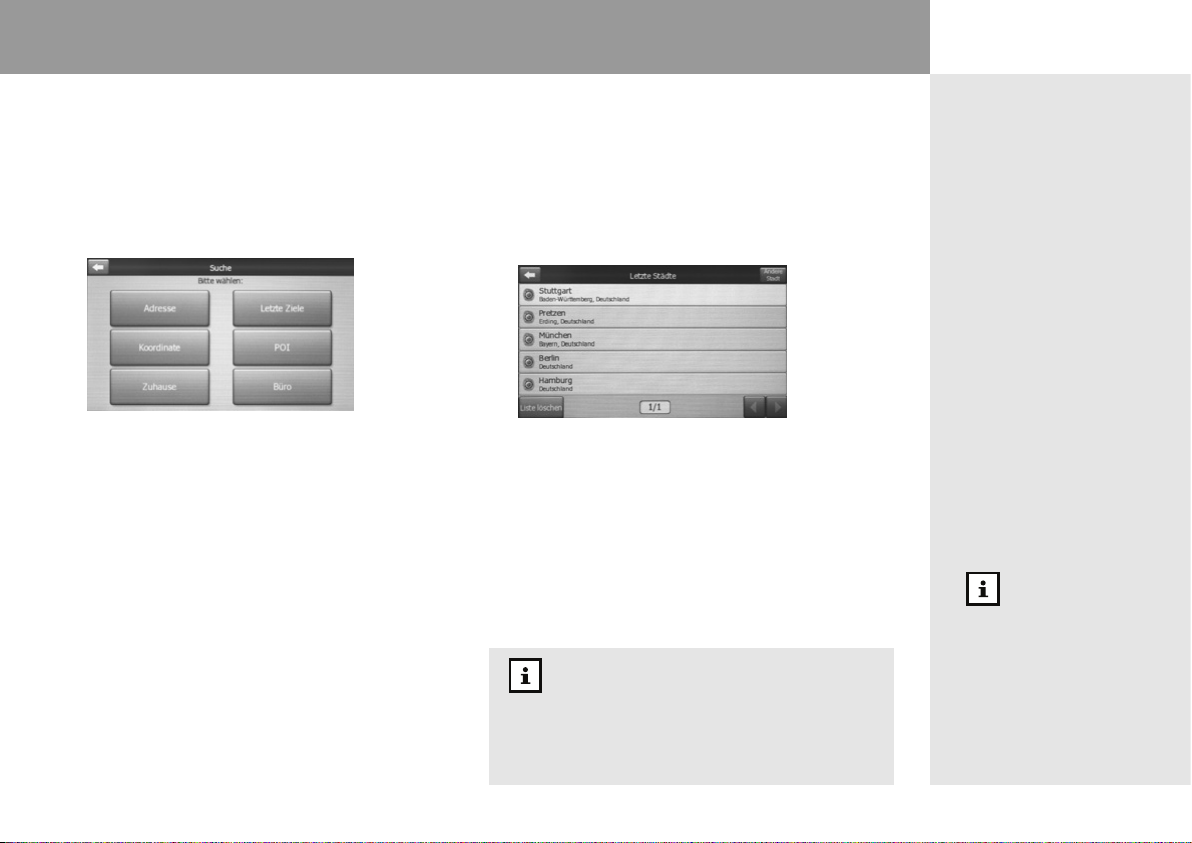
5 Navigation
CS NAV 430 TS
Über die Funktion „Suchen & Los” können Sie das gewünschte Reiseziel eingeben. Danach wechselt das Navigationssystem automatisch in die Cockpitansicht und startet die
Zielführung.
• Betätigen
„
menü wird angezeigt.
• Das Suchmenü bietet Ihnen verschiedene Möglichkeiten,
Ihr gewünschtes Ziel einzugeben:
- Adresse: Eingabe der Zieladresse (Land, Stadt,
- Letzte Ziele: Auswahl des Ziels aus der Liste zuletzt
- Koordinate: Eingabe der Zielkoordinaten in Form von
- POI: Auswahl des Ziels über die Suchfunktion
- Zuhause:
- Büro:
Sie können einen Zielort auch durch direktes Antippen
der entsprechenden Position auf der Karte festlegen
(siehe Cockpit-/Kartenansicht).
Sie im Navigationsmenü die Touch-Screen-Taste
Suchen & Los”, um das Reiseziel einzustellen. Das Such-
Abb.13
Straße und Hausnummer)
eingestellter Ziele
Längen- und Breitengrad
Points of Interest (interessante Ziele)
Direktanwahl eines zuvor gespeicherten
Ziels über die Favoriten-Taste „Zuhause”
Direktanwahl eines zuvor gespeicherten
Ziels über die Favoriten-Taste „Büro”
5.2.1 Adresseingabe
Über die Funktion „Adresse” können Sie Land, Bundesstaat,
Stadt, Straße und Hausnummer der Zieladresse einstellen.
Die Suche nach Bundesstaat gibt es nicht bei allen Ländern.
• Betätigen
„
Adresse”, um die Zieladresse einzugeben. Die Liste der
zuletzt ausgewählten Städte wird angezeigt.
•B
lättern Sie mit den Touch-Screen-Pfeiltasten in der rechten unteren Displayecke durch die Liste „Letzte Städte”.
Wird die gewünschte Stadt im Display angezeigt, wählen
Sie diese durch Antippen des entsprechenden Listeneintrags aus.
•
Wird die gewünschte Zielstadt nicht angezeigt, klicken Sie
in der rechten oberen Displayecke auf die Touch-ScreenTa st e „Andere Stadt”. Sie können nun über die TouchScreen-Tastatur den Namen der gewünschten Stadt oder
die entsprechende Postleitzahl (PLZ) eingeben. Das voreingestellte Land wird am oberen Displayrand angezeigt.
Bei der Eingabe von Städtenamen müssen keine Umlaute oder Akzente eingegeben werden. Geben Sie z.B.
„Munchen” für „München” oder „Bregy” für die französische Stadt „Brégy” ein.
Sie im Suchmenü die Touch-Screen-Taste
Abb.14
Umlaute und Sonderzeichen
5.2 Zieleingabe
Suchen & Los
ZURÜCK
Durch Betätigen der
Touch-Screen-Pfeiltaste
in der linken oberen
Displayecke kehren Sie
zur vorherigen Anzeige
zurück.
13
Page 14
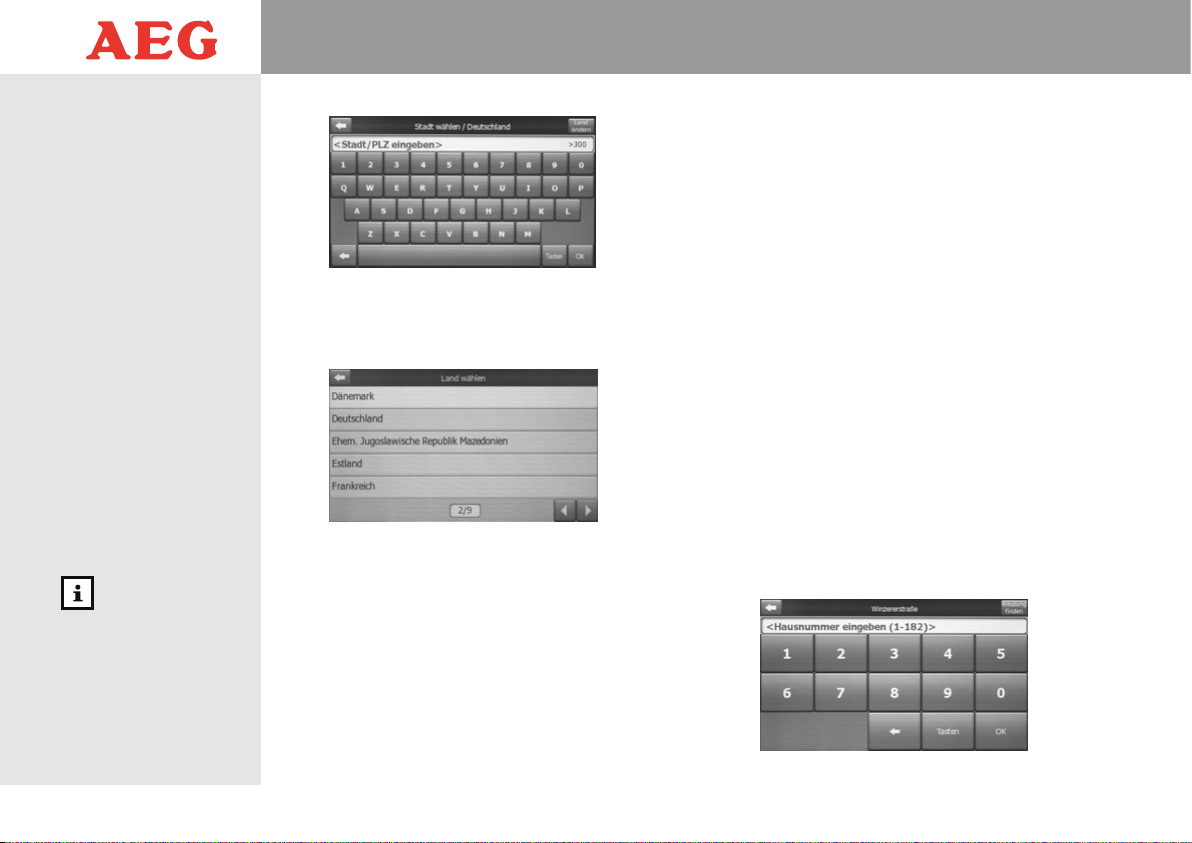
5 Navigation
14
• Möchten Sie eine Stadt in einem anderen Land einstellen
,
klicken Sie in der rechten oberen Displayecke auf die
Touch-Screen-Taste „Land ändern”. Die Liste der verfügbaren Länder wird angezeigt.
•B
lättern Sie mit den Touch-Screen-Pfeiltasten in der rechten unteren Displayecke durch die Liste „Land wählen”.
Wird das gewünschte Land im Display angezeigt, wählen
Sie dieses durch Antippen des entsprechenden Listeneintrags aus.
• Geben Sie nun, wie eben beschrieben, den Namen oder
die Postleitzahl der gewünschten Stadt ein. Durch Betätigen der Touch-Screen-Pfeiltaste in der linken unteren
Displayecke können Sie Ihre Eingaben korrigieren. Das
Display zeigt Ihnen die Liste mit den Suchergebnissen an.
Sie können die Suchfunktion bereits nach Eingabe der
ersten
Zeichen aktivieren, indem Sie die Touch-Screen-
Taste „OK” betätigen.
•B
lättern Sie mit den Touch-Screen-Pfeiltasten in der rechten unteren Displayecke durch die Liste „Suchergebnisse”.
Wählen Sie die gesuchte Stadt durch Antippen des entsprechenden Listeneintrags aus.
•
Alternativ zur Eingabe eines konkreten Straßennamens
können Sie die Touch-Screen-Taste „Stadtmitte” betätigen. Die Zielführung zur Stadtmitte der ausgewählten
Stadt wird gestartet, das Display wechselt in die Cockpitansicht.
• Geben Sie über die Touch-Screen-Tastatur den gesuch
ten
Straßennamen ein, um direkt zur gesuchten Straße zu
navigieren.
Das Display zeigt Ihnen die Liste mit den
Suchergebnissen an. Sie können die Suchfunktion bereits
nach Eingabe der ersten
Zeichen aktivieren, indem Sie die
Touch-Screen-Taste „OK” betätigen.
•B
lättern Sie mit den Touch-Screen-Pfeiltasten in der rechten unteren Displayecke durch die Liste „Suchergebnisse”.
Wählen Sie die gesuchte Straße durch Antippen des entsprechenden Listeneintrags aus.
•
Sie können nun
über die
Touch-Screen-Tastatur die Hausnummer der Zieladresse eingeben. Bestätigen Sie die Eingabe mit der Touch-Screen-Taste „OK”, um die Zielführung zu starten. Das Display wechselt in die Cockpitansicht.
Abb.15
Abb.16
Abb.17
EINGABE
Betätigen Sie die TouchScreen-Taste „Tasten”
mehrfach, um zwischen
den verschiedenen
Touch-Screen-Tastaturen
umzuschalten.
Page 15

5 Navigation
•
Alternativ zur Eingabe einer konkreten Hausnummer
können Sie die Touch-Screen-Taste „Kreuzung finden”
betätigen.
die ausgewählte Straße kreuzen.
•Durch
nen Sie die Zielführung zu dieser Kreuzung starten. Das
Display wechselt in die Cockpitansicht. Fahren Sie los und
folgen Sie den Navigationshinweisen.
5.2.2 Letzte Ziele auswählen
Über die Suchfunktion „Letzte Ziele” können Sie schnell
und einfach eines der zuletzt eingegebenen Ziele aufrufen.
• Betätigen
Ziele”, um die Liste der zuletzt angewählten Ziele aufzurufen. Die Listeneinträge sind zeitlich geordnet, beginnend mit dem aktuellsten Eintrag.
•B
lättern Sie mit den Touch-Screen-Pfeiltasten in der rech-
ten unteren Displayecke durch die Liste „Letzte Ziele”.
•
Wird das gewünschte Ziel im Display angezeigt, wählen
Sie dieses durch Antippen des entsprechenden Listeneintrags aus. Die Zielführung wird gestartet, das Display
wechselt in die Cockpitansicht. Fahren Sie los und folgen
Sie den Navigationshinweisen.
Im Display werden alle Straßen aufgeführt, die
Antippen des entsprechenden Listeneintrags kön-
Sie im Suchmenü die Touch-Screen-Taste „Letzte
Abb.18
5.2.3 Koordinateneingabe
Mit Ihrem Navigationssystem können Sie Ihr Ziel auch durch
Eingabe der Koordinaten festlegen. Die Koordinaten müssen
im Format Breitengrad / Längengrad eingegeben werden und
dem Ellipsoid-Modell WGS84 entsprechen. Dieses Modell
wird von den meisten GPS-Geräten verwendet.
• Betätigen
ordinate”. Das Display wechselt zur Koordinateneingabe
und zeigt dort die aktuelle GPS-Position an.
• Löschen Sie die aktuell angezeigte Koordinate für den
Breitengrad durch mehrfaches Betätigen der TouchScreen-Pfeiltaste am unteren Displayrand.
• Stellen Sie mit den Touch-Screen-Ziffertasten die neue
Koordinate ein. Sie können die Koordinaten im Format
N48°11'8'' oder im Format N 48.1855545° eingeben.
Bei der Eingabe der Koordinaten ändert sich die Funktion
der Touch-Screen-Taste „
Drücken der Touch-Screen-Taste „N/ S” können Sie die
nördliche oder die südliche Hemishpäre einstellen.
• Tippen Sie auf den Wert des Längengrades, um diesen
ebenso einzustellen. Durch Drücken der Touch-ScreenTaste „E/W” können Sie die östliche oder die westliche
Hemishpäre auswählen.
•
Betätigen Sie die Touch-Screen-Taste „OK”. Die Zielfüh-
Sie im Suchmenü die Touch-Screen-Taste „Ko-
Abb.19
”, je nach Cursorposition. Durch
°
CS NAV 430 TS
15
Page 16
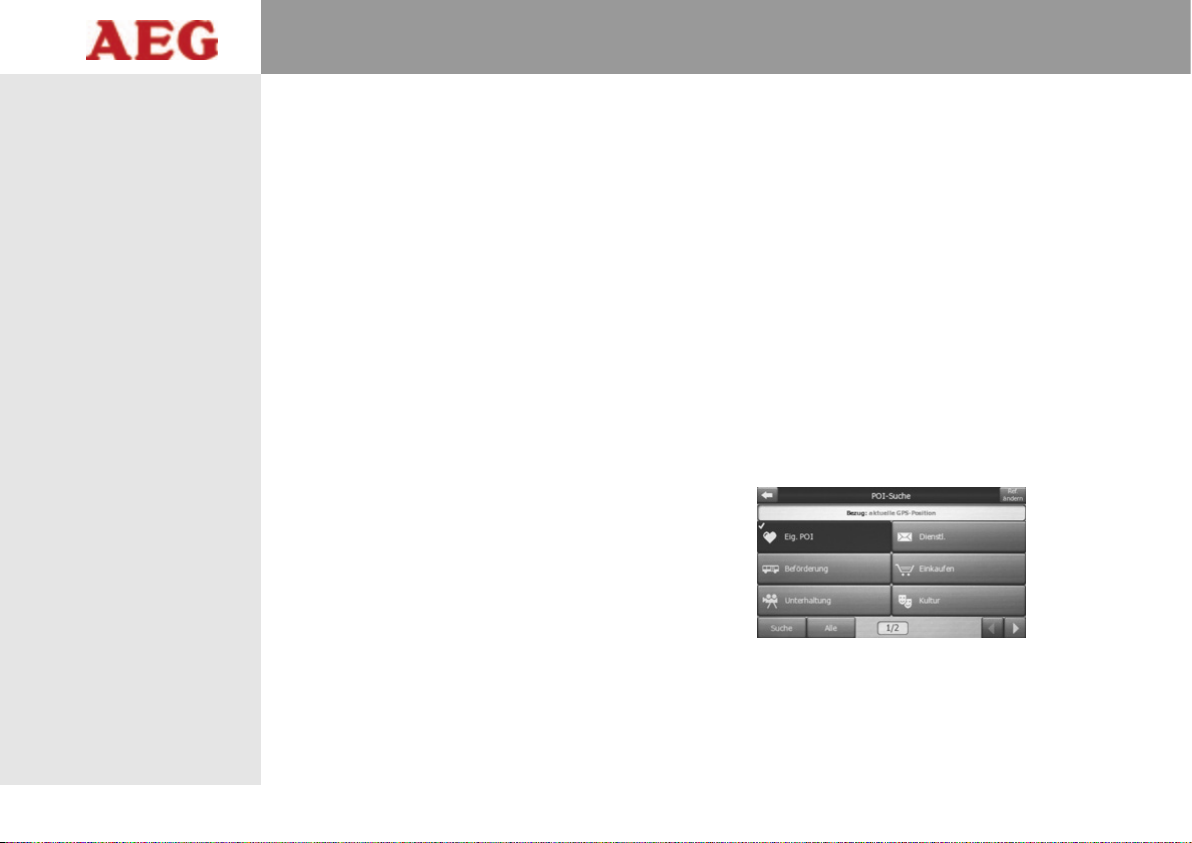
16
5 Navigation
rung wird gestartet, das Display wechselt in die
Cockpitansicht. Fahren Sie los und folgen Sie den Navigationshinweisen.
•
Umgekehrt können Sie die Koordinaten eines bestimmten
Punktes herausfinden, indem Sie in der Cockpit- oder in
der Kartenansicht den entsprechenden Punkt auf der
Karte markieren. Rufen Sie nun über die Touch-ScreenTasten
„Menü”
und
„Koordinate”
die KoordinatenEingabe auf. Die Koordinaten des auf der Karte ausgewählten Punktes werden angezeigt.
5.2.4 Interessante Ziele (POI)
Aus tausenden interessanten Zielen, sogenannte Points of
Interest (POI), können Sie einfach Ihr gewünschtes
Ziel
auswählen. So finden Sie zum Beispiel das nächstgelegene
Kino, ein Restaurant am Zielort oder eine besondere Sehenswürdigkeit. Diese interessanten Ziele sind in Kategorien
unterteilt, damit sich Ihre Suche einfacher gestaltet.
Natürlich können Sie auch eigene POIs festlegen und abspeichern.
Die Suche nach interessanten Zielen wird in der Umgebung
eines bestimmten Bezugspunktes (Referenz) gestartet. Sie
können zwischen sechs verschiedenen Bezugspunkten auswählen. Die Suchergebnisse werden Ihnen anschließend,
abhängig von der Entfernung zum eingestellten Bezugspunkt, aufgelistet – nahe gelegene Points of Interest werden
zuerst angezeigt.
• Betätigen
Sie im Suchmenü die Touch-Screen-Taste „POI”.
Das Display wechselt zur POI-Suche.
• Legen Sie nun den Bezugspunkt für Ihre POI-Suche fest.
Betätigen Sie dazu die
Touch-Screen-Taste „Ref. ändern”,
in der rechten oberen Displayecke. Sie können nun den
Bezugspunkt (POI-Ort) festlegen, in dessen Umgebung
nach entsprechenden POIs gesucht werden soll.
Abb.20
Page 17
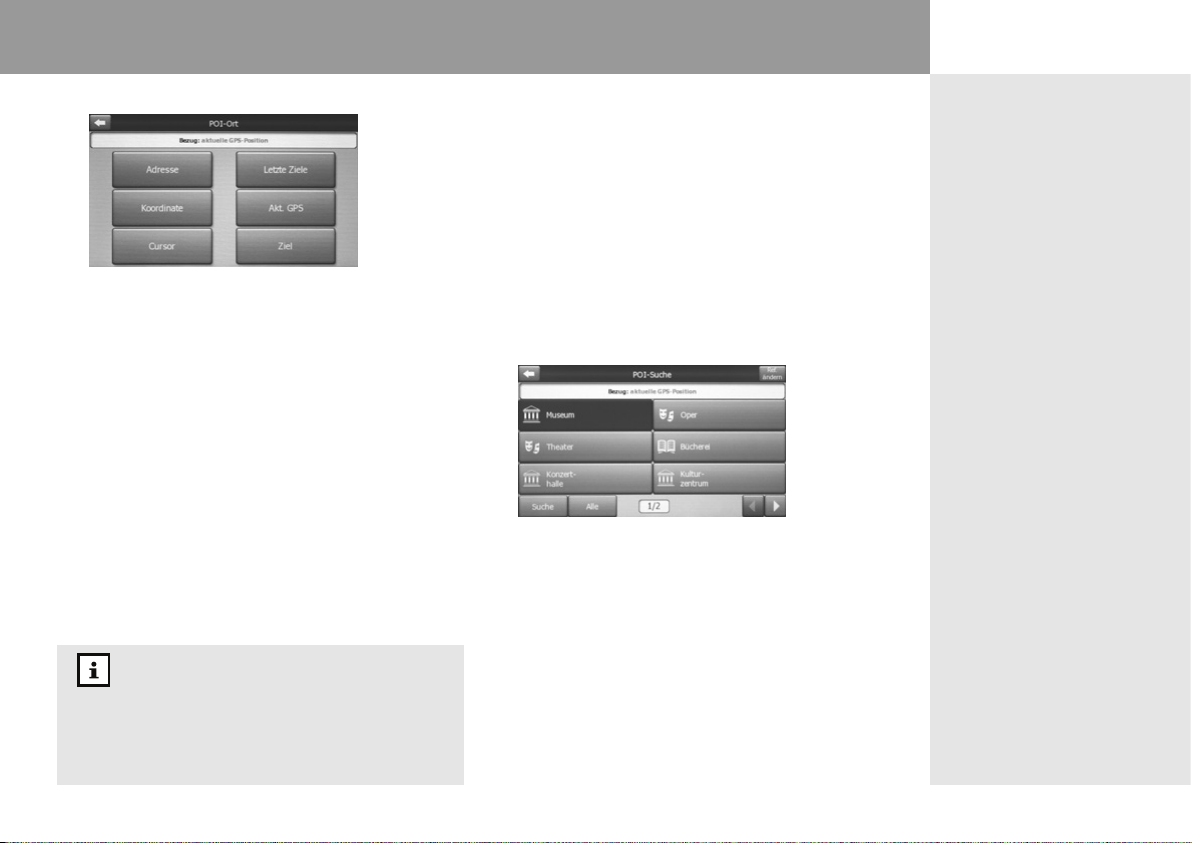
5 Navigation
Abb.21
Adresse: Sie können die Adresse festlegen, in deren
Nähe gesucht werden soll (siehe 5.1.1 Adresseingabe).
Letzte Ziele: Der Bezugspunkt kann aus den zuletzt
eingestellten Zielen ausgewählt werden (siehe 5.1.2
Letzte Ziele).
Koordinaten: Sie können Breiten- und Längengrad
eingeben, um den Punkt festzulegen, in dessen Umgebung nach POIs gesucht werden soll (siehe 5.1.3
Koordinaten-Eingabe).
GPS-Position: Die POIs werden in der Umgebung der
aktuellen Position gesucht. Bei fehlender GPS-Position
wird die letzte bekannte GPS-Position verwendet.
Cursor: Die Suche wird rund um den zuvor auf der
Karte markierten Punkt ausgeführt.
Ziel: Die Suche wird in der Umgebung Ihres aktuellen
Routenziels durchgeführt. Hierfür muss eine Zielführung
aktiv sein.
Standard-Bezugspunkt
Standardmäßig ist bei der POI-Suche immer die aktuelle GPS-Position als Bezugspunkt eingestellt. Sind keine
GPS-Daten verfügbar, wird die Curserposition auf der
Karte als Bezugspunkt verwendet.
• Durch Betätigen der entsprechenden Touch-Screen-Taste
wählen Sie den Bezugspunkt für die POI-Suche aus.
Haben Sie diesen eingestellt, wechselt das Display zurück
zur Anzeige der verschiedenen POI Kategorien.
5.2.4.1 POI Kategorien
•B
lättern Sie mit den Touch-Screen-Pfeiltasten in der rechten unteren Displayecke durch die 12
ressante Ziele.
angezeigt, wählen Sie diese durch Antippen der entsprechenden Touch-Screen-Taste aus. Das Display zeigt die
Unterkategorien, um die Suche weiter zu verfeinern.
•B
lättern Sie mit den Touch-Screen-Pfeiltasten in der rechten unteren Displayecke um, und wählen Sie die gewünschte Unterkategorie mit den Touch-Screen-Tasten
aus. Die Suche nach entsprechenden Zielen wird gestartet.
Im Display werden die Suchergebnisse aufgelistet.
•B
lättern Sie mit den Touch-Screen-Pfeiltasten in der rechten unteren Displayecke durch die Liste
POIs.
Durch Antippen eines Listeneintrags können Sie die
Detailansicht des entsprechenden POI aufrufen.
•
Betätigen Sie die Touch-Screen-Taste „OK”. Die Zielführung wird gestartet, das Display wechselt in die Cockpitansicht. Fahren Sie los und folgen Sie den Navigationshinweisen.
Wird die gesuchte Kategorie im Display
Kategorien für inte-
Abb.22
der gefundenen
CS NAV 430 TS
17
Page 18

5 Navigation
18
5.2.4.2 POI suchen
•
Betätigen Sie die Touch-Screen-Taste „Suche”, um einen
Suchbegriff für das Auffinden eines POI einzugeben. Im
Display wird ein Eingabefeld und die Touch-Screen-Tastatur
angezeigt.
•
Sie können nun über die Touch-Screen-Tastatur einen
Suchbegriff für POIs eingeben, z.B. „Kino”. Betätigen Sie
die Touch-Screen-Taste „OK”, um die Suche zu starten. Im
Display werden die Suchergenisse angezeigt.
•B
lättern Sie mit den Touch-Screen-Pfeiltasten in der rech-
ten unteren Displayecke durch die Liste „POI-Suche”
.
Wird das gewünschte Ziel im Display angezeigt, wählen
Sie dieses durch Antippen des entsprechenden Listeneintrags aus. Die Detailansicht des aufgerufenen POI wird
im Display angezeigt.
•
Betätigen Sie die Touch-Screen-Taste „OK”. Die Zielführung wird gestartet, das Display wechselt in die Cockpitansicht. Fahren Sie los und folgen Sie den Navigationshinweisen.
5.2.4.3 Alle POIs anzeigen
•
Betätigen Sie die Touch-Screen-Taste „Alle”, um alle interessanten Ziele in der Umgebung des eingestellten Bezugspunktes anzeigen zu lassen. Dabei werden POIs aus
allen verfügbaren Kategorien gesucht und im Display aufgelistet
– nahe gelegene Points of Interest werden
zuerst angezeigt.
•B
lättern Sie mit den Touch-Screen-Pfeiltasten in der rech-
ten unteren Displayecke durch die Liste
„
POI-Suche”
.
Wird das gewünschte Ziel im Display angezeigt, wählen
Sie dieses durch Antippen des entsprechenden Listeneintrags aus. Die Detailansicht des aufgerufenen POI wird
im Display angezeigt.
•
Betätigen Sie die Touch-Screen-Taste „OK”. Die Zielführung wird gestartet, das Display wechselt in die Cockpitansicht. Fahren Sie los und folgen Sie den Navigationshinweisen.
5.2.5 Favoriten
Neben den vier Suchfunktionen Adresse, Letzte Ziele,
Koordinate und POI können Sie auf den beiden FavoritenTasten „Zuhause” und „Büro” die beiden Adressen speichern,
die Sie am häufigsten benötigen. Die Touch-Screen-Tasten
können hierfür auch umbenannt werden.
• Betätigen
Sie im Suchmenü die Touch-Screen-Taste
„Zuhause” bzw. „Büro”, um die Zielführung zur eingespeicherten Adresse zu starten. Die Zielführung wird gestartet, das Display wechselt in die Cockpitansicht.
Fahren Sie los und folgen Sie den Navigationshinweisen.
•
Wurde für die betätigte Favoriten-Taste noch keine
Adresse eingespeichert, erscheint eine Fehlermeldung im
Display: „Undefiniert. Gehen Sie zu den Allgemeinen
Einstellungen. Möchten Sie dies jetzt tun?”.
Abb.23
Page 19
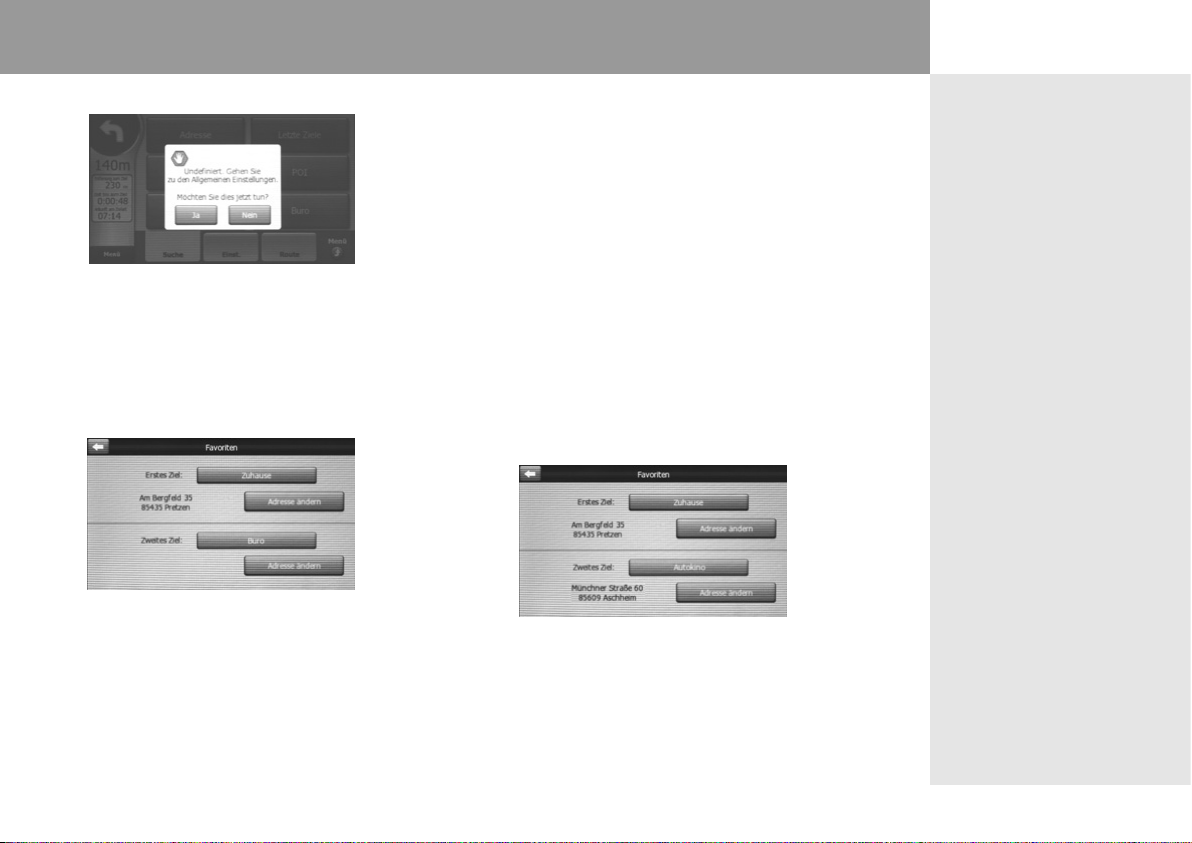
5 Navigation
Abb.24
•
Betätigen Sie die Touch-Screen-Taste „Ja”, um die Adresse
dieses Favoriten jetzt festzulegen oder die Taste „Nein”,
um den Vorgang abzubrechen.
•
Das Einstellungsmenü Favoriten wird angezeigt.
nen das Einstellungsmenü für Favoriten regulär über das
Navgiationsmenü auswählen. Betätigen Sie dort die
Touch-Screen-Tasten
„Favoriten festlegen”.
•
Betätigen Sie die Touch-Screen-Taste „Zuhause” oder
„Büro”, um die entsprechende Favoriten-Taste umzubenennen. Im Display werden ein Eingabefeld und die
Touch-Screen-Tastatur angezeigt.
• Löschen Sie die aktuell angezeigte Bezeichnung durch
mehrfaches Betätigen der Touch-Screen-Pfeiltaste in der
linken unteren Displayecke.
•
Sie können nun über die Touch-Screen-Tastatur eine neue
Bezeichnung für diese Favoriten-Taste eingeben.
„Einstellungen”,„Allgemein” und
Sie kön-
Abb.25
•
Betätigen Sie die Touch-Screen-Taste „OK”, um die Eingabe zu beenden. Im Display wird das Einstellungsmenü
für die Favoriten angezeigt. Sie können nun die Adresse
festlegen.
•
Betätigen Sie die Touch-Screen-Taste „Adresse ändern”
unterhalb der entsprechenden Favoriten-Taste. Das Display zeigt die Suche an.
•
Sie können das Ziel über eine der vier bereits beschriebenen Suchfunktionen, Adresseingabe, letzte Ziele, Koordinateneingabe oder interessante Ziele, festlegen. Betätigen
Sie die entsprechende Touch-Screen-Taste:
- „Adresse” (Kapitel 5.1.1 Adresseingabe),
- „Letzte Ziele” (Kapitel 5.1.2 Letzte Ziele auswählen),
- „Koordinate” (Kapitel 5.1.3 Koordinateneingabe) oder
- „POI”(Kapitel 5.1.4 Interessante Ziele (POI)).
•
Nach der Eingabe der Adresse wird diese bei der entsprechenden Touch-Screen-Taste angezeigt.
Abb.26
•
Betätigen Sie die Touch-Screen-Pfeiltaste in der linken
oberen Displayecke, um die Einstellung zu beenden.
CS NAV 430 TS
19
Page 20
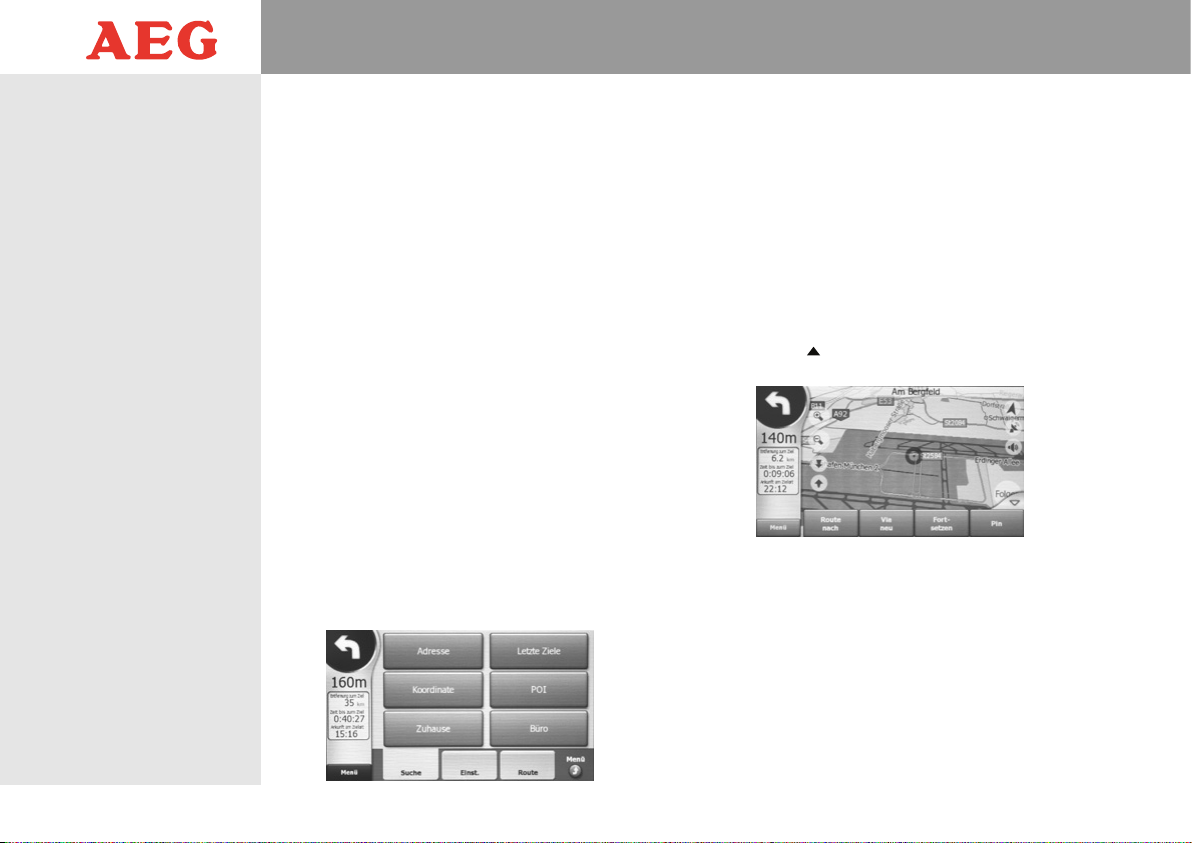
5 Navigation
20
5.3 Such-,
Einstellungs-,
Routenmenü
In der Cockpit- und in der Kartenansicht können Sie jeweils
Such-, Einstellungs- und Routenmenü aufrufen. Weitere umfassende Einstellungen können Sie im Navigationsmenü unter
“Einstellungen” vornehmen (siehe Kapitel 6 Einstellungen).
- Suche:
Im Suchmenü können Sie das Ziel über
Adresseingabe, letzte Ziele, Koordinateneingabe, interessante Ziele (POI) oder über
die Favoriten (Zuhause/Büro) auswählen.
- Einst.:
Im Einstellungsmenü können Sie die
Kartenansicht ändern (3D-Ansicht, Nachtmodus, Zoomen & Kippen, Popup-Infos)
und interessante Ziele (POI) sowie die
Routenaufzeichnung verwalten.
- Route: Im Routenmenü können Sie die aktuelle
Route neu berechnen, ändern und
löschen. Zudem können Sie Reiseplan
und Routeninformationen aufrufen.
5.3.1 Suchmenü
Aus der Cockpit- und der Kartenansicht können, Sie schnell
in das Suchmenü wechseln. Dieses entspricht “Suchen & Los”
(siehe Kapitel 5.1 Zieleingabe Suchen & Los).
•
Betätigen Sie in der Cockpit- und Kartenansicht die TouchScreen-Taste „Menü” in der linken unteren Displayecke,
um das Suchmenü aufzurufen.
• Geben Sie nun Ihre gewünschtes Ziel ein. Dafür können
Sie Adresseingabe, letzte Ziele, Koordinateneingabe,
interessante Ziele (POI) sowie die Favoriten benutzen. Eine
ausführliche Beschreibung dazu finden Sie im Kapitel 5.1
Zieleingabe Suchen & Los.
•
Nach Auswählen eines Ziels im Suchmenü wird dieses in
der Cockpit- oder Kartenansicht mit einer roten
Markierung angezeigt. Die Zielführung wird jedoch nicht
automatisch gestartet.
•
Sie können eine Route von Ihrer gegenwärtigen GPSPosition zu der auf der Karte angezeigten Markierung
berechnen lassen. Betätigen Sie dazu die Touch-ScreenTa st e
„”
in der rechten unteren Displayecke, um das
Kartenmenü einzublenden.
•
Betätigen Sie nun die Touch-Screen-Taste
„Route nach”,
um Routenberechnung und Zielführung zu starten.
Fahren Sie los und folgen Sie den Navigationshinweisen.
•
Betätigen Sie die Touch-Screen-Taste
„Menü” in der rechten unteren Displayecke, um zum Navigationsmenü
zurückzukehren.
Abb.27
Abb.28
Page 21
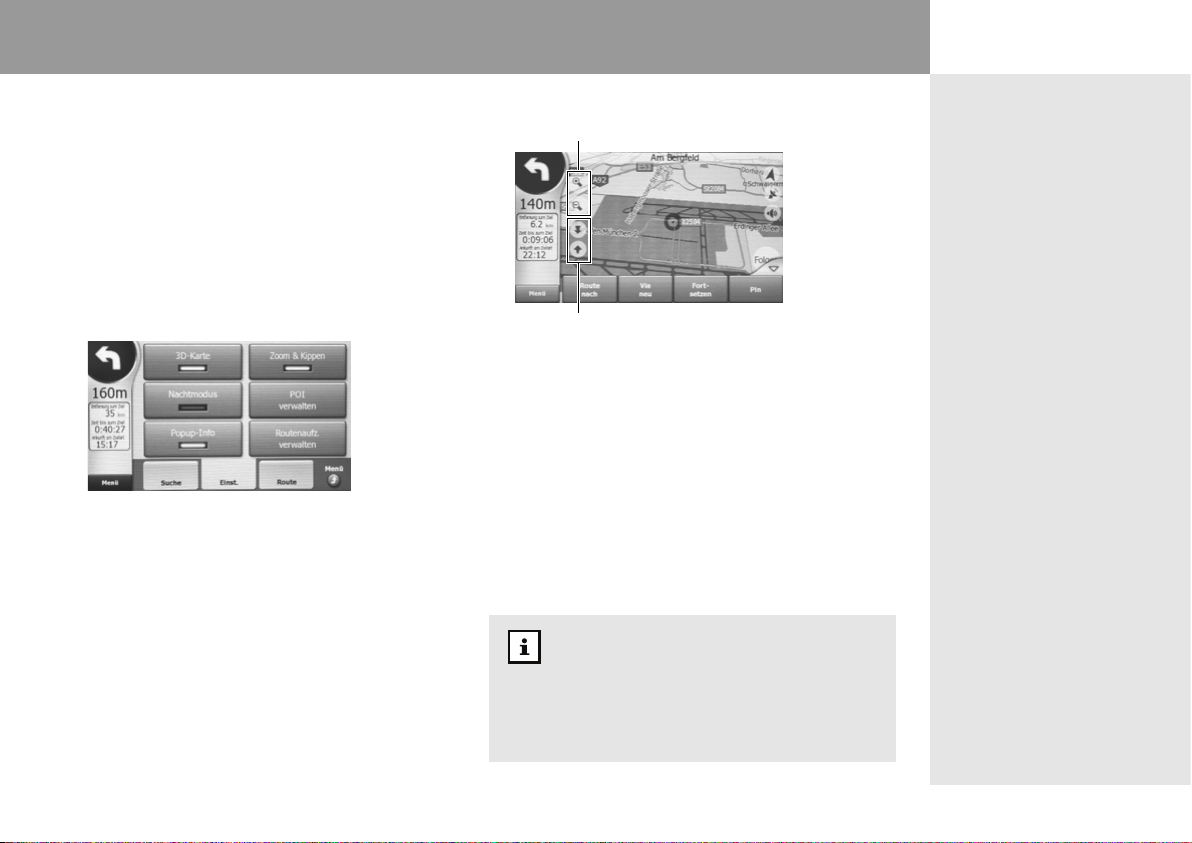
5 Navigation
CS NAV 430 TS
5.3.2 Einstellungsmenü
Im Einstellungsmenü können Sie 3D-Kartenansicht, Nachtmodus und Popup-Infos aktivieren, die Tasten für Zoomen &
Kippen einblenden und die interessanten Ziele (POI) sowie die
Routenaufzeichnung verwalten.
•
Betätigen Sie in der Cockpit- und Kartenansicht die TouchScreen-Taste „Menü” in der linken unteren Displayecke,
um das Suchmenü aufzurufen.
• Betätigen Sie die Touch-Screen-Taste „Einst.”, um in das
Einstellungsmenü zu wechseln. Das Einstellungsmenü
kann nicht direkt aufgerufen werden.
Abb.29
5.3.2.1 3D-Kartenansicht
• Betätigen Sie die Touch-Screen-Taste „3D-Karte”, um die
dreidimensionale Darstellung der Karte zu aktivieren
bzw. zu deaktivieren. Leuchtet die Anzeige innerhalb der
Taste auf, ist die 3D-Karte aktiviert.
5.3.2.2 Zoomen & Kippen
•
Betätigen Sie die Touch-Screen-Taste „Zoomen & Kippen”,
um in der Cockpit- und Kartenanzeige die Touch-ScreenTa st e n
Zoomen und Kippen einzublenden
Anzeige innerhalb der Taste auf, werden die Bedienelemente angezeigt.
. Leuchtet die
Zoom-Tasten
Abb.30
Kippen-Tasten
5.3.2.3 Nachtmodus
Ihr Navigationssystem verfügt über einen Nachtmodus, in
dem Menüs und Navigationsanzeigen in dunklen Farben
dargestellt werden. So werden Sie nachts nicht durch das
Display geblendet. Aus den GPS-Positionsdaten und der
empfangenen Uhrzeit berechnet das Navigationssystem den
Zeitpunkt für Sonnenauf- und Sonnenuntergang und aktiviert bzw. deaktiviert so den Nachtmodus automatisch.
•
Betätigen Sie die Touch-Screen-Taste „Nachtmodus”,
den Nachtmodus manuell zu aktivieren bzw. zu deaktivieren. Leuchtet die Anzeige innerhalb der Taste auf, ist
der Nachmodus aktiviert.
Automatische Nachtansicht
Das manuelle Ein-/Ausschalten des Nachtmodus deaktiviert die Funktion automatische Nachtansicht. In den
Allgemeinen Einstellungen, Kapitel 6.2.3, kann die
automatische Nachtansicht wieder aktiviert werden.
um
21
Page 22
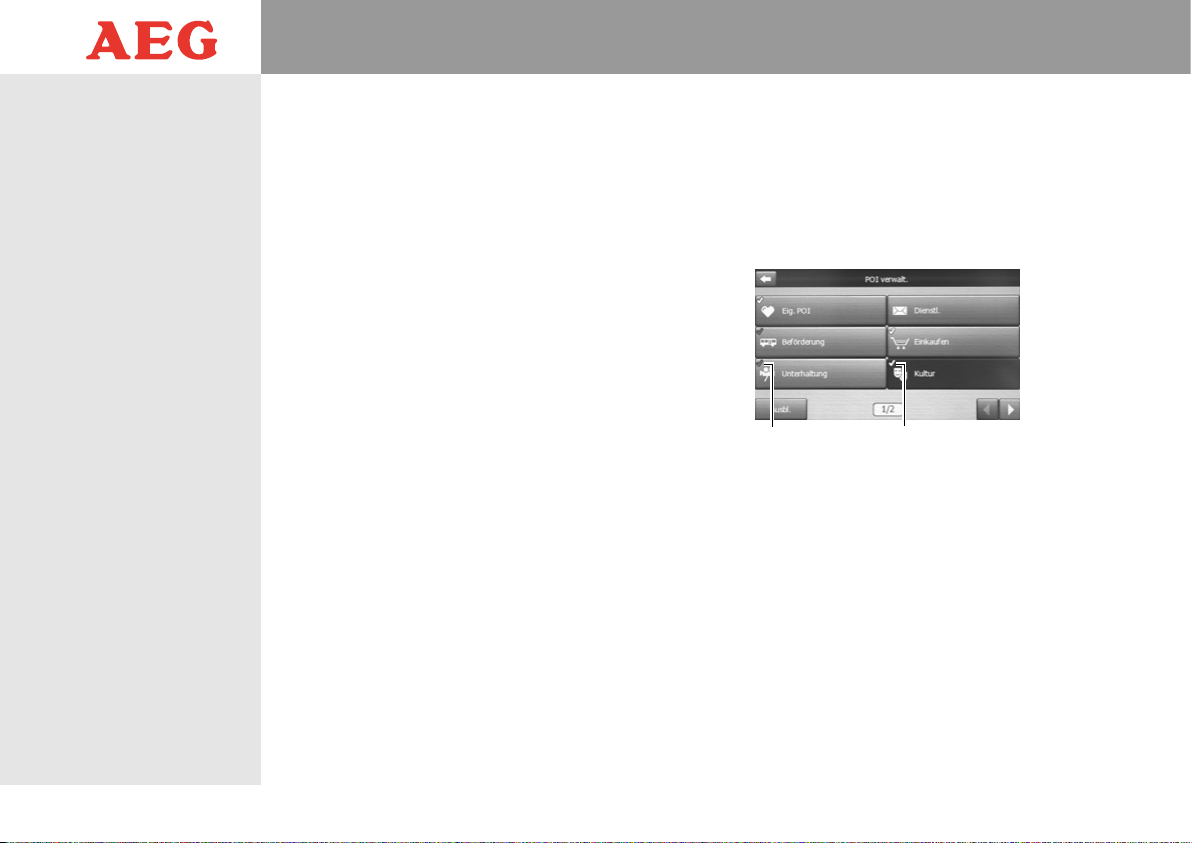
5.3.2.4 POI verwalten
Die in Ihrem Navigationssystem gespeicherten POIs werden
standardmäßig nicht in der Cockpit- oder Kartenansicht angezeigt, um die Darstellung zu optimieren. Sie können jedoch
POI-Kategorien oder Unterkategorien definieren, die auf der
Karte angezeigt werden sollen. Zudem können Sie in diesem
Menü eigene POI-Gruppen zusammenfassen und verwalten.
POI ein-/ausblenden
• Betätigen Sie die Touch-Screen-Taste „POI verwalten”,
um die POI-Verwaltung aufzurufen. Das Display zeigt die
POI-Kategorien an.
•B
lättern Sie mit den Touch-Screen-Pfeiltasten in der rech-
ten unteren Displayecke durch die 12
POI-Kategorien. Sie
können nun komplette Kategorien auswählen, mit allen
Unterkategorien (durch weißen Haken gekennzeichnet),
oder nur einzelne Unterkategorien einblenden (durch
grauen Haken gekennzeichnet).
• Wählen Sie mit der entsprechenden
Touch-Screen-Taste
die Kategorie aus, die Sie auf der Karte ein- bzw. ausblenden möchten.
• Sollen alle Ziele dieser Kategorie angezeigt werden, betätigen Sie die
Touch-Screen-Taste „
Einbl.” in der linken
unteren Displayecke. Ein weißer Haken erscheint.
• Sie können jedoch auch nur einzelne Unterkategorien
einblenden. Betätigen Sie dazu die Touch-Screen-Taste
der entsprechenden Kategorie zweimal kurz hintereinander. Die Unterkategorien werden im Display angezeigt.
•B
lättern Sie mit den Touch-Screen-Pfeiltasten durch die
Unter
kategorien und wählen Sie mit der entsprechenden
Touch-Screen-Taste die Unterkategrie aus, die Sie auf der
Karte einblenden möchten.
• Betätigen Sie ebenfalls die
Touch-Screen-Taste „
Einbl.”,
um die POIs der markierten Unterkategorie einzublenden.
• Betätigen Sie die
Touch-Screen-Pfeiltaste in der linken
oberen Displayecke, um zur POI-Verwaltung zurückzukehren. Wird bei einer Kategorie ein weißer Haken angezeigt,
werden alle enthaltenen Unterkategorien auf der Karte
angezeigt. Wird ein grauer Haken angezeigt, werden nur
die ausgewählten Unterkategorien angezeigt. Alle
Kategorien die nicht mit einem Haken markiert sind, werden nicht angezeigt.
• Zum Ausblenden der markierten Kategorien, gehen Sie
analog vor. Betätigen Sie jedoch die
Touch-Screen-Taste
„
Ausbl.” in der linken unteren Displayecke. Der Haken
verschwindet.
Eigene POIs verwalten
Wenn Sie eigene Ziele als POIs gespeichert haben, können Sie
diese hier eigenen Gruppen zuordnen. Zum Beispiel können
Sie alle als POI gespeicherten Adressen von Freunden in einer
POI-Gruppe „Freunde” zusammenfassen.
• Betätigen Sie die Touch-Screen-Taste
„Eig.
POI”, um die
POI-Gruppenverwaltung aufzurufen. Alle bisher angelegten POI-Gruppen werden angezeigt.
Abb.31
5 Navigation
22
Nur ausgewählte
Unterkategorien
eingeblendet
Alle Unterkategorien
eingeblendet
Page 23
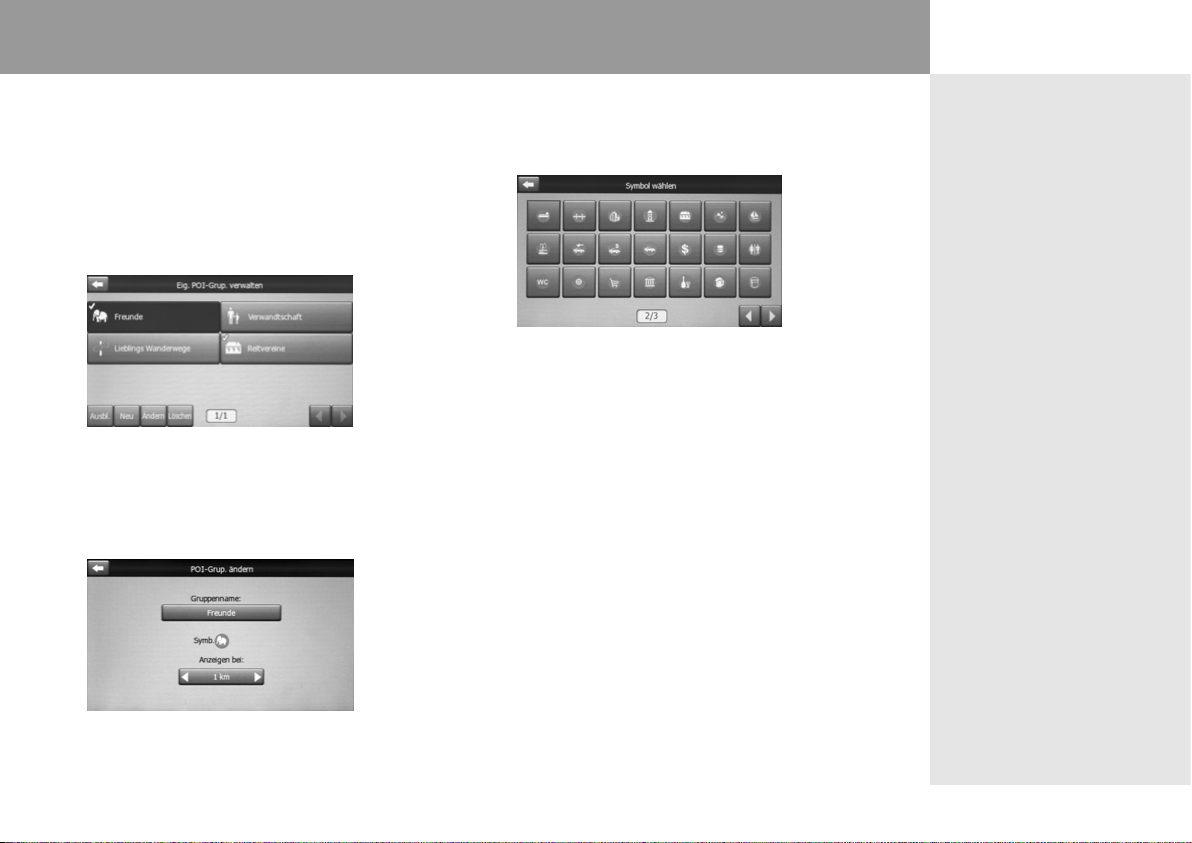
5 Navigation
CS NAV 430 TS
• Betätigen Sie die Touch-Screen-Taste
neue POI-Gruppe anzulegen.
Eingabefeld und die Touch-Screen-Tastatur angezeigt.
•
Geben Sie über die Touch-Screen-Tastatur einen Namen
für die neue POI-Gruppe ein, z.B. „Freunde”. Betätigen
Sie die Touch-Screen-Taste „OK”, um die Eingabe abzuschließen. Die Übersicht der eigenen POI-Gruppen wird
wieder angezeigt.
• Legen Sie nun das Symbol der eigenen POIs fest, die in
dieser Gruppe zusammengefasst werden sollen. Bestimmen Sie ebenfalls den maximalen Maßstab, bis zu dem
die POIs auf der Karte angezeigt werden. Betätigen Sie
dazu die Touch-Screen-Taste
dieser POI-Gruppe wird angezeigt.
• In dieser Ansicht können Sie den Gruppennamen, das
Gruppensymbol und den maximalen Maßstab einstellen.
„Ändern
„Neu
Im Display werden ein
”, um eine
Abb.32
”. Die Detailansicht
Abb.33
Tippen Sie auf das Gruppensymbol, um das passende
•
Symbol auszuwählen. Die Symbolauswahl wird angezeigt.
Abb.34
•B
lättern Sie mit den Touch-Screen-Pfeiltasten durch die
Symbolseiten und
aus. Alle eigenen POIs, denen Sie bereits dieses Symbol
zugeordnet haben, werden in dieser Gruppe zusammengefasst.
• Stellen Sie mit den beiden
(Anzeigen bei:) den maximalen Maßstab ein, bis zu dem
diese POIs auf der Karte angezeigt werden sollen.
Sie können zwischen „100 m
auswählen.
• Betätigen Sie die
oberen Displayecke, um zur Anzeige der POI-Gruppen
zurückzukehren.
• Betätigen Sie die
um diese zu öffnen. Mit dem gleichen Symbol angelegte
POIs werden jetzt angezeigt.
• Betätigen Sie die Touch-Screen-Taste
„Distanz
”, um die Einträge alphabetisch oder nach
Entfernung zu ordnen.
wählen Sie das gewünschte Symbol
Touch-Screen-Pfeiltasten
”,
„1 km
” und
Touch-Screen-Pfeiltaste in der linken
Touch-Screen-Taste einer POI-Gruppe,
„ABC
„10 km
” oder
”
23
Page 24
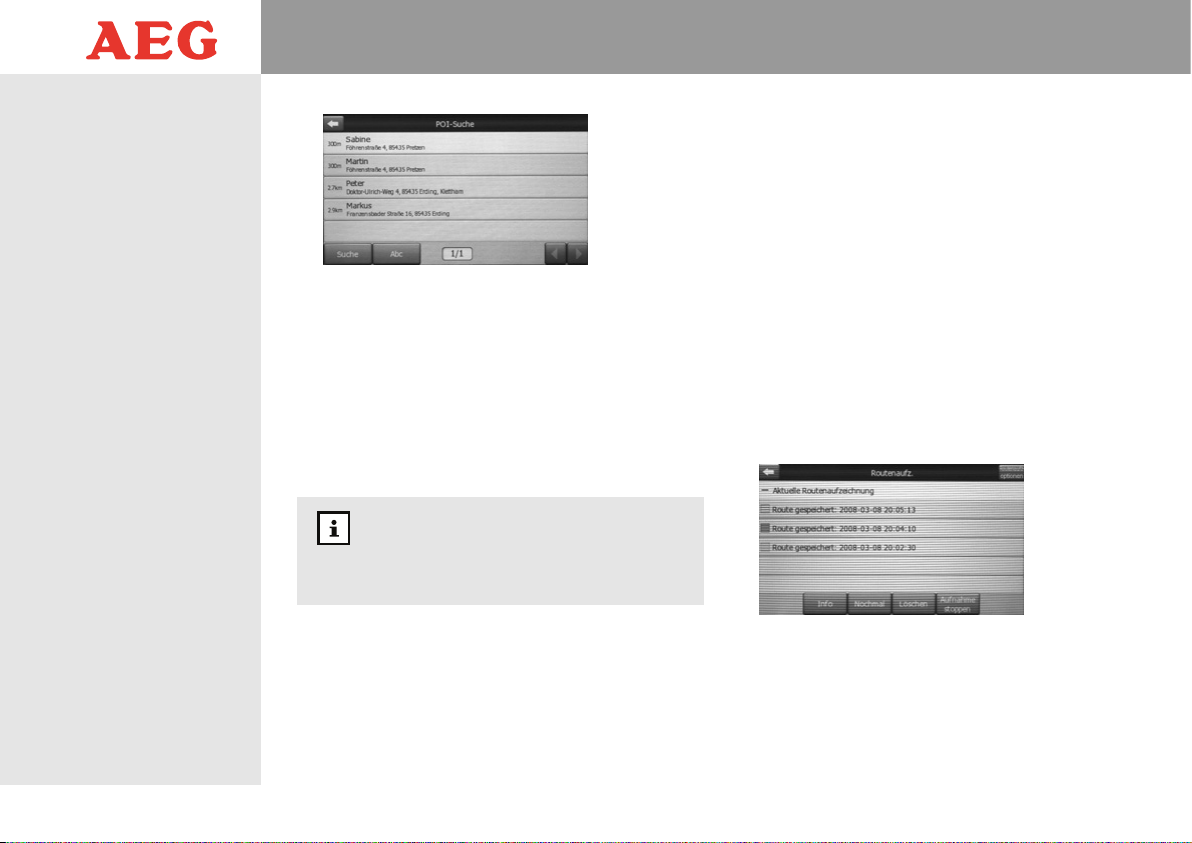
• Betätigen Sie die
Touch-Screen-Pfeiltaste in der linken
oberen Displayecke, um zur Anzeige der POI-Gruppen
zurückzukehren.
• Betätigen Sie die Touch-Screen-Taste
„Löschen
”, um die
ausgewählte POI-Gruppe zu löschen. Es
erscheint ein
Hinweis im Display: „Die Gruppe und alle Inhalte werden
gelöscht. Sind Sie sicher?”.
•
Betätigen Sie die Touch-Screen-Taste „Ja”, um die Gruppe
zu löschen oder die Taste „Nein”, um den Vorgang abzubrechen.
POI-Gruppen löschen
Beim Löschen einer POI-Gruppe werden alle darin
zusammengefassten POIs gelöscht.
5.3.2.5 Popup-Info
Ist die Funktion Popup-Info aktiviert, wird beim Markieren
eines Punktes auf der Karte ein zusätzliches Popup-Fenster
angezeigt. Dieses enthält Straßennamen, Hausnummer und
in der Nähe befindliche POIs.
•
Betätigen Sie die Touch-Screen-Taste „Popup-Info”,
um
die Popup-Funktion zu aktivieren. Leuchtet die Anzeige
innerhalb der Taste auf, ist diese Funktion aktiviert.
5.3.2.6 Routenaufzeichnung verwalten
Sie können Ihre Reisen und Ausflüge als Routenaufzeichnung
(Tracklogs) speichern. Gespeicherte Routen können Sie später
anzeigen sowie deren Ablauf simulieren.
•
Betätigen Sie die Touch-Screen-Taste „Routenaufz. verwalten”,
um die die Liste bereits gespeicherter Routen auf-
zurufen.
Route aufzeichnen
•
Betätigen Sie die Touch-Screen-Taste „Aufz.”,
um die
Routenaufzeichnung zu starten.
Das Display wechselt in
die Cockpitansicht, in der rechten oberen Displayecke
blinkt das Aufnahmesymbol. Fahren Sie los.
5 Navigation
24
Abb.35
Abb.36
Page 25
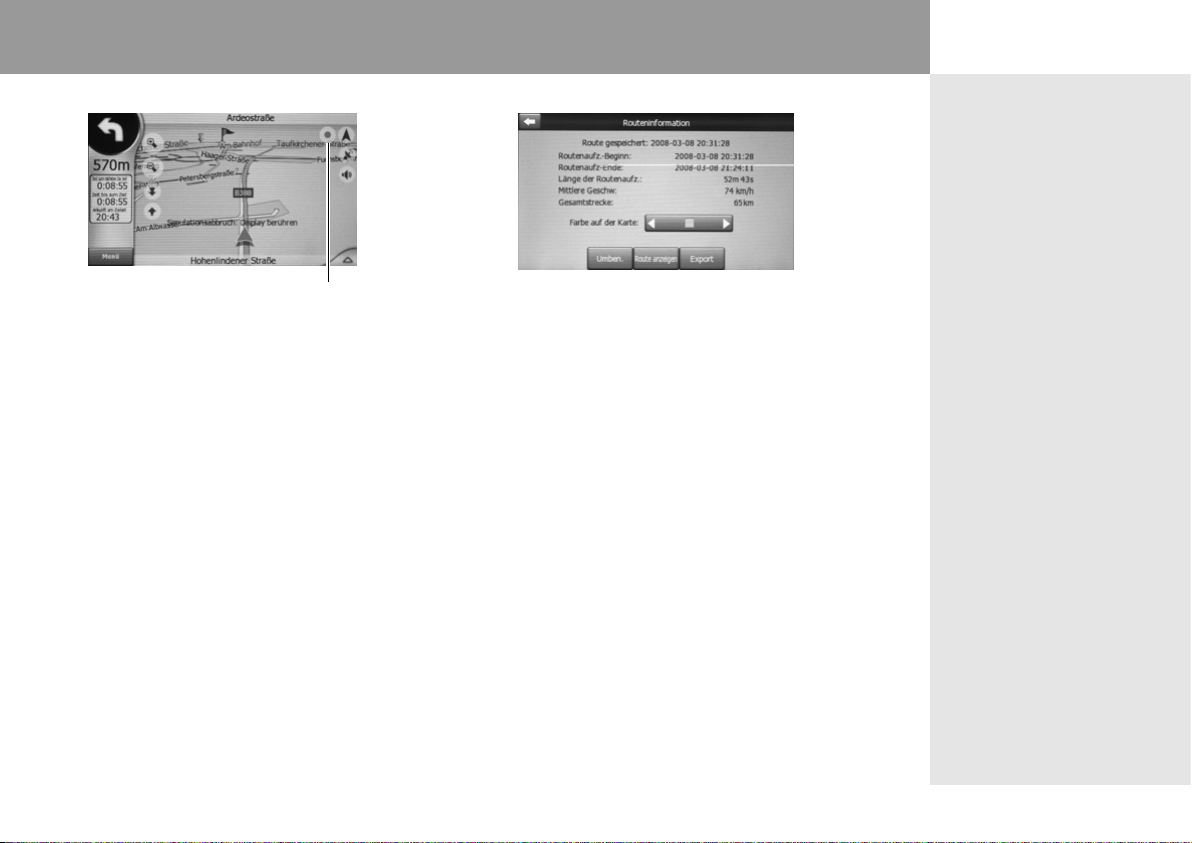
5 Navigation
CS NAV 430 TS
Abb.37
Routenaufzeichnung aktiv
• Um die Routenaufzeichnung zu beenden, wechseln Sie
in das Suchmenü.
Kartenansicht die Touch-Screen-Taste „Menü” in der linken unteren Displayecke, um das Suchmenü aufzurufen.
• Betätigen Sie nun die Touch-Screen-Taste „Einst.”, um in
das Einstellungsmenü zu wechseln.
•
Betätigen Sie hier die Touch-Screen-Taste „Routenaufz.
verwalten”,
•
Betätigen Sie die Touch-Screen-Taste „Aufnahme stoppen”,
um die Routenaufzeichnung zu beenden. Die
Route wird gespeichert.
Betätigen Sie dazu in der Cockpit- und
um die Routenaufzeichnung aufzurufen.
Routen Informationen
•
Wählen Sie durch Antippen des entsprechenden Listeneintrags eine gespeicherte Route aus.
•
Betätigen Sie die Touch-Screen-Taste „Info”,
Detailinformationen anzeigen zu lassen: Beginn und
Ende der Routenaufzeichnung, Dauer der Routenaufzeichnung, mittlere Geschwindigkeit sowie die Gesamtstrecke.
um folgende
Abb.38
• Stellen Sie mit den beiden
auf der Karte:) die gewünschte Farbe ein, in der die Route
auf der Karte angezeigt werden soll.
•
Durch Betätigen der Touch-Screen-Taste „Umbenennen”
können Sie der Route einen Namen zuweisen. Im Display
wird ein Eingabefeld und die Touch-Screen-Tastatur angezeigt.
•
Geben Sie über die Touch-Screen-Tastatur den Namen an,
unter dem Sie die Route speichern möchten. Betätigen
Sie die Touch-Screen-Taste „OK”, um die Eingabe zu
beenden.
•
Durch Betätigen der Touch-Screen-Taste „Route anzeigen” können Sie den Verlauf der Route in der zuvor festgelegten Farbe anzeigen lassen. Das Display wechselt in
die Cockpitansicht und zeigt die Route an. Gegebenenfalls können Sie die Anzeige durch Verschieben des
Kartenausschnitts und durch Ein-/Auszoomen optimieren.
• Betätigen Sie die
oberen Displayecke, um zur Liste der Routenaufzeichnungen zurückzukehren.
Touch-Screen-Pfeiltasten (Farbe
Touch-Screen-Pfeiltaste in der linken
25
Page 26

5 Navigation
26
Routen Wiedergabe
•
Betätigen Sie die Touch-Screen-Taste „Nochmal”,
um gespeicherte Routen auf der Karte zu simulieren. Das
Display wechselt in die Cockpitansicht und beginnt mit
der Simulation der Route. In der rechten oberen Displayecke blinkt ein grünes Wiedergabesymbol.
Routenaufzeichnung löschen
•
Wählen Sie durch Antippen des entsprechenden Listeneintrags eine gespeicherte Route aus.
•
Betätigen Sie die Touch-Screen-Taste „Löschen”,
um eine
nicht mehr benötigte Routenaufzeichnung zu löschen. Es
erscheint ein Hinweis im Display: „Routenaufz. wird
gelöscht. Sind Sie sicher?”.
•
Betätigen Sie die Touch-Screen-Taste „Ja”, um die Routenaufzeichnung zu löschen oder die Taste „Nein”, um den
Vorgang abzubrechen.
Routenaufzeichnungsoptionen
• Betätigen Sie nun die Touch-Screen-Taste „RoutenaufzOptionen” in der rechten oberen Displayecke, um die
Routenaufzeichnungsoptionen aufzurufen.
• Mit den beiden Touch-Screen-Pfeiltasten am rechten Displayrand können Sie durch das Optionenmenü scrollen.
Folgende Einstellungen können Sie hier vornehmen:
- Update-Intervall:
Mit Update-Intervall kann angegeben werden, wie
häufig Trackpunkte abgespeichert werden. Normalerweise empfängt die GPS-Mous einmal pro Sekunde
Positionsinformationen. Wenn Sie keine derart detaillierte Routenaufzeichnung benötigen, können Sie die
Zahl erhöhen, um so Speicherplatz für die Routenaufzeichnung zu sparen.
- Aktuelle Größe der autom. Routenaufzeichnung:
Zeigt den Speicherplatz an, den die automatische
Routenspeicherung derzeit belegt.
- Autospeichern aktiv:
Wenn Sie Autospeichern aktiv verwenden, brauchen
Sie die Routenaufzeichnung nicht manuell starten.
Das Navigationssystem wird mit der Aufzeichnung
beginnen, sobald eine GPS-Signal verfügbar ist.
- Routen-DB beschränken:
Hier können Sie einstellen, ob eine Speicherbeschränkung für die Routenaufzeichnung festgelegt werden
kann.
- Maximale Größe der Routendatenbank:
Stellen Sie hier die maximale Speicherplatzgröße ein,
die für Routenaufzeichnungen zur Verfügung steht.
- NMEA / SIRF Log erstellen:
Diese Einstellung ist unabhängig von der Routenaufzeichnung. Das Log speichert die Daten so ab, wie sie
vom GPS empfangen werden. Sie sind für eine nachträgliche Datenverarbeitung gedacht.
Speicherplatz
Beim Erstellen des NMEA/SIRF Logs kann der verfügbare Speicherplatz schnell vollständig belegt sein.
Löschen Sie in diesem Fall einige der aufgezeichnete
Routen.
Page 27

5 Navigation
5.3.3 Das Routenmenü
Im Routenmenü können Sie erweiterte Einstellungen für die
Routenplanung vornehmen. Sie können Routen mit mehreren
Zwischenzielen planen, einen detaillierten Reiseplan oder sämtliche Routeninformationen auf einen Blick anzeigen lassen.
•
Betätigen Sie in der Cockpitansicht den Richtungshinweis
in der linken oberen Displayecke, um das Routenmenü
aufzurufen. Betätigen Sie in der Kartenansicht die TouchScreen-Taste „Route” in der linken oberen Displayecke.
Das Routenmenü wird angezeigt.
Abb.39
5.3.3.1 Route neu berechen
Sie können diese Funktion nutzen, wenn Sie die ursprüngliche Route verlassen mussten und die automatische Neuberechnung der Route deaktiviert ist. Ebenso können Sie
diese Funktion nutzen, um zum Beispiel einen angekündigten
Stau zu umfahren oder um, bei einer Route mit mehreren
Etappen, das nächste Zwischenziel zu überspringen.
• Betätigen Sie die Touch-Screen-Taste
um die Optionen für die Routenneuberechnung festzulegen. Ein Auswahlfenster wird angezeigt.
„
Neu berechnen”,
Abb.40
Betätigen Sie die Touch-Screen-Taste „Neu berechnen”,
•
um die Routen mit unveränderten Einstellungen neu zu
berechnen.
•
Betätigen Sie die Touch-Screen-Taste „Route löschen”,
die aktuelle Routenplanung zu löschen. Enthält die aktuelle Routenplanung mehrere Zwischenziele, können Sie
an dieser Stelle die Touch-Screen-Taste
Zw.ziel” betätigen. In diesem Fall wird nur das nächste
Zwischenziel aus der Routenplanung gelöscht.
•
Betätigen Sie die Touch-Screen-Taste „Umgehen”,
Länge des Routenabschnitts festzulegen, der, z.B. auf
Grund eines Staus, gemieden werden soll. Das Display
zeigt Ihnen eine Auswahl vordefinierter Strecken an.
•
Betätigen Sie die Touch-Screen-Taste, die die gewünschte
Streckenlänge anzeigt, z.B. „2 km”. Das Navigationssystem berechnet eine neue Strecke, die frühestens nach
2 km mit der ursprünglichen Route zusammentrifft.
„Ohne nächstes
Abb.41
CS NAV 430 TS
um
um die
27
Page 28

5 Navigation
28
•
Betätigen Sie die Touch-Screen-Taste „Abbruch”, um den
Vorgang abzubrechen. Das Display zeigt wieder die
Cockpit- bzw. die Kartenansicht an.
5.3.3.2 Route löschen
• Betätigen Sie die Touch-Screen-Taste „Löschen”, um die
aktuelle Route zu löschen. Es
erscheint ein Hinweis im
Display: „Route wird gelöscht. Sind Sie sicher?”.
•
Betätigen Sie die Touch-Screen-Taste „Ja”, um die Routenplanung zu löschen oder die Taste „Nein”, um den Vorgang abzubrechen.
5.3.3.3 Reiseplan anzeigen
• Betätigen Sie die Touch-Screen-Taste „Reiseplan”, um den
Reiseplan der aktuellen Route in Listendarstellung anzuzeigen.
• Mit den beiden Touch-Screen-Pfeiltasten am rechten Displayrand können Sie im Reiseplan auf und ab scrollen.
•
Wählen Sie durch Antippen des entsprechenden Listeneintrags einen Navigationshinweis aus und betätigen Sie
die
Touch-Screen-Taste „Einbl.”, um die ausgewählte
Stelle der Route auf der Karte anzuzeigen.
•
Durch mehrfaches Drücken der Touch-Screen-Taste „
Modus” können Sie zwischen folgenden Listenansichten
umschalten:
- Detaillierte Anweisungen:
In dieser Ansicht werden Details zu allen Ereignissen
entlang der Route angezeigt. Alle wichtigen
Kreuzungen werden aufgelistet, auch diejenigen, die
Sie nur geradeaus überfahren müssen.
- Anweisungen:
In dieser Liste werden Ereignisse aufgelistet, auf die
Sie Acht geben sollten, z.B. alle Richtungshinweise
auf der Route.
- Routenübersicht:
In dieser Liste werden nur die wichtigsten Straßen
und Kreuzungen aufgelistet.
•
Wählen Sie einen Navigationshinweis aus und betätigen
Sie die
Touch-Screen-Taste „Meiden”, um den ausgewählten Streckenabschnitt zu umfahren. Sie haben folgende Möglichkeiten, die Route unter Auslassung des
markierten Routenabschnitts neuzuberechnen:
- Manöver:
Mit dieser Option vermeiden Sie das ausgewählte
Manöver, z.B. das Abbiegen an einer großen Kreuzung zur Hauptverkehrszeit. Das Navigationssystem
ersetzt die große Kreuzung beispielsweise durch dreimaliges Abbiegen an kleineren Kreuzungen.
- Straße:
Mit dieser Option können Sie eine Straße aus der
Routenplanung ausschließen. Nutzen Sie diese Funktion, wenn auf dieser Straße ein Stau angekündigt
wird oder wenn die betreffende Straße gesperrt ist.
- Entfernungen:
Mit dieser Option können Sie einen Streckenabschnitt
Abb.42
Page 29

5 Navigation
CS NAV 430 TS
der Route meiden. Legen Sie durch Betätigen der
entsprechenden Touch-Screen-Taste fest, wie lange
der gemiedene Streckenabschnitt sein soll. Im
Unterschied zur Funktion „Route neu berechnen”
muss sich der gemiedene Streckenabschnitt nicht auf
die unmittelbar bevorstehende Strecke beziehen, es
kann auch ein noch weit entfernter Streckenabschnitt
gemieden werden (je nach Position im Reiseplan).
Abb.43
• Betätigen Sie die
oberen Displayecke, um zur Cockpitansicht bzw. zur
Kartenansicht zurückzukehren.
Touch-Screen-Pfeiltaste in der linken
5.3.3.4 Route simulieren
Diese Funktion dient nicht dem eigentlichen Navigieren,
sondern gibt Ihnen einen schnellen Überblick über die
Route. Dabei wird der Reiseverlauf simuliert, sodass Sie
einen Eindruck von der später zu fahrenden Strecke bekommen. Mit der Simulation können Sie bereits im Stand
vorgenommene Änderungen der Anzeigen überprüfen.
• Betätigen Sie die Touch-Screen-Taste
eine Simulation in Normalgeschwindigkeit (mit den
Geschwindigkeitsbegrenzungen) zu starten. Dazu werden die Navigationshinweise angesagt.
• Berühren Sie den Touch-Screen an beliebiger Stelle, um
die Simulation abzubrechen.
„Simulation“, um
5.3.3.5 Route ändern
Mit dieser Funktion können Sie eine Route mit mehreren
Zwischenzielen verwalten. Eine Liste mit allen Routenelementen wird angezeigt. Der erste Listeneintrag ist der
Ausgangspunkt der Route oder das zuletzt erreichte
Zwischenziel, wenn die Fahrt bereits begonnen wurde. Die
Liste wird laufend aktualisiert. Bereits erreichte Zwischenziele werden aus der Liste entfernt. Der letzte Listeneintrag
zeigt das Reiseziel.
• Betätigen Sie die Touch-Screen-Taste
aktuelle Routenplanung anzeigen zu lassen. Die Liste
mit allen Routenelementen der aktuellen Route wird
angezeigt.
• Mit den beiden Touch-Screen-Pfeiltasten am rechten Displayrand können Sie in der Liste auf und ab scrollen.
•
Wählen Sie durch Antippen eines entsprechenden Listeneintrags ein Ziel bzw. Zwischenziel aus.
• Betätigen Sie die Touch-Screen-Taste
dem ausgewählten Listeneintrag ein neues Zwischenziel einzufügen. Befinden Sie sich am Ende der Liste,
wird somit ein neues Ziel festgelegt. Gehen Sie dabei
vor wie in Kapitel 5.1 Zieleingabe Suchen & Los
beschrieben.
„Ändern“, um die
Abb.44
„Neu“, um hinter
29
Page 30

5 Navigation
30
• Betätigen Sie die Touch-Screen-Taste
„Löschen“, um den
ausgewählten Eintrag zu löschen. Ist der Eintrag der
letzte in der Liste, wird das Zwischenziel davor zum
neuen Ziel.
• Betätigen Sie die Touch-Screen-Taste
„Optimieren“, um
die Reihenfolge der Zwischenziele zu optimieren, damit
Sie Kraftstoff und Zeit sparen. Die Optimierung der
Route gilt nur für Zwischenziele, Startpunkt und letztes
Ziel bleiben dabei unverändert.
• Betätigen Sie die Touch-Screen-Taste
„Ob“ oder „Unt.“,
um die Position des markierten Routeneintrags in der
Liste zu verändern. Somit können Sie die Reihenfolge
festlegen, in der die Zwischenziele angesteuert werden.
• Betätigen Sie die
Touch-Screen-Pfeiltaste in der linken
oberen Displayecke, um zur Cockpit- oder Kartenansicht
zurückzukehren. Die Route wird gegebenenfals neuberechnet, die Zielführung startet. Fahren Sie los und folgen
Sie den Navigationshinweisen.
5.3.3.6 Routeninformationen
Die Anzeige Routeninformationen gibt Ihnen einen Überblick der wichtigsten Informationen der gesamten Route.
• Betätigen Sie die Touch-Screen-Taste
„Info“, um die
aktuellen Routeninformationen anzeigen zu lassen.
•
Das Display zeigt Ihnen die Restentfernung, die Restzeit, die vorrausslichtliche Ankunftszeit sowie die eingestellte Routenberechnungsmethode (Schnell, Kurz
oder Sparsam) an.
• Enthält Ihre Route mindestens ein Zwischenziel, können
Sie durch Antippen des Wertes Restentfernung die
Anzeige der Restentfernung, der Restzeit und der vorraussichtlichen Ankunftszeit auf die verschiedenen
Zwischenziele, bzw. auf das letzte Ziel beziehen.
• Betätigen Sie die Touch-Screen-Taste
„Route anzeigen“,
um die gesamte Route mit allen Zwischenzielen auf der
Karte anzuzeigen.
• Betätigen Sie die Touch-Screen-Taste
„Parameter“, um
in das Einstellungsmenü Routenparameter zu wechseln
(siehe Kapitel 6.5 Routenparameter einstellen).
Abb.45
Page 31

6 Einstellungen
CS NAV 430 TS
Das Navigationssystem verfügt über mehrere Einstellungsmöglichkeiten, mit denen Sie die Funktionen auf Ihre persönlichen Bedürfnisse abstimmen können. Dazu gehören
allgemeine Einstellungen, Audioeinstellungen, Einstellungen
bezüglich Sprache und Einheiten, Karteneinstellungen,
Routenparameter und erweiterte Einstellungen.
• Um das Einstellungsmenü aufzurufen, wechseln Sie zunächst zurück in das Navigatiosmenü.
Abb.46
• Ist die Cockpit- oder Kartenansicht aktiv, betätigen Sie
Touch-Screen-Taste „Menü” in der linken unteren Displayecke.
• Betätigen Sie die Touch-Screen-Taste „Menü” in der rechten unteren Displayecke, um zum Navigationsmenü zurückzukehren.
• Betätigen Sie die Touch-Screen-Taste „Einstellungen”, um
das Einstellungsmenü aufzurufen.
Abb.47
die
- Allgemein: In den allgemeinen Einstellungen kön-
- Karte: Hier
- Audio:
-
Route Param:
-
Sprache&Einh:
-
Erweitert:
• In den Einstellungsmenüs finden Sie in der rechten oberen
Displayecke eine Touch-Screen-Taste „?”. Betätigen Sie
diese Taste, um eine Beschreibung der einstellbaren
Optionen aufzurufen. Diese werden im Display angezeigt.
• Mit den beiden Touch-Screen-Pfeiltasten am rechten Displayrand können Sie auf und ab scrollen.
• Betätigen Sie die
oberen Displayecke, um in das jeweilige Einstellungsmenü
zurückzukehren.
nen Sie den Sicherheitsmodus, die
Favoriten, die automatische Nachtansicht, Warnungen
keitsüberschreitung und die Routenneuberechnung einstellen.
können Sie die Farbprofile des Tagund Nachtmodus, sowie die Anzeige von
Straßennamen und Texturen einstellen.
In den Audioeinstellungen können Sie
Gesamtlautstärke, Lautstärke der Ansagen, Tastenlautstärke, dynamische
Lautstärke und Warntöne einstellen.
In den Routenparametern können Sie
wichtige Einstellungen zur Berechnung
der Route vornehmen.
Hier können Sie die Programm- und
Ansagensprache sowie Längeneinheit,
Datums- und Zeitformat einstellen.
Hier können Sie Voreinstellungen für die
Cockpit- und Kartenansicht vornehmen,
Routenoptionen festlegen und die
Nutzerdaten verwalten.
Touch-Screen-Pfeiltaste in der linken
bei Geschwindig-
6.1 Einstellungsmenü aufrufen
31
Page 32
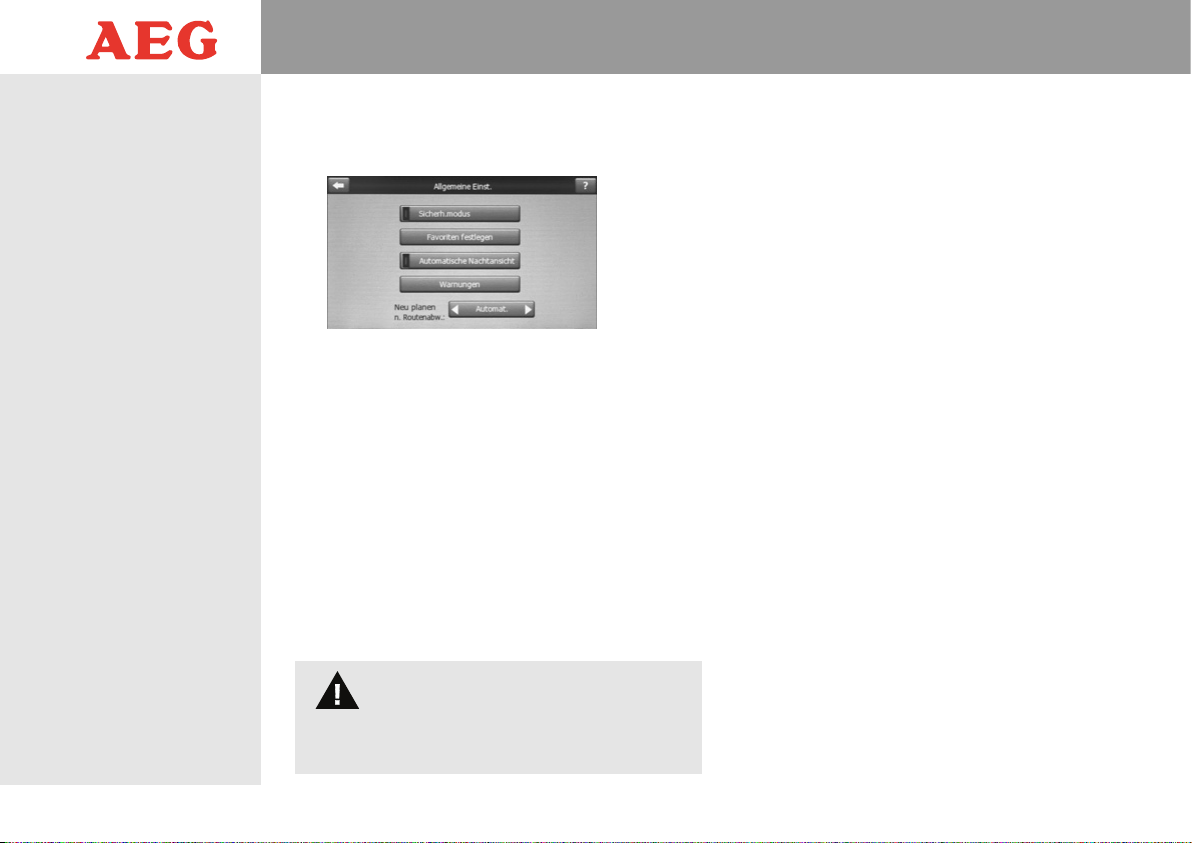
6 Einstellungen
32
6.2 Allgemeine
Einstellungen
• Betätigen Sie im Einstellungsmenü die Touch-Screen-Taste
„
Allgemein”, um die allgemeinen Einstellungen aufzu-
rufen.
6.2.1 Sicherheitsmodus
Der Sicherheitsmodus deaktiviert den Touch-Screen, wenn
Sie eine Fahrtgeschwindigkeit von 10 km/h überschreiten,
um zu gewährleiten, dass Sie sich voll auf den Verkehr
konzentrieren können.
• Betätigen Sie die Touch-Screen-Taste „Sicherh.modus”,
um die Deaktivierung des Touch-Screen-Displays ab
10 km/h einzustellen. Es
erscheint ein Hinweis im Display:
„Im Sicherheitsmodus ist der Touchscreen gesperrt, während das Auto fährt. Sind Sie sicher?”.
•
Betätigen Sie die Touch-Screen-Taste „Ja”, um den Sicherheitsmodus zu aktivieren oder die Taste „Nein”, um den
Vorgang abzubrechen.
Leuchtet die Anzeige innerhalb
der Taste auf, ist der Sicherheitsmodus aktiviert.
SICHERHEIT WÄHREND DER FAHRT
Der Sicherheitsmodus sollte aus Sicherheitsgründen
unbedingt aktiviert werden.
• Betätigen Sie die Touch-Screen-Taste „Sicherh.modus”
erneut, um den Sicherheitsmodus wieder zu deaktivien.
Es erscheint ein Hinweis im Display:
„Nicht empfohlen,
wenn Sie fahren. Sind Sie sicher?”
•
Betätigen Sie die Touch-Screen-Taste „Ja”, um den Sicherheitsmodus zu deaktivieren oder die Taste „Nein”, um den
Vorgang abzubrechen.
• Betätigen Sie die
Touch-Screen-Pfeiltaste in der linken
oberen Displayecke, um in das Einstellungsmenü zurückzukehren.
6.2.2 Favoriten festlegen
Sie können zwei Ihrer am häufigsten besuchten Ziele als
Favoriten speichern. Diese beiden Adressen können bei der
Zieleingabe besonders schnell ausgewählt werden. Lesen Sie
dazu das Kapitel 5.1 Zieleingabe Suchen & Los, sowie 5.1.5
Favoriten.
6.2.3 Automatische Nachtansicht
Wenn Sie die automatische Nachtansicht aktivieren, schaltet
Ihr Navigationsgerät bei Sonnenauf- bzw. untergang
automatisch zwischen Tag- und Nachtmodus um.
• Betätigen Sie die Touch-Screen-Taste „Automatische
Nachtansicht”, um diese Funktion zu aktivieren. Leuchtet
die Anzeige innerhalb der Taste auf, ist die automatische
Nachtansicht aktiviert.
• Erneutes Betätigen der Touch-Screen-Taste
„
Automati-
sche Nachtansicht”, deaktiviert diese Funktion.
• Betätigen Sie die
Touch-Screen-Pfeiltaste in der linken
oberen Displayecke, um in das Einstellungsmenü zurückzukehren.
Abb.48
Page 33
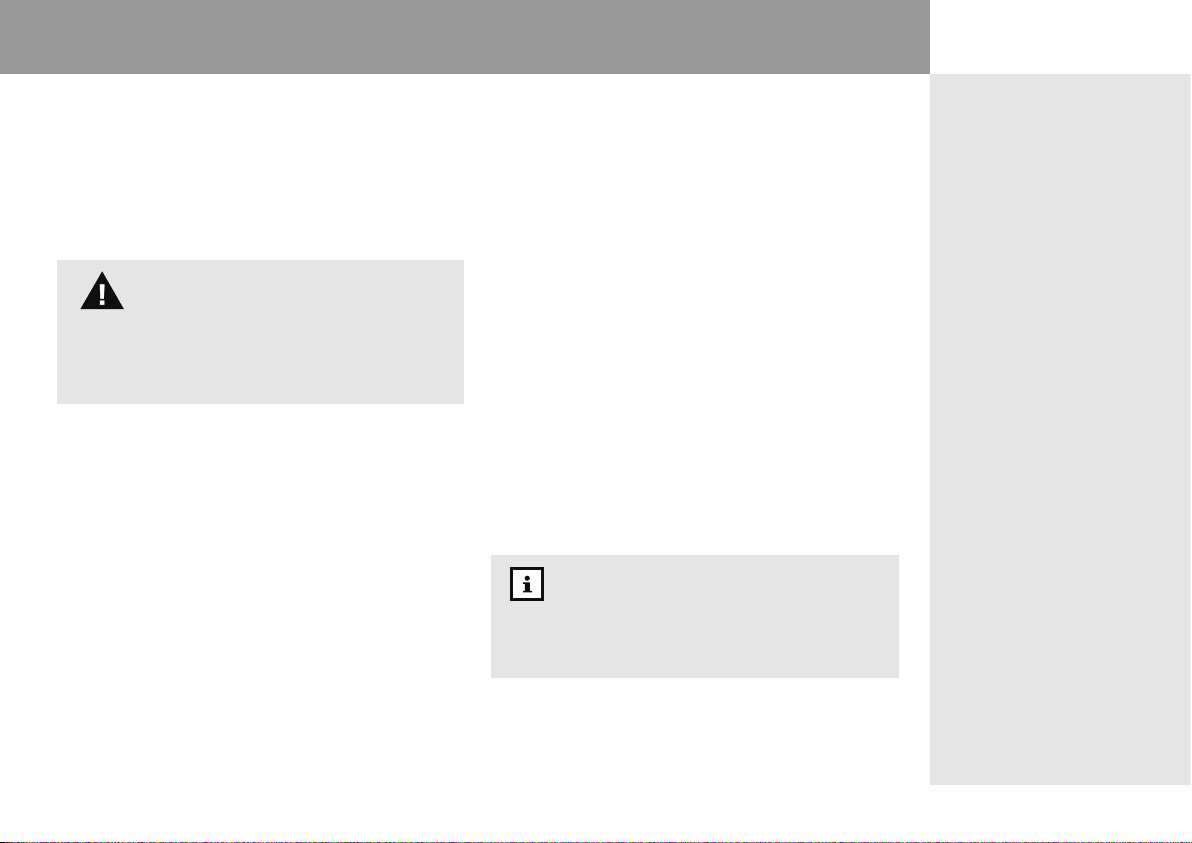
6 Einstellungen
CS NAV 430 TS
6.2.4 Warnungen
Für bestimmte Straßenabschnitte sind in Ihrem Navigationsgerät Geschwindigkeitsbeschränkungen gespeichert. Wenn
Sie diese Geschwindigkeitsgrenzen überschreiten, kann Sie
das Navigationssystem warnen. Diese Informationen sind
jedoch nicht für alle Regionen verfügbar und können gegebenenfalls überholt sein.
GESCHWINDIGKEITSBESCHRÄNKUNG
Beachten Sie unbedingt die Geschwindigkeitsbeschränkung durch die Verkehrsschilder. Für Folgen auf
Grund zu schnellen Fahrens kann keine Haftung übernommen werden.
6.2.4.1 Tempowarnungen
• Betätigen Sie die Touch-Screen-Taste „Warnungen”, um
die Optionen der Tempowarnung einzustellen.
• Mit den beiden Touch-Screen-Pfeiltasten am rechten Displayrand können Sie auf und ab scrollen.
• Um die Geschwindigkeitswarnung zu aktivieren,
gen Sie die Touch-Screen-Taste „Warn. b. G.überschr.”
Leuchtet die Anzeige innerhalb der Taste auf, ist die
Tempowarnung aktiviert.
• Um die Tempowarnung zu deaktivieren,
Touch-Screen-Taste „Warn. b. G.überschr.” erneut
• Mit dem Regler
Toleranzwert für die Geschwindigkeitsüberschreitung festlegen. Das Navigationssystem warnt Sie, wenn die erlaubte Höchstgeschwindigkeit um den hier eingestellten Wert
überschritten wird.
„Toler. f. G.überschr.” können Sie einen
betätigen Sie die
betäti-
.
• Mit den beiden Touch-Screen-Pfeiltasten können Sie auswählen, ob dieser
Prozentsatz (%) festgelegt wird.
• Sie können zusätzlich ein alternatives Tempolimit festlegen. Diese Einstellungen werden verwendet, wenn Sie
den Geschwindigkeitsbereich der ersten Tempowarnung
überschreiten.
• Mit dem Regler
Tempolimit festlegen.
• Mit dem Regler
können Sie wieder einen Toleranzwert für das alternative
Tempolimit festlegen.
• Mit den beiden Touch-Screen-Pfeiltasten können Sie auswählen, ob dieser
Prozentsatz (%) festgelegt wird.
• Betätigen Sie die
oberen Displayecke, um in die allgemeinen Einstellungen
zurückzukehren.
Wert als fixe Größe (km/h) oder als
können Sie den Wert für das alternative
„Altern. Tolerenz f. G.überschreitung”
Wert als fixe Größe (km/h) oder als
Touch-Screen-Pfeiltaste in der linken
6.2.4.2 Radarwarnung
.
• Betätigen Sie die Touch-Screen-Taste „Radarwarnung
Verbot von Radarwarnern
Prüfen Sie vor Verwendung der Radarwarn-Funktion,
ob der Gebrauch in Ihrem Land zulässig ist. In Deutschland ist die Nutzung dieser Funktion nicht erlaubt.
aktivieren”, um diese Funktion zu nutzen. Es
Hinweis: „Die Nutzung dieser Funktion ist in manchen
Ländern gesetzlich verboten. Trotzdem aktivieren?”.
erscheint ein
33
Page 34
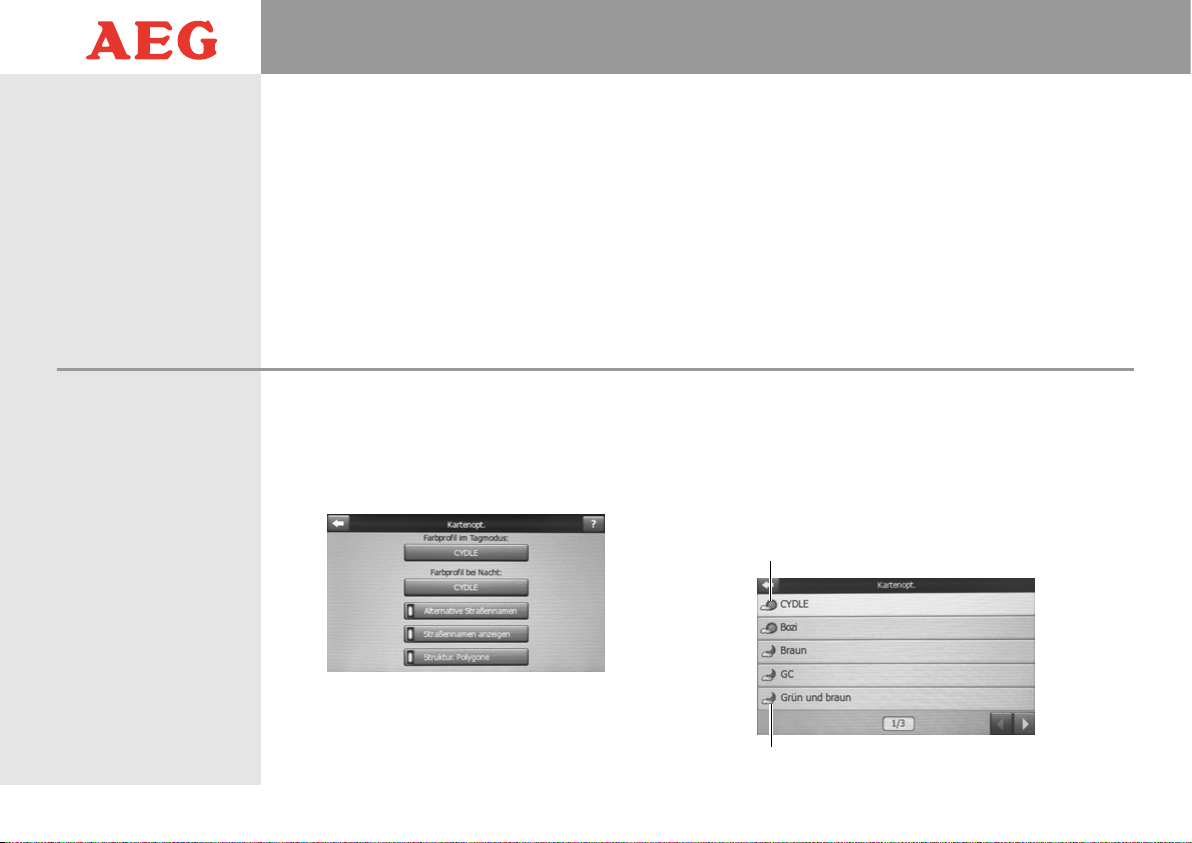
6 Einstellungen
34
•
Betätigen Sie die Touch-Screen-Taste „Ja”, um die Radarwarnungen zu aktivieren oder die Taste „Nein”, um den
Vorgang abzubrechen.
Leuchtet die Anzeige innerhalb
der Taste auf, sind die Radarwarnungen aktiviert.
• Mit den beiden Touch-Screen-Pfeiltasten können Sie den
Warnton einstellen.
• Betätigen Sie die
Touch-Screen-Pfeiltaste in der linken
oberen Displayecke, um in die allgemeinen Einstellungen
zurückzukehren.
6.2.5 Neuberechnung bei Routenabweichung
Falls Sie von der geplanten Route abweichen, kann das
Navigationssystem automatisch oder auf Nachfrage eine
neue Route berechnen.
• Mit den beiden Touch-Screen-Pfeiltasten
„Neu planen n.
Routenabw.”
können Sie zwischen folgenden Optionen
bei der Neuberechnung einer Route auswählen:
„
Automat.”, „Nachfragen” oder „Inaktiv”.
• Betätigen Sie die
Touch-Screen-Pfeiltaste in der linken
oberen Displayecke, um in das Einstellungsmenü zurückzukehren.
6.3 Karteneinstellungen
In den Karteneinstellungen
können Sie die Farbprofile des Tagund Nachtmodus sowie die Anzeige von Straßennamen und
Texturen einstellen.
• Betätigen Sie im Einstellungsmenü die Touch-Screen-Taste
„
Karte”, um die Karteneinstellungen aufzurufen.
6.3.1 Farbprofile
Für den Tag- und den Nachmodus des Navigationssystems
kann jeweils ein Farbprofil ausgewählt werden. So können
Sie die Anzeigen an die jeweiligen Lichtverhältnisse anpassen und die gewünschten Farben auswählen.
• Rufen Sie mit der entsprechenden Touch-Screen-Taste die
Farbprofilauswahl für den Tag- bzw. für den Nachtmodus
auf. Die Auswahl aller verfügbaren Farbprofile (Tag und
Nacht) wird angezeigt.
Abb.49
Abb.50
Symbol für Nacht-Farbprofil
Symbol für Tag-Farbprofil
Page 35
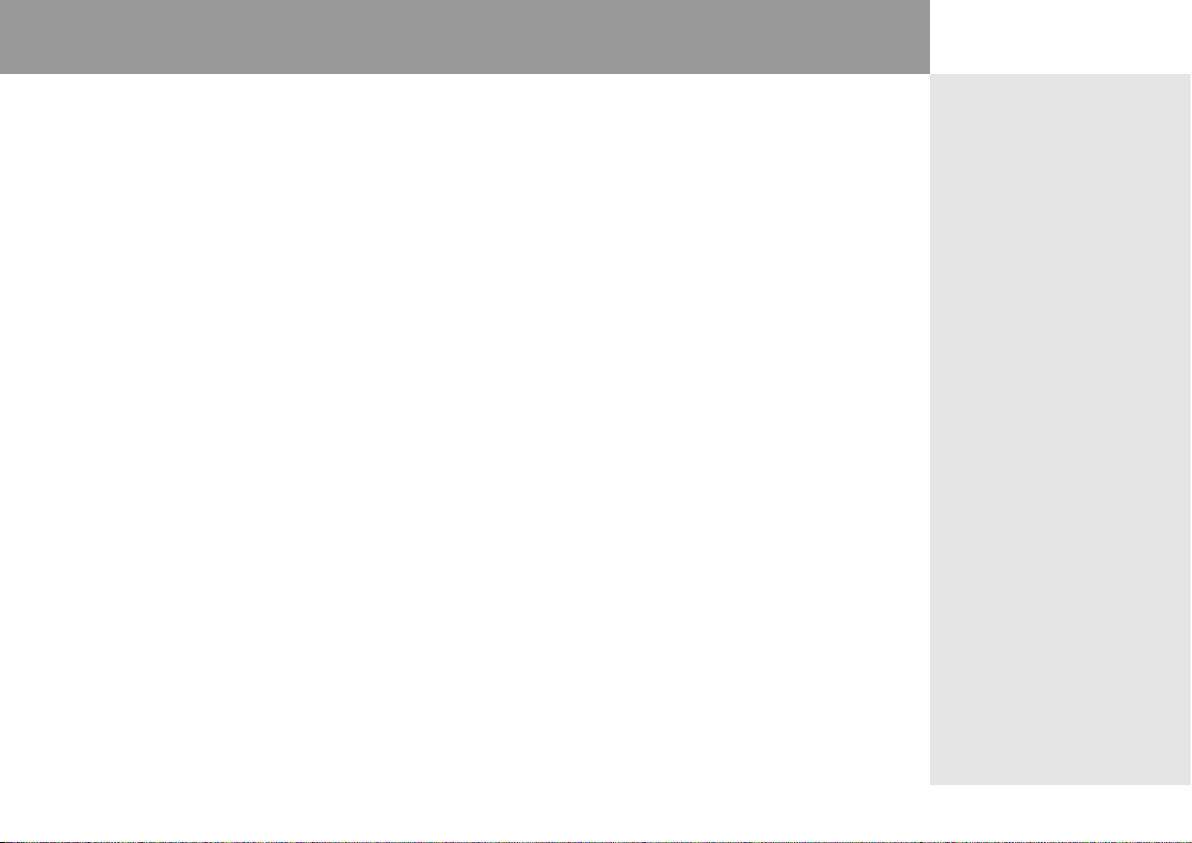
6 Einstellungen
•B
lättern Sie mit den Touch-Screen-Pfeiltasten in der rech-
ten unteren Displayecke durch die Liste der Farbprofile.
• Wählen Sie ein Farbprofil durch Antippen des entsprechenden Listeneintrags aus. Achten Sie dabei darauf, für
den Tagmodus nur Tag-Farbprofile und für den NachtModus nur Nacht-Farbprofile auszuwählen. Diese sind an
die unterschiedlichen Helligkeiten angepasst. Das Display
zeigt wieder die Karteneinstellungen an.
6.3.2 Alternative Straßennamen
Einige Autobahnen haben internationale Namen oder
Nummern für Reisende aus dem Ausland. Sie können einstellen, ob nur die lokale Bezeichnung angezeigt werden
soll oder beide.
• Betätigen Sie die Touch-Screen-Taste „Alternative Straßennamen”, um die Anzeige ein- oder auszuschalten.
Leuchtet die Anzeige innerhalb der Taste auf, ist diese
Funktion aktiviert.
6.3.3 Straßennamen anzeigen
• Betätigen Sie die Touch-Screen-Taste „Straßennamen
anzeigen”, um die Anzeige der Straßennamen und POISymbole während der Navigation ein- bzw. auszuschalten. Leuchtet die Anzeige innerhalb der Taste auf, werden die Straßennamen und POI-Symbole angezeigt.
• Ist diese Funktion deaktiviert, werden während der
Navigation für eine bessere Übersicht keine Staßennamen
angezeigt. Verschieben Sie den Kartenausschitt jedoch
manuell, werden die Straßennamen eingeblendet.
6.3.4 Strukturierte Polygone
Wenn Sie die strukturierten Polygone aktivieren, werden
Flüsse, Seen, Wälder und andere große Objekte auf der
Karte naturgetreuer dargestellt.
•
Betätigen Sie die Touch-Screen-Taste „Struktur. Polygone”,
um diese Funktion ein- bzw. auszuschalten. Leuchtet die
Anzeige innerhalb der Taste auf, werden die strukturierten Polygone angezeigt.
CS NAV 430 TS
35
Page 36
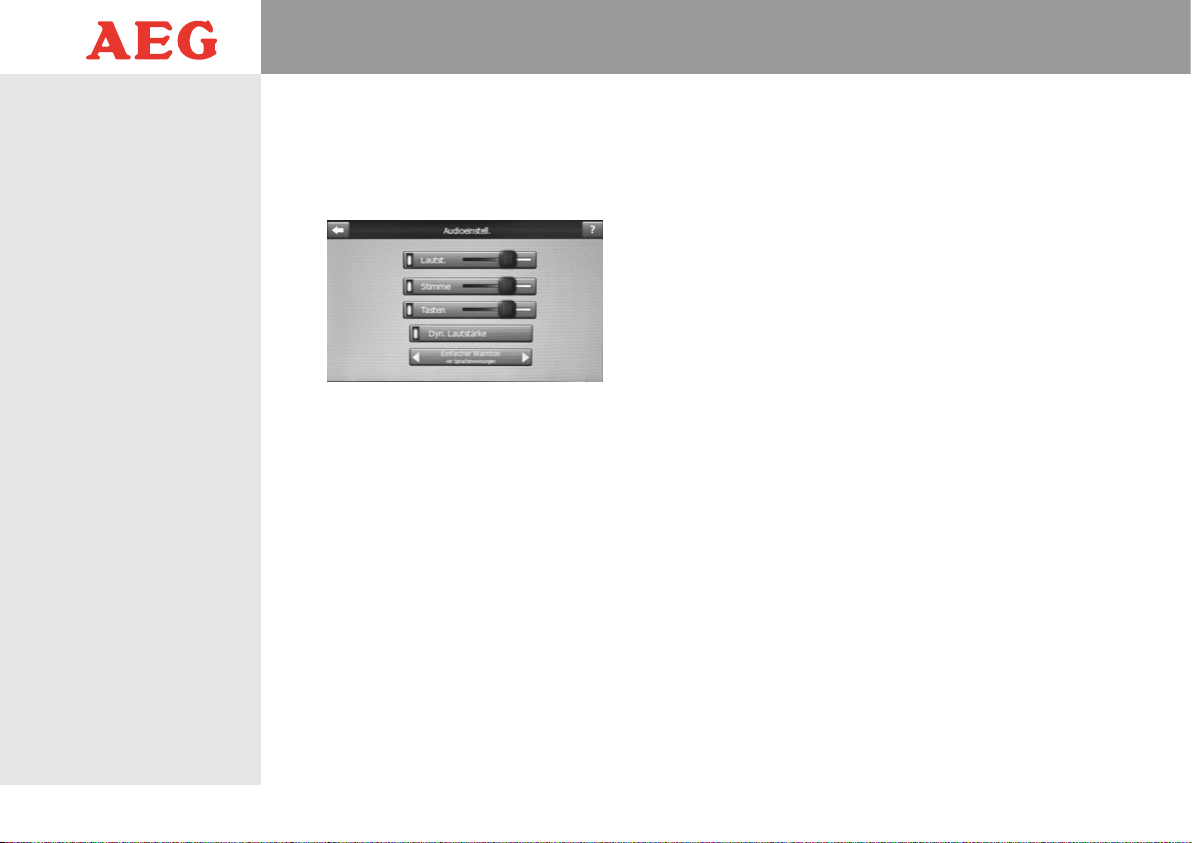
36
6 Einstellungen
In den Audioeinstellungen
können Sie Gesamtlautstärke des
Navigationssystems, Lautstärke der Ansagen, Tastenlautstärke,
dynamische Lautstärke und Warntöne einstellen.
• Betätigen Sie im Einstellungsmenü die Touch-Screen-Taste
„
Audio”, um die Audioeinstellungen aufzurufen.
6.4.1 Gesamtlautstärke
• Mit dem Regler
„Lautst.” können Sie die Gesamtlautstärke des Navigationssystems einstellen (links: minimale
Lautstärke, rechts: maximale Lautstärke). Betätigen Sie die
Touch-Screen-Taste „Lautst.”, um die Gesamtlautstärke
ein- bzw. auszuschalten. Leuchtet die Anzeige innerhalb
der Taste auf, ist der Lautstärkeregler aktiviert.
6.4.2 Lautstärke Navigationsansagen
• Mit dem Regler
„Stimme” können Sie die Lautstärke der
Navigationsansagen einstellen (links: minimale Lautstärke,
rechts: maximale Lautstärke). Betätigen Sie die
Touch-
Screen-Taste „Stimme”, um die
Lautstärke der Navigati-
onsansagen
ein- bzw. auszuschalten. Leuchtet die Anzeige innerhalb der Taste auf, ist der Lautstärkeregler
aktiviert.
6.4.3 Lautstärke Tastentöne
• Mit dem Regler
„Tasten” können Sie die Lautstärke der
Tastentöne einstellen (links: minimale Lautstärke, rechts:
maximale Lautstärke). Betätigen Sie die
Touch-Screen-
Ta st e „Tasten”, um die
Lautstärke der Tastentöne
einbzw. auszuschalten. Leuchtet die Anzeige innerhalb der
Taste auf, ist der Lautstärkeregler aktiviert.
6.4.4 Dynamische Lautstärke
Bei hohen Geschwindigkeiten kann der Geräuschpegel im
Fahrzeug so hoch sein, dass Sprachanweisungen und Tastentöne nicht mehr gut wahrzunehmen sind
. Mit der dynamischen Lautstärke können Sie eine Mindestgeschwindigkeit einstellen, ab der die Lautstärke mit zunehmender Geschwindigkeit automatisch angehoben wird. Sie können ebenfalls eine
maximale Geschwindigkeit einstellen, ab der die maximal mögliche Lautstärke (limitiert durch Gesamtlautstärkeregler) eingestellt wird.
• Betätigen Sie die Touch-Screen-Taste „Dyn. Lautstärke”,
um die Funktion der geschwindigkeitsabhängigen Lautstärke zu aktivieren. Das Display zeigt die dynamische
Lautstärkeeinstellung an.
• Mit dem Regler
„Min. Geschw.” können Sie die Mindestgeschwindigkeit festlegen, ab der die dynamische Lautstärkeregelung aktiv wird.
• Mit dem Regler
„Max. Geschw.” können Sie die Geschwindigkeit festlegen, ab der die maximal mögliche
Lautstärke (limitiert durch Gesamtlautstärkeregler) wiedergegeben wird.
• Betätigen Sie die
Touch-Screen-Pfeiltaste in der linken
oberen Displayecke, um in die Audioeinstellungen zurückzukehren.
6.4 Audioeinstellungen
Abb.51
Page 37
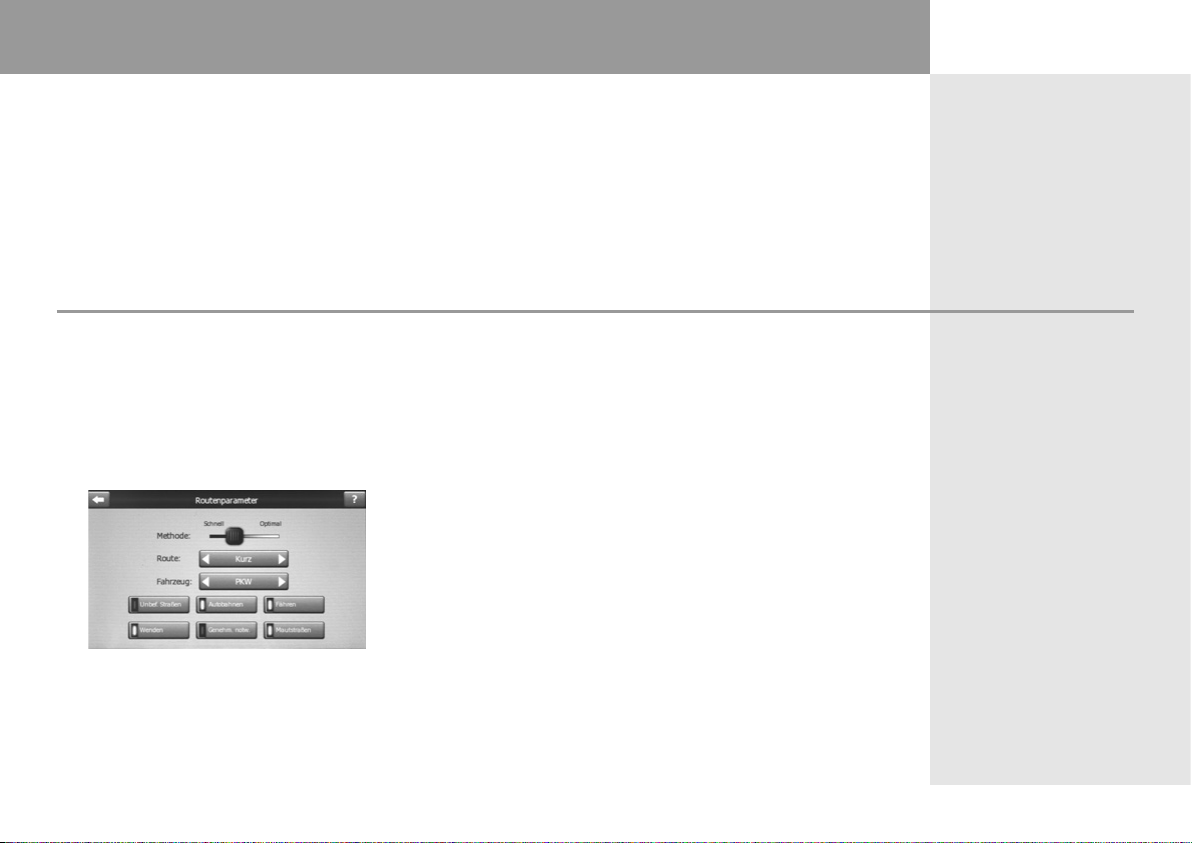
6 Einstellungen
6.4.5 Warntöne
Ist diese Funktion aktiviert, ertönt vor den Navigationsansagen ein einfacher oder doppelter Warnton - je nach Einstellung.
• Mit den beiden Touch-Screen-Pfeiltasten können Sie folgende Optionen auswählen: „Einfacher Warnton”,
„
Doppelter Warnton” oder „Kein Warnton” vor Sprach-
anweisungen.
CS NAV 430 TS
In den Routenparametern können Sie die Kriterien einstellen,
die ausschlaggebend für die Berechnung der Route sind, zum
Beispiel Berechnungsgeschwindigkeit, Art der gewünschten
Route, Fahrzeugprofil sowie die Verwendung von Autobahnen,
Fähren, Mautstraßen etc..
• Betätigen Sie im Einstellungsmenü die Touch-Screen-Taste
„
Route Param.”, um die Routenparameter aufzurufen.
Abb.52
6.5.1 Berechnungsmethode
Mit diesem Regler legen Sie die Geschwindigkeit der
Routenberechung fest. Sie können zwischen schneller
Berechnung (Route eventuell nicht optimal) und optimaler
Route (höhere Berechnungsdauer). Da das Gerät Routen
sehr schnell berechnen kann, wirkt sich diese Einstellung
nur bei sehr langen Routen aus. Kurze Routen können auch
in kürzester Zeit optimal berechnet werden.
• Mit dem Regler
methode zwischen Schnell und Optimal einstellen.
6.5.2 Art der Route
• Mit den beiden Touch-Screen-Pfeiltasten „Route” können
Sie folgende Optionen auswählen: „Schnell”, „Kurz”
oder „Sparsam”.
- Schnell: Bei dieser Einstellung wird die Route
- Kurz: Bei dieser Einstellung wird die Route
- Sparsam: Diese Einstellung ist eine raffinierte
„Methode” können Sie die Berechnungs-
mit der geringsten Fahrdauer berechent
. Diese Strecke ist meistens nicht die
kürzeste, da vor allem Autobahnen und
Schnellstraßen einbezogen werden.
mit der geringsten Streckenlänge berechnet. Dies ist vor allem für langsamere Fahrzeuge von Vorteil.
Kombination aus schnellster und kürze-
6.5 Routenparameter
37
Page 38
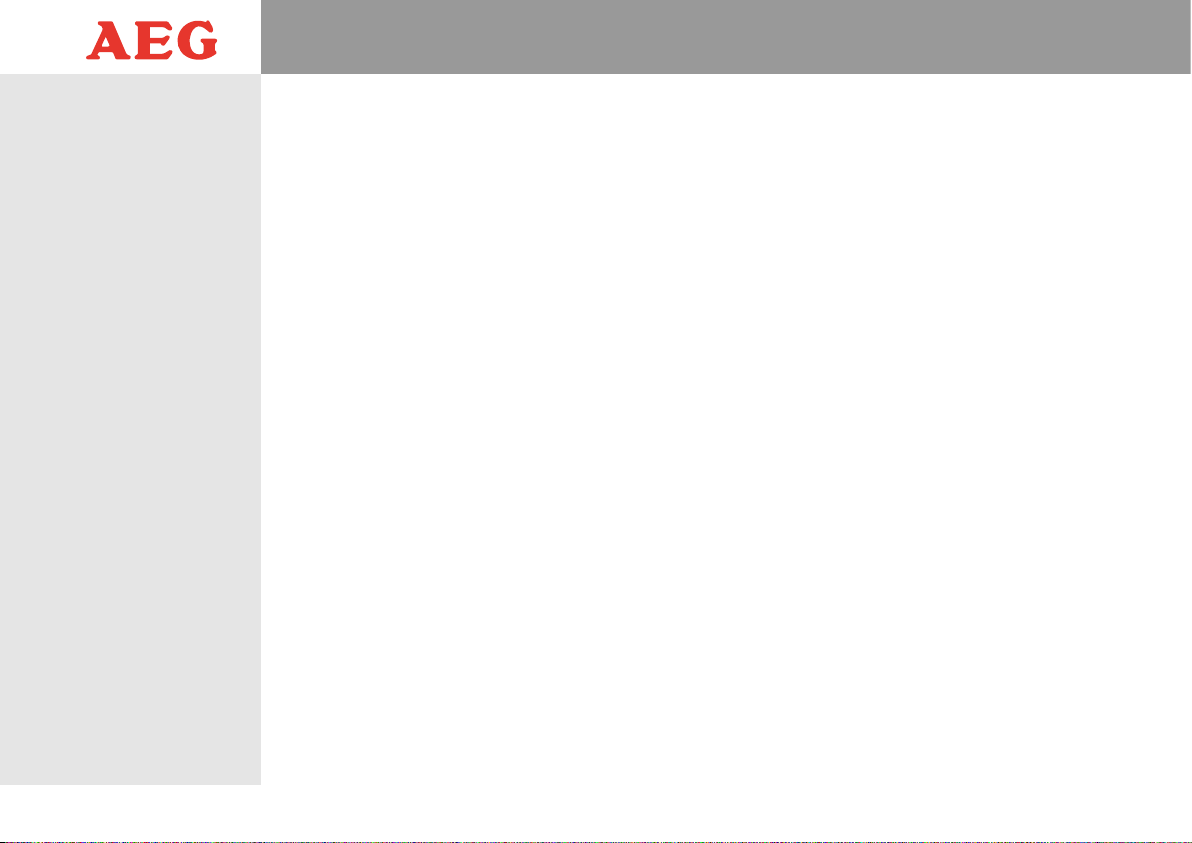
38
6 Einstellungen
ster Route. Prinzipiell wird die schnellstmögliche Route berechnet, jedoch wird
wenn möglich, eine Alternativroute
gewählt, die streckenmäßig kürzer ist.
So können Sie Kraftstoff sparen.
6.5.3 Fahrzeugprofil
• Mit den beiden Touch-Screen-Pfeiltasten „Fahrzeug” können Sie Ihr Fahrzeugprofil einstellen. Wählen Sie je nach
Einsatz
„
PKW”, „Taxi”, „Bus”, „LKW” oder „Notfall”
aus. Die Routenberechnung wird für dieses Fahrzeugprofil optimiert.
Die Einstellung „Fußgänger” oder
„
Fahrrad”
ist für den Betrieb Ihres Naviagtionsgerätes
nicht relevant. Diese Einstellungen werden nur bei portablen Geräten benötigt.
6.5.4 Straßenarten
Mit den sechs Touch-Screen-Tasten können Sie einstellen ob
unbefestigte Straßen, Autobahnen, Fähren, Wendemanöver,
genehmigungspflichtige Straßen und Mautstrecken bei der
Routenberechnung einbezogen werden sollen.
•
Betätigen Sie die Touch-Screen-Taste „Unbef. Straßen”,
um diese bei der Routenplanung zu berücksichtigen oder
auszuschließen. Leuchtet die Anzeige innerhalb der Taste
auf, werden unbefestigte Straßen miteinbezogen.
•
Betätigen Sie die Touch-Screen-Taste „Autobahnen”,
um
diese bei der Routenplanung zu berücksichtigen oder auszuschließen. Leuchtet die Anzeige innerhalb der Taste
auf, werden Autobahnen miteinbezogen.
•
Betätigen Sie die Touch-Screen-Taste „Fähren”,
um diese
bei der Routenplanung zu berücksichtigen oder auszuschließen. Leuchtet die Anzeige innerhalb der Taste auf,
werden Fähren miteinbezogen.
•
Betätigen Sie die Touch-Screen-Taste „Wenden”,
um
Kehrtwendungen zu berücksichtigen oder auszuschließen. Standardmäßig ist diese Option deaktiviert, da die
meisten Fahrer ein mehrfaches Abbiegen an den folgenden Kreuzungen bevorzugen. Leuchtet die Anzeige
innerhalb der Taste auf, werden Wendemanöver vorgeschlagen.
•
Betätigen Sie die Touch-Screen-Taste „Genehm. notw.”,
um genehmigungspflichtige Strecken zu berücksichtigen
oder auszuschließen. Standardmäßig ist diese Option
deaktiviert. Leuchtet die Anzeige innerhalb der Taste auf,
werden genehmigungspflichtige Strecken miteinbezogen.
•
Betätigen Sie die Touch-Screen-Taste „Mautstraßen”,
um
Mautstraßen bei der Routenplanung zu berücksichtigen
oder auszuschließen. Leuchtet die Anzeige innerhalb der
Taste auf, werden gebührenpflichtige Straßen miteinbezogen. Durch Deaktivieren der Mautstraßen plant Ihr
Navigationssystem eine gebührenfreie Route.
Page 39
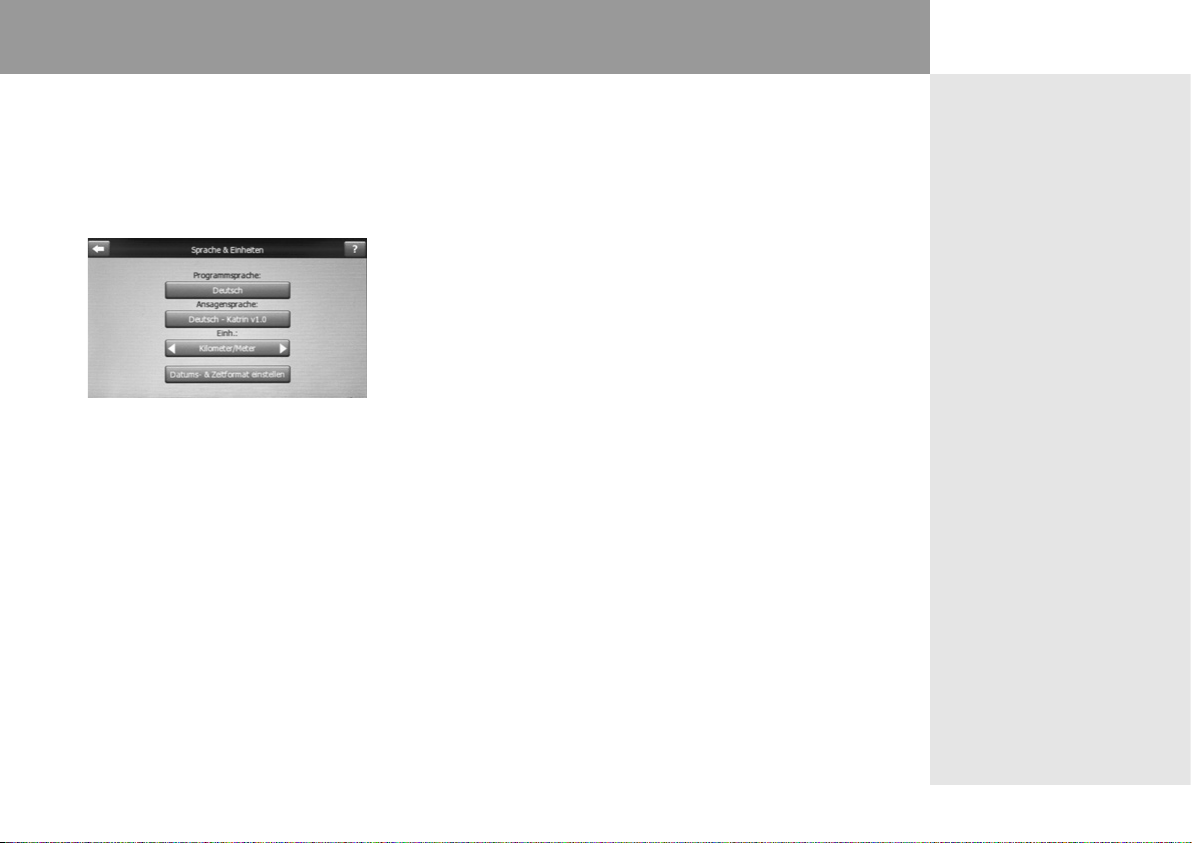
6 Einstellungen
CS NAV 430 TS
Im Einstellungsmenü Sprache & Einheiten können Sie die vom
System verwendeten Sprachen und Maßeinheiten sowie das
Format
für Datum und Uhrzeit einstellen.
• Betätigen Sie im Einstellungsmenü die Touch-Screen-Taste
„
Sprache & Einh.”, um das Einstellungsmenü Sprache
und Einheiten aufzurufen.
Abb.53
6.6.1 Programmsprache
•
Betätigen Sie die Touch-Screen-Taste „Programmsprache”,
um die Liste der verfügbaren Programmsprachen anzeigen zu lassen.
•B
lättern Sie mit den Touch-Screen-Pfeiltasten in der rech-
ten unteren Displayecke durch die Liste der Sprachen.
• Wählen Sie die gewünschte Programmsprache durch
Antippen des entsprechenden Listeneintrags aus und
betätigen Sie die
ein
Hinweis: „Neustart des Programms. Sind Sie sicher?”.
•
Betätigen Sie die Touch-Screen-Taste „Ja”, um die
Programmsprache des Navigationssystems umzustellen
und das Navigationssystem neu zu starten oder die Taste
„Nein”, um den Vorgang abzubrechen.
Touch-Screen-Taste „OK”.
Es
erscheint
6.6.2 Ansagensprache
•
Betätigen Sie die Touch-Screen-Taste „Ansagensprache”,
um die Liste der verfügbaren Ansagesprachen anzeigen
zu lassen.
•B
lättern Sie mit den Touch-Screen-Pfeiltasten in der rech-
ten unteren Displayecke durch die Liste der Sprachen.
• Wählen Sie die gewünschte Ansagesprache durch
Antippen des entsprechenden Listeneintrags aus und
betätigen Sie die
zeigt wieder das
Touch-Screen-Taste „OK”. Das Display
Einstellungsmenü Sprache und Einheiten.
6.6.3 Einheiten
Hier können Sie die vom Navigationssystem verwendeten
Maßeinheiten für Entfernungen festlegen. Bei manchen
Sprachen kann es ein, dass in den Sprachanweisungen nicht
alle auswählbaren Einheiten unterstützt werden.
• Mit den beiden Touch-Screen-Pfeiltasten „Einh.” können
Sie die gewünschte Einheit „Kilometer/ Meter”,
„
Meilen/Yards” oder „Meilen/ Fuß” einstellen. Wird eine
Einheit nicht unterstützt, erscheint eine rote Warnmeldung.
6.6.4 Datums- und Uhrzeitformat
Hier können Sie das Datums- und Uhrzeitformat sowie die
Zeitzone einstellen.
• Mit den Touch-Screen-Pfeiltasten
wünschte Datumsformat, das Datumstrennzeichen, das
Zeitformat sowie Ihre aktuelle Zeitzone einstellen.
können Sie das ge-
6.6 Sprache &
Einheiten
39
Page 40
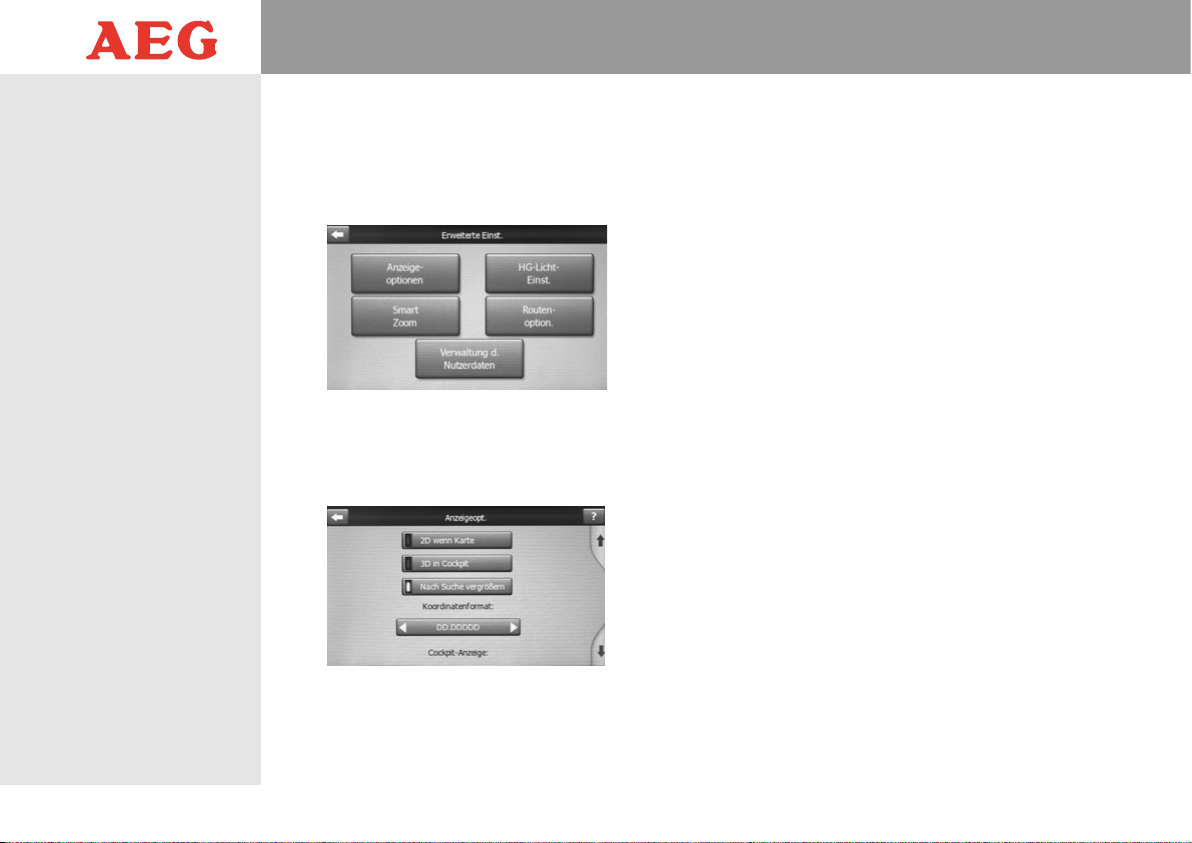
6 Einstellungen
40
Hier können Sie Voreinstellungen für die Cockpit- und
Kartenansicht vornehmen, Routenoptionen festlegen und die
Nutzerdaten verwalten.
• Betätigen Sie im Einstellungsmenü die Touch-Screen-Taste
„
Erweitert”, um die erweiterten Einstellungen aufzurufen.
6.7.1 Anzeigeoptionen
• Betätigen Sie die Touch-Screen-Taste „Anzeigeoptionen”,
um die Anzeigeoptionen aufzurufen.
• Mit den beiden Touch-Screen-Pfeiltasten am rechten Displayrand können Sie in den Anzeigeoptionen auf und ab
scrollen.
6.7.1.1 Kartendarstellung
• Betätigen Sie die Touch-Screen-Taste „2D wenn Karte”,
um die 2D-Darstellung in der Kartenansicht ein- und auszuschalten. In der 2D-Darstellung mit Nordausrichtung
haben Sie eine bessere Übersicht. Leuchtet die Anzeige
innerhalb der Taste auf, wird die Kartenansicht standardmäßig immer in der 2D-Darstellung geöffnet.
• Betätigen Sie die Touch-Screen-Taste „3D in Cockpit”, um
die 3D-Darstellung in der Cockpitansicht ein- und auszuschalten. Leuchtet die Anzeige innerhalb der Taste auf,
wird die Cockpitansicht standardmäßig immer in der 3DDarstellung geöffnet.
• Betätigen Sie die Touch-Screen-Taste
„
Nach Suche vergrößern”, um die Funktion Vergrößerung nach Suche einund auszuschalten. Leuchtet die Anzeige innerhalb der
Taste auf, ist diese Funktion aktiv.
• Mit den Touch-Screen-Pfeiltasten „Koordinatenformat”
können Sie einstellen, ob Sie die Grad-Notation
(DD.DDDDD), Grad/Minuten-Notation (DD MM.MMM)
oder die Grad/Minuten/Sekunden-Notation (DD MM SS.S)
bevorzugen.
6.7.1.2 Cockpitanzeige
• Mit den Touch-Screen-Pfeiltasten
können Sie die angezeigten Reisedaten des oberen, mittleren und unteren
Feldes der Cockpitanzeige einstellen. Für jedes Feld stehen
Ihnen folgende Anzeigen zur Auswahl:
- „
Zeit bis zum Ziel”
- „Ankunft am Zielort”
- „Zeit zum nächsten Zwischenziel”
- „Entfernung zum Zwischenziel”
- „Ankunft beim Zwischenziel”
6.7 Erweitere
Einstellungen
Abb.54
Abb.55
Page 41
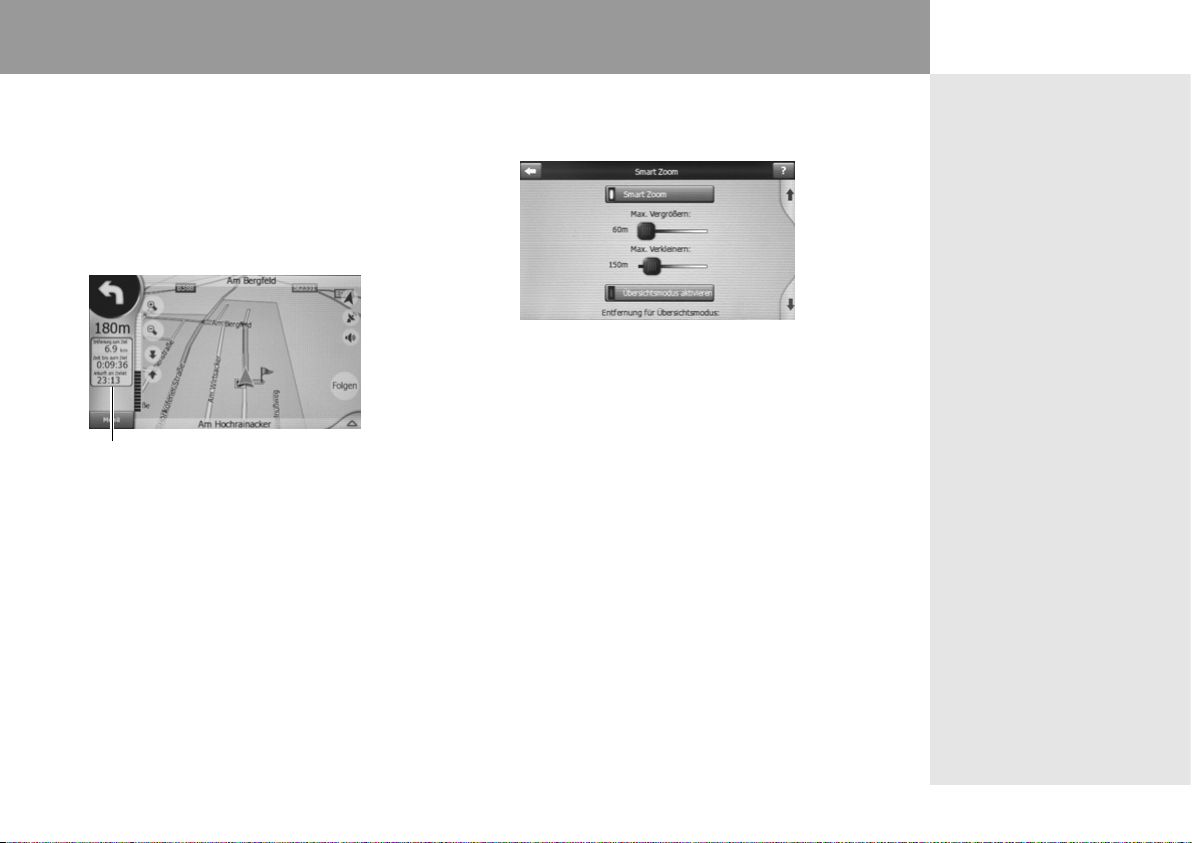
6 Einstellungen
CS NAV 430 TS
- „Zeit zum nächsten Manöver”
- „Entfernung zum Ziel”
- „Tempo”
- „Tempolimit”
Haben Sie eine dieser Reiseinformationen ausgewählt,
kann diese Information bei den beiden anderen Feldern
nicht mehr ausgewählt werden.
Abb.56
Oberes, mittleres und unteres Feld
der Reiseinformationen
6.7.2 Hintergrundbeleuchtung
Die Einstellung der Displayhintergrundbeleuchtung ist für den
Betrieb Ihres Naviagtionsgerätes nicht relevant. Diese Einstellung wird nur bei portablen, akkubetriebenen Geräten benötigt.
6.7.3 Smart Zoom
Wenn Sie sich während der Navigation einer Abzweigung
nähern, vergrößert Smart-Zoom die Karte und den Betrachtungswinkel, sodass Sie leichter erkennen können, welches
Fahrmanöver an der nächsten Kreuzung notwendig ist. Ist die
nächste Abzweigung weiter entfernt, so verkleinert SmartZoom die Karte und den Betrachtungswinkel, sodass Sie die vor
Ihnen liegende Straße sehen können.
• Betätigen Sie die Touch-Screen-Taste „Smart Zoom”, um
die Smart Zoom Einstellungen aufzurufen.
Abb.57
• Mit den beiden Touch-Screen-Pfeiltasten am rechten Displayrand können Sie in den Smart Zoom Einstellungen
auf und ab scrollen.
• Betätigen Sie die Touch-Screen-Taste
die Funktion Smart Zoom ein- und auszuschalten.
Leuchtet die Anzeige innerhalb der Taste auf, ist diese
aktiviert.
• Mit dem Regler
male Vergrößerung der Karte an Kreuzungen festlegen.
• Mit dem Regler
male Verkleinerung der Karte festlegen, wenn die nächste
Kreuzung weiter entfernt ist.
• Betätigen Sie die Touch-Screen-Taste „Übersichtsmodus
aktivieren”, um den Übersichtsmodus ein- bzw. auszuschalten. Leuchtet die Anzeige innerhalb der Taste auf, ist
der Übersichtsmodus aktiviert. Ist für einen längeren
Streckenabschnitt kein Richtungswechsel (Manöver) notwendig, wechselt die Anzeige in den Übersichtsmodus.
• Mit dem Regler
nen Sie einstellen, ab welcher Entfernung zur nächsten
Richtungsänderung (Manöver) wieder die normale Ansicht
angezeigt werden soll.
„Max. Vergrößern:” können Sie die maxi-
„Max. Verkleinern:” können Sie die maxi-
„Entfernung für Übersichtsmodus:” kön-
„
Smart Zoom”, um
41
Page 42

6 Einstellungen
42
• Mit dem Regler
„Maßstab d. Überblicksk.:” können Sie
einstellen, ab welcher Entfernung zur nächsten Richtungsänderung (Manöver) wieder die normale Ansicht angezeigt werden soll.
• Betätigen Sie die Touch-Screen-Taste „Positionsfix. reaktivieren”, um das automatische Zentrieren der aktuellen
Position ein- bzw. auszuschalten. Leuchtet die Anzeige
innerhalb der Taste auf, ist diese Funktion aktiviert.
Verschieben Sie die Karte während der Navigation, springt
die Anzeige nach der eingestellten Verzögerung zurück
zur aktuellen Position.
• Mit dem Regler
„Verzögerung vor Reaktiv.:” können Sie
einstellen, nach welcher Zeit, nach manuellem Verschieben der Karte, die Anzeige zur aktuellen Position zurückspringen soll.
6.7.4 Routenoptionen
In den Routenoptionen können Sie die Einstellungen zur
Routenplanung und -neuberechnung vornehemen.
• Betätigen Sie die Touch-Screen-Taste „Routen-option.”,
um die Routenoptionen aufzurufen.
• Mit den beiden Touch-Screen-Pfeiltasten am rechten Displayrand können Sie in den Routenoptionen auf und ab
scrollen.
•
Damit GPS-Positionierungsfehler weniger Auswirkungen
haben, können Sie den Spielraum für die Neuberechnung
von Routen auf zwei Arten beeinflussen.
• Mit dem Regler
„Empfindlichkeit bei Routenabw.:” können Sie einstellen, wie weit die GPS-Position von der
geplanten Route entfernt sein darf, bevor eine Neuberechnung der Route statt findet. Niedrige Werte sorgen für
eine geringe Sensibilität gegenüber kurzzeitigen
Positionsfehlern. Hohe Werte sorgen für eine schnelle
Reaktion bei Abweichungen der Position.
• Mit dem Regler
„Neu berechnen nach:” können Sie einstellen, nach welcher Zeit eine Neuberechnung der Route
stattfindet, wenn die geplante Route verlassen wurde.
Niedrige Werte sorgen bereits kurz nach Verlassen der
Route für eine Neuberechnung. Hohe Werte tolerieren
größere Positionsschwankungen ohne Neuberechnung.
• Mit dem Regler
„Extra für Wenden:” können Sie einstellen, welche Entfernung Sie zusätzlich zurücklegen würden, um eine Kehrtwendung zu vermeiden. Die Einstellung „Wenden” in den Routenparametern, muss dafür
aktiviert sein.
• Betätigen Sie die Touch-Screen-Taste „Planung mit Grenzüberg.”, um die Planung mit Grenzübergängen ein- bzw.
auszuschalten. Leuchtet die Anzeige innerhalb der Taste
auf, ist diese Funktion aktiviert. Wenn Sie in Grenz
nähe
wohnen, können Sie die grenzüberschreitende Routen
pla-
nung deaktivieren, um im selben Land zu bleiben.
• Betätigen Sie die Touch-Screen-Taste „Auf der Straße fixieren”, um die Fixierung der GPS-Position auf der Straße
ein- bzw. auszuschalten. Leuchtet die Anzeige innerhalb
der Taste auf ist diese Funktion aktiviert. Damit können
Positionsschwankungen korrigiert werden.
Abb.58
Page 43

6 Einstellungen
CS NAV 430 TS
6.7.5 Datenverwaltung
Alle gespeicherten Daten (Pins, eigene POIs, Favoriten,
Routenaufzeichnungen etc.) oder veränderten Daten
(Einstellungen, Letzte Ziele) werden in einer Benutzerdatenbank im internen Speicher Ihres Autoradios gespeichert.
Hier haben Sie die Möglichkeit, die Datenbank oder Teile
derselben zu sichern, wiederherzustellen oder zurückzusetzen.
• Betätigen Sie die Touch-Screen-Taste „Verwaltung d.
Nutzerdaten”, um die Datenverwaltung aufzurufen.
Abb.59
6.7.5.1 Daten sichern
Mit der Touch-Screen-Taste „Daten sichern”,
Benutzerdaten und Einstellungen in den internen Speicher.
Das Backup erhält immer den gleichen Dateinamen, daher
werden alte Sicherheitskopien von neueren überschrieben.
6.7.5.2 Daten wiederherstellen
Wenn Sie aus Versehen Daten gelöscht haben oder einige
Elemente nur vorübergehend speichern wollten und sie diese
nunnicht einzeln löschen möchten, betätigen Sie die
Screen-Taste „Daten w.herst.”. Der
systems vor der letzen Sicherung wird wiederhergestellt. Alle
kopieren Sie alle
Touch-
Zustand des Navigations-
seit der letzten Sicherung eingegebenen Daten gehen dabei
verloren. Das Navigationssystem warnt Sie, bevor die
aktuelle Datenbank durch die Sicherheitskopie ersetzt wird.
6.7.5.3 Pins entfernen
Normalerweise können Pins einzeln entfernt werden. Da sie
aber in jedem Maßstab angezeigt werden und die Karte
möglicherweise voll davon ist, können Sie mit dieser
Schaltfläche alle Pins auf einmal entfernen. Das Navigationssystem warnt Sie, bevor alle Pins gelöscht werden.
6.7.5.4 Daten löschen
Betätigen Sie die
Benutzerdaten zu löschen und das Gerät auf die Werkseinstellungen zurückzusetzen. Das Navigationssystem warnt
Sie, bevor alle gespeicherten Daten und persönlichen Einstellungen werden gelöscht.
Touch-Screen-Taste „Daten entf.”, um
alle
6.7.5.5 Erweiterte Einstellungen zurücksetzen
Das Navigationssystem verfügt über viele Erweiterte Einstellungen. Manche Änderungen können bewirken, dass
das Navigationsgerät nicht mehr zufrieden stellend funktioniert. Mit dieser Schaltfläche können Sie die Standardeinstellungen wiederherstellen.
43
Page 44

44
7 Fehlerbehebung
Vielen Dank, dass Sie sich für unser AEG Navigations-Autoradio CSNAV430 TS entschieden haben. Wir hoffen, dass
Sie es immer gerne verwenden werden. Diese Liste hilft
Ihnen anfängliche Schwierigkeiten bei der Bedienung zu
beseitigen.
Ich kann den blauen Pfeil, der meine Position anzeigen
soll, nicht finden. Die Navigation wird nicht gestartet.
Überprüfen Sie das GPS-Statussymbol im Naviagtionsmenü ,
in der Cockpit- oder Kartenansicht oder in der GPSDatenanzeige. Entweder ist die Verbindung zur GPSAntenne unterbrochen, oder das GPS kann ihre Position
nicht bestimmen, da keine freie Sicht zum Himmel besteht,
z.B. in Tiefgaragen oder Parkhäusern. Verbinden Sie Ihre
GPS-Antenne erneut oder sorgen Sie für freie Sicht zum
Himmel, um eine Positionsanzeige zu erhalten.
Das GPS ist verbunden und sendet gültige Positionsdaten, trotzdem kann ich den blauen Pfeil nicht sehen,
der meine Position anzeigen soll.
Betätigen Sie die runde Touch-Screen-Taste
„
Folgen”
, um
die Positionsfixierung wieder einzuschalten und damit die
Karte zurück an Ihren aktuellen Standort zu verschieben.
Der blaue Pfeil zeigt meine Position an, aber ich kann
die Route nicht sehen, und es gibt keine Navigationsansagen.
Wahrscheinlich gibt es keine aktive Route. Überprüfen Sie,
ob oben links in der Cockpitansicht die nächste Abzweigung
angezeigt wird. Falls nicht, ist keine Route geplant und Sie
müssen zuerst eine erstellen. Es kommt häufig vor, dass das
Ziel gefunden und auf der Karte mit dem Cursor markiert,
aber die Schaltfläche „Route nach“ im Cursor-Menü nicht
angetippt wird, um die Route zu planen. Führen Sie daher
bei der Routenplanung all diese Schritte durch oder planen
Sie Ihre Routen mit der Zieleingabe „Suchen & Los“, sodass
die Zielführung gleich nach der Zielauswahl automatisch
berechnet wird.
Die Touch-Screen-Taste
„
Folgen” wird nicht am
Bildschirm angezeigt, aber die Karte wird während der
Fahrt trotzdem nicht gedreht.
Überprüfen Sie, ob auf dem Kompass-Symbol ein kleines
rotes „N“ angezeigt wird oder anstelle des Kompasses ein
Flugzeugsymbol. Wahrscheinlich haben Sie unabsichtlich in
die Kartenansicht mit Nordausrichtung oder in den
U¨bersichtsmodus gewechselt. Tippen Sie auf dieses Symbol,
um die Karte wieder in Fahrtrichtung mit automatischem
Drehen anzuzeigen.
Ich wollte eine Route mit mehreren Zielen erstellen
und habe dabei für jedes Ziel auf die Schaltfläche
„Route nach“ getippt, aber jetzt erscheint nur das letzte Ziel in der Liste und alle anderen sind verschwunden.
Die Schaltfläche „Route nach“ dient nur dazu, eine neue
Route zu erstellen. Tippen Sie bei einer einfachen Route
nach der Zielauswahl darauf. Routen mit mehreren Zielen
können erstellt werden, nachdem Sie eine einfache Route
geplant haben. Benutzen Sie dazu die Schaltflächen „Via
neu“ (Zwischenziel hinzufügen) und „Fortsetzen“. Wenn
Sie „Route nach“ nochmals antippen, wird die bisherige
Route gelöscht. Sie hatten nur einfache Routen ohne
Zwischenziele erstellt, also wurden diese ohne Warnung
gelöscht. Haben Sie allerdings eine Route mit mehreren
Zielen, so werden Sie vor dem Löschen der gesamten Route
gewarnt.
Page 45

7 Fehlerbehebung
CS NAV 430 TS
Das Lautsprechersymbol zeigt an, dass das Navigationssystem nicht stummgeschaltet ist, aber ich
höre dennoch keine Sprachanweisungen.
Die Stummschaltung in den Kartenansichten dient nur dazu,
das Gerät schnell stumm zu schalten. Sprachanweisungen
und Tastentöne müssen aktiviert sein und die Lautstärke in
den Audioeinstellungen festgesetzt werden. Mit der MuteTaste und dem Lautstärkeregler des Radios können Sie die
Lautstärke ebenfalls einstellen.
Ich habe die Tempowarnung gleich nach Erwerb des
Produkts aktiviert, habe aber eine Strafe für zu
schnelles Fahren erhalten, weil mich das Navigationssystem nicht gewarnt hat.
Die Tempowarnung ist nur eine Erinnerung.
unbedingt die ausgeschilderten Geschwindigkeitsbeschränkungen. Für Folgen auf Grund zu schnellen Fahrens kann
keine Haftung übernommen werden.
warnungen gegeben werden können, müssen die erlaubten
Höchstgeschwindigkeiten für alle Straßen korrekt gespeichert sein. Diese Informationen sind jedoch nicht für alle
Regionen verfügbar und können gegebenenfalls überholt
sein. Diese Funktion kann in manchen Fällen nützlich sein,
aber sie kann nicht als effektive Geschwindigkeitskontrolle
angesehen werden.
Ich möchte während der Navigation (Cockpit-Anzeige)
einen neuen POI speichern, aber es gibt im Cursormenü keine Schaltfläche „POI neu“.
Aus Gründen der Fahrsicherheit gibt es die Funktion „POI
neu“ nur in der Kartenansicht. Wenn Sie gerade am Steuer
sitzen, speichern Sie den POI einfach nach Erreichen Ihres
Ziels. Wenn Sie nicht fahren, wechseln Sie zur Kartenansicht. Dort gibt es die Schaltfläche „POI neu“.
Damit exakte Tempo-
Beachten Sie
Ich möchte einen neuen POI erstellen, aber es sind
andere in der Nähe dieser Position, und der neue
Menüpunkt (POI) öffnet die alte POI-Liste, anstatt
einen neuen zu erstellen.
Verwenden Sie die Schaltfläche „Neu“ unten links in der
geöffneten POI-Liste. Damit können Sie Ihren neuen POI
genauso erstellen, wie wenn er vom Cursor-Menü aus
geöffnet worden wäre.
© by ITM Technology AG,
Germany 04/08
45
Page 46

 Loading...
Loading...