Page 1
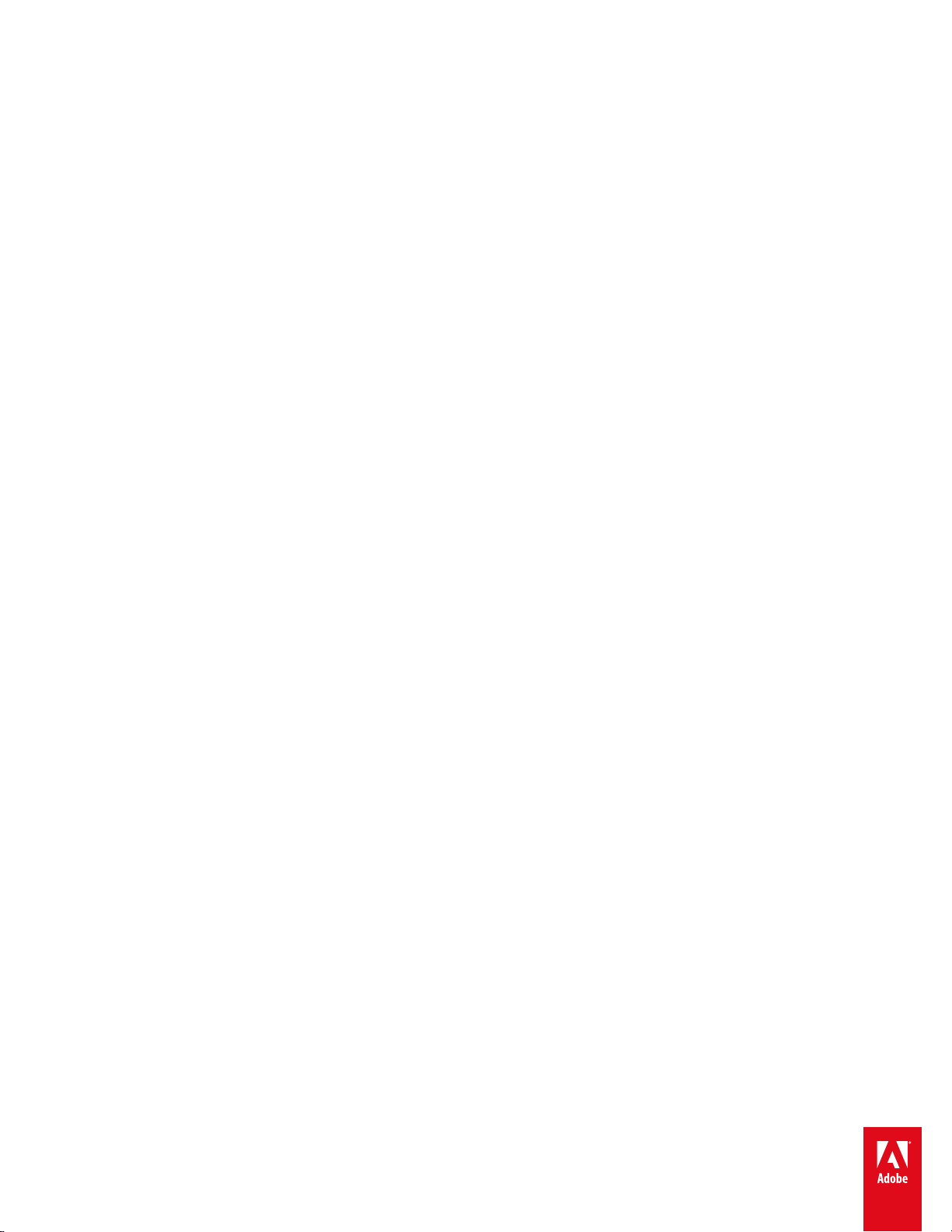
Ayuda y tutoriales de
Febrero de 2013
ADOBE® PREMIERE® PRO
Ciertos vínculos pueden enlazar con contenido solo en inglés.
Page 2
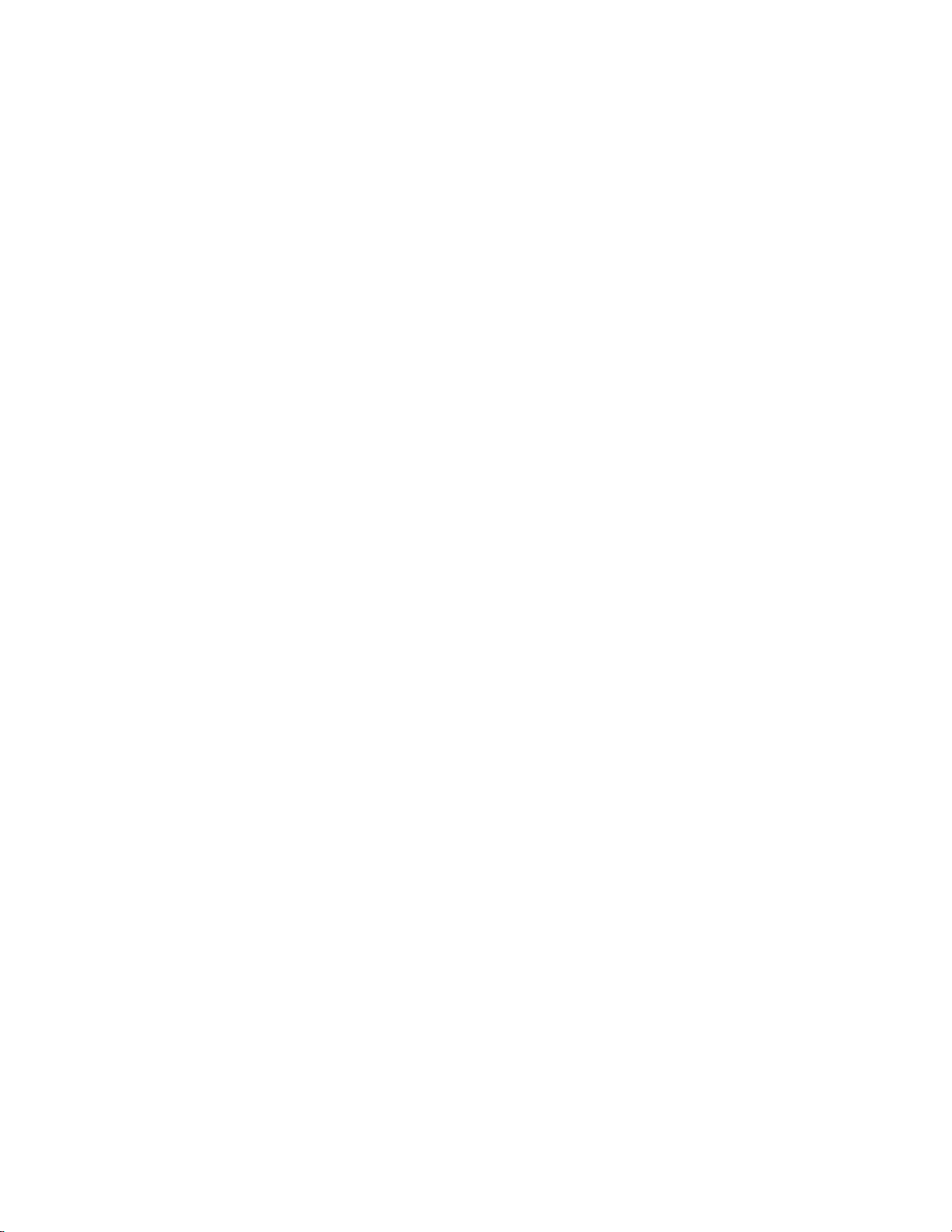
Novedades
Parte del contenido vinculado a esta página puede estar solo en inglés.
Page 3
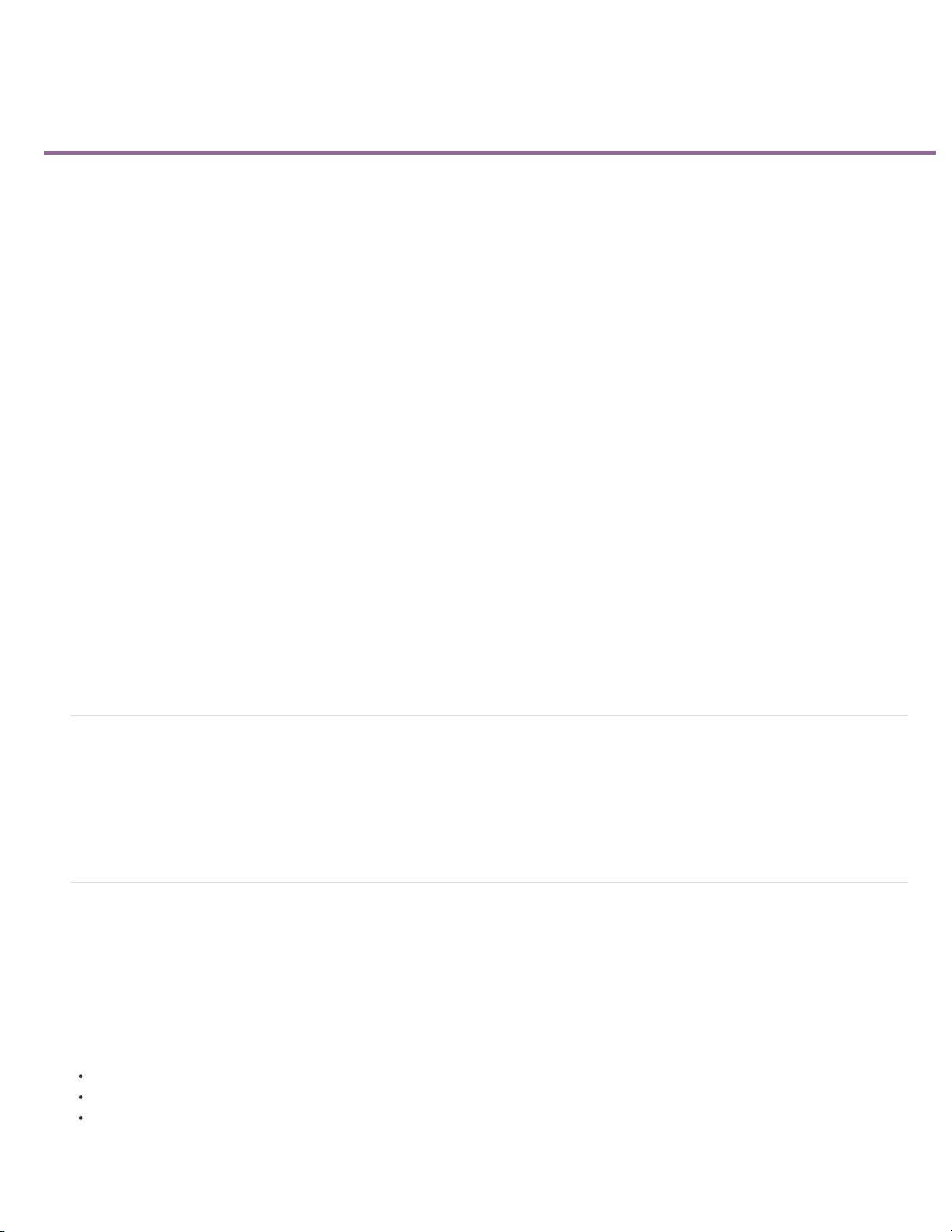
Novedades de CS6
Descripción general de las nuevas funciones
Introducción a Adobe Premiere Pro CS6
Interfaz de usuario rediseñada y personalizable
Nuevo espacio de trabajo predeterminado
Monitores de origen y programa rediseñados
Panel Proyecto rediseñado
Panel Código de tiempo
Pantalla de edición principal en modo de cine
Indicador de fotogramas eliminados
Compatibilidad con los gestos del trackpad para Mac OS
Mejoras en el flujo de trabajo de edición
Mejoras de Mercury Playback Engine
Ingesta y registro eficaces con Adobe Prelude
Mejoras multicámara
Recorte mejorado
Reproducción continua
Nuevas funciones de los marcadores de clip
Adobe Dynamic Link mejorado
Mejoras en el flujo de trabajo de audio
Mezclador de audio rediseñado
Panel Medidor de audio rediseñado
Nuevas funciones de las pistas de audio
Funciones mejoradas de canales de audio en el monitor de origen
Uso del código de tiempo del audio maestro en los clips combinados
Mejoras en los efectos y el flujo de trabajo
Capas de ajuste
Efecto Estabilizador de deformación
Efecto Reparación de obturación de desplazamiento
Efecto Corrección de color tridireccional rediseñado
Corrección de color de Adobe SpeedGrade
Descripción general de las nuevas funciones
Adobe recomienda:
Serie de vídeo: Novedades y cambios de Premiere Pro CS6
Serie de vídeo: Aprendizaje de Premiere Pro
Blog: Novedades y cambios de Premiere Pro CS6
Interfaz de usuario rediseñada y personalizable
Volver al principio
Volver al principio
Nuevo espacio de trabajo predeterminado
Premiere Pro CS6 tiene un nuevo espacio de trabajo de edición con un Monitor de origen y Monitor de programa mayores (una configuración
denominada “de dos vistas”). Esta vista le permite ver vídeo de alta definición en este espacio de trabajo con mayor facilidad.
Para volver al espacio de trabajo de edición estándar de Premiere Pro CS5.5 y versiones anteriores, elija Ventana > Espacio de trabajo > Edición
(CS5.5).
Adobe recomienda:
El espacio de trabajo de edición de dos vistas (CS6)
Vídeo: Cambios en el panel Proyecto y el Navegador de medios
Blog: nuevo espacio de trabajo de edición predeterminado
Monitores de origen y programa rediseñados
Page 4
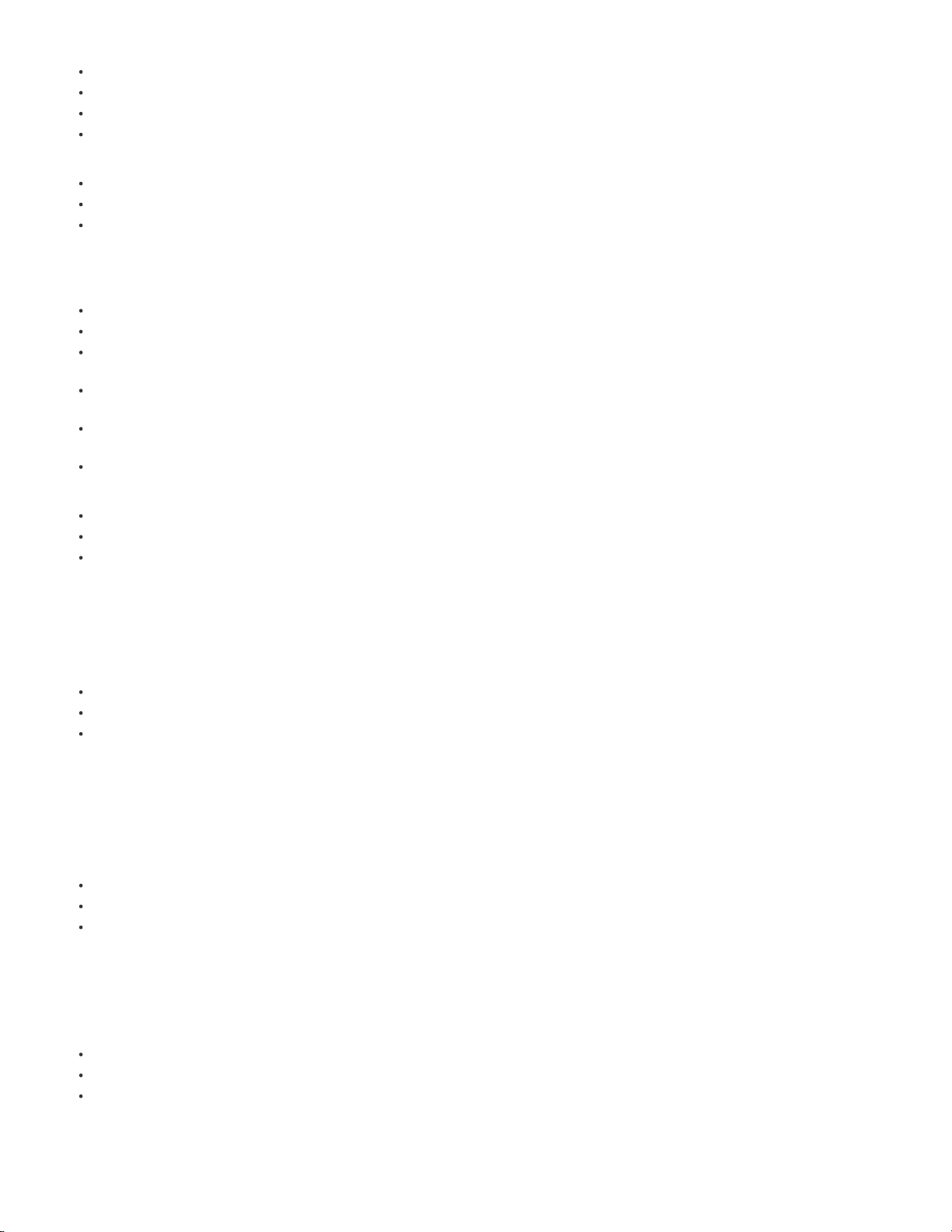
Los monitores de origen y de programa se han rediseñado para poderse personalizar aún más.
Barra de botones personalizable.
Los números del código de tiempo se pueden activar o desactivar (función también disponible en la línea de tiempo).
Menú emergente de acceso directo a la resolución de reproducción.
Botón de configuración para facilitar el acceso a los ajustes del monitor.
Adobe recomienda:
Información general del monitor de origen y el monitor de programa
Video: Cambios en el Monitor de origen, Monitor de programa, Código de tiempo y en el panel Línea de tiempo
Blog: Monitores de origen y programa rediseñados
Panel Proyecto rediseñado
El panel Proyecto se ha rediseñado con estas funciones:
Miniaturas de clip redimensionables.
Miniaturas de clip maximizadas para utilizar mejor el espacio.
En la vista de miniaturas, arrastre el ratón por una miniatura para ver los clips. Esta técnica se denomina “pase de
desplazamiento”.
En la vista de miniatura, se pueden seleccionar los clips y desplazarse pro ellos con el cabezal de reproducción del clip o con
los métodos abreviados de teclado de la barra espaciadora y JKL.
Puede marcar los puntos de entrada y salida en los clips por los que se está desplazando, o sobre la marcha mientras los
reproduce utilizando los métodos abreviados de teclado JKL y barra espaciadora.
Se puede utilizar un icono de uso para desplazarse a los clips en las secuencias
Adobe recomienda:
Personalización del panel Proyecto
Vídeo: Cambios en el panel Proyecto y el Navegador de medios
Blog: El panel Proyecto rediseñado
Panel Código de tiempo
Premiere Pro CS6 ahora dispone de un panel que muestra el código de tiempo extragrande y pies + fotogramas.
Para ver el panel Código de tiempo, elijaWindow > Código de tiempo .
Adobe recomienda:
Visualización de código de tiempo en el panel Código de tiempo
Vídeo: Cambios en el Monitor de origen, Monitor de programa, Código de tiempo y en el panel Línea de tiempo
Blog: El panel Código de tiempo
Pantalla de edición principal en modo de cine
Muestre el monitor de programa o el monitor de origen en modo de “cine” a pantalla completa en la pantalla principal del sistema.
Para activar o desactivar el modo de cine, pulse la tecla Ctrl y la tecla de acento, y, a continuación, haga clic en el Monitor de origen o el Monitor
de programa. Presione los métodos abreviados de teclado otra vez para volver a la interfaz.
Adobe recomienda:
Información general del monitor de origen y el monitor de programa
Vídeo: Conmutar pantalla completa
Blog: Modo cine
Indicador de fotogramas eliminados
Ahora el Monitor de origen y de programa tienen la opción de mostrar un icono que indicará si se están eliminando fotogramas durante la
reproducción.
Adobe recomienda:
Indicador de fotogramas eliminados (CS6)
Vídeo: Cambios en el Monitor de origen, Monitor de programa, Código de tiempo y en el panel Línea de tiempo
Blog: El indicador de fotogramas eliminados
Compatibilidad con los gestos del trackpad para Mac OS
Utilice los gestos del trackpad de MacBook Pro o el Magic Trackpad de Apple para desplazarse por la línea de tiempo y otros paneles de
Page 5
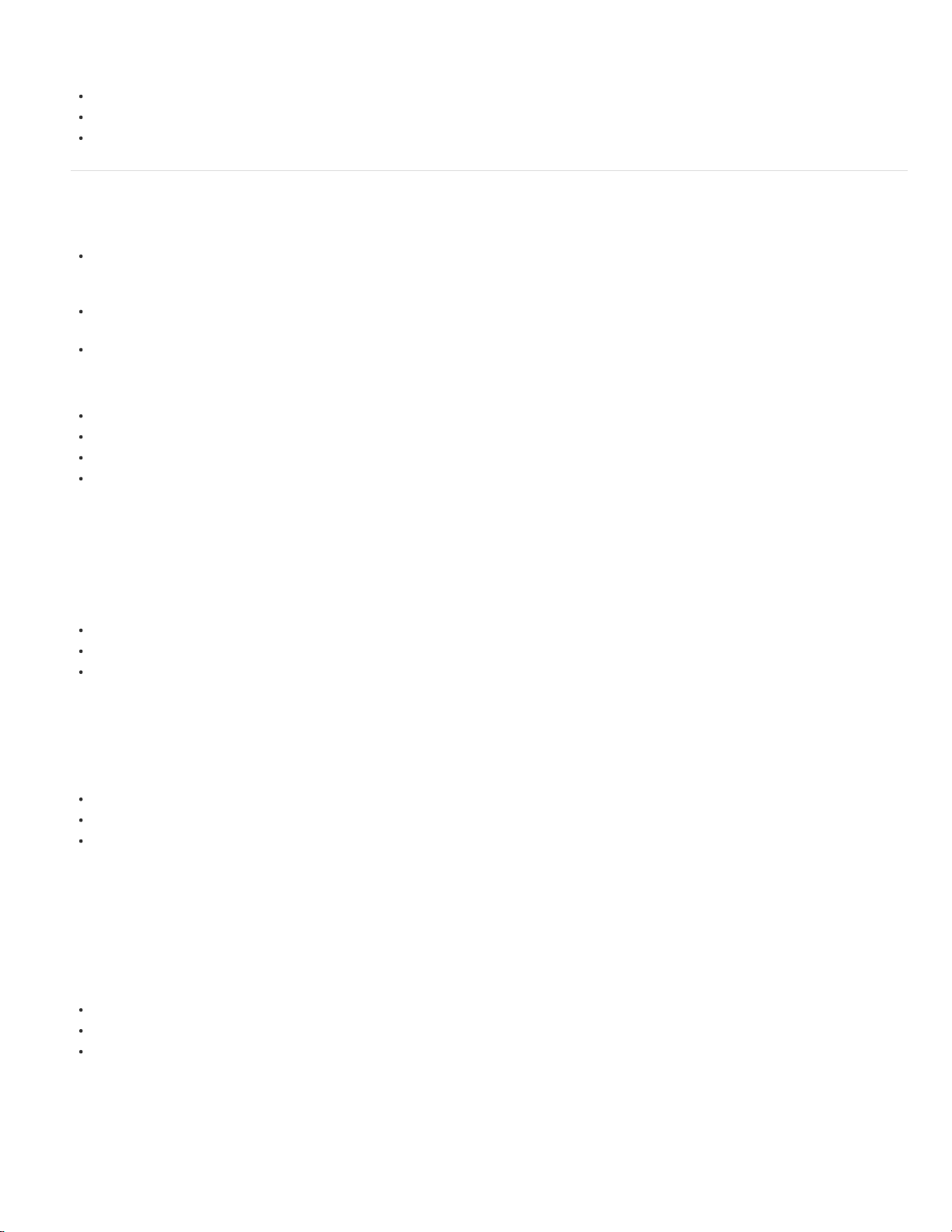
Premiere Pro.
Adobe recomienda:
Acercar o alejar una secuencia en un panel Línea de tiempo
Vídeo: Varias funciones nuevas o eliminadas
Blog: Compatibilidad con los gestos del trackpad para Mac OS
Mejoras en el flujo de trabajo de edición
Volver al principio
Mejoras de Mercury Playback Engine
La función de transmisión de Adobe Mercury permite conectar tarjetas de captura de terceros directamente al rendimiento de
Mercury Playback Engine. Esta función le permite acceder a la aceleración CUDA y es más compatible con E/S SDI y el
control de difusión profesional.
La nueva compatibilidad con las tarjetas gráficas 6750M y 6770 AMD Radeon HD basadas en OpenCL permite utilizar el
hardware de Mercury Playback Engine en determinados equipos MacBook Pro de Apple.
Se han aprobado más tarjetas de vídeo basadas en CUDA para Mercury Playback Engine. Para obtener una lista actualizada
de las tarjetas admitidas, consulte: www.adobe.com/go/es/64bitsupport
Adobe recomienda:
Ajustes del proyecto
Preferencias de control del dispositivo
Vídeo: Mercury Playback Engine: aceleración de GPU
Blog: Mejoras de Mercury Playback Engine
Ingesta y registro eficaces con Adobe Prelude
Se pueden ingestar clips con Adobe Prelude y, a continuación, registrarlos y crear subclips, marcadores, puntos de entrada y salida, notas en las
que se pueden efectuar búsquedas, metadatos y cortes preliminares. Puede transferir directamente datos del proyecto de Prelude a Premiere Pro.
Nota: Adobe Prelude es una aplicación independiente.
Adobe recomienda:
Ayuda de Adobe Prelude
Vídeo: Mejora en los marcadores y la importación desde Prelude
Blog: Uso de Prelude
Mejoras multicámara
Ahora puede utilizar más de cuatro ángulos de cámara durante la edición multicámara. El único límite en el número de ángulos es la potencia de
su equipo. También es más fácil crear secuencias multicámara.
Adobe recomienda:
Edición de secuencias multicámara (CS6)
Vídeo: Mejoras multicámara
Blog: Mejoras multicámara
Recorte mejorado
Hay nuevas opciones eficaces para seleccionar y cambiar los puntos de edición rápidamente con el ratón, nuevos métodos abreviados de teclado
o el teclado numérico. También se admite el recorte dinámico JKL. El nuevo modo de recorte proporciona una pantalla de dos vistas que muestra
los fotogramas entrantes y salientes dentro del monitor de programa.
Para abrir el modo de recorte, haga doble clic en cualquier punto de edición.
Adobe recomienda:
Recorte de clips (CS6)
Vídeo: Recorte y edición dinámicos con el teclado
Blog: Recorte mejorado
Reproducción continua
El transporte de la línea de tiempo ahora continúa la reproducción a menos que el usuario emita específicamente un comando Detener. Esta
función es compatible con el ajuste en tiempo real de acciones de edición comunes.
Adobe recomienda:
Page 6
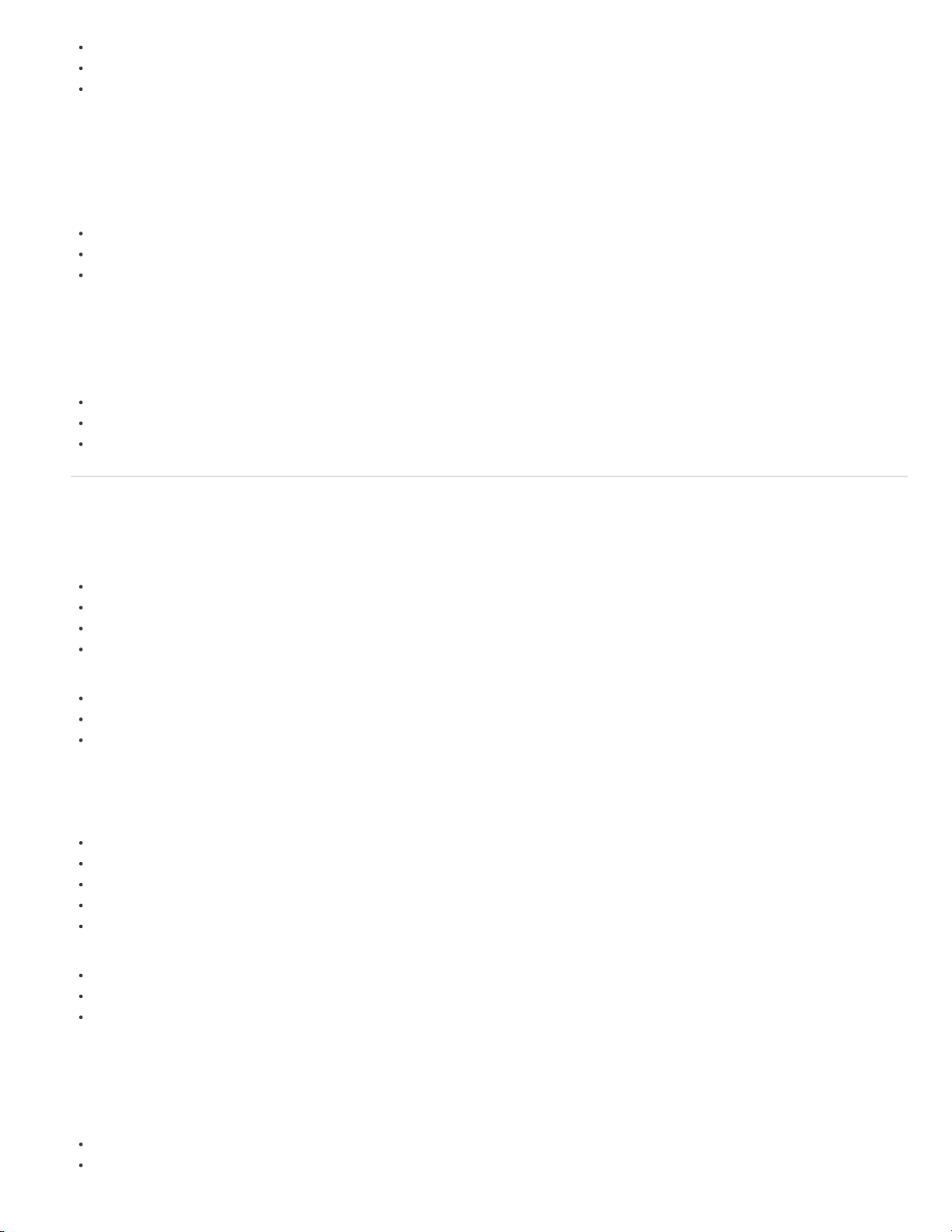
Reproducción continua (CS6)
Vídeo: Capas de ajuste, aplicación de efectos y reproducción continua
Blog: No pares la reproducción
Nuevas funciones de los marcadores de clip
Los marcadores de clip se han mejorado con etiquetas de colores y la capacidad de abarcar una duración. Ahora, funciones que solo estaban
disponibles para los marcadores de secuencia también pueden aplicarse a los marcadores de clip. Personalice los marcadores en el cuadro de
diálogo Marcador rediseñado. Visualice todos los marcadores de clip en el nuevo panel Marcadores.
Adobe recomienda:
Uso de marcadores
Vídeo: Mejora en los marcadores y la importación desde Prelude
Blog: Nueva funcionalidad de los marcadores
Adobe Dynamic Link mejorado
Dynamic Link mejorado que incluye mejoras de rendimiento y la eliminación de las restricciones de Dynamic Link, que solo funcionaba dentro de
un paquete (por ejemplo, Dynamic Link ahora funcionará entre las aplicaciones CS6 adquiridas como productos individuales).
Adobe recomienda:
Adobe Dynamic Link (CS6)
Vídeo: Mejoras de Dynamic Link
Blog: Adobe Dynamic Link mejorado
Mejoras en el flujo de trabajo de audio
Volver al principio
Mezclador de audio rediseñado
El panel Mezclador de audio se ha rediseñado para incluir las funciones siguientes.
Seleccione entre dos modos de medición visual.
Haga doble clic en un atenuador para colocarlo en 0 dB.
Escalas de dB independientes para los medidores y los atenuadores.
Un menú contextual para las opciones de medición en el menú del panel.
Adobe recomienda:
Descripción del Mezclador de audio
Vídeo: Cambios en los paneles Mezclador de audio y Medidores de audio
Blog: Descripción del Mezclador de audio
Panel Medidor de audio rediseñado
El panel Medidor de audio se ha rediseñado para que sea más preciso, personalizable y fácil de usar. El panel Medidor de audio ofrece las
funciones siguientes:
Diseño automático de medidores tanto horizontal como verticalmente
La escala de los medidores varía según sea necesario
Nuevos botones Solo para cada canal
El panel Medidor de audio ahora mide el contenido del Monitor de origen
Varias opciones de visualización de audio
Adobe recomienda:
Panel Medidores de audio
Vídeo: Cambios en los paneles Mezclador de audio y Medidores de audio
Blog: El panel Medidores de audio
Nuevas funciones de las pistas de audio
Las pistas de audio mono y estéreo ya no son independientes. Un nuevo tipo de pista de audio, denominado “Estándar” puede contener tanto
clips estéreo como mono.
Adobe recomienda:
Descripción general de audio y del Mezclador de audio
Vídeo: Nueva función de pista de audio
Page 7
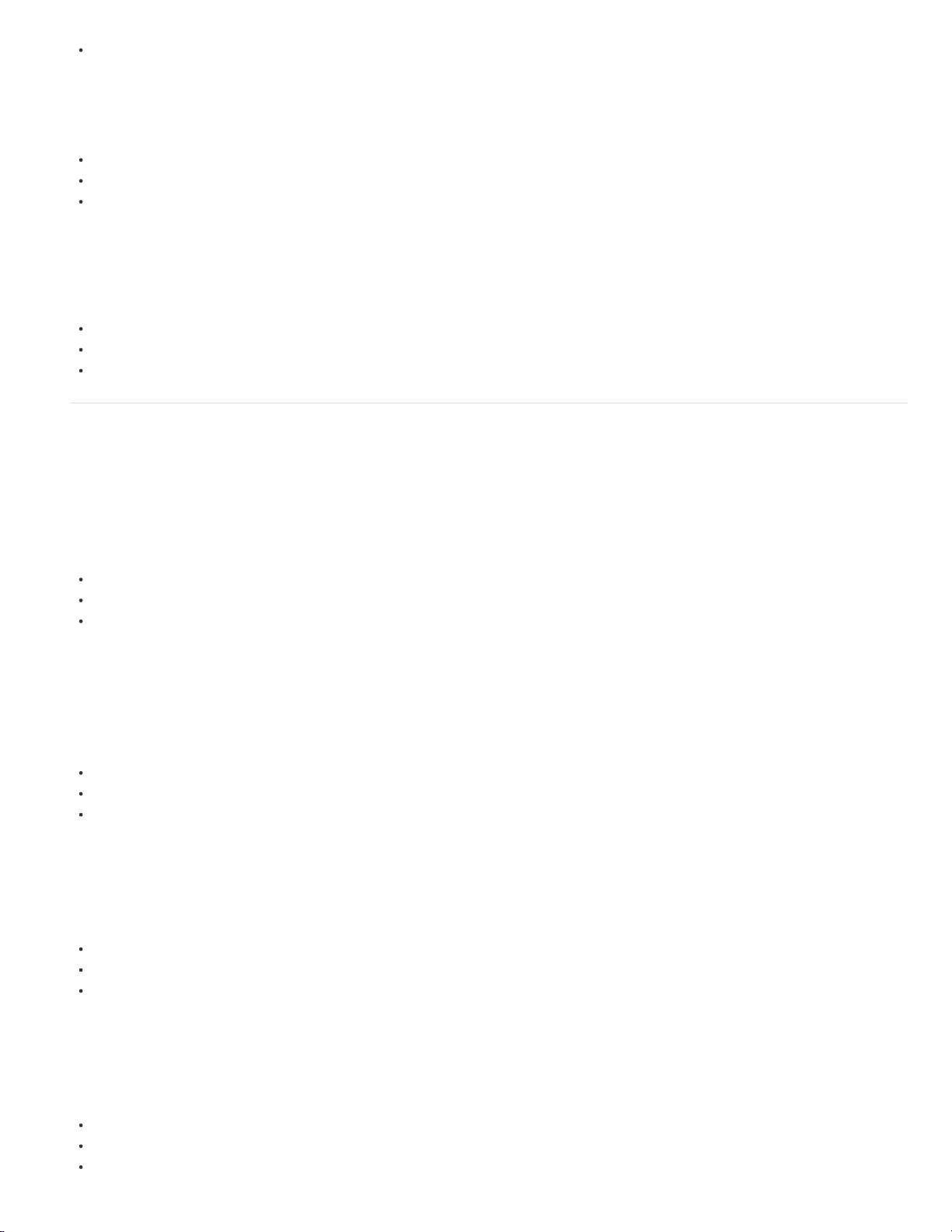
Blog: Nueva función de pista de audio
Funciones mejoradas de canales de audio en el monitor de origen
En el Monitor de origen, ahora puede ver clips con varios canales de audio, entre ellos clips agrupados o combinados.
Adobe recomienda:
Uso de clips de audio en el Monitor de origen
Vídeo: Cambios en las pistas de audio y audio de clips combinados
Blog: Visualización de varios canales de audio en el Monitor de origen
Uso del código de tiempo del audio maestro en los clips combinados
Un nuevo flujo de trabajo de DSLR le permite utilizar el código de tiempo de un clip de audio maestro al crear un clip combinado. También puede
omitir el audio de la cámara de origen al crear un clip combinado.
Adobe recomienda:
Uso del código de tiempo de un clip de audio maestro para crear un clip combinado (CS6)
Vídeo: Varias funciones nuevas o eliminadas
Blog: Función de uso del código de tiempo del audio maestro en los clips combinados
Mejoras en los efectos y el flujo de trabajo
Volver al principio
Capas de ajuste
Las capas de ajuste, que se utilizan en productos como Photoshop y After Effects, ahora están disponibles en Premiere Pro CS6. Las capas de
ajuste son útiles para muchas cosas, incluido un mayor control de la corrección del color.
Para añadir una capa de ajuste al proyecto, seleccione el panel Proyecto y, a continuación, elija Archivo > Nueva capa de ajuste.
Adobe recomienda:
Capas de ajuste
Vídeo: Capas de ajuste, aplicación de efectos y reproducción continua
Blog: Capas de ajuste
Efecto Estabilizador de deformación
El Estabilizador de deformación, anteriormente solo disponible en After Effects CS5.5 (y versiones posteriores), es un efecto acelerado CUDA que
le permite suavizar material de archivo movido grabado con un dispositivo de mano.
Encontrará el efecto en el panel Efectos, Efectos > Distorsionar > Estabilizador de deformación.
Adobe recomienda:
Estabilización de movimiento con el efecto Estabilizador de deformación (CS6)
Vídeo: Efecto Estabilizador de deformación
Blog: Efecto Estabilizador de deformación
Efecto Reparación de obturación de desplazamiento
Utilice el efecto Reparación de obturación de desplazamiento para corregir los clips con irregularidades de obturación de desplazamiento.
Encontrará el efecto en el panel Efectos; elija Efectos > Distorsionar > Reparación de obturación de desplazamiento.
Adobe recomienda:
El efecto Reparación de obturación de desplazamiento (CS6)
Vídeo: El efecto Reparación de obturación de desplazamiento
Blog: El efecto Reparación de obturación de desplazamiento
Efecto Corrección de color tridireccional rediseñado
El efecto Corrección de color tridimensional es mucho más intuitivo. Las herramientas son más fáciles de encontrar y utilizar.
La Corrección de color tridireccional se encuentra en el panel Efectos. Elija Efectos > Corrección de color > Corrección de color tridimensional.
Adobe recomienda:
Efecto Corrector de color tridireccional (CS6)
Vídeo: Efecto Corrección de color tridireccional rediseñado
Blog: Cambios en el efecto Corrección de color tridireccional rediseñado
Page 8
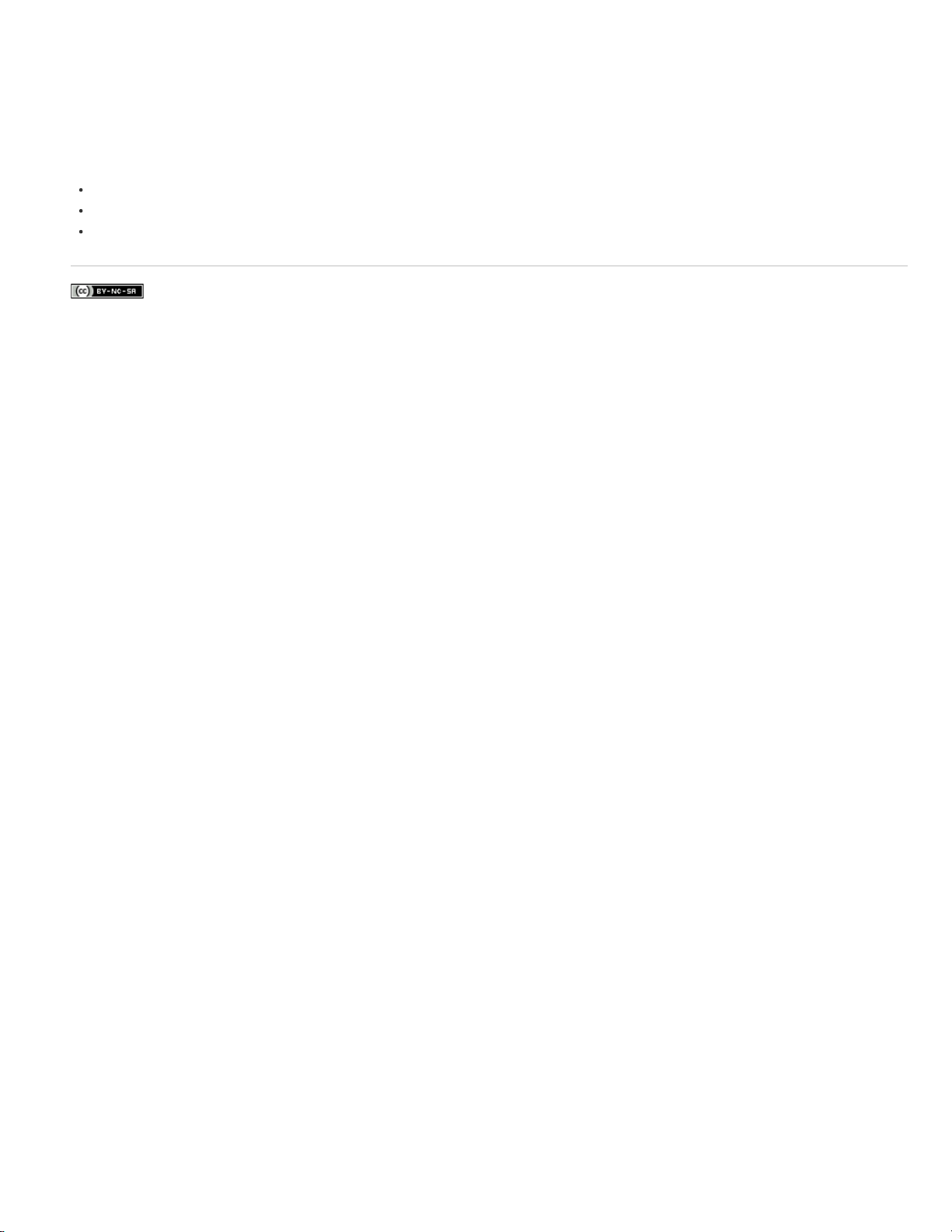
Corrección de color de Adobe SpeedGrade
Exporte secuencias a Adobe SpeedGrade para degradar el color de su trabajo de forma profesional.
Para exportar la secuencia a SpeedGrade, selecciónela en el panel Proyecto y, a continuación, elija Archivo > Enviar a Adobe SpeedGrade.
Nota: Adobe SpeedGrade es una aplicación independiente.
Adobe recomienda:
Ayuda de SpeedGrade
Vídeo: Exportación a SpeedGrade
Blog: Exportación a SpeedGrade
Las publicaciones de Twitter™ y Facebook no están sujetas a los términos de Creative Commons.
Aviso legal | Política de privacidad en línea
Page 9
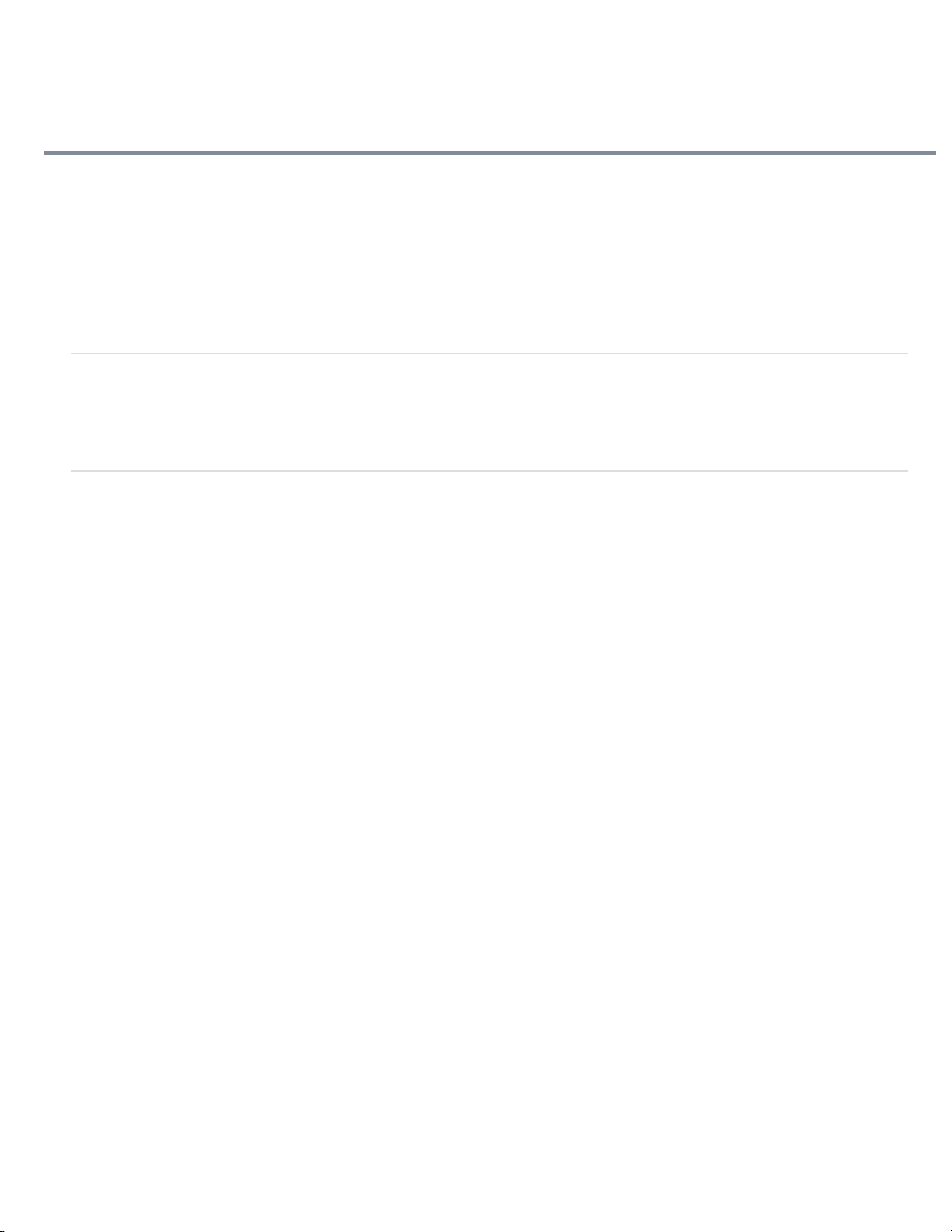
Novedades de Adobe Media Encoder CS6
Cola y carpetas de inspección: gestión independiente del origen y la salida
Navegador preestablecido
Importe y exporte ajustes preestablecidos
Escala de fotogramas de origen mejorada
Creación de espacios de trabajo personalizados
Mejoras en el flujo de trabajo
Cambios en los exportadores
Métodos abreviados del teclado
Nuevos métodos abreviados del teclado en CS6
Cola y carpetas de inspección: gestión independiente del origen y la salida
Ahora, el origen y la salida se gestionan por separado. Esta gestión independiente permite configurar un determinado origen con varias salidas.
Entre las ventajas de Adobe Media Encoder está la posibilidad de codificar simultáneamente varias salidas de un origen determinado. En
comparación con la codificación individual de cada salida, la codificación simultánea es más rápida.
Navegador preestablecido
El nuevo Navegador de ajustes preestablecidos proporciona opciones que permiten optimizar el flujo de trabajo en Adobe Media Encoder.
Los ajustes preestablecidos del sistema se organizan en el navegador por categorías basadas en su uso (como, por ejemplo, difusión, vídeo web)
y en el dispositivo de destino (tales como DVD, Blu-ray, cámara, tablet). Puede modificar estos valores para crear ajustes preestablecidos
personalizados, también denominados Ajustes preestablecidos del usuario.
En el Navegador de ajustes preestablecidos, puede encontrar rápidamente un ajuste preestablecido mediante la opción de búsqueda, o utilizando
la navegación mejorada que proporciona la estructura de carpetas plegables.
Volver al principio
Volver al principio
Ajustes preestablecidos de usuario, grupos de ajustes preestablecidos y alias
Se pueden modificar los ajustes preestablecidos del sistema para crear ajustes preestablecidos del usuario. Puede organizar los ajustes
preestablecidos del usuario en carpetas independientes llamadas grupos de ajustes preestablecidos. Los grupos de ajustes preestablecidos
permiten aplicar varios ajustes preestablecidos a un origen en un solo paso.
Los alias permiten crear varios ejemplares de un ajuste preestablecido para usarlo en varios grupos de ajustes preestablecidos.
Por ejemplo, si desea que un ajuste preestablecido exista en más de un grupo de ajustes preestablecidos, cree alias de ese ajuste preestablecido
en lugar de duplicarlo. A continuación, agregue los alias a otros grupos de ajustes preestablecidos. Cuando se edita el ajuste preestablecido, los
cambios se aplicarán a todos sus alias.
Administración de ajustes preestablecidos
Para administrar los ajustes preestablecidos, utilice el menú Ajuste preestablecido o las opciones del Navegador preestablecido
(Ventana>Navegador preestablecido). También puede hacer clic con el botón derecho del ratón en un ajuste preestablecido en el Navegador de
ajustes preestablecidos para ver el menú contextual de las opciones disponibles.
Page 10
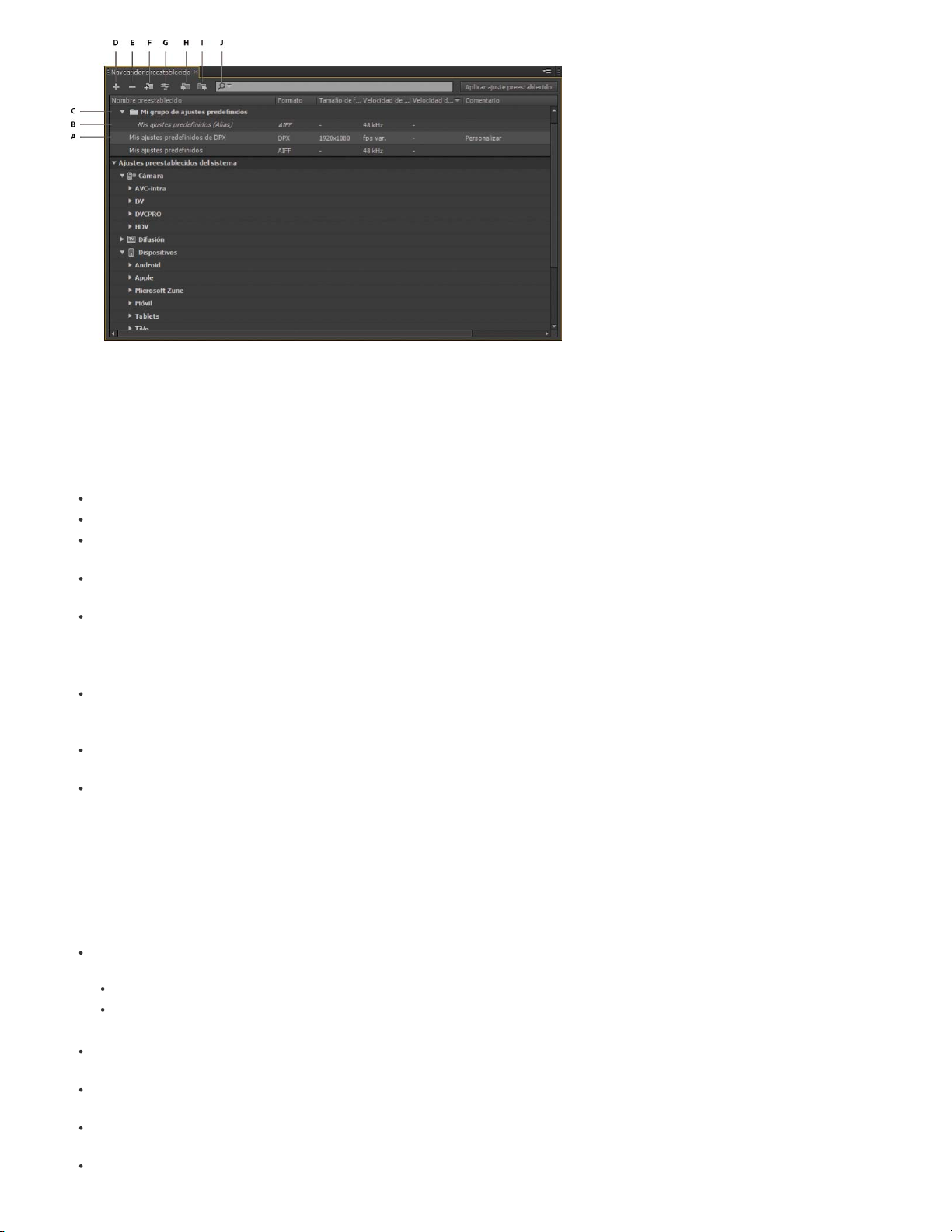
El Navegador preestablecido
A. Ajuste p. del usuario B. Alias creado para un ajuste p. C. Grupo de ajustes p. D. Crear nuevo ajuste p. E. Eliminar ajuste p. F. Crear nuevo
grupo de ajustes p. G. Configuración de ajustes p. H. Importar ajustes p. I. Exportar ajustes p. J. Buscar ajustes p.
Crear ajustes preestablecidos, grupos de ajustes preestablecidos y alias
Los grupos de ajustes preestablecidos pueden contener ajustes preestablecidos del usuario, alias de los ajustes preestablecidos u otros grupos
de ajustes preestablecidos.
Seleccione Ajuste preestablecido > Crear ajuste preestablecido para crear un ajuste preestablecido.
Seleccione Ajuste preestablecido > Crear grupo para crear un grupo de ajustes preestablecidos.
Para crear un alias de ajuste preestablecido, haga clic con el botón derecho del ratón en el ajuste preestablecido dentro del
Navegador preestablecido y seleccione Crear alias.
Para crear de forma rápida un alias para un ajuste preestablecido del sistema, arrastre el ajuste preestablecido del sistema a
la sección Ajustes preestablecidos y grupos del usuario.
Para crear de forma rápida un alias para un ajuste preestablecido del usuario, pulse Alt (en Windows) u Opción (en Mac
OS) y arrastre el ajuste preestablecido del usuario a un grupo de ajustes preestablecidos.
Modificación de los ajustes preestablecidos del usuario
Para cambiar el nombre de un ajuste preestablecido, haga clic en el nombre de un ajuste preestablecido seleccionado.
Escriba un nombre para el ajuste preestablecido y pulse Intro. De forma alternativa, puede seleccionar Ajuste preestablecido
> Cambiar nombre para cambiar el nombre de un ajuste preestablecido.
Para modificar ajustes preestablecidos, seleccione un ajuste preestablecido y, a continuación, seleccione Ajustes
preestablecidos > Configuración.
Para eliminar un ajuste preestablecido, selecciónelo y presione Eliminar. Como alternativa, seleccione Ajustes
preestablecidos > Eliminar.
Nota:
Solo los ajustes preestablecidos del usuario se pueden editar. Los cambios en los ajustes preestablecidos del sistema se pueden guardar
como nuevos ajustes preestablecidos del usuario haciendo clic en el botón Guardar una copia del cuadro de diálogo Ajustes preestablecidos.
Aplicación de ajustes preestablecidos o grupos de ajustes preestablecidos a la cola
Para aplicar ajustes preestablecidos a los archivos de origen de la cola, realice una de las acciones siguientes:
Arrastre los ajustes preestablecidos, grupos de ajustes preestablecidos o alias desde el Navegador de ajustes preestablecidos
y colóquelos en los archivos de origen o de salidas de la cola.
Si se coloca un ajuste preestablecido en un origen, se le añade a este una salida.
Si se coloca un ajuste preestablecido en una salida existente, se reemplaza la configuración de la salida con la del ajuste
preestablecido.
Para añadir una salida al origen, arrastre un origen de la cola a un ajuste preestablecido, grupo de ajustes preestablecidos o
alias en el Navegador de ajustes preestablecidos.
Para reemplazar la configuración de la salida con la configuración del ajuste preestablecido, arrastre una salida desde la cola
a un ajuste preestablecido, grupo de ajustes preestablecidos o alias en el Navegador de ajustes preestablecidos.
Seleccione un origen de la cola y haga doble clic en un ajuste preestablecido, grupo o alias en el Navegador de ajustes
preestablecidos.
Seleccione un origen de la cola. Seleccione ajustes preestablecidos, grupos de ajustes preestablecidos o alias seleccionados
Page 11
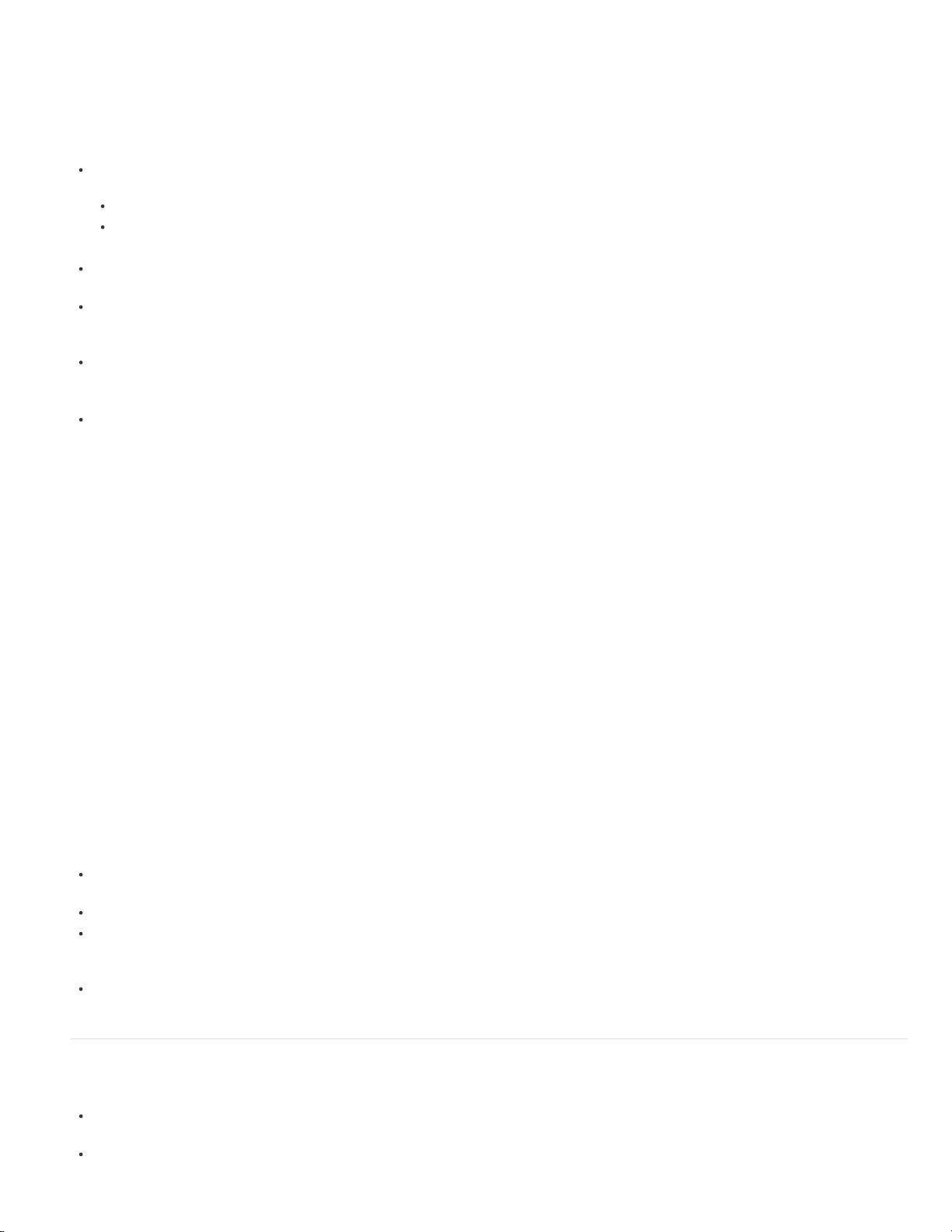
en el Navegador de ajustes preestablecidos. Haga clic en Aplicar ajuste preestablecido.
inspección
Para aplicar ajustes preestablecidos a las carpetas de inspección del panel Carpetas de inspección, lleve a cabo uno de los procedimientos
siguientes:
Arrastre los ajustes preestablecidos, grupos de ajustes preestablecidos o alias desde el Navegador de ajustes preestablecidos
y suéltelos en carpetas de inspección o salidas del panel Carpetas de inspección.
Si se coloca un ajuste preestablecido en una carpeta de inspección, se le añaden nuevas salidas a esta.
Si se coloca un ajuste preestablecido en una salida existente, se reemplaza la configuración de la salida con la del ajuste
preestablecido.
Para agregar una salida a la carpeta de inspección, arrastre una carpeta de inspección desde el panel Carpetas de inspección
a un ajuste preestablecido, grupo de ajustes preestablecidos o alias del Navegador de ajustes preestablecidos.
Para reemplazar la configuración de la salida con la configuración del ajuste preestablecido, arrastre una salida desde el panel
Carpetas de inspección a un ajuste preestablecido, grupo de ajustes preestablecidos o alias en el Navegador ajustes
preestablecidos.
Seleccione una carpeta de inspección en el panel Carpetas de inspección. Presione Alt + doble clic (Windows) u
Opción + doble clic (Mac) en un ajuste preestablecido, grupo de ajustes preestablecidos o alias en el Navegador de
ajustes preestablecido.
Seleccione una carpeta de inspección en el panel Carpetas de inspección. Seleccione ajustes preestablecidos, grupos de
ajustes preestablecidos o alias en el Navegador de ajustes preestablecidos. Presione Alt + clic (Windows) u Opción y
clic (Mac) en el botón Aplicar ajuste preestablecido .
Aplicación de ajustes preestablecidos para secuencias de Premiere Pro, composiciones de
After Effects y recursos de medios durante la importación
Aplicación de ajustes preestablecidos o grupos de ajustes preestablecidos a las carpetas de
Aplicación de ajustes preestablecidos a secuencias de Adobe Premiere Pro
Arrastre una secuencia del panel Proyecto de un proyecto de Adobe Premiere Pro abierto y suéltelo en un ajuste preestablecido, alias o grupo de
ajustes preestablecidos del Navegador de ajustes preestablecidos.
Nota:
Este procedimiento es la única forma de agregar varios ajustes preestablecidos a las secuencias de Adobe Premiere Pro en un solo paso.
El cuadro de diálogo Ajustes de exportación de Adobe Premiere Pro le permite aplicar ajustes preestablecidos individuales al exportar secuencias
a Adobe Media Encoder.
Aplicación de ajustes preestablecidos a composiciones de After Effects
Arrastre una composición desde el panel Proyecto de un proyecto de After Effects abierto sobre un ajuste preestablecido, grupo de ajustes
preestablecidos o alias del Navegador de ajustes preestablecidos.
Aplicación de ajustes preestablecidos a recursos de vídeo y audio
Arrastre los recursos de vídeo y audio desde Finder o el Explorador de Windows y suéltelos en un ajuste preestablecido, grupo de ajustes
preestablecidos o alias del Navegador de ajustes preestablecidos.
Consideraciones importantes al aplicar ajustes preestablecidos
Si se coloca un ajuste preestablecido en una salida, este reemplaza a la salida. Las nuevas salidas heredan la ruta de la
salida, su nombre y la configuración del rango de origen de la salida de destino
Si se coloca un ajuste preestablecido en un origen, se le agrega una salida.
Al soltar un grupo de ajustes predefinidos (o varios ajustes preestablecidos seleccionados) sobre una salida, se añaden
salidas. Las nuevas salidas heredan la ruta de la salida, su nombre y la configuración del rango de origen de la salida de
destino.
Al soltar un grupo de ajustes preestablecidos (o varios ajustes preestablecidos seleccionados) sobre un origen, se añaden
salidas. No se heredan ajustes como la ruta de salida de las salidas existentes.
Importe y exporte ajustes preestablecidos
Los ajustes preestablecidos se pueden importar y exportar como archivos ERP. Los archivos ERP se guardan en formato XML.
Seleccione Ajuste preestablecido > Importar para importar archivos EPR. Los ajustes preestablecidos importados aparecen en
la sección Grupos y ajustes preestablecidos del usuario.
Seleccione Ajuste preestablecido > Exportar para exportar los ajustes preestablecidos seleccionados como archivos ERP.
Volver al principio
Page 12
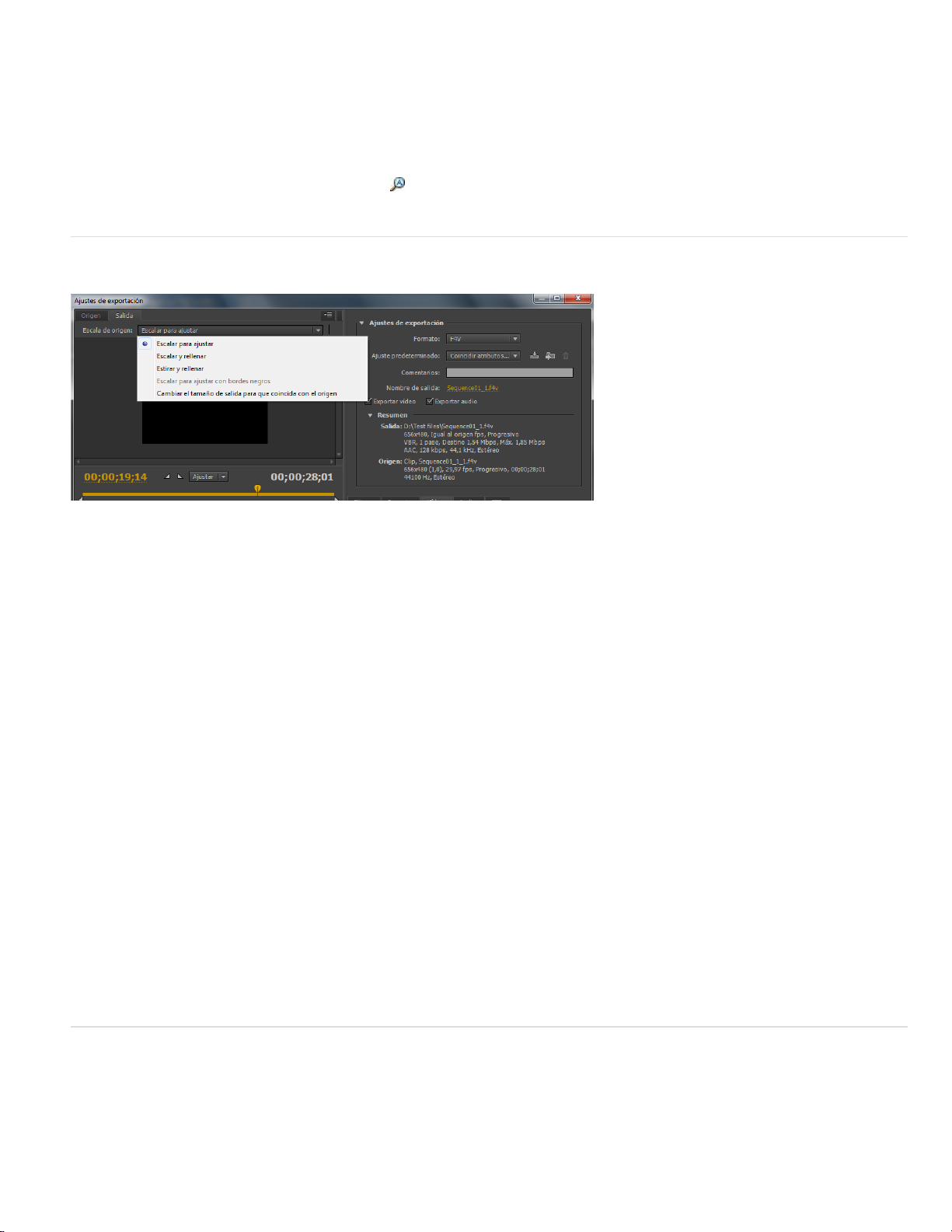
Nota:
También puede arrastrar y soltar archivos EPR sobre un ajuste preestablecido existente en el Navegador de ajustes preestablecidos para
importarlos.
Mostrar la ubicación de un ajuste preestablecido en Finder o en el Explorador
Haga clic con el botón derecho del ratón en el Navegador de ajustes preestablecidos y seleccione Mostrar archivo de ajustes preestablecidos.
Encuentre rápidamente un ajuste preestablecido en el navegador
Al mismo tiempo que escribe en el campo de búsqueda , el Navegador de ajustes preestablecidos filtra las lista de ajustes preestablecidos para
que coincida con la cadena de búsqueda. Todas las columnas son examinadas para hacer coincidir los resultados.
Escala de fotogramas de origen mejorada
Opciones de Escala de origen
En Adobe Media Encoder CS6, no es necesario activar un recorte antes de utilizar esta opción. Además, este ajuste está disponible para todos
los formatos de salida con dimensiones de fotogramas editables.
Utilice las opciones del menú Escala de origen del cuadro de diálogo Ajustes de exportación para mejorar la escala de los fotogramas de origen
dentro de los fotogramas de salida con tamaño diferente.
Escalar para ajustar
origen. Los fotogramas de origen aparecerán automáticamente en vista panorámica o de pantalla normal dentro del fotograma de salida según
sea necesario.
Ajusta el fotograma de origen para que encaje dentro del fotograma de salida manteniendo la proporción de píxeles del
Volver al principio
Escalar y rellenar
necesario. Se mantiene la proporción del aspecto de píxeles del fotograma de origen.
Estirar y rellenar
píxeles de la imagen de origen no se mantiene.
Escalar para ajustar con bordes negros
la proporción de aspecto de píxeles.
Esta opción es la misma que Bordes negros en el menú Ajustes de recorte de Adobe Media Encoder CS5.5.
Nota:
Cambiar el tamaño de salida para que coincida con el origen
ajustes de recorte del origen.
Esta opción es la misma que Cambiar tamaño de salida en el menú Ajustes de recorte de Adobe Media Encoder CS5.5.
Nota:
Ajusta el fotograma de origen para que llene por completo el fotograma de salida y recorta el fotograma de origen según sea
Cambia el tamaño del fotograma de origen para llenar por completo el fotograma de salida. La proporción de aspecto de
El fotograma de origen, incluyendo el área recortada, se ajusta en el fotograma de salida. Se mantiene
Omite los ajustes de tamaño del fotograma de salida para que coincidan con los
Creación de espacios de trabajo personalizados
En la nueva interfaz, puede agrupar paneles como fichas en un solo cuadro o hacerlos flotar como paneles independientes.
1. Para mover los paneles, haga clic en ellos y arrástrelos. Para agrupar paneles, arrastre un panel a la sección superior de otro
panel. Suelte el botón del ratón cuando aparezca un área morada en el centro del panel principal.
2. Cuando haya personalizado el área según le convenga, seleccione Ventana > Espacio de trabajo > Nuevo espacio de trabajo
para crear un espacio de trabajo personalizado.
Volver al principio
Page 13
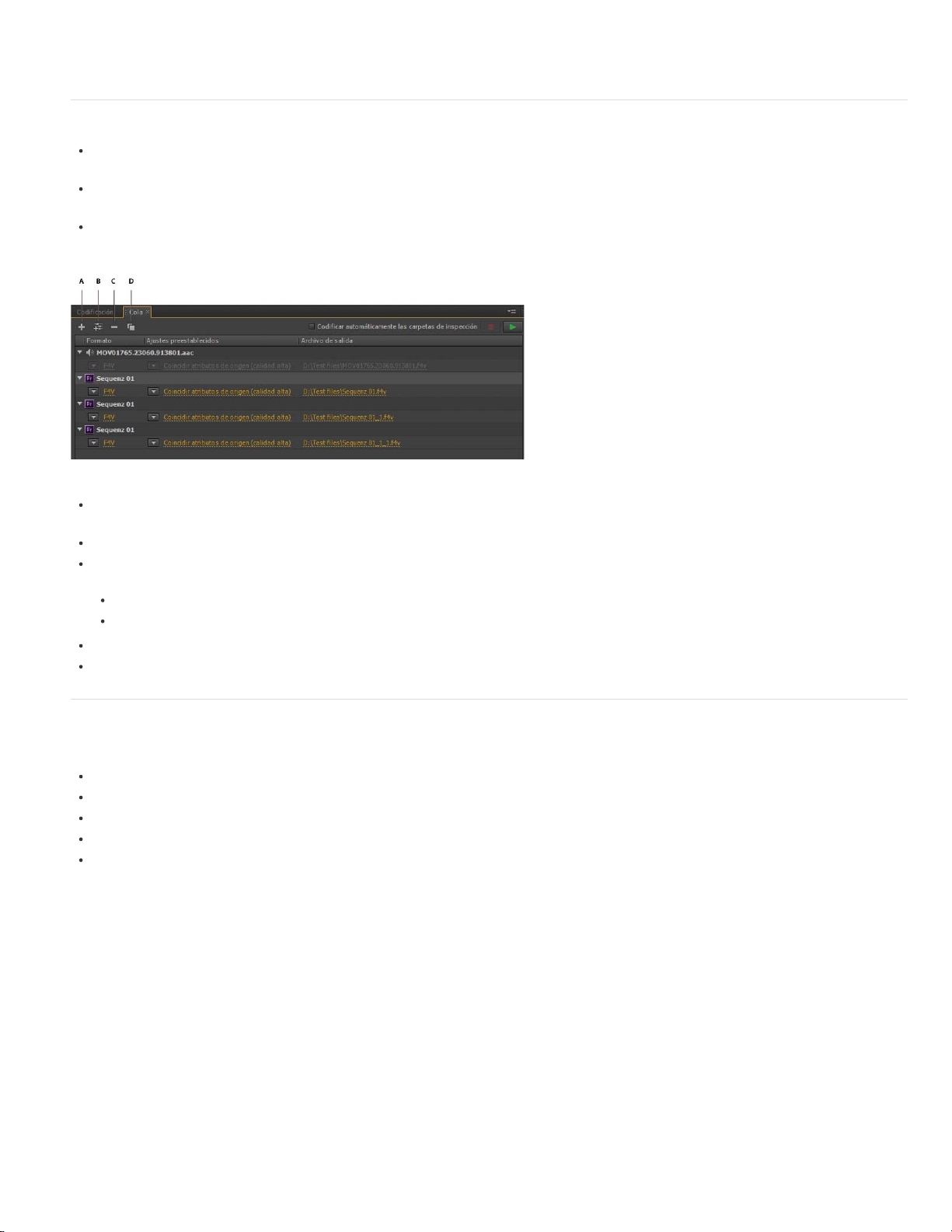
El nuevo Espacio de trabajo se añadirá al menú Espacio de trabajo. Ahora puede usar las opciones del menú Ventana > Espacios de trabajo para
cambiar de espacio de trabajo.
Mejoras en el flujo de trabajo
Los orígenes se siguen codificando en secuencia, pero ahora todas las salidas de un origen se codifican en paralelo. Para
desactivar la codificación paralela, seleccione Edición > Preferencias y anule la selección de Activar codificación paralela.
Si hay varias salidas, el panel Codificación mostrará una previsualización en miniatura, una barra de progreso y el tiempo
estimado de finalización para cada salida de codificación.
En ciertos casos, los ajustes de exportación requieren una salida para codificar en serie en lugar de en modo paralelo. En
estos casos, la cola vuelve a la codificación en paralelo después de que la codificación en serie temporal se ha completado.
A. Agregar origen B. Agregar salida C. Quitar origen/salida D. Duplicar
Puede asociar varias salidas con un origen. Cada salida puede tener un formato diferente, ajustes preestablecidos distintos y
asignaciones diferentes de ubicación del archivo de salida.
Puede reorganizar las salidas en la lista de salidas. Sin embargo, no puede moverlas a otros orígenes.
Al hacer clic en la ruta del archivo de salida se abrirá la carpeta que contiene el archivo codificado. Antes de la codificación,
sin embargo, aparecerá el cuadro de diálogo Guardar como.
Para cambiar la ruta de salida y el nombre de archivo, haga clic en el enlace Archivo de salida para esa salida.
Para acceder a un archivo codificado, haga clic en el enlace Archivo de salida para esa salida
Utilice el botón Agregar salida para añadir una salida a un origen con rapidez.
Tanto los orígenes como las salidas pueden duplicarse. Un origen duplicado utiliza todas las salidas del origen inicial.
Volver al principio
Cambios a los exportadores
Para un mejor rendimiento, los siguientes exportadores se han actualizado en esta versión:
Audio AAC ("Solo audio" en las versiones anteriores)
H.264
H.264 Blu-ray
MPEG4
Windows Media (solo Windows)
Por motivos de compatibilidad, se han incluido en CS6 versiones más antiguas de los exportadores CS5.5 siguientes:
H. 264 (heredado)
H. 264 Blu-ray (heredado)
MPEG4 (heredado)
Los ajustes preestablecidos creados en versiones anteriores de Adobe Media Encoder se pueden importar a Adobe Media Encoder CS6. Sin
embargo, los ajustes preestablecidos para H.264 y H.264 Blu-ray solo se aplican a los exportadores más antiguos. Ajustes preestablecidos para
los exportadores de Solo audio o Windows Media de versiones anteriores no se pueden importar.
La codificación de audio Surcode para Dolby Digital no está disponible en el nuevo exportador.
Conserva el soporte para los ajustes preestablecidos de Match Source y para SurCode para Dolby.
Volver al principio
Cambio de la configuración de procesamiento de imágenes para una composición de After
Effects
Adobe Media Encoder CS6 permite modificar la configuración de procesamiento de las capas de guía de una composición de After Effects. Para
activar o desactivar la visibilidad de una capa de guía, seleccione una composición de After Effects original y seleccione Archivo > Ajustes de
origen.
Page 14
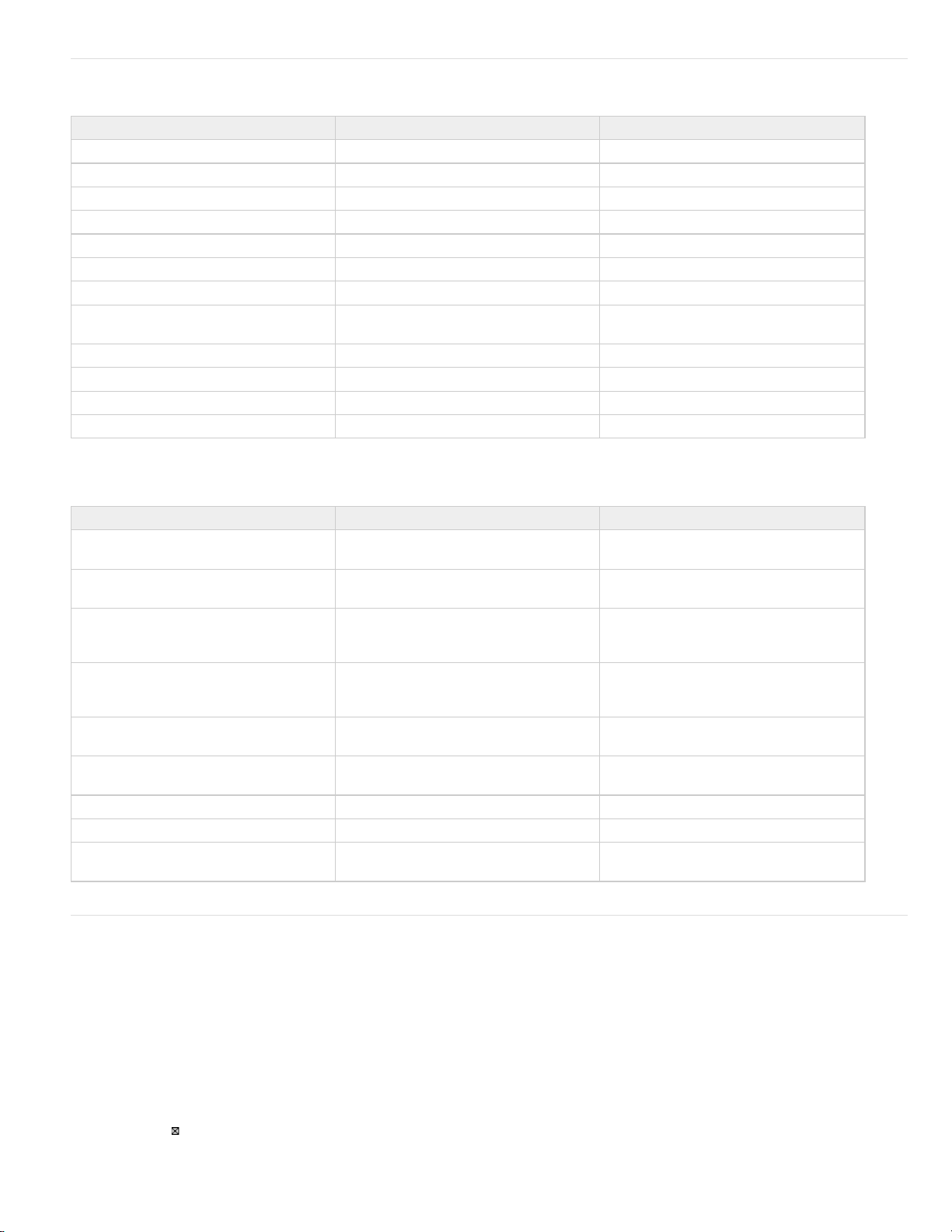
Métodos abreviados de teclado
Resultado Windows Mac OS
Agregar un elemento a la cola
Iniciar/detener cola
Detener cola
Abrir cuadro de diálogo Preferencias
Guardar la cola
Quit
Duplica los elementos seleccionados
Seleccionar todos los elementos de la lista
actual
Abre el cuadro de diálogo Exportar ajustes
Deshacer
Rehacer
Ayuda de Adobe Media Encoder
Cuadro de diálogo Ajustes de exportación
Resultado Windows Mac OS
Desplaza el cabezal de reproducción un
fotograma hacia atrás/delante
Desplaza el cabezal de reproducción
hasta el fotograma inicial/final
Define el punto de entrada del rango de
origen en la posición actual del cabezal de
reproducción
Define el punto de salida del rango de
origen en la posición actual del cabezal de
reproducción
Desplaza el cabezal de reproducción
hasta el punto de entrada
Desplaza el cabezal de reproducción
hasta el punto de salida
Amplía la vista previa del fotograma
Reduce la vista previa del fotograma
Exporta un ajuste preestablecido como
archivo ERP
Ctrl+I Cmd + I
Intro Retorno
Esc Esc
Ctrl + , (coma) Cmd + , (coma)
Ctrl + S Cmd + S
Ctrl + Q Cmd + Q
Ctrl + D Cmd + D
Ctrl + A Cmd + A
Ctrl + E Cmd + E
Ctrl + Z Cmd + Z
Ctrl + Y Cmd + Y
F1 F1
Flechas izquierda/derecha Flechas izquierda/derecha
Inicio/Fin Inicio/Fin
I I
O O
Q Q
W W
Ctrl + + (más) Cmd + + (más)
Ctrl + - (menos) Cmd + - (menos)
Alt + clic Botón Guardar ajuste
preestablecido
Opc + clic Botón Guardar ajuste
preestablecido
Volver al principio
Nuevos métodos abreviados del teclado en CS6
Volver al principio
Personalización de los métodos abreviados de teclado
Seleccione Edición > Métodos abreviados de teclado (Windows) o Aplicación > Métodos abreviados de teclado (Mac OS) para personalizar los
métodos abreviados de teclado en Adobe Media Encoder CS6.
Por ejemplo, para cambiar el método abreviado de teclado para la operación de corte de Ctrl+x a Ctrl+t, haga lo siguiente:
1. Seleccione Edición > Métodos abreviados de teclado.
2. En el panel Métodos abreviados de teclado, haga clic en el menú Edición para ampliarlo.
3. Seleccione Cortar.
4. Haga clic en
5. Haga clic en Añadir.
junto a Ctrl+x para eliminar el comando existente.
Page 15
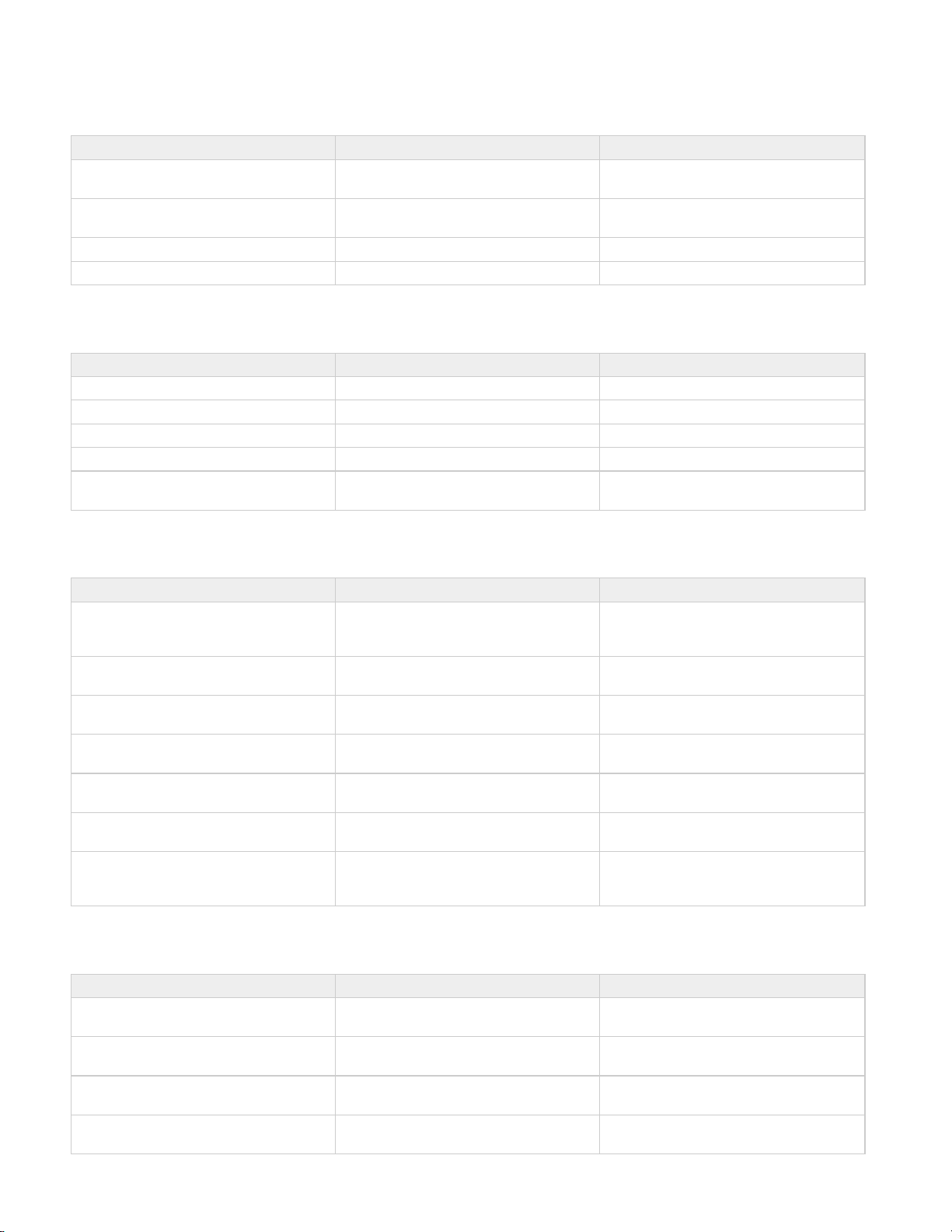
6. Pulse Ctrl+t.
7. Haga clic en Aceptar.
Menú Archivo
Resultado Windows Mac OS
Agrega una carpeta de inspección
Detiene el elemento actual
Muestra el registro
Mostrar errores
Menú Edición
Resultado Windows Mac OS
Rehacer
Restablece el estado
Omite la selección
Mostrar errores
Abre el cuadro de diálogo Métodos
abreviados de teclado
Menú Ajuste preestablecido
Ctrl + Alt + I Cmd + Opc + I
Ctrl + - (signo menos)
Ctrl+L Ctrl+L
Ctrl + Alt + L Cmd + Opc + L
Ctrl + Mayús + Z Cmd + Mayús + Z
Ctrl+ . (punto) Cmd + .(punto)
Ctrl+Mayús+. (punto) Cmd + Mayús + .(punto)
Ctrl + Alt + L Cmd + Opc + L
Ctrl + Alt + Mayús + K Cmd + Opc + Mayús + K
Cmd + - (signo menos)
Resultado Windows Mac OS
Abre el cuadro de diálogo Ajustes
preestablecidos
Aplica a la cola
Aplica a las carpetas de inspección
Crea un ajuste preestablecido
Crea grupo de ajustes preestablecidos
Crea un alias de un ajuste preestablecido
Cambia el nombre de un ajuste
preestablecido o grupo de ajustes
preestablecidos
Ctrl + Alt + E Cmd + Opc + E
Ctrl+U
Ctrl + Alt + U
Ctrl + N Cmd + N
Ctrl+G Cmd + G
Ctrl + B Cmd + B
Ctrl+R Cmd + R
Cmd + U
Cmd + Opc + U
Menú de la ventana
Resultado Windows Mac OS
Panel Cola
Ctrl + 1 Cmd + 1
Panel Codificación
Panel Carpetas de inspección
Navegador preestablecido
Ctrl + 2
Ctrl + 3
Ctrl + 4 Cmd + 4
Cmd + 2
Cmd + 3
Page 16
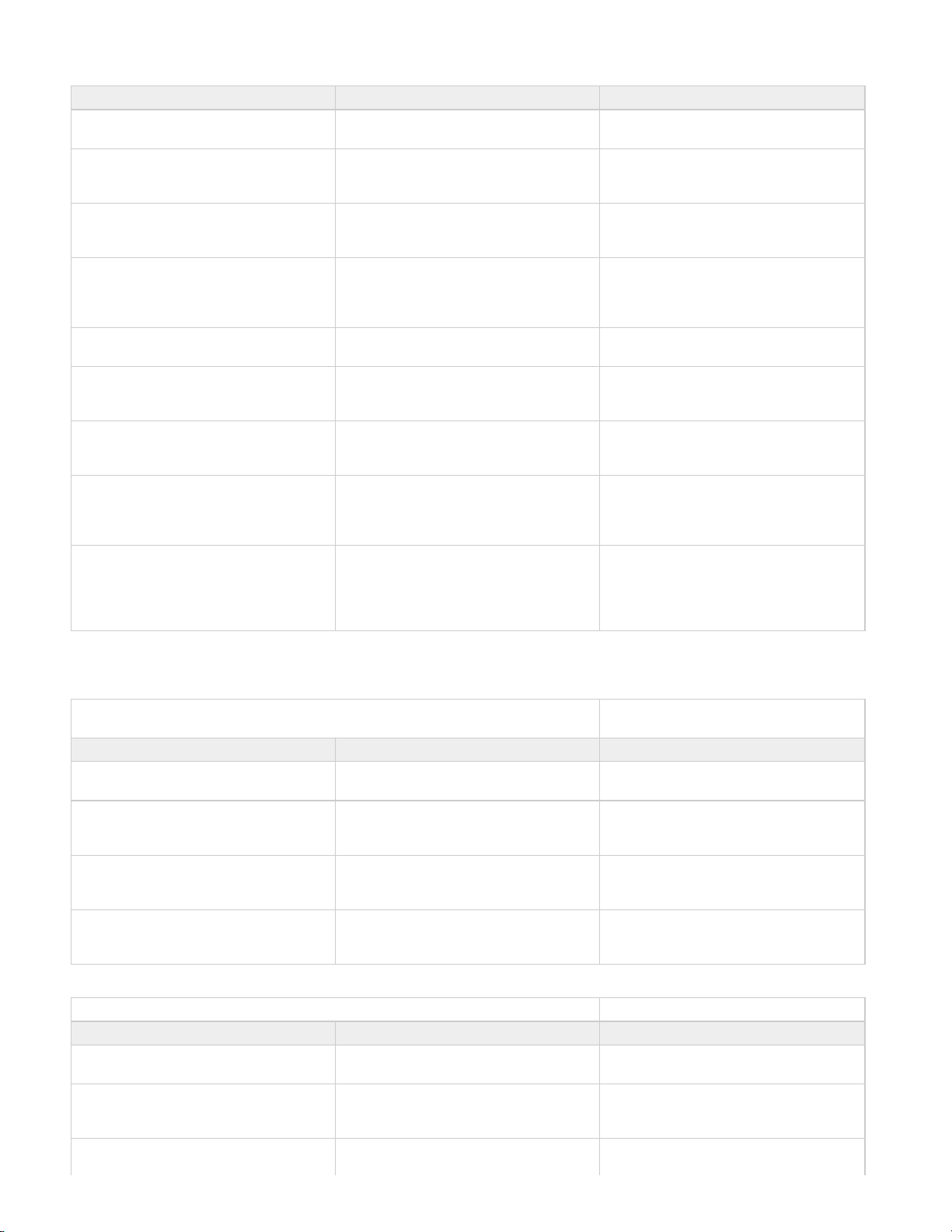
Interfaz de usuario principal
Cmd
Resultado Windows Mac OS
Cierra el panel actual
Ctrl + W Cmd + W
Maximiza/restaura el panel bajo el cursor
de puntero
Maximiza o restaura el panel actual
Maximiza/restaura el panel situado bajo el
cursor de puntero (en teclados que no
sean en inglés)
Maximiza o restaura el panel actual (en
teclados que no sean en inglés)
Selecciona el elemento anterior/siguiente
de la lista Flechas arriba y abajo Flechas arriba y abajo
Agregan el elemento anterior/siguiente de
la lista a la selección actual
Selecciona el elemento anterior/siguiente
de la lista. Si se selecciona una carpeta,
la flecha derecha abre la carpeta y la
flecha izquierda lo cierra.
Agrega el elemento anterior/siguiente de
la lista a la selección actual. Si se
selecciona una carpeta, la flecha izquierda
abre la carpeta y la flecha derecha la
cierra.
` (comilla invertida, signo en tilde)
Mayús + ` (comilla invertida, signo en
tilde) Mayús+` (comilla invertida, signo en tilde)
< <
Desplazamiento+ < Mayús+ <
Mayús + flechas arriba/abajo
Flechas derecha e izquierda Flechas derecha e izquierda
Mayús + flechas derecha e izquierda Mayús + flechas derecha e izquierda
` (comilla invertida, signo en tilde)
Mayús + flechas arriba/abajo
Cuadro de diálogo Ajustes de exportación
Campo numérico con números enteros (ej. configuración de anchura del
fotograma):
Resultado Windows Mac OS
Aumenta o disminuye el valor actual en 1 Flechas arriba y abajo
Aumenta o disminuye el valor actual en
10
Aumenta o disminuye el valor actual en
10
Aumenta o disminuye el valor actual en
100
Campo de velocidad de bits en Mbps:
Resultado Windows Mac OS
Aumenta o disminuye el valor actual en 1 Mayús + flechas arriba/abajo
Aumenta o disminuye el valor actual en
0.1
Mayús + flechas arriba/abajo
Ctrl + flechas arriba/abajo
Ctrl + Mayús + flechas arriba/abajo
Flechas arriba y abajo
Flechas arriba y abajo
Mayús+ flechas arriba/abajo
Cmd + flechas arriba/abajo
Cmd + Mayús + flechas arriba/abajo
Mayús + flechas arriba/abajo
Flechas arriba y abajo
Aumenta o disminuye el valor actual en
0.01
Ctrl + flechas arriba/abajo
+ flechas arriba/abajo
Page 17
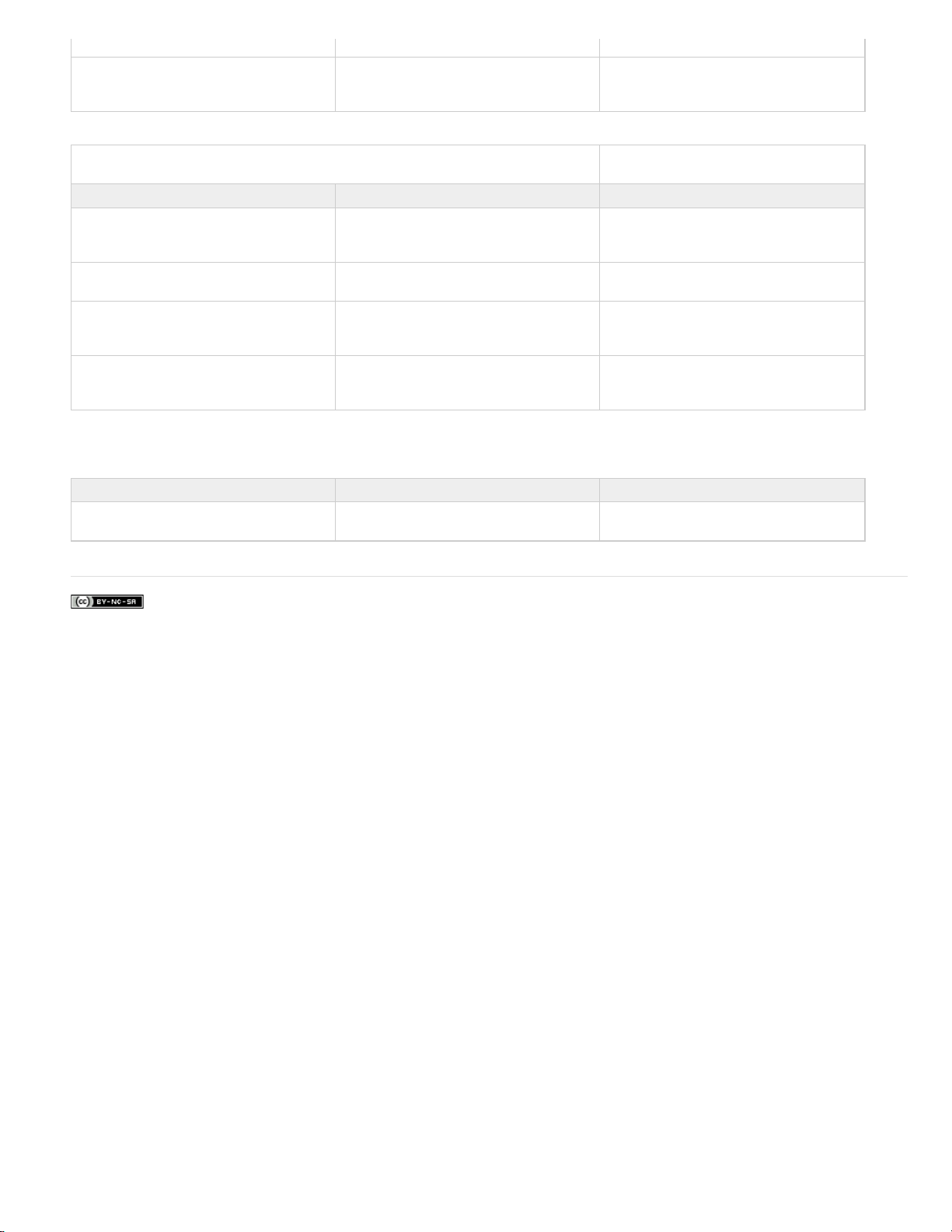
Aumenta o disminuye el valor actual en
0.001
Ctrl + Alt + flechas arriba/abajo
Cmd + Opción + flechas arriba/abajo
Campo de velocidad de bits en Kbps:
Resultado Windows Mac OS
Aumenta o disminuye el valor actual en
10
Aumenta o disminuye el valor actual en 1 Flechas arriba y abajo
Aumenta o disminuye el valor actual en
0.1
Aumenta o disminuye el valor actual en
0.01
Mayús + flechas arriba/abajo
Ctrl + flechas arriba/abajo
Ctrl + Alt + flechas arriba/abajo
Mayús + flechas arriba/abajo
Flechas arriba y abajo
Cmd+ flechas arriba/abajo
Cmd + Opción + flechas arriba/abajo
Cuadro de diálogo Métodos abreviados de teclado
Resultado Windows Mac OS
Expande/Contrae todas las categorías del
cuadro de diálogo
Las publicaciones de Twitter™ y Facebook no están sujetas a los términos de Creative Commons.
Alt + clic en encabezado de categoría Opción+ clic en encabezado de categoría
Aviso legal | Política de privacidad en línea
Page 18
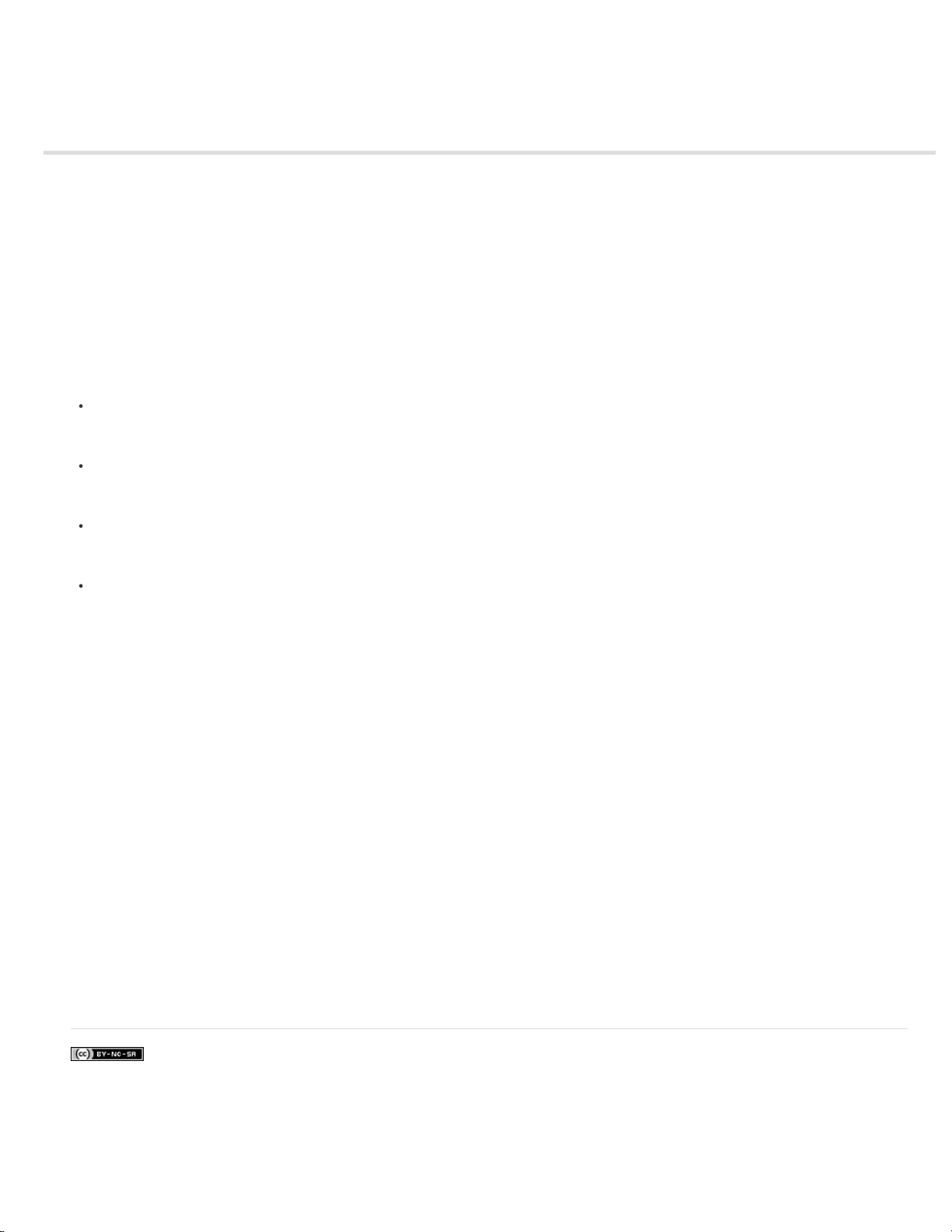
Novedades de (CS5.5)
Para obtener una lista completa de las novedades y los cambios en Adobe Premiere Pro CS5.5, consulte esta entrada en el blog Premiere Pro
Work Area.
Para ver las nuevas funciones de Adobe Premiere Pro CS5.5 en funcionamiento, consulte esta serie de tutorial de vídeo de Video2Brain.
Para obtener más información sobre las nuevas funciones de Premiere Pro CS5.5, consulte el sitio web de Adobe.
Clips combinados Adobe Premiere Pro CS5.5 ofrece un método para sincronizar audio y vídeo de "sistema dual". Esto optimiza el proceso
mediante el que los usuarios pueden sincronizar el audio y vídeo grabados por separado. Consulte Sincronización de audio y vídeo con Combinar
clips (CS5.5 y posterior) y este vídeo de Video2Brain.
Ganancias de rendimiento de Mercury Engine Entre las nuevas funciones de aceleración de la GPU se incluyen cambios de velocidad,
opciones de interpretación del material de archivo, procesamiento por orden de campos y transiciones y efectos de vídeo. Asimismo, se admiten
más tarjetas de vídeo. Consulte este vídeo de Video2Brain.
Mejoras de las posibilidades de uso Gran parte de las mejoras de uso se han añadido a Adobe Premiere Pro CS5.5, tal y como se describe en
este vídeo de Video2Brain .
Personalización del teclado: ahora puede personalizar el teclado de forma mucho más fácil con el campo de búsqueda en el
cuadro diálogo de métodos abreviados de teclado. Consulte Búsqueda de métodos abreviados de teclado y este vídeo acerca
de los métodos abreviados de teclado de Premiere Pro CS5.5, de Video2Brain.
Un nueva superposición permite arrastrar los clips desde el Navegador de medios, el panel Proyecto, o bien, el panel Origen
al panel Proyecto para realizar una edición de superposición o inserción. Consulte Inserción o sobrescritura arrastrando un clip
al panel Programa
Agregue fotogramas clave directamente en la línea de tiempo las herramientas Pluma o Selección sin tener que habilitar
primero los fotogramas clave. Ya no es necesario una tecla modificadora para definir los fotogramas clave. Consulte Adición,
selección y eliminación de fotogramas clave.
El comando Desvincular no vincula la parte de audio de un clip mientras se anula la selección de la parte de vídeo
automáticamente. El comando Desvincular funciona ahora en varios clips al mismo tiempo. Consulte Vinculación y
desvinculación de clips de vídeo y audio.
Edición en Adobe Audition Un nuevo flujo de trabajo permite el intercambio con Adobe Audition CS5.5 un clip, o bien, una secuencia completa
de datos de audio y vídeo, incluyendo pistas, clips individuales y fotogramas clave. Consulte Edición de audio en Adobe Audition y este vídeo de
Video2Brain.
Efectos de vídeo acelerados Más transiciones y efectos de vídeo se aceleran ahora mediante GPU para Mercury Playback Engine. Consulte
Lista de efectos acelerados por GPU efectos en Premiere Pro CS5.
Efectos de audio unificado Los efectos de audio se combinan ahora en un solo efecto unificado. Consulte Efectos de audio y este vídeo de
Video2Brain.
Compatibilidad nativa ampliada para flujos de trabajo de cine digital RED El cuadro de diálogo Ajustes de origen RED R3D se ha rediseñado
y ofrece controles intuitivos para los que trabajan con medios RED. Guarda y carga las versiones más recientes de RMD, crea ajustes
preestablecidos y permite ajustar el color con un histograma o con curvas. Elija un color deseado y aplique los ajustes a varios clips RED
simultáneamente. Consulte Formatos de archivo compatibles para la importación y este vídeo de Video2Brain.
Mejoras del análisis de voz con Adobe Story Puede encontrar y corregir errores del análisis de voz de forma más sencilla realizando
comparaciones del texto del análisis de voz con el texto del guión de Adobe Story. También puede incorporar un archivo de guión de Adobe Story
(.astx) a un solo clips o a varios de ellos directamente en Adobe Premiere Pro. Ya no es necesario utilizar OnLocation para este paso. Consulte
Mejora del análisis de voz mediante guiones de Adobe Story (CS5.5 y versiones posteriores) y este vídeo de Video2Brain.
Subtítulos optativos Se puede incorporar un archivo de datos de subtítulos opcionales a una secuencia y mostrar los subtítulos en el Monitor del
programa y mediante la salida de Firewire DV. Consulte Adición de archivos de subtítulos optativos (CS5.5 y posterior) y este vídeo de
Video2Brain.
Integración con Adobe CS Review Permite que los clientes y compañeros de equipo participen en la revisión secuencias de vídeo con un
navegador web y herramientas de anotación. Los revisores pueden realizar comentarios comentarios relativos a los fotogramas que visualmente
se correlacionan con la línea de tiempo de Adobe Premiere Pro.
Avisos legales | Política de privacidad en línea
Page 19
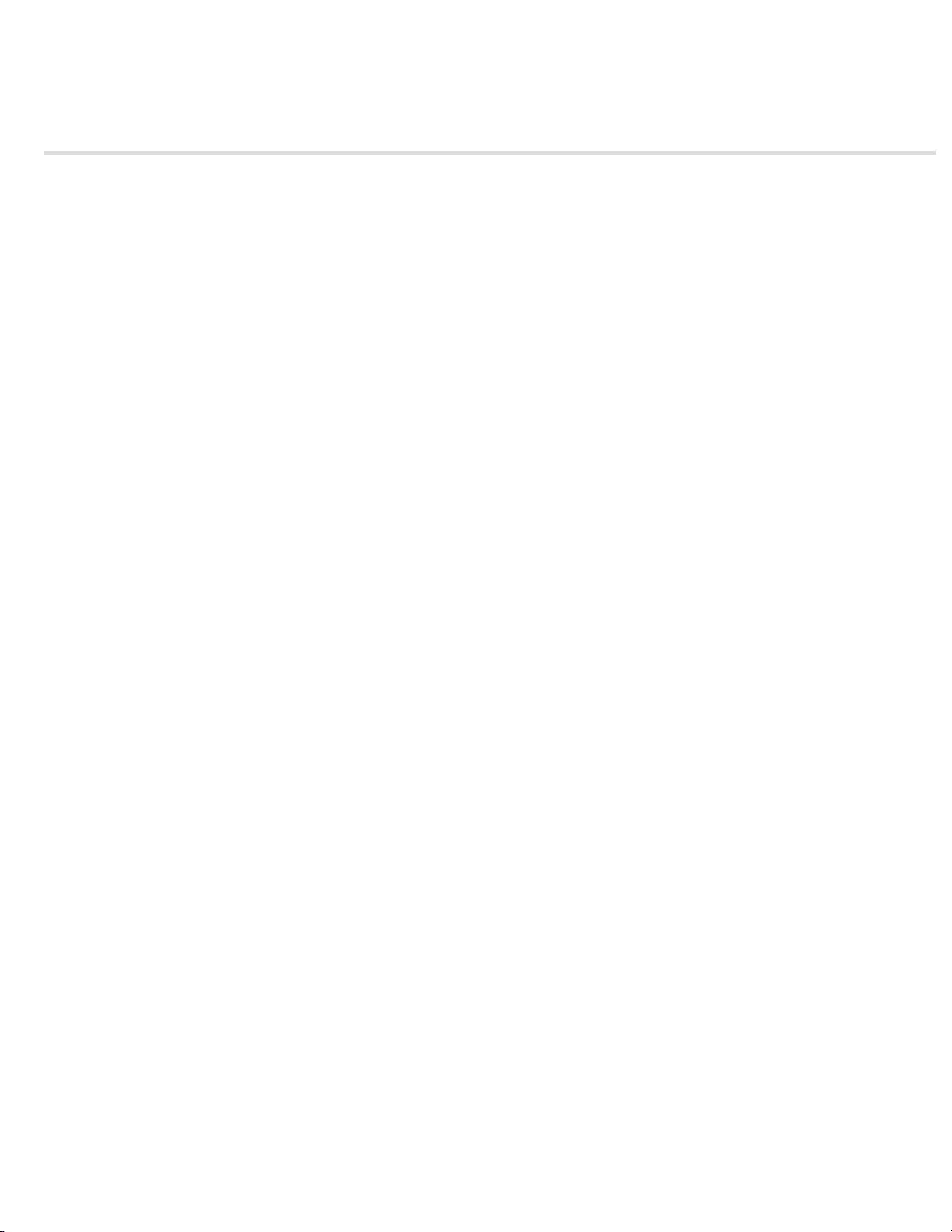
Novedades (CS5)
Para consultar los requisitos del sistema de Premiere Pro, consulte el sitio web de Adobe.
Para obtener las listas de las distintas categorías de hardware compatible con Adobe Premiere Pro, consulte el sitio web de Adobe.
Consulte esta página para ver las novedades y los cambios en Adobe Premiere Pro CS5 (5.0.2).
Consulte esta página para ver las novedades y los cambios en Adobe Premiere Pro CS5 (5.0.3).
Consulte esta página para ver las novedades y los cambios en Adobe Premiere Pro CS5 (5.0.4).
Consulte esta página para ver las novedades y los cambios en Adobe Media Encoder CS5.
Esta entrada de blog en el sitio web Animotion detalla las ventajas y consideraciones sobre la actualización a Premiere Pro CS5.
Rendimiento acelerado por GPU y de 64 bits nativo con Adobe Mercury Playback Engine Edite HD con la misma eficacia que SD. Mercury
Playback Engine proporciona compatibilidad con 64 bits nativa, aceleración de GPU y otras mejoras de estabilidad y rendimiento. Los proyectos
se podrán abrir con más rapidez, las secuencias de mayor resolución y de HD con múltiples efectos se podrán perfeccionar en tiempo real y los
procesos de borrado de suavizado y la reproducción de proyectos complejos se podrán llevar a cabo sin procesamiento. Los resultados se pueden
comprobar de forma instantánea al aplicar varias correcciones de color, la nueva función de incrustación ultra, los desenfoques gaussianos y los
modos de fusión. Trabaje con numerosos y diferentes efectos en las distintas capas de vídeo. Trabaje en tiempo real en líneas de tiempo
complejas y en proyectos de gran tamaño con miles de clips. Ahorre tiempo de procesamiento con la reproducción en tiempo real,
independientemente de que el proyecto esté en SD, HD, 2K, 4K, etc. Para obtener más información. Consulte Efectos acelerados por GPU.
Flujos de trabajo sin cinta nativos expandidos En CS5, Premiere Pro obtiene compatibilidad nativa para XDCAM HD 50, AVCCAM, DPX y
AVC-Intra, así como RED mejorado. Premiere Pro continúa con la compatibilidad para P2, XDCAM EX, HD y AVCHD. No se malgasta un tiempo
de producción valioso en la transcodificación o reempaquetación y siempre se tiene acceso a la perfecta calidad de los archivos originales. El
vídeo podrá editarse de forma nativa con las cámaras DSLR más recientes, como Canon 5D Mark II y Canon 7D. Para obtener más información
Importación de recursos desde formatos sin cinta.
Flujo de trabajo de guión a pantalla Podrá colaborar en la escritura de guiones con Adobe Story, capturando la dirección de producción clave
mientras se avanza en el proyecto. Después se crean automáticamente listas de tomas del guión en Adobe OnLocation para administrar las notas
de registro de toma y captura. Cuando el proyecto se importa a Premiere Pro, los metadatos de Adobe OnLocation facilitan la creación de un
montaje inicial preliminar. Podrá utilizar la función Búsqueda de voz para sincronizar el guión con el material de archivo y posteriormente realizar
la edición en función de la transcripción del diálogo. Con Premiere Pro, podrá beneficiarse de las ventanas de un proyecto bien planificado. Para
obtener más información, visite Trabajo con Adobe Story, Adobe OnLocation y Adobe Premiere Pro.
Proceso completo de edición con Final Cut Pro y Avid Media Composer Aproveche las herramientas exclusivas de Premiere Pro en cualquier
flujo de trabajo de producción. Con la exportación de Final Cut Pro se completan flujos de trabajo de edición con Apple Final Cut Pro y Avid Media
Composer para habilitar un proceso de producción de colaboración. Aproveche las ventanas creativas de las herramientas de Adobe en todo el
proyecto. Explore nuevas posibilidades con After Effects, Encore y otras aplicaciones de Adobe. Para agilizar la edición, utilice la función de
búsqueda de voz, que convierte el diálogo hablado en texto que permite búsquedas. Para obtener más información, consulte Flujos de trabajo de
varias aplicaciones.
Edición y producción eficaces con funciones de metadatos Añada inteligencia a sus recursos utilizando las funciones innovadoras de
metadatos. La conversión de diálogo hablado a texto que permite búsquedas será un proceso más rápido y de mayor precisión. El contenido se
sincroniza con su guión de Adobe Story, o bien, pueden utilizarse guiones de referencia que están optimizados para su contenido. Acelere la
edición marcando puntos de entrada y salida en el texto de análisis de voz. Utilice la tecnología de detección de cara para localizar clips que
contengan rostros. Asimismo, los metadatos permanecen en los recursos creados, haciendo que el contenido resulte más visible en línea. Para
obtener más información, consulte Flujo de trabajo de guión a pantalla y Análisis de voz para metadatos de texto XMP.
Revisiones de equipo y de cliente más sencillas con CS Review CS Review es un nuevo servicio en línea que permite compartir las tareas
cotidianas y el trabajo en curso para el proceso de revisión. Gracias a CS Review se elimina la necesidad de la grabación de discos o el
intercambio continuo de grandes de archivos. Las secuencias se podrán codificar y cargar automáticamente en segundo plano para revisión y
colaboración. Los clientes y compañeros de equipo pueden realizar comentarios en su vídeo utilizando simplemente un navegador web y sus
comentarios precisos aparecen automáticamente en la secuencia de Premiere Pro. Al actualizar a Premiere Pro CS5, se obtiene una suscripción
de un año complementaria a CS Review. Los flujos de vídeo de CS Review para Premiere Pro no estarán disponibles cuando Premiere Pro CS5
se distribuya en un principio. Los clientes de Premiere Pro CS5 recibirán automáticamente acceso a los flujos de trabajo de vídeo de CS5 Review
cuando estén disponibles.
Pequeños cambios que suponen grandes diferencias en la simplificación de tareas diarias Aproveche las mejoras de edición más
solicitadas. Verá aumentada su productividad en gran medida y se simplificarán los flujos de trabajo diarios. Utilice la detección automática de
escenas para crear clips independientes de las cintas HDV. Importe recursos de DVDs. Utilice los nuevos métodos abreviados de teclado de
edición extendida y búsqueda de espacios. Controle los fotogramas clave con mayor precisión. Limpie las secuencias con rapidez mediante los
nuevos comandos para buscar y eliminar espacios. Para obtener más información, consulte Registro de clips con detección automática de
escenas, Ediciones de desplazamiento con el indicador de tiempo actual y Búsqueda de espacios en secuencias y pistas.
Codificación funcional con la modernización de Adobe Media Encoder Cree contenido eficazmente en casi cualquier formato con Adobe
Media Encoder y su interfaz de usuario más intuitiva. Adobe Media Encoder supone un ahorro de tiempo al codificar por lotes varias versiones de
los archivos de origen y secuencias de Premiere Pro. Configure varios elementos para la codificación, administre prioridades y controle ajustes
Page 20
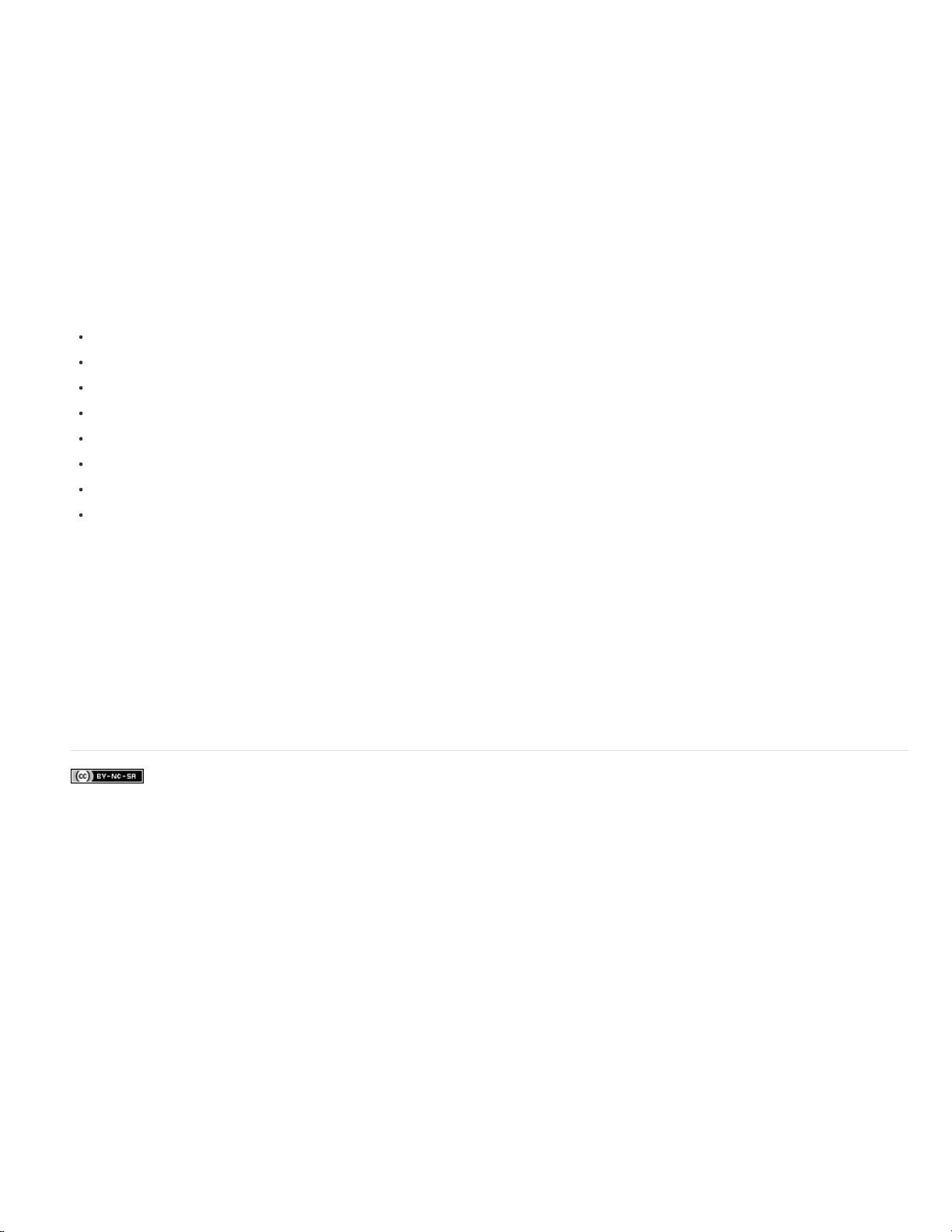
avanzados para cada elemento individualmente. Utilice cualquier combinación de secuencias y clips como recursos. Realice la codificación en
una amplia variedad de formatos de vídeo. DPX se une a FLV, F4V, Windows Media (solo Windows), QuickTime, MPEG-2, MPEG-4 y códecs
H.264. Para obtener más información, consulte el documento de ayuda de Adobe Media Encoder sobre la utilización de esta aplicación.
Registre material de archivo desde prácticamente cualquier cámara con Adobe OnLocation CS5 Utilice las eficaces opciones de registro de
Adobe OnLocation a la hora de trabajar con cámaras sin cinta. Es posible indicar a Adobe OnLocation qué toma se está grabado actualmente.
Posteriormente se puede introducir notas, comentarios y metadatos adicionales. Cuando los clips se copian desde la cámara sin cinta, Adobe
OnLocation fusiona la información automáticamente. Para obtener más información, consulte la ayuda de Adobe OnLocation: Utilización de Adobe
OnLocation.
Función de incrustación ultra para obtener una incrustación rápida y precisa, incluso en materiales de archivo complejos Incorpore
material de archivo HD en tiempo real con la nueva función de incrustación ultra por cromacidad en Premiere Pro. Esta función está optimizada
para el material de archivo que incluye iluminación irregular, fondos rugosos y cabello encrespado. Con la incrustación ultra se conservan las
sombras y pueden obtenerse incrustaciones complejas en humo, líquidos y objetos transparentes. Para obtener más información, consulte
Incrustación por cromacidad utilizando el efecto Incrustación ultra.
Compatibilidad nativa para cámaras DSLR Edite vídeo con las cámaras DSLR más recientes. La nueva compatibilidad nativa implica que ya no
será necesario malgastar tiempo de producción valioso transcodificando o reempaquetando y siempre se tendrá acceso a la calidad perfecta del
archivo original. Premiere Pro admite la toma de vídeo en las siguientes cámaras DSLR:
Canon EOS -1D Mark IV
Canon EOS -5D Mark II
Canon EOS 7D
Nikon D90
Nikon D300S
Nikon D3S
Nikon D5000
Panasonic Lumix GH1 con el uso de ajustes preestablecidos de secuencia AVCHD.
Creación de DVDs web en Encore CS5 que permiten efectuar búsquedas Cree una experiencia más interesante con los DVDs web que
ahora incluyen automáticamente una interfaz de búsqueda, con la que se facilita al usuario el acceso directo al contenido de interés. Cuando se
utiliza el análisis de voz en Premiere Pro para convertir diálogo hablado en texto que permite efectuar búsquedas, la información se transmite
hasta llegar a Encore. Encore utiliza los metadatos junto con subtítulos y el texto de botón de menú para que en los DVDs web se puedan realizar
búsquedas. Para obtener más información, consulte la Ayuda de Encore y el tema sobre la utilización de la aplicación.
Dynamic Link ahora es bidireccional La comunicación Dynamic Link entre Adobe Premiere Pro y Adobe After Effects ahora es bidireccional.
Anteriormente, si se utilizaba Dynamic Link para enviar información de After Effects a Premiere Pro, no se podía volver a utilizar Dynamic Link
para enviar información de Premiere Pro a After Effects. Tenían que reiniciarse las aplicaciones para restablecer el sentido y utilizar Dynamic Link
en el otro sentido. En Creative Suite CS5, se ha eliminado esta limitación.
Más temas de ayuda
Paseo por las funciones de Premiere Pro CS5
Avisos legales | Política de privacidad en línea
Page 21
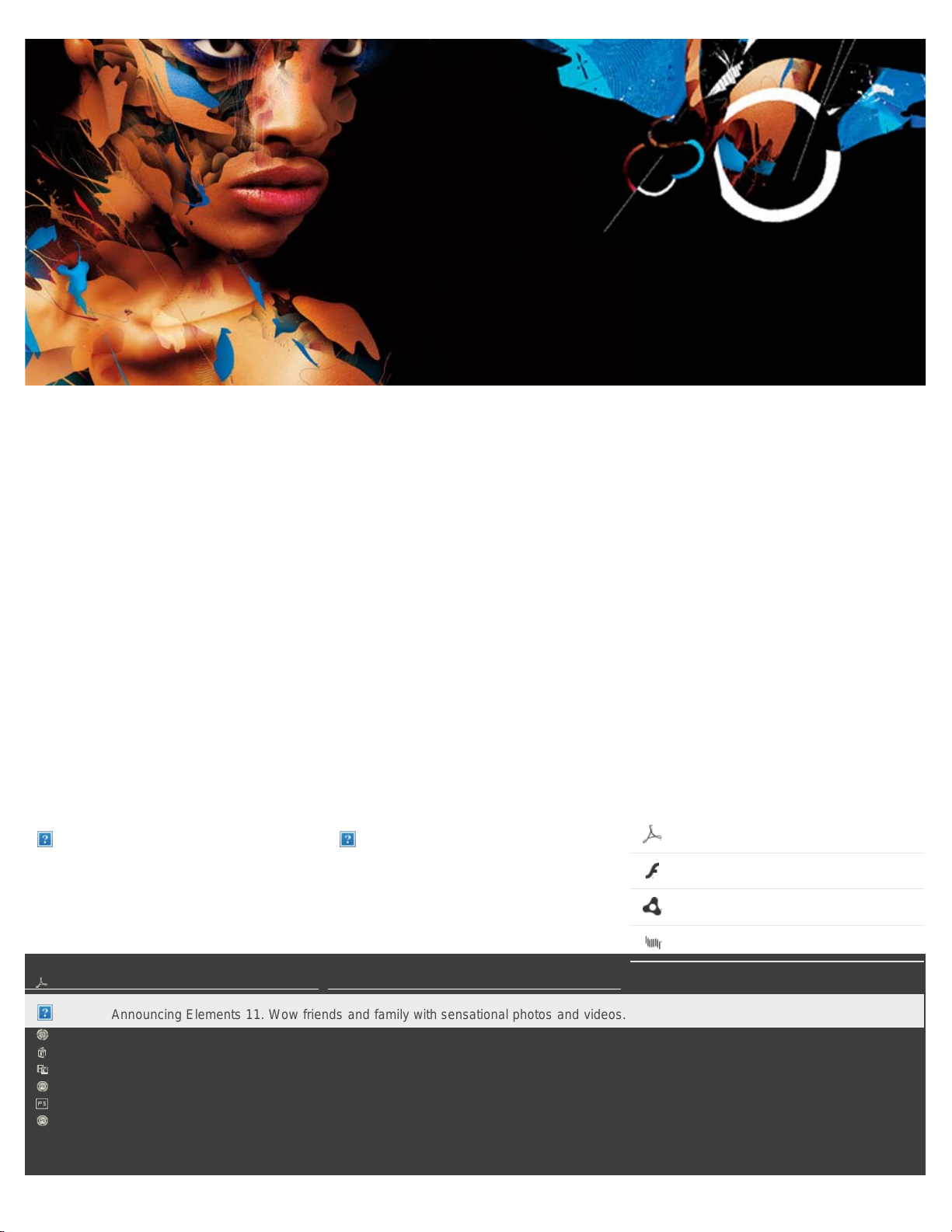
Acrobat
Creative Cloud
Creative Suite
Editions
Announcing Elements 11. Wow friends and family with sensational photos and videos.
Take a class
Engage with one of Adobe's world-class
training partners.
Get certified
Explore Developer Connection
Watch Adobe TV
Check out Adobe Forums
Products Solutions
News:
Digital Marketing Suite
Digital Publishing Suite
Elements
Mobile Apps
Photoshop
Touch Apps
Student and Teacher
Digital marketing
Digital media
Web Experience
Management
Industries
Education
Financial services
Government
Download, installation, and serial number
support
Flash Player installation help
Adobe Reader troubleshooting
Product help and support centers
Find answers fast
Get back to work quickly with online
quick-reference and community help.
Help
Product help centers
Orders and returns
Downloading and installing
My Adobe
Learning
Adobe Developer
Connection
Adobe TV
Training and certification
Forums
Design Center
Ways to buy
For personal and home
office
For students, educators,
and staff
For small and medium
businesses
For businesses, schools,
and government
Special offers
Downloads
Adobe Reader
Adobe Flash Player
Adobe Reader
Adobe Flash Player
Adobe AIR
Adobe Shockwave Player
Company
News room
Partner programs
Corporate social responsibility
Career opportunities
Investor Relations
Events
Legal
Security
Contact Adobe
Page 22
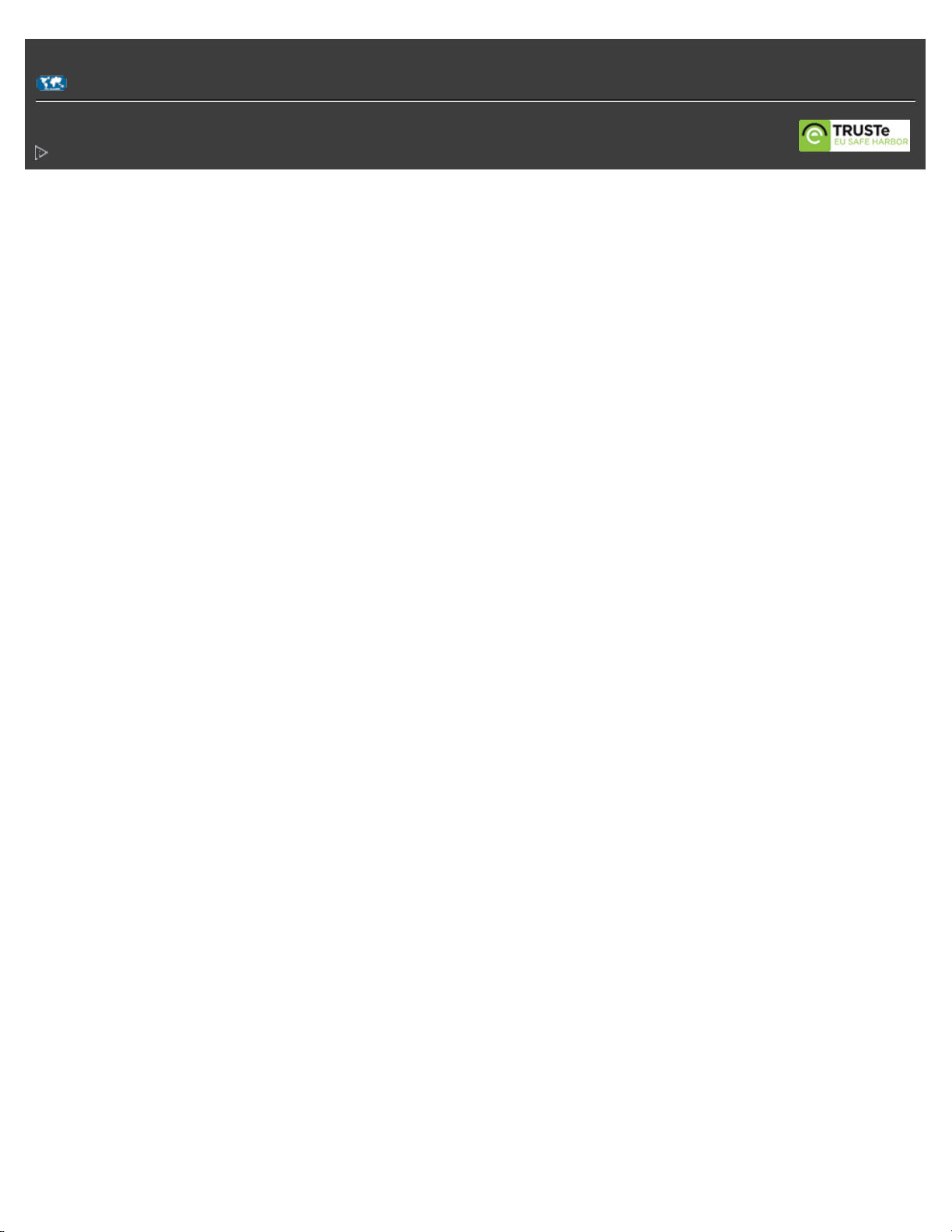
Choose your region
Copyright © 2012 Adobe Systems Incorporated. All rights reserved.
Terms of Use | Privacy | Cookies
Ad Choices
Adobe AIR
Adobe Shockwave Player
Page 23
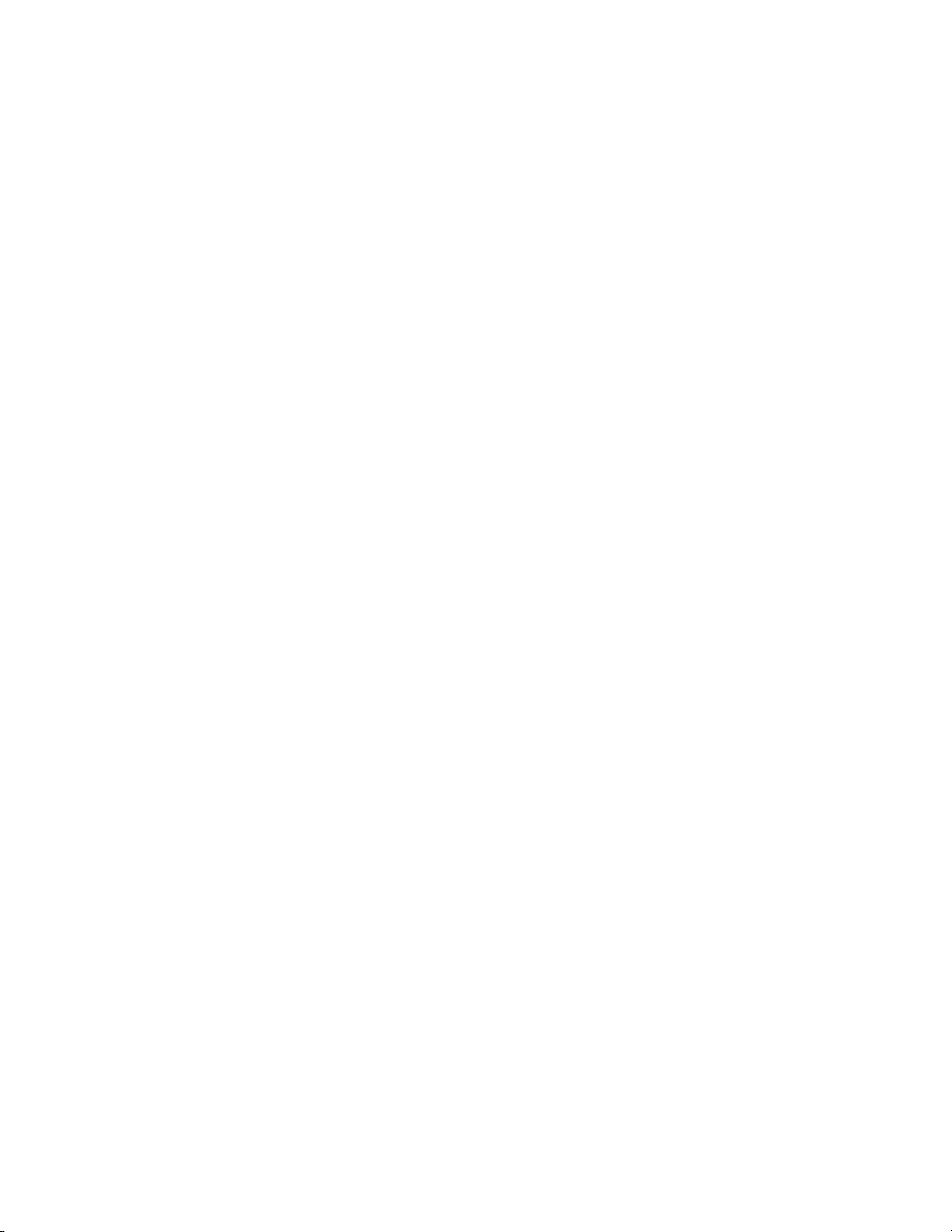
Espacio y flujo de trabajo
Parte del contenido vinculado a esta página puede estar solo en inglés.
Page 24
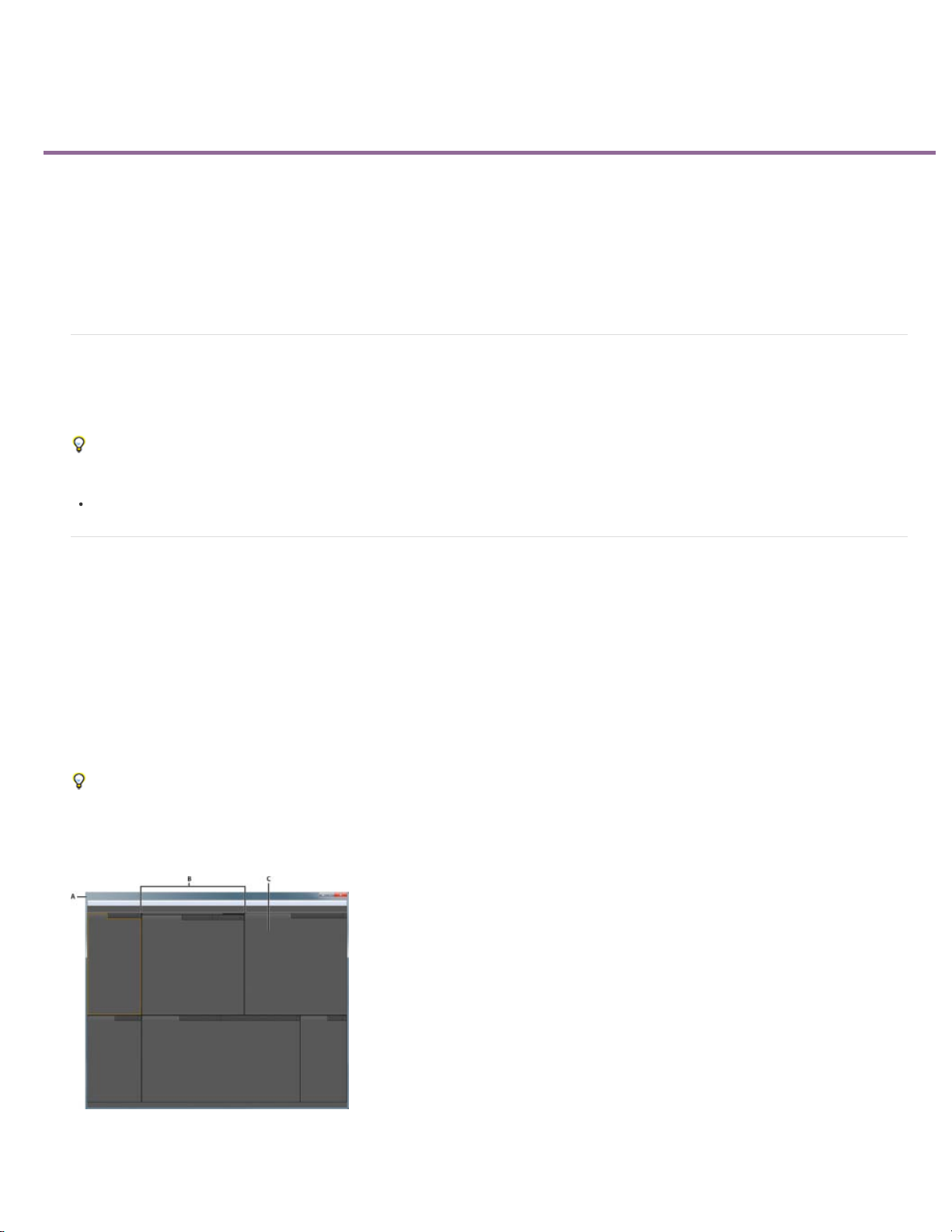
Espacios de trabajo
Importación de un espacio de trabajo con un proyecto
Personalización de espacios de trabajo
Iluminación u oscurecimiento de la interfaz
El espacio de trabajo de edición de dos vistas (CS6)
Para obtener una descripción general sobre la interfaz de Premiere Pro, consulte esta introducción a los espacios de trabajo y paneles de
Peachpit Press.
Para obtener una descripción general sobre la interfaz de Premiere Pro, consulte este vídeo de Maxim Jago de Learn by Video y Video2Brain.
Importación de un espacio de trabajo con un proyecto
Las selecciones y personalizaciones realizadas en un proyecto se guardan en el archivo del proyecto. De forma predeterminada, Premiere Pro
abre los proyectos en el espacio de trabajo actual. Pero si se prefiere, puede abrirse el proyecto en el espacio de trabajo en el que se utilizó por
última vez. Esta opción es útil si reorganiza con frecuencia el espacio de trabajo para cada proyecto.
Si se importa un proyecto y el espacio de trabajo está vacío, cierre el proyecto. Anule la selección de Importar espacio de trabajo desde
Proyectos. Importe de nuevo el proyecto y seleccione un espacio de trabajo existente para el mismo.
Antes de abrir un proyecto, seleccione Ventana > Espacio de trabajo > Importar espacio de trabajo desde proyectos.
Personalización de espacios de trabajo
Volver al principio
Volver al principio
Acerca de los espacios de trabajo
Las aplicaciones de vídeo y audio de Adobe ofrecen un espacio de trabajo uniforme y personalizable. Aunque cada aplicación tiene su propio
conjunto de paneles (por ejemplo, Proyecto, Metadatos o Línea de tiempo), mueva y agrupe los paneles de la misma manera que lo hace en los
productos.
La ventana principal de un programa es la ventana de la aplicación . Los paneles se organizan en esta ventana en una disposición denominada
espacio de trabajo. El espacio de trabajo por defecto contiene grupos de paneles y paneles independientes.
Un espacio de trabajo se personaliza organizando los paneles en el diseño que mejor se adapta a su estilo de trabajo. A medida que se
reorganizan los paneles, los demás paneles se redimensionan automáticamente para adaptarse a la ventana. Se pueden crear y guardar varios
espacios de trabajo personalizados para diferentes tareas, por ejemplo, uno para edición y otro para previsualización.
Se pueden utilizar ventanas flotantes para crear un espacio de trabajo más parecido a los de versiones anteriores de las aplicaciones de
Adobe o para colocar paneles en varios monitores.
En estos dos tutoriales, Andrew Devis de Creative Cow muestra cómo utilizar diferentes espacios de trabajo y cómo personalizar el espacio de
trabajo.
Espacio de trabajo de ejemplo
A. Ventana de aplicación B. Paneles agrupados C. Panel individual
Page 25
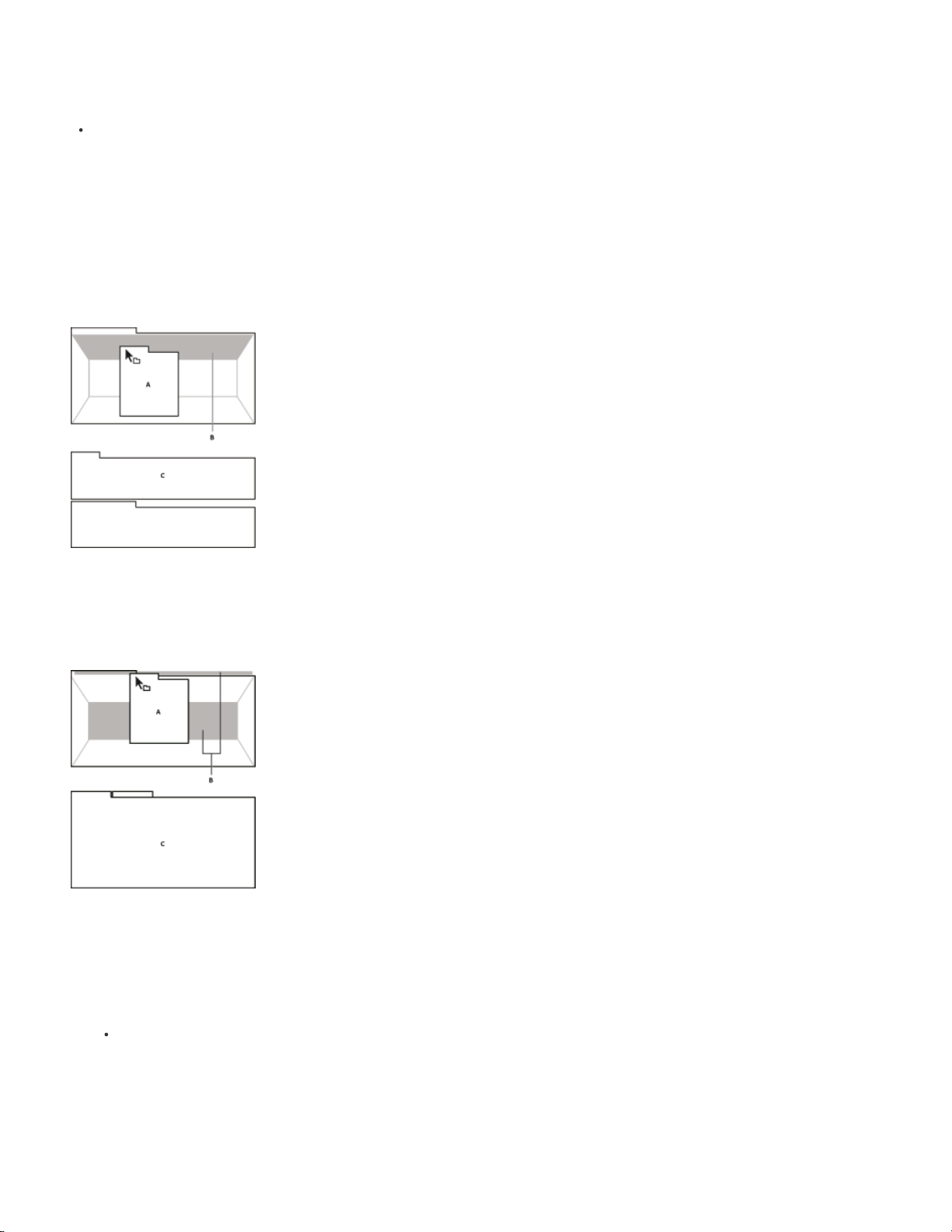
Elección de un espacio de trabajo
Cada aplicación de vídeo y de audio de Adobe incluye varios espacios de trabajo predefinidos que optimizan el diseño de paneles para tareas
específicas. Cuando elija uno de estos espacios de trabajo, o cualquier espacio de trabajo personalizado que haya guardado, el espacio de
trabajo actual se vuelve a dibujar de la forma correspondiente.
Abra el proyecto sobre el que desea trabajar, elija Ventana > Espacio de trabajo y seleccione el espacio de trabajo que desee.
Acoplar, agrupar o flotar paneles
Puede acoplar paneles, moverlos a un grupo o fuera de él y desacoplarlos de manera que floten encima de la ventana de la aplicación. Conforme
arrastra un panel, se resaltan las zonas de colocación a las que puede mover el panel. La zona de colocación que elige determina el lugar en el
que se inserta el panel y si se acopla o se agrupa con otros paneles.
Zonas de acoplamiento
Las zonas de acoplamiento existen a lo largo de los bordes de un panel, grupo o ventana. Al acoplar un panel se coloca junto al grupo existente,
redimensionando todos los grupos para alojar al panel nuevo.
Arrastrar el panel (A) a la zona de acoplamiento (B) para acoplarlo (C)
Zonas de agrupamiento
Las zonas de agrupamiento existen en la mitad de un panel o grupo, y en el área de ficha de paneles. Al soltar un panel en una zona de
agrupamiento, se apila con los demás paneles.
Arrastrar el panel (A) a la zona de agrupamiento (B) para agruparlo con los paneles existentes (C)
Acoplar o agrupar paneles
1. Si el panel que desea acoplar o agrupar no está visible, elíjalo en el menú Ventana.
2. Realice una de las acciones siguientes:
Para mover un panel individual, arrastre el área de agarre de la esquina superior izquierda de la ficha de un panel a la
zona de colocación deseada.
Page 26
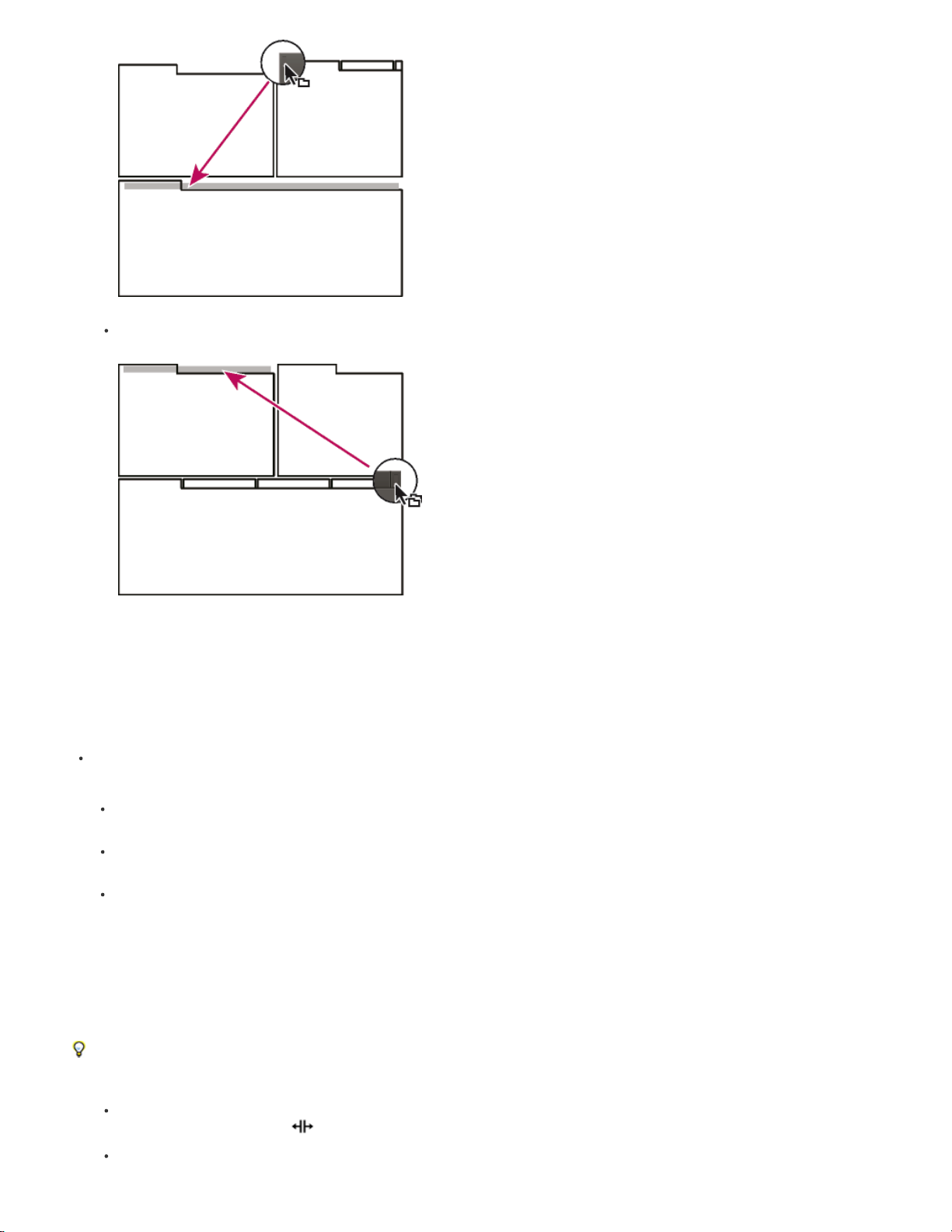
Arrastrar el agarre del panel para mover un panel
Para mover un grupo completo, arrastre el área de agarre del grupo de la esquina superior derecha a la zona de
colocación deseada.
Arrastrar el agarre de grupo para mover todo el grupo
La aplicación acopla y agrupa el panel en función del tipo de zona de colocación.
Desacoplar un panel en una ventana flotante
Cuando desacopla un panel en una ventana flotante, puede añadir paneles a la ventana o modificarla de manera similar a como lo hace con la
ventana de la aplicación. Puede utilizar ventanas flotantes para utilizar un monitor secundario o para crear espacios de trabajo como los de
versiones anteriores de aplicaciones de Adobe.
Seleccione el panel que desea desacoplar (si está oculto, selecciónelo en el menú Ventana) y, a continuación, realice una de
las operaciones siguientes:
Seleccione Desacoplar panel o Desacoplar fotograma en el menú del panel. El comando Desacoplar fotograma desacopla
el grupo de paneles.
Mantenga pulsada la tecla Ctrl (Windows®) o Comando (Mac OS®) y arrastre el panel o el grupo fuera de su ubicación
actual. Cuando suelte el botón del ratón, el panel o el grupo aparecerá en una nueva ventana flotante.
Arrastre el panel o el grupo fuera de la ventana de la aplicación. (Si la ventana de la aplicación se maximiza, arrastre el
panel a la barra de tareas de Windows.)
Cambiar el tamaño de los grupos de paneles
Cuando coloque el puntero encima de los divisores entre grupos de paneles, aparecen los iconos de cambio de tamaño. Cuando arrastre estos
iconos, se cambiará el tamaño de todos los grupos que compartan el divisor. Por ejemplo, supongamos que el espacio de trabajo contiene tres
grupos de paneles apilados verticalmente. Si arrastra el divisor entre los dos grupos inferiores, estos se redimensionan pero el grupo superior no
cambia.
Para maximizar rápidamente un panel bajo el indicador, presione la tecla del acento. (No pulse Mayús.) Presione la tecla del acento de nuevo
volver al tamaño original del panel.
1. Realice una de las siguientes acciones:
Para cambiar el tamaño horizontal o verticalmente, coloque el puntero entre dos grupos de paneles. El puntero se
convierte en una doble flecha
Para cambiar el tamaño en ambas direcciones a la vez, coloque el puntero en la intersección entre tres o más grupos de
.
Page 27
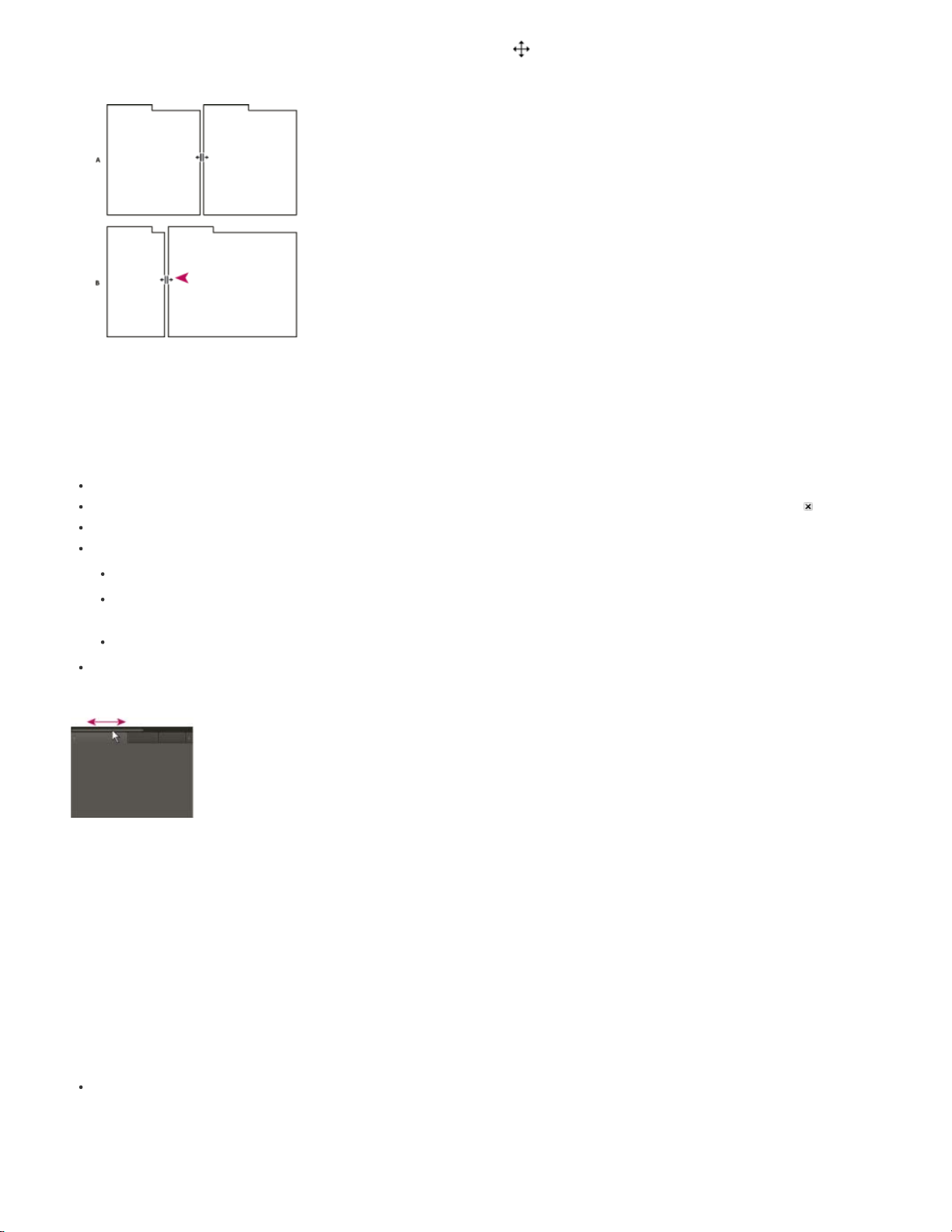
paneles. El puntero se convierte en una flecha de cuatro direcciones
2. Mientras mantiene pulsado el botón del ratón, arrastre para redimensionar los grupos de paneles.
Arrastrar el divisor entre los grupos de paneles para redimensionarlos horizontalmente
A. Grupo original con el icono de redimensión B. Grupos redimensionados
.
Apertura, cierre y desplazamiento en paneles
Al cerrar un grupo de paneles en la ventana de la aplicación, se redimensionan los demás grupos para ocupar el espacio recién disponible. Al
cerrar una ventana flotante, también se cierran los paneles incluidos en ella.
Para abrir un panel, escójalo desde el menú Ventana.
Para cerrar un panel o una ventana, presione Control-W (Windows) o Comando-W (Mac OS), o haga clic en el botón Cerrar .
Para ver todas las fichas de paneles en un grupo de paneles reducido, arrastre la barra de desplazamiento horizontal.
Para traer un panel al frente de un grupo de paneles, siga una de estas instrucciones:
Haga clic en la ficha del panel que desea traer al frente.
Coloque el cursor encima del área de la ficha y desplace la rueda del ratón. El desplazamiento trae al frente los paneles,
uno después de otro.
Arrastre las fichas horizontalmente para cambiar su orden.
Para mostrar los paneles ocultos en un grupo de paneles reducido, arrastre la barra de desplazamiento por encima del grupo
de paneles.
Arrastre la barra de desplazamiento horizontal para ver todos los paneles en un grupo reducido
Uso de varios monitores
Para aumentar el espacio de pantalla disponible, utilice varios monitores. Cuando se trabaja con varios monitores, la ventana de la aplicación
aparece en un monitor y se colocan ventanas flotantes en el segundo monitor. Las configuraciones del monitor se almacenan en el espacio de
trabajo.
Guardado, restablecimiento y eliminación de espacios de trabajo
Guardado de un espacio de trabajo personalizado
Conforme personaliza un espacio de trabajo, la aplicación realiza un seguimiento de los cambios, almacenando el diseño más reciente. Para
almacenar un diseño específico de manera más permanente, guarde un espacio de trabajo personalizado. Los espacios de trabajo
personalizados guardados aparecen en el menú Espacio de trabajo, adonde puede regresar y restablecerlos.
Organice los fotogramas y paneles como desee y, a continuación, elija Ventana > Espacio de trabajo > Nuevo espacio de
trabajo. Introduzca un nombre para el espacio de trabajo y haga clic en Aceptar (Windows) o en OK (Mac OS).
(After Effects, Premiere Pro, Encore) si un proyecto guardado con un espacio de trabajo personalizado se abre ewn otro sistema, la
Nota:
aplicación busca un espacio de trabajo con un nombre coincidente. Si no encuentra una coincidencia (o la configuración del monitor no coincide),
utiliza el espacio de trabajo local actual.
Page 28
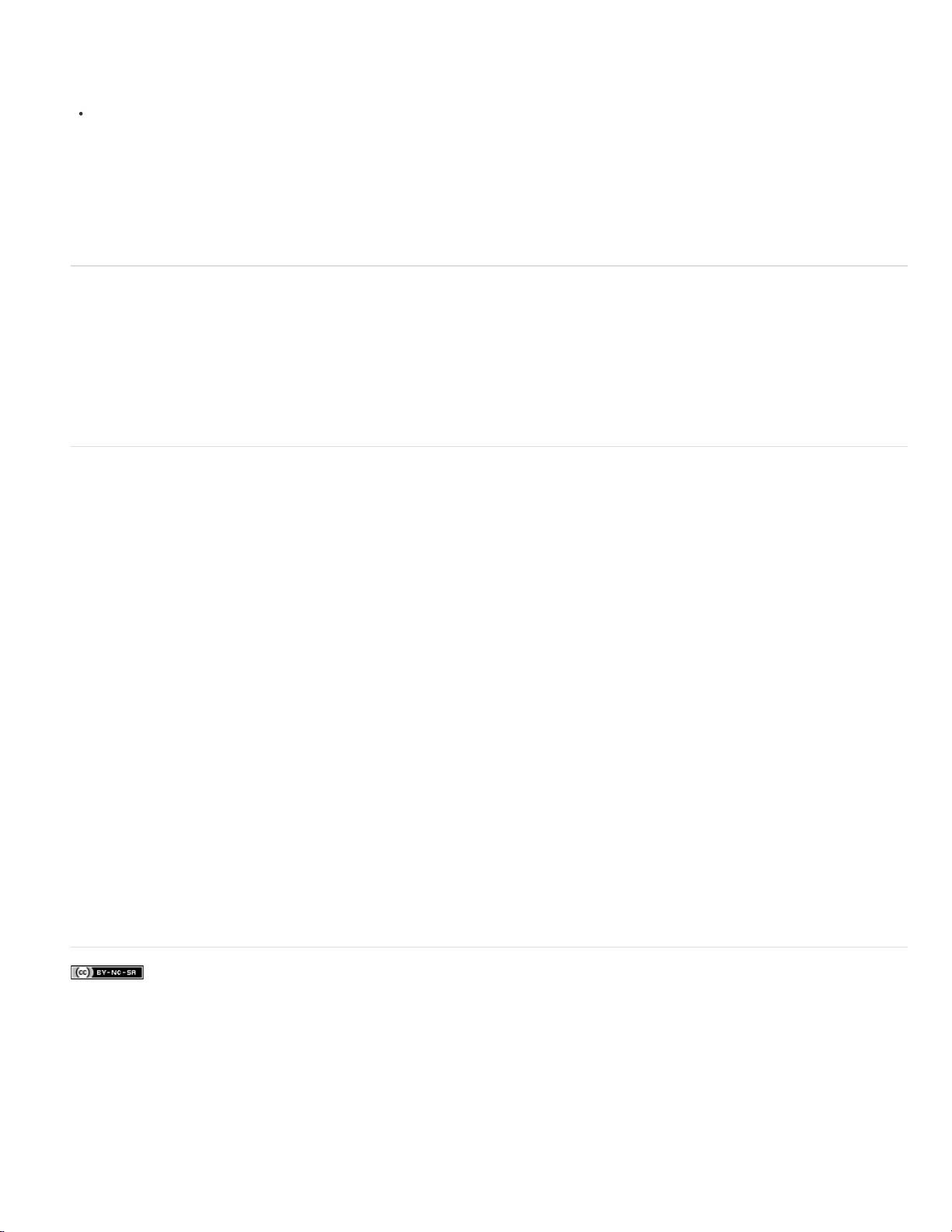
Restablecimiento de un espacio de trabajo
Restablecer el espacio de trabajo actual para regresar a su diseño original, guardado, de paneles.
Elija Ventana > Espacio de trabajo > Restablecer nombre de espacio de trabajo.
Eliminación de un espacio de trabajo
1. Seleccione Ventana > Espacio de trabajo > Eliminar espacio de trabajos.
2. Elija el espacio de trabajo que desee eliminar y a continuación, haga clic en Aceptar.
no puede eliminar el espacio de trabajo activo actualmente.
Nota:
Iluminación u oscurecimiento de la interfaz
Es posible que prefiera reducir el brillo cuando trabaje en una habitación oscura o cuando realice correcciones de color. El cambio de la
preferencia de brillo afectará a los paneles, las ventanas y los cuadros de diálogo, pero no afectará a las barras de desplazamiento ni de título ni a
los menús que se encuentren fuera de los paneles. Además, el cambio tampoco afecta al fondo de la aplicación en Windows.
1. Seleccione Edición > Preferencias > Aspecto (Windows) o Premiere Pro > Preferencias > Aspecto (Mac OS).
2. Arrastre el regulador de Brillo de la interfaz de usuario hacia la izquierda o la derecha. Haga clic en Predeterminado para
restaurar el nivel de brillo predeterminado.
El espacio de trabajo de edición de dos vistas (CS6)
En Premiere Pro CS6, hay un nuevo espacio de trabajo llamado de dos vistas. Las dos vistas se refieren al Monitor de origen y el Monitor de
Programa grandes situados en la parte superior de la interfaz. Esta disposición le permite centrarse más en las imágenes y menos en la interfaz
de usuario.
Volver al principio
Volver al principio
El espacio de trabajo de edición de dos vistas y el área de previsualización
En Premiere Pro CS6, el nuevo espacio de trabajo de edición predeterminado no muestra el área de previsualización en el panel Proyecto, como
en las versiones anteriores de Premiere Pro. Para ver el área de previsualización, seleccione el menú de panel > Área de previsualización en el
panel Proyecto.
Vuelta al espacio de trabajo Edición desde Premiere Pro CS5.5
Puede utilizar los otros espacios de trabajo o volver al espacio de trabajo de edición estándar en Premiere Pro CS5.5 y versiones anteriores. Para
utilizar el espacio de trabajo de edición estándar de Premiere Pro CS5.5 y versiones anteriores, elija Ventana > Espacio de trabajo > Edición
(CS5.5).
El espacio de trabajo de dos vistas y el Navegador de medios
En la interfaz de dos vistas, el panel Proyecto cubre el Navegador de medios, por lo que no es evidente que puede arrastrar elementos desde el
Navegador de medios al panel Proyecto. Para arrastrar medios desde el Navegador de medios al panel Proyecto, haga lo siguiente:
1. Seleccione los elementos que desea importar en el Navegador de medios.
2. Arrastre los elementos a la ficha Proyecto.
Los medios se importan en el panel Proyecto.
También puede importar elementos del Navegador de medios si los selecciona y, a continuación, elige Archivo > Importar desde navegador de
medios. También puede elegir Importar desde el menú contextual.
Las publicaciones de Twitter™ y Facebook no están sujetas a los términos de Creative Commons.
Aviso legal | Política de privacidad en línea
Page 29
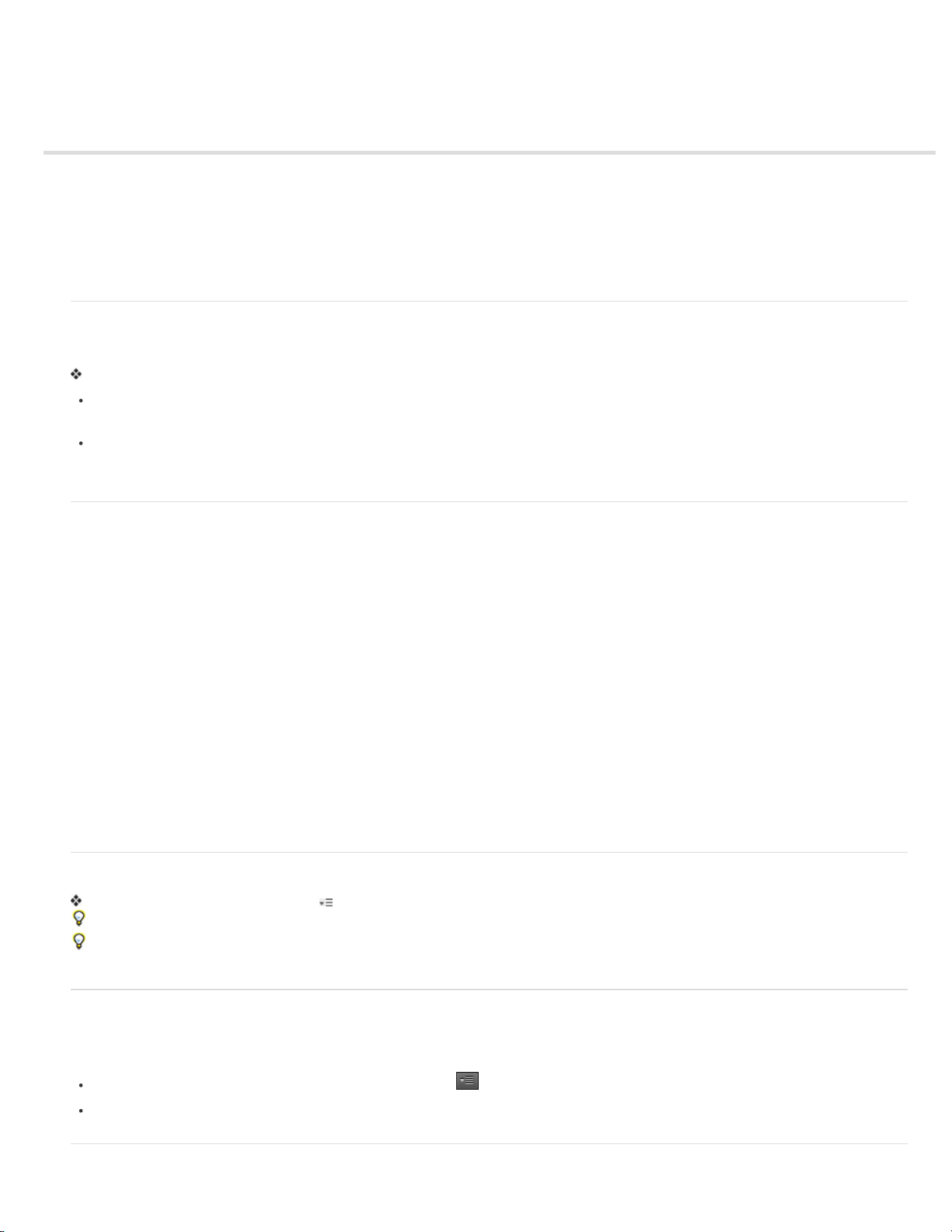
Uso de paneles
Panel Herramientas y panel Opciones
Navegación por los paneles
Visualización de cualquier panel en pantalla completa
Visualización de opciones de panel
Visualización de los menús contextuales y del panel
Panel Herramientas y panel Opciones
Detalles del clip en panel Info
Navegación por los paneles
Puede utilizar los métodos abreviados de teclado para activar los paneles en rotación.
Realice una de las acciones siguientes:
Para activar paneles en rotación a la derecha, presione Ctrl+Mayús+. (Punto) (Windows) o Control+Mayús+. (Punto) (Mac
OS).
Para activar paneles en rotación a la izquierda, presione Ctrl+Mayús+, (coma) (Windows) o Control+Mayús+(coma) (Mac OS).
Kevin Monahan ofrece instrucciones y métodos abreviados de teclado para activar paneles en esta entrada de blog .
Visualización de cualquier panel en pantalla completa
Puede ampliar cualquier panel para visualizarlo en modo de pantalla completa y volver a la visualización normal. Puede hacerlo seleccionando el
panel actual o el panel en el que está situando el ratón. En Adobe Premiere Pro CS5, realice lo siguiente.
1. Coloque el puntero del ratón sobre el panel que desee maximizar.
2. Presione la tecla de acento (`), y Normalmente, está tecla está a la izquierda de la tecla del numeral uno (1). Algunos
denominan a esta tecla comilla inversa o tilde. Presione la tecla de acento una vez más para restaurar el tamaño del panel.
En Adobe Premiere Pro CS5.5 y posterior, para maximizar un panel seleccionado, puede elegir Ventana > Maximizar
fotograma. Para restaurar el tamaño del panel, elija Ventana > Restaurar tamaño de fotograma. También puede presionar
Mayús+acento para maximizar el tamaño del panel de un panel seleccionado. Presione la tecla de acento para alternar el
tamaño de un panel que está sobre el que se está pasando el ratón.
Nota: Cuando Adobe Premiere Pro se instala en un equipo con un teclado que no sea estadounidense, el comando
Maximizar o restaurar fotograma bajo cursor se asigna a una tecla que no sea la de acento. La tecla para Maximizar o
restaurar fotograma bajo cursor (y su contraparte, Maximizar o restaurar fotograma activo) se muestra en el cuadro de diálogo
Métodos abreviados de teclado. Para verla, seleccione el conjunto Valores predeterminados de Adobe Premiere Pro. A
continuación seleccione Aplicación del menú. Desplácese más allá del encabezado de Ayuda hasta Maximizar o restaurar
fotograma bajo cursor y defina el método abreviado de teclado más adecuado.
Volver al principio
Volver al principio
Visualización de opciones de panel
Haga clic en el icono de menú del panel situado en la esquina superior derecha.
Puede abrir un menú de panel incluso cuando el panel está minimizado.
En Photoshop, puede cambiar el tamaño de fuente del texto de los paneles y de la información de herramientas. Elija un tamaño en el menú
Tamaño de fuente de IU en las preferencias de interfaz.
Visualización de los menús contextuales y del panel
Además de en los menús de la parte superior de la pantalla, también puede realizar las selecciones en los menús contextuales, los cuales ofrecen
comandos relativos a la herramienta activa o al elemento seleccionado. Menús del panel ofrecen comandos relativos al panel activo.
Para visualizar los menús de los paneles, haga clic en el botón en la esquina superior derecha del panel.
Para visualizar los menús contextuales, haga clic con el botón derecho en dicho panel.
Volver al principio
Volver al principio
Volver al principio
Page 30
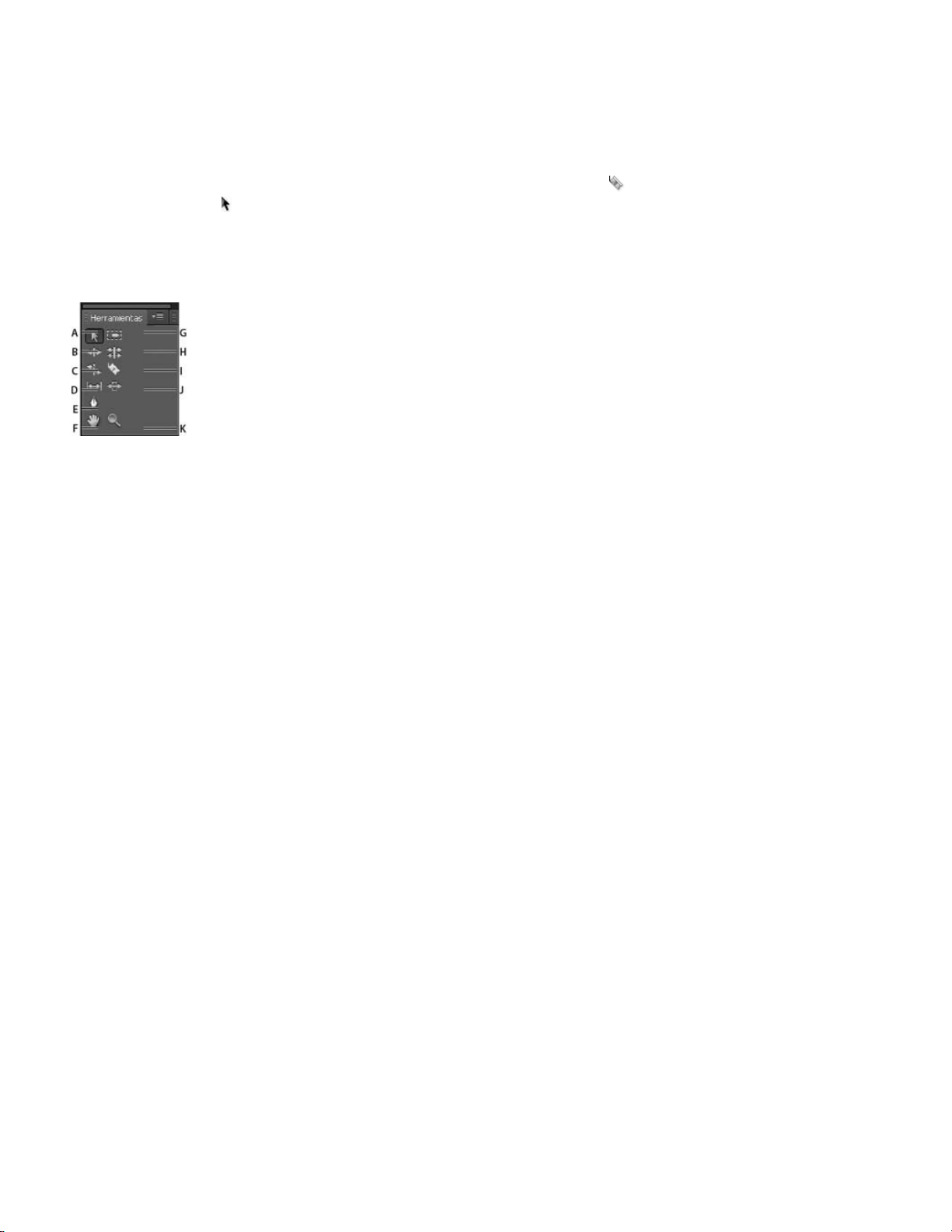
Cuando se abre el panel Opciones se hace forma predeterminada en el área de acoplamiento horizontal que se ejecuta justo bajo la barra de
de tiempo. Arrastre una línea de conexión y arrástrela verticalmente para ajustarla. Haga clic y presione Control (Windows) o Comando (Mac OS)
menús, formando la barra Opciones. Es posible desacoplar, mover y volver a acoplar el panel Opciones al igual que cualquier otro panel. De
forma predeterminada, el panel Opciones contiene un menú de espacios de trabajo y un vínculo a CS Services. También puede acoplar el panel
Herramientas al panel Opciones.
Herramientas
Al seleccionar una herramienta, el puntero cambiará la forma en función de la selección. Por ejemplo, si selecciona la herramienta Cuchilla y
coloca el puntero sobre un clip de un panel Línea de tiempo, el icono cambiará a una cuchilla
Herramienta de selección
modificadora (como Mayús) mientras se utiliza una herramienta, su función y el icono correspondiente cambiarán según corresponda. Seleccione
herramientas del panel Herramientas o utilice un método abreviado de teclado. Puede cambiar el tamaño del panel Herramientas y orientarlo
vertical u horizontalmente.
Nota: La herramienta Selección es la herramienta predeterminada. Se usa para todo, excepto para algunas funciones especiales. Si el programa
no responde como debería, asegúrese de que la herramienta Selección está activada.
Cuadro de herramientas
A. Herramienta Selección B. Herramienta Editar rizo C. Herramienta Ampliar velocidad D. Herramienta Desplazar E. Herramienta
Pluma F. Herramienta Mano G. Herramienta Seleccionar pista H. Herramienta Editar desplazamiento I. Herramienta Cuchilla J.
Herramienta Deslizar K. Herramienta de zoom
cambie para mostrar la tarea que se está realizando actualmente. En algunos casos, si se pulsa una tecla
. Sin embargo, es posible que el icono
Para activar cualquier herramienta y utilizarla en un panel Línea de tiempo, haga clic en ella o presione su método abreviado de teclado. Coloque
el cursor encima de una herramienta para ver su nombre y el método abreviado de teclado.
herramienta Selección La herramienta estándar para seleccionar clips, elementos de menú y otros objetos es la interfaz de usuario. Se
recomienda seleccionar la herramienta Selección en cuando acabe de utilizar cualquiera de las otras herramientas más especializadas. Para
obtener más información sobre el uso de la herramienta Selección, consulte Selección de uno o más clips.
Herramienta Selección de pista Seleccione esta herramienta para seleccionar todos los clips a la derecha del cursor en una secuencia. Para
seleccionar un clip y todos los clips a la derecha de su propia pista, haga clic en el clip. Para seleccionar un clip y todos los clips a la derecha de
todas las pistas, haga clic en el clip y presione Mayús. Si pulsa Mayús, la herramienta Selección de pista cambiará a la herramienta Selección
multipista. Para obtener más información acerca del uso de la herramienta Selección de pista, consulte Selección de uno o más clips y
Eliminación de todos los clips de una pista.
Herramienta Editar rizo Seleccione esta herramienta para recortar el punto de entrada o salida de un clip en una Línea de tiempo. La
herramienta Editar rizo cierra los espacios causados por la edición y conserva todas las ediciones a la izquierda o la derecha del clip recortado.
Para obtener más información sobre el uso de la herramienta Editar rizo, consulte Ediciones de desplazamiento y rizo o este tutorial de vídeo
sobre la herramienta Editar rizo de Andrew Devis.
Herramienta Editar desplazamiento Seleccione esta herramienta para desplazar el punto de edición entre dos clips en una línea de tiempo. La
herramienta Editar desplazamiento recorta el punto de entrada de uno y el punto de salida del otro sin cambiar la duración combinada de los dos
clips. Para obtener más información sobre el uso de la herramienta Editar desplazamiento, consulte Ediciones de desplazamiento y rizo o este
tutorial de vídeo sobre la herramienta Editar desplazamiento de Andrew Devis.
Herramienta Ampliar velocidad Seleccione esta herramienta para acortar un clip en una Línea de tiempo acelerando su reproducción o
alargarlo ralentizándolo. La herramienta Ampliar velocidad cambiar la velocidad y la duración pero no cambia los puntos de entrada y salida del
clip. Para obtener más información sobre el uso de la herramienta Ampliar velocidad, consulte Cambio de la velocidad y la duración de clips con
la herramienta Ampliar velocidad o este vídeo sobre la herramienta Ampliar velocidad de Andrew Devis.
Herramienta Cuchilla Seleccione esta herramienta para realizar una incisión o más en clips de una Línea de tiempo. Haga clic en un punto de
un clip para dividirlo en esa ubicación. Para dividir los clips en todas las pistas de dicha ubicación, presione Mayús y haga clic en el punto en
cualquiera de los clips. Para obtener más información sobre el uso de la herramienta Cuchilla, consulte División o corte de uno o más clips con la
herramienta Cuchilla o este vídeo sobre la herramienta Cuchilla de Andrew Devis.
Herramienta Desplazar Seleccione esta herramienta para cambiar simultáneamente los puntos de entrada y salida de un clip en una Línea de
tiempo y conservar el espacio de tiempo entre ellos constante. Por ejemplo, si se ha recortado un clip de 10 segundos a 5 segundos en una línea
de tiempo, la herramienta Desplazar se puede emplear para determinar qué 5 segundos del clip aparecen en la línea de tiempo. Para obtener
más información sobre el uso de la herramienta Desplazar, consulte Ediciones de desplazar y deslizar o este vídeo sobre la herramienta
Desplazar de Andrew Devis.
Herramienta Deslizar Seleccione esta herramienta para mover un clip a la izquierda o la derecha de una Línea de tiempo y recortar
simultáneamente los dos clips que lo rodean. La duración combinada de los tres clips y la ubicación del grupo en la Línea de tiempo no cambian.
Para obtener más información sobre el uso de la herramienta Deslizar, consulte Ediciones de desplazar y deslizar o este vídeo sobre la
herramienta Deslizar de Andrew Devis.
Herramienta Pluma Seleccione esta herramienta para definir o seleccionar fotogramas clave o para ajustar las líneas de conexión en un Línea
Page 31

en una línea de conexión para definir un fotograma clave. Presione Mayús y haga clic en fotogramas clave no contiguos para seleccionarlos.
Arrastre un recuadro sobre fotogramas clave contiguos para seleccionarlos. Para obtener más información sobre el uso de la herramienta Pluma,
consulte Selección de fotogramas clave.
Herramienta Mano Seleccione esta herramienta para mover el área de visualización de una Línea de tiempo a la derecha o la izquierda. Arrastre
a la izquierda o la derecha en el área de visualización.
Herramienta Zoom Seleccione esta herramienta para acercar y alejar el área de visualización de una Línea de tiempo. Haga clic en el área de
visualización para acercarla un incremento. Haga clic y presione Alt (Windows) u Opción (Mac OS) para alejarla un incremento. Para obtener más
información sobre el uso de la herramienta Zoom, consulte Navegación en una secuencia.
Apertura del panel Opciones
Seleccione Ventana > Opciones.
Acoplamiento del panel Herramientas al panel Opciones
1. En el panel Herramientas, haga clic en el icono de menú del panel.
2. Seleccione Acoplar en el panel de opciones.
Desacoplamiento del panel Herramientas del panel Opciones
En el panel Opciones, haga clic en el área punteada situada a la izquierda de la herramienta Selección.
Premiere Pro elimina el panel Herramientas del panel Opciones y devuelve el panel Herramientas a su ubicación antes de acoplarse al panel
Opciones.
Detalles del clip en panel Info
El panel Información muestra varios datos sobre el elemento seleccionado e información de código de tiempo para los clips bajo el indicador de
tiempo actual en la Línea de tiempo.
En la parte superior del panel, se muestra información para la selección actual. Esta información varía según el tipo de medio, el panel activo, etc.
Por ejemplo, el panel Información muestra información para un espacio vacío en el panel Línea de tiempo o un clip en el panel Proyecto.
Vídeo Indica la velocidad de fotograma, el tamaño de fotograma y la proporción de píxeles, en ese orden.
Audio Indica la velocidad de muestreo, la profundidad de bits y los canales, en ese orden.
Cinta Indica el nombre de la cinta.
Entrada Indica el código de tiempo del punto de entrada del clip seleccionado.
Salida Indica el código de tiempo del punto de salida del clip seleccionado.
Duración Indica la duración del clip seleccionado.
La sección debajo de los datos que estén seleccionados contiene los valores de código de tiempo de la secuencia activa y los clips de cada pista
de vídeo y audio. Estos valores se muestran en un orden de apilamiento que coincide con el de la Línea de tiempo para facilitar la correlación
visual. Los códigos de tiempo de las pistas de vídeo se muestran con el número de pista más elevado en la parte superior y las pistas de audio
con el número de pista más elevado en la parte inferior. Esta sección solo aparecerá en blanco cuando estén cerradas todas las secuencias.
Cuando se agrega una pista a la secuencia actual o se elimina, el panel Información se actualiza para mostrar el número exacto de pistas de la
secuencia. El número de pistas que se pueden mostrar es ilimitado. De igual forma, cuando el usuario pasa a otra secuencia, el panel Información
se actualiza para mostrar el número correcto de pistas en dicha secuencia.
El panel Información muestra el código de tiempo de la selección actual y para todos los elementos de pista bajo el indicador de tiempo actual.
Cuando el cabezal de reproducción pasa por una área en blanco en la línea de tiempo, no se muestra ningún valor de código de tiempo para la
pista, pero la etiqueta de la pista está visible y sin atenuar. Esto facilita la correlación de la pila vertical de códigos de tiempo con el formato físico
de las pistas en la secuencia.
Volver al principio
Page 32
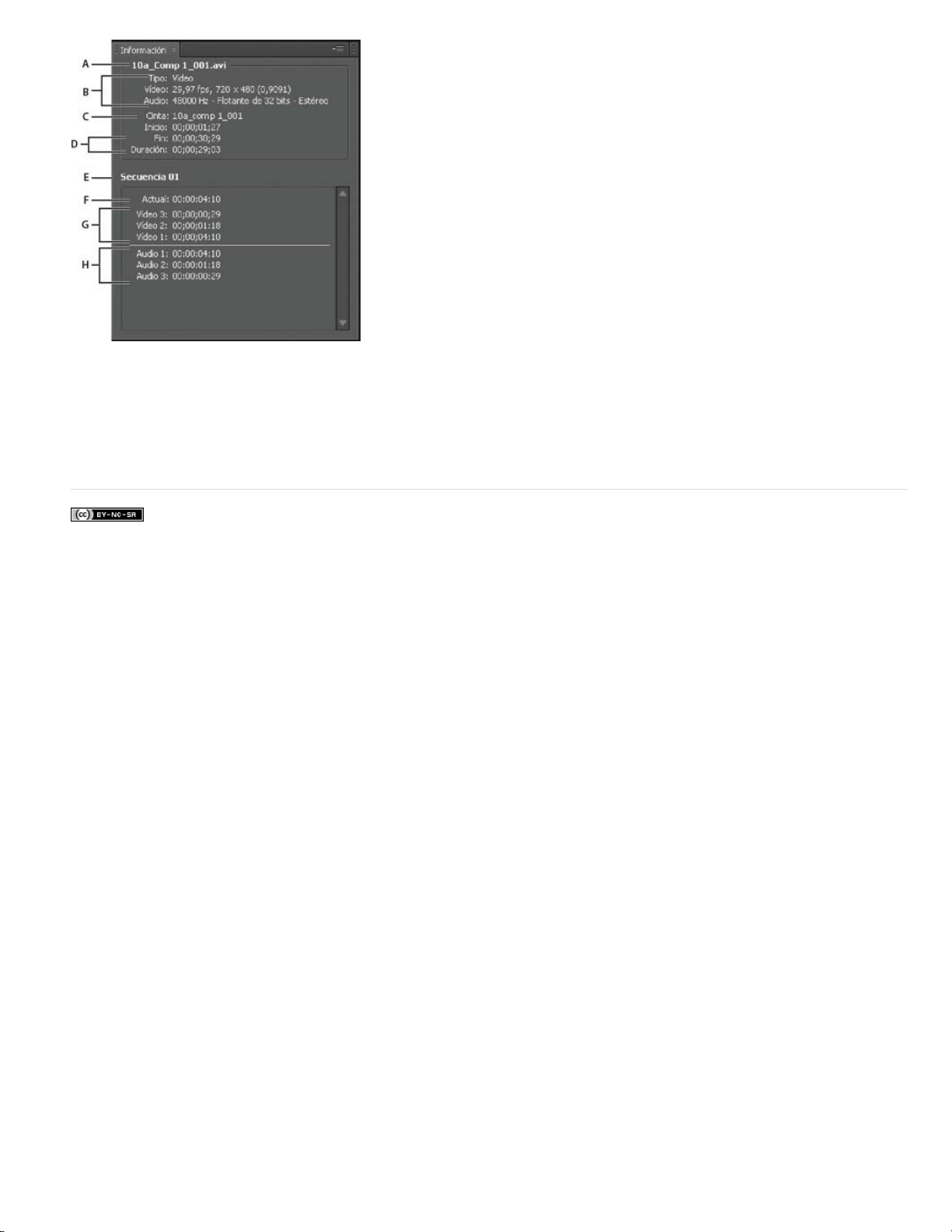
El panel Información
A. Nombre del clip seleccionado B. Datos del clip seleccionado C. Nombre de la cinta D. Ubicaciones de los puntos de inicio y final de
código de tiempo de la secuencia E. Nombre de la secuencia activa F. Ubicación del código de tiempo de origen del indicador de tiempo
actual en el clip seleccionado G. Ubicación del código de tiempo de origen del indicador de tiempo actual en clips de pistas de vídeo H.
Ubicación del código de tiempo de origen del indicador de tiempo actual en clips de pistas de audio
Nota: Puede cambiar el comportamiento predeterminado de algunos de los paneles en el cuadro de diálogo Preferencias. Consulte Preferencias.
Más temas de ayuda
Avisos legales | Política de privacidad en línea
Page 33

Uso del Monitor de origen y el Monitor de programa
Información general del monitor de origen y el monitor de programa
Abrir o borrar un clip en el monitor de origen
Explorar los clips en el menú de origen del monitor de origen
Uso de los controles de tiempo del Monitor de origen y el Monitor de programa
Visualización de zonas seguras en los monitores
Elección de campos en los monitores de origen y de programa
Elección de un modo de visualización
Información general sobre el Monitor de origen y el monitor de programa
El Monitor de origen reproduce clips individuales. En el Monitor de origen se preparan los clips que se desean agregar a una secuencia. Se
establecen los puntos de entrada y de salida, así como las pistas de origen del clip (audio o vídeo). También se pueden insertar marcadores de
clip y agregar clips a una secuencia en un panel Línea de tiempo.
El Monitor de programa reproduce la secuencia de clips que está ensamblando. Es la vista de la secuencia activa en un panel Línea de tiempo.
Se pueden definir los marcadores de secuencia y especificar los puntos de entrada y de salida de la secuencia. Los puntos de entrada y de salida
de la secuencia definen el lugar donde los fotogramas se añaden o se eliminan de la secuencia.
Cada monitor contiene una regla de tiempo y los controles para reproducir y señalar el fotograma actual de una secuencia o de un clip de origen.
Establecer los puntos de entrada y salida, ir a los puntos de entrada y de salida, y definir los marcadores. Por defecto, los botones Insertar y
Sobrescribir están disponibles en el monitor de origen, y los botones Levantar y Extraer están disponibles en el monitor de programa. Cada control
también contiene un botón Exportar fotograma para crear una imagen fija a partir de un solo fotograma de vídeo.
Volver al principio
Monitor de origen
A. Código de tiempo B. Barra deslizante de zoom C. Opciones de escala D. Cabezal de reproducción E. Arrastre de vídeo F. Arrastre de audio G.
Resolución H. Botón Ajustes I. Editor de botones
Page 34

Monitor de programa
A. Código de tiempo B. Cabezal de reproducción C. Opciones de escala D. Barra deslizante de zoom E. Resolución F. Botón Ajustes G. Editor
de botones
Para obtener más información acerca de los cambios en el monitor de origen, el monitor de programa, el código de tiempo y los paneles de línea
de tiempo, consulte este vídeo de Todd Kopriva y video2brain.
Personalización de la barra de botones del panel del monitor (CS6)
De forma predeterminada, los botones más útiles se muestran a lo largo de la parte inferior de los monitores de origen y de programa. Sin
embargo, se pueden añadir más. Haga clic en el signo "+", en la esquina inferior derecha de un monitor, para abrir el editor de botones. Agregue
botones a la barra de botones arrastrándolos desde el editor de botones. Se pueden agregar hasta 2 filas de botones. Los espacios para separar
los grupos de botones también se pueden arrastrar a la barra de botones. Para quitar un botón, arrástrelo fuera de la barra de botones. Para
desactivar todos los botones, vaya al menú del panel y anule la selección de “Mostrar controles de transporte”.
Pase el ratón sobre cualquier botón para ver su método abreviado de teclado.
Definición de la calidad de visualización para los monitores de origen y programa
Algunos formatos son difíciles de mostrar en reproducción de movimiento total, debido a su elevada compresión o alta velocidad de datos. Una
resolución más baja permite una reproducción de movimiento más rápida, pero a expensas de la calidad de la imagen de visualización. Este
equilibrio se hace más visible al visualizar AVCHD y otros medios basados en el códec H.264. Con una resolución que no sea la máxima, estos
formatos tienen la corrección de errores desactivada y se producen irregularidades durante la reproducción. Sin embargo, estas irregularidades no
se muestran en los medios exportados.
Al proporcionar resoluciones de pausa y reproducción independientes, se obtiene más control sobre la experiencia de supervisión. Con un material
de archivo de alta resolución, la resolución de reproducción se puede establecer en un valor más bajo (p.ej. 1/4) para conseguir una reproducción
regular y la resolución de pausa puede definirse como Completa. Esto permite comprobar la calidad de los detalles de borde y enfoque cuando se
detiene la reproducción. El borrado sitúa al monitor en resolución de reproducción y no en resolución de pausa.
No todas las resoluciones están disponibles para todos los tipos de secuencia. Para las secuencias de definición estándar como, por ejemplo, DV,
sólo están disponibles las opciones Completa y 1/2. Para muchas secuencias de HD con un tamaño de fotograma de hasta 1080, están
disponibles las opciones Completa, 1/2 y 1/4. Para las secuencias con tamaños de fotograma superiores a 1080 como, por ejemplo, RED,
dispone de resoluciones con más fracciones.
Si las previsualizaciones se procesan con una resolución inferior a la resolución de secuencia, la resolución de reproducción es realmente
Nota:
una fracción de la resolución de previsualización. Por ejemplo, los archivos de previsualización se puede establecer para realicen el
procesamiento en 1/2 del tamaño del fotograma de secuencia (resolución de 1/2) y la resolución de reproducción se define como 1/2. Las
previsualizaciones procesadas se reproducirán a 1/4 de su resolución original (considerando que la resolución de los medios originales coincidiera
con la resolución de secuencia).
Definición de la calidad de visualización para el Monitor de origen y el Monitor de programa
Se pueden asignar métodos abreviados de teclado a las resoluciones de reproducción.
Nota:
1. Realice una de las acciones siguientes:
Haga clic con el botón derecho en la imagen en el Monitor de origen o el Monitor de programa.
Haga clic en el icono Menú Panel en el Monitor de origen o el Monitor de programa.
Haga clic en el botón Ajustes de en el Monitor de origen o el Monitor de programa.
Page 35

2. Realice una de las acciones siguientes:
Para establecer la resolución de reproducción, seleccione Resolución de reproducción.
Para definir la resolución en pausa, seleccione Resolución en pausa.
3. En el menú, elija la resolución deseada.
Para obtener una explicación y consejos sobre la aceleración de las previsualizaciones en Premiere Pro, consulte este vídeo
en el sitio Web de video2brain.
Cambio de la ampliación
El Monitor de origen y el Monitor de programa ajustan el vídeo para adaptarlo al área disponible. Puede aumentar el ajuste de ampliación de cada
vista para ver el vídeo con más detalle. También puede reducir el ajuste de ampliación para ver una parte mayor del área de trabajo alrededor de
la imagen (por ejemplo, para ajustar los efectos de movimiento con mayor facilidad).
1. Elija un ajuste de ampliación en el menú Seleccionar nivel de zoom (a la derecha del visualizador de tiempo actual) en el
Monitor de origen o el Monitor de programa.
En el Monitor de origen, los valores de porcentaje se refieren al tamaño del medio de origen. En el Monitor de programa, los
valores de porcentaje se refieren al tamaño de la imagen especificado en los ajustes de la secuencia. La opción Encajar
ajusta el vídeo para adaptarlo al área de visualización disponible del monitor.
2. Para cambiar el área visible de un monitor, utilice las barras de desplazamiento del monitor. Se cambiará el área visible de la
imagen de vídeo. Las barras de desplazamiento aparecen cuando no se puede visualizar la imagen completa por el tamaño
actual del monitor.
Indicador de fotogramas eliminados (CS6)
Ahora, en Premiere Pro CS6, los monitores de origen y de programa incluyen la opción de mostrar un icono (similar a un semáforo) que indica si
se están eliminando fotogramas durante la reproducción. La luz comienza en verde, cambia a ámbar cuando se eliminan fotogramas y se
restablece con cada reproducción. Un consejo de herramienta muestra el número de fotogramas eliminados.
Para activar el indicador de fotogramas eliminados del monitor de origen o de programa, elija Mostrar el indicador de fotogramas eliminados en el
menú del panel o en el menú emergente Ajustes.
Apertura o borrado de un clip en el Monitor de origen
Para visualizar y editar los clips de origen de la lista del panel Proyecto o los ejemplos de un clip individual en una secuencia, abra los clips en el
Monitor de origen. En el menú Origen, al que se accede desde la ficha Monitor de origen, se muestra una lista de los clips abiertos.
1. Para abrir un clip, realice una de las operaciones siguientes:
Haga doble clic en el clip en el panel Proyecto o Línea de tiempo, o arrastre un clip desde el panel Proyecto hasta el
Monitor de origen. El clip aparecerá en el Monitor de origen y se agregará su nombre al menú Origen.
Arrastre varios clips o una bandeja completa desde el panel Proyecto hasta el Monitor de origen, o seleccione varios clips
en el panel Proyecto y haga doble clic en ellos. Los clips se agregarán al menú Origen en el orden en el que se hayan
seleccionado; el último clip seleccionado aparecerá en el Monitor de origen.
Elija el nombre del clip que desee ver en el menú Origen (haga clic en el triángulo que aparece a la derecha del nombre
del clip actual en la ficha Origen para que aparezca el menú).
Volver al principio
Page 36

Selección de un clip para su visualización en el menú Origen
En el menú Origen aparecerá una lista de los clips maestros ordenados por nombre. Los clips abiertos desde una
secuencia aparecen en una lista, ordenados por nombre de la secuencia, nombre del clip y tiempo de inicio en la
secuencia.
2. Para borrar un clip del Monitor de origen, en el menú Origen, seleccione Cerrar para borrar un clip o Cerrar todo para borrar
todos los clips.
También puede cerrar todos los clips y el propio Monitor de origen haciendo clic en el botón cerrar de la ficha Monitor de
origen.
Navegación de clips en el Menú de origen del Monitor de origen
Puede definir métodos abreviados de teclado para desplazarse por los clips cargados en el Monitor de origen. Los métodos abreviados de teclado
pueden acelerar la conmutación de clips, el desplazamiento al primer o último clip o el cierre de uno o todos los clips en el menú emergente
Monitor de origen.
1. Seleccione Edición > Métodos abreviados de teclado (Windows) o Premiere Pro > Métodos abreviados de teclado (Mac OS).
Se abre el cuadro de diálogo Métodos abreviados de teclado.
2. En el cuadro de diálogo, haga clic en el triángulo situado junto a los Paneles y, a continuación, haga clic en triángulo situado
junto al Panel del monitor de origen para mostrar los métodos abreviados de teclado para ese panel.
3. Defina los métodos abreviados de teclado para cualquiera de los siguientes comandos:
Clip de origen: Cerrar
Clip de origen: Cerrar todos
Clip de origen: Primero
Clip de origen: Último
Clip de origen: Siguiente
Clip de origen: Anterior
4. Haga clic en Aceptar.
Uso de los controles de tiempo del Monitor de origen y el Monitor de programa
Volver al principio
Volver al principio
El Monitor de origen dispone de varios controles para moverse a través del tiempo (o los fotogramas) de un clip. El Monitor de programa contiene
controles similares para moverse a través de una secuencia.
Page 37

A. Visualización de tiempo actual B. Cabezal de reproducción C. Barra deslizante de zoom D. Regla de tiempo E. Visualizador de duración
Reglas de tiempo
graduación miden el tiempo mediante el formato de visualización de vídeo especificado en el cuadro de diálogo Ajustes del proyecto. Puede
conmutar las reglas de tiempo para que muestren el código de tiempo en otros formatos. Cada regla también muestra los iconos para los
marcadores y los puntos de entrada y de salida del monitor correspondiente. Puede ajustar el cabezal de reproducción, los marcadores y los
puntos de entrada y de salida arrastrando los iconos en una regla de tiempo.
En Premiere Pro CS6, los números de regla de tiempo están desactivados de forma predeterminada. Para activar los números de regla de
tiempo, seleccione Números de regla de tiempo en el menú del panel de los monitores de origen o programa.
Cabezal de reproducción
El cabezal de reproducción anteriormente se denominaba "indicador de tiempo actual" (CTI).
Nota:
Visualizaciones de tiempo actual
la parte inferior izquierda del vídeo de cada monitor. El Monitor de origen muestra el tiempo actual para el clip que se encuentra abierto. El
Monitor de programa muestra el tiempo actual de la secuencia. Para desplazarse a un tiempo diferente. Si lo prefiere, haga clic en el visualizador
e introduzca un nuevo tiempo, o coloque el puntero sobre el visualizador de tiempo y arrástrelo hacia la izquierda o hacia la derecha. Para alternar
entre el código de tiempo completo y el recuento de fotogramas, pulse la tecla Ctrl (Windows) o Comando (Mac OS) y haga clic en el tiempo
actual en uno de los monitores o un panel Línea de tiempo .
Visualizador de duración
entrada y de salida del clip o de la secuencia. Si no se ha definido ningún punto de entrada, se sustituirá el tiempo de inicio del clip o de la
secuencia. Si no se ha definido ningún punto de salida, el Monitor de origen utilizará el tiempo de finalización del clip para calcular la duración. El
Monitor de programa utilizará el tiempo de finalización del último clip de la secuencia para calcular la duración.
Barras deslizantes de zoom
barras corresponden al área visible de la regla de tiempo de cada monitor. Puede arrastrar los controles para cambiar el ancho de la barra y
cambiar la escala de la regla de tiempo que se encuentra debajo. Si se expande la barra hasta el ancho máximo, aparecerá toda la duración de la
regla de tiempo. Si se contrae la barra, se acercará para una visualización detallada de la regla. La barra, que puede ampliarse y contraerse, se
centra en el cabezal de reproducción. Al colocar el ratón por encima de la barra, podrá utilizar la rueda del ratón para contraer y ampliar la barra.
También puede desplazar la rueda del ratón por las áreas fuera de las barras para ampliarlas y contraerlas. Si arrastra el centro de la barra, podrá
desplazar la parte visible de una regla de tiempo sin cambiar su escala. Al arrastrar la barra, no se mueve el cabezal de reproducción; sin
embargo, es posible mover la barra y, a continuación, hacer clic en la regla de tiempo para mover el cabezal de reproducción a la misma área de
la barra. También hay una barra deslizante de zoom disponible en la línea de tiempo.
Si se cambia la regla de tiempo o la barra deslizante de zoom del Monitor de programa, la regla de tiempo y el área de visualización de un
Nota:
panel Línea de tiempo no resultarán afectadas.
Muestran la duración de un clip en el Monitor de origen y de la secuencia en el Monitor de programa. Las marcas de
Muestra la ubicación del fotograma actual en cada regla de tiempo de los monitores.
Muestra el código de tiempo para el fotograma actual. Los visualizadores de tiempo actual están situados en
Muestran la duración del clip o de la secuencia abiertos. La duración es la diferencia de tiempos entre el punto de
En Premiere Pro CS6, las barras deslizantes de zoom sustituyen a las barras de área de visualización. Estas
Visualización de los controles del Monitor de origen y Monitor de programa (CS6)
En Premiere Pro CS6, puede mostrar u ocultar los controles de los menús de panel de los monitores de origen y de programa. Por ejemplo, es
posible que quiera ocultar los controles de transporte si sabe los métodos abreviados de teclado J- K-L para su reproducción para tener así más
espacio para ver sus medios.
Seleccione o anule la selección de la opción en el menú del panel para mostrar u ocultar lo siguiente:
Controles de transporte
Marcadores
Números de regla de tiempo
Indicador de fotogramas eliminados
También podrá acceder a muchos de los mismos comandos para mostrar y ocultar controles en el botón Ajustes de cada monitor.
Visualización de las zonas seguras de los monitores
Volver al principio
Page 38

A. Área de acción segura B. Área de título seguro
Las guías de las zonas seguras sirven como referencia y no se incluyen en la vista previa ni en la exportación.
Haga clic en el botón Márgenes seguros situado debajo del Monitor de programa o del Monitor de origen. Vuelva a hacer
clic en el botón para eliminar las guías de las zonas seguras.
El porcentaje estándar de los márgenes para la acción y para los títulos es de un 10% y de un 20%, respectivamente. No
obstante, puede cambiar las dimensiones de las zonas seguras en el cuadro de diálogo Ajustes del proyecto. (Consulte
Cuadro de diálogo Ajustes del proyecto).
Selección de campos en los monitores de origen y programa
Es posible establecer el Monitor de origen y el Monitor de programa para que muestren el primer campo, el segundo campo o ambos campos
para el material de archivo entrelazado. Los ajustes del Monitor de origen se desactivan cuando un clip progresivo se abre en el mismo. Los
ajustes del Monitor de programa se desactivan cuando la secuencia activa utiliza un ajuste preestablecido de secuencia progresiva.
1. En el Monitor de origen o el Monitor de programa, haga clic en el botón de menú del panel
2. Seleccione Mostrar primer campo, Mostrar segundo campo o Mostrar ambos campos en función de sus necesidades.
.
Selección de un modo de visualización
Puede visualizar vídeo normal, el canal alfa del vídeo o una de las diversas herramientas de medida.
En el Monitor de programa o el Monitor de origen, haga clic en el botón Ajustes o haga clic en el menú del panel y seleccione
un ajuste de modo de visualización:
Vídeo compuesto
Alfa
Muestra una transparencia como una imagen en escala de grises.
Todos los ámbitos
Vectorescopio
Forma de onda YC
Muestra el vídeo normal.
Muestra un monitor de forma de onda, vectorescopio, YCbCr Parade y RGB Parade.
Muestra un vectorescopio que mide la crominancia del vídeo, incluidos tono y saturación.
Muestra un monitor estándar de forma de onda, que mide la luminancia de vídeo en IRE.
Volver al principio
Volver al principio
YCbCr Parade
independiente, en IRE.
RGB Parade
en IRE.
Vect/Onda YC/YCbCr Parade
Vect/Onda YC/RGB Parade
Muestra un monitor de forma de onda que mide los componentes Y, Cb y Cr del vídeo de forma
Muestra un monitor de forma de onda que mide los componentes R, G y B del vídeo de forma independiente,
Muestra un monitor de forma de onda, vectorescopio e YCbCr Parade.
Muestra un monitor de forma de onda, vectorescopio y RGB Parade.
Page 39

Monitor de programa definido en Vect/YC Wave/YCbCr Parade
A. Monitor de forma de onda B. YCbCr Parade C. Vectorescopio
Para utilizar los visualizadores de vectorescopio y monitor de forma de onda con más eficacia, puede mostrarlos en un monitor de referencia
asociado al monitor de programa. Consulte Monitor de referencia.
Las publicaciones de Twitter™ y Facebook no están sujetas a los términos de Creative Commons.
Aviso legal | Política de privacidad en línea
Page 40

Personalización del panel Proyecto
Cambiar vistas del panel Proyecto
Trabajar en la vista Lista
Trabajar en la vista Icono
Personalización de las columnas de la vista Lista
Seleccionar el formato para visualización de código de tiempo en el panel Proyecto
Modificación de las vistas del panel Proyecto
Tras obtener un activo, su nombre aparece en el panel Proyecto. El panel Proyecto contiene información detallada sobre cada activo del proyecto.
Puede ver y ordenar activos en la vista Lista o la vista Icono. La vista Lista muestra información adicional sobre cada recurso. Puede personalizar
la información que aparece para satisfacer las necesidades del proyecto.
Consulte el tutorial de vídeo: Presentación del panel Proyectos de Maxim Jago y Learn by Video para obtener más información sobre sobre los
ajustes y controles del panel Proyecto.
A. Vista de lista B. Regulador de zoom C. Automatizar a secuencia D. Buscar E. Nueva bandeja F. Nuevo elemento G. Borrar H. Vista Icono I.
Clip utilizado en una secuencia J. El clip contiene tanto audio como vídeo K. Cabezal de reproducción para pasar por la miniatura
Para cambiar de una vista a otra, haga clic en el botón Vista Lista o en el botón Vista Icono de la parte inferior del
panel. También puede seleccionar Vista > Lista o Vista > Icono en el menú del panel Proyecto.
Volver al principio
Trabajar en la vista Lista
Para ordenar elementos en la vista Lista, haga clic en el encabezado de columna por el que desea ordenar los elementos. Si
las bandejas están expandidas, los elementos se ordenan desde el nivel superior bajando por la jerarquía del panel Proyecto.
Para invertir el orden, haga clic de nuevo en el encabezado de la columna.
Para ocultar o mostrar el visor de miniaturas y la información de clip, seleccione Vista > Área de vista previa en el menú del
panel Proyecto.
Para ocultar o mostrar las miniaturas, elija Miniaturas en el menú del panel Proyecto. Cambie el tamaño de las miniaturas
arrastrando el regulador Zoom.
En Premiere Pro CS6, al pasar el ratón por los clips aparecerá una sugerencia de herramienta con información sobre el clip.
En Premiere Pro CS6, al pasar el ratón por las columnas, aparecerá una sugerencia de herramienta con información sobre la
columna.
Trabajar en la vista Icono
Tutorial de vídeo: Eliminación por desplazamiento
Premiere Pro CS6 incluye la adición de una
Volver al principio
Volver al principio
Page 41

nueva visualización de miniaturas. Esta
característica incluye la capacidad para
por reTooled.net
http://www.retooled.net
escalar las miniaturas desde muy pequeñas
a grandes y una nueva característica
llamada Eliminación por desplazamiento...
Leer Más
http://www.retooled.net/?p=372
reTooled.net proporciona tutoriales sobre
la composición de diseño editorial y
herramientas innovadoras para
maximizar las aplicaciones de escritorio
estándar y agilizar las tareas diarias.
Aporte sus conocimientos técnicos a
la
Ayuda de la comunidad Adobe
En Premiere Pro CS6, la vista Icono tiene las siguientes funciones:
Utilice el regulador Zoom para aumentar o disminuir el tamaño de los iconos. Los iconos pueden ampliarse a un gran tamaño
para poder ver el contenido de los medios más fácilmente.
Para eliminar contenido de un clip, realice una de las siguientes acciones:
Mueva (pero no haga clic y arrastre) el cursor por encima de la miniatura del clip de película. Esta acción se denomina
"Eliminación por desplazamiento". El borrado por pase es ideal para previsualizar con rapidez el contenido de un clip antes
de editarlo en una secuencia.
Desactive Borrar por pase en el menú del panel Proyecto, o bien, pulse Mayús + H.
Cuando Borrar por pase está desactivado, puede pulsar la tecla Mayús para activarlo temporalmente.
Utilice los métodos abreviados de teclado I y O para definir los puntos de entrada y salida para el clip mientras está
borrando por pase.
Al pasar el ratón por una parte de un clip, haga doble clic en el icono y el clip se cargará en el Monitor de origen allí
donde esté el puntero. Con esta técnica, se pueden realizar ediciones de inserción y sobrescritura con rapidez en el
clip.
Haga clic en el icono. Arrastre el cabezal de reproducción por el regulador para borrar el clip.
Después de hacer clic en el control deslizante en la miniatura, aparecerá un cabezal de reproducción de clip. Puede
hacer lo siguiente:
Arrastre el cabezal de reproducción para ver el contenido del clip o controlar el audio.
Utilice los métodos abreviados de teclado J-K-L para desplazarse por el clip.
Utilice los métodos abreviados de teclado I y O para definir los puntos de entrada y salida para el clip mientras
está en pausa o realiza trayectos. Tras marcar los clips con un punto de entrada o de salida, se muestra una barra
amarilla donde se encuentran los puntos de entrada y salida.
Para establecer un fotograma de póster para el icono, arrastre el cabezal de reproducción o desplácese al fotograma deseado
y, a continuación, presione Mayús + P (Windows) o Cmd + P (Mac OS). Para borrar el fotograma de póster, pulse Ctrl +
Mayús + P (Windows) u Opc + P (Mac OS).
Para ver si el clip se ha utilizado en una secuencia, coloque el cursor sobre el icono en forma de tira con el ratón y vea la
información sobre herramientas. El indicador también muestra el número de veces que el clip se utiliza en la secuencia.
Para buscar el clip en una secuencia, haga clic en el icono filmstrip y elija la secuencia y la ubicación de la secuencia (en el
código de tiempo) en el menú contextual. El cabezal de reproducción saltará hasta el clip en la secuencia correcta.
En Premiere Pro CS5 y versiones posteriores, puede organizar los clips en un orden deseado:
Para organizar los elementos en la vista Icono, arrastre una ubicación diferente en la cuadrícula. Mientras arrastra, una barra
vertical indica dónde se situará el elemento. Si arrastra un elemento a una bandeja, el elemento se transferirá a la bandeja.
Puede ver toda la duración de un clip cuando al realizar una eliminación por desplazamiento sobre las miniaturas de izquierda a derecha. A la
izquierda de una miniatura se encuentra un punto de inicio de medios del clip y a la derecha se encuentra su punto final de medios. Cuando el
ratón se mueve fuera de los límites del clip, o el foco se encuentra lejos del panel Proyecto, la miniatura vuelve al fotograma de póster. Durante
la eliminación por desplazamiento no se reproduce ningún audio.
Puede usar la vista Icono para organizar clips en orden de guion gráfico y, a continuación, usar la función Automatizar a secuencia para mover
el guion gráfico a una secuencia. Consulte este tutorial de vídeo de Franklin McMahon en el sitio web Layers Magazine para obtener más
detalles.
Si está utilizando un MacBook Pro, puede hacer zoom con los dedos con el trackpad Multi-Touch para cambiar el tamaño de las miniaturas en
el panel Proyecto y el Explorador de medios.
Personalización de las columnas de la vista Lista
Volver al principio
Las columnas de metadatos de la vista Lista del panel Proyecto ofrecen diversa información sobre los activos enumerados. El panel Proyecto
puede mostrar cualquier campo de metadatos XMP que elija, no solo los campos de datos del clip. Puede seleccionar las columnas de metadatos
Page 42
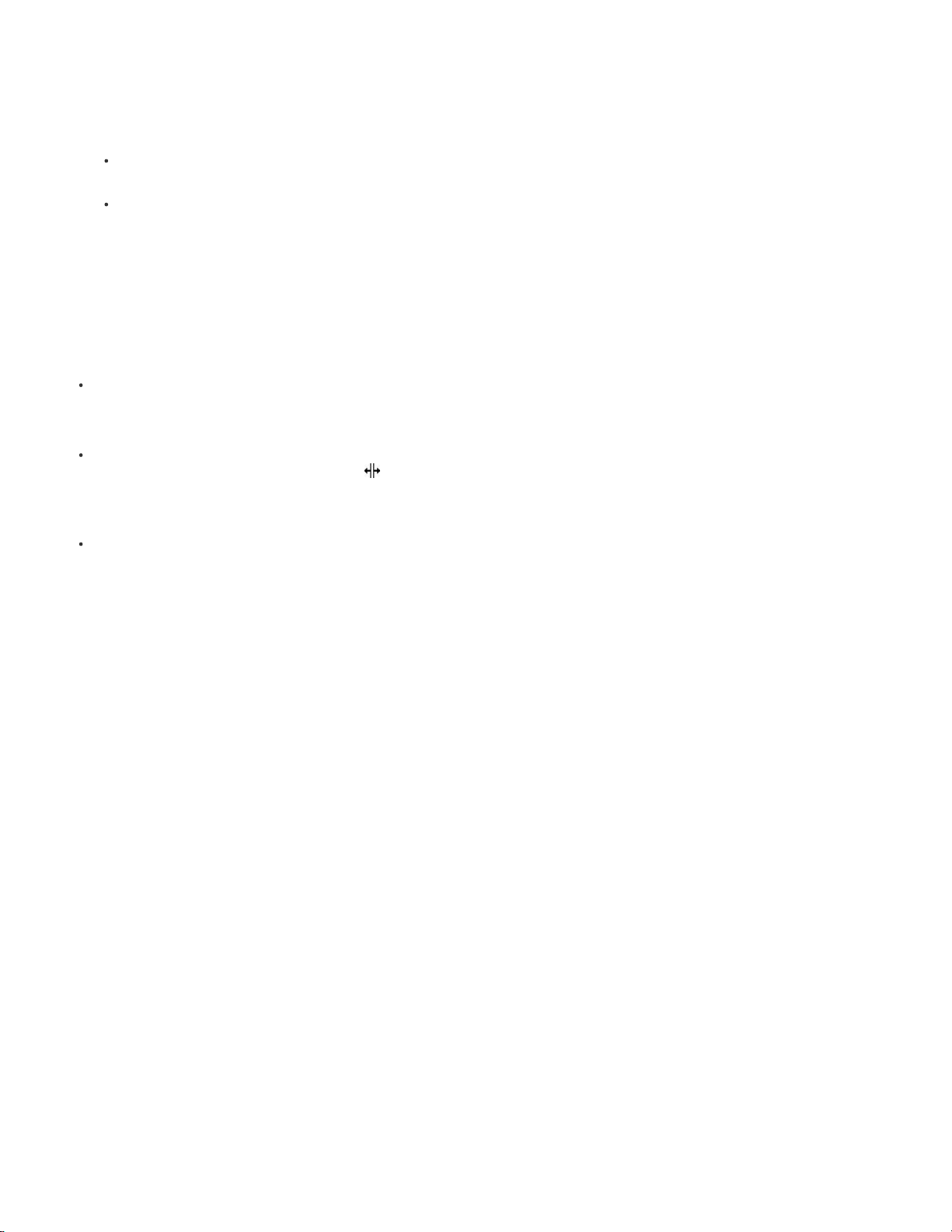
que mostrará Premiere Pro, agregar propiedades al esquema y cambiar el orden de las columnas. Premiere Pro guarda su selección de columnas
en el archivo del proyecto. En el panel Proyecto aparece siempre la misma selección de columnas cuando abra el proyecto.
Edición de la visualización de las columnas en los paneles Proyecto
1. Elija Visualización de metadatos en el menú del panel Proyecto y realice una de las siguientes acciones:
Para mostrar todas las columnas de un esquema de metadatos en los paneles Proyecto, active el cuadro junto al nombre
del esquema.
Para mostrar columnas seleccionadas de uno o más esquemas, haga clic en los triángulos junto a los nombres de los
esquemas para abrirlos. A continuación, seleccione las casillas junto a los nombres de las columnas que desee visualizar.
Si no puede encontrar o modificar una propiedad del cuadro de diálogo Visualización de metadatos, Adobe Premiere
Nota:
Pro bloquea la propiedad de forma que no se pueda modificar. Por ejemplo, puede eliminar las propiedades agregadas, pero
no las creadas en los metadatos de proyecto de Adobe Premiere Pro.
2. Haga clic en Aceptar.
Reorganización de las columnas
En la vista Lista del panel Proyecto, arrastre el encabezado de columna horizontalmente a la posición deseada.
Cambio del ancho de una columna
En la vista Lista del panel Proyecto, coloque el ratón sobre una línea divisoria entre encabezados de columna. Cuando
aparezca el icono Cambiar tamaño de columna , arrastre horizontalmente.
Clasificación por columna
En la vista Lista del panel Proyecto, haga clic en un nombre de columna para cambiar entre órdenes ascendentes y
descendentes basados en el contenido de esa columna.
Adición de una columna
1. Elija Visualización de metadatos en el menú del panel Proyecto.
2. Haga clic en Agregar propiedad.
3. Introduzca un nombre para la columna.
4. Elija un tipo:
Entero
Real
Texto
Booleano
5. Haga clic en Aceptar y vuelva a hacer clic en Aceptar.
las columnas solo pueden contener números enteros.
las columnas pueden contener hasta dos decimales.
las columnas pueden contener cualquier texto que introduzca.
las columnas ofrecen la opción de términos booleanos.
Columnas de la vista Lista
Los nombres de la mayoría de las columnas del panel Proyecto son explicativos. A continuación mostramos definiciones para los menos obvios:
Nombre
proyecto. No es posible eliminar el campo Nombre de la vista Lista.
Etiqueta
Duración de medio
Nota:
ejemplo, ajustar el punto de entrada y el punto de salida para el mismo fotograma da como resultado un solo fotograma de duración.
De forma predeterminada, muestra el nombre de archivo del recurso. Puede cambiar el nombre que el recurso utiliza dentro del
Color que ayuda a identificar y asociar los recursos.
Duración del archivo de origen, expresada en la opción Visualización especificada en ese momento.
En Premiere Pro, los puntos de entrada y de salida especifican todas las duraciones de cualquier panel que incluya fotogramas. Por
Duración del vídeo
de entrada y el punto de salida de vídeo. Premiere Pro incorpora los ajustes relevantes, como los cambios en la velocidad del clip.
La duración del componente de vídeo de un clip. Para determinar la duración de vídeo, se calcula la diferencia entre el punto
Page 43

Duración del audio
La duración del componente de audio de un clip. Para determinar la duración de audio, se calcula la diferencia entre el punto
de entrada y el punto de salida de audio. Premiere Pro incorpora los ajustes relevantes, como los cambios en la velocidad del clip.
Información de vídeo
Uso del vídeo
Uso del audio
Nombre de la cinta
Descripción
Comentario
Nota de registro
Ruta del archivo
Ajustes de captura
Estado
Propiedades sin conexión
Escena
utilizar nombres de escena de un guion para organizar el trabajo.
Disparo/Toma
Buena
Selección del formato para la visualización de código de tiempo en el Panel Proyecto
El tamaño del fotograma y la proporción de aspecto del recurso, y si existe un canal alfa.
El número de veces que se utiliza en las secuencias del proyecto el componente de vídeo de un recurso.
El número de veces que se utiliza en las secuencias del proyecto el componente de audio de un recurso.
Nombre de la cinta de origen tal y como se indicaba cuando se registró o capturó el clip.
Descripción opcional del recurso tal y como se indicaba cuando se registró o capturó el clip.
Comentario opcional que se introdujo al registrar o capturar el recurso, pensado para identificar y ordenar los recursos.
Campo para texto opcional introducido a través del panel Captura o el cuadro de diálogo Editar archivo sin conexión.
Ubicación del archivo en disco, indicado como una ruta de carpeta.
Indica si un archivo tiene ajustes de captura asignados en Premiere Pro.
Indica si un recurso está en línea o sin conexión. Si un clip no tiene conexión, Estado también indica el motivo.
Indica si el origen de un clip sin conexión contiene vídeo, audio o ambos.
Campo para nombre de la escena introducido a través del panel Captura o el cuadro de diálogo Editar archivo sin conexión. Resulta útil
Campo para nombre de la toma introducido a través del panel Captura o el cuadro de diálogo Editar archivo sin conexión.
Indica los recursos favoritos.
Volver al principio
De forma predeterminada, Premiere Pro muestra el código de tiempo de clips del panel Proyecto en el formato seleccionado en Preferencias. Si lo
prefiere, puede cambiar esta opción predeterminada a cualquier otro formato de visualización de código de tiempo.
1. Seleccione Proyecto > Configuración del proyecto > General.
2. En la sección Vídeo del cuadro de diálogo Configuración del proyecto, seleccione un formato de código de tiempo del menú
Formato de visualización.
3. Haga clic en Aceptar.
Para obtener información sobre el panel Proyecto, consulte esta serie de cuatro tutoriales de vídeo de Andrew Devis en el sitio web Creative
COW:
Panel Proyecto: organización, automatización y búsqueda
Panel Proyecto: elementos y plantillas nuevas
Panel Proyecto: preferencias y estructuras de bandejas
Panel Proyecto: importación de material de archivo
Las publicaciones de Twitter™ y Facebook no están sujetas a los términos de Creative Commons.
Avisos legales | Política de confidencialidad en línea
Page 44

Preferencias
Cambio de preferencias
Preferencias generales
Preferencias de aspecto
Preferencias de audio
Preferencias de hardware de audio
Preferencias de asignación de salida de audio
Cambio de los ajustes de Guardado automático
Preferencias de captura
Preferencias de control de dispositivo
Preferencias de colores de etiqueta
Preferencias predeterminadas de etiqueta
Preferencias de medios
Preferencias de memoria
Preferencias de Ajustes de reproductor (CS5.5 y versiones anteriores)
Preferencias de Ajustes de reproducción (CS6)
Preferencias del Titulador
Preferencias de recorte
Cambio de preferencias
La apariencia y el comportamiento de Premiere Pro se pueden personalizar, a la hora de determinar la longitud predeterminada de las transiciones
y para definir el brillo de la interfaz de usuario. La mayoría de estas preferencias seguirán siendo efectivas hasta que se modifiquen. No obstante,
las preferencias que defina para discos virtuales se guardan con sus proyectos. Siempre que abra un proyecto, irá de forma predeterminada a los
discos virtuales seleccionados al configurar el proyecto.
Para abrir el cuadro de dialogo Preferencias, Seleccione Edición > Preferencias (Windows) o Premiere Pro > Preferencias
(Mac OS) y seleccione la categoría de preferencias que desee modificar.
Para restaurar los ajustes de preferencias predeterminados, mantenga presionada Alt (Windows) u Opción (Mac OS) mientras
se inicia la aplicación. Puede soltar la tecla Alt u Opción cuando aparezca la pantalla de bienvenida.
Para restaurar los ajustes predeterminados de preferencias y el caché del plugin al mismo tiempo, mantenga presionada las
teclas Mayús -Alt (Windows) o Mayús-Opción (Mac OS) mientras se inicia la aplicación. Suelte las teclas Mayús-Alt o MayúsOpción cuando aparezca la pantalla de bienvenida.
Las preferencias se almacenan en la siguiente ubicación:
Para Windows: <unidad>\Users\<nombre de usuario>\AppData\Roaming\Adobe\Adobe Premiere Pro
Para Mac OS: <unidad>/Users/<nombre de usuario>/Library/Preferences/com.adobe.AdobePremierePro.plist
Este fragmento de Adobe Premiere Pro Classroom in a Book explica cómo configurar proyectos, secuencias y preferencias al empezar a trabajar
con Premiere Pro. Consulte “Selecting Settings, Adjusting Preferences, and Managing Assets in Premiere CS5” (“Selección de preferencias, ajuste
de preferencias y administración de recursos en Premiere CS5”).
Preferencias generales
En el panel Generales del cuadro de diálogo Preferencias, puede personalizar todos los ajustes, desde la duración del predesplazamiento de
reproducción hasta el comportamiento de las bandejas.
En Premiere Pro CS5.5 y versiones anteriores, predesplazamiento y postdesplazamiento son la cantidad de segundos antes y
después de un punto de edición al reproducir material de archivo para ciertas funciones de edición, como el uso del Control
de recorte.
En Premiere Pro CS6, los ajustes de predesplazamiento y postdesplazamiento se encuentran en Edición > Preferencias >
Reproducir (Windows) o Premiere Pro > Preferencias > Reproducir (Mac OS).
En Premiere Pro CS6, hay una preferencia para el Desplazamiento del ratón por la línea de tiempo. Puede elegir el
desplazamiento vertical u horizontal. De forma predeterminada, el desplazamiento del ratón es horizontal para Windows y
vertical para Mac OS. Para Windows, presione la tecla Ctrl para cambiar al desplazamiento vertical.
Puede especificar que Adobe Premiere Pro muestre de forma predeterminada la reproducción de la línea de tiempo mediante
desplazamiento de página, por desplazamiento suave o sin desplazamiento. En el desplazamiento de página, cada nueva
Volver al principio
Volver al principio
Page 45

Volver al principio
vista de la línea de tiempo aparece cuando la cabeza lectora sale de la pantalla. En el desplazamiento suave, la cabeza
lectora permanece en el centro de la pantalla, mientras pasan los clips y la regla de tiempo.
Puede especificar que Adobe Premiere Pro muestre de forma predeterminada los fotogramas clave de clip, el volumen de clip,
los controles, los fotogramas clave, los fotogramas clave de pista, el volumen de pista, o que oculte los fotogramas clave de
las pistas de audio. Seleccione la opción deseada del menú Nuevas pistas de audio de la línea de tiempo.
Puede especificar que Adobe Premiere Pro muestre de forma predeterminada los controles de opacidad, los fotogramas clave,
o ninguna de las dos opciones para las pistas de vídeo. Seleccione la opción deseada en el menú Nuevas pistas de vídeo de
la línea de tiempo.
En la preferencia Bandejas podrá controlar el comportamiento de las bandejas al hacer doble clic en una bandeja o hacer
doble clic con la tecla Mayús u Opción.
En Premiere Pro CS6, se puede optar por mostrar los ajustes de la secuencia de coincidencia en el cuadro de diálogo de clip.
Preferencias de aspecto
En el panel Aspecto del cuadro de diálogo Preferencias, puede definir el brillo total de la interfaz de usuario.
Preferencias de audio
Correspondencia automática de hora La preferencia Correspondencia automática de hora especifica el tiempo, en el Mezclador de audio, para
cualquier control que se haya ajustado para volver a su configuración anterior. Los controles afectados son los mandos de parámetros Volumen,
Panorámica, Efecto y Enviar la pista Audio, Submezcla y (excepto envíos) y Maestra. La preferencia Correspondencia automática de hora afecta a
las propiedades en modo Tocar y en modo de lectura para los efectos con fotogramas clave.
Tipo de mezcla 5.1 Especifica el modo en que Premiere Pro mezcla canales de origen en pistas de audio 5.1.
Reproducir audio durante borrado Permite el desplazamiento de audio. En Premiere Pro CS6, puede crear un método abreviado de teclado
llamado “Conmutar audio durante el borrado” para activar o desactivar el desplazamiento de audio durante borrado. Es preferible utilizar un
método abreviado de teclado que volver al cuadro de diálogo Preferencias cada vez que desee activar o desactivar el borrado de audio.
Silenciar entrada durante grabación de línea de tiempo Seleccione este cuadro para evitar el control de las entradas de audio durante la
grabación en la línea de tiempo.
Formato de pista predeterminado Define el tipo de pista en el que se presentan los canales de audio del clip cuando se agrega el clip a una
secuencia: mono, estéreo, mono como estéreo o 5.1.
Mono Asigna los canales de audio de origen para que se coloquen en pistas de audio mono independientes. Por ejemplo, cuando
selecciona Mono en el menú Formato de pista predeterminado, Premiere Pro asigna cada canal de origen a una pista mono
independiente durante la captura o importación. Si captura un origen estéreo con este ajuste, Premiere Pro asigna cada uno de los
canales de origen a una pista mono independiente. Se puede aplicar el formato de pista Mono a clips que contengan cualquier número de
canales de audio. Si importa un archivo que contiene 5.1 canales, se asignarán a seis pistas de audio. Cuando agrega el clip a una
secuencia, los clips de pistas mono independientes permanecen vinculados.
Estéreo Asigna los canales de audio de origen para que los canales emparejados se coloquen en pistas de audio estéreo. Se puede
aplicar el formato de pista Estéreo a clips que contengan cualquier número de canales de audio. Si el clip no contiene un número par de
canales, se crea un canal silencioso. El canal silencioso se empareja con el canal sin emparejar cuando el clip se agrega a una
secuencia.
Mono como estéreo Asigna los canales de audio de origen para que cada uno se coloque en una pista de audio estéreo. Premiere Pro
duplica el audio de cada canal de origen mono y lo coloca en los canales izquierdo y derecho de una pista estéreo. Puede aplicar el
formato Mono como estéreo a los clips que contengan cualquier número de canales de audio.
5.1 Asigna los canales de audio de origen para que uno o más grupos de seis canales se coloquen en pistas de audio 5.1.
independientes. Si el número de canales de origen no es múltiplo de seis, Premiere Pro crea una pista de audio envolvente 5.1 con
silencio en uno o más canales.
Reducción de fotograma clave lineal Crea fotogramas clave solo en puntos que no tienen una relación lineal con los fotogramas clave de inicio
y fin. Por ejemplo, imagine que está automatizando una transición de 0 dB a -12 dB. Con esta opción seleccionada, Premiere Pro crea fotogramas
clave solo en los puntos que representan un aumento del valor desde los fotogramas clave del principio (0 dB) y del fin (-12 dB). Si no selecciona
esta opción, Premiere Pro puede crear varios fotogramas clave incrementales de valores idénticos entre esos dos puntos, dependiendo de la
velocidad a la que modifique el valor. Esta opción está seleccionada de forma predeterminada.
Reducción de intervalo de tiempo mínimo Crea fotogramas clave solamente a intervalos mayores que el valor especificado. Introduzca
cualquier valor entre 1 y 2.000 milisegundos.
Volver al principio
Volver al principio
Preferencias de hardware de audio
En el panel Hardware de audio del cuadro de diálogo Preferencias, puede especificar el dispositivo de audio del equipo y los ajustes, incluidos los
de ASIO (solo Windows) o los de tamaño de búfer (solo Mac OS) que Premiere Pro utiliza para grabar audio.
Volver al principio
Page 46
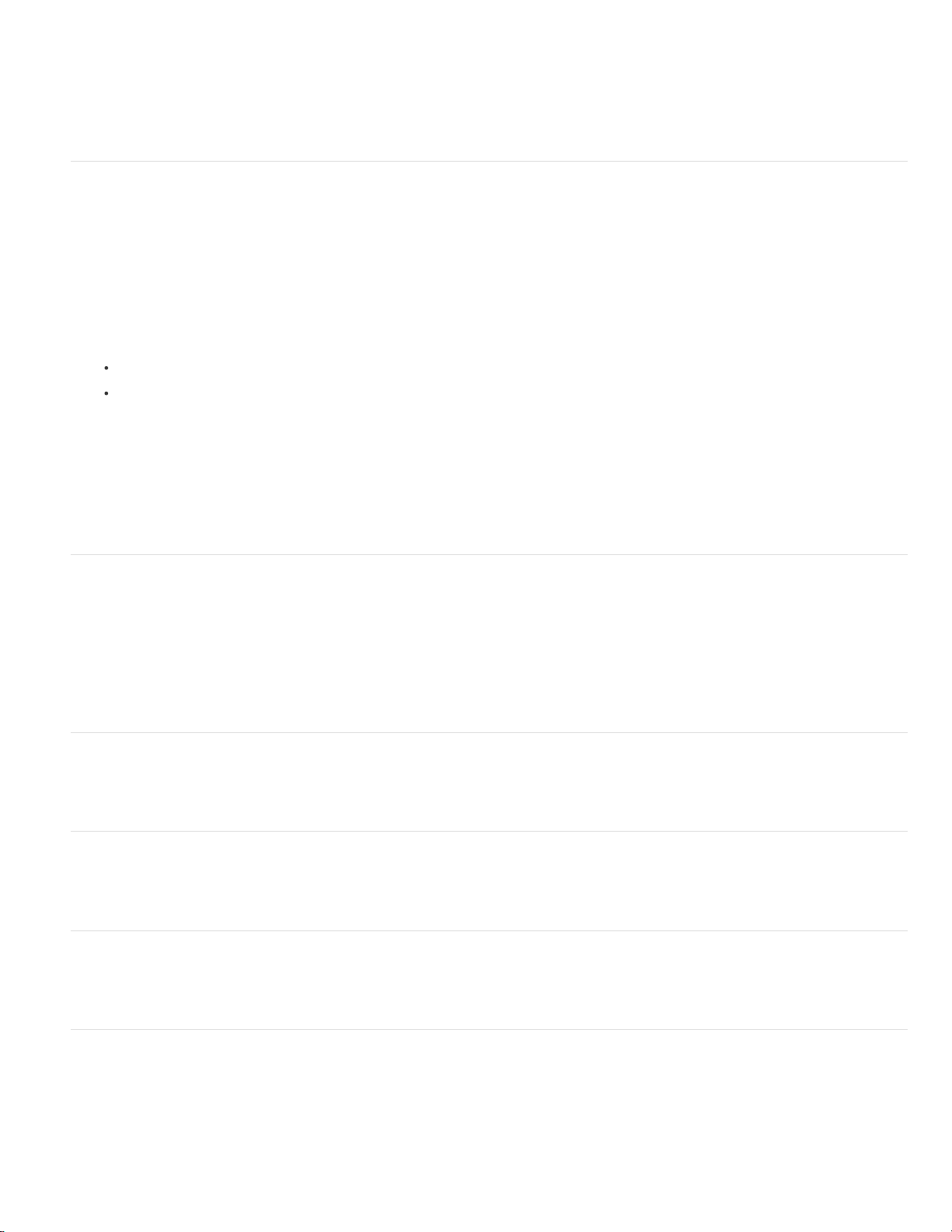
Preferencias de asignación de salida de audio
En el panel Asignación de salida de audio del cuadro de diálogo Preferencias, especifique el altavoz de destino en el sistema de sonido de su
equipo para cada canal de audio admitido.
Nota: Los usuarios de Adobe Audition deberán utilizar las preferencias de Asignación de salida de audio para que los clips 5.1 se generen en los
canales Ls, Ls, C y LFE en el mismo orden que Audition.
Cambio de los ajustes de Guardado automático
De forma predeterminada, Premiere Pro guarda el proyecto cada 20 minutos y conserva las últimas cinco versiones del archivo del proyecto en el
disco duro. Puede volver a una versión guardada anteriormente en cualquier momento. El archivo de muchas iteraciones de un proyecto consume
relativamente poco espacio de disco porque los archivos de proyecto son mucho más pequeños que los de vídeo de origen. Resulta más
conveniente guardar los archivos del proyecto en el mismo dispositivo que la aplicación. Los archivos se guardan en la carpeta de guardado
automático de Premiere Pro.
1. Seleccione Editar Preferencias > Guardado automático (Windows) o Premiere Pro > Preferencias > Guardado automático
(Mac OS).
2. Realice una de las acciones siguientes y haga clic en Aceptar:
Seleccione Guardar proyectos automáticamente y escriba el número de minutos entre guardados.
Para obtener el Número máximo de versiones del proyecto, indique el número de versiones de un archivo de proyecto
que desea guardar. Por ejemplo, si escribe 10, Premiere Pro guardará las diez versiones más recientes.
3. Haga clic en Aceptar.
Nota: Premiere Pro solo guardará un proyecto automáticamente cuando haya cambios sin guardar en el proyecto abierto. Esto también se aplica
cuando el programa se ejecute en segundo plano o esté minimizado. Si se deja un proyecto abierto con cambios sin guardar durante un largo
período de tiempo, al final todas las versiones de almacenamiento automático serán idénticas y no habrá versiones útiles que recuperar. Ajuste
esta preferencia según el flujo de trabajo o cierre Premiere Pro cuando vaya a trabajar con otras aplicaciones durante un período de tiempo
prolongado.
Preferencias de captura
Controlan cómo transfiere Premiere Pro el vídeo y el audio directamente desde una platina o cámara. (Los otros ajustes del proyecto no afectan a
la captura.) El contenido de este panel depende del modo de edición. Si se va a capturar material de archivo DV, utilice los ajustes de captura de
DV predeterminados. Si está seleccionado el formato Captura de DV/IEEE 1394, no estarán disponibles las opciones ya que estas se ajustan
automáticamente a la norma IEEE 1394. Pueden aparecer opciones y formatos de captura adicionales al instalar otro software, por ejemplo,
software incluido con una tarjeta de captura homologada compatible con Premiere Pro.
Nota: Para los proyectos P2 DVCPRO 50 y P2 DVCPRO HD, el ajuste Formato de captura no es pertinente puesto que la cámara captura y
graba directamente a la tarjeta P2 en forma de archivo digital.
Volver al principio
Volver al principio
Preferencias de control de dispositivo
En el panel Control de dispositivo del cuadro de diálogo Preferencias, puede especificar los ajustes que utilizará Premiere Pro cuando controle un
dispositivo de grabación/reproducción, como un VTR o una videocámara.
Preferencias de colores de etiqueta
En el panel Colores de etiqueta del cuadro de diálogo Preferencias, puede cambiar los colores predeterminados y los nombres de color. Puede
etiquetar los recursos con estos colores y nombres de color en los paneles Proyecto.
Preferencias predeterminadas de etiqueta
En el panel Valores predeterminados de etiqueta del cuadro de diálogo Preferencias, puede cambiar los colores predeterminados asignados a las
bandejas, secuencias y diferentes tipos de medios.
Preferencias de medios
Base de tiempo de medios indeterminada Especifica la velocidad de fotogramas para las secuencias de imágenes fijas importadas.
Código de tiempo Especifica si Premiere Pro muestra los clips importados de código de tiempo original o les asigna un nuevo código de tiempo,
comenzando en 00:00:00.
Cantidad de fotogramas Especifica si Premiere Pro asigna un 0 o un 1 al primer fotograma de un clip importado, o bien, si asigna un número
mediante conversión de código de tiempo.
Volver al principio
Volver al principio
Volver al principio
Volver al principio
Page 47

Escribir XMP ID en archivos al importar Active esta casilla para escribir información de ID en los campos de metadatos XMP.
Habilitar vinculación de clip y metadatos de XMP Active esta casilla para vincular metadatos de clip a metadatos XMP, de modo que
cambiando un tipo se cambie el otro.
Archivos crecientes (CS6) Premiere Pro CS6 admite archivos crecientes para los archivos MXF OP1A. La preferencia permite a los usuarios
decidir si Premiere los actualizará automáticamente a medida que crecen y, si es así, con qué frecuencia. Esta preferencia le permite editar con
estos archivos en su proyecto inmediatamente.
Preferencias de memoria
En el panel Memoria del cuadro de diálogo Preferencias, puede especificar la cantidad de RAM reservada para otras aplicaciones y para
Premiere Pro. Por ejemplo, a medida que se reduzca la cantidad de RAM reservada para otras aplicaciones, aumenta la RAM disponible para
Premiere Pro.
Algunas secuencias, como las que contienen imágenes fijas o vídeo de origen de alta resolución, requieren grandes cantidades de memoria para
el procesamiento simultáneo de varios fotogramas. Estas secuencias pueden obligar a Premiere Pro a cancelar el procesamiento y mostrar una
alerta Aviso de memoria baja. En estos casos, puede maximizar la memoria disponible cambiando la preferencia de optimización del
procesamiento de Rendimiento a Memoria. Cambie de nuevo esta preferencia a Rendimiento cuando el procesamiento ya no requiera una
optimización de la memoria.
Preferencias de Ajustes de reproductor (CS5.5 y versiones anteriores)
En el panel Ajustes de reproductor del cuadro de diálogo Preferencias, puede seleccionar el reproductor predeterminado. Premiere Pro utiliza el
reproductor para reproducir medios de clips y secuencias de los siguientes:
Monitor de origen
Monitor de programa
El área de previsualización en la parte superior del panel Proyecto
Monitor de recorte
Monitor multicámara
La previsualización de transición de vídeo en el panel Controles de efectos.
Puede seleccionar el reproductor predeterminado de su equipo o un reproductor plugin de terceros para Premiere Pro. Los reproductores de
terceros se instalan con ciertas tarjetas de captura.
Nota: Las preferencias de Ajustes de reproductor se llaman preferencias de Ajustes de reproducción en Premiere Pro CS6.
Volver al principio
Volver al principio
Preferencias de Ajustes de reproducción (CS6)
En el panel Ajustes de reproducción del cuadro de diálogo Preferencias, puede seleccionar el reproductor predeterminado de audio o vídeo y
establecer preferencias de predesplazamiento y postdesplazamiento. También puede acceder a la configuración del dispositivo para las tarjetas
de captura de terceros.
Premiere Pro utiliza el reproductor para reproducir medios de clips y secuencias de los siguientes:
Monitor de origen
Monitor de programa
el área de previsualización en la parte superior del panel Proyecto
Modo de recorte
Monitor de recorte
Monitor multicámara
La previsualización de transición de vídeo en el panel Controles de efectos.
Puede seleccionar el reproductor predeterminado de su equipo o un reproductor plugin de terceros para Premiere Pro. Los reproductores de
terceros se instalan con ciertas tarjetas de captura.
Haga clic en el botón Ajustes para configurar la salida de los dispositivos DV y de terceros. Si está instalada una tarjeta de captura de terceros,
haga clic en el botón Ajustes para acceder al cuadro de diálogo Mercury Transmit de diálogo para ver los formatos de vídeo y los formatos de
píxeles.
Hay disponible una casilla de verificación para desactivar la salida de vídeo cuando esté en segundo plano.
Seleccione un dispositivo de audio en el menú Dispositivo de audio.
Las preferencias de predesplazamiento y postdesplazamiento se incluyen en las preferencias Ajustes de reproducción en lugar de en las
preferencias generales.
Volver al principio
Page 48

Preferencias del Titulador
En el panel Titulador del cuadro de diálogo Preferencias, puede cambiar las letras que Premiere Pro muestra en el panel Muestras de estilo del
Titulador y en el Navegador de fuentes.
Volver al principio
Preferencias de recorte
El Control de recorte incluye los botones de desplazamiento de recorte grande. Al hacer clic en uno de estos botones se mueve un punto de
recorte antes o después. En el panel Recorte del cuadro de diálogo Preferencias, puede especificar el número de fotogramas que los botones de
desplazamiento de recorte grande muevan puntos de recorte.
Más temas de ayuda
Avisos legales | Política de privacidad en línea
Volver al principio
Page 49

Flujo de trabajo básico
Los pasos para la edición de vídeo, desde la importación o captura a la salida final, forman su flujo de trabajo. El flujo de trabajo básico describe
los pasos más generales que realizaría para la mayoría de proyectos. Tipos específicos de flujos de trabajo, como el de P2 o el flujo de trabajo
entre plataformas, explican los ajustes más importantes, las variaciones o elementos específicos de cada tipo.
La revisión de todo el flujo de trabajo de una producción antes de crear un proyecto y una primera secuencia puede ayudarle a optimizar Adobe
Premiere Pro para las necesidades de esa producción. También puede ayudarle a planificar las necesidades especiales de su producción en
cualquier paso concreto. Por ejemplo, si antes de comenzar se conocen los parámetros del material de archivo, puede seleccionar los mejores
ajustes preestablecidos de la secuencia para la producción.
Encontrará recursos que optimicen el sistema, el flujo de trabajo y Premiere Pro para mejorar su productividad en esta entrada del blog After
Effects Region of Interest.
Tanto si utiliza Adobe Premiere Pro para editar vídeo destinado a la difusión, DVD o Internet, seguramente mantendrá un flujo de trabajo como el
que se muestra a continuación. Desplácese al final de esta página para ver tutoriales recomendados por Adobe sobre los conceptos básicos del
flujo de trabajo.
Antes de comenzar a editar
Antes de comenzar a editar en Premiere Pro, será necesario disponer del material de archivo para trabajar. Puede filmar su propio material de
archivo o trabajar con material de archivo de otros usuarios. También puede trabajar con gráficos, archivos de audio, etc.
Para muchos proyectos en los que va a trabajar no es necesario disponer de un guión. Sin embargo, a veces se escribe un guión, especialmente
en el caso de proyectos teatrales. Se puede escribir el guión y organizar los detalles de producción con Adobe Story.
Mientras filma y organiza las tomas y toma notas de registro. También puede ajustar y controlar el material de archivo conforme filma, realizando
la captura directamente en una unidad. Para capturarlo en una unidad, utilice Adobe OnLocation.
Es importante tener en cuenta que el uso de Adobe Story o Adobe OnLocation no es necesario la edición con Adobe Premiere Pro. El guión y la
toma de notas en el escenario son pasos opcionales para ayudarle a organizar un proyecto antes de empezar.
Introducción a la edición
Después de haber obtenido el material de archivo, siga los pasos de introducción a la edición con Premiere Pro.
1. Inicio o apertura de un proyecto
Abra un proyecto existente o inicie uno nuevo desde la pantalla de bienvenida de Premiere Pro.
Pantalla de bienvenida
Si se inicia un nuevo proyecto, se inicia el cuadro de diálogo Nuevo proyecto. Desde el cuadro de diálogo Nuevo proyecto, puede especificar el
nombre y la ubicación del archivo de proyecto, el formato de captura de vídeo y otros ajustes de su proyecto. (Consulte Creación y modificación
de proyectos.) Cuando haya seleccionado una configuración en el cuadro de diálogo Nuevo proyecto, haga clic en Aceptar.
Cuando haya salido del cuadro de diálogo Nuevo proyecto, aparecerá el cuadro de diálogo Nueva secuencia. Elija el ajuste preestablecido de
secuencia del cuadro de diálogo que coincida con la configuración del material de archivo. En primer lugar, abra la carpeta del tipo de cámara,
después la carpeta de velocidad de fotogramas (si fuera necesario), y, a continuación, haga clic en un ajuste preestablecido. Dé un nombre a la
Page 50

secuencia en la parte inferior del cuadro de diálogo y, a continuación, haga clic en Aceptar.
Si necesita ayuda para elegir un ajuste preestablecido de secuencia, consulte esta entrada de la sección de preguntas frecuentes: “How do I
choose the right sequence settings” (“Cómo elegir los ajustes de secuencia correctos”).
Para abrir un proyecto existente, haga clic en un vínculo en Proyectos recientes en la pantalla de bienvenida de Premiere Pro. Tras hacer clic en
un vínculo, se iniciará el proyecto.
Para obtener información general sobre el flujo de trabajo de Premiere Pro, consulte este vídeo de Video2Brain y Learn by
Video, presentado por Maxim Jago.
Para comenzar a editar rápidamente con Premiere Pro, consulte este vídeo de Video2Brain y Learn by Video, presentado por
Maxim Jago.
2. Capturar e importar vídeo y audio
Para los recursos basados en archivos, con el Navegador de medios puede importar archivos desde los orígenes de su equipo en cualquiera de
los formatos de los medios principales. Cada archivo que capture o importe automáticamente se convertirá en un clip del panel Proyecto.
De forma alternativa, mediante el panel Captura, capture material de archivo directamente desde una videocámara o VTR. Con el hardware
adecuado, puede digitalizar y capturar otros formatos, desde VHS hasta HDTV.
De forma opcional, al importar un proyecto de Adobe OnLocation en Premiere Pro, los metadatos de Adobe OnLocation facilitan la creación de un
montaje inicial preliminar. Podrá utilizar la función Búsqueda de voz para sincronizar el guión con el material de archivo y posteriormente realizar
la edición en función de la transcripción del diálogo.
Paneles Proyecto y Captura
También puede importar una amplia variedad de medios digitales, incluyendo vídeo, audio e imágenes fijas. Premiere Pro también importa
material gráfico de Adobe® Illustrator® o archivos con capas de Photoshop® y convierte proyectos de After Effects® para conseguir un flujo de
trabajo uniforme e integrado. Puede crear medios sintéticos, como barras de colores estándar, fondos de colores y una cuenta atrás. (Consulte
Acerca de la captura y digitalización.)
También puede utilizar Adobe®. Bridge para organizar y buscar los archivos de medios. A continuación, utilice el comando Place (Colocar) en
Adobe Bridge para colocar los archivos directamente en Premiere Pro.
En el panel Proyecto puede etiquetar, categorizar y agrupar el material de archivo en bandejas para mantener organizados los proyectos
complejos. Puede abrir varias bandejas de forma simultánea, cada una en su propio panel, o bien puede anidar bandejas, una dentro de otra. Con
la vista Icono del panel Proyecto, puede organizar los clips en una bandeja con estilo de guión gráfico para visualizar o montar rápidamente una
secuencia.
Nota: Antes de capturar o importar audio, asegúrese de establecer las opciones Preferencias > Audio > Formato de pista predeterminada para
que coincidan con el formato de canal deseado.
3. Ensamblar y precisar secuencias
Con el Monitor de origen puede visualizar clips, ajustar puntos de edición y marcar otros fotogramas importantes antes de agregar clips a una
secuencia. Si le resulta conveniente, puede dividir un clip maestro en varios subclips, cada uno de ellos con sus propios puntos de entrada y
salida. Puede visualizar audio como una forma de onda detallada y editar con precisión de muestra. (Consulte Información general sobre el
Monitor de origen y el monitor de programa.)
Page 51

Monitor de origen, Monitor de programa y panel Línea de tiempo
Puede agregar clips a una secuencia en un panel Línea de tiempo si los arrastra al panel o si utiliza los botones Insertar o Sobrescribir en el
Monitor de origen. Puede ensamblar automáticamente os clips en una secuencia que refleje su orden en el panel proyecto. Puede visualizar la
secuencia editada en el monitor de programa o ver el vídeo de alta calidad y a pantalla completa en un monitor de televisión adjunto. (Consulte
Paneles de la línea de tiempo y Agregación de clips a una secuencia.)
Precise las secuencias manipulando clips en un panel Línea de tiempo, con herramientas sensibles al contexto o herramientas del panel
Herramientas. Use el Control de recorte especializado para afinar el punto de corte entre los clips. Mediante la anidación de secuencias (usando
una secuencia como un clip dentro de otra secuencia), puede crear efectos que no conseguiría de otro modo.
4. Agregar títulos
Mediante el Titulador con funciones completas de Premiere Pro, puede crear títulos fijos con estilo, desplazamientos de títulos o arrastres de título
que podrá superponer fácilmente sobre el vídeo. Si lo prefiere, puede modificar una gran variedad de plantillas de título proporcionadas. Como
con cualquier clip, puede editar, atenuar, animar o agregar efectos en los títulos de una secuencia. (Consulte Titulación y Titulador.)
Titulador
5. Agregar transiciones y efectos
El panel Efectos incluye una lista exhaustiva de transiciones y efectos que puede aplicar a los clips de una secuencia. Puede ajustar estos
efectos, además del movimiento, la opacidad y la ampliación de la velocidad variable de un clip mediante el panel Controles de efectos. El panel
Controles de Efectos también le permite animar las propiedades de un clip mediante técnicas de fotogramas clave tradicionales. Al ajustar las
transiciones, el panel Controles de efectos muestra controles diseñados especialmente para esta tarea. Alternativamente, puede visualizar y
ajustar transiciones y fotogramas clave de efectos de un clip en un panel Línea de tiempo. (Consulte Descripción general de las transiciones:
Aplicación de transiciones y Aplicación de efectos a clips.)
Page 52

Panel Efectos en la vista filtrada, panel Controles de efectos y Monitor de programa
6. Mezclar audio
Para realizar ajustes de audio basados en pistas, el Mezclador de audio emula con fidelidad una mesa de mezclas de audio con funciones
completas, con controles deslizantes para la panorámica y la transición, envíos y efectos. Premiere Pro guarda los ajustes en tiempo real. Con
una tarjeta de sonido compatible, puede grabar audio mediante el mezclador de sonido o mezclar audio para conseguir sonido 5.1 envolvente.
(Consulte Mezcla de pistas y clips de audio.)
Mezclador de audio
7. Exportación
Entregue la secuencia editada en el medio que desee: cinta, DVD, Disco Blu-ray o archivo de película. Con Adobe Media Encoder puede
personalizar los ajustes de MPEG-2, MPEG-4, FLV y otros códecs según las necesidades de la audiencia. (Consulte Tipos de exportación.)
Page 53
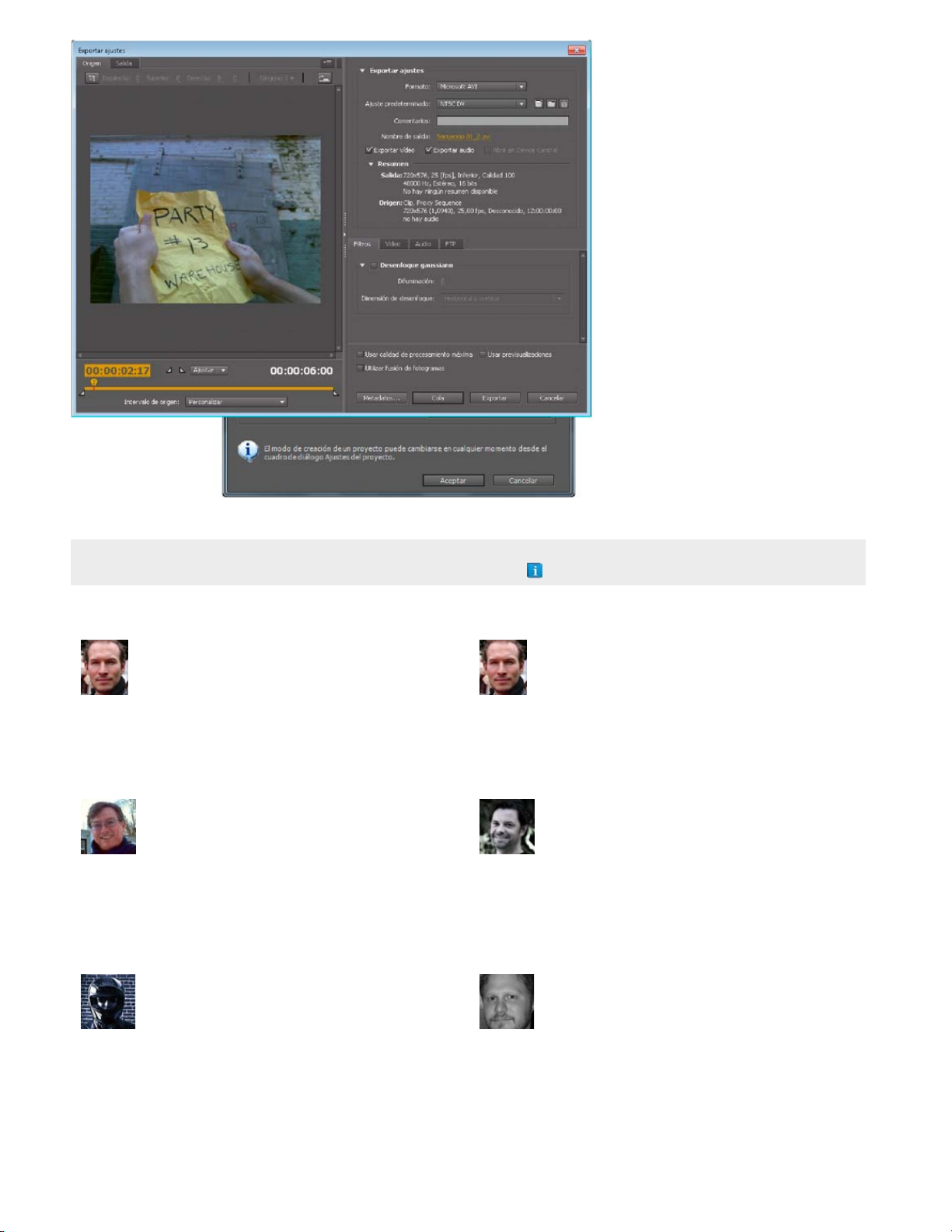
Cuadro de diálogo Ajustes de exportación y Nuevo proyecto de Encore
Adobe recomienda
Adobe Premiere Pro CS5:
bienvenido a Premiere Pro
Maxim Jago
Consulte este tutorial de vídeo de Maxim Jago en el
sitio web Peachpit Press para obtener una
introducción a Premiere Pro.
Getting Started with Adobe
Premiere Pro (CS4, CS5,
CS5.5) (Procedimientos
iniciales de Adobe Premiere
Pro (CS4, CS5, CS5.5))
Kevin Monahan
Tutoriales de vídeo, artículos y otros recursos sobre
la introducción a Premiere Pro (CS4, CS5 y CS5.5).
Documentos de introducción
a Premiere Pro para usuarios
de Final Cut Pro y Avid Media
Composer
Todd Kopriva
Facilite la transición de Apple Final Cut Pro y Avid
Media Composer a Adobe Premiere Pro con los
recursos de esta entrada de blog.
¿Desea compartir un tutorial?
Adobe Premiere Pro CS5:
Get Editing (Adobe Premiere
Pro CS5: empezar a editar)
Maxim Jago
Consulte este tutorial de vídeo de Maxim Jago en el
sitio web Peachpit Press para comenzar a editar
rápidamente con Premiere Pro.
Basic Editing with Premiere
Pro: Import, Edit, and Export
(Edición básica con
Premiere Pro: importación,
edición y exportación)
Clay Asbury
Un tutorial de inicio rápido para aprender a utilizar
Premiere Pro (CS4, CS5 y CS5.5).
Configuración de un
proyecto en Adobe Premiere
Pro
Max Smith
Para obtener una perspectiva más detallada del flujo
de trabajo básico en Premiere Pro, consulte este
vídeo, que se creó para Premiere Pro CS3, pero
cuyas técnicas básicas continúan siendo válidas
para la versión actual.
Glosario de términos de
edición (en inglés)
Art of the Guillotine
Page 54

Consulte este vínculo del sitio web Art of the
Guillotine, donde encontrará un glosario de términos
de edición de vídeo, así como otros recursos de
edición de vídeo.
Más temas de ayuda
What is Premiere Pro? (¿Qué es Adobe Premiere Pro?), en Adobe TV
Basic Premiere Pro workflow (Flujo de trabajo básico de Adobe Premiere Pro), en Adobe TV
Avisos legales | Política de privacidad en línea
Page 55

Métodos abreviados de teclado predeterminados en CS6
Búsqueda de métodos abreviados de teclado
Personalización o carga de métodos abreviados de teclado
Eliminación de métodos abreviados de teclado
Impresión de métodos abreviados de teclado
Selección de herramientas (métodos abreviados de teclado)
Archivo
Edición
Paneles de visualización
Panel Captura
Monitor multicámara
Panel Proyecto
Panel Línea de tiempo
Titulador
Alineación de tipo
Panel Control de recorte
Resolución de reproducción
Panel Mezclador de audio
Panel Efectos
Espacio de trabajo
Panel Navegador de medios
Panel Historial
Panel Controles de efectos
Muchos comandos cuentan con el correspondiente método abreviado de teclado, para que pueda realizar las tareas usando el ratón lo menos
posible. También puede crear métodos abreviados de teclado y editarlos. El conjunto de métodos abreviados de teclado predeterminado se
denomina Premiere Pro CS6.
Búsqueda de métodos abreviados de teclado
Para encontrar los métodos abreviados de teclado de una herramienta, un botón o un comando de menú, realice cualquiera de las acciones
siguientes:
Si se trata de una herramienta o un botón, coloque el puntero encima de ese elemento hasta que aparezca la información
sobre herramientas correspondiente. Si está disponible, el método abreviado de teclado aparece en la información sobre
herramienta tras la descripción de la misma.
Si se trata de comandos de menú, busque el método abreviado de teclado a la derecha del comando.
Para encontrar los métodos abreviados de teclado más utilizados que no se muestran en informaciones sobre herramientas ni
menús, consulte las tablas de este artículo. Para obtener la lista completa de métodos abreviados de teclado predeterminados
actuales, seleccione Edición > Personalización del teclado. (Windows), (Mac OS en CS5) o Premiere Pro > Métodos
abreviados de teclado (Mac OS)
En CS5.5 y versiones posteriores, utilice el campo de búsqueda en el cuadro de diálogo Personalización del teclado para
buscar comandos específicos rápidamente.
Para obtener más información sobre el uso de los métodos abreviados de teclado de Apple Final Cut Pro o Avid Media Composer en Adobe
Premiere Pro, la personalización de métodos abreviados de teclado y la transferencia de métodos abreviados de teclado personalizados a otro
sistema, consulte este vídeo de Kevin Monahan y Karl Soule en AdobeTV.
Personalización o carga de métodos abreviados de teclado
Los métodos abreviados se pueden establecer para coincidir con otros métodos abreviados de otras aplicaciones que se utilicen. Si están
disponibles otros conjuntos, puede seleccionarlos desde el menú Conjunto del cuadro de diálogo Personalización del teclado.
Volver al principio
Volver al principio
1. Para personalizar los métodos abreviados de teclado, elija una de las siguientes opciones:
En Windows, elija Editar > Personalización del teclado.
En Mac OS (Adobe Premiere Pro CS5), seleccione Editar > Personalización del teclado.
Page 56

Volver al principio
En Mac OS (Adobe Premiere Pro CS5.5), elija Premiere Pro > Métodos abreviados de teclado.
2. (Opcional) Desde el menú Conjunto del cuadro de diálogo Personalización del teclado, elija el conjuntos de métodos
abreviados de teclado que desee utilizar en Premiere Pro:
Valores predeterminados de fábrica de Adobe Premiere Pro (Adobe Premiere Pro CS5)
Adobe Premiere Pro CS5.5 (Adobe Premiere Pro CS5.5)
Métodos abreviados para Avid Xpress DV 3.5 (Adobe Premiere Pro CS5)
Métodos abreviados para Avid Media Composer 5 (Adobe Premiere Pro CS5.5)
Métodos abreviados de Final Curt Pro 7.0
3. En el cuadro de diálogo Personalización del teclado, seleccione una opción del menú:
Aplicación
Paneles
Herramientas
Muestra los comandos de la barra de menús, organizados por categoría.
Muestra los comandos asociados a menús y paneles.
Muestra una lista de los iconos de las herramientas.
4. En la columna Comando, vea el comando para el que desea crear o modificar un método abreviado de teclado. Si es
necesario, haga clic en el triángulo que aparece junto al nombre de una categoría para que se muestren los comandos que
contiene.
5. Haga clic en el campo de método abreviado del elemento para seleccionarlo.
6. Escriba el método abreviado de teclado que desea utilizar para el elemento. El cuadro de diálogo Personalización del teclado
muestra un aviso si el método abreviado seleccionado ya está uso.
7. Realice una de las acciones siguientes:
Para borrar un método abreviado y devolverlo al comando que en un principio lo tenía, haga clic en Deshacer.
Para ir al comando que previamente tenía asignado el método abreviado, haga clic en Ir a.
Para eliminar simplemente el método abreviado que ha escrito, haga clic en Borrar.
Para volver a introducir el método abreviado que escribió con anterioridad, haga clic en Rehacer.
8. Repita el procedimiento para introducir tantos métodos abreviados de teclado como desee. Cuando haya terminado, haga clic
en Guardar como, escriba un nombre para el conjunto de teclas y, a continuación, haga clic en Guardar.
El sistema operativo reserva algunos comandos. Estos comandos no se pueden reasignar a Premiere Pro. De igual
Nota:
manera, no se pueden asignar las teclas de más (+) ni menos (-) del teclado numérico, ya que son necesarias para introducir
valores de código de tiempo relativos. No obstante, sí se puede asignar la tecla menos (–) del teclado principal.
Franklin McMahon ofrece un tutorial de vídeo en el sitio web Layers Magazine que muestra cómo personalizar métodos
abreviados de teclado.
Este vídeo muestra cómo transferir los métodos abreviados de teclado personalizados a otros sistemas de edición de
Premiere Pro.
Aquí encontrará un tutorial de Clay Asbury sobre la creación de métodos abreviados de Final Cut Pro en Premiere Pro CS 5.5
y, a continuación, el almacenamiento en un formato personalizado.
Eliminación de métodos abreviados de teclado
1. Realice una de las acciones siguientes:
En Windows, elija Editar > Personalización del teclado.
En Mac OS (Adobe Premiere Pro CS5), seleccione Editar > Personalización del teclado.
En Mac OS (Adobe Premiere Pro CS5.5), elija Premiere Pro > Métodos abreviados de teclado.
2. Realice una de las acciones siguientes:
Para eliminar un método abreviado, seleccione el método abreviado que desee eliminar y haga clic en Borrar.
Para eliminar un conjunto de métodos abreviados, seleccione el conjunto de teclas del menú Conjunto y haga clic en
Eliminar. Cuando el cuadro de diálogo de advertencia se lo indique, haga clic en Eliminar para confirmar su elección.
Volver al principio
Page 57

Impresión de métodos abreviados de teclado
Es posible pegar las listas de los métodos abreviados de teclado desde el cuadro de diálogo Personalización del teclado en un documento de
texto desde el que podrá imprimirla.
Haga clic en Personalización del teclado mientras presiona Ctrl+Mayús (Windows) o Comando+Mayús (Mac OS).
Elija Edición > Personalización del teclado. En Premiere Pro CS5.5 (Mac OS), elija Premiere Pro > Métodos abreviados de
teclado.
Seleccione un conjunto de métodos abreviados de teclado en el menú Definir del cuadro de diálogo Personalización del
teclado o Métodos abreviados de teclado en Premiere Pro CS5.5 (Mac OS).
Haga clic en el botón Portapapeles.
Inicie un nuevo documento en un editor de texto.
Pegue el contenido del portapapeles en el documento.
Selección de herramientas (métodos abreviados de teclado)
Resultado Windows y Mac OS
Herramienta Selección V
Herramienta Seleccionar pista A
Herramienta Editar rizo B
Herramienta Editar desplazamiento N
Herramienta Ampliar velocidad X
Herramienta Cuchilla C
Herramienta Desplazar Y
Herramienta Deslizar U
Herramienta Pluma P
Herramienta Mano H
Herramienta de zoom Z
Volver al principio
Archivo
Resultado Windows
Salir de Premiere Pro
Nuevo proyecto Ctrl + Alt + N
Secuencia nueva Ctrl + N
Nueva bandeja Ctrl+/
Título nuevo
Plantillas Ctrl + J Cmd + J
Abrir proyecto Ctrl + O
Examinar en Adobe Bridge Ctrl + Alt + O Opc + Cmd + O
Cerrar proyecto Ctrl + Mayús + W
Cerrar Ctrl + W
Ctrl + Q
Ctrl + T
Mac OS
Cmd + Q
Opc + Cmd + N
Cmd + N
Cmd+/
Cmd + T
Cmd + O
Mayús + Cmd + W
Cmd + W
Volver al principio
Page 58

Guardar Ctrl + S
Cmd + S
Guardar como Ctrl + Mayús + S
Guardar una copia Ctrl + Alt + S
Capturar F5
Captura por lotes F6 F6
Importar desde el Navegador de medios Ctrl + Alt + I Opc + Cmd + I
Importar Ctrl+I Cmd + I
Medio Ctrl + M Cmd + M
Seleccionar Ctrl + Mayús + H Mayús + Cmd + H
Ayuda F1 F1
Mayús + Cmd + S
Opc + Cmd + S
F5
Editar
Resultado Windows
Deshacer
Rehacer Ctrl + Mayús + Z
Cortar Ctrl + X
Ctrl + Z
Mac OS
Cmd + Z
Mayús + Cmd + Z
Cmd + X
Volver al principio
Copiar Ctrl + C
Pegar
Pegar inserción Ctrl + Mayús + V
Pegar atributos Ctrl + Alt + V
Borrar Eliminación hacia adelante
Eliminar rizo Mayús + Suprimir
Seleccionar cuadro de búsqueda Mayús + F Mayús + F
Guardar como Ctrl + Mayús+/
Seleccionar todo Ctrl + A
Anular selección Ctrl+Mayús+A
Buscar Ctrl + F
Editar original Ctrl + E Cmd + E
Velocidad/duración Ctrl + R Cmd + R
Agrupar Ctrl+G Cmd + G
Desagrupar Ctrl + Mayús + G Mayús + Cmd + G
Seleccionar siguiente objeto encima Ctrl+Alt+] Opc + Cmd + ]
Seleccionar siguiente objeto debajo Ctrl+Alt+[ Opc + Cmd + [
Traer al frente Ctrl + Mayús+] Mayús + Cmd + ]
Poner delante Ctrl+] Cmd+]
Enviar al fondo Ctrl + Mayús+[ Mayús + Cmd + [
Poner detrás Ctrl+[ Cmd+[
Procesar efectos en el área de trabajo Intro Retorno
Hacer coincidir fotograma F F
Ctrl + V
Cmd + C
Cmd + V
Mayús + Cmd + V
Opc + Cmd + V
Eliminación hacia adelante
Opc + Supr
Mayús + Cmd + S
Cmd + A
Mayús + Cmd + A
Cmd + F
Page 59

Agregar edición Ctrl + K Cmd + K
Agregar edición a todas las pistas Ctrl + Mayús + K Mayús + Cmd + K
Modo de recorte dinámico T T
Cambiar tipo de recorte Ctrl + T Mayús + T
Recortar un fotograma Ctrl + Flecha izquierda/derecha Opc + Flecha izquierda/derecha
Recortar mediante desplazamiento de
recorte grande
Definir punto de entrada de la barra del
área de trabajo
Definir punto de salida de la barra del
área de trabajo
Desplazar selección de clip hacia la
izquierda cinco fotogramas
Desplazar selección de clip hacia la
izquierda un fotograma
Desplazar selección de clip hacia la
derecha cinco fotogramas
Desplazar selección de clip hacia la
derecha un fotograma
Deslizar selección de clip hacia la derecha
cinco fotogramas
Deslizar selección de clip hacia la
izquierda cinco fotogramas
Deslizar selección de clip hacia la
izquierda un fotograma
Deslizar selección de clip hacia la derecha
un fotograma
Ampliar edición seleccionada a cabezal de
reproducción
Aplicar transición de vídeo Ctrl + D Cmd + D
Aplicar transición de audio Ctrl + Mayús + D Mayús + Cmd + D
Levantar ´ (acento agudo) ´ (acento agudo)
Extraer ' (apóstrofe) ' (apóstrofe)
Acercar + =
Alejar - Ajustar S S
Ctrl + Mayús + Flecha izquierda/derecha Opc + Mayús + Flecha izquierda/derecha
Alt + ñ Opc+[
Alt +] Opc+]
Ctrl + Alt + Mayús + Flecha a la izquierda Opc + Mayús + Cmd + Flecha izquierda
Ctrl + Alt + Flecha a la izquierda Opc + Cmd + Flecha izquierda
Ctrl + Alt + Mayús + Flecha derecha Opc + Mayús + Cmd + Flecha derecha
Ctrl + Alt + Flecha derecha Opc + Cmd + Flecha derecha
Alt + Mayús +. (Periodo) Opc + Mayús + . (Periodo)
Alt + Mayús + , (coma) Opc + Mayús + , (coma)
Alt + , (coma) Opc + , (coma)
Alt + . (punto) Opc+. (Periodo)
E E
Visualización de paneles
Resultado Método abreviado (Windows y Mac OS)
Seleccionar panel anterior Ctrl+Mayús+, [coma]
Seleccionar panel siguiente Ctrl + Mayús+. [punto]
Panel Navegador de medios Mayús + 8
Panel Mezclador de audio Mayús + 6
Panel Controles de efectos Mayús + 5
Panel Efectos Mayús + 7
Panel Monitor de origen Mayús + 2
Panel Monitor de programa Mayús + 4
Volver al principio
Page 60

Panel Proyecto Mayús + 1
Panel Línea de tiempo Mayús + 3
Cerrar el panel activo Ctrl + W (Windows) Comando + W (Mac OS)
Maximiza el panel bajo el puntero, independientemente del que
esté activo o seleccionado.
Maximiza el panel que esté activo o seleccionado,
independientemente del lugar donde esté el puntero. (Adobe
Premiere Pro CS5.5 y versiones posteriores.)
' [Acento] (teclados en inglés de EE.UU.) o la tecla a la izquierda
de la tecla numeral "1" (teclados distintos a inglés de EE.UU.), o
bien, la tecla " @" en teclados en japonés
' [Acento] (teclados en inglés de EE.UU.) o la tecla a la izquierda
de la tecla numeral "1" (teclados distintos a inglés de EE.UU.), o
bien, la tecla " @" en teclados en japonés
Panel Captura
Resultado Windows y Mac OS
Grabar audio A
Grabar vídeo V
Desplazarse por campos que se pueden editar Tabulador
Cancelar captura Esc
Expulsar E
Avance rápido F
Ir a punto de entrada Q
Volver al principio
Ir a punto de salida
Grabar G
Rebobinar R
Paso atrás Flecha izquierda
Paso adelante Flecha derecha
Detener S
Monitor multicámara
Resultado Windows Mac OS
Reproducir/Detener Barra espaciadora
Activar/Desactivar grabación 0
Seleccionar cámara 1 1
Seleccionar cámara 2 2
Seleccionar cámara 3 3
W
Volver al principio
Barra espaciadora
0
Cmd + 1
Cmd + 2
Cmd + 3
Seleccionar cámara 4 4
Seleccionar cámara 5 5 Cmd + 5
Seleccionar cámara 6 6 Cmd + 6
Seleccionar cámara 7 7 Cmd + 7
Cmd + 4
Page 61

Seleccionar cámara 8 8 Cmd + 8
Seleccionar cámara 9 9 Cmd + 9
Paso atrás Flecha izquierda
Flecha izquierda
Paso adelante Flecha derecha
Flecha derecha
Panel Proyecto
Resultado Windows Mac OS
Lista Ctrl + Re Pág Cmd + Re Pág
Icono Ctrl + Av Pág Cmd + Av Pág
Borrar por pase Mayús + H Mayús + H
Eliminar selección con opciones Ctrl + Supr Comando + Borrar
Extender selección hacia abajo Mayús + Flecha abajo Mayús + Flecha abajo
Extender selección hacia la izquierda Mayús + Flecha izquierda Mayús + Flecha izquierda
Extender selección hacia la derecha Mayús + Flecha a la derecha Mayús + Flecha a la derecha
Extender selección hacia arriba Mayús + Flecha arriba Mayús + Flecha arriba
Bajar selección Flecha abajo Flecha abajo
Mover selección hasta el final Fin Fin
Volver al principio
Mover selección hasta el inicio Inicio Inicio
Mover selección a la izquierda Flecha izquierda Flecha izquierda
Avanzar la selección una página Av Pág Av Pág
Retroceder la selección una página Re Pág Re Pág
Mover selección a la derecha Flecha derecha Flecha derecha
Subir selección Flecha arriba Flecha arriba
Campo de columna siguiente Tabulador Tabulador
Campo de fila siguiente Intro Retorno
Campo de columna anterior Mayús + Tab Mayús + Tab
Campo de fila anterior Mayús + Intro Mayús + Retorno
Tamaño siguiente de miniatura Mayús+ ´ Mayús+ ´
Tamaño anterior de miniatura Mayús+ ñ Mayús+ ñ
Conmutar vista Mayús+\ Mayús+\
Abrir bandeja Haga clic en el triángulo de revelación o
seleccione la bandeja y presione la Flecha
derecha
Cerrar bandeja Haga clic en el triángulo de revelación o
seleccione la bandeja y presione la Flecha
izquierda
Haga clic en el triángulo de revelación o
seleccione la bandeja y presione la Flecha
derecha
Haga clic en el triángulo de revelación o
seleccione la bandeja y presione la Flecha
izquierda
Abrir y cerrar todas las bandejas Pulse Alt y haga clic en una bandeja para
abrir y cerrar todas las bandejas.
Pulse Opción y haga clic en una bandeja
para abrir y cerrar todas las bandejas.
Page 62

Panel Línea de tiempo
Resultado Windows Mac OS
Marcar selección / /
Marcar clip Mayús+/ Mayús+/
Añadir fotograma clave Ctrl + clic Comando + clic
Agregar marcador M M
Ir al marcador siguiente Mayús+M Mayús+M
Ir al marcador anterior Ctrl+Mayús+M Mayús+Cmd+M
Borrar marcador actual Ctrl+Alt+M Opc+M
Borrar todos los marcadores Ctrl+Alt+Mayús+M Opc+Cmd+M
Cortar en indicador de tiempo actual Ctrl + K Comando + K
Volver al principio
Definir barra de área de trabajo para
secuencia
Definir punto de entrada de barra de área
de trabajo
Definir punto de salida de barra de área
de trabajo
Borrar puntos de entrada y salida Ctrl+Mayús+X Opc+X
Borrar punto de entrada Ctrl+Mayús+I Opc+I
Borrar selección Retroceso Eliminar
Borrar punto de salida Ctrl+Mayús+O Opc+O
Editar punto de entrada y salida de audio
y vídeo independientemente
Ampliar edición seleccionada a cabezal de
reproducción
Ir a punto de entrada Mayús+I Mayús+I
Ir a punto de salida Mayús+O Mayús+O
Ir al punto de edición siguiente Flecha arriba Flecha arriba
Hacer doble clic en barra de área de
trabajo
Alt + ñ Opción + ñ
Alt +] Opción+]
Presione Alt y arrastre el punto de entrada
y salida
E E
Hacer doble clic en barra de área de
trabajo
Presione Opción y arrastre el punto de
entrada y salida
Ir al punto de edición siguiente de
cualquier pista
Ir al punto de edición anterior Flecha abajo
Ir al punto de edición anterior de cualquier
pista
Ir al punto de edición siguiente Flecha abajo Flecha abajo
Ir al punto de edición siguiente de
cualquier pista
Ir al punto de edición anterior Flecha arriba Flecha arriba
Ir al punto de edición anterior de cualquier
pista
Ir al final del clip seleccionado Mayús + Fin Mayús + Fin
Ir al inicio del clip seleccionado Mayús + Inicio Mayús + Inicio
Ir al final de la secuencia (cuando un
panel Línea de tiempo está activo)
Mayús + Av Pág Mayús + Av Pág
Flecha abajo
Mayús + Av Pág Mayús + Av Pág
Mayús + Flecha abajo Mayús + Flecha abajo
Mayús + Flecha arriba Mayús + Flecha arriba
Fin Fin
Page 63

Ir al inicio de la secuencia (cuando un
Trayecto lento izquierda Mayús + J Mayús + J
Inicio Inicio
panel Línea de tiempo está activo)
Maximizar o restaurar fotograma activo Mayús+` Mayús+`
Maximizar o restaurar fotograma bajo
cursor
` `
Ir al marcador de secuencia numerado Ctrl + 1 Comando +1
Hacer coincidir fotograma F F
Definir fotograma del póster Ctrl+P Cmd + P
Borrar fotograma de póster Ctrl+Mayús+P Opc+P
Exportar fotograma Ctrl+Mayús+E Mayús+E
Avanzar clip seleccionado número
especificado de fotogramas
Escriba +, seguido del número de
fotogramas y presione Intro
Escriba +, seguido del número de
fotogramas y presione Retorno
Retroceder clip seleccionado número
especificado de fotogramas
Reproducir desde el indicador de tiempo
actual hasta el punto de salida
Reproducir de entrada a salida con
Escriba -, seguido del número de
fotogramas y presione Intro
Escriba -, seguido del número de
fotogramas y presione Retorno
Ctrl + Barra espaciadora Ctrl + Barra espaciadora (solo teclados
ingleses)
Mayús + Barra espaciadora Mayús + Barra espaciadora
predesplazamiento/postdesplazamiento
Conmutar Reproducir/detener Barra espaciadora Barra espaciadora
Reproducir hacia delante a velocidad
rápida
Reproducir hacia adelante a velocidad
Mantenga pulsada la tecla Mayús
mientras pulsa varias veces la L hasta
que se reproduzca a la velocidad
deseada. Suelte la tecla Mayús.
L L
Mantenga pulsada la tecla Mayús
mientras pulsa varias veces la L hasta que
se reproduzca a la velocidad deseada.
Suelte la tecla Mayús.
normal
Reproducir hacia delante un fotograma
cada vez
Reproducir hacia delante lentamente (8
Mantenga pulsada la tecla K mientras
pulsa la tecla L
Mantenga pulsada la tecla K mientras
pulsa la tecla L
Mantenga pulsadas las teclas K y L Mantenga pulsadas las teclas K y L
fps)
Reproducir hacia atrás a velocidad rápida Mantenga pulsada la tecla Mayús
mientras pulsa varias veces la J hasta que
se reproduzca a la velocidad deseada.
Suelte la tecla Mayús.
Mantenga pulsada la tecla Mayús
mientras pulsa varias veces la J hasta que
se reproduzca a la velocidad deseada.
Suelte la tecla Mayús.
Reproducir hacia atrás a velocidad normal J J
Reproducir hacia atrás un fotograma cada
vez
Mantenga pulsada la tecla K mientras
pulsa la tecla J
Reproducir hacia atrás lentamente (8 fps) Mantenga pulsadas las teclas K y J Mantenga pulsadas las teclas K y J
Mostrar secuencia anidada Ctrl + Mayús + F Mayús + T
Eliminar rizo Alt + Retroceso Opción + Eliminar
Marcar entrada I I
Marcar salida O O
Mostrar pantalla siguiente Av Pág Av Pág
Mostrar pantalla anterior Re Pág Re Pág
Trayecto izquierdo J J
Mantenga pulsada la tecla K mientras
pulsa la tecla J
Page 64

Trayecto derecho L L
Trayecto lento derecha Mayús + L Mayús + L
Detención de trayecto K K
Deslizar audio o vídeo
independientemente
Paso atrás Flecha izquierda Flecha izquierda
Retroceder 5 fotogramas/unidades Mayús + Flecha izquierda Mayús + Flecha izquierda
Paso adelante Flecha derecha Flecha derecha
Avanzar 5 fotogramas/unidades Mayús + Flecha a la derecha Mayús + Flecha a la derecha
Conmutar entre los formatos de
visualización de código de tiempo
disponibles.
Conmutar pantalla completa Ctrl+` Ctrl+`
Recortar T T
Acercar + =
Alejar - -
Acercar/alejar la vista de secuencia
completa
Probar Mayús + K Mayús + K
Reproducir de entrada a salida Alt + K Opc + K
Reproducir de entrada a salida con
predesplazamiento/postdesplazamiento
Reproducir desde cabezal de
reproducción hasta punto de salida
Conmutar entre reproducir y detener Espacio Espacio
Mostrar secuencia anidada Mayús + T Mayús + T
Presione Alt y arrastre la parte de audio o
vídeo del clip con la herramienta
Selección
Presione Control y haga clic en el texto
activo del código de tiempo
\ \ (solo teclados ingleses)
Mayús + Espacio Mayús + Espacio
Ctrl + Espacio Ctrl + Espacio
Presione Opción y arrastre la parte de
audio o vídeo del clip con la herramienta
Selección
Presione Comando y haga clic en el texto
activo del código de tiempo
Titulador
Resultado Windows Mac OS
Herramienta Arco A A
Reducir espaciado manual cinco unidades Alt + Mayús + Flecha a la izquierda Opción + Mayús + Flecha izquierda
Reducir espaciado manual una unidad Alt + Flecha izquierda Opción + Flecha izquierda
Reducir interlineado cinco unidades Alt + Mayús + Flecha abajo Opción + Mayús + Flecha abajo
Reducir interlineado una unidad Alt + Flecha abajo Opción + Flecha abajo
Reducir tamaño de texto cinco puntos Ctrl + Alt + Mayús + Flecha a la izquierda Opción + Mayús + Cmd + Flecha
izquierda
Reducir tamaño de texto 1 punto Ctrl + Alt + Flecha a la izquierda Opción + Comando + Flecha izquierda
Herramienta Elipse E E
Empujar selección de clip 5 fotogramas a Alt + Mayús + Flecha a la izquierda Mayús + Cmd + Flecha izquierda
Volver al principio
Page 65

la izquierda
Empujar selección de clip un fotograma a
la izquierda
Empujar selección de clip 5 fotogramas a
la derecha
Alt + Flecha izquierda Cmd + Flecha izquierda
Alt + Mayús + Flecha derecha Mayús + Cmd + Flecha derecha
Empujar selección de clip un fotograma a
Alt + Flecha derecha Cmd + Flecha derecha
la derecha
Aumentar espaciado manual cinco
Alt + Mayús + Flecha derecha Opción + Mayús + Flecha derecha
unidades
Aumentar espaciado manual una unidad Alt + Flecha derecha Opción + Flecha derecha
Aumentar interlineado cinco unidades Alt + Mayús + Flecha arriba Opción + Mayús + Flecha arriba
Aumentar interlineado una unidad Alt + Flecha arriba Opción + Flecha arriba
Aumentar tamaño de texto cinco puntos Ctrl + Alt + Mayús + Flecha derecha Opción + Mayús + Cmd + Flecha derecha
Aumentar tamaño de texto 1 punto Ctrl + Alt + Flecha derecha Opción + Cmd + Flecha derecha
Insertar símbolo de copyright Ctrl + Alt + Mayús + C Opción + Mayús + Cmd + C
Insertar símbolo registrado Ctrl + Alt + Mayús + R Opción + Mayús + Cmd + R
Herramienta línea L L
Empujar objeto seleccionado 5 píxeles
Mayús + Flecha abajo Mayús + Flecha abajo
abajo
Empujar objeto seleccionado 1 píxel abajo Flecha abajo Flecha abajo
Empujar objeto seleccionado 5 píxeles a
Mayús + Flecha izquierda Mayús + Flecha izquierda
la izquierda
Empujar objeto seleccionado 1 píxel a la
Flecha izquierda Flecha izquierda
izquierda
Empujar objeto seleccionado 5 píxeles a
Mayús + Flecha a la derecha Mayús + Flecha a la derecha
la derecha
Empujar objeto seleccionado 1 píxel a la
Flecha derecha Flecha derecha
derecha
Empujar objeto seleccionado 5 píxeles
Mayús + Flecha arriba Mayús + Flecha arriba
arriba
Empujar objeto seleccionado 1 píxel arriba Flecha arriba Flecha arriba
Herramienta Pluma P P
Colocar objetos en la parte inferior del
Ctrl + Mayús + D Comando + Mayús + D
margen de título seguro
Colocar objetos a la izquierda del margen
Ctrl + Mayús + F Comando + Mayús + F
de título seguro
Colocar objetos en la parte superior del
Ctrl + Mayús + O Comando + Mayús + O
margen de título seguro
Herramienta Rectángulo R R
Herramienta Giro O O
Herramienta Selección V V
Herramienta Tipo T T
Page 66

Herramienta de tipo vertical C C
Herramienta Cuña W W
Alineación de tipo
Resultado Windows
Izquierda Ctrl + Mayús + L
Centro Ctrl + Mayús + C
Derecha Ctrl + Mayús + R
Tabulaciones Ctrl + Mayús + T Mayús + Cmd + T
Mac OS
Mayús + Cmd + L
Mayús + Cmd + C
Mayús + Cmd + R
Panel Control de recorte
Resultado Windows Mac OS
Foco en lados de entrada y salida Alt + 1 Opción + 1
Foco en lado de entrada Alt + 3 Opción + 3
Foco en lado de salida Alt + 2 Opción + 2
Recortar hacia atrás mediante
desplazamiento de recorte grande
Alt + Mayús + Flecha a la izquierda Opción + Mayús + Flecha izquierda
Volver al principio
Volver al principio
Recortar hacia atrás un fotograma Alt + Flecha izquierda Opción + Flecha izquierda
Recortar hacia delante mediante
desplazamiento de recorte grande
Recortar hacia delante un fotograma Alt + Flecha derecha Opción + Flecha derecha
Alt + Mayús + Flecha derecha Opción + Mayús + Flecha derecha
Resolución de reproducción
Resultado Windows Mac OS
Completa Ctrl + 0 Cmd + 0
1/2 Ctrl + 2
1/4 Ctrl + 4 Cmd + 4
1/8 Ctrl + 8 Cmd + 8
Cmd + 2
Panel Mezclador de audio
Resultado Windows Mac OS
Volver al principio
Volver al principio
Mostrar/ocultar pistas Ctrl + Alt + T Opc + Cmd + T
Sólo entrada(s) de contador Ctrl+Mayús+I
Ctrl+Mayús+I
Page 67

Panel Efectos
Resultado Windows Mac OS
Nueva bandeja personalizada Ctrl+/ Cmd+/
Eliminación de elemento personalizado Eliminar Eliminar
Volver al principio
Espacio de trabajo
Resultado Windows Mac OS
Espacio de trabajo 1 Alt + Mayús + 1 Opc + Mayús + 1
Espacio de trabajo 2 Alt + Mayús + 2 Opc + Mayús + 2
Espacio de trabajo 3 Alt + Mayús + 3 Opc + Mayús + 3
Espacio de trabajo 4 Alt + Mayús + 4 Opc + Mayús + 4
Espacio de trabajo 5 Alt + Mayús + 5 Opc + Mayús + 5
Espacio de trabajo 6 Alt + Mayús + 6 Opc + Mayús + 6
Espacio de trabajo 7 Alt + Mayús + 7 Opc + Mayús + 7
Espacio de trabajo 8 Alt + Mayús + 8 Opc + Mayús + 8
Espacio de trabajo 9 Alt + Mayús + 9 Opc + Mayús + 9
Zoom a secuencia \ \
Panel Navegador de medios
Resultado Windows Mac OS
Volver al principio
Volver al principio
Directorio siguiente Ctrl+Mayús+N Mayús + Cmd + N
Abrir en monitor de origen Mayús+O Mayús+O
Directorio padre Ctrl+Flecha arriba Cmd + Flecha arriba
Directorio anterior Ctrl+Mayús+P Mayús + Cmd + P
Seleccionar una lista de directorios Flecha izquierda Flecha izquierda
Seleccionar una lista de medios Flecha derecha Flecha derecha
Directorio seleccionado Ctrl + Intro Cmd + Retorno
Panel Historia
Resultado Windows Mac OS
Retroceder Flecha izquierda Flecha izquierda
Paso adelante Flecha derecha Flecha derecha
Eliminar Eliminar Eliminar
Panel Controles de efectos
Volver al principio
Volver al principio
Page 68

Resultado Windows Mac OS
Eliminar efecto seleccionado Eliminar Eliminar
Ir al inicio del clip seleccionado (cuando
Inicio Inicio
está activo el panel Controles de efectos)
Ir al fin del clip seleccionado (cuando está
activo el panel Controles de efectos)
Las publicaciones de Twitter™ y Facebook no están sujetas a los términos de Creative Commons.
Avisos legales | Política de confidencialidad en línea
Fin Fin
Page 69

Métodos abreviados de teclado predeterminados (CS5 y CS5.5)
Búsqueda de métodos abreviados de teclado
Personalización o carga de métodos abreviados de teclado
Eliminación de métodos abreviados
Impresión de métodos abreviados de teclado
Selección de herramientas (métodos abreviados de teclado)
Paneles de visualización (métodos abreviados de teclado)
Panel Captura (métodos abreviados de teclado)
Monitor multicámara (métodos abreviados de teclado)
Panel Proyecto (métodos abreviados de teclado)
Panel Línea de tiempo (métodos abreviados de teclado)
Titulador (métodos abreviados de teclado)
Panel Recortar (métodos abreviados de teclado)
Panel Controles de efectos (métodos abreviados de teclado)
Muchos comandos cuentan con el correspondiente método abreviado de teclado, para que pueda realizar las tareas usando el ratón lo menos
posible. También puede crear métodos abreviados de teclado y editarlos. El conjunto de métodos abreviados de teclado predeterminado se
denomina Premiere Pro CS5.5.
Búsqueda de métodos abreviados de teclado
Para encontrar los métodos abreviados de teclado de una herramienta, un botón o un comando de menú, realice cualquiera de las acciones
siguientes:
Si se trata de una herramienta o un botón, coloque el puntero encima de ese elemento hasta que aparezca la información
sobre herramientas correspondiente. Si está disponible, el método abreviado de teclado aparece en la información sobre
herramienta tras la descripción de la misma.
Si se trata de comandos de menú, busque el método abreviado de teclado a la derecha del comando.
Para encontrar los métodos abreviados de teclado más utilizados que no se muestran en informaciones sobre herramientas ni
menús, consulte las tablas de este artículo. Para obtener la lista completa de métodos abreviados de teclado predeterminados
actuales, seleccione Edición > Personalización del teclado. (Windows), (Mac OS en CS5) o Premiere Pro > Métodos
abreviados de teclado (Mac OS)
En CS5.5 y versiones posteriores, utilice el campo de búsqueda en el cuadro de diálogo Personalización del teclado para
buscar comandos específicos rápidamente.
Para obtener más información sobre la personalización de los métodos abreviados de teclado personalizados en Adobe Premiere Pro CS5.5,
visite esta entrada de blog en Premiere Pro Work Area.
Para obtener más información acerca de los cambios en el cuadro de diálogo de métodos abreviados de teclado de Premiere Pro CS5.5, consulte
este vídeo de Video2Brain.
Para obtener más información sobre el uso de los métodos abreviados de teclado de Apple Final Cut Pro o Avid Media Composer en Adobe
Premiere Pro, la personalización de métodos abreviados de teclado y la transferencia de métodos abreviados de teclado personalizados a otro
sistema, consulte este vídeo de Kevin Monahan y Karl Soule en AdobeTV.
Personalización o carga de métodos abreviados de teclado
Volver al principio
Volver al principio
Los métodos abreviados se pueden establecer para coincidir con otros métodos abreviados de otras aplicaciones que se utilicen. Si están
disponibles otros conjuntos, puede seleccionarlos desde el menú Conjunto del cuadro de diálogo Personalización del teclado.
1. Haga clic en el campo de método abreviado del elemento para seleccionarlo.
2. Escriba el método abreviado de teclado que desea utilizar para el elemento. El cuadro de diálogo Personalización del teclado
muestra un aviso si el método abreviado seleccionado ya está uso.
3. Realice una de las acciones siguientes:
Para borrar un método abreviado y devolverlo al comando que en un principio lo tenía, haga clic en Deshacer.
Para ir al comando que previamente tenía asignado el método abreviado, haga clic en Ir a.
Page 70

Para eliminar simplemente el método abreviado que ha escrito, haga clic en Borrar.
Para volver a introducir el método abreviado que escribió con anterioridad, haga clic en Rehacer.
4. Repita el procedimiento para introducir tantos métodos abreviados de teclado como desee. Cuando haya terminado, haga clic
en Guardar como, escriba un nombre para el conjunto de teclas y, a continuación, haga clic en Guardar.
El sistema operativo reserva algunos comandos. Estos comandos no se pueden reasignar a Premiere Pro. De igual
Nota:
manera, no se pueden asignar las teclas de más (+) ni menos (-) del teclado numérico, ya que son necesarias para introducir
valores de código de tiempo relativos. No obstante, sí se puede asignar la tecla menos (–) del teclado principal.
Franklin McMahon ofrece un tutorial de vídeo en el sitio web Layers Magazine que muestra cómo personalizar métodos
abreviados de teclado.
Este vídeo muestra cómo transferir los métodos abreviados de teclado personalizados a otros sistemas de edición de
Premiere Pro.
Aquí encontrará un tutorial de Clay Asbury sobre la creación de métodos abreviados de Final Cut Pro en Premiere Pro CS 5.5
y, a continuación, el almacenamiento en un formato personalizado.
Eliminación de métodos abreviados de teclado
Realice una de las acciones siguientes:
Para eliminar un método abreviado, seleccione el método abreviado que desee eliminar y haga clic en Borrar.
Para eliminar un conjunto de métodos abreviados, seleccione el conjunto de teclas del menú Conjunto y haga clic en
Eliminar. Cuando el cuadro de diálogo de advertencia se lo indique, haga clic en Eliminar para confirmar su elección.
Impresión de métodos abreviados de teclado
Es posible pegar las listas de los métodos abreviados de teclado desde el cuadro de diálogo Personalización del teclado en un documento de
texto desde el que podrá imprimirla.
Haga clic en Personalización del teclado mientras presiona Ctrl+Mayús (Windows) o Comando+Mayús (Mac OS).
Elija Edición > Personalización del teclado. En Premiere Pro CS5.5 (Mac OS), elija Premiere Pro > Métodos abreviados de
teclado.
Seleccione un conjunto de métodos abreviados de teclado en el menú Definir del cuadro de diálogo Personalización del
teclado o Métodos abreviados de teclado en Premiere Pro CS5.5 (Mac OS).
Haga clic en el botón Portapapeles.
Inicie un nuevo documento en un editor de texto.
Pegue el contenido del portapapeles en el documento.
Selección de herramientas (métodos abreviados de teclado)
Volver al principio
Volver al principio
Volver al principio
Resultado Windows y Mac OS
Herramienta Selección V
Herramienta Seleccionar pista A
Herramienta Editar rizo B
Herramienta Editar desplazamiento N
Herramienta Ampliar velocidad X
Herramienta Cuchilla C
Herramienta Desplazar Y
Herramienta Deslizar U
Herramienta Pluma P
Herramienta Mano H
Page 71
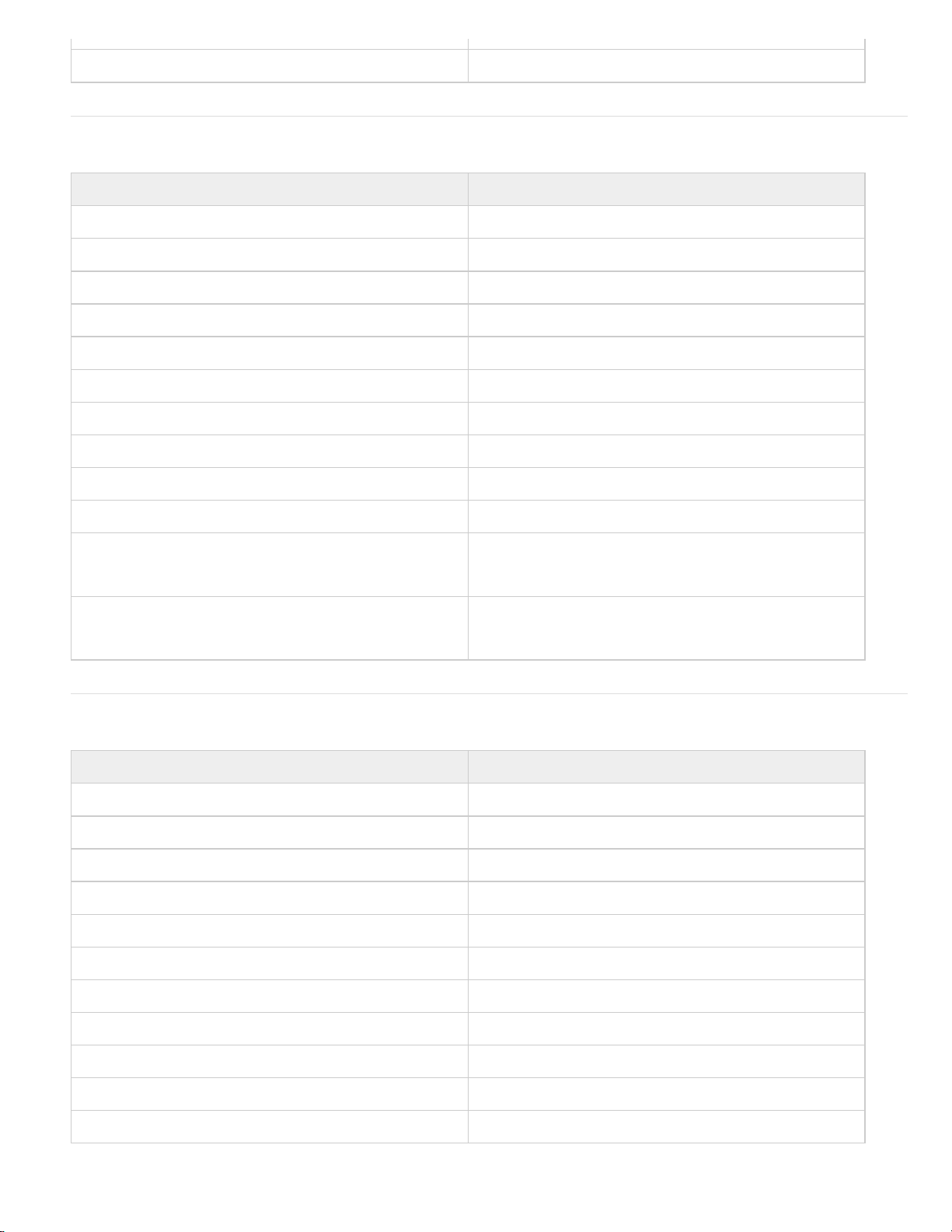
Herramienta de zoom Z
Paneles de visualización (métodos abreviados de teclado)
Resultado Método abreviado (Windows y Mac OS)
Activar paneles en rotación a la izquierda Ctrl+Mayús+, [coma]
Activar paneles en rotación a la derecha Ctrl + Mayús+. [punto]
Panel Mezclador de audio Mayús + 6
Panel Controles de efectos Mayús + 5
Panel Efectos Mayús + 7
Panel Monitor de origen Mayús + 2
Panel Monitor de programa Mayús + 4
panel Proyecto Mayús + 1
Panel Línea de tiempo Mayús + 3
Cerrar el panel activo Ctrl + W (Windows) Comando + W (Mac OS)
Maximiza el panel bajo el puntero, independientemente del que
esté activo o seleccionado.
' [Acento] (teclados en inglés de EE.UU.) o la tecla a la izquierda
de la tecla numeral "1" (teclados distintos a inglés de EE.UU.), o
bien, la tecla " @" en teclados en japonés
Volver al principio
Maximiza el panel que esté activo o seleccionado,
independientemente del lugar donde esté el puntero. (Adobe
Premiere Pro CS5.5 y versiones posteriores.)
' [Acento] (teclados en inglés de EE.UU.) o la tecla a la izquierda
de la tecla numeral "1" (teclados distintos a inglés de EE.UU.), o
bien, la tecla " @" en teclados en japonés
Panel Capturar (métodos abreviados de teclado)
Resultado Windows y Mac OS
Desplazarse por campos que se pueden editar Tabulador
Cancelar captura Esc
Expulsar E
Avance rápido F
Ir a punto de entrada Q
Ir a punto de salida W
Grabar G
Rebobinar R
Paso atrás Flecha izquierda
Volver al principio
Paso adelante Flecha derecha
Detener S
Page 72

Monitor multicámara (métodos abreviados de teclado)
Resultado Windows y Mac OS
Ir al punto de edición siguiente Av Pág
Ir al punto de edición anterior Re Pág
Reproducir/Detener Barra espaciadora
Activar/Desactivar grabación 0
Seleccionar cámara 1 1
Seleccionar cámara 2 2
Seleccionar cámara 3 3
Seleccionar cámara 4 4
Paso atrás Flecha izquierda
Paso adelante Flecha derecha
Volver al principio
Panel Proyecto (métodos abreviados de teclado)
Resultado Windows Mac OS
Eliminar selección con opciones Ctrl + Retroceso Comando + Borrar
Extender selección hacia abajo Mayús + Flecha abajo Mayús + Flecha abajo
Extender selección hacia la izquierda Mayús + Flecha izquierda Mayús + Flecha izquierda
Extender selección hacia la derecha Mayús + Flecha a la derecha Mayús + Flecha a la derecha
Extender selección hacia arriba Mayús + Flecha arriba Mayús + Flecha arriba
Bajar selección Flecha abajo Flecha abajo
Mover selección hasta el final Fin Fin
Mover selección hasta el inicio Inicio Inicio
Mover selección a la izquierda Flecha izquierda Flecha izquierda
Avanzar la selección una página Av Pág Av Pág
Retroceder la selección una página Re Pág Re Pág
Mover selección a la derecha Flecha derecha Flecha derecha
Volver al principio
Subir selección Flecha arriba Flecha arriba
Tamaño siguiente de miniatura Mayús+ ´ Mayús+ ´
Tamaño anterior de miniatura Mayús+ ñ Mayús+ ñ
Abrir bandeja Haga clic en el triángulo de revelación o
seleccione la bandeja y presione la Flecha
derecha
Cerrar bandeja Haga clic en el triángulo de revelación o
seleccione la bandeja y presione la Flecha
Haga clic en el triángulo de revelación o
seleccione la bandeja y presione la Flecha
derecha
Haga clic en el triángulo de revelación o
seleccione la bandeja y presione la Flecha
Page 73
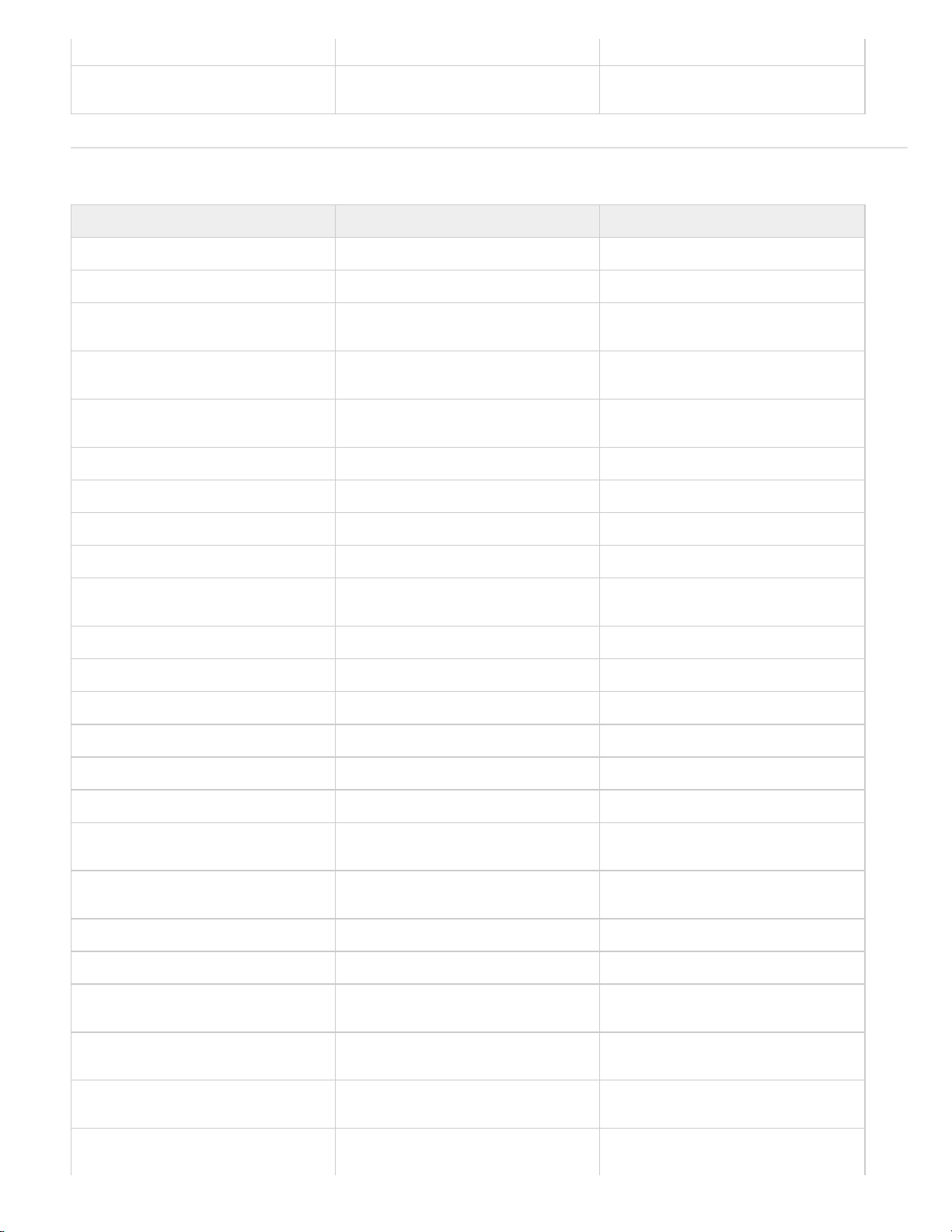
izquierda izquierda
Abrir y cerrar todas las bandejas Pulse Alt y haga clic en una bandeja para
abrir y cerrar todas las bandejas.
Pulse Opción y haga clic en una bandeja
para abrir y cerrar todas las bandejas.
Panel Línea de tiempo (métodos abreviados de teclado)
Resultado Windows Mac OS
Añadir fotograma clave Ctrl + clic Comando + clic
Cortar en indicador de tiempo actual Ctrl + K Comando + K
Definir barra de área de trabajo para
secuencia
Definir punto de entrada de barra de área
de trabajo
Definir punto de salida de barra de área
de trabajo
Borrar puntos de entrada y salida G G
Borrar punto de entrada D D
Borrar selección Retroceso Eliminar
Borrar punto de salida F F
Editar punto de entrada y salida de audio
y vídeo independientemente
Hacer doble clic en barra de área de
trabajo
Alt + ñ Opción + ñ
Alt +] Opción+]
Presione Alt y arrastre el punto de entrada
y salida
Hacer doble clic en barra de área de
trabajo
Presione Opción y arrastre el punto de
entrada y salida
Volver al principio
Ir a punto de entrada Q Q
Ir a punto de salida W W
Ir al punto de edición siguiente Av Pág Av Pág
Ir al punto de edición anterior Re Pág Re Pág
Ir al final del clip seleccionado Mayús + Fin Mayús + Fin
Ir al inicio del clip seleccionado Mayús + Inicio Mayús + Inicio
Ir al final de la secuencia (cuando un
panel Línea de tiempo está activo)
Ir al inicio de la secuencia (cuando un
panel Línea de tiempo está activo)
Ir al marcador de secuencia numerado Ctrl + 1 Comando +1
Hacer coincidir fotograma M M
Avanzar clip seleccionado número
especificado de fotogramas
Retroceder clip seleccionado número
especificado de fotogramas
Fin Fin
Inicio Inicio
Escriba +, seguido del número de
fotogramas y presione Intro
Escriba -, seguido del número de
fotogramas y presione Intro
Escriba +, seguido del número de
fotogramas y presione Retorno
Escriba -, seguido del número de
fotogramas y presione Retorno
Empujar selección de clip 5 fotogramas a
la izquierda
Empujar selección de clip un fotograma a
la izquierda
Alt + Mayús + , Opción + Mayús + ,
Alt + , Opción + ,
Page 74

Empujar selección de clip 5 fotogramas a
la derecha
Alt + Mayús +. Opción + Mayús +.
Empujar selección de clip un fotograma a
Alt +. Opción +.
la derecha
Reproducir desde el indicador de tiempo
actual hasta el punto de salida
Reproducir de entrada a salida con
Ctrl + Barra espaciadora Ctrl + Barra espaciadora (solo teclados
ingleses)
Mayús + Barra espaciadora Mayús + Barra espaciadora
predesplazamiento/postdesplazamiento
Conmutar Reproducir/detener Barra espaciadora Barra espaciadora
Reproducir hacia delante a velocidad
rápida
Reproducir hacia adelante a velocidad
Mantenga pulsada la tecla Mayús
mientras pulsa varias veces la L hasta
que se reproduzca a la velocidad
deseada. Suelte la tecla Mayús.
L L
Mantenga pulsada la tecla Mayús
mientras pulsa varias veces la L hasta que
se reproduzca a la velocidad deseada.
Suelte la tecla Mayús.
normal
Reproducir hacia delante un fotograma
cada vez
Reproducir hacia delante lentamente (8
Mantenga pulsada la tecla K mientras
pulsa la tecla L
Mantenga pulsada la tecla K mientras
pulsa la tecla L
Mantenga pulsadas las teclas K y L Mantenga pulsadas las teclas K y L
fps)
Reproducir hacia atrás a velocidad rápida Mantenga pulsada la tecla Mayús
mientras pulsa varias veces la J hasta que
se reproduzca a la velocidad deseada.
Suelte la tecla Mayús.
Mantenga pulsada la tecla Mayús
mientras pulsa varias veces la J hasta que
se reproduzca a la velocidad deseada.
Suelte la tecla Mayús.
Reproducir hacia atrás a velocidad normal J J
Reproducir hacia atrás un fotograma cada
vez
Mantenga pulsada la tecla K mientras
pulsa la tecla J
Mantenga pulsada la tecla K mientras
pulsa la tecla J
Reproducir hacia atrás lentamente (8 fps) Mantenga pulsadas las teclas K y J Mantenga pulsadas las teclas K y J
Mostrar secuencia anidada Mayús + T Mayús + T
Eliminar rizo Alt + Retroceso Opción + Eliminar
Definir punto de entrada I I
Definir siguiente marcador de línea de
Mayús + * (utilice el teclado numérico) Mayús + * (utilice el teclado numérico)
tiempo numerado disponible
Definir punto de salida O O
Definir marcador sin numerar * (utilice el teclado numérico) * (utilice el teclado numérico)
Mostrar pantalla siguiente Flecha abajo Flecha abajo
Mostrar pantalla anterior Flecha arriba Flecha arriba
Trayecto lento izquierda Mayús + J Mayús + J
Trayecto lento derecha Mayús + L Mayús + L
Detención de trayecto K K
Deslizar selección de clip 5 fotogramas a
Alt + Mayús + Flecha a la izquierda Opción + Mayús + Flecha izquierda
la izquierda
Deslizar selección de clip un fotograma a
Alt + Flecha izquierda Opción + Flecha izquierda
la izquierda
Deslizar selección de clip 5 fotogramas a Alt + Mayús + Flecha derecha Opción + Mayús + Flecha derecha
Page 75

la derecha
Deslizar selección de clip un fotograma a
la derecha
Alt + Flecha derecha Opción + Flecha derecha
Deslizar audio o vídeo
independientemente
Paso atrás Flecha izquierda Flecha izquierda
Retroceder 5 fotogramas/unidades Mayús + Flecha izquierda Mayús + Flecha izquierda
Paso adelante Flecha derecha Flecha derecha
Avanzar 5 fotogramas/unidades Mayús + Flecha a la derecha Mayús + Flecha a la derecha
Conmutar entre los formatos de
visualización de código de tiempo
disponibles.
Recortar T T
Acercar + =
Alejar - -
Acercar/alejar la vista de secuencia
completa
Presione Alt y arrastre la parte de audio o
vídeo del clip con la herramienta
Selección
Presione Control y haga clic en el texto
activo del código de tiempo
\ \ (solo teclados ingleses)
Presione Opción y arrastre la parte de
audio o vídeo del clip con la herramienta
Selección
Presione Comando y haga clic en el texto
activo del código de tiempo
Titulador (métodos abreviados de teclado)
Volver al principio
Resultado Windows Mac OS
Herramienta Arco A A
Reducir espaciado manual cinco unidades Alt + Mayús + Flecha a la izquierda Opción + Mayús + Flecha izquierda
Reducir espaciado manual una unidad Alt + Flecha izquierda Opción + Flecha izquierda
Reducir interlineado cinco unidades Alt + Mayús + Flecha abajo Opción + Mayús + Flecha abajo
Reducir interlineado una unidad Alt + Flecha abajo Opción + Flecha abajo
Reducir tamaño de texto cinco puntos Ctrl + Alt + Mayús + Flecha a la izquierda Comando + Opción + Mayús + Flecha
Reducir tamaño de texto 1 punto Ctrl + Alt + Flecha a la izquierda Comando + Opción + Flecha izquierda
Herramienta Elipse E E
Aumentar espaciado manual cinco
unidades
Aumentar espaciado manual una unidad Alt + Flecha derecha Opción + Flecha derecha
Aumentar interlineado cinco unidades Alt + Mayús + Flecha arriba Opción + Mayús + Flecha arriba
Aumentar interlineado una unidad Alt + Flecha arriba Opción + Flecha arriba
Alt + Mayús + Flecha derecha Opción + Mayús + Flecha derecha
izquierda
Aumentar tamaño de texto cinco puntos Ctrl + Alt + Mayús + Flecha derecha Comando + Opción + Mayús + Flecha
Aumentar tamaño de texto 1 punto Ctrl + Alt + Flecha derecha Comando + Opción + Flecha derecha
Insertar símbolo de copyright Ctrl + Alt + Mayús + C Comando + Opción + Mayús + C
derecha
Page 76
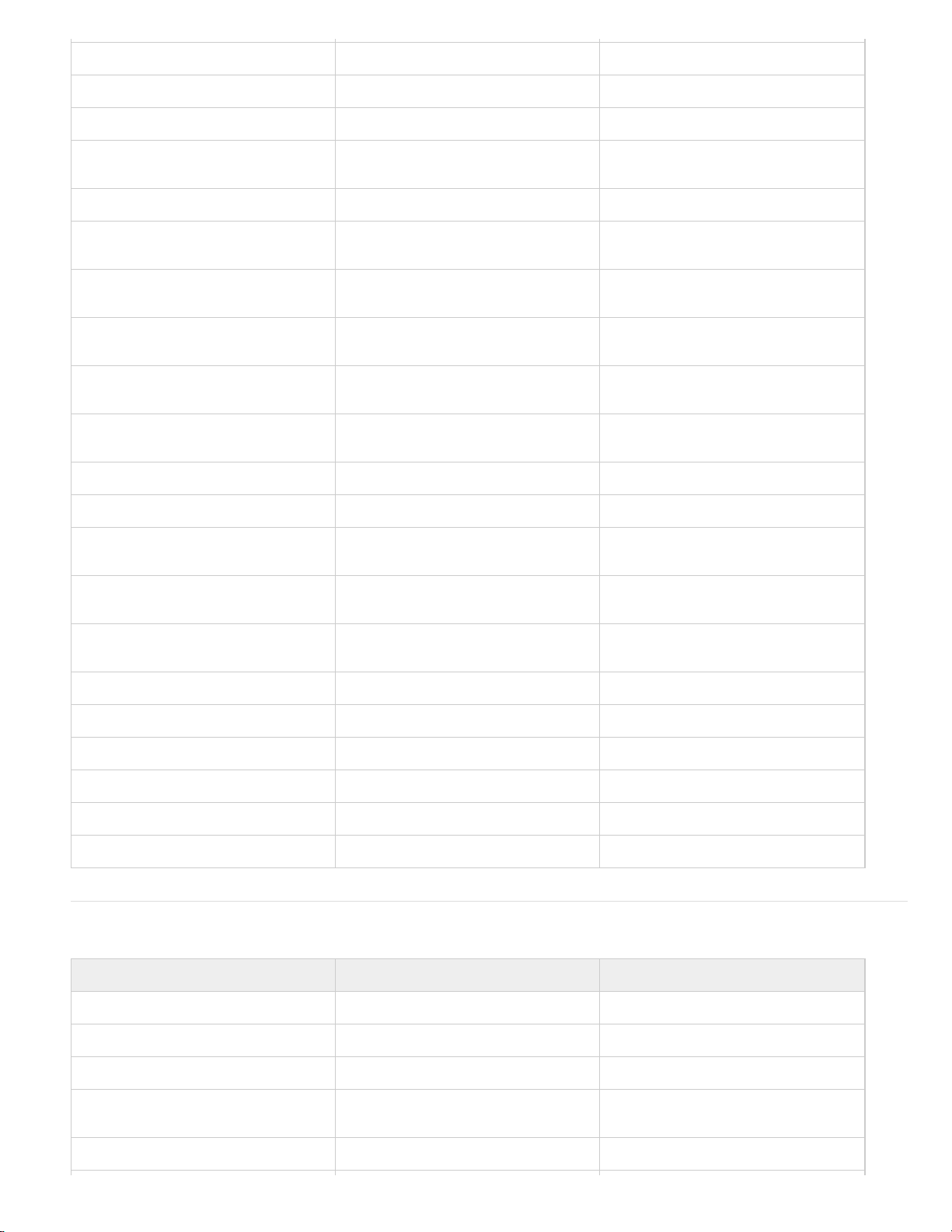
Insertar símbolo registrado Ctrl + Alt + Mayús + R Comando + Opción + Mayús + R
Herramienta línea L L
Título nuevo Ctrl + T Comando + T
Empujar objeto seleccionado 5 píxeles
abajo
Empujar objeto seleccionado 1 píxel abajo Flecha abajo Flecha abajo
Empujar objeto seleccionado 5 píxeles a
la izquierda
Empujar objeto seleccionado 1 píxel a la
izquierda
Empujar objeto seleccionado 5 píxeles a
la derecha
Empujar objeto seleccionado 1 píxel a la
derecha
Empujar objeto seleccionado 5 píxeles
arriba
Empujar objeto seleccionado 1 píxel arriba Flecha arriba Flecha arriba
Herramienta Pluma P P
Colocar objetos en la parte inferior del
margen de título seguro
Colocar objetos a la izquierda del margen
de título seguro
Mayús + Flecha abajo Mayús + Flecha abajo
Mayús + Flecha izquierda Mayús + Flecha izquierda
Flecha izquierda Flecha izquierda
Mayús + Flecha a la derecha Mayús + Flecha a la derecha
Flecha derecha Flecha derecha
Mayús + Flecha arriba Mayús + Flecha arriba
Ctrl + Mayús + D Comando + Mayús + D
Ctrl + Mayús + F Comando + Mayús + F
Colocar objetos en la parte superior del
margen de título seguro
Herramienta Rectángulo R R
Herramienta Giro O O
Herramienta Selección V V
Herramienta Tipo T T
Herramienta de tipo vertical C C
Herramienta Cuña W W
Ctrl + Mayús + O Comando + Mayús + O
Panel Recortar (métodos abreviados de teclado)
Resultado Windows Mac OS
Foco en lados de entrada y salida Alt + 1 Opción + 1
Foco en lado de entrada Alt + 3 Opción + 3
Foco en lado de salida Alt + 2 Opción + 2
Volver al principio
Recortar hacia atrás mediante
desplazamiento de recorte grande
Recortar hacia atrás un fotograma Alt + Flecha izquierda Opción + Flecha izquierda
Alt + Mayús + Flecha a la izquierda Opción + Mayús + Flecha izquierda
Page 77

Recortar hacia delante mediante
Alt + Mayús + Flecha derecha Opción + Mayús + Flecha derecha
desplazamiento de recorte grande
Recortar hacia delante un fotograma Alt + Flecha derecha Opción + Flecha derecha
Panel Controles de efectos (métodos abreviados de teclado)
Resultado Windows Mac OS
Ir al inicio del clip seleccionado (cuando
está activo el panel Controles de efectos)
Ir al fin del clip seleccionado (cuando está
activo el panel Controles de efectos)
Las publicaciones de Twitter™ y Facebook no están sujetas a los términos de Creative Commons.
Avisos legales | Política de confidencialidad en línea
Inicio Inicio
Fin Fin
Volver al principio
Page 78

Adobe Dynamic Link
Adobe Dynamic Link (CS6)
Adobe Dynamic Link (solo en Production Premium o Master Collection)
Rendimiento de Dynamic Link (solo en Production Premium o Master Collection)
Creación y vinculación de composiciones de After Effects con Dynamic Link (solo en Production Premium o
Master Collection)
Eliminación de una composición o un clip enlazados dinámicamente (solo en Production Premium o Master Collection)
Modificación de una composición enlazada dinámicamente en After Effects (solo en Production Premium o
Master Collection)
Creación de una composición de After Effects a partir de clips en Premiere Pro (solo Production Premium)
Composiciones desconectadas y Dynamic Link (solo en Production Premium o Master Collection)
Adobe Dynamic Link (CS6)
Premiere Pro CS6 ha mejorado Dynamic Link; es más rápido, más estable e incluye la eliminación de las restricciones de Dynamic Link, que solo
funcionaba dentro de un paquete (es decir, Dynamic Link ahora funcionará entre las aplicaciones CS6 adquiridas como productos individuales).
Adobe Dynamic Link aún funciona en Adobe Production Premium CS6 y Adobe Master Collection CS6.
Para obtener más información acerca de Adobe Dynamic Link en Premiere Pro CS6 y After Effects CS6, consulte este vídeo de Todd Kopriva y
video2brain.
Adobe Dynamic Link (solo en Production Premium o Master Collection)
En el pasado, para compartir recursos de medios entre aplicaciones de postproducción era necesario procesar y exportar el trabajo desde una
aplicación antes de importarlo a otra. Se trataba de un flujo de trabajo poco eficaz y en el que se perdía mucho tiempo. Si deseaba hacer
cambios en el recurso original, era preciso volver a procesar y exportar el recurso. Múltiples versiones procesadas y exportadas de un recurso
consumen espacio del disco y pueden generar dificultades para gestionar los archivos.
Adobe Dynamic Link es una función de Adobe Creative Suite Production Premium y Master Collection que ofrece una alternativa a este flujo de
trabajo. Puede crear enlaces dinámicos entre After Effects, Adobe Premiere Pro y Encore. Crear un enlace dinámico es tan sencillo como importar
cualquier otro tipo de recurso. Los recursos con vínculos dinámicos aparecen con iconos únicos y colores de etiquetas que ayudan a identificarlos.
Los enlaces dinámicos se guardan en proyectos generados por dichas aplicaciones.
Si adquiere Premiere Pro como producto independiente (lo que incluye Adobe Media Encoder y Adobe Encore ), Dynamic Works funciona entre
Premiere Pro, Adobe Media Encoder y Encore.
Los cambios realizados en After Effects a una composición con enlace dinámico aparecen de inmediato en los clips enlazados de Adobe
Premiere Pro o Encore. Los cambios realizados en Adobe Premiere Pro a secuencias con un enlace dinámico aparecen de inmediato en
After Effects y Encore. En resumen: no hace falta procesar ni guardar los cambios primero.
Volver al principio
Volver al principio
Recursos en línea sobre Adobe Dynamic
Para ver un tutorial de vídeo que presenta Dynamic Link, consulte el sitio web de Adobe.
John Dickinson proporciona un tutorial en vídeo sobre el sitio Web de Motionworks que muestra cómo utilizar Dynamic Link entre After Effects y
Premiere Pro, y entre After Effects y Encore.
Tim Kolb proporciona un tutorial en vídeo sobre el sitio Web de Adobe que muestra la creación de un menú de DVD interactivo con Premiere Pro
y Encore, mediante Dynamic Link.
Andrew Devis explica cómo utilizar Dynamic Link desde la perspectiva de un usuario de Premiere Proen este vídeo del sitio Web Creative Cow.
Obtenga más información sobre el flujo de trabajo de Premiere Pro para Dynamic Link en este vídeo de Jason Levine.
Enlaces en Adobe Premiere Pro
Puede enviar los clips seleccionados desde Adobe Premiere Pro a After Effects como una composición o una composición anidada para sustituir
los clips de Adobe Premiere Pro por una composición enlazada dinámicamente.
Con Dynamic Link, también puede enviar secuencias de Adobe Premiere Pro a Encore para la creación en archivos SWF, disco DVD o Blu-ray.
Además de utilizar Dynamic Link, puede compartir contenido entre aplicaciones mediante alguna de las siguientes acciones:
copiar y pegar entre After Effects y Adobe Premiere Pro.
exportar proyectos de After Effects a Adobe Premiere Pro.
Page 79
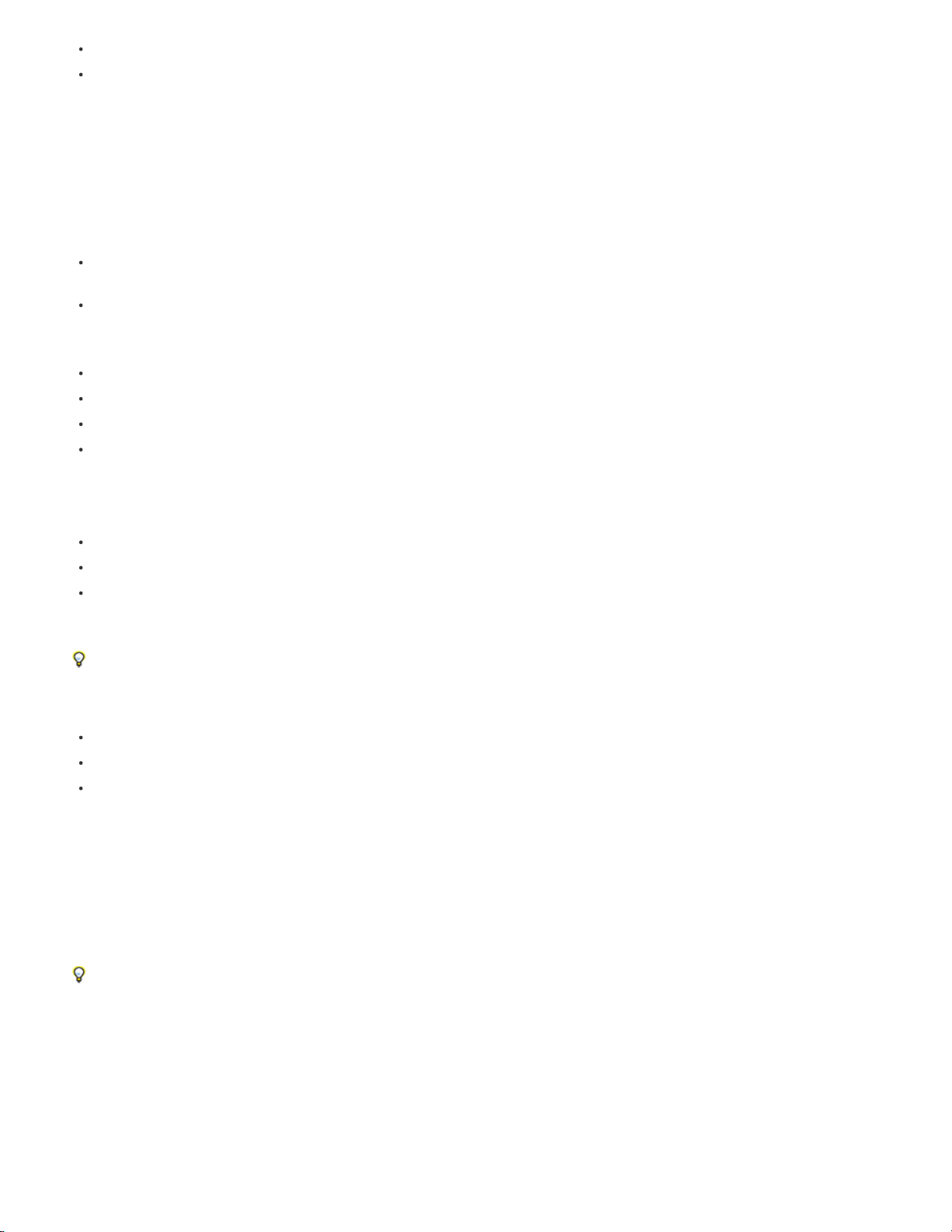
utilizar el comando Capturar en Adobe Premiere Pro de After Effects.
importar proyectos de Adobe Premiere Pro en After Effects.
Enlaces en After Effects
Cuando define un vínculo dinámico a una composición de After Effects desde Adobe Premiere Pro o Encore, aparece en el panel Proyecto de la
aplicación del host. Es posible utilizar la composición enlazada dinámicamente como cualquier otro recurso. Al insertar una composición enlazada
en la línea de tiempo de la aplicación del host, aparece un clip enlazado en el panel Línea de tiempo. Un clip enlazado es simplemente una
referencia a la composición enlazada en el panel Proyecto. After Effects procesa la composición enlazada fotograma por fotograma durante la
reproducción en la aplicación del host.
Existen dos restricciones en el uso de clips con vínculos dinámicos entre After Effects y Adobe Premiere Pro. Ambas restricciones son también
aplicables a la inversa: siguen siendo válidas si cambia composición y secuencia:
Si una secuencia contiene una composición, no incluya esa secuencia, ni cualquier otra secuencia en la que esté anidada esta
secuencia, en ningún vínculo dinámico del proyecto de la composición incluida.
Si una secuencia contiene una composición, no incluya vínculos de esta composición, o cualquier otra composición anidada
en esta composición, de vuelta a una secuencia.
En Adobe Premiere Pro, puede hacer cualquiera de las siguientes tareas con una composición con vínculo dinámico de After Effects:
previsualizarla en el monitor de origen
definir puntos de entrada y salida para ella
añadirla a una secuencia
editarla con las herramientas de Adobe Premiere Pro
Al añadir una composición enlazada que contiene vídeo y audio a una secuencia, Adobe Premiere Pro inserta clips de audio y vídeo enlazados en
la línea de tiempo. Si lo prefiere, anule el enlace del vídeo y el audio de los clips para editarlos por separado.
En Encore, puede hacer cualquiera de las siguientes tareas con una composición con vínculo dinámico de After Effects:
crear un menú de movimiento con ella
insertarla en una línea de tiempo
editarla con las herramientas de Encore
Puede añadir una composición de After Effects vinculada que contenga vídeo y audio a una línea de tiempo de Encore. Encore inserta clips de
audio y vídeo independientes en la línea de tiempo.
Aun cuando no disponga de Dynamic Link, puede crear composiciones de After Effects con los menús de Encore.
Enlaces en Encore
Desde Encore, puede hacer cualquiera de las siguientes tareas con un clip con vínculo dinámico:
editar una secuencia en Adobe Premiere Pro utilizando el comando Editar original.
editar una composición de After Effects utilizando el comando Editar original.
actualizar los marcadores en Encore para que coincidan con los marcadores de capítulos de Encore en una secuencia de
Adobe Premiere Pro.
Color y Dynamic Link
After Effects trabaja con el modelo de color RGB (rojo, verde, azul). Sin embargo, Adobe Premiere Pro trabaja en el modelo de color YUV. Al
trabajar con una composición enlazada dinámicamente, Adobe Premiere Pro la convierte a YUV o conserva los colores RGB, en función del
formato de salida.
Las composiciones enlazadas dinámicamente se procesan en la profundidad de color del proyecto de After Effects (8, 16 o 32 bpc, en función de
los ajustes del proyecto). Defina la profundidad de color del proyecto de After Effects en 32 bpc si está trabajando con recursos HDR (rango
dinámico alto).
En Adobe Premiere Pro, seleccione una secuencia. A continuación, seleccione Secuencia > Ajustes de secuencia. En el panel
Previsualizaciones de vídeo, seleccione Profundidad de bits máxima y Máxima calidad de procesamiento para que Adobe Premiere Pro
procese en la calidad más alta posible. Tenga en cuenta que estas opciones ralentizan el procesamiento.
Guardar y Dynamic Link
Guarde el proyecto de After Effects al menos una vez antes de crear un vínculo dinámico desde Adobe Premiere Pro o Encore a una de las
composiciones que incluya. Después de eso, no tiene que guardar los cambios en el proyecto de After Effects para ver los cambios de una
composición enlazada en Adobe Premiere Pro o Encore.
El uso del comando Guardar como para crear una copia de un proyecto de After Effects no cambia los vínculos dinámicos creados en el proyecto
original. Los proyectos de Adobe Premiere Pro y Encore siguen utilizando el proyecto original, y no la copia, como origen de las composiciones
enlazadas. Sin embargo, en cualquier momento puede volver a vincular un clip con un vínculo dinámico a una composición de la copia.
Page 80

Nota: En After Effects, puede elegir Archivo > Añadir incremento y guardar. El proyecto abierto recién guardado sigue proporcionando
fotogramas a todas las aplicaciones de cliente mediante las composiciones del proyecto abierto de After Effects.
Rendimiento de Dynamic Link (solo en Production Premium o Master Collection)
Un clip vinculado puede hacer referencia a una composición de origen compleja. Las acciones que lleve a cabo en la composición de origen
compleja requieren tiempo de procesamiento adicional. After Effects tarda un tiempo en aplicar las acciones y en poner los datos finales a
disposición de Adobe Premiere Pro o Encore. En algunos casos, el tiempo de procesamiento adicional retrasa la previsualización o la
reproducción.
Para reducir los retrasos en la reproducción, siga uno de estos procedimientos:
desconecte la composición enlazada
deshabilite un clip enlazado para que temporalmente no haga referencia a una composición
represente la composición y sustituya la composición enlazada dinámicamente por el archivo representado
Si normalmente trabaja con composiciones de origen complejas, intente agregar RAM o pruebe un procesador más rápido.
Nota: Una composición enlazada de After Effects no será compatible con el procesamiento múltiple de Procesar múltiples marcos a la vez de
forma simultánea. Consulte Improve performance by optimizing memory, cache, and multiprocessing settings (Mejore el rendimiento al optimizar
los valores de memoria, caché y procesamiento múltiple).
Creación y vinculación de composiciones de After Effects con Dynamic Link (solo en
Production Premium o Master Collection)
Puede crear composiciones de After Effects y vincularlas dinámicamente en Adobe Premiere Pro o Encore. Asimismo, puede vincularlas
dinámicamente a composiciones existentes de After Effects en Adobe Premiere Pro o Encore.
Creación de una composición a partir de clips en Adobe Premiere Pro
Puede sustituir los clips seleccionados en Adobe Premiere Pro con una composición de After Effects enlazada dinámicamente basada en esos
clips. La nueva composición hereda los ajustes de la secuencia de Adobe Premiere Pro.
1. En una secuencia, seleccione los clips que desee incluir en la composición.
2. Haga clic con el botón secundario en cualquiera de los clips seleccionados.
3. Seleccione Reemplazar con composición de After Effects.
Volver al principio
Volver al principio
Creación de una composición vinculada dinámicamente desde Adobe Premiere Pro o Encore
Al crear una nueva composición vinculada dinámicamente desde Adobe Premiere Pro o Encore, se inicia After Effects. A continuación, After
Effects crea un proyecto y una composición con las dimensiones, la proporción de píxeles, la velocidad de fotogramas y la frecuencia de muestreo
de audio del proyecto original. (Si After Effects ya se está ejecutando, crea una nueva composición en el proyecto actual.) El nombre de la nueva
composición se basa en el del proyecto de Adobe Premiere Pro o Encore, seguido de Comp. vinculada [x].
1. En Adobe Premiere Pro o Adobe Encore, seleccione Archivo > Adobe Dynamic Link > Nueva composición de After Effects.
2. Si aparece el cuadro de diálogo Guardar como de After Effects, introduzca un nombre y una ubicación para el proyecto de
After Effects, y haga clic en Guardar.
Al crear una composición vinculada dinámicamente en After Effects, la duración de la composición se fija en 30 segundos.
Para modificar la duración, seleccione la composición en After Effects y elija Composición > Ajustes de composición. Haga
clic en la ficha Básico y especifique un nuevo valor para Duración.
Vínculo a una composición existente
Para obtener mejores resultados, haga que los ajustes de la composición (como las dimensiones, la proporción de píxeles y la velocidad de
fotogramas) coincidan con los del proyecto de Adobe Premiere Pro o Encore.
Realice una de las siguientes acciones:
En Adobe Premiere Pro o Encore, seleccione Archivo > Adobe Dynamic Link > Importar composición de After Effects.
Seleccione un archivo de proyecto de After Effects (.aep) y, a continuación, elija una o varias composiciones.
En Adobe Premiere Pro o Encore, seleccione un archivo de proyecto de After Effects y haga clic en Abrir. A continuación,
seleccione una composición en el cuadro de diálogo que aparece y haga clic en Aceptar.
Arrastre una o varias composiciones desde el panel Proyecto de After Effects hasta el panel Proyecto de Adobe Premiere Pro
o Encore.
Arrastre un archivo de proyecto de After Effects al panel Proyecto de Adobe Premiere Pro. Si el archivo de proyecto de After
Effects contiene varias composiciones, se abre el cuadro de diálogo Importar composición.
Nota: Puede vincular una sola composición de After Effects en un solo proyecto de Adobe Premiere Pro muchas veces. Sin embargo, en un
Page 81

proyecto Adobe Encore, puede vincular una composición de After Effects solo una vez.
Si crea una composición vinculada dinámicamente desde Encore, desactive las capas de resalte de subimagen en After Effects, de manera que
pueda controlar su visualización en Encore.
Composiciones de After Effects vinculadas dinámicamente
Eliminación de una composición o un clip enlazados dinámicamente (solo en
Volver al principio
Production Premium o Master Collection)
Se puede eliminar una composición vinculada desde un proyecto de Encore si no se está utilizando en el proyecto. Se puede eliminar una
composición vinculada de un proyecto de Adobe Premiere Pro en cualquier momento, aunque se esté utilizando en un proyecto.
Puede eliminar clips enlazados de la línea de tiempo de una secuencia de Adobe Premiere Pro o de un menú o una línea de tiempo de Encore
en cualquier momento.
En Adobe Premiere Pro o Encore, seleccione la composición o el clip vinculados y pulse la tecla Supr.
Modificación de una composición enlazada dinámicamente en After Effects (solo en
Volver al principio
Production Premium o Master Collection)
En Adobe Premiere Pro o Encore, utilice el comando Editar original para modificar una composición enlazada de After Effects. Una vez que la
composición esté abierta en After Effects, puede cambiar la composición sin tener que volver a utilizar el comando Editar original.
1. Seleccione la composición de After Effects en el panel Proyecto de Adobe Premiere Pro o Encore, o elija un clip vinculado en
la línea de tiempo y elija Editar > Editar original.
2. Cambie la composición en After Effects. A continuación, vuelva a Adobe Premiere Pro o Encore para ver los cambios.
Los cambios realizados en After Effects aparecen en Adobe Premiere Pro. Adobe Premiere Pro deja de utilizar los archivos de previsualización
representados para el clip antes de los cambios.
Nota: Puede cambiar el nombre de la composición en After Effects después de crear un vínculo dinámico a esta desde Adobe Premiere Pro.
Adobe Premiere Pro no actualizará el nombre de la composición vinculada en el panel Proyecto. Sin embargo, Adobe Premiere Pro conserva el
vínculo dinámico.
Creación de una composición de After Effects a partir de clips en Premiere Pro (solo
Volver al principio
Production Premium)
Puede reemplazar una selección de clips en una secuencia en Premiere Pro con una composición After Effects basada en estos clips. La
composición hereda los ajustes de secuencia de Premiere Pro y mantiene un vínculo dinámico a After Effects. Puede editar la composición
en Premiere Pro o en After Effects.
1. En una secuencia, seleccione los clips que desee incluir en la composición.
2. Haga clic con el botón secundario en cualquiera de los clips seleccionados.
3. Seleccione Reemplazar con composición de After Effects.
Composiciones desconectadas y Dynamic Link (solo en Production Premium o
Volver al principio
Master Collection)
Adobe Premiere Pro y Encore visualizan las composiciones vinculadas dinámicamente como "sin conexión" en cualquiera de las siguientes
circunstancias:
Ha cambiado el nombre, movido o eliminado el proyecto de After Effects que contiene la composición.
Ha puesto la composición sin conexión expresamente.
Ha abierto el proyecto que contiene la composición en un sistema en el que Production Premium o Master Collection no está
instalado.
Está trabajando con un proyecto recortado por el Administrador de proyectos de Adobe Premiere Pro. El Administrador de
proyectos no mueve las composiciones de origen de After Effects a la carpeta de proyecto recortada. Mueva la composición
manualmente.
Page 82

Las composiciones sin conexión aparecen con un icono Sin conexión en el panel Proyecto de Adobe Premiere Pro. En Encore, la
previsualización en miniatura muestra el icono Sin conexión cuando se selecciona un recurso sin conexión en el panel Proyecto. Si está
trabajando con una composición sin conexión, puede volver a vincularla a la composición de After Effects original. También puede decidir volver a
vincular una composición vinculada a una composición de origen diferente.
Desconexión de una composición enlazada dinámicamente
Si la reproducción se entrecorta, puede desconectar una composición enlazada dinámicamente. También puede compartir su proyecto sin
necesidad de abrirlo en un sistema con Production Premium o Master Collection instalados. Puede desconectar una composición con vínculo
dinámico. Si desconecta una composición, se rompe el vínculo dinámico con After Effects. La composición enlazada se sustituye en el panel
Proyecto por una composición fuera de línea.
Puede suprimir temporalmente un clip vinculado en Adobe Premiere Pro seleccionando el clip y eligiendo Clip > Habilitar. Para volver a
vincular el clip, seleccione Clip > Habilitar nuevamente (una marca de verificación junto al comando indica que el clip se ha habilitado).
1. En Premiere Pro, seleccione la composición en el panel Proyecto.
2. Elija Proyecto > Desconectar.
Restablecimiento del enlace con una composición enlazada dinámicamente
Realice una de las siguientes acciones:
En Adobe Premiere Pro, seleccione la composición y elija Proyecto > Vincular medios. En el cuadro de diálogo que aparece,
seleccione un proyecto de After Effects . Adobe Premiere Pro vuelve a vincular automáticamente la composición.
En Encore, haga clic con el botón derecho en la composición y elija Encontrar recurso. En el cuadro de diálogo Encontrar
recurso, busque la composición a la que desee enlazar y, a continuación, haga clic en Seleccionar (Windows) o Abrir (Mac
OS).
Más temas de ayuda
Dynamic Link de Premiere Pro a After Effects
Avisos legales | Política de privacidad en línea
Page 83

Flujos de trabajo de varias aplicaciones
Edición de un clip en su aplicación original
Uso con Photoshop y Premiere Pro
Copia entre After Effects y Adobe Premiere Pro
Trabajo con Adobe Premiere Pro y Adobe Flash
Trabajo con Adobe Story, Adobe OnLocation y Adobe Premiere Pro
Uso de Encore y Premiere Pro
Trabajo con Final Cut Pro y Adobe Premiere Pro
Trabajo con Avid Media Composer y Premiere Pro
Se pueden utilizar varias aplicaciones de Adobe para ampliar o modificar los recursos utilizados en un proyecto de Premiere Pro. Asimismo,
también puede utilizar Premiere Pro para editar proyectos comenzados en otras aplicaciones.
Edición de un clip en su aplicación original
En Premiere Pro, el comando Editar original abre clips en las aplicaciones asociadas con los tipos de archivo. Los clips se pueden editar en las
aplicaciones asociadas. Premiere Pro incorpora automáticamente los cambios al proyecto actual sin reemplazar los archivos. Del mismo modo, las
secuencias de Premiere Pro situadas en otras aplicaciones, como Adobe After Effects, se pueden abrir con el comando Editar original del
producto host.
1. Seleccione un clip en el panel Proyecto o en el panel Línea de tiempo.
2. Seleccione Editar > Editar original.
Se puede exportar una película desde Premiere Pro con los datos necesarios para el comando Editar original. En el
cuadro de diálogo Exportar ajustes de película, seleccione Proyecto en el menú Opciones de incrustación.
Uso con Photoshop y Premiere Pro
Si utiliza Photoshop para crear imágenes fijas, podrá usar Premiere Pro para que se muevan y cambien. Puede animar una imagen completa o
cualquiera de sus capas.
Es posible editar fotogramas individuales de vídeo y archivos de secuencia de imágenes en Photoshop. Además de usar cualquier herramienta de
Photoshop para editar y pintar en el vídeo, podrá aplicar también filtros, máscaras, transformaciones, estilos de capas y modos de fusión. Puede
pintar usando las herramientas Tampón de clonar, Tampón de motivo, Pincel corrector o Pincel corrector puntual. También puede editar
fotogramas de vídeo utilizando la herramienta Parche.
En Photoshop, con el Tampón de clonar podrá sacar una muestra de un fotograma de una capa de vídeo y pintar con el origen muestreado en
otro fotograma de vídeo. Conforme se va moviendo por diferentes fotogramas de destino, el fotograma de origen cambia según el fotograma
desde el que sacó una muestra en un principio.
Después de realizar ediciones, puede guardar vídeo como archivo PSD o podrá procesarlo como una película de QuickTime o secuencia de
imágenes. Podrá importar cualquiera de estos elementos a Premiere Pro para continuar con la edición.
Si utiliza Premiere Pro para crear películas, puede utilizar Photoshop para refinar los fotogramas individuales de dichas películas. En Photoshop,
puede realizar cualquiera de las siguientes operaciones:
Eliminar elementos visuales no deseados.
Dibujar en fotogramas individuales.
Utilizar las herramientas de máscara y selección superior para dividir un fotograma en elementos para animación o
composición.
Volver al principio
Volver al principio
Recursos en línea para el flujo de trabajo de Premiere Pro y Photoshop
Franklin McMahon ofrece un tutorial de vídeo que muestra la creación de un título en Photoshop para su uso en Premiere Pro
en este tutorial de vídeo de Layers Magazine.
Este tutorial de vídeo sobre Premiere Pro de Phil Hawkins en Infinite Skills muestra cómo importar archivos entre Photoshop y
Premiere Pro.
Jarle Leirpoll muestra cómo automatizar la producción de tercios inferiores en Photoshop y Premiere Pro en este artículo del
sitio web ProVideo Coalition (en inglés).
Ventajas comparativas para tareas específicas
Page 84

Las ventajas de Premiere Pro radican en sus numerosas características de edición de vídeo. Puede utilizarlo para combinar archivos de
Photoshop con clips de vídeo, clips de audio y otros recursos. Por ejemplo, los archivos de Photoshop se pueden utilizar como títulos, gráficos y
máscaras.
Por el contrario, Photoshop tiene excelentes herramientas para pintar, dibujar y seleccionar partes de una imagen. La herramienta de selección
rápida de Photoshop o la herramienta de lazo magnético facilitan la creación de una máscara a partir de una forma compleja. En lugar de dibujar a
mano una máscara en Premiere Pro, considere realizar este trabajo en Photoshop. De manera similar, si está aplicando varios trazos de pintura a
mano para deshacerse de polvo, piense en utilizar las herramientas de pintura de Photoshop.
Las funciones de animación y vídeo en Photoshop Extended incluyen la animación sencilla basada en fotogramas clave. Sin embargo, Premiere
Pro ofrece un poco más de control de fotogramas clave en varias propiedades.
Intercambio de imágenes fijas
Premiere Pro puede importar y exportar imágenes fijas en diversos formatos. Sin embargo, para una mayor versatilidad, utilice el formato nativo
PSD de Photoshop al transferir fotogramas individuales o secuencias de imágenes fija desde Photoshop a Premiere Pro.
Cuando importe un archivo PSD en Premiere Pro, podrá elegir si desea importarlo como una imagen acoplada o con sus capas independientes e
intactas.
A menudo es una buena idea preparar una imagen fija en Photoshop antes de importarla a Premiere Pro. Ejemplos de dicha preparación pueden
ser corregir el color, cambiar la escala o recortar. A menudo es mejor que se haga un cambio en la imagen de origen en Photoshop en lugar de
que Premiere Pro realice la misma operación muchas veces por segundo al mismo tiempo que procesa cada fotograma para las
previsualizaciones o el resultado final.
En Photoshop, se puede crear un documento PSD que se configure correctamente para un tipo de salida de vídeo específico. En el cuadro de
diálogo Nuevo archivo, seleccione un ajuste preestablecido de vídeo y película. En Premiere Pro, es posible crear un documento PSD que
coincida con sus ajustes de secuencia y composición. Seleccione Archivo > Nuevo > Archivo de Photoshop.
Intercambio de películas
En Premiere Pro CS5.5 y versiones anteriores, puede intercambiar archivos de vídeo, como películas de QuickTime, entre Photoshop y Premiere
Pro. Cuando abre una película en Photoshop, se crea una capa de vídeo que hace referencia al material de archivo de origen. Las capas de
vídeo le permiten pintar sin causar daños en los fotogramas de la película. Cuando se guarda un archivo PSD con una capa de vídeo, Photoshop
guarda las modificaciones realizadas en la capa de vídeo. Photoshop no guarda la modificaciones realizadas en el propio material de archivo de
origen.
En Premiere Pro CS6, ya no se pueden intercambiar archivos de vídeo de PSD con Photoshop; sin embargo, puede procesar una película
directamente desde Photoshop y, a continuación, importarla a Premiere Pro. Por ejemplo, puede crear una película de QuickTime desde
Photoshop que se puede importar a continuación en Premiere Pro.
Color
Premiere Pro trabaja internamente con colores en un espacio de color RGB (rojo, verde, azul). Si desea editar los clips de vídeo que cree en
Photoshop en Premiere Pro, debería crearlos en RGB.
Si desea emitir la película final, es mejor asegurarse, en Photoshop, de que los colores de la imagen sean de difusión segura. Asigne el espacio
de color de destino apropiado; por ejemplo, SDTV (Rec. 601), al documento en Photoshop.
Creación y edición de archivos de Photoshop
Puede crear un archivo fijo de Photoshop que heredará automáticamente los ajustes de la proporción de aspecto de los píxeles y el fotograma del
proyecto de Premiere Pro. También puede editar cualquier archivo de imagen fija en un proyecto de Premiere Pro en Photoshop.
Creación de un archivo de Photoshop en un proyecto
Seleccione Archivo > Nuevo > Archivo de Photoshop.
Se abrirá Photoshop con una nueva imagen fija en blanco. Las dimensiones de los píxeles coinciden con el tamaño de fotograma de vídeo del
proyecto, y las guías de imágenes muestran las zonas seguras de título y acción del proyecto.
Edición de una imagen fija en Photoshop
Desde un proyecto puede abrir un archivo de imagen en la mayoría de formatos compatibles con Adobe Photoshop. Premiere Pro no importa
archivos en formatos de color CMYK ni LAB.
1. Seleccione un clip de imagen fija en el panel Proyecto o en el panel Línea de tiempo.
2. Seleccione Edición > Editar en Adobe Photoshop.
El archivo se abre en Photoshop. Una vez que haya guardado el archivo, los cambios estarán disponibles en el proyecto de
Premiere Pro.
Copia entre After Effects y Adobe Premiere Pro
En el panel Línea de tiempo de After Effects , puede copiar capas basadas en elementos de audio o vídeo del material de
Volver al principio
Page 85

archivo (incluidos sólidos) para pegarlos en el panel Línea de tiempo de Adobe Premiere Pro.
En el panel Línea de tiempo de Adobe Premiere Pro, se pueden copiar recursos (cualquier elemento de una pista) y pegarlos
en un panel Línea de tiempo de After Effects.
Se pueden copiar elementos del material de archivo de After Effects o Adobe Premiere Pro y pegarlos en el panel Proyecto de
otros.
Nota: Sin embargo, no puede pegar elementos del material de archivo del panel Proyecto de After Effects en el panel Línea
de tiempo de Adobe Premiere Pro.
Si desea trabajar con todos los clips o con una sola secuencia del proyecto de Adobe Premiere Pro, utilice el comando Importar para importar el
proyecto a After Effects .
Utilice Adobe Dynamic Link para crear vínculos dinámicos, sin procesamiento, entre composiciones nuevas o existentes de After Effects y
Adobe Premiere Pro. (Véase Adobe Dynamic Link (solo en Production Premium o Master Collection).)
Copia de After Effects a Adobe Premiere Pro
Se puede copiar una capa basada en un elemento del material de archivo de una composición de After Effects y pegarla en una secuencia de
Adobe Premiere Pro. Adobe Premiere Pro convierte estas capas en clips en la secuencia y copia el elemento del material de archivo de origen en
el panel Proyecto. Si la capa contiene un efecto que también utiliza Adobe Premiere Pro, Adobe Premiere Pro convierte el efecto, y todos los
ajustes y fotogramas clave.
También puede copiar composiciones anidadas, capas de Photoshop, capas de color sólido y capas de audio. Adobe Premiere Pro convierte las
composiciones anidadas en secuencias anidadas y las capas de color sólido en mates de color. No se pueden copiar capas de forma, texto,
cámara, luz o ajuste en Adobe Premiere Pro.
1. Inicie Adobe Premiere Pro (debe iniciar la aplicación Premiere Pro antes de copiar la capa en After Effects).
2. Seleccione una capa (o capas) en el panel Línea de tiempo de After Effects .
Nota: Si selecciona varias capas y no se superponen en After Effects, se colocan en la misma pista en Adobe Premiere Pro.
Por otra parte, si las capas se superponen en After Effects, el orden en que las selecciona determina el orden de su
colocación de pista en Adobe Premiere Pro. Cada capa se coloca en una pista independiente y la última capa seleccionada
aparece en la Pista 1. Por ejemplo, si selecciona capas de arriba abajo, las capas aparecerán en orden inverso en Adobe
Premiere Pro y la capa inferior, en la pista 1.
3. Seleccione Edición > Copiar.
4. En Adobe Premiere Pro, abra una secuencia en el panel Línea de tiempo.
5. Mueva el indicador del tiempo actual a la posición deseada y elija Edición > Pegar o Edición > Pegar inserción.
Resultados de pegar en Adobe Premiere Pro
Cuando se pega una capa en una secuencia de Adobe Premiere Pro, los fotogramas clave, los efectos y otras propiedades de una capa copiada
se convierten de la forma siguiente:
Elemento de After Effects Convertido en Adobe Premiere Pro Notas
Propiedad Volumen de audio Filtro Volumen del canal
Modos de fusión Los modos de fusión admitidos por Adobe
Propiedades y fotogramas clave de
efectos
Expresiones No convertido
Marcadores de capas Marcadores de clip
Máscaras y mates No convertido
Efecto Mezclador estéreo Filtro Volumen del canal
Propiedad Remapeo de tiempo Efecto Remapeo de tiempo
Premiere Pro se convierten
Propiedades y fotogramas clave de
efectos, si el efecto también existe en
Adobe Premiere Pro
Adobe Premiere Pro muestra efectos no
admitidos como sin conexión en el panel
Controles de efectos. Algunos efectos de
After Effects tienen los mismos nombres
que los de Adobe Premiere Pro pero,
puesto que son efectos realmente
diferentes, no se convierten.
Propiedad Ampliación de tiempo Propiedad Velocidad La velocidad y la ampliación de tiempo
tienen una relación inversa. Por ejemplo,
ampliación de 200 % en After Effects se
Page 86

convierte en 50 % de velocidad en Adobe
Premiere Pro.
Valores y fotogramas clave de
propiedades de transformación
Configuración de origen para archivos de
origen R3D
Valores y fotogramas clave de movimiento
u opacidad
Configuración de origen para archivos de
origen R3D
Se conserva el tipo de fotograma clave:
Curva, Curva automática, Curva continua
o Mantener.
Copia de Adobe Premiere Pro a After Effects
Puede copiar un recurso de vídeo o audio de una secuencia de Adobe Premiere Pro y pegarlo en una composición de After Effects. After Effects
convierte los recursos en capas y copia los elementos del material de archivo de origen en su panel Proyecto. Si el recurso contiene un efecto que
también utiliza After Effects, After Effects convierte el efecto, y todos los ajustes y fotogramas clave.
También puede copiar mates de color, imágenes fijas, secuencias anidadas y archivos sin conexión. After Effects convierte los mates de color en
capas de color sólido y las secuencias anidadas en composiciones anidadas. Al copiar una imagen fija de Photoshop en After Effects , After Effects
conserva la información de capas de Photoshop. No se pueden pegar títulos de Adobe Premiere Pro en After Effects, pero sí se puede pegar texto
con atributos del Titulador de Adobe Premiere en After Effects.
1. Seleccione un recurso del panel Línea de tiempo de Adobe Premiere Pro.
2. Seleccione Edición > Copiar.
3. En After Effects, abra una composición en el panel Línea de tiempo.
4. Con el panel Línea de tiempo activo, elija Edición > Pegar. El recurso aparece como la capa que se encuentra más arriba en
el panel Línea de tiempo.
Nota: para pegar el recurso en el indicador del tiempo actual, coloque dicho indicador y pulse Ctrl+Alt+V (Windows) o
Comando+Opción+V (Mac OS).
Resultados de pegar en After Effects
Cuando se pega un recurso en una composición de After Effects, los fotogramas clave, los efectos y otras propiedades de un recurso copiado se
convierten de la forma siguiente:
Recurso de Adobe Premiere Pro Convertido en After Effects Notas
Pista de audio Capas audio No se admiten pistas de audio de sonido
Barras y tono No convertido
Modos de fusión Convertido
Marcador de clip Marcador de capa
Mates de color Capas de color sólido
Filtro Recortar Capa de máscara
Congelar fotograma Propiedad Remapeo de tiempo
Valores y fotogramas clave de movimiento
u opacidad
Marcador de secuencia Marcadores en una nueva capa de color
Valores y fotogramas clave de
propiedades de transformación
sólido
envolvente 5.1 o superiores a 16 bits. Las
pistas de audio mono y estéreo se
importan como una o dos capas.
Se conserva el tipo de fotograma clave:
Curva, Curva automática, Curva continua
o Mantener.
Para copiar marcadores de secuencia,
debe copiar la misma secuencia o
importar todo el Adobe Premiere Pro
como una composición.
Propiedad Velocidad Propiedad Ampliación de tiempo La velocidad y la ampliación de tiempo
Efecto Remapeo de tiempo Propiedad Remapeo de tiempo
tienen una relación inversa. Por ejemplo,
velocidad de 50 % en Adobe Premiere Pro
se convierte en 200 % de ampliación en
After Effects.
Page 87

Títulos No convertido
Cuentas atrás universales No convertido
Transiciones de vídeo y audio Fotogramas clave de opacidad (solo en
Propiedades y fotogramas de efecto de
vídeo
Filtros de audio Volumen y Volumen del
canal
Configuración de origen para archivos de
origen R3D
Nota: Cuando se importa un proyecto Premiere Pro en After Effects, las funciones se convierten del mismo modo que se convierten al copiar de
Premiere Pro a After Effects.
Disolución cruzada) o capas de color
sólido
Propiedades y fotogramas clave de
efectos si el efecto también existe en
After Effects
Efecto Mezclador estéreo Otros filtros de audio no se convierten.
Configuración de origen para archivos de
origen R3D
Trabajo con Adobe Premiere Pro y Adobe Flash
Adobe Premiere Pro es una herramienta profesional para la edición de vídeo. Si utiliza Adobe Flash Professional para diseñar contenido
interactivo para sitios Web o dispositivos móviles, puede utilizar Adobe Premiere Pro para editar las películas para dichos proyectos. Adobe
Premiere Pro le proporciona herramientas profesionales para la edición de vídeo exacta de fotogramas, incluyendo las herramientas para
optimizar archivos de vídeo para la reproducción en pantallas de equipos y dispositivos móviles.
Adobe Flash Professional es una herramienta para incorporar metraje de vídeo en las presentaciones para la Web y dispositivos móviles. Adobe
Flash ofrece ventajas creativas y tecnológicas que le permiten fusionar vídeo con datos, gráficos, sonidos y control interactivo. Los formatos FLV y
F4V permiten colocar vídeo en una página Web en un formato que pueden ver prácticamente todos los usuarios.
Puede exportar archivos FLV y F4V desde Adobe Premiere Pro. Puede utilizar Adobe Flash para incrustar estos archivos en aplicaciones o sitios
Web interactivos para dispositivos móviles. Adobe Flash puede importar los marcadores de secuencia que añada a una secuencia de Adobe
Premiere Pro como puntos de referencia. Puede usar estos puntos de referencia para activar eventos en los archivos SWF al reproducirlos.
Si exporta archivos de vídeo en otros formatos estándar, Adobe Flash puede codificar los vídeos con aplicaciones de medios enriquecidos. Adobe
Flash utiliza las tecnologías de compresión más avanzadas para ofrecer la mayor calidad posible en archivos de tamaño reducido.
After Effects no muestra efectos no
admitidos en el panel Controles de
efectos.
Volver al principio
Trabajo con Adobe Story, Adobe OnLocation y Adobe Premiere Pro
Se pueden realizar guiones de tomas en Adobe Story, filmarlas en Adobe OnLocation y editarlas en Premiere Pro, transmitiendo los metadatos
XMP que suponen un ahorro de tiempo paso por paso.
También puede adjuntar un guión de Adobe Story directamente a los clips para mejorar el análisis de voz. Consulte Mejora del análisis de voz
mediante guiones de Adobe Story (CS5.5 y versiones posteriores).
Karl Soule trata la nueva capacidad de OnLocation CS5 de admitir flujos de trabajo sin cinta en escenarios y le muestra cómo crear una edición
de montaje inicial con rapidez con OnLocation y Premiere Pro en este vídeo.
Volver al principio
Importación de clips con puntos de entrada y salida establecidos en Adobe OnLocation
En Adobe OnLocation, se pueden establecer los marcadores de entrada y salida en los clips. Cuando se importa un clip de un proyecto de Adobe
OnLocation utilizando el Navegador de medios, el clip maestro importado conserva estos marcadores de entrada y salida. Es posible marcar las
partes válidas de los clips en Adobe OnLocation, importarlas a Premiere Pro e iniciar la edición de dichas partes de forma inmediata.
Uso de Encore y Premiere Pro
Con el uso de Adobe Encore y Adobe Premiere Pro puede grabar una sola secuencia en un DVD o Blu-ray Disc. Es posible grabar cada
secuencia del proyecto en un DVD o disco Blu-ray independiente. En primer lugar, agregue el contenido que desea incluir en un disco en una
secuencia. Una vez editada la secuencia, realice las siguientes tareas:
Volver al principio
Adición de marcadores de capítulo de Encore
Puede añadir marcadores de capítulo de Encore en una secuencia de Adobe Premiere Pro. Los marcadores de capítulo de Encore se pueden
enviar, junto la secuencia, a Encore.
En Encore, si se crea un DVD de reproducción automática, los marcadores de capítulo de Encore se convierten en marcadores de escena. Al ver
Page 88

el DVD, al presionar el botón Anterior o Siguiente del mando a distancia se salta al siguiente de estos marcadores. Si crea un disco Blu-ray o
DVD con menús, puede vincular botones de escena de los menús a los marcadores de capítulo de Encore.
Envío a Encore o a un archivo MPEG-2
Se puede enviar toda la secuencia, o cualquier parte de la misma, de Adobe Premiere Pro a Encore. En Encore, puede grabar la secuencia
directamente en un DVD sin menús o agregar menús y botones antes de grabar. Desde Encore, el proyecto se puede exportar en cualquiera de
las siguientes formas:
Grabar el proyecto en disco.
Guardar el proyecto en un archivo de imagen de DVD.
Guardar el proyecto en un conjunto de carpetas DVD.
Guardar el proyecto en archivos maestros DVD en cinta DLT.
Exportar el proyecto a un archivo SWF para su publicación en la web.
Si lo prefiere, puede exportar un archivo MPEG2 compatible con DVD desde Adobe Premiere Pro si utiliza el formato MPEG-2-DVD. Puede
utilizar el archivo MPEG-2 en la mayoría de aplicaciones de creación de DVD.
Elegir una plantilla de menú
Las plantillas de Encore son menús prediseñados con varios estilos. Los botones de las plantillas quedan vinculados automáticamente a los
marcadores de capítulo de la secuencia. Encore crea los submenús adicionales conforme sean necesarios para alojar todos los marcadores de
capítulo en una secuencia.
Nota: los DVDs de reproducción automática no cuentan con menús. No seleccione ninguna plantilla para DVDs de reproducción automática.
Personalizar la plantilla de menú
Edite títulos, modifique gráficos o agregue vídeo para fondos en Encore. También puede utilizar vídeo en botones de miniatura especificando una
sección de clip para reproducir en el botón.
Previsualización del disco
Compruebe la funcionalidad y el aspecto de los menús del disco Blu-ray o DVD en la ventana Previsualizar DVD.
Grabación del disco
Con una grabadora de DVD o Blu-ray instalada o conectada se puede grabar el contenido en un disco. Puede guardar los archivos comprimidos
en una carpeta para su reproducción desde una unidad de disco duro del equipo. También se puede grabar una imagen ISO para distribuirla o
grabarla en un DVD.
Nota: Encore crea discos DVD que se corresponden con el formato de vídeo de DVD. No crea DVD de datos ni de audio.
Trabajo con Final Cut Pro y Adobe Premiere Pro
Los archivos XML de proyecto de Final Cut Pro se pueden importar en Premiere Pro. Para obtener más información, consulte Importación de
proyectos XML desde Final Cut Pro. Los archivos de proyecto de Premiere Pro se pueden exportar como archivos XML de Final Cut Pro.
Para obtener más información, consulte Exportación de archivos XML de proyectos de Final Cut Pro.
Para obtener más información sobre los flujos de trabajo posibles entre Final Cut Pro y Premiere Pro, consulte Open workflows with Final Cut Pro
and Avid software (Apertura de flujos de trabajo con el software de Final Cut Pro y Avid; en inglés).
Joost van der Hoeven ofrece un tutorial de vídeo en el sitio web de Adobe que muestra el intercambio de información entre Final Cut Pro y
Premiere Pro utilizando proyectos XML.
Consulte esta página para ver varios documentos que facilitan la transición de Final Cut Pro a Premiere Pro.
Nota: Un archivo XML exportado desde Premiere Pro también se puede importar en algunas versiones de Final Cut Express.
Trabajo con Avid Media Composer y Premiere Pro
Para obtener información sobre los flujos de trabajo posibles entre Premiere Pro y Avid Media Composer, consulte Open workflows with Final Cut
Pro and Avid software (Apertura de flujos de trabajo con el software de Final Cut Pro y Avid; en inglés).
En este tutorial de vídeo de Premiere Pro CS5 para editores de Avid, Maxim Jago presenta el flujo de trabajo de ida y vuelta con Avid Media
Composer.
Más temas de ayuda
Importación de capas 3D de Photoshop
Conceptos básicos del flujo de trabajo de guión a pantalla
Grabación directa en disco: de Adobe OnLocation a Adobe Premiere Pro
Volver al principio
Volver al principio
Page 89

Avisos legales | Política de privacidad en línea
Page 90

Flujo de trabajo de varias plataformas
Es posible trabajar en un proyecto en distintas plataformas informáticas. Por ejemplo, puede empezar en Windows y continuar en Mac OS. Sin
embargo, pocas funciones cambiarán cuando el proyecto pase de una plataforma a la otra.
Ajustes de secuencia Los proyectos se pueden crear en una plataforma y moverse de una a otra. Premiere Pro establece los ajustes de
secuencia equivalentes para la segunda plataforma, si existe una equivalente. Por ejemplo, se puede crear un proyecto de DV que contenga
ajustes de control de dispositivo y captura DV en Windows. Cuando el proyecto se abra en Mac OS, Premiere Pro establece los ajustes de control
de dispositivo y captura DV para Mac adecuados. Al guardar el proyecto también se guardan estos ajustes para Mac OS. Premiere Pro traduce
estos ajustes a los ajustes de Windows si el proyecto se va a abrir posteriormente en la plataforma Windows.
Efectos Todos los efectos de vídeo disponibles en Mac OS también lo están en Windows. Los efectos de Windows que no están disponibles en
Mac aparecerán como efectos sin conexión si ese proyecto se abre en un Mac. Estos efectos se denominan "Solo Windows" en la Ayuda de
Premiere Pro. Todos los efectos de audio están disponibles en ambas plataformas. Los ajustes preestablecidos de efectos funcionarán en ambas
plataformas (salvo que los ajustes preestablecidos se apliquen en un efecto que no esté disponible en una plataforma determinada).
Ajustes preestablecidos de Adobe Media Encoder Los ajustes preestablecidos creados en una plataforma no están disponibles en la otra.
Archivos de previsualización Los archivos de previsualización creados en una plataforma no están disponibles en la otra. Cuando se abre un
proyecto en una plataforma diferente, Premiere Pro vuelve a procesar los archivos de previsualización. Cuando el proyecto se abre en su
plataforma original, Premiere Pro procesa de nuevo los archivos de previsualización.
Archivos de alta profundidad de bits Mac OS no admite archivos AVI de Windows que contengan vídeo de 10 bits sin comprimir (4:2:2 v210), o
bien vídeo de 8 bits sin comprimir (4:2:2 UYVU).
Previsualización del proceso La calidad de reproducción de los archivos no nativos no procesados no es tan elevada como la calidad de los
mismos en sus plataformas nativas. Por ejemplo, los archivos AVI no se reproducen tan bien en Mac OS como lo hacen en Windows. Premiere
Pro procesa los archivos de previsualización para archivos no nativos en la plataforma actual. Premiere Pro siempre procesa los archivos de
previsualización en formato nativo. Una barra roja en la línea de tiempo indica qué secciones contienen archivos que necesitan procesamiento.
Avisos legales | Política de privacidad en línea
Page 91

Búsqueda y personalización de métodos abreviados de teclado
Búsqueda de métodos abreviados de teclado
Personalización o carga de métodos abreviados de teclado
Eliminar métodos abreviados de teclado
Impresión de métodos abreviados de teclado
Muchos comandos cuentan con el correspondiente método abreviado de teclado, para que pueda realizar las tareas usando el ratón lo menos
posible. También puede crear métodos abreviados de teclado y editarlos. El conjunto de métodos abreviados de teclado predeterminado se
denomina Valores predeterminados de fábrica de Adobe Premiere Pro.
Búsqueda de métodos abreviados de teclado
Para encontrar los métodos abreviados de teclado de una herramienta, un botón o un comando de menú, realice cualquiera de las acciones
siguientes:
Si se trata de una herramienta o un botón, coloque el puntero encima de ese elemento hasta que aparezca la información
sobre herramientas correspondiente. Si está disponible, el método abreviado de teclado aparece en la información sobre
herramienta tras la descripción de la misma.
Si se trata de comandos de menú, busque el método abreviado de teclado a la derecha del comando.
Para encontrar los métodos abreviados de teclado más utilizados que no se muestran en informaciones sobre herramientas ni
menús, consulte la tabla de este capítulo. Para obtener la lista completa de métodos abreviados de teclado predeterminados
actuales, seleccione Edición > Personalización del teclado. (Windows), (Mac OS en CS5) o Premiere Pro > Métodos
abreviados de teclado (Mac OS en CS5.5 y posterior). Consulte Personalización o carga de métodos abreviados de teclado.
En Premiere Pro CS5.5, existe un campo de búsqueda en el cuadro de diálogo Personalización del teclado para buscar
comandos específicos rápidamente.
Para obtener más información sobre los cambios en el cuadro de diálogo Métodos abreviados de teclado de Premiere Pro
CS5.5, consulte este vídeo de Video2Brain
Para obtener más información sobre la personalización de los métodos abreviados de teclado personalizados en Adobe
Premiere Pro CS5.5, visite esta entrada de blog en Premiere Pro Work Area.
Para obtener más información sobre el uso de los métodos abreviados de teclado de Apple Final Cut Pro o Avid Media
Composer en Adobe Premiere Pro, la personalización de métodos abreviados de teclado y la transferencia de métodos
abreviados de teclado personalizados a otro sistema, consulte este vídeo de Kevin Monahan y Karl Soule en AdobeTV.
Personalización o carga de métodos abreviados de teclado
Los métodos abreviados se pueden establecer para coincidir con otros métodos abreviados de otras aplicaciones que se utilicen. Si están
disponibles otros conjuntos, puede seleccionarlos desde el menú Conjunto del cuadro de diálogo Personalización del teclado.
1. Para personalizar los métodos abreviados de teclado, elija una de las siguientes opciones:
En Windows, elija Editar > Personalización del teclado.
En Mac OS (Adobe Premiere Pro CS5), seleccione Editar > Personalización del teclado.
En Mac OS (Adobe Premiere Pro CS5.5), elija Premiere Pro > Métodos abreviados de teclado.
2. (Opcional) Desde el menú Conjunto del cuadro de diálogo Personalización del teclado, elija el conjuntos de métodos
abreviados de teclado que desee utilizar en Premiere Pro:
Valores predeterminados de fábrica de Adobe Premiere Pro (Adobe Premiere Pro CS5)
Adobe Premiere Pro CS5.5 (Adobe Premiere Pro CS5.5)
Métodos abreviados para Avid Xpress DV 3.5 (Adobe Premiere Pro CS5)
Métodos abreviados para Avid Media Composer 5 (Adobe Premiere Pro CS5.5)
Métodos abreviados de Final Curt Pro 7.0
3. En el cuadro de diálogo Personalización del teclado, seleccione una opción del menú:
Aplicación Muestra los comandos de la barra de menús, organizados por categoría.
Volver al principio
Volver al principio
Page 92

Paneles Muestra los comandos asociados a menús y paneles.
Herramientas Muestra una lista de los iconos de las herramientas.
4. En la columna Comando, vea el comando para el que desea crear o modificar un método abreviado de teclado. Si es
necesario, haga clic en el triángulo que aparece junto al nombre de una categoría para que se muestren los comandos que
contiene.
5. Haga clic en el campo de método abreviado del elemento para seleccionarlo.
6. Escriba el método abreviado de teclado que desea utilizar para el elemento. El cuadro de diálogo Personalización del teclado
muestra un aviso si el método abreviado seleccionado ya está uso.
7. Realice una de las acciones siguientes:
Para borrar un método abreviado y devolverlo al comando que en un principio lo tenía, haga clic en Deshacer.
Para ir al comando que previamente tenía asignado el método abreviado, haga clic en Ir a.
Para eliminar simplemente el método abreviado que ha escrito, haga clic en Borrar.
Para volver a introducir el método abreviado que escribió con anterioridad, haga clic en Rehacer.
8. Repita el procedimiento para introducir tantos métodos abreviados de teclado como desee. Cuando haya terminado, haga clic
en Guardar como, escriba un nombre para el conjunto de teclas y, a continuación, haga clic en Guardar.
Nota: El sistema operativo reserva algunos comandos. Estos comandos no se pueden reasignar a Premiere Pro. De igual
manera, no se pueden asignar las teclas de más (+) ni menos (-) del teclado numérico, ya que son necesarias para introducir
valores de código de tiempo relativos. No obstante, sí se puede asignar la tecla menos (–) del teclado principal.
Franklin McMahon ofrece un tutorial de vídeo en el sitio web Layers Magazine que muestra cómo personalizar métodos
abreviados de teclado.
Este vídeo muestra cómo transferir los métodos abreviados de teclado personalizados a otros sistemas de edición de
Premiere Pro.
Aquí encontrará un tutorial de Clay Asbury sobre la creación de métodos abreviados de Final Cut Pro en Premiere Pro CS 5.5
y, a continuación, el almacenamiento en un formato personalizado.
Eliminar métodos abreviados de teclado
1. Elija Edición > Personalización del teclado.
2. Realice una de las acciones siguientes:
Para eliminar un método abreviado, seleccione el método abreviado que desee eliminar y haga clic en Borrar.
Para eliminar un conjunto de métodos abreviados, seleccione el conjunto de teclas del menú Conjunto y haga clic en
Eliminar. Cuando el cuadro de diálogo de advertencia se lo indique, haga clic en Eliminar para confirmar su elección.
Impresión de métodos abreviados de teclado
Es posible pegar las listas de los métodos abreviados de teclado desde el cuadro de diálogo Personalización del teclado en un documento de
texto desde el que podrá imprimirla.
1. Haga clic en Personalización del teclado mientras presiona Ctrl+Mayús (Windows) o Comando+Mayús (Mac OS).
2. Elija Edición > Personalización del teclado. En Premiere Pro CS5.5 (Mac OS), elija Premiere Pro > Métodos abreviados de
teclado.
3. Seleccione un conjunto de métodos abreviados de teclado en el menú desplegable Definir del cuadro de diálogo
Personalización del teclado o Métodos abreviados de teclado en Premiere Pro CS5.5 (Mac OS).
4. Haga clic en el botón Portapapeles.
5. Inicie un nuevo documento en un editor de texto.
6. Pegue el contenido del portapapeles en el documento.
Volver al principio
Volver al principio
Avisos legales | Política de privacidad en línea
Page 93

Configuración del sistema
Versiones de prueba de Premiere Pro
Configuración de un sistema DV o HDV
Configuración de sistemas SD-SDI, HD-SDI o de componentes
Configuración de un sistema basado en archivos
Configuración de S-video o sistema compuesto
Especificación del dispositivo de audio predeterminado
Especificación de los ajustes de dispositivos ASIO (solo Windows)
Especificación de cuando procesar el audio cuando se procesa el vídeo
Especificación de la duración de pausas de predesplazamiento y postdesplazamiento
Especificación de discos de memoria virtual para mejorar el rendimiento del sistema
Movimiento o limpieza de la base de datos de caché de medios
Optimizar el procesamiento de la memoria disponible
Para consultar los requisitos del sistema de Premiere Pro, consulte el sitio web de Adobe.
Para obtener las listas de las distintas categorías de hardware compatible con Adobe Premiere Pro, consulte el sitio web de Adobe.
Jeff Sengstack ofrece sugerencias detalladas para optimizar un sistema informático y el rendimiento de Premiere Pro en el sitio web de Adobe.
Para ejecutar una serie de pruebas de rendimiento en su sistema y determinar cómo optimizar su rendimiento con Premiere Pro, consulte esta
página.
Este artículo del foro de Premiere Pro ofrece recomendaciones para configurar las unidades de disco de manera que sean más rendibles y
fiables.
Para obtener más detalles sobre el procesamiento de CUDA, Mercury Playback Engine y el procesamiento de GPU, consulte este artículo en el
foro de usuario a usuario de Adobe Premiere Pro.
Este artículo en el foro de usuario a usuario de Premiere Pro incluye varias sugerencias de usuarios expertos sobre requisitos prácticos del
sistema para Adobe Premiere Pro.
Consulte esta página para ver recursos sobre la optimización del rendimiento.
Consulte este vídeo para ver un taller de rendimiento de video2Brain sobre After Effects y Premiere Pro.
Consulte este vídeo para ver una sugerencia de rendimiento: detener el software que no esté utilizando para su trabajo.
Consulte la entrada de preguntas frecuentes: “What computer and components should I buy for Premiere Pro?” (“¿Qué equipo y componentes
debo comprar para Premiere Pro?”) para obtener asesoramiento sobre los mejores ordenadores para la edición.
Versiones de prueba de Premiere Pro
La versión de prueba de Premiere Pro CS5.5 no incluye algunas funciones que dependen de componentes de software de terceros que solo se
incluyen en la versión completa de Premiere Pro. La importación y exportación de algunos formatos no se admite en la versión de prueba: AVCIntra, AVCHD, HDV, MPEG-2, MPEG-2 DVD, MPEG- 2 Blu-ray y XDCAM. Para ver una lista detallada de las limitaciones de la versión de prueba
de software de Premiere Pro, consulte el sitio web de Adobe.
La versión de prueba de Adobe Premiere Pro CS5.5 y posterior no presenta las limitaciones de Premiere Pro CS5. Incluye todos los ajustes
preestablecidos de secuencia, modos de edición, codificadores y descodificadores que se incluyen en la versión completa y activada de Premiere
Pro CS5.5 y posterior. Sin embargo, después de la descarga de la versión de prueba de Premiere Pro CS5.5 y posterior, no recibirá las plantillas
de título ni los diccionarios de voz a texto (modelos de análisis de voz) que no estén en inglés. Estos elementos están disponibles para descarga
después de haber adquirido el software.
Consulte esta lección de Video2Brain para obtener más información sobre las mejoras en la versión de prueba gratuita de Adobe Premiere Pro
CS5.5 y posterior; sobre todo la inclusión de todos los codificadores y descodificadores. Ahora la versión de prueba puede importar y exportar los
mismos formatos que la versión completa.
Para obtener más información sobre la versión de prueba de Adobe Premiere Pro CS5.5 y posterior, consulte esta entrada en el blog Premiere
Pro Work Area.
Para ver preguntas frecuentes sobre las versiones de prueba, consulte el sitio web de Adobe.
Configuración de un sistema DV o HDV
Volver al principio
Volver al principio
Page 94

Configuración de DV/HDV
1. Conecte el SD-SDI, HD-SDI o el dispositivo componente al equipo o la caja de salida mediante cables SDI o de vídeo
A. Equipo y monitor de equipo B. Puerto y conector de FireWire de 6 patillas C. Puerto y conector de FireWire de 4 patillas D. Videocámara
DV/HDV E. Conectores RCA y clavijas para audio L (blanco), audio R (rojo), vídeo compuesto (amarillo); conector y clavija para S -video
(y/c) F. Puerto y conector HDMI G. Monitor de televisión
Con esta configuración se puede capturar audio y vídeo desde un origen DV o HDV. Es posible controlar la señal en un monitor de TV durante la
edición. Finalmente, es posible volver a exportar cualquier secuencia a cinta de vídeo.
1. Conecte la videocámara o VTR de DV o HDV al equipo utilizando un cable FireWire.
2. Conecte la videocámara o VTR al monitor de televisión con un cable de vídeo S -video o RCA y cables de audio RCA, o bien
un cable HDMI.
3. Ponga la videocámara o VTR en el modo VTR o de reproducción.
4. (Para videocámaras HDV o solo VTR) Asegúrese de que el dispositivo está en el modo de reproducción DV para proyectos
DV, o en modo de reproducción HDV para proyectos HDV. Para obtener información detallada, consulte el manual de usuario
de su dispositivo.
Configuración de sistemas SD-SDI, HD-SDI o de componentes
Configuración de un componente/SDI con caja de salida
A. Equipo y monitor de equipo B. (Opcional) Caja de salida A/V C. Conectores XLR y clavijas para audio L y R D. Puerto y conector
RS232/422 E. Conectores BNC y clavijas para vídeo componente Y/Pb/Pr, conector BNC y clavija para vídeo SDI F. HD/SD VTR G.
Conectores BNC y clavijas para vídeo componente Y/Pb/Pr, conector BNC y clavija para vídeo SDI H. Conectores RCA y clavijas para audio L
(blanco) y R (rojo) I. Altavoces J. Monitor de televisión
Con esta configuración podrá capturar audio y vídeo desde un sistema SD-SDI, HD-SDI o un dispositivo de vídeo componente (videocámara o
VTR). Es posible controlar la señal en un monitor de TV durante la edición. Finalmente, se puede volver a exportar cualquier secuencia a la
videocámara o VTR.
Esta configuración requiere un SDI o una tarjeta de componentes PCI instalados en el equipo. De forma alternativa, requiere un SDI o dispositivo
de componentes externos conectados al equipo mediante FireWire. Tanto una tarjeta interna como un dispositivo externo pueden proporcionar
puertos, generalmente con conectores BNC, capaces de recibir señales de vídeo de componentes o SDI.
Algunas tarjetas SDI y PCI de componente se distribuyen con cajas de salida que ofrecen puertos para las señales SDI o de componentes.
Algunas cajas de salida también proporcionan puertos para sincronizador. Otras proporcionan las salidas necesarias directamente en la tarjeta.
Volver al principio
Page 95
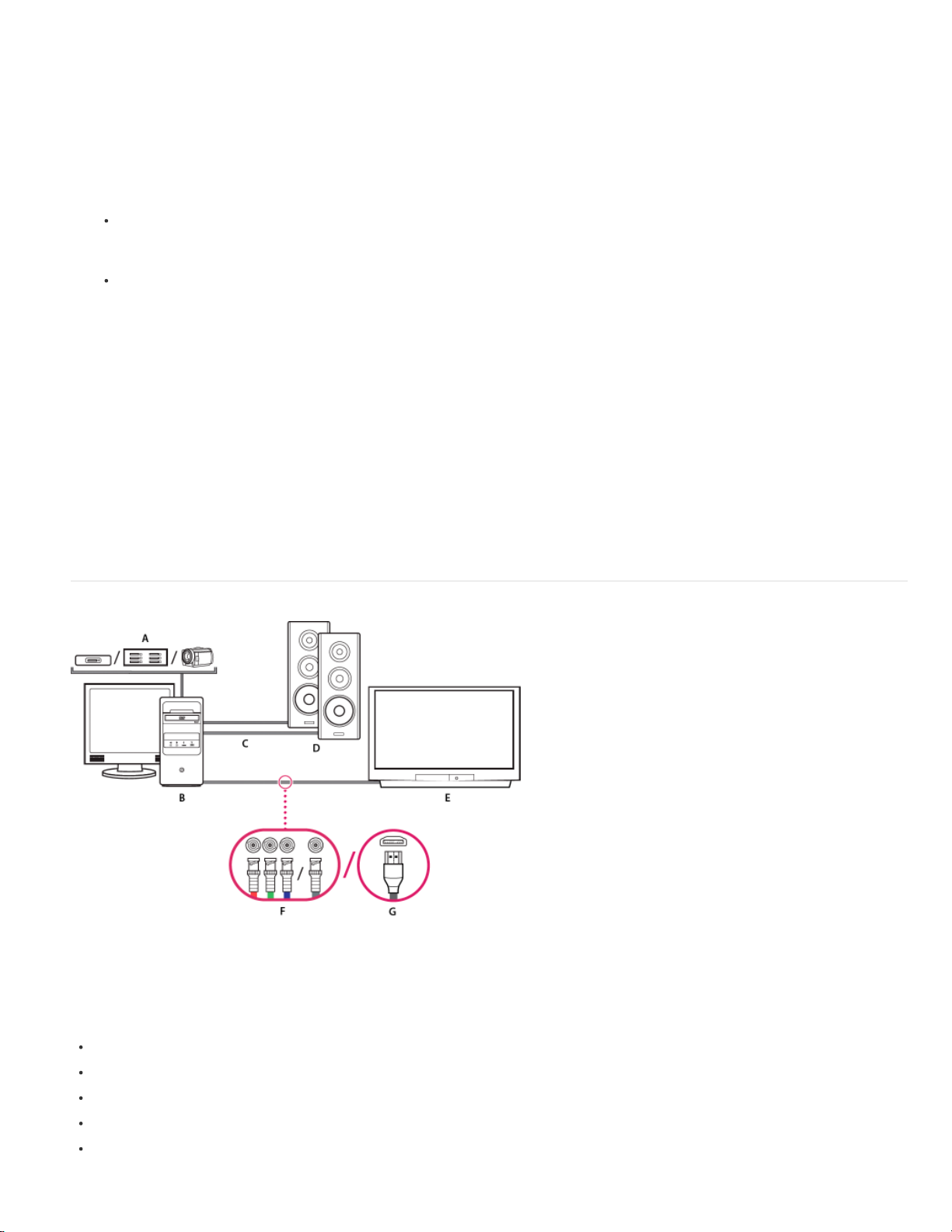
componente. Un cable único con conectores BNC transmite vídeo SDI, pero tres cables separados con conectores BNC
transmiten señales de vídeo componente. Conecte cables de vídeo desde las salidas de vídeo del equipo o la caja de salida
a las entradas de vídeo del dispositivo. Conecte también cables de vídeo de las salidas de vídeo del dispositivo a las
entradas de vídeo del equipo o la caja de salida.
2. Conecte el SD-SDI, HD-SDI o el dispositivo componente al equipo o la caja de salida mediante cables de audio XLR.
Conecte cables de audio de las salidas de audio del equipo o la caja de salida a las entradas de audio del dispositivo.
Conecte también cables de audio de las salidas de audio del dispositivo a las entradas de audio del equipo o la caja de
salida.
3. Realice una de las acciones siguientes:
Conecte el puerto serie de control de dispositivo (RS-422 o RS-232) en la videocámara o VTR con el puerto serie
(Windows) o puerto USB (Mac OS) en el equipo. Utilice el cable Pipeline Digital ProVTR para dispositivos controlados
mediante RS-232/422.
Si el sistema posee una caja de salida con un puerto de control de dispositivos serie (RS-422 o RS-232), conecte el
puerto de control de dispositivos serie del dispositivo con este puerto en la caja de salida. No conecte el puerto serie de
control del dispositivo con el puerto USB o serie en el equipo. Algunas cajas de salida requieren un cable D-Sub de 9
patillas serie estándar en lugar del cable Pipeline Digital ProVTR. Consulte la documentación del fabricante de la caja de
salida.
Nota: El control de dispositivos serie nativo solo está disponible en Windows.
4. Conecte la platina o la videocámara al monitor de televisión con cables de vídeo componente y a altavoces amplificados con
cables de audio RCA.
5. Ponga la videocámara o platina en el modo VRT o de reproducción.
6. En Premiere Pro, seleccione Archivo > Nuevo > Secuencia.
7. En el panel Ajustes preestablecidos disponibles del cuadro de diálogo Nueva secuencia, seleccione el ajuste preestablecido
SDI o componente que coincida con el formato del material de archivo de origen. Premiere Pro no ofrece estos ajustes
preestablecidos. Los fabricantes de tarjetas SDI, tarjetas de captura de componente y otros dispositivos proporcionan estos
ajustes preestablecidos. Los ajustes preestablecidos deben estar instalados con estas tarjetas y dispositivos.
8. Escriba un nombre en el cuadro de texto Nombre de secuencia. A continuación, haga clic en Aceptar.
Configuración de un sistema basado en archivos
Sistema basado en archivos
A. Lector de tarjetas, unidad o videocámara para medios P2, XDCAM HD, XDCAM EX, o AVCHD B. Equipo y monitor de equipo C. Cables
de audio que van a los altavoces o el amplificador D. Altavoces E. Monitor de TV F. Conectores BNC para componentes o cables de vídeo
SDI al monitor TV (alternativa a "G") G. Conector HDMI para cable de audio/vídeo al monitor TV (alternativa a "F")
Con esta configuración, puede importar o transferir archivos de audio y vídeo a partir de lectores de tarjetas, unidades o videocámaras sin cinta
grabados en cualquiera de los siguientes formatos de archivo de vídeo digital:
P2 de Panasonic
XDCAM HD
XDCAM EX
AVCHD
AVC-I
Volver al principio
Page 96

También puede previsualizar ví deo en un monitor de TV de alta definición, si el equipo dispone de lo siguiente:
Tarjeta de captura de alta definición.
Tarjeta de visualización con salidas de componentes o SDI o HDMI.
1. Conecte el lector de tarjeta, la unidad de disco o la videocámara al equipo, normalmente con un cable USB 2.0. Para obtener
información detallada consulte el manual de usuario de su dispositivo.
2. Conecte la salida de la tarjeta de sonido del equipo a los altavoces o el amplificador de audio del equipo.
3. Conecte las salidas de vídeo de la tarjeta de captura, la caja de salida o la tarjeta de visualización al monitor de TV con
cables de componente, SDI o HDMI.
Configuración de S-video o sistema compuesto
S-video/configuración compuesta
A. Equipo y monitor de equipo B. Puertos y conectores para FireWire y USB 2.0 C. Convertidor de A a D D. Conectores y clavijas para
vídeo compuesto RCA, S -video (y/c) E. Puerto y conector RS 232/422 F. Conectores RCA y clavijas para audio L (blanco) y R (rojo) G.
Videocámara analógica, VTR analógico H. Conectores RCA y clavijas para audio L (blanco), audio R (rojo) y vídeo compuesto (amarillo);
conector y clavija para S-video (y/c) I. Monitor de televisión
Gracias a esta configuración, podrá capturar audio y vídeo desde una videocámara analógica o VTR. Se puede supervisar la señal de vídeo en
un monitor de televisión mientras edita. Finalmente, se puede volver a exportar cualquier secuencia a la videocámara o VTR.
Para convertir la señal de origen analógica en un archivo digital que el equipo pueda leer, esta configuración requiere un convertidor de analógico
a digital (de A a D) o un digitalizador. Se pueden utilizar cualquier de los siguientes componentes para digitalizar la señal de vídeo:
Digitalizador interno, instalado en el equipo.
Digitalizador externo, conectado al equipo.
Videocámara digital o VTR capaz de digitalizar una señal analógica entrante.
1. Conecte la videocámara analógica o VTR al digitalizador utilizando los cables de vídeo RCA o S-Video. Conecte cables de
vídeo desde las salidas de vídeo del equipo o su interfaz a las entradas de vídeo del dispositivo. Conecte también cables de
vídeo de las salidas de vídeo del dispositivo a las entradas de vídeo del equipo o su interfaz.
2. Conecte la videocámara analógica o VTR al digitalizador utilizando los cables de audio XLR o RCA. Conecte cables de audio
de las salidas de audio del digitalizador las entradas de audio del dispositivo. Conecte también cables de audio de las salidas
de audio del dispositivo a las entradas del digitalizador.
3. (Opcional. Parar videocámara analógica o VTR con un puerto RS-422 o RS-232. Solo Windows). Conecte el puerto serie de
control de dispositivos de la videocámara o VTR con el puerto serie del equipo o el digitalizador utilizando el cable Pipeline
Digital ProVTR.
Nota: El control de dispositivos serie nativo solo está disponible en Windows.
4. Conecte la videocámara analógica o VTR, o el digitalizador, al monitor de televisión con un cable de vídeo S- Video o RCA y
cables de audio RCA o XLR.
5. Ponga la videocámara o platina analógica en el modo VTR o de reproducción.
6. En Premiere Pro, seleccione Archivo > Nuevo > Secuencia.
7. En el panel Ajustes preestablecidos disponibles del cuadro de diálogo Nueva secuencia, seleccione el ajuste preestablecido
que coincida con el formato del convertidor de A a D. No haga coincidir el material de archivo de origen. Por ejemplo, si utiliza
una videocámara DV o un convertidor de A a DV para convertir la señal analógica, elija un ajuste preestablecido DV.
8. Escriba un nombre en el cuadro de texto Nombre de secuencia. A continuación, haga clic en Aceptar.
Volver al principio
Especificación del dispositivo de audio predeterminado
1. Seleccione Edición > Preferencias > Hardware de audio (Windows) o Premiere Pro > Preferencias > Hardware de audio (Mac
OS) y defina las opciones siguientes:
Volver al principio
Page 97

Seleccione un dispositivo de salida del menú Dispositivo predeterminado.
Seleccione un tamaño de búfer en el menú de tamaño de búfer (Mac OS).
Puede configurar la longitud del predesplazamiento y postdesplazamiento para las previsualizaciones de secuencia y de clip en el panel General
2. Haga clic en Aceptar.
Ajustes de hardware de audio (solo Windows)
Cuando se hace clic en Ajustes de ASIO en el panel Hardware de audio del cuadro de diálogo Preferencias, Premiere Pro abre el cuadro de
diálogo Ajustes de hardware de audio, que incluye las fichas Entrada y Salida.
Habilitar dispositivos Determina qué dispositivo de audio conectado se dirige hacia y desde Premiere Pro. Si el dispositivo es ASIO, seleccione
los controladores ASIO del dispositivo. Si la tarjeta de sonido no contiene controladores ASIO de fábrica, elija Sonido WDM de Premiere Pro para
este ajuste. Para habilitar un dispositivo, asegúrese de instalar un controlador actualizado para el mismo (Windows). Si desea introducir más de
dos canales estéreo o supervisar audio 5.1 envolvente, el controlador del dispositivo debe adecuarse a la especificación ASIO (Audio Stream
Input Output). Si no lo hace, solo estarán disponibles las entradas y salidas estéreo, independientemente del número de entradas y salidas de
hardware conectadas.
Tamaño de búfer Especifica el tamaño del búfer, en kilobytes, que Premiere Pro utiliza para grabar audio.
Reproducción/Grabación de 32 bits de dispositivo En la ficha Entrada, seleccione Grabación de 32 bits de dispositivo para grabar audio en
muestras de 32 bits. En la ficha Salida, seleccione Reproducción de 32 bits de dispositivo para habilitar la reproducción de 32 bits.
Nota: Si tiene problemas para oír el audio, consulte la nota técnica: “No sound during playback of video or audio clips (Premiere Pro CS5, CS4,
or CS3) on Windows” (“No hay sonido durante la reproducción de clips de vídeo o audio (Premiere Pro CS5, CS4 o CS3) en Windows)”.
Configuración de un micrófono USB (Mac OS)
1. En la aplicación Configuración de Audio MIDI de Utilidades, vaya a Audio > Abrir editor de dispositivos agregados.
2. Compruebe los aspectos siguientes:
Micrófono USB.
Un dispositivo de entrada adicional, por ejemplo, Entrada de línea.
Un dispositivo de salida
3. Seleccione este nuevo dispositivo agregado dentro del panel Preferencias de hardware de audio de Premiere Pro.
Especificación de los ajustes de dispositivos ASIO (solo Windows)
1. Seleccione Edición > Preferencias > Hardware de audio.
2. Haga clic en Ajustes de ASIO. Especifique los ajustes de ASIO para el dispositivo seleccionado.
Nota: El dispositivo y el controlador utilizados determinan los ajustes de este cuadro de diálogo, no Adobe Premiere Pro.
Consulte la documentación del dispositivo ASIO y del controlador que utilice.
3. En el cuadro de diálogo Ajustes de hardware de audio, seleccione la ficha Entrada.
4. Seleccione las casillas junto a los nombres de cualquier dispositivo que desee habilitar.
5. Seleccione Grabación de 32 bits de dispositivo si desea grabar audio de 32 bits.
6. Arrastre el controlador Muestras para definir el tamaño del búfer.
7. Haga clic en Aceptar.
Especificación de cuando procesar el audio cuando se procesa el vídeo
Se puede especificar si Premiere Pro procesa las previsualizaciones de audio de forma predeterminada.
En Premiere Pro CS5.5 y versiones anteriores, seleccione Secuencia > Procesar efectos en el área de trabajo o Secuencia > Procesar toda el
área de trabajo.
En Premiere Pro CS6, seleccione Secuencia > Procesar efectos de entrada a salida, o bien, Secuencia > Procesar de entrada a salida. Estos
comandos se utilizan cuando ha definido los puntos de entrada y de salida para marcar el área para procesar las previsualizaciones de audio, en
lugar de en la barra del área de trabajo.
Si se procesan las previsualizaciones de audio se podría mejorar el rendimiento de reproducción pero podría tardar más cuando selecciona
cualquiera de estos comandos.
1. Seleccione Edición > Preferencias > General (Windows) o Premiere Pro > Preferencias > General (Mac OS).
2. Seleccione o anule la selección de Procesar audio al procesar el vídeo.
3. Haga clic en Aceptar.
Volver al principio
Volver al principio
Especificación de la duración de pausas de predesplazamiento y postdesplazamiento
Volver al principio
Page 98

del cuadro de diálogo Preferencias.
Nota: Los campos Predesplazamiento y Postdesplazamiento son distintos de la configuración de Predesplazamiento en el panel Control de
dispositivos del cuadro de diálogo Preferencias. La configuración de predesplazamiento del panel Control de dispositivos afecta al control de
dispositivos externos como, por ejemplo, videocámaras y VTR.
1. Seleccione Edición > Preferencias > General (Windows) o Premiere Pro > Preferencias > General (Mac OS).
2. En los campos Predesplazamiento y Postdesplazamiento, escriba el número de segundos para cada uno.
3. Haga clic en Aceptar.
Especificación de discos de memoria virtual para mejorar el rendimiento del sistema
Cuando se edita un proyecto, Premiere Pro utiliza el espacio en disco para almacenar los archivos necesarios para el proyecto. Premiere Pro
almacena audio y vídeo capturados, audio conformado y archivos de previsualización. Premiere Pro utiliza archivos de audio conformado y de
previsualización para optimizar el rendimiento, lo que facilita la edición en tiempo real, una calidad de coma flotante de 32 bits y un rendimiento
eficaz.
Todas las preferencias de disco virtual se guardan con cada proyecto. Puede seleccionar diferentes ubicaciones de disco virtual para diferentes
proyectos. Si vuelve a abrir un proyecto tras editar otro con ubicaciones de disco de memoria virtual diferentes, Premiere Pro buscará los archivos
que pertenezcan al primer proyecto en las ubicaciones de disco de memoria virtual que haya escogido para dicho proyecto.
Si elimina archivos de previsualización o archivos de audio conformado para un proyecto, Premiere Pro los volverá a crear de forma automática
cuando vuelva a abrir el proyecto.
De forma predeterminada, los archivos de disco de memoria virtual se almacenan al guardarse el proyecto. Es necesario aumentar el espacio del
disco de memoria virtual a medida que las secuencias van creciendo o se vuelven más complejas. Para obtener el mejor rendimiento, dedique un
disco o un disco duro únicamente a los recursos de medios. Seleccione un disco para los recursos distintos al disco donde se guarda el archivo
del proyecto, los archivos del sistema operativo o los archivos para aplicaciones. Así, los discos de medios pueden acceder a los archivos de
medios y reproducirlos lo más rápidamente posible, sin tener que acceder a otros archivos. Utilice el comando Proyecto > Ajustes del proyecto >
Discos de memoria virtual para especificar qué discos utiliza Premiere Pro para los archivos de medios. Elija discos de memoria virtual cuando
configure un nuevo proyecto.
En cuanto al rendimiento, resulta más adecuado dedicar un disco distinto a cada tipo de recurso, pero también puede especificar carpetas en el
mismo disco. Se pueden especificar ubicaciones únicas de discos de memoria virtual para cada uno de los siguientes tipos de archivo:
Vídeo capturado Archivos de vídeo creados mediante Archivo > Capturar.
Si transfiere archivos de vídeo a una carpeta de disco de memoria virtual antes de crear un proyecto para los mismos, especifique la carpeta
que contiene archivos de vídeo para Vídeo capturado.
Audio capturado Los archivos de audio que cree con Archivo > Capturar o si graba a través del Mezclador de audio como cuando graba una voz
superpuesta.
Previsualizaciones de vídeo Los archivos creados al utilizar el comando Secuencia > Procesar toda el área de trabajo o Secuencia > Procesar
de entrada a salida (en Premiere Pro CS6), exportan a un archivo de película o a un dispositivo. Si el área previsualizada incluye efectos, estos
efectos se procesarán a máxima calidad en el archivo de previsualización.
Previsualizaciones de audio Los archivos de previsualización de audio se crean a través de los comandos siguientes:
Secuencia > Procesar toda el área de trabajo
Secuencia > Procesar de entrada a salida (Premiere Pro CS6)
El comando Clip > Opciones de audio > Procesar y reemplazar
Utilice Exportar a un archivo de película
Exporte a un dispositivo DV
Si el área previsualizada incluye efectos, estos se procesarán a máxima calidad en el archivo de previsualización.
Volver al principio
Especificación de discos de memoria virtual
Los discos de memoria virtual se configuran en el panel Disco de memoria virtual del cuadro de diálogo Preferencias. Antes de cambiar los
ajustes del disco de memoria virtual, puede comprobar la cantidad de espacio disponible en disco en el volumen seleccionado. La cantidad
aparece en el cuadro situado a la derecha de la ruta. Si la ruta es demasiado larga para leerla, coloque el puntero sobre el nombre de la misma y
aparecerá la ruta completa en una información sobre herramientas.
1. Seleccione Proyecto > Ajustes de proyecto > Discos virtuales.
2. Identifique una ubicación para cada tipo de archivo nombrado en el cuadro de diálogo. Premiere Pro crea una subcarpeta a la
que se le asigna el nombre de cada tipo de archivo (por ejemplo, Vídeo capturado) y en la que se almacenan los archivos
asociados a ella. El menú muestra tres ubicaciones predeterminadas:
Mis Documentos (Windows) o Documentos (Mac OS) Almacena archivos virtuales en la carpeta Mis documentos
(Windows) o Documentos (Mac OS).
Igual que el proyecto Guarda los archivos de memoria virtual en la misma carpeta en la que está guardado el archivo del
proyecto.
Page 99

Personalizado Permite especificar una ubicación de su elección. Seleccione Personalizada, haga clic en Examinar y busque
cualquier carpeta disponible.
Optimización del rendimiento de los discos de memoria virtual
Para obtener el máximo rendimiento, siga estas pautas:
Si su equipo dispone de un solo disco duro, piense en dejar todas las opciones de discos de memoria virtual con sus ajustes
predeterminados.
Configure los discos de memoria virtual en uno o en más discos duros independientes. En Premiere Pro, se puede configurar
un disco de memoria virtual independiente para cada tipo de medio. Por ejemplo, se puede configurar un disco para vídeo
capturado y otro para audio capturado.
En Windows, especifique solo las particiones formateadas para el formato de archivo NTFS como discos de memoria virtual.
En Mac OS, utilice particiones formateadas para Mac OS Extended. No se recomiendan las particiones FAT32 para vídeo, ya
que no admiten tamaños de archivo grandes.
Nota: Existen herramientas de terceros que permiten que las unidades NTFS funcionen en Mac OS. Consulte Tuxera NTFS
para Mac y Paragon NTFS para Mac (en inglés).
En Mac OS, deshabilite el diario para obtener el mejor rendimiento.
Especifique el disco duro más rápido para capturar material de archivo y guardar archivos de memoria virtual. Puede utilizar
un disco más lento para los archivos de previsualización de audio y los archivos del proyecto.
Especifique solo los discos conectados a su equipo. Un disco duro localizado en una red es, normalmente, demasiado lento.
Evite utilizar medios extraíbles ya que Premiere Pro necesita acceder siempre a los discos de memoria virtual. Los discos de
memoria virtual se conservan para cada proyecto, incluso al cerrarlos. Se vuelven a utilizar cuando se abre de nuevo el
proyecto asociado a ellos. Si los discos de memoria virtual se almacenan en medios extraíbles y estos se extraen de la
unidad, dichos discos no estarán disponibles para Premiere Pro.
Un solo disco se puede dividir en particiones y configurar dichas particiones como discos de memoria virtual. No obstante, las
particiones no mejoran el rendimiento, ya que el mecanismo del disco único actúa como obstáculo. Para obtener unos
resultados óptimos, configure los volúmenes de discos de memoria virtual que estén en unidades separadas físicamente.
Puede capturar audio y vídeo en unidades independientes, si es compatible con el códec de formato. (La captura DV y HDV
nativa de Premiere Pro no admite la captura de audio separado del vídeo.) Defina las ubicaciones de los archivos nuevos
seleccionando Edición > Preferencias > Discos de memoria virtual (Windows) o Premiere Pro > Preferencias > Discos de
memoria virtual (Mac OS). Si no modifica los ajustes predeterminados, todos los archivos que capture o cree con Premiere
Pro se almacenarán en la misma carpeta en la que se almacenan los archivos del proyecto.
Recursos en línea para mejorar el rendimiento del sistema
Consulte este artículo del foro para ver consejos de usuarios expertos sobre la configuración de discos para un sistema de edición de vídeo.
Encontrará una colección de vídeos y artículos sobre cómo acelerar Premiere Pro en esta entrada de blog .
Consulte este vídeo para obtener más información sobre la configuración de disco duro para obtener un mejor rendimiento en Adobe Premiere
Pro y After Effects.
Para obtener más información sobre cómo formatear un disco como NTFS en Windows, consulte esta página en el sitio web de Microsoft .
Para obtener más información sobre cómo formatear un disco como HFS+ en Mac OS, consulte esta página del sitio web kenstone.net. La
información de esta página es válida para Mac OS X 10.4-10.7
Movimiento o limpieza de la base de datos de caché de medios
Cuando Premiere Pro importa vídeo y audio en algunos formatos, procesa y almacena en caché versiones de estos elementos a los que se puede
acceder con facilidad al generar previsualizaciones. Cada uno de los archivos de audio importados se conforman en un nuevo archivo .cfa, y los
archivos MPEG files se indexan en un nuevo archivo .mpgindex. La caché de medios mejora enormemente el rendimiento de las
previsualizaciones, ya que no es necesario volver a procesar los elementos de audio y vídeo en cada previsualización.
Nota: Cuando se importa un archivo por primera vez, es posible que perciba un retraso mientras se procesan los medios y se guardan en caché.
Una base de datos conserva los enlaces para cada uno de los archivos de medios guardados en caché. Esta base de datos de caché de medios
se comparte con Adobe Media Encoder, After Effects, Premiere Pro, Encore y Adobe Soundbooth, de modo que cada una de estas aplicaciones
puede leer y escribir en el mismo conjunto de archivos de medios guardados en caché. Si se modifica la ubicación de la base de datos desde
cualquiera de estas aplicaciones, la ubicación también se actualiza en las otras aplicaciones. Cada aplicación puede utilizar su propia carpeta de
caché, pero la misma base de datos realiza un seguimiento de todas las aplicaciones.
Seleccione Edición > Preferencias > Medios (Windows) o Premiere Pro > Preferencias > Medios (Mac OS) y realice una de las siguientes
acciones.
Para mover la caché de medios o la base de datos de caché de medios, haga clic en el botón Examinar correspondiente.
Volver al principio
Page 100

Para eliminar archivos conformados e indexados de la caché y eliminar sus entradas de la base de datos, haga clic en
Limpiar. Este comando solo elimina archivos asociados a los elementos de material de archivo para los que el archivo de
origen ya no está disponible.
Importante: Antes de hacer clic en el botón Limpiar, compruebe que los dispositivos de almacenamiento que contienen los
medios de origen utilizados actualmente estén conectados al equipo. Si se ha decidido que falta material de archivo porque el
dispositivo de almacenamiento en el que se ubica no está conectado, los archivos asociados en la caché de medios se
eliminarán. Debido a esta eliminación será necesario volver a conformar o indexar el material de archivo cuando se intente
utilizar con posterioridad.
Al limpiar la base de datos y la caché con el botón Limpiar base de datos y caché no se eliminan los archivos asociados con los elementos de
material de archivo para los que los archivos de origen aún están disponibles. Para eliminar manualmente los archivos de índice y los archivos
conformados, desplácese a la carpeta de caché de medios y elimine los archivos.
Optimizar el procesamiento de la memoria disponible
De forma predeterminada, Premiere Pro procesa el vídeo utilizando el número máximo de procesadores disponibles, hasta 16. Sin embargo,
algunas secuencias, como aquellas que contienen imágenes fijas o vídeo de origen de alta resolución, requieren grandes cantidades de memoria
para el procesamiento simultáneo de varios fotogramas. Estas secuencias pueden obligar a Premiere Pro a cancelar el procesamiento y mostrar
una alerta Aviso de memoria baja. En tales casos, puede maximizar la memoria disponible cambiando la preferencia de optimización del
procesamiento de Rendimiento a Memoria. Cambie de nuevo esta preferencia a Rendimiento cuando el procesamiento ya no requiera una
optimización de la memoria.
1. Seleccione Edición > Preferencias y elija Memoria en el cuadro de diálogo Preferencias.
2. En la lista desplegable, junto a Optimizar procesamiento para, seleccione Memoria.
3. Haga clic en Aceptar, cierre Premiere Pro y abra de nuevo el proyecto para que surta efecto la nueva preferencia.
Más temas de ayuda
Avisos legales | Política de privacidad en línea
Volver al principio
 Loading...
Loading...