Page 1
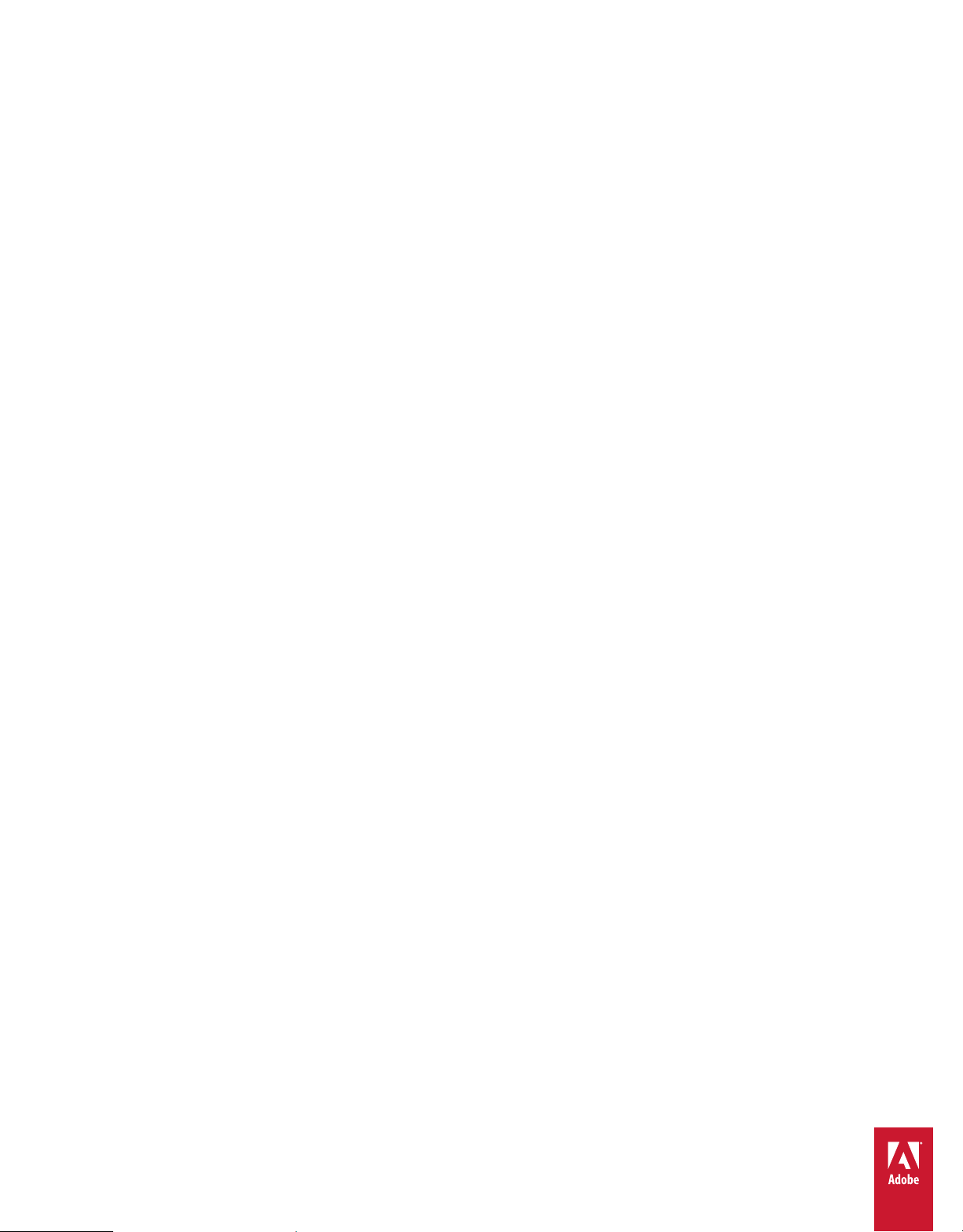
Uso de
ADOBE® PREMIERE® PRO CS5 & CS5.5
Page 2
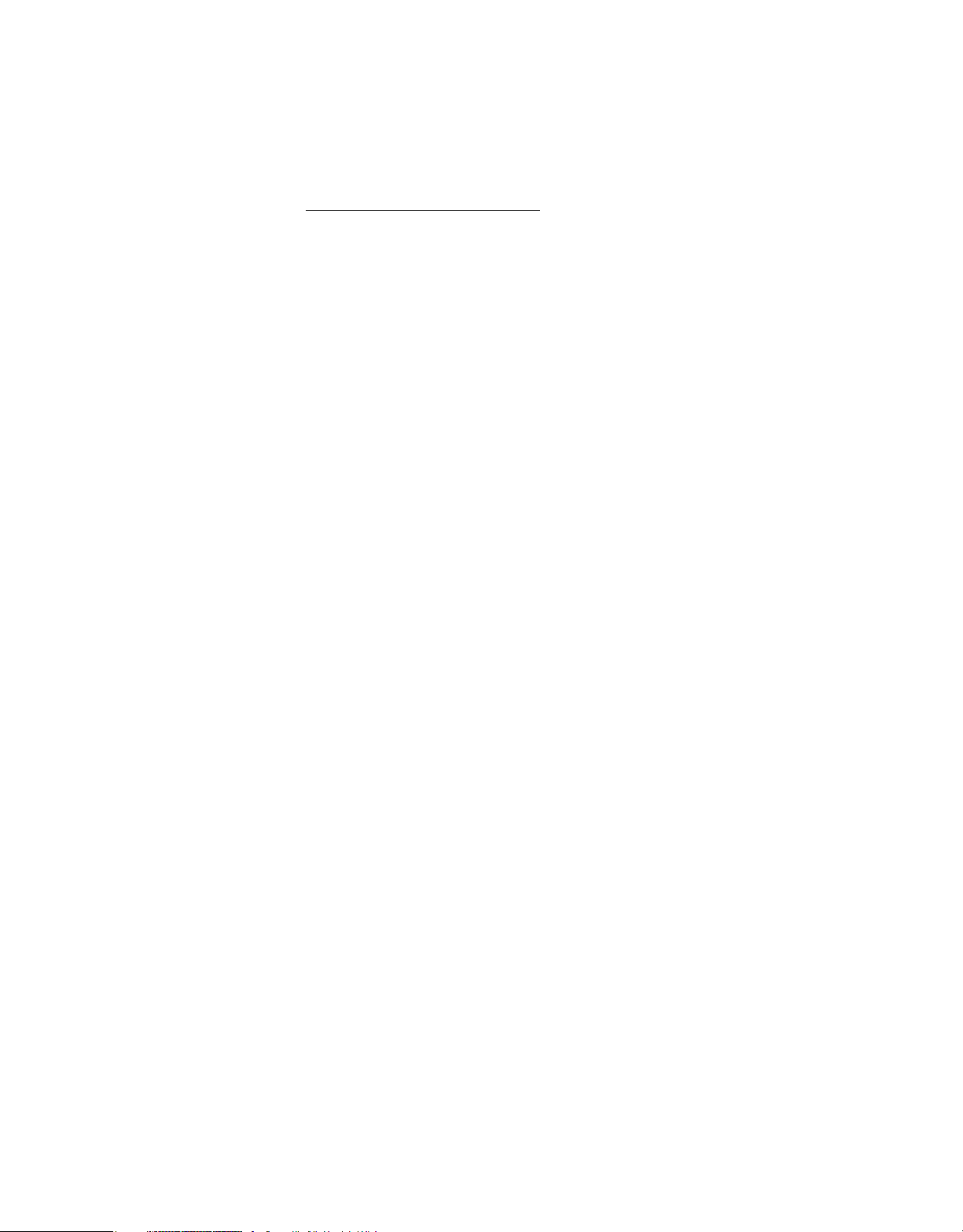
Avisos legales
Avisos legales
Para ver los avisos legales, consulte http://help.adobe.com/es_ES/legalnotices/index.html.
Última modificación 27/6/2011
Page 3
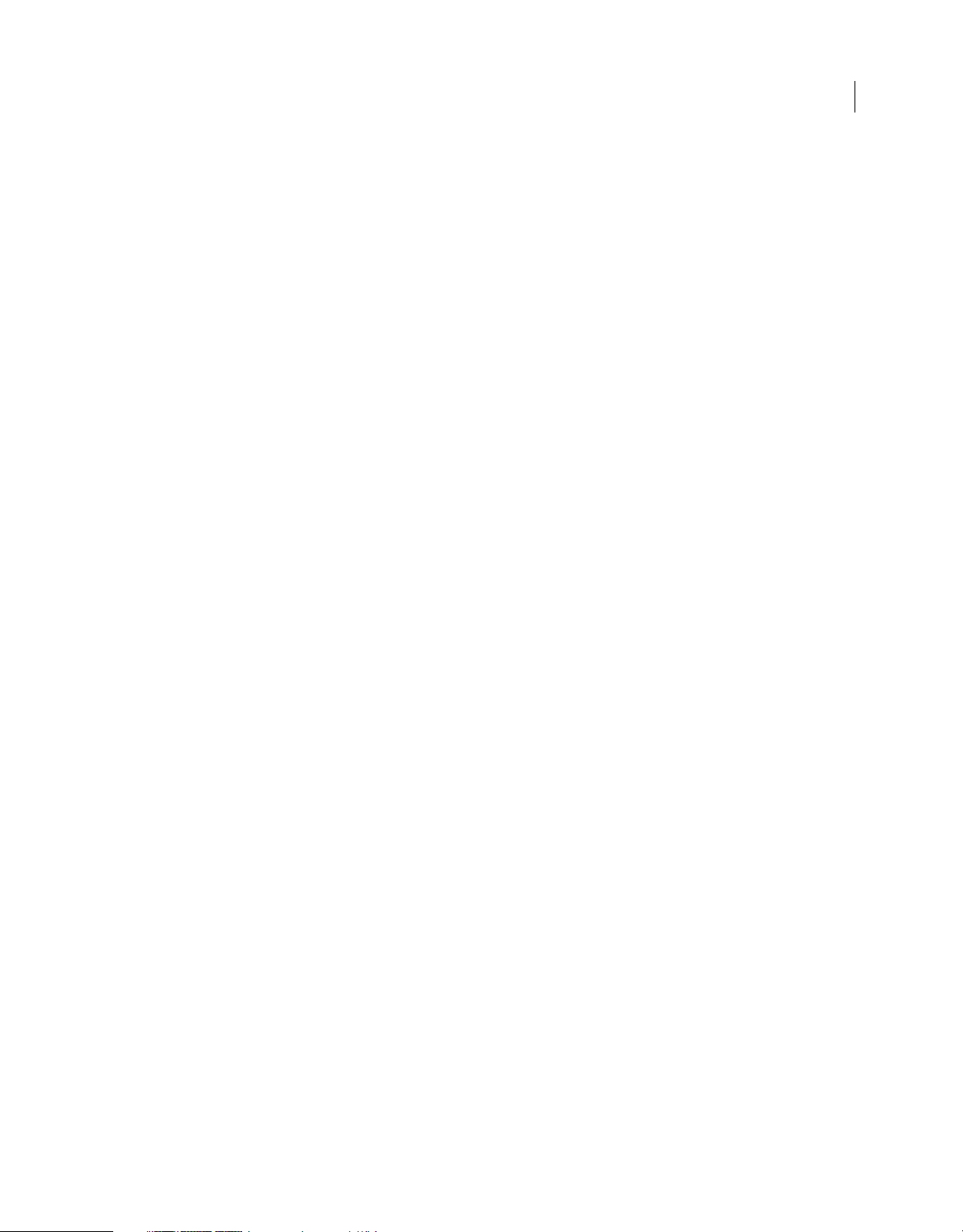
Contenido
Capítulo 1: Novedades
Novedades de (CS5.5) . . . . . . . . . . . . . . . . . . . . . . . . . . . . . . . . . . . . . . . . . . . . . . . . . . . . . . . . . . . . . . . . . . . . . . . . . . . . . . . . . . . . . . . . . . . . . . . . . 1
Novedades (CS5) . . . . . . . . . . . . . . . . . . . . . . . . . . . . . . . . . . . . . . . . . . . . . . . . . . . . . . . . . . . . . . . . . . . . . . . . . . . . . . . . . . . . . . . . . . . . . . . . . . . . . . 2
Capítulo 2: Interfaz de usuario
Espacios de trabajo . . . . . . . . . . . . . . . . . . . . . . . . . . . . . . . . . . . . . . . . . . . . . . . . . . . . . . . . . . . . . . . . . . . . . . . . . . . . . . . . . . . . . . . . . . . . . . . . . . . . 5
Paneles . . . . . . . . . . . . . . . . . . . . . . . . . . . . . . . . . . . . . . . . . . . . . . . . . . . . . . . . . . . . . . . . . . . . . . . . . . . . . . . . . . . . . . . . . . . . . . . . . . . . . . . . . . . . . . 11
Preferencias . . . . . . . . . . . . . . . . . . . . . . . . . . . . . . . . . . . . . . . . . . . . . . . . . . . . . . . . . . . . . . . . . . . . . . . . . . . . . . . . . . . . . . . . . . . . . . . . . . . . . . . . . . 15
Capítulo 3: Flujos de trabajo y configuración del sistema
Flujo de trabajo básico . . . . . . . . . . . . . . . . . . . . . . . . . . . . . . . . . . . . . . . . . . . . . . . . . . . . . . . . . . . . . . . . . . . . . . . . . . . . . . . . . . . . . . . . . . . . . . . 21
Flujo de trabajo de varias plataformas . . . . . . . . . . . . . . . . . . . . . . . . . . . . . . . . . . . . . . . . . . . . . . . . . . . . . . . . . . . . . . . . . . . . . . . . . . . . . . . . . 27
Flujos de trabajo de varias aplicaciones . . . . . . . . . . . . . . . . . . . . . . . . . . . . . . . . . . . . . . . . . . . . . . . . . . . . . . . . . . . . . . . . . . . . . . . . . . . . . . . 28
Adobe Dynamic Link . . . . . . . . . . . . . . . . . . . . . . . . . . . . . . . . . . . . . . . . . . . . . . . . . . . . . . . . . . . . . . . . . . . . . . . . . . . . . . . . . . . . . . . . . . . . . . . . . 36
Configuración del sistema . . . . . . . . . . . . . . . . . . . . . . . . . . . . . . . . . . . . . . . . . . . . . . . . . . . . . . . . . . . . . . . . . . . . . . . . . . . . . . . . . . . . . . . . . . . . 41
iii
Capítulo 4: Configuración del proyecto
Creación y modificación de proyectos . . . . . . . . . . . . . . . . . . . . . . . . . . . . . . . . . . . . . . . . . . . . . . . . . . . . . . . . . . . . . . . . . . . . . . . . . . . . . . . . . 52
Archivado . . . . . . . . . . . . . . . . . . . . . . . . . . . . . . . . . . . . . . . . . . . . . . . . . . . . . . . . . . . . . . . . . . . . . . . . . . . . . . . . . . . . . . . . . . . . . . . . . . . . . . . . . . . . 55
Recorte o copia del proyecto . . . . . . . . . . . . . . . . . . . . . . . . . . . . . . . . . . . . . . . . . . . . . . . . . . . . . . . . . . . . . . . . . . . . . . . . . . . . . . . . . . . . . . . . . 56
Capítulo 5: Importación, transferencia, captura y digitalización
Transferencia e importación de archivos . . . . . . . . . . . . . . . . . . . . . . . . . . . . . . . . . . . . . . . . . . . . . . . . . . . . . . . . . . . . . . . . . . . . . . . . . . . . . . 59
Importación de recursos desde formatos sin cinta . . . . . . . . . . . . . . . . . . . . . . . . . . . . . . . . . . . . . . . . . . . . . . . . . . . . . . . . . . . . . . . . . . . . . 66
Importación de imágenes fijas . . . . . . . . . . . . . . . . . . . . . . . . . . . . . . . . . . . . . . . . . . . . . . . . . . . . . . . . . . . . . . . . . . . . . . . . . . . . . . . . . . . . . . . . 69
Importación de audio digital . . . . . . . . . . . . . . . . . . . . . . . . . . . . . . . . . . . . . . . . . . . . . . . . . . . . . . . . . . . . . . . . . . . . . . . . . . . . . . . . . . . . . . . . . . 72
Importación de secuencias, listas de clips, bibliotecas y composiciones. . . . . . . . . . . . . . . . . . . . . . . . . . . . . . . . . . . . . . . . . . . . . . . . . 74
Importación de proyectos XML desde Final Cut Pro . . . . . . . . . . . . . . . . . . . . . . . . . . . . . . . . . . . . . . . . . . . . . . . . . . . . . . . . . . . . . . . . . . . . 77
Captura y digitalización . . . . . . . . . . . . . . . . . . . . . . . . . . . . . . . . . . . . . . . . . . . . . . . . . . . . . . . . . . . . . . . . . . . . . . . . . . . . . . . . . . . . . . . . . . . . . . . 80
Captura de vídeo DV o HDV . . . . . . . . . . . . . . . . . . . . . . . . . . . . . . . . . . . . . . . . . . . . . . . . . . . . . . . . . . . . . . . . . . . . . . . . . . . . . . . . . . . . . . . . . . . 92
Captura de vídeo HD . . . . . . . . . . . . . . . . . . . . . . . . . . . . . . . . . . . . . . . . . . . . . . . . . . . . . . . . . . . . . . . . . . . . . . . . . . . . . . . . . . . . . . . . . . . . . . . . . 93
Acerca de la edición en línea y sin conexión . . . . . . . . . . . . . . . . . . . . . . . . . . . . . . . . . . . . . . . . . . . . . . . . . . . . . . . . . . . . . . . . . . . . . . . . . . . 93
Digitalización del vídeo analógico . . . . . . . . . . . . . . . . . . . . . . . . . . . . . . . . . . . . . . . . . . . . . . . . . . . . . . . . . . . . . . . . . . . . . . . . . . . . . . . . . . . . 94
Captura de contenido para DVD . . . . . . . . . . . . . . . . . . . . . . . . . . . . . . . . . . . . . . . . . . . . . . . . . . . . . . . . . . . . . . . . . . . . . . . . . . . . . . . . . . . . . . 96
Captura y recaptura de lotes . . . . . . . . . . . . . . . . . . . . . . . . . . . . . . . . . . . . . . . . . . . . . . . . . . . . . . . . . . . . . . . . . . . . . . . . . . . . . . . . . . . . . . . . . . 97
Código de tiempo . . . . . . . . . . . . . . . . . . . . . . . . . . . . . . . . . . . . . . . . . . . . . . . . . . . . . . . . . . . . . . . . . . . . . . . . . . . . . . . . . . . . . . . . . . . . . . . . . . . 103
Capítulo 6: Administración de recursos
Personalización del panel Proyecto . . . . . . . . . . . . . . . . . . . . . . . . . . . . . . . . . . . . . . . . . . . . . . . . . . . . . . . . . . . . . . . . . . . . . . . . . . . . . . . . . . 109
Organización de recursos en el panel Proyecto . . . . . . . . . . . . . . . . . . . . . . . . . . . . . . . . . . . . . . . . . . . . . . . . . . . . . . . . . . . . . . . . . . . . . . . 112
Gestión de metadatos . . . . . . . . . . . . . . . . . . . . . . . . . . . . . . . . . . . . . . . . . . . . . . . . . . . . . . . . . . . . . . . . . . . . . . . . . . . . . . . . . . . . . . . . . . . . . . . 119
Proporciones de aspecto: Proporción de aspecto de píxeles y fotogramas . . . . . . . . . . . . . . . . . . . . . . . . . . . . . . . . . . . . . . . . . . . . . 124
Última modificación 27/6/2011
Page 4
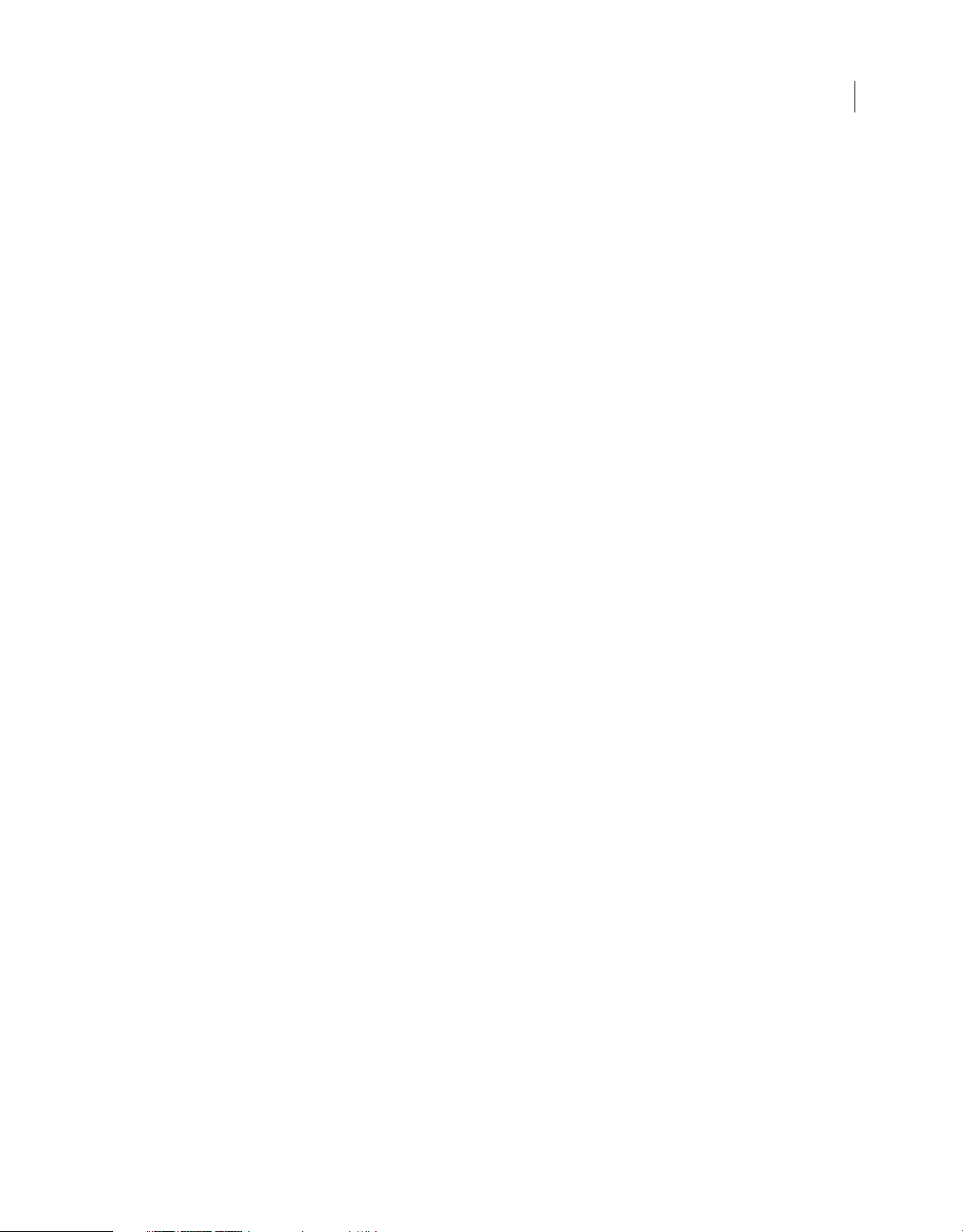
USO DE ADOBE PREMIERE PRO
Contenido
Capítulo 7: Control de recursos
Monitor de origen y Monitor de programa . . . . . . . . . . . . . . . . . . . . . . . . . . . . . . . . . . . . . . . . . . . . . . . . . . . . . . . . . . . . . . . . . . . . . . . . . . . 130
Reproducción de recursos . . . . . . . . . . . . . . . . . . . . . . . . . . . . . . . . . . . . . . . . . . . . . . . . . . . . . . . . . . . . . . . . . . . . . . . . . . . . . . . . . . . . . . . . . . . 135
Monitores de forma de onda y vectorescopio . . . . . . . . . . . . . . . . . . . . . . . . . . . . . . . . . . . . . . . . . . . . . . . . . . . . . . . . . . . . . . . . . . . . . . . . 138
Monitor de referencia . . . . . . . . . . . . . . . . . . . . . . . . . . . . . . . . . . . . . . . . . . . . . . . . . . . . . . . . . . . . . . . . . . . . . . . . . . . . . . . . . . . . . . . . . . . . . . . 142
Capítulo 8: Edición de secuencias y clips
Creación y modificación de secuencias . . . . . . . . . . . . . . . . . . . . . . . . . . . . . . . . . . . . . . . . . . . . . . . . . . . . . . . . . . . . . . . . . . . . . . . . . . . . . . . 144
Secuencias multicámara . . . . . . . . . . . . . . . . . . . . . . . . . . . . . . . . . . . . . . . . . . . . . . . . . . . . . . . . . . . . . . . . . . . . . . . . . . . . . . . . . . . . . . . . . . . . . 167
Creación y reproducción de clips . . . . . . . . . . . . . . . . . . . . . . . . . . . . . . . . . . . . . . . . . . . . . . . . . . . . . . . . . . . . . . . . . . . . . . . . . . . . . . . . . . . . . 171
Combinar clips (CS5.5) . . . . . . . . . . . . . . . . . . . . . . . . . . . . . . . . . . . . . . . . . . . . . . . . . . . . . . . . . . . . . . . . . . . . . . . . . . . . . . . . . . . . . . . . . . . . . . . 174
Trabajo con clips sin conexión . . . . . . . . . . . . . . . . . . . . . . . . . . . . . . . . . . . . . . . . . . . . . . . . . . . . . . . . . . . . . . . . . . . . . . . . . . . . . . . . . . . . . . . 178
Modificación de las propiedades de clip con Interpretar material de archivo . . . . . . . . . . . . . . . . . . . . . . . . . . . . . . . . . . . . . . . . . . . 180
Creación de clips especiales (sintéticos) . . . . . . . . . . . . . . . . . . . . . . . . . . . . . . . . . . . . . . . . . . . . . . . . . . . . . . . . . . . . . . . . . . . . . . . . . . . . . . 181
Agregar clips a secuencias . . . . . . . . . . . . . . . . . . . . . . . . . . . . . . . . . . . . . . . . . . . . . . . . . . . . . . . . . . . . . . . . . . . . . . . . . . . . . . . . . . . . . . . . . . . 183
Recorte de clips . . . . . . . . . . . . . . . . . . . . . . . . . . . . . . . . . . . . . . . . . . . . . . . . . . . . . . . . . . . . . . . . . . . . . . . . . . . . . . . . . . . . . . . . . . . . . . . . . . . . . 194
Uso de clips en una secuencia . . . . . . . . . . . . . . . . . . . . . . . . . . . . . . . . . . . . . . . . . . . . . . . . . . . . . . . . . . . . . . . . . . . . . . . . . . . . . . . . . . . . . . . 206
Reorganización de clips en una secuencia . . . . . . . . . . . . . . . . . . . . . . . . . . . . . . . . . . . . . . . . . . . . . . . . . . . . . . . . . . . . . . . . . . . . . . . . . . . . 211
Procesamiento y previsualización de secuencias . . . . . . . . . . . . . . . . . . . . . . . . . . . . . . . . . . . . . . . . . . . . . . . . . . . . . . . . . . . . . . . . . . . . . . 216
Corrección de errores . . . . . . . . . . . . . . . . . . . . . . . . . . . . . . . . . . . . . . . . . . . . . . . . . . . . . . . . . . . . . . . . . . . . . . . . . . . . . . . . . . . . . . . . . . . . . . . . 221
Eliminación de Alertas con el panel Eventos . . . . . . . . . . . . . . . . . . . . . . . . . . . . . . . . . . . . . . . . . . . . . . . . . . . . . . . . . . . . . . . . . . . . . . . . . . 222
Marcadores . . . . . . . . . . . . . . . . . . . . . . . . . . . . . . . . . . . . . . . . . . . . . . . . . . . . . . . . . . . . . . . . . . . . . . . . . . . . . . . . . . . . . . . . . . . . . . . . . . . . . . . . . 223
iv
Capítulo 9: Edición de audio
Descripción general de audio y del Mezclador de audio . . . . . . . . . . . . . . . . . . . . . . . . . . . . . . . . . . . . . . . . . . . . . . . . . . . . . . . . . . . . . . . 229
Uso de clips, canales y pistas . . . . . . . . . . . . . . . . . . . . . . . . . . . . . . . . . . . . . . . . . . . . . . . . . . . . . . . . . . . . . . . . . . . . . . . . . . . . . . . . . . . . . . . . . 234
Edición de audio en un panel Línea de tiempo . . . . . . . . . . . . . . . . . . . . . . . . . . . . . . . . . . . . . . . . . . . . . . . . . . . . . . . . . . . . . . . . . . . . . . . 241
Grabación de audio . . . . . . . . . . . . . . . . . . . . . . . . . . . . . . . . . . . . . . . . . . . . . . . . . . . . . . . . . . . . . . . . . . . . . . . . . . . . . . . . . . . . . . . . . . . . . . . . . 245
Ajuste de niveles de volumen . . . . . . . . . . . . . . . . . . . . . . . . . . . . . . . . . . . . . . . . . . . . . . . . . . . . . . . . . . . . . . . . . . . . . . . . . . . . . . . . . . . . . . . . 248
Grabación de mezclas de audio . . . . . . . . . . . . . . . . . . . . . . . . . . . . . . . . . . . . . . . . . . . . . . . . . . . . . . . . . . . . . . . . . . . . . . . . . . . . . . . . . . . . . . 254
La panorámica y el equilibrio . . . . . . . . . . . . . . . . . . . . . . . . . . . . . . . . . . . . . . . . . . . . . . . . . . . . . . . . . . . . . . . . . . . . . . . . . . . . . . . . . . . . . . . . 256
Mezcla avanzada . . . . . . . . . . . . . . . . . . . . . . . . . . . . . . . . . . . . . . . . . . . . . . . . . . . . . . . . . . . . . . . . . . . . . . . . . . . . . . . . . . . . . . . . . . . . . . . . . . . . 260
Edición de audio en Adobe Soundbooth . . . . . . . . . . . . . . . . . . . . . . . . . . . . . . . . . . . . . . . . . . . . . . . . . . . . . . . . . . . . . . . . . . . . . . . . . . . . . 264
Edición y mezcla de audio en Adobe Audition . . . . . . . . . . . . . . . . . . . . . . . . . . . . . . . . . . . . . . . . . . . . . . . . . . . . . . . . . . . . . . . . . . . . . . . . 265
Capítulo 10: Titulación y Titulador
Creación y edición de títulos . . . . . . . . . . . . . . . . . . . . . . . . . . . . . . . . . . . . . . . . . . . . . . . . . . . . . . . . . . . . . . . . . . . . . . . . . . . . . . . . . . . . . . . . . 267
Creación de texto y aplicación de formato al texto en títulos . . . . . . . . . . . . . . . . . . . . . . . . . . . . . . . . . . . . . . . . . . . . . . . . . . . . . . . . . . 270
Dibujo de formas en títulos . . . . . . . . . . . . . . . . . . . . . . . . . . . . . . . . . . . . . . . . . . . . . . . . . . . . . . . . . . . . . . . . . . . . . . . . . . . . . . . . . . . . . . . . . . 275
Agregar imágenes a los títulos . . . . . . . . . . . . . . . . . . . . . . . . . . . . . . . . . . . . . . . . . . . . . . . . . . . . . . . . . . . . . . . . . . . . . . . . . . . . . . . . . . . . . . . 280
Uso de texto y objetos en los títulos . . . . . . . . . . . . . . . . . . . . . . . . . . . . . . . . . . . . . . . . . . . . . . . . . . . . . . . . . . . . . . . . . . . . . . . . . . . . . . . . . . 280
Adición de rellenos, contornos y sombras a los títulos . . . . . . . . . . . . . . . . . . . . . . . . . . . . . . . . . . . . . . . . . . . . . . . . . . . . . . . . . . . . . . . . 283
Estilos de texto del titulador . . . . . . . . . . . . . . . . . . . . . . . . . . . . . . . . . . . . . . . . . . . . . . . . . . . . . . . . . . . . . . . . . . . . . . . . . . . . . . . . . . . . . . . . . 287
Desplazamiento y arrastre de títulos . . . . . . . . . . . . . . . . . . . . . . . . . . . . . . . . . . . . . . . . . . . . . . . . . . . . . . . . . . . . . . . . . . . . . . . . . . . . . . . . . 290
Capítulo 11: Efectos y transiciones
Efectos . . . . . . . . . . . . . . . . . . . . . . . . . . . . . . . . . . . . . . . . . . . . . . . . . . . . . . . . . . . . . . . . . . . . . . . . . . . . . . . . . . . . . . . . . . . . . . . . . . . . . . . . . . . . . . 291
Aplicación, eliminación, búsqueda y organización de efectos . . . . . . . . . . . . . . . . . . . . . . . . . . . . . . . . . . . . . . . . . . . . . . . . . . . . . . . . . 295
Última modificación 27/6/2011
Page 5
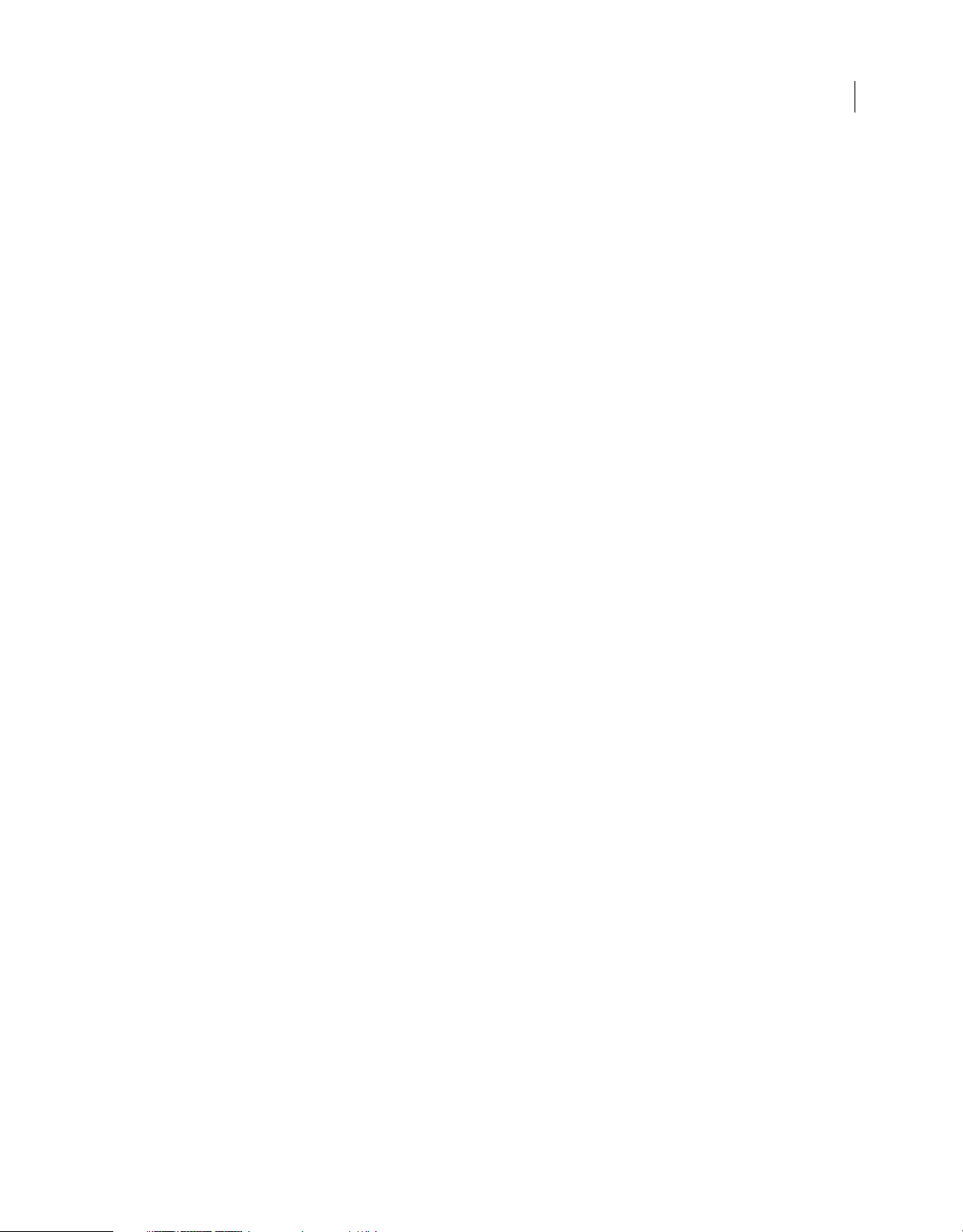
USO DE ADOBE PREMIERE PRO
Contenido
Visualización y ajuste de efectos y fotogramas clave . . . . . . . . . . . . . . . . . . . . . . . . . . . . . . . . . . . . . . . . . . . . . . . . . . . . . . . . . . . . . . . . . . 299
Ajustes preestablecidos de efectos . . . . . . . . . . . . . . . . . . . . . . . . . . . . . . . . . . . . . . . . . . . . . . . . . . . . . . . . . . . . . . . . . . . . . . . . . . . . . . . . . . . 301
Creación de resultados comunes . . . . . . . . . . . . . . . . . . . . . . . . . . . . . . . . . . . . . . . . . . . . . . . . . . . . . . . . . . . . . . . . . . . . . . . . . . . . . . . . . . . . . 304
Movimiento: posición, escala y rotación de un clip . . . . . . . . . . . . . . . . . . . . . . . . . . . . . . . . . . . . . . . . . . . . . . . . . . . . . . . . . . . . . . . . . . . . 306
Eliminación del parpadeo . . . . . . . . . . . . . . . . . . . . . . . . . . . . . . . . . . . . . . . . . . . . . . . . . . . . . . . . . . . . . . . . . . . . . . . . . . . . . . . . . . . . . . . . . . . . 312
Duración y velocidad . . . . . . . . . . . . . . . . . . . . . . . . . . . . . . . . . . . . . . . . . . . . . . . . . . . . . . . . . . . . . . . . . . . . . . . . . . . . . . . . . . . . . . . . . . . . . . . . 312
Entrelazado y orden de campos . . . . . . . . . . . . . . . . . . . . . . . . . . . . . . . . . . . . . . . . . . . . . . . . . . . . . . . . . . . . . . . . . . . . . . . . . . . . . . . . . . . . . . 322
Corrección y ajuste de color . . . . . . . . . . . . . . . . . . . . . . . . . . . . . . . . . . . . . . . . . . . . . . . . . . . . . . . . . . . . . . . . . . . . . . . . . . . . . . . . . . . . . . . . . 324
Descripción general de las transiciones: Aplicación de transiciones . . . . . . . . . . . . . . . . . . . . . . . . . . . . . . . . . . . . . . . . . . . . . . . . . . . . 344
Modificación y personalización de transiciones . . . . . . . . . . . . . . . . . . . . . . . . . . . . . . . . . . . . . . . . . . . . . . . . . . . . . . . . . . . . . . . . . . . . . . . 349
Efectos de audio . . . . . . . . . . . . . . . . . . . . . . . . . . . . . . . . . . . . . . . . . . . . . . . . . . . . . . . . . . . . . . . . . . . . . . . . . . . . . . . . . . . . . . . . . . . . . . . . . . . . . 353
Transiciones de fundido cruzado de audio . . . . . . . . . . . . . . . . . . . . . . . . . . . . . . . . . . . . . . . . . . . . . . . . . . . . . . . . . . . . . . . . . . . . . . . . . . . 367
Ajuste de efectos . . . . . . . . . . . . . . . . . . . . . . . . . . . . . . . . . . . . . . . . . . . . . . . . . . . . . . . . . . . . . . . . . . . . . . . . . . . . . . . . . . . . . . . . . . . . . . . . . . . . 368
Efectos Desenfocar y Enfocar . . . . . . . . . . . . . . . . . . . . . . . . . . . . . . . . . . . . . . . . . . . . . . . . . . . . . . . . . . . . . . . . . . . . . . . . . . . . . . . . . . . . . . . . 372
Efectos de canal . . . . . . . . . . . . . . . . . . . . . . . . . . . . . . . . . . . . . . . . . . . . . . . . . . . . . . . . . . . . . . . . . . . . . . . . . . . . . . . . . . . . . . . . . . . . . . . . . . . . . 374
Efectos de corrección de color . . . . . . . . . . . . . . . . . . . . . . . . . . . . . . . . . . . . . . . . . . . . . . . . . . . . . . . . . . . . . . . . . . . . . . . . . . . . . . . . . . . . . . . 377
Efectos de distorsión . . . . . . . . . . . . . . . . . . . . . . . . . . . . . . . . . . . . . . . . . . . . . . . . . . . . . . . . . . . . . . . . . . . . . . . . . . . . . . . . . . . . . . . . . . . . . . . . 391
Efectos de generación . . . . . . . . . . . . . . . . . . . . . . . . . . . . . . . . . . . . . . . . . . . . . . . . . . . . . . . . . . . . . . . . . . . . . . . . . . . . . . . . . . . . . . . . . . . . . . . 396
Efectos Control de imagen . . . . . . . . . . . . . . . . . . . . . . . . . . . . . . . . . . . . . . . . . . . . . . . . . . . . . . . . . . . . . . . . . . . . . . . . . . . . . . . . . . . . . . . . . . . 404
Efectos de incrustación . . . . . . . . . . . . . . . . . . . . . . . . . . . . . . . . . . . . . . . . . . . . . . . . . . . . . . . . . . . . . . . . . . . . . . . . . . . . . . . . . . . . . . . . . . . . . . 404
Efectos de Ruido y Granulado . . . . . . . . . . . . . . . . . . . . . . . . . . . . . . . . . . . . . . . . . . . . . . . . . . . . . . . . . . . . . . . . . . . . . . . . . . . . . . . . . . . . . . . . 416
Efectos de perspectiva . . . . . . . . . . . . . . . . . . . . . . . . . . . . . . . . . . . . . . . . . . . . . . . . . . . . . . . . . . . . . . . . . . . . . . . . . . . . . . . . . . . . . . . . . . . . . . . 418
Efectos de Estilizar . . . . . . . . . . . . . . . . . . . . . . . . . . . . . . . . . . . . . . . . . . . . . . . . . . . . . . . . . . . . . . . . . . . . . . . . . . . . . . . . . . . . . . . . . . . . . . . . . . . 421
Efecto de Tiempo . . . . . . . . . . . . . . . . . . . . . . . . . . . . . . . . . . . . . . . . . . . . . . . . . . . . . . . . . . . . . . . . . . . . . . . . . . . . . . . . . . . . . . . . . . . . . . . . . . . . 426
Efectos Transformar . . . . . . . . . . . . . . . . . . . . . . . . . . . . . . . . . . . . . . . . . . . . . . . . . . . . . . . . . . . . . . . . . . . . . . . . . . . . . . . . . . . . . . . . . . . . . . . . . 427
Efectos de transición . . . . . . . . . . . . . . . . . . . . . . . . . . . . . . . . . . . . . . . . . . . . . . . . . . . . . . . . . . . . . . . . . . . . . . . . . . . . . . . . . . . . . . . . . . . . . . . . 428
Efectos de utilidad . . . . . . . . . . . . . . . . . . . . . . . . . . . . . . . . . . . . . . . . . . . . . . . . . . . . . . . . . . . . . . . . . . . . . . . . . . . . . . . . . . . . . . . . . . . . . . . . . . . 430
Efectos de vídeo . . . . . . . . . . . . . . . . . . . . . . . . . . . . . . . . . . . . . . . . . . . . . . . . . . . . . . . . . . . . . . . . . . . . . . . . . . . . . . . . . . . . . . . . . . . . . . . . . . . . . 431
Transiciones de disolución de vídeo . . . . . . . . . . . . . . . . . . . . . . . . . . . . . . . . . . . . . . . . . . . . . . . . . . . . . . . . . . . . . . . . . . . . . . . . . . . . . . . . . 432
v
Capítulo 12: Animación y fotogramas clave
Agregar, navegar y configurar fotogramas clave . . . . . . . . . . . . . . . . . . . . . . . . . . . . . . . . . . . . . . . . . . . . . . . . . . . . . . . . . . . . . . . . . . . . . . 433
Movimiento y copia de fotogramas clave . . . . . . . . . . . . . . . . . . . . . . . . . . . . . . . . . . . . . . . . . . . . . . . . . . . . . . . . . . . . . . . . . . . . . . . . . . . . . 441
Controlar los cambios de efectos mediante la interpolación de fotogramas clave . . . . . . . . . . . . . . . . . . . . . . . . . . . . . . . . . . . . . . 443
Optimización de la automatización de fotogramas clave . . . . . . . . . . . . . . . . . . . . . . . . . . . . . . . . . . . . . . . . . . . . . . . . . . . . . . . . . . . . . . 447
Capítulo 13: Composición
Composición, canales alfa y ajuste de la opacidad del clip . . . . . . . . . . . . . . . . . . . . . . . . . . . . . . . . . . . . . . . . . . . . . . . . . . . . . . . . . . . . . 448
Modos de fusión . . . . . . . . . . . . . . . . . . . . . . . . . . . . . . . . . . . . . . . . . . . . . . . . . . . . . . . . . . . . . . . . . . . . . . . . . . . . . . . . . . . . . . . . . . . . . . . . . . . . 450
Capítulo 14: Exportación
Flujo de trabajo y descripción general para la exportación . . . . . . . . . . . . . . . . . . . . . . . . . . . . . . . . . . . . . . . . . . . . . . . . . . . . . . . . . . . . 454
Formatos exportados directamente desde Premiere Pro . . . . . . . . . . . . . . . . . . . . . . . . . . . . . . . . . . . . . . . . . . . . . . . . . . . . . . . . . . . . . . 456
Exportación al formato P2 de Panasonic . . . . . . . . . . . . . . . . . . . . . . . . . . . . . . . . . . . . . . . . . . . . . . . . . . . . . . . . . . . . . . . . . . . . . . . . . . . . . . 456
Exportación de archivos OMF para Pro Tools . . . . . . . . . . . . . . . . . . . . . . . . . . . . . . . . . . . . . . . . . . . . . . . . . . . . . . . . . . . . . . . . . . . . . . . . . 457
Exportación de una imagen fija . . . . . . . . . . . . . . . . . . . . . . . . . . . . . . . . . . . . . . . . . . . . . . . . . . . . . . . . . . . . . . . . . . . . . . . . . . . . . . . . . . . . . . 459
Exportación DVD o disco Blu-ray . . . . . . . . . . . . . . . . . . . . . . . . . . . . . . . . . . . . . . . . . . . . . . . . . . . . . . . . . . . . . . . . . . . . . . . . . . . . . . . . . . . . . 460
Última modificación 27/6/2011
Page 6
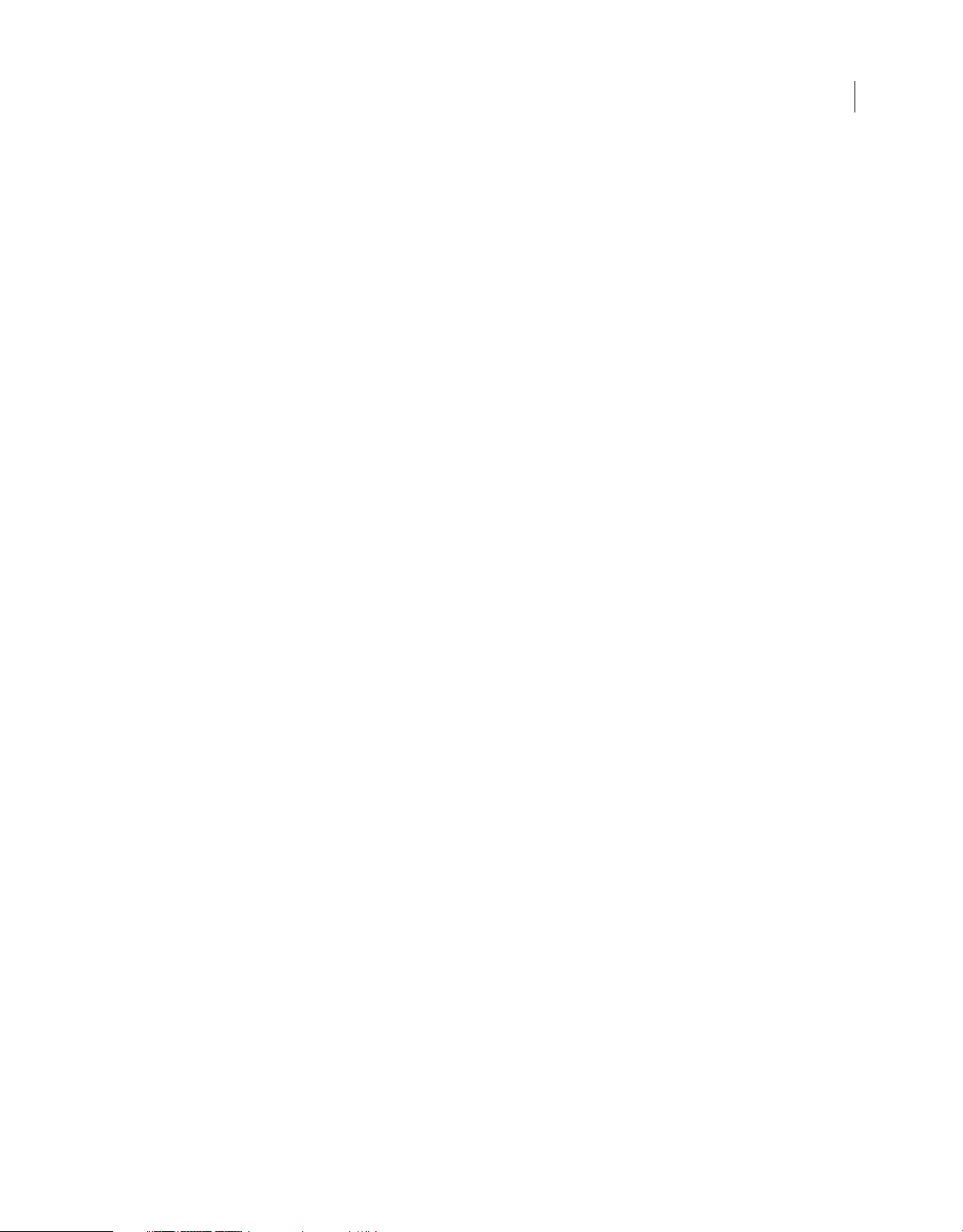
USO DE ADOBE PREMIERE PRO
Contenido
Exportación de proyectos para otras aplicaciones . . . . . . . . . . . . . . . . . . . . . . . . . . . . . . . . . . . . . . . . . . . . . . . . . . . . . . . . . . . . . . . . . . . . 461
Exportación a cinta de vídeo . . . . . . . . . . . . . . . . . . . . . . . . . . . . . . . . . . . . . . . . . . . . . . . . . . . . . . . . . . . . . . . . . . . . . . . . . . . . . . . . . . . . . . . . . 464
Exportación para la web y dispositivos móviles . . . . . . . . . . . . . . . . . . . . . . . . . . . . . . . . . . . . . . . . . . . . . . . . . . . . . . . . . . . . . . . . . . . . . . . 467
Capítulo 15: Métodos abreviados de teclado
Búsqueda y personalización de métodos abreviados de teclado . . . . . . . . . . . . . . . . . . . . . . . . . . . . . . . . . . . . . . . . . . . . . . . . . . . . . . 471
Métodos abreviados de teclado predeterminados . . . . . . . . . . . . . . . . . . . . . . . . . . . . . . . . . . . . . . . . . . . . . . . . . . . . . . . . . . . . . . . . . . . . 473
vi
Última modificación 27/6/2011
Page 7
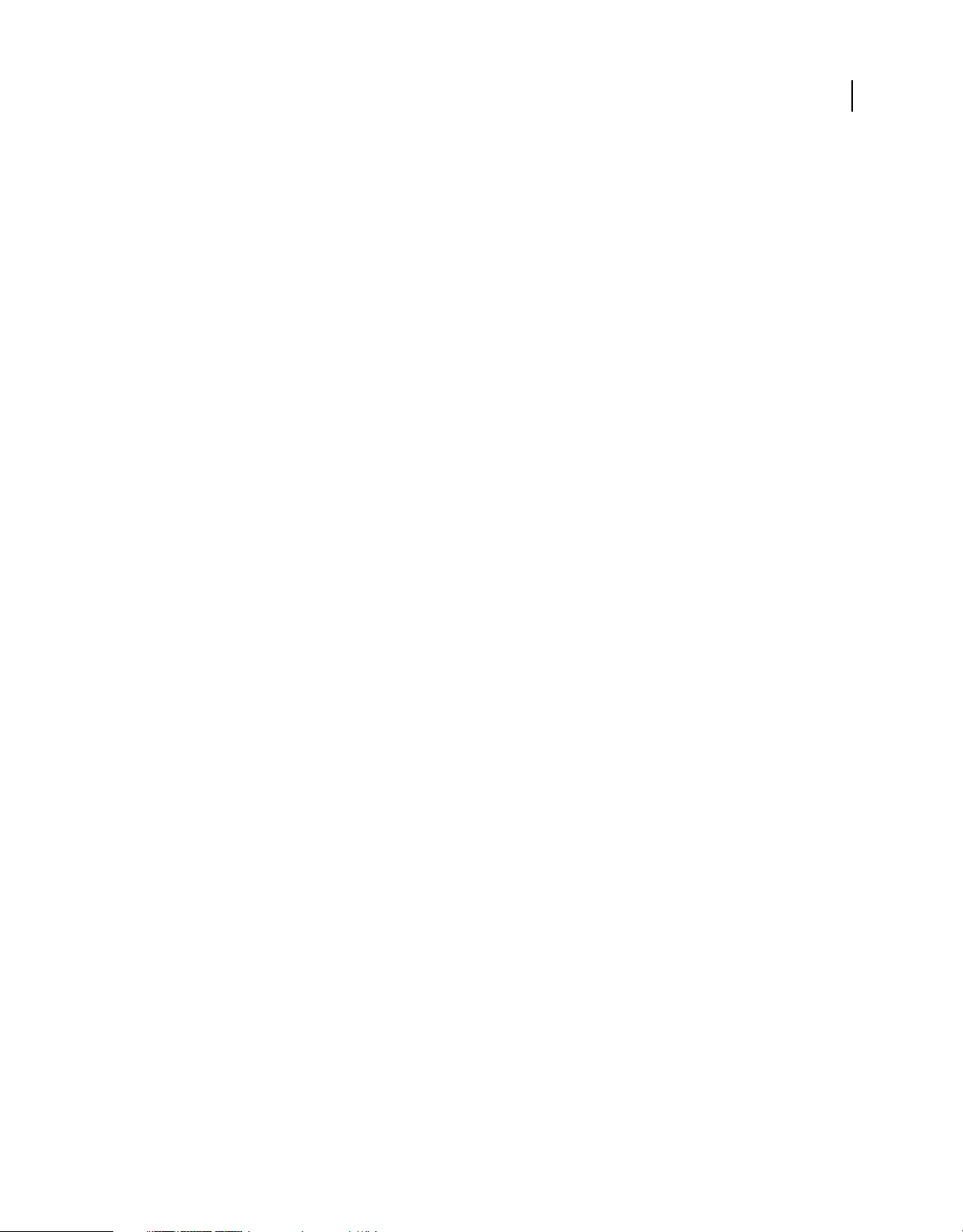
Capítulo 1: Novedades
Novedades de (CS5.5)
Para obtener una lista completa de las novedades y los cambios en Adobe Premiere Pro CS5.5, consulte esta entrada
en el blog Premiere Pro Work Area.
Para ver las nuevas funciones de Adobe Premiere Pro CS5.5 en funcionamiento, consulte esta serie de tutorial de vídeo
de Video2Brain.
Para obtener más información sobre las nuevas funciones de Premiere Pro CS5.5, consulte el sitio web de Adobe.
Clips combinados Adobe Premiere Pro CS5.5 ofrece un método para sincronizar audio y vídeo de "sistema dual". Esto
optimiza el proceso mediante el que los usuarios pueden sincronizar el audio y vídeo grabados por separado. Consulte
“Combinar clips (CS5.5)” en la página 174 y este vídeo de Video2Brain.
Ganancias de rendimiento de Mercury Engine Entre las nuevas funciones de aceleración de la GPU se incluyen
cambios de velocidad, opciones de interpretación del material de archivo, procesamiento por orden de campos y
transiciones y efectos de vídeo. Asimismo, se admiten más tarjetas de vídeo. Consulte este vídeo de Video2Brain.
1
Mejoras de las posibilidades de uso Gran parte de las mejoras de uso se han añadido a Adobe Premiere Pro CS5.5, tal
y como se describe en este vídeo de Video2Brain.
• Personalización del teclado: ahora puede personalizar el teclado de forma mucho más fácil con el campo de
búsqueda en el cuadro diálogo de métodos abreviados de teclado. Consulte “Búsqueda de métodos abreviados de
teclado” en la página 471 y este vídeo acerca de los métodos abreviados de teclado de Premiere Pro CS5.5, de
Video2Brain.
• Un nueva superposición permite arrastrar los clips desde el Navegador de medios, el panel Proyecto, o bien, el panel
Origen al panel Proyecto para realizar una edición de superposición o inserción. Consulte “Inserción o
sobrescritura arrastrando un clip al panel Programa” en la página 189
• Agregue fotogramas clave directamente en la línea de tiempo las herramientas Pluma o Selección sin tener que
habilitar primero los fotogramas clave. Ya no es necesario una tecla modificadora para definir los fotogramas clave.
Consulte Adición, selección y eliminación de fotogramas clave.
• El comando Desvincular no vincula la parte de audio de un clip mientras se anula la selección de la parte de vídeo
automáticamente. El comando Desvincular funciona ahora en varios clips al mismo tiempo. Consulte Vinculación
y desvinculación de clips de vídeo y audio.
Edición en Adobe Audition Un nuevo flujo de trabajo permite el intercambio con Adobe Audition CS5.5 un clip, o
bien, una secuencia completa de datos de audio y vídeo, incluyendo pistas, clips individuales y fotogramas clave.
Consulte “Edición de audio en Adobe Audition” en la página 265 y este vídeo de Video2Brain.
Efectos de vídeo acelerados Más transiciones y efectos de vídeo se aceleran ahora mediante GPU para Mercury
Playback Engine. Consulte “Lista de efectos acelerados por GPU efectos en Premiere Pro CS5” en la página 293.
Efectos de audio unificado Los efectos de audio se combinan ahora en un solo efecto unificado. Consulte “Efectos de
audio” en la página 353 y este vídeo de Video2Brain.
Compatibilidad nativa ampliada para flujos de trabajo de cine digital RED El cuadro de diálogo Ajustes de origen
RED R3D se ha rediseñado y ofrece controles intuitivos para los que trabajan con medios RED. Guarda y carga las
versiones más recientes de RMD, crea ajustes preestablecidos y permite ajustar el color con un histograma o con
Última modificación 27/6/2011
Page 8
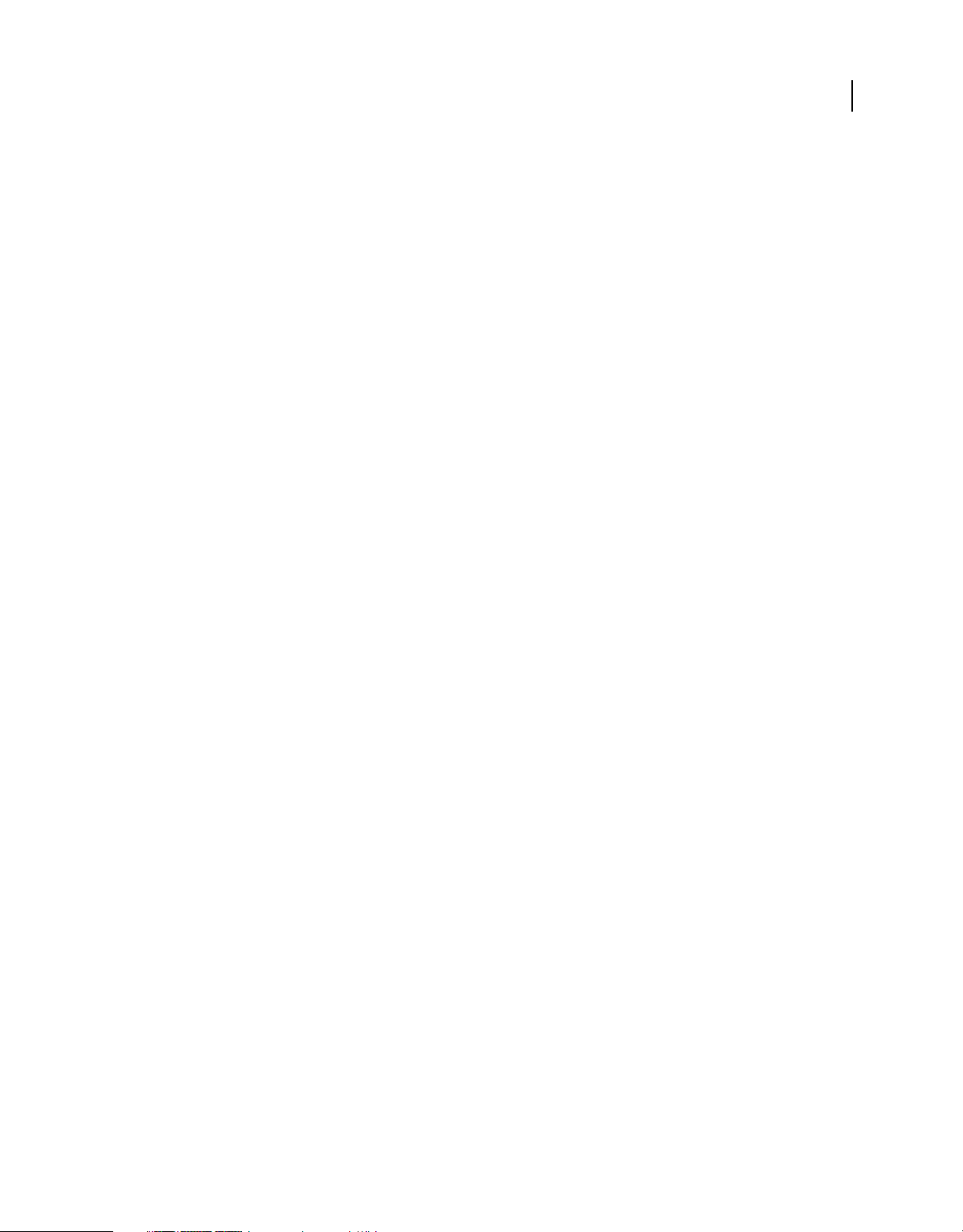
USO DE ADOBE PREMIERE PRO
Novedades
curvas. Elija un color deseado y aplique los ajustes a varios clips RED simultáneamente. Consulte “Formatos de archivo
compatibles para la importación” en la página 59 y este vídeo de Video2Brain.
Mejoras del análisis de voz con Adobe Story Puede encontrar y corregir errores del análisis de voz de forma más
sencilla realizando comparaciones del texto del análisis de voz con el texto del guión de Adobe Story. También puede
incorporar un archivo de guión de Adobe Story (.astx) a un solo clips o a varios de ellos directamente en Adobe
Premiere Pro. Ya no es necesario utilizar OnLocation para este paso. Consulte “Mejora del análisis de voz mediante
guiones de Adobe Story (CS5.5)” en la página 209 y este vídeo de Video2Brain.
Subtítulos optativos Se puede incorporar un archivo de datos de subtítulos opcionales a una secuencia y mostrar los
subtítulos en el Monitor del programa y mediante la salida de Firewire DV. Consulte “Cómo adjuntar archivos de
subtítulos optativos (CS5.5)” en la página 166 y este vídeo de Video2Brain.
2
Integración con Adobe CS Review
Permite que los clientes y compañeros de equipo participen en la revisión secuencias
de vídeo con un navegador web y herramientas de anotación. Los revisores pueden realizar comentarios comentarios
relativos a los fotogramas que visualmente se correlacionan con la línea de tiempo de Adobe Premiere Pro.
Novedades (CS5)
Para consultar los requisitos del sistema de Premiere Pro, consulte el sitio web de Adobe.
Para obtener las listas de las distintas categorías de hardware compatible con Adobe Premiere Pro, consulte el sitio web
de Adobe.
Rendimiento acelerado por GPU y de 64 bits nativo con Adobe Mercury Playback Engine Edite HD con la misma
eficacia que SD. Mercury Playback Engine proporciona compatibilidad con 64 bits nativa, aceleración de GPU y otras
mejoras de estabilidad y rendimiento. Los proyectos se podrán abrir con más rapidez, las secuencias de mayor
resolución y de HD con múltiples efectos se podrán perfeccionar en tiempo real y los procesos de borrado de suavizado
y la reproducción de proyectos complejos se podrán llevar a cabo sin procesamiento. Los resultados se pueden
comprobar de forma instantánea al aplicar varias correcciones de color, la nueva función de incrustación ultra, los
desenfoques gaussianos y los modos de fusión. Trabaje con numerosos y diferentes efectos en las distintas capas de
vídeo. Trabaje en tiempo real en líneas de tiempo complejas y en proyectos de gran tamaño con miles de clips. Ahorre
tiempo de procesamiento con la reproducción en tiempo real, independientemente de que el proyecto esté en SD, HD,
2K, 4K, etc. Para obtener más información. Consulte “Efectos acelerados por GPU” en la página 293.
Flujos de trabajo sin cinta nativos expandidos En CS5, Premiere Pro obtiene compatibilidad nativa para XDCAM HD
50, AVCCAM, DPX y AVC-Intra, así como RED mejorado. Premiere Pro continúa con la compatibilidad para P2,
XDCAM EX, HD y AVCHD. No se malgasta un tiempo de producción valioso en la transcodificación o
reempaquetación y siempre se tiene acceso a la perfecta calidad de los archivos originales. El vídeo podrá editarse de
forma nativa con las cámaras DSLR más recientes, como Canon 5D Mark II y Canon 7D. Para obtener más
información “Importación de recursos desde formatos sin cinta” en la página 66.
Flujo de trabajo de guión a pantalla Podrá colaborar en la escritura de guiones con Adobe Story, capturando la
dirección de producción clave mientras se avanza en el proyecto. Después se crean automáticamente listas de tomas
del guión en Adobe OnLocation para administrar las notas de registro de toma y captura. Cuando el proyecto se
importa a Premiere Pro, los metadatos de Adobe OnLocation facilitan la creación de un montaje inicial preliminar.
Podrá utilizar la función Búsqueda de voz para sincronizar el guión con el material de archivo y posteriormente
realizar la edición en función de la transcripción del diálogo. Con Premiere Pro, podrá beneficiarse de las ventanas de
un proyecto bien planificado. Para obtener más información, visite “Trabajo con Adobe Story, Adobe OnLocation y
Adobe Premiere Pro” en la página 34.
Proceso completo de edición con Final Cut Pro y Avid Media Composer Aproveche las herramientas exclusivas de
Premiere Pro en cualquier flujo de trabajo de producción. Con la exportación de Final Cut Pro se completan flujos de
Última modificación 27/6/2011
Page 9
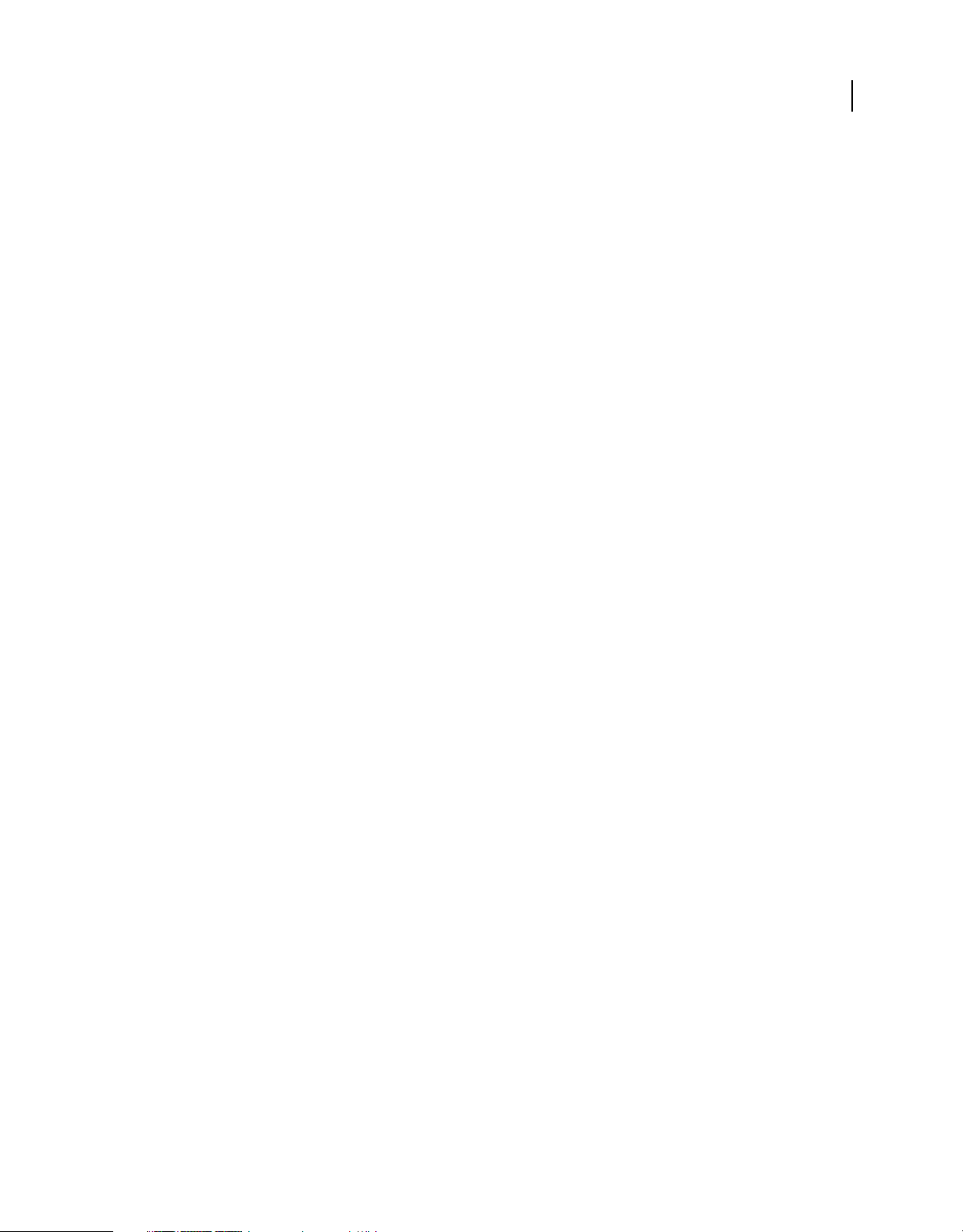
USO DE ADOBE PREMIERE PRO
Novedades
trabajo de edición con Apple Final Cut Pro y Avid Media Composer para habilitar un proceso de producción de
colaboración. Aproveche las ventanas creativas de las herramientas de Adobe en todo el proyecto. Explore nuevas
posibilidades con After Effects, Encore y otras aplicaciones de Adobe. Para agilizar la edición, utilice la función de
búsqueda de voz, que convierte el diálogo hablado en texto que permite búsquedas. Para obtener más información,
consulte “Flujos de trabajo de varias aplicaciones” en la página 28.
Edición y producción eficaces con funciones de metadatos Añada inteligencia a sus recursos utilizando las funciones
innovadoras de metadatos. La conversión de diálogo hablado a texto que permite búsquedas será un proceso más
rápido y de mayor precisión. El contenido se sincroniza con su guión de Adobe Story, o bien, pueden utilizarse guiones
de referencia que están optimizados para su contenido. Acelere la edición marcando puntos de entrada y salida en el
texto de análisis de voz. Utilice la tecnología de detección de cara para localizar clips que contengan rostros. Asimismo,
los metadatos permanecen en los recursos creados, haciendo que el contenido resulte más visible en línea. Para obtener
más información, consulte Flujo de trabajo de guión a pantalla y “Análisis de voz para metadatos de texto XMP” en la
página 206.
Revisiones de equipo y de cliente más sencillas con CS Review CS Review es un nuevo servicio en línea que permite
compartir las tareas cotidianas y el trabajo en curso para el proceso de revisión. Gracias a CS Review se elimina la
necesidad de la grabación de discos o el intercambio continuo de grandes de archivos. Las secuencias se podrán
codificar y cargar automáticamente en segundo plano para revisión y colaboración. Los clientes y compañeros de
equipo pueden realizar comentarios en su vídeo utilizando simplemente un navegador web y sus comentarios precisos
aparecen automáticamente en la secuencia de Premiere Pro. Al actualizar a Premiere Pro CS5, se obtiene una
suscripción de un año complementaria a CS Review. Los flujos de vídeo de CS Review para Premiere Pro no estarán
disponibles cuando Premiere Pro CS5 se distribuya en un principio. Los clientes de Premiere Pro CS5 recibirán
automáticamente acceso a los flujos de trabajo de vídeo de CS5 Review cuando estén disponibles.
3
Pequeños cambios que suponen grandes diferencias en la simplificación de tareas diarias Aproveche las mejoras de
edición más solicitadas. Verá aumentada su productividad en gran medida y se simplificarán los flujos de trabajo
diarios. Utilice la detección automática de escenas para crear clips independientes de las cintas HDV. Importe recursos
de DVDs. Utilice los nuevos métodos abreviados de teclado de edición extendida y búsqueda de espacios. Controle los
fotogramas clave con mayor precisión. Limpie las secuencias con rapidez mediante los nuevos comandos para buscar
y eliminar espacios. Para obtener más información, consulte “Registro de clips con detección automática de escenas”
en la página 90, “Ediciones de desplazamiento con el indicador de tiempo actual” en la página 201 y “Búsqueda de
espacios en secuencias y pistas” en la página 215.
Codificación funcional con la modernización de Adobe Media Encoder Cree contenido eficazmente en casi cualquier
formato con Adobe Media Encoder y su interfaz de usuario más intuitiva. Adobe Media Encoder supone un ahorro de
tiempo al codificar por lotes varias versiones de los archivos de origen y secuencias de Premiere Pro. Configure varios
elementos para la codificación, administre prioridades y controle ajustes avanzados para cada elemento
individualmente. Utilice cualquier combinación de secuencias y clips como recursos. Realice la codificación en una
amplia variedad de formatos de vídeo. DPX se une a FLV, F4V, Windows Media (sólo Windows), QuickTime, MPEG2, MPEG-4 y códecs H.264. Para obtener más información, consulte el documento de ayuda de Adobe Media Encoder
sobre la utilización de esta aplicación.
Registre material de archivo desde prácticamente cualquier cámara con Adobe OnLocation CS5 Utilice las eficaces
opciones de registro de Adobe OnLocation a la hora de trabajar con cámaras sin cinta. Es posible indicar a Adobe
OnLocation qué toma se está grabado actualmente. Posteriormente se puede introducir notas, comentarios y
metadatos adicionales. Cuando los clips se copian desde la cámara sin cinta, Adobe OnLocation fusiona la información
automáticamente. Para obtener más información, consulte la ayuda de Adobe OnLocation: Utilización de Adobe
OnLocation.
Función de incrustación ultra para obtener una incrustación rápida y precisa, incluso en materiales de archivo
complejos
Incorpore material de archivo HD en tiempo real con la nueva función de incrustación ultra por
cromacidad en Premiere Pro. Esta función está optimizada para el material de archivo que incluye iluminación
Última modificación 27/6/2011
Page 10
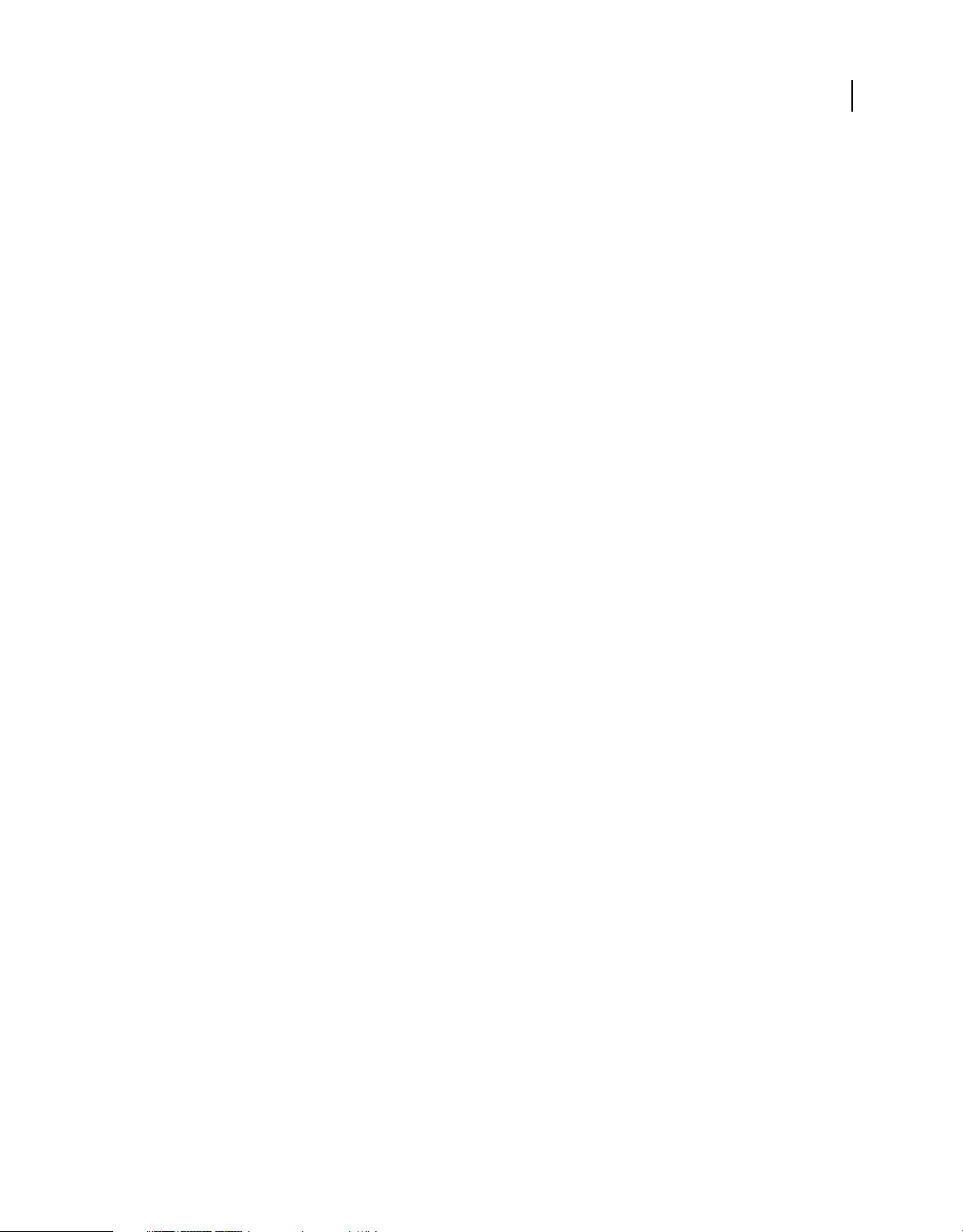
USO DE ADOBE PREMIERE PRO
Novedades
irregular, fondos rugosos y cabello encrespado. Con la incrustación ultra se conservan las sombras y pueden obtenerse
incrustaciones complejas en humo, líquidos y objetos transparentes. Para obtener más información, consulte
“Incrustación por cromacidad utilizando el efecto Incrustación ultra” en la página 406.
Compatibilidad nativa para cámaras DSLR Edite vídeo con las cámaras DSLR más recientes. La nueva compatibilidad
nativa implica que ya no será necesario malgastar tiempo de producción valioso transcodificando o reempaquetando
y siempre se tendrá acceso a la calidad perfecta del archivo original. Premiere Pro admite la toma de vídeo en las
siguientes cámaras DSLR:
• Canon EOS-1D Mark IV
• Canon EOS-5D Mark II
• Canon EOS 7D
• Nikon D90
• Nikon D300S
• Nikon D3S
• Nikon D5000
• Panasonic Lumix GH1 con el uso de ajustes preestablecidos de secuencia AVCHD.
Creación de DVDs web en Encore CS5 que permiten efectuar búsquedas Cree una experiencia más interesante con los
DVDs web que ahora incluyen automáticamente una interfaz de búsqueda, con la que se facilita al usuario el acceso
directo al contenido de interés. Cuando se utiliza el análisis de voz en Premiere Pro para convertir diálogo hablado en
texto que permite efectuar búsquedas, la información se transmite hasta llegar a Encore. Encore utiliza los metadatos
junto con subtítulos y el texto de botón de menú para que en los DVDs web se puedan realizar búsquedas. Para obtener
más información, consulte la Ayuda de Encore y el tema sobre la utilización de la aplicación.
4
Más temas de ayuda
Paseo por las funciones de Premiere Pro CS5
“Versiones de prueba de Premiere Pro” en la página 42
Última modificación 27/6/2011
Page 11
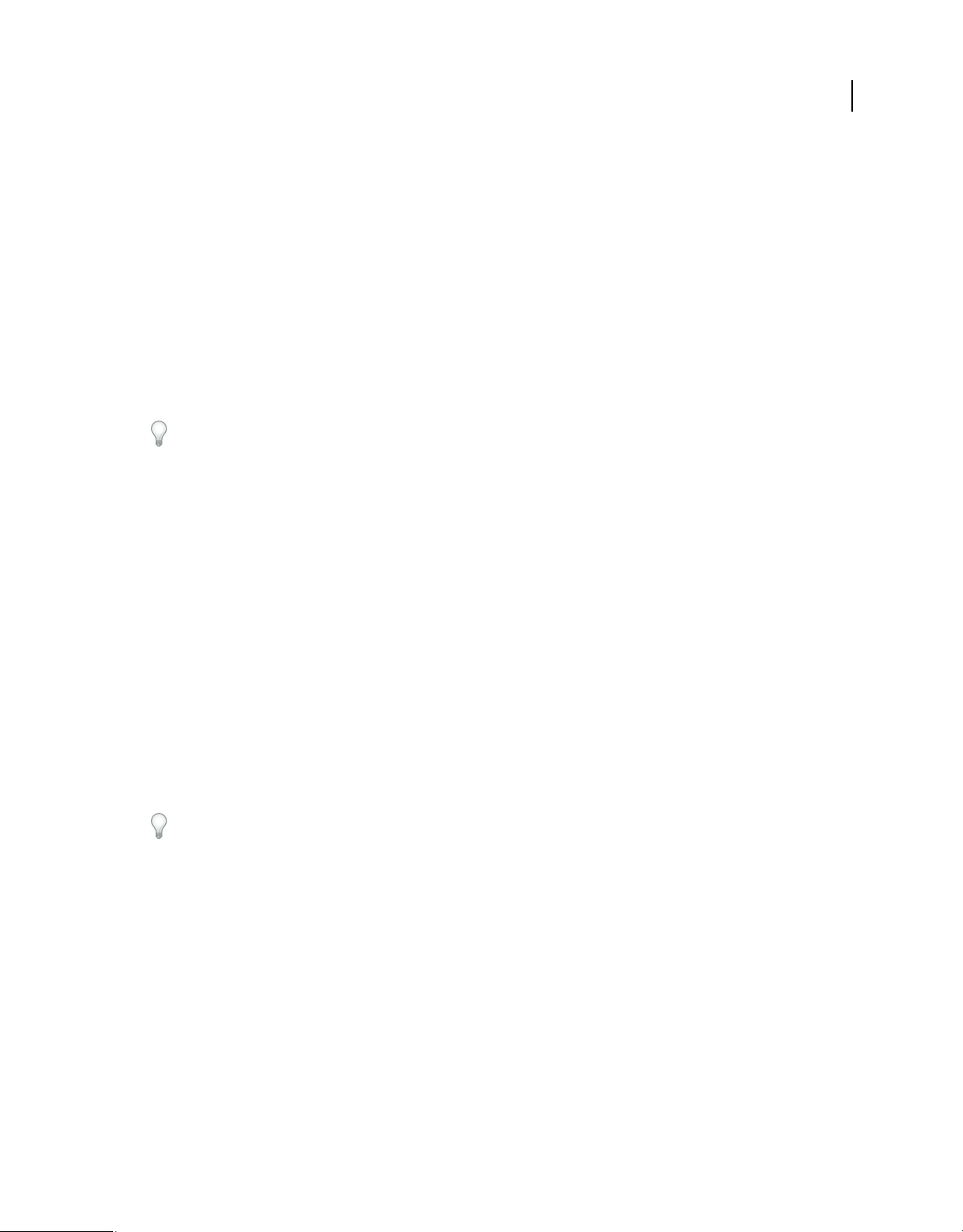
Capítulo 2: Interfaz de usuario
Espacios de trabajo
Importación de un espacio de trabajo con un proyecto
Las selecciones y personalizaciones realizadas en un proyecto se guardan en el archivo del proyecto. De forma
predeterminada, Premiere Pro abre los proyectos en el espacio de trabajo actual. Pero si se prefiere, puede abrirse el
proyecto en el espacio de trabajo en el que se utilizó por última vez. Esta opción es útil si reorganiza con frecuencia el
espacio de trabajo para cada proyecto.
Si se importa un proyecto y el espacio de trabajo está vacío, cierre el proyecto. Anule la selección de Importar espacio
de trabajo desde Proyectos. Importe de nuevo el proyecto y seleccione un espacio de trabajo existente para el mismo.
❖ Antes de abrir un proyecto, seleccione Ventana > Espacio de trabajo > Importar espacio de trabajo desde proyectos.
Personalización de espacios de trabajo
5
Acerca de los espacios de trabajo
Las aplicaciones de vídeo y audio de Adobe ofrecen un espacio de trabajo uniforme y personalizable. Aunque cada
aplicación tiene su propio conjunto de paneles (por ejemplo, Proyecto, Metadatos o Línea de tiempo), mueva y agrupe
los paneles de la misma manera que lo hace en los productos.
La ventana principal de un programa es la ventana de la aplicación. Los paneles se organizan en esta ventana en una
disposición denominada espacio de trabajo. El espacio de trabajo por defecto contiene grupos de paneles y paneles
independientes.
Un espacio de trabajo se personaliza organizando los paneles en el diseño que mejor se adapta a su estilo de trabajo. A
medida que se reorganizan los paneles, los demás paneles se redimensionan automáticamente para adaptarse a la
ventana. Se pueden crear y guardar varios espacios de trabajo personalizados para diferentes tareas, por ejemplo, uno
para edición y otro para previsualización.
Se pueden utilizar ventanas flotantes para crear un espacio de trabajo más parecido a los de versiones anteriores de
las aplicaciones de Adobe o para colocar paneles en varios monitores.
Última modificación 27/6/2011
Page 12
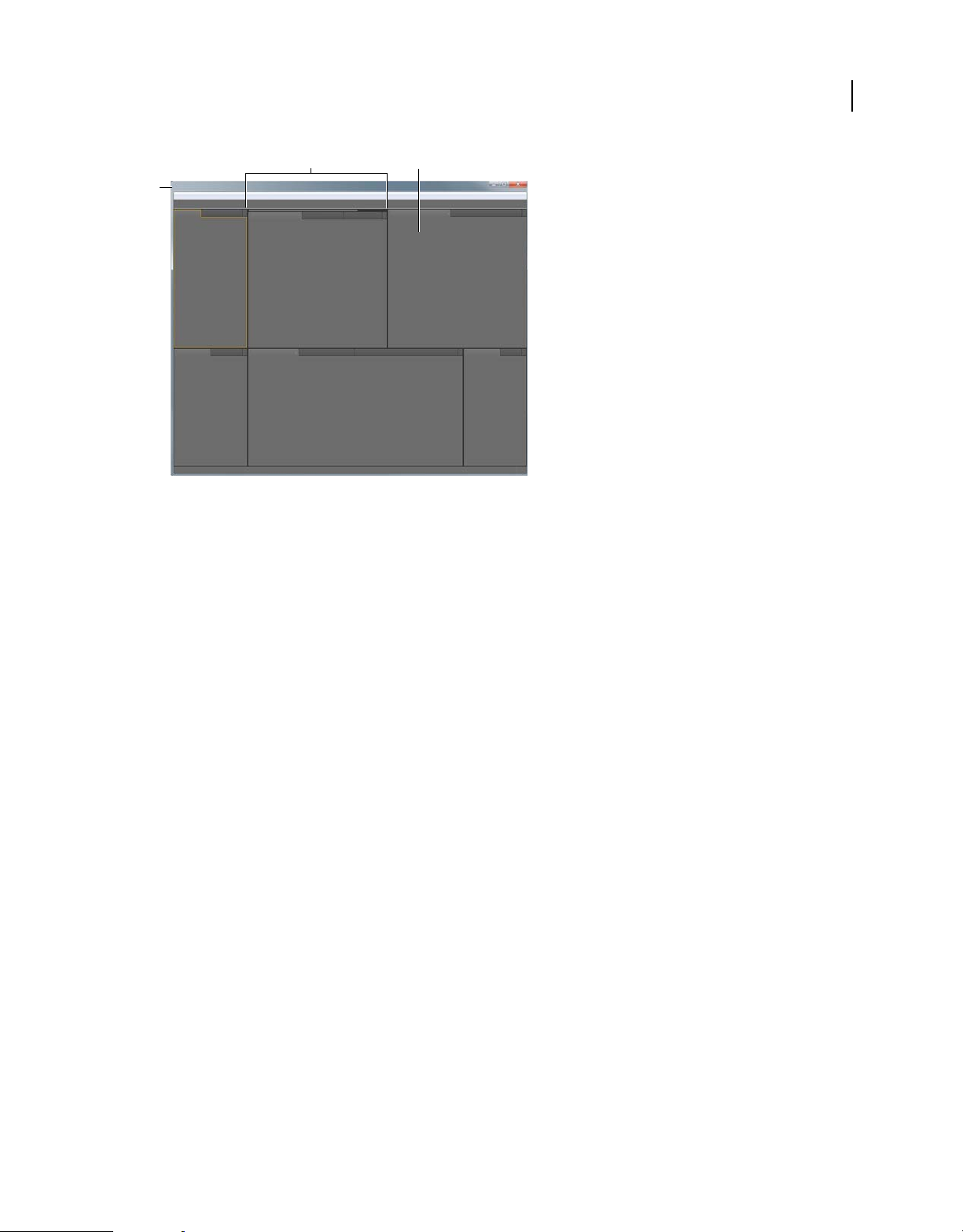
USO DE ADOBE PREMIERE PRO
Interfaz de usuario
BC
A
Espacio de trabajo de ejemplo
A. Ventana de aplicación B. Paneles agrupados C. Panel individual
6
Elección de un espacio de trabajo
Cada aplicación de vídeo y de audio de Adobe incluye varios espacios de trabajo predefinidos que optimizan el diseño
de paneles para tareas específicas. Cuando elija uno de estos espacios de trabajo, o cualquier espacio de trabajo
personalizado que haya guardado, el espacio de trabajo actual se vuelve a dibujar de la forma correspondiente.
❖ Abra el proyecto sobre el que desea trabajar, elija Ventana > Espacio de trabajo y seleccione el espacio de trabajo
que desee.
Acoplar, agrupar o flotar paneles
Puede acoplar paneles, moverlos a un grupo o fuera de él y desacoplarlos de manera que floten encima de la ventana
de la aplicación. Conforme arrastra un panel, se resaltan las zonas de colocación a las que puede mover el panel. La zona
de colocación que elige determina el lugar en el que se inserta el panel y si se acopla o se agrupa con otros paneles.
Zonas de acoplamiento
Las zonas de acoplamiento existen a lo largo de los bordes de un panel, grupo o ventana. Al acoplar un panel se coloca
junto al grupo existente, redimensionando todos los grupos para alojar al panel nuevo.
Última modificación 27/6/2011
Page 13
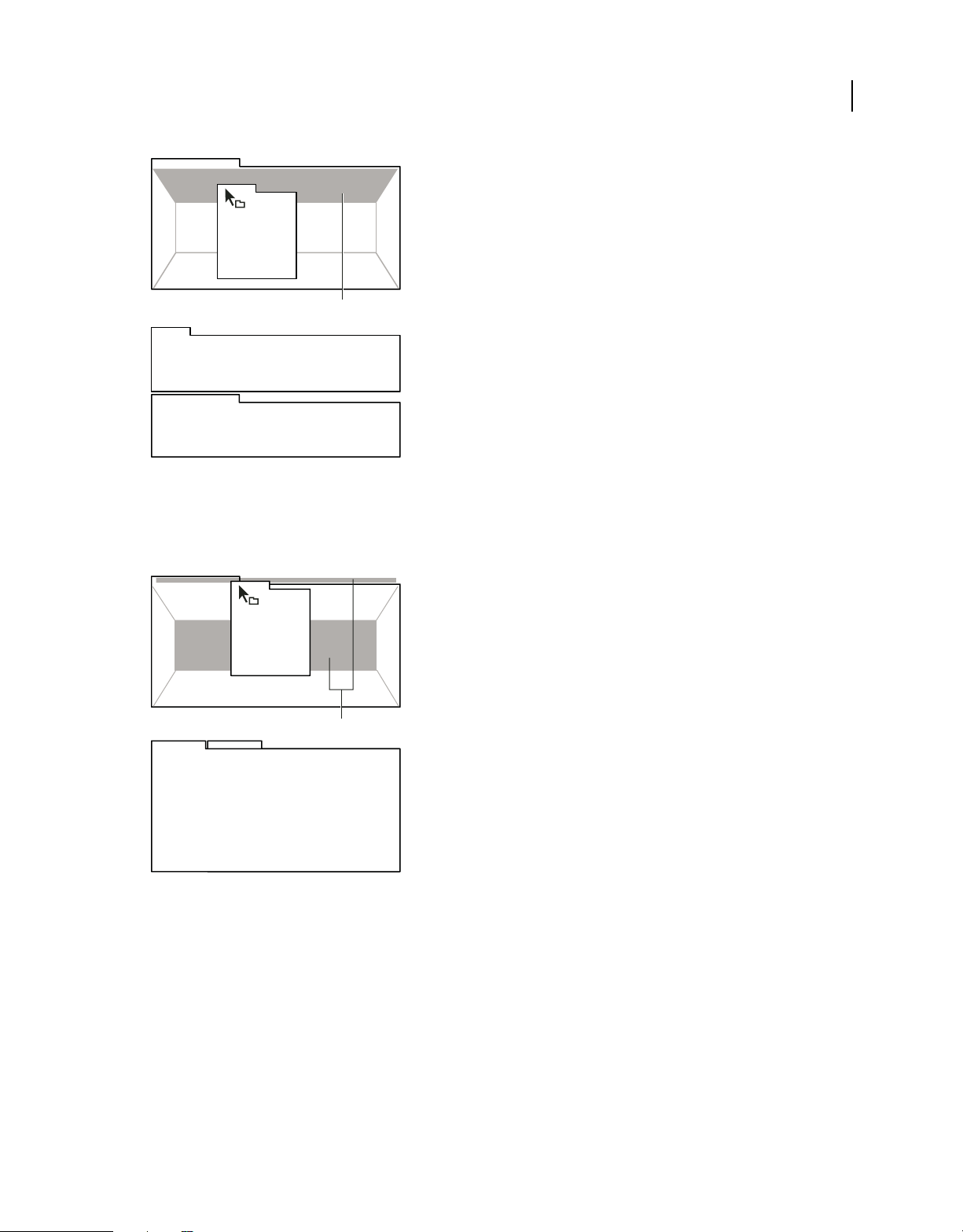
USO DE ADOBE PREMIERE PRO
Interfaz de usuario
A
B
C
Arrastrar el panel (A) a la zona de acoplamiento (B) para acoplarlo (C)
Zonas de agrupamiento
Las zonas de agrupamiento existen en la mitad de un panel o grupo, y en el área de ficha de paneles. Al soltar un panel
en una zona de agrupamiento, se apila con los demás paneles.
7
A
B
C
Arrastrar el panel (A) a la zona de agrupamiento (B) para agruparlo con los paneles existentes (C)
Acoplar o agrupar paneles
1 Si el panel que desea acoplar o agrupar no está visible, elíjalo en el menú Ventana.
2 Realice una de las siguientes operaciones:
• Para mover un panel individual, arrastre el área de agarre de la esquina superior izquierda de la ficha de un panel
a la zona de colocación deseada.
Última modificación 27/6/2011
Page 14
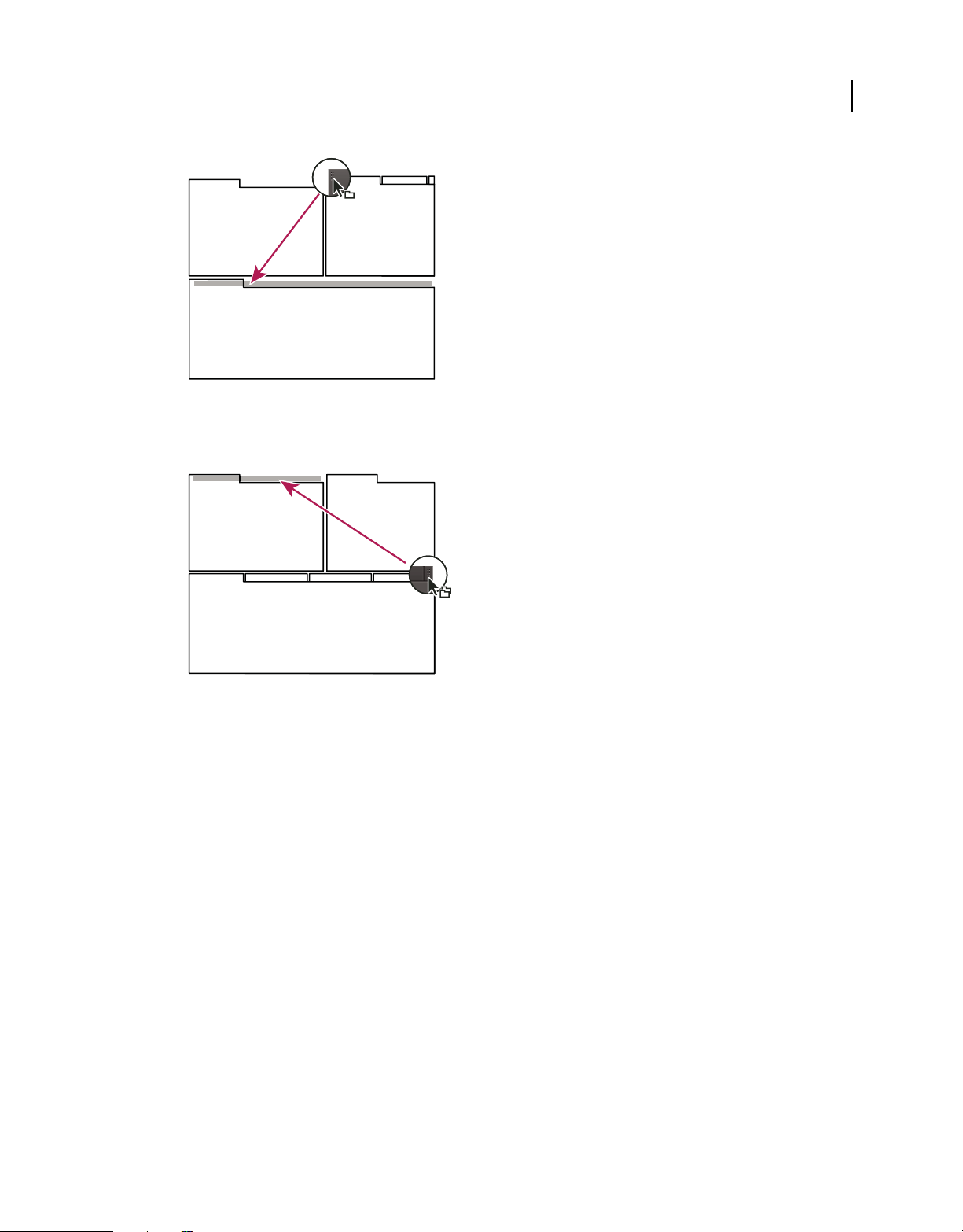
USO DE ADOBE PREMIERE PRO
Interfaz de usuario
Arrastrar el agarre del panel para mover un panel
• Para mover un grupo completo, arrastre el área de agarre del grupo de la esquina superior derecha a la zona de
colocación deseada.
8
Arrastrar el agarre de grupo para mover todo el grupo
La aplicación acopla y agrupa el panel en función del tipo de zona de colocación.
Desacoplar un panel en una ventana flotante
Cuando desacopla un panel en una ventana flotante, puede añadir paneles a la ventana o modificarla de manera similar
a como lo hace con la ventana de la aplicación. Puede utilizar ventanas flotantes para utilizar un monitor secundario
o para crear espacios de trabajo como los de versiones anteriores de aplicaciones de Adobe.
❖ Seleccione el panel que desea desacoplar (si está oculto, selecciónelo en el menú Ventana) y, a continuación, realice
una de las operaciones siguientes:
• Seleccione Desacoplar panel o Desacoplar fotograma en el menú del panel. El comando Desacoplar fotograma
desacopla el grupo de paneles.
• Mantenga pulsada la tecla Ctrl (Windows®) o Comando (Mac OS®) y arrastre el panel o el grupo fuera de su
ubicación actual. Cuando suelte el botón del ratón, el panel o el grupo aparecerá en una nueva ventana flotante.
• Arrastre el panel o el grupo fuera de la ventana de la aplicación. (Si la ventana de la aplicación se maximiza,
arrastre el panel a la barra de tareas de Windows.)
Última modificación 27/6/2011
Page 15
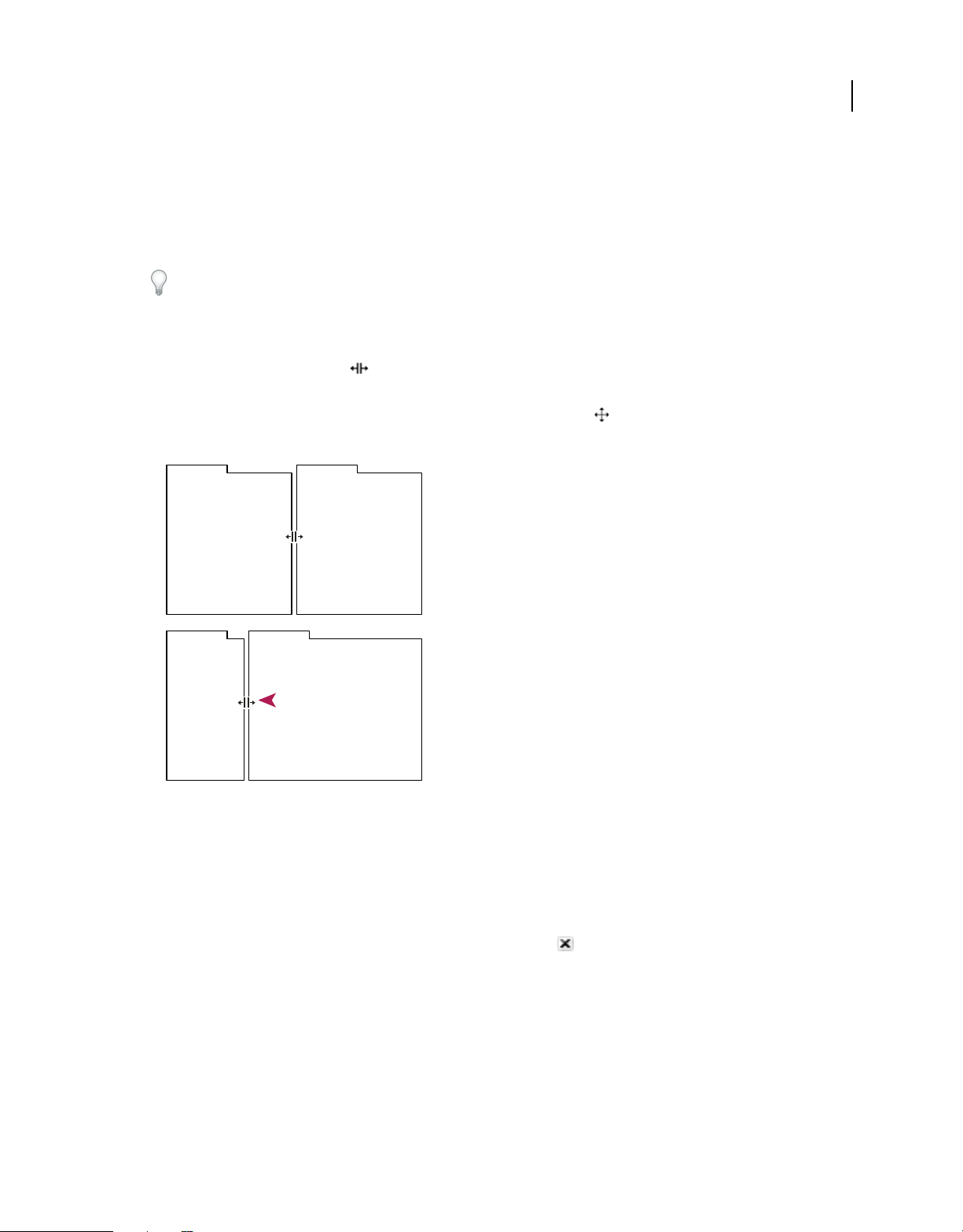
USO DE ADOBE PREMIERE PRO
Interfaz de usuario
Cambio del tamaño de los grupos de paneles
Cuando coloque el puntero encima de los divisores entre grupos de paneles, aparecen los iconos de cambio de tamaño.
Cuando arrastre estos iconos, se cambiará el tamaño de todos los grupos que compartan el divisor. Por ejemplo,
supongamos que el espacio de trabajo contiene tres grupos de paneles apilados verticalmente. Si arrastra el divisor
entre los dos grupos inferiores, éstos se redimensionan pero el grupo superior no cambia.
Para maximizar rápidamente un panel que se encuentra debajo del puntero, pulse la tecla (~). (No pulse Mayús.)
Pulse nuevamente la tecla (~) para que el panel recupere su tamaño original.
1 Lleve a cabo uno de los procedimientos siguientes:
• Para cambiar el tamaño horizontal o verticalmente, coloque el puntero entre dos grupos de paneles. El puntero se
convierte en una doble flecha .
• Para cambiar el tamaño en ambas direcciones a la vez, coloque el puntero en la intersección entre tres o más grupos
de paneles. El puntero se convierte en una flecha de cuatro direcciones .
2 Mientras mantiene pulsado el botón del ratón, arrastre para redimensionar los grupos de paneles.
A
9
B
Arrastrar el divisor entre los grupos de paneles para redimensionarlos horizontalmente
A. Grupo original con icono de cambio de tamaño B. Grupos redimensionados
Abrir o cerrar paneles y desplazarse a ellos
Al cerrar un grupo de paneles en la ventana de la aplicación, se redimensionan los demás grupos para ocupar el espacio
que acaba de quedar disponible. Al cerrar una ventana flotante, también se cierran los paneles incluidos en ella.
• Para abrir o cerrar un panel, selecciónelo en el menú Ventana.
• Para cerrar un panel o una ventana, haga clic en su botón Cerrar .
• Para ver todas las fichas de paneles en un grupo de paneles reducido, arrastre la barra de desplazamiento horizontal.
• Para traer un panel al frente de un grupo de paneles, siga una de estas instrucciones:
• Haga clic en la ficha del panel que desea traer al frente.
• Coloque el cursor encima del área de la ficha y desplace la rueda del ratón. El desplazamiento trae al frente los
paneles, uno después de otro.
• Para mostrar los paneles ocultos en un grupo de paneles reducido, arrastre la barra de desplazamiento por encima
del grupo de paneles.
Última modificación 27/6/2011
Page 16
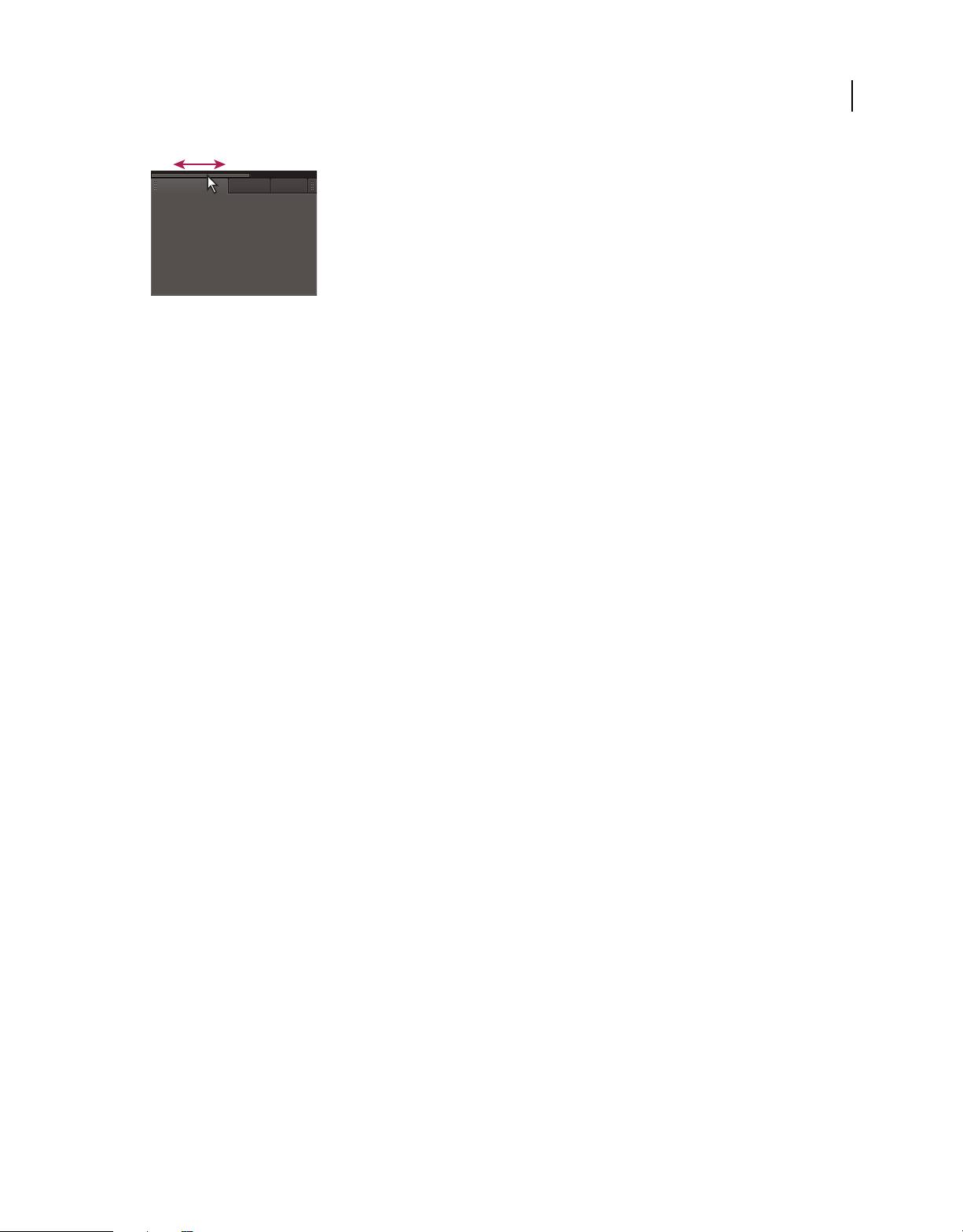
USO DE ADOBE PREMIERE PRO
Interfaz de usuario
Arrastre la barra de desplazamiento horizontal para ver todos los paneles en un grupo reducido
Trabajo con varios monitores
Para aumentar el espacio de pantalla disponible, utilice varios monitores. Cuando se trabaja con varios monitores, la
ventana de la aplicación aparece en un monitor y se colocan ventanas flotantes en el segundo monitor. Las
configuraciones del monitor se almacenan en el espacio de trabajo.
Más temas de ayuda
“Acoplar, agrupar o flotar paneles” en la página 6
Guardado, restablecimiento y eliminación de espacios de trabajo
10
Guardado de un espacio de trabajo personalizado
Conforme personaliza un espacio de trabajo, la aplicación realiza un seguimiento de los cambios, almacenando el
diseño más reciente. Para almacenar un diseño específico de manera más permanente, guarde un espacio de trabajo
personalizado. Los espacios de trabajo personalizados guardados aparecen en el menú Espacio de trabajo, adonde
puede regresar y restablecerlos.
❖ Organice los fotogramas y paneles como desee y, a continuación, elija Ventana > Espacio de trabajo > Nuevo
espacio de trabajo. Introduzca un nombre para el espacio de trabajo y haga clic en Aceptar (Windows) o en OK
(Mac OS).
Nota: (After Effects, Premiere Pro, Encore) si un proyecto guardado con un espacio de trabajo personalizado se abre en
otro sistema, la aplicación busca un espacio de trabajo con el mismo nombre. Si no encuentra una coincidencia (o la
configuración del monitor no coincide), utiliza el espacio de trabajo local actual.
Restablecimiento de un espacio de trabajo
Restablecer el espacio de trabajo actual para regresar a su diseño original, guardado, de paneles.
❖ Elija Ventana > Espacio de trabajo > Restablecer nombre de espacio de trabajo.
Eliminación de un espacio de trabajo
1 Seleccione Ventana > Espacio de trabajo > Eliminar espacio de trabajo.
2 Elija el espacio de trabajo que desee eliminar y a continuación, haga clic en Aceptar.
Nota: no puede eliminar el espacio de trabajo activo actualmente.
Última modificación 27/6/2011
Page 17
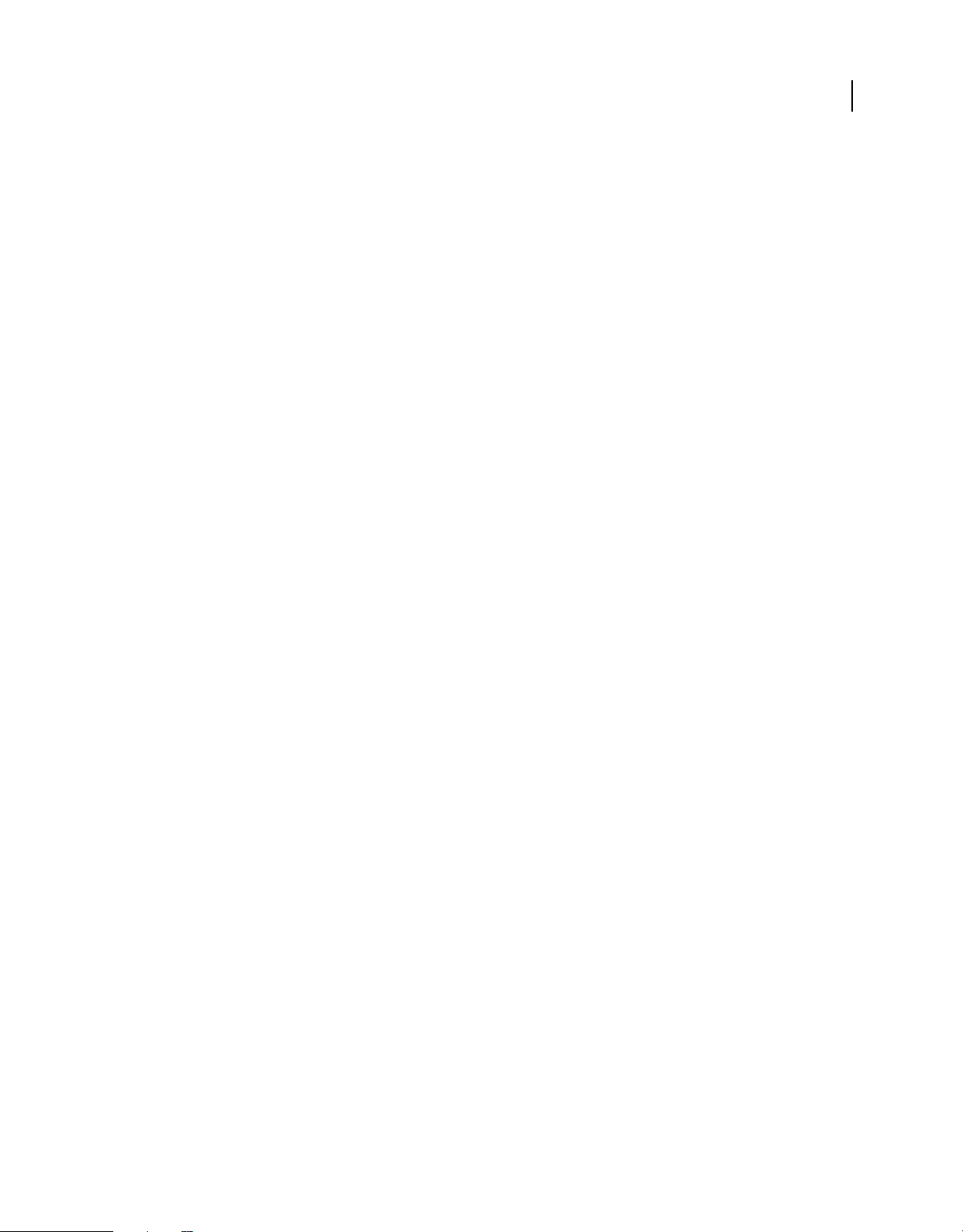
USO DE ADOBE PREMIERE PRO
Interfaz de usuario
Iluminación u oscurecimiento de la interfaz
Es posible que prefiera reducir el brillo cuando trabaje en una habitación oscura o cuando realice correcciones de color.
El cambio de la preferencia de brillo afectará a los paneles, las ventanas y los cuadros de diálogo, pero no afectará a las
barras de desplazamiento ni de título ni a los menús que se encuentren fuera de los paneles. Además, el cambio
tampoco afecta al fondo de la aplicación en Windows.
1 Seleccione Edición > Preferencias > Aspecto (Windows) o Premiere Pro > Preferencias > Aspecto (Mac OS).
2 Arrastre el regulador de Brillo de la interfaz de usuario hacia la izquierda o la derecha. Haga clic en Predeterminado
para restaurar el nivel de brillo predeterminado.
Paneles
Navegación por los paneles
Puede utilizar los métodos abreviados de teclado para activar los paneles en rotación.
❖ Realice una de las acciones siguientes:
• Para activar paneles en rotación a la derecha, presione Ctrl+Mayús+. (Punto) (Windows) o Control+Mayús+.
(Punto) (Mac OS).
• Para activar paneles en rotación a la izquierda, presione Ctrl+Mayús+, (coma) (Windows) o
Control+Mayús+(coma) (Mac OS).
11
Visualización de cualquier panel en pantalla completa
Puede ampliar cualquier panel para visualizarlo en modo de pantalla completa y volver a la visualización normal.
Puede hacerlo seleccionando el panel actual o el panel en el que está situando el ratón. En Adobe Premiere Pro CS5,
realice lo siguiente.
1 Coloque el puntero del ratón sobre el panel que desee maximizar.
2 Presione la tecla de acento (`), y Normalmente, está tecla está a la izquierda de la tecla del numeral uno (1). Algunos
denominan a esta tecla comilla inversa o tilde. Presione la tecla de acento una vez más para restaurar el tamaño del
panel.
En Adobe Premiere Pro CS5.5, para maximizar un panel seleccionado, puede elegir Ventana > Maximizar fotograma.
Para restaurar el tamaño del panel, elija Ventana > Restaurar tamaño de fotograma. También puede presionar
Mayús+acento para maximizar el tamaño del panel de un panel seleccionado. Presione la tecla de acento para alternar
el tamaño de un panel que está sobre el que se está pasando el ratón.
Nota: Cuando Adobe Premiere Pro se instala en un equipo con un teclado que no sea estadounidense, el comando
Maximizar o restaurar fotograma se asigna a una tecla que no sea la de acento. La tecla para Maximizar o restaurar
fotograma se indica en el cuadro de diálogo Personalización del teclado. Para verla, seleccione el conjunto Valores
predeterminados de Adobe Premiere Pro. A continuación seleccione Aplicación del menú. Desplácese más allá del
encabezado de Ayuda hasta Maximizar o restaurar fotograma.
Más temas de ayuda
“Búsqueda de métodos abreviados de teclado” en la página 471
Última modificación 27/6/2011
Page 18
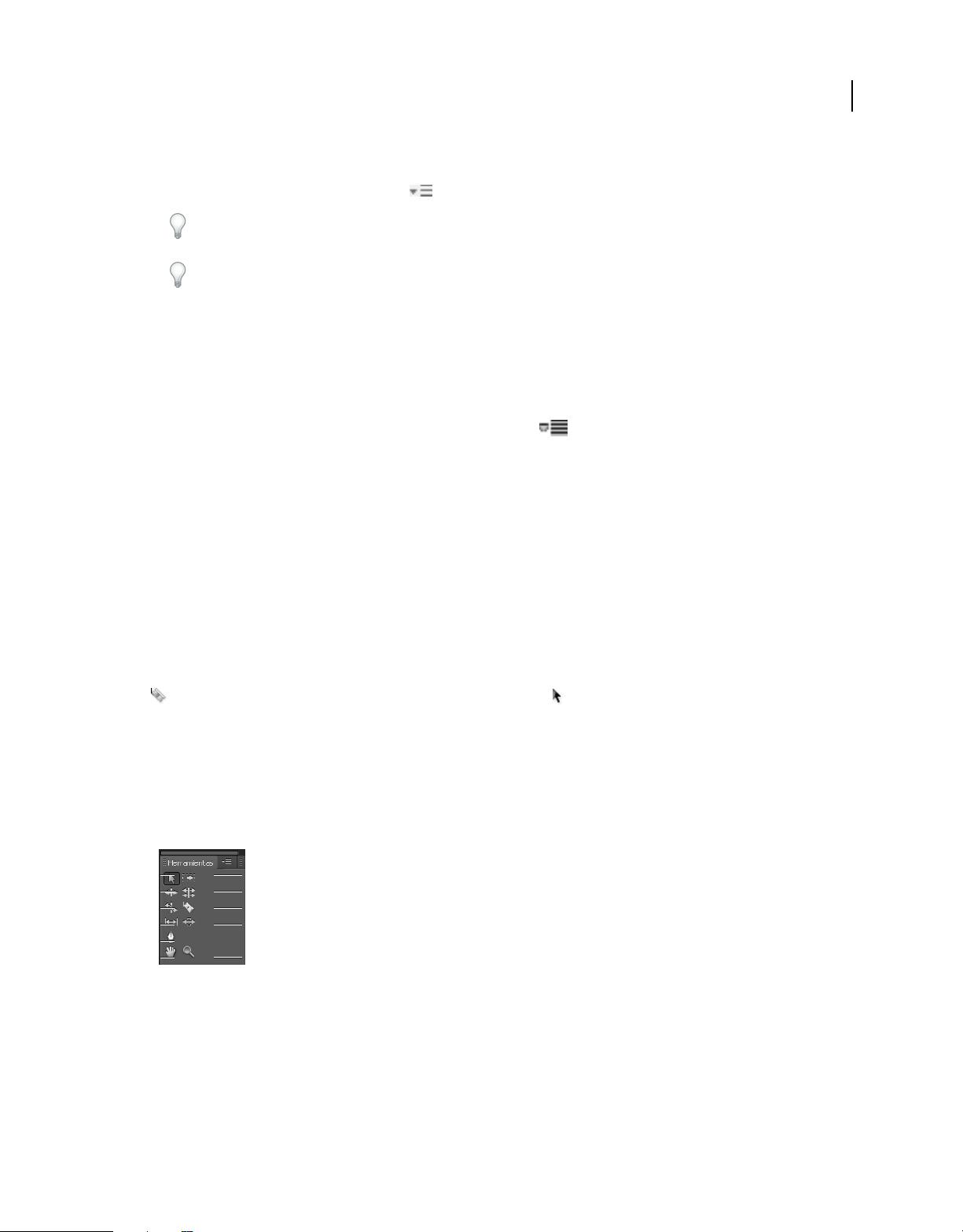
USO DE ADOBE PREMIERE PRO
Interfaz de usuario
Visualización de opciones de panel
❖ Haga clic en el icono de menú del panel situado en la esquina superior derecha.
Puede abrir un menú de panel incluso cuando el panel está minimizado.
En Photoshop, puede cambiar el tamaño de fuente del texto de los paneles y de la información de herramientas.
Elija un tamaño en el menú Tamaño de fuente de IU en las preferencias de interfaz.
Visualización de los menús contextuales y del panel
Además de en los menús de la parte superior de la pantalla, también puede realizar las selecciones en los menús
contextuales, los cuales ofrecen comandos relativos a la herramienta activa o al elemento seleccionado. Menús del panel
ofrecen comandos relativos al panel activo.
• Para visualizar los menús de los paneles, haga clic en el botón en la esquina superior derecha del panel.
• Para visualizar los menús contextuales, haga clic con el botón derecho en dicho panel.
Panel Herramientas y panel Opciones
Cuando se abre el panel Opciones se hace forma predeterminada en el área de acoplamiento horizontal que se ejecuta
justo bajo la barra de menús, formando la barra Opciones. Es posible desacoplar, mover y volver a acoplar el panel
Opciones al igual que cualquier otro panel. De forma predeterminada, el panel Opciones contiene un menú de espacios
de trabajo y un vínculo a CS Services. También puede acoplar el panel Herramientas al panel Opciones.
12
Herramientas
Al seleccionar una herramienta, el puntero cambiará la forma en función de la selección. Por ejemplo, si selecciona la
herramienta Cuchilla y coloca el puntero sobre un clip de un panel Línea de tiempo, el icono cambiará a una cuchilla
. Sin embargo, es posible que el icono Herramienta de selección cambie para mostrar la tarea que se está
realizando actualmente. En algunos casos, si se pulsa una tecla modificadora (como Mayús) mientras se utiliza una
herramienta, su función y el icono correspondiente cambiarán según corresponda. Seleccione herramientas del panel
Herramientas o utilice un métodos abreviados del teclado. Puede cambiar el tamaño del panel Herramientas y
orientarlo vertical u horizontalmente.
Nota: La herramienta Selección es la herramienta predeterminada. Se usa para todo, excepto para algunas funciones
especiales. Si el programa no responde como debería, asegúrese de que la herramienta Selección está activada.
A
B
C
D
E
F
Cuadro de herramientas
A. Herramienta Selección B. Herramienta Editar rizo C. Herramienta Ampliar velocidad D. Herramienta Desplazar E. herramienta Pluma
F. Herramienta Mano G. Herramienta Seleccionar pista H. Herramienta Editar desplazamiento I. Herramienta Cuchilla J. Herramienta
Deslizar K. Herramienta de zoom
G
H
I
J
K
Última modificación 27/6/2011
Page 19
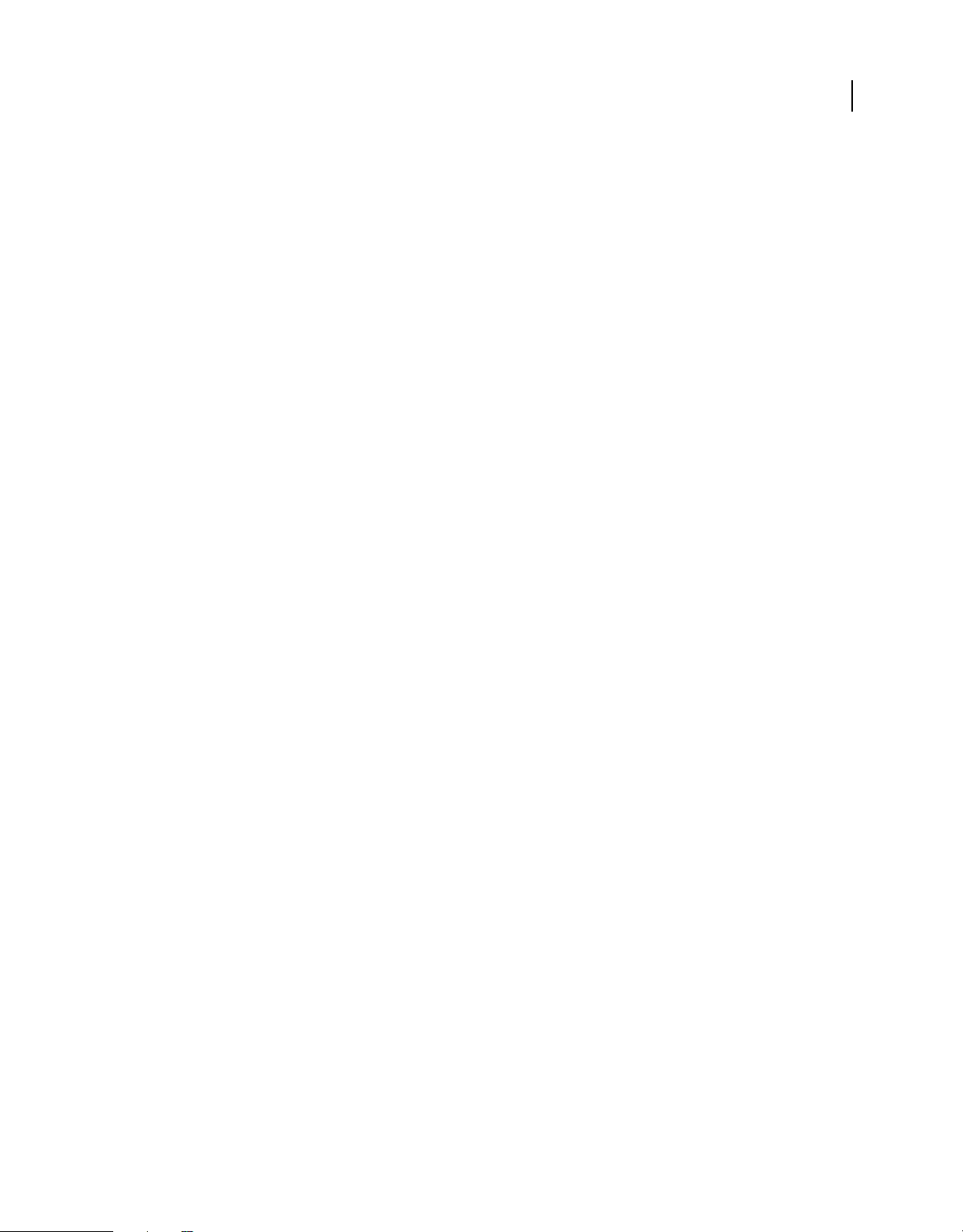
USO DE ADOBE PREMIERE PRO
Interfaz de usuario
Para activar cualquier herramienta y utilizarla en un panel Línea de tiempo, haga clic en ella o presione su método
abreviado de teclado. Coloque el cursor encima de una herramienta para ver su nombre y el método abreviado de
teclado.
herramienta Selección La herramienta estándar para seleccionar clips, elementos de menú y otros objetos es la interfaz
de usuario. Se recomienda seleccionar la herramienta Selección en cuando acabe de utilizar cualquiera de las otras
herramientas más especializadas. Para obtener más información sobre el uso de la herramienta Selección, consulte
“Selección de uno o más clips” en la página 209.
Herramienta Selección de pista Seleccione esta herramienta para seleccionar todos los clips a la derecha del cursor en
una secuencia. Para seleccionar un clip y todos los clips a la derecha de su propia pista, haga clic en el clip. Para
seleccionar un clip y todos los clips a la derecha de todas las pistas, haga clic en el clip y presione Mayús. Si pulsa Mayús,
la herramienta Selección de pista cambiará a la herramienta Selección multipista. Para obtener más información acerca
del uso de la herramienta Selección de pista, consulte “Selección de uno o más clips” en la página 209 y “Eliminación
de todos los clips de una pista” en la página 216.
Herramienta Editar rizo Seleccione esta herramienta para recortar el punto de entrada o salida de un clip en una Línea
de tiempo. La herramienta Editar rizo cierra los espacios causados por la edición y conserva todas las ediciones a la
izquierda o la derecha del clip recortado. Para obtener más información sobre el uso de la herramienta Editar rizo,
consulte “Realización de ediciones de desplazamiento y rizo” en la página 199.
Herramienta Editar desplazamiento Seleccione esta herramienta para desplazar el punto de edición entre dos clips en
una línea de tiempo. La herramienta Editar desplazamiento recorta el punto de entrada de uno y el punto de salida
del otro sin cambiar la duración combinada de los dos clips. Para obtener más información sobre el uso de la
herramienta Editar desplazamiento, consulte “Realización de ediciones de desplazamiento y rizo” en la página 199.
13
Herramienta Ampliar velocidad Seleccione esta herramienta para acortar un clip en una Línea de tiempo acelerando
su reproducción o alargarlo ralentizándolo. La herramienta Ampliar velocidad cambiar la velocidad y la duración pero
no cambia los puntos de entrada y salida del clip. Para obtener más información sobre el uso de la herramienta Ampliar
velocidad, consulte “Cambio de la velocidad y la duración de clips con la herramienta Ampliar velocidad” en la
página 314.
Herramienta Cuchilla Seleccione esta herramienta para realizar una incisión o más en clips de una Línea de tiempo.
Haga clic en un punto de un clip para dividirlo en esa ubicación. Para dividir los clips en todas las pistas de dicha
ubicación, presione Mayús y haga clic en el punto en cualquiera de los clips. Para obtener más información sobre el
uso de la herramienta Cuchilla, consulte “División o corte de uno o más clips con la herramienta Cuchilla” en la
página 213.
Herramienta Desplazar Seleccione esta herramienta para cambiar simultáneamente los puntos de entrada y salida de
un clip en una Línea de tiempo y conservar el espacio de tiempo entre ellos constante. Por ejemplo, si se ha recortado
un clip de 10 segundos a 5 segundos en una línea de tiempo, la herramienta Desplazar se puede emplear para
determinar qué 5 segundos del clip aparecen en la línea de tiempo. Para obtener más información sobre el uso de la
herramienta Desplazar, consulte “Realización de ediciones de desplazamiento y deslizamiento” en la página 203.
Herramienta Deslizar Seleccione esta herramienta para mover un clip a la izquierda o la derecha de una Línea de
tiempo y recortar simultáneamente los dos clips que lo rodean. La duración combinada de los tres clips y la ubicación
del grupo en la Línea de tiempo no cambian. Para obtener más información sobre el uso de la herramienta Deslizar,
consulte “Realización de ediciones de desplazamiento y deslizamiento” en la página 203.
Herramienta Pluma Seleccione esta herramienta para definir o seleccionar fotogramas clave o para ajustar las líneas de
conexión en un Línea de tiempo. Arrastre una línea de conexión y arrástrela verticalmente para ajustarla. Haga clic y
presione Control (Windows) o Comando (Mac OS) en una línea de conexión para definir un fotograma clave.
Presione Mayús y haga clic en fotogramas clave no contiguos para seleccionarlos. Arrastre un recuadro sobre
fotogramas clave contiguos para seleccionarlos. Para obtener más información sobre el uso de la herramienta Pluma,
consulte “Selección de fotogramas clave” en la página 438.
Última modificación 27/6/2011
Page 20
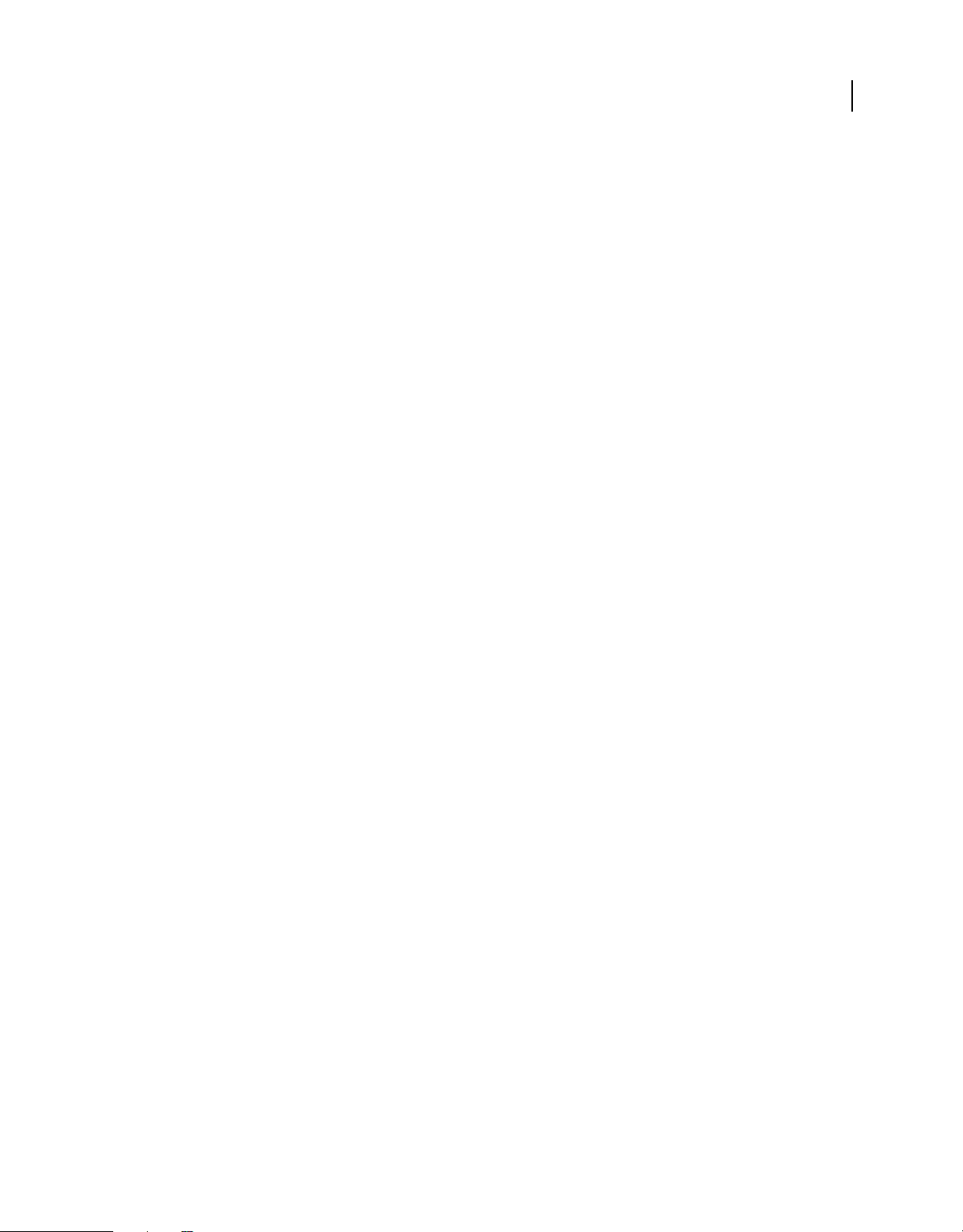
USO DE ADOBE PREMIERE PRO
Interfaz de usuario
Herramienta Mano Seleccione esta herramienta para mover el área de visualización de una Línea de tiempo a la
derecha o la izquierda. Arrastre a la izquierda o la derecha en el área de visualización.
Herramienta Zoom Seleccione esta herramienta para acercar y alejar el área de visualización de una Línea de tiempo.
Haga clic en el área de visualización para acercarla un incremento. Haga clic y presione Alt (Windows) u Opción (Mac
OS) para alejarla un incremento. Para obtener más información sobre el uso de la herramienta Zoom, consulte
“Navegación en una secuencia” en la página 145.
Apertura del panel Opciones
• Seleccione Ventana > Opciones.
Acoplamiento del panel Herramientas al panel Opciones
1 En el panel Herramientas, haga clic en el icono de menú del panel.
2 Seleccione Acoplar en el panel de opciones.
Desacoplamiento del panel Herramientas del panel Opciones
❖ En el panel Opciones, haga clic en el área punteada situada a la izquierda de la herramienta Selección.
Premiere Pro elimina el panel Herramientas del panel Opciones y devuelve el panel Herramientas a su ubicación
antes de acoplarse al panel Opciones.
14
Detalles del clip en panel Info
El panel Información muestra varios datos sobre el elemento seleccionado e información de código de tiempo para los
clips bajo el indicador de tiempo actual en la Línea de tiempo.
En la parte superior del panel, se muestra información para la selección actual. Esta información varía según el tipo de
medio, el panel activo, etc. Por ejemplo, el panel Información muestra información para un espacio vacío en el panel
Línea de tiempo o un clip en el panel Proyecto.
Vídeo Indica la velocidad de fotograma, el tamaño de fotograma y la proporción de píxeles, en ese orden.
Audio Indica la velocidad de muestreo, la profundidad de bits y los canales, en ese orden.
Cinta Indica el nombre de la cinta.
Entrada Indica el código de tiempo del punto de entrada del clip seleccionado.
Salida Indica el código de tiempo del punto de salida del clip seleccionado.
Duración Indica la duración del clip seleccionado.
La sección debajo de los datos que estén seleccionados contiene los valores de código de tiempo de la secuencia activa
y los clips de cada pista de vídeo y audio. Estos valores se muestran en un orden de apilamiento que coincide con el de
la Línea de tiempo para facilitar la correlación visual. Los códigos de tiempo de las pistas de vídeo se muestran con el
número de pista más elevado en la parte superior y las pistas de audio con el número de pista más elevado en la parte
inferior. Esta sección sólo aparecerá en blanco cuando estén cerradas todas las secuencias.
Cuando se agrega una pista a la secuencia actual o se elimina, el panel Información se actualiza para mostrar el número
exacto de pistas de la secuencia. El número de pistas que se pueden mostrar es ilimitado. De igual forma, cuando el
usuario pasa a otra secuencia, el panel Información se actualiza para mostrar el número correcto de pistas en dicha
secuencia.
Última modificación 27/6/2011
Page 21
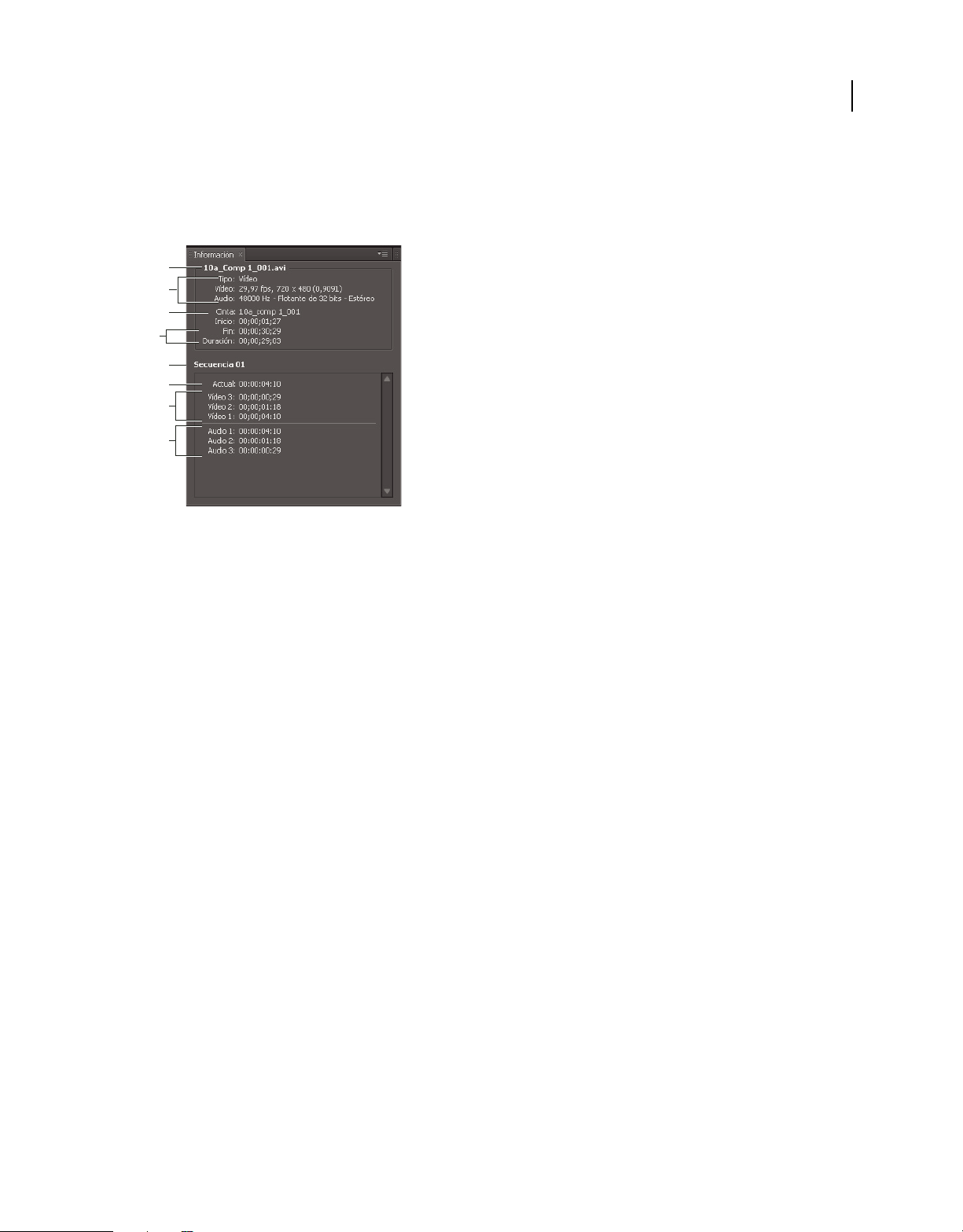
USO DE ADOBE PREMIERE PRO
Interfaz de usuario
El panel Información muestra el código de tiempo de la selección actual y para todos los elementos de pista bajo el
indicador de tiempo actual. Cuando el cabezal de reproducción pasa por una área en blanco en la línea de tiempo, no
se muestra ningún valor de código de tiempo para la pista, pero la etiqueta de la pista está visible y sin atenuar. Esto
facilita la correlación de la pila vertical de códigos de tiempo con el formato físico de las pistas en la secuencia.
A
B
C
D
E
F
G
H
El panel Información
A. Nombre del clip seleccionado B. Datos del clip seleccionado C. Nombre de la cinta D. Ubicaciones de los puntos de inicio y final de código
de tiempo de la secuencia E. Nombre de la secuencia activa F. Ubicación del código de tiempo de origen del indicador de tiempo actual en el
clip seleccionado G. Ubicación del código de tiempo de origen del indicador de tiempo actual en clips de pistas de vídeo H. Ubicación del código
de tiempo de origen del indicador de tiempo actual en clips de pistas de audio
15
Preferencias
Cambio de preferencias
La apariencia y el comportamiento de Premiere Pro se pueden personalizar, a la hora de determinar la longitud
predeterminada de las transiciones y para definir el brillo de la interfaz de usuario. La mayoría de estas preferencias
seguirán siendo efectivas hasta que se modifiquen. No obstante, las preferencias que defina para discos virtuales se
guardan con sus proyectos.Siempre que abra un proyecto, irá de forma predeterminada a los discos virtuales
seleccionados al configurar el proyecto.
❖ Seleccione Edición > Preferencias (Windows) o Premiere Pro > Preferencias (Mac OS) y seleccione la categoría de
preferencias que desee modificar.
Preferencias generales
En el panel Generales del cuadro de diálogo Preferencias, puede personalizar todos los ajustes, desde la duración del
predesplazamiento de reproducción hasta el comportamiento de las bandejas.
Más temas de ayuda
“Reproducción de una secuencia o clip con pausas de predesplazamiento y postdesplazamiento” en la página 136
“Especificación y aplicación de transiciones predeterminadas” en la página 348
“Modificación de la duración predeterminada para las imágenes fijas” en la página 312
“Desplazamiento por una secuencia durante la previsualización” en la página 219
“Definición de la visualización predeterminada de fotogramas clave en pistas de vídeo” en la página 150
Última modificación 27/6/2011
Page 22
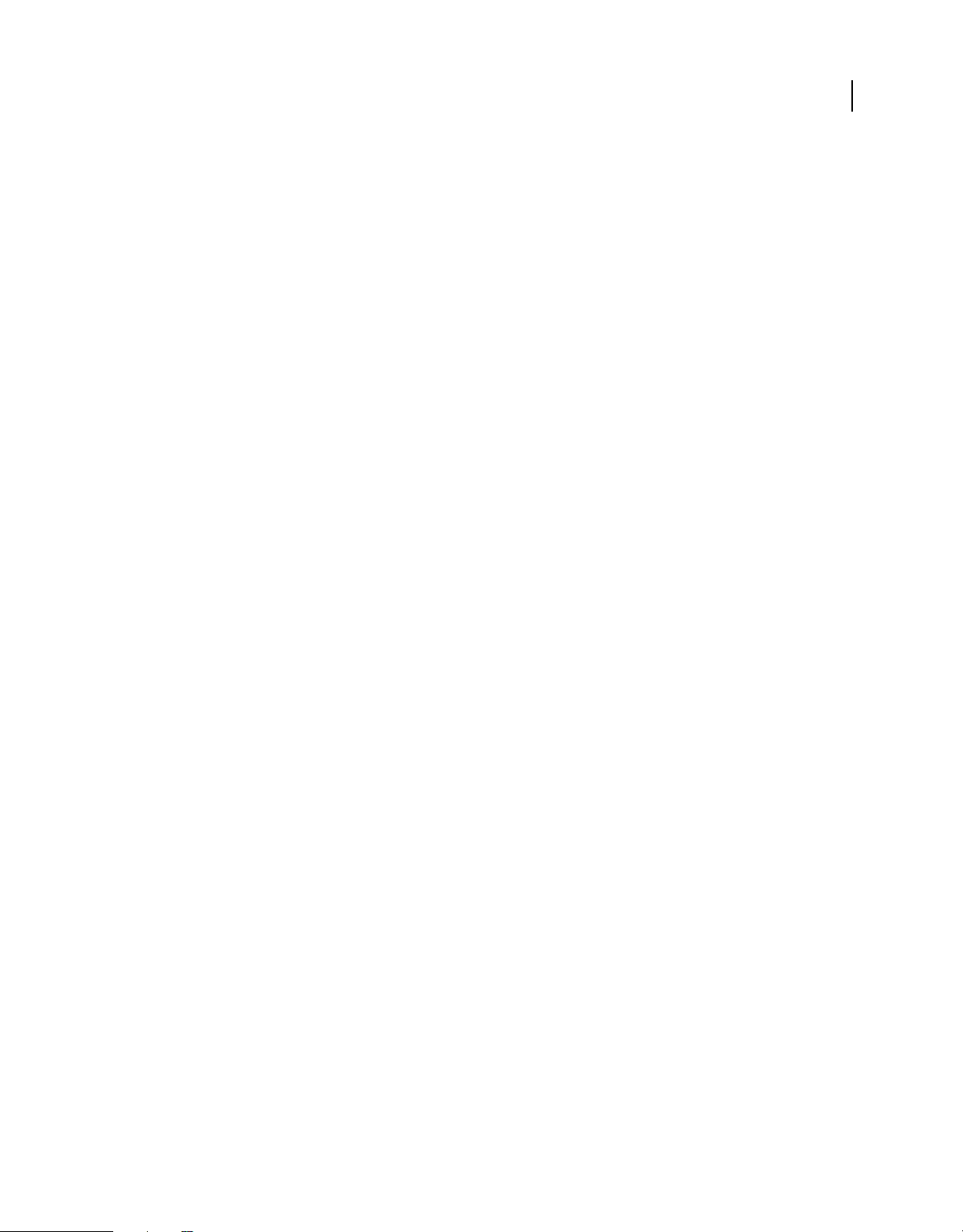
USO DE ADOBE PREMIERE PRO
Interfaz de usuario
“Definición de la visualización predeterminada de fotogramas clave en pistas de audio” en la página 150
“Procesamiento de audio al procesar vídeo” en la página 218
“Escala de recursos” en la página 307
“Modificación de comportamientos de carpeta” en la página 113
“Especificación de cuando procesar el audio cuando se procesa el vídeo” en la página 48
Preferencias de aspecto
En el panel Aspecto del cuadro de diálogo Preferencias, puede definir el brillo total de la interfaz de usuario.
Más temas de ayuda
“Iluminación u oscurecimiento de la interfaz” en la página 11
Preferencias de audio
Correspondencia automática de hora La preferencia Correspondencia automática de hora especifica el tiempo, en el
Mezclador de audio, para cualquier control que se haya ajustado para volver a su configuración anterior. Los controles
afectados son los mandos de parámetros Volumen, Panorámica, Efecto y Enviar la pista Audio, Submezcla y (excepto
envíos) y Maestra. La preferencia Correspondencia automática de hora afecta a las propiedades en modo Tocar y en
modo de lectura para los efectos con fotogramas clave.
16
Tipo de mezcla 5.1 Especifica el modo en que Premiere Pro mezcla canales de origen en pistas de audio 5.1.
Silenciar entrada durante grabación de línea de tiempo Seleccione este cuadro para evitar el control de las entradas de
audio durante la grabación en la línea de tiempo.
Formato de pista predeterminado Define el tipo de pista en el que se presentan los canales de audio del clip cuando se
agrega el clip a una secuencia: mono, estéreo, mono como estéreo o 5.1.
• Mono Asigna los canales de audio de origen para que se coloquen en pistas de audio mono independientes. Por
ejemplo, cuando selecciona Mono en el menú Formato de pista predeterminado, Premiere Pro asigna cada canal de
origen a una pista mono independiente durante la captura o importación. Si captura un origen estéreo con este ajuste,
Premiere Pro asigna cada uno de los canales de origen a una pista mono independiente. Se puede aplicar el formato de
pista Mono a clips que contengan cualquier número de canales de audio. Si importa un archivo que contiene 5.1
canales, se asignarán a seis pistas de audio. Cuando agrega el clip a una secuencia, los clips de pistas mono
independientes permanecen vinculados.
• Estéreo Asigna los canales de audio de origen para que los canales emparejados se coloquen en pistas de audio
estéreo. Se puede aplicar el formato de pista Estéreo a clips que contengan cualquier número de canales de audio. Si el
clip no contiene un número par de canales, se crea un canal silencioso. El canal silencioso se empareja con el canal sin
emparejar cuando el clip se agrega a una secuencia.
• Mono como estéreo Asigna los canales de audio de origen para que cada uno se coloque en una pista de audio
estéreo. Premiere Pro duplica el audio de cada canal de origen mono y lo coloca en los canales izquierdo y derecho de
una pista estéreo. Puede aplicar el formato Mono como estéreo a los clips que contengan cualquier número de canales
de audio.
• 5.1 Asigna los canales de audio de origen para que uno o más grupos de seis canales se coloquen en pistas de audio
5.1. independientes. Si el número de canales de origen no es múltiplo de seis, Premiere Pro crea una pista de audio
envolvente 5.1 con silencio en uno o más canales.
Última modificación 27/6/2011
Page 23
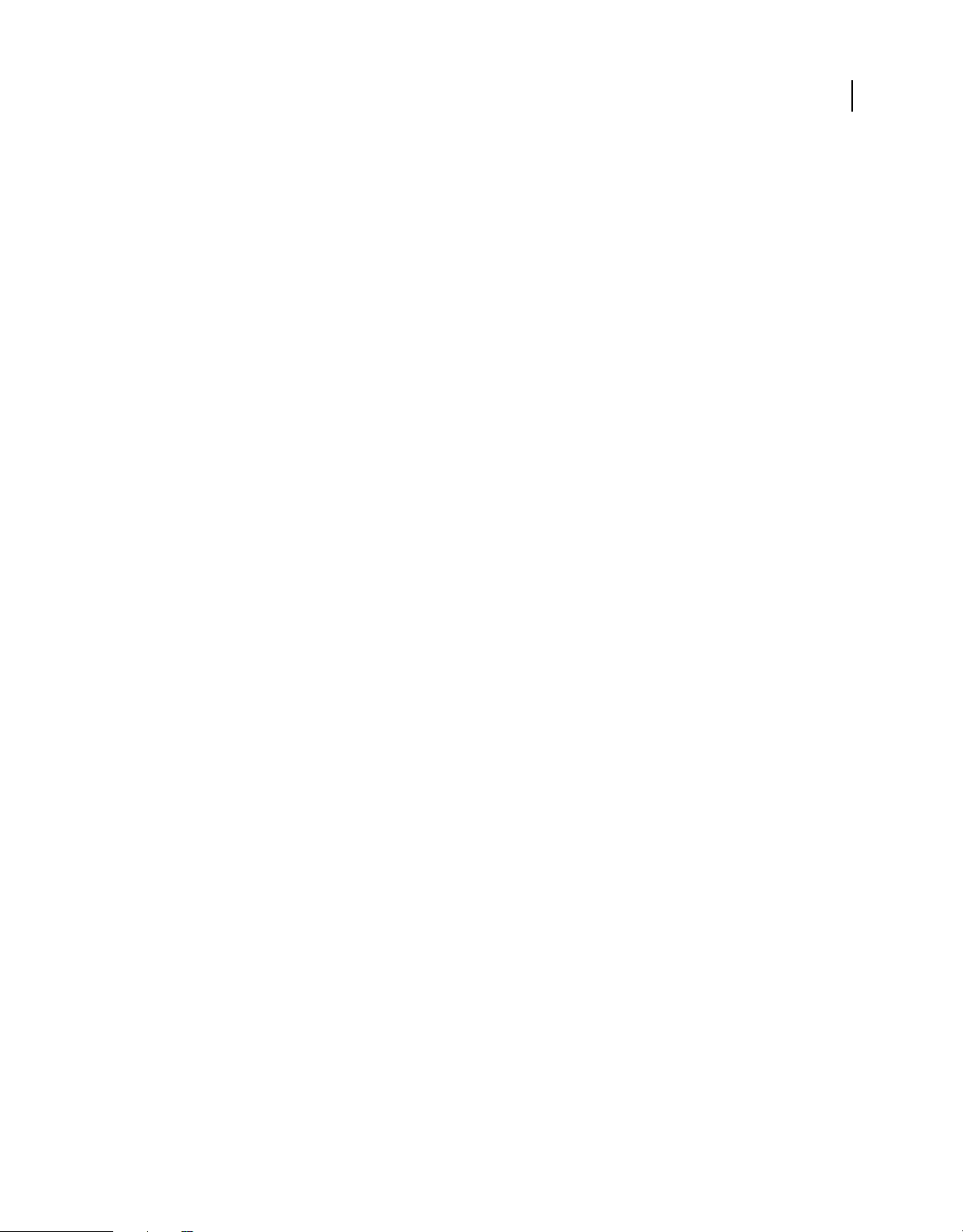
USO DE ADOBE PREMIERE PRO
Interfaz de usuario
Reducción de fotograma clave lineal Crea fotogramas clave sólo en puntos que no tienen una relación lineal con los
fotogramas clave de inicio y fin. Por ejemplo, imagine que está automatizando una transición de 0 dB a -12 dB. Con
esta opción seleccionada, Premiere Pro crea fotogramas clave sólo en los puntos que representan un aumento del valor
desde los fotogramas clave del principio (0 dB) y del fin (-12 dB). Si no selecciona esta opción, Premiere Pro puede
crear varios fotogramas clave incrementales de valores idénticos entre esos dos puntos, dependiendo de la velocidad a
la que modifique el valor. Esta opción está seleccionada de forma predeterminada.
Reducción de intervalo de tiempo mínimo Crea fotogramas clave solamente a intervalos mayores que el valor
especificado. Introduzca cualquier valor entre 1 y 2.000 milisegundos.
Más temas de ayuda
“Definición de Correspondencia automática de hora para el modo Tocar y el modo de lectura” en la página 255
“Especificación de la creación de un fotograma clave automatizado” en la página 256
“Mezcla en menos canales” en la página 263
“Especificación sobre si reproducir el audio durante el borrado” en la página 248
“Cómo silenciar la entrada durante la grabación” en la página 248
“Asignación de canales de audio de salida y origen” en la página 234
17
“Especificación de la creación de un fotograma clave automatizado” en la página 256
Preferencias de hardware de audio
En el panel Hardware de audio del cuadro de diálogo Preferencias, puede especificar el dispositivo de audio del equipo
y los ajustes, incluidos los de ASIO (sólo Windows) o los de tamaño de búfer (sólo Mac OS) que Premiere Pro utiliza
para grabar audio.
Más temas de ayuda
“Preparación del canal de entrada de audio para la grabación” en la página 246
“Especificación del dispositivo de audio predeterminado” en la página 47
“Especificación de los ajustes de dispositivos ASIO (sólo Windows)” en la página 47
Preferencias de asignación de salida de audio
En el panel Asignación de salida de audio del cuadro de diálogo Preferencias, especifique el altavoz de destino en el
sistema de sonido de su equipo para cada canal de audio admitido.
Nota: Los usuarios de Adobe Audition deberán utilizar las preferencias de Asignación de salida de audio para que los
clips 5.1 se generen en los canales Ls, Ls, C y LFE en el mismo orden que Audition.
Más temas de ayuda
“Asignación de canales de audio de la secuencia a canales de hardware del dispositivo de salida de audio” en la
página 236
Última modificación 27/6/2011
Page 24
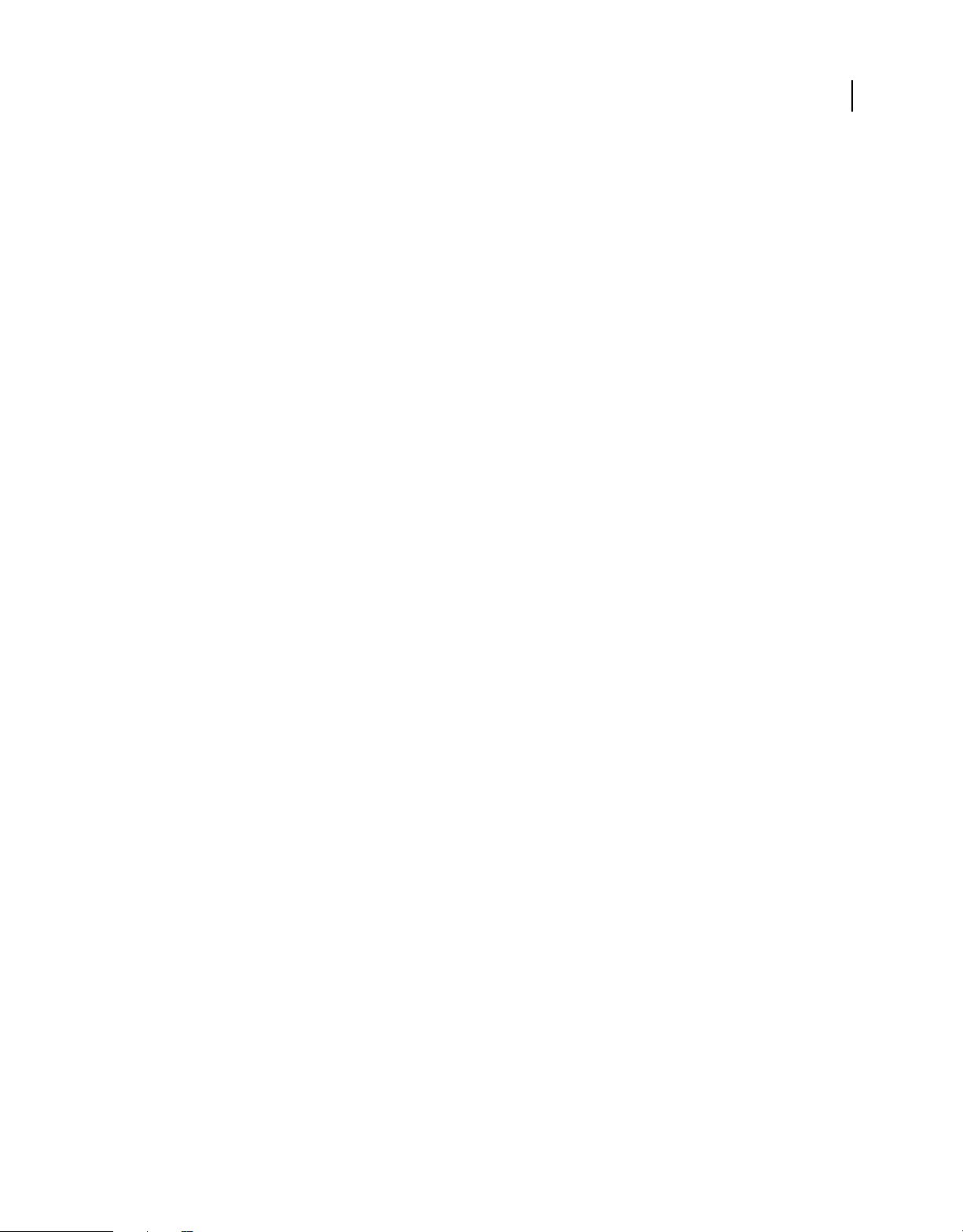
USO DE ADOBE PREMIERE PRO
Interfaz de usuario
Cambio de los ajustes de Guardado automático
De forma predeterminada, Premiere Pro guarda el proyecto cada 20 minutos y conserva las últimas cinco versiones
del archivo del proyecto en el disco duro. Puede volver a una versión guardada anteriormente en cualquier momento.
El archivo de muchas iteraciones de un proyecto consume relativamente poco espacio de disco porque los archivos de
proyecto son mucho más pequeños que los de vídeo de origen. Resulta más conveniente guardar los archivos del
proyecto en el mismo dispositivo que la aplicación. Los archivos se guardan en la carpeta de guardado automático de
Premiere Pro.
1 Seleccione Editar Preferencias > Guardado automático (Windows) o Premiere Pro > Preferencias > Guardado
automático (Mac OS).
2 Realice una de las acciones siguientes y haga clic en Aceptar:
• Seleccione Guardar proyectos automáticamente y escriba el número de minutos entre guardados.
• Para obtener el Número máximo de versiones del proyecto, indique el número de versiones de un archivo de
proyecto que desea guardar. Por ejemplo, si escribe 10, Premiere Pro guardará las diez versiones más recientes.
3 Haga clic en Aceptar.
Preferencias de captura
Controlan cómo transfiere Premiere Pro el vídeo y el audio directamente desde una platina o cámara. (Los otros ajustes
del proyecto no afectan a la captura.) El contenido de este panel depende del modo de edición. Si se va a capturar
material de archivo DV, utilice los ajustes de captura de DV predeterminados. Si está seleccionado el formato Captura
de DV/IEEE 1394, no estarán disponibles las opciones ya que éstas se ajustan automáticamente a la norma IEEE 1394.
Pueden aparecer opciones y formatos de captura adicionales al instalar otro software, por ejemplo, software incluido
con una tarjeta de captura homologada compatible con Premiere Pro.
18
Nota: Para los proyectos P2 DVCPRO 50 y P2 DVCPRO HD, el ajuste Formato de captura no es pertinente puesto que
la cámara captura y graba directamente a la tarjeta P2 en forma de archivo digital.
Más temas de ayuda
“Configuración de un proyecto para el control de dispositivos” en la página 85
Preferencias de control de dispositivo
En el panel Control de dispositivo del cuadro de diálogo Preferencias, puede especificar los ajustes que utilizará
Premiere Pro cuando controle un dispositivo de grabación/reproducción, como un VTR o una videocámara.
Más temas de ayuda
“Configuración de un dispositivo para el control de dispositivos” en la página 85
Preferencias de colores de etiqueta
En el panel Colores de etiqueta del cuadro de diálogo Preferencias, puede cambiar los colores predeterminados y los
nombres de color.Puede etiquetar los recursos con estos colores y nombres de color en los paneles Proyecto.
Más temas de ayuda
“Etiquetado de recursos” en la página 113
Última modificación 27/6/2011
Page 25
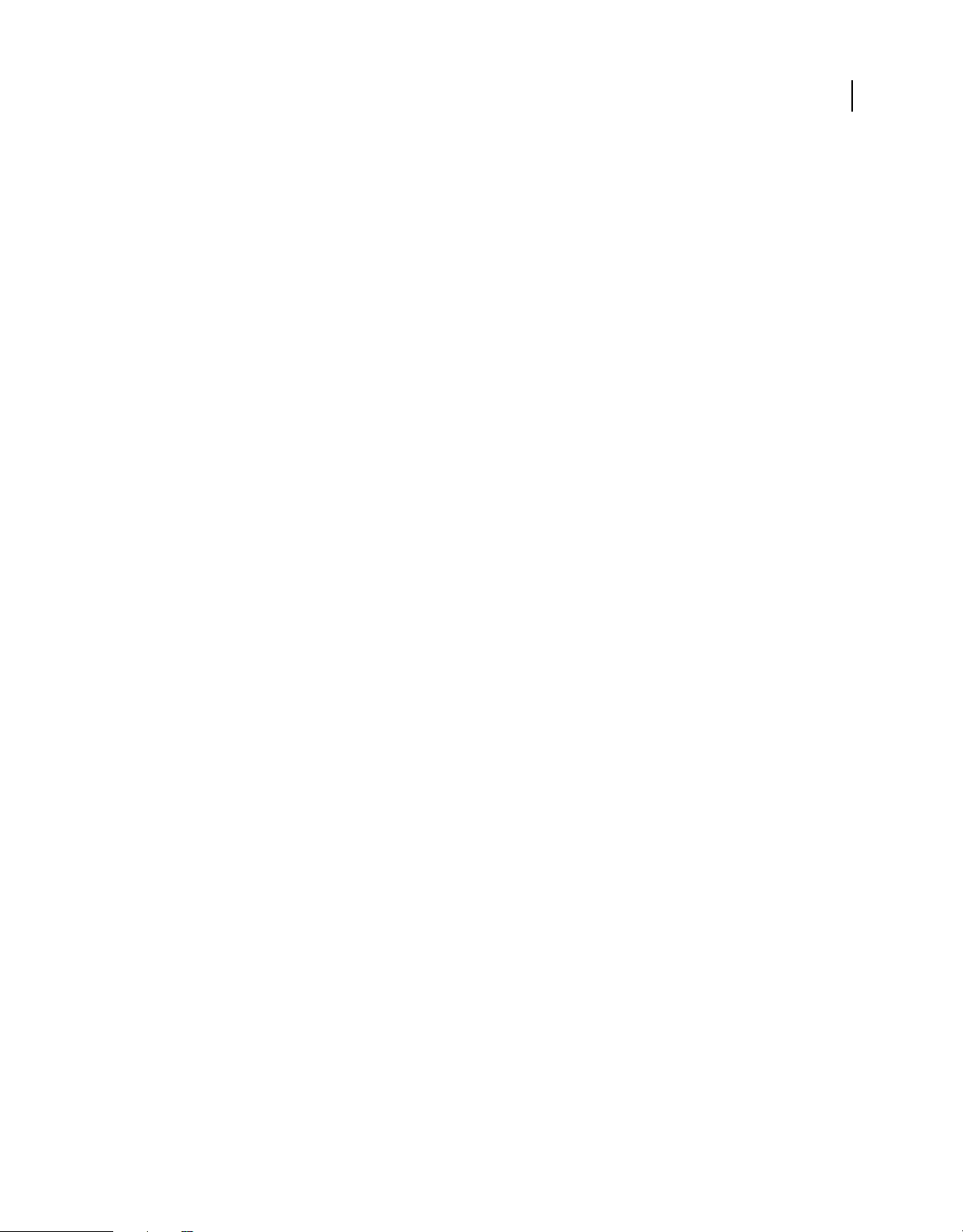
USO DE ADOBE PREMIERE PRO
Interfaz de usuario
Preferencias predeterminadas de etiqueta
En el panel Valores predeterminados de etiqueta del cuadro de diálogo Preferencias, puede cambiar los colores
predeterminados asignados a las bandejas, secuencias y diferentes tipos de medios.
Más temas de ayuda
“Etiquetado de recursos” en la página 113
Preferencias de medios
Base de tiempo de medios indeterminada Especifica la velocidad de fotogramas para las secuencias de imágenes fijas
importadas.
Código de tiempo Especifica si Premiere Pro muestra los clips importados de código de tiempo original o les asigna
un nuevo código de tiempo, comenzando en 00:00:00.
Cantidad de fotogramas Especifica si Premiere Pro asigna un 0 o un 1 al primer fotograma de un clip importado, o
bien, si asigna un número mediante conversión de código de tiempo.
Escribir XMP ID en archivos al importar Active esta casilla para escribir información de ID en los campos de metadatos
XMP.
19
Habilitar vinculación de clip y metadatos de XMP Active esta casilla para vincular metadatos de clip a metadatos XMP,
de modo que cambiando un tipo se cambie el otro.
Más temas de ayuda
“Movimiento o limpieza de la base de datos de caché de medios” en la página 50
“Selección del formato de visualización del código de tiempo” en la página 104
“Comprobación de que las aplicaciones de vídeo de Adobe usan los mismos archivos almacenados en caché” en la
página 221
“Acerca del panel Metadatos en Premiere Pro” en la página 120
Preferencias de memoria
En el panel Memoria del cuadro de diálogo Preferencias, puede especificar la cantidad de RAM reservada para otras
aplicaciones y para Premiere Pro. Por ejemplo, a medida que se reduzca la cantidad de RAM reservada para otras
aplicaciones, aumenta la RAM disponible para Premiere Pro.
Algunas secuencias, como las que contienen imágenes fijas o vídeo de origen de alta resolución, requieren grandes
cantidades de memoria para el procesamiento simultáneo de varios fotogramas. Estas secuencias pueden obligar a
Premiere Pro a cancelar el procesamiento y mostrar una alerta Aviso de memoria baja. En estos casos, puede
maximizar la memoria disponible cambiando la preferencia de optimización del procesamiento de Rendimiento a
Memoria. Cambie de nuevo esta preferencia a Rendimiento cuando el procesamiento ya no requiera una optimización
de la memoria.
Más temas de ayuda
“Optimizar el procesamiento de la memoria disponible” en la página 51
Última modificación 27/6/2011
Page 26
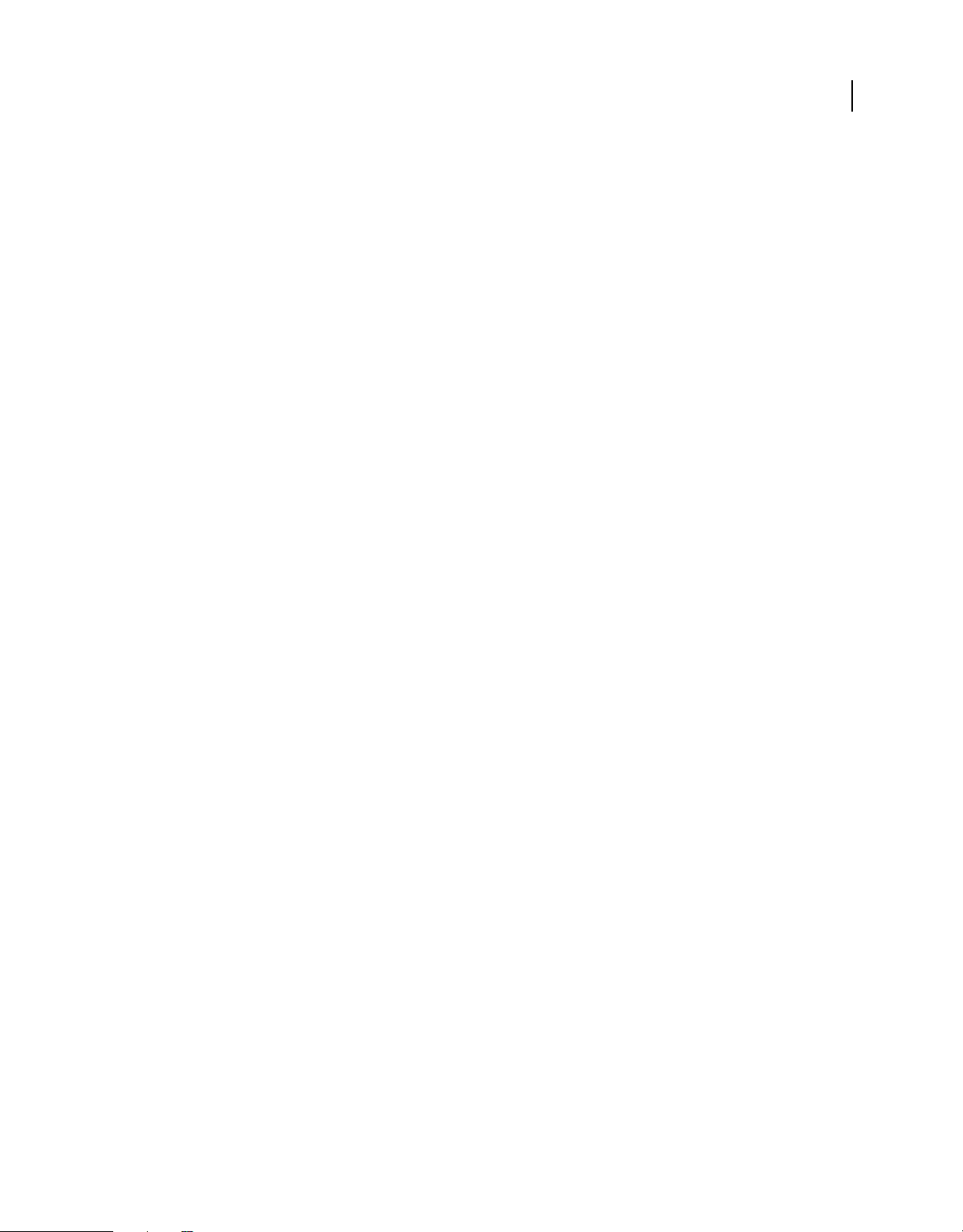
USO DE ADOBE PREMIERE PRO
Interfaz de usuario
Preferencias de Ajustes de reproductor
En el panel Ajustes de reproductor del cuadro de diálogo Preferencias, puede seleccionar el reproductor
predeterminado. Premiere Pro utiliza el reproductor para reproducir medios de clips y secuencias de los siguientes:
• Monitor de origen
• Monitor de programa
• el área de previsualización en la parte superior del panel Proyecto
• Monitor de recorte
• Monitor multicámara
• La previsualización de transición de vídeo en el panel Controles de efectos.
Puede seleccionar el reproductor predeterminado de su equipo o un reproductor plugin de terceros para Premiere Pro.
Los reproductores de terceros se instalan con ciertas tarjetas de captura.
Preferencias del Titulador
En el panel Titulador del cuadro de diálogo Preferencias, puede cambiar las letras que Premiere Pro muestra en el panel
Muestras de estilo del Titulador y en el Navegador de fuentes.
20
Más temas de ayuda
“Especificación de los caracteres en el panel Estilos del título” en la página 289
“Cambio de las letras que aparecen en el Navegador de fuentes” en la página 273
Preferencias de recorte
El Control de recorte incluye los botones de desplazamiento de recorte grande. Al hacer clic en uno de estos botones
se mueve un punto de recorte antes o después. En el panel Recorte del cuadro de diálogo Preferencias, puede
especificar el número de fotogramas que los botones de desplazamiento de recorte grande muevan puntos de recorte.
Más temas de ayuda
“Realización de una edición de desplazamiento utilizando el control de recorte” en la página 200
Última modificación 27/6/2011
Page 27
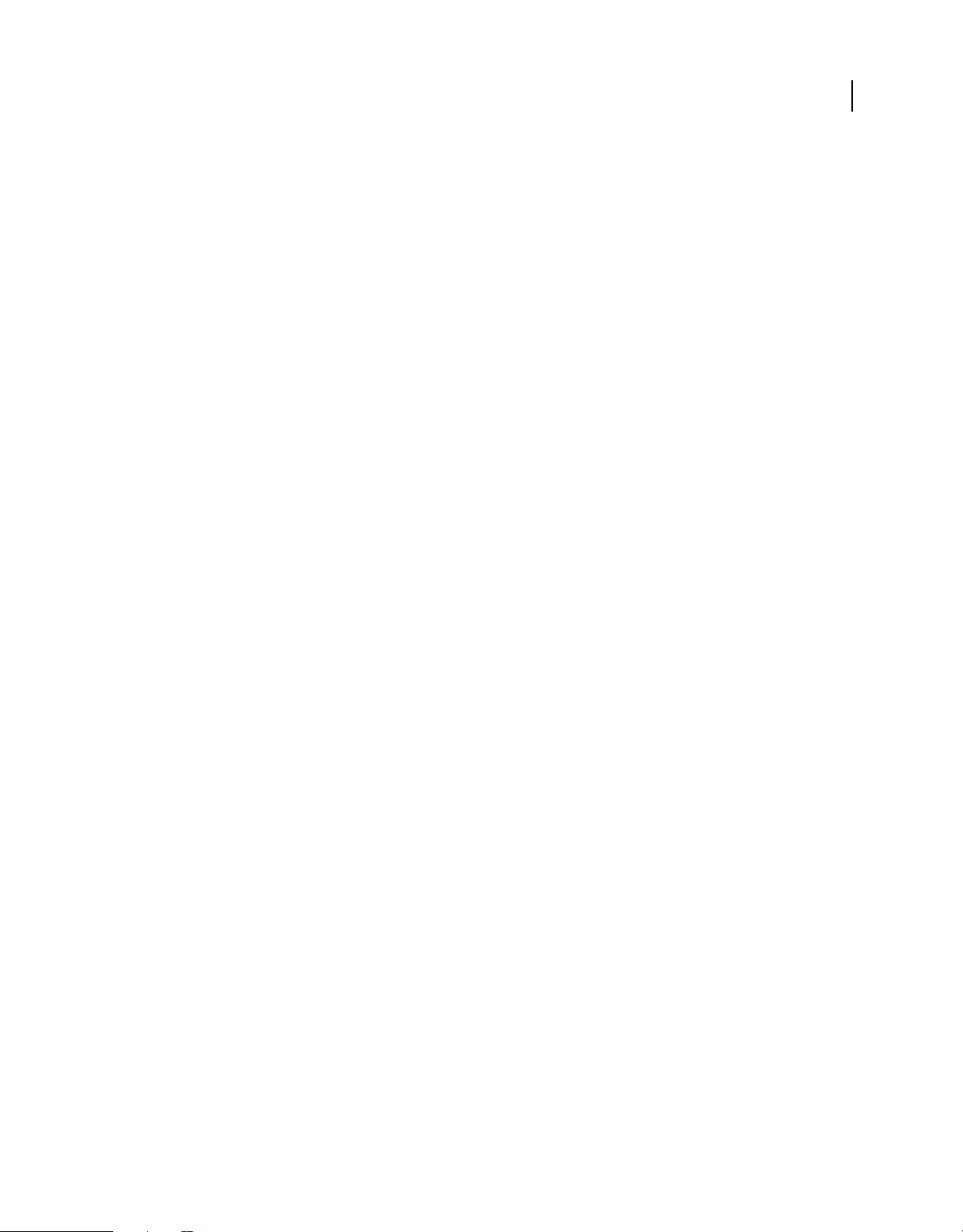
Capítulo 3: Flujos de trabajo y configuración del sistema
Los pasos para la edición de vídeo, desde la importación o captura a la salida final, forman su flujo de trabajo. El flujo
de trabajo básico describe los pasos más generales que realizaría para la mayoría de proyectos. Tipos específicos de
flujos de trabajo, como el de P2 o el flujo de trabajo entre plataformas, explican los ajustes más importantes, las
variaciones o elementos específicos de cada tipo.
La revisión de todo el flujo de trabajo de una producción antes de crear un proyecto y una primera secuencia puede
ayudarle a optimizar Premiere Pro para las necesidades de esa producción. También puede ayudarle a planificar las
necesidades especiales de su producción en cualquier paso concreto. Por ejemplo, si antes de comenzar se conocen los
parámetros del material de archivo, puede seleccionar los mejores ajustes preestablecidos de la secuencia para la
producción.
Flujo de trabajo básico
21
Tanto si utiliza Premiere Pro para editar vídeo destinado a la difusión, DVD o Internet, seguramente mantendrá un
flujo de trabajo similar.
Los siguientes artículos y tutoriales le ayudarán a comenzar con Premiere Pro. La lectura y el estudio de esta
información le proporcionará una buena base para aprender sobre Premiere Pro.
Para ver tutoriales de vídeo y artículos sobre la introducción a Premiere Pro, consulte la entrada de blog, Introducción
a Premiere Pro (CS4, CS5 y CS5.5).
Para ver una descripción general en vídeo del flujo de trabajo básico en Premiere Pro, consulte el sitio web de Adobe.
Obtenga una introducción a Adobe Premiere Pro y sus ventajas, en este vídeo.
Para obtener una descripción general de la importación, edición y exportación básicas en Premiere Pro, consulte este
vídeo de Clay Asbury.
Para ver los fundamentos de la edición en Adobe Premiere Pro, consulte este vídeo de Learn by Video.
Para ver un vídeo más detallado sobre el flujo de trabajo básico en Premiere Pro, consulte el sitio web de Adobe. Este
vídeo fue creado para Premiere Pro CS3, pero el flujo de trabajo básico es el mismo para la versión actual.
Un capítulo de muestra de Adobe Premiere Pro CS5 Classroom in a Book explica los conceptos básicos de la
introducción a Premiere Pro. Consulte “Selecting Settings, Adjusting Preferences, and Managing Assets in Premiere
CS5” (Selección de preferencias, ajuste de de preferencias y administración de activos en Premiere CS5; en inglés).
Si tiene experiencia con otra aplicación de edición no lineal, consulte este vínculo para ver documentos de
introducción a Premiere Pro y las guías de inicio rápido de Final Cut Pro y Avid Media Composer.
El sitio web "Art of the Guillotine" incluye un glosario de términos de edición de vídeo, así como otros recursos para
la edición de vídeo.
Última modificación 27/6/2011
Page 28
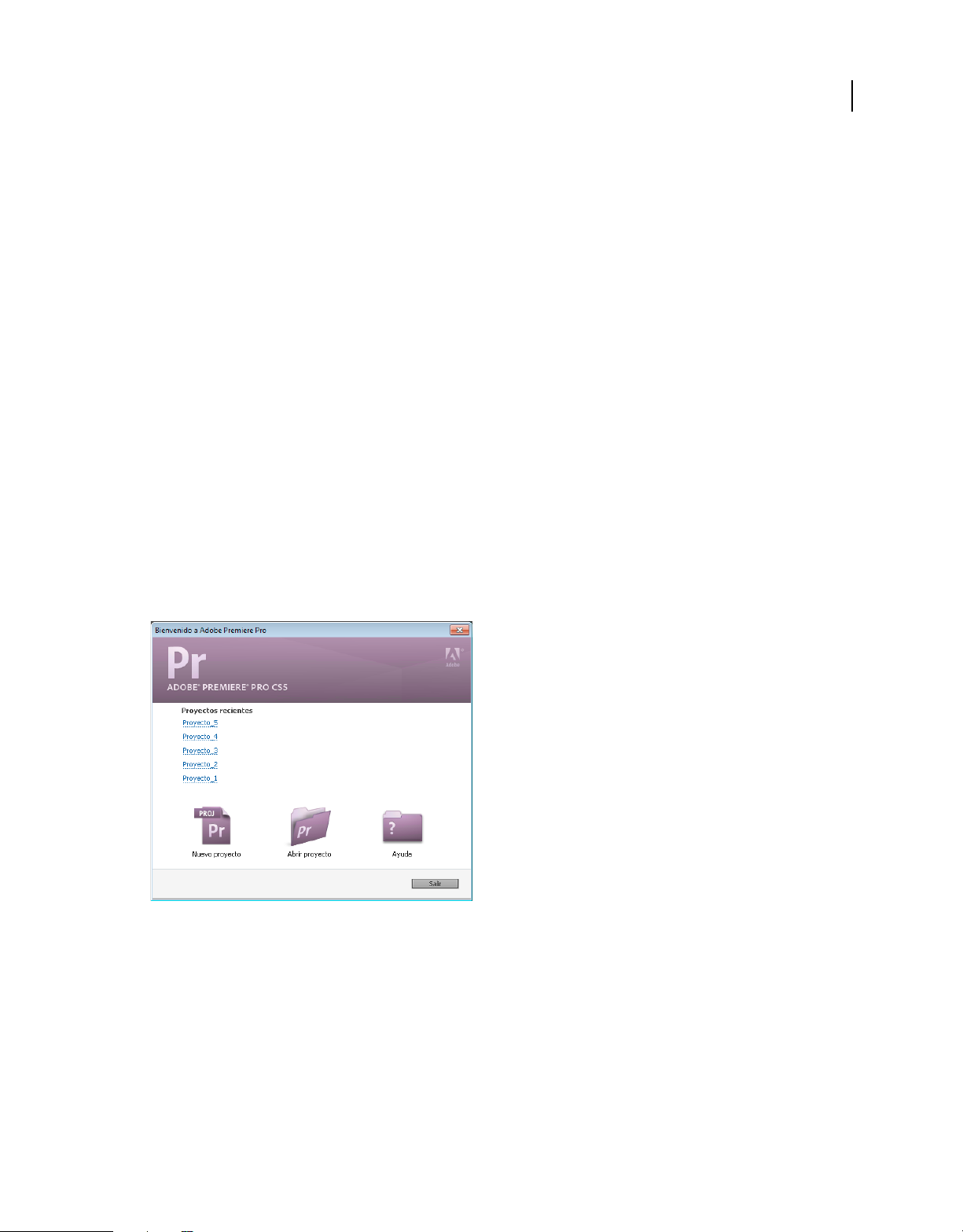
USO DE ADOBE PREMIERE PRO
Flujos de trabajo y configuración del sistema
Antes de comenzar a editar
Antes de comenzar a editar en Premiere Pro, será necesario disponer del material de archivo para trabajar. Puede
filmar su propio material de archivo o trabajar con material de archivo de otros usuarios. También puede trabajar con
gráficos, archivos de audio, etc.
Para muchos proyectos en los que va a trabajar no es necesario disponer de un guión. Sin embargo, a veces se escribirá
un guión, especialmente en el caso de proyectos teatrales. Se puede escribir el guión y organizar los detalles de
producción con Adobe Story.
Mientras filma y organiza las tomas y toma notas de registro. También puede ajustar y controlar el material de archivo
conforme filma, realizando la captura directamente en una unidad. Para ello, utilice Adobe OnLocation.
Es importante tener en cuenta que el uso de Adobe Story o Adobe OnLocation no es necesario la edición con Adobe
Premiere Pro. Estos son pasos opcionales para ayudar a organizar un proyecto antes de empezar.
Inicio de la edición
Después de haber obtenido el material de archivo, siga los pasos para comenzar la edición con Premiere Pro.
1. Inicio o apertura de un proyecto
Abra un proyecto existente o inicie uno nuevo desde la pantalla de inicio rápido de Premiere Pro. Al iniciar un nuevo
proyecto, puede especificar el estándar de televisión, el formato de vídeo y otros ajustes de su proyecto. (Consulte
“Creación y modificación de proyectos” en la página 52.)
22
Pantalla de Quickstart
2. Capturar e importar vídeo y audio
Para los recursos basados en archivos, con el Navegador de medios puede importar archivos desde los orígenes de su
equipo en cualquiera de los formatos de los medios principales. Cada archivo que capture o importe automáticamente
se convertirá en un clip del panel Proyecto.
De forma alternativa, mediante el panel Captura, capture material de archivo directamente desde una videocámara o
VTR. Con el hardware adecuado, puede digitalizar y capturar otros formatos, desde VHS hasta HDTV.
Última modificación 27/6/2011
Page 29
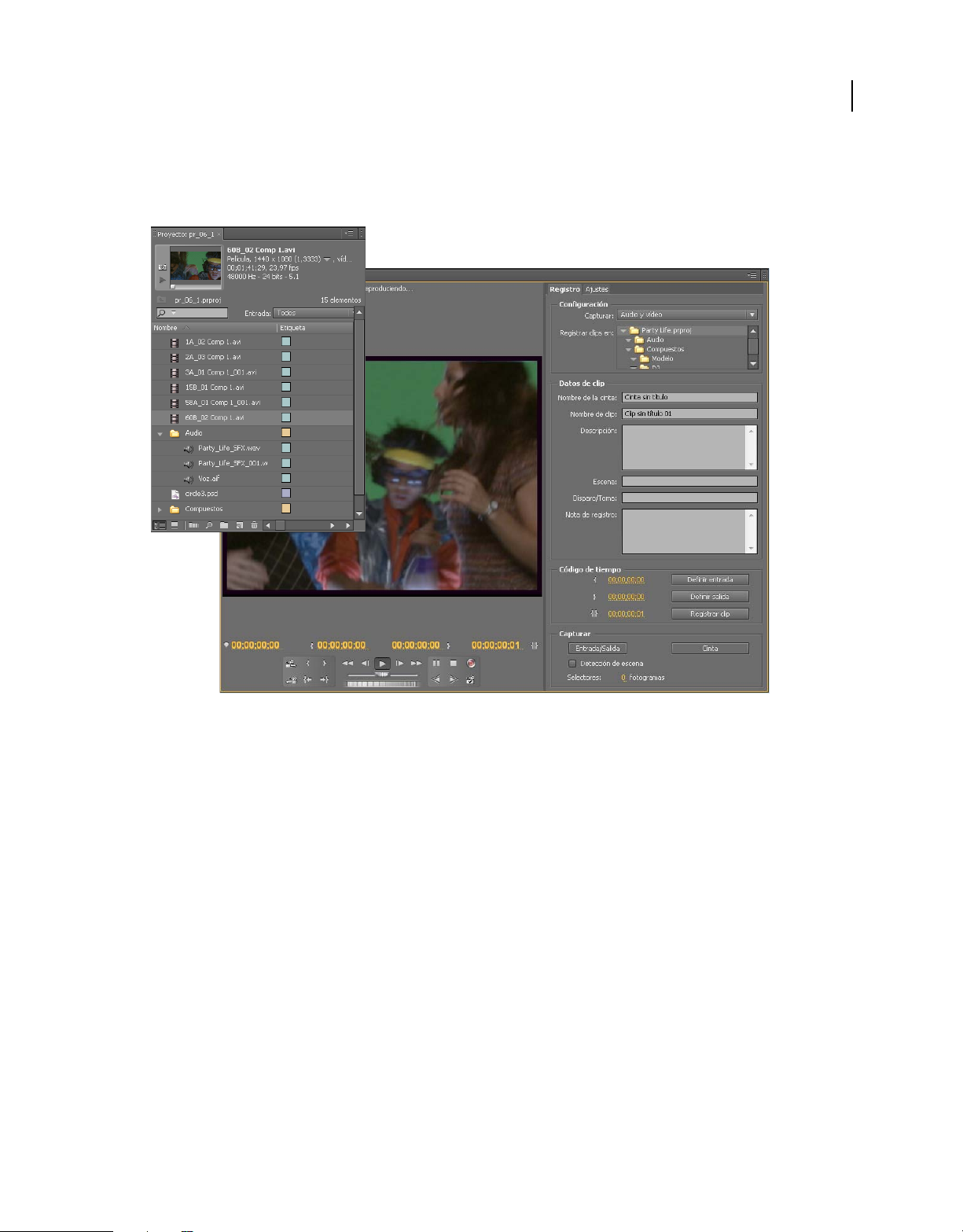
USO DE ADOBE PREMIERE PRO
Flujos de trabajo y configuración del sistema
Al importar un proyecto de Adobe OnLocation en Premiere Pro, los metadatos de Adobe OnLocation facilitan la
creación de un montaje inicial preliminar. Podrá utilizar la función Búsqueda de voz para sincronizar el guión con el
material de archivo y posteriormente realizar la edición en función de la transcripción del diálogo.
23
Paneles Proyecto y Captura
También puede importar una amplia variedad de medios digitales, incluyendo vídeo, audio e imágenes fijas. Premiere
Pro también importa material gráfico de Adobe® Illustrator® o archivos con capas de Photoshop® y convierte proyectos
de After Effects® para conseguir un flujo de trabajo uniforme e integrado. Puede crear medios sintéticos, como barras
de colores estándar, fondos de colores y una cuenta atrás. (Consulte “Acerca de la captura y digitalización” en la
página 80.)
También puede utilizar Adobe®. Bridge para organizar y buscar los archivos de medios. A continuación, utilice el
comando Place (Colocar) en Adobe Bridge para colocar los archivos directamente en Premiere Pro.
En el panel Proyecto puede etiquetar, categorizar y agrupar el material de archivo en bandejas para mantener
organizados los proyectos complejos. Puede abrir varias bandejas de forma simultánea, cada una en su propio panel,
o bien puede anidar bandejas, una dentro de otra. Con la vista Icono del panel Proyecto, puede organizar los clips en
una bandeja con estilo de guión gráfico para visualizar o montar rápidamente una secuencia.
Nota: Antes de capturar o importar audio, asegúrese de establecer las opciones Preferencias> Audio> Formato de pista
predeterminada para que coincidan con el formato de canal deseado.
Última modificación 27/6/2011
Page 30
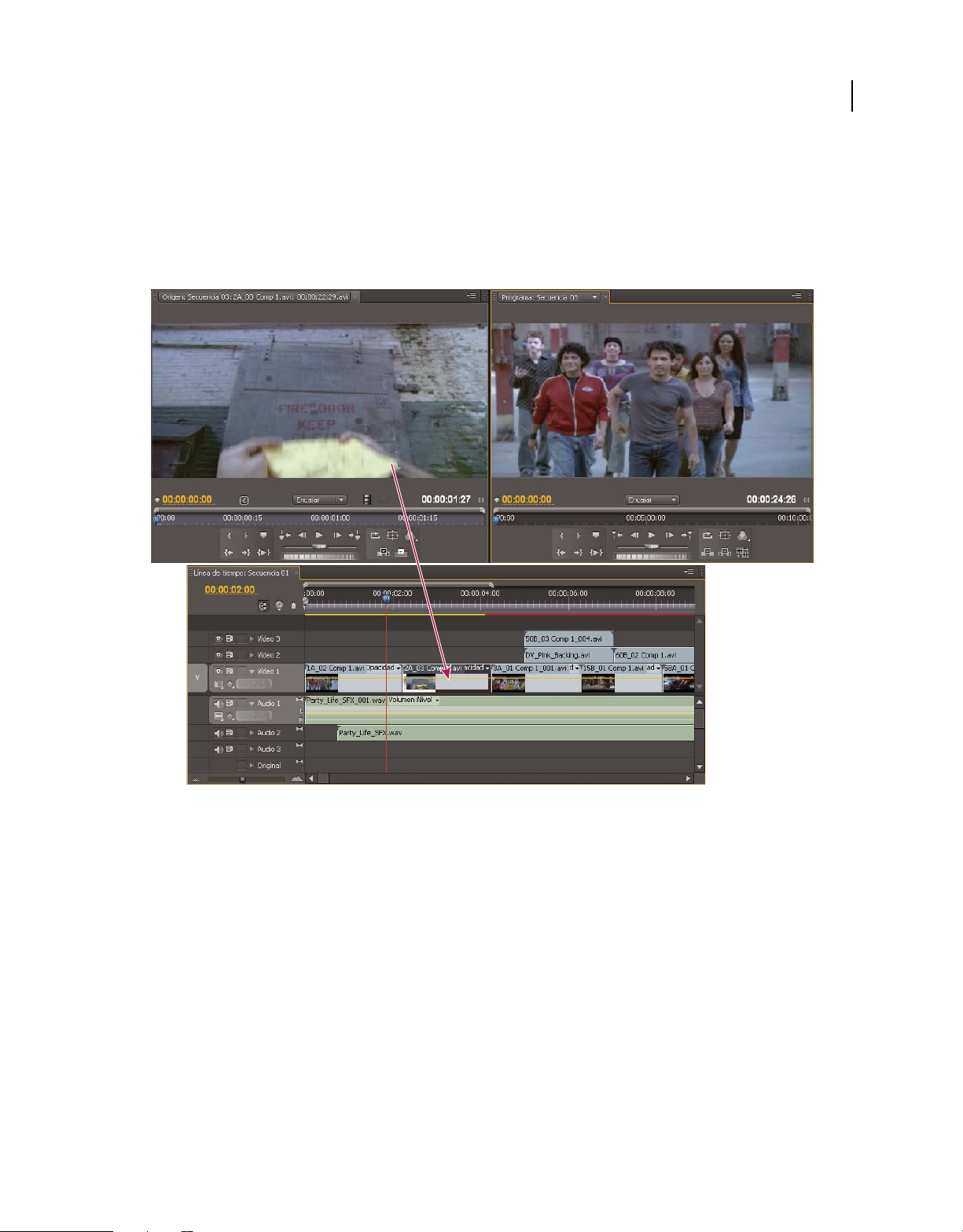
USO DE ADOBE PREMIERE PRO
Flujos de trabajo y configuración del sistema
3. Ensamblar y precisar secuencias
Con el Monitor de origen puede visualizar clips, ajustar puntos de edición y marcar otros fotogramas importantes
antes de agregar clips a una secuencia. Si le resulta conveniente, puede dividir un clip maestro en varios subclips, cada
uno de ellos con sus propios puntos de entrada y salida. Puede visualizar audio como una forma de onda detallada y
editar con precisión de muestra. (Consulte “Información general sobre el Monitor de origen y el monitor de
programa” en la página 130.)
24
Monitor de origen, Monitor de programa y panel Línea de tiempo
Puede agregar clips a una secuencia en un panel Línea de tiempo arrastrando o usando los controles del monitor de
origen. Puede ensamblar automáticamente os clips en una secuencia que refleje su orden en el panel proyecto. Puede
visualizar la secuencia editada en el monitor de programa o ver el vídeo de alta calidad y a pantalla completa en un
monitor de televisión adjunto. (Consulte “Paneles de la línea de tiempo” en la página 144 y “Agregación de clips a una
secuencia” en la página 183.)
Precise las secuencias manipulando clips en un panel Línea de tiempo, con herramientas sensibles al contexto o
herramientas del panel Herramientas. Use el Control de recorte especializado para afinar el punto de corte entre los
clips. Mediante la anidación de secuencias (usando una secuencia como un clip dentro de otra secuencia), puede crear
efectos que no conseguiría de otro modo.
4. Agregar títulos
Mediante el Titulador con funciones completas de Premiere Pro, puede crear títulos fijos con estilo, desplazamientos
de títulos o arrastres de título que podrá superponer fácilmente sobre el vídeo. Si lo prefiere, puede modificar una gran
variedad de plantillas de título proporcionadas. Como con cualquier clip, puede editar, atenuar, animar o agregar
efectos en los títulos de una secuencia. (Consulte “Titulación y Titulador” en la página 267.)
Última modificación 27/6/2011
Page 31

USO DE ADOBE PREMIERE PRO
Flujos de trabajo y configuración del sistema
Titulador
5. Agregar transiciones y efectos
El panel Efectos incluye una lista exhaustiva de transiciones y efectos que puede aplicar a los clips de una secuencia.
Puede ajustar estos efectos, además del movimiento, la opacidad y la ampliación de la velocidad variable de un clip
mediante el panel Controles de efectos. El panel Controles de Efectos también le permite animar las propiedades de
un clip mediante técnicas de fotogramas clave tradicionales. Al ajustar las transiciones, el panel Controles de efectos
muestra controles diseñados especialmente para esta tarea. Alternativamente, puede visualizar y ajustar transiciones y
fotogramas clave de efectos de un clip en un panel Línea de tiempo. (Consulte “Descripción general de las transiciones:
Aplicación de transiciones” en la página 344 y “Aplicación de efectos a clips” en la página 296.)
25
Panel Efectos en la vista filtrada, panel Controles de efectos y Monitor de programa
Última modificación 27/6/2011
Page 32

USO DE ADOBE PREMIERE PRO
Flujos de trabajo y configuración del sistema
6. Mezclar audio
Para realizar ajustes de audio basados en pistas, el Mezclador de audio emula con fidelidad una mesa de mezclas de
audio con funciones completas, con controles deslizantes para la panorámica y la transición, envíos y efectos. Premiere
Pro guarda los ajustes en tiempo real. Con una tarjeta de sonido compatible, puede grabar audio mediante el mezclador
de sonido o mezclar audio para conseguir sonido 5.1 envolvente. (Consulte “Mezcla de pistas y clips de audio” en la
página 230.)
26
Mezclador de audio
7. Exportación
Entregue la secuencia editada en el medio que desee: cinta, DVD, Disco Blu-ray o archivo de película. Con
Adobe Media Encoder puede personalizar los ajustes de MPEG-2, MPEG-4, FLV y otros códecs según las necesidades
de la audiencia. (Consulte “Tipos de exportación” en la página 454.)
Última modificación 27/6/2011
Page 33

USO DE ADOBE PREMIERE PRO
Flujos de trabajo y configuración del sistema
27
Cuadro de diálogo Ajustes de exportación y Nuevo proyecto de Encore
Más temas de ayuda
“Importación de clips de proyectos de Adobe OnLocation utilizando el Navegador de medios” en la página 74
What is Premiere Pro? (¿Qué es Adobe Premiere Pro?), en Adobe TV
Basic Premiere Pro workflow (Flujo de trabajo básico de Adobe Premiere Pro), en Adobe TV
Flujo de trabajo de varias plataformas
Es posible trabajar en un proyecto en distintas plataformas informáticas. Por ejemplo, puede empezar en Windows y
continuar en Mac OS. Sin embargo, pocas funciones cambiarán cuando el proyecto pase de una plataforma a la otra.
Ajustes de secuencia Los proyectos se pueden crear en una plataforma y moverse de una a otra. Premiere Pro establece
los ajustes de secuencia equivalentes para la segunda plataforma, si existe una equivalente. Por ejemplo, se puede crear
un proyecto de DV que contenga ajustes de control de dispositivo y captura DV en Windows. Cuando el proyecto se
abra en Mac OS, Premiere Pro establece los ajustes de control de dispositivo y captura DV para Mac adecuados. Al
guardar el proyecto también se guardan estos ajustes para Mac OS. Premiere Pro traduce estos ajustes a los ajustes de
Windows si el proyecto se va a abrir posteriormente en la plataforma Windows.
Efectos Todos los efectos de vídeo disponibles en Mac OS también lo están en Windows. Los efectos de Windows que
no están disponibles en Mac aparecerán como efectos sin conexión si ese proyecto se abre en un Mac. Estos efectos se
denominan "Sólo Windows" en la Ayuda de Premiere Pro. Todos los efectos de audio están disponibles en ambas
plataformas. Los ajustes preestablecidos de efectos funcionarán en ambas plataformas (salvo que los ajustes
preestablecidos se apliquen en un efecto que no esté disponible en una plataforma determinada).
Última modificación 27/6/2011
Page 34

USO DE ADOBE PREMIERE PRO
Flujos de trabajo y configuración del sistema
Ajustes preestablecidos de Adobe Media Encoder Los ajustes preestablecidos creados en una plataforma no están
disponibles en la otra.
Archivos de previsualización Los archivos de previsualización creados en una plataforma no están disponibles en la
otra. Cuando se abre un proyecto en una plataforma diferente, Premiere Pro vuelve a procesar los archivos de
previsualización. Cuando el proyecto se abre en su plataforma original, Premiere Pro procesa de nuevo los archivos de
previsualización.
Archivos de alta profundidad de bits Mac OS no admite archivos AVI de Windows que contengan vídeo de 10 bits sin
comprimir (4:2:2 v210), o bien vídeo de 8 bits sin comprimir (4:2:2 UYVU).
Previsualización del proceso La calidad de reproducción de los archivos no nativos no procesados no es tan elevada
como la calidad de los mismos en sus plataformas nativas. Por ejemplo, los archivos AVI no se reproducen tan bien en
Mac OS como lo hacen en Windows. Premiere Pro procesa los archivos de previsualización para archivos no nativos
en la plataforma actual. Premiere Pro siempre procesa los archivos de previsualización en formato nativo. Una barra
roja en la línea de tiempo indica qué secciones contienen archivos que necesitan procesamiento.
Flujos de trabajo de varias aplicaciones
Se pueden utilizar varias aplicaciones de Adobe para ampliar o modificar los recursos utilizados en un proyecto de
Premiere Pro. Asimismo, también puede utilizar Premiere Pro para editar proyectos comenzados en otras
aplicaciones.
28
Edición de un clip en su aplicación original
En Premiere Pro el comando Editar original abre clips en las aplicaciones asociadas con los tipos de archivo. Los clips
se pueden editar en las aplicaciones asociadas. Premiere Pro incorpora automáticamente los cambios al proyecto actual
sin reemplazar los archivos. Del mismo modo, las secuencias de Premiere Pro situadas en otras aplicaciones, como
Adobe After Effects, se pueden abrir con el comando Editar original del producto host.
1 Seleccione un clip en el panel Proyecto o en el panel Línea de tiempo.
2 Seleccione Editar > Editar original.
Se puede exportar una película desde Premiere Pro con los datos necesarios para el comando Editar original. En el
cuadro de diálogo Exportar ajustes de película, seleccione Proyecto en el menú Opciones de incrustación.
Uso con Photoshop y Premiere Pro
Si utiliza Photoshop para crear imágenes fijas, podrá usar Premiere Pro para que se muevan y cambien. Puede animar
una imagen completa o cualquiera de sus capas.
Es posible editar fotogramas individuales de vídeo y archivos de secuencia de imágenes en Photoshop. Además de usar
cualquier herramienta de Photoshop para editar y pintar en el vídeo, podrá aplicar también filtros, máscaras,
transformaciones, estilos de capas y modos de fusión. Puede pintar usando las herramientas Tampón de clonar,
Tampón de motivo, Pincel corrector o Pincel corrector puntual. También puede editar fotogramas de vídeo utilizando
la herramienta Parche.
En Photoshop, con el Tampón de clonar podrá sacar una muestra de un fotograma de una capa de vídeo y pintar con
el origen muestreado en otro fotograma de vídeo. Conforme se va moviendo por diferentes fotogramas de destino, el
fotograma de origen cambia según el fotograma desde el que sacó una muestra en un principio.
Última modificación 27/6/2011
Page 35

USO DE ADOBE PREMIERE PRO
Flujos de trabajo y configuración del sistema
Después de realizar ediciones, puede guardar vídeo como archivo PSD o podrá procesarlo como una película de
QuickTime o secuencia de imágenes. Podrá importar cualquiera de estos elementos a Premiere Pro para continuar con
la edición.
Si utiliza Premiere Pro para crear películas, puede utilizar Photoshop para refinar los fotogramas individuales de
dichas películas. En Photoshop, puede realizar cualquiera de las siguientes operaciones:
• Eliminar elementos visuales no deseados.
• Dibujar en fotogramas individuales.
• Utilizar las herramientas de máscara y selección superior para dividir un fotograma en elementos para animación
o composición.
Ventajas comparativas para tareas específicas
Las ventajas de Premiere Pro radican en sus numerosas características de edición de vídeo. Puede utilizarlo para
combinar archivos de Photoshop con clips de vídeo, clips de audio y otros recursos. Por ejemplo, los archivos de
Photoshop se pueden utilizar como títulos, gráficos y máscaras.
Por el contrario, Photoshop tiene excelentes herramientas para pintar, dibujar y seleccionar partes de una imagen. La
herramienta de selección rápida de Photoshop o la herramienta de lazo magnético facilitan la creación de una máscara
a partir de una forma compleja. En lugar de dibujar a mano una máscara en Premiere Pro, considere realizar este
trabajo en Photoshop. De manera similar, si está aplicando varios trazos de pintura a mano para deshacerse de polvo,
piense en utilizar las herramientas de pintura de Photoshop.
29
Las funciones de animación y vídeo en Photoshop Extended incluyen la animación sencilla basada en fotogramas
clave. Sin embargo, Premiere Pro ofrece un poco más de control de fotogramas clave en varias propiedades.
Intercambio de imágenes fijas
Premiere Pro puede importar y exportar imágenes fijas en diversos formatos. Sin embargo, para una mayor
versatilidad, utilice el formato nativo PSD de Photoshop al transferir fotogramas individuales o secuencias de
imágenes fija desde Photoshop a Premiere Pro.
Cuando importe un archivo PSD en Premiere Pro, podrá elegir si desea importarlo como una imagen acoplada o con
sus capas independientes e intactas.
A menudo es una buena idea preparar una imagen fija en Photoshop antes de importarla a Premiere Pro. Ejemplos de
dicha preparación pueden ser corregir el color, cambiar la escala o recortar. A menudo es mejor que se haga un cambio
en la imagen de origen en Photoshop en lugar de que Premiere Pro realice la misma operación muchas veces por
segundo al mismo tiempo que procesa cada fotograma para las previsualizaciones o el resultado final.
En Photoshop, se puede crear un documento PSD que se configure correctamente para un tipo de salida de vídeo
específico. En el cuadro de diálogo Nuevo archivo, seleccione un ajuste preestablecido de vídeo y película.
En Premiere Pro, es posible crear un documento PSD que coincida con sus ajustes de secuencia y composición.
Seleccione Archivo > Nuevo > Archivo de Photoshop.
Intercambio de películas
También puede intercambiar archivos de vídeo, como películas de QuickTime, entre Photoshop y Premiere Pro.
Cuando abre una película en Photoshop, se crea una capa de vídeo que hace referencia al material de archivo de origen.
Las capas de vídeo le permiten pintar sin causar daños en los fotogramas de la película. Cuando se guarda un archivo
PSD con una capa de vídeo, Photoshop guarda las modificaciones realizadas en la capa de vídeo. Photoshop no guarda
la modificaciones realizadas en el propio material de archivo de origen.
También puede procesar una película directamente desde Photoshop. Por ejemplo, puede crear una película de
QuickTime desde Photoshop que se puede importar a continuación en Premiere Pro.
Última modificación 27/6/2011
Page 36

USO DE ADOBE PREMIERE PRO
Flujos de trabajo y configuración del sistema
Color
Premiere Pro trabaja internamente con colores en un espacio de color RGB (rojo, verde, azul). Si desea editar los clips
de vídeo que cree en Photoshop en Premiere Pro, debería crearlos en RGB.
Si desea emitir la película final, es mejor asegurarse, en Photoshop, de que los colores de la imagen sean de difusión
segura. Asigne el espacio de color de destino apropiado; por ejemplo, SDTV (Rec. 601), al documento en Photoshop.
Más temas de ayuda
Importación de capas 3D de Photoshop
Creación y edición de archivos de Photoshop
Puede crear un archivo fijo de Photoshop que heredará automáticamente los ajustes de la proporción de aspecto de los
píxeles y el fotograma del proyecto de Premiere Pro. También puede editar cualquier archivo de imagen fija en un
proyecto de Premiere Pro en Photoshop.
Creación de un archivo de Photoshop en un proyecto
❖ Seleccione Archivo > Nuevo > Archivo de Photoshop.
Se abrirá Photoshop con una nueva imagen fija en blanco. Las dimensiones de los píxeles coinciden con el tamaño de
fotograma de vídeo del proyecto, y las guías de imágenes muestran las zonas seguras de título y acción del proyecto.
30
Edición de una imagen fija en Photoshop
Desde un proyecto puede abrir un archivo de imagen en la mayoría de formatos compatibles con Adobe Photoshop.
Premiere Pro no importa archivos en formatos de color CMYK ni LAB.
1 Seleccione un clip de imagen fija en el panel Proyecto o en el panel Línea de tiempo.
2 Seleccione Edición > Editar en Adobe Photoshop.
El archivo se abre en Photoshop. Una vez que haya guardado el archivo, los cambios estarán disponibles en el proyecto
de Premiere Pro.
Más temas de ayuda
“Exportación de una imagen fija” en la página 459
Copia y pegado entre After Effects y Adobe Premiere Pro
Copia entre After Effects y Adobe Premiere Pro
• En el panel Línea de tiempo de After Effects, puede copiar capas basadas en elementos de audio o vídeo del material
de archivo (incluidos sólidos) para pegarlos en el panel Línea de tiempo de Adobe Premiere Pro.
• En el panel Línea de tiempo de Adobe Premiere Pro, se pueden copiar recursos (cualquier elemento de una pista)
y pegarlos en un panel Línea de tiempo de After Effects.
• Se pueden copiar elementos del material de archivo de After Effects o Adobe Premiere Pro y pegarlos en el panel
Proyecto de otros.
Nota: sin embargo, no puede pegar elementos del material de archivo del panel Proyecto de After Effects en el panel
Línea de tiempo de Adobe Premiere Pro.
Si desea trabajar con todos los clips o con una sola secuencia del proyecto de Adobe Premiere Pro, utilice el comando
Importar para importar el proyecto a After Effects.
Última modificación 27/6/2011
Page 37

USO DE ADOBE PREMIERE PRO
Flujos de trabajo y configuración del sistema
Utilice Adobe Dynamic Link para crear vínculos dinámicos, sin procesamiento, entre composiciones nuevas o
existentes de After Effects y Adobe Premiere Pro. (Véase “Adobe Dynamic Link (sólo en Production Premium o
Master Collection)” en la página 36.)
Copia de After Effects a Adobe Premiere Pro
Se puede copiar una capa basada en un elemento del material de archivo de una composición de After Effects y pegarla
en una secuencia de Adobe Premiere Pro. Adobe Premiere Pro convierte estas capas en clips en la secuencia y copia el
elemento del material de archivo de origen en el panel Proyecto. Si la capa contiene un efecto que también utiliza
Adobe Premiere Pro, Adobe Premiere Pro convierte el efecto, y todos los ajustes y fotogramas clave.
También puede copiar composiciones anidadas, capas de Photoshop, capas de color sólido y capas de audio. Adobe
Premiere Pro convierte las composiciones anidadas en secuencias anidadas y las capas de color sólido en mates de
color. No se pueden copiar capas de forma, texto, cámara, luz o ajuste en Adobe Premiere Pro.
1 Inicie Adobe Premiere Pro (debe hacerlo antes de copiar la capa en After Effects).
2 Seleccione una capa (o capas) en el panel Línea de tiempo de After Effects.
Nota: si selecciona varias capas y no se superponen en After Effects, se colocan en la misma pista en Adobe Premiere Pro.
Por otra parte, si las capas se superponen en After Effects, el orden en que las selecciona determina el orden de su
colocación de pista en Adobe Premiere Pro. Cada capa se coloca en una pista independiente y la última capa seleccionada
aparece en la Pista 1. Por ejemplo, si selecciona capas de arriba abajo, las capas aparecerán en orden inverso en Adobe
Premiere Pro y la capa inferior, en la pista 1.
31
3 Seleccione Edición > Copiar.
4 En Adobe Premiere Pro, abra una secuencia en el panel Línea de tiempo.
5 Mueva el indicador del tiempo actual a la posición deseada y elija Edición > Pegar o Edición > Pegar inserción.
Resultados de pegar en Adobe Premiere Pro
Cuando se pega una capa en una secuencia de Adobe Premiere Pro, los fotogramas clave, los efectos y otras
propiedades de una capa copiada se convierten de la forma siguiente:
Elemento de After Effects Convertido en Adobe Premiere Pro Notas
Propiedad Volumen de audio Filtro Volumen del canal
Modos de fusión Los modos de fusión admitidos por
Propiedades y fotogramas clave
de efectos
Expresiones No convertido
Marcadores de capas Marcadores de clip
Adobe Premiere Pro se convierten
Propiedades y fotogramas clave de
efectos, si el efecto también existe en
Adobe Premiere Pro
Adobe Premiere Pro muestra efectos
no admitidos como sin conexión en el
panel Controles de efectos. Algunos
efectos de After Effects tienen los
mismos nombres que los de Adobe
Premiere Pro pero, puesto que son
efectos realmente diferentes, no se
convierten.
Máscaras y mates No convertido
Efecto Mezclador estéreo Filtro Volumen del canal
Propiedad Remapeo de tiempo Efecto Remapeo de tiempo
Última modificación 27/6/2011
Page 38

USO DE ADOBE PREMIERE PRO
Flujos de trabajo y configuración del sistema
Elemento de After Effects Convertido en Adobe Premiere Pro Notas
32
Propiedad Ampliación de tiempo Propiedad Velocidad La velocidad y la ampliación de
Valores y fotogramas clave de
propiedades de transformación
Configuración de origen para
archivos de origen R3D
Valores y fotogramas clave de
movimiento u opacidad
Configuración de origen para archivos
de origen R3D
tiempo tienen una relación inversa.
Por ejemplo, ampliación de 200% en
After Effects se convierte en 50% de
velocidad en Adobe Premiere Pro.
Se conserva el tipo de fotograma
clave: Curva, Curva automática, Curva
continua o Mantener.
Copia de Adobe Premiere Pro a After Effects
Puede copiar un recurso de vídeo o audio de una secuencia de Adobe Premiere Pro y pegarlo en una composición de
After Effects. After Effects convierte los recursos en capas y copia los elementos del material de archivo de origen en
su panel Proyecto. Si el recurso contiene un efecto que también utiliza After Effects, After Effects convierte el efecto, y
todos los ajustes y fotogramas clave.
También puede copiar mates de color, imágenes fijas, secuencias anidadas y archivos sin conexión. After Effects
convierte los mates de color en capas de color sólido y las secuencias anidadas en composiciones anidadas. Al copiar
una imagen fija de Photoshop en After Effects, After Effects conserva la información de capas de Photoshop. No se
pueden pegar títulos de Adobe Premiere Pro en After Effects pero sí se puede pegar texto con atributos del Titulador
de Adobe Premiere en After Effects.
1 Seleccione un recurso del panel Línea de tiempo de Adobe Premiere Pro.
2 Seleccione Edición > Copiar.
3 En After Effects, abra una composición en el panel Línea de tiempo.
4 Con el panel Línea de tiempo activo, elija Edición > Pegar. El recurso aparece como la capa que se encuentra más
arriba en el panel Línea de tiempo.
Nota: para pegar el recurso en el indicador del tiempo actual, coloque dicho indicador y pulse Ctrl+Alt+V (Windows) o
Comando+Opción+V (Mac OS).
Resultados de pegar en After Effects
Cuando se pega un recurso en una composición de After Effects, los fotogramas clave, los efectos y otras propiedades
de un recurso copiado se convierten de la forma siguiente:
Recurso de Adobe Premiere Pro Convertido en After Effects Notas
Pista de audio Capas audio No se admiten pistas de audio de sonido
Barras y tono No convertido
Modos de fusión Convertido
Marcador de clip Marcador de capa
Mates de color Capas de color sólido
Filtro Recortar Capa de máscara
Congelar fotograma Propiedad Remapeo de tiempo
envolvente 5.1 o superiores a 16 bits. Las
pistas de audio mono y estéreo se
importan como una o dos capas.
Última modificación 27/6/2011
Page 39

USO DE ADOBE PREMIERE PRO
Flujos de trabajo y configuración del sistema
Recurso de Adobe Premiere Pro Convertido en After Effects Notas
33
Valores y fotogramas clave de
movimiento u opacidad
Marcador de secuencia Marcadores en una nueva capa de
Propiedad Velocidad Propiedad Ampliación de tiempo La velocidad y la ampliación de tiempo
Efecto Remapeo de tiempo Propiedad Remapeo de tiempo
Títulos No convertido
Cuentas atrás universales No convertido
Transiciones de vídeo y audio Fotogramas clave de opacidad
Propiedades y fotogramas de
efecto de vídeo
Filtros de audio Volumen y
Volumen del canal
Valores y fotogramas clave de
propiedades de transformación
color sólido
(sólo en Disolución cruzada) o
capas de color sólido
Propiedades y fotogramas clave de
efectos si el efecto también existe
en After Effects
Efecto Mezclador estéreo Otros filtros de audio no se convierten.
Se conserva el tipo de fotograma clave:
Curva, Curva automática, Curva continua
o Mantener.
Para copiar marcadores de secuencia,
debe copiar la misma secuencia o
importar todo el Adobe Premiere Pro
como una composición.
tienen una relación inversa. Por ejemplo,
velocidad de 50% en Adobe Premiere Pro
se convierte en 200% de ampliación en
After Effects.
After Effects no muestra efectos no
admitidos en el panel Controles de
efectos.
Configuración de origen para
archivos de origen R3D
Configuración de origen para
archivos de origen R3D
Nota: cuando se importa un proyecto Premiere Pro en After Effects, las funciones se convierten del mismo modo que se
convierten al copiar de Premiere Pro a After Effects.
Trabajo con Adobe Premiere Pro y Adobe Flash
Adobe Premiere Pro es una herramienta profesional para la edición de vídeo. Si utiliza Adobe Flash Professional para
diseñar contenido interactivo para sitios Web o dispositivos móviles, puede utilizar Adobe Premiere Pro para editar
las películas para dichos proyectos. Adobe Premiere Pro le proporciona herramientas profesionales para la edición de
vídeo exacta de fotogramas, incluyendo las herramientas para optimizar archivos de vídeo para la reproducción en
pantallas de equipos y dispositivos móviles.
Adobe Flash Professional es una herramienta para incorporar metraje de vídeo en las presentaciones para la Web y
dispositivos móviles. Adobe Flash ofrece ventajas creativas y tecnológicas que le permiten fusionar vídeo con datos,
gráficos, sonidos y control interactivo. Los formatos FLV y F4V permiten colocar vídeo en una página Web en un
formato que pueden ver prácticamente todos los usuarios.
Puede exportar archivos FLV y F4V desde Adobe Premiere Pro. Puede utilizar Adobe Flash para incrustar estos
archivos en aplicaciones o sitios Web interactivos para dispositivos móviles. Adobe Flash puede importar los
marcadores de secuencia que añada a una secuencia de Adobe Premiere Pro como puntos de referencia. Puede usar
estos puntos de referencia para activar eventos en los archivos SWF al reproducirlos.
Si exporta archivos de vídeo en otros formatos estándar, Adobe Flash puede codificar los vídeos con aplicaciones de
medios enriquecidos. Adobe Flash utiliza las tecnologías de compresión más avanzadas para ofrecer la mayor calidad
posible en archivos de tamaño reducido.
Última modificación 27/6/2011
Page 40

USO DE ADOBE PREMIERE PRO
Flujos de trabajo y configuración del sistema
Trabajo con Adobe Story, Adobe OnLocation y Adobe Premiere Pro
Se pueden realizar guiones de tomas en Adobe Story, filmarlas en Adobe OnLocation y editarlas en Premiere Pro,
transmitiendo los metadatos XMP que suponen un ahorro de tiempo paso por paso.
También puede adjuntar un guión de Adobe Story directamente a los clips para mejorar el análisis de voz. Consulte
“Mejora del análisis de voz mediante guiones de Adobe Story (CS5.5)” en la página 209.
Más temas de ayuda
Conceptos básicos del flujo de trabajo de guión a pantalla
Grabación directa en disco: de Adobe OnLocation a Adobe Premiere Pro
“Importación de clips de proyectos de Adobe OnLocation utilizando el Navegador de medios” en la página 74
Importación de clips con puntos de entrada y salida establecidos en Adobe OnLocation
En Adobe OnLocation, se pueden establecer los marcadores de entrada y salida en los clips. Cuando se importa un clip
de un proyecto de Adobe OnLocation utilizando el Navegador de medios, el clip maestro importado conserva estos
marcadores de entrada y salida. Es posible marcar las partes válidas de los clips en Adobe OnLocation, importarlas a
Premiere Pro e iniciar la edición de dichas partes de forma inmediata.
34
Uso de Encore y Premiere Pro
Con el uso de Adobe Encore y Adobe Premiere Pro puede grabar una sola secuencia en un DVD o Blu-ray Disc. Es
posible grabar cada secuencia del proyecto en un DVD o disco Blu-ray independiente. En primer lugar, agregue el
contenido que desea incluir en un disco en una secuencia. Una vez editada la secuencia, realice las siguientes tareas:
Adición de marcadores de capítulo de Encore.
Puede añadir marcadores de capítulo de Encore en una secuencia de Adobe Premiere Pro. Los marcadores de capítulo
de Encore se pueden enviar, junto la secuencia, a Encore.
En Encore, si se crea un DVD de reproducción automática, los marcadores de capítulo de Encore se convierten en
marcadores de escena. Al ver el DVD, al presionar el botón Anterior o Siguiente del mando a distancia se salta al
siguiente de estos marcadores. Si crea un disco Blu-ray o DVD con menús, puede vincular botones de escena de los
menús a los marcadores de capítulo de Encore.
Envío a Encore o a un archivo MPEG-2
Se puede enviar toda la secuencia, o cualquier parte de la misma, de Adobe Premiere Pro a Encore. En Encore, puede
grabar la secuencia directamente en un DVD sin menús o agregar menús y botones antes de grabar. Desde Encore, el
proyecto se puede exportar en cualquiera de las siguientes formas:
• Grabar el proyecto en disco.
• Guardar el proyecto en un archivo de imagen de DVD.
• Guardar el proyecto en un conjunto de carpetas DVD.
• Guardar el proyecto en archivos maestros DVD en cinta DLT.
• Exportar el proyecto a un archivo SWF para su publicación en la web.
Si lo prefiere, puede exportar un archivo MPEG2 compatible con DVD desde Adobe Premiere Pro si utiliza el formato
MPEG-2-DVD. Puede utilizar el archivo MPEG-2 en la mayoría de aplicaciones de creación de DVD.
Última modificación 27/6/2011
Page 41

USO DE ADOBE PREMIERE PRO
Flujos de trabajo y configuración del sistema
Elegir una plantilla de menú.
Las plantillas de Encore son menús prediseñados con varios estilos. Los botones de las plantillas quedan vinculados
automáticamente a los marcadores de capítulo de la secuencia. Encore crea los submenús adicionales conforme sean
necesarios para alojar todos los marcadores de capítulo en una secuencia.
Nota: los DVDs de reproducción automática no cuentan con menús. No seleccione ninguna plantilla para DVDs de
reproducción automática.
Personalizar la plantilla de menú.
Edite títulos, modifique gráficos o agregue vídeo para fondos en Encore. También puede utilizar vídeo en botones de
miniatura especificando una sección de clip para reproducir en el botón.
Previsualización del disco
Compruebe la funcionalidad y el aspecto de los menús del disco Blu-ray o DVD en la ventana Previsualizar DVD.
Grabación del disco.
Con una grabadora de DVD o Blu-ray instalada o conectada se puede grabar el contenido en un disco. Puede guardar
los archivos comprimidos en una carpeta para su reproducción desde una unidad de disco duro del equipo. También
se puede grabar una imagen ISO para distribuirla o grabarla en un DVD.
35
Nota: Encore crea discos DVD que se corresponden con el formato de vídeo de DVD. No crea DVD de datos ni de audio.
Más temas de ayuda
“Transferencia e importación de archivos” en la página 59
“Captura de contenido para DVD” en la página 96
“Importación de recursos desde formatos sin cinta” en la página 66
“Exportación DVD o disco Blu-ray” en la página 460
Trabajo con Final Cut Pro y Adobe Premiere Pro
Los archivos XML de proyecto de Final Cut Pro se pueden importar en Premiere Pro. Para obtener más información,
consulte “Importación de proyectos XML desde Final Cut Pro” en la página 77. Los archivos de proyecto de Premiere
Pro se pueden exportar como archivos XML de Final Cut Pro.
Para obtener más información, consulte “Exportación de archivos XML de proyectos de Final Cut Pro” en la
página 463.
Para obtener más información sobre los flujos de trabajo posibles entre Final Cut Pro y Premiere Pro, consulte Open
workflows with Final Cut Pro and Avid software (Apertura de flujos de trabajo con el software de Final Cut Pro y Avid;
en inglés).
Joost van der Hoeven ofrece un tutorial de vídeo en el sitio web de Adobe que muestra el intercambio de información
entre Final Cut Pro y Premiere Pro utilizando proyectos XML.
Trabajo con Avid Media Composer y Premiere Pro
Para obtener información sobre los flujos de trabajo posibles entre Premiere Pro y Avid Media Composer, consulte
Open workflows with Final Cut Pro and Avid software (Apertura de flujos de trabajo con el software de Final Cut Pro
y Avid; en inglés).
Última modificación 27/6/2011
Page 42

USO DE ADOBE PREMIERE PRO
Flujos de trabajo y configuración del sistema
Adobe Dynamic Link
Adobe Dynamic Link (sólo en Production Premium o Master Collection)
En el pasado, para compartir recursos de medios entre aplicaciones de postproducción era necesario procesar y
exportar el trabajo desde una aplicación antes de importarlo a otra. Se trataba de un flujo de trabajo poco eficaz y en
el que se perdía mucho tiempo. Si deseaba hacer cambios en el recurso original, era preciso volver a procesar y exportar
el recurso. Múltiples versiones procesadas y exportadas de un recurso consumen espacio del disco y pueden generar
dificultades para gestionar los archivos.
Dynamic Link es una función de Adobe Creative Suite Production Premium y Master Collection que ofrece una
alternativa a este flujo de trabajo. Puede crear enlaces dinámicos entre After Effects, Adobe Premiere Pro y Encore.
Crear un enlace dinámico es tan sencillo como importar cualquier otro tipo de recurso. Los recursos con vínculos
dinámicos aparecen con iconos únicos y colores de etiquetas que ayudan a identificarlos. Los enlaces dinámicos se
guardan en proyectos generados por dichas aplicaciones.
Los cambios realizados en After Effects a una composición con enlace dinámico aparecen de inmediato en los clips
enlazados de Adobe Premiere Pro o Encore. Los cambios realizados en Adobe Premiere Pro a secuencias con un enlace
dinámico aparecen de inmediato en After Effects o Encore. En resumen: no hace falta procesar ni guardar los cambios
primero.
36
Recursos en línea sobre Adobe Dynamic
Para ver un tutorial de vídeo que presenta Dynamic Link, consulte el sitio web de Adobe.
John Dickinson proporciona un tutorial en vídeo sobre el sitio Web de Motionworks que muestra cómo utilizar
Dynamic Link entre After Effects y Premiere Pro, y entre After Effects y Encore.
Tim Kolb proporciona un tutorial en vídeo sobre el sitio Web de Adobe que muestra la creación de un menú de DVD
interactivo con Premiere Pro y Encore, mediante Dynamic Link.
Enlaces en Adobe Premiere Pro
Puede enviar los clips seleccionados desde Adobe Premiere Pro a After Effects como una composición o una
composición anidada para sustituir los clips de Adobe Premiere Pro por una composición enlazada dinámicamente.
Con Dynamic Link, también puede enviar secuencias de Adobe Premiere Pro a Encore para la creación en
archivos SWF, disco DVD o Blu-ray.
Además de utilizar Dynamic Link, puede compartir contenido entre aplicaciones mediante alguna de las siguientes
acciones:
• Copiar y pegar entre After Effects y Adobe Premiere Pro.
• Exportar proyectos de After Effects a Adobe Premiere Pro.
• Utilizar el comando Capturar en Adobe Premiere Pro de After Effects.
• Importar proyectos de Adobe Premiere Pro en After Effects.
Última modificación 27/6/2011
Page 43

USO DE ADOBE PREMIERE PRO
Flujos de trabajo y configuración del sistema
Enlaces en After Effects
Cuando define un vínculo dinámico a una composición de After Effects desde Adobe Premiere Pro o Encore, aparece
en el panel Proyecto de la aplicación del host. Es posible utilizar la composición enlazada dinámicamente como
cualquier otro recurso. Al insertar una composición enlazada en la línea de tiempo de la aplicación del host, aparece
un clip enlazado en el panel Línea de tiempo. Un clip enlazado es simplemente una referencia a la composición
enlazada en el panel Proyecto. After Effects procesa la composición enlazada fotograma por fotograma durante la
reproducción en la aplicación del host.
Existen dos restricciones en el uso de clips con vínculos dinámicos entre After Effects y Adobe Premiere Pro. Ambas
restricciones son también aplicables a la inversa: siguen siendo válidas si cambia composición y secuencia:
• Si una secuencia contiene una composición, no incluya esa secuencia, ni cualquier otra secuencia en la que esté
anidada esta secuencia, en ningún vínculo dinámico del proyecto de la composición incluida.
• Si una secuencia contiene una composición, no incluya vínculos de esta composición, o cualquier otra composición
anidada en esta composición, de vuelta a una secuencia.
En Adobe Premiere Pro, puede hacer cualquiera de las siguientes tareas con una composición con vínculo dinámico
de After Effects:
• previsualizarla en el monitor de origen
• definir puntos de entrada y salida para ella
• añadirla a una secuencia
• editarla con las herramientas de Adobe Premiere Pro
37
Al añadir una composición enlazada que contiene vídeo y audio a una secuencia, Adobe Premiere Pro inserta clips de
audio y vídeo enlazados en la línea de tiempo. Si lo prefiere, anule el enlace del vídeo y el audio de los clips para
editarlos por separado.
En Encore, puede hacer cualquiera de las siguientes tareas con una composición con vínculo dinámico de After Effects:
• crear un menú de movimiento con ella
• insertarla en una línea de tiempo
• editarla con las herramientas de Encore
Puede añadir una composición de After Effects vinculada que contenga vídeo y audio a una línea de tiempo de Encore.
Encore inserta clips de audio y vídeo independientes en la línea de tiempo.
Aún cuando no disponga de Dynamic Link, puede crear composiciones de After Effects con los menús de Encore.
Enlaces en Encore
Desde Encore, puede hacer cualquiera de las siguientes tareas con un clip con vínculo dinámico:
• Editar una secuencia en Adobe Premiere Pro utilizando el comando Editar original.
• Editar una composición de After Effects utilizando el comando Editar original.
• Actualizar los marcadores en Encore para que coincidan con los marcadores de capítulos de Encore en una
secuencia de Adobe Premiere Pro.
Color y Dynamic Link
After Effects trabaja con el modelo de color RGB (rojo, verde, azul). Sin embargo, Adobe Premiere Pro trabaja en el
modelo de color YUV. Al trabajar con una composición enlazada dinámicamente, Adobe Premiere Pro la convierte a
YUV o conserva los colores RGB, dependiendo del formato de salida.
Última modificación 27/6/2011
Page 44

USO DE ADOBE PREMIERE PRO
Flujos de trabajo y configuración del sistema
Las composiciones enlazadas dinámicamente se procesan en la profundidad de color del proyecto de After Effects (8,
16 ó 32 bpc en función de los ajustes del proyecto). Defina la profundidad de color del proyecto de After Effects en
32 bpc si está trabajando con recursos HDR (rango dinámico alto).
En Adobe Premiere Pro, seleccione una secuencia. A continuación, seleccione Secuencia > Ajustes de secuencia. En el
panel Previsualizaciones de vídeo, seleccione Profundidad de bits máxima y Máxima calidad de procesamiento para
que Adobe Premiere Pro procese en la calidad más alta posible. Tenga en cuenta que estas opciones ralentizan el
procesamiento.
Guardar y Dynamic Link
Guarde el proyecto de After Effects al menos una vez antes de crear un vínculo dinámico desde Adobe Premiere Pro
o Encore a una de las composiciones que incluya. Después de eso, no tiene que guardar los cambios en el proyecto de
After Effects para ver los cambios de una composición enlazada en Adobe Premiere Pro o Encore.
El uso del comando Guardar como para crear una copia de un proyecto de After Effects no cambia los vínculos
dinámicos creados en el proyecto original. Los proyectos de Adobe Premiere Pro y Encore siguen utilizando el
proyecto original, y no la copia, como origen de las composiciones enlazadas. Sin embargo, en cualquier momento
puede volver a vincular un clip con un vínculo dinámico a una composición de la copia.
Nota: en After Effects, puede elegir Archivo > Añadir incremento y guardar. El proyecto abierto recién guardado sigue
proporcionando fotogramas a todas las aplicaciones de cliente mediante las composiciones del proyecto abierto de After
Effects.
38
Rendimiento de Dynamic Link (sólo en Production Premium o Master Collection)
Un clip vinculado puede hacer referencia a una composición de origen compleja. Las acciones que lleve a cabo en la
composición de origen compleja requieren tiempo de procesamiento adicional. After Effects tarda un tiempo en
aplicar las acciones y en poner los datos finales a disposición de Adobe Premiere Pro o Encore. En algunos casos, el
tiempo de procesamiento adicional retrasa la previsualización o la reproducción.
Para reducir los retrasos en la reproducción, siga uno de estos procedimientos:
• desconecte la composición enlazada
• deshabilite un clip enlazado para que temporalmente no haga referencia a una composición
• represente la composición y sustituya la composición enlazada dinámicamente por el archivo representado
Si normalmente trabaja con composiciones de origen complejas, intente agregar RAM o pruebe un procesador más
rápido.
Creación y vinculación de composiciones de After Effects con Dynamic Link (sólo en Production Premium o Master Collection)
Puede crear composiciones de After Effects y vincularlas dinámicamente en Adobe Premiere Pro o Encore. Asimismo,
puede vincularlas dinámicamente a composiciones existentes de After Effects en Adobe Premiere Pro o Encore.
Creación de una composición a partir de clips en Adobe Premiere Pro
Puede sustituir los clips seleccionados en Adobe Premiere Pro con una composición de After Effects enlazada
dinámicamente basada en esos clips. La nueva composición hereda los ajustes de la secuencia de Adobe Premiere Pro.
1 En una secuencia, seleccione los clips que desee incluir en la composición.
2 Haga clic con el botón secundario en cualquiera de los clips seleccionados.
Última modificación 27/6/2011
Page 45

USO DE ADOBE PREMIERE PRO
Flujos de trabajo y configuración del sistema
3 Seleccione Reemplazar con composición de After Effects.
Creación de una composición vinculada dinámicamente desde Adobe Premiere Pro o Encore
Al crear una nueva composición vinculada dinámicamente desde Adobe Premiere Pro o Encore, se inicia After Effects.
A continuación, After Effects crea un proyecto y una composición con las dimensiones, la proporción de píxeles, la
velocidad de fotogramas y la frecuencia de muestreo de audio del proyecto original. (Si After Effects ya se está
ejecutando, crea una nueva composición en el proyecto actual). El nombre de la nueva composición se basa en el del
proyecto de Adobe Premiere Pro o Encore, seguido de Comp. vinculada [x].
1 En Adobe Premiere Pro o Adobe Encore, seleccione Archivo > Adobe Dynamic Link > Nueva composición de
After Effects.
2 Si aparece el cuadro de diálogo Guardar como de After Effects, introduzca un nombre y una ubicación para el
proyecto de After Effects, y haga clic en Guardar.
Al crear una composición vinculada dinámicamente en After Effects, la duración de la composición se fija en 30
segundos. Para modificar la duración, seleccione la composición en After Effects y elija Composición > Ajustes de
composición. Haga clic en la ficha Básico y especifique un nuevo valor para Duración.
Vínculo a una composición existente
Para obtener mejores resultados, haga que los ajustes de la composición (como las dimensiones, la proporción de
píxeles y la velocidad de fotogramas) coincidan con los del proyecto de Adobe Premiere Pro o Encore.
39
❖ Realice una de las siguientes operaciones:
• En Adobe Premiere Pro o Encore, seleccione Archivo > Adobe Dynamic Link > Importar composición de After
Effects. Seleccione un archivo de proyecto de After Effects (.aep) y, a continuación, elija una o varias composiciones.
• En Adobe Premiere Pro o Encore, seleccione un archivo de proyecto de After Effects y haga clic en Abrir. A
continuación, seleccione una composición en el cuadro de diálogo que aparece y haga clic en OK.
• Arrastre una o varias composiciones desde el panel Proyecto de After Effects hasta el panel Proyecto de Adobe
Premiere Pro o Encore.
• Arrastre un archivo de proyecto de After Effects al panel Proyecto de Adobe Premiere Pro. Si el archivo de proyecto
de After Effects contiene varias composiciones, se abre el cuadro de diálogo Importar composición.
Nota: puede vincular una sola composición de After Effects en un solo proyecto de Adobe Premiere Pro muchas veces. Sin
embargo, en un proyecto Adobe Encore, puede vincular una composición de After Effects sólo una vez.
Si crea una composición vinculada dinámicamente desde Encore, desactive las capas de resalte de subimagen en
After Effects, de manera que pueda controlar su visualización en Encore.
Composiciones de After Effects vinculadas dinámicamente
Eliminación de una composición o un clip enlazados dinámicamente (sólo en Production Premium o Master Collection)
Se puede eliminar una composición vinculada desde un proyecto de Encore si no se está utilizando en el proyecto. Se
puede eliminar una composición vinculada de un proyecto de Adobe Premiere Pro en cualquier momento, aunque se
esté utilizando en un proyecto.
Última modificación 27/6/2011
Page 46

USO DE ADOBE PREMIERE PRO
Flujos de trabajo y configuración del sistema
Puede eliminar clips enlazados de la línea de tiempo de una secuencia de Adobe Premiere Pro o de un menú o una
línea de tiempo de Encore en cualquier momento.
❖ En Adobe Premiere Pro o Encore, seleccione la composición o el clip vinculados y pulse la tecla Supr.
Modificación de una composición enlazada dinámicamente en After Effects (sólo en Production Premium o Master Collection)
En Adobe Premiere Pro o Encore, utilice el comando Editar original para modificar una composición enlazada de
After Effects. Una vez que la composición esté abierta en After Effects, puede cambiar la composición sin tener que
volver a utilizar el comando Editar original.
1 Seleccione la composición de After Effects en el panel Proyecto de Adobe Premiere Pro o Encore, o elija un clip
vinculado en la línea de tiempo y elija Editar > Editar original.
2 Cambie la composición en After Effects. A continuación, vuelva a Adobe Premiere Pro o Encore para ver los
cambios.
Los cambios realizados en After Effects aparecen en Adobe Premiere Pro. Adobe Premiere Pro deja de utilizar los
archivos de previsualización representados para el clip antes de los cambios.
Nota: puede cambiar el nombre de la composición en After Effects después de crear un vínculo dinámico a ésta desde
Adobe Premiere Pro. Adobe Premiere Pro no actualizará el nombre de la composición vinculada en el panel Proyecto.
Sin embargo, Adobe Premiere Pro conserva el vínculo dinámico.
40
Creación de una composición de After Effects a partir de clips en Premiere Pro (sólo Production Premium)
Puede reemplazar una selección de clips en una secuencia en Premiere Pro con una composición After Effects basada
en estos clips. La composición hereda los ajustes de secuencia de Premiere Pro y mantiene un vínculo dinámico a After
Effects. Puede editar la composición en Premiere Pro o en After Effects.
1 En una secuencia, seleccione los clips que desee incluir en la composición.
2 Haga clic con el botón secundario en cualquiera de los clips seleccionados.
3 Seleccione Reemplazar con composición de After Effects.
Más temas de ayuda
Dynamic Link de Premiere Pro a After Effects
Composiciones desconectadas y Dynamic Link (sólo en Production Premium o Master Collection)
Adobe Premiere Pro y Encore visualizan las composiciones vinculadas dinámicamente como "sin conexión" en
cualquiera de las siguientes circunstancias:
• Ha cambiado el nombre, movido o eliminado el proyecto de After Effects que contiene la composición.
• Ha puesto la composición sin conexión expresamente.
• Ha abierto el proyecto que contiene la composición en un sistema en el que Production Premium o
Master Collection no está instalado.
Última modificación 27/6/2011
Page 47

USO DE ADOBE PREMIERE PRO
Flujos de trabajo y configuración del sistema
• Está trabajando con un proyecto recortado por el Administrador de proyectos de Adobe Premiere Pro. El
Administrador de proyectos no mueve las composiciones de origen de After Effects a la carpeta de proyecto
recortada. Mueva la composición manualmente.
Las composiciones sin conexión aparecen con un icono Sin conexión en el panel Proyecto de Adobe Premiere Pro.
En Encore, la vista previa en miniatura muestra el icono Sin conexión cuando se selecciona un recurso sin conexión
en el panel Proyecto. Si está trabajando con una composición sin conexión, puede volver a vincularla a la composición
de After Effects original. También puede decidir volver a vincular una composición vinculada a una composición de
origen diferente.
Desconexión de una composición enlazada dinámicamente
Si la reproducción se entrecorta, puede desconectar una composición enlazada dinámicamente. También puede
compartir su proyecto sin necesidad de abrirlo en un sistema con Production Premium o Master Collection instalados.
Puede desconectar una composición con vínculo dinámico. Si desconecta una composición, se rompe el vínculo
dinámico con After Effects. La composición enlazada se sustituye en el panel Proyecto por una composición fuera de
línea.
Puede suprimir temporalmente un clip vinculado en Adobe Premiere Pro seleccionando el clip y eligiendo Clip >
Habilitar. Para volver a vincular el clip, seleccione Clip > Habilitar nuevamente (una marca de verificación junto al
comando indica que el clip se ha habilitado).
41
1 En Premiere Pro, seleccione la composición en el panel Proyecto.
2 Elija Proyecto > Desconectar.
Restablecimiento del enlace con una composición enlazada dinámicamente
❖ Realice una de las siguientes operaciones:
• En Adobe Premiere Pro, seleccione la composición y elija Proyecto > Vincular medios. En el cuadro de diálogo que
aparece, seleccione un proyecto de After Effects. Adobe Premiere Pro vuelve a vincular automáticamente la
composición.
• En Encore, haga clic con el botón derecho en la composición y elija Encontrar recurso. En el cuadro de diálogo
Encontrar recurso, busque la composición a la que desee enlazar y, a continuación, haga clic en Seleccionar
(Windows) o Abrir (Mac OS).
Configuración del sistema
Para ver los requisitos del sistema de Premiere Pro, consulte el sitio web de Adobe.
Para obtener las listas de las distintas categorías de hardware compatible con Adobe Premiere Pro, consulte el sitio web
de Adobe.
Jeff Sengstack ofrece sugerencias detalladas para optimizar un sistema informático y el rendimiento de Premiere Pro
en el sitio web de Adobe.
Última modificación 27/6/2011
Page 48

USO DE ADOBE PREMIERE PRO
Flujos de trabajo y configuración del sistema
Versiones de prueba de Premiere Pro
La versión de prueba de Premiere Pro CS5.5 no incluye algunas funciones que dependen de componentes de software
de terceros que sólo se incluyen en la versión completa de Premiere Pro. La importación y exportación de algunos
formatos no se admite en la versión de prueba: AVC-Intra, AVCHD, HDV, MPEG-2, MPEG-2 DVD, MPEG-2 Bluray y XDCAM. Para ver una lista detallada de las limitaciones de la versión de prueba de software de Premiere Pro,
consulte el sitio web de Adobe.
La versión de prueba de Adobe Premiere Pro CS5.5 no presenta las limitaciones de Premiere Pro CS5. Incluye todos
los ajustes preestablecidos de secuencia, modos de edición, codificadores y descodificadores que se incluyen en la
versión completa y activada de Premiere Pro CS5.5. Sin embargo, después de la descarga de la versión de prueba de
Premiere Pro CS5.5, no se reciben las plantillas de título ni los diccionarios de voz a texto distintos al inglés (modelos
de análisis de voz). Estos elementos están disponibles para descarga después de haber adquirido el software.
Consulte esta lección de Video2Brain para obtener más información sobre las mejoras en la versión de prueba gratuita
de Adobe Premiere Pro CS5.5; sobre todo la inclusión de todos los codificadores y descodificadores. Ahora la versión
de prueba puede importar y exportar los mismos formatos que la versión completa.
Para obtener más información sobre la versión de prueba de Adobe Premiere Pro CS5.5, consulte esta entrada de blog
en Premiere Pro Work Area.
Para ver preguntas frecuentes sobre las versiones de prueba, consulte el sitio web de Adobe.
42
Configuración de un sistema DV o HDV
C
A
B
Configuración de DV/HDV
A. Equipo y monitor de equipo B. Puerto y conector de FireWire de 6 patillas C. Puerto y conector de FireWire de 4 patillas D. Videocámara
DV/HDV E. Conectores RCA y clavijas para audio L (blanco), audio R (rojo), vídeo compuesto (amarillo); conector y clavija para S-video (y/c)
F. Puerto y conector HDMI G. Monitor de televisión
D
E
Con esta configuración se puede capturar audio y vídeo desde un origen DV o HDV. Es posible controlar la señal en
un monitor de TV durante la edición. Finalmente, es posible volver a exportar cualquier secuencia a cinta de vídeo.
1 Conecte la videocámara o VTR de DV o HDV al equipo utilizando un cable FireWire.
2 Conecte la videocámara o VTR al monitor de televisión con un cable de vídeo S-video o RCA y cables de audio
RCA, o bien un cable HDMI.
3 Ponga la videocámara o VTR en el modo VTR o de reproducción.
4 (Para videocámaras HDV o sólo VTR) Asegúrese de que el dispositivo está en el modo de reproducción DV para
proyectos DV, o en modo de reproducción HDV para proyectos HDV. Para obtener información detallada,
consulte el manual de usuario de su dispositivo.
G
F
Última modificación 27/6/2011
Page 49

USO DE ADOBE PREMIERE PRO
Flujos de trabajo y configuración del sistema
Más temas de ayuda
“Creación y modificación de proyectos” en la página 52
“Selección de un ajuste preestablecido de secuencia” en la página 156
“Creación de una secuencia” en la página 151
“Creación de una secuencia de HDV o HD” en la página 158
Configuración de sistemas SD-SDI, HD-SDI o de componentes
I
H
D
43
A
Configuración de un componente/SDI con caja de salida
A. Equipo y monitor de equipo B. (Opcional) Caja de salida A/V C. Conectores XLR y clavijas para audio L y R D. Puerto y conector
RS232/422 E. Conectores BNC y clavijas para vídeo componente Y/Pb/Pr, conector BNC y clavija para vídeo SDI F. HD/SD VTR
G. Conectores BNC y clavijas para vídeo componente Y/Pb/Pr, conector BNC y clavija para vídeo SDI H. Conectores RCA y clavijas para audio
L (blanco) y R (rojo) I. Altavoces J. Monitor de televisión
B
CE
F
G
J
Con esta configuración podrá capturar audio y vídeo desde un sistema SD-SDI, HD-SDI o un dispositivo de vídeo
componente (videocámara o VTR). Es posible controlar la señal en un monitor de TV durante la edición. Finalmente,
se puede volver a exportar cualquier secuencia a la videocámara o VTR.
Esta configuración requiere un SDI o una tarjeta de componentes PCI instalados en el equipo.De forma alternativa,
requiere un SDI o dispositivo de componentes externos conectados al equipo mediante FireWire. Tanto una tarjeta
interna como un dispositivo externo pueden proporcionar puertos, generalmente con conectores BNC, capaces de
recibir señales de vídeo de componentes o SDI.
Algunas tarjetas SDI y PCI de componente se distribuyen con cajas de salida que ofrecen puertos para las señales SDI
o de componentes. Algunas cajas de salida también proporcionan puertos para sincronizador. Otras proporcionan las
salidas necesarias directamente en la tarjeta.
1 Conecte el SD-SDI, HD-SDI o el dispositivo componente al equipo o la caja de salida mediante cables SDI o de
vídeo componente. Un cable único con conectores BNC transmite vídeo SDI, pero tres cables separados con
conectores BNC transmiten señales de vídeo componente. Conecte cables de vídeo desde las salidas de vídeo del
equipo o la caja de salida a las entradas de vídeo del dispositivo. Conecte también cables de vídeo de las salidas de
vídeo del dispositivo a las entradas de vídeo del equipo o la caja de salida.
Última modificación 27/6/2011
Page 50

USO DE ADOBE PREMIERE PRO
Flujos de trabajo y configuración del sistema
2 Conecte el SD-SDI, HD-SDI o el dispositivo componente al equipo o la caja de salida mediante cables de audio XLR.
Conecte cables de audio de las salidas de audio del equipo o la caja de salida a las entradas de audio del dispositivo.
Conecte también cables de audio de las salidas de audio del dispositivo a las entradas de audio del equipo o la caja
de salida.
3 Realice una de las acciones siguientes:
• Conecte el puerto serie de control de dispositivo (RS-422 o RS-232) en la videocámara o VTR con el puerto serie
(Windows) o puerto USB (Mac OS) en el equipo. Utilice el cable Pipeline Digital ProVTR para dispositivos
controlados mediante RS-232/422.
• Si el sistema posee una caja de salida con un puerto de control de dispositivos serie (RS-422 o RS-232), conecte el
puerto de control de dispositivos serie del dispositivo con este puerto en la caja de salida. No conecte el puerto serie
de control del dispositivo con el puerto USB o serie en el equipo. Algunas cajas de salida requieren un cable D-Sub
de 9 patillas serie estándar en lugar del cable Pipeline Digital ProVTR. Consulte la documentación del fabricante
de la caja de salida.
Nota: El control de dispositivos serie nativo sólo está disponible en Windows.
4 Conecte la platina o la videocámara al monitor de televisión con cables de vídeo componente y a altavoces
amplificados con cables de audio RCA.
5 Ponga la videocámara o platina en el modo VRT o de reproducción.
6 En Premiere Pro, seleccione Archivo > Nuevo > Secuencia.
7 En el panel Ajustes preestablecidos disponibles del cuadro de diálogo Nueva secuencia, seleccione el ajuste
preestablecido SDI o componente que coincida con el formato del material de archivo de origen. Premiere Pro no
ofrece estos ajustes preestablecidos. Los fabricantes de tarjetas SDI, tarjetas de captura de componente y otros
dispositivos proporcionan estos ajustes preestablecidos. Los ajustes preestablecidos deben estar instalados con estas
tarjetas y dispositivos.
8 Escriba un nombre en el cuadro de texto Nombre de secuencia. A continuación, haga clic en Aceptar.
44
Más temas de ayuda
“Creación de un proyecto” en la página 52
Última modificación 27/6/2011
Page 51

USO DE ADOBE PREMIERE PRO
Flujos de trabajo y configuración del sistema
Configuración de un sistema basado en archivos
A
45
C
B
Sistema basado en archivos
A. Lector de tarjetas, unidad o videocámara para medios P2, XDCAM HD, XDCAM EX, o AVCHD B. Equipo y monitor de equipo C. Cables
de audio que van a los altavoces o el amplificador D. Altavoces E. Monitor de TV F. Conectores BNC para componentes o cables de vídeo
SDI al monitor TV (alternativa a "G") G. Conector HDMI para cable de audio/vídeo al monitor TV (alternativa a "F")
D
E
F
G
Con esta configuración, puede importar o transferir archivos de audio y vídeo a partir de lectores de tarjetas, unidades
o videocámaras sin cinta grabados en cualquiera de los siguientes formatos de archivo de vídeo digital:
• P2 de Panasonic
• XDCAM HD
• XDCAM EX
• AVCHD
• AVC-I
También puede previsualizar vídeo en un monitor de TV de alta definición, si el equipo dispone de lo siguiente:
• Tarjeta de captura de alta definición.
• Tarjeta de visualización con salidas de componentes o SDI o HDMI.
1 Conecte el lector de tarjeta, la unidad de disco o la videocámara al equipo, normalmente con un cable USB 2.0. Para
obtener información detallada consulte el manual de usuario de su dispositivo.
2 Conecte la salida de la tarjeta de sonido del equipo a los altavoces o el amplificador de audio del equipo.
3 Conecte las salidas de vídeo de la tarjeta de captura, la caja de salida o la tarjeta de visualización al monitor de TV
con cables de componente, SDI o HDMI.
Última modificación 27/6/2011
Page 52

USO DE ADOBE PREMIERE PRO
Flujos de trabajo y configuración del sistema
Configuración de S-video o sistema compuesto
46
B
C
A
S-video/configuración compuesta
A. Equipo y monitor de equipo B. Puertos y conectores para FireWire y USB 2.0 C. Convertidor de A a D D. Conectores y clavijas para vídeo
compuesto RCA, S-video (y/c) E. Puerto y conector RS 232/422 F. Conectores RCA y clavijas para audio L (blanco) y R (rojo) G. Videocámara
analógica, VTR analógico H. Conectores RCA y clavijas para audio L (blanco), audio R (rojo) y vídeo compuesto (amarillo); conector y clavija
para S-video (y/c) I. Monitor de televisión
D
F
G
E
H
I
Gracias a esta configuración, podrá capturar audio y vídeo desde una videocámara analógica o VTR. Se puede
supervisar la señal de vídeo en un monitor de televisión mientras edita. Finalmente, se puede volver a exportar
cualquier secuencia a la videocámara o VTR.
Para convertir la señal de origen analógica en un archivo digital que el equipo pueda leer, esta configuración requiere
un convertidor de analógico a digital (de A a D) o un digitalizador. Se pueden utilizar cualquier de los siguientes
componentes para digitalizar la señal de vídeo:
• Digitalizador interno, instalado en el equipo.
• Digitalizador externo, conectado al equipo.
• Videocámara digital o VTR capaz de digitalizar una señal analógica entrante.
1 Conecte la videocámara analógica o VTR al digitalizador utilizando los cables de vídeo RCA o S-Video. Conecte
cables de vídeo desde las salidas de vídeo del equipo o su interfaz a las entradas de vídeo del dispositivo. Conecte
también cables de vídeo de las salidas de vídeo del dispositivo a las entradas de vídeo del equipo o su interfaz.
2 Conecte la videocámara analógica o VTR al digitalizador utilizando los cables de audio XLR o RCA. Conecte cables
de audio de las salidas de audio del digitalizador las entradas de audio del dispositivo. Conecte también cables de
audio de las salidas de audio del dispositivo a las entradas del digitalizador.
3 (Opcional. Parar videocámara analógica o VTR con un puerto RS-422 o RS-232. Sólo Windows). Conecte el puerto
serie de control de dispositivos de la videocámara o VTR con el puerto serie del equipo o el digitalizador utilizando
el cable Pipeline Digital ProVTR.
Nota: El control de dispositivos serie nativo sólo está disponible en Windows.
4 Conecte la videocámara analógica o VTR, o el digitalizador, al monitor de televisión con un cable de vídeo S-Video
o RCA y cables de audio RCA o XLR.
5 Ponga la videocámara o platina analógica en el modo VTR o de reproducción.
6 En Premiere Pro, seleccione Archivo > Nuevo > Secuencia.
7 En el panel Ajustes preestablecidos disponibles del cuadro de diálogo Nueva secuencia, seleccione el ajuste
preestablecido que coincida con el formato del convertidor de A a D. No haga coincidir el material de archivo de
origen. Por ejemplo, si utiliza una videocámara DV o un convertidor de A a DV para convertir la señal analógica,
elija un ajuste preestablecido DV.
Última modificación 27/6/2011
Page 53

USO DE ADOBE PREMIERE PRO
Flujos de trabajo y configuración del sistema
8 Escriba un nombre en el cuadro de texto Nombre de secuencia. A continuación, haga clic en Aceptar.
Especificación del dispositivo de audio predeterminado
1 Seleccione Edición > Preferencias > Hardware de audio (Windows) o Premiere Pro > Preferencias > Hardware de
audio (Mac OS) y defina las opciones siguientes:
• Seleccione un dispositivo de salida del menú Dispositivo predeterminado.
• Seleccione un tamaño de búfer en el menú de tamaño de búfer (Mac OS).
2 Haga clic en Aceptar.
Ajustes de hardware de audio (sólo Windows)
Cuando se hace clic en Ajustes de ASIO en el panel Hardware de audio del cuadro de diálogo Preferencias, Premiere
Pro abre el cuadro de diálogo Ajustes de hardware de audio, que incluye las fichas Entrada y Salida.
Habilitar dispositivos Determina qué dispositivo de audio conectado se dirige hacia y desde Premiere Pro. Si el
dispositivo es ASIO, seleccione los controladores ASIO del dispositivo. Si la tarjeta de sonido no contiene
controladores ASIO de fábrica, elija Sonido WDM de Premiere Pro para este ajuste. Para habilitar un dispositivo,
asegúrese de instalar un controlador actualizado para el mismo (Windows.) Si desea introducir más de dos canales
estéreo o supervisar audio 5.1 envolvente, el controlador del dispositivo debe adecuarse a la especificación ASIO
(Audio Stream Input Output). Si no lo hace, sólo estarán disponibles las entradas y salidas estéreo,
independientemente del número de entradas y salidas de hardware conectadas.
47
Tamaño de búfer Especifica el tamaño del búfer, en kilobytes, que Premiere Pro utiliza para grabar audio.
Reproducción/Grabación de 32 bits de dispositivo En la ficha Entrada, seleccione Grabación de 32 bits de dispositivo
para grabar audio en muestras de 32 bits. En la ficha Salida, seleccione Reproducción de 32 bits de dispositivo para
habilitar la reproducción de 32 bits.
Configuración de un micrófono USB (Mac OS)
1 En la aplicación Configuración de Audio MIDI de Utilidades, vaya a Audio > Abrir editor de dispositivos
agregados.
2 Compruebe los aspectos siguientes:
• Micrófono USB.
• Un dispositivo de entrada adicional, por ejemplo, Entrada de línea.
• Un dispositivo de salida
3 Seleccione este nuevo dispositivo agregado dentro del panel Preferencias de hardware de audio de Premiere Pro.
Especificación de los ajustes de dispositivos ASIO (sólo Windows)
1 Seleccione Edición > Preferencias > Hardware de audio.
2 Haga clic en Ajustes de ASIO. Especifique los ajustes de ASIO para el dispositivo seleccionado.
Nota: El dispositivo y el controlador utilizados determinan los ajustes de este cuadro de diálogo, no Adobe Premiere Pro.
Consulte la documentación del dispositivo ASIO y del controlador que utilice.
3 En el cuadro de diálogo Ajustes de hardware de audio, seleccione la ficha Entrada.
4 Seleccione las casillas junto a los nombres de cualquier dispositivo que desee habilitar.
5 Seleccione Grabación de 32 bits de dispositivo si desea grabar audio de 32 bits.
Última modificación 27/6/2011
Page 54

USO DE ADOBE PREMIERE PRO
Flujos de trabajo y configuración del sistema
6 Arrastre el controlador Muestras para definir el tamaño del búfer.
7 Haga clic en Aceptar.
Especificación de cuando procesar el audio cuando se procesa el vídeo
Se puede especificar si Premiere Pro procesa las previsualizaciones de audio de forma predeterminada. Seleccione
Secuencia > Procesar efectos en el área de trabajo, o bien, Secuencia > Procesar todo el área de trabajo. Si se procesan
las previsualizaciones de audio se podría mejorar el rendimiento de reproducción pero podría tardar más cuando
selecciona cualquiera de estos comandos.
1 Seleccione Edición > Preferencias > General (Windows) o Premiere Pro > Preferencias > General (Mac OS).
2 Seleccione o anule la selección de Procesar audio al procesar el vídeo.
3 Haga clic en Aceptar.
Especificación de la duración de pausas de predesplazamiento y postdesplazamiento
Puede configurar la longitud del predesplazamiento y postdesplazamiento para las previsualizaciones de secuencia y
de clip en el panel General del cuadro de diálogo Preferencias.
48
Nota: Los campos Predesplazamiento y Postdesplazamiento son distintos de la configuración de Predesplazamiento en el
panel Control de dispositivos del cuadro de diálogo Preferencias. La configuración de predesplazamiento del panel
Control de dispositivos afecta al control de dispositivos externos como, por ejemplo, videocámaras y VTR.
1 Seleccione Edición > Preferencias > General (Windows) o Premiere Pro > Preferencias > General (Mac OS).
2 En los campos Predesplazamiento y Postdesplazamiento, escriba el número de segundos para cada uno.
3 Haga clic en Aceptar.
Más temas de ayuda
“Reproducción de una secuencia o clip con pausas de predesplazamiento y postdesplazamiento” en la página 136
Especificación de discos de memoria virtual para mejorar el rendimiento del sistema
Cuando se edita un proyecto, Premiere Pro utiliza el espacio en disco para almacenar los archivos necesarios para el
proyecto. Premiere Pro almacena audio y vídeo capturados, audio conformado y archivos de previsualización.
Premiere Pro utiliza archivos de audio conformado y de previsualización para optimizar el rendimiento, lo que facilita
la edición en tiempo real, una calidad de coma flotante de 32 bits y un rendimiento eficaz.
Todas las preferencias de disco virtual se guardan con cada proyecto. Puede seleccionar diferentes ubicaciones de disco
virtual para diferentes proyectos. Si vuelve a abrir un proyecto tras editar otro con ubicaciones de disco de memoria
virtual diferentes, Premiere Pro buscará los archivos que pertenezcan al primer proyecto en las ubicaciones de disco
de memoria virtual que haya escogido para dicho proyecto.
Si elimina archivos de previsualización o archivos de audio conformado para un proyecto, Premiere Pro los volverá a
crear de forma automática cuando vuelva a abrir el proyecto.
Última modificación 27/6/2011
Page 55

USO DE ADOBE PREMIERE PRO
Flujos de trabajo y configuración del sistema
De forma predeterminada, los archivos de disco de memoria virtual se almacenan al guardarse el proyecto. Es
necesario aumentar el espacio del disco de memoria virtual a medida que las secuencias van creciendo o se vuelven
más complejas. Para obtener el mejor rendimiento, dedique un disco o un disco duro únicamente a los recursos de
medios. Seleccione un disco para los recursos distintos al disco donde se guarda el archivo del proyecto, los archivos
del sistema operativo o los archivos para aplicaciones. Así, los discos de medios pueden acceder a los archivos de
medios y reproducirlos lo más rápidamente posible, sin tener que acceder a otros archivos. Utilice el comando
Proyecto > Ajustes del proyecto > Discos de memoria virtual para especificar qué discos utiliza Premiere Pro para los
archivos de medios. Elija discos de memoria virtual cuando configure un nuevo proyecto.
En cuanto al rendimiento, resulta más adecuado dedicar un disco distinto a cada tipo de recurso, pero también puede
especificar carpetas en el mismo disco. Se pueden especificar ubicaciones únicas de discos de memoria virtual para
cada uno de los siguientes tipos de archivo:
Vídeo capturado Archivos de vídeo creados mediante Archivo > Capturar.
Si transfiere archivos de vídeo a una carpeta de disco de memoria virtual antes de crear un proyecto para los mismos,
especifique la carpeta que contiene archivos de vídeo para Vídeo capturado.
Audio capturado Los archivos de audio que cree con Archivo > Capturar o si graba a través del Mezclador de audio
como cuando graba una voz superpuesta.
Previsualizaciones de vídeo Archivos creados al utilizar el comando Secuencia > Procesar toda el área de trabajo,
exportar a un archivo de película o a un dispositivo. Si el área previsualizada incluye efectos, estos efectos se procesarán
a máxima calidad en el archivo de previsualización.
49
Previsualizaciones de audio Los archivos de previsualización de audio se crean a través de los comandos siguientes:
• Secuencia > Procesar toda el área de trabajo
• Clip > Opciones de audio > Procesar y reemplazar
• Exportar a un archivo de película
• Exportar a un dispositivo DV
Si el área previsualizada incluye efectos, éstos se procesarán a máxima calidad en el archivo de previsualización.
Especificación de discos de memoria virtual
Los discos de memoria virtual se configuran en el panel Disco de memoria virtual del cuadro de diálogo Preferencias.
Antes de cambiar los ajustes del disco de memoria virtual, puede comprobar la cantidad de espacio disponible en disco
en el volumen seleccionado. La cantidad aparece en el cuadro situado a la derecha de la ruta. Si la ruta es demasiado
larga para leerla, coloque el puntero sobre el nombre de la misma y aparecerá la ruta completa en una información
sobre herramientas.
1 Seleccione Proyecto > Ajustes de proyecto > Discos virtuales.
2 Identifique una ubicación para cada tipo de archivo nombrado en el cuadro de diálogo. Premiere Pro crea una
subcarpeta a la que se le asigna el nombre de cada tipo de archivo (por ejemplo, Vídeo capturado) y en la que se
almacenan los archivos asociados a ella. El menú muestra tres ubicaciones predeterminadas:
Mis Documentos (Windows) o Documentos (Mac OS) Almacena archivos virtuales en la carpeta Mis documentos
(Windows) o Documentos (Mac OS).
Igual que el proyecto Guarda los archivos de memoria virtual en la misma carpeta en la que está guardado el archivo
del proyecto.
Personalizado Permite especificar una ubicación de su elección. Seleccione Personalizada, haga clic en Examinar y
busque cualquier carpeta disponible.
Última modificación 27/6/2011
Page 56

USO DE ADOBE PREMIERE PRO
Flujos de trabajo y configuración del sistema
Optimización del rendimiento de los discos de memoria virtual
Para obtener el máximo rendimiento, siga estas pautas:
• Si su equipo dispone de un solo disco duro, piense en dejar todas las opciones de discos de memoria virtual con sus
ajustes predeterminados.
• Configure los discos de memoria virtual en uno o en más discos duros independientes. En Premiere Pro, se puede
configurar un disco de memoria virtual independiente para cada tipo de medio. Por ejemplo, se puede configurar
un disco para vídeo capturado y otro para audio capturado.
• En Windows, especifique sólo las particiones formateadas para el formato de archivo NTFS como discos de
memoria virtual. En Mac OS, utilice particiones formateadas para Mac OS Extended. No se recomiendan las
particiones FAT32 para vídeo, ya que no admiten tamaños de archivo grandes.
Nota: Existen herramientas de terceros que permiten que las unidades NTFS funcionen en Mac OS. Consulte Tuxera
NTFS para Mac y Paragon NTFS para Mac (en inglés).
• En Mac OS, deshabilite el diario para obtener el mejor rendimiento.
• Especifique el disco duro más rápido para capturar material de archivo y guardar archivos de memoria virtual.
Puede utilizar un disco más lento para los archivos de previsualización de audio y los archivos del proyecto.
• Especifique sólo los discos conectados a su equipo. Un disco duro localizado en una red es, normalmente,
demasiado lento. Evite utilizar medios extraíbles ya que Premiere Pro necesita acceder siempre a los discos de
memoria virtual. Los discos de memoria virtual se conservan para cada proyecto, incluso al cerrarlos. Se vuelven a
utilizar cuando se abre de nuevo el proyecto asociado a ellos. Si los discos de memoria virtual se almacenan en
medios extraíbles y éstos se extraen de la unidad, dichos discos no estarán disponibles para Premiere Pro.
• Un solo disco se puede dividir en particiones y configurar dichas particiones como discos de memoria virtual. No
obstante, esto no mejora el rendimiento, ya que el mecanismo del disco único actúa como obstáculo. Para obtener
unos resultados óptimos, configure los volúmenes de discos de memoria virtual que estén en unidades separadas
físicamente.
• Puede capturar audio y vídeo en unidades independientes, si es compatible con el códec. (La captura DV y HDV
nativa de Premiere Pro no admite la captura de audio separado del vídeo.) Defina las ubicaciones de los archivos
nuevos seleccionando Edición > Preferencias > Discos de memoria virtual (Windows) o Premiere Pro >
Preferencias > Discos de memoria virtual (Mac OS). Si no modifica los ajustes predeterminados, todos los archivos
que capture o cree con Premiere Pro se almacenarán en la misma carpeta en la que se almacenan los archivos del
proyecto.
50
Movimiento o limpieza de la base de datos de caché de medios
Cuando Premiere Pro importa vídeo y audio en algunos formatos, procesa y almacena en caché versiones de estos
elementos a los que se puede acceder con facilidad al generar previsualizaciones. Cada uno de los archivos de audio
importados se conforman en un nuevo archivo .cfa, y los archivos MPEG files se indexan en un nuevo archivo
.mpgindex. La caché de medios mejora enormemente el rendimiento de las previsualizaciones, ya que no es necesario
volver a procesar los elementos de audio y vídeo en cada previsualización.
Nota: Cuando se importa un archivo por primera vez, es posible que perciba un retraso mientras se procesan los medios
y se guardan en caché.
Última modificación 27/6/2011
Page 57

USO DE ADOBE PREMIERE PRO
Flujos de trabajo y configuración del sistema
Una base de datos conserva los enlaces para cada uno de los archivos de medios guardados en caché. Esta base de datos
de caché de medios se comparte con Adobe Media Encoder, After Effects, Premiere Pro, Encore y Adobe Soundbooth,
de modo que cada una de estas aplicaciones puede leer y escribir en el mismo conjunto de archivos de medios
guardados en caché. Si se modifica la ubicación de la base de datos desde cualquiera de estas aplicaciones, la ubicación
también se actualiza en las otras aplicaciones. Cada aplicación puede utilizar su propia carpeta de caché, pero la misma
base de datos es la que realiza un seguimiento de todas las aplicaciones.
❖ Seleccione Edición > Preferencias > Medios (Windows) o Premiere Pro > Preferencias > Medios (Mac OS) y realice
una de las siguientes acciones.
• Para mover la caché de medios o la base de datos de caché de medios, haga clic en el botón Examinar
correspondiente.
• Para eliminar archivos conformados e indexados de la caché y eliminar sus entradas de la base de datos, haga clic
en Limpiar. Este comando sólo elimina archivos asociados a los elementos de material de archivo para los que el
archivo de origen ya no está disponible.
Importante: Antes de hacer clic en el botón Limpiar, compruebe que los dispositivos de almacenamiento que contienen
los medios de origen utilizados actualmente estén conectados al equipo. Si se ha decidido que falte el material de archivo
porque el dispositivo de almacenamiento en el que se ubica no está conectado, los archivos asociados en la caché de medios
se eliminarán. Con esta eliminación será necesario volver a conformar o indizar el material de archivo cuando se intente
utilizar con posterioridad.
51
Al limpiar la base de datos y la caché con el botón Limpiar base de datos y caché no se eliminan los archivos asociados
con los elementos de material de archivo para los que los archivos de origen aún están disponibles. Para eliminar
manualmente los archivos de índice y los archivos conformados, desplácese a la carpeta de caché de medios y elimine los
archivos.
Optimizar el procesamiento de la memoria disponible
De forma predeterminada, Premiere Pro procesa el vídeo utilizando el número máximo de procesadores disponibles,
hasta 16. Sin embargo, algunas secuencias, como aquellas que contienen imágenes fijas o vídeo de origen de alta
resolución, requieren grandes cantidades de memoria para el procesamiento simultáneo de varios fotogramas. Estas
secuencias pueden obligar a Premiere Pro a anular el procesamiento y mostrar una alerta Aviso de memoria baja. En
tales casos, puede maximizar la memoria disponible cambiando la preferencia de optimización del procesamiento de
Rendimiento a Memoria. Cambie de nuevo esta preferencia a Rendimiento cuando el procesamiento ya no requiera
una optimización de la memoria.
1 Seleccione Edición > Preferencias y elija Memoria en el cuadro de diálogo Preferencias.
2 En el menú desplegable junto a Optimizar procesamiento para, seleccione Memoria.
3 Haga clic en Aceptar, cierre Premiere Pro y abra de nuevo el proyecto para que surta efecto la nueva preferencia.
Más temas de ayuda
“Preferencias de memoria” en la página 19
“Procesamiento de audio al procesar vídeo” en la página 218
Última modificación 27/6/2011
Page 58

Capítulo 4: Configuración del proyecto
Creación y modificación de proyectos
Un archivo de proyecto almacena información acerca de secuencias y recursos, como ajustes para captura, transiciones
y mezclas de audio. Además, el archivo del proyecto contiene los datos de todas las opciones de edición, como los
puntos de entrada y salida para clips recortados y los parámetros para cada efecto. Premiere Pro crea una carpeta en el
disco duro al comienzo de cada nuevo proyecto. De forma predeterminada, es ahí donde almacena los archivos que
captura, los archivos de audio conformados y de previsualización que crea, y el propio archivo del proyecto.
En cada proyecto que se cree, Premiere Pro crea un archivo de proyecto. Este archivo contiene los ajustes que
seleccione para cada secuencia, así como datos fundamentales acerca de los recursos, las decisiones de edición y los
efectos utilizados en el proyecto.
Premiere Pro no almacena vídeo, audio ni imágenes fijas en el archivo del proyecto, sólo almacena una referencia de
cada uno de estos archivos, un clip, según el nombre y la ubicación del archivo cuando se importó. Si posteriormente
mueve o elimina un archivo de origen o cambia su nombre, Premiere Pro no podrá encontrarlo automáticamente la
próxima ve que abra el proyecto. En ese caso, Premiere Pro muestra el cuadro de diálogo Dónde está el archivo.
52
De forma predeterminada, cada proyecto incluye un único panel Proyecto. Éste actúa como área de almacenamiento
para todos los clips utilizados en el proyecto. Puede organizar los medios y las secuencias de un proyecto con las
bandejas del panel Proyecto.
Un proyecto puede contener varias secuencias y los ajustes de las secuencias dentro del proyecto pueden ser diferentes
entre ellas. En un único proyecto puede editar cada uno de los segmentos como secuencias independientes y, a
continuación, combinarlos y formar un programa acabado mediante su anidación en una secuencia más larga. De la
misma forma, puede guardar varias versiones de una secuencia, como secuencias separadas, en el mismo proyecto.
Nota: No es necesario guardar copias de un proyecto al crear diferentes segmentos o versiones del mismo programa de
vídeo. Solo ha de crear secuencias nuevas o duplicadas en un único archivo de proyecto.
Más temas de ayuda
“Ajustes y ajustes preestablecidos de secuencia” en la página 152
www.adobe.com/go/learn_dv_primer_dvbasics_es
Creación de un proyecto
Los proyectos pueden contener más de una secuencia y los ajustes de una secuencia pueden ser diferentes a los de otra.
Premiere Pro solicitará ajustes para la primera secuencia cada vez que cree un proyecto nuevo. No obstante, puede
cancelar este paso para crear un proyecto que no contenga secuencias.
1 (Opcional) Si planea capturar vídeo desde un dispositivo, conecte el dispositivo a su equipo con una conexión IEEE
1394 o SDI. A continuación, active el dispositivo y realice una de las acciones siguientes:
• Si el dispositivo es una cámara, póngala en el modo de reproducción, que puede estar señalizado como VTR o VCR.
• Si el dispositivo es una platina, asegúrese de que la salida está definida correctamente.
Nota: No ponga la cámara en ninguno de los modos de grabación, que pueden estar señalizados como Cámara o Película.
2 Elija Nuevo proyecto en la pantalla de bienvenida que aparece cuando se inicia Premiere Pro o, una vez se ha
abierto la aplicación, elija Archivo > Nuevo > Proyecto.
Última modificación 27/6/2011
Page 59

USO DE ADOBE PREMIERE PRO
Configuración del proyecto
3 Desplácese a una ubicación en la que desee guardar el archivo de proyecto y haga clic en Aceptar.
Nota: Siempre que sea posible, especifique una ubicación y un nombre que no tenga que cambiar más tarde. De forma
predeterminada, Premiere Pro almacena previsualizaciones procesadas, archivos de audio conformados y audio y vídeo
capturado, en la carpeta donde se almacena el proyecto. Para mover un archivo de proyecto posteriormente, será
necesario mover también sus archivos asociados.
4 Realice una de las acciones siguientes:
• Seleccione un ajuste preestablecido o personalice ajustes para la primera secuencia del proyecto. Para obtener más
información, consulte “Creación de una secuencia” en la página 151. A continuación, haga clic en Aceptar.
• Para crear un proyecto sin una secuencia, haga clic en Cancelar.
5 (Opcional) Si desea modificar la ubicación en la que Premiere Pro almacena varios tipos de archivos, especifique
las ubicaciones completas en los discos. Consulte “Especificación de discos de memoria virtual para mejorar el
rendimiento del sistema” en la página 48.
Nota: Premiere Pro también admite vídeo con alta profundidad de bits (mayor de 8 bits por canal), necesaria para editar
material de archivo de definición estándar y de alta definición.
Más temas de ayuda
“Creación de una secuencia” en la página 151
53
Revisión de los ajustes del proyecto
Todos los ajustes del proyecto se aplican a éste en su totalidad y, la mayoría de ellos, no se pueden cambiar una vez
creado un proyecto.
Una vez que haya comenzado a trabajar en un proyecto, podrá revisar sus ajustes, pero sólo podrá cambiar algunos.
Puede acceder a estos ajustes a través del cuadro de diálogo Ajustes del proyecto.
1 Seleccione Proyecto > Ajustes del proyecto > Generales o Proyecto > Ajustes del proyecto > Discos virtuales.
2 Vea o cambie los ajustes como sea necesario.
3 Haga clic en Aceptar.
Cuadro de diálogo Ajustes del proyecto
Generales
Área de título seguro Especifica la cantidad de borde de fotograma que se marcará como zona segura para títulos, de
manera que no se corten debido al sobrebarrido de los televisores. Un rectángulo con el cursor en forma de cruz
marcará la zona de título seguro cuando haga clic sobre el botón Márgenes de seguridad en el monitor de origen o el
monitor de programa. Se da por supuesto que, normalmente, los títulos requieren una zona segura más ancha que la
acción.
Área de acción segura Especifica la cantidad de borde de fotograma que se marcará como zona segura para acciones,
de manera que no se corten debido al sobrebarrido de los televisores. Un rectángulo marcará la zona de acción segura
cuando haga clic sobre el botón Márgenes de seguridad en el monitor de origen o el monitor de programa.
Formato de visualización (vídeo y audio) Para obtener más información sobre los formatos de visualización de vídeo
y audio, consulte las entradas en Ajustes generales en “Ajustes y ajustes preestablecidos de secuencia” en la página 152.
Formato de captura Para obtener más información sobre el ajuste del formato de captura, consulte “Configuración de
formatos de capturas, preferencias y pistas” en la página 82.
Última modificación 27/6/2011
Page 60

USO DE ADOBE PREMIERE PRO
Configuración del proyecto
Discos virtuales
Para obtener más información sobre la designación de discos virtuales, consulte “Especificación de discos de memoria
virtual para mejorar el rendimiento del sistema” en la página 48.
Apertura de un proyecto
Premiere Pro para Windows puede abrir archivos de proyecto creados con versiones anteriores de Premiere Pro o
Adobe Premiere 6.x. Sólo se puede abrir un proyecto a la vez. Para transferir el contenido de un proyecto a otro, utilice
el comando Importar.
Utilice el comando Guardado automático para guardar automáticamente las copias de los proyectos en la carpeta de
guardado automático de Premiere Pro.
Es posible que se encuentre con archivos que faltan cuando trabaja en un proyecto. Puede seguir trabajando
sustituyendo los archivos sin conexión como marcadores de posición de los archivos que faltan. Puede editar
utilizando archivos sin conexión, pero deberá poner los originales en línea antes de procesar la película.
Para poner un archivo en línea después de abrir el proyecto, utilice el comando Vincular medios. Puede continuar
trabajando sin tener que cerrar y volver a abrir el proyecto.
1 Elija Archivo > Abrir proyecto.
2 Busque el archivo del proyecto y selecciónelo.
3 Seleccione Abrir.
4 Si se abre el cuadro de diálogo Dónde está el archivo, busque el archivo mediante el campo Buscar en o seleccione
una de las opciones siguientes en el cuadro de diálogo Dónde está el archivo:
Buscar Inicia la característica de búsqueda del Explorador de Windows o el Finder de Mac OS.
54
Al mover un proyecto y sus recursos a un equipo diferente, es posible modificar la ruta del archivo de modo que
Premiere Pro busque los archivos asociados al proyecto de forma automática. Abra el archivo PRPROJ en un editor
de texto, o bien, en un editor de XML como Dreamweaver. Busque la ruta del archivo que se utilizó cuando el proyecto
estaba en el equipo anterior. Sustitúyalo con la ruta del archivo en el nuevo equipo.
Omitir Reemplaza un archivo que falta por un clip sin conexión temporal durante el tiempo de una sesión. Al cerrar
el proyecto y volver a abrirlo, aparece un cuadro de diálogo que le pide que busque el archivo o le permite volver a
omitirlo.
Omitir todo Al igual que Omitir, la opción Omitir todo reemplaza todos los archivos que faltan por archivos sin
conexión temporal.
Importante: Seleccione Omitir o Omitir todo cuando esté seguro de que quiere volver a procesar todas las instancias en
las que se utiliza el archivo en el proyecto. Si desea mantener el archivo en el proyecto pero no puede localizarlo en el
momento, utilice la opción Sin conexión.
Omitir vistas previas Hace que Premiere Pro deje de buscar los archivos de vista previa que ya se hayan procesado para
el proyecto. Así, el proyecto se carga más rápidamente, pero quizás tenga que procesar partes de las secuencias para
obtener un mejor rendimiento de reproducción.
Sin conexión Reemplaza un archivo que falta por un clip sin conexión, un marcador que mantiene todas las referencias
del archivo que falta en todo el proyecto. A diferencia del clip sin conexión temporal creado por Omitir, el archivo
creado por Sin Conexión persiste entre sesiones para que no tenga que localizar los archivos que faltan cada vez que se
abre el proyecto.
Todos sin conexión Al igual que Sin conexión, la opción Todos sin conexión reemplaza todos los archivos que faltan
por archivos sin conexión constante.
Última modificación 27/6/2011
Page 61

USO DE ADOBE PREMIERE PRO
Configuración del proyecto
Nota: No elimine archivos de origen mientras los esté utilizando como clips en un proyecto de Premiere Pro, a menos que
los capturara con el control de dispositivos y quiera volver a capturarlos. Una vez entregada la película final, elimine los
archivos de origen.
Más temas de ayuda
“Importación de proyectos anteriores de Premiere Pro” en la página 75
“Importación de secuencias, listas de clips, bibliotecas y composiciones.” en la página 74
Eliminar un archivo de proyecto
1 En el Explorador de Windows (Windows) o el Finder (Mac OS), desplácese al archivo del proyecto de Premiere Pro
y selecciónelo. Los archivos de proyecto tienen una extensión de nombre de archivo .prproj.
2 Presione Eliminar.
Mover un proyecto a otro equipo
Para mover un proyecto a otro equipo en el que desee continuar las ediciones, debe mover copias de todos los recursos
del proyecto al segundo equipo, así como el archivo del proyecto. Los recursos deberían retener sus nombres de
archivo y ubicaciones de carpeta para que Premiere Pro pueda encontrarlos y volver a vincularlos automáticamente a
sus clips en el proyecto.
55
Asegúrese también de instalar en el segundo equipo los mismos códecs utilizados en el proyecto en el primer equipo.
Para obtener más información sobre el movimiento de un proyecto y sus recursos a otro equipo, consulte “Recorte o
copia del proyecto” en la página 56.
Más temas de ayuda
“Flujo de trabajo de varias plataformas” en la página 27
“Recorte o copia del proyecto” en la página 56
Archivado
El Administrador de proyectos Premiere Pro facilita un flujo de trabajo eficiente mediante dos funciones: reduciendo
las necesidades de almacenamiento de un proyecto y consolidando los archivos asociados a un proyecto.
Con el Administrador de proyectos puede crear una versión del proyecto, que recibe el nombre de proyecto recortado,
que hace referencia únicamente al material utilizado en las secuencias. También puede especificar las secuencias que
se incluirán en el proyecto recortado. No hace falta que las incluya todas. Los proyectos recortados se guardan con un
nombre único en el formato de archivo de proyecto estándar de Premiere Pro (.prproj).
En el proyecto recortado, las referencias de los archivos han sido modificadas para que el proyecto se refiera sólo a las
partes de los elementos del material de archivo, incluidos los clips sin conexión, que se utilicen en secuencias. Puede
dar instrucciones al Administrador de proyectos para que copie las partes importantes de los archivos de medios de
origen y que éstas sirvan como archivos de origen del proyecto recorte. También puede hacer que el proyecto recortado
muestre la lista de elementos del material de archivo como si estuviera sin conexión, para poder capturarlos de la cinta
Última modificación 27/6/2011
Page 62

USO DE ADOBE PREMIERE PRO
Configuración del proyecto
de vídeo. (Este último método es útil cuando se utiliza un flujo de trabajo de edición sin conexión/en línea, en el que
se reemplaza el material de archivo de baja calidad con material de archivo de alta calidad utilizado para la
exportación.) Con cualquiera de los métodos se reducen los requerimientos de almacenamiento utilizando sólo los
medios necesarios para crear y exportar las secuencias del proyecto; puede archivar o eliminar los medios de origen
originales.
El Administrador de proyectos también es útil para consolidar o recopilar un proyecto. Con la recopilación de archivos
se copia el proyecto actual y todos los archivos de medios relacionados en una misma ubicación. Puede utilizar esta
función para obtener los archivos de medios de origen de un proyecto cuando se encuentran en diversas ubicaciones,
y también para preparar un proyecto para compartirlo o archivarlo.
Al crear un proyecto recortado y archivos de origen, tenga en cuenta lo siguiente. El Administrador de archivos sólo
copia partes del material de archivo de origen utilizado en secuencias. Sin embargo, puede especificar el número de
fotogramas adicionales o de controles que incluye el nuevo material de archivo para que pueda seguir realizando
pequeños cambios en el material de archivo. El nuevo material de archivo mantiene el código de tiempo y el número
de carrete del material de archivo capturado original. Si uno o más subclips comparten fotogramas con otro subclip,
el Administrador de proyectos crea un archivo de material de archivo que contiene únicamente estos fotogramas
compartidos. El Administrador de proyectos también copia las secuencias de imágenes fijas utilizadas en el proyecto
original. Las imágenes fijas, títulos y el material de archivo generado, como barras de color y cuenta atrás también se
conservan, si bien no se recortan. Los clips sin conexión se recortan.
56
Al recortar o recopilar un proyecto, puede especificar si el nuevo proyecto mantiene alguno de los clips sin utilizar del
proyecto original.
El administrador de proyectos no recorta el material de archivo de origen para secuencias multicámara. La secuencia
anidada contiene todo el material de archivo de origen, por lo que el administrador de proyectos no recorta ninguna
parte del mismo.
El administrador de proyectos no aplica todos los efectos en un proyecto recortado. Compruebe con cuidado el
proyecto recortado antes de descartar el proyecto de origen.
Nota: El Administrador de proyectos conserva todos los fotogramas clave de efecto y los marcadores de clip que existen
más allá de los puntos de entrada y salida de un clip recortado.
Recorte o copia del proyecto
1 Seleccione Proyecto > Administrador de proyecto.
2 En el panel Origen de la ventana Administrador de proyecto, seleccione la casilla junto a cada secuencia que desee
incluir en su proyecto recortado. Para seleccionar todas las casillas, presione Mayús y haga clic en cualquiera de
ellas.
3 Elija una de las siguientes opciones:
Crear nuevo proyecto recortado para crear una nueva versión del proyecto actual que haga referencia sólo al material
de archivo utilizado en secuencias seleccionadas
Recopilar archivos y copiar en nueva ubicación para copiar y consolidar el material de archivo utilizado en las
secuencias seleccionadas.
Nota: El Administrador de proyectos no copia y recopila composiciones de After Effects que estén enlazadas
dinámicamente a un proyecto de Adobe Premiere Pro. No obstante, el Administrador de proyecto guarda el clip de
Dynamic Link en el proyecto recortado como un clip sin conexión.
4 Seleccione cualquiera de las opciones siguientes, si están disponibles.
Última modificación 27/6/2011
Page 63

USO DE ADOBE PREMIERE PRO
Configuración del proyecto
Nota: Las opciones disponibles dependen de la opción seleccionada en el paso anterior.
Excluir clips no utilizados Especifica que el Administrador de proyectos no incluya, o copie, medios no utilizados en
el proyecto original.
Desconectar Especifica que el Administrador de proyectos indique como “sin conexión” cualquier material de archivo
que pueda volver a capturar más adelante. Si selecciona esta opción, el Administrador de proyectos mantiene los
nombres de carrete y códigos de tiempo para facilitar una captura rápida por lotes. Resulta especialmente útil
seleccionar esta opción si ha utilizado material de archivo de baja resolución en el proyecto original, o si va a archivar
un proyecto. Esta opción está disponible sólo si se ha seleccionado Crear nuevo proyecto recortado. La selección de
esta opción no afectará a los archivos MXF, ya que sus nombres de carrete permanecerán vacíos y este medio no puede
volverse a capturar mediante la recaptura por lotes.
Nota: Al volver a capturar material de archivo con clips sin conexión a partir de un proyecto recortado, los clips de origen
que no coinciden con los ajustes actuales de la secuencia se vuelven a capturar con sus ajustes originales, no con los ajustes
actuales de la secuencia. Para anular este comportamiento, haga clic en Anular ajustes de clip en el cuadro de diálogo
Captura por lotes y especifique los ajustes que desea para todos los clips capturados. No obstante, muy pocas veces es
necesaria esta opción para capturar material de archivo DV.
Incluir selectores Especifica el número de fotogramas que se van a mantener antes del punto de entrada y después del
punto de salida de cada clip recortado. Por ejemplo, el valor 30 significa que se mantienen 30 fotogramas antes del
punto de entrada y 30 fotogramas después del punto de salida. Los selectores funcionan como fotogramas adicionales
que permiten realizar pequeños ajustes adicionales en las ediciones del nuevo proyecto.
57
Incluir archivos de previsualización Especifica que los efectos procesados en el proyecto original sigan estándolo en el
nuevo. Si no se selecciona esta opción, el nuevo proyecto ocupa menos espacio en el disco, pero los efectos no se
procesan. Esta opción está disponible sólo si se ha seleccionado Recopilar archivos y copiar en nueva ubicación.
Incluir archivos de audio conformados Comprueba que el audio conformado en el proyecto original sigue estándolo
en el nuevo. Si no se selecciona esta opción, el nuevo proyecto ocupa menos espacio en el disco, pero Premiere Pro
conforma de nuevo el audio al abrirlo. Esta opción está disponible sólo si se ha seleccionado Recopilar archivos y copiar
en nueva ubicación.
Cambiar de nombre archivos de medios para que coincidan con nombres de clip Cambia de nombre los archivos de
material de archivo copiados para que tengan los mismos nombres que los clips capturados. Seleccione esta opción si
va a cambiar de nombre los clips capturados desde la ventana Proyecto y desea que los archivos de material de archivo
copiados tengan el mismo nombre. (Los archivos capturados que importe, especialmente los capturados con detección
de escenas, pueden no tener nombres intuitivos, por lo que quizá desee cambiarles de nombre desde la ventana
Proyecto.) Esta opción garantiza que se actualice el nombre de archivo del material de archivo capturado real para que
se muestre el nuevo nombre en la ventana Proyecto, lo que simplifica enormemente la organización de los archivos de
material de archivo. La selección de esta opción para un archivo MXF no cambiará el nombre del clip de usuario en el
XML del archivo; sin embargo, cambiará el nombre de archivo del clip que copie en el proyecto recortado para que
coincida con el nombre de clip que aparece en el panel del proyecto.
Nota: Si cambia de nombre a los clips capturados y, a continuación, selecciona la opción Desconectar, el proyecto que se
copie posteriormente mantendrá y mostrará el nombre de archivo original, no el nuevo.
Destino del proyecto Designa dónde ubica los archivos especificados el Administrador de proyectos. Haga clic en
Examinar para desplazarse a una ubicación distinta de la predeterminada. Al crear un proyecto recortado, el
Administrador de proyectos crea una carpeta con el nombre “Recortado_[Project Name]” y guarda el proyecto
recortado y otros archivos especificados, como archivos de material de archivo recortado, en la carpeta. Al copiar un
proyecto, el Administrador de proyectos crea una carpeta con el nombre “Copiado_[Project Name]” y guarda el
proyecto, archivos de material de archivo y otros archivos especificados en la carpeta.
Última modificación 27/6/2011
Page 64

USO DE ADOBE PREMIERE PRO
Configuración del proyecto
Nota: Si ya existe una carpeta con un nombre idéntico al nombre del proyecto que está recortando, el Administrador de
proyectos adjunta un número al nombre. Por ejemplo, proyectos sucesivos con el mismo nombre pueden tener los sufijos
“_001, _002, _003, _004,....”
Espacio en disco Muestra una comparación entre el tamaño de los archivos del proyecto actual y el tamaño estimado
de los archivos recortados o copiados. Haga clic en Calcular para actualizar el cálculo.
5 Haga clic en Aceptar.
Al recortar un proyecto o copiar y recopilar archivos, el Administrador de proyectos no produce una estructura de
archivos MXF compatible con P2 para archivos de medios provenientes de un origen P2.
58
Última modificación 27/6/2011
Page 65

Capítulo 5: Importación, transferencia, captura y digitalización
Transferencia e importación de archivos
Formatos de archivo compatibles para la importación
Importante: La versión de prueba de Premiere Pro CS5.5 no incluye algunas funciones que dependen de componentes de
software de terceros que sólo se incluyen en la versión completa de Premiere Pro. La importación y exportación de algunos
formatos no se admite en la versión de prueba: AVC-Intra, AVCHD, HDV, MPEG-2, MPEG-2 DVD, MPEG-2 Blu-ray
y XDCAM. La versión de prueba de Adobe Premiere Pro CS5.5 no presenta las limitaciones de Premiere Pro CS5. Incluye
todos los ajustes preestablecidos de secuencia, modos de edición, codificadores y descodificadores que se incluyen en la
versión completa y activada de Premiere Pro CS5.5. Sin embargo, después de la descarga de la versión de prueba de
Premiere Pro CS5.5, no se reciben las plantillas de título ni los diccionarios de voz a texto distintos al inglés (modos de
análisis de voz). Estos elementos están disponibles para descarga después de haber adquirido el software. Para ver una
lista detallada de las limitaciones de la versión de software de Premiere Pro, consulte el sitio web de Adobe. Para obtener
más información sobre la versión de prueba de Premiere Pro CS5.5, consulte este vídeo.
59
Premiere Pro puede importar muchos formatos de vídeo y audio. Los módulos de software de plugin ofrecen
compatibilidad con el formato de archivo. La mayoría de estos módulos de software se instalan automáticamente con
Premiere Pro.
Algunas extensiones de nombres de archivo, como MOV, AVI, MXF, FLV y F4V, identifican formatos de archivos
contenedores en lugar de un formato de datos de imagen, vídeo o audio determinado. Los archivos contenedores
pueden tener datos codificados mediante varios esquemas de compresión y codificación. Premiere Pro puede importar
estos archivos contenedores, pero la capacidad de importar los datos del archivo dependerá de los códecs
(especialmente los descodificadores) instalados.
Para que Premiere Pro pueda importar mas tipos de archivos, debe instalar códecs adicionales. Muchos códecs deben
instalarse en el sistema operativo (Windows o Mac OS) y funcionan como uno de los componentes de los formatos
QuickTime o Vídeo para Windows. Póngase en contacto con el fabricante del hardware o software para obtener más
información sobre los códecs que funcionan con los archivos creados específicamente por sus aplicaciones o
dispositivos.
Premiere Pro puede importar archivos en los formatos indicados, siempre que el códec utilizado para generar un
archivo específico esté instalado de forma local.
Los archivos de vídeo y e imágenes fijas que desee importar no deben superar las dimensiones máximas permitidas. Para
obtener más información sobre las dimensiones máximas en Premiere Pro, consulte el blog Premiere Pro Work Area.
Adobe proporciona guías del flujo de trabajo para el material de archivo y las cámaras P2, RED, XDCAM, AVCCAM
y DSLR, consulte el sitio web de Adobe.
Colin Brougham explica cómo funciona Premiere Pro de forma nativa con medios sin cinta (sin transcodificación) en
este artículo y serie de vídeos del sitio web ProVideo Coalition..
Para obtener más información sobre las mejoras de cine digital RED (R3D) y Canon XF en Premiere Pro CS5.5,
consulte esta entrada del blog Premiere Pro Work Area.
Última modificación 27/6/2011
Page 66

USO DE ADOBE PREMIERE PRO
Importación, transferencia, captura y digitalización
Formatos de archivo de animación y de vídeo compatibles
• 3GP, 3G2
• ASF (Netshow, sólo Windows)
• AVI (DV-AVI, Microsoft AVI Tipo 1 y Tipo 2)
• DV (flujo DV sin procesar, un formato QuickTime)
• FLV y F4V
Nota: Premiere Pro CS5.5 puede importar archivos FLV con vídeo codificado utilizando el códec de vídeo On2 VP6;
Premiere Pro CS5 no puede importar archivos FLV con vídeo codificado con el códec de vídeo Sorenson Spark. Tal y
como sucede con cualquier formato no compatible, transcodifique el archivo en un formato que pueda importar
Premiere Pro.
• GIF (GIF animado)
• M1V (archivo de vídeo MPEG-1)
• M2T (Sony HDV)
• M2TS (Blu-ray BDAV, Flujo de transporte MPEG-2, AVCHD)
• M4V (archivo de vídeo MPEG-4)
• MOV (película de QuickTime; en Windows, requiere el reproductor QuickTime)
• MP4 (película de QuickTime, XDCAM EX)
• MPEG, MPE, MPG (MPEG-1, MPEG-2), M2V (MPEG-2 compatible con DVD)
• MTS (AVCHD)
• MXF (Formato Media eXchange; Película P2: variante de MXF Op-Atom de Panasonic, con vídeo en formato DV,
DVCPRO, DVCPRO 50, DVCPRO HD, AVC-Intra, Películas XDCAM HD y Avid MXF, Sony XDCAM HD 50
(4:2:2))y archivos Canon XF nativos (nuevo en Premiere Pro CS5.5)
60
Nota: En Premiere Pro CS5.5, los archivos Canon XF nativos pueden previsualizarse en el Explorador de medios y el
uso de metadatos es compatible.
• R3D (cámara RED)
• En Premiere Pro CS5, hubo una actualización en el software importador para archivos RED (R3D). La
actualización está relacionado con el sensor Mysterium-X de la cámara RED y la nueva ciencia del color.
Consulte el blog Premiere Pro Work Area para obtener información.
• En Premiere Pro CS5 (5.0.2) hubo actualizaciones para el material de archivo RED (R3D) y nuevos plugins
REDCODE. Consulte el blog Premiere Pro Work Area para obtener más información.
• Adobe Premiere Pro CS5.5 incluye varias adiciones y mejoras en la configuración de origen para los archivos
RED Digital Cinema (R3D), incluyendo la nueva compatibilidad con la ciencia de color (REDcolor2,
REDgamma2, REDlogFilm, etc. ) y una mejor IU de curvas y niveles. Para obtener un resumen de las funciones
nuevas y modificadas para el material de archivo RED (R3D), así como las mejoras introducidas en la
actualización de Premiere Pro CS5 (5.0.2), incluyendo la compatibilidad con la tarjeta Red Rocket y RMD,
consulte este vídeo de Video2Brain.
• Adobe también ha lanzado una versión preliminar del software importador de RED avanzado que añade soporte
para el material de archivo RED EPIC, así como las siguientes funciones:
• Capacidad para girar y voltear material de archivo basado en el indicador de orientación de la cámara en los
metadatos R3D.
Última modificación 27/6/2011
Page 67

USO DE ADOBE PREMIERE PRO
Importación, transferencia, captura y digitalización
• Compatibilidad con el puerto Eco en el cuadro de diálogo Ajustes de origen R3D, de forma que la
previsualización de RED se pueda enviar a un monitor externo.
• Aumento del tamaño del cuadro de diálogo Ajustes de origen RED R3D en monitores de gran tamaño.
• Selección de pistas HDR y compatibilidad con la fusión HDR.
• SWF
Nota: Los archivos SWF se importan con un canal alfa. El audio no se conserva. No se conserva el contenido
interactivo ni la animación con secuencias de comandos, La animación definida mediante fotogramas clave en la
película principal de nivel superior se mantiene.
• VOB
• WMV (Windows Media, sólo Windows)
Nota: Los clips AVI tipo 1 se deben procesar para poderlos visualizar desde un dispositivo de DV. Para procesar un clip
AVI de tipo 1, agréguelo a una secuencia en un proyecto DV y previsualícelo.
Formatos compatibles de audio
• AAC
• AC3 (incluyendo 5.1 envolvente)
• AIFF, AIF
• ASND (documento de Adobe SouNd)
• AVI (Vídeo para Windows)
• BWF (formato Broadcast WAVE, Premiere Pro CS5 (5.0.2) y posterior)
• M4A (Audio MPEG-4)
• MP3 (audio MP3)
• MPEG, MPG (película MPEG)
• MOV (QuickTime; requiere el reproductor QuickTime)
• MXF (Formato Media eXchange; Película P2: variante de MXF Op-Atom de Panasonic, con vídeo en formato DV,
DVCPRO, DVCPRO 50, DVCPRO HD, AVC-Intra, Películas XDCAM HD y Avid MXF, Sony XDCAM HD 50
(4:2:2))
• WMA (Audio de Windows Media, sólo Windows)
• WAV (Forma de onda de Windows)
61
Formatos compatibles de imágenes fijas y archivos de secuencia
Premiere Pro admite archivos de imágenes fijas de 8 bpc (4 bytes por píxel) y 16 bpc (8 bytes por píxel).
• AI, EPS
• BMP, DIB, RLE
• DPX
• EPS
• GIF
• ICO (archivo de icono) (sólo Windows)
• (JPE, JPG, JPEG, JFIF)
Última modificación 27/6/2011
Page 68

USO DE ADOBE PREMIERE PRO
Importación, transferencia, captura y digitalización
• IMAG
• PNG
• PSD
• PSQ (guión gráfico de Adobe Premiere 6)
• PTL, PRTL (título de Adobe Premiere)
• TGA, ICB, VDA, VST
• TIF
Formatos de archivos de proyecto de vídeo compatibles
• AAF (Formato de Autoría avanzado)
• AEP, AEPX (proyecto de After Effects)
• CSV, PBL, TXT, TAB (listas por lotes)
• EDL (EDL de CMX3600)
• PLB (bandeja de Adobe Premiere 6.x) (sólo Windows)
• PREL (proyectos de Adobe Premiere Elements) (sólo Windows)
• PRPROJ (proyecto de Premiere Pro)
• PSQ (guión gráfico de Adobe Premiere 6.x) (sólo Windows)
• XML (FCP XML)
62
Más temas de ayuda
“Selección de un ajuste preestablecido de secuencia” en la página 156
Captura y edición de opciones en Premiere Pro
Acerca de la transferencia de archivos
Transferencia de proyectos desde otros equipos
Al transferir archivos de proyecto como, por ejemplo, archivos de proyecto de After Effects, archivos de proyecto de
Premiere Pro o de Final Cut Pro desde otro equipo al equipo en el que se importarán estos archivos en Premiere Pro,
asegúrese de transferir todos los recursos asociados a los archivos de proyecto. Conserve los archivos de proyecto, y
sus recursos asociados, en el equipo de destino en carpetas que tengan nombres y estructuras idénticos a los del equipo
de origen.
Transferencia de recursos desde medios basados en archivos
Se pueden editar recursos en medios basados en archivo, como tarjetas P2, cartuchos XDCAM, tarjetas SxS o DVD.
No obstante, Premiere Pro es más rápido si primero transfiere los recursos a un disco duro local. Con el Explorador
de Windows (Windows) o el Finder (Mac OS), transfiera los archivos desde los medios de adquisición basados en
archivos. A continuación, importe los archivos del disco duro a los proyectos de Premiere Pro.
Última modificación 27/6/2011
Page 69

USO DE ADOBE PREMIERE PRO
Importación, transferencia, captura y digitalización
Al transferir archivos a discos duros a partir de medios basados en archivo, transfiera la carpeta que contenga todos
los archivos relacionados y todas sus subcarpetas. Mantenga intacta la estructura de la carpeta. Por ejemplo, al
transferir archivos de un medio basado en archivos AVCHD, transfiera la carpeta BDMV y todo su contenido. Al
transferir archivos desde medios DVCPRO HD, transfiera la carpeta CONTENTS y todo su contenido. Al transferir
archivos desde medios XDCAM EX, transfiera la carpeta BPAV y todo su contenido. Al transferir archivos de un DVD,
transfiera todo el contenido de la carpeta VIDEO_TS y, si existe, de la carpeta AUDIO_TS.
Transfiera archivos de vídeo de medios basados en archivo a la misma carpeta que especifique para vídeo capturado
con los ajuste de disco de memoria virtual del proyecto.
La estructura de carpetas para los recursos AVCHD.
63
La estructura de carpetas para los recursos DVCPRO HD
La estructura de carpetas para los recursos XDCAM EX
La estructura de carpetas para los recursos de vídeo DVD
Más temas de ayuda
“Especificación de discos de memoria virtual para mejorar el rendimiento del sistema” en la página 48
“Importación de archivos con el Navegador de medios” en la página 64
Acerca de la importación de archivos
Para ver un vídeo de descripción general sobre las formas de importación de recursos en Premiere Pro, consulte el sitio
web de Adobe.
Última modificación 27/6/2011
Page 70

USO DE ADOBE PREMIERE PRO
Importación, transferencia, captura y digitalización
Importar es diferente de capturar. El comando Importar introduce en su proyecto archivos que ya estén en su disco
duro u otro dispositivo de almacenamiento conectado. La importación de archivos los hace disponibles en un proyecto
de Premiere Pro. Premiere Pro permite importar distintos tipos de vídeo, imágenes fijas y audio. Por último, puede
exportar un proyecto de Premiere Pro desde After Effects e importarlo en Premiere Pro.
Puede importar archivos de vídeo, audio y archivos de imágenes fijas en diversos formatos de archivo en un proyecto
de Premiere Pro. Puede importar un solo archivo, varios o toda una carpeta de archivos. Los tamaños de fotogramas
no pueden superar 16 megapíxeles.
Si el software que utiliza para crear los archivos no le permite utilizar píxeles como unidad de medida, puede que sea
suficiente con indicar los puntos.
En Premiere Pro, puede importar archivos con el Navegador de medios o el comando Importar. También puede
importar archivos a Premiere Pro desde Adobe Bridge.
Premiere Pro indexa ciertos tipos de archivos y transcodifica otros tras importarlos. No puede editar estos tipos
completamente hasta que se hayan completado estos procesos. El nombre de archivo de un clip aparece en cursiva en
el panel Proyecto hasta que se hayan indexado o transcodificado totalmente.
Para importar archivos que Premiere Pro no admite de forma nativa, instale la tarjeta de captura o el software plugin
de otro fabricante adecuados Para obtener más información, consulte el manual que venía con la tarjeta o plugin
instalados.
64
También puede importar archivos y carpetas arrastrándolos desde el Explorador de Windows o el Finder (Mac OS)
hasta el panel Proyecto. En Windows Vista, si el control de cuenta de usuario (UAC) está activado, Windows
desactiva la función de arrastrar y colocar desde el Explorador de Windows Explorer, o cualquier programa, en cualquier
programa que se ejecute en modo de administrador. Premiere Pro se ejecuta en modo de administrador para la activación
de plugins, acceso a disco especial y permisos de red. Para activar la función de arrastrar y colocar mientras se ejecuta
Premiere Pro en modo de administrador, deshabilite el control de cuenta de usuario (UAC). En el Panel de control de
Windows, seleccione Cuentas de usuario. Desactive el control de cuenta de usuario (UAC) para el usuario seleccionado.
Más temas de ayuda
“Importación de archivos con el Navegador de medios” en la página 64
“Captura y digitalización” en la página 80
Importación de archivos con el Navegador de medios
El Navegador de medios facilita la navegación por los archivos y la búsqueda por tipo. Al contrario que el cuadro de
diálogo Importar, el Navegador de medios puede dejarse abierto y acoplarse como cualquier otro panel. El Navegador
de medios le permite acceder con rapidez a todos los recursos mientras realiza ediciones. Asimismo, puede utilizar el
Navegador de medios para importar clips desde medios de almacenamiento de vídeo como tarjetas P2 o SxS, discos
XDCAM y DVD. Cuando importa un recurso, Premiere Pro lo deja en su ubicación actual y crea un clip en el panel
Proyecto que apunta al recurso. De forma predeterminada, Premiere Pro escribe archivos XMP al directorio en el que
están ubicados los archivos de medios, pero puede desactivar este comportamiento en Preferencias. Para obtener un
rendimiento óptimo, primero transfiera archivos desde sus medios basados en archivo a un disco duro local. A
continuación, impórtelos en proyectos de Premiere Pro desde el disco duro.
1 Seleccione Ventana > Navegador de medios.
2 Para desplazarse a los archivos deseados, realice una de las acciones siguientes:
• Para abrir una carpeta abierta recientemente, haga clic en el triángulo del menú Directorios recientes y seleccione
la carpeta.
Última modificación 27/6/2011
Page 71

USO DE ADOBE PREMIERE PRO
Importación, transferencia, captura y digitalización
• En la lista de discos duros y carpetas del Navegador de medios, haga clic en los triángulos junto a los nombres de
carpeta para abrirlos.
3 Para ver sólo archivos de un tipo específico, haga clic en el triángulo del menú Tipo de archivos y seleccione un tipo
de archivo. Para seleccionar un tipo adicional, vuelva a abrir el menú y seleccione otro tipo. Repítalo hasta que haya
seleccionado todos los tipos que desee.
4 Seleccione uno o más archivos de la lista. Para seleccionar más de un archivo que no estén contiguos, presione Ctrl
(Windows) o Comando (Mac OS) y haga clic en los nombres de archivo. Para seleccionar más de un archivo
contiguo, presione Mayús y haga clic en los nombres de archivo.
5 Realice una de las acciones siguientes:
• Seleccione Archivo > Importar desde el navegador o haga clic con el botón secundario del ratón en el Navegador
de medios y seleccione Importar. Si lo prefiere, puede arrastrar el archivo desde el Navegador de medios al panel
Proyecto o arrastrar el archivo del Navegador de medios a la línea de tiempo.
El Navegador de medios importa el archivo al panel Proyecto.
• Haga clic con el botón secundario del ratón en el Navegador de medios y seleccione Abrir en monitor de origen. Si
lo prefiere, haga doble clic en el archivo en el Navegador de medios para abrirlo en el Monitor de origen.
El Navegador de medios abre el archivo en el Monitor de origen.
65
Importación de archivos con el comando Importar
Nota: Aunque puede importar clips directamente a partir de medios basados en archivos conectados a su equipo, es mejor
transferir los clips de los medios al disco duro. A continuación, impórtelos desde el disco duro. Para obtener más
información sobre la transferencia de archivos, consulte “Acerca de la transferencia de archivos” en la página 62
• Elija Archivo > Importar. Puede seleccionar varios archivos.
• Para importar un clip que se ha importado recientemente, elija Archivo > Importar último archivo > [nombre de
archivo]. (El nombre del archivo no aparece si las preferencias de Premiere Pro se han restablecido).
• Para importar una carpeta de archivos, elija Archivo > Importar. Busque la carpeta, selecciónela y haga clic en
Importar carpeta. La carpeta, junto con su contenido, se agrega como una nueva bandeja en el panel Proyecto.
• Para obtener instrucciones sobre la importación de una secuencia de imágenes fijas numeradas como clip, consulte
“Importación de secuencias de imágenes fijas numeradas como clips de vídeo” en la página 72.
Más temas de ayuda
“Importación de archivos con Adobe Bridge” en la página 65
Importación de archivos con Adobe Bridge
También puede importar archivos a Premiere Pro desde Adobe Bridge.
Inicio de Adobe Bridge desde Adobe Premiere Pro
Para ver un vídeo en el que se explica Adobe Bridge, consulte www.adobe.com/go/vid0090_es.
❖ Realice una de las acciones siguientes:
• Elija Archivo > Examinar en Bridge.
• Seleccione un archivo en el panel Proyecto, después elija Archivo > Mostrar en Bridge.
Última modificación 27/6/2011
Page 72

USO DE ADOBE PREMIERE PRO
Importación, transferencia, captura y digitalización
Importación de archivos de Adobe Bridge
1 Inicie Bridge desde Adobe Premiere Pro.
2 En Adobe Bridge, haga doble clic en el clip.
Premiere Pro importa el clip en el Panel Proyecto.
También puede arrastrar clips del panel Contenido de Bridge directamente al panel de Proyecto de Adobe Premiere
Pro.
Compatibilidad con canales
Premiere Pro admite recursos de cuatro canales. Cada píxel procesado utiliza cuatro canales. Cuando Premiere Pro
procesa un recurso de tres canales, como material de archivo DV, HDV o MPEG, lo convierte automáticamente en un
recurso de cuatro canales. Premiere Pro convierte un recurso de tres canales cuando agrega un efecto o transición al
recurso.
Premiere Pro admite la profundidad de color de 10 bits, lo que es útil para editar material de archivo de definición
estándar y de alta definición.
66
Importación de recursos desde formatos sin cinta
Las videocámaras basadas en archivos de diversos fabricantes graban vídeo y audio en archivos de formatos específicos
organizados en estructuras de directorios específicas. Estos formatos incluyen las videocámaras P2 de Panasonic, las
XDCAM HD y XDCAM EX de Sony, las HDV basadas en CF de Sony y las AVCHD.
Normalmente, las videocámaras que graben en cualquiera de estos formatos graban en discos duros, medios ópticos o
medios de memoria Flash y no en cintas de vídeo. Este tipo de videocámaras y formatos se denominan basados en
archivo o sin cinta en vez de basados en cinta.
El vídeo y audio de una videocámara basada en archivos ya está incluido en archivos digitales. No es necesario realizar
una captura o digitalización para importarlos a Premiere Pro. El proceso de leer datos del medio de grabación y
convertirlos a un formato que se pueda utilizar en un proyecto se denominaingerir. Premiere Pro ingiere archivos en
cualquiera de estos formatos basados en archivo desde cualquiera de sus medios.
Adobe proporciona guías del flujo de trabajo para el material de archivo y las cámaras P2, RED, XDCAM, AVCCAM
y DSLR, consulte el sitio web de Adobe.
Formatos de XDCAM y AVCHD formatos
Los archivos de vídeo de videocámaras XDCAM HD se guardan en la carpeta CLIP en formato MXF. Las
videocámaras XDCAM EX escriben los archivos MP4 en una carpeta denominada BPAV.
Para obtener más información sobre el formato XDCAM, consulte este documento PDF en el sitio Web de Sony.
Los archivos de vídeo AVCHD se encuentran en la carpeta STREAM. Para obtener más información sobre el formato
AVCHD, consulte el sitio web AVCHD
Última modificación 27/6/2011
Page 73

USO DE ADOBE PREMIERE PRO
Importación, transferencia, captura y digitalización
Formato P2 de Panasonic
Una tarjeta P2 es un dispositivo de memoria de estado sólido que se conecta a la ranura PCMCIA de una videocámara
P2 de Panasonic, como la AG-HVX200. Los datos de vídeo y audio digital de la videocámara se graban en la tarjeta en
un formato estructurado independiente de códec denominado MXF (Media eXchange Format). Específicamente,
Premiere Pro admite la variante de MXF Op-Atom de Panasonic, con vídeo en formatos DV, DVCPRO, DVCPRO 50,
DVCPRO HD o AVC-I. Un clip está en formato P2 si su audio y vídeo se contienen en archivos MXF Op-Atom de
Panasonic y dichos archivos están ubicados en una estructura de archivos específica.
La raíz de la estructura de archivos P2 es la carpeta CONTENTS. Cada elemento de esencia (un elemento de vídeo o
audio) se contiene en un archivo envolvente MXF. Los archivos MXF de vídeo están en la subcarpeta VÍDEO y los
archivos MXF de audio están en la subcarpeta AUDIO. Los archivos XML de la subcarpeta CLIP contienen las
asociaciones entre los archivos de esencia y los metadatos asociados a éstos.
Nota: Premiere Pro no admite proxies grabados con ciertas videocámaras P2 de Panasonic en carpetas PROXY de
tarjetas P2.
Para que el equipo lea tarjetas P2 necesitará el controlador apropiado, que puede descargar del sitio Web de Panasonic.
Panasonic también ofrece la aplicación P2 Viewer, con la que podrá explorar y reproducir medios almacenados en una
tarjeta P2.
Nota: Para utilizar algunas funciones con archivos P2, primero debe cambiar las propiedades de archivo de sólo lectura
a lectura y escritura. Por ejemplo, para cambiar los metadatos de código de tiempo de un clip mediante el cuadro de
diálogo Código de tiempo debe establecer previamente las propiedades de archivo en lectura y escritura. Utilice el
explorador de archivos del sistema operativo para cambiar las propiedades de archivo.
67
Formato de captura Avid
Los sistemas de edición Avid capturan material de archivo en archivos MXF, normalmente en una carpeta llamada
Avid Media files y el audio se captura en archivos independientes de los archivos de vídeo. Al importar archivos de
vídeo Avid, Premiere Pro importa automáticamente los archivos de audio asociados. No obstante, es más fácil
importar los archivos de proyecto Avid, en formato AAF (Advanced Authoring Format), que identificar e importar
los archivos de vídeo Avid MXF individuales.
Formato DVD
Las videocámaras de DVD y las grabadoras de DVD capturan vídeo y audio en archivos VOB con codificación MPEG.
Los archivos VOB se escriben en una carpeta VIDEO_TS. Se puede optar por escribir los archivos de audio adicionales
en una carpeta AUDIO_TS.
Nota: Premiere Pro y Premiere Elements no importan ni descifran archivos DVD cifrados.
Más temas de ayuda
Importación de recursos sin cinta en el Navegador de medios
www.mog-solutions.com/img_upload/PDF/MOG_SOLUTIONS_operational_patterns_NAB2007.pdf
Importación de recursos desde orígenes basados en archivo con Navegador de medios
Puede importar recursos directamente en Premiere Pro a partir de medios sin cinta. No obstante, es más eficaz
transferir el contenido de medios sin cinta a un disco duro antes de importarlo. Asimismo, el rendimiento de
reproducción normalmente es mejor desde una unidad interna dedicada o RAID que desde una cámara o un lector de
tarjetas de memoria.
Última modificación 27/6/2011
Page 74

USO DE ADOBE PREMIERE PRO
Importación, transferencia, captura y digitalización
Utilice el Navegador de medios, en lugar de Archivo > Importar, para importar archivos desde las fuentes sin cinta. El
Navegador de medios ensambla los archivos relevantes en clips coherentes y no importa los archivos irrevalantes que
no son de medios y que se encuentran en las carpetas de los medios sin cinta.
1 (Opcional) Transfiera todo el contenido de una o más tarjetas P2, Sony Compact Flash, medios XDCAM, tarjetas
XDCAM EX SxS, videocámaras de disco duro, DVD o medios AVCHD a un disco duro. Para obtener más
información sobre la transferencia de estos medios, consulte “Acerca de la transferencia de archivos” en la
página 62.
Nota: Para XDCAM EX, debe copiar toda la carpeta BPAV y su contenido en vez de los archivos MP4 de uno en uno.
2 Si no está abierto, seleccione Ventana > Navegador de medios.
Nota: Puede acoplar o agrupar el Navegador de medios como cualquier otro panel de Premiere Pro.
3 Desplácese a la carpeta que contenga los archivos de medios.
El Navegador de medios muestra una miniatura o un icono (según el formato) y el nombre de toma para cada toma
de la carpeta. El Navegador de medios agrega automáticamente los clips extendidos y los metadatos de la toma de las
subcarpetas a clips únicos para cualquiera de estos formatos. El Navegador de medios muestra diferentes conjuntos de
metadatos para diferentes formatos.
4 (Opcional) Para previsualizar un disparo antes de importarlo, haga doble clic en el disparo en el Navegador de
medios.
68
Premiere Pro reproduce el clip en el Monitor de origen sin importarlo en el panel Proyecto.
5 Seleccione Archivo > Importar desde navegador, arrastre los clips desde el Navegador de medios al panel Proyecto,
o bien, arrastre los clips desde el Navegador de medios a una línea de tiempo.
El recurso o recursos se importarán al panel Proyecto como clips completos.
Más temas de ayuda
“Creación de una secuencia de HDV o HD” en la página 158
“Asignación de canales de audio de salida y origen” en la página 234
“Exportación al formato P2 de Panasonic” en la página 456
Acerca de los clips extendidos
Cuando se graba un disparo o una toma superior al límite de tamaño de archivo de un medio, la videocámara basada
en archivo inicia otro archivo y continúa con la toma sin interrupciones. Esto se denomina extensión de clips porque
la toma se extiende a más de un archivo o clip. De igual forma, una videocámara basada en archivos puede extender
una toma en varios clips de tarjetas o discos diferentes si hay más de una tarjeta cargada. Grabará la toma hasta que se
agote el espacio en el primer medio y, a continuación, iniciará un nuevo archivo en el medio con espacio libre y
continuará grabando la toma. Aunque un disparo o una toma únicos se pueden grabar en un grupo de varios clips
extendidos, están diseñados para tratarse como un clip único.
Para P2 y XDCAM EX, Premiere Pro importa todos los clips extendidos de un disparo o una toma únicos como un
clip único. Importará todos los clips de una toma en una tarjeta cuando seleccione cualquiera de ellos si no falta
ninguno de los clips extendidos ni el XML correspondiente. Cuando falten uno o más clips extendidos en la
toma, Premiere Pro importará uno o más de ellos según la posición de los clips que faltan en la toma.
Para importar un grupo de clips extendidos, seleccione un clip para importarlos todos. Si selecciona más de uno de los
clips extendidos, importará duplicados de todo el grupo de clips extendidos como clips duplicados en el panel
Proyectos.
Última modificación 27/6/2011
Page 75

USO DE ADOBE PREMIERE PRO
Importación, transferencia, captura y digitalización
Si el grupo de clips extendidos ocupa más de dos tarjetas P2 o XDCAM EX, copie los árboles de directorio completos
de ambos a las carpetas del mismo nivel en el disco duro antes de importarlos. Si lo prefiere, sólo para medios P2, puede
importar clips que ocupen dos tarjetas P2 si ambas tarjetas se conectan al equipo simultáneamente.
Importación de imágenes fijas
En Premiere Pro es posible importar imágenes fijas individuales o importar una serie numerada de imágenes fijas
como una secuencia. Puede importar imágenes fijas desde aplicaciones de Adobe como Photoshop e Illustrator. Para
obtener información acerca de todos los formatos de imagen fija que importa Premiere Pro, consulte “Formatos de
archivo compatibles para la importación” en la página 59.
Las imágenes fijas importadas utilizan la duración especificada en las preferencias Imagen fija. Puede cambiar la
duración de una imagen fija en una secuencia.
Premiere Pro admite imágenes finas de hasta 10.000 píxeles por 8.000.
Más temas de ayuda
“Cambio de la velocidad y duración de un clip o más” en la página 313
69
“Creación y edición de archivos de Photoshop” en la página 30
Preparación de las imágenes fijas antes de realizar la importación
Antes de importar una imagen fija a Premiere Pro, prepárela del modo más completo posible para reducir el tiempo
de procesamiento. Normalmente es más fácil y más rápido preparar un archivo en la aplicación en la que se creó.
Considere lo siguiente:
• Asegúrese de que el formato de archivo es compatible con el sistema operativo que desee utilizar.
• Defina las dimensiones del píxel en la resolución que utilizará en Premiere Pro. Si tiene intención de aumentar la
imagen con el tiempo, defina unas dimensiones de la imagen que proporcionen suficiente detalle, en el tamaño
mayor que la imagen tenga en el proyecto.
• Para obtener unos resultados óptimos, cree los archivos con un tamaño de fotograma que sea como mínimo el
tamaño utilizado en el proyecto, para que no sea necesario aumentar la escala de la imagen en Premiere Pro.
Aumentar la escala de una imagen respecto a su tamaño original puede provocar pérdida de enfoque. Si está
pensando en aumentar el tamaño de una imagen, prepárela en un tamaño de fotograma mayor que el del proyecto.
Por ejemplo, si pretende ampliar una imagen al 200%, prepare la imagen al doble del tamaño del fotograma del
proyecto antes de importarla.
• Recorte las partes de la imagen que no desea que se vean en Premiere Pro.
• Si desea designar áreas como transparentes, cree un canal alfa o utilice las herramientas de transparencias de
aplicaciones de Adobe como Photoshop o Illustrator.
• Si el resultado final se va a mostrar en pantallas de televisión estándar, evite usar líneas horizontales finas (como
líneas de un píxel) para imágenes o texto. Pueden parpadear como resultado del entrelazado. Si debe usar líneas
finas, añada un ligero desenfoque de manera que las líneas aparezca en ambos campos de vídeo. Consulte “Vídeo
entrelazado, vídeo no entrelazado y búsqueda progresiva” en la página 322.
• Guarde el archivo utilizando la conversión de nombres correcta. Por ejemplo, si tiene intención de importar el
archivo a Premiere Pro en Windows, guárdelo utilizando una extensión de nombre de archivo de tres caracteres.
Última modificación 27/6/2011
Page 76

USO DE ADOBE PREMIERE PRO
Importación, transferencia, captura y digitalización
• Al preparar imágenes fijas en aplicaciones que admiten la administración del color, como Photoshop, es posible
que los colores difieran menos entre la aplicación y Premiere Pro si las imágenes se preparan en un espacio de color
accesible para vídeo, como sRGB o NTSC RGB.
Más temas de ayuda
“Escala de recursos” en la página 307
Importación de archivos de Photoshop e Illustrator
Puede importar archivos de Adobe Photoshop 3.0 o posterior o de Adobe Illustrator. Puede controlar la importación
de archivos con capas. Las áreas vacías (transparentes) de archivos no acoplados se muestran transparentes al
importarlas a Premiere Pro debido a que la transparencia se almacena como un canal alfa. Gracias a ello, puede
importar gráficos de y superponerlos a clips de otras pistas sin mayor complicación.
Puede importar los archivos con capas de Photoshop con capas seleccionadas importadas como clips individuales en
una bandeja, con capas seleccionadas importadas como clips individuales en una bandeja y secuencia o con capas
seleccionadas combinadas en un clip de vídeo único.
Asimismo, puede importar archivos de Photoshop que contengan vídeos o animaciones si se han guardado en
Photoshop en el modo de animación de línea de tiempo.
70
Nota: Las capas que se trasladan individualmente de una composición de Photoshop a un proyecto de Premiere Pro
podría no tener el comportamiento esperado.
Más temas de ayuda
“Uso con Photoshop y Premiere Pro” en la página 28
“Creación y edición de archivos de Photoshop” en la página 30
Importación de un archivo de Photoshop con capas
Al importar un archivo con capas guardado con formatos de archivo de Photoshop, puede elegir cómo importar las
capas en el cuadro de diálogo Importar archivo con capas.
Nota: Algunos atributos de las capas de Photoshop no son compatibles, como los modos de fusión no estándar y la opción
Cobertura. Para obtener los mejores resultados, utilice transparencia y opacidad básicas en Photoshop.
Adobe Premiere Pro admite la mayoría de modos de mezcla de Photoshop.
Premiere Pro importa todos los atributos que se hayan aplicado al archivo original, incluyendo posición, opacidad,
visibilidad, transparencia (canal alfa), máscaras de capa, capas de ajustes, efectos de capa comunes, trazados de recorte
de capas, máscaras vectoriales y grupos de recorte. Photoshop exporta un fondo blanco como blanco opaco, mientras
que exporta un fondo de tablero de ajedrez como un canal alfa transparente cuando se exporta a un formato que
admita canales alfa.
La importación de archivos con capas de Photoshop facilita la utilización de gráficos creados en Photoshop. Cuando
Premiere Pro importe archivos de Photoshop como capas sin mezclar, cada capa del archivo será un clip individual en
una bandeja. El nombre de los clips está compuesto por el nombre de la capa seguido del nombre del archivo en el que
se encontraba la capa. Cada capa se importa con la duración predeterminada que seleccione para las imágenes fijas en
Preferencias.
Última modificación 27/6/2011
Page 77

USO DE ADOBE PREMIERE PRO
Importación, transferencia, captura y digitalización
Puede importar archivos de Photoshop que contengan vídeos o animaciones como cualquier otro tipo de archivo de
Photoshop. Cada capa se importa en la duración predeterminada de imágenes fijas, por lo que el vídeo o la animación
importados puede reproducirse a una velocidad diferente de la de su origen en el archivo de Photoshop. Para que
coincida la velocidad, cambie la duración predeterminada de imágenes fijas antes de importar el archivo de Photoshop.
Por ejemplo, si la animación de Photoshop se creó a 30 fps y la velocidad de fotograma de la secuencia de Premiere Pro
es 30 fps, defina la duración predeterminada de imágenes fijas en Premiere Pro a 30 fotogramas en Preferencias.
Las opciones que seleccione en el cuadro de diálogo Importar archivo con capas determinan la interpretación de las
capas del vídeo o la animación durante la importación a Premiere Pro.
En el cuadro de diálogo Importar, cuando seleccione un archivo de Photoshop que contenga capas para la
importación, se abrirá el cuadro de diálogo Importar documento de Photoshop. En el menú Importar como se ofrecen
las siguientes opciones para importar el archivo:
Fusionar todas las capas Fusiona todas las capas e importa el archivo en Premiere Pro como un clip PSD único
acoplado.
Capas fusionadas Sólo fusiona las capas seleccionadas en Premiere Pro como un clip PSD único acoplado.
Capas individuales Sólo importa las capas que seleccione en la lista a una bandeja que contenga un clip para cada capa
de origen.
Secuencia Sólo importa las capas que seleccione, cada una como un clip único. Premiere Pro también crea una
secuencia que contenga cada clip en una pista independiente y las deposita todas en su propia bandeja en el panel
Proyecto. Si elige Secuencia, puede seleccionar una de las opciones siguientes del menú Dimensiones del material de
archivo:
71
• Tamaño del documento Cambia el tamaño de fotograma de los clips para que coincida con el especificado en el
cuadro de diálogo Ajustes de secuencia.
• Tamaño de la capa Hace coincidir el tamaño de fotograma los clips con el tamaño de fotograma de sus capas de
origen en el archivo de Photoshop.
Nota: Si importa una capa como un clip único, el nombre que tendrá en el panel Proyecto estará compuesto por el nombre
de la capa seguido del nombre del archivo original.
Importación de imágenes de Illustrator
Puede importar un archivo de imagen fija de Adobe Illustrator directamente a un proyecto de Premiere Pro.
Premiere Pro convierte los archivos de Illustrator basados en trazados al formato de imagen basado en píxeles que
utiliza Premiere Pro, un proceso conocido como rasterización. Premiere Pro suaviza automáticamente los bordes de
los archivos de Illustrator. Premiere Pro también convierte todas las áreas vacías en un canal alfa, de modo que queden
transparentes.
Si desea definir las dimensiones de los archivos de Illustrator cuando estos se rastericen, utilice Illustrator para definir
las marcas de recorte en el archivo de Illustrator. Para obtener más información sobre la definición de las marcas de
recorte en Illustrator, consulte el menú Ayuda de Illustrator.
Última modificación 27/6/2011
Page 78

USO DE ADOBE PREMIERE PRO
Importación, transferencia, captura y digitalización
Importación de secuencias de imágenes fijas numeradas como clips de vídeo
Puede importar una animación que ocupe un solo archivo, como un GIF animado. También puede importar una
secuencia de archivos de imágenes fijas numeradas, como una secuencia TIFF, y combinarlos automáticamente en un
único clip de vídeo; cada uno de los archivos numerados se convierte en un fotograma de vídeo. La importación de
secuencias es útil para las animaciones importadas como series de imágenes fijas numeradas por aplicaciones como
After Effects. Las imágenes de la serie no pueden incluir capas. Para obtener información sobre las capas y el
acoplamiento, consulte la documentación de la aplicación.
1 Establezca la velocidad de fotogramas para la secuencia de imágenes fijas. Seleccione Edición > Preferencias >
Audio (Windows) o Premiere Pro > Preferencias > Medios. A continuación, seleccione una velocidad de
fotogramas en el menú Base de tiempo de medios indeterminada. Haga clic en Aceptar.
2 Asegúrese de que los nombres de los archivos de imágenes fijas contienen el mismo número de cifras al final y que
sus extensiones son correctas; por ejemplo, archivo000.bmp, archivo001.bmp, etc.
3 Elija Archivo > Importar.
4 Busque y seleccione el primer archivo numerado de la secuencia, seleccione Imágenes fijas numeradas y haga clic
en Abrir. Cuando se selecciona Imágenes fijas numeradas, Premiere Pro interpreta todos los archivos numerados
como un solo fotograma en un clip de vídeo.
Nota: El cambio de la duración predeterminada de las imágenes fijas en el cuadro de diálogo Preferencias no afecta a la
duración de las imágenes fijas numeradas que se han importado a un clip de vídeo. Cada imagen fija se convierte en un
fotograma cuando se importa de este modo.
72
Más temas de ayuda
“Preferencias de medios” en la página 19
Importación de audio digital
Puede importar clips de audio digital almacenados como archivos o pistas de audio en archivos de vídeo. El audio
digital se almacena en los discos duros de los equipos informáticos, los CD de audio o cintas de audio digital (DAT)
como datos binarios que se pueden leer en equipos informáticos. Para mantener el nivel de calidad lo más alto posible,
transfiera los archivos de audio digital a su equipo informático a través de conexiones digitales. Evite digitalizar las
salidas analógicas de sus fuentes de audio a través de una tarjeta de sonido.
Nota: Si desea capturar un archivo sólo de audio desde una fuente de vídeo digital, elija Audio en el menú Captura, en
el panel Registro del panel Captura. Premiere Pro no admite la captura de sólo audio para algunos formatos como HDV.
Uso de audio desde CD de audio
Puede utilizar archivos de audio CD (CDA) en un proyecto, pero antes de importarlos a Premiere Pro, deberá
convertirlos a un formato de archivo compatible, como WAV o AIFF. Para convertir archivos CDA puede utilizar una
aplicación de audio como Adobe® Audition®.
Nota: Asegúrese de que posee los derechos de autor o la licencia sobre derechos de autor de todas las pistas de audio que
utilice.
Última modificación 27/6/2011
Page 79

USO DE ADOBE PREMIERE PRO
Importación, transferencia, captura y digitalización
Uso de formatos de audio comprimido
La música almacenada en formatos del tipo MP3 y WMA se comprime mediante un método que reduce la calidad de
audio original. Para reproducir audio comprimido, Premiere Pro tendrá que descomprimir el archivo y es posible que
tenga que volver a muestrearlo para adaptarlo a sus ajustes de salida. Aunque Premiere Pro utiliza un remuestreador
de alta calidad, los mejores resultados se obtienen con una versión de audio de CD o sin comprimir del clip de audio
cuando sea posible.
Uso del audio desde Adobe Soundbooth
Con Adobe® Soundbooth™ CS4 puede realizar tareas avanzadas de edición de audio. Si exporta el audio desde
Soundbooth a un formato de archivo de audio compatible con Premiere Pro, podrá importar el audio a sus proyectos
de Adobe Premiere Pro.
Velocidades de muestreo de audio admitidas
Premiere Pro admite estas velocidades de muestreo de audio de forma nativa:
• 8.000 Hz
• 11.025 Hz
• 22.050 Hz
• 32.000 Hz
• 44.100 Hz
• 48.000 Hz
• 96.000 Hz
73
Conformación de audio
Premiere Pro procesa cada canal de audio, incluidos los canales de audio en clips de vídeo, como datos de punto
flotante de 32 bits en la velocidad de muestreo de la secuencia. Este procesamiento garantiza el máximo rendimiento
de edición y calidad de audio. Premiere Pro conforma ciertos tipos de audio para que coincidan con el formato de 32
bits y la velocidad de muestreo de la secuencia. Si es necesaria la conformación, se realiza cuando un archivo se importa
en un proyecto por primera vez. La conformación precisa cierto tiempo y espacio de disco. Cuando comienza la
conformación, aparece una barra de progreso en la parte inferior derecha de la ventana de Premiere Pro. Premiere Pro
guarda el audio conformado en archivos de previsualización de audio cfa. Para determinar la ubicación en la que se
guardarán estos archivos de previsualización de audio, especifique una ubicación de Disco virtual para las
previsualizaciones de audio en el cuadro de diálogo Ajustes del proyecto.
Puede trabajar con archivos de audio e incluso aplicarles efectos antes de que estén totalmente conformados. No
obstante, sólo puede previsualizar las partes conformadas de los archivos. No oirá las secciones sin conformar durante
la reproducción.
Estas reglas determinan qué tipos de audio se conforman:
Audio sin comprimir
• Premiere Pro no conforma audio en clips sin comprimir grabados a una de las velocidades de muestreo admitidas
de forma nativa si los clips se utilizan en secuencias con velocidades de muestreo que coincidan.
Última modificación 27/6/2011
Page 80

USO DE ADOBE PREMIERE PRO
Importación, transferencia, captura y digitalización
• Premiere Pro conforma audio en clips sin comprimir cuando los utilice en secuencias cuyas velocidades de
muestreo no coinciden. No obstante, no se realiza ninguna conformación hasta que exporte las secuencias o cree
archivos de previsualización de audio.
• Premiere Pro conforma audio en formatos sin comprimir que no se hayan grabado en una velocidad de muestreo
admitida de forma nativa. En la mayoría de casos, se aumentará la muestra de audio hasta la velocidad de muestreo
admitida más cercana o hasta una velocidad de muestreo admitida que sea un múltiplo par de la del audio de origen.
Por ejemplo, aumentará la muestra de un origen 11.024 Hz a 11.025 Hz, porque es la velocidad de muestreo
admitida más cercana y no hay ninguna velocidad que sea un múltiplo par de 11.024.
Audio comprimido
• Premiere Pro conforma todo el audio comprimido, como el de MP3, WMA, MPEG o archivos MOV comprimidos.
Conforma este audio a la frecuencia de muestreo de su archivo de origen. Por ejemplo, conformará un archivo MP3
de 44.100 Hz a 44.100 Hz. Sin embargo, si se utiliza el audio conformado en una secuencia con una velocidad de
muestreo que no coincida, como cuando se utiliza un clip de 44.100 Hz en una secuencia de 44.000 Hz, el audio se
reproducirá a la velocidad de muestreo de la secuencia sin más conformación.
Premiere Pro no conforma un archivo conformado en una secuencia cuando lo importa en otra secuencia con la
misma velocidad de muestreo de audio, si no lo ha movido o ha cambiado su nombre desde que se conformó. Premiere
Pro mantiene la ubicación de los archivos de conformidad para todos los archivos conformados en la Base de datos de
caché de medios.
74
Para evitar la conformación, utilice software de edición de audio o software de transcodificación para convertir sus
archivos a formatos admitidos sin comprimir a las velocidades de muestreo admitidas.
Además de conformar ciertos archivos, Premiere Pro también crea un archivo pek para cualquier archivo que
contenga audio cuando se importa en un proyecto por primera vez. Utiliza estos archivos pek para dibujar las formas
de onda de audio en los paneles Líneas de tiempo. Premiere Pro guarda archivos pek en la ubicación especificada para
archivos de caché de medios mediante el panel Medios del cuadro de diálogo Preferencias.
Importación de secuencias, listas de clips, bibliotecas y composiciones.
Importación de clips de proyectos de Adobe OnLocation utilizando el Navegador de medios
En Adobe OnLocation, se pueden establecer los puntos de entrada y salida en los clips. Cuando se importa un clip de
un proyecto de Adobe OnLocation utilizando el Navegador de medios, Premiere Pro conserva estos marcadores de
entrada y salida. Es posible marcar los segmentos válidos de los clips en Adobe OnLocation y seleccionar únicamente
los segmentos aptos para importarlos a Premiere Pro.
1
(Opcional) Si es necesario, copie los clips y el proyecto de Adobe OnLocation al equipo donde se ejecuta Premiere Pro.
2 (Opcional) Si el Navegador de medios no está abierto, seleccione Ventana > Navegador de medios para abrirlo.
3 En el Navegador de medios, diríjase al archivo de proyecto de Adobe OnLocation deseado y selecciónelo.
4 En el menú Ver como, seleccione Proyecto de Adobe OnLocation.
Los clips incluidos en el archivo de proyecto de Adobe OnLocation seleccionado aparecen en el panel de la parte
derecha del Navegador de medios. Los clips se pueden ordenar por sus campos de metadatos.
5 Seleccione los clips deseados.
Última modificación 27/6/2011
Page 81

USO DE ADOBE PREMIERE PRO
Importación, transferencia, captura y digitalización
6 Realice una de las acciones siguientes:
• Seleccione Archivo > Importar desde navegador de medios.
• En el Navegador de medios, haga clic con el botón secundario del ratón en cualquiera de los clips seleccionados.
Seleccione Importar.
• Arrastre los clips del Navegador de medios y suéltelos en el panel Proyecto.
Importación de proyectos anteriores de Premiere Pro
Puede agregar contenido de un proyecto creado con Premiere Pro CS3 en Mac OS o Windows. Asimismo, en
Windows, puede importar un proyecto creado con versiones anteriores de Premiere Pro o Premiere 6.0 o 6.5. Los clips
y las secuencias del proyecto importado se agregan al panel Proyecto en una bandeja con el mismo nombre que el
proyecto importado. La jerarquía de bandejas del proyecto importado se mantiene dentro de la nueva bandeja. Las
transiciones y efectos discontinuos no se mantienen. Preste atención al importar un proyecto a otro proyecto con una
base de tiempo o velocidad de muestra de audio distinta, ya que estas diferencias podrían alterar el posicionamiento
de edición y la calidad del audio.
La única forma de transferir toda la información de clips y secuencias y de un proyecto es importándolo a otro
proyecto.
Además, también puede abrir proyectos realizados con Premiere Pro para Windows, incluido cualquier contenido que
se haya importado de versiones anteriores, en Premiere Pro para Mac OS.
75
Nota: En versiones anteriores de Adobe Premiere, los guiones gráficos se almacenaban en archivos independientes de los
archivos de proyecto. Premiere Pro contiene todas las funciones del guión gráfico en el panel Proyecto. En Windows,
puede importar archivos de guión gráfico creados en versiones anteriores, seleccionando Archivo > Importar.
Importación de secuencias seleccionadas de proyectos de Premiere Pro
Puede importar una o más secuencias de otro proyecto de Premiere Pro.
Para facilitar la importación de recursos para una secuencia, en primer lugar fusione el proyecto que contenga la
secuencia. Recopile los archivos y cópielos a una nueva ubicación con el Administrador de proyectos.
1 Seleccione Archivo > Importar y vaya al archivo de proyecto que contenga la secuencia o secuencias deseadas y
selecciónelas.
2 Haga clic en Abrir.
3 En el cuadro de diálogo Importar proyecto, seleccione si desea importar el proyecto entero o secuencias
seleccionadas y haga clic en Aceptar.
4 En el cuadro de diálogo Importar secuencia de Premiere Pro, seleccione cada secuencia que desee importar y haga
clic en Aceptar.
Importación de un proyecto de Premiere Elements (sólo Windows)
1 Seleccione Archivo > Abrir proyecto.
2 Desplácese a un archivo de proyecto de Adobe Premiere Elements, con la extensión de archivo PREL.
3 Haga clic en Abrir.
Premiere Pro convierte el archivo de proyecto de Premiere Elements en un archivo de proyecto de Premiere Pro.
Última modificación 27/6/2011
Page 82

USO DE ADOBE PREMIERE PRO
Importación, transferencia, captura y digitalización
Importación de bibliotecas (sólo Windows)
Adobe Premiere 6.5 admite contenedores conocidos como bibliotecas, en los que se almacenan clips de uno o varios
proyectos. Una biblioteca (PLB) es un archivo independiente de los archivos de proyecto. Aunque Premiere Pro no
admite bibliotecas directamente, sí permite importar archivos de biblioteca PLB, sólo en Windows. Una biblioteca se
convierte en una bandeja al importarla a un proyecto de Premiere Pro. Para almacenar un conjunto de clips de forma
que queden disponibles para otros proyectos, sólo tiene que guardar el proyecto que contenga los clips e importarlo a
otros proyectos.
Importación de composiciones de After Effects
Es posible importar composiciones de After Effects como cualquier otro tipo de archivo compatible mediante el
comando Archivo > Importar. Puede exportar un archivo de proyecto de Premiere Pro desde After Effects y abrirlo
para editarlo en Adobe Premiere Pro. También puede copiar y pegar capas y recursos entre Premiere Pro y After
Effects. Si tiene Adobe Creative Suite Production Premium o Adobe Creative Suite Master Collection instalado, podrá
crear o importar las composiciones de After Effects con Adobe Dynamic Link. También puede seleccionar clips en una
línea de tiempo de Premiere Pro y sustituirlos con una composición de After Effects mediante Adobe Dynamic Link.
Adobe Dynamic Link permite que los cambios realizados en un archivo en cualquiera de las dos aplicaciones
aparezcan en ambas de forma instantánea, sin necesidad de llevar a cabo un procesamiento.
Para mover un proyecto de After Effects de otro equipo al equipo en el que se está ejecutando Premiere Pro, compruebe
que haya movido todos los archivos asociados con el proyecto de After Effects.
76
Más temas de ayuda
“Acerca de la transferencia de archivos” en la página 62
“Copia y pegado entre After Effects y Adobe Premiere Pro” en la página 30
“Adobe Dynamic Link (sólo en Production Premium o Master Collection)” en la página 36
“Creación de una composición de After Effects a partir de clips en Premiere Pro (sólo Production Premium)” en la
página 40
Importación de composiciones de After Effects
1 Realice una de las acciones siguientes:
• Seleccione Archivo > Importar y localice el archivo AEP deseado.
• (Sólo Production Premium) Seleccione Archivo > Adobe Dynamic Link > Importar composición After Effects.
2 Seleccione el archivo AEP y haga clic en Abrir.
Si el proyecto de After Effects contiene varias composiciones, se abrirá el cuadro de diálogo Importar composición
After Effects.
3 Seleccione una o varias composiciones. Presione Mayús y haga clic para seleccionar composiciones contiguas.
Mantenga presionada la tecla Ctrl (Windows) o Comando (Mac OS) y haga clic para seleccionar los clips no
contiguos.
Premiere Pro importa las composiciones de After Effects seleccionadas y las coloca en el panel Proyecto. Si ha
seleccionado varias composiciones: Premiere Pro crea una bandeja con el nombre del archivo AEP y coloca las
composiciones en dicha bandeja.
Última modificación 27/6/2011
Page 83

USO DE ADOBE PREMIERE PRO
Importación, transferencia, captura y digitalización
Importación de proyectos CMX3600 EDL
Puede importar archivos de proyecto en el formato de archivo EDL.
1 Seleccione Archivo > Importar y vaya al archivo de proyecto que contenga el archivo EDL y selecciónelo.
2 Haga clic en Abrir.
Importación de proyectos XML desde Final Cut Pro
Puede importar proyectos enteros, clips seleccionados o secuencias seleccionadas que haya exportado desde
Final Cut Pro como archivos XML. En Premiere Pro, las bandejas y los clips tienen las mismas jerarquías y nombres
que en los proyectos de origen de Final Cut Pro. Asimismo, Premiere Pro conserva los marcadores de secuencia, los
ajustes de secuencia, el formato de pistas, las pistas bloqueadas y los puntos de inicio de código de tiempo de secuencia
de los proyectos de origen de Final Cut Pro. Premiere Pro importa texto desde los generadores de textos de Final Cut
Pro en títulos de Premiere Pro.
Nota: No puede importar archivos de proyecto nativos de Final Cut Pro, sólo archivos XML exportados desde
Final Cut Pro. Es posible exportar archivos XML de Final Cut Pro desde Premiere Pro.
Joost van der Hoeven ofrece un tutorial de vídeo en el sitio web de Adobe que muestra el intercambio de información
entre Final Cut Pro y Premiere Pro utilizando proyectos XML.
77
Más temas de ayuda
“Exportación de archivos XML de proyectos de Final Cut Pro” en la página 463
Importación de un archivo XML desde Final Cut Pro
1 Exportación de un archivo XML desde Final Cut Pro. Para obtener más información, consulte la Ayuda de
Final Cut Pro.
2 En Final Cut Pro, cierre el proyecto de origen.
3 En Premiere Pro, seleccione Archivo > Importar.
4 Desplácese al archivo XML y haga clic en Abrir.
Más temas de ayuda
“Exportación de archivos XML de proyectos de Final Cut Pro” en la página 463
Datos de clips de Final Cut Pro
Los datos de clip de los campos Descripción, Escena, Disparo/Toma y Nota de registro en Final Cut Pro aparecen en
los campos de metadatos del clip con los mismos nombres en Premiere Pro.
Efectos y transiciones de Final Cut Pro
Premiere Pro conserva los efectos básicos de movimiento y opacidad y los fotogramas de movimiento y opacidad de
los proyectos de origen de Final Cut Pro. Asimismo, Premiere Pro convierte algunos efectos y transiciones de
Final Cut Pro según las tablas siguientes:
Última modificación 27/6/2011
Page 84

USO DE ADOBE PREMIERE PRO
Importación, transferencia, captura y digitalización
Conversión de efectos de vídeo de Final Cut Pro
Efecto de de
Final Cut Pro
Crop (Cortar) Crop (Cortar)
Efecto de Premiere Pro
78
Eight-Point
Garbage Matte
(Ocho puntos
de anclaje
mate)
Four-Point
Garbage Matte
(Cuatro puntos
de anclaje
mate)
Gaussian Blur
(Desenfoque
gaussiano)
(siempre que la
selección de
canal en
Final Cut Pro
sea Alpha+RGB
(Alfa+RGB))
Luma Key
(Incrustación
por luminancia)
Three-Way
Color Corrector
(Corrección de
color
tridireccional)
Eight-Point Garbage Matte (Ocho puntos
de anclaje mate)
Four-Point Garbage Matte (Cuatro puntos
de anclaje mate)
Desenfoque gaussiano
Luma Key (Incrustación por luminancia)
Three-Way Color Corrector (Corrección de
color tridireccional)
Conversión de transiciones de vídeo de Final Cut Pro
Transición de
de
Final Cut Pro
Dip To White
(Pasar a blanco)
Dip to [color]
(Pasar a [color])
Transiciones
Edge Wipe
(Barrido de
bordes)
Otras
transiciones de
vídeo
Transición de Premiere Pro
Dip To White (Pasar a blanco)
Pasar a negro
Barrido, con la dirección de barrido
redondeada a la más cercana de las ocho
direcciones admitidas por Premiere Pro.
Disolución cruzada
Última modificación 27/6/2011
Page 85

USO DE ADOBE PREMIERE PRO
Importación, transferencia, captura y digitalización
Conversión de efectos de audio de Final Cut Pro
Efecto de
audio de
Final Cut Pro
Efecto de audio de Premiere Pro
79
Valores y
fotogramas
clave de
ganancia de
audio
Valores y
fotogramas
clave de
panorámica de
audio
Low Pass Filter
(Filtro de paso
bajo)
High Pass Filter
(Filtro de paso
alto)
Band Pass Filter
(Filtro de paso
de banda)
Valores y fotogramas clave de volumen de
clip de audio
Valores y fotogramas clave de panorámica
de pista
Paso bajo
Paso alto
Paso de banda
Conversión de transiciones de audio de Final Cut Pro
Transición de
audio de
Final Cut Pro
Transición de audio de Premiere Pro
Cross Fade
(0 dB) (Fundido
cruzado (0 dB))
Cross Fade
(+3 dB)
(Fundido
cruzado
(+3 dB))
Otras
transiciones
Ganancia constante
Potencia constante
Potencia constante
Modos compuestos de Final Cut Pro
Premiere Pro conserva los efectos básicos de movimiento y opacidad y los fotogramas de movimiento y opacidad de
los proyectos de origen de Final Cut Pro. Premiere Pro convierte los modos compuestos de Final Cut Pro según la
tabla siguiente:
Última modificación 27/6/2011
Page 86

USO DE ADOBE PREMIERE PRO
Importación, transferencia, captura y digitalización
80
Modo de
Final Cut Pro
Normal Normal
Add (Sumar) Sobreexposición lineal
Subtract (Restar) No se admite
Difference
(Diferencia)
Multiply
(Multiplicar)
Screen (Pantalla) Screen (Pantalla)
Overlay
(Superposición)
Hard Light (Luz
fuerte)
Soft Light (Luz
suave)
Darken
(Oscurecer)
Lighten (Aclarar) Lighten (Aclarar)
Travel Matte
Alpha (Alfa mate
en movimiento)
Modo de Premiere Pro
Difference (Diferencia)
Multiply (Multiplicar)
Overlay (Superposición)
Hard Light (Luz fuerte)
Soft Light (Luz suave)
Darken (Oscurecer)
No se admite
Travel Matte
Luma (Luma
mate en
movimiento)
No se admite
Multiclips de Final Cut Pro
Premiere Pro convierte los multiclips sin contraer de Final Cut Pro, con hasta cuatro entradas, a secuencias
multicámara. Premiere Pro convierte los multiclips contraídos en clips individuales.
Nota: Premiere Pro muestra una advertencia cuando intente importar un multiclip con más de cuatro entradas.
Captura y digitalización
Acerca de la captura y digitalización
Para traer material de archivo que no está en forma de archivo o de conjunto de archivos a un proyecto de Premiere
Pro, puede capturarlo o digitalizarlo, dependiendo del tipo de material de origen:
Capturar Puede capturar vídeo digital de cámaras en directo o de cintas: grábelo desde el origen al disco duro. Muchas
videocámaras digitales y platinas graban de vídeo a cinta. Puede capturar vídeo desde cinta al disco duro antes de
usarlo en un proyecto. Premiere Pro captura vídeo a través de un puerto digital, como un puerto FireWire o SDI
instalado en el equipo. Premiere Pro guarda el material de archivo capturado en el disco como archivos e importa
Última modificación 27/6/2011
Page 87

USO DE ADOBE PREMIERE PRO
Importación, transferencia, captura y digitalización
dichos archivos en proyectos como clips. Podrá usar Adobe After Effects para iniciar Premiere Pro e iniciar el proceso
de captura. Por otro lado, puede utilizar Adobe OnLocation para capturar vídeo.
Digitalización Puede digitalizar vídeo analógico a partir de una cámara analógica en directo o desde un dispositivo de
cinta analógica. Puede digitalizar el vídeo analógico, convertirlo a digital para que el equipo pueda almacenarlo y
procesarlo. El comando de captura digitaliza el vídeo cuando hay un dispositivo o una tarjeta de captura instalados en
el equipo. Premiere Pro guarda el material de archivo digitalizado en el disco como archivos e importa dichos archivos
en proyectos como clips.
Para ver un tutorial en vídeo acerca de la captura e importación de recursos, consulte www.adobe.com/go/vid0231_es.
Nota: Al capturar material de archivo, puede controlar los niveles de audio en el panel Medidores de maestro de audio.
Más temas de ayuda
Importación de material de archivo a Premiere Pro
“Importación de recursos desde formatos sin cinta” en la página 66
Requisitos del sistema para la captura
Para capturar material de archivo de vídeo digital, necesitará los siguientes componentes para el sistema de edición:
81
• Para material DV o HDV, una de las opciones siguiente:
• Una tarjeta de captura o puerto (FireWire, i.Link) IEEE 1394 compatible con OHCI.
• Una tarjeta IEEE 1394 incompatible con OHCI con ajustes preestablecidos, controladores y plugins escritos
específicamente para Premiere Pro.
• Para el material de archivo HD o SD que se puede reproducir en un dispositivo con salidas SDI o de componentes,
es necesaria una tarjeta de captura HD o SD compatible con entradas de SDI o componentes.
• Para material de archivo HD o SD almacenado en medios desde videocámaras basadas en archivos, un dispositivo
conectado a su equipo capaz de leer los medios correspondientes.
• Para grabar audio desde orígenes analógicos, una tarjeta de audio compatible con una entrada de audio analógica.
• Un códec (compresor/descompresor) para el tipo de material de archivo que desee capturar. Premiere Pro tiene sus
propios códecs para importar material de archivo DV y HDV. Hay códecs plugin de software disponibles para los
demás tipos. Algunas tarjetas de captura tienen los códecs de hardware integrados.
• Un disco duro que admita la velocidad de datos del tipo de material de archivo que desea capturar.
• Espacio suficiente en disco para el material de archivo capturado.
Nota: Su sistema operativo o formato de disco duro podría limitar la longitud de un clip capturado.
• Un proyecto creado con ajustes preestablecidos en el cuadro de diálogo Nuevo proyecto y en el que todos los ajustes
coincidan con el material de archivo que se va a capturar.
Nota: Algunas videocámaras DV y HDV precisan una conexión a sus adaptadores de alimentación para que se activen
los puertos IEEE 1394. Otras videocámaras entran en modo inactivo o en modo de demostración si permanecen en modo
de cámara sin actividad de la cinta durante un período determinado. Para evitar estos problemas, conecte su
videocámara al adaptador de alimentación cuando la esté configurando para capturar o doblar vídeo. Si la videocámara
entra en modo de demostración con el adaptador de alimentación conectado, desactive esta opción en el sistema de menús
de la videocámara.
Última modificación 27/6/2011
Page 88

USO DE ADOBE PREMIERE PRO
Importación, transferencia, captura y digitalización
Configuración de formatos de capturas, preferencias y pistas
Utilice el panel Captura (elija Archivo > Captura), para capturar vídeo y sonido digital o analógico. Este panel incluye
una vista previa, que muestra el vídeo que se está capturando, y controles para grabar con o sin control del dispositivo.
El panel Captura también contiene un panel Ajustes para editar sus ajustes de captura y un panel Registrando para
registrar clips para la captura por lotes. Para su comodidad, algunas de las opciones disponibles en el panel Captura
también están disponibles en el menú del panel Captura.
Puede controlar ciertos dispositivos de origen, como videocámaras y platinas, directamente a partir del panel Captura.
Su equipo debe tener un controlador IEEE1394, RS-232 o RS-422 compatible con Premiere Pro. Si su dispositivo de
origen no dispone de ninguna de estas interfaces, podrá seguir utilizando el panel Captura. Tendrá que utilizar sus
controles para introducir, iniciar y detener el dispositivo de origen.
Nota: Cuando no esté realizando capturas en Adobe Premiere Pro, cierre el panel Captura. El panel Captura tiene
preferencia cuando está abierto, de modo que, si no lo cierra mientras edita o previsualiza vídeos, se deshabilitará la
salida al dispositivo de origen, Al dejar el panel Captura abierto también puede disminuir el rendimiento.
82
A
E
Panel Captura
A. Área de estado B. Vista previa C. Fichas D. Menú Panel E. Controles de transporte
CB D
Más temas de ayuda
“Optimización del rendimiento de los discos de memoria virtual” en la página 50
“Configuración del sistema” en la página 41
Captura y edición de opciones en Premiere Pro
Especificación de los ajustes de captura (Windows)
1 Con un proyecto abierto, seleccione Archivo > Capturar y seleccione la ficha Ajustes.
2 En el panel Ajustes de captura, haga clic en Editar.
Última modificación 27/6/2011
Page 89

USO DE ADOBE PREMIERE PRO
Importación, transferencia, captura y digitalización
3 En el cuadro de diálogo Ajustes de captura, seleccione una opción en el menú Formato de captura.
4 Haga clic en Aceptar.
Especificación de los ajustes de captura (Mac OS)
Se pueden almacenar los ajustes de captura de QuickTime en la configuración del proyecto de Premiere Pro y en
Preferencias. Siga estos pasos en cualquiera de los siguientes casos:
• La primera vez que se utilice un dispositivo en un proyecto.
• Siempre que se cambien dispositivos en el proyecto.
• Siempre que deseen cambiar los ajustes de captura para el proyecto.
1 Con el proyecto abierto, elija Archivo > Capturar.
2 En la ventana Capturar, seleccione la ficha Ajustes.
3 En el panel Ajustes de captura, haga clic en Editar.
4 En el cuadro de diálogo Ajustes de captura, seleccione una opción en el menú Formato de captura.
5 Haga clic en Vídeo.
6 Realice los cambios que desee en los ajustes y haga clic en Aceptar. Si no necesita realizar ningún cambio, haga clic
en Aceptar.
7 En la ventana Ajustes de captura, seleccione Audio.
8 Si desea que se escuche audio durante la captura, seleccione Activado en el cuadro de diálogo de ajustes del Orador
de la ventana Sonido.
83
Si accede a la ventana de opciones de sonido de nuevo después de cerrar el diálogo de la ventana Sonido, la opción
Orador volverá a Desactivado. Seleccione Activado cada vez que acceda a este diálogo para que el audio se escuche
durante la captura.
9 Seleccione la ficha Muestra y elija la velocidad que coincida con el audio de su origen.
10 En la ventana Sonido, seleccione la ficha Origen.
11 Seleccione Audio DV y elija el origen que desee para el audio desde su dispositivo DV. (De forma predeterminada,
el origen se establece en Entrada de línea integrada > Entrada de línea.) Elija Dos primeros canales.
12 (Opcional) Puede capturar canales adicionales o alternos de audio. Si su material de origen tiene canales de audio
adicionales, seleccione una de las otras dos opciones.
13 Realice los cambios que desee en los ajustes de audio y haga clic en Aceptar.
14 Haga clic en Aceptar para cerrar la ventana Ajustes de captura.
15 Si la opción Grabar continúa atenuada, seleccione la ficha Ajustes en la ventana Capturar. A continuación,
seleccione Editar.
16 Haga clic en Vídeo y después, en Aceptar.
17 Presione Reproducir.
El botón Reproducir quedará disponible.
Definición de las preferencias de la captura
1 Seleccione Edición > Preferencias > Captura (Windows) o Premiere Pro > Preferencias > Captura (Mac OS).
2 Especifique si desea cancelar la captura de los fotogramas eliminados, notificar sobre fotogramas eliminados o
generar un registro por lotes.
Última modificación 27/6/2011
Page 90

USO DE ADOBE PREMIERE PRO
Importación, transferencia, captura y digitalización
3 Especifique si desea utilizar el código de tiempo del control de dispositivos. Si existe un controlador de dispositivo
instalado, Premiere Pro puede registrar el código de tiempo proporcionado por el controlador en lugar de registrar
cualquier código de tiempo escrito en la cinta de origen.
Selección de pistas para la captura
1 Para abrir el panel Captura, seleccione Archivo > Capturar.
2 En el panel Captura, haga clic en el menú del panel.
3 Seleccione la opción Grabar vídeo, Grabar audio o Grabar audio y vídeo, según desee.
Captura desde orígenes estéreo a pistas mono
Puede realizar capturas desde orígenes que contengan canales estéreo o audio 5.1 de forma que cada canal de audio se
asigne su propia pista de audio mono automáticamente. La preferencia Mono del Formato de pista predeterminado
habilita este comportamiento para el material de archivo capturado desde orígenes de varios canales y para archivos
multicanal importados. Para obtener más información sobre la asignación de canales de audio, consulte “Asignación
de canales de audio de salida y origen” en la página 234.
1 Seleccione Edición > Preferencias > Audio (Windows) o Premiere Pro > Preferencias > Audio (Mac OS).
2 En el panel Asignación de canal de origen del cuadro de diálogo Preferencias, seleccione Mono en el menú Formato
de pista predeterminado.
3 Haga clic en Aceptar.
84
Límites de tamaño de los archivos
Premiere Pro no establece ningún límite de tamaño para los archivos. No obstante, es posible que su tarjeta de captura,
su sistema operativo o su disco duro sí establezcan dichos límites. Consulte la documentación de su tarjeta de captura
y de su disco duro para obtener información sobre la compatibilidad con archivos grandes.
El formato del disco duro determina su capacidad para procesar archivos grandes. El formato FAT32 establece un
límite de 4 GB o 18 minutos por archivo para material de archivo DV. El formato NTFS no establece ningún límite de
tamaño para los archivos. Resulta más adecuado utilizar discos con formato NTFS como discos de memoria virtual en
los que realizar capturas de vídeo y para los dispositivos de destino en los que exportar archivos de vídeo. Sin embargo,
otros componentes del sistema de edición de vídeo pueden limitar el tamaño del archivo.
Ajuste del control de dispositivos
Puede utilizar el control de dispositivo para gestionar y automatizar la captura de vídeo y para exportar secuencias a
cinta. El control de dispositivos permite controlar con precisión dispositivos como platinas y videocámaras mediante
los controles de captura y de captura por lotes. Con el control de dispositivo, puede utilizar el panel Captura para
registrar todos los clips y, a continuación, utilizar el comando Captura por lotes para grabar los clips registrados
automáticamente.
Premiere Pro controla los dispositivos a través de su compatibilidad integrada con IEEE 1394 (FireWire, i.Link) y con
los controladores (sólo Windows) RS-232 y RS-422 compatibles. Independientemente del tipo de dispositivo, si no se
reconoce automáticamente, será necesario configurarlo manualmente. Antes de configurar el control de dispositivo,
compruebe si su platina o videocámara es compatible con un control de dispositivo externo y asegúrese de que dispone
de un cable que permita la conexión entre el dispositivo y su controlador, su equipo informático, o ambos.
Última modificación 27/6/2011
Page 91

USO DE ADOBE PREMIERE PRO
Importación, transferencia, captura y digitalización
Configuración de un proyecto para el control de dispositivos
Puede configurar algunos de los ajustes del control de dispositivos en Edición > Preferencias > Control del dispositivos
(Windows) o en Premiere Pro > Preferencias > Control del dispositivos (Mac OS), y otros en la sección Control de
dispositivos de la parte inferior del panel Ajustes del panel Captura. Los ajustes del control de dispositivo se aplicarán
a todo el proyecto.
1 Seleccione Edición > Preferencias > Captura (Windows) o Premiere Pro > Preferencias > Captura (Mac OS).
2 Seleccione al menos una opción de captura. Si está usando un controlador de dispositivos que genera su propio
código de tiempo, seleccione Usar código de tiempo de control del dispositivo. Usar código de tiempo de control
del dispositivo sustituye el código de tiempo ilegible grabado en la cinta por el código de tiempo generado por el
controlador. Haga clic en Aceptar.
3 Si desea guardar los clips capturados en una bandeja específica de un proyecto, en primer lugar abra el proyecto.
Antes de realizar la captura, compruebe que la bandeja existe en el panel Proyecto.
4 Seleccione Archivo > Capturar.
5 En el panel Ajustes, haga clic en Editar para verificar que el formato de captura especificado en el cuadro de diálogo
Ajustes de captura es apropiado para su dispositivo. Haga clic en Aceptar.
Nota: No todos los formatos tienen opciones para la configuración de la captura. Por ejemplo, el formato HDV no tiene
opciones.
85
6 En la sección Capturar ubicaciones del panel Ajustes, asegúrese de que las unidades de disco seleccionadas para
guardar el vídeo y el audio capturado disponen de suficiente espacio libre. Si desea cambiar las ubicaciones, haga
clic en el botón Examinar correspondiente, defina la ubicación y haga clic en Aceptar.
7 En la sección Control del dispositivo, si no se ha configurado el control de dispositivo, seleccione un dispositivo en
el menú Dispositivo. Haga clic en Opciones para configurarlo. Las opciones varían dependiendo del dispositivo.
Para obtener más información, consulte la documentación de su controlador de dispositivos.
8 Pruebe los botones de control del dispositivo en el panel Captura para verificar que funcionen. Si el formato admite
la previsualización de vídeo, asegúrese de ver el vídeo en la previsualización.
9 Haga clic en Registro. En el área de configuración, seleccione Audio, Vídeo o Audio y vídeo del menú Captura
según lo que desee capturar. Seleccione una bandeja de Registrar clips en si es necesario. De manera
predeterminada, se ha seleccionado el panel Proyecto en el campo Registrar clips en.
10 Introduzca la información que considere necesaria en la sección Datos de clip. Esta información se guardará en los
metadatos del clip.
Nota: Para evitar confusiones, asegúrese de que el nombre de la cinta no existe ya en el sistema. Es posible que algunos
tipos de software para control de dispositivo le soliciten que defina el ajuste Nombre de la cinta cada vez que introduzca
una cinta nueva. Las demás opciones de Datos de registro no son obligatorias.
Configuración de un dispositivo para el control de dispositivos
Premiere Pro admite el control de dispositivos como videocámaras y VTR. Premiere Pro controla dispositivos DV y
HDV por medio de conexiones IEEE 1394 (FireWire, i.Link). Sólo en Windows, Premiere Pro controla los dispositivos
controlados en serie por medio de controladores RS-232 o RS-422 instalados en el equipo.
1 Para abrir el cuadro de diálogo Preferencias de control de dispositivo, seleccione Editar > Preferencias > Control
de dispositivos (Windows) o Premiere Pro > Preferencias > Control de dispositivos (Mac OS).
2 Seleccione el tipo de dispositivo que desea controlar en el menú Dispositivos.
3 Haga clic en Opciones.
Última modificación 27/6/2011
Page 92

USO DE ADOBE PREMIERE PRO
Importación, transferencia, captura y digitalización
4 (Opcional) Si se conecta un dispositivo DV o HDV, seleccione de los menús Estándar de vídeo, Marca de
dispositivo, Tipo de dispositivo y Formato de código de tiempo. En el menú Tipo de dispositivo, si no se incluye su
modelo concreto,realice una de las siguientes operaciones:
• Seleccione un modelo de la misma familia (si lo conoce),
• déjelo como estándar,
• o bien, haga clic en Conectar para obtener información sobre el dispositivo.
5 Si conecta un dispositivo en serie, seleccione de los menús Protocolo, Puerto, Origen de tiempo y Base de tiempo.
Seleccione una de las casillas de verificación del protocolo que seleccione o ambas.
6 (Sólo para el control de dispositivos DV/HDV) Haga clic en Comprobar estado. Premiere Pro muestra uno de los
siguientes estados:
Sin conexión Premiere Pro no ve el dispositivo. Compruebe todas las conexiones y los ajustes.
Detectado Premiere Pro detecta el dispositivo pero no puede controlar la cinta (probablemente porque no se ha
introducido ninguna cinta).
En línea Premiere Pro detecta el dispositivo y puede controlar la cinta.
7 Haga clic en Aceptar.
8 En la sección Control del dispositivo del panel Ajustes, especifique las siguientes opciones según sea necesario:
Tiempo de predesplazamiento Indica el tiempo que tarda el Punto de entrada para que Premiere Pro comience a
reproducir la cinta antes de la captura. El valor correcto varía en función del dispositivo que se está utilizando.
86
Desplazamiento de código de tiempo Indica el número de fotogramas para ajustar el código de tiempo incrustado en
el vídeo capturado. Defina el desplazamiento de modo que el código de tiempo coincida con el número del código de
tiempo del mismo fotograma en la cinta de origen.
Selección de un dispositivo para el control de dispositivos
1 En el panel Capturar, seleccione la ficha Ajustes.
2 En el menú Dispositivo, seleccione el tipo de dispositivo que desee controlar.
3 Haga clic en Opciones.
4 (Opcional) Si se conecta un dispositivo DV o HDV, seleccione de los menús Estándar de vídeo, Marca de
dispositivo, Tipo de dispositivo y Formato de código de tiempo. En el menú Tipo de dispositivo, si no se incluye su
modelo concreto,realice una de las siguientes operaciones:
• Seleccione un modelo de la misma familia (si lo conoce),
• déjelo como estándar,
• o bien, haga clic en Conectar para obtener información sobre el dispositivo.
5 Si conecta un dispositivo en serie, seleccione de los menús Protocolo, Puerto, Origen de tiempo y Base de tiempo.
Seleccione una de las casillas de verificación del protocolo que seleccione o ambas.
6 (Sólo para el control de dispositivos DV/HDV) Haga clic en Comprobar estado. Premiere Pro muestra uno de los
siguientes estados:
Sin conexión Premiere Pro no ve el dispositivo. Compruebe todas las conexiones y los ajustes.
Detectado Premiere Pro detecta el dispositivo pero no puede controlar la cinta (probablemente porque no se ha
introducido ninguna cinta).
En línea Premiere Pro detecta el dispositivo y puede controlar la cinta.
Última modificación 27/6/2011
Page 93

USO DE ADOBE PREMIERE PRO
Importación, transferencia, captura y digitalización
7 Haga clic en Aceptar.
8 En la sección Control del dispositivo de la ficha Ajustes, especifique las siguientes opciones según sea necesario:
Tiempo de predesplazamiento Indica el tiempo que tarda el Punto de entrada para que Premiere Pro comience a
reproducir la cinta antes de la captura. El valor correcto varía en función del dispositivo que se está utilizando.
Desplazamiento de código de tiempo Indica el número de fotogramas para ajustar el código de tiempo incrustado en
el vídeo capturado. Defina el desplazamiento de modo que el código de tiempo coincida con el número del código de
tiempo del mismo fotograma en la cinta de origen.
Calibración de un dispositivo RS-422 o RS-232 (sólo Windows)
1 Seleccione Archivo > Exportar > Exportar a cinta.
2 Haga clic en Opciones.
3 Establezca el número de fotogramas de desplazamiento, según corresponda para su dispositivo, en los campos
Retardar inicio de película, Editar manualmente temporizador y Predesplazamiento.
Control de un dispositivo RS-422 o RS-232 (sólo Windows)
1 Seleccione Edición > Preferencias > Control de dispositivos (Windows).
2 Desde la ventana Dispositivos, seleccione Control de dispositivo serie.
3 Haga clic en Opciones.
4 En la sección VTR y control de puertos, seleccione un protocolo y un puerto para el dispositivo.
5 En la sección Control de tiempo, seleccione un origen de tiempo y una base de tiempo para el dispositivo.
87
Controles del dispositivo en el panel Captura
Puede utilizar los controles del panel Captura para manejar el dispositivo mientras registra clips. El control Empujar
permite desplazarse rápidamente por los fotogramas cercanos y el control Trayecto permite
cambiar la velocidad de la cinta a medida que la reproduce hacia delante o hacia atrás. El botón Grabar permite
iniciar una captura manual.
Si presiona el botón Rebobinar con la cinta parada, el dispositivo rebobinará la cinta a velocidad máxima. Si
rebobina cuando la cinta está en reproducción o en pausa, el dispositivo rebobinará la cinta mostrando el vídeo en la
previsualización.
Si pulsa el botón Avance rápido con la cinta parada, el dispositivo hará avanzar la cinta a velocidad máxima. Si
pulsa el botón cuando la cinta esté en reproducción o en pausa, el dispositivo hará avanzar la cinta mostrando el vídeo
en la previsualización.
Si presiona el botón Escena anterior, la cinta se desplazará hasta el punto de inicio anterior y se detendrá en modo de
pausa. Si pulsa el botón Escena siguiente , la cinta se desplazará hasta el siguiente punto de inicio y se detendrá en
pausa.
Nota: Las funciones Escena anterior y Escena siguiente son compatibles para DV sólo en Windows y no son compatibles
para HDV en Windows ni en Mac OS.
También puede utilizar las teclas J, K y L para controlar el dispositivo. J rebobina la cinta; L la reproduce hacia delante
con rapidez y K la pone en pausa. La velocidad de reproducción hacia delante o hacia atrás aumentará cada vez que
presione J o L. Para rebobinar o hacer avanzar los fotogramas de uno en uno, mantenga pulsada K y presione J o L una
vez. Para rebobinar o hacer avanzar la cinta lentamente, mantenga pulsadas K + J o K + L.
Última modificación 27/6/2011
Page 94

USO DE ADOBE PREMIERE PRO
Importación, transferencia, captura y digitalización
Para manejar los controles del panel Captura a través del teclado, consulte la información sobre herramientas del
panel Captura. Puede cambiar los métodos abreviados eligiendo Edición > Personalización del teclado. Para que una
cinta se desplace rápidamente a un fotograma específico, escriba su código de tiempo en el campo del código de tiempo
actual del Panel Captura, en la parte inferior izquierda del monitor. Presione Introducir (Windows o Mac OS).
Desactivación del control de dispositivo
1 Para abrir el cuadro de diálogo Preferencias de control de dispositivo, realice una de las acciones siguientes:
• Seleccione Edición > Preferencias > Control de dispositivos (Windows) o Premiere Pro > Preferencias > Control
de dispositivos (Mac OS).
• En el panel Captura, haga clic en Ajustes.
2 En el menú Dispositivos, seleccione Ninguno.
3 Haga clic en Aceptar.
Nota: Cuando el control de dispositivo esté desactivado, inicie la reproducción en el dispositivo manualmente.
Captura sin control de dispositivos
Si no dispone de ningún dispositivo que se pueda controlar a través de Premiere Pro, puede capturar vídeo
manualmente. Tendrá que manejar tanto los controles del dispositivo de reproducción como los controles del panel
Captura en Premiere Pro.
88
Nota: Al realizar trayectos, registrar y capturar en Mac OS, la previsualización del material de archivo de HDV se debe
hacer en una pantalla de TV externa o, si el origen es una cámara de vídeo, en el visor de la cámara. El panel de
previsualización del panel Captura mostrará las palabras Previsualización en cámara.
1 Asegúrese de que la platina o videocámara está conectada correctamente al equipo informático.
2 Seleccione Archivo > Capturar.
3 (Mac OS) Si se abre un cuadro de diálogo de Ajustes de captura de QuickTime, seleccione los ajustes de vídeo y
audio apropiados para su proyecto.
Estos ajustes se mantendrán en el proyecto, pero es posible que necesite definirlos de nuevo para cada nuevo proyecto.
4 En la sección Configuración del panel Registro, elija el tipo de medio del menú Captura.
5 Utilice los controles de la platina o videocámara para mover la cinta de vídeo hasta un punto que se encuentre varios
segundos antes del fotograma donde desea comenzar la captura.
6 Presione el botón Reproducir de la platina o videocámara y, a continuación, haga clic en el botón rojo Grabar del
panel Captura.
7 Prolongue la grabación unos segundos más tras finalizar el material de archivo que necesita y dispondrá de espacio
para la edición. Presione la tecla Esc para detener la grabación.
Cuando aparezca el cuadro de diálogo Guardar archivo capturado, introduzca los datos de registro y haga clic en
Aceptar. El nuevo archivo aparecerá en la lista del panel Proyecto y se guardará en la ubicación del disco especificada
en el panel Ajustes del panel Captura.
Última modificación 27/6/2011
Page 95

USO DE ADOBE PREMIERE PRO
Importación, transferencia, captura y digitalización
Captura con control de dispositivos
Una vez que haya configurado correctamente el dispositivo y el proyecto, podrá comenzar a capturar clips utilizando
el control de dispositivo. Puede capturar una cinta entera o bien marcar puntos de entrada y salida para cada clip y
capturar el clip a continuación. Puede registrar puntos de entrada y salida para tantos clips como desee y hacer que
Premiere Pro capture cuantos quiera en un lote. Premiere Pro es compatible con el control de dispositivo FireWire en
ambas plataformas, pero con el control de dispositivo serie sólo es compatible en Windows.
Nota: Al realizar trayectos, registrar y capturar en Mac OS, la previsualización del material de archivo de HDV se debe
hacer en un monitor de TV externo o, si el origen es una videocámara, en el visor de la cámara. El panel de
previsualización del panel Captura mostrará las palabras Previsualización en cámara.
Más temas de ayuda
“Ajuste del control de dispositivos” en la página 84
Captura de una cinta entera o parte de una cinta
1 Seleccione Archivo > Capturar.
2 (Mac OS) Si se abre un cuadro de diálogo de Ajustes de captura de QuickTime, seleccione los ajustes de vídeo y
audio apropiados para su proyecto.
89
Estos ajustes se mantendrán en el proyecto, pero es posible que necesite definirlos de nuevo para cada nuevo proyecto.
3 En el panel Captura, asegúrese de que su dispositivo está en línea, tal y como se indica en el panel de
previsualización.
4 Introduzca una cinta en el dispositivo. Premiere Pro le pedirá que introduzca un nombre para la cinta. Asegúrese
de introducir nombres distintos para todas las cintas.
Para evitar la repetición de un mismo nombre, puede resultar útil incluir un número distinto en cada nombre.
5 En el área Configuración del panel Registro, elija el tipo de medio del menú Captura.
6 Rebobine la cinta hasta el principio o hasta el principio de la parte que desee capturar.
7 Para crear un archivo independiente (Windows) o un subclip (Mac OS) para cada escena nueva de la cinta,
seleccione Detección de escena en el área de captura.
8 Puede capturar fotogramas que se extiendan más allá de los puntos de entrada y salida de cada clip. Introduzca el
número de fotogramas en el cuadro Selectores del área de captura.
9 Haga clic en Cinta.
10 Para detener la captura al final de una parte, haga clic en el botón Detener. De lo contrario, la captura se detendrá
cuando la cinta llegue al final.
Selección y captura de un clip
1 Seleccione Archivo > Capturar.
2 (Mac OS) Si se abre un cuadro de diálogo de Ajustes de captura de QuickTime, seleccione los ajustes de vídeo y
audio apropiados para su proyecto.
Estos ajustes se mantendrán en el proyecto, pero es posible que necesite definirlos de nuevo para cada nuevo proyecto.
3 En el panel Captura, asegúrese de que su dispositivo está en línea, tal y como se indica en el panel de
previsualización.
Última modificación 27/6/2011
Page 96

USO DE ADOBE PREMIERE PRO
Importación, transferencia, captura y digitalización
4 Introduzca una cinta en el dispositivo. Premiere Pro le pedirá que introduzca un nombre para la cinta. Asegúrese
de introducir nombres distintos para todas las cintas.
5 En el área Configuración del panel Registro, elija el tipo de medio del menú Captura.
6 Utilice los controles del panel Captura para desplazarse hasta el primer fotograma que desee capturar y haga clic en
el botón Definir entrada. Después desplácese hasta el último fotograma que desea capturar y haga clic en Definir
salida.
Nota: Si se captura HDV en Mac OS, debe previsualizar en un monitor de TV externo o un visor de la videocámara
mientras se realiza el registro. El panel de previsualización del panel Captura mostrará las palabras Previsualización en
cámara.
7 Si desea que la captura incluya algunos fotogramas más antes y después de los puntos de entrada y salida definidos
para cada clip, introduzca el número de fotogramas en la opción Controles de la sección Captura.
8 Haga clic en el botón Entrada/Salida del área Captura del panel Registro para capturar el clip.
Determinar si el dispositivo está en línea
1 Seleccione Archivo > Capturar.
2 (Mac OS) Si se abre un cuadro de diálogo de Ajustes de captura de QuickTime, seleccione los ajustes de vídeo y
audio apropiados para su proyecto.
90
Estos ajustes se mantendrán en el proyecto, pero es posible que necesite definirlos de nuevo para cada nuevo proyecto.
3 Seleccione la ficha Ajustes en el panel Captura.
4 En el área Control del dispositivo de la ficha Ajustes, haga clic en Opciones.
5 En el cuadro de diálogo Ajustes de control de dispositivo DV/HDV, haga clic en Comprobar estado.
Registro de clips con detección automática de escenas
Con la Detección de escena se puede agilizar en gran medida el proceso de registro de clips. Cuando se captura vídeo,
la detección de escena registra un clip donde exista una interrupción en una marca de fecha/hora de la cinta. Con la
Detección de escena, Premiere Pro captura automáticamente un archivo independiente (Windows) o crea un clip
maestro con un subclip (Mac OS) en cada salto de escena. En Mac OS, Premiere Pro sitúa los subclips en una nueva
bandeja. La opción Detección de escena se ejecutará tanto si captura una cinta entera como si captura únicamente una
sección comprendida entre un punto de entrada y uno de salida. Con la Detección de escena se crean clips incluso entre
puntos de entrada y salida definidos, si se detecta un salto de escena.
La detección de escenas registra las escenas de la captura por lotes sin alterar el progreso de la cinta. También registra
las escenas que se encuentran en saltos del código de tiempo.
Tracy Peterson ofrece un tutorial de vídeo que muestra la detección automática de escenas en el sitio web de Adobe.
❖ En el panel Captura, realice una de las siguientes acciones:
• Haga clic en el botón Detección de escena situado debajo de la imagen.
• Seleccione Detección de escena en la sección Captura del panel Registro.
Última modificación 27/6/2011
Page 97

USO DE ADOBE PREMIERE PRO
Importación, transferencia, captura y digitalización
91
La opción Detección de escena inicia un archivo independiente (Windows) o un subclip (Mac OS) en el primer fotograma de cada escena.
Nota: La detección de escenas funciona para el material de archivo DV, HDV 1080i y HDV 720p.
Problemas habituales durante la captura
Si tiene problemas durante la captura de material de archivo digital, consulte la Ayuda de Premiere Pro o la
documentación de su cámara, platina o tarjeta de captura. Para obtener más información, consulte Troubleshoot
digital video capture and playback (Solución de problemas de captura y reproducción de vídeo digital; en inglés). Éstos
son algunos de los problemas con los que podría encontrarse durante la captura de vídeo digital:
• Si su dispositivo (cámara o platina) entra en modo inactivo, cierre el panel Captura y vuelva a abrirlo; o bien cierre
el panel Captura, apague el dispositivo, vuelva a encenderlo y, a continuación, vuelva a abrir el panel Captura. El
modo inactivo se puede deshabilitar en muchas cámaras conectándolas a corriente alterna y expresionando la cinta.
• Si el vídeo se muestra granulado en el panel Captura o en el panel Monitor, posiblemente Premiere Pro haya
disminuido la calidad de la visualización para conservar la calidad de la captura. El vídeo se captura y se almacena
con la calidad determinada por el usuario y se reproduce siempre con esa misma calidad en monitores NTSC o PAL.
En sistemas inferiores, es posible que Premiere Pro reduzca la calidad de la previsualización de la captura para
garantizar que los recursos de la CPU disponibles son suficientes para una captura de máxima calidad.
• Si la imagen de vídeo no aparece en el panel Captura, compruebe el control de dispositivo y los ajustes de captura.
A continuación, con el dispositivo encendido, reinicie Premiere Pro.
• Si el audio y el vídeo capturados no están sincronizados, asegúrese de que no han quedado partes de la cinta sin
grabar entre distintas tomas. Los fragmentos de la cinta que quedan en blanco no tienen código de tiempo, por lo
que se pueden producir interrupciones en el modo de tiempo de la cámara. Cuando se captura el fragmento que
está en blanco, la cámara no transmite fotogramas válidos, pero el tiempo se sigue marcando.
Última modificación 27/6/2011
Page 98

USO DE ADOBE PREMIERE PRO
Importación, transferencia, captura y digitalización
• Si no se graba el audio, intente reproducir una fuente a través de la entrada de sonido de su equipo informático y
del sistema de altavoces sin realizar ninguna grabación. Si no oye nada, es posible que la fuente de audio no esté
bien conectada o que los parámetros de audio no estén bien definidos. Compruebe las conexiones del hardware, los
Dispositivos de sonido y audio del Panel de control de Windows y los ajustes del mezclador, y consulte la
documentación de la tarjeta de sonido. En Premiere Pro, seleccione Edición > Preferencias (Windows) o Premiere
Pro > Preferencias (Mac OS), y compruebe los ajustes de Audio, Hardware de audio y Asignación de salida de
audio.
• Al realizar trayectos, registrar y capturar el material de archivo de HDV en Mac OS, el panel de previsualización del
panel Captura se quedará en blanco. La previsualización de este metraje se debe hacer en una pantalla de TV externa
o, si el origen es una cámara de vídeo, en el visor de la cámara.
Más temas de ayuda
Solucionar problemas de captura y reproducción de vídeo digital
Captura de vídeo DV o HDV
Puede capturar audio y vídeo desde un dispositivo DV o HDV conectando el dispositivo a su equipo con un cable
FireWire. Premiere Pro graba la señal de audio y vídeo en el disco duro y controla el dispositivo mediante el puerto
FireWire.
92
Es posible capturar material de archivo DV o HDV desde dispositivos XDCAM o P2. La captura se puede realizar
mediante puertos SDI si su equipo dispone de un dispositivo o tarjeta de captura de terceros compatible. Asimismo,
el equipo debe contar con los controladores correspondientes.
En una secuencia realizada con uno de los ajustes preestablecidos DV o HDV, los ajustes de captura se establecen para
captura de DV o de HDV, respectivamente. No obstante, podrá cambiar los ajustes de captura a DV o HDV desde el
panel Captura en un proyecto concreto.
Puede escoger si quiere previsualizar el vídeo DV en la ventana Captura durante la previsualización y captura.
También puede previsualizar material de archivo HDV en la ventana Captura, sólo en Windows. Sin embargo, no
puede previsualizar material de archivo HDV en la ventana Captura durante la captura. La palabra Capturando
aparecerá en esta ventana durante la captura HDV.
Importante: Puede transferir e importar recursos DVCPRO HD, recursos XDCAM HD y XDCAM EX, y recursos
AVCHD desde sus medios sin capturarlos. La captura es un proceso más prolongado que el de transferencia y no conserva
todos los metadatos. Para obtener más información “Importación de recursos desde formatos sin cinta” en la página 66.
Más temas de ayuda
“Configuración de un sistema DV o HDV” en la página 42
“Captura con control de dispositivos” en la página 89
“Exportación de una secuencia a cinta con control de dispositivo” en la página 465
Última modificación 27/6/2011
Page 99

USO DE ADOBE PREMIERE PRO
Importación, transferencia, captura y digitalización
Captura de vídeo HD
Puede capturar audio y vídeo desde un dispositivo HD con un puerto SDI. Su equipo debe disponer de una tarjeta de
captura SDI compatible y sus controladores y software deben estar instalados. De igual manera, podrá capturar el
material de archivo HD desde orígenes SDI XDCAM siempre que se haya instalado una tarjeta de captura XDCAM
compatible junto con los controladores correspondientes. Si la instalación es correcta, se agregarán los ajustes
preestablecidos HD al panel Ajustes preestablecidos disponibles del cuadro de diálogo Nueva secuencia. También se
agregan formatos HD al menú Formato de captura en la ficha Generales del cuadro de diálogo Ajustes del proyecto.
Normalmente conecta el dispositivo HD al equipo conectando los puertos SDI mediante un cable coaxial con
conectores BNC. Para ofrecer control de dispositivo (sólo Windows), conecte también el puerto serie del dispositivo
con un puerto RS-422 o RS-232 en el equipo. Consulte las instrucciones de configuración proporcionadas por el
fabricante de la tarjeta de captura.
Importante: Puede transferir e importar recursos DVCPRO HD, recursos XDCAM HD y XDCAM EX, y recursos
AVCHD desde sus medios sin capturarlos. La captura es un proceso más prolongado que el de transferencia y no conserva
todos los metadatos. Para obtener más información “Importación de recursos desde formatos sin cinta” en la página 66.
Más temas de ayuda
“Configuración de sistemas SD-SDI, HD-SDI o de componentes” en la página 43
93
“Ajuste del control de dispositivos” en la página 84
“Captura sin control de dispositivos” en la página 88
Acerca de la edición en línea y sin conexión
Para la edición en línea, los clips se editan con el nivel de calidad necesario para la versión final del programa de vídeo.
Éste es el método de trabajo predeterminado en Premiere Pro. La edición en línea funciona bien cuando la capacidad
de velocidad y almacenamiento del equipo informático anfitrión cubre las necesidades de los formatos de vídeo
utilizados. Por ejemplo, la mayoría de los equipos informáticos modernos admiten la velocidad de datos de DV con
resolución máxima. No obstante, pueden encontrarse con exigencias mucho mayores, por ejemplo, material de
archivo en formato HDV o HD. Para la mayoría de editores gráficos, aquí es donde comienza la edición sin conexión.
En la edición sin conexión, tras capturar clips de alta resolución, puede realizar copias de baja resolución de los mismos
para editarlos. Tras la edición, se sustituye el material de archivo de baja resolución asociado a los clips con material
de archivo original de alta calidad. Puede finalizar, procesar y exportar el producto final en alta resolución. La edición
de clips de baja resolución permite utilizar equipos informáticos estándar para editar recursos de gran tamaño, como
material de archivo en formato HDV o HD, sin que disminuya por ello la velocidad de rendimiento. También permite
a los editores editar utilizando equipos portátiles, por ejemplo, cuando están en un estudio.
Puede editar un proyecto con el material de archivo de alta resolución en línea en todo el proyecto. Por otra parte, la
edición se puede realizar en un flujo de trabajo de dos fases. La decisiones creativas iniciales se adoptan con el material
de archivo de alta resolución sin conexión. Posteriormente, el material de archivo de alta resolución vuelve a estar en
línea para el ajuste, gradación y corrección de color.
Por ejemplo, puede editar sin conexión un proyecto en formato HD con Premiere Pro y, más tarde, exportarlo a EDL
para transferirlo a un sistema de edición con un hardware más potente. De este modo, podrá realizar la edición y el
procesamiento en línea, con máxima resolución y el hardware más eficaz.
Última modificación 27/6/2011
Page 100

USO DE ADOBE PREMIERE PRO
Importación, transferencia, captura y digitalización
Creación de clips de baja resolución para la edición sin conexión
1 Capture o importe componentes en el panel Proyecto con máxima resolución.
2 En el panel Proyecto, haga clic en el botón Nueva bandeja y asigne un nombre a una bandeja para los clips de baja
resolución.
3 Inicie Adobe Media Encoder y añada todos los clips para el proyecto en la cola de Adobe Media Encoder.
4 En Adobe Media Encoder, haga clic en Ajustes.
5 Cambie el formato y otros ajustes al formato y la configuración para un formato de resolución más baja.
6 Haga clic en el nombre de archivo del campo de nombre de salida y busque la carpeta que se creó para los clips de
baja resolución.
7 Haga clic en Aceptar.
8 Haga clic en Iniciar cola.
Adobe Media Encoder codifica los clips en formato de baja resolución y, de forma predeterminada, conserva el
nombre de archivo de los clips originales en los nombres de archivo de los clips codificados.
9 En panel Proyecto de Premiere Pro, abra la bandeja donde que se creó para los clips de baja resolución. Importe los
clips de baja resolución en esta bandeja.
10 Edite el proyecto utilizando los clips de baja resolución.
94
Sustitución de clips de baja resolución por clips de alta resolución para la edición en línea
Se pueden sustituir las copias de baja resolución de los recursos con la alta resolución original de modo que se pueda
procesar un proyecto con la máxima resolución.
1 Seleccione Clip > Reemplazar material de archivo. Busque el clip de alta resolución original que tenga el mismo
nombre de archivo que el clip de baja resolución elegido y selecciónelo. Haga clic en Seleccionar.
2 Repita los dos pasos anteriores para cada clip de baja resolución utilizado en el proyecto.
Digitalización del vídeo analógico
Para poder editar tomas de vídeo en formato analógico, en primer lugar deberá digitalizarlas. Puede hacerlo
direccionando la señal de vídeo a través de una videocámara digital que la digitalice al momento, o bien a través de un
dispositivo de digitalización instalado en su equipo informático. También puede duplicar el material de archivo
analógico en formato digital para luego capturar el vídeo desde un dispositivo digital a través de una tarjeta de captura,
como cualquier otra fuente digital. En función del equipo informático que tenga, podrá digitalizar vídeo analógico
desde distintos tipos de señal, incluidas las de vídeo componente, vídeo compuesto y S-video. Algunos digitalizadores
incluyen control de dispositivo. Se conectan al dispositivo de origen a través de puertos RS-232 o RS-422,
permitiéndole controlar el dispositivo a través del panel Captura de Premiere Pro y realizar capturas por lotes.
Consulte el manual de instrucciones de su videocámara y de su digitalizador o tarjeta de captura. Para obtener más
información sobre la solución de problemas de captura de vídeo analógico, consulte Troubleshoot analog capture
problems in Premiere Pro (Solución de problemas de captura analógica en Premiere Pro; en inglés).
Última modificación 27/6/2011
 Loading...
Loading...