Page 1
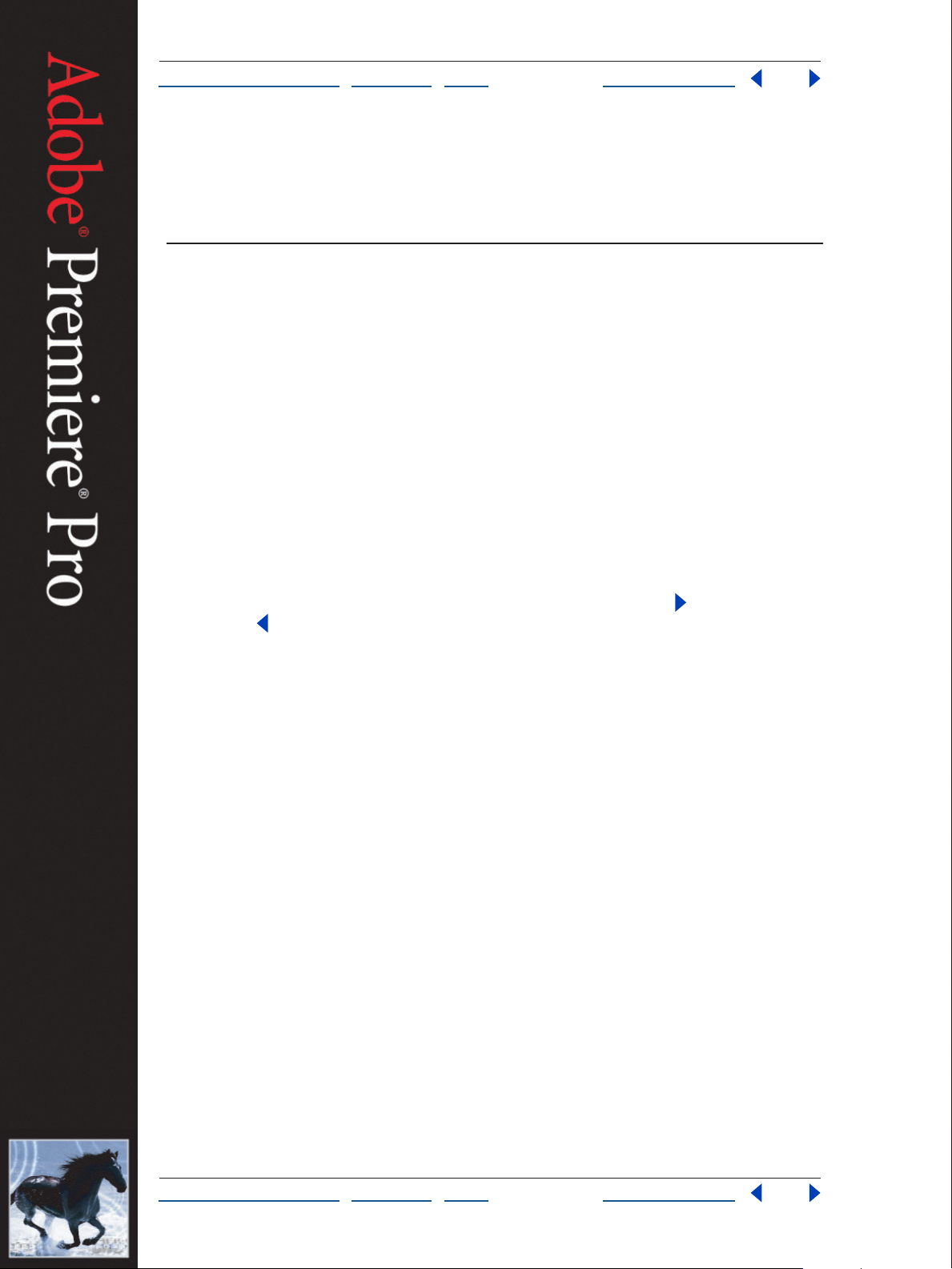
C
S
P
1
A
C
C
S
P
1
A
N
P
2 D
3 P
ff
•
C
•
2
ide d'A dob e P r emier e P r o
ommen t utiliser l'aide
C
omment utiliser l'aide
ommair e
|
Inde x
|
age précéden t e
ommen t utiliser l'aide
A pr opos de l'aide en ligne
dobe Systems Incorporated fournit une documentation complète sous la forme d'un
système d'aide au f
les commandes et les fonctionnalités de l'application correspondante. Le format PDF
permet de naviguer facilement dans l'aide qui peut être également imprimée et utilisée
comme référence. En outre, ce format prend en charge les lecteurs d'écran tiers
fonctionnant sous Windows.
ation parmi les rubriques d'aide
avig
ormat Adobe PDF. Cette aide inclut des informations sur tous les outils,
L'aide s'ouvr e dans une fenêtre Adobe Acrobat en affichant le volet Signets. (Si le volet
Signets n'est pas affiché,
Chaque page affichée comporte une barre de navigation contenant les liens vers la page
(Comment utiliser l'aide), les rubriques (Sommaire) et l'index.
Pour passer d'une page à l'autr
précédente . Vous pouv
page. Cliquez sur Précédent pour revenir à la dernière page affichée.
Vous pouv
ou la commande Rechercher (Acrobat 5 et 6).
P
our rechercher une rubrique à l'aide des signets :
1
D
(M
ac OS) en regard d'une rubrique pour afficher ses sous-rubriques.
C
our rechercher une rubrique à l'aide du sommaire :
C
1
(Windo
Signets.
ez également naviguer dans l'aide en utilisant les signets, le sommaire, l'index
ans le v olet Signets, cliquez sur le signe plus (+) (Windows) ou la flèche vers la droite
lique z sur le signet pour afficher la rubrique correspondante.
lique z sur Sommaire dans la barre de navigation.
ans la page Sommaire, cliquez sur une rubrique pour l'afficher.
our afficher la liste des sous-rubriques d'une rubrique, cliquez sur le signe plus (+)
ws) ou la flèche vers la droite (Mac OS) en regard de la rubrique dans le volet
cliquez sur l'onglet Signets dans le coin gauche de la fenêtre.)
e, cliquez sur les flèches Page suivante et Page
ez également cliquer sur les flèches de navigation au bas de la
P
our rechercher une rubrique à l'aide de l'index :
1
E
ectuez l'une des opérations suivantes :
liquez sur Index dans la barre de navigation, puis sur la lettre souhaitée en haut de la
page
.
∆
ans le v olet Signets, développez le signet Index pour afficher les sous-rubriques
associées aux lettr
ommen t utiliser l'aide
es. Cliquez ensuite sur la lettre souhaitée.
ommair e
|
Inde x
|
age précéden t e
Page 2
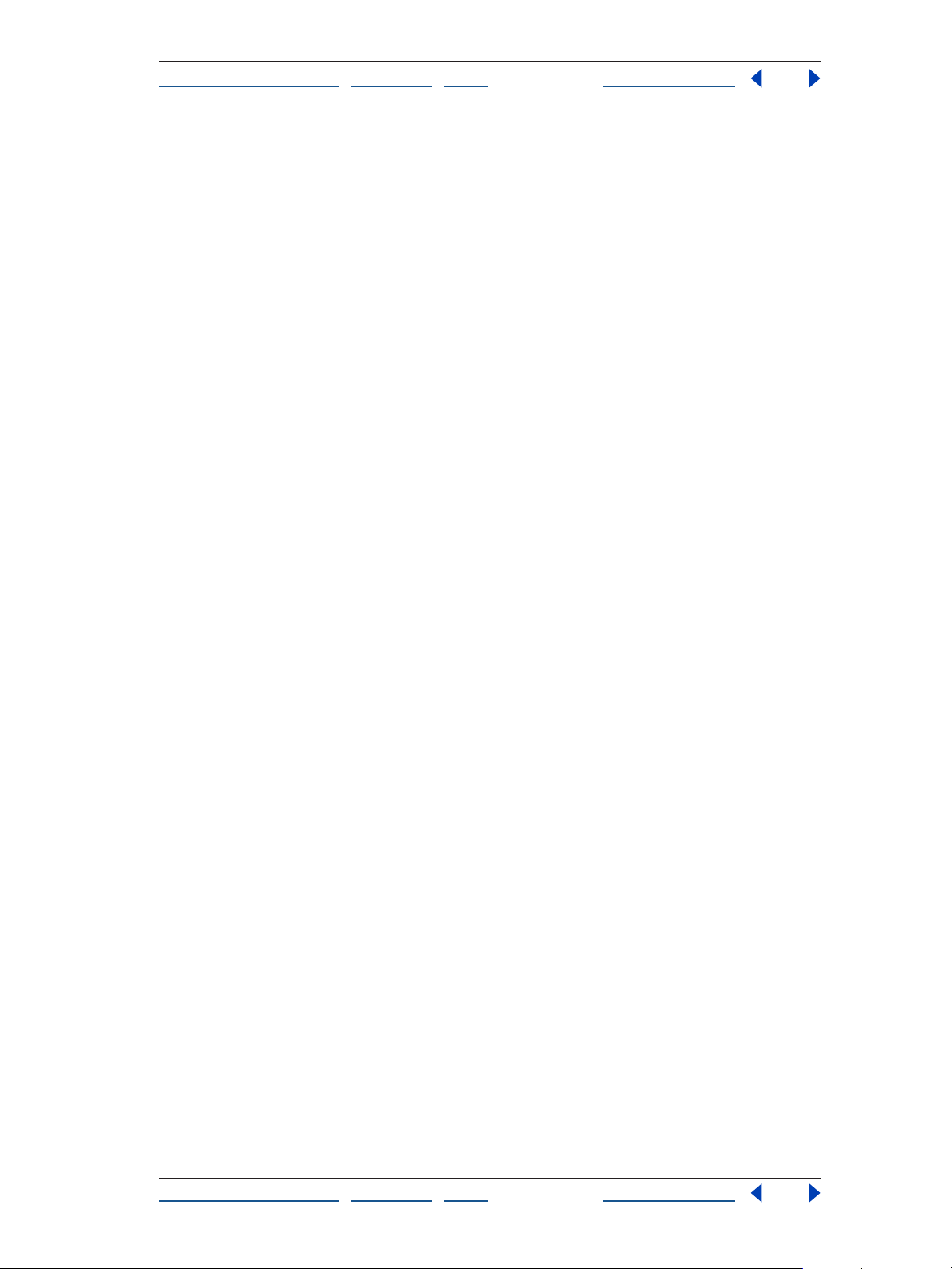
C
S
P
2
A
C
C
S
P
2 2 R
3 P
P
I
P
3 P
P
2 En
ide d'A dob e P r emier e P r o
ommen t utiliser l'aide
epérez l'entrée appropriée, puis cliquez sur le numéro de page pour afficher la
rubrique correspondante.
our afficher d'autres entrées correspondant à la rubrique, cliquez sur Précédent pour
revenir au même endr
our rechercher une rubrique à l'aide de la commande Rechercher (Acrobat 6) :
1
Sélec
tionnez Edition > Rechercher.
2 En
trez un mot ou une phrase dans la zone de saisie, puis cliquez sur Rechercher.
Acrobat r
de la phrase recherchée dans la zone Résultats du volet Recherche PDF.
our rechercher une rubrique à l'aide de la commande Rechercher (Acrobat 5) :
1 Sélec tionnez Edition > Rechercher.
Acrobat r
met en surbrillance la première occurrence du mot ou de la phrase recherchée.
echerche alors dans le document actif et affiche chaque occurrence du mot ou
trez un mot ou une phrase dans la zone de saisie, puis cliquez sur Rechercher.
echerche alors dans le document actif en commençant par la page affichée et
our rechercher l'occurrence suivante, sélectionnez Edition > Poursuivre la recherche.
ommair e
|
oit dans l'index, puis cliquez sur un autre numéro de page.
Inde x
|
age précéden t e
ommen t utiliser l'aide
mpression de l'aide
L'affi chage de l'aide à l'écran a été optimisé ; néanmoins, vous pouvez imprimer une
sélection de pages ou l'ensemble du fichier.
our imprimer l'aide :
Sélec tionnez Fichier > Imprimer ou cliquez sur l'icône Imprimer dans la barre d'outils
d'A
crobat.
ommen t utiliser l'aide
ommair e
|
Inde x
|
age précéden t e
Page 3
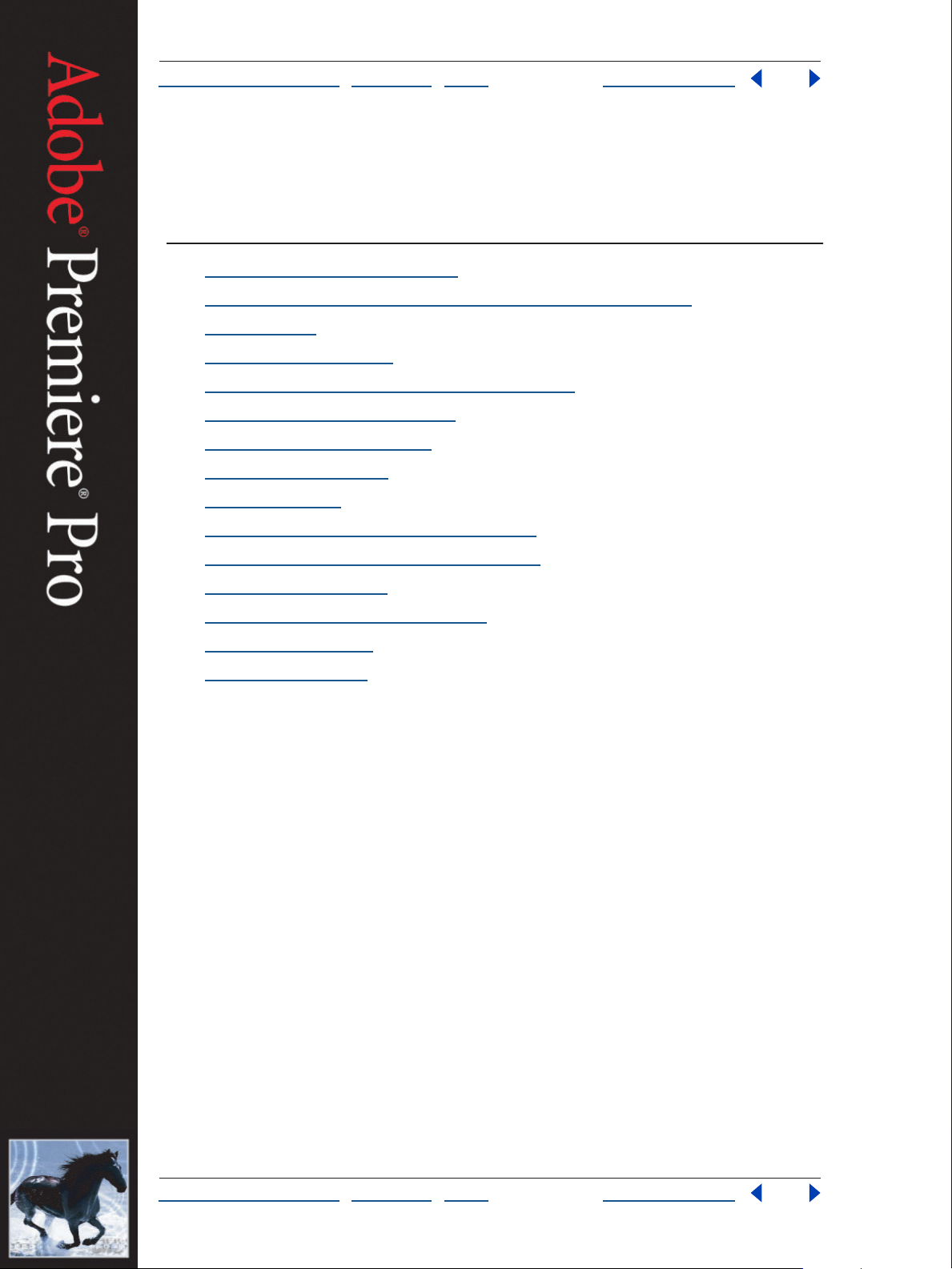
C
S
P
1
A
S
C
S
P
1
ide d'A dob e P r emier e P r o
ommen t utiliser l'aide
S
ommaire
Initia tion à Adobe Premiere Pro 2
Principales fonctionnalités proposées par Adobe Premiere Pro 9
Didacticiels 14
Réalisation de projets 41
Acquisition et importation d’éléments source 66
Assemblage d’une séquence 112
Montage d’une séquence 152
Ajout de transitions 178
Mixage audio 187
ommair e
|
Inde x
|
age précéden t e
ommair e
Utilisation du Module de titrage Adobe 212
Surimpression et composition d’images 241
Application d’effets 258
Production de la vidéo définitive 316
Raccourcis clavier 341
Mentions légales 343
ommen t utiliser l'aide
ommair e
|
Inde x
|
age précéden t e
Page 4
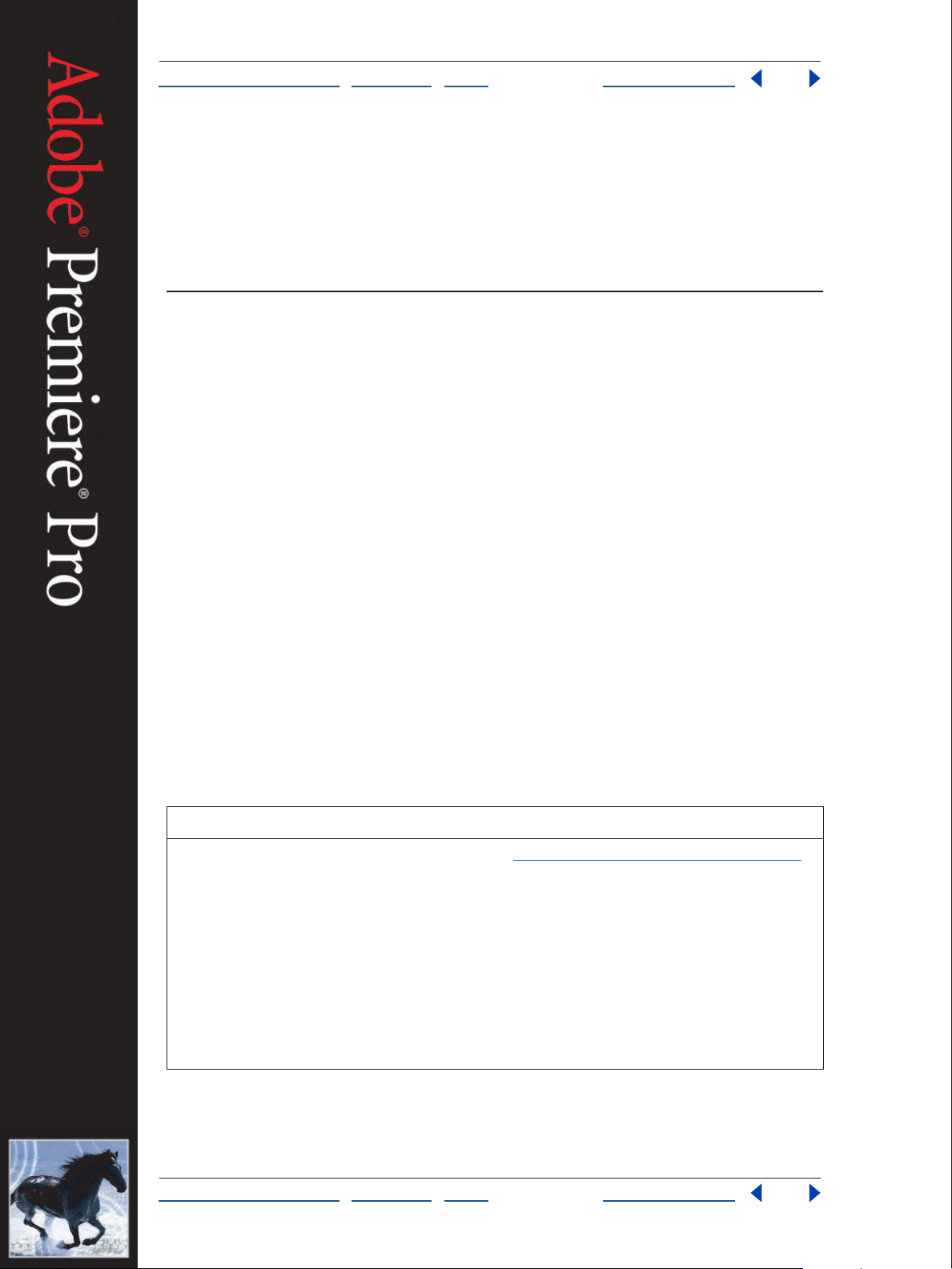
C
S
P
2
A
C
ide d'A dob e P r emier e P r o
ommen t utiliser l'aide
ommair e
|
Inde x
|
Initia tion à A dob e P r emier e P r o
age précéden t e
Initiation à Adobe Premiere Pro
Bienvenue
Bienvenue dans Adobe® Premiere®, une application de montage vidéo non linéaire révolutionnaire pour des résultats exceptionnels sans effets de rendu. Cet outil de pointe porte
oduction vidéo et audio à un niveau inégalé pour des résultats exceptionnels de
la pr
qualité professionnelle. Conçu pour la performance supérieure des systèmes Microsoft
Windows XP, Adobe Premiere Pro vous offre la puissance et la précision dont vous avez
besoin pour raconter une histoire avec une qualité et une rapidité hors pair.
Adobe met à v
logiciel Adobe Premiere Pro, notamment une aide en ligne et des info-bulles. Le site Web
d’Adobe vous donne par ailleurs accès à une multitude de ressources de formation Web
continuellement mises à jour, allant des astuces et didacticiels aux conseils prodigués par
l’équipe du support technique.
Le logiciel A
d’ouvrir les fichiers Adobe PDF. De nombreux documents proposés sur le site Web
d’Adobe sont au format PDF.
otre disposition un certain nombre de méthodes d’apprentissage du
dobe Acrobat® Reader®, fourni sur le CD Adobe Premiere Pro, vous permet
Aide
Il existe plusieurs moyens d’obtenir l’aide dont vous avez besoin dans Adobe Premiere Pro.
Le tableau ci-dessous vous indique comment accéder à des ressources spécifiques, selon
le type des informations recherchées.
Si vous… Procédez comme suit…
Ne connaissez aucune version d’Adobe Premiere.
• Consultez la section « Utilisation d’Adobe Premiere Pro », page 3
pour rechercher des informations sur des tâches spécifiques.
• Choisissez Aide > Sommaire. puis sélectionnez « Présentation de la
zone de travail » parmi les liens de l’onglet Sommaire.
• Recherchez des informations sur nos formations depuis le site
www.adobe.com/products/premierepro.
• Déplacez le pointeur de la souris sur un outil pour afficher son nom.
• Utilisez les rubriques Conseil du jour pour obtenir des informations
sur quelques-unes des tâches principales d’Adobe Premiere Pro.
Choisissez Aide > Conseil du jour.
omment utiliser l'aide | Sommaire | Index Page précédente 2
Page 5
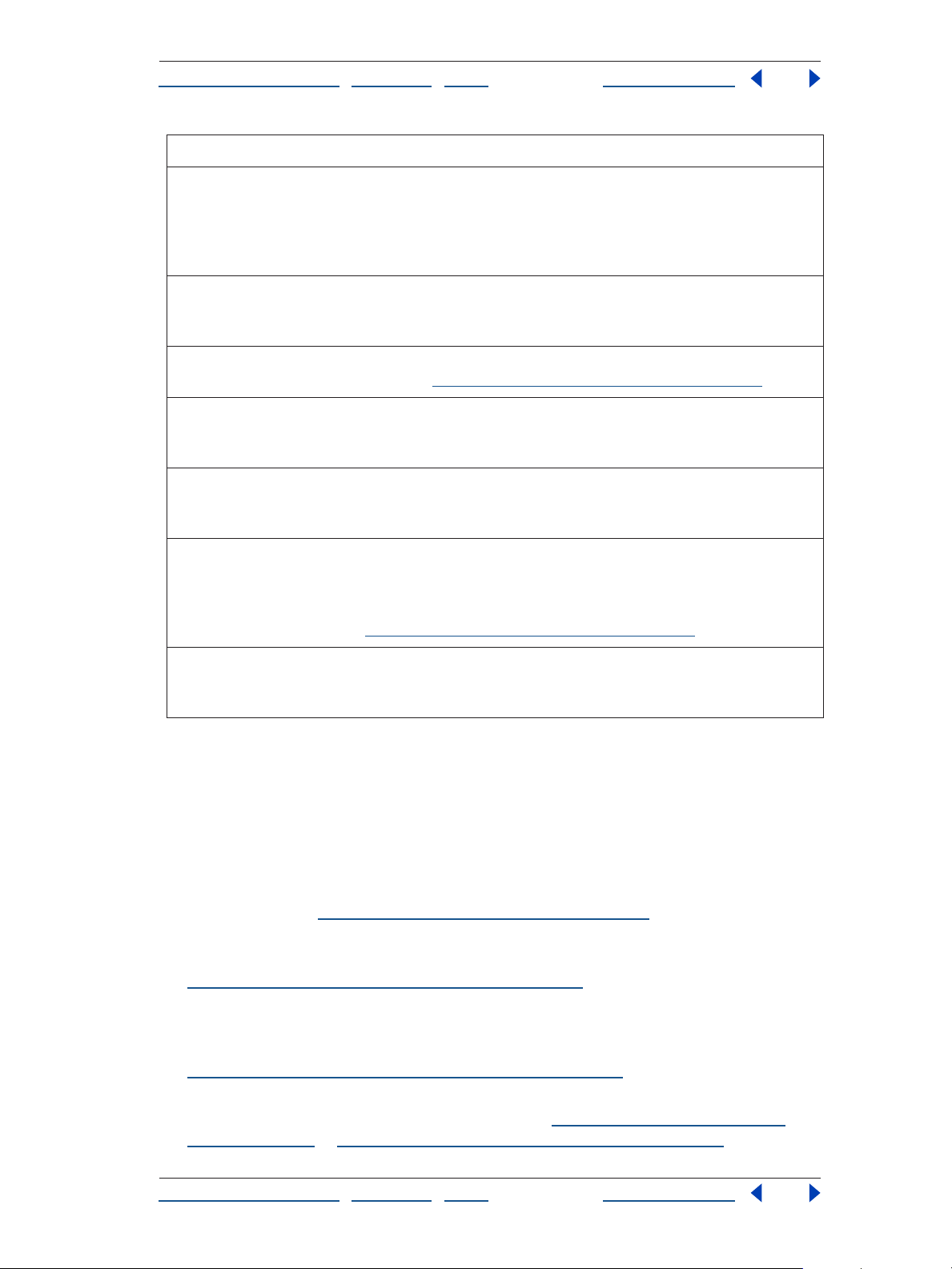
Aide d'Adobe Premiere Pro Initiation à Adobe Premiere Pro
Comment utiliser l'aide | Sommaire | Index Page précédente 3
Si vous… Procédez comme suit…
Recherchez des informations sur la procédure
d’installation d’Adobe Premiere Pro.
Effectuez une mise à niveau
d’une version antérieure
d’Adobe Premiere.
Désirez des instructions pas
à pas.
Recherchez des informations détaillées sur une
tion.
fonc
Recherchez des informations complémentaires sur
la vidéo numérique.
Souhaitez des réponses à
des questions générales en
matière de dépannage.
Installez l’application Adobe Premiere Pro sur votre disque dur
depuis le CD Adobe Premiere Pro (le programme ne peut pas être
exécuté depuis le CD). Suivez les instructions d’installation qui
s’affichent à l’écran. Pour plus d’informations, reportez-vous au fichier Installation du CD.
Reportez-vous au chapitre « Principales fonctionnalités proposées
par Adobe Premiere Pro » pour obtenir des informations sur l’évolution des fonctionnalités entre Adobe Premiere 6.0 et 6.5.
Essayez l’un des didacticiels disponibles sur le site Web d’Adobe (voir
la section « Page de support d’Adobe Premiere Pro », page 7).
Utilisez l’index ou effectuez une recherche sur la fonction dans l’Aide.
Visitez le site www.adobe.com/products/premierepro et recherchez
des informations complémentaires.
Consultez la Base de données de support technique d’Adobe et parcourez les listes des problèmes les plus fréquents relatifs à Premiere
Pro depuis la page d’assistance du site Web d’Adobe Premiere Pro, à
l’adresse www.adobe.com/products/premierepro (voir la section
« Page de support d’Adobe Premiere Pro », page 7).
Désirez obtenir une liste
complète des raccourcis
clavier.
Consultez l’annexe Raccourcis clavier.
Utilisation d’Adobe Premiere Pro
Adobe Premiere Pro se prêtant à de nombreuses méthodes de travail, cette section vous
guide dans la réalisation d’opérations fréquentes dans Adobe Premiere Pro au moyen
d'informations spécifiques.
Pour réaliser un mixage audio
• Créez des fondus audio croisés à l’aide de transitions audio dans la palette Effets (voir la
section la section
• Enregistrez un microphone hors champs ou une autre source analogique externe
directement sur une piste via la fenêtre Mixage audio (voir la section la section
« Acquisition d’éléments audio analogiques », page 84).
• Contrôlez le niveau du volume de chaque piste dans une séquence à l’aide des curseurs
de piste de la fenêtre Mixage audio et contrôler le gain d’élément à l’aide de la
commande Elément > Options audio > Gain audio (voir la section la section
« Ajustement des niveaux de gain ou de volume », page 192).
• Appliquez des effets à des pistes audio via la fenêtre Mixage audio ou à des éléments
audio à l’aide de la palette Effets (voir les sections
audio », page 201 et « Application d’effets aux éléments audio », page 203).
« Fondu enchaîné ou fondu audio », page 193).
« Application d’effets aux pistes
Comment utiliser l'aide | Sommaire | Index Page précédente 3
Page 6
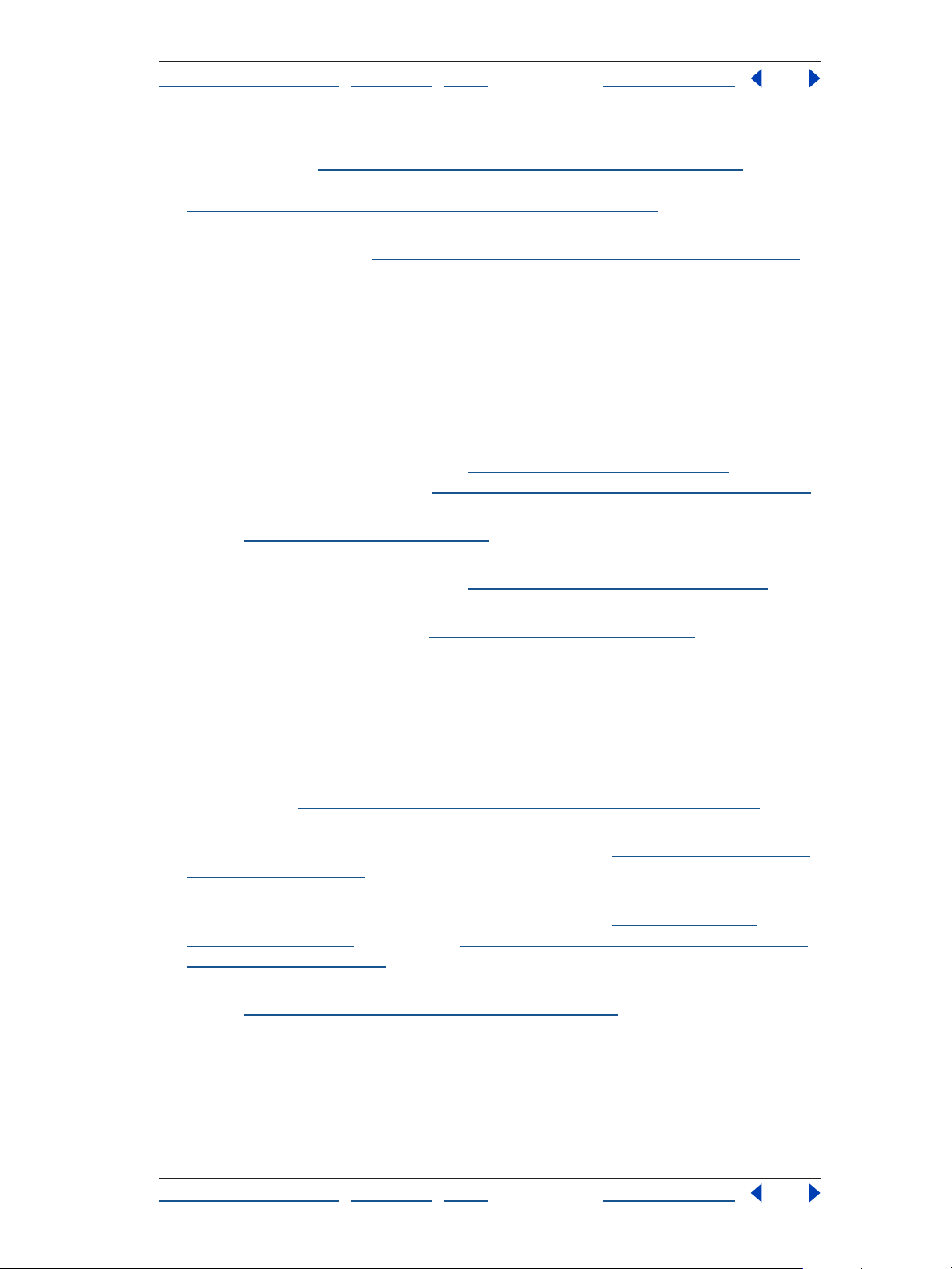
Aide d'Adobe Premiere Pro Initiation à Adobe Premiere Pro
Comment utiliser l'aide | Sommaire | Index Page précédente 4
• Faites varier les réglages audio dans le temps à l’aide du mixage automatique (voir la
section la section
« Automatisation dans la fenêtre Mixage audio », page 209) ou en
définissant des images clés dans la fenêtre Montage (voir la section la section
« Utilisation des images clés dans la fenêtre Montage », page 244).
• Appliquez des techniques de montage avancées aux éléments sources grâce à Adobe
®
Audition
(voir la section « Utilisation d’éléments audio d’Adobe Audition », page 84).
Pour surimprimer des éléments ou créer des éléments composites
La surimpression et la composition d’images se résument à importer des éléments et des
images fixes, à les empiler sur des pistes vidéo dans la fenêtre Montage, puis à utiliser la
transparence pour laisser transparaître les éléments des pistes inférieures. La transparence
de la couche alpha est, quant à elle, automatiquement appliquée. Pour les éléments sans
couche alpha, Adobe Premiere Pro vous propose différentes manières d’appliquer la transparence.
• Importez des éléments (voir la section « Importation d’éléments », page 87) contenant
une couche alpha (voir la section
• Rendez un élément uniformément transparent en modifiant sa valeur d’opacité (voir la
section
• Appliquez un effet d’incrustation lorsque la transparence d’un élément est définie par
« Réglage de l’opacité », page 243).
une couleur spécifique (voir la section
• Si des zones transparentes sont marquées par un autre fichier, tel un cache, appliquez le
cache à l’élément (voir la section
« Terminologie relative à la transparence », page 241).
« Utilisation des incrustations », page 249).
« Incrustations par cache », page 253).
Pour corriger les couleurs d’un élément
Adobe Premiere Pro met à votre disposition un éventail de filtres de réglage de l’image,
parmi lesquels un filtre complet de correction chromatique. Vous pouvez en outre
mesurer avec précision vos réglages à l’aide d’un moniteur de forme d’onde et d’un
vectorscope (également appelé oscilloscope vectoriel) standard.
• Sélectionnez un élément dans une séquence et repérer l’image actuelle dans l’élément
(voir la section
• En cas d’utilisation du vectorscope, ouvrez un moniteur de référence et juxtaposez les
vues Moniteur de référence et Programme (voir la section
de référence », page 122).
• Définissez le mode d’affichage du moniteur de référence pour qu’il affiche les options
Moniteur de forme d’onde ou Vectorscope (voir la section
d’affichage », page 120 et la rubrique « Présentation du moniteur de forme d’onde et
du vectorscope », page 122).
• Appliquez le filtre Correcteur chromatique à l’élément et réglez ses paramètres (voir la
section
« Correction de la couleur d’un élément », page 279).
« Manipulation d’éléments dans la fenêtre Montage », page 152).
« Utilisation d’un moniteur
« Réglage du mode
Comment utiliser l'aide | Sommaire | Index Page précédente 4
Page 7
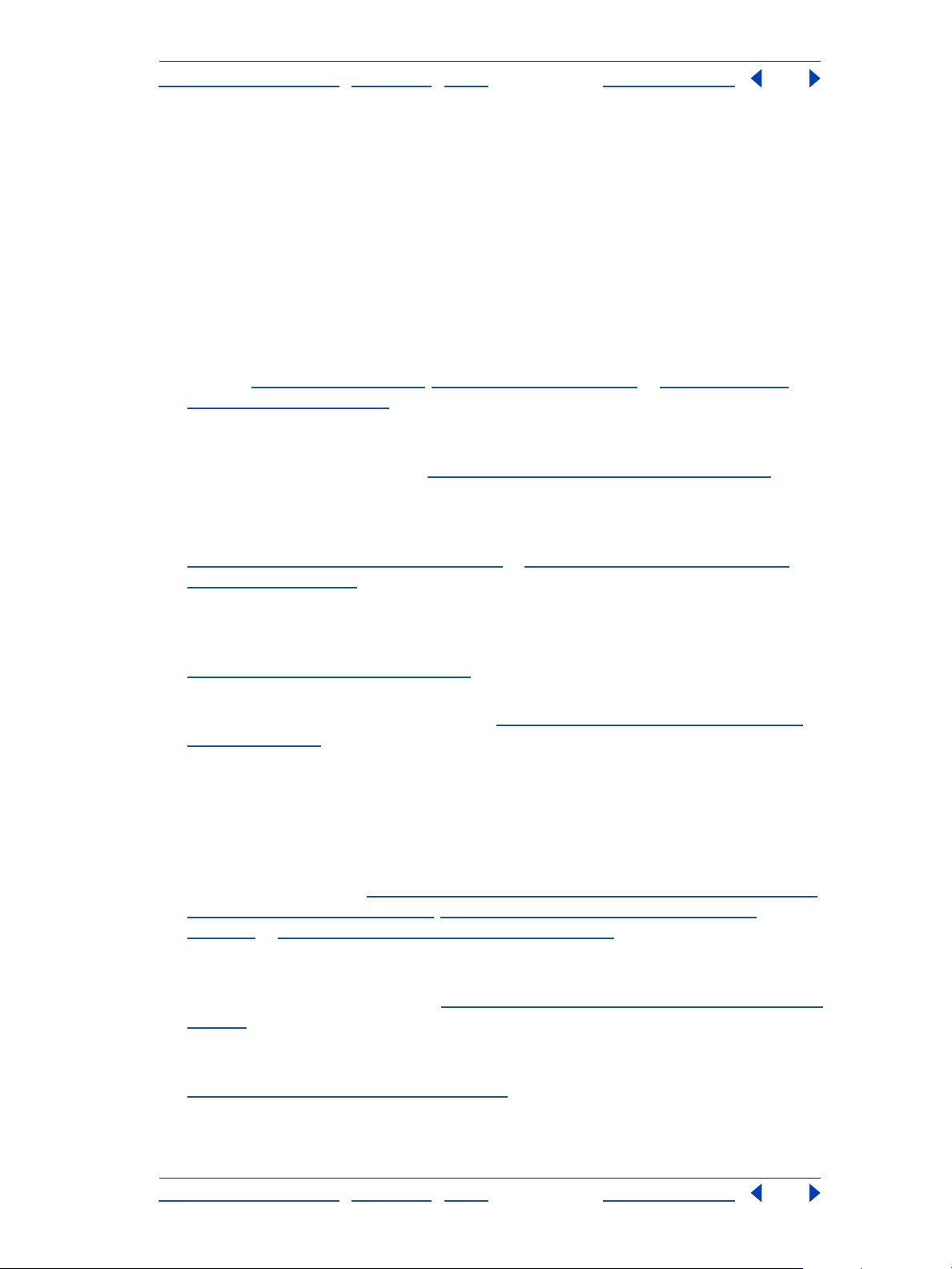
Aide d'Adobe Premiere Pro Initiation à Adobe Premiere Pro
Comment utiliser l'aide | Sommaire | Index Page précédente 5
Pour préparer des médias créés dans d’autres produits Adobe pour Adobe Premiere Pro
Adobe Premiere Pro accepte un large éventail de formats de fichiers, mais est particulièrement bien intégré aux fichiers créés dans d’autres produits Adobe. Lorsque vous
®
tez des fichiers créés avec d’autres programmes, tels que Adobe Photoshop
impor
Adobe Illustrator®, faites en sorte d’atteindre le flux de production le plus agréable et
efficace possible :
• Effectuez des réglages d’image (par exemple, retouche ou correction des couleurs)
avant d’importer un fichier dans Adobe Premiere Pro. Bien qu’un grand nombre de
réglages peuvent être effectués ultérieurement dans Adobe Premiere Pro, les réaliser
au préalable permet de ne pas perdre inutilement du temps de traitement (voir les
sections
« Effets fixes », page 258, « Effets standard », page 259 et « Prévisualisation
d’une séquence », page 174).
• Rognez ou redimensionnez des images fixes selon des dimensions compatibles avec
votre projet Adobe Premiere Pro tout en tenant compte des écarts du rapport largeur/
hauteur en pixels (voir la section
• Rognez ou redimensionner des images trop grandes que vous désirez animer dans
« A propos du rapport L/H en pixels », page 107).
Adobe Premiere Pro aux dimensions minimales requises pour réaliser l’effet et assurezvous que l’image ne dépasse pas les dimensions maximales autorisées (voir les sections
« Contraintes de taille de fichier », page 110 et « Animation d’effets en utilisant des
images clés », page 269).
• Créez et enregistrez des zones transparentes comme couche alpha et découvrez
comment Adobe Premiere Pro interprète les aspects des fichiers Adobe Illustrator et
Adobe Photoshop, tels que les zones vides et les masques d’écrêtage (voir la section
« Importation d’images fixes », page 88).
• Identifiez les éléments d’un projet Adobe After Effects
projet Adobe Premiere Pro (voir la section
« Ouverture d’un projet dans Adobe After
®
pouvant être transférés dans un
Effects », page 327).
et
Pour personnaliser votre environnement de montage
L’interface flexible d’Adobe Premiere Pro vous permet de travailler entièrement à votre
gré. Vous pouvez personnaliser intégralement les fenêtres, les espaces de travail, ainsi que
la plupart des commandes clavier pour une efficacité optimale :
• Personnalisez chaque fenêtre en fonction de votre style de montage ou de la tâche à
réaliser (voir les sections
« Utilisation des libellés », page 55, « Personnalisation de la fenêtre Moniteur »,
page 118 et « Utilisation de la fenêtre Montage », page 124).
• Organisez et redimensionnez les fenêtres et palettes en fonction de votre système et de
vos préférences personnelles, puis mémorisez cette configuration comme espace de
travail personnalisé (voir la section
page 45).
• Familiarisez-vous avec les raccourcis clavier standard et créez vos propres raccourcis
pour pratiquement n’importe quelle commande ou fonction (voir la section
« Utilisation des raccourcis clavier », page 57 et l’annexe intitulée Raccourcis clavier).
Comment utiliser l'aide | Sommaire | Index Page précédente 5
« Personnalisation de l’affichage de la fenêtre Projet », page 51,
« Utilisation des fenêtres dans Adobe Premiere Pro »,
Page 8
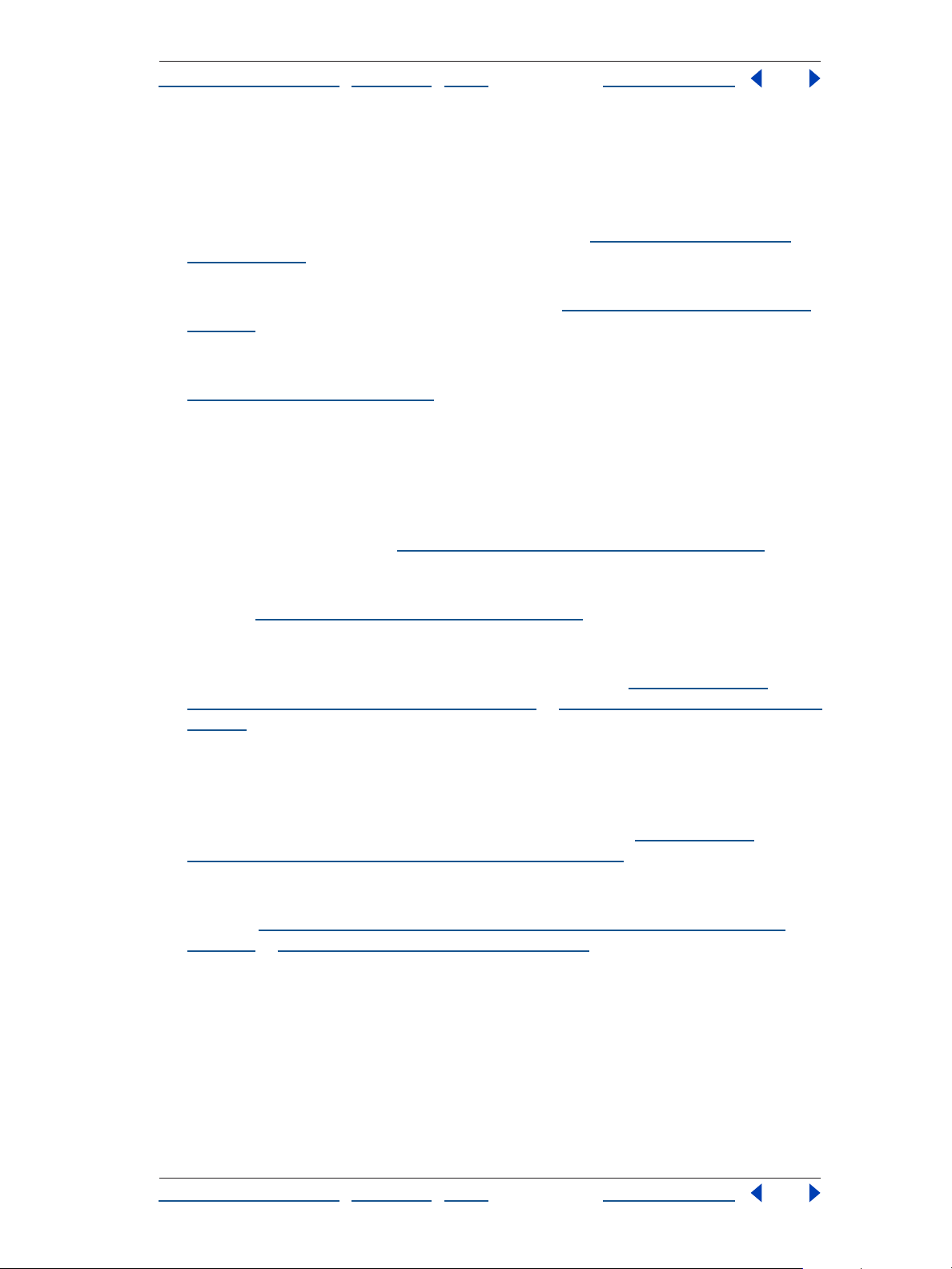
Aide d'Adobe Premiere Pro Initiation à Adobe Premiere Pro
Comment utiliser l'aide | Sommaire | Index Page précédente 6
Pour graver vos séquences sur disques DVD
Si vous disposez d’un graveur de DVD, vous pouvez créer vos DVD directement dans
Adobe Premiere Pro. Adaptez vos projets au format DVD en toute simplicité :
• Garantissez une reproduction correcte des éléments et des transitions en préparant les
éléments audio et vidéo au format DVD (voir la section
« Configuration pour sortie
DVD », page 318).
• Définissez des marques de séquence dans la fenêtre Montage pour désigner des
chapitres dans une séquence DVD (voir la rubrique
« A propos des liens de chapitre »,
page 139).
• Sélectionnez dans une liste complète d’options de transcodage avec la commande
Fichier > Exportation > Exportation sur DVD, puis en choisissant Codage (voir la section
« Exportation sur DVD », page 316).
Pour capturer et exporter du contenu vidéo
Adobe Premiere Pro est spécialement conçu pour faciliter l’acquisition et l’exportation
DV :
• Configurez le matériel d’acquisition vidéo conformément aux instructions du fabricant.
Vérifiez que le disque dur est assez rapide, et l’espace disque suffisant, pour l’acquisition vidéo (voir la rubrique
• Lors de la création d’un nouveau projet, choisissez une préconfiguration correspondant
aux spécifications vidéo de votre dispositif d’acquisition ou du matériel source (voir la
rubrique
• Choisissez Fichier > Préférences > Pilotage de matériel pour configurer le contrôleur de
« Définition des réglages du projet », page 61).
matériel. Sélectionnez la préférence Disques de travail pour spécifier le disque dur sur
lequel aura lieu l’acquisition vidéo et audio (voir les sections
l’équipement de pilotage de matériel », page 71 et « Utilisation des disques de travail »,
page 59).
• Choisissez Fichier > Acquisition et définissez des points d’entrée et de sortie pendant la
lecture vidéo. Vous pouvez également utiliser la fonction Détection de scène pour
l’acquisition des segments DV créés chaque fois que vous avez appuyé sur le bouton
Enregistrer du caméscope. Une fois tous les éléments enregistrés, cliquez sur le bouton
Entrée/Sortie pour les placer sur le disque dur (voir la section
commandes de matériel de la fenêtre Acquisition », page 73).
• Veillez à spécifier la compression et le débit adéquats pour l’exportation vidéo.
Remémorez-vous les étapes à suivre pour l’exportation sur cassette vidéo dans les
rubriques
« Préparation d’un programme DV à l’enregistrement sur bande vidéo »,
page 325 et « Réglages d’exportation vidéo », page 333.
« Eviter les problèmes d’acquisition DV », page 103).
« Configuration de
« Utilisation des
Autres documents didactiques
Outre les informations fournies dans l’application, Adobe met à votre disposition
différents documents didactiques.
Comment utiliser l'aide | Sommaire | Index Page précédente 6
Page 9
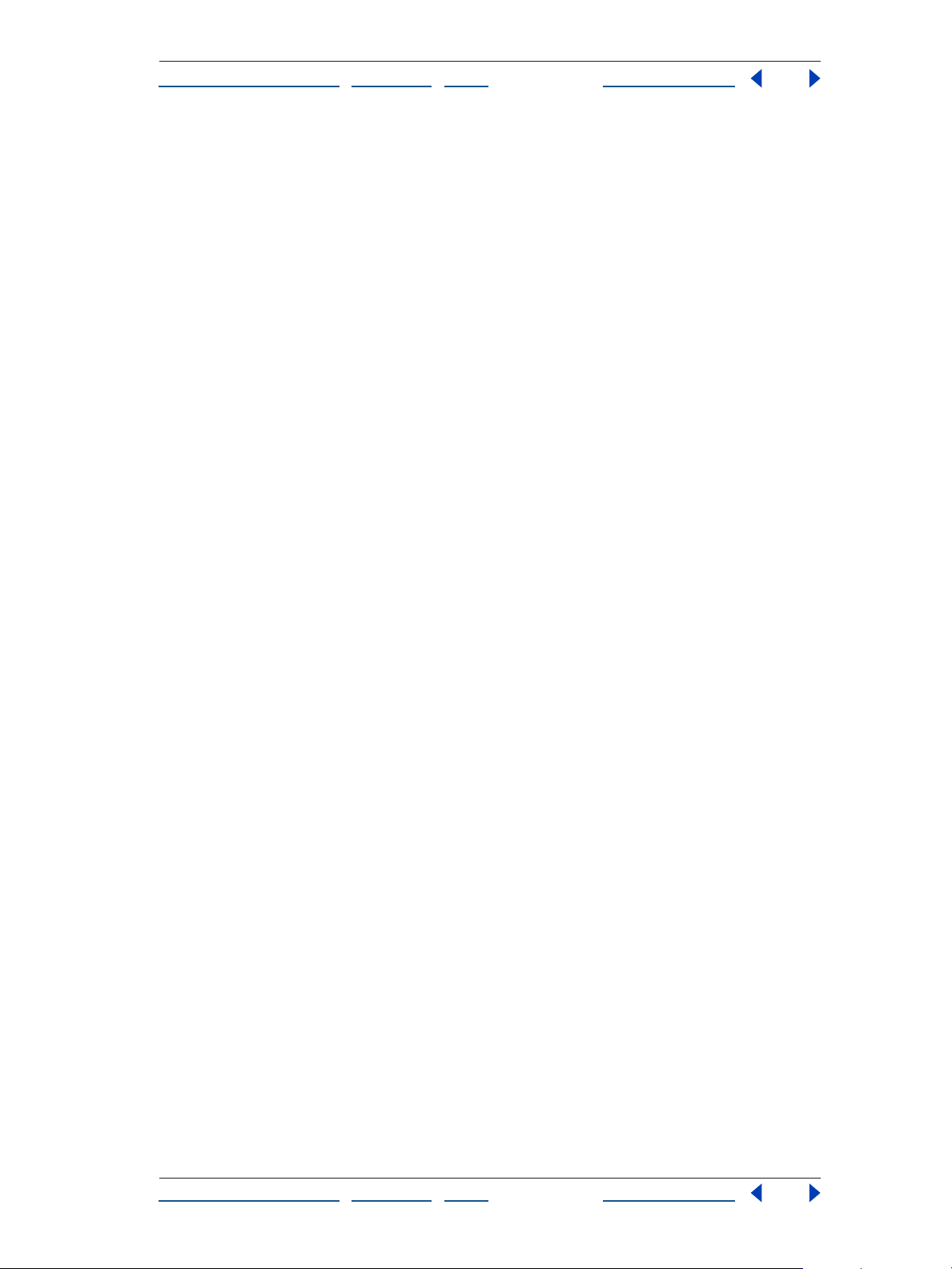
Aide d'Adobe Premiere Pro Initiation à Adobe Premiere Pro
Comment utiliser l'aide | Sommaire | Index Page précédente 7
Page de support d’Adobe Premiere Pro
La page de support d’Adobe Premiere Pro du site Web d’Adobe vous propose des informations sur les produits et des liens pour télécharger des modules externes et des mises à
, ainsi que des informations sur les formations, l’assistance technique, les solutions
jour
verticales et les produits liés à Adobe Premiere Pro. Parmi les nombreux outils didactiques
qui vous sont proposés sur notre site à l’adresse www.adobe.com/products/premierepro,
vous trouverez :
• Didacticiels pas à pas
• Mises à jour, correctifs et modules externes
• Liens vers la Base de données de support d’Adobe Support contenant les dernières
solutions de support technique d’Adobe Premiere Pro
• Supports de formations à imprimer ou à consulter en ligne
• Base de données des réponses aux questions techniques
• Liens vers les forums d’utilisateurs
Adobe Press
Adobe Press met à votre disposition des ouvrages proposant des formations approfondies
®
des logiciels Adobe, dont la célèbre série Classroom in a Book
d’Adobe. Pour plus d’informations sur les modalités d’achat des ouvrages Adobe Press,
visitez le site Web d’Adobe (www.adobe.com) ou demandez conseil à votre libraire
habituel.
créée par des experts
Programme d’homologation Adobe
Le programme d’homologation Adobe permet aux professionnels de faire reconnaître
leurs compétences sur un produit et de promouvoir leur connaissance des logiciels en
qualité de spécialistes certifiés Adobe (Adobe Certified Experts), formateurs certifiés
Adobe (Adobe Certified Instructors) ou centres de formation agréés Adobe (Adobe Authorized Learning Providers). Il est dispensé dans plusieurs régions du monde. Pour plus
ormations, visitez le site www.partners.adobe.com.
d’inf
Adobe Solutions Network
Adobe Solutions Network (ASN) met à votre disposition différentes ressources techniques
et de produit destinées au développement avec Adobe Premiere Pro. Vous y trouverez des
kits de développeur (SDK), des exemples de bibliothèques, la Base de connaissances du
développeur et des guides techniques sur des domaines tels que JavaScript.
Pour accéder à l’ASN (Adobe Solutions Network) pour Adobe Premiere Pro :
Rendez-vous à l’adresse partners.adobe.com/asn/premierepro/ (anglais uniquement) sur
le site Web d’Adobe.
Enregistrement
Adobe met un point d’honneur à vous proposer des logiciels de qualité irréprochable, à
vous offrir un support technique hors pair et à vous tenir informé des dernières
nouveautés logicielles relatives à Adobe Premiere Pro. Pour profiter de tous ces avantages,
il vous suffit d’enregistrer votre application.
Comment utiliser l'aide | Sommaire | Index Page précédente 7
Page 10
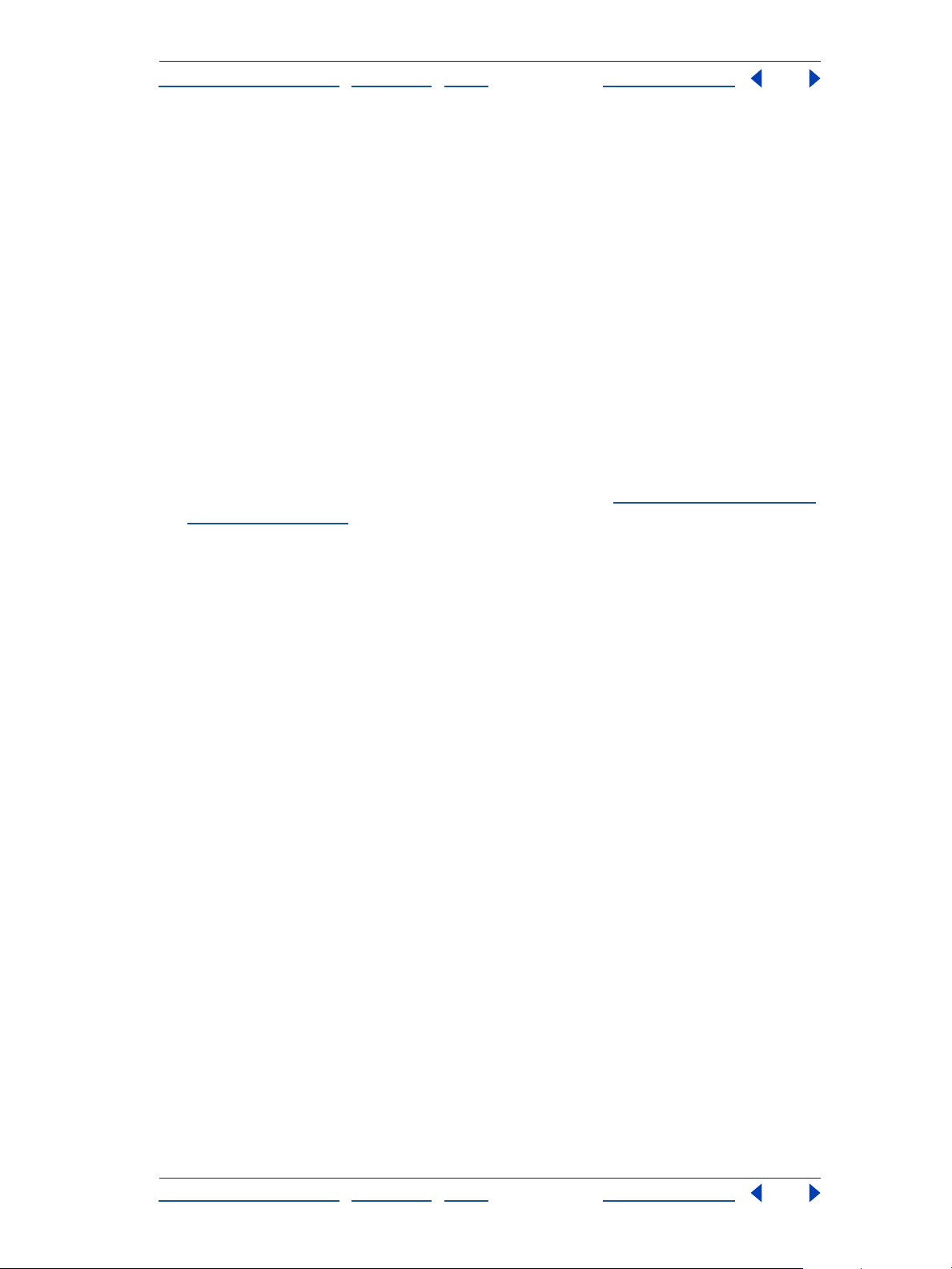
Aide d'Adobe Premiere Pro Initiation à Adobe Premiere Pro
Comment utiliser l'aide | Sommaire | Index Page précédente 8
Vous pouvez expédier le formulaire électronique directement ou bien en envoyer une
copie imprimée par télécopie. Vous pouvez également vous enregistrer en renvoyant la
carte d’enregistrement dûment remplie. Vous la trouverez dans le coffret du logiciel.
Service clientèle
Suite à l’enregistrement de votre produit, vous pouvez bénéficier d’une assistance
technique dont les conditions peuvent varier selon votre pays de résidence. Pour plus
d’informations, reportez-vous à la carte d'assistance technique fournie avec la documentation Adobe Premiere Pro.
ogramme d’assistance technique automatisée proposé par Adobe revêt par ailleurs
Le pr
des formes multiples :
• Reportez-vous au fichier Lisez-moi installé avec Premiere Pro pour obtenir des informa-
tions ultérieures à la publication de ce manuel.
• Visitez la page du support d’Adobe Premiere Pro pour connaître les questions
fréquemment posées dans le cadre du programme d’assistance et pour obtenir des
solutions aux problèmes les plus fréquents (voir la section
Premiere Pro », page 7).
« Page de support d’Adobe
Comment utiliser l'aide | Sommaire | Index Page précédente 8
Page 11
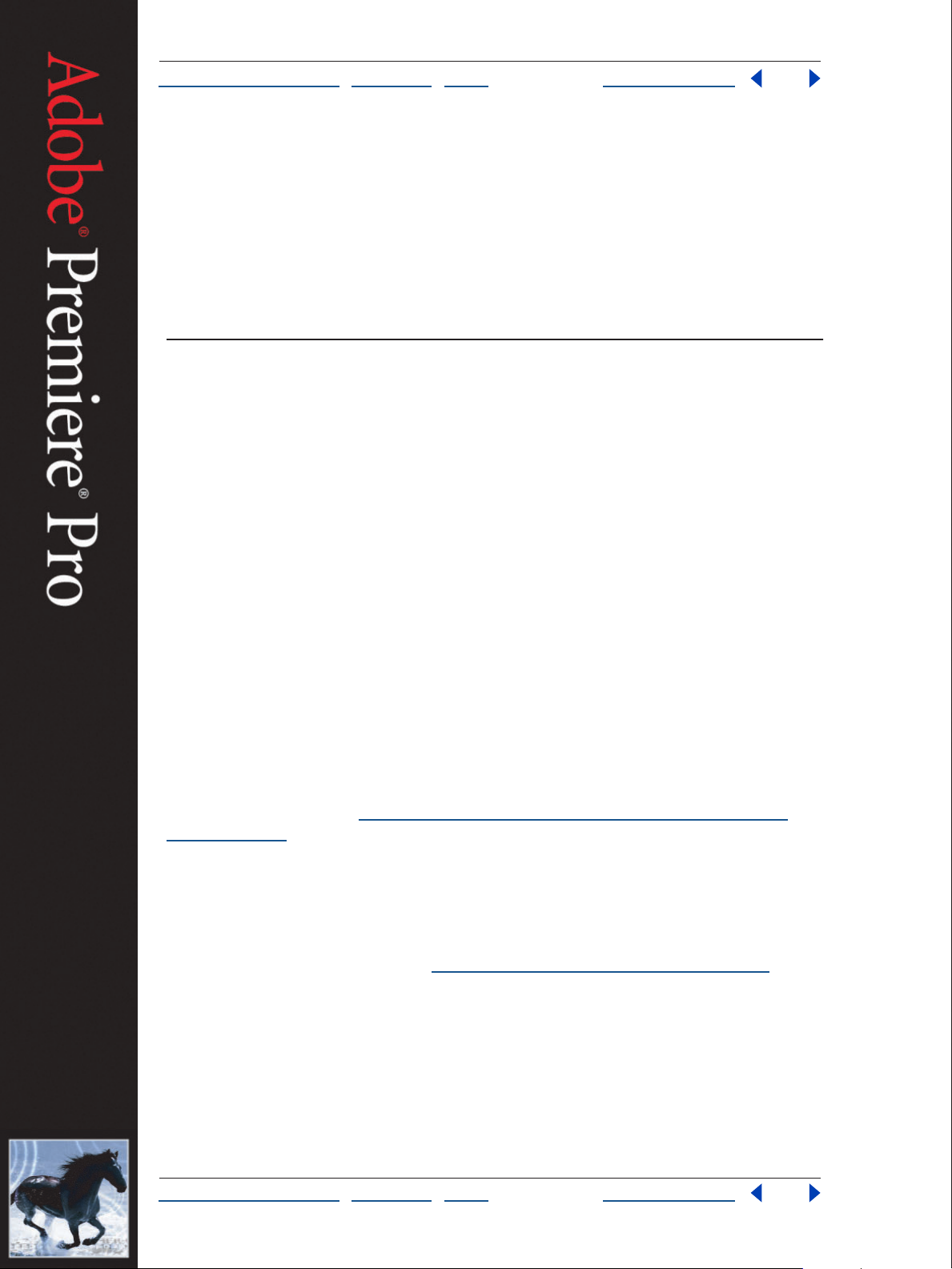
Aide d'Adobe Premiere Pro Principales fonctionnalités proposées par Adobe Premiere Pro
Comment utiliser l'aide | Sommaire | Index Page précédente 9
Principales fonctionnalités proposées par Adobe Premiere Pro
Introduction
Adobe Premiere Pro est un outil de pointe qui porte la production vidéo et audio à un
niveau inégalé pour des résultats exceptionnels de qualité professionnelle. En vous offrant
un contrôle précis des images de vos projets, quelle que soit leur durée, Adobe Premiere
Pro vous permet d’obtenir, à chaque fois, des résultats d’une grande précision.
Création de projets dans une interface utilisateur remodelée
Grâce à Adobe Premiere Pro, l’organisation d’éléments, l’affichage de médias et la création
de trajectoires deviennent un jeu d’enfant. L’imbrication des montages multiplie en outre
vos possibilités d’affichage d’un métrage dans le cadre de projets complexes. Les
contrôles d’acquisition, les fonctions d’images clés et les outils de gestion des médias vous
permettent de travailler sur vos projets de médias en toute souplesse.
Parcourir les médias dans la fenêtre Projet remodelée En mode Icône, organisez
rapidement vos éléments au moyen de storyboards qui présentent vos médias sous la
forme d’une grille interactive ordonnée. Sinon, affichez vos médias de manière détaillée
en mode Liste. Ce mode propose plusieurs colonnes d’informations, ainsi qu’un nombre
illimité de colonnes définies par l’utilisateur. Pour plus d’informations sur la fenêtre Projet,
reportez-vous à la section
Projet », page 47.
Fenêtre Moniteur étendue La fenêtre Moniteur vous permet désormais d’afficher un
éventail plus large de médias, parmi lesquels des images fixes, audio et des caches couleur
permettant des montages trois points. Ancrez ou détachez la fenêtre Options d’effet de la
fenêtre du volet Source pour un accès rapide à ces commandes. Mettez à jour le montage
cible avec les modifications de manière dynamique. Pour plus d’informations sur la fenêtre
Moniteur, reportez-vous à la section
« Affichage d’informations sur les éléments dans la fenêtre
« Utilisation de la fenêtre Moniteur », page 112.
Comment utiliser l'aide | Sommaire | Index Page précédente 9
Page 12
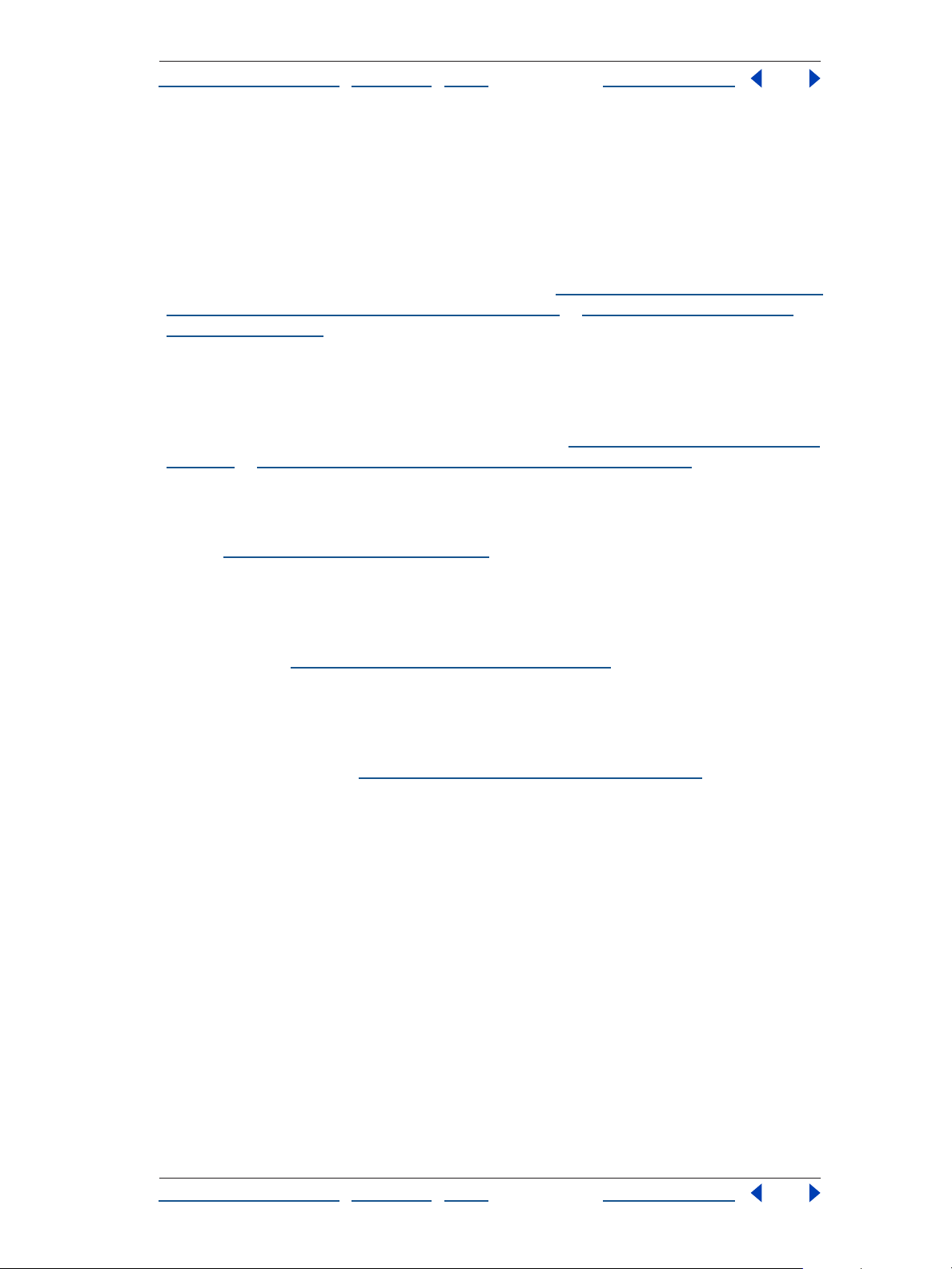
Aide d'Adobe Premiere Pro Principales fonctionnalités proposées par Adobe Premiere Pro
Comment utiliser l'aide | Sommaire | Index Page précédente 10
Gestion améliorée des médias Sélectionnez des éléments off-line dans les dossiers de
la fenêtre Projet et recapturez-les facilement. Liez des éléments de la fenêtre Projet à des
fichiers enregistrés sur le disque dur, puis déliez-les. Supprimez un élément inutile de la
fenêtre Projet et éventuellement du disque dur pour gagner de l’espace disque. Utilisez
des critères étendus pour rechercher des éléments. Affichez simultanément le contenu de
plusieurs dossiers, puis déplacez le contenu entre dossiers ou encore triez le contenu de
ces dossiers selon plusieurs critères. Pour plus d’informations sur la gestion des médias
dans Adobe Premiere Pro, reportez-vous aux sections
suppression d’éléments de la fenêtre Projet », page 48 et « Utilisation des colonnes en
mode Liste », page 52.
Trajectoires améliorées Créez des trajectoires plus précises pour une animation fluide
des caches mobiles, des images fixes et des éléments vidéo grâce à des commandes
repensées et au positionnement au sous-pixel près intégré. Les nouvelles images clés
Progressif et Dégressif produisent un mouvement plus fluide et naturel. Pour plus d’informations sur les trajectoires, reportez-vous aux sections
page 263 et « Animation d’effets en utilisant des images clés », page 269.
Images clés pour paramètres d’effets visuels Définissez des images clés pour des
paramètres d’effets individuels dans la nouvelle fenêtre Options d’effet, et créez des effets
avec une maîtrise inégalée. Pour plus d’informations sur les images clés, reportez-vous à la
section
Raccourcis clavier personnalisables Utilisez la nouvelle fenêtre Personnalisation du
clavier pour modifier à votre convenance les raccourcis de commandes, d’outils et d’autres
options. Enregistrez des jeux de raccourcis personnalisés en vue de les partager avec vos
collègues. Pour plus d’informations sur la personnalisation des raccourcis clavier, reportezvous à la section
Détection de scène améliorée Spécifiez un dossier cible dans la fenêtre Projet à partir
de la fenêtre d’acquisition. Gardez un œil sur l’espace disque disponible, les activités
système telles que la recherche et la variation de vitesse, ainsi que d’autres informations
pendant l’acquisition. Pour plus d’informations sur les commandes d’acquisition,
reportez-vous à la section
« Fenêtre Options d’effet », page 260.
« Utilisation des raccourcis clavier », page 57.
« Utilisation de la fenêtre Acquisition », page 67.
« Attribution d’un nom, recherche et
« Utilisation de l’effet Trajectoire »,
Création de projets dans le cadre d’un flux de production
plus long
Adobe Premiere Pro fait appel à des outils de pointe Adobe, tels qu’Adobe After Effects®,
®
Adobe Photoshop
seurs et au matériel vidéo. Vous pouvez importer et exporter vos projets dans différents
formats en f
Comment utiliser l'aide | Sommaire | Index Page précédente 10
onction de vos besoins.
et Adobe Encore™ DVD, et s’adapte en toute transparence aux proces-
Page 13
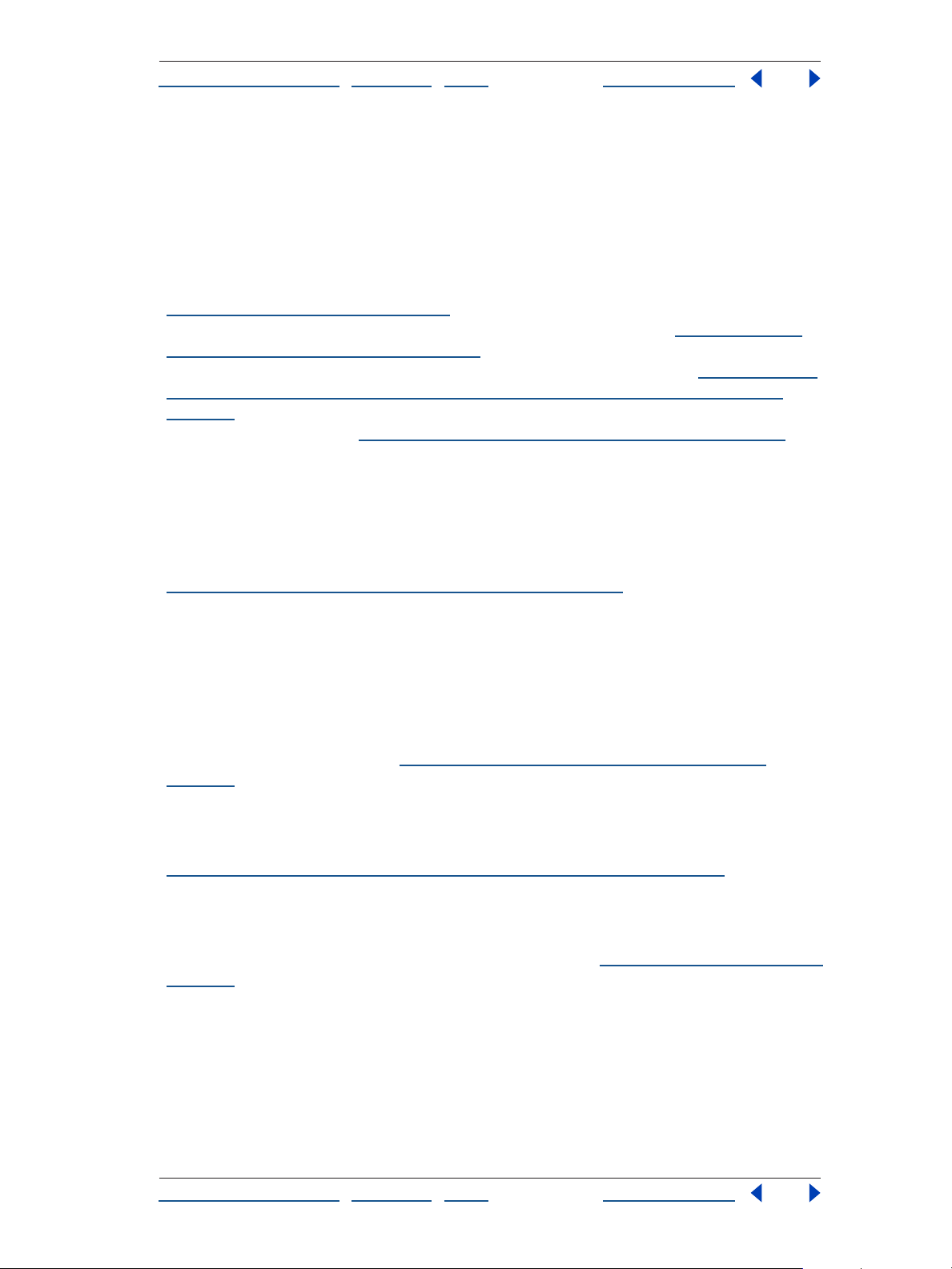
Aide d'Adobe Premiere Pro Principales fonctionnalités proposées par Adobe Premiere Pro
Comment utiliser l'aide | Sommaire | Index Page précédente 11
Intégration à Adobe optimisée Vous pouvez très facilement passer d’Adobe Premiere
Pro à Adobe After Effects, et inversement, dont le mode de fonctionnement est similaire.
Importez des calques Adobe Photoshop en tant qu’éléments aplatis ou sous forme de
montages, chaque calque étant disposé sur une piste distincte. Exportez des projets en
tant que fichiers AVI et MPEG vers Adobe Encore DVD, et créez des DVD multilingues
sophistiqués. Les marqueurs de montage d’Adobe Premiere Pro sont reconnus comme
points de chapitre DVD. Pour plus d’informations sur la compatibilité d’Adobe Premiere
Pro avec les fichiers Adobe Photoshop et Adobe Illustrator, reportez-vous à la section
« Importation d’images fixes », page 88. P our plus d’informations sur l’interaction entre
Adobe P
projet dans Adobe After Effects », page 327. Pour plus d’informations sur l’utilisation des
marques de chapitre dans Adobe Encore DVD, reportez-vous à la section
marques de séquence pour les commentaires, les liens de chapitre et les liens Web »,
page 138. Pour plus d’informations sur l’utilisation des effets audio dans Adobe Audition,
repor
Prise en charge matérielle étendue Travaillez avec une grande variété d’appareils
DVCAM Sony, les derniers lecteurs vidéo numériques et caméscopes, et autres cartes tiers.
Adobe Premiere Pro prend désormais en charge les cartes SD et HD grâce à son indépendance vis-à-vis de la résolution et à son nouveau support intégré des rapports L/H en
pix
tions sur le matériel pris en charge dans Adobe Premiere Pro, reportez-vous à la rubrique
« A propos des sources analogiques et numériques », page 100.
Importation et exportation étendues Produisez des contenus vidéo et audio pour les
principaux médias de diffusion, tels que les formats télévisuels DV, SD et HD, mais aussi
pour les formats optiques DVD, CD, VCD et SVCD et pour le Web. Adobe Premiere Pro est
compatible avec pratiquement tous les codecs pris en charge par Windows XP. MPEG1,
MPEG2, DV, AVI, Windows Media 9 Series, Real Media 9 (exportation uniquement),
QuickTime et Open DML (importation uniquement) figurent parmi les formats vidéo pris
en charge. Pour plus d’informations sur les formats d’exportation dans Adobe Premiere
Pro, reportez-vous à la rubrique
page 331.
Pixellisation continue des fichiers EPS Dimensionnez librement les fichiers EPS
importés sans vous soucier de la pixellisation. Adobe Premiere Pro ajuste automatiquement la pixellisation des fichiers EPS que vous dimensionnez (voir la section
« Modification de la position, de la rotation et du point d’ancrage », page 263).
Exportation au format AAF Echangez en toute simplicité des projets Adobe Premiere
Pro pour une meilleure finition : expor
(Advanced Authoring Format), format ouvert d’échange de données reconnu. Pour plus
d’informations sur le format AAF, reportez-vous à la section
page 328.
remiere Pro et Adobe After Effects, reportez-vous à la section « Ouverture d’un
« Utilisation des
tez-vous à la section « Utilisation d’éléments audio d’Adobe Audition », page 84.
els, bases de temps et cadences d’images requis pour ces formats. Pour plus d’informa-
« Types de fichier disponibles pour l’exportation »,
tez vos projets sous la forme de fichiers AAF
« Exportation au format AAF »,
Utilisation des fonctionnalités audio améliorées
Tirez parti des nouvelles fonctions audio performantes et de la prise en charge intégrée
des technologies ASIO et VST pour enrichir vos effets audio de façon exceptionnelle.
Comment utiliser l'aide | Sommaire | Index Page précédente 11
Page 14
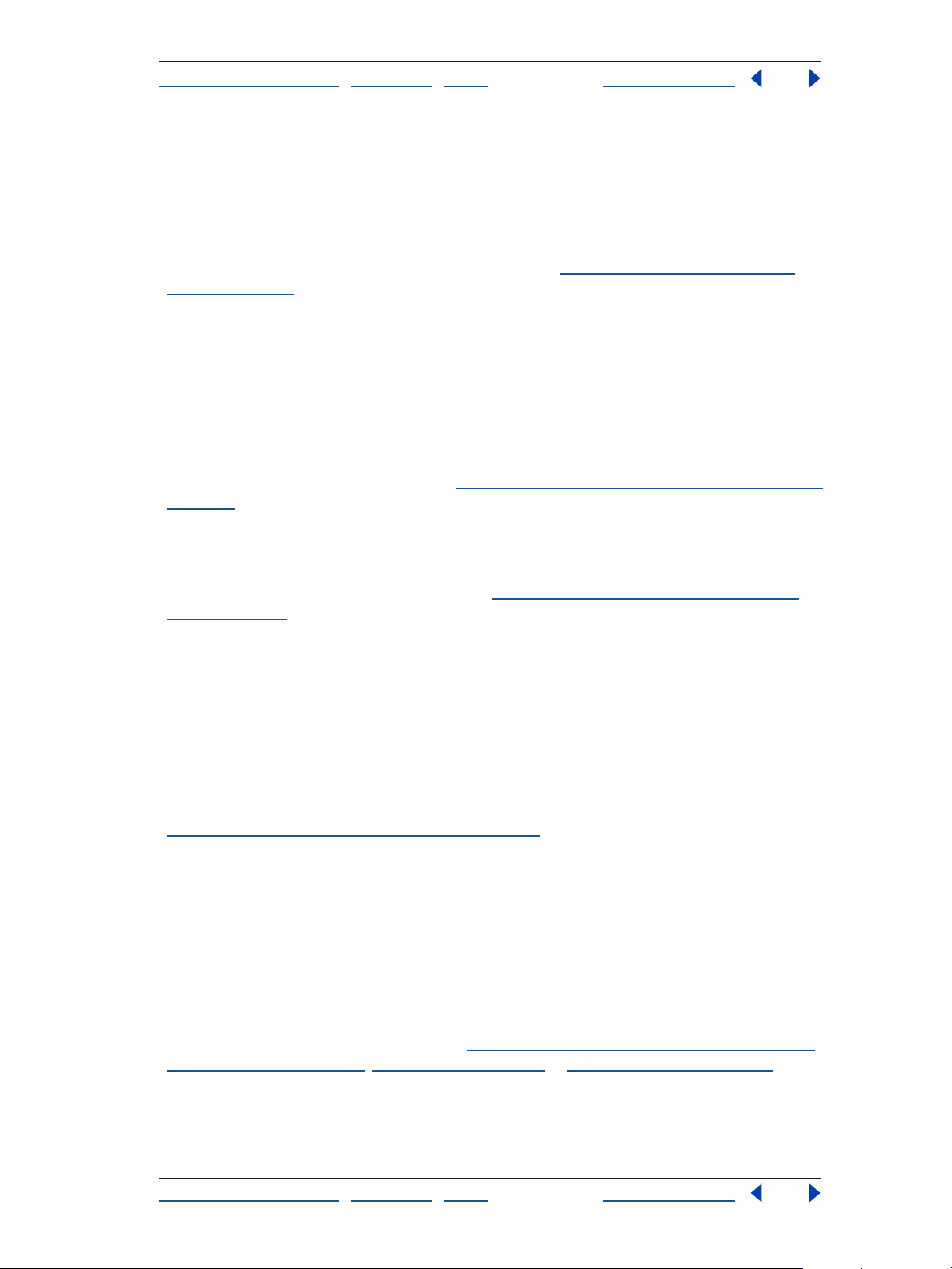
Aide d'Adobe Premiere Pro Principales fonctionnalités proposées par Adobe Premiere Pro
Comment utiliser l'aide | Sommaire | Index Page précédente 12
Nouvelles fonctions audio performantes Importez et exportez des fichiers audio 24
bits/96 KHz de qualité optimale. Montez des éléments audio au niveau échantillon audio
et sous-image avec une précision allant jusqu’au 1/96 000ème de seconde et une
précision mathématique de virgule flottante de 32 bits, notamment pour éliminer les
petits bruits et craquements. Créez et manipulez des sons multi-voix pour produire des
effets ambiophoniques et autres. Enregistrez des voix-off professionnelles en cours de
lecture, directement dans un montage (voir la section
audio », page 201).
Compatibilité VST (Virtual Studio Technology) Agrémentez vos sonorités grâce aux 17
puissants modules externes VST standard fournis avec Adobe Premiere Pro, parmi lesquels
Reverb (Réverbération), EQ (Egaliseur), Pitch Shift (Variation de tonalité), Dynamics
(Dynamique), DeNoiser (Débruiteur) et Multiband Compressor (Compression multibande).
Grâce à la prise en charge de la toute récente technologie VST, élargissez votre horizon
audio et utilisez vos modules VST favoris avec Adobe Premiere Pro. Appréciez les effets et
mixages de meilleure qualité, ainsi l’efficacité du traitement grâce aux envois et aux pistes
de mixage secondaires. Pour plus d’informations sur les fonctions audio dans Adobe
Premiere Pro, reportez-vous à la section
page 187.
Compatibilité ASIO (Audio Stream Input/Output) Découvrez le potentiel multi-voix
d’une nouvelle génération de cartes son haute qualité grâce à la prise en charge de la
technologie ASIO intégrée à Adobe Premiere Pro. Pour plus d’informations sur la
technologie ASIO, reportez-vous à la section
piste », page 200.
« Planification de votre flux de production audio »,
« Définition de la source de l’entrée d’une
« Application d’effets aux pistes
Réglage simple des valeurs chromatiques
Utilisez le traitement YUV natif et la correction chromatique à trois points pour adapter vos
couleurs en fonction des besoins de votre projet.
Traitement YUV natif Préservez les valeurs chromatiques de la séquence DV originale
(ou autre métrage source), et optimisez le fonctionnement de l’application en évitant les
conversions chromatiques grâce à la prise en charge native du traitement YUV. Pour plus
d’informations sur le traitement YUV dans Adobe Premiere Pro, reportez-vous à la section
« Correction de la couleur d’un élément », page 279.
Correction chromatique à trois points Mettez tous les atouts de votre côté et corrigez
l’exposition, la balance des couleurs et tout autre défaut produit par l’éclairage, la caméra
et l’environnement, grâce aux filtres inédits de correction colorimétrique d’Adobe
Premiere Pro. Réglez la teinte, la saturation et la luminosité des tons clairs, des tons
moyens et des tons foncés, remplacez une couleur dans l’ensemble d’une séquence par
simple sélection, et bien plus encore. Utilisez les formes d’onde et les vectorscopes
intégrés afin de vous assurer que vos éléments partagent le même spectre des couleurs et
répondent aux normes de diffusion. Le correcteur chromatique présente une précision
mathématique de virgule flottante de 32 bits. Pour plus d’informations sur la correction
des couleurs, reportez-vous à la rubrique
du vectorscope », page 122, « Effets fixes », page 258 et « Effets standard », page 259.
« Présentation du moniteur de forme d’onde et
Comment utiliser l'aide | Sommaire | Index Page précédente 12
Page 15
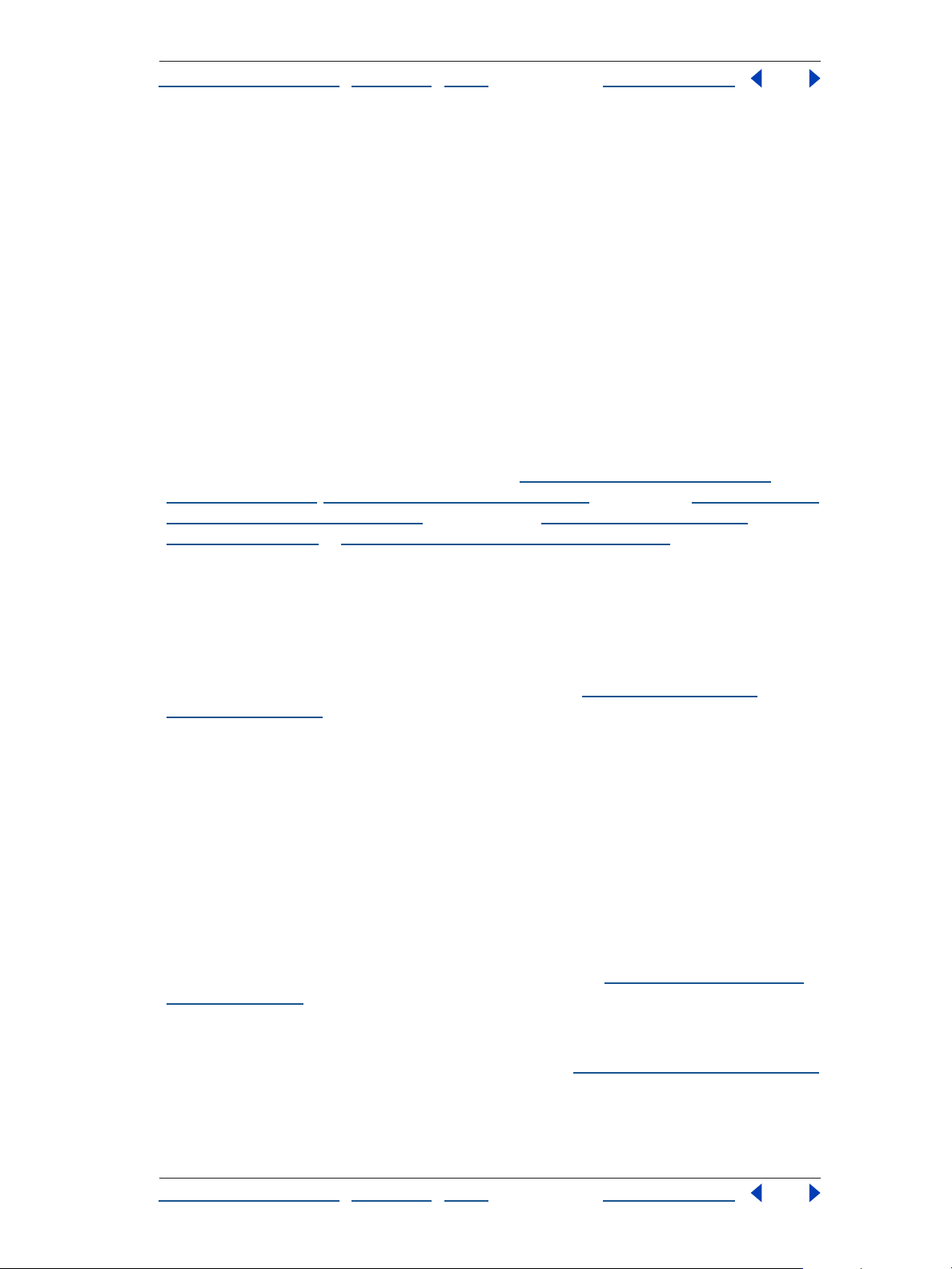
Aide d'Adobe Premiere Pro Principales fonctionnalités proposées par Adobe Premiere Pro
Comment utiliser l'aide | Sommaire | Index Page précédente 13
Précision de montage
Exploitez à volonté la fonction d’Adobe Premiere Pro qui permet d’appliquer des transitions à plusieurs éléments. Déplacez les éléments en toute simplicité, et travaillez simultanément avec plusieurs points de montage. Affichez ensuite un aperçu du rendu de votre
age avant de le finaliser.
métr
Mise à profit des améliorations propres au montage Appliquez des transitions à une
piste vidéo, et appliquez automatiquement les transitions par défaut aux éléments qui se
chevauchent. Remplacez ou insérez des éléments d’un seul geste, en les faisant
simplement glisser dans un montage. Supprimez un groupe d’éléments d’une zone (en
comblant le vide par un raccord) pour les insérer dans une autre zone en un seul geste.
Sélectionnez et raccordez plusieurs points de montage à la fois. Copiez et collez des
éléments non adjacents. Visualisez directement vos modifications dans la fenêtre Raccord
qui vous montre l’évolution d’un montage au moment même où vous ajustez un élément.
Basculez entre le montage à l’image vidéo près et le montage à l’image audio près d’un
simple clic. Pour plus d’informations sur les améliorations apportées au montage dans
Adobe Premiere Pro, reportez-vous aux sections
standard », page 267, « Fenêtre Options d’effet », page 260, à la rubrique « Suppression de
parties d’une séquence », page 162, et aux sections « Dérushage dans la fenêtre
Montage », page 164 et « Utilisation de la fenêtre Raccord », page 172.
Montage sans effets de rendu Reproduisez vos images en résolution complète, y
compris les titres, transitions, effets, trajectoires et corrections chromatiques sur deux
couches, à l’écran ou sur un moniteur vidéo externe, sans matériel supplémentaire. Cette
nouvelle fonction de montage sans effets de rendu vous permet de voir exactement le
résultat final de votre travail et dès lors de prendre plus rapidement vos décisions quant au
montage et de livrer vos fichiers dans de meilleurs délais. Pour plus d’informations sur le
montage sans effets de rendu, reportez-vous à la section
séquence », page 174.
« Application et réglage des effets
« Prévisualisation d’une
Simplicité de la vidéo numérique et de l’exportation sur DVD
Montez vos métrages DV en toute simplicité, et exportez vos projets directement sur DVD
depuis Adobe Premiere Pro.
Pilotage de matériel DV amélioré Les commandes de détection de scène proposées
par Adobe Premiere Pro vous permettent de décomposer un métrage DV brut en
éléments reposant sur des scènes. Vous pouvez également créer ce type d’éléments avec
une faible résolution pour le montage off-line. Ensuite, après assemblage du premier
montage, capturez en série les versions pleine résolution des éléments utiles. Pour plus
d’informations sur le pilotage de matériel DV, voir la section
matériel », page 71.
Exportation directe sur DVD Exportez et gravez directement des projets sur DVD pour
une distribution de contenus vidéo de haute qualité. Pour plus d’informations sur l’exportation sur DVD dans Adobe Premiere Pro, voir la section
Comment utiliser l'aide | Sommaire | Index Page précédente 13
« Utilisation du pilotage de
« Exportation sur DVD », page 316.
Page 16
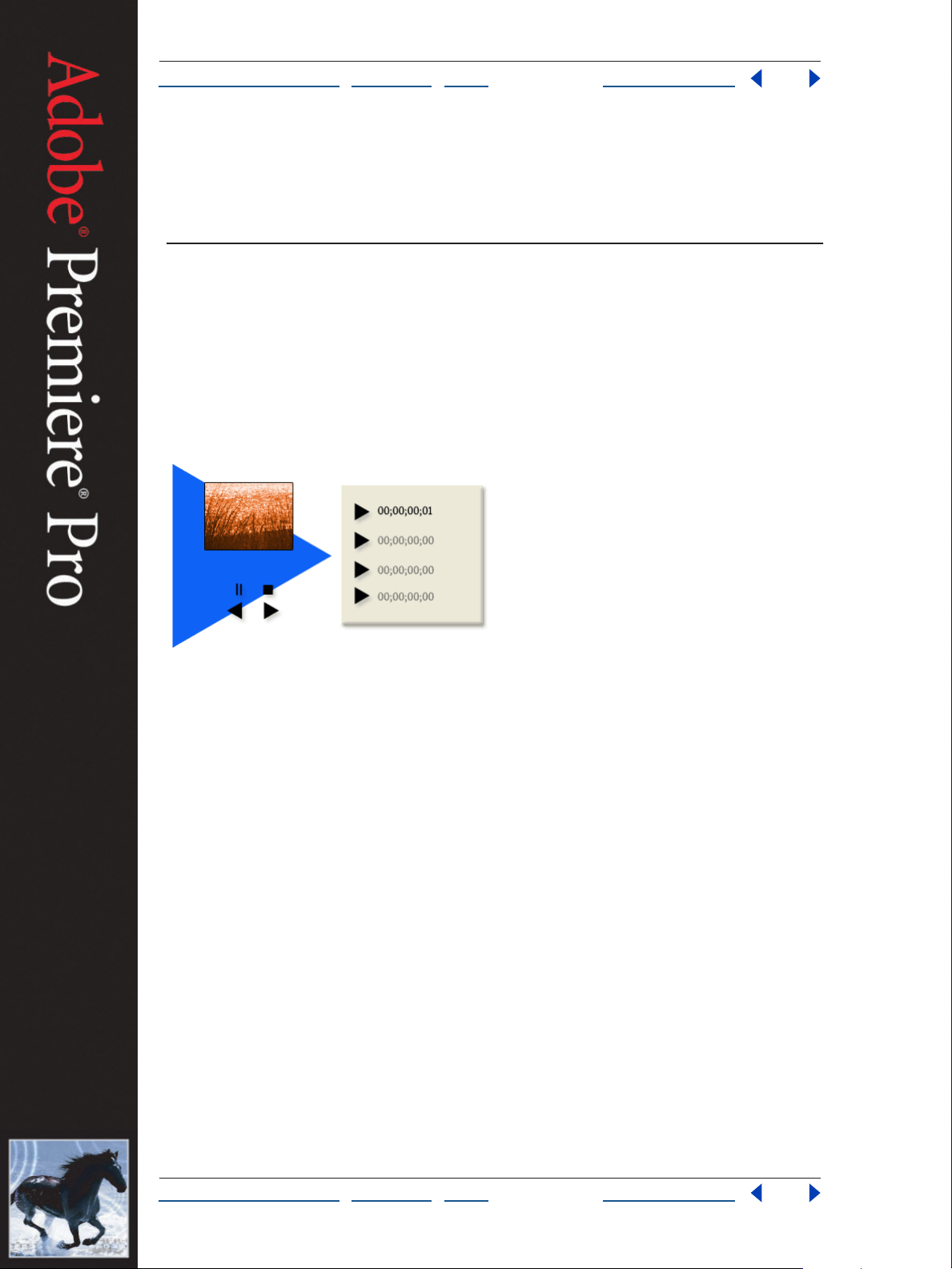
Aide d'Adobe Premiere Pro Didacticiels
Comment utiliser l'aide | Sommaire | Index Page précédente 14
Didacticiels
Enregistrement et acquisition d’éléments à partir d’une bande DV
Dans Adobe® Premiere® Pro, v ous pouvez utiliser le jeu complet de commandes de la
fenêtre Acquisition pour enregistrer et capturer automatiquement des séquences DV sur
votre disque dur. Vous pouvez enregistrer rapidement et efficacement les éléments à
capturer pour ensuite les capturer tous en série en une seule session.
1. Branchez le matériel DV.
Branchez la caméra ou la platine à l’ordinateur au moyen d’un câble IEEE 1394, puis
vérifiez que les deux appareils et l’ordinateur sont sous tension. Assurez-vous également
que la bande à capturer est chargée dans l’appareil.
Comment utiliser l'aide | Sommaire | Index Page précédente 14
Page 17
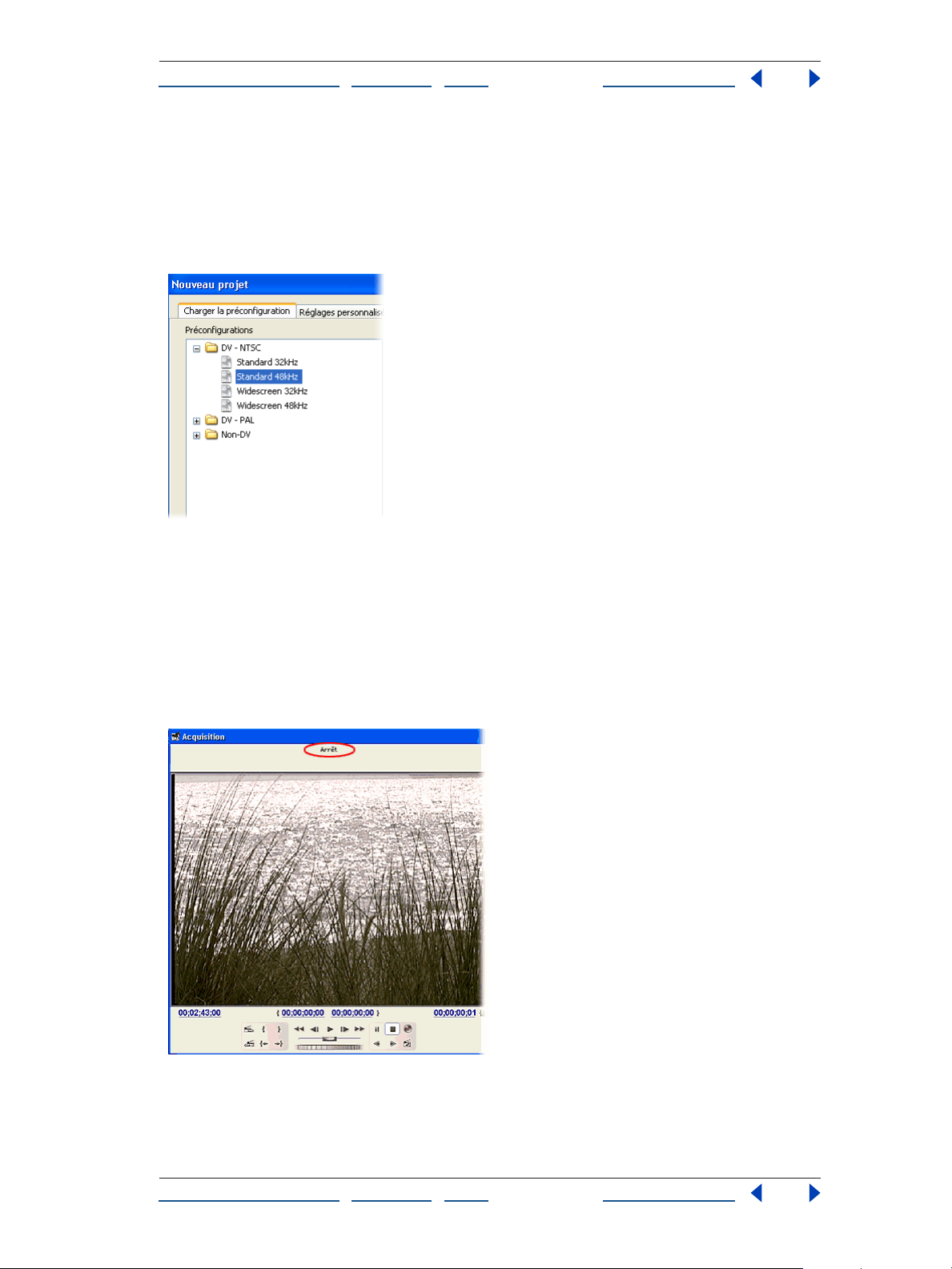
Aide d'Adobe Premiere Pro Didacticiels
Comment utiliser l'aide | Sommaire | Index Page précédente 15
2. Préparez un projet pour les éléments à capturer.
Lancez Adobe Premiere Pro et créez, ou ouvrez un projet créé, à l’aide de l’une des préconfigurations DV dans la boîte de dialogue Nouveau projet. Lorsque vous utilisez une
onfiguration de type DV, assurez-vous que la fréquence d’échantillonnage audio (48
préc
kHz ou 32 kHz) correspond au paramètre de la caméra défini pour l’enregistrement de la
bande.
3. Ouvrez la fenêtre Acquisition, puis vérifiez que l’appareil est reconnu.
Choisissez Fichier > Acquisition ou appuyez sur la touche F5. La ligne d’état au-dessus de
la zone de prévisualisation vous renseigne également
sur la connexion entre le périphérique et Adobe Premiere Pro. Si la ligne d’état indique «
Périphérique d
’acquisition off-line. », vérifiez le câblage et assurez-vous que le périph-
érique est sous tension. Il se peut que vous deviez cliquer sur l’onglet Réglages de la
e Acquisition pour vous assurer que les options de pilotage de matériel sont définies
fenêtr
correctement.
4. Configurez l’onglet Enregistrement.
Dans l’onglet Enregistrement de la fenêtre Acquisition, vérifiez que les paramètres de
chaque section sont correctement définis.
Comment utiliser l'aide | Sommaire | Index Page précédente 15
Page 18
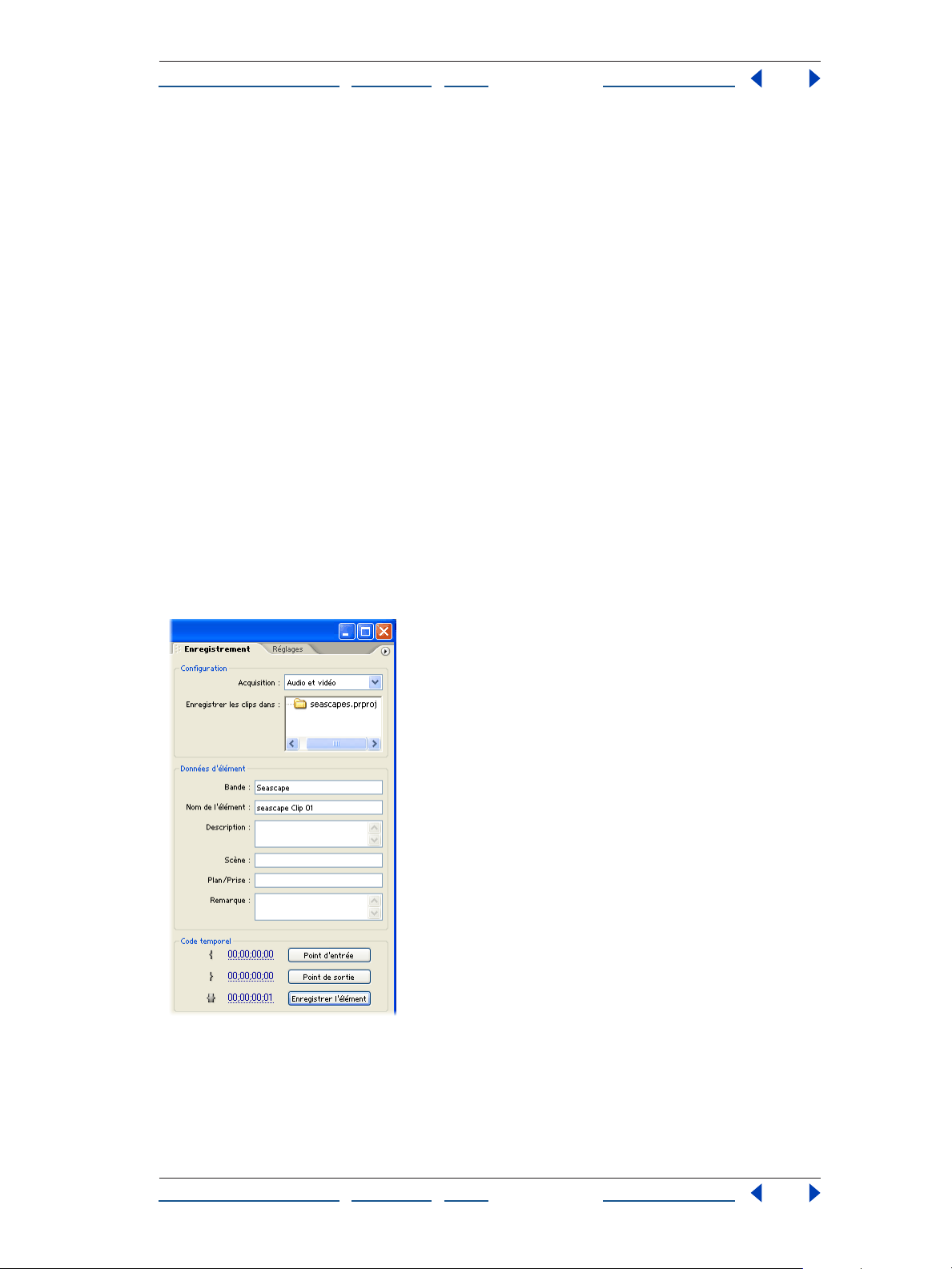
Aide d'Adobe Premiere Pro Didacticiels
Comment utiliser l'aide | Sommaire | Index Page précédente 16
La section Configuration spécifie le type d’acquisition (audio, vidéo ou les deux) et
l’emplacement dans le projet Adobe Premiere Pro où l’élément sera enregistré.
Nous attirons votre attention sur le fait que les éléments enregistrés ne sont pas capturés
immédiat
ement, mais stockés en tant que fichiers off-line dans la fenêtre Projet jusqu’à ce
que vous utilisiez la commande Acquisition en série qui, elle, lance la capture. Si vous
souhaitez enregistrer les fichiers off-line séparément dans la fenêtre Projet, créez un
nouveau chutier dans la fenêtre Projet qui apparaîtra sous l’option Enregistrer les clips
dans. Vous pouvez définir les emplacements des fichiers capturés à l’aide de l’onglet
Réglages.
Configur
ez les informations à saisir avec chaque élément enregistré dans la section
Données d’enregistrement. Ces données deviennent les réglages par défaut de chaque
élément que vous enregistrez ; il est donc préconisé de les saisir avant de commencer.
Vous pouvez également adapter les données d’élément au fur et à mesure que le contenu
change pendant la lecture, puisque vous avez la possibilité de modifier ces données tandis
que la bande est en cours d’utilisation.
Libre à vous de définir les deux options Détection de scène et Points avant d’enregistrer
des éléments
. L’option Détection de scène divise automatiquement une bande en
plusieurs éléments sur la base des coupures de scène détectées par Adobe Premiere Pro,
notamment lorsque vous appuyez sur Pause pendant l’enregistrement. Les points sont
des images supplémentaires que vous capturez pour réaliser le montage et les transitions
en toute souplesse. Dans le cas de transitions, vous devez capturer l’équivalent d’au moins
une seconde de points avant et après chaque scène.
5. Configurez l’onglet Réglages.
Dans l’onglet Réglages de la fenêtre Acquisition, vérifiez que les paramètres de chaque
section sont correctement définis.
Comment utiliser l'aide | Sommaire | Index Page précédente 16
Page 19
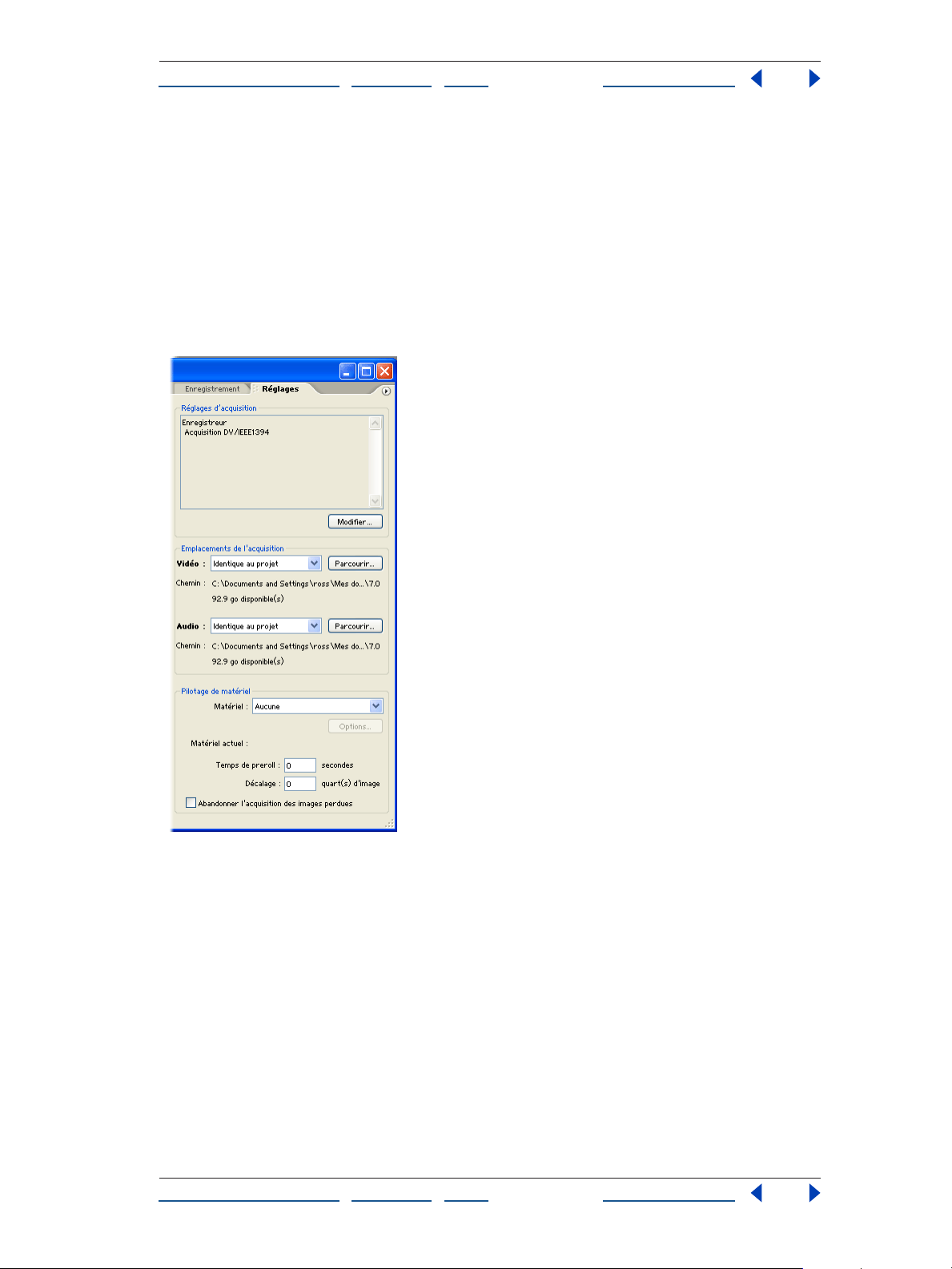
Aide d'Adobe Premiere Pro Didacticiels
Comment utiliser l'aide | Sommaire | Index Page précédente 17
Les réglages Emplacements de l’acquisition vous permettent de spécifier le dossier ou
disque où Adobe Premiere Pro enregistre les éléments pendant leur acquisition. Par
défaut, les fichiers capturés sont enregistrés dans le dossier Mes documents.
La section Pilotage de matériel comprend des réglages Matériel que vous pouvez définir
dans l’év
entualité où Adobe Premiere Pro ne reconnaîtrait pas le matériel. La partie
inférieure de la section Pilotage de matériel regroupe les réglages à définir pendant une
acquisition standard. Toutefois, pour une acquisition DV, seule l’option Abandonner
l’acquisition des images perdues est disponible. En règle générale, les options Temps de
preroll et Décalage (code temp) sont utilisées pour l’acquisition de métrages depuis des
appareils analogiques.
6. Enregistrez les éléments.
Dans la fenêtre Acquisition, utilisez les commandes d’enchaînement de la bande pour
atteindre la première image du premier élément à capturer, puis cliquez sur Point
d’entrée. De même, utilisez les commandes pour atteindre la dernière image de l’élément,
puis cliquez sur Point de sortie. Cliquez sur Enregistrer l’élément, modifiez les données de
l’élément comme il convient, puis cliquez sur OK. Adobe Premiere Pro ajoute les éléments
enregistrés sous la forme d’un fichier off-line dans la fenêtre Projet. Répétez cette étape
autant de fois que nécessaire pour les autres éléments que vous
souhaitez consigner.
Comment utiliser l'aide | Sommaire | Index Page précédente 17
Page 20
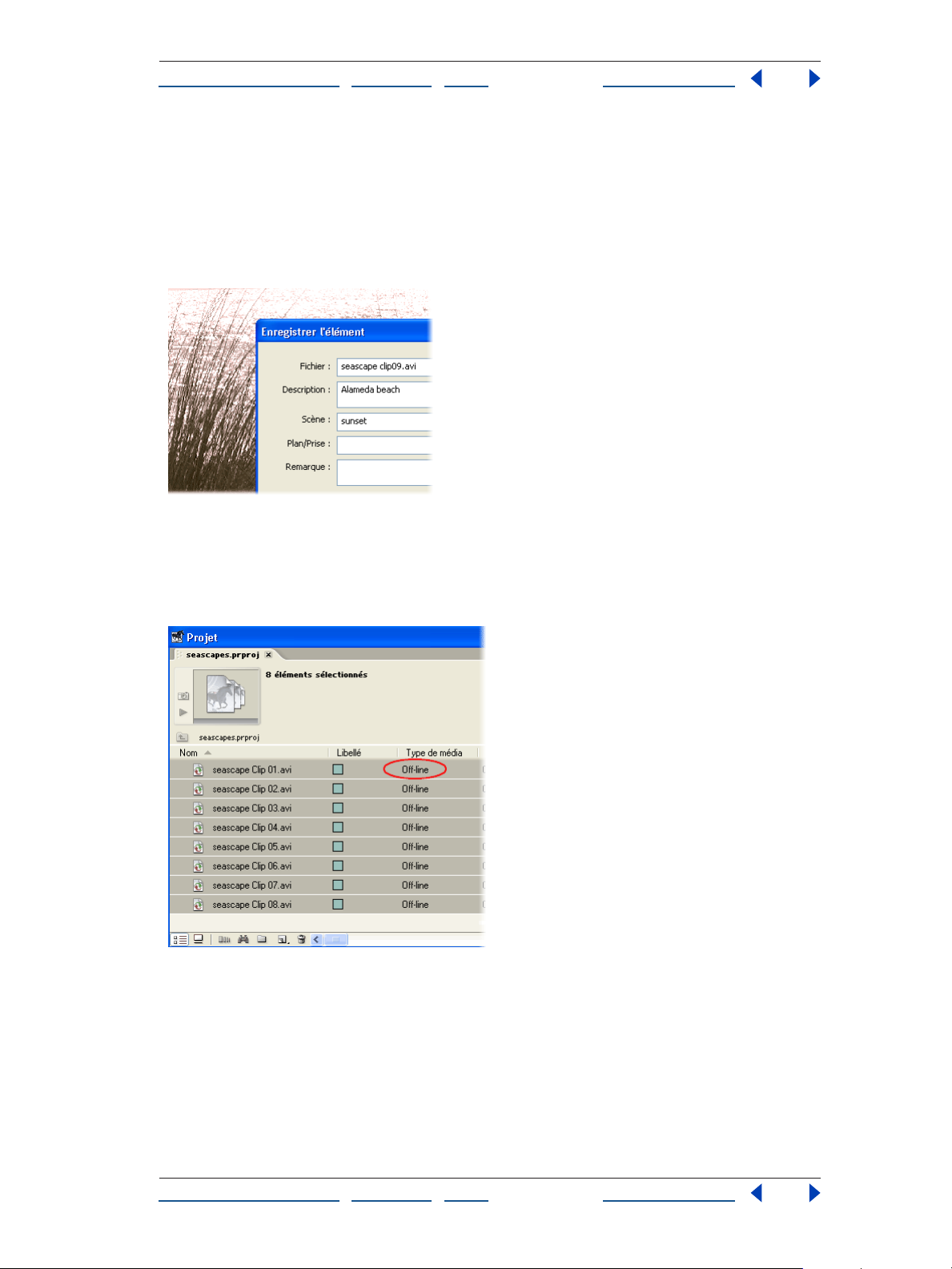
Aide d'Adobe Premiere Pro Didacticiels
Comment utiliser l'aide | Sommaire | Index Page précédente 18
Pendant l’enregistrement d’éléments, n’hésitez pas à modifier les options à votre gré, au
fur et à mesure que le contenu de la bande change. Par exemple, pendant la lecture de la
bande, vous pouvez régler les options Log Clips To Bin et Données d’enregistrement
lorsque vous anticipez une scène prochaine. De même, si vous avez cliqué sur Point
d’entrée ou Point de sortie un peu trop tôt ou un peu trop tard, vous pouvez saisir un
nouveau code temporel ou modifier légèrement le point d’entrée ou de sortie en faisant
glisser les chiffres du code temporel vers la gauche ou la droite.
7. Capturez en série les éléments enregistrés.
Vous pouvez capturer en série tous les éléments que vous avez enregistrés, pour autant
que le périphérique d’acquisition soit en ligne. Sélectionnez les fichiers off-line dans la
fenêtre Projet, choisissez Fichier > Acquisition en série, puis cliquez sur OK.
Certaines options de la boît
e de dialogue Acquisition en série sont inutiles, à moins que
vous souhaitiez remplacer les réglages d’acquisition par défaut. Une fois l’acquisition en
série terminée, les éléments off-line de la fenêtre Projet sont remplacés par les éléments
capturés.
Comment utiliser l'aide | Sommaire | Index Page précédente 18
Page 21
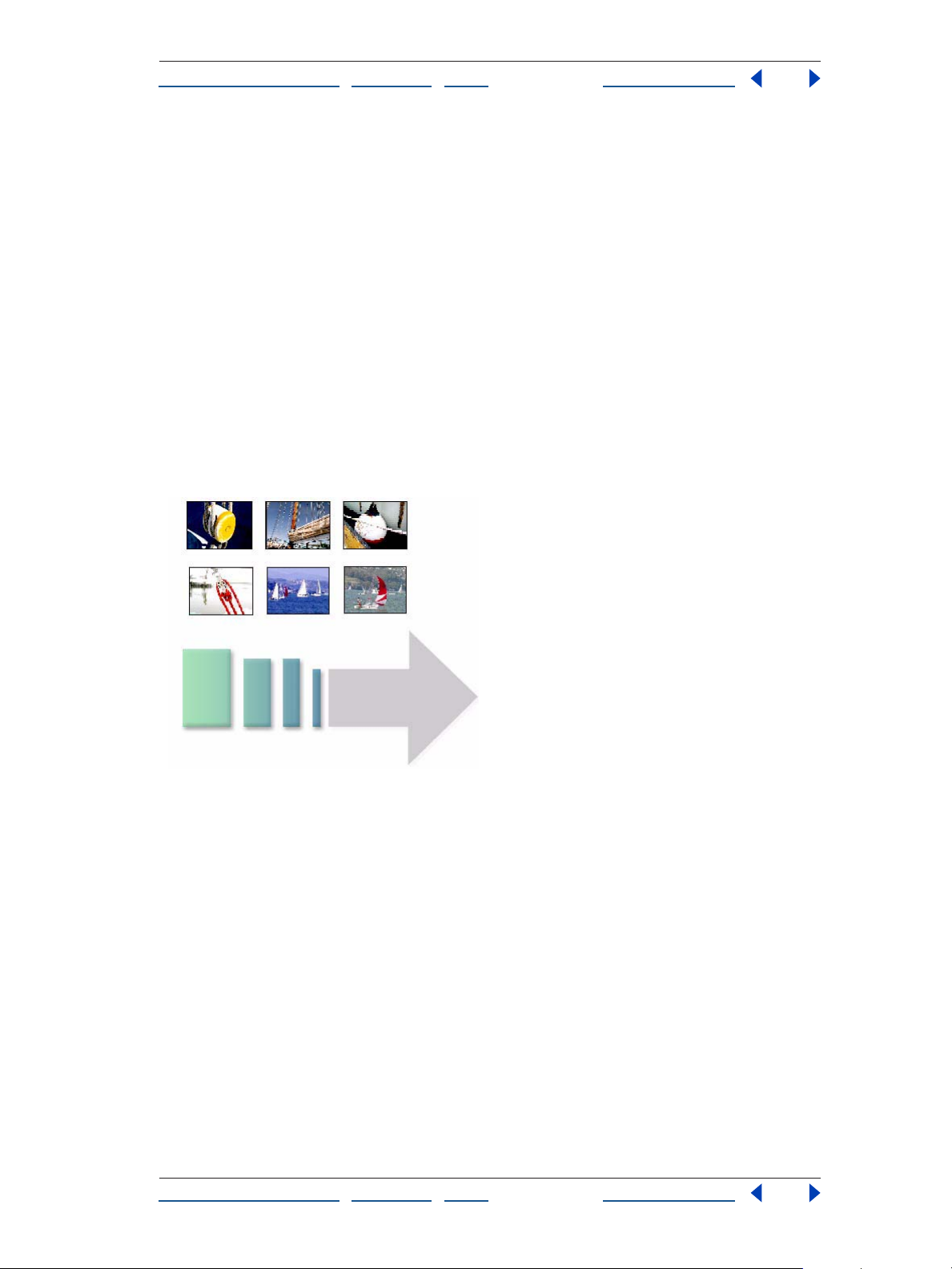
Aide d'Adobe Premiere Pro Didacticiels
Comment utiliser l'aide | Sommaire | Index Page précédente 19
Pour capturer un seul ou deux éléments rapidement, il est inutile d’enregistrer les
éléments à l’avance. Recherchez la première image à capturer à l’aide des commandes de
matériel que vous propose la fenêtre Acquisition, puis cliquez sur Point d’entrée.
Recherchez ensuite la dernière image à capturer, cliquez sur Point de sortie, puis sur
Entrée/Sortie dans la section Acquisition. Une fois l’élément capturé, saisissez les données
de l’élément lorsqu’un message vous y invite.
Génération automatique d’une séquence
De tous les outils cinématographiques, le storyboard est certainement le plus utile. Avant
de tourner, le storyboard vous aide à visualiser et à planifier votre projet. En phase de
production, lorsque vous effectuez l’acquisition de plans hors séquence, parfois à
plusieurs jours d’intervalle, le storyboard vous permet de ne pas perdre le fil. Ainsi, une fois
les plans complets, il convient de les organiser dans un storyboard avant d’effectuer un
®
premier montage. Grâce à Adobe
dans la fenêtre Projet sous la forme d’un storyboard puis générer automatiquement une
séquence avec des transitions vidéo et audio.
Premiere® Pro, v ous pouvez organiser des éléments
Comment utiliser l'aide | Sommaire | Index Page précédente 19
Page 22
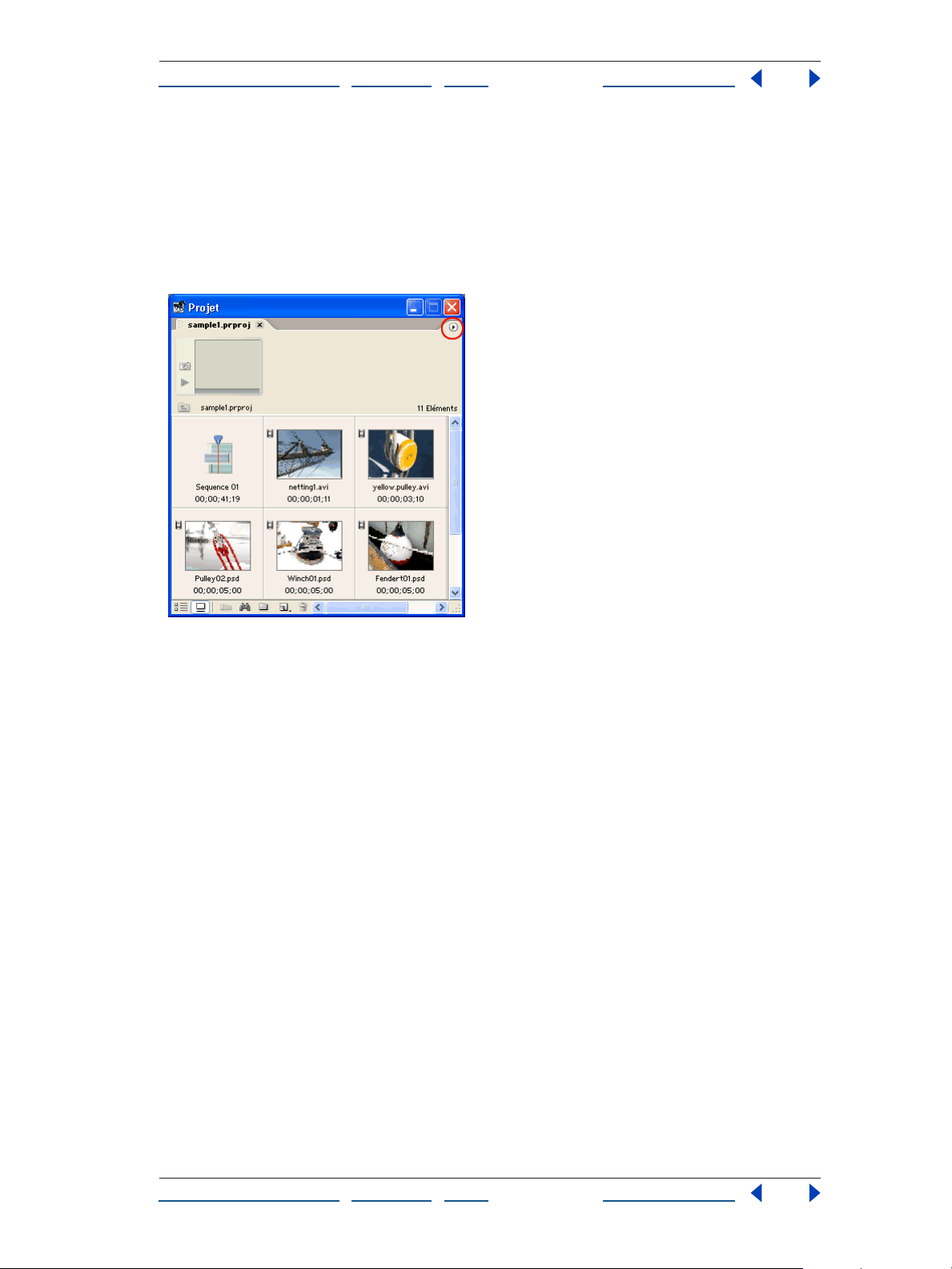
Aide d'Adobe Premiere Pro Didacticiels
Comment utiliser l'aide | Sommaire | Index Page précédente 20
1. Configurez la fenêtre Projet.
Dans le menu contextuel de la fenêtre Projet, choisissez Affichage > Icône pour afficher
vos éléments dans une grille semblable à un storyboard. Rouvrez le menu contextuel de la
fenêtre Projet, puis choisissez Vignettes > Désactivées pour désactiver l’option et afficher
les éléments sous forme de vignettes. Pour modifier la taille des vignettes, choisissez
Vignettes, puis sélectionnez la taille de votre choix. Si nécessaire, redimensionnez la
fenêtre Projet pour afficher tous les éléments.
2. Définissez la vignette de chaque élément.
Sélectionnez un élément à afficher dans la zone de prévisualisation en haut de la fenêtre
Projet. Appuyez sur le bouton Lecture à côté de l’image d’aperçu ou faites glisser la barre
de défilement sous l’image d’aperçu pour repérer l’élément sur une image représentative.
Après avoir trouvé l’image représentant le mieux le contenu de l’élément, cliquez sur le
bouton Image postérisée pour définir la vignette de l’élément.
Comment utiliser l'aide | Sommaire | Index Page précédente 20
Page 23
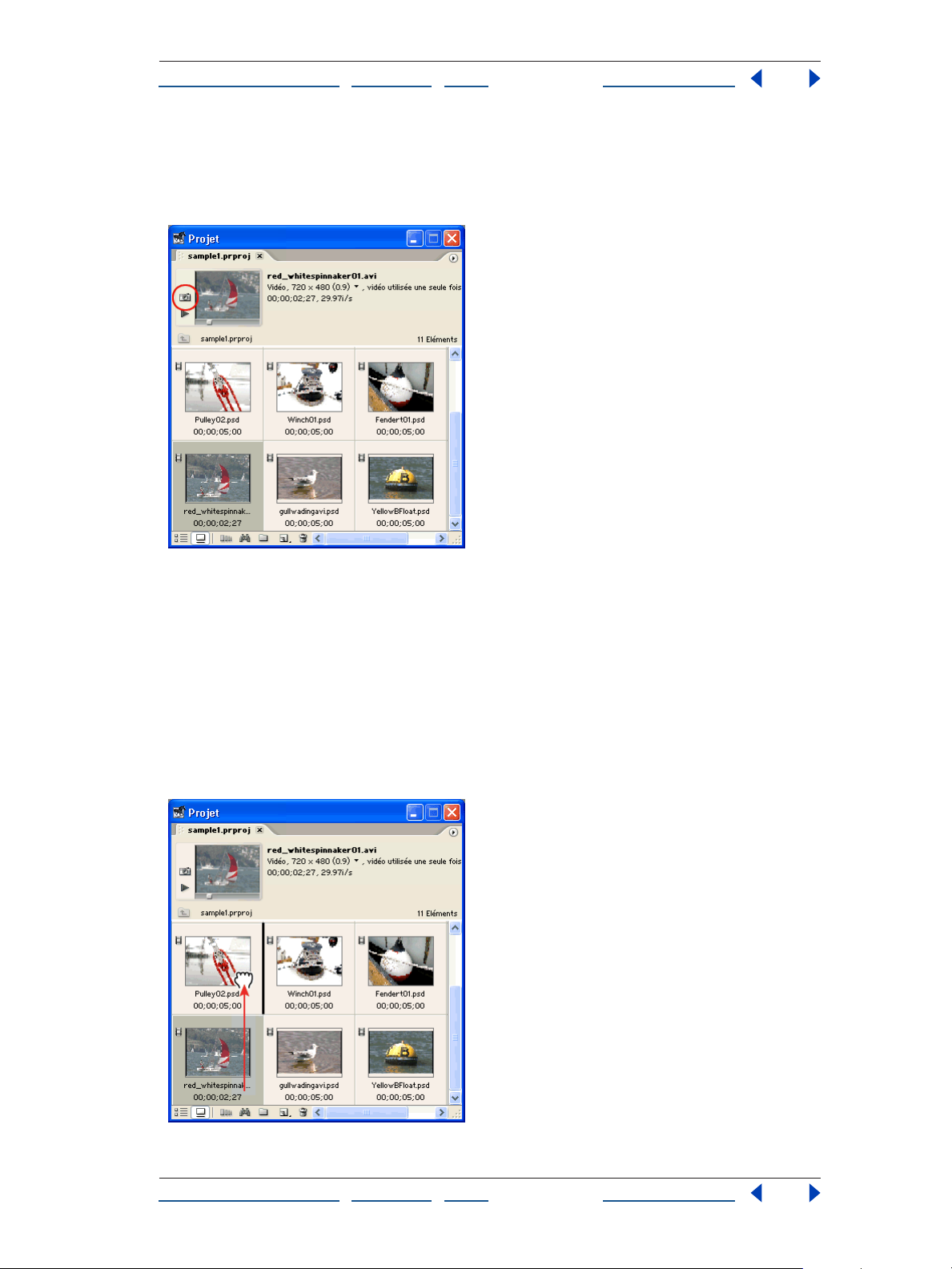
Aide d'Adobe Premiere Pro Didacticiels
Comment utiliser l'aide | Sommaire | Index Page précédente 21
Si vous ne définissez pas l’image postérisée, chaque point d’entrée de l’élément (au
départ, la première image d’un élément) fait office de vignette. Même si vous modifiez le
point d’entrée ultérieurement pour le montage, il peut ne pas s’avérer être l’image la plus
représentative de votre storyboard.
3. Organisez les éléments dans un storyboard.
Dans la fenêtre Projet, faites glisser les éléments selon leur ordre d’apparition dans la
séquence. Organisez-les de gauche à droite, de haut en bas, ou encore sous la forme d’un
storyboard. Vous pouvez délimiter un rectangle de sélection par glissement pour sélectionner un groupe d’éléments ou cliquer tout en maintenant la touche Ctrl enfoncée pour
er ou soustraire des éléments de la sélection. Les éléments défilent vers l’avant dans
ajout
le storyboard pour faire place aux éléments que vous insérez à un emplacement occupé
de la grille. Pour réafficher rapidement des éléments qui ont disparus de la fenêtre Projet,
et pour éliminer les espaces vides entre éléments, choisissez Nettoyer dans le menu
contextuel de la fenêtre Projet.
Comment utiliser l'aide | Sommaire | Index Page précédente 21
Page 24

Aide d'Adobe Premiere Pro Didacticiels
Comment utiliser l'aide | Sommaire | Index Page précédente 22
4. Montez les éléments à votre convenance.
Vous pouvez cliquer deux fois sur un élément pour l’ouvrir dans le volet Source de la
fenêtre Moniteur et utiliser les commandes correspondantes pour visualiser l’élément.
Définissez la première image à inclure dans la séquence en cliquant sur le bouton Définir
le point d’entrée dans le volet Source, puis définissez la dernière image en cliquant sur le
bouton Définir le point de sortie.
ecommandé de définir un point d’entrée et un point de sortie pour délimiter les
Il est r
parties des éléments à utiliser, particulièrement lorsque les éléments source contiennent
un métrage plus long que prévu à inclure dans la séquence finale. Inutile toutefois d’être
trop méticuleux ; de nombreux monteurs utilisent, en effet, la méthode du storyboard
pour créer un premier montage rapide et retravaillent la séquence ultérieurement.
5. Dupliquez des éléments (si nécessaire).
Si vous voulez réutiliser certaines parties d’un élément dans un storyboard, vous pouvez
en créer une réplique. Sélectionnez un élément, puis choisissez Edition > Dupliquer. Une
fois l’élément dupliqué sélectionné, choisissez Elément > Renommer, puis attribuez à
l’élément un nom unique. Répétez les étapes 2 à 4 pour les éléments dupliqués.
Comment utiliser l'aide | Sommaire | Index Page précédente 22
Page 25
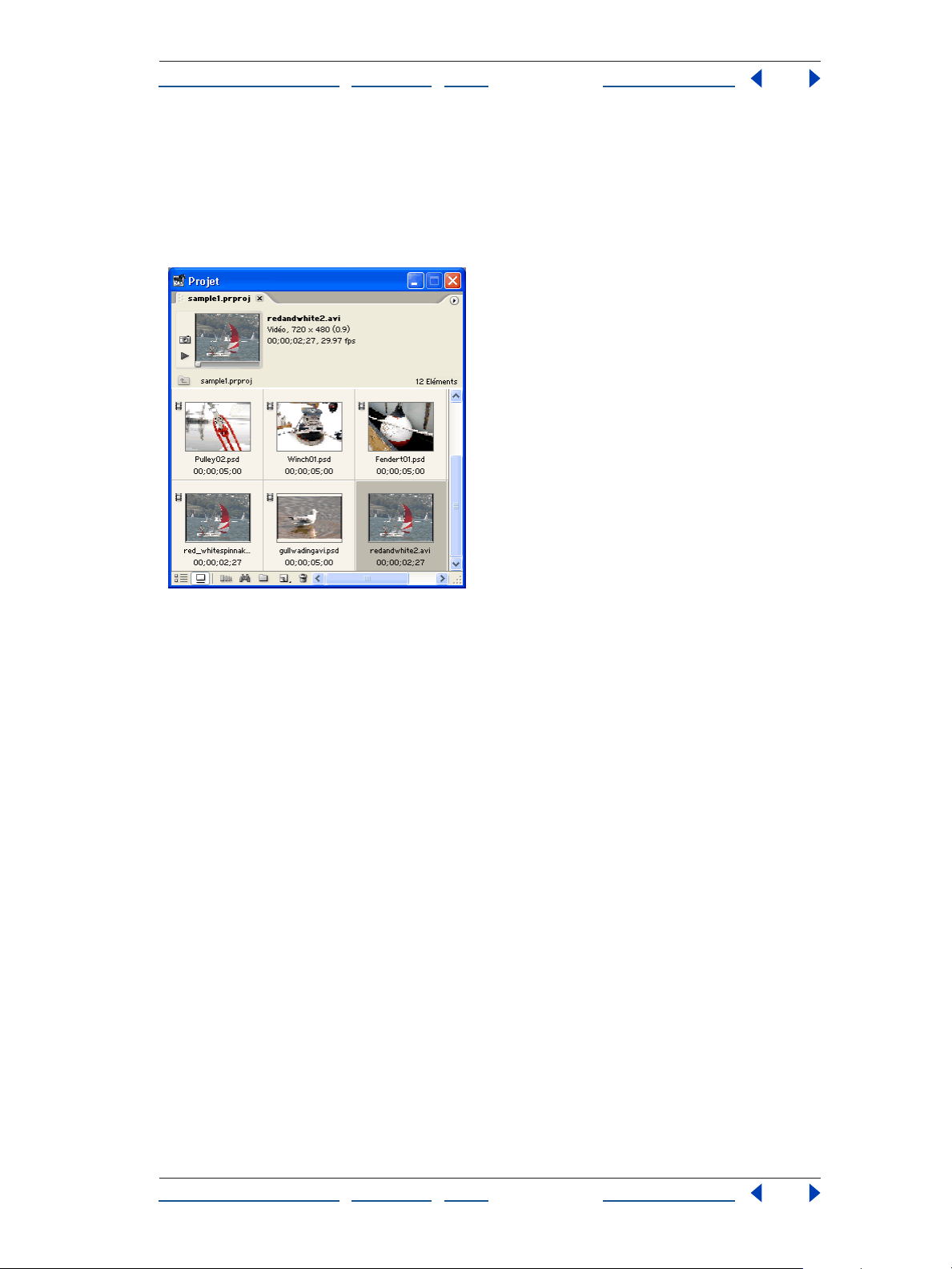
Aide d'Adobe Premiere Pro Didacticiels
Comment utiliser l'aide | Sommaire | Index Page précédente 23
Notez toutefois que vous pouvez ajouter un élément source à une séquence autant de fois
que nécessaire, sans pour autant créer de réplique. Le principe des éléments dupliqués
consiste à pouvoir faire apparaître des parties du même média à différents endroits du
storyboard. De même, vous pouvez créer une ou plusieurs répliques d’après un élément
très long et peu maniable. Vous pouvez ainsi traiter chaque partie d’un plan comme un
élément distinct.
6. Sélectionnez les éléments à ajouter à la séquence.
Une fois le storyboard complété, sélectionnez les plans à inclure dans la séquence. Pour
sélectionner tous les plans de la fenêtre Projet, choisissez Edition > Tout sélectionner. Si
vous ne voulez pas inclure tout dans le storyboard, vous pouvez tracer un rectangle de
sélection autour d’un groupe de plans pour le sélectionner ou cliquer tout en maintenant
la touche Ctrl enfoncée pour ajouter et soustraire des plans de la sélection.
Le principe du st
oryboard consiste à placer vos plans dans un ordre séquentiel. Adobe
Premiere Pro peut toutefois les placer en séquence, dans l’ordre dans lequel vous avez
sélectionné les éléments.
7. Ajoutez des éléments à une séquence.
Cliquez sur le bouton Automatiser à la séquence en bas de la fenêtre Projet. Spécifiez les
options de votre choix dans la boîte de dialogue Automatiser à la séquence. Pour l’option
Tri, étant donné que vous avez organisé vos éléments dans un storyboard, vous pouvez
choisir Ordre de tri. Pour l’option Position, choisissez Séquentielle. Etant donné qu’il s’agit
d’un premier montage, vous pouvez placer les éléments l’un après l’autre plutôt que sur
des points prédéfinis dans la séquence. Peu importe la méthode que vous choisissez
(Montage par insertion ou Montage par incrustation), puisqu’en l’occurrence la séquence
ne contient encore aucun élément. Si vous souhaitez insérer une transition spécifique
entre chaque élément, cochez la ou les cases appropriées pour appliquer la transition
audio ou vidéo par défaut. Saisissez une valeur dans le champ Superposition d’éléments
pour définir la durée des transitions. Pour exclure les pistes audio ou vidéo, sélectionnez
respectivement l’option Ignorer l’audio ou Ignorer la vidéo.
Comment utiliser l'aide | Sommaire | Index Page précédente 23
Page 26
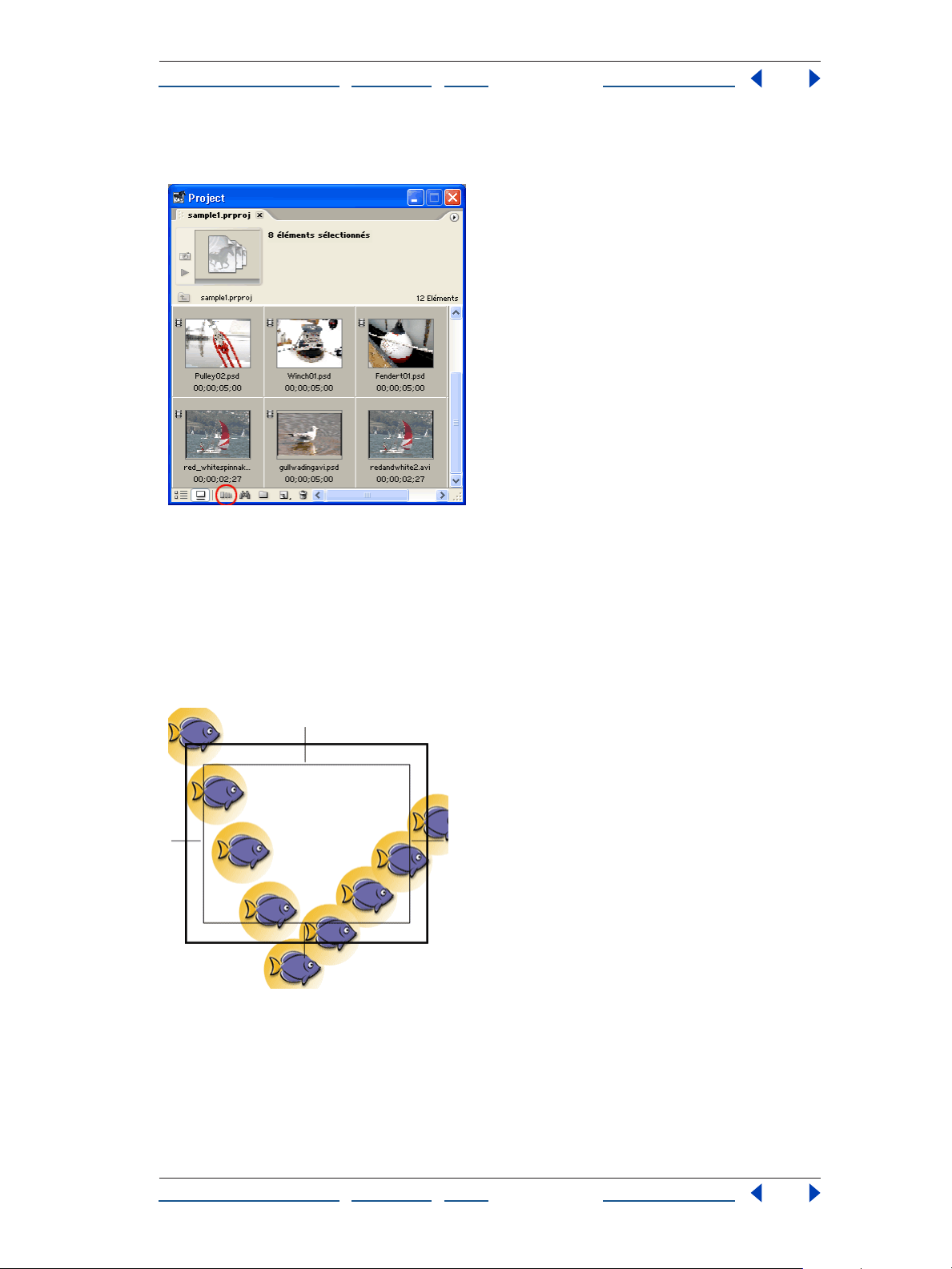
Aide d'Adobe Premiere Pro Didacticiels
Comment utiliser l'aide | Sommaire | Index Page précédente 24
Lorsque vous cliquez sur OK, les éléments de votre storyboard sont instantanément
assemblés dans une séquence en fonction des options spécifiées.
Animation d’un fichier Adobe Photoshop
Vous pouvez réaliser des compositions sophistiquées dans Adobe® Premiere® Pro grâce à
®
l’animation de vos éléments vidéo. Importez des graphiques multicalques Adobe
Photoshop®, puis manipulez leur échelle, leur inclinaison et leur position. Chaque piste
constitue une piste de composition comprenant une couche alpha contenant des
données de transparence. Il vous suffit d’ajouter des calques que vous réglez, et le tour est
joué !
1. Importez des fichiers Photoshop.
Pour tirer pleinement parti des nouvelles fonctionnalités de composition d’images dans
Adobe Premiere Pro, utilisez des fichiers Photoshop avec fonds transparents ou ajoutez
une couche alpha à un fichier Photoshop existant. Ainsi, vous pouvez créer un logo sur un
seul calque transparent pour animer votre contenu vidéo. (Pour obtenir des instructions,
consultez l’aide d’Adobe Photoshop.)
Comment utiliser l'aide | Sommaire | Index Page précédente 24
Page 27
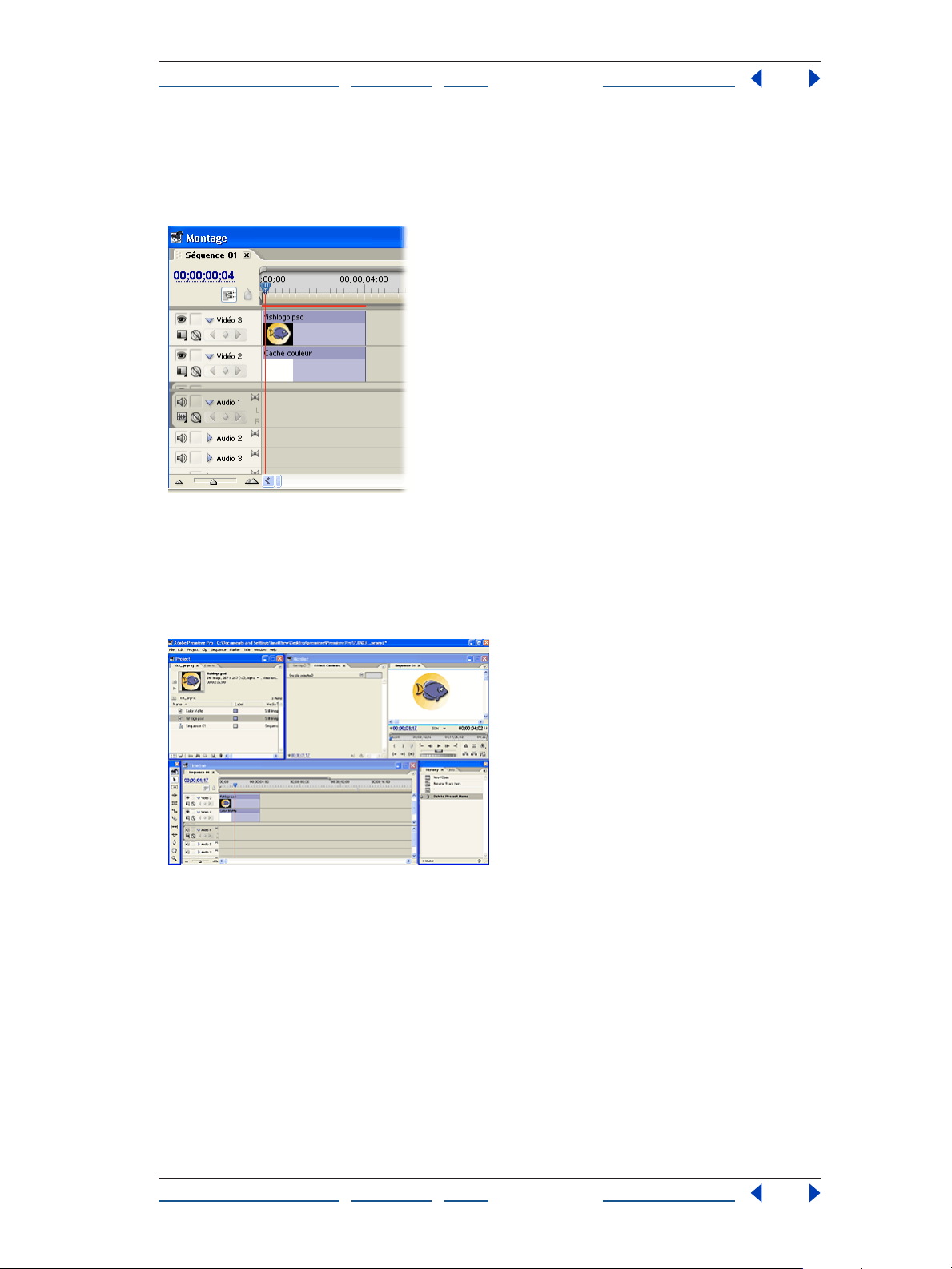
Aide d'Adobe Premiere Pro Didacticiels
Comment utiliser l'aide | Sommaire | Index Page précédente 25
Importez les fichiers Photoshop en tant que métrage avec des calques fusionnés que vous
ajoutez ensuite à la piste de plus haut niveau dans la fenêtre Montage. Ajoutez les
éléments vidéo aux pistes inférieures. Utilisez l’outil Allongement compensé de la fenêtre
Montage pour régler la durée du graphique sur environ cinq secondes.
2. Optimisez la zone de travail pour l’utilisation des effets.
Adobe Premiere Pro vous consacre un espace de travail spécialement conçu pour
manipuler des effets d’animation de calques. Choisissez Fenêtre > Espace de travail >
Effets pour ouvrir la fenêtre Options d’effet, ancrée à la fenêtre Moniteur. Cliquez sur
l’onglet pour afficher son contenu.
3. Définissez des images clés pour l’effet Trajectoire.
Utilisez l’effet Trajectoire pour animer des éléments. Cet effet vous permet de définir les
propriétés de position, d’échelle et de rotation d’un élément. Ces propriétés étant des
caractéristiques intrinsèques d’un élément, elles sont intégrées dans chacun d’eux. Les
effets Trajectoire, Opacité et Volume en tant que tels apparaissent dans la fenêtre Options
d’effet lorsque vous sélectionnez un élément dans la fenêtre Montage. Pour afficher ces
effets, sélectionnez le fichier Photoshop dans la fenêtre Montage.
Comment utiliser l'aide | Sommaire | Index Page précédente 25
Page 28
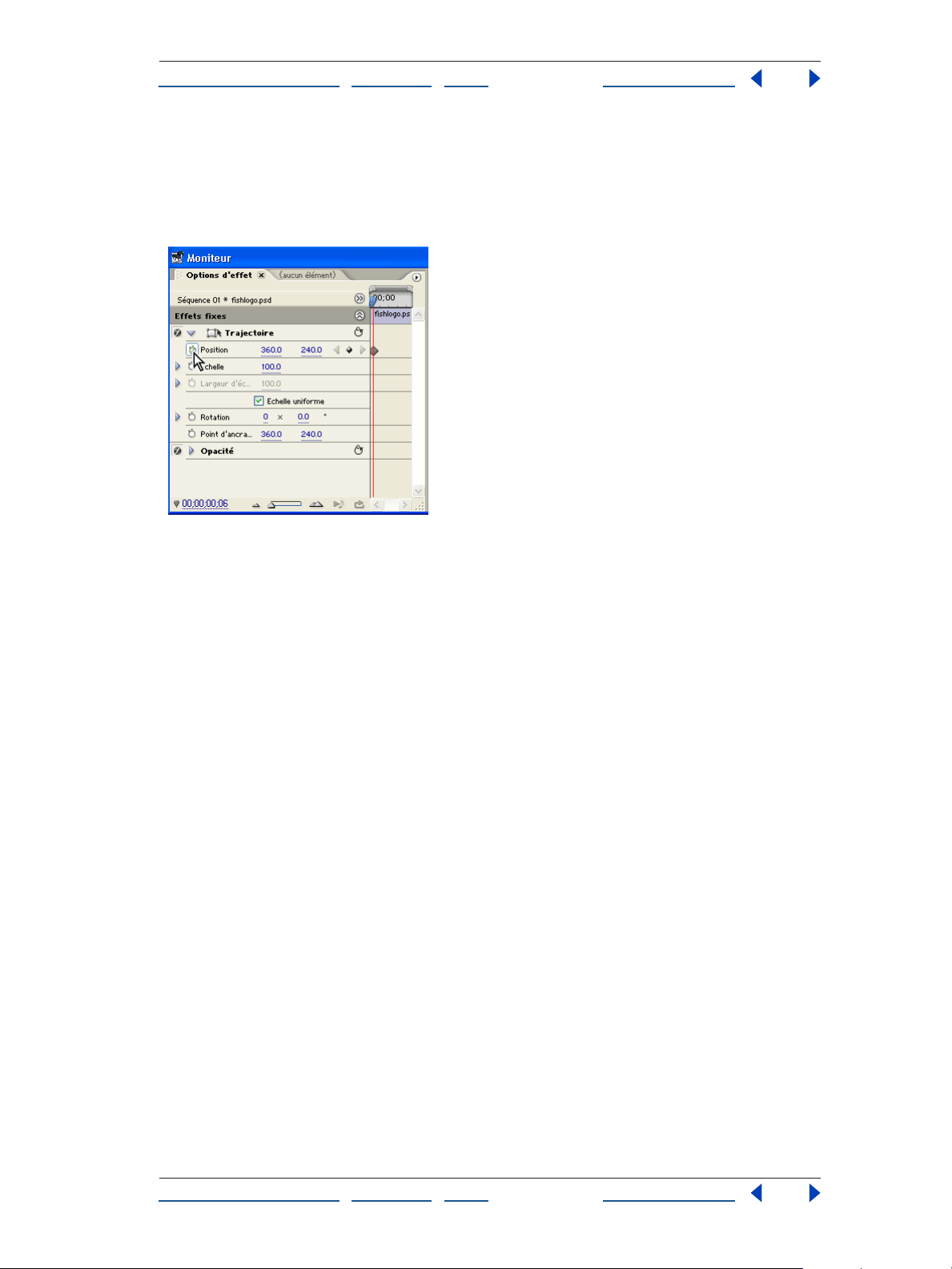
Aide d'Adobe Premiere Pro Didacticiels
Comment utiliser l'aide | Sommaire | Index Page précédente 26
Pour faire varier les propriétés de trajectoire sur une durée spécifique, il convient de définir
au moins deux images clés pour chaque propriété. Adobe Premiere Pro réalise une interpolation des valeurs entre ces images clés. Développez l’effet Trajectoire dans la fenêtre
Options d
’effet, puis cliquez sur le chronomètre de chaque propriété pour établir les
images clés de début.
4. Réglez les poignées d’élément.
La manière la plus simple d’animer l’échelle et la position consiste à manipuler directement les poignées des éléments
dans le volet Programme de la fenêtre Moniteur. Pour activer les poignées d’élément,
tionnez l’effet
sélec
toire dans la fenêtre Options d’effet. Les poignées apparaissent sur le contour de
Trajec
l’image, et un point d’ancrage en son centre. Tous les réglages sont calculés par rapport
au point d’ancrage.
Comment utiliser l'aide | Sommaire | Index Page précédente 26
Page 29
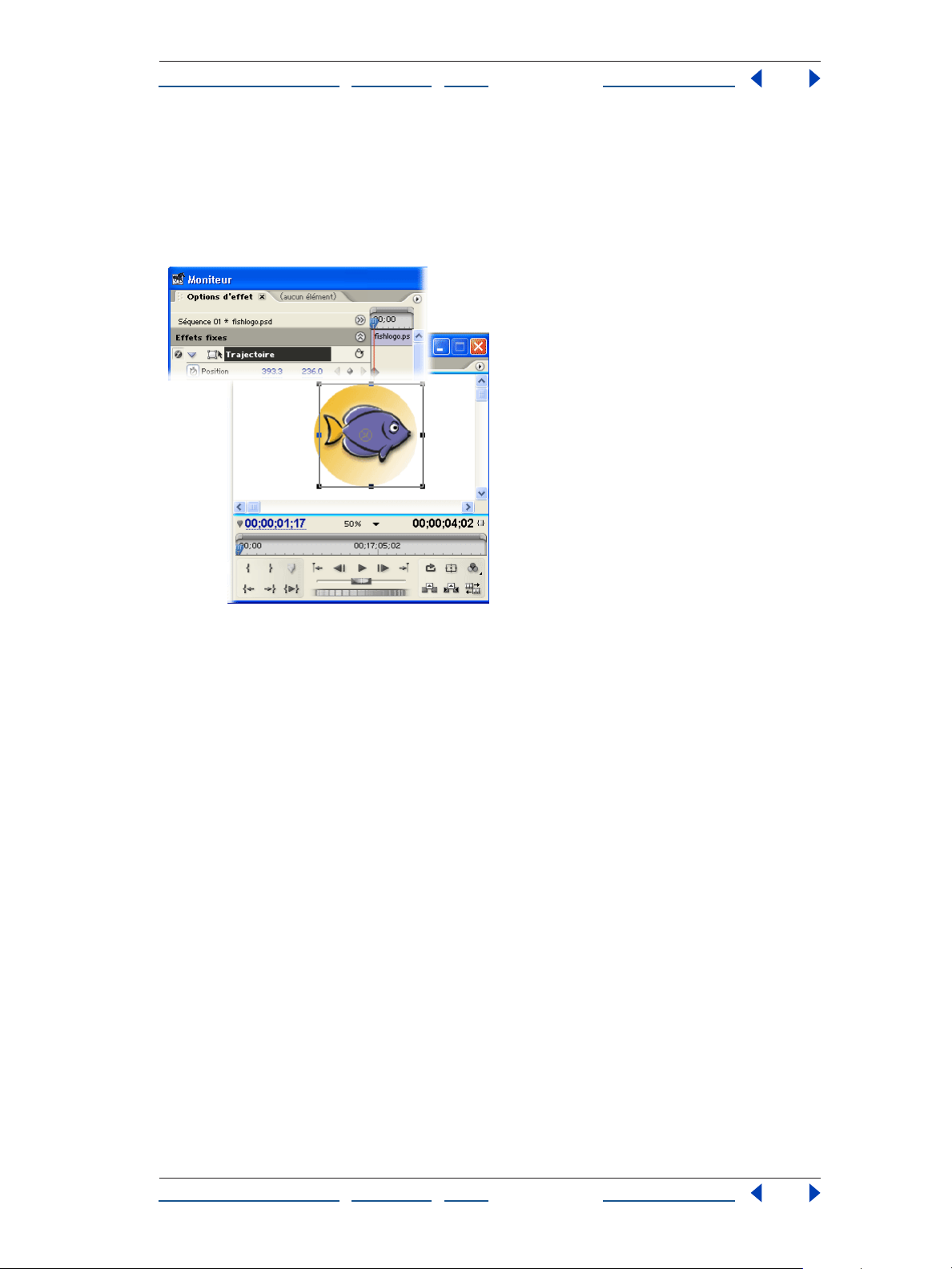
Aide d'Adobe Premiere Pro Didacticiels
Comment utiliser l'aide | Sommaire | Index Page précédente 27
Positionnez ensuite l’outil Sélection sur l’image dans le volet Programme. Pour régler
l’échelle ou la rotation, positionnez l’outil Sélection sur une poignée, puis faites glisser la
souris lorsque le curseur de rotation ou d’échelle apparaît. Pour régler la position, placez
l’outil Sélection sur un endroit quelconque de l’élément
(sauf sur une poignée d’élément), puis faites glisser la souris. Utilisez une combinaison de
réglages pour définir la position de dépar
t du graphique.
5. Animez le graphique.
Dans la fenêtre Options d’effet, déplacez l’indicateur d’instant présent à la fin du montage.
Lorsque vous configurez le fichier Photoshop dans le volet Programme, Adobe Premiere
Pro crée automatiquement de nouvelles images clés pour chaque valeur de propriété
modifiée. Modifiez la position, l’échelle et l’angle du fichier Photoshop dans le volet
Programme en utilisant la zone située à l’intérieur et autour de l’image vidéo. Pour afficher
la totalité de l’image vidéo et de la zone de travail, sélectionnez un facteur de zoom de 25
% dans le volet Programme.
Comment utiliser l'aide | Sommaire | Index Page précédente 27
Page 30
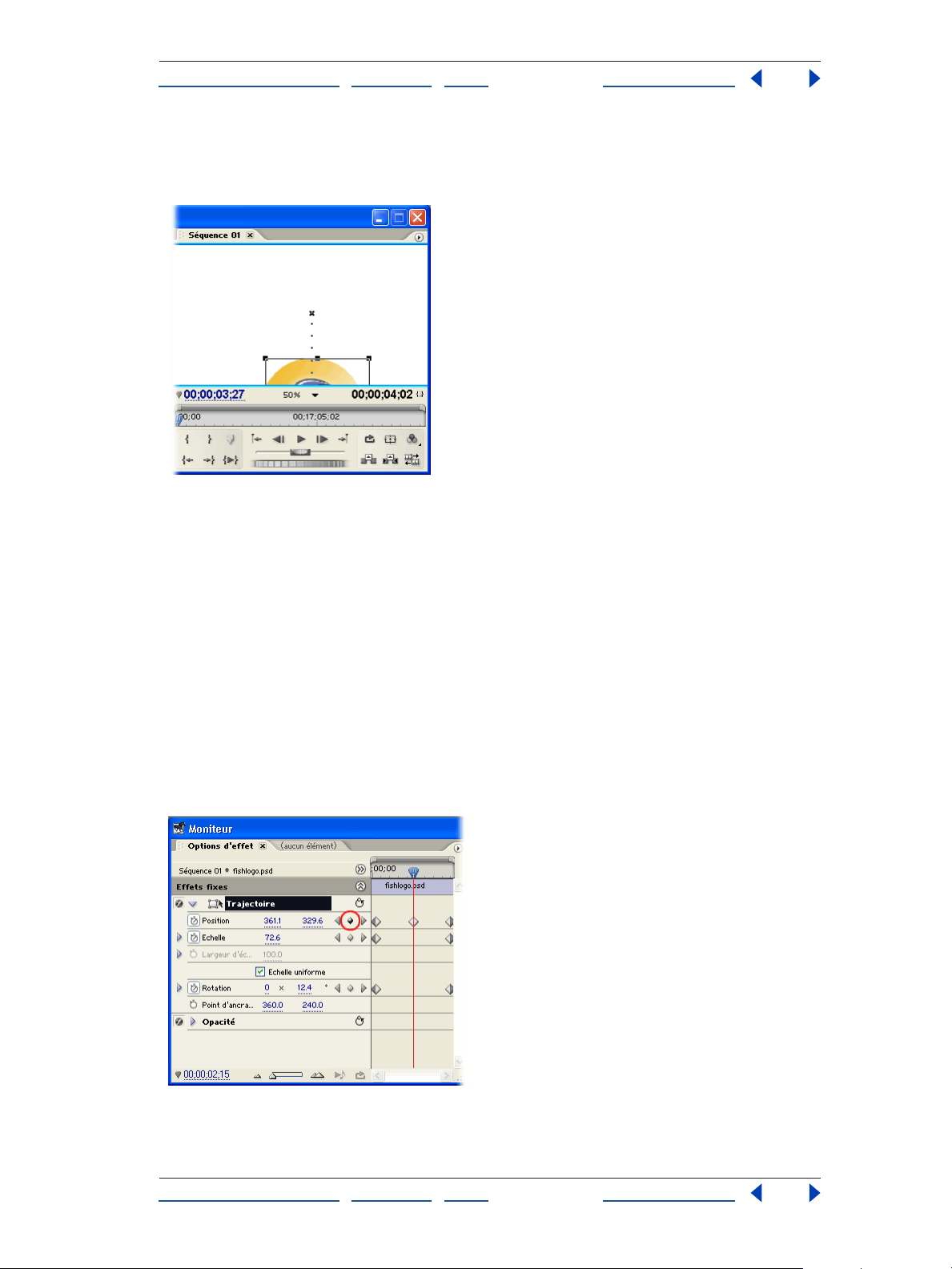
Aide d'Adobe Premiere Pro Didacticiels
Comment utiliser l'aide | Sommaire | Index Page précédente 28
Lorsque vous repositionnez le graphique, une trajectoire pointillée apparaît dans le volet
Programme. Chaque point représente une image du montage, les X représentant des
images clés.
6. Réglez la trajectoire dans le volet Programme.
Pour créer des animations plus évoluées, vous pouvez régler la forme de la trajectoire et
modifier la méthode d’interpolation de vos images clés. Dans la fenêtre Options d’effet,
déplacez l’indicateur d’instant présent au milieu du montage, puis cliquez sur le bouton
Ajouter/Supprimer une image clé pour ajouter une nouvelle image clé Position. Dans le
volet Programme, faites glisser la nouvelle image clé (visible au centre du point d’ancrage)
de sorte que la trajectoire forme un angle.
Ensuite, modifiez les méthodes d’interpolation de l’image clé pour faire varier la vitesse du
aphique et simuler ainsi un mouvement réaliste. Cliquez avec le bouton droit de la
gr
souris au centre de l’image clé que vous venez de créer dans la fenêtre Options d’effet,
puis choisissez Rapide en entrée dans le menu qui s’affiche pour accélérer l’animation de
l’élément à mesure qu’il se rapproche de l’image clé. Cliquez une nouvelle fois avec le
bouton droit de la souris sur l’image clé, puis choisissez Inflexion souple en sortie pour
ralentir l’animation de l’élément à mesure qu’il sort de l’image clé.
Comment utiliser l'aide | Sommaire | Index Page précédente 28
Page 31

Aide d'Adobe Premiere Pro Didacticiels
Comment utiliser l'aide | Sommaire | Index Page précédente 29
7. Ajoutez d’autres effets.
Vous pouvez ajouter d’autres effets vidéo en les faisant glisser de la fenêtre Effets vers
l’élément dans la fenêtre Montage. Vous pouvez également animer l’effet Opacité pour
créer un fondu vers le noir du fichier Photoshop en définissant deux images clés : l’une
avec une valeur de 100 % et l’autre avec une valeur de 0 %.
8. Prévisualisez l’animation.
Une fois l’animation terminée, appuyez sur la barre d’espace pour prévisualiser les
résultats.
Vous pouv
encore utiliser l’effet Transformation pour incliner l’élément, régler sa position, son échelle
et son angle.
ez animer n’importe quel élément à l’aide des méthodes présentées ici ou
Application d’un effet à une séquence imbriquée entière
Adobe® Premiere® Pro vous permet d’imbriquer une séquence dans une autre. Lorsque
vous appliquez un effet à une séquence imbriquée, l’effet s’applique uniformément à tous
les éléments de la séquence, faisant ainsi de l’imbrication une solution simple et rapide
pour appliquer un effet à plusieurs éléments à la fois. Lorsque vous organisez chaque
section d’un programme vidéo en séquences, vous pouvez les imbriquer dans une
séquence principale du programme vidéo.
Comment utiliser l'aide | Sommaire | Index Page précédente 29
Page 32

Aide d'Adobe Premiere Pro Didacticiels
Comment utiliser l'aide | Sommaire | Index Page précédente 30
1. Configurez les séquences.
Pour utiliser l’imbrication, vous avez besoin d’au moins deux séquences. Par défaut, les
projets Adobe Premiere Pro contiennent une seule séquence. Créez une deuxième
séquence en cliquant sur le bouton Nouvel élément dans la fenêtre Projet et en
choisissant Séquence.
2. Organisez les éléments auxquels appliquer un effet.
Choisissez Fichier > Importer, sélectionnez un dossier ou un ou plusieurs éléments, puis
cliquez sur Ouvrir. Faites glisser les éléments importés de la fenêtre Projet vers l’une des
séquences, puis organisez-les comme il convient.
Vous allez imbriquer la séquenc
e contenant les éléments dans l’autre séquence qui, elle,
est encore vide. Vous utiliserez l’autre séquence comme séquence principale pour votre
programme vidéo.
Comment utiliser l'aide | Sommaire | Index Page précédente 30
Page 33

Aide d'Adobe Premiere Pro Didacticiels
Comment utiliser l'aide | Sommaire | Index Page précédente 31
3. Ajoutez la séquence d’éléments à la séquence principale.
Dans la fenêtre Montage, cliquez sur l’onglet de la séquence principale pour l’afficher au
premier plan. Ensuite, dans la fenêtre Projet, faites glisser l’icône de la séquence contenant
les éléments vers la séquence principale dans le montage.
4. Appliquez l’effet.
Choisissez Fenêtre > Effets, localisez l’effet à appliquer, puis faites-le glisser vers la
séquence imbriquée dans la séquence principale.
5. Prévisualisez l’effet.
Lisez la séquence principale. L’effet est appliqué uniformément à tous les éléments de la
séquence imbriquée.
Comment utiliser l'aide | Sommaire | Index Page précédente 31
Page 34

Aide d'Adobe Premiere Pro Didacticiels
Comment utiliser l'aide | Sommaire | Index Page précédente 32
Si vous exécutez la séquence imbriquée, l’effet appliqué est invisible, car il s’applique à la
séquence dans laquelle il est imbriqué.
Créez des titres multicolonnes déroulants.
Offrez à vos acteurs et à votre équipe de production le générique qu’ils méritent. Grâce
aux fonctions de tabulation et de titre à déroulement vertical que vous propose le module
®
de titrage d’Adobe
déroulants d’aspect professionnel.
Premiere® Pro, v ous pouvez facilement créer des titres multicolonnes
1. Configurez le titre déroulant.
Dans Adobe Premiere Pro, choisissez Fichier > Nouveau > Titre pour ouvrir le Module de
titrage Adobe. Dans le menu Type de titre, choisissez Déroulement à la verticale. Avant de
créer le titre, choisissez si vous voulez un déroulement vertical ou un déroulement
horizontal.
Comment utiliser l'aide | Sommaire | Index Page précédente 32
Page 35

Aide d'Adobe Premiere Pro Didacticiels
Comment utiliser l'aide | Sommaire | Index Page précédente 33
2. Définissez les limites des titres.
Sélectionnez l’outil Texte, puis faites glisser la souris dans la zone de dessin pour définir
une zone de texte. Si vous voulez créer une longue liste de génériques, vous pouvez faire
glisser la zone de manière à l’étendre au-delà de la zone visible. Le cas échéant, utilisez la
barre de défilement pour revenir en haut de la zone.
3. Affichez les marques de tabulation.
Choisissez Titre > Affichage > Marques tabulations. Les marques de tabulation
n’apparaissent que lorsque vous insérez des tabulations.
4. Créez des tabulations.
Cliquez sur le bouton Tabulations. Vous créez toutes les tabulations dans cette boîte de
dialogue à l’aide de la règle (jalonnées d’incréments de points), ainsi que les marques de
tabulations de positionnement. Pour créer une tabulation, cliquez sur l’un des trois
boutons de la fenêtre Tabulations. Ces icônes représentent, de gauche à droite, le texte
justifié à gauche, le texte centré et le texte justifié à droite. Cliquez ensuite dans la zone audessus de la numérotation de la règle. Un taquet apparaît à l’endroit où vous vous avez
cliqué, et une marque de tabulation s’affiche dans la zone de dessin du module de titrage
Adobe. Réglez la position de la tabulation en la faisant glisser le long de la règle tout en
suivant l’emplacement des marques de tabulation. Supprimez le taquet en le faisant
glisser hors de la règle. (Nous avons créé un taquet justifié à gauche, au centre de la zone
de texte.) Une fois les tabulations créées, cliquez sur OK.
Comment utiliser l'aide | Sommaire | Index Page précédente 33
Page 36

Aide d'Adobe Premiere Pro Didacticiels
Comment utiliser l'aide | Sommaire | Index Page précédente 34
Vous pouvez ouvrir cette boîte de dialogue pour régler les tabulations à tout moment
pendant la conception d’un titre.
5. Sélectionnez une police et un corps de police.
Cliquez sur le bouton Parcourir. Dans la boîte de dialogue Explorateur de polices,
recherchez une police et sélectionnez-la. Cliquez sur OK. Ensuite, dans le volet Style
d’objet de la fenêtre du module de titrage Adobe, développez la catégorie Propriétés.
Définissez un corps de police en faisant glisser la souris. (Un corps supérieur à 14 points
garantira la lisibilité.)
L’explor
ateur de polices est très utile pour faire des essais de polices : cliquez sur une
nouvelle police dans la liste pour modifier la police de la zone de dessin en conséquence.
L’aperçu des polices est instantané.
6. Saisissez le texte.
Sélectionnez l’outil Texte, cliquez pour définir le point d’insertion du texte, puis
commencez à saisir le texte de la première ligne. Une fois les premiers caractères saisis,
appuyez sur la touche Tabulation, puis saisissez les suivants, tout en gardant tous les
caractères sur la même ligne. En règle générale, le texte des génériques ne doit pas être
renvoyé à la ligne. Pour éviter cela, réduisez la valeur du corps de la police ou augmentez
la taille de la zone de texte. Lorsque vous avez saisi tous les caractères de la ligne, appuyez
sur la touche Entrée, puis procédez de même pour la ligne de texte suivante.
Comment utiliser l'aide | Sommaire | Index Page précédente 34
Page 37

Aide d'Adobe Premiere Pro Didacticiels
Comment utiliser l'aide | Sommaire | Index Page précédente 35
Pour afficher le texte saisi en dehors de la zone visible, utilisez les barres de défilement à
droite de la zone de dessin. Si le texte dépasse la limite inférieure de la zone de texte, celuici n’est plus visible et vous ne pouvez plus le faire défiler. Pour afficher ce texte masqué,
élargissez la zone de texte en activant l’outil Sélection et en faisant glisser un point de
contrôle sur la zone de texte. Sélectionnez ensuite l’outil Texte avant de poursuivre la
saisie du texte.
7. Définissez des options de déroulement vertical/horizontal.
Cliquez sur le bouton Options de déroulement à la verticale/horizontale. Effectuez les
sélections appropriées ou saisissez les valeurs adéquates dans cette boîte de dialogue
pour définir le minutage du déroulement. Sélectionnez Début hors écran, Fin hors écran
ou les deux pour définir le point de départ et de fin du déroulement. Saisissez un nombre
dans les zones de texte pour définir le nombre d’images qui défilent avant le début du
déroulement (Preroll), le nombre d’images nécessaires pour que le déroulement atteigne
le débit du projet (Progressif), le nombre d’images qu’il faut au déroulement pour ralentir
progressivement (Dégressif) ou encore le nombre d’images pendant lesquelles la piste de
titre est lue une fois le titre sorti de l’écran (Post-Roll). Après avoir spécifié ces paramètres,
cliquez sur OK.
Les choix quant à la dir
ection du déroulement à l’horizontale que vous effectuez dans la
boîte de dialogue Options de déroulement à la verticale/horizontale portent sur le texte
saisi dans une zone de texte plus longue à l’horizontale qu’à la verticale. Dans ce cas, le
texte se déplacerait vers la gauche ou la droite de l’image, c’est-à-dire à l’
horizontale. Si
vous opter pour un titre avec déroulement à l’horizontale (non représenté ici), sélectionnez l’une de ces options.
Comment utiliser l'aide | Sommaire | Index Page précédente 35
Page 38

Aide d'Adobe Premiere Pro Didacticiels
Comment utiliser l'aide | Sommaire | Index Page précédente 36
8. Prévisualisez le déroulement.
Fermez la fenêtre de titre et enregistrez le titre à l’invite. L’élément du titre apparaît dans la
fenêtre Projet. Faites glisser l’élément sur une piste de surimpression dans la fenêtre
Montage (Vidéo 2 et supérieure). Placez l’indicateur d’instant présent au début de
l’élément et appuyez sur la touche Entrée pour prévisualiser le déroulement.
Par défaut
, les titres se déroulent de bas en haut dans la zone visible. Pour inverser le sens
du déroulement et obtenir un titre se déroulant du haut vers le bas, sélectionnez
l’élément, choisissez Elément > Vitesse/Durée, puis saisissez l’équivalent négatif de la
valeur affichée. Si, par exemple, la valeur de la vitesse est égale à 100 %, saisissez –100 %.
9. Découvrez les réglages.
Cliquez deux fois sur l’élément du titre pour revenir au module de titrage Adobe. Utilisez
l’Explorateur de polices ou le style d’objet Corps de police pour ajuster les caractères. Il se
peut que vous deviez redimensionner la zone de texte en fonction des modifications. Vous
pouvez également modifier les options de déroulement à la verticale/horizontale pour
améliorer le minutage du déroulement, et même créer d’autres styles d’objet pour les
polices, tels que des ombres, des textures et des reflets. Chacun de ces réglages peut
nécessiter de redimensionner la zone de texte.
Comment utiliser l'aide | Sommaire | Index Page précédente 36
Page 39

Aide d'Adobe Premiere Pro Didacticiels
Comment utiliser l'aide | Sommaire | Index Page précédente 37
Gravure de DVD dans Adobe Premiere Pro
Vous pouvez à présent graver vos projets directement sur DVD depuis la fenêtre Montage
dans
®
Adobe
de DVD compatible. Utilisez votre lecteur DVD-R ou DVD+R pour créer des films de haute
qualité que vous pouvez lire sur la plupart des lecteurs DVD commerciaux. Si vous
disposez d’Adobe
Adobe Premiere Pro afin d’ajouter des fonctionnalités supplémentaires, telles que des
menus interactifs.
Premiere® Pro, à condition toutefois que votre ordinateur soit équipé d’un graveur
®
EncoreTM DVD, vous pouvez importer des projets prêts pour DVD depuis
1. Ouvrez un projet.
Ouvrez un projet existant dans Adobe Premiere Pro. Vérifiez que tous les éléments du
projet
présentent le même débit : 29,97 i/s (NTSC) ou 25 i/s (PAL). Les projets composés de
onfigurations
préc
DV et d’éléments sont plus indiqués, car ils utilisent tous
un rapport L/H 4:3 ou 16:9. Si, toutefois, votre projet utilise des paramètres différents,
l’expor
Pour obt
tateur DVD redimensionne automatiquement les éléments.
enir les meilleurs résultats, utilisez des éléments audio avec un débit de 16 ou 24
bits et de 48 kHz ou 96 kHz.
Comment utiliser l'aide | Sommaire | Index Page précédente 37
Page 40

Aide d'Adobe Premiere Pro Didacticiels
Comment utiliser l'aide | Sommaire | Index Page précédente 38
2. Définissez des marques de séquence pour créer des chapitres.
Pour naviguer vers différents points dans votre film, placez des marques de séquence à
des points stratégiques dans la fenêtre Montage, par exemple au début de chaque
nouvelle scène. Pour ajouter des marques numérotées ou non, choisissez Marque >
Définir une marque de séquence. Les marques que vous définissez doivent être séparées
par un minimum de 15 images, chaque marque servant de chapitre auquel vous accédez
en appuyant sur les boutons Chapitre de la commande à distance de votre lecteur DVD.
3. Ajoutez des informations de chapitre aux marques.
Pour ajouter des titres, des boutons et d’autres éléments graphiques à votre DVD, vous
pouvez importer votre séquence dans Adobe Encore DVD ou une autre application de
création de DVD. Adobe Premiere Pro vous permet de créer des fichiers prêts pour DVD au
format Vidéo pour Windows (.AVI) en exportant des séquences sous la forme de films ou
au format MPEG-2 (.M2V) en exportant vos séquences dans Adobe Media Encoder.
Comment utiliser l'aide | Sommaire | Index Page précédente 38
Page 41

Aide d'Adobe Premiere Pro Didacticiels
Comment utiliser l'aide | Sommaire | Index Page précédente 39
4. Définissez la longueur du film DVD.
Par défaut, Adobe Premiere Pro exporte l’ensemble du montage sur DVD. Pour éviter que
le projet dépasse la capacité du DVD, définissez la zone du montage à exporter en faisant
glisser la barre de la zone de travail.
5. Sélectionnez le graveur de DVD.
Une fois le projet prêt pour l’exportation, insérez un disque DVD vierge dans le lecteur de
DVD, puis choisissez Fichier > Exportation > Exportation sur DVD. Dans la boîte de
dialogue Exportation sur DVD, nommez votre disque DVD, puis sélectionnez l’option
Marques de chapitre aux marques de montage. Sélectionnez ensuite Graveur de DVD sur
la gauche, puis choisissez votre graveur de DVD dans la liste. Vérifiez que l’état du graveur
indique que le graveur est reconnu par le système, puis choisissez une option d’enregistrement.
6. Sélectionnez les réglages de codage.
Sélectionnez Codage dans la liste pour afficher les préconfigurations de codage DVD dans
le menu déroulant. Choisissez un réglage en fonction de la longueur de votre séquence. Si
votre séquence est un long métrage (90 à 130 minutes), choisissez un réglage comportant
« 4 Mo ». Si, en revanche, la séquence est inférieure à 90 minutes, choisissez un si
comportant « 7 Mo ». Pour laisser Adobe Premiere Pro déterminer la meilleure
compression pour votre contenu, choisissez un réglage de débit variable (VBR) plutôt
qu’un réglage de débit constant (CBR).
Comment utiliser l'aide | Sommaire | Index Page précédente 39
Page 42

Aide d'Adobe Premiere Pro Didacticiels
Comment utiliser l'aide | Sommaire | Index Page précédente 40
7. Gravez le DVD.
Après avoir sélectionné tous vos réglages, cliquez sur le bouton Enregistrer pour lancer la
gravure du DVD. Si le système affiche un message indiquant que l’espace disque nécessaire est supérieur à la capacité du DVD, choisissez une préconfiguration de codage de
qualité inférieur
e ou réduisez la plage d’exportation de votre montage, puis essayez de
graver le DVD.
8. Lisez le film.
Une fois la gravure du DVD terminée, lisez-le sur le lecteur DVD de votre ordinateur ou sur
un lecteur DVD standard pour en vérifier la qualité.
Pour bénéficier d
’une plus grande variété d’options, libre à vous d’exporter vos projets
dans Adobe Encore DVD, où vous pouvez ajouter des titres, des boutons et des pistes
audio à vos DVD.
Comment utiliser l'aide | Sommaire | Index Page précédente 40
Page 43

Aide d'Adobe Premiere Pro Réalisation de projets
Comment utiliser l'aide | Sommaire | Index Page précédente 41
Réalisation de projets
À propos des projets
Un projet est un fichier Adobe Premiere Pro unique qui contient des séquences vidéo et
des références aux médias associés aux séquences. Il permet également de stocker des
informations sur les séquences et les médias, telles que les réglages pour l’acquisition des
médias, les transitions et le mixage audio. Au sein d’un seul fichier de projet, vous pouvez
monter des segments individuels, puis les assembler dans un programme final en les
imbriquant dans une séquence plus longue. De la même façon, vous pouvez enregistrer
plusieurs variantes d'une séquence dans le même projet. Vous pouvez réorganiser les
médias et les séquences d’un projet dans des chutiers, dont le fonctionnement est
identique aux dossiers de l’Explorateur Windows.
Démarrage d’un nouveau projet
Dans la plupart des cas, vous pouvez démarrer un projet en utilisant une des préconfigurations fournies dans la boîte de dialogue Nouveau projet. Les préconfigurations
disponibles dans A
Préservez la qualité du montage en utilisant une préconfiguration qui reflète les spécifications de votre média d’origine. Si, par exemple, vous avez enregistré une séquence sur DV,
utilisez la préc
pour la sortie (telle qu’une vidéo en continue sur le Web), ne modifiez pas les réglages de
votre projet. Changez plutôt les réglages d’exportation.
Vous pouv
vidéo et Séquence par défaut). Toutefois, la personnalisation des réglages n’est
généralement pas nécessaire, car la plupart des tâches sont couvertes par les préconfigurations de la boît
ibles avec Adobe Premiere Pro peuvent installer leurs propres préconfigurations
optimisées lors de l’installation du logiciel qui acc
ration n
dans Adobe Premiere Pro », page 45.
Remarque : lorsque vous créez un fichier de projet, les réglages du projet doivent être
appropriés. Une fois le projet créé, certains réglages sont verrouillés, tels que la base de
temps. Ce verrouillage permet d’empêcher des incohérences indésirables suite à la modification ultérieure des réglages du projet.
ez personnaliser les réglages du projet (réglages Général, Acquisition, Rendu
’est adaptée à vos tâches, reportez-vous à la rubrique « Utilisation des fenêtres
dobe Premiere Pro comprennent des types de projets courants.
onfiguration DV. Si vous devez définir des réglages de qualité inférieure
e de dialogue Nouveau projet. Les cartes d’acquisition certifiées compat-
ompagne la carte. Si aucune préconfigu-
Pour démarrer un nouveau projet :
1
Procédez de l’une des façons suivantes :
• Si Adobe Premiere Pro est fermé, lancez le programme.
• Si Adobe Premiere Pro est ouvert mais qu’aucun projet n’est ouvert, cliquez sur
Nouveau projet.
Comment utiliser l'aide | Sommaire | Index Page précédente 41
Page 44

Aide d'Adobe Premiere Pro Réalisation de projets
Comment utiliser l'aide | Sommaire | Index Page précédente 42
• Si un projet Adobe Premiere Pro est déjà ouvert, choisissez Fichier > Nouveau > Projet.
2 A l’ouverture de la boîte de dialogue Nouveau projet, procédez de l’une des façons
suivantes :
• Pour appliquer une préconfiguration, sélectionnez-la dans la liste Préconfigurations
disponibles.
• Pour personnaliser les réglages, choisissez la préconfiguration conforme à votre
environnement de montage, cliquez sur Réglages personnalisés, puis définissez les
réglages du projet (voir la rubrique
« Création des préconfigurations pour un projet »,
page 65).
3 Dans le champ Emplacement, spécifiez l’emplacement où vous souhaitez enregistrer le
projet sur le disque.
4 Dans le champ Nom, tapez le nom du projet, puis cliquez sur OK.
Remarque : lorsque cela est possible, spécifiez un emplacement et un nom que vous ne
devrez pas modifier ultérieurement. Par défaut, Adobe Premiere Pro enregistre le rendu des
prévisualisations, les fichiers audio uniformisés et les acquisitions audio et vidéo dans le
dossier où vous stockez le projet. Le déplacement ultérieur d’un projet peut nécessiter celui
des fichiers associés. Pour modifier l’emplacement par défaut des fichiers capturés, des
fichiers de prévisualisation et des fichiers audio uniformisés , choisissez Edition >
Préférences > Disques de travail.
Ouverture d’un projet
Adobe Premiere Pro peut ouvrir des fichiers de projet créés dans Adobe Premiere Pro ou
Adobe Premiere 6.5 ou version ultérieure, sous Windows ou Mac OS.
Vous ne pouv
d’un projet dans un autre, importez-le (voir la section
page 92).
Pour ouvrir un projet Adobe Premiere Pro existant :
Procédez de l’une des façons suivantes :
• Si Adobe Premiere Pro est fermé, cliquez deux fois sur le fichier de projet sur le bureau.
• Si Adobe Premiere Pro est ouvert mais qu’aucun projet n’est ouvert, cliquez sur Ouvrir
un projet, sélectionnez le fichier, puis cliquez sur Ouvrir. Vous pouvez également cliquer
sur le nom du projet dans la liste Les tout derniers projets, s’il y est répertorié.
• Si Adobe Premiere Pro et un projet sont ouverts, choisissez Fichier > Ouvrir, sélec-
tionnez le fichier, puis cliquez sur Ouvrir. Vous pouvez également choisir le nom du
ojet dans le sous-menu Fichier > Ouvrir un projet récent, le cas échéant.
pr
Adobe P
uniquement la référence de chaque fichier source selon le nom de fichier et
l’emplacement au moment de d’importation. Si vous déplacez, renommez ou supprimez
un fichier source ultérieurement, Adobe Premiere Pro est incapable de le retrouver à la
prochaine ouverture du projet. Le cas échéant, la boîte de dialogue de recherche du
fichier s’affiche. Vous pouvez résoudre le problème en sélectionnant l’une des options
décrites ci-dessous.
ez ouvrir qu’un seul projet à la fois. Si vous souhaitez transférer le contenu
« Importation d’un autre projet »,
remiere Pro ne copie pas les fichiers source d’origine dans le projet. Il mémorise
Comment utiliser l'aide | Sommaire | Index Page précédente 42
Page 45

Aide d'Adobe Premiere Pro Réalisation de projets
Comment utiliser l'aide | Sommaire | Index Page précédente 43
Afficher uniquement les correspondances de noms exactes Affiche uniquement les
fichiers dont le nom correspond à celui du fichier manquant à la dernière fermeture du
projet. Si le nom du fichier a été modifié, désélectionnez cette option.
Sélectionner Remplace le fichier manquant si vous sélectionnez en premier lieu le fichier
d’origine ou de remplacement.
Rechercher Démarre la fonctionnalité de recherche de Windows XP.
Off-line Remplace le fichier manquant par un fichier off-line. Ce fichier de substitution
vide conserve les références au fichier manquant tout au long du projet jusqu’à ce que
vous le reliez au fichier d’origine.
Tous off-line Remplace tous les fichiers manquants par des fichiers off-line, sans vous
demander confirmation.
Ignorer Supprime toutes les références au fichier manquant dans l’intégralité du projet.
Toutes les occurrences de l’élément disparaissent des fenêtres Projet et Montage.
Tout ignorer Supprime toutes les références aux fichiers manquants dans l’intégralité du
projet, sans vous demander confirmation.
Important : ne sélectionnez Ignorer ou Tout ignorer que si vous avez l’intention de retravailler toutes les occurrenc
pas un fichier à conserver dans le projet, utilisez plutôt Off-line.
Il n’est pas nécessaire de fermer et de rouvrir un projet pour y remplacer un fichier off-line.
Utilisez plutôt la commande Lier le média. Pour plus de détails, voir la section
des fichiers off-line », page 94.
Remarque : dans la mesure où un élément n’est en fait qu’une référence à un fichier
source, vous ne pouvez pas supprimer les fichiers source tant qu’ils sont utilisés en tant
qu’éléments dans un projet Adobe Premiere Pro (à moins qu’ils aient été capturés par
pilotage de matériel et que vous envisagiez de les recapturer). Une fois le film terminé,
vous pouvez supprimer les fichiers source pour autant que vous ne souhaitiez pas modifier
le projet ni réutiliser les fichiers source.
es du fichier manquant au sein du projet. Si vous ne retrouvez
« Utilisation
Enregistrement manuel ou automatique d’un projet
En enregistrant un projet, vous mémorisez vos choix de montage, les références aux
fichiers source et la disposition la plus récente des fenêtres. Protégez votre travail en
l’enregistrant souvent. Vous pouvez, par ailleurs, configurer l’enregistrement de votre
projet à intervalles réguliers dans Adobe Premiere Pro. Vous pouvez par exemple
demander à Adobe Premiere Pro d’enregistrer une copie du projet toutes les 15 minutes,
chacun de ces fichiers reflétant l’état du projet à un moment donné. Selon les modifications apportées au projet entre deux enregistrements, l’enregistrement automatique peut
donc a
projet sont plus petits que les fichiers vidéo source, l’archivage de nombreuses versions
d’un projet occupe peu d’espace disque. Il est conseillé d’enregistrer les fichiers de projet
sur la même unité que l’application. Les fichiers archivés sont enregistrés dans le dossier
[utilisateur actuel]/Mes documents/Adobe/Premiere Pro/7.0/Project-Archive. Pour plus
d’informations sur la restauration des versions antérieures d’un projet, reportez-vous à la
section
Remarque : Adobe Premiere Pro peut vous demander si vous souhaitez enregistrer un
projet même si vous n’avez modifié aucune séquence. C’est le cas lorsque d’autres attributs
Comment utiliser l'aide | Sommaire | Index Page précédente 43
voir le même effet que la commande Annuler. Dans la mesure où les fichiers de
« Correction d’erreurs », page 44.
Page 46

Aide d'Adobe Premiere Pro Réalisation de projets
Comment utiliser l'aide | Sommaire | Index Page précédente 44
du projet ont pu être modifiés depuis l’ouverture du projet. Il est recommandé, le cas
échéant, d’enregistrer les modifications.
Pour plus d’informations sur la spécification de l’emplacement de stockage des fichiers de
projet associés, tels que la vidéo et l’audio capturés, les prévisualisations audio et vidéo et
les fichiers audio uniformisés, reportez-vous à la section
« Utilisation des disques de
travail », page 59.
Pour enregistrer un projet :
Procédez de l’une des façons suivantes :
• Choisissez Fichier > Enregistrer pour enregistrer le projet actuellement ouvert.
• Pour enregistrer une copie d’un projet et continuer de travailler dans la nouvelle copie,
choisissez Fichier > Enregistrer sous, indiquez l’emplacement et le nom de fichier, puis
cliquez sur Enregistrer.
• Pour enregistrer une copie d’un projet et continuer de travailler dans le projet d’origine,
choisissez Fichier > Enregistrer une copie, indiquez l’emplacement et le nom de fichier,
puis cliquez sur Enregistrer.
’est pas nécessaire d’enregistrer des copies d’un projet lorsque vous créez
Il n
différents segments ou versions du même programme vidéo. Il suffit de créer de
elles séquences ou des séquences en double au sein d’un seul fichier de projet.
nouv
Pour enregistrer automatiquement un projet ou une série de projets :
1
Choisissez Edition > Préférences > Enregistrement automatique.
2 Procédez de l’une des façons suivantes, puis cliquez sur OK.
• Sélectionnez Enregistrement automatique des projets, puis entrez le nombre de
minutes après lequel le projet doit être enregistré.
• Entrez un nombre pour l’option Nombre maximal de versions de projet afin de spécifier
le nombre de versions de chaque fichier de projet à enregistrer. Si, par exemple, vous
entrez 5, Adobe Premiere Pro enregistre cinq versions de chaque projet que vous avez
ouvert.
Pour ouvrir un fichier de projet créé par la fonction Enregistrement automatique :
1
Fermez le projet, s’il est ouvert.
2 Choisissez Fichier > Ouvrir.
3 Ouvrez le fichier dans le dossier Mes documents/Adobe/Premiere Pro/7.0/Enregis-
trement automatique d’Adobe Premiere Pro (en l’absence de fichier, la fonction Enregistrement automatique peut être désactivée).
Correction d’erreurs
Si vous changez d’avis ou faites une erreur, vous pouvez annuler vos opérations de
diverses manières. L’annulation porte uniquement sur les actions modifiant le programme
vidéo. Vous ne pouvez donc pas annuler l’ouverture d’une fenêtre.
Pour corriger une erreur :
Procédez de l’une des façons suivantes :
Comment utiliser l'aide | Sommaire | Index Page précédente 44
Page 47

Aide d'Adobe Premiere Pro Réalisation de projets
Comment utiliser l'aide | Sommaire | Index Page précédente 45
• Pour annuler les modifications les plus récentes, choisissez Edition > Annuler (vous
pouvez annuler toutes les modifications récentes apportées au projet dans n’importe
quel fenêtre Adobe Premiere Pro. Le nombre de modifications est limité uniquement
par la mémoire disponible).
• Pour revenir à un état spécifique du projet depuis son ouverture, sélectionnez une
entrée de la palette Historique (voir la section
« Utilisation de la palette Historique »,
page 56).
• Pour annuler toutes les modifications effectuées depuis le dernier enregistrement,
choisissez Fichier > Version précédente.
• Pour annuler les modifications apportées avant le dernier enregistrement, essayez
d’ouvrir l’une des versions antérieures du projet dans le dossier Premiere Auto-Save,
puis choissiez Fichier > Enregistrer sous pour enregistrer le projet dans un autre dossier.
Le nombre de versions antérieures dépend des réglages de la fonction Enregistrement
automatique (voir la section
« Enregistrement manuel ou automatique d’un projet »,
page 43).
• Pour interrompre une modification en cours (en général, une barre de progression
s’affiche), appuyez sur la touche Echap.
• Pour fermer une boîte de dialogue sans appliquer de modification, cliquez sur Annuler.
• Pour rétablir toutes les valeurs par défaut dans un effet appliqué, cliquez sur le bouton
Réinitialiser dans la fenêtre Options d’effet.
Utilisation des fenêtres dans Adobe Premiere Pro
Trois fenêtres composent l’espace de travail principal dans Adobe Premiere Pro :
• La fenêtre Projet, où vous importez, organisez et stockez les références aux éléments.
Elle contient tous les éléments source importés, ce qui ne veut pas dire que vous deviez
tous les utiliser. Elle vous permet également d’organiser les listes d’acquisition de
fichiers off-line à capturer et de répertorier les éléments qui ont été capturés.
• La fenêtre Moniteur comprend les volets Source et Programme. Le volet Source permet
de visualiser un élément vidéo donné, tandis que le volet Programme montre l’état du
programme vidéo monté dans la fenêtre Montage. Vous pouvez également ajouter la
fenêtre Options d’effet sous forme d’onglet au volet Source.
• La fenêtre Montage donne un aperçu schématique du programme, comprenant toutes
les séquences, la vidéo, l’audio et les pistes vidéo en surimpression. Les modifications
effectuées dans cette fenêtre sont répercutées dans le volet Programme.
Adobe P
comme l’acquisition vidéo (voir la section
le titrage (voir la section
contrôle des eff
(voir la section
Lorsque v
enregistrée avec le fichier de projet. Vous pouvez en outre créer et enregistrer des dispositions de fenêtres comme espace de travail disponible pour n’importe quel projet (voir la
sec
remiere Pro comporte également des fenêtres dédiées à des tâches spécifiques
« Utilisation de la fenêtre Acquisition », page 67),
« Définition d’un nouveau titre », page 213), l’application et le
ets (voir la section « Fenêtre Options d’effet », page 260) et le mixage audio
« Utilisation de la fenêtre Mixage audio », page 190).
ous quittez Adobe Premiere Pro, la disposition des fenêtres et des palettes est
« Utilisation des espaces de travail », page 46).
tion
Comment utiliser l'aide | Sommaire | Index Page précédente 45
Page 48

Aide d'Adobe Premiere Pro Réalisation de projets
Comment utiliser l'aide | Sommaire | Index Page précédente 46
Utilisation des menus de fenêtre et de palette
Dans Adobe Premiere Pro, la plupart des fenêtres et des palettes comprennent des menus
qui s’affichent lorsque vous cliquez sur un bouton. En outre, toutes les fenêtres proposent
des menus contextuels dont le contenu dépend de la tâche ou du mode actif. Les
commandes figurant dans les menus des fenêtres et palettes et dans les menus contextuels sont propres à ces fenêtres et palettes.
Pour ouvrir les menus des fenêtres et des palettes :
Cliquez sur le bouton de menu situé dans le coin supérieur droit de la fenêtre ou palette.
Pour ouvrir les menus contextuels des fenêtres :
Cliquez avec le bouton droit de la souris dans la fenêtre.
Utilisation des onglets dans les fenêtres
Certaines fenêtres Adobe Premiere Pro contiennent des onglets sur lesquels vous pouvez
cliquer pour afficher le contenu de ces fenêtres. Ces onglets peuvent être également
déplacés pour former des fenêtres distinctes. Dans Adobe Premiere Pro, vous pouvez
associer des onglets en procédant de l’une des façons suivantes :
• Les fenêtres Moniteur, Montage et Mixage audio contiennent des onglets qui
représentent plusieurs séquences. Lorsque vous cliquez sur un onglet, la séquence de
ce dernier est activée dans les trois fenêtres. Les onglets de la fenêtre Montage qui
représentent plusieurs séquences peuvent être déplacées pour former des fenêtres
Montage distinctes pour chaque séquence.
• Les palettes Historique et Informations peuvent être combinées en un groupe
d’onglets.
• La fenêtre Options d’effet peut être affichée sous forme d’onglet dans la fenêtre Projet
ou dans le volet Source de la fenêtre Programme.
Utilisez les techniques suivantes pour réorganiser les fenêtres à l’aide des onglets :
• Pour réorganiser ou dissocier un groupe d’onglets, faites glisser l’onglet de cette
fenêtre.
• Pour associer un onglet à un autre onglet ou une autre fenêtre, faites-le glisser vers la
fenêtre correspondante. Notez que certains onglets ne peuvent être associés qu’avec
des onglets spécifiques, comme mentionné ci-dessus.
• Si tous les onglets d’une fenêtre ne peuvent pas être affichés en même temps, faites
glisser le curseur qui se trouve au-dessus des onglets.
Utilisation des espaces de travail
Adobe Premiere Pro contient des préconfigurations de disposition de fenêtre qui vous
permettent de reconfigurer les fenêtres pour réaliser certaines tâches, telles que le
montage des séquences audio ou des effets. Après avoir créé une disposition personnalisée des fenêtres, vous pouvez l’enregistrer et l’appliquer à n’importe quel projet.
egistrement d’un espace de travail permet de conserver l’emplacement des fenêtres
L’enr
Projet, Moniteur, Montage, Effets, Options d’effet et Mixage audio.
Pour utiliser un espace de travail :
Choisissez Fenêtre > Espace de travail, puis un espace de travail.
Comment utiliser l'aide | Sommaire | Index Page précédente 46
Page 49

Aide d'Adobe Premiere Pro Réalisation de projets
Comment utiliser l'aide | Sommaire | Index Page précédente 47
Pour enregistrer un espace de travail personnalisé :
1
Disposez les fenêtres et redimensionnez-les à votre convenance.
2 Choisissez Fenêtre > Espace de travail > Enregistrer l’espace de travail.
3 Saisissez le nom de l’espace de travail, puis cliquez sur Enregistrer.
Pour supprimer un espace de travail personnalisé :
Choisissez Fenêtre > Espace de travail > Supprimer l’espace de travail, choisissez un nom,
puis cliquez sur Supprimer.
Réglage de la luminosité de l’interface utilisateur
Vous pouvez régler la luminosité de la couleur d’arrière-plan des fenêtres et des palettes
Adobe Premiere Pro. Par exemple, vous pouvez diminuer la luminosité lorsque vous
travaillez dans un studio de postproduction sombre ou lorsque vous apportez des corrections aux couleurs.
Pour régler la luminosité des arrière-plans des palettes et des fenêtres :
Choisissez Edition > Préférences > Général, puis spécifiez une valeur pour l’option
Luminosité de l’interface utilisateur.
Pour réduir
de la souris sur le bureau Windows, choisissez Propriétés, puis personnalisez les
options situées sous l’onglet Appar
Par exemple, sélectionnez l’option Style Windows Classique ou réduisez la taille de police
des barres de titre (voir l’aide en ligne de Windows).
e l’impact visuel des éléments d’une fenêtre, cliquez avec e le bouton droit
ence de la boîte de dialogue Propriétés de Affichage.
Affichage d’informations sur les éléments dans la fenêtre
Projet
La partie supérieure de toute fenêtre Projet est occupée par la visionneuse de vignettes,
laquelle permet de visualiser des éléments isolés. Par défaut, la première image d’un
élément apparaît dans la visionneuse de vignettes et dans d’autres endroits du projet où
la vignette est affichée. Vous pouvez remplacer la vignette par défaut en désignant
n’importe quelle image d’un élément en tant qu’
Pour afficher les informations d’un élément sélectionné :
Procédez de l’une des façons suivantes :
• Examinez la visionneuse de vignettes située dans le coin supérieur gauche de la fenêtre
Projet. Si vous sélectionnez plusieurs éléments, elle vous indique le nombre d’éléments
sélectionnés.
• Passez en mode Liste et, si nécessaire, agrandissez ou faites défiler la fenêtre horizon-
talement pour afficher les colonnes. Certaines colonnes peuvent être masquées. Dans
, reportez-vous à la section
ce cas
• Choisissez Fichier > Propriétés > Sélection.
« Utilisation des colonnes en mode Liste », page 52.
image postérisée.
Pour lire un élément dans la fenêtre Projet :
1
Sélectionnez l’élément.
Comment utiliser l'aide | Sommaire | Index Page précédente 47
Page 50

Aide d'Adobe Premiere Pro Réalisation de projets
Comment utiliser l'aide | Sommaire | Index Page précédente 48
2 Appuyez sur le bouton Lecture de la visionneuse de vignettes. Le bouton Lecture se
transforme en bouton Arrêt. Appuyez sur Arrêt pour arrêter la lecture. (La lecture de
l’élément dans la visionneuse de vignett
Moniteur.)
Pour désigner l’image d’un élément en tant qu’image postérisée :
1
Sélectionnez l’élément dans la fenêtre Projet.
2 Appuyez sur le bouton Lecture ou déplacez le curseur de la visionneuse de vignettes
située dans le coin supérieur gauche de la fenêtre Projet jusqu’à ce que l’image recherchée
s’affiche
3 Cliquez sur le bouton Définir l’image postérisée .
.
es n’affecte pas les affichages de la fenêtre
Vous pouv
la souris sur la visionneuse de vignettes, puis en choisissant Définir l’image postérisée
dans le menu c
ez également définir l’image postérisée en cliquant avec le bouton droit de
ontextuel.
Attribution d’un nom, recherche et suppression d’éléments de la fenêtre Projet
Utilisez les outils de la fenêtre Projet pour renommer, rechercher et supprimer des
éléments. Tous les médias du projet résident sur le disque dur sous forme de fichiers
stockés séparément du projet. Seule une référence à chaque fichier est ajoutée à la fenêtre
Projet d’Adobe Premiere Pro. Lorsque vous renommez, modifiez ou supprimez un élément
dans Adobe Premiere Pro, le fichier d’origine et le nom de fichier résidant sur le disque
restent intacts.
Remarque : lorsque vous utilisez la commande Projet > Rompre le lien du média, vous
avez la possibilité de supprimer le fichier source en cours avec ses références du projet (voir
la section
Pour renommer un élément :
1
Sélectionnez l’élément, puis choisissez Elément > Renommer.
2 Saisissez le nouveau nom, puis appuyez sur la touche Entrée.
Entrée
bouton droit de la souris sur un élément.
« Utilisation des fichiers off-line », page 94).
Vous pouvez également renommer un élément sélectionné en cliquant sur son nom
pour le sélectionner, en saisissant le nouveau nom, puis en appuyant sur la touche
. La commande Renommer est également disponible lorsque vous cliquez avec le
Pour gérer les éléments d’un projet :
Procédez de l’une des façons suivantes :
• Pour renommer un fichier source d’origine sur le disque dur, quittez Adobe Premiere
Pro, puis renommez le fichier sur le bureau Windows. A la prochaine ouverture du
projet, vous devrez rechercher le fichier (voir la section
page 42).
• Pour supprimer un objet de la fenêtre Projet, sélectionnez-le, puis appuyez sur la
touche Suppr.
Comment utiliser l'aide | Sommaire | Index Page précédente 48
« Ouverture d’un projet »,
Page 51

Aide d'Adobe Premiere Pro Réalisation de projets
Comment utiliser l'aide | Sommaire | Index Page précédente 49
• Pour supprimer tous les objets du projet qui ne sont pas utilisés dans des séquences,
triez le mode Liste de la fenêtre projet selon la colonne Utilisation vidéo ou Utilisation
audio pour identifier les éléments inutilisés, puis sélectionnez-les et supprimez-les.
Remarque : étant donné que les fichiers média ne sont pas enregistrés dans le projet, la
suppression d’un élément du projet entraîne celle de toutes ses occurrences de la
séquence. Le fichier média source de l’élément situé sur le disque dur n’est pas supprimé.
• Pour rechercher un élément dans un projet ou un dossier selon le contenu de n’importe
quelle colonne en mode Liste, choisissez Edition > Rechercher ou cliquez sur le bouton
Rechercher , sélec
tionnez des options, puis cliquez sur Rechercher.
Utilisation d’éléments source, d’occurrences d’élément et d’éléments en double
Les éléments peuvent être utilisés en tant qu’éléments source, d’occurrences d’élément
ou d’éléments en double. Tous ces types d’éléments peuvent être montés de la même
façon dans des séquences. Les différences entre ces types d’éléments sont les suivantes :
Elément source Elément initialement importé dans la fenêtre Projet. Il n’est répertorié
qu’une seule fois par défaut dans la fenêtre Projet. Si vous supprimez un élément source
de la fenêtre Projet, toutes ses occurrences sont également supprimées.
Occurrence d’élément Référence dépendante à un élément source, utilisée dans une
séquence. Chaque fois que vous ajoutez un élément à une séquence, vous créez une autre
occurrence de l’élément. L’occurrence d’un élément utilise le nom et la référence au fichier
source utilisés par son élément source. Toutefois, le nom de l’occurrence d’un élément
n’est pas mis à jour si vous modifiez le nom de son élément source. Les occurrences
d’élément ne sont pas répertoriées dans la fenêtre Projet, mais elles sont différenciées
dans le menu du volet Source, si vous les ouvrez à cet endroit. Le menu du volet Source
répertorie les occurrences par nom, nom de séquence et point d’entrée.
Elément en double Copie indépendante d’un élément source que vous avez créée
manuellement à l’aide de la commande Edition > Dupliquer. Contrairement à une occur-
e d’élément, un élément en double conserve sa propre référence au fichier média
renc
source de l’élément d’origine sur le disque et est présent sous forme d’élément supplémentaire dans la fenêtre Projet. En outre, il n’est pas supprimé lorsque vous supprimez
l’élément d
séparément (voir la section
de la fenêtre Projet », page 48).
’origine. Les éléments principaux et en double peuvent être renommés
« Attribution d’un nom, recherche et suppression d’éléments
Pour créer un élément en double :
1
Dans la fenêtre Projet, sélectionnez un élément, puis choisissez Edition > Dupliquer.
2 Pour renommer l’élément en double, sélectionnez-le, choisissez Elément > Renommer,
puis saisissez le nouveau nom de l’élément.
Vous pouv
dans la fenêtre Projet (ou ses dossiers), en faisant glisser un élément tout en
enant la touche Ctrl enfoncée vers la fenêtre Projet ou en faisant glisser un élément
maint
du voler Source vers la fenêtre Projet.
Comment utiliser l'aide | Sommaire | Index Page précédente 49
ez également créer un élément en double en copiant et collant un élément
Page 52

Aide d'Adobe Premiere Pro Réalisation de projets
Comment utiliser l'aide | Sommaire | Index Page précédente 50
Utilisation des chutiers
La fenêtre Projet peut contenir des chutiers, pratiques pour réorganiser le contenu d’un
projet comme vous le feriez avec des dossiers dans l’Explorateur Windows. Les chutiers
peuvent contenir des médias, des séquences et d’autres chutiers. Vous pouvez utiliser de
l’une des façons suivantes :
• Pour stocker des listes de fichiers off-line pour des acquisitions en série.
• Pour stocker chaque séquence et son média source séparément.
• Pour organiser des types de médias, tels que les acquisitions DV, les images fixes Adobe
Photoshop et les fichiers audio.
A
G
B
C
D
E
F
J K L M NIH
Fenêtre Projet
A. Fermer le projet B. Visionneuse de vignettes C. Définir l’image postérisée
D. Lecture E. Chutiers F. Elément G. Menu de la fenêtre Projet
H. Mode Liste I. Mode Icône J. Automatiser à la séquence K. Rechercher
L. Chutier M. Nouvel élément N. Effacer les éléments sélectionnés
Pour ajouter un chutier :
Cliquez sur le bouton Chutier en bas de la fenêtre Projet.
Pour supprimer un ou plusieurs chutiers :
Sélectionnez les chutiers, puis cliquez sur l’icône Effacer en bas de la fenêtre Projet.
Si vous cliquez plusieurs fois de suite sur le bouton Chutier, chaque nouveau chutier
est imbriqué à l’intérieur du chutier créé précédemment.
Pour déplacer un élément vers un chutier :
Faites glisser l’élément vers l’icône Chutier. Vous pouvez déplacer des chutiers vers
d’autres chutiers pour les imbriquer.
Pour afficher le contenu d’un chutier :
Procédez de l’une des façons suivantes :
Comment utiliser l'aide | Sommaire | Index Page précédente 50
Page 53

Aide d'Adobe Premiere Pro Réalisation de projets
Comment utiliser l'aide | Sommaire | Index Page précédente 51
• En mode Liste, cliquez sur le triangle en regard de l’icône Chutier pour développer le
chutier.
• Cliquez deux fois sur le chutier.
• Cliquez sur le bouton de chutier parent de la fenêtre Projet pour afficher le contenu
d’un chutier par
ent lorsque vous affichez uniquement le contenu d’un chutier
imbriqué. Vous pouvez continuer à cliquer sur ce bouton jusqu’à ce que le contenu de
premier niveau de la fenêtre Projet apparaisse.
Utilisation des bibliothèques d’Adobe Premiere 6.5 ou version antérieure
Adobe Premiere 6.5 prend en charge des conteneurs, appelés bibliothèques, qui
permettent de stocker des éléments issus d’un ou plusieurs projets. Une bibliothèque est
un fichier distinct des projets. Bien que Adobe Premiere Pro ne prenne pas en charge
directement les bibliothèques, vous pouvez toutefois les ouvrir. Lorsque vous ouvrez une
bibliothèque en tant que projet Adobe Premiere Pro, elle est convertie en chutier. Pour
conserver des éléments en vue des les réutiliser dans d’autres projets, il suffit d’enregistrer
le projet qui les contient, puis de l’importer vers d’autres projets (voir la section
« Importation d’un autre projet », page 92).
Pour importer une bibliothèque :
1
Choisissez Fichier > Importer.
2 Sélectionnez le fichier de bibliothèque (.PLB), puis cliquez sur Ouvrir.
Personnalisation de l’affichage de la fenêtre Projet
Chaque élément est affiché dans la fenêtre Projet avec son nom et des informations
détaillées. Vous pouvez afficher et trier des éléments en mode Liste ou Icône. Le mode
Liste vous permet également de personnaliser les informations affichées.
A
Modes de la fenêtre Projet
A. Mode Liste B. Mode Icône
B
Comment utiliser l'aide | Sommaire | Index Page précédente 51
Page 54

Aide d'Adobe Premiere Pro Réalisation de projets
Comment utiliser l'aide | Sommaire | Index Page précédente 52
Pour modifier le mode d’affichage de la fenêtre Projet :
Procédez de l’une des façons suivantes :
• Cliquez sur le bouton Mode Liste ou Mode Icône en bas de la fenêtre.
• Choisissez Affichage > Liste ou Affichage > Icône dans le menu de la fenêtre Projet.
Pour réorganiser des éléments en mode Icône :
Faites glisser un élément vers n’importe quel carré. Lorsque vous faites glisser l’élément,
une barre verticale indique la direction de l’élément. Si vous faites glisser un élément vers
un chutier, l’élément est placé dans le chutier.
Vous pouv
atiser à la séquence pour le déplacer vers une séquence (voir la section
ez concevoir un storyboard en mode Icône, puis utiliser la fonction Autom-
« Ajout
automatique d’éléments depuis la fenêtre Projet », page 147).
Pour trier des éléments en mode Liste :
Cliquez sur l’en-tête de la colonne selon laquelle vous voulez trier les éléments. Si les
chutiers sont développés, les éléments sont triés en partant du niveau supérieur dans la
hiérarchie de la fenêtre Projet. Pour inverser l’ordre de tri, cliquez de nouveau sur l’en-tête
de colonne.
Remarque : pour personnaliser les colonnes en mode Liste, reportez-vous à la section
« Utilisation des colonnes en mode Liste », page 52.
Pour personnaliser les options d’affichage générales pour la fenêtre Projet :
Choisissez l’une des options suivantes dans le menu de la fenêtre Projet :
• Choisissez Affichage > Zone de prévisualisation pour masquer ou afficher la vision-
neuse de vignettes et les informations sur les éléments.
• Choisissez Vignettes > [commande] pour masquer les vignettes ou définir leur taille.
• Choisissez Nettoyer pour supprimer les espaces vides entre les éléments en mode Icône
et les réorganiser dans la fenêtre Projet.
Utilisation des colonnes en mode Liste
Le mode Liste de la fenêtre Projet vous permet d’évaluer, de rechercher ou d’organiser
rapidement des éléments selon des propriétés spécifiques.
Pour modifier la largeur d’une colonne en mode Liste :
Placez le pointeur de la souris sur une ligne de séparation entre les en-têtes de colonne
jusqu’à ce que l’icône de redimensionnement des colonnes apparaisse. Faites ensuite
glisser horizontalement.
Pour réorganiser les colonnes en mode Liste :
Faites glisser l’en-tête d’une colonne horizontalement. Vous ne pouvez pas déplacer la
colonne Nom.
Pour ajouter une colonne :
1
Choisissez Modifier les colonnes dans le menu de la fenêtre Projet.
Comment utiliser l'aide | Sommaire | Index Page précédente 52
Page 55

Aide d'Adobe Premiere Pro Réalisation de projets
Comment utiliser l'aide | Sommaire | Index Page précédente 53
2 Sélectionnez le nom d’une colonne (après laquelle la nouvelle colonne s’affichera); puis
cliquez sur Ajouter.
3 Saisissez un nom.
4 Choisissez un type. Les colonnes de texte peuvent contenir un texte quelconque. Les
colonnes booléennes contiennent une case à cocher. Cliquez sur OK.
Pour personnaliser les colonnes en mode Liste :
Choisissez Modifier les colonnes dans le menu de la fenêtre Projet, puis procédez de l’une
des façons suivantes :
• Pour afficher une colonne, sélectionnez l’option située en regard de la colonne.
• Pour renommer une colonne, sélectionnez son nom, cliquez sur Renommer, puis
modifiez le nom.
• Pour supprimer une colonne, sélectionnez son nom, puis cliquez sur Supprimer.
• Pour réorganiser les colonnes, sélectionnez un nom de colonne, puis cliquez sur
Déplacer vers le haut ou Déplacer vers le bas. Vous pouvez également réorganiser les
colonnes en les faisant glisser horizontalement dans la fenêtre Projet.
Remarque : si vous n’êtes pas en mesure de localiser ou de changer l’attribut d’une
colonne dans la boîte de dialogue Modifier les colonnes, cela signifie qu’il est verrouillé par
Adobe Premiere Pro et qu’il ne peut pas être modifié. Vous pouvez, par exemple, renommer
les colonnes que vous ajoutez, mais vous ne pouvez pas renommer les colonnes intégrées
dans Adobe Premiere Pro.
Les champs suivants sont disponibles en mode Liste :
Nom Le nom de l’élément enregistré sur le disque est affiché par défaut. Vous pouvez
toutefois modifier le nom attribué à l’élément au sein du projet. Vous ne pouvez pas
déplacer le champ Nom (voir la section
« Attribution d’un nom, recherche et suppression
d’éléments de la fenêtre Projet », page 48).
Libellé Couleur qui permet d’identifier et d’associer des éléments (voir la section
« Utilisation des libellés », page 55).
Type de média Type de support (séquence, image fixe, etc.).
Début du média Code temporel au démarrage de l’acquisition.
Fin du média Code temporel à la fin de l’acquisition.
Durée du média Durée du média capturé sur le disque, exprimée dans la même unité
que celle spécifiée dans l’option d’affichage du temps (voir la rubrique
« Définition des
réglages généraux », page 62 ).
Remarque : dans Adobe Premiere Pro, toutes les durées des fenêtres comprennent les
images spécifiées par les points d’entrée et de sortie. Par exemple, la définition des points
d’entrée et de sortie sur la même image se traduit par la durée d’une seule image.
Point d’entrée vidéo Code temporel du point d’entrée tel qu’il est défini dans la fenêtre
Projet ou Source.
Point de sortie vidéo Code temporel du point de sortie tel qu’il est défini dans la fenêtre
Projet ou Source.
Comment utiliser l'aide | Sommaire | Index Page précédente 53
Page 56

Aide d'Adobe Premiere Pro Réalisation de projets
Comment utiliser l'aide | Sommaire | Index Page précédente 54
Durée vidéo Durée de l’élément telle qu’elle est définie par les points d’entrée et de
sortie vidéo et incorporant tout réglage appliqué dans Adobe Premiere Pro, tel que la
modification de la vitesse de l’élément.
Point d’entrée audio Code temporel du point d’entrée tel qu’il est défini dans la fenêtre
Projet ou Source.
Point de sortie audio Code temporel du point de sortie tel qu’il est défini dans la fenêtre
Projet ou Source.
Durée audio Durée de l’élément telle qu’elle est définie par les points d’entrée et de
sortie audio et incorporant tout réglage appliqué dans Adobe Premiere Pro, tel que la
modification de la vitesse de l’élément.
Infos vidéo Taille d’image et rapport L/H de l’élément et spécification d’une éventuelle
couche Alpha.
Infos audio Spécifications audio de l’élément.
Utilisation vidéo Nombre d’occurrences du composant vidéo d’un élément dans les
séquences du projet.
Utilisation audio Nombre d’occurrences du composant audio d’un élément dans les
séquences du projet.
Bande Texte saisi lors de l’enregistrement de l’élément pendant l’acquisition en série, si
l’acquisition a été réalisée depuis Adobe Premiere Pro ou une version antérieure d’Adobe
Premiere.
Description Texte saisi lors de l’enregistrement de l’élément pendant l’acquisition en
série, si l’acquisition a été réalisée depuis Adobe Premiere Pro ou une version antérieure
d’Adobe Premiere.
Commentaire Texte destiné à l’identification et au tri.
Remarque de dérushage Texte saisi dans le champ de l’option Remarque lors de la
capture d’un élément à l’aide de la fenêtre Acquisition.
Chemin d’accès Emplacement du fichier sur le disque.
Réglages d’acquisition Déterminent si des réglages d’acquisition sont attribués à un
fichier dans Adobe Premiere Pro. Par exemple, les éléments doivent posséder des réglages
d’acquisition pour les acquisitions en série. Choisissez une commande dans le sous-menu
Elément > Réglages d’acquisition pour modifier les réglages d’acquisition d’un élément
sélectionné.
Etat Indique si un élément est online ou off-line. Si un élément est off-line, le motif est
précisé.
Propriétés off-line Indiquent si la source d’un élément off-line contient de la vidéo, de
l’audio ou les deux.
Scène Texte saisi dans le champ de l’option Scène de la fenêtre Acquisition lors de la
capture vidéo dans Adobe Premiere Pro.
Plan/Prise Texte saisi dans le champ de l’option Plan/Prise de la fenêtre Acquisition lors
de la capture vidéo dans Adobe Premiere Pro.
Client Texte destiné au nom du client.
Compression Compression utilisée par l’élément. Non applicable aux séquences.
Bonne prise Texte destiné à indiquer les éléments préférés.
Comment utiliser l'aide | Sommaire | Index Page précédente 54
Page 57

Aide d'Adobe Premiere Pro Réalisation de projets
Comment utiliser l'aide | Sommaire | Index Page précédente 55
Utilisation des libellés
Les libellés sont des couleurs qui vous permettent d’identifier et d’associer des éléments.
Vous pouvez les attribuer et les afficher dans la fenêtre Projet. Les couleurs des libellés
marquent les éléments dans la colonne Libellé de la fenêtre Projet et dans la fenêtre
Montage.
Pour attribuer un libellé à un élément :
1
Sélectionnez un élément dans la fenêtre Projet.
2 Choisissez Edition > Libellé, puis une couleur.
Pour sélectionner tous les éléments qui utilisent le même libellé :
1
Sélectionnez un élément qui utilise le libellé.
2 Choisissez Edition > Libellé > Sélectionner un groupe de libellés.
Pour modifier le nom ou la couleur des libellés :
1
Choisissez Edition > Préférences > Couleurs des libellés.
2 Modifiez le nom des libellés ou cliquez sur une nuance de couleur pour modifier une
couleur.
Pour définir les libellés par défaut pour un type de média :
1
Choisissez Edition > Préférences > Valeurs par défaut des libellés.
2 Sélectionnez une couleur de libellé pour n’importe quel type de média dans le volet.
Remarque : les valeurs par défaut des libellés sont appliquées aux éléments que vous
ajoutez à la fenêtre Projet suite à leur modification. Cette commande ne change pas la
couleur des libellés des éléments qui se trouvaient auparavant dans la fenêtre Projet. Pour
modifier la couleur des libellés de ces éléments, utilisez la commande Edition > Préférences
> Couleurs des libellés.
Utilisation des palettes
Adobe Premiere Pro se compose d’une palette d’outils et des palettes Informations et
Historique. Lorsqu’elles sont affichées, les palettes apparaissent toujours dans la partie
supérieure de toutes les fenêtres. La palette Informations affiche des informations sur
l’élément sélectionné dans les fenêtres Projet ou Montage ou dans le menu de l’élément
du volet Source. La palette Historique vous permet de naviguer parmi les différents
niveaux d’annulation disponibles. Vous pouvez afficher, masquer ou réorganiser les
palettes pendant que vous travaillez. Vous pouvez afficher la palette d'outils verticalement
ou horizontalement.
Vous pouv
des fenêtres (voir la section
ez également régler la luminosité de la couleur d’arrière-plan des palettes et
« Réglage de la luminosité de l’interface utilisateur », page 47).
Modification de l’affichage des palettes
Vous pouvez modifier l’affichage des palettes de manière à mieux les agencer dans les
fenêtres.
Pour afficher et masquer des palettes :
Procédez de l’une des façons suivantes :
Comment utiliser l'aide | Sommaire | Index Page précédente 55
Page 58

Aide d'Adobe Premiere Pro Réalisation de projets
Comment utiliser l'aide | Sommaire | Index Page précédente 56
• Pour afficher une palette, choisissez son nom dans le menu Fenêtre ou cliquez sur son
onglet, s’il est visible.
• Pour masquer une palette, cliquez sur la case de fermeture dans son onglet.
• Pour masquer ou afficher toutes les palettes ouvertes, appuyez sur la touche de
tabulation.
Pour associer les palettes Informations et Historique :
Faites glisser l’onglet d’une palette vers une autre palette.
Pour dissocier une palette :
Faites glisser l’onglet d’une palette à l’extérieur du groupe.
Pour afficher la palette d’outils verticalement ou horizontalement :
Cliquez avec le bouton droit de la souris sur la couleur d’arrière-plan de la palette d’outils
(et non d’un outil individuel), puis sélectionnez une option d’orientation.
Si plusieurs moniteurs sont connectés à l’ordinateur et que le système prend en
charge l’affichage multi-écran, vous pouvez faire glisser les palettes vers n’importe
quel monit
eur.
Utilisation de la palette Informations
La palette Informations affiche des informations sur l’objet sélectionné. S’il s’agit d’un
élément, elle affiche par exemple la durée, le point d’entrée et le point de sortie. Les informations affichées varient en fonction de divers critères tels que le type de média et la
e active. Par exemple, un espace vide dans la fenêtre de montage, un rectangle dans
fenêtr
la fenêtre Titre et un élément dans la fenêtre Projet affichent les informations liées à
chaque objet.
Dans la palette Informations, la ligne Vidéo indique respectivement la fréquence des
images
, les dimensions et le rapport L/H en pixels. La ligne Audio, quant à elle, indique
respectivement l’échantillonnage, le nombre de bits/pixel et les couches.
Utilisation de la palette Historique
La palette Historique permet d’accéder à un état précis du projet créé pendant la session
de travail en cours. Chaque fois que vous apportez une modification au projet, un nouvel
état est ajouté à la palette. Vous pouvez modifier le projet à partir de l’état sélectionné. Les
états d’historique ne sont pas disponibles pour les opérations réalisées dans les fenêtres
Acquisition et Module de titrage Adobe.
ecommandations suivantes vous aideront à utiliser correctement la palette
Les r
Historique :
• Les modifications globales, telles que les changements apportés aux palettes, fenêtres
et préférences, ne sont pas considérées comme des modifications du projet et ne
figurent donc pas dans la palette.
• Une fois le projet fermé et rouvert, les états antérieurs disparaissent de la palette.
• La commande Version précédente supprime tous les états depuis le dernier enregis-
trement du projet.
• L’état le plus ancien figure en tête de liste, le plus récent en fin de liste.
Comment utiliser l'aide | Sommaire | Index Page précédente 56
Page 59

Aide d'Adobe Premiere Pro Réalisation de projets
Comment utiliser l'aide | Sommaire | Index Page précédente 57
• Chaque état s’accompagne du nom de l’outil ou de la commande utilisé pour modifier
le projet, ainsi que d’une icône représentant cet outil ou commande. Certaines opérations génèrent un état pour chaque fenêtre qu’elles affectent, telle que la fenêtre
Module de tir
age Adobe. Les opérations que vous réalisez dans une telle fenêtre sont
traitées en tant qu’état unique dans la palette.
• Lorsque vous sélectionnez un état, les états en dessous s’estompent pour signaler ceux
qui seront supprimés si vous remaniez le projet à partir de là.
• Lorsque vous sélectionnez un état puis modifiez le projet, tous les états suivants sont
supprimés.
Pour afficher la palette Historique :
Choisissez Fenêtre > Historique.
Pour sélectionner un état :
Cliquez sur le nom de l’état dans la palette Historique.
Pour se déplacer dans la palette Historique :
Procédez de l’une des façons suivantes :
• Faites glisser le curseur ou la barre de défilement de la palette.
• Choisissez En avant ou En arrière dans le menu de la palette.
Pour supprimer un état d’un projet :
Sélectionnez l’état, puis procédez de l’une des façons suivantes :
• Choisissez Supprimer dans le menu de la palette Historique.
• Cliquez sur l’icône Supprimer les actions susceptibles d’être rétablies , puis sur OK.
• Cliquez sur l’icône Supprimer les actions susceptibles d’être rétablies tout en
maintenant la touche Alt enfoncée.
Pour supprimer tous les états de la palette Historique :
Choisissez Effacer l’historique dans le menu de la palette Historique.
Utilisation des raccourcis clavier
Étant donné que la plupart des commandes et des boutons sont associés à des raccourcis
clavier, vous pouvez modifier un programme vidéo en utilisant très peu la souris. Vous
pouvez également créer ou modifier des raccourcis clavier.
Utilisation des raccourcis clavier par défaut
Adobe Premiere Pro contient un jeu de raccourcis clavier. Vous pouvez les afficher et les
modifier à l’aide de la commande Edition > Personnalisation du clavier (voir la section
« Personnalisation des raccourcis clavier », page 58). Dans la boîte de dialogue Personnali-
sation du clavier, le jeu de raccourcis clavier par défaut s’appelle Paramètres d’usine Adobe
Premier
clavier.
e Pro. La liste complète de ces raccourcis est disponible dans l’annexe Raccourcis
Comment utiliser l'aide | Sommaire | Index Page précédente 57
Page 60

Aide d'Adobe Premiere Pro Réalisation de projets
Comment utiliser l'aide | Sommaire | Index Page précédente 58
Pour trouver le raccourci clavier correspondant à un outil, un bouton ou une
commande de menu :
Procédez de l’une des façons suivantes :
• Placez le pointeur de la souris sur un outil ou un bouton jusqu’à ce que l’info-bulle
correspondante s’affiche. S’il existe, le raccourci clavier est indiqué dans l’info-bulle
après la description de l’outil.
• Recherchez le raccourci clavier à droite de la commande de menu.
• Pour les raccourcis clavier non répertoriés dans les menus ou les info-bulles, reportez-
vous à l’annexe Raccourcis clavier ou choisissez Edition > Personnalisation du clavier. La
boîte de dialogue Personnalisation du clavier vous permet également de déterminer si
des raccourcis clavier ont été modifiés (personnalisés) par un utilisateur.
Personnalisation des raccourcis clavier
Outre le jeu de raccourcis clavier standard, vous pouvez attribuer vos propres raccourcis
personnalisés à presque toutes les commandes de menu, boutons ou outils. Grâce à la
personnalisation des raccourcis, vous pouvez attribuer des raccourcis aux commandes qui
n’en possèdent pas, réattribuer les raccourcis des commandes que vous utilisez rarement
à celles que vous utilisez fréquemment ou définir des raccourcis qui correspondent à ceux
des autres logiciels que vous employez. Si d’autres jeux sont disponibles, vous pouvez les
sélectionner dans le menu déroulant Jeu de la boîte de dialogue Personnalisation du
clavier. Vous pouvez enregistrer différents jeux de raccourcis et restaurer les réglages par
défaut.
Pour créer des raccourcis clavier personnalisés :
1
Choisissez Edition > Personnalisation du clavier.
2 Choisissez une option dans le menu déroulant de la boîte de dialogue Personnalisation
du clavier :
• L’option Application répertorie par menu les commandes accessibles depuis la barre de
menus.
• L’option Fenêtres répertorie les commandes associées aux boutons et menus dérou-
lants des fenêtres.
• L’option Outils répertorie les icônes et les intitulés des outils.
3 Dans la colonne Commande, affichez la commande pour laquelle vous souhaitez créer
un raccourci. Si nécessaire, cliquez sur le triangle en regard du nom de la catégorie pour
afficher les commandes correspondantes.
4 Cliquez dans le champ de raccourci de l’élément pour le sélectionner.
5 Saisissez le raccourci à utiliser pour cet élément. S’il est déjà utilisé, vous devez
remplacer le raccourci existant ou annuler l’opération.
6 Pour effacer un raccourci de sorte que vous puissiez en saisir un autre, cliquez sur
Annuler. Cliquez sur Rétablir pour restaurer le raccourci que vous avez tapé précédemment.
Comment utiliser l'aide | Sommaire | Index Page précédente 58
Page 61

Aide d'Adobe Premiere Pro Réalisation de projets
Comment utiliser l'aide | Sommaire | Index Page précédente 59
7 Répétez cette procédure pour saisir autant de raccourcis clavier que nécessaire.
Lorsque vous avez terminé, cliquez sur Enregistrer sous, entrez le nom de votre jeu de
touches de raccourci, puis cliquez sur Enregistrer.
Remarque : certaines commandes sont réservées au système d’exploitation et ne peuvent
pas être réattribuées à Adobe Premiere Pro. En outre, vous ne pouvez pas attribuer les
touches + (plus) et – (moins) du pavé numérique, car elles sont destinées à la saisie de
valeurs de code temporel relatives. Vous pouvez toutefois utiliser les touches plus et moins
du clavier.
Pour supprimer un raccourci :
Dans la boîte de dialogue Personnalisation du clavier, sélectionnez le raccourci à
supprimer, puis cliquez sur Effacer.
Pour supprimer un jeu de raccourcis :
Dans la boîte de dialogue Personnalisation du clavier, sélectionnez le jeu de touches à
supprimer dans le menu déroulant Jeu, puis cliquez sur Supprimer. A l’invite, confirmez
votre choix en cliquant sur Supprimer.
Pour passer à un autres jeu de raccourcis :
Choisissez Edition > Personnalisation du clavier, puis le jeu de raccourcis clavier désiré
dans le menu déroulant Jeu.
Utilisation des disques de travail
Lorsque vous montez un projet, Adobe Premiere Pro utilise l’espace disque pour stocker
les fichiers nécessaires au projet, tels que la vidéo et l’audio capturés, les fichiers audio
uniformisés et les fichiers de prévisualisation que vous créez manuellement ou qui sont
créés automatiquement lors de l’exportation vers certains formats. Adobe Premiere Pro
utilise les fichiers audio uniformisés et les fichiers de prévisualisation pour optimiser les
performances, et obtenir ainsi des montages en temps réel, une qualité de 32 bits en
virgule flottante et une sortie optimale.
Tous les fichiers de disque de tr
supprimez des fichiers de prévisualisation ou des fichiers audio uniformisés, Adobe
Premiere Pro les recrée automatiquement.
Par défaut
disque de travail utilisé augmente à mesure que les séquences s’allongent et deviennent
complexes. Si votre système a accès à plusieurs disques, vous pouvez utiliser la commande
Edition > Préférences > Disques de travail pour spécifier les disques à utiliser pour ces
fichiers. Il est préconisé d’effectuer cette opération avant de commencer un projet.
, les fichiers de travail sont stockés à l’emplacement du projet. L’espace du
avail sont conservés pendant les sessions de travail. Si vous
Types de disques de travail
Bien que les performances puissent être améliorées en définissant chaque type de disque
de travail sur un disque différent, vous pouvez également spécifier des dossiers se
trouvant sur le même disque. Les options de disque de travail suivantes sont accessibles à
partir de la commande Edition > Préférences > Disques de travail :
Vidéo capturée Disque ou dossier dans lequel Adobe Premiere Pro stocke les fichiers
vidéo que vous avez capturés depuis la fenêtre Acquisition.
Comment utiliser l'aide | Sommaire | Index Page précédente 59
Page 62

Aide d'Adobe Premiere Pro Réalisation de projets
Comment utiliser l'aide | Sommaire | Index Page précédente 60
Audio capturé Disque ou dossier dans lequel Adobe Premiere Pro stocke les fichiers
audio que vous avez capturés depuis la fenêtre Acquisition.
Prévisualisations vidéo Fichiers créés lors de l’utilisation de la commande Séquence >
Rendu de la zone de travail, de l’exportation vers un fichier de séquence ou de l’exportation vers un matériel DV. Si la zone de prévisualisation contient des effets, ces derniers
endus avec une qualité optimale dans le fichier de prévisualisation.
sont r
Prévisualisations audio Fichiers créés lors de l’utilisation de la commande Séquence >
Rendu de la zone de travail, de la commande Elément > Options audio > Rendu et
remplacement, de l’exportation vers un fichier de séquence ou de l’exportation vers un
matériel DV. Si la zone de prévisualisation contient des effets, ces derniers sont rendus
avec une qualité optimale dans le fichier de prévisualisation.
Audio uniformisé Audio importé, puis converti aux spécifications Adobe Premiere Pro
pour une lecture homogène de grande qualité lors du montage (voir la section
« Mise en
conformité de l’audio », page 211).
Optimisation des performances des disques de travail
Si votre ordinateur ne possède qu’un seul disque dur, conservez tous les réglages par
défaut des options des disques de travail. Pour optimiser les performances, suivez les
recommandations suivantes :
• Configurez des disques de travail sur un ou plusieurs disques durs distincts. Dans
Adobe Premiere Pro, il est possible de configurer chaque type de disque de travail sur
son disque respectif (vous devez par exemple utiliser un disque pour la vidéo capturée
et un autre pour l’audio capturé).
• Affectez le disque le plus rapide à l’acquisition des médias et au stockage des fichiers de
travail. Pour les fichiers de prévisualisation audio et le fichier de projet, un disque plus
lent suffira.
• Utilisez uniquement des disques connectés à votre ordinateur. Les disques réseau sont
généralement trop lents. Evitez d’utiliser des supports amovibles, car Adobe Premiere
Pro doit toujours accéder aux fichiers de disque de travail. Les fichiers de disque de
travail sont conservés pour chaque projet, même si vous fermez un projet. Ils sont
réutilisés lorsque vous rouvrez le projet auquel ils sont associés. Si les fichiers de disque
de travail sont stockés sur un support amovible et que ce dernier est retiré de l’unité, le
disque de travail ne sera plus disponible.
• Bien que vous puissiez diviser un disque en partitions et configurer les partitions en
tant que disques de travail, vous n’améliorez pas pour autant les performances, car le
mécanisme de l’unité se transforme en goulot d’étranglement. Pour obtenir des
résultats optimaux, configurez des volumes de disque de travail qui correspondent à
des unités physiques distinctes.
Configuration des disques de travail
Le panneau Disques de travail de la boîte de dialogue Préférences vous permet de
configurer les disques de travail. Avant de modifier les réglages des disques de travail,
vous pouvez vérifier la quantité d’espace disque disponible sur le volume sélectionné en
examinant la zone située à droite du chemin d’accès. Si le chemin d’accès est trop long
pour être affiché entièrement, placez le pointeur sur son nom pour faire apparaître le
chemin d’accès complet dans une info-bulle.
Comment utiliser l'aide | Sommaire | Index Page précédente 60
Page 63

Aide d'Adobe Premiere Pro Réalisation de projets
Comment utiliser l'aide | Sommaire | Index Page précédente 61
Pour spécifier les disques de travail :
1
Choisissez Edition > Préférences > Disques de travail.
2 Pour chaque type de disque de travail, spécifiez le disque sur lequel stocker les fichiers
correspondants (les fichiers de travail sont enregistrés dans un sous-dossier qui porte le
nom du projet).
Mes documents Enregistre les fichiers de travail dans le dossier Mes documents.
Identique au projet Enregistre les fichiers de travail dans le même dossier que le projet.
Autre Indique que le chemin d’accès ne figure pas dans le menu déroulant. Le chemin
d’accès n’est modifié que lorsque vous cliquez sur Parcourir pour spécifier l’emplacement
d’un disque disponible.
Définition des réglages du projet
Lorsque vous démarrez un nouveau projet, vous pouvez passer en revue les réglages et les
modifier en cliquant sur l’onglet Réglages personnalisés. Vous ne devez modifier les
réglages que si aucune préconfiguration disponible ne correspond aux spécifications du
média source. Lorsque vous travaillez dans un projet, vous pouvez passer en revue les
réglages en choisissant une commande dans le sous-menu Projet > Réglages du projet.
Notez que certains réglages ne peuvent pas être modifiés après la création d’un projet.
Pour cette raison, vérifiez tous les réglages avant de démarrer un projet.
Les réglages du pr
Réglages généraux Définissent les caractéristiques fondamentales du projet,
notamment le mode de traitement vidéo (Mode de montage), de minutage (Affichage du
temps) et de lecture vidéo (Base de temps) (voir la section
généraux », page 62).
Réglages d’acquisition Définissent la méthode employée pour transférer l’audio et la
vidéo directement depuis une console ou une caméra. (Les autres panneaux des réglages
du projet n’affectent pas l’acquisition.) Le contenu de ce panneau dépend du mode de
montage. Pour plus d’informations sur les réglages d’acquisition, reportez-vous aux
sections
l’acquisition DV », page 102.
Prévisualisations vidéo Définissent la taille et la qualité des images, les paramètres de
compression et les rapports L/H appliqués lors de la lecture dans la fenêtre Montage (dans
laquelle vous montez les programmes) (voir la section
vidéo », page 64).
Séquence par défaut Définit le nombre de pistes vidéo et le nombre et le type des pistes
audio pour les nouvelles séquences que vous créez (voir la section
et des pistes audio », page 189).
Remarque : si vous devez modifier des réglages du projet qui ne sont pas disponibles, vous
pouvez créer un nouveau projet avec les réglages de votre choix et importer le projet en
cours dans celui-ci. Toutefois, si vous importez le projet en cours dans un projet présentant
une fréquence d’image ou une fréquence d’échantillonnage audio différente, vérifiez
soigneusement les montages vidéo et audio. Bien que les positionnements de montage
effectués avec les anciens réglages soient préservés, ils ne sont peut-être pas synchronisés
« Numérisation de vidéo analogique au format DV », page 101 et « Préparation de
ojet sont regroupés dans les catégories suivantes :
« Définition des réglages
« Définition des réglages de rendu
« A propos des canaux
Comment utiliser l'aide | Sommaire | Index Page précédente 61
Page 64

Aide d'Adobe Premiere Pro Réalisation de projets
Comment utiliser l'aide | Sommaire | Index Page précédente 62
avec précision avec les nouveaux réglages. En revanche, les montages ou modifications
effectués après une importation sont synchronisés avec les nouveaux réglages.
Définition des réglages généraux
Les réglages généraux doivent être définis conformément aux spécifications du média
source le plus significatif du projet (si, par exemple, la séquence est au format DV, utilisez
le mode de montage Lecture DV). La modification arbitraire de ces réglages peut entraîner
une perte de qualité. Choisissez Projet > Réglages du projet > Général pour définir les
options suivantes :
Mode de montage Détermine le procédé vidéo utilisé pour lire les séquences, ainsi que
les modes de compression qui apparaissent dans le panneau Réglages vidéo. Les modes
de montage Lecture DV et Vidéo pour Windows sont installés par défaut, et le mode
Lecture DV est sélectionné par défaut. Utilisez le mode DV si vous travaillez avec un média
source DV. Le mode de montage Vidéo pour Windows peut être utile pour les projets qui
reposent sur de la vidéo numérique ou avec un rapport L/H en pixels carrés. Certains fabricants de cartes d’acquisition et d’autres équipements vidéo proposent d’autres modes de
montage per
leur matériel. Si le mode de montage Lecture DV est sélectionné, certains réglages de
prévisualisation vidéo ne peuvent pas être modifiés, car ils doivent rester conformes au
standard DV.
Remarque : contrairement aux réglages de sortie finale, les réglages du mode de montage
doivent refléter les caractéristiques du média source. Spécifiez les réglages de sortie lors de
l’exportation (voir la section
Base de temps Détermine les divisions temporelles utilisées pour calculer la position de
chaque point de montage. En règle générale, choisissez 24 pour le montage
cinématographique, 25 pour le montage vidéo PAL (standard européen) et SECAM, 29,97
pour le montage vidéo NTSC (standard nord-américain) et 30 pour tous les autres types.
Ne confondez pas la base de temps avec le
exportée depuis les séquences, même si ces deux valeurs s’expriment souvent dans la
même unité.
Réglages de lecture Ce bouton est activé lorsque vous utilisez une préconfiguration DV,
vous choisissez le mode de montage Lecture DV ou avez installé un module externe qui
propose des fonctions de lecture supplémentaires. En mode de montage Lecture DV ,
choisissez cette option pour indiquer où vous souhaitez lire vos prévisualisations : sur un
caméscope DV (ou sur un autre périphérique connecté) ou sur l’ordinateur. Pour plus
d’informations sur les réglages de lecture des modules externes tiers, reportez-vous à la
documentation fournie par les fabricants.
Taille d’image Spécifie les dimensions, en pixels, des images pour la lecture des
séquences. Dans la plupart des cas, la taille d’image définie pour le projet doit correspondre à la taille d’image du média source. Ne modifiez pas la taille d’image pour
compenser une vit
choisissant un réglage de qualité dans le menu de la fenêtre Projet ou la taille d’image de
la sortie finale en modifiant les réglages d’exportation.
formants par le biais de modules externes parfaitement compatibles avec
« Exportation d’une vidéo », page 324).
nombre d’images par seconde de la vidéo lue ou
esse de lecture lente. Réglez plutôt la résolution de lecture en
Comment utiliser l'aide | Sommaire | Index Page précédente 62
Page 65

Aide d'Adobe Premiere Pro Réalisation de projets
Comment utiliser l'aide | Sommaire | Index Page précédente 63
Rapport L/H en pixels Fixe le rapport largeur/hauteur des pixels. Pour la vidéo
analogique, les images numérisées ou de synthèse, choisissez Pixels carrés. Dans les autres
cas, sélectionnez le format utilisé dans le média source. Si le rapport L/H en pixels diffère
de celui de la vidéo, une distorsion risque d’apparaître lors de la lecture et du rendu. Pour
plus de détails, voir la section
« A propos du rapport L/H », page 106.
Trames Spécifie la trame dominante ou quelle trame parmi les trames entrelacées de
chaque image est dessinée en premier. Si vous travaillez sur une vidéo balayée progressivement, sélectionnez Aucune trame (Recherche progressive). Notez que de nombreuses
tes d’acquisition capturent des trames sans tenir compte du fait que vous filmiez une
car
séquence balayée progressivement.
Format d’affichage (vidéo) Détermine le mode de représentation du temps tout au long
du projet. Ces options correspondent aux standards utilisés en montage vidéo et cinéma.
Pour une diffusion vidéo NTSC, choisissez Code temporel compensé 30 i/s s’il s’agit du
mode d’affichage utilisé dans la vidéo d’origine. Pour la lecture vidéo depuis le Web ou sur
un CD, choisissez Code temporel non compensé 30 i/s. Pour la vidéo PAL et SECAM,
choisissez Code temporel 25 i/s. Pour les films cinématographiques, choisissez Pieds +
images 16mm ou Pieds + images 35mm. Pour compter des images et échantillons audio
séparément au lieu de vous baser sur le code temporel, choisissez Images/Echantillons.
Zone admissible du titre Définit la partie du bord de l’image qui doit être marquée
comme zone admissible pour les titres afin que ces derniers ne soient pas coupés sur des
téléviseurs qui effectuent un léger zoom avant sur l’image afin de l’agrandir. La zone
admissible du titre est délimitée par un rectangle comportant des traits lorsque vous
cliquez sur le bouton Zones admissibles dans la fenêtre Moniteur. Les titres nécessitent
généralement une zone admissible plus large que les actions.
Zone admissible de l’action Définit la partie du bord de l’image qui doit être marquée
comme zone admissible pour l’action afin que cette dernière ne soit pas coupée par des
téléviseurs qui effectuent un léger zoom avant sur l’image afin de l’agrandir. La zone
admissible du titre est délimitée par un rectangle lorsque vous cliquez sur le bouton
Zones admissibles dans la fenêtre Moniteur.
Mise à l’échelle automatique des médias dans la fenêtre Projet Ajuste la vidéo et les
images fixes importés de sorte qu’ils tiennent dans l’image, s’ils sont plus grands ou plus
petits que cette dernière.
Echantillonnage Une fréquence élevée assure une meilleure qualité de la lecture audio
dans les séquences, mais requiert davantage d’espace disque et ralentit le traitement. Le
rééchantillonnage (définition d’une fréquence différente de celle de la ressource
d’origine), allonge la durée de traitement et altère la qualité. Essayez d’enregistrer de
l’audio à une fréquence d’échantillonnage de haute qualité et de le capturer à la
fréquence définie pour son enregistrement.
Format d’affichage (audio) Indique si l’affichage du temps audio est mesuré en échantillons audio ou en millisecondes. L’option Format d’affichage ne s’applique que lorsque
l’option Unités audio est sélec
tionnée dans le menu de la fenêtre Moniteur. (Par défaut, le
temps est affiché en images, mais il peut être affiché en unités audio pour obtenir une
précision à l’échantillon près lors du montage audio.)
Remarque : la vidéo et l’audio DV utilisent des réglages normalisés définis automatiquement lorsque vous sélectionnez le mode de montage Lecture DV. Lorsque vous
Comment utiliser l'aide | Sommaire | Index Page précédente 63
Page 66

Aide d'Adobe Premiere Pro Réalisation de projets
Comment utiliser l'aide | Sommaire | Index Page précédente 64
utilisez ce mode de montage, évitez de modifier les réglages de base de temps, de taille
d’image, de rapport L/H en pixels, de trames et d’échantillonnage.
Définition des réglages d’acquisition
Si vous capturez un média DV source, il est inutile de modifier les réglages d’acquisition.
Lorsque le format d’acquisition DV/IEEE 1394 est sélectionné, les options sont automatiquement définies sur la norme IEEE 1394, et aucune option n’est par conséquent
disponible
vous avez installé un autre logiciel, tel qu’un logiciel accompagnant une carte d’acquisition certifiée compatible avec Adobe Premiere Pro.
Pour définir les réglages d’acquisition :
1
Choisissez Projet > Réglages du projet > Acquisition.
2 Choisissez un format d’acquisition, puis sélectionnez les options de votre choix.
. Des formats d’acquisition et des options supplémentaires peuvent s’afficher si
Définition des réglages de rendu vidéo
Les réglages du rendu vidéo détermine la façon dont Adobe Premiere Pro produit la vidéo
lorsque vous sélectionnez Séquence > Rendu de la zone de travail.
Pour définir les réglages du rendu vidéo :
1
Choisissez Projet > Réglages du projet > Prévisualisations vidéo.
2 Sélectionnez l’une des options suivantes :
Compression Spécifie le codec à appliquer lors de la prévisualisation des séquences. La
liste des codecs disponibles dépend de l’option de mode de montage spécifiée dans la
préconfiguration ou dans le panneau de réglages Général. Cliquez sur Configurer (si le
bouton est activé) pour définir les options relatives au codec sélectionné. Si vous avez
spécifié un mode de montage proposé par le fabricant d’une carte d’acquisition vidéo ou
d’un autre type de matériel, vérifiez dans la documentation connexe si l’emploi d’un
codec spécifique est recommandé. Sinon, spécifiez le même codec que l’élément source
pour conserver la qualité et traiter les montages rapidement. Pour lire une vidéo sur un
moniteur NTSC ou PAL via la carte d’acquisition, sélectionnez le codec propre à la carte. Le
codec ne peut pas être configuré pour le format DV, car ce dernier nécessite un codec DV
standard.
Remarque : si vous insérez un élément dans le programme vidéo sans appliquer d’effet ni
modifier les caractéristiques visuelles ou temporelles, Adobe Premiere Pro utilise le codec
d’origine de l’élément pour la lecture. Si vous apportez des modifications qui nécessite un
nouveau calcul de chaque image, Adobe Premiere Pro utilise le codec spécifié à cet endroit.
Comment utiliser l'aide | Sommaire | Index Page précédente 64
Page 67

Aide d'Adobe Premiere Pro Réalisation de projets
Comment utiliser l'aide | Sommaire | Index Page précédente 65
Echantillonnage Désigne le nombre de couleurs exprimé en bits à utiliser pour lecture
de séquences vidéo. Si le mode de compression choisi n’autorise qu’une seule profondeur
d’échantillonnage, ce bouton est désactivé. Si vous destinez le programme vidéo en cours
de préparation à une lecture en mode couleur 8 bits, en utilisant notamment le mode de
montage Vidéo pour Windows pour le Web ou à un logiciel de présentation, vous pouvez
définir une palette 8 bits (256 couleurs). Le bouton Palette est disponible avec l’option 256
couleurs, si les modes de montage et de compression sélectionnés prennent en charge la
création de palettes personnalisées. Si le bouton est activé, cliquez dessus, puis choisissez
Créer une palette d’après la séquence pour déduire une palette des images du
programme vidéo ou Charger une palette pour importer une palette enregistrée précédemment. Vous pouvez charger des palettes enregistrées aux formats .ACO (nuancier
oshop), .ACT (palette de couleurs Photoshop) ou .PAL (palette Windows).
Phot
Optimiser les images fixes Sélectionnez cette option pour optimiser les images fixes
dans les séquences. Si, par exemple, une image fixe dure 2 secondes dans un projet dont
la fréquence image est réglée sur 30 images seconde, Premiere Pro crée une seule image
de 2 secondes, plutôt que 60 images d’un trentième de seconde. Désélectionnez cette
option si les images fixes s’affichent mal dans les séquences.
Création des préconfigurations pour un projet
Si aucune des préconfigurations incorporées ne correspond à vos tâches, vous pouvez
enregistrer un jeu de réglages personnalisé sous forme de préconfiguration. Ce jeu est
ajouté à la liste des préconfigurations de l’onglet Charger la préconfiguration de la fenêtre
Réglages du projet, de sorte que vous puissiez l’appliquer aux nouveaux projets. Si vous
souhaitez effectuer une copie de sauvegarde des fichiers de préconfiguration ou les
distribuer, vous les trouverez dans le sous-dossier Réglages du dossier Adobe Premiere Pro
sur votre disque dur.
Si vous disposez d’une carte d’acquisition certifiée conforme à Adobe Premiere Pro qui
contient des préc
logiciel livrée avec la carte et de ces préconfigurations s’effectue parallèlement. Etant
donné que les fichiers de préconfiguration fournis par les fabricants sont testés pour
garantir leur bon fonctionnement avec le matériel, vous ne devez pas en modifier les
réglages. Pour obtenir la liste des cartes d’acquisition certifiées conformes à Adobe
Premiere Pro, consultez la page d’assistance technique Adobe Premiere Pro à l’adresse
www.adobe.com/products/premierepro.
Pour enregistrer des réglages personnalisés dans une préconfiguration réutilisable
dans d’autres projets :
1
Dans la boîte de dialogue Nouveau projet, cliquez sur l’onglet Réglages personnalisés.
2 Spécifiez les réglages, puis cliquez sur Enregistrer la préconfiguration.
3 Dans la boîte de dialogue Enregistrer les réglages du projet, entrez un nom et une
description (facultatif), puis cliquez sur OK.
onfigurations d’acquisition depuis cette application, l’installation du
Enregistrez vos réglages, puis nommez-les même si vous comptez les réutiliser dans
un seul projet. L’enregistrement des réglages a pour effet de créer une copie de sauve-
garde, utile en cas de modification accidentelle des réglages définis.
Comment utiliser l'aide | Sommaire | Index Page précédente 65
Page 68

Aide d'Adobe Premiere Pro Acquisition et importation d’éléments source
Comment utiliser l'aide | Sommaire | Index Page précédente 66
Acquisition et importation d’éléments source
A propos de l’importation d’éléments
Vous pouvez importer des éléments depuis n’importe quelle source, bandes vidéo ou
audio, pellicules cinématographiques ou images fixes, pourvu que le fichier soit stocké sur
disque. Un média qui ne réside pas sur disque (c’est le cas, par exemple d’une cassette
vidéo) doit, au préalable, être
importer des éléments et convertir d’autres types de média au format numérique de façon
à pouvoir les utiliser dans le projet.
capturé. Cette section explique comment numériser et
Liste d’acquisition
Pour plus d’informations sur chacune des recommandations suivantes, recherchez ces
rubriques.
Renseignez-vous sur l’état du code temporel de la bande. S’il est précis à l’image près (avec une caméra DV,
par exemple) et continu du début à la fin, vous disposez d’un maximum de souplesse lors de l’acquisition.
En cas d
précision n’est pas absolue (acquisition à partir d’une caméra non DV, par exemple), vous pourrez définir
le code temporel manuellement.
Connect
source DV », page 100 ou « Connexion d’une source vidéo analogique », page 101).
Configur
format DV », page 101 ou « Préparation de l’acquisition DV », page 102).
Si vous u
Adobe P
« Utilisation des disques de travail », page 59 ou « Préparation de l’acquisition DV », page 102).
Captur
• Pour capturer des données vidéo manuellement, reportez-vous à la section « Acquisition d’éléments sans
pilotage du matériel », page 75.
• Pour capturer des données vidéo manuellement à l’aide du pilotage de matériel, reportez-vous à la section
« Utilisation du pilotage de matériel », page 71.
• Pour capturer des données vidéo automatiquement à l’aide du pilotage de matériel, reportez-vous à la
section
e discontinuité, votre capacité d’acquisition en série et de réacquisition peut être limitée. Si la
ez le caméscope ou la platine DV ou analogique au système (voir la section « Connexion d’une
ez le système en vue de l’acquisition (voir la section « Numérisation de vidéo analogique au
tilisez plusieurs disques durs, configurez des disques de travail avant l’acquisition car, par défaut,
remiere Pro stocke par défaut les fichiers dans le dossier Mes documents (voir la section
ez des données vidéo en procédant de l’une des façons suivantes :
« Acquisition vidéo en série », page 76.
ez d’autres données en procédant de l’une des façons suivantes :
Captur
Comment utiliser l'aide | Sommaire | Index Page précédente 66
Page 69

Aide d'Adobe Premiere Pro Acquisition et importation d’éléments source
Comment utiliser l'aide | Sommaire | Index Page précédente 67
• Pour capturer des données audio depuis une source analogique, reportez-vous à la section « Acquisition
d’éléments audio analogiques », page 84.
• Pour importer des données audio depuis un CD audio ou une autre source numérique, reportez-vous à la
« Importation des éléments audionumériques », page 83.
section
• Pour importer des images fixes, reportez-vous à la section « Importation d’éléments », page 87.
• Pour importer une animation ou des séquences, reportez-vous à la section « Importation d’une animation
ou d’une séquence d’images fixes », page 91.
• Pour importer un projet, reportez-vous à la section « Importation d’un autre projet », page 92.
Pour sig
fichiers off-line », page 94.
Pour éval
section
naler les fichiers manquants par des pseudo-éléments, reportez-vous à la section « Utilisation des
uer un élément et examiner les colonnes du mode Liste de la fenêtre Projet, reportez-vous à la
« Analyse des propriétés et du débit d’un élément », page 96.
Utilisation de la fenêtre Acquisition
La fenêtre Acquisition permet de capturer des éléments vidéo et audio DV et analogiques.
Elle comporte une fenêtre de prévisualisation qui affiche la vidéo en cours d’acquisition,
des commandes pour enregistrer avec ou sans pilotage de matériel, un onglet Réglages
pour visualiser et modifier les réglages d’acquisition en vigueur et un onglet Enregistrement pour saisir les réglages d’acquisition en série. Vous ne pouvez enregistrer des
éléments pour l’acquisition en série qu
sition vous permet de spécifier des emplacements indépendants pour les éléments audio
et vidéo capturés
. Vous pouvez, en outre, définir un chutier pour le stockage des
références du projet aux éléments capturés. Pour des raisons pratiques, certaines options
disponibles dans la fenêtre Acquisition le sont également dans son menu.
Si vous êtes rompu à l’acquisition de données vidéo, reportez-vous à la section
« Enregistrement et acquisition pour monteurs chevronnés », page 69.
Remarque : lorsque vous effectuez une opération autre que l’acquisition dans Adobe
Premiere Pro, fermez la fenêtre Acquisition. Elle devient prioritaire dès qu’elle s’ouvre.
’à l’aide du pilotage de matériel. La fenêtre Acqui-
Comment utiliser l'aide | Sommaire | Index Page précédente 67
Page 70

Aide d'Adobe Premiere Pro Acquisition et importation d’éléments source
Comment utiliser l'aide | Sommaire | Index Page précédente 68
Aussi, le fait de la laisser ouverte pendant le montage ou la prévisualisation désactive la
sortie vers le matériel DV et peut réduire les performances.
A
E
Fenêtre Acquisition
A. Zone d’état B. Volet de prévisualisation C. Onglets D. Menu de la fenêtre E. Commandes du
matériel
CB D
Pour ouvrir la fenêtre Acquisition :
Choisissez Fichier > Acquisition.
Pour masquer les onglets de la partie droite de la fenêtre :
Choisissez Réduire la fenêtre dans le menu de la fenêtre Acquisition.
Pour plus d
à la section
’informations sur la résolution des problèmes liés à l’acquisition, reportez-vous
« Eviter les problèmes d’acquisition DV », page 103.
Saisie des valeurs de code temporel
Lors de l’acquisition et du montage de données vidéo, la saisie des valeurs de code
temporel est une opération fréquente. A titre d’exemple, vous devez saisir ces valeurs lors
de la définition des points d’entrée et de sortie des éléments, ou encore pour parcourir le
montage. Dans un souci de commodité, Adobe Premiere Pro vous permet d’entrer le code
temporel de plusieurs façons.
Comment utiliser l'aide | Sommaire | Index Page précédente 68
Page 71

Aide d'Adobe Premiere Pro Acquisition et importation d’éléments source
Comment utiliser l'aide | Sommaire | Index Page précédente 69
Dans Adobe Premiere Pro, la durée entre les points d’entrée et de sortie comprend les
images indiquées par le code temporel. Si vous entrez, par exemple, le même code
temporel pour les points d’entrée et de sortie d’un élément, sa durée correspondra à une
image. Lors de la saisie de codes temporels, vous pouvez remplacer les deux points par
des points ou entrer les valeurs sans ponctuation. Adobe Premiere Pro interprète les
nombres saisis sous la forme d’heures, de minutes, de secondes et d’images.
Pour saisir un code temporel :
Procédez de l’une des façons suivantes :
• Pour définir un code temporel donné, mettez le code en surbrillance, entrez-en un
nouveau, puis appuyez sur Entrée.
• Pour ajuster le code temporel actif par glisser-déplacer, positionnez la souris sur le code
en question, puis faites glisser le pointeur horizontalement. Ainsi, pour définir un code
temporel vers le passé, faites glisser le pointeur vers la gauche.
• Pour ajuster le code temporel actif à l’aide d’une valeur relative, entrez le signe + (plus)
ou – (moins) suivi du nombre d’images à ajouter ou à retrancher. Ainsi, pour supprimer
5 images du code temporel actif, mettez en surbrillance le code dans son intégralité,
entrez -5, et appuyez ensuite sur la touche Entrée.
Enregistrement et acquisition pour monteurs chevronnés
La fenêtre Acquisition est conçue pour prendre en charge un enregistrement interactif des
éléments, ainsi qu’une acquisition en série à la fois souple et efficace. Si vous êtes rompu à
l’acquisition d’éléments DV en série, cette section vous aidera à mettre en place,
rapidement, une procédure d’acquisition productive dans Adobe Premiere Pro.
Configuration
Une liste d’acquisition d’éléments enregistrés se présente sous la forme d’une liste de
fichiers off-line dans la fenêtre Projet. Si vous comptez capturer un grand nombre
d’éléments, vous pouvez créer, au préalable, des chutiers dans la fenêtre Projet, de
manière à pouvoir enregistrer directement chaque groupe d’éléments off-line dans son
propre chutier. Lorsque vous effectuez une acquisition en série, les fichiers off-line sont
remplacés par des éléments capturés, tout en conservant l’organisation des chutiers préalablement configurée.
Vous pouv
l’emplacement des nouveaux fichiers, choisissez Edition > Préférences > Disques de
travail. Si vous conservez les paramètres par défaut, tous les fichiers capturés ou créés par
Adobe Premiere Pro sont stockés dans le dossier Mes Documents pour l’utilisateur
travaillant actuellement dans une session Windows XP.
Enregistrement interactif d’éléments
Tenez compte des conseils suivants pour enregistrer des éléments selon une procédure
souple et interactive :
• Pour enregistrer des éléments, utilisez les options de l’onglet Enregistrement de la
fenêtre Acquisition. Adobe Premiere Pro utilise les données actives dans les sections
Configuration et Données d’élément comme valeurs par défaut pour les éléments qui
seront enregistrés ultérieurement. En conséquence, si vous souhaitez enregistrer une
ez capturer des données audio et vidéo vers des lecteurs distincts. Pour définir
Comment utiliser l'aide | Sommaire | Index Page précédente 69
Page 72

Aide d'Adobe Premiere Pro Acquisition et importation d’éléments source
Comment utiliser l'aide | Sommaire | Index Page précédente 70
série d’éléments dans le même chutier avec des données d’enregistrement semblables,
enregistrez le travail en indiquant des données d’élément avant de lancer l’enregistrement de la série. Lorsque vous cliquez sur le bouton Enregistrer l’élément, une boîte
de dialogue s
’ouvre pour vous permettre d’accepter ou de modifier les données
d’élément.
• Indiquez un nom de bande dans la section Données d’élément, car cette information
vous sera demandée à chaque fois que vous lancerez une acquisition en série.
• Le nom d’élément indiqué dans la section Données d’élément augmente automa-
tiquement de manière incrémentielle. Si, par exemple, vous souhaitez numéroter une
’éléments portant le nom « Poursuit
série d
e », entrez « Poursuite 01 » en vous assurant
que le nom se termine par un nombre. Par défaut, les éléments enregistrés par la suite
se verront attribuer le numéro suivant, à savoir « Poursuit
• Vous pouvez, à tout moment, modifier les réglages de la fenêtre Acquisition. Ainsi, si
e 02 ».
l’action est modifiée en cours de lecture de la bande, vous pouvez vous tenir prêt à
capturer l’action suivante en sélectionnant un autre chutier pour l’enregistrement des
éléments ou en entrant une description ou un nom de scène différent. Vous ne devez
pas arrêter la bande lors de la modification des réglages.
• Vous pouvez utiliser le clavier pour piloter le matériel DV et enregistrer des éléments.
Reportez-vous aux info-bulles relatives aux commandes de la fenêtre Acquisition ou
choisissez Edition > Personnalisation du clavier pour visualiser ou modifier les
raccourcis.
• Vous devez cliquer sur Enregistrer l’élément pour créer un fichier off-line. La lecture de
la bande est suspendue lors de la confirmation des données d’élément du nouveau
fichier off-line.
Pour enregistrer des éléments de manière interactive :
1
Assurez-vous que le matériel DV est connecté, puis choisissez Fichier > Acquisition.
Vous pouvez également ouvrir la fenêtre Acquisition à l’aide d’un raccourci clavier (F5 par
défaut).
2 Dans l’onglet Enregistrement, entrez les réglages à utiliser par défaut pour les sections
Configuration et Données d’élément.
3 Lancez la lecture de la bande.
4 Vous pouvez, à tout moment, cliquer sur Point d’entrée ou Point de sortie, même si la
lecture de la bande est en cours.
5 Lorsque la position des points d’entrée et de sortie vous convient, cliquez sur Enreg-
istrer l’élément, vérifiez les données d’élément, puis cliquez sur OK.
6 Répétez, au besoin, les étapes 3 et 4.
Pour plus d
’informations, reportez-vous à la section « Enregistrement des éléments sous la
forme de fichiers off-line pour l’acquisition en série », page 77.
Vous pouv
valeur r
ez effectuer de légères modifications du code temporel en entrant une
elative à l’aide du signe + (plus) ou - (moins). Si vous souhaitez, par exemple,
ajouter 5 images à la fin du point de sortie, sélectionnez l’intégralité du code temporel
correspondant, tapez +5, et appuyez ensuite sur la touche Entrée.
Comment utiliser l'aide | Sommaire | Index Page précédente 70
Page 73

Aide d'Adobe Premiere Pro Acquisition et importation d’éléments source
Comment utiliser l'aide | Sommaire | Index Page précédente 71
Conseils relatifs à l’acquisition en série
Si vous souhaitez capturer, en série, un ensemble d’éléments enregistrés (off-line), il vous
suffit de les sélectionner dans la fenêtre Projet et d’utiliser la commande Fichier > Acquisition en série, accessible également lorsque vous cliquez avec le bouton droit de la souris
sur les fichiers off-line sélec
chutiers, vous pouvez capturer en série tout le contenu d’un chutier en le sélectionnant.
Adobe P
vous puissiez effectuer d’autres tâches pendant l’acquisition. Nous attirons toutefois votre
attention sur le fait qu’une perte d’images est possible si vous exécutez une tâche
gourmande en ressources pendant la procédure d’acquisition. Le risque de perte
d’images est moins important sur un système performant.
Pour plus d
page 80.
Si vous avez besoin d’informations de base sur la procédure d’acquisition dans Adobe
Premier
remiere Pro vous permet de capturer de la vidéo en arrière-plan, de sorte que
’informations, reportez-vous à la section « Acquisition en série des éléments »,
e Pro, reportez-vous à la section
tionnés. Si vous avez organisé des éléments off-line dans des
« Liste d’acquisition », page 66.
Utilisation du pilotage de matériel
Vous pouvez utiliser Adobe Premiere Pro et le pilotage de matériel pour simplifier et
automatiser la procédure d’acquisition vidéo et l’exportation de séquences sur bande. La
fonction de pilotage de matériel vous permet de commander le matériel avec précision et
de visualiser directement sa source vidéo à partir d’Adobe Premiere Pro, plutôt que
d’utiliser Adobe Premiere Pro et les commandes sur le matériel. Cette fonction vous
permet d’utiliser la fenêtre Acquisition pour enregistrer chaque élément, puis de sauvegarder automatiquement tous les éléments enregistrés. Vous pouvez l’utiliser pour capturer
de la vidéo ou en expor
prenant en charge cette fonction. Adobe Premiere Pro offre une prise en charge intégrée
du pilotage de matériel DV.
Remarque : les éléments capturés dans Adobe Premiere Pro utilisent deux jeux de codes
temporels. Début du média et Fin du média marquent, respectivement, le début et la fin du
support capturé non conformé, tandis que les points d’entrée et de sortie désignent le
début et la fin des images utilisées effectivement dans une séquence.
Pour plus d’informations sur les codes temporels, reportez-vous à la section « Utilisation
du code temporel pour une acquisition efficace », page 97.
Configuration de l’équipement de pilotage de matériel
Avant de configurer le pilotage de matériel, vérifiez que vous disposez d’une platine ou
d’une caméra précise à l’image près permettant le pilotage de matériel externe et un
câble reliant la platine à l’ordinateur (un câble IEEE 1394, par exemple).
ter vers des caméras ou des platines analogiques ou numériques
Comment utiliser l'aide | Sommaire | Index Page précédente 71
Page 74

Aide d'Adobe Premiere Pro Acquisition et importation d’éléments source
Comment utiliser l'aide | Sommaire | Index Page précédente 72
Si vous utilisez le pilotage de matériel avec un dispositif non DV, vous aurez besoin d’un
module logiciel externe compatible Adobe Premiere Pro pour piloter le matériel directement depuis l’application et une bande vidéo source contenant les codes temporels. La
plupar
t des matériels DV répondent à ces critères grâce au pilotage de matériel intégré
dans Adobe Premiere Pro. Avec un matériel DV, vous pouvez commencer la capture dès
que le matériel a été reconnu par Adobe Premiere Pro. S’il ne l’est pas, une configuration
peut s’avérer nécessaire.
Remarque : les possibilités de pilotage matériel varient selon la marque et le modèle du
matériel utilisé. Pour plus d’informations, consultez la documentation du matériel ou du
logiciel de pilotage.
Pour plus d’informations sur la connexion de matériel, reportez-vous aux sections
« Connexion d’une source DV », page 100 et « Connexion d’une source vidéo analogique »,
page 101.
Pour configurer le matériel d’acquisition en vue de le piloter :
1
Pour ouvrir la boîte de dialogue Préférences du pilotage de matériel, procédez comme
suit :
• Choisissez Edition > Préférences > Pilotage de matériel.
• Dans la fenêtre Acquisition, cliquez sur l’onglet Réglages.
2 Sélectionnez Pilotage de matériel DV dans le menu contextuel Matériel.
3 Cliquez sur Options, puis procédez de l’une des façons suivantes :
• Si un matériel DV est connecté, sélectionnez-en la marque et le type. Si le matériel que
vous utilisez n’est pas répertorié, cliquez sur Se connecter pour obtenir plus d’informations sur le matériel.
• En cas de connexion d’un matériel analogique, les options disponibles dépendent du
module externe Adobe Premiere Pro fourni avec le matériel d’acquisition. Consultez la
documentation du matériel d’acquisition.
4 Dans la boîte de dialogue Options de pilotage de matériel DV, vérifiez l’état. Si l’état est
Off-line, cela signifie qu’Adobe Premiere Pro ne détecte pas votre matériel. Vous devez,
dans ce cas, vérifier l’ensemble des réglages et des connexions. Si l’état est défini sur
Détecté(s), Adobe Premiere Pro détecte le matériel, mais n’est pas en mesure de piloter la
bande (peut-être parce qu’aucune bande n’a été insérée). Enfin, si l’état est défini sur
Online, cela signifie qu’Adobe Premiere Pro a détecté votre matériel et peut piloter la
bande. Cliquez sur OK.
5 Dans le volet Pilotage de matériel, spécifiez les options suivantes si nécessaire :
• Temps de preroll indique le nombre de secondes avant le point d’entrée où Adobe
Premiere Pro doit démarrer l’acquisition. La valeur appropriée dépend du matériel
utilisé.
• Décalage (code temp) indique le décalage (en quarts d’images) du code temporel sur la
vidéo capturée correspondant à l’image correcte sur la bande originale
Comment utiliser l'aide | Sommaire | Index Page précédente 72
Page 75

Aide d'Adobe Premiere Pro Acquisition et importation d’éléments source
Comment utiliser l'aide | Sommaire | Index Page précédente 73
Configuration d’un projet pour l’utilisation du pilotage de
matériel
Pour accéder aux réglages du pilotage de matériel, Choisissez Edition > Préférences >
Pilotage de matériel. Ces réglages sont également disponibles dans le volet Pilotage de
matériel, au bas de l’onglet Réglages de la fenêtre Acquisition. Les réglages du pilotage de
matériel s’appliquent à l’ensemble du projet. Configurer le pilotage de matériel à partir de
la fenêtre Acquisition peut se révéler plus pratique, dans la mesure où il est possible d’y
définir des réglages d’acquisition supplémentaires, tels que les emplacements d’acquisition.
Pour configurer un projet en vue du pilotage de matériel :
1
Si vous souhaitez que les éléments capturés soient enregistrés dans un chutier précis
au sein d’un projet, assurez-vous que le projet est ouvert et que le chutier en question
existe dans la fenêtre Projet (voir la section
2 Choisissez Fichier > Acquisition.
3 Dans l’onglet Réglages, cliquez sur Modifier pour vous assurer que les paramètres
d’acquisition sont adaptés au matériel.
4 Si le pilotage de matériel n’a pas été configuré, sélectionnez un matériel dans le menu
Matériel et, le cas échéant, cliquez sur Options pour le configurer (voir la section
« Configuration de l’équipement de pilotage de matériel », page 71). Si vous sélectionnez
un matériel d’acquisition analogique, les options disponibles dépendent du matériel
onsultez la documentation relative au pilote).
(c
5 Testez les boutons du pilotage de matériel pour vérifier qu’ils fonctionnent et que la
vidéo s’affiche dans l’aperçu de la fenêtre Acquisition.
6 Dans la section Emplacements de l’acquisition, assurez-vous que l’espace libre est
suffisant sur les lecteurs désignés pour les données audio et vidéo capturées. Si vous
souhaitez modifier les emplacements, choisissez (Personnalisé) dans le menu Vidéo ou
Audio, cliquez sur le bouton Parcourir correspondant, définissez l’emplacement, puis
cliquez sur OK.
7 Cliquez sur l’onglet Enregistrement. Dans la section Configuration, assurez-vous que le
réglage du menu Acquisition est correct, puis sélectionnez, le cas échéant, un chutier dans
la liste. Si aucun chutier n’est sélectionné ou si la liste des chutiers est vide, les éléments
capturés s’affichent dans la fenêtre Projet.
8 Entrez les informations nécessaires dans la section Données d’élément.
Remarque : pour éviter toute confusion, assurez-vous que le nom de la bande est unique.
Selon le logiciel de pilotage de matériel utilisé, vous devrez peut-être spécifier le nom de la
bande à chaque insertion d’une nouvelle bande. Les autres options de la section Données
d’élément ne sont pas obligatoires.
« Utilisation des chutiers », page 50).
Utilisation des commandes de matériel de la fenêtre Acquisition
Vous pouvez utiliser les commandes de la fenêtre Acquisition pour piloter le matériel lors
de l’enregistrement d’éléments. La mollette de recherche vous permet d’accéder
rapidement aux images voisines, tandis que le variateur de vitesse vous offre la possibilité de modifier la vitesse de lecture de la bande vers l’avant ou vers l’arrière. Le bouton
egistrement lance une acquisition manuelle.
Enr
Comment utiliser l'aide | Sommaire | Index Page précédente 73
Page 76

Aide d'Adobe Premiere Pro Acquisition et importation d’éléments source
Comment utiliser l'aide | Sommaire | Index Page précédente 74
Si vous cliquez sur le bouton Rembobinage alors que la bande est arrêtée, le matériel
rembobine à la vit
esse maximale. Si vous rembobinez alors que la bande est en cours de
lecture ou que la lecture est suspendue, le matériel rembobine tout en affichant la vidéo
dans la fenêtre Acquisition. Vous pouvez appuyer sur la touche J une seule fois pour
rembobiner la bande à vitesse normale ou plusieurs fois pour accélérer le rembobinage.
Si vous cliquez sur le bouton Avance rapide alors que la bande est arrêtée, le matériel
fait avancer la bande à la vitesse maximale. Si vous effectuez une avance rapide alors que
la bande est en c
ours de lecture ou que la lecture est suspendue, le matériel bobine la
bande tout en affichant la vidéo dans la fenêtre Acquisition. Vous pouvez appuyer sur la
touche L une seule fois pour bobiner la bande à vitesse normale ou plusieurs fois pour
accélérer le bobinage.
KJIFC D E G HBA
SRQPONML
Commandes de lecture de la fenêtre Acquisition
A. Scène suivante B. Définir le point d’entrée C. Définir le point de sortie
D. Rembobinage E. En arrière F. Lecture G. En avant H. Avance rapide
I. Pause J. Arrêt K. Enregistrement L. Scène précédente M. Atteindre le point d’entrée
N. Atteindre le point de sortie O. Molette P Variateur de vitesse Q. Inversion lente
R. Lecture lente S. Détection de scène
Pour utiliser les commandes de la fenêtre Acquisition à l’aide du clavier, reportez-vous
aux info-bulles de la fenêtre Acquisition. Vous pouvez modifier les raccourcis à l’aide
ommande Edition > Personnalisation du clavier.
de la c
Acquisition à l’aide du pilotage de matériel
Dès que le matériel et le projet sont correctement configurés, vous pouvez démarrer
l’acquisition d’éléments à l’aide du pilotage de matériel. Vous devez marquer les points
d’entrée et de sortie avant de capturer l’élément. Si vous souhaitez marquer des points
d’entrée et de sortie pour plusieurs éléments et faire en sorte qu’Adobe Premiere Pro
capture tous les éléments en même temps, reportez-vous à la section
en série », page 76.
Pour capturer toute la bande :
1
Choisissez Fichier > Acquisition pour ouvrir la fenêtre Acquisition.
2 Assurez-vous que le matériel est connecté, tel qu’indiqué au-dessus de l’aperçu dans la
fenêtre Acquisition. Si le message « Périphérique d’acquisition off-line. » s’affiche,
tez-vous à la section
repor
« Configuration de l’équipement de pilotage de matériel »,
page 71.
« Acquisition vidéo
3 Rembobinez la bande jusqu’au début.
4 Cliquez sur le bouton Bande, au bas de l’onglet Enregistrement de la fenêtre Acqui-
sition.
Pour marquer un élément à capturer par pilotage matériel :
1
Choisissez Fichier > Acquisition pour ouvrir la fenêtre Acquisition.
Comment utiliser l'aide | Sommaire | Index Page précédente 74
Page 77

Aide d'Adobe Premiere Pro Acquisition et importation d’éléments source
Comment utiliser l'aide | Sommaire | Index Page précédente 75
2 Assurez-vous que le matériel est connecté, tel qu’indiqué au-dessus de l’aperçu dans la
fenêtre Acquisition. Si le message « Périphérique d’acquisition off-line. » s’affiche,
tez-vous à la section
repor
« Configuration de l’équipement de pilotage de matériel »,
page 71.
3 A l’aide des commandes de la fenêtre Acquisition, placez-vous sur la première image de
l’élément à capturer, puis cliquez sur le bouton Point d’entrée.
4 A l’aide des commandes de la fenêtre Acquisition, placez-vous sur la dernière image de
l’élément, puis cliquez sur le bouton Point de sortie.
Pour vous déplacer ou lire d’après les points d’entrée et de sortie :
Procédez de l’une des façons suivantes :
• Pour placer la bande au niveau du point d’entrée, cliquez sur le bouton Atteindre le
point d’entrée .
• Pour placer la bande au niveau du point de sortie, cliquez sur le bouton Atteindre le
point de sortie .
Vous pouv
tempor
ez définir les points d’entrée et de sortie en entrant des valeurs de code
el dans la fenêtre Acquisition.
Pour capturer un élément par pilotage de matériel :
1
Définissez les options suivantes dans le volet Acquisition de l’onglet Enregistrement de
la fenêtre Acquisition :
• Détection de scène crée des éléments distincts au niveau de toute coupure de scène
détectée entre les points d’entrée et de sortie (voir la section
« Utilisation de la
détection automatique de scène », page 80).
• Points détecte le nombre d’images indiqué avant le point d’entrée et après le point de
sortie afin de faciliter les opérations de montage et les transitions.
2 Procédez de l’une des façons suivantes :
• Pour enregistrer un élément à partir de la vidéo en cours de lecture dans la fenêtre
Acquisition, cliquez sur le bouton Enregistrement . Cela ne suppose pas la définition
des points d’entrée et de sortie.
• Pour effectuer une acquisition depuis le point d’entrée jusqu’au point de sortie, cliquez
sur Entrée/Sortie. Adobe Premiere Pro avance automatiquement la bande jusqu’au
preroll spécifié, avant le point d’entrée, et commence l’acquisition de l’élément. Si vous
avez spécifié des points, ces images sont incluses lors de l’acquisition.
Le fichier capturé appar
aît à l’emplacement choisi sur le disque et est répertorié dans le
projet dans le chutier indiqué. Le cas échéant, il porte le nom que vous lui avez attribué.
Remarque : pour capturer plusieurs ensembles de points d’entrée et de sortie, reportezvous à la section
« Acquisition vidéo en série », page 76.
Acquisition d’éléments sans pilotage du matériel
Si le matériel dont vous disposez ne peut pas être piloté par Adobe Premiere Pro, vous
pouvez procéder à une acquisition manuelle. Vous pouvez piloter manuellement les
commandes du matériel de lecture et celles de la fenêtre Acquisition dans Adobe
Premiere Pro.
Comment utiliser l'aide | Sommaire | Index Page précédente 75
Page 78

Aide d'Adobe Premiere Pro Acquisition et importation d’éléments source
Comment utiliser l'aide | Sommaire | Index Page précédente 76
Pour capturer un élément en temps réel :
1
Vérifiez que la platine ou le caméscope est bien connecté à l’ordinateur.
2 Choisissez Fichier > Acquisition.
3 Dans le menu de la fenêtre Acquisition, assurez-vous que les options Enregistrement
vidéo et Enregistrement audio sont sélectionnées ou désélectionnées, selon les besoins.
4 Utilisez les commandes de la platine ou du caméscope pour faire défiler la bande vidéo
jusqu’à un point situé quelques secondes avant l’image où doit débuter l’acquisition.
5 Appuyez sur le bouton Lecture de la platine ou du caméscope, puis cliquez sur Enregis-
trement dans la fenêtre Acquisition.
6 Une fois atteint l’endroit où vous souhaitez arrêter l’enregistrement, attendez quelques
secondes afin de laisser un peu de place pour le montage, puis cliquez sur la touche Echap
pour arrêter l’enregistrement.
7 Dans la boîte de dialogue Enregistrer le fichier capturé, entrez les données d’enregistrement, puis cliquez sur OK. Le nouveau fichier apparaît dans la fenêtre Projet et est
egistré à l’emplacement indiqué dans l’onglet Réglages de la fenêtre Acquisition.
enr
Acquisition vidéo en série
Adobe Premiere Pro permet l’acquisition d’éléments en série ; il s’agit d’une technique
d’acquisition entièrement automatisée de plusieurs éléments à partir d’un matériel DV ou
analogique. Vous devez, dans un premier temps,
partir de la bande. La création du journal peut s’effectuer soit par enregistrement visuel
des éléments à l’aide du pilotage de matériel, soit par définition manuelle des points
d’entrée et de sortie. Dans Adobe Premiere Pro, les éléments enregistrés se présentent
sous la forme d’un ensemble d’éléments off-line (pseudo-éléments) dans la fenêtre Projet
ou dans un chutier. Dans le mode Liste de la fenêtre Projet, la colonne Réglages d’acquisition indique que des réglages d’acquisition spécifiques sont affectés à un élément. Si
aucun réglage d
pouvez capturer un nombre illimité d’éléments off-line enregistrés en les sélectionnant,
puis en choisissant la commande Fichier > Acquisition en série. Lorsque vous démarrez
l’acquisition, Adobe Premiere Pro procède automatiquement à un nouveau tri des entrées
par nom de bande et par point d’entrée du code temporel de manière à optimiser leur
acquisition.
’acquisition n’est affecté, l’élément adopte les valeurs par défaut. Vous
enregistrer les éléments à capturer à
Comment utiliser l'aide | Sommaire | Index Page précédente 76
Page 79

Aide d'Adobe Premiere Pro Acquisition et importation d’éléments source
Comment utiliser l'aide | Sommaire | Index Page précédente 77
La fonction Détection de scène vous permet de réduire le nombre d’éléments enregistrés
manuellement et de gagner ainsi un temps précieux. Cette fonction capture automatiquement un élément distinct lors de la détection d’une coupure dans l’estampille de la
, telle que l’activation du bouton Pause de la caméra lors de la prise de vues (voir la
bande
section
« Utilisation de la détection automatique de scène », page 80).
Remarque : l’acquisition en série n’est pas recommandée pour les 30 premières et
dernières secondes de la bande, en raison de problèmes de code temporel ou de recherche.
Capturez plutôt ces sections manuellement.
A
B
Préparation de l’acquisition en série
A. Eléments sélectionnés pour l’acquisition B. Options Réglages d’acquisition
Enregistrement des éléments sous la forme de fichiers off-line
pour l’acquisition en série
Pour spécifier les scènes à capturer sur les bandes source, il convient de les enregistrer sous
la forme de fichiers off-line en vue d’une acquisition ultérieure. Autrement dit, vous
définissez leurs points de début et de fin. Si vous avez configuré le pilotage de matériel
dans la boîte de dialogue Préférences pour télécommander la caméra ou la platine, vous
pouvez créer des fichiers off-line en utilisant les commandes d’enregistrement d’éléments
de la fenêtre Acquisition, puis les commandes de matériel de cette fenêtre pour capturer
automatiquement les éléments enregistrés.
Si vous disposez d’une liste de points d’entrée et de sortie, vous pouvez les enregistrer
manuellement en pr
océdant comme suit alors qu’aucun matériel n’est connecté : entr
simplement les points d’entrée et de sortie de chaque élément, puis cliquez sur le bouton
Enregistrer l’élément. Vous pouvez également enregistrer des numéros d’image à l’aide
d’un tableur ou d’un programme d’enregistrement distinct, puis importer la feuille de
calcul dans Adobe Premiere Pro sous la forme d’une liste d’acquisition (voir la section
« Importation et exportation des listes d’acquisition », page 82).
ez
Comment utiliser l'aide | Sommaire | Index Page précédente 77
Page 80

Aide d'Adobe Premiere Pro Acquisition et importation d’éléments source
Comment utiliser l'aide | Sommaire | Index Page précédente 78
Pour enregistrer des éléments par pilotage de matériel :
1
Choisissez Fichier > Acquisition, puis assurez-vous que le matériel est connecté, tel
qu’indiqué au-dessus de l’aperçu dans la fenêtre Acquisition. S’il ne l’est pas, reportezvous à la section
« Configuration de l’équipement de pilotage de matériel », page 71.
Fenêtre Acquisition avec onglet Enregistrement actif
2 Cliquez sur l’onglet Enregistrement, puis saisissez le nom de la bande vidéo. Selon le
logiciel de pilotage de matériel et la platine vidéo utilisés, vous devrez peut-être spécifier
le nom de la bande à chaque insertion d’une nouvelle bande.
3 A l’aide des commandes de la fenêtre Acquisition, placez-vous sur la première image de
l’élément à capturer, puis cliquez sur le bouton Point d’entrée . Il peut se révéler impossible de capturer les 4 à 10 premières secondes d’une bande DV avec certains appareils.
Remarque : dans la fenêtre Acquisition, les boutons Point d’entrée et Point de sortie
apparaissent sous l’image et dans l’onglet Enregistrement. Vous pouvez également
afficher ou modifier les r
accourcis vers ces boutons et d’autres boutons en choisissant
Edition > Personnalisation du clavier.
4 A l’aide des commandes de la fenêtre Acquisition, placez-vous sur la dernière image de
l’élément à capturer, puis cliquez sur le bouton Point de sortie.
5 Cliquez sur le bouton Enregistrer l’élément. Modifiez, si nécessaire, les données
d’enregistrement, puis cliquez sur OK.
6 Répétez les étapes 3 à 5 pour chacun des éléments à capturer sur cette bande.
7 Si vous souhaitez capturer des éléments d’une autre bande, insérez-la, changez le nom
de bande dans la fenêtre Acquisition, puis répétez les étapes 2 à 8.
8 Enregistrez le projet.
Comment utiliser l'aide | Sommaire | Index Page précédente 78
Page 81

Aide d'Adobe Premiere Pro Acquisition et importation d’éléments source
Comment utiliser l'aide | Sommaire | Index Page précédente 79
Pour enregistrer manuellement des éléments à l’aide de la fenêtre Acquisition :
1
Ouvrez le projet (et, au besoin, le chutier) dans lequel vous souhaitez ajouter des
entrées.
2 Choisissez Fichier > Acquisition.
3 Cliquez sur l’onglet Enregistrement. En regard du bouton Point d’entrée dans la section
Code temporel, entrez le code temporel correspondant à la première image de l’élément,
puis cliquez sur Point d’entrée.
4 Entrez la dernière image de l’élément en regard du bouton Point de sortie, puis cliquez
sur Point de sortie.
5 Cliquez sur Enregistrer l’élément. Pour obtenir une description des options de la boîte
de dialogue Enregistrer l’élément, reportez-vous à la section
« Utilisation des fichiers
off-line », page 94.
6 Répétez les étapes 2 à 5 pour chacune des entrées du journal.
Il est également possible d
e Acquisition. Pour ce faire, vous devez créer des fichiers off-line (voir la section
fenêtr
’enregistrer des éléments manuellement sans ouvrir la
« Utilisation des fichiers off-line », page 94).
Définition des réglages d’acquisition en série
Par défaut, Adobe Premiere Pro utilise les réglages d’acquisition en vigueur du projet pour
capturer, en série, des fichiers off-line. Les réglages d’acquisition sont utilisés de plusieurs
façons :
• Si un fichier off-line possède ses propres réglages d’acquisition, Adobe Premiere Pro les
utilise pour le capturer. Si vous capturez un fichier off-line à l’aide d’Adobe Premiere
Pro, l’élément obtenu conserve ses réglages d’acquisition afin de faciliter une
éventuelle acquisition ultérieure avec les mêmes réglages.
• Si un fichier off-line ne dispose pas de ses propres réglages d’acquisition, Adobe
Premiere Pro applique ceux du projet.
• Lorsque vous effectuez une acquisition en série (en choisissant Fichier > Acquisition en
série), il est possible d’appliquer les mêmes réglages d’acquisition à tous les fichiers
off-line sélectionnés, ce qui a pour effet d’écraser les réglages des différents fichiers.
Pour vérifier si un élément dispose de réglages d’acquisition :
Observez la colonne Réglages d’acquisition de la fenêtre Projet. Si la colonne n’est pas
visible, il se peut que vous deviez faire défiler la fenêtre Projet latéralement pour la faire
apparaître. Il est également possible que cette colonne soit masquée. Pour afficher des
colonnes masquées, choisissez Modifier les colonnes dans le menu de la fenêtre Projet,
sélectionnez-les dans la liste, puis cliquez sur OK.
Pour modifier les réglages d’acquisition d’un élément :
Sélectionnez l’élément dans la fenêtre Projet, puis choisissez Elément > Réglages d’acquisition > Définir les réglages d’acquisition.
Pour supprimer les réglages d’acquisition d’un élément :
Sélectionnez l’élément dans la fenêtre Projet, puis choisissez Elément > Effacer les
réglages d’acquisition.
Comment utiliser l'aide | Sommaire | Index Page précédente 79
Page 82

Aide d'Adobe Premiere Pro Acquisition et importation d’éléments source
Comment utiliser l'aide | Sommaire | Index Page précédente 80
Pour indiquer d’autres images à capturer aux deux extrémités de chaque entrée de
la liste d’acquisition :
1
Choisissez Points dans la section Acquisition de l’onglet Enregistrement de la fenêtre
Acquisition.
2 Spécifiez le nombre d’images supplémentaires à capturer avant le point d’entrée et
après le point de sortie de l’élément, puis cliquez sur OK.
Utilisation de la détection automatique de scène
La fonction Détection de scène constitue une alternative à l’enregistrement manuel des
points d’entrée et de sortie. Cette fonction analyse la vidéo à la recherche de coupures de
scène indiquées par le code temporel de la bande, lesquelles peuvent être provoquées par
l’activation du bouton Pause de la caméra en cours d’enregistrement. Si vous effectuez
une acquisition alors que la fonction Détection de scène est active, Adobe Premiere Pro
capture automatiquement un fichier distinct à chaque coupure de scène détectée. Vous
pouvez utiliser la fonction Détection de scène lors de l’acquisition d’une bande dans son
intégralité ou de points d’entrée et de sortie spécifiques. Si vous activez la détection de
scène et effectuez une acquisition à l’aide des points d’entrée et de sortie, il se peut que la
fonction fractionne des éléments entre les points d’entrée et de sortie définis en cas de
détection d’une coupure de scène.
Pour activer la fonction de détection automatique de scène :
Dans la fenêtre Acquisition, procédez comme suit :
• Cliquez sur le bouton Détection de scène sous l’image.
• Sélectionnez Détection de scène dans la section Acquisition de l’onglet Enregis-
trement.
• Choisissez Détection de scène dans le menu de la fenêtre Acquisition.
Acquisition en série des éléments
Une fois l’enregistrement des éléments terminé, vous pouvez procéder à leur acquisition
en série. Adobe Premiere Pro capture les fichiers off-line à l’aide des réglages d’acquisition
définis lors de l’enregistrement des éléments, sauf si certains d’entre eux utilisent leurs
propres réglages (voir la section
page 79). Choisissez la commande Acquisition en série pour lancer la procédure d’acqui-
sition en série des éléments sélectionnés dans la fenêtre Projet.
Pour optimiser l’acquisition,
jusqu’à la fin de la bande, quel que soit l’ordre dans lequel vous avez sélectionné les
fichiers off-line. Si vous avez opté pour l’acquisition de fichiers off-line issus de plusieurs
bandes, Adobe Premiere Pro capture les éléments de chaque bande en un seul passage, ce
qui vous dispense d’insérer la même bande à plusieurs reprises.
Pour capturer des éléments en série :
1
Dans la fenêtre Projet, sélectionnez les fichiers off-line à capturer ou choisissez un
chutier regroupant les fichiers qui vous intéressent.
2 Choisissez Fichier > Acquisition en série.
3 S’il y a lieu, indiquez une longueur de point pour capturer des images supplémentaires
avant et après les points d’entrée et de sortie spécifiés pour chaque élément (voir la
section
« A propos des poignées d’éléments et des transitions », page 186).
« Définition des réglages d’acquisition en série »,
Adobe Premiere Pro capture les éléments depuis le début
Comment utiliser l'aide | Sommaire | Index Page précédente 80
Page 83

Aide d'Adobe Premiere Pro Acquisition et importation d’éléments source
Comment utiliser l'aide | Sommaire | Index Page précédente 81
4 Procédez de l’une des façons suivantes :
• Pour capturer chaque élément sélectionné avec ses propres réglages (ou les réglages
de projet pour les éléments qui en sont dépourvus), cliquez sur OK.
• Pour définir des réglages applicables à tous les éléments sélectionnés, cliquez sur
Remplacer les réglages d’élément, puis spécifiez les réglages de votre choix. Il est rare
que cette option soit utilisée dans le cadre de l’acquisition DV.
5 Vérifiez que la platine et la bande vidéo source sont bien configurées pour l’acquisition,
puis cliquez sur OK.
6 Lorsque la boîte de dialogue Insérer la bande s’ouvre, insérez la bande demandée, puis
cliquez sur OK. Si vous effectuez une acquisition à partir de plusieurs bandes, tenez-vous
prêt à les insérer à la demande d’Adobe Premiere Pro.
Pour annuler une acquisition en série :
Cliquez sur le bouton Arrêt dans la fenêtre Acquisition ou appuyez sur la touche Echap.
Résolution des problèmes d’acquisition en série
Pour que les opérations d’acquisition en série puissent se dérouler sans problème,
plusieurs conditions doivent être réunies : le pilotage de matériel et les réglages d
sition du projet doivent être configurés correctement, et les fichiers off-line enregistrés
ent être cohérents et dépourvus de toute donnée discordante. En cas de problème
doiv
avec la procédure d’acquisition en série, assurez-vous que tous les éléments à capturer
sont configurés correctement :
• L’état de chaque élément doit être défini sur Off-line. Vérifiez si tel est le cas en mode
Liste dans la fenêtre Projet. S’il y a lieu, sélectionnez l’élément dans la fenêtre Projet,
puis choisissez Projet > Rompre le lien du média. Si vous sélectionnez plusieurs
éléments dont certains sont online, Adobe Premiere Pro capture uniquement les
fichiers off-line.
• Pour chaque fichier off-line, les champs Bande, Début du média et Fin du média doivent
être renseignés dans la boîte de dialogue Modifier le fichier off-line. La commande
Acquisition en série est disponible pour autant qu’un fichier off-line sélectionné
contienne ces réglages. Cependant, seuls les éléments qui possèdent les trois réglages
obligatoires seront effectivement capturés. Pour déterminer les éléments qui
répondent à ce critère, consultez le mode Liste de la fenêtre Projet ou cliquez deux fois
sur chaque fichier off-line pour en modifier les réglages.
• Le périphérique d’acquisition sélectionné doit prendre en charge l’enregistrement
vidéo et/ou audio. Concrètement, cela signifie qu’aucun son ne sera capturé si le
périphérique en question ne permet pas l’acquisition audio. Si certains réglages ne
peuvent pas être capturés, la procédure d’acquisition en série s’arrête et la boîte de
dialogue d’erreur des réglages d’acquisition s’affiche.
• Le nom de fichier de chaque élément (comme indiqué dans la boîte de dialogue
Réglages d’acquisition) ne peut pas entrer en conflit avec un élément déjà existant. Le
cas échéant, cliquez deux fois sur chaque fichier off-line pour vous en assurer. Si le
problème n’est pas résolu avant de lancer l’acquisition en série, Adobe Premiere Pro
modifie légèrement le nom de fichier de l’élément, de sorte que la procédure d’acquisition puisse se poursuivre.
’acqui-
Comment utiliser l'aide | Sommaire | Index Page précédente 81
Page 84

Aide d'Adobe Premiere Pro Acquisition et importation d’éléments source
Comment utiliser l'aide | Sommaire | Index Page précédente 82
Pour gérer les erreurs d’acquisition en cas d’apparition de la boîte de dialogue
d’erreur des réglages d’acquisition :
Procédez de l’une des façons suivantes :
• Pour corriger les réglages d’acquisition pour tout élément de la liste, sélectionnez un ou
plusieurs fichiers de la liste, puis cliquez sur Modifier les réglages.
• Pour ignorer les éléments dont les réglages d’acquisition sont incorrects et poursuivre
l’acquisition en série, cliquez sur Ignorer. Les éléments ignorés sont supprimés de la
liste et ne sont pas capturés.
• Pour appliquer les réglages de capture en vigueur à tout élément de la liste, sélec-
tionnez les éléments qui vous intéressent, puis cliquez sur Appliquer les paramètres par
défaut.
• Pour arrêter la procédure d’acquisition en série, cliquez sur Annuler. Aucun élément ne
sera alors capturé.
Importation et exportation des listes d’acquisition
Vous pouvez importer une liste d’acquisition sous la forme d’un fichier texte délimité par
des tabulations (.TXT) ou dont les valeurs séparées par des virgules (.CSV). Une fois
l’importation terminée, chaque entrée de la liste s’affiche sous la forme d’un fichier off-line
dans la fenêtre Projet. Vous pouvez également exporter des fichiers off-line sous la forme
d’une liste d’acquisition. CSV, de sorte qu’il soit possible de transférer une liste d’éléments
enregistrés entre différents projets et stations de travail. Pour visualiser le format d’une
liste d’acquisition, exportez-la et ouvrez le fichier dans un éditeur de texte tel que Blocnotes ou dans un tableur. Un fichier texte de liste d’acquisition peut provenir des sources
suivantes :
• Logiciel de production vidéo personnalisé utilisant un programme de base de données
ou un tableur pour générer une liste d’acquisition
• Listes d’acquisition exportées à partir d’Adobe Premiere 6.5
• Utilitaires d’enregistrement tels que Pipeline Autolog
Lorsque v
suit : nom de bande
Lorsque vous exportez des fichiers off-line sous la forme d’une liste d’acquisition, Adobe
Premiere Pro classe les champs comme suit : nom de bande
sortie, remarque, description, scène et plan/prise. Les données sont exportées à partir des
colonnes correspondantes du mode Liste de la fenêtre Projet.
ous importez une liste d’acquisition, l’ordre des champs doit s’établir comme
, point d’entrée, point de sortie, nom d’élément et commentaire.
, point d’entrée, point de
Pour importer l’historique des codes temporels d’une liste d’acquisition :
Ouvrez un projet, puis choisissez Projet > Importer une liste d’acquisition. Recherchez et
sélectionnez le fichier, puis cliquez sur Ouvrir.
Pour exporter l’historique des codes temporels d’une liste d’acquisition :
1
Sélectionnez les fichiers à enregistrer.
2 Choisissez Projet > Exporter une liste d’acquisition. Spécifiez un emplacement et un
nom de fichier, puis cliquez sur Enregistrer.
Comment utiliser l'aide | Sommaire | Index Page précédente 82
Page 85

Aide d'Adobe Premiere Pro Acquisition et importation d’éléments source
Comment utiliser l'aide | Sommaire | Index Page précédente 83
Nouvelle acquisition des éléments
Vous pouvez effectuer une nouvelle acquisition des éléments d’un projet existant à l’aide
de la fonction d’acquisition en série. Ce type d’opération est possible si les conditions
suivantes sont réunies :
• Le lien entre les éléments et leurs fichiers source est rompu, ce qui leur permet
d’accéder au statut de fichiers off-line. En effet, l’acquisition d’un élément ne peut
s’effectuer qu’à partir d’un fichier off-line.
• Les fichiers source en question sont soit supprimés du disque, soit stockés sous un nom
de fichier différent du nom d’élément spécifié dans son fichier off-line.
• Chaque fichier off-line contient un nom de bande (pour le vérifier, cliquez deux fois sur
un fichier off-line).
• Le média source contient un code temporel. Adobe Premiere Pro peut uniquement
effectuer une nouvelle acquisition des éléments s’il existe un code temporel sur le
média source.
Pour effectuer une nouvelle acquisition des éléments :
1
Si vous souhaitez remplacer les réglages d’acquisition d’un élément à capturer de
nouveau, configurez ses réglages (voir la section
série », page 79).
2 Dans la fenêtre Projet, sélectionnez tous les éléments dont vous souhaitez effectuer
une nouvelle acquisition. Si vous sélectionnez des éléments issus de chutiers différents,
passez en mode Liste pour pouvoir visualiser plusieurs chutiers.
3 Choisissez Projet > Rompre le lien du média pour dissocier les éléments sélectionnés de
leurs fichiers source. Dans la boîte de dialogue Rompre le lien du média, indiquez si les
fichiers média source doivent rester sur le disque ou être supprimés (voir la section
« Utilisation des fichiers off-line », page 94).
4 Les fichiers off-line étant toujours sélectionnés, choisissez Fichier > Acquisition en série.
Définissez les réglages conformément à la procédure de la section
des éléments », page 80.
5 Vérifiez que la platine et la bande vidéo source sont bien configurées pour l’acquisition,
puis cliquez sur OK.
6 Une fois l’acquisition terminée, enregistrez le projet.
« Définition des réglages d’acquisition en
« Acquisition en série
Importation des éléments audionumériques
Adobe Premiere Pro peut importer des éléments audionumériques enregistrés dans des
fichiers vidéo sous la forme de fichiers ou de pistes audio. Ces données sont enregistrées
au format binaire, lisible par un ordinateur. Les éléments audionumériques sont pour la
plupart enregistrés sur disque dur, sur CD audio ou sur DAT. Si le matériel d’acquisition est
capable de lire directement des données audionumériques, par exemple une connexion
IEEE 1394 (FireWire/i.Link), il est possible de conserver la qualité de la source audio
numérique lors de l’acquisition de son avec la fenêtre Acquisition. Lors du transfert
d’éléments audionumériques vers votre ordinateur, utilisez des connexions numériques
lorsque cela s’avère possible. Une connexion analogique réduit en effet la qualité audio ;
c’est le cas
moyen de prises audio analogiques.
Comment utiliser l'aide | Sommaire | Index Page précédente 83
, par exemple, lors de la connexion d’un lecteur de CD à un ordinateur au
Page 86

Aide d'Adobe Premiere Pro Acquisition et importation d’éléments source
Comment utiliser l'aide | Sommaire | Index Page précédente 84
Pour optimiser le montage, Adobe Premiere Pro adapte chaque canal audio importé aux
données en virgule flottante 32 bits à la fréquence d’échantillonnage du projet (voir la
section
éléments audio importés, y compris les pistes audio des fichiers vidéo.
Remarque : si vous souhaitez capturer un fichier exclusivement audio d’une source
audionumérique, choisissez Audio dans le menu contextuel Acquisition de la fenêtre
éponyme.
Pour plus d’informations sur les sources analogiques et numériques, reportez-vous à la
section
« Mise en conformité de l’audio », page 211). Cette adaptation concerne tous les
« A propos des sources analogiques et numériques », page 100.
Utilisation d’éléments audio d’Adobe Audition
Vous pouvez utiliser Adobe Audition pour procéder à un montage audio évolué. Si vous
exportez des éléments audio d’Adobe Audition vers un format de fichier compatible avec
Adobe Premiere Pro, il sera possible de les importer dans des projets Adobe Premiere Pro.
Si vous activez l’option de liaison de projet en cours d’exportation, vous pouvez utiliser la
commande Edition > Modifier l’original d’Adobe Premiere Pro pour ouvrir directement le
projet Adobe Audition d’un élément audio à partir d’Adobe Premiere Pro (voir la section
« Montage d’un élément dans son application d’origine », page 160).
Utilisation d’un CD audio
Vous pouvez utiliser des fichiers CD audio (CDA) dans un projet. Toutefois, avant de les
importer dans Adobe Premiere Pro, il convient de les convertir dans un format reconnu.
Vous pouvez convertir des fichiers CDA à l’aide d’une application audio telle qu’Adobe
Audition. Une fois le fichier audio converti dans un format compatible (WAV, par exemple),
importez-le à l’aide de la commande Fichier > Importer.
Remarque : n’oubliez pas que vous devez être propriétaire des droits d’auteur ou disposer
d’une licence pour pouvoir utiliser les pistes des CD.
Utilisation de formats audio compressés
Le stockage de données musicales aux formats MP3 et WMA fait appel à une méthode qui
supprime une partie de la qualité audio d’origine. Pour lire des éléments audio
compressés, Adobe Premiere Pro doit décompresser le fichier et, éventuellement,
procéder à un nouvel échantillonnage afin de respecter vos réglages de sortie. Ces conversions risquent d’amoindrir la qualité audio. C’est pourquoi il est conseillé, dans la mesure
du possible
, d’utiliser une version audio CD ou non compressée de l’élément audio.
Acquisition d’éléments audio analogiques
Pour utiliser des données audio au format analogique (telles qu’une cassette analogique
ou une voix hors champ en direct), vous devez les capturer. Grâce à la carte d’acquisition
audio ou vidéo appropriée, Adobe Premiere Pro peut capturer des données audio
séparées ou synchronisées sur la vidéo source.
Comment utiliser l'aide | Sommaire | Index Page précédente 84
Page 87

Aide d'Adobe Premiere Pro Acquisition et importation d’éléments source
Comment utiliser l'aide | Sommaire | Index Page précédente 85
La qualité des données audio numérisées et la taille du fichier audio dépendent de
échantillonnage (nombre d’échantillons par seconde) et de la résolution (nombre de bits
l’
par échantillon) des données audio numérisées. La numérisation de données audio stéréo
nécessite deux fois plus d’espace disque que les données audio mono. Ces réglages
figurent dans le volet Réglages d’acquisition de la boîte de dialogue Réglages du projet et
déterminent la précision à laquelle le signal audio analogique est représenté sous forme
numérique. Un échantillonnage et une résolution plus élevés produiront un son de
meilleure qualité, mais le fichier sera d’autant plus volumineux. Si vous comptez exporter
ou lire le montage définitif depuis Adobe Premiere Pro, mieux vaut capturer les éléments
audio au maximum des possibilités de l’ordinateur en matière de qualité, même si celles-ci
sont supérieur
disposerez ainsi d’une
es aux réglages spécifiés pour l’exportation ou la reproduction finale. Vous
marge (ou données supplémentaires) qui contribuera à la qualité si
vous modifiez le gain audio ou si vous appliquez des effets audio, tels qu’une égalisation
ou une compression/expansion de gamme dynamique (voir la section
« Application et
réglage des effets standard », page 267).
Remarque : bien que le format DV permette d’enregistrer deux paires d’audio stéréo
indépendantes, vous ne pouvez pas capturer la paire Stéréo 2 dans Windows.
Pour définir l’emplacement d’un fichier capturé à partir d’une source audio :
1
Choisissez Edition > Préférences > Disques de travail.
2 Sélectionnez l’emplacement des éléments audio capturés, puis cliquez sur OK.
Pour capturer une source audio ou une voix hors champ :
1
Connectez la source audio ou le micro au port d’entrée sonore de votre ordinateur ou
carte son. S’il y a lieu, choisissez Edition > Préférences > Matériel audio pour configurer le
périphérique d’entrée (voir la section « Définition de la source d’entrée d’une piste » à la
page 213).
2 Si vous souhaitez consulter l’échelle de temps lors de l’enregistrement d’une voix hors
champ, placez l’indicateur d’instant présent dans la fenêtre Montage, quelques secondes
avant le début du commentaire.
Comment utiliser l'aide | Sommaire | Index Page précédente 85
Page 88

Aide d'Adobe Premiere Pro Acquisition et importation d’éléments source
Comment utiliser l'aide | Sommaire | Index Page précédente 86
3 Dans la fenêtre Mixage audio, cliquez sur le bouton Activer la piste pour l’enregis-
trement pour toutes les pistes sur lesquelles enregistrer des éléments audio.
A
B
Commandes d’enregistrement du mixage audio
A. Bouton Activer la piste pour l’enregistrement
B. Bouton Enregistrer
4 Dans la fenêtre Mixage audio, cliquez sur le bouton Enregistrer de la séquence. Adobe
Premiere Pro prépare la séquence en vue de l’enregistrement, mais déplace uniquement
la tête de lecture lorsque vous appuyez sur le bouton Lecture.
5 Sélectionnez Niveaux d’entrée seuls dans le menu de la fenêtre Mixage audio.
6 Testez les niveaux d’entrée en lançant la lecture de la source audio ou en parlant dans le
micro.
7 Une fois le test terminé, vous pouvez, si vous le souhaitez, désactiver l’option Niveaux
d’entrée seuls dans le menu de la fenêtre Mixage audio.
8 Lancez la lecture de la source audio ou commencez à parler dans le micro. Observez les
indicateurs de niveau du mixage audio pour vous assurer que les niveaux d’entrée des
pistes activées pour l’enregistrement sont suffisamment élevés sans découpage.
9 Tenez-vous prêt à lancer la source audio ou préparez-vous à parler. Cliquez sur le
bouton Lecture dans la fenêtre Mixage audio, puis lancez la source audio ou commencez à
parler.
Si aucune donnée audio n’est enregistrée ou si aucun son ne parvient de la source
audio, essayez de faire transiter le son par l’ordinateur sans effectuer d’enregistrement. Si vous n’entendez toujours rien, la source audio est peut-être mal connectée.
Vérifiez les c
onnexions matérielles, les réglages définis dans les préférences du matériel
audio (choisissez Edition > Préférences > Matériel audio), les paramètres définis dans le
Panneau de configuration, sous Sons et périphériques audio, ainsi que la documentation
de l’ordinateur et de la carte son.
Comment utiliser l'aide | Sommaire | Index Page précédente 86
Page 89

Aide d'Adobe Premiere Pro Acquisition et importation d’éléments source
Comment utiliser l'aide | Sommaire | Index Page précédente 87
Importation d’éléments
Vous pouvez importer un seul élément, plusieurs éléments ou un dossier complet à l’aide
de la commande Fichier > Importer ou en les faisant simplement glisser dans la fenêtre
Projet. Les éléments importés ne doivent pas dépasser 4 000 x 4 000 pixels. Si le logiciel
aphique ne permet pas de spécifier les pixels comme unité de mesure, les points convi-
gr
endront.
Si, après importation, un élément présente une déformation verticale ou horizontale
(étir
ement), il se peut que le rapport L/H de ses pixels ne soit pas interprété correctement.
Le cas échéant, examinez le rapport L/H en pixels et modifiez-le au besoin (voir la section
« Acquisition ou importation de différents rapports L/H », page 108). Adobe Premiere Pro
pixellise les images EPS en continu, ce qui vous permet de mettre ces fichiers à l’échelle
sans eff
et d’escalier (voir la section
d’ancrage », page 263).
Adobe P
remiere Pro permet d’importer plusieurs formats vidéo et audio.
Formats vidéo : Type 2 AVI, MOV, MPEG/MPE/MPG, Open DML, WMV
Remarque : les éléments AVI de type 1 doivent être interprétés avant de pouvoir être prévisualisés à l’aide du matériel DV. Pour interpréter un élément A
séquence d’un projet DV et créez un fichier de prévisualisation de cette section du
montage.
Formats audio : AIFF, AVI, MOV, MP3, WAV, WMA
Formats d’images fixes : AI, BMP/DIB/RLE, EPS, FLC/FLI, GIF, ICO, JPEG/JPE/JPG/JFIF, PCX,
PICT/PIC/PCT, PNG, PRTL (Module de titrage Adobe), PSD, TGA/ICB/VST/VDA, TIFF
Formats de séquences : AI, BMP/DIB/RLE, Filmstrip, GIF animé, PICT/PIC/PCT, TGA/ICB/
VST/VDA, TIFF, PSD
La prise en charge des différents formats de fichiers est assurée par des modules externes.
La plupar
t des modules logiciels pour ces formats sont installés automatiquement avec
Adobe Premiere Pro. Pour certains formats, l’installation d’Apple QuickTime peut s’avérer
nécessaire.
« Modification de la position, de la rotation et du point
VI Type 1, ajoutez-le à une
Si vous utilisez une application Adobe pour créer un élément à utiliser dans Adobe
Premier
e Pro, activez l’option d’incorporation du lien du projet dans l’application
d’origine. De cette manière, vous pourrez utiliser la commande Modifier l’original d’Adobe
Premiere Pro pour ouvrir l’élément dans l’application utilisée pour sa création (voir la
section
« Montage d’un élément dans son application d’origine », page 160).
Pour importer un ou plusieurs éléments dans la fenêtre Projet :
Procédez de l’une des façons suivantes :
• Pour importer un seul élément, choisissez Fichier > Importer. Trouvez et sélectionnez le
fichier, puis cliquez sur Ouvrir.
• Pour importer plusieurs éléments, choisissez Fichier > Importer. Maintenez la touche
Ctrl enfoncée tandis que vous sélectionnez les fichiers à importer. Cliquez ensuite sur
Ouvrir.
• Pour importer un élément importé récemment dans Adobe Premiere Pro, sélectionnez
le fichier dans le sous-menu Fichier > Importer un fichier récent. Il est possible que le
Comment utiliser l'aide | Sommaire | Index Page précédente 87
Page 90

Aide d'Adobe Premiere Pro Acquisition et importation d’éléments source
Comment utiliser l'aide | Sommaire | Index Page précédente 88
fichier n’apparaisse pas en cas d’importation plus récente de nombreux autres fichiers
ou de réinitialisation des préférences d’Adobe Premiere Pro.
• Pour importer le contenu entier d’un dossier, choisissez Fichier > Importer. Recherchez
et sélectionnez le dossier à importer, puis cliquez sur Importer le dossier. Le dossier est
importé sous la forme d’un nouveau chutier dans la fenêtre Projet, son contenu étant
répertorié dans le chutier.
Vous pouv
d’une f
ez également importer des fichiers et des dossiers en les faisant glisser
enêtre du Bureau vers la fenêtre Projet d’Adobe Premiere Pro.
Importation d’images fixes
Vous pouvez importer des images fixes isolées ou convertir en une même animation une
séquence numérotée d’images fixes lors de l’importation (voir la section
d’une animation ou d’une séquence d’images fixes », page 91). Vous pouvez importer des
images fixes d’une taille maximale de 4 000 x 4 000 pixels. Gardez également à l’esprit les
teurs suivants qui affectent le mode d’affichage des images fixes lors de leur impor-
fac
tation dans Adobe Premiere Pro :
• Une image fixe importée utilise la durée indiquée dans ses préférences. Pour y accéder,
cliquez sur Edition > Préférences > Image fixe. Vous pouvez modifier la durée d’une
image fixe dans la fenêtre Montage.
• Les facteurs qui affectent les éléments vidéo ont également une incidence sur la taille
et le rapport L/H des images fixes importées (voir la section
« Importation d’éléments »,
page 87).
• Lorsque vous préparez des images dans des applications prenant en charge la gestion
des couleurs, comme Adobe Photoshop, la cohérence des couleurs peut être meilleure
entre l’application et Adobe Premiere Pro si vous travaillez dans un espace
colorimétrique axé sur la vidéo, tel que sRGB ou NTSC RGB.
• Pour obtenir des résultats optimaux, veillez, lors de la création des fichiers, à ce que la
taille d’image soit au moins aussi grande que celle du projet, ce qui vous évitera de
redimensionner l’image dans Adobe Premiere Pro. Le redimensionnement d’une image
peut entraîner une perte de netteté. Si vous envisagez de redimensionner une image,
préparez-la à une taille d’image supérieure à celle du projet. Si vous comptez, par
exemple, redimensionner une image à 200 % dans un projet, préparez-la au double de
la taille d
’image du projet avant de l’importer.
« Importation
Pour modifier la durée par défaut des images fixes :
1
Choisissez Edition > Préférences > Image fixe.
2 Spécifiez la durée par défaut d’une image fixe (en nombre d’images).
Remarque : la modification de la durée par défaut des images fixes n’agit pas sur la durée
des images fixes appartenant déjà à une séquence.
Lors de l’importation de fichiers au moyen de la boîte de dialogue Importer, vous
pouvez identifier les fichiers visuellement à condition de définir le mode d’affichage
Vignett
es.
Comment utiliser l'aide | Sommaire | Index Page précédente 88
Page 91

Aide d'Adobe Premiere Pro Acquisition et importation d’éléments source
Comment utiliser l'aide | Sommaire | Index Page précédente 89
Pour modifier la durée d’une image fixe sur le montage :
Procédez de l’une des façons suivantes :
• Positionnez l’outil Sélection sur l’une des extrémités de l’image et faites-le glisser.
• Sélectionnez l’élément, puis choisissez Elément > Vitesse/Durée. Entrez une nouvelle
durée, puis cliquez sur OK.
Pour régler le rapport L/H en pixels d’une image fixe importée :
1
Sélectionnez l’image fixe dans la fenêtre Projet.
2 Choisissez Fichier > Métrage.
3 Sélectionnez une option de la section Rapport L/H en pixels, puis cliquez sur OK.
• Utiliser le rapport L/H en pixels du fichier utilise le rapport d’origine enregistré avec
l’image fixe.
• Conformer à vous permet de faire votre choix dans la liste des rapports L/H standard.
Importation d’images fixes Adobe Illustrator
Vous pouvez importer un fichier d’images fixes Adobe Illustrator directement dans un
projet Adobe Premiere Pro. L’application convertit les images vectorielles Adobe Illustrator
dans un format en pixels utilisé par Adobe Premiere Pro (ce processus est appelé
) et lisse automatiquement leur contour. Adobe Premiere Pro convertit également
sation
toutes les zones vides en une seule couche Alpha, de sorte qu’elles soient transparentes
dans Adobe Premiere Pro. Tous les calques d’un fichier Adobe Illustrator sont fusionnés
lors de leur importation dans Adobe Premiere Pro.
Pour définir les dimensions de l’image A
dobe Illustrator lorsqu’elle sera pixellisée par
Adobe Premiere Pro, servez-vous du programme Adobe Illustrator afin de placer des traits
de coupe dans le fichier. Pour plus d’informations sur la définition des traits de coupe dans
Adobe Illustrator, consultez la documentation du produit.
pixelli-
Importation d’images fixes Adobe Photoshop
Vous pouvez importer des fichiers Adobe Photoshop version 3.0 ou ultérieure. Cependant,
Adobe Premiere Pro ne reconnaît pas les images TIFF 16 bits créées dans Adobe
Photoshop ou d’autres applications graphiques. Vous pouvez contrôler le mode d’importation des fichiers Adobe Photoshop à calques. Pour plus d’informations à ce sujet,
tez-vous à la section
repor
« Importation de fichiers Adobe Photoshop à calques »,
page 89. Les zones vides (transparentes) des fichiers Adobe Photoshop non aplatis sont
transparentes lorsque vous les importez dans Adobe Premiere Pro, car la transparence est
ockée sous la forme d’une couche Alpha (voir la section
st
« Terminologie relative à la
transparence », page 241). Vous pouvez ainsi importer des images Adobe Photoshop et les
afficher aisément en surimpression sur des éléments d’autres pistes.
Par ailleurs
, vous pouvez importer un fichier Adobe Photoshop à calques sous la forme
d’une séquence, ce qui vous permet de configurer des animations dans cette application,
puis de les importer dans un projet Adobe Premiere Pro (voir la section
« Importation de
fichiers Adobe Photoshop à calques », page 89).
Importation de fichiers Adobe Photoshop à calques
Lors de l’importation d’un fichier à calques enregistré au format Adobe Photoshop, vous
êtes libre de choisir la méthode d’importation des calques :
Comment utiliser l'aide | Sommaire | Index Page précédente 89
Page 92

Aide d'Adobe Premiere Pro Acquisition et importation d’éléments source
Comment utiliser l'aide | Sommaire | Index Page précédente 90
• Fusionnez les calques en les combinant tous dans un élément aplati.
• Importez un seul calque du fichier.
• Convertissez les calques en une séquence d’images.
Ces options sont disponibles dans la boît
e de dialogue Importer le fichier à calques qui
s’affiche lors de l’importation d’un fichier Adobe Photoshop à calques. Adobe Premiere
Pro importe les attributs appliqués dans le fichier d’origine, y compris la position, l’opacité,
la visibilité, la transparence (couche Alpha), les masques de fusion, les calques de réglage,
les effets de calque communs, les masques de calques, les masques vectoriels et les
groupes d’écrêtage. Nous attirons votre attention sur le fait qu’un fond blanc dans Adobe
Photoshop est enregistré ou exporté sous la forme d’un blanc opaque, tandis qu’un fond
en damier indique les zones qui seront converties en transparence de couche Alpha lors
de l’enregistrement ou l’exportation du fichier Photoshop dans un format compatible
avec ce type de couche.
La conversion des calques en une séquence simplifie la configuration d’animations à l’aide
de calques dans A
dobe Photoshop. Lorsque l’application Adobe Premiere Pro convertit
des calques en une séquence, cette dernière est importée dans la fenêtre Projet sous la
forme d’un chutier ; chaque calque du fichier devient un élément du chutier
. Le nom d’un
élément est constitué du nom du calque, suivi du nom du fichier où il était stocké. En
outre, Adobe Premiere Pro crée automatiquement une séquence dans laquelle chaque
calque est inséré dans l’ordre, selon la durée par défaut d’une image fixe. Vous pouvez
utiliser cette séquence en tant qu’élément dans d’autres séquences.
Remarque : tous les attributs de calque Adobe Photoshop ne sont pas pris en charge. C’est
le cas, notamment, des modes de fusion spéciaux et de l’option Masquage. Pour obtenir
des résultats optimaux, utilisez les options de transparence et d’opacité élémentaires
d’Adobe Photoshop.
Pour importer un fichier Adobe Photoshop à calques sous la forme d’une image fixe :
1
Choisissez Fichier > Importer.
2 Dans la boîte de dialogue Importer, assurez-vous que le type de fichier défini est
Photoshop ou Tous les médias pris en charge, puis recherchez et sélectionnez un fichier
Adobe Photoshop à calques.
3 Dans la boîte de dialogue Importer le fichier à calques, vérifiez que Métrage est sélectionné dans le menu déroulant Importer sous.
4 Sélectionnez Calques fusionnés pour importer tous les calques du fichier sous la forme
d’un seul calque ou choisissez le calque à importer à partir du fichier.
5 Sélectionnez l’une des options suivantes dans le menu déroulant Dimensions du
métrage, puis cliquez sur OK.
• Taille du document redimensionne le fichier à la taille du document, comme défini dans
les réglages du projet.
• Taille du calque importe le fichier à la taille des calques fusionnés ou du calque sélec-
tionné.
Remarque : lorsque vous importez un calque sous la forme d’un élément unique, son nom
(tel qu’il est affiché dans la fenêtre Projet) est composé du nom du calque, suivi du nom de
fichier d’origine.
Comment utiliser l'aide | Sommaire | Index Page précédente 90
Page 93

Aide d'Adobe Premiere Pro Acquisition et importation d’éléments source
Comment utiliser l'aide | Sommaire | Index Page précédente 91
Pour importer un fichier Adobe Photoshop ou Adobe Illustrator à calques sous la
forme d’une séquence :
1
Choisissez Fichier > Importer.
2 Dans la boîte de dialogue Importer, assurez-vous que le type de fichier défini est Tous
les médias pris en charge, puis recherchez et sélectionnez un fichier à calques.
3 Dans la boîte de dialogue Importer le fichier à calques, choisissez Séquence dans le
menu déroulant Importer sous, puis cliquez sur OK.
Importation d’une animation ou d’une séquence d’images fixes
Vous pouvez importer une animation stockée dans un fichier unique, tel qu’un fichier GIF
animé (une
filmée en direct). Adobe Premiere Pro vous permet également d’importer une séquence
de fichiers d’images fixes numérotées et de les compiler automatiquement en un même
élément, chaque fichier numéroté représentant une image. Certaines applications, telles
qu’Adobe After Effects, peuvent générer une séquence numérotée d’images fixes. Une
séquence d’images fixes ne pouvant contenir de calques, vous devez aplatir les images en
séquence. Pour plus d’informations sur les calques et leur fusion, consultez la documentation de l’application native du fichier.
Remarque : la modification de la durée par défaut des images fixes dans la boîte de
dialogue Préférences n’affecte pas la durée des images fixes appartenant à une séquence.
Lorsque vous créez des images ou animations 3D à utiliser dans Adobe Premiere Pro,
tenez compte, dans la mesure du possible, des indications suivantes :
• Utilisez le filtrage de couleurs compatible avec la diffusion.
• Utilisez le rapport L/H en pixels et la taille d’image spécifiés dans les réglages de projet
d’Adobe Premiere Pro.
• Définissez des réglages de trames conformes au projet.
• Si vous utilisez une application Adobe pour générer la séquence, activez l’option
d’incorporation du lien du projet de façon à pouvoir l’ouvrir dans l’application qui a
servi à la créer (voir la section
page 160).
animation diffère d’une vidéo dans le sens où elle est synthétisée plutôt que
« Montage d’un élément dans son application d’origine »,
Pour importer des fichiers d’images fixes numérotées et les compiler en un même
élément :
1
Vérifiez que tous les fichiers d’images fixes portent l’extension correcte. En outre, leur
nom doit être composé d’un nombre constant de chiffres avant l’extension (par exemple,
fich000.bmp, fich001.bmp, etc.).
2 Choisissez Fichier > Importer.
3 Recherchez et sélectionnez le premier fichier numéroté de la séquence, sélectionnez
Images fixes numérotées, puis cliquez sur Ouvrir. Lorsque l’option Images fixes
numérotées est activée, Adobe Premiere Pro considère tous les fichiers numérotés comme
une seule séquence.
Comment utiliser l'aide | Sommaire | Index Page précédente 91
Page 94

Aide d'Adobe Premiere Pro Acquisition et importation d’éléments source
Comment utiliser l'aide | Sommaire | Index Page précédente 92
Importation d’un autre projet
Il est possible d’incorporer le contenu d’un projet Adobe Premiere Pro (ou d’une version
antérieure) existant à un projet ouvert. Lorsque vous importez un projet dans un projet
ouvert, les éléments et séquences du projet importé sont insérés dans la fenêtre Projet et
placés dans un chutier nommé d’après le projet importé. La hiérarchie de chutier du
projet importé est préservée dans la nouvelle hiérarchie du projet en cours. Tous les effets
spéciaux du projet importé (transitions et effets) sont également importés. Soyez prudent
lorsque vous importez un projet dans un autre avec une base de temps ou une fréquence
d’échantillonnage audio différente. Ces différences peuvent en effet avoir une incidence
sur le positionnement du montage et la qualité audio.
ojets créés dans Adobe Premiere version 6.x ou ultérieure peuvent être importés
Les pr
directement dans un projet Adobe Premiere Pro. Pour importer un projet Adobe Premiere
version 6.x ou antérieure, convertissez-le d’abord en projet Adobe Premiere Pro en
l’ouvrant et en l’enregistrant dans Adobe Premiere Pro (voir la section
projet », page 42). Dans le cas des projets enregistrés au format Adobe Premiere version
x ou antérieure, la chronologie du projet prend la forme d’une séquence dans la partie
6.
supérieure du chutier consécutif à l’importation du projet.
« Ouverture d’un
L’impor
tions exhaustives sur la séquence et l’élément entre deux projets.
Pour importer un projet dans un autre :
1
Choisissez Fichier > Importer.
2 Recherchez et sélectionnez le projet, puis cliquez sur Ouvrir.
Remarque : dans les versions antérieures d’Adobe Premiere, les storyboards étaient
stockés dans des fichiers indépendants des fichiers de projet. Dans Adobe Premiere Pro,
toutes les caractéristiques du storyboard figurent dans la fenêtre Projet. Vous pouvez
toutefois importer des fichiers de storyboard créés dans des versions antérieures d’Adobe
Premiere Pro en utilisant la commande Fichier > Importer.
tation d’un projet dans un autre constitue le seul mode de transfert d’informa-
Modification de la fréquence d’images d’un élément
Vous pouvez utiliser la commande Métrage pour modifier la fréquence d’images utilisée
par Adobe Premiere Pro pour un élément, ce qui a pour effet de modifier la durée initiale
de manière proportionnelle. Si, par exemple, vous définissez un élément de 24 i/s d’une
durée de 10 secondes sur 48 i/s, sa durée est divisée par deux. Pour rappel, la fréquence
d’images d
élément de 24 i/s en 48 i/s alors qu’il est utilisé dans un projet 24 i/s, le projet pourra
uniquement afficher une image sur deux.
Vous pouv
fenêtre Montage en choisissant la commande Elément > Vitesse/Durée. Cependant, cette
modification concerne uniquement cette instance d’élément dans la chronologie du
montage. La commande Métrage permet de modifier le mode d’interprétation d’un
fichier dans un projet.
’un élément coïncide avec celle du projet. Si, par exemple, vous convertissez un
ez également modifier la durée et la vitesse d’un élément sélectionné dans la
Pour modifier la fréquence d’images supposée d’un fichier média :
1
Sélectionnez un élément dans la fenêtre Projet.
Comment utiliser l'aide | Sommaire | Index Page précédente 92
Page 95

Aide d'Adobe Premiere Pro Acquisition et importation d’éléments source
Comment utiliser l'aide | Sommaire | Index Page précédente 93
2 Choisissez Fichier > Montage, sélectionnez une option de fréquence d’images, puis
cliquez sur OK.
Création d’une amorce SMPTE
Si vous comptez créer une sortie sur film à partir d’une séquence, il peut s’avérer judicieux
d’ajouter une amorce SMTPE. Cette amorce permet au projectionniste de vérifier que
l’audio et la vidéo fonctionnent correctement et sont synchronisés. Vous pouvez créer et
personnaliser une
de 11 secondes.
Pour créer une amorce :
Cliquez sur le bouton Nouvel élément au bas de la fenêtre Projet, puis choisissez Configuration de l’amorce SMPTE dans le menu contextuel. Spécifiez les options suivantes, si
essaire :
néc
Couleur de balayage Indique la couleur de la zone de balayage circulaire d’une seconde.
Couleur d’arrière-plan Indique la couleur de la zone située derrière la couleur de
balayage.
Couleur de ligne Indique la couleur des lignes horizontales et verticales.
Couleur cible Indique la couleur des doubles cercles autour du nombre.
Couleur numérique Indique la couleur du compte à rebours.
Signal visuel Affiche un petit cercle de repérage dans la dernière image de l’amorce.
Signal sonore Emet un bip à la marque des deux secondes.
Signal tous les deux démarrages Emet un bip au début de chaque seconde
pendant l’amorce.
amorce SMPTE à insérer au début d’un projet. La durée de l’amorce est
Pour personnaliser un élément d
e Projet.
fenêtr
’amorce SMPTE, cliquez deux fois dessus dans la
Création d’une mire de barres et d’un ton 1 kHz
Vous pouvez créer un élément d’une durée d’une seconde contenant à la fois une mire de
barres et un ton 1 kHz en vue d’étalonner le matériel vidéo et audio.
Certains flux de pr
précis. Le niveau par défaut du ton 1 kHz est de 012 dB par rapport à 0 dBfs. Vous pouvez
er le niveau tonal à votre flux de production audio en choisissant Elément > Options
adapt
audio > Gain audio après avoir sélectionné un élément. Lorsque vous sélectionnez
l’élément Barres et ton dans la fenêtre Projet, vous définissez le niveau de gain par défaut
pour les nouvelles instances d’élément. Lorsque vous sélectionnez un élément dans la
fenêtre Montage, vous modifiez uniquement le niveau de cette instance.
Pour créer une mire de barres et un ton 1 kHz :
Cliquez sur le bouton Nouvel élément au bas de la fenêtre Projet, puis choisissez Barres
et ton dans le menu contextuel.
oduction audio doivent être étalonnés selon un niveau tonal bien
Comment utiliser l'aide | Sommaire | Index Page précédente 93
Page 96

Aide d'Adobe Premiere Pro Acquisition et importation d’éléments source
Comment utiliser l'aide | Sommaire | Index Page précédente 94
Création d’un élément vidéo noir
Les zones vides d’une piste apparaissent en noir si aucune autre zone d’élément visible
n’est présente sur les pistes vidéo sous-jacentes. Le cas échéant, vous pouvez également
créer des éléments vidéo noirs opaques à utiliser dans une séquence. Un élément vidéo
noir est une image fixe définie à la taille d’image du projet et dont la durée est de cinq
secondes. Pour créer un élément de couleur différente, utilisez un cache couleur (voir la
section
Pour créer un élément vidéo noir :
Cliquez sur le bouton Nouvel élément au bas de la fenêtre Projet, puis choisissez Vidéo
noir dans le menu contextuel.
« Création d’un cache coloré », page 256).
Utilisation des fichiers off-line
Un fichier off-line est un pseudo-élément utilisé pour un fichier source qui n’est pas
disponible actuellement sur le disque. Les fichiers off-line « mémorisent » les informations
ernant les fichiers source manquants qu’ils représentent et vous garantissent une
conc
certaine souplesse en cas d’absence des fichiers réels. Si un fichier off-line apparaît sur la
chronologie du montage, un message « Média off-line » s’affiche dans le volet Programme
et dans la pist
Si vous utilisez la fenêtre Acquisition pour enregistrer des éléments d’une bande, Adobe
Premier
nécessaires à l’acquisition ultérieure des éléments (voir la section
éléments sous la forme de fichiers off-line pour l’acquisition en série », page 77). Vous
pouvez également créer des fichiers off-line manuellement. L’utilisation de fichiers off-line
convient aux situations suiv
• Les éléments ont été enregistrés, mais pas encore capturés. Etant donné que les fichiers
off-line se comportent comme des éléments capturés, vous pouvez non seulement
organiser les fichiers off-line enregistrés dans la fenêtre Projet, mais aussi disposer des
séquences dans la fenêtre Montage avant l’acquisition proprement dite des éléments
off-line. Une fois les fichiers off-line capturés (ou localisés s’ils ont été capturés, mais
sont manquants), ils remplacent les fichiers off-line correspondants.
• Vous souhaitez capturer des éléments enregistrés par pilotage de matériel ou acqui-
sition en série. Dans Adobe Premiere Pro, une liste d’acquisition en série est un
ensemble d
les configurer en vue d’une acquisition en série (voir la section
des éléments », page 80).
• Vous souhaitez effectuer une nouvelle acquisition des éléments utilisés dans le projet.
Pour ce faire, vous devez mettre off-line les éléments online à l’aide de la commande
Projet > Rompre le lien du média (voir la section
page 83).
• Un fichier source est indisponible lorsque vous ouvrez un projet. Adobe Premiere Pro
n’est donc pas en mesure de le localiser automatiquement, ce qui vous oblige à
procéder à une recherche manuelle. Le cas échéant, Adobe Premiere Pro vous propose
les boutons Off-line et Tous off-line (voir la section
e.
e Pro crée automatiquement des fichiers off-line contenant les informations
« Enregistrement des
antes :
’éléments off-line. La sélection d’éléments off-line donnés a pour effet de
« Acquisition en série
« Nouvelle acquisition des éléments »,
« Ouverture d’un projet », page 42).
Comment utiliser l'aide | Sommaire | Index Page précédente 94
Page 97

Aide d'Adobe Premiere Pro Acquisition et importation d’éléments source
Comment utiliser l'aide | Sommaire | Index Page précédente 95
Pour capturer des données vidéo à l’aide de fichiers off-line, reportez-vous à la section
« Acquisition vidéo en série », page 76.
Remarque : les éléments online et off-line, tels qu’ils sont utilisés dans Adobe Premiere
Pro, ne se rapportent pas directement aux concepts de montage online et off-line.
Cependant, les fichiers off-line peuvent être utilisés dans le cadre d’un montage off-line
(acquisition faible résolution pour le montage et haute résolution pour la sortie finale).
Pour plus d’informations, reportez-vous à la section « Montage off-line et montage
online », page 105.
Pour créer un fichier off-line :
1
Cliquez sur le bouton Nouvel élément au bas de la fenêtre Projet, puis choisissez
Fichier off-line dans le menu c
ontextuel.
2 Sélectionnez l’option appropriée dans la zone Contenu.
3 Dans la zone Bande, indiquez le nom de la bande contenant la vidéo source de
l’élément off-line.
4 Dans la zone Fichier, entrez le nom du fichier tel qu’il doit apparaître sur le disque lors
d’une acquisition avec Adobe Premiere Pro. Si vous créez un fichier off-line pour un fichier
source capturé mais qui ne figure pas encore sur votre ordinateur, entrez le nom de ce
fichier.
5 Entrez, au besoin, une description, une scène, un plan/une prise et une remarque.
6 Entrez le code temporel de l’élément non conformé, y compris les éventuelles images
supplémentaires que vous comptez capturer pour le montage et les transitions.
Remarque : pour que l’acquisition soit possible, un élément doit comporter au moins un
nom de bande, un nom de fichier, un début de média et une fin de média.
Pour modifier un fichier off-line :
Dans la fenêtre Projet, cliquez deux fois sur le fichier off-line, modifiez les options à votre
convenance, puis cliquez sur OK.
Pour remplacer un fichier off-line par un fichier source déjà capturé :
1
Sélectionnez un ou plusieurs fichiers off-line dans la fenêtre Projet.
2 Choisissez Projet > Lier le média.
3 Effectuez l’une des actions suivantes, puis cliquez sur OK :
• Recherchez et sélectionnez le fichier source réel.
• Cliquez sur Annuler si vous ne parvenez pas à localiser le fichier avec lequel vous
souhaitiez établir un lien.
Remarque : si vous avez sélectionné plusieurs fichiers off-line, la boîte de dialogue « Quel
média attacher à » s’ouvre pour chacun d’eux. Observez le nom du fichier off-line indiqué
dans la barre de titre de la boîte de dialogue
, de manière à pouvoir lier à nouveau le fichier
source approprié à chaque fichier off-line.
Pour convertir un fichier online en fichier off-line :
1
Dans la fenêtre Projet, sélectionnez un ou plusieurs fichiers online.
2 Choisissez Projet > Rompre le lien du média.
Comment utiliser l'aide | Sommaire | Index Page précédente 95
Page 98

Aide d'Adobe Premiere Pro Acquisition et importation d’éléments source
Comment utiliser l'aide | Sommaire | Index Page précédente 96
3 Sélectionnez l’une des options suivantes, puis cliquez sur OK :
• L’option Conserver les fichiers média sur le disque convertit les fichiers sélectionnés en
fichiers off-line dans le projet, mais ne supprime pas les fichiers source du disque.
• L’option Supprimer les fichiers convertit les fichiers sélectionnés en fichiers off-line dans
le projet et supprime les fichiers source du disque.
Remarque : si vous sélectionnez Conserver les fichiers média sur le disque et capturez à
nouveau un élément en reprenant le nom du fichier laissé sur le disque, le fichier média
d’origine est remplacé. Pour conserver les éléments d’origine sans les renommer,
déplacez-les vers un autre dossier ou disque ou attribuez un nom de fichier différent aux
éléments capturés.
Analyse des propriétés et du débit d’un élément
Adobe Premiere Pro propose des outils d’analyse des éléments très pratiques pour évaluer
un fichier de format reconnu, qu’il soit enregistré dans un projet ou en dehors. Par
exemple, après avoir produit une séquence vidéo à diffuser par un serveur Web, vous
pouvez utiliser ces outils d’analyse pour déterminer si le débit d’un élément exporté
convient à ce type de diffusion.
La fonction Propriétés affiche des informations détaillées sur n’importe quel élément. Pour
un fichier vidéo
, il est possible d’analyser les propriétés telles que la taille du fichier, le
nombre de pistes audio et vidéo, la durée, la fréquence d’images moyenne, la fréquence
d’échantillonnage audio, le débit vidéo et les réglages de compression. Vous pouvez
également utiliser la fonction Propriétés pour détecter la perte éventuelle d’images dans
un élément récemment capturé. Servez-vous de cette courbe pour comparer le débit de
sortie aux exigences du support de sortie. La courbe indique, pour chaque image d’un
fichier vidéo, le nombre d’images clés par seconde, la différence entre les images clés de
compression et les images différenciées (placées entre les images clés) et le débit de
chaque image. Le graphique fournit les informations suivantes :
Débit La ligne représente le débit moyen.
Taille de l’échantillon Les barres rouges représentent le format d’échantillon de chaque
image clé.
Format d’échantillon des images différenciées Les barres bleues représentent le
format d’échantillon de chaque image différenciée située entre les images clés de
compression.
Pour afficher les propriétés d’un élément :
1
Procédez de l’une des façons suivantes :
• Si l’élément figure dans la fenêtre Projet, sélectionnez-le pour afficher un sous-
ensemble de ses propriétés dans la zone de prévisualisation située dans la partie
supérieure de la fenêtre.
• Si l’élément figure dans le volet Source, la fenêtre Montage ou la fenêtre Projet, sélec-
tionnez-le et choisissez Fichier > Propriétés > Sélec
• Si l’élément ne figure pas dans le projet, choisissez Fichier > Propriétés > Fichier.
tion.
Recherchez et sélectionnez l’élément à analyser, puis cliquez sur Ouvrir.
Comment utiliser l'aide | Sommaire | Index Page précédente 96
Page 99

Aide d'Adobe Premiere Pro Acquisition et importation d’éléments source
Comment utiliser l'aide | Sommaire | Index Page précédente 97
2 Lorsque vous avez terminé, refermez la fenêtre Propriétés.
Vous pouv
fenêtr
ez également afficher les propriétés de l’élément dans le volet Source, la
e Montage ou la fenêtre Projet. Pour ce faire, cliquez sur un élément avec le
bouton droit de la souris, puis choisissez Propriétés dans le menu contextuel.
Utilisation du code temporel pour une acquisition efficace
Les caméras DV et les platines vidéo haut de gamme enregistrent un code temporel qui
marque certaines images avec une grande précision. Ce code temporel se révèle particulièrement important lorsque vous souhaitez capturer les mêmes images que celles identifiées ou capturées précédemment, comme c’est le cas dans les tâches suivantes :
• Vous souhaitez enregistrer des éléments avant leur acquisition.
• Vous avez l’intention de capturer des éléments en série (acquisition automatisée).
• Vous souhaitez effectuer une nouvelle acquisition des éléments, car les fichiers
d’origine ont été altérés ou supprimés.
• Vous comptez exporter des séquences vers un autre système en utilisant le format AAF.
• Vous utilisez un système sur lequel vous montez rapidement des acquisitions basse
résolution, puis recapturez les éléments en pleine résolution et avec une qualité
optimale pour la version finale.
• Vous avez l’intention de synchroniser de la vidéo capturée avec des données audio
enregistrées séparément.
Il c
onvient de faire la distinction entre le code temporel et le simple compteur qui équipe
les caméscopes analogiques et les magnétoscopes, lequel est remis à zéro lorsque vous
changez de bande ou éteignez et rallumez l’appareil. Le code temporel identifie de
manière cohérente des images spécifiques sur la bande, car il est lui-même stocké sur la
bande. En l’absence de code temporel sur le métrage, vous pouvez l’ajouter en copiant la
vidéo sur une platine ou caméra DV, puis en capturant la vidéo à partir du matériel DV.
Enregistrement d’un code temporel continu pendant la prise de vues
Pour obtenir des résultats optimaux, le code temporel d’une bande doit être continu ; cela
signifie qu’il ne doit pas recommencer à zéro au milieu de la bande. Supposons que vous
définissiez un point d’entrée d’acquisition, tel que 00:00:01:09, mais ce point apparaît à
deux ou trois reprises en raison de la remise à zéro du code temporel. Dans ce cas, Adobe
Premiere Pro n’est pas en mesure de déterminer avec certitude le point d’entrée que vous
avez l’intention de capturer. C’est la raison pour laquelle un code temporel discontinu
offre moins de souplesse lors de l’acquisition en série ou de la nouvelle acquisition
d’éléments déjà capturés. Si la bande possède un code temporel valide au niveau de
l’image précédant le point de départ de l’enregistrement, ce code sera utilisé pour l’enregistrement suivant. Pour garantir la continuité du code temporel, procédez comme suit lors
de la prise de vues :
• Enregistrez au moins 5 secondes de vidéo supplémentaire avant de commencer la prise
de vues.
• Enregistrez au moins 5 secondes de vidéo supplémentaire avant l’arrêt de l’enregis-
trement.
Comment utiliser l'aide | Sommaire | Index Page précédente 97
Page 100

Aide d'Adobe Premiere Pro Acquisition et importation d’éléments source
Comment utiliser l'aide | Sommaire | Index Page précédente 98
• Avant de reprendre l’enregistrement, positionnez-vous à au moins 1 seconde de la fin
de la vidéo supplémentaire.
• Lorsque vous reprenez l’enregistrement, observez le code temporel afin de vous
assurer qu’il n’est pas revenu à 00:00:00:00 au milieu de la bande. Si le code temporel
est remis à zéro, arrêtez l’enregistrement, rembobinez la bande jusqu’a ce que le code
temporel soit de nouveau correct, puis poursuivez l’enregistrement.
Pistage d’une bande avec code temporel
Les caméras DV sont des équipements conçus pour créer un code temporel continu si
vous enregistrez du contenu sans aller d’avant en arrière (comme c’est le cas lors de la
consultation de plans, par exemple). Il n’empêche que le code temporel peut revenir à
00:00:00:00 si, par mégarde, vous enroulez la bande dans une zone complètement vierge
avant de capturer une autre scène. Pour garantir la continuité du code temporel, enregistrez celui-ci sur la bande avant de l’utiliser. Cette procédure est appelée le
bande. Le pistage n’est pas nécessaire si vous respectez les méthodes recommandées (voir
la section
« Enregistrement d’un code temporel continu pendant la prise de vues »,
page 97. Si vous décidez cependant de pister des bandes, procédez comme suit :
• Vous devez vous assurer que tous les réglages de la caméra (en particulier l’échantil-
lonnage audio) sont
• En aucun cas, les réglages ne devront être modifiés tant que vous effectuerez des prises
parfaitement identiques à ceux utilisés lors de la prise de vues.
de vues sur cette bande.
• Lorsque vous enregistrez sur une bande pistée, attendez quelques secondes avant de
commencer l’opération pour vous assurer que l’enregistrement débute après le
pistage.
pistage de la
Pour pister une bande avec code temporel :
1
Insérez une bande vierge dans la caméra.
2 Si vous utilisez une caméra, attachez le protège-objectif et désactivez l’entrée audio.
3 Commencez l’enregistrement. Laissez tourner la caméra ou la platine jusqu’à ce que la
totalité de la bande soit enregistrée.
Remplacement du code temporel DV
Si le code temporel de votre bande est discontinu, vous pouvez créer une copie de la
bande. Le matériel qui effectue la copie enregistre un nouveau code temporel continu, ce
qui vous permet de capturer ensuite de la vidéo (et le nouveau code temporel) à partir de
la copie.
Pour remplacer le code temporel d’une bande:
1
Chargez la bande enregistrée dans le caméscope ou la platine DV et rembobinez-la
entièrement.
2 Chargez une nouvelle bande dans un second caméscope ou une seconde platine, qui
servira à la copie.
3 Si le matériel d’enregistrement propose une option d’enregistrement vidéo de la bande
originale avec ses codes temporels, désactivez cette option. Pour plus d’informations sur
cette option, consultez les consignes d’utilisation de l’appareil.
Comment utiliser l'aide | Sommaire | Index Page précédente 98
 Loading...
Loading...