Page 1
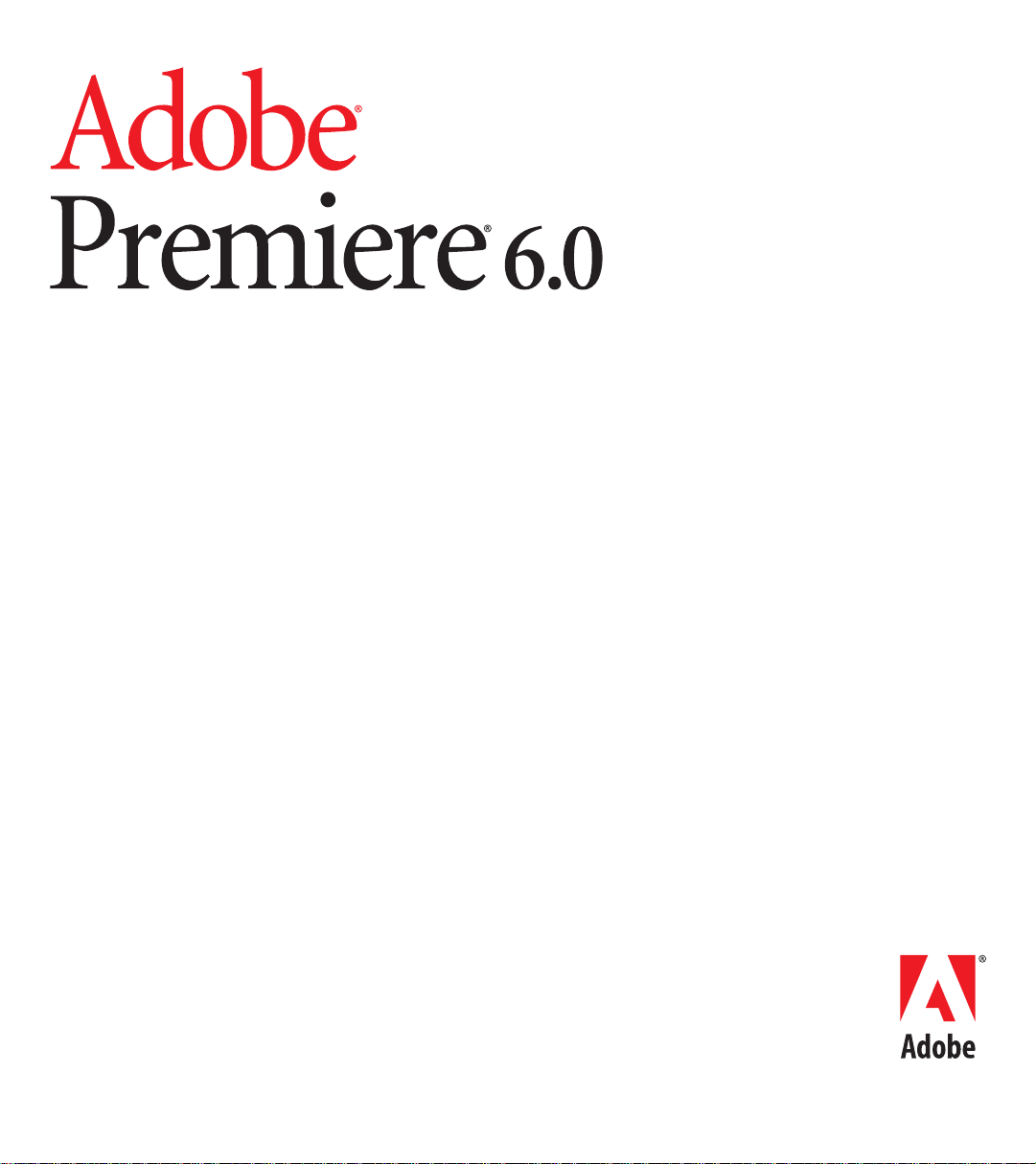
Guide de l'utilisateur
Page 2
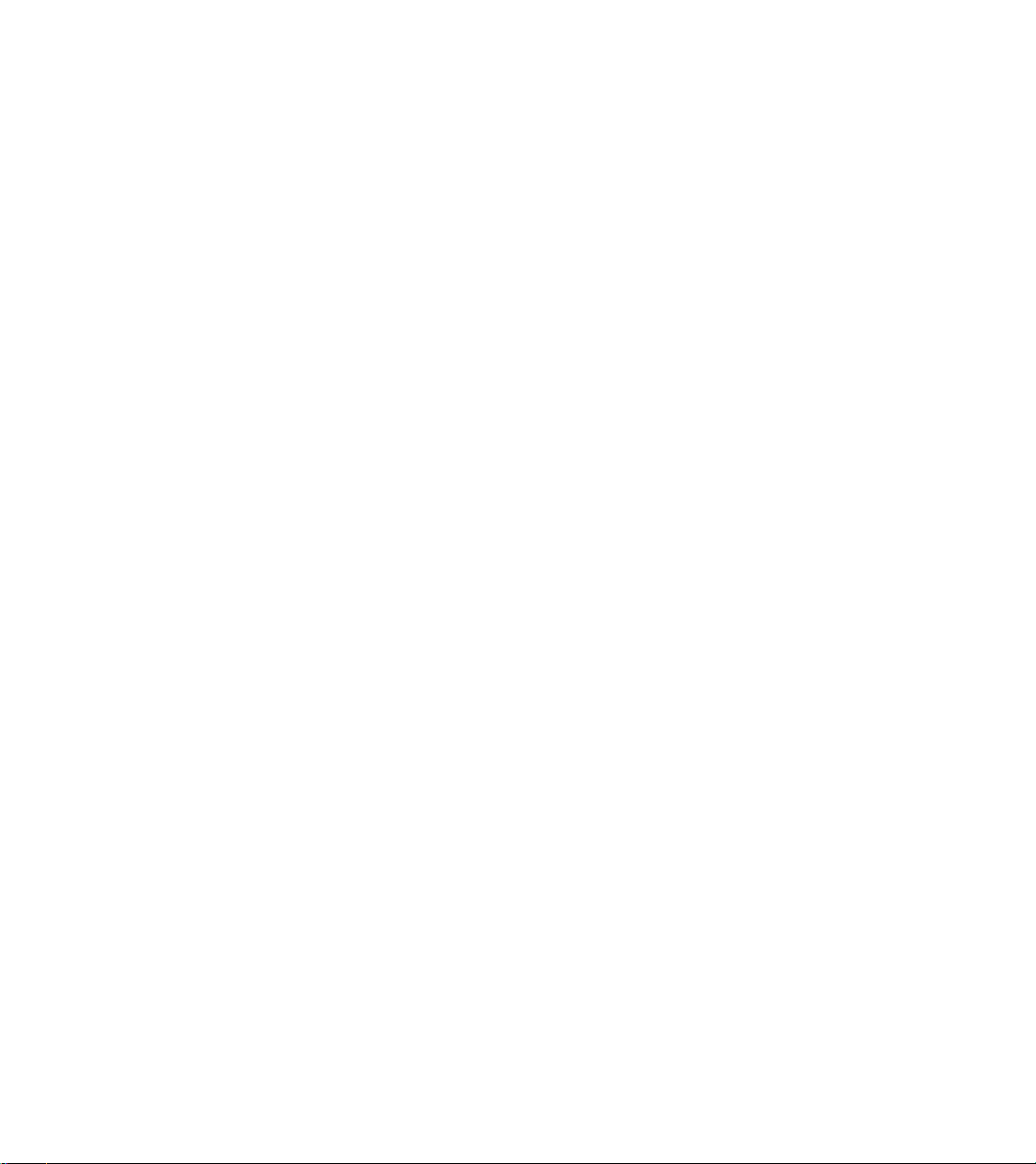
© 2000 Adobe Systems Incorporated. Tous droits réservés.
Adobe, le logo Adobe, Adobe Premiere, After Effects, Classroom in a Book, Illustrator, PageMaker, Photoshop et PostScript
sont des marques, déposées ou non, d’Adobe Systems Incorporated aux Etats-Unis et/ou dans d’autres pays. Apple,
Macintosh, Power Macintosh, Mac, FireWire et QuickTime sont des marques d’Apple Computer, Inc. déposées aux EtatsUnis et dans d’autres pays. QuickTime et le logo QuickTime sont des marques utilisées sous licence. PowerPC est une marque
d’International Business Machines Corporation. Microsoft, MS-DOS, Vidéo pour Windows, Windows et Windows NT sont
des marques, déposées ou non, de Microsoft Corporation aux Etats-Unis et/ou dans d’autres pays. Portions inspirées de
Microsoft Windows Media Technologies. Copyright © 1999 Microsoft Corporation. Tous droits réservés. Microsoft,
Windows Media et le logo Windows sont des marques, déposées ou non, de Microsoft Corporation aux Etats-Unis et/ou dans
d’autres pays. La technologie de compression audio MPEG Layer 3 est concédée sous licence par Fraunhofer IIS et
Thompson. Toutes les autres marques appartiennent à leurs propriétaires respectifs.
Photo credit Comstock, Inc.
Contient une mise en œuvre de l’algorithme LZW déposé sous le brevet américain n˚ 4 558 302.
QuickHelp™ est sous licence d’Altura Software, Inc. Il est interdit à l’utilisateur d’effectuer une quelconque action en vue
d’extraire un équivalent de QuickHelp sous forme de code source, notamment par les procédés d’assemblage et de
compilation inverses.
Rédaction et conception par Adobe Systems Incorporated, 345 Park Avenue, San Jose, CA 95110-2704, Etats-Unis
Adobe Systems Benelux BV, Hoogoorddreef 54a, Box 22750, 1100 DG Amsterdam, Pays-Bas
Adobe Systems Co., Ltd., Yebisu Garden Place Tower, 4-20-3 Ebisu, Shibuya-ku, Tokyo 150, Japon
Avertissements à l’attention des utilisateurs finaux du gouvernement des Etats-Unis. Le logiciel et la documentation sont des
« Articles Commerciaux », tels que définis à l’article 48 C.F.R. §2.101, constitués d’un « Logiciel commercial » et d’une «
Documentation pour logiciel commercial », tels que définis aux articles 48 C.F.R. §12.212 ou 48 C.F.R. §227.7202, suivant les
cas. Conformément aux articles 48 C.F.R. §12.212 ou 48 C.F.R. §§227.7202-1 à 227.7202-4, suivant les cas, les licences des
logiciels commerciaux et de la documentation pour logiciel commercial sont accordées aux utilisateurs finaux du
gouvernement des Etats-Unis (a) uniquement en tant qu’articles commerciaux et (b) avec les seuls droits conférés à tous les
autres utilisateurs finaux en vertu des termes et conditions du présent document. Droits non publiés réservés en vertu de la
législation américaine sur les droits d’auteurs.
Référence : 90022293 (12/00)
Page 3
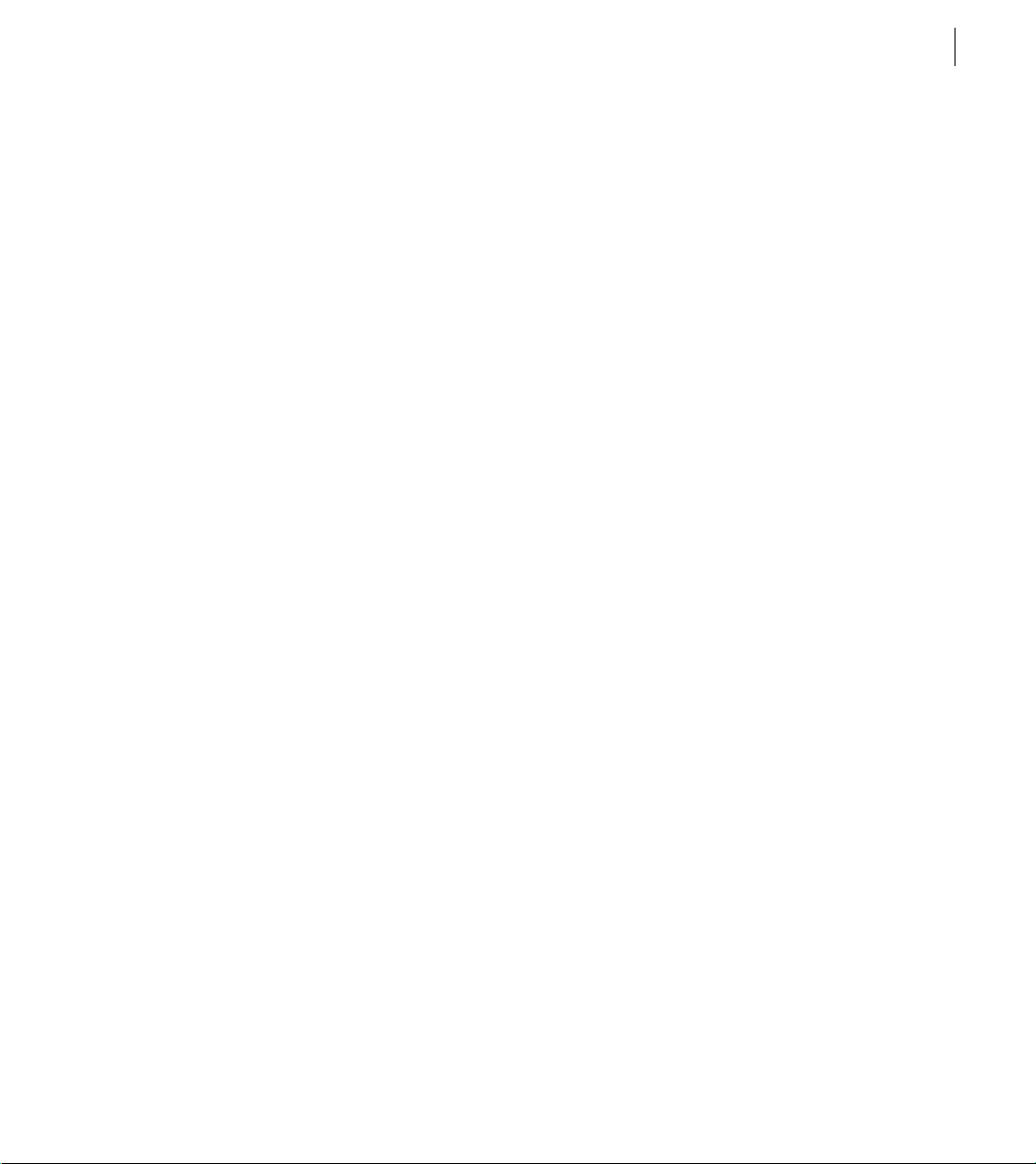
Table des matières
iii
Introduction
Présentation d’Adobe
Premiere
Enregistrement . . . . . . . . . . . . . . . . . . . . . . . . . . . . . . . . . . . . . . 1
Installation d’Adobe Premiere . . . . . . . . . . . . . . . . . . . . . . . . . . 1
Initiation à Premiere . . . . . . . . . . . . . . . . . . . . . . . . . . . . . . . . . . 1
Utilisation des ressources Web . . . . . . . . . . . . . . . . . . . . . . . . . . 3
Autres documents didactiques . . . . . . . . . . . . . . . . . . . . . . . . . . 5
Service clientèle . . . . . . . . . . . . . . . . . . . . . . . . . . . . . . . . . . . . . 5
Configuration de l’espace de travail . . . . . . . . . . . . . . . . . . . . . . 8
Démarrage d’un projet . . . . . . . . . . . . . . . . . . . . . . . . . . . . . . . . 9
Aperçu de la zone de travail . . . . . . . . . . . . . . . . . . . . . . . . . . . 11
Utilisation des outils et des palettes . . . . . . . . . . . . . . . . . . . . . 12
Présentation de la fenêtre Projet . . . . . . . . . . . . . . . . . . . . . . . . 13
Présentation de la fenêtre Montage . . . . . . . . . . . . . . . . . . . . . 14
Présentation de la fenêtre Moniteur . . . . . . . . . . . . . . . . . . . . . 16
Acquisition du matériel source . . . . . . . . . . . . . . . . . . . . . . . . . 19
Ajout d’éléments dans la fenêtre Montage . . . . . . . . . . . . . . . . 21
Dérushage des éléments . . . . . . . . . . . . . . . . . . . . . . . . . . . . . 24
Dérushage dans la fenêtre Montage . . . . . . . . . . . . . . . . . . . . . 25
Ajout de transitions . . . . . . . . . . . . . . . . . . . . . . . . . . . . . . . . . 27
Prévisualisation d’un élément ou d’un programme vidéo . . . . . . 28
Réglage des niveaux sonores . . . . . . . . . . . . . . . . . . . . . . . . . . 29
Panoramique et équilibrage audio . . . . . . . . . . . . . . . . . . . . . . 30
Création d’effets . . . . . . . . . . . . . . . . . . . . . . . . . . . . . . . . . . . 31
Utilisation de la fenêtre Titre . . . . . . . . . . . . . . . . . . . . . . . . . . . 33
Création de composites . . . . . . . . . . . . . . . . . . . . . . . . . . . . . . 34
Présentation des options de sortie . . . . . . . . . . . . . . . . . . . . . . 35
Exportation vers le Web . . . . . . . . . . . . . . . . . . . . . . . . . . . . . . 36
Nouveautés d’Adobe
Premiere 6.0
Fonctionnalités DV . . . . . . . . . . . . . . . . . . . . . . . . . . . . . . . . . . 38
Exportation Web intégrée pour sortie Web instantanée . . . . . . . 41
Fenêtres Moniteur et Montage améliorées . . . . . . . . . . . . . . . . 42
Mixage audio . . . . . . . . . . . . . . . . . . . . . . . . . . . . . . . . . . . . . . 45
Gestion de projets plus efficace . . . . . . . . . . . . . . . . . . . . . . . . 47
Page 4
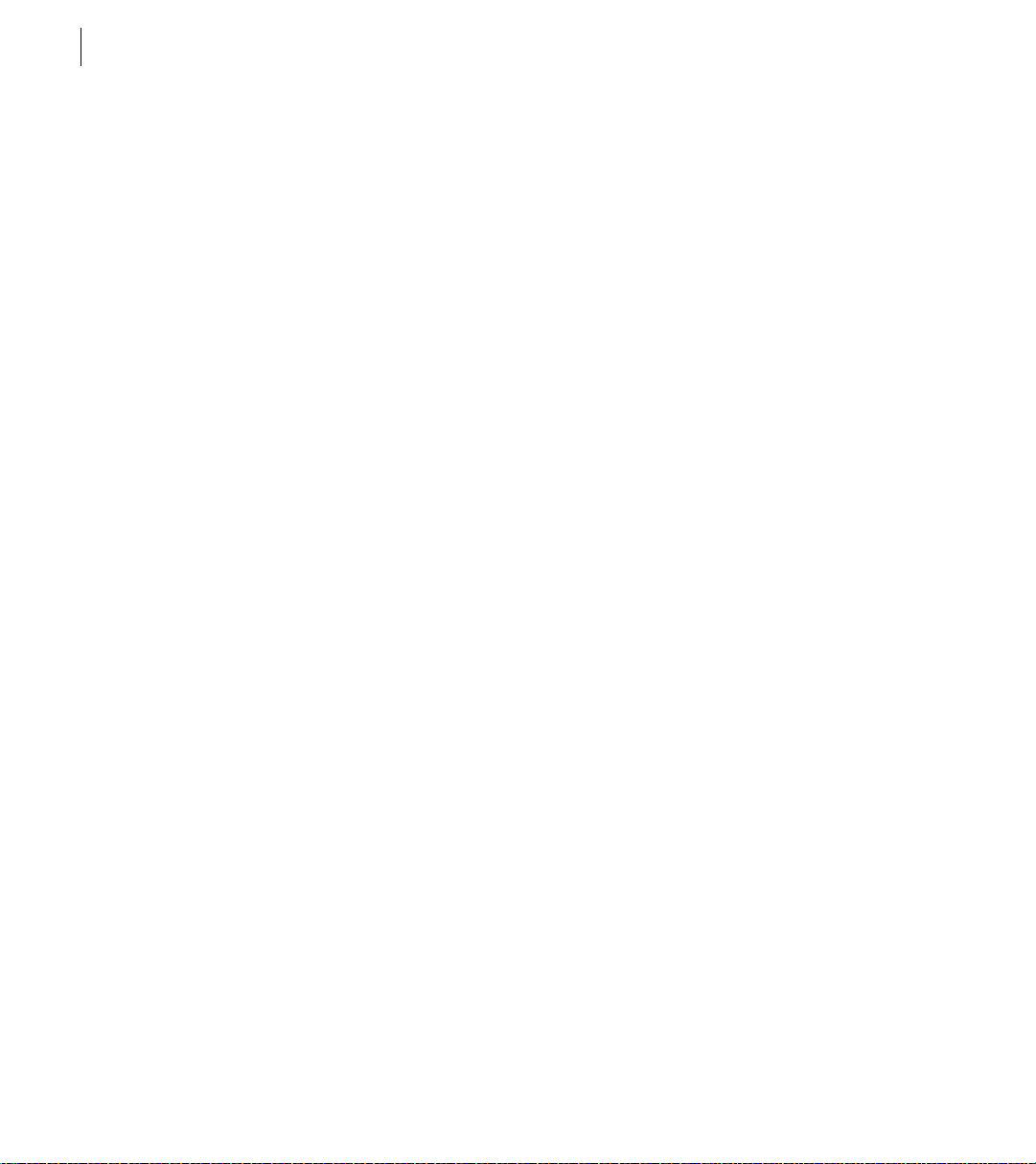
TABLE DES MATIÈRES
iv
Outils de visualisation . . . . . . . . . . . . . . . . . . . . . . . . . . . . . . . 49
Meilleure prise en charge des effets . . . . . . . . . . . . . . . . . . . . . 50
Espace de travail personnalisable . . . . . . . . . . . . . . . . . . . . . . . 52
Nouveaux outils et interface plus intuitive . . . . . . . . . . . . . . . . . 54
Réalisation de projets
Acquisition et importation
d’éléments source
Chapitre 1
Sélection de l’espace de travail initial . . . . . . . . . . . . . . . . . . . . 59
Démarrage d’un projet . . . . . . . . . . . . . . . . . . . . . . . . . . . . . . . 59
Définition des réglages du projet . . . . . . . . . . . . . . . . . . . . . . . 60
Comparaison des réglages dans le tableau des paramètres . . . . 68
Enregistrement et enregistrement automatique d’un projet . . . . 69
Ouverture d’un projet . . . . . . . . . . . . . . . . . . . . . . . . . . . . . . . . 71
Suppression d’images inutilisées dans les éléments source . . . . 72
Utilisation d’un projet Premiere sur une autre plate-forme . . . . 73
Configuration de disques de travail Premiere . . . . . . . . . . . . . . 74
Correction d’erreurs . . . . . . . . . . . . . . . . . . . . . . . . . . . . . . . . . 75
Utilisation des fenêtres dans Premiere . . . . . . . . . . . . . . . . . . . 76
Utilisation de la zone du chutier de la fenêtre Projet . . . . . . . . . 78
Personnalisation de l’affichage d’une fenêtre Projet ou Chutier . 80
Dénomination, recherche et suppression d’objets . . . . . . . . . . . 83
Impression du contenu d’une fenêtre . . . . . . . . . . . . . . . . . . . . 84
Création d’une liste de fichiers de projet . . . . . . . . . . . . . . . . . . 85
Modification de la fenêtre de démarrage . . . . . . . . . . . . . . . . . 86
Utilisation des palettes . . . . . . . . . . . . . . . . . . . . . . . . . . . . . . . 86
Utilisation des autres palettes . . . . . . . . . . . . . . . . . . . . . . . . . . 91
Chapitre 2
Liste d’acquisition . . . . . . . . . . . . . . . . . . . . . . . . . . . . . . . . . . 96
Montage off-line et montage online . . . . . . . . . . . . . . . . . . . . . 97
Connexion à une source vidéo analogique . . . . . . . . . . . . . . . . 98
Connexion à une source vidéo DV . . . . . . . . . . . . . . . . . . . . . . 98
Numérisation de vidéo analogique au format DV . . . . . . . . . . . 99
Enregistrement ou remplacement du code temporel
(DV uniquement) . . . . . . . . . . . . . . . . . . . . . . . . . . . . . . . . . . 100
Contraintes de taille du fichier . . . . . . . . . . . . . . . . . . . . . . . . 102
Préparation de l’acquisition analogique . . . . . . . . . . . . . . . . . 103
Préparation de l’acquisition vidéo DV . . . . . . . . . . . . . . . . . . . 106
Page 5
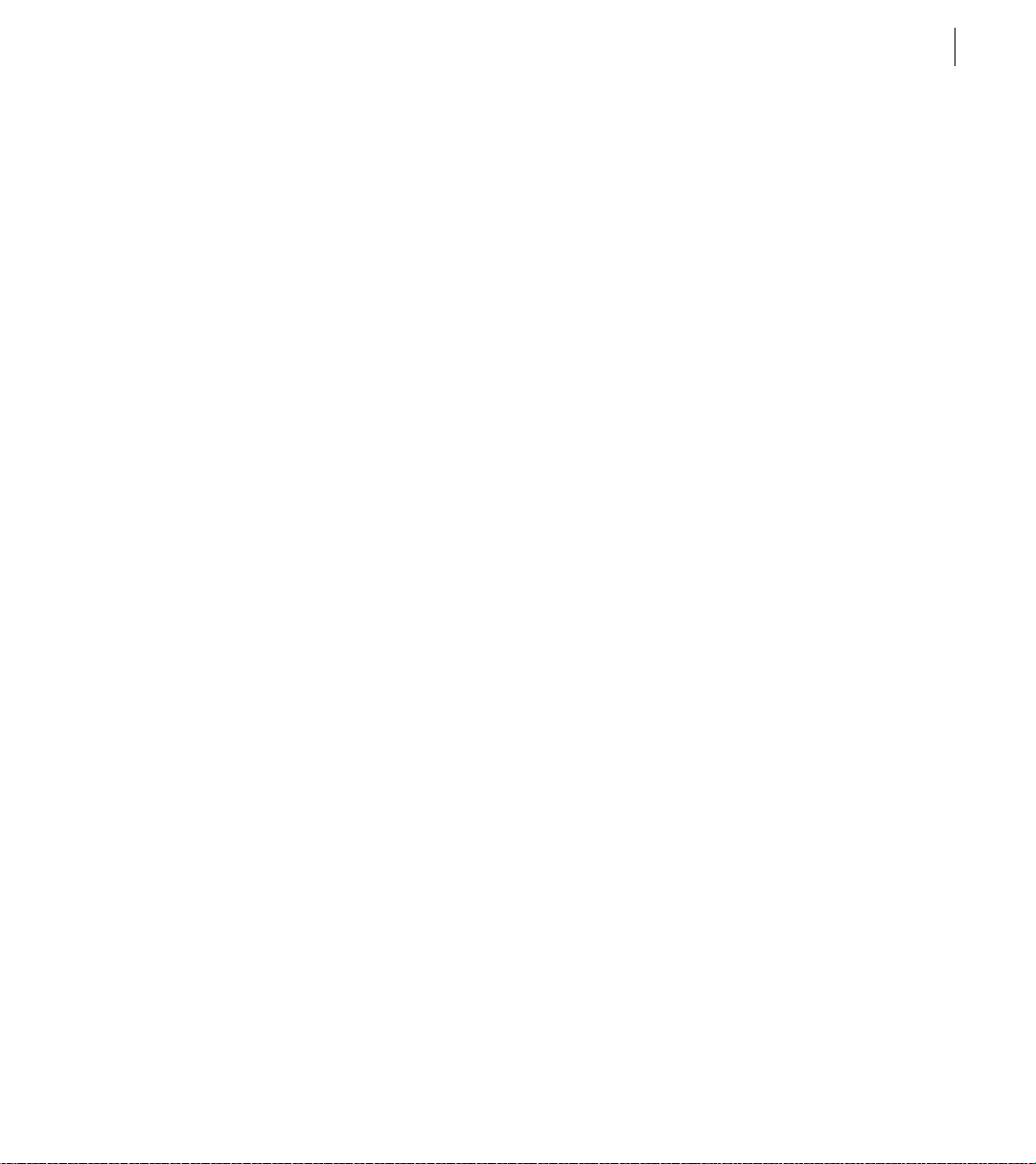
Utilisation de la fenêtre Acquisition vidéo . . . . . . . . . . . . . . . . 111
Acquisition vidéo en temps réel . . . . . . . . . . . . . . . . . . . . . . . 112
Acquisition vidéo par télécommande . . . . . . . . . . . . . . . . . . . 113
Acquisition vidéo en série . . . . . . . . . . . . . . . . . . . . . . . . . . . . 116
Acquisition d’une animation image par image . . . . . . . . . . . . 125
Lecture du code temporel à partir de la vidéo source . . . . . . . . 128
Acquisition audio analogique . . . . . . . . . . . . . . . . . . . . . . . . . 130
Importation d’éléments audionumériques . . . . . . . . . . . . . . . . 131
D1, DV et différents rapports L/H des pixels . . . . . . . . . . . . . . 133
Importation d’éléments . . . . . . . . . . . . . . . . . . . . . . . . . . . . . 137
Importation d’un autre projet . . . . . . . . . . . . . . . . . . . . . . . . . 142
Analyse des propriétés et du débit d’un élément . . . . . . . . . . . 143
Utilisation de fichiers off-line . . . . . . . . . . . . . . . . . . . . . . . . . 144
v
Montage vidéo
Ajout de transitions
Chapitre 3
Utilisation de la fenêtre Moniteur . . . . . . . . . . . . . . . . . . . . . . 149
Sélection d’un espace de travail de montage . . . . . . . . . . . . . . 155
Utilisation de la fenêtre Montage . . . . . . . . . . . . . . . . . . . . . . 157
Points d’entrée et de sortie . . . . . . . . . . . . . . . . . . . . . . . . . . . 166
Utilisation d’éléments dupliqués nommés et d’instances
non nommées d’éléments . . . . . . . . . . . . . . . . . . . . . . . . . . . 169
Utilisation des marques . . . . . . . . . . . . . . . . . . . . . . . . . . . . . 171
Modification des éléments . . . . . . . . . . . . . . . . . . . . . . . . . . . 175
Modification d’un programme vidéo . . . . . . . . . . . . . . . . . . . . 183
Création d’une amorce SMPTE . . . . . . . . . . . . . . . . . . . . . . . . 212
Création d’une mire de barres et d’un ton 1 kHz . . . . . . . . . . . 212
Création d’un élément vidéo noir . . . . . . . . . . . . . . . . . . . . . . 213
Prévisualisation d’un programme vidéo . . . . . . . . . . . . . . . . . . 213
Chapitre 4
Transitions . . . . . . . . . . . . . . . . . . . . . . . . . . . . . . . . . . . . . . . 225
Utilisation de la palette Transitions . . . . . . . . . . . . . . . . . . . . . 225
Création de transitions . . . . . . . . . . . . . . . . . . . . . . . . . . . . . . 227
Remplacement d’une transition . . . . . . . . . . . . . . . . . . . . . . . 233
Modification des réglages de la transition . . . . . . . . . . . . . . . . 234
Page 6
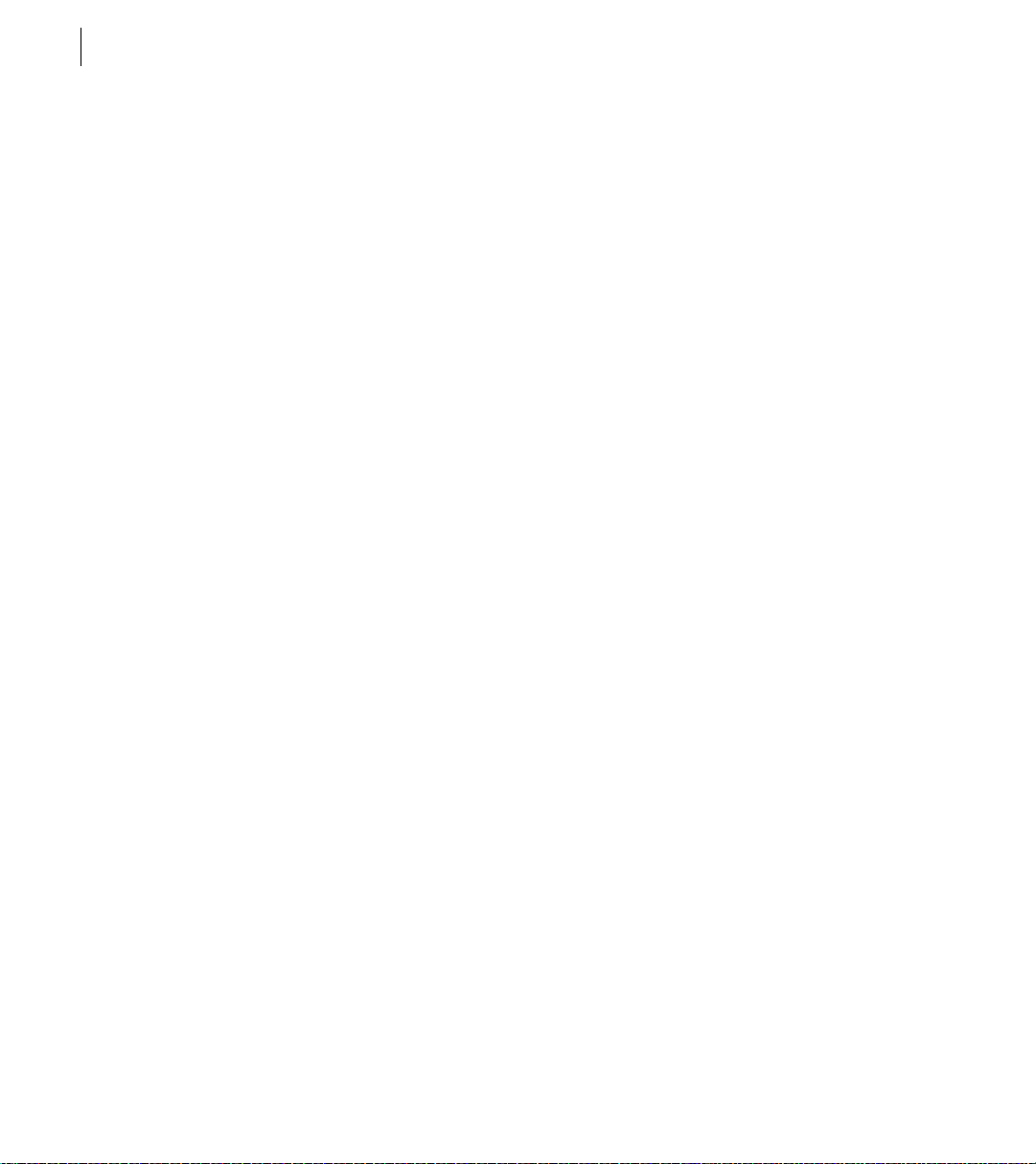
TABLE DES MATIÈRES
vi
Mixage audio
Titrage
Chapitre 5
Traitement des éléments audio dans Premiere . . . . . . . . . . . . . 241
Réglage du gain . . . . . . . . . . . . . . . . . . . . . . . . . . . . . . . . . . . 242
Réglage des niveaux sonores dans la fenêtre Montage . . . . . . 243
Fondu croisé entre des éléments liés à de la vidéo . . . . . . . . . 246
Réglage de la balance audio et du panoramique . . . . . . . . . . . 248
Utilisation de la fenêtre Mixage audio . . . . . . . . . . . . . . . . . . 249
Réglage des niveaux sonores dans la fenêtre Mixage audio
avec automatisation . . . . . . . . . . . . . . . . . . . . . . . . . . . . . . . . 252
Variations de volume non linéaires . . . . . . . . . . . . . . . . . . . . . 254
Balance et panoramique dans la fenêtre Mixage audio avec
automatisation . . . . . . . . . . . . . . . . . . . . . . . . . . . . . . . . . . . 255
Utilisation exclusive du canal stéréo gauche ou droit d’un
élément . . . . . . . . . . . . . . . . . . . . . . . . . . . . . . . . . . . . . . . . . 256
Exclusion d’un canal d’un élément stéréo . . . . . . . . . . . . . . . . 256
Permutation des canaux dans un élément stéréo . . . . . . . . . . . 256
Visualisation d’éléments audio . . . . . . . . . . . . . . . . . . . . . . . . 257
Chapitre 6
Création et configuration d’un titre . . . . . . . . . . . . . . . . . . . . . 261
Création d’objets texte . . . . . . . . . . . . . . . . . . . . . . . . . . . . . . 264
Création de texte déroulant . . . . . . . . . . . . . . . . . . . . . . . . . . 268
Création d’objets graphiques . . . . . . . . . . . . . . . . . . . . . . . . . 270
Ajout d’une ombre . . . . . . . . . . . . . . . . . . . . . . . . . . . . . . . . . 272
Couleur, transparence et dégradés . . . . . . . . . . . . . . . . . . . . . 273
Sélecteur de couleur . . . . . . . . . . . . . . . . . . . . . . . . . . . . . . . . 276
Disposition des objets texte et graphiques . . . . . . . . . . . . . . . 276
Incorporation du titre au projet . . . . . . . . . . . . . . . . . . . . . . . . 277
Surimpression et
compositing
Chapitre 7
Transparence . . . . . . . . . . . . . . . . . . . . . . . . . . . . . . . . . . . . . 281
Etirement d’opacité . . . . . . . . . . . . . . . . . . . . . . . . . . . . . . . . 282
Surimpression et création de composites à l’aide
d’incrustations . . . . . . . . . . . . . . . . . . . . . . . . . . . . . . . . . . . . 284
Surimpression de plusieurs éléments . . . . . . . . . . . . . . . . . . . . 292
Ajout d’un cache coloré . . . . . . . . . . . . . . . . . . . . . . . . . . . . . 292
Création de caches de transparence . . . . . . . . . . . . . . . . . . . . 293
Partage de l’écran . . . . . . . . . . . . . . . . . . . . . . . . . . . . . . . . . 294
Page 7
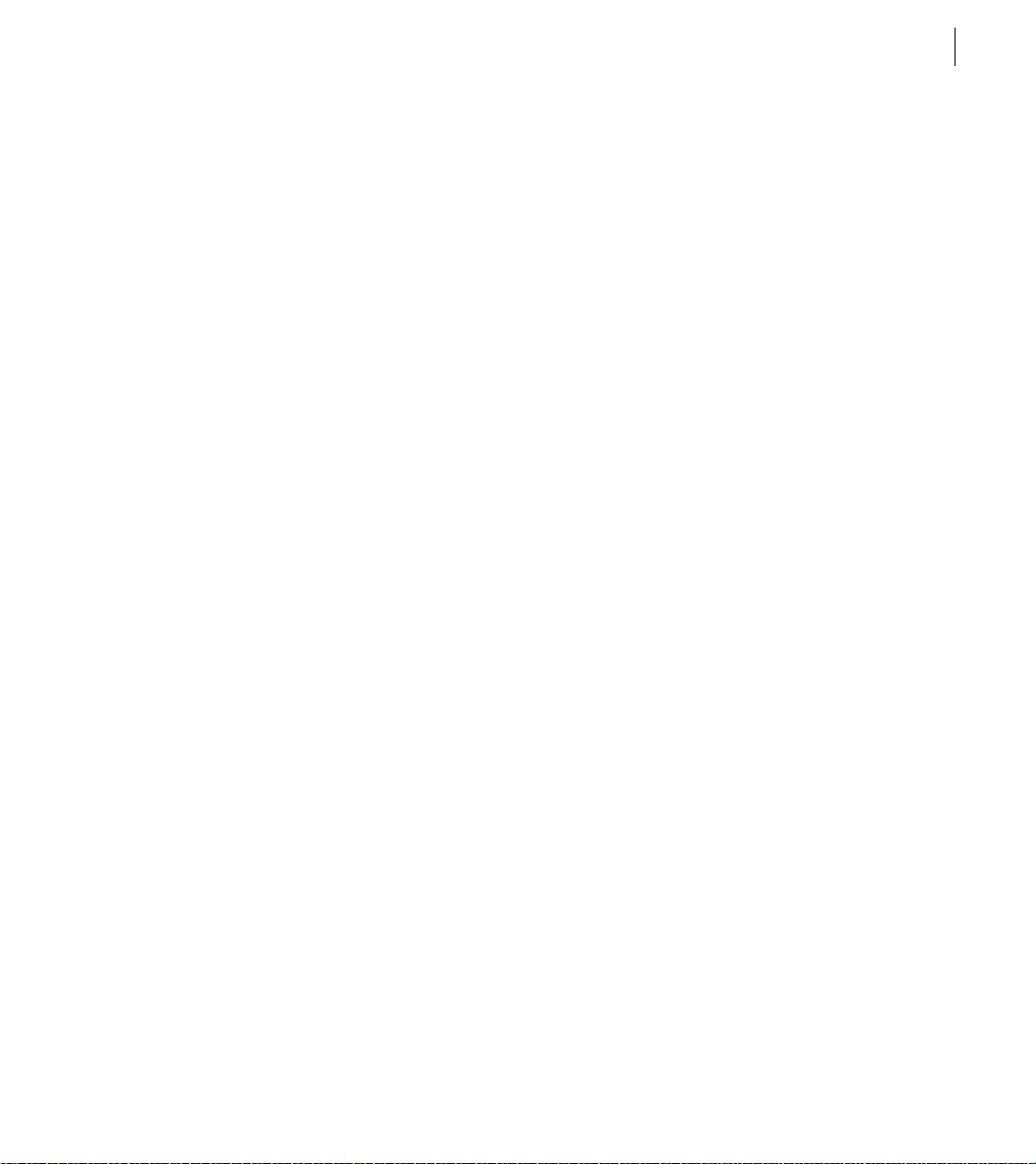
vii
Animation d’un élément
Application d’effets
Production de la vidéo
définitive
Chapitre 8
Animation de la trajectoire d’un élément . . . . . . . . . . . . . . . . 297
Rotation, zoom, pause et déformation . . . . . . . . . . . . . . . . . . 302
Spécification du moment exact du mouvement . . . . . . . . . . . . 303
Spécification des options de couche alpha et de couleur . . . . . 304
Enregistrement, chargement et suppression des réglages de
trajectoire . . . . . . . . . . . . . . . . . . . . . . . . . . . . . . . . . . . . . . . 305
Chapitre 9
Images clés . . . . . . . . . . . . . . . . . . . . . . . . . . . . . . . . . . . . . . 309
Utilisation des images clés . . . . . . . . . . . . . . . . . . . . . . . . . . . 310
Utilisation des effets . . . . . . . . . . . . . . . . . . . . . . . . . . . . . . . 312
Utilisation des effets After Effects . . . . . . . . . . . . . . . . . . . . . . 318
Effets obsolètes . . . . . . . . . . . . . . . . . . . . . . . . . . . . . . . . . . . 318
Chapitre 10
Exportation d’une vidéo à partir de Premiere . . . . . . . . . . . . . 323
Types de fichier disponibles pour l’exportation . . . . . . . . . . . . 323
Exportation sur bande vidéo . . . . . . . . . . . . . . . . . . . . . . . . . . 324
Création d’un fichier vidéo pour Internet . . . . . . . . . . . . . . . . . 329
Création d’un fichier vidéo destiné à être lu depuis un
CD-ROM . . . . . . . . . . . . . . . . . . . . . . . . . . . . . . . . . . . . . . . . 331
Création d’un fichier vidéo destiné à être lu dans un autre
logiciel . . . . . . . . . . . . . . . . . . . . . . . . . . . . . . . . . . . . . . . . . . 331
Exportation d’une vidéo . . . . . . . . . . . . . . . . . . . . . . . . . . . . . 332
Exportation d’une image fixe . . . . . . . . . . . . . . . . . . . . . . . . . 333
Exportation d’une séquence d’images fixes . . . . . . . . . . . . . . . 334
Exportation d’un fichier de film fixe pour retouche dans
Photoshop . . . . . . . . . . . . . . . . . . . . . . . . . . . . . . . . . . . . . . . 335
Exportation d’un projet pour l’utiliser dans Adobe After Effects 336
Traitement d’une série de projets . . . . . . . . . . . . . . . . . . . . . . 337
Réglages d’exportation . . . . . . . . . . . . . . . . . . . . . . . . . . . . . 338
Choix des réglages d’exportation . . . . . . . . . . . . . . . . . . . . . . 341
Réalisation d’un film cinéma . . . . . . . . . . . . . . . . . . . . . . . . . 347
Exportation d’une liste de montage . . . . . . . . . . . . . . . . . . . . 348
Index
. . . . . . . . . . . . . . . . . . . . . . . . . . . . . . . . . . . . . . . . . . 357
Page 8
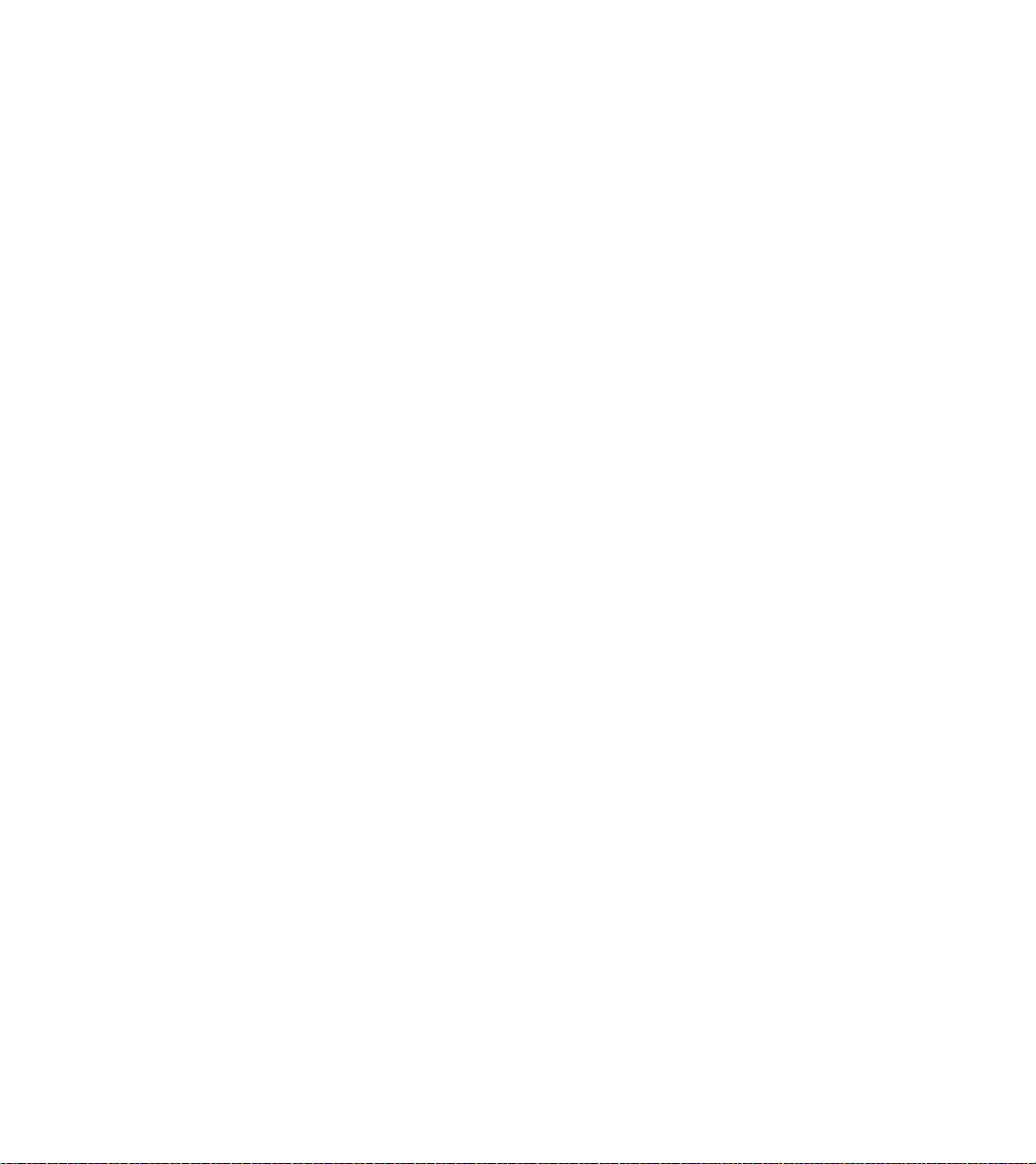
TABLE DES MATIÈRES
viii
Page 9

Introduction
ienvenue dans Adobe® Premiere®, le logiciel qui transforme votre ordinateur en véritable studio de
montage numérique. Premiere reconnaît un grand nombre de cartes d’acquisition vidéo, de
périphériques matériels et de formats d’entrée/sortie.
B
Enregistrement
Pour qu’Adobe puisse continuer à vous proposer des logiciels de qualité irréprochable, vous offrir une assistance
technique et vous tenir informé des nouveautés relatives à Premiere, nous vous invitons à enregistrer votre
logiciel.
Au premier démarrage de l’application, l’enregistrement en ligne vous est proposé. Vous pouvez envoyer le
formulaire directement ou en télécopier une version imprimée. Vous pouvez également vous enregistrer en
renvoyant la carte de garantie dûment remplie. Vous la trouverez dans le coffret du logiciel.
Installation d’Adobe Premiere
Vous devez installer Premiere sur votre disque dur à partir du CD Adobe Premiere. Vous ne pouvez exécuter le
programme directement depuis le CD.
1
Insérez le CD dans le lecteur et suivez les instructions qui s’affichent. Pour plus de détails, reportez-vous au
fichier Installation du CD.
Initiation à Premiere
Adobe vous propose diverses méthodes d’apprentissage du logiciel Premiere, notamment une documentation
imprimée, une aide en ligne et des info-bulles. Adobe Online vous donne accès à une multitude de ressources
Web continuellement mises à jour, des astuces et didacticiels aux informations issues du support technique.
Le logiciel Adobe Acrobat
documents contenus sur ce CD nécessitent Acrobat Reader ou Adobe Acrobat.
Utilisation de la documentation imprimée
Deux documents imprimés accompagnent Adobe Premiere 6.0.
®
Reader™, fourni sur le CD Premiere, permet d’afficher les fichiers PDF. De nombreux
Page 10
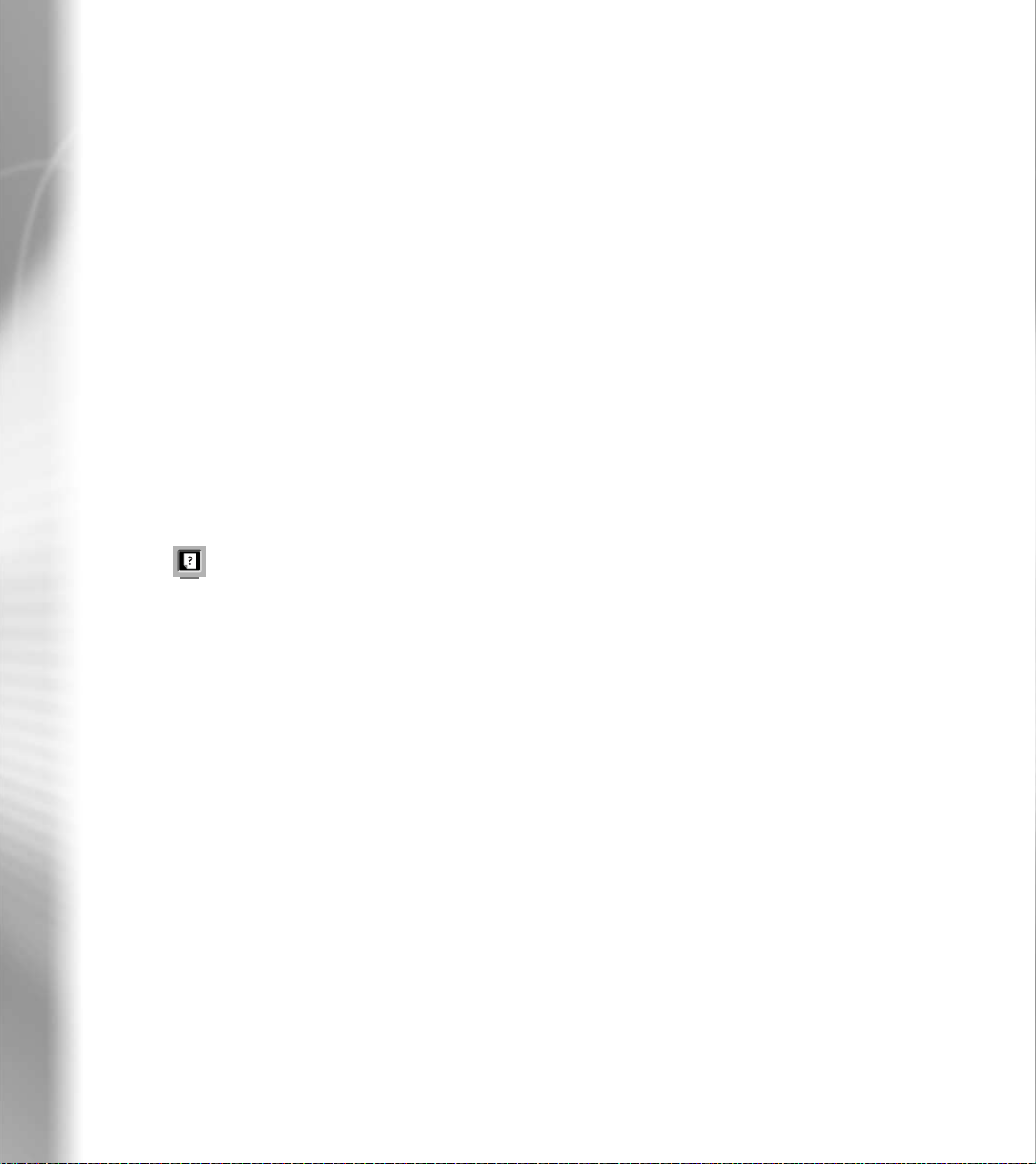
2
Introduction
Guide de l’utilisateur Adobe Premiere 6.0
Explique comment utiliser les commandes et fonctionnalités de
Premiere. Le Guide de l’utilisateur renvoie également aux rubriques connexes de l’aide en ligne.
Les instructions données présupposent une connaissance suffisante de l’ordinateur et de son mode de
fonctionnement, notamment quant à la souris, aux menus et aux commandes standard. Il suppose également
que vous savez ouvrir, enregistrer et fermer des fichiers. Si vous avez besoin d’aide sur ces points, consultez votre
documentation Microsoft
Carte de référence Adobe Premiere
®
Windows ou Mac OS.
Constitue un aide-mémoire des principaux outils et palettes d’Adobe
Premiere, ainsi que des raccourcis. Les raccourcis clavier figurent également dans l’aide en ligne.
Utilisation de l’aide en ligne
Premiere comporte également une documentation complète sous forme de système d’aide HTML. Cette aide
reprend les informations du
illustrations couleur et la description détaillée de certaines procédures.
Il existe trois moyens de localiser une information dans l’aide en ligne. Utilisez les onglets Sommaire et Index
pour rechercher des informations générales, l’onglet Rechercher pour des mots ou expressions précises.
Pour plus de détails sur l’aide en ligne, cliquez sur le bouton Comment utiliser l’aide, adjacent aux onglets
Sommaire, Index et Rechercher.
Pour afficher les rubriques d’aide, vous devez disposez de Netscape Communicator 4.0 (ou ultérieure) ou de
Microsoft Internet Explorer 4.0 (ou ultérieure). Vous devez en outre activer Javascript.
Pour démarrer l’aide en ligne :
Choisissez Aide > Rubriques d’aide ou appuyez sur la touche F1 (Windows).
Guide de l’utilisateur
, auxquelles s’ajoutent la liste des raccourcis clavier, des
Utilisation des info-bulles
La fonction Info-bulles permet d’afficher le nom des outils, des boutons et des commandes.
Pour identifier un outil ou une commande :
Activez la fenêtre contenant l’outil ou la commande, pointez dessus et attendez un instant. Une info-bulle affiche
le nom et le raccourci (le cas échéant) de l’élément.
Si rien ne s’affiche, vérifiez que l’affichage des info-bulles est activé dans les préférences.
Page 11

ADOBE PREMIERE 6.0
Guide de l’utilisateur
Pour activer les info-bulles :
1
Choisissez Edition > Préférences > Général.
2
Activez la case Afficher les info-bulles et cliquez sur OK.
Remarque :
La plupart des boîtes de dialogue sont dépourvues d’info-bulles.
Utilisation des ressources Web
Si vous disposez d’une connexion Internet et d’un navigateur Web, vous pouvez utiliser Adobe Online pour
accéder à des ressources de formation supplémentaires disponibles sur la page Web d’Adobe. Ces ressources
continuellement mises à jour comprennent :
3
How To’s and Backgrounders (Guides pratiques et fiches documentaires)
Procédures permettant d’exécuter
certaines tâches et informations de référence détaillées sur un certain nombre de sujets. Ces informations
apportent une aide à tous les niveaux, des procédures élémentaires aux tâches interapplications plus complexes
pour la diffusion de projets sur le Web.
Tutorials and Techniques (Didacticiels et techniques)
Instructions pas à pas sur l’utilisation des fonctionnalités
de Premiere ou aide pour les opérations techniques avancées. Ces exercices complètent les informations de
référence contenues dans le Guide de l’utilisateur et expliquent comment utiliser Premiere avec d’autres
applications.
Quick Tips (Conseils)
Procédures permettant de gagner du temps et d’utiliser Premiere de façon plus productive.
Il peut s’agir de raccourcis pour l’utilisation des nouvelles fonctionnalités ou d’instructions pour exploiter plus
efficacement d’anciennes fonctions.
Troubleshooting (Dépannage)
Propose des solutions aux problèmes susceptibles de se poser dans l’utilisation
de Premiere. Avant d’appeler le service clientèle, pensez à consulter les informations de dépannage fournies sur
Adobe Online et le site Web d’Adobe.
Pour accéder à la page d’accueil Adobe de votre pays :
Rendez-vous sur le site Adobe international (www.adobe.com).
1
Cliquez sur le lien Adobe Worldwide et choisissez votre pays. Le site Adobe est adapté à 20 pays ou zones
2
géographiques.
A propos d’Adobe Online
Adobe Online vous donne accès aux derniers didacticiels, conseils et autres informations Web relatives à
Premiere et aux autres produits Adobe. Adobe Online permet également de télécharger et de consulter la version
actualisée du document Problème fréquents de Premiere, qui répertorie les dernières solutions techniques. Des
signets permettent d’accéder à d’autres sites dignes d’intérêt sur Adobe et Premiere.
Page 12
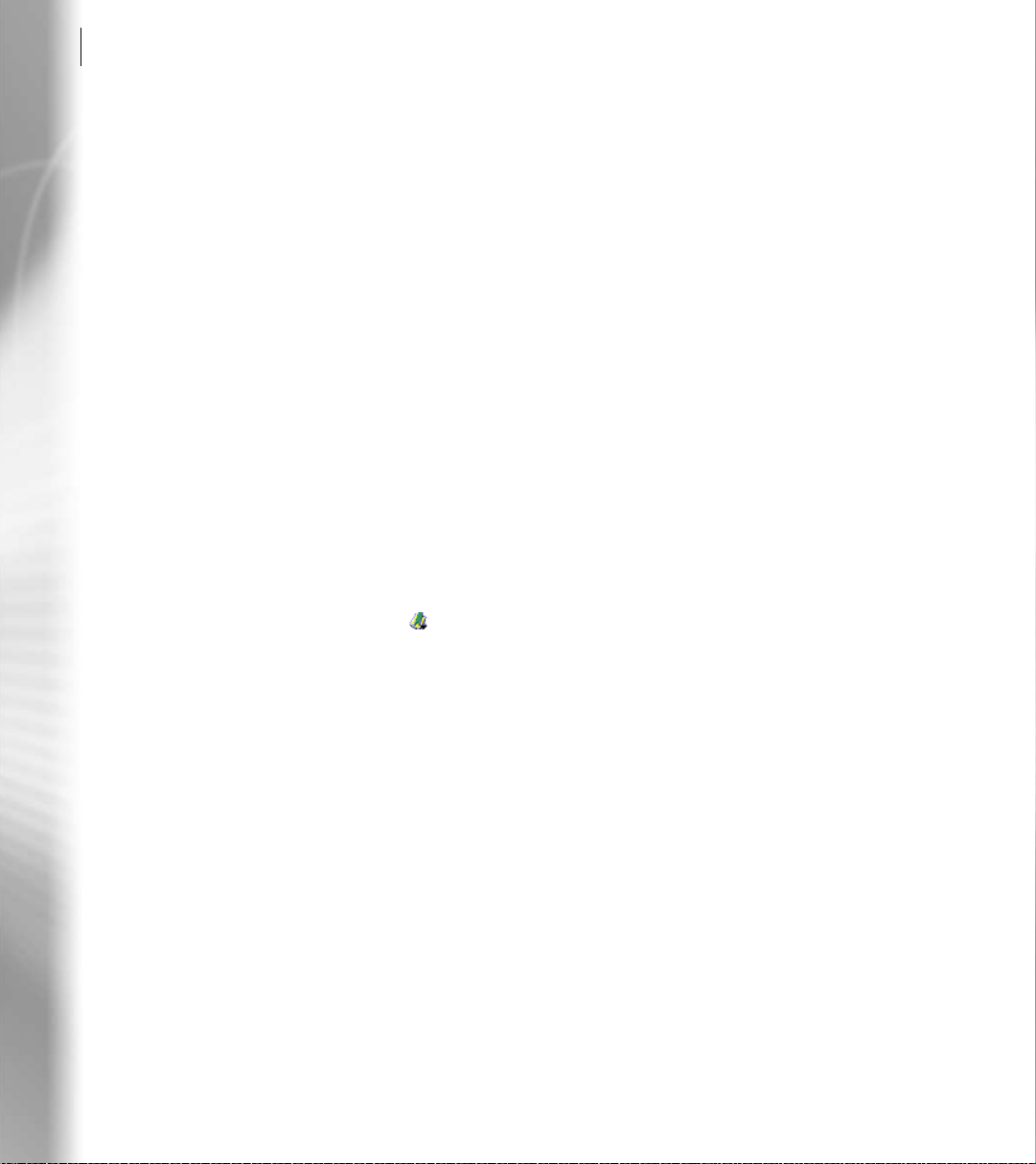
4
Introduction
Utilisation d’Adobe Online
Le contenu d’Adobe Online est constamment mis à jour. Lorsque vous configurez une connexion entre Adobe
Online et votre navigateur, Premiere consulte Adobe Online à chaque démarrage et télécharge automatiquement
les nouveautés. Vous pouvez aussi accéder aux documents techniques et nouveaux fichiers via le menu Aide.
Pour utiliser Adobe Online :
Dans Premiere, choisissez Aide > Adobe Online.
1
Remarque :
navigateur suivant votre configuration Internet par défaut.
Procédez de l’une des façons suivantes :
2
Cliquez sur Préférences pour spécifier les options de connexion. Les préférences générales déterminent
•
l’interaction entre Adobe Online et tous les produits Adobe installés ; les préférences de l’application définissent
l’interaction entre Adobe Online et Premiere. Pour en savoir plus sur chaque préférence, cliquez sur
Configuration et suivez les étapes. Vous pouvez aussi programmer une réactualisation automatique à l’aide des
options de mise à jour.
Remarque :
Paramètres d’Adobe Online.
Cliquez sur l’un des boutons de la fenêtre Adobe Online pour ouvrir la page Web correspondante.
•
Cliquez sur le bouton de signet ( ) pour afficher une liste de sites Web relatifs à Premiere et Adobe. Ces
•
signets sont automatiquement mis à jour à mesure que de nouveaux sites Web voient le jour.
Cliquez sur Fermer pour revenir dans Premiere.
•
Votre ordinateur doit être équipé d’une connexion Internet et d’un navigateur. Adobe Online lance le
Vous pouvez aussi définir les préférences d’Adobe Online en choisissant Edition > Préférences >
Accès à Adobe Online par le menu Aide
Le menu Aide offre des commandes pour consulter et télécharger des informations depuis le site Adobe.
Pour consulter articles et documents mis à jour :
Cliquez sur Aide et choisissez une rubrique.
Page 13

Autres documents didactiques
Certaines ressources de formation complémentaires sont disponibles par ailleurs.
ADOBE PREMIERE 6.0
Guide de l’utilisateur
5
Classroom in a Book
Ces manuels élaborés par des spécialistes Adobe sont édités par Adobe Press. L’ouvrage
Classroom in a Book
commande de cet ouvrage, visitez le site Web d’Adobe (www.adobe.com) ou demandez conseil à votre libraire
habituel.
Programme d’homologation Adobe
promouvoir leurs compétences sur un produit en qualité de spécialistes certifiés Adobe (Adobe Certified
Experts), formateurs certifiés Adobe (Adobe Certified Instructors) ou centres de formation agréés Adobe
(Adobe Authorized Learning Providers). Il est dispensé dans plusieurs régions du monde. Pour plus
d’informations, visitez le site www.partners.adobe.com.
Vous trouverez des informations pédagogiques complémentaires sur www.adobe.com/premiere.
Collection officielle d’ouvrages de formation aux logiciels graphiques et d’édition Adobe.
Adobe Premiere
propose des leçons sur l’utilisation de Premiere. Pour plus de détails sur les modalités de
Ce programme permet aux professionnels de faire reconnaître et de
Service clientèle
L’enregistrement de votre produit vous donne droit à une assistance technique valable 90 jours à compter de la
date du premier appel. Les termes varient selon votre pays de résidence. Pour plus de détails, consultez la carte
d’assistance technique fournie avec la documentation Premiere.
Service clientèle sur Adobe Online
Adobe Online donne accès à des FAQ (forums aux questions) et à des procédures de dépannage pour résoudre
les problèmes les plus courants.
Autres ressources du service clientèle
Adobe Systems offre différentes formes d’assistance technique automatisée.
Reportez-vous aux fichiers Lisez-moi (Windows)/Ouvrez-moi (Macintosh) et A lire en priorité installés avec
•
Premiere pour obtenir des informations ultérieures à la publication de ce manuel.
Explorez la foule d’informations offertes par le service clientèle sur le site Web Adobe (www.adobe.com). Pour
•
accéder au site Web Adobe depuis Premiere, choisissez Aide > Adobe Online ou cliquez sur l’icône en haut de la
palette d’outils (voir la section « Utilisation des ressources Web », page 3).
Consultez le fichier PDF Problèmes fréquents disponibles à partir du menu Aide.
•
Page 14
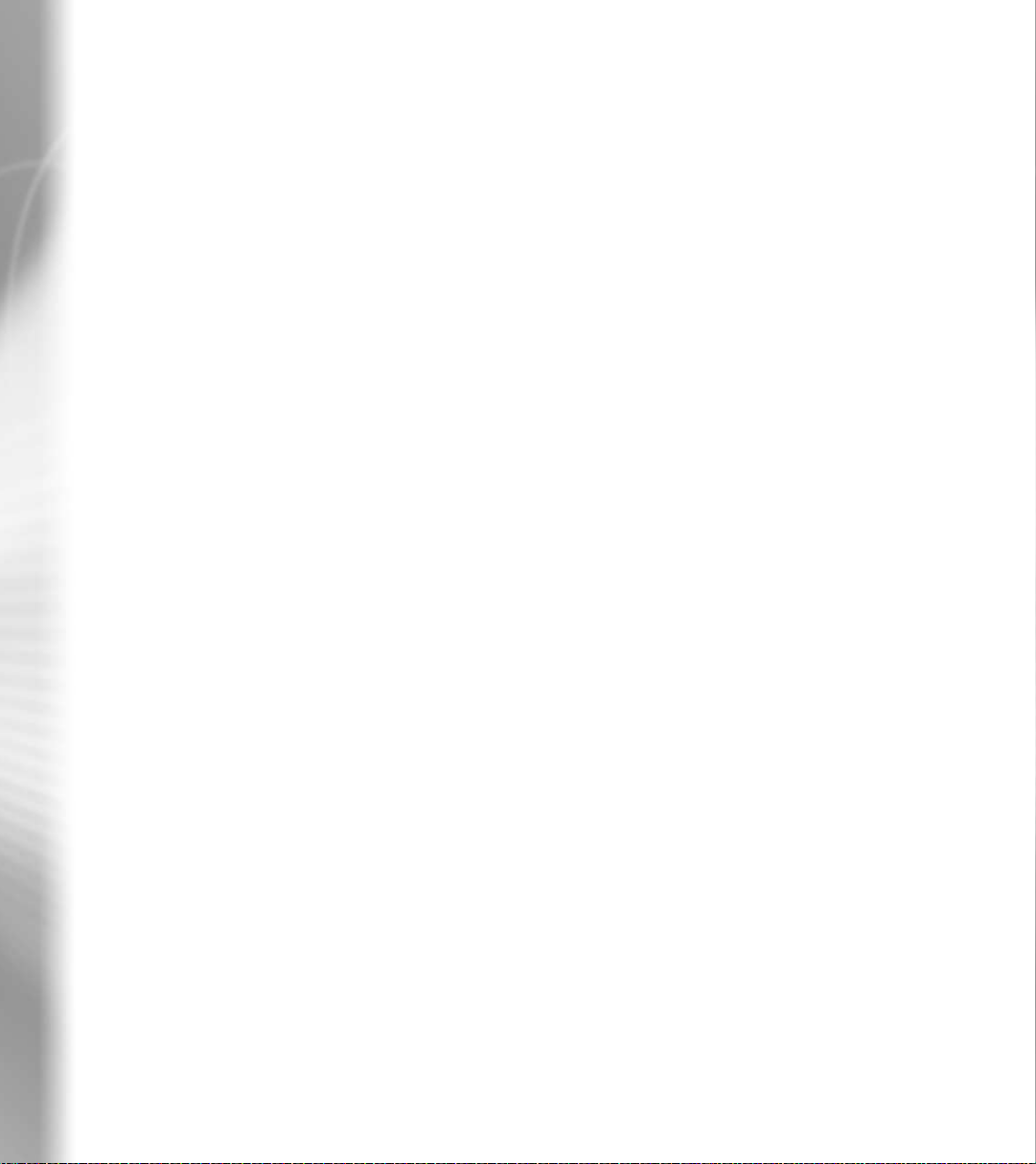
Page 15

Présentation d’Adobe Premiere
Premiere 6.0 permet de capturer, d’importer, d’assembler et de monter des éléments vidéo et audio ainsi que
des images fixes. Grâce aux diverses fenêtres et palettes intuitives, vous maîtrisez chacun des aspects créatifs de
la réalisation d’un projet vidéo. De nouveaux modules d’exportation proposent un large éventail d’options
d’exportation vers le Web, mais aussi sur bande, CD-ROM ou cassette vidéo.
Cette présentation interactive se divise en courtes leçons décrivant les éléments clefs du programme. Vous
pouvez explorer ces modules dans l’ordre proposé ou en fonction des sujets qui vous intéressent. Une fois
familiarisé avec les notions de base, vous pourrez découvrir les riches fonctionnalités de montage, d’assemblage
d’images et d’exportation. Si vous souhaitez mettre en pratique ces enseignements, utilisez les éléments situés
dans le dossier Exemple du CD Premiere.
Page 16
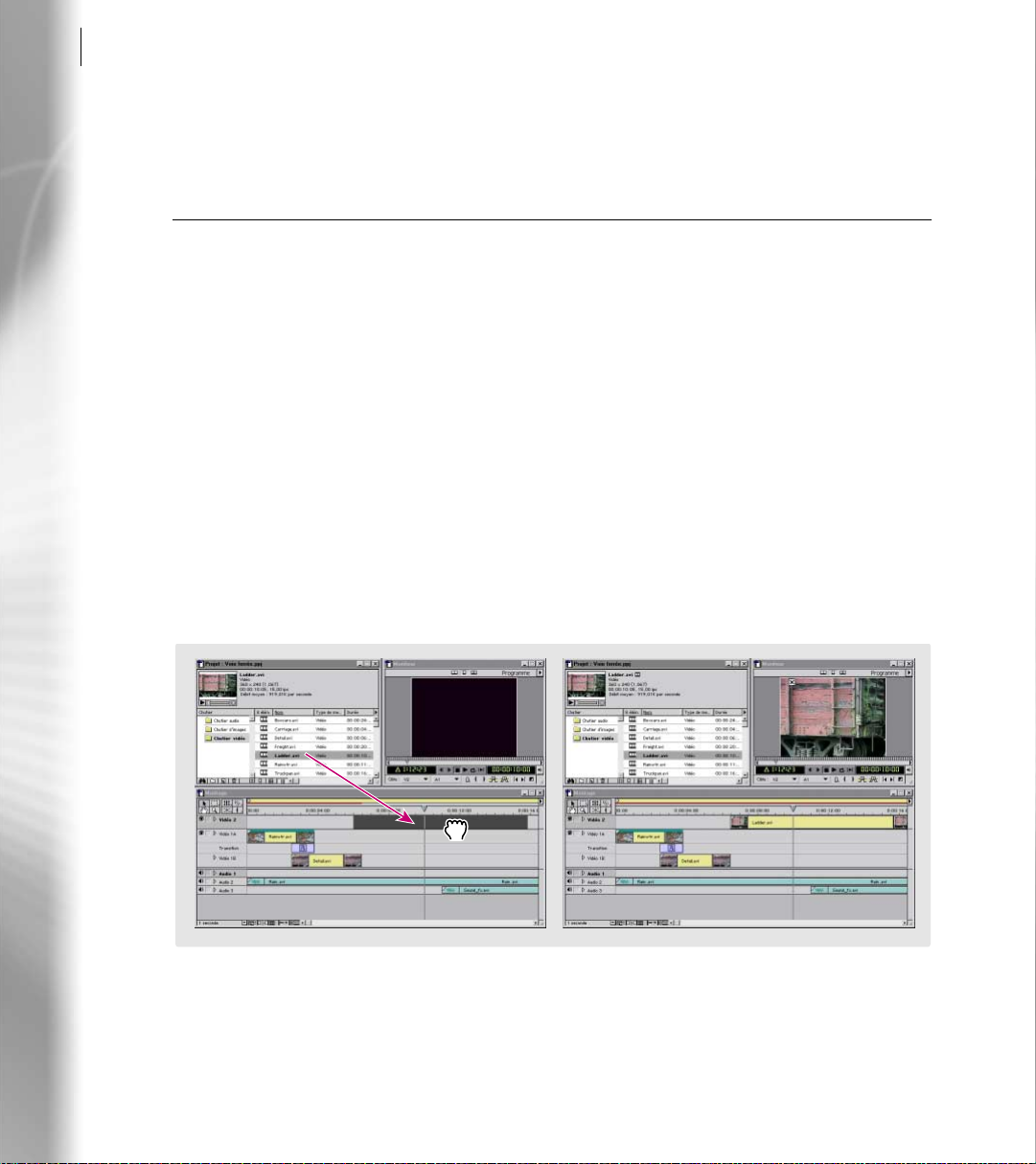
8
Présentation d’Adobe Premiere
Démarrage d’Adobe Premiere
Configuration de l’espace de travail
Par espace de travail, on entend l’organisation des fenêtres, des palettes et des fonctionnalités des fenêtres. Premiere
comprend quatre espaces de travail prédéfinis : Montage A/B, Montage de piste unique, Effets et Audio. Vous pouvez
personnaliser l’espace de travail suivant vos méthodes de montage et l’enregistrer dans un fichier réutilisable dans
un autre projet.
Choix d’un espace de travail
s’affiche. Sélectionnez l’espace de travail de départ :
deux bobines, destinés aux novices ;
dans lequel les pistes Vidéo 1A et B sont réduites à une seule piste. Cet espace s’adresse d’abord aux utilisateurs
maîtrisant les logiciels de montage vidéo. En cas d’hésitation, optez plutôt pour le montage A/B.
Présentation de l’espace de travail Montage A/B
préférez travailler sur une piste de transitions distincte, sélectionnez l’espace Montage A/B. Les fenêtres s’y
affichent dans leur format de base afin de faciliter la compréhension et l’utilisation (cet espace de travail est assez
proche de Premiere 4.2).
Au premier démarrage de Premiere, la boîte de dialogue Espace de travail initial
Montage A/B
Montage de piste unique
Si vous comptez effectuer des découpes et montages simples et
est un environnement de montage simple à
est un environnement de montage professionnel
En Montage A/B, vous déplacez les éléments de la fenêtre Projet vers la fenêtre Montage.
Page 17
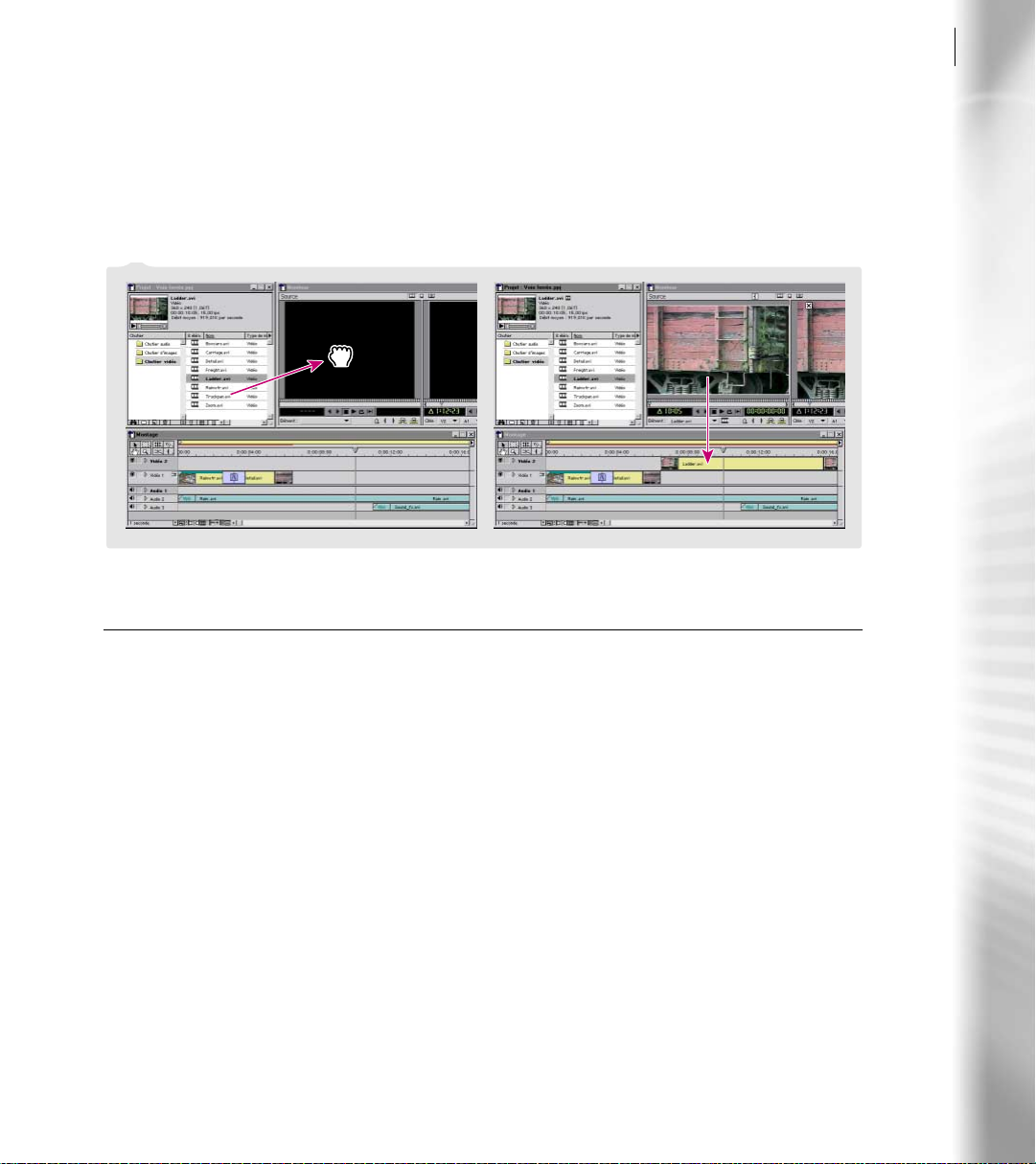
ADOBE PREMIERE 6.0
Guide de l’utilisateur
9
Présentation de l’espace de travail Montage de piste unique
La plupart des monteurs vidéo professionnels
travaillent sur un système de montage à piste unique garantissant un positionnement précis des éléments.
Dans un tel espace, les éléments vidéo et les transitions occupent la même piste. Vous pouvez toutefois
développer la piste pour intercaler une piste de transitions entre deux pistes Vidéo 1. Ces deux pistes sont
synchronisées et se comportent de manière identique.
Dans l’espace de travail Montage de piste unique, vous déplacez les éléments vers la vue Source de la fenêtre Moniteur (à gauche),
où vous les éditez avant de les positionner dans la fenêtre Montage (à droite).
Démarrage d’un projet
Une fois l’espace de travail initial choisi, la boîte de dialogue Chargement des réglages du projet s’ouvre.
Sélectionnez un jeu de réglages de projet prédéfinis adapté à l’environnement de montage (par exemple, DV,
QuickTime ou Vidéo pour Windows). Si vous préférez définir les réglages manuellement, sélectionnez la
préconfiguration reflétant l’environnement de montage, puis cliquez sur Autres pour accéder à la boîte de dialogue
Réglages du projet. Pour ouvrir un projet existant, cliquez sur Ouvrir.
Création d’un nouveau projet ou ouverture d’un projet existant
Pour créer un projet, lancez Premiere et
choisissez une préconfiguration dans la boîte de dialogue Chargement des réglages du projet. Si Premiere est
déjà ouvert, choisissez Fichier > Nouveau projet. La boîte de dialogue Chargement des réglages du projet
s’ouvre.
Pour changer la fenêtre de démarrage, voir la section « Modification de la fenêtre de démarrage », page 86.
Page 18
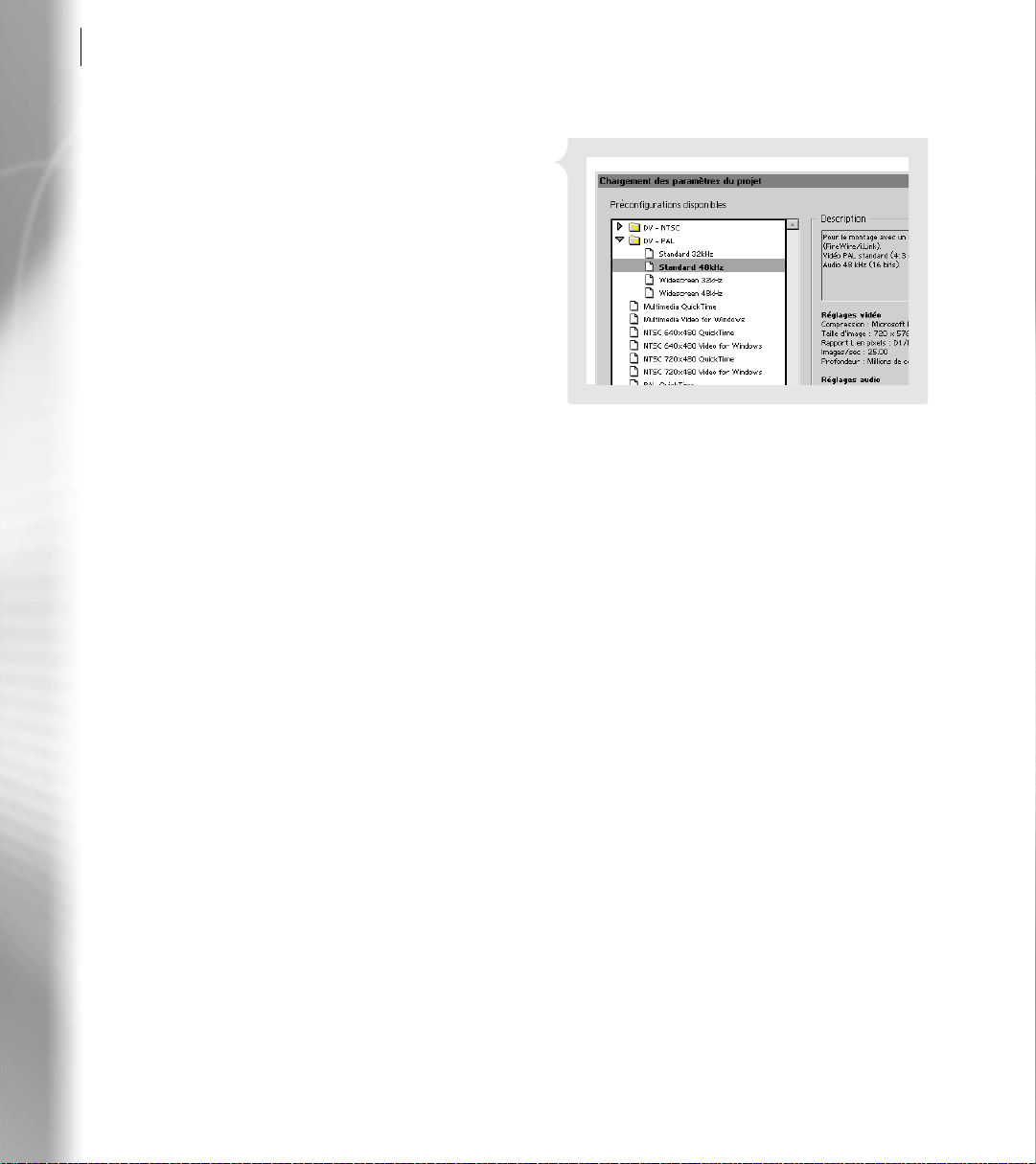
10
Présentation d’Adobe Premiere
Définition des réglages du projet
Pour être sûr que
Premiere gère vos éléments vidéo correctement,
utilisez la préconfiguration fournie avec votre carte
d’acquisition ou la préconfiguration Premiere la
mieux adaptée. Si aucune préconfiguration ne vous
convient, veillez à définir des réglages de projet
identiques aux réglages d’acquisition (consultez la
documentation de la carte d’acquisition ou du
caméscope DV) et aux réglages d’éléments, ou tout au
moins compatibles. Si, par exemple, vous capturez
une vidéo numérique à taille d’image 720 x 480, vous
devez spécifier la même taille dans le projet. Vous
trouverez une description exhaustive des réglages de
projet à la section « Définition des réglages du projet », page 60.
Si aucune préconfiguration n’est livrée avec la carte d’acquisition ou si vous n’utilisez pas ces préconfigurations
dans un projet donné, gardez ceci à l’esprit lorsque vous définissez les réglages du projet :
Si aucune préconfiguration ne correspond à votre projet vidéo, sélectionnez celle qui s’en rapproche le plus
•
et cliquez sur Autres pour accéder à la boîte de dialogue Réglages du projet. Après avoir personnalisé les
réglages, cliquez sur Enregistrer pour créer une préconfiguration réutilisable dans un autre projet.
Vous pouvez ouvrir la boîte de dialogue Réglages du projet à tout moment par la commande Projet >
•
Réglages du projet. Il est cependant déconseillé de modifier les réglages une fois le montage commencé, des
changements indésirables pouvant se produire dans les éléments du projet.
N’oubliez pas de contrôler et de comparer l’ensemble des réglages du projet dans le tableau des réglages. Pour
•
ce faire, choisissez Projet > Tableau des réglages. Il est généralement préférable que les réglages d’acquisition,
de projet et d’éléments soient homogènes au sein d’un même projet. Des incohérences pourraient en effet
engendrer des résultats inattendus lors des prévisualisations et de la sortie finale. Par défaut, les réglages
d’exportation sont identiques aux réglages de projet. Il ne s’agit cependant pas d’une obligation. Vous êtes
libre de les modifier sans affecter le projet. Pour plus de détails, voir la section « Comparaison des réglages
dans le tableau des paramètres », page 68.
Page 19
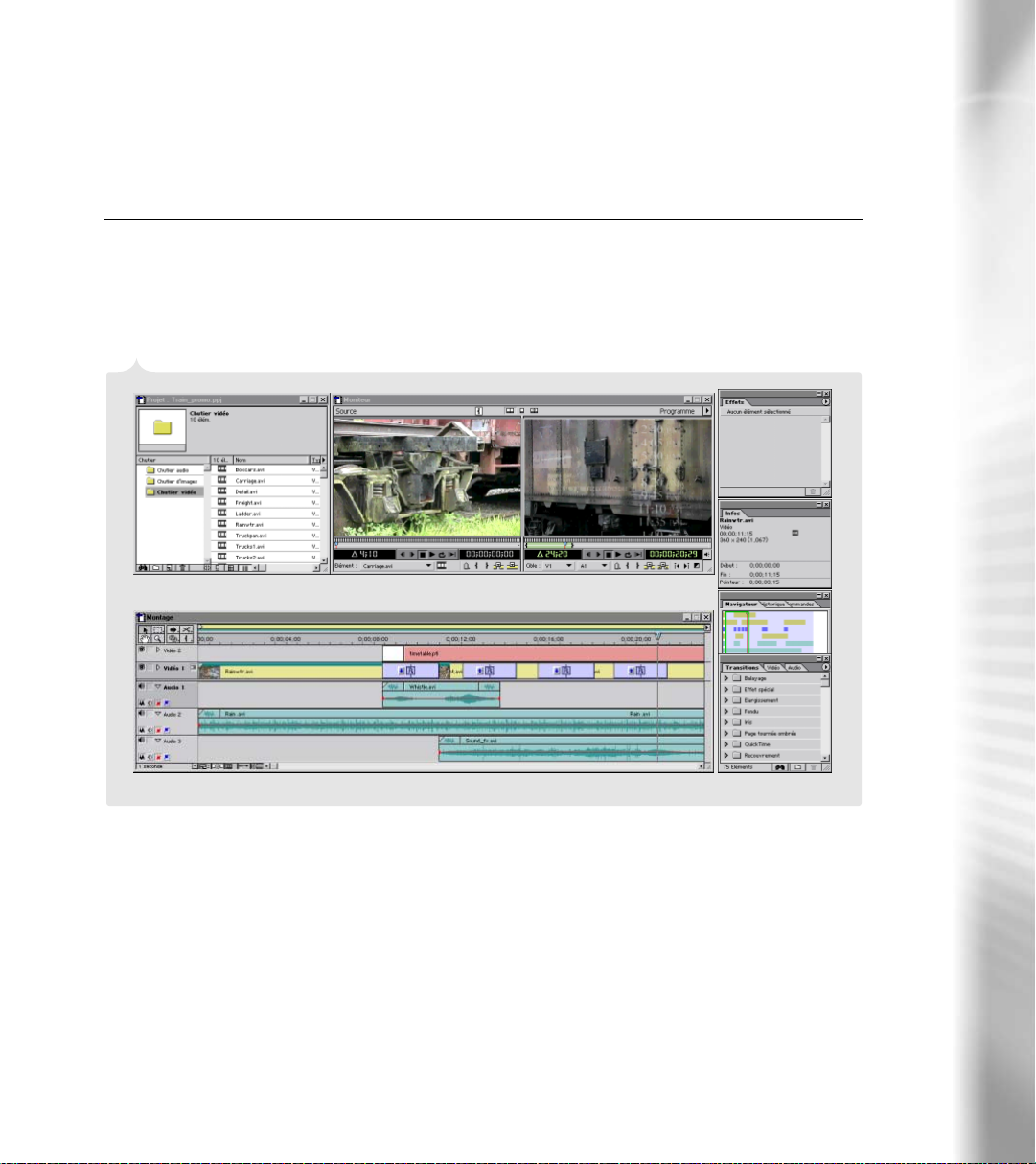
ADOBE PREMIERE 6.0
Guide de l’utilisateur
Présentation de la zone de travail
Aperçu de la zone de travail
La zone de travail s’affiche lorsque vous ouvrez un projet. Si vous avez déjà utilisé des applications Adobe, la zone de travail
Premiere vous sera familière : menus en haut de l’écran, fenêtres dédiées à l’assemblage et au montage, palette d’outils et
palettes flottantes.
AB
11
Espace de travail Montage de piste unique : A.
droite)C. Fenêtre MontageD. Palettes flottantes
CD
Fenêtre ProjetB. Fenêtre Moniteur (vue Source à gauche, vue Programme à
Page 20
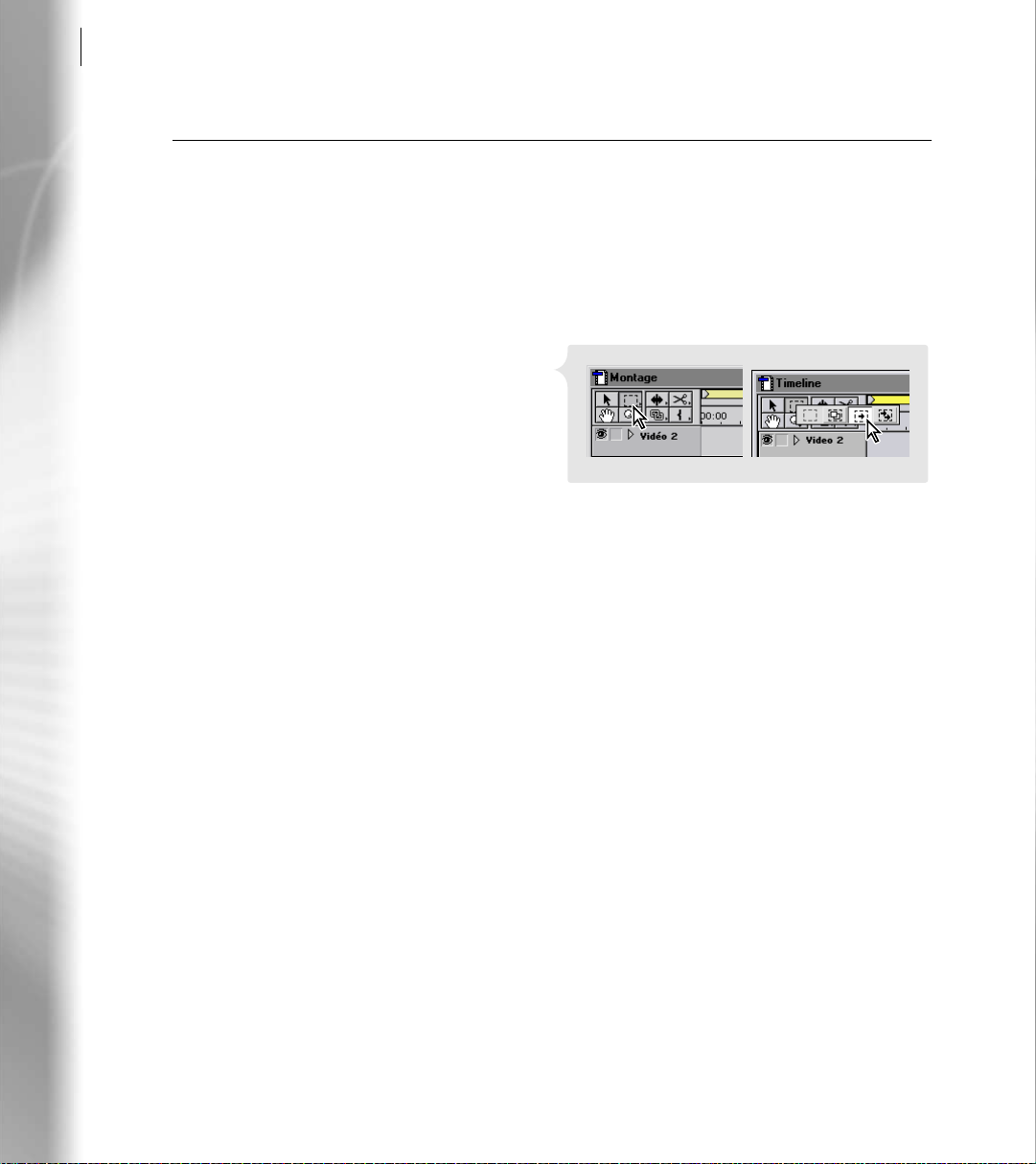
12
Présentation d’Adobe Premiere
Utilisation des outils et des palettes
La palette d’outils contient des outils destinés à la sélection, la modification et la visualisation des éléments. Les
palettes flottantes Adobe disposent de fonctions supplémentaires qui vous aident à contrôler, modifier et améliorer
votre travail. Vous pouvez masquer et réorganiser les palettes à votre gré pour configurer la zone de travail. Pour
plus de détails sur les palettes, voir la section « Utilisation des palettes », page 86. Pour plus de détails sur les outils,
recherchez le nom de chaque outil dans l’index.
Sélection d’un outil
La palette d’outils occupe le coin
supérieur gauche de la fenêtre Montage. Un petit
triangle à droite de l’icône de certains outils indique la
présence d’outils masqués.
•
Pour sélectionner un outil, cliquez sur son icône
dans la palette d’outils.
•
Pour sélectionner un outil masqué, cliquez sur
Sélection d’un outil masqué.
l’outil actif et activez l’outil souhaité dans la petite
palette qui s’affiche.
Affichage des palettes
Au premier démarrage de Premiere, les palettes flottantes sont par défaut regroupées.
Pour afficher et masquer les palettes, procédez comme suit :
Pour faire passer une palette au premier plan dans le groupe, cliquez sur son onglet.
•
Pour afficher ou masquer une palette durant votre travail, choisissez Fenêtre > Afficher ou Fenêtre >
•
Masquer.
Pour réduire ou agrandir une palette sous Windows, cliquez sur le bouton situé à l’extrême gauche dans le
•
coin supérieur droit du groupe de palettes.
Pour réduire ou agrandir une palette sous Mac OS, cliquez sur le petit carré situé au coin supérieur droit du
•
groupe de palettes.
•
Pour masquer ou afficher toutes les palettes ouvertes, appuyez sur la touche de tabulation.
Page 21
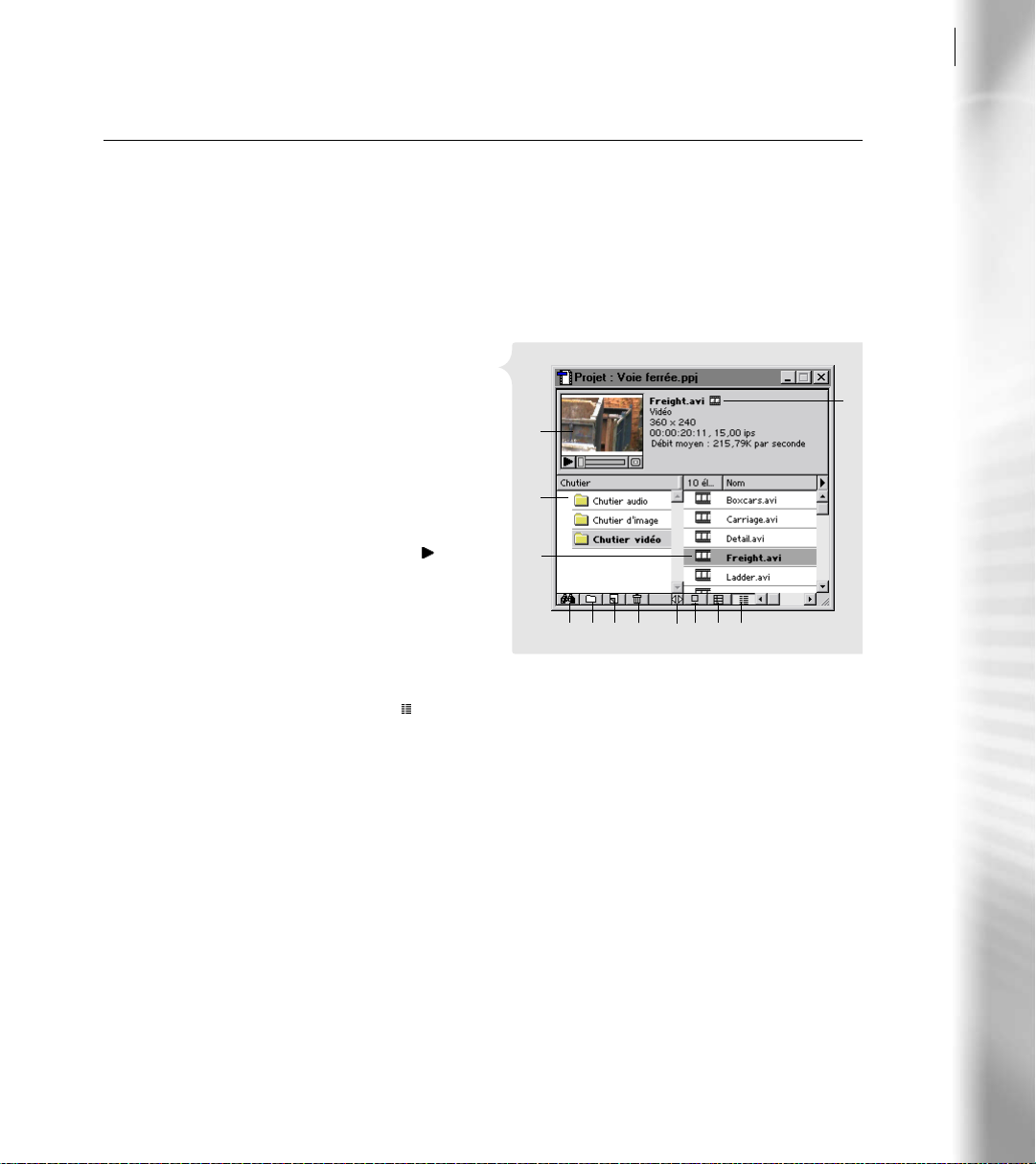
ADOBE PREMIERE 6.0
Guide de l’utilisateur
Présentation de la fenêtre Projet
Tous les éléments importés dans le projet, vidéo, images fixes, séquences ou audio, sont énumérés dans la fenêtre
Projet. A chaque projet correspond une seule et même fenêtre Projet. En fermant cette fenêtre, vous fermez aussi le
projet. La fenêtre Projet est personnalisable : vous pouvez trier et afficher vos éléments à l’aide des options adaptées
à votre style de montage. Pour plus de détails sur la fenêtre Projet, voir les sections « Utilisation de la zone du
chutier de la fenêtre Projet », page 78 et « Personnalisation de l’affichage d’une fenêtre Projet ou Chutier », page 80.
13
Affichage des éléments dans la fenêtre Projet
Vous
pouvez afficher et compléter les informations liées à
chaque élément du projet. Lorsque vous sélectionnez
un élément dans la fenêtre Projet, la visionneuse de
vignettes apparaît au coin supérieur gauche. Elle
affiche l’
image de référence
(utilisée dans le mode
Icône, servant également d’image-échantillon dans les
titres), ainsi que le nom de l’élément, le type de
A
B
support, les informations vidéo, la durée et le débit. Si
c’est une séquence vidéo, cliquez sur Lecture ( ) pour
C
obtenir un aperçu dans cette fenêtre.
Vous pouvez agrandir la fenêtre Projet de manière à
voir ou à compléter les informations disponibles pour
chacun des éléments de la fenêtre.
Organisation des éléments
Le mode Liste ( ) est
sélectionné par défaut. Dans ce mode, les éléments sont
affichés par ordre alphabétique.
Les
chutiers
, sortes de dossiers, occupent le volet gauche de la fenêtre Projet. Employez-les pour regrouper vos
EFG
A. Visionneuse de vignettes et image de référence
B. Chutiers C. Elément D. Informations sur l’élément
E. Rechercher F. Nouveau chutier G. Créer un élément
H. Supprimer l’élément sélectionné I. Redimensionner la
zone du chutier J. Mode Icône K. Mode Vignette
L. Mode Liste
H
J LK
I
éléments. Les éléments que vous importez s’ajoutent au chutier actif. Un chutier enregistré et exporté dans un
fichier peut être réutilisé dans un autre projet.
D
Page 22
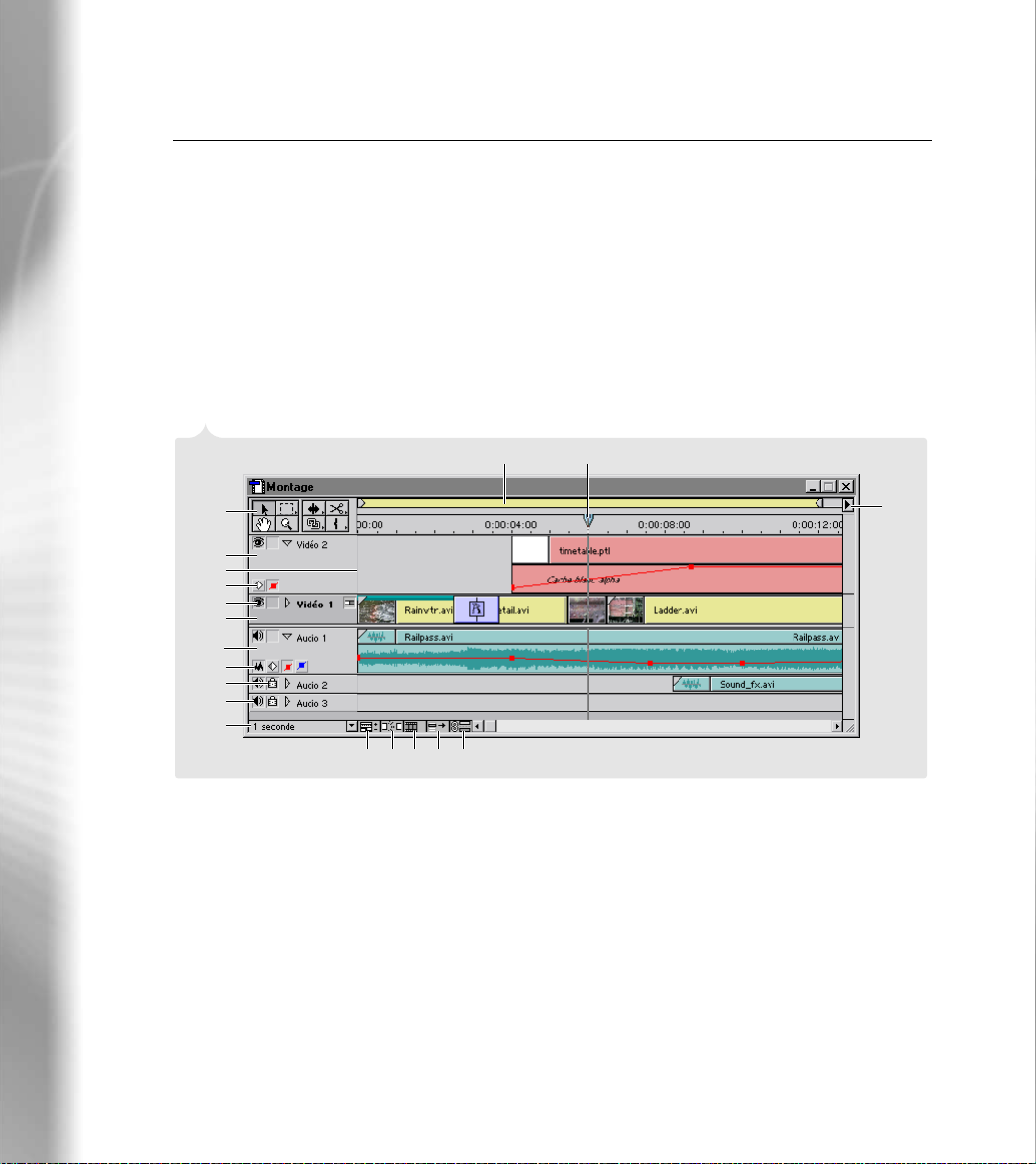
14
Présentation d’Adobe Premiere
Présentation de la fenêtre Montage
Après avoir capturé ou importé des éléments, utilisez la fenêtre Montage pour ordonner vos éléments, modifier leur
durée et leur emplacement, ajouter des transitions, présenter des éléments en surimpression, créer des effets et des
trajectoires et régler l’opacité. Une fois le montage terminé, exportez le contenu de la fenêtre Montage dans l’un des
formats de fichier reconnus ou directement sur cassette vidéo.
Découverte de la fenêtre Montage
La fenêtre Montage affiche tous les éléments du programme vidéo. Elle
mentionne les durées, emplacements, effets, réglages d’opacité, fondus, formes d’onde et autres caractéristiques.
Vous pouvez insérer des transitions entre éléments sur la piste Vidéo 1 et surimprimer des éléments situés sur
les pistes Vidéo 2 ou supérieures.
A
C
D
E
F
G
H
I
J
K
L
M
O P Q R S
Fenêtre Montage dans l’espace de travail Montage de piste unique : A.
C.
Outils D. Piste de surimpression E. Limite d’en-tête de piste réglable F. Icônes Image clé et Opacité G. Icône de piste vidéo
masquée H. Piste vidéo I. Piste audio J. Icônes Forme d’onde, Image clé, Volume et Panoramique K. Icône
Verrouiller/Déverrouiller la piste L. Icône de piste audio masquée M. Facteur de zoom temporel N. Bouton d’accès au menu de
la fenêtre Montage O. Bouton d’accès à la boîte de dialogue Options de piste P. Bouton Activer/Désactiver le magnétisme
Q. Bouton Activer/Désactiver l’affichage des extrêmes R. Bouton Activer/Désactiver les options de piste S. Bouton
Activer/Désactiver le mode synchronisation
B
N
Barre de la zone de travailB. Point de montage
Page 23
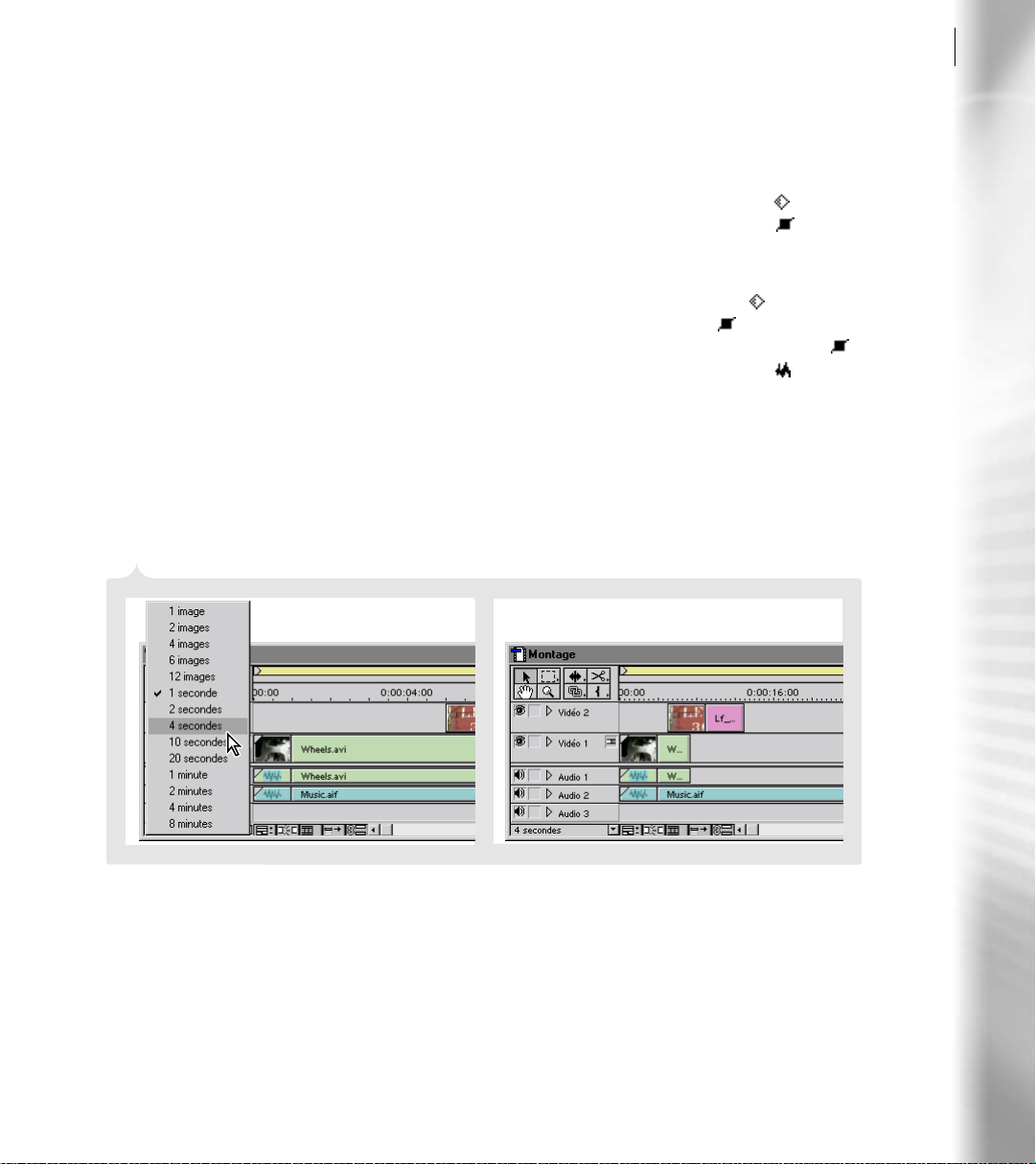
ADOBE PREMIERE 6.0
Guide de l’utilisateur
Développement des pistes Vous pouvez développer chaque piste de la fenêtre Montage pour afficher d’autres
commandes.
• Cliquez sur le triangle à gauche du nom de la piste Vidéo 2, puis cliquez sur l’icône Image clé ( ) pour
définir et afficher les images clés d’effets, et sur l’icône rouge Afficher les étirements d’opacité ( ) pour
définir et afficher les poignées d’étirement d’opacité. La piste Vidéo 1 est dépourvue d’étirement d’opacité.
Lorsque vous cliquez sur le triangle à gauche de la piste Vidéo 1, seule la zone des images clés s’affiche.
• Cliquez sur le triangle à gauche du nom de la piste audio, puis cliquez sur l’icône Image clé ( ) pour définir
et afficher les images clés d’effets, sur l’icône rouge Afficher les étirements de volume ( ) pour définir et
afficher les poignées d’étirement de volume, sur l’icône bleue Afficher les étirements de panoramique ( )
pour définir et afficher les poignées d’étirement de panoramique et sur l’icône Forme d’onde ( ) pour
afficher la forme d’onde de l’élément audio. Pour plus de détails sur l’utilisation des étirements de piste
audio, voir la section « Réglage des niveaux sonores », page 29.
• Cliquez sur le menu Facteur de zoom temporel au coin inférieur gauche de la fenêtre pour sélectionner la
plage d’images à afficher. Sélectionnez un intervalle court (par exemple, 4 images) pour voir une portion
restreinte du projet ou un intervalle plus long (par exemple, 20 secondes) pour voir une plus grande partie
du projet dans la fenêtre. Pour afficher l’intégralité du contenu de la fenêtre Montage dans la zone de
visualisation, appuyez sur la touche Barre oblique inverse (\).
15
Choisissez une valeur dans le menu Facteur de zoom temporel pour agrandir ou réduire la portion du métrage visible dans la fenêtre
Montage.
Page 24
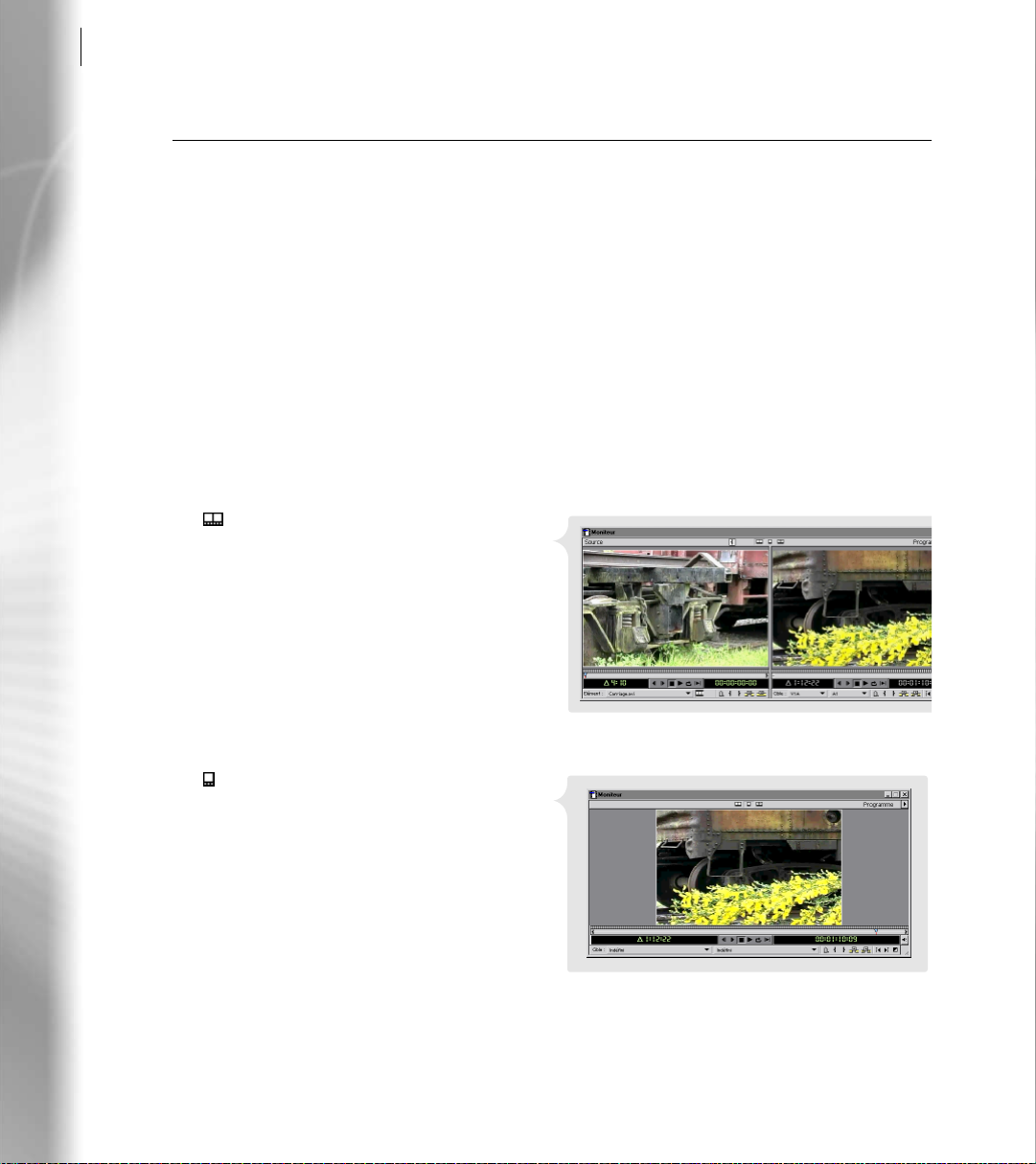
16
Présentation d’Adobe Premiere
Présentation de la fenêtre Moniteur
Dans la fenêtre Moniteur, vous pouvez afficher des éléments isolés, prévisualiser la fenêtre de Montage, définir les
points d’entrée et de sortie, définir des repères, ajouter et supprimer des éléments de la fenêtre Montage et découper
des éléments. Dans l’espace de travail Montage de piste unique, la fenêtre Moniteur se compose de la vue Source (à
gauche) et de la vue Programme (à droite). Dans l’espace Montage A/B, la fenêtre Moniteur n’affiche que la vue
Programme, des fenêtres Elément distinctes servant de vue Source (vous pouvez modifier ce réglage par défaut en
choisissant une autre vue de la fenêtre Moniteur). La vue Source (ou la fenêtre Elément) affiche un élément tel qu’il
est enregistré sur le disque (les réglages de projet n’affectant pas la lecture). Utilisez cette vue (ou cette fenêtre) pour
préparer l’élément à être incorporé dans la fenêtre Montage ou pour modifier un élément ouvert à partir de la
fenêtre Montage. La vue Programme reflète l’état actuel de la fenêtre Montage. Elle sert par exemple à la
prévisualisation de cette fenêtre.
Alternance entre les vues de la fenêtre Moniteur En fonction de vos besoins et de votre méthode de travail, vous
choisirez l’un des trois modes d’affichage suivants :
• ( ) Le mode Affichage double dévoile les vues
Source et Programme. Les monteurs rompus aux
systèmes de montage vidéo haut de gamme
travailleront plus rapidement et plus précisément
en utilisant le panneau de commande des vues
Source et Programme. C’est d’ailleurs le mode
d’affichage par défaut de l’espace de travail
Montage de piste unique.
• ( ) Le mode Affichage unique ne montre que la
vue Programme. Chaque élément s’ouvre dans
une fenêtre distincte. Si vous débutez en montage
vidéo, vous travaillerez plus vite et plus aisément
en Affichage unique. Ce mode d’affichage est
sélectionné par défaut dans l’espace de travail
Montage A/B.
Fenêtre Moniteur en mode Affichage double
Fenêtre Moniteur en mode Affichage unique
Page 25
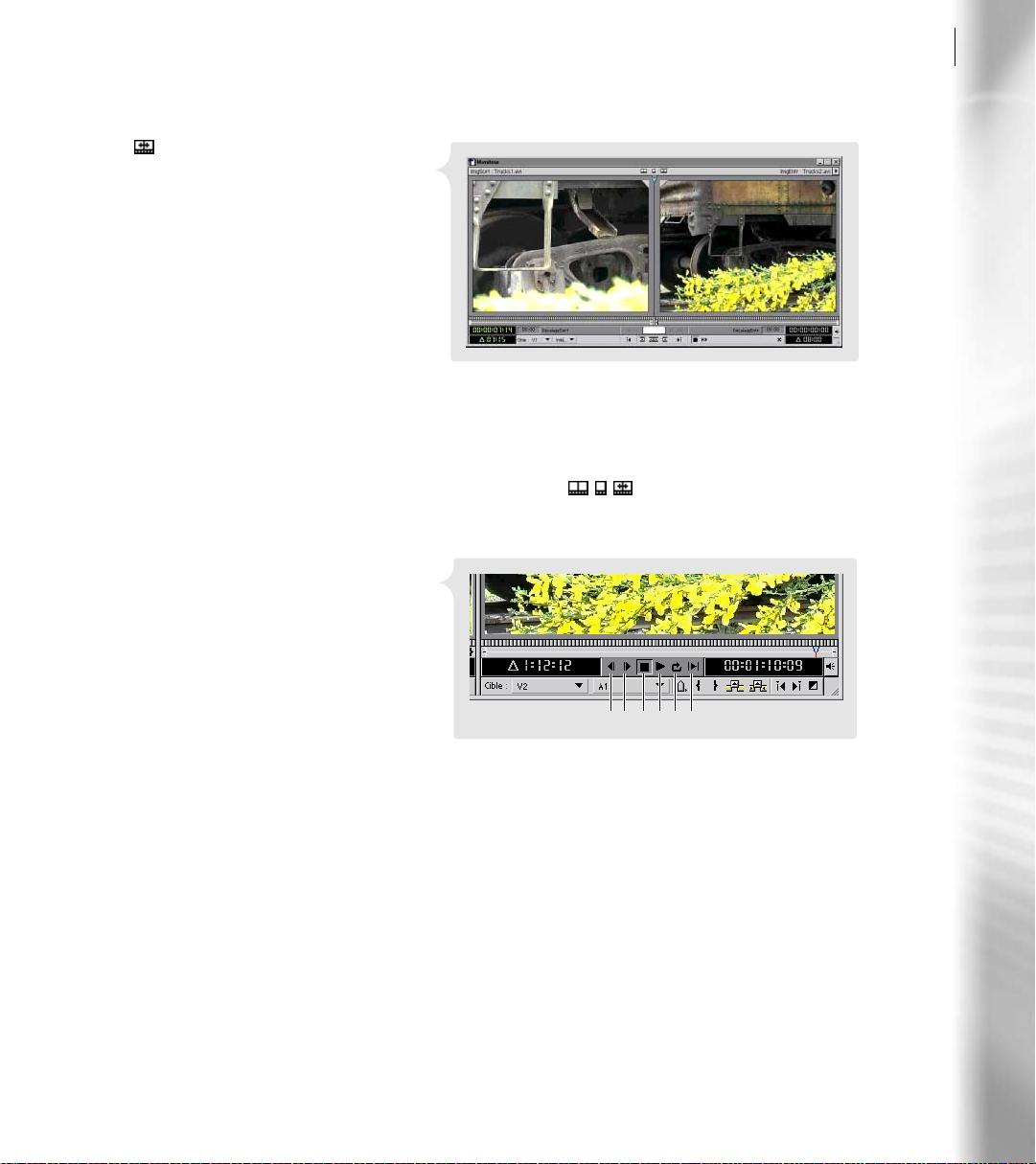
Guide de l’utilisateur
• ( ) Le mode Raccord affiche un gros plan
d’une retouche spécifique dans la fenêtre
Montage. Le point de montage est décalé
automatiquement vers la retouche suivante
dans la fenêtre Montage, et les éléments
situés au niveau de ce point de montage
apparaissent dans la fenêtre Moniteur.
Utilisez les commandes de la fenêtre
Raccord pour modifier les points d’entrée
et de sortie de ces éléments. Pour plus de
détails sur le dérushage en mode Raccord,
Fenêtre Moniteur en mode Raccord
voir la section « Utilisation du mode
Raccord », page 205.
Pour passer d’une vue à l’autre, cliquez sur les boutons d’affichage ( ) situés en haut de la fenêtre
Moniteur ou choisissez un mode dans le menu de la fenêtre Moniteur.
Commandes de lecture Les commandes de
lecture sont identiques dans toutes les fenêtres.
Vous pouvez y accéder à partir d’une fenêtre
Elément ou des vues Source et Programme de la
fenêtre Moniteur.
ADOBE PREMIERE 6.0
17
Panneau de commande de la vue Source Le
panneau de commande de la vue Source, au
coin inférieur gauche de la fenêtre Moniteur,
n’apparaît qu’en mode Affichage double. Faites
Commandes de prévisualisation : A. Image précédente B. Image
suivante C. Arrêt D. Lecture E. Boucle F. Lecture du début à la fin
DCBA E F
glisser un élément de la fenêtre Projet vers la
vue Source. Le contrôleur permet alors de le prévisualiser, de définir points d’entrée et de sortie, repères et effets
audio ou vidéo, d’insérer ou d’incruster un élément dans la piste cible de la fenêtre Montage.
Page 26
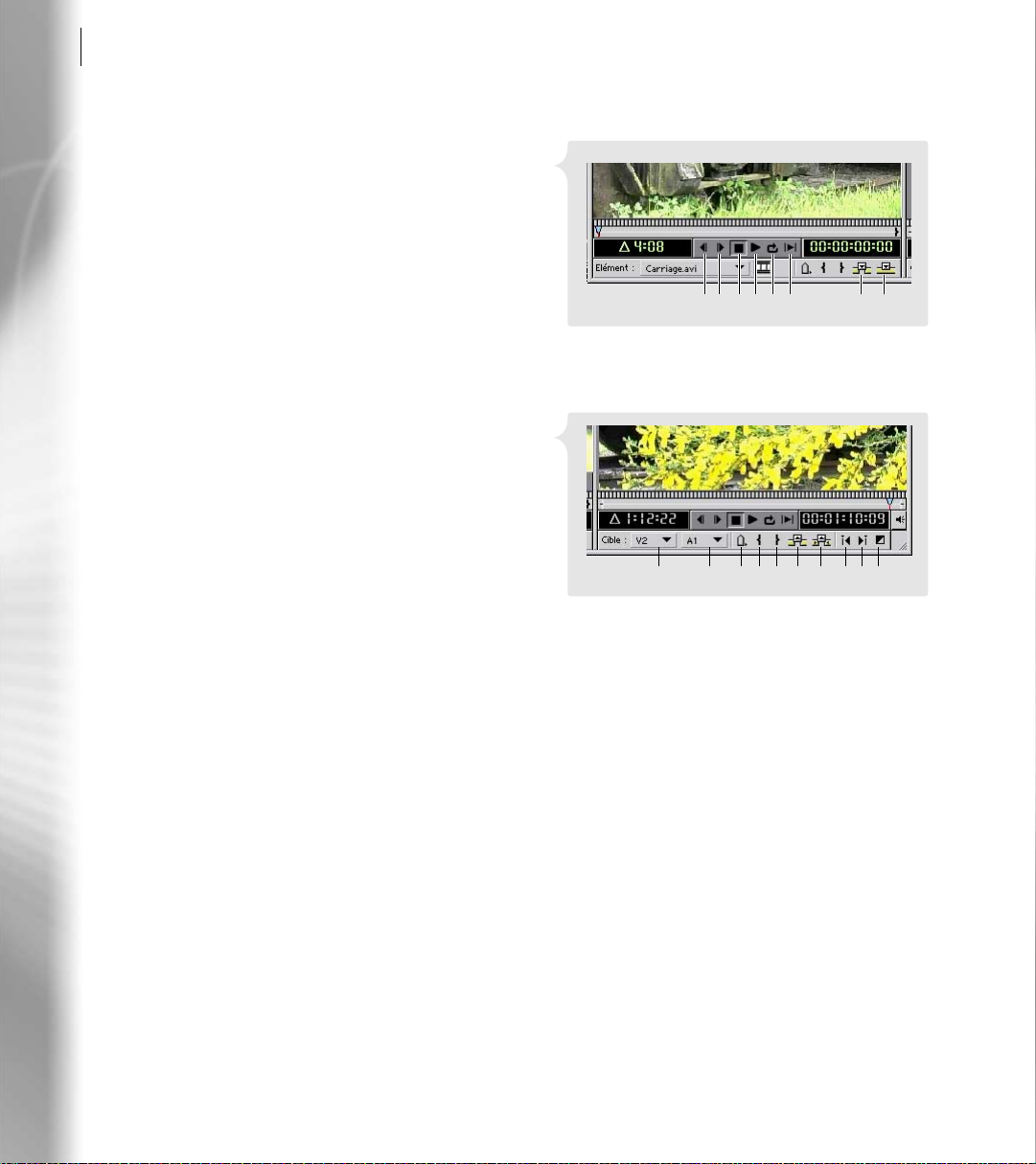
18
Présentation d’Adobe Premiere
Chaque fenêtre Elément présente le même panneau
de commande que la vue Source. Vous devez
cependant utiliser la vue Source de la fenêtre
Moniteur pour réaliser des coupes L et J ou des
montages six points. Pour plus de détails, voir la
section « Points d’entrée et de sortie », page 166.
Panneau de commande de la vue Programme Le
panneau de commande situé sous la vue Programme
(coin inférieur droit de la fenêtre Moniteur) permet
de supprimer tout ou partie des éléments, d’ajouter
des transitions, de définir des repères dans la fenêtre
Montage et de prévisualiser cette fenêtre.
BA C D E F G H
A. Image précédente B. Image suivante C. Arrêt D. Lecture
E. Boucle F. Lecture du début à la fin G. Insérer H. Incruster
Le menu Repère et les commandes Point d’entrée et
Point de sortie s’appliquent à l’ensemble de la fenêtre
Montage. Toutes les autres commandes de la vue
Programme affectent uniquement les éléments des
pistes cibles. Les pistes cibles indiquent la piste vidéo
ou audio de la fenêtre Montage qui reçoit les éléments
issus de la vue Source (ou d’une fenêtre Elément) ou
est affectée par les commandes Prélever, Extraire,
Insérer ou Incruster.
DCBA E F G H I J
A. Piste vidéo cible B. Piste audio cible C. Menu Repère
D. Point d’entrée E. Point de sortie F. Prélever
G. Extraire H. Point de montage précédent I. Point de
montage suivant J. Ajouter la transition par défaut
Page 27
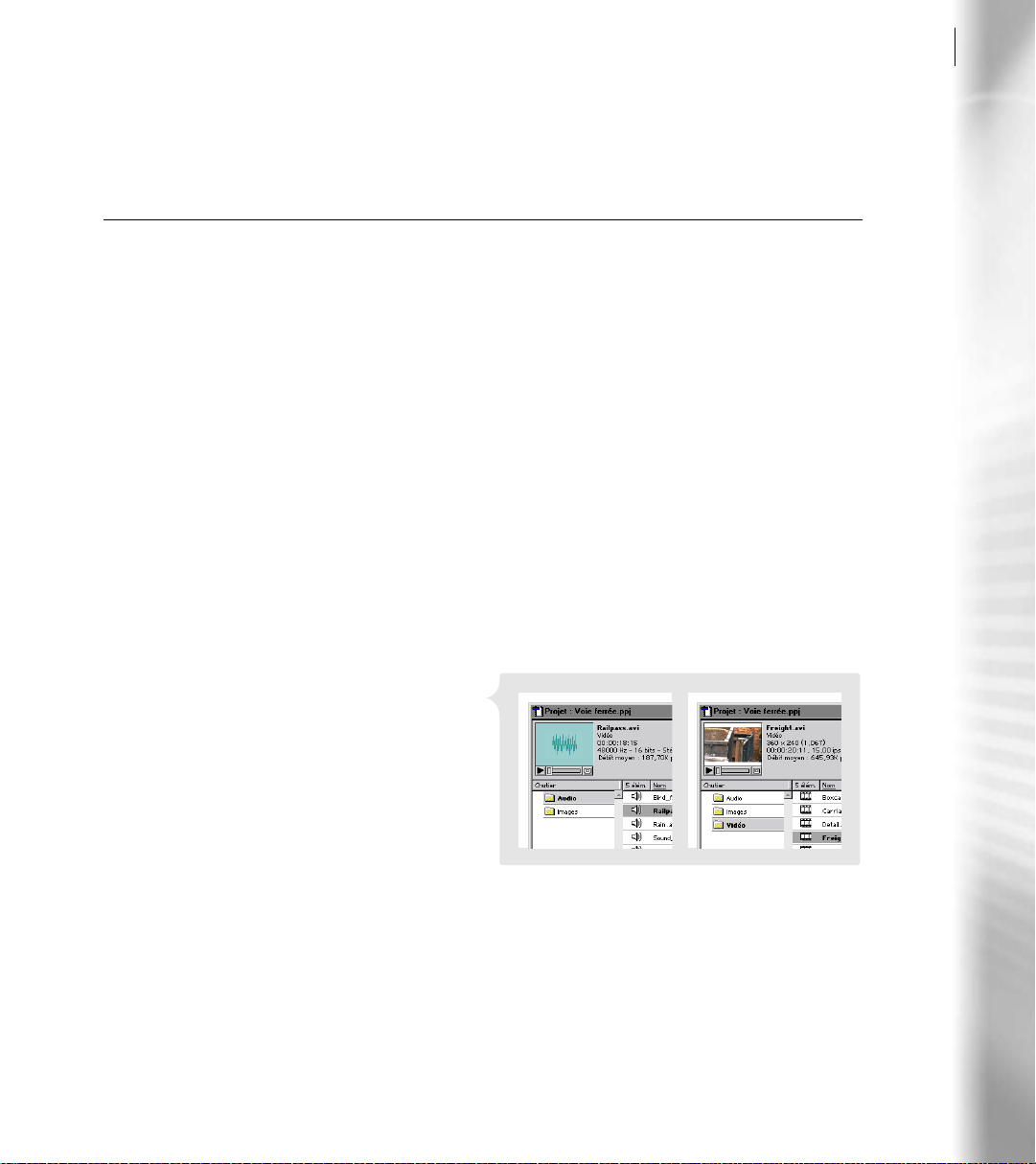
ADOBE PREMIERE 6.0
Guide de l’utilisateur
Assemblage et montage vidéo
Acquisition du matériel source
Les éléments vidéo, audio et les images fixes du projet peuvent provenir de diverses sources. Vous pouvez par exemple
capturer de la vidéo et de l’audio numériques directement à partir d’un caméscope DV (Digital Video) grâce à
l’interface IEEE 1394 (FireWire/i.Link) ou de la vidéo et de l’audio analogiques avec une carte d’acquisition vidéo
(voir http://www.adobe.com/premiere pour la liste des cartes prises en charge). Vous pouvez importer des images
fixes d’autres applications comme Photoshop et Illustrator, importer du son transféré d’un CD au disque dur ou
importer un dossier contenant plusieurs fichiers enregistrés dans différents formats.
Importation d’un ou plusieurs éléments Premiere reconnaît un large éventail de formats de fichier, dont .MOV,
.AVI, .AIF., TIF, .JPEG, .BMP et .PSD. Pour plus de détails, voir la section « Importation d’éléments », page 137.
Lorsque vous créez des images fixes en vue de les importer dans Premiere, veillez à utiliser le même rapport
largeur/hauteur que pour les autres fichiers du projet. Faute de quoi, elles risquent d’apparaître déformées
lorsque vous prévisualisez ou compilez le projet (voir la section « D1, DV et différents rapports L/H des pixels »,
page 133). Dans les fichiers contenant une couche Alpha, utilisez-la pour créer une transparence. Pour plus de
détails sur les couches Alpha, voir les sections « Incrustation Couche alpha », page 288 et « Spécification des
options de couche alpha et de couleur », page 304.
19
Importation d’un dossier de médias mixtes Vous
pouvez importer des dossiers contenant éléments
vidéo, audio et images fixes.
Pour importer un dossier dans un projet, choisissez
Fichier > Importer > Dossier, sélectionnez le dossier et
cliquez sur OK.
Acquisition vidéo Premiere permet l’acquisition
directe de vidéo numérique (DV) et analogique. Pour
plus de détails sur les méthodes d’acquisition, voir le chapitre Chapitre 2, « Acquisition et importation
d’éléments source ».. Pour capturer audio et vidéo numérique, procédez comme suit :
1 Branchez l’une des extrémités du câble IEEE 1394 (FireWire/i.Link) sur le port Video Out de votre
caméscope ou platine DV et connectez l’autre extrémité au port IEEE 1394 (FireWire/i.Link) de l’ordinateur.
Page 28
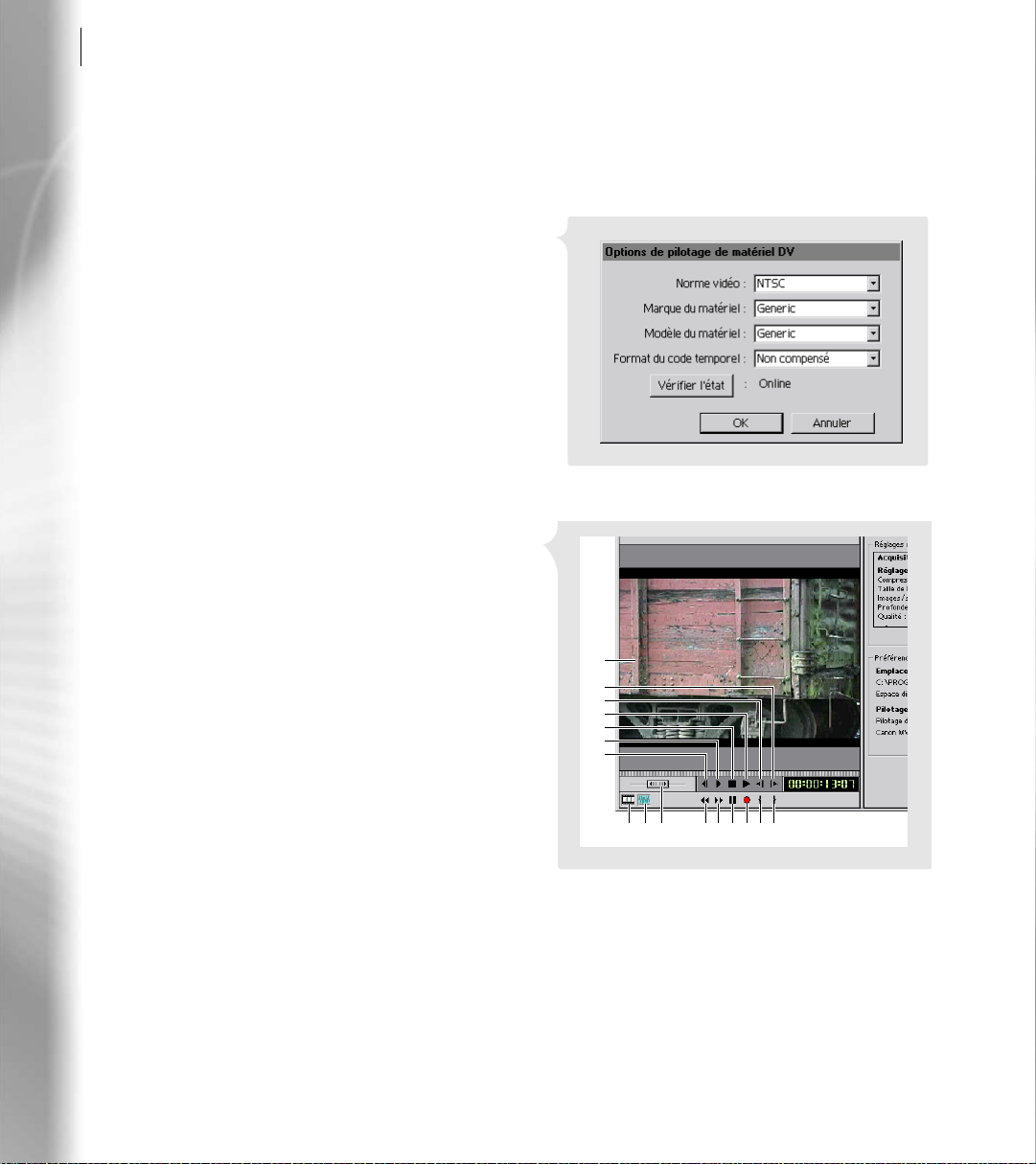
20
Présentation d’Adobe Premiere
2 Lancez Premiere et sélectionnez la préconfiguration appropriée dans la boîte de dialogue Chargement des
réglages du projet. Utilisez la préconfiguration fournie avec votre caméscope ou avec la carte d’acquisition,
ou l’une des préconfigurations DV de Premiere. Cliquez ensuite sur OK.
3 Si le caméscope ou la platine permet le pilotage de
matériel, choisissez Edition > Préférences >
Disques de travail / Pilotage de matériel (ou
cliquez sur Modifier dans la fenêtre Acquisition).
Sélectionnez un périphérique dans le menu
Matériel, cliquez sur Options et sélectionnez les
options correspondant à votre matériel DV
(caméscope ou platine). Pour plus de détails,
consultez la documentation du matériel DV.
Cliquez ensuite sur OK.
4 Choisissez Fichier > Acquisition > Acquisition
vidéo. Si le pilotage de matériel est activé, utilisez
les commandes de la fenêtre Acquisition vidéo
pour lire et enregistrer la vidéo. Si le pilotage de
matériel est désactivé, utilisez les commandes du
matériel pour lire la vidéo et celles de la fenêtre
Acquisition vidéo pour l’enregistrer. Les éléments
capturés sont automatiquement ajoutés à la
fenêtre Projet ouverte.
A
B
C
D
E
F
G
JIH
K L M N O P
A. Fenêtre de prévisualisation B. Lecture lente C. Inverser la
lecture lente D. Lecture E. Arrêt F. Image suivante
G. Image précédente H. Vidéo I. Audio J. Curseur
K. Rembobiner L. Avance rapide M. Pause
N. Enregistrement O. Point d’entrée P. Point de sortie
Page 29
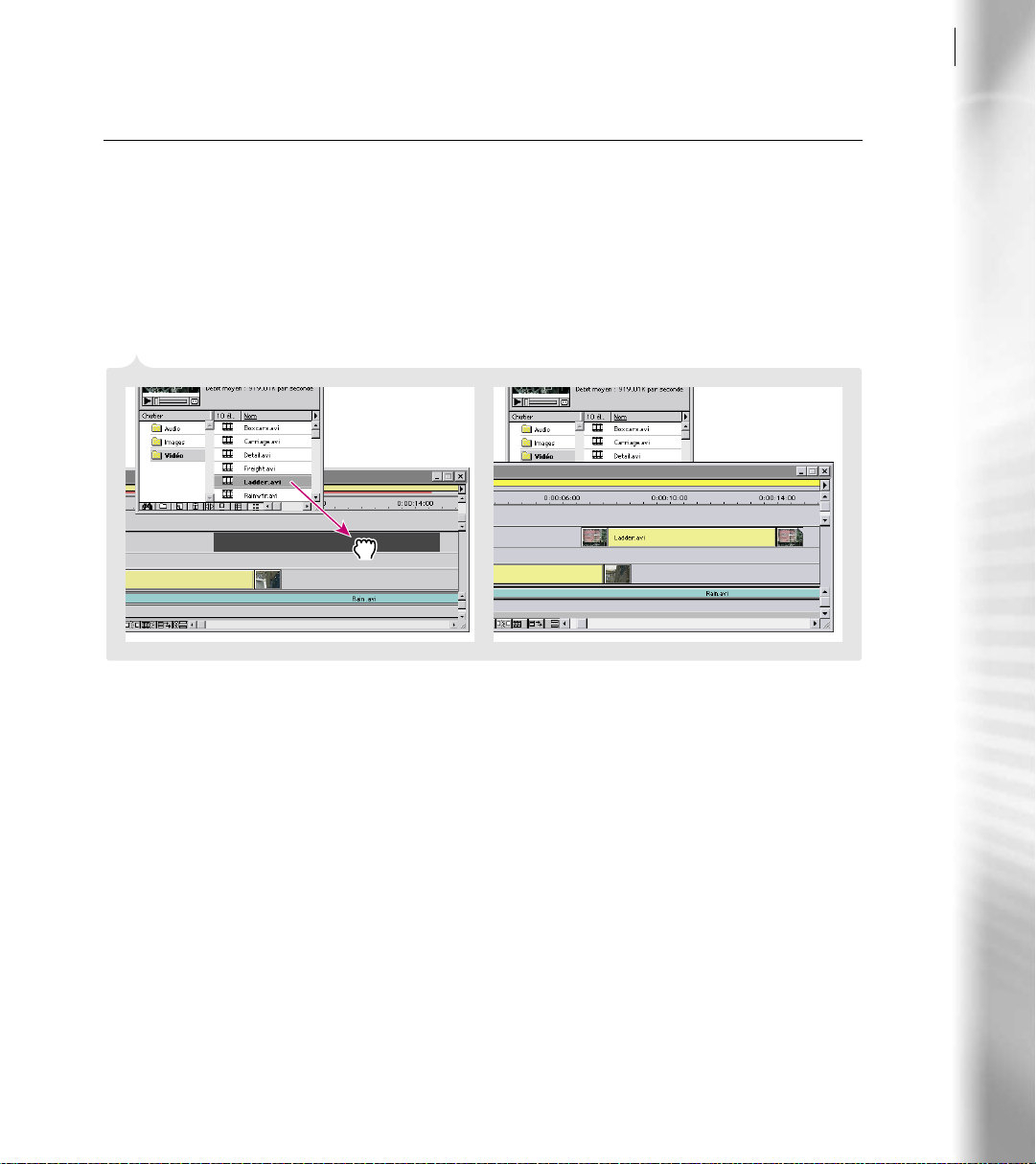
ADOBE PREMIERE 6.0
Guide de l’utilisateur
Ajout d’éléments dans la fenêtre Montage
C’est dans la fenêtre Montage que vous créez et montez votre programme vidéo. Après avoir capturé ou importé des
éléments, vous devez les ajouter et les organiser dans cette fenêtre. Vous avez le choix parmi plusieurs méthodes.
Transfert des éléments vers la fenêtre Montage Pour assembler plusieurs éléments rapidement avec peu ou pas
de dérushage (on parle en général de premier montage), déplacez les éléments de la fenêtre Projet à la fenêtre
Montage directement.
21
Faites glisser les éléments de la fenêtre Projet vers la fenêtre Montage.
Commande Automatiser au montage Pour tester différentes configurations avant de décider du positionnement
définitif des éléments dans la fenêtre Montage, sélectionnez le mode Icône dans la fenêtre Projet ou créez un
storyboard pour organiser les éléments visuellement, puis transférez-les automatiquement vers la fenêtre
Montage. Vous pouvez enregistrer le chutier ou le storyboard pour le réutiliser dans un autre projet. Pour plus
de détails, voir la section « Organisation des éléments dans des chutiers », page 79 ou « Création d’un
storyboard », page 189. Pour créer un storyboard, procédez comme suit :
1 Choisissez Fichier > Nouveau > Storyboard.
2 Faites glisser les éléments de la fenêtre Projet vers la fenêtre Storyboard dans l’ordre dans lequel ils doivent
s’aligner dans la fenêtre Montage. Les flèches qui apparaissent entre les éléments représentent leur
agencement.
Page 30
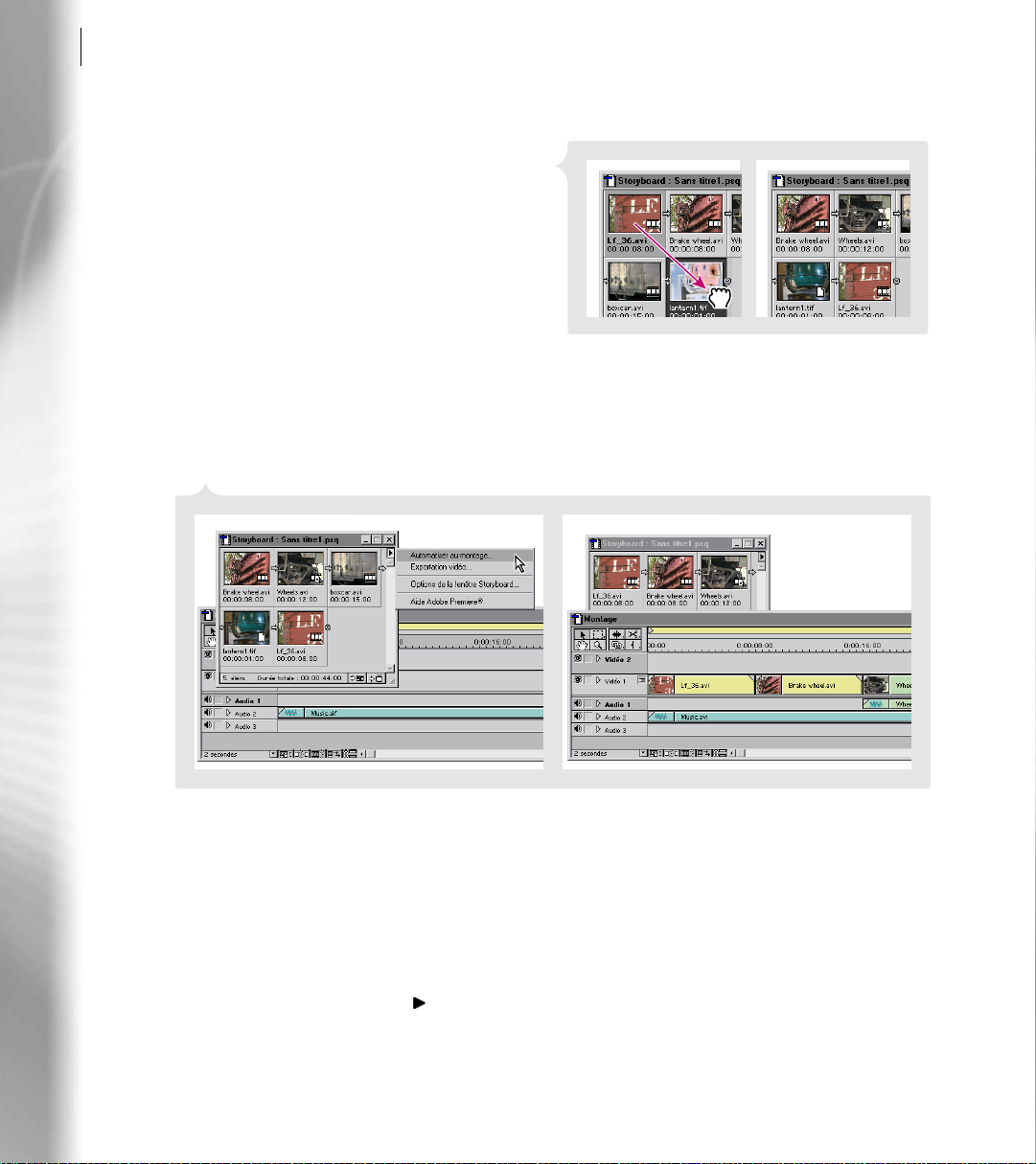
22
Présentation d’Adobe Premiere
3 Réorganisez les éléments par glisser-déposer.
4 Vous pouvez aussi cliquer deux fois sur n’importe
quel élément pour définir de nouveaux points
d’entrée et de sortie ou de nouveaux repères.
Premiere reporte automatiquement vos
modifications sur les éléments du storyboard.
Pour transférer automatiquement le contenu d’un
chutier ou d’un storyboard vers la fenêtre Montage,
procédez comme suit :
5 Choisissez Projet > Automatiser au montage.
6 Dans la boîte de dialogue Automatiser au montage, réglez les options de placement et cliquez sur OK.
Premiere transfère automatiquement les éléments vers la fenêtre Montage. Pour plus de détails, voir la
section « Ajout de plusieurs éléments de manière automatisée », page 187.
Choisissez Automatiser au montage pour transférer, dans l’ordre, les éléments d’un chutier ou d’un storyboard (illustré) vers la
fenêtre Montage.
Insertion/Incrustation à partir de la vue Source de la fenêtre Moniteur Utilisez la vue Source (ou la fenêtre
Elément) pour définir les points d’entrée et de sortie des éléments vidéo et les insérer ou les incruster dans la
fenêtre Montage.
1 Faites glisser un élément de la fenêtre Projet vers la vue Source. Si vous travaillez en Montage A/B, cliquez
deux fois sur un élément de la fenêtre Projet pour l’ouvrir dans une fenêtre distincte.
2 Cliquez sur le bouton Lecture ( ) situé sous la vue Source (ou la fenêtre Elément) pour prévisualiser
l’élément. Profitez de la prévisualisation pour décider des séquences à conserver ou à éliminer.
Page 31

ADOBE PREMIERE 6.0
Guide de l’utilisateur
3 Cliquez sur la molette de recherche et faites glisser le point d’entrée ( ) jusqu’à ce qui sera la première image
de l’élément. Si l’élément contient à la fois de l’audio et de la vidéo, vous pouvez définir des points d’entrée
et de sortie pour chaque composante en appuyant sur la touche Alt (Windows) ou Option (Mac OS) pendant
que vous déplacez les points.
4 Faites glisser le point de sortie ( ) jusqu’à ce qui sera la dernière image de l’élément.
5 Pour ajouter l’élément dérushé à la fenêtre Montage, faites-le glisser de la vue Source (ou fenêtre Elément)
vers la fenêtre Montage ou utilisez les boutons Insérer ( ) ou Incruster ( ). Pour plus de détails, voir la
section « Ajout d’un élément au montage », page 184.
23
Dans l’espace de travail Montage de piste unique, vous faites glisser des éléments vers la vue Source de la fenêtre Moniteur, où vous
les éditez avant de les positionner dans la fenêtre Montage.
Page 32

24
Présentation d’Adobe Premiere
Dérushage des éléments
Le métrage des éléments vidéo est souvent plus long que ce dont vous avez réellement besoin ou que ce que vous
souhaitez utiliser. Pour créer des scènes, coupes et transitions, vous devez « dérusher » les éléments en supprimant les
parties superflues. Le dérushage constitue une étape essentielle et récurrente de la création d’un programme vidéo.
Premiere propose plusieurs méthodes de modification des points d’entrée et de sortie, notamment les outils rapides
de premier montage et les vues image par image. Vous pouvez dérusher les éléments dans la vue Source (ou la
fenêtre Elément) avant de les ajouter dans la fenêtre Montage ; voir la section « Ajout d’éléments dans la fenêtre
Montage », page 21. Vous pouvez aussi travailler directement dans la fenêtre Montage.
Dérushage dans la fenêtre Montage L’outil de sélection ( ) de la fenêtre Montage permet de supprimer les
parties superflues de vos éléments vidéo et audio en toute simplicité. Pour déterminer les retouches nécessaires,
prévisualisez la fenêtre Montage dans la vue Programme. Pour modifier les points d’entrée et de sortie, procédez
comme suit :
1 Observez la vue Programme en déplaçant le point de montage sur l’échelle de temps de la fenêtre Montage.
Arrêtez-vous sur l’image à définir comme nouveau point d’entrée de l’élément.
2 Dans la fenêtre Montage, positionnez l’outil de sélection à l’extrémité gauche de l’élément. Le curseur se
transforme en outil Raccord, symbolisé par une double flèche et un crochet rouge ( ). L’orientation du
crochet (ouverture à gauche [ ] ou à droite [ ]) indique l’élément qui sera modifié par l’outil.
3 Pour modifier le point d’entrée, faites glisser le curseur vers la droite jusqu’à ce qu’il s’aligne sur le point de
montage ; assurez-vous que l’option Magnétisme ( ) est activée.
4 Faites glisser le point de montage sur l’échelle de temps de la fenêtre Montage jusqu’à ce que l’image à définir
comme nouveau point de sortie de l’élément apparaisse dans la vue Programme.
5 Positionnez l’outil de sélection à l’extrémité droite de l’élément. Dès qu’il se transforme en outil Raccord,
déplacez-le vers la gauche jusqu’à ce qu’il s’aligne sur le point de montage.
L’outil de sélection permet de déplacer l’extrémité d’un élément (à gauche) pour définir un nouveau point d’entrée ou de sortie
(à droite).
Page 33

ADOBE PREMIERE 6.0
Guide de l’utilisateur
Dérushage dans la fenêtre Montage
Après avoir assemblé les éléments dans la fenêtre Montage, vous voudrez peut-être modifier leur emplacement ou le
point d’entrée d’un d’élément par rapport au point de sortie du suivant. Premiere met plusieurs outils à votre
disposition.
Propagation Une propagation modifie la durée d’un élément sans incidence sur celle des autres éléments. La
modification se répercute néanmoins sur l’ensemble du projet : les autres éléments se décalent selon que vous
raccourcissez ou allongez l’élément. La durée globale du programme vidéo est donc modifiée.
A
B
25
C
A. Avant la propagation B. Propagation C. Résultat de la modification
Déplacez l’extrémité d’un élément à l’aide de l’outil Propagation (à gauche). La retouche se répercute dans l’ensemble de la fenêtre
Montage (à droite).
Page 34

26
Présentation d’Adobe Premiere
Modification compensée La modification compensée modifie la durée d’un élément et de l’élément voisin sans
affecter les autres éléments ni la durée globale du projet. Si, par exemple, vous supprimez des images dans un
élément à l’aide de l’outil Modification compensée, vous devez ajouter des prises de vue à l’élément adjacent.
A
B
C
A. Etat la modification compensée B. Modification compensée C. Résultat de la modification
Déplacez l’extrémité d’un élément à l’aide de l’outil Modification compensée (à gauche). La retouche affecte uniquement l’élément
adjacent (à droite).
Page 35

ADOBE PREMIERE 6.0
Guide de l’utilisateur
Ajout de transitions
Les transitions entre éléments constituent un bon moyen de rendre la vidéo plus agréable à l’œil. Premiere propose
divers types de transitions, dont les dégradés, les balayages et les portes de saloon. D’autres transitions, issues de
QuickTime par exemple, sont également disponibles.
Ajout d’une transition dans l’espace de travail Montage A/B Les transitions chevauchent les extrémités de deux
éléments sur la piste Vidéo 1. Dans l’espace de travail Montage A/B, la piste Vidéo 1 se subdivise en trois autres
pistes. Vous pouvez ainsi évaluer visuellement l’étendue de la superposition nécessaire à la transition. Pour plus
de détails sur les transitions en Montage de piste unique, voir la section « Utilisation de l’espace de travail
Montage de piste unique », page 229. Pour ajouter une transition, procédez comme suit :
1 Dans la fenêtre Montage, positionnez un élément sur la piste Vidéo 1A et un autre sur la piste Vidéo 1B de
sorte qu’ils se chevauchent d’au moins quelques images.
2 Choisissez Fenêtre > Afficher Transitions. Les transitions sont conservées dans la palette Transitions, classées
en dossiers selon leur type. Organisez-les à votre guise. Vous pouvez également ranger vos transitions
préférées dans de nouveaux dossiers pour optimiser la productivité.
3 Dans la palette Transitions, cliquez sur le triangle en regard du nom de dossier et localisez la transition
recherchée.
4 Faites glisser l’icône de la transition de la palette Transitions vers la piste Transition, sur la zone commune
aux deux éléments. La longueur de la transition s’ajuste automatiquement à la zone de chevauchement.
27
Faites glisser une transition vers la piste Transition (à gauche). La transition occupe toute la zone de chevauchement (à droite).
Page 36

28
Présentation d’Adobe Premiere
Prévisualisation d’un élément ou d’un programme vidéo
Parmi les diverses options de lecture et de prévisualisation, faites votre choix selon ce que vous souhaitez
prévisualiser et selon la qualité requise. En utilisant différentes options, vous pouvez lire ou prévisualiser des
éléments isolés ou tout le contenu de la fenêtre Montage.
Prévisualisation d’un élément isolé Pour lire un élément isolé, procédez de l’une des façons suivantes :
• Sélectionnez un élément dans la fenêtre Projet et cliquez sur le bouton Lecture ( ) situé sous la visionneuse
de vignettes occupant la partie supérieure de la fenêtre.
• Cliquez deux fois sur un élément de la fenêtre Projet et cliquez sur Lecture ( ) dans le panneau de
commande de la fenêtre Elément.
• Faites glisser un élément de la fenêtre Projet vers la vue Source de la fenêtre Moniteur, puis cliquez sur Lecture
( ) dans le panneau de commande situé sous la vue Source.
Prévisualisation d’un programme vidéo Lisez le contenu de la fenêtre Montage dans la vue Programme de la
fenêtre Moniteur. Si vous travaillez en montage DV ou si votre carte d’acquisition analogique le permet, vous
pouvez lire le programme vidéo sur votre matériel DV ou sur un téléviseur connecté. Pour plus de détails, voir
la section « Prévisualisation sur un autre moniteur », page 218.
Vous avez le choix entre les méthodes de lecture suivantes :
• Pour prévisualiser le programme vidéo sans
appliquer d’effet, cliquez sur le bouton
Lecture ( ) situé sous la vue Programme ou
sélectionnez la fenêtre Montage et appuyez sur la
barre d’espace. Pour interrompre la lecture,
cliquez sur Arrêt ( ) dans la vue Programme ou
appuyez à nouveau sur la barre d’espace.
• Pour lire le programme vidéo en y appliquant des
effets, déplacez la barre jaune de la zone de travail audessus de la séquence à prévisualiser, puis appuyez
sur la touche Entrée (Windows) ou Retour (Mac
Déplacez la barre jaune de la zone de travail au-dessus de la zone
à prévisualiser.
OS). A l’invite, nommez et enregistrez le projet.
Premiere génère un fichier de prévisualisation de la
zone sélectionnée et le lit dans la vue Programme.
• Pour parcourir le programme vidéo manuellement tout en visualisant les effets, appuyez sur la touche Alt (Windows)
ou Option (Mac OS) pendant que vous déplacez le point de montage sur l’échelle de temps de la fenêtre Montage.
• Pour parcourir le programme vidéo manuellement sans visualiser les effets, déplacez le point de montage sur
l’échelle de temps de la fenêtre Montage ou déplacez le curseur situé sous la vue Programme.
Page 37

ADOBE PREMIERE 6.0
Guide de l’utilisateur
Mixage audio
Réglage des niveaux sonores
Vous pouvez régler le niveau sonore (appelé aussi gain ou volume) d’un élément audio situé à un endroit précis du
programme vidéo au moyen des étirements de volume de la fenêtre Montage ou des atténuateurs de volume de la
fenêtre Mixage audio.
Réglage du volume dans la fenêtre Montage Sous chaque élément audio de la fenêtre Montage ; un étirement
permet de créer et d’ajuster des poignées pour régler le volume.
• Pour afficher l’étirement de volume dans la fenêtre Montage, cliquez sur le triangle à gauche du nom de la
piste audio, puis cliquez sur l’icône rouge Afficher les étirements de volume ( ).
• Pour ajouter des poignées de volume, cliquez n’importe où dans l’étirement de volume. Premiere crée des
poignées par défaut au début et à la fin de chaque élément. Pour intensifier le volume depuis le début d’un
élément, cliquez pour créer une poignée là où le volume doit commencer à monter. Déplacez ensuite la
première poignée par défaut (située au début de l’élément) vers le bas de la piste. Le volume de l’élément
s’intensifie de la première à la seconde poignée. Pour plus de détails, voir la section « Réglage des niveaux
sonores dans la fenêtre Montage », page 243.
29
Cliquez sur l’étirement de volume pour créer des poignées (à gauche), puis faites-les glisser vers le haut ou vers le bas pour intensifier
ou atténuer le volume (à droite).
Réglage du volume dans la fenêtre Mixage audio
régler et d’enregistrer en temps réel les niveaux sonores de chaque piste audio du programme vidéo tout en le
lisant. Pour plus de détails, voir la section « Réglage des niveaux sonores dans la fenêtre Mixage audio avec
automatisation », page 252.
Les commandes de la fenêtre Mixage audio permettent de
Page 38

30
Présentation d’Adobe Premiere
Panoramique et équilibrage audio
Lorsque vous appliquez un effet panoramique à un élément audio, le son se déplace d’un canal unique
(monophonique) vers le canal stéréo gauche ou droit ; l’équilibrage répartit uniformément le son entre les deux
canaux d’un élément stéréo. Vous pouvez utiliser les commandes de panoramique pour déplacer ou équilibrer le son
dans les fenêtres Montage ou Mixage audio. Pour utiliser les commandes de panoramique, vous devez avoir défini
les réglages audio stéréo dans le projet. Pour contrôler les réglages audio du projet, choisissez Projet > Réglages du
projet > Audio et vérifiez l’option Format.
Panoramique et équilibrage audiodans la fenêtre
Montage Outre l’étirement de volume, chaque
élément audio figurant dans la fenêtre Montage
dispose d’un étirement de panoramique. Vous pouvez
créer des poignées sur cet étirement pour déplacer ou
équilibrer le son dans vos éléments audio. Pour plus
de détails, voir la section « Balance et panoramique
d’éléments audio dans la fenêtre Montage », page 248.
Panoramique et équilibrage audio dans la fenêtre
Mixage audio Utilisez la commande de panoramique
de la fenêtre Mixage audio pour positionner l’audio
avec précision sur le canal stéréo. Pour plus de détails,
A
A. Panoramique audio vers le canal gauche B. Panoramique
audio vers le canal droit
B
voir la section « Balance et panoramique dans la
fenêtre Mixage audio avec automatisation », page 255.
Les modifications apportées à la commande de panoramique dans la fenêtre Mixage audio (à gauche) sont reportées sur la piste
audio correspondante dans la fenêtre Montage (à droite).
Page 39

ADOBE PREMIERE 6.0
Guide de l’utilisateur
Utilisation des effets et des transparences
Création d’effets
Premiere propose une riche panoplie d’effets audio et vidéo, dont de nombreux effets After Effects. Pour créer un
effet, faites-le glisser de la palette d’effets Vidéo ou Audio vers un élément de la fenêtre Montage. Les effets ainsi créés
sont enregistrés dans la palette Effets, où vous pouvez accéder aux réglages d’effets, activer ou désactiver des effets,
activer les images clés et supprimer des effets.
Création d’un effet Grâce aux palettes, il est très facile de créer et de contrôler des effets vidéo et audio. Pour plus
de détails, voir la section « Utilisation des effets », page 312. Pour créer un effet, procédez comme suit :
31
1 Choisissez Fenêtre > Espace de travail > Effets pour activer l’espace de travail optimisé pour l’édition des
effets.
2 Pour afficher la liste des effets disponibles, cliquez sur l’onglet Vidéo ou Audio du groupe des palettes d’effets.
Enfin, cliquez sur le triangle situé à côté du nom d’un dossier pour afficher les effets qu’il contient.
3 Pour appliquer un effet à un élément, faites-le glisser de la palette vers l’élément dans la fenêtre Montage. Une
ligne bleue apparaît au-dessus de l’élément pour confirmer que l’effet a été appliqué.
Page 40

32
Présentation d’Adobe Premiere
4 Si l’effet dispose de paramètres réglables, définissez les options dans la boîte de dialogue Réglages ou dans la
palette Effets.
Pour créer un effet, faites-le glisser de la palette Vidéo vers l’élément dans la fenêtre Montage (à gauche). Une ligne bleue apparaît
au-dessus de l’élément (à droite).
Animation d’un effet au moyen d’images clés Pour
animer un effet aux paramètres réglables, modifiez ses
paramètres dans le temps à l’aide d’images clés. Les
images clés contiennent des informations sur les
critères suivants :
• L’effet à modifier
• Le moment où survient la modification
• Les réglages de l’effet au point temporel de l’image clé
Pour plus de détails sur les images clés, voir la section
« Utilisation des effets », page 312.
Gestion des effets au moyen de la palette Effets
Après avoir appliqué un effet à un élément, utilisez la
palette Effets pour en modifier les réglages, masquer
l’effet pendant les prévisualisations ou le supprimer.
Pour plus de détails, voir la section « Application et
réglage des effets », page 313.
Page 41

ADOBE PREMIERE 6.0
Guide de l’utilisateur
Utilisation de la fenêtre Titre
Utilisez la fenêtre Titre pour créer des titres, des génériques déroulants, des symboles ou de simples dessins. Lorsque
vous enregistrez un titre, Premiere l’ajoute automatiquement à la fenêtre Projet ouverte et lui applique
l’incrustation transparente appropriée pour simplifier les surimpressions. Pour plus de détails sur la création de
titres, voir le chapitre Chapitre 6, « Titrage ».
Titrage Vous pouvez saisir du texte et dessiner des images directement dans la fenêtre Titre.
1 Choisissez Fichier > Nouveau > Titre.
2 Dans la fenêtre Titre, sélectionnez l’outil Texte et
cliquez pour créer un point d’insertion.
3 Saisissez votre texte, puis fermez la fenêtre. Cliquez
sur Oui pour enregistrer le fichier. Entrez un nom
de fichier, puis cliquez sur Enregistrer. Dès que
vous enregistrez le titre, Premiere ajoute
automatiquement le fichier de titre dans la fenêtre
Projet.
33
Page 42

34
Présentation d’Adobe Premiere
Création de composites
Il est très facile de créer dans Premiere des composites, également appelés surimpressions. Divers types
d’incrustations transparentes, dont les couches Alpha et les fonds bleus, permettent d’afficher en surimpression deux
éléments ou plus et de créer des composites contenant des séquences prélevées dans chaque élément.
Préparation de la transparence Si vous avez l’intention d’utiliser une transparence dans le programme vidéo,
prenez le temps de préparer le métrage pour ce type d’effet. Filmez par exemple devant un écran de couleur unie
qui contraste avec votre sujet ou enregistrez les images fixes avec une couche Alpha. Pour plus de détails, voir la
section « Transparence », page 281. (Un élément contenant une couche Alpha est inclus dans les élémentséchantillons.)
Ajout d’un élément à une piste de surimpression Si un élément se trouve sur une piste de surimpression (Vidéo
2 ou supérieure), vous pouvez manipuler les réglages de transparence de manière à créer des zones transparentes
révélant les éléments situés sur les pistes inférieures.
• Pour afficher un élément en surimpression, superposez deux éléments ou plus dans la fenêtre Montage en
veillant à en placer au moins un sur une piste de surimpression.
• Pour ajouter des pistes de surimpression supplémentaires dans la fenêtre Montage, faites glisser un élément de
la fenêtre Projet ou de la vue Source sur l’échelle de temps, ou cliquez sur le bouton Options de piste ( ) au
bas de la fenêtre Montage puis sur Ajouter.
Faites glisser un élément sur l’échelle de temps (à gauche) pour créer automatiquement une nouvelle piste de surimpression (à droite).
Application d’une transparence
Utilisez la boîte de dialogue Transparence pour appliquer un effet de
transparence aux éléments. Pour plus de détails, voir la section « Surimpression et création de composites à
l’aide d’incrustations », page 284.
Page 43

ADOBE PREMIERE 6.0
Guide de l’utilisateur
Production de la vidéo finale
Présentation des options de sortie
Vous pouvez produire le programme vidéo selon divers réglages de sortie et l’exporter dans nombre de formats. Vous
pouvez aussi créer une série de fichiers différents à partir d’un seul programme. Par exemple, vous pouvez
enregistrer un programme vidéo sur bande, l’exporter au format RealVideo, au format vidéo en continu ou en
séquence indirecte QuickTime ou sous la forme d’un flux DV transmis. Pour plus de détails, voir le chapitre
Chapitre 10, « Production de la vidéo définitive ».
35
Capturez la vidéo numérique d’un caméscope à l’ordinateur (à gauche) et exportez le programme vidéo terminé sur CD, sur
cassette vidéo, sur le Web ou à nouveau vers le caméscope DV.
Page 44

36
Présentation d’Adobe Premiere
Exportation vers le Web
Outre l’exportation de séquences, Premiere propose trois options d’exportation intégrées facilitant la création de
supports pour le Web : Enregistrer pour le Web, Advanced Windows Media (Windows uniquement) et Advanced
RealMedia Export. Pour obtenir une description détaillée de ces options, consultez l’aide en ligne des modules
externes.
Vous pouvez exporter un programme vidéo créé
dans Premiere vers un fichier optimisé pour la
diffusion Web. Pour ce faire, choisissez l’une des
trois options d’exportation Web dans le menu
Fichier > Exporter le montage ou Fichier >
Exporter l’élément. Pour plus de détails sur les
modules d’exportation, consultez l’aide en ligne
correspondante.
• Utilisez l’option Enregistrer pour le Web
(module externe Media Cleaner de Terran)
pour exporter un programme vidéo dans un format de fichier optimisé pour le Web. Cette option de sortie
Web intégrée inclut des préconfigurations destinées à l’exportation comme le format de vidéo en continu ou
en séquence indirecte QuickTime, RealMedia SureStream, ASF Intelligent Streaming, MPEG-1 et audio
MP3, ainsi qu’à d’autres formats vidéo et audio.
• Utilisez l’option Advanced Windows Media (Windows uniquement) pour exporter un programme vidéo et
audio (audio obligatoire) dans un fichier Windows Media (.WM). Les fichiers Windows Media peuvent être
lus dans Premiere ou sur le Web dans Windows Media Player, que vous pouvez télécharger gratuitement
depuis le site de Microsoft (http://www.microsoft.com).
• Utilisez l’option Advanced RealMedia Export pour exporter un programme vidéo dans un fichier RealMedia
(.RM). RealMedia est un format de support de transmission en continu. Il peut être lu dans Premiere ou sur
le Web dans l’application RealPlayer que vous pouvez télécharger gratuitement depuis le site de
RealNetworks (http://www.real.com).
Page 45

Nouveautés d’Adobe Premiere 6.0
Avec Premiere 6.0, enrichi d’une panoplie de nouvelles fonctionnalités et d’améliorations, Adobe confirme son
rôle de leader sur le marché des logiciels de montage vidéo. Grâce à la prise en charge du bus IEEE 1394
(FireWire/i.Link) sous Windows et Mac OS et aux options d’exportation optimisées pour le Web de Terran
Interactive, Microsoft et RealNetworks, transférer vos vidéos d’un caméscope au Web devient un véritable jeu
d’enfant. Premiere comprend en outre plus de 30 modules After Effects permettant de créer en toute simplicité
des vidéos originales et saisissantes et la fenêtre Mixage audio permet de mixer les éléments audio avec
précision et en temps réel.
Premiere 6.0 propose des outils nouveaux ou améliorés : les chutiers de la fenêtre Projet, pratiques pour
organiser vos éléments, le storyboard dans lequel vous assemblez des éléments avant de les incorporer, la
commande Automatiser au montage qui intègre automatiquement le contenu d’un storyboard ou d’un chutier
dans la fenêtre Montage ou encore le tableau des réglages pour comparer les réglages de tous les éléments du
projet.
Page 46

38
Nouveautés d’Adobe Premiere 6.0
Prise en charge du standard DV
Fonctionnalités DV
Premiere 6.0 prend en charge le bus IEEE 1394 (FireWire/i.Link), sous Windows comme sous Mac OS. Le port DV
(Digital Video) de l’ordinateur, une connexion IEEE 1394 et un caméscope DV suffisent pour créer des vidéos
numériques parfaites. Lorsque vous capturez des vidéos numériques, Premiere conserve le rapport largeur/hauteur
de manière à éviter toute déformation des images sur l’écran. Le mode de montage DV permet de prévisualiser la
vidéo DV sur votre matériel DV en qualité optimale. Premiere offre en outre des préconfigurations DV dédiées et un
pilotage de matériel DV assurant une acquisition et une exportation irréprochables.
Préconfigurations DV Premiere conserve les réglages de projet dans des fichiers de préconfigurations, contenant
les réglages de compression, de taille d’image, de rapport L/H en pixels, de fréquence image, de codage des
couleurs, d’éléments audio et de trames. Lors de la création d’un projet, vous pouvez sélectionner une
préconfiguration par défaut ou une préconfiguration personnalisée préalablement enregistrée dans la boîte de
dialogue Chargement des paramètres du projet. Si les préconfigurations disponibles ne conviennent pas, cliquez
sur Autres et définissez les réglages appropriés.
Nombre de monteurs vidéo ont aujourd’hui recours à la vidéo numérique. Premiere 6.0 propose donc des
préconfigurations NTSC et PAL compatibles avec les périphériques DV courants.
Les préconfigurations DV diffèrent uniquement sur les points suivants :
• NTSC ou PAL
• Rapport largeur/hauteur standard 4:3 ou grand écran (cinéma) 16:9
• Fréquence d’échantillonnage audio de 32 kHz (12 bits) ou 48 kHz (16 bits)
Les préconfigurations peuvent être personnalisées de la manière suivante :
• Rendu vidéo : balayage entrelacé standard ou progressif
• Affichage du temps NTSC : code temporel compensé (réglage par défaut) ou code temporel non compensé
• Fréquences d’échantillonnage : 32 kHz, 48 kHz ou 44,1 kHz. La plupart des périphériques DV ne prennent
pas en charge l’audio 44,1 kHz, qui n’est donc pas inclus aux préconfigurations par défaut mais reste
disponible en tant qu’option dans le volet Audio de la boîte de dialogue Réglages du projet.
Page 47

Pilotage de matériel DV Le pilotage de matériel
permet de contrôler la bande vidéo depuis la fenêtre
d’acquisition Premiere. Lorsque le pilotage de
matériel est activé, vous pouvez capturer des éléments
vidéo en série, capturer une séquence entre un point
d’entrée et un point de sortie donnés et enregistrer
automatiquement depuis la bande. Les options de
pilotage de matériel DV permettent d’optimiser les
performances et la fiabilité de votre caméscope ou de
votre platine. Ces options sont disponibles dans les
préférences Disques de travail / Pilotage de matériel.
Pour plus de détails, voir la section « Acquisition vidéo par télécommande », page 113.
Prise en charge des pixels non carrés Premiere
autorise désormais divers rapports largeur/hauteur en
pixels non carrés comme le rapport L/H grand écran
16:9 (1.2) (cinéma) et le rapport anamorphe en pixels
2:1 (2.0).
Lorsque vous prévisualisez votre travail à l’écran,
Premiere affiche une image à pixels non carrés et
ajuste le rapport largeur/hauteur en fonction du
moniteur. Les trajectoires, transparences et effets
géométriques utilisent eux aussi un rapport L/H
correct. Vous n’avez donc pas à vous inquiéter des
éventuelles distorsions après le montage ou le rendu.
ADOBE PREMIERE 6.0
Guide de l’utilisateur
39
Mode de montage DV Dans le nouveau mode de montage DV, Premiere transmet la vidéo capturée ou restituée
au matériel DV par la connexion IEEE 1394 en vue d’une prévisualisation en qualité maximale. Utilisez cette
fonction pour prévisualiser ou faire défiler n’importe quelle fenêtre ou pour faire défiler le contenu de la fenêtre
Montage en prévisualisant les effets (appuyez sur la touche Alt [Windows] ou Option [Mac OS]).
Page 48

40
Nouveautés d’Adobe Premiere 6.0
Options d’échange de fichiers DV Premiere importe et exporte des fichiers DV natifs en divers formats, dont
QuickTime, AVI Type 1 ou 2 et Flux DV transmis. (Flux DV transmis désigne la copie bit par bit des données
sur une cassette DV et non à la transmission Internet en continu.) Lorsque vous utilisez l’exportation vidéo ou
l’exportation sur bande, Premiere envoie les informations DV via la connexion IEEE 1394 afin de permettre
l’enregistrement sur matériel DV.
Fenêtre Acquisition La fenêtre Acquisition a été
A B
améliorée par l’incorporation de tous les outils
nécessaires à l’acquisition. Pour plus de détails, voir la
section « Enregistrement d’éléments dans une liste
d’acquisition », page 118.
Parmi les améliorations, citons :
• Le panneau de commande situé sous l’écran de
prévisualisation permet de piloter le matériel de
lecture connecté.
• La palette Réglages répertorie tous les réglages
d’acquisition en vigueur tels qu’ils ont été définis
dans la boîte de dialogue Réglages du projet. Pour
A. Réglages d’enregistrement B. Réglages d’acquisition
C. Boutons de commande du pilotage de matériel
C
modifier ces réglages, cliquez sur Modifier pour
ouvrir le volet Acquisition de la boîte de dialogue Réglages du projet et apportez-y les corrections nécessaires.
Vos modifications apparaissent immédiatement dans la palette Réglages.
• La palette Enregistrement, dans laquelle vous indiquez les points d’entrée et de sortie des éléments en vue de
leur acquisition en série. Cliquez sur les boutons Point d’entrée ou Point de sortie pour spécifier le code
temporel d’entrée ou de sortie à la position actuelle de la bande.
Page 49

ADOBE PREMIERE 6.0
Guide de l’utilisateur
Sortie Web
Exportation Web intégrée pour sortie Web instantanée
Premiere 6.0 propose trois options permettant d’exporter un élément isolé, un segment de la fenêtre Montage ou un
programme entier dans un format de fichier optimisé pour le Web. Une fois le montage terminé, choisissez Fichier >
Exporter l’élément ou Fichier > Exporter le montage et sélectionnez l’une des options d’exportation Web suivantes :
Save for Web, Advanced Windows Media ou Advanced RealMedia Export. Chacune de ces options ouvre la boîte de
dialogue du module externe correspondant, dans laquelle vous pouvez spécifier les informations de format du fichier
exporté. Cette version permet également d’incorporer des repères Web dans vos fichiers vidéo.
Save for Web L’option d’exportation Enregistrer pour le Web de Terran comprend diverses options de sortie
Web. Pour exporter n’importe quel projet dans un format de fichier optimisé pour le Web, choisissez Fichier >
Exporter le montage > Save for Web. Dans la boîte de dialogue Save for Web, sélectionnez une préconfiguration
pour exporter votre projet dans l’un des formats suivants : QuickTime, RealMedia, ASF, MPEG-1, MP3, Flux
DV transmis et QuickTime DV. Ces formats peuvent être lus sur le Web, ainsi que depuis le disque dur ou le
lecteur de CD-ROM, au moyen de lecteurs comme QuickTime, RealPlayer et Premiere. Pour plus de détails,
reportez-vous à l’aide en ligne du module externe.
41
Advanced Windows Media (Windows uniquement) Utilisez l’option Advanced Windows Media de Microsoft
pour exporter le contenu de la fenêtre Montage au format de fichier de support de transmission en continu
Windows Media (.WM). Le module externe Advanced Windows Media permet de générer des vidéos de haute
qualité à large bande passante susceptibles d’être diffusées sur le Web ou téléchargées et lues dans Premiere,
Windows Media Player ou diverss lecteurs. Pour plus de détails, reportez-vous à l’aide en ligne du module
externe.
Advanced RealMedia Export Le module externe Advanced RealMedia Export de RealNetworks permet
d’exporter les projets au format de transmission en continu RealMedia (.RM) ou dans un format de
téléchargement Web. Les fichiers RealMedia (combinant des éléments RealVideo et RealAudio) peuvent être lus
depuis le Web ou téléchargés sur un disque dur et lus dans l’application RealPlayer, que vous pouvez télécharger
gratuitement sur www.real.com. Pour plus de détails, reportez-vous à l’aide en ligne du module externe.
Repères Web et de chapitres Dans la fenêtre Montage, vous pouvez définir des repères contenant des liens vers
des pages HTML ou vers les chapitres d’une séquence QuickTime ou d’un DVD. Lors de la lecture, ces repères
ouvrent automatiquement le contenu Web ou le chapitre associé. Pour plus de détails, voir la section
« Utilisation des marques », page 171.
Page 50

42
Nouveautés d’Adobe Premiere 6.0
Outils professionnels perfectionnés
Fenêtres Moniteur et Montage améliorées
La fenêtre Moniteur offre dorénavant des fonctionnalités de montage plus efficaces, comme le montage trois, quatre
et six points (coupe L), grâce à la combinaison des vues Source et Programme. La fenêtre Montage, elle aussi
repensée, propose aujourd’hui des fonctions de montage précises dédiées à l’assemblage de projets vidéo. Depuis cette
fenêtre, vous pouvez régler l’opacité, ajouter des transitions ou des effets et modifier les images clés.
Fenêtre Moniteur La fenêtre Moniteur de Premiere
6.0 a gagné en intuitivité sans rien perdre de sa
A
B
puissance. Pour plus de détails, voir la section
« Utilisation de la fenêtre Moniteur », page 149.
Parmi les améliorations, citons :
• Les vues Source et Programme disposant chacune
d’un panneau de commande distinct.
• Les boutons situés en haut de la fenêtre permettant
d’alterner entre affichage double, affichage unique
et mode Raccord.
• Les marges admissibles pour le titre et l’action
A. Boutons d’affichage B. Zones sûres C. Panneau de
commande de la vue Source D.Panneau de commande de la
vue Programme
C D
personnalisables dans les vues Source et
Programme.
• Les boutons de repère accessibles dans les vues Source et Programme. Il n’est donc plus nécessaire de passer
par le menu Elément pour définir un repère.
• La fenêtre du mode Raccord améliorée est dotée de boutons de mise au point permettant de régler la mise
au point sur l’élément de sortie, l’élément d’entrée ou les deux. De nouveaux curseurs simplifient la
définition des points de sortie pour l’élément de sortie et des points d’entrée pour l’élément d’entrée. Dans
les menus Cible, vous pouvez choisir les pistes à dérusher. Les nouveaux menus DécalageSort et DécalageEntr
affichent le nombre d’images modifiées entre les points d’entrée et de sortie d’origine et les points
nouvellement marqués.
Page 51

ADOBE PREMIERE 6.0
Guide de l’utilisateur
Fenêtre Montage La fenêtre Montage s’est enrichie
de divers outils et boutons qui la rendent
encore plus efficace. Pour plus de détails, voir la
section « Utilisation de la fenêtre Montage »,
page 157.
Parmi les améliorations, citons :
• L’amélioration de l’ensemble des outils qui
procurent un feed-back visuel plus intuitif.
• Le coin inférieur gauche est occupé par de nouveaux
boutons permettant d’accéder rapidement aux
fonctionnalités inédites et fréquemment utilisées de
la fenêtre Montage. Par exemple, Boîte de dialogue
A
B
C
D
A. Barre de prévisualisation B. Icône d’image clé C. Pistes
vidéo et audio D. Boutons d’accès rapide à la fenêtre Montage
Options de piste, Activer/Désactiver le magnétisme, Activer/Désactiver l’affichage des extrêmes,
Activer/Désactiver les options de piste et Activer/Désactiver le mode synchronisation.
• Le bouton Activer/Désactiver les options de piste ( ), en bas de la fenêtre, permet d’indiquer si une
modification spécifique, telle qu’une modification compensée, une propagation ou une insertion, décale les
éléments sur toutes les pistes ou uniquement sur la piste éditée.
• Le bouton Activer/Désactiver le mode synchronisation ( ), au bas de la fenêtre, permet d’alterner entre le
déplacement autonome ou collectif d’éléments audio et vidéo liés (synchronisés).
• L’ajout de pistes supplémentaires est d’une extrême simplicité : faites glisser un élément sur l’échelle de temps
ou l’espace vierge situé au bas de la fenêtre. Vous pouvez aussi cliquer sur le bouton Boîte de dialogue
Options de piste ( ), au bas de la fenêtre, pour ouvrir la boîte de dialogue et ajouter une ou plusieurs pistes
vidéo ou audio.
• La zone de prévisualisation (en dessous de la barre jaune de la zone de travail) affiche dorénavant des barres
de prévisualisation de couleur : l’absence de barre correspond à un segment de coupe pouvant être lu en
temps réel ; une barre rouge signifie que vous devez générer un fichier de prévisualisation pour le segment ;
une barre verte, que le fichier de prévisualisation du segment réside sur le disque (la barre vert clair
représente les prévisualisations audio, la barre vert foncé les prévisualisations vidéo).
• Vous pouvez remplacer les transitions en déposant une nouvelle transition sur une transition existante. Si
une transition ne tient pas dans la zone désignée, la nouvelle boîte de dialogue Réparer la transition s’affiche.
Ses options vous aideront à résoudre le problème.
43
Page 52

44
Nouveautés d’Adobe Premiere 6.0
• Par défaut, la zone de travail croît en même temps que le projet : la barre jaune de la zone de travail s’allonge
pour couvrir tous les éléments à mesure que vous en ajoutez.
• Les éléments audio et vidéo liés s’affichent en vert.
• Chaque piste audio et vidéo est pourvue de nouvelles lignes d’images clés. Après avoir développé une piste,
vous pouvez cliquer sur une icône pour afficher la zone Images clés, la forme d’onde ou les étirements
d’opacité, de volume et de panoramique.
Fenêtre Elément La fenêtre Elément présente toutes
les fonctionnalités de la vue Source. Elle comprend
des commandes servant à définir les points
d’entrée/sortie et les repères. Si vous modifiez les
points d’entrée et de sortie ou créez de nouveaux
repères après avoir ouvert la fenêtre Elément en
cliquant deux fois sur un élément de la fenêtre
Montage, le bouton Appliquer apparaît en haut de la
fenêtre. Cliquez dessus pour valider les modifications
apportées à l’élément dans la fenêtre Montage. Pour
plus de détails, voir la section « Importation
d’éléments », page 137.
Nouveau menu Montage Les menus ont été réorganisés et le menu Montage a été ajouté. Vous pouvez
désormais trouver n’importe quelle commande sous le menu correspondant. Par exemple, le menu Montage
contient les commandes Prévisualiser, Interpréter la zone de travail, Ajouter une piste vidéo et Définir la marque
de montage.
Menus contextuels enrichis Les menus contextuels des différentes fenêtres de Premiere 6.0 ont été complétés par
de nouvelles commandes et fonctions. Le menu contextuel de la vue Source de la fenêtre Moniteur contient les
commandes Aide, Propriétés, Vitesse, Ouvrir l’élément principal et Définir la marque de l’élément.
Page 53

ADOBE PREMIERE 6.0
Guide de l’utilisateur
Mixage audio
Vous pouvez désormais traiter les éléments audio à l’aide d’un outil de qualité professionnelle : la fenêtre Mixage
audio. Proche d’un mélangeur multicanal classique, cet outil permet de régler le gain et le panoramique de pas
moins de 99 pistes audio. La fenêtre Mixage audio va de pair avec la fenêtre Moniteur. Vous pouvez modifier les
réglages audio en cours de lecture tout en regardant la vidéo synchronisée dans la fenêtre Moniteur. Pour plus de
détails sur la fenêtre Mixage audio, voir la section « Utilisation de la fenêtre Mixage audio », page 249.
Pistes audio Chacune des pistes audio de la fenêtre
Mixage audio est numérotée ou nommée comme la
piste correspondante de la fenêtre Montage. Une piste
de fondu principal est affichée dans la partie droite de
la fenêtre Mixage audio. Elle représente le mixage final
des pistes audio combinées. Le volume de cette piste est
calculé après que toutes les pistes audio ont été mixées
ensemble et que la valeur de gain de sortie a été
appliquée. Le format mono/stéréo du fondu principal
dépend des réglages du projet : si le projet est configuré
en mono, la fenêtre Mixage audio présente un vumètre
mono ; si le projet est configuré en stéréo, c’est un
vumètre stéréo.
45
Page 54

46
Nouveautés d’Adobe Premiere 6.0
Automatisation du mixage Servez-vous des boutons d’automatisation pour contrôler la gestion des
modifications apportées à chaque piste (pour plus de détails, voir la section « Utilisation de la fenêtre Mixage
audio », page 249).
La boîte de dialogue Options de la fenêtre Mixage audio (Fenêtre > Options de fenêtre > Options de la fenêtre
Mixage audio) permet de configurer le traitement de l’automatisation en écriture (pour plus de détails, voir la
section « Réglage des niveaux sonores dans la fenêtre Mixage audio avec automatisation », page 252).
Vumètres Chaque piste dispose d’un vumètre distinct. Lorsque le son est déformé, l’indicateur de l’élément
situé en haut du vumètre s’allume. La distorsion sonore survient lorsque le volume atteint ou dépasse 0 dB
pendant trois secondes. Si vous ne ramenez pas le volume en dessous du seuil d’écrêtage, des données risquent
de se perdre. Cliquez sur le témoin de l’indicateur de l’élément pour l’éteindre.
Atténuateurs de volume Chaque piste dispose d’un fondu du volume. Déplacez-le vers le haut pour augmenter
le volume ou vers le bas pour le diminuer. Si vous avez sélectionné Automatisation en écriture, les modifications
sont représentées par des poignées sur l’étirement de volume de l’élément dans la fenêtre Montage.
Boutons de commande de panoramique Chaque
piste dispose également d’un contrôle de
panoramique distinct. La fonction panoramique n’est
disponible que si le projet est configuré en stéréo.
Pour effectuer un panoramique audio, faites tourner
le contrôle pour positionner le son à un degré
compris entre 100 % à gauche et 100 % à droite. Si un
élément est au format mono, réalisez un
panoramique pour déplacer la position du son dans
les limites de la portée stéréo du projet. Si un élément
est au format stéréo, le panoramique permet d’équilibrer l’intensité sonore dans les canaux gauche et droit.
Si vous avez sélectionné Automatisation en écriture, les modifications sont représentées par des poignées sur
l’étirement de panoramique de l’élément dans la fenêtre Montage.
Page 55

ADOBE PREMIERE 6.0
Guide de l’utilisateur
Gestion de projets plus efficace
Vous pouvez désormais gérer tous les médias du projet dans la fenêtre Projet. Vous pouvez créer plusieurs chutiers
pour organiser les éléments dans une fenêtre Projet fractionnée, définir l’image postérisée d’un élément vidéo ou
prévisualiser l’élément dans une visionneuse de vignettes. La nouvelle boîte de dialogue Réglages du projet propose
des préconfigurations adaptées aux formats vidéo courants. Le nouveau tableau des réglages affiche tous les réglages
(dont acquisition, projet et exportation) dans une vue unique et les compare aux éléments du projet pour vous aider
à identifier les problèmes éventuels.
Fenêtre Projet La fenêtre Projet comporte à présent
une zone de prévisualisation. Lorsque vous
sélectionnez un élément, la vignette de l’élément et
diverses informations sur le fichier s’affichent. Pour
prévisualiser un élément vidéo, cliquez sur Lecture
( ) situé sous la zone de prévisualisation. Pour
interrompre la lecture, cliquez de nouveau sur ce
bouton. Pour modifier l’image postérisée d’un
élément (l’image utilisée comme icône pour
représenter l’élément), parcourez la prévisualisation
jusqu’à ce que vous trouviez une image qui vous
convient et cliquez sur le bouton de sélection ( ).
A
B
C
A. Visionneuse de vignettes B. Bouton Lecture C. Bouton de
sélection de l’image postérisée
47
La zone du chutier présente une vue hiérarchique des
fichiers composant le projet. Cliquez sur un chutier
pour afficher son contenu. Chaque projet comporte
au moins un chutier. Vous pouvez créer de nouveaux
chutiers, les imbriquer et les enregistrer sur le disque
dur dans des fichiers réutilisables. Pour plus de détails,
voir la section « Personnalisation de l’affichage d’une
fenêtre Projet ou Chutier », page 80.
A
B C D E
A. Chutier B. Rechercher C. Nouveau chutier D. Créer un
élément E. Supprimer les éléments sélectionnés
F. Redimensionner la zone du chutier
F
Page 56

48
Nouveautés d’Adobe Premiere 6.0
Ouverture de la boîte de dialogue Chargement des paramètres du projet au démarrage de Premiere Au
démarrage de Premiere 6.0, la première boîte de dialogue qui s’affiche s’intitule Chargement des paramètres du
projet. Elle contient des préconfigurations répertoriant les réglages de projet par défaut les plus communément
utilisés, dont huit préconfigurations DV. Si votre carte d’acquisition vidéo dispose de sa propre configuration,
celle-ci figure aussi dans la liste. Si aucune des préconfigurations disponibles ne vous convient, cliquez sur Autres
et définissez les réglages appropriés. Vous pouvez enregistrer vos réglages personnalisés dans une nouvelle
préconfiguration. Pour plus de détails, voir la section « Définition des réglages du projet », page 60.
Tableau des réglages La cohérence des réglages est
capitale, aussi le tableau des réglages affiche-t-il
tous les réglages dans une fenêtre unique. Les
réglages différents sont signalés en rouge. Pour
ouvrir cette fenêtre, choisissez Projet > Tableau des
réglages.
Consultez cette fenêtre pour vérifier que les
réglages d’acquisition, de projet et d’éléments sont
uniformes dans l’ensemble du projet. Des
incohérences entre ces réglages sont susceptibles
d’engendrer des résultats inattendus lors des
prévisualisations et de la sortie finale. Il est toujours préférable d’utiliser les réglages de projet et d’acquisition
recommandés ou fournis par le fabricant de votre carte d’acquisition. Les réglages d’exportation restent
identiques aux réglages de projet tant que vous ne les modifiez pas, ce que vous pouvez faire à tout moment.
Ainsi, vous pouvez définir une taille d’image de 720 x 480 dans les réglages d’acquisition, de projet et d’éléments,
mais exporter le projet en tant que fichier RealVideo dans une taille d’image de 320 x 240.
Cliquez deux fois sur chacun des réglages affichés en rouge et apportez les corrections nécessaires dans la boîte
de dialogue correspondante. Pour plus de détails, voir la section « Comparaison des réglages dans le tableau des
paramètres », page 68.
Page 57

ADOBE PREMIERE 6.0
Guide de l’utilisateur
Outils de visualisation
Des fonctionnalités nouvelles ou améliorées permettent d’accroître votre productivité. Avec la nouvelle fenêtre
Storyboard et sa commande Automatiser au montage, vous visualisez et validez rapidement la disposition des
éléments dans le projet. La commande Automatiser au montage est un moyen pratique de transférer tous les
éléments contenus dans un chutier de la fenêtre Projet ou dans un storyboard vers la fenêtre Montage. La palette
Commandes a été mise à jour et enrichie de nouvelles fonctionnalités et de nouveaux outils d’organisation.
Storyboard Organisez vos éléments dans le
storyboard avant de les incorporer à la fenêtre
Montage. Cliquez deux fois sur un fichier dans le
storyboard pour modifier les points d’entrée et de
sortie, ajouter des repères ou inclure des éléments
audio ou vidéo. Une fois vos éléments ordonnés,
transférez-les automatiquement dans la fenêtre
Montage à l’aide de la commande Automatiser au
montage. Vous pouvez ajouter des transitions ou
exporter le storyboard directement vers le
périphérique de sortie vidéo sélectionné.
Le menu contextuel de la fenêtre Storyboard permet
de localiser l’élément source, d’ajouter l’élément au
projet et de modifier la vitesse d’un élément vidéo ou
la durée d’une image fixe. Pour afficher le menu
A. Repère de sens de séquence B. Informations sur l’élément
C. Repère de fin de séquence D. Bouton Automatiser au
montage E. Bouton Exportation vidéo
D
contextuel, cliquez sur l’icône de l’élément dans la
fenêtre Storyboard avec le bouton droit de la souris (Windows) ou tout en maintenant la touche Contrôle
enfoncée (Mac OS). Pour plus de détails, voir la section « Création d’un storyboard », page 189.
A
B
C
E
49
Commande Automatiser au montage Utilisez cette commande pour transférer automatiquement le contenu
d’un storyboard ou d’un chutier de la fenêtre Projet vers la fenêtre Montage. Les options de la boîte de dialogue
Automatiser au montage vous aident à disposer les éléments dans la fenêtre Montage. Elles permettent de
configurer le contenu à insérer et l’ordre de tri, le mode de placement (séquentiel ou aux repères non
numérotés), le point d’insertion et l’emploi de transitions entre les éléments.
Pour placer les éléments aux repères non numérotés, créez une série de repères non numérotés dans la fenêtre
Montage (voir la section « Utilisation des marques », page 171) et positionnez-les à l’endroit exact où doivent
apparaître les éléments. Vous pouvez élargir les éléments pour combler les espaces entre repères ou conserver ces
espaces. Les éléments dont la durée dépasse l’intervalle laissé entre deux repères sont automatiquement écourtés.
Page 58

50
Nouveautés d’Adobe Premiere 6.0
Pour transférer un storyboard, cliquez sur Automatiser au montage ( ) ou choisissez Automatiser au montage
dans le menu de la fenêtre Storyboard, dans le menu Projet ou dans le menu contextuel de la fenêtre Storyboard.
Pour transférer une séquence depuis un chutier, choisissez Automatiser au montage dans le menu de la fenêtre
Projet ou dans le menu Projet. Pour plus de détails, voir la section « Ajout de plusieurs éléments de manière
automatisée », page 187.
Palette Commandes Cette palette a été mise à jour et
enrichie de nouvelles fonctionnalités et de nouveaux
outils d’organisation. Lorsque vous choisissez
l’option Mode Bouton dans le menu de la palette, les
commandes s’affichent dans les couleurs spécifiées.
Lorsque vous désactivezle mode Bouton, vous pouvez
ajouter, supprimer et modifier des commandes.
Lorsque vous ajoutez ou modifiez une commande, la
liste des touches disponibles s’affiche dans le nouveau
menu Touche. Les nouveaux boutons situés au bas de
la palette permettent d’exécuter ( ), d’ajouter ( ) et
de supprimer ( ) une commande très rapidement.
Pour plus de détails, voir la section « Utilisation de la
palette Commandes », page 88.
A B C
Mode Bouton activé (à gauche) et désactivé (à droite).
A. Commande Lecture B. Ajouter une commande
C. Supprimer la commande
Meilleure prise en charge des effets
La procédure d’ajout d’effets et de transitions vidéo et audio a été revue dans Premiere 6.0. De nouvelles palettes
offrent un accès aisé à tous les effets et transitions et augmentent votre efficacité. Dans la palette Effets, vous gérez
tous vos effets de manière centralisée. De son côté, la nouvelle piste des images clés de la fenêtre Montage vous
montre graphiquement l’emplacement des images clés d’effets dans les éléments.
Palettes Vidéo, Audio et Transitions Les palettes
Vidéo, Audio et Transitions sont dorénavant
structurées en dossiers que vous pouvez renommer,
réorganiser, masquer ou supprimer. Pour plus de
détails, voir la section « Utilisation des effets »,
page 312.
Page 59

ADOBE PREMIERE 6.0
Guide de l’utilisateur
Pour masquer un dossier ou un fichier,
sélectionnez-le et choisissez Masquer la sélection
dans le menu de la palette. Pour réorganiser le
contenu d’un dossier, déplacez les fichiers d’un
dossier à l’autre. Pour supprimer un dossier,
sélectionnez-le puis choisissez Supprimer le
dossier dans le menu de la palette. Si vous avez
oublié où vous avez inséré un effet, utilisez le
bouton Rechercher ( ), au bas de la palette.
Création d’effets et de transitions Pour créer un effet ou une transition, faites-les glisser de la palette vers
l’élément dans la fenêtre Montage. Pour supprimer un effet, sélectionnez-le dans la palette Effets et cliquez sur
Supprimer ( ). Pour supprimer une transition, sélectionnez-la et appuyez sur la touche Suppr.
Palette Effets Cette palette ressemble à la palette
Options d’effets d’Adobe After Effects. Pour
l’ouvrir, choisissez Fenêtre > Afficher Effets.
Utilisez cette palette pour gérer vos effets : activer
ou désactiver les images clés, ajuster les réglages,
masquer, afficher ou supprimer les effets. La
palette fournit des informations sur chacun des
effets appliqués aux éléments du programme, de
même que sur les trajectoires et transparences.
Pour afficher un effet et ses réglages dans la palette
Effets, sélectionnez l’élément dans la fenêtre
Montage. Tous les effets appliqués à l’élément
sélectionné s’affichent dans la palette.
51
Certains effets, dont les effets After Effects, ne sont pas associés à une boîte de dialogue de réglages.
Pensez donc à contrôler les paramètres réglables de vos effets dans la palette Effets. Pour plus de détails, voir la
section « Application et réglage des effets », page 313.
Page 60

52
Nouveautés d’Adobe Premiere 6.0
Images clés d’effets Premiere recourt aux images clés
pour modifier le comportement d’un effet dans le
temps. Dans la nouvelle zone réservée aux images clés
d’effets située sous chaque élément, vous pouvez
ajouter des images clés directement dans la fenêtre
Montage. La définition d’images clés dans la fenêtre
Montage vous aide à visualiser le moment où les
réglages d’un effet changent par rapport au
programme vu dans son ensemble. Vous pouvez
également corriger et prévisualiser les réglages de
chaque image clé. Pour plus de détails, voir la section
« Utilisation des images clés », page 310.
Espace de travail personnalisable
Selon le type de travail effectué dans Premiere, il peut s’avérer utile de masquer ou d’afficher certaines fenêtres et
palettes. La disposition des fenêtres est appelée « espace de travail ». Lorsque vous démarrez Premiere 6.0 pour la
première fois, vous êtes invité à choisir un espace de travail. Choisissez l’une des nouvelles options du menu
Fenêtre > Espace de travail. Vous pouvez en outre réorganiser l’espace de travail et l’enregistrer en tant qu’espace de
travail personnalisé. Vous pouvez modifier la disposition des fenêtres et des palettes à votre gré. Dans l’espace de
travail Montage A/B, vous pouvez par exemple choisir l’affichage double dans le menu de la fenêtre Moniteur pour
afficher la vue Source. Pour plus de détails, voir la section « Sélection d’un espace de travail de montage », page 155.
Espace de travail Montage A/B Si vous préférez
travailler dans un environnement de montage simple
à deux bobines, vous pouvez simplifier l’espace de
travail avec l’option Montage A/B.
• La fenêtre Moniteur est réglée sur le mode
Affichage unique. Seule la vue Programme et ses
boutons de commande s’affichent. Chaque
élément s’ouvre dans une fenêtre Elément
distincte.
• La fenêtre Montage affiche la piste Vidéo 1A
développée et la piste Transition entre les pistes
Vidéo 1A et Vidéo 1B.
Page 61

ADOBE PREMIERE 6.0
Guide de l’utilisateur
Espace de travail Montage de piste unique Si vous
souhaitez utiliser des techniques de montage
professionnelles et travailler sur la piste Vidéo 1 en
tant que piste unique, optez plutôt pour l’espace de
travail Montage de piste unique.
• La fenêtre Moniteur affiche les vues Source et
Programme.
• La fenêtre Montage contient une piste Vidéo 1
unique. Vous pouvez développer la piste Vidéo 1
afin d’afficher la piste des transitions et les pistes A
et B.
Espace de travail Audio L’espace de travail Audio reproduit l’espace de travail actif (Montage A/B ou Montage
de piste unique) à quelques changements près : les éléments s’ouvrent dans une fenêtre Elément distincte, la
fenêtre Mixage audio est ouverte et aucune palette n’est affichée.
Espace de travail Effets L’espace de travail Effets reproduit l’espace de travail actif (Montage A/B ou Montage de
piste unique) à quelques changements près : la fenêtre Moniteur est en mode Affichage unique, et les palettes
Effets, Navigation et Transitions sont actives.
53
Espaces de travail personnalisés Créez votre espace de travail personnalisé en combinant les fonctionnalités que
vous préférez dans les différents espaces de travail par défaut. Premiere vous offre une souplesse sans précédent
dans le choix de l’environnement de travail. Vous pouvez notamment enregistrer des espaces de travail
personnalisés permettant l’affichage sur deux moniteurs. Ce type de configuration procure un confort de travail
accru dans la mesure où vous pouvez ouvrir un plus grand nombre de fenêtres et de palettes.
Page 62

54
Nouveautés d’Adobe Premiere 6.0
Intégration
Nouveaux outils et interface plus intuitive
La nouvelle commande Modifier l’original permet de modifier très facilement un contenu créé dans une autre
application. Grâce à la palette Historique, vous pouvez jouer avec les modifications et les effets sans le moindre
risque. Premiere présente en outre l’interface Adobe bien connue des utilisateurs d’autres applications Adobe
comme Adobe Photoshop et Adobe Illustrator.
Commande Modifier l’original La commande
Modifier l’original ouvre les éléments dans leur
application d’origine où vous pouvez les éditer avant
de les actualiser dans la fenêtre Montage, sans quitter
Premiere ni remplacer les fichiers. La commande
Modifier l’original fonctionne avec toutes les
applications installées. Imaginons que vous souhaitiez
éditer un élément créé dans After Effects, Photoshop
ou Illustrator. Sélectionnez l’élément dans le projet,
puis choisissez Edition > Modifier l’original. Premiere
met à jour le projet en cours selon les modifications
apportées dans l’application d’origine. Pour exporter un projet avec les informations nécessaires à la commande
Modifier l’original, choisissez Lien du projet dans le menu Options d’incorporation de la boîte de dialogue
Exportation. Pour plus de détails, voir la section « Modification des éléments », page 175.
Page 63

ADOBE PREMIERE 6.0
Guide de l’utilisateur
Palette Historique La nouvelle palette Historique
ajoute une nouvelle dimension à la commande
Annuler/Rétablir. Elle permet de prévisualiser un état
antérieur donné du projet. Vous pouvez ainsi
supprimer toutes les modifications apportées après
l’état sélectionné, revenir à l’état actuel ou restaurer
des états successifs.
Tous les états créés pendant la session de travail en
cours sont répertoriés dans la palette Historique. Si
vous restaurez un état antérieur du projet, tous les
La sélection d’un état supprime provisoirement les effets définis
dans tous les états ultérieurs.
états ultérieurs sont estompés dans la palette. Ils
seront supprimés à la prochaine modification. Pour supprimer ces états manuellement, cliquez sur le bouton
Corbeille ( ) ou choisissez Supprimer dans le menu de la palette Historique. Dès que vous fermez un projet,
tous les états disparaissent de la palette Historique. Pour plus de détails, voir la section « Utilisation de la palette
Historique », page 90.
Intégration avec le module externe Adobe After Effects Premiere 6.0 intègre de nombreux effets empruntés à
Adobe After Effects 4.1. Les effets After Effects apparaissent à côté des effets Premiere dans la palette Effets vidéo.
Ils se distinguent par le symbole After Effects ( ) à côté du nom. Certains effets After Effects remplacent des
effets Premiere analogues. Les effets remplacés se trouvent dans le dossier Obsolète de la palette d’effets Vidéo.
Pour utiliser un effet remplacé issu d’un projet Premiere 5.0, choisissez Afficher les éléments masqués dans le
menu de la palette d’effets Vidéo. Pour plus de détails, voir la section « Utilisation des effets After Effects »,
page 318.
55
Interface Adobe familière L’interface de Premiere reprend l’interface standard commune aux autres produits
Adobe, comme Photoshop et Illustrator. Cette similarité facilite le passage d’une application Adobe à l’autre.
Page 64

Page 65

1
Page 66

Page 67

Chapitre 1 : Réalisation de projets
n appelle projet un fichier Premiere décrivant un programme vidéo. Un projet contient les références
aux éléments du fichier ainsi que des informations sur leur organisation. Il décrit également les
O
dans des chutiers et substituer aux éléments haute résolution finaux des équivalents basse résolution.
Sélection de l’espace de travail initial
Lorsque vous lancez Premiere pour la première fois (ou après suppression du fichier Préférences), vous devez
sélectionner l’espace de travail initial. Premiere optimise alors le format utilisé pour assembler et monter des
programmes vidéo. Le choix de l’espace de travail dépend du type de montage envisagé.
Si vous pensez surtout déplacer des éléments de la fenêtre Projet vers la fenêtre Montage, sélectionnez l’espace
Montage A/B. Si vous pensez faire appel à des techniques plus évoluées, comme le montage trois ou quatre
points, optez plutôt pour l’espace Montage de piste unique. Pour de plus amples informations, voir les sections
« Espace de travail personnalisable », page 52 et « Sélection d’un espace de travail de montage », page 155.
Démarrage d’un projet
Première étape de la création d’un projet : définir les réglages. Il est recommandé d’enregistrer le projet
immédiatement après (voir la section « Enregistrement et enregistrement automatique d’un projet », page 69).
transitions et effets qui leur sont appliqués. Vous pouvez ajouter et supprimer des éléments, les placer
59
Pour démarrer un nouveau projet :
1 Procédez de l’une des façons suivantes :
• Si Premiere n’est pas ouvert, lancez l’application.
• Si Premiere est déjà ouvert, choisissez Fichier > Nouveau projet.
Page 68

CHAPITRE 1
60
Réalisation de projets
2 A l’ouverture de la boîte de dialogue Chargement des paramètres du projet, procédez de l’une des façons
suivantes :
• Pour appliquer des réglages prédéfinis, faites votre choix dans la liste Préconfiguration disponible, puis cliquez
sur OK.
• Pour personnaliser les réglages, choisissez la préconfiguration conforme à votre environnement de montage,
choisissez Autres, puis définissez les réglages du projet et cliquez sur OK (voir la section « Enregistrement et
chargement des réglages du projet », page 68).
Définition des réglages du projet
Lorsque vous créez un projet, vous devez passer en revue les réglages, regroupés en cinq catégories.
Paramètres généraux Définissent les caractéristiques de base du programme, comme le mode de traitement
vidéo (Mode de montage), de minutage (Affichage du temps) et de lecture vidéo (Base de temps) (voir la section
« Paramètres généraux », page 61).
Réglages vidéo Définissent la taille et la qualité des images, les paramètres de compression et d’homothétie
appliqués lors de la lecture dans la fenêtre Montage (dans laquelle vous montez les programmes) (voir la section
« Réglages vidéo », page 63).
Réglages audio Définissent les caractéristiques des séquences audio lues dans la fenêtre Montage (voir la section
« Réglages audio », page 64).
Image clé et rendu Définissent les caractéristiques appliquées au rendu et à la lecture des prévisualisations vidéo
dans la fenêtre Montage. Ces options interagissent avec les réglages vidéo (voir la section « Image clé et rendu »,
page 66).
Réglages d’acquisition Définissent la méthode employée pour transférer audio et vidéo directement depuis une
console ou une caméra. Les autres panneaux des réglages du projet n’affectent pas l’acquisition. Pour de plus
amples informations sur les réglages d’acquisition, voir les sections « Numérisation de vidéo analogique au
format DV », page 99 et « Préparation de l’acquisition vidéo DV », page 106.
Page 69

ADOBE PREMIERE 6.0
Guide de l’utilisateur
La définition des réglages dépend généralement du stade actuel du projet. Nombre de cartes d’acquisition
proposent des réglages prédéfinis ou recommandés garantissant des résultats optimaux. Pour de plus amples
informations sur la comparaison et la modification des réglages, voir la section « Comparaison des réglages dans
le tableau des paramètres », page 68. Gardez les recommandations suivantes à l’esprit au fur et à mesure que
vous avancez dans le projet :
• En créant ou modifiant un projet, spécifiez les réglages conforme à la qualité attendue pour la lecture dans la
fenêtre Montage. Par exemple, choisissez des réglages conformes à la qualité du programme final, ou diminuez
provisoirement le nombre d’images par seconde pour le traitement. Pour de plus amples informations sur
l’utilisation des fichiers basse résolution, voir la section « Montage off-line », page 97.
• Si vous envisagez de transférer des séquences vidéo sur une platine d’enregistrement directement à partir de la
fenêtre Montage, choisissez des réglages qui reflètent la qualité d’image finale souhaitée.
• Avant d’exporter un programme vidéo dans un fichier (par exemple, un fichier .MOV) en y appliquant
d’autres réglages qu’au montage, vous devez définir des réglages d’exportation. Ces réglages sont accessibles par
la commande Fichier > Exporter le montage, pas dans la boîte de dialogue Réglages du projet. Dans la mesure
où on utilise des réglages différents pour la prévisualisation et l’exportation, vous pouvez créer un jeu de réglages
de prévisualisation invariables quelle que soit la fréquence à laquelle vous modifiez les réglages d’exportation
(par exemple, pour adapter un programme à différents supports comme la télévision et le Web). La première
fois que vous spécifiez les réglages d’un projet, les mêmes réglages sont définis pour l’exportation. Si cela ne vous
convient pas, vous pouvez les modifier ultérieurement (voir la section « Exportation d’une vidéo », page 332).
61
Paramètres généraux
Choisissez Projet > Réglages du projet > Général pour définir les options suivantes :
Mode de montage Détermine la méthode utilisée pour lire des séquences vidéo dans la fenêtre Montage, ainsi
que les modes de compression listés à l’écran Réglages vidéo. Le mode de montage QuickTime est installé avec
Premiere. Dans Windows, les modes de montage Vidéo pour Windows et Lecture DV sont également installés.
Certains fabricants de cartes d’acquisition et autres équipements vidéo proposent des modes de montage
supplémentaires par le biais de modules externes parfaitement compatibles avec leur matériel.
Remarque : Le mode de montage ne spécifie pas nécessairement le format d’exportation. Pour de plus amples
informations, voir la section « Exportation d’une vidéo », page 332.
Page 70

CHAPITRE 1
62
Réalisation de projets
Réglages avancés Ce bouton s’active parfois après que vous avez installé un module de mode de montage fourni
par un autre fabricant. Pour de plus amples informations sur les réglages du mode de montage offert par le
module externe, consultez la documentation du fabricant.
Base de temps Détermine les divisions temporelles utilisées pour calculer la position de chaque point de
montage. En règle générale, choisissez 24 pour le montage cinéma, 25 pour le montage vidéo PAL (standard
européen) et SECAM, 29,97 pour le montage vidéo NTSC (standard nord-américain) et 30 pour tous les autres
types. Ne confondez pas la base de temps avec le nombre d’images par seconde de la vidéo lue ou exportée depuis
la fenêtre Montage, même si ces deux valeurs s’expriment souvent dans la même unité.
Réglages de lecture Ce bouton est activé lorsque vous utilisez une préconfiguration DV, ou les modes de
montage DV (Windows) et QuickTime (Mac OS), ou si vous avez installé un module externe avec fonctions de
lecture supplémentaires. En mode de montage DV (Windows) ou QuickTime (Mac OS), choisissez cette option
pour indiquer où vous souhaitez lire vos prévisualisations : sur un caméscope DV, sur un autre périphérique
connecté ou sur l’ordinateur. Pour de plus amples informations sur les réglages de lecture des modules externes
tiers, consultez la documentation fournie par les fabricants.
Affichage du temps Détermine la manière dont le temps est affiché tout au long du projet. Ces options
correspondent aux standards utilisés en montage vidéo et cinéma. Pour la vidéo au standard NTSC, choisissez
Code temporel compensé 30 ips si c’est le mode d’affichage utilisé dans la vidéo originale. Pour la lecture vidéo
depuis le Web ou un CD-ROM, choisissez Code temporel non compensé 30 ips. Pour la vidéo PAL et SECAM,
choisissez Code temporel 25 ips. Pour les films cinéma, choisissez Pieds + images 16mm ou Pieds + images
35mm. Pour compter des images et échantillons audio séparément au lieu de vous baser sur le code temporel,
choisissez Images/Echantillons.
Réglages en vigueur Affichent la synthèse des réglages définis dans tous les panneaux Réglages du projet.
Page 71

ADOBE PREMIERE 6.0
Guide de l’utilisateur
Réglages vidéo
Choisissez Projet > Réglages du projet > Vidéo pour définir les options suivantes :
Compression Indique le codec (compresseur/décompresseur) appliqué lors de la création d’une prévisualisation
du montage. La liste des codecs disponibles dépend du mode de montage spécifié dans la préconfiguration ou
dans le panneau Paramètres généraux. Cliquez sur Configurer (si le bouton est activé) pour définir les options
relatives au codec sélectionné. Si vous avez choisi un mode de montage proposé par le fabricant d’une carte
d’acquisition vidéo ou autre type de matériel, vérifiez dans la documentation si l’emploi d’un codec spécifique
est recommandé. Dans les autres cas, préférez un codec rapide pour accélérer les traitements. Pour lire une vidéo
sur un moniteur NTSC ou PAL par le biais de la carte d’acquisition, sélectionnez le codec spécifique à la carte.
Remarque : Si vous insérez un élément dans le programme sans appliquer d’effet ni modifier les caractéristiques
visuelles ou temporelles, Premiere utilise le codec original de l’élément pour la lecture. Si vous apportez des
modifications exigeant un recalcul de chaque image, Premiere utilise le codec spécifié à cet endroit.
Profondeur Indique la profondeur de codage (nombre de couleurs) à utiliser lors de la lecture dans la fenêtre
Montage. Si le mode de compression choisi n’autorise qu’une seule profondeur de bit, ce bouton est désactivé.
Si vous préparez un programme destiné à une lecture couleur 8 bits, par exemple sur le Web ou dans un logiciel
de présentation, vous pouvez définir une palette 8 bits (256 couleurs). Le bouton Palette est activé si vous avez
choisi l’option 256 couleurs et si les modes de montage et de compression acceptent des palettes personnalisées.
Si le bouton est activé, cliquez dessus, puis choisissez Créer une palette d’après la séquence pour déduire une
palette des images du programme, ou Charger la palette maintenant pour importer une palette enregistrée
précédemment. Vous pouvez charger des palettes enregistrées aux formats .ACO (nuancier Photoshop), .ACT
(palette Photoshop) ou .PAL (palette Windows — Windows uniquement).
63
Taille d’image Spécifie les dimensions, en pixels, des images pour la lecture vidéo dans la fenêtre Montage. La
taille d’image appliquée au projet doit idéalement correspondre à la taille d’image des éléments vidéo. Plus la
taille est élevée plus les images sont riches de détails, mais plus le traitement sera long. Si la lecture des
prévisualisations est trop lente, vous pouvez réduire la taille d’image, pourvu que la carte d’acquisition le
permette. Lorsque vous modifiez la taille d’image, veillez à conserver l’homothétie de l’élément vidéo original.
Rapport 4:3 Si vous travaillez sur une bande vidéo analogique, sélectionnez Rapport 4:3 pour régler la taille
d’image sur le rapport 4:3 utilisé en télévision. Si vous employez un rapport L/H en pixels D1/DV NTSC,
n’activez pas cette case.
Page 72

CHAPITRE 1
64
Réalisation de projets
Images/seconde Indique le nombre d’images par seconde utilisé lors de la lecture vidéo dans la fenêtre
Montage. Vous pouvez entrer une valeur égale à la fréquence image finale ou une valeur inférieure pour accélérer
le traitement des prévisualisations. Lorsque vous modifiez le nombre d’images par seconde, veillez à ce que la
nouvelle valeur soit divisible par le nombre d’origine. Si, par exemple, le nombre d’origine est 29,97, vous
pouvez le réduire à 14,985 ips. S’il est égal à 30 ips, vous pouvez le réduire à 15 ou 10 ips.
Rapport L/H en pixels Fixe le rapport largeur/hauteur des pixels. Pour la vidéo analogique, les images
numérisées ou de synthèse, choisissez Pixels carrés. Dans les autres cas, sélectionnez le format utilisé dans la
vidéo. Si le rapport L/H en pixels diffère de celui de la vidéo, une distorsion risque d’apparaître lors de la lecture
et du rendu. Pour de plus amples informations, voir la section « D1, DV et différents rapports L/H des pixels »,
page 133.
Qualité Détermine la qualité d’image et l’espace disque requis pour la lecture vidéo dans la fenêtre Montage.
Généralement, le choix d’une qualité inférieure accélère la lecture et diminue l’occupation d’espace sur le
disque. Il est recommandé pour le montage. Une qualité élevée permet d’obtenir la plus belle image possible
dans le mode de compression retenu, mais requiert plus d’espace disque. Vous pouvez modifier la qualité en
cours de projet sans entraîner de distorsion ni affecter le résultat final. Certains codecs, tels les codecs DV,
appliquent un niveau de qualité fixe et ne donnent donc pas accès à cette option.
Débit Si disponible pour le mode de compression retenu, permet d’imposer une limite supérieure à la quantité
de données compilées pour créer les prévisualisations. Le débit ne doit pas dépasser la cadence de transfert de
données de votre système. Sélectionnez l’option Limiter le débit à _ Ko/s et entrez le débit approprié. Si les
prévisualisations ne sont pas fluides, réduisez la valeur. Par défaut, Premiere recompresse les images présentant
des réglages différents de ceux spécifiés dans la boîte de dialogue Réglages vidéo. Dans le menu Recompresser,
choisissez Toujours pour compresser chacune des images, y compris celles dont le débit est correct, ou
Conserver le débit pour préserver la qualité en compressant uniquement les images dépassant le débit spécifié.
Réglages audio
Choisissez Projet > Réglages du projet > Audio pour définir les options suivantes :
Fréq. (Mac OS)/Débit (Windows) Une fréquence élevée assure une meilleure qualité en lecture audio dans la
fenêtre Montage, mais requiert plus d’espace disque et ralentit le traitement. Le rééchantillonnage (définition
d’une fréquence différente de celle de la ressource originale), allonge le traitement et altère la qualité. Essayez
d’appliquer la fréquence finale dès l’acquisition audio. En audio DV, la fréquence utilisée pour l’enregistrement
sert obligatoirement à l’acquisition. Dans ce cas, employez la fréquence maximale des éléments du projet. Si vous
souhaitez utiliser une fréquence différente dans la production finale, vous pouvez exporter à une fréquence
différente pour rééchantillonner, ou modifier la fréquence dans la préconfiguration du projet une fois le
montage terminé.
Page 73

ADOBE PREMIERE 6.0
Guide de l’utilisateur
Format Une profondeur de bits élevée et la stéréo déterminent la qualité, mais exigent plus d’espace disque et
ralentissent le traitement.
Compression Indique le codec à appliquer pour la lecture audio dans la fenêtre Montage. La liste des codecs
disponibles dépend du mode de montage spécifié dans le panneau Paramètres généraux de la boîte de dialogue
Réglages du projet. Cliquez sur Réglages avancés (si disponible) pour définir les options du codec sélectionné.
Il est rare de compresser les ressources audio en vue de la lecture dans la fenêtre Montage. En revanche,
compressez-les avant l’exportation.
Entrelacement Indique la fréquence à laquelle les données audio sont insérées dans les images du fichier de
prévisualisation créé lors de la lecture audio dans la fenêtre Montage. Cette valeur est définie dans la
préconfiguration et ne doit normalement pas être modifiée. La valeur 1 image signifie que, lorsque Premiere lit
une image, l’audio correspondant à la durée de cette image est chargé dans la mémoire vive de manière à être lu
jusqu’à l’apparition de l’image suivante. L’interruption de la lecture peut être due à une valeur d’entrelacement
trop élevée. Si vous diminuez la valeur, Premiere stocke des segments plus longs, devant être traités moins
souvent, mais cette méthode demande plus de mémoire vive.
Conversion de fréquence avancée Détermine le niveau de qualité pour la conversion des fréquences
d’échantillonnage des éléments dans la fenêtre Montage selon la valeur spécifiée pour les options Fréquence et
Format, lors de la lecture audio dans la fenêtre Montage. Cette option détermine les fréquences de
suréchantillonnage et de sous-échantillonnage. L’option Non rééchantillonne les ressources audio le plus
rapidement mais produit une qualité moyenne. L’option Bon(ne) équilibre qualité et temps de traitement.
L’option Meilleur(e) procure la meilleure qualité possible mais implique le plus long temps de traitement. Cette
option pouvant interférer avec la lecture, il convient de choisir Non pendant le montage et Bon(ne) ou
Meilleur(e) pour le rendu final, lorsque le montage est terminé ou lors de l’exportation.
65
Utiliser les fondus audio logarithmiques Contrôle la manière dont l’augmentation et la réduction du gain audio
sont perçues pendant la lecture dans Premiere. Sélectionnez cette option pour traiter les niveaux de gain selon
l’échelle logarithmique utilisée par l’oreille humaine et par les contrôles de volume classiques. Désélectionnezla pour traiter les variations de gain selon une courbe linéaire. Cette option rend les hausses et baisses de volume
plus naturelles mais allonge le temps de traitement audio. Les contrôles audio de la fenêtre Montage ne varient
que si cette option est utilisée pour traiter le niveau de gain moyen.
Page 74

CHAPITRE 1
66
Réalisation de projets
Créer des fichiers de prévisualisation audio s’il y a _ ou plus Spécifie quand Premiere crée une prévisualisation
audio au lieu d’une lecture en temps réel, selon le nombre de pistes audio actives et le nombre d’effets audio
appliqués à ces pistes. Ces deux facteurs influencent directement la charge exercée sur les ressources système. Si
celles-ci ne parviennent pas à satisfaire les exigences du traitement audio, la lecture audio est ponctuée de
claquements et de cliquetis. Si vous rencontrez ce problème, diminuez les valeurs de sorte que Premiere crée des
fichiers de prévisualisation audio au lieu d’essayer de traiter trop d’informations.
Image clé et rendu
Choisissez Projet > Réglages du projet > Image clé et rendu pour définir les options suivantes :
Ignorer les effets audio Activez cette case pour interpréter l’audio sans y appliquer le moindre effet.
Ignorer les effets vidéo Activez cette case pour interpréter la vidéo sans y appliquer le moindre effet.
Ignorer les étirements audio Activez cette case pour interpréter l’audio sans tenir compte du réglage des
étirements de la fenêtre Montage pour les fondus et panoramiques audio.
Optimiser les images fixes Activez cette case pour optimiser les images fixes lors du rendu vidéo. Si, par
exemple, une image fixe dure deux secondes dans un projet dont la fréquence image est de 30 images par
secondes, Premiere crée une image de 2 secondes au lieu de 60 images d’1/30 seconde. Désélectionnez cette
option si les images fixes s’affichent mal dans le fichier vidéo exporté. Cette option est définie dans la
préconfiguration. Certaines cartes d’acquisition n’autorisent pas l’optimisation des images fixes. Si vous utilisez
une préconfiguration fournie avec la carte, ne modifiez pas ce paramètre.
Images seulement aux marques Activez cette case pour limiter le rendu aux images auxquelles vous avez ajouté
une marque dans la fenêtre Montage. Cette option n’affecte pas les images clés de compression.
Prévisualisation Choisissez A l’écran si vous souhaitez prévisualiser montages, transitions et effets sans tenir
compte de la vitesse de lecture finale. Premiere affiche la vidéo à l’écran aussi vite que possible. La vitesse dépend
de la taille et de la résolution des images, du nombre et de la complexité des effets, des transitions et de la vitesse
de traitement. Cette option ne convient pas à la prévisualisation de séquences riches en effets. Choisissez Depuis
le disque pour prévisualiser montages, transitions et effets à la vitesse finale. Premiere crée la prévisualisation
sur le disque dur. Choisissez Depuis la mémoire vive pour prévisualiser les montages, les transitions et les effets
sans générer de fichier de prévisualisation.
Page 75

ADOBE PREMIERE 6.0
Guide de l’utilisateur
Dans ce dernier cas, Premiere crée une prévisualisation en affichant les images à mesure qu’elles sont
interprétées. Le rendu des images se faisant en mémoire vive, cette méthode dépend de la RAM disponible. En
cas de RAM insuffisante ou si la fréquence image, la taille d’image ou les effets excèdent les capacités, Premiere
peut échouer à afficher toutes les images, et créer la prévisualisation sur disque. Afin de minimiser les
inconvénients d’une RAM insuffisante, diminuez la taille d’image (par exemple, 320 x 240 ou 240 x 180). Cette
astuce permet par ailleurs d’uniformiser la fréquence image lors de la prévisualisation depuis la mémoire vive.
Si vous avez choisi Depuis la mémoire vive ou A l’écran, vous pouvez accélérer la prévisualisation en spécifiant
les rapports 1:2 ou 1:4 pour diminuer la résolution. Choisissez 1:1 pour appliquer la résolution normale. Pour
prévisualiser selon l’option retenue, choisissez Montage > Prévisualisation ou appuyez sur la touche Entrée
(Windows) ou Retour (Mac OS). Pour interrompre la prévisualisation, appuyez sur la barre d’espacement.
Réglages de trames Choisissez une option convenant à l’affichage en lecture. Cette option est définie dans la
préconfiguration. Si vous utilisez une préconfiguration fournie avec la carte d’acquisition, ne modifiez pas ce
paramètre. La valeur par défaut est Aucune trame. Elle équivaut à un balayage progressif. Certains caméscopes
DV proposent un mode de séquence de trame similaire au balayage progressif. Si vous avez filmé la vidéo dans
ce mode, ou si vous utilisez une vidéo non entrelacée, choisissez l’option Aucune trame. Choisissez Trame du
bas en premier pour améliorer la fluidité des mouvements en lecture DV entrelacée. En vidéo analogique,
choisissez Trame du haut en premier ou Trame du bas en premier, selon les spécifications de la carte
d’acquisition, si la vidéo finale est destinée à un téléviseur utilisant un standard entrelacé comme NTSC, PAL ou
SECAM. Des réglages de trames inappropriés peuvent créer un scintillement et des irrégularités lors du rendu
et de la lecture sur un écran NTSC.
67
Certains codecs prennent en charge les images clés de compression. Celles-ci servent de points de départ à la
compression temporelle et améliorent l’efficacité globale de la compression. La compression temporelle
condense la description des modifications intervenant dans une séquence d’images. Elle cherche pour ce faire à
déceler une logique ou des répétitions dans le temps. Si le codec spécifié gère les images clés de compression, les
options suivantes sont disponibles :
Image clé toutes les _ images Activez la case et indiquez le nombre d’images après lequel le codec doit créer une
image clé de compression lors de l’exportation vidéo.
Ajouter des images clés aux marques Activez cette case pour créer une image clé de compression au niveau de
chaque marque.
Ajouter des images clés aux points de montage Activez cette case pour créer une image clé de compression
entre chaque élément.
Pour de plus amples informations sur la boîte de dialogue Réglages d’acquisition, voir les sections « Préparation
de l’acquisition analogique », page 103 ou « Préparation de l’acquisition vidéo DV », page 106.
Page 76

CHAPITRE 1
68
Réalisation de projets
Enregistrement et chargement des réglages du projet
Cliquez sur les boutons Enregistrer et Charger de la boîte de dialogue Réglages du projet pour enregistrer tous
les réglages dans un fichier et les charger ultérieurement dans un nouveau projet. Premiere est livré avec des
fichiers de préconfiguration convenant aux programmes courants. Vous pouvez les adapter et les enregistrer
pour vos propres projets. Certaines cartes d’acquisition proposent des fichiers de réglages spécialement conçus
pour Premiere. Si vous décidez d’utiliser un tel fichier, Adobe vous recommande vivement de ne pas le modifier
manuellement. Pour de plus amples informations sur le chargement de réglages enregistrés, voir la section
« Démarrage d’un projet », page 59.
Pour enregistrer des réglages personnalisés dans une préconfiguration réutilisable dans d’autres projets :
1 Faites vos réglages dans la boîte de dialogue Réglages du projet, puis cliquez sur Enregistrer.
2 Dans la boîte de dialogue Enregistrer les paramètres du projet, entrez un nom et une description (facultatif),
puis cliquez sur OK. Les réglages sont enregistrés dans un fichier qui s’ajoute à la liste des préconfigurations de
la boîte de dialogue Chargement des paramètres du projet.
fichiers de préconfiguration résident dans le sous-dossier Réglages du dossier Premiere sur le disque dur. Vous pouvez
donc les copier et les distribuer.
Enregistrez et nommez vos réglages même si vous ne comptez les utiliser que pour un projet. L’enregistrement a
pour effet de créer une copie de sauvegarde, utile en cas de modification accidentelle des réglages définis. Les
Comparaison des réglages dans le tableau des paramètres
Premiere stocke les réglages des projets et des éléments, ainsi que les réglages d’exportation et d’acquisition des
fichiers. Afin de faciliter la visualisation et la comparaison des réglages, Premiere affiche l’ensemble des réglages
dans la fenêtre Tableau des paramètres. Les réglages différents sont signalés en rouge. Afin d’éviter les conflits,
essayez de faire correspondre les réglages dans chaque catégorie. Vous pouvez modifier les réglages d’acquisition,
de projet et d’exportation en cliquant sur leur rubrique respective dans la fenêtre Tableau des paramètres.
Pour visualiser, comparer et adapter les réglages dans le tableau des paramètres :
1 Choisissez Projet > Tableau des paramètres.
2 Comparez les réglages et veillez à ce qu’ils soient identiques dans toutes les catégories. Les réglages différents
sont signalés en rouge.
Page 77

ADOBE PREMIERE 6.0
Guide de l’utilisateur
3 Pour visualiser les réglages des différents éléments du projet, sélectionnez l’élément sous la rubrique
appropriée, qui est également un menu local.
4 Pour modifier un réglage, cliquez sur la rubrique correspondante (par exemple, Réglages du projet), localisez
le réglage dans la boîte de dialogue (il se peut que vous deviez parcourir les différents panneaux), rectifiez le
réglage et cliquez sur OK.
5 Une fois les réglages comparés, cliquez sur OK.
Enregistrement et enregistrement automatique d’un projet
En enregistrant le projet, vous mémorisez vos choix de montage, les références aux fichiers source et la
configuration active des fenêtres de l’application. Protégez votre travail en l’enregistrant souvent. Vous pouvez
aussi demander à Premiere d’enregistrer le projet à intervalles réguliers, dans le même fichier ou sous un nom
de fichier différent à chaque fois. Vous pouvez par exemple demander à Premiere d’enregistrer une nouvelle
archive du projet toutes les 15 minutes, chacun de ces fichiers reflétant l’état du projet à un moment donné.
Selon les modifications apportées au projet entre deux enregistrements, l’archivage automatique peut donc
avoir le même effet que la commande Annuler. Parce que les fichiers de projet sont plus petits que les fichiers
vidéo source, l’archivage de nombreuses versions d’un projet occupe peu de place. Il est conseillé d’enregistrer
les fichiers de projet sur la même unité que l’application. Les fichiers archivés se trouvent dans le sous-dossier
Projet-Archive du dossier Adobe Premiere 6.0. Pour de plus amples informations sur la restauration des versions
antérieures d’un projet, voir la section « Correction d’erreurs », page 75.
69
Page 78

CHAPITRE 1
70
Réalisation de projets
Pour enregistrer un projet :
Procédez de l’une des façons suivantes :
• Choisissez Fichier > Enregistrer. Au besoin, spécifiez un emplacement et un nom de fichier, puis cliquez sur
Enregistrer.
• Pour enregistrer une copie d’un projet sous un nouveau nom ou à un autre emplacement et continuer de
travailler dans la nouvelle copie, choisissez Fichier > Enregistrer sous, indiquez l’emplacement et le nom de
fichier, puis cliquez sur Enregistrer.
• Pour enregistrer une copie d’un projet sous un nouveau nom ou à un autre emplacement et continuer de
travailler dans le projet d’origine, choisissez Fichier > Enregistrer une copie, indiquez l’emplacement et le nom
de fichier, puis cliquez sur Enregistrer.
Pour enregistrer automatiquement un projet ou une série de projets :
1 Choisissez Edition > Préférences > Enregistrement automatique/Annuler.
2 Procédez de l’une des façons suivantes, puis cliquez sur OK.
• Dans la zone Enregistrement auto, cochez la case Enregistrement automatique des projets et indiquez
l’intervalle en minutes selon lequel Premiere doit enregistrer le projet.
• Dans la zone Archive du projet, entrez une valeur pour l’option Nombre maximal de fichiers dans les archives
pour spécifier le nombre de copies des fichiers de tous les projets à enregistrer dans le dossier Project-Archive.
Cette limite atteinte, Premiere supprime le plus ancien projet afin de libérer de l’espace pour de nouveaux
enregistrements. Complétez l’option Nombre maximal de versions de projet afin de spécifier le nombre de
versions de chaque fichier de projet à enregistrer. Pour enregistrer les cinq dernières versions de chaque projet,
tapez 5.
Pour ouvrir un fichier de projet enregistré automatiquement :
1 Si vous avez déjà ouvert un projet, refermez-le.
2 Choisissez Fichier > Ouvrir.
3 Recherchez le sous-dossier Project-Archive dans le dossier Premiere et cliquez deux fois dessus.
4 Sélectionnez un fichier de projet et cliquez sur Ouvrir. En l’absence de fichier, la fonction d’enregistrement
automatique peut être désactivée ; voir la procédure précédente.
Page 79

ADOBE PREMIERE 6.0
Guide de l’utilisateur
Ouverture d’un projet
Vous ne pouvez ouvrir qu’un seul projet à la fois. Premiere reconnaît les fichiers de projet créés dans les
versions 4.2 ou ultérieures, sous Windows ou Mac OS (voir la section « Utilisation d’un projet Premiere sur une
autre plate-forme », page 73).
Pour ouvrir un projet Premiere existant :
Choisissez Fichier > Ouvrir. Sélectionnez le fichier et cliquez sur Ouvrir.
Premiere ne copie pas le fichier source original dans le projet. Il se contente de mémoriser la référence du fichier
source selon le nom du fichier, son emplacement et l’heure d’importation. Si vous déplacez, renommez ou
supprimez un fichier source après l’avoir importé, Premiere est incapable de le retrouver à la prochaine
ouverture du projet. Dans ce cas, le nom du fichier manquant s’affiche dans la boîte de dialogue Rechercher le
fichier. Vous pouvez résoudre le problème au moyen des options décrites ci-dessous.
OK (Windows) ou Ouvrir (Mac OS) Remplace le fichier manquant (localisez et sélectionnez le fichier d’origine ou
de remplacement dans la boîte de dialogue, puis cliquez sur ce bouton).
Off-line Remplace le fichier manquant par un fichier off-line. Ce fichier de substitution vide conserve les
références au fichier manquant tout au long du projet jusqu’à ce que vous le remplaciez par le fichier d’origine.
Tous off-line Remplace tous les fichiers manquants par des fichiers off-line sans vous demander confirmation.
71
Ignorer Supprime toutes les références au fichier manquant dans l’intégralité du projet. Toutes les occurrences
de l’élément disparaissent des fenêtres Projet et Montage.
Tout ignorer Supprime toutes les références aux fichiers manquants dans l’intégralité du projet, sans vous
demander confirmation (voir Ignorer).
Important : Ne sélectionnez Ignorer ou Tout ignorer que si vous avez l’intention de retravailler toutes les occurrences
du fichier manquant au sein du projet. Si vous ne retrouvez pas un fichier à conserver dans le projet, utilisez plutôt
Off-line.
Ignorer les fichiers de prévisualisation Ignore les fichiers de prévisualisation introuvables par le chemin et le
nom. Les fichiers de prévisualisation localisés sont chargés automatiquement.
Page 80

CHAPITRE 1
72
Réalisation de projets
Il n’est pas nécessaire de fermer et de rouvrir un projet pour y remplacer un fichier off-line. Il suffit d’utiliser la
commande Remplacer les éléments. Pour de plus amples informations, voir la section « Utilisation de fichiers
off-line », page 144.
Remarque : Dans la mesure où un élément n’est en fait qu’une référence à un fichier source, vous ne pouvez
supprimer les fichiers source tant qu’ils sont utilisés en tant qu’éléments dans un projet Premiere. Une fois le film
terminé, vous pouvez supprimer les fichiers source pour autant que vous ne souhaitiez pas modifier le projet ni
réutiliser les fichiers source.
Suppression d’images inutilisées dans les éléments source
Le montage d’un programme vidéo consiste à assembler les meilleurs segments des éléments originaux. Parfois,
les éléments du programme final ne représentent plus qu’une fraction des éléments originaux. Les éléments
vidéo occupent beaucoup d’espace sur le disque dur. Vous pouvez restreindre l’espace requis en supprimant les
images inutilisées du projet. Ce procédé, appelé conformation, s’impose avant l’archivage d’un projet terminé.
Lors d’une conformation, Adobe Premiere crée une copie du projet, dans laquelle les points d’entrée et de sortie
de chaque élément en marquent respectivement le début et la fin. Les éléments inutilisés dans le projet original
ne sont pas copiés dans le nouveau projet. Premiere crée également des copies conformées des éléments source.
Vous pouvez conserver les images supplémentaires (appelées marges) au début et à la fin de chaque élément
conformé.
Pour conformer un projet :
1 Ouvrez un projet, puis choisissez Projet > Utilitaires > Conformation de projet.
2 Activez la case Créer une liste d’acquisition conformée pour créer une liste pouvant être utilisée pour
renumériser les versions conformées des éléments. Pour de plus amples informations, voir la section « Création
d’une liste d’acquisition pour renumériser certains éléments du projet », page 123.
3 Activez la case Copier les éléments source conformés pour créer de nouvelles copies des fichiers source en
n’incluant que les images utilisées dans la fenêtre Montage et les marges comme indiqué ci-après.
4 Pour Conserver _ point(s) d’image(s), spécifiez le nombre d’images à conserver avant le point d’entrée et
après le point de sortie de chaque élément, pour modification ultérieure des points de montage.
Remarque : L’ajout de marges après la seconde conformation d’un projet décale les points d’entrée et de sortie.
5 Cliquez sur Créer le projet.
Page 81

ADOBE PREMIERE 6.0
Guide de l’utilisateur
6 A l’invite, spécifiez l’emplacement et le nom du projet créé à partir des éléments conformés. Indiquez un
dossier différent de celui d’origine. Cliquez sur Enregistrer.
7 Fermez le projet original. Choisissez Fichier > Ouvrir, localisez la version conformée du projet et cliquez sur OK.
8 Examinez la version conformée du projet. Si elle vous convient, vous pouvez supprimer ou archiver le projet
original et ses éléments source.
Utilisation d’un projet Premiere sur une autre plate-forme
Les fichiers de projet Premiere peuvent être utilisés sur plusieurs plates-formes informatiques. Vous pouvez
ouvrir et éditer un projet sur n’importe quelle plate-forme prise en charge par Premiere 6.0.
Le transfert d’un projet vers une autre plate-forme revient à le déplacer vers un autre ordinateur. Vous devez
donc transférer le fichier de projet, mais aussi tous les éléments source utilisés. Suivez également les instructions
suivantes :
• Tous les fichiers source doivent être enregistrés sous un format reconnu par la plate-forme cible. Si vous
comptez transférer un projet sur Mac OS pour le montage, n’utilisez pas de fichiers Windows PCX. Pour de plus
amples informations sur les extensions et les formats de fichier pris en charge par les différentes plates-formes,
voir la section « Importation d’éléments », page 137.
• Tous les fichiers doivent respecter les conventions de dénomination de la plate-forme cible. Adobe
recommande la convention 8.3 (nom de huit caractères suivi d’une extension de trois caractères). Un projet
Premiere, par exemple, porte l’extension .PPJ.
• Pour des résultats optimaux, assurez-vous que les éléments source ont été enregistrés au moyen de codecs
multiplates-formes, tels que Motion JPEG A et Motion JPEG B de QuickTime.
• Toutes les polices utilisées dans les titres doivent être disponibles sur la plate-forme cible.
• A l’ouverture d’un projet sur une autre plate-forme, vous devez localiser chaque élément source (voir la section
« Ouverture d’un projet », page 71). Vous pouvez supprimer les éléments inutilisés (voir la section
« Dénomination, recherche et suppression d’objets », page 83) ou lancer l’utilitaire Conformation de projet
(voir la section « Suppression d’images inutilisées dans les éléments source », page 72) pour ne transférer que les
éléments nécessaires.
73
Page 82

CHAPITRE 1
74
Réalisation de projets
La plupart des fichiers de réglages Premiere sont multiplates-formes, y compris les listes d’acquisition en série
(extension de nom de fichier Windows .PBL), listes de traitement en série (.HBP), listes de montage (.EDL),
listes de fichiers exportés (.TXT), fichiers de film fixe (.FLM), trajectoires (.PMT), fichiers de projet (.PPJ),
réglages de projet (.PRS), storyboards (.PSQ) et titres (.PTL).
Les fichiers de jeux de commandes (.PFN) et de transitions (.PFX) ne peuvent être transférés sur plusieurs
plates-formes.
Configuration de disques de travail Premiere
Lorsque vous éditez un projet, les modifications sont traitées en mémoire vive. En cas de mémoire insuffisante,
Premiere utilise le disque dur comme zone de travail supplémentaire. Premiere enregistre également certaines
informations liées au projet, tels les fichiers de prévisualisation, sur le disque dur, à la manière d’un cahier de
brouillon. Si le système comporte plusieurs volumes (disques ou partitions), vous pouvez spécifier lequel servira
de disque de travail pour créer des fichiers temporaires lors de l’acquisition de séquences ou la génération de
prévisualisations vidéo et audio. L’espace de disque de travail utilisé augmente à mesure que le projet s’allonge
et se complique. Pour optimiser les performances, suivez les recommandations suivantes :
Si vous ne parvenez pas à ouvrir un fichier de projet issu d’une autre plate-forme en cliquant deux fois sur son
nom, essayez la commande Fichier > Ouvrir.
• Installez Premiere sur le disque dur du système d’exploitation. Réservez un autre disque certifié AV à
l’acquisition vidéo. Enregistrez le projet sur le même disque dur que Premiere (de préférence, le disque système).
• Affectez le disque le plus rapide à la création de fichiers de prévisualisation vidéo et à l’acquisition. Pour les
prévisualisations audio, un disque plus lent suffira. Mieux vaut stocker les fichiers de prévisualisation vidéo et
audio sur des disques différents afin de réduire le volume d’activité au moment de la lecture. La création de deux
partitions sur le même disque n’améliore pas les performances de lecture. Utilisez deux disques distincts.
• N’utilisez que les disques reliés à votre ordinateur. Les disques réseau sont en général trop lents. Les supports
amovibles conviennent s’ils sont assez rapides.
Pour spécifier les disques de travail :
1 Choisissez Edition > Préférences > Disques de travail/Pilotage de matériel.
2 Dans la zone Séquences capturées, sélectionnez ou créez le dossier destiné aux fichiers vidéo et audio
numérisés avec Premiere.
Page 83

ADOBE PREMIERE 6.0
Guide de l’utilisateur
3 Dans la zone Prévisualisations vidéo, sélectionnez ou créez le dossier destiné aux fichiers générés lors de la
prévisualisation d’éléments vidéo.
4 Dans la zone Prévisualisations audio, sélectionnez ou créez le dossier destiné aux fichiers générés lors de la
prévisualisation d’éléments audio.
5 Cliquez sur OK.
Lors de la génération des fichiers de prévisualisation, Premiere vous avertit lorsque le disque de travail approche
la saturation. Vous pouvez définir le moment où ce message apparaît.
Pour spécifier le seuil d’alerte en cas d’espace insuffisant :
1 Choisissez Edition > Préférences > Général/Image fixe.
2 Dans le champ Alerte d’espace disque, indiquez à partir de quelle quantité d’espace (en kilo-octets) inutilisé
sur le disque de travail l’alerte doit s’afficher. Cliquez sur OK.
Correction d’erreurs
Si vous changez d’avis ou faites une erreur, vous pouvez annuler vos opérations de diverses manières.
L’annulation porte uniquement sur les actions modifiant le programme vidéo. Vous ne pouvez donc pas annuler
l’ouverture d’une fenêtre.
75
Pour corriger une erreur :
Procédez de l’une des façons suivantes :
• Pour annuler des modifications récentes, choisissez Edition > Annuler. Vous pouvez annuler jusqu’à 99
modifications apportées au programme dans n’importe quelle fenêtre. Cette limite est commune à toutes les
fenêtres Premiere.
• Pour revenir à un état spécifique du projet parmi les 99 modifications, sélectionnez une entrée de la palette
Historique (voir la section « Utilisation de la palette Historique », page 90).
• Pour annuler toutes les modifications effectuées depuis le dernier enregistrement, choisissez Fichier > Version
précédente.
• Pour annuler les modifications apportées avant le dernier enregistrement, essayez d’ouvrir l’une des versions
antérieures du projet, dans le dossier Project-Archive. L’état jusqu’auquel vous pouvez remonter dépend des
réglages d’archivage automatique et de la fréquence à laquelle vous avez enregistré le projet (voir la section
« Enregistrement et enregistrement automatique d’un projet », page 69).
Page 84

CHAPITRE 1
76
Réalisation de projets
• Pour interrompre une modification en cours de traitement (en général, une barre de progression s’affiche),
appuyez sur la touche Echap ou sur les touches Commande-point (Mac OS uniquement).
• Pour fermer une boîte de dialogue sans appliquer de modification, cliquez sur Annuler.
Vous pouvez spécifier le nombre d’actions annulables par la commande de menu Annuler et la palette
Historique. Le nombre par défaut est 15. Un nombre plus élevé accroît les besoins en mémoire mais n’agit pas
forcément sur les performances.
Pour définir le nombre de niveaux d’annulation :
1 Choisissez Edition > Préférences > Enregistrement automatique/Annuler.
2 Dans la zone Historique/Nombre d’annulations, entrez un nombre (1 à 99), puis cliquez sur OK.
3 Quittez et relancez l’application. Il n’est pas nécessaire de redémarrer l’ordinateur.
Utilisation des fenêtres dans Premiere
Trois fenêtres composent l’espace de travail principal :
• La fenêtre Projet, où vous importez, organisez et stockez les références aux éléments. Elle contient tous les
éléments source importés, ce qui ne veut pas dire que vous deviez tous les utiliser.
• La fenêtre Moniteur comprend les vues Source et Programme. La vue Source permet de visualiser un élément
vidéo donné, tandis que la vue Programme montre l’état du programme vidéo monté dans la fenêtre Montage.
• La fenêtre Montage donne un aperçu schématique du programme, comprenant les pistes vidéo, audio et vidéo
surimprimées. Les modifications effectuées dans cette fenêtre sont répercutées dans la vue Programme.
Pour une présentation de ces fenêtres, voir la section , « Présentation d’Adobe Premiere ». Pour de plus amples
informations sur l’emploi et la personnalisation de la fenêtre Projet, voir les sections « Utilisation de la fenêtre
Moniteur », page 149 et « Utilisation de la fenêtre Montage », page 157.
Page 85

ADOBE PREMIERE 6.0
Guide de l’utilisateur
Premiere comporte également des fenêtres dédiées à des tâches spécifiques comme l’acquisition vidéo (voir la
section « Utilisation de la fenêtre Acquisition vidéo », page 111), la création de titres (voir la section « Création
et configuration d’un titre », page 261), le mixage audio (voir la section « Utilisation de la fenêtre Mixage audio »,
page 249) et la conception de storyboards (voir la section « Création d’un storyboard », page 189).
Lorsque vous quittez Premiere, la disposition des fenêtres et des palettes est mémorisée. Vous pouvez en outre
créer et enregistrer des dispositions de fenêtres comme espace de travail. Pour de plus amples informations, voir
les sections « Espace de travail personnalisable », page 52 et « Sélection d’un espace de travail de montage »,
page 155.
Utilisation des menus de fenêtre et de palette
La plupart des fenêtres et des palettes comprennent des menus affichables à l’aide d’un bouton. Toutes les
fenêtres proposent des menus contextuels dont le contenu dépend de la tâche ou du mode en cours. Les
commandes figurant dans les menus des fenêtres et palettes et dans les menus contextuels sont propres à ces
fenêtres et palettes.
Pour ouvrir les menus des fenêtres et des palettes :
Cliquez sur le bouton Menu ( ) situé dans le coin supérieur droit de la fenêtre ou palette. Choisissez un article
de menu ou cliquez en dehors du menu pour le refermer.
77
Pour ouvrir les menus contextuels des fenêtres :
Cliquez sur le bouton droit de la souris (Windows) ou cliquez tout en maintenant la touche Contrôle enfoncée
(Mac OS) dans la fenêtre. Choisissez une commande ou cliquez hors du menu pour le refermer.
Page 86

CHAPITRE 1
78
Réalisation de projets
Utilisation de la zone du chutier de la fenêtre Projet
Chaque fenêtre Projet comprend une zone montrant les chutiers ajoutés au projet. La zone du chutier s’affiche
à gauche de la fenêtre Projet. Vous pouvez la redimensionner ou la masquer. Si les chutiers contiennent
eux-mêmes des chutiers, tous sont représentés en arborescence, comme les dossiers et sous-dossiers du système
d’exploitation.
A
B
C
KJIHGFED
L
M
A. Visionneuse de vignettes B. Chutiers C. Elément D. Rechercher
E. Nouveau chutier F. Créer un élément G. Supprimer les éléments
sélectionnés H. Redimensionner la zone du chutier I. Mode Icône
J. Mode Vignette K. Mode Liste L. Informations sur l’élément
M. Menu de la fenêtre Projet
Pour masquer ou afficher la zone du chutier :
Choisissez Masquer la zone du chutier ou Afficher la zone du chutier dans le menu de la fenêtre Projet.
Pour redimensionner la zone du chutier :
Déplacez le bouton Redimensionner la zone du chutier situé au bas de la fenêtre Projet jusqu’à ce que vous
obteniez la taille voulue. Vous ne pouvez réduire la zone en deçà de la largeur des quatre boutons situés sur le
bord inférieur. Il est parfois nécessaire d’agrandir la fenêtre Projet avant d’élargir la zone du chutier.
Page 87

ADOBE PREMIERE 6.0
Guide de l’utilisateur
Pour ajouter ou supprimer un objet dans la zone du chutier :
• Pour supprimer un ou plusieurs chutiers, sélectionnez-les et cliquez sur le bouton Supprimer les éléments
sélectionnés ( ) situé au bas de la fenêtre Projet.
• Pour ajouter un chutier, cliquez sur le bouton Nouveau chutier ( ) situé au bas de la fenêtre Projet.
Pour afficher le contenu d’un chutier dans la zone du chutier :
Sélectionnez un chutier. S’il contient d’autres chutiers, cliquez sur le triangle en regard de son icône pour les
afficher, et sélectionnez le chutier à détailler.
Organisation des éléments dans des chutiers
Vous pouvez ranger les éléments du projet dans des chutiers (éventuellement imbriqués), un peu comme vos
fichiers sont organisés en dossiers sur le disque. Les chutiers sont un moyen pratique d’organiser un projet
complexe incluant un grand nombre d’éléments. De plus, vous pouvez enregistrer les chutiers pour les réutiliser
dans d’autres projets.
Pour organiser les éléments dans un chutier :
Procédez de l’une des façons suivantes :
• Pour créer un chutier, choisissez Fichier > Nouveau > Chutier ou cliquez sur le bouton Nouveau chutier ( )
de la fenêtre Projet. Attribuez un nom au chutier, puis cliquez sur OK.
• Pour transférer un élément dans un chutier, faites-le glisser jusqu’à l’icône du chutier. Si la fenêtre Chutier est
ouverte, déplacez-y l’élément. Procédez de même pour créer un chutier à l’intérieur d’un autre chutier.
• Pour afficher le contenu d’un chutier, sélectionnez-le dans la fenêtre Projet.
• Pour ouvrir un chutier dans une fenêtre distincte, cliquez sur le chutier avec le bouton droit de la souris
(Windows) ou tout en maintenant la touche Contrôle enfoncée (Mac OS), puis choisissez Ouvrir le chutier dans
une nouvelle fenêtre.
• Pour utiliser un chutier dans d’autres projets, sélectionnez-le et choisissez Projet > Exporter le chutier du
projet. Vous pouvez aussi cliquer avec le bouton droit de la souris (Windows) ou tout en maintenant la touche
Contrôle enfoncée (Mac OS) et choisir Exporter le chutier du projet. Ensuite, spécifiez le nom et l’emplacement
et cliquez sur Enregistrer. Les chutiers créés et enregistrés sous Windows portent l’extension .PLB.
• Pour utiliser un fichier de chutier enregistré, choisissez Fichier > Ouvrir, sélectionnez le fichier (.PLB) et
cliquez sur Ouvrir.
79
Page 88

CHAPITRE 1
80
Réalisation de projets
Utilisation de bibliothèques issues de versions antérieures de Premiere
Dans les versions antérieures, on pouvait créer des objets appelés bibliothèques, qui servaient à stocker les
éléments issus d’un ou plusieurs projets. Chaque bibliothèque était enregistrée dans un fichier distinct des
projets en question. Premiere 6.0 ne prend pas en charge les bibliothèques comme telles, mais vous pouvez les
ouvrir. Lorsque vous ouvrez une bibliothèque dans un projet Premiere 6.0, elle est convertie en chutier. Pour
conserver des éléments en vue de les réutiliser dans d’autres projets, il suffit d’enregistrer le chutier dans lequel
ils se trouvent (voir la section « Utilisation de la zone du chutier de la fenêtre Projet », page 78).
Pour importer une bibliothèque :
1 Choisissez Fichier > Ouvrir.
2 Sélectionnez le fichier de bibliothèque (.PLB) et cliquez sur Ouvrir.
Personnalisation de l’affichage d’une fenêtre Projet ou Chutier
La fenêtre Projet ou Chutier affiche une vignette de chaque élément avec ses nom, type, taille et durée. Vous
pouvez personnaliser les informations mentionnées dans les fenêtres Projet et Chutier et appliquer des options
d’affichage différentes à chaque fenêtre.
A B
A. Zone du chutier B. Bouton Redimensionner
la zone du chutier
Page 89

ADOBE PREMIERE 6.0
Guide de l’utilisateur
Pour modifier le mode d’affichage d’une fenêtre Projet ou Chutier :
Cliquez sur l’un des boutons Mode Icône ( ), Mode Vignette ( ) ou Mode Liste ( ) situés au bas de la fenêtre.
Pour trier les éléments dans les modes Vignette ou Liste :
Procédez de l’une des façons suivantes :
• Cliquez sur l’intitulé de la colonne selon laquelle vous voulez trier les éléments.
• Pour inverser l’ordre de tri, cliquez de nouveau sur le même intitulé.
• Pour réorganiser les colonnes en mode Liste, déplacez les intitulés des colonnes vers la gauche ou vers la droite.
• Pour redimensionner la colonne Chutier, déplacez le bouton Redimensionner la zone du chutier ( ).
Pour personnaliser les modes Icône, Vignette ou Liste :
1 Choisissez Fenêtre > Options de fenêtre > Options de la fenêtre Projet.
2 En haut de la boîte de dialogue, choisissez Mode Icône, Mode Vignette ou Mode Liste. Les options disponibles
dépendent du mode choisi. Faites votre choix parmi les options suivantes (si disponibles), puis cliquez sur OK.
• Spécifiez la taille des icônes représentant chaque fichier dans la fenêtre Projet ou Chutier.
• Sélectionnez Magnétisme de la grille pour aligner les icônes de la fenêtre le long d’une grille invisible.
• Sélectionnez Dessiner les icônes pour rendre les icônes apparentes. Désélectionnez cette option pour masquer
les icônes et accélérer l’affichage de la fenêtre Projet.
• Tapez un libellé dans les quatre champs.
• Sélectionnez une méthode de tri pour les éléments de la fenêtre.
• Sélectionnez les champs à afficher en mode Liste.
81
Pour réorganiser une fenêtre Projet ou Chutier en mode Icône en cas de superposition d’icônes :
Après avoir activé le mode Icône, choisissez Nettoyer la vue dans le menu de la fenêtre Projet.
Page 90

CHAPITRE 1
82
Réalisation de projets
Affichage d’informations sur les éléments dans la fenêtre Projet
La partie supérieure de toute fenêtre Projet ou Chutier est occupée par la visionneuse de vignettes, laquelle
permet de visualiser des éléments isolés. La visionneuse emploie la première image d’un élément comme icône
ou image de représentation. Cette image sert lorsque la fenêtre Projet est en mode Icône ou Vignette. Elle sert
également d’image-échantillon dans la fenêtre Titre (voir la section « Importation d’une image échantillon »,
page 261). Vous pouvez utiliser n’importe quelle image de l’élément comme représentation.
Pour visualiser un élément et ses informations dans la fenêtre Projet :
1 Sélectionnez l’élément dans la fenêtre Projet. Premiere affiche les informations de l’élément à côté de la
visionneuse de vignettes située dans le coin supérieur gauche de la fenêtre Projet.
Remarque : Le débit moyen est mentionné pour tous les éléments vidéo. Ces informations sont utiles en vidéo
analogique car le maintien d’un débit uniforme pour tous les éléments permet une lecture plus fluide dans la fenêtre
Montage.
2 Visualisez l’élément en appuyant sur le bouton Lecture ( ) de la visionneuse de vignettes. Appuyez de
nouveau sur ce bouton pour arrêter la lecture.
3 Vous pouvez ensuite passer en mode Liste et agrandir ou faire défiler la partie droite de la fenêtre pour voir
toutes les colonnes d’information.
4 Choisissez Elément > Propriétés.
Pour modifier la représentation (icône) d’un élément :
1 Sélectionnez l’élément dans la fenêtre Projet.
2 Appuyez sur le bouton Lecture ( ) ou déplacez le curseur de la visionneuse de vignettes située dans le coin
supérieur gauche de la fenêtre Projet jusqu’à ce que l’image recherchée s’affiche.
3 Cliquez sur le bouton Définir l’image postérisée ( ).
Utilisation des champs du mode Liste de la fenêtre Projet
Les champs suivants sont disponibles en mode Liste :
Nom Le nom de l’élément enregistré sur le disque est affiché par défaut. Vous pouvez toutefois modifier le nom
attribué à l’élément au sein du projet. Pour de plus amples informations, voir la section « Dénomination,
recherche et suppression d’objets », page 83.
Date Date de la dernière modification du fichier source.
Page 91

ADOBE PREMIERE 6.0
Guide de l’utilisateur
Chemin ddu fichier Emplacement du fichier sur le disque.
Commentaire de dérushage Texte saisi dans le champ Commentaire lors de l’enregistrement de l’élément
pendant l’acquisition dans Premiere.
Type de média Type de support (Séquence, Image fixe, etc.).
Infos vidéo Caractéristiques vidéo de l’élément vidéo, dont la taille d’image.
Infos audio Caractéristiques audio de l’élément vidéo, telles que fréquence d’échantillonnage, format
d’échantillon, stéréo ou mono, etc.
Utilisation vidéo Nombre d’occurrences de la composante vidéo d’un élément dans la fenêtre Montage.
Utilisation audio Nombre d’occurrences de la composante audio d’un élément dans la fenêtre Montage.
Durée Durée de l’élément exprimée dans le mode spécifié pour l’option Affichage du temps (voir la section
« Paramètres généraux », page 61).
Code temporel Code temporel de la première image, pour la vidéo source capturée à partir d’une bande.
Nom de bande Nom de bande saisi lors de l’enregistrement de l’élément pendant l’acquisition en série dans
Premiere.
Notes Commentaires saisis dans ce champ. Vous pouvez modifier le nom de ce champ.
83
Libellés Champs supplémentaires destinés aux libellés utilisés aux fins d’identification et de tri. Vous pouvez
modifier le nom de ces champs.
En mode Icône, vous pouvez réorganiser les icônes en les faisant glisser. Lorsque vous déplacez simultanément
plusieurs icônes vers la fenêtre Montage, elles s’affichent dans le même ordre que dans la fenêtre Projet.
Dénomination, recherche et suppression d’objets
Vous pouvez gérer les éléments et autres objets du projet avec divers outils permettant de renommer, de
rechercher et de supprimer. Tous les éléments du projet (dont les éléments DV capturés qui s’affichent
automatiquement dans la fenêtre Projet après l’acquisition) sont sur votre disque dur. Seule une référence à
chacun de ces éléments est ajoutée dans la fenêtre Projet. Lorsque vous renommez, modifiez ou supprimez un
élément dans Premiere, le fichier original résidant sur le disque reste intact.
Page 92

CHAPITRE 1
84
Réalisation de projets
Pour gérer les objets d’un projet :
Procédez de l’une des façons suivantes :
• Pour renommer un élément, sélectionnez-le, choisissez Elément > Titre de l’élément, entrez le nom, puis
cliquez sur OK. En mode Liste, vous pouvez aussi sélectionner le nom et en saisir un nouveau.
• Pour renommer un chutier, sélectionnez-le, mettez l’ancien nom en surbrillance ou effacez-le, puis saisissez le
nouveau nom.
• Pour afficher le nom d’origine d’un élément ou modifier son titre, sélectionnez l’élément dans la fenêtre Projet
ou Chutier et choisissez Elément > Titre de l’élément. Entrez un nouveau nom ou cliquez sur Aucun pour
supprimer le titre.
• Pour renommer un fichier source original sur le disque dur, quittez Premiere et renommez le fichier dans
l’Explorateur Windows (Windows) ou le Finder (Mac OS). A la prochaine ouverture du projet contenant le
fichier renommé, vous devrez le rechercher (voir la section « Ouverture d’un projet », page 71).
• Pour supprimer un objet d’une fenêtre Projet ou Chutier, sélectionnez-le et appuyez sur la touche Suppr
(Windows) ou la touche d’effacement arrière (Mac OS).
• Pour supprimer tous les éléments d’un projet ne figurant pas dans la fenêtre Montage, choisissez
Projet > Supprimer les éléments inutilisés (voir la section « Suppression d’images inutilisées dans les éléments
source », page 72).
Remarque : Dans la mesure où Premiere conserve les références aux éléments et non les originaux, la suppression
d’un élément d’un projet ou d’un chutier a seulement pour effet de le supprimer du projet et de la fenêtre Montage
(s’il y figure). L’élément source original correspondant est conservé sur le disque dur.
• Pour rechercher un objet au sein d’un projet ou d’un chutier d’après le contenu de l’une des colonnes des
modes Vignette et Liste, sélectionnez la fenêtre à explorer et choisissez Edition > Rechercher. Définissez les
options, puis cliquez sur Rechercher. Pour rechercher un objet dans la fenêtre Projet, cliquez sur le bouton
Rechercher ( ), définissez les options et cliquez sur Rechercher.
Impression du contenu d’une fenêtre
Vous pouvez imprimer le contenu des fenêtres Projet, Storyboard et Montage en vue de l’utiliser dans un
storyboard ou de documenter votre projet. Vous pouvez aussi imprimer les fenêtres Propriétés du fichier et
Courbe de débit ainsi que la première image d’un élément dans la fenêtre Elément.
Page 93

ADOBE PREMIERE 6.0
Guide de l’utilisateur
Pour imprimer le contenu d’une fenêtre :
1 Cliquez sur l’une de ces fenêtres pour l’activer : Projet, Storyboard, Montage, Elément, Propriétés du fichier
ou Courbe de débit.
2 Au besoin, choisissez Fichier > Format d’impression, réglez les options et cliquez sur OK.
3 Choisissez Fichier > Imprimer, définissez les options d’impression et cliquez sur OK.
Remarque : Les options des boîtes de dialogue Format d’impression et Imprimer proviennent du pilote de
l’imprimante sélectionnée et non de Premiere. Pour de plus amples informations sur ces options, consultez la
documentation du pilote d’imprimante.
Pour éviter de gaspiller du papier lors de l’impression d’une fenêtre large, comme la fenêtre Montage, choisissez
Fichier > Format d’impression et réglez l’orientation du papier sur Large ou Paysage.
Création d’une liste de fichiers de projet
Un bon moyen de documenter votre projet consiste à exporter un fichier texte répertoriant tous les éléments
utilisés. Ce fichier liste les noms de fichier originaux des éléments et des chutiers et le contenu des chutiers selon
leur ordre d’apparition dans la fenêtre Projet. Si une fenêtre Chutier est active au moment de l’exportation, la
liste de fichiers exportée par Premiere décrit le chutier et son contenu. Sous Windows, la liste comprend aussi le
chemin d’accès aux fichiers. Sous Mac OS, vous pouvez y faire figurer le chemin d’accès complet.
85
Pour exporter une liste de fichiers :
1 Activez une fenêtre Projet.
2 Choisissez Fichier > Exporter le montage > Liste de fichiers.
3 Spécifiez le nom et l’emplacement de la liste de fichiers.
4 (Mac OS uniquement) Sélectionnez l’option Inclure les chemins d’accès complets pour associer un chemin
d’accès détaillé à chaque fichier de la liste.
5 Cliquez sur Enregistrer.
Page 94

CHAPITRE 1
86
Réalisation de projets
Modification de la fenêtre de démarrage
Lorsque vous lancez Premiere, les palettes restées ouvertes lors de la dernière session de travail s’affichent. Vous
pouvez aussi configurer l’application pour que les boîtes de dialogue Ouvrir, Réglages du projet ou Chargement
des paramètres du projet s’affichent automatiquement au démarrage.
Pour modifier la fenêtre de démarrage :
1 Choisissez Edition > Préférences > Général/Image fixe.
2 Choisissez une option dans le menu Fenêtre au démarrage et cliquez sur OK :
• Aucune affiche les palettes ouvertes lors de la session précédente au démarrage.
• Nouveau projet ouvre la boîte de dialogue Réglages du projet au démarrage.
• Dialogue Ouvrir ouvre la boîte de dialogue Ouvrir au démarrage.
• Chargement ouvre la boîte de dialogue Chargement des paramètres du projet au démarrage.
Utilisation des palettes
Les diverses palettes fournissent des informations et permettent de modifier les éléments. Vous pouvez afficher,
masquer ou réorganiser les palettes pendant que vous travaillez.
Modification de l’aspect des palettes
Vous pouvez modifier l’organisation et l’aspect des palettes et des groupes de palettes afin d’exploiter au mieux
l’espace disponible sur votre écran.
Pour afficher et masquer des palettes :
Procédez de l’une des façons suivantes :
• Pour afficher ou masquer une palette, choisissez le nom de cette palette dans le menu Fenêtre.
• Pour masquer ou afficher toutes les palettes ouvertes, appuyez sur la touche de tabulation.
Page 95

ADOBE PREMIERE 6.0
Guide de l’utilisateur
Pour déplacer une palette vers un autre groupe de palettes :
Déplacez l’onglet de la palette vers le groupe de votre choix.
Déplacez la palette vers un autre groupe (à gauche). Les palettes sont regroupées (à droite).
Pour dissocier une palette :
Déplacez l’onglet de la palette à l’extérieur du groupe.
Pour ancrer une palette à un autre groupe de palettes :
Faites glisser l’onglet d’une palette vers le bord inférieur d’une autre palette. Lorsque celui-ci s’affiche en
surbrillance, relâchez le bouton de la souris.
87
Pour dissocier une palette des autres palettes auxquelles elle est intégrée ou ancrée :
Déplacez l’onglet de la palette vers l’extérieur des autres palettes.
Si plusieurs moniteurs sont connectés à l’ordinateur et que le système permette l’affichage multi-écran, vous
pouvez déplacer les palettes vers n’importe quel moniteur.
Utilisation de la palette Infos
La palette Infos affiche des informations sur l’élément ou la transition sélectionné. Lorsque vous faites glisser un
élément dans la fenêtre Montage, le code de début et le code de fin changent dans la palette. Les informations
disponibles dans la palette varient en fonction de divers critères tels que le type de média et la fenêtre active. Par
exemple, un espace vide dans la fenêtre Montage, un rectangle dans la fenêtre Titre et un élément dans la fenêtre
Projet affichent les informations liées à chaque objet sélectionné.
Page 96

CHAPITRE 1
88
Réalisation de projets
Utilisation de la palette Navigation
La palette Navigation permet de changer rapidement la vue de la fenêtre Montage en faisant glisser une zone
d’aperçu sur une représentation miniature de cette fenêtre. Vous pouvez également modifier le niveau de détail
affiché dans la fenêtre Montage.
A. Code temporel B. Bouton Zoom arrière C. Curseur
de zoom D. Bouton Zoom avant E. Zone Vue active
F. Point de montage G. Espace de travail actif
Pour modifier l’affichage du temps au moyen de la palette Navigation :
Procédez de l’une des façons suivantes :
E
F
G
BACD
• Cliquez deux fois sur le code temporel, tapez un nouveau code et appuyez sur la touche Entrée (Windows) ou
Retour (Mac OS). Le point de montage se déplace jusqu’au nouveau code.
• Cliquez sur le bouton Zoom arrière pour afficher une plus grande portion de la fenêtre Montage.
• Faites-glisser le curseur de zoom vers la gauche pour réduire la fenêtre de montage ou vers la droite pour
l’agrandir.
• Cliquez sur le bouton Zoom avant pour agrandir la zone aux alentours du point de montage.
• Faites glisser la zone Vue actuelle pour parcourir la fenêtre Montage.
• Appuyez sur la touche Maj tout en déplaçant le point de montage dans la palette Navigation pour déplacer le
point de montage dans la fenêtre Montage.
Utilisation de la palette Commandes
La palette Commandes présente une liste de commandes prédéfinies que vous pouvez modifier. Vous pouvez y
créer un jeu de boutons pour accéder plus rapidement à certaines commandes et affecter une touche de fonction
à chaque bouton pour y accéder instantanément à partir du clavier.
Page 97

ADOBE PREMIERE 6.0
Guide de l’utilisateur
Pour ajouter une commande à la palette :
1 Si la palette Commandes est masquée, cliquez sur son onglet ou choisissez Fenêtre > Afficher Commandes.
2 Choisissez Mode Bouton dans le menu de la palette pour le désélectionner.
3 Cliquez sur le bouton Ajouter une commande ( ).
4 Dans le champ Nom, saisissez le texte qui doit apparaître sur le bouton (facultatif).
5 Choisissez la commande associée au nouveau bouton dans la barre de menus de Premiere.
6 Dans la zone Touche, choisissez le raccourci clavier valable pour le bouton (facultatif). Sous Windows, les
touches disponibles s’affichent dans le menu. Sous Mac OS, les touches déjà affectées à d’autres commandes sont
estompées.
7 Dans la zone Couleur, choisissez la couleur du bouton et cliquez sur OK.
8 Choisissez Mode Bouton dans le menu de la palette pour le sélectionner.
Pour gérer les jeux de commandes :
Désélectionnez le mode Bouton, puis choisissez l’une des commandes suivantes dans le menu de la palette
Commandes :
Commande de lecture Exécute la commande associée au bouton sélectionné. Sélectionnez un bouton et cliquez
sur Commande de lecture. Vous pouvez également exécuter une commande en cliquant sur le bouton
Commande de lecture ( ) situé au bas de la palette Commandes.
89
Ajouter une commande Ajoute un nouveau bouton à la palette Commandes (voir la procédure décrite
ci-dessus). Vous pouvez aussi ajouter une commande en cliquant sur le bouton Ajouter une commande ( )
situé au bas de la palette Commandes.
Supprimer la commande Sert à supprimer des boutons de commande. Sélectionnez le bouton que vous
souhaitez supprimer et cliquez sur Supprimer la commande. Lorsque le mode Bouton est désactivé, vous pouvez
supprimer une commande en la sélectionnant et en cliquant sur le bouton Supprimer la commande ( ) situé
au bas de la palette Commandes.
Options de commande Modifie les boutons de commande. Sélectionnez le bouton à modifier et définissez les
options appropriées (comme expliqué dans la procédure ci-dessus). Lorsque le mode Bouton est désactivé, vous
pouvez modifier les options de commande en cliquant deux fois sur la commande de votre choix.
Charger les commandes Remplace les boutons existants par un jeu de boutons enregistré sur disque.
Page 98

CHAPITRE 1
90
Réalisation de projets
Enregistrer les commandes Enregistre vos commandes dans un fichier. Cette option permet de créer des jeux de
commandes personnalisés destinés à des tâches spécifiques, par exemple l’acquisition vidéo.
Mode Bouton Active et désactive le mode Bouton. Activez le mode Bouton pour utiliser les boutons de la palette
Commandes. Désactivez-le pour gérer les boutons. La coche indique que le mode Bouton est activé.
Utilisation de la palette Historique
La palette Historique permet d’accéder à un état précis du projet créé durant la session de travail en cours.
Chaque fois que vous apportez une modification au projet, un nouvel état est ajouté à la palette.
Vous ajoutez un élément à la fenêtre Montage, vous lui appliquez un effet, vous le copiez et l’insérez dans une
nouvelle piste : à chacune de ces quatre actions correspond un état distinct dans la palette. Lorsque vous
sélectionnez l’un de ces états, l’état du projet au moment de la modification est restauré. Vous pouvez alors
modifier le projet à partir de là.
Les recommandations suivantes vous aideront à bien utiliser la palette Historique :
• Les modifications globales, comme les changements apportés aux palettes, fenêtres et préférences, ne sont pas
considérées comme modifications du projet et ne figurent donc pas dans la palette.
• Après que vous avez fermé et rouvert le projet, les états antérieurs disparaissent de la palette.
• Lorsque vous fermez une fenêtre Storyboard, Titre ou Acquisition en série, les états créés dans ces fenêtres sont
supprimés de la palette.
• La commande Version précédente supprime tous les états depuis le dernier enregistrement du projet.
• L’état le plus ancien figure en tête de liste, le plus récent en fin de liste.
• Chaque état s’accompagne du nom de l’outil ou de la commande utilisé pour modifier le projet, ainsi que
d’une icône représentant cet outil ou commande. Certaines actions génèrent un état pour chacune des fenêtres
qu’elles affectent. Ces états sont reliés au sein d’un état unique.
• Lorsque vous sélectionnez un état, les états en dessous s’estompent pour signaler ceux qui seront supprimés si
vous remaniez le projet à partir de là.
• Lorsque vous sélectionnez un état et modifiez le projet, tous les états ultérieurs à l’état choisi sont supprimés.
Page 99

ADOBE PREMIERE 6.0
Guide de l’utilisateur
Pour afficher la palette Historique :
Choisissez Fenêtre > Afficher Historique.
Pour afficher l’état d’un projet :
Cliquez sur le nom de l’état dans la palette Historique.
Pour vous déplacer dans la palette Historique, procédez de l’une des façons suivantes :
• Faites glisser le curseur ou la barre de défilement de la palette.
• Choisissez Avancer ou Reculer vers l’arrière dans le menu de la palette.
Pour supprimer un état d’un projet, sélectionnez cet état et procédez de l’une des façons suivantes :
• Choisissez Supprimer dans le menu de la palette Historique.
• Cliquez sur le bouton Supprimer ( ), puis sur Oui.
• Pour éviter la confirmation de suppression, cliquez sur le bouton Supprimer ( ) tout en maintenant la touche
Alt (Windows) ou Option (Mac OS) enfoncée.
Pour supprimer tous les états de la palette Historique :
Choisissez Effacer l’historique dans le menu de la palette Historique.
91
Utilisation des autres palettes
Premiere comprend deux autres palettes non détaillées dans ce chapitre. La palette Transitions est décrite à la
section « Utilisation de la palette Transitions », page 225. La palette Effets est décrite à la section « Application
et réglage des effets », page 313.
Page 100

 Loading...
Loading...