Page 1
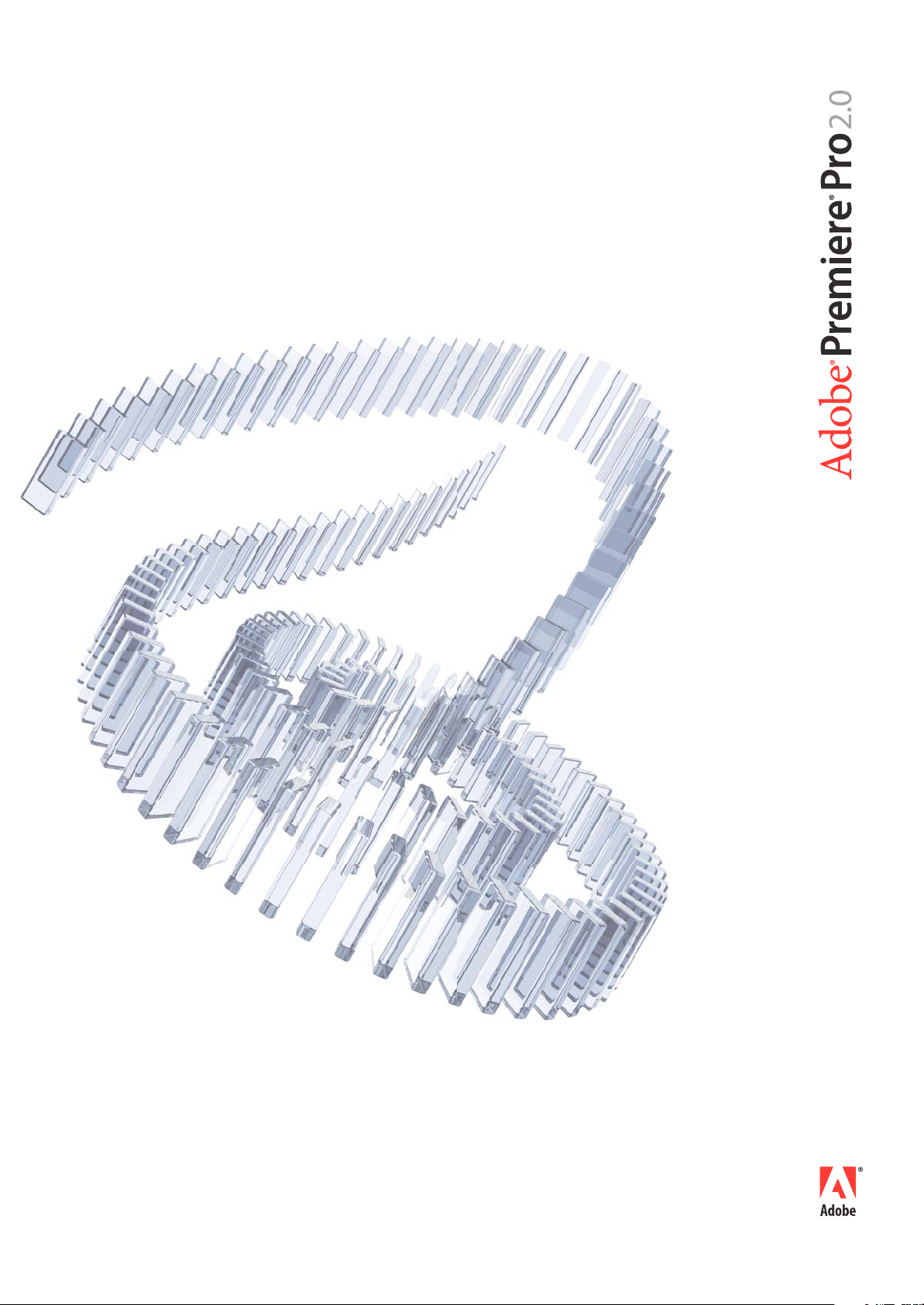
Capítulo 1:
Guía del usuario
Copyright
Page 2
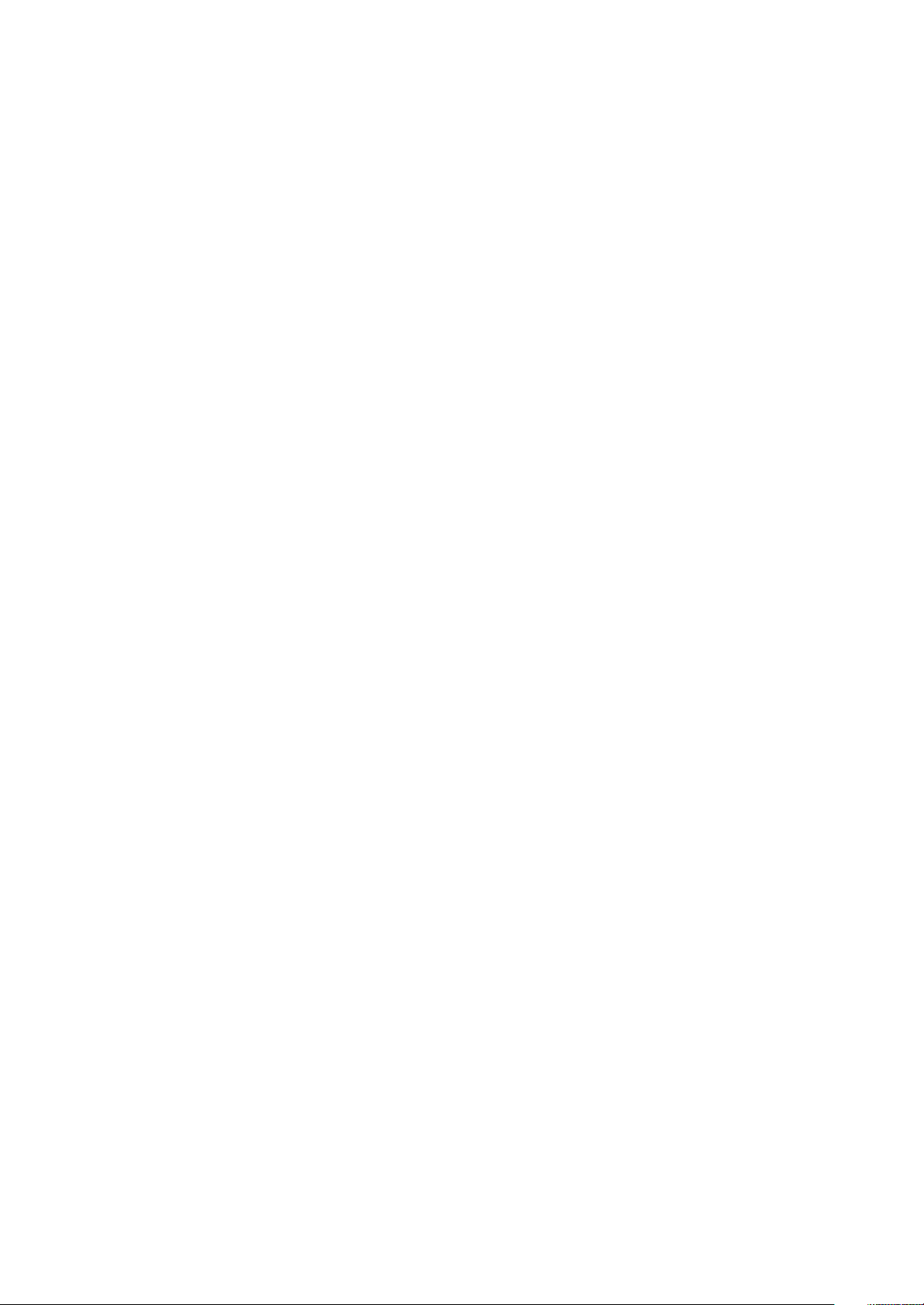
© 2005 Adobe Systems Incorporated. Todos los derechos reservados.
Guía del usuario de Adobe
®
Premiere® Pro 2.0 para Windows
®
Si esta guía se distribuye con software que incluye un contrato de licencia de usuario final, la guía, así como el software que en ella se describe, se proporcionan bajo licencia y
pueden utilizarse o copiarse sólo de acuerdo con los términos de dicha licencia. Exceptuando lo permitido por tal licencia, se prohíbe reproducir, almacenar en un sistema de
recuperación o transmitir cualquier parte de esta guía, en cualquier forma o por cualquier medio, ya sea electrónico, mecánico, en grabación o de otra forma, sin el previo
consentimiento por escrito por parte de Adobe Systems Incorporated. Tenga en cuenta que el contenido de esta guía está protegido por leyes de derechos de autor (copyright),
aunque no se distribuya con software que incluya un contrato de licencia de usuario final.
El contenido de esta guía se proporciona sólo con fines informativos, está sujeto a cambios sin previo aviso y no debe interpretarse como un compromiso por parte de Adobe
Systems Incorporated. Adobe Systems Incorporated no asume ninguna responsabilidad o compromiso por errores o inexactitudes que puedan aparecer en el contenido
informativo de esta guía.
Recuerde queel materialgráfico o lasimágenes existentes quepueda desearincluir ensu proyecto puedenestar protegidospor leyesde copyright.La incorporaciónno autorizada
de dicho material en los nuevos trabajos podría infringir los derechos del propietario del copyright. Asegúrese de obtener los permisos pertinentes requeridos por parte del
propietario del copyright.
Cualquier referencia a nombres de empresas en las plantillas de ejemplo tiene sólo fines informativos y no pretende referirse a ninguna organización real.
Adobe, el logotipo de Adobe, Acrobat, Adobe Audition, Adobe Encore, Adobe Premiere, After Effects, Illustrator, InDesign, Photoshop, PostScript, y Version Cue son marcas
comerciales registradas o marcas comerciales de Adobe Systems Incorporated en Estados Unidos y otros países.
Dolby es una marca comercial de Dolby Laboratories. Microsoft, OpenType, Windows, y Windows XP son marcas comerciales registradas o marcas comerciales de Microsoft
Corporation en Estados Unidos y otros países. Macromedia y Flash sonmarcas comercialesde MacromediaInc. Cualquierotra marcacomercial es propiedad desus propietarios
respectivos.
La tecnología de compresión de audio MPEG de capa 3 se incluye bajo licencia de Fraunhofer IIS y Thomson.
®
Este Programa se ha escrito con MacApp
: © 1985-1988 Apple Computer, Inc. Apple Computer, Inc. no ofrece garantía de ningún tipo, expresa ni implícita, respecto a este
Programa, incluidaslas garantías de comerciabilidad y su adaptación para un propósito particular.El software de MacApp espropiedad de Apple Computer, Inc. y se ofrece bajo
licencia a Adobe para su distribución únicamente para su uso en combinación con Adobe Premiere Pro.
Noticias Proximity: © 1984, 1988, 1990 William Collins Sons& Co. Ltd. © 1988,1990, 1997 todos los derechos reservados, Proximity Technology,Inc.; © 1992 Hachette © 1992
todos los derechos reservados, Proximity Technology Inc.; © 1984 Editions Fernand Nathan © 1989 todos los derechos reservados, Proximity Technology, Inc.; © 1991 Dr. Llui
de Yzaguirrei Maura© 1990todos los derechos reservados, Proximity Technology,Inc.; ©1989, 1990 IDEa.s. © 1989, 1990todos los derechos reservados, Proximity Technology,
Inc.; © 1995, 1997 Van Dale Lexicografie bv © 1996 todos los derechos reservados, Proximity Technology, Inc.; © 1997 Bertelsmann Lexicon Verlang © 1997, 1999 todos los
derechos reservados, Proximity Technology, Inc.; © 1994, 1997, 2003 Franklin Electronic Publishers © 1994, 2003 todos los derechos reservados, Proximity Technology, Inc.; ©
1990/1994 Merriam-WebsterInc./Franklin ElectronicPublishers Inc.© 1994, 1997todos losderechos reservados,ProximityTechnology,Inc.; ©1986, 1990/1997 WilliamCollins
Sons & Co. Ltd./Bertelsmann Lexicon Verlang © 1999 todos los derechos reservados, Proximity Technology, Inc.; © 1999 Oxford University Press © 2000 todos los derechos
reservados, Proximity Technology Inc.; © 1990/1990Merriam-Webster Inc./William Collins Sons& Co. Ltd. © 1990, 1997todos los derechosreservados, Proximity Technology,
Inc.; © 1983 S.Fischer Verlag © 1997todos los derechos reservados, Proximity Technology, Inc.; ©1989 Zanichelli © 1989 todoslos derechos reservados, Proximity Technology,
Inc.; © 1997 Morphologic © 1997 todos los derechos reservados, Proximity Technology, Inc.; © 1993-1995 Russicon Company Ltd. © 1995 todos los derechos reservados,
Proximity Technology, Inc.; © 1990 Espassa-Calpe © 1990 todos los derechos reservados, Proximity Technology, Inc.; © 1989 C.A. Stromberg AB © 1989 todos los derechos
reservados, Proximity Technology, Inc.; © 1984 Merriam-Webster Inc. © 1984 todos los derechos reservados, Proximity Technology, Inc.; © 1991 Text & Satz Datentechnik ©
1991 todos los derechos reservados, Proximity Technology, Inc.
Aviso para los usuarios finales del Gobierno de EE.UU.: el software y la documentación son elementos comerciales (“Commercial Items”), tal y como se define este término en
48 C.F.R. §2.101, y constan de “Commercial Computer Software” (software comercial) y de “Commercial Computer Software Documentation” (documentación de software
comercial), tal y como se utilizan estos términos en 48 C.F.R. §12.212 o 48 C.F.R. §227.7202, según corresponda. De conformidad con 48 C.F.R. §12.212 o 48 C.F.R. §§227.72021 hasta 227.7202-4, según corresponda, el software comercial y la documentación de software comercial se conceden con licencia a los usuarios finales del Gobierno de EE.UU.
(a) sólo como elementos comerciales y (b) únicamente con los derechos que se conceden a los demás usuarios finales en los términos y condiciones incluidos en el presente
documento. Los derechos no publicados están reservados bajo las leyes de copyright de Estados Unidos. Adobe se compromete a cumplir todas las leyes de igualdad de
oportunidades aplicables, incluidas, si corresponde, las disposiciones de la Orden ejecutiva 11246 y sus enmiendas, Sección 402 de la Ley de asistencia de reajuste para los
veteranos de la era de Vietnam (Vietnam Era Veterans Readjustment AssistanceAct) de 1974 (38 USC 4212), yla Sección 503 de la Ley de rehabilitación (Rehabilitation Act) de
1973 y sus enmiendas, y las regulaciones de 41 CFR, partes 60-1 a 60-60, 60-250 y 60-741. La cláusula y las regulaciones de acción afirmativa incluidas en la frase anterior se
incorporarán por referencia.
Adobe Systems Incorporated, 345 Park Avenue, San José, California 95110, EE.UU.
Page 3
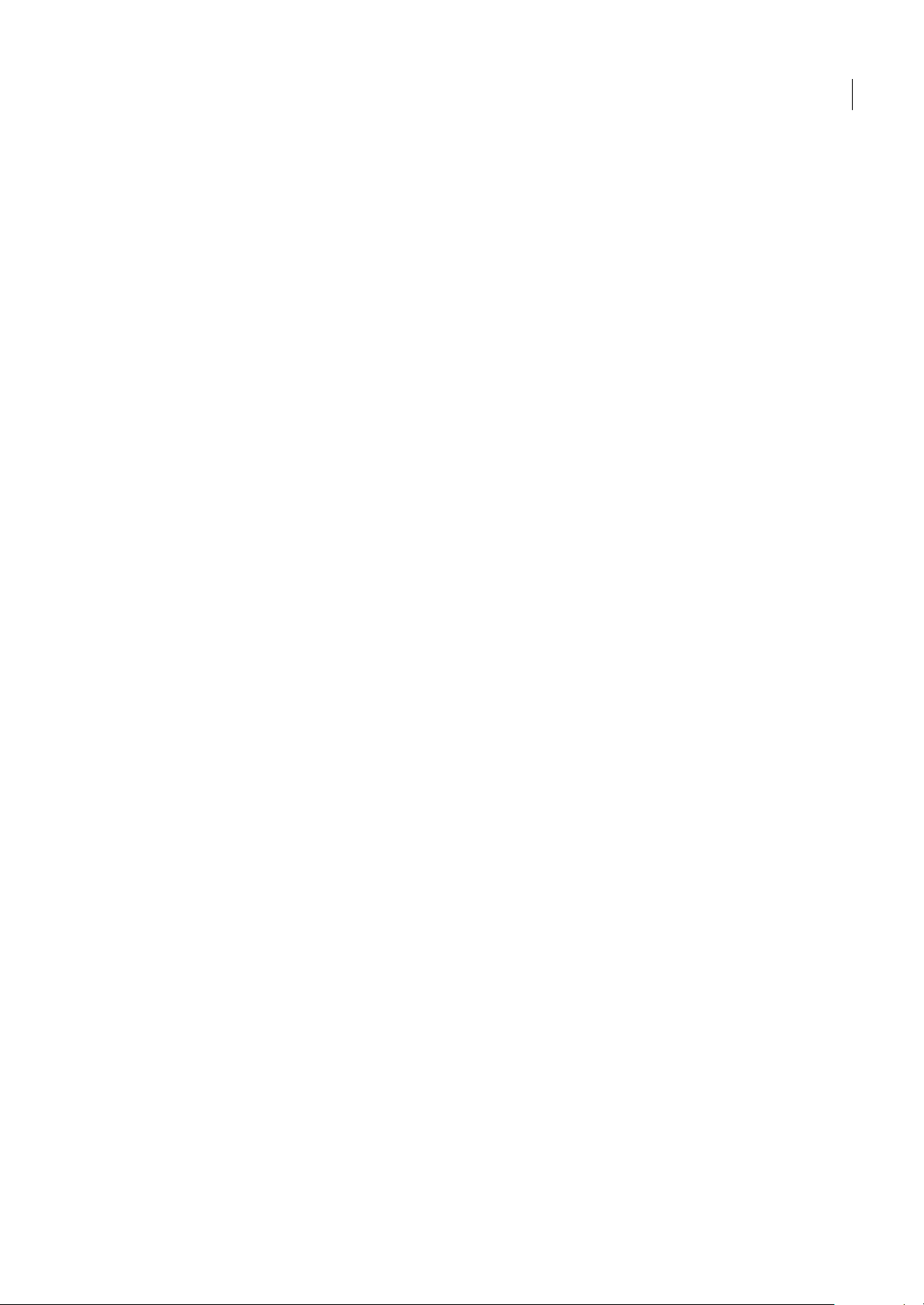
Contenidos
Capítulo 1: Procedimientos iniciales de Adobe Premiere Pro 2.0
Instalación y registro . . . . . . . . . . . . . . . . . . . . . . . . . . . . . . . . . . . . . . . . . . . . . . . . . . . . . . . . . . . . . . . . . . . . . . 1
Adobe Help Center . . . . . . . . . . . . . . . . . . . . . . . . . . . . . . . . . . . . . . . . . . . . . . . . . . . . . . . . . . . . . . . . . . . . . . . . 2
Uso de la Ayuda . . . . . . . . . . . . . . . . . . . . . . . . . . . . . . . . . . . . . . . . . . . . . . . . . . . . . . . . . . . . . . . . . . . . . . . . . . . 3
Consejos, formación y otros recursos . . . . . . . . . . . . . . . . . . . . . . . . . . . . . . . . . . . . . . . . . . . . . . . . . . . . . . . 5
Nuevas características . . . . . . . . . . . . . . . . . . . . . . . . . . . . . . . . . . . . . . . . . . . . . . . . . . . . . . . . . . . . . . . . . . . . . 7
Capítulo 2: Flujo de trabajo y espacio de trabajo
Conceptos básicos del flujo de trabajo y el espacio de trabajo . . . . . . . . . . . . . . . . . . . . . . . . . . . . . . 9
Personalización del espacio de trabajo . . . . . . . . . . . . . . . . . . . . . . . . . . . . . . . . . . . . . . . . . . . . . . . . . . . .16
Espacios de trabajo predefinidos . . . . . . . . . . . . . . . . . . . . . . . . . . . . . . . . . . . . . . . . . . . . . . . . . . . . . . . . . .19
Capítulo 3: Proyectos
Conceptos básicos de los proyectos . . . . . . . . . . . . . . . . . . . . . . . . . . . . . . . . . . . . . . . . . . . . . . . . . . . . . . . 20
Proporción de aspecto . . . . . . . . . . . . . . . . . . . . . . . . . . . . . . . . . . . . . . . . . . . . . . . . . . . . . . . . . . . . . . . . . . . 26
Proyectos de 24P . . . . . . . . . . . . . . . . . . . . . . . . . . . . . . . . . . . . . . . . . . . . . . . . . . . . . . . . . . . . . . . . . . . . . . . . .31
Mejora del rendimiento . . . . . . . . . . . . . . . . . . . . . . . . . . . . . . . . . . . . . . . . . . . . . . . . . . . . . . . . . . . . . . . . . . 33
Corrección de errores . . . . . . . . . . . . . . . . . . . . . . . . . . . . . . . . . . . . . . . . . . . . . . . . . . . . . . . . . . . . . . . . . . . . .34
iii
Capítulo 4: Adobe Bridge
Conceptos básicos de Bridge . . . . . . . . . . . . . . . . . . . . . . . . . . . . . . . . . . . . . . . . . . . . . . . . . . . . . . . . . . . . .36
Archivos y carpetas en Bridge . . . . . . . . . . . . . . . . . . . . . . . . . . . . . . . . . . . . . . . . . . . . . . . . . . . . . . . . . . . . . 40
Ejecución de tareas automatizadas con Bridge . . . . . . . . . . . . . . . . . . . . . . . . . . . . . . . . . . . . . . . . . . . .46
Metadatos en Bridge . . . . . . . . . . . . . . . . . . . . . . . . . . . . . . . . . . . . . . . . . . . . . . . . . . . . . . . . . . . . . . . . . . . . . 46
Adobe Stock Photos . . . . . . . . . . . . . . . . . . . . . . . . . . . . . . . . . . . . . . . . . . . . . . . . . . . . . . . . . . . . . . . . . . . . . .51
Imágenes comp . . . . . . . . . . . . . . . . . . . . . . . . . . . . . . . . . . . . . . . . . . . . . . . . . . . . . . . . . . . . . . . . . . . . . . . . . . 54
Compra de fotografías de archivo . . . . . . . . . . . . . . . . . . . . . . . . . . . . . . . . . . . . . . . . . . . . . . . . . . . . . . . . . 55
Cuentas de Stock Photos . . . . . . . . . . . . . . . . . . . . . . . . . . . . . . . . . . . . . . . . . . . . . . . . . . . . . . . . . . . . . . . . .56
Capítulo 5: Captura, digitalización e importación
Recopilación de recursos . . . . . . . . . . . . . . . . . . . . . . . . . . . . . . . . . . . . . . . . . . . . . . . . . . . . . . . . . . . . . . . . . 60
Control de dispositivos . . . . . . . . . . . . . . . . . . . . . . . . . . . . . . . . . . . . . . . . . . . . . . . . . . . . . . . . . . . . . . . . . . .63
Captura y digitalización . . . . . . . . . . . . . . . . . . . . . . . . . . . . . . . . . . . . . . . . . . . . . . . . . . . . . . . . . . . . . . . . . . 65
Captura por lotes . . . . . . . . . . . . . . . . . . . . . . . . . . . . . . . . . . . . . . . . . . . . . . . . . . . . . . . . . . . . . . . . . . . . . . . . . 71
Código de tiempo . . . . . . . . . . . . . . . . . . . . . . . . . . . . . . . . . . . . . . . . . . . . . . . . . . . . . . . . . . . . . . . . . . . . . . . . 77
Edición en línea y sin conexión . . . . . . . . . . . . . . . . . . . . . . . . . . . . . . . . . . . . . . . . . . . . . . . . . . . . . . . . . . . .79
Importación de archivos . . . . . . . . . . . . . . . . . . . . . . . . . . . . . . . . . . . . . . . . . . . . . . . . . . . . . . . . . . . . . . . . . . 80
Capítulo 6: Administración y visualización de recursos
Personalización del panel Proyecto . . . . . . . . . . . . . . . . . . . . . . . . . . . . . . . . . . . . . . . . . . . . . . . . . . . . . . .85
Organización de recursos . . . . . . . . . . . . . . . . . . . . . . . . . . . . . . . . . . . . . . . . . . . . . . . . . . . . . . . . . . . . . . . . .87
Uso de recursos . . . . . . . . . . . . . . . . . . . . . . . . . . . . . . . . . . . . . . . . . . . . . . . . . . . . . . . . . . . . . . . . . . . . . . . . . . 89
Monitores de origen y de programa . . . . . . . . . . . . . . . . . . . . . . . . . . . . . . . . . . . . . . . . . . . . . . . . . . . . . . . 91
Reproducción de recursos . . . . . . . . . . . . . . . . . . . . . . . . . . . . . . . . . . . . . . . . . . . . . . . . . . . . . . . . . . . . . . . .95
Monitor de referencia . . . . . . . . . . . . . . . . . . . . . . . . . . . . . . . . . . . . . . . . . . . . . . . . . . . . . . . . . . . . . . . . . . . . 97
Page 4
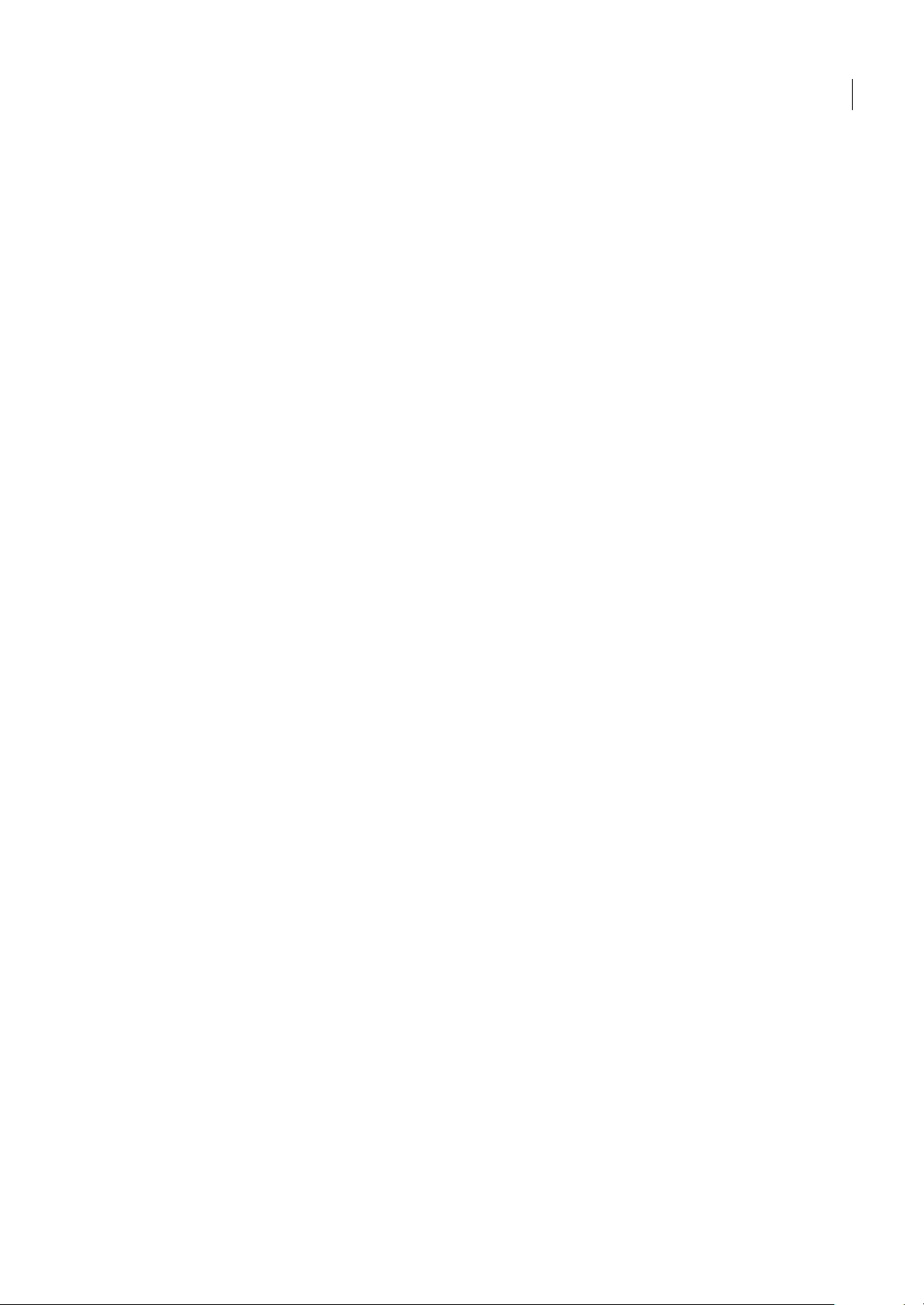
Capítulo 7: Edición de una secuencia
Visión general de la edición . . . . . . . . . . . . . . . . . . . . . . . . . . . . . . . . . . . . . . . . . . . . . . . . . . . . . . . . . . . . . . . 99
Uso del panel Línea de tiempo . . . . . . . . . . . . . . . . . . . . . . . . . . . . . . . . . . . . . . . . . . . . . . . . . . . . . . . . . . .100
Uso de pistas . . . . . . . . . . . . . . . . . . . . . . . . . . . . . . . . . . . . . . . . . . . . . . . . . . . . . . . . . . . . . . . . . . . . . . . . . . . .103
Recorte de clips en el Monitor de origen . . . . . . . . . . . . . . . . . . . . . . . . . . . . . . . . . . . . . . . . . . . . . . . . .106
Ensamblaje de una secuencia . . . . . . . . . . . . . . . . . . . . . . . . . . . . . . . . . . . . . . . . . . . . . . . . . . . . . . . . . . . .108
Recorte de clips en una secuencia . . . . . . . . . . . . . . . . . . . . . . . . . . . . . . . . . . . . . . . . . . . . . . . . . . . . . . .114
Cambio de los atributos del clip . . . . . . . . . . . . . . . . . . . . . . . . . . . . . . . . . . . . . . . . . . . . . . . . . . . . . . . . . .120
Uso de clips en una secuencia . . . . . . . . . . . . . . . . . . . . . . . . . . . . . . . . . . . . . . . . . . . . . . . . . . . . . . . . . . .124
Reorganización de clips en una secuencia . . . . . . . . . . . . . . . . . . . . . . . . . . . . . . . . . . . . . . . . . . . . . . . .127
Previsualización de una secuencia . . . . . . . . . . . . . . . . . . . . . . . . . . . . . . . . . . . . . . . . . . . . . . . . . . . . . . .129
Capítulo 8: Edición: Más allá de las funciones básicas
Uso de marcadores . . . . . . . . . . . . . . . . . . . . . . . . . . . . . . . . . . . . . . . . . . . . . . . . . . . . . . . . . . . . . . . . . . . . . .133
Edición de audio en el panel Línea de tiempo . . . . . . . . . . . . . . . . . . . . . . . . . . . . . . . . . . . . . . . . . . . .136
Creación de clips especiales . . . . . . . . . . . . . . . . . . . . . . . . . . . . . . . . . . . . . . . . . . . . . . . . . . . . . . . . . . . . .139
Varias secuencias . . . . . . . . . . . . . . . . . . . . . . . . . . . . . . . . . . . . . . . . . . . . . . . . . . . . . . . . . . . . . . . . . . . . . . . .140
Subclips . . . . . . . . . . . . . . . . . . . . . . . . . . . . . . . . . . . . . . . . . . . . . . . . . . . . . . . . . . . . . . . . . . . . . . . . . . . . . . . .142
Edición de una secuencia multicámara . . . . . . . . . . . . . . . . . . . . . . . . . . . . . . . . . . . . . . . . . . . . . . . . . . .143
Uso en otras aplicaciones . . . . . . . . . . . . . . . . . . . . . . . . . . . . . . . . . . . . . . . . . . . . . . . . . . . . . . . . . . . . . . . .147
Copia y pegado entre Adobe After Effects y Adobe Premiere Pro . . . . . . . . . . . . . . . . . . . . . . . . . .148
Adobe Dynamic Link . . . . . . . . . . . . . . . . . . . . . . . . . . . . . . . . . . . . . . . . . . . . . . . . . . . . . . . . . . . . . . . . . . . .150
iv
Capítulo 9: Transiciones
Descripción general de las transiciones . . . . . . . . . . . . . . . . . . . . . . . . . . . . . . . . . . . . . . . . . . . . . . . . . .155
Agregar transiciones . . . . . . . . . . . . . . . . . . . . . . . . . . . . . . . . . . . . . . . . . . . . . . . . . . . . . . . . . . . . . . . . . . . .157
Ajustar transiciones . . . . . . . . . . . . . . . . . . . . . . . . . . . . . . . . . . . . . . . . . . . . . . . . . . . . . . . . . . . . . . . . . . . . .159
Transiciones personalizables . . . . . . . . . . . . . . . . . . . . . . . . . . . . . . . . . . . . . . . . . . . . . . . . . . . . . . . . . . . . .163
Capítulo 10: Audio
Uso del audio . . . . . . . . . . . . . . . . . . . . . . . . . . . . . . . . . . . . . . . . . . . . . . . . . . . . . . . . . . . . . . . . . . . . . . . . . . .165
Uso de clips, canales y pistas . . . . . . . . . . . . . . . . . . . . . . . . . . . . . . . . . . . . . . . . . . . . . . . . . . . . . . . . . . . . .171
Grabación de audio . . . . . . . . . . . . . . . . . . . . . . . . . . . . . . . . . . . . . . . . . . . . . . . . . . . . . . . . . . . . . . . . . . . . .176
Ajuste de niveles de volumen . . . . . . . . . . . . . . . . . . . . . . . . . . . . . . . . . . . . . . . . . . . . . . . . . . . . . . . . . . . .178
Transiciones de audio . . . . . . . . . . . . . . . . . . . . . . . . . . . . . . . . . . . . . . . . . . . . . . . . . . . . . . . . . . . . . . . . . . .180
La panorámica y el equilibrio . . . . . . . . . . . . . . . . . . . . . . . . . . . . . . . . . . . . . . . . . . . . . . . . . . . . . . . . . . . .181
Mezcla avanzada . . . . . . . . . . . . . . . . . . . . . . . . . . . . . . . . . . . . . . . . . . . . . . . . . . . . . . . . . . . . . . . . . . . . . . . .183
Aplicación de efectos a audio . . . . . . . . . . . . . . . . . . . . . . . . . . . . . . . . . . . . . . . . . . . . . . . . . . . . . . . . . . . .187
Automatización de los cambios de audio . . . . . . . . . . . . . . . . . . . . . . . . . . . . . . . . . . . . . . . . . . . . . . . . .190
Edición de audio en Adobe Audition . . . . . . . . . . . . . . . . . . . . . . . . . . . . . . . . . . . . . . . . . . . . . . . . . . . . .192
Capítulo 11: Uso del titulador
Creación de títulos . . . . . . . . . . . . . . . . . . . . . . . . . . . . . . . . . . . . . . . . . . . . . . . . . . . . . . . . . . . . . . . . . . . . . .194
Uso de plantillas de título . . . . . . . . . . . . . . . . . . . . . . . . . . . . . . . . . . . . . . . . . . . . . . . . . . . . . . . . . . . . . . . .196
Diseño de títulos para televisión . . . . . . . . . . . . . . . . . . . . . . . . . . . . . . . . . . . . . . . . . . . . . . . . . . . . . . . . .197
Agregación de texto a los títulos . . . . . . . . . . . . . . . . . . . . . . . . . . . . . . . . . . . . . . . . . . . . . . . . . . . . . . . . .198
Formato de texto . . . . . . . . . . . . . . . . . . . . . . . . . . . . . . . . . . . . . . . . . . . . . . . . . . . . . . . . . . . . . . . . . . . . . . . .200
Uso de texto de párrafo . . . . . . . . . . . . . . . . . . . . . . . . . . . . . . . . . . . . . . . . . . . . . . . . . . . . . . . . . . . . . . . . . .201
Agregación de formas e imágenes . . . . . . . . . . . . . . . . . . . . . . . . . . . . . . . . . . . . . . . . . . . . . . . . . . . . . . .203
Uso de objetos en títulos . . . . . . . . . . . . . . . . . . . . . . . . . . . . . . . . . . . . . . . . . . . . . . . . . . . . . . . . . . . . . . . .207
Page 5
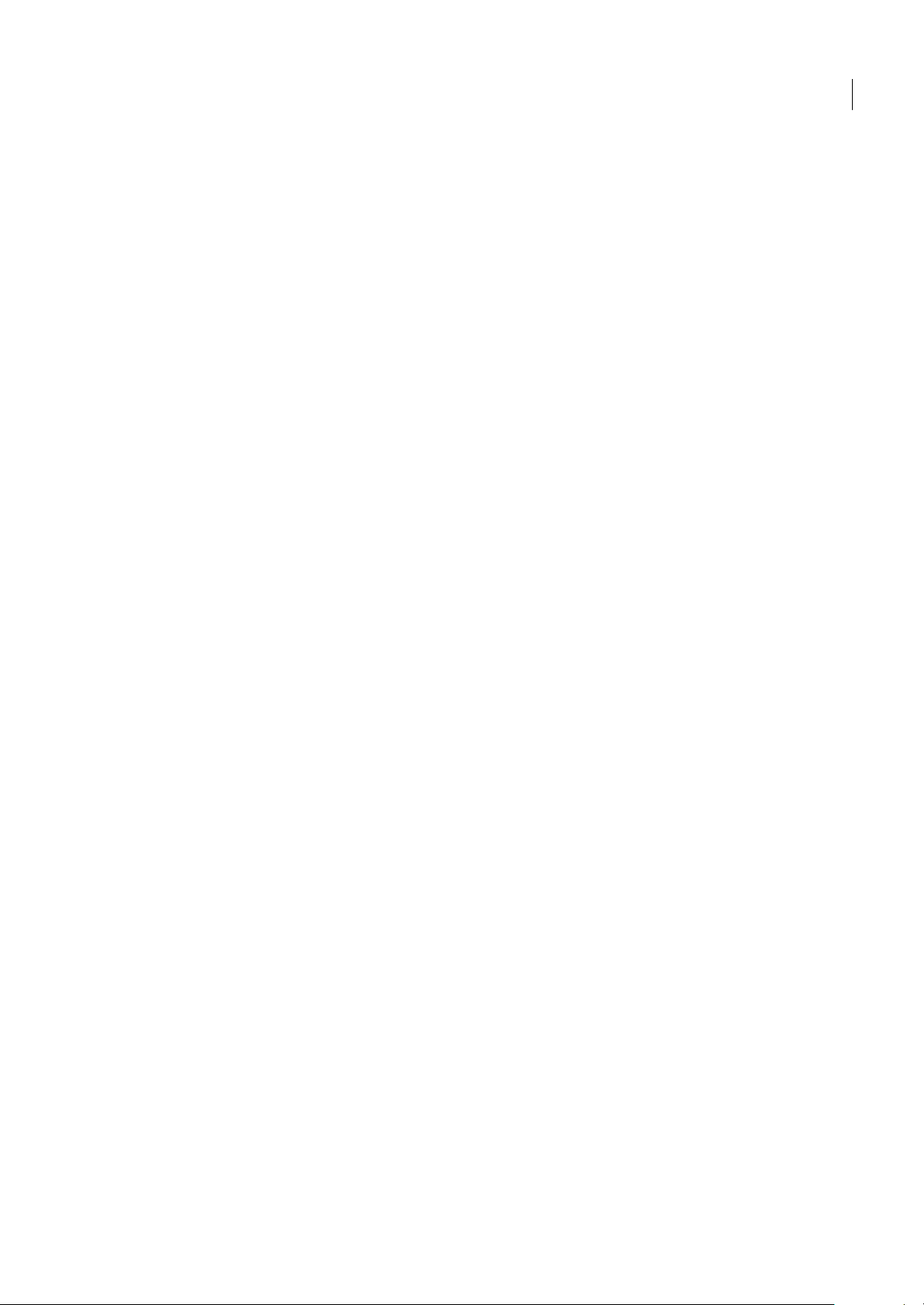
Agregación de color, rellenos, texturas, contornos y sombras . . . . . . . . . . . . . . . . . . . . . . . . . . . . .210
Uso de estilos . . . . . . . . . . . . . . . . . . . . . . . . . . . . . . . . . . . . . . . . . . . . . . . . . . . . . . . . . . . . . . . . . . . . . . . . . . .215
Desplazamiento y arrastre de títulos . . . . . . . . . . . . . . . . . . . . . . . . . . . . . . . . . . . . . . . . . . . . . . . . . . . . .217
Capítulo 12: Animación
Efectos de animación . . . . . . . . . . . . . . . . . . . . . . . . . . . . . . . . . . . . . . . . . . . . . . . . . . . . . . . . . . . . . . . . . . . .219
Activar y seleccionar fotogramas clave . . . . . . . . . . . . . . . . . . . . . . . . . . . . . . . . . . . . . . . . . . . . . . . . . . .223
Agregar y configurar fotogramas clave . . . . . . . . . . . . . . . . . . . . . . . . . . . . . . . . . . . . . . . . . . . . . . . . . . .225
Mover y copiar fotogramas clave . . . . . . . . . . . . . . . . . . . . . . . . . . . . . . . . . . . . . . . . . . . . . . . . . . . . . . . . .228
Controlar los cambios de efectos mediante la interpolación de fotogramas clave . . . . . . . . . .230
Efecto Movimiento . . . . . . . . . . . . . . . . . . . . . . . . . . . . . . . . . . . . . . . . . . . . . . . . . . . . . . . . . . . . . . . . . . . . . .233
Capítulo 13: Aplicación de efectos
Uso de efectos . . . . . . . . . . . . . . . . . . . . . . . . . . . . . . . . . . . . . . . . . . . . . . . . . . . . . . . . . . . . . . . . . . . . . . . . . .238
Aplicación, eliminación y organización de efectos . . . . . . . . . . . . . . . . . . . . . . . . . . . . . . . . . . . . . . . .240
Ajuste de efectos . . . . . . . . . . . . . . . . . . . . . . . . . . . . . . . . . . . . . . . . . . . . . . . . . . . . . . . . . . . . . . . . . . . . . . . .242
Personalización de ajustes preestablecidos de efectos . . . . . . . . . . . . . . . . . . . . . . . . . . . . . . . . . . . .246
Color y luminancia . . . . . . . . . . . . . . . . . . . . . . . . . . . . . . . . . . . . . . . . . . . . . . . . . . . . . . . . . . . . . . . . . . . . . .247
Ajustes especiales de color y luminancia . . . . . . . . . . . . . . . . . . . . . . . . . . . . . . . . . . . . . . . . . . . . . . . . .259
Monitores de formas de onda y vectorescopios . . . . . . . . . . . . . . . . . . . . . . . . . . . . . . . . . . . . . . . . . . .265
v
Capítulo 14: Efectos: Referencia
Galería de efectos . . . . . . . . . . . . . . . . . . . . . . . . . . . . . . . . . . . . . . . . . . . . . . . . . . . . . . . . . . . . . . . . . . . . . . .269
Ajuste de efectos . . . . . . . . . . . . . . . . . . . . . . . . . . . . . . . . . . . . . . . . . . . . . . . . . . . . . . . . . . . . . . . . . . . . . . . .270
Efectos Desenfocar y Enfocar . . . . . . . . . . . . . . . . . . . . . . . . . . . . . . . . . . . . . . . . . . . . . . . . . . . . . . . . . . . .274
Efectos de canal . . . . . . . . . . . . . . . . . . . . . . . . . . . . . . . . . . . . . . . . . . . . . . . . . . . . . . . . . . . . . . . . . . . . . . . . .276
Efectos de corrección de color . . . . . . . . . . . . . . . . . . . . . . . . . . . . . . . . . . . . . . . . . . . . . . . . . . . . . . . . . . .282
Efectos de distorsión . . . . . . . . . . . . . . . . . . . . . . . . . . . . . . . . . . . . . . . . . . . . . . . . . . . . . . . . . . . . . . . . . . . .290
Efectos GPU . . . . . . . . . . . . . . . . . . . . . . . . . . . . . . . . . . . . . . . . . . . . . . . . . . . . . . . . . . . . . . . . . . . . . . . . . . . . .296
Efectos Control de imagen . . . . . . . . . . . . . . . . . . . . . . . . . . . . . . . . . . . . . . . . . . . . . . . . . . . . . . . . . . . . . . .297
Efectos de incrustación . . . . . . . . . . . . . . . . . . . . . . . . . . . . . . . . . . . . . . . . . . . . . . . . . . . . . . . . . . . . . . . . . .301
Efectos Ruido . . . . . . . . . . . . . . . . . . . . . . . . . . . . . . . . . . . . . . . . . . . . . . . . . . . . . . . . . . . . . . . . . . . . . . . . . . .304
Efectos de Ruido y Granulado . . . . . . . . . . . . . . . . . . . . . . . . . . . . . . . . . . . . . . . . . . . . . . . . . . . . . . . . . . . .304
Efectos de perspectiva . . . . . . . . . . . . . . . . . . . . . . . . . . . . . . . . . . . . . . . . . . . . . . . . . . . . . . . . . . . . . . . . . . .307
Efectos Pixelar . . . . . . . . . . . . . . . . . . . . . . . . . . . . . . . . . . . . . . . . . . . . . . . . . . . . . . . . . . . . . . . . . . . . . . . . . . .309
Efectos Procesar . . . . . . . . . . . . . . . . . . . . . . . . . . . . . . . . . . . . . . . . . . . . . . . . . . . . . . . . . . . . . . . . . . . . . . . . .309
Efectos de Estilizar . . . . . . . . . . . . . . . . . . . . . . . . . . . . . . . . . . . . . . . . . . . . . . . . . . . . . . . . . . . . . . . . . . . . . . .318
Efecto de Tiempo . . . . . . . . . . . . . . . . . . . . . . . . . . . . . . . . . . . . . . . . . . . . . . . . . . . . . . . . . . . . . . . . . . . . . . .323
Efectos Transformar . . . . . . . . . . . . . . . . . . . . . . . . . . . . . . . . . . . . . . . . . . . . . . . . . . . . . . . . . . . . . . . . . . . . .324
Efectos de transición . . . . . . . . . . . . . . . . . . . . . . . . . . . . . . . . . . . . . . . . . . . . . . . . . . . . . . . . . . . . . . . . . . . .325
Efectos de vídeo . . . . . . . . . . . . . . . . . . . . . . . . . . . . . . . . . . . . . . . . . . . . . . . . . . . . . . . . . . . . . . . . . . . . . . . . .327
Efectos de audio . . . . . . . . . . . . . . . . . . . . . . . . . . . . . . . . . . . . . . . . . . . . . . . . . . . . . . . . . . . . . . . . . . . . . . . .329
Capítulo 15: Composición
Transparencia (máscaras, canales alfa) . . . . . . . . . . . . . . . . . . . . . . . . . . . . . . . . . . . . . . . . . . . . . . . . . . . .335
Composición de vídeo . . . . . . . . . . . . . . . . . . . . . . . . . . . . . . . . . . . . . . . . . . . . . . . . . . . . . . . . . . . . . . . . . . .336
Definición de las zonas transparentes con claves . . . . . . . . . . . . . . . . . . . . . . . . . . . . . . . . . . . . . . . . .340
Creación de transparencia y colores sólidos con mates . . . . . . . . . . . . . . . . . . . . . . . . . . . . . . . . . . .344
Page 6
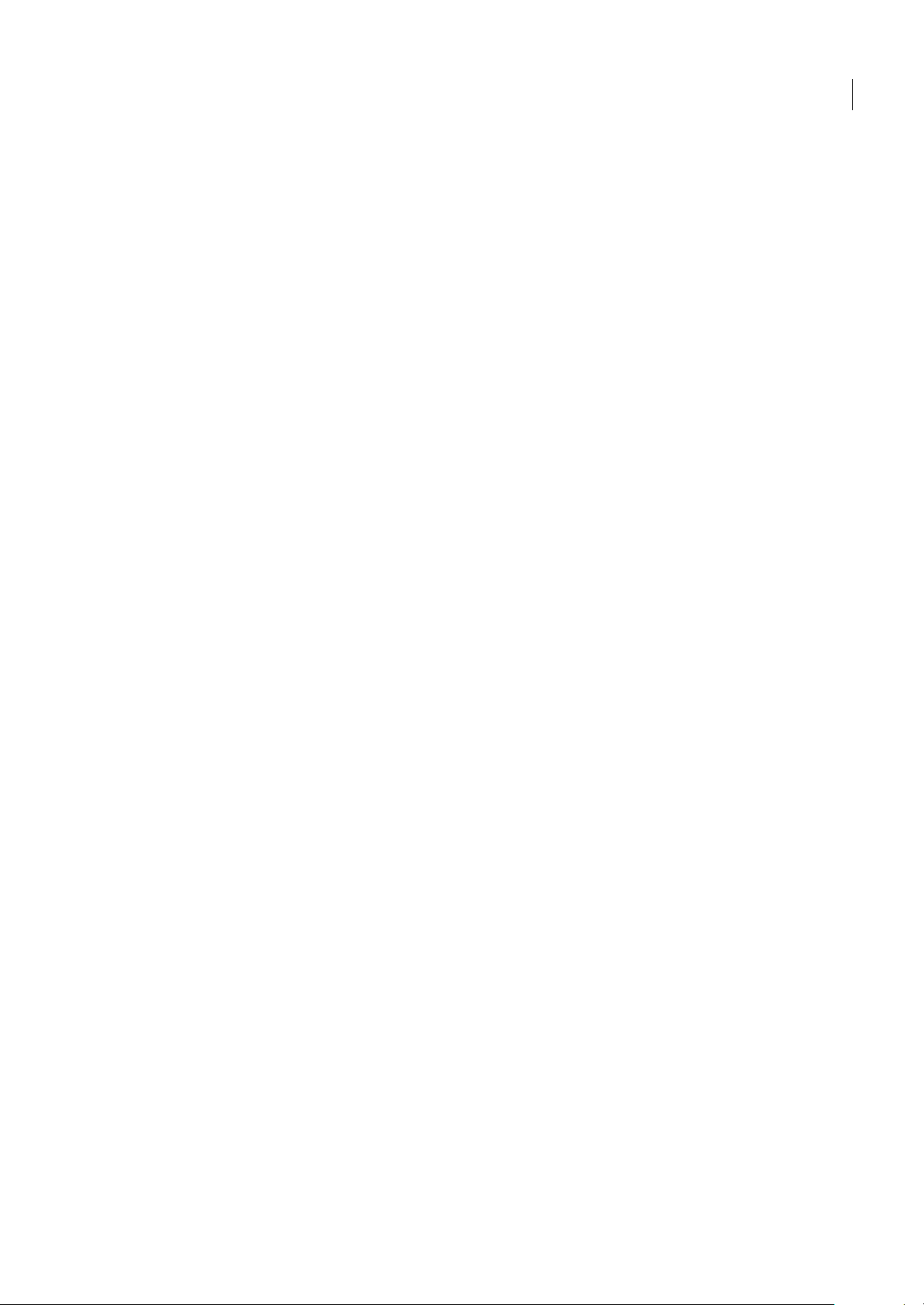
Capítulo 16: Salida de vídeo
Conceptos básicos sobra la exportación . . . . . . . . . . . . . . . . . . . . . . . . . . . . . . . . . . . . . . . . . . . . . . . . . .350
Exportación a cintas de vídeo o DVD . . . . . . . . . . . . . . . . . . . . . . . . . . . . . . . . . . . . . . . . . . . . . . . . . . . . .355
Exportación a archivos . . . . . . . . . . . . . . . . . . . . . . . . . . . . . . . . . . . . . . . . . . . . . . . . . . . . . . . . . . . . . . . . . .358
Adobe Media Encoder . . . . . . . . . . . . . . . . . . . . . . . . . . . . . . . . . . . . . . . . . . . . . . . . . . . . . . . . . . . . . . . . . . .365
Exportación para colaboración y edición en línea . . . . . . . . . . . . . . . . . . . . . . . . . . . . . . . . . . . . . . . . .375
Capítulo 17: Creación de DVD
Visión general de la creación de DVD . . . . . . . . . . . . . . . . . . . . . . . . . . . . . . . . . . . . . . . . . . . . . . . . . . . .382
Marcadores de DVD . . . . . . . . . . . . . . . . . . . . . . . . . . . . . . . . . . . . . . . . . . . . . . . . . . . . . . . . . . . . . . . . . . . . .383
Diseño de DVD con menús y de ejecución automática . . . . . . . . . . . . . . . . . . . . . . . . . . . . . . . . . . . .387
Previsualización y grabación de DVD . . . . . . . . . . . . . . . . . . . . . . . . . . . . . . . . . . . . . . . . . . . . . . . . . . . . .392
Capítulo 18: Métodos abreviados de teclado
Búsqueda y personalización de métodos abreviados de teclado . . . . . . . . . . . . . . . . . . . . . . . . . .395
Métodos abreviados de teclado predeterminados . . . . . . . . . . . . . . . . . . . . . . . . . . . . . . . . . . . . . . . .397
Índice . . . . . . . . . . . . . . . . . . . . . . . . . . . . . . . . . . . . . . . . . . . . . . . . . . . . . . . . . . . . . . . . . . . . . . . . . . . . . . . . . .404
vi
Page 7
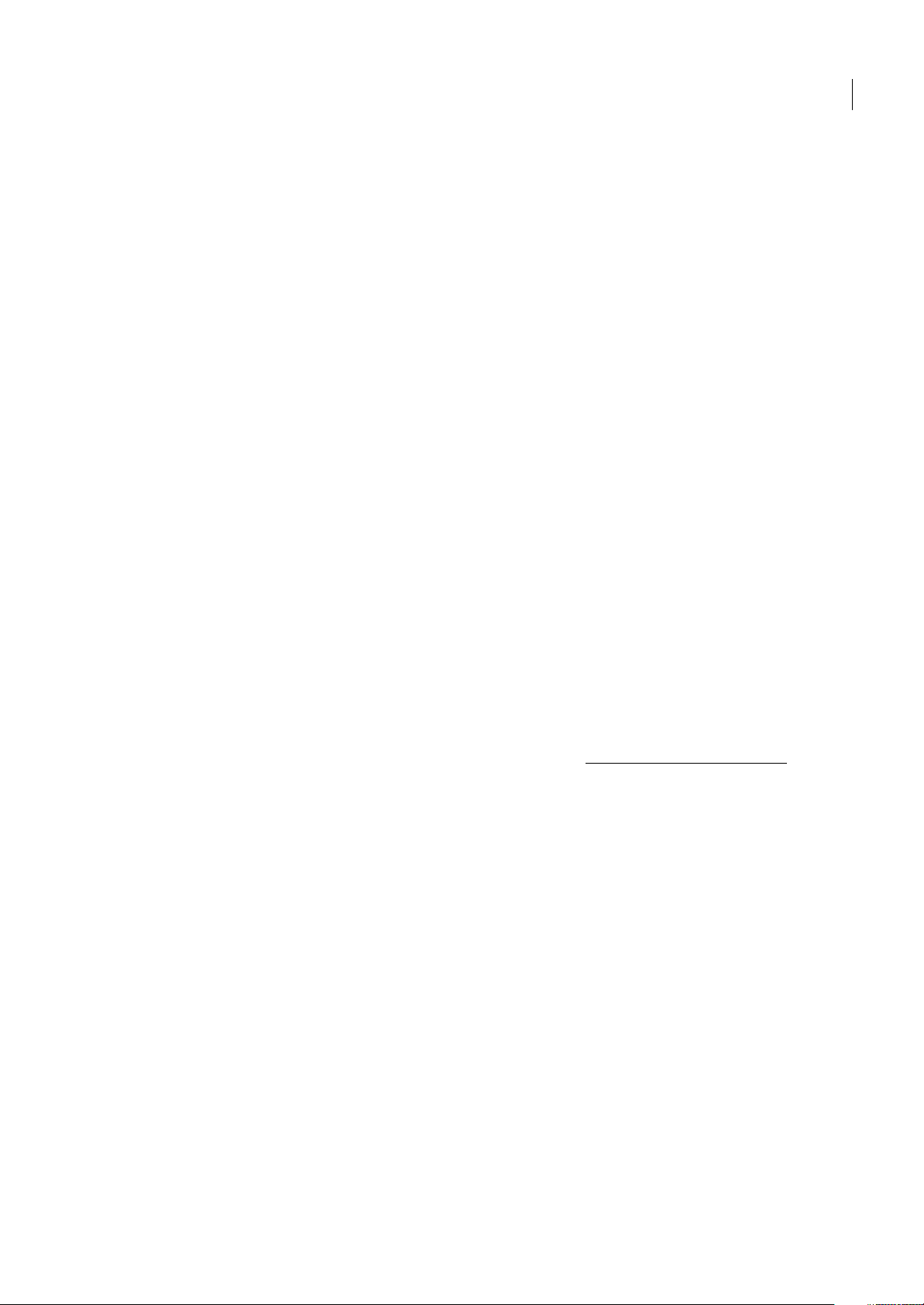
Capítulo 1: Procedimientos iniciales de Adobe Premiere Pro 2.0
Instalación y registro
Para instalar
1 Cierre todas las aplicaciones de Adobe® que estén abiertas.
2 Inserte el disco del producto en la unidad de DVD del equipo.
3 Haga doble clic en el icono del disco y, a continuación, siga las instrucciones que aparecen en la pantalla.
Después de instalar el producto por primera vez en un equipo, el sistema le pedirá que active la copia del producto.
(Consulte “Activación” en la página 1.)
Para obtener instrucciones más detalladas para instalar o desinstalar el producto, consulte el archivo Léame en el disco del
producto.
1
Activación
La activación es un proceso sencillo y anónimo que se debe realizar antes de 30 días desde la instalación del producto. La
activación permite seguir utilizando el producto y ayuda a evitar la copia accidental del producto en más equipos de lo que
permite el contrato de licencia. Una vez que haya instalado el producto enun equipo por primera vez, aparece elcuadro de
diálogo Activación y el sistema le pide que active su copia del producto.
1 Si el cuadro de diálogo Activación no se abre, inicie el producto y seleccione Ayuda > Activar.
2 Siga las instrucciones que aparecen en pantalla.
Importante: Si desea instalar el producto en un equipo diferente, antes debe transferir la activación a dicho equipo. Para
transferir una activación, elija Ayuda > Transferir activación.
Para obtener más información acerca de la activación, visite el sitio Web de Adobe,
www.adobe.es/activation/main.html.
Registro
Para recibir soporte gratuito sobre la instalación y los defectos del producto, y notificaciones acerca de las actualizaciones,
registre el producto de Adobe.
Registrar el producto también le permite acceder a un sinfín de consejos, trucos y tutoriales en Resource Center, así como
acceder aAdobe StudioExchange, una comunidad en línea en la que losusuarios descargan y comparten milesde consejos,
plugins y otros contenidos de forma gratuita para su uso con productos Adobe.
Nota: Para realizar el registro, se necesita una conexión activa a Internet.
Después de la activación se puede abrir el cuadro de diálogo Registro que le pedirá que registre la copia del producto.
1 Si el cuadro de diálogo Registro no se abre, inicie el producto y seleccione Ayuda > Registro.
2 Siga las instrucciones que aparecen en pantalla.
Véase también
“Resource Center” en la página 6
Page 8
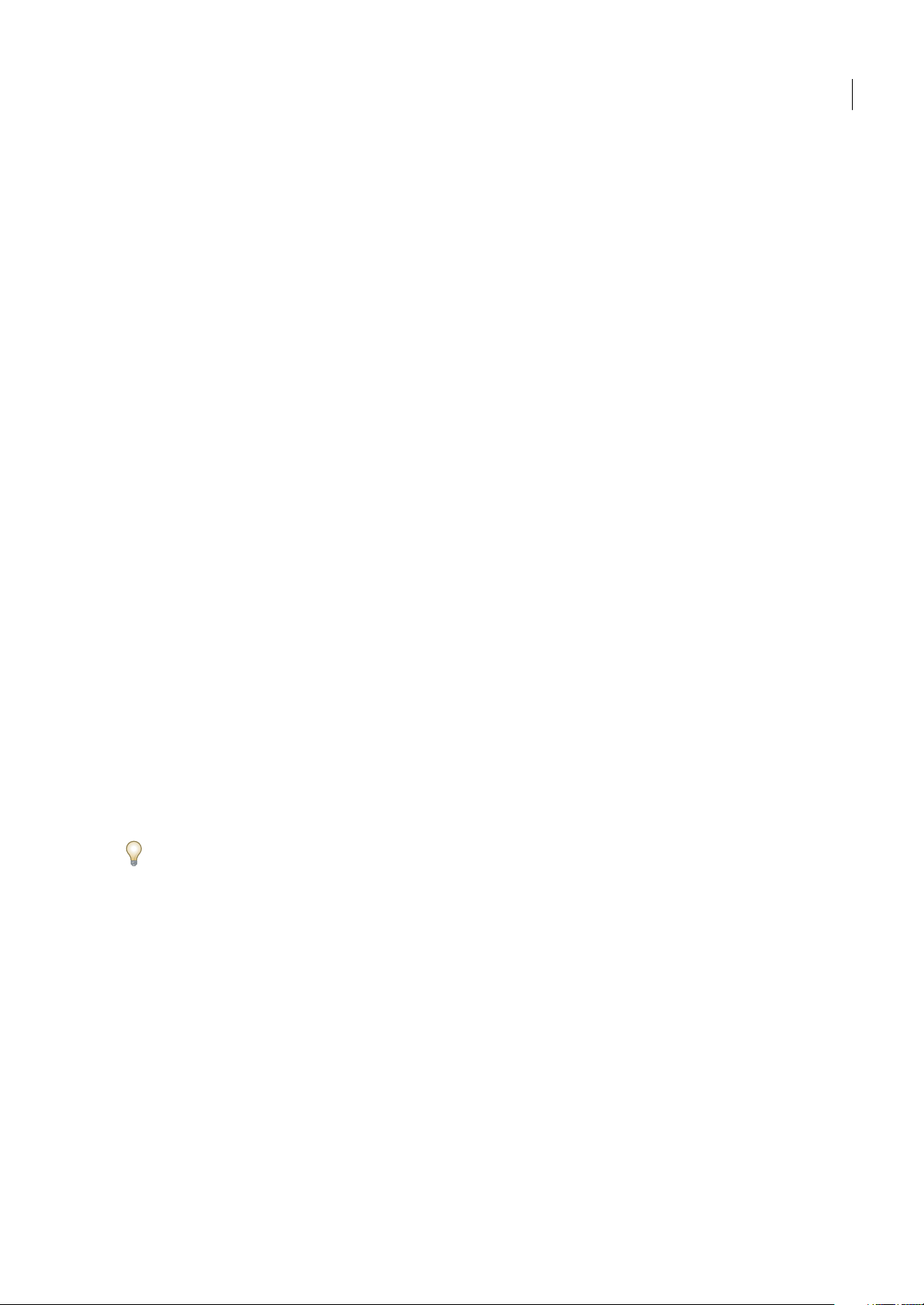
ADOBE PREMIERE PRO 2.0
Guía del usuario
Adobe Help Center
Acerca de Adobe Help Center
Adobe® Help Center es una aplicación descargable gratuita que incluye tres funciones principales.
Ayuda del producto Proporciona la Ayuda de los productos de escritorio de Adobe instalados en el sistema. (Si no hay
productos de escritorio de Adobe instalados, sus temas no están disponibles.) Los temas de la Ayuda se actualizan
periódicamente y se pueden descargar a través de las preferencias de Adobe Help Center. Para los productos instalados, la
Ayuda del producto también proporciona listas dinámicas de los temas de soporte más importantes y los documentos de
soporte más recientes publicados en Adobe.com.
Expert Support Ofrece información sobre los planes de Adobe Expert Support y le permite almacenar datos sobre planes
que ha adquirido. Si tiene un plan de soporte activo, también puede utilizar la sección Expert Support para enviar casos
Web: preguntas enviadas a los profesionales de soporte de Adobe a través de la Web. Para acceder a los vínculos de la
sección Expert Support, debe tener una conexión activa a Internet.
Más recursos Ofrece fácil acceso alos numerosos recursos con los que cuenta Adobe.com,como páginas de soporte,foros,
consejos y tutoriales, y formación. Asimismo, puede utilizar esta sección para almacenar la información de contacto de
amigos,compañerosdetrabajo,técnicosdesoporte,oinclusositiosWebalosquerecurraenbuscadeayudapararesolver
problemas.
2
Véase también
“Uso de la Ayuda” en la página 3
“Búsqueda de temas de la Ayuda” en la página 4
“Para navegar por la Ayuda” en la página 4
“Para ver documentos de soporte” en la página 3
Para buscar actualizaciones
Adobe proporciona periódicamente actualizaciones de software yde temas deAdobe Help Center. Estasactualizaciones se
pueden obtener fácilmente a través de Adobe Help Center. Se necesita una conexión activa a Internet.
1 Haga clic en el botón Preferencias en la esquina superior derecha.
2 En el cuadro de diálogo Preferencias, haga clic en Buscar actualizaciones. Si hay actualizaciones disponibles, siga las
instrucciones que aparecen en la pantalla para descargarlas y guardarlas.
También puede comprobarlas actualizaciones dentrode muchas aplicaciones de Adobe eligiendoAyuda >Actualizaciones.
Definición de preferencias de Adobe Help Center
1 Haga clic en el botón Preferencias en la esquina superior derecha.
2 Establezca cualquiera de las opciones siguientes y haga clic en Aceptar (Windows) o en OK (Mac OS).
Región Especifica la ubicación geográfica. Si esta opción se modifica puede influir en los servicios disponibles.
Idioma Especifica el idioma en el que se visualiza el contenido del Expert Support.
Mostrar recordatorios de renovación para contratos de Expert Support Muestra pantallas con recordatorios cuando el plan
de Expert Support está a punto de caducar. Si desea desactivar estos recordatorios, deseleccione esta opción.
Activar inicio de sesión automático para envío de conjunto de datos a la Web Permite enviar por Internet consultas
relacionadas con el soporte. Sólo dispondrá de esta opción si posee un plan activo de Expert Support.
Idioma de la interfaz del usuario Especifica el idioma en el que aparece el texto de la interfaz de Adobe Help Center.
Buscar actualizaciones Busca nuevas actualizaciones del software y temas de la Ayuda cuando se encuentran disponibles
en Adobe. Esta opción también permite especificar opciones de notificación y elegir las aplicaciones que desea actualizar.
Page 9
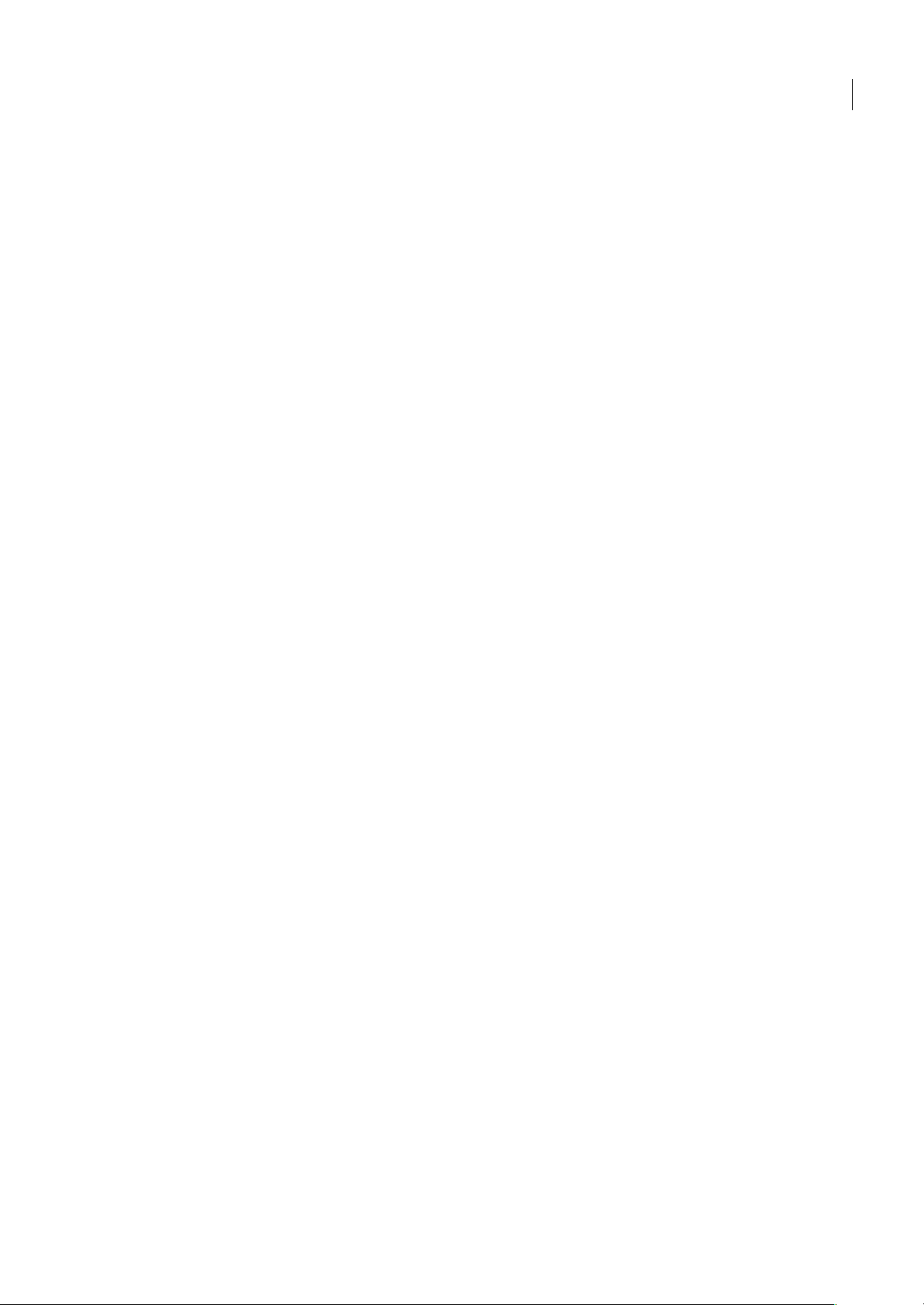
ADOBE PREMIERE PRO 2.0
Guía del usuario
Administradores de la red Muestra opciones para administración de la red.
Para ver documentos de soporte
Dentro de Adobe Help Center, puede obtener listas actualizadas cada minuto de los temas de soporte más importantes y
los documentos más recientes agregados a la base de datos de conocimiento de soporte. Cada vez que inicia Adobe Help
Center, utiliza tecnología RSS (Really Simple Syndication) para recopilar esta información en el sitio Web de Adobe y
actualizar las listas dinámicamente.
1 En Adobe Help Center, haga clic en Ayuda del producto y seleccione un producto en el menú Para.
2 Haga clic en la ficha Contenido en el panel de navegación y realice una de las siguientes acciones:
• Haga clic en Documentos recientes para ver un resumen de los documentos más recientes del producto seleccionado.
• Haga clic en Temas principales para ver un resumen de los temas principales del producto seleccionado.
3 Para ver un documento completo en el sitio Web de Adobe, haga clic en su vínculo. (Se necesita una conexión activa a
Internet.)
Para mostrar Más recursos
La sección Más recursos de Adobe Help Center permite acceder fácilmente a contenidos y servicios disponibles del sitio
Web de Adobe, como soporte, formación, tutoriales y foros.
3
❖ Para mostrar esta sección, haga clic en Más recursos.
Para añadir información de contacto en Más recursos
1 Haga clic en Más recursos y, a continuación, en Contactos personales.
2 Realice una de las acciones siguientes:
• Para agregar un contacto, haga clic en Nuevo, escriba la información de contacto que desee guardar y, a continuación,
haga clic en Aceptar.
• Para editar un contacto, haga clic en uno de los contactos de la lista. A continuación, haga clic en Editar, modifique la
información del contacto y haga clic en Aceptar.
• Para eliminar un contacto, haga clic en un contacto de la lista y, acontinuación, haga clicen Eliminar. Para confirmar la
eliminación, haga clic en Sí.
Uso de la Ayuda
Uso de la Ayuda
La documentación completa para utilizar productos Adobe se encuentra en la ayuda, un sistema dotado de un explorador
al que puede acceder a través de Adobe Help Center. Los temas de ayuda se actualizan de manera periódica, lo cual
garantiza que siempre esté disponible la información más reciente. Para obtener detalles, consulte “Para buscar
actualizaciones” en la página 2.
Importante: Los sistemas de Ayuda de Adobe incluyen toda la información en las guías de usuario, además de información
adicional no incluida en formato impreso. También se proporciona una versión PDF de todo el contenido de la Ayuda,
optimizada para impresión, en el CD o el DVD de la caja del producto.
Véase también
“Para navegar por la Ayuda” en la página 4
“Búsqueda de temas de la Ayuda” en la página 4
Page 10
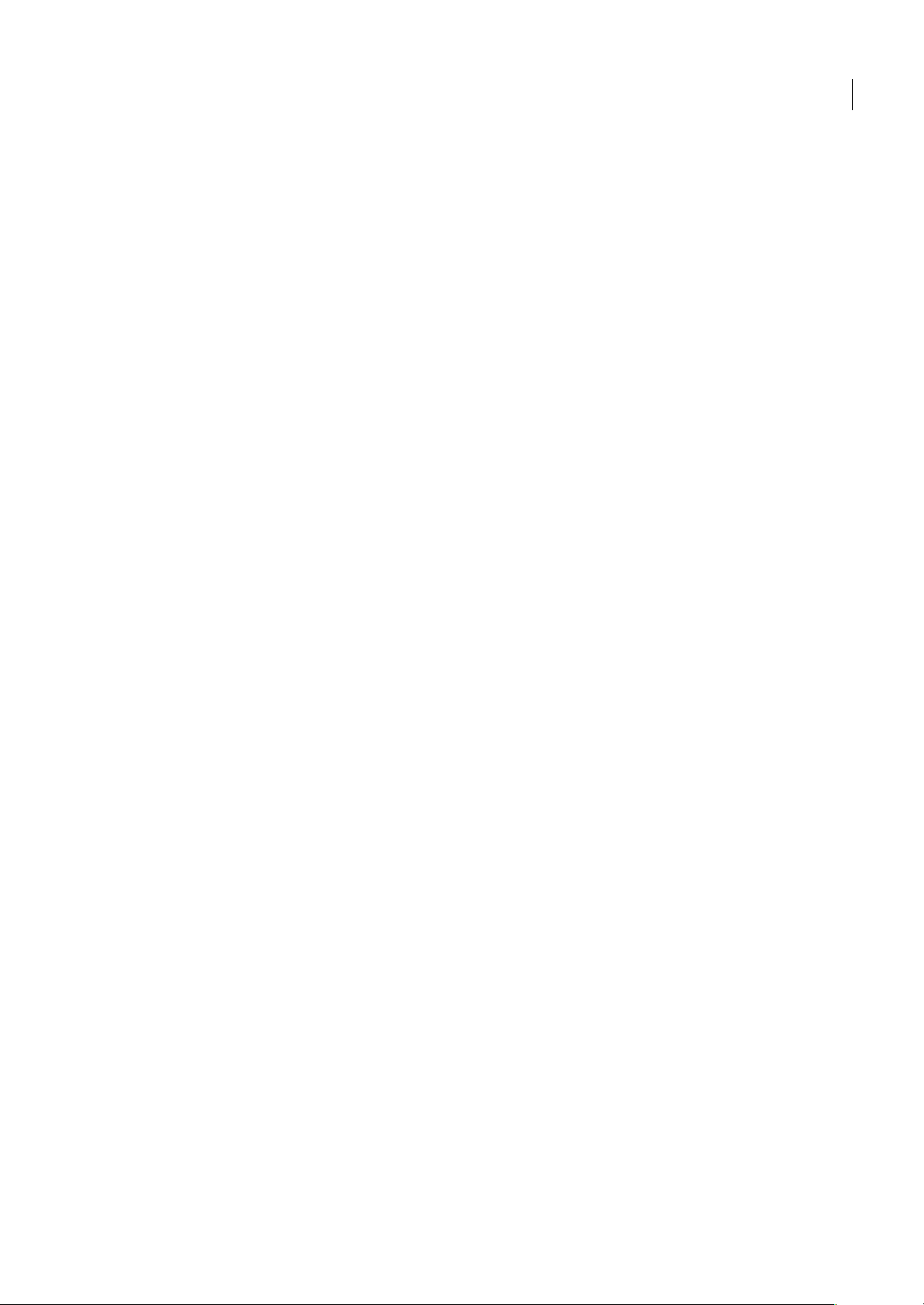
ADOBE PREMIERE PRO 2.0
Guía del usuario
Para navegar por la Ayuda
❖ Realice una de las acciones siguientes:
• Para ver la Ayuda de un producto, elija el nombre del producto en el menú Para.
• Para expandir o contraer una sección, haga clic en el triángulo azul situado a la izquierda del nombre de la sección.
• Para mostrar un tema, haga clic en el título.
Véase también
“Uso de los marcadores” en la página 5
Búsqueda de temas de la Ayuda
Realice una búsqueda por palabras o frases para encontrar rápidamente los temas que desee. Puede buscar la Ayuda para
un producto o para todos los productos de Adobe que tenga instalados. Si encuentra un tema que es posible que desee ver
otra vez, cree un marcador para recuperarlo con rapidez.
1 En Adobe Help Center, haga clic en Ayuda del producto y elija un producto en el menú Para.
2 Escriba una o más palabras en el cuadro Buscar, y elija una opción en el menú En:
Este producto Busca la Ayuda del producto seleccionado.
4
Todos los productos Busca la Ayuda de todos los productos de Adobe que ha instalado.
3 Haga clic en Buscar. Los temas que coinciden con las palabras de búsqueda aparecen en el panel de navegación,
agrupadas por producto y enumeradas por orden de importancia.
4 Para mostrar un tema, haga clic en el título.
5 Para volver al panel de navegación, realice una de las siguientes acciones:
• Haga clic en el botón Inicio.
• Haga clic en el botón Atrás.
• Haga clic en Tema siguiente o en Tema anterior.
Véase también
“Impresión de un tema de la Ayuda” en la página 4
“Uso de los marcadores” en la página 5
Consejos de búsqueda
La característica de búsqueda en Adobe Help Center funciona buscando en todo el texto de la Ayuda los temas que
contienen cualquiera de las palabras escritas en el cuadro Buscar. Estas sugerencias le pueden ayudar a mejorar los
resultados de la búsqueda en la Ayuda:
• Si realiza una búsqueda utilizando una frase como, "herramienta de forma", ponga la frase entre comillas. La búsqueda
sólo muestra aquellos temas que contengan todas las palabras de la frase.
• Asegúrese de que los términos de la búsqueda estén escritos correctamente.
• Si alguno de los términos de la búsqueda no produce ningún resultado, intente utilizar sinónimos, como "Web" en lugar
de "Internet".
Impresión de un tema de la Ayuda
1 Seleccione el tema que desee imprimir y haga clic en el botón Imprimir.
2 Elija la impresora que desea utilizar y, a continuación, haga clic en Imprimir.
Page 11
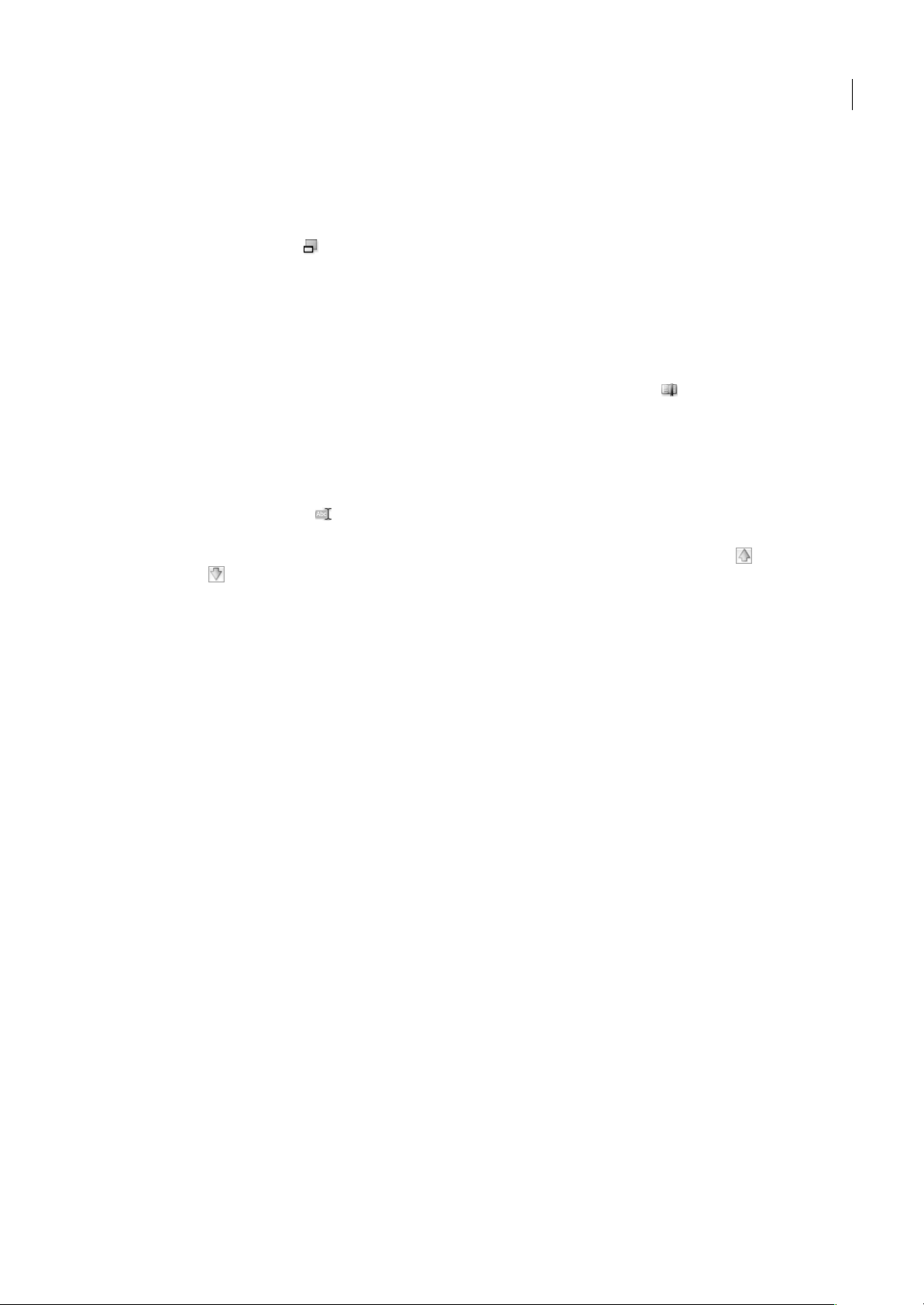
ADOBE PREMIERE PRO 2.0
Guía del usuario
Para cambiar la vista
Adobe Help Center se abrirá en Vista completa de manera predeterminada. La opción Vista completa le permite acceder
a las secciones de Ayuda del producto, Expert Support y Más recursos. Seleccione Vista compacta si sólo desea ver el tema
de la Ayuda seleccionado y mantener la ventana de ayuda encima del espacio de trabajo del producto.
❖ Haga clic en el icono de vista para conmutar entre las vistas Completa y Compacta.
Uso de los marcadores
Al igual que con las páginas de un explorador Web, puede utilizar marcadores para señalar los temas de ayuda que le
resulten más útiles y acceder fácilmente a ellos cuando lo necesite.
• Para ver marcadores, haga clic en la ficha Marcadores en el panel de navegación.
• Para crear un marcador, seleccione el tema que desea marcar y haga clic en el botón Marcador . Cuando aparezca el
cuadro de diálogo Nuevo marcador, escriba un nuevo nombre en el cuadro de texto si lo desea y, a continuación, haga
clic en Aceptar.
• Para eliminar un marcador, selecciónelo en el panel Marcadores y haga clic en el botón Eliminar. Haga clic en Sí para
confirmar la eliminación.
• Para cambiar el nombre de un marcador, selecciónelo en el panel Marcadores y, a continuación, haga clic en el botón
Cambiar nombre del marcador . En el cuadro de diálogo, escriba un nuevo nombre para el marcador y haga clic en
Aceptar.
• Para mover un marcador, selecciónelo en el panel Marcadores y, a continuación, haga clic en el botón Subir o en el
botón Bajar .
5
Consejos, formación y otros recursos
Recursos de aprendizaje
Adobe proporciona una amplia gama de recursos que le serán de utilidad para conocer y utilizar productos Adobe.
• “DVD del curso de Total Training en vídeo” en la página 5: Vídeos de formación profesional de expertos.
• Resource Center“Resource Center” en la página 6: Vídeos, consejos y trucos y otro material de formación de los
productos Adobe.
• “Otros recursos” en la página 6: Formación, libros, foros de usuarios, certificación de productos y mucho más.
• Soporte: Opciones de soporte técnico de Adobe gratuitas y de pago.
• “Extras y otras descargas” en la página 7: Otro software y contenido.
Véase también
“Acerca de Adobe Help Center” en la página 2
“Uso de la Ayuda” en la página 3
DVD del curso de Total Training en vídeo
Los vídeos de Total Training están presentados por expertos en sus campos y proporcionan información general,
demostraciones de nuevas funciones clave y muchos consejos y técnicas útiles para usuarios con poca experiencia y
avanzados. Busque instrucciones paso a paso complementarias de los vídeos seleccionados de Total Training en las
actualizaciones mensuales de Resource Center.
Además del DVD del curso de Total Training en vídeo incluido en el software, también hay vídeos Web breves de Total
Training sobre varios productos y temas disponibles en Resource Center, y el curso completo de Total Training se puede
adquirir en línea en la tienda de Adobe.
Page 12
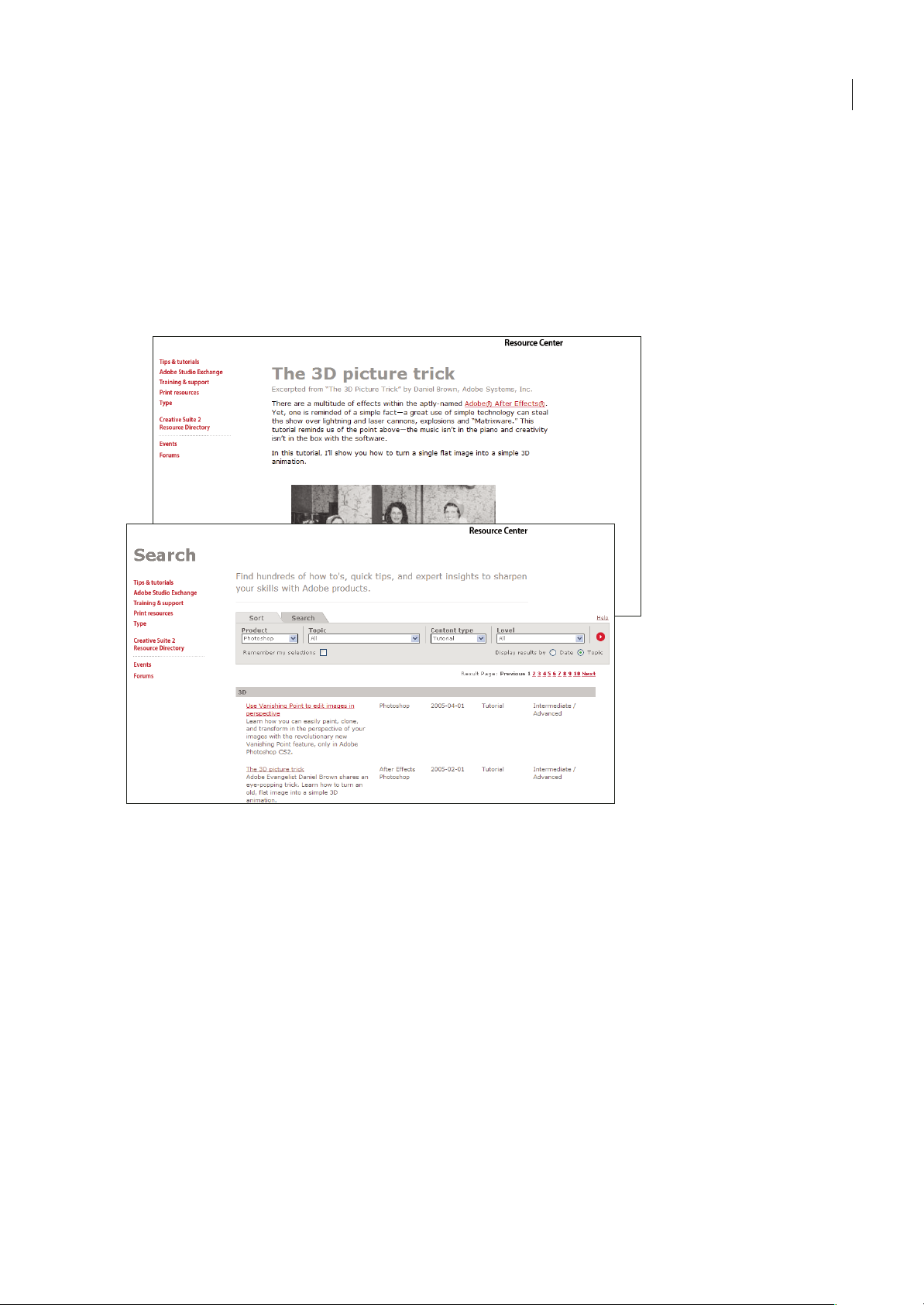
ADOBE PREMIERE PRO 2.0
Guía del usuario
Véase también
“Resource Center” en la página 6
Resource Center
Resource Center proporcionauna gran cantidad deconsejos, trucos, tutoriales y contenido educativo enformatos devídeo,
PDF y HTML, creados por expertos de Adobe y sus socios editores. Podrá buscar en toda la recopilación o clasificarla por
producto, tema, fecha y tipode contenido; cadames se añaden nuevo contenido.Resource Center está disponibleen inglés,
francés, alemán y japonés. Búsquelo en la página de inicio del sitio Web de Adobe.
6
Consejos y tutoriales de Resource Center
Para obtener contenidos y complementos gratuitos, visite Adobe Studio Exchange, una comunidad en línea en la cual los
usuarios descargan y comparten miles de acciones, complementos y otros contenidos gratuitos para uso con productos de
Adobe. Para visitar Adobe Studio Exchange, vaya a Resource Center desde la página de inicio del sitio Web de Adobe.
Véase también
“DVD del curso de Total Training en vídeo” en la página 5
“Otros recursos” en la página 6
Otros recursos
Dispone de fuentes de información y ayuda adicionales para los productos Adobe.
• Visite el área de formación del sitio Web de Adobe para acceder a los libros de Adobe Press; recursos de vídeo, en línea
y dirigidos por un instructor; programas de certificación de software de Adobe y mucho más.
• Visite losforos de usuariode Adobe, donde losusuarios comparten consejos,se resuelven dudasy descubren cómootros
usuarios aprovechan su software al máximo. Existen foros de usuarios en inglés, francés, alemán y japonés en la página
principal de soporte del sitio Web local de Adobe.
Page 13
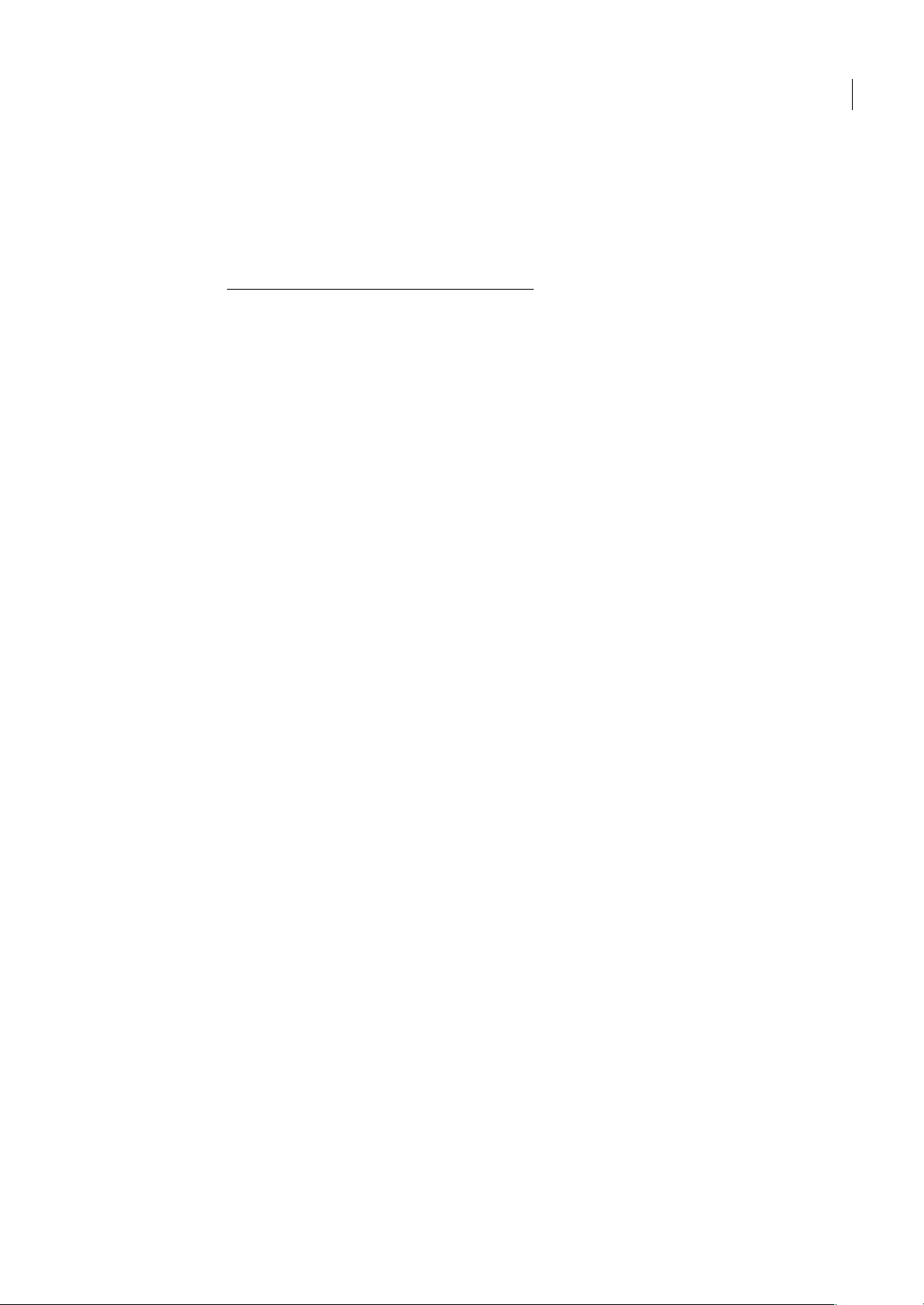
ADOBE PREMIERE PRO 2.0
Guía del usuario
• Visite el área Soporte técnico del sitio Web de Adobe para obtener información adicional sobre opciones de soporte
técnico gratuito y pagado. Los temas principales se enumeran por producto en los sitios Web de Adobe de EE.UU. y de
Japón.
• Haga clic en Más recursos, en Adobe Help Center, para acceder a algunos de los recursos del sitio Web de Adobe y cree
su lista personal de grupos de usuarios y sitios Web visitados con frecuencia, y de contactos valiosos.
• Para obtener documentación y recursos completos para desarrolladores, consulte el área para desarrolladores del sitio
Web de Adobe,
educativos adicionales, visite Resource Center.
http://partners.adobe.com/public/developer/main.html. Para obtener contenidos de referencia y
Extras y otras descargas
Su producto incluye Adobe Stock Photos como un servicio integrado disponible En Adobe Bridge que le permite buscar,
intentar y comprar fotografía de archivos libres de derechos de autor en las bibliotecas importantes de archivo. Debido a
la estrecha integración entre Stock Photos ylos productos Adobe, puede descargar imágenes directamenteen sus proyectos.
El área Descargas del sitio Web de Adobe incluye actualizaciones, versiones de prueba y otras aplicaciones útiles de forma
gratuita. Además, la sección Plugins de la tienda de Adobe proporciona acceso a miles de plugins de terceros que le
permiten automatizar tareas, personalizar flujos de trabajo, crear efectos profesionales especializados y mucho más.
Adobe proporciona periódicamente actualizaciones de temas en el Adobe Help Center y del software del propio Adobe
Help Center.
7
Véase también
“Acerca de Adobe Bridge” en la página 36
“Acerca de Adobe Stock Photos” en la página 51
“Resource Center” en la página 6
“Otros recursos” en la página 6
“Acerca de Adobe Help Center” en la página 2
Nuevas características
Novedades
Con la versión 2.0, Adobe Premiere Pro®refuerzasusventajasprobadasenlapráctica amplía su compatibilidad con nuevos
formatos y proporciona al usuario una compatibilidad mayor para la integración en el flujo de trabajo y la productividad.
A continuaciónse describen algunas de las nuevas funciones que convierten Adobe Premiere Pro 2.0 en una parte integral
de la solución global de Adobe, incluso para las producciones más exigentes.
Espacios de trabajo personalizables y eficaces Ahora, la interfaz de usuario de Adobe presenta una mayor facilidad para
personalizar y guardar espacios de trabajo diseñados por el usuario. Se pueden acoplar paneles entre sí en grupos, o bien
extraer cualquier panel de un grupo. Al cambiar el tamaño de un panel, los otros se expanden o contraen en el espacio de
trabajo para aprovechar al máximo el espacio disponible.
Compatibilidad con HD sin comprimir Capture,edite ygenere vídeode alta definicióna resolución completa sincomprimir
a través de VTR HD y otros dispositivos mediante una tarjeta SDI activada por HD.
Compatibilidad SD-SDI Capture, edite y genere vídeo digital de definición estándar en estándares NTSC o PAL mediante
una tarjeta SD-SDI.
Edición HDV original Registre, capture por lotes y edite material de archivo HDV en tiempo real sin necesidad de plugins
HDV adicionales.
Exportación de Macromedia Flash Exporte vídeo en Macromedia
dispositivos móviles.
®
Flash™, un formato popular para la entrega en la Web y
Page 14
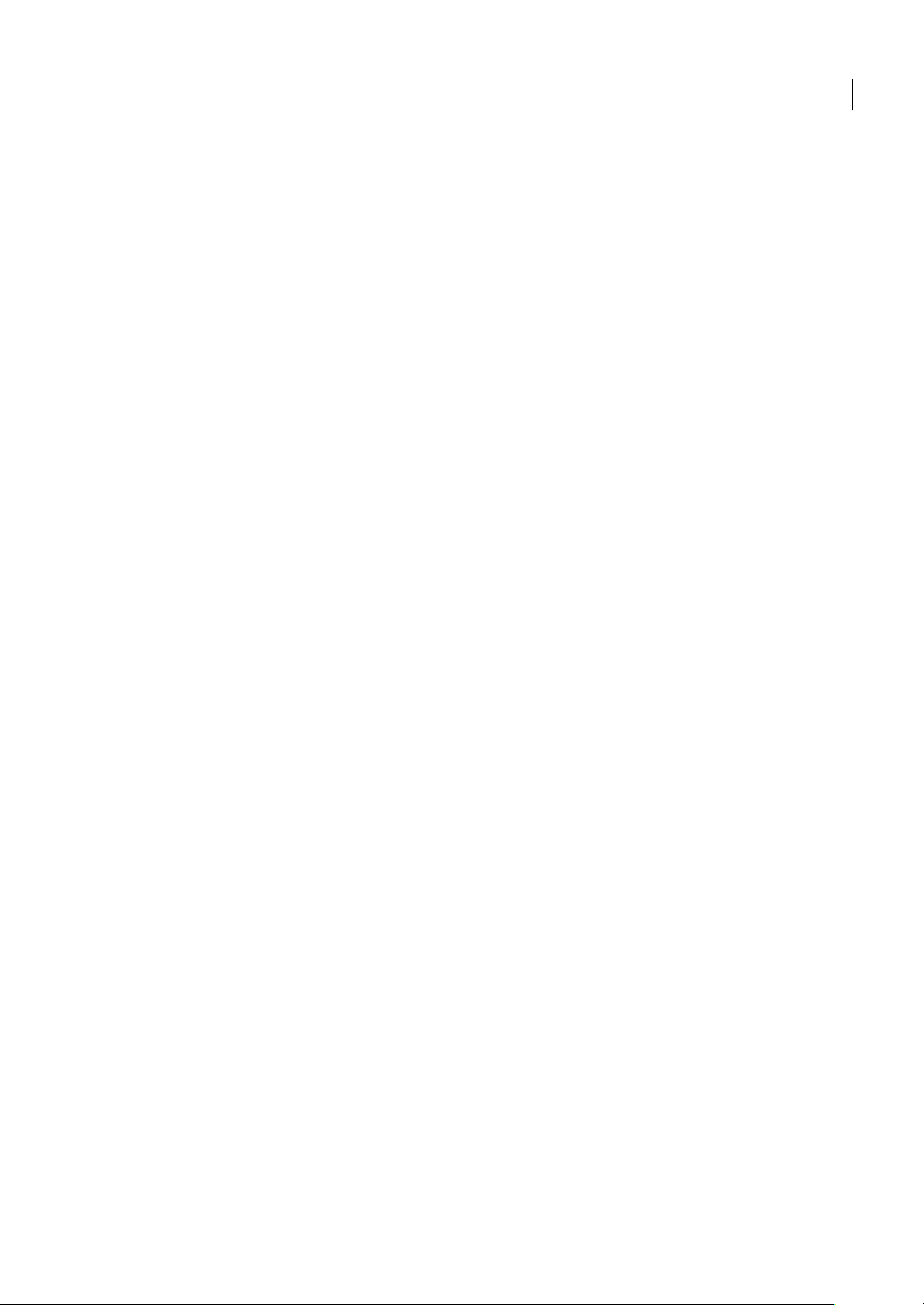
ADOBE PREMIERE PRO 2.0
Guía del usuario
Compatibilidad VTR profesional Control de platinas de vídeo mediante protocolos RS-422 o RS-232.
Código de tiempo de pies y fotogramas Muestraelcódigodetiempoenformatosdepelículaestándarcuandotrabajacon
material de archivo capturado.
Desplazamiento del panel Línea de tiempo Elija el modo de visualización del panel Línea de tiempo durante las
previsualizaciones. Ajuste lapreferencia Desplazamiento automático dereproducción de línea detiempo a Desplazamiento
suave; verá cómo la regla y las pistas se mueven más allá de un indicador fijo que muestra la ubicación actual de la
reproducción.Elija Desplazarpágina paraver avanzarla líneade tiempo en una pantalla completa cada vez queel indicador
de reproducción alcance el borde del panel. Obien elijaSin desplazamiento para permitirque elindicador se mueva através
de una línea de tiempo inmóvil más allá del borde del panel.
Procesamiento acelerado con GPU Puntee en la tarjeta de gráficos que admite Direct3D 9.0 para acelerar las
previsualizaciones y el procesamiento de los efectos.
Creación de DVD desde la línea de tiempo Cree DVD basados en menús o de reproducción automática y cópielos
directamente desde la línea de tiempo para conseguir previsualizaciones rápidas y discos de prueba.
Adobe Bridge Acceda, gestione ymanipule archivos desdecualquiera de las aplicaciones de Adobe Creative Suite mediante
una única interfaz.
Herramienta para títulos integrada Cree títulos de textoy gráficos desdeuna memoria virtual,plantillas oestilos definidos
por el usuario.
Filtro para efectos de luz Agregue varias luces de punto, direccionales u omni para conseguir distintas apariencias en una
misma escena.
8
Integración de After Effects Utilice Arrastrar y colocar y Copiar y pegar para coeditar composiciones entre Adobe After
®
Effects
y Adobe Premiere Pro. Además, los usuarios de Adobe Production Studio pueden utilizar Dynamic Link. Con
Dynamic Link no es necesario procesar una composición de After Effects para verla y editarla en una secuencia de Adobe
Premiere Pro.
Clip Notes Envíe a susclientes vídeos editados incrustados en archivos PDF y lea los comentarios específicos del código de
tiempo en los marcadores que aparecen en la línea de tiempo de Adobe Premiere Pro.
Compatibilidad con fotogramas de 4.096 x 4.096 Importe,edite y generesecuencias de imagen en las resoluciones de 2 K y
4 K utilizadas habitualmente para la filmación en línea.
Edición multicámara Edite material de archivo mediante tomas de múltiples cámaras con facilidad. Visualice hasta cuatro
pistas de origen simultáneamente en el monitor de cuatro visualizaciones y cambie de una pista a otra en tiempo real
mientras previsualiza la salida en el monitor de programa. Cree secuencias cambiando entre las fuentes en tiempo real del
mismo modo que un definidor de vídeo en una producción en directo.
Creación de subclips Recorte un clip maestro en varios subclips, cada uno de ellos con sus propios puntos de entrada y
salida. Puede almacenar subclips como clips individuales en el panel Proyecto y utilizarlos independientemente en sus
secuencias. Por ejemplo, puede aplicar distintos efectos a distintos subclips creados desde el mismo clip maestro.
Efectos para clips y pistas de audio Aplique múltiples efectos a los clips y pistas de audio. Ahora, Adobe Premiere Pro
incluye un conjunto de plugins con formato VST para la mejora del audio.
Exportación de cine digital Exporte cualquier proyecto comoun archivo de WindowsMedia 9 Series paracine digitala una
resolución de720 p o 1.080p, acompañadode sonido envolvente de canal 5.1. Asípodrá sacar provecho de latendencia del
cine digital, cada vez más extendida en los mejores festivales de cine.
Page 15
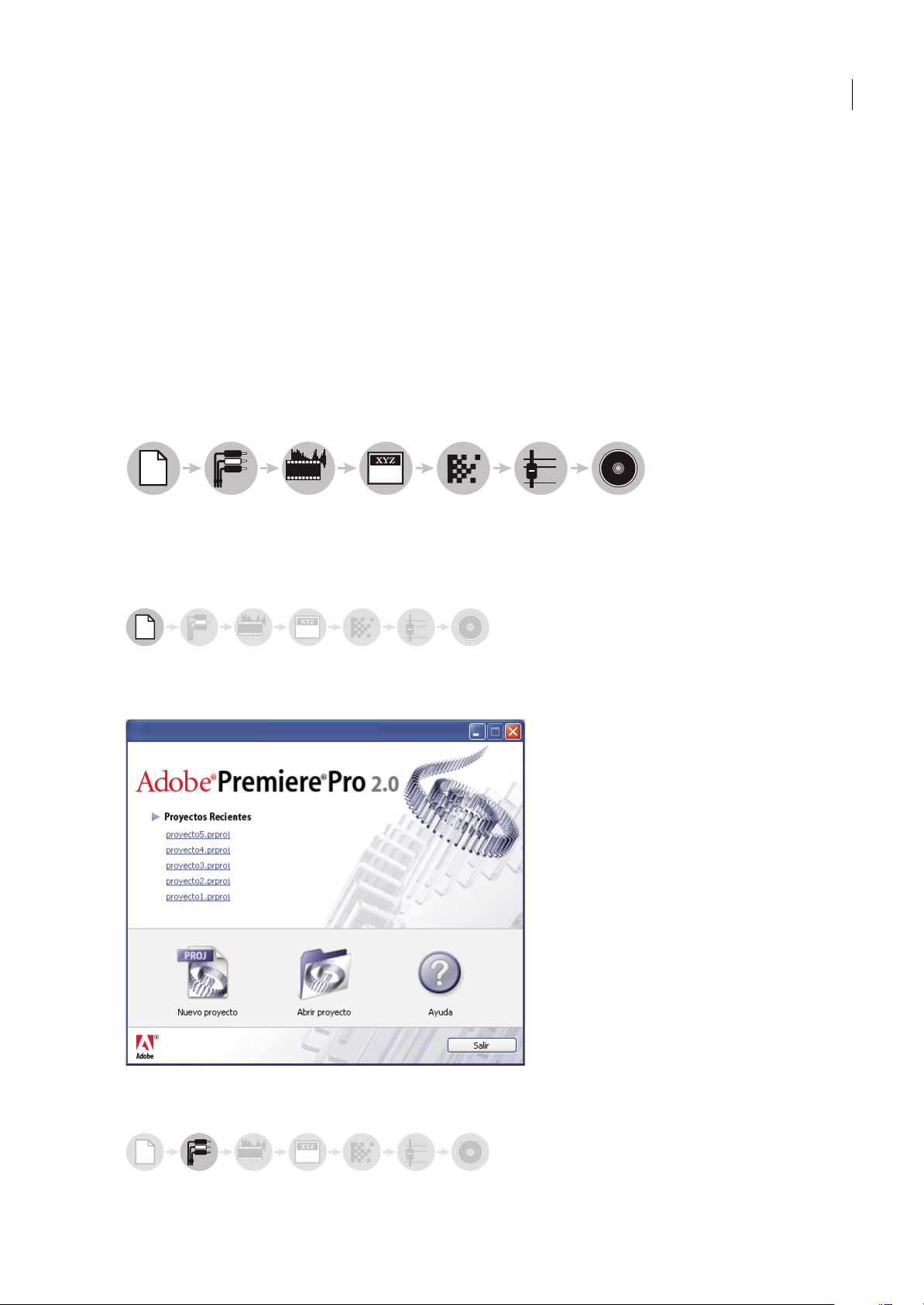
Capítulo 2: Flujo de trabajo y espacio de
0
3
6
0
3
0
3
trabajo
Conceptos básicos del flujo de trabajo y el espacio de trabajo
Visión general del flujo de trabajo
Tanto si utiliza Adobe Premiere Pro para editar vídeo destinado a su difusión, DVD o el Web, seguramente mantendrá un
flujo de trabajo similar.
+
aabcabc
1234567
Flujo de trabajo de Premiere Pro
1. Iniciaroabrirunproyecto 2. Capturar e importar recursos 3. Ensamblar y precisar secuencias 4. Agregar títulos 5. Agregar transiciones
y efectos 6. Mezclar audio 7. Exportación
9
Inicio o apertura de un proyecto
aabcabc
6
Abra un proyecto existente o inicie uno nuevo desde la pantalla de Adobe Premiere Pro Quickstart. Al iniciar un nuevo
proyecto se pueden especificar el estándar de vídeo y el formato de las secuencias. (Consulte “Acerca de los proyectos” en
la página 20.)
Pantalla de Quickstart
Capturar e importar vídeo y audio
aabcabc
6
Page 16
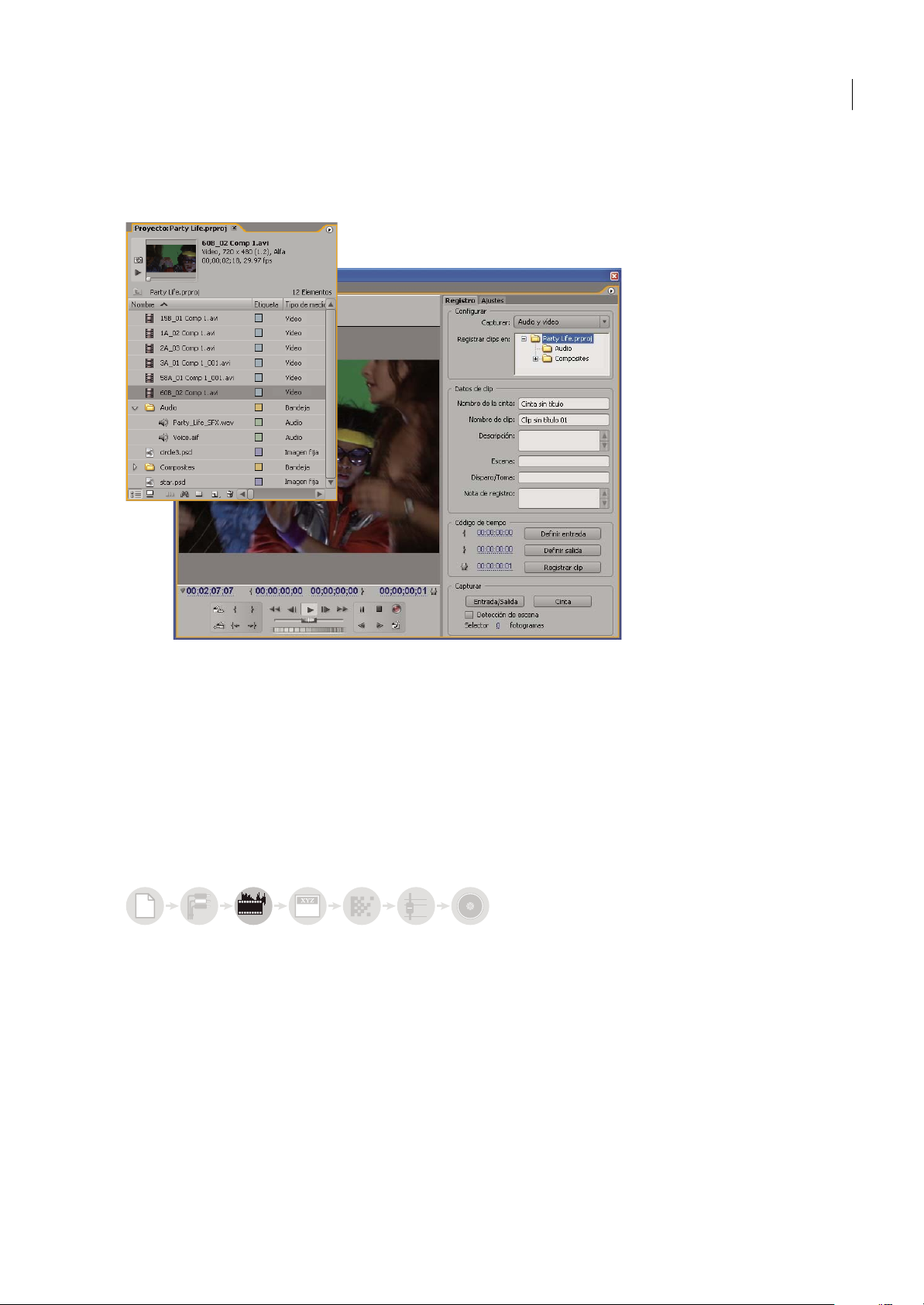
ADOBE PREMIERE PRO 2.0
0
3
Guía del usuario
Con el panel Captura, transfiera material de archivo directamente de una cámara o platina DV. Con el hardware adecuado,
puede digitalizar y capturar otros formatos, de VHS a HDV. Cada archivo que capture automáticamente a su disco duro se
convertirá en un clip del proyecto.
10
Paneles Proyecto y Captura
Con el panel Proyecto, puede importar diversos medios digitales, incluidos el vídeo, el audio y las imágenes fijas. Adobe
Premiere Pro también importa material gráfico de Adobe Illustrator
®
oarchivosconcapasdeAdobePhotoshop®yconvierte
proyectos de Adobe After Effects para conseguir un flujo de trabajo uniforme e integrado. Puede crear medios sintéticos,
como barras de colores estándar, fondos de colores y una cuenta atrás. (Consulte “Acerca de la captura, digitalización e
importación” en la página 60.)
En el panel Proyecto puede etiquetar, categorizar y agrupar el material de archivo en carpetas, para mantener organizado
un proyecto complejo. Con la vista Icono del panel Proyecto, puede organizar los clip en una bandeja con estilo de guión
gráfico para visualizar o montar rápidamente una secuencia.
Ensamblar y precisar secuencias
aabcabc
6
Con el Monitor de origen puede visualizar clips, ajustar puntos de edición y marcar otros fotogramas importantes antes de
agregar clipsa una secuencia. Puede visualizar audio como una forma de onda detallada y editar con precisión de muestra.
(Consulte “Acerca de los monitores de origen y de programa” en la página 91.)
Page 17
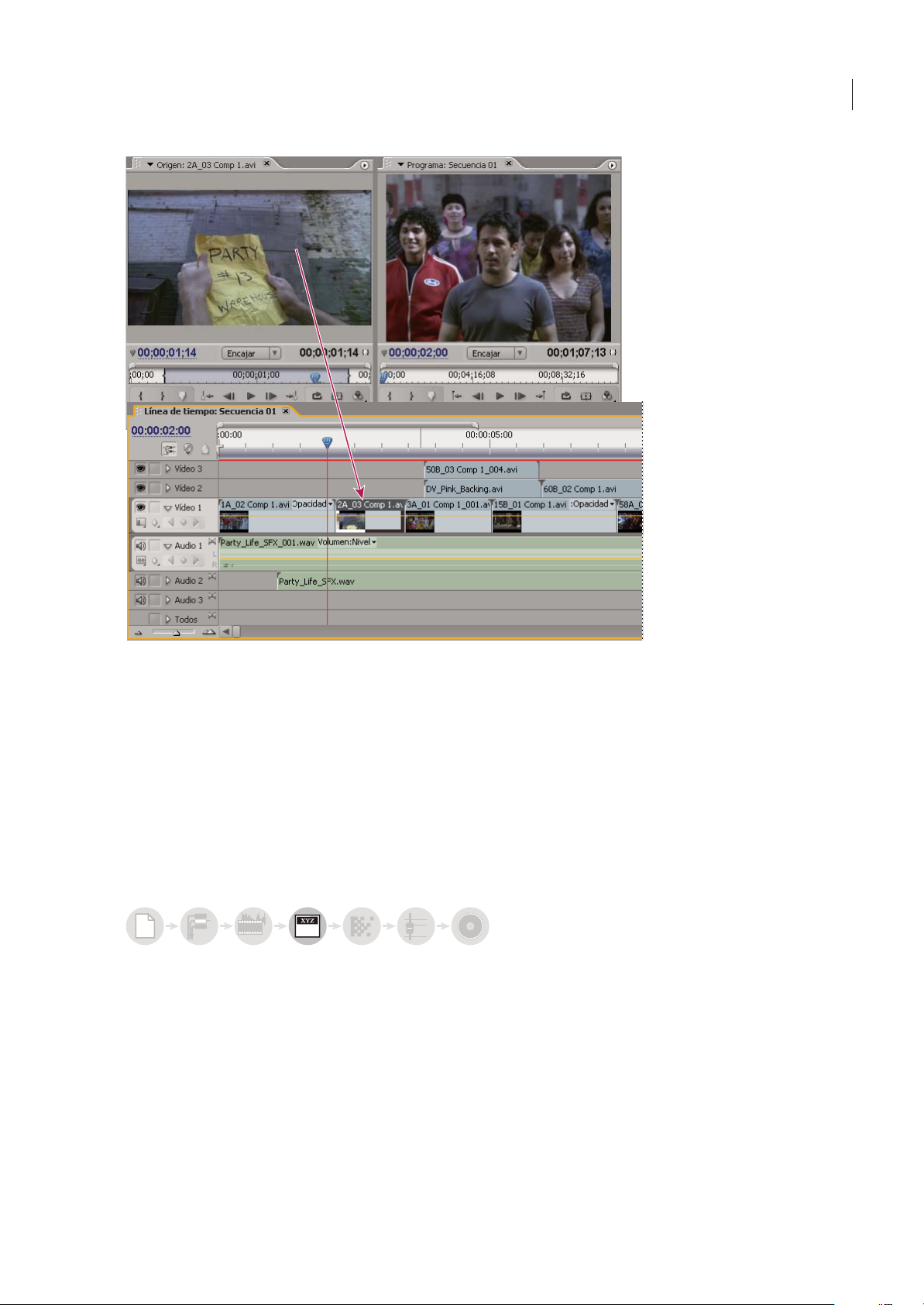
ADOBE PREMIERE PRO 2.0
0
3
Guía del usuario
11
Monitor de origen, Monitor de programa y panel Línea de tiempo
Puede agregar clips a unasecuencia en el panel Línea de tiempo arrastrando o usando los controles del monitor de origen.
Puede ensamblar automáticamente os clips en una secuencia que refleje su orden en el panel proyecto. Puede visualizar la
secuencia editada en el monitor de programa o ver el vídeo de alta calidad y pantalla completa en un monitor de televisión
adjunto. (Consulte “Acerca del panel Línea de tiempo” en la página 100 y “Agregación de clips a una secuencia” en la
página 108.)
Precise las secuencias manipulando clips en el panel Línea de tiempo, con herramientas sensibles al contexto o
herramientas del panel Herramientas. Use el Control de recorte especializado para afinar el punto de corte entre los clips.
Mediante la anidación de secuencias (usando una secuencia como un clip dentro de otra secuencia), puede crear efectos
que no conseguiría de otro modo.
Agregar títulos
aabcabc
6
Mediante el Titulador con funciones completas Adobe Premiere Pro, puede crear títulos fijos con estilo, desplazamientos
de títulos o arrastres de título que podrá superponer fácilmente sobre el vídeo. Si lo prefiere, puede modificar una gran
variedad deplantillas de título proporcionadas. Comocon cualquier clip, puedeeditar, atenuar,animar o agregar efectos en
los títulos de una secuencia. (Consulte “Acerca del titulador” en la página 194.)
Page 18
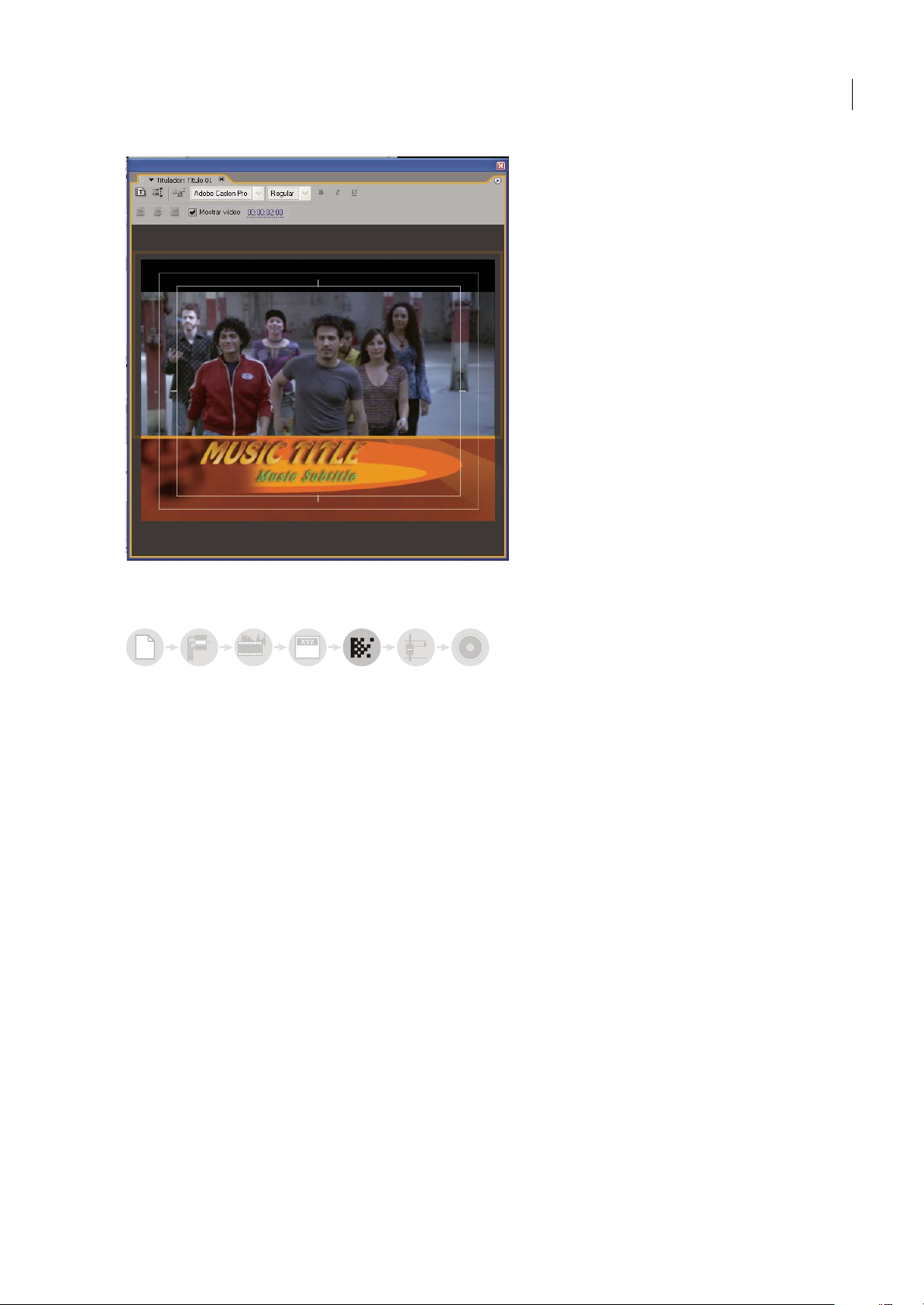
ADOBE PREMIERE PRO 2.0
3
Guía del usuario
12
Titula dor
Agregar transiciones y efectos
aabcabc
6
El panel Efectos incluye una lista exhaustiva de transiciones y efectos que puede aplicar a los clips de una secuencia. Puede
ajustar estos efectos, así como la opacidad y el movimiento de un clip, mediante el panel Controles de efectos. Este panel
también le permite animar las propiedades de un clip usando técnicas de fotogramas clave tradicionales. Al ajustar las
transiciones, el panel Controles de efectos muestra controles diseñados especialmente para esta tarea. Alternativamente,
puede visualizar y ajustar transiciones y fotogramas clave de efectos de un clip en el panel Línea de tiempo. (Consulte
“Acerca de las transiciones” en la página 155 y “Uso de efectos” en la página 238.)
Page 19
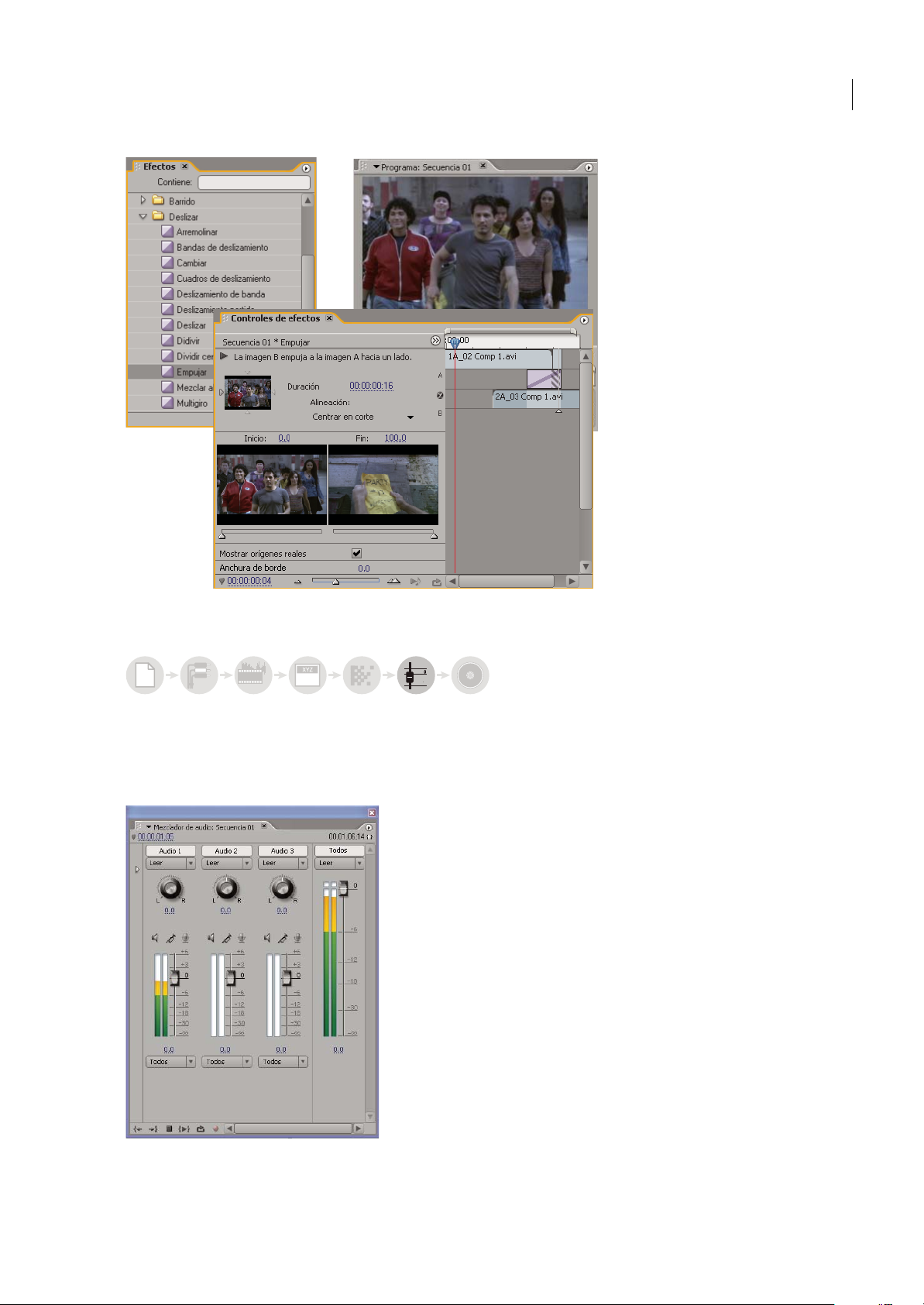
ADOBE PREMIERE PRO 2.0
3
Guía del usuario
13
Paneles Efectos y Controles de efectos
Mezclar audio
+
aabcabc
6
Para realizar ajustes de audio basados en pistas, el Mezclador de audio emula con fidelidad una mesa de mezclas de audio
con funciones completas, con controlesdeslizantes para la panorámica y la transición, envíos yefectos. AdobePremiere Pro
guarda los ajustes en tiempo real, instantáneamente. Con una tarjeta de sonido adecuada, puede grabar audio mediante el
mezclador de sonido o mezclarlo para conseguir sonido 5.1 envolvente. (Consulte “Mezcla de pistas y clips de audio” en la
página 167.)
Mezclador de audio
Page 20
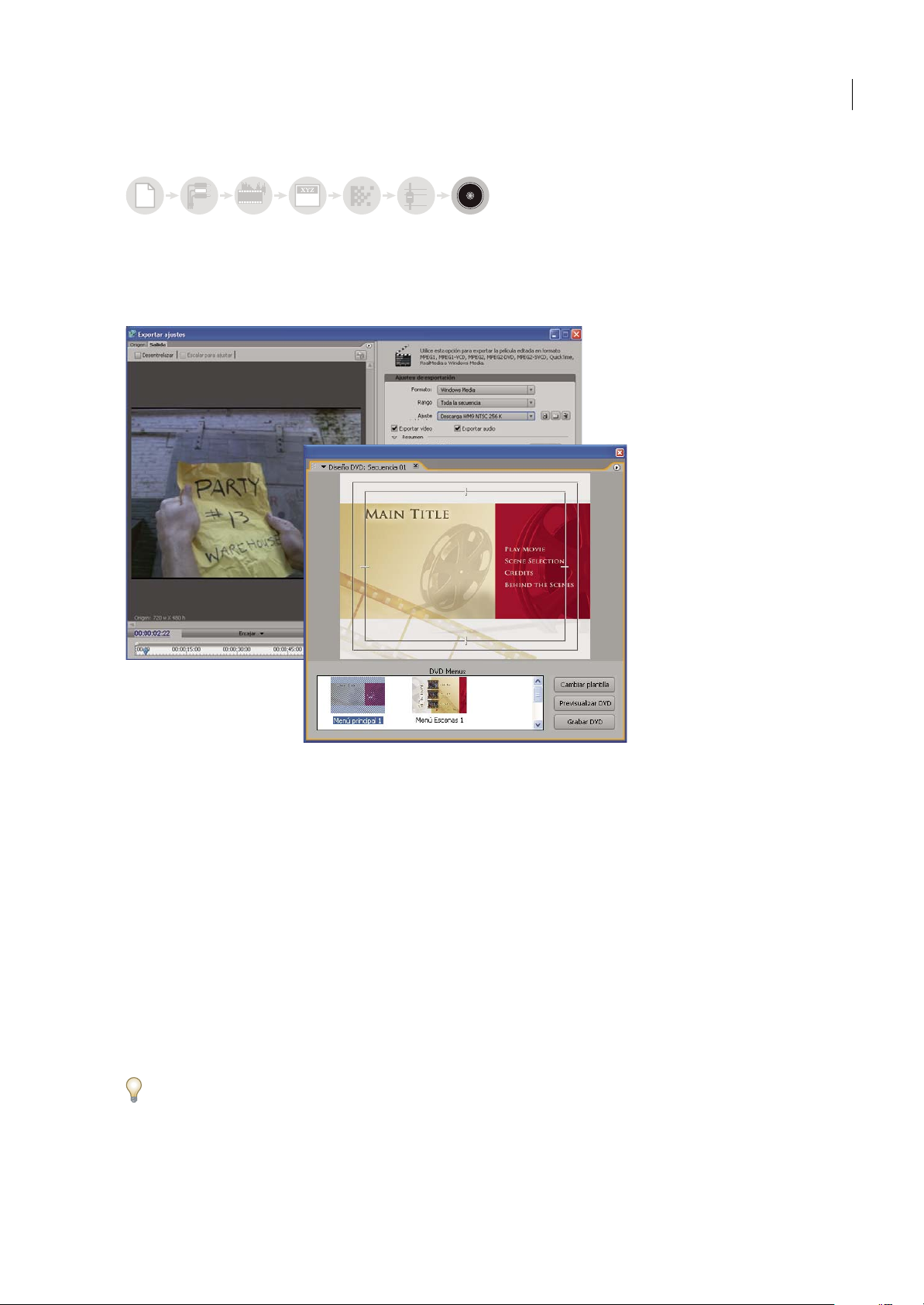
Exportación
0
3
ADOBE PREMIERE PRO 2.0
Guía del usuario
14
aabcabc
6
Entregue la secuencia editada en el medio que desee: cinta, DVD o archivo de película. Mediante el panel Diseño de DVD,
puede producir un DVD completo con menús de navegación dentro de Adobe Premiere Pro. También, mediante Adobe
Media Encoder, los formatos uniformes con muchas opciones (MPEG1, MPEG2 y formatos para la entrega a través del
Web) se pueden personalizar a la medida de su audiencia de forma rápida y sencilla. (Consulte “Acerca de la exportación”
en la página 350.)
Cuadro de diálogo Ajustes de exportación y panel Diseño de DVD
Acerca del espacio de trabajo de Adobe
Las aplicaciones de vídeo y audio de Adobe ofrecen un espacio de trabajo uniforme y personalizable. Aunque cada
aplicación tiene su propio conjunto de paneles (por ejemplo, Herramientas, Propiedades, Línea de tiempo, etc.), mueva y
agrupe los paneles en la pantalla de su equipo de igual forma que lo hace con los productos.
La ventana principal de un programa es la ventanadelaaplicación. Los diferentes paneles se organizan en esta ventana en
una disposicióndenominada espacio detrabajo. Elespacio de trabajo predeterminado contienegrupos de paneles ypaneles
independientes.
Un espacio de trabajo se puede personalizar mediante la organización de los paneles, generalmente arrastrándolos, en el
diseño que mejor se adapte a su estilo de trabajo. Se pueden crear y guardar varios espacios de trabajo personalizados para
diferentes tareas, por ejemplo, uno para edición y otro para previsualización.
Se pueden arrastrar paneles a nuevas ubicaciones, desplazarlos dentro y fuera de un grupo, colocarlos uno al lado del otro,
y desbloquear un panel de manera que flote en una nueva ventana sobre la ventana de la aplicación. A medida que se
reorganizan los paneles, los demás paneles se redimensionan automáticamente para adaptarse a la ventana.
Se pueden utilizar ventanas flotantes para crear un espacio de trabajo más parecido a los de versiones anteriores de las
aplicaciones de Adobe o para colocar paneles en varios monitores.
Page 21
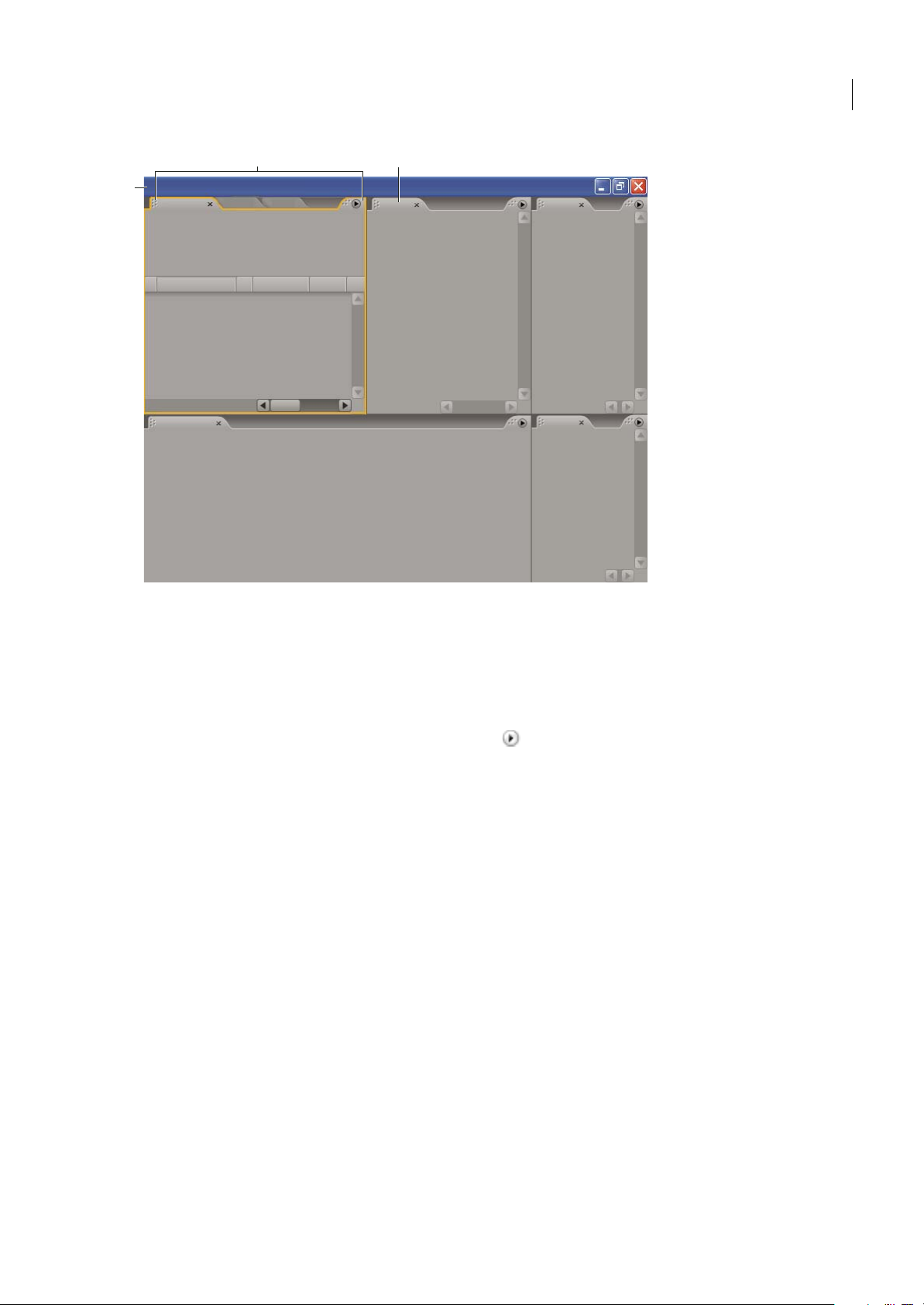
ADOBE PREMIERE PRO 2.0
Guía del usuario
BC
A
15
Ejemplo de espacio de trabajo
A. Ventana de la aplicación B. Paneles agrupados C. Paneles
Visualización de menús
Además de en losmenús dela partesuperior dela pantalla, también puede realizar las selecciones en losmenús contextuales,
los cuales ofrecen comandos relativos a la herramienta activa o al elemento seleccionado. Menús del panel ofrecen
comandos relativos al panel activo.
• Para visualizar los menús de los paneles, haga clic en el triángulo en la esquina superior derecha del panel.
• Para visualizar los menús contextuales, haga clic con el botón derecho en dicho panel.
Acerca del panel Info
El panel Info muestra la información sobre un elemento seleccionado. Para los clips, el panel Info muestra datos como la
duración, el punto de entrada y el punto de salida. La información mostrada puede variar según el tipo de medios, la
ventana actual, etc. Por ejemplo, el panel Info muestra información única en un espacio vacío del panel Línea de tiempo,
un rectángulo en el Titulador y un clip en la visualización del panel Proyecto.
En el panel Información, la línea Vídeo indica la frecuencia de fotogramas, las dimensiones y la proporción de aspecto de
píxeles, en este mismo orden. La línea Audio indica la velocidad de muestreo, la profundidad de bits y los canales, en este
mismo orden.
Utilización de las herramientas
El panel Herramientas contiene una variedad de herramientas para editar secuencias en el panel Línea de tiempo. Al
seleccionar una herramienta, el puntero cambiará la forma en función de la selección. Por ejemplo, si selecciona la
herramienta Cuchilla y coloca el puntero sobre un clip del panel Línea de tiempo, el icono cambiará a una cuchilla. Sin
embargo,es posible queel icono Herramienta de seleccióncambie paramostrar la tarea quese está realizandoactualmente.
En algunos casos, si se pulsa una tecla modificadora (como Mayús) mientras se utiliza una herramienta, su función y el
icono correspondiente cambiarán según corresponda. Seleccione herramientas del panel Herramientas o utilice un
métodos abreviados del teclado. Puede cambiar el tamaño del panel Herramientas y orientarlo vertical u horizontalmente.
Page 22
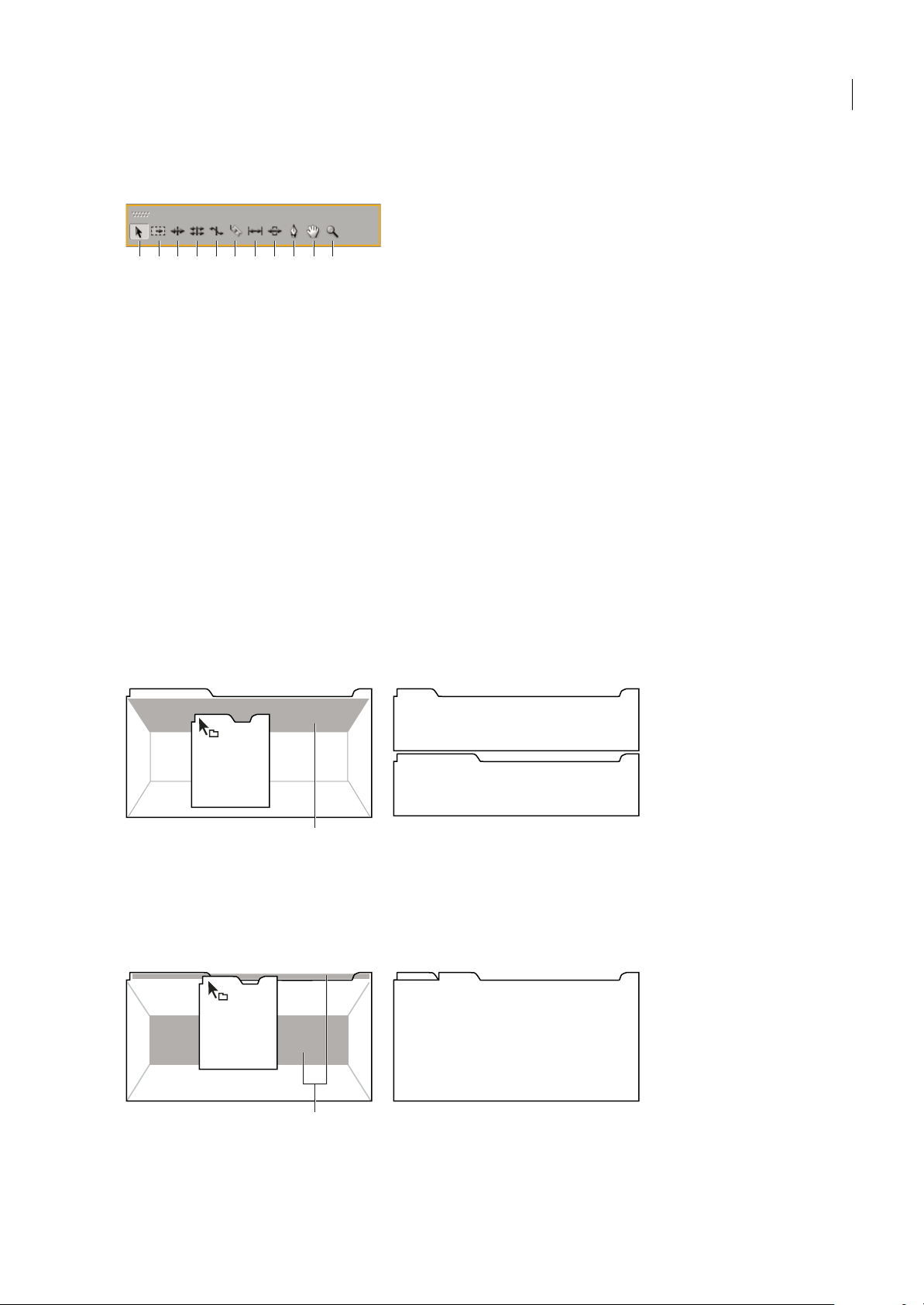
ADOBE PREMIERE PRO 2.0
Guía del usuario
Nota: LaherramientaSeleccióneslaherramientapredeterminada.Seusaparatodo,exceptoparaalgunasfuncionesespeciales.
Si el programa no responde como debería, asegúrese de que la herramienta Selección está activada.
A B C D E F G H I J K
Cuadro de herramientas
A. Herramienta Selección B. Herramienta Selección de pista C. Herramienta Editar rizo D. Herramienta Editar desplazamiento
E. Herramienta Ampliar velocidad F. Herramienta Cuchilla G. Herramienta Desplazar H. Herramienta Deslizar I. herramienta Pluma
J. Herramienta Mano K. Herramienta de zoom
Véase también
“Panel Historia” en la página 35
Personalización del espacio de trabajo
Zonas de colocación
Las zonas de colocación son áreas sobre las cuales puede soltar o mover paneles. A medida que arrastra un panel, las zonas
de colocación se resaltan. La zona de colocación determina dónde y cómo se inserta el panel en el espacio de trabajo. Al
arrastrar un panel a una zona de colocación se produce uno de los dos comportamientos siguientes: acoplamiento o
agrupación.
16
Acoplamiento
Las zonas de colocación que se encuentran a lo largo de un panel, un grupo o una ventana son zonas de acoplamiento. Al
acoplar un panel se coloca junto al grupo existente, redimensionando todos los grupos para alojar al panel nuevo.
C
A
B
Arrastrar el panel (A) a la zona de acoplamiento (B) para acoplarlo (C)
Agrupación
La zona de colocación del medio de un panel o grupo, así como la zona a lo largo del área de fichas de un panel, son zonas
de agrupación. Al agrupar un panel se agrega a un grupo existente, colocándolo en la parte más alta del orden de
apilamiento. Al agrupar un panel no se redimensionan los demás grupos.
A
C
B
Arrastrar el panel (A) a la zona de acoplamiento (B) para agruparlo con los paneles existentes (C)
Page 23
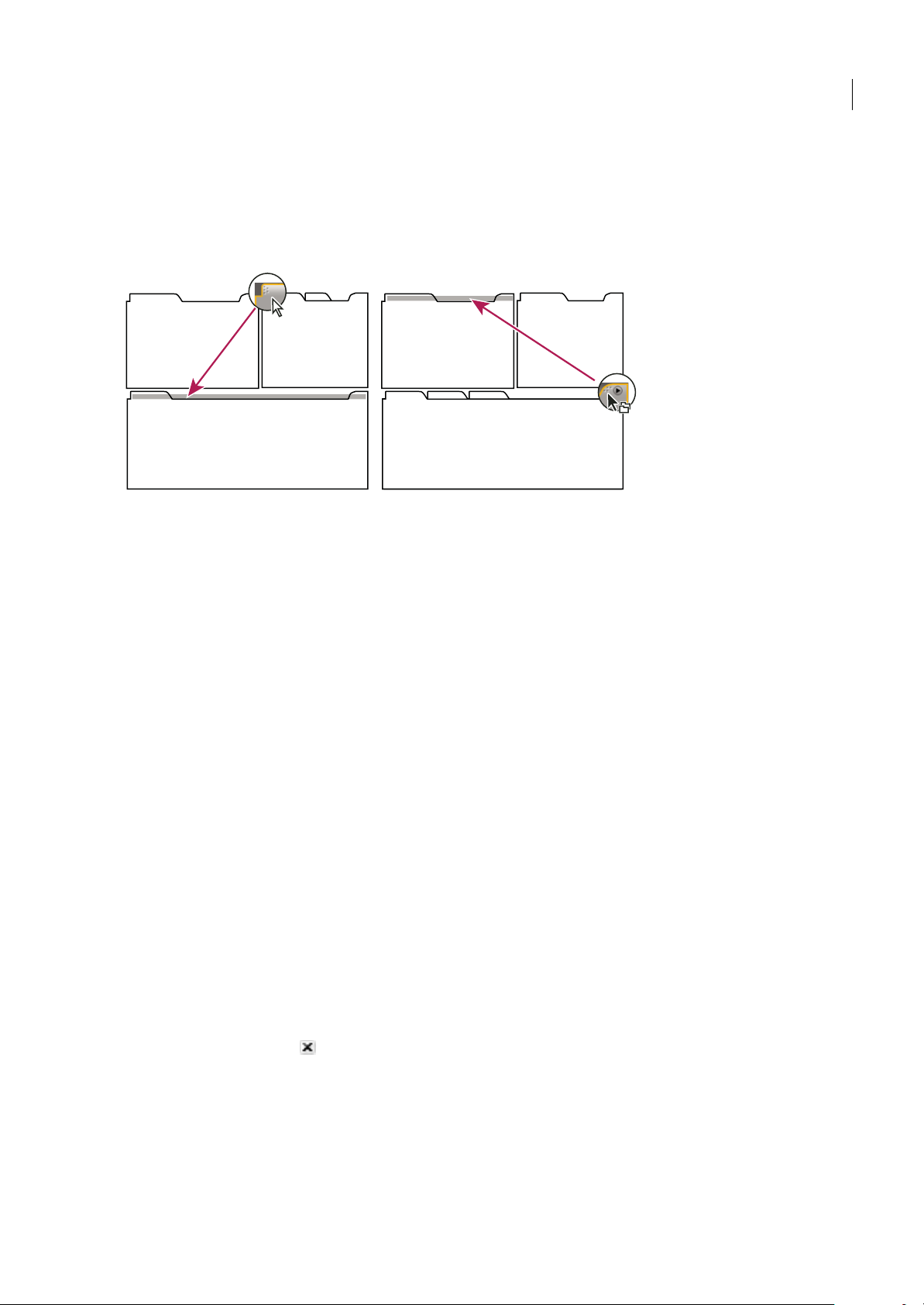
ADOBE PREMIERE PRO 2.0
Guía del usuario
Acoplamiento o agrupación de paneles
Lospanelessepuedenacoplaroagrupararrastrándolossobrelaszonasdecolocación.Amedidaquearrastraunpanelsobre
una zona de colocación, esta zona se resalta para ofrecer una referencia visual del lugar donde soltar el panel.
Arrastrar el área de agarre en la esquina superior izquierda de la ficha de un panel para desplazar un panel individual.
Arrastrar el área de agarre de grupo de la esquina superior derecha para desplazar un grupo entero.
17
A
Arrastrar el agarre del panel (A) para mover un panel; arrastrar el agarre de grupo (B) para desplazar el grupo entero.
B
1 Seleccione el panel que desee acoplar o agrupar haciendo clic en la ficha. Si es panel está oculto, selecciónelo en el menú
Ventana para abrirlo.
2 Arrastre elpanel mediantela ficha sobre lazona de colocación.La aplicaciónacopla y agrupa elpanel en funcióndel tipo
de zona de colocación.
Véase también
“Zonas de colocación” en la página 16
Apertura de un panel en una ventana flotante
Un panel se puede abrir en una ventana flotante. Se pueden agregar paneles a la ventana flotante o modificarla al igual que
se hace en la ventana de la aplicación. Se pueden utilizar ventanas flotantes para crear un espacio de trabajo parecido al de
las versiones anteriores de aplicaciones de Adobe o utilizar un monitor secundario.
❖ Seleccione el panel que desea abrir (si está oculto, selecciónelo en el menú Ventana) y, a continuación, realice una de las
operaciones siguientes:
• Presione la tecla Control (Windows) o Comando (Mac OS) y arrastre el panel o el grupo fuera de la ubicación actual.
Cuando suelte el mouse, el panel o el grupo aparecerá en una nueva ventana flotante.
• Arrastre el panel o el grupo fuera de la ventana de la aplicación. (Si la ventana de la aplicación se maximiza, arrastre el
panel a la barra de tareas de Windows.)
Cierre de un panel o una ventana
Al cerrar un grupo de paneles en la ventana de la aplicación, se redimensionan los demás grupos para ocupar el espacio
disponible. Al cerrar una ventana flotante, también se cierran los paneles incluidos en ella.
❖ Haga clic en el botón Cerrar del panel o la ventana que desee cerrar.
Page 24
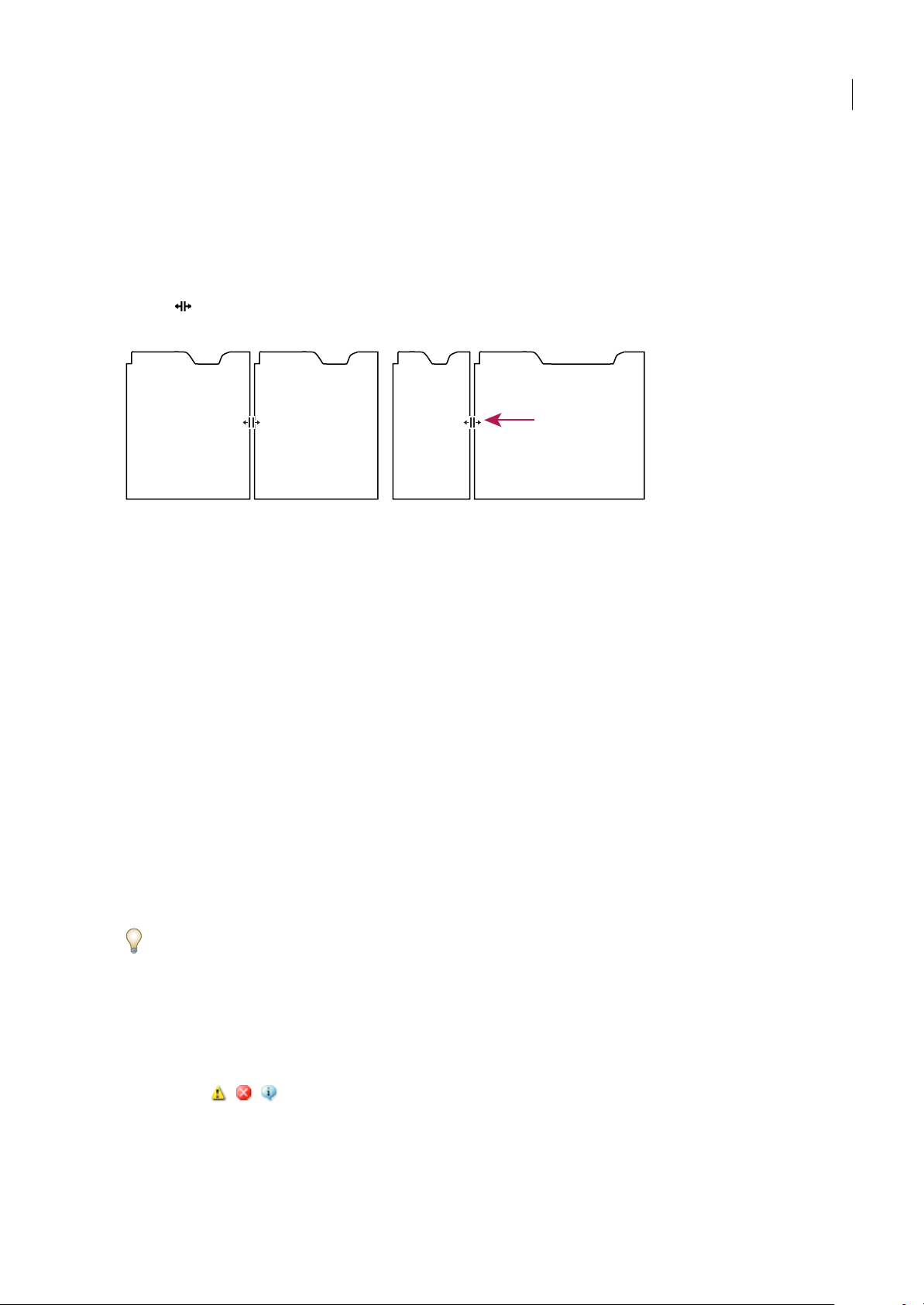
ADOBE PREMIERE PRO 2.0
Guía del usuario
Redimensionado de los grupos de paneles
Los divisores que se encuentran entre los grupos de paneles tienen controles de redimensionado. Sólo se puede
redimensionar un grupo en una dirección al mismo tiempo, vertical u horizontalmente. Al arrastrar un divisor entre los
grupos de paneles, se redimensionan todos los grupos que comparten el divisor. Por ejemplo, supongamos que el espacio
de trabajo contiene tres grupos de paneles apilados verticalmente. Si arrastra el divisor entre los dos inferiores, éstos se
redimensionan pero el grupo superior no cambia.
1 Sitúeelpunterosobreeldivisorqueseencuentraentrelosgruposdepanelesquedeseeredimensionar.Elpunterocambia
la forma .
2 Mientras mantiene pulsado el botón del mouse, arrastre para redimensionar los grupos de paneles.
18
A
Arrastre del divisor entre los grupos de paneles para redimensionarlos.
A. Grupo original con el divisor seleccionado B. Grupos redimensionados
B
Trabajo con varios monitores
Se pueden utilizar varios monitores para incrementar el espacio disponible en la pantalla. Cuando se trabaja con varios
monitores, la ventana de la aplicación aparece en el monitor principal y se coloca una ventana flotante en el segundo
monitor. Las configuraciones del monitor se almacenan en el espacio de trabajo.
Iluminación u oscurecimiento de la interfaz de usuario
Adobe Premiere Pro le permite iluminar u oscurecer la interfaz gráfica de usuario de la aplicación (GUI). Por ejemplo, es
posible que prefiera reducir el brillo cuando trabaje en una habitación oscura o cuando realice correcciones de color. El
cambio de la preferencia de brillo afectará a los paneles, las ventanas y los cuadros de diálogo, pero no afectará a las barras
de desplazamiento ni de título ni a los menús que se encuentren fuera de los paneles. Además, la preferencia de brillo
tampoco afecta al fondo de la aplicación en Windows.
1 Elija Edición > Preferencias > Interfaz del usuario.
2 Arrastre el regulador de Brillo de la interfaz de usuario hacia la izquierda o la derecha. Haga clic en Brillo
predeterminado para restaurar el nivel de brillo.
3 Si quiereajustar la interfaz para que coincida con el color de fondo especificado por los ajustes de apariencia actuales del
sistema operativo Windows, seleccione Usar color de fondo de Windows.
Para cambiar los ajustes de apariencia del sistema operativo Windows, haga clic con el botón derecho en el escritorio de
Windows y elija Propiedades. Después, personalice las opciones de la pestaña Apariencia en Visualizar propiedades de
Windows.ConsiderelaopcióndeutilizarelestiloclásicodeWindowsparareducireltamañodefuentedelasbarrasdetítulo
(Consulte la Ayuda en línea de Windows).
Uso del panel Eventos
Adobe Premiere Pro Events muestra una lista de avisos, mensajes de error y otra información que puede utilizar para
identificar y solucionar problemas, en especial los relacionados con plugins y otros componentes de otros fabricantes. Un
icono de alerta , , en la barra de estado le notificará los errores. Si hace doble clic en el icono, se abrirá el panel
Eventos. Borre el elemento asociado del panel para eliminar el icono de la barra de estado.
1 Realice una de las siguientes acciones:
• Haga doble clic en el icono de alerta de la barra de estado.
Page 25
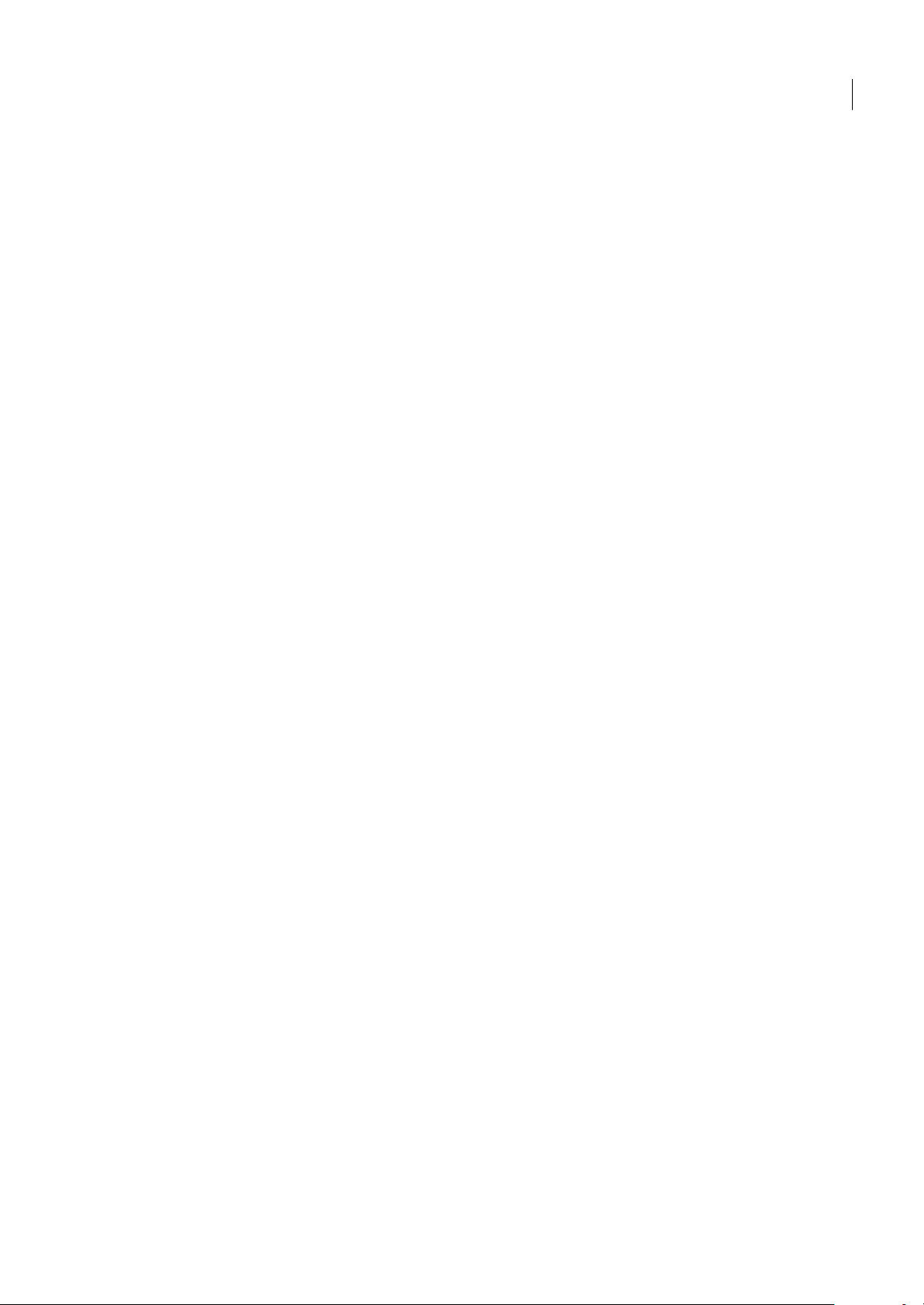
ADOBE PREMIERE PRO 2.0
Guía del usuario
• Elija Ventana > Eventos.
2 Realice cualquiera de las acciones siguientes:
• Para obtener más información acerca de un elemento de la lista, selecciónelo y haga clic en Detalles.
• Para borrar la lista de eventos, haga clic en Borrar todo.
Espacios de trabajo predefinidos
Uso del espacio de trabajo de Adobe
Las aplicaciones de vídeo y audio de Adobe incluyen varios espacios de trabajo para diferentes tareas. Por ejemplo, Adobe
®
Encore
DVD tiene espacios de trabajo para edición en la línea de tiempo y para diseño de presentaciones de diapositivas,
menús y navegación. Puede elegir un espacio de trabajo en cualquier momento. Al seleccionar uno de estos espacios de
trabajo, el espacio de trabajo actual se redibuja según corresponda.
❖ Con el proyecto sobre el que desea trabajar abierto, elija Ventana> Espacio de trabajo y seleccione el espacio de trabajo
que desee.
Creación y modificación de un espacio de trabajo
Cuando modifique un espacio de trabajo, la aplicación realizará un seguimiento de los cambios, guardando las
modificaciones con el proyecto. La próxima vez que abra el proyecto, se utilizará la versión más reciente del espacio de
trabajo. También puede elegir restaurar el diseño original del espacio de trabajo.
19
El espacio de trabajo se puede guardar en cualquier momento como un espacio de trabajo personalizado. Una vez
guardados, los espacios de trabajo nuevos y editados aparecen en el menú Espacio de trabajo en el equipo local. Si un
proyecto con un espacio de trabajo personalizado se abre en un sistema diferente a aquél en el que se creó, la aplicación
buscará un espacio de trabajo con un nombre que coincida. Cuando la aplicación encuentre una coincidencia (y coincida
la configuración del monitor), utilizará ese espacio de trabajo; si no la encuentra (o la configuración del monitor no
coincide), abrirá el proyecto utilizando el espacio de trabajo local actual.
❖ Organice los fotogramas y los paneles como desee, después elija Ventana > Espacio de trabajo > Guardar espacio de
trabajo e introduzca un nombre para el espacio de trabajo. Haga clic en Guardar.
Eliminación de un espacio de trabajo
1 Seleccione Ventana > Espacio de trabajo > Eliminar espacio de trabajo.
2 Elija el espacio de trabajo que desee eliminar y a continuación, haga clic en Eliminar.
Page 26
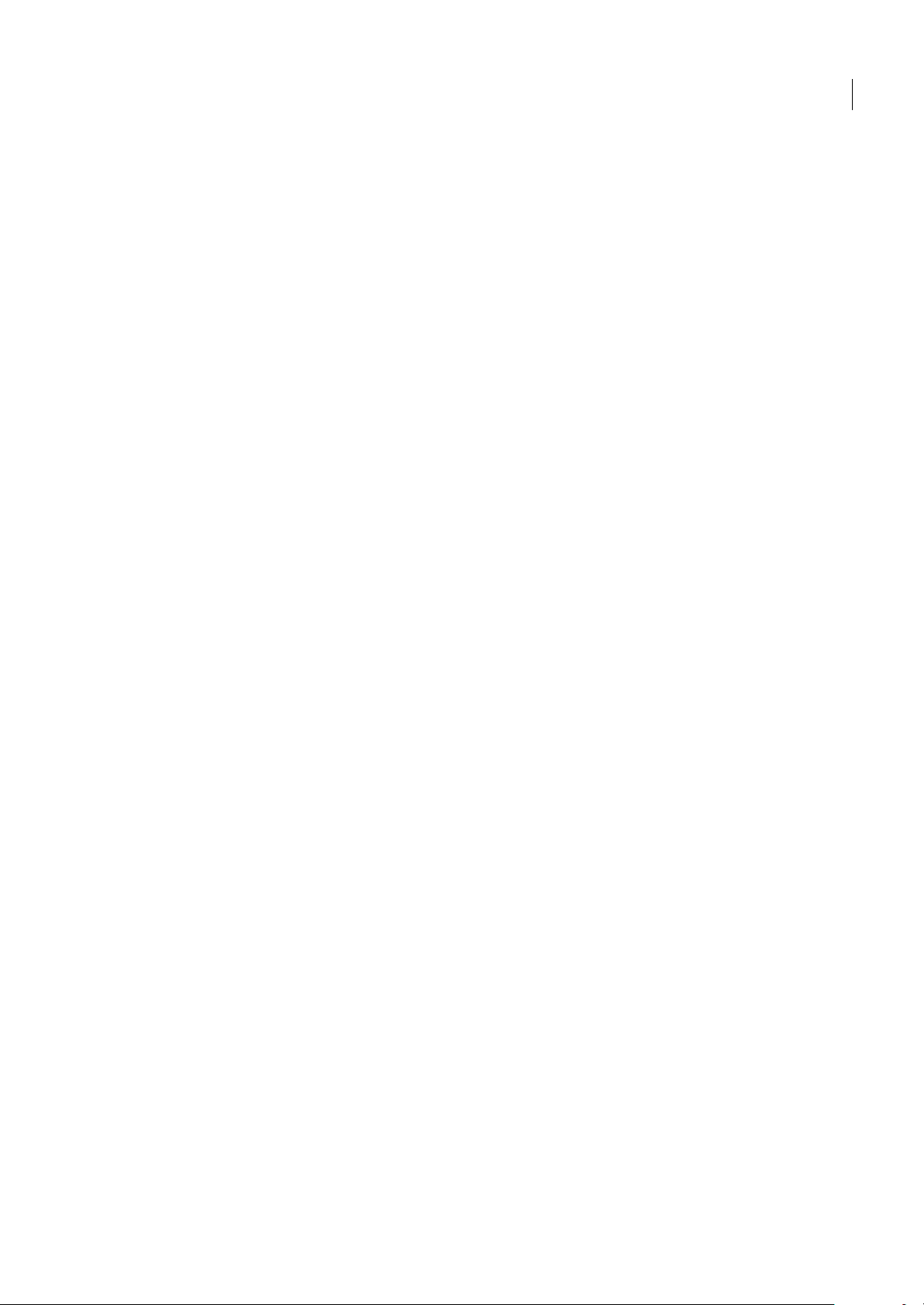
Capítulo 3: Proyectos
Conceptos básicos de los proyectos
Acerca de los proyectos
Un proyecto es unúnico archivode AdobePremiere Pro que contienesecuencias y referencias alos recursos(clips, imágenes
fijas y archivos de audio) asociados con las secuencias. Un proyecto almacena información acerca de secuencias y recurso,
como ajustes para captura, transiciones y mezclas de audio. Además, el archivo del proyecto contiene los datos de todas las
opciones de edición, como los puntos de entrada y salida para clips recortados y los parámetros para cada efecto especial.
Adobe Premiere Pro crea una carpeta en el disco duro al comienzo de cada nuevo proyecto. De forma predeterminada, es
ahí donde almacena los archivosque captura, los archivos deaudio conformados y de previsualización que crea, y elpropio
archivo del proyecto.
Cada proyectoincluye un panel Proyecto. Ésteactúa como área de almacenamiento para todos los archivos utilizados en el
proyecto.
Creación de un proyecto
En la mayoría de los casos, puede iniciar un proyecto utilizando simplemente unode los ajustes preestablecidos que ofrece
el cuadro de diálogo Nuevo proyecto. Los ajustes preestablecidos incluidos con Adobe Premiere Pro incluyen tipos de
proyectos habituales. Conserve la calidad de impresión mediante un ajuste preestablecido que se adecue a las
especificaciones de los recursos originales. Por ejemplo, si el material de archivo del proyecto se encuentra principalmente
en formato DV, utilice un ajuste preestablecidode DV. Si necesita especificar unos ajustes de menor calidad para su emisión
(como la transmisión de un vídeo Web), no cambie los ajustes del proyecto. En su lugar, cambie posteriormente los ajustes
de exportación.
20
Si el equipo cuenta con una tarjeta de captura compatible con Adobe Premiere Pro, puede que sus propios ajustes
preestablecidos optimizados aparezcan en la lista de Ajustes preestablecidos disponibles.
Al crear el archivo de proyecto, los ajustes del proyecto deberán ser correctos. Una vez creado un proyecto, algunos ajustes
de proyecto, como los ajustes de base de tiempo, se bloquean. Esto evita las incoherencias no deseadas que pudieran
producirse al cambiar los ajustes de proyecto posteriormente.
1 Elija Nuevo proyecto en la pantalla de bienvenida que aparece cuando se inicia Adobe Premiere Pro o, una vez se ha
abierto la aplicación, elija Archivo > Nuevo >Proyecto.
2 Realice una de las acciones siguientes:
• Para aplicar un ajuste preestablecido, selecciónelo de la lista de Ajustes preestablecidos disponibles.
• Para personalizar ajustes, seleccione el ajuste preestablecido que mejor coincida con el entorno de edición, haga clic en
Personalizar ajustes y, a continuación, seleccione los ajustes específicos del proyecto. En Ubicación, especifique el lugar
del disco donde desee almacenar el proyecto.
3 Escriba el nombre del proyecto y, a continuación, haga clic en Aceptar.
Nota: Siempre que sea posible, especifique una ubicación y un nombre que no tenga que cambiar más tarde. De forma
predeterminada, Adobe Premiere Pro almacena previsualizaciones procesadas, archivos de audioconformados y audio y vídeo
capturado, en la carpeta donde se almacena el proyecto. Para mover un archivo de proyecto posteriormente, será necesario
mover también sus archivos asociados.
Acerca de los ajustes del proyecto
Los ajustes delproyecto establecen losparámetros generalesde un determinadoproyecto.Controlan parámetros como, por
ejemplo, cómo funciona Adobe PremierePro con el dispositivo de origen y los archivos de audio y vídeo, cómo procesa las
previsualizaciones, etc. Todos los ajustes del proyecto se aplican a éste en su totalidad y, la mayoría de ellos, no se pueden
cambiar una vez creado un proyecto.
Page 27
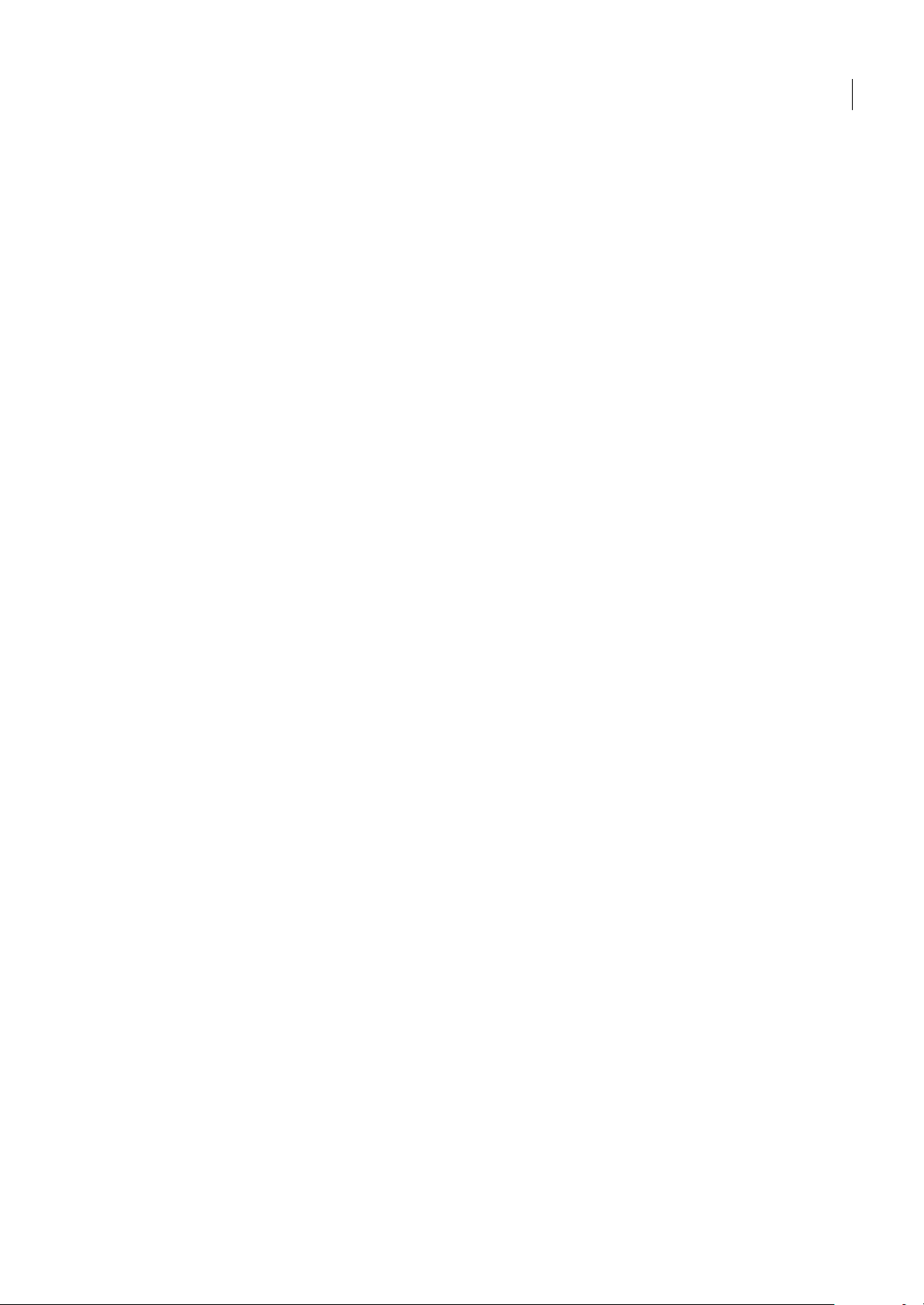
ADOBE PREMIERE PRO 2.0
Guía del usuario
Ajustes preestablecidos songruposdeajustesdelproyecto.AdobePremiereProincluyeunaseriedeajustespreestablecidos.
Adobe SD0-SDI, Adobe HD-SDI, Adobe HDV, DV-NTSC, DV-PAL, y DV-24P. Estos contienen los ajustes del proyecto
correctos para los tipos de proyecto más habituales. Al crear un proyecto nuevo, se puede seleccionar alguno de los ajustes
preestablecidos estándar o personalizar un grupo de ajustes del proyecto y guardar el grupo personalizado como un ajuste
preestablecido.
Al iniciar un proyecto nuevo, aparecerá un cuadro de diálogo con una serie de ajustes preestablecidos con ajustes
predeterminados seleccionados para todos esos parámetros. Puede elegir uno de esos ajustes preestablecidos. También
puede crear sus propios ajustes preestablecidos personalizados adaptados a las necesidades del proyecto. Si desea tener
control total sobre casi todos los parámetros del proyecto, deberá iniciar un nuevo proyecto y personalizar sus ajustes
preestablecidos.
Una vez que haya comenzado a trabajar en un proyecto, podrá revisar sus ajustes, pero sólo podrá cambiar algunos. Elija
Proyecto > Ajustes del proyecto para ver los ajustes que puede cambiar.
Los ajustes del proyecto se organizan en las siguientes categorías:
Ajustes generales Controlan las características fundamentales del proyecto, incluido elmétodo queutiliza Adobe Premiere
Pro para procesar el vídeo (Modo de edición), contar el tiempo (Formato de visualización) y reproducir el vídeo (Base de
tiempo).
Ajustes de captura Controlan cómo transfiere Adobe Premiere Pro el vídeo y el audio directamente desde una platina o
una cámara. (Los otros ajustes del proyecto no afectan a la captura.) El contenido de este panel depende del modo de
edición. Si está capturando material de archivo DV, no es necesario que cambie los ajustes de captura. Si está seleccionado
el formato Captura de DV/IEEE 1394, no estarán disponibles las opciones ya que éstas se ajustan automáticamente a la
norma IEEE 1394. Pueden aparecer opciones y formatos de captura adicionales al instalar otro software, por ejemplo,
software incluido con una tarjeta de captura homologada compatible con Adobe Premiere Pro.
21
Procesamiento de vídeo Controla el tamaño del fotograma, la calidad de la imagen, los ajustes de compresión y las
proporcionesde aspecto que utilizaAdobe Premiere Pro cuandoreproduce unvídeo desde el panel Líneade tiempo (donde
se edita el programa de vídeo).
Secuencia predeterminada Controla el número de pistas de vídeo y el número y tipo de pistas de audio para las nuevas
secuencias que crea.
Nota: Si debe cambiar ajustes del proyecto que no están disponibles, puede crear un proyecto nuevo con los ajustes que desee e
importar el proyecto actual. No obstante, si importa el proyecto actual en un proyecto con una velocidad de fotogramas o de
muestreo de audio diferente, compruebe detenidamente las ediciones de vídeo y audio. Aunque las posiciones de edición
realizadas con los antiguos ajustes se conservan, puede que no se sincronicen correctamente con los nuevos ajustes. Las
ediciones o los cambios realizados tras la importación se sincronizan con los nuevos ajustes.
Personalización de ajustes del proyecto
Parapersonalizar la mayoría delos ajustes delproyecto,debe iniciarun proyecto nuevo,seleccionar unajuste preestablecido
existente y, a continuación, personalizar los valores predeterminados.
1 Haga clic en Nuevo proyecto o elija Archivo > Nuevo > Proyecto.
2 En el panel Cargar ajustes preestablecidos, seleccione el ajuste que coincida mejor con el material de archivo de vídeo o
con las necesidades de la tarjeta de captura.
3 En el panel Ajustes personalizados, modifique los ajustes Generales, Capturar, Procesamiento de vídeo y Secuencia
predeterminada para adaptarlos a las necesidades de su proyecto.
4 Para guardar los ajustes personalizados como un ajuste preestablecido que pueda utilizar para futuros proyectos, haga
clic en Guardar ajustes preestablecidos. Un cuadro de diálogo le pedirá que indique un nombre y una descripción para el
ajuste preestablecido personalizado.Aquí puedeelegir si desea guardar losajustes decontrol dedispositivos como parte del
ajuste preestablecido.
5 Especifique laubicación enla quedesea guardarel proyectoen eldisco, proporcióneleun nombrey,a continuación, haga
clic en Aceptar.
Page 28
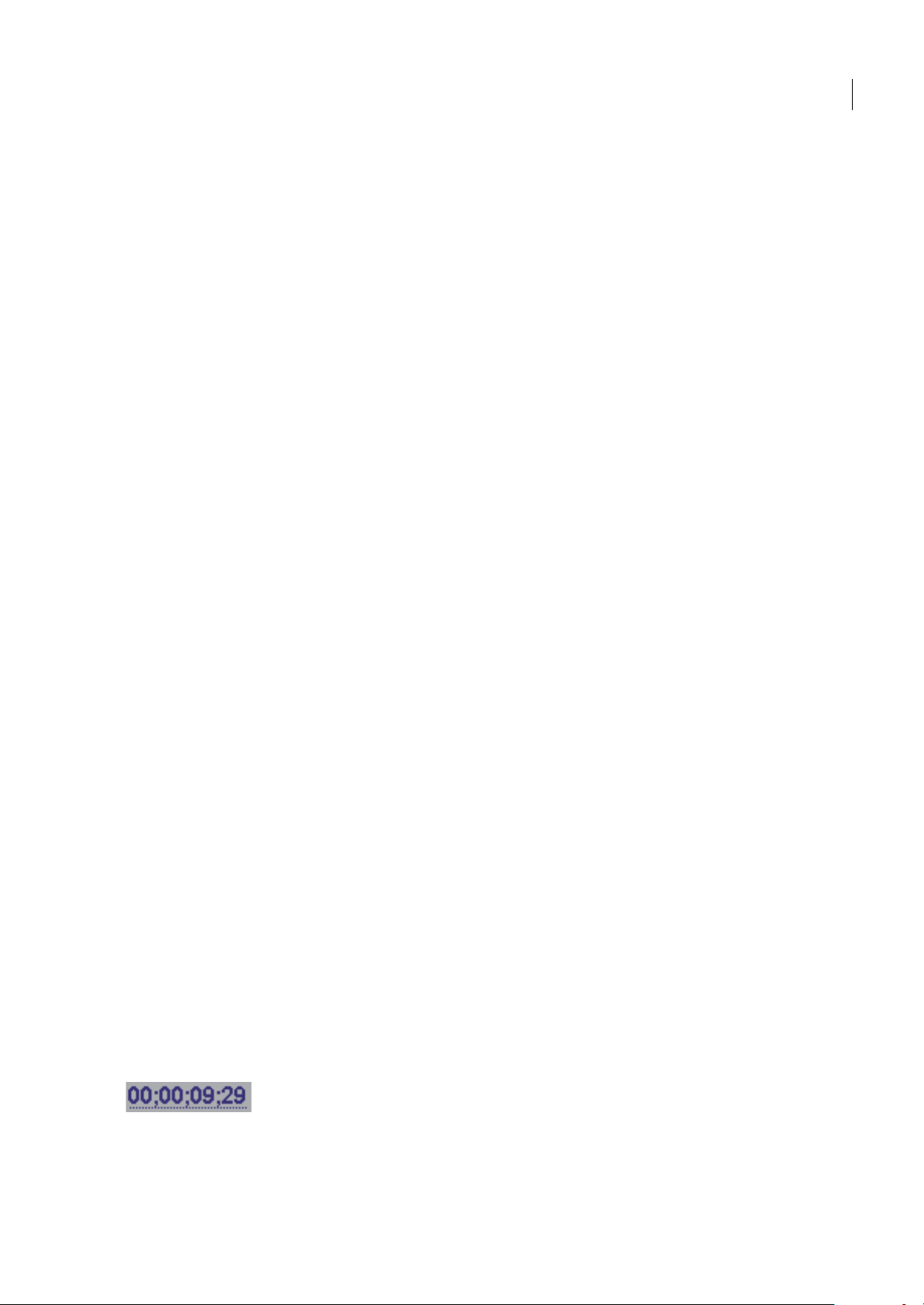
ADOBE PREMIERE PRO 2.0
Guía del usuario
Ajustes generales
ElijalosajustesGeneralesquemejorseadecuenalasespecificacionesdelosprincipalesarchivosdeorigendesuproyecto
(por ejemplo, si la mayor parte de su material de archivo es DV, utilice el modo de edición Reproducción de DV). Los
cambios arbitrarios de estos ajustes pueden provocar una pérdida de la calidad.
Modo de edición Especifica el método de vídeo utilizado para reproducir secuencias, las bases de tiempo disponibles, los
métodos de compresión que aparecen en el panel Ajustes de vídeo y los formatos de visualización disponibles. Seleccione
el Modo de edición que mejor se ajuste a las especificaciones del material de archivo de origen y de la tarjeta de captura.
Este modo no determina el formato de la película final. Los ajustes de salida se especifican al exportar.
Base de tiempo Define las divisiones de tiempo que utiliza Adobe Premiere Pro para calcular las posiciones de tiempo de
cada edición. En general, seleccione 24 para editar una película de imágenes en movimiento, 25 para editar vídeo PAL
(estándar europeo) y SECAM y 29,97 para editar vídeo NTSC (estándar norteamericano). No confunda la base de tiempo
con la velocidad de fotogramas del vídeo que reproduce o exporta de las secuencias, aunque a menudo ambos tengan el
mismo valor. Las opciones de la Base de tiempo varían según el modo de edición seleccionado.
Ajustes de reproducción Muestra las opciones de reproducción disponibles para la mayor parte de modos de edición.
Selecciónelo para mostrar un cuadro de diálogo de las opciones Reproducción en tiempo real, Exportar, Método de
conversiónde 24p, y Modo devisualización en escritorio. También puede seleccionarsi desea deshabilitar lasalida de vídeo
cuando Adobe Premiere Pro esté en segundo plano y si desea habilitar la corrección de la proporción de aspecto de píxeles
en dispositivos externos.
Tamaño de fotograma Especifica las dimensiones, en píxeles, de los fotogramas cuando se reproducen las secuencias. En
la mayoría de los casos, el tamaño del fotograma del proyecto deberá coincidir con su tamaño en el archivo de origen. No
cambie el tamaño del fotograma para compensar una reproducción lenta. En su lugar, ajuste la resolución de la
reproducción seleccionando un ajuste de Calidad diferente en el menú del panel Proyecto, o modifique el tamaño del
fotograma de salida final en los ajustes de Exportación.
22
Proporción de aspecto de píxeles Define la proporción de aspecto para píxeles individuales. Seleccione Píxeles cuadrados
para vídeoanalógico, imágenes escaneadasy gráficos generados porequipos informáticos, oseleccione el formato utilizado
por el archivo de origen. Si utiliza una proporción de aspecto de píxeles diferente de la de su vídeo, puede que éste se
reproduzca y procese con distorsiones.
Campos Determina el dominio de campos, o qué campo de cada fotograma de campos entrelazados se dibuja primero. Si
trabaja con vídeo de búsqueda progresiva, seleccione Ningún campo (búsqueda progresiva). Tenga en cuenta que muchas
tarjetas de captura capturan campos independientemente de si se filma material de archivo de búsqueda progresiva.
Formato de visualización (vídeo) AdobePremierePropuedemostrardiferentesformatosdecódigodetiempo.Esposible
que desee ver el código de tiempo del proyecto en un formato de película, por ejemplo, si desea editar material de archivo
capturado de una película; o en simples números de fotograma, si sus recursos fueron importados desde un programa de
animación. Al cambiar la opción Formato de visualización no se altera la velocidad de fotogramas de clips o secuencias,
sólo cambia la forma en que se muestran sus códigos de tiempo. Las opciones de visualización del tiempo coinciden con
los estándares de edición de vídeo y películas de imágenesen movimiento. Para loscódigos de tiempo de Fotogramas y Pies
+ Fotogramas, sepuede cambiarel númerodel fotogramainicial para que seajuste almétodo de recuento detiempo de otro
sistema de edición que se pueda estar utilizando.
Las opciones visibles en el campo Formato de visualización dependen del Modo de edición seleccionado. Puede elegir de
las siguientes opciones de Formato de visualización, según el modo de edición seleccionado:
•
Código de tiempo de fotograma eliminado de 30 fps Informa del tiempo en horas, minutos, segundos y fotogramas,
separando las unidades con puntos y comas. El código de tiempo de fotograma eliminado asume una velocidad de 30
fotogramas por segundos, peroomite algunosnúmeros por diseño:Para acomodarla velocidadde fotogramasNTSC actual
de 29,97 fps el código de tiempo defotogramas eliminados omite, o elimina, dos números de fotograma (nolos fotogramas
de vídeo actuales) cada minuto excepto cada diez minutos. Para salida a cinta de vídeo NTSC.
Código de tiempo de fotogramas eliminados de 30 fps, indicado por puntos y comas
Page 29
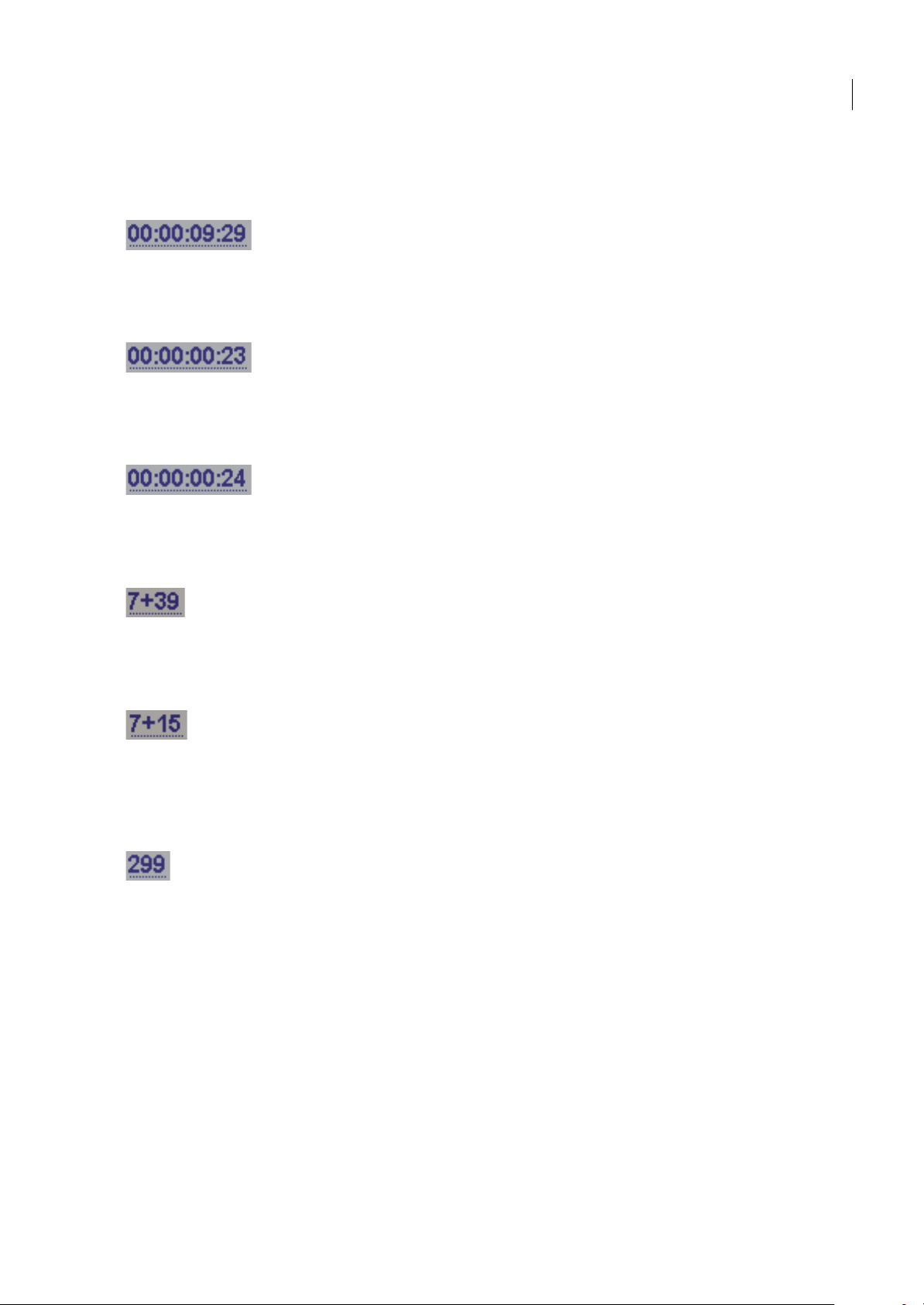
ADOBE PREMIERE PRO 2.0
Guía del usuario
• Código de tiempo sin fotograma eliminado de 30 fps Informa del tiempo en horas, minutos, segundos y fotogramas,
separando las unidades con dos puntos. Asume una velocidad de 30 fotogramas por segundos y no elimina números de
fotograma. Para salida a visualizaciones en equipos a través del Web o un CD-ROM.
Código de tiempo de fotogramas no eliminados de 30 fps, indicado por dos puntos
• Código de tiempo de 24 fps Informa del tiempo en horas, minutos, segundos y fotograma, separando las unidades con
dos puntos. Para material de archivo de 24P y salida a formatos de 24 fps para la distribución de películas y DVD.
Código de tiempo de 24 fps que muestra "23" como el mayor número de fotogramas posible antes del siguiente segundo
• Código de tiempo de 25 fps Informa deltiempo en horas, minutos,segundos y fotogramas, separando las unidades con
dos puntos. para salida a cinta de vídeo PAL.
Código de tiempo de 25 fps que muestra "24" como el mayor número de fotogramas posible antes del siguiente segundo
23
• Pies + fotogramas 16mm Informa del tiempo en pies y fotogramas, asumiendo la velocidad de fotogramas de una
película de 16 mm: 40 fotogramas por pie. Para salida a película de 16 mm.
Código de tiempo de Pies + fotogramas 16mm que muestra "39" como el mayor número de fotogramas posible antes del siguiente pie
• Pies + fotogramas 35 mm Informa del tiempo en pies y fotogramas, asumiendo la velocidad de fotogramas de una
película de 35mm: 16 fotogramas por pie. Para salida a película de 35mm.
Código de tiempo de Pies + fotogramas 35mm que muestra "15" como el mayor número de fotogramas posible antes del siguiente pie
• Fotogramas Informa del tiempo haciendo un recuento continuo de fotogramas. No asigna medidas de tiempo ni
longitud espacial. Para la salida a imágenes fijas secuenciales como aquellas generadas para un editor de película DPX o de
animación.
El código de tiempo de fotogramas simplemente numera cada fotograma en un orden secuencial.
Nota: CuandotrabajeconrecursosdevídeoNTSC,utilicecódigodetiempodefotogramaeliminadode30fps.Esteformatose
ajusta a la base de código de tiempo inherente del material de archivo de vídeo NTSC y muestra su duración con la máxima
exactitud.
Área de título seguro Especifica qué partedel borde delfotograma marcar comozona segura paralos títulos, de forma que
lastelevisionesqueamplíenlaimagenligeramenteconelzoomnoloscorten.Unrectánguloconelcursorenformadecruz
marcará la zona de título seguro cuando haga clic sobre el botón Márgenes de seguridad en el monitor de origen o el
monitor de programa. Se da por supuestoque, normalmente,los títulos requieren una zona segura más ancha quela acción.
Área de acción segura Especifica qué parte del borde del fotograma marcar como zona segura para la acción, de forma que
las televisiones que amplíen la imagen ligeramente con el zoom no la corten. Un rectángulo marcará la zona de acción
segura cuando haga clic sobre el botón Márgenes de seguridad en el monitor de origen o el monitor de programa.
Velocidad de muestreo En general, las velocidades mas altas ofrecen una mejor calidad de audio cuando se reproduce el
audio en las secuencias, pero necesitan un mayor espacio en disco y un procesado más intenso. Un muestreo posterior oel
Page 30
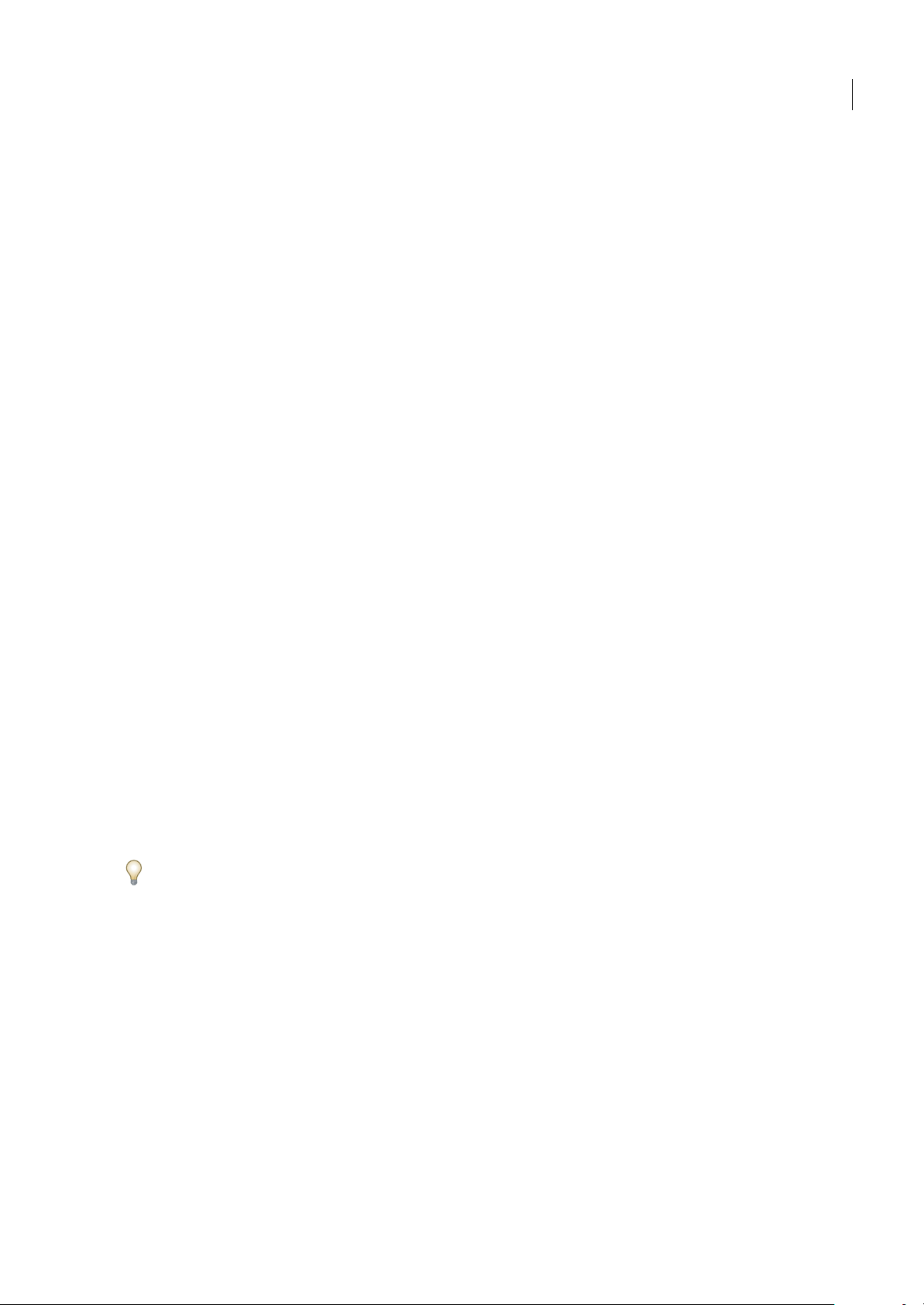
ADOBE PREMIERE PRO 2.0
Guía del usuario
ajuste a una velocidad diferente del audio original requiere también un tiempo de procesado adicional además de afectar a
la calidad. Pruebe a grabar el audio a la velocidad de muestreo de mayor calidad, y capturarlo a la velocidad a la que se ha
grabado.
Formato de visualización Especifica si la pantalla del tiempo de audio se mide en muestras de audio o en milisegundos. El
formato de visualización se aplica cuando se ha seleccionado Unidades de audio en el menú Monitor de origen o Monitor
de programa. (Como valor predeterminado, el tiempo se muestra en fotogramas, pero puede mostrarse en unidades de
audio para precisar el nivel del muestreo de éste cuando lo esté editando.)
Nota: El audio y vídeo DV utiliza ajustes estandarizados que se especifican automáticamente al seleccionar el modo de edición
Reproducción de DV. Cuando utilice este modo de edición, evite cambiar los ajustes Base de tiempo, Tamaño de fotograma,
Proporción de aspecto de píxeles, Campos y Velocidad de muestreo.
Véase también
“Previsualización en un monitor con una tarjeta de vídeo” en la página 131
Ajustes de procesamiento de vídeo
Los ajustes de Procesamiento de vídeo afectan a la forma en la que Adobe Premiere Pro genera un vídeo cuando se
selecciona Secuencia > Procesar área de trabajo.
Profundidad de bits máxima Maximiza la profundidad de bits de color, hasta 32 bits, que se vaya a incluir en un vídeo
reproducido en secuencias. Puede que este ajuste no esté disponible si el compresor seleccionado proporciona sólo una
opción paraprofundidad debits. También puedeespecificar una paletade 8 bits (256colores) cuandoprepare un programa
de vídeo para una reproducción encolor de 8bits, por ejemplo,cuando se utiliza el modo de edición escritorio, parael Web
o para un software de presentación.
24
Previsualizaciones Estas opciones (Formato del archivo, Compresor y Profundidad de color) especifican la forma en que
Adobe Premiere Pro reproduce las previsualizaciones. Seleccione una combinación que ofrezca la mejor calidad de
previsualización a la vez que mantenga el tiempo de procesamiento y el tamaño del archivo dentro de las tolerancias
admitidas por el sistema. Para determinados modos de edición, estos ajustes no se pueden cambiar.
Nota: Si en su programa de vídeo utiliza un clip sin aplicar efectos ni cambiar las características de tiempo o de fotogramas,
AdobePremiereProutilizaráelcódecoriginaldelclipparalareproducción.Sirealizacambiosquerequieranvolveracalcular
cada fotograma, Adobe Premiere Pro aplicará el códec que elija aquí.
Optimizar imágenes fijas Utiliza de modo eficiente imágenes fijas en secuencias. Por ejemplo, si en un proyecto definido a
30 fps una imagen fija tiene una duración de 2 segundos, Adobe Premiere Pro creará un único fotograma de 2segundos en
lugar de 60 fotogramas de 1/30 segundos cada uno. Deseleccione esta opción si las secuencias presentan problemas de
reproducción al mostrar imágenes fijas.
Guardeydéunnombrealosajustesdelproyectoinclusosipiensausarlosenunúnicoproyecto.Alguardarlos,secreauna
copia de seguridad que puede utilizarse si alguien cambia accidentalmente los ajustes del proyecto actual.
Apertura de un proyecto
Adobe Premiere Pro puede abrir archivos de proyecto creados con Adobe Premiere Pro o Adobe Premiere 6.x para
Windows o Mac OS. Sólo puede abrir un proyecto al mismo tiempo. Si desea transferir el contenido de un proyecto a otro,
importe dicho contenido.
1 Elija Archivo > Abrir proyecto.
2 Busque el archivo del proyecto y selecciónelo.
3 Seleccione Abrir.
Page 31

ADOBE PREMIERE PRO 2.0
Guía del usuario
Ubicación de archivos que faltan
Adobe Premiere Pro no almacena vídeo, audio o imágenes fijas en el archivo del proyecto, sólo almacena una referencia de
cada uno de estos archivos basada en el nombre de archivo y la ubicación a la hora en que se importó. Si posteriormente
mueve, cambia el nombre o elimina un archivo de origen, Adobe Premiere Pro no podrá encontrarlo automáticamente la
próxima ve que abra el proyecto. En ese caso, Adobe Premiere Pro muestra el cuadro de diálogo Dónde está el archivo.
1 Localice el archivo mediante el campo Buscar en o el botón Buscar.
2 Seleccione el archivo y elija Seleccionar.
Nota: No elimine archivos de origen mientras los esté utilizando como clips en un proyecto de Adobe Premiere Pro, a menos
que los capturara con control de dispositivos y quiera volver a capturarlos Una vez entregada la película final, elimine los
archivos de origen.
Omisión de archivos que faltan
No es necesario que localice los archivos que faltan para continuar trabajando en el proyecto. En lugar de eso, sustituya los
archivos sin conexión como marcadores para los archivos quefaltan. Puede continuar editando estos archivos sin conexión,
pero deberá poner los originales en línea antes de procesar la película.
Cuando desee volver a poner en línea un archivo después de abrir un proyecto, no hace falta cerrar y abrir el proyecto otra
vez. En lugar de eso, use el comando Vincular medios.
25
❖ Elija una de las siguientes opciones en el cuadro de diálogo Dónde está el archivo:
Sin conexión Reemplaza un archivo que falta con un archivo sin conexión, un marcador que mantiene todas las referencias
del archivo que falta en todo el proyecto. A diferencia del archivo sin conexión temporal creado por Omitir, el archivo
creado por Sin Conexión persiste entre sesiones para que no tenga que localizar archivos que faltan cada vez que se abre el
proyecto.
Todos sin conexión Como Sin conexión, la opción Todos sin conexión reemplaza todoslos archivosque faltan por archivos
sin conexión constante.
Omitir Reemplaza un archivo que falta con un archivo sin conexión temporal durante el tiempo de una sesión. Al cerrar el
proyecto y volver a abrirlo, aparece un diálogo que le pide que busque el archivo o le permite volver a omitirlo.
Omitir todo Como Omitir, la opción Omitir todo reemplaza todos los archivos que faltan por archivos sin conexión
temporal.
Importante: Seleccione Omitir o Omitir todo cuando esté seguro de que quiere reprocesar todas las instancias en las que se
utiliza el archivo en el proyecto. Si desea mantener el archivo en el proyecto pero no puede localizarlo en el momento, utilice la
opción Sin conexión.
Almacenamiento de un proyecto
Al guardar un proyecto, se almacenan sus opciones de edición, referencias a los archivos de origen y las reorganizaciones
de paneles más recientes. Proteja su trabajo guardándolo a menudo.
Puede que Adobe Premiere Pro le pregunte si desea guardar un proyecto aunque no haya editado ninguna secuencia. Esto
se debe a que posiblemente se hayan modificado otros atributos del proyecto desde que éste se abrió. Resulta más
conveniente guardar los cambios cuando se le pide.
❖ Realice una de las acciones siguientes:
• Seleccione Archivo > Guardar para guardar el proyecto actual.
• Para guardar una copia de un proyecto y continuar trabajando en la nueva copia, seleccione Archivo > Guardar como,
especifique una ubicación y un nombre de archivo y haga clic en Guardar.
• Paraguardar una copia de unproyecto ycontinuar trabajando enel proyectooriginal, seleccione Archivo > Guardar una
copia, especifique una ubicación y un nombre de archivo y haga clic en Guardar.
Nota: No es necesario guardar copias de un proyecto al crear diferentes segmentos o versiones del mismo programa de vídeo.
Simplemente cree secuencias nuevas o duplicadas en un único archivo de proyecto.
Page 32

ADOBE PREMIERE PRO 2.0
Guía del usuario
Cambio de los ajustes de Guardado automático
De forma predeterminada, Adobe Premiere Pro guarda el proyecto cada 20 minutos y conserva las últimas cinco versiones
del archivo del proyecto en el disco duro. Puede volver a una versión guardada anteriormente en cualquier momento. El
archivo de muchas iteraciones de un proyecto consume relativamente poco espacio de disco porque los archivos de
proyecto son mucho más pequeños que los de vídeo de origen. Resulta más conveniente guardar los cambios de proyecto
en el mismo dispositivo que la aplicación. Los archivos se guardan en la carpeta Almacenamiento automático de Adobe
Premiere Pro.
1 Seleccione Editar > Preferencias > Guardado automático.
2 Realice una de las acciones siguientes y haga clic en Aceptar:
• Seleccione Guardar proyectos automáticamente y escriba el número de minutos que deben transcurrir entre cada
operación de almacenamiento.
• Para obtener el Número máximo de versiones del proyecto, indique el número de versiones de un archivo proyecto que
desea guardar. Por ejemplo, si escribe 10, Adobe Premiere Pro guardará las diez versiones más recientes.
Apertura de un proyecto de Guardado automático
1 Elija Archivo > Abrir proyecto.
2 Busque la carpeta Almacenamiento automático de Adobe Premiere Pro, que encontrará en la misma ubicación de disco
de memoriavirtual que los archivosde vídeo capturados. Si no hay archivosdisponibles, puede que la preferenciaGuardado
automático esté desactivada.
3 Abra el archivo de proyecto que contenga la versión que desea utilizar.
26
Proporción de aspecto
Acerca de la proporción de aspecto
La proporción de aspecto especifica la relación entre la anchura y la altura. Los fotogramas de imágenes fijas y de vídeo
tienen una proporción de aspecto de fotogramas y los píxeles que conforman elfotograma tienen una proporción de aspecto
de píxeles. Algunas cámaras de vídeo pueden grabar distintas proporciones de aspecto de fotogramas y los distintos
estándares de vídeo utilizan distintas proporciones de aspecto de píxeles.
Al crear un proyecto de Adobe Premiere Pro, se definen las proporciones de aspecto de píxeles y de fotogramas. Una vez
definidas, nose pueden modificarpara ese proyecto. Sinembrago,puede usar recursos creados condiferentes proporciones
de aspecto en ese proyecto.
Adobe Premiere Pro intenta compensar automáticamente la proporción de aspecto de píxeles de los archivos de origen. Si
algún recurso sigue apareciendo distorsionado, se puede especificar manualmente la proporción de aspecto de píxeles. Es
importanteconciliar las proporciones deaspecto depíxeles antes quelas defotogramas yaque sepuede producirun tamaño
de fotograma incorrecto debido a una proporción de aspecto de píxeles mal interpretada.
Proporción de aspecto de fotogramas
La proporción de aspecto de fotogramas indica la relación entre laanchura y la altura en las dimensiones de una imagen. Por
ejemplo, DV NTSC tiene una proporción de aspecto de fotogramas de 4:3 (o una anchura de 4,0 por una altura de 3,0) y
un fotogramade pantalla ancha típico tiene una proporción deaspecto de 16:9. Muchas videocámaras que tienen un modo
de pantalla ancha puedengrabar con esta proporción de aspecto. Muchaspelículas se han filmado utilizandoproporciones
de aspecto aún mayores.
Page 33
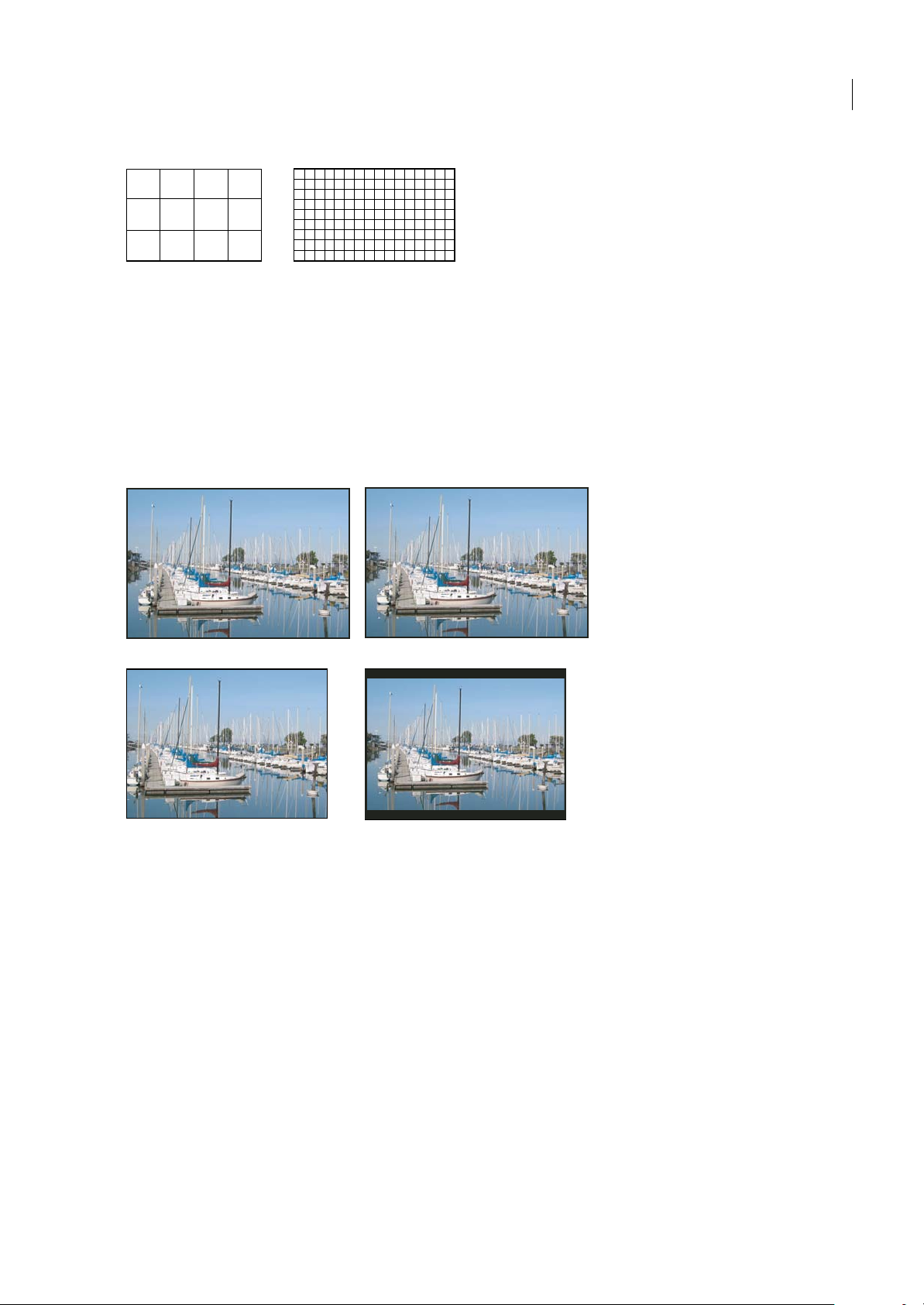
416
ADOBE PREMIERE PRO 2.0
Guía del usuario
27
3
Proporción de aspecto de fotogramas de 4:3 (izquierda) y de 16:9 más ancha (derecha)
9
Al importar clips tomados en una determinada proporción de aspecto de fotogramas en un proyecto que utiliza otra
proporción de aspecto de fotogramas distinta, hay que decidir cómo conciliar los valores diferentes. Por ejemplo, hay dos
técnicas muy comunes para mostrar una película de pantalla ancha con una proporción de aspecto de fotogramas de 16:9
en una televisión estándarcon una proporción de4:3. Se puede ajustar toda la anchura delfotograma 16:9 enun fotograma
negro de 4:3 (denominado panorámica) que hace aparecer bandas negras por encima y por debajo del fotograma de la
pantalla. También sepuede llenar el fotograma 4:3 verticalmente con todala altura delfotograma 16:9,variando la posición
horizontal del fotograma 16:9 tras el fotograma 4:3 para que en éste se vea la acción más importante (este fotograma se
denomina panorámico y zoom).EnAdobePremierePro,sepuedenllevaracabo ambas técnicas mediante propiedades del
efecto Movimiento, como Posición y Escala.
AB
C D
Pantallas NTSC
A. Material de archivo NTSC de 16:9 B. Visualización en un reproductor de DVD con el formato de pantalla ancha original en una televisión
de pantallaancha C. Imagen 16:9en una televisión de4:3 recortada con la funciónde panorámica yexploración automática D. Imagen 16:9
en una televisión de 4:3 con la función de panorámica automática para reducir el tamaño del fotograma completo y ver toda la imagen
Proporción de aspecto de píxeles
La proporción de aspecto de píxeles indica la relación entre la anchura y la altura en un único píxel de un fotograma. Las
proporciones de aspecto de píxeles varían porque los diferentes sistemas de vídeo realizan distintos supuestos sobre el
número de píxeles necesarios para llenar un fotograma. Por ejemplo, muchos estándares de vídeo para equipos
informáticos definen un fotograma de proporción de aspecto de 4:3 como 640 píxeles de anchura por 480 de altura, lo que
produce píxeles cuadrados. Los estándares de vídeo como DV NTSC definen un fotograma de proporción de aspecto 4:3
como 720 x 480 píxeles, lo que produce píxeles rectangulares y más estrechos ya que hay más píxeles en la misma anchura.
Los píxeles de vídeo para equipos de este ejemplo tienen una proporción de aspecto de píxeles de 1:1 (cuadrada) mientras
que los píxeles de DV NTSC tienen una proporción de 0,9 (no cuadrada). Los píxeles DV, que siempre son rectangulares,
se orientan verticalmente en sistemas que producen vídeo NTSC y horizontalmente en sistemas que producen vídeo PAL.
Adobe Premiere Promuestra laproporción de aspecto depíxeles deun clip junto a la miniatura del clip enel panelProyecto.
Page 34

ADOBE PREMIERE PRO 2.0
Guía del usuario
Si se muestran píxeles rectangulares en un monitor de píxeles cuadrados sin alteración, las imágenes aparecerán
distorsionadas, por ejemplo, los círculos aparecerán como óvalos. No obstante, si se muestran en un monitor de difusión,
las imágenes aparecerán con las proporciones correctas porque estos monitores utilizan píxeles rectangulares. Adobe
Premiere Pro puede mostrary ofrecer sindistorsión clipsde distintas proporciones de aspecto de píxeles. Estose debe a que
intenta conciliar automáticamente esas proporciones con la proporción de aspecto de píxeles del proyecto. Puede que, en
ocasiones,sevisualiceunclipdistorsionadosiAdobePremiereProinterpretaincorrectamentelaproporcióndeaspectode
píxeles. Se puede corregir la distorsión especificando manualmente la proporción de aspecto de píxeles del clip original.
ABC
Proporciones de aspecto de píxeles y de fotogramas
A. Imagen 4:3 de píxeles cuadrados visualizada en un monitor de 4:3 píxeles cuadrados (equipo) B. Imagen 4:3 de píxeles cuadrados
interpretada correctamente para ser visualizada en un monitor de 4:3 píxeles no cuadrados (televisión) C. Imagen 4:3 de píxeles cuadrados
interpretada incorrectamente para ser visualizada en un monitor de 4:3 píxeles no cuadrados (televisión)
Utilización de recursos con distintas proporciones de aspecto
Adobe Premiere Pro intentaconservar automáticamente la proporciónde aspecto dela imagen delos recursos importados,
en ocasiones, cambiando la proporción de aspecto de píxeles, las dimensiones del fotograma o ambas cosas, para que el
recurso no aparezcan recortados o distorsionados cuando se utilizan en una secuencia. Los recursos creados en una
aplicación Adobe Creative Suite contienen metadatos que permiten a Adobe Premiere Pro realizar los cálculos
automáticamente y de forma precisa. Para los recursos que carecen de estos metadatos, Adobe Premiere Pro aplica un
conjunto de reglas para interpretar la proporción de aspecto de píxeles.
28
Al capturar o importar material de archivo NTSC con el tamaño de fotograma D1 de 720 x 486, el tamaño de fotograma
ATSC de 704 x 480 o el tamaño de fotograma DV de 720 x 480, Adobe Premiere Pro define automáticamente la proporción
de aspecto de píxeles para dicho recurso en D1/DV NTSC (0,9). Al capturar o importar material de archivo con el tamaño
de fotograma HD de 1440 x 1080, Adobe Premiere Pro define automáticamente la proporción de aspecto de píxeles para
dicho archivo en HD Anamórfico 1080 (1.33). Al capturar o importar material de archivo PAL con la resolución D1 o DV
de 720 x 576, Adobe Premiere Pro define automáticamente la proporción de aspecto de píxeles para dicho archivo en
D1/DV PAL (1,067).
Para otros tamaños de fotograma, Adobe Premiere Pro asume que el recurso fue diseñado con píxeles cuadrados y cambia
la proporción de aspecto de píxeles y las dimensiones de fotograma para mantener la proporción de aspecto de imagen del
recurso. Si el recurso importado aparece distorsionado, es posible que necesite cambiar la proporción de aspecto de píxeles
manualmente.
Si arrastra un recurso a una secuencia, Adobe Premiere Pro lo centra en el fotograma del programa de forma
predeterminada. Según su tamaño de fotograma, la imagen resultante puede ser demasiado pequeña o estar demasiado
recortada para las necesidades del proyecto. Si es así, es posible que necesite cambiar la escala. Puede hacer esto
manualmente o dejar que Adobe Premiere Pro lo haga automáticamente siempre que arrastre un recurso a una secuencia.
Siempre esrecomendable comprobarque los archivos seestán interpretandocorrectamente. Puedeleer las dimensiones de
fotograma de un recurso y su proporción de aspecto de píxeles cerca de la previsualización en miniatura y en la columna
Información devídeo del panel Proyecto. También encontrará estos datos en el cuadro de diálogo Propiedades del recurso,
el cuadro de diálogo Material de archivo y el panel Información.
Véase también
“Restauración de un logotipo a su tamaño o proporción de aspecto original” en la página 207
“Acerca del panel Info” en la página 15
Page 35

ADOBE PREMIERE PRO 2.0
Guía del usuario
Cambio de las proporciones de aspecto de píxeles
El ajuste preestablecido seleccionado alcrear un proyecto define las proporcionesde aspecto depíxeles parael mismo.Éstas
no se podrán cambiar una vez guardado el archivo de proyecto, pero sí podrá cambiar la proporción de aspecto de píxeles
que Adobe Premiere pro asume para recursos individuales. Por ejemplo, si un recurso de píxeles cuadrados generado por
un programa de gráficos o de animación aparece distorsionado en Adobe Premiere Pro, puede corregir su proporción de
aspecto de píxeles para corregirlo. Al asegurarse deque todos losarchivos se interpretan correctamente,se puede combinar
material de archivo con diferentes proporcionesen el mismo proyecto y generar una salida que no distorsione las imágenes
resultantes.
1 Seleccione el archivo en el panel Proyecto.
2 Seleccione Archivo > Interpretar material de archivo,especifique opciones en la sección Proporción de aspecto de píxeles
y haga clic en Aceptar.
Véase también
“Ajuste de la proporción de aspecto de píxeles de una imagen fija importada” en la página 82
Escalado manual de los recursos
Si arrastra un recurso a una secuencia, Adobe Premiere Pro mantiene su tamaño de fotograma y centra el recurso en el
fotograma del programa de forma predeterminada. Puede ajustar la escala del recurso sin distorsionarlo si su proporción
de aspecto de píxeles se interpretan correctamente.
29
1 Arrastre el recurso a una secuencia y selecciónelo.
2 Abra el panel Controles de efectos.
3 Haga clic en la flecha situada junto al efecto Movimiento para ver los controles de movimiento.
4 Haga clic en la flecha situada junto al control Escala dentro del efecto Movimiento para ver el regulador de la escala.
5 Deslice el regulador Escala hacia la izquierda o la derecha para disminuir o aumentar el tamaño del fotograma.
Escalado automático de los recursos
Si arrastra un recurso a una secuencia, Adobe Premiere Pro mantiene su tamaño de fotograma y centra el recurso en el
fotograma del programa. En su lugar, puede escalar los recursos importados al tamaño predeterminado de fotograma del
proyecto automáticamente.
1 Elija Edición > Preferencias > General.
2 Seleccione Escalar por defecto a tamaño de fotograma.
3 Haga clic en Aceptar.
Acerca del material de archivo de píxeles cuadrados
Muchos programas de gráficos y animación generan recursos de píxeles cuadrados destinados a ser visualizados en
monitores de equipos con píxeles cuadrados. Sin embargo, Adobe Premiere Pro genera normalmente archivos con píxeles
no cuadrado para visualizarlos en aparatos de televisión. Adobe Premiere Pro ajusta automáticamente los recursos con
píxeles cuadrados a la proporción de aspecto de píxeles del proyecto. Una vez ajustado el recurso, ya no tendrá su
proporciónde aspecto defotogramas original. Además, seguramentesu proporciónde aspecto de fotogramas nocoincidirá
con la del proyecto, aunque sí coincidiera antes del ajuste.
Por ejemplo, imagine que ha generado un recurso con píxeles cuadrados de 720 x 540 y que lo importa a un proyecto DV
Adobe Premiere Pro con una proporción de aspecto de píxeles de 720 x 540. En este caso, el recurso será más ancho que la
pantalla se ajuste. Puede usar el control Escala para ajustar el tamaño del fotograma del recurso dentro del fotograma del
proyecto. Sin embargo, para mantener las proporciones de aspecto de fotogramas del recurso, Adobe Premiere Pro a
menudo necesita recortar el recurso o escalarlo dentro de las barras negras.
Page 36

ADOBE PREMIERE PRO 2.0
Guía del usuario
Puede evitar este tipo de recorte y escalado generando recursos desde programas de animación o de gráficos con píxeles
cuadrados en una proporción de aspecto de fotograma que, cuando se ajuste, coincida exactamente con el tamaño de
fotograma del proyecto. Para obtenerlos mejores resultados, elija un programa como Adobe Photoshop y AfterEffects que
incluya ajustes de la proporción de aspecto de píxeles y ajuste las dimensiones de fotograma y la proporción de aspecto de
lospíxelesparaquecoincidanconlosdesuproyecto.Sielajustedelaproporcióndeaspectodepíxelesnoestádisponible
en el programa, no intente hacer coincidir las dimensiones de fotograma (por ejemplo, 720 x 540). En su lugar, compruebe
que laproporción de aspecto de fotogramas global coincidecon la de su proyecto (porejemplo, 4:3 o 16:9). Adobe Premiere
Pro ajusta automáticamente el vídeo para que no se distorsione.
Si su programa de píxeles cuadrados necesita dimensiones de fotograma, use la opción que coincida con la salida del
proyecto:
• 4:3 DV (NTSC) o ATSC SD: crea y guarda el archivo con píxeles cuadrados a 720 x 534.
• 4:3 D1 (NTSC): crea y guarda el archivo con píxeles cuadrados a 720 x 540.
• 4:3 DV o D1 (PAL): crea y guarda el archivo a 768 x 576.
• 16:9 DV (NTSC): crea y guarda el archivo a 864 x 480.
• 16:9 D1 (NTSC): crea y guarda el archivo a 864 x 486.
• 16:9 DV o D1 (PAL): crea y guarda el archivo a 1024 x 576.
• 16:9 1080i HD: crea y guarda el archivo a 1920 x 1080.
• 16:9 720p HD: crea y guarda el archivo a 1280 x 720.
30
Corrección de interpretaciones incorrectas recurrentes
AdobePremiereProasignaautomáticamenteproporcionesdeaspectodepíxelesaarchivossegúnunarchivodereglas.Si
un tipo específico de imagen se interpreta incorrectamente de forma recurrente al importarlo, puede cambiar la regla
relevante.
1 Abra un editor de texto, como Bloc de notas.
2 Desde el editor de texto, vaya a la carpeta Plugins de Adobe Premiere Pro.
3 Abra el archivo con el nombre Reglas de interpretación.txt.
4 Edite la regla que desea modificar y elija Guardar.
Proporciones de aspecto de píxeles habituales para recursos
Proporciones de aspecto de píxeles habituales para recursos
Recurso Proporción de aspecto
de píxeles
Píxeles cuadrados 1.0 Su materialde archivotiene un tamaño defotograma de 640
D1/DV NTSC 0.9 El material de archivo tiene un tamaño defotograma de 720
Cuándo se debe utilizar
x 480 ó 648 x 486, es 1920 x HD (no HDV o DVCPRO HD), es
1280 x 720 HD ó HDV, o se ha exportado de una aplicación
que no es compatible con píxeles no cuadrados. Este ajusta
también puede ser apropiado para material de archivo que
se haya transferido desde películas o para proyectos
personalizados.
x 486 ó 720 x 480 y desea que el resultado tenga una
proporción de aspecto de fotogramas de 4:3. Este ajusta
también puede ser apropiado para material de archivo
exportado desde una aplicación que utilice píxeles no
cuadrados, como las aplicaciones de animación 3D.
D1/DV NTSC Pantalla
ancha
1.2 El material de archivo tiene un tamaño defotograma de 720
x 486 ó 720 x 480 y desea que el resultado tenga una
proporción de aspecto de fotogramas de 16:9.
Page 37

ADOBE PREMIERE PRO 2.0
Guía del usuario
31
Recurso Proporción de aspecto
D1/DV PAL 1.0666 El material de archivo tiene un tamaño defotograma de 720
D1/DV PAL Pantalla
ancha
Anamórfico 2:1 2.0 El material de archivo se tomó con lentes de película
HDV 1080/DVCPRO HD
720 (After Effects), HD
Anamorphic 1080
(Adobe Premiere Pro)
DVCPRO HD 1080 (sólo
en After Effects)
de píxeles
1.422 El material de archivo tiene un tamaño defotograma de 720
1.33 El material de archivo tiene un tamaño de fotograma de
1.5 El material de archivo tiene un tamaño de fotograma de
Cuándo se debe utilizar
x 576 y desea que el resultado tenga una proporción de
aspecto de fotogramas de 4:3.
x 576 y desea que el resultado tenga una proporción de
aspecto de fotogramas de 16:9.
anamórfica o se ha transferido de forma anamórfica desde
un fotograma depelícula con unaproporción de aspectode
2:1.
1440 x 1080 ó 960 x 720 y se desea que el resultado tenga
una proporción de aspecto de fotogramas de 16:9.
1280 x 1080 y desea que el resultado tenga una proporción
de aspecto de fotogramas de 16:9.
Proyectos de 24P
Acerca del material de archivo de 24P
Ya que Adobe Premiere Pro admite material de archivo de 24P, sólo es necesario realizar preparaciones mínimas para
capturar, importar y exportar proyectos de 24P. Adobe Premiere Pro incluye ajustes preestablecidos de proyecto para 24P;
tras crear un proyecto de 24P, el material de archivo se importa y captura de la forma habitual.
Adobe Premiere Pro tambiénincluye dos opciones para reproducir material dearchivo de 24P. Ambasopciones convierten
el material de archivo para que se reproduzca a 29,97 fps, pero lo hace con sutiles diferencias visuales y de rendimiento.
En Adobe Premiere Pro, se pueden editar imágenes capturadas mediante esquemas de entrelazado 24P y 24P Advance
(24PA). Estosformatos permitencapturar material de archivo en cinta NTSC DV a 24 fotogramasprogresivos porsegundo.
El trabajo con modos de 24P es útil cuando se intenta crear un DVD de búsqueda progresiva. Ya que Adobe Premiere Pro
reconoce modos de 24P, se pueden realizar capturas y ediciones en el programa. A continuación, se puede utilizar Adobe
Media Encoder para exportar el archivo desde Adobe Premiere Pro. Tras exportar el archivo, se puede abrir en Adobe
Encore DVD, crear el DVDy, a continuación, exportar ygrabar el proyecto simultáneamentea DVD comoun flujo MPEG2 de 24P. El DVD resultante se podrá reproducir en cualquier reproductor de DVD y no mostrará defectos de entrelazado,
siempre y cuando se disponga de una televisión y un reproductor de DVD de 480p (con búsquedaprogresiva). También se
puede exportar el proyecto Adobe Premiere Pro de 24P en un formato, como las secuencias de imágenes fijas, adecuado
para transferir a una película.
Nota: Adobe Premiere Pro admite archivo de material de 24P y 24PA sólo desde cámaras que utilizan esquemas de 24P.
Creación de un proyecto de 24P
1 Abra un proyecto nuevo.
2 En el cuadro de diálogo Nuevo proyecto, seleccione la ficha Cargar ajustes preestablecidos.
3 En la lista de ajustes preestablecidos disponibles, seleccione la carpeta DV - 24P.
4 Seleccione el formato 24P que coincida con el material de archivo.
5 Seleccione una ubicación, escriba un nombre para el proyecto y haga clic en Aceptar.
Nota: Si captura material de archivo de 24P, Adobe Premiere Pro reconoce el material de archivo como 24P y lo trata en
consecuencia, independientemente de los ajustes del proyecto.
Page 38

ADOBE PREMIERE PRO 2.0
Guía del usuario
Definición de las opciones de reproducción de 24P
1 Elija Proyecto > Ajustes del proyecto > Generales.
2 Haga clic en el botón Ajustes de reproducción.
3 En el panel Método de conversión de 24P, seleccione una de las siguientes opciones:
Repetir fotograma (ABBCD) Duplica fotogramasdonde esnecesario paramantener la reproduccióna 29,97fps. Esta opción
utiliza menos recursos de la CPU.
Fotograma entrelazado (2:3:3:2) Combinalos fotogramasen unesquema similar al telecine para mantenerla reproducción
a 29,97 fps. Esta opción proporciona una reproducción regular pero utiliza más recursos de la CPU.
4 En el cuadro de diálogo Ajustes de reproducción, haga clic en Aceptar y, a continuación, vuelva a hacer clic en Aceptar
en el cuadro de diálogo Ajustes del Proyecto.
Simulación de la transferencia de archivos
Adobe Premiere Pro convierte,de forma predeterminada, material dearchivo DV de 24Ppara reproducira 24P. Si,de todas
formas, prefiere laapariencia de transferencia de película, puede hacer que reproduzca material de archivo de 24 fps a29,97
fps.
Además, puede aplicartodos los efectos de plugin con aspecto de película de otros fabricantes ala secuencia maestra. Estos
plugins a menudo pueden llevar acabo conversiones a un estilosimilar al telecine o agregar corrección decolor ogranulado
para simular varios tipos de película. Preste especial atención a la iluminación y, durante el disparo, use trípodes y efectúe
panorámicas lentas para crear la apariencia de haber utilizado una cámara de película pesada. Si presta atención a estos
detalle conseguirá que su proyecto tenga una mayor apariencia de película.
32
1 Haga clic con el botón derecho en un clip de 24P en el panel Proyecto.
2 Seleccione Interpretar material de archivo.
3 Debajo de Velocidad de fotograma, seleccione Quitar menú desplegable de 24p DV.
4 Haga clic en Aceptar.
Acerca del código de tiempo de 24P
Al importar material de archivo de 24P, Adobe Premiere Pro lo trata como material de archivo de búsqueda progresiva de
23,976 fps. Por ello, al trabajar con material de archivo de 24P en un proyecto de 24P, el código de tiempo se muestra como
24 fps. No obstante, la cámara graba y registra material de archivo de 24P en código de tiempo de fotograma no eliminado
de 30 fps.Al registrar material de archivo de 24Ppara captura, se registran archivos según elrecuento del códigode tiempo
de la cámara de fotograma no eliminado de 30 fps.
Por ejemplo, un clip registrado para captura puede tener un punto de entrada de 00:01:00:28. No obstante, como clip sin
conexión en un proyecto de 24P, el punto de entrada aparece como 00:01:00:23. Además, mezclar material de archivo de
fotograma no eliminado con material de archivo de fotograma eliminado puede provocar diferencias mayores en la
visualización del código de tiempo entre el proyecto y el clip, con los minutos, los segundos y todas las duraciones
aparentemente desincronizadas. Recuerde estas discrepancias cuando edite.
Visualización del código de tiempo de origen de 24P
Si utiliza código de tiempo de fotograma no eliminado de 30 fps para proyectos con material de archivo de 24P, Adobe
Premiere Pro elimina cada quinto fotogramadel recuento delcódigo de tiempodel material dearchivo de 24P. Alvisualizar
las propiedades del clip de 24P, la velocidad de fotograma se muestra como 23,976, pero la base de tiempo se muestra como
29,97. Si prefiere que se muestre el código de tiempo original del clip, realice una de las acciones siguientes:
1 Haga clic con el botón derecho en el clip en el panel Proyecto.
2 Seleccione Interpretar material de archivo > Usar velocidad de fotograma de archivo.
Page 39

ADOBE PREMIERE PRO 2.0
Guía del usuario
Mejora del rendimiento
Acerca de los discos de memoria virtual
Cuando usted edita un proyecto, Adobe Premiere Pro utiliza el espacio del disco para almacenar archivos necesarios para
dicho proyecto,como el audio yel vídeo capturado, el audio conformado ylos archivosde previsualización que haya creado
manualmente, o que se hayan generado automáticamente al exportarlos a determinados formatos. Adobe Premiere Pro
utiliza archivos de audio conformado y de previsualización para optimizar el rendimiento, lo que facilita la edición en
tiempo real, una calidad de coma flotante de 32 bits y un rendimiento eficiente.
Todos los discos de memoria virtual se conservan a lo largo de las sesiones de trabajo. Si elimina los archivos de
previsualización o de audio conformado, Adobe Premiere Pro volverá a crearlos automáticamente.
De forma predeterminada, los archivos de disco de memoria virtual se almacenan al guardarse el proyecto. Es necesario
aumentar el espacio del disco de memoria virtual a medida que las secuencias van creciendo o se vuelven más complejas.
Para obtener unmejor rendimiento, se recomiendadedicar unoovariosdiscosdurosestrictamentealosrecursosdemedio.
Especifique estos discos dedicados como sus discos de memoria virtual. Si su sistema dispone de varios discos, puede
utilizar el comando Editar > Preferencias > Discos de memoria virtual para especificar el disco que Adobe Premiere Pro
utilizará para los archivos de medios. Esto es mejor cuando se configura un proyecto nuevo.
En cuanto al rendimiento, resulta más conveniente dedicar un disco distinto a cada tipo de recurso, pero también puede
especificar carpetas en el mismo disco. Se pueden especificar ubicaciones únicas de discos de memoria virtual para los
siguientes tipos de archivo:
33
Vídeo capturado Archivos de vídeo creados mediante Archivo > Capturar.
Audio capturado Archivos de audio creados mediante Archivo > Capturar.
Previsualizaciones de vídeo Archivos creados al utilizar el comando Secuencia > Procesar área de trabajo, exportar a un
archivo de película, o exportar a un dispositivo. Si el área previsualizada incluye efectos, estos efectos se procesarán a
máxima calidad en el archivo de previsualización.
Previsualizaciones de audio Archivos creados al utilizar el comando Línea de tiempo > Procesar área de trabajo, utilizar el
comando Clip > Opciones de audio > Procesar y reemplazar, exportar a un archivo de película, o exportar a un dispositivo
DV. Si el área previsualizada incluye efectos, éstos se procesarán a máxima calidad en el archivo de previsualización.
Caché de medios Archivos creados por la función Media Cache, incluidos archivos de audio conformados, archivos de
audio PEK y archivos de índice de vídeo (para MPEG).
Codificación de DVD Archivos creados al exportar las películas a una carpeta DVD.
Especificación de discos de memoria virtual
Los discos de memoria virtualse configuranen el panel Discode memoria virtual del cuadrode diálogo Preferencias. Antes
de cambiar los ajustes del disco de memoria virtual, puede verificar la cantidad de espacio libre en el disco del volumen
seleccionado consultando la casilla situada a la derecha de la ruta. Si la ruta es demasiado larga para leerla, coloque el
puntero sobre el nombre de la misma y aparecerá la ruta completa en una información sobre herramientas.
1 Seleccione Editar > Preferencias > Discos de memoria virtual.
2 Identifique una ubicación para cada tipo de archivo nombrado en el cuadro de diálogo. Adobe Premiere Pro crea una
subcarpeta nombrada para cada tipo de archivo (por ejemplo, vídeo capturado) y almacena los archivos asociados de la
carpeta en ella. El menú desplegable muestra tres ubicaciones predeterminadas:
Mis documentos Guarda los archivos de memoria virtual en la carpeta Mis documentos.
Igual que el proyecto Guarda los archivos de memoria virtual en la misma carpeta en la que está guardado el archivo del
proyecto.
Personalizado Permite especificar una ubicación de su elección. Seleccione Personalizada, haga clic en Examinar y busque
cualquier carpeta disponible.
Page 40

ADOBE PREMIERE PRO 2.0
Guía del usuario
Maximización del rendimiento de los discos de memoria virtual
Para obtener el máximo rendimiento, siga las pautas siguientes:
• Si su equipo dispone de un solo disco duro, piense en dejar todas las opciones de discos de memoria virtual con sus
ajustes predeterminados.
• Configure losdiscos de memoria virtual en uno o en más discos duros independientes. En Adobe Premiere Pro,se puede
configurar cada tipo de disco duro en su propio disco (por ejemplo, un disco para vídeo capturado y otro para audio
capturado).
• Especifique sólo las particiones formateadas para el formato de archivo NTFS como discos de memoria virtual. Las
particiones FAT32 no admiten tamaños de archivo grandes.
• Especifique el disco duro más rápido para capturar material de archivo y guardar archivos de memoria virtual. Puede
utilizar un disco más lento para los archivos de previsualización de audio y los archivos del proyecto.
• Especifique sólo los discos conectados a su equipo. Un disco duro localizado en una red es, normalmente, demasiado
lento. Evite utilizar medios extraíbles ya que Adobe Premiere Pro necesita acceder siempre a los discos de memoria
virtual. Los discos de memoria virtual se conservan para cada proyecto, incluso al cerrarlos.Se vuelven a utilizar cuando
se abre de nuevo el proyecto asociado a ellos. Si los discos de memoria virtual se almacenan en medios extraíbles y éstos
se extraen de la unidad, dichos discos no estarán disponibles para Adobe Premiere Pro.
• Aunque un único disco se puede dividir en particiones y configurarlas como discos de memoria virtual, esto no mejora
el rendimiento, ya queel mecanismo del disco duro único actúa como obstáculo. Para obtener unos resultados óptimos,
configure los volúmenes de discos de memoria virtual que estén en unidades separadas físicamente.
34
Corrección de errores
Corrección de errores
Si cambia de opinión o comete algún error, Adobe Premiere Pro le ofrece distintos modos de deshacer su trabajo. Puede
deshacer sólo aquellas acciones que afectan al programa de vídeo; por ejemplo, puede deshacer una edición, pero no el
desplazamiento de una ventana.
❖ Realice una de las acciones siguientes:
• Para deshacer el cambio más reciente, elija Editar > Deshacer. (Puede deshacer secuencialmente hasta los 100 cambios
más recientes realizados en el proyecto en cualquier panel de Adobe Premiere Pro. )
• Para saltar a un estado específico del proyecto desde que éste se abrió, seleccione un elemento en el panel Historia.
• Para deshacer todos los cambios realizados desde la última vez que guardó el proyecto, seleccione Archivo > Volver.
• Para deshacer los cambios realizados desde la última vez que guardó el proyecto, abra una versión anterior del proyecto
en la carpeta Almacenamiento automático de Premiere y, a continuación,elija Archivo >Guardar como para almacenar
el proyecto en una ubicación fuera de la carpeta Almacenamiento automático de Premiere. El número de versiones
anteriores guardadas depende de los ajustes de las preferencias de Guardado automático.
• Pulse la tecla Esc para detener un cambio que Adobe Premiere Pro esté procesando (por ejemplo, cuando visualice una
barra de progreso).
• Para cerrar un cuadro de diálogo sin aplicar los cambios, haga clic en Cancelar.
• Para volver a los valores predeterminados de un efecto aplicado, haga clic en el botón Restablecer para ese efecto en el
panel Controles de efectos.
Véase también
“Cambio de los ajustes de Guardado automático” en la página 26
“Apertura de un proyecto de Guardado automático” en la página 26
Page 41

ADOBE PREMIERE PRO 2.0
Guía del usuario
Panel Historia
Utilice el panel Historia para saltar a un estado del proyecto creado durante la sesión de trabajo actual. Cada vez que se
aplica un cambio a una parte del proyecto, el nuevo estado del proyecto se agrega al panel. Puede modificar el proyecto
desde elestado queseleccione. Los estados de historia noestán disponiblespara lasacciones realizadasdentro delos paneles
Captura y Titulador.
Estas instrucciones le ayudarán con el panel Historia:
• Los cambios a nivel de programa, como los cambios realizados en paneles, ventanas y preferencias, no son cambios del
proyecto en sí, por eso no se agregan al panel Historia.
• Tras haber cerrado y vuelto a abrir el proyecto, los estados anteriores ya no están disponibles en el panel Historia.
• El estado más antiguo es el primero de la lista y el más reciente es el último.
• Cada estado aparece con el nombre de la herramienta o comando utilizado para cambiar el proyecto, así como con un
icono que representa la herramienta o el comando. Algunas acciones generan un estado para cada panel afectado por
esta acción, como el Titulador. Las acciones realizadas en ese panel se tratan como un solo estado en el panel Historia.
• La selección de un estado atenúa los anteriores, para indicar qué cambios serán eliminados si trabaja desde el proyecto
con ese estado.
• Si selecciona un estado y luego cambia el proyecto, eliminará todos los estados anteriores.
35
Uso del panel Historia
❖ Realice cualquiera de las acciones siguientes:
• Para seleccionar un estado, haga clic en el nombre del estado en el panel Historia.
• Para desplazarse por el panel Historia, deslice el regulador o la barra de desplazamiento del panel, o bien elija Paso
adelante o Paso atrás del menú del panel.
• Paraeliminar un estado delproyecto, seleccione el estado. Luego elija Eliminar del menú del panel o haga clic en el icono
Eliminar y después haga clic en Aceptar. Alternativamente, haga clic en el icono Eliminar mientras pulsa la tecla Alt.
• Para borrar todos los estados del panel Historia, elija Borrar historia en el menú del panel.
Page 42

Capítulo 4: Adobe Bridge
Conceptos básicos de Bridge
Acerca de Adobe Bridge
Adobe Bridge es una aplicación multiplataforma que se suministra con Adobe Creative Suite y Adobe Production Studio.
Bridge se puede utilizar para organizar, examinar y localizar los recursos necesarios con el fin de crear contenidos para
impresión, para la Web, la televisión, DVD, película y dispositivos móviles. Bridge conserva archivos nativos de Adobe
(como PSDy PDF) y archivos deaplicaciones queno son de-Adobe parasimplificar el acceso a los mismos.Puede arrastrar
recursos a sus diseños, proyectos y composiciones según sea necesario, previsualizarlos e incluso agregar metadatos
(información del archivo), para simplificar la localización de los archivos.
Buscar archivos Desde Bridge puede ver, buscar, ordenar, gestionar y procesar archivos de imagen. Puede emplear Bridge
para crear carpetas nuevas; cambiar de nombre, mover y eliminar archivos; editar metadatos; girar imágenes y ejecutar
comandos de lotes. También puede ver información sobre los archivosy los datos importados desde la cámara digital o DV.
Version Cue Si tiene Adobe Creative Suite 2, puede usar Bridge como ubicación central desde la que usar Adobe Version
®
Cue
. Desde Bridge puede examinar todos los archivos de un proyecto en un solo lugar sin que sea necesario iniciar la
aplicación nativa para cada archivo, incluso archivos de aplicaciones distintas a Adobe. También puede crear nuevos
proyectos Version Cue, eliminar proyectos, crear versiones, guardar alternativas y definir privilegios de acceso en Bridge.
36
Nota: Adobe Version Cue no está incluido en Production Studio.
Bridge Center Si tiene Adobe Creative Suite2, Adobe Bridge incluye Bridge Center, donde puede vernuevos lectores ensu
explorador Web,ver sus actividadesmás recientes,leer consejos ytrucos para utilizar los productos Adobe, guardar grupos
de archivos y mucho más. Los usuarios de Adobe Creative Suite 2 también pueden utilizar Bridge para especificar los
ajustes de administración del color y acceder a guiones que ayuden a automatizar su flujo de trabajo.
Nota: Bridge Center no está incluido en Production Studio.
RAW de cámara Si tiene Adobe Photoshop
cámara desdeBridge, editarlosy guardarlos en un formato compatiblecon Photoshop. Puedeeditar los ajustes de la imagen
directamente en el cuadro de diálogo RAW de cámara sin iniciar Photoshop. Aunque no esté instalado Photoshop o After
Effects, puede previsualizar los archivos RAW de cámara en Bridge.
Stock Photos Haga clic en Adobe Stock Photos en el panel Favoritos de Bridge para buscar imágenes exentas de canon en
las principales bibliotecas de existencias. Puede descargar versionesgratuitas de baja resoluciónde las imágenes yprobarlas
en los proyectos antes de adquirirlas.
Administración de color Puede utilizar Bridge para sincronizar los ajustes de color en las aplicaciones de Adobe Creative
Suite 2. Esta sincronización garantiza que los colores tengan la misma apariencia independientemente de la aplicación de
Creative Suite en la que los esté visualizando.
®
o Adobe After Effects instalados, puede abrir o importar archivos RAW de
Véase también
“Acerca de Adobe Stock Photos” en la página 51
Área de trabajo de Bridge
Éstos son los componentes principales de la ventana de Adobe Bridge:
Menú Buscar en Muestra la jerarquía de carpetas, así como las carpetas de favoritos y de elementos recientes. Este menú
ofreceunaformarápidadebuscarlascarpetasquecontienenloselementosquedeseamostrar. Elmenúseencuentraenla
parte superior de la ventana de Bridge.
Panel Favoritos Permiteaccederconrapidezacarpetas,AdobeStockPhotosycolecciones.SitieneAdobeCreativeSuite2,
también tiene acceso a Version Cue y Bridge Center.
Page 43

ADOBE PREMIERE PRO 2.0
Guía del usuario
El panel Carpetas Muestra la jerarquía de carpetas. Se utiliza para desplazarse a la carpeta correcta.
El panel Previsualizar Muestra una previsualización del archivo seleccionado. La previsualización está separada de la
miniatura que se visualiza en el área de contenido, y normalmente es más grande que ella. Puede reducir o ampliar la vista
previa.
El panel Metadatos Contiene información de metadatos del archivo seleccionado. Si hay varios archivos seleccionados, se
muestran los datos compartidos (como palabras clave, fecha de creación y configuración de exposición).
El panel Palabras clave Ayuda a organizar las imágenes adjuntando palabras clave a las mismas.
Para iniciar y salir de Bridge, y para regresar a una aplicación
Realice cualquiera de las acciones siguientes:
• Para abrir Bridge desde una aplicación, elija Archivo > Examinar desde la aplicación.
• (Windows) Para abrir Bridge directamente, seleccione Adobe Bridge en el menú Inicio.
• (Mac OS) Para abrir Bridge directamente, haga doble clic en el icono de Adobe Bridge . Se encuentra ubicado de
forma predeterminada en la carpeta Aplicaciones/Adobe Bridge.
• Para salir de Bridge, seleccione Archivo > Salir (Windows) o Bridge > Salir de Bridge (Mac OS).
• Para volver a la última aplicación abierta que inició Bridge, seleccione Archivo > Volver a [Aplicación].
SiestáinstaladoProductionStudio,elusodeArchivo>ExaminarparainiciarBridgedesdeunaaplicacióndeProduction
Studiopermitehacerdobleclicenunarchivoparaabrirlooimportarlodesdeesaaplicación.Porejemplo,sieligeArchivo
>ExaminardesdeAdobePremierey,acontinuación,hacedobleclicenunarchivodePhotoshop,elarchivoseagregaalpanel
de Premiere Project y no se abre en Photoshop.
37
Véase también
“Gestión de archivos con Bridge” en la página 42
Para crear y cerrar ventanas de Bridge
❖ Realice una de las acciones siguientes:
• Seleccione Archivo > Nueva ventana para crear una ventana de Bridge a tamaño completo.
• Seleccione Archivo > Cerrar ventana. En Windows, con este comando también se sale de Bridge.
Véase también
“Área de trabajo de Bridge” en la página 36
Para utilizar Bridge en el modo compacto
Cambie al modo Compacto si desea reducir la ventana de Bridge. En el modo Compacto, los panelesse ocultan y el área de
contenido se simplifica. Un subconjunto de comandos comunes de Bridge sigue disponible en el menú emergente que se
encuentra en el área superior derecha de la ventana.
De formapredeterminada, la ventana de Bridge del modocompacto flota encimade todas las demás ventanas. (En el modo
completo, la ventana de Bridge puede moverse detrás delas ventanas de la aplicación.) Esta ventana flotante esútil porque
siempre es visible y puede utilizarse cuando se trabaja en distintas aplicaciones. Por ejemplo, puede utilizar el modo
Compacto después de seleccionar los archivos que va a utilizar y, a continuación, arrastrarlos a la aplicación según sea
necesario.
1 Haga clic en el botón Cambiar a modo Compacto .
2 Realice cualquiera de las acciones siguientes:
• Elija los comandos en el menú de la parte superior derecha de la ventana de Bridge.
Page 44

ADOBE PREMIERE PRO 2.0
Guía del usuario
• Haga clic en el botón Cambiar a modo ultracompacto para ocultar el área de contenido, lo cual minimiza aún más
la ventana de Bridge. Puede hacer clic nuevamente en el botón para volver al modo Compacto.
• Haga clic en el botón Cambiar a modo completo para volver al modo completo, que muestra el área y los paneles de
contenido y permite a Bridge moverse por detrás de la ventana de aplicación actual.
Véase también
“Área de trabajo de Bridge” en la página 36
Ajuste de la ventana de Bridge
Puede ajustar la ventana de Bridge moviendo y cambiando el tamaño de los paneles. Por ejemplo, puede agrandar el panel
Previsualizar paramostrar miniaturasmás grandes. Sin embargo, no puede desplazar panelesfuera de laventana de Bridge.
❖ Realice cualquiera de las acciones siguientes:
• Arrastre un panel por su pestaña hacia arriba o hacia abajo a otra área del panel.
• Arrastre la barra de división horizontal entre paneles para agrandarlos o hacerlos más pequeños.
• Arrastrelabarradedivisiónverticalentrelospanelesyeláreadecontenidoaladerechaoalaizquierdaparacambiarel
tamaño de los paneles o el área de contenido.
• Haga clic en el botón Mostrar/ocultar paneles , situado en la parte inferior izquierda de la ventana de Bridge para
mostrar u ocultar los paneles.
• Elija Vista, seguido del nombre del panel que desee visualizar u ocultar.
38
Véase también
“Área de trabajo de Bridge” en la página 36
Selección de espacios de trabajo de Bridge
Un espacio de trabajo de Bridge es un diseño o configuración determinados del área de trabajo. Puede seleccionar un
espacio de trabajo creado anteriormente o un espacio de trabajo personalizado que haya guardado anteriormente.
❖ Seleccione Ventana, seguido del nombre del espacio de trabajo que desea, o Ventana > Espacio de trabajo, seguido de
uno de los siguientes comandos:
Cuadro de iluminación Sólo muestra el área de contenido de Bridge, para que pueda concentrarse en ver los archivos.
Navegador de archivos Muestra el área de contenido en lavista Miniaturas, junto con el panel Favoritos y elpanel Carpeta.
Enfoque de metadatos Muestra el área decontenido en la vista Miniaturas,junto conel panel Metadatos que se muestra de
manera perfectamente visible.
Enfoque de tira de diapositivas Sólo muestra el área de contenido, en la vista Tira de diapositivas.
Para guardar y eliminar espacios de trabajo de Bridge
Puede guardar el diseño de Bridge actual (es decir, la configuración del área de trabajo) como espacio de trabajo y volver a
utilizarlo más tarde. Al guardar Bridge en distintas configuraciones, puede trabajar en (y cambiar rápidamente entre)
diferentes diseños del área de trabajo. Por ejemplo, puede usar un espacio de trabajo para ordenar fotografías nuevas y otro
para trabajar con archivos de Adobe InDesign
❖ Seleccione Ventana > Espacio de trabajo, seguido de uno de estos comandos:
Guardar espacio de trabajo Guarda el diseño de Bridge actual como espacio de trabajo para poder volver a utilizarlo más
tarde, incluso aunque mueva un panel o cambie la vista en el área de contenido. Si elige este comando, introduzca un
nombre para el espacio de trabajo y haga clic en Guardar. También puede asignar un método abreviado de teclado al
espacio de trabajo y especificar si desea guardar la ubicación de la ventana de Bridge como parte del espacio de trabajo.
®
.
Page 45

ADOBE PREMIERE PRO 2.0
Guía del usuario
Eliminar espacio de trabajo Elimina el espacio de trabajo guardado. Si elige este comando, seleccione el espacio de trabajo
en el menú y haga clic en Eliminar.
Restaurar al espacio de trabajo predeterminado Restaura el espacio de trabajo a la configuración predeterminada.
Definición de las preferencias de Bridge
1 Elija Edición > Preferencias (Windows) o Bridge > Preferencias (Mac OS).
2 Seleccione cualquiera de las categorías de preferencias de la izquierda:
General Controla la configuración de aspecto general.
Metadatos Controla qué secciones y qué campos aparecen en el panel Metadatos.
Etiquetas AsignanombresdecadaetiquetadecoloryespecificasiesnecesariopulsarCtrlcomopartedelacombinación
del método abreviado del teclado para aplicar etiquetas y clasificaciones a los archivos.
Asociaciones de archivo Especifica qué aplicación se va a utilizar desde Bridge para abrir los archivos del tipo nombrado.
Para cualquier tipo de archivo, puede hacer clic en el nombre de la aplicación (o Ninguno) y hacer clic en Explorar para
buscar la aplicación que se va a utilizar. También puede restaurar las asociaciones de tipos de archivos a sus valores
predeterminados, así como ocultar cualquier tipo de archivo que no tenga ninguna aplicación asociada. Esto influye sólo
en aquellos archivos que se abren con Bridge y anula los ajustes del Explorador (Windows) y Finder (Mac OS).
Adobe Stock Photos Especifica la configuración de Adobe Stock Photos.
39
Avanzada Especifica la configuración avanzada, incluyendo las opciones de caché y las opciones de idioma.
3 Haga clic en Aceptar.
Véase también
“Preferencias generales de Bridge” en la página 39
“Preferencias avanzadas de Bridge” en la página 40
“Definición de las preferencias de Adobe Stock Photos” en la página 58
Preferencias generales de Bridge
Defina una de las preferencias generales siguientes y haga clic en Aceptar:
Fondo Especifica la oscuridad del área de contenido en la que se muestran las miniaturas.
Información sobre herramientas Especifica si se va a mostrar la información de la ayuda de Bridge cuando coloque el
puntero encima de un elemento. (Esta preferencia no afecta a la configuración de la información de herramientas de
Version Cue, que muestra metadatos para los elementos.)
Líneas adicionales de metadatos de miniatura Especifica si se va a mostrar información adicional de metadatos con
miniaturaseneláreadecontenido. Siseleccionaestaopción,puedeelegireltipodemetadatosquesevanamostrarenel
menú asociado. Puede ver hasta tres líneas adicionales de información.
Elementos favoritos Especifica qué elementos se van a mostrar en el panel Favoritos. Aparecen determinadas opciones
atenuadas si no tiene dichos elementos.
Revelar scripts en el Explorador/Finder Abre la carpeta que contiene scripts (los comandos disponibles en el menú
Herramientas).
Restaurar todos los cuadros de diálogo de advertencia Restaura los avisos de advertencia en Bridge a sus valores
predeterminados.
Page 46

ADOBE PREMIERE PRO 2.0
Guía del usuario
Preferencias avanzadas de Bridge
Defina una de las preferencias avanzadas y haga clic en Aceptar:
No procesar archivos mayores de Especifica el tamaño de archivo máximo de los documentos para los que Bridge crea
miniaturas automáticamente. Si se muestran archivos grandes se puede ralentizar el rendimiento.
Número de carpetas visitadas recientemente para mostrar en la ventana emergente Buscar en Define el número de las
carpetas vistas más recientemente que aparecen en el menú Buscar en.
Idioma Define el idioma empleado en la interfaz de Bridge.
Hacer doble clic edita los ajustes de RAW de cámara en Bridge Abre los archivos RAW de cámara en el cuadro de diálogo
RAW de cámara de Adobe en Bridge.
Utilizar un archivo de caché centralizado Coloca los dos archivos de caché creados para cada carpeta que se ven en una
carpeta centralizada. Un caché centralizado es por general más sencillo de utilizar que un caché distribuido. Por ejemplo,
cuando el caché está centralizado, no tiene que buscar en varias ubicaciones distribuidas si desea eliminar el caché. Para
especificar un nuevo nombre o ubicación para esta carpeta de caché centralizado, haga clic en Seleccionar.
Utilizar los archivos de caché distribuidos cuando sea posible Siesposible,coloquelosdosarchivosdecachécreadospara
cada carpeta quese muestra en la carpeta visualizada. Porejemplo, no es posible colocar los archivos de caché en la carpeta
mostrada si dicha carpeta se encuentra en un CD grabado. En ese caso, Bridge coloca en su lugar los archivos de caché en
la carpeta centralizada. Sin embargo,si está grabando un CD, el uso de una caché distribuida significa que no es necesario
exportar la caché al CD, porque ya se encuentra en la carpeta que se está grabando en el CD.
40
Nota: Los archivos de la caché son archivos ocultos. Para verlos en Bridge, elija Ver > Mostrar archivos ocultos.
Para trabajar con el caché en Bridge
El caché almacena información acerca de miniaturas, metadatos y archivos para reducir los tiempos de carga cuando
regresa a una carpeta vista anteriormente. Sin embargo, almacenar el caché ocupa espacio en el disco.
Nota: Al limpiar el caché se elimina el caché de metadatos y el caché de miniaturas. Si los metadatos no se pueden escribir en
un archivo, también se pierde la información de la etiqueta y la clasificación.
❖ Elija cualquiera de los siguientes comandos en el submenú Herramientas > Caché:
Crear caché para subcarpetas Crea, como unproceso de fondo, una caché para la carpeta seleccionada y todas las carpetas
incluidas en ella (excepto alias/métodos abreviados a otras carpetas). De este modo se reduce el tiempo dedicado a esperar
que la caché se visualice mientras busca en las subcarpetas.
Depurar caché para esta carpeta Borra el caché de la carpeta seleccionada. Este comando es útil si sospecha que el caché
de una carpeta es antiguo y se tiene que volver a generar.
Depurar caché central Borra todo el caché centralizado y cualquier caché distribuido en la carpeta mostrada actualmente,
liberando espacio en la unidad de disco duro. El comando no borra de otra manera cachés locales.
Exportar caché Exporta el caché,permitiéndole grabarun CD con el caché ya generado. Debido a que elcaché dela carpeta
se escribe en la carpeta, el caché de miniaturas y el caché de metadatos están disponibles después de grabar el CD. Esta
opción sólo está activa si elige Utilizar un archivo de caché centralizado en el cuadro de diálogo Preferencias.
Archivos y carpetas en Bridge
Visualización de miniaturas de archivos y carpetas en Bridge
El área de contenido de Bridge muestra miniaturas de los archivos y las carpetas de la carpeta seleccionada, junto con
información sobre ellas. Puede especificar cómo desea visualizar los archivos y las carpetas en el área de contenido.
❖ Realice cualquiera de las acciones siguientes:
• Arrastre el deslizador Miniatura , situado en la parte inferior de la ventana de Bridge, para ajustar el tamaño de las
miniaturas.
Page 47

ADOBE PREMIERE PRO 2.0
Guía del usuario
• Elija Ver > Como miniaturas para mostrar los elementos en una cuadrícula.
• Elija Ver >Como filmstrip para mostrar miniaturas en una listade desplazamiento junto con una miniatura extra grande
del elemento seleccionado actualmente. Haga clic en el botón Atrás o en el botón Adelante justo debajo de la miniatura
extra grande para ir a la miniatura anterior o siguiente. Haga clic en el botón Cambiar orientación de filmstrip para
cambiar una presentación de diapositivas horizontal a una vertical. Observe que puede buscar en una previsualización
en PDF de la vista Filmstrip.
• Elija Ver > Como detalles para mostrar una lista desplazable de miniaturas junto con información acerca del archivo
seleccionado.
• Elija Ver > Como versiones y alternativas para mostrar una lista desplazable de miniaturas, que incluye miniaturas de
cualquier alternativa de Version Cue y versiones para cada elemento (sólo Adobe Creative Suite 2). Sólo aparece el
archivo actual, a menos que haya creado un grupo de alternativas que contenga el archivo o las versiones creadas
anteriormente delarchivo. Hagaclic en Vista de alternativas o en Vista de versiones en la parte superior derecha del área
de contenido para visualizarminiaturas dealternativas oversiones. En Vista de alternativas, también puede crear grupos
de alternativas que contienen archivos que no se encuentran en la carpeta actual.
• Elija Ver > Mostrar sólo miniatura para ver miniaturas sin texto de información. Sin embargo, la información sobre
herramientas de Version Cue muestra información cuando el puntero se coloca sobre la miniatura.
• Elija Ver > Presentación de diapositivas para ver miniaturas como una presentación que ocupa la pantalla completa. Es
una forma rápida y sencilla demostrar y trabajarcon grandes versiones detodos los archivosde gráficos de unacarpeta.
Las instrucciones acerca de cómo utilizar la proyección de diapositivas aparecen en la pantalla cuando selecciona este
comando.
Según la vista en la que se encuentre, puede visualizar más información de archivo colocando el puntero encima de una
miniaturaeneláreadecontenido.ParaarchivosdeproyectosVersionCue(sóloenAdobeCreativeSuite2),tambiénpuede
elegir Archivo > Versiones o Alternativas de archivo. Este comando abre un cuadro de diálogo que le permite trabajar con las
versiones o alternativas de los archivos sin tener que seleccionar dicha vista en el área de contenido de Bridge.
41
Para especificar cómo se muestran los archivos y las carpetas en Bridge
Puede especificarqué tipo de archivosy de carpetasdesea que aparezcan como miniaturasen el área decontenido,así como
el orden en el que se muestran.
❖ Seleccione cualquiera de los siguientes comandos en el menú Ver:
• Ordenar, seguido del orden en el que desea ordenar los archivos. Seleccione Ascendente para ordenar en orden
ascendente en lugar de descendente. Seleccione Manualmente para ordenar por el último orden en el que ha arrastrado
los archivos.
• Mostrar archivos ocultos para mostrar archivos ocultos, como losarchivos de cachéy los archivos de Version Cue que se
han eliminado provisionalmente (no se han eliminado permanentemente) de los proyectos de Version Cue.
• Mostrar carpetas para mostrar carpetas así como archivos individuales.
• Mostrar todos los archivos en, muestra todos los archivos, independientemente del tipo, incluso archivos que no son de
Adobe que Bridge no muestra normalmente.
• Mostrar sólo los archivos de gráficos para mostrar sólo los archivos en formatos de archivos gráficos, como EPS, JPEG,
BMP, PS, TIFF y GIF.
• Mostrar sólo los archivos RAW de cámara para mostrar sólo los archivos RAW de cámara.
• Mostrar sólo los archivos de vectores para mostrar sólo los archivos creados con programas de dibujo, como Adobe
Illustrator
• Actualice (o seleccione Actualizar en el menú del panel Carpetas) para actualizar el área de contenido. Esto es útil, por
ejemplo, cuandorealiza determinadas acciones de Version Cue que no actualizan automáticamente lavista en el área de
contenido. Al cerrar y volver a abrir Bridge también se actualiza la vista.
También puede hacer clic en Sin filtrar en la parte superior derecha de la ventana de Bridge y elegir los archivos que desea
que aparezcan basándose en su clasificación o etiqueta. El menú Sin filtrar funciona de forma independiente a los
comandos de Ver > Ordenar.
®
, y archivos EPS y PS.
Page 48

ADOBE PREMIERE PRO 2.0
Guía del usuario
Para desplazarse por las carpetas y los archivos con Bridge
❖ Realice cualquiera de las acciones siguientes:
• Seleccione el panel Carpetas y haga clic para seleccionar la carpeta que desea. Haga clic en el signo más (Windows)o en
el triángulo (Mac OS) situado junto a una carpeta o haga doble clic en la carpeta para abrir las subcarpetas.
• Seleccione el panel Favoritos y haga clic para seleccionar la carpeta que desea.
• Seleccione una carpeta en el menú Buscar en. Puede hacer clic en los botones Ir atrás, Ir adelante o Ir arriba que se
encuentran junto al menú para desplazarse dentro de la carpeta actual que aparece en el menú.
Véase también
“Para especificar cómo se muestran los archivos y las carpetas en Bridge” en la página 41
Selección de archivos en Bridge
Para poder trabajar con un archivo, tiene que seleccionarlo. Puede seleccionar más de un archivo cada vez.
❖ Lleve a cabo una de las siguientes acciones en la carpeta actual:
• Haga clic en la miniatura de un archivo.
• Para seleccionar archivos contiguos, haga clic en ellos manteniendo pulsada la tecla Mayús.
• Para seleccionar archivos no contiguos, haga clic manteniendo pulsada la teclaCtrl (Windows) o haga clic manteniendo
pulsada la tecla Comando (Mac OS).
• Para seleccionar todos los archivos etiquetados y no etiquetados, seleccione Editar > Seleccionar etiquetados o Editar >
Seleccionar no etiquetados.
• Para seleccionar la selección contraria a la actual, seleccione Editar > Invertir selección.
42
Para abrir archivos en Bridge
Puede abrir archivos en Bridge, incluso archivos que no se hayan creado con aplicaciones de Adobe.
1 Seleccione el archivo en la carpeta actual.
2 Realice una de las acciones siguientes:
• Seleccione Archivo > Abrir.
• Pulse Entrar (Windows) o Retorno (Mac OS).
• Haga doble clic en el archivo, en el área de contenido o el panel Previsualización.
• Seleccione Archivo > Abrir con, seguido del nombre de la aplicación con la que se abre el archivo.
• Arrastre el archivo al área de trabajo de una aplicación, como un documento de Illustrator abierto.
• Arrastre el archivo al icono de la aplicación.
• Elija Archivo > Abrir con RAW de cámara para editar los ajustes RAW de cámara de Adobe para el archivo.
• Elija Archivo > Abrir en Adobe Encore DVD como, seguido del tipo de archivo (Recurso, Menú, Línea de tiempo o
Presentación de diapositivas) que desea usar (sólo Windows).
Si selecciona Archivo >Examinar para iniciarBridge dentro de unaaplicación de Production Studio, al hacer doble clic en
un archivo, éste se abre o se importa dentro de la aplicación.
Gestión de archivos con Bridge
Adobe Bridge Adobe Bridgefacilita la acción de arrastrar ysoltar archivos, moverlos entrecarpetas, copiarlosy duplicarlos,
y manipularlos de cualquier otra manera.
Page 49

ADOBE PREMIERE PRO 2.0
Guía del usuario
Nota: SitieneAdobeCreativeSuite2,tambiénpuedeutilizarAdobeVersionCuedesdeBridgeparaadministrararchivosque
ha creado. Puede crear y gestionar revisiones de los archivos guardados en proyectos de Version Cue. Version Cue también es
un entorno adecuado para la gestión de archivos de colaboración en grupos de trabajo. No sólo puede gestionar archivos de
Adobe Creative Suite, sino también otros archivos de Adobe y de otros programas.
❖ Realice cualquiera de las acciones siguientes:
Para eliminar archivos Seleccione los archivos y haga clic en el botón Eliminar o pulse Eliminar.
Copia de archivos y carpetas Seleccione los archivos o las carpetas, y seleccione Editar > Copiar, o Ctrl+arrastrar
(Windows) u Opción+arrastrar (Mac OS) el archivo o las carpetas a una carpeta diferente.
Para mover archivos a otra carpeta Seleccione los archivos y arrástrelos a una carpeta diferente. (Cuando busque Adobe
Stock Photos, no puede arrastrar imágenesa otras áreas,porque algunas imágenes pueden ser miniaturas decomposición.
Para arrastrar una imagen de composición, descárguela primero y, a continuación, arrástrela desde la carpeta de
composiciones descargadas.)
Parainsertar rápidamente una imagen enun mensaje de correo electrónico, arrástreladesde Bridge ysuéltela en el mensaje
de correo electrónico.
Visualización de la ubicación de un archivo en el sistema operativo Seleccione el archivo y elija Archivo > Mostrar en el
Explorador (Windows) o Archivo > Revelar en Finder (Mac OS).
Búsqueda de la ubicación de un archivo en una colección Seleccione un archivo y elija Archivo > Revelar en Bridge. Una
colección es una búsqueda guardada. De forma predeterminada, si selecciona un archivo de una colección, el archivo
aparecerá ubicado en lacarpeta "Resultados de archivo". Al seleccionar Descubrir en Bridge se desplazará a la carpeta en la
que se encuentra el archivo.
43
Para colocar archivos en una aplicación Seleccione los archivos y elija Archivo > Colocar, seguido del nombre de la
aplicación.Por ejemplo,puede utilizareste comando para colocar una imagen JPEG en Illustrator. Tambiénpuede arrastrar
archivos desde Bridge a una aplicación. En función del archivo, deberá abrir primero el documento en el que lo desea
colocar.
Para arrastrar archivos fuera de Bridge Seleccione los archivos y arrástrelos al escritorio o a otra carpeta. Esta acción
mueve el archivo al escritorio o carpeta.
Para arrastrar archivos a Bridge Seleccione uno o más archivos del escritorio, de una carpeta o de otra aplicación que
admita arrastrar y soltar, y arrástrelos al área de contenido de Bridge. Los archivos se mueven de su carpeta actual a la que
aparece en Bridge. (Si el archivo que está arrastrando se encuentra en un volumen montado diferente a Bridge, el archivo
se copia en Bridge.)
Arrastre un archivo o una carpeta al panel Previsualizar para mostrar el contenido de la carpeta en Bridge.
Gestión de carpetas con Bridge
❖ Realice cualquiera de las acciones siguientes:
Para crear nuevas carpetas Elija Archivo > Nueva carpeta. A continuación, introduzca un nombre cuando la carpeta
aparezca en el área de contenido.
Para eliminar carpetas Seleccione la carpeta y pulse Eliminar.
Para agregar carpetas a Favoritos Elija una carpeta en el menú Buscar en o en el panel Carpetas, o selecciónela en el área
de contenido. A continuación,elija Archivo> Agregara favoritos. También puede arrastrarla carpeta delárea decontenido
al panel Favoritos.
Para eliminar carpetas de Favoritos En el panel Favoritos, seleccione la carpeta que desea eliminar. A continuación, elija
Archivo > Eliminar de favoritos.
Para volver a organizar carpetas en el panel Favoritos Arrastre la carpeta a la ubicación que desee del panel.
Page 50

ADOBE PREMIERE PRO 2.0
Guía del usuario
Para girar imágenes con Bridge
Puede girar la vista de imágenes JPEG, PSD,TIFF y de archivos RAW de cámara en Bridge. Al girar una imagen en Bridge
puedegirarsetambiénenlaaplicaciónenlaquesehacreado. Algirarlalosdatosdelarchivodeimagennosevenafectados.
1 Seleccione una o más imágenes del área de contenido.
2 Seleccione Editar > Girar 90˚ enel sentido de lasaguas del reloj,Girar 90˚ en el sentido contrario al de las aguas delreloj
o Girar 180˚.
Para etiquetar archivos con Bridge
El etiquetado de archivos con un color determinado es una forma flexible de marcar un gran número de archivos
rápidamente. Si utiliza el menú Ver > Ordenar o el botón SinFiltrar, puede elegir la visualizaciónde archivos segúnel color
de la etiqueta.
Por ejemplo, suponga que acaba de importar un gran número de imágenes y las está visualizando en Bridge. Conforme
revisa cada nueva imagen, puede etiquetar las que desea mantener. Después de estepase inicial, puede utilizarel botón Sin
Filtrar para mostrar y trabajar con archivos etiquetados con un color determinado.
Puede asignar nombres a las etiquetas mediante el cuadro de diálogo Preferencias. El nombre se agrega entonces a los
metadatos del archivo cuando aplica la etiqueta.
Nota: Cuando ve las carpetas, Bridge muestra los archivos etiquetados y sin etiquetar hasta que elige otra opción. Además, al
limpiar el caché se eliminan las etiquetas de los archivos que no admiten la escritura XMP (como los archivos BMP, DCS, Pict,
PS6 PDF y PSB), los archivos bloqueados o los archivos de sólo lectura (como los archivos de CD).
44
1 Seleccione uno o más archivos.
2 Realice una de las acciones siguientes:
• Para etiquetar archivos, elija un color en el menú Etiqueta.
• Para eliminar etiquetas de los archivos, seleccione Etiqueta > Sin etiqueta.
Véase también
“Para especificar cómo se muestran los archivos y las carpetas en Bridge” en la página 41
Para clasificar archivos con Bridge
Al asignar clasificaciones a los archivos, puedeotorgar de cero a cinco estrellas. Si utiliza el menú Ver > Ordenar o el botón
Sin filtrar, puede elegir la visualización de archivos según su clasificación.
Por ejemplo, suponga que acaba de importar un gran número de imágenes y las está visualizando en Bridge. Conforme
revisa cadanueva imagen, puede clasificarla demejor apeor. Después de esta aprobacióninicial, sólopuede verlos archivos
que ha clasificado con cuatro o cinco estrellas, y trabajar con ellos.
1 Seleccione uno o más archivos.
2 Realice cualquiera de las acciones siguientes:
• En la vista Miniatura, haga clic en el punto que representa el número de estrellas que desea asignar al archivo. (Los
puntos no aparecen en las vistas de miniaturas muy pequeñas. Si es necesario, vuelva a aplicar la escala a la vista de
miniatura hasta que aparezcan los puntos.)
• Elija una clasificación del menú Etiqueta.
• Para agregar o eliminar una estrella, seleccione Etiqueta > Aumentar clasificación o Etiqueta > Reducir clasificación.
• Para eliminar todas las estrellas, elija Etiqueta > Sin clasificación.
Véase también
“Para especificar cómo se muestran los archivos y las carpetas en Bridge” en la página 41
Page 51

ADOBE PREMIERE PRO 2.0
Guía del usuario
Para buscar archivos y carpetas con Bridge
Puede realizar búsquedas con Bridge. Puede limitar la búsqueda agregando varios criterios de búsqueda. Incluso puede
guardar los criterios de búsqueda como una colección, para poder realizar la misma búsqueda de nuevo más tarde.
1 Elija Editar > Buscar.
2 En el cuadro de diálogo Buscar, elija una carpeta de origen en el menú Buscar en. De manera predeterminada, el menú
muestra la carpeta activa actualmente. Haga clic en el botón Explorar para desplazarse a otra carpeta.
3 (Opcional) Seleccione Incluir todas las subcarpetas para ampliar la búsqueda a cualquier subcarpeta de la carpeta de
origen.
4 (Opcional) Seleccionar Buscar versiones anteriores de archivos Version Cue para incluir las versiones anteriores de los
archivos Adobe Version Cue, así como las actuales en la búsqueda (sólo Adobe Creative Suite 2).
5 (Opcional) Seleccione Mostrar resultados de búsqueda en una nueva ventana de navegador para mostrar los resultados
de labúsqueda en una ventana nueva deBridge. Sise dejan sinseleccionar,los resultadosde la búsquedaaparecen enel área
de contenido de la ventana actual.
6 Elija un criterio de búsqueda seleccionando una opción en el menú Criterios que se encuentra más a la izquierda.
7 Seleccione un limitador en el menú de Criterios central.
8 Introduzca el texto de búsqueda en el cuadro de texto de la derecha, si es necesario. Puede introducir términos de
búsqueda básicos como AND, OR y * (para caracteres comodín).
9 Para agregar criterios de búsqueda, haga clic en el botón del signo más. Para eliminar criterios de búsqueda, haga clic
en el botón del signo menos.
10 Haga clic en Buscar. Bridgemuestra los archivosque coinciden con los criterios de búsqueda, y se puede desplazar por
los archivos.
11 (Opcional) Para guardar los criterios de búsqueda a fin de realizar de nuevo la misma búsqueda, haga clic en Guardar
como colección. Introduzca un nombre para la colección. Seleccione Iniciar la búsqueda desde la carpeta actual para
buscar desde la misma carpeta en el futuro. A continuación, haga clic en Guardar. Los criterios de búsqueda se guardan en
la carpeta Colecciones que aparece en el panel Favoritos.
45
Véase también
“Para buscar con criterios guardados como colecciones” en la página 45
Para buscar con criterios guardados como colecciones
Si ha guardado el criteriode búsqueda empleando la opción Guardar como colección enel cuadro dediálogo Buscar,puede
ejecutar dicha búsqueda de nuevo empleando esa colección.
1 Seleccione Colecciones en el panel Favoritos o en el menú Buscar en.
2 Haga doble clic en la colección que desee.
Aparece una nueva ventana de Bridge que contiene los resultados de la búsqueda.
Véase también
“Para buscar archivos y carpetas con Bridge” en la página 45
Page 52

ADOBE PREMIERE PRO 2.0
Guía del usuario
Ejecución de tareas automatizadas con Bridge
Funcionamiento de las tareas automatizadas con Bridge
El menú Herramientas contiene submenús para varios comandos disponibles en las diferente aplicaciones de Adobe. Por
ejemplo, si está instalado Adobe Photoshop, puede utilizar los comandos del submenú Herramientas > Photoshop para
crear conjuntos de imágenes y panoramas de Photomerge utilizando fotografías seleccionadas en Bridge. La ejecución de
estas tareas en Bridge ahorra tiempo porque no tiene que abrir cada archivo por separado.
Nota: Otras partes también pueden crear y agregar sus propios elementos en el menú Herramientas para obtener más
funcionalidad en Bridge. Para obtener informaciónacerca de lacreación de sus propios scripts, consultela Referencia descripts
JavaScript de Bridge.
1 Seleccione losarchivos o las carpetas quedesea utilizar. Si selecciona unacarpeta, el comando se aplica dondesea posible
a todos los archivos de la carpeta.
2 Seleccione Herramientas > [Application] y, a continuación, el comando que desee. (Si la aplicación no tiene ninguna
tarea automatizada disponible, no aparece ningún nombre de aplicación en el menú.)
Para obtener información acerca de un comando concreto, consulte la documentación para dicha aplicación.
Cambio de nombres de archivos por lotes con Bridge
Puede cambiar el nombre de los archivos y las carpetas de un grupo, o de los lotes. Para cambiar nombres de archivos por
lotes, seleccione los mismos ajustes para todos los archivos seleccionados.
46
1 Realice una de las acciones siguientes:
• Seleccione los archivos a los que desea cambiar de nombre.
• Seleccione una carpeta en el panel Carpetas. La nueva configuración se aplicará a todos los archivos de la carpeta.
2 Seleccione Herramientas > Cambiar nombre por lotes.
3 Defina las siguientes opciones y haga clic en Cambiar nombre:
• Para la Carpeta de destino, seleccione si desea colocar los archivos con otro nombre en la misma carpeta o en otra
diferente, moverlos a otra carpeta, o colocar una copia en otra carpeta. Si selecciona Mover a otra carpeta o Copiar a
otra carpeta, haga clic en Examinar para seleccionar la carpeta.
• Para Nuevos nombres de archivos, elija los elementos en los menús o introduzca texto en los cuadros de texto. Los
elementos especificados y el texto se combinan para crear el nuevo nombre de archivo. Puede hacer clic en el botón + o
en el botón - para agregar o eliminar elementos. Aparece una vista previa del nuevo nombre del archivo en la parte
inferior del cuadro de diálogo.
Nota: Si elige Número de secuencia, introduzca un número. El número se incrementa automáticamente para cada archivo
denominado.
• Seleccione Conservar el nombre de archivo actual en los metadatos XMP si desea conservar el nombre del archivo
original en los metadatos.
• Para la compatibilidad, seleccione los sistemas operativos con los que desea que los archivos con otro nombre sean
compatibles. El sistema operativo actual está seleccionado como opción predeterminada y no se puede deseleccionar.
Metadatos en Bridge
Acerca de los metadatos
Los metadatos son información sobre el archivo como, por ejemplo, el nombre del autor, la resolución, el espacio de color,
el copyright y las palabras clave aplicadas al mismo. Puede utilizar metadatos para perfeccionar el flujo de trabajo y
organizar los archivos. Esta información se almacena de una forma estandarizada mediante la Extensible Metadata
Page 53

ADOBE PREMIERE PRO 2.0
Guía del usuario
Platform (XMP) en la que se crean las aplicaciones Adobe Bridge y Adobe Creative Suite. XMP se crea sobre XML y, en la
mayoría de los casos,la informaciónse almacena enel archivo yno sepuede perder. No es posible almacenar lainformación
en el propio archivo, los metadatos XMP se almacenan en un archivo independiente denominado archivo sidecar.
Muchas de las potentes funciones de Bridge que le permiten organizar, buscar y mantener el control de los archivos y
versiones dependende losmetadatos de los archivos. Bridge proporcionados manerasde trabajar con metadatos: mediante
el panel Metadatos de Bridge y mediante el cuadro de diálogo Información de archivo. Estos métodos proporcionan
diferentes vistas en los metadatos XMP almacenados en el archivo. En algunos casos, pueden existir varias vistas para la
misma propiedad. Por ejemplo, una propiedad se puede etiquetar como Autor en una vista y Creador en otra, pero ambas
se refieren a la misma propiedad subyacente. Incluso aunque personaliza estas vistas para flujos de trabajo específicos,
permanecen estandarizadas mediante XMP. La vista Avanzadas delcuadro de diálogo Informaciónde archivosmuestra los
valores fundamentales que se están almacenando.
Los metadatos que se almacenan enotros formatos, como EXIF,IPTC (IIM), GPS y TIFF, se sincronizan y sedescriben con
XMP para que se puedanver y gestionarcon mayor facilidad. Otras aplicaciones y funciones(por ejemplo, Adobe Version
Cue) también utilizan XMP para comunicarse y almacenar información como comentarios de versiones. Por ejemplo,
cuando guarda un archivo en Version Cue, puede agregar el comentario de que ha girado el archivo cuando ha trabajado
con él. Más tarde, podría emplear Bridge para desplazarse a ese proyecto de Version Cue y buscar el término "girar" para
encontrar dicho archivo.
En la mayoría de los casos los metadatos permanecen con el archivo incluso cuando cambia el formato de archivo, por
ejemplo, de PSD a JPG. Los metadatos también se conservan cuando esos archivos se colocan en un diseño de Adobe
InDesign.
47
Puede utilizar el XMP Software Development Kit para personalizar la creación, el procesamiento y el intercambio de los
metadatos. Por ejemplo, puede utilizar el SDK XMP para agregar campos al cuadro de diálogo Información de archivo.
Está disponible más información sobre XMP y el XMP SDK en la red de Adobe Solutions en el sitio Web de Adobe.
Acerca del panel de metadatos de Bridge
En el panel Metadatos, puede ver y editar los metadatos de los archivos seleccionados, utilizar metadatos para buscar
archivos y emplear plantillas para adjuntar y reemplazar metadatos. Los metadatos conservan información acerca del
contenido, estado de copyright y la historia de documentos. Version Cue emplea metadatos para gestionar archivos.
Puede especificar los tipos de metadatos que aparecen en el panel Metadatos.
Nota: Si ha aplicado metadatos a un archivo PDF de Adobe Acrobat
embargo, estas palabras clave están todavía adjuntas al archivos PDF.
Según el archivo seleccionado, los siguientes tipos de metadatos aparecen en el panel Metadatos de Bridge:
Propiedades de archivo Describe las características del archivo, incluyendo el tamaño, la fecha de creación y la fecha de
modificación.
IPTC principal Muestra metadatos editables. Puede agregar títulos a sus archivos e información de copyright. IPTC
principal esuna nueva especificación aprobada por IPTC (International Press Telecommunications Council) en octubre de
2004. Se diferencia del antiguo IPTC (IIM, herencia)en que se han agregadonuevas propiedades, sehan cambiadoalgunos
nombres de propiedades y se han eliminado otras. Puede mostrar los metadatos de IPTC (IIM, herencia) más antiguos
seleccionándolos en las opciones Metadatos en el cuadro de diálogo Preferencias.
IPTC (IIM, anterior) Muestra metadatos editables. Como con IPTC principal, puede agregar títulos a sus archivos, así como
información decopyright. Este conjunto de metadatos está ocultode forma predeterminada,porque ha sido sustituido por
IPTC principal. Sin embargo, puede elegirlo seleccionándolo en las opciones Metadatos en el cuadro de diálogo
Preferencias.
®
, puede que no aparezcan algunas palabras clave; sin
Fuentes Muestra las fuentes empleadas en los archivos de Adobe InDesign.
Muestras Enumera las muestras empleadas en los archivos de Adobe InDesign.
Datos de cámara (Exif) Muestra la información asignada por cámaras digitales. La información EXIF incluye la
configuración de la cámara empleada cuando se tomó la imagen.
Page 54

ADOBE PREMIERE PRO 2.0
Guía del usuario
GPS Muestra la información de navegación desde un sistema de posicionamiento global (GPS) disponible en algunas
cámaras digitales. Las fotos sin la información GPS no tienen metadatos GPS.
RAW de cámara Visualización de ajustes aplicados por el plugin RAW de cámara.
Editar historia Mantiene un registro de los cambios realizados a las imágenes con Photoshop.
Adobe Stock Photos Muestra la información acerca de las imágenes obtenidas de Adobe Stock Photos.
Version Cue Muestra la información de la versión de Version Cue acerca del archivo.
Nota: Según las aplicaciones que esté empleando, pueden aparecer también aquí los paneles personalizados para las distintas
propiedades.
Visualización de metadatos con Bridge
❖ Realice cualquiera de las acciones siguientes:
• Seleccione uno o más archivos y vea la información en el panel Metadatos. Si selecciona varios archivos, sólo aparecen
los metadatos comunes a los archivos. Utilice las barras de desplazamiento para ver las categorías ocultas. Haga clic en
el triángulo para ver todo lo incluido en una categoría.
Puede cambiar el tamaño de la fuente en el panel eligiendo Aumentar tamaño de fuente o Disminuir tamaño de fuente en
el menú del panel.
• Seleccione uno o varios archivos y elija Archivo > Información de archivo. A continuación, seleccione una de las
categorías que aparecen a la izquierda.
• Seleccione Ver > Como detalles o Vistas > Como versiones y alternativas para mostrar los metadatos situados junto a las
miniaturas en el área de contenido. Este resulta de especial utilidad para ver los archivos de Version Cue.
• Coloque el puntero encima de una miniatura del área de contenido. (Los metadatos sólo aparecen en una información
de herramientas si se ha seleccionado Información sobre herramientas en las preferencias generales.)
48
Edición de metadatos con Bridge
1 Haga clic en el icono del lápiz en el extremo que se encuentra más a la derecha del campo que desea editar.
2 Escriba en el cuadro de texto para editar o agregar metadatos.
3 Pulse Tab para desplazarse por los campos de metadatos.
4 Cuando haya terminado de editar los metadatos, haga clic en el botón Aplicar en la parte inferior del panel
Metadatos. Para cancelar un cambio realizado, haga clic en el botón Cancelar situado en la parte inferior del panel.
Especificación de los metadatos visualizados en el panel Metadatos
1 Realice una de las acciones siguientes:
• Elija Preferencias en el menú del panel Metadatos.
• Elija Edición > Preferencias (Windows) o Bridge > Preferencias (Mac OS) y, a continuación, haga clic en Metadatos de
la lista en el lado izquierdo del cuadro de diálogo.
2 Seleccione los campos de metadatos que desea que aparezcan en el panel Metadatos.
3 Seleccione la opción Ocultar campos vacíos si no desea ver campos sin información.
4 Haga clic en Aceptar.
Para agregar metadatos con el cuadro de diálogo Información de archivo
El cuadro de diálogo Información de archivo muestra datos de cámara, otras propiedades de archivo, una historia de las
ediciones, información de copyright y de autoría (si existe) y paneles de metadatos personalizados (si la aplicación los ha
instalado). Puede agregar metadatosdirectamente desde elcuadro de diálogo Información de archivo. Si selecciona varios
archivos, el cuadro de diálogo mostrará donde existen valores diferentes para un campo de texto. Cualquier información
que agregue a un campo se aplicará a todos los campos seleccionados.
Page 55

ADOBE PREMIERE PRO 2.0
Guía del usuario
Nota: También puede ver metadatos en el panel Metadatos de algunas vistas del área de contenido y situando el puntero sobre
la miniatura en el área de contenido.
1 Seleccione uno o más archivos.
2 Elija Archivo > Información de archivo.
3 Seleccione cualquiera de las siguientes opciones en la lista del lado izquierdo del cuadro de diálogo:
Descripción Permite introducir información de documento acerca del archivo, como el título del documento, el autor, la
descripción y las palabras clave que se van a utilizar para buscar el documento. También puede elegir texto en elmenú que
se encuentra a la derecha de los campos de texto. Para especificar información de copyright, seleccione Con copyright en
el menú emergente Estado del copyright.A continuación, introduzca la cadena deaviso de copyright y laURL de la persona
o la empresa propietaria del copyright.
Datos de audio 1 Permite introducir información acerca del archivo de audio, incluido el título, el artista y el álbum.
Datos de audio 2 Muestra información acerca del archivo de audio, incluidos los ajustes de velocidad, duración y bucle.
Categorías Permite introducir información basándose en las categorías de Associated Press. También puede elegir texto
enelmenúqueseencuentraaladerechadeloscamposdetexto.LaopciónCategoríassóloaparecesisehainstaladoAdobe
Photoshop.
Historia Muestra la información de registro de la historia de Adobe Photoshop para las imágenes guardadas con
Photoshop. La opción Historia sólo aparece si se ha instalado Adobe Photoshop.
49
Datos de cámara 1 Muestra información de sólo lectura acerca de la cámara y los ajustes utilizados para realizar la foto,
como la marca, el modelo, la velocidad del obturador y los valores Detener F. La opción Datos de cámara 1 sólo aparece si
está instalado Adobe Photoshop o Production Studio.
Datos de cámara 2 Muestra la información del archivo de sólo lectura acerca de la foto, incluyendo las dimensiones de
píxeles y la resolución. La opción Datos de cámara 2 sólo aparece si está instalado Adobe Photoshop o Production Studio.
Adobe Stock Photos Muestra la información de sólo lectura acerca de las imágenes obtenidas de Adobe Stock Photos.
Datos de vídeo 1 Muestra información acerca del vídeo, como el ancho y el alto de los fotogramas de vídeo, y permite
introducir información acerca del archivo de vídeo, como el nombre de la cinta y el nombre de la escena.
Datos de vídeo 2 Muestra información acerca del vídeo, incluidos el nombre alternativo de la cinta y los valores de código
de tiempo.
Origen Permite introducir la información de archivo útil para publicaciones de noticias, incluyendo dónde y cuándo se
creó elarchivo,la informaciónde transmisión,instrucciones especiales para gestionar elarchivo e información detitulares.
También puede elegir texto en el menú que se encuentra a la derecha de los campos de texto.
Avanzada Muestra campos y estructuras para almacenar metadatosempleando espacios de nombres y propiedades, como
el formato de archivo y las propiedades de XMP, EXIF y PDF. Puede realizar cualquiera de las siguientes acciones con la
información que aparece:
• Haga clic en Guardar para exportar los metadatos a un archivo de texto (con la extensión de nombre de archivo .xmp).
• Haga clic en Reemplazar para reemplazar los metadatos de los archivos existentes por metadatos guardados en un
archivo XMP. Los valores de las propiedades existentes se reemplazan por los nuevos valores.
• Haga clic en Agregar para agregar metadatos de los archivos existentes a los metadatos guardados en un archivo XMP.
Nosereemplazanlosvaloresdelaspropiedadesexistentesylosnuevosvaloresseañadenoinsertandondeseanecesario.
• Haga clic en Eliminar para eliminar la propiedad Avanzadas actualmente seleccionada. Puede hacer clic manteniendo
pulsada la tecla Mayús para seleccionar varias propiedades.
Nota: Mantenga pulsada la tecla Alt (Windows) o la tecla de opción (Mac OS) para cambiar estos comandos a Reemplazar
todo, Anexar todo y Eliminar todo. A continuación, estos comandos influyen en toda la información del archivo; es decir, el
usuario no puede modificar la información EXIF como, por ejemplo, la información de Detener F y el ID del archivo de
Photoshop, además de la información que puede modificar el usuario, como el título del documento y las palabras clave. Si
mantiene presionadas las teclas Alt (Windows) o de opción (Mac OS) también se muestra el botón Restablecer, que sirve para
restaurar los valores anteriores.
Page 56

ADOBE PREMIERE PRO 2.0
Guía del usuario
4 Haga clic en Aceptar para aplicar los cambios.
Uso de plantillas de metadatos en Bridge
Puede modificar los metadatos en el cuadro de diálogo Información de archivo y guardarlos como una plantilla para usarla
con otros archivos.
1 Creación de un nuevo archivo con una aplicación deAdobe Creative Suite o Production Studio. Estocrea un archivo sin
los metadatos de cualquier otro origen.
2 Seleccione el archivo.
3 Elija Archivo > Información.
4 Introduzca la información que desee en el cuadro de diálogo Información de archivo.
5 Elija cualquiera de las siguientes opciones en el menú dela parte superior derechadel cuadro de diálogo Información de
archivo:
• Elija Guardar plantilla de metadatos para guardar los metadatos en el cuadro de diálogo Información de archivo como
una plantilla para usarla con otros archivos. Introduzca un nombre para la plantilla y haga clic en Guardar.
• Para eliminar una plantilla de metadatos existente, elija Eliminar plantilla de metadatos. Elija la plantilla que desee
eliminar en el menú del cuadro de diálogo y haga clic en Eliminar.
• Para abrir la carpeta que contiene las plantillas de metadatos, elija Mostrar plantillas.
6 Haga clic en Aceptar. También puede aplicar ahora las plantillas de metadatos a archivos con los comandos Anexar
metadatos y Reemplazar metadatos en el menú Herramientas y en el menú del panel Metadatos.
50
Aplicación de plantillas de metadatos a archivos de Bridge
Cuando haya guardado los metadatos de un archivo, puede aplicarlos a otros.
1 Seleccione uno o más archivos.
2 Elija cualquiera de los siguientes comandos en el menú del panel Metadatos o en el menú Herramientas:
• Anexarmetadatos,seguidodelnombredelaplantilla. Estecomandosóloseaplicaalosmetadatosdelaplantilladonde
no existe actualmente ninguna propiedad ni valor de metadatos en el archivo.
• Reemplazar metadatos, seguido del nombre de la plantilla. Este comando reemplaza por completo los metadatos
existentes en el archivo por los metadatos de la plantilla.
Para aplicar palabras clave a los archivos con Bridge
El panelPalabra clave permitecrear y aplicar palabras clavede Bridge alos archivos. Las palabras clave se pueden organizar
en categorías denominadas conjuntosdepalabrasclave. Al usar las palabras clave, se identifican los archivos basándose en
su contenido. Posteriormente, puede ver todos los archivos con palabras clave compartidas como un grupo.
Nota: Las palabras clave de Bridge son distintas de las palabras clave XMP creadas con el cuadro de diálogo Información de
archivo. Lo últimose muestraen los archivos de Version Cueen la sección “Otros metadatos” del cuadrode diálogo Información
de archivo.
❖ Realice cualquiera de las acciones siguientes:
• Para agregar una palabra clave a los archivos, seleccione uno o más archivos. En el panel Palabras clave, haga clic en el
cuadro que se encuentra junto al nombre de la palabra clave que desea agregar. Se marca la casilla que aparece junto al
cuadro junto a la palabra clave cuando se agrega a un archivo.
• Para agregar un conjunto de palabras claves a los archivos, seleccione uno o más archivos. En el panel Palabras clave,
hagaclicenelcuadroqueseencuentrajuntoalnombredelconjuntodepalabrasclaves. Semarcarlacasillaqueaparece
junto al conjunto de palabras claves cuando se agrega a un archivo.
Cree un grupo de las palabras claves más usadas para aplicarlas como grupo.
Page 57

ADOBE PREMIERE PRO 2.0
Guía del usuario
• Para eliminar las palabras clave de un archivo, selecciónelo y, a continuación, haga clic en el cuadro que se encuentra
junto al nombre de la palabra clave o conjunto de palabras clave que desea eliminar.
• Para crear una nueva palabra clave, haga clic en el botón Palabra clave nueva situado en la parte inferior del panel o
elija Palabra clave nuevaen el menúpanel. Apareceun nuevo nombre de palabra clavepredeterminado en elpanel. Para
crear la palabra clave nueva, sobrescriba el nombre predeterminado y pulse Entrar (Windows) o Retorno (Mac OS).
• Para crear un nuevo conjunto de palabras clave, haga clic en Nuevo conjunto de palabras clave situado en la parte
inferior del panel o elija Nuevo conjunto de palabras clave en el menú del panel. Aparece un nuevo nombre de conjunto
de palabras claves predeterminado en el panel. Para crear el nuevo conjunto de palabras clave, sobrescriba el nombre
predeterminado y pulse Entrar (Windows) o Retorno (Mac OS).
• Para cambiar el nombre de una palabra clave o conjunto de palabras clave, seleccione la palabra clave o el conjunto de
palabras clavey elija Cambiarde nombreen el menú delpanel. A continuación, sobrescriba el nombre enel panel y pulse
Entrar (Windows) o Retorno (Mac OS).
Nota: Cuando cambie el nombre de una palabra clave, el nombre de dicha palabra clave no se cambia en los archivos que la
contienen actualmente. El nombre original permanece en el archivo.
• Para mover una palabra clave a un conjunto de palabras clave diferente, arrastre dicha palabra de un conjunto a otro.
• Para eliminar unapalabra clave,selecciónela haciendo clic en el nombre y, a continuación, haga clic en el botón Eliminar
palabra clave en la parte inferior del panel o elija Eliminar en el menú del panel.
Nota: Las palabras clave que obtiene de otros usuarios aparecen en la categoría Otras palabras clave hasta que vuelva a
clasificarlas. Para hacer que estas palabras clave sean permanentes en Bridge, seleccione la palabra clave y, a continuación,
elija Persistente en el menú contextual.
51
• Para encontrar un archivo con la palabra clave, elija Buscar en el menú del panel.
Nota: No puede modificar las palabras clave en los resultados de la búsqueda para Adobe Stock Photos.
Véase también
“Para buscar archivos y carpetas con Bridge” en la página 45
Adobe Stock Photos
Acerca de Adobe Stock Photos
Adobe StockPhotos permite ver, probar y adquirir imágenes gratuitas de las principales bibliotecas de archivo. Con Adobe
Stock Photos, no tiene que interrumpir el proceso de diseño para buscar imágenes de calidad. En lugar de eso, desde sus
aplicaciones favoritas, puedeemplear las potentes capacidades de búsqueda deAdobe StockPhotos para buscar y descargar
imágenes.
En Bridge,el panel Favoritos le proporciona acceso rápido a estas imágenes de archivo. Con el equipo conectado aInternet,
basta con hacer clic en el icono Adobe Stock Photos para iniciarla búsqueda de miles de imágenes disponibles. A causa de
la estrecha integración entre Stock Photos y las aplicaciones de Adobe, se pueden descargar imágenes de Adobe Stock
Photos directamente en muchas aplicaciones de Adobe.
En el proceso de diseño, se tiene la flexibilidad de probar diferentes imágenes antes de decidirse sobre la que se desea.
Adobe Stock Photos le ofrece la posibilidad de descargar versiones gratuitas de baja resolución (comp, de "complimentary",
gratuito en inglés) de las imágenes que esté buscando. Puede trabajar con las composiciones hasta que tome la decisión
final, en ese momento puede adquirir y descargar una imagen de alta resolución.
Para una máxima comodidad, abra una cuenta con Adobe. La ventaja de abrir una cuenta es que introduce la información
personal sólo una vez, simplificando en gran medida el proceso de compra. También puede mirar las compras anteriores
e incluso las fotos descargadas de nuevo después de adquirirlas.
Page 58

ADOBE PREMIERE PRO 2.0
Guía del usuario
Véase también
“Acerca de las imágenes de composición” en la página 54
“Ventajas de las cuentas de Stock Photos” en la página 56
“Comprar Stock Photos” en la página 55
Buscar imágenes en Adobe Stock Photos
Hay algunas maneras de buscar imágenes en Stock Photos. Si necesita ayuda a la hora de comenzar un proyecto, realice
una búsqueda extensa, con la que obtendrá numerosas posibilidades y se sugerirán áreas para explorar. Si tiene una idea
clara de lo que necesita, puede utilizar la búsqueda avanzada para limitar el campo.
Las palabras clave relacionadas también son de utilidad a la hora de encontrar fotos. Cuando encuentre las fotos, puede
iniciar una nueva búsqueda seleccionando una o más palabras clave relacionadas. Cada imagen está asociada con palabras
clave que le ayudan a encontrar imágenes similares. Cuanto más palabras clave seleccione, más limitados serán los
resultados de la búsqueda.
Las fotografías quecoincidan con los criterios de búsqueda aparecerán como miniaturas en la ventana principal deBridge.
La miniatura se puede redimensionar arrastrando el regulador de la miniatura que se encuentra en la parte inferior de la
pantalla.Alhacerenunaimagenenlosresultadosdelabúsqueda,apareceunaimagencompdebajaresoluciónenelpanel
de previsualización (la imagen puede tardar varios segundos en aparecer en el panel). Para ampliar la composición, basta
con cambiar el tamaño del panel Previsualizar. Puede ver la información de los metadatos acerca de la imagen en el panel
Metadatos debajo de Metadatos de Adobe Stock Photos.
52
Las búsquedas anteriores se guardan automáticamente en Fotos anteriores del panel Favoritos.. Haga clic en Búsquedas
anteriorespara que aparezca la lista. Para ver losresultados de la búsqueda, hagadoble clic en una búsqueda. Para eliminar
una búsqueda, selecciónela y pulse la tecla Eliminar (Windows), haga clic con el botón derecho en la búsqueda y, a
continuación, seleccione Enviar a lapapelera de reciclaje (Windows), o presione la tecla Control y haga clic en la búsqueda
y seleccione Mover a la papelera (Mac OS).
Todaslasminiaturasdelasbúsquedasrecientesseguardanenelequipo. Tenerlasminiaturasdisponiblessinconexiónes
útil si desea buscar en las imágenes cuando el equipo no está conectado a Internet. Sin embargo, las miniaturas ocupan
algo de espacio enel disco duro. Si en algún momento desea eliminar estas miniaturas, eliminelasbúsquedas(segúnseha
descrito anteriormente) o elimínelas manualmente de la ubicación predeterminada del archivo: Mis
documentos/AdobeStockPhotos/Búsquedas anteriores (Windows) o Documentos/AdobeStockPhotos/Búsquedas
anteriores (Mac OS).
Véase también
“Ajuste de la ventana de Bridge” en la página 38
“Visualización de miniaturas de archivos y carpetas en Bridge” en la página 40
Para buscar Stock Photos
1 En Bridge, haga clic en Adobe Stock Photos en el panel Favoritos.
2 En el cuadro de texto que se encuentra en la parte superior de la pantalla, escriba la palabra o la frase que describe el
tema de las fotos que desea buscar.
3 Haga clic en el botón Búsqueda o pulse Entrar.
Las imágenes que coinciden con los criterios de búsqueda se muestran en lotes. (Hay una preferencia para cambiar el
número de imágenes que aparecen en un lote.) Para ver más imágenes, haga clic en Más resultados.
Véase también
“Sugerencias de búsqueda para Stock Photos” en la página 53
“Visualización del valor de la imagen y las palabras clave” en la página 53
Page 59

ADOBE PREMIERE PRO 2.0
Guía del usuario
Para usar la búsqueda avanzada
La búsqueda avanzada en una potente herramienta que le permite buscar exactamente la foto adecuada. Puede combinar
varios criterios de búsqueda para limitar los resultados.
1 En Bridge, haga clic en Adobe Stock Photos en el panel Favoritos.
2 Haga clic en el botón Búsqueda avanzada .
3 Busque empleando cualquier combinación de las siguientes opciones:
• Escriba palabras clave descriptivas en el cuadro de texto para buscar imágenes relacionadas. También puede escribir un
ID de imagen, si sabe el ID de la foto que desea utilizar.
• Para restringir las búsquedas a un tipo de medio específico, elija una o más opciones en Tipos de medios.
• Para buscar por la orientación de la foto, seleccione las formas aceptables en Orientación.
• Seleccione el nombre de uno o más proveedores para limitar la búsqueda.
4 Haga clic en el botón Buscar para ver las imágenes que coinciden con los criterios de la búsqueda.
Véase también
“Sugerencias de búsqueda para Stock Photos” en la página 53
53
Para buscar con palabras clave relacionadas
1 En Bridge, haga clic en Adobe Stock Photos en el panel Favoritos.
2 En el cuadro de texto que se encuentra en la parte superior de la pantalla, escriba la palabra o la frase que describe el
tema de las fotos que desea buscar.
3 En los resultados de la búsqueda, haga clic en una foto para seleccionarla.
4 Realice una de las acciones siguientes:
• Haga clic en el botón Obtener precio y palabras clave.
• Haga clic con el botón derecho en la imagen (Windows) y elija Obtener precio y palabras clave en el menú.
5 Cuando aparezca el cuadro de diálogo Precio y palabras clave, seleccione las palabras clave en Palabras clave para esta
imagen. Cuanto más palabras clave seleccione, más limitada será la búsqueda.
6 Cuando termine de seleccionar las palabras clave, haga clic en el botón Buscar de nuevo para comenzar una nueva
búsqueda empleando las palabras clave.
Visualización del valor de la imagen y las palabras clave
Puede ver la información de tamaño y precio, así como las palabras clave relacionadas, en el cuadro de diálogo Detalle de
la imagen.
1 En la ventana de resultados de la búsqueda, haga clic en una imagen para seleccionarla.
2 Realice una de las acciones siguientes:
• Haga clic en el botón Obtener precio y palabras clave.
• Haga clic con el botón derecho en la imagen (Windows) y elija Obtener precio y palabras clave en el menú.
3 Para cerrar el cuadro de diálogo, haga clic en el botón Cerrar.
Nota: Puede que la moneda que aparece en el cuadro de diálogo Precio y palabras clave no sea la moneda original de su país
de facturación; es la moneda admitidapara las compras realizadasdesde su país. Cuando compre fotos de Adobe StockPhotos,
se facturará su tarjeta de crédito en la moneda admitida.
Sugerencias de búsqueda para Stock Photos
A continuación, exponemos algunas indicaciones útiles para refinar las búsquedas:
Palabras mal escritas Vuelvaacomprobarlasentradasdelabúsquedaparaasegurarsedequeestánescritascorrectamente.
Page 60

ADOBE PREMIERE PRO 2.0
Guía del usuario
Nombres de marca comercial Puede que los nombres de marca no devuelvan resultados de búsqueda completos. En su
lugar, busque el elemento por su nombre general.
Búsquedas de frases exactas Para ver las imágenes que coincidan exactamente con una frase, escriba la frase completa en
el cuadro de texto Buscar. Puede introducir operadores booleanos como AND, OR o NOT para limitar la búsqueda.
Buscar por tema Para buscar por un tema específico, utilice nombres que describan el tema principal de una foto, como
"bicicleta" o "casa" así como adjetivos que modifiquen los nombres, como "clásico" o "rojo.” Para limitar más la búsqueda,
emplee verbos que describan una acción de la foto.
Buscar por concepto Realice la búsqueda con conceptos o percepciones, como "romance", "vitalidad", "frustración" o
"emoción" para encontrar una imagen que le sirva de inspiración.
Buscar por estilo Para buscar fotos que reflejen una técnica fotográfica o artística específica, realice la búsqueda por
términos como "perfil", "foto de estudio" o "trazado de recorte".
Imágenes comp
Acerca de las imágenes de composición
Las imágenes comp son versiones de baja resolución gratuitas y sin marca de agua de fotos de archivo que se pueden
descargar. Puede utilizar composiciones para capturar un sentimiento, una idea o concepto antes de elegir la imagen final
de un proyecto. Las composiciones no están autorizadas para su producción, pero puede utilizarlas en maquetas o en otro
trabajo preliminar. Debido a que las composiciones son imágenes de baja resolución, no resultan adecuadas para su
impresión o edición. Después de un período de evaluación, puede adquirir una versión de alta resolución de la imagen
para continuar trabajando con la foto.
54
Los metadatos se incluyen con imágenes de composiciones. Estos metadatos se utilizan en aplicaciones de Adobe para
reconocer imágenes comofotografías de archivo, incluso si cambia su nombre. Puede adquirir versiones de alta resolución
de las imágenes más adelante, incluso después de mover una imagen comp a una carpeta de proyectos o crear otras
versiones de la imagen.
Puede ver lasimágenes comp descargadas haciendo clic en Comps descargadas en el panel Favoritos o puede navegar hasta
la carpeta predeterminada en la que se guardan las imágenes comp: Mis documentos/AdobeStockPhotos (Windows) o
Documentos/AdobeStockPhotos (Mac OS). Las imágenes comp descargadas se pueden mover ala carpeta que desee. Para
eliminar una comp en la ventana Stock Photos, haga clic con el botón derecho sobre él y, a continuación, seleccione Enviar
a la papelera de reciclaje (Windows) o presione la tecla Control y seleccione Mover a la papelera (Mac OS).
Para obtener más información acerca del uso de las composiciones, consulte los términos del servicio (TOS), en los que se
describe cuándo y durante cuánto tiempo puede utilizar una composición. Un vínculo de Términos del servicio está
disponible en la pantalla principal de Adobe Stock Photos.
Para descargar composiciones de Adobe Stock Photos
1 En los resultados de la búsqueda, haga clic en una foto para seleccionarla.
2 Realice una de las acciones siguientes:
• Haga clic en el botón Descargar composición.
• Haga clic con el botón derecho del ratón en la foto (Windows) y seleccione Descargar composición en el menú.
• Haga clic enObtener precioy palabras clave, yseleccione Imagende composición gratuita en elcuadro de diálogo. Haga
clic en el icono para descargar la composición.
Para ver composiciones guardadas en Stock Photos
Para ayudarle a mantener un control de las composiciones descargadas, puede verlas en Bridge. Si decide comprar una
composición, colóquela en el carro de la compra.
1 En el panel Favoritos, haga clic en Adobe Stock Photos.
Page 61

ADOBE PREMIERE PRO 2.0
Guía del usuario
2 Haga clic en Composiciones descargadas para ver las composiciones.
Compra de fotografías de archivo
Comprar Stock Photos
Es sencillo comprar imágenes mediante Adobe Stock Photos. Cuando encuentre las fotos que desea comprar, colóquelas
en el carrodelacompra. Las fotos permanecen en el carro hasta que está listo para completar la compra. Cuando termine
la exploración, puede comprar y las imágenes se descargarán automáticamente en el equipo.
Tener una cuenta con Adobe acelera el proceso de compra. Debido a que su información de contacto y facturación está
guardada, basta con hacer clic varias veces para completar la compra.
Adobe StockPhotos mantiene un sitio seguro y puedequedarse tranquilo sabiendo que su información personalse guarda
con absoluta confidencialidad. La información que introduzca sólo se utiliza para fines de Adobe Stock Photos.
Para ver las fotografías, haga clic en Imágenes adquiridas en el panel Favoritos, o navegue hasta la carpeta Stock Photos
predeterminada: Mis documentos/AdobeStockPhotos (Windows) o Documentos/AdobeStockPhotos (Mac OS).
Véase también
“Compra de fotografías” en la página 55
55
Para colocar fotos en el carro de la compra
Cuando encuentre las fotos que desea comprar, agréguelas al carro de la compra hasta que esté listo para comprar.
1 En la ventana de resultados de la búsqueda, haga clic con elbotón derecho (Windows) o presione la tecla Control y haga
clic (Mac OS) en una fotografía y, a continuación, seleccione Agregar al carro desde el menú contextual. Aparecerá un
cuadro de diálogo para confirmar que la fotografía está en el carro de la compra.
2 Haga clic en Aceptar para continuar o en Ver carro de la compra para ver el contenido del carro.
Si desea deshabilitar este cuadro de diálogo, seleccione No volver a mostrar.
Compra de fotografías
1 Para acceder al carro de la compra, haga clic en el icono Carro de la compra.
2 Elija una resolución para lasfotos que desea comprar. (Puede eliminar un elementodel carro de la compra encualquier
momento haciendo clic en el icono Eliminar .)
3 Haga clic en Pagar.
4 Realice una de las acciones siguientes:
• Si tiene una cuenta de Adobe, introduzca el ID y la contraseña.
• Si desea abrir una cuenta de Adobe, haga clic en Configurar una cuenta. Se le pide que introduzca su información de
cuenta y facturación.
• Si desea comprar las imágenes sin una cuenta, haga clic en Continuar como invitado. Se le pide que introduzca su
información de facturación. Haga clic en Continuar.
5 Realice una de las acciones siguientes:
• Si tiene una cuenta de Adobe, confirme la información de facturación y haga clic en Continuar.
• Si no tiene una cuenta de Adobe, introduzca la información de facturación y haga clic en Continuar.
6 En la página Resumen del pedido, confirme las selecciones que ha realizado. Para eliminar una foto del carro de la
compra, haga clic en el icono Eliminar.
7 Si tiene un código de promoción, introdúzcalo en el cuadro de texto Código de promoción y haga clic en Aplicar. Verá
los cambios realizados al pedido como resultado de aplicar el código de promoción.
Page 62

ADOBE PREMIERE PRO 2.0
Guía del usuario
8 Marque la casilla de verificación para aceptar los términos del Acuerdo de licencia de Adobe Stock Photos (haga clic en
el texto azul para leer el acuerdo).
9 Por último, haga clic en el botón Adquirir ahora para completar el proceso de compra. La compra se procesa y, a
continuación, se le pide que descargue las fotos.
10 HagaclicenIniciarladescarga. Despuésdeguardarlasfotos,hagaclicenVerlasimágenesadquiridassideseaempezar
a trabajar con ellas enseguida.
11 Para ver el recibo de la compra, haga clic en Ver recibo en la página de agradecimiento. También puede controlar el
progreso dela descarga haciendo clic en Abrirel Estado de ladescarga. Cuando termine, haga clic en Buscar másimágenes
si desea encontrar nuevas fotos o bien, haga clic en Ir a la cuenta.
Si ha estado trabajando con una versión de composición de la imagen que ha adquirido, tiene que reemplazar la
composición por la imagen de alta resolución en la obra.
Nota: Para eliminar la lista de imágenes de alta resolución que están en espera para descargarse desde la pantalla Estado de la
descarga, seleccione Editar >Preferencias (Windows) o Bridge > Preferencias (Mac OS).Seleccione Adobe StockPhotos y haga
clic en el botón Borrar ahora.
Véase también
“Creación de una cuenta de Stock Photos” en la página 57
“Definición de las preferencias de Adobe Stock Photos” en la página 58
56
Para ver detalles del pedido
Una de las ventajas de tener una cuenta de Adobe es que puede regresar y ver los pedidos anteriores.
1 En Adobe Stock Photos, haga clic en el botón Su cuenta .
2 En la página Su cuenta, haga clic en Ver historia de pedidos.
3 En la página Historia de sus pedidos se muestran todos los pedidos anteriores. Para ver los detalles de un pedido
concreto, haga clic en el número de pedido (resaltado en azul).
4 En la página Detalles del pedido, se muestra la información de facturación, así como una descripción de las fotosque ha
adquirido. Haga clic en Regresar a la cuenta si ha terminado o en Regresar a la historia de pedidos, si desea revisar otros
pedidos.
También puede volver a descargar las fotos adquiridas.
Cuentas de Stock Photos
Ventajas de las cuentas de Stock Photos
La creación de una cuenta de Adobe permiteque la adquisición de fotografías sea más rápida y sencilla. Al iniciar la sesión
con su dirección de correo electrónico y contraseña, puede trabajar con su cuenta de distintas formas:
Gestionar el perfil Cuando complete el proceso de registro, modifique la información de la cuenta en cualquier momento
haciendo clic en el vínculo Su cuenta en la barra de navegación.
Consultar la historia de pedidos Controle los pedidos realizados mediante Stock Photos de Adobe Creative Suite para
comprobar los elementos específicos pedidos, el coste total de la compra y la fecha del pedido.
Descargue de nuevo los elementos adquiridos anteriormente Acceda a la historia de pedidos y haga clic en Volver a
descargarparareemplazarunarchivoquehayaperdidoosehayadañadodelquenohayapasadounañodelafechadela
compra original.
Comprar con facilidad Compre fotos sin proporcionar información de perfil. Adobe Stock Photos introduce
automáticamente elnombre yla dirección cuando realiza las compras. Toda la información personal se almacena de forma
segura.
Page 63
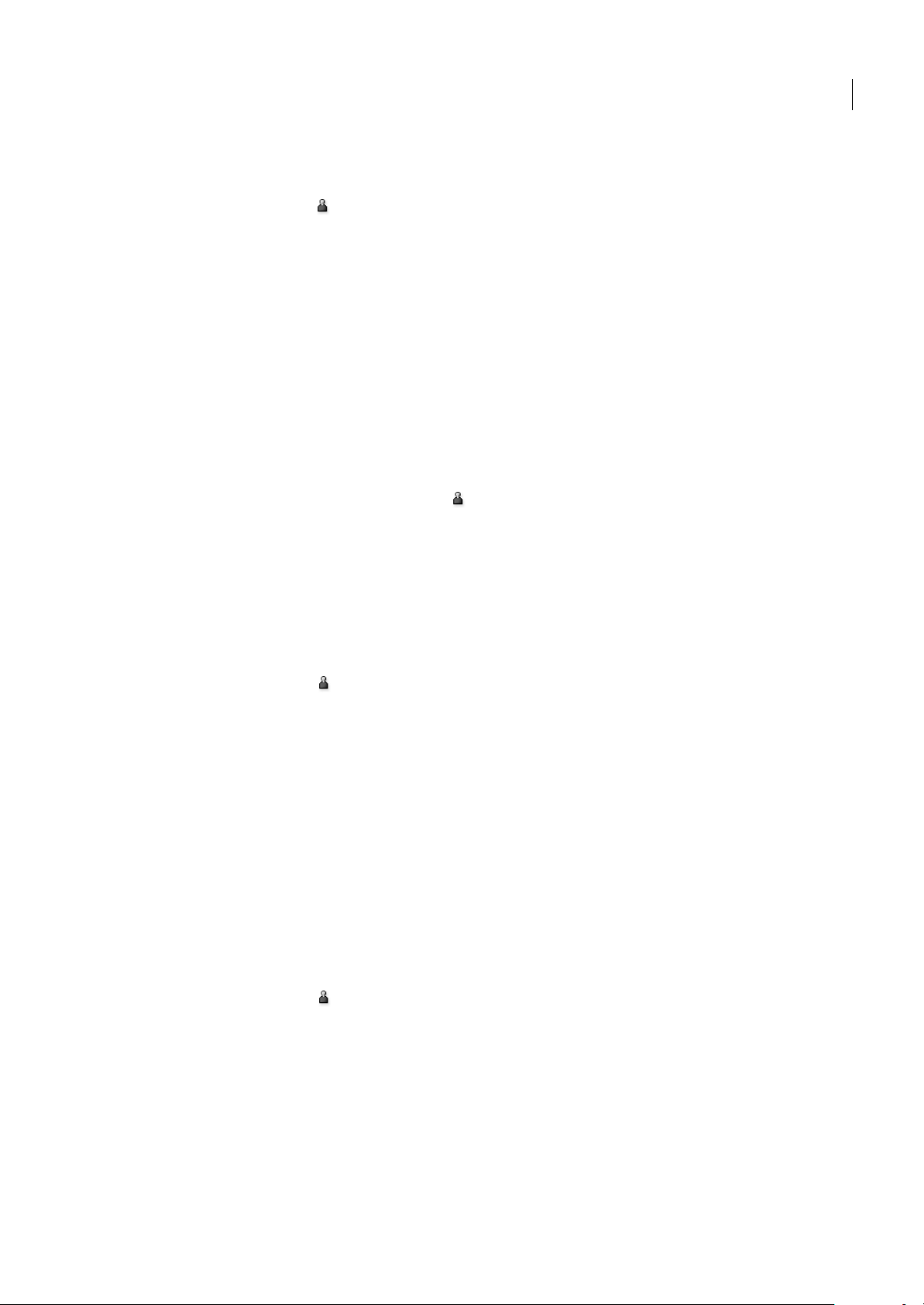
ADOBE PREMIERE PRO 2.0
Guía del usuario
Creación de una cuenta de Stock Photos
1 En Adobe Stock Photos, realice una de las acciones siguientes:
• Haga clic en el botón Su cuenta , y, a continuación, en el botón Continuar en Configurar una cuenta.
• Si tiene las fotos en el carro de la compra, haga clic en el icono Carro de la compra y, a continuación, en Pagar. Haga clic
en Configurar una cuenta.
2 Si no ha elegido el país de facturación, verá un cuadro de diálogo con una lista de países. Elija el país de la dirección de
facturación y haga clic en Continuar.
3 En los cuadros de texto, introduzca su dirección de correo electrónico y seleccione una contraseña (de seis caracteres
como mínimo y con una combinación de letras y números).
4 Introduzca la dirección de facturación y, a continuación, escriba la información de pago. La dirección de facturación
debe coincidir exactamente con la dirección a la que se mandan los extractos de la tarjeta de crédito.
5 Cuando termine, haga clic en Continuar.
Después de crear la cuenta, Adobe Stock Photos envía un correo electrónico de confirmación a la dirección introducida.
Para entrar en la cuenta de Stock Photos
1 En Adobe Stock Photos, haga clic en el botón Su cuenta .
2 Cuando se le pida, introduzca la dirección de correoelectrónico yla contraseñay,a continuación, haga clicen Continuar.
Si el inicio de sesión es correcto, aparecerá la página Su cuenta.
Si tiene problemas para iniciar la sesión en su cuenta, asegúrese de que ha escrito correctamente la dirección de correo
electrónico y la contraseña. Asegúrese además de que no ha pulsado las teclas Bloq Mayús o Bloq Num.
57
Para editar el perfil de cuenta de Stock Photos
El perfil de la cuenta incluye la configuración del nombre y la contraseña.
1 Haga clic en el botón Su cuenta .
2 Inicie la sesión en su cuenta.
3 En la página Su cuenta, haga clic en Editar el perfil. Realice cualquiera de las acciones siguientes:
• Para cambiar la contraseña, escriba una nueva palabra en el cuadro de texto Contraseña. Las contraseñas sólo pueden
contener letras y números, y deben tener al menos seis caracteres de longitud.
• Para suscribirse a la recepción de mensajes de correo electrónico de Adobe Stock Photos sobre promociones u otras
informaciones especiales, seleccione la casilla de verificación.
4 Para confirmar los cambios, haga clic en Guardar. Para regresar a la página principal de Su cuenta sin guardar los
cambios, haga clic en Regresar a la cuenta.
Para cambiar la información de la dirección de la cuenta de Stock Photos
Puede cambiar la dirección de facturación predeterminada o agregar otras direcciones. Asegúrese de que las nuevas
direcciones coinciden exactamente con la dirección de los extractos de facturación de la tarjeta de crédito para evitar
problemas.
1 Haga clic en el botón Su cuenta .
2 Inicie la sesión en su cuenta.
3 En la página Su cuenta, haga clic en Editar la dirección.
4 Realice cualquiera de las acciones siguientes:
• Para cambiar el sobrenombreasociado con la dirección predeterminada,escriba un nuevo nombre en elcuadro de texto
Sobrenombre de la dirección de facturación.
• Escriba los cambios a la dirección predeterminada en los cuadros de texto.
Page 64

ADOBE PREMIERE PRO 2.0
Guía del usuario
• Para agregar una nueva dirección a la cuenta, haga clic en Agregar nueva dirección y, a continuación, introduzca la
información en los cuadros de texto.
• Para editar una dirección no predeterminada, haga clic en Editar debajo de la dirección y realice los cambios que desee.
• Para hacer que una dirección sea la predeterminada, haga clic en Definir predeterminada debajo de la dirección.
• Para eliminar una dirección, haga clic en Eliminar debajo de la dirección.
5 Para confirmar los cambios, haga clic en Guardar. Para regresar a la página principal de Su cuenta sin guardar los
cambios, haga clic en Regresar a la cuenta.
Para cambiar la información del pago de la cuenta de Stock Photos
Puede modificar la información guardada de la tarjeta de crédito o agregar tarjetas de crédito adicionales. Introduzca el
número dela tarjeta de créditosin espacios ni guiones. Puede dar a cada tarjeta de crédito un sobrenombre paramantener
el control de qué tarjeta de crédito está empleando.
1 Haga clic en el botón Su cuenta .
2 Inicie la sesión en su cuenta.
3 En la página Su cuenta, haga clic en Editar la información de pago.
4 Realice cualquiera de las acciones siguientes:
• Para cambiar el sobrenombre de la tarjeta de crédito predeterminada, escriba un nuevo nombre en el cuadro de texto
Sobrenombre del pago.
• Para cambiar el número de la tarjeta de crédito predeterminada, escriba el nuevo número enel cuadro de texto Número
de tarjeta de crédito y, a continuación, seleccione la fecha de caducidad de la nueva tarjeta en los menús de mes y año.
• Para agregar una nueva tarjeta a la cuenta, haga clic en Agregar nuevo método de pago y, a continuación, escriba un
sobrenombre y el número de tarjeta. Introduzca la fecha de caducidad.
• Para eliminar un método de pago, haga clic en Eliminar debajo del sobrenombre de pago.
5 Para confirmar los cambios, haga clic en Guardar. Para regresar a la página principal de Su cuenta sin guardar los
cambios, haga clic en Regresar a la cuenta.
58
Para descargar las imágenes anteriormente adquiridas de Stock Photos
Para descargar imágenes adquiridas anteriormente, es necesario tener una cuenta de Stock Photos. Puede descargar
imágenes en un equipo diferente del que utilizó para adquirir las fotos originalmente (consulte el acuerdo de licencia para
obtener información acerca de las restricciones).
1 Haga clic en el botón Su cuenta .
2 En la página Su cuenta, haga clic en Ver historia de pedidos.
3 En la página Historia desus pedidos, hagaclic en elnúmero del pedido (resaltadoen azul) de la foto quedesea descargar
de nuevo.
4 En la página Detalle del pedido, haga clic en la flecha que se encuentra debajo de Descargar. Se descarga la foto. De
manera predeterminada, lasimágenes adquiridasse encuentranen Misdocumentos/AdobeStockPhotos/Purchased Images
(Windows) o Documentos/AdobeStockPhotos/Purchased Images.
Definición de las preferencias de Adobe Stock Photos
1 En Adobe Bridge, seleccione Editar > Preferencias (Windows) o Bridge > Preferencias (Mac OS).
2 Seleccione Adobe Stock Photos en la lista de la izquierda.
3 Defina cualquiera de las siguientes preferencias y haga clic en Aceptar:
Miniaturas por grupo de búsqueda Para definir el número de imágenes en miniatura que se muestran en un grupo de
búsqueda, seleccione una opción en el menú Miniaturas por grupo de búsqueda.
Page 65

ADOBE PREMIERE PRO 2.0
Guía del usuario
Idioma de la búsqueda Para buscar con un idioma diferente, seleccione el idioma en el menú Idioma de búsqueda. Tenga
en cuenta que obtendrá los mejores resultados de la mayoría de los proveedores si busca en inglés. Esta configuración no
afecta al idioma de visualización de la interfaz.
Ubicación de la carpeta Adobe Stock Photos Haga clic en Cambiar ubicación para seleccionar una nueva carpeta
predeterminada en la que va a almacenar las fotos, las composiciones descargadas y las fotos adquiridas. Haga clic en
Restaurar para restaurar a la ubicación predeterminada.
País de facturación O región Para cambiar el país de facturación, elija el nombre del país en el menú País de facturación.
Puede que la moneda que aparece junto al menú País de facturación no sea la moneda de dicho país (no se admiten todas
las monedas). En cambio, es la moneda que Adobe permite para dicho país. La tarjeta de crédito se factura en la moneda
admitida.
Mensajes de alerta Para habilitar o deshabilitar los mensajes que aparecen al descargar una imagen comp o agregar una
fotografía al carro de la compra, seleccione o deseleccioneMostrar mensaje después de descargarcomp o Mostrarmensaje
después de agregar imagen al carro de la compra.
Descarga automática en carpeta predeterminada Para guardar las fotos automáticamente a la carpeta predeterminada,
seleccione Descargar automáticamente las imágenes después de adquirirlas. Deseleccione esta opción si desea elegir una
ubicación en la que desea guardar las fotos (por ejemplo, en un proyecto de Version Cue o en otra carpeta específica de
proyecto del equipo).
Descarga después de perder la conexión Para reanudar la descarga automáticamente después de perder una conexión,
seleccione Reanudar las descargas interrumpidas cuando se inicie Bridge.
59
Page 66

Capítulo 5: Captura, digitalización e importación
Recopilación de recursos
Acerca de la captura, digitalización e importación
Para incorporar archivos de medios (recursos) a un proyecto de Adobe Premiere Pro, puede capturarlos, digitalizarlos o
importarlos en función del tipo de material de origen:
Capturar Permite capturar archivos de vídeo digital desde una cinta. Estoes, transferirlos desde lacinta de vídeo de origen
al disco duro. Todas las videocámaras y platinas digitales graban vídeo en formato digital, pero para que Adobe Premiere
Pro pueda utilizarlos en un proyecto, es necesario capturar dichos archivos (transferirlos al disco duro). La función
Capturar de Adobe Premiere Pro, en combinación con un puerto digital o una tarjeta de captura (por ejemplo, IEEE 1394
o SDI), permite capturar vídeo digital desde cintas y guardarlo en el disco duro como archivos que podrá agregar
posteriormente a un proyecto.
Digitalización Digitalización de vídeo analógico. Los vídeos analógicos se graban utilizando videocámaras y platinas
analógicas. Es necesario digitalizar los datos (convertirlos a formato digital), para poder almacenarlos y procesarlos en el
equipo informático. La función Capturar de Adobe Premiere Pro, en combinación con una tarjeta digitalizadora o un
dispositivo que permita convertir vídeo analógico a vídeo digital, permite convertir vídeo analógico en archivos digitales
compatibles con Adobe Premiere Pro.
60
Importar Utilice el comando Importar para incorporar archivos (por ejemplo, imágenes fijas o audio que ha descargado)
que ya estén en su disco duro a un proyecto de Adobe Premiere Pro. Adobe Premiere Pro permite importar distintos tipos
de archivos digitales.
Panel Captura
Utilice el panel Captura (elija Archivo > Captura), para capturar vídeo y sonido digital o analógico. Este panel dispone de
una función deprevisualización que muestra el vídeoque se está capturando,controles para grabación con o sin control de
dispositivos, ajustes para editar los parámetros de captura y el panel Registro para registrar clips para la captura por lotes.
Para su comodidad,algunas de las opciones disponibles enel panel Captura tambiénestán disponibles en el menúdel panel
Captura.
Puede controlar determinados dispositivos de origen, como videocámaras yplatinas, directamente desde el panel Captura,
siempreque suequipo informático disponga deun controladorIEEE1394, RS-232, RS-422, LANC oControl-M compatible
con Adobe Premiere Pro. Si su dispositivo de origen no dispone de ninguna de estas interfaces, podrá seguir utilizando el
panel Captura, pero tendrá que utilizar sus propios controles para introducir, iniciar y detener el dispositivo de origen.
Nota: CuandonoestérealizandocapturasenAdobePremierePro,cierreelpanelCaptura.ElpanelCapturatienepreferencia
cuando está abierto, de modo que, si no lo cierra mientras edita o previsualiza vídeos, restará potencia al dispositivo de origen
y es posible que el rendimiento sea inferior.
Page 67

ADOBE PREMIERE PRO 2.0
Guía del usuario
61
A
E
Panel Captura
A. Área de estado B. Vista previa C. Fichas D. Menú Panel E. Controles del dispositivo
CB D
Definición del formato de la captura
1 Con un proyecto abierto, elija Proyecto > Ajustes del proyecto > Captura.
2 Desde el menú Formato de captura, elija la configuración que coincida con el material de origen.
Definición de las preferencias de la captura
1 Elija Edición > Preferencias > Capturar.
2 Especifique si desea cancelar la captura de los fotogramas eliminados, notificar sobre fotogramas eliminados o generar
un registro por lotes.
3 Seleccione si desea utilizar el código de tiempo del control de dispositivos. Cuando hay un controlador de dispositivos
en uso (por ejemplo, dispositivos controlados por LANC o RS-422/232), dicha selección permite que Adobe Premiere Pro
registre elcódigo de tiempo proporcionado por el controlador, enlugar deintentar registrarcódigos de tiempo procedentes
de la cinta de origen.
Límites de tamaño de los archivos
Adobe Premiere Pro no establece ningún límite de tamaño para los archivos. No obstante, es posible que su tarjeta de
captura, su sistema operativo o su disco duro sí establezcan dichos límites. Consulte la documentación de su tarjeta de
captura y de su disco duro para obtener información sobre la compatibilidad con archivos grandes.
El formatodel disco duro determina su capacidad para procesar archivos grandes. El formato FAT32 establece un límite de
4 GB o 18 minutos por archivo para material de archivo DV. El formato NTFS no establece ningún límite de tamaño para
los archivos, aunque éstos seguirán estando sujetos a posibles limitaciones impuestas por otros componentes desu sistema
de edición de vídeo. De esta manera es preferible utilizar discos con formato NTFS como discos de memoria virtual en los
que realizar capturas de vídeo y para los dispositivos de destino en los que exportar archivos de vídeo.
Formatos de archivos permitidos para la importación
Adobe Premiere Pro puede importar distintos formatos de vídeo y audio. También admite la profundidad de color de 10
bits necesaria para editar material de archivo de definición estándar y de alta definición.
Page 68

ADOBE PREMIERE PRO 2.0
Guía del usuario
La compatibilidad con estos formatos es posible gracias a módulos plugin de software. La mayoría de estos módulos de
software se instalan automáticamente con Adobe Premiere Pro.
Formatos de archivo de animación y de vídeo compatibles
Se pueden importar los siguientes tipos de archivos de vídeo y de animación:
• ASF
• AVI de tipo 2
• MPEG, MPE, MPG, M2V
• QuickTime (MOV; requiere reproductor QuickTime)
• DLX
• Archivo de Windows Media (WMV)
• GIF animados
• Filmstrip (FLM)
Nota: LosclipsAVItipo1sedebenprocesarparapoderlosvisualizardesdeundispositivodeDV.ParaprocesarunclipAVItipo
1, agréguelo a una secuencia de un proyecto de DV y cree un archivo de previsualización de esa sección del panel Línea de
tiempo.
62
Formatos compatibles de audio
Se pueden importar los siguientes tipos de archivos de audio:
• Formato de archivo de intercambio de audio (AIFF)
• AV I
• MP3,
• MPEG, MPG
• QuickTime (MOV; requiere reproductor QuickTime)
• WAVE (WAV)
• WMA
Formatos de archivo de imagen fija compatibles
Se pueden importar los siguientes tipos de archivos de imágenes fijas:
• Adobe Illustrator (AI)
• Adobe Photoshop (PSD)
• Mapa de bits (BMP, DIB, RLE)
• EPS
• GIF
• ICO
• JPEG, JPE, JPG, JFIF
• PCX
• PICT, PCT, PIC
• Gráficos de red portátiles (.png)
• PTL, PRTL (Adobe Title Designer)
• Targa (TGA, ICB, VDA, VST)
• TIFF
• PSQ
Page 69

Nota: Se pueden importar como secuencias archivos con capas procedentes de Illustrator y Photoshop.
Formatos de archivos de proyecto de vídeo compatibles
Se pueden importar los siguientes tipos de archivos de proyecto de vídeo:
• Adobe Premiere 6.0 o 6.5 (PPJ)
• Adobe Premiere Pro (PRPROJ)
• Formato de Autoría Avanzado (AAF)
• Proyecto After Effects (AEP)
• EDL
• PLB
Véase también
“Formatos de archivo compatibles con la exportación” en la página 361
Control de dispositivos
ADOBE PREMIERE PRO 2.0
Guía del usuario
63
Acerca del control de dispositivos
Puede utilizar el control de dispositivos de Adobe Premiere Pro para simplificar y automatizar la captura de vídeo y para
exportar secuencias a cinta. El control de dispositivos permite controlar con precisión dispositivos como platinas y
videocámaras mediante loscontroles decaptura y de captura por lotes. Con el control dedispositivo, puede utilizarel panel
Captura para registrar todos los clips y, a continuación, utilizar el comando Captura por lotes para grabar los clips
registrados automáticamente.
Adobe Premiere Pro controla los dispositivos gracias a su soporte integrado de IEEE 1394 y a su soporte de controladores
RS-232, RS-422, LANC y Control-M compatibles. Independientemente del tipo de dispositivo que sea, si no se reconoce
automáticamente, tendrá que configurarlo. Antes de configurar el control de dispositivo, compruebe si su platina o
videocámara es compatible con un control de dispositivo externo y asegúrese de que dispone de un cable que permita la
conexión entre el dispositivo y su controlador, su equipo informático, o ambos.
Configuración de un proyecto para el control de dispositivos
Puede configurar algunos de los ajustes del control de dispositivo en Edición > Preferencias > Control del dispositivo, y
otros en la sección Control de dispositivo en la parte inferior del panel Ajustes del panel Captura. Los ajustes del control de
dispositivo se aplicarán a todo el proyecto.
1 Elija Edición > Preferencias > Capturar.
2 Seleccione al menos una opción de captura. Si está utilizando un controlador dedispositivo que genera supropio código
de tiempo (por ejemplo, un controlador LANC para una videocámara Hi8), seleccione Usar código de tiempo de control
de dispositivo. Deeste modo, el código de tiempo ilegible grabado en la cintase sustituirá porel código detiempo generado
por el controlador. Haga clic en Aceptar.
3 Si desea guardar los clips capturados en una bandeja específica dentro de un proyecto, asegúrese de que el proyecto está
abierto y de que la bandeja existe en el panel Proyecto.
4 Seleccione Archivo > Capturar.
5 En el panel Ajustes, haga clic en Edición para comprobar que los ajustes de captura son adecuados para su dispositivo.
6 Haga clic en Guardar para guardar un grupo de ajustes para el proyecto. Haga clic en Aceptar una vez que haya
seleccionado los ajustes correctos para su dispositivo.
Page 70

ADOBE PREMIERE PRO 2.0
Guía del usuario
7 En la sección Capturar ubicaciones del panel Ajustes, asegúrese de que las unidades seleccionadas para guardar el vídeo
y el audio capturado disponen de suficiente espacio libre. Si desea cambiar las ubicaciones, seleccione Personalizada en el
menú Vídeo o Audio, haga clic en el botón Examinar correspondiente, seleccione la ubicación y haga clic en Aceptar.
8 En la sección Control del dispositivo, si no se ha configurado el control de dispositivo, seleccione un dispositivo en el
menú Dispositivos y haga clic en Opciones para configurarlo. Las opciones varían dependiendo del dispositivo. Para
obtener más información, consulte la documentación de su controlador de dispositivos.
9 Pruebe losbotones del control de dispositivo en elpanel Capturapara comprobar que funcionany quepuede ver el vídeo
en la sección de previsualización.
10 Haga clic en Registro. En la sección Configurar, asegúrese de que los ajustes del menú Capturar son correctos y, si es
necesario, seleccione una bandeja de la lista. Si no hay ninguna bandeja seleccionada o la lista de bandejas está vacía, los
clips capturados aparecerán en el panel Proyecto.
11 Introduzca la información que considere necesaria en la sección Datos de clip.
Nota: Paraevitarconfusiones,asegúresedequeelnombredelacintanoexisteyaenelsistema.Esposiblequealgunostiposde
software para control de dispositivo le soliciten que defina el ajuste Nombre de la cinta cada vez que introduzca una cinta
nueva. Las demás opciones de Datos de registro no son obligatorias.
Configuración de un dispositivo para el control de dispositivos
Adobe Premiere Proadmite elcontrol dedispositivos como videocámarasy VTR. Controla dispositivos DV yHDV através
de conexiones IEEE 1394, y dispositivos controlados por serie a través de controladores RS-232, RS-422, LANC o ControlM instalados en un equipo informático determinado.
64
1 Para abrir el cuadro de diálogo Preferencias de control de dispositivo, realice una de las acciones siguientes:
• Elija Edición > Preferencias > Control del dispositivo.
• En el panel Captura, haga clic en Ajustes.
2 Seleccione el tipo de dispositivo que desea controlar en el menú emergente Dispositivos.
3 Haga clic en Opciones y realice una de las acciones siguientes:
• Si desea conectar un dispositivo DV o SDI, seleccione la marca del dispositivo y el tipo de dispositivo. Si su dispositivo
no aparece en la lista, haga clic en Conectar para información sobre el dispositivo.
• Si desea conectar un dispositivo serie, especifique los ajustes Protocolo, Puerto, Origen de tiempo y Base de tiempo.
4 En el cuadro de diálogo Opciones de control de dispositivo, compruebe la pantalla de estado:
Sin conexión AdobePremierePronodetectaeldispositivo,porloquetendráquecomprobartodaslasconexionesyajustes.
Detectado Adobe Premiere Pro detecta el dispositivo pero no puede controlar la cinta (probablemente porque no se ha
introducido ninguna cinta).
En línea Adobe Premiere Pro detecta el dispositivo pero no puede controlar la cinta. Haga clic en Aceptar.
5 En la sección Control del dispositivo del panel Ajustes, especifique las siguientes opciones según sea necesario:
Tiempo de predesplazamiento Indica el tiempo que tarda el Punto de entrada para que Adobe Premiere Pro comience a
reproducir la cinta antes de la captura. El valor correcto varía en función del dispositivo que se está utilizando.
Desplazamiento de código de tiempo Indica el número de fotogramas para ajustar el código de tiempo incrustado en el
vídeo capturado, de modo que éste coincida conel númerodel código detiempo del mismofotograma en la cinta deorigen.
Calibración de un dispositivo RS-422 o RS-232
1 Seleccione Archivo > Exportar > Exportar a cinta.
2 Haga clic en Opciones.
3 Establezca el número de fotogramas de desplazamiento, según corresponda para su dispositivo, en los campos Retardar
inicio de película, Editar manualmente temporizador y Predesplazamiento.
Page 71

ADOBE PREMIERE PRO 2.0
Guía del usuario
Control de un dispositivo RS-422 o RS-232
1 Seleccione Edición > Preferencias > Control del dispositivo.
2 Desde la ventana Dispositivos, seleccione Control de dispositivo serie.
3 Haga clic en Opciones.
4 En la sección VTR y control de puertos, seleccione un protocolo y un puerto para el dispositivo.
5 En la sección Control de tiempo, seleccione un origen de tiempo y una base de tiempo para el dispositivo.
Controles del dispositivo en el panel Captura
Puede utilizar los controles del panel Captura para manejar el dispositivo mientras registra clips. El control Empujar
permite desplazarse rápidamente por los fotogramas cercanos y el control Trayecto permite cambiar
la velocidad de la cinta a medida que la reproduce hacia delante o hacia atrás. El botón Grabar permite iniciar una
captura manual.
Si pulsa el botón Rebobinar con la cinta parada, el dispositivo rebobinará la cinta a velocidad máxima. Si rebobina
cuando la cinta está en reproducción o en pausa, el dispositivo rebobinará la cinta mostrando el vídeo en la
previsualización.
Si pulsa el botón Avance rápido con la cinta parada, el dispositivo hará avanzar la cinta a velocidad máxima. Si pulsa
el botón cuando la cinta esté en reproducción o en pausa, el dispositivo hará avanzar la cinta mostrando el vídeo en la
previsualización.
65
Si pulsa el botón Escena anterior ,la cinta se desplazará hasta el punto de inicio anterior y se detendrá en modo de
pausa. Si pulsa el botón Escena siguiente , la cinta se desplazará hasta el siguiente punto de inicio y se detendrá en
pausa.
También puede utilizar las teclas J, K y L para controlar el dispositivo. J rebobina la cinta; L la reproduce hacia delante con
rapidez y K la detiene en pausa. La velocidad de reproducción hacia delante o hacia atrás aumentará cada vez que pulse J o
L. Para rebobinar o hacer avanzar los fotogramas de uno en uno, mantenga pulsada K y pulse J o L una vez. Para rebobinar
o hacer avanzar la cinta lentamente, mantenga pulsadas K + J o K + L.
Para manejar los controles del panel Captura a través del teclado, consulte la información sobre herramientas del panel
Captura. Puede cambiar los métodos abreviados eligiendo Edición > Personalización del teclado. También puede
desplazarse hasta cualquier lugar de la cinta escribiendo el código de tiempo correspondiente en la pantalla de códigos de
tiempo de Punto de entrada o Punto de salida del panel Captura y pulsando Intro.
Captura y digitalización
Requisitos del sistema para la captura
Para capturar material de archivo de vídeo digital, necesitará los siguientes componentes para el sistema de edición:
• Para material de archivo DV o HDV, un puerto o una tarjeta de captura IEEE 1394 (FireWire, iLink) compatible con
OHCI; ouna tarjeta de captura IEEE 1394 no compatiblecon OHCI con ajustes preestablecidos, controladoresy plugins
expresamente escritos para Adobe Premiere Pro.
• Para material de archivo HD, una tarjeta de captura HD compatible con Adobe Premiere Pro con una entrada SDI.
Adobe Premiere Pro admite de serie la tarjeta HD SDI AJA.
• Un códec (compresor/descompresor) para el tipo de datos que desea capturar. Adobe Premiere Pro tiene sus propios
códecs para importar material de archivo DV y HDV. Hay códecs plugin de software disponibles para los demás tipos.
Algunas tarjetas de captura tienen los códecs de hardware integrados.
• Un disco duro que admita la velocidad de datos del tipo de vídeo digital que desea capturar.
• Espacio suficiente en disco para el material de archivo capturado. La longitud de los clips capturados puede estar
restringida por su sistema operativo.
Page 72
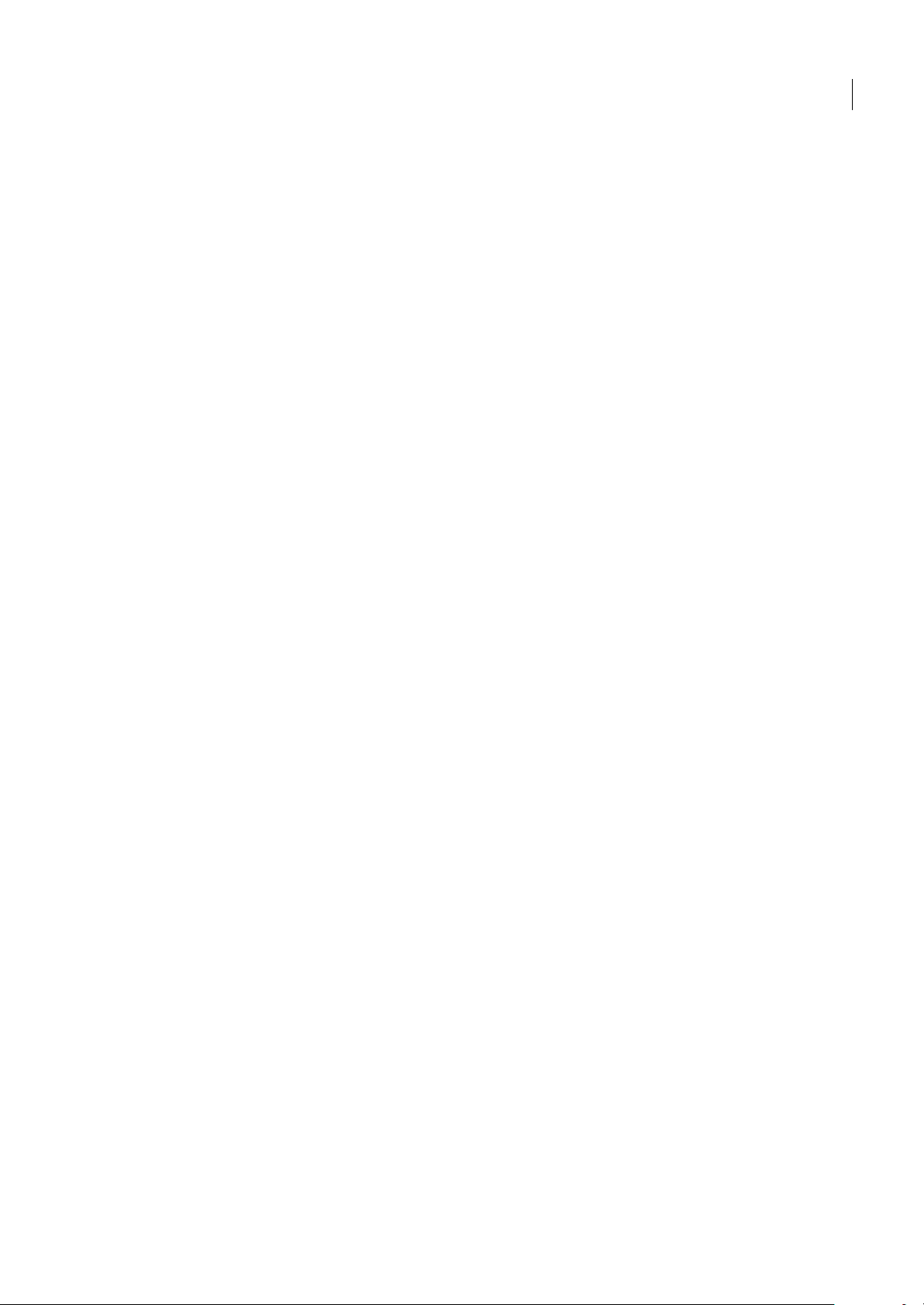
ADOBE PREMIERE PRO 2.0
Guía del usuario
• Un proyecto creado con ajustes preestablecidos en el cuadro de diálogo Nuevo proyecto y en el que todos los ajustes
coincidan con el material de archivo que se va a capturar.
Nota: Algunas videocámaras DV y HDV precisan una conexión a sus adaptadores de alimentación para que se activen los
puertos IEEE 1394. Otras videocámaras pueden entrar en modo inactivo o en modo de demostración si permanecen en modo
de cámara sin actividad de la cinta durante un determinado período de tiempo. Para evitar estos problemas, conecte su
videocámara aladaptador de alimentación cuando la esté configurando para capturar odoblar vídeo. Si la video cámara entra
en modo de demostración con el adaptador de alimentación conectado, desactive esta opción en el sistema de menús de la
videocámara.
Preparación para la captura de vídeo digital
1 Tras conectar el dispositivo digital a su equipo informático a través de una conexión IEEE 1394 o SDI, encienda el
dispositivo y realice una de las siguientes acciones:
• Si se trata de una cámara, póngala en el modo de reproducción, que puede estar señalizado como VTR o VCR.
• Si se trata de una platina, asegúrese de que la salida está definida correctamente.
Nota: No ponga la cámara en ninguno de los modos de grabación, que pueden estar señalizados como Cámara o Película.
2 Inicie Adobe Premiere Pro. Cuando aparezca la pantalla de bienvenida, realice una de las siguientes acciones:
• Haga clic en Nuevo proyecto, seleccione los ajustes preestablecidos desde el panel Cargar ajustes preestablecidos y haga
clic en Aceptar.
• Selección de un proyecto existente. Los ajustes preestablecidos del proyecto deben coincidir con los ajustes de vídeo y
audio del material de archivo que desee capturar.
3 Elija Edición > Preferencias > Discos de memoria virtual y especifique las ubicaciones para Vídeo capturado y Audio
capturado.
Nota: Adobe Premiere Pro también admite vídeocon altaprofundidad de bits (mayor de8 bits), necesaria para editar material
de archivo de definición estándar y de alta definición.
66
Captura sin control de dispositivos
Si no dispone de ningún dispositivo que se pueda controlar a través de Adobe Premiere Pro, puede capturar vídeo
manualmente.Tendrá que manejar tanto loscontroles deldispositivo dereproduccióncomo loscontroles del panel Captura
en Adobe Premiere Pro.
1 Asegúrese de que la platina o videocámara está conectada correctamente al equipo informático.
2 Seleccione Archivo > Capturar.
3 En la sección Configuración del panel Registro, elija el tipo de medio del menú emergente Captura.
4 Utilice los controles de la platina o videocámara para mover la cinta de vídeo hasta un punto que se encuentre varios
segundos antes del fotograma donde desea comenzar la captura.
5 Pulse el botón Reproducir de la platina o videocámara y, a continuación, haga clic en el botón rojo Grabar del panel
Captura.
6 Prolongue la grabación unos segundos mástras finalizar el material de archivo quenecesita y dispondrá de espacio para
la edición. Pulse la tecla Esc para detener la grabación.
Cuando aparezca el cuadro de diálogo Guardar archivo capturado, introduzca los datos de registro y haga clic en Aceptar.
El nuevo archivo aparecerá en la lista del panel Proyecto y se guardará en la ubicación del disco especificada en el panel
Ajustes del panel Captura.
Captura con control de dispositivo
Una vez que haya configurado correctamente el dispositivo y el proyecto, podrá comenzar a capturar clips utilizando el
control de dispositivo. Puede capturar una cinta entera o bien marcar puntos de entrada y salida para cada clip y capturar
el clipa continuación. Puede registrar puntos deentrada y salidapara tantos clips como desee y hacer que Adobe Premiere
Pro capture cuantos quiera en un lote.
Page 73

ADOBE PREMIERE PRO 2.0
Guía del usuario
Captura de una cinta entera
1 En el panel Captura, asegúrese de que su dispositivo está en línea, comprobando la indicación situada encima del panel
de previsualización.
2 Introduzca una cinta en el dispositivo. Adobe Premiere Prole pedirá que introduzca un nombre parala cinta. Asegúrese
de introducir nombres distintos para todas las cintas.
Para evitar la repetición de un mismo nombre, puede resultar útil incluir un número distinto en cada nombre.
3 En la sección Configuración del panel Registro, elija el tipo de medio del menú emergente Captura.
4 Rebobine la cinta hasta el inicio.
5 Si desea crear un archivo distinto para cada escena de la cinta, seleccione Detección de escena en la sección Captura.
6 Si desea que la captura incluya algunos fotogramas más antes y después de los puntos de entrada y salida definidos para
cada clip, introduzca ese número de fotogramas en el cuadro Controles de la sección Captura.
7 Haga clic en el botón Cinta.
Selección y captura de un clip
1 En el panel Captura, asegúrese de que su dispositivo está en línea, comprobando la indicación situada encima del panel
de previsualización.
2 Introduzca una cinta en el dispositivo. Adobe Premiere Prole pedirá que introduzca un nombre parala cinta. Asegúrese
de introducir nombres distintos para todas las cintas.
3 En la sección Configuración del panel Registro, elija el tipo de medio del menú emergente Captura.
4 Utilice los controles del panel Captura para desplazarse hasta el primer fotograma que desee capturar y haga clic en el
botón Definir entrada. Después desplácese hasta el último fotograma que desea capturar y haga clic en el botón Definir
salida.
5 Si desea que la captura incluya algunos fotogramas más antes y después de los puntos de entrada y salida definidos para
cada clip, introduzca el número de fotogramas deseado para estos selectores en la sección Selectores del panel Captura.
6 Haga clic en el botón Entrada/Salida de la sección Captura del panel Registro para capturar el clip que ha identificado.
67
Véase también
“Configuración de un proyecto para el control de dispositivos” en la página 63
“Configuración de un dispositivo para el control de dispositivos” en la página 64
Uso de la detección automática de escenas
En lugar de registrar manualmente los puntos de entrada y salida, puede utilizar el componente Detección de escena.
Detección de escena analiza el vídeo en busca de saltos de escena, basándose enlas indicaciones de fecha y horade la cinta,
como las que se crean al pulsar el botón de pausa de la videocámara durante una grabación. Cuando se realiza una captura
con Detección de escena activado, Adobe Premiere Pro captura automáticamente un archivo distinto para cada salto de
escena que detecta. Detección de escena se ejecutará tanto si captura una cinta entera como si captura únicamente una
sección comprendida entre un punto de entrada y un punto de salida. Si activa Detección de escena y realiza la captura
utilizando puntos de entrada y salida, es posible que la Detección de escena divida los clips comprendidos entre los puntos
de entrada y salida definidos si detecta algún salto de escena.
La detección de escenas registra las escenas de la captura por lotes sin alterar el progreso de la cinta. También registra las
escenas que se encuentran en saltos del código de tiempo.
❖ En el panel Captura, realice una de las siguientes acciones:
• Haga clic en el botón Detección de escena situado debajo de la imagen.
• Seleccione Detección de escena en la sección Captura del panel Registro.
Page 74

ADOBE PREMIERE PRO 2.0
Guía del usuario
Problemas habituales durante la captura
Si tiene problemas durante la captura de material de archivo digital, consulte la Ayuda de Adobe Premiere Pro o la
documentación desu cámara,platina otarjeta de captura. Tambiénpuede utilizarel servicio desoporte técnicode la página
Web de Adobe. Éstos son algunos de los problemas con los que podría encontrarse durante la captura de vídeo digital:
• Si su dispositivo (cámara o platina) entra en modo inactivo, cierre el panel Captura y vuelva a abrirlo; o bien cierre el
panel Captura, apague el dispositivo, vuelva a encenderlo y, a continuación, vuelva a abrir el panel Captura. El modo
inactivo se puede deshabilitar en muchas cámaras conectándolas a corriente alterna y expulsando la cinta.
• Si el vídeo se muestra granulado en el panel Captura o en el panel Monitor, posiblemente Adobe Premiere Pro haya
disminuido la calidad de la visualización para conservar la calidad de la captura. El vídeo se captura y se almacena con
la calidad determinada por el usuario y se reproduce siempre con esa misma calidad en monitores NTSC o PAL. En
sistemas inferiores, es posible que Adobe Premiere Pro reduzca la calidad de la previsualización de la captura para
garantizar que los recursos de la CPU disponibles son suficientes para una captura de máxima calidad.
• Si la imagen de vídeo no aparece en el panel Captura, compruebe el control de dispositivo y los ajustes de captura. A
continuación, con el dispositivo encendido, reinicie Adobe Premiere Pro.
• Si el audio y el vídeo capturados no están sincronizados, asegúrese de que no han quedado partes de la cinta sin grabar
entredistintastomas.Losfragmentosdelacintaquequedanenblanconotienencódigodetiempo,porloquesepueden
producir interrupciones en el modo de tiempo de la cámara. Cuando se captura el fragmento que está en blanco, la
cámara no transmite fotogramas válidos, pero el tiempo se sigue marcando.
• Si no se graba el audio, intente reproducir una fuente a través de la entrada de sonido de su equipo informático y del
sistema de altavoces sin realizar ninguna grabación. Si no oye nada, es posible que la fuente de audio no esté bien
conectada o que los parámetros de audio no estén bien definidos. Compruebe las conexiones del hardware, los
Dispositivos desonido y audiodel Panel de control de Windows y los ajustesdel mezclador, yconsulte la documentación
de la tarjeta de sonido. En Adobe Premiere Pro, seleccione Editar > Preferencias, y compruebe los ajustes de Audio,
Hardware de audio y Asignación de salida de audio.
68
Cómo determinar si el dispositivo está en línea
1 Seleccione Archivo > Capturar.
2 En la sección Control del dispositivo del panel Ajustes, haga clic en Opciones.
3 En el cuadro de diálogo Opciones, haga clic en Comprobar estado.
Digitalizar vídeo analógico
Para poder editar tomas devídeo en formato analógico, en primer lugar deberá digitalizarlas. Puede hacerlo direccionando
la señal de vídeo a través de una videocámara digital que la digitalice al momento, o bien a través de un dispositivo de
digitalización instalado en su equipo informático. También puede duplicar el material de archivo analógico en formato
digital para luego capturar el vídeo desde un dispositivo digital a través de una tarjeta de captura, como cualquier otra
fuente digital. En funcióndel equipoinformático quetenga, podrádigitalizar vídeo analógico desde distintos tipos deseñal,
incluidas las de vídeo componente, vídeo compuesto y S-video. Algunos digitalizadores incluyen control de dispositivo. Se
conectan a su dispositivo fuente a través de tomas RS-232, RS-422, LANC o Control-M, permitiéndole controlar el
dispositivo a través del panel Captura de Adobe Premiere Pro y realizar capturas por lotes. Consulte el manual de
instrucciones de su videocámara y de su digitalizador o tarjeta de captura.
A
B
Conexiones de vídeo analógico
A. Conexión de S-video B. Conexiones de vídeo compuesto y de audio izquierda-derecha
Page 75

ADOBE PREMIERE PRO 2.0
Guía del usuario
Acerca de los ajustes de la tarjeta de captura
EsposiblequealgunosdelosajustesdecapturaalosquesehacereferenciaenAdobePremiereProprocedandelsoftware
plugin de los digitalizadores o las tarjetas de captura. Por ello, es posible que las opciones específicas y los formatos
admitidos varíen en función del fabricante. Dada la compleja relación entre las tarjetas de captura de vídeo y Adobe
Premiere Pro, es posible que resulte difícil identificar qué pieza del sistema es responsable de determinadas opciones o
problemas. Adobe, así como la mayoría de fabricantes de tarjetas de captura, pone a su disposición documentos para la
solución de problemas en línea que le ayudarán a determinar si lasopcionesoproblemasestánrelacionadosconlatarjeta
de captura de vídeo y su software o con Adobe Premiere Pro. Consulte los recursos de solución de problemas de Adobe
Premiere Pro y del fabricante de la tarjeta de captura a través de losvínculos que encontrará ensus respectivas páginasWeb.
La mayoría de las tarjetas de captura compatibles instalan un archivo de ajustes (ajustes preestablecidos) que podrá
seleccionar en el cuadro de diálogo Nuevo proyecto de Adobe Premiere Pro, en el panel Cargar ajustes preestablecidos.
Estos ajustes preestablecidos definen todos los ajustes de captura para que la compatibilidad con su tarjeta de captura sea
óptima. Para obtener los mejores resultados, utilice los ajustes preestablecidos de la tarjeta de captura y no los cambie en el
panel Ajustes personalizados.
Digitalización de vídeo analógico
1 Cierre Adobe Premiere Pro.
2 Conecte las salidas de vídeo y audio de su dispositivo analógico a las entradas analógicas de su dispositivo digital
(digitalizador, videocámara digital o platina digital).
3 Si eldispositivo digital es un digitalizador, una platina ouna videocámara de tipo externo, conecte su salidadigital (IEEE
1394 o SDI) al puerto digital del mismo tipo de su equipo informático.
4 Si el dispositivo digital es un digitalizador con controles de dispositivo, conecte el puerto de control de dispositivos(RS232, RS-422, LANC o Control-M) del dispositivo digital al del dispositivo analógico.
5 Encienda los dos dispositivos.
6 Si el dispositivo digital es una videocámara, póngala en modo VTR o VCR (no en modo de cámara).
7 En el control de selección de entrada del dispositivo digital, defina la entrada analógica pertinente.
8 Inicie Adobe Premiere Pro.
9 Cuando aparezca la pantalla de bienvenida, realice una de las siguientes acciones:
• Haga clic en Nuevo proyecto,seleccione los ajustes preestablecidosde la tarjeta de captura (siestán disponibles) desde el
panel Cargar ajustes preestablecidos y haga clic en Aceptar.
• Seleccione uno de los proyectos existentes configurados con los ajustes preestablecidos de la tarjeta de captura.
10 Seleccione Archivo > Capturar.
11 En el panel Captura, compruebe detenidamente los ajustes del panel Ajustes. Si es necesario cambiarlos, haga clic en
Edición. (Los ajustes de este cuadro de diálogo proceden del software plugin del fabricante de la tarjeta de captura, no de
Adobe Premiere Pro, y pueden variar en función de la marca y el modelo de la tarjeta de captura analógica. Consulte la
documentación del controlador de software proporcionado por el fabricante de la tarjeta de captura.)
12 Realice una de las acciones siguientes:
• Si el dispositivo digital no incluye ningún control de dispositivos, introduzca su fuente utilizando los controles del
dispositivo analógico. PulseReproducir enel dispositivo analógico y hagaclic en el botón Grabar en elpanel Captura.
• Si el dispositivo digital incluye control de dispositivos, capture o registre el material de archivo utilizando los controles
del panel Captura, del mismo modo que lo haría con una fuente digital.
Para conocer con mayor exactitud los efectos que tendrán los ajustes de compresión establecidos en la velocidad de datos
del vídeo capturado, utilice el gráfico Velocidad de datos de Adobe Premiere Pro.
69
Digitalización de audio analógico
Si desea utilizar audio que todavía no está en formato digital (por ejemplo, procedente de un casete analógico o de un
micrófono en directo), deberá digitalizarlo a través de un digitalizador o una tarjeta de captura de audio o vídeo.
Page 76

ADOBE PREMIERE PRO 2.0
Guía del usuario
La calidad del audio digitalizado y el tamaño del archivo de audio dependen de la velocidad de muestreo (el número de
muestras por segundo) y de la profundidad de bits (el número debits por muestra) del audio digitalizado. Además, el audio
estéreo precisa el doble de espacio en disco que el audio mono. Estos parámetros, que se controlan en la sección Ajustes de
captura del cuadro de diálogo Ajustes del proyecto, determinan el nivel de precisión con que se representará la señal de
audio analógica en el formato digital. Con velocidad de muestreo y profundidad de bits elevadas, el sonido se reproduce
con un mayor nivel de calidad, pero el tamaño de los archivos también es proporcionalmente mayor. Capture el audio con
los ajustes de calidad más elevados que permita su equipo informático, aunque dichos ajustes sean más elevados que los
ajustes que especificará para la exportación o reproducción final. De este modo dispondrá deun margen, odatos extra, que
le permitirá mantener la calidad cuando ajuste la ganancia de audio o aplique efectos de audio como la ecualización o la
compresión y expansión de rangos dinámicos. Aunque el formato DV permite grabar dos pares de audio estéreo
independientes, Adobe Premiere Pro sólo puede capturar unúnico par estéreo. En función del hardware DV que utilice, es
posible que se le permita escoger entre el par estéreo 1, el par estéreo 2 o una combinación de ambos. Consulte la
documentación de su equipo DV.
Definición de la ubicación del audio capturado
1 Seleccione Editar > Preferencias > Discos de memoria virtual.
2 Seleccione una ubicación para Audio capturado y haga clic en Aceptar.
Grabación de voces superpuestas
1 Conecte el micrófono al conector de entrada de nivel de micrófono de su equipo informático o tarjeta de sonido. Si es
necesario, elija Edición > Preferencias > Hardware de audio para configurar el dispositivo de entrada.
2 Si desea previsualizar el panel Línea de tiempo a medida que graba, posicione el indicador de tiempo actual del panel
Línea de tiempo unos segundos antes del punto en el que desea que comience la voz superpuesta.
3 En el Mezclador de audio, haga clic en el botón Habilitar grabación para todas laspistas en lasque desee grabaraudio.
70
A
Controles de grabación del Mezclador de audio
A. Botón Habilitar grabación para la pista B. Botón Grabar para el Mezclador de audio
B
4 En el Mezclador de audio, haga clic en el botónGrabar para la secuencia. Adobe Premiere Pro prepara la secuencia para
la grabación,pero el indicador de progreso dela reproducción sóloempieza amoverse cuandose pulsa elbotón Reproducir.
5 Seleccione Sólo entrada(s) de contador en el menú del Mezclador de audio para contar solamente las entradas de la
tarjeta de sonido.
6 Pruebe los niveles de entrada hablando por el micrófono.
Page 77

ADOBE PREMIERE PRO 2.0
Guía del usuario
7 Cuando hayafinalizado las comprobaciones, deseleccione Sóloentrada(s) de contadorpara contar también las pistas de
audio del proyecto.
8 Vuelva a hablar por el micrófono. Observe los milímetros del Mezclador de audio para asegurarse de que los niveles de
entrada de las pistas habilitadas para la grabación se mantienen altos pero sin que se produzcan recortes.
9 Haga clic en el botón Reproducir del Mezclador de audio y, a continuación, comience a hablar para grabar la voz
superpuesta.
Véase también
“Acerca del audio” en la página 165
Grabación de una fuente analógica
Puede grabar audio de un dispositivo de origen analógico, como una platina de casete o un giradiscos.
1 Conecte la fuente analógica al conector de entrada correspondiente de su equipo informático o tarjeta de sonido. Si es
necesario, elija Edición > Preferencias > Hardware de audio para configurar el dispositivo de entrada.
2 Si desea previsualizar el panel Línea de tiempo a medida que graba, posicione el indicador de tiempo actual del panel
Línea de tiempo unos segundos antes del punto en el que desea que comience la grabación.
3 En el Mezclador de audio, haga clic en el botón Habilitar grabación para todas laspistas en lasque desee grabaraudio.
4 En el Mezclador de audio, haga clic en el botónGrabar para la secuencia. Adobe Premiere Pro prepara la secuencia para
la grabación,pero el indicador de progreso dela reproducción sóloempieza amoverse cuandose pulsa elbotón Reproducir.
5 Seleccione Sólo entrada(s) de contador en el menú del panel Mezclador de audio para contar solamente las entradas de
la tarjeta de sonido.
6 Pruebe los niveles de entrada reproduciendo una selección de la fuente analógica.
7 Cuando haya finalizado las comprobaciones, deseleccione Sólo entrada(s) de contador en el menú del panel Mezclador
de audio para contar también las pistas de audio del proyecto.
8 Vuelva a reproduciruna selección dela fuenteanalógica. Observe losmilímetros delMezclador deaudio paraasegurarse
de que los niveles de entrada de las pistas habilitadas para la grabación se mantienen altos pero sin que se produzcan
recortes.
9 Haga clic en el botón Reproducir del Mezclador de audio y,a continuación, pulse Reproducir en el dispositivo de origen.
71
Véase también
“Acerca del audio” en la página 165
Captura por lotes
Acerca de la captura por lotes
Adobe Premiere Pro admite la captura por lotes (captura automática no asistida de varios clips desde un dispositivo
controlable). Puede definir un lote seleccionando un grupo de clips que haya registrado. Éstos aparecerán como clips sin
conexión (marcador) en el panel Proyecto o en una bandeja. Puede capturar todos los clips sin conexión registrados que
desee seleccionándolos y eligiendo Archivo > Captura por lotes. Cuando inicie la captura, Adobe Premiere Pro volverá a
clasificar las entradas automáticamente por nombre de cinta y código de tiempo de los puntos de entrada, de modo que la
captura se lleve a cabo con la mayor eficacia posible.
Para ahorrar tiempo registrando manualmente el menor número de clips posible, puede utilizar la función Detección de
escena. Consulte “Uso de la detección automática de escenas” en la página 67.
Si desea capturar por lotes un conjunto de clips registrados (sin conexión), selecciónelos en el panel Proyectos y elija
Archivo > Captura por lotes. Si ha organizado los clips sin conexión en bandejas, puede capturar una bandeja entera por
lotes seleccionándola.
Page 78

ADOBE PREMIERE PRO 2.0
Guía del usuario
Adobe Premiere Propuede capturarvídeo en segundo plano,permitiéndole realizarotras tareasdurante la captura.Cuando
inicia una captura manual o por lotes en Adobe Premiere Pro, puede minimizar la aplicación o cambiar a otra aplicación
sin detener la captura. Una vezque haya restaurado la ventana de Adobe PremierePro, puedehacer clic en cualquier punto
de su interior para interrumpir la captura. No obstante, tenga en cuenta que si ejecuta tareas de alto rendimiento durante
la captura, se podrían eliminar fotogramas. Las probabilidades de eliminar fotogramas es menor con sistemas de alto
rendimiento, como los de doble procesador.
Nota: La captura por lotes no es recomendable para los primeros y últimos 30 segundos de la cinta, ya que pueden aparecer
problemas de código de tiempo y de búsqueda. Capture estas secciones manualmente.
A
72
Preparación para la captura por lotes
A. Clips seleccionados para la captura B. Opción Ajustes de captura
B
Véase también
“Acerca del control de dispositivos” en la página 63
Registro de clips para la captura por lotes
Puede especificar las tomas de la cinta de origen que desea utilizar registrándolas como un conjunto de archivos sin
conexión para su captura posterior. Si configura lasopciones del control de dispositivo enel cuadro dediálogo Preferencias
para que controle de forma remota su cámara o su platina, podrá crear archivos sin conexión utilizando los controles de
registro de clips del panel Captura y, después podrá utilizar el comando Captura por lotes para capturar automáticamente
los clips registrados.
Si dispone de una lista de puntos de entrada y salida, puede registrarlos manualmente sin necesidad de conectar ningún
dispositivo; sólo tiene que introducir los puntos de entrada y salida de cada toma y hacer clic en el botón Registrar clip.
También puede registrar números de fotograma utilizando un registro distinto o un programa de hojas de cálculo y, a
continuación, importar la hoja de cálculo a Adobe Premiere Pro como una lista de archivos sin conexión.
1 En el panel Captura, asegúrese de que su dispositivo está en línea, comprobando la indicación situada encima del panel
de previsualización.
2 Introduzca una cinta en el dispositivo. Adobe Premiere Prole pedirá que introduzca un nombre parala cinta. Asegúrese
de introducir nombres distintos de registro para todas las cintas.
3 Utilice los controles del panel Captura para desplazarse hasta el primer fotograma de la primera toma y haga clic en el
botón Definir entrada. Después desplácese hasta el último fotograma de la toma y haga clic en el botón Definir salida.
4 En la sección Configuración del panel Registro, elija el tipo de medio del menú emergente Captura.
5 Si desea que la captura incluya algunos fotogramas más antes y después de los puntos de entrada y salida definidos para
cada clip, introduzca el número de fotogramas deseado para estos selectores en la sección Selectores del panel Captura.
6 Haga clic en el botón Registrar clip de la sección Código de tiempo del panel Registro para registrar el clip que ha
identificado. Introduzca un nombre para el clip cuando se le solicite. Adobe Premiere Pro registrará el clip colocando un
archivo sin conexión para dicho clip en el panel Proyecto.
7 Repita los pasos 2 a 6 para registrar cada una de las tomas que desee capturar por lotes.
Page 79

Panel Captura con Registro activo
ADOBE PREMIERE PRO 2.0
Guía del usuario
73
Registro de clips de forma interactiva
1 Asegúrese de que el dispositivo está conectado y se encuentra en modo VTR o VCR (no en modo de cámara); a
continuación, elija Archivo > Captura.
2 En el panel Registro, introduzca los ajustes que desea utilizar como predeterminados para Configurar y Datos de clip.
3 Reproduzca la cinta. Haga clic en Definir entrada o Definir salida cuando lo desee, incluso durante la reproducción de
la cinta. Repita el proceso tantas veces como sea necesario.
4 Cuando haya terminado de definir los puntos de entrada y salida, haga clic en Registrar clip, compruebe los datos del
clip y haga clic en Aceptar.
Puede realizar pequeños ajustes de código de tiempo con los signos más (+) y menos (–). Por ejemplo, para agregar cinco
fotogramas al final del punto de salida, seleccione todo el código de tiempo del punto de salida, escriba +5 y pulse Intro.
Información sobre el registro de clips de forma interactiva
• Defina las opciones en el panel Registro del panel Captura. Adobe Premiere Pro utilizará los datos actuales de la
secciones Configurar y Datos de clip como opciones predeterminadas para los clips que se registrarán posteriormente.
Si desea registrar una serie de clips en la misma bandeja y con datos de registro parecidos, ahorre tiempo especificando
los datos del clip antes de empezar a registrar la serie. Cuando haga clic en el botón Registrar clip, aparecerá un cuadro
de diálogo en el que podrá aceptar o modificar los datos del clip.
• En la sección Datos de clip, especifique el nombre de lacinta. Adobe PremierePro le pedirá que indique el nombre de la
cinta cada vez que inicie una captura por lotes
• El Nombre de clip en la sección Datos de clip avanza en progresión numérica automáticamente. Por ejemplo, si desea
numerar una serie de clips con un nombre que comience por Persecución en coche, escriba Persecuciónencoche01,y
asegúrese de que el nombre del clip termina con el número. Los clips que se registren a continuación recibirán por
defecto la numeración sucesiva, por ejemplo, Persecución en coche 02.
• Puede modificar los ajustes del panel Captura siempre que lo desee. Por ejemplo, si ve que la acción va a cambiar a
medida que avanza la reproducción de la cinta, puede prepararse para capturar la siguiente acción seleccionando una
bandeja distinta para registrar los clips sucesivos o escribiendo un nombre distinto en Descripción o Escena. No tiene
que detener la cinta para modificar los ajustes.
• Puede manejar el dispositivoy registrar clips utilizando el teclado. Consulte la informaciónsobre los controles del panel
Captura o elija Edición > Personalización del teclado para ver o modificar los métodos abreviados.
Page 80

ADOBE PREMIERE PRO 2.0
Guía del usuario
• Debe hacer clic en Registrar clip para crear un nuevo archivo sin conexión. La cinta se detendrá cuando confirme los
datos del clip para el nuevo archivo sin conexión.
Especificación de los ajustes para la captura por lotes
Una lista por lotes de clips registrados aparece como una lista de archivos sin conexión en el panel Proyecto. Si tiene
intención de capturar gran cantidad de clips, puede crear bandejas en el panel Proyecto antes de comenzar, para poder
registrar directamente cada conjunto declips sinconexión ensu propia bandeja.Al realizarla capturapor lotes,los archivos
sin conexión se irán reemplazando por los clips capturados, manteniendo la organización de la bandeja configurada antes
de comenzar.
Puede capturar audio y vídeo en unidades distintas. Defina las ubicaciones para los nuevos archivos eligiendo Edición >
Preferencias > Discos de memoria virtual. Si no modifica los ajustes predeterminados, todoslos archivos que captureo cree
con Adobe Premiere Pro se almacenarán en la misma carpeta en la que se almacenan los archivos del proyecto.
De forma predeterminada, los ajustes utilizados porAdobe PremierePro para lacaptura por lotes de archivos sin conexión
son los ajustes de captura del proyecto actual. Si un archivo sin conexión tiene sus propios ajustes de captura, Adobe
Premiere Pro utilizará dichos ajustes para capturarlo; el clip obtenido conservará sus ajustes de captura, de modo que se
pueda volver acapturar fácilmente utilizando los mismos ajustes. Por ejemplo,si los ajustes de un clipespecifican la captura
a un tamaño de fotograma 720 x 530 en un proyecto con un tamaño de fotograma 320 x 240, Adobe Premiere Pro captura
el clip a 720 x 480, a menos que se cambien los ajustes predeterminados. Puede omitir los ajustes de captura de un clip
eligiendo la opción Omitir configuración de captura en el cuadro de diálogo Captura por lotes.
74
Especificación de los ajustes de captura
Puede asignar ajustes de captura a un archivo sin conexión distintos de los del proyecto, por ejemplo, para capturar el clip
a una resolución mayor que la del proyecto.
• Para determinar siel archivo sin conexiónya tiene sus propios ajustesde captura, compruébelo enla columna Ajustes de
captura del panel Proyecto. Desplácese a la derecha para ver esta columna. Si un archivo sin conexión tiene sus propios
ajustes de captura, la casilla de verificación de esta columna estará seleccionada. Si la columna está oculta, elija Editar
columnas desde el menú del panel Proyecto; a continuación, seleccione Ajustes de captura. Haga clic en Aceptar.
• Para ver o cambiar los ajustes de captura para un archivo sin conexión, seleccione el clip en el panel Proyecto y elija Clip
> Ajustes de captura > Definir ajustes de captura. El menú Formato de captura le permite ver el formato de captura del
clip o elegir uno nuevo. Normalmente, se elige un formato que coincida con el del material de archivo de origen.
• Para eliminar los ajustes de captura de un clip, seleccione el clip en el panel Proyecto y elija Clip > Ajustes de captura >
Borrar ajustesde captura. De forma predeterminada, Adobe PremierePro capturaeste clip conlos ajustes decaptura del
proyecto.
Véase también
“Configuración de un proyecto para el control de dispositivos” en la página 63
“Configuración de un dispositivo para el control de dispositivos” en la página 64
Captura por lotes de clips
1 Seleccione el clip sin conexión que desea capturar y elija Archivo > Captura por lotes.
2 En el cuadro de diálogo Captura por lotes, realice cualquiera de las acciones siguientes:
• Si desea capturar otros fotogramas fuera de los puntos de entraday salida definidos para los clips del lote, elija Capturar
con controles e introduzca el número de fotogramas para los controles.
• Elija Omitir configuración de captura si desea reemplazar los ajustes de captura de los clips individuales del lote con los
ajustes predeterminados del proyecto.
3 Compruebe que la platina y la cinta de vídeo de origen están configuradas correctamente para la captura y, a
continuación, haga clic en Aceptar.
Page 81

ADOBE PREMIERE PRO 2.0
Guía del usuario
4 En el cuadro de diálogo Insertar cinta, introduzca la cinta solicitada y haga clic en Aceptar. Si está realizando capturas
desde varias cintas, esté listo para insertarlas cuando se le pida.
5 Si desea detener la captura por lotes, haga clic en el botón Detener del panel Captura o pulse la tecla Esc.
Solución de problemas de captura por lotes
Podrá realizar capturas por lotes sin problemas siempre que el control de dispositivos y los ajustes de captura del proyecto
estén configurados correctamente y los archivos sin conexión que ha registrado sean uniformes y no contengan datos
conflictivos. Si tiene problemas con la captura por lotes, asegúrese de que los ajustes de todos los clips que desea capturar
están configurados correctamente:
• El Estado de todos los clips debe ser Sin conexión. Compruebe el estado en la vista Lista del panel Proyecto. Si un clip no
está sin conexión, selecciónelo en el panel Proyecto y elija Proyecto > Desvincular medios. Si selecciona varios clips y
algunos están en línea, Adobe Premiere Pro capturará únicamente los archivos sin conexión.
• Debe especificar Nombre dela cinta, Iniciode medio yFin de medioen el cuadrode diálogo Editararchivo sinconexión
para cada uno de los archivos sin conexión. Siempre que al menos uno de los archivos sin conexión seleccionados
contenga estos ajustes, el comando Captura por lotes estará disponible, pero sólo se capturarán los clips que tengan los
tres ajustes. Si es necesario, compruébelo en Ver lista en el panel Proyecto o haga doble clic en cada uno de los archivos
sin conexión para editar sus ajustes.
• El dispositivo de captura seleccionado debe admitir la grabación de vídeo, audio o ambas. Por ejemplo, no se podrá
capturar el audio si el dispositivo de captura no captura audio. Si existen ajustes que no se pueden capturar, la captura
por lotes se detendrá y aparecerá el cuadro de diálogo Error de ajustes de captura.
• Los nombres de archivo de los clips (tal y como se ha especificado en el cuadro de diálogo Ajustes de captura) no deben
duplicar los de los clips ya existentes. Si es necesario, haga doble clic en cada uno de los archivos sin conexión para
comprobar que el nombre no está repetido. Si selecciona un archivo sin conexión con un nombre duplicado para la
capturapor lotes, Adobe PremierePro cambia ligeramente el nombrede ese clip cuandolo captura.De esta manera, evita
que el otro archivo con el mismo nombre se sobrescriba.
Para gestionar los errores de captura cuando aparezca el cuadro de diálogo Error de ajustes de captura, realice una de las
siguientes acciones:
75
• Para corregir los ajustes de captura de cualquiera de los clips de la lista, seleccione uno o más archivos de la lista y haga
clic en Editar ajustes.
• Para omitir los clips que contengan ajustes de captura incorrectos y proseguir con la captura por lotes, haga clic en
Omitir. Los clips omitidos se quitarán de la lista y no se capturarán.
• Para detener la captura por lotes, haga clic en Cancelar. No se capturará ningún clip.
Importación y exportación de listas por lotes
Puede importar una lista por lotes como un archivo de texto separado por tabulaciones (TXT) o como un archivo de texto
de valoresseparados por comas (CSV). Tras la importación, cada unade las entradas de lalista porlotes en formato de texto
aparece como un archivo sin conexión en el panel Proyecto. También puede exportar los archivos sin conexión como listas
por lotes en formato CSV para poder transferir listas de clips registrados entre distintos proyectos y estaciones de trabajo.
Para verel formato deuna lista por lotes,expórtela y abra elarchivo con uneditor de texto como el Bloc de notas o con una
aplicación de hojas de cálculo. Las listas por lotes en formato de texto pueden proceder de fuentes como Adobe Premiere
6.5, utilidades de registro como Pipeline Autolog o algún software personalizado de producción de vídeo que utilice bases
de datos o programas de hojas de cálculo para generar listas por lotes.
Al importar una lista por lotes,el orden delos campos dela lista debe ser el siguiente: nombre dela cinta, puntode entrada,
punto desalida, nombre de clip y comentarios. Al exportar archivos sin conexión comouna lista por lotes, Adobe Premiere
Pro ordena los campos de la siguiente forma: nombre de la cinta, punto de entrada, punto de salida, nombre de clip, nota
de registro, descripción, escena y disparo/toma. Los datos de los campos exportados se toman de las columnas
correspondientes en la vista Lista del panel Proyecto.
• Para importar un registro decódigo de tiempoen formatode lista porlotes, abraun proyectoy elija Proyecto > Importar
lista por lotes. Busque el archivo, selecciónelo y haga clic en Abrir.
Page 82

ADOBE PREMIERE PRO 2.0
Guía del usuario
• Para exportar un registro de código de tiempo en formato de lista por lotes, seleccione los archivos que desea registrar.
A continuación, elija Proyecto > Exportar lista por lotes. Especifique un nombre y una ubicación para el archivo y haga
clic en Guardar.
Archivos sin conexión
Un archivo sin conexión es un marcador para un archivo de origen que no está disponible en el disco en ese momento. Los
archivos sin conexión contienen información acerca de los archivos de origen no disponibles a los que representan y le
proporcionanflexibilidad cuando los archivosreales no estándisponibles. Sien el panel Línea detiempo apareceun archivo
sin conexión, en el Monitor de programa y en la pista aparecerá “Medio sin conexión”.
Cuando seutiliza el panel Captura para registrar clipsdesde una cinta,Adobe PremierePro crea automáticamente archivos
sin conexión con la información necesaria para capturar los clips más tarde. También puede crear archivos sin conexión
manualmente. Puede utilizar los archivos sin conexión en situaciones como las siguientes:
• Los clips se han registrado pero todavía no se han capturado. Dado que los archivos sin conexión se comportan como
clips capturados, puede organizar los archivos sin conexión registrados en el panel Proyecto e incluso disponer
secuencias con ellos en el panel Línea de tiempo antes de capturar los clips. Al capturar los archivos sin conexión (o al
encontrarlos, si ya habían sido capturados pero no estaban disponibles), reemplazarán a los archivos sin conexión
correspondientes.
• Para capturar clips registrados utilizando el control de dispositivo o la captura por lotes. En Adobe Premiere Pro, una
lista de captura por lotes es un conjunto de clips sin conexión; al seleccionar un conjunto de clips sin conexión, éstos se
configuran para la captura por lotes.
• Para volver a capturar clips utilizados en el proyecto. Para ello, es necesario transformar los clips en línea en clips sin
conexión mediante el comando Desvincular medios.
• Un archivo de origen no está disponible al abrir un proyecto, por lo que Adobe Premiere Pro no puede encontrarlo
automáticamente yusted no puede encontrarlo manualmente. En este caso, AdobePremiere Pro habilita los botonesSin
conexión y Todos sin conexión.
Nota: LosclipsenlíneaysinconexióndeAdobePremierePronoestánrelacionadosconlosconceptosdeediciónenlíneaysin
conexión.
76
Creación de un archivo sin conexión
1 En el panel Proyecto, haga clic en el botón Nuevo elemento , en la parte inferior del panel, y elija Archivo sin
conexión en el menú.
2 En Contiene, seleccione la opción pertinente.
3 En Nombre de la cinta, escriba el nombre de la cinta que contiene el vídeo de origen para el clip sin conexión.
4 En Nombre de archivo, escriba el nombre del archivo tal y como desea que aparezca en el disco cuando lo capture con
Adobe Premiere Pro. Si desea crear un archivo sin conexión para un archivo de origen que ya ha sido capturado pero que
todavía no se encuentra en su equipo informático, escriba el nombre de ese archivo.
5 Introduzca una descripción, una escena, un disparo/toma y una nota de registro según sea necesario.
6 Introduzca el código de tiempo para todo el clip sin recortar,incluidos los fotogramas adicionalesque pretenda capturar
para la edición y las transiciones.
Nota: Paraqueunarchivosinconexiónseaaptoparalacaptura,debeconteneralmenoselnombredelacinta,elnombrede
archivo y los ajustes de Inicio de medio y Fin de medio.
Edición de un archivo sin conexión
❖
En el panelProyecto, hagadoble clic en elarchivo sin conexión, editelas opciones según sea necesario y, a continuación,
haga clic en Aceptar.
Reemplazo de un archivo sin conexión con un archivo de origen capturado
1 En el panel Proyecto, seleccione uno o más archivos sin conexión.
2 Elija Proyecto > Vincular medios.
Page 83
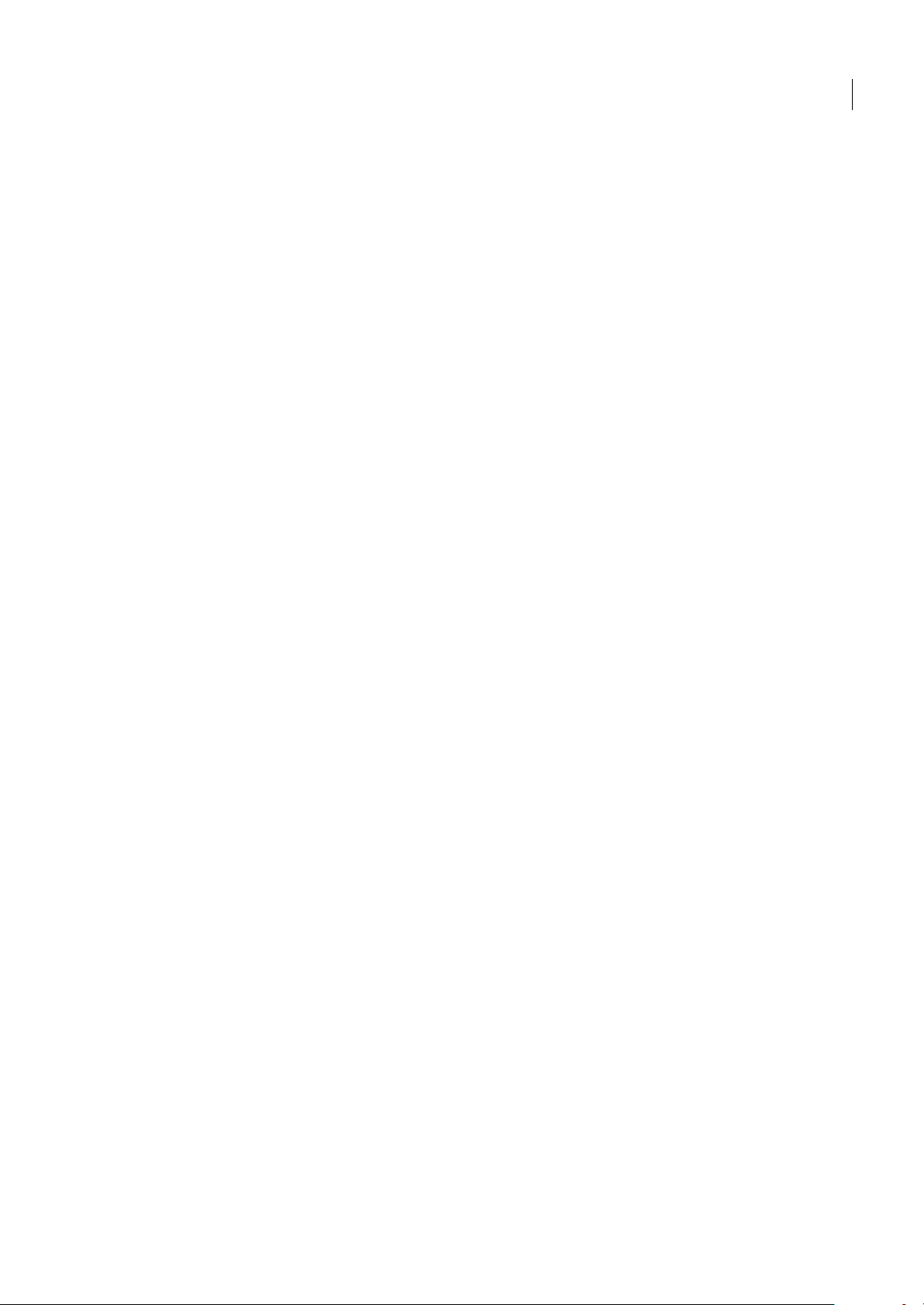
ADOBE PREMIERE PRO 2.0
Guía del usuario
3 Seleccione el archivo de origen y haga clic en Seleccionar.
Nota: Si ha seleccionado varios archivos sin conexión, aparecerá el cuadro de diálogo ¿Qué medio conectar? por cada archivo
seleccionado. Preste atención al nombre del archivo sin conexión que aparece en la barra de título del cuadro de diálogo para
asegurarse de que vuelve a vincular el archivo de origen correcto a cada archivo sin conexión.
Conversión de un archivo en línea en un archivo sin conexión
1 En el panel Proyecto, seleccione uno o más archivos en línea.
2 Elija Proyecto > Poner sin conexión.
3 Seleccione una de las opciones siguientes:
Los archivos de medios permanecerán en el disco Convierte los archivos seleccionados en archivos sin conexión en el
proyecto pero no borra los archivos de origen del disco.
Los archivos de medios se borrarán Convierte los archivos seleccionados en archivos sin conexión en el proyecto y borra
los archivos de origen del disco.
Nota: Si ha seleccionado Los archivos de medios permanecerán en el disco y vuelve a capturar un clip utilizando el mismo
nombre dearchivoque seha dejadoen eldisco, se reemplazará el mediooriginal. Para conservar los clips originales sin cambiar
su nombre, muévalos a otra carpeta o disco, o utilice nombres de archivo distintos para los clips que vuelva a capturar.
77
Código de tiempo
Acerca del código de tiempo
Muchas videocámaras y platinas de vídeo de gama alta registran el código de tiempo, un componente que marca
determinados fotogramas con señas únicas. El código de tiempo es importante cuando se desean capturar exactamente los
mismos fotogramas que se han identificado o capturado previamente, como ocurre en los siguientes casos:
• Desea registrar los clips antes de capturarlos.
• Tiene intención de capturar clips utilizando la captura por lotes (automatizada).
• Desea volver a capturar clips porque los archivos originales están dañados o se han eliminado.
• Tiene intención de exportar secuencias a otro sistema utilizando AAF o EDL.
• Está utilizando un sistema en el que edita rápidamente con capturas de baja resolución y más tarde vuelve a capturarlos
clips con resolución y calidad máximas para la versión final.
• Tiene intención de sincronizar vídeo capturado con audio grabado por separado.
A diferencia de los contadoresde tiempo que encontramos enlas videocámaras domésticas, el código de tiempo se registra
en la cinta de vídeo como parte de la señal de vídeo. Si el material de archivo no tiene código de tiempo, puede agregarlo
copiándolo con una cámara o platina que escriba códigos de tiempo. A continuación, podrá registrar o capturar el vídeo
desde ese mismo dispositivo.
Para obtener losmejores resultados, el código de tiempo deberíaavanzar de forma continua desde el principiohasta el final
de la cinta; no debería volver a empezar de cero en ningún punto intermedio. Durante las tareas de edición, si registra un
punto de entrada para la captura como 00:00:01:09, pero dicho número aparece en la cinta dos o tres veces por
interrupciones delcódigo de tiempo,Adobe PremierePro no podrá saber en cuál de los 00:00:01:09 debeiniciar la captura.
En cintas con códigos de tiempo discontinuos, es probable que no se capturen los clips deseados.
Para garantizar la continuidad del código de tiempo, debe registrarlo de forma continua o crear una franja de código de
tiempo en la cinta antes de la grabación.
Page 84

ADOBE PREMIERE PRO 2.0
Guía del usuario
Paraasegurarsedequeregistrasiemprecódigosdetiempocontinuos,grabealmenos5segundosmásdevídeotraselfinal
de la acción en cualquier toma. Si revisa un clip en la cámara, asegúrese de rebobinar la cinta hasta el comienzo de ese
margen de 5 segundos antes de volver a grabar. La videocámara leerá el código de tiempo del fotograma en el que se haya
detenido y cuando empiece a grabar la próxima toma, comenzará a registrar el código de tiempo con el número del fotograma
inmediatamente sucesivo. Preste mucha atención, pues si deja un espacio en blanco entre el último fotograma de la toma
anteriory el primer fotograma dela tomasiguiente, la videocámaracomenzará a escribir el códigode tiempodesde 00:00:00:00
otra vez.
Creación de franjas o reemplazo del código de tiempo
Puede asegurarse de que el códigode tiempo será continuo registrándoloen la cinta antes de usarla. Este proceso se conoce
como creación de franjas en la cinta. La creación de franjas no es necesaria si sigue las prácticas recomendadas para la
grabación, pero puede evitar que el código de tiempo se interrumpa accidentalmente al manipular la cinta en su cámara.
Creación de franjas de código de tiempo en una cinta
1 Introduzca una cinta virgen en la cámara. No debe contener ningún código de tiempo.
2 Si está utilizando una cámara para la creación de franjas,ponga la tapa en el objetivo y deshabilite la grabación de audio.
3 Asegúrese de que todos los ajustes de la cámara (especialmente la velocidad de muestreo de audio) son exactamente los
mismos que utilizará para filmar. Utilice los mismos ajustes siempre que grabe en esta cinta.
4 Comience la grabación. Deje la cámara o la platina en funcionamiento hasta que se haya grabado toda la cinta.
5 Antes de grabar vídeo en una cinta con franjas, reproduzca unos 30 segundos desde el principio. Compruebe que la
videocámara leeel código detiempo que hacreado antesde comenzara grabar.El margende 30 segundos vacíos en la cinta
también es de utilidad para la captura por lotes.
Verifiquelosajustesdelacámarasiemprequecambiedecinta,enespecialcuandoreinserteunacintaconlaquecomenzó
a filmar previamente. Aunque puede utilizar ajustes distintos para cintas distintas, es preferible utilizar los mismos ajustes
desde el principio hasta el final en cada cinta. Los ajustes deben coincidir con aquellos utilizados cuando creó la franja en esa
cinta la primera vez.
78
Reemplazo de códigos de tiempo DV
SielmaterialdearchivodeorigenestáenformatoDVyelcódigodetiemponoescontinuo,puedereemplazarelcódigode
tiempo realizando una copia o duplicado de la cinta en formato DV. El dispositivo DV que realiza la copia graba un nuevo
código de tiempo continuo, de modo que ahora podrá registrar y capturar vídeo desde la copia con el nuevo código de
tiempo.
Nota: Esta técnica no se puede utilizar para realizar duplicados en formato DVCAM o cuando la platina de grabación es
Panasonic AG-DV2500.
1 Introduzca la cinta en la que ha realizado la grabación en una videocámara o platina y rebobínela completamente.
2 Introduzca una cinta en otra videocámara o platina para grabar la copia.
3 Si el dispositivo de grabación dispone de una opción para grabar vídeo con el código de tiempo de la cinta original,
asegúrese de que esta opción está deshabilitada. Consulte el manual de instrucciones del dispositivo para obtener más
información acerca de esta opción.
4 Si ambos dispositivos son digitales, conéctelos a través de un puerto digital, como IEEE 1394 o SDI. De este modo,
obtendrá una copia de máxima calidad.
5 Conecte el dispositivo de grabación a un monitor de televisión.
6 Ponga ambos dispositivos en modo VTR.
7 Asegúrese de que el dispositivo de grabación está configurado para grabar desde el puerto digital.
8 Inicie la grabación en la cinta virgen y, a continuación, iniciela reproducción de la cinta original. Deje las videocámaras
o platinas en funcionamiento hasta que se haya copiado la cinta original en su totalidad.
Page 85

ADOBE PREMIERE PRO 2.0
Guía del usuario
Nota: LafunciónDeteccióndeescenareconocelospuntosdeinicioyfindecadatomalocalizandolossaltosenlasindicaciones
horarias. Al copiar una cinta de este modo se crea un único clip con una indicación horaria continua, de modo que no podrá
utilizar Detección de escena cuando capture la copia en Adobe Premiere Pro.
Captura del código de tiempo
Cuando se utiliza el control de dispositivos, se captura el código de tiempo del vídeo de origen. La captura del código de
tiempo con dispositivos analógicos controlables depende de la precisión de la platina utilizada. Si su platina no detecta el
código de tiempo con precisión, es posible que tenga que calibrar el sistema o asignar manualmente el código de tiempo a
la película, haciendo que los fotogramas coincidan.
Nota: Sólo será posiblever el código detiempo en el contador de la cinta si el equipo utilizado loreconoce, a menos que el código
se haya fundido o grabado sobre la imagen en una copia de la cinta. La mayoría de las videocámaras analógicas domésticas
no pueden leer ni escribir códigos de tiempo.
Definición manual del código de tiempo para un clip
En algunos casos, es posible que desee cambiar el código de tiempo registrado por Adobe Premiere Pro. Por ejemplo, es
posible que capture material de archivo desde una copia en formato DV de una cinta Hi8 grabada originalmente con
códigos de tiempo en formato RCTC (Rewriteable Consumer Time Code). La copia en formatoDV y los archivos de vídeo
correspondientes copiados en su equipo informático llevan el código de tiempo en formato DV y no en el formato RCTC
original. Para una mayor comodidad al consultar los registrosde las tomas creados parala cintaoriginal Hi8,se recomienda
restablecer el formato RCTC original del código de tiempo.
79
1 Seleccione el clip en el panel Proyecto.
2 Elija Archivo > Código de tiempo, especifique las opciones según sea necesario y haga clic en Aceptar.
Introducción del código de tiempo
Durante la captura y la edición de vídeo, tendrá que introducir valores de código de tiempo varias veces. Por ejemplo,
deberá introducir valores de código de tiempo para definir los puntos de entrada y salida para los clips y para desplazarse
por el panel Línea de tiempo. Adobe Premiere Pro presenta distintas formas para introducir el código de tiempo.
En Adobe Premiere Pro, laduración comprendida entre lospuntos deentrada y salida incluye losfotogramas indicados por
elcódigodetiempo.Porejemplo,siintroduceelmismocódigodetiempoparalospuntosdeentradaysalidadeunclip,la
duración del clip será de un fotograma. Al introducir el código de tiempo, puede sustituir los puntos por dos puntos o
escribir números sin puntuación.Adobe Premiere Pro interpretará losnúmeros que escriba como horas, minutos, segundos
y fotogramas.
• Para definir un código de tiempo concreto, seleccione el código de tiempo, escriba un nuevo código y, a continuación,
pulse Intro.
• Para ajustar el código de tiempo actual arrastrándolo, hágalo horizontalmente. Por ejemplo, para definir un código de
tiempo anterior, arrástrelo hacia la izquierda.
• Para ajustarel código de tiempo actual utilizando un valor relativo, escriba el signo más (+) o el signo menos (–) seguido
del número de fotogramas que desea sumar o restar. Por ejemplo, para restar cinco fotogramas al código de tiempo
actual, seleccione todo el código, escriba –5 y, a continuación, pulse Intro.
Edición en línea y sin conexión
Acerca de la edición en línea y sin conexión
Para la edición en línea, los clips se capturan con el nivel de calidad necesario para la versión final del programa de vídeo.
Éste esel métodode trabajo predeterminado en Adobe PremierePro. La edición enlínea funciona bien cuando lacapacidad
de velocidad y almacenamiento del equipo informático anfitrión cubre las necesidades de los formatos de vídeo utilizados.
Page 86

ADOBE PREMIERE PRO 2.0
Guía del usuario
Por ejemplo, la mayoría de los equipos informáticos modernos admiten la velocidad de datos de DV con resolución
máxima. No obstante, pueden encontrarse con exigencias mucho mayores, por ejemplo, material de archivo en formato
HDV o HD. Para la mayoría de editores gráficos, aquí es donde comienza la edición sin conexión.
En laedición sin conexión, los clips se capturan con baja calidad parasu edición, perocuando llega elmomento determinar,
procesar y exportar el producto final, se vuelven a capturar con alta resolución. La edición de clips de baja resolución
permite utilizar equipos informáticos estándar para editar recursos de gran tamaño, como material de archivo en formato
HDV o HD, sin que disminuya por ello la velocidad de rendimiento ni se agote el espacio de almacenamiento. También
permite a los editores editar utilizando equipos portátiles, por ejemplo, cuando están en la ubicación.
Se puede editar un proyecto en línea por completo. Pero también puede hacerloen dos fases: tomar las primerasdecisiones
creativas en el modo sin conexión y cambiar al modo en línea para realizar tareas de acabado como el ajuste, la gradación
y las correcciones de color.
Por ejemplo, puede editar sin conexión un proyecto en formato HD con Adobe Premiere Pro y, más tarde, exportarlo a
Formato de Autoría Avanzado (AAF) o EDL para transferirlo a un sistema de edición con un hardware más potente. De
este modo, podrá realizar la edición y el procesamiento en línea, con máxima resolución HD, en ese sistema.
Recaptura de clips
Puede volver a capturar los clips de un proyecto existente utilizando la captura por lotes. Los clips sólo se podrán volver a
capturar si se han desvinculado desus archivos deorigen, convirtiéndolos enarchivos sin conexión, y si el medio de origen
contiene el código de tiempo.
80
1 Si desea omitir los ajustes de captura de alguno de los clips que desea volver a capturar, defina los Ajustes de captura del
clip.
2 En el panel Proyecto, seleccione todos los clips que desee volver a capturar. Si desea seleccionar clips de distintas
bandejas, utilice la vista Lista, donde podrá ver las distintas bandejas.
3 Elija Proyecto > Poner sin conexión. Los clips seleccionados están desvinculados de sus archivos de origen actuales.
4 En el cuadro de diálogo Poner sin conexión, especifique si desea que los archivos de los medios de origen permanezcan
en el disco o se eliminen.
5 Con los archivos sin conexión todavía seleccionados, elija Archivo > Captura por lotes. Defina los ajustes según sea
necesario.
6 Compruebe que la platina y la cinta de vídeo de origen están configuradas correctamente para la captura y, a
continuación, haga clic en Aceptar.
7 Una vez finalizada la recaptura, guarde el proyecto.
Importación de archivos
Importación de archivos
Puedeimportararchivosdevídeo,audio,gráficosyfotografíasdediversosformatosaunproyectodeAdobePremierePro.
Puede importar un solo archivo, varios o toda una carpeta de archivos. El tamaño de los fotogramas no puede ser superior
a 4.096 x 4.096 píxeles. Si el software que utiliza para crear los archivos no le permite utilizar píxeles como unidad de
medida, puede que sea suficiente con indicar los puntos.
Si importa un archivo yéste se muestra distorsionado (estirado)horizontal o verticalmente, es posible que la proporción de
aspecto de píxeles nose haya interpretado correctamente. Sies necesario, cambie la proporción de aspecto de lospíxeles del
archivo. Adobe Premiere Pro rasteriza imágenes EPS de forma continua, de modo que puede escalar estos archivos sin
pixelación.
• Para importar clips, elija Archivo > Importar. Busque el archivo y selecciónelo, o bien seleccione varios archivos
manteniendo pulsada la tecla Control. Haga clic en Abrir.
• Para importar un clip que se ha importado recientemente, elija Archivo > Importar último archivo > [file name]. (Es
posible que el nombre de archivo no aparezca si se han restablecido las preferencias de Adobe Premiere Pro.)
Page 87

ADOBE PREMIERE PRO 2.0
Guía del usuario
• Para importar una carpeta de clips, elija Archivo > Importar. Busque la carpeta, selecciónela y haga clic en Importar
carpeta. La carpeta y su contenido se importarán como una nueva bandeja en el panel Proyecto.
También puede importar archivos y carpetas arrastrándolos desde Windows Explorer hasta el panel Proyecto.
Véase también
“Acerca de la proporción de aspecto” en la página 26
Importación de audio digital
Puede importar clips de audio digital almacenados como archivos o pistas de audio en archivos de vídeo. El audio digital
se almacena en los discos duros de los equipos informáticos, los CD de audio o cintas de audio digital (DAT) como datos
binarios que se pueden leer en equipos informáticos. Para mantener el nivel de calidad lo más alto posible, transfiera los
archivos de audio digital a su equipo informático a través de conexiones digitales. Evite digitalizar las salidas analógicas de
sus fuentes de audio a través de una tarjeta de sonido.
Para obtener el máximo rendimiento de edición, Adobe Premiere Pro convierte todos los canales de audio importados en
datosdecomaflotantede32bitsalavelocidaddemuestreodelproyecto.Seconviertetodoelaudioimportado,inclusolas
pistas de audio de archivos de vídeo.
Nota: Si desea capturar un archivo sólo deaudio desde una fuente de vídeo digital, elija Audio en el menú emergente Captura,
en el panel Registro del panel Captura.
81
Puede utilizar archivos de audio CD (CDA) en un proyecto, pero antes de importarlos a Adobe Premiere Pro, deberá
convertirlos a un formato de archivo compatible, como WAV. Puede convertir archivos CDA utilizando una aplicación de
audio como Adobe Audition
®
.
Nota: Asegúrese de que posee los derechos de autor o la licencia sobre derechos de autor de todos los CD que utilice.
Véase también
“Formatos de archivos permitidos para la importación” en la página 61
Uso de formatos de audio comprimido
La músicaalmacenada en formatos deltipo MP3 yWMA se comprime mediante un método que reduce la calidad de audio
original. Para reproducir audio comprimido, Adobe Premiere Pro tendrá que descomprimir el archivo y es posible que
tenga quevolver a muestrearlo para adaptarloa sus ajustes desalida. Es probableque estas conversiones reduzcan la calidad
del audio. Por ello, utilice una versión del clip de audio no comprimida o en CD siempre que sea posible.
Uso del audio desde Adobe Audition
Puede utilizar Adobe Audition pararealizar tareasavanzadas de ediciónde audio. Si exportael audiodesde Adobe Audition
a un formato de archivo de audio compatible con Adobe Premiere Pro, podrá importar el audio a sus proyectos de Adobe
Premiere Pro. Si selecciona la opción Vincular proyecto al exportar audio desde Adobe Audition, podrá elegir Edición >
Editar original en Adobe Premiere Pro para abrir un proyecto de clips de audio de Adobe Audition directamente desde
Adobe Premiere Pro.
Importación de imágenes fijas
Puede importarimágenes fijas con un tamañode fotogramade hasta 4.096x 4.096 píxeles, de forma individualo en grupos.
Eltamañoylaproporcióndeaspectodeimágenesfijasimportadasseveránafectadosporlosmismosfactoresqueafectan
a otros recursos importados, por ejemplo, si utilizan píxeles cuadrados.
Las imágenes fijas importadas utilizan la duración especificada en las preferencias Imagen fija. Puede cambiar la duración
de una imagen fija en un panel Secuencia.
Modificación de la duracio´n predeterminada para las imágenes fijas
1 Elija Edición > Preferencias > General.
Page 88

ADOBE PREMIERE PRO 2.0
Guía del usuario
2 En Duración predeterminada de imagen fija, especifique el número de fotogramas que desea como duración
predeterminada para una imagen fija.
Nota: Los cambios en la duración predeterminadade imágenes fijasno alteran la duración de lasimágenes fijas que ya forman
parte de una secuencia.
Cambio de la duración de una imagen fija en el panel Línea de tiempo
❖
Realice una de las acciones siguientes:
• Arrastre la herramienta Selección sobre cualquiera de los dos extremos de la imagen.
• Seleccione el clip y elija Clip > Velocidad. Introduzca una nueva duración y haga clic en Aceptar.
Ajuste de la proporción de aspecto de píxeles de una imagen fija importada
1 Seleccione la imagen fija en el panel Proyecto.
2 Elija Archivo > Interpretar material de archivo.
3 Seleccione una opción en la sección Proporción de píxeles y haga clic en Aceptar.
4 Elija una de las siguientes opciones:
Usar proporción de aspecto de píxeles desde archivo Utiliza la proporción de aspecto original guardada con la imagen fija.
Conforme con Permite elegir de una lista de proporciones de aspecto estándar.
82
Nota: Cuando utilice Photoshop para generar imágenes que después utilizará en proyectos de vídeo, le recomendamos que
utilicelosajustespreestablecidosdePhotoshopbajoelnombredelformatodevídeoquevaautilizar.Siutilizaestosajustes,las
imágenes se generarán con la proporción de aspecto correcta.
Véase también
“Acerca de la proporción de aspecto” en la página 26
Importación de imágenes de Photoshop
Puede importar archivos desde Adobe Photoshop 3.0 o versiones posteriores. Adobe Premiere Pro admite archivos de
Photoshop de 16 y de 8 bits. Puede controlar la importación de archivos con capas de Photoshop. Las áreas vacías
(transparentes) de archivos de Photoshop no acoplados se muestran transparentes al importarlas a Adobe Premiere Pro
debido a que la transparencia se almacena como un canal alfa. Gracias a ello, puede importar gráficos de Photoshop y
superponerlos a clips de otras pistas sin mayor complicación.
Además, puede importar un archivo con capas de Photoshop como una secuencia, lo que permite configurar los gráficos
en Photoshop y, a continuación, importarlos a un proyecto de Adobe Premiere Pro.
Véase también
“Creación de un nuevo archivo de Photoshop en el proyecto” en la página 147
Importación de imágenes de Illustrator
Puede importar unarchivo de imagenfija de Adobe Illustratordirectamente a un proyecto de Adobe Premiere Pro. Adobe
Premiere Pro convierte los archivos de Illustrator basados en trazados al formato de imagen basado en píxeles que utiliza
Adobe Premiere Pro, un proceso conocido como rasterización. Adobe Premiere Pro suaviza automáticamente los bordes
de los archivos de Illustrator. Adobe Premiere Pro también convierte todas las áreas vacías en un canal alfa, de modo que
dichas áreas vacías sean transparentes.
Si desea definir las dimensiones de los archivos de Illustrator cuando estos se rastericen, utilice Illustrator para definir las
marcas de recorte en el archivo de Illustrator. Para obtener más información sobre la definición de las marcas de recorte en
Illustrator, consulte el menú Ayuda de Illustrator.
Page 89

ADOBE PREMIERE PRO 2.0
Guía del usuario
Importación de un archivo con capas Photoshop o Illustrator
Al importar un archivo con capas guardado con formatos de archivo Photoshop o Illustrator, puede elegir cómo importar
las capas en el cuadro de diálogo Importar archivo con capas:
• Fusionar las capas, combinando todas las capas en un clip acoplado.
• Importar únicamente una de las capas del archivo.
• Convertir las capas en una secuencia de fotogramas.
Adobe Premiere Pro importa todos los atributos que se hayan aplicado al archivo original, incluyendo posición, opacidad,
visibilidad, transparencia (canal alfa), máscaras de capa, capas de ajustes, efectos de capa comunes, trazados de recorte de
capas, máscaras vectoriales y grupos de recorte. En Photoshop, un fondo blanco se exporta como blanco opaco, mientras
que un fondo de tablero de ajedrez designa áreas que se traducirán como transparencias de canal alfa cuando el archivo de
Photoshop se exporte a un formato que admita canales alfa.
La conversión de las capas en unasecuencia facilita la configuración degráficos mediante capas enPhotoshop o Illustrator.
Cuando Adobe Premiere Pro convierte las capas en una secuencia, dicha secuencia se importa al panel Proyecto comouna
bandeja; cada una de las capas del archivo se convierte en un clip distinto de la bandeja. El nombre de los clips está
compuesto por el nombre de la capa seguido del nombre del archivo en el que se encontraba la capa. Además, Adobe
PremiereProcreaautomáticamenteunasecuenciaenlaqueseintroducequecadaunadelascapasenorden,siguiendola
duración predeterminada de la imagen fija. Puede utilizar esta secuencia como un clip en otras secuencias.
Nota: Algunos atributos de las capas de Photoshop no son compatibles, como los modos de fusión no estándar y la opción
Cobertura. Para obtener los mejores resultados, utilice transparencia y opacidad básicas en Photoshop.
83
1 Elija Archivo > Importar.
2 En el cuadro de diálogo Importar, busque y seleccione el archivo con capas. (Si el archivo no aparece, asegúrese de que
está seleccionado Todos los archivos compatibles para Archivos de tipo.)
3 En el cuadro de diálogo Importar archivo con capas, seleccione Metraje o Secuencia en el menú emergente Importar
como.
4 Elija Capas combinadas para importar todas las capas del archivo como una única capa, o bien elija la capa que desee
importar.
5 Elija una de las opciones siguientes en el menú emergente Dimensiones de metraje y, a continuación, haga clic en
Aceptar:
Tamaño del documento Redimensiona el archivo dándole el tamaño del documento, tal y como se ha especificado en
Ajustes del proyecto.
Tamaño de la capa Importa el archivo con el tamaño de las capas combinadas o de la capa seleccionada.
Nota: Si importa una capa como un único clip, el nombre que tendrá en el panel Proyecto estará compuesto por el nombre de
la capa seguido del nombre del archivo original.
Preparación de las imágenes fijas
Al preparar imágenes fijas en aplicaciones que admiten la administración del color, como Photoshop, es posible que los
coloresdifieranmenosentrelaaplicaciónyAdobePremiereProsilasimágenessepreparanenunespaciodecoloraccesible
para vídeo, como sRGB o NTSC RGB.
Para obtener los mejores resultados, cree los archivos con un tamaño de fotograma que sea al menos como el tamaño
utilizado en elproyecto, para que no tengaque aumentarla escala de la imagen en Adobe Premiere Pro.Aumentar laescala
de una imagen respecto a su tamaño original puede provocar pérdida de enfoque. Si tiene pensado aumentar la escala de
una imagen, prepárela con un tamaño de fotograma superior al del proyecto. Por ejemplo, si tiene previsto aumentar la
escala de una imagen a 200%, prepare la imagen con el doble de tamaño de fotograma del proyecto antes de importarla.
Page 90

ADOBE PREMIERE PRO 2.0
Guía del usuario
Importación de animaciones
Puede importaruna animación queocupe un solo archivo, comoun GIF animado. También puedeimportar una secuencia
de archivos de imagen fija numerados y combinarlos automáticamente en un único clip de vídeo; cada uno de los archivos
numerados se convierte en un fotograma de vídeo. La importación de secuencias es útil para las animaciones importadas
como series de imágenes fijas numeradas por aplicaciones como After Effects. Las imágenes de la serie no pueden incluir
capas. Para obtener información sobre las capas y el acoplamiento, consulte la documentación de la aplicación.
Si desea crear imágenes o animaciones en tres dimensiones para utilizarlas en Adobe Premiere Pro, siga estas pautas
siempre que sea posible:
• Utilice un filtrado de color resistente a la difusión.
• Utilice la proporción de aspecto de píxeles y el tamaño de fotograma especificados en los ajustes del proyecto en Adobe
Premiere Pro.
• Utilice los ajustes de campo apropiados para que coincidan con los de su proyecto.
• Si utiliza unaaplicación de Adobe para generar lasecuencia, seleccione laopción Incrustarvínculo del proyecto paraque
pueda abrir la secuencia en la aplicación que se utilizó para crearla.
Importación de archivos de imagen fija numerados como un único clip
1 Asegúrese de que los nombres de los archivos de imágenes fijas contienen el mismo número de cifras al final y que sus
extensiones son correctas; por ejemplo, file000.bmp, file001.bmp, etc.
2 Elija Archivo > Importar.
3 Busque y seleccione el primer archivo numerado de la secuencia, seleccione Imágenes fijas numeradas y haga clic en
Abrir. Cuando se selecciona Imágenes fijas numeradas, Adobe Premiere Pro interpreta todos los archivos numerados como
un solo fotograma en un clip de vídeo.
Nota: El cambio de la duración predeterminada de las imágenes fijas en el cuadro de diálogo Preferencias no afecta a la
duración de las imágenes fijas numeradas que se han importado a un clip de vídeo. Cada imagen fija se convierte en un
fotograma cuando se importa de este modo.
84
Importación de proyectos anteriores
Puede agregar el contenido de un proyecto Adobe Premiere 6.0 o 6.5 a un proyecto de Adobe Premiere Pro abierto. Los
clips y las secuencias del proyecto importado se agregan al panel Proyecto en una bandeja con el mismo nombre que el
proyecto importado. La jerarquía de bandejas del proyecto importado se mantiene dentro de la nueva bandeja. También se
incluyen todos los efectos especiales del proyecto importado, como transiciones y efectos. Preste atención al importar un
proyecto a otro proyecto con una base de tiempo ovelocidad de muestra de audio distinta, ya que estas diferenciaspodrían
alterar el posicionamiento de edición y la calidad del audio.
La única forma de transferir toda la información de clips y secuencias y de un proyecto es importándolo a otro proyecto.
Nota: En versiones anteriores de Adobe Premiere, los guiones gráficos se almacenaban en archivos independientes de los
archivos de proyecto. Adobe Premiere Pro agrupa todoslos componentes delos guiones gráficos enel panel Proyecto, pero puede
importar guiones gráficos creados con versiones anteriores utilizando el comando Archivo > Importar.
Importación de bibliotecas
Adobe Premiere 6.5 admite contenedores conocidos como bibliotecas, en los que se almacenan clips de uno o varios
proyectos. Una biblioteca (PLB) es un archivo independiente de los archivos de proyecto. Aunque Adobe Premiere Pro no
admite directamente bibliotecas, sí que permiteimportar archivosde biblioteca.Una biblioteca seconvierte enuna bandeja
al importarla a un proyecto de Adobe Premiere Pro. Para almacenar un conjunto de clips de forma que quedendisponibles
para otros proyectos, sólo tiene que guardar el proyecto que contenga los clips e importarlo a otros proyectos.
Page 91

Capítulo 6: Administración y
B
visualización de recursos
Personalización del panel Proyecto
Modificación de las vistas del panel Proyecto
Tras obtener un recurso, su nombre aparece en el panel Proyecto. El panel Proyecto muestra información detallada acerca
de cada recurso del proyecto. Puede ver y ordenar recursos en la vista Lista o Icono. La vista Lista muestra información
adicional sobre cada recurso. Puede personalizar la información que aparece para satisfacer las necesidades del proyecto.
85
A
Vistas del panel Proyecto
A. Vista Lista B. Vista Icono
• Para cambiar de una vista a otra, haga clic en el botón Ver lista o Ver icono en la parte inferior del panel o elija
Ver > Lista o Ver > Icono en el menú del panel Proyecto.
• Para organizar los elementos en la vista Icono, arrastre un elemento hasta cualquier recuadro. Según lo arrastra, una
barra vertical indicará hacia donde va el elemento. Si arrastra un elemento a una bandeja, éste se introducirá en ella.
PuedeutilizarlavistaIconopararealizarguionesgráficosy,acontinuación,utilizarlafunciónAutomatizarasecuencia
para mover el guión gráfico a la secuencia.
• Para ordenar los elementos en la vista Lista, haga clic en el encabezado de la columna por el que desea ordenarlos. Si las
bandejas están expandidas, los elementos se ordenarán desde el nivel superior y por debajo de la jerarquía del panel
Proyecto. Para invertir el orden, haga clic de nuevo en el encabezado de la columna.
• Para ocultar o mostrar el visor de miniaturas y la información del clip, elija Ver > Área de previsualización en el menú
del panel Proyecto.
• Para ocultar o definir el tamaño de las miniaturas, elija Miniaturas en el menú del panel Proyecto.
• Para eliminar los espacios vacíos entre los elementos dela vista Icono y organizarlos dentro del ancho del panel Proyecto,
elija Limpiar en el menú del panel.
Agregación de una columna
1 Elija Editar columnas en el menú del panel Proyecto.
2 Seleccione un nombre de columna tras el que aparecerá la nueva columna y haga clic en Agregar.
3 Escriba un nombre.
Page 92

ADOBE PREMIERE PRO 2.0
Guía del usuario
4 Elija un tipo. Las columnas de texto pueden contener cualquier texto que introduzca. Las columnas booleanas ofrecen
una casilla de verificación. Haga clic en Aceptar.
Personalización de las columnas de la vista Lista
Las columnas de la vista Lista del panel Proyecto indican información sobre los recursos que aparecen en ella. Puede
seleccionar las columnas que desea que Adobe Premiere Pro muestre, cambiar el nombre de las columnas y cambiar el
orden.
Elija Editar columnas del menú del panel Proyecto y realice una de las operaciones siguientes:
• Para mostrar una columna, seleccione la opción junto a ésta.
• Para cambiar el nombre de una columna, seleccione un nombre de columna, haga clic en Cambiar nombre y
modifíquelo.
• Para borrar una columna, seleccione el nombre de la columna y haga clic en Borrar.
• Para desplazar una columna hacia la izquierda en la vista Lista, seleccione su nombre y haga clic en Subir. Para
desplazarla hacia la derecha, haga clic en Bajar.
Puede realizar algunos ajustes en el panel Proyecto:
• Para cambiarel ancho deuna columna de la vista Lista,coloque el mouse sobre la línea de división entre losencabezados
de las columnas hasta que aparezca el icono de Redimensionar columna y después arrástrela horizontalmente.
• Para ordenar una columna, haga clic en el nombre de una columna para cambiar entre orden ascendente y descendente.
• Reorganice las columnas arrastrándolas horizontalmente en el panel Proyecto.
Nota: Si no puede localizar o cambiar un atributo de columna en el cuadro de diálogo Editar columnas, Adobe Premiere Pro
lo bloqueará y no podrá cambiarse. Por ejemplo, puede cambiar los nombres de las columnas que usted haya agregado, pero no
los nombres de las columnas integradas en Adobe Premiere Pro.
86
Véase también
“Columnas de la vista Lista” en la página 86
Columnas de la vista Lista
Los nombresde la mayoría de columnas del panel Proyecto son descriptivos. A continuaciónmostramos definiciones para
los menos obvios:
Nombre De forma predeterminada, muestra el nombre del archivo del recurso. Puede cambiar el nombre que el recurso
utiliza dentro del proyecto. No es posible borrar el campo Nombre de la vista Lista.
Etiqueta Color que ayuda a identificar y asociar los recursos.
Duración de medio Longitud del archivo de origen, indicada en la opción Visualización especificada en estos momentos.
Nota: En Adobe Premiere Pro, todas las duraciones de cualquier panel incluyen los fotogramas especificados por el punto de
entradayeldesalida.Porejemplo,ajustarelpuntodeentradayelpuntodesalidaparaelmismofotogramadacomoresultado
un solo fotograma de duración.
Duración del vídeo La duración del componente de vídeo de un clip está definida por el punto de entrada y el punto de
salida de vídeo e incorpora cualquier ajuste aplicado en Adobe Premiere Pro, como el cambio de la velocidad del clip.
Duración del audio La duración del componente de audio de un recurso está definida por el punto de entrada y el punto
de salida de audio e incorpora cualquier ajuste aplicado en Adobe Premiere Pro, como el cambio de la velocidad del clip.
Información de vídeo El tamaño del fotograma y la proporción de aspecto del recurso, y si existe un canal alfa.
Uso del vídeo El número de veces que se utiliza en las secuencias del proyecto el componente de vídeo de un recurso.
Uso del audio El número de veces que se utiliza en las secuencias del proyecto el componente de audio de un recurso.
Nombre de la cinta Nombre de la cinta de origen tal y como se indicaba cuando se registró o capturó el clip.
Page 93

ADOBE PREMIERE PRO 2.0
Guía del usuario
Descripción Descripción opcional del recurso tal y como se indicaba cuando se registró o capturó el clip.
Comentario Comentario opcionalque se introdujo al registrar o capturar elrecurso, pensado para identificar y ordenar los
recursos.
Nota de registro Texto opcional introducido con la opción Nota de registro cuando se capturó un recurso desde el panel
Captura.
Ruta del archivo Ubicación del archivo en disco, indicado como una ruta de carpeta.
Ajustes de captura Indica si un archivo tiene ajustes de captura asignados en Adobe Premiere Pro.
Estado Indica si un recurso está en línea o sin conexión. Si un clip está sin conexión, esta opción indica también el motivo.
Propiedades sin conexión Indica si el origen de un archivo sin conexión contiene vídeo, audio o ambos.
Escena Nombre de la escena que se introdujo mediante la opción Escena del panel Captura. Resulta útil utilizar nombres
de escena de un script para organizar el trabajo.
Disparo/Toma Nombre del disparo o la toma que se introdujo mediante la opción Disparo/Toma del panel Captura.
Buena Indica los recursos favoritos.
Definición de una miniatura diferente para un clip
De forma predeterminada, el primer fotograma de un clip aparece en el visor de miniaturas y en otroslugares del proyecto
donde se muestra la miniatura. Se puede anular la miniatura predeterminada designando cualquier fotograma del clip
como fotograma de póster.
87
1 Seleccione el clip en un panel Proyecto.
2 Pulse el botón Reproducir o arrastre el control deslizante de la reproducción del visor de miniaturas de la esquina
superior izquierda del panel Proyecto hasta que aparezca el fotograma que desea.
3 Haga clic en el botón Definir fotograma de póster .
TambiénpuededefinirlohaciendoclicconelbotónderechoenelvisordeminiaturasyseleccionandoDefinirfotogramade
póster.
Organización de recursos
Acerca de las bandejas
El panel Proyecto puede incluir bandejas, que se pueden utilizar para organizar el contenido del proyecto casi del mismo
modo que en el explorador deWindows. Las bandejas pueden contener archivos de origen, secuencias y otras bandejas. Las
bandejas se pueden utilizar de las siguientes maneras:
• Para almacenar listas de archivos sin conexión para captura por lotes.
• Para almacenar cada secuencia y sus archivos de origen por separado.
• Para organizar archivos por tipo, como vídeo, imágenes fijas y archivos de audio.
Page 94

ADOBE PREMIERE PRO 2.0
A
B
Panel Proyecto
A. Bandeja primaria B. Bandeja secundaria
Trabajo con bandejas
• Para agregar una bandeja, haga clic en el botón Nueva bandeja de la parte inferior del panel Proyecto.
• Para eliminar una o más bandejas, selecciónelas y haga clic en el icono Eliminar de la parte inferior del panel
Proyecto.
Si hace clic varias veces en Nueva bandeja de una fila, cada una de las bandejas nuevas se anida dentro de la anterior.
Guía del usuario
88
• Para mover un elemento a una bandeja, arrástrelo al icono de dichabandeja. Puede moverbandejas dentro de otras para
anidarlas. Cuando se arrastra un elemento a una bandeja en Adobe Premiere Pro 2.0, la bandeja no se abre
automáticamente.
• Para visualizar el contenido de una bandeja, en la vista Lista, haga clic en el triángulo que hay junto al icono de bandeja
para expandirla o haga doble clic en la bandeja.
• Para mostrar el contenido de una bandeja inclusiva (primaria) cuando sólo se está visualizando el contenido de una
bandeja anidada,haga clicen elbotón Bandejaprimaria del panel Proyecto. Puedeseguir haciendo clic en este botón
hasta que aparezca el contenido del nivel principal del panel Proyecto.
Véase también
“Creación de bandejas de efectos favoritos” en la página 241
Etiquetar recursos
Las etiquetas son colores que ayudan a identificar y asociar recursos. Las etiquetas se asignan y visualizan en el panel
Proyecto. Los colores de las etiquetas marcan recursos en la columna Etiqueta del panel Proyecto y en el panel Línea de
tiempo.
• Para asignar una etiqueta a un recurso, seleccione un clip en el panel Proyecto, elija Editar > Etiqueta y seleccione un
color.
• Para seleccionar todos los recursos que tengan la misma etiqueta, elija un recurso que la utilice y seleccione Editar >
Etiqueta > Seleccionar grupo de etiquetas.
• Para editar los nombres deetiqueta o loscolores, seleccione Editar > Preferencias >Colores de etiqueta.Haga clic en una
muestra de color para editar el color.
• Para definir las etiquetas predeterminadas para un tipo de medio, seleccione Editar > Preferencias > Valores
predeterminados de etiqueta.
Page 95

ADOBE PREMIERE PRO 2.0
Guía del usuario
Nota: LosvalorespredeterminadosdelaetiquetaafectaránalosrecursosqueagreguealpanelProyectodesdeelmomentoen
el que cambie dichos valores. Este comando no cambialos colores de etiqueta de los recursos que ya existen en el panel Proyecto.
Para cambiar los colores de etiqueta de dichos recursos que ya están en el panel Proyecto, utilice el comando Editar >
Preferencias > Colores de etiqueta.
Uso de recursos
Acerca de las propiedades de los clips
Adobe Premiere Pro incluye herramientas de análisis del clip que se pueden utilizar para evaluar un archivo en cualquier
formato admitido almacenado dentro o fuera del proyecto. Por ejemplo, tras crear un clip de vídeo para difundirlo desde
un servidor Web, se pueden utilizar herramientas de análisis del clip para determinar si un clip exportado tiene una
velocidad de datos adecuada para su distribución por Internet.
La función Propiedades proporciona información detallada acerca de cualquier clip. Para los archivos de vídeo, las
propiedades analizadas pueden incluirel tamaño delarchivo, el número depistas de vídeoy audio,la duración, la velocidad
de fotogramas media, la velocidad de muestreo de audio, la velocidad de datos de vídeo y los ajustes de compresión.
Tambiénse puedeutilizar la función Propiedadespara alertar de la presencia defotogramas eliminados enel clipcapturado.
Utilice el gráfico de velocidad de datos para evaluar la calidad con la que la velocidad de datos de salida se ajusta a las
necesidades del medio de suministro. Mostrará cada fotograma de un archivo de vídeo para indicarle la frecuencia de
fotogramas clave de procesamiento, la diferencia entra fotogramas clave de compresión y fotogramas de diferencia
(fotogramas que existen entre fotogramas clave) y los niveles de velocidad de datos en cada fotograma. El gráfico contiene
la siguiente información:
89
Velocidad de datos La línea representa la velocidad media de datos.
Tamaño de la muestra Las barras rojas representan el tamaño de muestra de cada fotograma con fotogramas clave.
Tamaño de muestra de fotogramas de diferencia Las barras azules representan el tamaño de muestra de los fotogramas de
diferencia entre los fotogramas clave de compresión.
Visualización de las propiedades de un clip
❖ Realice una de las acciones siguientes:
• Si el clip se encuentra en el panel Proyecto, selecciónelo para mostrar un subconjunto de sus propiedades en el área de
previsualización de la parte superior del panel Proyecto.
• Si el clip se encuentra en el Monitor de origen, en el panel Línea de tiempo o en el panel Proyecto, selecciónelo y elija
Archivo > Obtener propiedades para > Selección.
• Si el clip no está incluido en el proyecto, elijaArchivo > Obtener propiedades para > Archivo. Busquey seleccione el clip
que desea analizar y, a continuación, haga clic en Abrir.
TambiénsepuedenverlaspropiedadesdelclipenelMonitordeorigen,enelpanelLíneadetiempooenelpanelProyecto
haciendo clic con el botón derecho en un clip y eligiendo Propiedades.
Duplicado de un clip
1 En el panel Proyecto, seleccione un clip y elija Edición > Duplicar.
2 Para cambiar el nombre a un clip duplicado, selecciónelo, elija Clip > Cambiar nombre y escriba un nombre nuevo.
También se puede crear un clip duplicado copiando y pegándolo en el panel Proyecto (o sus carpetas), pulsando Ctrl y
arrastrando un clip al panel Proyecto o arrastrando el clip desde el Monitor de origen al panel Proyecto.
Page 96

ADOBE PREMIERE PRO 2.0
Guía del usuario
Cambio de nombre de un clip
Todoslosarchivosdelproyectosealmacenaneneldiscodurocomoarchivosindividuales.EnAdobePremierePro,sólose
agrega una referencia a cada archivo en el panel Proyecto. Siempre que cambie el nombre deun clip en Adobe Premiere Pro,
el nombre del archivo y el archivo original permanecerán inalterados en el disco duro.
1 Seleccione el clip y elija Clip > Cambiar nombre.
2 Escriba el nuevo nombre y pulse Intro.
También puede cambiar de nombre un clip seleccionado haciendo clic sobre su nombre una vez para seleccionar el texto,
escribiendoelnuevonombreypulsandoIntro.Además,elcomandoCambiarnombreaparececuandosehaceclicsobreun
clip con el botón derecho.
Cambio de nombre de un archivo de origen original
❖ Salga de Adobe Premiere Pro y cambie el nombre del archivo en el escritorio de Windows.
La próxima vez que abra el proyecto, Adobe Premiere Pro le pedirá que localice el archivo.
Eliminación de un elemento del panel Proyecto
❖ Seleccione el elemento y pulse la tecla Supr.
Esto no elimina el archivo del disco duro.
90
Nota: SiutilizaelcomandoProyecto>Desconectar,tienelaopcióndeborrarelarchivodeorigenrealjuntoasureferenciaen
el proyecto. (Consulte “Archivos sin conexión” en la página 76.)
Eliminación de recursos no utilizados
Puede eliminar recursos que no haya utilizado en el panel Línea de tiempo desde el panel Proyecto.
❖ Realice una de las acciones siguientes:
• Ordene la vista Lista del panel Proyecto por las columnas Uso del vídeo y Uso del audio para identificar los clips no
utilizados, a continuación, selecciónelos y elimínelos.
• Elija Proyecto > Eliminar no utilizados.
Búsqueda de un recurso
❖ Para buscar un elemento en un proyecto o carpeta, según el contenido de una columna de la vista Lista, elija Editar >
Buscar o haga clic en el botón Buscar , especifique las opciones y haga clic en Buscar.
Reproducción de un clip en el panel Proyecto
Puede utilizar el área de previsualización en la parte superior de un panel Proyecto para previsualizar clips individuales.
1 Seleccione el clip.
2 Pulse el botón Reproducir en el visor de miniaturas. El botón Reproducir se convierte en un botón de parada. Pulse
Detener para detener la reproducción. (Reproducir el clip en el visor de miniaturas no afecta a la vistas Monitor de origen.)
Cambio de la velocidad de fotogramas de un archivo
Puede utilizar el comando Interpretar material de archivo para cambiar la velocidad de fotogramas que asume Adobe
Premiere Pro para un clip. Al cambiar la velocidad de fotogramas se cambia la duración original de forma proporcional.
Por ejemplo, sidefine un clip de 10 segundos y 24 fps como 48 fps, se reducirá a la mitad, con una duración de 5 segundos.
Recuerde que la velocidad de fotogramas de un clip se concilia con la velocidad de fotogramas del proyecto. Por ejemplo,
si cambia un clip de24 fpsa 48 fps y seutiliza en un proyectode 24fps, el proyectosólo podrá mostrar losdemás fotogramas
del clip.
Page 97

ADOBE PREMIERE PRO 2.0
Guía del usuario
También se puede cambiar la velocidad y la duración del clip seleccionando el comando Clip > Velocidad, para un clip
seleccionado en el panel Línea de tiempo. No obstante, tal cambio afectará sólo a ese ejemplo de clip en el panel Línea de
tiempo. Mediante el comando Interpretar material de archivo se cambia la forma de interpretación de un archivo en todo
el proyecto.
1 En el panel Proyecto, seleccione un clip.
2 Seleccione Archivo > Interpretar material de archivo, seleccione una opción de velocidad de fotogramas y haga clic en
Aceptar.
Monitores de origen y de programa
Acerca de los monitores de origen y de programa
El monitor de origen reproduce clips individuales. En el monitor de origen se preparan los clips que se desea agregar a una
secuencia, especificando los puntos de entrada y de salida y las pistas de origen delclip (audio o vídeo). También se pueden
insertar marcadores de clip y agregar clips a una secuencia en el panel Línea de tiempo.
El monitor de programa reproducela secuencia de clips queestá ensamblando. Es la vista de la secuencia activa en el panel
Líneadetiempo.Sepuedendefinirmarcadoresdesecuenciayespecificarlospuntosdeentradaydesalidadelasecuencia,
que establecen en qué parte de la secuencia se van a agregar o a eliminar los fotogramas.
91
Cada monitor contiene una regla de tiempo y los controles para reproducir y señalar el fotograma actual de una secuencia
o de un clip de origen.
Monitor de origen (izquierda) y Monitor de programa (derecha)
Apertura o borrado de un clip en el Monitor de origen
Para visualizar y editar los clips deorigen dela listadel panel Proyecto olos ejemplosde un clip individualen una secuencia,
abra los clips en el monitor de origen. En el menú Origen, al que se accededesde la ficha Monitor deorigen, se muestrauna
lista de los clips abiertos.
1 Para abrir un clip, realice una de las operaciones siguientes:
• Haga doble clic en el clip en el panel Proyecto o Línea de tiempo, o arrastre un clip desde el panel Proyecto hasta el
monitor de origen. El clip aparecerá en el monitor de origen y se agregará su nombre al menú Origen.
• Arrastre varios clips o una bandeja completa desde el panel Proyecto hasta elmonitor deorigen, o seleccionevarios clips
en el panel Proyecto y haga doble clic en ellos. Los clips se agregarán al menú Origen en el orden en el que se hayan
seleccionado; el último clip seleccionado aparecerá en el monitor de origen.
• Elija el nombre del clip que desee ver en el menú Origen (haga clic en el triángulo que aparece a laizquierda del nombre
del clip actual en la ficha Origen para que aparezca el menú).
En el menú Origen aparecerá una lista de losclips maestros ordenados por nombre. Los clips abiertos desde una secuencia
aparecen en una lista, ordenados por nombre de la secuencia, nombre del clip y tiempo de inicio en la secuencia.
Page 98
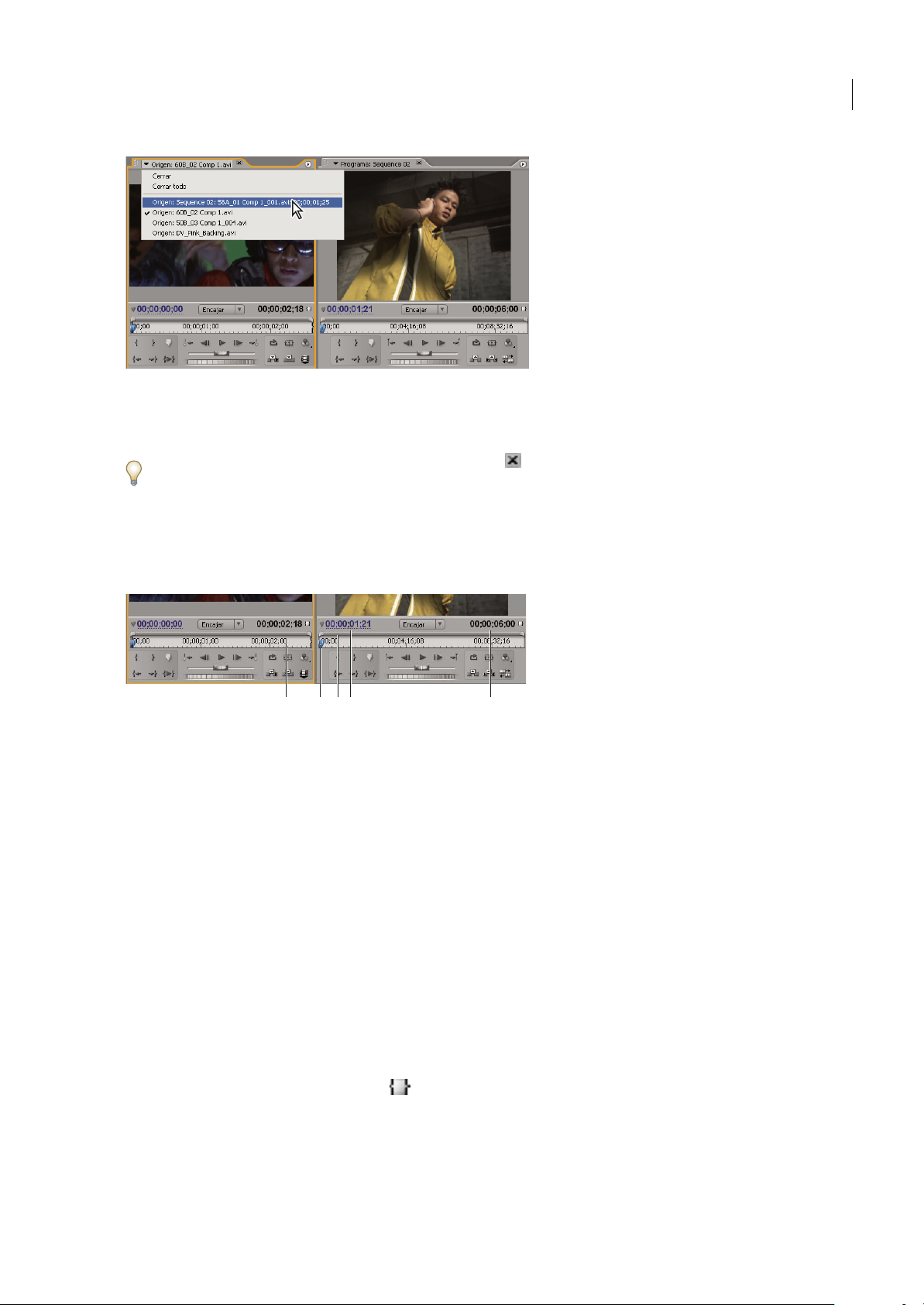
ADOBE PREMIERE PRO 2.0
Guía del usuario
Selección de un clip para su visualización en el menú Origen
2 Para borrar un clip del Monitor de origen, en el menú Origen, seleccione Cerrar para borrar un clip o Cerrar todo para
borrar todos los clips.
También puede cerrar el clip actual si hace clic en el botón Cerrar en la ficha Monitor de origen.
Controles de tiempo del Monitor de origen y de programa
El monitorde origen dispone devarios controles para moverse a través del tiempo (o fotogramas)de un clip.El monitor de
programa contiene controles similares para moverse a través de una secuencia.
92
D E CA B
Controles de tiempo en los monitores de origen y de programa
A. Regla de tiempo B. Indicador del tiempo actual C. Barra del área de visualización D. Visualizador de tiempo actual E. Visualizador de
duración
Reglas de tiempo Muestran laduración de un clip enel monitorde origen yde la secuenciaen el monitor deprograma. Las
marcas de graduación miden el tiempo según el método de contabilización especificado en los ajustes del proyecto. Puede
alternar las reglas de tiempo para visualizar las muestras de audio. Cada regla también muestra los iconos para los
marcadores ylos puntos deentrada y de salida del monitor correspondiente.Puede ajustar el tiempo actual, los marcadores
y los puntos de entrada y de salida arrastrando los iconos en una regla de tiempo.
Indicador de tiempo actual (CTI) Muestra la ubicación del fotograma actual en cada regla de tiempo de los monitores. El
CTI es el triángulo de color azul claro de la regla.
Visualizaciones de tiempo actual Muestra el código de tiempo para el fotograma actual. Los visualizadores de tiempo
actual se ubican enla parte inferiorizquierda delvídeo de cada monitor.El monitor de origen muestrael tiempo actualpara
el clip que se encuentra abierto. El monitor de programa muestra el tiempo actual de la secuencia. Para desplazarse a un
tiempo diferente, haga clic en el visualizador e introduzca un nuevo tiempo, o coloque el puntero sobre el visualizador de
tiempo y arrástrelo hacia la izquierda o hacia la derecha. Para cambiar la visualización entre el código de tiempo completo
y la contabilización de fotogramas, pulse Ctrl y haga clic en el tiempo actual en el monitor o en el panel Línea de tiempo.
(Consulte “Movimiento del indicador de tiempo actual con el código de tiempo” en la página 102.)
Visualizador de duración Muestran la duración del clip o de la secuencia abiertos. El indicador de duración de cada
monitor está situado al lado del icono Duración debajo de la pantalla de vídeo. La duración es la diferencia de tiempos
entre el punto de entrada y de salida del clip o de la secuencia. Si no se ha definido ningún punto de entrada, se sustituirá
el tiempo de inicio del clip o de la secuencia. Si no se ha definido ningún punto de salida, el monitor de origen utilizará el
tiempo de finalización del clip para calcular la duración y el monitor de programa utilizará el tiempo de finalización del
último clip de la secuencia para calcular la duración.
Page 99

ADOBE PREMIERE PRO 2.0
Guía del usuario
Barras del área de visualización Correspondenal áreavisible de la regla detiempo decada monitor. Son las barras finascon
controles curvados que se sitúan encima de cada regla de tiempo. Puede arrastrar los controles para cambiar el ancho de la
barra y así, cambiar la escala de la regla de tiempo que se encuentra debajo. Si se expande la barra hasta el ancho máximo,
aparecerá toda la duración de la regla de tiempo y, si se contrae la barra, se acercará para una visualización detallada de la
regla. Si arrastra el centro de la barra, podrá desplazar la parte visible de una regla de tiempo sin cambiar su escala.
Nota: Aunque el indicador de tiempo actual del monitor de programa se corresponde con el indicador de tiempo actual del
panel Línea de tiempo, si cambia la regla de tiempo o la barra del área de visualización del monitor de programa, esto no
afectará a la regla de tiempo ni al área de visualización del panel Línea de tiempo.
Visualización de las zonas seguras de los monitores
Las guías de las zonas seguras sirven como referencia y no se incluyen en la vista previa ni en la exportación.
A
B
93
Zonas seguras en el monitor de programa
A. Zona segura de título B. Zona segura de título
❖ Haga clic enel botónMárgenes seguros situado enla parte inferior del monitor deprograma ydel monitorde origen.
Vuelva a hacer clic en el botón para eliminar las guías de las zonas seguras.
El porcentaje estándar de los márgenes para la acción y para los títulos es de un 10% y de un 20%, respectivamente. No
obstante,puede cambiar las dimensionesde las zonas seguras en el cuadro de diálogo Ajustes delproyecto.Consulte “Ajustes
generales” en la página 22.
Definición de la calidad de visualización
Puede reducirla resolución delos monitoresde origen o deprograma para disminuir las necesidades de procesamientodel
equipo.La reduccióndel ajuste decalidad delmonitor de programapodría permitir queel sistemacrease previsualizaciones
de partes de la secuencia en tiempo real; en otras circunstancias sería necesario el procesamiento.
❖ Elija un ajuste de calidad en el menú de los paneles Monitor de programa o Monitor de origen:
Calidad superior El vídeo se visualiza en el monitor a resolución completa.
Calidad de borrador El vídeo se visualiza en el monitor a resolución media.
Calidad automática Mide el rendimiento de la reproducción y ajusta la calidad de forma dinámica.
Nota: Todos los ajustes de calidad utilizan un método de remuestreo de píxel bilineal para redimensionar la imagen de vídeo.
Para exportar una secuencia, se utiliza un método de remuestreo cúbico (superior al bilineal).
Page 100

ADOBE PREMIERE PRO 2.0
Guía del usuario
Modificación de la ampliación
Los monitores de origen y de programa ajustan el vídeo para adaptarlo al área disponible. Se puede modificar el ajuste de
aumento de cada vista para visualizarel vídeo con mayor detalle o incrementar el tamaño del área de la pantalla para pegar
alrededor de la imagen (por ejemplo, para ajustar los efectos de movimiento con mayor facilidad).
1 Elija un ajuste de aumento en el menú Ver nivel de zoom (a la derecha del visualizador de tiempo actual) en el monitor
de origen o de programa.
En el monitor de origen, los valores de porcentaje se refieren al tamaño del medio de origen. En el monitor de programa,
los valoresde porcentajese refieren al tamaño dela imagen especificado en los ajustes delproyecto. La opción Encajarajusta
el vídeo para adaptarlo al área de visualización disponible del monitor.
2 Para cambiar el área visible de un monitor, utilice las barras de desplazamiento del monitor. Se cambiará el área visible
de la imagen de vídeo. Las barras de desplazamiento aparecen cuando no se puede visualizar la imagen completa por el
tamaño actual del monitor.
Selección de un modo de visualización
Puede visualizar vídeo normal, el canal alfa del vídeo o una de las diversas herramientas de medida.
❖ En el monitor de programa o de origen, haga clic en el botón Salida , o haga clic en el menú del panel y seleccione un
ajuste de modo de visualización:
Vídeo compuesto Muestra el vídeo normal.
94
Alfa Muestra una transparencia como una imagen en escala de grises.
Todos los ámbitos Muestra un monitor de forma de onda, vectorescopio, YCbCr Parade y RGB Parade.
Vectorescopio Muestra un vectorescopio que mide la crominancia del vídeo, incluidos tono y saturación.
Forma de onda YC Muestra un monitor estándar de forma de onda, que mide la luminancia de vídeo en IRE.
YCbCr Parade Muestra un monitor de forma de onda que mide los componentes Y, Cb y Cr del vídeo de forma
independiente, en IRE.
RGB Parade MuestraunmonitordeformadeondaquemideloscomponentesR,GyBdelvídeodeformaindependiente,
en IRE.
Vect/Onda YC/YCbCr Parade Muestra un monitor de forma de onda, vectorescopio e YCbCr Parade.
Vect/Onda YC/RGB Parade Muestra un monitor de forma de onda, vectorescopio y RGB Parade.
A C
B
Monitor de programa definido en Vect/Wave/YCbCr Parade
A. Monitor de forma de onda B. YCbCr Parade C. Ve ct o re sc o pi o
Para utilizar los visualizadores de vectorescopio y monitor de forma de onda con más eficacia, puede verlos en un monitor
de referencia asociado al monitor de programa. Consulte “Asociación del monitor de referencia y el monitor de programa”
en la página 97.
 Loading...
Loading...