Page 1
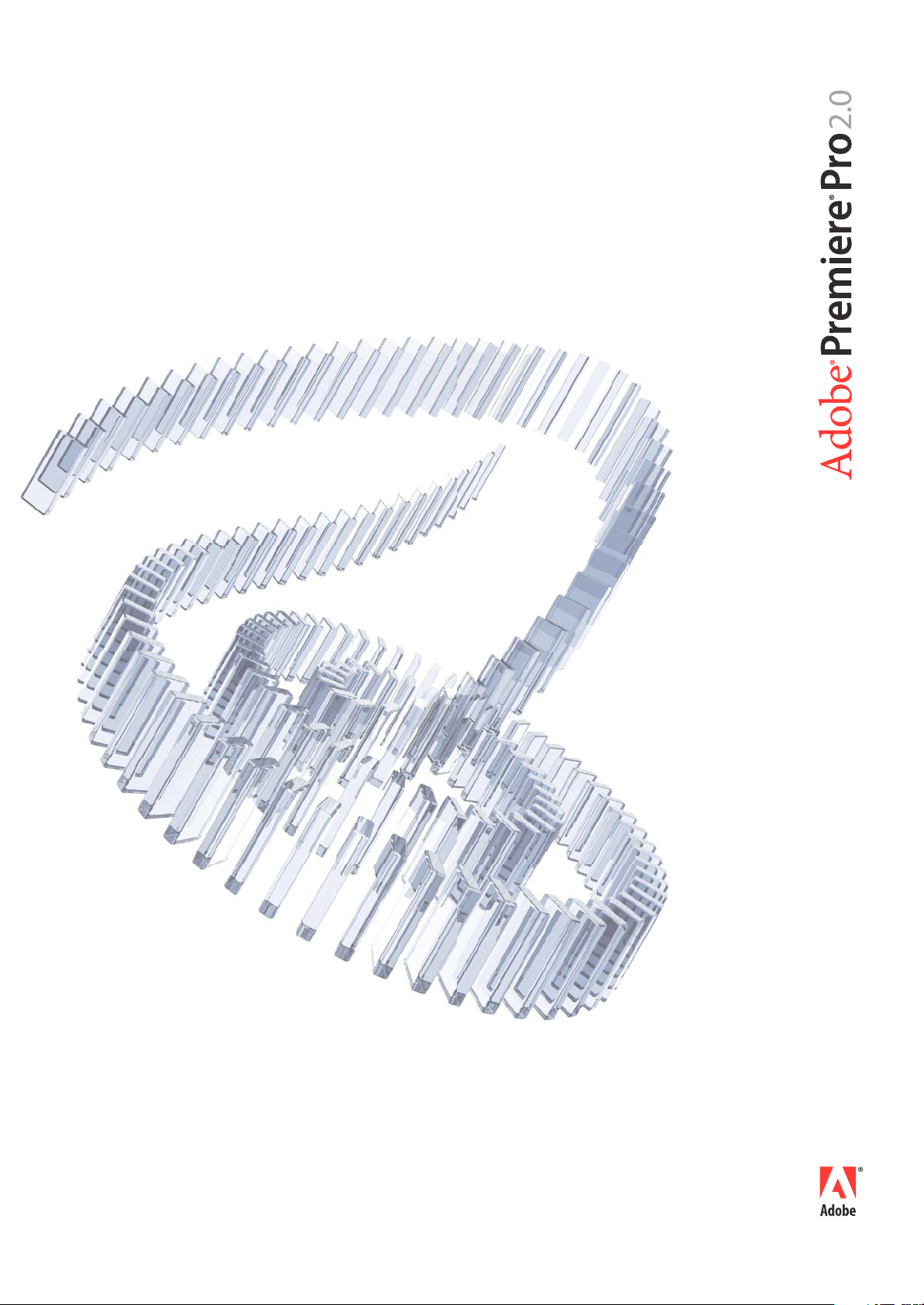
Chapitre 1:
Copyright
Guide de l’utilisateur
Page 2
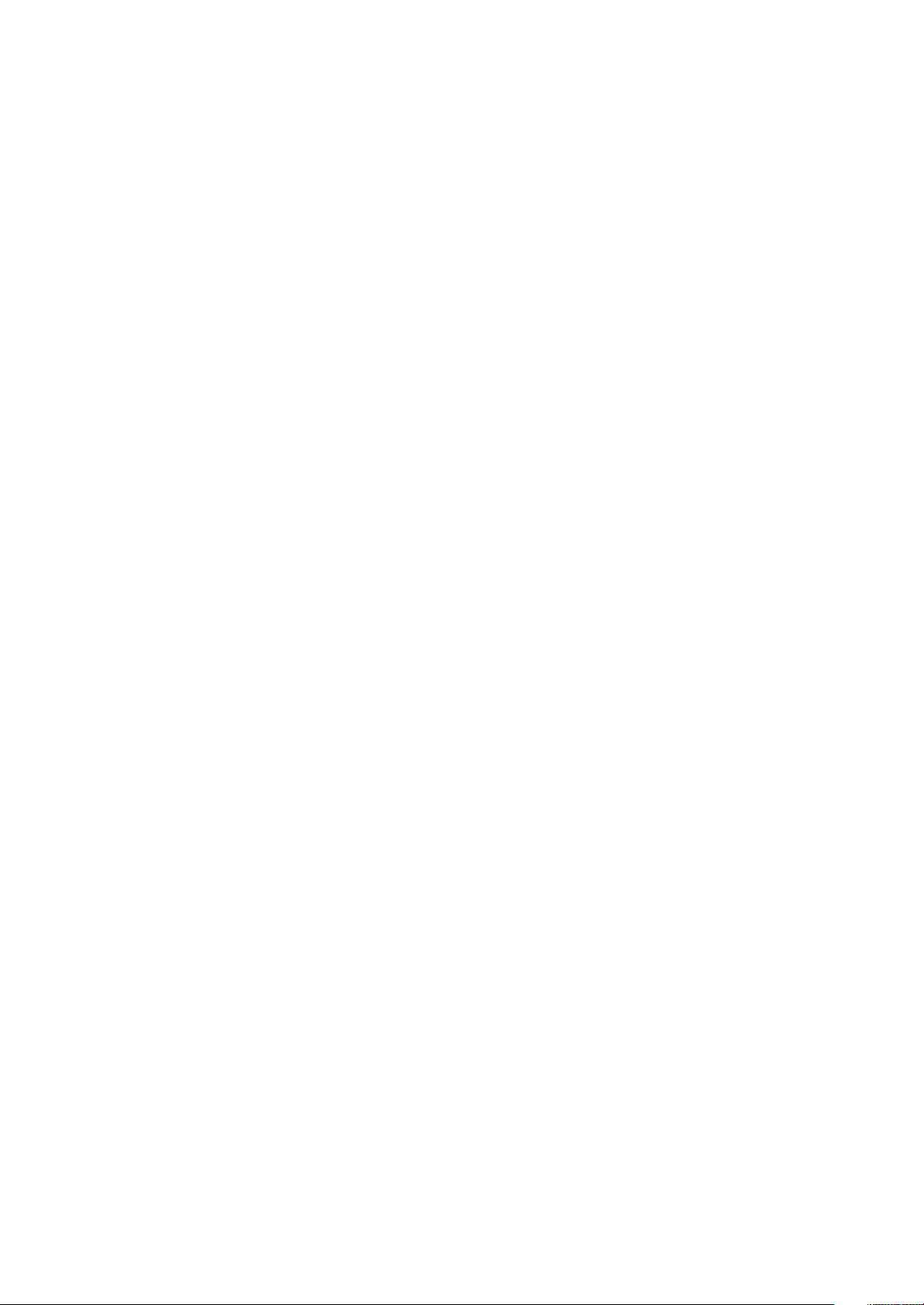
© 2005 Adobe Systems Incorporated. Tous droits réservés.
Guide de l'utilisateur Adobe
®
Premiere® Pro 2.0 pour Windows
®
S'il accompagne un logiciel dont l'utilisation est soumise à un contrat d'utilisateur final, ce manuel, de même que le logiciel dont il traite, est fourni sous licence et ne peut être
utilisé ou copié que conformément à la licence. Sauf autorisation spécifiée dans la licence, aucune partie de ce manuel ne peut être reproduite, enregistrée ou transmise sous
quelque forme ou par quelque moyen que ce soit, électronique, mécanique ou autre, sans l'autorisation écrite préalable d'Adobe Systems Incorporated. Nous attirons votre
attention sur le fait que les informations contenues dans ce manuel sont protégées par des droits d'auteur, mêmes'il n'est pas distribué avec un logiciel accompagné d'un contrat
de licence pour l'utilisateur final.
Les informations contenues dans ce manuel sont fournies à titre purement indicatif. Elles peuvent être modifiées sans préavis et ne constituent pas un engagement de la part
d'Adobe Systems Incorporated. Adobe Systems Incorporated décline toute responsabilité vis-à-vis des erreurs ou imprécisions qui pourraient être relevées dans ce manuel.
Nous attirons votre attention sur lefait que les illustrations ouimages quevous pouvez être amené à utiliser dans vosprojetspeuvent êtreprotégéespar des droitsd'auteur, auquel
cas leur exploitation sans l'autorisation de l'auteur constituerait une violation de ces droits. Veillez à obtenir toutes les autorisations requises de la part des auteurs.
Les nomsde société dans lesmodèles d'échantillon nesontutilisés qu'àtitre d'exemple etne font référence àaucune organisation réelle. Toutesles référencesà des nomsde sociétés
dans les modèles cités en exemple sont fictives et ne réfèrent à aucune organisation particulière.
Adobe, le logo Adobe, Acrobat, Adobe Audition,Adobe Encore, Adobe Premiere, AfterEffects, Illustrator, InDesign,Photoshop,PostScript, et Version Cuesont desmarques ou
des marques déposées d'Adobe Systems Incorporated aux États-Unis et/ou dans d'autres pays.
Dolby est une marque de Dolby Laboratories. Microsoft, OpenType, Windows et Windows XP sont des marques ou des marques déposées de Microsoft Corporation aux EtatsUnis et/ou dans d'autres pays. Macromedia et Flash sont des marques de Macromedia Inc. Toutes les autres marques citées sont la propriété de leurs détenteurs respectifs.
La technologie de compression audio MPEG Layer3 est concédée sous licence par Fraunhofer IIS et Thomson.
Ce programme a été conçu à l'aide de MacApp
®
: © 1985-1988 Apple Computer, Inc. Apple Computer, Inc. n'offre aucune garantie, expresse ou implicite, relative au présent
Programme, ycompris les garanties de qualité marchandeou d'adéquationà un usageparticulier. Lelogiciel MacApp est lapropriété exclusive d'Apple Computer, Inc.et est cédé
sous licence à Adobe à des fins de distribution uniquement pour une utilisation combinée avec Adobe Premiere Pro.
Mentions de Proximity : © 1984, 1988, 1990 William Collins Sons & Co. Ltd. © 1988, 1990, 1997 tous droits réservés, Proximity Technology, Inc.; © 1992 Hachette © 1992 tous
droits réservés, Proximity Technology Inc.; © 1984 Editions Fernand Nathan © 1989 tous droits réservés, Proximity Technology, Inc.; © 1991 Dr. Llui de Yzaguirre i Maura ©
1990 tous droits réservés, Proximity Technology, Inc.; © 1989, 1990 IDE a.s. © 1989, 1990 tous droits réservés, Proximity Technology, Inc.; © 1995, 1997 Van Dale Lexicografie
bv © 1996 tous droits réservés, Proximity Technology, Inc.; © 1997 Bertelsmann Lexicon Verlang © 1997, 1999 tous droits réservés, Proximity Technology, Inc.; © 1994, 1997,
2003 Franklin Electronic Publishers © 1994, 2003 tous droits réservés, Proximity Technology, Inc.; © 1990/1994 Merriam-Webster Inc./Franklin Electronic Publishers Inc. ©
1994, 1997 tous droits réservés, Proximity Technology, Inc.; © 1986, 1990/1997 William Collins Sons & Co. Ltd./Bertelsmann Lexicon Verlang © 1999 tous droits réservés,
Proximity Technology, Inc.; © 1999 Oxford University Press © 2000 tous droits réservés, Proximity Technology Inc.; © 1990/1990 Merriam-Webster Inc./William Collins Sons
& Co. Ltd. © 1990, 1997 tous droits réservés, Proximity Technology, Inc.; © 1983 S. Fischer Verlag © 1997 tous droits réservés, Proximity Technology, Inc.; © 1989 Zanichelli ©
1989 tous droits réservés, Proximity Technology, Inc.;© 1997 Morphologic © 1997tous droitsréservés, Proximity Technology,Inc.; ©1993-1995 Russicon Company Ltd. © 1995
tous droits réservés, Proximity Technology, Inc.; © 1990 Espassa-Calpe © 1990 tous droits réservés, Proximity Technology, Inc.; © 1989 C.A. Stromberg AB © 1989 tous droits
réservés, Proximity Technology, Inc.; © 1984 Merriam-Webster Inc. ©1984 tous droits réservés, Proximity Technology, Inc.; ©1991 Text & Satz Datentechnik ©1991 tous droits
réservés, Proximity Technology, Inc.
Avertissement à l'attention des utilisateurs du gouvernement américain : The Software and Documentation are “Commercial Items,” as that term is defined at 48 C.F.R. §2.101,
consisting of “Commercial Computer Software” and “Commercial Computer Software Documentation,” as such terms are used in 48 C.F.R. §12.212 or 48 C.F.R. §227.7202, as
applicable. Consistent with 48 C.F.R. §12.212 or 48 C.F.R. §§227.7202-1 through 227.7202-4, as applicable, the Commercial Computer Software and Commercial Computer
Software Documentation are being licensed to U.S. Government end users (a) only as Commercial Items and (b) with only those rights as are granted to all other end users
pursuant to theterms and conditions herein. Droits non publiés réservés en vertu de la législation américaine sur les droits d'auteur. Adobe agrees to comply with all applicable
equal opportunity lawsincluding, if appropriate, theprovisions ofExecutive Order 11246, as amended, Section 402of the Vietnam Era Veterans Readjustment Assistance Act of
1974 (38 USC 4212), andSection 503 of the Rehabilitation Act of1973, as amended, andthe regulations at 41 CFR Parts60-1 through 60-60, 60-250,and 60-741. Les règlements
et la clause d'action affirmative contenus dans la phrase précédente doivent être inclus comme référence dans ce contrat de licence.
Adobe Systems Incorporated, 345 Park Avenue, San Jose, California 95110, E.U.
Page 3
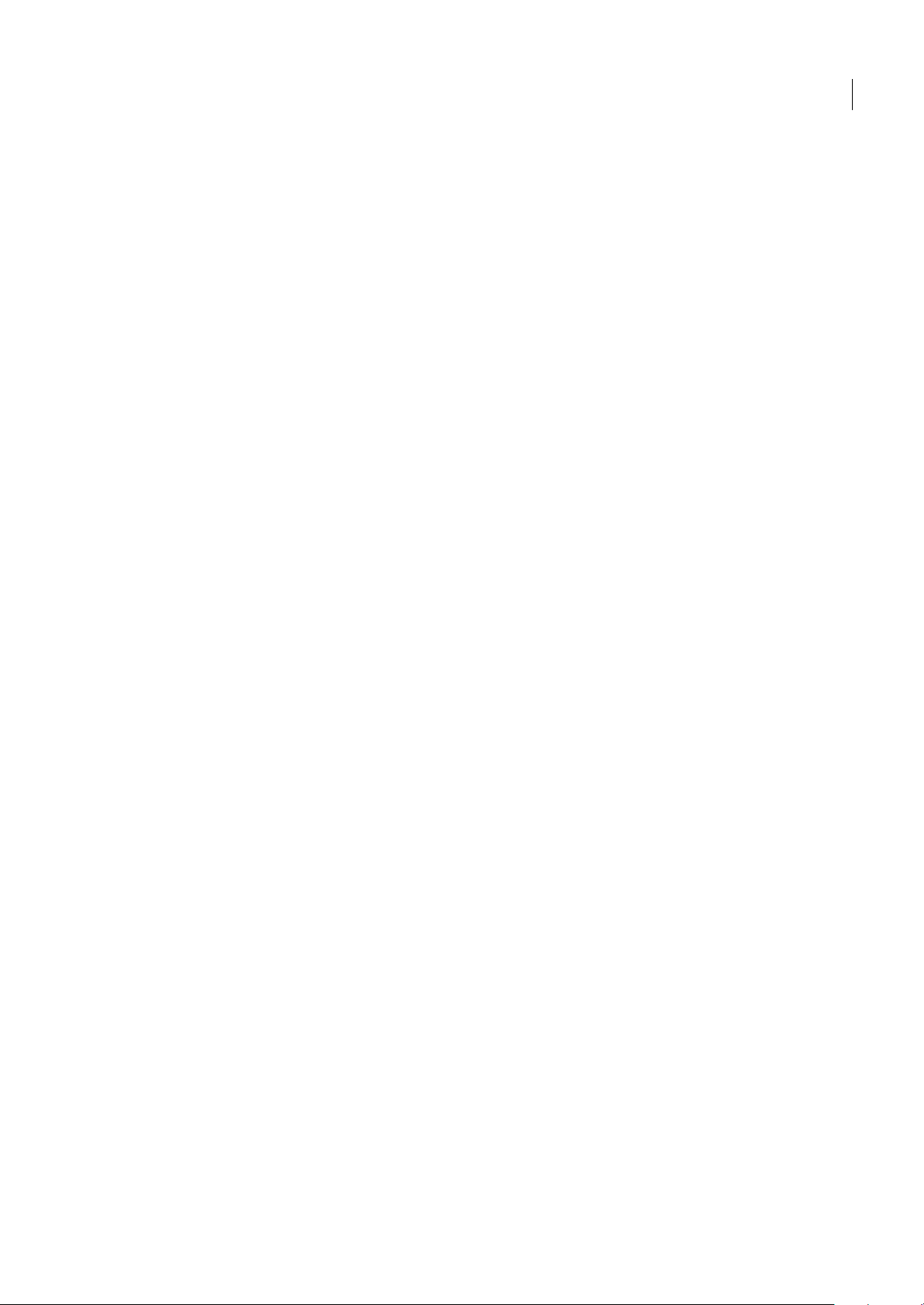
iii
Table des matières
Chapitre 1 : Mise en route d'Adobe Premiere Pro 2.0
Installation et enregistrement . . . . . . . . . . . . . . . . . . . . . . . . . . . . . . . . . . . . . . . . . . . . . . . . . . . . . . . . . . . . . 1
Adobe Help Center . . . . . . . . . . . . . . . . . . . . . . . . . . . . . . . . . . . . . . . . . . . . . . . . . . . . . . . . . . . . . . . . . . . . . . . . 2
Utilisation de l'aide . . . . . . . . . . . . . . . . . . . . . . . . . . . . . . . . . . . . . . . . . . . . . . . . . . . . . . . . . . . . . . . . . . . . . . . . 3
Conseils, formation et autres ressources . . . . . . . . . . . . . . . . . . . . . . . . . . . . . . . . . . . . . . . . . . . . . . . . . . . . 5
Nouvelles fonctionnalités . . . . . . . . . . . . . . . . . . . . . . . . . . . . . . . . . . . . . . . . . . . . . . . . . . . . . . . . . . . . . . . . . . 7
Chapitre 2 : Processus et espace de travail
Principes du processus et de l'espace de travail . . . . . . . . . . . . . . . . . . . . . . . . . . . . . . . . . . . . . . . . . . . .10
Personnalisation de l'espace de travail . . . . . . . . . . . . . . . . . . . . . . . . . . . . . . . . . . . . . . . . . . . . . . . . . . . . 17
Espaces de travail prédéfinis . . . . . . . . . . . . . . . . . . . . . . . . . . . . . . . . . . . . . . . . . . . . . . . . . . . . . . . . . . . . . .20
Chapitre 3 : Projets
Concepts de base des projets . . . . . . . . . . . . . . . . . . . . . . . . . . . . . . . . . . . . . . . . . . . . . . . . . . . . . . . . . . . . .21
Rapport largeur/hauteur . . . . . . . . . . . . . . . . . . . . . . . . . . . . . . . . . . . . . . . . . . . . . . . . . . . . . . . . . . . . . . . . . 27
Projets 24P . . . . . . . . . . . . . . . . . . . . . . . . . . . . . . . . . . . . . . . . . . . . . . . . . . . . . . . . . . . . . . . . . . . . . . . . . . . . . . . 32
Amélioration des performances . . . . . . . . . . . . . . . . . . . . . . . . . . . . . . . . . . . . . . . . . . . . . . . . . . . . . . . . . . .33
Correction d'erreurs . . . . . . . . . . . . . . . . . . . . . . . . . . . . . . . . . . . . . . . . . . . . . . . . . . . . . . . . . . . . . . . . . . . . . .35
Chapitre 4 : Adobe Bridge
Notions de base de Bridge . . . . . . . . . . . . . . . . . . . . . . . . . . . . . . . . . . . . . . . . . . . . . . . . . . . . . . . . . . . . . . . .37
Fichiers et dossiers dans Bridge . . . . . . . . . . . . . . . . . . . . . . . . . . . . . . . . . . . . . . . . . . . . . . . . . . . . . . . . . . .42
Exécution de tâches automatisées dans Bridge . . . . . . . . . . . . . . . . . . . . . . . . . . . . . . . . . . . . . . . . . . . .47
Métadonnées dans Bridge . . . . . . . . . . . . . . . . . . . . . . . . . . . . . . . . . . . . . . . . . . . . . . . . . . . . . . . . . . . . . . . .48
Adobe Stock Photos . . . . . . . . . . . . . . . . . . . . . . . . . . . . . . . . . . . . . . . . . . . . . . . . . . . . . . . . . . . . . . . . . . . . . .53
Images Comp . . . . . . . . . . . . . . . . . . . . . . . . . . . . . . . . . . . . . . . . . . . . . . . . . . . . . . . . . . . . . . . . . . . . . . . . . . . . 56
Achat de photos sur Stock Photos . . . . . . . . . . . . . . . . . . . . . . . . . . . . . . . . . . . . . . . . . . . . . . . . . . . . . . . . .56
Comptes Stock Photos . . . . . . . . . . . . . . . . . . . . . . . . . . . . . . . . . . . . . . . . . . . . . . . . . . . . . . . . . . . . . . . . . . . .58
Chapitre 5 : Acquisition, numérisation et importation
Rassemblement d'éléments . . . . . . . . . . . . . . . . . . . . . . . . . . . . . . . . . . . . . . . . . . . . . . . . . . . . . . . . . . . . . .62
Pilotage de matériel . . . . . . . . . . . . . . . . . . . . . . . . . . . . . . . . . . . . . . . . . . . . . . . . . . . . . . . . . . . . . . . . . . . . . .65
Acquisition et numérisation . . . . . . . . . . . . . . . . . . . . . . . . . . . . . . . . . . . . . . . . . . . . . . . . . . . . . . . . . . . . . .67
Acquisition en série . . . . . . . . . . . . . . . . . . . . . . . . . . . . . . . . . . . . . . . . . . . . . . . . . . . . . . . . . . . . . . . . . . . . . .73
Code temporel . . . . . . . . . . . . . . . . . . . . . . . . . . . . . . . . . . . . . . . . . . . . . . . . . . . . . . . . . . . . . . . . . . . . . . . . . . .79
Montage online et off-line . . . . . . . . . . . . . . . . . . . . . . . . . . . . . . . . . . . . . . . . . . . . . . . . . . . . . . . . . . . . . . . . 82
Importation d'un fichier . . . . . . . . . . . . . . . . . . . . . . . . . . . . . . . . . . . . . . . . . . . . . . . . . . . . . . . . . . . . . . . . . .82
Chapitre 6 : Gestion et affichage des éléments
Personnalisation du panneau Projet . . . . . . . . . . . . . . . . . . . . . . . . . . . . . . . . . . . . . . . . . . . . . . . . . . . . . . .88
Organisation des éléments . . . . . . . . . . . . . . . . . . . . . . . . . . . . . . . . . . . . . . . . . . . . . . . . . . . . . . . . . . . . . . .90
Utilisation des éléments . . . . . . . . . . . . . . . . . . . . . . . . . . . . . . . . . . . . . . . . . . . . . . . . . . . . . . . . . . . . . . . . . .92
Moniteur source et Moniteur du programme . . . . . . . . . . . . . . . . . . . . . . . . . . . . . . . . . . . . . . . . . . . . . .94
Lecture des éléments . . . . . . . . . . . . . . . . . . . . . . . . . . . . . . . . . . . . . . . . . . . . . . . . . . . . . . . . . . . . . . . . . . . . . 98
Moniteur de référence . . . . . . . . . . . . . . . . . . . . . . . . . . . . . . . . . . . . . . . . . . . . . . . . . . . . . . . . . . . . . . . . . . .100
Page 4
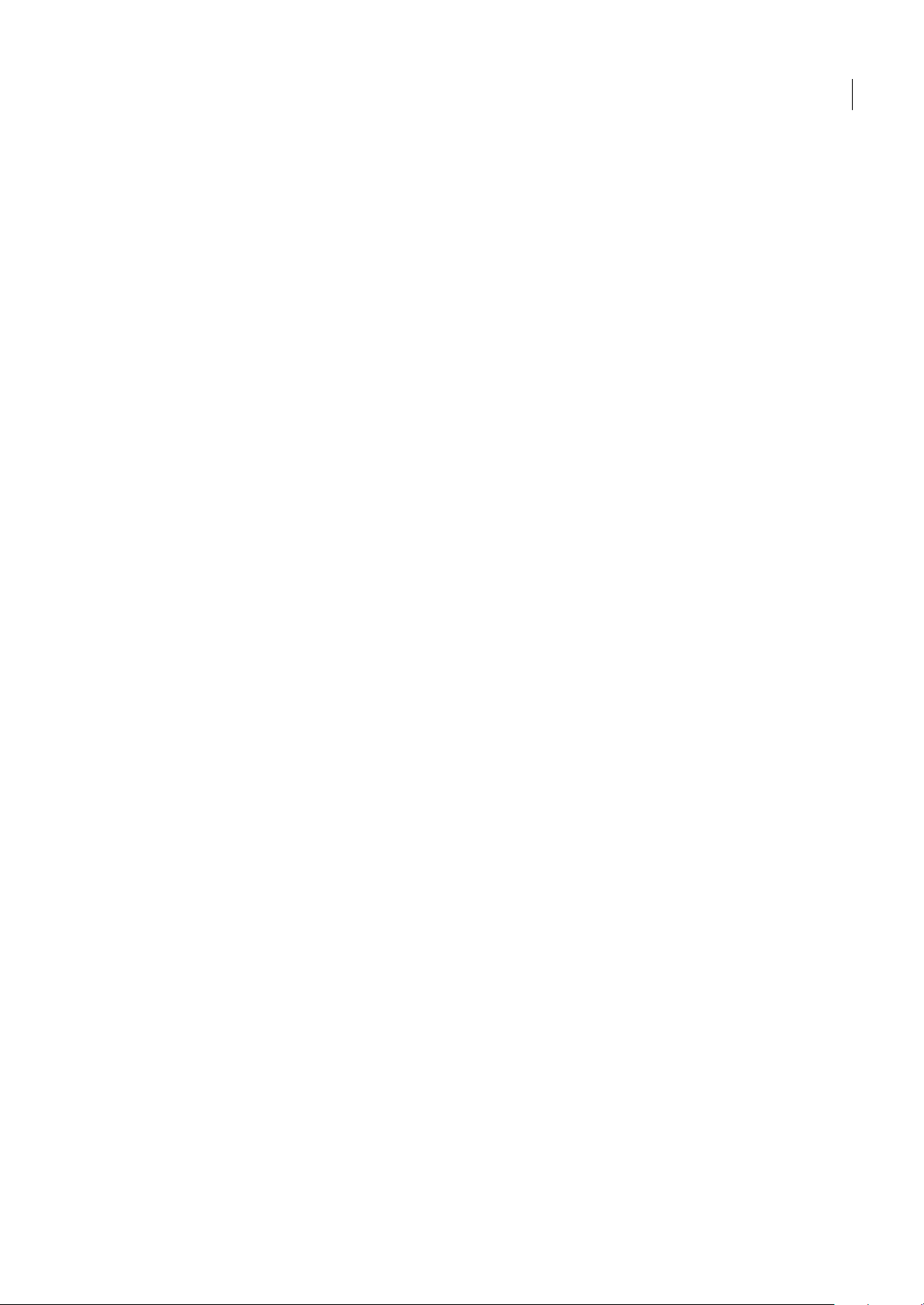
iv
Chapitre 7 : Montage d'une séquence
Présentation du montage . . . . . . . . . . . . . . . . . . . . . . . . . . . . . . . . . . . . . . . . . . . . . . . . . . . . . . . . . . . . . . .101
Utilisation du panneau Montage . . . . . . . . . . . . . . . . . . . . . . . . . . . . . . . . . . . . . . . . . . . . . . . . . . . . . . . . .102
Utilisation des pistes . . . . . . . . . . . . . . . . . . . . . . . . . . . . . . . . . . . . . . . . . . . . . . . . . . . . . . . . . . . . . . . . . . . .106
Raccord d'éléments dans le Moniteur source . . . . . . . . . . . . . . . . . . . . . . . . . . . . . . . . . . . . . . . . . . . . .108
Assemblage d'une séquence . . . . . . . . . . . . . . . . . . . . . . . . . . . . . . . . . . . . . . . . . . . . . . . . . . . . . . . . . . . .110
Raccord d'éléments dans une séquence . . . . . . . . . . . . . . . . . . . . . . . . . . . . . . . . . . . . . . . . . . . . . . . . . .116
Modification des attributs d'élément . . . . . . . . . . . . . . . . . . . . . . . . . . . . . . . . . . . . . . . . . . . . . . . . . . . . .122
Utilisation d'éléments dans une séquence . . . . . . . . . . . . . . . . . . . . . . . . . . . . . . . . . . . . . . . . . . . . . . . .126
Réorganisation d'éléments dans une séquence . . . . . . . . . . . . . . . . . . . . . . . . . . . . . . . . . . . . . . . . . . .128
Prévisualisation d'une séquence . . . . . . . . . . . . . . . . . . . . . . . . . . . . . . . . . . . . . . . . . . . . . . . . . . . . . . . . .131
Chapitre 8 : Montage : utilisation avancée
Utilisation des marques . . . . . . . . . . . . . . . . . . . . . . . . . . . . . . . . . . . . . . . . . . . . . . . . . . . . . . . . . . . . . . . . . .135
Montage audio dans le panneau Montage . . . . . . . . . . . . . . . . . . . . . . . . . . . . . . . . . . . . . . . . . . . . . . .138
Création d'éléments spéciaux . . . . . . . . . . . . . . . . . . . . . . . . . . . . . . . . . . . . . . . . . . . . . . . . . . . . . . . . . . . .141
Séquences multiples . . . . . . . . . . . . . . . . . . . . . . . . . . . . . . . . . . . . . . . . . . . . . . . . . . . . . . . . . . . . . . . . . . . .142
Sous-éléments . . . . . . . . . . . . . . . . . . . . . . . . . . . . . . . . . . . . . . . . . . . . . . . . . . . . . . . . . . . . . . . . . . . . . . . . . .144
Montage d'une séquence caméra multiple . . . . . . . . . . . . . . . . . . . . . . . . . . . . . . . . . . . . . . . . . . . . . . .145
Utilisation des autres applications . . . . . . . . . . . . . . . . . . . . . . . . . . . . . . . . . . . . . . . . . . . . . . . . . . . . . . .149
Pour copier et coller des éléments entre Adobe After Effects et Adobe Premiere Pro . . . . . . .150
Adobe Dynamic Link . . . . . . . . . . . . . . . . . . . . . . . . . . . . . . . . . . . . . . . . . . . . . . . . . . . . . . . . . . . . . . . . . . . .152
Chapitre 9 : Transitions
Vue d'ensemble des transitions . . . . . . . . . . . . . . . . . . . . . . . . . . . . . . . . . . . . . . . . . . . . . . . . . . . . . . . . . .157
Ajout de transitions . . . . . . . . . . . . . . . . . . . . . . . . . . . . . . . . . . . . . . . . . . . . . . . . . . . . . . . . . . . . . . . . . . . . .159
Réglage des transitions . . . . . . . . . . . . . . . . . . . . . . . . . . . . . . . . . . . . . . . . . . . . . . . . . . . . . . . . . . . . . . . . . .161
Transitions personnalisables . . . . . . . . . . . . . . . . . . . . . . . . . . . . . . . . . . . . . . . . . . . . . . . . . . . . . . . . . . . . .164
Chapitre 10 : Audio
Utilisation de séquences audio . . . . . . . . . . . . . . . . . . . . . . . . . . . . . . . . . . . . . . . . . . . . . . . . . . . . . . . . . .166
Utilisation des éléments, des canaux et des pistes . . . . . . . . . . . . . . . . . . . . . . . . . . . . . . . . . . . . . . . .172
Enregistrement de données audio . . . . . . . . . . . . . . . . . . . . . . . . . . . . . . . . . . . . . . . . . . . . . . . . . . . . . . .177
Réglage des niveaux de volume . . . . . . . . . . . . . . . . . . . . . . . . . . . . . . . . . . . . . . . . . . . . . . . . . . . . . . . . .179
Transitions audio . . . . . . . . . . . . . . . . . . . . . . . . . . . . . . . . . . . . . . . . . . . . . . . . . . . . . . . . . . . . . . . . . . . . . . . .181
Panoramique et balance . . . . . . . . . . . . . . . . . . . . . . . . . . . . . . . . . . . . . . . . . . . . . . . . . . . . . . . . . . . . . . . . .182
Mixage avancé . . . . . . . . . . . . . . . . . . . . . . . . . . . . . . . . . . . . . . . . . . . . . . . . . . . . . . . . . . . . . . . . . . . . . . . . . .185
Application d'effets aux séquences audio . . . . . . . . . . . . . . . . . . . . . . . . . . . . . . . . . . . . . . . . . . . . . . . .188
Automatisation des modifications audio . . . . . . . . . . . . . . . . . . . . . . . . . . . . . . . . . . . . . . . . . . . . . . . . .191
Montage audio dans Adobe Audition . . . . . . . . . . . . . . . . . . . . . . . . . . . . . . . . . . . . . . . . . . . . . . . . . . . .193
Chapitre 11 : Utilisation du module de titrage
Création de titres . . . . . . . . . . . . . . . . . . . . . . . . . . . . . . . . . . . . . . . . . . . . . . . . . . . . . . . . . . . . . . . . . . . . . . . .195
Utilisation de modèles de titres . . . . . . . . . . . . . . . . . . . . . . . . . . . . . . . . . . . . . . . . . . . . . . . . . . . . . . . . . .197
Conception de titres pour la télévision . . . . . . . . . . . . . . . . . . . . . . . . . . . . . . . . . . . . . . . . . . . . . . . . . . .198
Ajout de texte dans les titres . . . . . . . . . . . . . . . . . . . . . . . . . . . . . . . . . . . . . . . . . . . . . . . . . . . . . . . . . . . . .199
Mise en forme de texte . . . . . . . . . . . . . . . . . . . . . . . . . . . . . . . . . . . . . . . . . . . . . . . . . . . . . . . . . . . . . . . . . .201
Utilisation du texte de paragraphe . . . . . . . . . . . . . . . . . . . . . . . . . . . . . . . . . . . . . . . . . . . . . . . . . . . . . . .203
Ajout de formes et images . . . . . . . . . . . . . . . . . . . . . . . . . . . . . . . . . . . . . . . . . . . . . . . . . . . . . . . . . . . . . . .204
Utilisation des objets dans les titres . . . . . . . . . . . . . . . . . . . . . . . . . . . . . . . . . . . . . . . . . . . . . . . . . . . . . .209
Page 5
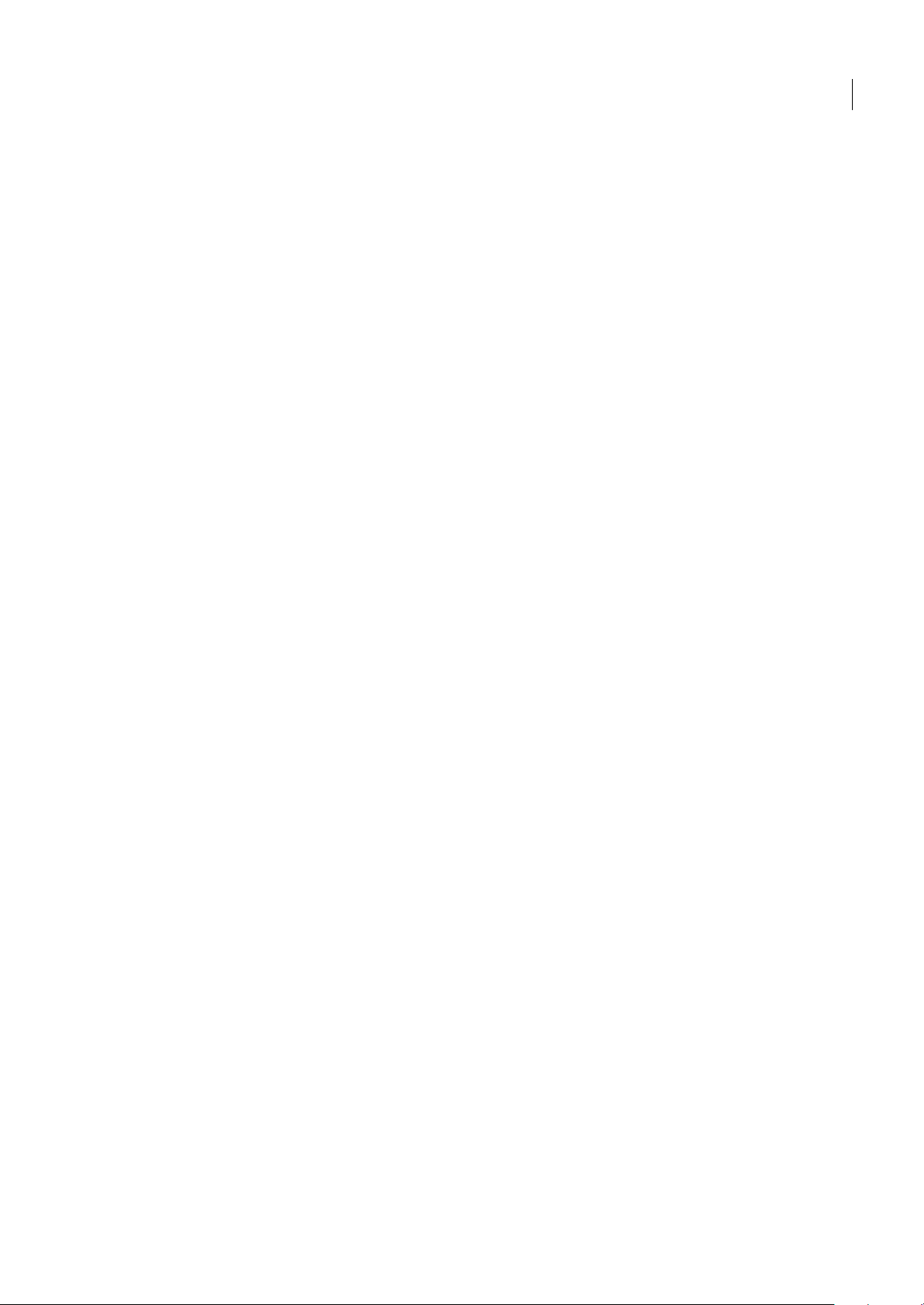
v
Ajout de couleur, de remplissages, de texture, de contours et d'ombres . . . . . . . . . . . . . . . . . . .212
Utilisation des styles . . . . . . . . . . . . . . . . . . . . . . . . . . . . . . . . . . . . . . . . . . . . . . . . . . . . . . . . . . . . . . . . . . . . .216
Titres à déroulement vertical ou horizontal . . . . . . . . . . . . . . . . . . . . . . . . . . . . . . . . . . . . . . . . . . . . . . .218
Chapitre 12 : Animation
Animation d'effets . . . . . . . . . . . . . . . . . . . . . . . . . . . . . . . . . . . . . . . . . . . . . . . . . . . . . . . . . . . . . . . . . . . . . . .220
Activation et sélection d'images clés . . . . . . . . . . . . . . . . . . . . . . . . . . . . . . . . . . . . . . . . . . . . . . . . . . . . .224
Ajout et définition d'images clés . . . . . . . . . . . . . . . . . . . . . . . . . . . . . . . . . . . . . . . . . . . . . . . . . . . . . . . . .226
Déplacement et copie d'images clés . . . . . . . . . . . . . . . . . . . . . . . . . . . . . . . . . . . . . . . . . . . . . . . . . . . . .229
Contrôle des modifications d'effet au moyen de l'interpolation des images clés . . . . . . . . . . .231
Trajectoire, effet . . . . . . . . . . . . . . . . . . . . . . . . . . . . . . . . . . . . . . . . . . . . . . . . . . . . . . . . . . . . . . . . . . . . . . . . .234
Chapitre 13 : Application d'effets
Utilisation des effets . . . . . . . . . . . . . . . . . . . . . . . . . . . . . . . . . . . . . . . . . . . . . . . . . . . . . . . . . . . . . . . . . . . . .239
Application, suppression et organisation des effets . . . . . . . . . . . . . . . . . . . . . . . . . . . . . . . . . . . . . . .241
Réglage des effets . . . . . . . . . . . . . . . . . . . . . . . . . . . . . . . . . . . . . . . . . . . . . . . . . . . . . . . . . . . . . . . . . . . . . . .243
Personnalisation des effets préconfigurés . . . . . . . . . . . . . . . . . . . . . . . . . . . . . . . . . . . . . . . . . . . . . . . .247
Couleurs et luminance . . . . . . . . . . . . . . . . . . . . . . . . . . . . . . . . . . . . . . . . . . . . . . . . . . . . . . . . . . . . . . . . . . .248
Ajustements spéciaux des couleurs et de la luminance . . . . . . . . . . . . . . . . . . . . . . . . . . . . . . . . . . .261
Vectorscope et Moniteurs de forme d'onde . . . . . . . . . . . . . . . . . . . . . . . . . . . . . . . . . . . . . . . . . . . . . .267
Chapitre 14 : Effets : Référence
Galerie d'effets . . . . . . . . . . . . . . . . . . . . . . . . . . . . . . . . . . . . . . . . . . . . . . . . . . . . . . . . . . . . . . . . . . . . . . . . . .270
Effets de réglage . . . . . . . . . . . . . . . . . . . . . . . . . . . . . . . . . . . . . . . . . . . . . . . . . . . . . . . . . . . . . . . . . . . . . . . .271
Effets de flou et de netteté . . . . . . . . . . . . . . . . . . . . . . . . . . . . . . . . . . . . . . . . . . . . . . . . . . . . . . . . . . . . . . .275
Effets de couche . . . . . . . . . . . . . . . . . . . . . . . . . . . . . . . . . . . . . . . . . . . . . . . . . . . . . . . . . . . . . . . . . . . . . . . . .277
Effets de correction colorimétrique . . . . . . . . . . . . . . . . . . . . . . . . . . . . . . . . . . . . . . . . . . . . . . . . . . . . . .283
Effets de déformation . . . . . . . . . . . . . . . . . . . . . . . . . . . . . . . . . . . . . . . . . . . . . . . . . . . . . . . . . . . . . . . . . . .291
Effets GPU . . . . . . . . . . . . . . . . . . . . . . . . . . . . . . . . . . . . . . . . . . . . . . . . . . . . . . . . . . . . . . . . . . . . . . . . . . . . . .297
Effets de contrôle des images . . . . . . . . . . . . . . . . . . . . . . . . . . . . . . . . . . . . . . . . . . . . . . . . . . . . . . . . . . . .298
Effets de masquage . . . . . . . . . . . . . . . . . . . . . . . . . . . . . . . . . . . . . . . . . . . . . . . . . . . . . . . . . . . . . . . . . . . . .302
Effets de bruit . . . . . . . . . . . . . . . . . . . . . . . . . . . . . . . . . . . . . . . . . . . . . . . . . . . . . . . . . . . . . . . . . . . . . . . . . . .305
Effets de bruit et de grain . . . . . . . . . . . . . . . . . . . . . . . . . . . . . . . . . . . . . . . . . . . . . . . . . . . . . . . . . . . . . . . .305
Effets de perspective . . . . . . . . . . . . . . . . . . . . . . . . . . . . . . . . . . . . . . . . . . . . . . . . . . . . . . . . . . . . . . . . . . . .308
Effets Pixelisation . . . . . . . . . . . . . . . . . . . . . . . . . . . . . . . . . . . . . . . . . . . . . . . . . . . . . . . . . . . . . . . . . . . . . . . .310
Effets de rendu . . . . . . . . . . . . . . . . . . . . . . . . . . . . . . . . . . . . . . . . . . . . . . . . . . . . . . . . . . . . . . . . . . . . . . . . . .310
Effets esthétiques . . . . . . . . . . . . . . . . . . . . . . . . . . . . . . . . . . . . . . . . . . . . . . . . . . . . . . . . . . . . . . . . . . . . . . .319
Effets temporels . . . . . . . . . . . . . . . . . . . . . . . . . . . . . . . . . . . . . . . . . . . . . . . . . . . . . . . . . . . . . . . . . . . . . . . . .325
Effets Géométrie . . . . . . . . . . . . . . . . . . . . . . . . . . . . . . . . . . . . . . . . . . . . . . . . . . . . . . . . . . . . . . . . . . . . . . . .326
Effets de transitions . . . . . . . . . . . . . . . . . . . . . . . . . . . . . . . . . . . . . . . . . . . . . . . . . . . . . . . . . . . . . . . . . . . . .327
Effets vidéo . . . . . . . . . . . . . . . . . . . . . . . . . . . . . . . . . . . . . . . . . . . . . . . . . . . . . . . . . . . . . . . . . . . . . . . . . . . . .328
Effets audio . . . . . . . . . . . . . . . . . . . . . . . . . . . . . . . . . . . . . . . . . . . . . . . . . . . . . . . . . . . . . . . . . . . . . . . . . . . . .330
Chapitre 15 : Composition
Transparence (masques, couches alpha) . . . . . . . . . . . . . . . . . . . . . . . . . . . . . . . . . . . . . . . . . . . . . . . . . .336
Composition d'une vidéo . . . . . . . . . . . . . . . . . . . . . . . . . . . . . . . . . . . . . . . . . . . . . . . . . . . . . . . . . . . . . . . .337
Définition de zones transparentes à l'aide d'incrustations . . . . . . . . . . . . . . . . . . . . . . . . . . . . . . . . .341
Création de la transparence et de couleurs unies à l'aide de caches . . . . . . . . . . . . . . . . . . . . . . .345
Page 6
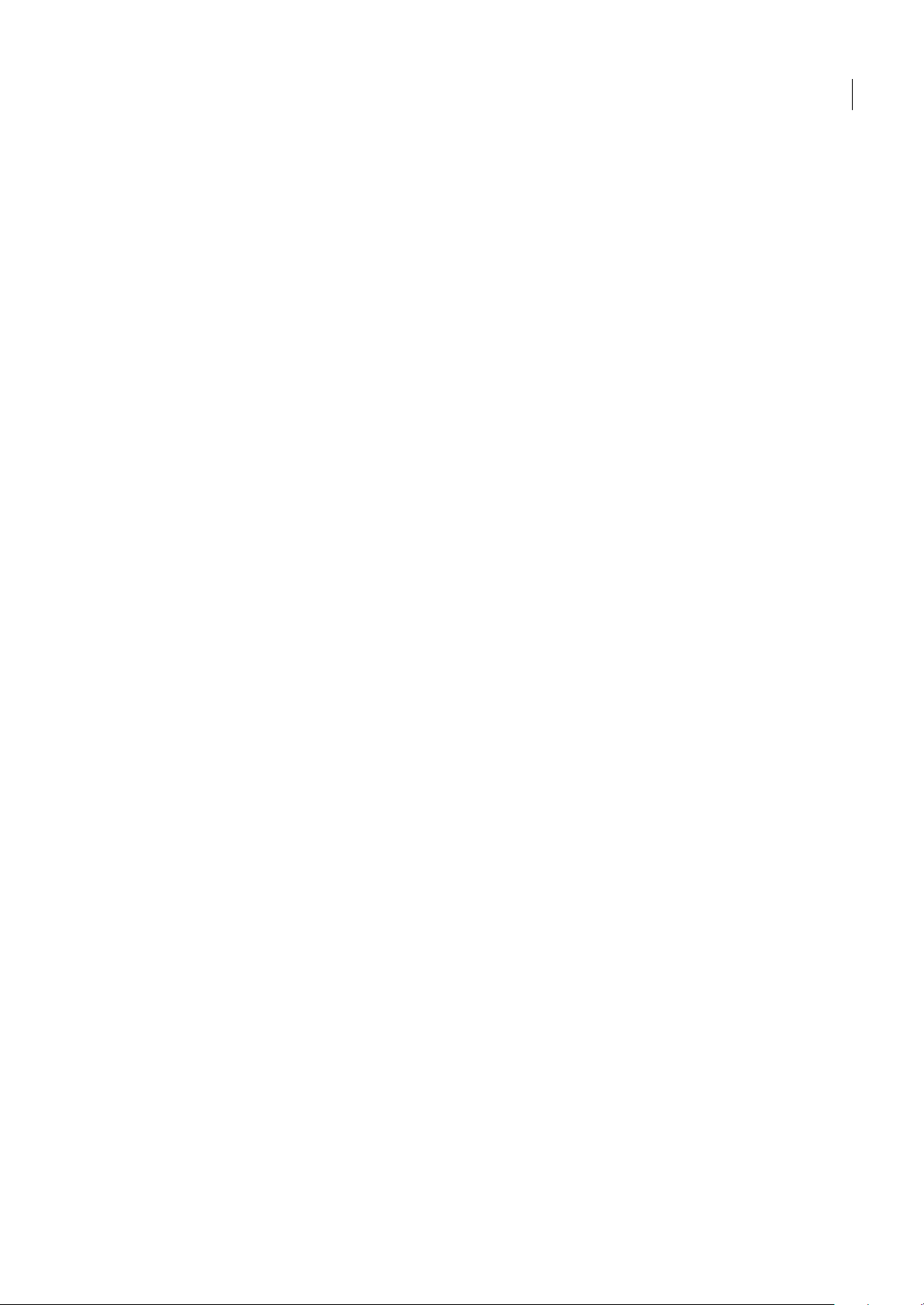
vi
Chapitre 16 : Sortie vidéo
Exportation des notions de base . . . . . . . . . . . . . . . . . . . . . . . . . . . . . . . . . . . . . . . . . . . . . . . . . . . . . . . . .351
Exportation sur bande vidéo ou DVD . . . . . . . . . . . . . . . . . . . . . . . . . . . . . . . . . . . . . . . . . . . . . . . . . . . .356
Exportation dans des fichiers . . . . . . . . . . . . . . . . . . . . . . . . . . . . . . . . . . . . . . . . . . . . . . . . . . . . . . . . . . . .358
Adobe Media Encoder . . . . . . . . . . . . . . . . . . . . . . . . . . . . . . . . . . . . . . . . . . . . . . . . . . . . . . . . . . . . . . . . . . .366
Exportation pour le montage en ligne et le travail collectif . . . . . . . . . . . . . . . . . . . . . . . . . . . . . . . .376
Chapitre 17 : Création de DVD
Présentation de la création de DVD . . . . . . . . . . . . . . . . . . . . . . . . . . . . . . . . . . . . . . . . . . . . . . . . . . . . . .382
Marques de DVD . . . . . . . . . . . . . . . . . . . . . . . . . . . . . . . . . . . . . . . . . . . . . . . . . . . . . . . . . . . . . . . . . . . . . . . .383
Conception de DVD pilotés par menus et à lancement automatique . . . . . . . . . . . . . . . . . . . . . .387
Prévisualiser et graver des DVD . . . . . . . . . . . . . . . . . . . . . . . . . . . . . . . . . . . . . . . . . . . . . . . . . . . . . . . . . .392
Chapitre 18 : Raccourcis clavier
Recherche et personnalisation des raccourcis clavier . . . . . . . . . . . . . . . . . . . . . . . . . . . . . . . . . . . . .395
Raccourcis clavier par défaut . . . . . . . . . . . . . . . . . . . . . . . . . . . . . . . . . . . . . . . . . . . . . . . . . . . . . . . . . . . . .397
Index . . . . . . . . . . . . . . . . . . . . . . . . . . . . . . . . . . . . . . . . . . . . . . . . . . . . . . . . . . . . . . . . . . . . . . . . . . . . . . . . . . .404
Page 7
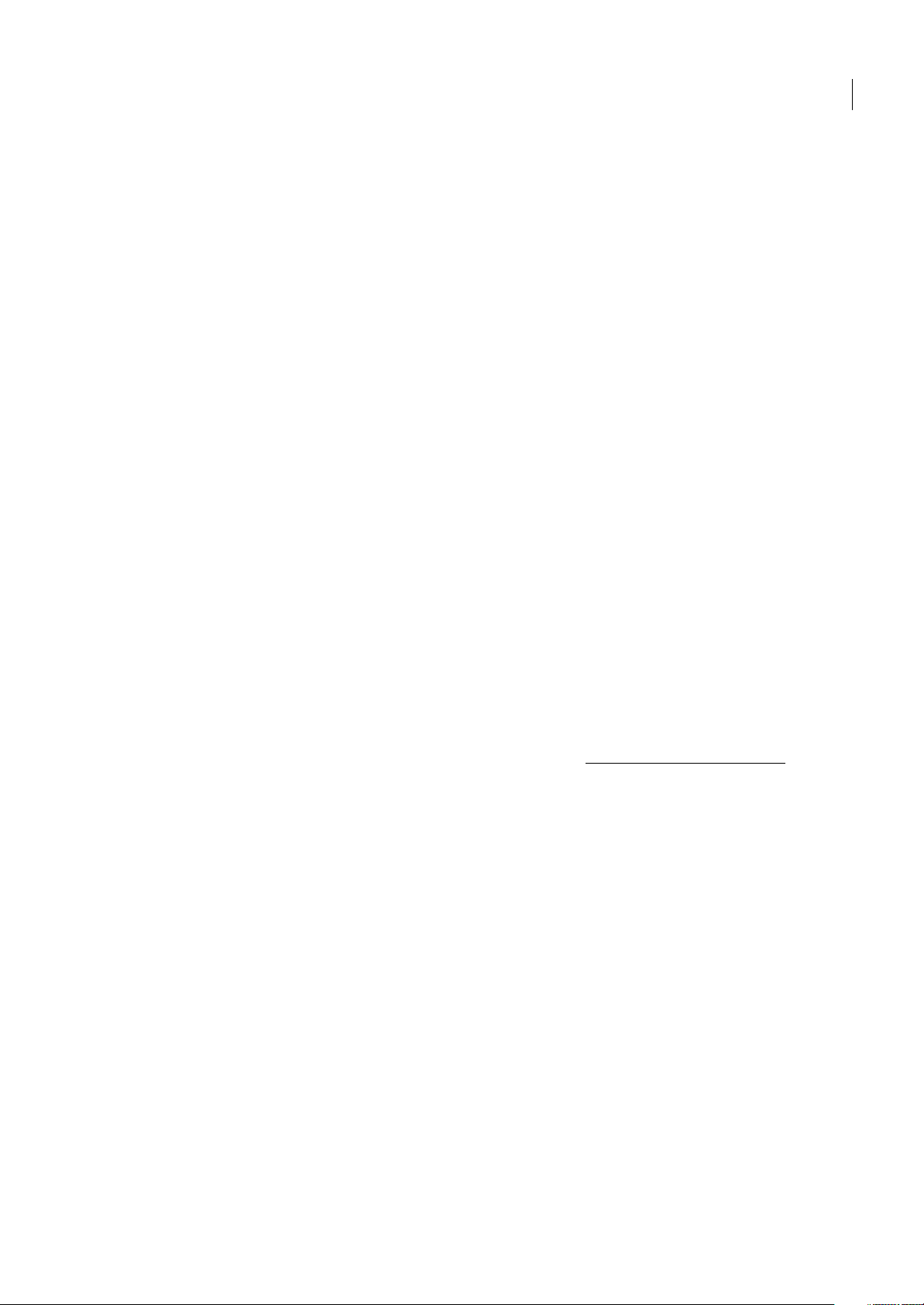
1
Chapitre 1 : Mise en route d'Adobe Premiere Pro 2.0
Installation et enregistrement
Pour installer
1 Fermez toutes les applications Adobe®.
2 Insérez le disque du produit dans le lecteur de DVD de votre ordinateur.
3 Cliquez deux fois sur l'icône du disque, puis suivez les instructions affichées.
Une fois que vous avez installé le produit pour la première fois sur un ordinateur, vous êtes invité à activer la copie du
produit. (Voir « Pour activer » à la page 1.)
Pour plus d'informations sur l'installation ou la désinstallation du produit, consultez le fichier ReadMe sur le disque du
produit.
Pour activer
L'activation est un processus simple et anonyme à effectuer dans les 30 jours suivant l'installation du produit. Elle vous
permet de continuer à utiliser le produit et empêche la copie non autorisée du produit sur plus d'ordinateurs que ne le
permet le contrat de licence. Une fois que vous avez installé le produit pour la première fois sur un ordinateur, la boîte de
dialogue Activation s'ouvre et vous invite à activer la copie du produit.
1 Si la boîte de dialogue Activation n'est pas encore ouverte, démarrez le produit et sélectionnez Aide > Activer.
2 Suivez les instructions données à l'écran pour effectuer l'activation.
Important : Si vous souhaitez installer le produit sur un autre ordinateur, vous devez d'abord transférer l'activation. Pour
transférer une activation, sélectionnez Aide > Transfert de l'activation.
Pour plus de détails sur l’activation, visitez le site Web d’Adobe à l’adresse suivante :
www.adobe.fr/activation/main.html.
Pour enregistrer
Enregistrez votre produit Adobe pour obtenir un support gratuit relatif à l'installation et aux pannes du produit et pour
recevoir des notifications sur les mises à jour des produits.
L'enregistrement de votre produit vous permet également d'accéder à de nombreux conseils, astuces et didacticiels dans
Resource Center
®
et à Adobe Studio Exchange, une communauté en ligne via laquelle les utilisateurs téléchargent et
partagent des milliers d'actions, modules externes, et autre contenu à utiliser avec les produits Adobe.
Remarque : Votre connexion Internet doit être active pour l'enregistrement.
La boîte de dialogue Enregistrement peut s'ouvrir après l'activation et vous inviter à enregistrer votre copie du produit.
1 Si la boîte de dialogue Enregistrement n'est pas encore ouverte, démarrez le produit et sélectionnez Aide >
Enregistrement.
2 Suivez les instructions données à l'écran pour effectuer l'activation.
Voir également
« Resource Center » à la page 6
Page 8
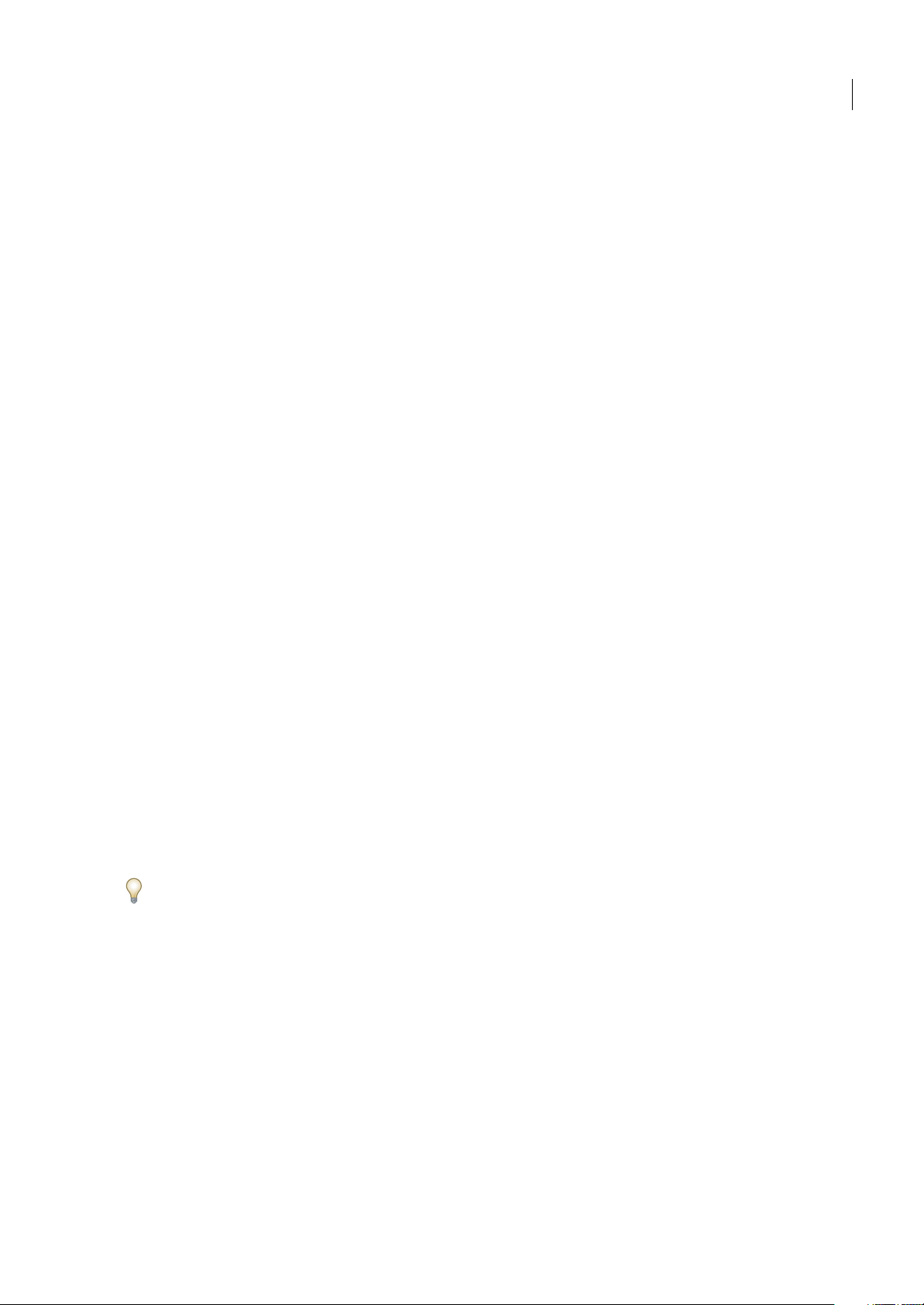
ADOBE PREMIERE PRO 2.0
Guide de l'utilisateur
2
Adobe Help Center
A propos d'Adobe Help Center
Adobe® Help Center est une application téléchargeable gratuite qui comprend trois fonctions principales.
Aide du produit Comprend l'aide relative aux produits bureautiques Adobe installés sur votre système (Si aucun produit
bureautique Adobe n'est installé, aucune rubrique n'est disponible.) Les rubriques d'aide sont régulièrement mises et jour
et peuvent être téléchargées via les préférences d'Adobe Help Center. Pour les produits installés, l'Aide du produit fournit
également des listes dynamiques des principaux problèmes signalés au support technique, ainsi que les documents de
support les plus récents publiés sur Adobe.com.
Expert Support Fournit des informations sur les contrats de support technique Adobe Expert Support et vous permet de
télécharger des informations détaillées sur les contrats que vous avez achetés. Si vous avez activé un contrat de support
technique, vous pouvez également envoyer des études de cas en ligne (questions envoyées via le Web aux membres de
l'équipe du support technique Adobe) à partir de la section Expert Support. Pour accéder aux liens de la section Expert
Support, votre connexion Internet doit être active.
Autres ressources Facilite l'accès à une grande variété de ressources du site Adobe.com, parmi lesquelles des pages
d'assistance, des forums utilisateurs, des conseils et didacticiels, ainsi que des formations. Vous pouvez également utiliser
cette zone pour enregistrer les coordonnées de vos amis, collègues, de professionnels de l'assistance, voire des adresses de
sites Web de référence pour des informations de dépannage.
Voir également
« Utilisation de l’aide » à la page 3
« Pour rechercher des rubriques d'aide » à la page 4
« Pour naviguer dans l'aide » à la page 4
« Pour afficher les documents de support » à la page 3
Pour rechercher des mises à jour
Adobe propose régulièrement des mises à jour de ses logiciels et des rubriques d'Adobe Help Center. Vous pouvez vous
procurer ces mises à jour très facilement par le biais de l'Adobe Help Center, à condition toutefois que votre connexion
Internet soit active.
1 Cliquez sur le bouton Préférences d'ouverture dans l'angle supérieur droit.
2 Dans laboîte de dialogue Préférences, cliquez sur Rechercher les misesà jour. Sides mises àjour sontdisponibles, suivez
les instructions à l'écran pour les télécharger et les enregistrer.
Vous pouvez également vérifier la présence de mises à jour dans bon nombre d'applications Adobe à partir du menu Aide
> Mises à jour.
Pour définir les préférences d'Adobe Help Center
1 Cliquez sur le bouton Préférences d'ouverture dans l'angle supérieur droit.
2 Parmi les options suivantes, définissez celles de votre choix et cliquez sur OK.
Région Indique votre emplacement géographique. La modification de cette option peut affecter les services auxquels vous
avez accès.
Langue Indique la langue dans laquelle s'affiche le contenu de l'Expert Support.
Afficher les rappels pour le renouvellement des contrats Expert Support Permet d'afficher des messages de rappel lorsque
votre contrat Expert Support arrive à expiration. Si vous ne souhaitez pas ces rappels, désélectionnez cette option.
Activer la connexion auto. pour l'envoi d'une étude de cas en ligne Permet d'envoyer des questions d'assistance par
Internet. Cette option est disponible uniquement si vous disposez d'un contrat Expert Support actif.
Page 9
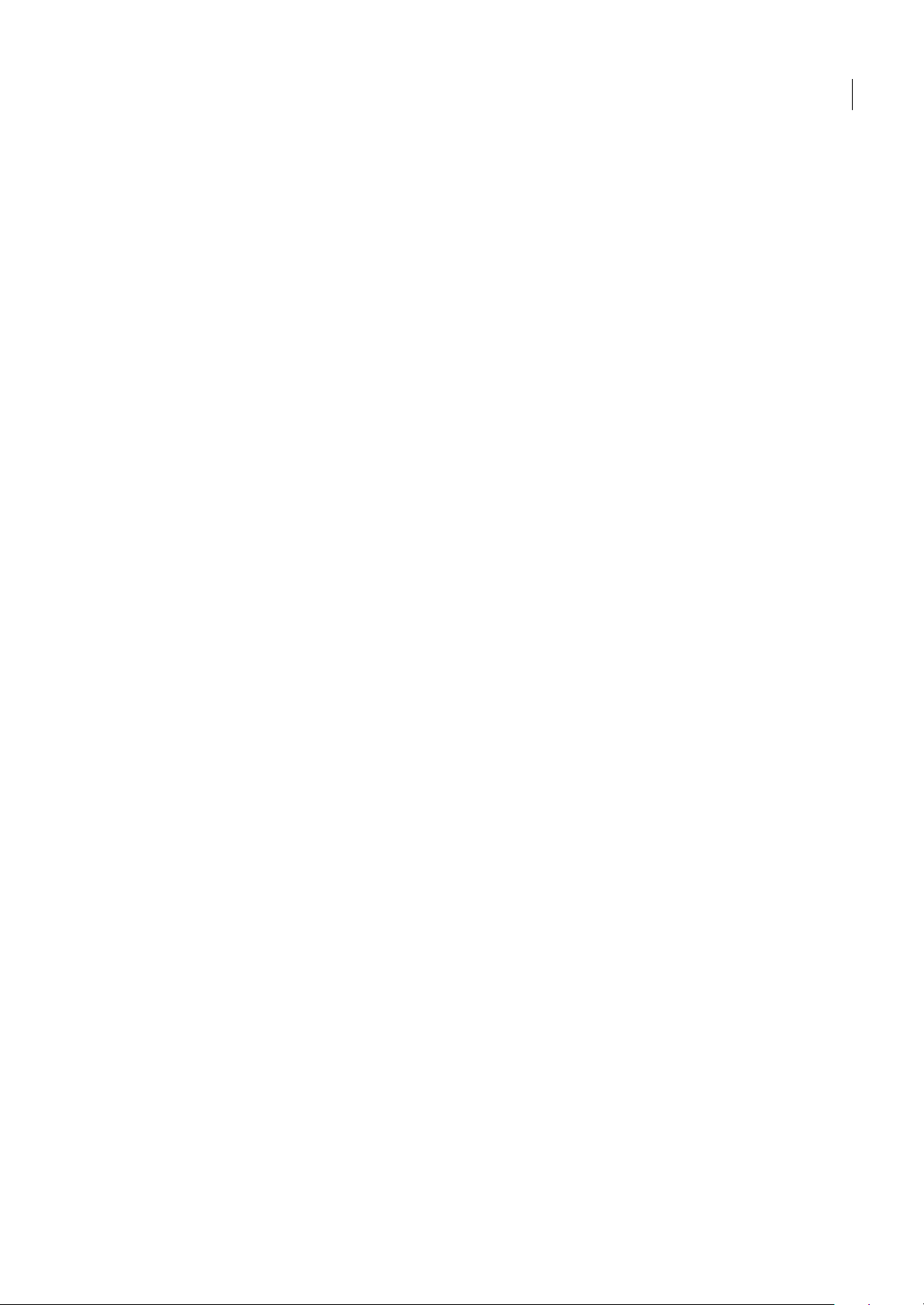
ADOBE PREMIERE PRO 2.0
Guide de l'utilisateur
3
Langue de l'interface utilisateur Indique la langue d'affichage du texte dans l'interface d'Adobe Help Center.
Rechercher les mises à jour Recherche les nouvelles mises à jour de logiciels et de rubriques d'aide mises à disposition par
Adobe. Cette option vous permet également de spécifier des options de notification et de choisir les applications à mettre à
jour.
Administrateurs réseau Affiche des options concernant l'administration du réseau.
Pour afficher les documents de support
Depuis Adobe Help Center, vous pouvez obtenir des listes actualisées des principaux problèmes signalés au support
technique, ainsi que lesdocuments les plusrécents qui ont été ajoutés à labase de données du support technique. A chaque
fois que vous lancez Adobe Help Center, celui-ci utilise la technologie RSS (Really Simple Syndication) pour collecter les
informations sur le site Web d'Adobe et mettre les listes à jour de manière dynamique.
1 Dans Adobe Help Center, cliquez sur Aide du produit et sélectionnez un produit dans le menu Pour.
2 Cliquez sur l'onglet Sommaire dans le panneau de navigation et effectuez l'une des opérations suivantes :
• Cliquez sur Recent Documents (Documents récents) pour afficher un résumé des documents les plus récents
correspondant au produit sélectionné.
• Cliquez sur Top Issues (Principaux problèmes) pour afficher un résumé des documents traitant des principaux
problèmes relatifs au produit sélectionné.
3 Pour afficher un document en intégralité sur le site Web d'Adobe, cliquez sur son lien. (Une connexion Internet active
est nécessaire.)
Pour afficher d'autres ressources
La section Autres ressources d'Adobe Help Center permet d'accéder facilement à une partie du contenu et des services
disponibles sur le site Web d'Adobe, notamment le support, la formation, les didacticiels et les forums.
❖ Pour afficher cette rubrique, cliquez sur Autres ressources.
Pour ajouter des informations de contact dans la rubrique Autres ressources
1 Cliquez sur Autres ressources, puis sur Contacts personnels.
2 Effectuez l’une des opérations suivantes :
• Pour ajouter un contact, cliquez sur Nouveau, entrez les informations relatives à ce contact que vous souhaitez
enregistrer, puis cliquez sur OK.
• Pour modifier un contact, sélectionnez son nom dans la liste, cliquez sur Modifier, apportez les modifications requises,
puis cliquez sur OK.
• Pour supprimer un contact, sélectionnez son nom dans la liste, puis cliquez sur Supprimer. Pour confirmer la
suppression, cliquez sur Oui.
Utilisation de l'aide
Utilisation de l’aide
L'intégralité de la documentation relative à l'utilisation de votre produit Adobe est accessible dans l'aide, un système de
navigationauquel vous accédez depuis AdobeHelp Center.Les rubriquesd'aide sontrégulièrement mises à jour. Ainsi, vous
êtes assuré de disposer en permanance des informations les plus récentes. Pour plus de détails, reportez-vous à « Pour
rechercher des mises à jour » à la page 2.
Important : Les systèmes d'aide d'Adobe contiennent toutes les informations des guides de l'utilisateur imprimés, ainsi que des
informations supplémentaires. Une version PDF de l'ensemble du contenu de l'Aide, optimisée pour l'impression, est également
disponible sur le CD ou le DVD de la boîte du produit.
Page 10
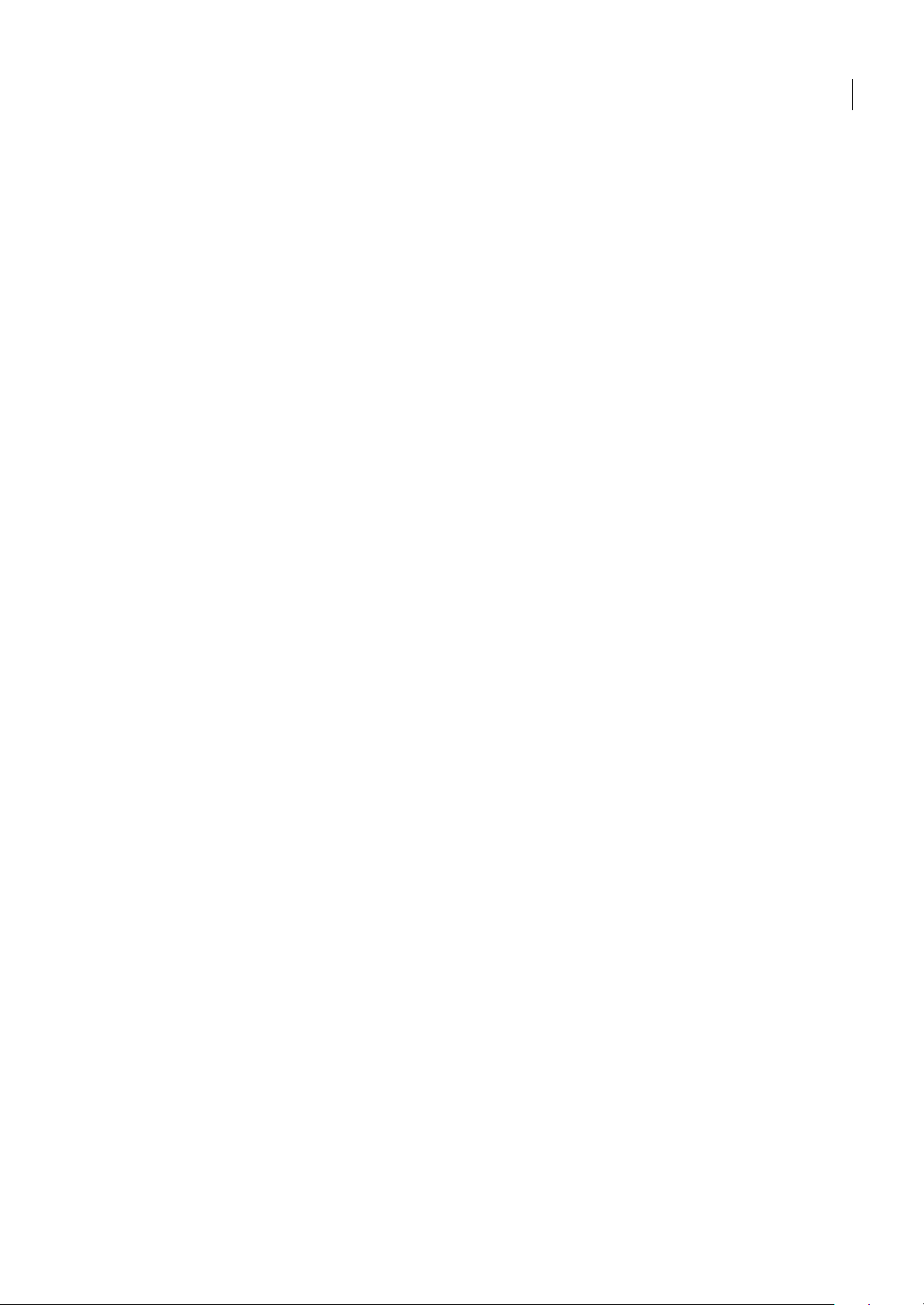
ADOBE PREMIERE PRO 2.0
Guide de l'utilisateur
4
Voir également
« Pour naviguer dans l'aide » à la page 4
« Pour rechercher des rubriques d'aide » à la page 4
Pour naviguer dans l'aide
❖ Effectuez l’une des opérations suivantes :
• Pour consulter l'aide d'un produit, sélectionnez le nom de ce produit dans le menu Pour.
• Pour développer ou réduire une section, cliquez sur le triangle bleu à gauche du nom de la section.
• Pour afficher une rubrique, cliquez sur son titre.
Voir également
« Pour utiliser des signets » à la page 5
Pour rechercher des rubriques d'aide
Effectuez des recherches à partir de mots ou d'expresssions pour trouver rapidement les rubriques correspondantes. Vous
pouvez rechercher l'aide relative à unproduit ou à tous les produits Adobe installés. Si vous trouvez une rubrique que vous
envisagez de consulter de nouveau ultérieurement, ajoutez-y un signet pour la retrouver rapidement.
1 Dans Adobe Help Center, cliquez sur Aide du produit, puis sélectionnez un produit dans le menu Pour.
2 Tapez un ou plusieurs mots dans la zone Rechercher, puis choisissez une option dans le menu Dans :
Ce produit Lance une recherche dans l'aide du produit sélectionné.
Tous les produits Lance une recherche dans l'aide de tous les produits Adobe installés.
3 Cliquez sur Rechercher. Les rubriques correspondant aux termes recherchés s'affichent dans le panneau de navigation.
Elles sont regroupées par produit et répertoriées en fonction de leur pertinence.
4 Pour afficher une rubrique, cliquez sur son titre.
5 Pour revenir au navigateur, effectuez l'une des opérations suivantes :
• Cliquez sur le bouton Accueil.
• Cliquez sur le bouton Précédent.
• Cliquez sur Rubrique suivante ou Rubrique précédente.
Voir également
« Pour imprimer une rubrique de l'aide » à la page 5
« Pour utiliser des signets » à la page 5
Conseils de recherche
La fonction de recherche d'Adobe Help Center parcourt tout le texte de l'aide à la recherche des rubriques contenant l'un
ou l'autre des mots saisis dans la zone Rechercher. Pour améliorer les résultats de vos recherches dans l'aide, suivez les
conseils ci-après :
• Si votre recherche porte sur une expression, telle que "effet de texte", placez cette expression entre guillemets. De cette
manière, seules les rubriques contenant tous les mots de l'expression s'afficheront dans les résultats.
• Assurez-vous que les termes sur lesquels porte la recherche sont correctement orthographiés.
• Si la recherche d'un terme ne renvoie pas de résultats, essayez d'utiliser un synonyme, comme « Web » au lieu
d'« Internet ».
Page 11
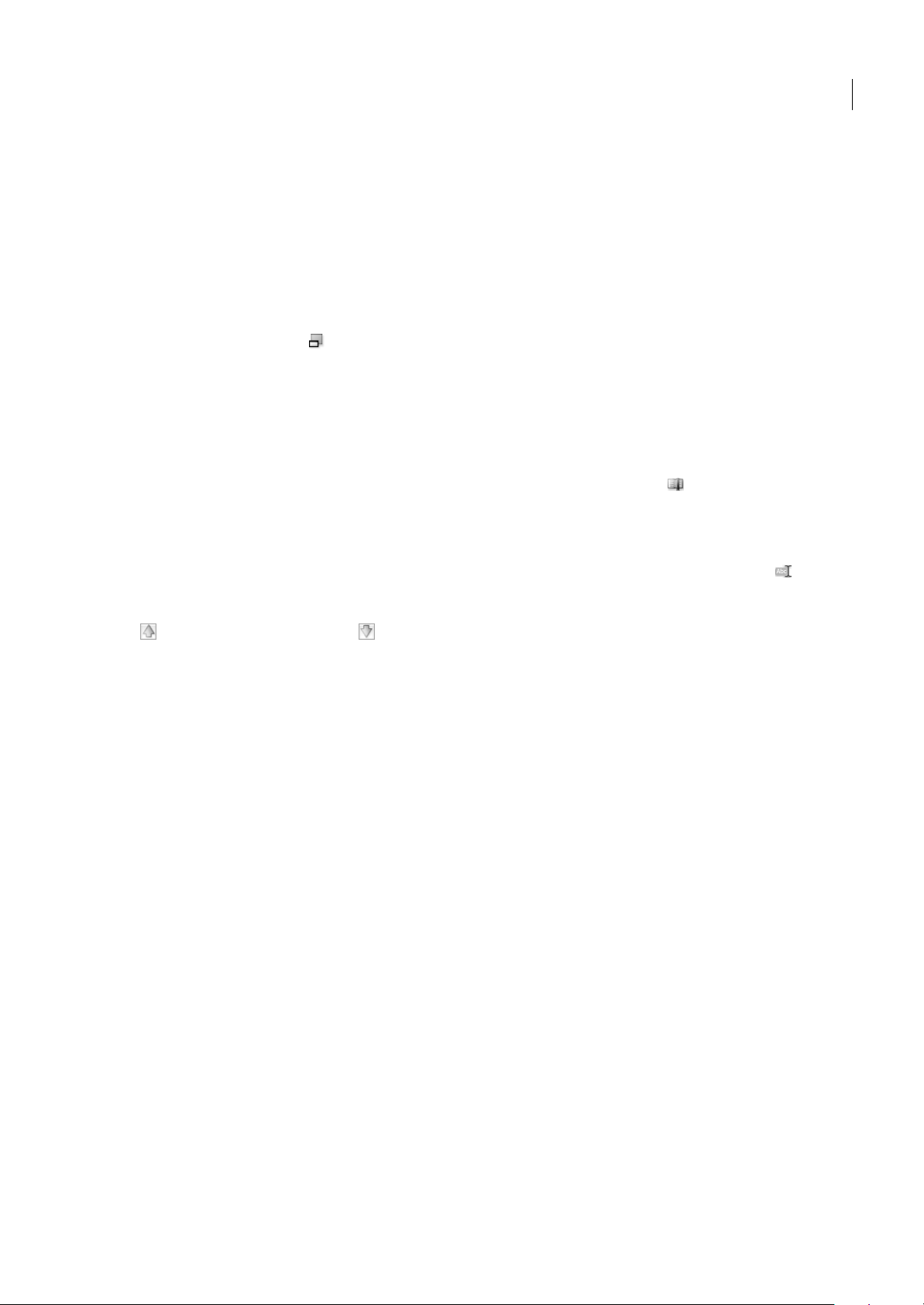
ADOBE PREMIERE PRO 2.0
Guide de l'utilisateur
5
Pour imprimer une rubrique de l'aide
1 Sélectionnez la rubrique à imprimer, puis cliquez sur le bouton Imprimer.
2 Sélectionnez l'imprimante de votre choix, puis cliquez sur Imprimer.
Pour modifier l'affichage
Par défaut, Adobe Help Center opte pour l'affichage plein écran. Cette option d'affichage donne accès aux rubriques Aide
du produit, Expert Support et Autres ressources. SélectionnezAffichage réduit lorsque vous souhaitez afficher uniquement
la rubrique d'aide sélectionnée et garder la fenêtre d'aide au-dessus de l'espace de travail de votre produit.
❖ Cliquez sur l'icône d'affichage pour basculer entre les modes d'affichage plein écran et réduit.
Pour utiliser des signets
Vous pouvez placerun signet dans les rubriques particulièrement utiles afin d'y accéder facilementet de lesconsulter àtout
moment, comme vous le feriez pour les pages d'un navigateur Internet.
• Pour afficher les signets, cliquez sur l'onglet Signets du panneau de navigation.
• Pour créer un signet, sélectionnez la rubrique correspondante, puis cliquez sur le bouton Signet . Lorsquela boîte de
dialogue Nouveau signet s'affiche, saisissez un nom dans la zone de texte si vous le souhaitez, puis cliquez sur OK.
• Pour supprimer un signet, sélectionnez-le dans le panneau Signets, puis cliquez sur le bouton Supprimer le signet.
Cliquez sur Oui pour confirmer la suppression.
• Pour renommer un signet, sélectionnez-le dans le panneau Signets, puis cliquez sur le bouton Renommer le signet .
Dans la boîte de dialogue, tapez le nouveau nom du signet, puis cliquez sur OK.
• Pourdéplacer un signet, sélectionnez-le dans le panneau Signets, puis cliquez sur le bouton Monter le signet dans la liste
ou Descendre le signet dans la liste .
Conseils, formation et autres ressources
Ressources d'apprentissage
Adobe vous propose un large éventail de ressources pour apprendre à utiliser les produits Adobe.
• « DVD Atelier vidéo de formation complète » à la page 5 : Vidéos de formations professionnelles réalisées par des
experts.
• « Resource Center »à la page 6 : Vidéos, conseils et astuces et autres ressources d'apprentissagepour les produits Adobe.
• « Ressources supplémentaires » à la page 7 : Formations, manuels, forums utilisateurs, certification de produits, etc.
• Support : Options de support technique gratuit et payant d'Adobe.
• « Divers et autres téléchargements » à la page 7 : Autres logiciels et contenu.
Voir également
« A propos d'Adobe Help Center » à la page 2
« Utilisation de l’aide » à la page 3
DVD Atelier vidéo de formation complète
Les vidéos de formation complète, proposées par des experts dans leurs domaines, contiennent des présentations, des
démonstrations des nouvelles fonctions clés, ainsi que de nombreux conseils et techniques pour utilisateurs débutants et
expérimentés. Recherchez des instructions pas à pas pour accompagner vos vidéos de formation complète dans les mises à
jour mensuelles de Resource Center.
Page 12
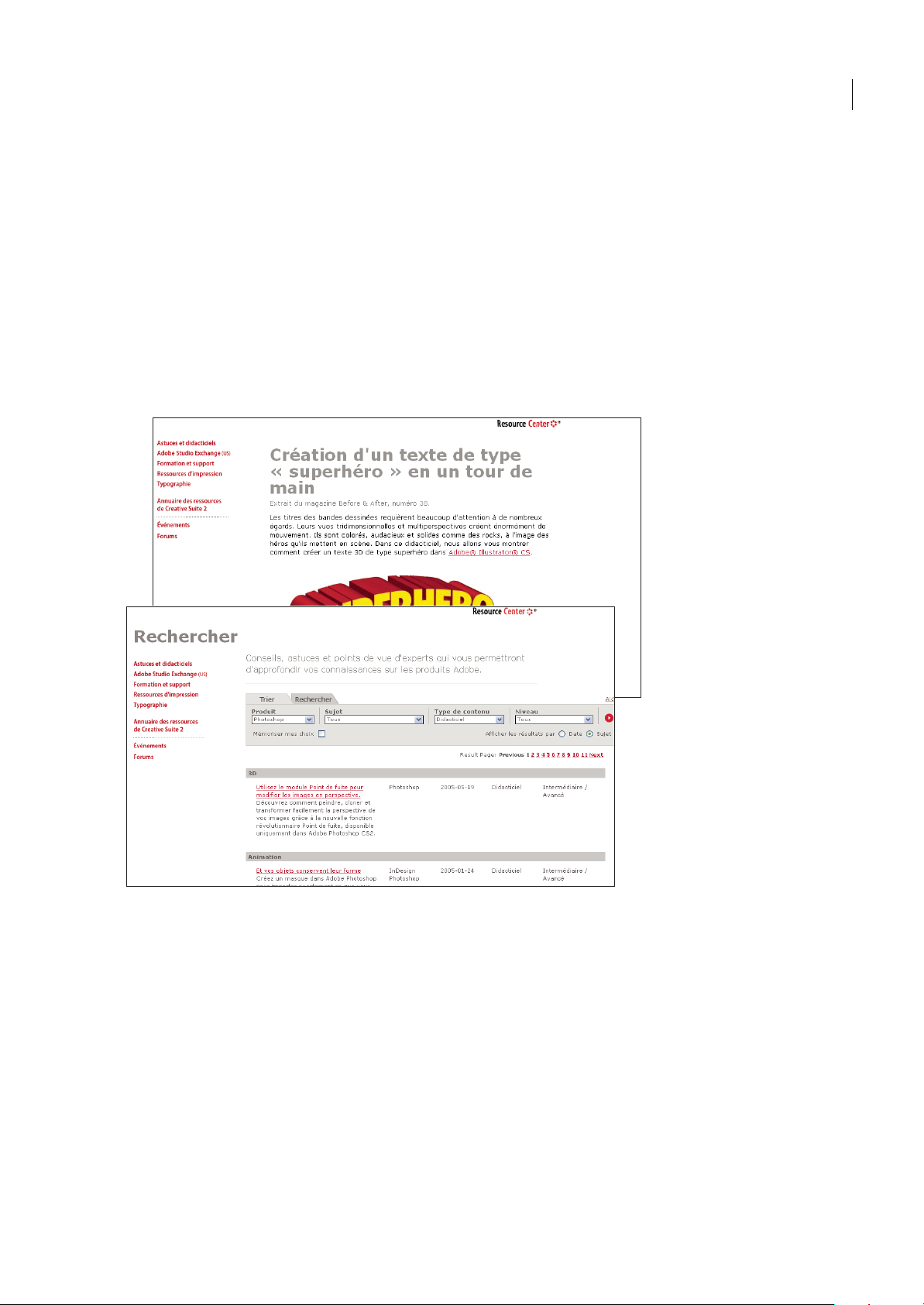
ADOBE PREMIERE PRO 2.0
Guide de l'utilisateur
6
En plusdu DVDAtelier vidéode formationcomplète compris avec lelogiciel, de petitesvidéos Web de formationcomplète
sur toute une série de produits et de sujets sont également disponibles dans Resource Center. Par ailleurs, vous pouvez
acheter un didacticiel de formation complète en ligne via Adobe Store.
Voir également
« Resource Center » à la page 6
Resource Center
Resource Centerfournit unemultitude de conseils, astuces,didacticiels et autres instructions en vidéo, ainsiqu'aux formats
PDF et HTML, créés par des experts d'Adobe et ses partenaires d'édition. Vous pouvez effectuer une recherche sur toute la
collection ou trier par produit, rubrique, date et type de contenu ; chaque mois un nouveau contenu est ajouté. Resource
Center est disponible en anglais,français, allemand et japonais. Vous le trouverez sur la page d'accueil dusite Web d'Adobe.
Conseils et didacticiels dans Resource Center
Pour obtenir du contenu et des modules d'extension gratuits, rendez-vous dans Adobe StudioExchange, une communauté
en ligne via laquelle les utilisateurs téléchargent et partagent des milliers d'actions, modules externes, et autre contenu à
utiliser avec les produits Adobe. Pour accéder à Adobe Studio Exchange, rendez-vous dans Resource Center à partir de la
page d'accueil du site Web d'Adobe.
Voir également
« DVD Atelier vidéo de formation complète » à la page 5
« Ressources supplémentaires » à la page 7
Page 13
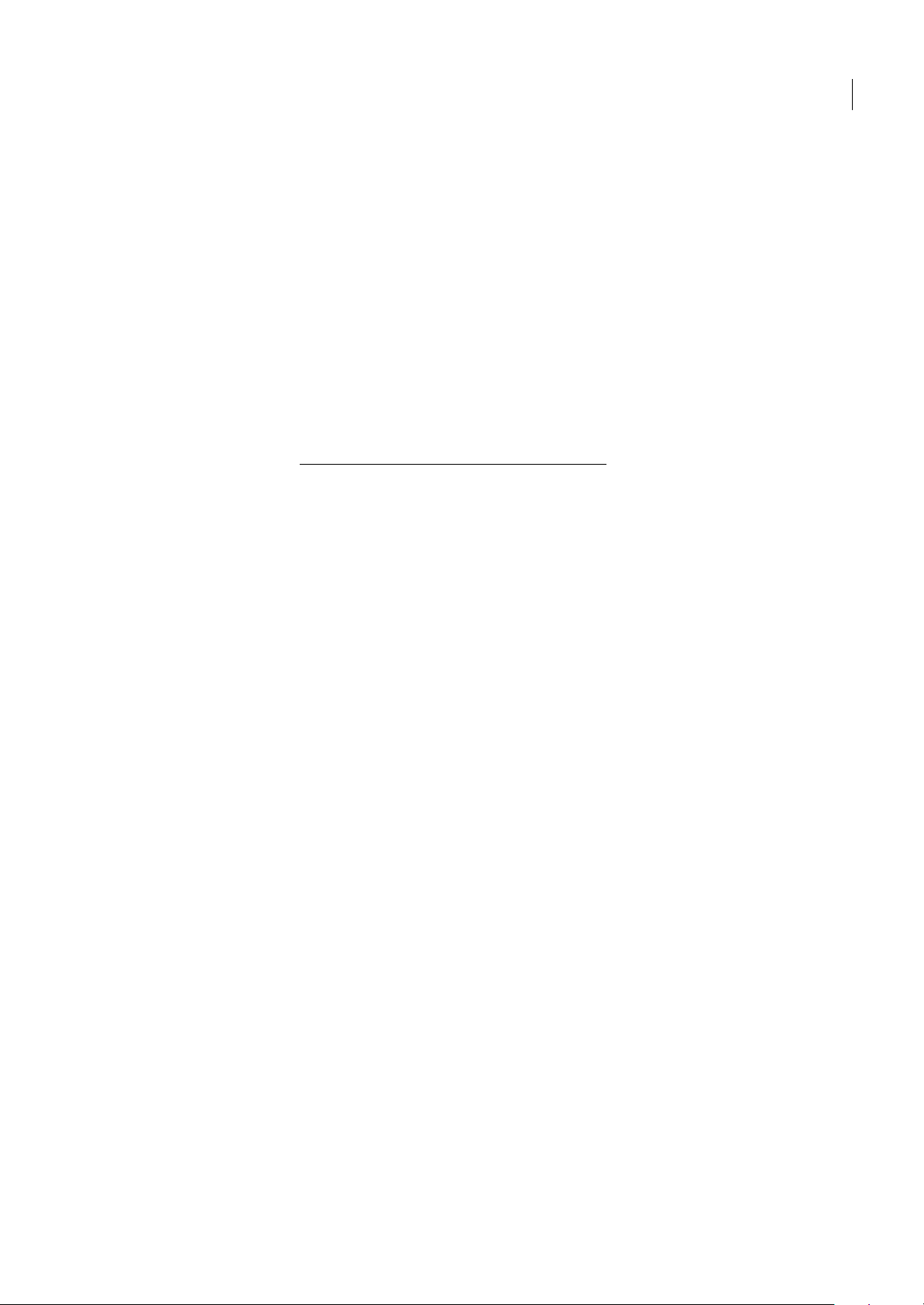
ADOBE PREMIERE PRO 2.0
Guide de l'utilisateur
7
Ressources supplémentaires
Des sources d'informations et de l'aide supplémentaires sont disponibles pour les produits Adobe.
• Rendez-vousdans lazone Formation du siteWeb d'Adobe pouraccéder auxmanuels de la presse Adobe, àdes ressources
vidéo en ligne présentées par des formateurs, à des programmes de certification de logiciels d'Adobe, etc.
• Rendez-vous sur les forums utilisateurs d'Adobe, dans lesquels les utilisateurs échangent des conseils, posent des
questions et apprennent comment d'autres utilisateurs tirent lemeilleur partide leur logiciel. Les forums utilisateurs sont
disponibles en anglais, en français, en allemand et en japonais à partir de la page de support principale devotre site Web
Adobe local.
• Rendez-vous dans la zone Support de votre site Web Adobe pour obtenir des informations supplémentaires sur les
options de support technique gratuit et payant. Les questions fréquentes sont répertoriées par produit sur les sites Web
américain et japonais d'Adobe.
• Cliquez sur Autres Ressources dans Adobe Help Center pour accéder à de nombreuses ressources du site Web d'Adobe,
créer votre propre liste de groupes d'utilisateurs et sites Web fréquemment visités et de contacts utiles.
• Pour obtenir de la documentation et des ressources pour les développeurs, visitez la zone des développeurs du site Web
d'Adobe à l'adressesuivante :
http://partners.adobe.com/public/developer/main.html.Pourobtenir dela documentation
et des instructions supplémentaires, rendez-vous dans Resource Center.
Divers et autres téléchargements
Votre produit inclut Adobe Stock Photos, un service intégré disponible dans Adobe Bridge quivous permet d'effectuer des
recherches, d'afficher, d'essayer et d'acheter des photographies libres de droit à partir des principales bibliothèques de
stockage. Compte tenu de l'intégration entre Stock Photos et les produits Adobe, vous pouvez télécharger des photos
directement vers vos projets.
La zone Téléchargements du site Web d'Adobe contient des mises à jour, versions d'essai et autres logiciels utiles gratuits.
En outre, la section des modules externes d'Adobe Store vous offre un accès à des milliers de modules externes de
développeurs tiers vous permettant d'automatiser les tâches, de personnaliser les processus, de créer des effets
professionnels spécialisés et bien plus encore.
Adobe publie périodiquement des mises à jour téléchargeables des rubriques d'Adobe Help Center et du logiciel Adobe
Help Center.
Voir également
« A propos d'Adobe Bridge » à la page 37
« A propos d'Adobe Stock Photos » à la page 53
« Resource Center » à la page 6
« Ressources supplémentaires » à la page 7
« A propos d'Adobe Help Center » à la page 2
Nouvelles fonctionnalités
Nouveautés
Avec la version 2.0, Adobe Premiere Pro®s'appuie sur ses qualités reconnues pour étendre sa gamme de formats et fournir
une plus grande assistance à ses utilisateurs pour l'intégration de leur flux de production et leur productivité. Voici un
aperçu rapide de quelques-unes des nouvelles fonctionnalités qui font d'Adobe Premiere Pro 2.0 une partie intégrante de la
solution globale d'Adobe, répondant même aux productions les plus exigeantes.
Espaces de travail efficaces et personnalisables L'interface utilisateur d'Adobe vous offre désormais de plus grandes
possibilités depersonnaliser vos espaces de travailet d'en créerde nouveaux. Vouspouvez ancrerdes panneaux les uns aux
Page 14
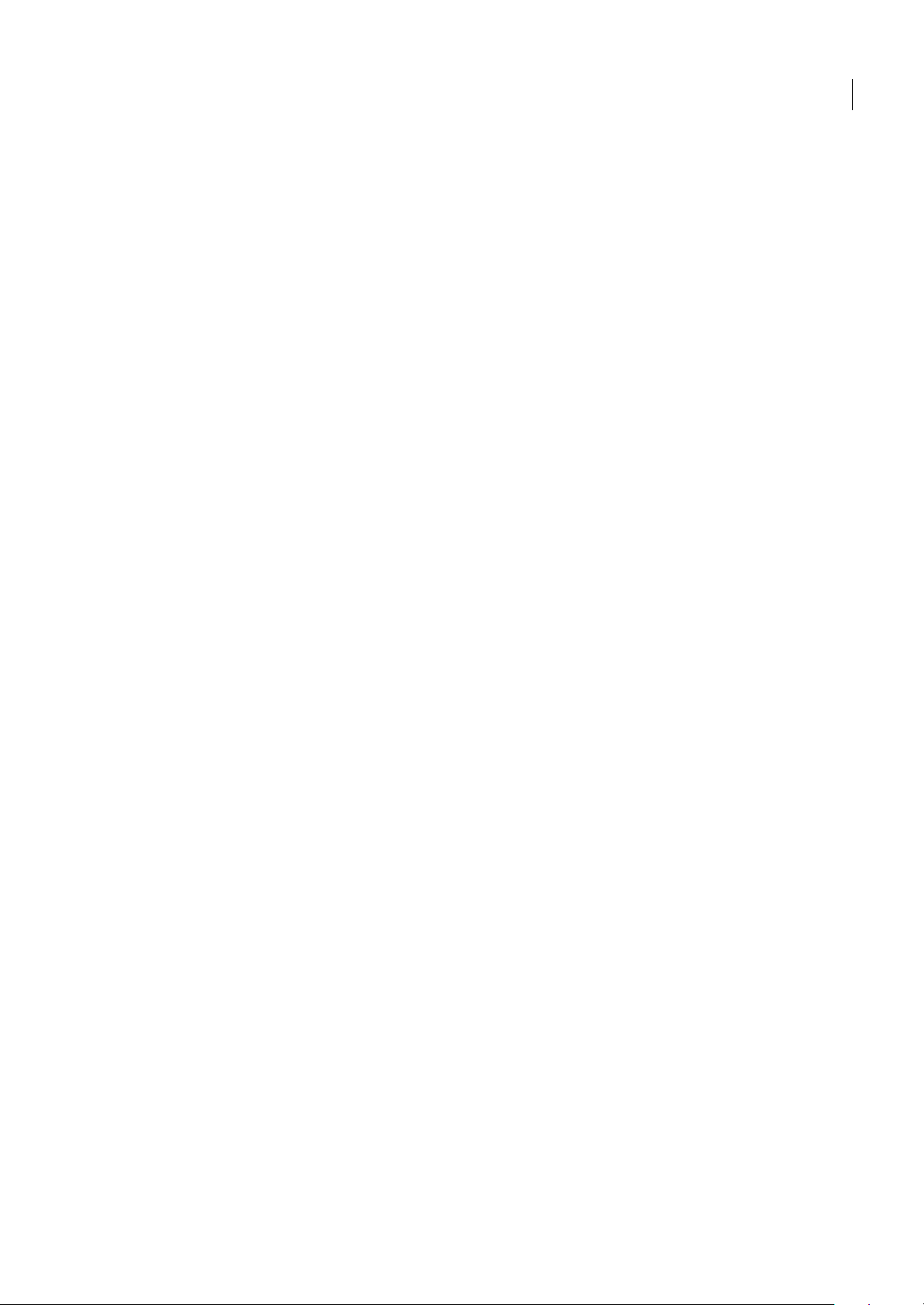
ADOBE PREMIERE PRO 2.0
Guide de l'utilisateur
8
autres pour former des groupes ou retirer l'un des panneaux du groupe. Lorsque vous redimensionnez un panneau, les
autres panneaux peuvent se développer ou se réduire selon les besoins, afin d'utiliser au mieux votre espace de travail.
support HD non compressé Vous pouvez capturer, monter et extraire une vidéo non compressée haute définition et haute
résolution à l'aide de VTR HD ou tout autre appareil muni d'une carte HD-SDI.
support SD-SDI Vous pouvez acquérir, monter et extraire une vidéo numérique à définition standard en PAL ou NTSC à
l'aide d'une carte SD-SDI.
Montage natif HDV Vous pouvez enregistrer, acquérir en série et monter un métrage HDV en temps réel sans utiliser de
modules externes HDV.
Export Macromedia Flash Exportez votre vidéo dans Macromedia
®
Flash™, un format très courant sur le Web et les appareils
mobiles.
support VTR professionnel Vous pouvez piloter des platines vidéo en utilisant les protocoles RS-422 ou RS-232.
Pieds + code temporel des images Vous pouvez afficher le code temporel dans des formats de film standards tout en
travaillant sur votre métrage acquis.
Défilement du panneau Montage Vous pouvez choisir lemode d'affichage du panneau Montage lorsdes prévisualisations.
Réglez la préférence Défilementautomatique de lecture du panneau Montagesur Défilement régulierpour voir l'échellede
temps et les pistes défiler devant un indicateur fixe montrant l'emplacement de la lecture en cours. Choisissez Défilement
des pages pour voir le panneau Montage progresser en plein écran chaque fois que l'indicateur de lecture atteint le bord de
celui-ci. Sinon, choisissez Sans défilement pour permettre à l'indicateur de progresser dans unpanneau Montage fixe et en
dehors de celui-ci.
Rendu accéléré par GPU Installez votre carte graphique Direct3D 9.0 pour accélérer les prévisualisations et le rendu des
effets.
Création de DVD à partir de la bande de montage Vous pouvez créer des DVD à lecture automatique ou pilotés par menu
et les graver directement à partir de la bande de montage pour des révisions client et des vérifications de disques rapides.
Adobe Bridge Vous pouvez accéder,organiser etmanipuler desfichiers de toute application Adobe Creative Suite dans une
seule interface.
Outil de titrage intégré Vous pouvez créer des titres au format texte ou image à partir de fichiers de travail, de modèles ou
de styles définis par l'utilisateur.
Filtre pour effets d'éclairage Vous pouvez ajouter des projecteurs, des lumières directionnelles ou omni pour varier la
présentation d'une scène.
Intégration d'After Effects Vous pouvez effectuer des glisser-déposer et des copier-coller pour modifier des compositions
dans Adobe After Effects
®
et Adobe Premiere Pro. En outre, les utilisateurs d'Adobe Production Studio peuvent utiliser
Dynamic Link. Avec Dynamic Link, vous n'avez pas besoin de générer le rendu d'une composition After Effects pour la
visualiser et la modifier dans Adobe Premiere Pro Sequence.
Notes d'élément Vous pouvez envoyer àvos clientsdes vidéos montées sous forme de fichiersPDF et lire les commentaires
relatifs au code temporel dans les marques apparaissant dans la bande de montage d'Adobe Premiere Pro.
Prise en charge des images 4096x4096 Vous pouvez importer, monter et extraire des séquences d'images aux résolutions
2K et 4K, souvent utilisées pour travailler sur des films de cinéma en ligne.
Montage caméra multiple Montez facilement des métrages à partir de prises de vue de plusieurs caméras. Vous pouvez
visualiser jusqu'àquatre pistes sourcesen mêmetemps dansle moniteur àquatre vues, et basculer de l'uneà l'autreen temps
réel lors de la prévisualisation de la production dans le Moniteur du programme. Créez des séquences en basculant d'une
source à l'autre en temps réel comme vous le feriez avec un mélangeur vidéo lors d'une production en direct.
Création de sous-éléments Découpez un élément principal en un nombre illimité de sous-éléments, possédant leurs
propres points d'entrée et de sortie. Vous pouvez stocker des sous-éléments en tant qu'éléments uniques dans le panneau
Projet etles utiliser indépendamment dansvos séquences. Par exemple,vous avezla possibilité d'appliquer différentseffets
à divers sous-éléments créés à partir du même élément principal.
Effets sur des éléments et pistes audio Vous pouvez appliquer une multitude d'effets à des éléments ou à des pistes audio.
Adobe Premiere Pro contient désormais un jeu de modules externes VST pour l'amélioration audio.
Page 15
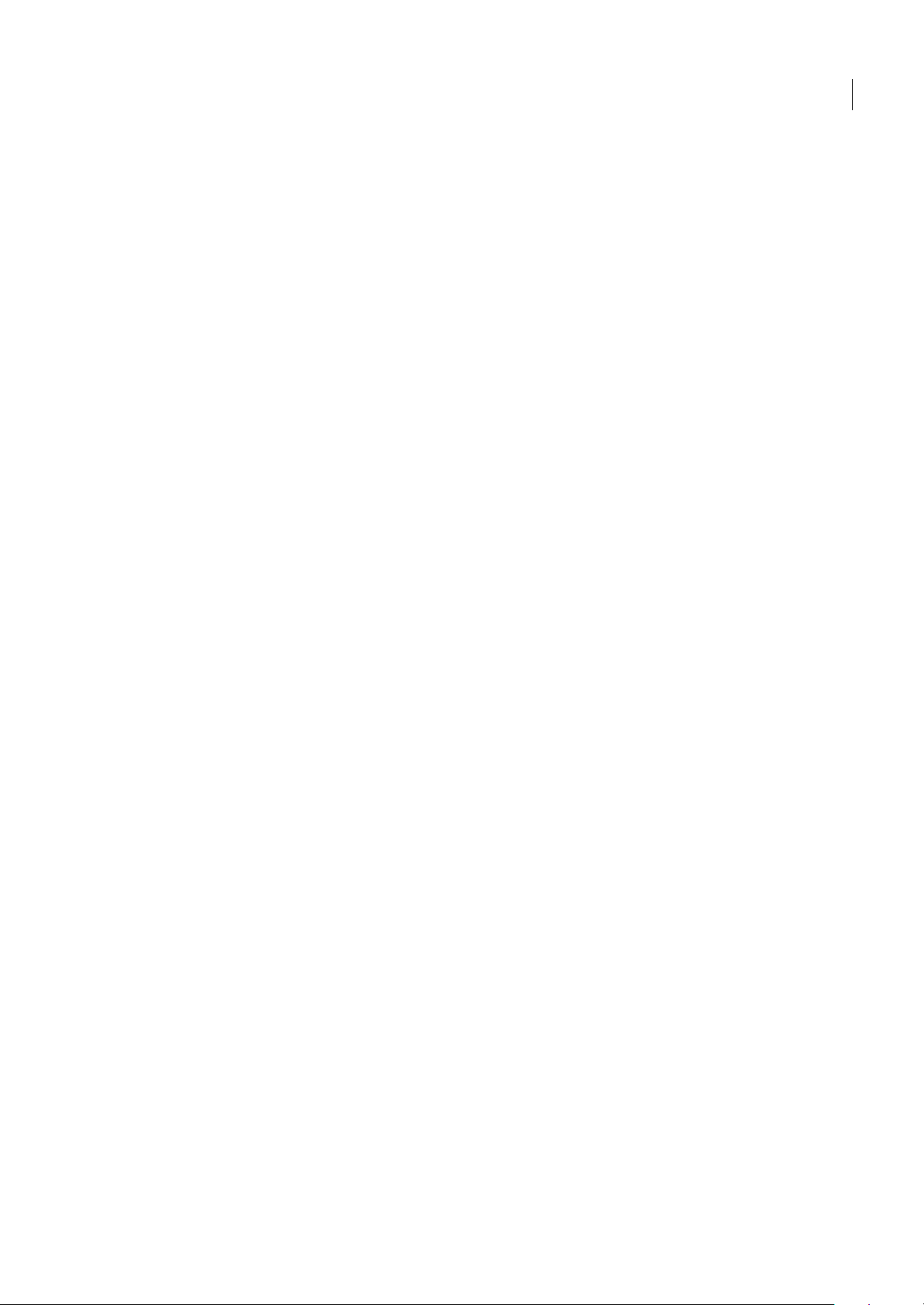
ADOBE PREMIERE PRO 2.0
Guide de l'utilisateur
9
Exportation en cinéma numérique Vous pouvez exporter un projet en tant que fichier cinéma numérique sous Windows
Media 9 Series à une résolution de 720p ou de 1080p, avec le canal son Surround 5.1 associé. Vous bénéficierez ainsi de la
nouvelle technologie du cinéma numérique très appréciée lors les plus grands festivals de films.
Page 16
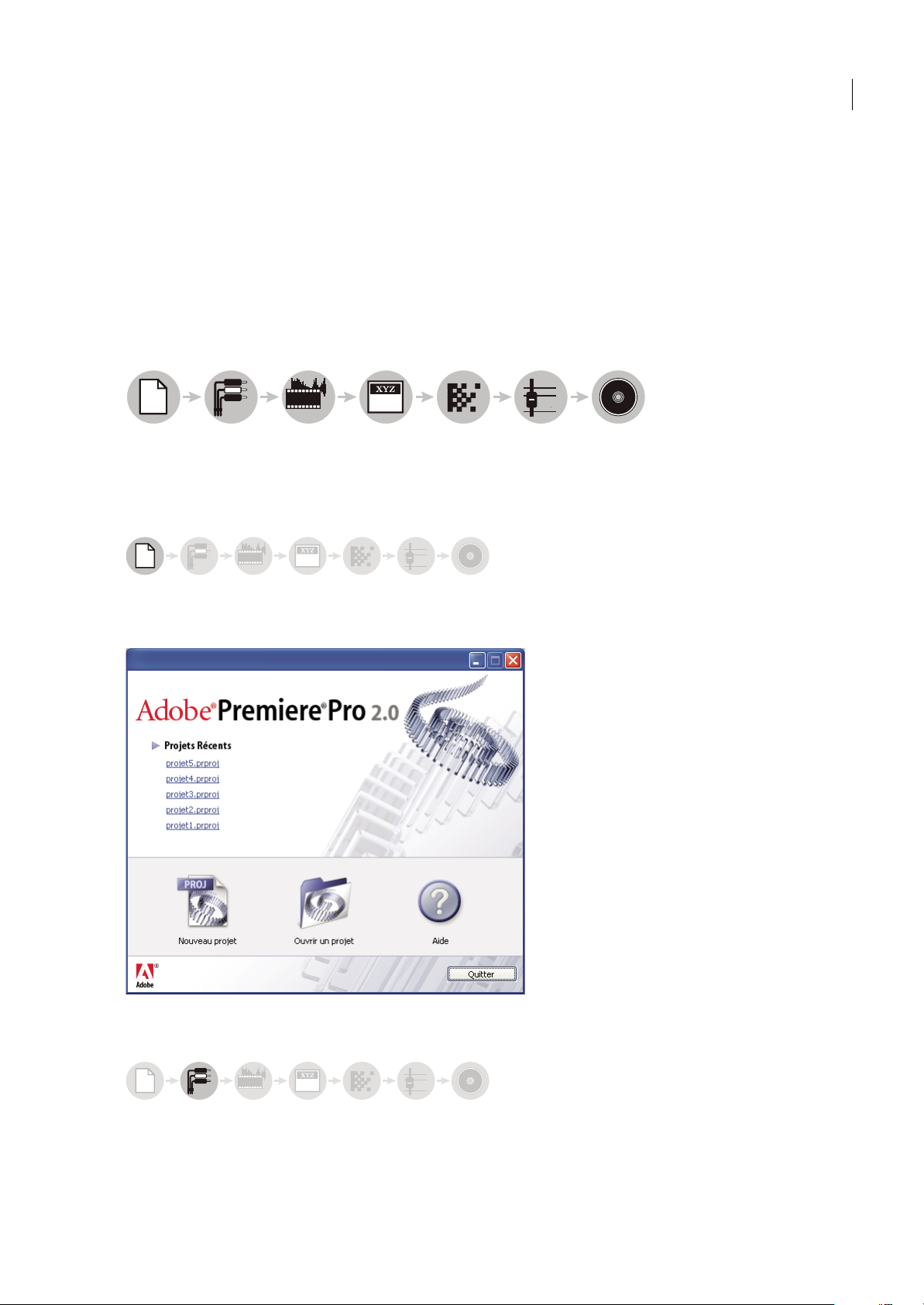
10
Chapitre 2 : Processus et espace de travail
Principes du processus et de l'espace de travail
Présentation du processus
Si vous utilisez Adobe Premiere Pro pour monter des vidéos pour la télédiffusion, les DVD ou le web, vous suivrez
probablement un processus similaire.
Processus Premiere Pro
1. Lancementou ouverture d'un projet 2. Acquisitionet importationd'éléments 3. Assemblage et amélioration desséquences 4. Ajoutde titres
5. Ajout d'effets et de transitions 6. Mixage audio 7. Exportation
Lancement ou ouverture d'un projet
Ouvrez unprojet existantou lancez-enun nouveaudepuis l'écran Adobe Premiere Pro Quickstart. Lorsque vous lancez un
nouveau projet, vous pouvez spécifier les normes et le format vidéo des séquences. (Voir « À propos des projets » à la
page 21.)
Ecran Quickstart
Acquisition et importation vidéo et audio
Dans le panneau Acquisition, transférez le métrage directement d'un appareil photos DV ou une console. Avec le matériel
adapté, vous pouvez numériser et acquérir d'autres formats, du VHS au HDV. Chaque fichier que vous acquérez sur votre
disque dur devient automatiquement un élément dans votre projet.
aabcabc
0
+
3
6
1234567
aabcabc
0
3
6
aabcabc
0
3
6
Page 17
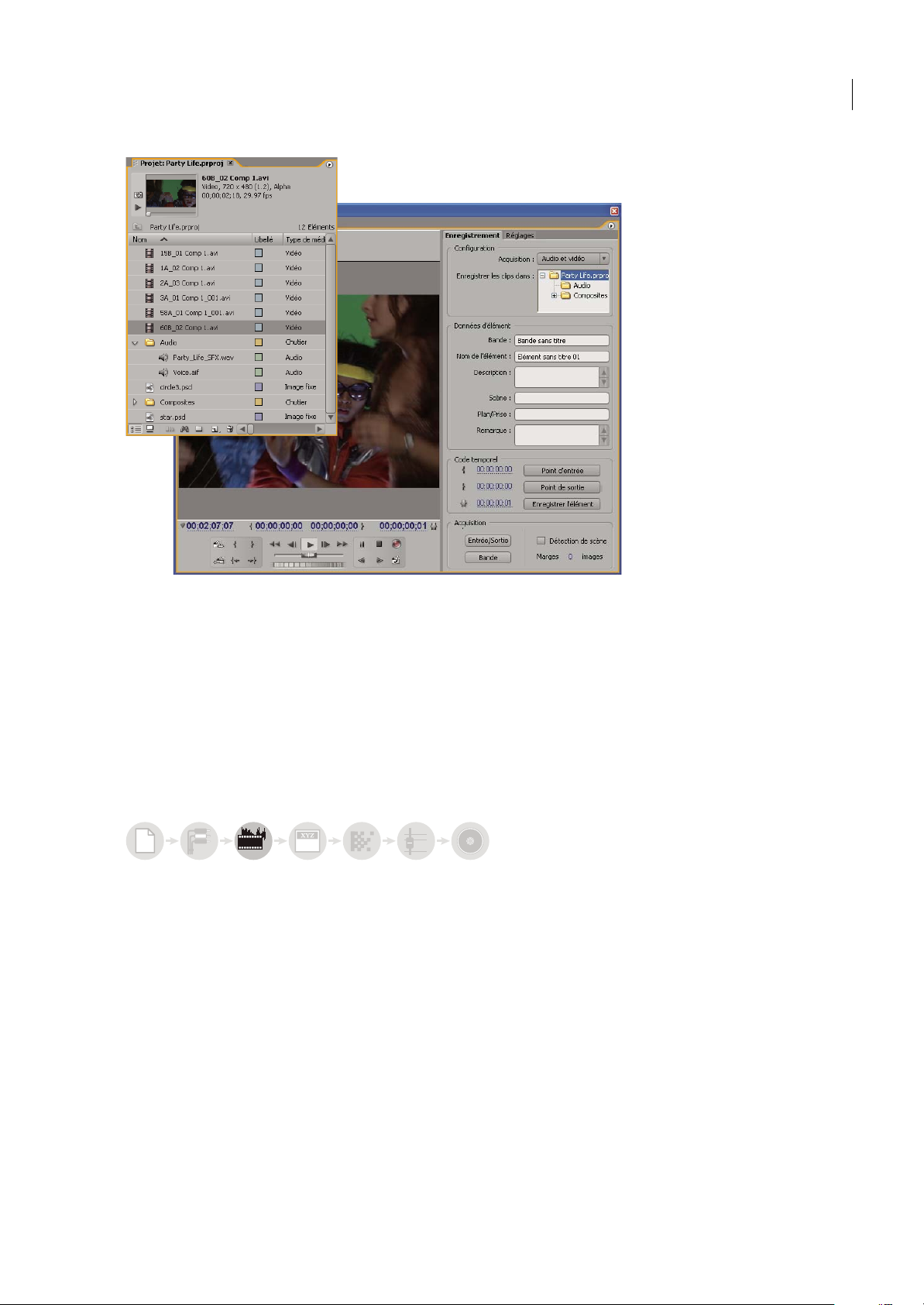
ADOBE PREMIERE PRO 2.0
Guide de l'utilisateur
11
Panneau Projet et panneau Acquisition
Dans le panneau Projet, vous pouvez importez une variété de médias numériques, notamment des fichiers vidéo, audio et
des images fixes. Adobe PremierePro importeégalement uneillustration Adobe Illustrator
®
ou desfichiers àcalques Adobe
Photoshop
®
et convertit les projets Adobe After Effects pour un processus intégré ininterrompu. Vous pouvez créer des
médias de synthèse, tels que des mires de barres standard, des couleurs de fond et un compte à rebours. (Voir « A propos
de l'acquisition, la numérisation et l'importation » à la page 62.)
Dans le panneau Projet, vous pouvez intituler, classer et associer votre métrage dans des chutiers pour conserver
l'organisationd'un projet complexe. Dans lemode icônedu panneau Projet, vous pouvezorganiser des élémentssous forme
d'un storyboard pour visualiser ou assembler rapidement une séquence.
Assembler et améliorer une séquence
Dans le Moniteur source, vous pouvez visualiser des éléments, établir des points de montage et marquer d'autres images
importantes avant d'ajouter des éléments à une séquence. Vous pouvez visualiser l'audio sous forme d'un signal détaillé et
le modifier avec une précision basée sur des échantillons. (Voir « Moniteur source et Moniteur du programme » à la
page 94.)
0
3
6
aabcabc
Page 18
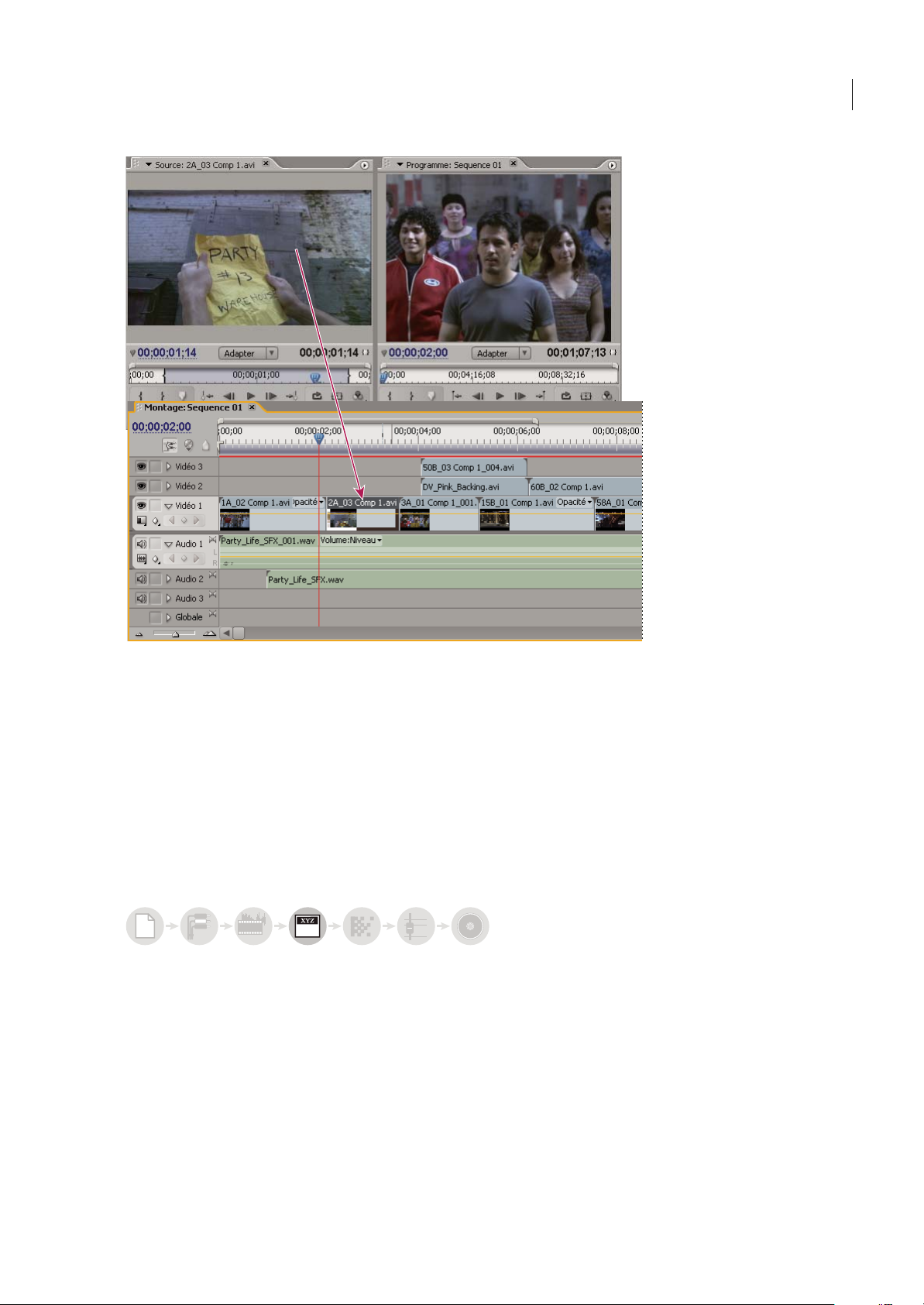
ADOBE PREMIERE PRO 2.0
Guide de l'utilisateur
12
Moniteur source, Moniteur du programme et panneau Montage
Vous ajoutez des éléments à une séquence dans le panneau Montage en faisant glisser ou en utilisant les commandes dans
le Moniteur source. Vous pouvez assembler automatiquement des éléments dans une séquence qui reflète leur ordre dans
le panneau Projet. Vous pouvez visualiser la séquence modifiée dans le Moniteur du programme ou regarder la vidéo en
plein écran et en haute qualité sur un moniteur de télévision connecté. (Voir « A propos du panneau Montage » à la
page 102 et « Ajout d'éléments à une séquence » à la page 110.)
Améliorez la séquence en manipulant des éléments dans le panneau Montage, avec des outils respectant le contexte ou des
outils dans le panneau Outils. Utilisez le Moniteur de raccord spécialisé afin d'affiner les points de découpe entre les
éléments. En imbriquant des séquences, en utilisant une séquence comme élément dans une autre séquence, vous pouvez
créer des effets que vous ne pouvez pas obtenir autrement.
Ajout de titres
En utilisant le titrage complet de Adobe Premiere Pro, créez des titres fixes élégants, des titres défilants verticaux ou
horizontaux que vous pouvez facilement surimprimer sur vidéo. Si vous préférez, vous pouvez modifier les modèles de
titres fournis de votre choix parmi un largeéventail. Commeavec tous les éléments, vous pouvezmodifier, faire desfondus
ou ajouter des effets aux titres dans un séquence. (Voir « A propos du Module de titrage » à la page 195.)
aabcabc
0
3
6
Page 19
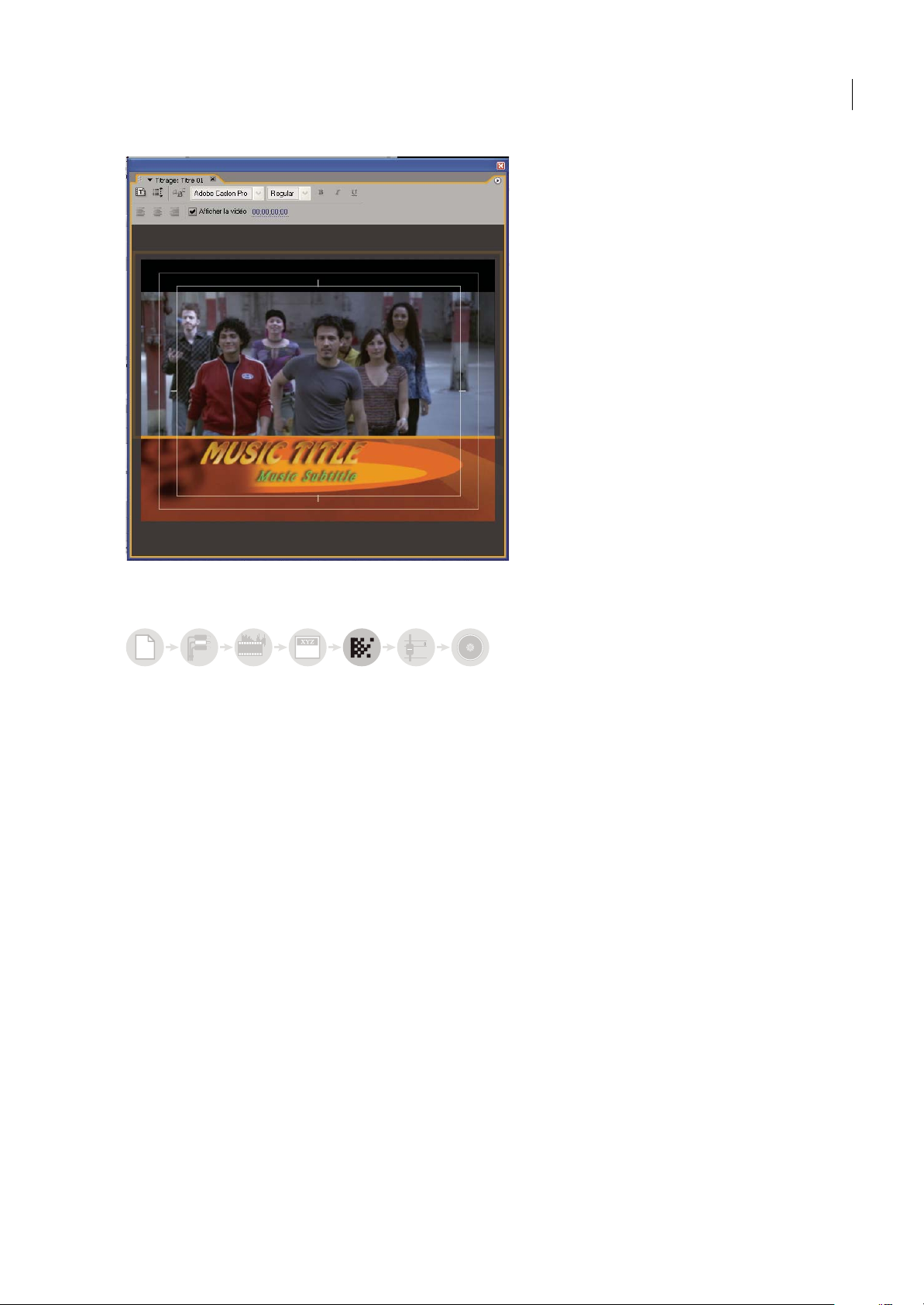
ADOBE PREMIERE PRO 2.0
Guide de l'utilisateur
13
Module de titrage
Ajout d'effets et de transitions
Le panneau Effets comprend une longue liste de transitions et d'effets que vous pouvez appliquer à des éléments dans une
séquence. Vouspouvez ajuster ces effets, tout commel'opacité et la trajectoire d'unélément, enutilisant lepanneau Options
d'effet. Le panneau Options d'effet vous permet d'animer les propriétés d'un élément grâce aux techniques d'images clés
traditionnelles. Lorsque vous ajustez les transitions, le panneau Options d'effet affiche les commandes spécialement
conçues pour cette tâche. Vous pouvez aussi visualiser et ajuster les transitions et les images clés d'un élément dans le
panneau Montage. (Voir « A propos des transitions » à la page 157 et « Utilisation des effets » à la page 239.)
aabcabc
3
6
Page 20
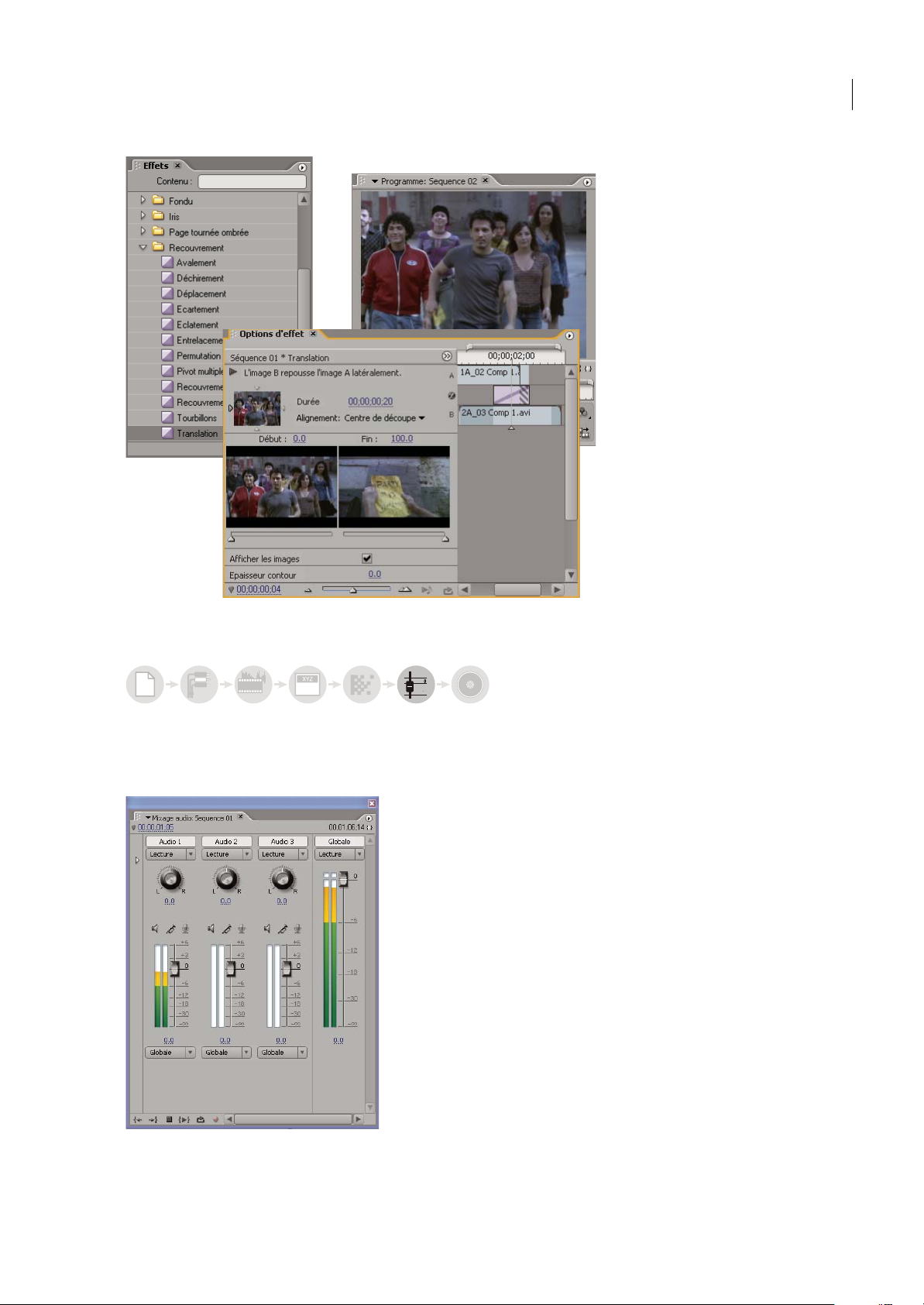
ADOBE PREMIERE PRO 2.0
Guide de l'utilisateur
14
Panneaux Effets et Options d'effet
Mixage audio
Pour les ajustements audio basés sur les pistes, le Mixage audio émule fidèlement une carte de mixage audio complète, avec
des curseurs, des émissions et des effets d'intensité et de panoramique. Adobe Premiere Pro enregistre vos ajustements en
temps réel, à la volée. Avec la carte son adaptée, vous pouvez enregistrer de l'audio grâce au mixage du son ou mixer de
l'audio pour un son Surround 5.1. (Voir « Mixage de pistes et éléments audio » à la page 168.)
Mixage audio
aabcabc
+
3
6
Page 21
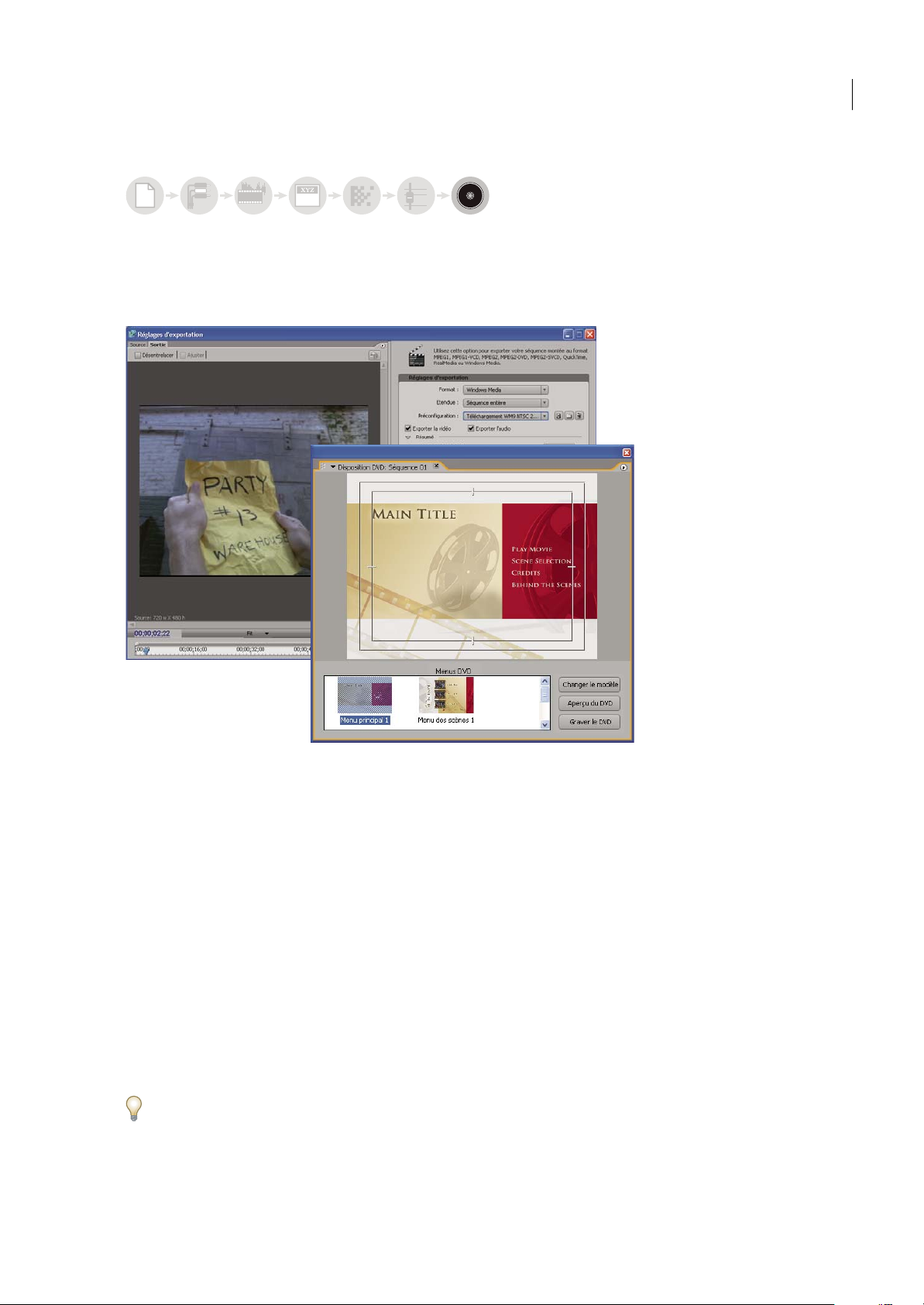
ADOBE PREMIERE PRO 2.0
Guide de l'utilisateur
15
Exportation
Produisez votre séquence dans le média de votre choix : bande, DVD ou fichier de séquence. Avec le panneau Disposition
DVD, vous pouvez produire un DVD complet avec des menus de navigation provenant tous de Adobe Premiere Pro. Et
avec Adobe Media Encoder, même les formats avecdes optionsétendues (MPEG1, MPEG2 et les formats pour la diffusion
sur le web)sont personnalisés rapidement et facilement selon les besoins du public. (Voir « A proposde l'exportation » à la
page 351.)
Boîte de dialogue Exportation et panneau Disposition DVD
A propos de l'espace de travail d'Adobe
Les applications audio et vidéo d'Adobe offrent un espace de travail cohérent et personnalisable. Bien que chaque
application possède son propre ensemble de panneaux (tels que Outils, Propriétés, Montage, etc.), la façon de déplacer et
de regrouper les panneaux à l'écran de l'ordinateur est la même pour tous les produits.
La fenêtre principale d'un programme est lafenêtre d'application. Les différents panneaux sont organisés dans cettefenêtre
sous une disposition appelée espace de travail. L'espace de travail par défaut comprend des groupes de panneaux de même
que des panneaux isolés.
Pour personnaliser un espace de travail, vous arrangez les panneaux, généralement en les faisant glisser, pour obtenir la
disposition qui correspond le mieux à votre mode de fonctionnement. Vous pouvez créer et enregistrer plusieurs espaces
de travail personnalisés pour différentes tâches. Par exemple, un pour la modification et un pour l'affichage de l'aperçu.
Vous pouvez faire glisser des panneaux vers de nouveaux emplacements, les déplacer dans un groupe ou en dehors, les
placer les uns à côté des autres et sortir un panneau pour qu'il flotte dans une nouvelle fenêtre au-dessus de la fenêtre
d'application.Lorsque vous réarrangez des panneaux, les autres sontautomatiquement redimensionnés pour correspondre
à la fenêtre.
Vous pouvez utiliser des fenêtres flottantes pour créer un espace de travail proche de ceux des versions précédentes des
applications Adobe ou pour placer des panneaux sur plusieurs écrans.
aabcabc
0
3
6
Page 22
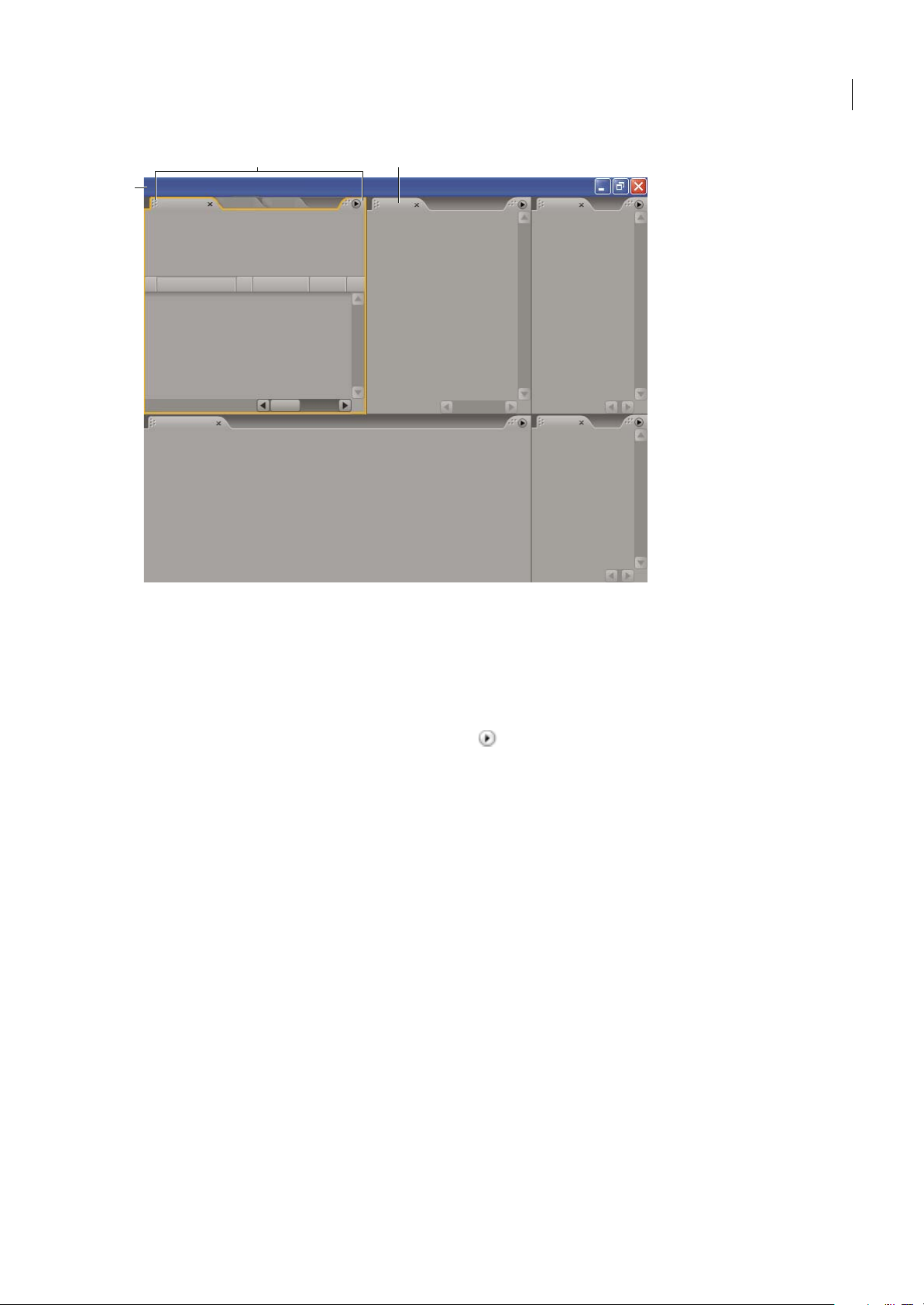
ADOBE PREMIERE PRO 2.0
Guide de l'utilisateur
16
Exemple d'espace de travail
A. Fenêtre d'application B. Fenêtres groupées C. Panneaux
Afficher les menus
Outre le choixproposé dansles menus situés enhaut de l'écran,vous pouvez choisirdansles menus contextuels, quiaffichent
des commandes spécifiques à l'outil actif ou à l'élément sélectionné. Les menus des panneaux affichent des commandes
spécifiques au panneau actif.
• Pour afficher les menus des panneaux, cliquez sur le triangle dans le coin supérieur gauche du panneau.
• Pour afficher les menus contextuels, cliquez avec le bouton droit de la souris.
Fenêtre Infos
Le panneau Informations affiche des informations sur l'objet sélectionné. S'il s'agit d'un élément, elle affiche par exemple
la durée, le point d'entrée et le point de sortie. Les informations affichées peuvent varier selon le type de média, la fenêtre
actuelle, etc. Par exemple, le panneau Infos affiche les informations uniquesdans un espace vide dans le panneau Montage,
un rectangle dans le Titrage et un élément sur l'écran panneau Projet.
Dans le panneau Informations, la ligne Vidéo indiquerespectivement la fréquence des images, les dimensions et le rapport
L/H en pixels. La ligne Audio,quant à elle, indique respectivement l'échantillonnage, le nombre de bits/pixel et lescouches.
Utiliser les outils
Le panneau Outils contient des outils pour le montage de séquences dans le panneau Montage. Lorsque vous sélectionnez
un outil, le pointeur change généralement de forme selon votre sélection. Par exemple, lorsque vous sélectionnez l'outil
Cutter et que vous positionnez le pointeur sur un élément dans le panneau Montage, l'icône se transforme en cutter.
Cependant, l'icône de l'outil Sélection peutchanger pour illustrer la tâche en cours d'exécution. Dans certains cas, appuyer
sur unetouche de modification(comme Maj) pendant quevous utilisez unoutil peutchangersa fonctionet doncson icône.
Sélectionnez les outils dans le panneau Outils ou utilisez un raccourci clavier. Vous pouvez redimensionner le panneau
Outils et l'orienter verticalement ou horizontalement.
Remarque : L'outil Sélection est l'outil par défaut. Il est utilisé pour tout ce qui n'est pas une fonction spécialisée. Si le
programme ne répond pas comme prévu, assurez-vous que l'outil Sélection est sélectionné.
BC
A
Page 23
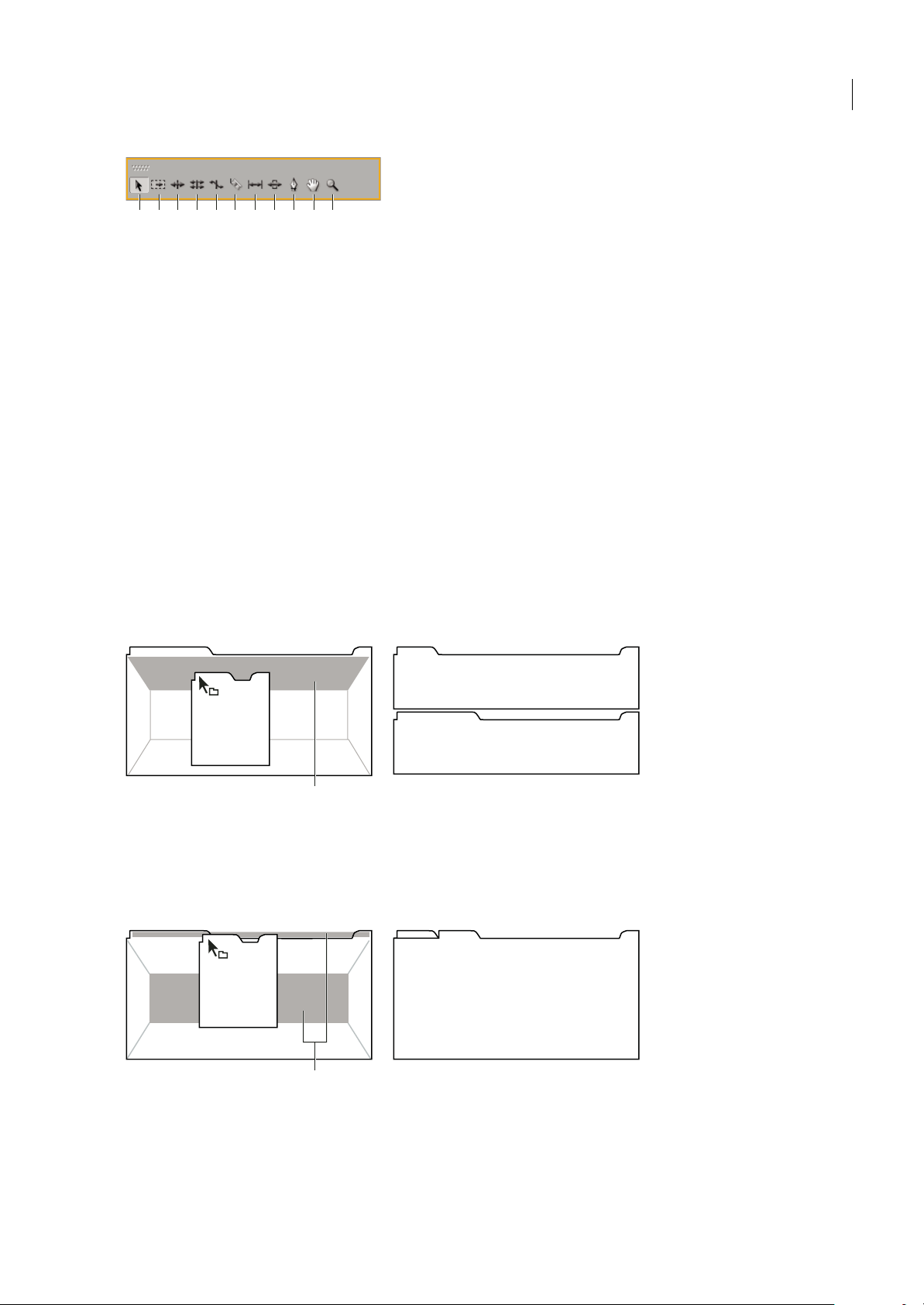
ADOBE PREMIERE PRO 2.0
Guide de l'utilisateur
17
Boîte à outils
A. Outil Sélection B. OutilSélection de piste C. Outil Propagation D. Outil Modificationcompensée E. Outil Allongement compensé F. Outil
Cutter G. Outil Déplacer dessous H. Outil Déplacer dessus I. Outil Plume J. Outil Main K. Outil Zoom
Voir également
« Panneau Historique » à la page 35
Personnalisation de l'espace de travail
Zones de largage
Les zones de largage sont des zones où vous pouvez déposer ou déplacer des panneaux. Lorsque vous faites glisser un
panneau, les zonesde largage sont mises ensurbrillance. La zone de largage détermine où et comment lepanneau estinséré
dans l'espace de travail. Si vous faites glisser un panneau vers une zone de largage, cela entraîne l'un des
deux fonctionnements suivants : l'ancrage ou le regroupement.
Ancrage
Les zones de largage le longdes bords d'un panneau, d'un groupe ou d'une fenêtre constituent des zones d'ancrage. Si vous
ancrez unpanneau, ildevient adjacentau groupeexistant ettous les groupes sont redimensionnés pourrecevoir le nouveau
panneau.
Déplacement d'un panneau (A) vers une zone d'ancrage (B) pour l'ancrer (C)
Regroupement
La zone de largage située au milieu d'un panneau ou d'ungroupe ainsi quela zone le long de la zone d'onglet d'unpanneau
constituent des zones de regroupement. Si vous regroupez un panneau, vous l'ajoutez à un groupe existant et il est placé en
tête de l'ordre d'empilage. Le regroupement d'un panneau ne redimensionne pas les autres groupes.
Déplacement d'un panneau (A) vers une zone de regroupement (B) pour le regrouper avec les panneaux existants (C)
A B C D E F G H I J K
C
B
A
C
B
A
Page 24
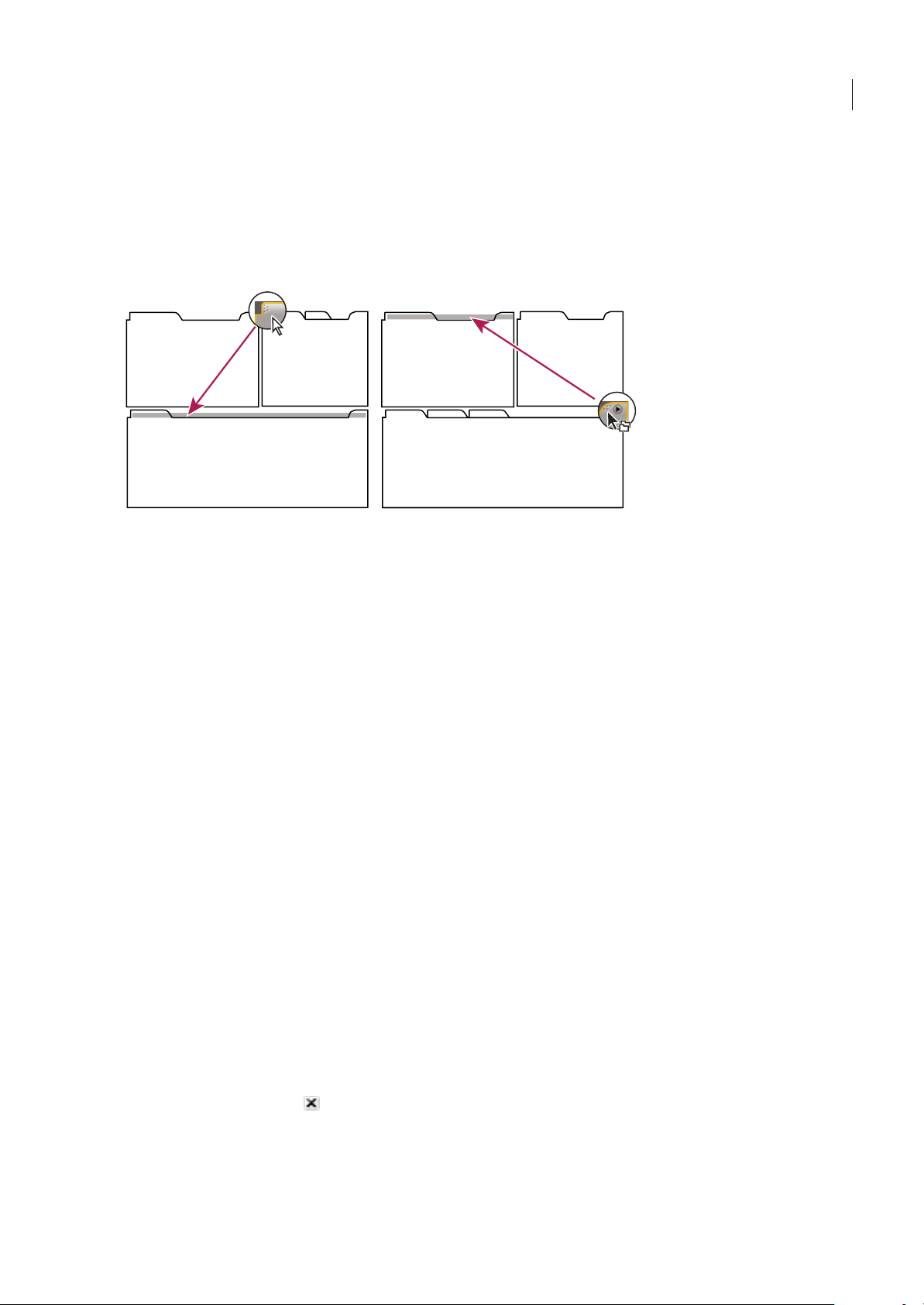
ADOBE PREMIERE PRO 2.0
Guide de l'utilisateur
18
Pour ancrer ou regrouper des panneaux
Pour ancrer et regrouper des panneaux, vous les faites glisser vers des zones de largage. Lorsque vous faites glisser un
panneau sur une zone de largage, la zone est mise en surbrillance de telle sorte que vous disposez d'une référence visuelle
pour déposer le panneau.
Faites glisser la zone d'accrochage dans le coin supérieur gauche de l'onglet d'un panneau pour déplacer un panneau
individuel. Pour déplacer l'ensemble d'un groupe, faites glisser la pince de groupe, dans le coin supérieur droit.
Déplacement de la pince de panneau (A) pour déplacer un panneau ; déplacement de la pince de groupe (B) pour déplacer un groupe entier
1 Sélectionnez le panneau que vous souhaitez ancrer ou regrouper en cliquant sur son onglet. Si le panneau n'est pas
visible, sélectionnez-le dans le menu Fenêtre pour l'ouvrir.
2 Faites glisser le panneau au moyen de son onglet vers la zone de largage voulue. L'application ancre ou regroupe le
panneau selon le type de zone de largage.
Voir également
« Zones de largage » à la page 17
Pour ouvrir un panneau dans une fenêtre flottante
Vous pouvez ouvrir un panneau dans une fenêtre flottante. Vous pouvez ajouter des panneaux dans la fenêtre flottante ou
la modifier comme vous le faites dans la fenêtre d'application. Vous pouvez utiliser des fenêtres flottantes pour créer un
espace de travail comme ceux des versions précédentes des applications Adobe ou utiliser un moniteur secondaire.
❖ Sélectionnez le panneau que vous voulez ouvrir (s'il n'est pas visible, choisissez-le dans le menu Fenêtre), puis procédez
de l'une des façons suivantes :
• Cliquez en maintenant la touche Ctrl (Windows) ou Commande (Mac OS) enfoncée et faites glisser le panneau ou le
groupe depuis son emplacement actuel. Lorsque vous relâchez la souris, le panneau ou le groupe apparaît dans une
nouvelle fenêtre flottante.
• Faites glisser le panneau ou le groupe hors de la fenêtre d'application. (Si la fenêtre d'application est optimisée faites
glisser le panneau dans la barre des tâches Windows.)
Pour fermer un panneau ou une fenêtre
Lorsque vous fermez un groupe de panneaux dans la fenêtre d'application, les autres groupes sont redimensionnés afin
d'utiliser le nouvel espace disponible. Lorsque vous fermez une fenêtreflottante, lespanneaux qu'elle comprend se ferment
également.
❖ Cliquez sur le bouton Fermer dans le panneau ou la fenêtre que vous souhaitez fermer.
B
A
Page 25
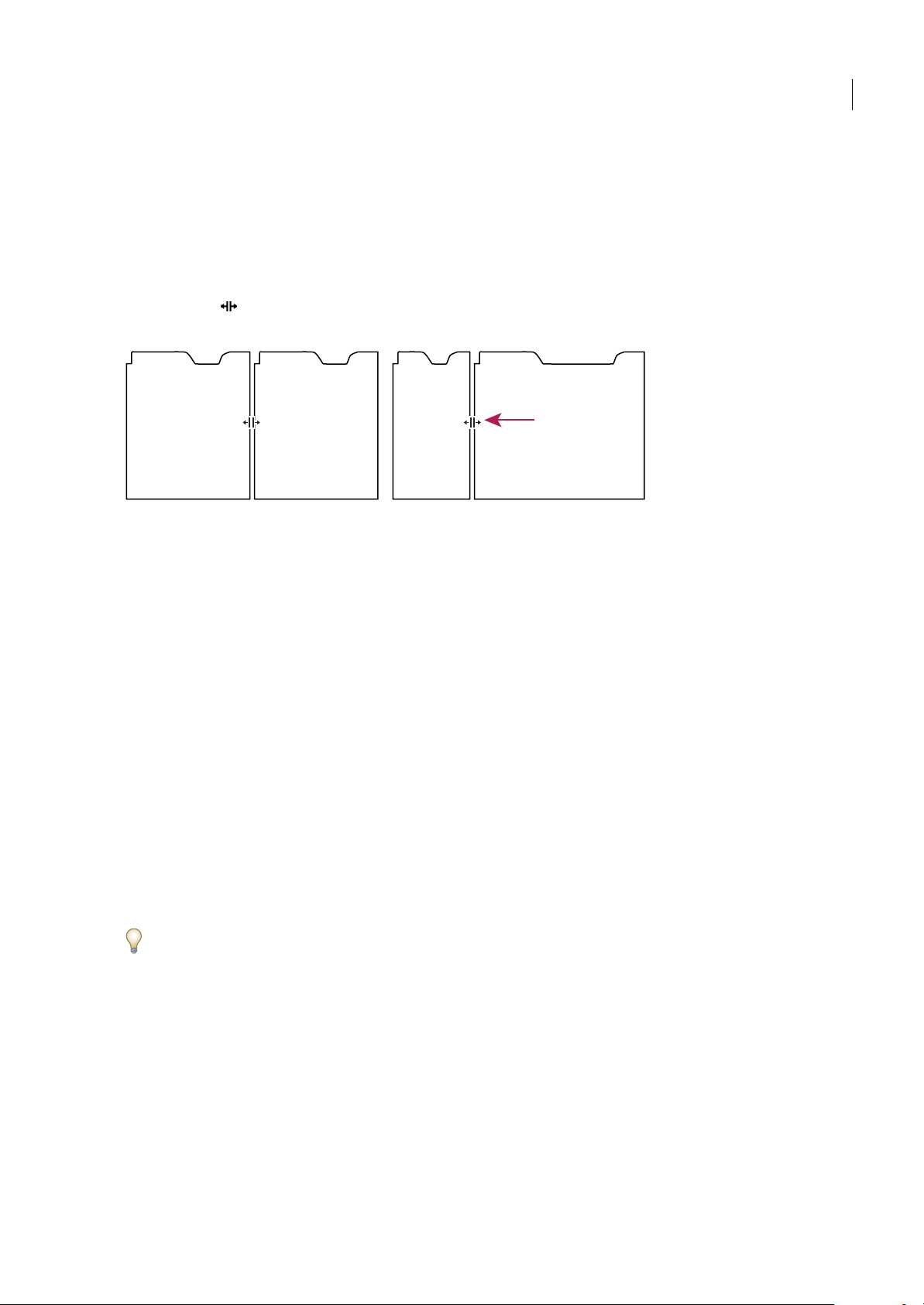
ADOBE PREMIERE PRO 2.0
Guide de l'utilisateur
19
Redimensionner des groupes de panneaux
Les intercalairesentre les groupes de panneaux ontdes poignées de redimensionnement. Vous redimensionnez un groupe
dans unedirection à la fois, verticalementou horizontalement. Lorsque vousfaites glisser unintercalaire entre des groupes
de panneaux, tous les groupes qui partagent l'intercalaire sont redimensionnés. Par exemple, votre espace de travail
contient trois groupesde panneauxempilés verticalement. Si vous faites glisser l'intercalaire entre le bas de deux panneaux,
ils sont redimensionnés, mais les groupes les plus haut ne sont pas modifiés.
1 Positionnez le pointeur sur l'intercalaire entre les groupes de panneaux que vous voulez redimensionner. Le pointeur
change de forme .
2 Maintenez le bouton de la souris enfoncé et faites glisser pour redimensionner les groupes de panneaux.
Faites glisser l'intercalaire entre les groupes de panneaux pour les redimensionner.
A. Groupe original avec intercalaire sélectionné B. Groupes redimensionnés
Utilisation de plusieurs écrans
Vous pouvez utiliser plusieurs moniteurs pour augmenter l'espace d'écran disponible. Lorsque vous utilisez plusieurs
écrans, la fenêtre d'application apparaît à l'écran principal et vous placez une fenêtre flottante dans le second écran. Les
configurations des écrans sont stockées dans l'espace de travail.
Pour éclaircir ou assombrir l'interface utilisateur
Adobe Premiere Pro vous permet d'éclaircir ou d'assombrir l'interface utilisateur graphique des applications (GUI) Par
exemple, vous pouvez diminuer la luminosité lorsque vous travaillez dans un studio de postproduction sombre ou lorsque
vous apportez des corrections aux couleurs. Modifier la préférence de luminosité affecte les panneaux, les fenêtres et les
boîtes de dialogue mais n'affecte pasles barres de défilement, les barres de titre et lesmenus qui ne sont pas àl'intérieur des
panneaux. La préférence de luminosité n'agit pas non plus sur l'arrière-plan de l'application sous Windows.
1 Sélectionnez Edition > Préférences > Interface utilisateur.
2 Faitesglisser lecurseur Luminositéde l'interface utilisateur versla gauche ou ladroite. Cliquez sur Luminosité par défaut
pour restaurer le niveau de luminosité par défaut.
3 Pour que l'interface corresponde à la couleur d'arrière-plan spécifiée par les réglages de l'aspect actuel du système
d'exploitation Windows, sélectionnez Utiliser la couleur d'arrière-plan Windows.
Pour modifier les réglages de l'aspect du système d'exploitation Windows, cliquez avec le bouton droit de la souris sur le
bureau Windows et choisissez Propriétés, puis personnalisez les options situées sous l'onglet Apparence de la boîte de
dialogue Propriétés de Affichage. Pensez à utiliser l'option Style Windows Classique pour réduire la taille de police des barres
de titre (voir l'aide en ligne de Windows).
A
B
Page 26
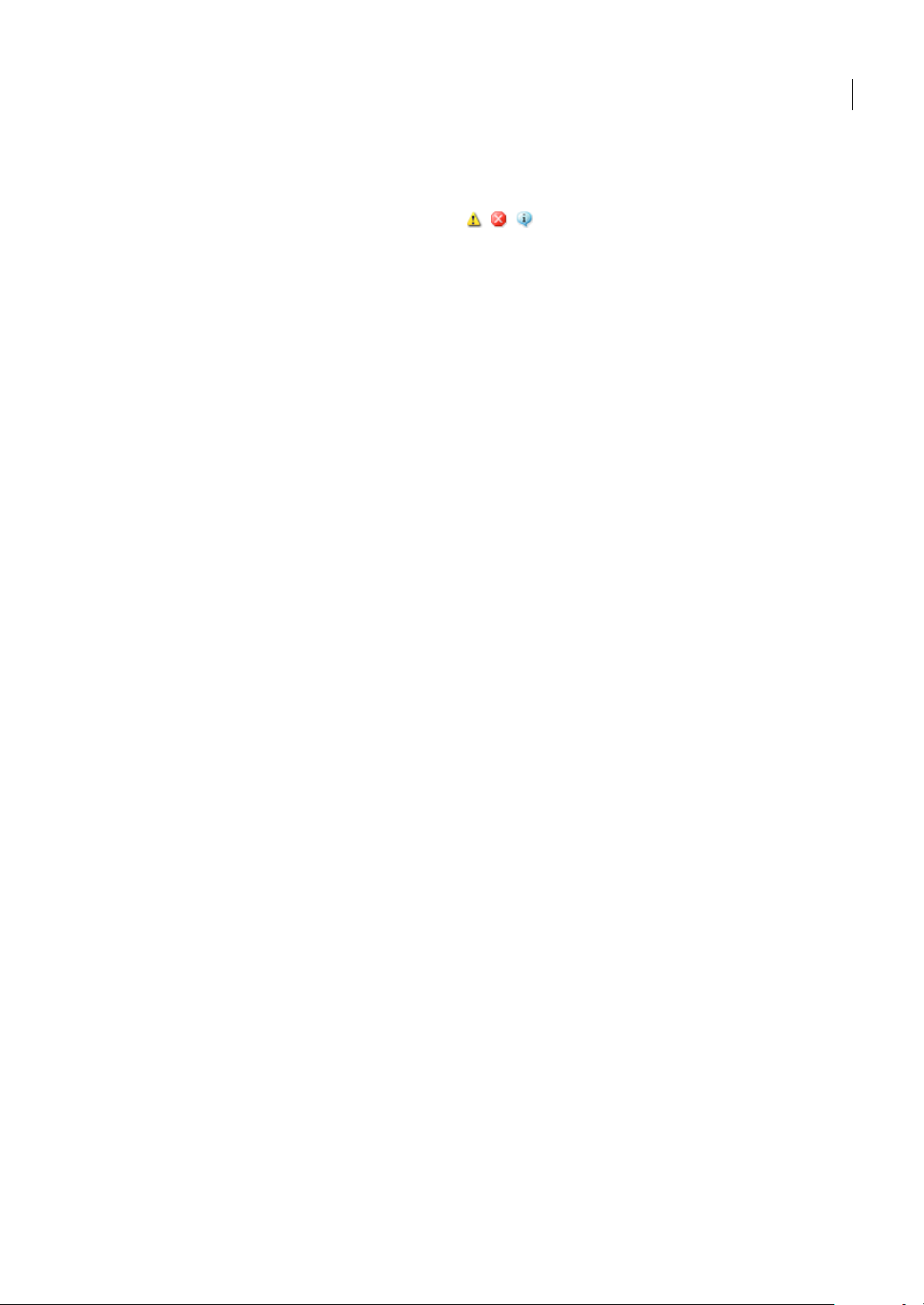
ADOBE PREMIERE PRO 2.0
Guide de l'utilisateur
20
Utiliser le panneau Evénements
Evénements dans Adobe Premiere Pro répertorie les avertissements, les messages d'erreur et autres informations que vous
pouvez utiliser pour identifier et dépanner les problèmes, notamment ceux associés à des modules externes et autres
composants venant de développeurs tiers. Une icône d'alerte , , dans la barre d'état vous informe d'une erreur.
Double-cliquer sur l'icône ouvre le panneau Evénements et effacer l'élément associé du panneau Evénements retire l'icône
de la barre d'état.
1 Procédez de l'une des façons suivantes :
• Double-cliquez sur l'icône d'alerte dans la barre d'état.
• Sélectionnez Fenêtre > Evénements.
2 Procédez de l'une des façons suivantes:
• Pour plus de détails sur un élément de la liste, sélectionnez-le et cliquez sur Détails.
• Pour effacer la liste d'événements, cliquez sur Tout effacer.
Espaces de travail prédéfinis
Pour utiliser un espace de travail Adobe
Chaque application vidéo et audio Adobe comprend plusieurs espaces de travail pour différentes tâches. Par exemple,
Adobe Encore
®
DVD présente des espaces de travail pour l'édition dans le montage et pour la conception de diaporamas,
de menus et la navigation. Vous pouvez choisir un espace de travail à tout moment. Lorsque vous sélectionnez l'un de ces
espaces de travail, l'espace de travail en cours est refait en conséquence.
❖ Alors que leprojet sur lequel vous souhaitez travaillerest ouvert, sélectionnezFenêtre > Espace de travail et sélectionnez
l'espace de travail souhaité.
Créer ou modifier un espace de travail
Lorsque vous modifiez unespace de travail, l'application suitles changements, en enregistrant toutes les modifications avec
le projet. A la prochaine ouverture du projet, la version la plus récente de l'espace de travail est utilisée. Vous pouvez aussi
choisir de restaurer la disposition originale de l'espace de travail.
Vous pouvez enregistrer tous les espaces de travail, à tout moment, comme espace de travail personnalisé. Une fois
enregistrés, les espaces nouveaux et modifiés apparaissent dans le menu Espace de travail sur l'ordinateur local. Si le projet
avec un espacede travailpersonnalisé estouvert surun système autre quecelui sur lequel il a été créé,l'applicationrecherche
un espace de travail avec un nom correspondant. Si l'application trouve une correspondance (et la configuration du
moniteur correspond), cet espace de travail est utilisé ; si aucune correspondance n'est trouvée (ou la configuration du
moniteur ne correspond pas), le projet est ouvert avec l'espace de travail actuel.
❖ Organisez les images et les panneaux comme vous le souhaitez, puis choisissez Fenêtre > Espace de travail > Enregistrer
l'espace de travail, et saisissez un nom pour l'espace de travail. Cliquez sur Enregistrer.
Pour supprimer un espace de travail
1 Sélectionnez Fenêtre > Espace de travail > Supprimer l'espace de travail.
2 Sélectionnez l’espace de travail à supprimer et cliquez ensuite sur Supprimer.
Page 27
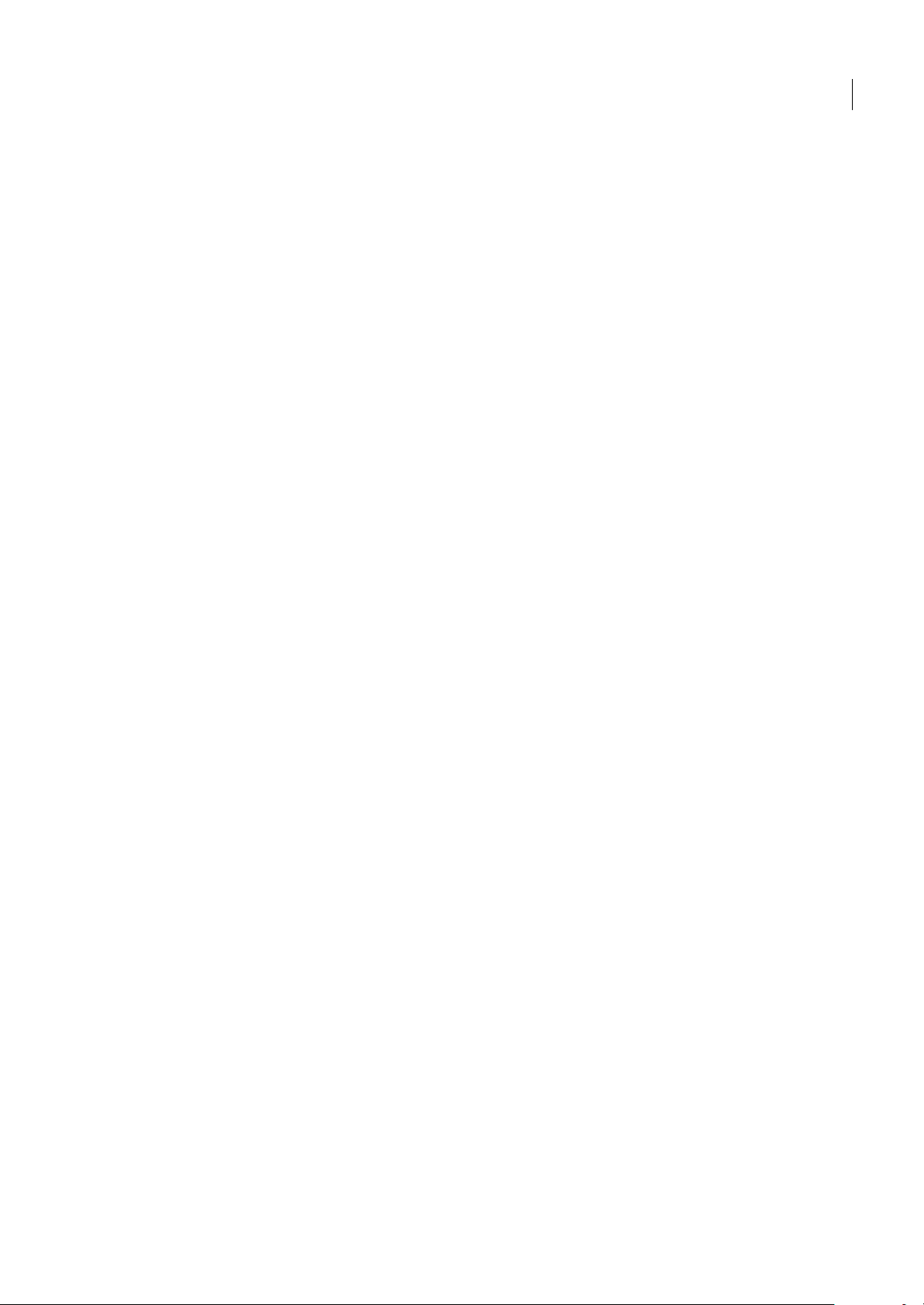
21
Chapitre 3 : Projets
Concepts de base des projets
À propos des projets
Un projet est un fichier Adobe Premiere Pro unique qui contient des séquences et des références aux éléments (éléments,
images fixes et fichiers audio) associés aux séquences. Il permet également de stocker des informations sur les séquences
et les éléments, telles que les réglages pour l'acquisition, les transitions et le mixage audio. De plus, le fichier de projet
contient les données relatives aux décisions de montage, telles que les points d'entrée et de sortie des éléments ajustés et les
paramètres des effetsspéciaux. Au début de chaque projet, Adobe Premiere Pro crée un dossier sur votre disque dur. Par
défaut, il stocke dans ce dossier les fichiers capturés, lesfichiers audio, les fichiers de prévisualisation, ainsique le projet luimême.
Chaque projet comporte un panneau Projet. Cette fenêtre est la zone de stockage de tous les fichiers utilisés dans le projet.
Pour créer un projet
Dans la plupart des cas, vous pouvez démarrer un projet en utilisant une des préconfigurations fournies dans la boîte de
dialogue Nouveau projet. Les préconfigurations disponibles dans Adobe Premiere Pro comprennent des types de projets
courants. Préservez la qualité du montage en utilisant une préconfiguration qui reflète les spécifications de vos éléments
originaux. Par exemple, si votre projet utilise le métrage pour la plus grande partie au format DV, utilisez une
préconfiguration DV. Si vous devez définir des paramètres de qualité inférieure pour la sortie (telle qu'un contenu vidéo
sur le Web), ne modifiez pas les réglages de votre projet, mais veillez plutôt à changer ultérieurement les réglages
d'exportation.
Si votre ordinateur est équipé d'une carte d'acquisition compatibleavec AdobePremiere Pro, ses propres préconfigurations
optimisées peuvent apparaître dans la liste des préconfigurations disponibles.
Lorsque vous créez un fichier de projet, les réglages du projet doivent être appropriés. Une fois le projet créé, certains
réglages sont verrouillés, tels que la base de temps. Ce verrouillage permet d'éviter des incohérences indésirables suite à
une modification ultérieure des réglages du projet.
1 Choisissez Nouveau projet sur l'écran de bienvenue qui apparaît lorsque Adobe Premiere Pro démarre ou, après
l'ouverture de l'application, choisissez Fichier > Nouveau > Projet.
2 Procédez de l'une des façons suivantes :
• Pour appliquer une préconfiguration, sélectionnez-la dans la liste Préconfigurations disponibles.
• Pourpersonnaliser les réglages, choisissez la préconfiguration conforme à votre environnement de montage, cliquez sur
Réglages personnalisés, puis définissez les réglages du projet. Dans le champ Emplacement, spécifiez l'emplacement où
vous souhaitez enregistrer le projet sur le disque.
3 Saisissez le nom du projet, puis cliquez sur OK.
Remarque : Lorsque cela est possible, spécifiez un emplacement et un nom que vous ne devrez pas modifier ultérieurement.
Par défaut, Adobe Premiere Proenregistre le rendu des prévisualisations, les fichiers audio uniformisés et les acquisitions audio
et vidéo dans le dossier où vous stockez le projet. Le déplacement ultérieur d'un projet peut nécessiter celui des fichiers associés.
Réglages du projet
Les réglagesdu projet définissent les paramètres générauxd'un projet donné. Ils contrôlentdes paramètrestels quela façon
dont Adobe Premiere Pro utilise votre appareil source et vos fichiers vidéo et audio, la façon dont il restitue vos
prévisualisations, etc. Tous les réglages d'un projet s'appliquent à l'ensemble du projet et, pour la plupart, ne peuvent pas
être modifiés une fois le projet créé.
Page 28
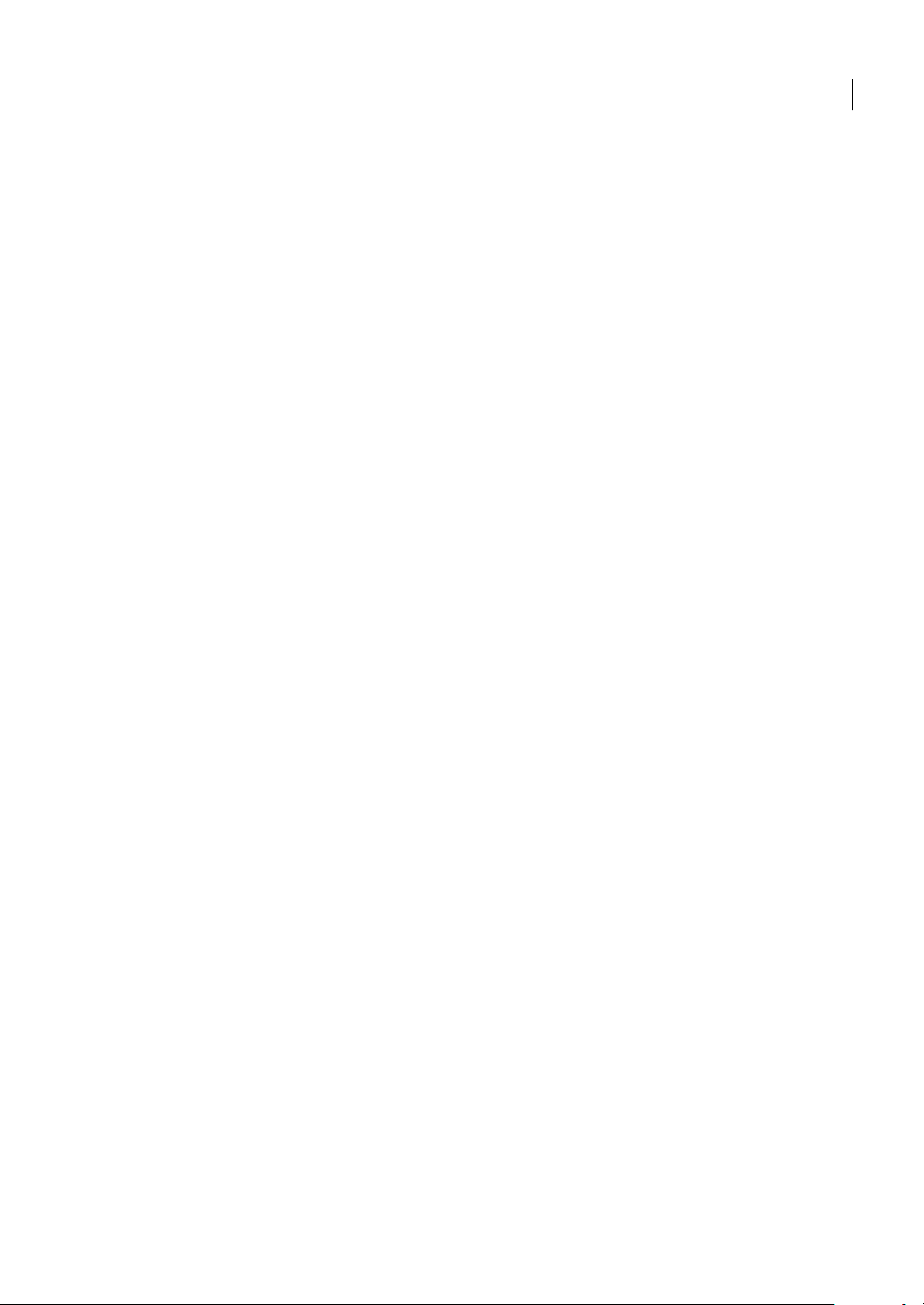
ADOBE PREMIERE PRO 2.0
Guide de l'utilisateur
22
Les préconfigurations sont des groupes de réglages de projet. Adobe Premiere Pro contient plusieurs groupes de
préconfigurations installées : Adobe SD-SDI, Adobe HD-SDI, Adobe HDV, DV-NTSC, DV-PAL et DC-24P. Ces
préconfigurations contiennent des réglages de projet adaptés aux types de projet les plus courants. Lorsque vous créez un
nouveau projet, vous pouvez sélectionner l'une des préconfigurations standard ou personnaliser un groupe de réglages de
projet et enregistrer le groupe personnalisé comme préconfiguration personnalisée.
Lorsque vous commencez un nouveau projet, une boîte de dialogue contenant plusieurs préconfigurations dont les
paramètres sont définis surdes valeurspar défauts'affiche. Vous pouvez sélectionner l'unede ces préconfigurations. Vous
pouvez également créer une préconfiguration personnalisée adaptée aux besoins de votre projet. Si vous voulez contrôler
la plupart des paramètres d'un projet, vous devez alors créer un nouveau projet et personnaliser ses préconfigurations.
Vous pouvez consulterles réglages d'unprojet sur lequelvous avez commencéà travailler, mais seuls certains deces réglages
peuvent être modifiés. Choisissez Projet > Réglages du projet pour voir quels paramètres peuvent être changés.
Les réglages du projet sont regroupés dans les catégories suivantes :
Réglages généraux Définissent les caractéristiques fondamentales du projet, notamment le mode de traitement vidéo
(Mode de montage), de minutage (Format d'affichage) et de lecture vidéo (Base de temps).
Réglages d'acquisition Définissent laméthode employéepour transférer l'audio etla vidéo directement depuisune console
ou une caméra. (Aucune des autres options de réglages de projet n'a de conséquences sur l'acquisition.) Le contenu de
cette fenêtre dépend du mode de montage. Si vous capturez un métrage DV, il est inutile de modifier les réglages
d'acquisition. Lorsque le format d'acquisition DV/IEEE 1394 est sélectionné, les options sont automatiquement définies
sur la norme IEEE 1394, et aucune option n'est par conséquent disponible. Des formats d'acquisition et options
supplémentaires peuvent s'afficher si vous avez installé un autre logiciel, tel qu'un logiciel accompagnant une carte
d'acquisition certifiée compatible avec Adobe Premiere Pro.
Rendu vidéo Définit la taille et la qualité des images, les paramètres de compression et les rapports L/H appliqués lors de
la lecture dans la fenêtre Montage (dans laquelle vous montez les programmes vidéo).
Séquence par défaut Définit le nombre de pistes vidéo et le nombre et le type des pistes audio pour les nouvelles séquences
que vous créez.
Remarque : Si vous devez modifier des réglages du projet qui nesont pas disponibles, vous pouvez créer un nouveau projet avec
les réglages de votre choix et importer le projet en cours dans celui-ci. Toutefois, si vous importez le projet en cours dans un
projet présentant une fréquence d'image ou une fréquence d'échantillonnage audio différente, vérifiez soigneusement les
montages vidéo et audio. Bien que les positionnements de montage effectués avec les anciens réglages soient préservés, ils ne
sont peut-être pas synchronisés avec précision avec les nouveaux réglages. En revanche, les montagesou modificationseffectués
après une importation sont synchronisés avec les nouveaux réglages.
Pour personnaliser les réglages du projet
Pour personnaliser la plupart des réglages d'un projet, vous devez créer un nouveau projet, sélectionner une
préconfiguration existante et personnaliser les réglages de la préconfiguration.
1 Cliquez sur Nouveau projet ou choisissez Fichier > Nouveau > Projet.
2 Dans la fenêtre Charger la préconfiguration, sélectionnez la préconfiguration la plus adaptée à votre métrage vidéo ou
aux besoins de votre carte d'acquisition.
3 Dans la fenêtre Réglages personnalisés, définissez les réglages Général, Acquisition, Renduvidéo et Séquence par défaut
en fonction des besoins de votre projet.
4 Pour enregistrer vos réglages personnalisés en tant que préconfiguration que vous pourrez utiliser pour vos projets
ultérieurs, cliquez sur Enregistrer la préconfiguration. Une boîte de dialogue dans laquelle vous pouvez entrer un nom et
une description pour la préconfiguration personnalisée s'affiche. Cette boîte de dialogue vous permet également de
spécifier si les réglages de pilotage de matériel doivent être enregistrés dans la préconfiguration.
5 Précisez où le projet est enregistré sur le disque, donnez-lui un nom puis cliquez sur OK.
Page 29
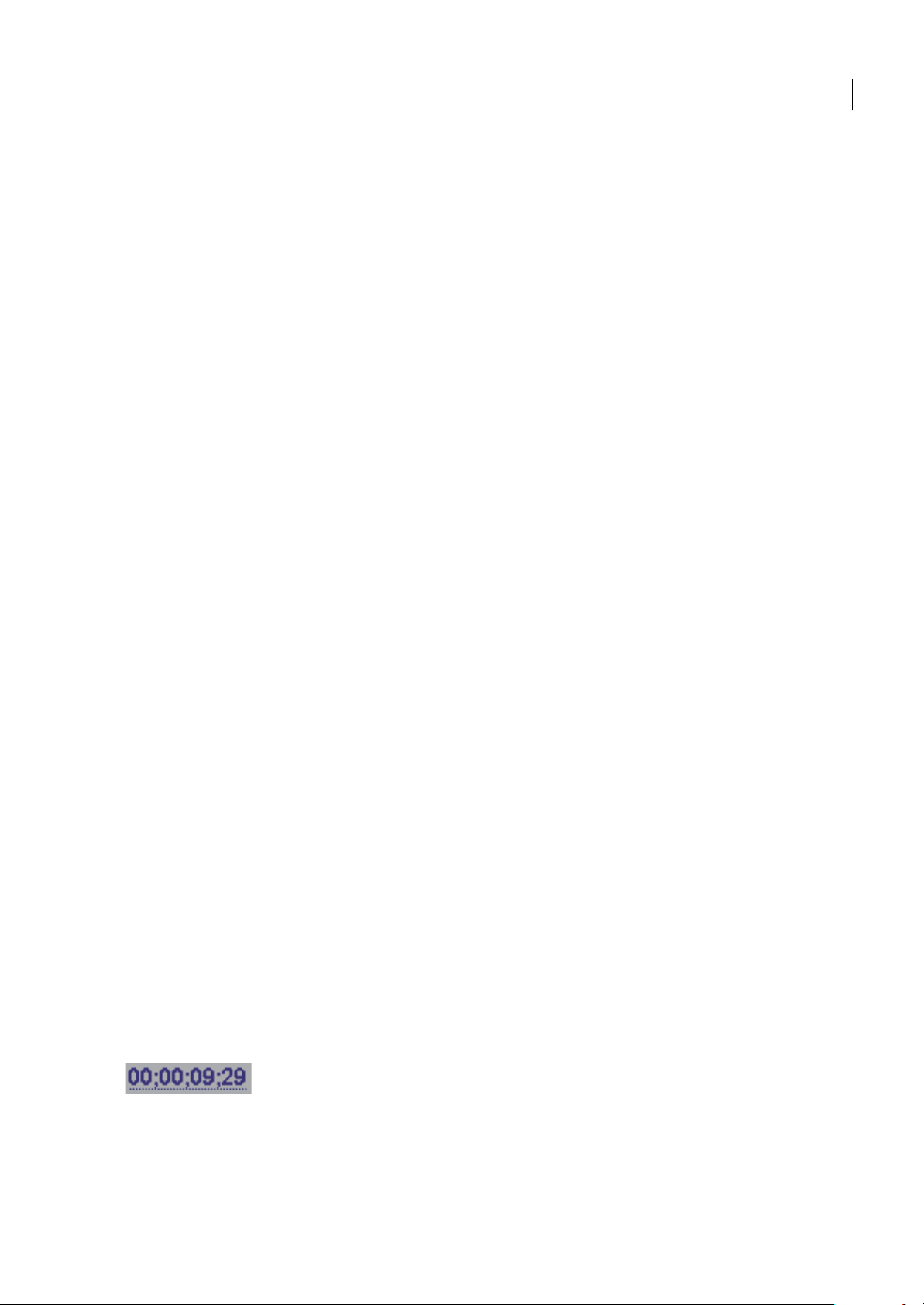
ADOBE PREMIERE PRO 2.0
Guide de l'utilisateur
23
Paramètres généraux
Définissez les réglages générauxconformément aux spécificationsdes fichiers sourcesles plus significatifs du projet (si,par
exemple, la séquence estau formatDV, utilisez lemode de montage Lecture DV). La modification arbitraire de ces réglages
peut entraîner une perte de qualité.
Mode de montage Détermine le procédé vidéoutilisé pour lire les séquences, les bases de temps disponibles, les modes de
compression qui apparaissent dans la fenêtre Réglages vidéo, ainsi que les formats d'affichage disponibles. Choisissez le
mode de montage quicorrespond le mieuxaux spécifications de votre métragesource et/ou à votre carte d'acquisition. Ce
mode ne détermine pas le format de votre séquence finale. Les réglagesde sortie sont spécifiés au moment del'exportation.
Base de temps Détermine les divisions temporelles utilisées pour calculer la position de chaque point de montage. En
règle générale, choisissez 24 pour le montage cinématographique, 25 pour le montage vidéo PAL (standard européen) et
SECAM, 29,97 pourle montagevidéo NTSC (standardnord-américain) et30 pour tous les autres types. Ne confondez pas
la base de temps avec le nombre d'images par seconde de la vidéo lue ou exportée depuis les séquences, même si ces deux
valeurs s'expriment souvent dans la même unité. Les options répertoriées pour la base de temps varient en fonction du
mode de montage que vous sélectionnez.
Réglages de lecture Affiche les options delecture pour la plupart desmodes de montage. Cliquez dessus pourafficher une
boîte dedialogue contenant les optionsLecture en temps réel,Exportation, Méthodede conversion 24Pet Mode d'affichage
du bureau. Vous pouvez égalementspécifier si lasortie vidéo doit êtredésactivée lorsqueAdobe Premiere Pro esten arrièreplan et si la correction du rapport largeur/hauteur doit être appliquée sur le matériel externe.
Taille d'image Spécifie les dimensions,en pixels, des images pourla lecture desséquences. Dans la plupart des cas, la taille
d'image définie pour le projet doitcorrespondre àla taille d'imagede vos fichierssources. Ne modifiez pas lataille d'image
pour compenser une vitesse de lecture lente. Réglez plutôt la résolution de lecture en choisissantun réglage de qualité dans
le menu de la fenêtre Projet ou la taille d'image de la sortie finale en modifiant les réglages d'exportation.
Rapport L/H en pixels Fixe le rapport largeur/hauteur des pixels. Pour la vidéo analogique, les images numérisées ou de
synthèse, choisissez Pixels carrés. Dans les autres cas, sélectionnez le format utilisé par votre source. Si le rapport L/H en
pixels diffère de celui de la vidéo, une distorsion risque d'apparaître lors de la lecture et du rendu.
Trames Spécifie la trame dominante ouquelle trame parmiles tramesentrelacées de chaqueimage estdessinée enpremier.
Si vous travaillez sur une vidéo balayée progressivement, sélectionnez Aucune trame (Recherche progressive). Notez que
de nombreuses cartes d'acquisition capturent des trames sans tenir compte du fait que vous filmiez une séquence balayée
progressivement.
Format d'affichage (vidéo) Adobe Premiere Pro peut afficher un grand nombre de formats de code temporel. Il se peut
que vous souhaitiez voir le code temporel du projet au format film, par exemple, si vous modifiez le métrage acquis d'un
film ; ou sous forme de numéros d'images simples si vos éléments ont été importés depuis un programme d'animation. Le
fait de sélectionner un autre format d'affichage n'a aucune incidence sur la fréquence d'images des éléments ou séquences,
cela modifie uniquement lafaçon dont leurscodes temporels sont affichés. Ces options correspondent auxnormes utilisées
en montage vidéo et en cinéma. Dans le cas d'un code temporel avec des images (ou des pieds et des images), vous pouvez
également modifierle numérode la première image pourdes raisons de compatibilité avecla méthode decomptage utilisée
par un autre système de montage dont vous vous servez.
Les options disponibles dans le champ Format d'affichage varient en fonction du mode de montage sélectionné. Vous
pouvez choisir depuis les options de format d'affichage suivantes, selon le mode de montage sélectionné :
•
Code temporel compensé 30 i/s Indique le temps en heures, minutes, secondes etimages, en séparant les unités avec des
points-virgules. Le code temporel compensé est de 30 images par seconde, mais ignore certains chiffres par conception :
Pour s'adapter à la fréquence d'images réelle NTSC de 29,97 i/s, le code temporel compensé ignore ou supprime deux
numéros d'images (pas les images ou lavidéo réelle) chaque minute sauf toutes les dix minutes. Utilisation pour sortie vers
une vidéocassette NTSC.
Code temporel compensé de 30 i/s comme indiqué par des points-virgules
Page 30
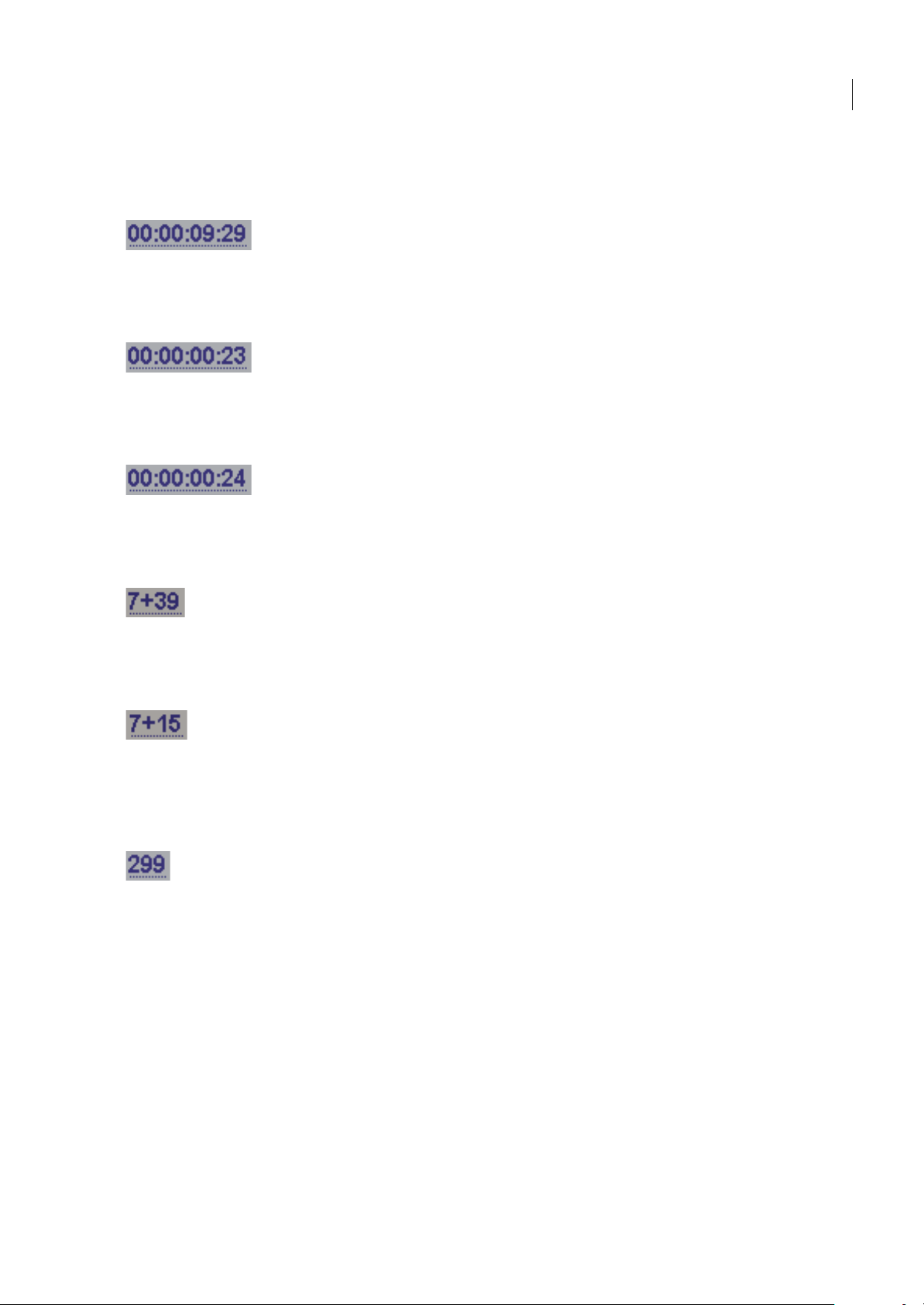
ADOBE PREMIERE PRO 2.0
Guide de l'utilisateur
24
• Code temporel non compensé 30 i/s Indique letemps enheures, minutes, secondeset images,en séparantles unitésavec
des points. Il est de 30 images par seconde et n'ignore pas les numéros d'images. Utilisation pour sortie vers des écrans
d'ordinateurs par le biais du Web ou d'un CD-ROM.
Code temporel d'image non compensée à 30 i/s (avec virgules)
• Code temporel de 24 i/s Indique le temps en heures,minutes, secondeset images, enséparant les unités avec despoints.
Utilisation pour métrage 24P et pour produire des formats 24 i/s pour la distribution de film et de DVD.
Code temporel de 24 i/s indiquant « 23 » comme nombre d'images maximum avant la seconde suivante
• Code temporel de 25 i/s Indique le temps en heures,minutes, secondeset images, enséparant les unités avec despoints.
Utilisation pour sortie vers une vidéocassette PAL.
Code temporel de 25 i/s indiquant « 24 » comme nombre d'images maximum avant la seconde suivante
• Pieds + images 16mm Indique le temps en pieds et images, avec une fréquence d'images de film 16mm : 40 images par
pied. Utilisation pour la production de film 16 mm.
Code temporel pieds + images de 16 mm indiquant « 39 » comme nombre d'images maximum avant le pied suivant
• Pieds + images 35mm Indique le temps en pieds et images, avec une fréquence d'images de film 35mm : 16 images par
pied. Utilisation pour la production de film 35mm.
Code temporel pieds + images de 35mm indiquant « 15 » comme nombre d'images maximum avant le pied suivant
• Images Indique le temps uniquement dans un décompte d'images en cours. N'attribue pas de mesures de durée
temporelle ou spatiale. Utilisation pour produire des images fixes séquentielles telles que celles générées pour un éditeur
d'animation ou de film DPX.
Le code temporel des images numérote simplement chaque image dans un ordre séquentiel.
Remarque : Lorsque vous travaillez avec des éléments vidéo NTSC, vous devriez normalement utiliser un code temporel
compensé de 30 i/s. Ce format est conforme à la base du code temporel inhérente au métrage vidéo NTSC et affiche sa durée
correctement.
Zone admissible du titre Définit la partie du bord de l'image qui doit être marquée comme zone admissible pour les titres
afin que ces derniers ne soient pas coupés sur des téléviseurs qui effectuent un léger zoom avant sur l'image afin de
l'agrandir. La zone admissible du titre est délimitée par un rectangle comportant des traits lorsque vous cliquez sur le
bouton Marges admissibles dans la fenêtre Moniteur source ou Moniteur du programme. Les titres nécessitent
généralement une zone admissible plus large que les actions.
Zone admissible de l'action Définit la partie du bord del'image quidoit êtremarquée comme zoneadmissible pourl'action
afin que cette dernière ne soit pas coupée par des téléviseurs qui effectuent un léger zoom avant sur l'image afin de
l'agrandir. La zone admissible de l'action est délimitée par un rectangle lorsque vous cliquez sur le bouton Marges
admissibles dans la fenêtre Moniteur source ou Moniteur du programme.
Page 31

ADOBE PREMIERE PRO 2.0
Guide de l'utilisateur
25
Echantillonnage Une fréquence élevée assure une meilleure qualité de la lecture audio dans les séquences, mais requiert
davantage d'espace disque et ralentit le traitement. Le rééchantillonnage (définition d'une fréquence différente de celle de
la ressource audio d'origine), allongela durée detraitementet altère laqualité. Essayez d'enregistrerdu sonà unefréquence
d'échantillonnage de haute qualité et de le capturer à la fréquence définie pour son enregistrement.
Format d'affichage Indique si l'affichage du temps audio est mesuré en échantillons audio ou en millisecondes. L'option
Format d'affichage ne s'applique que lorsque l'option Unités audio est sélectionnée dans le menu de la fenêtre Moniteur
source ou Moniteur du programme. (Par défaut, le temps est affiché en images, mais il peut être affiché en unités audio
pour obtenir une précision à l'échantillon près lors du montage audio.)
Remarque : La vidéo et l'audioDV utilisent des réglages normalisés définis automatiquementlorsque vous sélectionnez le mode
de montage Lecture DV. Lorsque vous utilisez ce mode de montage, évitez de modifier les réglages de base de temps, de taille
d'image, de rapport L/H en pixels, de trames et d'échantillonnage.
Voir également
« Prévisualisation sur un moniteur à l'aide d'une carte vidéo » à la page 132
Réglages du rendu vidéo
Les réglages du rendu vidéo déterminent la façon dont Adobe Premiere Pro produit la vidéo lorsque vous sélectionnez
Séquence > Rendu de la zone de travail.
Résolution maximale Optimise la résolution de la couleur, jusqu'à 32 bits, à inclure dans la vidéo lue en séquences. Si le
mode de compression choisi n'autorise qu'une seule résolution, ce réglage est désactivé. Si vous destinez le programme
vidéo en cours de préparation à une lecture en mode couleur 8 bits, en utilisant notamment le mode de montage Bureau
pour le Web ou à un logiciel de présentation, vous pouvez définir une palette 8 bits (256 couleurs).
Prévisualisations Les options Format de fichier, Compression et Echantillonnage déterminent la façon dont Adobe
Premiere Pro lit les prévisualisations. Sélectionnez une combinaison permettant d'obtenir des prévisualisations de haute
qualité avec un temps de rendu et une taille de fichier raisonnables. Pour certains modes de montage, ces réglages ne
peuvent pas être modifiés.
Remarque : Si vous insérez un élément dans le programme vidéo sans appliquer d'effet ni modifier les caractéristiques visuelles
ou temporelles, Adobe Premiere Pro utilise le codec d'origine de l'élément pour la lecture. Si vous apportez des modifications
qui nécessitent un nouveau calcul de chaque image, Adobe Premiere Pro utilise le codec spécifié à cet endroit.
Optimiser les images fixes Utilise les imagesfixes defaçon efficace dans lesséquences. Si, par exemple, uneimage fixedure
2 secondes dans un projet dont la fréquence image est réglée sur 30 images seconde, Premiere Pro crée une seule image de
2 secondes, plutôt que 60 imagesd'un trentième de seconde. Désélectionnez cette option si les images fixes s'affichent mal
dans les séquences.
Enregistrez vos réglages, puis nommez-les même si vous comptezles réutiliser dansun seul projet. L'enregistrement a pour
effet de créer une copie de sauvegarde, utile en cas de modification accidentelle des réglages définis.
Pour ouvrir un projet
Adobe Premiere Propeut ouvrir desfichiers deprojet créésavec Adobe PremierePro ou AdobePremiere 6.xsous Windows
ou Mac OS. Vous ne pouvez ouvrir qu'un seul projet à la fois. Si vous souhaitez transférer le contenu d'un projet dans un
autre, importez-le.
1 Choisissez Fichier > Ouvrir le projet.
2 Naviguez pour trouver le fichier du projet et sélectionnez-le.
3 Sélectionnez Ouvrir.
Page 32

ADOBE PREMIERE PRO 2.0
Guide de l'utilisateur
26
Pour localiser les fichiers manquants
Adobe Premiere Pro ne conserve pas les fichiers vidéo, audio ou d'images fixes dans le fichier du projet. Il conserve
uniquement une référence de chacun de ses fichiers selon le nom de fichier et l'emplacement au moment de l'importation.
Si vous déplacez, renommez ou supprimez un fichier source ultérieurement, Adobe Premiere Pro ne peut pas le retrouver
automatiquement à la prochaine ouverture du projet. Le cas échéant, la boîte de dialogue de recherche du fichier s'affiche.
1 Localiser le fichier en utilisant le bouton Rechercher dans la trame ou Rechercher.
2 Sélectionnez le fichier et choisissez Sélectionner.
Remarque : N'effacez pas les fichiers source lorsque vous les utilisez en tant qu'éléments dans un projet Adobe Premiere Pro, à
moins qu'ils aient été acquis avec la commande du matériel et que vous prévoyez de les acquérir de nouveau. Après la
production du film final, vous pouvez effacer les fichiers source.
Pour ignorer les fichiers manquants
Vous n'avez pas besoin de localiser les fichiers manquants pour continuerà travaillersur unprojet. A l'inverse, vous pouvez
remplacer les fichiers off-line par des pseudo-éléments pour les fichiers manquants. Vous pouvez continuer le montage
avec ces fichiers off-line, mais vous devez remettre les originaux online avant de rendre votre film.
Il n'est pas nécessaire de fermer et de rouvrir un projet pour y remettre un fichier online. Utilisez plutôt la commande
Lier le média.
❖ Dans la boîte de dialogue Où se trouve le fichier, choisissez l'une des options suivantes :
Off-line Remplace un fichier manquant par un fichier off-line, un pseudo-élément qui préserve toutes les références du
fichier manquant dans tout le projet. A l'inverse du fichier temporaire off-line créé par Ignorer,celui généré par Off-line est
conservé entre les sessions ; il n'est donc pas nécessaire de localiser les fichiers manquants à chaque ouverture du projet.
Tous off-line Comme Off-line, Tous off-line remplace tous les fichiers manquants par des fichiers off-line permanents.
Ignorer Remplace un fichier manquant par un fichier off-line temporaire pendant la durée de la session. Lorsque vous
fermez votre projet et que vous le rouvrez, une boîte de dialogue vous demande de localiser le fichier ou vous permet de
l'ignorer.
Tout ignorer Comme Ignorer, Tout ignorer remplace tous les fichiers manquants par des fichiers off-line temporaires.
Important : Ne sélectionnez Ignorer ou Tout ignorer que si vous avez l'intention de retravailler toutes les occurrences du fichier
manquant au sein du projet. Si vous ne retrouvez pas un fichier à conserver dans le projet, utilisez plutôt Off-line.
Pour enregistrer un projet
En enregistrant un projet, vous mémorisez vos choix demontage, les références aux fichiers sources et la disposition laplus
récente des panneaux. Protégez votre travail en l'enregistrant souvent.
Adobe Premiere Pro peut vous demander si vous souhaitez enregistrer un projet même si vous n'avez modifié aucune
séquence. C'est lecas lorsque d'autres attributs duprojet ont pu être modifiés depuis l'ouverture duprojet. Il est conseillé
d'enregistrer les modifications lorsqu'un message vous y invite.
❖ Procédez de l'une des façons suivantes :
• Choisissez Fichier > Enregistrer pour enregistrer le projet en cours.
• Pour enregistrer une copie d'un projet et continuer de travailler dans la nouvelle copie, choisissez Fichier >
Enregistrer sous, indiquez l'emplacement et le nom de fichier, puis cliquez sur Enregistrer.
• Pour enregistrer une copie d'un projet et continuer de travailler dans le projet d'origine, choisissez Fichier > Enregistrer
une copie, indiquez l'emplacement et le nom de fichier, puis cliquez sur Enregistrer.
Remarque : Il n'est pas nécessaire d'enregistrer des copies d'un projet lorsque vous créez différents segments ou versions d'un
même programme vidéo. Il suffit de créer de nouvelles séquences ou des séquences en double au sein d'un seul fichier de projet.
Page 33

ADOBE PREMIERE PRO 2.0
Guide de l'utilisateur
27
Pour modifier les réglages de la fonction Enregistrement automatique
Par défaut, AdobePremiere Pro enregistre automatiquementvotre projet toutes les 20 minutes etconserve sur le disque dur
les cinq dernièresversions du fichier de projet. Vous pouvez revenir à uneversion précédenteà tout moment. L'archivage
de nombreuses versions d'un projet occupe peu d'espace disque dans la mesure où les fichiers de projet sont plus petits que
les fichiers vidéo source. Il est conseillé d'enregistrer les fichiers des projets sur le même disque que votre application. Les
fichiers archivés sont stockés dans le dossier Auto-Save d'Adobe Premiere Pro.
1 Choisissez Edition > Préférences > Enregistrement automatique.
2 Effectuez l'une des opérations suivantes, puis cliquez sur OK :
• Sélectionnez Enregistrement automatique des projets et entrez le nombre de minutes entre chaque enregistrement.
• Dans Nombre maximal de versions, entrez le nombre de versions d'un fichier de projet que vous voulez enregistrer. Par
exemple, si vous tapez 10, Adobe Premiere Pro enregistre les dix versions les plus récentes.
Pour ouvrir un projet enregistré à l'aide de l'option Enregistrement automatique
1 Choisissez Fichier > Ouvrir le projet.
2 Parcourezdans le dossierd'enregistrement automatique de Adobe Premiere Pro, situéau même endroit que le disquede
travail en tant que fichiers vidéo acquis. En l'absence de fichier, la fonction Enregistrement automatique peut être
désactivée.
3 Ouvrez les fichiers de projet contenant la version que vous voulez utiliser.
Rapport largeur/hauteur
Rapport Largeur/Hauteur
Le terme rapport L/H désigne le rapport largeur/hauteur d'une image. Les images vidéo et fixes ont un rapport L/H
d'images et les pixels qui constituent l'image ont un rapport L/H en pixels. Certains appareils photos peuvent enregistrer
plusieurs rapports L/H d'images. Les normes vidéo, pour leur part, utilisent plusieurs rapports L/H en pixels.
Le rapport L/H en pixels et le rapport L/H des images d'un projet Adobe Premiere Pro sont définis lors de la création du
projet. Une foisces rapports L/H définis pour un projet, ils ne peuvent pas être modifiés. Cependant, vous pouvez utiliser
des éléments créés avec des rapports L/H différents dans ce projet.
Adobe Premiere Pro tente automatiquement de compenser le rapport L/H en pixels des fichiers sources. Si un élément est
toujours déformé, vous pouvez spécifier manuellement sonrapport L/H en pixels. Il est primordial de corriger les rapports
L/H en pixels avant de corriger les rapports L/H des images dans la mesure où une taille d'image incorrecte peut résulter
d'un rapport L/H en pixels mal interprété.
Rapport L/H des images
Le rapport L/H d'image décrit le rapport entre la largeur et la hauteur dans les dimensions d'une image. Ainsi, leformat DV
NTSC présente un rapport L/H des images de 4:3 (une largeur de 4 pour une hauteur de 3) et une image grand écran
standard présente un rapport L/H des images de 16:9. De nombreuses caméras équipées d'un mode grand écran peuvent
enregistrer de la vidéo avec un rapport de 16:9. Nombre de films ont été tournés avec des rapports L/H encore plus
importants.
Un rapport L/H d'image de 4:3 (gauche) et un rapport L/H d'image plus large, à savoir 16:9 (droite)
3
4 16
9
Page 34

ADOBE PREMIERE PRO 2.0
Guide de l'utilisateur
28
Lorsque vous importez des éléments filmés dans un rapport L/H donné dans un projet qui en utilise un autre, il vous
appartient de déterminer la méthode de correspondance des différentes valeurs. Il existe, par exemple, deux modes
standard de visionnement d'un film grand écran avec un rapport L/H d'image 16:9 sur un téléviseur standard 4:3. Vous
pouvez ainsi afficher toute la largeur de l'image 16:9 dans une image noire au format 4:3 (cette technique s'appelle le
letterboxing), ce qui entraîne l'affichage de bandes noires au-dessus et au-dessous de l'image grand écran. Une autre
solution consiste à remplir l'image 4:3 verticalement avec toute la hauteur de l'image 16:9, en faisant varier la position
horizontale de cette dernière derrière l'image 4:3, plus étroite, de sorte que l'action importante soit visible sur l'image 4:3
(cette technique s'appelle le recadrage automatique). Adobe Premiere Pro vous permet d'appliquer ces deux techniques à
l'aide des propriétés de l'effet Trajectoire, telles que Position et Echelle.
Ecrans NTSC
A. MétrageNTSC 16:9 B. Les écrans lecteurs de DVD utilisant un formatde grandécran original sur un grandécran detéléviseur C. L'image
16:9 sur un écran de téléviseur 4:3 recadrée en utilisant le recadrage automatique D. L'image 16:9 sur un écran de téléviseur 4:3 en utilisant
le letterboxing automatique pour réduire la taille globale d'image et afficher l'image entière
Rapport L/H en pixels
Le rapport L/H en pixels représente le rapport entre lalargeur et la hauteur d'unpixel dansune image. Ce rapport variedans
la mesure où chaque système vidéo évalue différemment le nombre de pixels nécessaires pour remplir une image. Ainsi,
de nombreuses normes vidéoinformatiques définissent l'image 4:3 selon une résolution de640 pixels par480 pixels, ce qui
produit des pixels carrés. Des normes vidéo telles que DV NTSC définissent une image 4:3 selon une résolution de 720 x
480 pixels, cequi setraduit par des pixels rectangulaireset plus étroits dansla mesure où unemême largeur d'image contient
davantagede pixels. Dans cet exemple, lerapport L/H en pixels vidéoest de 1:1 (carré), tandisqu'il est de0,9 pour les pixels
DV NTSC). Les pixels DV, dont la forme est toujours rectangulaire, sont verticaux dans les systèmes qui produisent de la
vidéo NTSC et horizontaux dans les systèmes PAL. Adobe Premiere Pro affiche le rapport L/H en pixels d'un élément à
côté de la vignette de l'image, dans la fenêtre Projet.
Si vous affichez des pixels rectangulaires sur un moniteur à pixels carrés sans modification des réglages, les images sont
déformées (lescercles prennent laforme d'ellipses, etc. Les proportionssont toutefois correctes lorsque l'image s'affiche sur
un moniteur de diffusion, car celui-ciutilise despixels rectangulaires. Adobe Premiere Pro peutafficher,sans déformation,
des éléments d'entrée et de sortie dont les rapports L/H sont différents en procédant à leur mise en correspondance
automatique avec le rapport L/H en pixels de votre projet. Vous pouvez rencontrer de façon occasionnelle un élément
déformé si Adobe Premiere Pro interprète le rapport L/H en pixels de façon erronée. Vous pouvez corriger la déformation
en spécifiant manuellement le rapport L/H en pixels de l'élément source.
AB
C D
Page 35

ADOBE PREMIERE PRO 2.0
Guide de l'utilisateur
29
Rapports L/H en pixels et des images
A. Une image de 4:3 pixels carrés affichée sur un moniteur (d'ordinateur) de 4:3 pixels carrés B. Une image de 4:3 pixels carrés interprétée
correctement pour un affichage sur un moniteur (d'ordinateur) de 4:3 pixels non carrés C. Une image de 4:3 pixels carrés interprétée de façon
incorrecte pour un affichage sur un moniteur (d'ordinateur) de 4:3 pixels non carrés
Utilisation d'éléments avec différents rapports L/H
Adobe Premiere Pro tente automatiquement de préserver le rapport L/H d'image des éléments importés, en modifiant
parfois le rapport L/H en pixels, les dimensions de l'image ou les deux pour que l'élément n'apparaisse pas récadrée ou
déformée lorsqu'elle est utilisée dans une séquence. Les éléments créés dans une application Adobe Creative Suite
contiennent des métadonnées qui permettent à Adobe Premiere Pro de faire des calculs automatiques et précis. Pour les
éléments manquants dans ces métadonnées, Adobe Premiere Pro applique un ensemble de règles pour interpréter le
rapport L/H en pixels.
Lorsque vous acquérez ou importez un métrage NTSC avec la taille d'image ATSC de 704 x 480, lataille d'image D1 de 720
x 486 ou la taille d'image de 720 x 480, Adobe Premiere Pro attribue automatiquement la valeur D1/DV NTSC (0,9) au
rapport L/H en pixels de ce fichier. Lorsque vous acquérez ou importez du métrage avec une taille d'image HD de 1440 x
1080, Adobe Premiere Pro attribue automatiquement la valeur HD 1080 Anamorphic (1.33) aurapport L/H enpixels de ce
fichier. Lorsque vous acquérez ou importez du métrage PAL dans une résolution D1 ou DV de 720 x 576, Adobe Premiere
Pro attribue automatiquement la valeur D1/DV PAL (1,067) au rapport L/H en pixels de ce fichier.
Pour les autres tailles d'image, Adobe Premiere Pro part du principe que l'élément a été conçu avec des pixels carrés et
modifie le rapport L/H en pixels et les dimensions de l'image de façon à préserver le rapport L/H des images de l'élément.
Si l'élément importé est déformé, il sera peut-être nécessaire de modifier le rapport L/H en pixels manuellement.
Lorsque vous faites glisserun élément dansune séquence,Adobe Premiere Pro centrel'élément dans l'image duprogramme
par défaut. Selon la taille de l'image, l'image résultante peut être trop petite ou recadrée pour les besoins du projet. Dans
ce cas, vous pouvez modifier l'échelle. Vous pouvez l'effectuer manuellement ou Adobe Premiere Pro le fait
automatiquement lorsque vous faites glisser un élément dans une séquence.
Il est conseillé de s'assurer que les fichiers sont interprétés correctement. Vous pouvez lire les dimensions de l'image de
l'élément et le rapport L/H en pixels à côté de la vignette et la colonne Infos vidéo du panneau Projet. Vous pouvez aussi
trouver cette donnée dans la boîte de dialogue Propriétés de l'élément, la boîte de dialogue Métrage et le panneau Infos.
Voir également
« Pour rétablir la taille ou les proportions d'origine d'un logo » à la page 209
« Fenêtre Infos » à la page 16
Pour modifier les rapports L/H en pixels
La préconfiguration choisie en début de projet détermine le rapport L/H en pixels et le rapport L/H des images du projet.
Vous ne pouvez pas les changer après avoir enregistré le fichier de projet, mais vous pouvez modifier le rapport L/H en
pixels que Adobe Premiere Pro applique pour les éléments individuels. Par exemple, si un élément à pixels carrés généré
par un programme graphique ou d'animation paraît déformé dans Adobe Premiere Pro, vous pouvez corriger son rapport
L/H en pixels pour lui rendre son aspect original. Vérifiez que tous les fichiers sont interprétés correctement de manière à
pouvoir utiliser dans un même projet des rapports différents pour le métrage et générer une sortie qui ne déforme pas les
images résultantes.
1 Sélectionnez le fichier dans la fenêtre Projet.
2 Choisissez Fichier > Métrage, définissez les options de la section Rapport L/H en pixels, puis cliquez sur OK.
ABC
Page 36

ADOBE PREMIERE PRO 2.0
Guide de l'utilisateur
30
Voir également
« Pour régler le rapport L/H en pixels d'une image fixe importée » à la page 84
Mise à l'échelle des éléments manuellement
Lorsque vous faites glisser un élément dans une séquence, Adobe Premiere Pro conserve la taille de l'image et centre
l'élément dans l'imagedu programme par défaut. Vouspouvez remettre à l'échelle l'élément sansdéformationsi sonrapport
L/H en pixels a été interprété correctement.
1 Faites glisser l'élément dans une séquence et sélectionnez l'élément.
2 Ouvrez le panneau Options d'effet.
3 Cliquez sur la flèche à côté de l'effet Trajectoire pour afficher les trajectoires.
4 Cliquez sur la flèche à côté de la commande Echelle sans l'effet Trajectoire pour afficher le curseur Echelle.
5 Déplacer le curseur Echelle à gauche ou à droite pour diminuer ou augmenter la taille de l'image.
Pour redimensionner automatiquement les éléments
Lorsque vous faites glisser un élément dans une séquence, Adobe Premiere Pro conserve la taille de l'image et centre
l'élément dans l'image du programme. A l'inverse, vous pouvez mettre à l'échelle automatiquement des éléments importés
à la taille d'image par défaut du projet.
1 Choisissez Modifier > Préférences > Général.
2 Sélectionnez Ajuster par défaut à l'image.
3 Cliquez sur OK.
A propos du métrage à pixels carrés
Beaucoup degraphiques et de programmes d'animation génèrent des éléments en pixels carrésdestinés à l'affichagesur des
moniteursd'ordinateurs en pixelscarrés. Cependant, Adobe Premiere Pro produit généralement desfichiers avecdes pixels
non carréspour un affichage sur unetélévision. Adobe Premiere Proadapte automatiquement leséléments en pixels carrés
au rapport L/Hen pixelsdu projet. Cependant, après l'adaptation de l'élément, il n'a plusson rapportL/H d'imageoriginal.
Il est également peu probable que son rapport L/H en pixels corresponde à celui du projet, même si c'était le cas avant
l'adaptation.
Par exemple, vous générez un élément en pixels carrés de 720 x 540 et vous l'importez dans un projet DV Adobe Premiere
Pro avec un rapport L/H de 720x 540. Dans ce cas, l'élément sera plusgrand que l'écran lorsqu'il sera adapté. Vous pouvez
utiliser la commande Echelle pour définir la taille de l'image de l'élément dans l'image du projet. Cependant, pour
conserver le rapport L/H d'image de l'élément, Adobe Premiere Pro doit souvent recadrer l'élément ou le redimensionner
dans des barres noires.
Vous pouvez éviter ce type de recadrage et de redimensionnement en générant des éléments dans vos programmes
graphiques ou d'animation en pixels carrés dans un rapport L/H d'image qui, une fois adapté, correspond exactement à la
taille d'image du projet. Pour de meilleurs résultats,utiliser des programmes tels que Adobe Photoshop et After Effects qui
comprennent des réglages de rapport L/H en pixels et qui définissent les dimensions de l'image et le rapport L/H en pixels
de façon à correspondre à ceux de votre projet. Si le réglage du rapport L/H en pixels n'est pas disponible dans votre
programme, n'essayez pas de faire correspondre les dimensions de l'image (par exemple, 720 x 540). A l'inverse, assurezvous que le rapport L/H d'image global correspond à celui de votre projet (par exemple, 4:3 ou 16:9). Adobe Premiere Pro
ajuste automatiquement la vidéo pour qu'elle ne soit pas déformée.
Si votre programme en pixels carrés nécessite des dimensions d'image, utiliser l'option qui correspond à la sortie de votre
projet:
• 4:3 DV (NTSC) ou ATSC SD, crée et enregistre le fichier en pixels carrés en 720 x 534.
• 4:3 D1 (NTSC), crée et enregistre le fichier en pixels carrés en 720 x 540.
• 4:3 DV ou D1 (PAL), crée et enregistre le fichier en 768 x 576.
Page 37

ADOBE PREMIERE PRO 2.0
Guide de l'utilisateur
31
• 16:9 DV (NTSC), crée et enregistre le fichier en 864 x 480.
• 16:9 D1 (NTSC), crée et enregistre le fichier en 864 x 486.
• 16:9 DV ou D1 (PAL), crée et enregistre le fichier en 1024 x 576.
• 16:9 1080i HD, crée et enregistre le fichier en 1920 x 1080.
• 16:9 720p HD, crée et enregistre le fichier en 1280 x 720.
Corriger les erreurs d'interprétation récurrentes
Adobe Premiere Pro attribue automatiquement des rapports L/H en pixels aux fichiersselon un fichierde règles. Si un type
d'image spécifique est systématiquement mal interprété (déformé) lorsque vous l'importez, vous pouvez modifier la règle
correspondante.
1 Ouvrez un éditeur de texte, par exemple Bloc-notes.
2 Depuis l'éditeur de texte, allez dans le dossier Modules externes d'Adobe Premiere Pro.
3 Ouvrez le fichier Interpretation Rules.txt.
4 Modifiez la règle en question et choisissez Enregistrer.
Formats des pixels courants pour les éléments
Formats des pixels courants pour les éléments
Elément Rapport L/H en pixels Utilisation
Pixels carrés 1.0 La résolution d'image du métrage est de 640 x 480 ou
648 x 486, est 1920 x 1080 HD(pas HDV ouDVCPRO HD), est
1280 x 720 HD ou HDV ou a été exportée d'une application
qui ne prend pas en charge les pixels non carrés. Ce
paramétrage peut également convenir pour un métrage
transféré d'un film ou pour des projets personnalisés.
D1/DV NTSC 0.9 La résolution d'image du métrage est de 720 x 486 ou
720 x 480 etle formatd'image de la sortie finaledoit être 4:3.
Ce paramétrage peut également convenir pour un métrage
exporté d'une application fonctionnant avec des pixels non
carrés, telle qu'une application d'animation 3D.
D1/DV NTSC Grandécran 1.2 La résolution d’image du métrage est de 720 x 486 ou
720 x 480 et le format d’image de la sortie finale doit
être 16:9.
D1/DV PAL 1.0666 La résolution d’image du métrage est de 720 x 576 et le
format d’image de la sortie finale doit être 4:3.
D1/DV PAL Grand écran 1.422 La résolution d’image du métrage est de 720 x 576 et le
format d’image de la sortie finale doit être 16:9.
Anamorphique 2:1 2.0 Votre métrage a été tourné à l'aide d'un anamorphoseur ou
a été transféré defaçon anamorphosée à partir d'uneimage
de film présentant un format 2:1.
HDV 1080/DVCPRO HD
720 (After Effects),
Anamorphique HD 1080
(Adobe Premiere Pro)
1.33 La résolution d’image du métrage est de 1440 x 1080 ou
960 x 720 et le format d’image de la sortie finale doit
être 16:9.
DVCPRO HD 1080 (After
Effects uniquement)
1.5 La résolution d’image du métrage est de 1280 x 1080 et le
format d’image de la sortie finale doit être 16:9.
Page 38

ADOBE PREMIERE PRO 2.0
Guide de l'utilisateur
32
Projets 24P
Métrage 24P
Dans lamesure oùla prise encharge desmétrages 24P est intégrée dans Adobe Premiere Pro, vous n'avez besoinque de peu
de préparatifs pour acquérir, importer et exporter des projets 24P. Adobe Premiere Pro inclut des préconfigurations de
projet pour le format 24P, de sorte qu'une fois que vous avez créé un projet 24P, vous importez et capturez votre métrage
comme d'habitude.
Adobe Premiere Pro inclut également deux options pour la lecture des métrages 24P. Ces deux options permettent toutes
deux de convertir le métrage pour une lecture en 29,97 i/s, mais les différences visuelles et en matièrede performances sont
peu notables.
Dans Adobe Premiere Pro , vous pouvez monter des images qui ont été acquises au moyen des modèles d'entrelaçage
propriétaire 24P et 24P Advance (24PA). Ces formats vous permettent d'acquérir du métrage sur une bande DV NTSC à
24 images progressives par seconde.
C'est lorsque vous souhaitez créer un DVD à balayage progressif que les modes 24P s'avèrent les plus intéressants. Etant
donné qu'Adobe Premiere Pro reconnaît les modes 24P, vous pouvez effectuer votre acquisition et vos montages au sein
même du programme. Ensuite, vous pouvez utiliser Adobe Media Encoder pour exporter le fichier à partir d'Adobe
Premiere Pro. Une fois exporté, vous pouvez ouvrir le fichier dans Adobe Encore DVD, créer votre DVD, puis
simultanément exporter le projet et le graver sur un DVD en tant queflux MPEG-2 24P. Le DVD résultant peut être lu sur
n'importe quel lecteur de DVD et ne présente aucun artefact d'entrelaçage si vous disposez d'une télévision et d'un lecteur
de DVD prenant en charge la norme 480p (balayage progressif. A défaut, vous pouvez exporter le projet Adobe Premier
Pro 24P dans un format approprié pour la transposition en film, par exemple en séquences d'images fixes.
Remarque : Adobe Premiere Pro accepte le métrage 24P et 24PA provenant uniquement de caméras utilisant les modèles 24P.
Pour créer un projet 24P
1 Ouvrez un nouveau projet.
2 Dans la boîte de dialogue Nouveau projet, choisissez l'onglet Charger la préconfiguration.
3 Dans la liste Préconfigurations disponibles, choisissez le dossier DV-24P.
4 Choisissez le format 24P qui correspond à votre métrage.
5 Sélectionnez un emplacement, tapez un nom pour votre projet et cliquez sur OK.
Remarque : Si vous capturez votre métrage 24P à partir d'une bande enregistrée au moyen d'une caméra AG-DVX100, Adobe
Premiere Pro reconnaît le métrage comme étant au format 24P et le traite en conséquence, quels que soient vos réglages de
projet.
Pour définir les options de lecture 24P
1 Choisissez Projet > Réglages du projet > Général.
2 Cliquez sur le bouton Réglages de lecture.
3 Dans la fenêtre Méthode de conversion 24p, sélectionnez une des options suivantes :
Image répétée (ABBCD) Duplique des images là où c'est nécessaire afin de permettre la lecture en 29,97 i/s. Cette option
est celle qui sollicite le moins le processeur.
Image entrelacée (2:3:3:2) Combineles imagesà la façon d'un télécinémaet conservela vitessede lecturede 29,97 i/s. Cette
option produit une lecture fluide, mais sollicite davantage le processeur.
4 Cliquez sur OK dans la boîte de dialogue Réglages de lecture et cliquez sur OK dans la boîte de dialogue Réglages du
projet.
Page 39

ADOBE PREMIERE PRO 2.0
Guide de l'utilisateur
33
Pour simuler la transposition en film
Par défaut, Adobe Premiere Pro convertit le métrage numérique 24P afin qu'il soit lu en 24P. Cependant, si vous préférez
l'aspect transposition en film, vous pouvez configurer Adobe Premiere Pro pour qu'il lise le métrage 24 i/s en 29,97 i/s.
En outre, vous pouvez appliquer l'effet cinématographiquede votre choix provenantde modules externes tiers à la séquence
principale. Ces modules externes permettent souvent d'effectuer des conversions de style télécinéma ou d'ajouter une
correction des grains ou des couleurs poursimuler divers typesde pellicules. Faites attention àl'éclairage et pendantla prise
de vues, utilisez des trépiedset effectuez despanoramiques lents pourdonner l'impression qu'une caméralourdeest utilisée.
Si vous faites attention à tous ces détails, vous obtiendrez un projet avec un aspect cinématographique plus authentique.
1 Cliquez avec le bouton droit de la souris sur un élément 24P dans la fenêtre Projet.
2 Sélectionnez Métrage.
3 Dans Fréquence d'images, cochez Supprimer la conversion DV 24p.
4 Cliquez sur OK.
Code temporel 24P
Lorsque vous importez un métrage 24P, Adobe Premiere Pro le traite comme métrage à balayage progressif à 23,976 i/s.
C'est pour cette raison que lorsque vous utilisez un métrage 24P dans un projet 24P, le code temporel indique 24 i/s.
Cependant, la caméra enregistre le métrage 24P en code temporel non compensé 30 i/s. Lorsque vous enregistrez un
métrage 24P pour l'acquisition, les éléments sont enregistrés en fonction du code temporel non compensé de 30 i/s de la
caméra.
Par exemple, un élément que vous consignez en vue de sa capture peut avoir la valeur de point d'entrée 00:01:00:28.
Toutefois, entant qu'élément off-line d'un projet 24P, le pointd'entrée indique 00:01:00:23.En outre,le mélangede métrages
non compensés et de métrages compensés peut entraîner de plus grandes différences au niveau de l'affichage du code
temporel entre le projet et l'élément. De ce fait, les minutes, les secondes et les durées entières peuvent paraître décalées.
Gardez à l'esprit ces différences lorsque vous effectuez un montage.
Afficher le code temporel source 24P
Si vous utilisez un code temporel non compensé 30 ips pour des projets contenant du métrage 24P, Adobe Premiere Pro
supprime chaque cinquième image dans le compte de code temporel du métrage 24P. Lorsque vous affichez les propriétés
de votre élément 24P, le nombre d'images par seconde est de 23,976, mais la base de temps correspond à 29,97. Si vous
préférez lire le code temporel d'origine d'un élément, procédez comme suit :
1 Cliquez avec le bouton droit de la souris sur l'élément dans le panneau Projet.
2 Sélectionnez Métrage > Utiliser la fréquence d'image à partir d'un fichier.
Amélioration des performances
A propos des disques de travail
Lorsque vous montez un projet, Adobe Premiere Pro utilise l'espace disque pour stocker les fichiers nécessaires au projet,
tels que la vidéo et l'audio capturés, les fichiers audio uniformisés et les fichiers de prévisualisation que vous créez
manuellement ou qui sont créés automatiquement lors de l'exportation vers certains formats. Adobe Premiere Pro utilise
les fichiers audio uniformisés et les fichiers de prévisualisation pour optimiser les performances, et obtenir ainsi des
montages en temps réel, une qualité de 32 bits en virgule flottante et une sortie optimale.
Tous les fichiers de disque de travail sont conservés pendant les sessions de travail. Si vous supprimez des fichiers de
prévisualisation ou des fichiers audio uniformisés, Adobe Premiere Pro les recrée automatiquement.
Par défaut, les fichiers de disque de travail sont stockés à l'emplacement du projet. L'espace du disque de travail utilisé
augmenteà mesureque lesséquences s'allongent et deviennent complexes. Pour optimiserles performances,il estconseillé
de dédier un ou plusieurs disques durs à vos éléments. Désignez ces disques dédiés comme disques de travail. Si votre
Page 40

ADOBE PREMIERE PRO 2.0
Guide de l'utilisateur
34
système a accès à plusieurs disques, vous pouvez utiliser la commande Edition > Préférences > Disques de travail pour
spécifier quelsdisques doiventêtre utiliséspour cesfichiers. Il est préconisé d'effectuercette opération avant decommencer
un projet.
En termes de performances, il est conseillé d'utiliser un disque différent pour chaque type d'élément, mais vous pouvez
également spécifierdes dossiers sur le même disque. Vouspouvez spécifier des emplacementsde disques de travail uniques
pour les types de fichiers suivants :
Vidéo capturée Fichiers vidéo créés à l'aide de la commande Fichier > Acquisition.
Audio capturé Fichiers audio créés à l'aide de la commande Fichier > Acquisition.
Prévisualisations vidéo Fichiers créés lors de l'utilisation de la commande Séquence > Rendu de la zone de travail, de
l'exportation vers un fichier de séquence ou de l'exportation vers un matériel. Si la zone de prévisualisation contient des
effets, ces derniers sont rendus avec une qualité optimale dans le fichier de prévisualisation.
Prévisualisations audio Fichiers créés lors de l'utilisation de la commande Séquence > Rendu de la zone de travail, de la
commande Elément > Options audio > Rendu et remplacement, de l'exportation vers un fichier de séquence ou de
l'exportation vers un matériel DV. Si la zone de prévisualisation contient des effets, ces derniers sont rendus avec une
qualité optimale dans le fichier de prévisualisation.
Cache de média Fichiers créés par le cache de média, notamment les fichiers audio uniformisés, les fichiers audio PEK et
les fichiers d'index vidéo (pour MPEG).
Codage DVD Fichiers créés lors de l'exportation de séquences vers un dossier DVD.
Pour spécifier les disques de travail
Le volet Disques de travail de la boîte de dialogue Préférences vous permet de configurer les disques de travail. Avant de
modifier les réglages des disques de travail, vous pouvez vérifier la quantité d'espace disque disponible sur le volume
sélectionné en examinant la zone située à droite du chemin d'accès. Si le chemin d'accès est trop long pour être affiché
entièrement, placez le pointeur sur son nom pour faire apparaître le chemin d'accès complet dans une info-bulle.
1 Choisissez Edition > Préférences > Disques de travail.
2 Identifiez un emplacement pour chaque type de fichier désigné dans la boîte de dialogue. Adobe Premiere Pro crée un
sous-dossier pour chaque type de fichier (par exemple, Vidéo capturée) et y stocke les fichiers associés au dossier. Le menu
déroulant répertorie trois emplacements par défaut:
Mes documents Enregistre les fichiers de travail dans le dossier Mes documents.
Identique au projet Enregistre les fichiers de travail dans le même dossier que le projet.
Personnalisée Permet de sélectionnerun emplacement devotre choix. Sélectionnez l'option Personnalisé, puis cliquezsur
Parcourir pour accéder à un dossier disponible.
Optimisation des performances des disques de travail
Pour optimiser les performances, observez les recommandations suivantes :
• Si votre ordinateur ne possède qu'un seul disque dur, conservez tous les réglages par défaut des options des disques de
travail.
• Configurez des disques de travail sur un ou plusieurs disques durs distincts. Dans Adobe Premiere Pro, il est possible
de configurer chaque type de disque de travail sur son disque respectif (vous devez par exemple utiliser un disque pour
la vidéo capturée et un autre pour l'audio capturé).
• Spécifiez uniquement des partitions formatées pour un format de fichier NTFS comme des disques de travail. Les
partitions FAT32 ne prennent pas en charge les grandes tailles de fichier.
• Affectez le disque le plus rapide à l'acquisition du métrage et au stockage des fichiers de travail. Pour les fichiers de
prévisualisation audio et le fichier de projet, un disque plus lent suffira.
• Utilisez uniquement des disques connectés à votre ordinateur. Les disques réseau sont généralement trop lents. Evitez
d'utiliser des supports amovibles, car Adobe Premiere Pro doit toujours accéder aux fichiers de disque de travail. Les
Page 41

ADOBE PREMIERE PRO 2.0
Guide de l'utilisateur
35
fichiers dedisque detravail sontconservés pour chaque projet,même sivous fermezun projet. Ils sont réutilisés lorsque
vous rouvrez le projet auquel ils sont associés. Si les fichiers de disque de travail sont stockés sur un support amovible
et que ce dernier est retiré de l'unité, le disque de travail ne sera plus disponible.
• Bien que vous puissiez diviser un disque en partitions et configurer ces partitions comme disques de travail, vous
n'améliorez pas pour autant les performances car le mécanisme de disque unique entraîne la formation d'un goulot
d'étranglement. Pour obtenir des résultats optimaux, configurez des volumes de disque de travail qui correspondent à
des unités physiques distinctes.
Correction d'erreurs
Pour corriger une erreur
Si vous changez d'avis ou faites une erreur, vous pouvez annuler vos opérations de diverses manières. L'annulation porte
uniquement sur les actions modifiant le programme vidéo. Vous ne pouvez donc pas annuler l'ouverture d'une fenêtre.
❖ Procédez de l'une des façons suivantes :
• Pour annuler les modifications les plus récentes, choisissez Edition > Annuler. (Vous pouvez annuler jusqu'à 100
modifications récentes apportées au projet dans n’importe quel panneau Adobe Premiere Pro. )
• Pour revenir à un état spécifique du projet depuis son ouverture, sélectionnez une entrée du panneau Historique.
• Pour annuler toutes les modifications effectuées depuis le dernier enregistrement, choisissez Fichier > Version
précédente.
• Pour annuler les modifications apportées avantle dernier enregistrement, essayez d'ouvrir l'une des versions antérieures
du projet dans le dossier Premiere Auto-Save, puis choisissez Fichier > Enregistrer sous pour enregistrer le projet dans
un autre dossier. Le nombre de versions antérieures dépend des réglages de la préférence Enregistrement automatique.
• Pour interrompre une modification en cours (en général, une barre de progression s'affiche), appuyez sur la
touche Echap.
• Pour fermer une boîte de dialogue sans appliquer de modification, cliquez sur Annuler.
• Pour rétablir toutes les valeurs par défaut dans un effet appliqué, cliquez sur le bouton Réinitialiser dans le panneau
Options d'effet.
Voir également
« Pour modifier les réglages de la fonction Enregistrement automatique » à la page 27
« Pour ouvrir un projet enregistré à l'aide de l'option Enregistrement automatique » à la page 27
Panneau Historique
Le panneau Historique permet d'accéder à un état précis du projet créé pendant la session de travail en cours. Chaque fois
que vous apportez une modification au projet, un nouvel étatest ajoutéau panneau. Vous pouvez modifier leprojet àpartir
de l'état sélectionné. Les états d'historique ne sont pas disponibles pour les opérations réalisées dans les panneaux
Acquisition et Titrage.
Les recommandations suivantes vous aideront à utiliser correctement le panneau Historique :
• Les modifications globales, telles que les changements apportés aux panneaux, fenêtres et préférences, ne sont pas
considérées comme des modifications du projet et ne figurent donc pas dans le panneau.
• Une fois le projet fermé et rouvert, les états antérieurs disparaissent du panneau Historique.
• L'état le plus ancien figure en tête de liste, le plus récent en fin de liste.
• Chaque état s'accompagne du nom de l'outil ou de la commande utilisé pour modifier le projet, ainsi que d'une icône
représentantcet outil ou commande. Certaines opérations génèrent un état pour chaque panneauqu'elles affectent,telle
Page 42

ADOBE PREMIERE PRO 2.0
Guide de l'utilisateur
36
que le Titrage. Les opérations que vous réalisez dans un tel panneau sont traitées en tant qu'état unique dans le panneau
Historique.
• Lorsque vous sélectionnez un état, les états en dessous s'estompent pour signaler ceux qui seront supprimés si vous
remaniez le projet à partir de là.
• Lorsque vous sélectionnez un état puis modifiez le projet, tous les états suivants sont supprimés.
Travailler avec le panneau Historique
❖ Procédez de l'une des façons suivantes:
• Pour sélectionner un état, cliquez sur le nom de l'état dans le panneau Historique.
• Pour naviguer dans le panneau Historique, faites glisser le curseur ou la barre de défilement du panneau ; ou choisissez
En avant ou En arrière dans le menu du panneau.
• Pour supprimer un état de projet, sélectionner l'état. Choisissez ensuite Supprimer dans le menu du panneau ou cliquez
sur l'icône Supprimer et cliquez sur OK ; vous pouvez également cliquez sur l'icône Supprimer tout en maintenant la
touche Alt enfoncée.
• Pour effacer tous les états du panneau Historique, choisissez Effacer l'historique dans le menu du panneau.
Page 43

37
Chapitre 4 : Adobe Bridge
Notions de base de Bridge
A propos d'Adobe Bridge
Adobe Bridge est une application inter-plate-formefournie dans Adobe CreativeSuite et Adobe Production Studio. Bridge
permet d'organiser, de parcourir et de rechercher les éléments dont vous avez besoin pour créer un contenu à imprimer, à
publier surle Web, pour la télévision, unDVD, unfilm et desdispositifs mobiles. Avec Bridge, les fichiersAdobe natifs(tels
que PSD et PDF) et les fichiers d'application non-Adobe sont disponibles pour un accès aisé. Vous pouvez faire glisser des
éléments dans vos dispositions, vosprojets et vos compositionsen fonctionde vosbesoins, lesprévisualiser etmême ajouter
des métadonnées (informations sur les fichiers) afin de faciliter la recherche des fichiers.
Parcourir des fichiers Depuis Bridge,vous pouvez afficher, rechercher, trier,gérer et traiterdes fichiersimage. Vous pouvez
utiliser Bridge pour créer de nouveaux dossiers, pour renommer, déplacer et supprimer des fichiers, pour modifier des
métadonnées, pour faire pivoterdes images etpour exécuter descommandes par lots. Vous pouvezégalement afficher des
informations relatives aux fichiers et données importés à partir de votre appareil photo numérique ou VN.
Version Cue Si vous disposez d'Adobe Creative Suite 2, vous pouvez utiliser Bridge comme emplacement central à partir
duquel employer Adobe Version Cue
®
. A partir de Bridge,vous pouvez parcourir tous lesfichiers d'un projet depuis un seul
emplacement, sans devoir ouvrir l'application native de chaque fichier, y compris des fichiers d'applications non-Adobe.
Toujours à partir de Bridge, vous pouvez également créer ou supprimer des projets Version Cue, créer des versions de
fichiers, enregistrer des variantes et définir des droits d'accès.
Remarque : Adobe Version Cue n'est pas compris dans Production Studio.
Bridge Center Si vous êtes équipéd'Adobe Creative Suite 2, Adobe Bridgeinclut BridgeCenter,à partir duquel vouspouvez
accéder à des groupes de nouvellesdans votre navigateur Web, consulter votre activité la plus récente ainsique des conseils
et des astuces sur les produits Adobe, enregistrer des groupes de fichiers, et bien plus encore. Les utilisateurs d'Adobe
Creative Suite 2 peuvent également utiliser Bridge pour définir les paramètres de gestion des couleurs et accéder à des
scripts permettant d'automatiser le flux des tâches.
Remarque : Bridge Center n'est pas compris dans Production Studio.
Camera Raw Si vous disposez d'Adobe Photoshop
®
ou Adobe After Effects, vous pouvez ouvrir ou importer des fichiers
Camera Raw à partir de Bridge, les modifier et les enregistrer dans un format compatible avec Photoshop. Vous pouvez
modifier les paramètres d'une image directement dans la boîtede dialogue Camera Rawsans ouvrir Photoshop. Si vous ne
disposez pas de Photoshop ou After Effects, vous pouveztoujours afficher un aperçu des fichiers CameraRaw dans Bridge.
Stock Photos Cliquez sur Adobe Stock Photos dans le panneau Favoris de Bridge, pour accéder à des photos sans droits
d'auteur stockées dans les bibliothèquesd'images lesplus complètes. Vous pouvez télécharger desversions basse résolution
gratuites de ces photos et les tester dans vos projets avant de les acheter.
Gestion des couleurs Vous pouvez utiliser Bridge pour synchroniser les paramètres decouleur entreles applicationsAdobe
Creative Suite 2. Cette synchronisation garantit que les couleurs ont le même aspect dans toutes les applications Creative
Suite.
Voir également
« A propos d'Adobe Stock Photos » à la page 53
Page 44

ADOBE PREMIERE PRO 2.0
Guide de l'utilisateur
38
Plan de travail de Bridge
Voici les principaux composants de la fenêtre Adobe Bridge :
Menu Rechercher dans Affiche la hiérarchie desdossiers, ainsique les dossiers favoris et récents. Ce menu vous permet de
rechercher rapidement les dossiers contenant les éléments que vous souhaitez afficher. Ce menu se trouve dans le haut de
la fenêtre Bridge.
Panneau Favoris Il vous permet d'accéder rapidement aux dossiers ainsi qu'aux collections et à Adobe Stock Photos. Si
vous disposez d'Adobe Creative Suite 2, vous avez également accès à Version Cue et Bridge Center.
Panneau Dossiers Affiche la hiérarchie des dossiers. Permet de naviguer vers le dossier correct.
Panneau Aperçu Affiche un aperçu du fichier sélectionné. L'aperçu est distinct et généralement plus grand que la vignette
affichée dans la zone de contenu. Cet aperçu peut être réduit ou agrandi.
Panneau Métadonnées Contient les métadonnées du fichier sélectionné. Lorsque plusieurs fichiers sont sélectionnés, les
données partagées (mots-clés, date de création et paramètres d'exposition notamment) sont affichées.
Panneau Mots-clés Permet à l'utilisateur d'organiser ses images en y associant des mots-clés.
Pour lancer et quitter Bridge, puis revenir à une application
Effectuez l'une des opérations suivantes :
• Pour ouvrir Bridge à partir d'une application, sélectionnez Fichier > Parcourir dans l'application.
• (Windows) Pour ouvrir Bridge directement, sélectionnez Adobe Bridge dans le menu Démarrer.
• (Mac OS) Pour ouvrir Bridge directement, cliquez deux fois sur l'icône d'Adobe Bridge . Par défaut, cette icône se
trouve dans le dossier Applications/Adobe Bridge.
• Pour quitter Bridge, sélectionnez Fichier > Quitter (Windows) ou Bridge > Quitter Bridge (Mac OS).
• Pour revenir à la dernière application ouverte à partir de laquelle vous avez lancé Bridge, sélectionnez Fichier > Revenir
à [Application].
Si vous disposez de Production Studio et que vous utilisez Fichier > Parcourir pour lancer Bridge dans une application
Production Studio, vous pouvez double-cliquer sur un fichier pour l'ouvrir ou l'importer dans cette application. Par
exemple, si vous choisissez Fichier > Parcourirà partird'Adobe Premiere etque vous cliquez deux fois sur un fichier Photoshop,
le fichier est ajouté au panneau de projet de Premiere au lieu d'être ouvert dans Photoshop.
Voir également
« Pour gérer les fichiers à l'aide de Bridge » à la page 44
Pour créer et fermer des fenêtres Bridge
❖ Effectuez l'une des opérations suivantes :
• Sélectionnez Fichier > Nouvelle fenêtre pour créer une fenêtre Bridge plein écran.
• Sélectionnez Fichier > Fermer la fenêtre. Sous Windows, cette commande ferme également Bridge.
Voir également
« Plan de travail de Bridge » à la page 38
Pour utiliser Bridge en mode réduit
Passez au mode réduit lorsque vous souhaitez réduire la fenêtre Bridge. En mode réduit, les panneaux sont masqués et la
zone de contenu est simplifiée. Un sous-groupe de commandes Bridge communes reste accessible à partir du menu
contextuel dans la partie supérieure droite de la fenêtre.
Page 45

ADOBE PREMIERE PRO 2.0
Guide de l'utilisateur
39
En mode réduit, la fenêtre Bridge s'affiche par défaut sur toutes les autres fenêtres et elle est flottante. (En mode complet,
la fenêtre Bridge peut être placée derrière les fenêtres des autres applications.) Cette fenêtre flottante est utile, car elle est
toujours visible et peut être employéelorsque vous travaillez dans d'autres applications. Vous pourriez par exempleactiver
le mode réduit après avoir sélectionné les fichiers que vous voulez utiliser, puis faire glisserces fichiers dansl'application en
fonction de vos besoins.
1 Cliquez sur le bouton Passer au mode réduit .
2 Effectuez l'une des opérations suivantes :
• Sélectionnez des commandes dans le menu affiché dans l'angle supérieur droit de la fenêtre Bridge.
• Cliquez sur le bouton Passer au mode ultra-réduit pourmasquer la zone decontenu et réduire encore plus la fenêtre
Bridge. Cliquez de nouveau sur ce bouton pour revenir au mode réduit.
• Cliquez sur le bouton Passer au mode complet pour activer le mode complet, qui affiche la zone de contenu et les
panneaux, et permettre à la fenêtre Bridge de se placer derrière la fenêtre de l'application en cours.
Voir également
« Plan de travail de Bridge » à la page 38
Pour régler la taille de la fenêtre Bridge
Vous pouvez réglerla fenêtre Bridge en déplaçant et en redimensionnant les panneaux. Vous pouvez par exemple agrandir
le panneau Aperçu afin d'y afficher des vignettes plus grandes. Il n'est toutefois pas possible de déplacer les panneaux en
dehors de la fenêtre Bridge.
❖ Effectuez l'une des opérations suivantes :
• Faites glisser un panneau par son onglet vers un autre emplacement.
• Faites glisser le séparateur horizontal entre les panneaux pour agrandir ou réduire la taille de ces derniers.
• Faites glisser vers la gauche ou vers la droite le séparateur vertical entre les panneaux et la zone de contenu afin de les
redimensionner.
• Cliquez sur le bouton Afficher/Masquer les panneaux dans la partie inférieure gauche de la fenêtre Bridge, pour
afficher ou masquer les panneaux.
• Sélectionnez Afficher, suivi du nom du panneau que vous voulez afficher ou masquer.
Voir également
« Plan de travail de Bridge » à la page 38
Pour sélectionner des espaces de travail Bridge
Un espace de travail Bridge est une configuration ou une disposition particulière du plan de travail. Vous pouvez
sélectionner un espace de travail prédéfini ou un espace personnalisé que vous avez enregistré préalablement.
❖ Sélectionnez Fenêtre, suivi du nom del'espace de travail devotre choix, ousélectionnez Fenêtre > Espace de travail, suivi
de l'une des commandes suivantes :
Boîte à lumière Affiche uniquement la zone de contenu de Bridge, ce qui vous permet de vous concentrer sur les fichiers
affichés.
Navigateur de fichiers Affiche la zone de contenu dans la vue Vignettes, ainsi que les panneaux Favoris et Dossiers.
Métadonnées Affiche la zone de contenu dans la vue Vignettes, ainsi que le panneau Métadonnées au premier plan.
Bande de film Affiche uniquement la zone de contenu, dans la vue Bande de film.
Page 46

ADOBE PREMIERE PRO 2.0
Guide de l'utilisateur
40
Pour enregistrer et supprimer des espaces de travail Bridge
Vous pouvezenregistrer la disposition Bridge actuelle (c'est-à-dire laconfiguration du plan de travail) en tantqu'espace de
travail et la réutiliser ultérieurement. L'enregistrement de différentes configurations Bridge vous permet d'utiliser
différentes dispositions du plan de travail (et de passer rapidement de l'une à l'autre). Vous pourriez par exemple utiliser
un espace de travail pour trier vos nouvelles photos et un autre pour travailler sur vos fichiers Adobe InDesign
®
.
❖ Sélectionnez Fenêtre > Espace de travail, suivi d'une des commandes suivantes :
Enregistrer l'espace de travail Enregistre la disposition Bridge actuelle en tant qu'espace de travail pour vous permettre de
la réutiliser ultérieurement même si vous changez de panneau ou modifiez la vue dans la zone de contenu. Si vous
sélectionnez cette commande, saisissez un nom pour l'espace de travail, puis cliquez sur Enregistrer. Vous pouvez
également attribuer un raccourci clavier à l'espace de travail et indiquer si vous voulez enregistrer l'emplacement de la
fenêtre Bridge en tant partie de cet espace de travail.
Supprimer l'espace de travail Supprime l'espace de travail enregistré. Si vous choisissez cette commande, sélectionnez
l'espace de travail dans le menu, puis cliquez sur Supprimer.
Rétablir l'espace de travail par défaut Rétablit la configuration par défaut de l'espace de travail.
Pour définir les préférences de Bridge
1 Sélectionnez Edition > Préférences (Windows) ou Bridge > Préférences (Mac OS).
2 Sélectionnez les catégories de préférences de votre choix affichées sur la gauche :
Générales Contrôle les paramètres d'aspect généraux.
Métadonnées Détermine les sections et les champs qui s'affichent dans le panneau Métadonnées.
Libellés Affecte un nom à chaque libellé de couleur etindique sila toucheCtrl doit être utilisée ou non dans la combinaison
de raccourci clavier pour appliquer les libellés et les notes.
Association des fichiers Indique l'application àutiliser àpartir de Bridge pour ouvrir lesfichiers dutype nommé. Quel que
soit le type de fichier, vous pouvez cliquer sur le nom de l'application (ou sur Aucune application) et sur Parcourir pour
localiser l'application à utiliser. Vous pouvez également rétablir les paramètres par défaut des associations de types de
fichiers etmasquer lestypes de fichiers auxquels aucune application n'estassociée. Cela affecte uniquement lesfichiers que
vous ouvrez à l'aide de Bridge et écrase les paramètres définis pour l'Explorateur (Windows) et le Finder (MacOS).
Adobe Stock Photos Spécifie les paramètres d'Adobe Stock Photos.
Avancées Spécifie les paramètres avancés, tels que les options de la mémoire cache ou les options de langue.
3 Cliquez sur OK.
Voir également
« Préférences générales de Bridge » à la page 40
« Préférences avancées de Bridge » à la page 41
« Pour définir les préférences d'Adobe Stock Photos » à la page 60
Préférences générales de Bridge
Parmi les préférences générales suivantes, définissez celles de votre choix et cliquez sur OK:
Arrière-plan Indique si la zone de contenu dans laquelle s'affichent les vignettes est sombre.
Afficher les info-bulles Indique si les informations d'aide deBridge s'affichentou nonlorsque lepointeur estpositionné sur
un élément. (Cette préférence n'affecte pas le paramétrage des info-bulles de Version Cue qui affichent les métadonnées
des éléments.)
Lignes de métadonnées supplémentaires pour les vignettes Indique sides lignesde métadonnéessupplémentairesdoivent
ou non être affichées avec les vignettes dans la zone de contenu. Si vous sélectionnez cette option, vous pouvez choisir le
Page 47

ADOBE PREMIERE PRO 2.0
Guide de l'utilisateur
41
type de métadonnées à afficher à partir du menu associé. Vous pouvez afficher jusqu'à trois lignes d'informations
supplémentaires.
Favoris Spécifie les éléments à afficher dans le panneau Favoris. Certaines options apparaissent en grisé lorsque vous ne
disposez pas des éléments correspondants.
Faire apparaître les scripts dans l'Explorateur/le Finder Ouvre le dossiercontenantles scripts(commandes accessibles dans
le menu Outils).
Réinitialiser tous les messages d'avertissement Rétablit les paramètres par défaut des messages d'avertissement dans
Bridge.
Préférences avancées de Bridge
Parmi les préférences avancées suivantes, définissez celles de votre choix et cliquez sur OK:
Ne pas traiter les fichiers dont la taille est supérieure à Spécifie la taille maximale des fichiers pour lesquels Bridge crée
automatiquement des vignettes. L'affichage de fichiers volumineux peut ralentir les performances.
Nombre de dossiers récents affichés dans le menu de recherche Détermine le nombre des derniers fichiers consultés qui
s'affichent dans le menu Rechercher dans.
Langue Définit la langue utilisée dans l'interface de Bridge.
Double-cliquez sur pour éditer les paramètres Camera Raw dans Bridge Ouvre les fichiers Camera Raw dans la boîte de
dialogue Adobe Camera Raw dans Bridge.
Utiliser un fichier de mémoire cache centralisée Place dans un dossier centralisé les deux fichiers de mémoire cache créés
pour chaquedossier que vous consultez. Il est généralement plusfacile d'utiliser unemémoire centralisée qu'une mémoire
répartie. Par exemple, lorsque la mémoire cache est centralisée et que vous souhaitez la supprimer, vous n'avez pas à
rechercher dans plusieurs endroits. Pour renommer ou modifier l'emplacement du dossier de cette mémoire centralisée,
cliquez sur Sélectionner.
Utiliser des fichiers de mémoire cache répartie si possible Place les deux fichiers de mémoire cache créés pour chaque
dossier affichédans le dossier consulté,lorsque c'estpossible. Ainsi, il n'estpas possiblede placer lesfichiers de la mémoire
cache dans le dossier consulté lorsque ce dernier se trouve sur un CD gravé par exemple. Dans ce cas, Bridge place les
fichiers de la mémoire cache dans le dossier centralisé. Toutefois, si vous gravez un CD, l'utilisation d'une mémoire cache
répartie signifie que vous ne devez pas exporter les fichiers de mémoire cache vers le CD dans la mesure où ils se trouvent
déjà dans le dossier que vous êtes en train de graver.
Remarque : Les fichiers de mémoire cache sont des fichiers masqués. Pour les afficher dans Bridge, sélectionnez Affichage >
Fichiers masqués.
Pour utiliser la mémoire cache dans Bridge
La mémoire cache stocke les informations sur les vignettes, les métadonnées et les fichiers afin d'accélérer les délais de
chargement lorsque vous revenez à un dossier précédemmentconsulté. Toutefois, le stockage de la mémoire cache occupe
de l’espace disque.
Remarque : Purger la mémoire cache supprime les informations sur les vignettes et les métadonnées mises en cache. Si les
métadonnées ne peuvent pas être écrites dans un fichier, les informations sur les libellés et les notes sont également perdues.
❖ Sélectionnez l'une des commandes suivantes dans le sous-menu Outils > Mémoire cache :
Constituer la mémoire cache pour les sous-dossiers Constitue une mémoire cache, en arrière-plan, pour le dossier
sélectionné et tous les dossiers qu'il comprend (excepté les alias/raccourcis vers d'autres dossiers). Cela permet de réduire
le temps d'attente de l'affichage de la mémoire cache lorsque vous recherchez dans des sous-dossiers.
Purger la mémoire cache de ce dossier Efface la mémoire cache du dossier sélectionné. Cette commande est utile lorsque
vous pensez que la mémoire cache d'un dossier est ancienne et qu'elle doit être régénérée.
Purger la mémoire cache centrale Efface l'intégralité de la mémoire cache centralisée ainsi que toute mémoire cache
répartie du dossier actuellement consulté, libérant ainsi de l'espace sur le disque dur. Cette commande n'efface pas le
contenu des mémoires cache locales.
Page 48

ADOBE PREMIERE PRO 2.0
Guide de l'utilisateur
42
Exporter la mémoire cache Exporte la mémoire cache, ce qui vous permet de graver un CD avec la mémoire cache déjà
générée. La mémoire cache du dossier étant écrite dans le dossier, les vignettes et les métadonnées mises en cache sont
accessibles une fois le CDgravé. Cette option n'est activeque si vous avezsélectionné Utiliser unfichier de mémoire cache
centralisée dans la boîte de dialogue Préférences.
Fichiers et dossiers dans Bridge
Pour afficher dans Bridge les fichiers et les dossiers sous forme de vignettes
La zone de contenu de Bridge affiche les fichiers et les sous-dossiers du dossier sélectionné sous forme de vignettes, ainsi
que des informations les concernant. Vous pouvez spécifier comment vous souhaitez que les fichiers et dossiers soient
affichés dans la zone de contenu.
❖ Effectuez l'une des opérations suivantes :
• Faites glisser le curseur des vignettes situé au bas de la fenêtre Bridge pour régler la taille des vignettes.
• Choisissez Affichage > Vignettes pour afficher les éléments dans une grille.
• Sélectionnez Affichage > Bande de film pour afficher les vignettes dans une liste déroulante avec une vignette grand
format del'élément sélectionné. Cliquez sur le bouton Précédentou Suivant justeau-dessous de la vignette grand format
pour passerà lavignette précédente ou suivante. Cliquez surle bouton Modifier l'orientation de la bande de film pour
passer d'un affichage horizontal à un affichage vertical. Notez que vous pouvez parcourir un aperçu au format PDF
lorsque la vue Bande de film est activée.
• Sélectionnez Affichage > Détails pour afficher une liste déroulante de vignettes avec des informations sur le fichier
sélectionné.
• Sélectionnez Affichage > Versions etvariantes pour afficher uneliste déroulante devignettes, ycompris des vignettes des
versions et variantes Version Cue pour chaque élément (Adobe Creative Suite 2 uniquement). Seul le fichier courant
s'affiche, sauf sivous avez crééun groupe devariantescontenantle fichierou desversions précédentes du fichier. Cliquez
sur Variantes ou sur Versions, dans la partie supérieure droite de la zone de contenu, pour afficher les variantes ou les
versions sous forme de vignettes. Dans la vue des variantes, vous pouvez également créer des groupes de variantes
contenant les fichiers qui ne se trouvent pas dans le dossier actuel.
• Cliquez sur Affichage > Vignettes uniquement pour afficher les vignettes seules, sans aucune autre information.
Toutefois, les info-bulles Version Cue affichent toujours des informations Version Cue lorsque vous positionnez le
pointeur sur des vignettes de ce type.
• Sélectionnez Affichage > Diaporama pour afficher les vignettes sous la forme d'un diaporama plein écran. Il s'agit d'un
moyen rapide et aisé d'afficher et d'utiliser des versions grand format de tous les fichiers graphiques d'un dossier. Les
instructions concernant l'utilisation du diaporama s'affichent lorsque vous sélectionnez la commande.
Selon la vue dans laquelle vous travaillez, vous pouvez afficher des informations supplémentaires sur les fichiers en
positionnant le pointeur sur unevignette dans lazone de contenu. Pour les fichiers des projets Version Cue (Adobe Creative
Suite 2uniquement), vous pouvez également sélectionner Fichier > Versions ou Fichier > Variantes. Cette commandeouvre une
boîte de dialogue qui vous permet d'utiliser les versions ou les variantes des fichiers sans avoir à sélectionner la vue
correspondante dans la zone de contenu de Bridge.
Pour spécifier le mode d'affichage des fichiers et dossiers dans Bridge
Vous pouvez spécifier le type de fichiers etde dossiers à afficher sous forme de vignettes dans la zone de contenu, ainsi que
l'ordre dans lequel ils doivent apparaître.
❖ Sélectionnez l'une des commandes suivantes dans le menu Affichage :
• Trier, suivide l'ordre dans lequel vous souhaiteztrier les fichiers. Sélectionnez Croissantpar exemple, pour effectuer un
tri dans l'ordre croissant. Sélectionnez Manuellement pour effectuer un tri selon le dernier ordre dans lequel vous avez
fait glisser les fichiers.
Page 49

ADOBE PREMIERE PRO 2.0
Guide de l'utilisateur
43
• Fichiers masqués, pour afficher les fichiers masqués, tels que les fichiers Version Cue et les fichiers mis en cache qui ont
été provisoirement enlevés (et non définitivement supprimés) des projets Version.
• Dossiers, pour afficher les dossiers ainsi que les fichiers individuels.
• Tous les fichiers, pour afficher tous les fichiers quel que soit leur type, y compris les fichiers non-Adobe que Bridge
n'affiche pas normalement.
• Fichiers image uniquement, pour n'afficher que lesfichiers graphiques (au format EPS, JPEG, BMP, PS, TIFF ou GIFpar
exemple).
• Fichiers Camera Raw uniquement, pour n'afficher que les fichiers Camera Raw.
• Fichiers vectoriels uniquement, pour n'afficher que les fichiers créés à l'aide de logiciels de dessin, tels qu'Adobe
Illustrator
®
, ainsi que les fichiers EPS et PS.
• Actualiser (accessible également à partir du menu du panneau Favoris), pour mettre à jour la zone de contenu. Cette
commande est pratique notamment lorsque vous effectuez certaines opérations Version Cue qui n'entraînent pas
automatiquement l'actualisation de la zone de contenu. Le fait de fermer, puis de rouvrir Bridge actualise également la
zone de contenu.
Vous pouvez également cliquer sur Aucun filtre, dans la partie supérieure droite de la fenêtre Bridge, puis sélectionner les
fichiers à afficher en fonction de leur note ou de leur libellé. Le menu Aucun filtre fonctionne indépendamment de la
commande Affichage > Trier.
Pour parcourir les dossiers et les fichiers dans Bridge
❖ Effectuez l'une des opérations suivantes :
• Sélectionnez le panneau Dossiers et cliquez sur le dossier de votre choix. Cliquez sur le signe plus (Windows) ou sur le
triangle (Mac OS) en regard de ce dossier, ou cliquez deux fois sur le dossier lui-même pour l'ouvrir et afficher les sousdossiers qu'il contient.
• Sélectionnez le panneau Favoris et cliquez sur le dossier de votre choix.
• Sélectionnez un dossier dans le menu Rechercher dans. Cliquez sur le bouton Précédent, Suivant ou Dossier parent en
regard du menu pour naviguer dans le dossier figurant dans le menu.
Voir également
« Pour spécifier le mode d'affichage des fichiers et dossiers dans Bridge » à la page 42
Pour sélectionner des fichiers dans Bridge
Pour pouvoir travaillersur un fichier, vous devezavant tout lesélectionner. Il est possible de sélectionner plusieursfichiers
à la fois.
❖ Dans le dossier actuel, effectuez l'une des opérations suivantes :
• Cliquez sur la vignette d’un fichier.
• Pour sélectionner plusieurs fichiers contigus, cliquez dessus tout en maintenant la touche Maj enfoncée.
• Pour sélectionner plusieursfichiers non contigus, cliquez dessus touten maintenant la touche Ctrl enfoncée (Windows)
ou la touche Commande enfoncée (Mac OS).
• Pour sélectionner tous les fichiers avec libellé ou sans libellé, choisissez Edition > Sélectionner les éléments à libellé ou
Edition > Sélectionner les éléments sans libellé.
• Pour sélectionner l'inverse de la sélection actuelle, choisissez Edition > Inverser la sélection.
Pour ouvrir les fichiers dans Bridge
Il est possible d'ouvrir différents types de fichiers dans Bridge, même des fichiers qui n'ont pas été créés à l'aide
d'applications Adobe.
1 Sélectionnez le fichier dans le dossier actuel.
Page 50

ADOBE PREMIERE PRO 2.0
Guide de l'utilisateur
44
2 Effectuez l'une des opérations suivantes :
• Choisissez Fichier > Ouvrir.
• Appuyez sur la touche Entrée (Windows) ou Retour (Mac OS).
• Cliquez deux fois sur le fichier dans la zone de contenu ou le panneau Aperçu.
• Choisissez Fichier > Ouvrir avec, suivi du nom de l'application à utiliser pour ouvrir le fichier.
• Faites glisser le fichier dans l'espace de travail d'une application, par exemple un document Illustrator ouvert.
• Faites glisser le fichier sur l'icône de l'application.
• Sélectionnez Fichier > Ouvrir dans Camera Raw pour modifier les paramètres Adobe Camera Raw du fichier.
• Choisissez Fichier > Ouvrir dans Adobe Encore DVD comme, suivi du type de fichier (Elément, Menu, Montage ou
Diaporama) que vous souhaitez utiliser (Windows uniquement).
Si vous choisissez Fichier > Parcourir pour lancer Bridge dans une application Production Studio et que vous cliquez
deux fois sur un fichier, ce fichier est ouvert ou importé dans l'application.
Pour gérer les fichiers à l'aide de Bridge
Adobe Bridge il est très facile de faire glisser des fichiers, de les déplacer d'un dossier à un autre, de les dupliquer, en un
mot, de les manipuler.
Remarque : Si vous disposez d'Adobe Creative Suite 2, vous pouvez également utiliser Adobe Version Cue à partir de Bridge
pour gérer desfichiers dont vous êtesl'auteur. Vous pouvez créer etgérer des versionsrévisées defichiers stockés dans desprojets
Version Cue. Version Cue est aussi un outil très pratique et convivial pour gérer des fichiers en groupes de travail. Il permet
non seulement de gérer des fichiers Adobe Creative Suite, mais également d'autres fichiers Adobe et non-Adobe.
❖ Effectuez l'une des opérations suivantes :
Pour supprimer des fichiers Sélectionnez les fichiers et cliquez sur le bouton Supprimer ou appuyez sur latouche Suppr.
Pour copier des fichiers et des dossiers Sélectionnez les fichiersou lesdossiers àcopier, puis choisissezEdition > Copier, ou
faites glisser les fichiers ou les dossiers vers un autre dossier tout en maintenant la touche Ctrl (Windows) ou la touche
Option (Mac OS) enfoncée.
Pour déplacer des fichiers vers un autre dossier Sélectionnez lesfichiers, puis faites-les glisser versle dossier devotrechoix.
Lorsque vous utilisez des images Adobe Stock Photos, vous ne pouvez pas les faire glisser vers différentes zones, car
certaines d'entre ellespeuvent être des vignettes d'images complémentaires. Pour faire glisser une image complémentaire,
vous devez tout d'abord la télécharger, puis la faire glisser à partir du dossier dans lequel elle a été téléchargée.
Pour joindre rapidement une image à un message électronique, faites-la glisser depuis Bridge, puis déposez-la dans le
message électronique.
Pour afficher l'emplacement d'un fichier dans le système d'exploitation Sélectionnez le fichier puis choisissez Fichier >
Faire apparaître dans l'Explorateur (Windows) ou Fichier > Faire apparaître dans le Finder (Mac OS).
Pour localiser un fichier dans une collection Sélectionnez le fichier, puis choisissez Fichier > Faire apparaître dans Bridge.
Une collection est une recherche sauvegardée. Par défaut, lorsque vous sélectionnez un fichier dans une collection, il est
listé comme étant localisé dans le dossier « File Results ». Lorsque vous sélectionnez la commande Faire apparaître dans
Bridge, vous accédez au dossier contenant le fichier.
Pour importer des fichiers dans une application Sélectionnez les fichiers, puis choisissez Fichier > Placer, suivi du nom de
l'application. Vous pouvez par exemple utiliser cette commande pour importer une image JPEG dans Illustrator. Vous
pouvez également faire glisser les fichiers depuis Bridge vers une application. Selon le fichier choisi, il peut que vous ayez
d'abord à ouvrir le document dans lequel vous voulez effectuer l'importation.
Pour faire glisser des fichiers en dehors de Bridge Sélectionnez les fichiers, puis faites-les glisser vers le Bureau ou
n'importe quel autre dossier. Cette opération déplace le fichier vers le Bureau ou un dossier.
Pour faire glisser des fichiers dans Bridge Sélectionnez un ou plusieurs fichiers dans le Bureau, un dossier ou une autre
applicationprenant en charge l'opération glisser-déplacer,puis faitesglisser ces fichiersdans la zone de contenu de Bridge.
Page 51

ADOBE PREMIERE PRO 2.0
Guide de l'utilisateur
45
Les fichiers sont alors déplacés de leur dossier actuel vers le dossier affiché dans Bridge. (Si le fichier que vous faitesglisser
se trouve sur un volume différent de celui de Bridge, le fichier est copié, et non déplacé, dans Bridge.)
Faites glisser un fichier ou un dossier dans le panneau Aperçu pour afficher le contenu du dossier dans Bridge.
Pour gérer les dossiers à l'aide de Bridge
❖ Effectuez l'une des opérations suivantes :
Pour créer des dossiers Choisissez Fichier > Nouveau dossier. Saisissez ensuite le nom du dossier lorsque ce dernier
s'affiche dans la zone de contenu.
Pour supprimer des dossiers Sélectionnez le dossier et appuyez sur la touche Suppr.
Pour ajouter des dossiers aux Favoris Choisissez un dossier dans le menu Rechercher dans ou dans le panneau Favoris, ou
sélectionnez-le dans la zone de contenu. Sélectionnez ensuite Fichier > Ajouter aux Favoris. Vous pouvez également faire
glisser le dossier depuis la zone de contenu vers le dossier Favoris.
Pour supprimer des dossier de Favoris Dans le panneau Favoris, sélectionnez le dossier à supprimer. Sélectionnez
Fichier > Supprimer des Favoris.
Pour réorganiser les dossiers affichés dans le panneau Favoris Faites glisser le dossier vers l'emplacement souhaité dans le
panneau.
Pour faire pivoter des images à l'aide de Bridge
Vous pouvez faire pivoter des images JPEG, PSD, TIFF et Camera Raw dans Bridge. La rotation d'une image dans Bridge
peut entraîner également sa rotation dans l'application utilisée pour la créer. Les rotations n'affectent pas les données du
fichier image.
1 Sélectionnez une ou plusieurs images dans la zone de contenu.
2 Choisissez Edition > Rotation 90 D horaire, Rotation 90 D antihoraire ou Rotation 180 D.
Pour ajouter un libellé aux fichiers à l'aide de Bridge
Ajouter un libellé d'une certaine couleur aux fichiers est un moyen pratique de signaler et donc d'identifier rapidement un
grand nombre de fichiers. A l'aide du menu Affichage > Trier ou du bouton Aucun filtre, vous pouvez afficher les fichiers
en fonction de leur libellé de couleur.
Supposons parexemple que vous venez d'importerun grand nombre d'images et que vous les affichez dans Bridge. Au fur
et à mesure que vous les passez en revue, vous pouvez ajouter un libellé à celles que vous souhaitez garder. Après cette
première passe, utilisez le bouton Aucun filtre pour afficher les fichiers auxquels vous avez ajouté un libellé d'une couleur
particulière.
Vous pouvez attribuer des noms aux libellés à l'aide de la boîte de dialogue Préférences. Ce nom est ensuite ajouté aux
métadonnées du fichier lorsque vous appliquez le libellé.
Remarque : Lorsque vous visualisez les fichiers, Bridge affiche aussi bien les fichiers avec que sans libellé, jusqu'à ce que vous
sélectionniez une autre option. Par ailleurs, le fait de purger la mémoire cache supprime les libellés des fichiers qui ne prennent
pas en charge le langage XMP (comme c'est le cas des fichiers BMP, DCS, Pict, PS6 PDF et PSB), les fichiers verrouillés ou les
fichiers en lecture seule (fichiers sur CD par exemple).
1 Sélectionnez un ou plusieurs fichiers.
2 Effectuez l'une des opérations suivantes :
• Pour ajouter un libellé aux fichiers, choisissez une couleur dans le menu Libellé.
• Pour supprimer les libellés des fichiers, sélectionnez Libellé > Sans libellé.
Voir également
« Pour spécifier le mode d'affichage des fichiers et dossiers dans Bridge » à la page 42
Page 52

ADOBE PREMIERE PRO 2.0
Guide de l'utilisateur
46
Pour noter les fichiers à l'aide de Bridge
Lors de l'affectation de notes aux fichiers, vous pouvez attribuer de zéro à cinq étoiles. A l'aide du menu Affichage > Trier
ou du bouton Aucun filtre, vous pouvez afficher les fichiers en fonction de leur note.
Supposons parexemple que vous venez d'importerun grand nombre d'images et que vous les affichez dans Bridge. Au fur
et à mesure que vous les passez en revue, vous pouvez leur attribuer une note. Après cette première passe, vous pouvez
choisir de n'afficher que les fichiers auxquels vous avez attribué quatre ou cinq étoiles.
1 Sélectionnez un ou plusieurs fichiers.
2 Effectuez l'une des opérations suivantes :
• Dans la vue Vignettes, cliquez sur le point représentant le nombre d'étoiles que vous voulez attribuer au fichier. Les
points ne s'affichent pas dans les vignettes de trèspetite taille. Si nécessaire, redimensionnezles vignettes jusqu'àce que
les points apparaissent.
• Choisissez une note à partir du menu Libellé.
• Pour ajouter ou supprimer une étoile, choisissez Libellé > Augmenter la note ou Libellé > Baisser la note.
• Pour supprimer toutes les étoiles, choisissez Libellé > Aucune note.
Voir également
« Pour spécifier le mode d'affichage des fichiers et dossiers dans Bridge » à la page 42
Pour rechercher des fichiers et des dossiers avec Bridge
Bridge permet de rechercher des fichiers et des dossiers. Vous pouvez affiner vos recherches en définissant plusieurs
critères. Vous pouvez même enregistrer vos critères de recherche en tant que collection, de façon à pouvoir effectuer la
même recherche ultérieurement.
1 Sélectionnez Edition > Rechercher.
2 Dans la boîte de dialogue Rechercher, choisissez un dossier source dans le menu Rechercher dans. Par défaut, ce menu
affiche le dossier actif. Cliquez sur le bouton Parcourir pour naviguer dans l'arborescence des dossiers.
3 (Facultatif) Sélectionnez Inclure tous les sous-dossiers pour étendre la recherche à tous les sous-dossiers du dossier
source.
4 (Facultatif) Sélectionnez Rechercher les anciennes versions des fichiers Version Cue pour inclure dans la recherche les
versions antérieures des fichiers Adobe Version Cue, ainsi que les versions actuelles (Adobe Creative Suite 2 uniquement).
5 (Facultatif) Sélectionnez Afficher lesrésultats dansune nouvelle fenêtre pour queles résultatsde la recherche s'affichent
dans une nouvelle fenêtre Bridge. Lorsque cettefonction n'est pas sélectionnée, les résultats de la recherche s'affichent dans
la zone de contenu de la fenêtre active.
6 Choisissez un critère de recherche en sélectionnant une option dans le menu Critères situé à l'extrême gauche.
7 Sélectionnez un opérateur restrictif dans le menu Critères du centre.
8 Le cas échéant, entrezle texte àrechercher dansla zone de saisie de droite. Vous pouvez entrer des critèresde recherche
basiques, tels que AND, OR et * (pour les caractères génériques).
9 Pour ajouter de nouveaux critères de recherche, cliquez sur le signe plus. Pour enlever des critères de recherche, cliquez
sur le signe moins.
10 Cliquez sur Rechercher. Bridge affiche alors les fichiers qui correspondent à vos critères de recherche, et vous pouvez
les parcourir.
11 (Facultatif) Pour enregistrer vos critères de recherche afin de pouvoir effectuer la même recherche plus tard, cliquez
sur Enregistrer comme collection. Donnez un nom à la collection. Sélectionnez Rechercher à partir du dossier actif pour
effectuer vos prochaines recherches à partir du même dossier. Cliquez ensuite sur Enregistrer. Les critères de recherche
sont enregistrés dans le dossier Collections affiché dans le panneau Favoris.
Page 53

ADOBE PREMIERE PRO 2.0
Guide de l'utilisateur
47
Voir également
« Pour effectuer des recherches à l'aide de critères enregistrés en tant que collections » à la page 47
Pour effectuer des recherches à l'aide de critères enregistrés en tant que collections
Si vous avez enregistré des critères de recherche en utilisant l'option Enregistrer comme collection de la boîte de dialogue
Rechercher, vous pouvez utiliser la collection ainsi créée pour effectuer de nouveau la même recherche.
1 Sélectionnez Collections dans le panneau Favoris ou le menu Rechercher dans.
2 Cliquez deux fois sur la collection de votre choix.
Une nouvelle fenêtre Bridge s'affiche, contenant les résultats de la recherche.
Voir également
« Pour rechercher des fichiers et des dossiers avec Bridge » à la page 46
Exécution de tâches automatisées dans Bridge
Pour exécuter des tâches automatisées à l'aide de Bridge
Le menu Outils contient des sous-menus pour les diverses commandes accessibles dans les différentes applications Adobe.
Par exemple, si vous disposez d'Adobe Photoshop, vous pouvez utiliser les commandes du sous-menu Outils > Photoshop
pour constituer des collections d'images et créer des panoramas Photomerge à partir de photos sélectionnées dans Bridge.
Exécuter ces tâches à partir de Bridge permet de gagner du temps, car vous n'avez pas à ouvrir les fichiers un par un.
Remarque : Les fournisseurset fabricants tiers peuvent également ajouter leurs propres éléments aumenu Outils, ce qui permet
d'augmenter les fonctionnalités disponibles dans Bridge. Pour plus d'informations sur la création de vos propres scripts,
consultez Référence de script JavaScript Bridge.
1 Sélectionnez les fichiers ou les dossiers que vous souhaitez utiliser. Si vous sélectionnez un dossier, la commande est
appliquée lorsque cela est possible à tous les fichiers qu'il contient.
2 Sélectionnez Outils > [Application], suivi de lacommande de votre choix.Si votre application ne dispose d'aucune tâche
automatisée, aucun nom d'application ne s'affiche dans le menu.
Pour en savoir plus sur une commande particulière, voir la documentation de l'application concernée.
Pour renommer des fichiers par lots à l'aide de Bridge
Vous pouvez renommer des fichiers oudes dossiersen groupes, ou lots. Lorsque vous renommez des fichiers par lots, vous
pouvez choisir les mêmes paramètres pour tous les fichiers sélectionnés.
1 Effectuez l'une des opérations suivantes :
• Sélectionnez les fichiers à renommer.
• Sélectionnez un dossier dans le panneau Dossiers. Les nouveaux paramètres s'appliqueront à tous les fichiers de ce
dossier.
2 Sélectionnez Outils > Changement de nom global.
3 Définissez les options suivantes, puis cliquez sur Renommer :
• Dans la zone Dossier de destination, indiquez si vous souhaitez que les fichiers renommés soient placés dans le même
dossier ou dans un dossier différent, qu'ils soient transférés ou bien copiés vers un autre dossier. Si vous sélectionnez
Déplacer dans un autre dossier ou Copier dans un autre dossier, cliquez sur Parcourir pour sélectionner le dossier en
question.
• Dans la zone Nouveaux noms de fichiers, sélectionnez des éléments dans les menus ou saisissez le texte de votre choix
dans les zones prévues à ceteffet. Les éléments et letexte spécifiés sont ensuite combinés pour créer les nouveaux noms
Page 54

ADOBE PREMIERE PRO 2.0
Guide de l'utilisateur
48
des fichiers. Vous pouvezcliquer surles boutons +ou -pour ajouterou supprimer deséléments. Unaperçu dunouveau
nom du fichier s'affiche dans le bas de la boîte de dialogue.
Remarque : Si vous avez sélectionné Numéro de séquence, entrez un nombre. Ce nombre est automatiquement incrémenté
pour chaque fichier nommé.
• Sélectionnez Conserver lenom actueldu fichierdans lesmétadonnées XMPsi vous souhaitez conserverle nomd'origine
du fichier dans les métadonnées.
• Dans la zone Compatibilité, sélectionnez les systèmes d’exploitation avec lesquels vous voulez que les fichiers soient
compatibles. Le système d'exploitation en cours est sélectionné par défaut et ne peut être désélectionné.
Métadonnées dans Bridge
A propos des métadonnées
Les métadonnées sont des informations sur les fichiers qui indiquent notamment l'auteur, la résolution, l'espace
colorimétrique, le copyright et les mots-clés qui leur sont associés. Vous pouvez utiliser les métadonnées pour rationaliser
votre flux de production et organiser vos fichiers. Ces informations sont stockées à l'aide d'une méthode qui utilise la
norme XMP (Extensible Metadata Platform) et sur laquelle Adobe Bridge et les applications Adobe Creative Suite sont
basées. La norme XMP repose sur le langage XML et dans la plupart des cas, les informations sont stockées dans le fichier
lui-même de manière à ne pas les perdre. Lorsqu'il n'est pas possible de stocker les informations dans le fichier lui-même,
les métadonnées XMP sont conservées dans un fichier à part, appelé fichier annexe.
De nombreuses fonctionnalités puissantes de Bridge qui vous permettent d'organiser, de rechercher et d'effectuer le suivi
de vosfichiers et de leurs versionsdépendent des métadonnées XMP. Bridge offredeux façonsd'accéder auxmétadonnées :
via le panneau Métadonnéeset à partirde la boîte de dialogue Informationssur le fichier. Ces deux moyens fournissentdes
vues différentes des métadonnées XMP stockées dansles fichiers. Dans certains cas, il peut y avoir plusieurs vues pour une
même propriété. Par exemple, une propriété peut être libellée Auteur dans une vue et Créateur dans une autre mais il s'agit
dans les deux cas de la même propriété sous-jacente. Même si vous personnalisez ces vues pour des flux de tâches
particuliers, elles restent normalisées via XMP. La vue Avancées de la boîte de dialogue Informations sur le fichier affiche
les valeurs fondamentales stockées.
Les métadonnées stockées dans d'autres formats, tels que EXIF, IPTC (IIM), GPS ou TIFF, sont synchronisées et décrites à
l'aide d'XMP pour faciliter leur visualisation et leur gestion. D'autres applications et fonctions (Adobe Version Cue par
exemple) utilisent également XMP pour communiquer etstocker des informations tellesque les commentaires deversion.
Par exemple, lorsque vous enregistrez un fichier dans Version Cue,vous pouvez ajouter en commentaire que vous avez fait
pivoter le fichier lorsque vous avez travaillé dessus. Ultérieurement, vous pourrez à l'aide de Bridge naviguer jusqu'à ce
projet Version Cue et faire une recherche sur le mot « pivoter » pour localiser le fichier.
Dans la plupart des cas, les métadonnées sont conservées dans leur fichier, même si le format du fichier change, de PSD à
JPG par exemple. Les métadonnées sont égalementconservées lorsque les fichiers sont placés dans une disposition Adobe
InDesign.
Vous pouvez utiliser le Kit de développement logiciel XMP (ou SDK XMP) pour personnaliser la création, le traitement et
l'échange des métadonnées. Vous pouvez par exemple utiliser le SDK XMP pour ajouter des champs à la boîte de dialogue
Informations sur le fichier. Pour en savoir plus sur la norme XMP et le SDK XMP, consultez Adobe Solutions Network sur le
site Web Adobe.
A propos du panneau Métadonnées de Bridge
A partir du panneau Métadonnées, vous pouvez afficher et modifier les métadonnées des fichiers sélectionnés, rechercher
des fichiers à partir de leurs métadonnées et utiliser des modèles pour ajouter ou remplacer des métadonnées. Les
métadonnées conservent des informations sur le contenu, le copyright, l'origine et l'historique des documents. Version
Cue utilise les métadonnées pour gérer les fichiers.
Vous pouvez spécifier les types de métadonnées à afficher dans le panneau Métadonnées.
Page 55

ADOBE PREMIERE PRO 2.0
Guide de l'utilisateur
49
Remarque : Si vous avez appliqué des métadonnées à un fichier Adobe Acrobat®PDF, il se peut que certains mots-clés ne
s'affichent pas bien qu'ils soient bel et bien associés au fichier.
En fonction du fichier sélectionné, les types de métadonnées suivants s'affichent dans le panneau Métadonnées de Bridge :
Propriétés de fichier Décrit les caractéristiques du fichier, notamment sa taille, sa date de création et sa date de
modification.
IPTC Core Affiche les métadonnées modifiables. Vous pouvez ajouter des légendes à vos fichiers, ainsi que des
informations de copyright. IPTC Core est une nouvelle norme qui a été approuvée par l'IPTC (International Press
Telecommunications Council) en Octobre 2004. Elle diffère de l'ancienne norme IPTC (IIM, standard hérité) en ce sens
que de nouvelles propriétés ont été ajoutées tandis qu'autres ont été supprimées, et que certains noms de propriété ont été
modifiés. Pour afficher les anciennes métadonnées IPTC (IIM, standard hérité), sélectionnez-les parmi les options
Métadonnées de la boîte de dialogue Préférences.
IPTC (IIM, standard hérité) Affiche les métadonnées modifiables. Comme avec IPTC Core, vous pouvez ajouter des
légendes à vos fichiers ainsi que des informations de copyright. Ce jeu de métadonnées est masqué par défaut, car il est
remplacé parIPTC Core. Vous pouvez toutefois les afficher en les sélectionnant parmi les options Métadonnées de la boîte
de dialogue Préférences.
Polices Répertorie les polices utilisées dans les fichiers Adobe InDesign.
Nuancier Répertorie les nuances utilisées dans les fichiers Adobe InDesign.
Données de l’appareil photo (EXIF) Affiche des informations attribuées par les appareils photo numériques. Les données
EXIF incluent les paramètres de l'appareil photo au moment de la prise.
GPS Affiche les informations de navigation fournies par le système GPS (Global Positioning System) disponible sur
certains appareils photo numériques. Les photos ne contenant aucune information GPS n'ont pas de métadonnées GPS.
Camera Raw Affiche les paramètres appliqués par le module externe Camera Raw.
Historique des modifications Conserve un historique des modifications apportées aux images à l'aide de Photoshop.
Adobe Stock Photos Répertorie des informations sur les images téléchargées via Adobe Stock Photos.
Version Cue Répertorie les informations de toutes les versions Version Cue d'un fichier donné.
Remarque : Selon les applications que vous utilisez, des panneaux personnalisés contenant diverses propriétés peuvent
également s'afficher.
Pour afficher des métadonnées dans Bridge
❖ Effectuez l'une des opérations suivantes :
• Sélectionnez un ou plusieurs fichiers et affichez leurs informations dans le panneau Métadonnées. Si vous avez
sélectionné plusieurs fichiers, seules les métadonnées communes à ces fichiers s'affichent. Utilisez les barres de
défilement pour afficher les catégories masquées. Cliquez sur le triangle pour afficher le contenu d'une catégorie dans
son intégralité.
Vous pouvez modifier la taille de la police utilisée dans le panneau en sélectionnant Augmenter le corps de la police ou
Diminuer le corps de la police dans le menu du panneau.
• Sélectionnez un ou plusieurs fichiers, puis choisissez Fichier > Informations. Sélectionnez ensuite l'une des catégories
répertoriées sur la gauche.
• Sélectionnez Affichage > Détails ou Affichage > Versions et variantes pour afficher les métadonnées àcôté des vignettes
dans la zone de contenu. Cette fonction est particulièrement utile pour visualiser des fichiers Version Cue.
• Positionnez le pointeur sur une vignette dans la zone de contenu. Les métadonnées s'affichent dans une info-bulle
uniquement si l'option Afficher les info-bulles a été sélectionnée dans les préférences générales.
Pour modifier des métadonnées dans Bridge
1 Cliquez sur l'icône représentant un crayon à droite du champ de métadonnées que vous voulez modifier.
Page 56

ADOBE PREMIERE PRO 2.0
Guide de l'utilisateur
50
2 Saisissez le texte destiné à modifier ou ajouter des métadonnées dans la zone prévue à cet effet.
3 Appuyez sur la touche de tabulation pour passer d’un champ de métadonnées à l’autre.
4 Une fois vos modifications terminées, cliquez sur le bouton Appliquer dans le bas du panneau Métadonnées. Pour
annuler des modifications que vous avez apportées, cliquez sur le bouton Annuler dans le bas du panneau.
Pour spécifier les métadonnées à afficher dans le panneau Métadonnées
1 Effectuez l'une des opérations suivantes :
• Sélectionnez Préférences dans le menu du panneau Métadonnées.
• Sélectionnez Edition > Préférences (Windows) ouBridge > Préférences(Mac OS), puis cliquez sur Métadonnées dansla
liste affichée sur le côté gauche de la boîte de dialogue.
2 Sélectionnez les champs de métadonnées à afficher dans le panneau Métadonnées.
3 Sélectionnez l’option Masquer les champs vides pour masquer les champs qui ne contiennent aucune information.
4 Cliquez sur OK.
Pour ajouter des métadonnées à l'aide de la boîte de dialogue Informations sur le fichier
La boîte de dialogue Informations sur le fichier affiche les données de l'appareil photo, d'autres propriétés du fichier, un
historique des modifications, des informations de copyright et de création (le cas échéant), ainsi que des panneaux de
métadonnées personnalisés (si l'application les a installés). Vous pouvez ajouter des métadonnées directement à partir de
la boîte de dialogue Informations sur le fichier. Si vous sélectionnez plusieurs fichiers, la boîte de dialogue indique les
champs pour lesquels les valeurs diffèrent. Toute information que vous ajoutez à un champ est appliquée à tous les fichiers
sélectionnés.
Remarque : Vous pouvez également afficher les métadonnées d'un fichier dans le panneau Métadonnées, dans certaines vues
de la zone de contenu ou en positionnant le pointeur sur la vignette correspondante dans la zone de contenu.
1 Sélectionnez un ou plusieurs fichiers.
2 Choisissez Fichier > Infos fichier.
3 Parmi les options ci-après de la liste affichée sur le côté gauche de la boîte de dialogue, sélectionnez celle(s) de votre
choix :
Description Permet d'indiquerdes informationssur le document, telles que son titre, son auteur, sa description et les mots-
clés qui peuvent être utilisés pour sa recherche. Vous pouvez également sélectionner du texte dans le menu affiché sur la
droite des champs de texte. Pour spécifier des informations sur le copyright, sélectionnez Protégé par copyright dans le
menu contextuel Statut du copyright. Entrez ensuite la chaîne d'informations sur le copyright et l'URL de la personne ou
de la société propriétaire du copyright.
Données audio 1 Vous permet d'entrer des informations sur le fichier audio, y compris le titre, l'artiste et l'album.
Données audio 2 Répertorie des informations sur le fichier audio, y compris les paramètres de débit, dedurée et de boucle.
Catégories Permet d'indiquer des informations sur les catégories Associated Press. Vous pouvez également sélectionner
du texte dans lemenu affiché sur la droitedes champs detexte. L'option Catégories nes'affiche quelorsqu'AdobePhotoshop
est installé sur votre ordinateur.
Historique Affiche un historique Adobe Photoshop contenant des informations sur les images enregistrées à l'aide de
Photoshop. L'option Historique ne s'affiche que lorsqu'Adobe Photoshop est installé sur votre ordinateur.
Données de l'appareil photo 1 Affiche des informations en lecture seule sur l'appareil photo et les paramètres utilisés lors
de laprise, tellesque lemodèle, lavitesse d'obturation et l'ouverturedu diaphragme. L'option Donnéesde l'appareilphoto 1
s'affiche uniquement si Adobe Photoshop ou Production Studio est installé.
Données de l'appareil photo 2 Affiche des informations en lecture seule sur la photo, telles que les dimensions et la
résolution en pixels. L'option Données de l'appareil photo 2 s'affiche uniquement si Adobe Photoshop ou Production
Studio est installé.
Adobe Stock Photos Affiche des informations en lecture seule sur les images téléchargées via Adobe Stock Photos.
Page 57

ADOBE PREMIERE PRO 2.0
Guide de l'utilisateur
51
Données vidéo 1 Répertorie desinformations sur le fichier vidéo, y comprisla largeuret lahauteur de l'image vidéo, etvous
permet d'entrer des informations sur le fichier vidéo, y compris le nom de la bande et le nom de la scène.
Données vidéo 2 Répertorie des informations sur la vidéo, y compris les valeurs de code temporelet le nom alternatif de la
bande.
Origine Permet d'indiquer des informations utiles sur le fichier, telles que sa date et son lieu de création, son titre, ses
références de transmission, et des instructions particulières sur sa gestion. Vous pouvez également sélectionner du texte
dans le menu affiché sur la droite des champs de texte.
Avancées Affiche des champs et des structures pour le stockage des métadonnées à l'aide d'espaces de noms et de
propriétés, tels que le format de fichier et les propriétés XMP, EXIF et PDF. A partir de ces informations, vous pouvez
effectuer les opérations suivantes :
• Cliquez sur Enregistrer pour exporter les métadonnées vers un fichier texte (avec l'extension de nom de fichier .xmp).
• Cliquez sur Remplacer pour remplacer les métadonnées dans les fichiers existants par des métadonnées enregistrées
dans un fichier XMP. Les valeurs des propriétés existantes sont remplacées par les nouvelles valeurs.
• Cliquez sur Ajouter pour ajouter les métadonnées des fichiers existants aux métadonnées enregistrées dans un fichier
XMP. Les valeurs des propriétés existantes ne sont pas remplacées par les nouvelles valeurs, ces dernières étant ajoutées
ou insérées selon les besoins.
• Cliquez sur Supprimer pour supprimer les propriétés de l'option Avancées actuellement sélectionnées. Pour
sélectionner plusieurs propriétés, cliquez dessus tout en maintenant la touche Maj enfoncée.
Remarque : Maintenez la touche Alt (Windows) ou Option (Mac OS) enfoncée pour donner à ces commandes la valeur
Remplacer tout, Ajouter tout ou Supprimer tout. Ces commandes modifient toutes les informations sur le fichier, à savoir les
informations EXIF non modifiables par l'utilisateur (telles que l'ouverture du diaphragme et l'ID du fichier Photoshop), ainsi
que les informations modifiables par l'utilisateur (telles que le titre du document et les mots-clés qui lui sont associés). Lorsque
la touche Alt (Windows) ou Option (Mac OS) est maintenue enfoncée, le bouton Réinitialiser s'affiche afin de vous permettre
de restaurer les paramètres précédents.
4 Cliquez sur OK pour appliquer les modifications.
Pour utiliser les modèles de métadonnées dans Bridge
Vous pouvez modifier les métadonnées d'un fichier dans la boîte de dialogue Informations sur le fichier, puis enregistrer
les nouveaux paramètres en tant que modèle pour une utilisation ultérieure avec d'autres fichiers.
1 Créez un fichier à l'aide d'une application Adobe Creative Suite ou Production Studio. Vous obtenez un fichier sans
métadonnées d'aucune source que ce soit.
2 Sélectionnez le fichier.
3 Sélectionnez Fichier > Informations.
4 Entrez les informations de votre choix dans la boîte de dialogue Informations sur le fichier.
5 Choisissez l'une des options suivantes dans le menu affiché en haut à droite de la boîte de dialogue Informations sur le
fichier :
• Pour enregistrer les métadonnées définies dans la boîte de dialogue Informations sur le fichier en tant que modèle pour
les utiliser avec d'autres fichiers, sélectionnez Enregistrer le modèle de métadonnées. Donnez un nom au modèle, puis
cliquez sur Enregistrer.
• Pour supprimer unmodèle de métadonnées existant, sélectionnez Supprimer le modèle de métadonnées. Sélectionnez
le modèle à supprimer dans le menu de la boîte de dialogue, puis cliquez sur Supprimer.
• Pour ouvrir le dossier contenant les modèles de métadonnées, sélectionnez Afficher les modèles.
6 Cliquez sur OK. Vous pouvez également appliquer des modèles de métadonnées aux fichiers à l'aide des commandes
Ajouter des métadonnées et Remplacer des métadonnées dans le menu Outils ou le menu du panneau Métadonnées.
Page 58

ADOBE PREMIERE PRO 2.0
Guide de l'utilisateur
52
Pour appliquer des modèles de métadonnées aux fichiers dans Bridge
Une fois que vous avez enregistré des métadonnées pour un fichier, vous pouvez les appliquer à d'autres fichiers.
1 Sélectionnez un ou plusieurs fichiers.
2 Sélectionnez l'une des commandes suivantes dans le menu du panneau Métadonnées ou le menu Outils :
• Ajouter des métadonnées, suivi du nom du modèle à appliquer. Cette commande applique les métadonnées du modèle
uniquement aux valeurs ou aux propriétés pour lesquelles aucune métadonnée n'a été définie dans le fichier.
• Remplacer des métadonnées, suivi du nom du modèle à appliquer. Cette commande remplace toutes les métadonnées
existantes dans le fichier par les métadonnées définies dans le modèle.
Pour appliquer des mots-clés aux fichiers à l'aide de Bridge
Le panneau Mots-clés permet de créer et d’appliquer des mots-clés aux fichiers à l'aide de Bridge. Les mots-clés peuvent
être organisés en catégories appelées ensembles de mots-clés. Définir des mots-clés vous permet d'identifier les fichiers en
fonction de leur contenu. Vous pourrez ensuite afficher tous les fichiers qui partagent les mêmes mots-clés sous la forme
d'un groupe.
Remarque : Les mots-clés définis dans Bridge sont différents des mots-clés XMP définis dans la boîte de dialogue Informations
sur le fichier, ces derniers s'affichant dans les fichiers Version Cue dans la section Autres métadonnées de la boîte de dialogue
Informations sur le fichier.
❖ Effectuez l'une des opérations suivantes :
• Pour ajouter un mot-clé, sélectionnez un ou plusieurs fichiers. Dans le panneau Mots-clés, activez la case à cocher en
regard du mot-clé que vousvoulez ajouter.Une coche apparaîtdans lacase en regard du mot-clé unefois qu’il aété ajouté
à un fichier.
• Pour ajouter un ensemble de mots-clés, sélectionnezun ou plusieurs fichiers. Dans le panneauMots-clés, activez la case
à cocher en regard de l'ensemble de mots-clé que vous voulez ajouter. Une coche apparaît dans la case en regard de
l’ensemble de mots-clés une fois qu’il a été ajouté à un fichier.
Vous pouvez créer un ensemble de mots-clés que vous utilisez fréquemment afin de les appliquer sous forme de groupe.
• Pour supprimer les mots-clés associés à un fichier, sélectionnez le fichier, puis désactivez la case à cocher en regard du
mot-clé ou de l'ensemble de mots-clés que vous souhaitez supprimer.
• Pour créerun mot-clé,cliquez surle boutonNouveau mot-clé situé dans lebas du panneau, ousélectionnez Nouveau
mot-clé dans le menu du panneau. Un nouveau mot-clépar défauts'affiche dans le panneau. Pour créerle nouveaumotclé, tapez le nom par défaut et appuyez sur Entrée (Windows) ou Retour (Mac OS).
• Pour créer un ensemble de mots-clés, cliquez sur le bouton Nouvel ensemble de mots-clés situé dans le bas du
panneau, ou sélectionnez Nouvel ensemble de mots-clés dans le menu du panneau. Un nouvel ensemble de mots-clés
par défaut s'affiche dans le panneau. Pour créer le nouvel ensemble de mots-clés, tapez le nom par défaut et appuyez sur
Entrée (Windows) ou Retour (Mac OS).
• Pour renommer un mot-clé ou un ensemble de mots-clés, sélectionnez ce mot-clé ou cet ensemble de mots-clés, puis
cliquez sur Renommer dans le menu du panneau. Tapez ensuite le nom dans le panneau et appuyez sur Entrée
(Windows) ou Retour (Mac OS).
Remarque : Lorsque vous renommez un mot-clé, son nom n'est pas modifié dans les fichiers qui le contiennent, ces derniers
conservant le nom d'origine du mot-clé.
• Pour déplacer un mot-clé d'un ensemble de mots-clés vers un autre, faites-le glisser vers l'ensemble de votre choix.
• Pour supprimerun mot clé,sélectionnez-le en cliquant dessus, puis cliquez sur le bouton de suppression situé dans le
bas du panneau, ou sélectionnez Supprimer dans le menu du panneau.
Remarque : Les mots-clés obtenus par le biais d’autres utilisateurs sont répertoriés dans la catégorie Autres mots-clés jusqu'à
ce que vous les reclassiez. Pour faire en sorte que Bridge conserve ces mots-clés, sélectionnez-les, puis choisissez Rendre
permanent dans le menu contextuel.
• Pour rechercher un fichier à l'aide d'un mot-clé, sélectionnez Rechercher dans le menu du panneau.
Page 59

ADOBE PREMIERE PRO 2.0
Guide de l'utilisateur
53
Remarque : Vous ne pouvez pas modifier les mots-clés utilisés pour rechercher des photos de type Adobe Stock Photos.
Voir également
« Pour rechercher des fichiers et des dossiers avec Bridge » à la page 46
Adobe Stock Photos
A propos d'Adobe Stock Photos
Adobe Stock Photos permet de consulter, d'essayer et d'acheter des photos sans droit d'auteur des bibliothèques d'images
les plus complètes. Avec Adobe Stock Photos, nul besoin d'interrompre votre travail de composition pour rechercher des
images de qualité. Vous pouvez en effet, depuis vos applications préférées, utiliser les puissantes fonctions de recherche
d'Adobe Stock Photos pour rechercher et télécharger des images.
Dans Bridge, le panneau Favoris vous permet d'accéder rapidement à ces images stockées. Une fois votre ordinateur
connecté àInternet, il vous suffit decliquer sur l'icône d'Adobe Stock Photos pour parcourir desmilliers d'images. Compte
tenu de l'intégration entre Stock Photos et les applications Adobe, vous pouvez télécharger des photos à partir d'Adobe
Stock Photos directement vers de nombreuses applications Adobe.
Lorsque vous êtes en phase de composition, vous avez besoin de pouvoir tester différentes images avant de faire un choix
définitif. Adobe Stock Photos vous offre la possibilité de télécharger des versions gratuites basse résolution des images qui
vous intéressent. Ainsi, vous pouvez travailler avec les images complémentaires tout au long de votre projet, et une fois
votre choix définitif établi, vous achetez et vous téléchargez les images dans leur version haute résolution.
Pour vous faciliter la tâche, vous pouvezouvrir un compte auprès d'Adobe. Ce compte présente pourl'utilisateur l'avantage
de n'avoir à saisir ses données personnelles qu'une seule fois, ce qui simplifie considérablement le processus d'extraction.
Vous pouvez également consulter vos précédents achats et même télécharger de nouveau des photos que vous avez
précédemment achetées.
Voir également
« A propos des images complémentaires » à la page 56
« Avantages des comptes Stock Photos » à la page 58
« Achat d'images Stock Photos » à la page 56
Recherches d'images dans Adobe Stock Photos
Il existedifférentes méthodes de recherche desimages dansStock Photos. Si vousdémarrez un projet sansidée particulière
en tête, il peut être utile de faire une recherche assez large afin d'obtenir un maximum de suggestions que vous explorerez
progressivement. Si vous avez au contraire une idée précise de ce dont vous avez besoin, vous pouvez utiliser les fonctions
de recherche avancée afin de restreindre votre champ de recherche.
Les mots-clés associés sont également pratiques pour rechercher des photos. Après avoir trouvé des photos, vous pouvez
lancer une nouvelle recherche en sélectionnant un ou plusieurs mots-clés associés. Chaque image est associée à des motsclés qui permettent de trouver des images similaires. Plus vous sélectionnez de mots-clés, plus votre champ de recherche
est restreint (et plus les résultats sont précis).
Les photos qui correspondent aux critères de recherche s'affichent dans la fenêtre principale de Bridge sous forme de
vignettes. Vous pouvez redimensionner ces vignettes en faisant glisser le curseur situé au bas de l'écran. Lorsque vous
cliquez sur une image des résultats obtenus, saversion gratuitebasse résolution s'affiche dans le panneau Aperçu (cela peut
prendre quelques secondes). Pour agrandir l'image complémentaire, il suffit de redimensionner le panneau Aperçu. Vous
pouvez afficher les métadonnées de l'image dans le panneau Métadonnées sous Métadonnées Adobe Stock Photos.
Page 60

ADOBE PREMIERE PRO 2.0
Guide de l'utilisateur
54
Vos précédentes recherches sont automatiquement enregistrées dans le panneau Favoris de Stock Photos. Pour en afficher
la liste, cliquez sur Recherches précédentes. Cliquez deux fois sur une recherche pour en afficher les résultats. Pour
supprimer une recherche, sélectionnez-la, puis appuyez sur la touche Suppr (Windows), cliquez sur la recherche avec le
bouton droit de la souris, puis sélectionnez Envoyer à la corbeille (Windows) ou cliquez sur la recherche tout en appuyant
sur la touche Contrôle, puis sélectionnez Placer dans la corbeille (Mac OS).
Toutes les vignettes provenant de recherches récentes sont enregistrées sur votre ordinateur. Vous pouvez ainsi y accéder
hors ligne pour les parcourir lorsque votre ordinateur n'est pas connecté à Internet. Sachez toutefois que les vignettes
occupent de l'espace sur votre disque dur. Si, à un moment quelconque, vous souhaitez supprimer ces vignettes,supprimez
les recherches (comme décrit ci-dessus) ou supprimez-les manuellement à partir de l'emplacement du fichier par défaut :
Mes documents/AdobeStockPhotos/Previous Searches (Windows) ou Documents/AdobeStockPhotos/Previous Searches
(Mac OS).
Voir également
« Pour régler la taille de la fenêtre Bridge » à la page 39
« Pour afficher dans Bridge les fichiers et les dossiers sous forme de vignettes » à la page 42
Pour rechercher des images Stock Photos
1 Dans Bridge, dans le panneau Favoris, cliquez sur Adobe Stock Photos.
2 Dans la zone de texte située en haut de l'écran, saisissez le mot ou l'expression décrivant le sujet des photos que vous
recherchez.
3 Cliquez sur le bouton Rechercher ou appuyez sur la touche Entrée.
Les images correspondant aux critères derecherche s'affichent par lots. (Il estpossible selon vos préférences, de modifier le
nombre d'images qui s'affichent par lot.) Pour afficher plus d'images, cliquez sur Autres résultats.
Voir également
« Conseils de recherche pour les images Stock Photos » à la page 55
« Pour afficher le prix et les mots-clés d'une image » à la page 55
Pour effectuer une recherche avancée
La recherche avancée est une fonctionnalité puissante qui vouspermet detrouver exactement laphoto quevous recherchez.
Vous pouvez combiner plusieurs critères d'une recherche afin d'en restreindre les résultats.
1 Dans Bridge, dans le panneau Favoris, cliquez sur Adobe Stock Photos.
2 Cliquez sur le bouton Recherche avancée .
3 Effectuez une recherche en associant les méthodes de votre choix parmi les options suivantes :
• Saisissez un ou plusieurs mots-clés descriptifs dans la zone de texte pour rechercher les images associées. Ou bien, si
vous connaissez l'ID de la photo que vous recherchez, saisissez-le.
• Pour limiter les recherches à un type de contenu multimédia particulier, sélectionnez une ou plusieurs options sous
Types multimédias.
• Pour effectuer une recherche selon l'orientation de la photo, sélectionnez les formes acceptées sous Orientation.
• Sélectionnez le nom d'un ou de plusieurs fournisseurs pour restreindre la recherche.
4 Cliquez sur le bouton Rechercher pour afficher les images correspondant aux critères de recherche.
Voir également
« Conseils de recherche pour les images Stock Photos » à la page 55
Page 61

ADOBE PREMIERE PRO 2.0
Guide de l'utilisateur
55
Pour effectuer une recherche à l'aide de mots-clés associés
1 Dans Bridge, cliquez sur Adobe Stock Photos dans le panneau Favoris.
2 Dans la zone de texte située en haut de l'écran, saisissez le mot ou l'expression décrivant le sujet des photos que vous
recherchez.
3 Parmi les résultats de la recherche, cliquez sur une photo pour la sélectionner.
4 Effectuez l’une des opérations suivantes :
• Cliquez sur le bouton Obtenir le prix et les mots-clés.
• Cliquez sur l'image avec le bouton droit de la souris (Windows), puis sélectionnez Obtenir le prix et les mots-clés dans
le menu contextuel.
5 Lorsque la boîte de dialogue Prix et mots-clés s'affiche, sélectionnez les mots-clés de votre choix sous Mots-clés pour
cette image. Plus vous sélectionnerez de mots-clés, plus votre champ de recherche sera restreint (et plus les résultats seront
précis).
6 Unefois les mots-clés sélectionnés, cliquez surle boutonRelancer la recherche pour lancer unenouvelle recherche basée
sur ces mots-clés.
Pour afficher le prix et les mots-clés d'une image
C'est dans la boîte de dialogue Informations sur l'image que vous pouvez consulter la taille et le prix d'une image, ainsi que
les mots-clés qui lui sont associés.
1 Dans la fenêtre affichant les résultats de la recherche, cliquez sur une image pour la sélectionner.
2 Effectuez l’une des opérations suivantes :
• Cliquez sur le bouton Obtenir le prix et les mots-clés.
• Cliquez sur l'image avec le bouton droit de la souris (Windows), puis sélectionnez Obtenir le prix et les mots-clés dans
le menu contextuel.
3 Pour fermer la boîte de dialogue, cliquez sur le bouton Fermer.
Remarque : Il se peut que la devise affichée dans la boîte de dialogue Prix et mots-clés ne corresponde pas à la devise d'origine
de votre pays de facturation. Il s'agit en fait de la devise prise en charge pour les achats effectués depuis votre pays. C'est donc
dans cette devise prise en charge que vous serez facturé lorsque vous achèterez des photos auprès d'Adobe Stock Photos.
Conseils de recherche pour les images Stock Photos
Voici quelques astuces pour affiner vos recherches :
Mots mal orthographiés Vérifiez bien les entrées de vos recherches afin de vous assurer qu'elles sont correctement
orthographiées.
Noms de marque Il se peut que les recherches surles nomsde marquedonnent desrésultats incomplets. Recherchez plutôt
une image par son nom générique.
Expressions de recherche exactes Pour afficher des images qui correspondent exactement à une expression, saisissez
l'expression dans son intégralité dans la zone de texte Rechercher. Vous pouvez utiliser des opérateurs booléens tels que
AND, OR ou NOT pour restreindre la recherche.
Recherche par sujet Pour effectuer une recherche sur unsujet particulier, utilisez des noms qui décrivent le sujet principal
d'une photo telsque « bicyclette »ou « maison »,ainsi quedes adjectifs qualifiant ces noms telsque « ancien »ou « rouge ».
Pour affiner encore plus votre recherche, utilisez des verbes qui décrivent une action illustrée sur la photo.
Recherche par concept Vous pouvez également effectuer une recherche portant sur des concepts oudes sentiments.Entrez
par exemple des mots tels que « romantisme », « vitalité », « frustration » ou « excitation ».
Recherche par style Pour rechercher des photos qui font appel à une technique artistique ou photographique particulière,
utilisez des termes tels que « profil », « prise de vues en studio » ou « masque ».
Page 62

ADOBE PREMIERE PRO 2.0
Guide de l'utilisateur
56
Images Comp
A propos des images complémentaires
Les photosgratuites sont desversions sansfiligrane basse résolution desimages Stock Photos que vous pouvez télécharger.
Vous pouvez utiliserce type d'imagespour illustrerun sentiment,une idée ou unconcept avant defaire votrechoix d'image
définitif. L'utilisation des images complémentaires à des fins de production n'est pas autorisée, mais vous pouvez vous en
servir comme maquettes oudans des travaux préliminaires. En raison deleur basse résolution, lesimages complémentaires
ne sont pas destinées à être imprimées ou publiées. Après une période d'évaluation, vous pouvez acheter la version haute
résolution de l'image et continuer ainsi à travailler avec la photo.
Les métadonnées sont intégréesaux images complémentaires. Ces métadonnéessont utilisées dans les applications Adobe
pour reconnaître que les photos sont des images Stock Photos, mêmesi vousles renommez. Vouspouvez acheter laversion
haute résolution d'une image ultérieurement, même une fois que vous avez transféré sa version gratuite dans un dossier de
projet ou créé d'autres versions de cette image.
Vous pouvez afficher les images complémentaires que vous avez téléchargées en cliquant sur le bouton Compositions
téléchargées dans le panneau Favoris, ou en accédant au dossier par défaut dans lequel ces images sont enregistrées : Mes
documents/AdobeStockPhotos (Windows) ou Documents/AdobeStockPhotos (Mac OS). Vous pouvez déplacer les
images gratuites téléchargées vers le dossier de votre choix. Pour supprimer une image gratuite dans la fenêtre Stock
Photos, cliquez sur cette image avec le bouton droit de la souris, puis sélectionnez Envoyer à la corbeille (Windows), ou
cliquez sur cette image tout en appuyant sur la touche Contrôle, puis sélectionnez Placer dans la corbeille (Mac OS).
Pour en savoir plus sur l'utilisation des images complémentaires, reportez-vous aux Conditions d'utilisation qui indiquent
quand vous pouvez utiliser une image complémentaireet pour combien de temps. Un lien vers les Conditions d'utilisation
est disponible dans l'écran principal d'Adobe Stock Photos.
Pour télécharger des images complémentaires depuis Adobe Stock Photos
1 Parmi les résultats de la recherche, cliquez sur une photo pour la sélectionner.
2 Effectuez l’une des opérations suivantes :
• Cliquez sur le bouton Télécharger la composition.
• Cliquez sur la photo avec le bouton droit de la souris (Windows), puis sélectionnez Télécharger la composition dans le
menu contextuel.
• Cliquez sur Obtenir le prix et les mots-clés puis sélectionnez Image complémentaire gratuite dans la boîte de dialogue.
Cliquez sur l'icône pour télécharger l'image complémentaire.
Pour visualiser les images complémentaires enregistrées dans Stock Photos
Pour faciliter le suivi des images complémentaires que vous avez téléchargées, vous pouvez les visualiser dans Bridge. Si
vous décidez d'acheter une image, placez-la dans votre panier.
1 Dans le panneau Favoris, cliquez sur Adobe Stock Photos.
2 Cliquez sur Compositions téléchargées pour voir les images complémentaires.
Achat de photos sur Stock Photos
Achat d'images Stock Photos
Acheterdes images par l'intermédiaired'Adobe Stock Photos estun jeud'enfant. Lorsque vous trouvez desphotos que vous
envisagez d'acheter, placez-les dans votre panier. Les photos restent dans votre panier jusqu'à ce que vous ayez terminé vos
achats. Une fois votre consultation terminée, vous pouvez extraire et télécharger automatiquement les images choisies sur
votre ordinateur.
Page 63

ADOBE PREMIERE PRO 2.0
Guide de l'utilisateur
57
Si vous disposez d'un compte Adobe, le processus d'extraction est plus rapide. Etant donné que vos informations
personnelles et de facturation sont déjà enregistrées, il suffit de quelques clics pour terminer vos achats.
Adobe Stock Photos étant totalement sécurisé, soyez certain que vos informations personnelles resteront strictement
confidentielles. Toute donnée que vous saisirez ne sera utilisée que dans le cadre d'opérations Adobe Stock Photos.
Pour visualiser vos photos, cliquez sur Images achetées dans le panneau Favoris ou accédez au dossier Stock Photos par
défaut : Mes documents/AdobeStockPhotos (Windows) ou Documents/AdobeStockPhotos (Mac OS).
Voir également
« Pour acheter des photos » à la page 57
Pour placer des photos dans le panier
Au fur et à mesure que vous trouvez des photos que vous envisagez d'acheter, placez-les dansvotre panier jusqu'au moment
de leur extraction.
1 Dans la fenêtre affichant les résultats de la recherche, cliquez sur une photo avec le bouton droit de la souris (Windows)
ou cliquez dessus tout en appuyant sur la touche Contrôle (Mac OS), puis sélectionnez Ajouter au panier dans le menu
contextuel. Une boîte de dialogue confirmant que la photo a bien été placée dans le panier s'affiche alors.
2 Clic OK pour continuer ou sur Afficher le panier pour voir le contenu de votre panier.
Si vous souhaitez désactiver cette boîte de dialogue, cochez la case Ne plus afficher ce message.
Pour acheter des photos
1 Pour accéder à votre panier, cliquez sur l'icône Panier.
2 Choisissez la résolution des photos que vousvoulez acheter. (Vouspouvez à toutmoment supprimer un article de votre
panier en cliquant sur l'icône Supprimer .)
3 Cliquez sur Extraire.
4 Effectuez l’une des opérations suivantes :
• Si vous possédez un compte Adobe, saisissez votre ID et votre mot de passe.
• Si vous souhaitez ouvrir un compte Adobe, cliquez sur Créer un compte. Vous êtes alors invité à saisir vos informations
de compte et de facturation.
• Si vous souhaitez acquérir des images sans ouvrir un compte, cliquez sur Continuer en tant qu'invité. Vous êtes alors
invité à saisir vos informations de facturation. Cliquez sur Continuer.
5 Effectuez l’une des opérations suivantes :
• Si vous possédez un compte Adobe, confirmez vos informations de facturation puis cliquez sur Continuer.
• Si vous ne possédez pas de compte Adobe, saisissez vos informations de facturation puis cliquez sur Continuer.
6 Dans la page Récapitulatifdes commandes, confirmez vos choix. Pour supprimer une photo de votre panier, cliquez sur
l'icône Supprimer.
7 Si vous disposez d'un code de promotion, saisissez-le dans la zone de texte Code de promotion, puis cliquez sur
Appliquer. Toutes les modifications apportées à votre commande suite à l'application du code de promotion s'affichent
alors.
8 Cochez la case indiquant que vous acceptez les clauses du contrat de licence d'Adobe Stock Photos (cliquez sur le texte
en bleu pour lire ce contrat).
9 Enfin, cliquezsur lebouton Acheter maintenantpour conclure leprocessus d'extraction. Une fois votre achattraité, vous
serez invité à télécharger vos photos.
10 Cliquez surLancer le téléchargement. Après avoir enregistré lesphotos, cliquez surAfficher les images achetéessi vous
souhaitez les utiliser immédiatement.
Page 64

ADOBE PREMIERE PRO 2.0
Guide de l'utilisateur
58
11 Pourafficher le reçu de votre achat, dansla pagede remerciements,cliquez surAfficher lereçu. Vouspouvez également
voir l'évolution du téléchargement en cliquant sur Ouvrir l'état du téléchargement. Une fois l'opération terminée, cliquez
sur Rechercher d'autres images pour parcourir de nouvelles photos, ou sur Accéder à votre compte.
Si vousavez utiliséune versioncomplémentaire de l'image que vousvenez d'acheter, vous devezremplacer cette version par
son équivalent haute résolution.
Remarque : Pour supprimer la liste des images haute-résolution en attente dans l'écran Etat du téléchargement, sélectionnez
Edition > Préférences (Windows) ou Bridge > Préférences (Mac OS). Sélectionnez Adobe Stock Photos, puis cliquez sur le
bouton Effacer maintenant.
Voir également
« Pour créer un compte Stock Photos » à la page 58
« Pour définir les préférences d'Adobe Stock Photos » à la page 60
Pour afficher les détails des commandes
L'avantage pour un utilisateur de disposer d'un compte Adobe est qu'il peut visualiser ses commandes précédentes.
1 Dans Adobe Stock Photos, cliquez sur le bouton Votre compte .
2 Dans la page Votre compte, cliquez sur Afficher l'historique des commandes.
3 La page Historique des commandes affiche toutes vos précédentes commandes. Pour afficher les détails d'une
commande particulière, cliquez sur le numéro de référence de cette commande (en surbrillance en bleu).
4 Dans la page Détails de la commande sont affichées les informations de facturation ainsi qu'une description des photos
que vous avez achetées. Cliquez sur Revenir à votre compte si vous avez terminé, ou sur Revenir à l'historique des
commandes pour afficher les détails d'autres commandes.
Vous pouvez également télécharger de nouveau des photos précédemment achetées.
Comptes Stock Photos
Avantages des comptes Stock Photos
Disposer d'un compte Adobe rend l'achat de photos simple et rapide. Lorsque vous vousconnectez à l'aidede votre adresse
de messagerie et de votre mot de passe, vous pouvez utiliser votre compte de différentes manières :
Gérer votre profil Une fois le processus d'enregistrement terminé, vous pouvez à tout moment modifier les informations
concernant votre compte en cliquant sur le lien Votre compte dans la barre de navigation.
Voir l'historique de vos commandes Suivez les commandes effectuées par le biais d'Adobe Creative Suite Stock Photos et
vérifiez des articles particuliers, le montant total d'une commande ou la date à laquelle elle a été passée.
Télécharger de nouveau des photos préalablement achetées Accédez à l'historique de vos commandes et cliquez sur
Télécharger de nouveau pour remplacer une photo perdue ou endommagée dont l'achat peut remonter jusqu'à un an.
Acheter en toute simplicité Achetez des photos sans avoir à fournir d'informations sur votre profil. Adobe Stock Photos
entre automatiquement vos nom et adresse dès que vous effectuez un achat. Toutes vos informations personnelles sont
stockées en toute sécurité.
Pour créer un compte Stock Photos
1 Dans Adobe Stock Photos, procédez de l'une des façons suivantes :
• Cliquez sur le bouton Votre compte , puis cliquez sur le bouton Continuer sous Créer un compte.
• Si vous avez placé des photos dans le panier, cliquez sur l'icône Panier, puis sur Extraire. Cliquez sur Créer un compte.
Page 65

ADOBE PREMIERE PRO 2.0
Guide de l'utilisateur
59
2 Si vous n'avez pas choisi votre pays de facturation, une boîte de dialogue contenant une liste de pays s'affiche.
Sélectionnez le pays de votre adresse de facturation, puis cliquez sur Continuer.
3 Dans les zones de texte, saisissez votre adresse de messagerie ainsi que le mot de passe de votre choix (soit une
combinaison alphanumérique comportant au moins six caractères).
4 Saisissez votre adresse defacturation ainsi queles informations concernant votre cartede crédit. L'adresse de facturation
doit correspondre exactement à l'adresse à laquelle la facturation de votre carte de crédit est envoyée.
5 Une fois l'opération terminée, cliquez sur Continuer.
Une fois que vous avez créé votre compte, Adobe Stock Photos envoie un message électronique de confirmation à l'adresse
que vous avez saisie.
Pour vous connecter à votre compte Stock Photos
1 Dans Adobe Stock Photos, cliquez sur le bouton Votre compte .
2 Lorsque vous yêtes invité, saisissezvotre adresse demessagerie ainsique votre motde passe,puis cliquezsur Continuer.
Si l'opération réussit, la page Votre compte s'affiche.
Si vous ne parvenez pas à vous connecter à votre compte, assurez-vous que vous avez correctement orthographié votre
adresse de messagerie et votre mot de passe. Vérifiez également que vous n'avez pas appuyé par mégarde sur les touches
de verrouillage des majuscules ou de verrouillage numérique.
Pour modifier le profil de votre compte Stock Photos
Le profil de votre compte inclut les paramètres relatifs à votre nom et à votre mot de passe.
1 Cliquez sur le bouton Votre compte .
2 Connectez-vous à votre compte.
3 Dans la page Votre compte, cliquez sur Modifier votre profil. Effectuez l'une des opérations suivantes :
• Pour modifier votre mot de passe, saisissez un nouveau mot de passe dans la zone de texte Mot de passe. Les mots de
passe ne doivent inclure que des chiffres et des lettres et comporter au moins six caractères.
• Pour autoriser Adobe Stock Photos à vous envoyer des informations promotionnelles ou spéciales sous forme de
messages électroniques, cochez la case prévue à cet effet.
4 Pour confirmer vos modifications, cliquez sur Enregistrer. Pour revenir à la page Votre compte principale sans
enregistrer vos modifications, cliquez sur Revenir à votre compte.
Pour modifier l'adresse de votre compte Stock Photos
Vous pouvez modifier votre adresse de facturation par défaut ou ajouter d'autres adresses. Assurez-vous, pour éviter tout
problème, que toute nouvelle adresse saisie correspond exactement à l'adresse utilisée pour la facturation de votre carte de
crédit.
1 Cliquez sur le bouton Votre compte .
2 Connectez-vous à votre compte.
3 Dans la page Votre compte, cliquez sur Modifier votre adresse.
4 Effectuez l'une des opérations suivantes :
• Pour modifier le surnom associé à l'adresse de facturation par défaut, saisissez un nouveau nom dans la zone de texte
Surnom associé à l'adresse de facturation.
• Saisissez toutes les modifications concernant l'adresse par défaut dans les zones de texte correspondantes.
• Pour ajouter une nouvelle adresse à votre compte, cliquez sur Ajouter une nouvelle adresse, puis saisissez les
informations dans les zones de texte correspondantes.
• Pour modifier une adresse autre que l'adresse par défaut, cliquez sur Modifier sous l'adresse en question, puis modifiezla.
Page 66

ADOBE PREMIERE PRO 2.0
Guide de l'utilisateur
60
• Pour transformer une adresse en adresse par défaut, cliquez sur Par défaut sous l'adresse concernée.
• Pour supprimer une adresse, cliquez sur Supprimer sous l'adresse concernée.
5 Pour confirmer vos modifications, cliquez sur Enregistrer. Pour revenir à la page Votre compte principale sans
enregistrer vos modifications, cliquez sur Revenir à votre compte.
Pour modifier les données de paiement de votre compte Stock Photos
Vous pouvez modifier les donnéesde cartede créditque vous avez enregistrées ou ajouterd'autrescartes decrédit. Saisissez
le numéro devotre carte de crédit, sans espace ni tiret. Vous pouvez attribuer unsurnom à chacune de vos cartes de crédit
afin de les identifier plus facilement.
1 Cliquez sur le bouton Votre compte .
2 Connectez-vous à votre compte.
3 Dans la page Votre compte, cliquez sur Modifier vos données de paiement.
4 Effectuez l'une des opérations suivantes :
• Pour modifier le surnom de la carte de crédit par défaut, saisissez le nouveau nom dans la zone de texte Surnom associé
au mode de paiement.
• Pour modifier le numéro de la carte de crédit par défaut, saisissez le nouveau numéro dans la zone de texte Numéro de
carte de crédit, puis sélectionnez la date d'expiration de la nouvelle carte dans les menus Mois et Année.
• Pour ajouter une nouvelle carte de crédit à votre compte, cliquez sur Ajouter un nouveau mode de paiement, puis
saisissez le surnom et le numéro de la nouvelle carte. Entrez la date d'expiration.
• Pour supprimer un mode de paiement, cliquez sur Supprimer sous le surnom de ce mode de paiement.
5 Pour confirmer vos modifications, cliquez sur Enregistrer. Pour revenir à la page Votre compte principale sans
enregistrer vos modifications, cliquez sur Revenir à votre compte.
Pour télécharger de nouveau des images préalablement achetées par le biais de Stock Photos
Pour retélécharger des photos achetées précédemment, vous devez posséder un compte Stock Photos. Vous pouvez
télécharger ces photos sur un autre ordinateur que celui que vous avez utilisé à l'origine pour les acheter (pour en savoir
plus sur les restrictions, voir le contrat de licence).
1 Cliquez sur le bouton Votre compte .
2 Dans la page Votre compte, cliquez sur Afficher l'historique des commandes.
3 Dans la page Historique des commandes, cliquez sur le numéro de référence (en surbrillance en bleu) de la photo que
vous voulez de nouveau télécharger.
4 Dans la page Détails de la commande, cliquez sur la flèche sous Télécharger. La photo est téléchargée. Par défaut, les
photos achetées sont stockées dans le dossier Mes Documents/AdobeStockPhotos/Images achetées (Windows) ou
Documents/AdobeStockPhotos/Images achetées (Mac OS).
Pour définir les préférences d'Adobe Stock Photos
1 Dans Adobe Bridge, choisissez Edition > Préférences (Windows) ou Bridge > Préférences (Mac OS).
2 Sélectionnez Adobe Stock Photos dans la liste affichée sur la gauche.
3 Définissez l'une des préférences suivantes, puis cliquez sur OK :
Vignettes par groupe de recherche Pour définir le nombre d'images au format vignette affichées dans un groupe de
recherche, sélectionnez une option dans le menu Vignettes par groupe de recherche.
Langue de recherche Pour utiliser une langue différente pour effectuer vos recherches, sélectionnez une option dans le
menu Languede recherche. Notez que vous obtiendrez plus de résultats de la plupart des fournisseurs si vous effectuez vos
recherches en anglais. Ce paramètre n'affecte en rien la langue d'affichage de l'interface.
Page 67

ADOBE PREMIERE PRO 2.0
Guide de l'utilisateur
61
Dossier de destination des téléchargements Pour sélectionner un nouveau dossier par défaut pour stocker les photos, les
images complémentaires ou les photos achetées, cliquez sur Changer l'emplacement. Cliquez sur Rétablir pour rétablir
l'emplacement par défaut.
Pays de facturation ou Pays Pour changer votre pays de facturation par défaut, sélectionnez un autre pays dans le menu
Pays de facturation. Il se peut que la devise affichée en regard du menu Pays de facturation ne soit pas la devise d'origine
du pays en question (toutesles devises n'étant pas prises en charge). En fait, c'estla devise utilisée par Adobe pour facturer
dans ce pays. Votre carte de crédit est facturée dans la devise prise en charge.
Messages d'alerte Pour activer ou désactiver les messages qui s'affichent après le téléchargement d'une image gratuite ou
l'ajout d'une photo au panier, sélectionnez ou désélectionnez les options Afficher un message après le téléchargement de la
composition ou Afficher un message après l'ajout d'une image au panier.
Téléchargement automatique vers le dossier par défaut Pour que vos photos soient automatiquement enregistrées dans
votre dossier par défaut, sélectionnez l'option Télécharger automatiquement les images après leur achat. Désélectionnez
cette optionsi vous voulez choisir un autre emplacement de stockage pour vos photos (un projet Version Cue par exemple,
ou un autre dossier spécifique sur votre ordinateur).
Téléchargement après perte de connexion Pour que les téléchargements soient automatiquement repris suite à une
interruption de connexion, sélectionnez l'option Reprendre les téléchargements interrompus au démarrage de Bridge.
Page 68

62
Chapitre 5 : Acquisition, numérisation et importation
Rassemblement d'éléments
A propos de l'acquisition, la numérisation et l'importation
Pour incorporer des fichiers média (éléments) dans votre projet Adobe Premiere Pro, vous pouvez les acquérir, les
numériser ou les importer, selon le type de source :
Acquisition L'acquisition de fichiers vidéo numériques s'effectue à partir de bandes. C'est-à-dire que vous les transférez de
la bande vidéo source au disque dur. Tous les caméscopes et platines numériques enregistrent le contenu vidéo dans des
formats numériques, mais ce contenu doit être acquis (transféré sur un disque) avant de pouvoir être utilisé dans un projet
Adobe Premiere Pro. La fonction Acquisition d'Adobe Premiere Pro, associée à un port numérique ou à une carte
d'acquisition (par exemple, IEEE 1394 ou SDI) permet d'acquérir du contenu vidéo numérique à partir d'une bande et de
l'enregistrer sur un disque sous forme de fichiers que vous pouvez alors ajouter à votre projet.
Numériser Vous souhaitez numériser de la vidéo analogique. La vidéo analogique est enregistrée par des caméscopes et
des platinesnumériques. Les données doivent êtrenumérisées (ou converties auformat numérique) pourêtre enregistrées
et traitées par un ordinateur. Associée à une carte de numérisation ou à un matériel capable de convertir la vidéo
analogique au format numérique, lafonction Acquisitiond'Adobe Premiere Pro permet de convertirde la vidéo analogique
en fichiers numériques utilisables par Adobe Premiere Pro.
Importation Utilisez la commande Importer pour incorporer des fichiers stockés sur votre disque dur (par exemple, des
images fixes ou de l'audio téléchargés)dans votre projet Adobe Premiere Pro. Adobe Premiere Pro vous permet d'importer
plusieurs types de fichiers numériques.
Panneau Acquisition
Utilisez lepanneau Acquisition (en choisissantFichier > Acquisition) pouracquérir du contenu vidéo ou audio,analogique
ou numérique. Ce panneau comporte un volet de prévisualisation qui affiche la vidéo en cours d'acquisition, des
commandes pour enregistrer avec ou sans pilotage de matériel, un volet Réglages pour modifier les réglages d'acquisition
et un volet Enregistrement pour définir les réglages d'acquisition en série. Pour des raisons pratiques, certaines options
disponibles dans la fenêtre Acquisition le sont également dans son menu.
Vous pouvez contrôler certains appareils sources, tels que des caméscopes et des platines, directement depuis le panneau
Acquisition, à condition que votre ordinateur soit équipé d'un contrôleur Adobe Premiere Pro compatible avec les normes
IEEE1394, RS-232, RS-422, LANC ou Control-M. Si votre matériel sourcen'est pas compatible avec l'une deces interfaces,
vous pourrez tout de même utiliser le panneau Acquisition, mais le matériel source devra être manipulé à l'aide de ses
propres commandes.
Remarque : Lorsque vous effectuez une opération autre que l'acquisition dans Adobe Premiere Pro, fermez le panneau
Acquisition. Ce panneau devient prioritaire dès qu'il s'ouvre. Aussi, le fait de le laisser ouvert pendant le montage ou la
prévisualisation vidéo désactive la sortie vers le matériel source et peut réduire les performances.
Page 69

ADOBE PREMIERE PRO 2.0
Guide de l'utilisateur
63
Panneau Acquisition
A. Zone d'état B. Prévisualisation C. Onglets D. Menu du panneau E. Commandes de pilotage de matériel
Pour définir le format d'acquisition
1 Une fois le projet ouvert, choisissez Projet > Réglages du projet > Acquisition.
2 Dans le menu Format d'acquisition, choisissez les réglages correspondant à votre matériel source.
Pour définir les préférences d'acquisition
1 Choisissez Edition > Préférences > Acquisition.
2 Spécifiez si vous préférez interrompre l'acquisition en cas de perte d'images, signaler les images perdues ou générer un
fichier journal.
3 Indiquez également si le code temporel de pilotage de matériel doit être utilisé. Lorsqu'un contrôleur de matériel est
utilisé (avec des appareils pilotables RS-422/232 ou LANC, par exemple), cette option permet à Adobe Premiere Pro
d'enregistrer le code temporel fourni par le contrôleur plutôt que de tenter d'enregistrer le code temporel enregistré sur la
bande source.
Limites de taille de fichier
Adobe Premiere Pro accepte toutes les tailles de fichier. En revanche, il est possible que votre carte d'acquisition, votre
système d'exploitation ou votre disque dur ne puisse pas traiter les fichierstrop volumineux. Pour plus d'informations sur
la prise en charge des fichiers volumineux, consultez la documentation de votre carte d'acquisition et de votre disque dur.
La capacité de votre disque dur à prendre en charge des fichiers volumineux dépend en grande partie de son format. Le
format FAT32 limite la taille de chaque fichier à 4 Go, soit environ 18 minutes de métrage numérique. Le format NTFS
n'impose aucune limite en ce qui concerne la taille des fichiers, mais d'autres composants de votre système de montage
vidéo peuvent limiter lataille defichier priseen charge. C'est pourquoiil estpréférable d'utiliser des disques formatésNTFS
comme disques de travail pour l'acquisition vidéo et pour les lecteurs cibles où vous exporterez vos fichiers vidéo.
Formats de fichier pris en charge pour l'importation
Adobe Premiere Propermet d'importer plusieurs formats vidéoet audio. Il prend également en charge unéchantillonnage
de 10 bits pour le montage de métrage standard et haute définition.
La prise en charge des différents formats de fichiers est assurée par des modules externes. La plupart de ces modules
logiciels sont installés automatiquement avec Adobe Premiere Pro.
E
A
C
B D
Page 70

ADOBE PREMIERE PRO 2.0
Guide de l'utilisateur
64
Formats de fichier vidéo et fichier d'animation pris en charge
Vous pouvez importer les types de fichier audio et d'animation suivants :
• ASF
• AVI Type 2
• MPEG, MPE, MPG, M2V
• QuickTime (MOV; nécessite le lecteur QuickTime)
• DLX
• Fichier Windows Media (WMV)
• GIF animé
• Filmstrip (FLM)
Remarque : Les éléments AVI Type 1 doivent être rendus avant de pouvoir être prévisualisés à l'aide du matériel DV. Pour
générer le rendu d'un élément AVI Type 1, ajoutez-le à une séquence d'un projet DV et créez un fichier de prévisualisation de
cette section du panneau Montage.
Formats de fichier audio pris en charge
Vous pouvez importer l'un des types de fichier audio suivants :
• Audio Interchange File Format (AIFF)
• AVI
• MP3,
• MPEG, MPG
• QuickTime (MOV; nécessite le lecteur QuickTime)
• WAVE (WAV)
• WMA
Formats de fichier d'image fixe pris en charge
Vous pouvez importer l'un des types de fichiers d'image fixe suivants:
• Adobe Illustrator (AI)
• Adobe Photoshop (PSD)
• Bitmap (BMP, DIB, RLE)
• EPS
• GIF
• ICO
• JPEG, JPE, JPG, JFIF
• PCX
• PICT, PIC, PCT
• Portable Network Graphics (PNG)
• PTL, PRTL (Module de titrage Adobe)
• Targa (TGA, ICB, VDA, VST)
• TIFF
• PSQ
Remarque : Vous pouvez importer des fichiers Illustrator et Photoshop à calques sous forme de séquences.
Page 71

ADOBE PREMIERE PRO 2.0
Guide de l'utilisateur
65
Formats de fichier vidéo pris en charge
Vous pouvez importer les types de fichier de projet vidéo suivants :
• Adobe Premiere 6.0 ou 6.5 (PPJ)
• Adobe Premiere Pro (PRPROJ)
• AAF (Advanced Authoring Format)
• Projet After Effects (AEP)
• EDL
• PLB
Voir également
« Formats de fichier pris en charge pour l’exportation » à la page 362
Pilotage de matériel
Pilotage de matériel
Vous pouvez utiliser la fonction de pilotage de matériel d'Adobe Premiere Pro pour simplifier et automatiser la procédure
d'acquisition vidéoet l'exportation de séquences sur bande. Le pilotage de matériel permet de contrôler avec précision des
appareils tels que des platines et des caméscopes, par le biais des commandes Acquisition et Acquisition en série. Cette
fonction permet d'utiliser le panneau Acquisition pour consigner chaque élément, puis la commande Acquisition en série
pour enregistrer automatiquement tous les éléments consignés.
Adobe Premiere Pro contrôle les appareils via la prise en charge intégrée de la norme IEEE 1394 et la prise en charge de
contrôleurs RS-232, RS-422, LANC et Control-M. Quel que soit letype de matériel que vous utilisez, sivotre appareil n'est
pas reconnu automatiquement, il vous faut le configurer. Avant de configurer le pilotage de matériel, vérifiez que vous
disposez d'une platine ou d'un caméscope prenant en charge le pilotage de matériel externe et un câble reliant l'appareil à
votre contrôleur et/ou ordinateur.
Pour configurer un projet en vue du pilotage de matériel
Certains réglages du pilotage de matériel sont disponibles par la commande Edition > Préférences > Pilotage de matériel,
d'autressont disponiblesdans lasection Pilotagede matériel, aubas duvolet Réglagesdu panneau Acquisition. Les réglages
du pilotage de matériel s'appliquent à l'ensemble du projet.
1 Choisissez Edition > Préférences > Acquisition.
2 Sélectionnez une ou plusieursoptions d'acquisition. Si vous utilisez un contrôleur qui génère son propre code temporel
(par exemple,un contrôleur LANCpour un caméscope Hi8),sélectionnez Utiliser lecode temporel de pilotagede matériel.
Ceci a pour effet de remplacer le code temporel illisible de la bande par le code temporel du contrôleur. Cliquez sur OK.
3 Si voussouhaitez que leséléments capturés soientenregistrés dansun chutier spécifique d'un projet, assurez-vous que le
projet est ouvert et que le chutier en question existe dans la fenêtre Projet.
4 Choisissez Fichier > Acquisition.
5 Dans l'onglet Réglages, cliquez sur Modifier pour vous assurer que les paramètres d'acquisition sontadaptés au matériel.
6 Cliquez sur Enregistrer pour enregistrer un jeu de réglages de projet. Une fois que vous avez sélectionné les réglages
adaptés à votre matériel, cliquez sur OK.
7 Dans la section Emplacements de l'acquisition de la fenêtre Réglages, assurez-vous que les lecteurs spécifiés pour le
stockage des données audio et vidéo capturées disposent de suffisamment d'espace libre. Si vous souhaitez modifier les
emplacements, choisissez (Personnalisé) dans le menu Vidéo ou Audio, cliquez sur le bouton Parcourir correspondant,
définissez l'emplacement, puis cliquez sur OK.
Page 72

ADOBE PREMIERE PRO 2.0
Guide de l'utilisateur
66
8 Si lepilotage de matériel n'a pasété configuré dans la sectionPilotage de matériel, sélectionnez un matériel dans le menu
Matériel et cliquez surOptions pour le configurer. Les options disponibles varienten fonctiondu matériel. Reportez-vous
à la documentation de votre pilote.
9 Testez les boutons du pilotage de matériel du panneau Acquisition pour vérifier qu'ils fonctionnent et que la vidéo
s'affiche dans l'aperçu.
10 Cliquez sur Enregistrement. Dans la section Configuration, assurez-vous que le réglage du menu Acquisition est
correct, puissélectionnez, le cas échéant, un chutier dans la liste. Si aucun chutier n'est sélectionné ou si la listedes chutiers
est vide, les éléments capturés s'affichent dans la fenêtre Projet.
11 Saisissez les informations nécessaires dans la section Données d'élément.
Remarque : Pour éviter toute confusion, assurez-vous que le nom de la bande est unique. Selon le logiciel de pilotage de
matériel utilisé, il vous faudra peut-être spécifier le nom de la bande à chaque insertion d'une nouvelle bande. Les autres
options de la section Données d'élément ne sont pas obligatoires.
Pour configurer un matériel en vue du pilotage de matériel
Adobe Premiere Proprend en charge le contrôle d'appareils, tels que des caméscopes etdes magnétoscopes. Il contrôledes
appareils DV et HDV via une connexion IEEE 1394 et des appareils pilotables en série par le biais de contrôleurs RS-232,
RS-422, LANC, ou Control-M installés sur un ordinateur donné.
1 Pour ouvrir la boîte de dialogue Préférences du pilotage de matériel, procédez comme suit :
• Choisissez Edition > Préférences > Pilotage de matériel.
• Dans la fenêtre Acquisition, cliquez sur Réglages.
2 Sélectionnez le type de matériel que vous souhaitez contrôler dans le menu contextuel Matériel.
3 Cliquez sur Options, puis procédez de l'une des façons suivantes :
• Si vous connectez un matériel DV ou SDI, sélectionnez sa marque et son type. Si le matériel que vous utilisez n'est pas
répertorié, cliquez sur Se connecter pour obtenir plus d'informations sur le matériel.
• Si vous connectez un matériel en série, spécifiez les paramètres Protocole, Port, Source temporelle et Base de temps.
4 Dans la boîte de dialogue Options de pilotage de matériel DV, vérifiez l'état:
Off-line Adobe Premiere Pro ne détecte pas votre matériel. Vous devez, dans ce cas, vérifier l'ensemble des réglages et des
connexions.
Détecté Adobe Premiere Pro détectevotre matériel, mais n'estpas enmesure depiloter la bande (peut-être parcequ'aucune
bande n'a été insérée).
Online Adobe Premiere Pro détecte votre matériel et peut piloter la bande. Cliquez sur OK.
5 Dans la section Pilotage de matériel du volet Réglages, spécifiez les options suivantes si nécessaire :
Temps de preroll Indique lenombre desecondes avantle point d'entrée où Adobe Premiere Prodoit démarrerla lecture de
la bande avant l'acquisition. La valeur appropriée dépend du matériel utilisé.
Décalage du code temporel Indique de combien d'images il est nécessaire d'ajuster le code temporel dans la vidéo acquise
afin qu'il corresponde au numéro du code temporel de la même image dans la bande source.
Pour étalonner un matériel RS-422 ou RS-232
1 Sélectionnez Fichier > Exporter > Exporter sur bande.
2 Cliquez sur Options.
3 Entrez le nombre d'images décalées, en fonction de votre matériel, dans les champs Différer le début de la séquence,
Minutage manuel du montage et Preroll.
Pour contrôler un matériel RS-422 ou RS-232
1 Choisissez Edition > Préférences > Pilotage de matériel.
2 Dans le menu Matériel, sélectionnez Pilotage de matériel en série.
Page 73

ADOBE PREMIERE PRO 2.0
Guide de l'utilisateur
67
3 Cliquez sur Options.
4 Dans la section Pilotage VTR et de port, sélectionnez un protocole et un port pour votre matériel.
5 Dans la section Pilotage temporel, sélectionnez une source temporelle et une base de temps pour votre matériel.
Commandes de pilotage de matériel du panneau Acquisition
Vous pouvezutiliser les commandes dela fenêtre Acquisition pour piloter le matériel lors de l'enregistrement d'éléments.
La mollette de recherche vous permet d'accéder rapidement aux images voisines, tandis que le variateur de
vitesse permet de modifier la vitesse de lecture de la bande vers l'avant ou vers l'arrière. Le bouton
Enregistrement lance une acquisition manuelle.
Si vous cliquez surle bouton Rembobinage alors que labande estarrêtée, le matérielrembobine à la vitesse maximale.
Si vous rembobinez alors que la bande est en cours de lecture ou que la lecture est suspendue, le matériel rembobine tout
en affichant la vidéo dans l'aperçu.
Si vous cliquez sur le bouton Avance rapide alors que labande est arrêtée, le matériel faitavancer la bande à la vitesse
maximale. Si vous effectuez une avance rapide alors que la bande est en cours de lecture ou que la lecture est suspendue, le
matériel avance la bande tout en affichant la vidéo dans l'aperçu.
Si vous cliquez sur le bouton Scène précédente, la bande se rembobine jusqu'au précédent point de départ ets'arrête.
Si vouscliquez sur lebouton Scène suivante, la bande avance jusqu'au point de départ de la prochainescène et s'arrête.
Vous pouvez également utiliser les touches J, K, et L pour contrôler votre matériel. J permet de rembobiner la bande, L
d'effectuer une avance rapide, et K de mettre en pause. La vitesse de lecture vers l'avant ou vers l'arrière augmente à chaque
fois que vousappuyez sur la toucheJ ou L. Pour rembobiner ou avancer une image à la fois, maintenezla touche K enfoncée
et appuyez une fois sur J ou L. Pour ralentir la lecture vers l'avant ou vers l'arrière, maintenez les touches K+J ou K+L
enfoncées.
Pour utiliser les commandes de la fenêtre Acquisition à l'aide du clavier, reportez-vous aux info-bulles de la fenêtre
Acquisition. Vous pouvez modifier les raccourcis à l'aide de la commande Edition > Personnalisation du clavier. Vous
pouvez également accéder àun emplacement de la bande en spécifiant son code temporel dans le champ Point d'entrée ou Point
de sortie du panneau Acquisition et en appuyant sur Entrée.
Acquisition et numérisation
Configuration système requise pour l'acquisition
Pour acquérir un métrage de vidéo numérique, votre système de montage doit disposer des éléments suivants :
• Si vous voulez acquérir un métrage DV ou HDV: une carte d'acquisition ou un port (FireWire, iLink) IEEE 1394
compatible OHCI ou une carte d'acquisition IEEE 1394 non compatible avec la norme OHCI mais dotée de
préconfigurations et des pilotes et modules externes spécifiquement conçus pour Adobe Premiere Pro.
• Pour du métrage HD : une carte d'acquisition HD compatible Adobe Premiere Pro dotée d'une entrée SDI. Adobe
Premiere Pro prend en charge la carte SDI HD AJA en mode natif.
• Un codec (compresseur/décompresseur) pour le type de données que vous désirez capturer. Adobe Premiere Pro
possède ses propres codecs pour importer du métrage DV et HDV. Il existe pour les autres types de données des codecs
logiciels externes. Certaines cartes d'acquisition sont dotées de codecs matériels intégrés.
• Un disque dur capable de maintenir le débit du type de vidéo numérique que vous voulez capturer.
• Suffisamment d'espace disque pour le métrage capturé. La longueur d'un élément acquis peut être limitée par votre
système d'exploitation.
• Un projet créé à l'aide d'une préconfiguration DV dans la boîte de dialogue Nouveau projet où tous les réglages
correspondent au métrage que vous vous préparez à acquérir.
Page 74

ADOBE PREMIERE PRO 2.0
Guide de l'utilisateur
68
Remarque : Certains caméscopes DV et HDV doivent être raccordés à l'adaptateur secteur pour activer le port IEEE 1394.
D'autres caméscopes peuvent entrer en mode veille ou en mode démo s'ils restent en mode caméra sans enregistrer pendant un
certain temps. Afin d'éviter ces problèmes, connectez le caméscope à son adaptateur secteur lorsque vous le configurez pour
capturer ou copier des données vidéo. Si le caméscope entre en mode démo alors qu'il est connecté à l'adaptateur secteur,
désactivez cette fonction à l'aide du système de menus du caméscope.
Pour préparer l'acquisition vidéo DV
1 Après avoir connecté le matériel numérique à votre ordinateur à l'aide d'une connexion IEEE 1394 ou SDI, activez-le et
procédez de l'une des manières suivantes :
• S'il s'agit d'une caméra, mettez-la en mode lecture, qui peut être signalé par la mention VTR ou VCR.
• S'il s'agit d'une platine, veillez à ce que sa sortie soit configurée correctement.
Remarque : Ne mettez pas la caméra en mode d'enregistrement, lequel peut être indiqué par la mention Caméra ou Film.
2 Lancez Adobe Premiere Pro. A l'ouverture de l'écran de démarrage, procédez de l'une des façons suivantes :
• Cliquez sur Nouveau projet, sélectionnez la préconfiguration de votre choix dans l'onglet Charger la préconfiguration,
puis cliquez sur OK.
• Sélectionnez un projet existant. Le projet doit utiliser une préconfiguration conforme aux réglages audio et vidéo du
métrage que vous êtes sur le point d'acquérir.
3 Choisissez Edition > Préférences > Disques de travail, puis indiquez les emplacements respectifs des données audio et
vidéo capturées.
Remarque : Adobe Premiere Pro prend en charge la vidéo haute résolution (supérieure à 8 bits) pour le montage de métrage
standard et haute définition.
Pour capturer sans pilotage du matériel
Si le matériel dont vous disposez ne peut pas être piloté par Adobe Premiere Pro, vous pouvez procéder à une acquisition
manuelle. Vous pouvez piloter les commandes du matériel de lecture et celles de la fenêtre Acquisition dans Adobe
Premiere Pro.
1 Vérifiez que la platine ou le caméscope est bien connecté à l'ordinateur.
2 Choisissez Fichier > Acquisition.
3 Dans la section Configuration du volet Enregistrement, choisissez votre type de média à partir du menu contextuel
Acquisition.
4 Utilisez les commandes de la platine ou du caméscope pour faire défiler la bande vidéo jusqu'à un point situé quelques
secondes avant l'image où doit débuter l'acquisition.
5 Appuyez sur le bouton Lecture de la platine ou du caméscope, puis cliquez sur Enregistrement dans la
fenêtre Acquisition.
6 Veillez à enregistrer quelques secondes supplémentaires aprèsla fin du métrage dont vous avez besoin afin de faciliter le
montage. Appuyez sur la touche Echap pour mettre fin à l'enregistrement.
Dans la boîte de dialogue Enregistrer le fichier capturé, entrez les données d'enregistrement, puis cliquez sur OK. Le
nouveaufichier apparaîtdans lepanneau Projet etest enregistré àl'emplacement indiqué dans le volet Réglages du panneau
Acquisition.
Acquisition avec pilotage de matériel
Dès que le matériel et le projet sont correctement configurés, vous pouvez démarrer l'acquisition d'éléments à l'aide du
pilotage de matériel. Vous pouvez capturer l'intégralité d'une bande ou marquer des points d'entrée et de sortie pour
chaque élément, puis capturer les éléments. Vous pouvez définir des points d'entrée et de sortie pour un nombre illimité
d'éléments et Adobe Premiere Pro peut acquérir n'importe quel nombre d'éléments dans une série.
Page 75

ADOBE PREMIERE PRO 2.0
Guide de l'utilisateur
69
Pour capturer toute la bande
1 Assurez-vous que le matériel est connecté, tel qu'indiqué au-dessus de l'aperçu dans le panneau Acquisition.
2 Insérez une bande dans votre matériel. Adobe Premiere Pro vous invite à spécifier un nom pour la bande. Veillez à
donner à la bande un nom unique.
Ajouter un chiffre à ce nom vous évitera d'utiliser le même nom deux fois.
3 Dans la section Configuration du volet Enregistrement, choisissez votre type de média à partir du menu contextuel
Acquisition.
4 Rembobinez la bande jusqu'au début.
5 Si vous voulez créer un fichier séparé pour chaque nouvelle scène de la bande, sélectionnez Détection de scène dans la
zone Acquisition.
6 Si vous voulez acquérir des images situées avant ou après les points d'entrée et de sortie de chaque élément, entrez ce
nombre d'images dans le champ Points de la zone Acquisition.
7 Cliquez sur le bouton Bande.
Pour sélectionner et capturer un élément
1 Assurez-vous que le matériel est connecté, tel qu'indiqué au-dessus de l'aperçu dans le panneau Acquisition.
2 Insérez une bande dans votre matériel. Adobe Premiere Pro vous invite à spécifier un nom pour la bande. Veillez à
donner à la bande un nom unique.
3 Dans la section Configuration du volet Enregistrement, choisissez votre type de média à partir du menu contextuel
Acquisition.
4 A l'aidedes commandes du panneauAcquisition, placez-vous surla première image àacquérir,puis cliquez sur le bouton
Point d'entrée. Ensuite, placez-vous sur la dernière image à acquérir, puis cliquez sur le bouton Point de sortie.
5 Si vous voulez acquérir certaines images situées avant ou après les points d'entrée et de sortie de chaque élément, entrez
le nombre d'images de ces points dans le champ Points de la section Acquisition.
6 Cliquez sur le bouton Entrée/Sortie de la zone Acquisition du volet Enregistrement pour acquérir l'élément que vous
avez identifié.
Voir également
« Pour configurer un projet en vue du pilotage de matériel » à la page 65
« Pour configurer un matériel en vue du pilotage de matériel » à la page 66
Pour utiliser la détection automatique de scène
La fonction Détection de scène constitue une alternative à l'enregistrement manuel des points d'entrée et de sortie. Cette
fonction analyse la vidéo à la recherche de coupures de scène indiquées parle code temporel de la bande,lesquelles peuvent
être provoquées parl'activation dubouton Pause de la caméra en cours d'enregistrement. Si vous effectuez une acquisition
alors que la fonction Détection de scène est active, Adobe Premiere Pro capture automatiquement un fichier distinct à
chaque coupure de scène détectée. Vous pouvez utiliser la fonction Détection de scène lors de l'acquisition d'une bande
dans son intégralité ou de points d'entrée et de sortie spécifiques. Si vous activez la détection de scène et effectuez une
acquisition àl'aide despoints d'entréeet de sortie,il se peutque la fonction fractionne deséléments entre les points d'entrée
et de sortie définis en cas de détection d'une coupure de scène.
La détection de scène enregistre les scènes pour l'acquisition en série sans affecter le déroulement de la bande. Enregistre
également les scènes qui se produisent lors des ruptures de code temporel.
❖ Dans la fenêtre Acquisition, procédez comme suit :
• Cliquez sur le bouton Détection de scène sous l'image.
• Sélectionnez Détection de scène dans la zone Acquisition du volet Enregistrement.
Page 76

ADOBE PREMIERE PRO 2.0
Guide de l'utilisateur
70
Problèmes d'acquisition courants
Si vous rencontrez des problèmes lors de l'acquisition de métrage numérique, consultez l'aide en ligne d'Adobe
Premiere Proou la documentation devotre caméra,platine oucarte d'acquisition. Vous pouvez égalementconsulter lesite
Web d'Adobe pour obtenir une assistance technique. Vous trouverez ci-après une liste des problèmes courants liés à
l'acquisition de vidéo numérique :
• Si le matériel (caméra ou platine) entre en mode veille, fermez et rouvrez la fenêtre Acquisition. Vous pouvez également
fermer la fenêtre Acquisition, éteindre et rallumer le matériel, puis rouvrir la fenêtre Acquisition. Sur de nombreuses
caméras, vous pouvez quitter le mode veille en connectant une source d'alimentation secteur et en éjectant la bande.
• Si la vidéo apparaît granuleuse dans le panneau Acquisition ou le panneau Moniteur, il est possible qu'Adobe
Premiere Pro ait diminué la qualité d'affichage pour préserver la qualité d'acquisition. La vidéo est capturée et
enregistrée en haute résolution et s'affiche toujours en haute qualité sur un moniteur NTSC ou PAL. Sur des systèmes
plus lents, il est possible qu'Adobe Premiere Pro réduise la qualité de la prévisualisation d'acquisition afin que les
ressources processeur disponibles soient suffisantes pour une acquisition en haute résolution.
• Si l'image vidéo ne s'affiche pas dans la fenêtre Acquisition, vérifiez les réglages définis pour le pilotage de matériel et
l'acquisition. Ensuite relancez Adobe Premiere Pro sans éteindre le matériel.
• Si les données audio et vidéo capturées ne sont pas synchronisées, assurez-vous qu'aucune section de la bande n'a été
ignorée (non enregistrée) entre les prises. Aucun code temporel ne figure dans les zones vierges d'une bande, ce qui
peut entraîner des interruptions dans le mode temporel de la caméra. Lors de l'acquisition de la zone vierge, la caméra
ne transmet pas des images correctes, mais la comptabilisation continue.
• Si aucune donnée audio n'est en cours d'enregistrement, essayez de jouer une source en utilisant le port d'entrée du son
et les enceintes de votre ordinateur, sans enregistrer. Si vous n'entendez rien, il est possible que la source audio ne soit
pas correctement connectée ou que l'un des paramètres audio ne soit pas correctement défini. Vérifiez les connexions
matérielles, Sons et périphériques audio dans le panneau de configuration de Windows et les paramètres de mixage.
Référez-vous également à la documentation de votre carte son. Dans Adobe Premiere Pro, sélectionnez Edition >
Préférences, puis vérifiez les paramètres des sections Audio, Matériel audio et Correspondance de la sortie audio.
Pour déterminer si votre matériel est en ligne
1 Sélectionnez Fichier > Acquisition.
2 Dans la zone Pilotage de matériel du volet Réglages, cliquez sur Options.
3 Dans la boîte de dialogue Options, cliquez sur Vérifier l'état.
Numérisation de vidéo analogique
Pour pouvoir procéder au montage d'une vidéo analogique, vous devez commencer par la numériser. Pour cela, vous
pouvez utiliser un caméscope numérique pouvant numériser à la volée ou un appareil de numérisation installé sur votre
ordinateur. Vous pouvez également réenregistrer le métrage analogique dans un formatnumérique, puis acquérir la vidéo
à l'aide d'un appareilnumérique et d'une carte d'acquisition,de la même façon qu'avec n'importe quelle source numérique.
Selon le matériel, il se peut que vousdisposiez de plusieursformats de transfert vidéo etaudio, y compris des signaux vidéo
composites, S-Vidéo et composante vidéo. Certains numériseurs prennent en charge la fonction de pilotage du matériel.
Ils se connectent à votre matériel source via des prises RS-232, RS-422, LANC ou Control-M, vous permettant ainsi de
contrôler le matériel par le biais du panneau Acquisition d'Adobe Premiere Pro et d'effectuer des acquisitions en série.
Reportez-vous aux instructions fournies avec votre caméscope et carte d'acquisition.
Connexions vidéo analogiques
A. Connexion S-vidéo B. Vidéo composite et connexions audio gauche et droite
A
B
Page 77

ADOBE PREMIERE PRO 2.0
Guide de l'utilisateur
71
A propos des réglages de la carte d'acquisition
Certains des réglages d'acquisition répertoriés dans Adobe Premiere Pro peuvent provenir des modules externes fournis
avec votre numériseur/carte d'acquisition. Les options disponibles etles formats pris encharge peuvent varier en fonction
de la marque de la carte d'acquisition. Cette relation entre les cartes d'acquisition vidéo et Adobe Premiere Pro peut
compliquer l'identification du composant système responsable d'une option ou d'un problème particulier. Adobe, comme
la plupart des fabricants de cartes d'acquisition, propose des documents de dépannage en ligne pouvant vous aider à
déterminer si une option ou un problème relève d'Adobe Premiere Pro ou de la carte et de son logiciel. Pour accéder aux
ressources de dépannage, rendez-vous sur le site Web d'Adobe Premiere Pro et du fabricant de la carte d'acquisition.
La plupart des cartes d'acquisition prises en charge installent un fichier de réglages (préconfiguration) sélectionnable dans
la boîte de dialogue Nouveau projet d'Adobe Premiere Pro, dans le volet Charger la préconfiguration. Cette
préconfiguration définit automatiquement tous les réglages d'acquisition et assure ainsi une gestion optimale de la carte
d'acquisition. Pour optimiser les résultats, si une préconfiguration est fournie avec votre carte d'acquisition, mieux vaut
l'utiliser et ne pas changer les réglages d'acquisition du volet Réglages personnalisés.
Pour numériser une vidéo numérique
1 Quittez Adobe Premiere Pro.
2 Connectez les sorties vidéo et audio de votre matériel analogique aux entrées analogiques de votre appareil numérique
(numériseur, caméscope numérique ou platine numérique).
3 Si votre appareil numérique est un numériseur, une platine ou un caméscope externe, connectez sa sortie numérique
(IEEE 1394 ou SDI) au port numérique du même type de votre ordinateur.
4 Si votre appareil numérique est un numériseur doté de la fonction de pilotage de matériel,connectez son port de pilotage
de matériel (RS-232, RS-422, LANC ou Control-M) au port du matériel analogique.
5 Allumez les deux appareils.
6 Si l'appareil numérique est un caméscope, placez-le en mode VTR ou VCR (et non en mode Caméra).
7 Définissez la commande de sélection d'entrée de l'appareil numérique sur l'entrée analogique appropriée.
8 Lancez Adobe Premiere Pro.
9 A l'ouverture de l'écran de démarrage, procédez de l'une des façons suivantes :
• Cliquez sur Nouveau projet, sélectionnez la préconfigurationde la carte d'acquisition (si elle estdisponible) dansl'onglet
Charger la préconfiguration, puis cliquez sur OK.
• Sélectionnez un projet existant configuré avec la préconfiguration de la carte d'acquisition.
10 Sélectionnez Fichier > Acquisition.
11 Dans le panneau Acquisition, vérifiez soigneusement les réglages du volet Réglages. Si une modification s'avère
nécessaire, cliquez sur Modifier. (Les réglages de cette boîte de dialogue sont fournis par le module externe du fabricant
de la carte, et non par Adobe Premiere Pro. Ils peuvent varier selon la marque et le modèle de la carte d'acquisition.
Consultez la documentation du pilote fournie par le fabricant de la carte d'acquisition.)
12 Procédez de l'une des façons suivantes :
• Si l'appareil numérique ne prend pas en charge le pilotage du matériel, positionnez votre source en utilisant les
commandes de l'appareil analogique. Appuyez sur le bouton Lecture de l'appareil analogique et cliquez sur le bouton
Enregistrement dans le panneau Acquisition.
• Si l'appareil numérique prend en charge le pilotage du matériel, acquérez ou enregistrez le métrage à l'aide des
commandes du panneau Acquisition, de la même façon qu'avec une source numérique.
Pour mieux déterminer l'effet des réglages de compression sur le débit de la vidéo capturée, utilisez la courbe de débit
d'Adobe Premiere Pro.
Numérisation de séquences audio analogiques
Pour utiliser des données audio au format analogique (une cassette analogique ou une voix hors champ en direct, par
exemple), vous devez les numériser à l'aide d'une carte d'acquisition/un numériseur d'audio/de vidéo.
Page 78

ADOBE PREMIERE PRO 2.0
Guide de l'utilisateur
72
La qualité desdonnées audio numérisées et la taille du fichier audio dépendent de l'échantillonnage (nombre d'échantillons
par seconde) et de la résolution (nombre de bits par échantillon) des données audio numérisées. La numérisation de
données audio stéréo nécessite deux fois plus d'espace disque que les données audio mono. Ces réglages figurent dans le
volet Réglages d'acquisition de la boîte de dialogue Réglages du projet et déterminent la précision à laquelle le signal audio
analogique est représenté sous forme numérique. Un échantillonnage et une résolution plus élevés produiront un son de
meilleure qualité, mais le fichier sera d'autant plus volumineux. Il est conseillé de capturer les données audio en utilisant
les paramètres de qualité les plus élevés que votre ordinateur peut traiter, même si ces paramètres sont supérieurs à ceux
que vous comptez spécifier pour la lecture ou l'exportation finale. Vous disposerez ainsi d'une marge (ou de données
supplémentaires), ce qui contribuera à la qualité si vous modifiez le gain audio ou si vous appliquez des effets audio, tels
qu'une égalisation ou une compression/expansion de gamme dynamique). Bien que le format DV permette enregistrer
deux paires audio stéréo indépendantes, vous ne pourrez capturer qu'une seule paire stéréo. Vous avez la possibilité de
sélectionner la paire stéréo 1, la paire stéréo 2 ou une combinaison des deux paires selon le matériel DV que vous utilisez.
Référez-vous à la documentation de votre matériel DV.
Pour définir l'emplacement des données audio acquises
1 Choisissez Edition > Préférences > Disques de travail.
2 Sélectionnez l'emplacement des éléments audio capturés, puis cliquez sur OK.
Pour enregistrer une voix hors champ
1 Connectez le microphone à la prise d'entrée du son de votre ordinateurou carte son. Si nécessaire, sélectionnez Edition
> Préférences > Matériel audio pour configurer le matériel d'entrée.
2 Si vous voulez avoir un aperçu du panneau Montage lors de l'enregistrement, positionnez l'indicateur d'instant présent
quelques secondes avant l'endroit où la voix hors champ doit commencer.
3 Dans le panneau Mixage audio, cliquez sur le bouton Activer la piste pour l'enregistrement pour toutes les pistes sur
lesquelles vous voulez enregistrer de l'audio.
Commandes d'enregistrement du mixage audio
A. Bouton Activer la piste pour l'enregistrement B. Bouton Enregistrer
4 Dans le panneau Mixage audio, cliquez sur le bouton Enregistrer de la séquence. Adobe Premiere Pro prépare la
séquence en vue de l'enregistrement, mais déplace uniquement la tête de lecture lorsque vous appuyez sur le
bouton Lecture.
5 Sélectionnez Niveauxd'entrée seuls dans le menu dupanneau Mixage audio pour testeruniquement les entrées de votre
carte son.
A
B
Page 79

ADOBE PREMIERE PRO 2.0
Guide de l'utilisateur
73
6 Testez les niveaux d'entrée en parlant dans le microphone.
7 Une fois le test terminé, désélectionnez Niveaux d'entrée seuls pour tester également les pistes audio du projet.
8 Parlez à nouveau dans le microphone. Observez les indicateurs de niveau du mixage audio pour vous assurer que les
niveaux d'entrée des pistes activées pour l'enregistrement sont suffisamment élevés sans découpage.
9 Cliquez sur le bouton Lecture dans le panneau Mixage audio, puis commencez à parler.
Voir également
« A propos de l'audio » à la page 166
Pour enregistrer une source analogique
Vous pouvez enregistrer de l'audio à partir d'un appareil analogique source, tel qu'une platine à cassettes ou un tournedisque.
1 Connectez la source analogique à la prise d'entrée du son de votre ordinateur ou carte son. Si nécessaire, sélectionnez
Edition > Préférences > Matériel audio pour configurer le matériel d'entrée.
2 Si vous voulez avoir un aperçu du panneau Montage lors de l'enregistrement, positionnez l'indicateur d'instant présent
quelques secondes avant l'endroit où l'enregistrement doit commencer.
3 Dans le panneau Mixage audio, cliquez sur le bouton Activer la piste pour l'enregistrement pour toutes les pistes sur
lesquelles vous voulez enregistrer de l'audio.
4 Dans le panneau Mixage audio, cliquez sur le bouton Enregistrer de la séquence. Adobe Premiere Pro prépare la
séquence en vue de l'enregistrement, mais déplace uniquement la tête de lecture lorsque vous appuyez sur le
bouton Lecture.
5 Sélectionnez Niveauxd'entrée seuls dans le menu dupanneau Mixage audio pour testeruniquement les entrées de votre
carte son.
6 Testez les niveaux d'entrée en lançant la lecture d'une sélection à partir de la source analogique.
7 Une fois le test terminé, désélectionnez Niveaux d'entrée seuls dans le menu du panneau Mixage audio pour tester
également les pistes audio du projet.
8 Lancez une nouvelle fois la lecture d'une sélection à partir de la source analogique. Observez les indicateurs de niveau
du mixage audio pour vous assurer que les niveaux d'entrée des pistes activées pour l'enregistrement sont suffisamment
élevés sans découpage.
9 Cliquez surle boutonLecture dansle panneauMixage audio, puis appuyez surle bouton Lecturede la source analogique.
Voir également
« A propos de l'audio » à la page 166
Acquisition en série
A propos de l'acquisition en série
Adobe Premiere Pro permet l'acquisition d'éléments en série ; il s'agit d'une technique d'acquisition entièrement
automatisée de plusieurs éléments à partir d'un matériel pilotable. Vous pouvez définir une série en sélectionnant un
groupe d'éléments que vous avez enregistrés. Ces derniers apparaissent sous la forme d'éléments off-line (emplacements
réservés) dansla fenêtreProjet ou dans unchutier. Vous pouvez capturer unnombreillimité d'élémentsoff-line enregistrés
en les sélectionnant, puis en choisissant la commande Fichier > Acquisition en série. Lorsque vous démarrez l'acquisition,
Adobe Premiere Pro procède automatiquementà unnouveau tri des entrées par nomde bandeet parpoint d'entréedu code
temporel de manière à optimiser leur acquisition.
La fonction Détection de scène vous permet de réduire le nombre d'éléments enregistrés manuellement et de gagner ainsi
un temps précieux. Voir « Pour utiliser la détection automatique de scène » à la page 69.
Page 80

ADOBE PREMIERE PRO 2.0
Guide de l'utilisateur
74
Si vous souhaitez acquérir, en série, un ensemble d'éléments enregistrés (off-line), il vous suffit de les sélectionner dans le
panneau Projet et d'utiliser la commande Fichier > Acquisition en série. Si vous avez organisé des éléments off-line dans
des chutiers, vous pouvez acquérir en série tout le contenu d'un chutier en le sélectionnant.
Adobe Premiere Pro vous permetde capturer de la vidéoen arrière-plan, desorte quevous puissiez effectuerd'autres tâches
pendant l'acquisition. Lorsque vousdémarrez uneacquisition manuelle ouen série dans Adobe Premiere Pro,vous pouvez
réduire l'application Adobe Premiere Pro ou basculer vers une autre application sans interrompre l'acquisition. Une fois
que vous rétablissez la fenêtre d'Adobe Premiere Pro, cliquez à n'importe quel endroit à l'intérieur de celle-ci pour
interrompre l'acquisition. Nous attirons toutefois votre attention sur le fait qu'une perte d'images est possible si vous
exécutez une tâche gourmande en ressources pendant la procédure d'acquisition. Le risque de perte d'images est moins
important sur un système performant, tel qu'un système doté de deux processeurs.
Remarque : L'acquisition en série n'est pas recommandée pour les 30 premières et dernières secondes de la bande, en raison de
problèmes de code temporel ou de recherche. Capturez plutôt ces sections manuellement.
Préparation de l'acquisition en série
A. Eléments sélectionnés pour l'acquisition B. Options Réglages d'acquisition
Voir également
« Pilotage de matériel » à la page 65
Pour enregistrer des éléments pour l'acquisition en série
Pour spécifier les prises à acquérir sur les bandes sources, il convient de les enregistrer sous la forme de fichiers off-line en
vue d'une acquisition ultérieure. Si vous avez configuré les options de pilotage de matériel dans la boîte de dialogue
Préférences pour télécommander lacaméra oula platine, vous pouvezcréer des fichiers off-line en utilisant les commandes
d'enregistrement d'éléments du panneau Acquisition, puis utiliser la commande Acquisition en série pour acquérir
automatiquement les éléments enregistrés.
Si vous disposez d'une liste de points d'entrée et de sortie, vous pouvez les enregistrer manuellement en procédant comme
suit alors qu'aucun matériel n'est connecté : entrez simplement les points d'entrée et de sortie de chaque prise, puis cliquez
sur le bouton Enregistrer l'élément. Vous pouvez également enregistrer des numéros d'image à l'aide d'un tableur ou d'un
programme d'enregistrement distinct, puis importer la feuille de calcul dans Adobe Premiere Pro sous la forme d'une liste
de fichiers off-line.
1 Assurez-vous que le matériel est connecté, tel qu'indiqué au-dessus de l'aperçu dans le panneau Acquisition.
2 Insérez une bande dans votre matériel. Adobe Premiere Pro vous invite à spécifier un nom pour la bande. Veillez à
donner à la bande enregistrée un nom unique.
3 A l'aidedes commandesdu panneau Acquisition, placez-vous sur lapremière image devotre première prise, puiscliquez
sur le bouton Point d'entrée. Ensuite, placez-vous sur la dernière image de la prise, puis cliquez sur le bouton Point de
sortie.
4 Dans la section Configuration du volet Enregistrement, choisissez votre type de média à partir du menu contextuel
Acquisition.
A
B
Page 81

ADOBE PREMIERE PRO 2.0
Guide de l'utilisateur
75
5 Si vous voulez acquérir certaines images situées avant ou après les points d'entrée et de sortie de chaque élément, entrez
le nombre d'images de ces points dans le champ Points de la section Acquisition.
6 Cliquez sur le bouton Enregistrer l'élément de la zone Code temporel du volet Enregistrement pour capturer l'élément
que vousavez identifié. Lorsque vousy êtes invité, nommez l'élément. Adobe Premiere Pro ajoute leséléments enregistrés
sous la forme d'un fichier off-line dans la fenêtre Projet.
7 Répétez les étapes 2 à 6 pour enregistrer les prises à acquérir en série.
Panneau Acquisition avec volet Enregistrement actif
Pour enregistrer des éléments de manière interactive
1 Assurez-vous que votre matériel est connecté et qu'il se trouve en mode VTR ou VCR (et non en mode Caméra), puis
choisissez Fichier > Acquisition.
2 Dans le volet Enregistrement, entrez les réglages à utiliser par défaut pour les sections Configuration et Données
d'élément.
3 Lancez la lecture de la bande. Vous pouvez, à tout moment, cliquer sur Point d'entrée ou Point de sortie, même si la
lecture de la bande est en cours. Répétez ces étapes autant de fois que nécessaire.
4 Lorsque la position des points d'entrée et de sortie vous convient, cliquez sur Enregistrer l'élément, vérifiez les données
d'élément, puis cliquez sur OK.
Vous pouvez effectuer de légères modifications du code temporel à l'aide du signe + (plus) ou du signe – (moins). Par
exemple, pour ajouter cinq images à la fin du point de sortie, sélectionnez l'intégralité du code temporel correspondant,
tapez+5, et appuyez sur la touche Entrée.
Conseils pour l'enregistrement interactif d'éléments
• Définissez les options duvolet Enregistrementdu panneauAcquisition. Adobe PremierePro utilise les données définies
dans les sections Configuration et Données d'élément comme valeurs par défaut pour les éléments enregistrés
ultérieurement. Si vous voulez enregistrerune série d'élémentsdans le même chutier avec desdonnées d'enregistrement
similaires, enregistrez votre travail en spécifiant les données des éléments avant de commencer à enregistrer la série.
Lorsque vous cliquez sur le bouton Enregistrer l'élément, une boîte de dialogue s'ouvre pour vous permettre d'accepter
ou de modifier les données d'élément.
• Dans la section Données d'élément, spécifiez un nom de bande. Ce nom vous sera demandé chaque fois que vous
commencerez une acquisition en série.
• Le nom d'élément indiqué dans la section Données d'élément augmente automatiquement de manière incrémentielle.
Si, par exemple, vous souhaitez numéroter une série d'éléments portant le nom Poursuite, entrez Poursuite 01, en vous
Page 82

ADOBE PREMIERE PRO 2.0
Guide de l'utilisateur
76
assurant que le nom se termine par un nombre. Par défaut, les éléments enregistrés par la suite se verront attribuer le
numéro suivant, tel que Poursuite 02.
• Vous pouvez, à tout moment, modifier les réglages de la fenêtre Acquisition. Ainsi, si l'action est modifiée en cours de
lecture de la bande, vous pouvez vous tenir prêt à capturer l'action suivante en sélectionnant un autre chutier pour
l'enregistrement des éléments ou en entrant une description ou un nom de scène différent. Vous ne devez pas arrêter
la bande lors de la modification des réglages.
• Vous pouvez utiliser le clavier pour piloter le matériel et enregistrer des éléments. Reportez-vous aux info-bulles
relatives aux commandes de la fenêtre Acquisition ouchoisissez Edition > Personnalisation duclavier pour visualiser ou
modifier les raccourcis.
• Vous devez cliquer sur Enregistrer l'élément pour créer un fichier off-line. La lecture de la bande est suspendue lors de
la confirmation des données d'élément du nouveau fichier off-line.
Définition des réglages d'acquisition en série
Une liste d'acquisitionen série d'élémentsenregistrés se présente sous la forme d'uneliste de fichiers off-line dans la fenêtre
Projet. Si vous comptez capturer un grand nombre d'éléments, vous pouvez créer, au préalable,des chutiersdans la fenêtre
Projet, de manière à pouvoir enregistrer directement chaque groupe d'éléments off-line dans son propre chutier. Lorsque
vous effectuez une acquisition en série, les fichiers off-line sont remplacés par des éléments acquis, l'organisation des
chutiers préalablement configurée étant conservée.
Vous pouvez capturer des données audio et vidéo vers des lecteurs distincts. Pour définir l'emplacement des nouveaux
fichiers, choisissez Edition > Préférences > Disques de travail. Si vous conservez les paramètres par défaut, tous lesfichiers
capturés ou créés par Adobe Premiere Pro sont stockés dans le dossier des fichiers du projet.
Par défaut, Adobe Premiere Pro utilise les réglages d'acquisition en vigueur du projet pour acquérir, en série, des fichiers
off-line. Si vous capturez un fichier off-line à l'aide d'Adobe Premiere Pro, l'élément obtenu conserve ses réglages
d'acquisition afin de faciliter uneéventuelle acquisition ultérieureavec lesmêmes réglages. Par exemple, siles réglagesd'un
élément spécifient une acquisition avec une taille d'image de 720 x 480 dans un projet dont la taille d'image est réglée sur
320 x 240, Adobe Premiere Pro acquiert l'élément en 720 x 480, sauf si vous modifiez les valeurs par défaut. Vous pouvez
remplacerles réglagesd'acquisition d'un élémenten sélectionnant l'optionRemplacer lesréglages d'acquisition dans laboîte
de dialogue Acquisition en série.
Pour définir les réglages d'acquisition
Vous pouvez attribuer des réglages d'acquisition, différents de ceux du projet, à un fichier off-line. Par exemple, cela peut
s'avérer utile pour acquérir un élément avec une résolution plus haute que celle du projet.
• Pour savoir si un fichier off-line possède déjà ses propres réglages d'acquisition, regardez dans la colonne Réglages
d'acquisition dans le panneau Projet. Faites défiler la liste vers la droite pour voir cette colonne. Si un fichier off-line
possède ses propres réglages d'acquisition, sa case est cochée dans cette colonne. Si la colonne n'est pas visible,
sélectionnez la commande Modifier les colonnes dans le menu du panneau Projet, puis sélectionnez Réglages
d'acquisition. Cliquez sur OK.
• Pour consulter ou modifier les réglages d'acquisition d'un fichier off-line, sélectionnez l'élément dans le panneauProjet,
puis choisissez Elément> Réglages d'acquisition >Définir les réglages d'acquisition. Le menu Format d'acquisition vous
permet de visualiser le format d'acquisition de l'élément ou d'en choisir un autre. En général, il est préférable de choisir
un format qui correspond à celui du métrage source.
• Pour supprimer les réglages d'acquisition d'un élément, sélectionnez-le dans la fenêtre Projet, puis choisissez Elément >
Réglages d'acquisition >Effacer les réglages d'acquisition. Par défaut, Adobe Premiere Pro acquiert cet élément avec les
réglages d'acquisition du projet.
Voir également
« Pour configurer un projet en vue du pilotage de matériel » à la page 65
« Pour configurer un matériel en vue du pilotage de matériel » à la page 66
Page 83

ADOBE PREMIERE PRO 2.0
Guide de l'utilisateur
77
Pour acquérir des éléments en série
1 Sélectionnez les éléments off-line à acquérir et choisissez Fichier > Acquisition en série.
2 Dans la boîte de dialogue Acquisition en série, procédez de l'une des façons suivantes :
• Sélectionnez Acquisition avec points, et spécifiez le nombre d'images pour les points si vous voulez acquérir des images
au delà des points d'entrée et de sortie identifiés pour chaque élément de la série.
• Sélectionnez l'option Remplacer les réglages d'acquisition si vous voulez remplacer les réglages d'acquisition d'éléments
de la série par les réglages par défaut du projet.
3 Vérifiez que la platine et la bande vidéo source sont bien configurées pour l'acquisition, puis cliquez sur OK.
4 Dans la boîte de dialogue Insérer la bande, insérez la bande demandée, puis cliquez sur OK. Si votre acquisition se fait
à partir de plusieurs bandes, tenez-vous prêt à les insérer à l'invite.
5 Pour arrêter l'acquisition en série, cliquez sur le bouton Arrêt dans le panneau Acquisition, ou appuyez sur la touche
Echap.
Résolution des problèmes d'acquisition en série
Pourque lesopérations d'acquisition ensérie puissentse déroulersans problème, plusieurs conditions doivent être réunies :
le pilotage de matériel et les réglages d'acquisition du projet doivent être configurés correctement, et les fichiers off-line
enregistrés doivent être cohérents et dépourvus de toute donnée discordante. En cas de problème avec la procédure
d'acquisition en série, assurez-vous que tous les éléments à capturer sont configurés correctement :
• L'état de chaque élément doit être défini sur Off-line. Vérifiez leur état en mode Liste dans le panneau Projet. Si un
élément n'est pas off-line, sélectionnez-le dans le panneau Projet, puis choisissez Projet > Rompre le lien du média. Si
vous sélectionnez plusieurs éléments dont certains sontonline, Adobe Premiere Pro capture uniquement les fichiers offline.
• Pour chaque fichieroff-line, les champs Bande, Début du médiaet Fin du média doiventêtre renseignés dans la boîte de
dialogue Modifier le fichier off-line. La commande Acquisition ensérie est disponible pour autant qu'unfichier off-line
sélectionné contienneces réglages. Cependant,seuls lesélémentsqui possèdent les troisréglages obligatoiressont acquis.
Pour déterminer les élémentsqui répondent à ce critère, consultez le mode Listede la fenêtre Projet ou cliquez deux fois
sur chaque fichier off-line pour en modifier les réglages.
• Le périphérique d'acquisition sélectionnédoit prendre en chargel'enregistrementvidéo et/ouaudio. Concrètement, cela
signifie qu'aucun sonne seracapturési lepériphérique enquestion ne permet pas l'acquisitionaudio. Si certainsréglages
ne peuvent pas être acquis, la procédure d'acquisition en série s'arrête et la boîte de dialogue d'erreur des réglages
d'acquisition s'affiche.
• Le nom defichier dechaque élément (comme indiquédans laboîte dedialogue Réglagesd'acquisition) doit êtredifférent
des noms existants. Le cas échéant, double-cliquez sur chaque fichier off-line pour vérifier que le nom n'est pas déjà
utilisé. Si vous sélectionnez un fichier off-line, dont le nom est dupliqué, pour la procédure d'acquisition, Adobe
Premiere Pro modifie légèrement le nom de cet élément lors de l'acquisition. Cela évite d'écraser le fichier portant le
même nom.
Pour gérer les erreurs d'acquisition en cas d'apparition de la boîte de dialogue d'erreur des réglages d'acquisition :
• Pour corriger les réglages d'acquisition pourtout élément de la liste, sélectionnez un ou plusieurs fichiers de la liste, puis
cliquez sur Modifier les réglages.
• Pour ignorer les éléments dont les réglages d'acquisition sont incorrects et poursuivre l'acquisition en série, cliquez sur
Ignorer. Les éléments ignorés sont supprimés de la liste et ne sont pas capturés.
• Pour arrêter la procédure d'acquisition en série, cliquez sur Annuler. Aucun élément n'est alors acquis.
Pour importer et exporter des listes d'acquisition en série
Vous pouvez importerune liste d'acquisition sousla forme d'unfichier texte délimité par des tabulations (TXT) ou dont les
valeurs sont séparées par des virgules (CSV). Une fois l'importation terminée, chaque entrée de la liste s'affiche sous la
forme d'unfichier off-line dansla fenêtre Projet. Vous pouvez également exporterdes fichiers off-linesous la formed'une
liste d'acquisition .CSV, de sorte qu'il soit possible de transférer une liste d'éléments enregistrés entre différents projets et
Page 84

ADOBE PREMIERE PRO 2.0
Guide de l'utilisateur
78
stations de travail. Pour visualiser le format d'une liste d'acquisition, exportez-la et ouvrez le fichier dans un éditeur de
texte tel que Bloc-notes ou dans un tableur. Un fichier texte de liste d'acquisition en série peut provenir de sources telles
qu'Adobe Premiere 6.5, des utilitaires d'enregistrement comme Pipeline Autolog ou un logiciel de production vidéo
personnalisé utilisant un programme de base de données ou un tableur pour générer une liste d'acquisition.
Lorsque vous importez une liste d'acquisition, l'ordre des champs doit s'établir comme suit : nom de bande, point d'entrée,
point de sortie, nom d'élément et commentaire. Lorsque vous exportez des fichiers off-line sous la forme d'une liste
d'acquisition, Adobe Premiere Pro classe les champs comme suit : nom de bande, point d'entrée, point de sortie, remarque,
description, scène et plan/prise. Les données sont exportées à partir des colonnes correspondantes du mode Liste de la
fenêtre Projet.
• Pour importer l'historique des codes temporels d'uneliste d'acquisition, ouvrez un projet et choisissez Projet >Importer
une liste d'acquisition. Recherchez et sélectionnez le fichier, puis cliquez sur Ouvrir.
• Pour exporter l'historique des codes temporels d'une liste d'acquisition, sélectionnez les fichiers à enregistrer. Choisissez
ensuite Projet > Exporter une liste d'acquisition. Spécifiez un emplacement et un nom de fichier, puis cliquez sur
Enregistrer.
Fichiers off-line
Un fichier off-line est un pseudo-élément utilisé pour un fichier source qui n'estpas disponible actuellementsur le disque.
Les fichiers off-line contiennent des informations concernant les fichiers sources manquants qu'ils représentent et
garantissent une certaine souplesse en cas d'absence des fichiers réels. Si un fichier off-line apparaît dans le panneau
Montage, « Média off-line » s'affiche dans le Moniteur du programme et dans la piste.
Si vous utilisez la fenêtre Acquisition pour enregistrer des éléments d'une bande, Adobe Premiere Pro crée
automatiquement des fichiers off-line contenant les informations nécessairesà l'acquisition ultérieure des éléments. Vous
pouvez également créer des fichiers off-line manuellement. L'utilisation de fichiers off-line convient aux situations
suivantes :
• Les éléments ont été enregistrés, mais pas encore capturés. Etant donné que les fichiers off-line se comportent comme
des éléments acquis, vous pouvez non seulement organiser les fichiers off-line enregistrés dans le panneau Projet, mais
aussi disposer des séquences dans le panneau Montage avant l'acquisition proprement dite des éléments off-line. Une
fois les fichiers off-line capturés (ou localisés s'ils ont été capturés, mais sont manquants), ils remplacent les fichiers offline correspondants.
• Vous souhaitez acquérir des éléments enregistrés par pilotage de matériel ou acquisition en série. Dans Adobe
Premiere Pro, uneliste d'acquisitionen série estun ensemble d'éléments off-line. La sélection d'éléments off-line donnés
a pour effet de les configurer en vue d'une acquisition en série.
• Vous souhaitez effectuer une nouvelle acquisition des éléments utilisés dans le projet. Pour ce faire, vous devez mettre
off-line les éléments online à l'aide de la commande Rompre le lien du média.
• Un fichier source est indisponible lorsque vous ouvrez un projet. Adobe Premiere Pro n'est donc pas en mesure de le
localiser automatiquement,ce quivous oblige àprocéder à une recherche manuelle. Le caséchéant, Adobe Premiere Pro
vous propose les boutons Off-line et Tous off-line.
Remarque : Les éléments online et off-line dans Adobe Premiere Pro ne se rapportent pas directement aux conceptsde montage
online et off-line.
Pour créer un fichier off-line
1 Au bas du panneau Projet, cliquez sur le bouton Nouvel élément , puis choisissez Fichier off-line dans le menu
contextuel.
2 Sélectionnez l'option appropriée dans la zone Contenu.
3 Dans la zone Bande, indiquez le nom de la bande contenant la vidéo source de l'élément off-line.
4 Dans la zone Fichier, entrez le nom du fichier tel qu'il doit apparaître sur le disque lors d'une acquisition avec Adobe
Premiere Pro. Si vous créez un fichier off-line pour un fichier source capturé mais qui ne figure pas encore sur votre
ordinateur, entrez le nom de ce fichier.
5 Entrez, au besoin, une description, une scène, un plan/une prise et une remarque.
Page 85

ADOBE PREMIERE PRO 2.0
Guide de l'utilisateur
79
6 Entrez lecode temporel de l'élément non conformé, y compris leséventuelles imagessupplémentairesque vous comptez
acquérir pour le montage et les transitions.
Remarque : Pour que l'acquisition soit possible, un élément doit comporter au moins un nom de bande, un nom de fichier, un
début de média et une fin de média.
Pour modifier un fichier off-line
❖
Dans la fenêtre Projet, cliquez deux fois sur le fichier off-line, modifiez les options à votre convenance, puis cliquez
sur OK.
Pour remplacer un fichier off-line par un fichier source capturé
1 Sélectionnez un ou plusieurs fichiers off-line dans la fenêtre Projet.
2 Choisissez Projet > Lier le média.
3 Sélectionnez le fichier source, puis cliquez sur Sélectionner.
Remarque : Si vous avez sélectionné plusieurs fichiers off-line, la boîte de dialogue « Quel média attacher à » s'ouvre pour
chacun d'eux. Observez le nom du fichier off-line indiqué dans la barre de titre de la boîte de dialogue, de manière à pouvoir
rétablir le lien du fichier source approprié vers chaque fichier off-line.
Pour convertir un fichier online en fichier off-line
1 Sélectionnez un ou plusieurs fichiers online dans la fenêtre Projet.
2 Sélectionnez Projet > Créer off-line.
3 Sélectionnez l'une des options suivantes :
Conserver les fichiers média sur le disque Convertit les fichiers sélectionnés en fichiers off-line dans le projet, mais ne
supprime pas les fichiers sources du disque.
Supprimer les fichiers Convertit les fichiers sélectionnés en fichiers off-line dans le projet et supprime les fichiers sources
du disque.
Remarque : Si vous sélectionnez Conserver les fichiers média sur le disque et capturez à nouveau un élément en reprenant le
nom du fichier laissé sur le disque, le fichier média d'origine est remplacé. Pour conserver les éléments d'origine sans les
renommer, déplacez-les vers un autre dossier ou disque ou attribuez un nom de fichier différent aux éléments recapturés.
Code temporel
Code temporel
La plupart des caméras et les platines vidéo haut de gamme enregistrent un code temporel qui marque certaines images en
utilisant des adresses uniques. Ce code temporel se révèle particulièrement important lorsque vous souhaitez capturer les
mêmes images que celles identifiées ou capturées précédemment, comme c'est le cas dans les tâches suivantes :
• Vous souhaitez enregistrer des éléments avant leur acquisition.
• Vous avez l'intention de capturer des éléments en série (acquisition automatisée).
• Vous souhaitez effectuer une nouvelle acquisition des éléments, car les fichiers d'origine ont été altérés ou supprimés.
• Vous comptez exporter des séquences vers un autre système en utilisant le format AAF ou EDL.
• Vous utilisez un système sur lequel vous montez rapidement des acquisitions basse résolution, puis recapturez les
éléments en pleine résolution et avec une qualité optimale pour la version finale.
• Vous avez l'intention de synchroniser de la vidéo capturée avec des données audio enregistrées séparément.
Contrairement aux nombres des compteurs des magnétoscopes, le code temporel est enregistré sur la bande vidéo en tant
que partie intégrante du signal vidéo. Si un métrage ne possède pas de code temporel, vous pouvez l'ajouter en le copiant
avec une caméra ou platine qui écrit le code temporel. Vous pouvez alors enregistrer ou capturez la vidéo à partir de ce
matériel.
Page 86

ADOBE PREMIERE PRO 2.0
Guide de l'utilisateur
80
Afin d'obtenir de meilleurs résultats, le code temporel doit être exécuté tout le long de la bande ; il ne doit pas repartir de
zéro enplein milieu dela bande. Supposons que vous enregistriez unpoint d'entrée d'acquisition, telque 00:00:01:09, mais
que cepoint apparaît à deux ou trois reprises surla bandeen raison dela remiseà zérodu code temporel.Dans cecas, Adobe
Premiere Pro n'est pas en mesure d'identifier avec certitude le point d'entrée 00:00:01:09 qui doit correspondre au début de
la capture. Le risque de capturer les mauvais éléments est élevé avec des bandes dont le code temporel est discontinu.
Pour garantir un code temporel continu, vous devez le filmer en continu ou vous en servir pour pister la bande avant de
commencer la prise de vues.
De plus, veillez à enregistrer au moins 5 secondes de vidéo supplémentaires pour toutes les prises. Si vous visualisez un
élément dans la caméra, n'oubliez pas de rembobiner la bande avec une marge de 5 secondes avant de reprendre
l'enregistrement. Le caméscope lit le code temporel de l'image sur laquelle vous vous êtes arrêté et démarre l'enregistrement du
code temporel dans l'image suivante lorsque vous démarrez votre prochaine prise. Veillez à ne pas laisser de blanc entre la
dernière image de la précédente prise et la première image de la prise suivante pour éviter que le caméscope ne remette à zéro
le code temporel.
Pistage ou remplacement du code temporel
Pour garantir la continuité du code temporel, enregistrez celui-ci sur la bande avant de l'utiliser. Cette procédure est
appelée le pistage de la bande. Il n'est pas nécessaire de recourir au pistage si vous suivez les pratiques de tournage
recommandées, mais cela peut vous éviter d'interrompre le code temporel par inadvertance ou de mal synchroniser une
bande dans votre caméra.
Pour pister une bande avec code temporel
1 Insérez une bande vierge dans la caméra. Elle ne doit pas comporter de code temporel.
2 Si vous utilisez une caméra, attachez le protège-objectif et désactivez l'entrée audio.
3 Vous devez vous assurer que tous les réglages de la caméra (en particulier l'échantillonnage audio) sontparfaitement
identiques à ceux utilisés lors de la prise de vues. Utilisez donc les mêmes réglages à chaque prise de vues sur cette bande.
4 Commencez l'enregistrement. Laissez tourner le caméscope ou la platine jusqu'à ce que la totalité de la bande soit
enregistrée.
5 Avant d'enregistrer de la vidéo sur une bande pistée, veillez à laisser un blanc de 30 secondes au début. Assurez-vous
que le caméscope lit le code temporel ainsi pisté avant de commencer la prise de vues. Le blanc de 30 secondes du début
s'avère également utile lors de l'acquisition en série.
Vérifiez les réglages de votre caméra à chaque changement de bande, et plus particulièrement lors de la réutilisation d'une
bande. Même si vous souhaitez utiliser différents réglages pour vos bandes, il est préférable de conserver les mêmes réglages
du début à la fin de chaque bande. Ceux-ci doivent correspondre aux réglages utilisés lors du premier pistage de chaque bande.
Pour remplacer du code temporel DV
Si votre métrage source est au format DV et que son code temporel n'est pas continu, vous pouvez remplacer son code
temporel en créant une copie DV de la bande. Le matériel numérique qui effectue la copie enregistre un nouveau code
temporel continu, ce qui vous permet d'enregistrer et de capturer ensuite de la vidéo (et le nouveau code temporel) à partir
de la copie.
Remarque : Cette technique ne fonctionne pas si vous enregistrez en format DVCAM ou si vous utilisez une platine Panasonic
AG-DV2500.
1 Chargez la bande enregistrée dans le caméscope ou la platine, et rembobinez-la entièrement.
2 Chargez une nouvelle bande dans un second caméscope ou une seconde platine, qui servira à la copie.
3 Si le matériel d'enregistrement propose une option d'enregistrement vidéo de la bande originale avec ses codes
temporels, désactivez cette option. Pour plus d'informations sur cette option, consultez les consignes d'utilisation de
l'appareil.
4 S'il s'agit de deux appareils numériques, connectez-les à l'aide d'une connexion numérique, telle qu'IEEE 1394 ou SDI.
Vous obtiendrez ainsi une copie de qualité supérieure.
5 Connectez le matériel d'enregistrement à un téléviseur.
Page 87

ADOBE PREMIERE PRO 2.0
Guide de l'utilisateur
81
6 Mettez les deux appareils en mode VTR.
7 Assurez-vous que le matériel d'enregistrement est configuré sur le port numérique.
8 Lancez l'enregistrement de la nouvelle bande, puis la lecture de la bande originale. Laissez tourner les caméscopes ou
les platines jusqu'à ce que toute la bande originale soit copiée.
Remarque : La détection de scène reconnaît les points de début et de fin de chaque prise en repérant les sauts dans les codes
temporels. Dans la mesure où copier une bande de cette façon a pour effet de créer un seul élément avec un code temporel
continu, vous ne pouvez donc pas utiliser la fonction Détection de scène lors de l'acquisition de la copie dans Adobe
Premiere Pro.
Acquisition du code temporel
Lorsque vous utilisez le pilotage de matériel, les codes temporels sont capturés avec les éléments. Avec les périphériques
analogiques pilotables, l'acquisition du codetemporel dépendde laprécision dela platine. Si cette dernière ne parvient pas
à lire le code temporel correctement, prenez soin d'étalonner le système ou saisissez le code temporel manuellement par
comparaison des images.
Remarque : Le compteur de bande n'affiche les codes temporels que sur les appareils capables de les reconnaître, sauf s'ils ont
été incrustés, c'est-à-dire superposés aux images dans une copie de la bande. La plupart des magnétoscopes ne sont pas capables
de lire ou d'écrire les codes temporels.
Pour saisir manuellement le code temporel d'un élément
Vous pouvez parfois être amené à modifier le code temporel initialement enregistré par Adobe Premiere Pro. Supposons,
par exemple, que vous ayez acquis un métrage à partir d'une copie DV d'une bande Hi8 initialement enregistrée avec un
code RCTC (Rewritable Consumer TimeCode). La copie DVet les fichiersvidéo obtenus à partir de cette copieporteront
le code temporel DV et non le code RCTC d'origine. Pour faciliter le référencement des journaux des prises de vue créés
pour la bande Hi8 d'origine, vous pouvez être amené à rétablir les codes RCTC d'origine.
1 Sélectionnez l'élément dans la fenêtre Projet.
2 Choisissez Fichier > Code temporel, définissez les options nécessaires, puis cliquez sur OK.
Pour saisir un code temporel
Lors de l'acquisition et du montage de données vidéo, lasaisie des valeurs de code temporel est une opération fréquente. A
titre d'exemple, vous devez saisir ces valeurs lors de la définition des points d'entrée et de sortie des éléments, ou encore
pour parcourir le panneau Montage. Adobe Premiere Pro vous permet d'entrer le code temporel de plusieurs façons.
Dans Adobe Premiere Pro, la durée entre les points d'entrée et de sortie comprend les images indiquées par le code
temporel. Si vous entrez, par exemple, le même code temporel pour les points d'entrée et de sortie d'un élément, sa durée
correspond à une image. Lors dela saisie du code temporel, vous pouvez remplacer lesdeux pointspar des points ouentrer
les valeurs sans ponctuation. Adobe Premiere Pro interprète les nombres saisis sous la forme d'heures, de minutes, de
secondes et d'images.
• Pour définir un code temporel donné, sélectionnez le code, entrez-en un nouveau, puis appuyez sur Entrée.
• Pour ajuster le code temporel actif par glisser-déplacer, faites-le glisser horizontalement. Ainsi, pour définir un code
temporel vers le passé, faites glisser le pointeur vers la gauche.
• Pour ajuster le code temporel actif à l'aide d'une valeur relative, entrez le signe + (plus) ou – (moins) suivi du nombre
d'images à ajouter ou à retrancher. Ainsi, pour supprimer cinq images du code temporel actif, sélectionnez le code dans
son intégralité, entrez -5, et appuyez ensuite sur la touche Entrée.
Page 88

ADOBE PREMIERE PRO 2.0
Guide de l'utilisateur
82
Montage online et off-line
Montage online et off-line
En montage online, vous capturez les éléments directement selon le niveau de qualité requis pour la version finale du
programme vidéo. Il s'agit là de la méthode par défaut utilisée dans Adobe Premiere Pro. Cette méthode s'avère
particulièrement efficace lorsque les performances et les capacités de stockage de l'ordinateur hôte sont conformes aux
exigences desformats vidéoutilisés. Par exemple, la plupart desordinateurs récents peuventprendre encharge ledébit des
données du format DV haute résolution. Ils peuvent, néanmoins, avoir des difficultés à prendre, par exemple, en charge
des métrages HDV ou HD. C'est pourquoi de nombreux réalisateurs de vidéos effectuent unmontage off-line.
Le montage off-line consiste à acquérir des éléments de faible résolution à des fins de montage, puis de les acquérir à
nouveau avec une résolution plus élevée au moment de finaliser, de générer le rendu et d'exporter le projet. Le montage
d'éléments de faible résolutionpermet de montersur des ordinateurs standard des éléments extrêmement volumineux, tels
que du métrage HDV ou HD sans risquer de ralentir les performances ou de manquer d'espace de stockage. Il permet
également auxmonteurs d'effectuerleur montage sur des ordinateurs portables. Cela peut s'avérer utile lorsqu'ils tournent,
par exemple, en extérieur.
Vous avez la possibilité de monter votre projet entièrement online. D'autre part, vous pouvez monter votre projet en deux
temps : en prenantvos décisionscréatives initialesoff-line, puisen passanten mode online pourles étapes finales, telles que
le peaufinage, l'étalonnage et la correction des couleurs.
Vous pouvez ainsi procéder à un montage off-line d'un projet HD, par exemple, avec Adobe Premiere Pro, puis exporter
votre projet au formatAAF (AdvancedAuthoring Format) ou EDL en vue de letransférer versun système demontage plus
puissant. Il ne vous reste plus alors qu'à effectuer sur ce système le rendu et le montage online finals en haute résolution.
Pour recapturer des éléments
Vous pouvez effectuer une nouvelle acquisition des éléments d'un projet existant à l'aide de la fonction d'acquisition en
série. Il est possible d'acquérir à nouveau uniquement les éléments qui ne sont plus liés à leurs fichiers sources et qui sont
donc devenus des fichiers off-line, dont le support source contient le code temporel.
1 Si vous souhaitez remplacer les réglages d'acquisition d'un élément que vous voulez recapturer, configurez les réglages
d'acquisition de l'élément.
2 Dans lafenêtre Projet, sélectionneztous leséléments que vous voulez recapturer. Si vous sélectionnez des éléments issus
de chutiers différents, passez en mode Liste pour pouvoir visualiser plusieurs chutiers.
3 Sélectionnez Projet > Créer off-line. Les éléments sélectionnés sont dissociés de leurs fichiers sources.
4 Dans la boîte de dialogue Créer off-line, indiquez si les fichiers média sources doivent rester sur le disque ou être
supprimés.
5 Les fichiers off-line étant toujours sélectionnés, choisissez Fichier > Acquisition en série. Ajustez les paramètres
nécessaires.
6 Vérifiez que la platine et la bande vidéo source sont bien configurées pour l'acquisition, puis cliquez sur OK.
7 Une fois l'acquisition terminée, enregistrez le projet.
Importation d'un fichier
Pour importer des fichiers
Vous pouvez importer des fichiers vidéo, audio, photo et graphique de divers formats dans un projet Adobe Premiere Pro.
Libre à vous d'importer un seul fichier, plusieurs fichiers ou un dossier entier. Les éléments importés ne doivent pas
dépasser 4096 x 4096 pixels. Si lelogiciel graphiquene permet pas de spécifier les pixelscomme unitéde mesure,les points
conviendront.
Page 89

ADOBE PREMIERE PRO 2.0
Guide de l'utilisateur
83
Si, après importation, un élément présente une déformation verticale ou horizontale (étirement), il se peut que le
rapport L/H de ses pixels ne soit pas interprété correctement. Si nécessaire, changez le rapport L/H en pixels du fichier.
Adobe Premiere Pro pixellise les images EPS en continu, ce qui vous permet de mettre ces fichiers à l'échelle sans effet
d'escalier.
• Pour importer des éléments, choisissez Fichier > Importer. Recherchez etsélectionnez un fichier ou, tout en maintenant
la touche Contrôle enfoncée, sélectionnez plusieurs fichiers. Cliquez ensuite sur Ouvrir.
• Pour importer un élément importé récemment, sélectionnez Fichier > Importer un fichier récent >[nom du fichier]. (Il
est possible que le nom de fichier n'apparaisse en cas de réinitialisation des préférences d'Adobe Premiere Pro.)
• Pour importer le contenu entier d'un dossier, choisissez Fichier > Importer. Recherchez et sélectionnez le dossier, puis
cliquez sur Importer dossier. Le dossier est importé sous la forme d'un nouveau chutier dans le panneau Projet, son
contenu étant répertorié dans le chutier.
Vous pouvez également importer des fichiers et des dossiers en les faisant glisser de Windows Explorer vers le panneau
Projet.
Voir également
« Rapport Largeur/Hauteur » à la page 27
Importation des éléments audionumériques
Vous pouvez importer des éléments audio numériques enregistrés dans des fichiers vidéo sous forme de fichiers ou pistes
audio. Les éléments audionumériques sont pour la plupart enregistrés sur disque dur, sur CD audio ou sur DAT en tant
que données binaires pouvant être interprétées par les ordinateurs. Pour conserver une qualité optimale, transférez les
fichiers audio numériques vers votre ordinateur en utilisant des connexions numériques. Evitez de numériser les sorties
analogiques de vos sources audio via une carte son.
Pouroptimiser lemontage, Adobe Premiere Pro adapte chaque canalaudio importéaux données envirgule flottante 32 bits
à lafréquence d'échantillonnage duprojet. Cette adaptationconcerne tousles élémentsaudio importés,y comprisles pistes
audio des fichiers vidéo.
Remarque : Si vous souhaitez acquérir un fichier exclusivement audio d'une source vidéo numérique, choisissez Audio dans le
menu contextuel Acquisition, dans le volet Enregistrement du panneau éponyme.
Vous pouvez utiliser des fichiers CD audio (CDA) dans un projet. Toutefois, avant de les importer dans Adobe
Premiere Pro, il convient de les convertir dans un format reconnu, tel que WAV. Vous pouvez convertir des fichiers CDA
à l'aide d'une application audio telle qu'Adobe Audition
®
.
Remarque : N'oubliez pas que vous devez être propriétaire des droits d'auteur ou disposer d'une licence pour pouvoir utiliser
les pistes des CD.
Voir également
« Formats de fichier pris en charge pour l'importation » à la page 63
Utilisation de formats audio compressés
Le stockagede données musicales aux formats MP3 et WMA fait appel à une méthode quisupprime unepartie de laqualité
audio d'origine. Pour lire des éléments audio compressés, Adobe Premiere Pro doit décompresser le fichier et,
éventuellement, procéder à un nouvel échantillonnage afin de respecter vos réglages de sortie. Ces conversions risquent
d'amoindrir la qualité audio. C'est pourquoi il est conseillé, dans la mesuredu possible, d'utiliser une version audio CDou
non compressée de l'élément audio.
Page 90

ADOBE PREMIERE PRO 2.0
Guide de l'utilisateur
84
Utilisation d'éléments audio d'Adobe Audition
Vous pouvez utiliser Adobe Audition pour procéder à un montage audio évolué. Si vous exportez des éléments audio
d'Adobe Audition vers un format de fichier compatible avec Adobe Premiere Pro, il sera possible de les importer dans des
projets Adobe Premiere Pro. Si vous sélectionnez l'option de liaison de projet en cours d'exportation, vous pouvez utiliser
la commande Edition > Modifier l'original d'Adobe Premiere Pro pour ouvrir directement le projet Adobe Audition d'un
élément audio à partir d'Adobe Premiere Pro.
Importation d'images fixes
Vous pouvez importer des images fixes, individuellement ou regroupées, d'une taille maximale de 4096 x 4096 pixels. Les
facteurs qui affectent les éléments importés ont également une incidence sur la taille et le rapport L/H des images fixes
importées (par exemple, utilisation ou non de pixels carrés).
Une image fixe importée utilise la durée indiquée dans ses préférences. Vous pouvez modifier la durée d'une image fixe
dans le panneau Séquence.
Pour modifier la durée par défaut des images fixes
1 Choisissez Edition > Préférences > Général.
2 Spécifiez la durée par défaut d'une image fixe (en nombre d'images).
Remarque : La modification de la durée par défaut des images fixes n'agit pas sur la durée des images fixes appartenant déjà
à une séquence.
Pour modifier la durée d'une image fixe dans le panneau Montage
❖
Procédez de l'une des façons suivantes :
• Faites glisser l'outil Sélection sur l'une des extrémités de l'image.
• Sélectionnez l'élément, puis choisissez Elément > Vitesse/Durée. Entrez une nouvelle durée, puis cliquez sur OK.
Pour régler le rapport L/H en pixels d'une image fixe importée
1 Sélectionnez l'image fixe dans la fenêtre Projet.
2 Choisissez Fichier > Métrage.
3 Sélectionnez une option de la section Rapport L/H en pixels, puis cliquez sur OK.
4 Sélectionnez l'une des suivantes:
Utiliser le rapport L/H en pixels du fichier Permet d'utiliser le rapport d'origine enregistré avec l'image fixe.
Conformer à Vous permet de faire votre choix dans la liste des rapports L/H standard.
Remarque : Lors de l'utilisation de Photoshop pour générer des images destinées à être incluses dans des projets vidéo, il est
préférable d'utiliser la préconfiguration Photoshop correspondant au format vidéo que vous allez utiliser. Cela vous permet de
générer vos images avec le bon rapport L/H.
Voir également
« Rapport Largeur/Hauteur » à la page 27
Importation d'images Photoshop
Vous pouvez importer des fichiers Adobe Photoshop version 3.0 ou ultérieure. Adobe Premiere Pro prend en charge les
fichiers Photoshop 16 bits et 8 bits. Vous pouvez contrôler le mode d'importation des fichiers Photoshop à calques. Les
zones vides (transparentes) des fichiers Photoshop non aplatis sont transparentes lorsque vous les importez dans Adobe
Premiere Pro, car la transparence est stockée sous la forme d'une couche Alpha. Vous pouvez ainsi importer des images
Photoshop et les afficher aisément en surimpression sur des éléments d'autres pistes.
Par ailleurs, vous pouvez importer un fichier Photoshop à calques sous la forme d'une séquence, ce qui vous permet de
configurer des animations dans cette application, puis de les importer dans un projet Premiere Pro.
Page 91

ADOBE PREMIERE PRO 2.0
Guide de l'utilisateur
85
Voir également
« Pour créer un nouveau fichier Photoshop dans votre projet » à la page 150
Importation d'images Illustrator
Vous pouvez importer un fichier d'images fixes Adobe Illustrator directement dans un projet Adobe Premiere Pro.
Premiere Pro convertit les images vectorielles Adobe Illustrator dans un format en pixels utilisé par Adobe Premiere Pro
(ce processus est appelé pixellisation. Adobe Premiere Pro lisse automatiquement le contour des images Illustrator. Il
convertit également toutes les zones vides en une seule couche Alpha, de sorte qu'elles deviennent transparentes.
Pour définir les dimensions de l'image Illustrator lorsqu'elle sera pixellisée, servez-vous du programme Illustrator afin de
placer des traits de coupe dans le fichier. Pour plus d'informations sur la définition des traits de coupe, consultez l'Aide
d'Illustrator.
Pour importer un fichier à calques Photoshop ou un fichier Illustrator
Lors de l'importation d'un fichier à calques enregistré au format Photoshop ou Illustrator, vous êtes libre de choisir la
méthode d'importation des calques dans la boîte de dialogue Importer le fichier à calques.
• Fusionnez les calques en les combinant tous dans un élément aplati.
• Importez un seul calque du fichier.
• Convertissez les calques en une séquence d'images.
Adobe Premiere Pro importe les attributs appliqués dans le fichier d'origine, y compris la position, l'opacité, la visibilité, la
transparence (couche Alpha), les masques de fusion, les calques de réglage, les effets de calque communs, les masques de
calques, les masques vectoriels et les groupes d'écrêtage. Nous attirons votre attention sur le fait qu'un fond blanc dans
Photoshopest exporté sous la forme d'unblanc opaque, tandisqu'un fond endamier indiqueles zonesqui seront converties
en transparence de couche Alpha lors de l'exportation du fichier Photoshop dans un format compatible avec ce type de
couche.
La conversion des calques en une séquence simplifie la configuration d'animations à l'aide de calques dans Photoshop ou
Illustrator. Lorsque l'application Adobe Premiere Pro convertit des calques en une séquence, cette dernière est importée
dans la fenêtre Projet sous la forme d'un chutier ; chaque calque du fichier devient un élément du chutier. Le nom d'un
élément est constitué du nom du calque, suivi du nom du fichier où il était stocké. En outre, Adobe Premiere Pro crée
automatiquement une séquence dans laquelle chaque calque est inséré dans l'ordre, selon la durée par défaut d'une
image fixe. Vous pouvez utiliser cette séquence en tant qu'élément dans d'autres séquences.
Remarque : Tous les attributs de calque Photoshop ne sont pas pris en charge. C'est le cas, notamment, des modes de fusion
spéciaux et de l'option Masquage. Pour obtenir des résultats optimaux, utilisez les options de transparence et d'opacité
élémentaires de Photoshop.
1 Choisissez Fichier > Importer.
2 Dans la boîte de dialogue Importer, recherchez et sélectionnez le fichier à calques. (Si le nom du fichier n'apparaît pas,
assurez-vous que l'option Tous les fichiers pris en charge est sélectionnée dans Fichiers de type.)
3 Dans la boîte de dialogue Importer le fichier à calques, vérifiez que Métrage ou Séquence est sélectionné dans le menu
contextuel Importer sous.
4 Sélectionnez Calques fusionnés pour importer tous les calques du fichier sous la forme d'un seul calque ou choisissez le
calque à importer à partir du fichier.
5 Sélectionnez l'une des options suivantes dans le menu contextuel Dimensions du métrage, puis cliquez sur OK:
Taille du document Redimensionne le fichier à la taille du document, comme défini dans les réglages du projet.
Taille du calque Importe le fichier à la taille des calques fusionnés ou du calque sélectionné.
Remarque : Lorsque vous importez un calque sous la forme d'un élément unique, son nom (tel qu'il est affiché dans la fenêtre
Projet) est composé du nom du calque, suivi du nom de fichier d'origine.
Page 92

ADOBE PREMIERE PRO 2.0
Guide de l'utilisateur
86
Préparation d'images fixes
Lorsque vous préparez des images fixes dans desapplications prenant encharge la gestion des couleurs, commePhotoshop,
la cohérence des couleurs peut être meilleure entre l'application et Adobe Premiere Pro si vous travaillez dans un espace
colorimétrique axé sur la vidéo, tel que sRVB ou NTSC RVB.
Pour obtenir des résultats optimaux, veillez, lors de la création des fichiers, à ce que la taille d'image soit au moins aussi
grande que celledu projet, cequi vous évitera deredimensionnerl'image dans Adobe Premiere Pro. Le redimensionnement
d'une image peut entraîner une perte de netteté. Si vous envisagez de redimensionner une image, préparez-la à une taille
d'image supérieure à celle du projet. Si vous comptez, par exemple, redimensionner une image à 200 %, attribuez-lui le
double de la taille d'image du projet avant de l'importer.
Importation d'animations
Vous pouvez importer une animation stockée dans un fichier unique, tel qu'un fichier GIF animé Vous pouvez aussi
importer une séquence de fichiers d'images fixes numérotées et les compiler automatiquement en un même élément vidéo,
chaque fichiernuméroté représentantune image vidéo. L'importation d'une séquence se révèle pratique pourl'exportation
d'animations sous la forme d'une série d'images fixesnumérotées par des applications,telles qu'After Effects. Les images de
la série ne peuvent pas contenir de calques. Pour plus d'informations sur les calques et leur fusion, consultez la
documentation de l'application.
Lorsque vous créez des images ou animations 3D à utiliser dans Adobe Premiere Pro, tenez compte, dans la mesure du
possible, des indications suivantes :
• Utilisez le filtrage de couleurs compatible avec la diffusion.
• Utilisez le rapport L/H en pixels et la taille d'image spécifiés dans les réglages de projet d'Adobe Premiere Pro.
• Définissez des réglages de trames conformes au projet.
• Si vous utilisez une application Adobe pour générer la séquence, sélectionnez l'option d'incorporation du lien du projet
de façon à pouvoir l'ouvrir dans l'application qui a servi à la créer.
Pour importer des fichiers d'images fixes numérotés en tant qu'élément unique
1 Vérifiez que tous les fichiers d'images fixes contiennent un nombre constant de chiffres et portent l'extension correcte
(par exemple, fich000.bmp, fich001.bmp, etc.)
2 Choisissez Fichier > Importer.
3 Recherchez et sélectionnez le premier fichier numéroté de la séquence, sélectionnez Images fixes numérotées, puis
cliquez sur Ouvrir. Lorsque l'option Images fixes numérotées est sélectionnée, Adobe Premiere Pro considère tous les
fichiers numérotés comme une seule séquence de l'élément vidéo.
Remarque : La modificationde la durée par défaut des imagesfixes dans la boîtede dialoguePréférencesn'agit passur ladurée
des images fixes numérotées importées dans un élément vidéo. Chaque image fixe devient une simple image lors d'une
importation de ce type.
Importation de projets antérieurs
Il est possible d'incorporer à un projet Adobe Premiere Pro ouvert le contenu d'un projet Adobe Premiere 6.0 ou 6.5. Les
éléments et séquences du projet importé sont insérés dans le panneau Projet et placés dans un chutier nommé d'après le
projet importé. La hiérarchie de chutier du projet importé est préservée dans le nouveau chutier. Tous les effets spéciaux
du projet importé (transitions et effets) sont également importés. Soyez prudent lorsque vous importez un projet dans un
autre avec une base de temps ou une fréquence d'échantillonnage audio différente. Ces différences peuvent en effet avoir
une incidence sur le positionnement du montage et la qualité audio.
L'importation d'un projet dans un autre constitue le seul mode de transfert d'informations exhaustives sur la séquence et
l'élément.
Remarque : Dans les versions antérieures d'Adobe Premiere, les storyboards étaient stockés dans des fichiers indépendants des
fichiers de projet. Dans Adobe Premiere Pro, toutes les caractéristiques du storyboard figurent dans le panneau Projet. Vous
pouvez toutefois importer des fichiers de storyboard créés dans des versions antérieures en utilisant la commande Fichier >
Importer.
Page 93

ADOBE PREMIERE PRO 2.0
Guide de l'utilisateur
87
Importation de bibliothèques
Adobe Premiere 6.5 prend en charge des conteneurs, appelés bibliothèques, qui permettent de stocker des éléments issus
d'un ouplusieurs projets. Une bibliothèque (PLB) est un fichier distinct de toutfichier de projet. Bien que Adobe Premiere
Prone prenne pasen charge directementles bibliothèques, vous pouvez toutefoisimporter les fichiersde bibliothèquesPLB.
Lorsque vous importez une bibliothèque dans un projet Adobe Premiere Pro, elle est convertie en chutier. Pour conserver
des éléments en vue des les réutiliser dans d'autres projets, il suffit d'enregistrer le projet qui les contient,puis de l'importer
vers d'autres projets.
Page 94

88
Chapitre 6 : Gestion et affichage des éléments
Personnalisation du panneau Projet
Pour modifier les vues du panneau Projet
Une fois un élément obtenu, son nom apparaît dans le panneau Projet. Le panneau Projet répertorie des informations
détaillées sur chaqueélément de votre projet. Vouspouvez afficher et trier les éléments en mode Liste ou enmode Icône.
Le modeListe affiche des informationssupplémentairespour chaque élément. Vous pouvez personnaliser les informations
affichées afin de répondre aux besoins de votre projet.
Modes de la fenêtre Projet
A. Mode Liste B. Mode Icône
• Pour passer d'un mode à l'autre, cliquez sur le bouton Mode Liste ouMode Icône situé dans le bas du panneau
ou sélectionnez Affichage > Liste ou Affichage > Icône dans le menu du panneau Projet.
• Pour organiser les objets en mode Icône, faites glisser un élément vers n'importe quel carré. Lorsque vous faites glisser
l'objet, une barre verticale indique sa direction. Si vous faites glisser un élément vers un chutier, l'élémentest placé dans
le chutier.
Vous pouvez concevoir un storyboard en mode Icône, puis utiliser la fonction Automatiser à la séquence pour le déplacer
vers une séquence
• Pour trierles objetsen mode Liste, cliquezsur l'en-têtede la colonne selonlaquelle voussouhaitez lestrier. Si les chutiers
sont développés, les objets sont triésen partantdu niveausupérieur dansla hiérarchiede lafenêtre Projet. Pour inverser
l'ordre de tri, cliquez de nouveau sur l'en-tête de colonne.
• Pour masquer ou afficher la visionneuse de vignetteset les informations surles éléments, choisissez Affichage > Zonede
prévisualisation dans le menu de la fenêtre Projet.
• Pour masquer les vignettes ou en définir la taille, sélectionnez Vignettes dans le menu du panneau Projet.
• Pour supprimer les espaces vides entre les objets en mode Icône et les réorganiser sur la largeur de la fenêtre Projet,
sélectionnez Nettoyer dans le menu de la fenêtre Projet.
Pour ajouter une colonne
1 Choisissez Modifier les colonnes dans le menu de la fenêtre Projet.
2 Sélectionnez le nom d'une colonne après laquelle la nouvelle colonne s'affichera, puis cliquez sur Ajouter.
B
A
Page 95

ADOBE PREMIERE PRO 2.0
Guide de l'utilisateur
89
3 Saisissez un nom.
4 Choisissez untype. Les colonnes de texte peuvent contenir untexte quelconque. Les colonnes booléennescontiennent
une case à cocher. Cliquez sur OK.
Pour personnaliser les colonnes en mode Liste
Les colonnes du panneau Projet en mode Liste fournissent divers détails sur les éléments répertoriés. Vous pouvez
sélectionner les colonnes qu'Adobe Premiere Pro doit afficher, les renommer et modifier leur ordre.
Choisissez Modifier les colonnes dans le menu du panneau Projet, puis procédez de l'une des façons suivantes :
• Pour afficher une colonne, sélectionnez l'option située en regard de la colonne.
• Pour renommer une colonne, sélectionnez son nom, cliquez sur Renommer, puis modifiez le nom.
• Pour supprimer une colonne, sélectionnez son nom, puis cliquez sur Supprimer.
• Pour déplacer une colonne vers la gauche en mode Liste, sélectionnez son nom et cliquez sur Monter. Pour la déplacer
vers la droite, cliquez sur Descendre.
Vous pouvez effectuer certaines modifications dans le panneau Projet :
• Pour modifier la largeur d'une colonne en mode Liste, positionnez la souris sur une ligne séparant les en-têtes de
colonnes jusqu'à ce que l'icône de redimensionnement des colonnes apparaisse ; puis faites glisser la souris
horizontalement.
• Pour trier une colonne, cliquez sur son nom pour choisir entre tri croissant et décroissant.
• Réorganisez les colonnes en les faisant glisser horizontalement dans le panneau Projet.
Remarque : Si vous n'êtes pas en mesure de localiser ou de changer l'attribut d'une colonne dans la boîte de dialogue Modifier
les colonnes,cela signifie qu'ilest verrouillé par Adobe PremierePro et qu'il nepeut pas être modifié. Vous pouvez, par exemple,
renommer les colonnes que vous ajoutez, mais vous ne pouvez pas renommer les colonnes intégrées dans Adobe Premiere Pro.
Voir également
« Colonnes en mode Liste » à la page 89
Colonnes en mode Liste
Les noms de la plupart des colonnes du panneau Projet sont explicites. Pour les noms moins évidents, on trouve les
définitions suivantes :
Nom Le nom du fichier de l'élément est affiché par défaut. Vous pouvez toutefois modifier le nom attribué à l'élément au
sein du projet. Vous ne pouvez pas supprimer le champ Nom du mode Liste.
Libellé Couleur qui permet d'identifier et d'associer des éléments.
Durée du média Longueur du fichier source, exprimée dans l'option d'Affichage spécifiée.
Remarque : Dans Adobe Premiere Pro, toutes les durées des panneaux comprennent les images spécifiées par les points d'entrée
et de sortie. Par exemple, la définition des points d'entrée et de sortie sur la même image se traduit par la durée d'une seule
image.
Durée vidéo Durée du composant vidéo d'un élément telle qu'elle est définie par les points d'entrée et de sortie vidéo et
incorporant tout réglage appliqué dans Adobe Premiere Pro, tel que la modification de la vitesse de l'élément.
Durée audio Durée du composant audio d'un élément telle qu'elle est définie par les points d'entrée et de sortie audio et
incorporant tout réglage appliqué dans Adobe Premiere Pro, tel que la modification de la vitesse de l'élément.
Infos vidéo Taille d'image et rapport L/H de l'élément, et spécification d'une éventuelle couche Alpha.
Utilisation vidéo Nombre d'occurrences du composant vidéo d'un élément dans les séquences du projet.
Utilisation audio Nombre d'occurrences du composant audio d'un élément dans les séquences du projet.
Bande Nom de la bande source, tel qu'il a été saisi lors de l'enregistrement ou de l'acquisition de l'élément.
Page 96

ADOBE PREMIERE PRO 2.0
Guide de l'utilisateur
90
Description Description facultative de l'élément, saisie lors de son enregistrement ou de son acquisition.
Commentaire Commentaire facultatif, saisi lors de l'enregistrement ou de l'acquisition de l'élément, destiné à
l'identification et au tri.
Remarque de dérushage Texte facultatif saisi dans le champ de l'option Remarque lors de la capture d'un élément à l'aide
du panneau Acquisition.
Chemin d'accès Emplacement du fichier sur le disque.
Réglages d'acquisition Déterminent si des réglages d'acquisition sont attribués à un fichier dans Adobe Premiere Pro.
Etat Indique si un élément est en ligne ou off-line. Si un élément est off-line, le motif est précisé.
Propriétés off-line Indiquent si la source d'un fichier off-line contient des données vidéo, audio ou les deux.
Scène Nom de scène saisi lors de l'utilisation de l'option Scène du panneau Acquisition. Il peut être utile d'utiliser des
noms de scène provenant d'un script afin de faciliter l'organisation de votre travail.
Plan/Prise Nom de plan et/ou de prise saisi lors de l'utilisation de l'option Plan/Prise du panneau Acquisition.
Bonne prise Indique les éléments préférés.
Pour définir une autre vignette pour un élément
Par défaut, la première image d'un élément apparaît dans la visionneuse de vignettes et dans d'autres endroits du projet où
la vignette est affichée. Vous pouvez remplacer la vignette par défaut en désignant n'importe quelle image d'un élément
comme image postérisée.
1 Sélectionnez l'élément dans la fenêtre Projet.
2 Appuyez sur le bouton Lecture ou déplacez le curseur de la visionneuse de vignettes située dans le coin supérieur
gauche de la fenêtre Projet jusqu'à ce que l'image recherchée s'affiche.
3 Cliquez sur le bouton Définir l'image postérisée .
Vous pouvez également définir l'image postérisée en cliquant avec le bouton droit de la souris sur la visionneuse de
vignettes, puis en choisissant Définir l'image postérisée.
Organisation des éléments
Chutiers
La fenêtre Projet peut contenir des chutiers, pratiques pour réorganiser le contenu d'un projet comme vous le feriez avec
des dossiers dans l'Explorateur Windows. Les chutiers peuvent contenir des fichiers sources, des séquences et d'autres
chutiers. Vous pouvez utiliser de l'une des façons suivantes :
• Pour stocker des listes de fichiers off-line pour des acquisitions en série.
• Pour stocker chaque séquence et ses fichiers sources séparément.
• Pour organiser les fichiers en fonction de leur type, tels que fichiers vidéo, images fixes et fichiers audio.
Page 97

ADOBE PREMIERE PRO 2.0
Guide de l'utilisateur
91
Fenêtre Projet
A. Chutier parent B. Chutier enfant
Pour utiliser les chutiers
• Pour ajouter un chutier, cliquez sur le bouton Nouveau chutier situé au bas du panneau Projet.
• Pour supprimer unou plusieurs chutiers, sélectionnez-les et cliquez surle boutonSupprimer situé au bas du panneau
Projet.
Si vous cliquez plusieurs fois de suite sur le bouton Chutier, chaque nouveau chutier est imbriqué à l'intérieur du chutier
créé précédemment.
• Pour placer un élément dans un chutier, faites-le glisser vers l'icône Chutier. Vous pouvez déplacer des chutiers vers
d'autres chutiers pourles imbriquer. Dans Adobe PremierePro 2.0, unchutier ne s'ouvre pas automatiquement lorsque
vous placez un élément dedans.
• Pour afficher le contenu d'un chutier,en mode Liste, cliquez sur le triangle en regard de l'icône Chutier pour développer
le chutier ou cliquez deux fois sur le chutier.
• Cliquez sur lebouton de chutier parent du panneauProjet pourafficher le contenu d'un chutier parent lorsque vous
affichez uniquement le contenu d'un chutier imbriqué. Vous pouvez continuer à cliquer sur ce bouton jusqu'à ce que le
contenu de premier niveau de la fenêtre Projet apparaisse.
Voir également
« Pour créer des chutiers d'effets favoris » à la page 242
Pour affecter un libellé aux éléments
Les libellés sont des couleurs qui vous permettent d'identifier et d'associer des éléments. Vous pouvez les attribuer et les
afficher dans le panneau Projet. Les couleurs des libellés marquent les éléments dans la colonne Libellé du panneau Projet
et dans le panneau Montage.
• Pour affecter un libellé à un élément, sélectionnez l'élément dans le panneau Projet, choisissez Edition > Libellé, puis
sélectionnez une couleur.
• Pour sélectionner tous les éléments utilisantle même libellé, sélectionnez-en undoté dece libellé, puischoisissez Edition
> Libellé > Sélectionner un groupe de libellés.
• Pour modifier le nom ou la couleur des libellés, sélectionnez Edition > Préférences > Couleurs des libellés. Cliquez sur
un nuancier pour changer une couleur.
• Pour définir les libellés par défaut d'un type de média, sélectionnez Edition > Préférences > Valeurs par défaut des
libellés.
B
A
Page 98

ADOBE PREMIERE PRO 2.0
Guide de l'utilisateur
92
Remarque : Les valeurs par défaut des libellés sont appliquées aux éléments que vous ajoutez au panneau Projet suite à leur
modification. Cettecommandene change pas lacouleur des libellés deséléments qui se trouvaientdéjà dansle panneau Projet.
Pour modifier la couleur des libellés de ces éléments, utilisez la commande Edition > Préférences > Couleurs des libellés.
Utilisation des éléments
Propriétés des éléments
Adobe Premiere Pro propose des outils d'analyse des éléments très pratiques pour évaluer un fichier de format reconnu,
qu'il soit enregistré dans un projet ou en dehors. Par exemple, après avoir produit une séquence vidéo à diffuser par un
serveur Web, vous pouvez utiliser ces outils d'analyse pour déterminer si le débit d'un élément exporté convient à ce type
de diffusion.
La fonction Propriétés affiche des informations détaillées sur n'importe quel élément. Pour un fichier vidéo, il est possible
d'analyser les propriétés telles que la taille du fichier, le nombre de pistes audio et vidéo, la durée, la fréquence d'images
moyenne, la fréquence d'échantillonnage audio, le débit vidéo et les réglages de compression. Vous pouvez également
utiliser la fonction Propriétés pour détecter la perte éventuelle d'images dans un élémentrécemment capturé. Servez-vous
de cettecourbe pour comparer ledébit de sortie aux exigencesdu support de sortie. La courbe indique, pour chaque image
d'un fichier vidéo, le nombre d'images clés par seconde, la différence entre les images clés de compression et les images
différenciées (placées entre les images clés) et le débit de chaque image. Les courbes indiquent les informations suivantes :
Débit La ligne représente le débit moyen.
Format d'échantillon Les barres rouges représentent le format d'échantillon de chaque image clé.
Format d'échantillon des images différenciées Les barres bleues représentent le format d'échantillon de chaque image
différenciée située entre les images clés de compression.
Pour afficher les propriétés d'un élément
❖ Procédez de l'une des façons suivantes :
• Si l'élément figure dans la fenêtre Projet, sélectionnez-le pour afficher un sous-ensemble de ses propriétés dans la zone
de prévisualisation située dans la partie supérieure de la fenêtre Projet.
• Si l'élément figure dans la fenêtre Moniteur source, la fenêtre Montage ou la fenêtre Projet, sélectionnez-le et choisissez
Fichier > Propriétés > Sélection.
• Si l'élément ne figure pas dans le projet, choisissez Fichier > Propriétés > Fichier. Recherchez l'élément à analyser,
sélectionnez-le, puis cliquez sur Ouvrir.
Vous pouvez également afficher les propriétés de l'élément dans le panneau Moniteur source, le panneau Montage ou le
panneau Projet. Pour ce faire, cliquez sur un élément avec le bouton droit de la souris, puis choisissez Propriétés.
Pour dupliquer un élément
1 Dans la fenêtre Projet, sélectionnez un élément, puis choisissez Edition > Dupliquer.
2 Pour renommer l'élément endouble, sélectionnez-le, choisissez Elément > Renommer,puis saisissez lenouveau nomde
l'élément.
Vous pouvez également créer un élément en double en copiant et collant un élément dans la fenêtre Projet (ou ses dossiers),
en faisant glisser un élément tout en maintenant la touche Ctrl enfoncée vers la fenêtre Projet ou en faisant glisser un
élément de la fenêtre Moniteur source vers la fenêtre Projet.
Page 99

ADOBE PREMIERE PRO 2.0
Guide de l'utilisateur
93
Pour renommer un élément
Tous les fichiers de votre projet sont stockés sur votre disque dur en tant que fichiers individuels. Une seule référence à
chaque fichier est affichée dans la fenêtre Projet dans Adobe Premiere Pro. Lorsque vous renommez un élément dans
Adobe Premiere Pro, le fichier d'origine et le nom de fichier résidant sur le disque restent intacts.
1 Sélectionnez l'élément, puis choisissez Elément > Renommer.
2 Saisissez le nouveau nom, puis appuyez sur la touche Entrée.
Pour renommer un élément sélectionné, vous pouvezégalementcliquer sur son nom pourle sélectionner, saisir son nouveau
nom et appuyer sur latouche Entrée.La commande Renommer est également disponible lorsque vouscliquezavec le bouton
droit de la souris sur un élément.
Pour renommer un fichier source d'origine
❖ Quittez Adobe Premiere Pro, puis renommez le fichier sur le bureau Windows.
A la prochaine ouverture du projet, vous devrez rechercher le fichier.
Pour supprimer un objet de la fenêtre Projet
❖ Sélectionnez l'objet, puis appuyez sur la touche Suppr.
Cette opération ne supprime pas le fichier du disque dur.
Remarque : Lorsque vous utilisez lacommandeProjet > Créer un fichier offline, une option vous permet de supprimer lefichier
source ainsi que ses références dans le projet. (Voir « Fichiers off-line » à la page 78.)
Pour supprimer les éléments non utilisés
Vous pouvez supprimer les éléments que vous n'avez pas utilisés dans la fenêtre Montage à partir de la fenêtre Projet.
❖ Procédez de l'une des façons suivantes :
• Triez l'affichageListe du panneauProjet en fonction de lacolonne Utilisation vidéo ouUtilisation audio afin d'identifier
les éléments non utilisés, puis sélectionnez-les et supprimez-les.
• Sélectionnez Projet > Supprimer les éléments inutilisés.
Pour rechercher un élément
❖ Pour rechercher un élément dans un projet ou un dossier selon le contenu de n'importe quelle colonne en mode Liste,
choisissez Edition > Rechercher ou cliquez sur le bouton Rechercher , sélectionnez des options, puis cliquez sur
Rechercher.
Pour lire un élément dans la fenêtre Projet
Vous pouvez utiliser la zone de prévisualisation en haut d'un panneau Projet pour prévisualiser les éléments individuels.
1 Sélectionnez l'élément.
2 Appuyez sur le bouton Lecture de la visionneuse de vignettes. Le bouton Lecture se transforme en bouton Arrêt.
Appuyez sur Arrêt pour arrêter la lecture. (La lecture de l'élément dans la visionneuse de vignettes n'affecte pas les
affichages de la fenêtre Moniteur source.)
Pour modifier la fréquence d'images d'un fichier
Vous pouvez utiliser la commande Métrage pour modifier la fréquence d'images utilisée par Adobe Premiere Pro pour un
élément, ce qui a pour effet de modifier la durée initiale de manière proportionnelle. Si, par exemple, vous définissez un
élément de 24 i/s d'une durée de 10 secondes sur 48 i/s, sa durée est divisée par deux. Pour rappel, la fréquence d'images
d'un élément coïncide avec celle du projet. Si, par exemple, vous convertissez un élément de 24 i/s en 48 i/s alors qu'il est
utilisé dans un projet 24 i/s, le projet pourra uniquement afficher une image sur deux.
Page 100

ADOBE PREMIERE PRO 2.0
Guide de l'utilisateur
94
Vous pouvez également modifier la durée et la vitesse d'un élément sélectionné dans la fenêtre Montage en choisissant la
commande Elément > Vitesse/Durée. Cependant, cette modification concerne uniquement cette instance d'élément dans
la chronologie du montage. La commande Métrage permet de modifier le mode d'interprétation d'un fichier dans un
projet.
1 Sélectionnez un élément dans la fenêtre Projet.
2 Choisissez Fichier > Montage, sélectionnez une option de fréquence d'images, puis cliquez sur OK.
Moniteur source et Moniteur du programme
Moniteur source et Moniteur du programme
Le Moniteur source lit des éléments individuels. Il permet de préparer les éléments que vous souhaitez ajouter à une
séquence en indiquant des points d'entrée et de sortie, ainsi que les pistes sources de l'élément (audio ou vidéo). Vous
pouvez également insérer des marques d'élément et ajouter des éléments à une séquence dans le panneau Montage.
Le Moniteur du programme lit la séquence d'éléments que vous assemblez. Il permet de présenter la séquence active dans
le panneauMontage. Vouspouvez définir des marques d'élément et indiquer les points d'entrée et desortie d'une séquence,
qui déterminent à quel endroit des images seront ajoutées ou supprimées dans la séquence.
Chaque moniteur contient à la fois une échelle de temps et des options permettant de lire et de signaler l'image en cours
dans un élément ou une séquence source.
Moniteur source (gauche) et Moniteur du programme (droite)
Pour ouvrir ou effacer un élément dans le Moniteur source
Pour afficher et manipuler les éléments sources présentés dans la fenêtre Projet ou les instances d'éléments contenues dans
une séquence, ouvrez les éléments dans le Moniteur source. Le menu Source, accessible à partir de l'onglet Moniteur
source, répertorie les éléments ouverts.
1 Pour ouvrir un élément, procédez de l'une des façons suivantes :
• Cliquez deux fois sur l'élément dans la fenêtre Projet ou Montage, ou bien faites glisser un élément de la fenêtre Projet
vers le Moniteur source. L'élément apparaît dans le Moniteur source et son nom est ajouté au menu Source.
• Faites glisser plusieurs éléments ou un chutier entier de la fenêtre Projet vers le Moniteur source, ou bien sélectionnez
plusieurs éléments dans la fenêtre Projet, puis cliquez deux fois dessus. Les éléments sont ajoutés au menu Source dans
l'ordre de sélection, le dernier élément sélectionné apparaissant dans le Moniteur source.
• Choisissez le nom del'élément à afficher dans lemenu Source (cliquez sur letriangle situé à gauche du nomde l'élément
actif dans l'onglet Source pour faire apparaître le menu).
Le menu Source répertorie les éléments principaux par leurs noms. Les éléments ouverts à partir d'une séquence sont
répertoriés sous le nom de la séquence, le nom d'élément et l'heure de début dans la séquence.
 Loading...
Loading...