Page 1

Guide
d’initiation
Adobe Première Pro
Version 1.5
Page 2
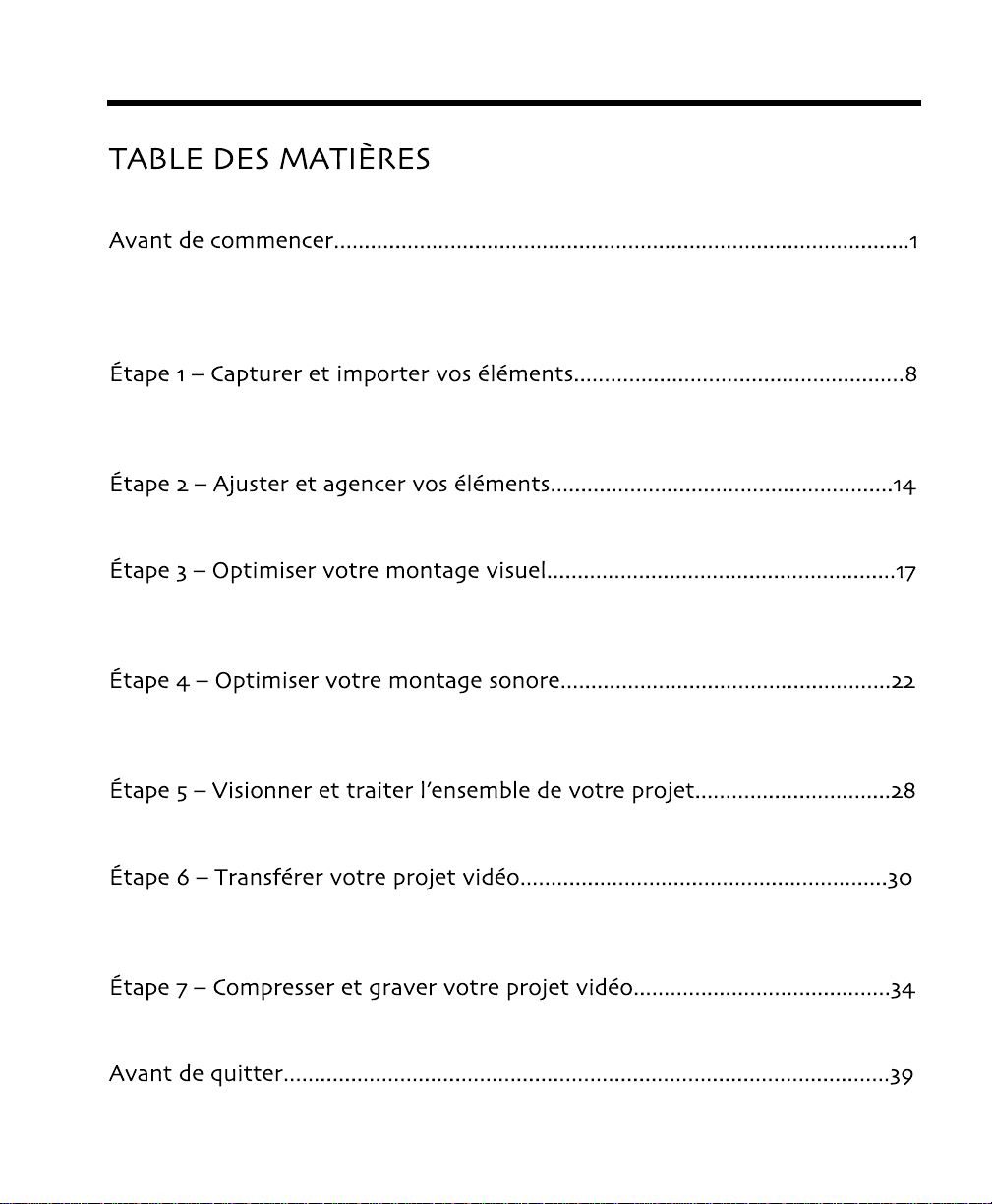
Ouvrir la station de montage
Créer un nouveau projet
Ouvrir un projet existant
S’initier à l’interface de travail
Acquisition
Acquisition en série
Importation
Sélection des contenus
Organisation des éléments
Ajout d’effets sur vos éléments
Création d’un titre, d’un sous-titre ou d’un générique
Ajout de transitions entre vos éléments
Création d’une narration
Traitement d’un extrait audio provenant d’un CD
Importation d’un fichier audio dans Premiere Pro 1.5
Visualisation de votre projet
Traitement (rendu) de votre projet
Transfert sur VHS (et simultanément sur mini-DV)
Transfert sur mini-DV
Transfert de votre bande vidéo sur support DVD
Création d’un fichier vidéo destiné à être lu depuis un CD vidéo
Création d’un fichier vidéo destiné à être lu depuis un DVD
Éliminer votre projet terminé du disque et fermer la station de montage
Page 3
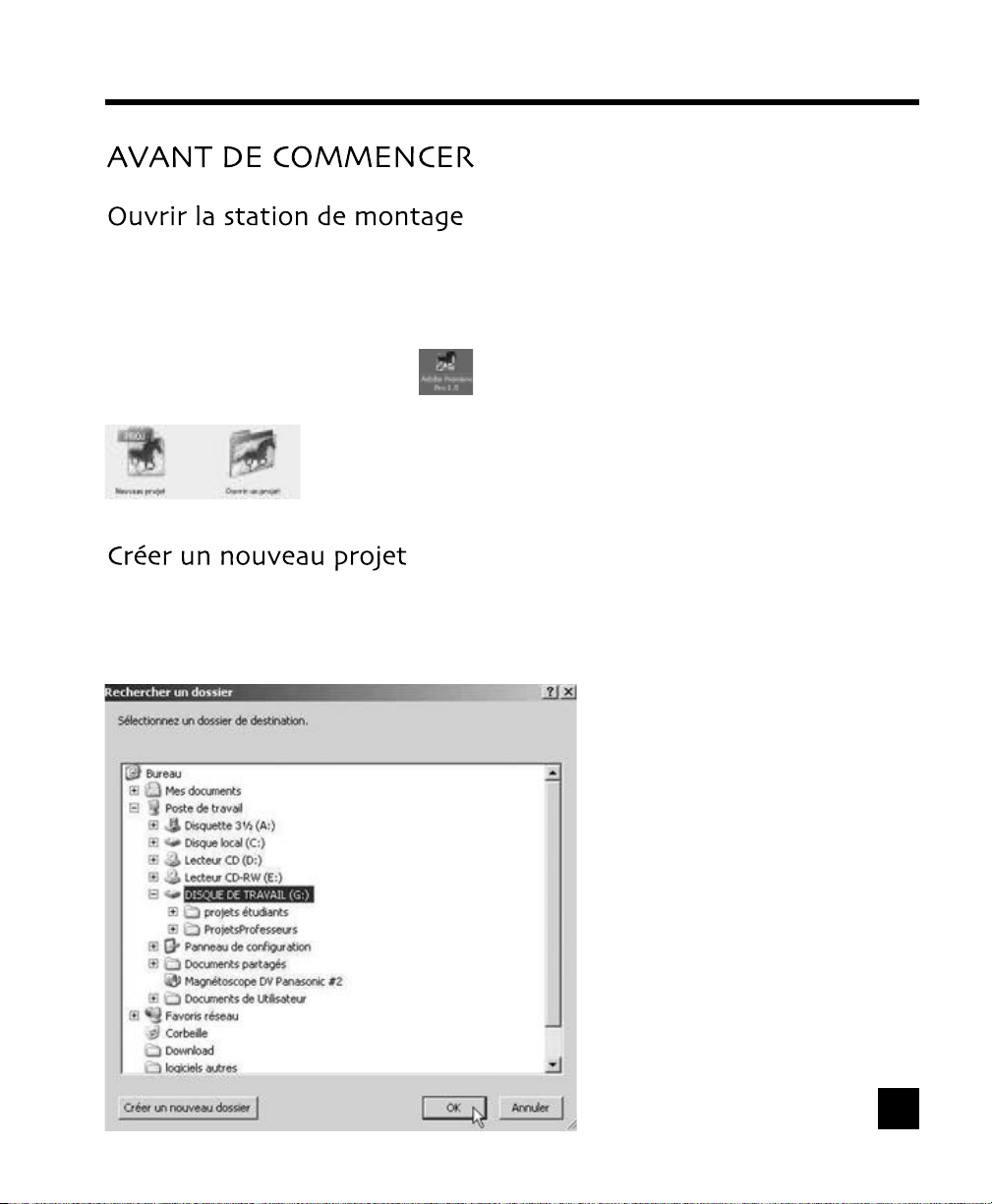
Mettez en fonction l’ordinateur et vérifiez-en tous les branchements.
Ouvrez les périphériques présents en salle : lecteur de bande (caméscope ou magnétoscope),
disque externe, moniteur témoin, haut-parleurs, etc.
Cliquez sur l’icône de Premiere Pro 1.5 et choisissez, selon votre besoin,
NOUVEAU PROJET ou OUVRIR UN PROJET EXISTANT.
Dans la fenêtre de votre nouveau projet, sélectionnez STANDARD 48 kHz dans le dossier DV-NTSC.
Déterminez l’emplacement de sauvegarde en cliquant sur PARCOURIR; POSTE DE TRAVAIL;
DISQUE DE TRAVAIL, puis créez un dossier au nom de votre projet. Cliquez ensuite sur OK.
1
Page 4
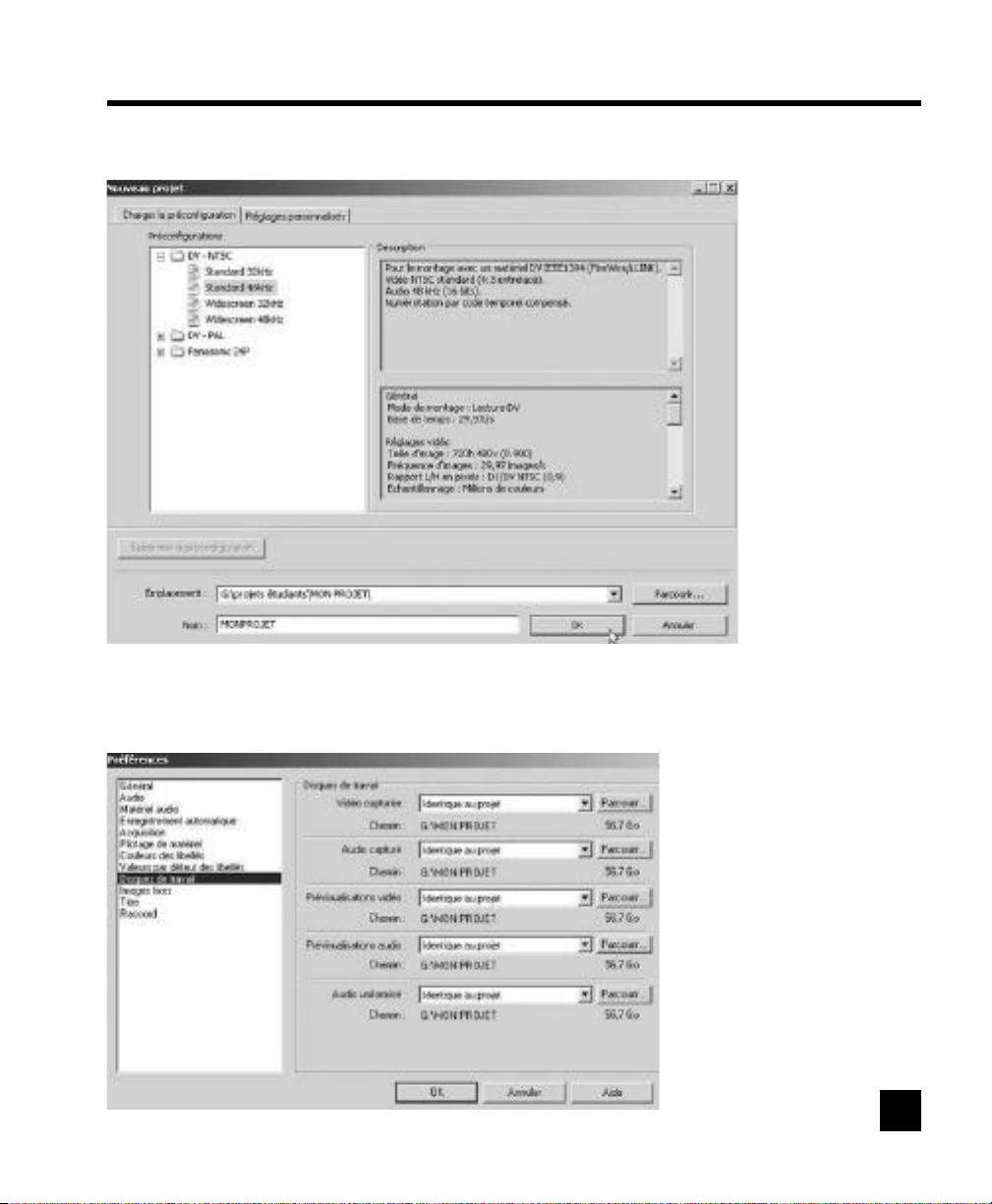
Nommez du même nom votre nouveau projet, puis cliquez sur OK.
Dans la barre de menu, sous ÉDITION; PRÉFÉRENCES, vérifiez si les disques de travail pour
l’acquisition et les prévisualisations sont identiques à votre projet. S’ils ne le sont pas, sélectionnez les
bons disques. Cliquez ensuite sur OK.
2
Page 5
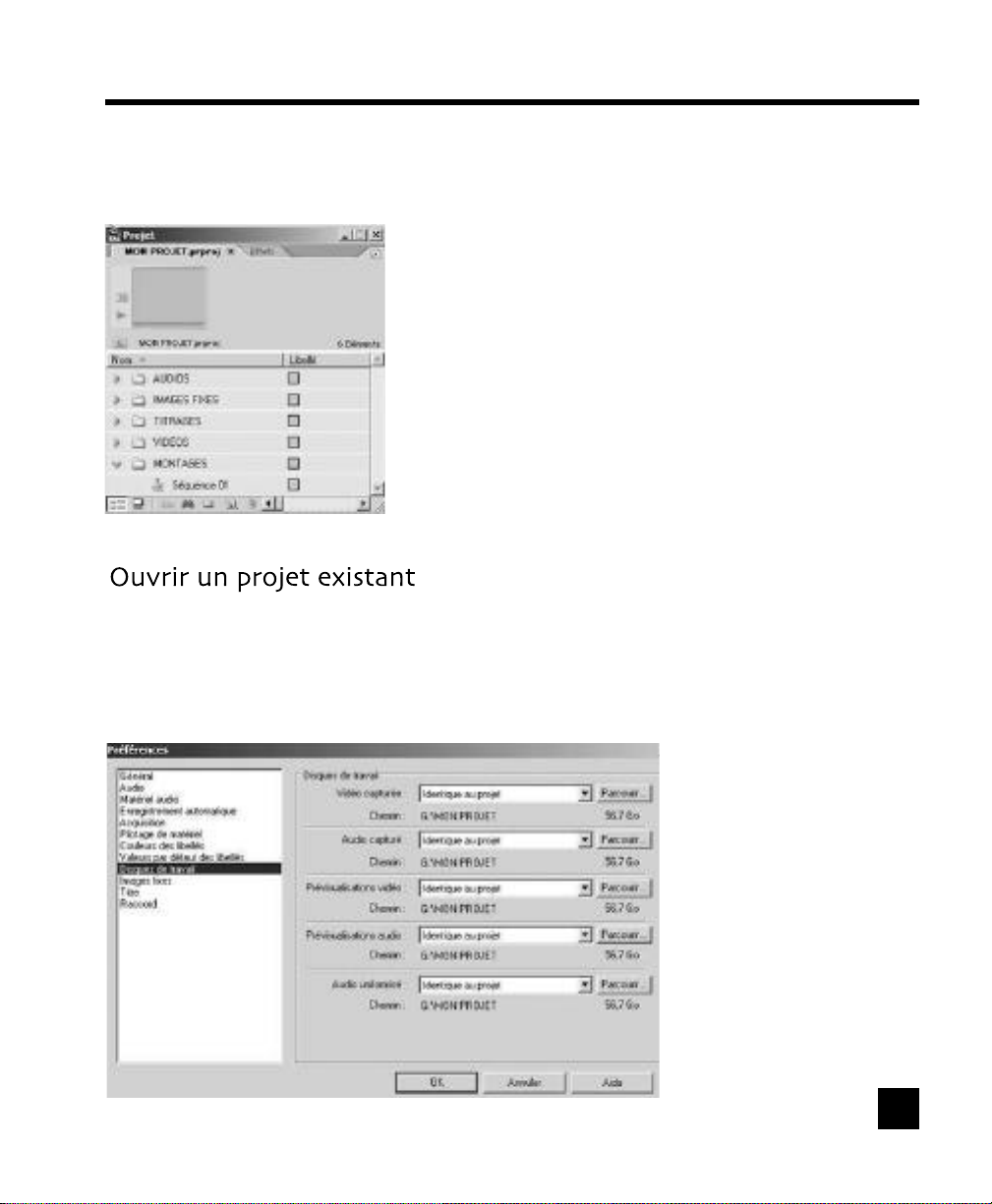
Dans la fenêtre PROJET, par le menu contextuel (bouton droit de la souris), créez quatre chutiers auxquels vous donnerez les noms suivants : VIDÉO, AUDIO, TITRAGES, IMAGES FIXES et MONTAGE. Ces
chutiers vous permettront un meilleur classement des éléments nécessaires à votre futur projet vidéo.
Sélectionnez votre dossier de projet dans le champ REGARDEZ DANS; SÉLECTIONNEZ;
DISQUE DE TRAVAIL, puis cliquez sur OUVRIR.
Dans la barre de menu, sous ÉDITION; PRÉFÉRENCES; DISQUE DE TRAVAIL, assurez-vous que
la totalité des disques mène à votre dossier PROJET. Cliquez ensuite sur OK.
3
Page 6
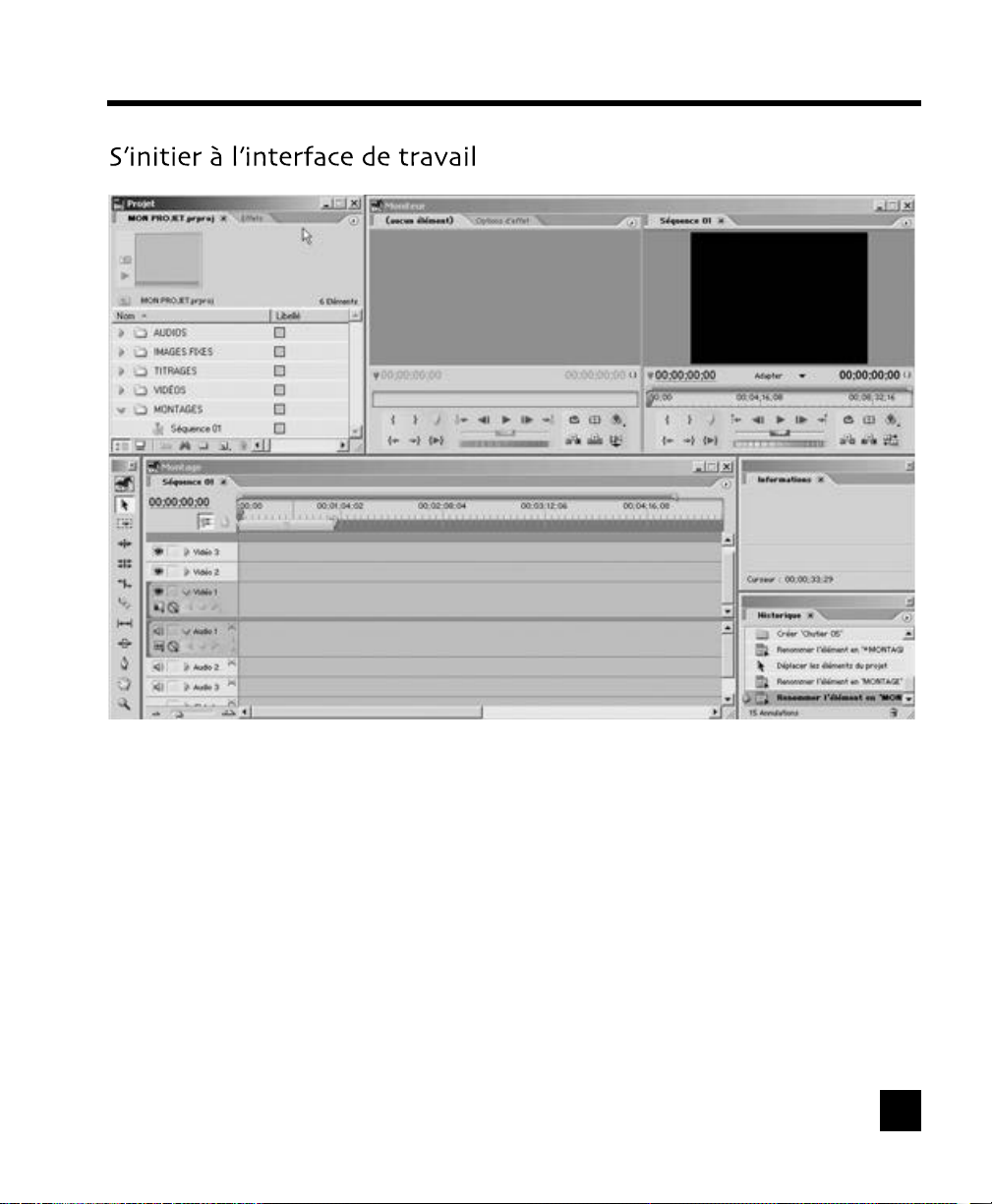
B
A
E
C
A. Fenêtre Projet : rayon de stockage, écran d’aperçu, onglet Effets
B. Fenêtre Moniteur, volets Source et Séquence : écrans de visualisation
C. Fenêtre Montage : ligne de travail pour le montage
D. Fenêtres Historique et Information
E. Palette d’outils
D
4
Page 7
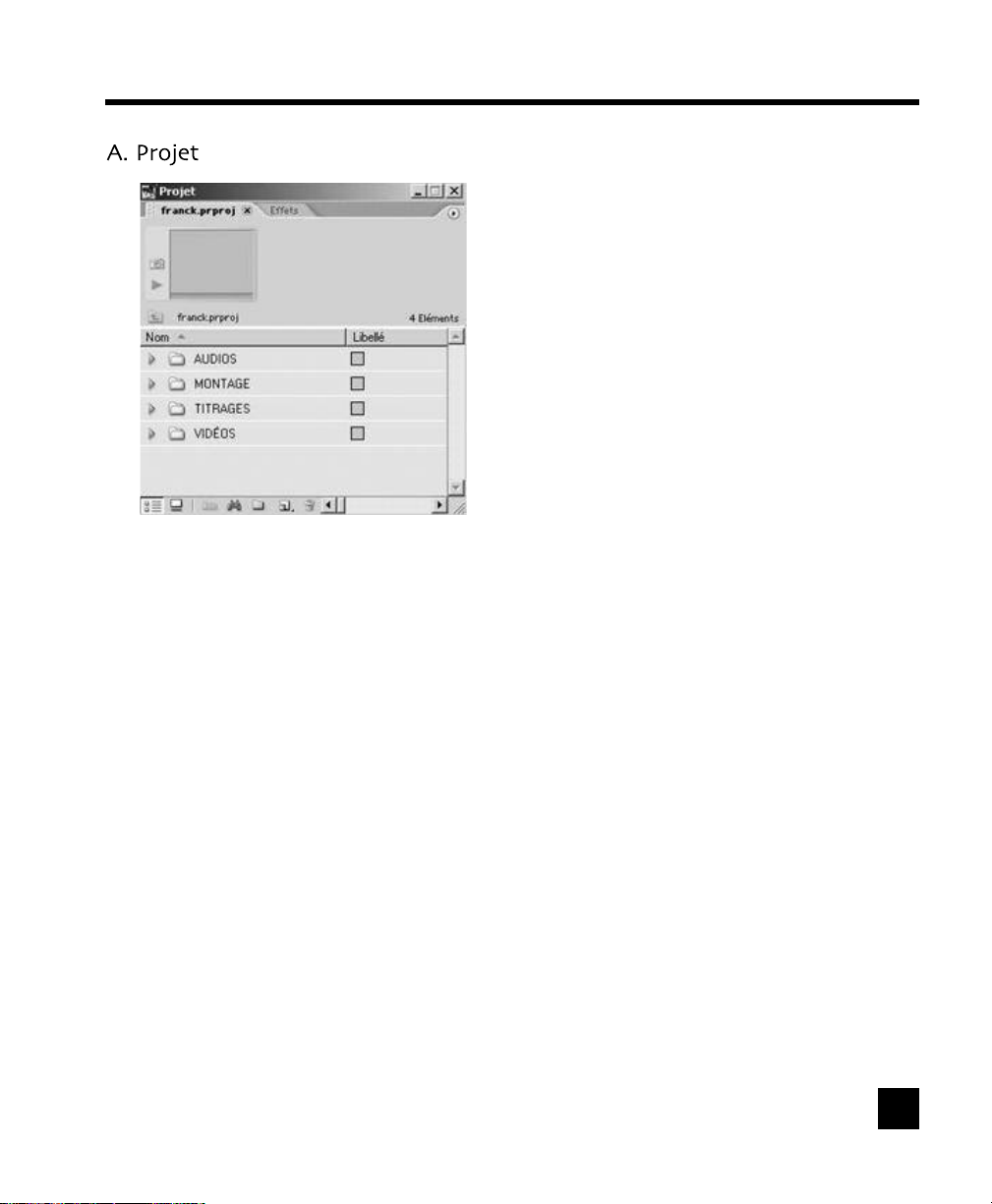
Dans la fenêtre PROJET se trouvent 2 onglets : l’onglet PROJET, où tous les éléments capturés ou
importés sont déposés; et l’onglet EFFETS, où se trouvent tous les dossiers d’effets, de filtres et
de transitions applicables.
À chaque projet Premiere Pro correspond une fenêtre PROJET; si vous fermez cette fenêtre,
vous fermez le projet.
5
Page 8
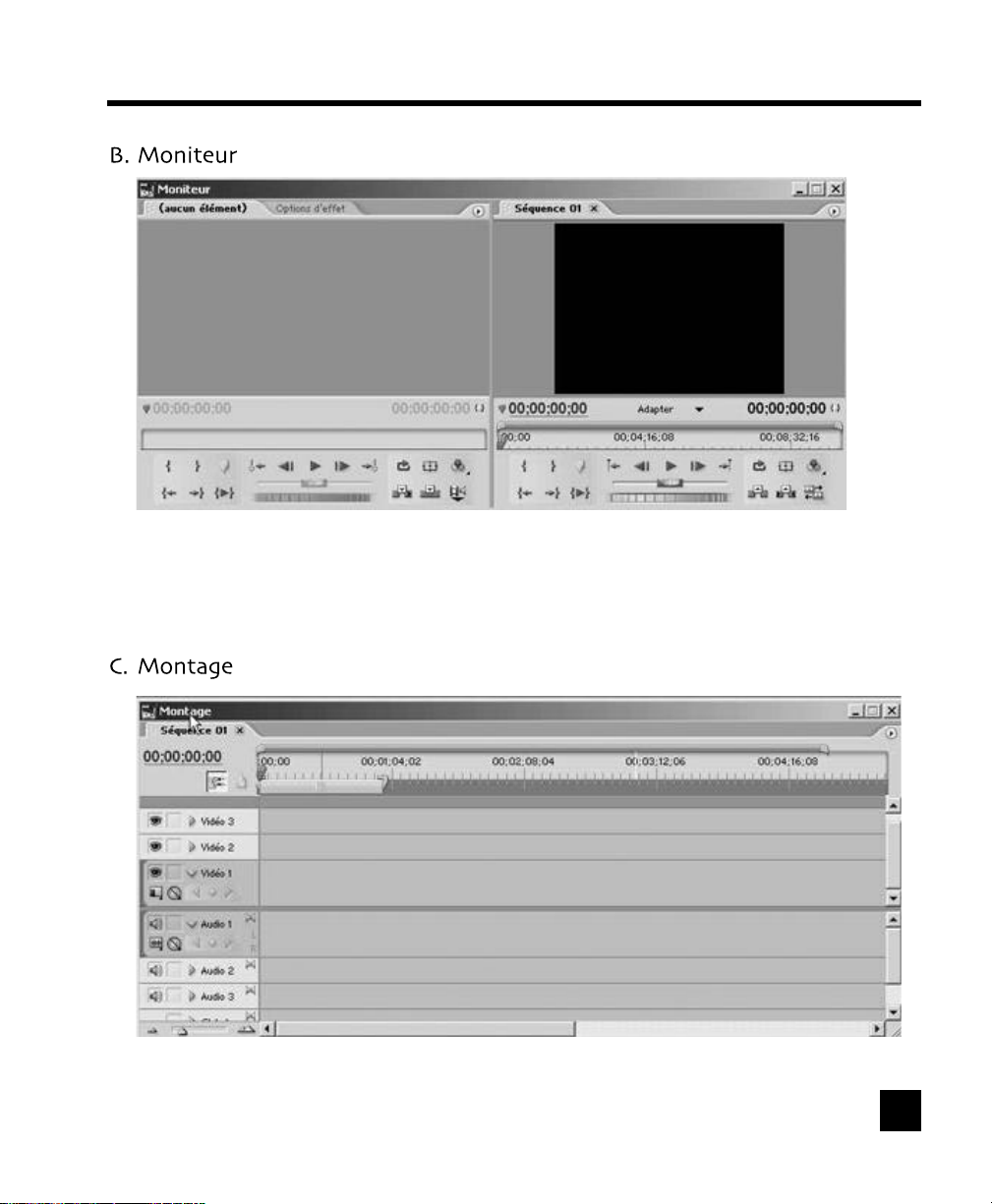
La fenêtre MONITEUR sert à visualiser les éléments présents dans le rayon de stockage (écran de
gauche) ou pour visualiser votre projet monté (écran de droite). Elle permet aussi le travail de
nettoyage et d’ajustement de vos clips et donne accès à des facilités de montage telles l’insertion,
la superposition, etc.
Cette fenêtre permet le travail de montage proprement dit. Elle sert à gérer l’assemblage
des plans vidéo et les ajouts d’effets de transitions, et elle donne une vue d’ensemble
de votre travail.
6
Page 9
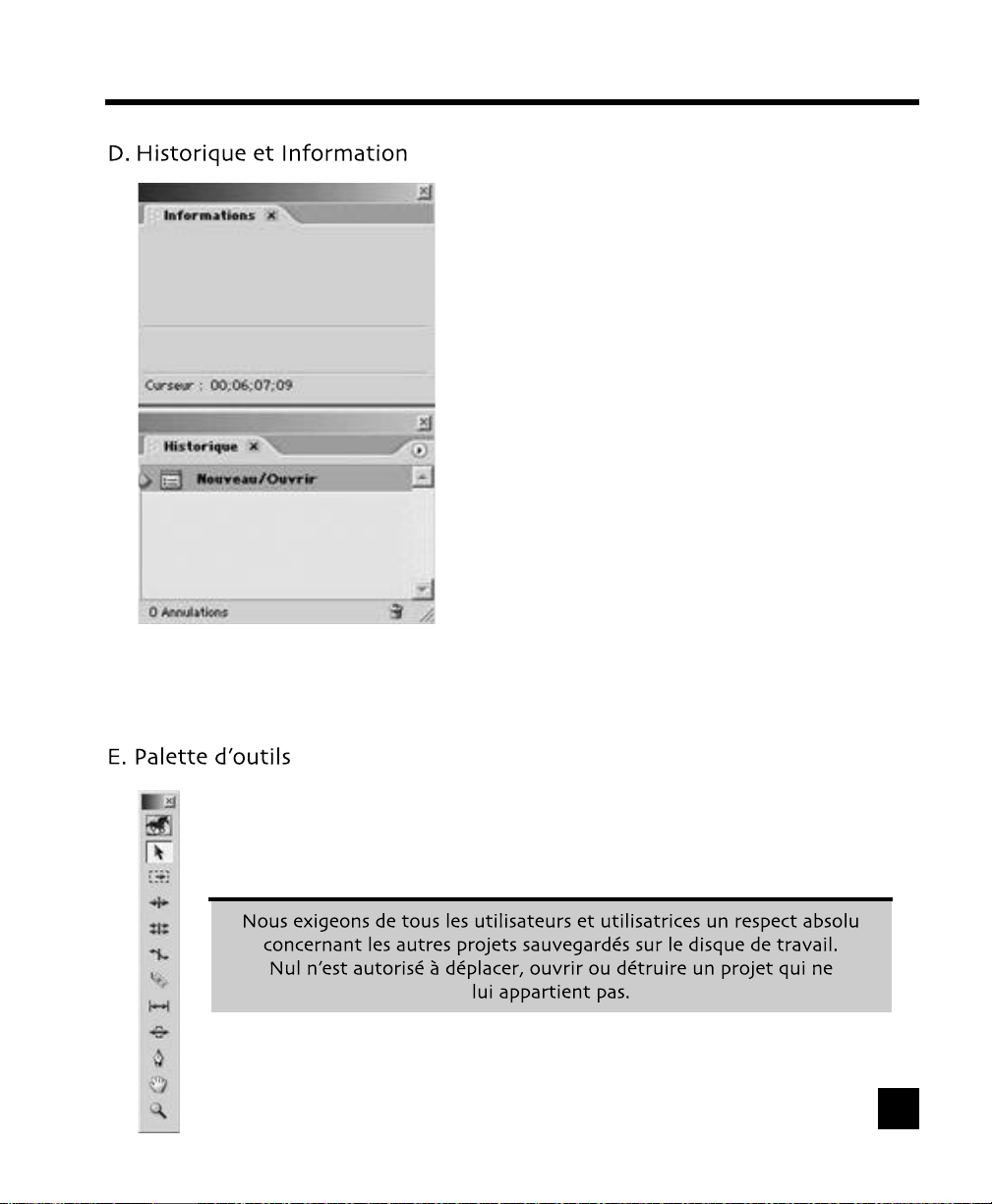
Les fenêtres HISTORIQUE et INFORMATION donnent des indications sur les actions exécutées au
fur et à mesure du travail de montage. Masquées ou réorganisées, ces fenêtres vous permettent
d’adapter votre interface de travail à vos besoins.
Cette palette donne accès aux outils de base de Premiere Pro et offre des options qui
permettent de mieux visualiser, contrôler, modifier et enrichir votre travail de montage.
7
Page 10
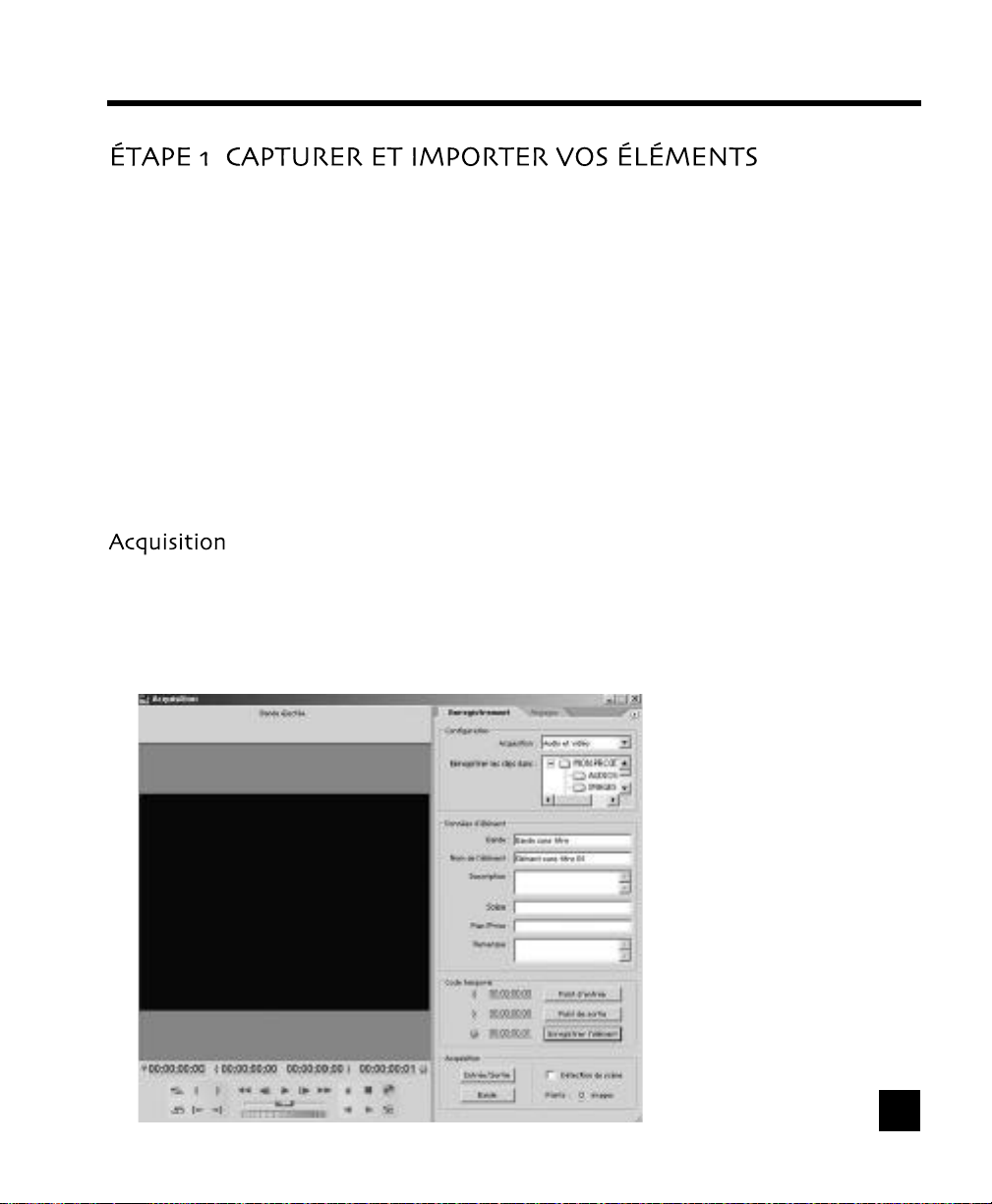
La capture ou l’acquisition consiste à enregistrer sur disque dur tous les éléments dont vous aurez
besoin pour construire votre film. Cette étape peut se faire en temps réel. Chaque clip est alors
enregistré l’un après l’autre, pendant la lecture de la bande. La capture peut aussi se faire en série,
à partir d’une liste préalablement réalisée et contenant les codes temporels (en heures; minutes;
secondes; images) de tous les clips désirés. Ces derniers seront enregistrés dans une seconde phase.
Cette étape de capture n’exige pas une précision absolue. Il est même suggéré de toujours enregistrer
quelques secondes de plus au début et à la fin de chaque séquence. Ce surplus sera élagué à l’étape
suivante et vous facilitera la tâche au montage lorsque viendra le temps d’ajouter des transitions.
L’importation s’applique quant à elle à des éléments ou fichiers informatiques que vous voudrez
intégrer à votre projet.
1. Dans la barre de menu principal, sous FICHIER, sélectionnez ACQUISITION.
La fenêtre d’acquisition vous donnera accès à l’écran de visualisation avec ses fonctions
magnétoscope (à gauche) et aux onglets d’enregistrement et de réglages (à droite).
8
Page 11
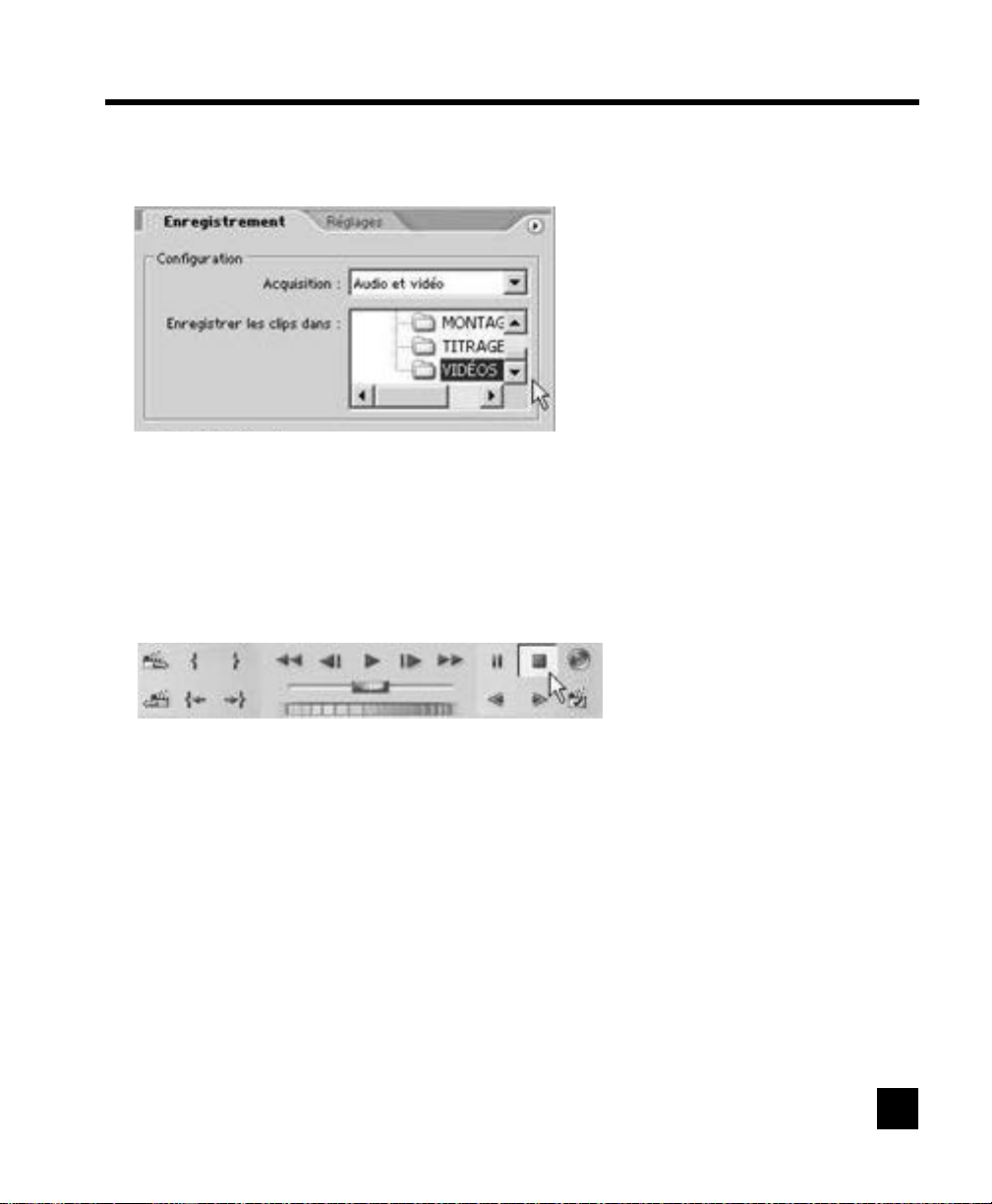
2. Sous l’onglet ENREGISTREMENT, dans la boîte CONFIGURATION, sélectionnez le type d’élément
à capturer (vidéo, audio ou audio et vidéo) ainsi que le chutier dans lequel il doit être déposé.
Dans la boîte DONNÉES D’ÉLÉMENT, remplissez les champs selon vos besoins.
3. Sous l’onglet RÉGLAGES, vérifiez les réglages d’acquisition pour qu’ils soient identiques
à votre projet.
4. Insérez votre cassette dans le lecteur, cliquez sur le bouton de lecture de l’interface d’acquisition
et visionnez votre ruban.
5. Une fois que vous aurez atteint l’endroit sur le ruban qui précède le début du contenu à conserver,
cliquez sur le bouton d’enregistrement.
6. Enregistrez jusqu’à ce que le ruban dépasse la fin du contenu à conserver, puis cliquez
sur le bouton d’arrêt.
7. Dans la boîte de dialogue qui apparaît, inscrivez le nom que vous voulez donner à ce clip dans
le champ FICHIER. Vérifiez le lieu de sauvegarde de l’élément puis cliquez sur OK.
Répétez l’ensemble de ces étapes pour chaque clip à capturer.
9
Page 12
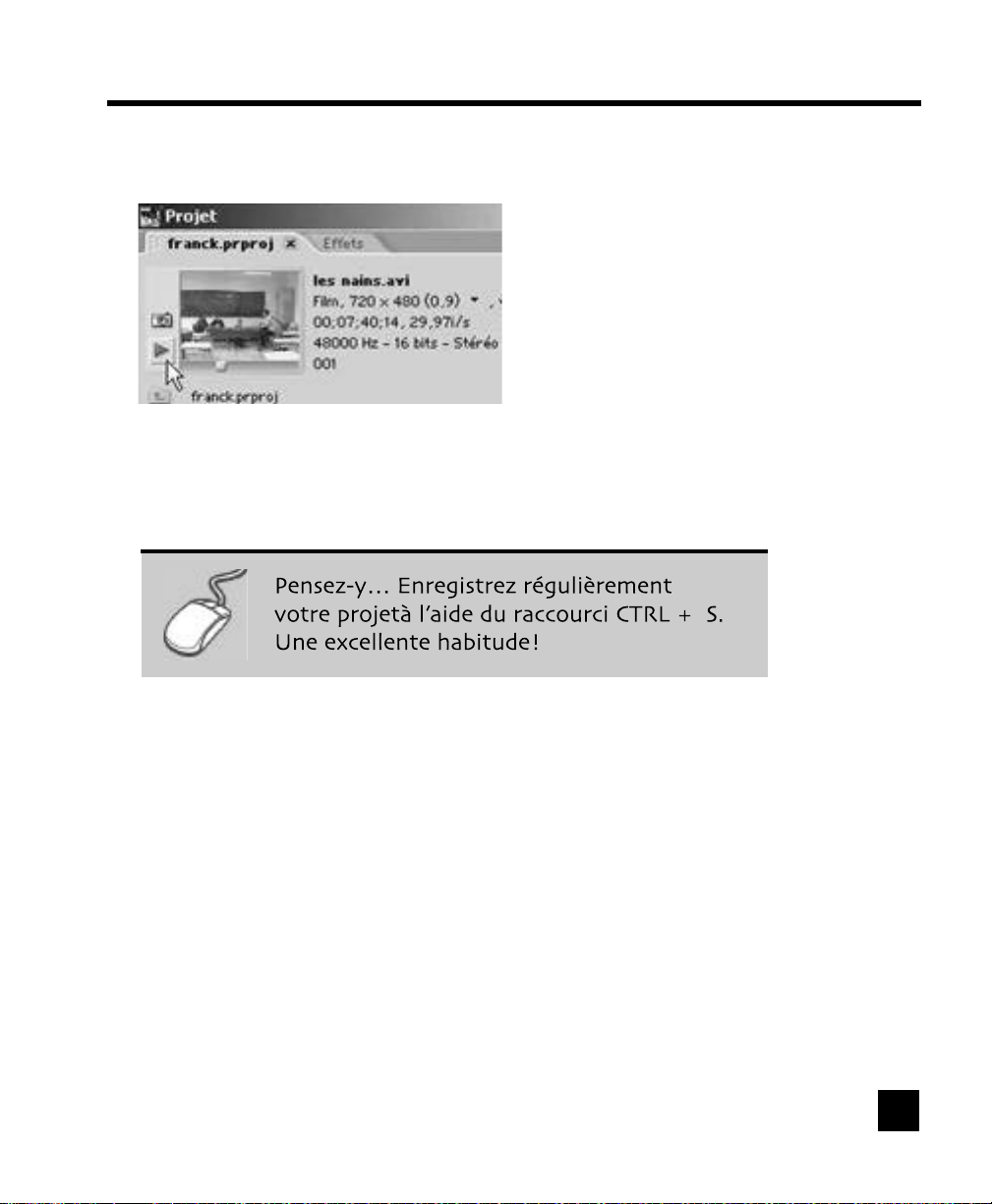
8. Fermez la fenêtre d’acquisition et retournez poursuivre votre travail de montage dans Premiere Pro.
Vous pouvez visualiser chaque clip capturé avec l’outil APERÇU de Premiere PRO.
10
Page 13
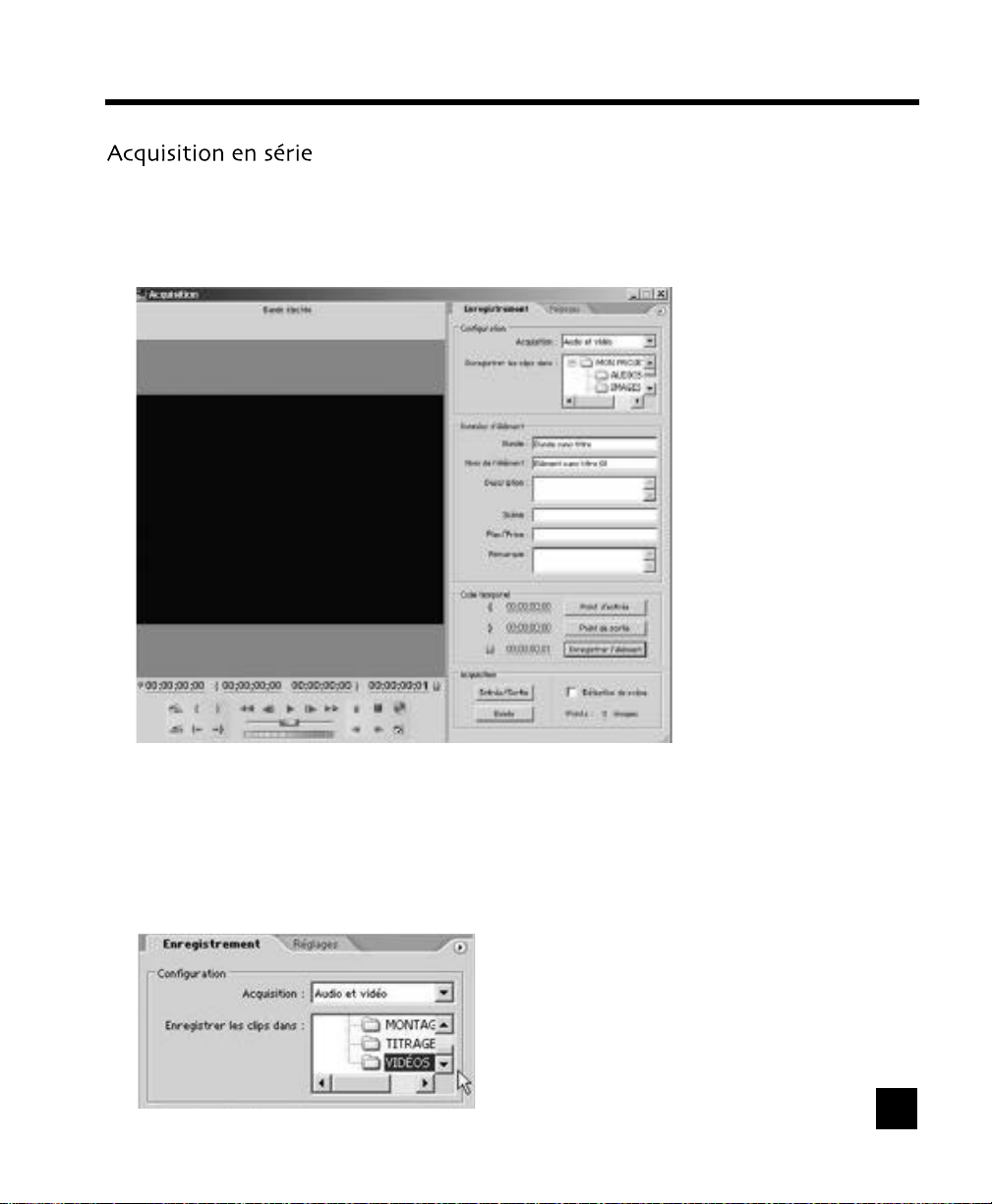
1. Vous devez avoir en main une liste contenant toutes les indications de capture des clips nécessaires
à votre montage (en heures; minutes; secondes; images). Dans la barre de menu principal, sous
FICHIER, sélectionnez ACQUISITION.
La fenêtre d’acquisition vous donnera accès à l’écran de visualisation avec ses fonctions
magnétoscope (à gauche) et aux onglets d’enregistrement et de réglages (à droite).
2. Sous l’onglet ENREGISTREMENT, dans la boîte CONFIGURATION, choisissez le type d’élément à
capturer (vidéo, audio ou audio et vidéo) ainsi que le chutier dans lequel vous désirez qu’il soit
déposé.
11
Page 14

3. Dans la boîte CODE TEMPOREL, inscrivez le temps de début et de fin du clip à capturer dans les
champs POINT D’ENTRÉE et POINT DE SORTIE. Cliquez sur ENREGISTRER L’ÉLÉMENT.
4. La fenêtre ENREGISTRER L’ÉLÉMENT vous permettra de nommer votre clip.
Cliquez ensuite sur OK.
Répétez l’ensemble de ces étapes pour chaque clip à capturer.
5. Fermez la fenêtre d’acquisition et retournez dans la fenêtre PROJET de Premiere Pro.
Sélectionnez les clips dans votre rayon de stockage, allez dans la barre de menu principal
sous FICHIER; ACQUISITION EN SÉRIE et suivez les consignes apparaissant à l’écran.
12
Page 15

Avant d’importer quoi que ce soit dans votre projet, assurez-vous de savoir le nom de l’élément
à importer et où il se trouve sur la station de montage.
1. Dans la fenêtre PROJET, cliquez sur le chutier qui recevra le fichier à importer
(VIDÉO, AUDIO, IMAGES FIXES ou autre).
2. Dans la barre de menu principal, sous FICHIER, sélectionnez IMPORTER.
3. Localisez et sélectionnez l’objet à importer dans la fenêtre qui s’ouvrira, puis cliquez sur OK.
Répétez l’ensemble de ces étapes pour chaque objet à importer.
13
Page 16

Une fois l’ensemble des éléments capturés et importés, un travail de nettoyage est nécessaire.
Cette étape permet d’élaguer le superflu et de déterminer avec précision le contenu de chaque élément.
1. Dans votre fenêtre PROJET, double-cliquez sur l’élément que vous désirez ajuster.
Il sera automatiquement chargé dans l’écran de gauche de la fenêtre MONITEUR.
2. Utilisez les fonctions magnétoscope sous l’écran SOURCE pour amorcer la lecture.
3. Pour nettoyer un clip et n’en conserver que l’essentiel, identifiez le début de ce que vous voulez
conserver avec la touche «i» du clavier ou le bouton d’insertion de point d’entrée.
Faites de même pour la fin du clip avec la touche «o» du clavier ou le bouton d’insertion
de point de sortie.
4. En gardant la souris enfoncée, glissez votre clip nettoyé de la fenêtre SOURCE à la ligne de montage
ou cliquez sur le bouton d’insertion.
Répétez ces étapes pour chaque élément.
14
Page 17

5. Une fois tous les clips installés sur la ligne de montage, il est encore possible de les ajuster.
Il vous suffit de sélectionner l’outil flèche et d’aller pointer le début ou la fin du clip à ajuster.
Une parenthèse rouge vous donnera la possibilité de réduire ou d’allonger le clip.
[ ]
[ ]
1. Avec votre outil flèche, sélectionnez l’élément à déplacer sur la ligne de montage.
2. Glissez l’élément au nouvel endroit sur la ligne de montage.
15
Page 18

3. Pour éliminer l’espace resté vacant, sélectionnez l’espace vide. Avec le menu contextuel
(bouton droit de la souris), utilisez la fonction SUPPRIMER ET RACCORDER.
4. Si vous glissez un clip sur un autre, Premiere Pro écrasera l’ancien élément au profit du nouveau.
16
Page 19

La version Pro 1.5 de Premiere vous permet de visualiser en temps réel les éléments «virtuels»
tels que les effets, les transitions et les titrages ajoutés au montage. Aucun traitement ou «rendu»
n’est nécessaire à ce stade. Il vous suffit de placer la tête de lecture à l’endroit désiré sur la ligne
de montage et de cliquer sur le bouton de lecture ou la barre d’espacement du clavier pour le
visionnement.
1. Dans votre fenêtre PROJET, sous l’onglet EFFETS, ouvrez le dossier EFFETS VIDÉO.
Vous y trouverez l’ensemble des effets et filtres disponibles.
2. Ouvrez le dossier désiré et sélectionnez l’effet qui vous intéresse.
3. Glissez l’effet choisi sur l’élément à traiter dans la fenêtre MONTAGE. Une ligne verte apparaîtra
sur l’élément pour indiquer la présence de l’effet. Une ligne rouge apparaîtra simultanément
pour vous en indiquer l’état. Une fois traitées ou «rendues«, ces lignes passeront du vert
au mauve et du rouge au vert.
17
Page 20

4. Pour certains effets, une fenêtre vous donnera la possibilité d’ajuster les caractéristiques de l’effet.
Ajustez-les selon vos besoins, puis cliquez sur OK.
Pour éliminer l’effet que vous venez d’ajouter, sélectionnez l’élément sur lequel il est présent et allez
sous ÉDITION; ANNULER (raccourci : CTL + Z).
Pour éliminer un effet longtemps après l’avoir appliqué, sélectionnez l’élément qui le contient, allez
dans la barre de menu sous FENÊTRE; OPTIONS D’EFFET, cliquez sur le bouton en haut à droite et
sélectionnez SUPPRIMER L’EFFET SÉLECTIONNÉ.
1. Dans votre fenêtre PROJET, cliquez sur le chutier TITRAGES.
18
Page 21

2. Dans la barre de menu principal, allez sous FICHIER; NOUVEAU; TITRE. Le module de
titrage s’ouvrira.
A
C
B
D
L’interface se divise en 4 zones :
A. La fenêtre de visualisation jumelée d’une palette d’outils;
B. La boîte de styles des polices de caractères par défaut, transformable à votre guise;
C. La boîte des propriétés détaillées;
D. La boîte de transformation contrôlant certaines autres caractéristiques.
3. Sélectionnez, selon votre besoin, le type de titre voulu : fixe, déroulement à la verticale
(style générique de film), déroulement à l’horizontale (style téléthon).
4. Si vous désirez créer un titre en fonction d’un fond vidéo précis, fermez l’interface de Title Designer.
Positionnez la tête de lecture de la ligne de montage sur les images en question. Ouvrez le module
de titrage et assurez-vous que soit cochée la case AFFICHER LA VIDÉO.
19
Page 22

5. Créez votre titre ou contenu de texte à l’aide des outils du module de titrage. Adaptez-en les
caractéristiques telles que la police, la taille, les couleurs et l’ombrage grâce aux boîtes de styles,
de propriétés et de transformations.
6. Fermez le module de titrage. Sauvegardez votre fichier titre sous le nom désiré dans votre dossier
projet sur le disque de travail. Ce titre est automatiquement déposé dans le chutier TITRAGES.
7. Sélectionnez le titre et glissez-le de votre dossier TITRAGES à l’endroit désiré sur la ligne
de montage.
8. Par défaut, ce titre dure 5 secondes. Ajustez-en la durée et la forme si nécessaire avec les fonctions
et outils offerts dans Premiere Pro.
20
Page 23

1. Les transitions accessibles dans Premiere Pro se trouvent dans la fenêtre PROJET,
sous l’onglet EFFETS dans le dossier TRANSITIONS VIDÉO.
2. Sélectionnez la transition qui vous convient et glissez-la à la jonction des deux éléments que
vous voulez lier.
3. Si vous voulez changer les caractéristiques de la transition, cliquez dessus. L’onglet OPTIONS
D’EFFET apparaîtra dans la fenêtre MONITEUR. Ajustez-y les caractéristiques selon vos besoins.
21
Page 24

Travailler votre bande son est une étape importante qui mérite les mêmes soins que ceux accordés
au montage des images.
Premiere Pro accepte tous les fichiers audio ayant été traités avec un logiciel ou un utilitaire de son.
Dans un contexte de salle de montage numérique, il convient de vous informer de l’outil audio à
apprivoiser. Cet outil permet la création et le traitement de fichiers sonores tels que narration, musique,
effets sonores en fichiers .wav importables dans Premiere Pro.
1. Assurez-vous d’avoir en salle un micro USB branché couplé à un logiciel de son dont vous devez
vérifier les préférences et les configurations d’enregistrement.
2. Double-cliquez sur l’icône de l’utilitaire audio de Windows . Dans la fenêtre de contrôle,
allez sous OPTIONS; PROPRIÉTÉS. Sélectionnez MICROPHONE USB STÉRÉO et pointez le mode
ENREGISTREMENT. Cliquez ensuite sur OK.
22
Page 25

3. Cliquez sur l’icône du logiciel de son Sound Forge.
4. Dans la barre de menu du logiciel Sound Forge, allez sous OPTIONS; PREFERENCES, puis cliquez
sur l’onglet WAVE. Dans le champ RECORD, sélectionnez USB STEREO MICROPHONE WITH GAIN.
Cliquez ensuite sur OK.
5. Dans la barre de menu, allez sous FILE; NEW. Sélectionnez 48 000 Hz, 16 bits, stéréo,
puis cliquez sur OK.
La fenêtre de votre futur fichier audio apparaîtra.
23
Page 26

6. Dans la barre de menu, allez sous TRANSPORT; RECORD. La fenêtre du magnétophone
enregistreur apparaîtra.
7. Approchez le microphone près de vous et exercez-vous à faire votre narration.
Ajustez la distance du microphone de façon à ce que le niveau sonore module autour de -10 Db,
c’est-à-dire que les niveaux oscillent entre le vert et le jaune sur le VU-mètre.
Faites quelques tests préalables à l’enregistrement définitif.
24
Page 27

8. Lorsque vous êtes prêt, cliquez sur le bouton d’enregistrement puis faites votre narration.
9. Une fois la narration terminée, cliquez sur le bouton d’arrêt et fermez la fenêtre RECORD SOUND.
Écoutez votre piste de narration à l’aide du bouton de lecture.
10.Si l’enregistrement vous convient, sauvegardez-le sur le disque de travail, dans votre dossier
PROJET.
11.Fermez le logiciel audio pour revenir à Premiere Pro.
1. Glissez votre CD dans le lecteur de la station de montage.
2. Ouvrez le logiciel audio en double-cliquant sur l’icône Sound Forge.
25
Page 28

3. Dans la barre de menu, allez sous FILE; EXTRACT AUDIO FROM CD.
4. Dans la fenêtre d’extraction, sélectionnez la plage musicale désirée, puis cliquez sur OK. Le logiciel
extraira automatiquement la piste en question.
5. Nommez et sauvegardez la plage musicale sur le disque de travail, dans votre dossier PROJET.
6. Fermez le logiciel audio pour revenir à Premiere Pro.
1. Dans votre fenêtre PROJET, sélectionnez le chutier AUDIOS.
26
Page 29

2. Dans la barre de menu, allez sous FICHIER; IMPORTER. Sur le disque de travail, dans votre dossier
PROJET, retracez l’élément audio que vous désirez importer. Cliquez ensuite sur OUVRIR.
Ce fichier est automatiquement placé dans votre projet.
Vous pouvez écouter votre clip audio en utilisant l’outil APERÇU de Premiere Pro.
Manipulez et agencez votre clip audio comme tout autre élément dans Premiere Pro,
puis glissez-le à l’endroit désiré sur une des pistes audio de votre ligne de montage.
27
Page 30

Bien que Premiere Pro vous permette en tout temps de visionner «virtuellement» votre projet,
vous devrez accorder du temps au traitement des ajouts que vous avez faits car Premiere doit calculer
tous les effets, titres et transitions ajoutés au projet. Cette étape de calcul (rendu) est nécessaire à
l’obtention d’un document final complet.
1. Veillez à avoir une vue d’ensemble de votre projet sur la ligne de montage, c’est-à-dire la visualisation de votre projet du début à la fin. Pour y parvenir, réduisez le mode d’affichage en cliquant sur
l’icône correspondante.
2. Vérifiez le positionnement des deux équerres grises de la règle blanche située au-dessus de votre
ligne de montage. Celles-ci doivent correspondre exactement à la première et à la dernière image
de votre montage.
3. Pour vous assurer que plus rien ne bouge, magnétisez toutes les pistes en cliquant sur le bouton
correspondant.
4. Avant de commencer le visionnement, vérifiez si la tête de lecture est placée au début
de votre projet.
5. Cliquez sur la touche retour de votre clavier pour amorcer la lecture et voir enfin le résultat
de votre travail. Lors du visionnement :
• conservez un regard critique;
• évaluez le positionnement de chaque clip;
• vérifiez les raccords entre les clips;
• vérifiez les ajouts;
• évaluez tout ce que vous devez ou voulez corriger.
Vous voyez une ou plusieurs lignes de couleur rouge au-dessus de votre travail de montage?
C’est qu’un temps de traitement ou de «rendu» est nécessaire avant que votre projet ne
soit exportable.
28
Page 31

1. Dans la barre de menu, allez sous SÉQUENCE; RENDU DE LA ZONE DE TRAVAIL.
2. Une fenêtre de progression du rendu de votre projet vous montrera l’état d’avancement
de cette étape.
Les lignes rouges situées au-dessus de votre montage sont maintenant devenues vertes.
29
Page 32

Votre projet vidéo terminé, vous avez la possibilité de le transférer sur cassette. Si vous privilégiez
le format VHS, nous vous suggérons fortement d’en faire simultanément une copie mini-DV.
Vous aurez ainsi une copie numérique de qualité supérieure qu’il vous sera toujours possible
de recapturer.
1. Glissez une cassette VHS vierge (et une cassette mini-DV vierge si vous désirez conserver une
copie numérique de votre projet) dans le magnétoscope compatible.
2. Dans la barre de menu, allez sous FICHIER; EXPORTATION; EXPORTATION SUR BANDE.
3. Cochez la fonction de démarrage automatique du magnétoscope mini-DV et cliquez sur
ENREGISTRER.
4. Démarrez simultanément l’enregistrement VHS en appuyant sur le bouton de fonction RECORD
du magnétoscope.
Si la salle de montage est équipée d’un moniteur témoin, ouvrez-le pour voir l’état
d’avancement de l’enregistrement.
30
Page 33

5. Faites un test en arrêtant l’enregistrement après quelques secondes. Pressez la touche
d’échappement du clavier de l’ordinateur et le bouton d’arrêt du magnétoscope.
6. Visionnez les rubans VHS et mini-DV afin de vous assurer que le signal passe bien. Pour visionner
le ruban VHS, glissez le bouton INPUT SELECT du magnétoscope mini-DV à LINE et appuyez sur
le bouton de lecture du magnétoscope VHS.
7. Si tout est en ordre, repositionnez les rubans et le bouton INPUT SELECT du magnétoscope
mini-DV à DV et reprenez le transfert à partir de l’étape 2.
8. Lorsque l’enregistrement est terminé, arrêtez manuellement le magnétoscope VHS puis éjectez
vos cassettes.
1. Glissez une cassette mini-DV vierge dans le magnétoscope compatible.
2. Dans la barre de menu, allez sous FICHIER; EXPORTATION; EXPORTATION SUR BANDE.
3. Cochez la fonction de démarrage automatique du magnétoscope mini-DV puis cliquez sur
ENREGISTRER.
31
Page 34

Si la salle de montage possède un moniteur témoin, ouvrez-le pour voir l’état d’avancement
de l’enregistrement.
4. Dans un premier temps, faites un test en arrêtant l’enregistrement après quelques secondes
avec la touche d’échappement du clavier.
5. Assurez-vous que le signal s’est bien enregistré en rembobinant et en visionnant le test. Si tout
est en ordre, rembobinez la cassette au début et reprenez votre transfert à partir de l’étape 2.
6. Lorsque l’enregistrement est terminé, éjectez votre cassette du magnétoscope.
1. Sur la table de copie multistandards VHS-DV-DVD, allumez tous les périphériques nécessaires
à votre transfert.
2. Glissez votre bande vidéo dans le magnétoscope compatible et positionnez votre ruban au début
de votre document.
3. Insérez votre DVD vierge dans le graveur. Patientez le temps du chargement.
4. Vérifiez les caractéristiques de votre disque et ajustez les préférences d’enregistrement
du graveur :
Type : DVD-R, DVD+R, DVD-RW, DVD+RW
Format : VIDÉO pour une copie intégrale * recommandé
VR pour un montage sur disque
Input : DV pour magnétoscope mini-DV
L1 pour magnétoscope VHS
L2 autre
Rec mode : SP 120 minutes, excellent * recommandé
LP 180 minutes, moyen
EP 240 minutes, passable
SLP 360 minutes, médiocre
HQ 60 minutes, haute définition
32
Page 35

5. Démarrez la fonction d’enregistrement du DVD puis celle du magnétoscope.
6. Laissez l’enregistrement s’effectuer. Dès que la fin de votre document est atteinte,
arrêtez manuellement la lecture du magnétoscope et éjectez votre ruban de l’appareil.
7. Tout en gardant votre disque dans le graveur DVD, finalisez-le de manière à en permettre la lecture
sur d’autres lecteurs DVD, en appuyant sur le bouton TOOLS.
8. À l’aide des flèches de déplacement, sélectionnez INFO DISK, puis cliquez sur la touche retour.
9. À l’aide des flèches de déplacement, sélectionnez FINALISER, puis cliquez sur la touche retour.
10.À l’aide des flèches de déplacement, sélectionnez OK, puis appuyez sur la touche retour.
11. Patientez le temps que se finalise le disque.
12. Éjectez votre disque du graveur.
33
Page 36

La compression vidéo est une opération complexe et parfois très longue. Pour la réaliser, il faut savoir
quel usage vous entendez faire de votre fichier vidéo.
Vous devez connaître le format de fichier (.avi, .mov, .mpeg), le poids (en Mb ou Gb), la grandeur de
l’écran de visualisation (180 x 120; 360 x 240; 720 x 480 pixels). Certaines réponses vous sont
fournies par les outils que vous utiliserez pour la diffusion et l’espace dont vous disposerez sur disque.
Retenez qu’une minute de vidéo non compressée correspond environ à 250 Mb d’information, c’est-àdire 1800 images, soit 30 images par seconde, une taille d’écran de visualisation de 720 x 480 pixels et
une bande son à 48 000 kHz. Toute compression appliquée à un projet vidéo et visant son allègement
devrait se situer sous ces maximums.
Le CD vidéo (VCD) et le CD super vidéo (SVCD) sont des formats qui permettent de lire une vidéo
sur des ordinateurs ou des lecteurs qui supportent ces standards CD vidéo. L'avantage d'un CD vidéo
réside dans le fait qu'il peut être créé en utilisant un graveur de CD; aucun lecteur ou graveur DVD
n'est requis.
La qualité VCD ou SVCD est comparable à la qualité VHS et bien inférieure à la qualité DVD.
Vous pouvez créer des fichiers CD vidéo en utilisant les préconfigurations MPEG-1 VCD ou
MEPG-2 SVCD d'Adobe Media Encoder, puis en gravant ces fichiers sur un CD avec un graveur de CD.
En voici les étapes :
1. Sélectionnez la fenêtre de montage et allez dans la barre de menu principal de Premiere Pro
sous FICHIER; EXPORTATION; ADOBE MEDIA ENCODER.
34
Page 37

2. Sélectionnez l'un des préréglages suivants dans FORMAT :
MPEG1-VCD
Préconfiguration : NTSC VCD High Quality Standard Bitrate
Taille de fichier estimée par seconde : environ 170 K
35
Page 38

MPEG2-SVCD
Préconfiguration : High Quality Standard Bitrate VBR 1 Pass
Taille de fichier estimée par seconde : environ 320 K (62)
Une fenêtre montrera l’état d’avancement du travail de compression. Patientez.
3. Une fois la compression terminée, vérifiez la qualité et le poids de votre fichier. Si la qualité vous
convient et que le poids se situe sous les 700 Mb, passez à l’étape du gravage. Sinon, revoyez vos
paramètres et reprenez la compression.
4. En gardant ouverte la fenêtre où se trouve votre fichier compressé, allez dans la barre de menu
Windows DÉMARRER. Sous PROGRAMMES, recherchez IBM et cliquez sur l’utilitaire
RECORD NOW.
36
Page 39

5. La fenêtre RECORD NOW s’ouvre et vous donne trois choix. Sélectionnez l’option
MAKE A DATA DISC puis cliquez sur NEXT.
6. Insérez votre disque vierge dans le graveur puis cliquez sur NEXT.
7. Glissez dans la fenêtre de RECORD NOW votre fichier à graver, renommez votre disque puis cliquez
sur NEXT.
Vous verrez apparaître la barre d’état d’avancement du gravage, puis celle de vérification. Patientez.
8. Éjectez votre disque du graveur lorsque tout est terminé.
1. Assurez-vous que votre station de montage possède un graveur DVD.
2. Insérez un disque DVD vierge dans le graveur.
3. Dans votre projet Premiere Pro, sélectionnez la fenêtre de montage et allez dans la barre de menu
principal sous FICHIER; EXPORTATION; EXPORTER VERS DVD.
37
Page 40

4. Une fenêtre d’exportation s’ouvrira. Sous GÉNÉRAL, nommez votre disque, puis sous CODAGE,
choisissez une préconfiguration parmi NTSC DV High Quality VBR. Allez ensuite sous GRAVEUR
DE DVD pour vérifier le choix du graveur DVD. Sous OPTIONS DE GRAVEUR, cochez
ENREGISTRER puis cliquez sur le bouton ENREGISTRER.
5. Patientez le temps de la compression et du gravage.
6. Éjectez votre disque du graveur lorsque tout est terminé.
38
Page 41

Sur le disque de travail, jetez à la poubelle tous les dossiers et fichiers au nom de votre projet terminé.
Jetez également tous les dossiers ou fichiers au nom de votre projet qui se trouveraient ailleurs sur
la station de montage. Faites une recherche au nom de votre projet pour vous assurer que d’autres
éléments n’existent pas ailleurs sur les disques.
Videz la corbeille.
Dans la barre de menu Windows, allez à DÉMARREZ; FERMETURE DU SYSTÈME, puis cliquez sur OK.
Une fois la station fermée, éteignez tous les périphériques.
39
Page 42

Version 1.5
1reédition – Octobre 2004
Conception et rédaction
Révision linguistique
Conception graphique
Remerciements particuliers à ,
chacun à leur façon, à enrichir et à améliorer le contenu
de la première édition de ce guide d’initiation.
, qui ont contribué,
40
 Loading...
Loading...