Page 1
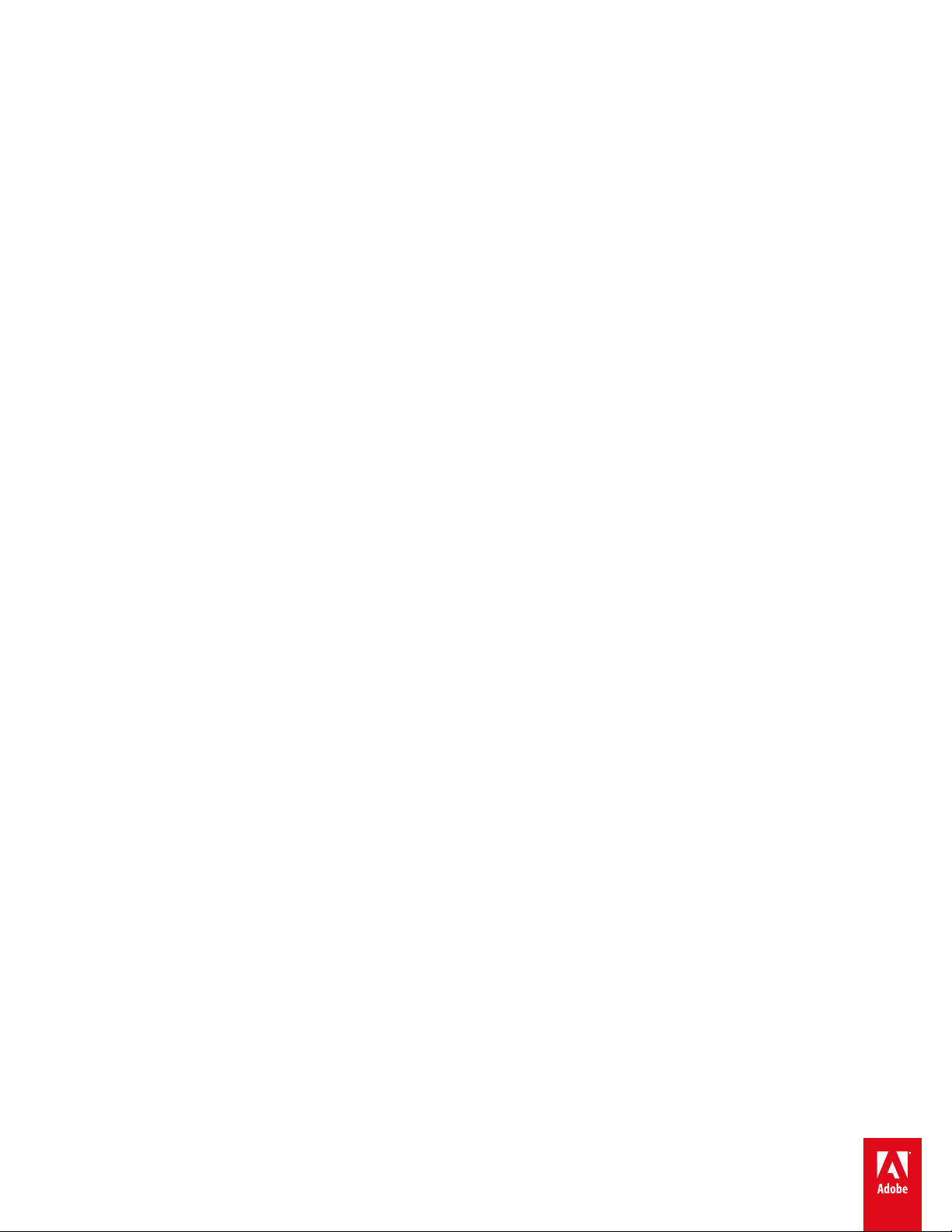
ADOBE® PREMIERE® ELEMENTS
Aide et didacticiels
Certains liens peuvent pointer vers un contenu en anglais uniquement.
Page 2
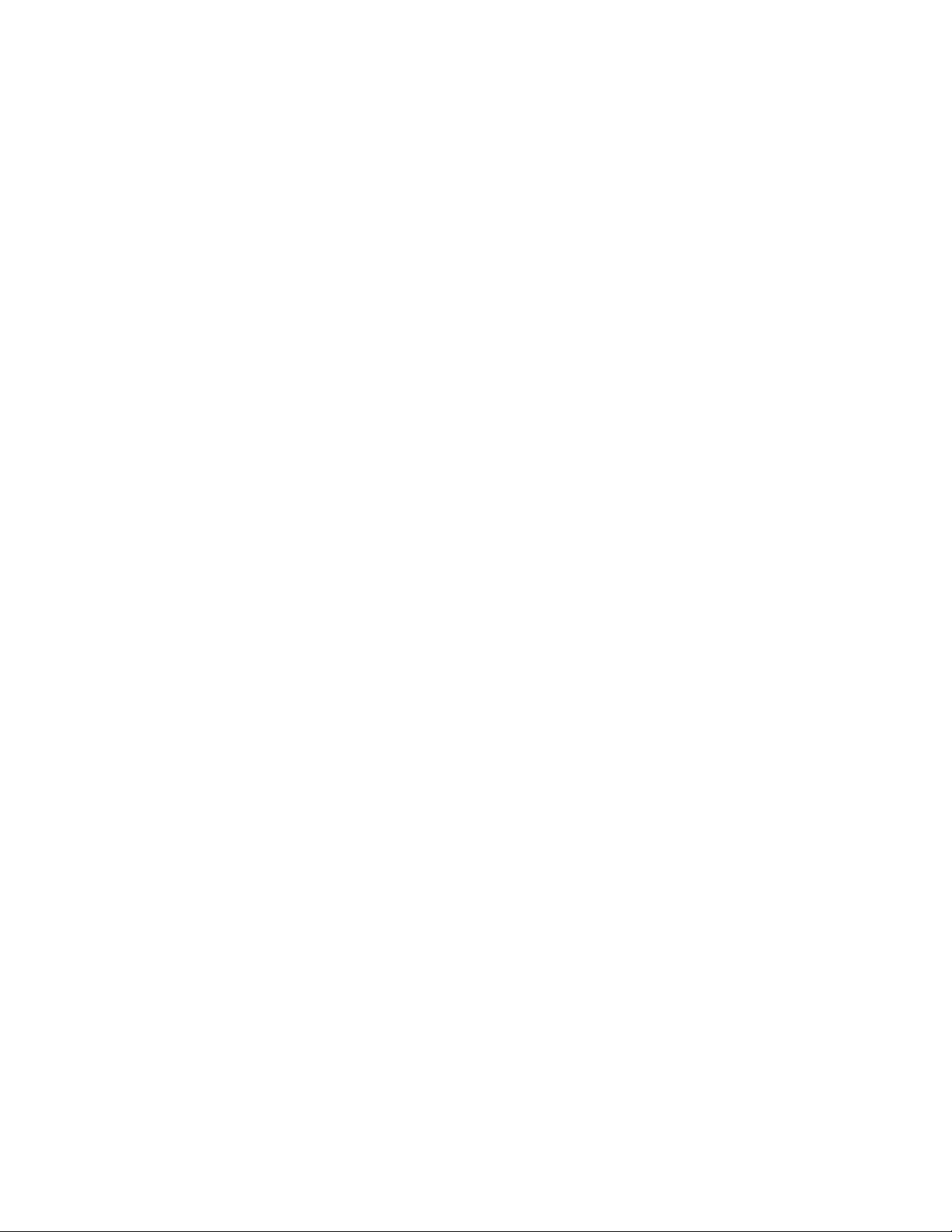
Nouveautés
Cette page comporte des liens vers des documents susceptibles d’être disponibles en anglais uniquement.
Page 3
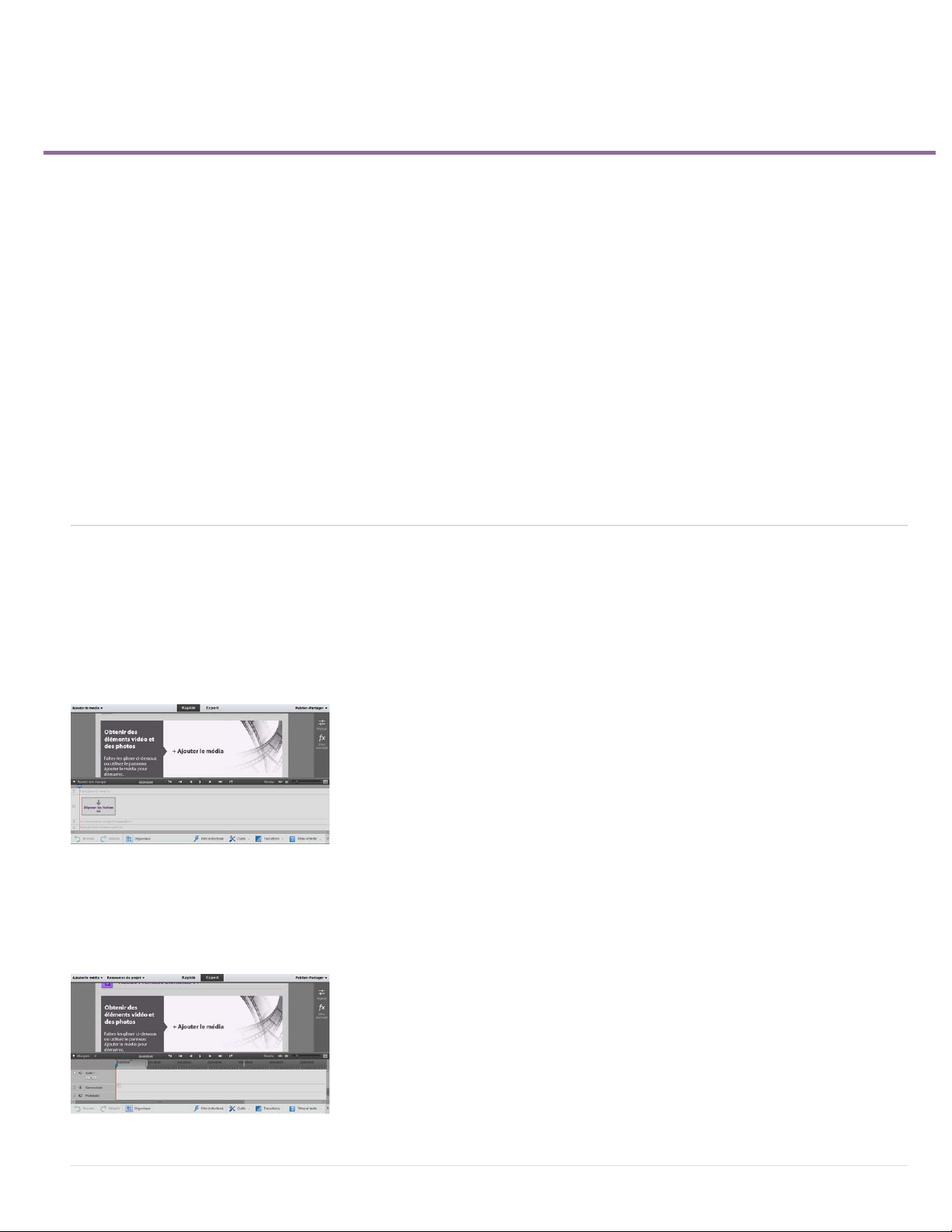
Nouveautés
Mode Rapide et Expert pour les utilisateurs novices et expérimentés
Nouvelles fonctionnalités du mode Rapide
Remappage temporel
Parole d’un expert : remappage temporel avec Adobe Premiere Elements 11
Nouveaux effets spéciaux
Films instantanés
Pistes dans un montage
Déplacement du média dans un montage
Icône de segmentation sur l’indicateur d’instant présent
Panneau Réglage
Panneau Effets appliqués
Contrôle contextuel Transitions
Modifications mineures
Nouvelles fonctionnalités en mode Expert
Panneau Actifs du projet
Images clés
Nouvelles options du panneau Outils
Virage partiel
Réglage TSL
Mode Rapide et Expert pour les utilisateurs novices et expérimentés
Avec ses modes Rapide et Expert, Adobe Premiere Elements 11 propose deux espaces de travail, l’un adapté aux utilisateurs novices, l’autre aux
utilisateurs expérimentés. Si vous êtes un nouvel utilisateur amateur, commencez par explorer le mode Rapide. A mesure que vous vous
familiariserez avec l’application, utilisez les puissants outils du mode Expert pour exploiter l’incroyable potentiel de vos vidéos.
Le mode Rapide regroupe les fonctions de base les plus couramment utilisées par les utilisateurs pour monter rapidement un métrage vidéo et le
partager. Utilisez les options de la barre d’actions pour effectuer des tâches courantes de montage. Pour plus d’informations sur les diverses
options, voir Mode Rapide.
Mode Rapide
Le mode Expert fournit des fonctionnalités avancées et des outils utilisés par les professionnels pour effectuer des tâches de montage vidéo plus
complexes. Utilisez les options de la barre d’actions pour accomplir des tâches avancées. Par rapport au mode Rapide, les panneaux Transitions
et Effets du mode Expert contiennent davantage d’options organisées sous plusieurs catégories. Pour plus d’informations sur les diverses options,
voir Mode Expert.
Haut de la page
Mode Expert
Page 4

Nouvelles fonctionnalités du mode Rapide
Haut de la page
Remappage temporel
Vous pouvez maintenant lire les sections de votre métrage à des vitesses variables - ralenti, accéléré, à l'envers - ou à plusieurs vitesses.
Les vitesses variables vous permettent de créer des effets sophistiqués dans lesquels les sujets semblent passer à différentes vitesses, par
exemple pour donner des effets de mouvement dans vos films. Avec le Remappage temporel, vous pouvez montrer un coup de poing au ralenti
pour souligner la puissance de l'impact.
Utilisez l'option Remappage temporel pour ajouter un fuseau horaire à une section et spécifier une vitesse variable pour ce fuseau horaire. Lors
de la lecture du métrage, le fuseau horaire lit la section à la vitesse spécifiée au lieu de sa vitesse normale.
1. Sélectionnez un élément et cliquez sur Outils dans la barre d’actions. Le panneau Outils s'affiche.
2. Dans la liste d'options, choisissez Remappage temporel. Adobe Premiere Elements passe en mode Remappage temporel.
Mode Remappage temporel
3. Faites glisser l'IIP sur le métrage, à l'emplacement où vous souhaitez ajouter un fuseau horaire.
4. Effectuez l'une des opérations suivantes :
Cliquez sur le bouton Ajouter sur l’indicateur d’instant présent. Une zone temporelle (de couleur verte) est appliquée au métrage.
Cliquez sur le bouton Ajouter une zone temporelle dans la barre d’actions. Une zone temporelle (de couleur verte) est appliquée au
métrage.
Zone temporelle appliquée au métrage
5. Faites glisser les côtés vers la gauche ou la droite pour régler le fuseau horaire.
6. Définissez la vitesse du fuseau horaire. Sélectionnez une vitesse variable à l'aide du curseur de vitesse ou indiquez une durée dans le
champ Durée.
Remarque : le curseur de vitesse ne s’affiche que lorsque la zone temporelle est sélectionnée.
Curseur de vitesse
7. Cliquez sur Terminé. Lorsque vous cliquez sur le bouton Lecture, la section dans laquelle vous avez ajouté le fuseau horaire est lue à la
vitesse spécifiée.
Vous pouvez ajouter plusieurs fuseaux horaires à votre métrage. Pour ajouter un autre fuseau horaire, placez l’IIP au point où vous souhaitez
insérer le nouveau fuseau horaire. Ajoutez ensuite le fuseau horaire selon la méthode classique. Utilisez les boutons Point de montage précédent
et Point de montage suivant pour accéder rapidement au début ou à la fin des fuseaux horaires.
Sélectionnez Accélération et Décélération pour supprimer les brusques changements de vitesse au début et à la fin d'un fuseau horaire. En outre,
vous pouvez cliquer sur le bouton Rendu pour fluidifier la vidéo.
Lorsque vous lisez un métrage à des vitesses variables, le son peut être désynchronisé. Pour supprimer le son, cochez la case Supprimer le son
de l'élément entier.
Pour lire une section du métrage à l'envers, cliquez sur le bouton Inverser dans la barre d'actions après avoir ajouté un fuseau horaire à la section.
Page 5
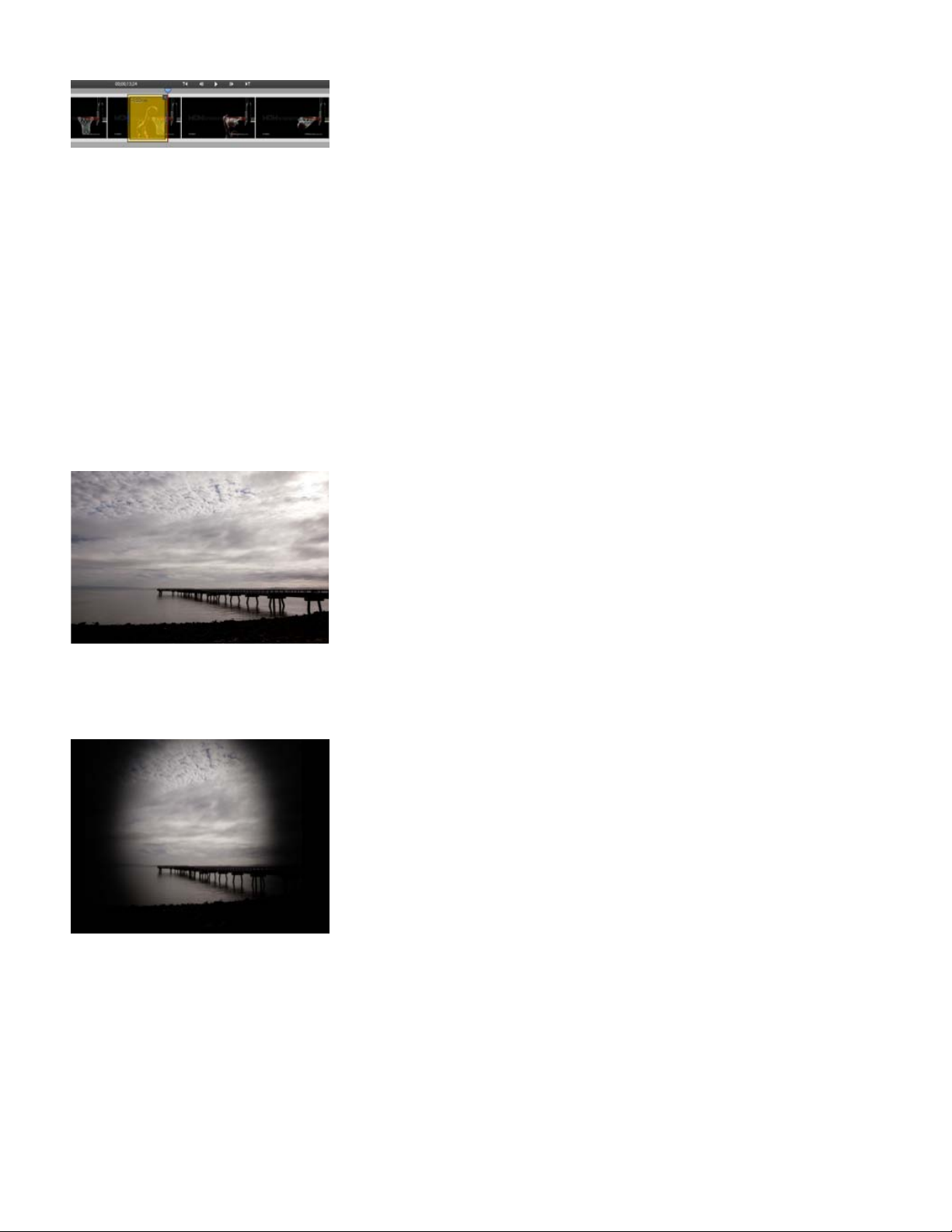
La couleur du fuseau horaire passe du vert au marron.
Inverser la zone temporelle
Le fuseau horaire inversé lit la section en trois phases. Dans la première phase, le fuseau horaire inversé lit la section à l'endroit à la vitesse
normale.
Dans la seconde phase, il lit la même section à l'envers. Vous pouvez utiliser le curseur de vitesse ou le champ Durée pour modifier la vitesse de
lecture durant cette phase.
Dans la troisième phase, l’option Inverser la zone temporelle relit la section à la vitesse normale. Pour supprimer toutes les zones temporelles
ajoutées à votre métrage, cliquez sur le bouton de réinitialisation.
Nouveaux effets spéciaux
Vignetage
Appliquez l'effet Vignetage pour réduire la luminosité ou la saturation de votre élément entre la périphérie et le centre.
Le vignetage règle progressivement l'exposition de votre élément, en préservant le contraste d'origine et en créant un effet visuel plus agréable.
Par exemple, vous pouvez appliquer l’effet Vignetage à l’élément suivant :
Image originale
Pour appliquer un effet Vignetage, sélectionnez l’élément dans le montage en mode Rapide puis appliquez l’effet depuis la catégorie Réglage du
panneau Effets.
Effet Vignetage appliqué à l’élément
FilmLooks
Vous pouvez désormais ajouter un ou plusieurs effets dans la catégorie FilmLooks du panneau Effets pour faire ressembler votre métrage à un
film. Par exemple, ajoutez l’effet Rêveur à votre élément pour que votre séquence semble sortie d’un rêve. Pour obtenir une aide détaillée, voir
Ajouter des effets FilmLooks.
Page 6
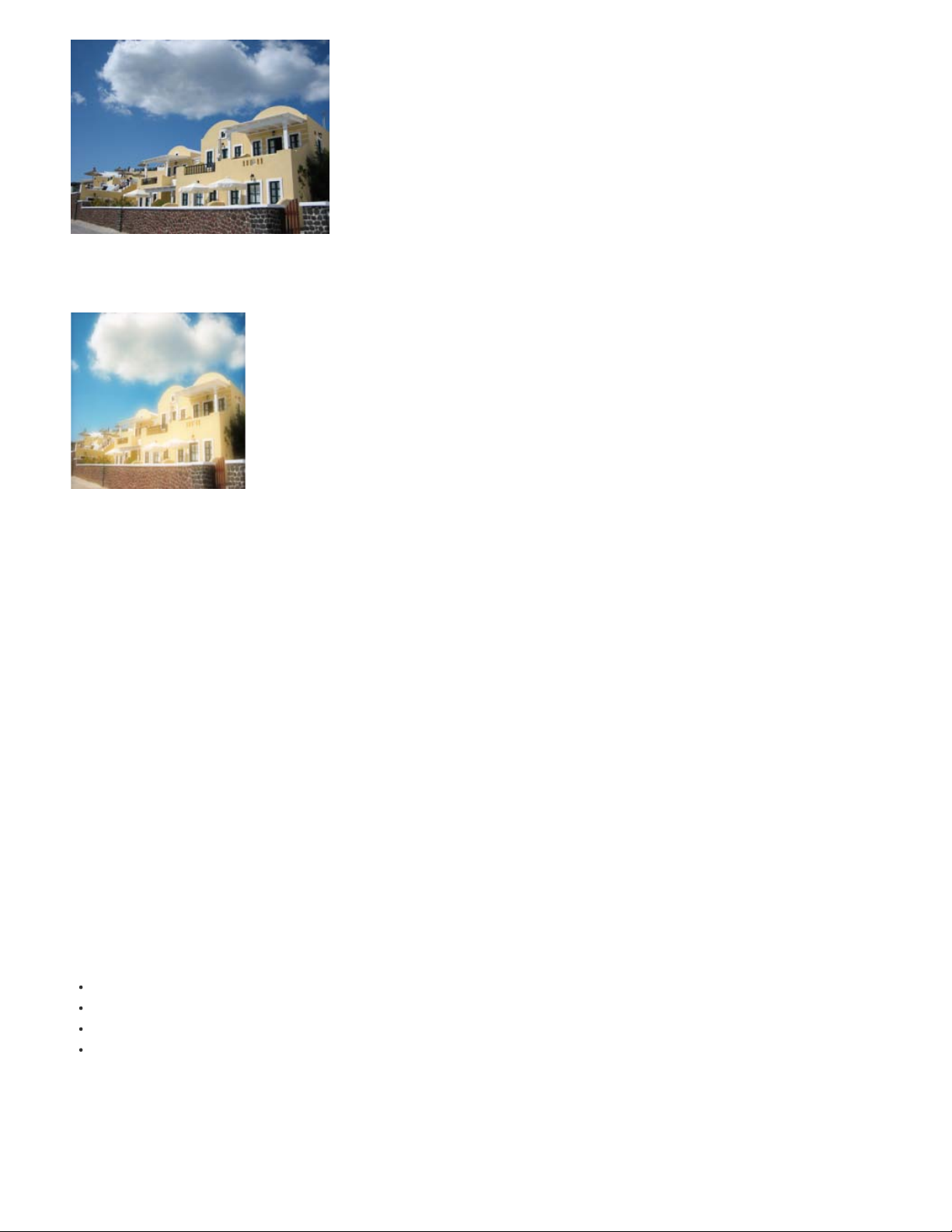
Image originale
Voici à quoi ressemble l’élément après l’application de l’effet spécial Rêveur :
Effet Rêveur appliqué à l’élément
Température et Teinte
L’effet vidéo Température et teinte vous permet d’introduire un effet de chaleur ou de froid dans votre image. Vous pouvez également contrôler les
nuances de tons verts et rouges dans votre image. Utilisez les curseurs Température pour modifier la quantité de tons orange ou bleus.
L’augmentation de nuances orange rend votre image plus chaude. L’augmentation de nuances bleues rend votre image plus froide. Utilisez le
curseur Teinte pour ajouter un ton plus rouge ou plus vert à votre image. Pour obtenir une aide détaillée, voir Réglage de la température et de la
teinte.
Modes de fusion d’opacité
Premiere Elements prend en charge les modes de fusion des calques. Ils permettent de modifier l’interaction entre les calques. Vous utilisez
régulièrement les modes les plus courants dans votre travail au quotidien. Par exemple, si votre image est trop foncée, vous pouvez l’éclaircir
rapidement en dupliquant le calque de la photo dans la palette Calques. Ensuite, vous définissez le mode Dupliquer le calque sur Ecran.
Utilisez le filtre Opacité pour sélectionner des modes de fusion pour les différents calques de votre vidéo. Premiere Elements 11 prend en charge
27 modes de fusion. Sélectionnez un mode de fusion dans la liste et appliquez-le à votre image. Utilisez les curseurs pour augmenter ou diminuer
son effet.
Films instantanés
Utilisez l’option Film instantané dans la barre d’actions pour créer rapidement une séquence en sélectionnant un modèle de séquence et en
apportant de petites modifications à vos éléments. L'option Film instantané vous permet également d'ajouter des effets thématiques, des titres, des
transitions et du contenu audio à votre film. Vous pouvez modifier les paramètres comme vous le souhaitez. Pour plus d’informations, voir Création
de films instantanés.
Pistes du montage
En affichage Rapide, le montage comprend les pistes suivantes de votre élément :
Titre : ajoutez un titre à votre élément sur cette piste
Vidéo : montez votre vidéo sur cette piste
Son : ajoutez des fichiers audio à votre élément sur cette piste
Commentaire : ajoutez un commentaire à votre élément sur cette piste
Remarque : le montage en mode Expert fournit des pistes supplémentaires pour la vidéo et l’audio en plus des pistes de commentaires et de son.
Faire glisser un fichier multimédia sur le montage
Faites glisser un élément de la fenêtre de l’Explorateur vers le montage en mode Rapide pour modifier l’élément. Utilisez les poignées de raccord
pour raccorder l’élément sur le montage. Les poignées de raccord apparaissent lorsque vous sélectionnez l’élément sur le montage. Si vous
Page 7
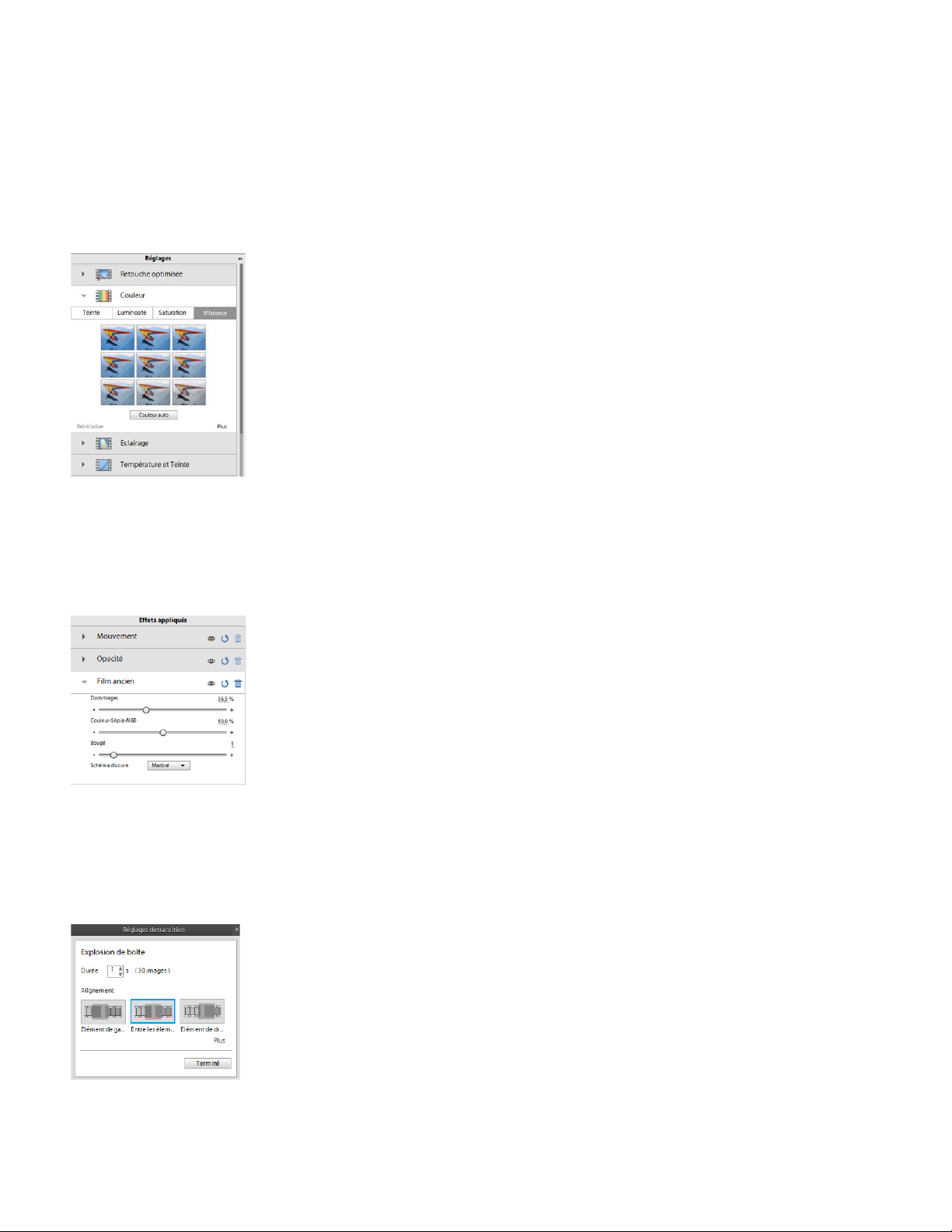
disposez de plusieurs éléments dans le montage en mode Rapide, vous pouvez les réorganiser.
Changements mineurs
Supprimez les parties superflues de votre élément vidéo directement sur le montage. Utilisez l’icône de fractionnement sur l’IIP pour fractionner
votre élément et supprimer la partie superflue.
Panneau Ajuster
Utilisez les options du panneau Ajuster pour modifier les propriétés intrinsèques de votre élément, par exemple, la couleur et l'éclairage. Vous
pouvez également utiliser l’outil de retouche optimisée pour améliorer la qualité de votre vidéo. Pour afficher le panneau Ajuster, sélectionnez
l’élément, puis cliquez sur Ajuster sur la droite.
Panneau Réglage
Si vous ajoutez un titre à votre élément, utilisez le panneau Réglage pour modifier ses propriétés, au besoin.
Icône de fractionnement sur l’indicateur d’instant présent
Panneau Effets appliqués
Affichez et modifiez les propriétés des effets déjà appliqués à votre élément, à l'aide des options du panneau Effets appliqués.
Panneau Effets appliqués
Pour afficher le panneau Effets appliqués, sélectionnez l’élément auquel des effets sont appliqués, puis cliquez sur Effets appliqués à droite.
Commande contextuelle Transition
Contrôlez les transitions dans votre élément à l'aide des options de la commande contextuelle Transition.
Commande contextuelle Transition
Cette commande s’affiche automatiquement lorsque vous appliquez une transition à votre élément pour la première fois.
Page 8
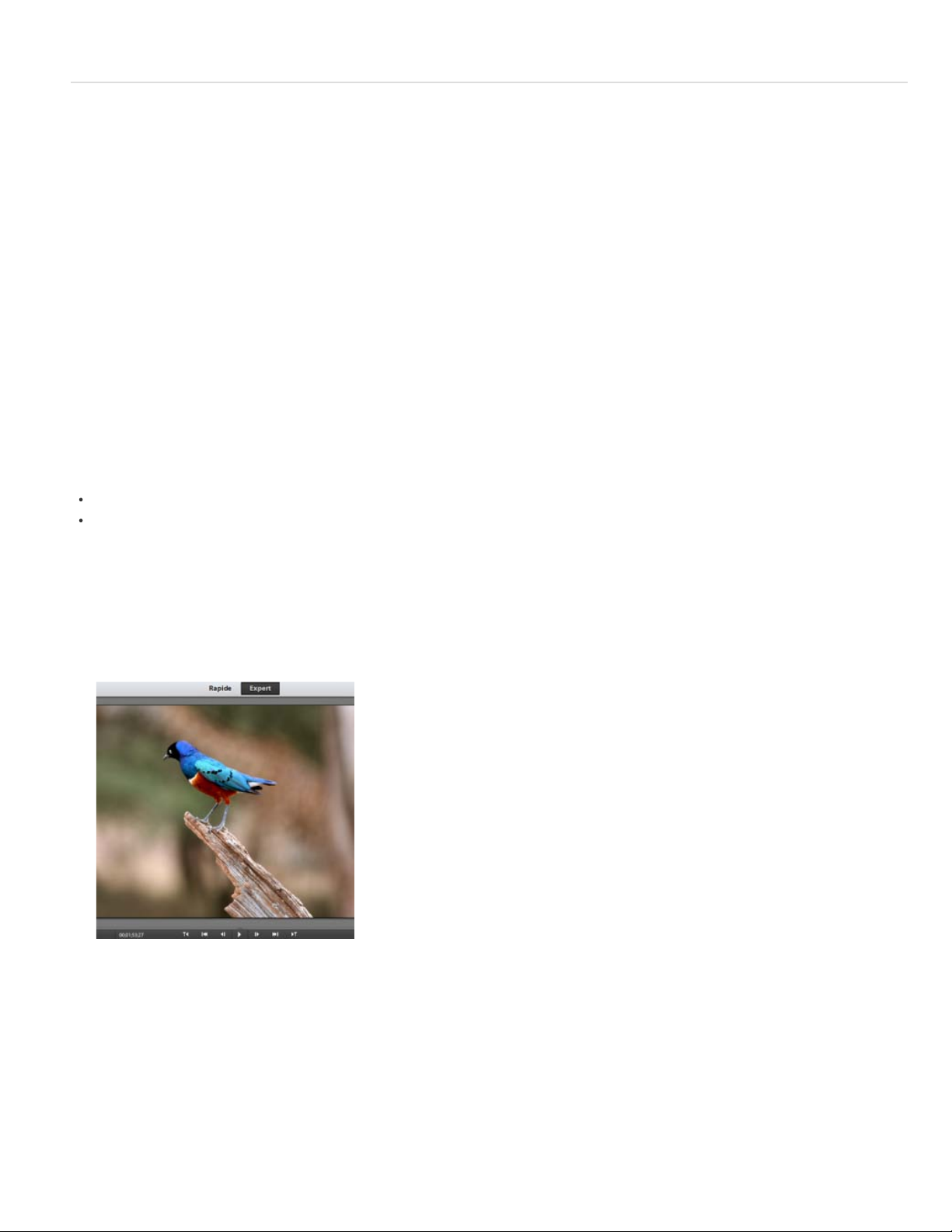
Les options Vibrance et Tonalité automatique sont désormais disponibles sous la forme de deux commandes séparées.
Nouvelles fonctionnalités en mode Expert
En plus des nouvelles fonctionnalités en mode Rapide, le mode Expert inclut les fonctions supplémentaires suivantes :
Haut de la page
Panneau Ressources du projet
Visualisez un aperçu des fichiers multimédias de vos projets à l'aide du panneau Ressources du projet.
Utilisez les options du panneau pour afficher les fichiers dans une liste ou une grille.
Le mode Grille affiche une vignette pour chaque fichier multimédia. Les fichiers utilisés par votre projet sont repérés par une icône verte.
Images clés
Animez les effets en les lançant et en les finissant à des moments précis. Utilisez des images clés pour régler les valeurs de l’effet dans le temps.
Après avoir appliqué un effet à votre élément, accédez au panneau Effets appliqués pour appliquer une image clé et animer l’effet à un moment
précis.
Pour appliquer une image clé, cliquez d’abord sur le bouton bascule pour activer l’animation. Utilisez le bouton de réinitialisation pour supprimer
toutes les images clés que vous avez appliquées à votre élément.
Vous pouvez également utiliser le panneau Réglage pour appliquer des images clés.
Nouvelles options dans le panneau Outils
Le panneau Outils en mode Expert propose les nouvelles options suivantes :
Extension temporelle : permet de régler la vitesse de lecture et la durée d’un élément sans en modifier les points d’entrée ou de sortie.
Mélangeur audio : permet de régler le volume et l’équilibre de vos différentes pistes audio.
Virages partiels
Utilisez l’effet de virage partiel pour appliquer aux tons clairs de votre image une teinte d’une couleur donnée et aux tons foncés une teinte d’une
autre couleur. Vous pouvez obtenir des résultats optimaux si les tons clairs et les tons foncés de votre image sont de couleurs opposées. Utilisez
les curseurs Teinte et Saturation pour régler la teinte et la saturation des tons clairs et des tons foncés.
1. Sélectionnez l’image dans le montage en mode Expert.
Image originale
2. Cliquez sur Effets sur la barre d’actions, choisissez la catégorie de Correction colorimétrique dans la liste déroulante du panneau Effets.
3. Faites glisser l’effet Virage partiel vers l’image dans le montage en mode Expert.
4. Utilisez les curseurs Teinte et Saturation du panneau Effets appliqués pour régler la teinte et la saturation des tons foncés et des tons clairs
de l’image.
Page 9
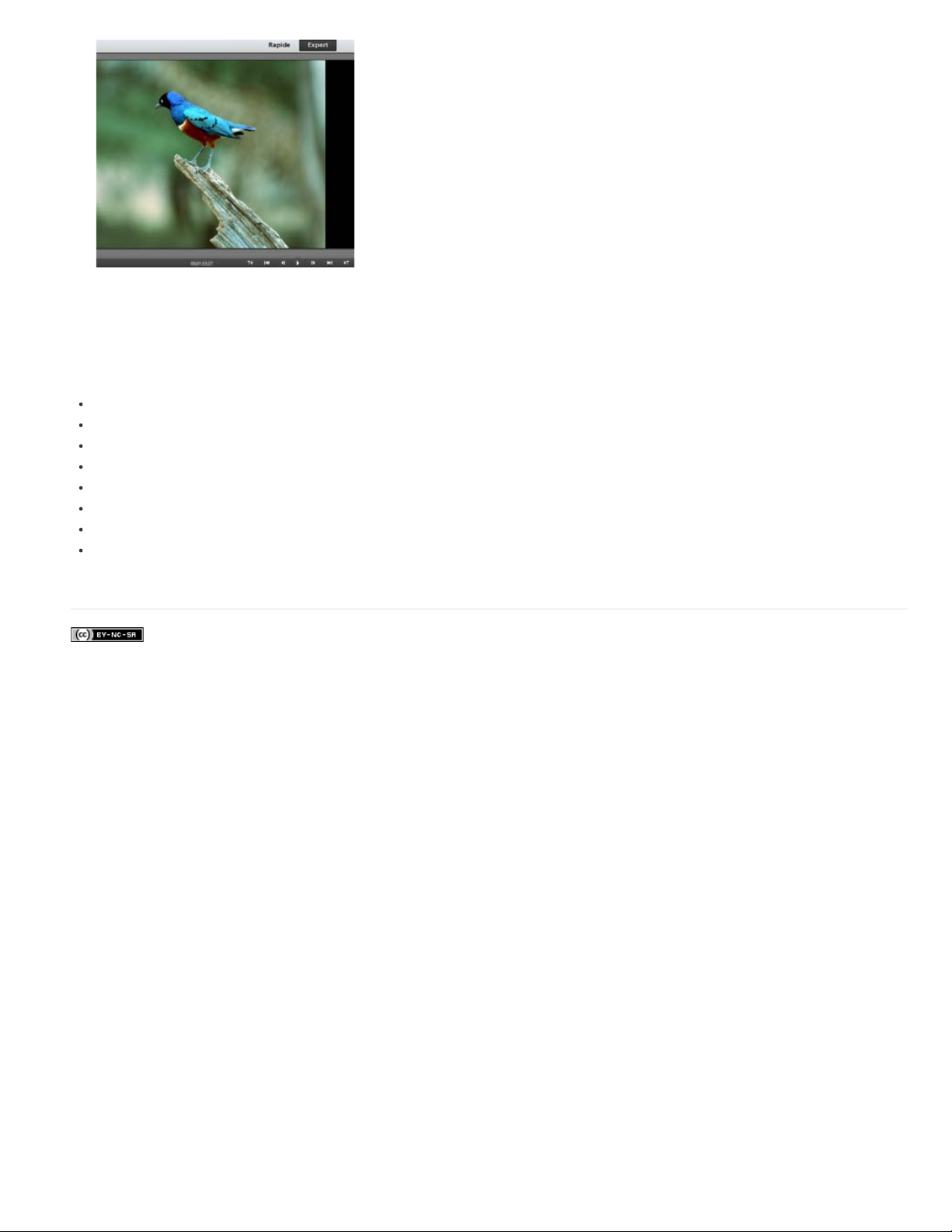
Effet Virage partiel appliqué
Réglage TSL
Réglez la teinte, la saturation et la luminance de couleurs spécifiques dans votre image ou vidéo à l’aide du réglage TSL.
Utilisez les curseurs de réglage TSL pour augmenter ou diminuer la teinte, la luminance ou la saturation des couleurs suivantes :
Rouge
Orange
Jaune
Vert
Turquoise
Bleu
Violet
Magenta
Le réglage TSL donne à votre vidéo un aspect film. Pour obtenir une aide détaillée, voir Ajout d’un effet Réglage TSL.
Les publications Twitter™ et Facebook ne sont pas couvertes par les dispositions de Creative Commons.Creative Commons.
Informations juridiques | Politique de confidentialité en ligne
Page 10
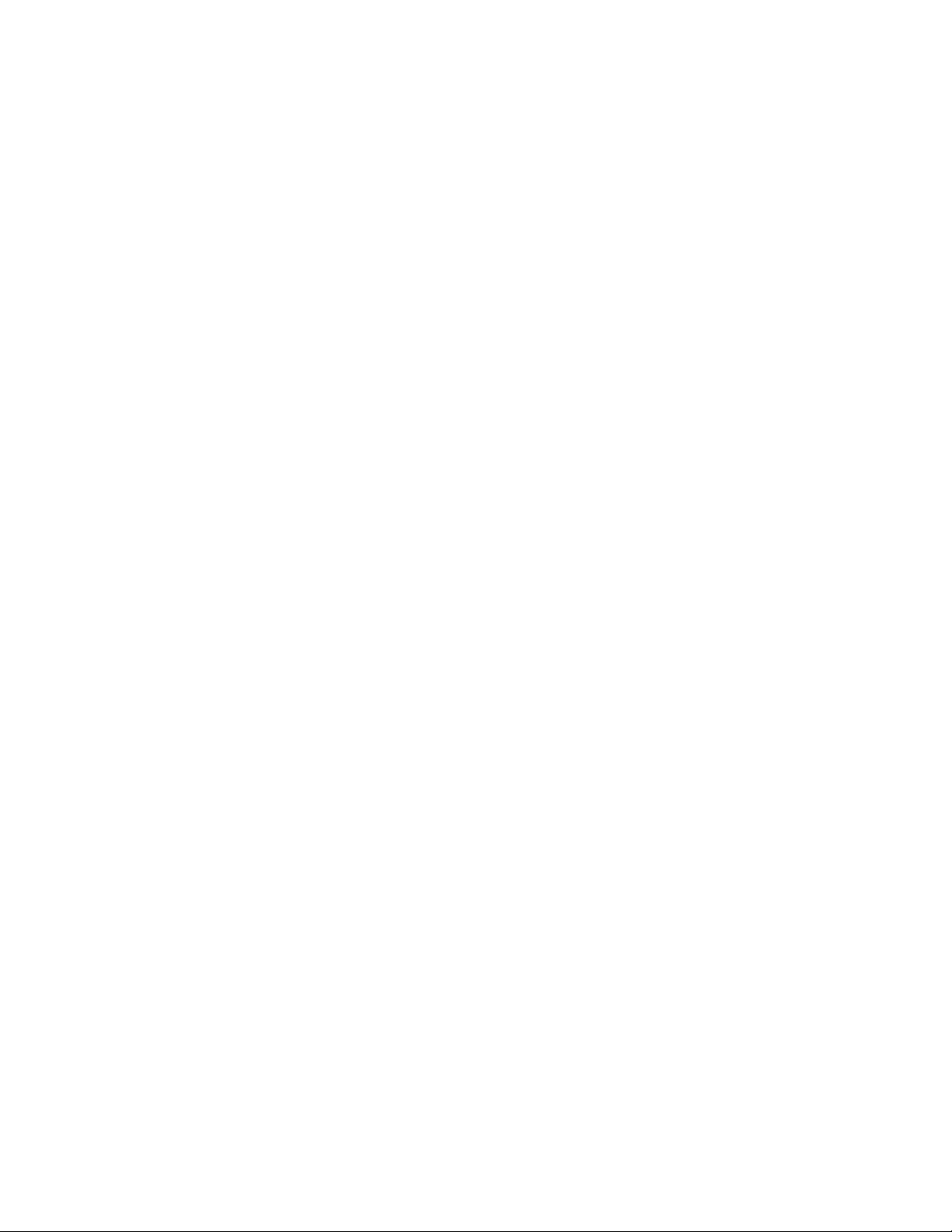
Espace de travail
Certains documents reliés depuis cette page peuvent apparaître en anglais uniquement.
Page 11
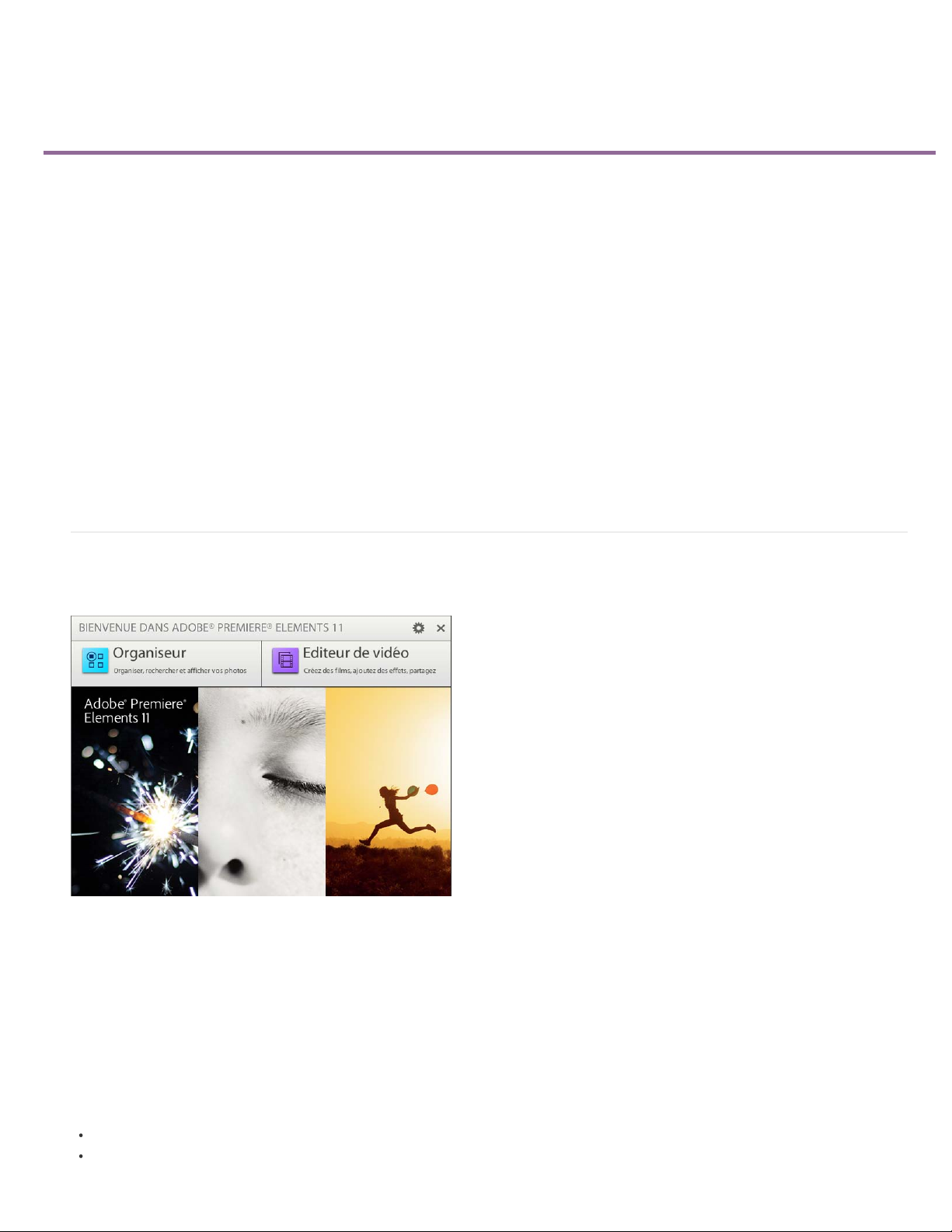
Espace de travail
Parole d’un expert : la nouvelle interface utilisateur d’Adobe Premiere Elements 11
Ecran de bienvenue
Mode Rapide
Mode Expert
Panneau Ajouter le média
Montage en mode Rapide
Montage en mode Expert
Barre d’actions
Panneau Réglage
Panneau Effets appliqués
Panneau Publier et partager
L’espace de travail d’Adobe Premiere Elements présente une interface simplifiée pour les amateurs. Les fonctions sont triées dans les affichages
Rapide et Expert en fonction de leur complexité.
L’affichage Rapide regroupe les fonctionnalités de base que les amateurs utilisent le plus couramment pour monter rapidement des séquences
vidéo et partager leurs films. Il optimise les tâches courantes que vous effectuez avec les éléments, telles que la modification des éléments, la
création de menus pour les DVD et les disques Blu-ray, et le partage des films.
L’affichage Expert comporte des fonctions et des outils avancés (mixage audio, extension temporelle, etc.) que les professionnels utilisent pour
effectuer des tâches de montage vidéo complexes.
Ecran de bienvenue
Lorsque vous lancez Adobe Premiere Elements pour la première fois, l’écran de bienvenue s’affiche.
Ecran de bienvenue
Cliquez sur Editeur de vidéo pour ouvrir un projet existant ou créer un projet dans l’espace de travail.
Ouvrez Elements Organizer pour organiser, marquer et effectuer des tâches de base de modification sur vos médias avant de les importer dans
Adobe Premiere Elements.
Haut de la page
Personnaliser les options de lancement
Par défaut, l’écran de bienvenue s’affiche lorsque vous lancez Adobe Premiere Elements pour la première fois.
Cliquez sur le bouton Paramètres sur la barre de titre pour spécifier la fenêtre ou l’application que vous voulez afficher lors de lancements
ultérieurs d’Adobe Premiere Elements.
Sélectionnez l’une des options suivantes pour le lancement :
Ecran de bienvenue : ouvre l’écran de bienvenue à chaque lancement d’Adobe Premiere Elements. Cette option est sélectionnée par défaut.
Organizer : si vous utilisez Elements Organizer pour organiser vos médias avant de les modifier dans Adobe Premiere Elements,
Page 12
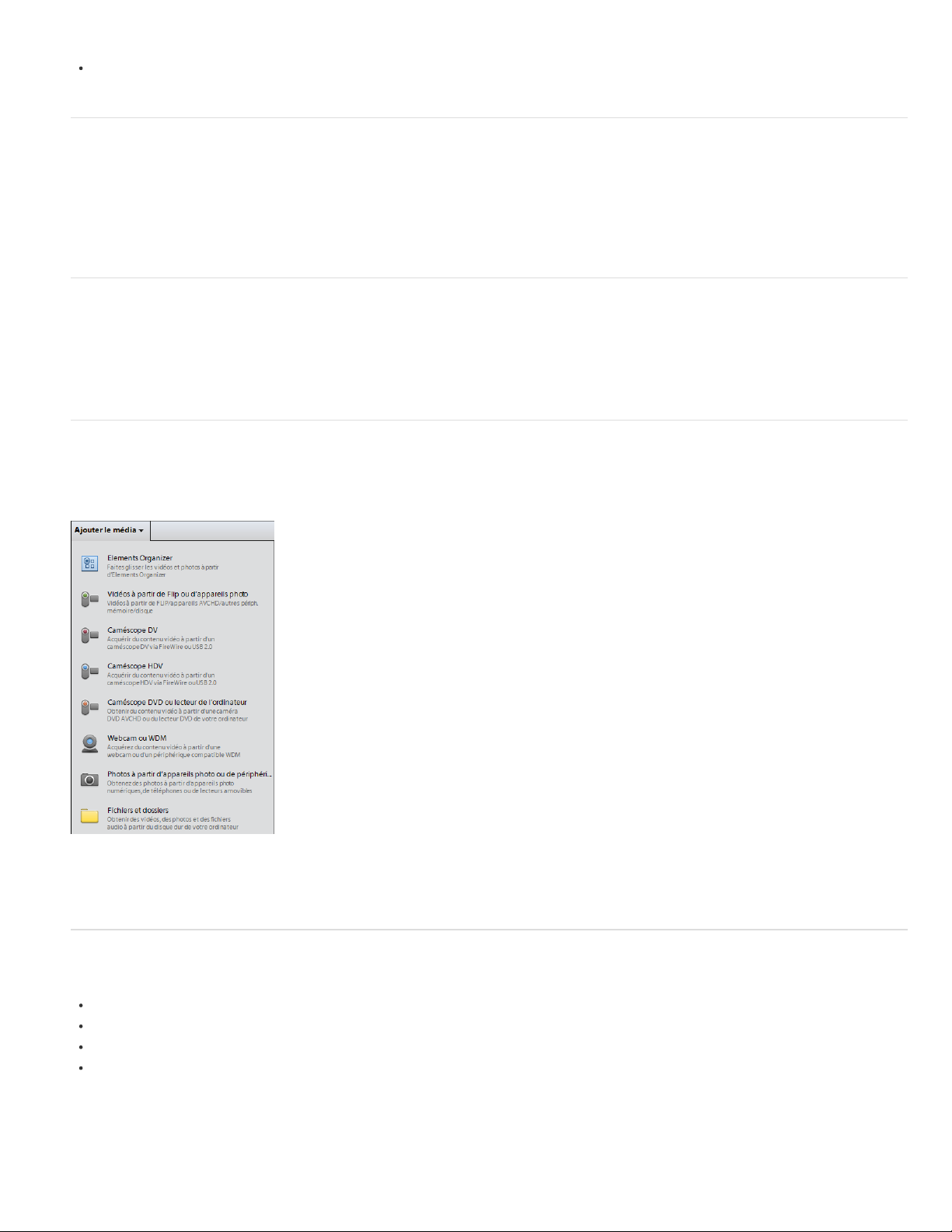
sélectionnez cette option.
Video Editor : sélectionnez cette option si vous voulez que l’espace de travail d’Adobe Premiere Elements s’ouvre à chaque lancement
d’Adobe Premiere Elements.
Affichage Rapide
Utilisez les options de l’affichage Rapide pour ajouter des titres, des effets, des transitions, de la musique de fond et des graphiques à vos
éléments. Utilisez l’effet panoramique ou zoom sur votre élément si nécessaire ou utilisez Raccord dynamique pour obtenir une vidéo plus nette.
Utilisez l’option de film instantané pour automatiser les étapes de la création de votre film.
L’affichage Rapide contient le panneau Ajouter le média, le montage en mode Rapide, la barre d’action, le panneau de réglage, le panneau Effets
appliqués et le panneau Partager.
Affichage Expert
En plus des panneaux disponibles dans l’affichage Rapide, l’affichage Expert contient le panneau Eléments de projet.
Ce panneau contient les fichiers médias que vous importez dans votre projet Premiere Elements. Utilisez les options du panneau pour afficher les
fichiers dans une liste ou une grille. Le mode Grille affiche une vignette pour chaque fichier. Si vous ajoutez un élément média pour le montage,
une icône verte s’affiche au-dessous de la vignette de l’élément.
Panneau Ajouter le média
Le panneau Ajouter le média vous permet d’ajouter des fichiers média provenant de diverses sources au montage (en affichage Rapide). Vous
pouvez ainsi réorganiser et modifier les médias.
Haut de la page
Haut de la page
Haut de la page
Panneau Ajouter le média
Utilisez le panneau Ajouter le média pour ajouter des fichiers média issus d’un large éventail de sources, dont des caméscopes, des caméscopes
Flip, des webcams, des appareils photo numériques, des caméras WDM, des téléphones portables et des dossiers sur votre disque dur.
Montage en mode Rapide
Le montage en mode Rapide contient les pistes suivantes :
Vidéo : modifiez vos éléments et images vidéo dans cette piste
Titres : ajoutez des titres sous forme de texte dans vos éléments.
Son : ajoutez de la musique de fond et d’autres sons à votre film
Commentaire : ajoutez une narration enregistrée à votre film.
Haut de la page
Page 13
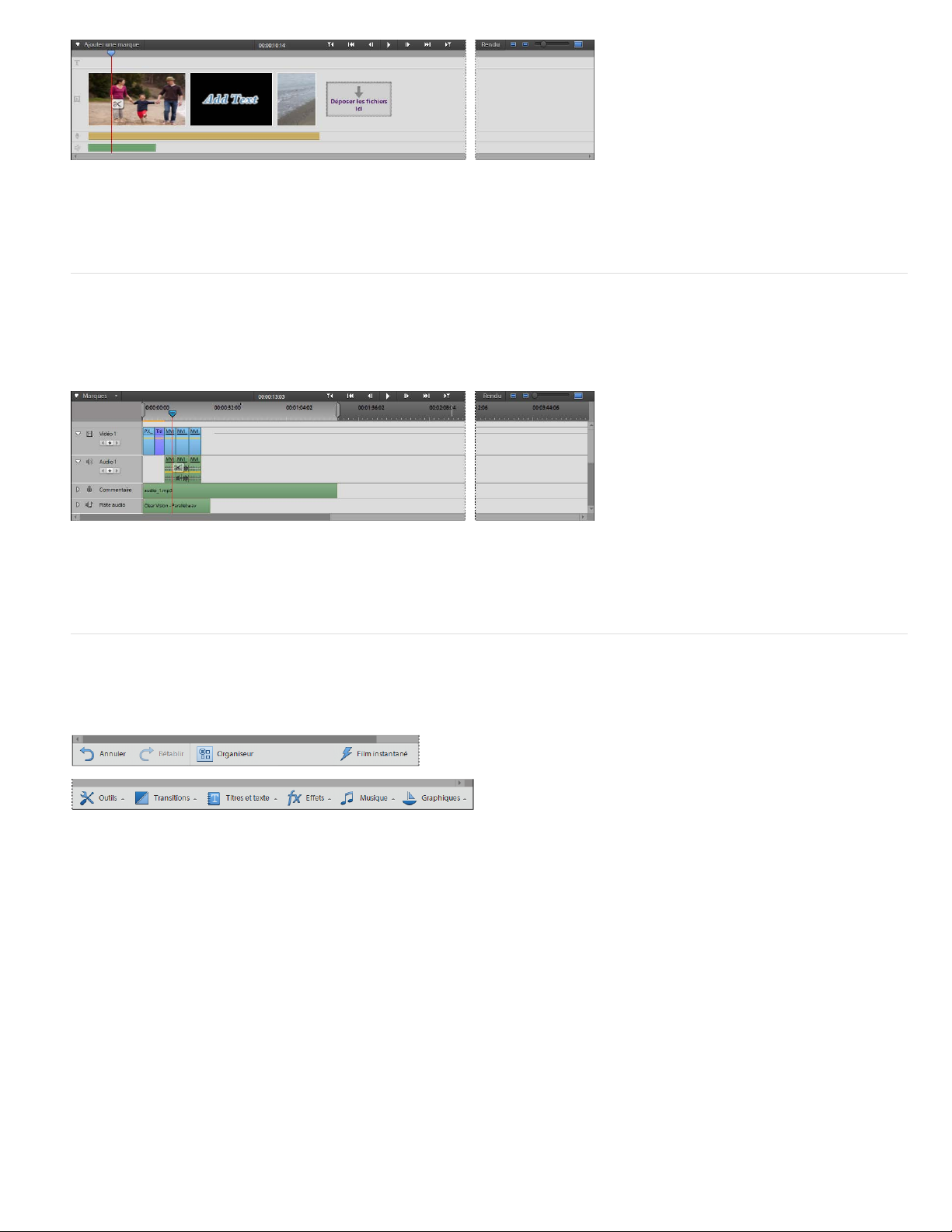
Montage en mode Rapide
Le montage en mode Rapide affiche chaque élément sous la forme d’une succession d’images dont la durée d’affichage totale correspond à la
longueur de l’élément. Vous pouvez couper les parties inutiles des images individuelles et les réorganiser. Vous pouvez également permuter un
élément avec un autre pour renforcer la cohérence d’une séquence.
Montage en mode Expert
Pour des opérations de montage plus complexes, utilisez le montage en mode Expert. Le montage en mode Expert représente votre séquence de
façon graphique : les éléments vidéo et audio sont disposés les uns sous les autres sous forme de pistes. Lorsque vous capturez un élément
vidéo provenant d’un appareil vidéo numérique, les éléments apparaissent séquentiellement comme ils apparaissent dans le montage.
Montage en mode Expert
Le montage en mode Expert utilise une échelle de temps pour afficher les composants de votre séquence et leur relation dans le temps. Vous
pouvez raccorder et ajouter des scènes, identifier des images importantes à l’aide de marques, ajouter des transitions et gérer le mélange ou la
surimpression des éléments. Par rapport au mode Rapide, le montage en mode Expert comporte davantage de pistes.
Barre d’actions
La barre d’actions contient des options qui permettent d’accéder facilement aux fonctions courantes que vous utilisez pour les tâches de montage.
Utilisez les options pour ajouter des titres, des transitions, des effets spéciaux, des images, de la musique et des marqueurs sur vos clips.
Haut de la page
Haut de la page
Barre d’actions
La barre d’actions contient les options suivantes :
Organizer : ouvre Elements Organizer pour vous permettre d’organiser et de gérer vos fichiers média.
Film instantané : vous guide automatiquement à travers le processus de création de votre film. Cette option vous permet de sélectionner des
modèles de film et de modifier des éléments rapidement. L'option Film instantané vous permet également d'ajouter des effets thématiques, des
titres, des transitions et du contenu audio à votre film. Vous pouvez modifier les paramètres comme vous le souhaitez.
Outils : propose des options qui vous permettent d’ajouter des effets amusants ou surprenants à votre vidéo. Par exemple, utilisez les effets
Remappage temporel et Mixage dynamique pour ajouter des effets sophistiqués de mouvement à votre vidéo. Vous pouvez choisir Raccord
dynamique pour laisser Premiere Elements automatiquement modifier votre montage pour obtenir une vidéo bien nette.
Transitions : regroupe les transitions que vous pouvez utiliser pour enchaîner vos éléments. La commande contextuelle Transition s’affiche
automatiquement lorsque vous appliquez une transition pour la première fois. Vous pouvez l’utiliser pour modifier les propriétés des transitions.
Pour ouvrir la commande contextuelle Transition ultérieurement, double- cliquez sur une transition. L’affichage Expert propose plus d’effets de
transition que l’affichage Rapide.
Titres et texte : comprend des modèles de titres pré-formatés que vous pouvez utiliser dans votre film. La commande contextuelle Titre s’affiche
automatiquement lorsque vous appliquez un titre sur votre film pour la première fois. Vous pouvez l’utiliser pour modifier les propriétés des titres.
Pour ouvrir la commande contextuelle Titre ultérieurement, double-cliquez sur un titre. L’affichage Expert propose plus de modèles de titres que
l’affichage Rapide.
Page 14
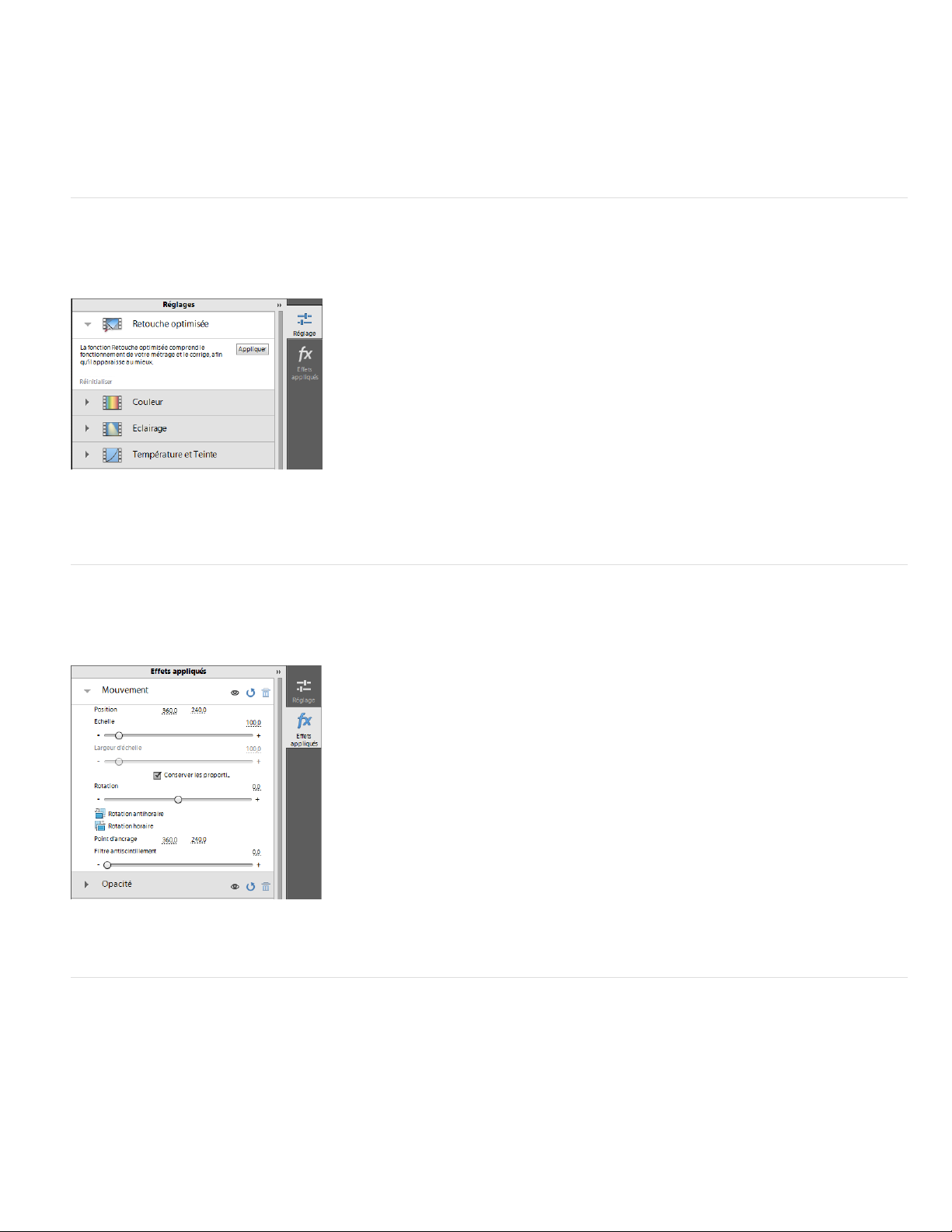
Effets : affiche les effets spéciaux et les paramètres prédéfinis que vous pouvez appliquer aux éléments de votre film. Pour modifier un effet
spécial après l’avoir appliqué, cliquez sur Effets appliqués pour modifier les propriétés dans le panneau Effets appliqués. Par rapport à l’affichage
Rapide, l’affichage Expert propose davantage d’effets, organisés selon différentes catégories.
Musique : vous permet d’ajouter de la musique à votre animation. Vous pouvez sélectionner plusieurs éléments musicaux. Ils seront lus dans
l’ordre sélectionné. Cliquez sur Utiliser Smart Sound pour choisir les modules externes de musique pour votre film.
Graphiques : vous permet d’ajouter des images graphiques, telles que des images électroniques et des légendes (bulles de style BD pour
indiquer des pensées ou des paroles) à certaines parties de vos éléments.
Panneau Ajuster
Le panneau Ajuster vous permet de régler les propriétés inhérentes de votre séquence, comme la couleur et l’éclairage. Vous pouvez également
utiliser l’outil de retouche optimisée pour améliorer la qualité de votre vidéo.
Panneau Ajuster
Pour afficher le panneau Ajuster, sélectionnez l’élément, puis cliquez sur Ajuster sur la droite. Si vous ajoutez un titre à votre élément, utilisez le
panneau Ajuster pour modifier ses propriétés, au besoin.
Panneau Effets appliqués
Le panneau Effets appliqués vous permet d’afficher les propriétés des effets déjà appliqués à votre élément. Le panneau fournit plusieurs options
qui vous permettent de modifier les effets appliqués.
Haut de la page
Haut de la page
Panneau Effets appliqués
Pour afficher le panneau Effets appliqués, sélectionnez l’élément auquel des effets sont appliqués, puis cliquez sur Effets appliqués à droite.
Panneau Publier et partager
Utilisez le panneau Partager pour enregistrer et partager (exporter) votre projet fini.
Haut de la page
Page 15
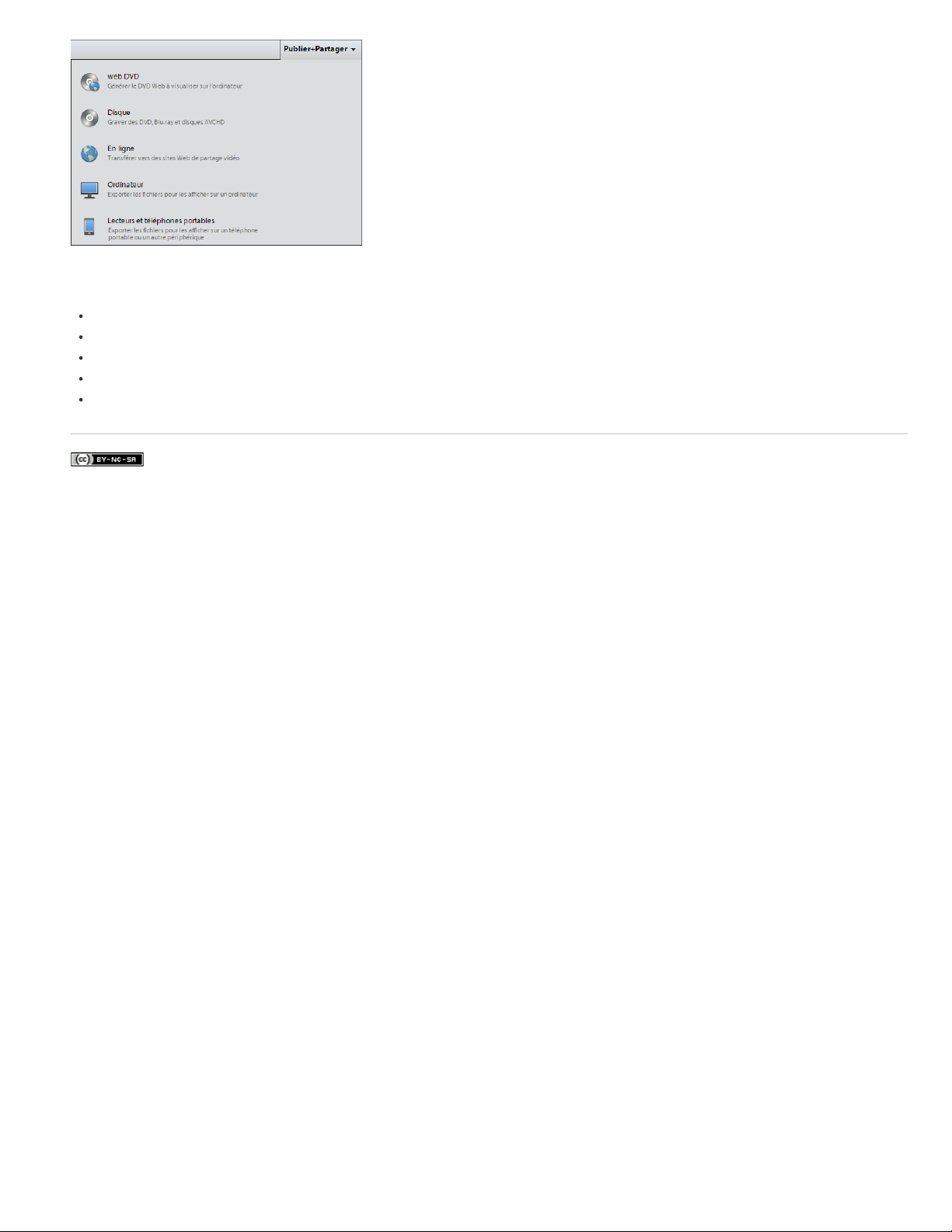
Panneau Publier et partager
Vous pouvez enregistrer votre projet pour qu’il puisse être lu sur le Web, sur un téléphone portable, un ordinateur, un DVD, un disque Blu-ray, etc.
DVD Web : pour une vidéo de grande qualité pouvant être visualisée en ligne ou sur un ordinateur
Disque : pour copier votre film sur DVD, Blu-ray ou AVCHD
En ligne : pour une vidéo pouvant être téléchargée vers des sites Web de partage vidéo, comme Facebook, YouTube et Vimeo
Ordinateur : pour une vidéo destinée à être visualisée sur des ordinateurs
Lecteurs et téléphones portables : pour des vidéos destinées à être lues sur les téléphones portables et autres appareils
Les publications Twitter™ et Facebook ne sont pas couvertes par les dispositions de Creative Commons.Creative Commons.
Informations juridiques | Politique de confidentialité en ligne
Page 16
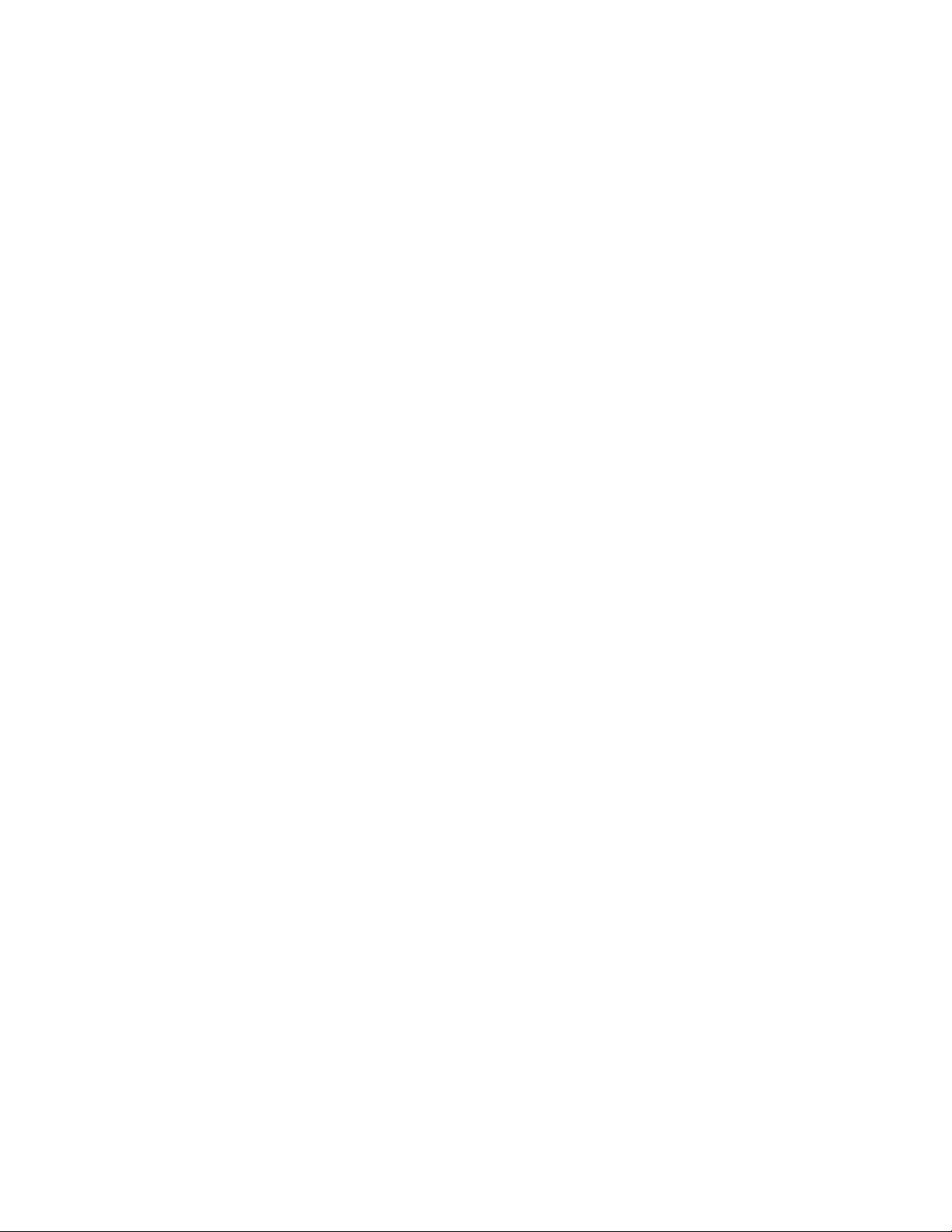
Création d'un projet vidéo
Certains documents reliés depuis cette page peuvent apparaître uniquement en anglais.
Page 17
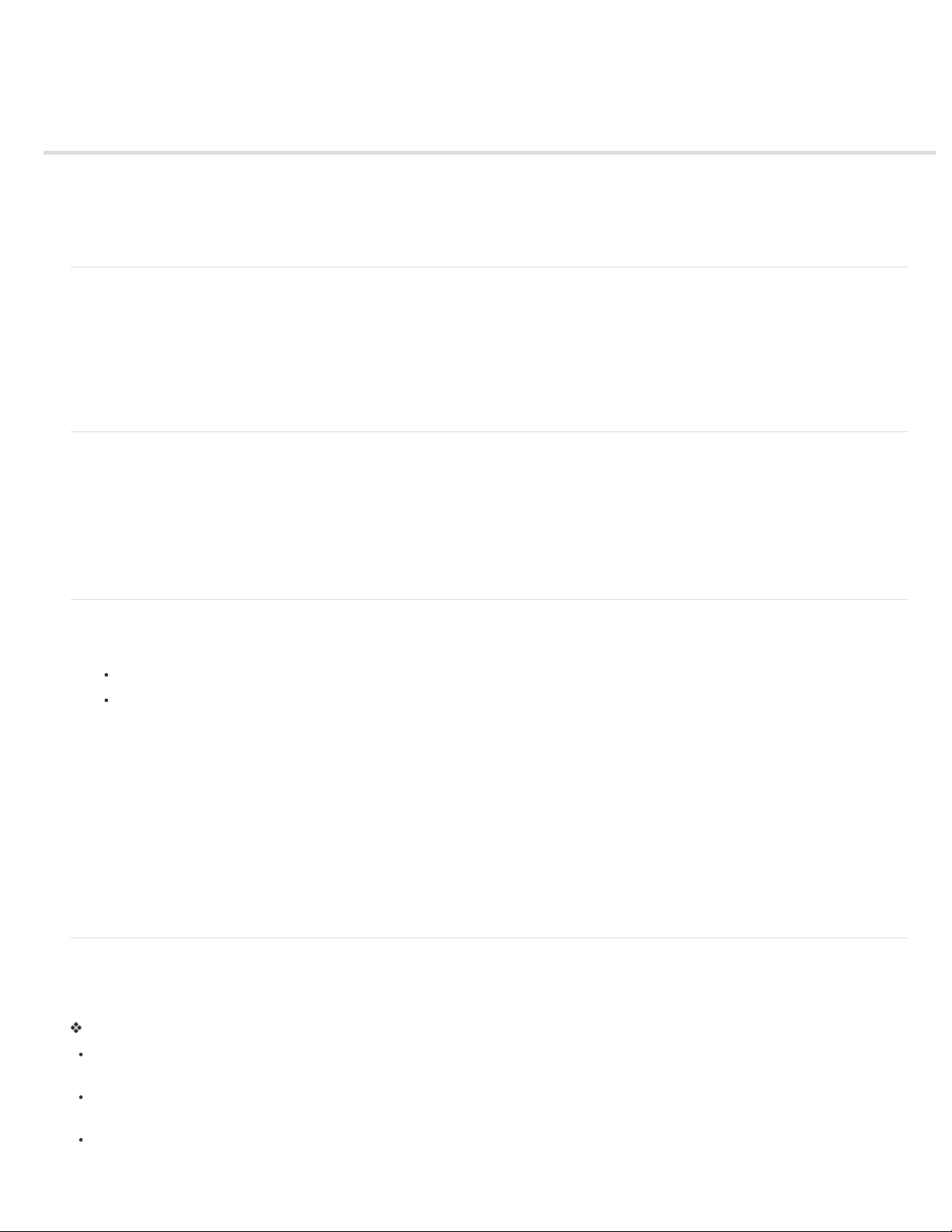
Création d’un projet
Projets
Vérification des préconfigurations et des réglages du projet
Démarrage d’un nouveau projet
Ouvrez un projet
Projets
Premiere Elements crée un fichier pour chaque nouveau projet que vous souhaitez publier ou enregistrer pour modification ultérieure. Vous
pouvez également créer un projet avant d’importer des données multimédia.
Le fichier du projet fait référence aux données que vous ajoutez à un projet, y compris les vidéos, les images fixes, les titres, et les thèmes.
Les fichiers de projet sont de petite taille. Ils contiennent les fichiers de titres et les références aux fichiers sources acquis ou importés. Il est donc
important de ne pas déplacer, renommer ou supprimer les fichiers sources pour qu’Premiere Elements puisse les localiser.
Vérification des préconfigurations et des réglages du projet
Lorsque vous créez un projet, vous pouvez vérifier la préconfiguration et les réglages par défaut en cliquant sur le bouton Modifier les paramètres
dans la boîte de dialogue Nouveau projet. Adobe Premiere Elements ajuste automatiquement les réglages du projet en fonction du type de médias
que vous importez.
1. Dans Premiere Elements, sélectionnez Fichier > Nouveau projet.
2. Cliquez sur Modifier les paramètres.
Démarrage d’un nouveau projet
1. Procédez de l’une des manières suivantes :
Dans l’écran de bienvenue, cliquez sur Editeur de vidéo et sélectionnez Nouveau Projet.
Si Premiere Elements est ouvert, cliquez sur Fichier > Nouveau projet.
2. (Facultatif) Pour modifier les réglages du projet, cliquez sur Modifier les paramètres, sélectionnez une préconfiguration différente, puis
cliquez sur OK.
Remarque : Une fois que vous avez modifié les réglages du projet, il vous est impossible d’y apporter de nouvelles modifications.
Si vous ne modifiez pas les réglages du projet, Adobe Premiere Elements utilise les réglages du précédent projet. Sinon, il crée un projet full
HD NTS/PAL AVCHD utilisant les réglages associés à la région dans laquelle vous vous trouvez.
Vous pouvez importer un élément dont les réglages diffèrent de ceux d’un projet vide. Adobe Premiere Elements écrase les réglages du
projet avec les réglages de votre élément lorsque vous déposez celui-ci dans le montage en mode Expert.
Le rendu des prévisualisations, les fichiers audio uniformisés et les acquisitions audio et vidéo sont enregistrés par défaut dans le dossier
d’enregistrement de votre projet. Ces fichiers étant très volumineux, veillez à les enregistrer sur votre disque dur le plus volumineux et le plus
rapide. Cliquez sur Modifier > Préférences > Disques de travail pour stocker ces fichiers séparément des projets.
Haut de la page
Haut de la page
Haut de la page
Ouvrez un projet
Vous ne pouvez ouvrir qu’un seul projet à la fois. Pour qu’Premiere Elements puisse ouvrir un projet existant, assurez-vous de pouvoir accéder au
fichier du projet (.PRE) et aux fichiers sources qu’il contient sur votre ordinateur.
Procédez de l’une des manières suivantes :
Dans l’écran de bienvenue, cliquez sur Editeur de vidéo puis sur Projet existant. Choisissez le nom du projet. (S’il ne s’agit pas d’un projet
répertorié, cliquez sur Ouvrir, sélectionnez le fichier du projet, puis cliquez sur Ouvrir).
Si Premiere Elements est ouvert, cliquez sur Fichier > Ouvrir un projet ou Ouvrir un projet récent, puis sélectionnez le fichier du projet et
cliquez sur Ouvrir.
Sous Windows®, cliquez deux fois sur le fichier de projet.
Remarque : Premiere Elements peut ouvrir des projets créés dans les versions antérieures. Toutefois, les versions antérieures ne peuvent
Haut de la page
Page 18
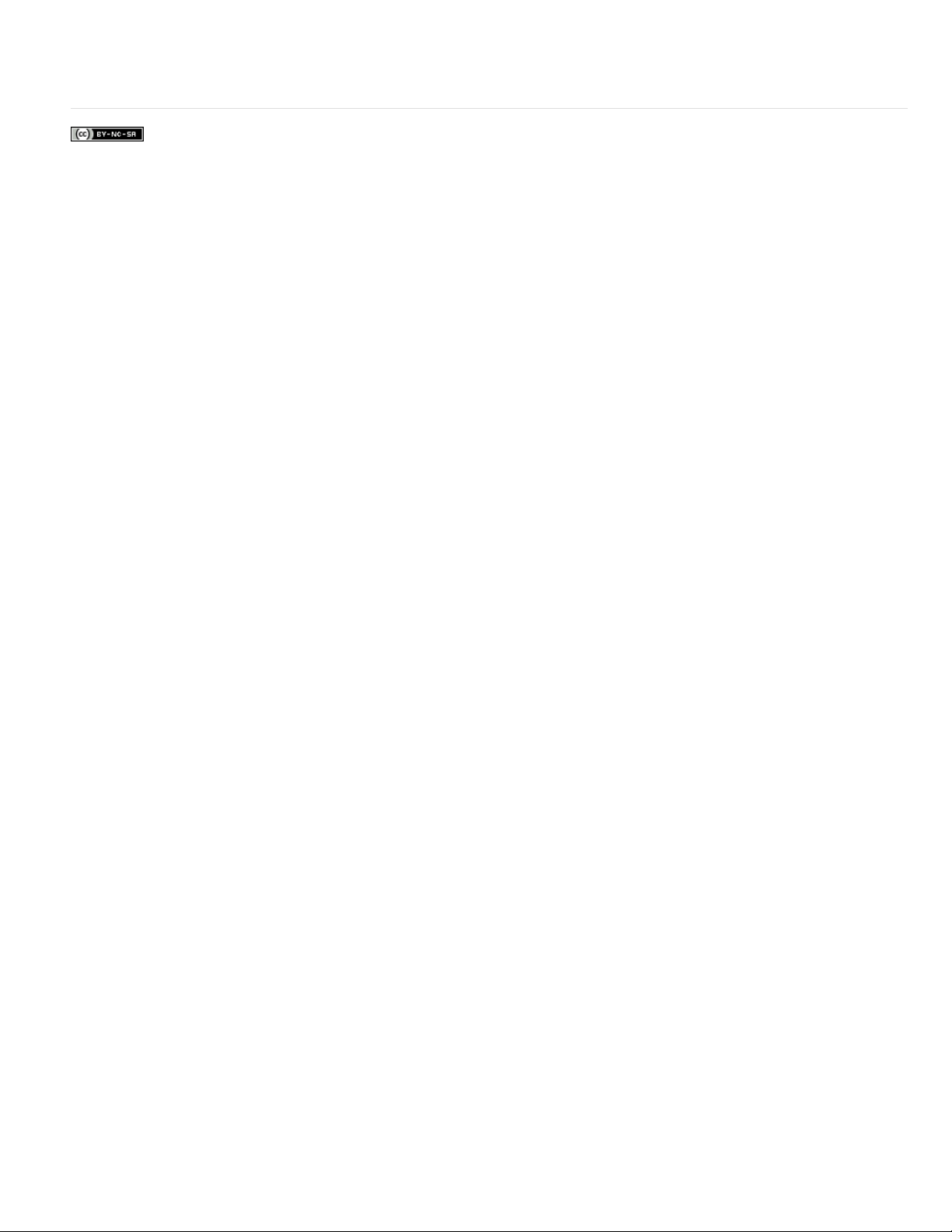
pas ouvrir de projets créés dans des versions plus récentes. Si vous avez plusieurs versions d’Premiere Elements installées, ouvrez un
projet depuis l’interface du logiciel. Vous pouvez également cliquer avec le bouton droit de la souris ou cliquer sur le fichier en maintenant la
touche Ctrl enfoncée, puis sélectionner l’application.
Informations juridiques | Politique de confidentialité en ligne
Page 19
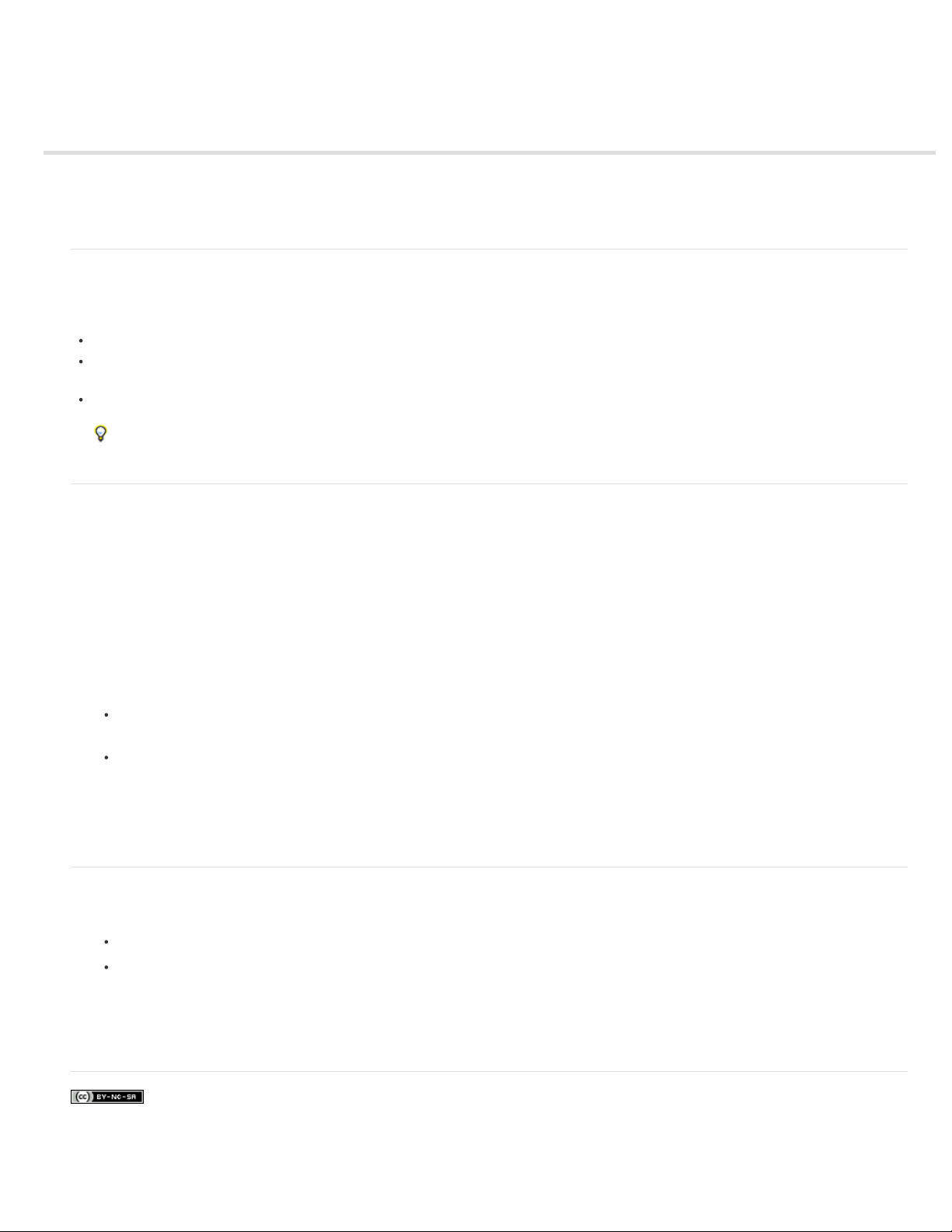
Enregistrement et sauvegarde de projets
Enregistrement d’un projet
Sauvegarde d’un projet avec la commande Enregistrement automatique
Ouverture d’un projet enregistré automatiquement
Enregistrement d’un projet
En enregistrant un projet, vous mémorisez vos choix de montage, les références aux fichiers sources et la disposition la plus récente des
panneaux. Protégez votre travail en l’enregistrant souvent.
Pour enregistrer le projet actuellement ouvert, choisissez Fichier > Enregistrer.
Pour enregistrer une copie d’un projet, choisissez Fichier > Enregistrer sous, indiquez un emplacement et un nom de fichier, puis cliquez sur
Enregistrer.
Pour enregistrer une copie d’un projet et continuer de travailler dans le projet d’origine, sélectionnez Fichier > Enregistrer une copie, indiquez
l’emplacement et le nom de fichier, puis cliquez sur Enregistrer.
Pour indiquer où stocker les fichiers de projet dans Premiere Elements, par exemple les données vidéo et audio acquises, ainsi que les
prévisualisations audio et vidéo, configurez un disque de travail.
Sauvegarde d’un projet avec la commande Enregistrement automatique
Activez l’option Enregistrement automatique de manière à pouvoir revenir sur vos choix de montage ou récupérer votre travail à la suite d’un
incident. Cette option enregistre automatiquement, à intervalles réguliers, des fichiers de sauvegarde d’un projet dans le dossier d’enregistrement
automatique d’Adobe Premiere Elements. Par exemple, vous pouvez définir Premiere Elements pour enregistrer une copie de sauvegarde toutes
les 15 minutes.
Selon les modifications apportées au projet entre deux enregistrements, l’enregistrement automatique peut avoir le même effet que la commande
Annuler. Dans la mesure où les fichiers de projet sont plus petits que les fichiers vidéo sources, l’archivage de plusieurs versions d’un projet
occupe moins d’espace disque.
1. Cliquez sur Modifier > Préférences > Enregistrement automatique.
2. Procédez de l’une des manières suivantes, puis cliquez sur OK :
Sélectionnez Enregistrement automatique des projets, puis saisissez, en minutes, l’intervalle d’enregistrement automatique du projet par
Adobe Premiere Elements.
Entrez un nombre pour l’option Nombre maximal de versions de projet afin de spécifier le nombre de versions de chaque fichier de
projet à enregistrer. Si, par exemple, vous saisissez le chiffre 5, Premiere Elements enregistre cinq versions de chaque projet que vous
avez ouvert.
Remarque : chaque fois que vous ouvrez un projet, vous devez l’enregistrer au moins une fois pour que l’enregistrement automatique
soit actif.
Haut de la page
Haut de la page
Ouverture d’un projet enregistré automatiquement
1. Procédez de l’une des manières suivantes :
Démarrez Adobe Premiere Elements. Dans l’écran de bienvenue, cliquez sur Editeur de vidéo puis sur Projet existant.
Choisissez Fichier > Ouvrir un projet dans Adobe Premiere Elements.
2. Depuis le dossier du projet, ouvrez le fichier dans le dossier Enregistrement automatique d’Adobe Premiere Elements. (En l’absence de
fichiers, la fonction Enregistrement automatique peut être désactivée).
Remarque : Lors du démarrage d’Premiere Elements après un incident, un message s’affiche à l’écran, vous invitant à ouvrir la dernière
version enregistrée de votre projet.
Informations juridiques | Politique de confidentialité en ligne
Haut de la page
Page 20
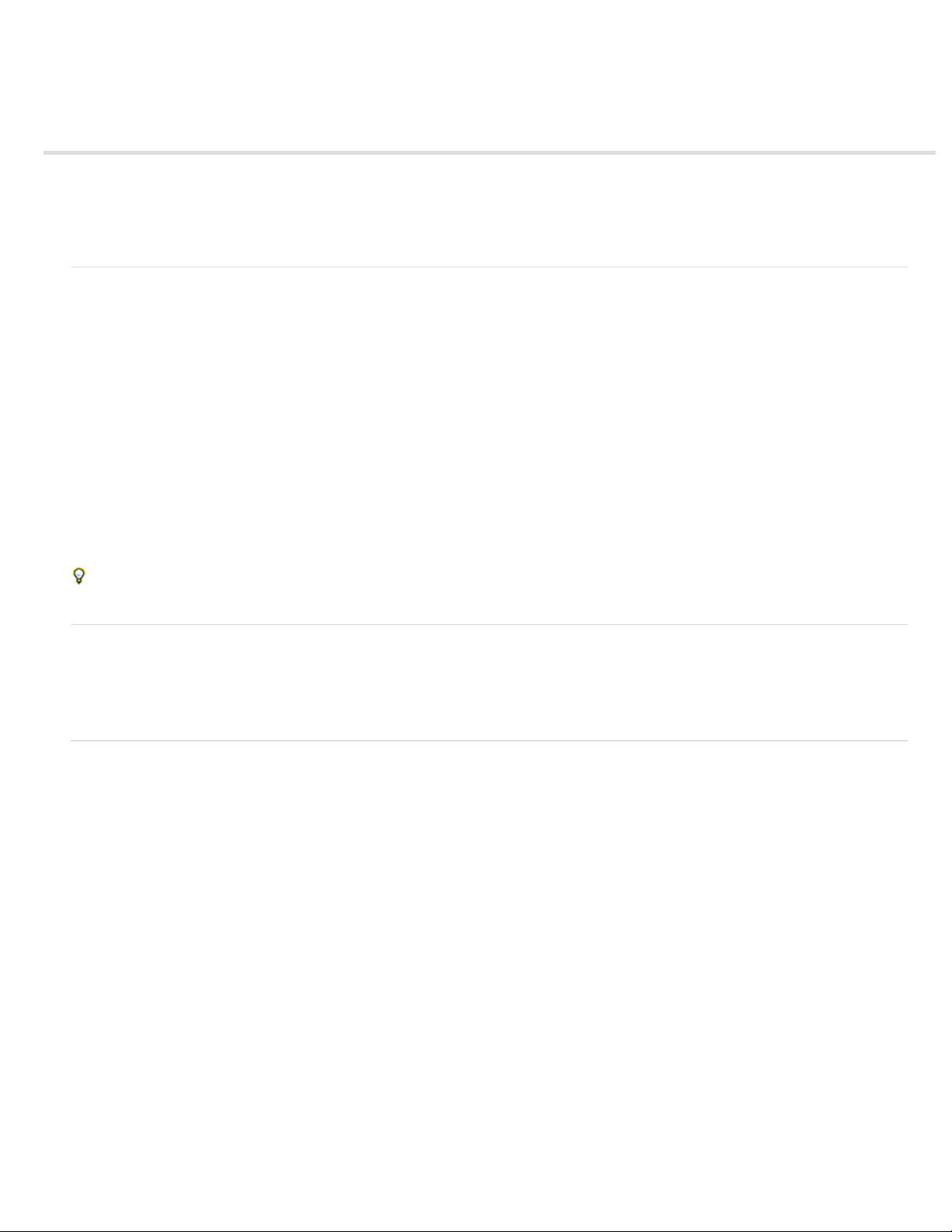
Réglages et préconfigurations des projets
A propos des réglages et des préconfigurations de projets
Préconfiguration de séquence dynamique
Création ou modification de préconfigurations de projet
Vérification de vos réglages d’exportation
A propos des réglages et des préconfigurations de projets
Les réglages du projet déterminent les propriétés des actifs audio et vidéo du projet. Concrètement, ils déterminent leur format (DV, HDV,
AVCHD), leur source (disque dur ou caméscope à mémoire Flash), leur rapport L/H (format standard ou grand écran). Les paramètres du projet
définissent également la fréquence d’images et le format de la vidéo, la fréquence d’échantillonnage audio, la trame inférieure/supérieure en
premier et la résolution de votre projet.
Lorsque vous commencez un nouveau projet, Premiere Elements lui applique une préconfiguration. Une préconfiguration est un ensemble de
réglages préconfigurés. Vous pouvez utiliser la préconfiguration par défaut du projet pour la norme télévisuelle que vous spécifiez pour la version
d’Premiere Elements installée sur votre ordinateur.
NTSC (National Television Standards Committee) est la norme télévisuelle pour le continent américain, les Caraïbes, le Japon, la Corée du Sud et
Taïwan.
PAL (Phase Alternating Line) est le format standard pour l’Europe, la Russie, l’Afrique, le Moyen-Orient, l’Inde, l’Australie, la Nouvelle-Zélande, le
Pacifique Sud, la Chine et d’autres parties de l’Asie.
Vous ne pouvez plus changer la préconfiguration du projet une fois le projet démarré. Vérifiez donc bien le format de votre métrage source avant
de sélectionner une préconfiguration de projet.
Si vous définissez des réglages de qualité inférieure pour la sortie (par exemple, un contenu vidéo sur le Web), ne modifiez pas les paramètres
de votre projet. Modifiez plutôt vos réglages d’exportation.
Préconfiguration de séquence dynamique
Lorsque vous ajoutez une séquence au montage en mode Expert, Adobe Premiere Elements modifie automatiquement les réglages de votre
projet en arrière-plan pour les faire correspondre aux propriétés de ladite séquence. Les propriétés concernées sont la dimension, la définition du
nombre d’images par seconde, le rapport L/H en pixels, et l’ordre des trames.
Haut de la page
Haut de la page
Création ou modification de préconfigurations de projet
Adobe Premiere Elements contient des préconfigurations de projet par défaut pour l’ajout de médias à partir de sources standard, dont les
caméscopes DV, les caméras, les DVD, et les téléphones portables. Vous ne pouvez pas créer des préconfigurations personnalisées de projet ou
modifier une préconfiguration après avoir démarré un projet associé à une préconfiguration donnée.
Pour modifier la préconfiguration du projet lorsque vous commencez un nouveau projet, cliquez sur le bouton Modifier les paramètres dans la boîte
de dialogue Nouveau projet. Sélectionnez une préconfiguration correspondant à votre métrage.
Un message s’affiche lorsque vous tentez d’ajouter une séquence vidéo dont la préconfiguration ne correspond pas à celle du projet dans le
montage en mode Expert. Cliquez sur Oui pour autoriser Adobe Premiere Elements à adapter les réglages du projet en fonction de la
préconfiguration la plus proche. Pour plus d’informations, reportez -vous à la section Préconfiguration de séquence dynamique.
Haut de la page
Sélection d’une préconfiguration de projet
Par défaut, Premiere Elements utilise une préconfiguration AVCHD pour la norme télévisuelle que vous spécifiez lors de l’installation du
programme. Sélectionnez une nouvelle préconfiguration pour créer des projets dans un format, une norme télévisuelle ou un rapport L/H des
images différent(e).
La préconfiguration que vous sélectionnez devient le paramètre par défaut. Elle est donc utilisée avec tous les nouveaux projets que vous créez
jusqu’à ce que vous sélectionniez une autre préconfiguration. Si vous utilisez une préconfiguration de manière ponctuelle, remplacez-la quand
vous n’en avez plus besoin.
1. Démarrez Premiere Elements.
2. Dans l’écran de bienvenue, cliquez sur Editeur de vidéo, puis cliquez sur le bouton Nouveau projet. (Ou choisissez Fichier > Nouveau >
Projet.)
3. Dans la boîte de dialogue Nouveau projet, cliquez sur Modifier les paramètres.
Page 21
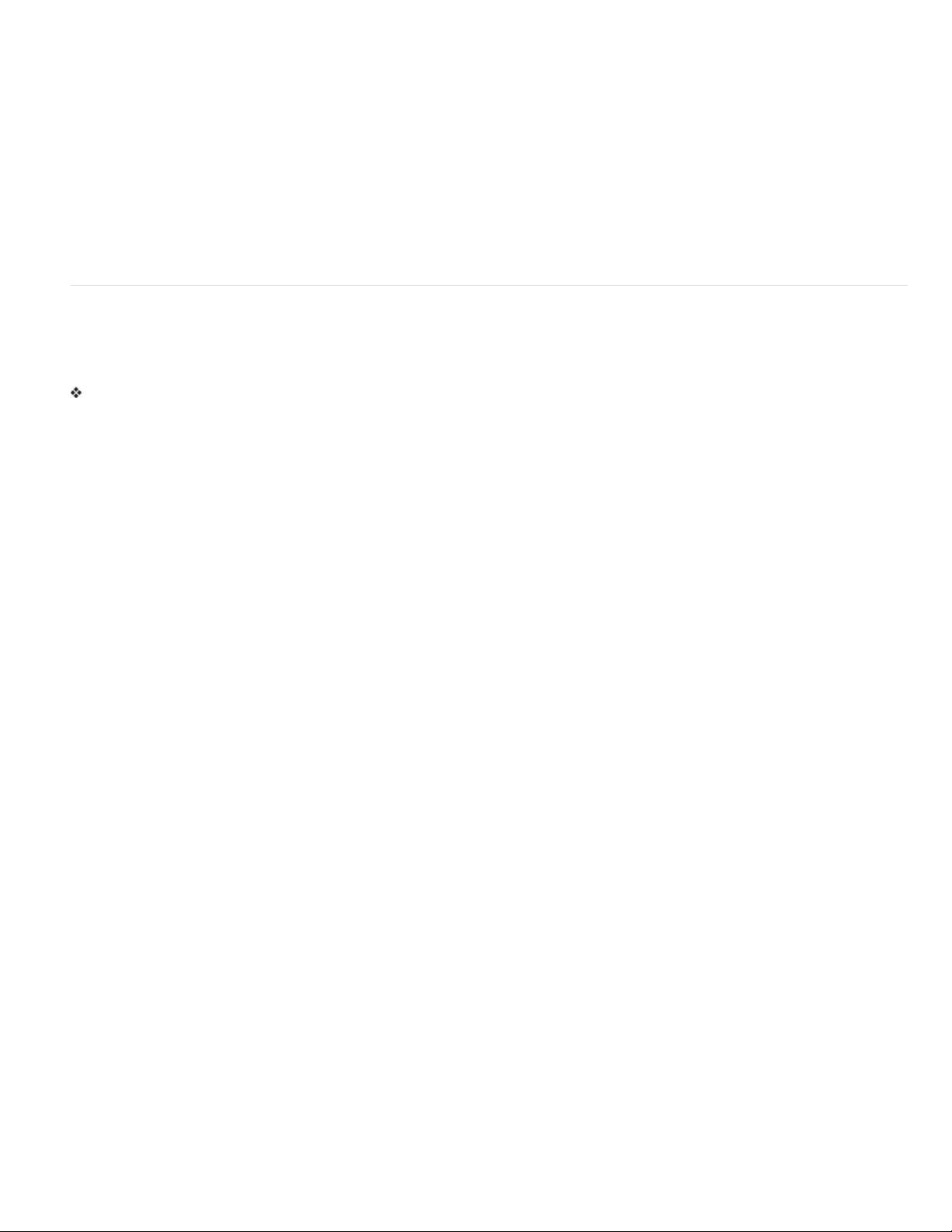
4. Sélectionnez la préconfiguration correspondant au format et à la norme du métrage que vous souhaitez monter. Par exemple, pour monter la
plupart des métrages HDV des caméscopes 1080i, choisissez HDV 1080i 30 ou HDV 1080i 25.
5. Cliquez sur OK.
6. Indiquez un nom et un emplacement pour votre projet, puis cliquez sur OK.
Modification des réglages d’un projet ouvert
Une fois que vous avez créé un projet, vous ne pouvez apporter que des modifications mineures relatives à l’affichage dans les réglages du projet.
Remarque : Vous ne pouvez pas modifier le mode de montage et le format des fichiers de prévisualisation après avoir créé un projet.
1. Choisissez Edition > Réglages du projet > Général.
2. Dans la boîte de dialogue Réglages du projet, indiquez les réglages des catégories Général, Acquisition et Rendu vidéo.
3. Cliquez sur OK.
Vérification de vos réglages d’exportation
Les préconfigurations de projet répertorient les réglages du projet en 3 catégories : Général, Acquisition et Rendu vidéo. Une fois que vous avez
commencé un projet, la plupart des réglages, tels que la fréquence et la taille des images, mais aussi le rapport L/H, ne sont plus modifiables.
Toutefois, vous pouvez vérifier les réglages pour vous assurer que le média que vous ajoutez au projet est compatible avec celui-ci.
Ouvrez le projet dans Premiere Elements, puis cliquez sur Modifier > Réglages du projet > [catégorie].
Remarque : les produits tiers, tels que les PC, les cartes d’acquisition ou les versions de matériel proposent parfois des préconfigurations
personnalisées. Reportez -vous à la documentation respective de chaque produit tiers pour plus de détails.
Haut de la page
Préconfigurations NTSC et PAL
Les préconfigurations NTSC sont conformes au standard NTSC, où chaque image vidéo est constituée de 525 lignes horizontales affichées à
29,97 images par seconde. La préconfiguration standard NTSC s’applique au métrage d’un rapport de 4:3. La préconfiguration NTSC grand écran
s’applique au métrage d’un rapport de 16:9.
Les préconfigurations PAL sont conformes au standard PAL, où chaque image vidéo est constituée de 625 lignes affichées à 25 images par
seconde.
paramètres généraux
Les réglages généraux (Modifier > Réglages du projet > Général) déterminent les caractéristiques de base d’un projet. Parmi ces réglages, on
trouve le mode de montage utilisé pour traiter les éléments vidéo, la taille de l’image, le rapport L/H, le minutage (Format d’affichage) et le mode
de lecture vidéo (Base de temps). Ces réglages sont définis en fonction du média source apparaissant le plus fréquemment dans votre projet. Si
par exemple, une grande proportion de votre métrage est au format DV, utilisez le mode de montage Lecture DV. La qualité de votre vidéo peut
se dégrader si vous décidez de modifier ces réglages de manière aléatoire.
Les réglages généraux comprennent les options suivantes.
Mode de montage Identifie la norme télévisuelle et le format pour le projet. Vous ne pouvez pas modifier la base de temps, la taille d’image, le
rapport L/H en pixels, les trames et les réglages de prévisualisation de la fréquence d’échantillonnage. Vous pouvez définir ces réglages dans le
mode de montage.
Remarque : le réglage du mode de montage reflète les caractéristiques du média source, et non pas les réglages de la sortie finale. Spécifiez les
réglages de sortie lorsque vous exportez un projet.
Base de temps Spécifie les intervalles de temps utilisés pour calculer la position dans le temps de chaque modification (Pal : 25, NTSC : 29,97).
Réglages de lecture Ce bouton est activé si vous utilisez une préconfiguration DV, un mode de montage DV ou si vous avez installé un module
externe proposant des fonctions de lecture supplémentaires. Pour le mode de montage DV, cette option indique l’emplacement choisi pour la
lecture de vos prévisualisations. Pour plus d’informations sur les réglages de lecture des modules externes tiers, voir la documentation du
développeur.
Taille d’image Indique la résolution de l’image (en pixels) correspondant à la lecture de votre projet. Dans la plupart des cas, la taille d’image
définie pour le projet doit correspondre à la taille d’image du média source. Vous ne pouvez pas modifier la taille d’image pour compenser une
lecture lente. Toutefois, vous pouvez adapter les réglages de lecture : cliquez avec le bouton droit de la souris sur l’écran ou cliquez tout en
maintenant la touche Ctrl enfoncée puis cliquez sur Réglages de lecture. Réglez la taille de l’image de la sortie en modifiant les réglages
d’exportation.
Rapport L/H en pixels Définit le rapport L/H en pixels. Le format de la vidéo (PAL ou NTSC) détermine ce rapport. Si vous utilisez un rapport L/H
en pixels différent de celui de votre vidéo, la vidéo peut être déformée lors du rendu et de la lecture.
Trames Spécifie la trame dominante ou l’ordre dans lequel les deux trames de chaque image sont dessinées. Premiere Elements effectue
l’acquisition du métrage DV avec les trames, même si le métrage a été enregistré en mode Recherche progressive.
Format d’affichage (vidéo) Détermine le mode de représentation du temps tout au long du projet. Ces options correspondent aux normes
utilisées en montage vidéo et en cinéma. Pour une diffusion vidéo DV NTSC, choisissez Code temporel compensé 30 i/s. Pour une diffusion
vidéo DV PAL, choisissez Code temporel 25 i/s.
Zone admissible du titre Indique la zone du bord de l’image qui doit être marquée comme zone admissible pour les titres, pour que ces derniers
ne soient pas coupés sur des téléviseurs qui effectuent un zoom sur l’image. La zone admissible du titre est délimitée par un rectangle comportant
des traits, lorsque vous cliquez sur le bouton Zones admissibles du Moniteur. Les titres nécessitent une zone plus large que les actions.
Page 22
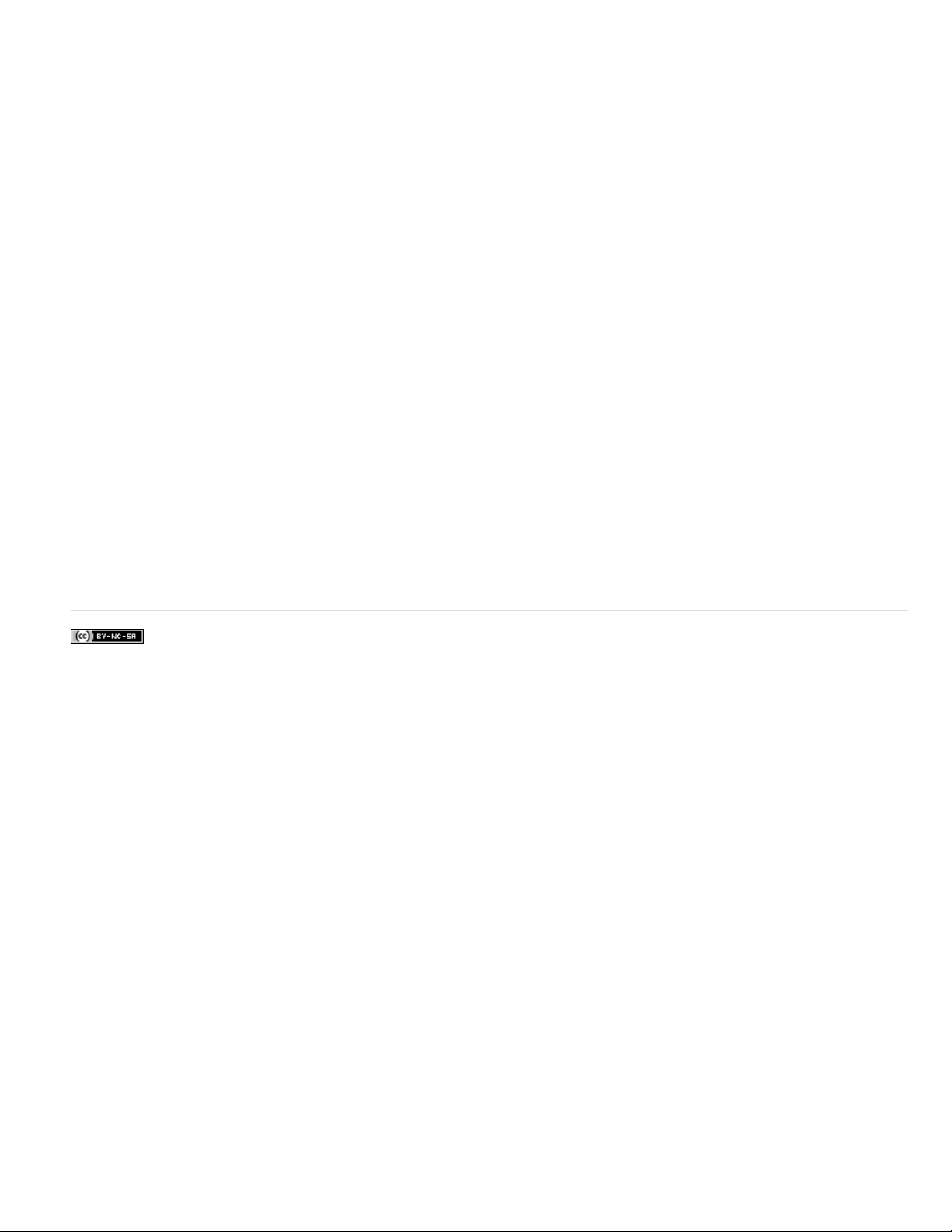
Zone admissible de l’action Indique la zone du bord de l’image qui doit être marquée comme zone admissible pour les actions, pour que ces
dernières ne soient pas coupées sur des téléviseurs qui effectuent un zoom sur l’image. La zone admissible de l’action est délimitée par un
rectangle vert lorsque vous cliquez sur le bouton Zone admissibles du Moniteur.
Echantillonnage Indique la fréquence d’échantillonnage audio de la préconfiguration du projet. De manière générale, une fréquence élevée
assure une meilleure qualité de la lecture audio dans les projets mais requiert davantage d’espace disque et ralentit le traitement. Enregistrez du
son à une fréquence d’échantillonnage de haute qualité et capturez-le à la fréquence définie pour son enregistrement.
Format d’affichage (audio) Indique si l’affichage du temps audio est mesuré en échantillons audio ou en millisecondes. Par défaut, le temps est
affiché en échantillons audio. Toutefois, vous pouvez décider d’afficher le temps en millisecondes afin d’obtenir une précision à l’échantillon près
lors du montage audio.
réglages d’acquisition
Les réglages d’acquisition (Edition > Réglages du projet > Acquisition) déterminent la manière dont les données vidéo et audio sont transférées
directement d’une platine à un caméscope DV. (Les autres panneaux des réglages du projet n’affectent pas l’acquisition.)
réglages du rendu vidéo
Les réglages du rendu vidéo définissent la qualité des images, les réglages de compression et l’échantillonnage des couleurs appliqués par
Premiere Elements pendant une lecture vidéo dans le montage en mode Expert.
Pour accéder aux réglages du rendu vidéo, cliquez sur Modifier > Réglages du projet > Rendu vidéo. Ces réglages comprennent les options
suivantes :
Résolution maximale Permet à Premiere Elements d’utiliser un traitement allant jusqu’à 32 bits, même si le projet utilise une résolution inférieure.
Choisir cette option améliore la précision mais diminue les performances.
Format de fichier Définit le format de la prévisualisation vidéo.
Compression Identifie le codec (compresseur/décompresseur) qu’Premiere Elements applique pour générer des prévisualisations de séquences.
La préconfiguration de projet définit le codec. Vous ne pouvez pas le modifier, car il doit être conforme au standard DV.
Remarque : si vous n’appliquez pas d’effets à votre élément et ne modifiez pas ses caractéristiques visuelles ou temporelles, Adobe Premiere
Elements utilise le codec original de l’élément pour la lecture. Si vous apportez des modifications qui nécessitent un nouveau calcul à chaque
image, Adobe Premiere Elements utilise le codec spécifié à cet endroit.
Optimiser les images fixes Sélectionnez cette option pour optimiser les images fixes dans vos projets. Par exemple, vous pouvez utiliser une
image d’une durée de 2 secondes dans un projet à 30 i/s. Premiere Elements crée une image de 2 secondes, plutôt que de prendre en charge
60 images d’une durée de 1/30 seconde. Désélectionnez cette option si les images fixes ne s’affichent pas correctement dans les projets.
Informations juridiques | Politique de confidentialité en ligne
Page 23
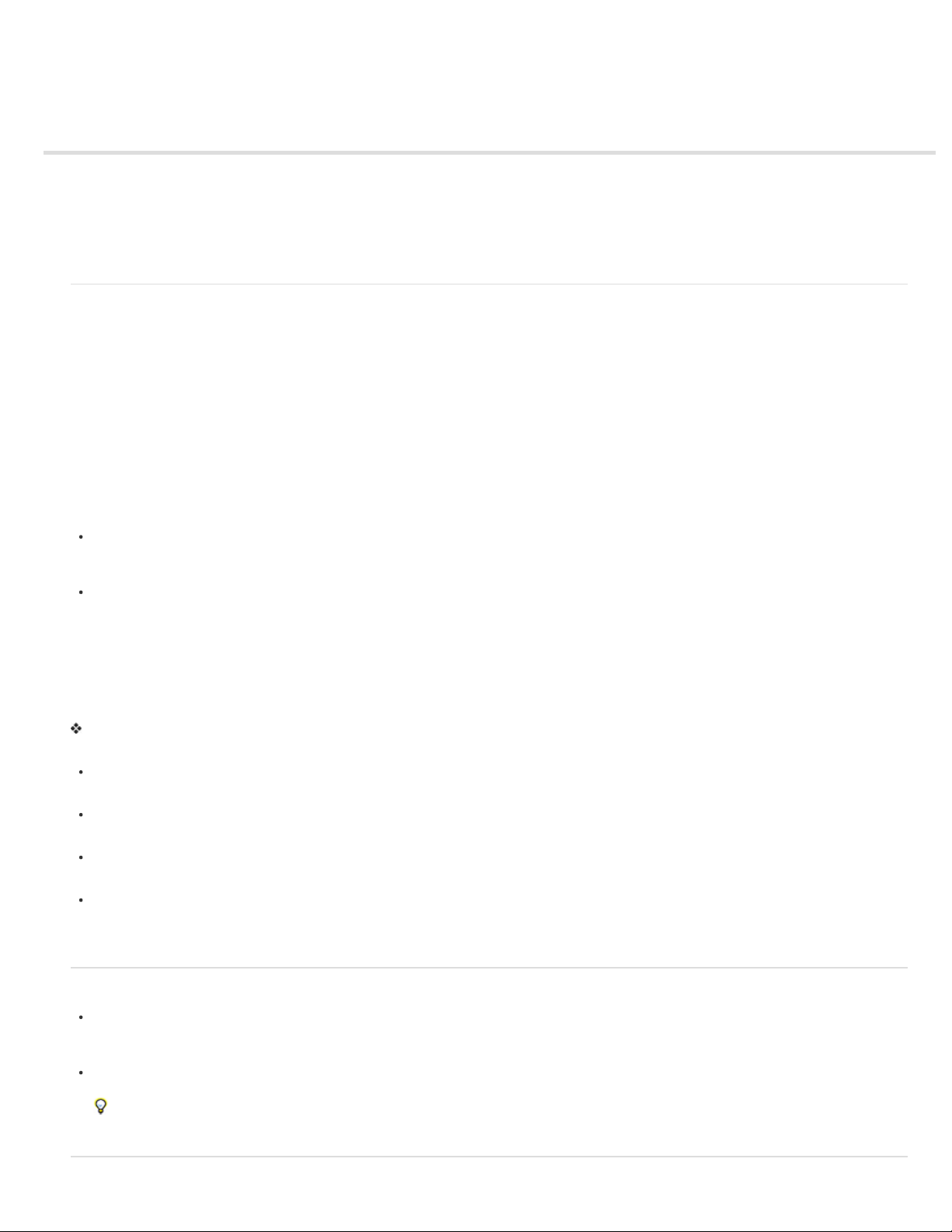
Affichage des fichiers d’un projet
Présentation du panneau Actifs du projet
Renommer un fichier source dans un projet
Recherche d’un objet dans un projet
Rechercher des fichiers manquants pour un projet
Supprimer un élément
Présentation du panneau Actifs du projet
Le panneau Actifs du projet vous permet de prévisualiser le matériel source de vos projets. Sélectionnez le mode Expert, puis cliquez sur Actifs du
projet.
Vous pouvez afficher le contenu d’un projet en mode Liste ou en mode Grille. Utilisez le menu Options de panneau pour passer d’un mode à
l’autre.
Le mode Grille affiche un instantané de la vidéo que vous avez importée dans le projet. Le panneau Ressources du projet signale avec une icône
verte les fichiers utilisés dans le montage en mode Expert. Dans le champ de recherche, recherchez des fichiers dans le panneau.
Haut de la page
Affichage et organisation des objets dans le panneau Média
Dans le panneau Actifs du projet, vous pouvez afficher les éléments en mode Liste. Le mode Liste vous permet d’afficher simultanément un plus
grand nombre d’objets et de les trier selon leurs propriétés, notamment le type de média et la durée.
Pour trier les objets en mode Liste, cliquez sur l’en-tête de la colonne selon laquelle vous souhaitez les trier. (Par exemple, cliquez sur Type
de média pour trier les objets par type.) Si les dossiers sont développés, les objets sont triés en partant du niveau supérieur dans la
hiérarchie du panneau Actifs du projet. Pour inverser l’ordre de tri, cliquez de nouveau sur l’en-tête de colonne.
Pour afficher davantage d’en-têtes de colonnes dans le mode Liste, faites glisser le bord droit du panneau Actifs du projet vers la droite.
Vous pouvez également faire glisser la barre de défilement située sur la partie inférieure du panneau vers la droite.
Organisation des éléments dans des dossiers
Le panneau Actifs du projet peut contenir des dossiers, pratiques pour réorganiser le contenu d’un projet comme vous le feriez avec des dossiers
dans l’Explorateur Windows. Les dossiers peuvent contenir des fichiers média ou des sous-dossiers. Pensez à utiliser des dossiers pour classer
les types de médias, tels que les acquisitions DV, les images fixes Adobe Photoshop Elements et les fichiers audio.
Dans le panneau Actifs du projet, procédez de l’une des manières suivantes :
Remarque : pour accéder au panneau Actifs du projet, sélectionnez Actifs du projet en mode Expert.
Pour ajouter un dossier, cliquez sur l’icône Nouveau dossier située dans la partie inférieure du panneau Ressources du projet. Dans la vue
Liste, si vous cliquez plusieurs fois de suite sur ce bouton, chaque nouveau dossier est imbriqué dans le dossier créé précédemment.
Pour placer un élément dans un dossier, faites-le glisser vers l’icône Dossier. Vous pouvez déplacer des dossiers vers d’autres dossiers
pour les imbriquer.
Pour afficher le contenu d’un dossier, cliquez deux fois dessus. En mode Liste, cliquez sur le triangle situé en regard de l’icône Dossier pour
développer le dossier.
Pour accéder à un dossier parent, cliquez sur l’icône appropriée. Vous pouvez cliquer sur ce bouton et le maintenir enfoncé pour afficher la
liste de tous les dossiers situés au-dessus du dossier actuellement indiqué. Vous pouvez également passer au dossier qui vous intéresse en
le mettant en surbrillance et en relâchant le bouton de la souris.
Renommer un fichier source dans un projet
Pour renommer un élément, sélectionnez-le, choisissez Elément > Renommer, puis saisissez le nouveau nom et appuyez sur Entrée. (La
modification est répercutée uniquement sur les références utilisées dans le projet ; le nom du fichier source d’origine dans l’espace de travail
du projet et dans Windows reste inchangé).
Pour renommer un fichier source d’origine, quittez Premiere Elements, puis renommez le fichier dans Windows. A la prochaine ouverture du
projet, Premiere Elements vous invite à rechercher le fichier.
Pour renommer un élément sélectionné, vous pouvez également cliquer sur son nom pour le sélectionner, saisir son nouveau nom et
appuyer sur la touche Entrée.
Haut de la page
Page 24
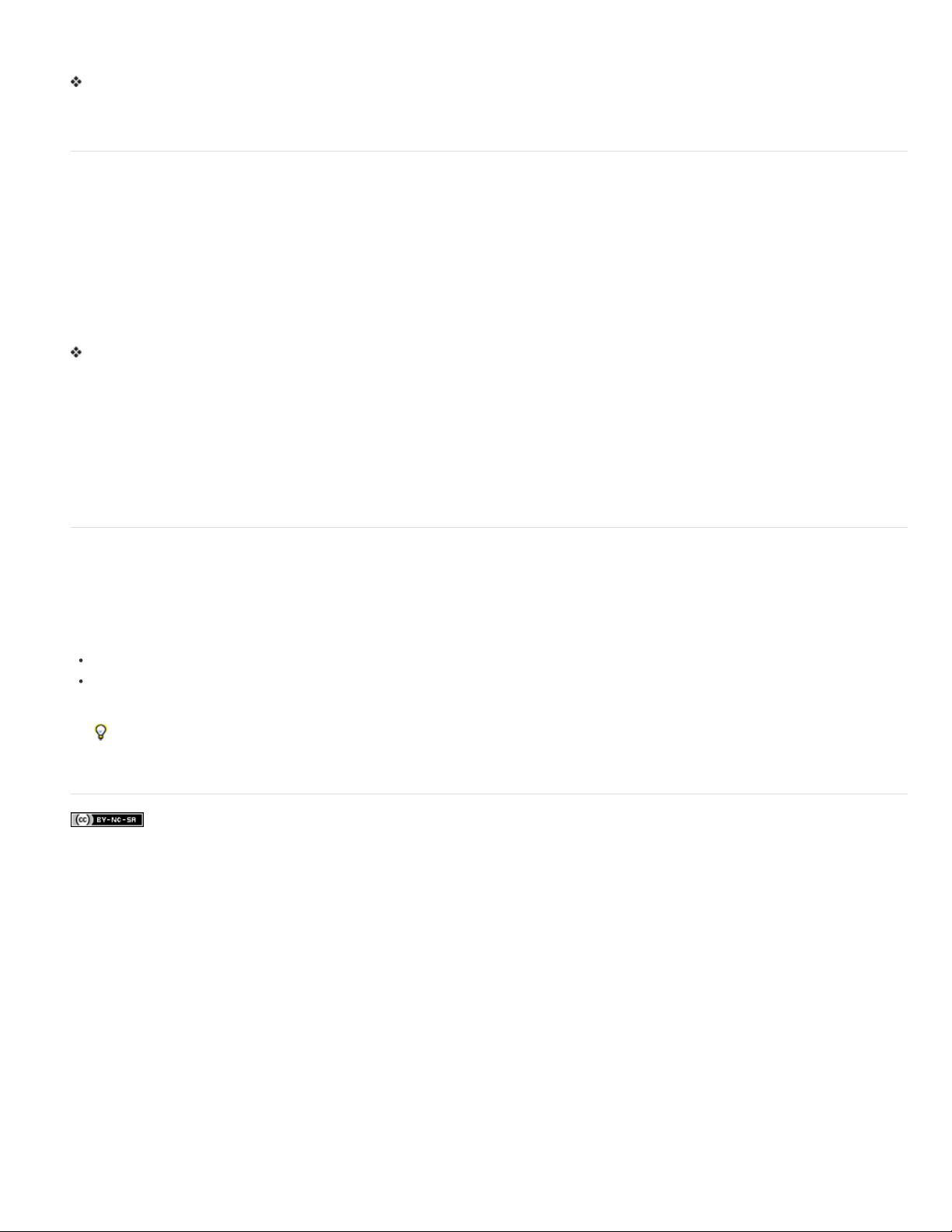
Recherche d’un objet dans un projet
Cliquez avec le bouton droit sur un élément du montage en mode Expert, puis sélectionnez Faire apparaître dans le projet.
Pour rechercher un objet sur le disque dur, cliquez avec le bouton droit de la souris sur l’élément, sélectionnez Propriétés, puis notez le chemin
affiché en haut du panneau Propriétés.
Haut de la page
Rechercher des fichiers manquants pour un projet
Premiere Elements ne stocke pas les fichiers sources d’origine dans un projet ; il référence le nom et l’emplacement de chaque fichier source
pendant l’importation. Si vous déplacez, renommez ou supprimez ultérieurement un fichier source dans Windows, la boîte de dialogue Où se
trouve le fichier s’ouvre à la prochaine ouverture du projet.
Les projets référencent non seulement les fichiers sources mais aussi les fichiers de prévisualisation. Les fichiers de prévisualisation vous
permettent de voir les effets en temps réel sans devoir procéder à leur rendu, un processus qui peut demander plusieurs heures. Si nécessaire, il
est possible de recréer les fichiers de prévisualisation.
Remarque : une fois la séquence finale créée, vous pouvez supprimer les fichiers sources si vous n’envisagez pas de les réutiliser. Si vous
envisagez de remonter la séquence, archivez le projet à l’aide de la fonction Archivage de projet avant de supprimer les fichiers sources.
Dans la boîte de dialogue Où se trouve le fichier, choisissez l’une des options suivantes :
Afficher uniquement les correspondances de noms exactes Affiche uniquement les fichiers dont le nom correspond à celui du fichier
manquant à la dernière fermeture du projet. Si le nom du fichier a été modifié, désélectionnez cette option.
Sélectionner Remplace le fichier manquant par le fichier d’origine ou de substitution.
Rechercher Démarre la fonctionnalité de recherche de Windows XP.
Ignorer les prévisualisations Ignore les fichiers de prévisualisation manquants (vous n’êtes pas invité à les rechercher).
Ignorer Remplace le fichier manquant par un fichier off-line. Le fichier off-line est un pseudo-élément utilisé pour un élément associé dans le
panneau Ressources du projet et le montage en mode Expert.
Tout ignorer Remplace tous les éléments manquants par des fichiers off-line, sans vous demander confirmation.
Supprimer un élément
Etant donné qu’Premiere Elements ne stocke pas les fichiers média dans le projet, la suppression d’un élément d’un projet entraîne celle de toutes
les occurrences dans une séquence. Cependant, Premiere Elements ne supprime pas le fichier source de l’élément du Bureau Windows. Pour
conserver de l’espace disque, supprimez le fichier source.
Pour supprimer un fichier média de l’espace de travail du projet, procédez de l’une des manières suivantes :
Sélectionnez le fichier dans le panneau puis cliquez sur l’icône Supprimer.
Dans le montage en mode Expert, cliquez sur ce fichier avec le bouton droit de la souris ou en maintenant la touche Ctrl enfoncée, puis
cliquez sur Supprimer. Vous pouvez également le supprimer en le sélectionnant et en appuyant ensuite sur la touche Suppr. Le fichier est
supprimé d’Elements Organizer, mais pas de votre disque dur.
Pour identifier les objets inutilisés dans un projet, reportez-vous aux colonnes Utilisation vidéo et Utilisation audio en mode Liste. Faites
défiler le panneau vers la droite pour afficher ces colonnes. Une coche verte (mode Liste) et un point vert (mode Grille) indiquent que
l’élément est en cours d’utilisation dans le projet.
Haut de la page
Haut de la page
Informations juridiques | Politique de confidentialité en ligne
Page 25
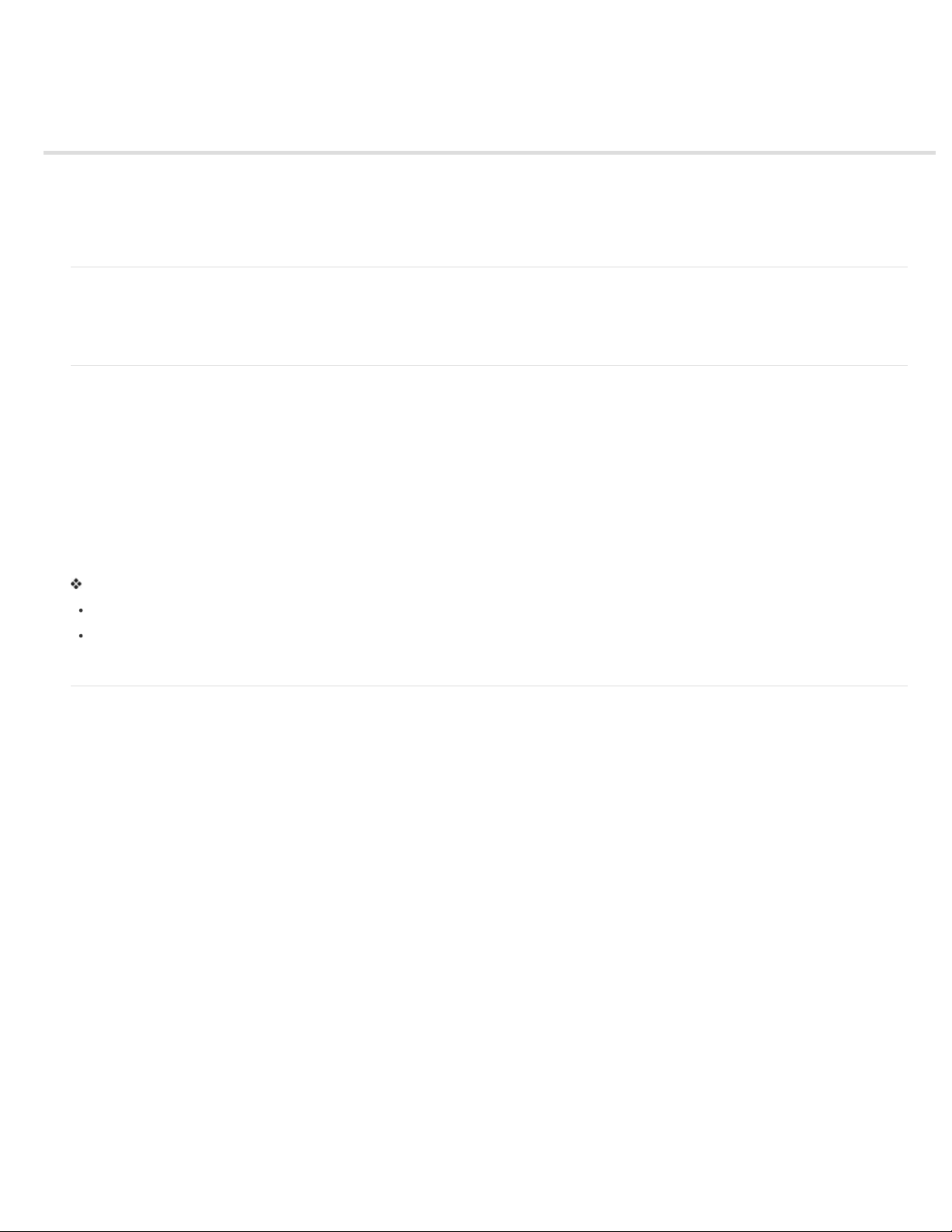
Affichage des propriétés des éléments
Présentation des propriétés de base d’un élément
Affichage d’informations complètes sur le fichier
Personnalisation des propriétés du mode Liste
Affichage des détails sur les propriétés des effets
Présentation des propriétés de base d’un élément
Pour afficher les propriétés de base d’un élément, cliquez avec le bouton droit de la souris ou cliquez sur l’élément dans le panneau Actifs du
projet en maintenant la touche Ctrl enfoncée, puis cliquez sur Propriétés.
Affichage d’informations complètes sur le fichier
Premiere Elements s’accompagne d’outils permettant d’évaluer un fichier de format reconnu, qu’il soit enregistré dans un projet ou en dehors de
celui-ci. Vous pouvez notamment déterminer si le débit d’un élément exporté convient à une diffusion sur Internet. Parmi ces propriétés du fichier
vidéo figurent la taille du fichier, le nombre de pistes audio et vidéo, la durée, la fréquence d’images moyenne, la fréquence d’échantillonnage
audio, le débit vidéo, et les réglages de compression. En outre, on trouve également des informations relatives à la perte d’images dans les
éléments acquis.
La fonction Propriétés s’avère pratique pour détecter les éventuelles pertes d’images dans un élément acquis. Servez-vous des courbes d’analyse
du débit pour comparer le débit de sortie aux exigences du support de sortie. Les courbes indiquent la cadence de rendu des images clés, la
différence entre les images clés de compression et les images différenciées (placées entre les images clés). Elles peuvent également indiquer le
débit de chaque image.
Procédez de l’une des manières suivantes :
Si l’élément figure dans le montage en mode Expert, sélectionnez-le, puis choisissez Fichier > Propriétés > Sélection.
Si l’élément ne figure pas dans le projet, cliquez sur Fichier > Propriétés > Fichier. Recherchez l’élément à analyser, sélectionnez -le, puis
cliquez sur Ouvrir.
Personnalisation des propriétés du mode Liste
Vous pouvez personnaliser le mode Liste pour n’afficher que les informations de votre choix. Vous pouvez également renommer des colonnes,
ajouter vos propres colonnes, les réorganiser et en modifier la largeur.
Haut de la page
Haut de la page
Haut de la page
Spécification des propriétés qui apparaissent en mode Liste
La propriété Nom apparaît par défaut et affiche le nom de l’élément sur le disque. Vous ne pouvez pas supprimer la propriété Nom au moyen de
la boîte de dialogue Modifier les colonnes. Vous pouvez toutefois modifier le nom attribué à l’élément au sein du projet.
1. Ouvrez le panneau Actifs du projet.
2. Cliquez avec le bouton droit de la souris ou en maintenant la touche Ctrl enfoncée dans la vue Média, puis choisissez Modifier les colonnes.
Assurez-vous de cliquer sur une zone en dehors des lignes contenant les actifs.
3. Sélectionnez l’une des propriétés suivantes que vous souhaitez voir apparaître dans la vue Média, puis cliquez sur OK.
Utilisations Affiche une coche si l’élément est utilisé dans le projet.
Type de média Média, tel que Séquence ou une Image fixe.
Fréquence d’images Nombre d’images par seconde de l’élément, par exemple 29,97 i/s.
Durée du média Longueur du média capturé sur le disque exprimée dans le format d’affichage défini dans la section Général de la boîte de
dialogue Réglages du projet.
Remarque : dans Premiere Elements, toutes les durées du panneau tiennent compte des images spécifiées par les points d’entrée et de
sortie. Par exemple, la définition de points d’entrée et de sortie sur une même image se traduit par la durée d’une seule image.
Durée vidéo Il s’agit de la durée de l’élément définie par les points d’entrée et de sortie. Elle tient compte de toute modification appliquée
dans Premiere Elements, comme le changement de vitesse de l’élément.
Durée audio Il s’agit de la durée de l’élément définie par les points d’entrée et de sortie. Elle tient compte de toute modification appliquée
dans Premiere Elements, comme le changement de vitesse de l’élément.
Page 26
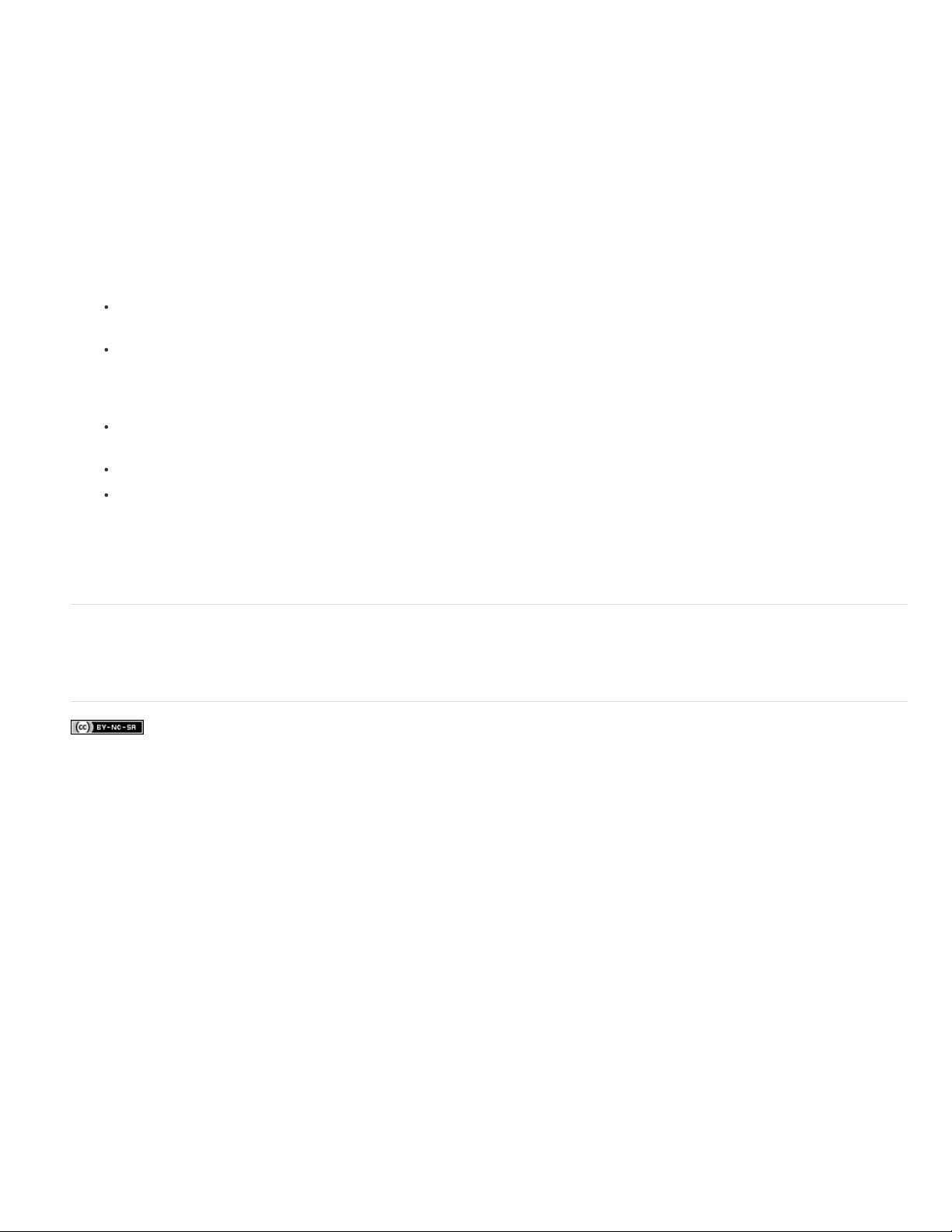
Infos vidéo Taille d’image et rapport L/H de l’élément, ainsi que la spécification d’une éventuelle couche Alpha.
Infos audio Spécifications audio de l’élément.
Utilisation vidéo Nombre d’occurrences de la composante vidéo d’un élément dans la séquence.
Utilisation audio Nombre d’occurrences de la composante audio d’un élément dans la séquence.
Etat Indique si un élément est online ou off-line. Si un élément est off-line, le motif est précisé.
Client Champ pour ajouter le nom d’un client ou d’autres détails.
Ajustement des colonnes du mode Liste
Le mode Liste vous permet d’évaluer, de rechercher ou d’organiser rapidement des éléments selon des propriétés spécifiques.
1. Ouvrez le panneau Actifs du projet.
2. Procédez de l’une des manières suivantes :
Pour modifier la largeur d’une colonne, placez le pointeur sur une ligne séparant les en-têtes de colonnes jusqu’à ce que l’icône de
redimensionnement des colonnes apparaisse, puis faites glisser la souris horizontalement.
Pour créer une colonne, cliquez avec le bouton droit de la souris ou cliquez en maintenant la touche Ctrl enfoncée, choisissez Modifier
les colonnes, cliquez sur Ajouter et sélectionnez un nom de colonne (après quoi la nouvelle colonne s’affiche). Entrez un nom et
choisissez le type de la nouvelle colonne, puis cliquez sur OK. Les colonnes de texte peuvent contenir tout type de texte. Les colonnes
booléennes contiennent une case à cocher.
Pour afficher une colonne, cliquez avec le bouton droit de la souris ou cliquez en maintenant la touche Ctrl enfoncée, choisissez Modifier
les colonnes, puis cliquez sur la case en regard du nom de la colonne à afficher.
Pour trier les colonnes dans l’ordre ascendant ou descendant, cliquez sur leur en-tête.
Pour réorganiser les colonnes, cliquez avec le bouton droit de la souris ou cliquez en maintenant la touche Ctrl enfoncée, sélectionnez
Modifier les colonnes, puis un nom de colonne et cliquez sur Déplacer vers le haut ou Déplacer vers le bas.
Remarque : Premiere Elements verrouille certains des attributs de colonne. Il est impossible de rechercher ou modifier ces attributs
dans la boîte de dialogue Modifier les colonnes. Vous pouvez, par exemple, renommer les colonnes que vous avez ajoutées, mais pas
celles qui sont intégrées dans Premiere Elements.
Affichage des détails sur les propriétés des effets
1. Sélectionnez un élément dans le montage en mode Rapide ou Expert.
2. Cliquez sur le bouton Effets appliqués pour afficher le panneau Effets appliqués.
Informations juridiques | Politique de confidentialité en ligne
Haut de la page
Page 27
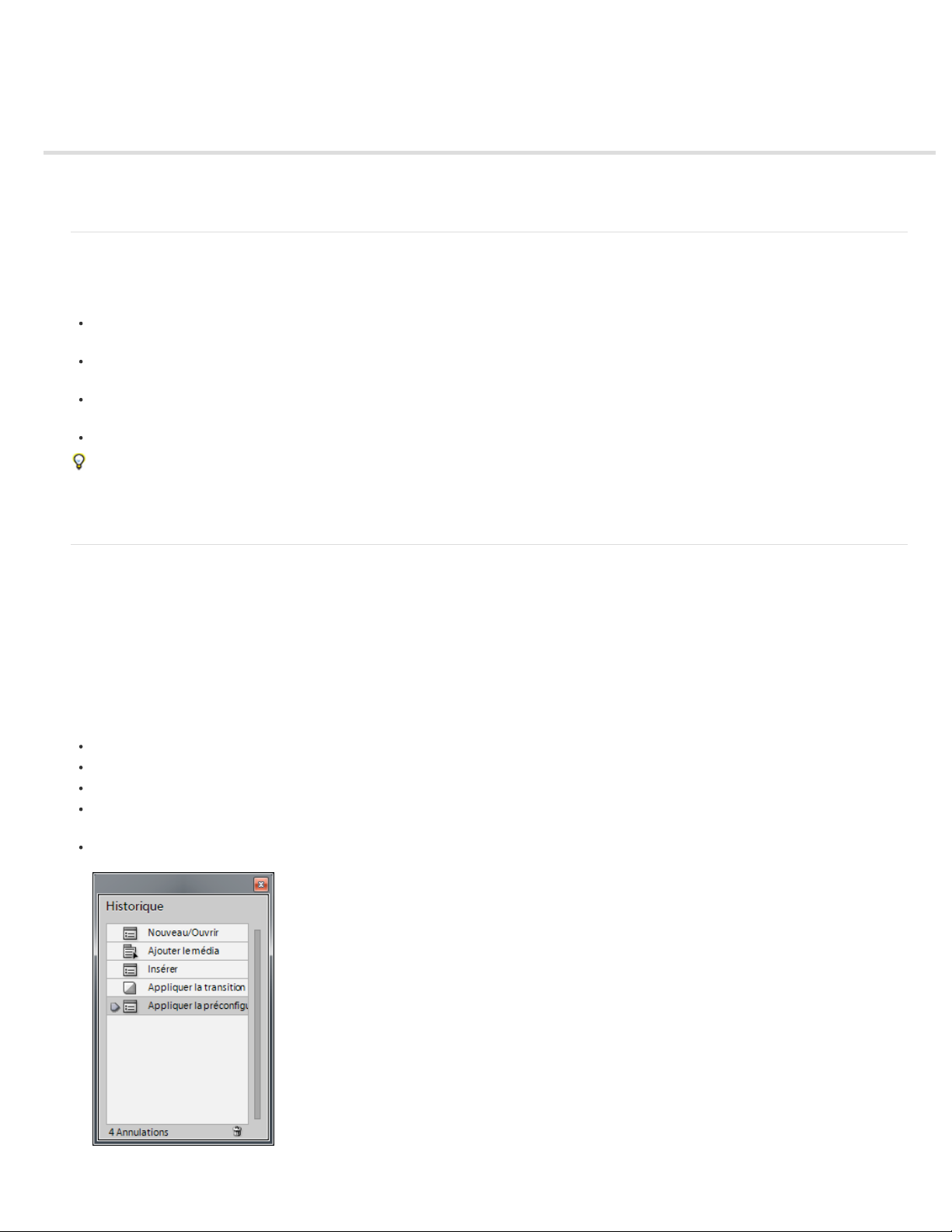
Annulation des modifications
Annulation incrémentielle des modifications
Annulation d’une modification précédente
Annulation incrémentielle des modifications
Si vous changez d’avis concernant une modification ou un effet, vous pouvez l’annuler de diverses manières dans Premiere Elements.
L’annulation porte uniquement sur les actions qui modifient le contenu vidéo. Vous ne pouvez donc pas annuler le défilement d’un panneau.
Pour annuler ou rétablir la dernière modification, choisissez Edition > Annuler. (Vous pouvez annuler de manière séquentielle une série de
modifications récentes.)
Pour annuler une modification et toutes les modifications successives qui se sont produites depuis la dernière ouverture d’un projet,
supprimez-les dans le panneau Historique.
Pour interrompre une modification en cours dans Premiere Elements (en général, une barre de progression s’affiche), appuyez sur la
touche Echap.
Pour annuler toutes les modifications effectuées depuis le dernier enregistrement du projet, choisissez Fichier > Version précédente.
Pour annuler des modifications effectuées avant le dernier enregistrement d’un projet, essayez d’en ouvrir une version antérieure stockée dans
le dossier d’enregistrement automatique d’Adobe Premiere Elements. Cliquez ensuite sur Fichier > Enregistrer sous pour stocker le projet en
dehors de ce dossier. Le nombre de modifications qu’il est possible d’annuler dépend des préférences définies de la fonction Enregistrement
automatique.
Annulation d’une modification précédente
Les modifications que vous apportez à un projet sont consignées dans le panneau Historique. Chacune de vos actions s’affiche au bas de la liste
de ce panneau : l’ajout d’un élément, l’insertion d’un indicateur ou l’application d’un effet. La commande ou l’outil utilisé apparaît dans le panneau,
accompagné d’une icône d’identification. Vous pouvez utiliser ce panneau pour annuler rapidement certaines modifications. Lorsque vous y
sélectionnez une modification, le projet est rétabli dans l’état où il se trouvait au moment de cette modification. Les modifications les plus récentes
s’affichent en gris puis disparaissent dès que vous procédez à la modification suivante.
Le panneau Historique recense les modifications de la session en cours uniquement. Son contenu est effacé lorsque vous fermez un projet ou que
vous choisissez la commande Version précédente. Bien que le panneau répertorie la plupart des modifications, il ne recense pas les modifications
apportées dans certains panneaux, ni les modifications globales telles que le réglage des préférences.
Pour afficher le panneau Historique, sélectionnez Fenêtre > Historique.
Pour sélectionner une modification dans le panneau Historique, cliquez dessus.
Pour supprimer une modification sélectionnée, cliquez dessus, puis sur OK.
Pour vous déplacer dans le panneau Historique, faites glisser le curseur ou la barre de défilement dans le panneau. Ou sélectionnez En
avant ou En arrière dans le menu du panneau Historique.
Pour effacer toutes les modifications du panneau Historique, sélectionnez Effacer l’historique dans le menu du panneau Historique, puis
cliquez sur OK.
Haut de la page
Haut de la page
Liste des modifications dans le panneau Historique
Page 28
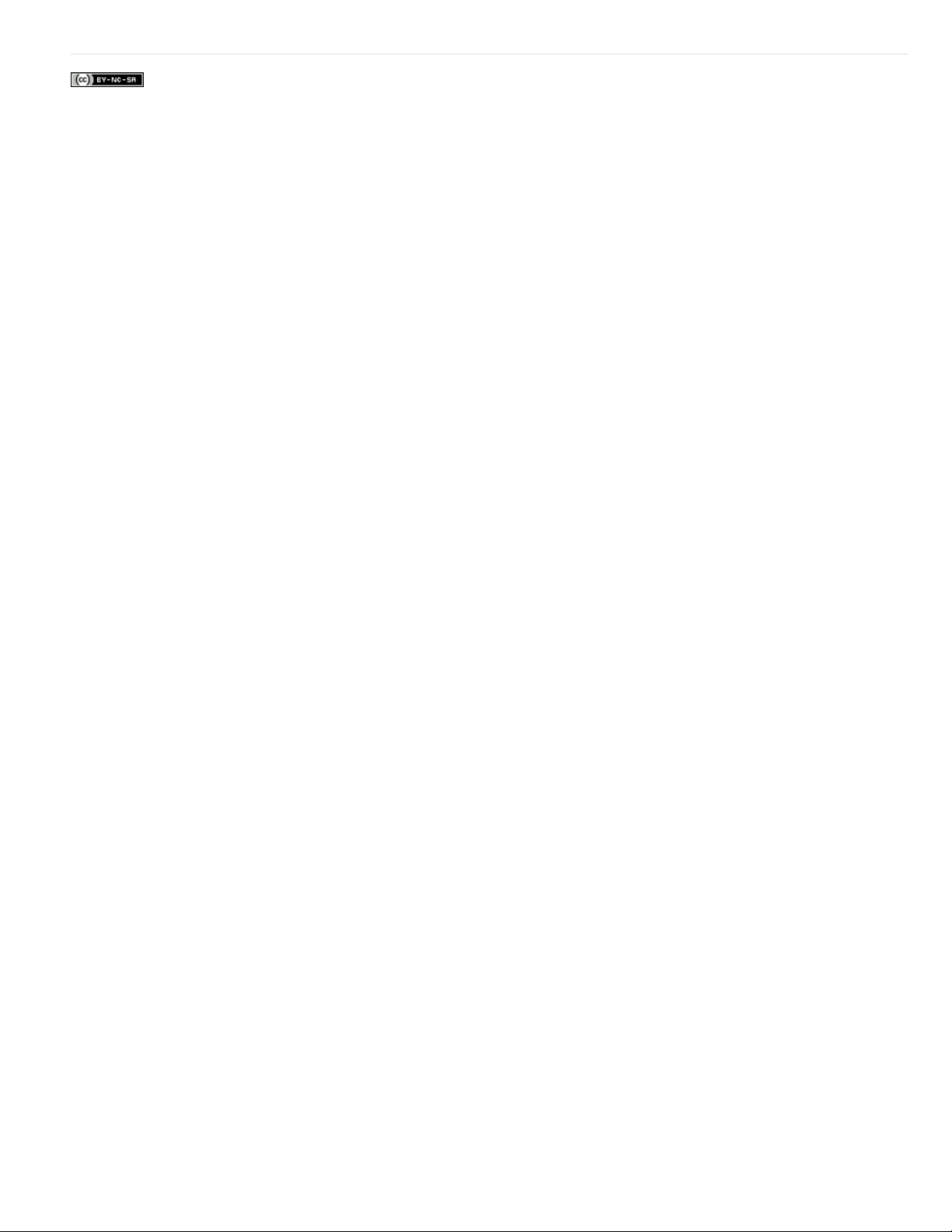
Informations juridiques | Politique de confidentialité en ligne
Page 29
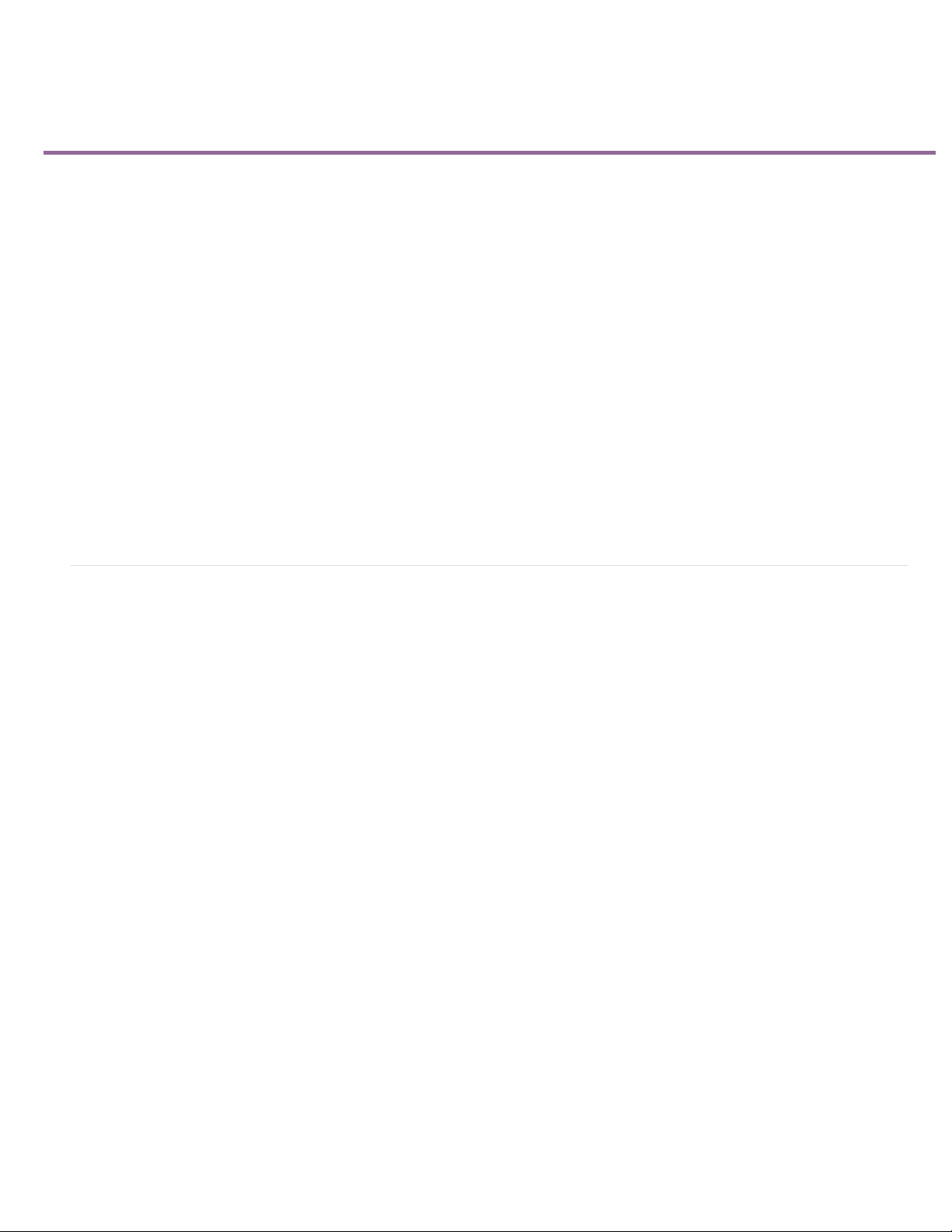
Création de films instantanés
Création d’un film instantané à partir de l’espace de travail
Modification d’un film instantané
Parole d’un expert : les principes de base du film instantané
La fonction Film instantané vous permet de créer rapidement des séquences dignes d’un professionnel. Titres, pistes audio, effets, transitions...
Tous les principaux outils de montage sont accessibles d’un simple clic de la souris. Lorsque vous créez un film instantané, Adobe Premiere
Elements analyse vos éléments (s’ils n’ont pas encore été analysés). Il applique les balises intelligentes nécessaires, modifie les éléments et
applique le thème de votre choix. Vous pouvez personnaliser le thème en utilisant vos propres génériques de début et de fin. Vous pouvez
également fournir votre propre musique ou des effets.
L’option d’analyse est activée par défaut. Si l’analyse a été désactivée, les balises intelligentes ne sont pas utilisées.
Les thèmes de film créent des séquences présentant une apparence spécifique. Par exemple, le thème Mariage romantique ajoute une
introduction et une conclusion élégantes, un envol de colombes blanches en incrustation et une musique nuptiale en fond sonore. Le thème Bande
dessinée permet de créer une vidéo de fête d’enfants en ajoutant des effets de style comme Estampage couleur et de grandes polices artistiques
dans le titre. Chaque thème utilise son propre style de montage pour sélectionner, conformer et séquencer des éléments.
Par défaut, un thème a une durée approximative de 4 à 6 minutes. Vous pouvez utiliser la fonction Film instantané sur tous les éléments de votre
séquence. Vous pouvez également utiliser cette fonction sur un sous-ensemble pour créer un montage ou une fonctionnalité spéciale au début ou
à la fin d’un DVD.
Vous pouvez choisir différents thèmes. Vous pouvez appliquer toutes les propriétés d’un thème ou choisir de n’en utiliser qu’un sous- ensemble.
De même, vous pouvez ajouter un thème à une séquence complète dans le montage en mode Rapide/Expert. Vous pouvez également choisir de
ne l’ajouter qu’à un seul élément.
Création d’un film instantané à partir de l’espace de travail
1. Dans le montage en mode Rapide ou Expert, sélectionnez les éléments que vous souhaitez inclure dans votre film.
2. Sur la barre d’actions, cliquez sur Film instantané.
3. Choisissez un thème pour votre film ou téléchargez un modèle. Pour télécharger un modèle en ligne pour votre film instantané :
a. Cliquez avec le bouton droit de la souris ou maintenez la touche Ctrl enfoncée sur le modèle de thème de film.
b. Cliquez sur Télécharger maintenant pour télécharger le modèle sélectionné. Cliquez sur Tout télécharger pour télécharger tous les
modèles.
c. (Facultatif) Cliquez sur le bouton Télécharger en arrière-plan pour permettre le téléchargement du contenu en arrière-plan et continuer à
travailler dans Adobe Premiere Elements.
Pour prévisualiser un thème de film, déplacez le curseur de la souris sur la vignette du thème pour afficher sa description, puis cliquez sur le
bouton Lecture pour en obtenir une prévisualisation. Cliquez sur Suivant.
4. Spécifiez les propriétés de l’animation, comme il convient :
Haut de la page
Page 30
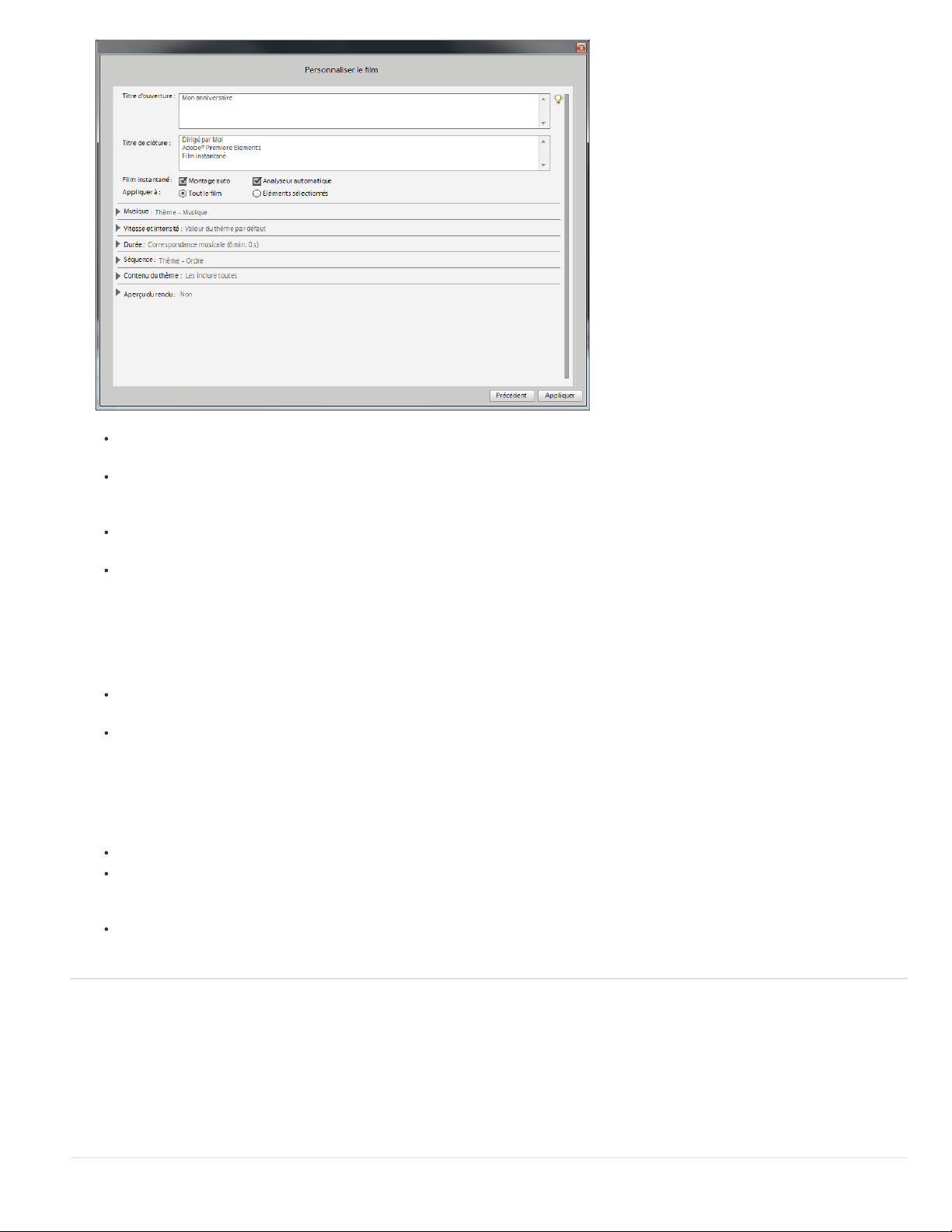
Titres d’ouverture et de clôture : les titres d’ouverture et de clôture peuvent occuper plusieurs lignes. Cependant, pour un résultat
optimal, tâchez de faire tenir le titre d’ouverture sur une seule ligne.
Film instantané : indique si vous souhaitez effectuer un montage automatique, une opération qui raccorde automatiquement les
éléments et les ajoute au projet en fonction de leurs balises intelligentes. Cette propriété indique également si les éléments doivent être
analysés et faire l’objet d’un balisage intelligent.
Appliquer à : indique si vous souhaitez appliquer le thème à l’ensemble du projet ou à des éléments sélectionnés du montage en mode
Rapide/Expert.
Musique : permet de spécifier l’accompagnement musical à utiliser pour votre projet, à savoir musique du thème, votre propre musique
(cliquez sur Parcourir pour la rechercher et l’ouvrir) ou aucun accompagnement musical. Vous pouvez sélectionner plusieurs éléments
musicaux. Ils seront lus dans l’ordre sélectionné. Faites glisser le curseur entre Effets sonores/musicaux et Mes éléments pour définir la
proportion de piste audio et d’effets audio à utiliser par rapport au son provenant de vos éléments. La fonction Film instantané se
synchronise sur le rythme de la musique. Par conséquent, toute modification du morceau peut avoir une incidence non négligeable sur
les résultats. De plus, le fait de modifier la durée du morceau modifie également la durée de la séquence de sorte qu’elle corresponde
avec celle du nouveau morceau.
Vitesse et intensité : permet de contrôler la vitesse des coupes et l’intensité de l’effet. Cliquez sur le triangle en regard de l’option
Vitesse et intensité, puis réglez la vitesse des coupes et l’intensité de l’effet à l’aide du curseur.
Durée : définit la durée de la séquence finie. La fonction Correspondance musicale crée une séquence de même longueur que la
musique du thème. Ce paramètre vous permet d’indiquer le temps d’exécution exact en faisant glisser les heures, les minutes et les
secondes. L’option Utiliser tous les éléments garantit que tous les éléments sélectionnés sont utilisés et définit le temps d’exécution sur
la base de leur durée.
Remarque : si vous indiquez une durée supérieure à la longueur de la musique du thème, celle-ci sera lue en boucle. Si la durée est
inférieure, la musique s’arrête avec le dernier élément.
Séquence : indique si les éléments sont organisés en fonction de l’horodatage ou des règles de modification du thème.
Contenu du thème : indique les aspects du thème qui sont inclus dans la séquence finale. Activez ou désactivez les options de votre
choix : Si des effets ont déjà été appliqués à certains de vos éléments, vous pouvez soit les conserver, soit les supprimer et appliquer à
la place les effets du thème.
Aperçu du rendu : si cette option est activée, le film instantané est rendu une fois qu’il a été créé et placé dans le montage. Le rendu
améliore la cadence de l’animation pour la lecture.
Modification d’un film instantané
Lorsque vous créez un film instantané, Adobe Premiere Elements combine tous les éléments dans un seul. Vous pouvez diviser cet élément
combiné si vous souhaitez modifier ou remplacer les divers éléments constitutifs. Utilisez la commande Remplacer l’élément pour remplacer
rapidement un élément par un autre sans découper ou adapter le nouvel élément. Vous pouvez également modifier les effets ou les incrustations
appliquées à l’élément.
Etant donné que le film instantané est créé à l’aide de la détection de temps sur l’élément de musique ajouté, modifier l’élément Audio peut
produire une vidéo présentant des problèmes de synchronisation.
Haut de la page
Page 31

Les publications Twitter™ et Facebook ne sont pas couvertes par les dispositions de Creative Commons.Creative Commons.
Informations juridiques | Politique de confidentialité en ligne
Page 32

Utilisation des disques de travail
A propos des disques de travail
Types de disques de travail
Configuration d’un disque de travail
Optimisation des performances des disques de travail
A propos des disques de travail
Lorsque vous montez un projet, Premiere Elements utilise l’espace disque pour stocker les fichiers de travail de votre projet. Parmi ces fichiers
figurent les éléments vidéo et audio acquis, l’audio conformisé, ainsi que les fichiers de prévisualisation. Adobe Premiere Elements utilise les
fichiers audio uniformisés et les fichiers de prévisualisation pour optimiser les performances et obtenir ainsi des montages en temps réel, un
traitement de haute qualité et une sortie optimale. Tous les fichiers de disque de travail sont conservés pendant les sessions de travail. Si vous
supprimez des fichiers audio uniformisés, Premiere Elements les recrée automatiquement. Si vous supprimez des fichiers de prévisualisation,
Adobe Premiere Elements ne les recrée pas automatiquement.
Par défaut, les fichiers de travail sont stockés à l’emplacement du projet. L’espace du disque de travail utilisé augmente à mesure que votre film
s’allonge et s’élabore. Si votre système a accès à plusieurs disques, cliquez sur Modifier > Préférences > Disques de travail /
Adobe Premiere Elements 11 > Préférences > Disques de travail. Indiquez les disques qu’Premiere Elements doit utiliser pour ces fichiers. Pour
optimiser les résultats, configurez vos disques de travail au début d’un projet, avant l’acquisition ou le montage.
Types de disques de travail
Bien que les performances puissent être améliorées en définissant chaque type de disque de travail sur un disque différent, vous pouvez
également spécifier des dossiers se trouvant sur le même disque. Sélectionnez Modifier > Préférences > Disques de travail /
Adobe Premiere Elements 11 > Préférences > Disques de travail pour définir les options de disques de travail suivantes.
Vidéo capturée Dossier ou disque pour des fichiers vidéo et des fichiers pour prises de vues image par image depuis le panneau Acquisition.
Audio capturé Dossier ou disque pour des fichiers audio capturés depuis le panneau Acquisition.
Prévisualisations vidéo Dossier ou disque pour les fichiers de prévisualisation vidéo. Ces fichiers sont créés lorsque vous cliquez sur Montage >
Rendu de la zone de travail, exportez vers un fichier de séquence ou vers un matériel DV. Si la zone de prévisualisation contient des effets, ces
derniers sont rendus avec une qualité optimale dans le fichier de prévisualisation.
Prévisualisations audio Dossier ou disque pour des fichiers de prévisualisation audio. Ces fichiers sont créés lorsque vous cliquez sur la
commande Montage > Rendu de la zone de travail. Ils sont également créés lorsque vous cliquez sur Elément > Options audio > Rendu et
remplacement, exportez vers un fichier de séquence ou vers un matériel DV. Si la zone de prévisualisation contient des effets, ces derniers sont
rendus avec une qualité optimale dans le fichier de prévisualisation.
Cache de média Dossier ou disque pour des fichiers .pk, fichiers audio conformes, fichiers d’index vidéo et autres fichiers créés par Premiere
Elements pour améliorer les performances au cours de la lecture de fichiers média.
Codage DVD Dossier ou disque pour les fichiers vidéo et audio codés qui sont générés lorsque vous créez un DVD.
Remarque : Premiere Elements place des fichiers de prévisualisation, des fichiers codés, des fichiers cache de média et bien d’autres types
dans les sous -dossiers des dossiers que vous spécifiez pour ces types. Chaque sous- dossier est nommé pour le type de fichiers de travail qu’il
contient.
Haut de la page
Haut de la page
Configuration d’un disque de travail
Le panneau Disques de travail de la boîte de dialogue Préférences vous permet de configurer les disques de travail. Pour vérifier l’espace disque
disponible sur le volume sélectionné, voir la zone située à droite du chemin d’accès. Si le chemin d’accès est trop long pour être affiché
complètement, placez le pointeur dessus pour le faire apparaître entièrement dans une info-bulle.
1. Sélectionnez Modifier > Préférences > Disques de travail / Adobe Premiere Elements 11 > Préférences > Disques de travail.
2. Pour chaque type de disque de travail, spécifiez un emplacement pour que Premiere Elements puisse stocker les fichiers correspondants.
Choisissez l’une des options suivantes dans le menu contextuel :
Mes documents Enregistre les fichiers de travail dans le dossier Mes documents.
Identique au projet Enregistre les fichiers de travail dans le même dossier que le projet.
Personnalisé Indique que le chemin d’accès ne figure pas dans le menu déroulant. Le chemin n’est modifié que lorsque vous cliquez sur
Parcourir pour spécifier l’emplacement d’un disque disponible.
Haut de la page
Page 33

Optimisation des performances des disques de travail
Si votre ordinateur ne possède qu’un seul disque dur, conservez tous les réglages par défaut des options des disques de travail.
Si votre ordinateur comporte plusieurs disques durs, choisissez des disques secondaires de grande taille comme disques de travail et non le
disque d’amorçage principal. Dans Premiere Elements, vous pouvez placer chaque type de fichier de travail sur son disque respectif. Par
exemple, vous pouvez copier les éléments vidéo sur un disque et les éléments audio sur un autre.
Défragmentez régulièrement les disques de travail à l’aide de l’outil Défragmenteur de disque de Windows ou d’un autre utilitaire. Pour utiliser
l’outil Défragmenteur de disque, choisissez Démarrer > Tous les programmes > Accessoires > Outils système > Défragmenteur de disque.
Pour plus d’instructions, reportez-vous à la documentation fournie avec Windows ou l’utilitaire tiers.
Affectez le disque le plus rapide à l’acquisition des médias et au stockage des fichiers de travail. Pour les fichiers de prévisualisation audio et
le fichier de projet, un disque plus lent suffira.
Utilisez uniquement des disques connectés à votre ordinateur. Le débit des disques réseau est généralement trop lent. Evitez d’utiliser des
supports amovibles comme disques de travail, car Premiere Elements doit toujours accéder aux fichiers de disque de travail. Les fichiers de
disque de travail sont conservés pour chaque projet, même si vous fermez un projet. Ils sont réutilisés par Premiere Elements lorsque vous
rouvrez le projet auquel ils sont associés. Si les fichiers de disque de travail sont stockés sur un support amovible et que ce dernier est retiré
de l’unité, le disque de travail n’est plus disponible pour Premiere Elements.
Vous pouvez diviser un disque en partitions et configurer chaque partition comme un disque de travail virtuel. Toutefois, cela n’améliore pas
pour autant les performances, car le mécanisme de disque unique entraîne la formation d’un goulot d’étranglement. Pour obtenir des
résultats optimaux, configurez des volumes de disque de travail sur des unités bien distinctes.
Informations juridiques | Politique de confidentialité en ligne
Haut de la page
Page 34

Importation et ajout de médias
Certains documents reliés depuis cette page peuvent apparaître uniquement en anglais.
Page 35

Ajout de médias dans Adobe Premiere Elements
Ajout de médias à partir d’Elements Organizer
Importation à partir de DVD, caméscopes, téléphones et lecteurs amovibles
Acquisition de vidéos à partir de caméscopes DV/HDV, webcams et périphériques WDM
Importation de photos à partir de votre appareil photo numérique ou de votre téléphone portable
Ajouter des fichiers provenant de votre disque dur
Vous pouvez ajouter des médias dans Premiere Elements en utilisant l’une de ces méthodes :
Acquisition à partir de sources en direct ou enregistrées
Importation de fichiers à partir d’autres types de stockage
Ajout à partir du panneau Actifs du projet
Enregistrement de commentaires à partir d’un microphone
Lorsque vous ajoutez des fichiers multimédia dans Premiere Elements, ils sont ajoutés au montage en mode Rapide et en mode Expert. En outre,
ils sont ajoutés au panneau Actifs du projet en mode Expert.
Les vignettes, appelées éléments, représentent les différents fichiers du panneau Actifs du projet. Qu’ils contiennent des données audio, des
données vidéo ou des images, les éléments constituent les unités élémentaires de vos séquences.
Pour ajouter de nouveaux médias dans Premiere Elements, cliquez sur le bouton Ajouter le média.
Panneau Ajouter le média
Utilisez l’une des options suivantes du panneau Ajouter le média pour ajouter des fichiers multimédia :
Elements Organizer Cette option permet d’ajouter des médias à partir d’Elements Organizer. A partir de l’application Elements Organizer, faites
glisser une vidéo et des images dans le montage en mode Rapide/Expert ou dans le panneau Actifs du projet.
Vidéos à partir de Flip ou d’appareils photo Permet d’ajouter des médias à partir de périphériques qui stockent des fichiers vidéo dans une
mémoire Flash ou sur un disque. Il peut s’agir notamment de Flip et autres caméscopes compacts, AVCHD, DVD, les appareils photo reflex
numériques et autres, ainsi que les téléphones portables.
Caméscope DV Permet d’acquérir une vidéo à partir d’un caméscope DV via FireWire (IEEE 1394) ou USB. Cette option ouvre la fenêtre
Acquisition.
Caméscope HDV Permet d’acquérir une vidéo à partir d’un caméscope HDV via FireWire (IEEE 1394). Cette option ouvre la fenêtre
d’acquisition.
Caméscope DVD ou lecteur de l’ordinateur Permet d’importer une vidéo à partir de votre lecteur DVD ou d’un DVD placé dans un caméscope
Page 36

via USB. Vous pouvez importer des fichiers multimédia au format AVCHD à partir d’un caméscope DVD. Cette option ouvre la fenêtre Importateur
de vidéos d’Adobe Premiere Elements.
Webcam ou WDM Permet d’acquérir une vidéo à partir d’une webcam ou d’un périphérique d’acquisition compatible WDM. Cette option ouvre la
fenêtre d’acquisition.
Photos à partir d’appareils photo ou de périphériques Permet d’importer des photos à partir d’un appareil photo ou d’un téléphone portable via
USB. Cette option ouvre la fenêtre Adobe Premiere Elements – Téléchargeur de photos. Elle permet également d’importer des médias à partir de
périphériques qui stockent des fichiers vidéo dans une mémoire Flash ou sur un disque.
Fichiers et dossiers Permet d’importer des fichiers vidéo, des photos et des fichiers audio à partir du disque dur de votre ordinateur.
Ajout de médias à partir d’Elements Organizer
1. Cliquez sur le bouton Ajouter le média, puis sélectionnez Elements Organizer. L’application Elements Organizer démarre.
2. Dans le panneau Importation de l’espace de travail Elements Organizer, localisez l’album ou le dossier contenant vos médias.
3. Dans la vue Média, faites glisser un ou plusieurs fichiers multimédia dans le montage en mode Rapide ou Expert dans Adobe Premiere
Elements. Vous pouvez également faire glisser un fichier multimédia dans le panneau Actifs du projet.
Importation à partir de DVD, caméscopes, téléphones et lecteurs amovibles
De nombreux types de périphériques autres que des caméscopes DV, des caméscopes HDV, des webcams et des périphériques WDM
enregistrent et stockent des vidéos.
Avec l’importateur de vidéos, vous pouvez importer des éléments vidéo à partir de caméscopes sans bande, FLIP et AVCHD, de périphériques
mémoire amovibles et de périphériques mobiles.
Vous pouvez également importer des fichiers à partir de médias amovibles, tels que des DVD, des cartes mémoire et des cartes multimédia. Ces
fichiers sont copiés sur le disque dur à l’emplacement que vous spécifiez. Les fichiers sont également ajoutés au panneau Actifs du projet.
Vous pouvez ajouter des éléments directement au montage en mode Rapide/Expert sans avoir créé de projet au préalable. Lorsque vous ajoutez
un élément dans un montage, Adobe Premiere Elements change automatiquement vos réglages de projet en fonction des propriétés de l’élément.
Toutefois, si vous ajoutez un élément à un projet existant dont la préconfiguration ne correspond pas à celle de l’élément, un message s’affiche.
Cliquez sur Oui pour autoriser Adobe Premiere Elements à adapter les réglages du projet en fonction de la préconfiguration la plus proche.
Remarque : il est impossible d’importer des fichiers d’images à l’aide de cette option. Pour importer des images, utilisez l’option Photos à partir
d’appareils photo ou de périphériques dans le panneau Ajouter le média.
1. Procédez de l’une des manières suivantes :
Insérez le DVD dans le lecteur de DVD.
Connectez votre lecteur de carte (carte SD, Memory Stick) à votre ordinateur.
Connectez l’appareil photo numérique, le téléphone portable ou autre matériel à votre ordinateur via le port USB 2.0.
Haut de la page
Haut de la page
Port USB 2.0
Remarque : installez les pilotes requis par votre périphérique. Consultez le manuel.
2. Cliquez sur le bouton Ajouter le média.
3. Cliquez sur le périphérique à partir duquel vous souhaitez importer des données :
Vidéos à partir de Flip ou d’appareils photo
Caméscope DVD ou lecteur de l’ordinateur
La boîte de dialogue Importateur de vidéos s’affiche.
Remarque : l’Importateur de vidéos ne peut pas importer de médias à partir de disques durs externes. Si vous souhaitez importer des
médias à partir d’un disque dur externe, utilisez l’option Fichiers et dossiers du panneau Ajouter le média.
Page 37

4. Dans le menu Source, sélectionnez le périphérique à partir duquel télécharger les séquences vidéo.
Le contenu du périphérique ou du disque s’affiche dans le panneau situé sous le menu Source. Le nombre de fichiers, ainsi que la taille du
contenu, s’affiche au bas du panneau où se trouve le contenu.
5. Procédez de l’une des manières suivantes :
Pour importer tout le contenu affiché dans le panneau, cliquez sur Check All.
Pour importer quelques éléments seulement, cliquez sur Tout désélectionner, puis sélectionnez les éléments à importer.
Remarque : Pour prévisualiser le contenu d’un élément, cliquez sur ce dernier. Cliquez sur le bouton Lecture dans le
panneau Prévisualisation.
6. Pour spécifier un emplacement pour les fichiers enregistrés, procédez de l’une des manières suivantes :
Pour enregistrer les fichiers dans le dossier Adobe par défaut, conservez l’emplacement indiqué par défaut dans la boîte de dialogue.
Pour spécifier un autre emplacement, cliquez sur Parcourir (Windows)/Choisir (Mac OS) et sélectionnez un dossier. Vous pouvez
également cliquer sur le bouton Créer un nouveau dossier (Windows)/Nouveau dossier (Mac OS) pour créer et nommer un dossier.
7. Dans le menu Préconfigurations, sélectionnez une convention relative aux noms pour les fichiers téléchargés.
Nom de fichier Conserve les noms de fichiers attribués par le caméscope.
Nom/numéro de dossier Si le nom du dossier est Photos mariage, les éléments sont nommés comme suit : Photos mariage - 001, Photos
mariage - 002, etc.
Date - Nom de fichier Horodate le nom de fichier attribué par le caméscope. Il s’agit des date et heure actuelles, c’est-à-dire la date et
l’heure auxquelles les séquences ont été transférées sur votre ordinateur.
Remarque : pour renommer les fichiers, supprimez-les du panneau Actifs du projet en mode Expert, puis réimportez-les.
Numéro/nom personnalisé Entrez un nom personnalisé dans le champ Nom. Si, par exemple, vous entrez dans ce champ Mes vacances,
les séquences vidéo sont nommées Mes vacances-001, Mes vacances-002, etc.
8. (Facultatif) Si vous souhaitez supprimer les fichiers sélectionnés dans la caméra après l’importation, sélectionnez l’option Supprimer les
originaux après la copie.
9. (Facultatif) Si vous ne souhaitez pas que les éléments soient ajoutés au montage en mode Rapide/Expert après leur importation,
désélectionnez l’option Ajouter au montage. Les éléments importés sont alors uniquement ajoutés au panneau Projet.
10. (Facultatif) Si vous souhaitez créer un film instantané à l’aide des éléments sélectionnés, sélectionnez Créer un film instantané.
11. Cliquez sur Obtenir le média. Cliquez à tout moment sur Annuler dans la boîte de dialogue Progression pour arrêter le processus.
Remarque : si vous n’avez pas l’intention d’utiliser tous les fichiers que vous ajoutez, vous pouvez les supprimer du panneau Actifs du projet. La
suppression des fichiers du panneau n’entraîne pas leur suppression du disque dur. Il est conseillé de procéder de la sorte avec les fichiers VOB
volumineux.
Acquisition de vidéos à partir de caméscopes DV/HDV, webcams et périphériques WDM
Des périphériques, tels que des caméscopes DV, HDV, des webcams et des périphériques WDM réalisent l’acquisition de vidéos en direct.
La fenêtre d’acquisition permet de réaliser l’acquisition de vidéos en direct à partir de ces périphériques et de copier les éléments vidéo sur le
disque dur, à l’emplacement spécifié.
Vous pouvez ajouter ces éléments à Adobe Premiere Elements en les faisant glisser depuis l’Explorateur Windows vers le montage en mode
Rapide/Expert.
Vous pouvez également faire glisser les éléments dans le panneau Actifs du projet en mode Expert.
Sinon, vous pouvez utiliser l’option Fichiers et dossiers du panneau Ajouter le média pour ajouter les éléments au montage en mode
Rapide/Expert.
1. Procédez de l’une des manières suivantes :
Allumez la webcam pour réaliser l’acquisition d’un métrage en direct
Connectez le caméscope DV, HDV ou le périphérique WDM à votre ordinateur via le port FireWire (IEEE 1394).
Haut de la page
Page 38

Port Firewire
un nom.
Remarque : installez les pilotes requis par votre périphérique. Consultez le manuel.
2. Cliquez sur le bouton Ajouter le média.
3. Dans le panneau Ajouter le média, sélectionnez parmi les options disponibles le périphérique à utiliser pour l’acquisition de la vidéo :
Caméscope DV
Caméscope HDV
Webcam ou WDM
La fenêtre d’acquisition s’affiche.
4. Dans la liste déroulante Source d’acquisition, sélectionnez le périphérique à utiliser pour l’acquisition des éléments vidéo.
La vidéo en cours d’acquisition s’affiche dans le panneau sous l’option Source d’acquisition.
5. Cliquez sur le bouton Acquisition.
6. Indiquez un nom pour la vidéo acquise.
7. Pour spécifier un emplacement pour la vidéo, procédez de l’une des manières suivantes :
Pour enregistrer les fichiers dans le dossier Adobe par défaut, conservez l’emplacement indiqué par défaut dans la boîte de dialogue.
Pour spécifier un autre emplacement, cliquez sur Parcourir (Windows)/Choisir (Mac OS) et sélectionnez un dossier. Vous pouvez
également cliquer sur le bouton Créer un nouveau dossier (Windows)/Nouveau dossier (Mac OS) pour créer et nommer un dossier.
8. Cliquez sur le bouton Ajouter le média, puis sélectionnez Fichiers et dossiers.
9. Accédez à l’emplacement d’enregistrement des fichiers vidéo et ajoutez-les au montage en mode Rapide/Expert.
Remarque : Vous pouvez également utiliser l’Explorateur Windows pour localiser les fichiers vidéo enregistrés et les faire glisser vers
Adobe Premiere Elements.
Importation de photos à partir de votre appareil photo numérique ou de votre téléphone
Haut de la page
portable
1. Connectez l’appareil photo numérique ou le téléphone portable à l’ordinateur.
Remarque : installez les pilotes requis par votre périphérique. Consultez le manuel.
2. Dans Adobe Premiere Elements, sélectionnez Ajouter le média > Photos à partir d’appareils photo ou de périphériques, puis cliquez sur le
bouton Boîte de dialogue Avancé.
Téléchargeur de photos d’Adobe Premiere Elements (mode Boîte de dialogue Avancé)
3. Choisissez le lecteur ou le matériel dans le menu contextuel Obtenir les photos de. Des vignettes de tous les fichiers importables
apparaissent dans la boîte de dialogue.
4. Pour spécifier un emplacement pour les fichiers enregistrés, procédez de l’une des manières suivantes :
Pour enregistrer les fichiers dans le dossier Adobe par défaut, conservez l’emplacement indiqué par défaut dans la boîte de dialogue.
Pour spécifier un autre emplacement, cliquez sur Parcourir (Windows)/Choisir (Mac OS) et sélectionnez un dossier. Vous pouvez
également cliquer sur le bouton Créer un nouveau dossier (Windows)/Nouveau dossier (Mac OS) pour créer un dossier et lui attribuer
Page 39

Pour créer un ou plusieurs sous-dossiers et regrouper les fichiers par critères, cliquez sur le triangle situé en regard du champ Créer un
sous-dossier. Choisissez dans le menu contextuel l’une des options permettant de nommer le sous-dossier.
Pour renommer les fichiers de façon cohérente dans le dossier, cliquez sur le triangle situé en regard du champ correspondant, puis
choisissez dans le menu contextuel l’une des options permettant de nommer les fichiers. Le fichier prend par défaut le nom de dossier
que vous avez entré. Lorsque les fichiers sont ajoutés au dossier et au panneau Actifs du projet, les noms des fichiers sont présentés
par incréments de 0001. Si, par exemple, vous spécifiez le nom « été », les fichiers auront pour nom été0001.vob, été0002.vob, etc.
5. Sélectionnez les fichiers à ajouter au panneau Actifs du projet. Une coche située sous la vignette du fichier indique que le fichier est
sélectionné. Tous les fichiers sont sélectionnés par défaut. Cliquez sur une option pour supprimer la coche et exclure un fichier. Vous
pouvez également sélectionner ou désélectionner tous les fichiers à l’aide des boutons Tout sélectionner ou Tout désélectionner.
6. Si vous utilisez des métadonnées, vous pouvez sélectionner Conserver le nom de fichier actuel en XMP.
7. Cliquez sur le triangle situé en regard du champ Appliquer les métadonnées, sélectionnez un modèle, puis renseignez les champs Créateur
et Copyright.
8. Cliquez sur Obtenir le média. Cliquez à tout moment sur Annuler dans la boîte de dialogue Progression pour arrêter le processus.
Remarque : si vous n’avez pas l’intention d’utiliser tous les fichiers que vous ajoutez, vous pouvez les supprimer du panneau Actifs du projet. La
suppression des fichiers du panneau n’entraîne pas leur suppression du disque dur.
Ajouter des fichiers provenant de votre disque dur
Cliquez sur Ajouter le média, puis sur Fichiers et dossiers. Recherchez les fichiers de votre choix, sélectionnez -les, puis cliquez sur Ouvrir.
Pour ajouter un dossier complet, sélectionnez-le et cliquez sur Importer le dossier.
Faites glisser les fichiers ou dossiers de l’Explorateur Windows vers le panneau Actifs du projet.
Faites glisser les fichiers depuis l’Explorateur Windows directement sur le montage en mode Rapide ou Expert.
Remarque : vous pouvez également utiliser Elements Organizer pour accéder à des fichiers stockés sur votre disque dur. Les fichiers que vous
avez ajoutés à Elements Organizer à partir d’Premiere Elements ou d’Adobe Photoshop Elements s’affichent.
Informations juridiques | Politique de confidentialité en ligne
Haut de la page
Page 40

Ajout de fichiers d’images numérotés en tant qu’élément unique
1. Assurez-vous que chaque nom de fichier d’image fixe possède l’extension de nom de fichier correcte. Tous les noms de fichiers de la
séquence doivent contenir le même nombre de chiffres avant l’extension : par exemple, fichier000.bmp et fichier001.bmp.
2. Procédez de l’une des manières suivantes :
Cliquez sur Ajouter le média, puis choisissez Fichiers et dossiers.
Sélectionnez Fichier > Ajouter le média à partir de > Fichiers et dossiers.
3. Recherchez la première image de la séquence, puis sélectionnez-la. Dans le menu Fichiers de type, sélectionnez Images fixes numérotées,
puis cliquez sur Ouvrir.
Premiere Elements considère tous les fichiers numérotés comme une seule séquence
Remarque : pour plus d’informations sur la modification de la durée des images, reportez- vous à la rubrique d’aide « Définition de la durée des
images importées ».
Informations juridiques | Politique de confidentialité en ligne
Page 41

Importation audio 5.1
Déplacement d’éléments vers la fenêtre Moniteur
Adobe® Premiere® Elements 11 facilite l’importation et la lecture d’éléments avec du contenu audio 5.1 au même format que la préconfiguration
du projet. Vous pouvez créer des séquences combinant de la vidéo AVCHD et du son stéréo, ainsi que du son 5.1 et stéréo. Vous pouvez
déplacer des éléments d’une piste vers une autre dans le montage en mode Expert, que le son soit au format 5.1 ou stéréo. Si vous importez un
fichier audio 5.1 dans le canal stéréo, il est converti au format 5.1, et inversement. Pour créer une piste 5.1 canaux, faites glisser un élément
5.1 canaux sur la zone vide du montage en mode Expert d’un projet stéréo. Vous pouvez également faire glisser un élément audio/vidéo ou audio
seul 5.1 canaux. Une piste 5.1 canaux est alors créée dans un projet stéréo. Pour créer une piste stéréo dans un projet 5.1 canaux, faites glisser
un élément stéréo dans la zone vide du montage en mode Expert. Une piste stéréo est alors créée dans un projet 5.1 canaux.
1. Procédez de l’une des manières suivantes :
Dans l’écran de démarrage, cliquez sur Nouveau projet.
Si Adobe Premiere Elements est ouvert, sélectionnez Fichier > Nouveau > Projet.
2. Cliquez sur Modifier les paramètres pour modifier la préconfiguration utilisée. Sélectionnez le canal Full HD 1080i 30 5.1 dans le dossier
AVCHD, puis cliquez sur OK.
3. Dans la boîte de dialogue Nouveau projet, spécifiez un nom et un emplacement pour le projet, puis cliquez sur OK.
Dans le montage en mode Expert, la mention 5.1 est indiquée en regard des pistes Audio. Vous pouvez à présent inclure des éléments dans
votre projet. Cependant, le contenu audio est mappé sur un type de canal en fonction de la méthode utilisée pour insérer le fichier média.
Déplacement d’éléments vers la fenêtre Moniteur
Lorsque vous faites glisser des éléments vers la fenêtre Moniteur, le contenu audio est mis en correspondance avec le type de canal de la piste
Audio 1.
Toutefois, lorsque vous effectuez une opération de glisser-déplacer vers la fenêtre Moniteur, vous disposez des options suivantes. Les
correspondances audio varient en fonction de l’option sélectionnée.
Insérer après cette séquence Le contenu audio est mis en correspondance avec la piste Audio 1 et l’élément est inséré dans la piste
Vidéo 1/Audio 1. L’élément est inséré à la fin de l’élément existant.
Scinder et insérer Le contenu audio est mis en correspondance avec la piste Audio 1 et l’élément est inséré dans la piste Vidéo 1/Audio 1.
L’élément en cours est scindé au niveau du point désigné par l’indicateur d’instant présent. L’élément est inséré.
Placer sur le dessus Si une piste vide est située au -dessus de Vidéo 1/Audio 1, l’élément sélectionné est inséré sur cette piste et mappé au type
de canal de la piste correspondante. En l’absence de piste vide, une nouvelle piste est créée, laquelle correspond au type de canal de l’élément
sélectionné. Adobe Premiere Elements place la vidéo sur l’indicateur d’instant présent, dans une piste située au-dessus de la vidéo existante. La
nouvelle vidéo chevauche l’élément vidéo existant.
Image dans l’image Si une piste vide est située au-dessus de Vidéo 1/Audio 1, l’élément sélectionné est inséré sur cette piste et mappé au type
de canal de la piste correspondante. En l’absence de piste vide, une nouvelle piste est créée, laquelle correspond au type de canal de l’élément
sélectionné. Adobe Premiere Elements place simultanément la vidéo existante et la vidéo insérée. L’utilisateur peut alors voir les deux vidéos.
Placer sur le dessus et appliquer Videomerge Si une piste vide est située au-dessus de Vidéo 1/Audio 1, l’élément sélectionné est inséré sur
cette piste et mappé au type de canal de la piste correspondante. En l’absence de piste vide, une nouvelle piste est créée, laquelle correspond au
type de canal de l’élément sélectionné. Adobe Premiere Elements place la vidéo sur l’indicateur d’instant présent, dans une piste située au-dessus
de la vidéo existante, et applique l’effet Videomerge à la nouvelle vidéo. Les vidéos sous-jacentes et supérieures sont visibles.
Remplacer l’élément L’élément est remplacé et le mappage correspond au type de canal de sa piste.
Remarque : lorsque vous déplacez un élément en mode Audio seul dans la fenêtre Moniteur, il est placé sur la piste audio et mappé sur le mode
stéréo.
Haut de la page
Informations juridiques | Politique de confidentialité en ligne
Page 42

Création d’éléments spécialisés
Ajout de mires de barres et d’un ton 1 kHz
Création et ajout d’un élément vidéo noir
Création d’un cache couleur pour un arrière-plan
Modification du niveau tonal des éléments
Vous générez des éléments spécialisés à l’aide des options de panneau sous Actifs du projet. Ils se trouvent dans le panneau Actifs du projet
avec les éléments que vous avez ajoutés.
Vous pouvez créer dans votre projet des amorces SMPTE, des mires de barres, un ton 1 kHz, de la vidéo noire et des arrière-plans en couleurs.
Utilisez les éléments spécialisés pour l’étalonnage de votre vidéo ou simplement comme métrage.
Ajout de mires de barres et d’un ton 1 kHz
Les mires de barres et les éléments de ton 1 kHz sont utilisés en tandem au début de la vidéo. Les mires de barres, c’est-à-dire les barres
multicolores verticales qui apparaissent au début des vidéos professionnelles, servent à étalonner la couleur en vidéo.
Le ton 1 kHz est un ton bref d’une fréquence de 1 kHz utilisé par les radiodiffuseurs pour le réglage des niveaux sonores. Les professionnels de la
radiodiffusion le définissent sur un niveau de référence, puis ils réduisent ou augmentent leurs niveaux audio en conséquence. Certains flux de
production audio étant étalonnés à un niveau tonal bien précis, vous pouvez adapter ce niveau tonal à votre flux de production audio.
1. Cliquez sur Actifs du projet.
2. Dans le panneau Actifs du projet, cliquez sur Nouvel élément dans les options de panneau, puis choisissez Barres et ton.
Un élément Barres et ton est placé dans le panneau Actifs du projet et dans le montage en mode Expert.
Création et ajout d’un élément vidéo noir
Vous ajoutez des éléments vidéo noirs pour séparer plusieurs séquences ou créer des pauses dans une séquence. Vous pouvez également
utiliser un élément vidéo noir en guise de titre.
1. Cliquez sur Actifs du projet.
2. Dans le panneau Actifs du projet, cliquez sur Nouvel élément dans les options de panneau, puis choisissez Vidéo noire.
Création d’un cache couleur pour un arrière-plan
Vous pouvez créer un élément consistant d’un cache pleine image de couleur unie qui vous servira d’arrière-plan solide pour des titres ou des
éléments animés.
Un cache de couleur vive employé comme fond temporaire vous aidera à mieux distinguer les zones transparentes lorsque vous ajustez un
effet d’incrustation.
1. Cliquez sur Actifs du projet.
2. Dans le panneau Actifs du projet, cliquez sur Nouvel élément dans les options de panneau, puis choisissez Cache couleur.
3. Choisissez une couleur dans la fenêtre Sélecteur de couleurs, puis cliquez sur OK.
Un élément Cache couleur est placé dans le panneau Actifs du projet et dans le montage en mode Expert.
Haut de la page
Haut de la page
Haut de la page
Modification du niveau tonal des éléments
1. Sélectionnez un élément en procédant de l’une des façons suivantes :
Pour définir le niveau pour toutes les occurrences du nouvel élément, cliquez sur Nouvel élément dans les options de panneau sous
Actifs du projet. Ensuite, sélectionnez l’option Barres et ton.
Pour définir le niveau d’une seule occurrence de l’élément, sélectionnez celui-ci dans le montage en mode Expert.
2. Choisissez Elément > Options audio > Gain audio.
3. Dans la boîte de dialogue Gain de l’élément, procédez de l’une des manières suivantes et cliquez sur OK :
Faites glisser la commande de valeur vers la gauche pour diminuer le volume ou vers la droite pour l’augmenter.
Sélectionnez la commande de valeur, puis entrez un nombre pour augmenter le volume ou le diminuer. Les nombres positifs augmentent
Haut de la page
Page 43

le volume, tandis que les nombres négatifs le diminuent.
L’option Normaliser règle l’amplitude de crête des éléments sélectionnés sur la valeur définie par l’utilisateur. Par exemple, cette option
règle le gain d’un élément avec une amplitude de crête comprise entre -6 dB et +6 dB. Assurez- vous que l’option Normaliser toutes les
crêtes sur est définie sur 0,0 B.
Informations juridiques | Politique de confidentialité en ligne
Page 44

Conseils pour ajouter des fichiers
Conseils pour ajouter des fichiers vidéo
Conseils pour ajouter des fichiers audio
Conseils pour ajouter des fichiers d’images
Conseils pour ajouter une animation ou une séquence d’images fixes
Conseils pour ajouter des fichiers vidéo
Vous pouvez ajouter plusieurs formats de fichiers vidéo à votre projet. Les fichiers de séquence et vidéo importés peuvent comporter des images
de tailles allant jusqu’à 4096 x 4096 pixels.
Avant d’ajouter des fichiers vidéo que vous n’avez pas acquis vous-même, assurez-vous que vous pouvez visionner la vidéo en dehors
d’Premiere Elements. Il suffit généralement de double- cliquer sur un fichier vidéo pour ouvrir un lecteur comme les lecteurs Windows Media Player
et QuickTime. (Veillez à utiliser la dernière version du Lecteur Windows Media.) Si le lecteur peut lire votre fichier, cela signifie qu’il est compatible
avec Premiere Elements.
Remarque : pour lire des fichiers VOB (Video Object), utilisez le lecteur de DVD qui accompagne votre graveur de DVD.
Lorsque vous ajoutez des fichiers vidéo, tenez compte des points suivants :
Compatibilité des fichiers MPEG Un fichier MPEG peut être importé ou lu dans Premiere Elements s’il satisfait aux critères suivants :
Le fichier doit être dans un format pris en charge par Premiere Elements.
Le compresseur utilisé pour créer le fichier doit être compatible avec le décompresseur Premiere Elements.
Les conditions requises pour lire les fichiers compressés sont moins strictes que celles requises pour les modifier. Les fichiers MPEG lus dans les
lecteurs Windows Media Player et QuickTime peuvent être importés ou lus dans Premiere Elements s’ils satisfont aux conditions requises de
compatibilité.
Remarque : la première fois que vous importez un fichier MPEG-2, Premiere Elements active automatiquement les composants, si vous êtes
connecté à Internet. Dans le cas contraire, vous serez peut-être invité à activer le composant MPEG-2. Les instructions apparaissent dans la boîte
de dialogue Activation d’un composant.
Conditions requises pour l’acquisition de fichiers AVI Type 1 Effectuez un rendu de ces fichiers avant de les prévisualiser sur votre
caméscope DV. Pour effectuer le rendu d’un élément AVI Type 1, ajoutez-le au montage en mode Rapide/Expert. Créez un fichier de
prévisualisation de cette section à partir du montage en mode Rapide/Expert en appuyant sur la touche Entrée. Si l’élément doit être rendu, une
ligne rouge s’affiche au-dessus de ce dernier dans le montage en mode Rapide/Expert.
Protection des fichiers DVD S’il s’agit du DVD d’un film cinématographique qui utilise un dispositif contre le piratage, vous ne pourrez pas
importer les fichiers.
Haut de la page
Conseils pour ajouter des fichiers audio
Lorsque vous ajoutez des fichiers audio à un projet, ils sont uniformisés selon l’échantillonnage audio spécifié dans la boîte de dialogue Réglages
du projet. Pendant ce processus, une barre de progression apparaît dans la partie inférieure droite de la fenêtre d’application. Vous pouvez lire
immédiatement l’audio uniformisé à une qualité élevée, car il est conforme à tous les autres éléments audio du projet.
Par défaut, l’audio uniformisé est stocké à l’emplacement C:\Utilisateurs\<nom d’utilisateur>.<domaine>\AppData\Roaming\Adobe\Common\. Vous
pouvez modifier l’emplacement par défaut du cache ce média en choisissant l’une des options suivantes :
(Windows) Edition > Préférences > Disques de travail.
(Mac OS) Adobe Premiere Elements 11 > Préférences > Disques de travail.
Remarque : Il est inutile d’uniformiser à nouveau un élément audio uniformisé, sauf si vous supprimez le fichier correspondant du dossier Cache
de média. En cas de suppression de fichiers audio uniformisés, Premiere Elements les régénère lors de la prochaine ouverture de projets
associés à ces fichiers.
Lorsque vous ajoutez des fichiers audio, tenez compte des points suivants :
Fichiers stéréo et mono Vous pouvez ajouter à votre projet tout fichier audio stéréo lisible dans un autre lecteur audio, tel que le Lecteur
Windows Media. Pour créer une version stéréo d’un fichier mono, le canal mono est copié sur les canaux gauche et droit dans la nouvelle piste
stéréo. Dans ce cas, les deux canaux contiennent des informations identiques.
Fichiers son Surround 5.1 L’importation d’éléments contenant des données audio 5.1 ajoute une piste audio au canal 5.1 dans votre projet.
Fichiers mp3 et WMA Les formats comme mp3 et WMA sont compressés selon une méthode qui réduit une partie de la qualité audio d’origine.
Pour lire un fichier audio compressé, Premiere Elements (comme la plupart des applications de montage vidéo) doit le décompresser et parfois en
modifier la fréquence d’échantillonnage. La compression risque de dégrader la qualité audio.
Fichiers CD Si vous envisagez d’ajouter des données audio extraites d’un CD, copiez ou rastérisez les pistes audio sur votre disque dur au
Haut de la page
Page 45

moyen d’un autre logiciel. Vous pouvez par exemple utiliser le Lecteur Windows Media, livré avec Windows XP. Vous pouvez par ailleurs utiliser
Adobe Audition pour rastériser le CD avec divers réglages de qualité et exécuter des fonctions de traitement audio complexes sur le fichier. Si
vous comptez diffuser à l’antenne ou distribuer votre séquence, assurez-vous que vous êtes bien le propriétaire du copyright de toutes les
données audio du CD ou que le copyright vous a été concédé sous licence.
Fichiers Internet Vous pouvez télécharger de la musique depuis Internet pour vos projets. Les fichiers au format WMA (Windows Media Audio) et
AAC (QuickTime) peuvent être illisibles dans Premiere Elements en raison de leurs réglages pré-codés.
Conseils pour ajouter des fichiers d’images
Par défaut, Premiere Elements met à l’échelle des images en fonction de la taille d’image du projet. Vous pouvez toutefois ignorer cette mise à
l’échelle et ajouter vos fichiers dans leur taille d’origine. Vous pouvez également définir la durée par défaut pour toutes les images à ajouter en
modifiant la valeur dans les préférences générales.
Vous pouvez ajouter des images fixes d’une taille maximale de 4 096 x 4 096 pixels. Créez des fichiers dont la taille d’image est égale ou
supérieure à celle de votre vidéo. Choisir la taille d’image appropriée garantit que l’image ne se trouve pas agrandie dans Premiere Elements. Une
image mise à l’échelle devient souvent pixelisée. Appliquez -lui à la création une taille d’image supérieure à celle du projet. Par exemple, si vous
comptez mettre à l’échelle une image à 200 %, attribuez-lui le double de la taille d’image du projet avant de l’ajouter.
vous pouvez également ajouter des animations enregistrées sous la forme d’une suite de fichiers d’images fixes numérotés.
Lorsque vous ajoutez des fichiers d’images fixes, tenez compte des points suivants :
Fichiers Photoshop Elements Premiere Elements fonctionne bien avec des images et des modèles vidéo créés dans Photoshop Elements.
Fichiers JPEG Si vous ne parvenez pas à importer des fichiers JPEG dans Premiere Elements, ouvrez-les dans Photoshop Elements et
enregistrez-les de nouveau. Essayez ensuite de les importer de nouveau.
Images TIFF Vous pouvez ajouter des fichiers Photoshop version 3.0 ou ultérieure. Cependant, Premiere Elements ne reconnaît pas les images
TIFF 16 bits créées dans Photoshop ou d’autres applications. Les zones vides (transparentes) des fichiers Photoshop non aplatis sont
transparentes dans Premiere Elements car la transparence est stockée sous la forme d’une couche Alpha.
Mode RVB Veillez à créer ou à retoucher complètement vos images fixes en mode RVB. Pour plus d’informations, consultez la section relative à
la gestion des couleurs dans la documentation de votre produit. Le mode RVB produit des couleurs compatibles avec la vidéo.
Conseils pour ajouter une animation ou une séquence d’images fixes
Une animation se compose d’images dessinées sous la forme de graphiques, et non de scènes réelles, comme en vidéo numérique traditionnelle.
Premiere Elements vous permet également d’ajouter une séquence de fichiers d’images fixes numérotées et de les combiner automatiquement en
un même élément, chaque fichier numéroté représentant une image. Certaines applications, telles qu’Adobe After Effects®, peuvent générer une
séquence numérotée d’images fixes. Une séquence d’images fixes ne peut pas contenir des calques. Fusionnez les images qui font partie d’une
séquence. Pour plus d’informations sur les calques et leur fusion, consultez la documentation de l’application native du fichier.
Remarque : la modification de la durée par défaut des images fixes dans la boîte de dialogue Préférences n’affecte pas la durée des images
fixes composant une séquence.
Lorsque vous créez des images ou animations 3D à utiliser dans Premiere Elements, tenez compte, dans la mesure du possible, des indications
suivantes :
Utilisez des couleurs compatibles avec la télédiffusion. La plupart des applications d’animation (notamment Adobe After Effects) vous
permettent de rechercher les couleurs adaptées à la télédiffusion. Pour plus d’informations, consultez la documentation de votre application.
Utilisez le rapport L/H en pixels et la taille d’image définis dans les réglages de projet d’Premiere Elements.
Définissez les réglages de trames appropriés pour le projet.
Vous pouvez utiliser une application Adobe (telle que Photoshop) pour générer la séquence. Sélectionnez l’option d’incorporation du lien du
projet pour l’ouvrir dans l’application qui a servi à la créer. Par exemple, sélectionnez un fichier PSD dans le panneau Actifs du projet dans
Premiere Elements. Ensuite, choisissez Modifier > Modifier l’original afin d’ouvrir le fichier dans Photoshop avec les calques d’origine intacts.
Haut de la page
Haut de la page
Informations juridiques | Politique de confidentialité en ligne
Page 46

Définition de la durée des images fixes importées
Modification de la durée par défaut des images fixes
Définition d’une durée propre à une image fixe
Lorsque vous ajoutez une image fixe, vous pouvez lui affecter une durée spécifique. Cette durée spécifie le temps occupé par l’image dans le
montage en mode Rapide/Expert. Vous pouvez définir une durée par défaut pour toutes les images fixes à ajouter et modifier leur durée dans le
montage en mode Rapide/Expert.
La fréquence d’images de votre projet détermine la durée d’un certain nombre d’images. Si vous spécifiez 30 images pour un projet NTSC de
29,97 images par seconde (i/s), chaque image fixe a une durée d’environ une seconde. Pour PAL, si vous spécifiez 25 images pour un projet de
25 i/s, chaque image fixe dans le montage en mode Rapide/Expert a une durée d’une seconde.
Modification de la durée par défaut des images fixes
1. Procédez de l’une des manières suivantes :
Sous Windows, sélectionnez Edition > Préférences > Général. Sur Mac OS, sélectionnez Adobe Premiere Elements 11 > Préférences >
Général.
Cliquez avec le bouton droit de la souris ou cliquez tout en maintenant la touche Ctrl enfoncée dans le panneau Actifs du projet et
choisissez Durée d’une image fixe.
2. Spécifiez la durée par défaut d’une image fixe (en nombre d’images).
Remarque : La modification de la durée par défaut des images fixes n’affecte en rien la durée des images fixes figurant déjà dans le
montage en mode Rapide/Expert dans le panneau Actifs du projet. Pour appliquer la nouvelle longueur par défaut à toutes les images fixes
de votre projet, supprimez les images fixes du panneau Actifs du projet, puis réimportez-les dans votre projet.
Définition d’une durée propre à une image fixe
Procédez de l’une des manières suivantes :
En mode Expert, placez l’outil Sélection sur l’une des extrémités de l’image, puis faites glisser.
Sélectionnez l’élément et choisissez Elément > Extension temporelle. Entrez une nouvelle durée, puis cliquez sur OK.
Informations juridiques | Politique de confidentialité en ligne
Haut de la page
Haut de la page
Page 47

Partage de fichiers entre Adobe Premiere Elements et
Adobe Photoshop Elements
Vous pouvez accéder directement à toutes les images d’un catalogue Photoshop Elements à partir de l’espace de travail Elements Organizer
d’Premiere Elements. Vous pouvez également ajouter, modifier et gérer vos images, puis les faire glisser vers le montage en mode Rapide/Expert
d’Adobe Premiere Elements pour les utiliser dans votre projet.
Adobe Photoshop Elements et Premiere Elements sont conçus pour fonctionner ensemble, que vous achetiez les produits séparément ou
groupés. Ces programmes allient en transparence la photographie numérique et la modification de supports vidéo pour vous permettre de créer
des projets vidéo originaux. Les deux programmes reconnaissent des types de fichiers similaires pour faciliter et optimiser le transfert de la plupart
des fichiers. Par exemple, dans Photoshop Elements, vous pouvez inclure des fichiers PSD dans des catalogues et les ajouter directement au
montage en mode Rapide/Expert à partir d’Elements Organizer dans Premiere Elements.
Remarque : Photoshop Elements Organizer affiche des éléments de fichiers AVI audio avec des icônes de vignettes vidéo rompues. Ils sont
toutefois lus correctement. Photoshop Elements Editor peut importer des images vidéo à partir de fichiers ASF, AVI, MPEG et Windows Media.
(Choisissez Fichier > Importer > Image à partir de la vidéo.)
Voici diverses méthodes de partage de fichiers entre Photoshop Elements et Premiere Elements :
Organisez vos photos, éléments vidéo et audio dans Premiere Elements ou Photoshop Elements. Trouvez les actifs avec Elements Organizer
dans l’une de ces applications et ajoutez-les à un projet.
Réalisez l’acquisition d’une vidéo dans Premiere Elements et ouvrez-la à partir d’Elements Organizer, puis créez et modifiez des images
fixes de cette vidéo.
(Windows uniquement) Créez un diaporama dans Photoshop Elements 6.0 ou version ultérieure avec des légendes, des transitions, des
effets, de la musique, des commentaires, des graphiques et des titres. Importez le diaporama dans Premiere Elements pour le modifier ou le
graver sur DVD. Vous pouvez également importer des photos dans Premiere Elements et y créer le diaporama.
Remarque : dans Photoshop Elements, la commande Envoyer vers Adobe Premiere Elements ne fonctionne que lorsque vous utilisez
Photoshop Elements 6.0 ou version ultérieure avec Adobe Premiere Elements 4.0 ou version ultérieure.
Personnalisez les modèles de menus dans Photoshop Elements, puis utilisez-les dans votre projet Premiere Elements. (Les modèles de
menus sont des fichiers PSD stockés dans le dossier de l’application Premiere Elements.)
Créez un fichier Photoshop Elements avec les paramètres de votre projet vidéo, optimisez-le dans Photoshop Elements, puis utilisez-le dans
Premiere Elements.
Informations juridiques | Politique de confidentialité en ligne
Page 48

Périphériques et formats de fichiers pris en charge
Périphériques pris en charge
Types de fichier pris en charge pour l’importation
Vérifiez si Adobe Premiere Elements prend en charge le format du fichier et le périphérique à partir duquel vous importez le fichier.
Périphériques pris en charge
Pour obtenir la liste des périphériques pris en charge, consultez la page http://kb2.adobe.com/cps/873/cpsid_87347.html.
Types de fichier pris en charge pour l’importation
Outre l’acquisition de métrages, vous pouvez importer des fichiers image, vidéo et audio. Vous pouvez ajouter des fichiers provenant de dossiers
de votre ordinateur, de disques durs et de téléphones portables. Vous pouvez également ajouter des fichiers à partir de DVD, CD ou Blu-ray,
d’appareils photo numériques, d’autres périphériques, ou de connexions Internet. Adobe Premiere Elements 11.0 prend en charge la vidéo aux
formats DV, HDV, WDM et AVCHD.
Les fichiers que vous ajoutez à un projet sont visibles dans le panneau Actifs du projet en mode Expert. Adobe Premiere Elements les ajoute
automatiquement à Elements Organizer.
Remarque : certains formats de fichiers nécessitent l’activation de composants avant que vous puissiez les ajouter à un projet.
Haut de la page
Haut de la page
Formats vidéo pris en charge
Adobe Flash® (.swf)
Séquence AVI (.avi)
AVCHD (.m2ts, .mts, .m2t)
DV Stream (.dv)
Séquence MPEG (.mpeg, .vob, .mod, .ac3, .mpe, .mpg, .mpd, .mv, .mpa, .mp2, .m2a, .mpv, .m2p, .m2t, .m21v, .mp4, .m4v, .m4a, .aac,
3gp, .avc, .264)
Séquence QuickTime (.mov, .3gp, .3g2, .mp4, .m4v, .m4v)
TOD (.tod)
Windows Media (.wmv,.asf) - Windows uniquement
Remarque : pour importer des vidéos à partir de téléphones portables (.3gp et .mp4), la version la plus récente de QuickTime doit être
installée sur votre ordinateur.
Formats d’image pris en charge
Adobe Photoshop® (.psd)
Titre Adobe Premiere Elements (.prtl)
Bitmap (.bmp, .dib, .rle)
CompuServe GIF® (.gif)
JPEG® (.jpg, .jpe, .jpeg, .gif)
Pixar Picture (.pxr)
Portable Network Graphic (.png)
RAW (.raw, .raf, .crw, .cr2, .mrw, .nef, .orf, .dng)
Formats audio pris en charge
Advanced Audio Coding (.aac)
Dolby® AC-3 (.ac3)
Macintosh® Audio AIFF (.aif, .aiff)
Page 49

Audio MP3® (.mp3)
Audio MPEG® (.mpeg, .mpg, .mpa, .mpe, .m2a)
QuickTime (.mov, .m4a)
Windows Media (.wma) - Windows uniquement
Windows Wave (.wav)
Remarque : un fichier Dolby AC-3 peut être importé en tant que fichier .ac3 autonome ou en tant que fichier audio codé incorporé à un
fichier .vob (DVD) ou .mod (JVC® Everio), mais exporté uniquement en tant que fichier Dolby Digital Stereo.
Activation d’un composant pour importation
Certains formats de fichiers, tels que MPEG-2, MPEG4(SP) et AMR, nécessitent l’activation de composants avant que vous puissiez les ajouter à
un projet. Si vous êtes connecté à Internet, les composants sont activés automatiquement. Dans le cas contraire, la boîte de dialogue Activation
d’un composant s’affiche.
1. Lorsqu’elle apparaît, connectez -vous à Internet.
2. Dans cette boîte de dialogue, cliquez sur Copier pour copier le numéro de série.
3. Cliquez sur l’URL pour accéder au site Web d’activation.
4. Collez le numéro de série dans la zone d’identification du site Web.
Le site Web affiche une clé de déverrouillage.
5. Copiez cette clé, collez-la dans la boîte de dialogue Activation d’un composant et cliquez ensuite sur OK.
Informations juridiques | Politique de confidentialité en ligne
Page 50

Utilisation des rapports L/H et des options de trame
Présentation des rapports L/H
Acquisition ou ajout de divers rapports L/H
Affichage du rapport L/H d’un projet
Réglage du rapport L/H en pixels d’une image fixe ou d’un élément source
Utilisation de fichiers à pixels carrés dans un projet D1 ou DV
Définition des options de trame pour les vidéos entrelacées importées
Présentation des rapports L/H
Le rapport L/H désigne le rapport entre la largeur et la hauteur d’une image. Les images vidéo ont un rapport L/H (rapport L/H des images), au
même titre que les pixels qui les composent (rapport L/H en pixels). Certains caméscopes vidéo peuvent enregistrer divers rapports L/H d’images,
tandis que les normes vidéo NTSC et PAL utilisent différents rapports L/H en pixels. Si une image représentant un cercle affiche une ellipse, il est
possible que le rapport L/H de l’image soit incompatible avec celui de votre projet.
Premiere Elements tente automatiquement de détecter et de compenser le rapport L/H en pixels des éléments sources pour empêcher cette
déformation. Si un élément apparaît déformé dans Premiere Elements, vous pouvez modifier manuellement son rapport L/H en pixels. Il est
important de corriger les rapports L/H en pixels avant de corriger les rapports L/H des images. L’inexactitude du rapport L/H d’une image provient
souvent d’une mauvaise interprétation du rapport L/H en pixels d’un élément source.
Haut de la page
Rapport L/H des images
Le rapport L/H des images décrit le rapport entre la largeur et la hauteur dans les dimensions d’une image. Ainsi, le format DV NTSC présente un
rapport L/H des images de 4:3 (une largeur de 4 pour une hauteur de 3). A titre de comparaison, une image grand écran standard présente un
rapport L/H des images de 16:9 ; de nombreux caméscopes équipés d’un mode grand écran peuvent enregistrer de la vidéo avec ce rapport. De
nombreux films sont tournés avec des rapports L/H encore plus importants.
Un rapport L/H des images de 4:3 (gauche) et un rapport L/H des images plus large, à savoir 16:9 (droite)
Lorsque vous ajoutez dans un projet des éléments comportant des formats d’image distincts, déterminez comment rapprocher les différentes
valeurs. Vous pouvez visionner un film grand écran avec un rapport L/H des images 16:9 sur un téléviseur standard avec un rapport L/H 4:3 de
deux façons. Vous pouvez utiliser la technique de letterboxing pour l’adapter à toute la largeur de l’image 16:9 dans une image noire au format
4:3. Des bandes noires apparaissent au-dessus et en dessous de l’image grand écran.
Vous pouvez également utiliser la technique de recadrage automatique pour remplir l’image 4:3 avec une seule partie de l’image 16:9. Cette
technique présente l’avantage de faire disparaître les barres noires et l’inconvénient de soustraire une partie de l’action. Premiere Elements
applique automatiquement la technique du letterboxing à tout métrage 16:9 que vous ajoutez à un projet 4:3.
Rapport L/H en pixels
Le rapport L/H en pixels représente le rapport entre la largeur et la hauteur d’un pixel dans une image. Ce rapport varie dans la mesure où chaque
système vidéo évalue différemment le nombre de pixels nécessaires pour remplir une image. Ainsi, nombre de normes vidéo informatiques
définissent une image 4:3 selon une résolution de 640 x 480 pixels. L’espace horizontal et vertical défini par cette image convient parfaitement aux
pixels carrés, dont le rapport L/H est 1:1. Toutefois, les normes vidéo telles que DV NTSC (norme adoptée pour les caméscopes DV aux EtatsUnis) définissent une image 4:3 dans une résolution égale à 720 x 480 pixels. Par conséquent, les pixels à faire tenir dans l’image doivent tous
être plus étroits que les pixels carrés. Ces pixels étroits, baptisés pixels rectangulaires, présentent un rapport L/H de 0,9:1 (souvent abrégé sous la
forme 0,9). Les pixels DV sont verticaux dans les systèmes de production vidéo NTSC et horizontaux dans les systèmes PAL. Premiere Elements
affiche le rapport L/H en pixels d’un élément à côté de la vignette de l’image, dans le panneau Actifs du projet.
Si vous affichez des pixels rectangulaires sur un moniteur à pixels carrés, les images apparaissent déformées (les cercles prennent la forme
d’ellipses, etc.). Les proportions sont toutefois correctes lorsque l’image s’affiche sur un moniteur de diffusion, car celui-ci utilise des pixels
rectangulaires. Premiere Elements exporte, sans déformation, des éléments dont les rapports L/H en pixels sont différents. Il ajuste
automatiquement le rapport L/H en pixels de votre projet au rapport L/H en pixels des éléments. Vous pouvez parfois rencontrer un élément
déformé si Premiere Elements interprète le rapport L/H en pixels de façon erronée. Corrigez la déformation en spécifiant manuellement le rapport
Page 51

L/H en pixels de l’élément source.
Anamorphique 2:1 Pour utiliser un rapport L/H en pixels de 2,0. Sélectionnez ce réglage si l’élément source a été transféré par
Rapports L/H en pixels et des images
A. Pixels carrés et rapport L/H des images de 4:3 B. Pixels non carrés et rapport L/H des images de 4:3 C. Pixels non carrés affichés tels quels
sur un moniteur à pixels carrés
Acquisition ou ajout de divers rapports L/H
Premiere Elements tente de compenser automatiquement les rapports L/H en pixels et de conserver la taille des images ajoutées. Les images que
vous ajoutez sont traitées de la façon suivante :
Ajoutez une vidéo en résolution D1 (720 x 486) ou en résolution DV (720 x 480). Premiere Elements attribue automatiquement la valeur
D1/DV NTSC (0,9) au rapport L/H en pixels de cette vidéo. Pour un métrage en résolution D1 ou DV 720 x 576, Premiere Elements attribue
la valeur D1/DV PAL (1,067) à son rapport L/H en pixels. Toutefois, il est utile de voir le panneau Actifs du projet ou la boîte de dialogue
Métrage pour vérifier que tous les fichiers sont interprétés correctement.
Premiere Elements attribue automatiquement des rapports L/H en pixels à des fichiers en utilisant le fichier Interpretation Rules.txt figurant
dans le dossier Premiere Elements/Plug-in. Si un type d’image spécifique fait systématiquement l’objet d’une mauvaise interprétation
(déformation), modifiez les entrées du fichier Interpretation Rules.txt. Si vous souhaitez ignorer l’interprétation du rapport L/H en pixels des
fichiers déjà présents dans le projet, utilisez la commande Métrage.
Si vous souhaitez modifier la taille d’un élément dans Premiere Elements, sélectionnez l’élément, puis modifiez la propriété Echelle de l’effet
Trajectoire. L’effet Trajectoire est disponible dans la vue Propriétés lorsque l’élément est sélectionné dans le montage en mode Expert.
Affichage du rapport L/H d’un projet
La préconfiguration choisie en début de projet détermine le rapport L/H en pixels du projet. Il est impossible de changer ce rapport une fois qu’il a
été défini.
Choisissez Modifier > Réglages du projet > Général.
Réglage du rapport L/H en pixels d’une image fixe ou d’un élément source
Pour combiner divers métrages dans un projet et générer une sortie sans déformer les images source, vérifiez que tous les fichiers sont
interprétés correctement.
Important : lorsque vous définissez le rapport L/H en pixels d’un fichier, appliquez son rapport d’origine et non le rapport du projet et de la sortie
finale.
1. En mode Expert, cliquez sur Actifs du projet.
2. Sélectionnez l’image fixe ou l’élément source.
3. Choisissez Fichier > Métrage.
4. Dans la section Rapport L/H en pixels, sélectionnez Utiliser le rapport L/H en pixels du fichier pour utiliser le rapport d’origine du fichier.
Sinon, vous pouvez choisir l’une des options suivantes dans le menu Conformer à :
Pixels carrés Pour utiliser un rapport L/H en pixels de 1,0. Sélectionnez ce réglage si la taille d’image de l’élément source est de 640 x 480
ou 648 x 486. Vous pouvez également utiliser ce réglage si le fichier provient d’une application ne prenant en charge que les pixels carrés.
D1/DV NTSC Pour utiliser un rapport L/H en pixels de 0,9. Utilisez ce réglage si la taille d’image de l’élément source est de 720 x 480 ou
720 x 486. Ce réglage vous permet de conserver un rapport L/H des images de 4:3 pour l’élément. Utilisez ce réglage pour les éléments
exportés depuis une application qui fonctionne avec des pixels non carrés, telle qu’une application d’animation 3D.
Remarque : pour plus d’informations sur le format D1, consultez le glossaire dans l’aide d’Premiere Elements.
D1/DV NTSC Grand écran Pour utiliser un rapport L/H en pixels de 1,2. Utilisez ce réglage si la taille d’image de l’élément source est de
720 x 480 ou 720 x 486. Ce réglage vous permet de conserver un rapport L/H des images de 16:9.
D1/DV PAL Pour utiliser un rapport L/H en pixels de 1,0666. Sélectionnez ce réglage si la taille d’image de l’élément source est de
720 x 576 et que vous souhaitez conserver un rapport L/H des images de 4:3.
D1/DV PAL Grand écran Pour utiliser un rapport L/H en pixels de 1,4222. Sélectionnez ce réglage si la taille d’image de l’élément source
est de 720 x 576 et si vous souhaitez conserver un rapport L/H des images de 16:9.
Haut de la page
Haut de la page
Haut de la page
Page 52

anamorphose depuis une image de film avec un rapport L/H de 2:1.
Anamorphique HD 1080 Pour utiliser un rapport L/H en pixels de 1,333.
Utilisation de fichiers à pixels carrés dans un projet D1 ou DV
Vous pouvez monter un métrage à pixels carrés dans un projet DV et obtenir une sortie non déformée. Premiere Elements augmente ou diminue
la résolution des fichiers qui ne correspondent pas à la taille d’image du projet. Une réduction de la résolution produit une image de meilleure
qualité. Créez des fichiers de taille d’image supérieure à celle du projet pour qu’Premiere Elements n’ait pas à augmenter leur résolution, ce qui
les rendrait plus volumineux.
Préparez le fichier selon l’une des méthodes suivantes, puis procédez à son acquisition ou ajoutez -le dans Premiere Elements :
Si la sortie finale est au format DV (NTSC), créez-la et enregistrez-la avec une taille d’image égale à 720 x 540. L’enregistrement avec cette
taille d’image évite d’augmenter la résolution, ou l’enregistrement avec une taille d’image de 640 x 480 évite de déformer la trame dans un
fichier à rendu de trame.
Si la sortie finale est au format DV (PAL), créez-la et enregistrez -la avec une taille d’image égale à 768 x 576. L’enregistrement avec cette
taille d’image évite d’augmenter la résolution et de déformer la trame dans un fichier à rendu de trame.
Si la sortie finale est au format D1 (NTSC), créez- la et enregistrez-la avec une taille d’image égale à 720 x 540.
La taille d’une image en pixels carrés peut correspondre à la taille d’image de votre projet (par exemple 720 x 480). Toutefois, si l’image et le
projet utilisent différents rapports L/H en pixels, retouchez l’image dans une autre taille (720 x 540, par exemple). Une retouche s’avère
nécessaire lorsque l’application utilisée pour préparer le fichier ne prend pas en charge les pixels non carrés.
Définition des options de trame pour les vidéos entrelacées importées
Dans la plupart des vidéos, chaque image comprend deux trames. L’une de ces trames contient les lignes impaires de l’image, et l’autre les lignes
paires. Les trames sont entrelacées, ou combinées, pour former l’image complète. Adobe Photoshop Elements intègre une préconfiguration
d’inversion de l’ordre des trames pour les vidéos importées à partir d’un disque dur ou d’un caméscope à mémoire Flash qui utilise d’abord les
trames supérieures. Vous pouvez acquérir du métrage source avec les trames supérieures en premier. Pour ce métrage, assurez-vous que votre
projet utilise la préconfiguration Standard ou Grand écran dans le dossier de préconfigurations des caméscopes à mémoire Flash.
En général, le spectateur ne peut pas voir l’entrelacement. Toutefois, chaque trame effectue l’acquisition du sujet à des instants différents. En
raison du décalage, la lecture d’un élément au ralenti ou la création d’une image figée rend les deux trames indiscernables. Il en va de même
lorsque vous exportez une image en tant qu’image fixe. Pour éviter cela, vous pouvez désentrelacer l’image. Cette opération supprime une trame
et duplique ou interpole les lignes de la trame restante.
L’inversion de la trame dominante, l’ordre dans lequel les trames sont enregistrées et affichées, peut provoquer des problèmes de lecture. Lorsque
la trame dominante est inversée, l’animation semble saccadée puisque les trames ne s’affichent plus dans l’ordre chronologique. Les trames sont
inversées lorsque la trame dominante de la cassette vidéo d’origine est contraire à celle de la carte d’acquisition vidéo utilisée pour l’acquisition de
l’élément. Les trames sont également inversées lorsque la trame dominante de la cassette vidéo d’origine est contraire à celle du logiciel de
montage vidéo. Une inversion peut également se produire lorsque vous demandez la lecture en sens inverse d’un élément entrelacé.
Pour éviter ces complications, vous pouvez désentrelacer l’image. Cette opération supprime une trame et duplique ou interpole les lignes de la
trame restante. Vous pouvez également définir les options de trame d’un élément entrelacé de manière à préserver la qualité de l’image et de
l’animation de l’élément dans certaines situations, notamment en cas de modification de la vitesse de l’élément, d’exportation d’un film fixe, de
lecture en sens inverse d’un élément ou d’arrêt sur image de la vidéo.
1. Sélectionnez un élément dans le montage en mode Expert, puis choisissez Elément > Options vidéo > Options de trame.
2. Sélectionnez Inverser la trame dominante pour modifier l’ordre d’apparition des trames de l’élément. Cette option est utile lorsque la trame
dominante de l’élément ne correspond pas à votre équipement ou lorsque vous lisez un élément en sens inverse.
3. Pour ce qui est des Corrections, sélectionnez une des options suivantes et cliquez sur OK.
Aucune Avec cette option, aucune correction n’est apportée aux trames de l’élément.
Entrelacer les images consécutives Convertit les paires d’images balayées par lignes contiguës (non entrelacées) en trames entrelacées.
Cette option est utile pour la conversion d’animations à balayage progressif de 60 ips en vidéo entrelacée de 30 ips car de nombreuses
applications d’animation ne permettent pas de créer des images entrelacées.
Désentrelacer systématiquement Convertit les images entrelacées en images balayées par lignes contiguës. Premiere Elements effectue
le désentrelacement en supprimant une trame et en interpolant une nouvelle trame selon les lignes de la trame restante. La trame définie
dans l’option Réglages de trames des réglages du projet est conservée. Si vous avez spécifié Aucune trame, Premiere Elements conserve
la trame du haut, sauf si vous avez sélectionné l’option Inverser la trame dominante (auquel cas la trame du bas est conservée). Cette
option est utile pour effectuer un arrêt sur image dans l’élément.
Supprimer le scintillement Empêche le scintillement des détails horizontaux minces d’une image en rendant légèrement floues les deux
trames. Un objet aussi mince qu’une ligne de balayage scintille, car il peut apparaître dans une trame sur deux.
Haut de la page
Haut de la page
Page 53

Informations juridiques | Politique de confidentialité en ligne
Page 54

Utilisation de fichiers off-line
Fichiers off-line
Modification d’un fichier off- line
Remplacement d’un fichier off-line par un fichier enregistré sur votre ordinateur
Fichiers off-line
Un fichier off -line est un pseudo-élément utilisé pour un fichier source qu’Premiere Elements ne trouve pas sur le disque dur. Les fichiers off-line
contiennent des informations sur les fichiers sources manquants qu’ils représentent. Si un fichier off -line apparaît dans le montage en mode
Rapide/Expert, un message « Média hors ligne » s’affiche dans le moniteur et dans le montage en mode Rapide/Expert.
Modification d’un fichier off-line
1. En mode Expert, cliquez sur Actifs du projet.
2. Dans le panneau Actifs du projet, double-cliquez sur le fichier off-line. La boîte de dialogue Où se trouve le fichier [nom du fichier] s’ouvre.
Recherchez le fichier source, sélectionnez -le, puis cliquez sur Sélectionner.
3. Cliquez sur le fichier avec le bouton droit de la souris ou en maintenant enfoncée la touche Ctrl, puis sélectionnez Modifier l’original pour le
modifier.
Remplacement d’un fichier off-line par un fichier enregistré sur votre ordinateur
1. En mode Expert, cliquez sur Actifs du projet.
2. Dans le panneau Actifs du projet, sélectionnez un ou plusieurs fichiers off-line.
3. Choisissez Modifier > Localiser le média.
4. Recherchez et sélectionnez le fichier source proprement dit, puis cliquez sur Sélectionner.
Remarque : si vous avez sélectionné plusieurs fichiers off-line, la boîte de dialogue « Quel média attacher à » s’ouvre pour chacun d’eux.
Observez le nom du fichier off-line indiqué dans la barre de titre de la boîte de dialogue, de manière à pouvoir rétablir le lien du fichier
source approprié vers chaque fichier off-line.
Haut de la page
Haut de la page
Haut de la page
Informations juridiques | Politique de confidentialité en ligne
Page 55

Organisation des clips
Certains documents reliés depuis cette page peuvent apparaître uniquement en anglais.
Page 56

Organisation des éléments dans le montage en mode Rapide
Présentation du montage en mode Rapide
Ajout d’éléments dans le montage en mode Rapide
Déplacement d’un élément dans le montage en mode Rapide
Copie et collage d’éléments dans le montage en mode Rapide
Zoom avant et zoom arrière sur le montage en mode Rapide
Suppression d’un élément dans le montage en mode Rapide
Le didacticiel vidéo présente l’utilisation du montage en mode Rapide dans Adobe Premiere Elements 11.
Présentation du montage en mode Rapide
Le montage en mode Rapide vous permet d’organiser rapidement vos éléments dans une séquence. Chaque élément apparaît sous la forme
d’une succession d’images dont la durée d’affichage totale correspond à la longueur de l’élément. Déplacez le curseur vers la droite pour effectuer
un zoom arrière et ainsi afficher la vidéo complète. Déplacez le curseur vers la gauche pour effectuer un zoom avant et consulter un élément en
détail. Le montage en mode Rapide contient les pistes suivantes :
Titre : ajoutez un titre à votre élément sur cette piste
Vidéo : montez votre vidéo sur cette piste
Son : ajoutez un fond sonore et d’autres sons
Commentaire : ajoutez un commentaire à votre élément sur cette piste
Utilisez le montage en mode Rapide pour organiser rapidement vos éléments dans une séquence. Sur l’indicateur d’instant présent, cliquez sur
l’icône de ciseaux pour scinder un élément ou pour retirer une partie indésirable. Vous pouvez également utiliser les panneaux de la barre
d’actions pour ajouter des titres, des transitions, des effets spéciaux, et des morceaux de musique à vos éléments.
Montage en mode Rapide
Ajout d’éléments dans le montage en mode Rapide
Faites glisser des éléments directement vers le montage en mode Rapide depuis l’Explorateur Windows (Finder sur Mac OS). Vous pouvez
également utiliser le panneau Ajouter le média pour ajouter des éléments au montage en mode Rapide, à partir de sources diverses.
Une fois que les éléments ont été ajoutés, le montage en mode Rapide vous permet de les réorganiser. Vous pouvez insérer un élément avant un
autre, après un autre, voire scinder un élément avant de l’insérer.
Haut de la page
Haut de la page
Placement d’un élément dans le montage en mode Rapide
1. Faites glisser un élément depuis l’Explorateur Windows (Finder sur Mac OS) vers le montage en mode Rapide. Lorsque vous faites glisser
l’élément dans le montage en mode Rapide, une ligne verte verticale matérialise la zone de dépôt dans laquelle vous pouvez placer
l’élément. Lorsque le pointeur se transforme en icône d’insertion, relâchez le bouton de la souris.
2. Faites glisser l’élément depuis l’Explorateur Windows (Finder sur Mac OS) vers le panneau Moniteur. L’élément est automatiquement placé
dans le montage en mode Rapide.
Insertion d’un élément avant un autre dans le montage en mode Rapide
Faites glisser l’élément à partir de l’Explorateur Windows (Finder sur Mac OS) sur un élément dans le montage en mode Rapide.
Le nouvel élément apparaît devant celui sur lequel vous l’avez déposé, tandis que tous les éléments suivants se décalent vers la droite.
Insertion d’un élément après un autre dans le montage en mode Rapide
1. Dans le montage en mode Rapide, sélectionnez l’élément après lequel vous voulez insérer le nouvel élément.
2. Faites glisser l’élément à partir de l’Explorateur Windows (Finder sur Mac OS) vers le panneau Moniteur ou vers le montage en mode
Rapide.
Page 57

Le nouvel élément apparaît à droite de l’élément sélectionné tandis que les éléments suivants se décalent vers la droite.
Déplacement d’un élément dans le montage en mode Rapide
1. Faites glisser un élément à partir d’un emplacement du montage en mode Rapide vers un emplacement différent, avant ou après un autre
élément. Placez l’élément dans la zone de dépôt (matérialisée par une ligne verte verticale) lorsque le pointeur se transforme en icône
d’insertion.
2. Relâchez le bouton de la souris.
L’élément prend son nouvel emplacement, et tous les éléments suivants se décalent vers la droite.
Haut de la page
Copie et collage d’éléments dans le montage en mode Rapide
Vous pouvez réorganiser les éléments d’une séquence à l’aide d’un copier-coller dans votre projet. Vous pouvez copier-coller plusieurs éléments à
la fois et les insérer entre les éléments existants ou recouvrir des images existantes. Les éléments conservent leur espacement relatif dans le
temps.
Adobe® Premiere® Elements 11 colle les éléments sur la piste Vidéo 1 ou Audio 1 à l’emplacement de l’indicateur d’instant présent. Vous pouvez
toutefois empêcher que cela ne se produise en copiant manuellement des éléments sur plusieurs pistes. Lorsque vous collez un élément dans le
montage en mode Rapide, l’indicateur d’instant présent se déplace jusqu’à la fin de l’élément. Cette fonctionnalité permet une gestion aisée et
efficace des opérations de collage consécutives.
1. Dans le montage en mode Rapide, sélectionnez un ou plusieurs éléments dans la séquence. Pour sélectionner uniquement la partie audio
ou vidéo des éléments liés, cliquez sur l’élément souhaité tout en maintenant la touche Alt enfoncée.
2. Cliquez sur Modifier > Copier.
3. Dans le montage en mode Expert, placez l’indicateur d’instant présent sur l’emplacement où vous souhaitez coller une copie de l’élément, et
procédez de l’une des manières suivantes :
Pour incruster les éléments et remplacer le métrage existant sur la piste, choisissez Edition > Coller.
Pour insérer les éléments collés et décaler le métrage existant, choisissez Edition > Coller et insérer.
Vous pouvez également copier les attributs d’un élément, tels que son mouvement, son opacité, son volume et d’autres effets, puis les coller
dans un autre élément.
Zoom avant et zoom arrière sur le montage en mode Rapide
Lorsque vous effectuez un zoom avant sur le montage en mode Rapide, il est agrandi autour de l’indicateur d’instant présent, ce qui vous permet
d’étudier les plus petits incréments de médias. Vous pouvez également effectuer un zoom avant lors de l’ajout d’un élément, pour agrandir
l’emplacement autour du pointeur plutôt qu’autour de l’indicateur d’instant présent. Grâce à cette technique, vous voyez la position exacte du point
d’insertion avant de relâcher le bouton de la souris.
A l’inverse, avec un zoom arrière, vous obtenez une vue plus générale du montage en mode Rapide et disposez ainsi d’un résumé visuel de votre
séquence.
Dans le montage en mode Rapide, procédez de l’une des manières suivantes :
Pour effectuer un zoom avant ou arrière lors de l’ajout d’un élément, faites glisser ce dernier vers le montage en mode Rapide. Maintenez le
bouton de la souris enfoncé et appuyez sur la touche égal (=) pour augmenter le facteur de zoom ou sur la touche moins (–) pour le
diminuer.
Pour effectuer un zoom avant dans le montage en mode Rapide, faites glisser le curseur de zoom vers la droite, ou cliquez sur le bouton
Zoom avant.
Pour effectuer un zoom arrière dans le montage en mode Rapide, faites glisser le curseur de zoom vers la gauche, ou cliquez sur le bouton
Zoom arrière.
pour basculer entre l’affichage de toute la séquence dans le montage en mode Rapide et le niveau de zoom précédent, cliquez sur l’icône
Ajuster au montage visible. Vous pouvez également appuyer sur la touche Barre oblique inverse (\). Assurez-vous que le montage en mode
Rapide est actif avant d’appuyer sur la touche Barre oblique inverse (\). Vous pouvez également effectuer des zooms avant et arrière en
appuyant sur les touches égal (+) et moins (-) du clavier (n’utilisez pas les touches du pavé numérique).
Remarque : Les étapes décrites ci-dessus, permettant d’effectuer un zoom avant ou arrière sur le montage en mode Rapide, sont également
valables avec le montage en mode Expert.
Haut de la page
Haut de la page
Suppression d’un élément dans le montage en mode Rapide
1. Sélectionnez un élément dans le montage en mode Rapide.
2. Cliquez avec le bouton droit de la souris ou cliquez sur l’élément en maintenant la touche Ctrl enfoncée, puis choisissez l’une des options
Haut de la page
Page 58

suivantes :
Supprimer et fermer l’espace Supprime l’élément et supprime l’espace en modifiant la position d’un ou de plusieurs éléments.
Supprimer l’audio Supprime l’audio de votre séquence.
Informations juridiques | Politique de confidentialité en ligne
Page 59

Organisation des éléments dans le montage en mode Expert
Présentation du montage en mode Expert
Ajout d’éléments au montage en mode Expert
Remplacement d’un élément dans le montage en mode Expert
Sélection, déplacement, alignement et suppression d’éléments dans le montage en mode Expert
Création d’un élément dupliqué dans le montage en mode Expert
Affichage de la durée des éléments sélectionnés dans le montage en mode Expert
Personnalisation des pistes dans le montage en mode Expert
Le didacticiel vidéo présente l’utilisation du montage en mode Expert dans Adobe Premiere Elements 11.
Présentation du montage en mode Expert
Le montage en mode Expert représente votre séquence de façon graphique : les éléments vidéo et audio sont disposés les uns sous les autres
sous forme de pistes. Lorsque vous capturez un élément vidéo provenant d’un appareil vidéo numérique, les éléments apparaissent
séquentiellement comme ils apparaissent dans le montage.
Le montage en mode Expert utilise une échelle de temps pour afficher les composants de votre séquence et leur relation dans le temps. Vous
pouvez raccorder et ajouter des scènes, identifier des images importantes par des marques, ajouter des transitions et gérer le mélange ou la
surimpression des éléments.
Les commandes de zoom du montage vous permettent d’effectuer un zoom arrière pour afficher la vidéo complète, ou un zoom avant pour
afficher les éléments en détail. Il est également possible de modifier le mode d’affichage des éléments dans les pistes et de redimensionner les
pistes ainsi que la zone d’en-tête.
Montage en mode Expert
A. Indicateur d’instant présent B. Echelle de temps C. Commande de zoom D. Piste vidéo E. Piste audio
Haut de la page
Pistes du montage en mode Expert
Les pistes vous permettent de calquer des éléments vidéo ou audio et d’ajouter des effets de composition, d’incrustation d’image, de superposer
des titres, des pistes audio, et bien plus encore. Avec plusieurs pistes audio, vous pouvez ajouter un commentaire sur une piste et une musique
de fond sur une autre piste. La séquence terminée combine toutes les pistes vidéo et audio.
Par défaut, la fenêtre du montage contient trois pistes vidéo (ou d’images) et audio, une piste de commentaire et une piste de son. Vous pouvez
faire glisser les éléments liés (éléments contenant à la fois du son et de la vidéo) vers une piste.
Les composants audio et vidéo des éléments liés apparaissent simultanément (la vidéo juste au-dessus de l’audio) sur leurs pistes respectives
(nommées Vidéo 1 et Audio 1). Pour afficher toutes les pistes, vous devrez peut-être faire défiler le montage en mode Expert vers le haut ou vers
le bas.
Lorsque vous placez un élément au -dessus de la piste vidéo la plus haute, une nouvelle piste est insérée. Aucune limite n’est fixée en ce qui
concerne le nombre de pistes qu’un projet peut contenir. Vous pouvez ajouter ou supprimer des pistes à tout moment, avant même d’ajouter des
éléments.
Une séquence doit contenir au moins une piste de chaque type (bien que la piste puisse être vide). L’ordre des pistes vidéo est important, car les
éléments situés sur la piste Vidéo 2 se superposent à la piste Vidéo 1. Les pistes audio sont combinées lors de la lecture, de sorte que leur ordre
n’a pas d’importance.
Page 60

Pistes par défaut
A. Piste Vidéo 2 B. Piste audio 2 C. Piste Vidéo 1 D. Piste audio 1 E. Piste de commentaire F. Piste audio
Vous pouvez préciser le nombre et le type par défaut des pistes des nouvelles séquences.
Outils du montage en mode Expert
Utilisez les outils situés sur la partie supérieure du montage en mode Expert pour lire un élément, arrêter la lecture, ou modifier la vitesse de
lecture. Utilisez les panneaux de la barre d’actions pour ajouter des titres, des transitions, des effets spéciaux et de la musique. Vous pouvez
également ajouter des marques, détecter les temps de la musique, ouvrir le mixage audio ou ajouter un commentaire.
Déplacement dans le montage en mode Expert
Lorsque vous placez et organisez les éléments dans le montage en mode Expert, déplacez l’indicateur d’instant présent sur l’emplacement
approprié. Dans l’échelle de temps, l’indicateur d’instant présent correspond à l’image affichée dans le panneau Moniteur.
Une ligne verticale traverse toutes les pistes à partir de cet indicateur d’instant présent. Effectuer un zoom avant ou arrière sur le panneau du
montage en mode Expert vous aide à localiser précisément l’endroit idéal pour placer un élément ou effectuer un montage.
Dans le montage en mode Expert, procédez de l’une des manières suivantes :
Faites glisser l’indicateur d’instant présent.
Cliquez sur l’échelle de temps à l’emplacement où vous souhaitez positionner l’indicateur d’instant présent.
Appuyez sur la touche Maj tout en faisant glisser l’indicateur d’instant présent pour l’aligner sur le bord de l’élément ou de la marque la plus
proche.
Faites glisser l’affichage temporel (situé en dessous du panneau Moniteur) jusqu’à l’heure souhaitée.
Cliquez sur l’affichage temporel (situé sur la partie inférieure du panneau Moniteur), saisissez une valeur de temps valide, puis appuyez sur
la touche Entrée. (Vous n’avez pas besoin de taper les zéros non significatifs, les deux -points ou les points virgules. Sachez toutefois
qu’Adobe Premiere Elements interprète les nombres inférieurs à 100 comme des images).
vous pouvez utiliser les touches Origine ou Fin du clavier pour revenir au début ou atteindre la fin d’une séquence. Les touches Pg préc. et Pg
suiv. vous permettent de déplacer l’indicateur d’instant présent sur l’élément précédent ou l’élément suivant, respectivement. Les touches de
direction Droite ou Gauche vous permettent de faire avancer ou reculer d’une image l’indicateur d’instant présent. Une pression sur
Maj + Flèche Droite ou sur Maj + Flèche Gauche vous permet de déplacer l’indicateur d’instant présent de 5 images vers l’avant ou de
5 images vers l’arrière à chaque fois.
Ajout d’éléments au montage en mode Expert
Lorsque vous insérez un élément dans le montage en mode Expert, les éléments adjacents sur toutes les pistes sont décalés pour s’adapter à ce
nouvel élément. En décalant tous les éléments ensemble, l’audio et la vidéo des éléments existants restent synchronisés.
Vous ne souhaiterez peut-être pas décaler tous les éléments à chaque nouvelle insertion. Par exemple, lorsque vous voulez ajouter un fond
sonore sur l’intégralité de la séquence, vous ne souhaitez pas que les éléments se décalent.
Maintenez la touche Alt enfoncée lors de l’insertion pour décaler simultanément des éléments spécifiques. Vous pouvez décaler simultanément
des éléments au maximum sur deux pistes : la piste qui reçoit l’insertion et celle qui contient l’audio ou la vidéo liée (le cas échéant). Les pistes
associées se décalent ensemble et restent alignées. Les éléments situés sur les autres pistes ne sont pas affectés.
Haut de la page
Insertion d’un élément, décalage d’éléments dans le montage en mode Expert
Procédez de l’une des manières suivantes :
Faites glisser l’élément depuis le panneau Actifs du projet vers l’emplacement souhaité dans le montage en mode Expert. Lorsque le
Page 61

pointeur se transforme en icône d’insertion, relâchez le bouton de la souris.
Déplacez l’indicateur d’instant présent vers l’emplacement souhaité dans le montage en mode Expert. Ensuite, sélectionnez l’élément dans le
panneau Actifs du projet puis cliquez sur Elément > Insérer.
Insertion d’un élément, décalage des éléments uniquement sur les pistes cibles et liées
Tout en appuyant sur la touche Alt, faites glisser l’élément depuis le panneau Actifs du projet vers l’emplacement souhaité dans le montage en
mode Expert. Lorsque le pointeur se transforme en icône d’insertion, relâchez le bouton de la souris.
Si vous faites glisser un élément vers un espace situé au-dessus de la piste vidéo la plus haute (pour la vidéo) ou en dessous de la piste audio la
plus basse (pour le son), Adobe Premiere Elements crée une piste pour l’élément. Si l’élément contient de la vidéo et du son, le programme crée
une piste audio et une piste vidéo.
Incrustation d’un élément dans le montage en mode Expert
La méthode la plus simple pour remplacer une partie d’une vidéo est de la superposer avec un autre métrage. Lorsque vous incrustez un élément,
celui que vous ajoutez remplace toute image existante à partir de l’emplacement que vous choisissez.
Si le nouvel élément contient 40 images, il se superpose à 40 images de l’élément existant. Les images situées après l’incrustation conservent le
même emplacement dans la piste. Les incrustations ne modifient pas la longueur d’une séquence, à moins qu’elles s’étendent au-delà de la fin de
celle-ci.
Procédez de l’une des manières suivantes :
Tout en appuyant sur la touche Ctrl ou la touche Cmd, faites glisser l’élément depuis le panneau Actifs du projet vers la première image à
incruster. Lorsque le pointeur se transforme en icône d’incrustation, relâchez le bouton de la souris.
Déplacez l’indicateur d’instant présent vers la première image à incruster, sélectionnez l’élément dans le panneau Actifs du projet, puis
cliquez sur Elément > Incruster.
Placement d’un élément au-dessus d’un autre dans le montage en mode Expert
Vous pouvez placer un élément au-dessus d’un autre sans remplacer une section de l’élément placé en dessous (l’incrustation s’en charge). Vous
pouvez utiliser les éléments ainsi empilés, par exemple avec différents effets d’incrustation.
1. Dans le montage en mode Expert, faites glisser l’indicateur d’instant présent sur un emplacement situé au-dessus d’un élément vidéo sur
lequel vous voulez incruster un autre élément.
2. Tout en appuyant sur la touche Maj, faites glisser l’élément depuis le panneau Actifs du projet vers le panneau Moniteur.
3. Choisissez Placer sur le dessus.
Adobe Premiere Elements dépose le second élément sur la première piste vidéo disponible, à la position l’indicateur d’instant présent.
Remplacement d’un élément dans le montage en mode Expert
Pour remplacer un élément au milieu du montage en mode Expert, sans modifier la longueur ni les effets ou incrustations de la séquence, utilisez
la commande Remplacer l’élément. Cette option se révèle particulièrement utile lors du montage de films instantanés développés.
1. Dans le panneau Actifs du projet, sélectionnez l’élément que vous souhaitez utiliser.
2. Dans le montage en mode Expert, cliquez sur l’élément à remplacer avec le bouton droit de la souris, ou cliquez sur cet élément tout en
appuyant sur la touche Ctrl, puis sélectionnez Remplacer l’élément dans Actifs du projet.
Si l’élément entrant est plus long, il est coupé à partir de la fin pour correspondre à la durée existante de l’élément sortant.
Si l’élément entrant est plus court, un message d’avertissement vous invite soit à annuler l’opération de remplacement, soit à utiliser des
caches noirs afin de combler la durée excédentaire.
Sélection, déplacement, alignement et suppression d’éléments dans le montage en mode
Haut de la page
Haut de la page
Expert
Après avoir ajouté un élément à votre séquence, vous devrez peut-être réorganiser des éléments, copier-coller des scènes et supprimer d’autres
éléments. Plusieurs techniques vous permettent de sélectionner des éléments spécifiques, une plage d’éléments ou la partie vidéo ou audio
uniquement d’un élément lié.
Sélection d’éléments dans le montage en mode Expert
A l’aide du pointeur de la souris, procédez de l’une des manières suivantes :
Pour sélectionner un élément unique, cliquez sur l’élément dans le montage en mode Expert. Si l’élément est lié ou groupé, lorsque vous
cliquez dessus, vous sélectionnez également les autres éléments liés ou groupés.
Pour sélectionner la partie audio ou vidéo des éléments liés, cliquez sur l’élément désiré tout en maintenant la touche Alt enfoncée.
Page 62

Pour sélectionner un seul élément au sein d’un groupe, cliquez sur l’élément désiré tout en maintenant la touche Alt enfoncée.
Pour sélectionner plusieurs éléments, cliquez sur chaque élément souhaité tout en maintenant la touche Maj enfoncée. (Pour désélectionner
un élément, cliquez dessus tout en maintenant la touche Maj enfoncée.)
Pour sélectionner des éléments qui se suivent, tracez un rectangle de sélection englobant les éléments que vous souhaitez sélectionner.
Pour ajouter une plage d’éléments à la sélection en cours, tracez un rectangle de sélection autour des éléments tout en maintenant la touche
Maj enfoncée.
Sélection d’une plage d’éléments par délimitation d’un rectangle de sélection à l’aide de la souris
Déplacement d’un élément dans le montage en mode Expert
Vous pouvez facilement réorganiser des éléments figurant dans le montage en mode Expert en les faisant glisser avec la souris. Grâce aux
mêmes techniques permettant l’ajout d’un élément, vous pouvez insérer ou incruster des éléments lorsque vous les déplacez.
Pour déplacer un élément et l’insérer de telle sorte que toutes les pistes soient décalées à l’issue de l’insertion, faites-le glisser vers
l’emplacement souhaité. Lorsque le pointeur se transforme en icône d’insertion, relâchez le bouton de la souris.
Pour déplacer un élément et en incruster un autre dans une séquence, faites glisser l’élément vers la première image à incruster, puis
appuyez sur Ctrl ou Cmd. Lorsque le pointeur se transforme en icône d’incrustation, relâchez le bouton de la souris.
En présence de deux éléments liés, pour n’en déplacer qu’un, sélectionnez-le tout en maintenant la touche Alt enfoncée. Faites-le glisser
vers l’emplacement souhaité. Si vous souhaitez décaler des éléments sur les pistes cibles seulement, relâchez le bouton de la souris lorsque
le pointeur se transforme en icône d’insertion. Si vous souhaitez incruster un autre élément, appuyez sur la touche Ctrl puis, lorsque le
pointeur prend la forme d’une icône d’incrustation, relâchez le bouton de la souris.
Alignement des éléments au moyen de l’option Magnétisme
L’option Magnétisme, qui est activée par défaut, vous permet d’aligner facilement les éléments les uns par rapport aux autres ou par rapport à des
points particuliers dans le temps. Vous pouvez déplacer un élément en sélectionnant la fonction Magnétisme. L’élément s’aligne automatiquement
sur le bord d’un autre élément, une marque, le début ou la fin de l’échelle de temps ou l’indicateur d’instant présent.
L’alignement par magnétisme permet également de s’assurer qu’un montage par insertion ou incrustation n’a pas été effectué par inadvertance
lors du déplacement avec la souris. Lorsque vous faites glisser des éléments, une fenêtre indépendante affiche la distance, en images, sur
laquelle vous les avez déplacés. Un nombre négatif indique que vous les avez déplacés vers le début de la séquence.
Choisissez Montage > Magnétisme. Une coche en regard de l’option indique qu’elle est activée.
Suppression d’un élément dans le montage en mode Rapide ou Expert
La suppression d’un élément d’une séquence n’entraîne pas sa suppression du projet. L’élément reste disponible dans le panneau Actifs du projet.
1. Sélectionnez un ou plusieurs éléments dans le montage en mode Rapide ou Expert. (Tout en maintenant la touche Alt enfoncée, cliquez
pour sélectionner uniquement la partie audio ou vidéo d’un élément).
2. Procédez de l’une des manières suivantes :
Pour supprimer des éléments ou laisser un espace de la même durée (effacement), cliquez sur Modifier > Supprimer.
Pour supprimer un élément et combler l’espace résultant (suppression suivie d’un raccord), choisissez Edition > Supprimer et fermer
l’espace ou appuyez sur la touche Suppr ou Retour arrière.
Remarque : lorsqu’un élément est supprimé du montage en mode Rapide, la transition située après l’élément est également supprimée.
Lorsqu’un élément est supprimé du montage en mode Expert, les transitions situées avant et après l’élément sont supprimées.
Suppression de l’espace vide entre deux éléments dans le montage en mode Expert
La commande Supprimer et fermer l’espace vous permet de supprimer facilement l’espace situé entre deux éléments dans le montage en mode
Expert. Vous pouvez également appuyer sur la touche Suppr ou Retour arrière. Les deux techniques permettent de décaler des éléments
adjacents pour combler l’espace.
Dans le montage en mode Expert, procédez de l’une des manières suivantes :
Cliquez sur l’espace vide avec le bouton droit de la souris, puis choisissez Supprimer et fermer l’espace.
Page 63

Sélectionnez l’espace que vous souhaitez supprimer, puis appuyez sur la touche Suppr ou Retour arrière.
Remarque : si l’espace est petit et difficile à sélectionner, déplacez l’indicateur d’instant présent vers celui-ci, puis cliquez sur le bouton
Zoom avant.
Création d’un élément dupliqué dans le montage en mode Expert
Chaque fois que vous faites glisser un élément source depuis le panneau Actifs du projet vers le montage en mode Expert, vous créez une
occurrence d’élément. Cette occurrence partage les points d’entrée et de sortie par défaut de l’élément. Si vous supprimez l’élément source dans
le panneau Actifs du projet, toutes les occurrences de l’élément sont supprimées dans le montage en mode Expert.
Pour créer des occurrences d’éléments associées à des points d’entrée et de sortie par défaut différents, dupliquez l’élément source dans le
panneau Actifs du projet. Si vous supprimez un élément dupliqué dans le panneau Actifs du projet, toutes ses occurrences sont supprimées dans
le montage en mode Expert.
1. Dans le panneau Actifs du projet, sélectionnez un élément puis cliquez sur Modifier > Dupliquer.
2. Pour renommer l’élément dupliqué, sélectionnez-le dans le panneau Actifs du projet, et procédez de l’une des manières suivantes :
Sélectionnez Elément > Renommer et indiquez un nouveau nom.
Cliquez sur le texte et tapez un nouveau nom.
vous pouvez également créer un élément dupliqué à l’aide d’un copier-coller, ou en faisant glisser un élément dans le panneau Actifs du
projet tout en maintenant la touche Ctrl enfoncée.
Affichage de la durée des éléments sélectionnés dans le montage en mode Expert
Le panneau d’informations affiche la durée totale de plusieurs éléments sélectionnés dans le montage en mode Rapide ou Expert. Ces
informations sont souvent utiles lors du montage d’une séquence. Il est possible, par exemple, que vous souhaitiez trouver de la musique qui
s’adapte à une scène ou remplacer certains éléments par un autre métrage.
Si vous sélectionnez des éléments dans le panneau Actifs du projet, le panneau d’informations affiche la durée totale de tous les éléments
sélectionnés. Si vous sélectionnez des éléments dans le montage en mode Rapide ou Expert, le panneau d’informations affiche la durée totale de
tous les éléments sélectionnés.
La durée est calculée à partir du point d’entrée du premier élément sélectionné jusqu’au point de sortie du dernier élément sélectionné. Si les
éléments ne sont pas adjacents dans les pistes, la durée indiquée par le panneau d’informations peut s’avérer plus longue que la durée effective
des éléments.
1. Vérifiez que le panneau Infos est visible. Si ce n’est pas le cas, choisissez Fenêtre > Infos.
2. Sélectionnez les éléments souhaités dans le panneau Actifs du projet, dans le montage en mode Rapide ou Expert. Le panneau
d’informations affiche le nombre d’éléments sélectionnés et la durée totale de ces éléments.
Vous pouvez afficher la durée d’un seul élément dans une info-bulle en plaçant le curseur sur un élément dans le montage en mode
Rapide ou Expert.
Haut de la page
Haut de la page
Personnalisation des pistes dans le montage en mode Expert
Vous pouvez personnaliser les pistes du montage en mode Expert en fonction des besoins de votre projet.
Haut de la page
Ajout d’une piste au montage en mode Expert
1. Choisissez Montage > Ajouter des pistes.
2. Dans la boîte de dialogue Ajouter des pistes, tapez le nombre de pistes souhaité dans le champ Ajouter pour les pistes audio ou vidéo.
3. Pour définir la disposition des pistes ajoutées, choisissez une option dans le menu déroulant Position pour chaque type de piste ajouté, puis
cliquez sur OK.
Redimensionnement des pistes
Les pistes ont trois tailles préconfigurées : Petites, Moyennes et Grandes. La taille Grandes permet d’afficher les vignettes de l’élément et de régler
les effets, tels que l’opacité ou le volume de l’élément. Vous pouvez également redimensionner manuellement les pistes et redimensionner la
largeur de la zone des en -têtes des pistes afin qu’elle puisse afficher des noms de pistes longs. Si votre animation contient plusieurs pistes, vous
pouvez adapter la taille relative des pistes afin de mettre en valeur les pistes qui vous intéressent.
Par défaut, les noms de piste sont masqués. Pour afficher les noms des pistes, redimensionnez la section de l’en-tête de piste.
Redimensionnement de la hauteur d’une piste
Dans le montage en mode Expert, procédez de l’une des manières suivantes :
Cliquez avec le bouton droit de la souris sur une piste vide ou cliquez sur celle-ci tout en maintenant la touche Ctrl enfoncée, puis choisissez
Page 64

la taille de la piste. Choisissez ensuite entre Petites, Moyennes ou Grandes.
Dans la zone des en-têtes de pistes du montage en mode Expert, placez le pointeur de la souris entre deux pistes de façon à faire
apparaître l’icône du réglage de la hauteur. Ensuite, faites glisser vers le haut ou vers le bas pour redimensionner la piste inférieure (vidéo)
ou la piste supérieure (audio).
Modification de la hauteur de piste dans le montage en mode Expert.
Redimensionnement de la zone des en-têtes dans le montage en mode Expert
Dans le montage en mode Expert, placez le pointeur de la souris sur le bord droit de l’en-tête de piste (à l’endroit où les icônes de pistes sont
répertoriées) pour faire apparaître l’icône de redimensionnement. Ensuite, faites glisser le bord droit. (Les icônes situées en haut de l’en-tête des
pistes limitent sa largeur minimale. La largeur maximale est environ le double de la largeur minimale.)
Attribution d’un autre nom à une piste
1. Dans le montage en mode Expert, cliquez avec le bouton droit sur le nom de piste (par exemple, Vidéo 1) ou cliquez sur celui-ci en
maintenant la touche Ctrl enfoncée, puis cliquez sur Renommer.
2. Saisissez le nouveau nom de la piste, puis appuyez sur la touche Entrée ou cliquez en dehors de la zone de texte.
Suppression des pistes vides dans le montage en mode Expert
Procédez de l’une des manières suivantes :
Choisissez Montage > Supprimer les pistes vides.
Cliquez avec le bouton droit sur une piste vide dans le montage en mode Expert ou cliquez sur celle-ci en maintenant la touche Ctrl
enfoncée, puis cliquez sur Supprimer les pistes vides.
Personnalisation de l’affichage des éléments dans le montage en mode Expert
Vous pouvez afficher les éléments du montage en mode Expert de différentes manières, selon vos préférences ou la nature de la tâche à
effectuer. Vous pouvez choisir d’afficher une vignette au début de l’élément. Sinon, vous pouvez afficher une vignette au début et à la fin ou sur
toute la durée de l’élément (vue par défaut). Pour une piste audio, vous pouvez choisir d’afficher ou de masquer le signal du contenu audio.
Les boutons de la fonction Définir le style d’affichage vous permettent de définir le mode d’affichage des pistes dans le montage en mode Expert.
L’affichage des vignettes tout au long de la durée de l’élément vous permet de suivre sa progression. Toutefois, ne confondez pas les frontières
qui séparent les vignettes avec celles qui séparent les images. Les vignettes correspondent plutôt à un storyboard ou à une esquisse du contenu
de l’élément.
Cliquez sur le bouton Définir le style d’affichage de la piste vidéo ou sur le bouton Définir le style d’affichage de la piste audio, dans le coin
gauche de la piste. Chaque fois que vous cliquez sur ce bouton, le style d’affichage de la piste bascule vers un autre affichage.
pour afficher des informations détaillées sur le volume lors de l’affichage d’un signal audio dans le montage en mode Expert, augmentez la
hauteur de la piste.
Voir aussi
Informations juridiques | Politique de confidentialité en ligne
Page 65

Création d’une incrustation d’image
Création d’une incrustation d’image en mode Rapide
Création d’une incrustation d’image en mode Expert
Suppression d’une incrustation d’image
Vous pouvez placer un élément vidéo d’une petite image sur un élément vidéo en arrière-plan qui recouvre la totalité de l’écran. On parle d’effet
d’incrustation d’image.
Incrustation d’image
Remarque : pour plus d’informations sur la superposition d’un élément sur un autre en créant des arrière-plans transparents, consultez la
rubrique A propos de la surimpression et de la transparence.
Création d’une incrustation d’image en mode Rapide
1. Placez l’indicateur d’instant présent sur l’élément que vous souhaitez utiliser en arrière-plan dans le montage en mode Rapide.
L’élément sélectionné apparaît dans le panneau Moniteur.
2. Procédez de l’une des manières suivantes :
A partir du panneau Graphiques, faites glisser une image sur l’élément d’arrière-plan dans le panneau Moniteur. Si nécessaire, réglez la
durée de l’incrustation dans la boîte de dialogue Image dans l’image.
A partir de l’Explorateur Windows, faites glisser un élément ou une image fixe sur l’élément d’arrière-plan dans le panneau Moniteur,
puis sélectionnez Image dans l’image. Si nécessaire, réglez la durée de l’incrustation dans la boîte de dialogue.
3. Pour ajuster la position de l’élément surimprimé, faites glisser l’élément vers l’emplacement souhaité dans le panneau Moniteur.
Remarque : si l’élément surimprimé est plus long que l’élément d’arrière-plan, il apparaît sur des éléments successifs dans le montage en mode
Rapide pendant toute sa durée. L’élément est également surimprimé sur ces éléments pendant la lecture.
Création d’une incrustation d’image en mode Expert
1. Placez l’indicateur d’instant présent sur l’élément que vous souhaitez utiliser en arrière-plan dans le montage en mode Expert.
L’élément sélectionné apparaît dans le panneau Moniteur.
2. Procédez de l’une des manières suivantes :
A partir du panneau Graphiques, faites glisser une image sur l’élément d’arrière-plan dans le panneau Moniteur.
A partir de l’Explorateur Windows, faites glisser un élément ou une image fixe sur l’élément d’arrière-plan dans le panneau Moniteur,
puis sélectionnez Image dans l’image.
A partir du panneau Actifs du projet, faites glisser un élément ou une image sur l’élément d’arrière-plan dans le panneau Moniteur, puis
sélectionnez Image dans l’image.
3. Pour ajuster la position de l’élément surimprimé, faites glisser l’élément vers l’emplacement souhaité dans le panneau Moniteur.
Remarque : si l’élément surimprimé est plus long que l’élément d’arrière-plan, il apparaît sur des éléments successifs dans le montage en mode
Expert pendant toute sa durée. L’élément est également surimprimé sur ces éléments au cours de la lecture.
Haut de la page
Haut de la page
Page 66

Suppression d’une incrustation d’image
1. Selon le mode d’affichage, assurez-vous que le montage en mode Rapide ou Expert est actif.
2. Cliquez avec le bouton droit de la souris ou en maintenant la touche Ctrl enfoncée sur l’élément surimprimé dans le montage en mode
Rapide ou Expert.
3. Sélectionnez Supprimer.
L’élément surimprimé disparaît du montage en mode Rapide (ou Expert) et du panneau Moniteur.
Informations juridiques | Politique de confidentialité en ligne
Haut de la page
Page 67

Association, liaison et désactivation d’éléments
Association et dissociation d’éléments
Liaison d’éléments vidéo et audio
Synchronisation des éléments liés
Activation et désactivation des éléments
Association et dissociation d’éléments
Vous pouvez associer des éléments dans le montage en mode Rapide ou Expert, de manière à les déplacer, à les désactiver, à les copier ou à les
supprimer ensemble. Lorsque vous regroupez un élément lié avec d’autres éléments, les parties audio et vidéo de l’élément lié sont comprises
dans le groupe.
Pour regrouper des éléments, sélectionnez-les et choisissez Elément > Associer.
Pour dissocier des éléments, cliquez sur un élément quelconque du groupe pour sélectionner le groupe, puis choisissez Elément > Dissocier.
Pour sélectionner un élément dans un groupe, appuyez sur Alt tout en cliquant sur un seul élément. Cliquez pour sélectionner des éléments
supplémentaires dans un groupe tout en appuyant sur les touches Alt et Maj.
Liaison d’éléments vidéo et audio
La plupart des vidéos contiennent une piste audio. Dans le panneau Actifs du projet, les éléments qui contiennent de la vidéo et du son
apparaissent comme un objet unique. Lorsque vous ajoutez l’élément au montage en mode Expert, la vidéo et le son apparaissent sur des pistes
séparées. La piste de la vidéo est située juste au-dessus de celle du son.
Les pistes audio et vidéo restent liées. Lorsque vous faites glisser la partie vidéo dans le montage en mode Expert, la piste audio associée se
déplace avec elle, et vice versa. C’est pour cette raison que l’on appelle la paire audio/vidéo des éléments liés. Dans le montage en mode Expert,
le nom des éléments liés est souligné et identifié par un [V] pour vidéo et un [A] pour audio.
Haut de la page
Haut de la page
Les éléments liés partagent le même nom avec un [V] ou un [A] ajouté, et leur nom est souligné.
Toutes les tâches de montage (telles que le déplacement, le raccord ou la modification de la vitesse d’un élément) agissent sur les deux parties
d’un élément lié. Vous pouvez supplanter temporairement le lien en appuyant sur la touche Alt lorsque vous commencez des tâches de montage.
Vous pouvez également séparer la partie audio ou vidéo.
Liaison d’éléments vidéo et audio ou rupture d’un lien
Vous pouvez créer un lien entre un élément audio et un élément vidéo afin qu’ils agissent comme une unité. Lorsque vous sélectionnez,
raccordez, scindez, supprimez, déplacez un élément ou en modifiez la vitesse, vous affectez également l’autre élément. Vous pouvez annuler
temporairement le lien, si nécessaire. Dans le montage en mode Expert, le nom des éléments liés est souligné et identifié par un [V] pour vidéo et
un [A] pour audio.
Pour lier des éléments vidéo et audio, sélectionnez-les en cliquant sur chacun d’eux tout en appuyant sur la touche Maj, puis choisissez
Elément > Créer un lien audio et vidéo.
Pour rompre le lien entre des pistes audio et vidéo, sélectionnez l’élément lié et choisissez Elément > Rompre le lien audio et vidéo. (Bien
que les liens audio et vidéo soient rompus, les éléments audio et vidéo restent sélectionnés. Sélectionnez à nouveau l’un ou l’autre élément
pour les utiliser séparément.)
Pour sélectionner des éléments liés individuellement, cliquez dessus tout en appuyant sur la touche Alt. Après avoir sélectionné un élément,
vous pouvez le déplacer ou le rogner indépendamment de son élément associé.
Pour rapidement supprimer un élément audio ou vidéo sans rompre le lien, cliquez avec le bouton droit de la souris ou cliquez en maintenant la
touche Ctrl enfoncée sur l’élément, puis sélectionnez Supprimer l’audio ou Supprimer la vidéo dans le menu.
Page 68

Suppression de la partie audio ou vidéo d’un élément lié
Dans le montage en mode Expert, procédez de l’une des manières suivantes :
Cliquez avec le bouton droit de la souris ou cliquez en maintenant la touche Ctrl enfoncée sur l’élément lié, puis choisissez Supprimer l’audio
ou Supprimer la vidéo.
Tout en appuyant sur la touche Alt, cliquez sur la partie audio ou vidéo pour la sélectionner, puis appuyez sur la touche Suppr ou Retour
arrière.
Sélectionnez un élément lié, puis choisissez Elément > Rompre le lien audio et vidéo. Sélectionnez alors l’élément souhaité et choisissez
Edition > Effacer ou Modifier > Supprimer et fermer l’espace.
Les éléments sont ainsi décalés de façon à remplir l’espace laissé par la suppression.
Synchronisation des éléments liés
Adobe Premiere Elements place automatiquement la vidéo et la bande sonore associée sur des pistes séparées dans le montage en mode Expert.
Toutefois, il lie les éléments de manière à ce qu’ils restent synchronisés lorsque vous les raccordez ou que vous les déplacez.
Si vous faites glisser un des éléments non synchronisés tout en maintenant la touche Alt enfoncée, Adobe Premiere Elements affiche leur
décalage en nombre d’images en regard du nom de l’élément dans le montage en mode Expert.
Même si vous rompez le lien entre les éléments, Adobe Premiere Elements conserve le décalage en mémoire, et l’affiche de nouveau si vous
décidez de recréer le lien. Adobe Premiere Elements peut resynchroniser automatiquement les éléments. Selon les éléments, vous avez le choix
entre deux méthodes de synchronisation.
Dans le montage en mode Expert, cliquez avec le bouton droit de la souris sur la valeur de décalage de l’élément à déplacer ou modifier, ou
cliquez sur celle -ci tout en maintenant la touche Ctrl enfoncée, puis choisissez l’une des options suivantes :
Synchronisation par déplacement Décale l’élément vidéo ou audio pour les synchroniser. Les éléments adjacents sont remplacés, si
nécessaire, pour laisser de la place aux éléments décalés. Si vous avez modifié la taille d’un des éléments, Adobe Premiere réalise l’alignement
sans rien modifier à la séquence d’origine. Par conséquent, les points d’entrée et de sortie risquent de ne pas correspondre.
Synchronisation sans déplacement Effectue un montage couplé pour synchroniser l’audio et la vidéo. Un montage couplé conserve la position
et la durée des éléments sur les pistes. Cette technique utilise les images raccordées en fonction des besoins pour décaler le contenu des
éléments de façon à les aligner comme ils ont été filmés à l’origine.
La distance entre les points d’entrée et de sortie ainsi que leur position sur les pistes restent identiques. Toutefois, la position des points d’entrée
et de sortie de l’élément original se décale. Cette option n’est disponible que si l’élément contient suffisamment d’images raccordées pour
compenser le décalage.
L’élément sur lequel vous avez cliqué avec le bouton droit de la souris ou tout en maintenant la touche Ctrl enfoncée se déplace ou se modifie
pour s’aligner avec l’autre élément, qui reste à sa place.
Activation et désactivation des éléments
Il peut parfois vous être utile de désactiver un élément lorsque vous essayez une nouvelle idée de montage ou si vous souhaitez raccourcir le
temps de traitement. La désactivation d’un élément le masque lorsque vous affichez la séquence dans le panneau Moniteur ou que vous exportez
la séquence. Vous pouvez toujours déplacer ou modifier un élément désactivé.
Sélectionnez un ou plusieurs éléments dans le montage en mode Rapide ou Expert, puis cliquez sur Elément >Activer.
La coche en regard de la commande disparaît lorsque vous désactivez un élément. L’élément apparaît estompé dans le montage en mode Rapide
et Expert.
Haut de la page
Haut de la page
Informations juridiques | Politique de confidentialité en ligne
Page 69

Utilisation de marques d’élément et de montage
Marques d’élément et de montage
Ajout de marques d’élément et de montage
Insertion de commentaires, d’informations de chapitre ou de liens URL dans une marque de montage
Recherche, déplacement et suppression de marques
Accès à une marque d’élément ou de montage dans le montage en mode Expert
Marques d’élément et de montage
Vous pouvez placer des marques pour signaler des points importants dans un élément ou une séquence. Les marques vous aident à positionner,
organiser et synchroniser les éléments. Elles vous permettent même d’ajouter des commentaires au montage en mode Expert.
Une séquence ou un élément peut contenir jusqu’à 100 marques numérotées (de 0 à 99). En outre, ils peuvent contenir un nombre illimité de
marques non numérotées. Vous pouvez également ajouter des marques de menu à utiliser lors de la création d’un menu de disque dans Adobe
Premiere Elements.
L’utilisation de marques d’élément et de montage s’apparente à celle des points d’entrée et de sortie. Toutefois, les points d’entrée et de sortie
matérialisent le début et la fin d’un élément. Les marques ne servent que de référence et n’ont aucune incidence sur les éléments de la séquence
finale.
Marques dans le montage en mode Expert
A. Marque de montage B. Marque de menu C. Menu Marques D. Marqueur de temps
Remarque : le bouton Détecter les temps crée des marques au niveau des principaux temps de votre piste audio de sorte que vous puissiez
synchroniser les éléments avec ces temps.
Les marques que vous ajoutez à un élément placé dans une séquence apparaissent uniquement dans cette occurrence de l’élément. Les
marques que vous ajoutez à un élément source apparaissent dans chaque occurrence de l’élément que vous ajoutez ultérieurement à la
séquence. L’ajout de marques à un élément source n’affecte pas les occurrences de l’élément déjà présent dans une séquence.
Lorsque vous sélectionnez un élément dans le panneau Actifs du projet, le panneau Moniteur affiche les marques d’élément uniquement dans
l’élément.
Lorsque vous sélectionnez un élément dans le montage en mode Expert, il n’affiche que les marques de montage. Les marques d’élément
apparaissent sous la forme d’icônes à l’intérieur de l’élément dans le montage en mode Expert. Toutefois, les marques de montage apparaissent
dans l’échelle de temps.
Remarque : pour plus d’informations sur l’ajout, le déplacement et la suppression de marques dans un élément ou une séquence, consultez la
rubrique Utilisation de marques d’élément et de montage de l’Aide d’Adobe Premiere Elements.
Haut de la page
Ajout de marques d’élément et de montage
Vous pouvez ajouter des marques à un élément dans le panneau Actifs du projet, à une occurrence d’élément dans le montage en mode Expert,
ou à l’échelle de temps. Il existe deux types de marques : les marques d’élément et les marques de montage.
En règle générale, vous ajoutez des marques d’élément pour isoler les points importants de l’élément en question (par exemple, pour repérer une
action ou un son en particulier). Par ailleurs, vous ajoutez des marques de montage sur l’échelle de temps pour baliser des scènes, des
emplacements pour les titres ou d’autres points significatifs de la séquence. Les marques de montage peuvent également contenir des
commentaires et des URL associées à des pages Web.
Vous pouvez numéroter des marques ou utiliser des marques non numérotées. Utilisez les marques numérotées si vous envisagez d’utiliser
plusieurs marques. La numérotation des marques s’avère utile, si, par exemple, vous décidez de passer de la marque n° 5 à la marque n° 40. La
manipulation sera d’autant plus rapide. Vous ne pouvez pas en faire de même avec les marques non numérotées. Il vous faut passer par des
Haut de la page
Page 70

marques adjacentes.
De plus, la numérotation simplifie le référencement des marques utilisées pour l’enregistrement des commentaires. Par exemple, vous pouvez
enregistrer des commentaires destinés à un collègue, tels que « vérifiez la couleur au niveau de la marque 12 » ou « voir commentaires à la
marque 42 ».
Ajout d’une marque à un élément source ou à une occurrence d’élément
1. Procédez de l’une des manières suivantes :
L’élément s’ouvre dans la fenêtre Prévisualisation.
2. Placez l’indicateur d’instant présent de la fenêtre Prévisualisation sur l’image dans laquelle vous souhaitez définir la marque.
3. Choisissez Elément > Définir une marque d’élément, puis sélectionnez Non numéroté, Marque numérotée disponible suivante ou Autre
marque numérotée.
4. Si vous choisissez Non numéroté, saisissez un nombre dans le champ Définir une marque numérotée, puis cliquez sur OK.
Si vous avez ajouté la marque à l’élément source, celle-ci est enregistrée dans l’élément et apparaît dans toutes les occurrences de l’élément
placées par la suite dans le montage en mode Expert.
Si vous avez ajouté la marque à l’occurrence d’élément, celle-ci n’est visible que dans cette occurrence dans le montage en mode Expert.
Ajout d’une marque au montage en mode Expert
1. Cliquez sur un espace libre dans une piste vidéo ou audio du montage en mode Expert. Le montage en mode Expert devient actif et tout
élément précédemment sélectionné ne l’est plus.
2. Placez l’indicateur d’instant présent du montage en mode Expert sur l’image sur laquelle vous souhaitez apposer la marque.
3. Cliquez avec le bouton droit de la souris ou cliquez en maintenant la touche Ctrl enfoncée dans l’échelle de temps ou le panneau Moniteur,
ou sélectionnez Montage > Définir la marque de montage, puis choisissez l’une des options suivantes :
Non numérotée Définit une marque non numérotée.
Marque numérotée disponible suivante Définit une marque numérotée à l’aide du numéro le plus bas inutilisé.
Autre marque numérotée Ouvre une boîte de dialogue dans laquelle vous pouvez spécifier un nombre compris entre 0 et 99.
La marque devient visible sur l’échelle de temps du montage en mode Expert, au niveau de l’emplacement de l’indicateur d’instant présent.
Pour ajouter une marque à un élément source, double-cliquez sur l’élément dans le panneau Actifs du projet.
Pour ajouter une marque à une occurrence d’élément, double-cliquez sur l’élément dans le montage en mode Expert.
Vous pouvez insérer des marques au cours de la lecture d’une séquence ou d’un élément. Il vous suffit de cliquer sur l’icône Définir une
marque non numérotée dans le panneau Moniteur, ou d’appuyer sur la touche astérisque au niveau des emplacements à marquer.
Insertion de commentaires, d’informations de chapitre ou de liens URL dans une marque de
Haut de la page
montage
Non seulement les marques de montage indiquent les images importantes d’une séquence, mais elles contiennent également les commentaires,
les numéros de chapitres ou les URL. Vous pouvez inclure des commentaires, des numéros de chapitre ou des liens Web uniquement dans les
marques de montage, et non dans les marques d’élément.
Si vous décidez d’importer votre séquence dans Adobe® Encore®, vous pouvez utiliser des marques de montage pour spécifier les liens de
chapitres. Encore convertit automatiquement les marques de montage avec du texte ou des numéros dans le champ Chapitre en points de
chapitre. Le programme place également le contenu du champ Commentaire dans le champ Description du point de chapitre.
Pour votre séquence en ligne, si vous êtes en mesure de concevoir une page Web basée sur des cadres, utilisez les marques de montage pour
modifier les autres sections de la page Web.
Les marques de montage peuvent spécifier une URL et un cadre spécifique d’une page Web. Lorsque vous chargez la séquence dans une page
Web basée sur des cadres, le navigateur affiche chaque lien spécifié dans le cadre associé.
Ainsi, lors de la lecture de la séquence, votre page Web peut changer dès qu’une nouvelle marque est atteinte. Par exemple, dans une page Web
consacrée à votre famille, vous pouvez, lors de la lecture de votre film de vacances, remplir les autres cadres de votre page avec des
commentaires et des images fixes de vos vacances. Cette technique avancée nécessite une planification soigneuse, de manière à coordonner les
cadres avec le contenu. Vous devez exporter la séquence en utilisant un type de fichier qui prend en charge les marques Web : QuickTime ou
Windows Media.
Vous pouvez définir les marques de sorte qu’elles soient plus longues en durée qu’une image. Dans le montage en mode Expert, le côté droit de
l’icône d’une marque de montage s’étend pour en indiquer la durée.
1. Dans l’échelle de temps du montage en mode Expert, double- cliquez sur une marque de montage pour ouvrir la boîte de dialogue Marque.
2. Procédez de l’une des manières suivantes :
Pour créer un commentaire, saisissez un message dans le champ Commentaires.
Page 71

Pour modifier la durée de la marque, faites glisser la valeur de durée ou cliquez sur la valeur pour la sélectionner, entrez une nouvelle
valeur et appuyez sur la touche Entrée.
Pour créer un point de chapitre pour Adobe Encore, entrez le nom ou le numéro du chapitre dans la zone Chapitre.
Pour créer un lien Web, entrez l’adresse Web et le numéro de l’image dans les zones URL et Image cible. Le numéro de l’image doit
correspondre à une image de la page Web contenant la séquence.
3. Pour entrer des commentaires ou spécifier des options relatives à d’autres marques de montage, cliquez sur Précédente ou sur Suivante.
4. Répétez les étapes 1 et 3 jusqu’à ce que vous ayez terminé de modifier les marques de montage, puis cliquez sur OK.
Recherche, déplacement et suppression de marques
Vous pouvez faire glisser des marques dans le montage en mode Expert. Pour modifier les marques d’élément de la séquence, ouvrez une
occurrence de l’élément dans la fenêtre Prévisualisation et apportez les modifications. Vous ne pouvez pas manipuler les marques d’élément
directement dans le montage en mode Expert.
Les marques de montage ne sont d’aucune façon attachées aux images qu’elles marquent. Lorsque vous insérez un élément, les marques de
montage existantes conservent leur position d’origine sur l’échelle de temps. Toutefois, les marques d’éléments se décalent avec l’élément.
Haut de la page
Déplacement d’une marque
Sur l’échelle de temps du montage en mode Expert, faites glisser la marque vers une nouvelle position. Tout déplacement au-delà de l’un des
bords de l’échelle de temps la fait défiler.
Remarque : il est impossible de déplacer une marque d’élément dans le montage en mode Expert. Vous devez ouvrir l’élément dans la fenêtre
Prévisualisation et faire glisser la marque sur l’échelle de temps de la fenêtre Prévisualisation.
Suppression d’une marque de montage
1. Dans le montage en mode Expert, placez l’indicateur d’instant présent sur la marque de montage.
Pour placer avec précision l’indicateur d’instant présent sur une marque, effectuez un zoom avant complet sur l’échelle de temps de
sorte que vous puissiez voir sa position exacte ou cliquez sur Montage > Atteindre la marque de montage, puis choisissez l’option
Suivante, Précédente ou Numérotée dans le menu.
2. Choisissez Montage > Effacer la marque de montage, puis choisissez une option dans le menu.
Marque de montage sur l’indicateur d’instant présent Supprime la marque de montage à l’instant présent. (Si cette option n’est pas
disponible, c’est que vous n’avez pas placé avec précision l’indicateur d’instant présent sur la marque.)
Toutes les marques Cette option supprime toutes les marques de montage de la séquence.
Numérotée Supprime une marque de montage numérotée de la liste des marques numérotées.
Remarque : vous ne pouvez pas supprimer une marque de montage en l’éloignant de l’échelle de temps.
Suppression d’une marque d’élément
1. Sélectionnez l’élément dans le montage en mode Expert.
2. Placez l’indicateur d’instant présent sur la marque d’élément.
Pour placer avec précision l’indicateur d’instant présent sur une marque, effectuez un zoom avant complet sur l’échelle de temps de
manière à ce que vous puissiez voir son emplacement précis. Sinon, cliquez sur Elément > Atteindre la marque d’élément, puis
choisissez l’option Suivante, Précédente ou Numérotée dans le menu.
3. Choisissez Elément > Effacer une marque d’élément, puis choisissez une option dans le menu :
Marque actuelle Supprime la marque à l’instant présent. (Si cette option n’est pas disponible, c’est que vous n’avez pas placé avec
précision l’indicateur d’instant présent sur la marque).
Toutes les marques Supprime toutes les marques d’élément de l’élément.
Numérotée Supprime une marque d’élément numérotée de la liste de toutes les marques numérotées.
Effacement de toutes les marques
1. Procédez de l’une des manières suivantes :
Pour effacer toutes les marques d’un élément, sélectionnez ce dernier dans le montage en mode Expert.
Pour effacer toutes les marques de montage en mode Expert, assurez -vous qu’aucun élément n’est sélectionné dans la séquence.
2. Cliquez soit sur Elément > Effacer une marque d’élément > Toutes les marques ou sur Montage > Effacer la marque de montage > Toutes
les marques.
Accès à une marque d’élément ou de montage dans le montage en mode Expert
1. Procédez de l’une des manières suivantes :
Haut de la page
Page 72

Pour atteindre une marque d’élément dans un élément, sélectionnez l’élément dans le montage en mode Expert.
Pour atteindre une marque de montage dans une séquence, vérifiez qu’aucun élément n’est sélectionné dans le montage en mode
Expert.
2. Choisissez Elément > Atteindre la marque d’élément ou Montage > Atteindre la marque de montage, puis choisissez Suivante, Précédente
ou Numérotée dans le menu.
Pour faciliter le positionnement des éléments sur une marque, vérifiez que la commande Magnétisme est sélectionnée dans le menu du
panneau Montage. (Une coche en regard de la commande indique qu’elle est sélectionnée.) Les éléments s’alignent alors avec les
marques lorsque vous les faites glisser vers le montage en mode Expert.
Informations juridiques | Politique de confidentialité en ligne
Page 73

Prévisualisation de séquences
Prévisualiser une séquence dans le panneau Moniteur
Prévisualisation en mode plein écran
Prévisualisation sur un écran de télévision
Rendu d’une zone à prévisualiser
Suppression des fichiers de prévisualisation
Prévisualiser une séquence dans le panneau Moniteur
Vous pouvez prévisualiser tout ou partie d’une séquence à tout moment dans le panneau Moniteur. Pour prévisualiser une séquence, Adobe
Premiere Elements doit d’abord préparer les éléments sur toutes les pistes en vue de l’affichage et de l’application des réglages d’effets, de
trajectoire, d’opacité et de volume. La qualité vidéo et la fréquence d’images sont ajustées dynamiquement pour que vous puissiez prévisualiser la
séquence en temps réel. Les séquences utilisant uniquement des coupes entre les éléments sont généralement prévisualisées en qualité et
fréquence d’images normales. Il se peut que vous deviez effectuer le rendu des séquences complexes (qui comprennent des effets et des parties
vidéo à calques) pour pouvoir les prévisualiser.
Haut de la page
Panneau Moniteur
A. Instant présent B. Commandes de lecture
Procédez de l’une des manières suivantes dans le panneau Moniteur :
Pour prévisualiser la séquence, cliquez sur le bouton Lecture ou appuyez sur la barre d’espace.
Remarque : pour définir l’indicateur d’instant présent au début de la séquence, appuyez sur la touche Origine.
Pour modifier la qualité de lecture, cliquez avec le bouton droit de la souris ou cliquez en maintenant la touche Ctrl enfoncée à l’intérieur du
panneau Moniteur. Sélectionnez Qualité de lecture > Qualité élevée. L’utilisation du processeur et la consommation de mémoire RAM de
votre ordinateur augmentent lorsque vous sélectionnez le paramètre Qualité élevée.
Pour interrompre la prévisualisation, cliquez sur le bouton Pause ou appuyez sur la barre d’espace.
Pour contrôler la vitesse de la prévisualisation, faites glisser le curseur du variateur vers la droite. Plus l’élément est lu rapidement, plus vous
devez faire glisser le curseur du variateur.
Pour lire en sens inverse, faites glisser le curseur du variateur vers la gauche. Plus l’élément est rembobiné rapidement, plus vous devez
faire glisser le curseur du variateur.
Pour avancer d’une image, cliquez sur le bouton Image suivante. Pour avancer de cinq images, cliquez sur le bouton Image suivante tout en
maintenant la touche Maj enfoncée.
Pour reculer d’une image, cliquez sur le bouton Image précédente. Pour reculer de cinq images, cliquez sur le bouton Image précédente tout
Page 74

en maintenant la touche Maj enfoncée.
Pour atteindre une autre image, cliquez sur l’affichage temporel actuel, puis tapez une nouvelle heure. (Les deux -points ou les pointsvirgules ne sont pas obligatoires. Sachez toutefois qu’Adobe Premiere Elements interprète les nombres inférieurs à 100 comme des images).
Pour atteindre la fin de l’élément précédent (point de découpe ou de montage), cliquez sur le bouton Atteindre le point de montage
précédent.
Pour atteindre le début de l’élément suivant, cliquez sur le bouton Atteindre le point de montage suivant.
Prévisualisation d’un élément du montage en mode Rapide.
Double-cliquez sur l’élément dans le montage en mode Rapide.
Défilement du montage en mode Rapide pendant la prévisualisation
Vous pouvez définir une option pour que le montage en mode Expert défile automatiquement de droite à gauche, lorsqu’une séquence dépasse le
montage visible à l’écran. Ainsi, il n’est pas nécessaire d’effectuer un zoom arrière pour voir la séquence dans son intégralité.
1. Sous Windows®, sélectionnez Modifier > Préférences > Général. Sur Mac® OS, sélectionnez Adobe Premiere Elements 11 > Préférences >
Général.
2. Choisissez une option dans le menu Défilement automatique de lecture du montage.
Sans défilement Ne fait pas défiler le montage en mode Expert.
Défilement des pages Fait défiler la section visible du montage en mode Expert page par page.
Défilement régulier Fait défiler le montage en mode Expert tandis que l’indicateur de temps présent reste au centre du montage visible.
Affichage des zones admissibles dans le panneau Moniteur
Vous pouvez afficher des marges admissibles (guides) dans le panneau Moniteur pour déterminer si votre projet contient du texte ou des objets
en dehors de la zone admissible. Si tel est le cas, il se peut que ces éléments soient tronqués lorsqu’ils sont lus sur certains écrans. Objets de
référence uniquement, les marges admissibles n’apparaissent pas dans les prévisualisations et sont exclues de l’exportation.
Zones admissibles dans le panneau Moniteur
A. Marge admissible pour l’action B. Marge admissible du titre
Cliquez avec le bouton droit de la souris ou cliquez en maintenant la touche Ctrl enfoncée dans le panneau Moniteur, puis choisissez Marges
admissibles. Une coche apparaît en regard du nom pour indiquer que les marges de zones admissibles sont activées.
Les marges admissibles standard pour le titre et l’action sont respectivement de 10 et 20. Vous pouvez toutefois modifier leurs dimensions
dans la boîte de dialogue Réglages du projet.
Prévisualisation en mode plein écran
Pour voir en détail un élément ou une séquence, prévisualisez-les en mode plein écran. Dans ce mode, la vidéo remplit l’écran de l’ordinateur, ce
qui permet de se représenter les éléments et les séquences sur un écran de télévision. Les prévisualisations en mode plein écran vous permettent
également de partager aisément votre travail avec les personnes qui se trouvent dans la même pièce que vous.
Haut de la page
Prévisualisation d’une séquence en mode plein écran
Cliquez sur le bouton Lire en mode plein écran dans le coin supérieur droit de l’application. Le panneau de prévisualisation remplit l’écran et la
lecture commence automatiquement.
Pause, inversion et avance d’une prévisualisation en mode plein écran
Outre la lecture et la pause d’une prévisualisation en mode plein écran, vous pouvez inverser ou avancer par incréments d’images seules.
1. Pour afficher la barre de contrôle, placez le pointeur en bas de l’écran.
Page 75

En prévisualisation plein écran, déplacez le curseur sur l’écran pour afficher les commandes du lecteur.
2. Cliquez sur les boutons Pause, Image précédente ou Image suivante.
Sortie du mode plein écran
1. Pour afficher la barre de contrôle, placez le pointeur en bas de l’écran.
2. A droite de la barre de contrôle, cliquez sur Quitter.
Prévisualisation sur un écran de télévision
Vous pouvez prévisualiser la séquence sur un écran de télévision ou un écran vidéo en utilisant de nombreux caméscopes ou convertisseurs
analogiques-numériques (numériseurs). La boîte de dialogue Réglages du projet contient des options qui permettent la prévisualisation par le biais
d’un périphérique DV. Il est important d’avoir configuré le matériel correctement avant de choisir ces réglages.
Remarque : assurez-vous que l’écran de télévision ou l’écran vidéo est connecté au caméscope ou au convertisseur analogique-numérique. En
outre, assurez -vous que le périphérique est correctement connecté à l’ordinateur, généralement via un port IEEE 1394. En outre, réglez le matériel
de sorte que la sortie analogique audio et vidéo soit affichée sur l’écran. Certains matériels détectent un moniteur automatiquement, tandis que
d’autres nécessitent la sélection d’une commande de menu. (Pour plus d’informations, consultez la documentation livrée avec le matériel).
1. Choisissez Edition > Réglages du projet > Général, puis cliquez sur le bouton Réglages de lecture.
2. Dans la section Lecture en temps réel, sélectionnez ces options :
Sélectionnez l’option Affichage de la Vidéo sur le bureau lors de la lecture si vous souhaitez prévisualiser la séquence par le biais du
panneau Moniteur et de votre écran de télévision. Désélectionnez cette option si la lecture sur le panneau Moniteur est saccadée.
Choisissez l’option Matériel externe correspondant au caméscope ou au convertisseur analogique-numérique utilisé pour piloter votre
téléviseur.
Pour l’option Conversion du rapport L/H, choisissez Matériel (si pris en charge).
Choisissez Son du matériel externe pour contrôler le son ainsi que la vidéo sur le téléviseur. Cette option conserve la synchronisation
entre l’audio et la vidéo lors de la lecture.
Remarque : la lecture en temps réel permet de lire instantanément des prévisualisations avec la qualité de rendu d’un film finalisé.
Grâce à la technique du montage sans rendu, vous pouvez revenir immédiatement sur vos choix de montage et faire des essais plus
librement. Pour obtenir les meilleures fréquences d’images à la lecture, utilisez un ordinateur équipé d’un processeur Pentium® 4
cadencé à 3 GHz ou un supérieur.
3. Dans la section Export, pour Matériel externe, choisissez si vous voulez exporter sur le périphérique spécifié. Cette option n’a pas
d’incidence sur la lecture.
4. Dans la section Mode d’affichage du bureau, choisissez Effets GPU accélérés si votre carte vidéo prend en charge DirectX®. Dans le cas
contraire, choisissez Compatible ou Standard pour obtenir les meilleurs résultats de lecture sur votre système.
5. Conservez les autres réglages de lecture tels quels dans Adobe Premiere Elements, puis cliquez sur OK.
6. Dans la boîte de dialogue Réglages du projet, cliquez sur OK.
Haut de la page
Rendu d’une zone à prévisualiser
Les séquences plus complexes et les films instantanés (qui comprennent des effets et des composants audio et vidéo à calques) nécessitent un
temps de traitement plus long pour être affichés correctement. Si Adobe Premiere Elements ne peut pas afficher une zone en vitesse et qualité
optimales, une fine ligne rouge s’ajoute sur l’échelle de temps du montage en mode Expert.
Haut de la page
Page 76

Pour prévisualiser l’une de ces zones, effectuez-en d’abord le rendu. Le rendu traite les calques et les effets, puis enregistre la prévisualisation
résultante dans un fichier utilisable chaque fois que vous prévisualisez cette section de la séquence dans Adobe Premiere Elements. Une fois
rendue, une section ne nécessite pas de nouveau rendu si elle n’est pas modifiée. (Dans le montage en mode Expert, les zones rendues sont
identifiées par une ligne verte).
Remarque : si vous apportez des changements significatifs à une zone rendue, le fichier de prévisualisation n’est plus utile et la ligne verte
devient rouge. Pour prévisualiser des effets complexes à la fréquence d’images maximale, vous devrez faire un nouveau rendu de la zone.
Vous désignez la zone qui doit faire l’objet d’un rendu à l’aide de la barre de la zone de travail dans le montage en mode Expert.
Définition de la zone de rendu
Faites glisser la zone centrale texturée de la barre de la zone de travail au-dessus du segment que vous souhaitez prévisualiser. Vérifiez que
vous déplacez la barre de la zone de travail à partir de sa zone centrale ; sinon, déplacez l’indicateur d’instant présent.
Si la zone centrale texturée n’est pas visible, faites glisser la barre de la zone de travail tout en maintenant la touche Alt enfoncée au-dessus
du segment que vous souhaitez prévisualiser.
Placez l’indicateur d’instant présent, puis appuyez sur les touches Alt + [ pour définir le début de la zone de travail.
Placez l’indicateur d’instant présent, puis appuyez sur les touches Alt + ] pour définir la fin de la zone de travail.
Double-cliquez sur la barre de la zone de travail tout en maintenant la touche Alt enfoncée pour la redimensionner à la largeur de la
séquence.
Double-cliquez sur la barre de la zone de travail pour la redimensionner soit à la largeur de l’échelle de temps, soit à la longueur de la
séquence complète, en fonction de celle qui est la plus courte.
Placez le pointeur de la souris sur la barre de la zone de travail pour afficher une info-bulle indiquant le code temporel de début, le code
temporel de fin et la durée de la barre de la zone de travail.
Rendu d’une prévisualisation
Définissez la barre de la zone de travail sur la zone à prévisualiser, puis cliquez sur le bouton Rendu ou sélectionnez Montage > Rendu de la
zone de travail. (Le temps de rendu dépend des ressources de votre système et de la complexité du segment.)
Vous pouvez également effectuer le rendu d’une prévisualisation en définissant la barre de la zone de travail et en appuyant sur la
touche Entrée (Windows) or Origine (Mac).
Suppression des fichiers de prévisualisation
Lorsque vous lisez une séquence, Adobe Premiere Elements combine les pistes et les effets d’arrière-plan, tout en lisant la séquence résultante
dans le panneau Moniteur.
Si vous effectuez un rendu, Adobe Premiere Elements crée des fichiers de prévisualisation et les enregistre sur votre disque dur. Une fois le rendu
effectué, Adobe Premiere Elements n’a pas besoin de retraiter les pistes et les effets et peut lire directement les fichiers de prévisualisation. De
même, les fichiers de prévisualisation peuvent vous faire gagner du temps lorsque vous exportez la séquence définitive, car Adobe Premiere
Elements peut utiliser les informations stockées dans ces fichiers au lieu d’effectuer un nouveau rendu.
Avec le montage actif en mode Expert ou Rapide, cliquez sur Montage > Supprimer les fichiers rendus. Lorsque vous y êtes invité, cliquez
sur OK.
Remarque : il est important de supprimer les fichiers de prévisualisation à l’aide de la commande Supprimer les fichiers de rendu plutôt que de
les supprimer directement dans Windows. Les projets font référence aux fichiers de prévisualisation de la même façon qu’aux médias sources. Si
vous déplacez ou supprimez des fichiers de prévisualisation sans l’aide de cette commande, la prochaine fois que vous ouvrirez le projet, Adobe
Premiere Elements vous demandera de localiser les fichiers.
Voir aussi
Informations juridiques | Politique de confidentialité en ligne
Haut de la page
Page 77

Montage d’éléments
Cette page comporte des liens vers des documents susceptibles d’être disponibles en anglais uniquement.
Page 78

Découpage des éléments
A propos du découpage et de la récupération des éléments
A propos du raccord dynamique
Découpage d’un élément du montage en mode Rapide
Découpage dans le montage en mode Expert
Découpage dans la fenêtre Prévisualisation
A propos du découpage et de la récupération des éléments
Lorsque vous créez une séquence, vous utilisez rarement un élément entier. Pour déterminer les images que vous souhaitez utiliser, définissez les
points d’entrée et de sortie. Le point d’entrée est la première image de l’élément à utiliser, tandis que le point de sortie en est la dernière image.
La définition des points d’entrée et de sortie ne supprime pas les images du disque dur, mais isole plutôt la portion de l’élément à insérer dans la
séquence. Les points d’entrée et de sortie jouent le rôle de cadre de fenêtre sur l’élément, en spécifiant seulement les images situées entre ces
points. Vous pouvez déplacer les points d’entrée et de sortie suivant vos besoins, afin de récupérer des images que vous aviez coupées.
Haut de la page
Les points d’entrée et de sortie font office de fenêtre pour un élément
A. Point d’entrée B. Images coupées C. Point de sortie
Le découpage s’effectue toujours à partir de l’une des extrémités d’un élément. Pour découper des images situées au milieu d’un élément, vous
devez commencer par scinder l’élément (ce qui crée deux parties de l’élément d’origine). Ensuite, découpez les images indésirables à la fin du
premier nouvel élément ou au début du second.
Vous pouvez découper un élément dans la fenêtre Prévisualisation, dans le panneau Moniteur, dans le montage en mode Rapide, ou dans le
montage en mode Expert. Vous pouvez récupérer des images à partir d’éléments sources (les éléments qui n’ont pas encore été placés dans les
montages en mode Rapide et en mode Expert) à l’aide de la fenêtre Prévisualisation. Vous pouvez récupérer des images à partir d’éléments dans
Page 79

le montage en mode Rapide ou dans le montage en mode Expert.
A propos du raccord dynamique
Vous pouvez affiner la qualité de votre fichier vidéo en supprimant les sections indésirables. Adobe® Premiere® Elements 11 garantit une gestion
efficace des sections de faible qualité (flou, tremblements, etc.) et de celles qui présentent peu d’intérêt. Vous pouvez ainsi modifier et peaufiner
vos fichiers vidéo en un tournemain.
La fonction de raccord dynamique vous permet de couper les passages de faible qualité d’un fichier vidéo. Cette opération peut être effectuée
manuellement ou automatiquement. Vous pouvez raccorder des éléments à partir du montage en mode Rapide ou Expert.
Il existe deux types de raccord dynamique : manuel ou automatique. Le mode de raccord dynamique par défaut est manuel. Dans ce mode, vous
pouvez spécifier les options qui déterminent les sections pouvant faire l’objet d’un raccord. En mode Raccord dynamique automatique, Premiere
Elements détermine automatiquement les sections pouvant être raccordées. Vous avez alors la possibilité de les supprimer ou de les conserver.
Raccord dynamique
Raccord dynamique manuel
1. Pour activer le raccord dynamique, cliquez sur Outils dans la barre d’actions puis sélectionnez Raccord dynamique dans le panneau Outils.
Par défaut, le mode Raccord dynamique manuel est activé.
Remarque : en mode Raccord dynamique manuel, le message « Mode Raccord dynamique : Conformer ou supprimer les sections en
surbrillance » s’affiche au-dessus du panneau Moniteur. Le bouton Options de raccord dynamique est également disponible.
2. (Facultatif) Cliquez sur le bouton Options de raccord dynamique situé dans la partie supérieure de la fenêtre. Dans la boîte de dialogue
Options de raccord dynamique, utilisez le curseur pour spécifier les options de qualité et d’intérêt. Les valeurs définies à cet endroit
déterminent les sections pouvant être raccordées. Si vous ne définissez pas les options de cette boîte de dialogue, les paramètres par
défaut sont utilisés.
Premiere Elements analyse l’élément et met en surbrillance les sections qui doivent faire l’objet d’un raccord. Les sections en surbrillance
dépendent des valeurs définies pour les options Niveau de qualité et Niveau d’intérêt. Les motifs rayés sont utilisés pour mettre en
surbrillance les sections qui peuvent être raccordées.
3. (Facultatif) Pour afficher les balises de qualité médiocre appliquées par Adobe® Premiere® Elements 11 aux sections de raccord, placez le
pointeur de la souris sur la section Raccord dynamique correspondante.
4. Pour sélectionner les sections de raccord d’un élément, procédez de l’une des manières suivantes :
Double-cliquez sur l’élément dans le montage en mode Expert pour sélectionner toutes les sections pouvant être raccordées dans un
élément unique.
Pour sélectionner toutes les sections de plusieurs éléments pouvant être raccordées, tracez un rectangle de sélection autour des
éléments de votre choix dans le montage en mode Expert. Cliquez avec le bouton droit de la souris ou cliquez en maintenant la touche
Ctrl enfoncée sur les sections de raccord, puis choisissez Tout sélectionner.
Pour sélectionner toutes les sections pouvant être raccordées dans plusieurs éléments du montage en mode Rapide ou Expert,
appuyez sur Ctrl + A. Cliquez sur une section à l’aide du bouton droit de la souris ou cliquez dessus en maintenant la touche Ctrl
enfoncée, puis cliquez sur Tout sélectionner.
Les sections de raccord sélectionnées sont alors mises en surbrillance. Lorsque vous sélectionnez une section pouvant être raccordée,
toutes deviennent des sections rayées de couleur bleue.
Remarque : pour choisir les sections de raccord de plusieurs éléments, commencez par sélectionner les éléments, puis les sections.
5. Cliquez avec le bouton droit de la souris ou cliquez en maintenant la touche Ctrl enfoncée sur une section pouvant être raccordée (zone
rayée bleue). Les options suivantes sont alors affichées :
Raccord Vous permet de raccorder la section sélectionnée.
Conserver Vous permet de conserver la section sélectionnée.
Tout sélectionner Sélectionne toutes les sections pouvant faire l’objet d’un raccord dans la sélection en cours.
Options de raccord dynamique Affiche les options de raccord dynamique.
6. Sélectionnez Raccord pour conformer la région, ou Conserver pour la conserver. Vous pouvez également découper des éléments à l’aide de
la touche Suppr du clavier.
7. (Facultatif) Pour annuler l’action de raccord précédente, cliquez avec le bouton droit de la souris ou cliquez en maintenant la touche Ctrl
enfoncée sur l’élément dans le montage en mode Expert, puis sélectionnez Annuler le raccord dynamique.
Pour quitter le mode Raccord dynamique, cliquez sur le bouton Terminé.
Haut de la page
Page 80

Raccord dynamique automatique
1. Pour activer le raccord dynamique automatique, cliquez sur Outils dans la barre d’actions puis sélectionnez Raccord dynamique dans le
panneau Outils.
2. Cliquez sur le bouton Options de raccord dynamique au-dessus du panneau Moniteur.
3. Dans la boîte de dialogue Options de raccord dynamique, sélectionnez Automatique.
4. (Facultatif) Utilisez le curseur pour spécifier les options de qualité et d’intérêt. Les valeurs définies à cet endroit déterminent les sections
pouvant être raccordées. Si vous ne définissez pas ces options, les paramètres par défaut sont utilisés.
5. Cliquez sur Enregistrer.
Premiere Elements analyse l’élément et met en surbrillance les sections qui doivent faire l’objet d’un raccord. La boîte de dialogue de
confirmation Raccord dynamique automatique s’ouvre.
Remarque : si un élément n’est pas sélectionné, des motifs rayés sont utilisés pour mettre en surbrillance les sections Raccord dynamique
qu’il contient.
Options de raccord dynamique
La fonction de raccord dynamique utilise des facteurs de qualité tels que luminosité, flou, tremblant et contraste, ainsi que des facteurs d’intérêt
tels que visage, mouvement et dialogue comme critères pour le raccord d’éléments. Vous pouvez définir les niveaux de qualité et d’intérêt avant
de procéder au raccord des éléments.
Niveau de qualité Vous permet de spécifier les niveaux des facteurs de qualité que Premiere Elements utilise afin de déterminer les sections
pouvant faire l’objet d’un raccord. Les facteurs de qualité sont : flou, tremblant, luminosité, mise au point et contraste. Si vous déplacez le curseur
vers l’extrémité droite, toutes les sections dont la qualité n’est pas optimale sont désignées (mises en surbrillance) comme pouvant faire l’objet
d’un raccord. A mesure que vous déplacez le curseur vers la gauche, le nombre de sections diminue. Lorsque le curseur est positionné à gauche,
seules les sections de faible qualité sont mises en surbrillance.
Niveau d’intérêt Vous permet de spécifier les niveaux d’intérêt que Premiere Elements utilise afin de déterminer les sections d’un élément
pouvant faire l’objet d’un raccord. Les facteurs d’intérêt sont les visages, les dialogues, les gros plans, les mouvements de caméra tels que le
panoramique et le zoom, et le nombre de personnes présentes dans un groupe.
Remarque : Intérêt ne peut pas être utilisé comme unique facteur pour déterminer la section pouvant faire l’objet d’un raccord. Les facteurs
d’intérêt et de qualité fonctionnent de concert. Le nombre de sections de raccord diminue à mesure que vous déplacez le curseur vers la gauche.
Un élément de faible qualité ou dont l’intérêt est minime est conformé. En revanche, un élément qui présente une qualité élevée ou un intérêt
supérieur ne fait pas l’objet d’un raccord.
Options de raccord dynamique
Accès aux options de raccord dynamique
Pour accéder aux options de raccord dynamique, activez Raccord dynamique et procédez de l’une des manières suivantes :
Cliquez sur le bouton Options de raccord dynamique dans la partie supérieure du panneau Moniteur.
Cliquez avec le bouton droit de la souris ou cliquez en maintenant la touche Ctrl enfoncée sur une sélection pouvant être raccordée, puis
sélectionnez Options de raccord dynamique.
Découpage d’un élément du montage en mode Rapide
Vous pouvez découper directement des éléments dans le montage en mode Rapide.
1. Sélectionnez l’élément dans le montage en mode Rapide.
2. Placez le pointeur sur le bord de l’élément que vous souhaitez raccorder jusqu’à ce que l’icône correcte apparaisse :
Icône de raccord du point d’entrée pour raccorder le début d’un élément.
Icône de raccord du point de sortie pour raccorder la fin d’un élément.
3. Faites glisser les poignées de raccordement vers l’image souhaitée. Le panneau Moniteur affiche les images à mesure que vous les faites
glisser, révélant ainsi l’image de l’élément adjacent (le cas échéant). Les éléments suivants de la piste se décalent dans le temps pour
compenser la modification en conséquence, mais leur durée demeure inchangée.
Haut de la page
Suppression d’images depuis le centre d’un élément
Page 81

Vous pouvez conserver du matériel au début et à la fin d’un élément de votre séquence, tout en supprimant la partie centrale. Scindez l’élément
juste avant le début de la section indésirable, de manière à créer deux éléments. Ensuite, découpez les éléments indésirables du début du second
élément.
1. Dans le montage en mode Rapide, sélectionnez l’élément contenant la section indésirable. L’élément apparaît dans le panneau Moniteur.
2. Faites glisser l’indicateur d’instant présent du montage en mode Rapide vers l’image située au début de la section indésirable.
3. Cliquez sur le bouton Ciseaux sur l’indicateur d’instant présent.
L’élément original est scindé en deux éléments dans le montage en mode Rapide.
4. Cliquez deux fois sur l’élément à droite de la scission. L’élément s’ouvre dans la fenêtre Prévisualisation.
5. Dans la fenêtre Prévisualisation, faites glisser l’indicateur d’instant présent jusqu’à l’image située immédiatement après la dernière image de
la section non souhaitée.
6. Cliquez sur le bouton Définir le point d’entrée. Cette action découpe les éléments indésirables à partir du début de second élément et
raccourcit l’élément dans le montage en mode Rapide, tout en laissant un espace entre les deux éléments.
Les éléments indésirables sont supprimés au début du second élément (ou à la fin du premier élément, si vous choisissez de modifier celui ci). L’espace créé entre le premier et le second élément est automatiquement fermé.
7. Cliquez avec le bouton droit de la souris ou cliquez en maintenant la touche Ctrl enfoncée sur cet espace vide du montage en mode Rapide,
puis cliquez sur Supprimer et fermer l’espace.
Récupération d’images dans le panneau Moniteur
1. Double-cliquez sur un élément dans le montage en mode Rapide.
Les points de départ et de fin de l’élément deviennent visibles dans la fenêtre Prévisualisation du panneau Moniteur.
2. Dans la fenêtre Prévisualisation, procédez de l’une des manières suivantes :
Pour récupérer des images au début de l’élément, faites glisser la poignée Point d’entrée vers la gauche.
Pour récupérer des images à la fin de l’élément, faites glisser la poignée Point de sortie vers la droite.
Découpage dans le montage en mode Expert
Vous pouvez supprimer ou récupérer des images rognées aux extrémités d’un élément en faisant glisser le bord de l’élément dans le montage en
mode Expert. Pour vous aider à localiser l’image souhaitée, le panneau Moniteur affiche l’image au point d’entrée ou de sortie modifié de
l’élément lors du déplacement. Si un autre élément est adjacent au bord en cours de découpage, le panneau Moniteur affiche côte à côte les
images des deux éléments.
L’image sur la gauche (le point de sortie) est placée avant dans le temps et l’image sur la droite (le point d’entrée) est placée après. Les éléments
suivants dans le montage en mode Expert, ainsi que les blocs d’espace vide, se décalent à mesure que vous déplacez le bord de l’élément.
Une info-bulle affiche le nombre d’images que vous rognez au fur et à mesure de l’opération. Cette fenêtre affiche une valeur négative si vous
faites glisser le bord de l’élément vers le début de la séquence.
En revanche, il affiche une valeur positive si vous faites glisser l’élément vers la fin de la séquence. Dans le montage en mode Expert, vous
pouvez déterminer si un élément a été découpé en vérifiant si un petit triangle gris figure dans le coin supérieur de l’une des extrémités de
l’élément. Le triangle indique que vous n’avez pas découpé ce bord.
Pour les éléments combinés (vidéo contenant une piste audio), déplacer le bord d’un élément entraîne la modification des points d’entrée ou de
sortie des deux éléments. Il peut vous arriver de vouloir découper des éléments combinés de façon indépendante, pour réaliser un montage
couplé (procédé également connu sous le nom de coupes L et coupes J). Si vous appuyez sur la touche Alt lors du découpage, vous pouvez
définir les points d’entrée et de sortie vidéo et audio séparément.
Haut de la page
Découpage d’éléments dans le montage en mode Expert
1. Placez le pointeur sur le bord de l’élément que vous souhaitez rogner jusqu’à ce que l’icône correcte apparaisse :
L’icône de raccord du point d’entrée pour raccorder le début d’un élément.
L’icône de rognage du point de sortie pour rogner la fin d’un élément.
2. Faites glisser le bord vers l’image souhaitée. Le panneau Moniteur affiche les images à mesure que vous les faites glisser, révélant ainsi
l’image de l’élément adjacent (le cas échéant). Les éléments suivants de la piste se décalent dans le temps pour compenser la modification
en conséquence, mais leur durée demeure inchangée.
Remarque : vous ne pouvez pas faire glisser le point d’entrée d’un élément vers la gauche au-delà du bord d’un élément adjacent.
Suppression d’images au centre d’un élément dans le montage en mode Expert
Vous pouvez conserver le contenu situé au début et à la fin d’un élément de séquence, tout en supprimant la partie centrale. Scindez l’élément
avant le début de la section indésirable, puis découpez cette section au début du second élément résultant de la scission.
Page 82

1. Dans le montage en mode Expert, faites glisser l’indicateur d’instant présent vers l’image située au début de la section indésirable d’un
élément.
L’image apparaît dans le panneau Moniteur.
2. Cliquez sur le bouton Scinder l’élément sur l’indicateur d’instant présent.
L’élément est scindé au point sélectionné.
3. Cliquez deux fois sur l’élément à droite de la scission. L’élément s’ouvre dans la fenêtre Prévisualisation.
Remarque : vous pouvez également ouvrir l’élément sur la gauche et effectuer les modifications suivantes en définissant un nouveau point
de sortie.
4. Dans la fenêtre Prévisualisation, faites glisser l’indicateur d’instant présent jusqu’à l’image située immédiatement après la dernière image de
la section non souhaitée.
5. Cliquez sur le bouton Définir le point d’entrée. Cette action découpe les éléments indésirables à partir du début de second élément et
raccourcit l’élément dans le montage en mode Expert, tout en laissant un espace entre les deux éléments.
6. Cliquez avec le bouton droit le la souris ou cliquez en maintenant la touche Ctrl enfoncée sur cet espace vide du montage en mode Expert,
puis cliquez sur Supprimer et fermer l’espace.
Récupération d’images dans le montage en mode Expert
1. Dans le montage en mode Expert, placez le pointeur sur le bord de l’élément que vous voulez découper jusqu’à ce que l’icône correcte
apparaisse :
L’icône de rognage du point d’entrée pour récupérer des images au début d’un élément.
L’icône de rognage du point de sortie pour récupérer des images à la fin d’un élément.
2. Faites glisser le bord vers l’image souhaitée.
Remarque : pour modifier le point d’entrée ou de sortie de la vidéo seule ou de l’audio seul d’un élément combiné, appuyez sur la touche
Alt au fur et à mesure du déplacement. Vous n’avez pas besoin de maintenir la touche Alt enfoncée lorsque vous commencez le
déplacement.
Prolongement de la piste audio avant ou après la vidéo liée
La piste audio peut commencer avant la vidéo ou se terminer après, dans l’élément suivant (et vice versa). Le fait de rogner séparément les pistes
audio et vidéo d’un élément combiné est appelé montage couplé. Généralement, lorsque vous créez un montage couplé dans un élément, vous
devez en créer un dans l’élément adjacent afin qu’ils ne se chevauchent pas.
Vous pouvez créer deux types de montages couplés :
Une coupe J, ou prélude audio, dans laquelle l’audio commence avant la vidéo liée, ou dans laquelle la vidéo continue après l’audio.
Une coupe L, ou prélude vidéo, dans laquelle la vidéo commence avant l’audio lié, ou dans laquelle l’audio continue après la vidéo.
1. Dans le montage en mode Expert, sélectionnez l’élément.
2. Si l’élément est adjacent à un autre, tout en maintenant la touche Alt enfoncée, faites glisser la partie audio vers le bas, dans une piste
séparée, de telle sorte que de l’espace soit disponible juste à côté.
3. (Facultatif) Déplacez l’indicateur d’instant présent jusqu’à l’image vidéo que vous souhaitez découper et assurez-vous que l’option
Magnétisme est cochée. (Dans le cas contraire, sélectionnez Montage > Magnétisme.)
4. Placez le pointeur sur le bord de l’élément vidéo à rogner, puis procédez de l’une des manières suivantes :
Si vous rognez le début de l’élément, lorsque l’icône de rognage du point d’entrée apparaît, faites glisser le bord vers l’image désirée
tout en maintenant la touche Alt enfoncée. Vous pouvez relâcher la touche Alt lorsque vous commencez à faire glisser le bord. Notez
que la vidéo reste alignée avec l’élément précédent.
Si vous rognez la fin de l’élément, lorsque l’icône de rognage du point de sortie apparaît, faites glisser le bord vers l’image désirée
tout en maintenant la touche Alt enfoncée. Vous pouvez relâcher la touche Alt lorsque vous commencez à faire glisser le bord. Notez
que les éléments suivants sur la piste se décalent vers la gauche.
Si vous faites glisser un élément tout en maintenant la touche Alt enfoncée, le lien entre les éléments est temporairement rompu.
Lorsque vous souhaitez les déplacer ou les monter ensemble, sélectionnez-les de nouveau.
5. Si vous devez raccorder un élément adjacent de sorte que sa partie audio ne chevauche pas les éléments combinés que vous venez de
raccorder, répétez l’étape 3 pour l’élément audio adjacent.
Découpage dans la fenêtre Prévisualisation
Vous pouvez prévisualiser n’importe quel élément et lui définir de nouveaux points d’entrée et de sortie avant de l’ajouter au montage en mode
Expert ou au montage en mode Rapide. Vous pouvez, par exemple, prévisualiser vos éléments pour en déterminer la qualité et découper les
parties inutilisables avant de les organiser. Vous pouvez prévisualiser et dérusher des éléments dans la fenêtre Prévisualisation.
Haut de la page
Page 83

Le découpage d’un élément dans la fenêtre Prévisualisation définit les points d’entrée et de sortie pour toutes les occurrences suivantes de
l’élément dans le montage en mode Rapide ou en mode Expert. Toutefois, ceci ne modifie pas les points d’entrée et de sortie des occurrences
d’élément déjà insérées dans le montage en mode Expert ou dans le montage en mode Rapide. Afin que toutes les occurrences d’un élément
soient calées sur les mêmes points d’entrée et de sortie, définissez ces derniers avant de placer l’élément dans le montage en mode Rapide ou
Expert.
Fenêtre Prévisualisation
A. Commande de zoom B. Point d’entrée de l’élément C. Instant présent D. Commandes de lecture E Indicateur d’instant présent F Point de
sortie de l’élément G Durée d’un élément
Prévisualisation d’un élément dans la fenêtre Prévisualisation
Dans le panneau Actifs du projet, double-cliquez sur un élément puis, dans la fenêtre Prévisualisation, procédez de l’une des manières
suivantes :
Pour lire l’élément, cliquez sur le bouton Lecture.
Pour reculer ou avancer d’une image, cliquez sur le bouton En arrière ou En avant.
Défilement du code temporel.
Découpage d’un élément dans la fenêtre Prévisualisation
Vous pouvez découper un élément dans la fenêtre Prévisualisation avant de le placer dans le montage en mode Expert. Tout découpage effectué
dans la fenêtre Prévisualisation n’affecte pas les occurrences de l’élément déjà insérées dans le montage en mode Expert ou dans le montage en
mode Rapide.
Une fois qu’un élément est inséré dans une séquence, vous pouvez ouvrir de nouveau la fenêtre Prévisualisation pour modifier les points d’entrée
et de sortie de ses occurrences suivantes. Vous pouvez récupérer des images découpées ou découper de nouvelles images.
1. Dans le panneau Actifs du projet, double-cliquez sur un élément. La fenêtre Prévisualisation s’affiche.
2. Pour dérusher l’élément, procédez de l’une des manières suivantes dans la fenêtre Prévisualisation :
Pour définir un nouveau point d’entrée, faites glisser la poignée du point d’entrée ou l’indicateur d’instant présent jusqu’à l’emplacement
souhaité, puis cliquez sur le bouton Définir le point d’entrée.
Pour définir un nouveau point de sortie, faites glisser la poignée du point de sortie ou l’indicateur d’instant présent jusqu’à l’emplacement
souhaité, puis cliquez sur le bouton Définir le point de sortie.
3. Cliquez sur le bouton Fermer dans la fenêtre Prévisualisation.
Page 84

Les occurrences suivantes de l’élément que vous faites glisser vers le montage en mode Expert sont calées sur les points d’entrée et de sortie de
l’élément découpé.
Récupération d’images dans la fenêtre Prévisualisation
1. Dans le panneau Actifs du projet, double-cliquez sur un élément. La fenêtre Prévisualisation s’affiche.
2. Dans la fenêtre Prévisualisation, procédez de l’une des manières suivantes :
Placez l’indicateur d’instant présent au niveau de l’image que vous souhaitez utiliser comme première image de l’élément, même si elle
se situe à gauche du point d’entrée actuel. Cliquez sur le bouton Définir le point d’entrée.
Placez l’indicateur d’instant présent au niveau de l’image que vous souhaitez utiliser comme dernière image de l’élément, même si elle
se situe à droite du point de sortie actuel. Cliquez sur le bouton Définir le point de sortie.
Faites glisser la poignée du point d’entrée ou de sortie jusqu’à l’image souhaitée.
Voir aussi
Informations juridiques | Politique de confidentialité en ligne
Page 85

Montages couplés
Scindez un élément
Montages couplés avec calques
Vous serez parfois amené à appliquer divers effets à différentes parties d’un élément, par exemple pour accélérer la première partie, tout en
conservant la vitesse normale de la seconde partie. Il convient pour cela de scinder un élément en plusieurs morceaux puis de leur appliquer des
effets et transitions. Vous pouvez scinder un élément dans une séquence en utilisant le bouton Scinder l’élément sur l’indicateur d’instant présent.
Cet outil découpe un ou plusieurs éléments sélectionnés à l’emplacement de l’indicateur d’instant présent.
La scission d’un élément permet de le diviser en deux parties, en créant une occurrence nouvelle et séparée de l’élément original. Si l’élément est
lié à un autre élément, une nouvelle occurrence de ce dernier est également créée.
Les deux éléments ainsi obtenus, une fois combinés, représentent l’élément original. Les éléments obtenus sont des versions complètes de
l’élément d’origine. Toutefois, le point d’entrée ou de sortie est modifié pour correspondre à l’emplacement marqué par l’outil. Vous pouvez
sélectionner et supprimer ces éléments.
Remarque : si vous souhaitez modifier les réglages d’effets dans le temps, il n’est pas nécessaire de scinder l’élément. Vous pouvez appliquer
des images clés à un même élément.
Scindez un élément
Vous pouvez scinder un élément au niveau de n’importe quelle image en créant un élément qui se termine, puis un autre qui commence, au
niveau de cette image. Vous pouvez modifier les deux éléments résultants comme vous procéderiez avec tout autre élément.
1. Sélectionnez un élément du montage en mode Rapide ou Expert.
2. Faites glisser l’indicateur d’instant présent sur l’image à partir de laquelle vous voulez appliquer la scission.
3. Sur l’indicateur d’instant présent, cliquez sur le bouton Scinder l’élément.
Deux nouveaux éléments remplacent l’élément original, l’un se terminant et l’autre commençant à l’emplacement de l’indicateur d’instant
présent.
Montages couplés avec calques
Vous pouvez scinder simultanément deux ou plusieurs éléments à calques (ce sont des éléments qui se chevauchent dans le montage en mode
Expert).
1. Dans le montage en mode Expert, faites glisser un rectangle de sélection pour sélectionner des éléments sur des pistes différentes, qui se
chevauchent en un point dans le temps.
2. Dans le montage en mode Expert, faites glisser l’indicateur d’instant présent vers l’endroit où vous souhaitez appliquer la scission.
3. Sur l’indicateur d’instant présent, cliquez sur le bouton Scinder l’élément.
Informations juridiques | Politique de confidentialité en ligne
Haut de la page
Haut de la page
Page 86

Remplacement du métrage
Vous pouvez remplacer le métrage source pour des éléments de la vue Média disponible. Cela a pour effet de le lier à un nouveau fichier source.
Lorsque vous remplacez un métrage :
Les occurrences de l’élément sont conservées dans le panneau Actifs du projet et dans le montage en mode Expert, avec les points d’entrée
et de sortie correspondants.
Tous les effets appliqués restent inchangés..
Cependant, l’élément est lié au métrage de remplacement plutôt qu’à celui d’origine. Vous pouvez, par exemple, remplacer un métrage contenant
une piste audio dans une langue par un métrage identique avec une piste audio dans une autre langue. Toutes les modifications apportées au
métrage d’origine sont conservées, malgré le remplacement du métrage source.
1. Dans le panneau Actifs du projet, sélectionnez l’élément pour lequel vous souhaitez un nouveau métrage source.
2. Sélectionnez Elément > Remplacer le métrage ou cliquez avec le bouton droit de la souris ou cliquez en maintenant la touche Ctrl enfoncée
sur l’élément, puis sélectionnez Remplacer le métrage dans le menu contextuel.
3. Dans la boîte de dialogue Remplacer le métrage, sélectionnez le nouveau fichier et cliquez ensuite sur Ouvrir.
Le nouveau métrage remplace l’ancien. Toutes les occurrences de l’ancien métrage sont liées au nouveau.
Informations juridiques | Politique de confidentialité en ligne
Page 87

Modification de la vitesse et de la durée d’un élément
Modification de la vitesse d’un élément
Définition de la durée d’un élément
Inversion de la lecture d’un élément
Modification de la vitesse d’un élément
Pour créer un effet de type lecture accélérée ou ralenti, modifiez la vitesse de l’élément. La modification de la vitesse de l’élément change sa
durée. L’accélération d’un élément supprime des images, raccourcissant ainsi la durée de l’élément. De même, le ralentissement d’un élément
répète des images, ajoutant ainsi de la longueur à un élément. Pour les éléments audio, une modification de la vitesse entraîne également une
modification de la hauteur du son. La commande Extension temporelle contient une option qui permet de conserver la hauteur de son d’origine
d’un élément audio quelle que soit sa vitesse.
Vous pouvez modifier la vitesse d’un élément depuis le montage en mode Expert, mais pas depuis le montage en mode Rapide.
Remarque : lorsque vous modifiez la vitesse d’un élément qui contient des trames entrelacées, il se peut que vous deviez mettre au point la
manière dont Premiere Elements traite les trames, en particulier pour des vitesses inférieures à la vitesse originale (100 %).
Haut de la page
Modification de la vitesse d’un élément à l’aide d’Extension temporelle
1. Pour réduire la vitesse d’un élément à la droite duquel se trouve un autre élément dans le montage en mode Expert, déplacez-le vers une
piste vide ou vers la fin de la séquence. Ainsi, vous pouvez l’étirer sans qu’il touche un élément adjacent.
2. Sélectionnez l’élément dans le montage en mode Expert.
Remarque : si vous n’avez pas encore inséré l’élément dans le montage en mode Expert, vous pouvez le sélectionner dans le panneau
Actifs du projet.
3. Choisissez Elément > Extension temporelle. Vous pouvez également cliquer sur le panneau Outils de la barre d’actions et choisir Extension
temporelle.
4. Dans la boîte de dialogue Extension temporelle, tapez un pourcentage pour la vitesse. Une valeur inférieure à 100 % ralentit l’élément et
une valeur supérieure à 100 % l’accélère.
5. (Facultatif) Pour conserver la hauteur du son d’un élément audio, sélectionnez Conserver la hauteur du son.
6. Cliquez sur OK. Prévisualisez vos modifications, puis apportez d’autres modifications, si nécessaire.
7. Si vous avez déplacé l’élément à l’étape 1, faites-le glisser de nouveau vers son emplacement dans la séquence.
Modification de la vitesse et de la durée de plusieurs éléments
Vous pouvez modifier la vitesse et la durée de plusieurs éléments lorsque vous vous trouvez en affichage Expert.
1. Procédez de l’une des manières suivantes pour sélectionner plusieurs éléments :
Pour sélectionner des éléments non consécutifs, cliquez sur chacun d’eux en maintenant la touche Maj enfoncée.
Pour sélectionner des éléments consécutifs, cliquez sur le panneau Actifs du projet et tracez un rectangle de sélection autour des
éléments de votre choix.
Pour sélectionner tous les éléments, appuyez sur Ctrl+A.
2. Sélectionnez Elément > Extension temporelle pour modifier la vitesse et la durée de tous les éléments sélectionnés.
Définition de la durée d’un élément
La durée d’un élément vidéo ou audio correspond au temps d’exécution allant de sa première image (point d’entrée) à sa dernière image (point de
sortie). La durée initiale d’un élément est sa durée au moment de son importation ou de sa capture. La plupart du temps, vous modifiez la durée
d’un élément en rognant les images de l’une de ses extrémités. Mais vous pouvez également rogner l’extrémité d’un élément en indiquant une
durée spécifique.
Contrairement à la vidéo, les images fixes ne sont pas limitées à la longueur de l’élément d’origine. Vous pouvez définir leur durée sur n’importe
quelle longueur.
1. Sélectionnez un élément dans le panneau Actifs du projet ou dans le montage en mode Expert.
2. Choisissez Elément > Extension temporelle.
3. Dans la boîte de dialogue Extension temporelle, cliquez sur le bouton Lier pour supprimer le lien entre la vitesse et la durée. Lorsque ce lien
existe, la modification de la durée entraîne également celle de la vitesse de lecture de l’élément.
Haut de la page
Page 88

Remarque : lorsque vous augmentez la vitesse au-delà d’un certain seuil, la durée change même si la vitesse et la durée ne sont pas liées.
4. Tapez une nouvelle durée, puis cliquez sur OK.
Inversion de la lecture d’un élément
L’inversion d’un élément entraîne sa lecture en sens inverse, du point de sortie vers le point d’entrée. Vous pouvez également inverser un élément
et modifier sa vitesse. En affichage Expert, vous pouvez inverser un élément depuis le montage en mode Expert. En affichage Rapide, utilisez la
fonction Remappage temporel pour inverser un élément.
1. Sélectionnez l’élément dans le montage en mode Expert.
2. Choisissez Elément > Extension temporelle.
3. (Facultatif) Pour modifier la vitesse de l’élément, tapez un pourcentage de vitesse dans la boîte de dialogue Extension temporelle. Une
valeur inférieure à 100 % ralentit l’élément et une valeur supérieure à 100 % l’accélère.
4. Sélectionnez Inverser la vitesse, puis cliquez sur OK.
Pour inverser l’élément et modifier sa vitesse en une opération, tapez un pourcentage négatif de vitesse, où - 200 et -50 lisent l’élément
en sens inverse respectivement au double et à la moitié de sa vitesse normale.
Voir aussi
Informations juridiques | Politique de confidentialité en ligne
Haut de la page
Page 89

Images figées et arrêts sur image
Exportation d’une image vidéo
Lecture et arrêt d’une image (ou arrêt puis lecture)
Exportation d’une image vidéo
Vous pouvez sélectionner une seule image, dans une vidéo, afin de vous en servir comme image fixe dans votre séquence en cours ou de
l’enregistrer comme image fixe sur votre disque dur, pour une utilisation ultérieure. Par exemple, vous pouvez utiliser une image fixe dans votre
séquence pour indiquer qu’un personnage commence une action, puis s’arrête en cours d’action, en le figeant à l’écran.
1. Sélectionnez un élément du montage en mode Rapide ou Expert.
2. Dans le montage en mode Rapide ou Expert, placez l’indicateur d’instant présent sur l’image à saisir.
Le panneau Moniteur affiche l’image à l’emplacement de l’indicateur d’instant présent.
3. Dans la barre d’actions, cliquez sur Outils et sélectionnez l’option Image figée dans le panneau Outils.
L’image apparaît dans la fenêtre Image figée.
Remarque : si vous souhaitez modifier l’image fixe dans Adobe Photoshop Elements, sélectionnez l’option Modifier dans
Photoshop Elements après insertion.
4. Procédez de l’une des manières suivantes :
Pour exporter l’image en tant que fichier d’image fixe, cliquez sur Exporter. Dans la boîte de dialogue Exporter l’image, attribuez au
fichier d’image un nom et un emplacement, puis cliquez sur Enregistrer.
Pour insérer l’image en tant qu’image fixe directement dans la séquence à l’indicateur d’instant présent, cliquez sur Insérer dans une
séquence.
Lecture et arrêt d’une image (ou arrêt puis lecture)
Pour faire démarrer la vidéo sur une image fixe et commencer ensuite la lecture, cliquez sur Outils dans la barre d’actions et sélectionnez
l’option Image figée. Créez une image fixe à partir d’une image, puis insérez l’image fixe à l’endroit de l’image d’origine.
Voir aussi
Haut de la page
Haut de la page
Informations juridiques | Politique de confidentialité en ligne
Page 90

Utilisation d’éléments sources
Recherche de la source d’un élément
Suppression des points d’entrée et de sortie dans un élément source
Modifier un élément dans son application d’origine
Modification d’images vidéo dans Adobe Photoshop Elements
Retouche optimisée
Recherche de la source d’un élément
Après avoir travaillé sur un élément dans le montage en mode Expert, libre à vous d’utiliser une autre occurrence de sa source à un autre endroit
de la séquence. Premiere Elements peut rechercher rapidement la source d’un élément dans une séquence et la sélectionner automatiquement
dans le panneau Actifs du projet.
Procédez de l’une des manières suivantes :
Dans le panneau Actifs du projet, recherchez l’élément en saisissant son nom dans la zone de recherche.
Cliquez avec le bouton droit de la souris dans le montage en mode Expert, puis choisissez Faire apparaître dans le projet.
L’élément apparaît en surbrillance dans le panneau Actifs du projet.
Suppression des points d’entrée et de sortie dans un élément source
1. Dans le panneau Actifs du projet, double-cliquez sur l’élément.
2. Choisissez Elément > Effacer une marque d’élément, puis choisissez une option dans le menu :
Entrée et sortie réinitialise le point d’entrée et le point de sortie.
Entrée réinitialise le point d’entrée uniquement.
Sortie réinitialise le point de sortie uniquement.
Pour effacer un point d’entrée ou de sortie d’un élément source (différent de la version du montage en mode Expert), vous pouvez
également cliquer respectivement sur le bouton Définir le point d’entrée ou Définir le point de sortie, tout en maintenant la touche Alt
enfoncée, dans la fenêtre Prévisualisation.
Haut de la page
Haut de la page
Modifier un élément dans son application d’origine
Certains fichiers contiennent des informations incorporées, appelées liens de projet, qui indiquent l’application dans laquelle ils ont été créés.
Adobe Photoshop Elements, Adobe Audition et Adobe After Effects® créent des fichiers avec des liens de projet. Si un fichier contient un lien de
projet, vous pouvez utiliser la commande Modifier l’original pour ouvrir le fichier dans l’application d’origine où vous pouvez apporter les
modifications requises. Vous n’aurez pas besoin d’effectuer un rendu du fichier avant d’utiliser cette commande, à moins que vous ne l’ayez
modifié dans Premiere Elements. Lorsque vous enregistrez le fichier dans l’application d’origine, Premiere Elements intègre automatiquement
toutes les modifications apportées au projet en cours. Vous n’avez pas besoin de réimporter le fichier.
Vous pouvez incorporer des informations dans votre séquence afin de permettre à d’autres applications, telles qu’Adobe After Effects ou
Adobe Encore, d’utiliser la commande Modifier l’original pour ouvrir la séquence dans Premiere Elements.
1. Sélectionnez un élément dans le panneau Actifs du projet ou dans le montage en mode Expert.
2. Choisissez Edition > Modifier l’original.
3. Lorsque vous avez terminé la modification de l’élément, enregistrez-le et fermez-le.
Vos modifications sont ajoutées à votre projet dans Premiere Elements.
Remarque : en général, les fichiers audio sont associés au lecteur audio par défaut de l’ordinateur. Si vous sélectionnez Modifier l’original
pour un fichier audio, celui-ci peut s’ouvrir dans une application telle que le lecteur Windows® Media ou iTunes®, qui n’est pas conçue pour
modifier des fichiers. Les fichiers audio ne sont pas modifiables dans ces applications.
Modification d’images vidéo dans Adobe Photoshop Elements
Si vous avez besoin de corriger ou d’améliorer des images vidéo, vous pouvez les ouvrir automatiquement dans Adobe Photoshop Elements
après les avoir exportées sous forme d’images fixes, puis insérées dans votre séquence.
Haut de la page
Haut de la page
Page 91

1. Dans le montage en mode Rapide ou Expert d’Adobe Premiere Elements, faites glisser l’indicateur d’instant présent jusqu’à l’image que
vous souhaitez modifier.
2. Dans la barre d’actions, cliquez sur Outils et sélectionnez l’option Image figée dans le panneau Outils.
3. Pour définir la Durée d’arrêt sur image, modifiez la valeur Secondes en faisant glisser le curseur.
4. Sélectionnez Modifier dans Photoshop Elements après insertion, puis cliquez sur Insérer dans une séquence.
5. Dans Photoshop Elements Editor, modifiez l’image souhaitée (appliquez des filtres, des styles, des effets, etc.).
Remarque : si vous choisissez de redimensionner l’image, celle -ci risque d’être déformée dans la vidéo.
6. Si vous avez ajouté des calques d’image, sélectionnez Calque > Aplatir l’image.
7. Lorsque vous avez terminé vos modifications, sélectionnez Fichier > Enregistrer.
8. Acceptez les valeurs par défaut pour l’emplacement et le nom de fichier, puis cliquez sur Enregistrer.
9. Lorsque Photoshop Elements signale qu’un fichier portant le même nom existe déjà, cliquez sur OK pour le remplacer. Cliquez ensuite sur
OK dans la boîte de dialogue Option BMP.
Premiere Elements met automatiquement à jour l’image au sein de la séquence.
Retouche optimisée
Adobe® Premiere® Elements 11 facilite la correction automatique des problèmes de qualité dans les fichiers vidéo auxquels sont associées des
balises intelligentes. Lorsque vous ajoutez de tels éléments dans le montage en mode Rapide ou Expert, la boîte de dialogue Retouche optimisée
s’ouvre. Cliquez sur Oui pour confirmer la correction des éléments.
Voir aussi
Informations juridiques | Politique de confidentialité en ligne
Haut de la page
Page 92

Application de transitions et d’effets spéciaux
Certains documents reliés depuis cette page peuvent apparaître uniquement en anglais.
Page 93

Notions de base sur les transitions
Explication du fonctionnement des transitions
Explication du fonctionnement des transitions
Les transitions permettent de déphaser un élément tout en mettant en phase l’élément suivant ou de rendre esthétique le début ou la fin d’un
élément. Une transition peut être subtile, comme un fondu enchaîné, ou sophistiquée, comme une page tournée ou une roue tournante. En règle
générale, vous placez les transitions sur une coupe entre deux éléments, créant ainsi une transition à deux côtés. Cependant, vous pouvez
également appliquer une transition uniquement au début ou à la fin d’un élément et créer ainsi une transition à un seul côté, telle qu’un fondu au
noir.
Transition Page tournée ombrée entre deux éléments (gauche) et transition Fondu enchaîné à la fin d’un élément (droite)
Lorsqu’une transition passe d’un élément à l’autre, elle recouvre des images de ces deux éléments. Les transitions qui se chevauchent peuvent
soit être des images précédemment coupées dans les éléments (images au-delà du point d’entrée ou de sortie de la découpe), soit des images
existantes qui se répètent de part et d’autre de la découpe. N’oubliez pas que, lorsque vous raccordez un élément, vous ne supprimez pas les
images. Au lieu de cela, les points d’entrée et de sortie obtenus forment simplement une fenêtre sur l’élément original. Une transition utilise des
images raccordées pour créer l’effet de transition. Si les éléments ne comportent aucune image raccordée, elle répète les images.
Transition utilisant des images coupées au cours d’un raccord pour passer à la scène suivante.
A. Premier élément contenant des images coupées à la fin B. Séquence contenant des éléments et une transition C. Deuxième élément
contenant des images masquées au début
Haut de la page
Transition répétant des images pour des éléments non ajustés.
A. Premier élément avec dernière image répétée B. Séquence contenant des éléments et une transition C. Second élément avec première
image répétée
Pour savoir si vous avez affaire à une transition à un côté ou à deux côtés, qui inclut des images répétées, double-cliquez sur cette dernière
dans le montage en mode Rapide/Expert, puis affichez ses propriétés dans le contrôle contextuel Transition.
Informations juridiques | Politique de confidentialité en ligne
Page 94

Application de transitions à des éléments
Didacticiel vidéo
Prévisualisation des transitions
Spécifier une transition par défaut
Application de transitions dans le montage en mode Rapide
Application de transitions dans le montage en mode Expert
Remplacer une transition
Prévisualiser des transitions appliquées
Didacticiel vidéo
Prévisualisation des transitions
Vous pouvez accéder aux transitions disponibles dans le panneau Transitions (cliquez sur l’option Transitions sur la barre d’actions). Dans
l’affichage Rapide, toutes les transitions disponibles sont affichées sous forme de vignettes dans le panneau Transitions. L’affichage Rapide
contient un sous-ensemble des transitions disponibles dans l’affichage Expert. Dans le montage en mode Expert, les transitions sont classées en
catégories. Vous pouvez affiner votre recherche en choisissant un type de transition spécifique, par exemple Fondu, dans le menu Catégorie.
Vous pouvez également rechercher une transition en saisissant son nom dans le champ de recherche. L’affichage Expert présente davantage de
transitions que l’affichage Rapide.
Pour chaque transition vidéo, une vignette de prévisualisation animée montre comment les éléments sont affectés. Sélectionnez une transition
pour mettre sa vignette en mouvement. Dans le panneau Transition, vous pouvez prévisualiser une transition de vignette animée sans être obligé
de l’appliquer à un élément.
Haut de la page
Haut de la page
Panneau Transitions
Adobe Premiere Elements inclut deux transitions audio dans la catégorie Fondu croisé : Puissance constante et Gain constant. Bien que ces
dernières génèrent un fondu, elles diffèrent légèrement. Puissance constante crée un fondu plus doux tandis que Gain constant crée une
transition mathématiquement linéaire qui semble souvent brutale.
1. Dans l’affichage Rapide ou Expert, cliquez sur l’option Transitions de la barre d’actions. Le panneau Transitions s’affiche.
2. Cliquez sur la vignette correspondant à une transition vidéo pour l’activer.
Spécifier une transition par défaut
Une transition par défaut est employée dans les diaporamas que vous créez et les fichiers que vous importez depuis Adobe® Photoshop®
Elements. Elle est également utilisée dans les fonds que vous créez pour les menus DVD. Par défaut, la transition Fondu enchaîné est utilisée
pour une vidéo ou une image fixe et la transition Puissance constante est appliquée dans le cas d’éléments audio. Cependant, vous pouvez
modifier ces valeurs par défaut.
1. Dans l’affichage Rapide ou Expert, cliquez sur l’option Transitions de la barre d’actions. Le panneau Transitions s’affiche.
2. Cliquez avec le bouton droit de la souris ou cliquez en maintenant la touche Ctrl enfoncée sur la transition à définir par défaut, puis
choisissez Définir la sélection comme transition par défaut (l’icône de transition par défaut apparaît avec un contour gris).
Haut de la page
Haut de la page
Page 95

Application de transitions dans le montage en mode Rapide
Dans le montage en mode Rapide, les zones de dépôt (indiquées par des lignes vertes verticales) s’affichent au moment où vous vous faites
glisser une transition. La zone de dépôt vous permet d’appliquer facilement des transitions entre les éléments.
Application d’une transition à deux côtés dans le montage en mode Rapide
1. Dans l’affichage Rapide, cliquez sur l’option Transitions de la barre d’actions. Le panneau Transitions s’affiche.
2. Faites glisser une transition depuis le panneau Transitions vers la zone de dépôt, entre deux éléments du montage en mode Rapide. Une
icône de la transition s’affiche dans les coins inférieurs gauche et droit de l’élément pour indiquer qu’elle a été appliquée. En outre, le
contrôle contextuel Transition s’affiche.
3. (Facultatif) Modifiez les propriétés de l’élément, la durée par exemple. Cliquez sur le bouton Plus pour personnaliser davantage encore la
transition et prévisualiser les modifications.
Application d’une transition à un côté dans le montage en mode Rapide
1. Dans l’affichage Rapide, cliquez sur l’option Transitions de la barre d’actions. Le panneau Transitions s’affiche.
2. Dans le panneau Transitions, sélectionnez la transition que vous souhaitez appliquer.
3. Procédez de l’une des manières suivantes :
Si l’élément n’a aucun élément adjacent d’un côté, faites glisser la transition vers le rectangle de transition de ce côté-là de l’élément.
Si l’élément est adjacent à un autre élément, faites glisser la transition vers le bord de l’élément approprié. Dans le contrôle contextuel
Transitions, définissez l’alignement sur Elément de gauche, Entre les éléments ou Elément de droite.
Application d’une transition dans le montage en mode Rapide
Application de transitions dans le montage en mode Expert
Lorsque vous appliquez des transitions dans le montage en mode Expert, vous pouvez choisir des options d’alignement (Elément de gauche,
Entre les éléments ou Elément de droite).
Haut de la page
Application d’une transition à deux côtés dans le montage en mode Expert
Pour que vous puissiez appliquer une transition entre deux éléments du montage en mode Expert, ces éléments doivent se trouver sur la même
piste, sans être séparés par un espace.
Si une transition à deux côtés doit employer des images répétées (plutôt que des images ajustées), l’icône de transition contient des diagonales
supplémentaires. Ces diagonales lignes couvrent la zone où les images répétées ont été utilisées.
1. Dans l’affichage Expert, cliquez sur l’option Transitions de la barre d’actions. Le panneau Transitions s’affiche.
2. Dans le panneau Transitions, sélectionnez la catégorie contenant la transition que vous souhaitez appliquer.
3. Faites glisser la transition depuis le panneau Transition vers la découpe entre deux éléments du montage en mode Expert, puis relâchez le
bouton de la souris lorsque l’une des icônes d’alignement suivantes s’affiche :
Début de découpe Aligne le début de la transition au début du second élément.
Centre de découpe Centre la transition dans la découpe.
Fin de découpe Aligne la fin de la transition sur la fin du premier élément.
Page 96

Le fait de déplacer une transition tout en maintenant la touche Ctrl enfoncée vous permet de sélectionner Début de découpe, Centre de
découpe ou Fin de découpe en faisant lentement glisser la transition sur la gauche et la droite de la découpe.
Application d’une transition à un côté dans le montage en mode Expert
Lorsque vous créez une transition à deux côtés, tout ce qui se trouve sous la transition dans le montage en mode Expert apparaît dans la partie
transparente de cette transition. Par exemple, si vous souhaitez appliquer une transition noire à un élément, celui-ci doit se trouver sur la piste 1
ou aucun élément ne doit se trouver en dessous. Si l’élément figure sur une piste située au-dessus d’un autre élément, l’élément de la piste
inférieure apparaît dans la transition et celle-ci apparaît alors comme une transition à deux côtés.
1. Dans l’affichage Expert, cliquez sur l’option Transitions de la barre d’actions. Le panneau Transitions s’affiche.
2. Dans le panneau Transitions, sélectionnez la catégorie contenant la transition que vous souhaitez appliquer.
3. Procédez de l’une des manières suivantes :
Si l’élément n’est adjacent à aucun autre sur l’un de ses côtés, faites glisser la transition depuis le panneau Transitions vers le bord de
l’élément.
Si l’élément est adjacent à un autre élément, faites glisser la transition en maintenant la touche Ctrl enfoncée vers le bord de l’élément
approprié.
Application d’une transition par défaut dans le montage en mode Expert
1. Procédez de l’une des manières suivantes :
Pour sélectionner des éléments non consécutifs, cliquez sur chacun d’eux en maintenant la touche Maj enfoncée.
Pour sélectionner des éléments consécutifs, cliquez sur le panneau Actifs du projet et tracez un rectangle de sélection autour des
éléments choisis.
Pour sélectionner tous les éléments, appuyez sur Ctrl+A.
2. Cliquez avec le bouton droit de la souris ou cliquez en maintenant la touche Ctrl enfoncée sur les éléments sélectionnés, puis choisissez
l’option Appliquer la transition par défaut le long de l’indicateur IIP.
3. Sélectionnez l’une des options suivantes :
Audio
Vidéo
La transition est appliquée à tous les éléments sélectionnés.
Pour appliquer des transitions par défaut entre plusieurs éléments contigus sur la même piste :
1. Cliquez sur les éléments auxquels vous souhaitez ajouter la transition par défaut en maintenant la touche Ctrl enfoncée.
2. Cliquez avec le bouton droit de la souris ou cliquez en maintenant la touche Ctrl enfoncée sur l’un des éléments sélectionnés.
3. Sélectionnez Appliquer la transition par défaut.
La transition est appliquée au niveau de la coupure entre chaque élément contigu.
Remplacer une transition
Vous pouvez remplacer une transition. Pour cela, il suffit de déposer la nouvelle transition sur l’ancienne, dans le montage en mode Rapide ou
Expert. Si vous remplacez une transition, Premiere Elements conserve l’alignement et la durée de la transition originale ; cependant, l’application
ignore les réglages de la transition originale et utilise à la place les réglages par défaut de la nouvelle transition.
1. Dans l’affichage Rapide/Expert, cliquez sur l’option Transitions de la barre d’actions. Le panneau Transitions s’affiche.
2. Dans le panneau Transitions, sélectionnez la transition de remplacement.
3. Faites glisser la transition sur celle que vous voulez remplacer dans le montage en mode Rapide ou Expert.
Prévisualiser des transitions appliquées
Vous pouvez prévisualiser les transitions que vous avez appliquées via le contrôle contextuel Transitions ou le panneau Moniteur. Le contrôle
contextuel Transitions contient une zone de prévisualisation vous permettant d’afficher les vignettes des éléments ou les vignettes par défaut
(lettres A et B). Ajustez vos transitions dans le contrôle contextuel Transitions, puis prévisualisez le résultat au fur et à mesure.
Si vous possédez un caméscope numérique, vous pourrez probablement le connecter à votre ordinateur et à votre téléviseur pour visionner les
prévisualisations en temps réel sur le téléviseur. Vous vous ferez une meilleure idée du résultat de la transition dans la séquence terminée.
Haut de la page
Haut de la page
Prévisualisation dans le panneau Moniteur
Dans le montage en mode Rapide ou Expert, déplacez l’indicateur d’instant présent vers la gauche de la transition, puis cliquez sur le bouton
Lecture du panneau Moniteur.
Page 97

Remarque : pour prévisualiser une image spécifique de la transition, dans le panneau Moniteur, faites glisser l’indicateur d’instant présent jusqu’à
l’image souhaitée.
Affichage des transitions dans le montage en mode Rapide ou Expert
Dans le montage en mode Rapide, une transition s’affiche sur les éléments sous la forme d’un rectangle. Dans le montage en mode Expert, une
transition s’affiche juste au-dessus de la découpe, entre deux éléments, ou juste au- dessus du point d’entrée ou du point de sortie d’un élément.
Voir aussi
Informations juridiques | Politique de confidentialité en ligne
Page 98

Création de transitions spéciales
Création d’une transition de type Masque
Création d’une transition en dégradé
Création d’une transition de type Masque
Vous pouvez appliquer une image bitmap noir et blanc comme masque de transition. le premier élément apparaît dans les zones noires de l’image
et le second dans les zones blanches. Si l’image utilisée pour le masque est en niveaux de gris, les pixels comportant 50 % de gris ou plus sont
convertis en pixels noirs, et les pixels à moins de 50 % de gris sont convertis en pixels blancs.
Haut de la page
Application d’une transition de type Masque
1. Dans l’affichage Expert, cliquez sur l’option Transitions de la barre d’actions. Le panneau Transitions s’affiche.
2. Dans le panneau Transitions, sélectionnez le menu Effet spécial, puis recherchez la transition Masque d’image.
3. Faites glisser la transition Masque d’image vers une découpe, entre les éléments, dans le montage en mode Expert.
4. Dans la boîte de dialogue Masque, cliquez sur Sélectionner.
5. Recherchez et sélectionnez le fichier image à utiliser en tant que masque de transition, puis cliquez sur Ouvrir. L’image sélectionnée
apparaît dans la boîte de dialogue Masque.
6. Cliquez sur OK. Le contrôle contextuel Transition s’affiche. Ajustez les propriétés de la transition, si nécessaire, puis cliquez sur Terminé.
L’image sert de masque pour créer une transition
Modification de l’image pour créer une transition de masque
1. Double-cliquez sur la transition dans le montage en mode Expert. Le contrôle contextuel Transition s’affiche.
2. Dans le contrôle contextuel Transitions, cliquez sur Plus, puis sur Personnaliser. La boîte de dialogue Masque apparaît.
3. Dans la boîte de dialogue Masque, cliquez sur Sélectionner.
4. Recherchez et sélectionnez le fichier image à utiliser, puis cliquez sur Ouvrir et sur OK.
Création d’une transition en dégradé
Adobe Premiere Elements peut créer une transition Dégradé à partir de toute image en niveaux de gris importée. Dans ce type de transition, le
deuxième élément remplit la zone noire de l’image en niveaux de gris, puis transparaît progressivement dans les niveaux de gris jusqu’à ce que la
zone blanche devienne transparente. Lorsque vous créez une telle transition, vous pouvez spécifier une valeur d’adoucissement des contours de
la transition.
Image source dégradée (extrémité gauche) et transition résultante
Haut de la page
Application d’une transition en dégradé
1. Dans l’affichage Expert, cliquez sur l’option Transitions de la barre d’actions. Le panneau Transitions s’affiche.
2. Dans le panneau Transitions, sélectionnez le menu Sens et recherchez la transition Dégradé.
3. Faites glisser la transition Dégradé vers une découpe entre des éléments dans le montage en mode Expert.
4. Dans la boîte de dialogue Dégradé, cliquez sur Sélectionner.
5. Recherchez et sélectionnez le fichier image à utiliser dans la transition, puis cliquez sur Ouvrir. L’image apparaît dans la boîte de
dialogue Dégradé.
6. Pour adoucir les contours de la transition, faites glisser le curseur Adoucissement. Plus vous faites glisser le curseur vers la droite, plus le
premier élément transparaît dans le second élément. Cliquez sur OK.
7. Ajustez les propriétés de la transition, si nécessaire, en accédant au contrôle contextuel Transitions et en cliquant sur Terminé.
Page 99

Modification de l’image pour créer une transition Dégradé
1. Double-cliquez sur la transition dans le montage en mode Expert. Le contrôle contextuel Transition s’affiche.
2. Dans le contrôle contextuel Transitions, cliquez sur le bouton Plus, puis sur Personnaliser. La boîte de dialogue Dégradé apparaît.
3. Dans la boîte de dialogue Dégradé, cliquez sur Sélectionner.
4. Recherchez et sélectionnez le fichier image à utiliser, puis cliquez sur Ouvrir et sur OK.
Informations juridiques | Politique de confidentialité en ligne
Page 100

Réglage des transitions
Réglage de la durée d’une transition
Réglage des propriétés des transitions
Ajuster l’alignement des transitions
Réglage de la durée d’une transition
Définition de la durée par défaut des transitions
Réglage du point central d’une transition
Copie et collage de transitions dans le montage en mode Expert
Réglage des propriétés des transitions
Toutes les transitions présentent des propriétés que vous pouvez ajuster dans le contrôle contextuel Transitions. Les propriétés courantes sont le
point central, les valeurs de début et de fin, le contour et la qualité du lissage. (Vous pouvez également changer l’orientation de certaines
transitions). La liste suivante répertorie les options et les contrôles qui permettent en général de configurer les propriétés des transitions.
Pour ouvrir le contrôle contextuel Transitions, double-cliquez sur une transition dans le montage en mode Rapide ou Expert.
Durée Définit la durée de la transition. La durée par défaut est une seconde.
Alignement Détermine l’alignement des transitions entre les éléments. Par défaut, les transitions sont centrées entre les éléments.
Points de début/fin Ils définissent le pourcentage de transition terminée au début et à la fin de la transition.
Afficher les images Affiche les images de départ et de fin des éléments.
Inverser Lit la transition en sens inverse. Par exemple, la transition Balayage radio s’exécute dans le sens inverse des aiguilles d’une montre.
Qualité du lissage Ajuste le lissage des contours de la transition.
Personnalisé Modifie les réglages propres à la transition. La plupart des transitions ne disposent pas de paramètres personnalisés.
Ajuster l’alignement des transitions
Vous pouvez modifier l’alignement d’une transition placée entre deux éléments dans le montage en mode Rapide ou Expert, à l’aide du contrôle
contextuel Transition. Une transition doit être centrée ou alignée par rapport à la découpe. Vous pouvez faire glisser la transition pour la
repositionner par rapport à la découpe. Le contrôle contextuel Transition contient également les options permettant de spécifier un alignement.
L’existence ou l’absence d’images de raccord détermine la façon dont vous pouvez aligner une transition entre des éléments.
Haut de la page
Haut de la page
Configuration des options d’alignement
Dans le montage en mode Rapide ou Expert, placez le pointeur de la souris sur la découpe, dans une transition. Vous pouvez voir que ce
pointeur change d’aspect :
Si les deux éléments ont été ajustés au point de découpe, vous pouvez centrer la transition par rapport à la découpe ou l’aligner sur l’un des
côtés de la découpe de telle sorte qu’elle commence ou se termine à la découpe. Un élément non découpé possède un bord arrondi en haut
à gauche.
Si aucun des deux éléments n’a été ajusté, la transition est automatiquement centrée par rapport à la découpe, et la dernière image du
premier élément ainsi que la première image du second élément sont répétées pour remplir la durée de la transition. (Des barres diagonales
apparaissent sur les transitions qui utilisent des images répétées.)
Si seul le premier élément a été ajusté, la transition s’aligne automatiquement sur le point d’entrée de l’élément suivant. Dans ce cas de
figure, les images découpées du premier élément sont utilisées pour la transition et ne sont pas répétées dans le second.
Si seul le deuxième élément contient des images coupées, la transition s’aligne automatiquement sur le point de sortie du premier élément.
Dans ce cas de figure, les images découpées du second élément sont utilisées pour la transition et ne sont pas répétées dans le premier
élément.
Réglage de l’alignement d’une transition
Dans le montage en mode Rapide ou Expert, sélectionnez la transition et effectuez l’une des opérations suivantes :
Positionnez l’indicateur d’instant présent sur la transition, puis effectuez un zoom avant pour voir cette dernière clairement. Ensuite, faites
glisser la transition sur la découpe afin de la repositionner.
Double-cliquez sur la transition et repositionnez- la au moyen des options du contrôle contextuel Transition.
Haut de la page
 Loading...
Loading...