ADOBE Premiere Elements 12, Premiere Elements 11 Aide et didacticiels [fr]
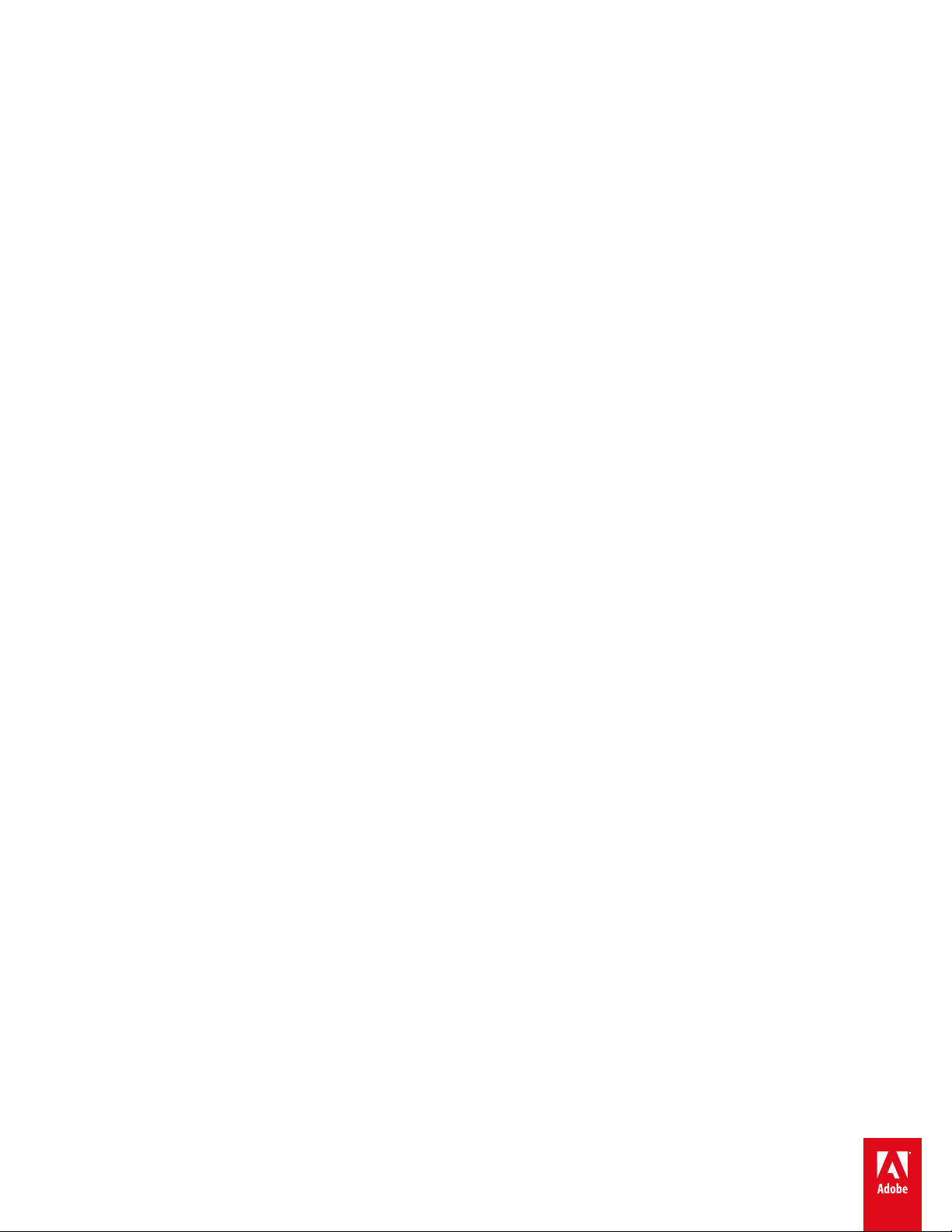
ADOBE® PREMIERE® ELEMENTS
Aide et didacticiels
Certains liens peuvent pointer vers un contenu en anglais uniquement.
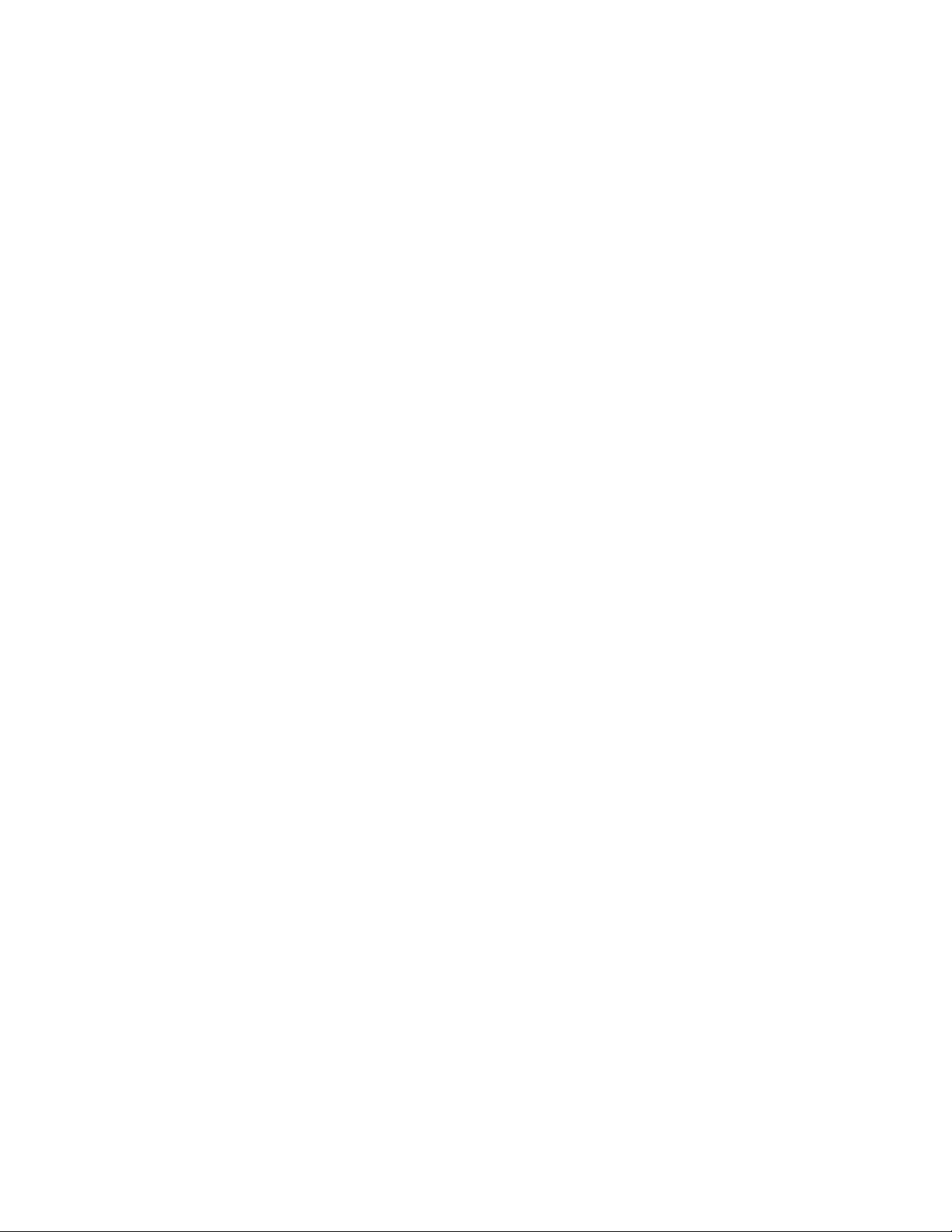
Nouveautés
Cette page comporte des liens vers des documents susceptibles d’être disponibles en anglais uniquement.
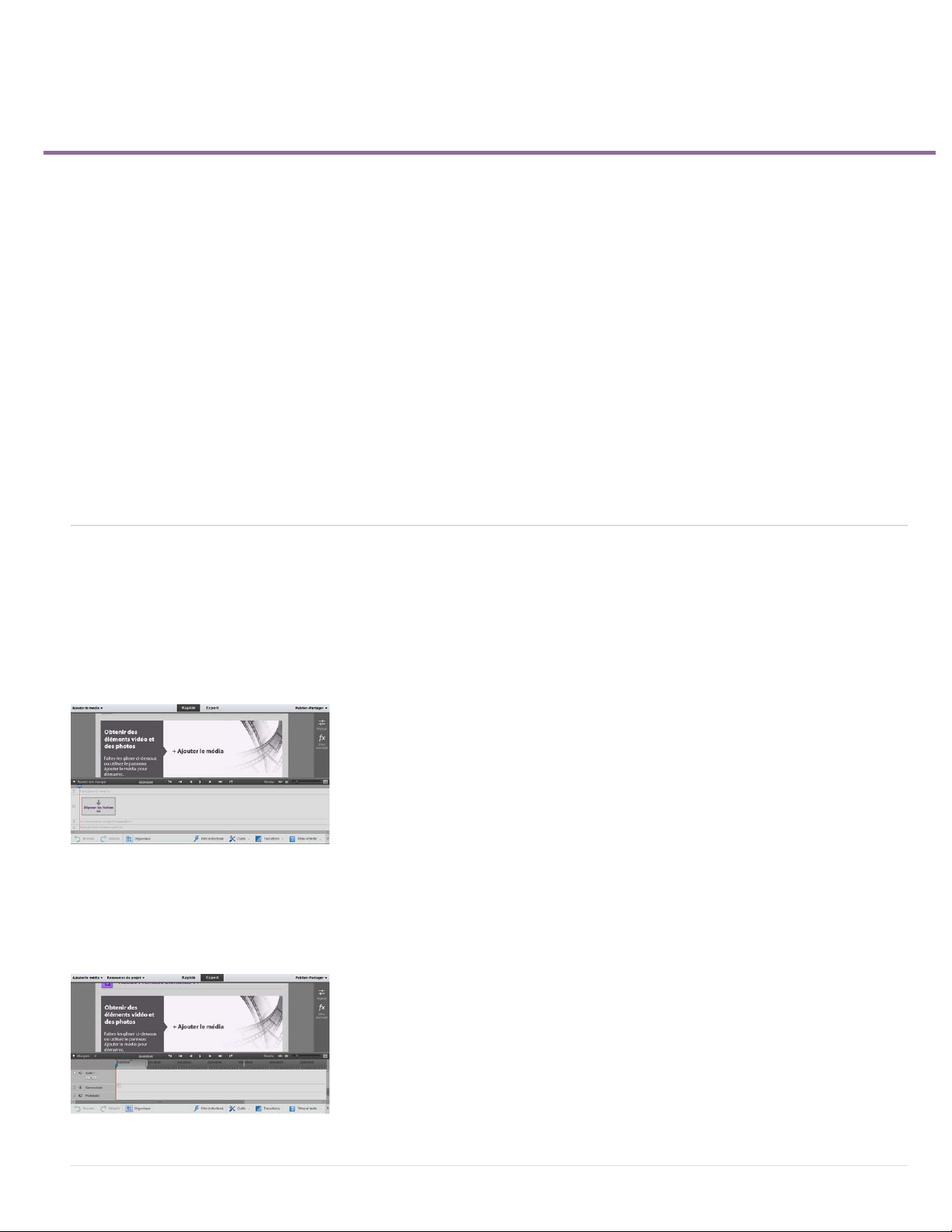
Nouveautés
Mode Rapide et Expert pour les utilisateurs novices et expérimentés
Nouvelles fonctionnalités du mode Rapide
Remappage temporel
Parole d’un expert : remappage temporel avec Adobe Premiere Elements 11
Nouveaux effets spéciaux
Films instantanés
Pistes dans un montage
Déplacement du média dans un montage
Icône de segmentation sur l’indicateur d’instant présent
Panneau Réglage
Panneau Effets appliqués
Contrôle contextuel Transitions
Modifications mineures
Nouvelles fonctionnalités en mode Expert
Panneau Actifs du projet
Images clés
Nouvelles options du panneau Outils
Virage partiel
Réglage TSL
Mode Rapide et Expert pour les utilisateurs novices et expérimentés
Avec ses modes Rapide et Expert, Adobe Premiere Elements 11 propose deux espaces de travail, l’un adapté aux utilisateurs novices, l’autre aux
utilisateurs expérimentés. Si vous êtes un nouvel utilisateur amateur, commencez par explorer le mode Rapide. A mesure que vous vous
familiariserez avec l’application, utilisez les puissants outils du mode Expert pour exploiter l’incroyable potentiel de vos vidéos.
Le mode Rapide regroupe les fonctions de base les plus couramment utilisées par les utilisateurs pour monter rapidement un métrage vidéo et le
partager. Utilisez les options de la barre d’actions pour effectuer des tâches courantes de montage. Pour plus d’informations sur les diverses
options, voir Mode Rapide.
Mode Rapide
Le mode Expert fournit des fonctionnalités avancées et des outils utilisés par les professionnels pour effectuer des tâches de montage vidéo plus
complexes. Utilisez les options de la barre d’actions pour accomplir des tâches avancées. Par rapport au mode Rapide, les panneaux Transitions
et Effets du mode Expert contiennent davantage d’options organisées sous plusieurs catégories. Pour plus d’informations sur les diverses options,
voir Mode Expert.
Haut de la page
Mode Expert

Nouvelles fonctionnalités du mode Rapide
Haut de la page
Remappage temporel
Vous pouvez maintenant lire les sections de votre métrage à des vitesses variables - ralenti, accéléré, à l'envers - ou à plusieurs vitesses.
Les vitesses variables vous permettent de créer des effets sophistiqués dans lesquels les sujets semblent passer à différentes vitesses, par
exemple pour donner des effets de mouvement dans vos films. Avec le Remappage temporel, vous pouvez montrer un coup de poing au ralenti
pour souligner la puissance de l'impact.
Utilisez l'option Remappage temporel pour ajouter un fuseau horaire à une section et spécifier une vitesse variable pour ce fuseau horaire. Lors
de la lecture du métrage, le fuseau horaire lit la section à la vitesse spécifiée au lieu de sa vitesse normale.
1. Sélectionnez un élément et cliquez sur Outils dans la barre d’actions. Le panneau Outils s'affiche.
2. Dans la liste d'options, choisissez Remappage temporel. Adobe Premiere Elements passe en mode Remappage temporel.
Mode Remappage temporel
3. Faites glisser l'IIP sur le métrage, à l'emplacement où vous souhaitez ajouter un fuseau horaire.
4. Effectuez l'une des opérations suivantes :
Cliquez sur le bouton Ajouter sur l’indicateur d’instant présent. Une zone temporelle (de couleur verte) est appliquée au métrage.
Cliquez sur le bouton Ajouter une zone temporelle dans la barre d’actions. Une zone temporelle (de couleur verte) est appliquée au
métrage.
Zone temporelle appliquée au métrage
5. Faites glisser les côtés vers la gauche ou la droite pour régler le fuseau horaire.
6. Définissez la vitesse du fuseau horaire. Sélectionnez une vitesse variable à l'aide du curseur de vitesse ou indiquez une durée dans le
champ Durée.
Remarque : le curseur de vitesse ne s’affiche que lorsque la zone temporelle est sélectionnée.
Curseur de vitesse
7. Cliquez sur Terminé. Lorsque vous cliquez sur le bouton Lecture, la section dans laquelle vous avez ajouté le fuseau horaire est lue à la
vitesse spécifiée.
Vous pouvez ajouter plusieurs fuseaux horaires à votre métrage. Pour ajouter un autre fuseau horaire, placez l’IIP au point où vous souhaitez
insérer le nouveau fuseau horaire. Ajoutez ensuite le fuseau horaire selon la méthode classique. Utilisez les boutons Point de montage précédent
et Point de montage suivant pour accéder rapidement au début ou à la fin des fuseaux horaires.
Sélectionnez Accélération et Décélération pour supprimer les brusques changements de vitesse au début et à la fin d'un fuseau horaire. En outre,
vous pouvez cliquer sur le bouton Rendu pour fluidifier la vidéo.
Lorsque vous lisez un métrage à des vitesses variables, le son peut être désynchronisé. Pour supprimer le son, cochez la case Supprimer le son
de l'élément entier.
Pour lire une section du métrage à l'envers, cliquez sur le bouton Inverser dans la barre d'actions après avoir ajouté un fuseau horaire à la section.
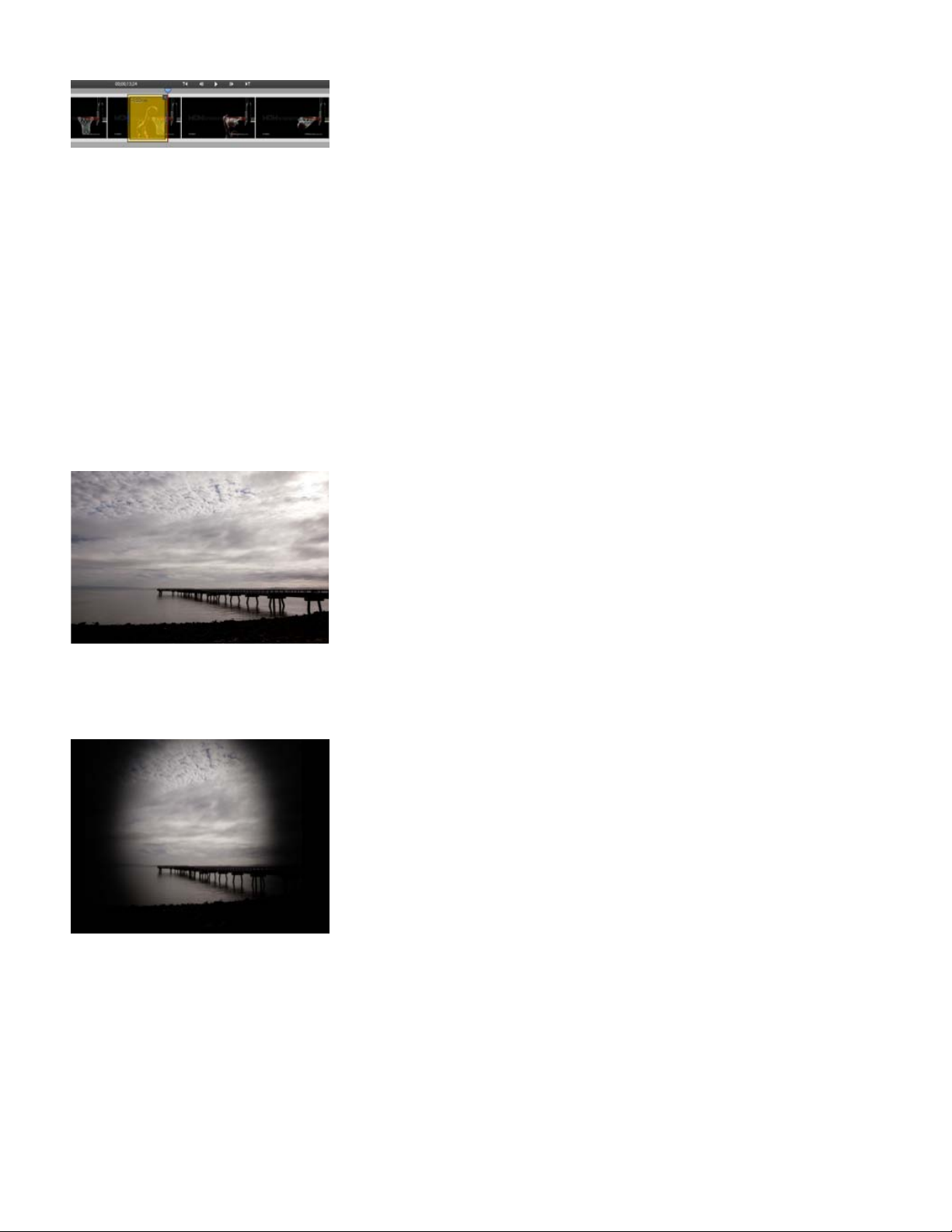
La couleur du fuseau horaire passe du vert au marron.
Inverser la zone temporelle
Le fuseau horaire inversé lit la section en trois phases. Dans la première phase, le fuseau horaire inversé lit la section à l'endroit à la vitesse
normale.
Dans la seconde phase, il lit la même section à l'envers. Vous pouvez utiliser le curseur de vitesse ou le champ Durée pour modifier la vitesse de
lecture durant cette phase.
Dans la troisième phase, l’option Inverser la zone temporelle relit la section à la vitesse normale. Pour supprimer toutes les zones temporelles
ajoutées à votre métrage, cliquez sur le bouton de réinitialisation.
Nouveaux effets spéciaux
Vignetage
Appliquez l'effet Vignetage pour réduire la luminosité ou la saturation de votre élément entre la périphérie et le centre.
Le vignetage règle progressivement l'exposition de votre élément, en préservant le contraste d'origine et en créant un effet visuel plus agréable.
Par exemple, vous pouvez appliquer l’effet Vignetage à l’élément suivant :
Image originale
Pour appliquer un effet Vignetage, sélectionnez l’élément dans le montage en mode Rapide puis appliquez l’effet depuis la catégorie Réglage du
panneau Effets.
Effet Vignetage appliqué à l’élément
FilmLooks
Vous pouvez désormais ajouter un ou plusieurs effets dans la catégorie FilmLooks du panneau Effets pour faire ressembler votre métrage à un
film. Par exemple, ajoutez l’effet Rêveur à votre élément pour que votre séquence semble sortie d’un rêve. Pour obtenir une aide détaillée, voir
Ajouter des effets FilmLooks.
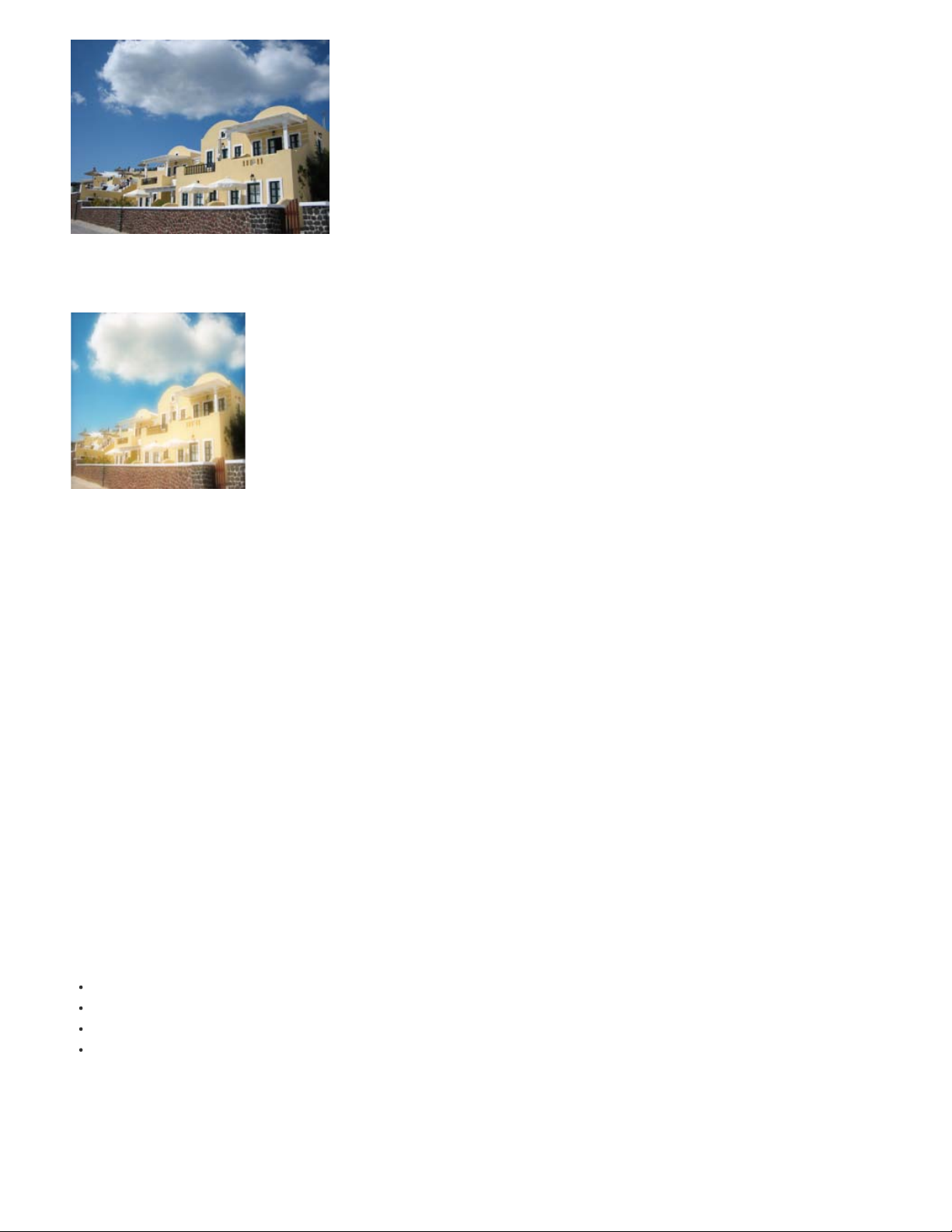
Image originale
Voici à quoi ressemble l’élément après l’application de l’effet spécial Rêveur :
Effet Rêveur appliqué à l’élément
Température et Teinte
L’effet vidéo Température et teinte vous permet d’introduire un effet de chaleur ou de froid dans votre image. Vous pouvez également contrôler les
nuances de tons verts et rouges dans votre image. Utilisez les curseurs Température pour modifier la quantité de tons orange ou bleus.
L’augmentation de nuances orange rend votre image plus chaude. L’augmentation de nuances bleues rend votre image plus froide. Utilisez le
curseur Teinte pour ajouter un ton plus rouge ou plus vert à votre image. Pour obtenir une aide détaillée, voir Réglage de la température et de la
teinte.
Modes de fusion d’opacité
Premiere Elements prend en charge les modes de fusion des calques. Ils permettent de modifier l’interaction entre les calques. Vous utilisez
régulièrement les modes les plus courants dans votre travail au quotidien. Par exemple, si votre image est trop foncée, vous pouvez l’éclaircir
rapidement en dupliquant le calque de la photo dans la palette Calques. Ensuite, vous définissez le mode Dupliquer le calque sur Ecran.
Utilisez le filtre Opacité pour sélectionner des modes de fusion pour les différents calques de votre vidéo. Premiere Elements 11 prend en charge
27 modes de fusion. Sélectionnez un mode de fusion dans la liste et appliquez-le à votre image. Utilisez les curseurs pour augmenter ou diminuer
son effet.
Films instantanés
Utilisez l’option Film instantané dans la barre d’actions pour créer rapidement une séquence en sélectionnant un modèle de séquence et en
apportant de petites modifications à vos éléments. L'option Film instantané vous permet également d'ajouter des effets thématiques, des titres, des
transitions et du contenu audio à votre film. Vous pouvez modifier les paramètres comme vous le souhaitez. Pour plus d’informations, voir Création
de films instantanés.
Pistes du montage
En affichage Rapide, le montage comprend les pistes suivantes de votre élément :
Titre : ajoutez un titre à votre élément sur cette piste
Vidéo : montez votre vidéo sur cette piste
Son : ajoutez des fichiers audio à votre élément sur cette piste
Commentaire : ajoutez un commentaire à votre élément sur cette piste
Remarque : le montage en mode Expert fournit des pistes supplémentaires pour la vidéo et l’audio en plus des pistes de commentaires et de son.
Faire glisser un fichier multimédia sur le montage
Faites glisser un élément de la fenêtre de l’Explorateur vers le montage en mode Rapide pour modifier l’élément. Utilisez les poignées de raccord
pour raccorder l’élément sur le montage. Les poignées de raccord apparaissent lorsque vous sélectionnez l’élément sur le montage. Si vous
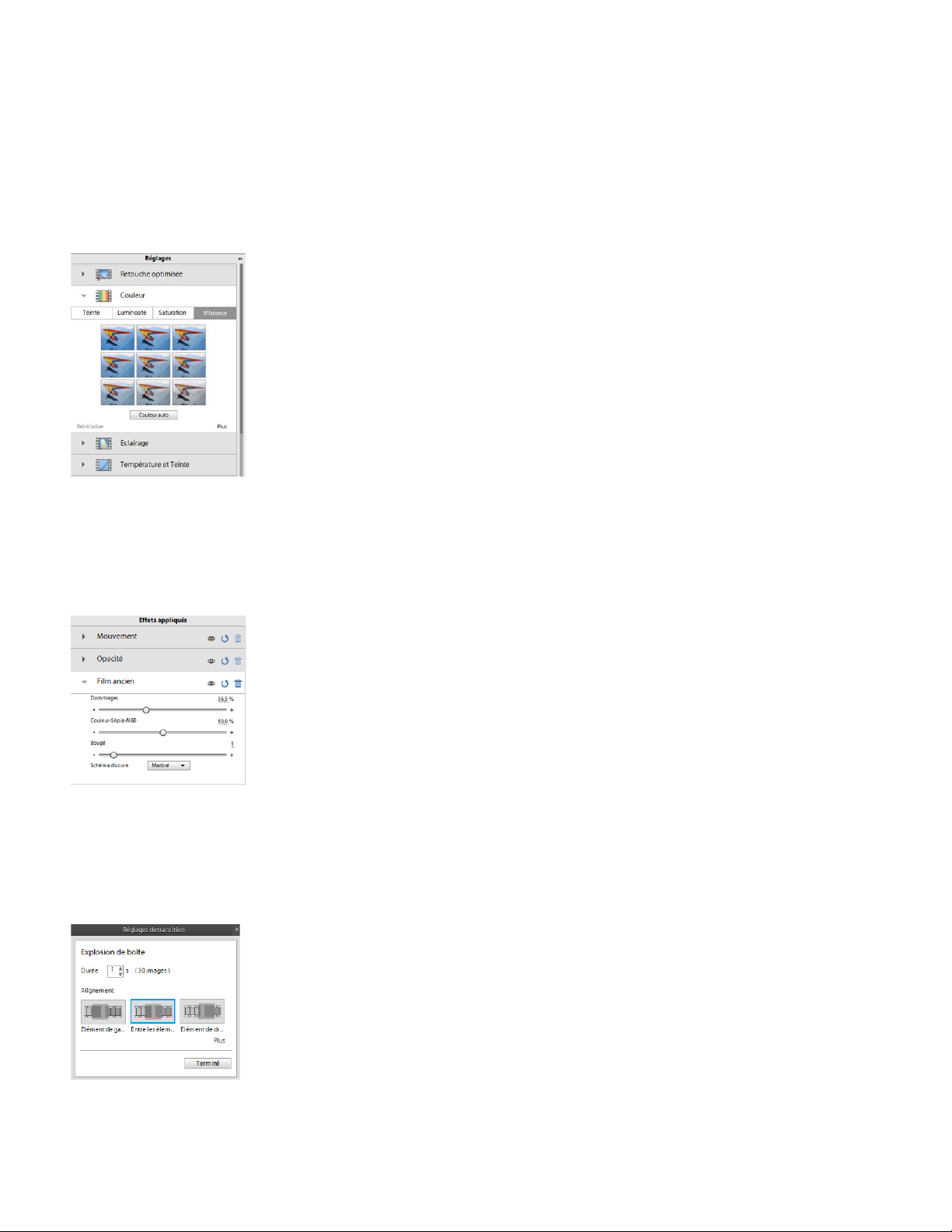
disposez de plusieurs éléments dans le montage en mode Rapide, vous pouvez les réorganiser.
Changements mineurs
Supprimez les parties superflues de votre élément vidéo directement sur le montage. Utilisez l’icône de fractionnement sur l’IIP pour fractionner
votre élément et supprimer la partie superflue.
Panneau Ajuster
Utilisez les options du panneau Ajuster pour modifier les propriétés intrinsèques de votre élément, par exemple, la couleur et l'éclairage. Vous
pouvez également utiliser l’outil de retouche optimisée pour améliorer la qualité de votre vidéo. Pour afficher le panneau Ajuster, sélectionnez
l’élément, puis cliquez sur Ajuster sur la droite.
Panneau Réglage
Si vous ajoutez un titre à votre élément, utilisez le panneau Réglage pour modifier ses propriétés, au besoin.
Icône de fractionnement sur l’indicateur d’instant présent
Panneau Effets appliqués
Affichez et modifiez les propriétés des effets déjà appliqués à votre élément, à l'aide des options du panneau Effets appliqués.
Panneau Effets appliqués
Pour afficher le panneau Effets appliqués, sélectionnez l’élément auquel des effets sont appliqués, puis cliquez sur Effets appliqués à droite.
Commande contextuelle Transition
Contrôlez les transitions dans votre élément à l'aide des options de la commande contextuelle Transition.
Commande contextuelle Transition
Cette commande s’affiche automatiquement lorsque vous appliquez une transition à votre élément pour la première fois.
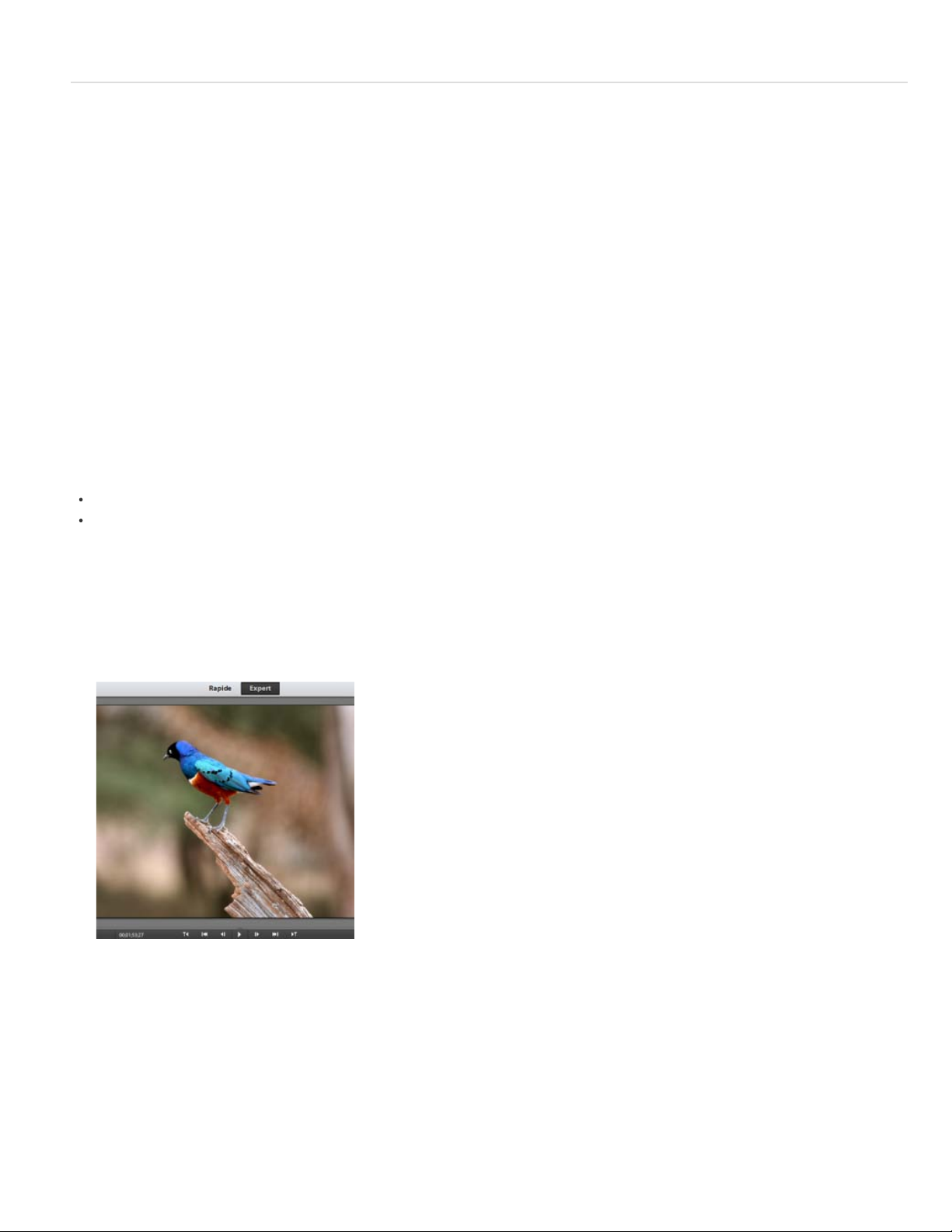
Les options Vibrance et Tonalité automatique sont désormais disponibles sous la forme de deux commandes séparées.
Nouvelles fonctionnalités en mode Expert
En plus des nouvelles fonctionnalités en mode Rapide, le mode Expert inclut les fonctions supplémentaires suivantes :
Haut de la page
Panneau Ressources du projet
Visualisez un aperçu des fichiers multimédias de vos projets à l'aide du panneau Ressources du projet.
Utilisez les options du panneau pour afficher les fichiers dans une liste ou une grille.
Le mode Grille affiche une vignette pour chaque fichier multimédia. Les fichiers utilisés par votre projet sont repérés par une icône verte.
Images clés
Animez les effets en les lançant et en les finissant à des moments précis. Utilisez des images clés pour régler les valeurs de l’effet dans le temps.
Après avoir appliqué un effet à votre élément, accédez au panneau Effets appliqués pour appliquer une image clé et animer l’effet à un moment
précis.
Pour appliquer une image clé, cliquez d’abord sur le bouton bascule pour activer l’animation. Utilisez le bouton de réinitialisation pour supprimer
toutes les images clés que vous avez appliquées à votre élément.
Vous pouvez également utiliser le panneau Réglage pour appliquer des images clés.
Nouvelles options dans le panneau Outils
Le panneau Outils en mode Expert propose les nouvelles options suivantes :
Extension temporelle : permet de régler la vitesse de lecture et la durée d’un élément sans en modifier les points d’entrée ou de sortie.
Mélangeur audio : permet de régler le volume et l’équilibre de vos différentes pistes audio.
Virages partiels
Utilisez l’effet de virage partiel pour appliquer aux tons clairs de votre image une teinte d’une couleur donnée et aux tons foncés une teinte d’une
autre couleur. Vous pouvez obtenir des résultats optimaux si les tons clairs et les tons foncés de votre image sont de couleurs opposées. Utilisez
les curseurs Teinte et Saturation pour régler la teinte et la saturation des tons clairs et des tons foncés.
1. Sélectionnez l’image dans le montage en mode Expert.
Image originale
2. Cliquez sur Effets sur la barre d’actions, choisissez la catégorie de Correction colorimétrique dans la liste déroulante du panneau Effets.
3. Faites glisser l’effet Virage partiel vers l’image dans le montage en mode Expert.
4. Utilisez les curseurs Teinte et Saturation du panneau Effets appliqués pour régler la teinte et la saturation des tons foncés et des tons clairs
de l’image.
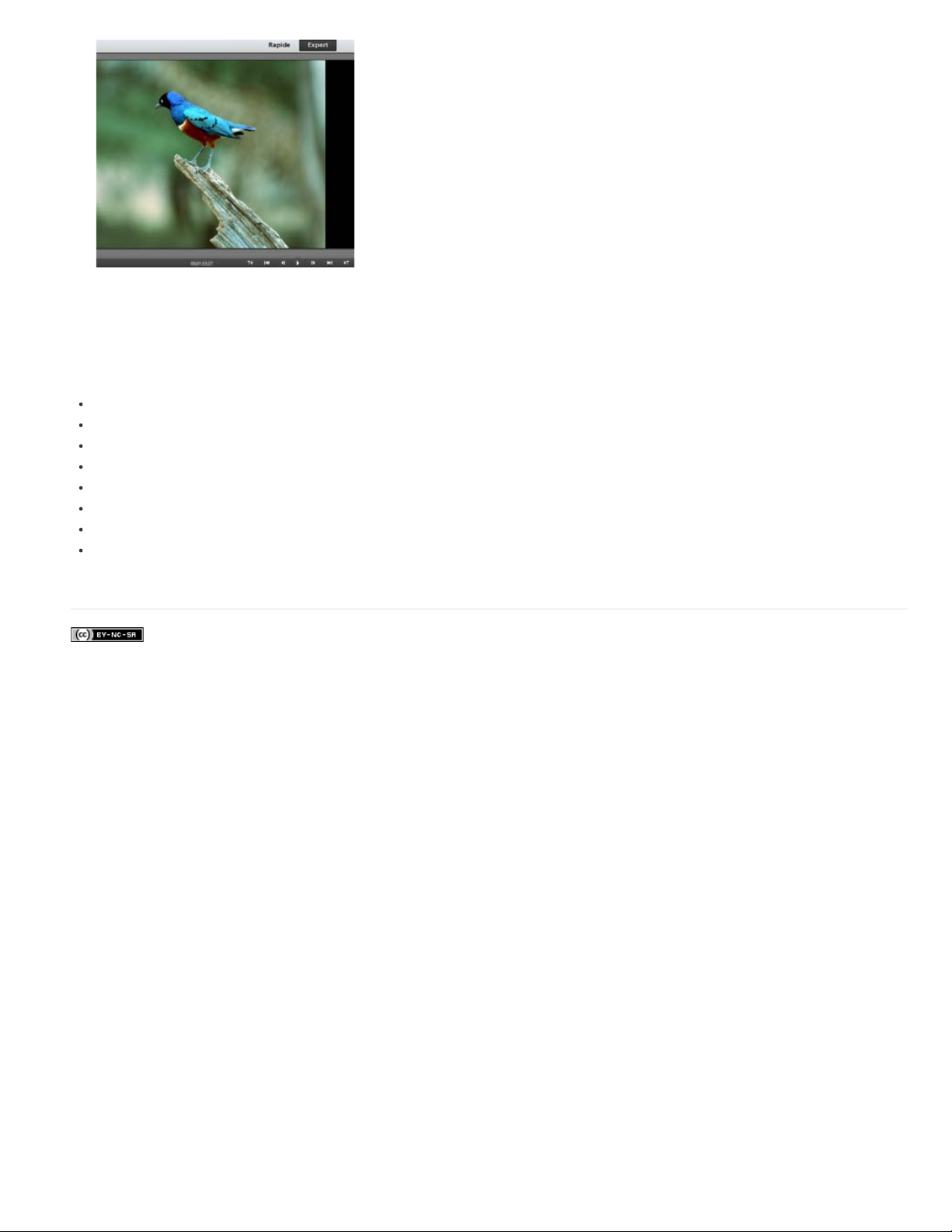
Effet Virage partiel appliqué
Réglage TSL
Réglez la teinte, la saturation et la luminance de couleurs spécifiques dans votre image ou vidéo à l’aide du réglage TSL.
Utilisez les curseurs de réglage TSL pour augmenter ou diminuer la teinte, la luminance ou la saturation des couleurs suivantes :
Rouge
Orange
Jaune
Vert
Turquoise
Bleu
Violet
Magenta
Le réglage TSL donne à votre vidéo un aspect film. Pour obtenir une aide détaillée, voir Ajout d’un effet Réglage TSL.
Les publications Twitter™ et Facebook ne sont pas couvertes par les dispositions de Creative Commons.Creative Commons.
Informations juridiques | Politique de confidentialité en ligne
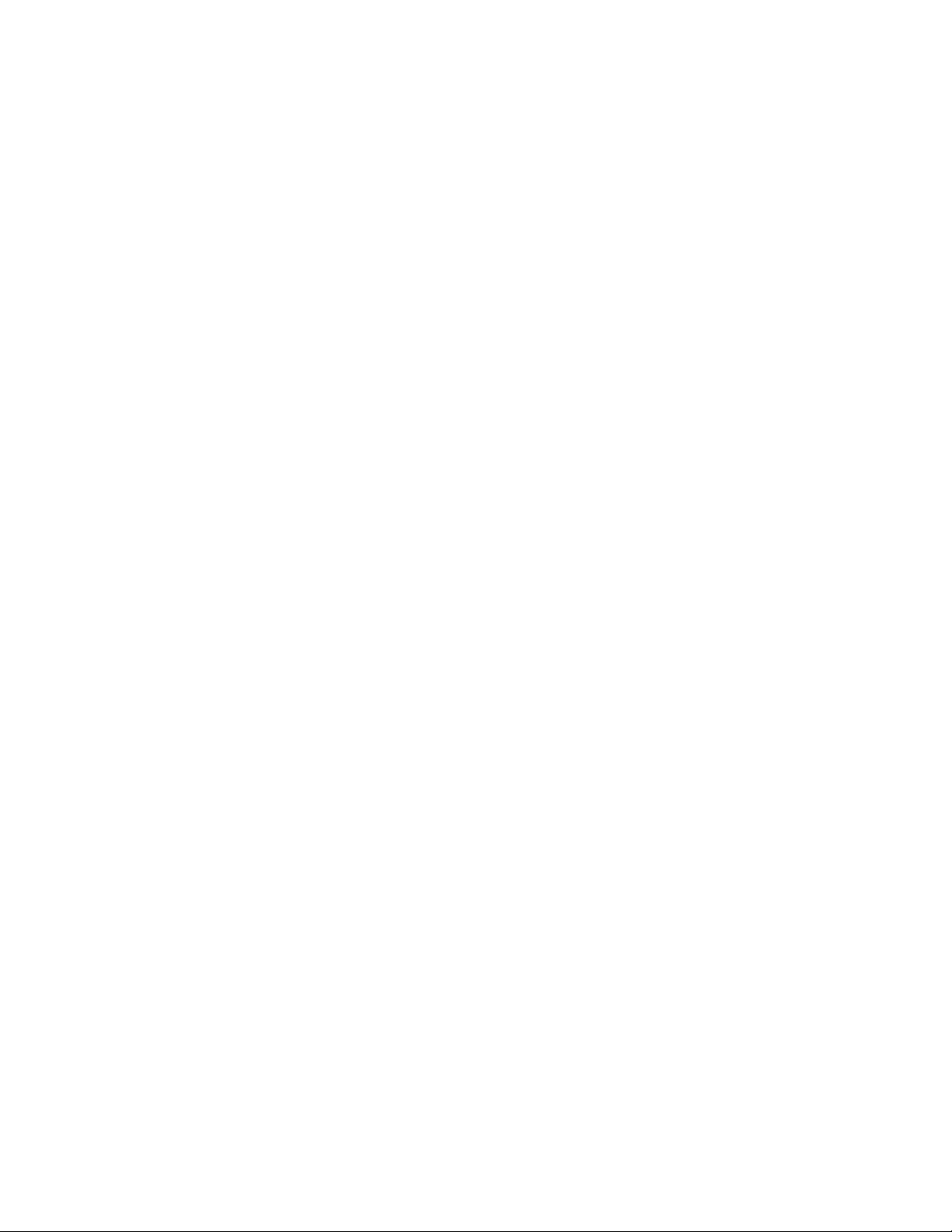
Espace de travail
Certains documents reliés depuis cette page peuvent apparaître en anglais uniquement.
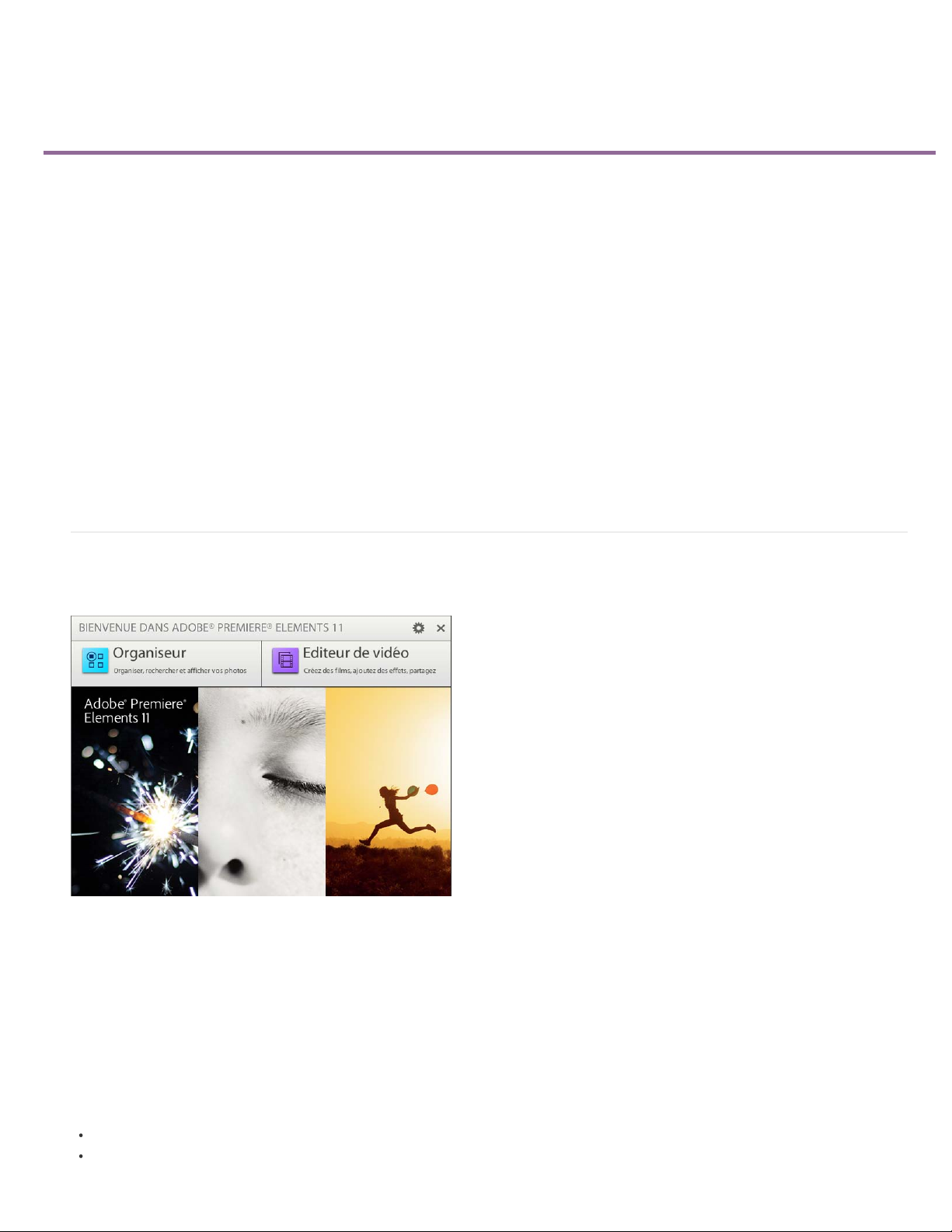
Espace de travail
Parole d’un expert : la nouvelle interface utilisateur d’Adobe Premiere Elements 11
Ecran de bienvenue
Mode Rapide
Mode Expert
Panneau Ajouter le média
Montage en mode Rapide
Montage en mode Expert
Barre d’actions
Panneau Réglage
Panneau Effets appliqués
Panneau Publier et partager
L’espace de travail d’Adobe Premiere Elements présente une interface simplifiée pour les amateurs. Les fonctions sont triées dans les affichages
Rapide et Expert en fonction de leur complexité.
L’affichage Rapide regroupe les fonctionnalités de base que les amateurs utilisent le plus couramment pour monter rapidement des séquences
vidéo et partager leurs films. Il optimise les tâches courantes que vous effectuez avec les éléments, telles que la modification des éléments, la
création de menus pour les DVD et les disques Blu-ray, et le partage des films.
L’affichage Expert comporte des fonctions et des outils avancés (mixage audio, extension temporelle, etc.) que les professionnels utilisent pour
effectuer des tâches de montage vidéo complexes.
Ecran de bienvenue
Lorsque vous lancez Adobe Premiere Elements pour la première fois, l’écran de bienvenue s’affiche.
Ecran de bienvenue
Cliquez sur Editeur de vidéo pour ouvrir un projet existant ou créer un projet dans l’espace de travail.
Ouvrez Elements Organizer pour organiser, marquer et effectuer des tâches de base de modification sur vos médias avant de les importer dans
Adobe Premiere Elements.
Haut de la page
Personnaliser les options de lancement
Par défaut, l’écran de bienvenue s’affiche lorsque vous lancez Adobe Premiere Elements pour la première fois.
Cliquez sur le bouton Paramètres sur la barre de titre pour spécifier la fenêtre ou l’application que vous voulez afficher lors de lancements
ultérieurs d’Adobe Premiere Elements.
Sélectionnez l’une des options suivantes pour le lancement :
Ecran de bienvenue : ouvre l’écran de bienvenue à chaque lancement d’Adobe Premiere Elements. Cette option est sélectionnée par défaut.
Organizer : si vous utilisez Elements Organizer pour organiser vos médias avant de les modifier dans Adobe Premiere Elements,
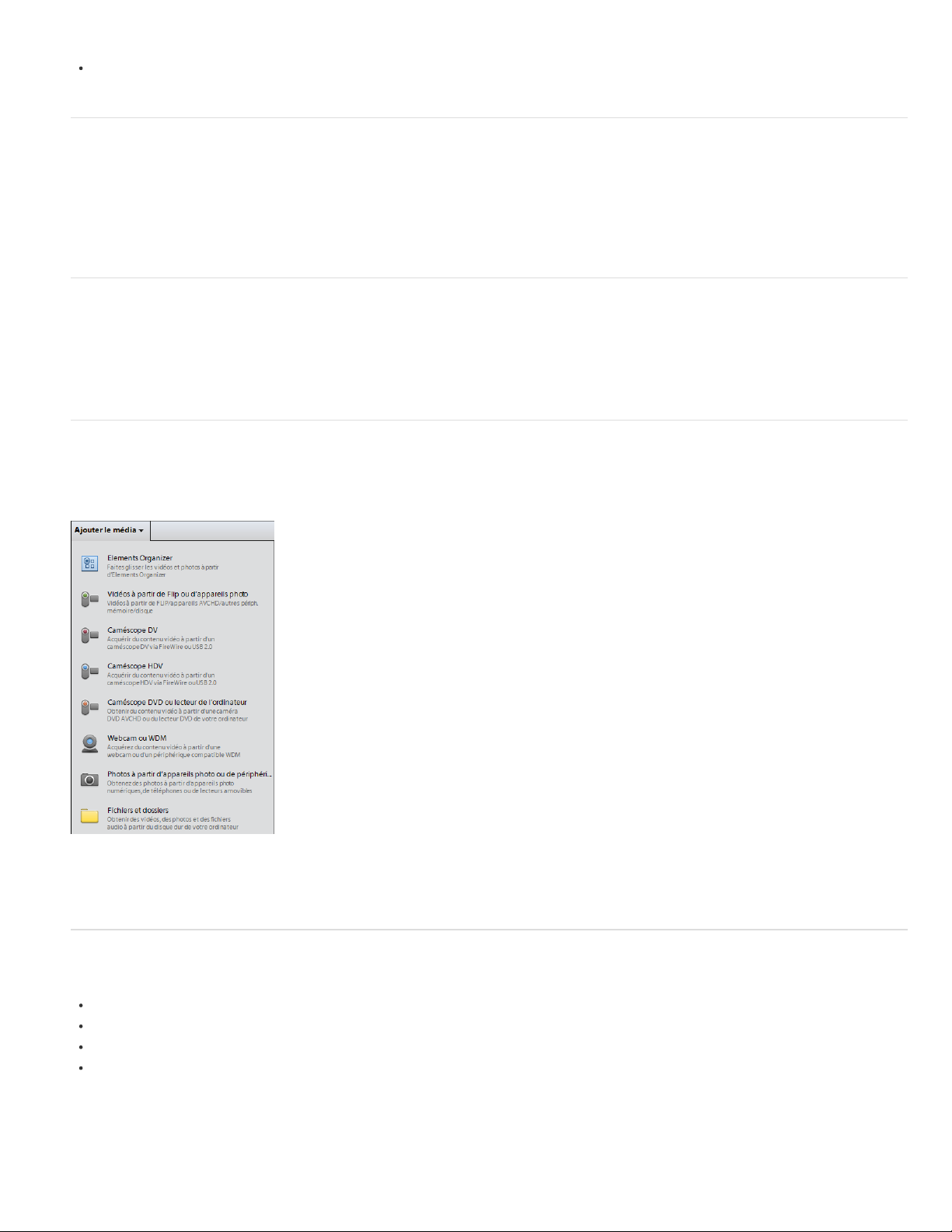
sélectionnez cette option.
Video Editor : sélectionnez cette option si vous voulez que l’espace de travail d’Adobe Premiere Elements s’ouvre à chaque lancement
d’Adobe Premiere Elements.
Affichage Rapide
Utilisez les options de l’affichage Rapide pour ajouter des titres, des effets, des transitions, de la musique de fond et des graphiques à vos
éléments. Utilisez l’effet panoramique ou zoom sur votre élément si nécessaire ou utilisez Raccord dynamique pour obtenir une vidéo plus nette.
Utilisez l’option de film instantané pour automatiser les étapes de la création de votre film.
L’affichage Rapide contient le panneau Ajouter le média, le montage en mode Rapide, la barre d’action, le panneau de réglage, le panneau Effets
appliqués et le panneau Partager.
Affichage Expert
En plus des panneaux disponibles dans l’affichage Rapide, l’affichage Expert contient le panneau Eléments de projet.
Ce panneau contient les fichiers médias que vous importez dans votre projet Premiere Elements. Utilisez les options du panneau pour afficher les
fichiers dans une liste ou une grille. Le mode Grille affiche une vignette pour chaque fichier. Si vous ajoutez un élément média pour le montage,
une icône verte s’affiche au-dessous de la vignette de l’élément.
Panneau Ajouter le média
Le panneau Ajouter le média vous permet d’ajouter des fichiers média provenant de diverses sources au montage (en affichage Rapide). Vous
pouvez ainsi réorganiser et modifier les médias.
Haut de la page
Haut de la page
Haut de la page
Panneau Ajouter le média
Utilisez le panneau Ajouter le média pour ajouter des fichiers média issus d’un large éventail de sources, dont des caméscopes, des caméscopes
Flip, des webcams, des appareils photo numériques, des caméras WDM, des téléphones portables et des dossiers sur votre disque dur.
Montage en mode Rapide
Le montage en mode Rapide contient les pistes suivantes :
Vidéo : modifiez vos éléments et images vidéo dans cette piste
Titres : ajoutez des titres sous forme de texte dans vos éléments.
Son : ajoutez de la musique de fond et d’autres sons à votre film
Commentaire : ajoutez une narration enregistrée à votre film.
Haut de la page
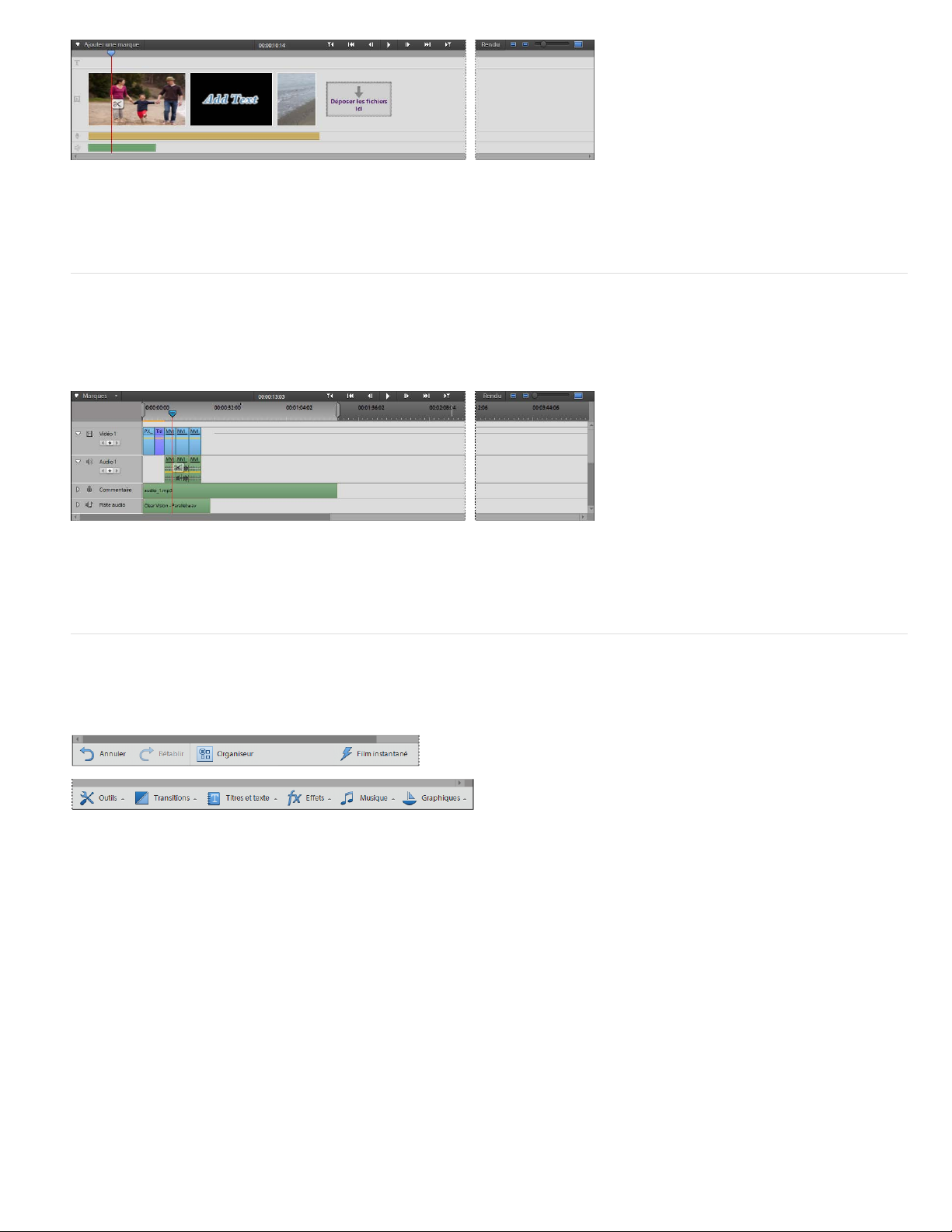
Montage en mode Rapide
Le montage en mode Rapide affiche chaque élément sous la forme d’une succession d’images dont la durée d’affichage totale correspond à la
longueur de l’élément. Vous pouvez couper les parties inutiles des images individuelles et les réorganiser. Vous pouvez également permuter un
élément avec un autre pour renforcer la cohérence d’une séquence.
Montage en mode Expert
Pour des opérations de montage plus complexes, utilisez le montage en mode Expert. Le montage en mode Expert représente votre séquence de
façon graphique : les éléments vidéo et audio sont disposés les uns sous les autres sous forme de pistes. Lorsque vous capturez un élément
vidéo provenant d’un appareil vidéo numérique, les éléments apparaissent séquentiellement comme ils apparaissent dans le montage.
Montage en mode Expert
Le montage en mode Expert utilise une échelle de temps pour afficher les composants de votre séquence et leur relation dans le temps. Vous
pouvez raccorder et ajouter des scènes, identifier des images importantes à l’aide de marques, ajouter des transitions et gérer le mélange ou la
surimpression des éléments. Par rapport au mode Rapide, le montage en mode Expert comporte davantage de pistes.
Barre d’actions
La barre d’actions contient des options qui permettent d’accéder facilement aux fonctions courantes que vous utilisez pour les tâches de montage.
Utilisez les options pour ajouter des titres, des transitions, des effets spéciaux, des images, de la musique et des marqueurs sur vos clips.
Haut de la page
Haut de la page
Barre d’actions
La barre d’actions contient les options suivantes :
Organizer : ouvre Elements Organizer pour vous permettre d’organiser et de gérer vos fichiers média.
Film instantané : vous guide automatiquement à travers le processus de création de votre film. Cette option vous permet de sélectionner des
modèles de film et de modifier des éléments rapidement. L'option Film instantané vous permet également d'ajouter des effets thématiques, des
titres, des transitions et du contenu audio à votre film. Vous pouvez modifier les paramètres comme vous le souhaitez.
Outils : propose des options qui vous permettent d’ajouter des effets amusants ou surprenants à votre vidéo. Par exemple, utilisez les effets
Remappage temporel et Mixage dynamique pour ajouter des effets sophistiqués de mouvement à votre vidéo. Vous pouvez choisir Raccord
dynamique pour laisser Premiere Elements automatiquement modifier votre montage pour obtenir une vidéo bien nette.
Transitions : regroupe les transitions que vous pouvez utiliser pour enchaîner vos éléments. La commande contextuelle Transition s’affiche
automatiquement lorsque vous appliquez une transition pour la première fois. Vous pouvez l’utiliser pour modifier les propriétés des transitions.
Pour ouvrir la commande contextuelle Transition ultérieurement, double- cliquez sur une transition. L’affichage Expert propose plus d’effets de
transition que l’affichage Rapide.
Titres et texte : comprend des modèles de titres pré-formatés que vous pouvez utiliser dans votre film. La commande contextuelle Titre s’affiche
automatiquement lorsque vous appliquez un titre sur votre film pour la première fois. Vous pouvez l’utiliser pour modifier les propriétés des titres.
Pour ouvrir la commande contextuelle Titre ultérieurement, double-cliquez sur un titre. L’affichage Expert propose plus de modèles de titres que
l’affichage Rapide.
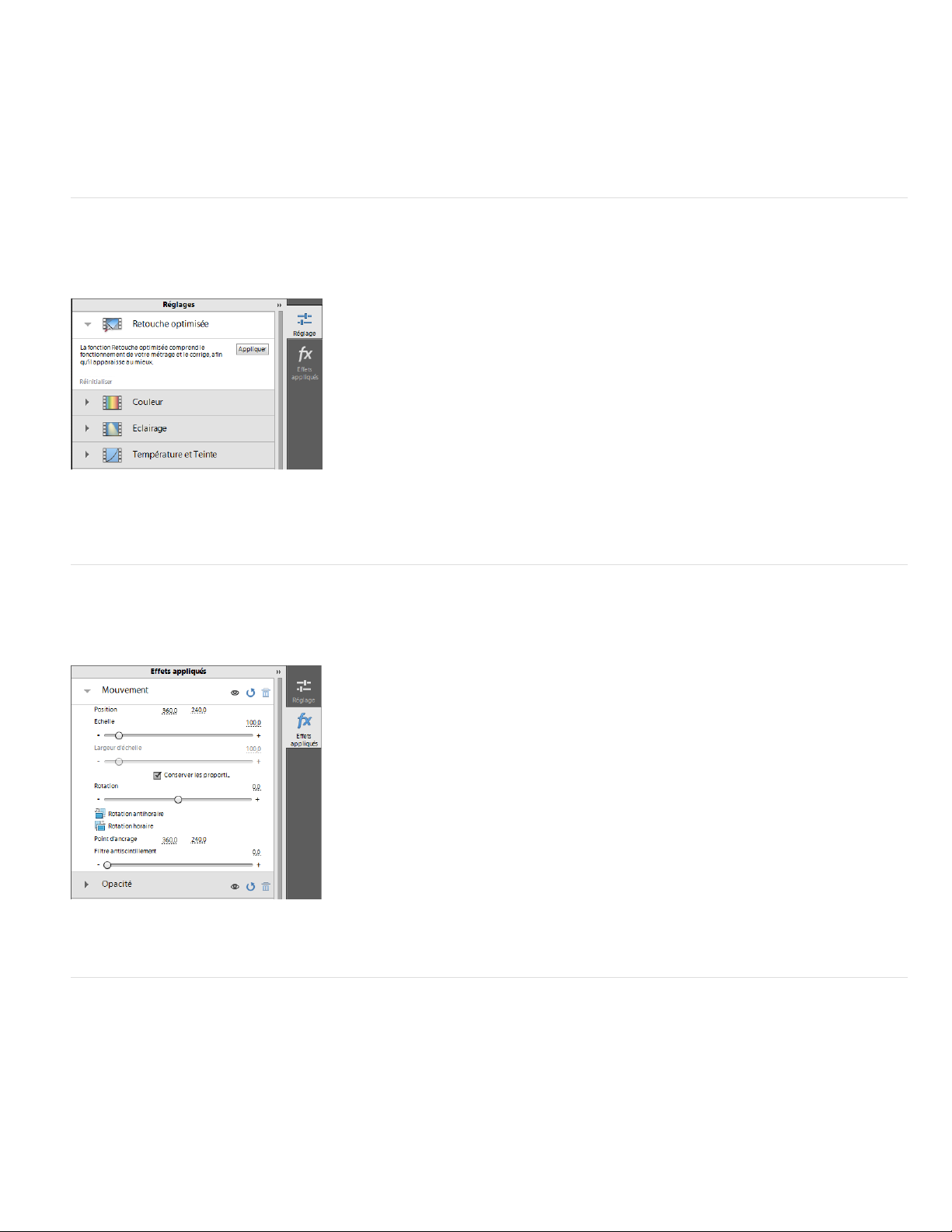
Effets : affiche les effets spéciaux et les paramètres prédéfinis que vous pouvez appliquer aux éléments de votre film. Pour modifier un effet
spécial après l’avoir appliqué, cliquez sur Effets appliqués pour modifier les propriétés dans le panneau Effets appliqués. Par rapport à l’affichage
Rapide, l’affichage Expert propose davantage d’effets, organisés selon différentes catégories.
Musique : vous permet d’ajouter de la musique à votre animation. Vous pouvez sélectionner plusieurs éléments musicaux. Ils seront lus dans
l’ordre sélectionné. Cliquez sur Utiliser Smart Sound pour choisir les modules externes de musique pour votre film.
Graphiques : vous permet d’ajouter des images graphiques, telles que des images électroniques et des légendes (bulles de style BD pour
indiquer des pensées ou des paroles) à certaines parties de vos éléments.
Panneau Ajuster
Le panneau Ajuster vous permet de régler les propriétés inhérentes de votre séquence, comme la couleur et l’éclairage. Vous pouvez également
utiliser l’outil de retouche optimisée pour améliorer la qualité de votre vidéo.
Panneau Ajuster
Pour afficher le panneau Ajuster, sélectionnez l’élément, puis cliquez sur Ajuster sur la droite. Si vous ajoutez un titre à votre élément, utilisez le
panneau Ajuster pour modifier ses propriétés, au besoin.
Panneau Effets appliqués
Le panneau Effets appliqués vous permet d’afficher les propriétés des effets déjà appliqués à votre élément. Le panneau fournit plusieurs options
qui vous permettent de modifier les effets appliqués.
Haut de la page
Haut de la page
Panneau Effets appliqués
Pour afficher le panneau Effets appliqués, sélectionnez l’élément auquel des effets sont appliqués, puis cliquez sur Effets appliqués à droite.
Panneau Publier et partager
Utilisez le panneau Partager pour enregistrer et partager (exporter) votre projet fini.
Haut de la page
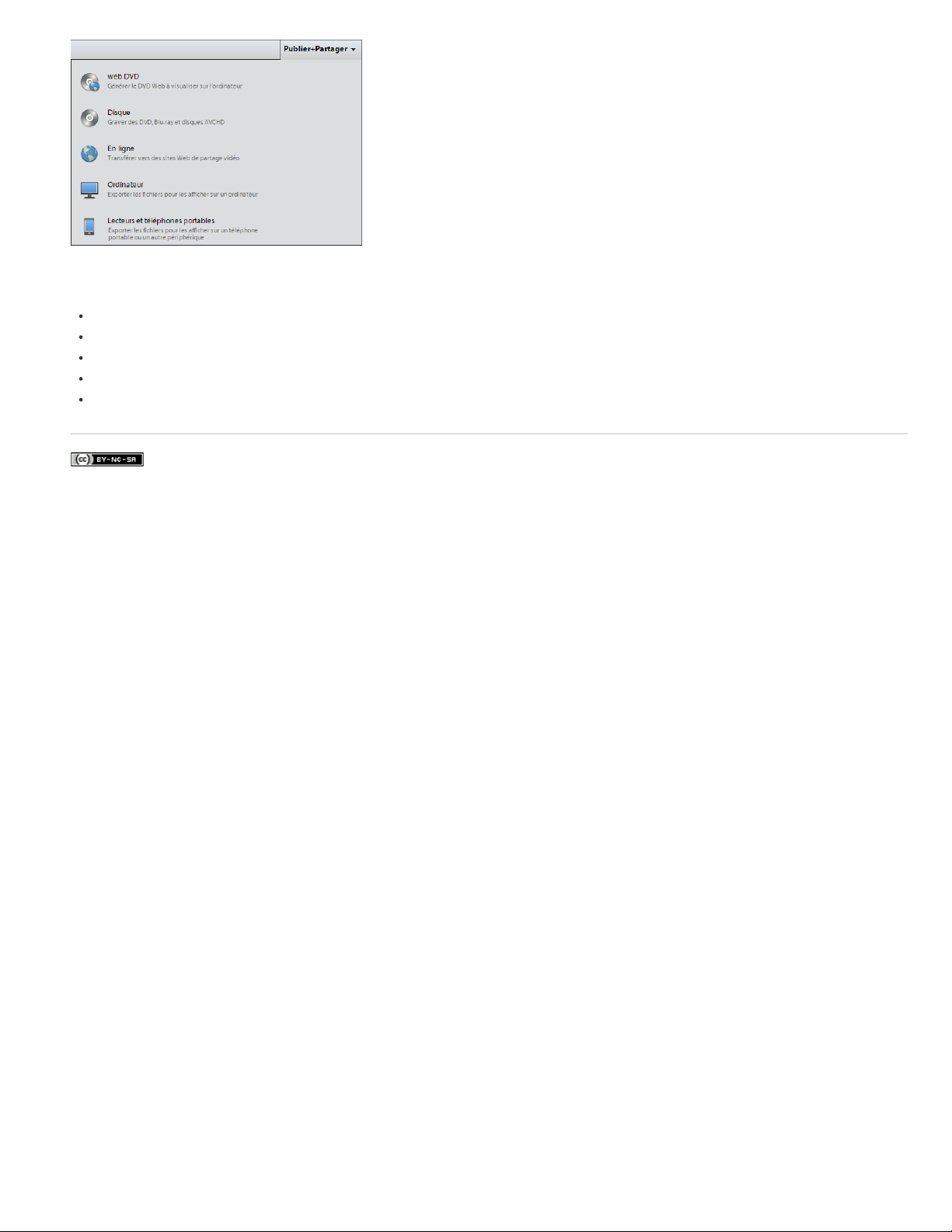
Panneau Publier et partager
Vous pouvez enregistrer votre projet pour qu’il puisse être lu sur le Web, sur un téléphone portable, un ordinateur, un DVD, un disque Blu-ray, etc.
DVD Web : pour une vidéo de grande qualité pouvant être visualisée en ligne ou sur un ordinateur
Disque : pour copier votre film sur DVD, Blu-ray ou AVCHD
En ligne : pour une vidéo pouvant être téléchargée vers des sites Web de partage vidéo, comme Facebook, YouTube et Vimeo
Ordinateur : pour une vidéo destinée à être visualisée sur des ordinateurs
Lecteurs et téléphones portables : pour des vidéos destinées à être lues sur les téléphones portables et autres appareils
Les publications Twitter™ et Facebook ne sont pas couvertes par les dispositions de Creative Commons.Creative Commons.
Informations juridiques | Politique de confidentialité en ligne
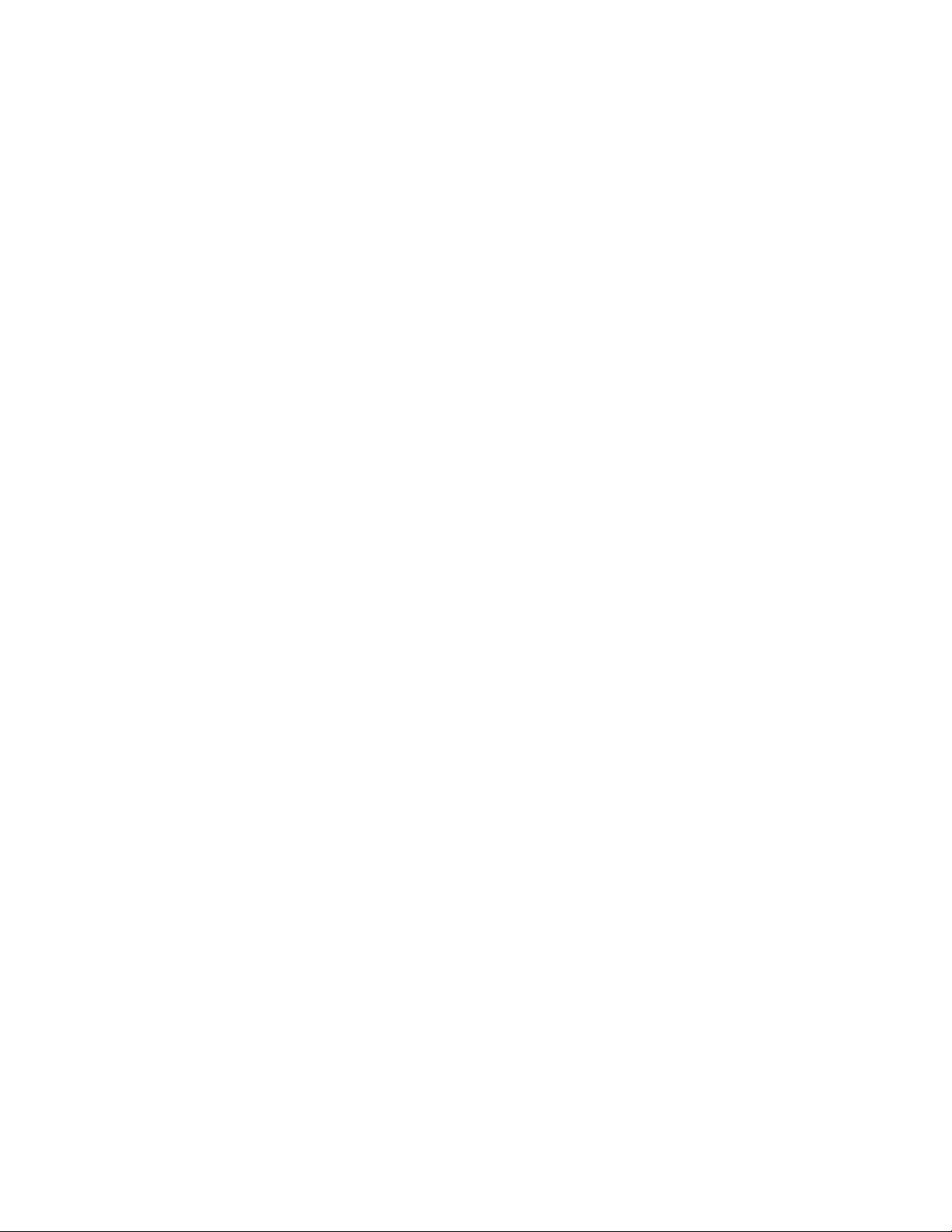
Création d'un projet vidéo
Certains documents reliés depuis cette page peuvent apparaître uniquement en anglais.
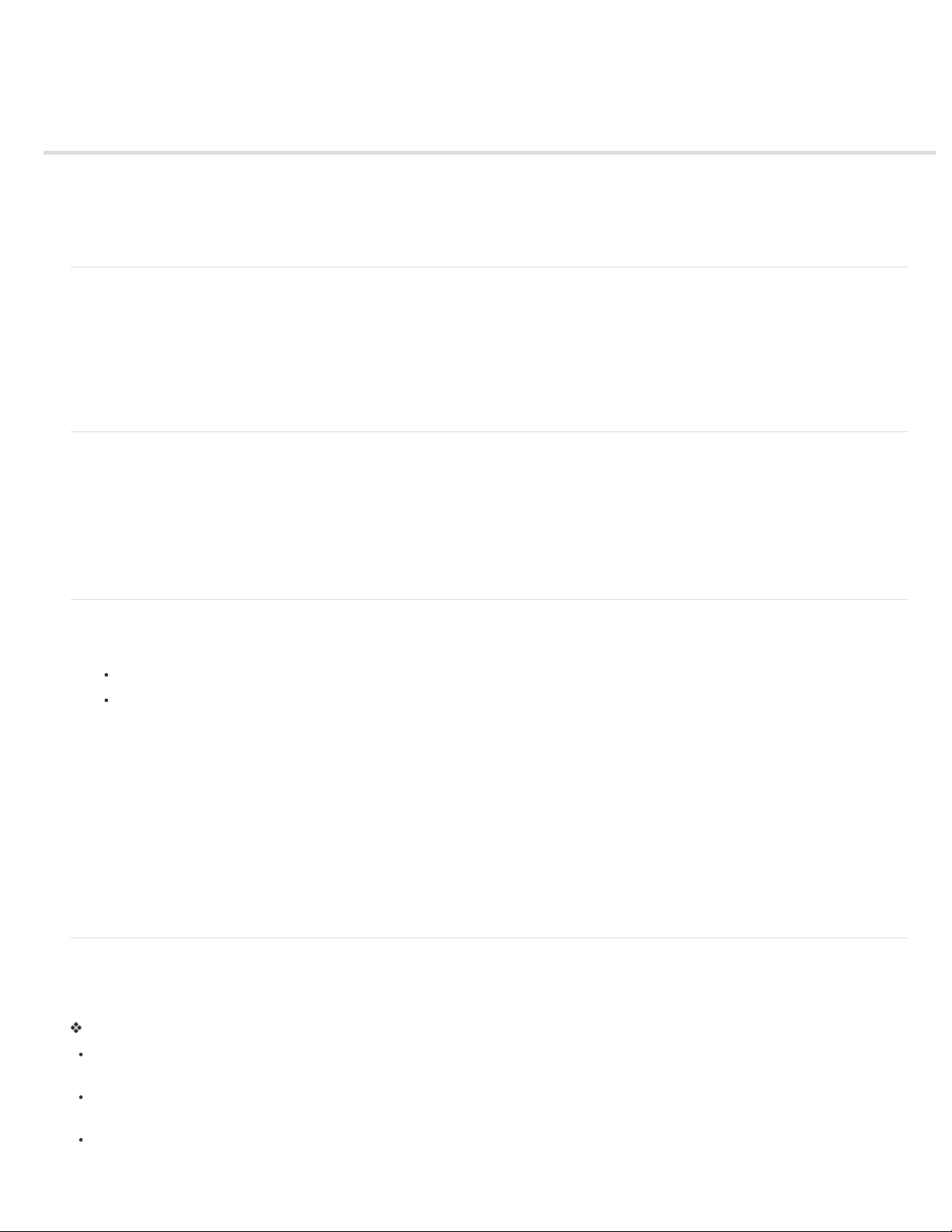
Création d’un projet
Projets
Vérification des préconfigurations et des réglages du projet
Démarrage d’un nouveau projet
Ouvrez un projet
Projets
Premiere Elements crée un fichier pour chaque nouveau projet que vous souhaitez publier ou enregistrer pour modification ultérieure. Vous
pouvez également créer un projet avant d’importer des données multimédia.
Le fichier du projet fait référence aux données que vous ajoutez à un projet, y compris les vidéos, les images fixes, les titres, et les thèmes.
Les fichiers de projet sont de petite taille. Ils contiennent les fichiers de titres et les références aux fichiers sources acquis ou importés. Il est donc
important de ne pas déplacer, renommer ou supprimer les fichiers sources pour qu’Premiere Elements puisse les localiser.
Vérification des préconfigurations et des réglages du projet
Lorsque vous créez un projet, vous pouvez vérifier la préconfiguration et les réglages par défaut en cliquant sur le bouton Modifier les paramètres
dans la boîte de dialogue Nouveau projet. Adobe Premiere Elements ajuste automatiquement les réglages du projet en fonction du type de médias
que vous importez.
1. Dans Premiere Elements, sélectionnez Fichier > Nouveau projet.
2. Cliquez sur Modifier les paramètres.
Démarrage d’un nouveau projet
1. Procédez de l’une des manières suivantes :
Dans l’écran de bienvenue, cliquez sur Editeur de vidéo et sélectionnez Nouveau Projet.
Si Premiere Elements est ouvert, cliquez sur Fichier > Nouveau projet.
2. (Facultatif) Pour modifier les réglages du projet, cliquez sur Modifier les paramètres, sélectionnez une préconfiguration différente, puis
cliquez sur OK.
Remarque : Une fois que vous avez modifié les réglages du projet, il vous est impossible d’y apporter de nouvelles modifications.
Si vous ne modifiez pas les réglages du projet, Adobe Premiere Elements utilise les réglages du précédent projet. Sinon, il crée un projet full
HD NTS/PAL AVCHD utilisant les réglages associés à la région dans laquelle vous vous trouvez.
Vous pouvez importer un élément dont les réglages diffèrent de ceux d’un projet vide. Adobe Premiere Elements écrase les réglages du
projet avec les réglages de votre élément lorsque vous déposez celui-ci dans le montage en mode Expert.
Le rendu des prévisualisations, les fichiers audio uniformisés et les acquisitions audio et vidéo sont enregistrés par défaut dans le dossier
d’enregistrement de votre projet. Ces fichiers étant très volumineux, veillez à les enregistrer sur votre disque dur le plus volumineux et le plus
rapide. Cliquez sur Modifier > Préférences > Disques de travail pour stocker ces fichiers séparément des projets.
Haut de la page
Haut de la page
Haut de la page
Ouvrez un projet
Vous ne pouvez ouvrir qu’un seul projet à la fois. Pour qu’Premiere Elements puisse ouvrir un projet existant, assurez-vous de pouvoir accéder au
fichier du projet (.PRE) et aux fichiers sources qu’il contient sur votre ordinateur.
Procédez de l’une des manières suivantes :
Dans l’écran de bienvenue, cliquez sur Editeur de vidéo puis sur Projet existant. Choisissez le nom du projet. (S’il ne s’agit pas d’un projet
répertorié, cliquez sur Ouvrir, sélectionnez le fichier du projet, puis cliquez sur Ouvrir).
Si Premiere Elements est ouvert, cliquez sur Fichier > Ouvrir un projet ou Ouvrir un projet récent, puis sélectionnez le fichier du projet et
cliquez sur Ouvrir.
Sous Windows®, cliquez deux fois sur le fichier de projet.
Remarque : Premiere Elements peut ouvrir des projets créés dans les versions antérieures. Toutefois, les versions antérieures ne peuvent
Haut de la page
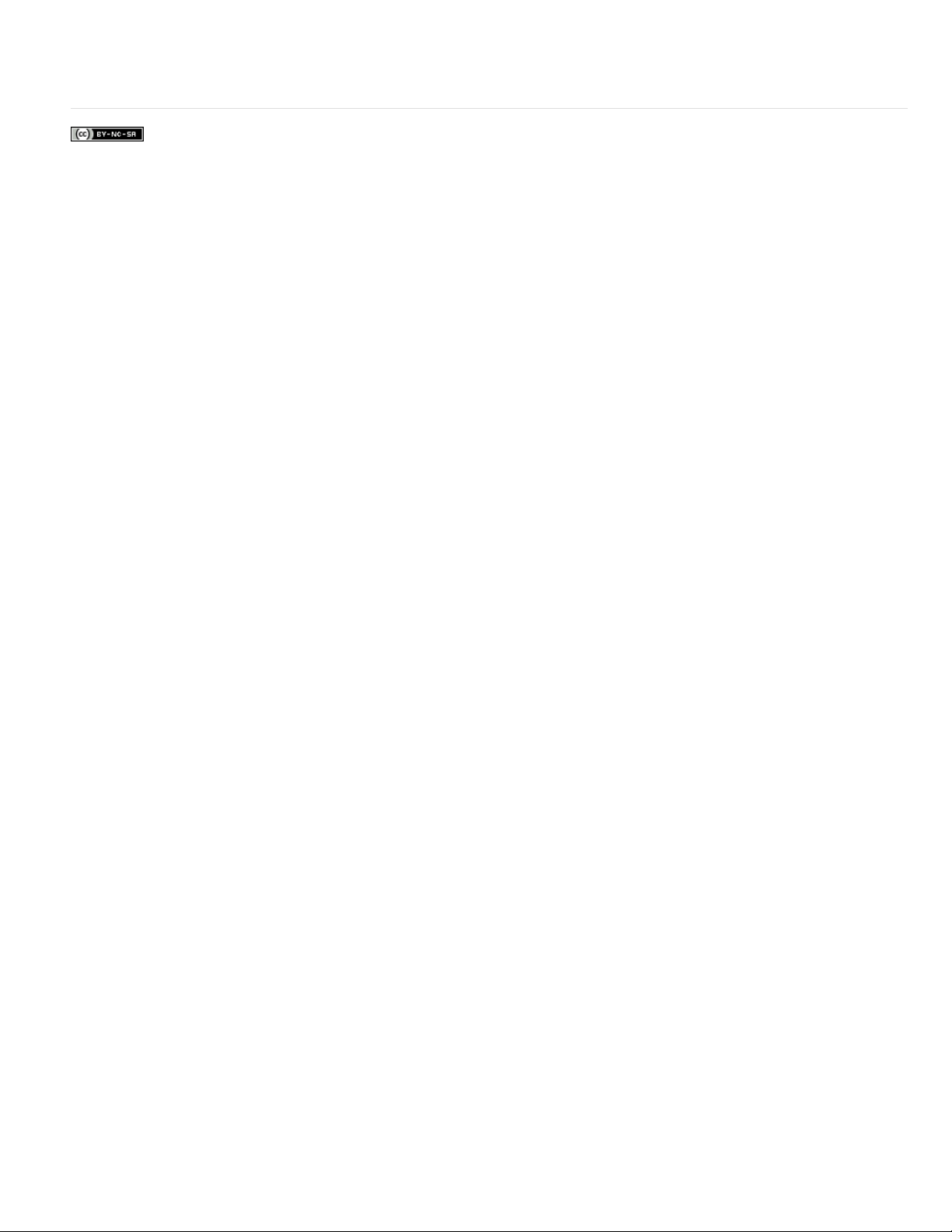
pas ouvrir de projets créés dans des versions plus récentes. Si vous avez plusieurs versions d’Premiere Elements installées, ouvrez un
projet depuis l’interface du logiciel. Vous pouvez également cliquer avec le bouton droit de la souris ou cliquer sur le fichier en maintenant la
touche Ctrl enfoncée, puis sélectionner l’application.
Informations juridiques | Politique de confidentialité en ligne
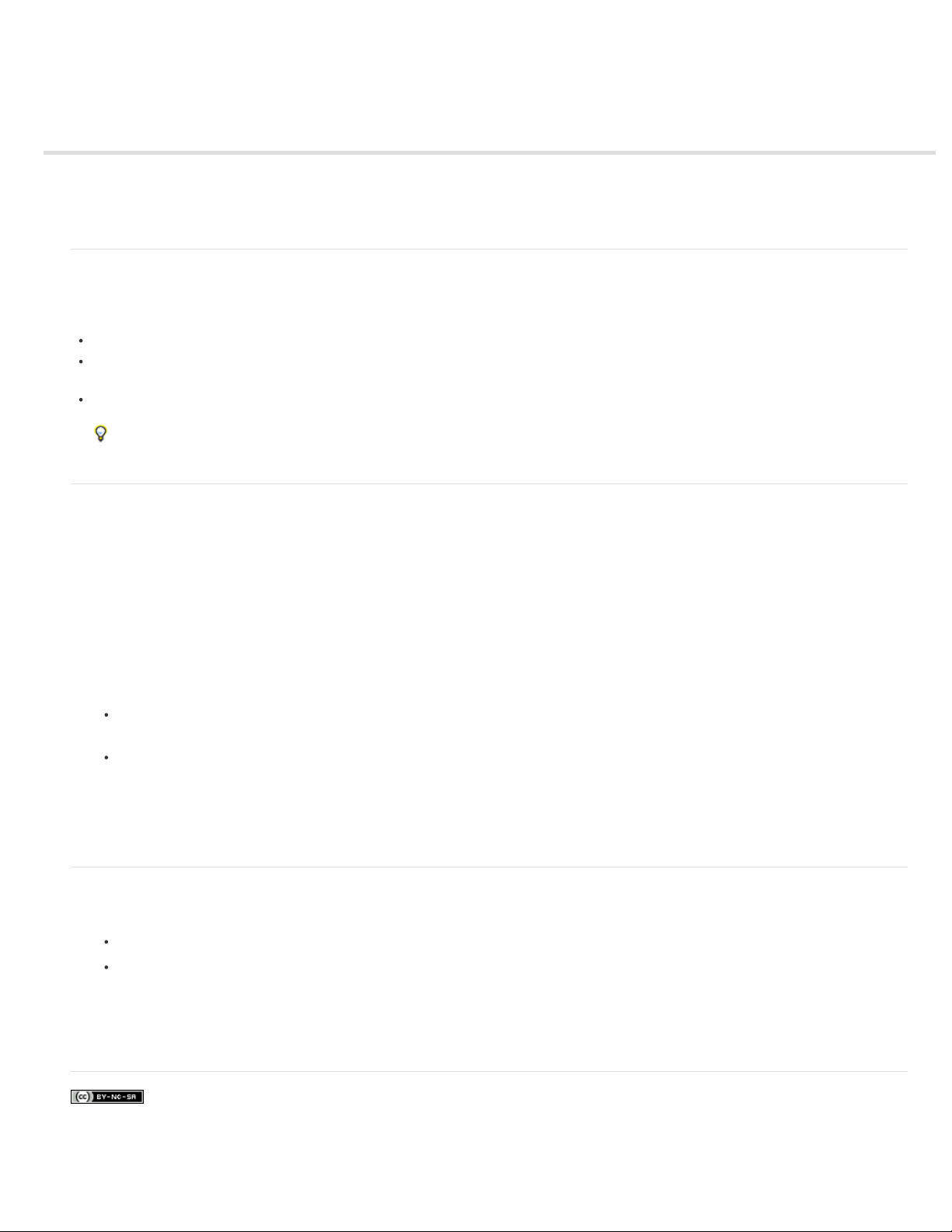
Enregistrement et sauvegarde de projets
Enregistrement d’un projet
Sauvegarde d’un projet avec la commande Enregistrement automatique
Ouverture d’un projet enregistré automatiquement
Enregistrement d’un projet
En enregistrant un projet, vous mémorisez vos choix de montage, les références aux fichiers sources et la disposition la plus récente des
panneaux. Protégez votre travail en l’enregistrant souvent.
Pour enregistrer le projet actuellement ouvert, choisissez Fichier > Enregistrer.
Pour enregistrer une copie d’un projet, choisissez Fichier > Enregistrer sous, indiquez un emplacement et un nom de fichier, puis cliquez sur
Enregistrer.
Pour enregistrer une copie d’un projet et continuer de travailler dans le projet d’origine, sélectionnez Fichier > Enregistrer une copie, indiquez
l’emplacement et le nom de fichier, puis cliquez sur Enregistrer.
Pour indiquer où stocker les fichiers de projet dans Premiere Elements, par exemple les données vidéo et audio acquises, ainsi que les
prévisualisations audio et vidéo, configurez un disque de travail.
Sauvegarde d’un projet avec la commande Enregistrement automatique
Activez l’option Enregistrement automatique de manière à pouvoir revenir sur vos choix de montage ou récupérer votre travail à la suite d’un
incident. Cette option enregistre automatiquement, à intervalles réguliers, des fichiers de sauvegarde d’un projet dans le dossier d’enregistrement
automatique d’Adobe Premiere Elements. Par exemple, vous pouvez définir Premiere Elements pour enregistrer une copie de sauvegarde toutes
les 15 minutes.
Selon les modifications apportées au projet entre deux enregistrements, l’enregistrement automatique peut avoir le même effet que la commande
Annuler. Dans la mesure où les fichiers de projet sont plus petits que les fichiers vidéo sources, l’archivage de plusieurs versions d’un projet
occupe moins d’espace disque.
1. Cliquez sur Modifier > Préférences > Enregistrement automatique.
2. Procédez de l’une des manières suivantes, puis cliquez sur OK :
Sélectionnez Enregistrement automatique des projets, puis saisissez, en minutes, l’intervalle d’enregistrement automatique du projet par
Adobe Premiere Elements.
Entrez un nombre pour l’option Nombre maximal de versions de projet afin de spécifier le nombre de versions de chaque fichier de
projet à enregistrer. Si, par exemple, vous saisissez le chiffre 5, Premiere Elements enregistre cinq versions de chaque projet que vous
avez ouvert.
Remarque : chaque fois que vous ouvrez un projet, vous devez l’enregistrer au moins une fois pour que l’enregistrement automatique
soit actif.
Haut de la page
Haut de la page
Ouverture d’un projet enregistré automatiquement
1. Procédez de l’une des manières suivantes :
Démarrez Adobe Premiere Elements. Dans l’écran de bienvenue, cliquez sur Editeur de vidéo puis sur Projet existant.
Choisissez Fichier > Ouvrir un projet dans Adobe Premiere Elements.
2. Depuis le dossier du projet, ouvrez le fichier dans le dossier Enregistrement automatique d’Adobe Premiere Elements. (En l’absence de
fichiers, la fonction Enregistrement automatique peut être désactivée).
Remarque : Lors du démarrage d’Premiere Elements après un incident, un message s’affiche à l’écran, vous invitant à ouvrir la dernière
version enregistrée de votre projet.
Informations juridiques | Politique de confidentialité en ligne
Haut de la page
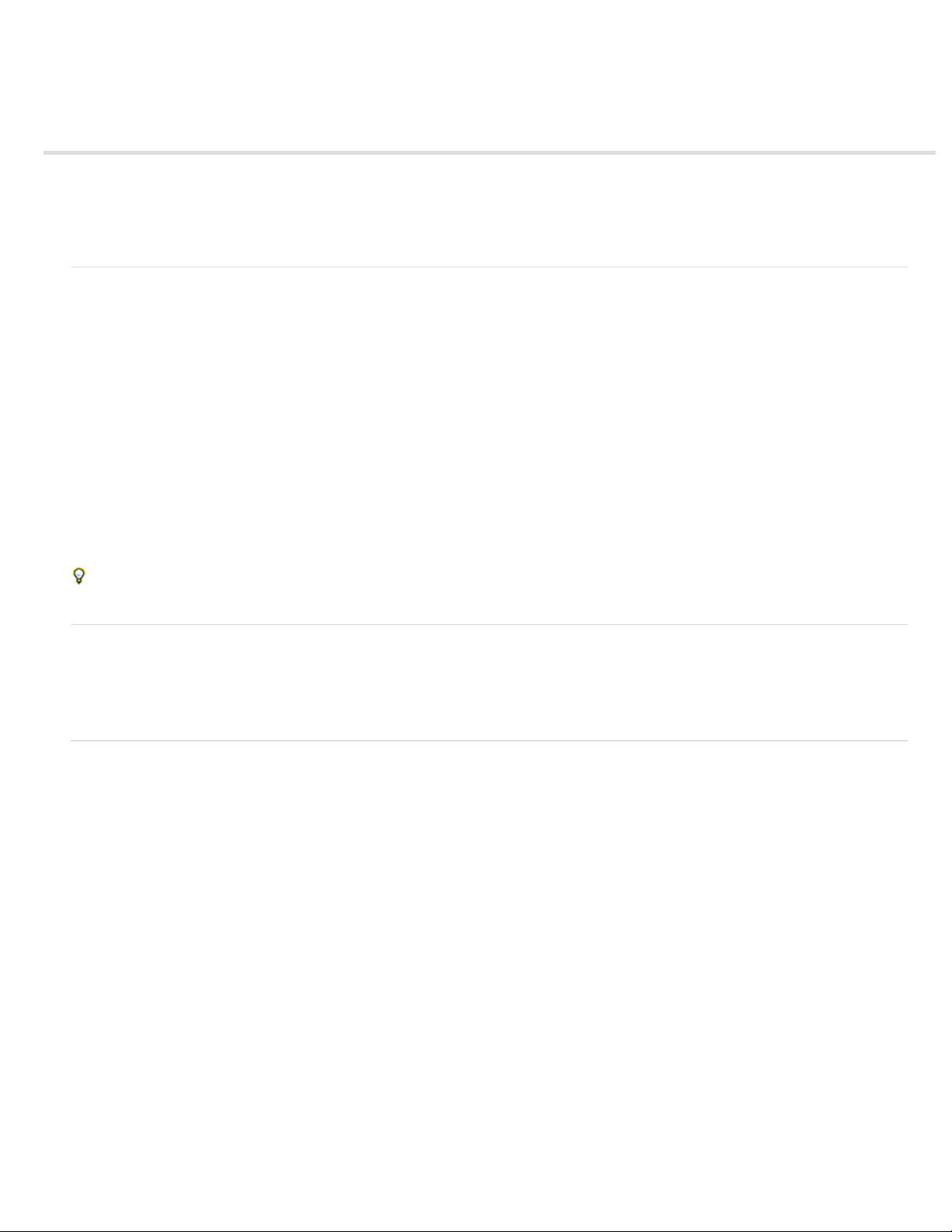
Réglages et préconfigurations des projets
A propos des réglages et des préconfigurations de projets
Préconfiguration de séquence dynamique
Création ou modification de préconfigurations de projet
Vérification de vos réglages d’exportation
A propos des réglages et des préconfigurations de projets
Les réglages du projet déterminent les propriétés des actifs audio et vidéo du projet. Concrètement, ils déterminent leur format (DV, HDV,
AVCHD), leur source (disque dur ou caméscope à mémoire Flash), leur rapport L/H (format standard ou grand écran). Les paramètres du projet
définissent également la fréquence d’images et le format de la vidéo, la fréquence d’échantillonnage audio, la trame inférieure/supérieure en
premier et la résolution de votre projet.
Lorsque vous commencez un nouveau projet, Premiere Elements lui applique une préconfiguration. Une préconfiguration est un ensemble de
réglages préconfigurés. Vous pouvez utiliser la préconfiguration par défaut du projet pour la norme télévisuelle que vous spécifiez pour la version
d’Premiere Elements installée sur votre ordinateur.
NTSC (National Television Standards Committee) est la norme télévisuelle pour le continent américain, les Caraïbes, le Japon, la Corée du Sud et
Taïwan.
PAL (Phase Alternating Line) est le format standard pour l’Europe, la Russie, l’Afrique, le Moyen-Orient, l’Inde, l’Australie, la Nouvelle-Zélande, le
Pacifique Sud, la Chine et d’autres parties de l’Asie.
Vous ne pouvez plus changer la préconfiguration du projet une fois le projet démarré. Vérifiez donc bien le format de votre métrage source avant
de sélectionner une préconfiguration de projet.
Si vous définissez des réglages de qualité inférieure pour la sortie (par exemple, un contenu vidéo sur le Web), ne modifiez pas les paramètres
de votre projet. Modifiez plutôt vos réglages d’exportation.
Préconfiguration de séquence dynamique
Lorsque vous ajoutez une séquence au montage en mode Expert, Adobe Premiere Elements modifie automatiquement les réglages de votre
projet en arrière-plan pour les faire correspondre aux propriétés de ladite séquence. Les propriétés concernées sont la dimension, la définition du
nombre d’images par seconde, le rapport L/H en pixels, et l’ordre des trames.
Haut de la page
Haut de la page
Création ou modification de préconfigurations de projet
Adobe Premiere Elements contient des préconfigurations de projet par défaut pour l’ajout de médias à partir de sources standard, dont les
caméscopes DV, les caméras, les DVD, et les téléphones portables. Vous ne pouvez pas créer des préconfigurations personnalisées de projet ou
modifier une préconfiguration après avoir démarré un projet associé à une préconfiguration donnée.
Pour modifier la préconfiguration du projet lorsque vous commencez un nouveau projet, cliquez sur le bouton Modifier les paramètres dans la boîte
de dialogue Nouveau projet. Sélectionnez une préconfiguration correspondant à votre métrage.
Un message s’affiche lorsque vous tentez d’ajouter une séquence vidéo dont la préconfiguration ne correspond pas à celle du projet dans le
montage en mode Expert. Cliquez sur Oui pour autoriser Adobe Premiere Elements à adapter les réglages du projet en fonction de la
préconfiguration la plus proche. Pour plus d’informations, reportez -vous à la section Préconfiguration de séquence dynamique.
Haut de la page
Sélection d’une préconfiguration de projet
Par défaut, Premiere Elements utilise une préconfiguration AVCHD pour la norme télévisuelle que vous spécifiez lors de l’installation du
programme. Sélectionnez une nouvelle préconfiguration pour créer des projets dans un format, une norme télévisuelle ou un rapport L/H des
images différent(e).
La préconfiguration que vous sélectionnez devient le paramètre par défaut. Elle est donc utilisée avec tous les nouveaux projets que vous créez
jusqu’à ce que vous sélectionniez une autre préconfiguration. Si vous utilisez une préconfiguration de manière ponctuelle, remplacez-la quand
vous n’en avez plus besoin.
1. Démarrez Premiere Elements.
2. Dans l’écran de bienvenue, cliquez sur Editeur de vidéo, puis cliquez sur le bouton Nouveau projet. (Ou choisissez Fichier > Nouveau >
Projet.)
3. Dans la boîte de dialogue Nouveau projet, cliquez sur Modifier les paramètres.
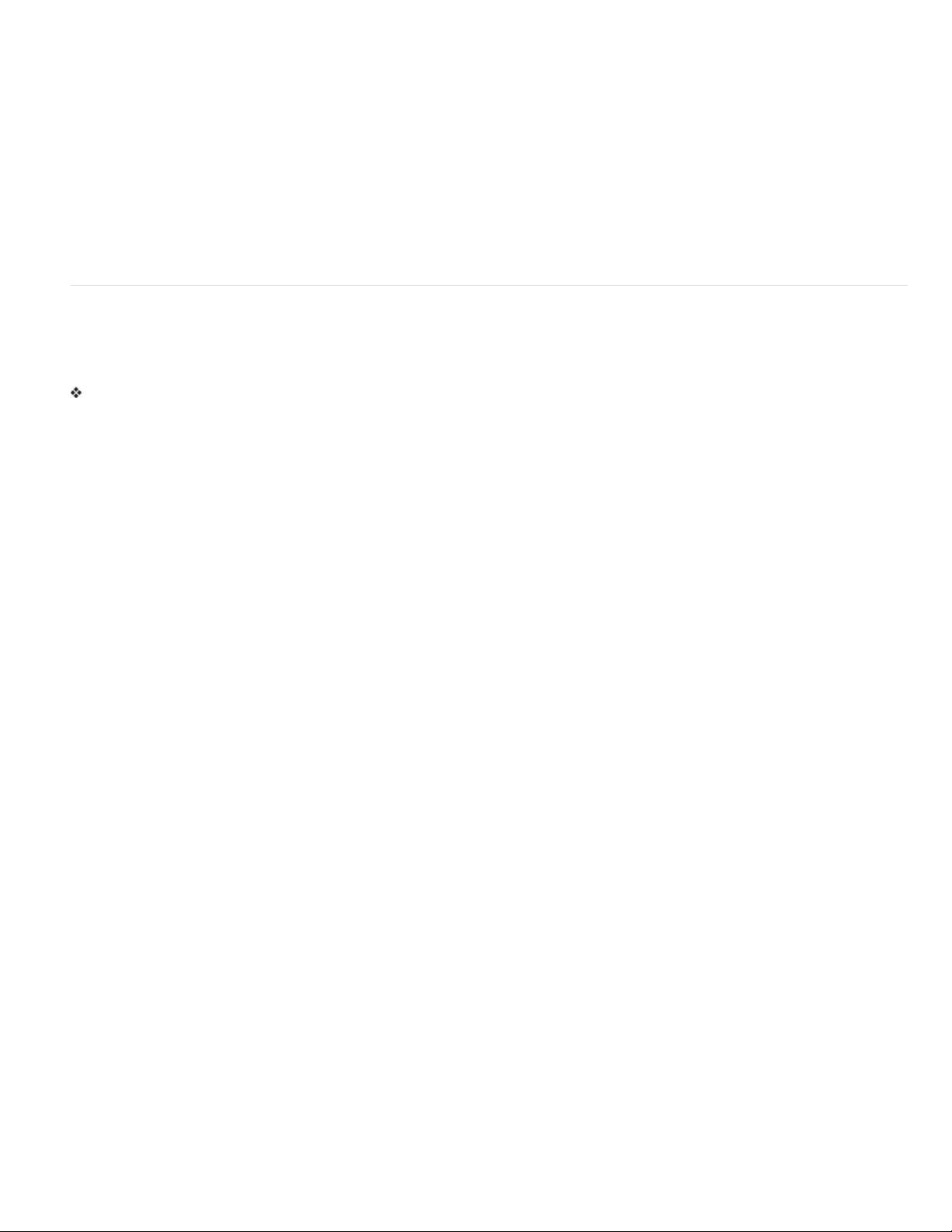
4. Sélectionnez la préconfiguration correspondant au format et à la norme du métrage que vous souhaitez monter. Par exemple, pour monter la
plupart des métrages HDV des caméscopes 1080i, choisissez HDV 1080i 30 ou HDV 1080i 25.
5. Cliquez sur OK.
6. Indiquez un nom et un emplacement pour votre projet, puis cliquez sur OK.
Modification des réglages d’un projet ouvert
Une fois que vous avez créé un projet, vous ne pouvez apporter que des modifications mineures relatives à l’affichage dans les réglages du projet.
Remarque : Vous ne pouvez pas modifier le mode de montage et le format des fichiers de prévisualisation après avoir créé un projet.
1. Choisissez Edition > Réglages du projet > Général.
2. Dans la boîte de dialogue Réglages du projet, indiquez les réglages des catégories Général, Acquisition et Rendu vidéo.
3. Cliquez sur OK.
Vérification de vos réglages d’exportation
Les préconfigurations de projet répertorient les réglages du projet en 3 catégories : Général, Acquisition et Rendu vidéo. Une fois que vous avez
commencé un projet, la plupart des réglages, tels que la fréquence et la taille des images, mais aussi le rapport L/H, ne sont plus modifiables.
Toutefois, vous pouvez vérifier les réglages pour vous assurer que le média que vous ajoutez au projet est compatible avec celui-ci.
Ouvrez le projet dans Premiere Elements, puis cliquez sur Modifier > Réglages du projet > [catégorie].
Remarque : les produits tiers, tels que les PC, les cartes d’acquisition ou les versions de matériel proposent parfois des préconfigurations
personnalisées. Reportez -vous à la documentation respective de chaque produit tiers pour plus de détails.
Haut de la page
Préconfigurations NTSC et PAL
Les préconfigurations NTSC sont conformes au standard NTSC, où chaque image vidéo est constituée de 525 lignes horizontales affichées à
29,97 images par seconde. La préconfiguration standard NTSC s’applique au métrage d’un rapport de 4:3. La préconfiguration NTSC grand écran
s’applique au métrage d’un rapport de 16:9.
Les préconfigurations PAL sont conformes au standard PAL, où chaque image vidéo est constituée de 625 lignes affichées à 25 images par
seconde.
paramètres généraux
Les réglages généraux (Modifier > Réglages du projet > Général) déterminent les caractéristiques de base d’un projet. Parmi ces réglages, on
trouve le mode de montage utilisé pour traiter les éléments vidéo, la taille de l’image, le rapport L/H, le minutage (Format d’affichage) et le mode
de lecture vidéo (Base de temps). Ces réglages sont définis en fonction du média source apparaissant le plus fréquemment dans votre projet. Si
par exemple, une grande proportion de votre métrage est au format DV, utilisez le mode de montage Lecture DV. La qualité de votre vidéo peut
se dégrader si vous décidez de modifier ces réglages de manière aléatoire.
Les réglages généraux comprennent les options suivantes.
Mode de montage Identifie la norme télévisuelle et le format pour le projet. Vous ne pouvez pas modifier la base de temps, la taille d’image, le
rapport L/H en pixels, les trames et les réglages de prévisualisation de la fréquence d’échantillonnage. Vous pouvez définir ces réglages dans le
mode de montage.
Remarque : le réglage du mode de montage reflète les caractéristiques du média source, et non pas les réglages de la sortie finale. Spécifiez les
réglages de sortie lorsque vous exportez un projet.
Base de temps Spécifie les intervalles de temps utilisés pour calculer la position dans le temps de chaque modification (Pal : 25, NTSC : 29,97).
Réglages de lecture Ce bouton est activé si vous utilisez une préconfiguration DV, un mode de montage DV ou si vous avez installé un module
externe proposant des fonctions de lecture supplémentaires. Pour le mode de montage DV, cette option indique l’emplacement choisi pour la
lecture de vos prévisualisations. Pour plus d’informations sur les réglages de lecture des modules externes tiers, voir la documentation du
développeur.
Taille d’image Indique la résolution de l’image (en pixels) correspondant à la lecture de votre projet. Dans la plupart des cas, la taille d’image
définie pour le projet doit correspondre à la taille d’image du média source. Vous ne pouvez pas modifier la taille d’image pour compenser une
lecture lente. Toutefois, vous pouvez adapter les réglages de lecture : cliquez avec le bouton droit de la souris sur l’écran ou cliquez tout en
maintenant la touche Ctrl enfoncée puis cliquez sur Réglages de lecture. Réglez la taille de l’image de la sortie en modifiant les réglages
d’exportation.
Rapport L/H en pixels Définit le rapport L/H en pixels. Le format de la vidéo (PAL ou NTSC) détermine ce rapport. Si vous utilisez un rapport L/H
en pixels différent de celui de votre vidéo, la vidéo peut être déformée lors du rendu et de la lecture.
Trames Spécifie la trame dominante ou l’ordre dans lequel les deux trames de chaque image sont dessinées. Premiere Elements effectue
l’acquisition du métrage DV avec les trames, même si le métrage a été enregistré en mode Recherche progressive.
Format d’affichage (vidéo) Détermine le mode de représentation du temps tout au long du projet. Ces options correspondent aux normes
utilisées en montage vidéo et en cinéma. Pour une diffusion vidéo DV NTSC, choisissez Code temporel compensé 30 i/s. Pour une diffusion
vidéo DV PAL, choisissez Code temporel 25 i/s.
Zone admissible du titre Indique la zone du bord de l’image qui doit être marquée comme zone admissible pour les titres, pour que ces derniers
ne soient pas coupés sur des téléviseurs qui effectuent un zoom sur l’image. La zone admissible du titre est délimitée par un rectangle comportant
des traits, lorsque vous cliquez sur le bouton Zones admissibles du Moniteur. Les titres nécessitent une zone plus large que les actions.
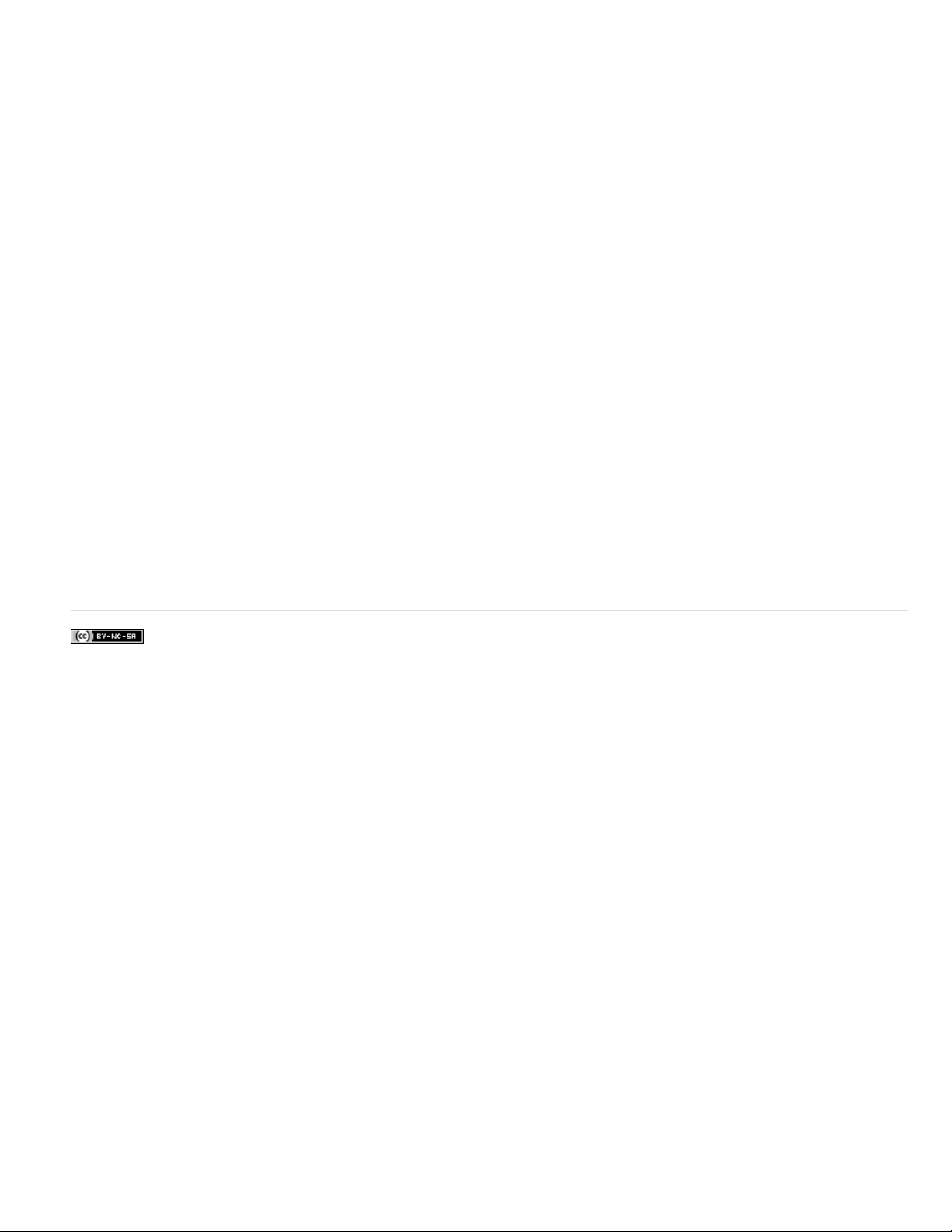
Zone admissible de l’action Indique la zone du bord de l’image qui doit être marquée comme zone admissible pour les actions, pour que ces
dernières ne soient pas coupées sur des téléviseurs qui effectuent un zoom sur l’image. La zone admissible de l’action est délimitée par un
rectangle vert lorsque vous cliquez sur le bouton Zone admissibles du Moniteur.
Echantillonnage Indique la fréquence d’échantillonnage audio de la préconfiguration du projet. De manière générale, une fréquence élevée
assure une meilleure qualité de la lecture audio dans les projets mais requiert davantage d’espace disque et ralentit le traitement. Enregistrez du
son à une fréquence d’échantillonnage de haute qualité et capturez-le à la fréquence définie pour son enregistrement.
Format d’affichage (audio) Indique si l’affichage du temps audio est mesuré en échantillons audio ou en millisecondes. Par défaut, le temps est
affiché en échantillons audio. Toutefois, vous pouvez décider d’afficher le temps en millisecondes afin d’obtenir une précision à l’échantillon près
lors du montage audio.
réglages d’acquisition
Les réglages d’acquisition (Edition > Réglages du projet > Acquisition) déterminent la manière dont les données vidéo et audio sont transférées
directement d’une platine à un caméscope DV. (Les autres panneaux des réglages du projet n’affectent pas l’acquisition.)
réglages du rendu vidéo
Les réglages du rendu vidéo définissent la qualité des images, les réglages de compression et l’échantillonnage des couleurs appliqués par
Premiere Elements pendant une lecture vidéo dans le montage en mode Expert.
Pour accéder aux réglages du rendu vidéo, cliquez sur Modifier > Réglages du projet > Rendu vidéo. Ces réglages comprennent les options
suivantes :
Résolution maximale Permet à Premiere Elements d’utiliser un traitement allant jusqu’à 32 bits, même si le projet utilise une résolution inférieure.
Choisir cette option améliore la précision mais diminue les performances.
Format de fichier Définit le format de la prévisualisation vidéo.
Compression Identifie le codec (compresseur/décompresseur) qu’Premiere Elements applique pour générer des prévisualisations de séquences.
La préconfiguration de projet définit le codec. Vous ne pouvez pas le modifier, car il doit être conforme au standard DV.
Remarque : si vous n’appliquez pas d’effets à votre élément et ne modifiez pas ses caractéristiques visuelles ou temporelles, Adobe Premiere
Elements utilise le codec original de l’élément pour la lecture. Si vous apportez des modifications qui nécessitent un nouveau calcul à chaque
image, Adobe Premiere Elements utilise le codec spécifié à cet endroit.
Optimiser les images fixes Sélectionnez cette option pour optimiser les images fixes dans vos projets. Par exemple, vous pouvez utiliser une
image d’une durée de 2 secondes dans un projet à 30 i/s. Premiere Elements crée une image de 2 secondes, plutôt que de prendre en charge
60 images d’une durée de 1/30 seconde. Désélectionnez cette option si les images fixes ne s’affichent pas correctement dans les projets.
Informations juridiques | Politique de confidentialité en ligne
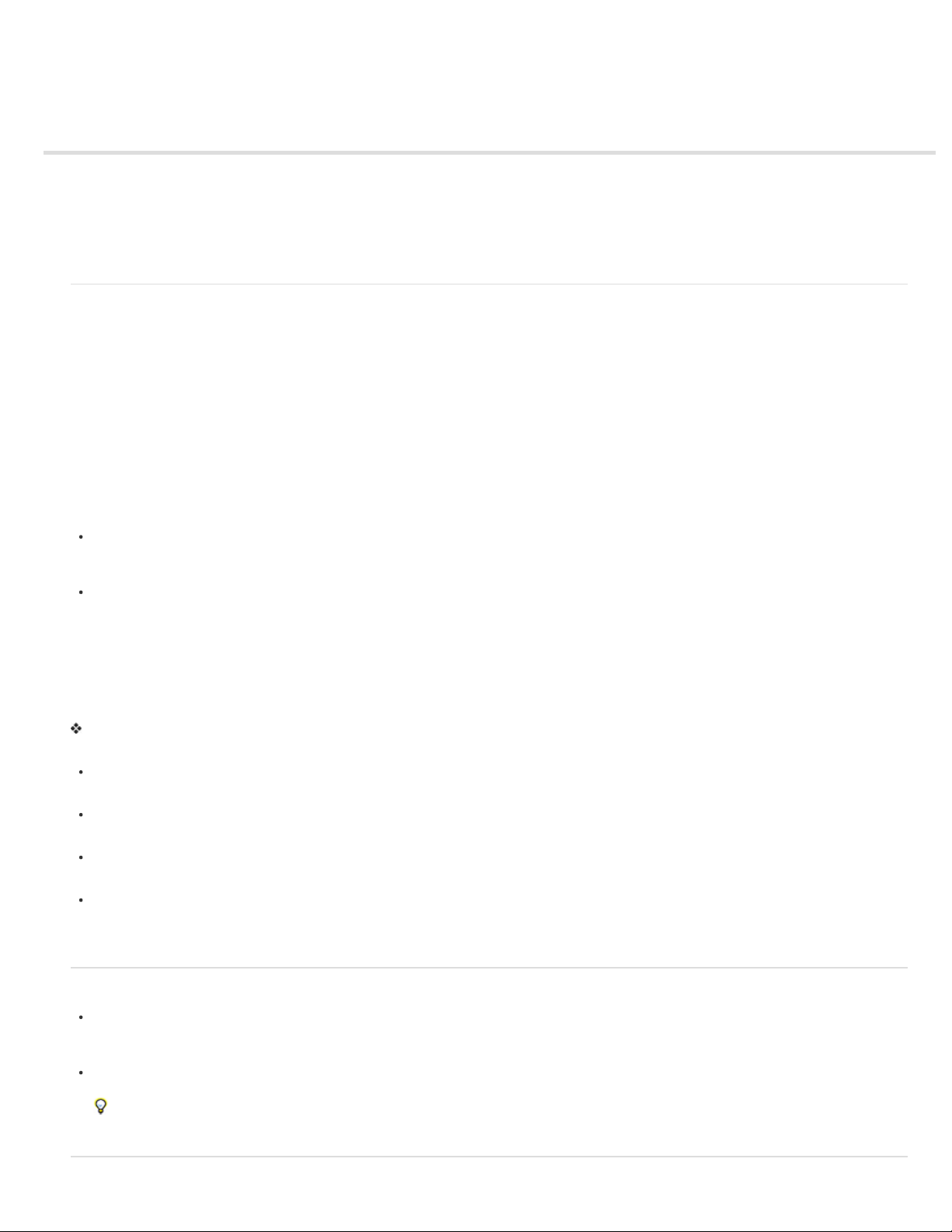
Affichage des fichiers d’un projet
Présentation du panneau Actifs du projet
Renommer un fichier source dans un projet
Recherche d’un objet dans un projet
Rechercher des fichiers manquants pour un projet
Supprimer un élément
Présentation du panneau Actifs du projet
Le panneau Actifs du projet vous permet de prévisualiser le matériel source de vos projets. Sélectionnez le mode Expert, puis cliquez sur Actifs du
projet.
Vous pouvez afficher le contenu d’un projet en mode Liste ou en mode Grille. Utilisez le menu Options de panneau pour passer d’un mode à
l’autre.
Le mode Grille affiche un instantané de la vidéo que vous avez importée dans le projet. Le panneau Ressources du projet signale avec une icône
verte les fichiers utilisés dans le montage en mode Expert. Dans le champ de recherche, recherchez des fichiers dans le panneau.
Haut de la page
Affichage et organisation des objets dans le panneau Média
Dans le panneau Actifs du projet, vous pouvez afficher les éléments en mode Liste. Le mode Liste vous permet d’afficher simultanément un plus
grand nombre d’objets et de les trier selon leurs propriétés, notamment le type de média et la durée.
Pour trier les objets en mode Liste, cliquez sur l’en-tête de la colonne selon laquelle vous souhaitez les trier. (Par exemple, cliquez sur Type
de média pour trier les objets par type.) Si les dossiers sont développés, les objets sont triés en partant du niveau supérieur dans la
hiérarchie du panneau Actifs du projet. Pour inverser l’ordre de tri, cliquez de nouveau sur l’en-tête de colonne.
Pour afficher davantage d’en-têtes de colonnes dans le mode Liste, faites glisser le bord droit du panneau Actifs du projet vers la droite.
Vous pouvez également faire glisser la barre de défilement située sur la partie inférieure du panneau vers la droite.
Organisation des éléments dans des dossiers
Le panneau Actifs du projet peut contenir des dossiers, pratiques pour réorganiser le contenu d’un projet comme vous le feriez avec des dossiers
dans l’Explorateur Windows. Les dossiers peuvent contenir des fichiers média ou des sous-dossiers. Pensez à utiliser des dossiers pour classer
les types de médias, tels que les acquisitions DV, les images fixes Adobe Photoshop Elements et les fichiers audio.
Dans le panneau Actifs du projet, procédez de l’une des manières suivantes :
Remarque : pour accéder au panneau Actifs du projet, sélectionnez Actifs du projet en mode Expert.
Pour ajouter un dossier, cliquez sur l’icône Nouveau dossier située dans la partie inférieure du panneau Ressources du projet. Dans la vue
Liste, si vous cliquez plusieurs fois de suite sur ce bouton, chaque nouveau dossier est imbriqué dans le dossier créé précédemment.
Pour placer un élément dans un dossier, faites-le glisser vers l’icône Dossier. Vous pouvez déplacer des dossiers vers d’autres dossiers
pour les imbriquer.
Pour afficher le contenu d’un dossier, cliquez deux fois dessus. En mode Liste, cliquez sur le triangle situé en regard de l’icône Dossier pour
développer le dossier.
Pour accéder à un dossier parent, cliquez sur l’icône appropriée. Vous pouvez cliquer sur ce bouton et le maintenir enfoncé pour afficher la
liste de tous les dossiers situés au-dessus du dossier actuellement indiqué. Vous pouvez également passer au dossier qui vous intéresse en
le mettant en surbrillance et en relâchant le bouton de la souris.
Renommer un fichier source dans un projet
Pour renommer un élément, sélectionnez-le, choisissez Elément > Renommer, puis saisissez le nouveau nom et appuyez sur Entrée. (La
modification est répercutée uniquement sur les références utilisées dans le projet ; le nom du fichier source d’origine dans l’espace de travail
du projet et dans Windows reste inchangé).
Pour renommer un fichier source d’origine, quittez Premiere Elements, puis renommez le fichier dans Windows. A la prochaine ouverture du
projet, Premiere Elements vous invite à rechercher le fichier.
Pour renommer un élément sélectionné, vous pouvez également cliquer sur son nom pour le sélectionner, saisir son nouveau nom et
appuyer sur la touche Entrée.
Haut de la page
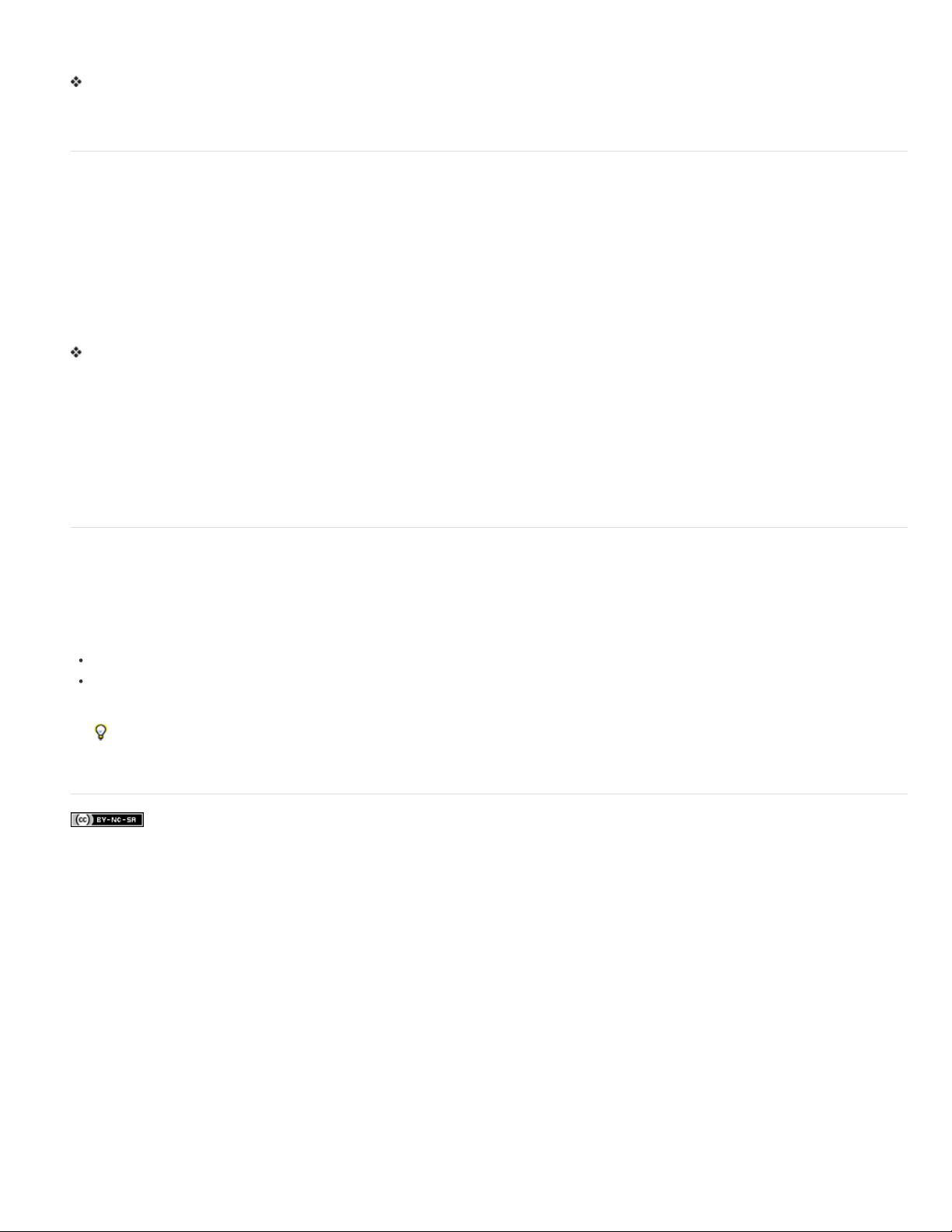
Recherche d’un objet dans un projet
Cliquez avec le bouton droit sur un élément du montage en mode Expert, puis sélectionnez Faire apparaître dans le projet.
Pour rechercher un objet sur le disque dur, cliquez avec le bouton droit de la souris sur l’élément, sélectionnez Propriétés, puis notez le chemin
affiché en haut du panneau Propriétés.
Haut de la page
Rechercher des fichiers manquants pour un projet
Premiere Elements ne stocke pas les fichiers sources d’origine dans un projet ; il référence le nom et l’emplacement de chaque fichier source
pendant l’importation. Si vous déplacez, renommez ou supprimez ultérieurement un fichier source dans Windows, la boîte de dialogue Où se
trouve le fichier s’ouvre à la prochaine ouverture du projet.
Les projets référencent non seulement les fichiers sources mais aussi les fichiers de prévisualisation. Les fichiers de prévisualisation vous
permettent de voir les effets en temps réel sans devoir procéder à leur rendu, un processus qui peut demander plusieurs heures. Si nécessaire, il
est possible de recréer les fichiers de prévisualisation.
Remarque : une fois la séquence finale créée, vous pouvez supprimer les fichiers sources si vous n’envisagez pas de les réutiliser. Si vous
envisagez de remonter la séquence, archivez le projet à l’aide de la fonction Archivage de projet avant de supprimer les fichiers sources.
Dans la boîte de dialogue Où se trouve le fichier, choisissez l’une des options suivantes :
Afficher uniquement les correspondances de noms exactes Affiche uniquement les fichiers dont le nom correspond à celui du fichier
manquant à la dernière fermeture du projet. Si le nom du fichier a été modifié, désélectionnez cette option.
Sélectionner Remplace le fichier manquant par le fichier d’origine ou de substitution.
Rechercher Démarre la fonctionnalité de recherche de Windows XP.
Ignorer les prévisualisations Ignore les fichiers de prévisualisation manquants (vous n’êtes pas invité à les rechercher).
Ignorer Remplace le fichier manquant par un fichier off-line. Le fichier off-line est un pseudo-élément utilisé pour un élément associé dans le
panneau Ressources du projet et le montage en mode Expert.
Tout ignorer Remplace tous les éléments manquants par des fichiers off-line, sans vous demander confirmation.
Supprimer un élément
Etant donné qu’Premiere Elements ne stocke pas les fichiers média dans le projet, la suppression d’un élément d’un projet entraîne celle de toutes
les occurrences dans une séquence. Cependant, Premiere Elements ne supprime pas le fichier source de l’élément du Bureau Windows. Pour
conserver de l’espace disque, supprimez le fichier source.
Pour supprimer un fichier média de l’espace de travail du projet, procédez de l’une des manières suivantes :
Sélectionnez le fichier dans le panneau puis cliquez sur l’icône Supprimer.
Dans le montage en mode Expert, cliquez sur ce fichier avec le bouton droit de la souris ou en maintenant la touche Ctrl enfoncée, puis
cliquez sur Supprimer. Vous pouvez également le supprimer en le sélectionnant et en appuyant ensuite sur la touche Suppr. Le fichier est
supprimé d’Elements Organizer, mais pas de votre disque dur.
Pour identifier les objets inutilisés dans un projet, reportez-vous aux colonnes Utilisation vidéo et Utilisation audio en mode Liste. Faites
défiler le panneau vers la droite pour afficher ces colonnes. Une coche verte (mode Liste) et un point vert (mode Grille) indiquent que
l’élément est en cours d’utilisation dans le projet.
Haut de la page
Haut de la page
Informations juridiques | Politique de confidentialité en ligne
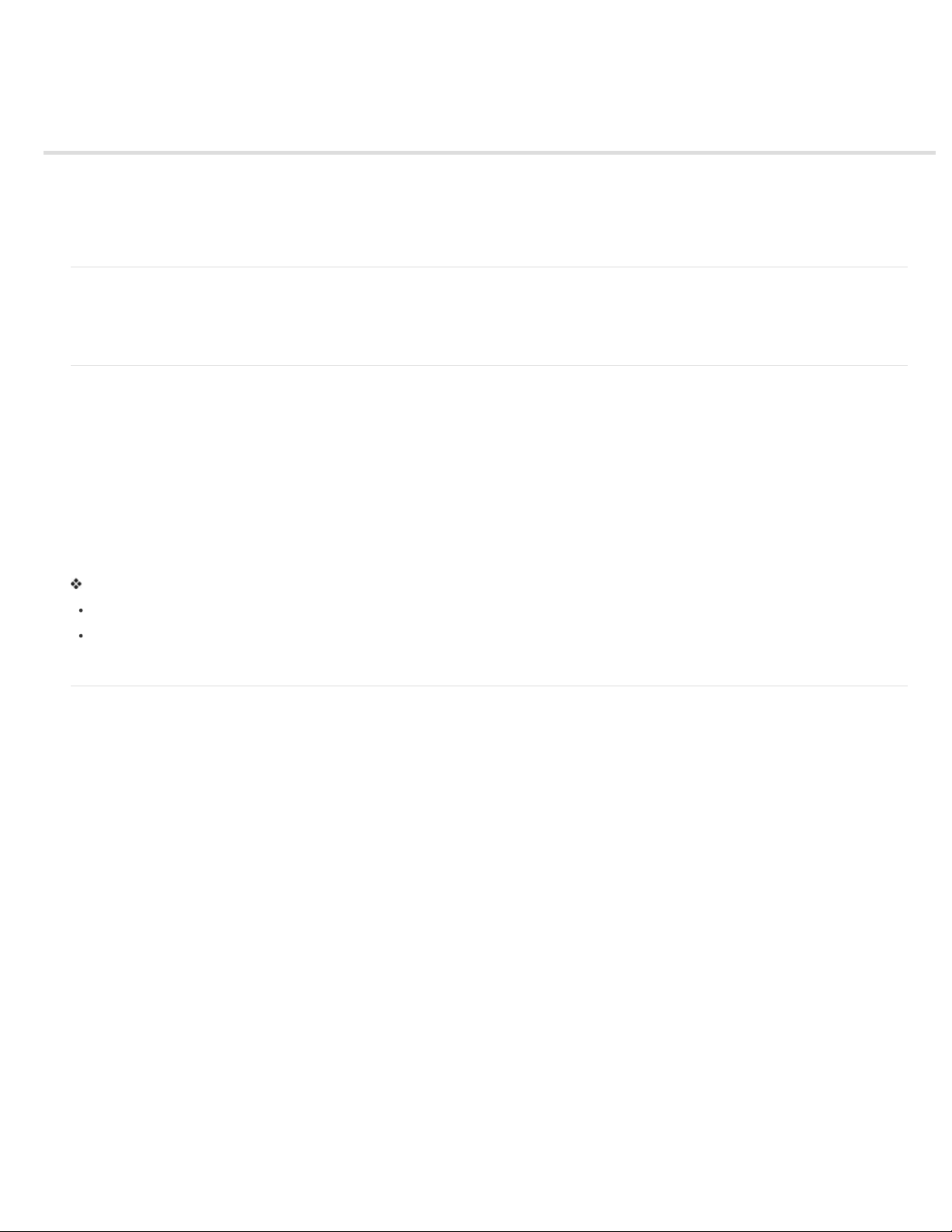
Affichage des propriétés des éléments
Présentation des propriétés de base d’un élément
Affichage d’informations complètes sur le fichier
Personnalisation des propriétés du mode Liste
Affichage des détails sur les propriétés des effets
Présentation des propriétés de base d’un élément
Pour afficher les propriétés de base d’un élément, cliquez avec le bouton droit de la souris ou cliquez sur l’élément dans le panneau Actifs du
projet en maintenant la touche Ctrl enfoncée, puis cliquez sur Propriétés.
Affichage d’informations complètes sur le fichier
Premiere Elements s’accompagne d’outils permettant d’évaluer un fichier de format reconnu, qu’il soit enregistré dans un projet ou en dehors de
celui-ci. Vous pouvez notamment déterminer si le débit d’un élément exporté convient à une diffusion sur Internet. Parmi ces propriétés du fichier
vidéo figurent la taille du fichier, le nombre de pistes audio et vidéo, la durée, la fréquence d’images moyenne, la fréquence d’échantillonnage
audio, le débit vidéo, et les réglages de compression. En outre, on trouve également des informations relatives à la perte d’images dans les
éléments acquis.
La fonction Propriétés s’avère pratique pour détecter les éventuelles pertes d’images dans un élément acquis. Servez-vous des courbes d’analyse
du débit pour comparer le débit de sortie aux exigences du support de sortie. Les courbes indiquent la cadence de rendu des images clés, la
différence entre les images clés de compression et les images différenciées (placées entre les images clés). Elles peuvent également indiquer le
débit de chaque image.
Procédez de l’une des manières suivantes :
Si l’élément figure dans le montage en mode Expert, sélectionnez-le, puis choisissez Fichier > Propriétés > Sélection.
Si l’élément ne figure pas dans le projet, cliquez sur Fichier > Propriétés > Fichier. Recherchez l’élément à analyser, sélectionnez -le, puis
cliquez sur Ouvrir.
Personnalisation des propriétés du mode Liste
Vous pouvez personnaliser le mode Liste pour n’afficher que les informations de votre choix. Vous pouvez également renommer des colonnes,
ajouter vos propres colonnes, les réorganiser et en modifier la largeur.
Haut de la page
Haut de la page
Haut de la page
Spécification des propriétés qui apparaissent en mode Liste
La propriété Nom apparaît par défaut et affiche le nom de l’élément sur le disque. Vous ne pouvez pas supprimer la propriété Nom au moyen de
la boîte de dialogue Modifier les colonnes. Vous pouvez toutefois modifier le nom attribué à l’élément au sein du projet.
1. Ouvrez le panneau Actifs du projet.
2. Cliquez avec le bouton droit de la souris ou en maintenant la touche Ctrl enfoncée dans la vue Média, puis choisissez Modifier les colonnes.
Assurez-vous de cliquer sur une zone en dehors des lignes contenant les actifs.
3. Sélectionnez l’une des propriétés suivantes que vous souhaitez voir apparaître dans la vue Média, puis cliquez sur OK.
Utilisations Affiche une coche si l’élément est utilisé dans le projet.
Type de média Média, tel que Séquence ou une Image fixe.
Fréquence d’images Nombre d’images par seconde de l’élément, par exemple 29,97 i/s.
Durée du média Longueur du média capturé sur le disque exprimée dans le format d’affichage défini dans la section Général de la boîte de
dialogue Réglages du projet.
Remarque : dans Premiere Elements, toutes les durées du panneau tiennent compte des images spécifiées par les points d’entrée et de
sortie. Par exemple, la définition de points d’entrée et de sortie sur une même image se traduit par la durée d’une seule image.
Durée vidéo Il s’agit de la durée de l’élément définie par les points d’entrée et de sortie. Elle tient compte de toute modification appliquée
dans Premiere Elements, comme le changement de vitesse de l’élément.
Durée audio Il s’agit de la durée de l’élément définie par les points d’entrée et de sortie. Elle tient compte de toute modification appliquée
dans Premiere Elements, comme le changement de vitesse de l’élément.
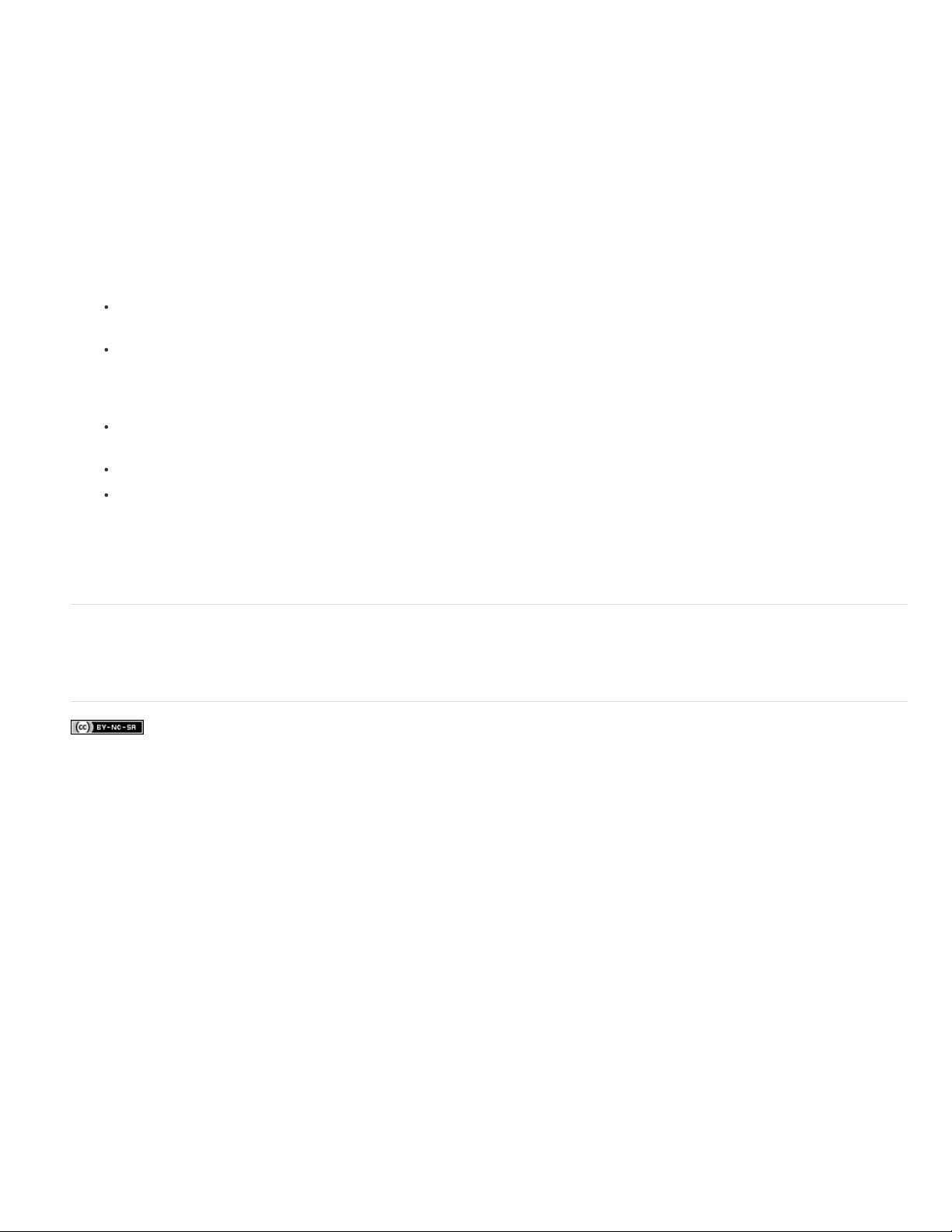
Infos vidéo Taille d’image et rapport L/H de l’élément, ainsi que la spécification d’une éventuelle couche Alpha.
Infos audio Spécifications audio de l’élément.
Utilisation vidéo Nombre d’occurrences de la composante vidéo d’un élément dans la séquence.
Utilisation audio Nombre d’occurrences de la composante audio d’un élément dans la séquence.
Etat Indique si un élément est online ou off-line. Si un élément est off-line, le motif est précisé.
Client Champ pour ajouter le nom d’un client ou d’autres détails.
Ajustement des colonnes du mode Liste
Le mode Liste vous permet d’évaluer, de rechercher ou d’organiser rapidement des éléments selon des propriétés spécifiques.
1. Ouvrez le panneau Actifs du projet.
2. Procédez de l’une des manières suivantes :
Pour modifier la largeur d’une colonne, placez le pointeur sur une ligne séparant les en-têtes de colonnes jusqu’à ce que l’icône de
redimensionnement des colonnes apparaisse, puis faites glisser la souris horizontalement.
Pour créer une colonne, cliquez avec le bouton droit de la souris ou cliquez en maintenant la touche Ctrl enfoncée, choisissez Modifier
les colonnes, cliquez sur Ajouter et sélectionnez un nom de colonne (après quoi la nouvelle colonne s’affiche). Entrez un nom et
choisissez le type de la nouvelle colonne, puis cliquez sur OK. Les colonnes de texte peuvent contenir tout type de texte. Les colonnes
booléennes contiennent une case à cocher.
Pour afficher une colonne, cliquez avec le bouton droit de la souris ou cliquez en maintenant la touche Ctrl enfoncée, choisissez Modifier
les colonnes, puis cliquez sur la case en regard du nom de la colonne à afficher.
Pour trier les colonnes dans l’ordre ascendant ou descendant, cliquez sur leur en-tête.
Pour réorganiser les colonnes, cliquez avec le bouton droit de la souris ou cliquez en maintenant la touche Ctrl enfoncée, sélectionnez
Modifier les colonnes, puis un nom de colonne et cliquez sur Déplacer vers le haut ou Déplacer vers le bas.
Remarque : Premiere Elements verrouille certains des attributs de colonne. Il est impossible de rechercher ou modifier ces attributs
dans la boîte de dialogue Modifier les colonnes. Vous pouvez, par exemple, renommer les colonnes que vous avez ajoutées, mais pas
celles qui sont intégrées dans Premiere Elements.
Affichage des détails sur les propriétés des effets
1. Sélectionnez un élément dans le montage en mode Rapide ou Expert.
2. Cliquez sur le bouton Effets appliqués pour afficher le panneau Effets appliqués.
Informations juridiques | Politique de confidentialité en ligne
Haut de la page
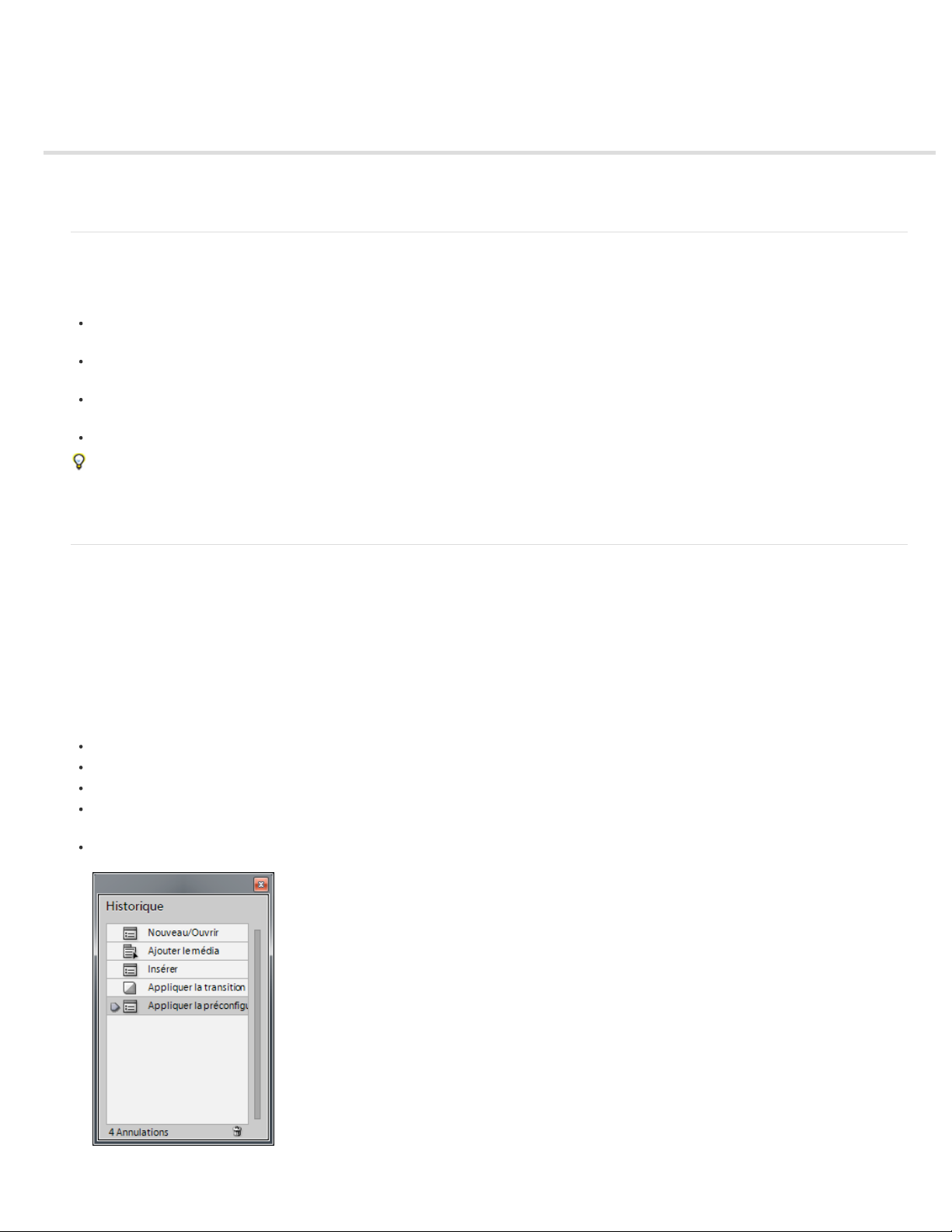
Annulation des modifications
Annulation incrémentielle des modifications
Annulation d’une modification précédente
Annulation incrémentielle des modifications
Si vous changez d’avis concernant une modification ou un effet, vous pouvez l’annuler de diverses manières dans Premiere Elements.
L’annulation porte uniquement sur les actions qui modifient le contenu vidéo. Vous ne pouvez donc pas annuler le défilement d’un panneau.
Pour annuler ou rétablir la dernière modification, choisissez Edition > Annuler. (Vous pouvez annuler de manière séquentielle une série de
modifications récentes.)
Pour annuler une modification et toutes les modifications successives qui se sont produites depuis la dernière ouverture d’un projet,
supprimez-les dans le panneau Historique.
Pour interrompre une modification en cours dans Premiere Elements (en général, une barre de progression s’affiche), appuyez sur la
touche Echap.
Pour annuler toutes les modifications effectuées depuis le dernier enregistrement du projet, choisissez Fichier > Version précédente.
Pour annuler des modifications effectuées avant le dernier enregistrement d’un projet, essayez d’en ouvrir une version antérieure stockée dans
le dossier d’enregistrement automatique d’Adobe Premiere Elements. Cliquez ensuite sur Fichier > Enregistrer sous pour stocker le projet en
dehors de ce dossier. Le nombre de modifications qu’il est possible d’annuler dépend des préférences définies de la fonction Enregistrement
automatique.
Annulation d’une modification précédente
Les modifications que vous apportez à un projet sont consignées dans le panneau Historique. Chacune de vos actions s’affiche au bas de la liste
de ce panneau : l’ajout d’un élément, l’insertion d’un indicateur ou l’application d’un effet. La commande ou l’outil utilisé apparaît dans le panneau,
accompagné d’une icône d’identification. Vous pouvez utiliser ce panneau pour annuler rapidement certaines modifications. Lorsque vous y
sélectionnez une modification, le projet est rétabli dans l’état où il se trouvait au moment de cette modification. Les modifications les plus récentes
s’affichent en gris puis disparaissent dès que vous procédez à la modification suivante.
Le panneau Historique recense les modifications de la session en cours uniquement. Son contenu est effacé lorsque vous fermez un projet ou que
vous choisissez la commande Version précédente. Bien que le panneau répertorie la plupart des modifications, il ne recense pas les modifications
apportées dans certains panneaux, ni les modifications globales telles que le réglage des préférences.
Pour afficher le panneau Historique, sélectionnez Fenêtre > Historique.
Pour sélectionner une modification dans le panneau Historique, cliquez dessus.
Pour supprimer une modification sélectionnée, cliquez dessus, puis sur OK.
Pour vous déplacer dans le panneau Historique, faites glisser le curseur ou la barre de défilement dans le panneau. Ou sélectionnez En
avant ou En arrière dans le menu du panneau Historique.
Pour effacer toutes les modifications du panneau Historique, sélectionnez Effacer l’historique dans le menu du panneau Historique, puis
cliquez sur OK.
Haut de la page
Haut de la page
Liste des modifications dans le panneau Historique
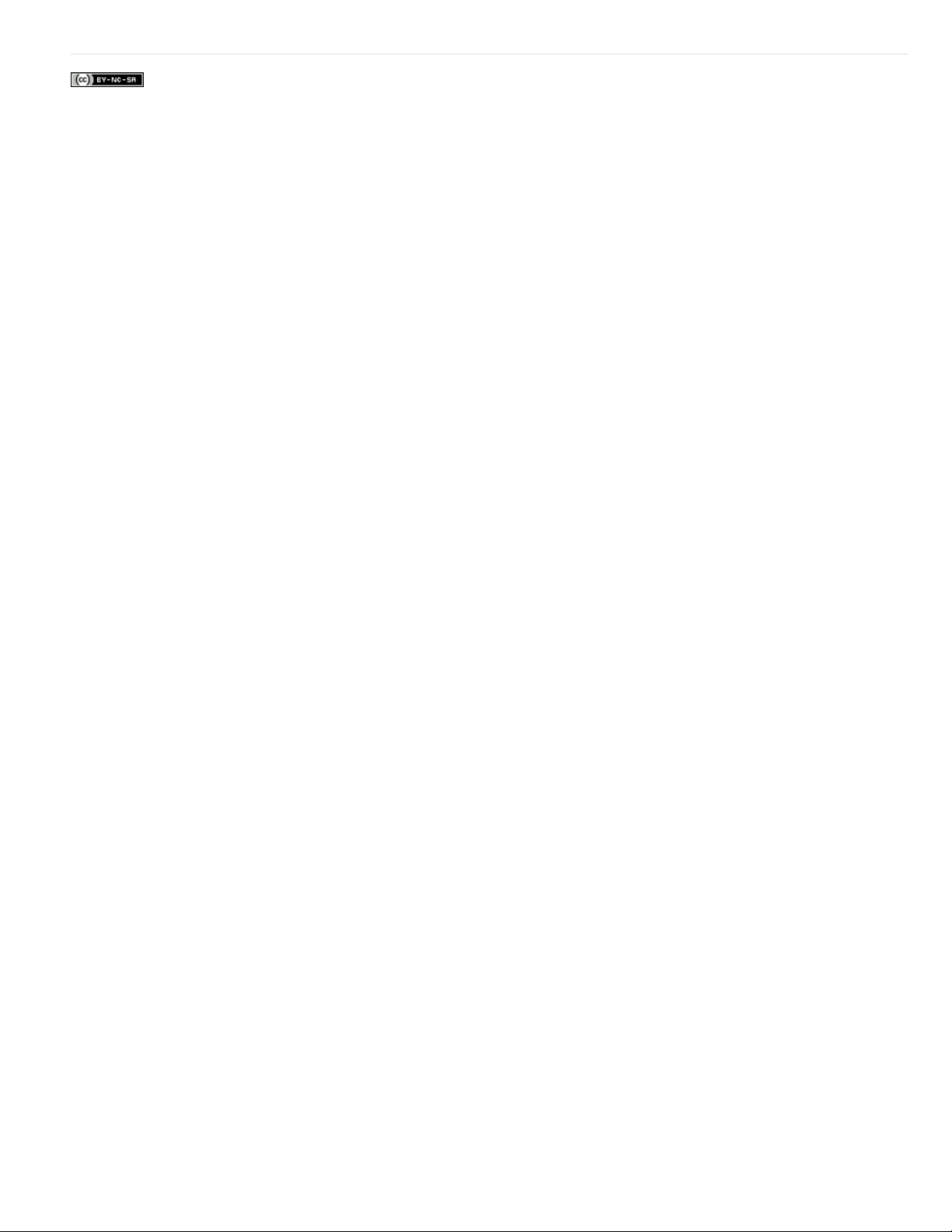
Informations juridiques | Politique de confidentialité en ligne
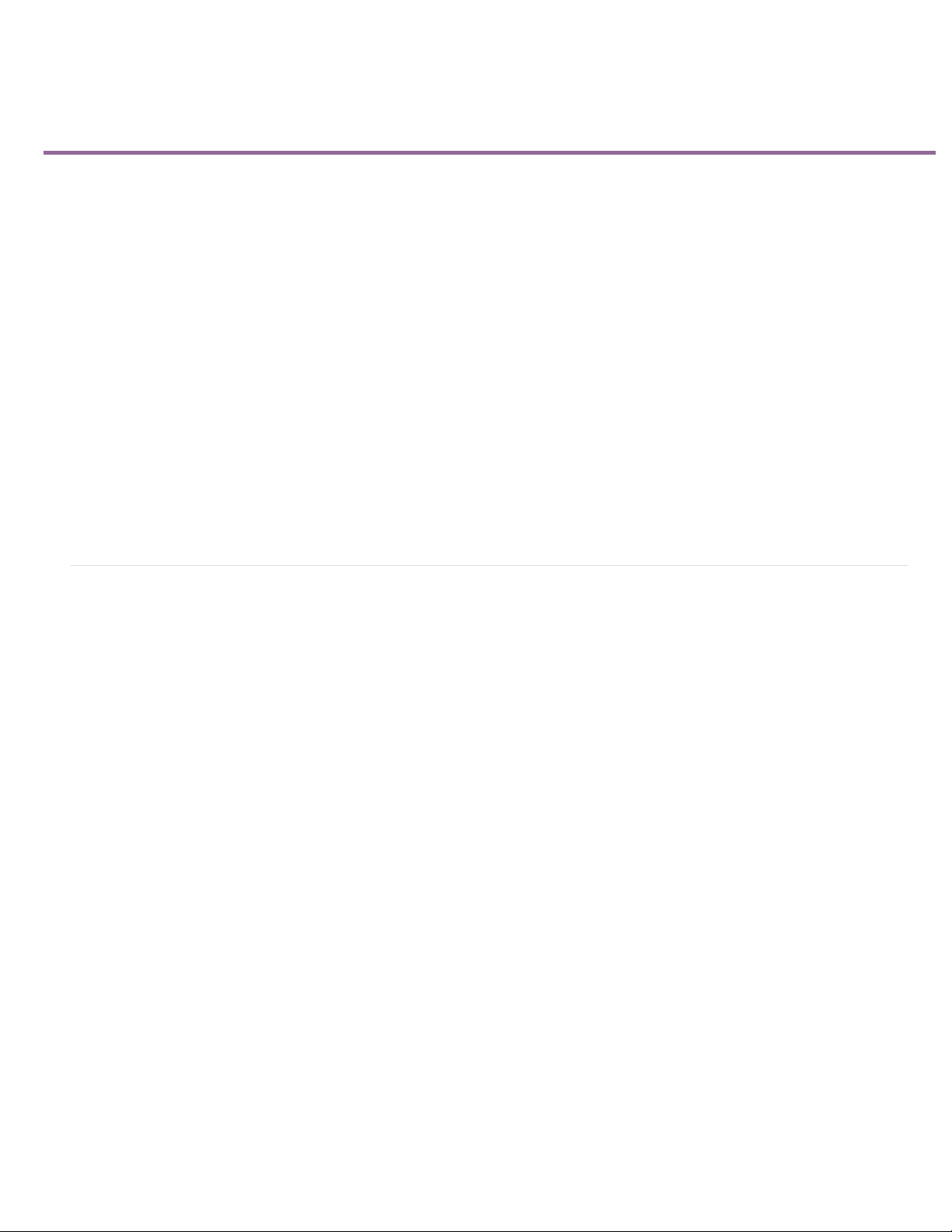
Création de films instantanés
Création d’un film instantané à partir de l’espace de travail
Modification d’un film instantané
Parole d’un expert : les principes de base du film instantané
La fonction Film instantané vous permet de créer rapidement des séquences dignes d’un professionnel. Titres, pistes audio, effets, transitions...
Tous les principaux outils de montage sont accessibles d’un simple clic de la souris. Lorsque vous créez un film instantané, Adobe Premiere
Elements analyse vos éléments (s’ils n’ont pas encore été analysés). Il applique les balises intelligentes nécessaires, modifie les éléments et
applique le thème de votre choix. Vous pouvez personnaliser le thème en utilisant vos propres génériques de début et de fin. Vous pouvez
également fournir votre propre musique ou des effets.
L’option d’analyse est activée par défaut. Si l’analyse a été désactivée, les balises intelligentes ne sont pas utilisées.
Les thèmes de film créent des séquences présentant une apparence spécifique. Par exemple, le thème Mariage romantique ajoute une
introduction et une conclusion élégantes, un envol de colombes blanches en incrustation et une musique nuptiale en fond sonore. Le thème Bande
dessinée permet de créer une vidéo de fête d’enfants en ajoutant des effets de style comme Estampage couleur et de grandes polices artistiques
dans le titre. Chaque thème utilise son propre style de montage pour sélectionner, conformer et séquencer des éléments.
Par défaut, un thème a une durée approximative de 4 à 6 minutes. Vous pouvez utiliser la fonction Film instantané sur tous les éléments de votre
séquence. Vous pouvez également utiliser cette fonction sur un sous-ensemble pour créer un montage ou une fonctionnalité spéciale au début ou
à la fin d’un DVD.
Vous pouvez choisir différents thèmes. Vous pouvez appliquer toutes les propriétés d’un thème ou choisir de n’en utiliser qu’un sous- ensemble.
De même, vous pouvez ajouter un thème à une séquence complète dans le montage en mode Rapide/Expert. Vous pouvez également choisir de
ne l’ajouter qu’à un seul élément.
Création d’un film instantané à partir de l’espace de travail
1. Dans le montage en mode Rapide ou Expert, sélectionnez les éléments que vous souhaitez inclure dans votre film.
2. Sur la barre d’actions, cliquez sur Film instantané.
3. Choisissez un thème pour votre film ou téléchargez un modèle. Pour télécharger un modèle en ligne pour votre film instantané :
a. Cliquez avec le bouton droit de la souris ou maintenez la touche Ctrl enfoncée sur le modèle de thème de film.
b. Cliquez sur Télécharger maintenant pour télécharger le modèle sélectionné. Cliquez sur Tout télécharger pour télécharger tous les
modèles.
c. (Facultatif) Cliquez sur le bouton Télécharger en arrière-plan pour permettre le téléchargement du contenu en arrière-plan et continuer à
travailler dans Adobe Premiere Elements.
Pour prévisualiser un thème de film, déplacez le curseur de la souris sur la vignette du thème pour afficher sa description, puis cliquez sur le
bouton Lecture pour en obtenir une prévisualisation. Cliquez sur Suivant.
4. Spécifiez les propriétés de l’animation, comme il convient :
Haut de la page
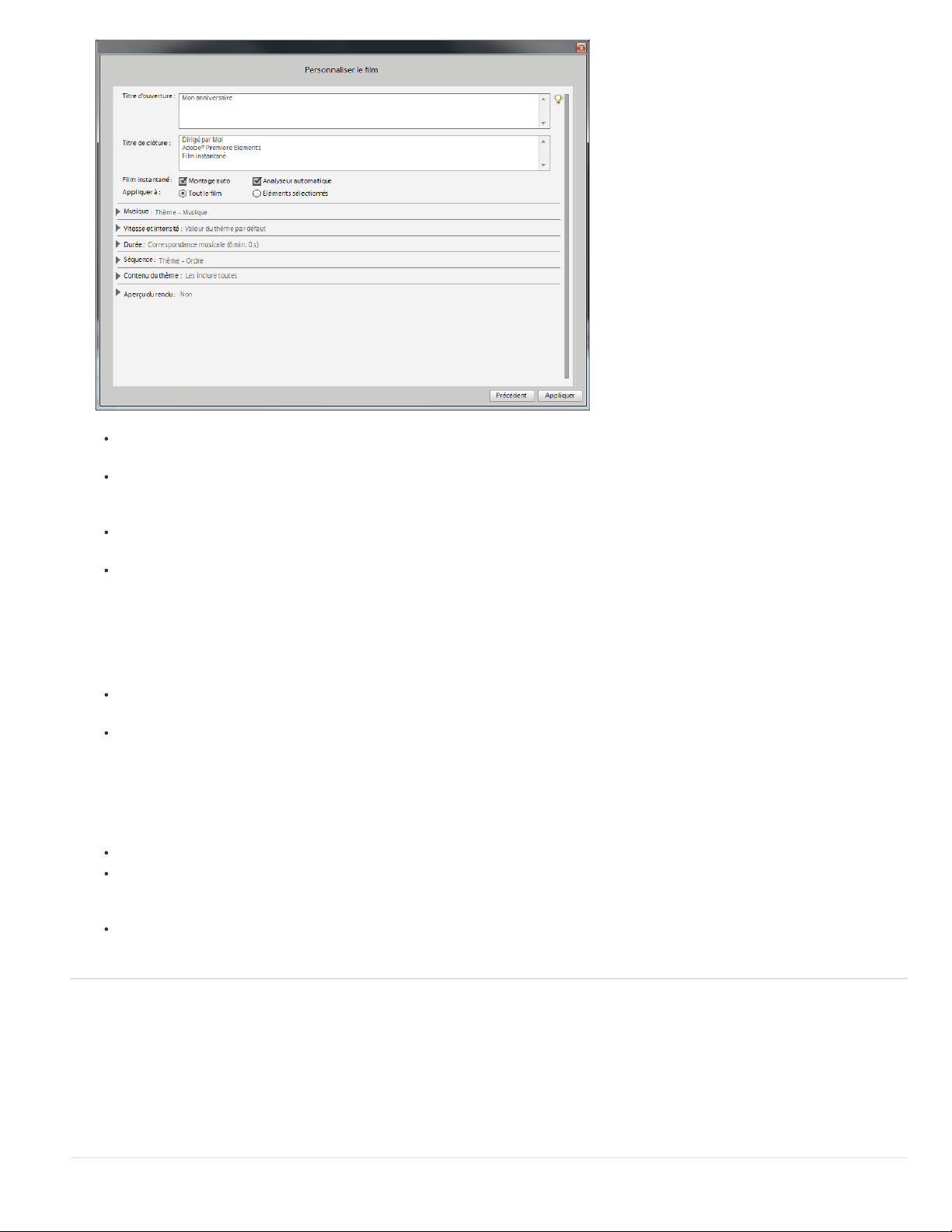
Titres d’ouverture et de clôture : les titres d’ouverture et de clôture peuvent occuper plusieurs lignes. Cependant, pour un résultat
optimal, tâchez de faire tenir le titre d’ouverture sur une seule ligne.
Film instantané : indique si vous souhaitez effectuer un montage automatique, une opération qui raccorde automatiquement les
éléments et les ajoute au projet en fonction de leurs balises intelligentes. Cette propriété indique également si les éléments doivent être
analysés et faire l’objet d’un balisage intelligent.
Appliquer à : indique si vous souhaitez appliquer le thème à l’ensemble du projet ou à des éléments sélectionnés du montage en mode
Rapide/Expert.
Musique : permet de spécifier l’accompagnement musical à utiliser pour votre projet, à savoir musique du thème, votre propre musique
(cliquez sur Parcourir pour la rechercher et l’ouvrir) ou aucun accompagnement musical. Vous pouvez sélectionner plusieurs éléments
musicaux. Ils seront lus dans l’ordre sélectionné. Faites glisser le curseur entre Effets sonores/musicaux et Mes éléments pour définir la
proportion de piste audio et d’effets audio à utiliser par rapport au son provenant de vos éléments. La fonction Film instantané se
synchronise sur le rythme de la musique. Par conséquent, toute modification du morceau peut avoir une incidence non négligeable sur
les résultats. De plus, le fait de modifier la durée du morceau modifie également la durée de la séquence de sorte qu’elle corresponde
avec celle du nouveau morceau.
Vitesse et intensité : permet de contrôler la vitesse des coupes et l’intensité de l’effet. Cliquez sur le triangle en regard de l’option
Vitesse et intensité, puis réglez la vitesse des coupes et l’intensité de l’effet à l’aide du curseur.
Durée : définit la durée de la séquence finie. La fonction Correspondance musicale crée une séquence de même longueur que la
musique du thème. Ce paramètre vous permet d’indiquer le temps d’exécution exact en faisant glisser les heures, les minutes et les
secondes. L’option Utiliser tous les éléments garantit que tous les éléments sélectionnés sont utilisés et définit le temps d’exécution sur
la base de leur durée.
Remarque : si vous indiquez une durée supérieure à la longueur de la musique du thème, celle-ci sera lue en boucle. Si la durée est
inférieure, la musique s’arrête avec le dernier élément.
Séquence : indique si les éléments sont organisés en fonction de l’horodatage ou des règles de modification du thème.
Contenu du thème : indique les aspects du thème qui sont inclus dans la séquence finale. Activez ou désactivez les options de votre
choix : Si des effets ont déjà été appliqués à certains de vos éléments, vous pouvez soit les conserver, soit les supprimer et appliquer à
la place les effets du thème.
Aperçu du rendu : si cette option est activée, le film instantané est rendu une fois qu’il a été créé et placé dans le montage. Le rendu
améliore la cadence de l’animation pour la lecture.
Modification d’un film instantané
Lorsque vous créez un film instantané, Adobe Premiere Elements combine tous les éléments dans un seul. Vous pouvez diviser cet élément
combiné si vous souhaitez modifier ou remplacer les divers éléments constitutifs. Utilisez la commande Remplacer l’élément pour remplacer
rapidement un élément par un autre sans découper ou adapter le nouvel élément. Vous pouvez également modifier les effets ou les incrustations
appliquées à l’élément.
Etant donné que le film instantané est créé à l’aide de la détection de temps sur l’élément de musique ajouté, modifier l’élément Audio peut
produire une vidéo présentant des problèmes de synchronisation.
Haut de la page
 Loading...
Loading...