Page 1
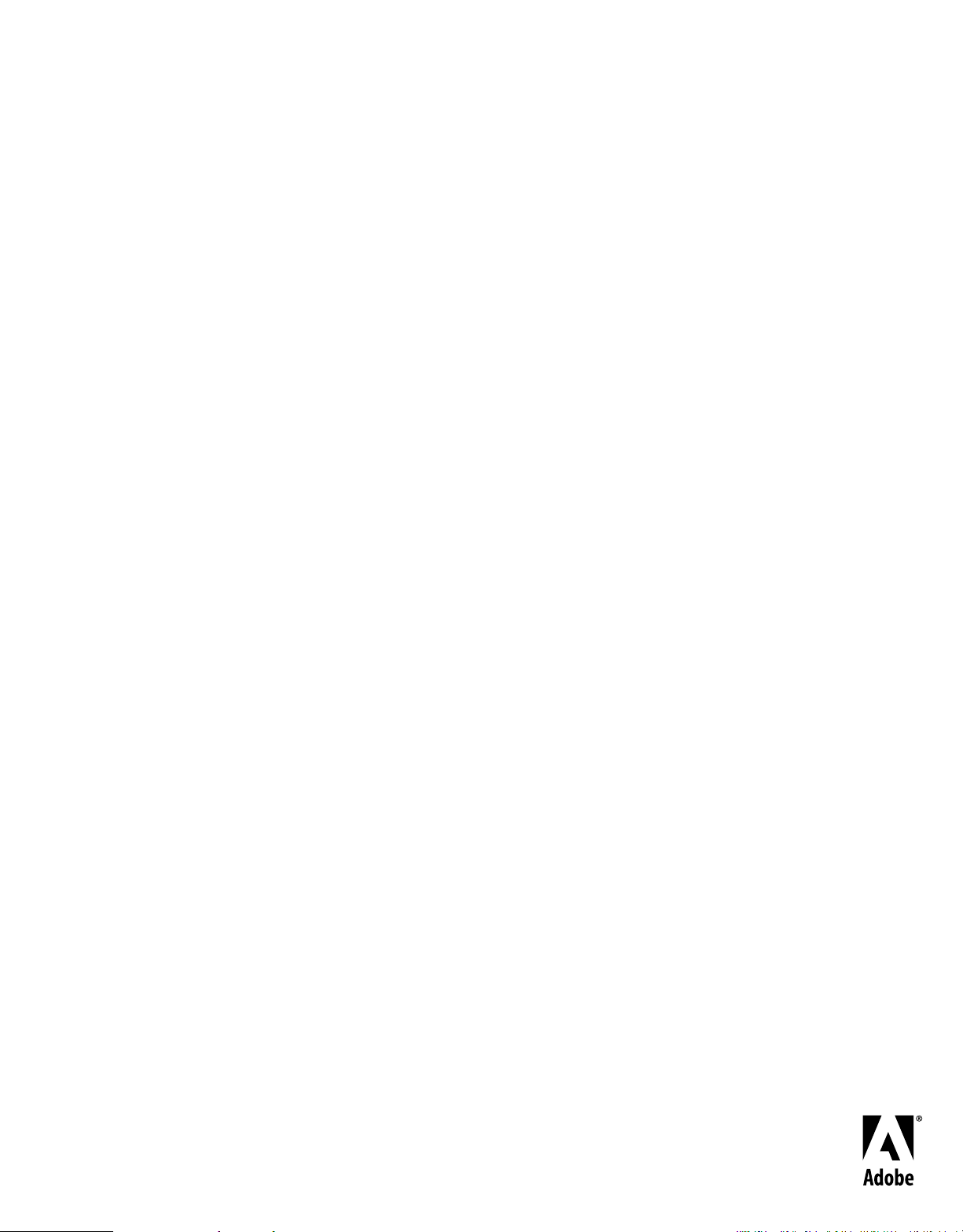
使用
ADOBE®BRIDGE
與
ADOBE®VERSION CUE
CS
4
Page 2
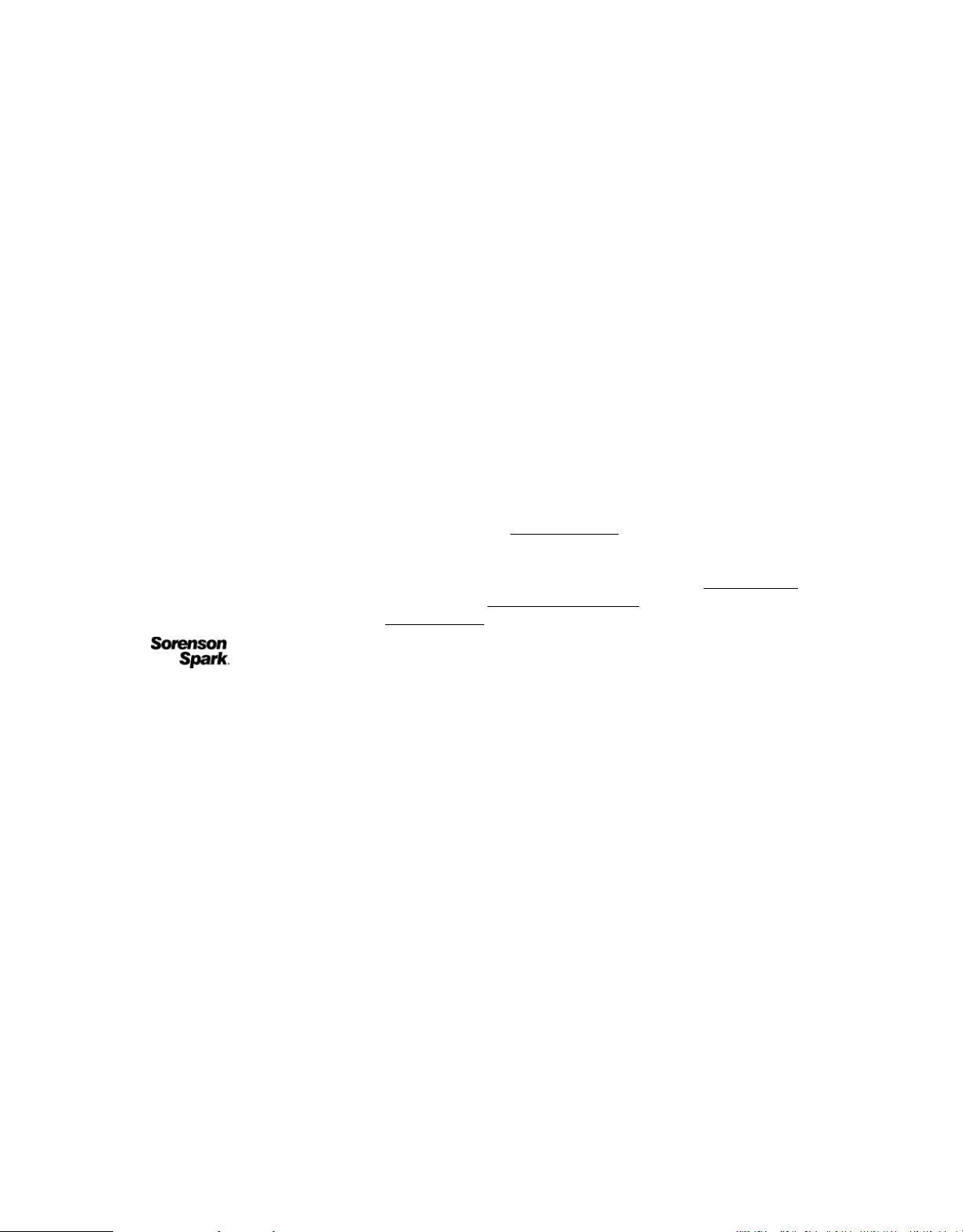
版權資訊
© 2008 Adobe Systems Incorporated。版權所有。
Adobe® Bridge CS4 和 Adobe® Version Cue® CS4 - Windows® 和 Mac OS 版
使用
若本手冊與包含使用者合約之軟體一同配銷,則本手冊與其中描述的軟體已經過授權,其使用與拷貝均受此授權條款約束。 若未經 Adobe Systems Incorporated 事先
書面許可,除非經上述授權許可,您不得將本手冊的任何一部份複製、儲存在可恢復的系統中,或是以任何形式或方法來傳送,例如:電子傳輸、機器傳輸、錄製或其他
請注意,即使不與包含使用者授權同意書的軟體一同配銷,本手冊之內容亦受著作權法保護。
方法等。
本手冊內容僅供參考,若有變更,恕不另行通知,且 Adobe Systems Incorporated 並不為其提供任何保證。 Adobe Systems Incorporated 不需為包含在本手冊內資
訊性內容中出現的任何錯誤或謬誤負任何責任或義務。
請注意,您想在作品中使用的圖案或影像可能受著作權法的保護。 若未經授權逕將這些資料用在您的新稿件中,可能即已損及原著作者的權利。 請務必先向版權擁有者取
得必要的授權。
任何在範例樣本中所提及之公司名稱僅做為說明之用,並非意指任何實際的組織。
Adobe, the Adobe logo, Adobe Premiere, Acrobat, Creative Suite, Flash, Illustrator, InCopy, InDesign, Lightroom, Photoshop, and Version Cue are either
registered trademarks or trademarks of Adobe Systems Incorporated in the United States and/or other countries.
Windows is either a registered trademark or trademark of Microsoft Corporation in the United States and/or other countries. Macintosh and Mac OS are
trademarks of Apple Inc., registered in the U.S. and other countries. All other trademarks are the property of their respective owners.
Portions © The Focoltone Colour Systems, and used under license.
Color-database derived from Sample Books © Dainippon Ink and Chemicals, Inc., licensed to Adobe Systems Incorporated.
PANTONE® Colors displayed in the software application or in the user documentation may not match PANTONE-identified standards.Consult current
PANTONE Color Publications for accurate color. PANTONE® and other Pantone, Inc. trademarks are property of Pantone, Inc. © Pantone, Inc. 2008.
Pantone, Inc. is the copyright owner of color data and/or software which are licensed to Adobe Systems Incorporated to distribute for use only in combination
with Adobe Creative Suite products. PANTONE Color Data and/or Software shall not be copied onto another disk or into memory unless as part of the
execution of Adobe Creative Suite product software.
Portions © Trumatch, Inc. and used under license.
This product contains either BISAFE and/or TIPEM software by RSA Data Security, Inc.
This product includes software developed by the Apache Software Foundation (
http://www.apache.org/)
Portions of this Program written with MacApp®: ©1985-1988 Apple Inc.
MPEG Layer-3 audio coding technology licensed from Fraunhofer IIS and Thomson.
Flash 9 video is powered by On2 TrueMotion video technology. © 1992-2005 On2 Technologies, Inc. All Rights Reserved.
This product includes software developed by the OpenSymphony Group (
Portions of this code are licensed from Nellymoser (
www.nellymoser.com).
http://www.opensymphony.com/).
http://www.on2.com.
Sorenson Spark™ video compression and decompression technology licensed from Sorenson Media, Inc.
Certain Spelling portions of this product is based on Proximity Linguistic Technology. ©Copyright 1990 Merriam-Webster Inc. ©Copyright 1990 All rights
reserved. Proximity Technology A Division of Franklin Electronic Publishers, Inc. Burlington, New Jersey USA. ©Copyright 2003 Franklin Electronic
Publishers Inc.©Copyright 2003 All rights reserved. Proximity Technology A Division of Franklin Electronic Publishers, Inc. Burlington, New Jersey USA.
Legal Supplement ©Copyright 1990/1994 Merriam-Webster Inc./Franklin Electronic Publishers Inc. ©Copyright 1994 All rights reserved. Proximity
Technology A Division of Franklin Electronic Publishers, Inc. Burlington, New Jersey USA. ©Copyright 1990/1994 Merriam-Webster Inc./Franklin
Electronic Publishers Inc. ©Copyright 1997All rights reserved. Proximity Technology A Division of Franklin Electronic Publishers, Inc. Burlington, New
Jersey USA ©Copyright 1990 Merriam-Webster Inc. ©Copyright 1993 All rights reserved. Proximity Technology A Division of Franklin Electronic
Publishers, Inc. Burlington, New Jersey USA. ©Copyright 2004 Franklin Electronic Publishers Inc. ©Copyright 2004 All rights reserved. Proximity
Technology A Division of Franklin Electronic Publishers, Inc. Burlington, New Jersey USA. ©Copyright 1991 Dr. Lluis de Yzaguirre I Maura ©Copyright
1991 All rights reserved. Proximity Technology A Division of Franklin Electronic Publishers, Inc. Burlington, New Jersey USA. ©Copyright 1990
Munksgaard International Publishers Ltd. ©Copyright 1990 All rights reserved. Proximity Technology A Division of Franklin Electronic Publishers, Inc.
Burlington, New Jersey USA. ©Copyright 1990 Van Dale Lexicografie bv ©Copyright 1990 All rights reserved. Proximity Technology A Division of Franklin
Electronic Publishers, Inc. Burlington, New Jersey USA. ©Copyright 1995 Van Dale Lexicografie bv ©Copyright 1996 All rights reserved. Proximity
Technology A Division of Franklin Electronic Publishers, Inc. Burlington, New Jersey USA. ©Copyright 1990 IDE a.s. ©Copyright 1990 All rights reserved.
Proximity Technology A Division of Franklin Electronic Publishers, Inc. Burlington, New Jersey USA. ©Copyright 1992 Hachette/Franklin Electronic
Publishers Inc. ©Copyright 2004 All rights reserved. Proximity Technology A Division of Franklin Electronic Publishers, Inc. Burlington, New Jersey USA.
©Copyright 1991 Text & SatzDatentechnik ©Copyright 1991 All rights reserved. Proximity Technology A Division of Franklin Electronic Publishers, Inc.
Burlington, New Jersey USA. ©Copyright 2004 Bertelsmann Lexikon Verlag ©Copyright 2004 All rights reserved. Proximity Technology A Division of
Franklin Electronic Publishers, Inc. Burlington, New Jersey USA. ©Copyright 2004 MorphoLogic Inc. ©Copyright 2004 All rights reserved. Proximity
Technology A Division of Franklin Electronic Publishers, Inc. Burlington, New Jersey USA. ©Copyright 1990 William Collins Sons & Co. Ltd. ©Copyright
1990 All rights reserved. Proximity Technology A Division of Franklin Electronic Publishers, Inc. Burlington, New Jersey USA. ©Copyright 1993-95 Russicon
Company Ltd. ©Copyright 1995 All rights reserved. Proximity Technology A Division of Franklin Electronic Publishers, Inc. Burlington, New Jersey USA.
©Copyright 2004 IDE a.s. ©Copyright 2004 All rights reserved. Proximity Technology A Division of Franklin Electronic Publishers, Inc. Burlington, New
Jersey USA. The Hyphenation portion of this product is based on Proximity Linguistic Technology. ©Copyright 2003 Franklin Electronic Publishers
Inc.©Copyright 2003 All rights reserved. Proximity Technology A Division of Franklin Electronic Publishers, Inc. Burlington, New Jersey USA. ©Copyright
1984 William Collins Sons & Co. Ltd. ©Copyright 1988 All rights reserved. Proximity Technology A Division of Franklin Electronic Publishers, Inc.
Burlington, New Jersey USA. ©Copyright 1990 Munksgaard International Publishers Ltd. ©Copyright 1990 All rights reserved. Proximity Technology A
Division of Franklin Electronic Publishers, Inc. Burlington, New Jersey USA. ©Copyright 1997 Van Dale Lexicografie bv ©Copyright 1997 All rights
reserved. Proximity Technology A Division of Franklin Electronic Publishers, Inc. Burlington, New Jersey USA. ©Copyright 1984 Editions Fernand Nathan
©Copyright 1989 All rights reserved. Proximity Technology A Division of Franklin Electronic Publishers, Inc. Burlington, New Jersey USA. ©Copyright
1983 S Fischer Verlag ©Copyright 1997 All rights reserved. Proximity Technology A Division of Franklin Electronic Publishers, Inc. Burlington, New Jersey
USA. ©Copyright 1989 Zanichelli ©Copyright 1989 All rights reserved. Proximity Technology A Division of Franklin Electronic Publishers, Inc. Burlington,
Page 3
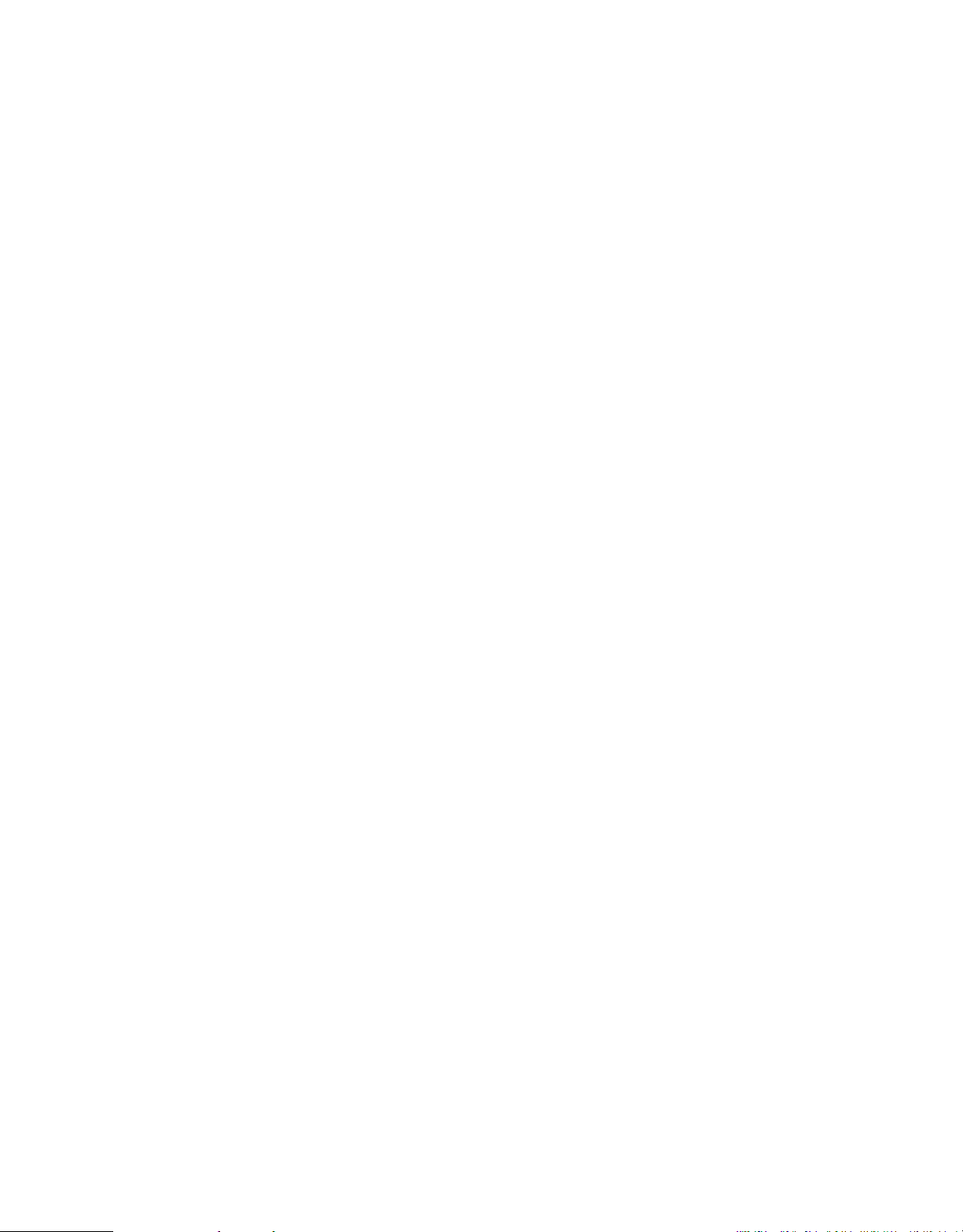
New Jersey USA. ©Copyright 1989 IDE a.s. ©Copyright 1989 All rights reserved. Proximity Technology A Division of Franklin Electronic Publishers, Inc.
Burlington, New Jersey USA. ©Copyright 1990 Espasa-Calpe ©Copyright 1990 All rights reserved. Proximity Technology A Division of Franklin Electronic
Publishers, Inc. Burlington, New Jersey USA. ©Copyright 1989 C.A. Stromberg AB. ©Copyright 1989 All rights reserved. Proximity Technology A Division
of Franklin Electronic Publishers, Inc. Burlington, New Jersey USA.
Adobe Systems Incorporated, 345 Park Avenue, San Jose, California 95110, USA.
Notice to U.S. Government End Users: The Software and Documentation are “Commercial Items,” as that term is defined at 48 C.F.R. §2.101, consisting of
“Commercial Computer Software” and “Commercial Computer Software Documentation,” as such terms are used in 48 C.F.R. §12.212 or 48 C.F.R.
§227.7202, as applicable. Consistent with 48 C.F.R. §12.212 or 48 C.F.R. §§227.7202-1 through 227.7202-4, as applicable, the Commercial Computer Software
and Commercial Computer Software Documentation are being licensed to U.S. Government end users (a) only as Commercial Items and (b) with only those
rights as are granted to all other end users pursuant to the terms and conditions herein. Unpublished-rights reserved under the copyright laws of the United
States. Adobe agrees to comply with all applicable equal opportunity laws including, if appropriate, the provisions of Executive Order 11246, as amended,
Section 402 of the Vietnam Era Veterans Readjustment Assistance Act of 1974 (38 USC 4212), and Section 503 of the Rehabilitation Act of 1973, as amended,
and the regulations at 41 CFR Parts 60-1 through 60-60, 60-250, and 60-741. The affirmative action clause and regulations contained in the preceding sentence
shall be incorporated by reference.
Page 4
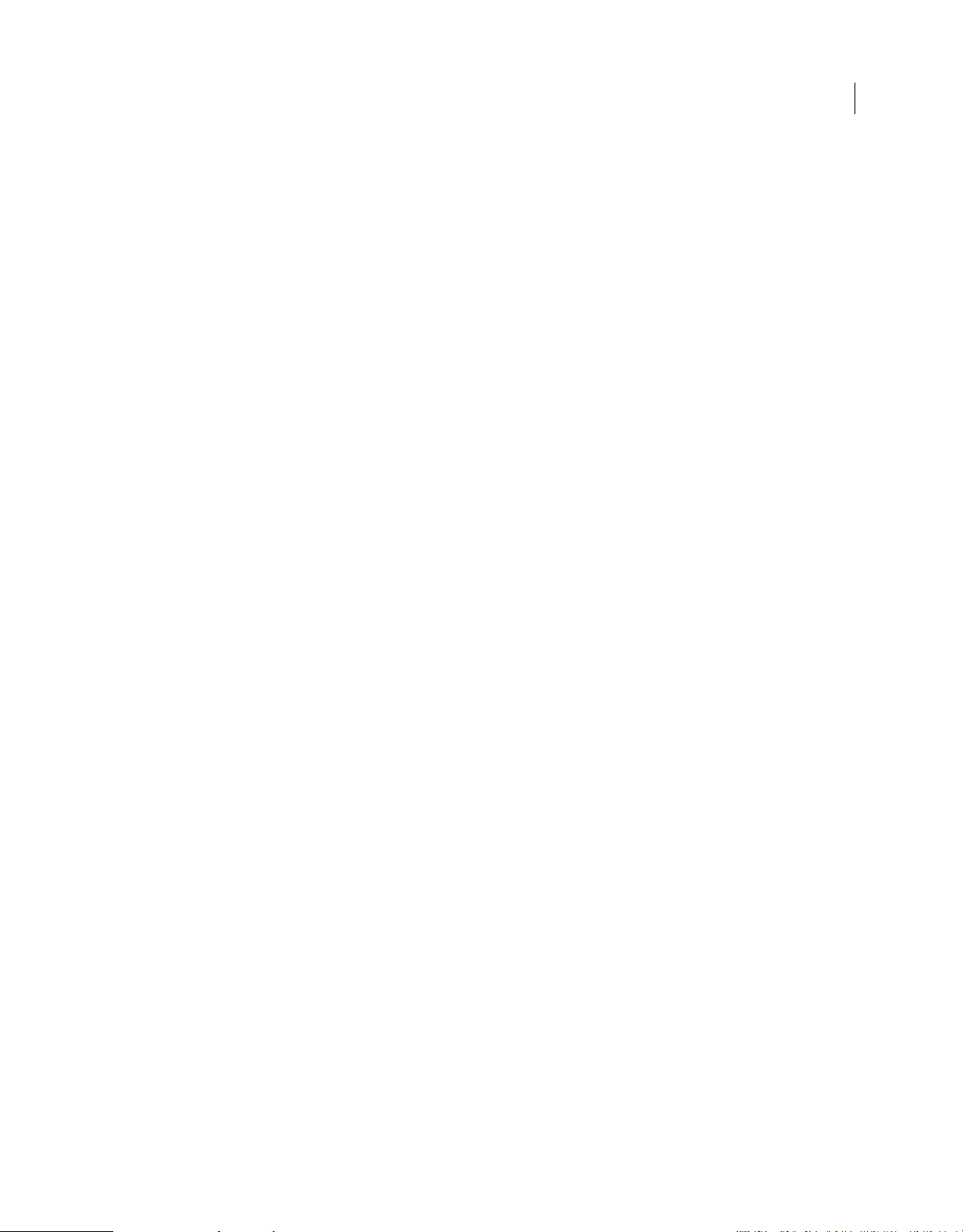
目錄
第 1 章 資源
安裝和註冊
說明與支援 . . . . . . . . . . . . . . . . . . . . . . . . . . . . . . . . . . . . . . . . . . . . . . . . . . . . . . . . . . . . . . . . . . . . . . . . . . . . . . . . . . . . . . . . . . . . . . . . . . . . . . . 1
服務、下載及額外內容 . . . . . . . . . . . . . . . . . . . . . . . . . . . . . . . . . . . . . . . . . . . . . . . . . . . . . . . . . . . . . . . . . . . . . . . . . . . . . . . . . . . . . . . . . . . . . . 2
新增功能 . . . . . . . . . . . . . . . . . . . . . . . . . . . . . . . . . . . . . . . . . . . . . . . . . . . . . . . . . . . . . . . . . . . . . . . . . . . . . . . . . . . . . . . . . . . . . . . . . . . . . . . . . 3
第 2 章 Adobe Bridge
使用 Adobe Bridge . . . . . . . . . . . . . . . . . . . . . . . . . . . . . . . . . . . . . . . . . . . . . . . . . . . . . . . . . . . . . . . . . . . . . . . . . . . . . . . . . . . . . . . . . . . . . . . . 5
工作區 . . . . . . . . . . . . . . . . . . . . . . . . . . . . . . . . . . . . . . . . . . . . . . . . . . . . . . . . . . . . . . . . . . . . . . . . . . . . . . . . . . . . . . . . . . . . . . . . . . . . . . . . . . . 7
檢視和管理檔案 . . . . . . . . . . . . . . . . . . . . . . . . . . . . . . . . . . . . . . . . . . . . . . . . . . . . . . . . . . . . . . . . . . . . . . . . . . . . . . . . . . . . . . . . . . . . . . . . . . 14
處理影像和動態媒體 . . . . . . . . . . . . . . . . . . . . . . . . . . . . . . . . . . . . . . . . . . . . . . . . . . . . . . . . . . . . . . . . . . . . . . . . . . . . . . . . . . . . . . . . . . . . . . 22
使用 Adobe Bridge 執行自動化工作 . . . . . . . . . . . . . . . . . . . . . . . . . . . . . . . . . . . . . . . . . . . . . . . . . . . . . . . . . . . . . . . . . . . . . . . . . . . . . . . . . . 27
中繼資料和關鍵字 . . . . . . . . . . . . . . . . . . . . . . . . . . . . . . . . . . . . . . . . . . . . . . . . . . . . . . . . . . . . . . . . . . . . . . . . . . . . . . . . . . . . . . . . . . . . . . . . . 30
搭配 Adobe Bridge 使用 Version Cue . . . . . . . . . . . . . . . . . . . . . . . . . . . . . . . . . . . . . . . . . . . . . . . . . . . . . . . . . . . . . . . . . . . . . . . . . . . . . . . 37
. . . . . . . . . . . . . . . . . . . . . . . . . . . . . . . . . . . . . . . . . . . . . . . . . . . . . . . . . . . . . . . . . . . . . . . . . . . . . . . . . . . . . . . . . . . . . . . . . . . . . . . 1
iv
第 3 章 Adobe Version Cue
使用 Adobe Version Cue . . . . . . . . . . . . . . . . . . . . . . . . . . . . . . . . . . . . . . . . . . . . . . . . . . . . . . . . . . . . . . . . . . . . . . . . . . . . . . . . . . . . . . . . . 39
使用 Version Cue Server . . . . . . . . . . . . . . . . . . . . . . . . . . . . . . . . . . . . . . . . . . . . . . . . . . . . . . . . . . . . . . . . . . . . . . . . . . . . . . . . . . . . . . . . . . 42
使用 Adobe Drive 連線 . . . . . . . . . . . . . . . . . . . . . . . . . . . . . . . . . . . . . . . . . . . . . . . . . . . . . . . . . . . . . . . . . . . . . . . . . . . . . . . . . . . . . . . . . . . . 47
使用 Version Cue 專案 . . . . . . . . . . . . . . . . . . . . . . . . . . . . . . . . . . . . . . . . . . . . . . . . . . . . . . . . . . . . . . . . . . . . . . . . . . . . . . . . . . . . . . . . . . . . 49
在 Version Cue 中處理檔案 . . . . . . . . . . . . . . . . . . . . . . . . . . . . . . . . . . . . . . . . . . . . . . . . . . . . . . . . . . . . . . . . . . . . . . . . . . . . . . . . . . . . . . . . 54
Version Cue
Version Cue Server
Version Cue PDF
Version Cue
第 4 章 Adobe Bridge 鍵盤快速鍵
鍵盤快速鍵
索引 . . . . . . . . . . . . . . . . . . . . . . . . . . . . . . . . . . . . . . . . . . . . . . . . . . . . . . . . . . . . . . . . . . . . . . . . . . . . . . . . . . . . . . . . . . . . . . . . . . . . . . . . . . . . 80
版本 . . . . . . . . . . . . . . . . . . . . . . . . . . . . . . . . . . . . . . . . . . . . . . . . . . . . . . . . . . . . . . . . . . . . . . . . . . . . . . . . . . . . . . . . . . . . . . . . 59
管理 . . . . . . . . . . . . . . . . . . . . . . . . . . . . . . . . . . . . . . . . . . . . . . . . . . . . . . . . . . . . . . . . . . . . . . . . . . . . . . . . . . . . . . . . . . 62
審核 . . . . . . . . . . . . . . . . . . . . . . . . . . . . . . . . . . . . . . . . . . . . . . . . . . . . . . . . . . . . . . . . . . . . . . . . . . . . . . . . . . . . . . . . . . . . 72
疑難排解 . . . . . . . . . . . . . . . . . . . . . . . . . . . . . . . . . . . . . . . . . . . . . . . . . . . . . . . . . . . . . . . . . . . . . . . . . . . . . . . . . . . . . . . . . . . . 75
. . . . . . . . . . . . . . . . . . . . . . . . . . . . . . . . . . . . . . . . . . . . . . . . . . . . . . . . . . . . . . . . . . . . . . . . . . . . . . . . . . . . . . . . . . . . . . . . . . . . . . 78
Page 5
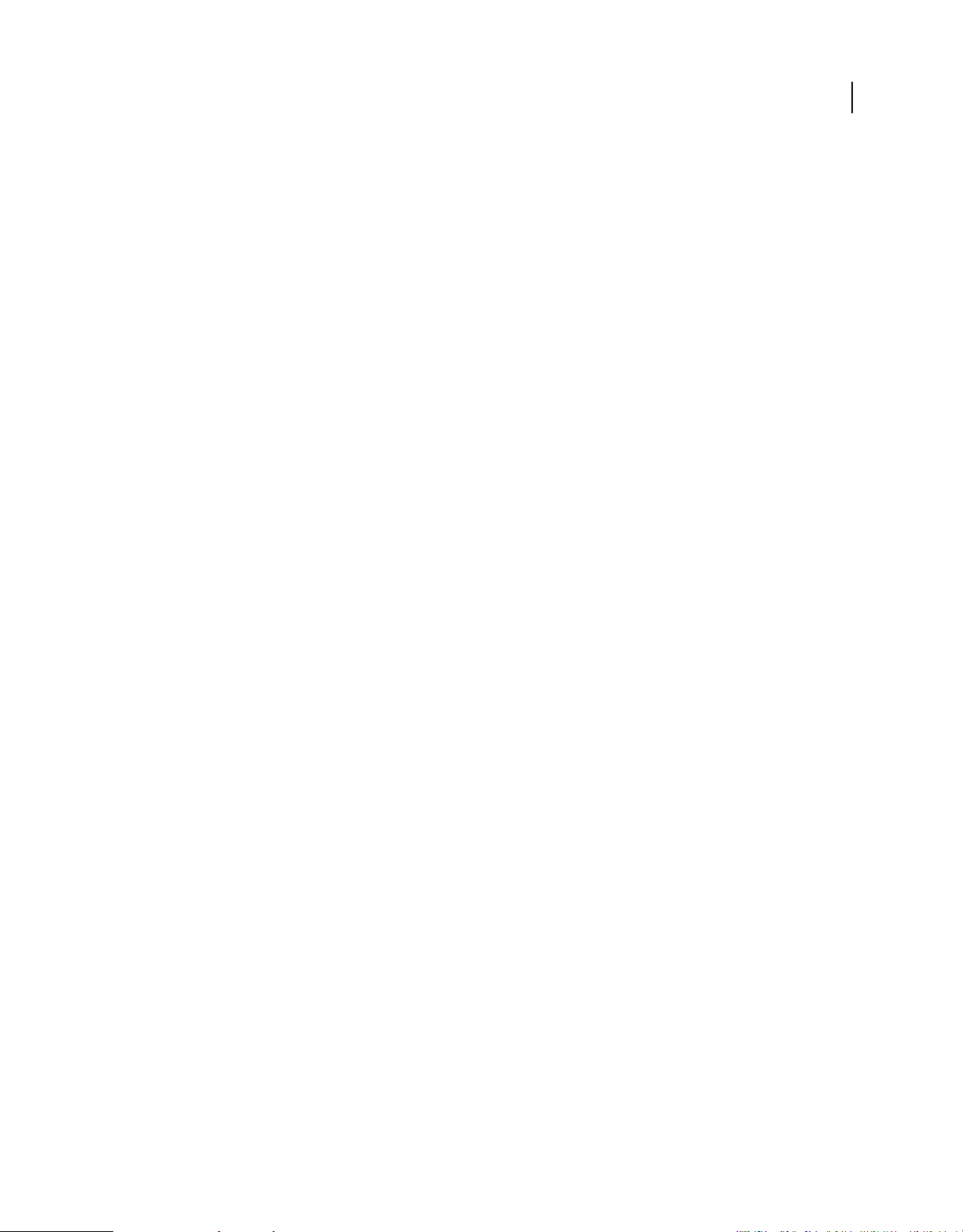
第 1 章 資源
開始使用軟體之前,請花點時間閱讀註冊概觀,以及許多您可以使用的資源。您除了能觀賞教學視訊、使用增效模組和範本、
參與社群和研討會、參閱教學課程,還可訂閱
安裝和註冊
安裝說明
如需尋求協助解決安裝問題,請蒞臨位於 www.adobe.com/go/cs4install_tw 的 「安裝支援中心」。
註冊
註冊產品後才能享有免費的安裝支援、更新通知及其他服務。
❖ 若要註冊,請依照螢幕上 「註冊」對話框中的指示進行 ( 在您安裝軟體之後便會出現此對話框 )。
RSS 饋送,並使用其他更多資源。
1
說明與支援
社群說明
「社群說明」是由 Adobe 和業界專家所主持、位於 Adobe.com 網站上的一個整合環境,可讓您存取各社群精心策劃提供的內
容。使用者的意見反應和分級評等將引導協助您找到解答。搜尋 「社群說明」可找出關於 Adobe 產品和技術的最佳線上內
容,包括下列資源:
• 適用於設計人員和開發人員的視訊、教學課程、提示與技巧、部落格、文章及範例。
• 定期更新的完整線上說明,比產品隨附的說明更為完整。如果您已連線到網際網路,在存取說明時便會自動出現完整的線上
說明,而非產品隨附的說明內容。
• Adobe.com 上的所有其他內容,包括知識庫文章、下載與更新、Developer Connection 等。
如需有關 「社群說明」的視訊,請參閱 www.adobe.com/go/lrvid4117_xp。
其他資源
您可以前往 www.adobe.com/go/store_tw 購買書面版本的完整線上說明 ( 僅需支付包裝和郵寄費用 )。「線上說明」中也包
含了連結,可連至完整且最新的
若要進一步瞭解各種免費和付費的技術支援選項,請蒞臨位於 www.adobe.com/tw/support 的「Adobe 支援」網站。
Bridge 首頁
「Bridge 首頁」會集中於一處方便的位置提供所有 Adobe Creative Suite® 4 軟體的最新資訊。請啟動 Adobe Bridge,然後
按一下 「我的最愛」面板頂端的 「Bridge 首頁」圖示,即可存取 Creative Suite 工具的最新提示、新聞及資源。
Adobe PDF 版本 「說明」。
備註:
「Bridge 首頁」可能無法提供所有語言。您必須連接到網路才能使用 「Bridge 首頁」。
Page 6
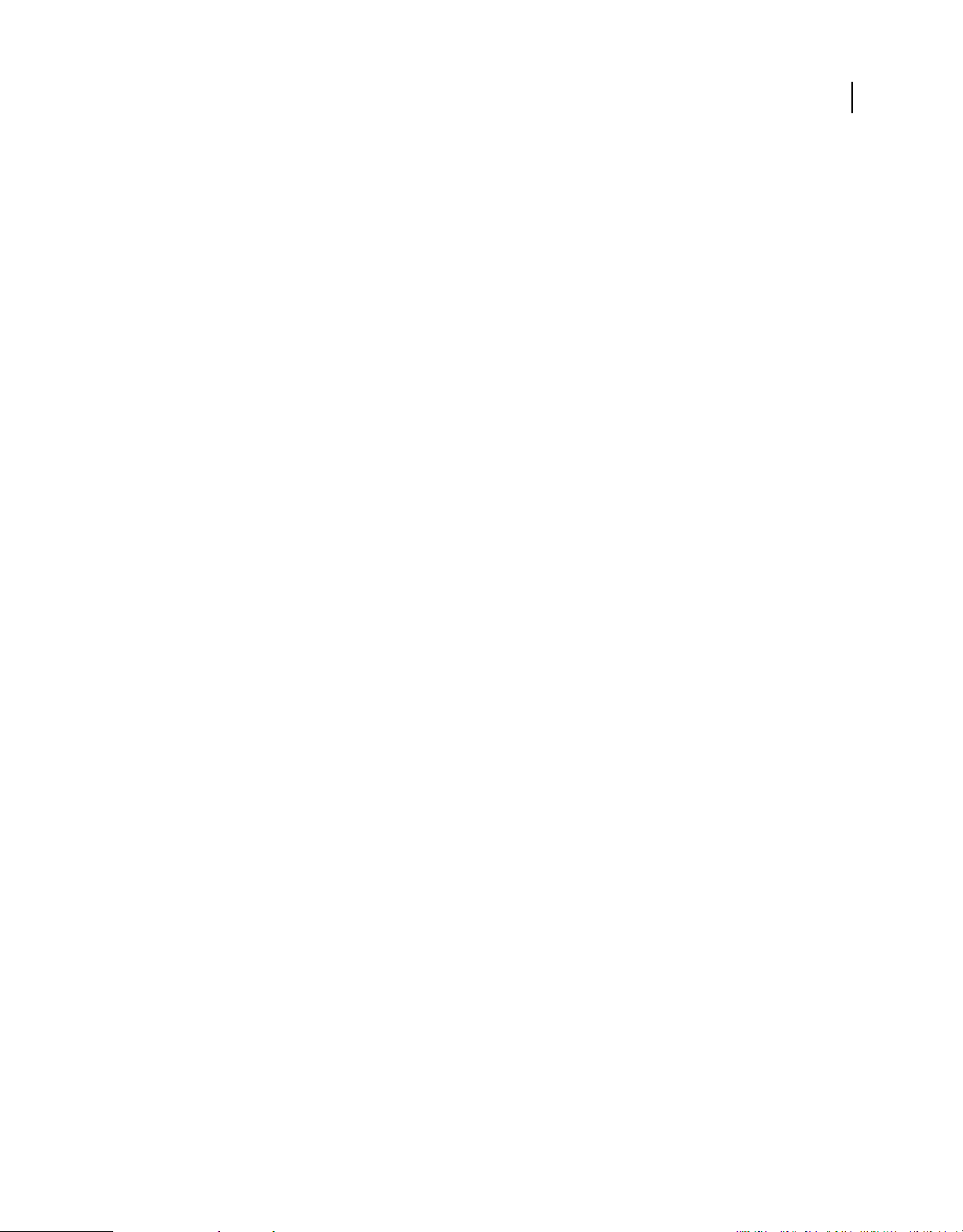
使用 ADOBE BRIDGE 和 ADOBE VERSION CUE CS4
資源
服務、下載及額外內容
您可以在產品中整合各種服務、增效模組和延伸功能,利用這種方式來增強產品的功能。您也可以下載樣本和其他資產,協助
您順利完成工作。
Adobe Exchange
請造訪位於 www.adobe.com/go/exchange_tw 的 Adobe Exchange,下載範例以及 Adobe 與協力廠商開發人員所提供數
以千計的增效模組和延伸功能。增效模組和延伸可幫助您自動化工作、自訂工作流程、建立特殊的專業效果等等。
Adobe 下載
若要尋找免費的更新、試用版及其他有用的軟體,請蒞臨 www.adobe.com/go/downloads_tw。
Adobe Labs
請造訪位於 www.adobe.com/go/labs_tw 的 Adobe Labs,親身體驗及評估 Adobe 的新技術與產品。您可以在 Adobe Labs
存取下列等各項資源:
• 預先發佈版本的軟體和技術
• 可加速學習成效的程式碼範例和最佳實務做法
• 舊版的產品和技術說明文件
• 可協助您與志同道合的使用者互動的論壇、Wiki 內容和其他協同合作資源
Adobe Labs 對於協同合作式的軟體開發過程很有幫助。 在此環境中,客戶的生產力將會因為新的產品及技術而迅速提升。
Adobe Labs
也是一個能讓您提供意見反應的論壇。Adobe 開發團隊會參考這些意見,以建立符合社群需求與期望的軟體。
2
Adobe TV
請造訪 Adobe TV ( 網址為 http://tv.adobe.com),檢視各種具備教學與啟發作用的視訊內容。
額外內容
安裝光碟包含許多額外內容,可協助您充分發揮 Adobe 軟體的功效。有些額外內容會在安裝期間安裝到您的電腦上,其他內
容則位於光碟上。
如果要檢視在安裝期間安裝的額外內容,請前往電腦上的應用程式檔案夾。
• Windows®: [ 啟動磁碟機 ]\Program Files\Adobe\[Adobe 應用程式 ]
• Mac OS®: [ 啟動磁碟機 ]/Applications/[Adobe 應用程式 ]
如果要檢視光碟上的額外內容,請前往光碟上您所屬語言檔案夾中的小工具檔案夾。例如:
• /English/Goodies/
Page 7
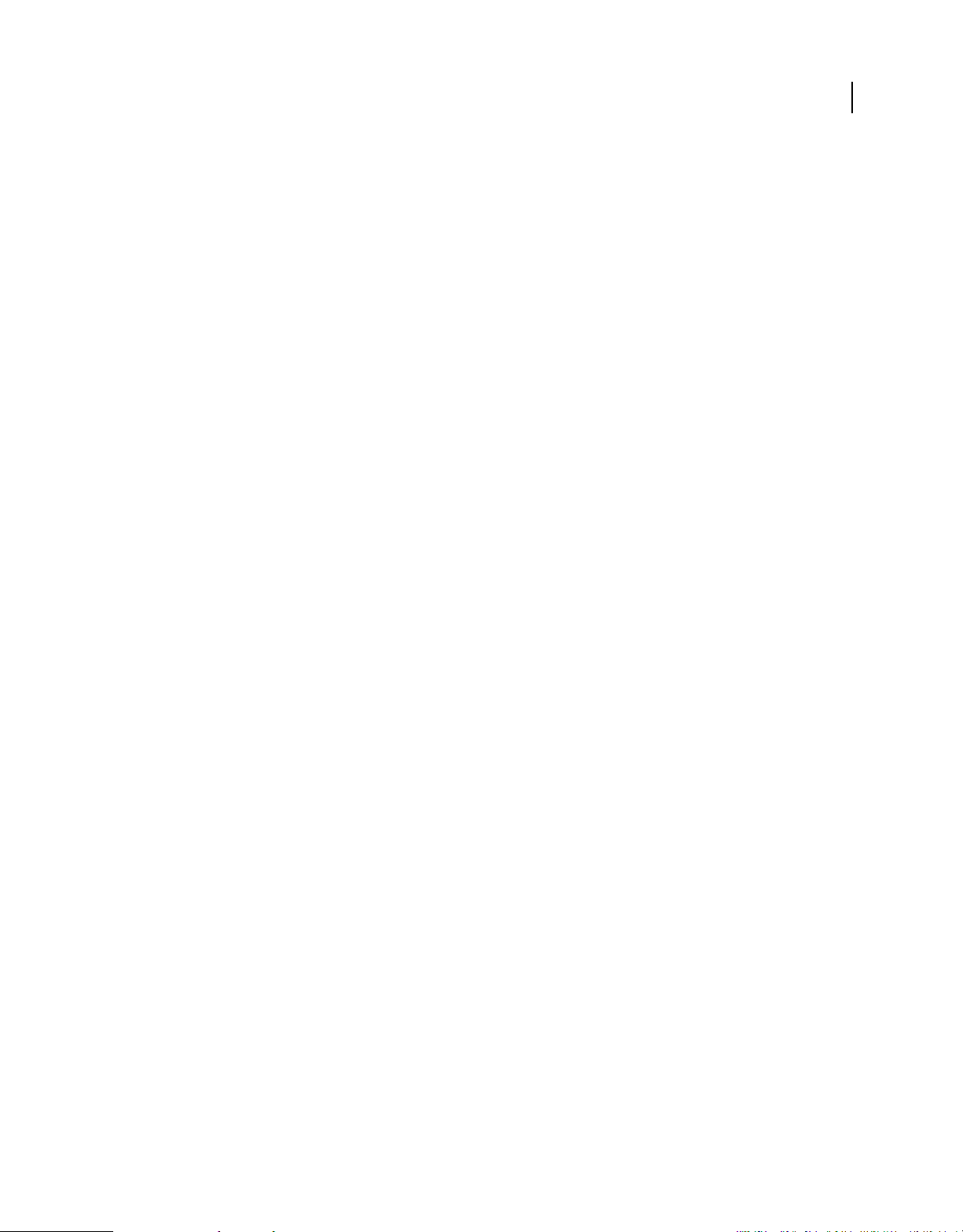
使用 ADOBE BRIDGE 和 ADOBE VERSION CUE CS4
資源
新增功能
Adobe Bridge CS4 的新增功能
效能提升 Adobe Bridge CS4 (3.0 版 ) 在啟動和縮圖顯示方面都比 Adobe Bridge CS3 (2.0 版 ) 更為迅速。此外,Adobe
Bridge CS4
速地縮放和使用放大鏡。
更完善的工作環境 工作區頂端的工具列現在提供了許多按鈕,加快日常工作的速度。您可以在工作區之間切換;瀏覽檔案夾、
檢視和最近使用的檔案,以及更快速地搜尋檔案。
單鍵、全螢幕預視 從 「檢視」選單選擇選項或按空格鍵,即可快速地以全螢幕預視來顯示任何選取的影像。
集合 不論媒體檔案位於硬碟的哪個位置,只要將它們拖曳或拷貝至集合,就可以將這些媒體檔案組成群組。或者,您也可以儲
存智慧型集合,也就是由已儲存之搜尋所組成的集合。請在新的 「集合」面板中管理所有集合。
快速搜尋 您可以從 Adobe Bridge CS4 工具列使用 Windows 桌面搜尋 (Windows) 或 Spotlight (Mac OS) 來搜尋檔案。作
業系統引擎會以檔案名稱、檔案夾名稱與影像關鍵字做為條件,在選取的檔案夾與所有次檔案夾中進行搜尋。
審核模式 在 「審核模式」中評估影像,您可以在此模式中使用全螢幕預視檢視選取的檔案。在 「審核模式」中,您可以旋轉
影像、為影像分級、從選取的項目中移除影像,以及將選取的檔案儲存為集合。
可直接建立網路收藏館和 PDF 縮圖目錄 使用 「Adobe 輸出模組」指令碼,可直接在 Adobe Bridge CS4 中建立 Adobe PDF
縮圖目錄或網路相片收藏館。
使用較少的記憶體,並在捲動及篩選影像等工作方面具備較快的速度。可快取全尺寸預視的新功能代表您可以更快
3
清單檢視 在 「內容」面板中以 「清單」檢視顯示檔案,這種檢視方式可讓您排序中繼資料條件的各欄,例如建立日期、檔案
大小和分級。
縮圖格點鎖定 切換 「檢視」選單或工具列中的 「格點鎖定」,即可在 「內容」面板中僅顯示完整的縮圖。如果調整面板或
Adobe Bridge
選擇性於登入時自動啟動 將 Adobe Bridge CS4 設為當您登入時自動啟動,並且在您選取之前,都在背景執行。將 Adobe
Bridge
視窗的大小,「格點鎖定」會將縮圖的各項組態保持一致。
設為在背景執行讓您可以隨時加以運用,且在閒置不用時消耗較少的系統資源。
3D 檔案格式預視 預視 3D 檔案格式,包括 3DS、DAE、KMZ、OBJ 和 U3D。
自動收集 HDR 和全景影像 「自動集合 CS4」指令碼會自動堆疊高動態範圍 (HDR) 和全景影像,讓您可以將這些影像自動處理
成為完美的複合影像。
其他篩選器 使用 Adobe Bridge CS4 時,您可以根據其他中繼資料條件來篩選影像,這些中繼資料條件包括白平衡、曝光時
間、光圈值、相機機型,以及原始資料檔案類型。此外,當您檢視位於不同目錄中的檔案時,可以根據檔案夾來排序和篩選這
些檔案。
增強的 XMP 支援 Adobe Bridge CS4 支援動態媒體檔案格式 ( 例如 FLV、SWF 和 M4V) 的 XMP 中繼資料。
另請參閱
第 6 頁「將 Adobe Bridge 設為自動啟動」
第 17 頁「將檔案組織成集合」
19 頁「排序和篩選檔案」
第
第 24 頁「使用審核模式評估及選取影像」
12 頁「自訂清單檢視」
第
第 27 頁「使用 Adobe Bridge 執行自動化工作」
Page 8
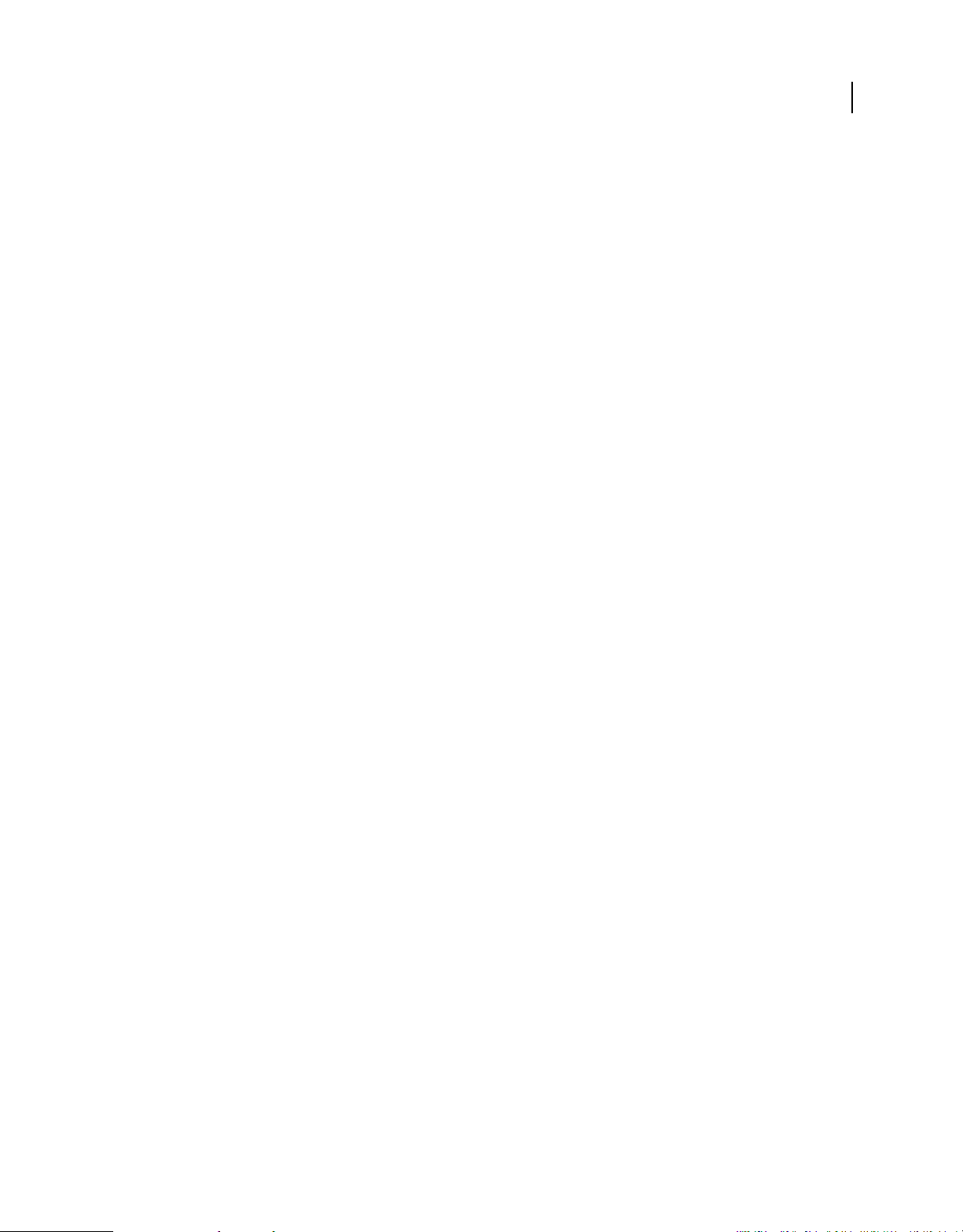
使用 ADOBE BRIDGE 和 ADOBE VERSION CUE CS4
資源
Version Cue CS4 的新增功能
Adobe Drive Adobe Drive 是一套虛擬檔案系統,可以連接到 Version Cue® CS4 伺服器。連線的伺服器看起來就像是檔案
總管
(Windows)、Finder (Mac OS) 和任何應用程式之 「開啟」及 「另存新檔」等對話框中的掛接式硬碟或對應網路磁碟
機。
Adobe Drive,任何應用程式都可以存取 Version Cue® Server 檔案,而不是僅限於 Creative Suite 元件才能存取。有些
透過
應用程式具備搭配 Version Cue 使用的完整功能,這些應用程式包括 Photoshop®、Illustrator®、Flash®、Adobe Bridge、
InDesign® 和 InCopy®。其他應用程式 ( 例如 Dreamweaver®) 雖然可以存取 Version Cue Server 檔案,但是必須依靠手動方
式存回和取出檔案。
當
Version Cue Server 正在執行時,用滑鼠右鍵按一下 (Windows) 或 Control+ 按一下 (Mac OS) 某個檔案夾或檔案,便
會在內容選單中顯示
伺服器檔案 在 Version Cue CS4 中,專案檔案都只會儲存在伺服器上,因此您不必再同步化專案。登入檔案時,可使其為最
新的狀態。
Adobe Drive CS4。您可以使用這個選單連線到伺服器、登出檔案,以及執行其它工作。
4
另請參閱
第 37 頁「搭配 Adobe Bridge 使用 Version Cue」
第 40 頁「配合其他應用程式使用 Version Cue CS4」
第
第 47 頁「使用 Adobe Drive 連線」
49 頁「使用 Version Cue 專案」
Page 9
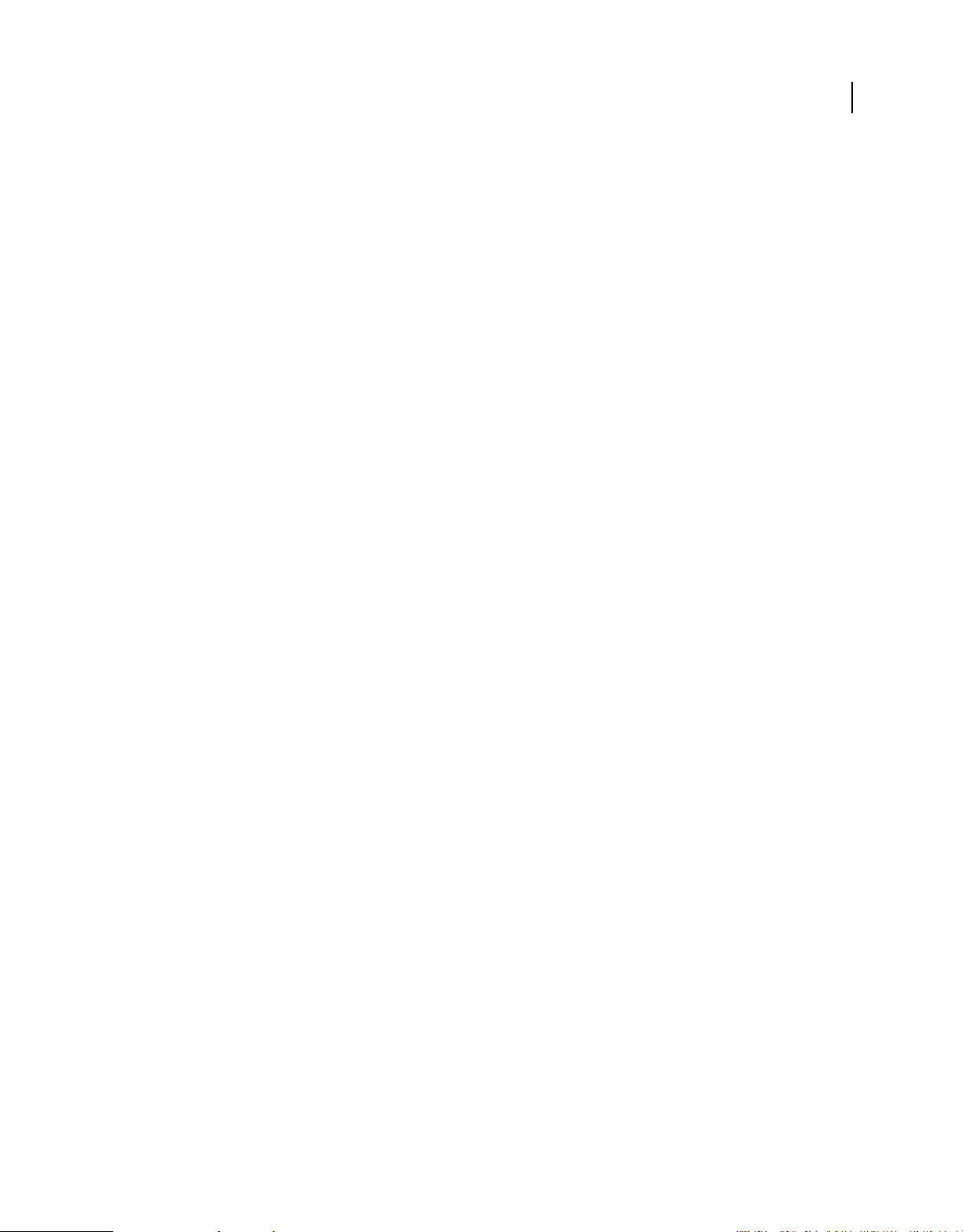
第 2 章 Adobe Bridge
Adobe Bridge CS4 是 Adobe Creative Suite 4 的控制中心。Adobe Bridge 可以讓您組織和共用檔案,並且集中存取專案檔
案、應用程式和設定。Adobe Bridge 也支援 Adobe XMP ( 可延伸中繼資料平台 ),可以讓您將中繼資料與檔案一併儲存,然
後再藉由針對該項條件搜尋資產。此外,您還可以使用
Photoshop Camera Raw
的檔案,從而簡化創意工作的流程,提高工作的效率。
中開啟影像。您可以將 Adobe Bridge 做為專案管理的中心,輕鬆方便地管理 Adobe 以及非 Adobe
使用 Adobe Bridge
關於 Adobe Bridge CS4
使用 Adobe Bridge ( 隨附於 Adobe Creative Suite 4 的各個元件 ),可以組織、瀏覽並找到您所需要的資產,以便建立適用
於列印、網頁、電視、DVD、影片和行動裝置的內容。Adobe Bridge 會維持原始的 Adobe 檔案 ( 例如 PSD 和 PDF) 和非
Adobe
檔案,以便讓使用者能夠輕鬆地存取。您可以視需要,將資產拖曳到版面、專案和構圖中,也可以預視檔案、新增中繼
資料 ( 檔案資訊 ),讓尋找檔案變得更為容易。
Adobe Bridge 處理以 Adobe Version Cue® 管理的資產,並在 Adobe
5
如需觀賞 Adobe Bridge 的概觀視訊,請參閱 www.adobe.com/go/lrvid4011_bri_tw。
檔案瀏覽 您可以從 Adobe Bridge 檢視、搜尋、排序、篩選、管理和處理影像、頁面版面、PDF 與動態媒體檔案。您可以使
用 Adobe Bridge 重新命名、移動和刪除檔案、編輯中繼資料、旋轉影像,並執行批次指令。您也可以檢視從數位靜像相機或
視訊攝影機讀入的檔案和資料。
Version Cue Adobe Bridge 可以做為與 Adobe Version Cue 搭配使用的集中站。透過 Adobe Bridge,您可以在同一個地
方瀏覽所有的專案檔案 ( 包括非 Adobe 檔案 ),而不需要啟動每一個檔案的原始應用程式。您可以在 Adobe Bridge 中建立新
Version Cue 專案、刪除專案,以及建立版本。您可以使用 Adobe Bridge 中的 「檢測器」檢視和使用 Adobe Version
的
Cue Server
、專案和 Version Cue 所管理之資產的內容相關性資訊。
Bridge 首頁 「Bridge 首頁」是 Adobe Bridge CS4 功能,能夠讓您輕鬆地存取秘訣、新聞和 Adobe Creative Suite 4 產品與
元件的相關資訊。從 Bridge 首頁,您可以存取 Adobe.com 和其他設計資源。
相機原始資料 如果您已經安裝 Adobe Photoshop® CS4、Adobe After Effects® CS4,或 Adobe Creative Suite 4 的任何一
個版本
(Creative Suite 4 Web Standard 除外 ),即可從 Adobe Bridge 開啟或讀入相機原始資料檔案、進行編輯,並且將這
些檔案儲存為與 Photoshop 相容的格式。您不需要啟動 Photoshop 或 After Effects,即可直接在 「Camera Raw」對話框
中編輯影像設定,並將設定從某一個影像拷貝到另一個影像。如果您沒有安裝
Adobe Bridge
色彩管理 如果您已經安裝 Adobe Creative Suite 4 的任何一個版本 (Creative Suite 4 Web Standard 除外 ),即可使用
Adobe Bridge
Creative Suite 4
另請參閱
第 14 頁「檢視和管理檔案」
中預視相機原始資料檔案。
針對 Adobe Creative Suite 4 的所有色彩管理元件同步化色彩設定。這項同步化程序可確保色彩在所有 Adobe
元件中均有相同的外觀。
Photoshop 或 After Effects,依然可以在
第 37 頁「在 Adobe Bridge 中使用 Version Cue」
13 頁「管理色彩」
第
Page 10
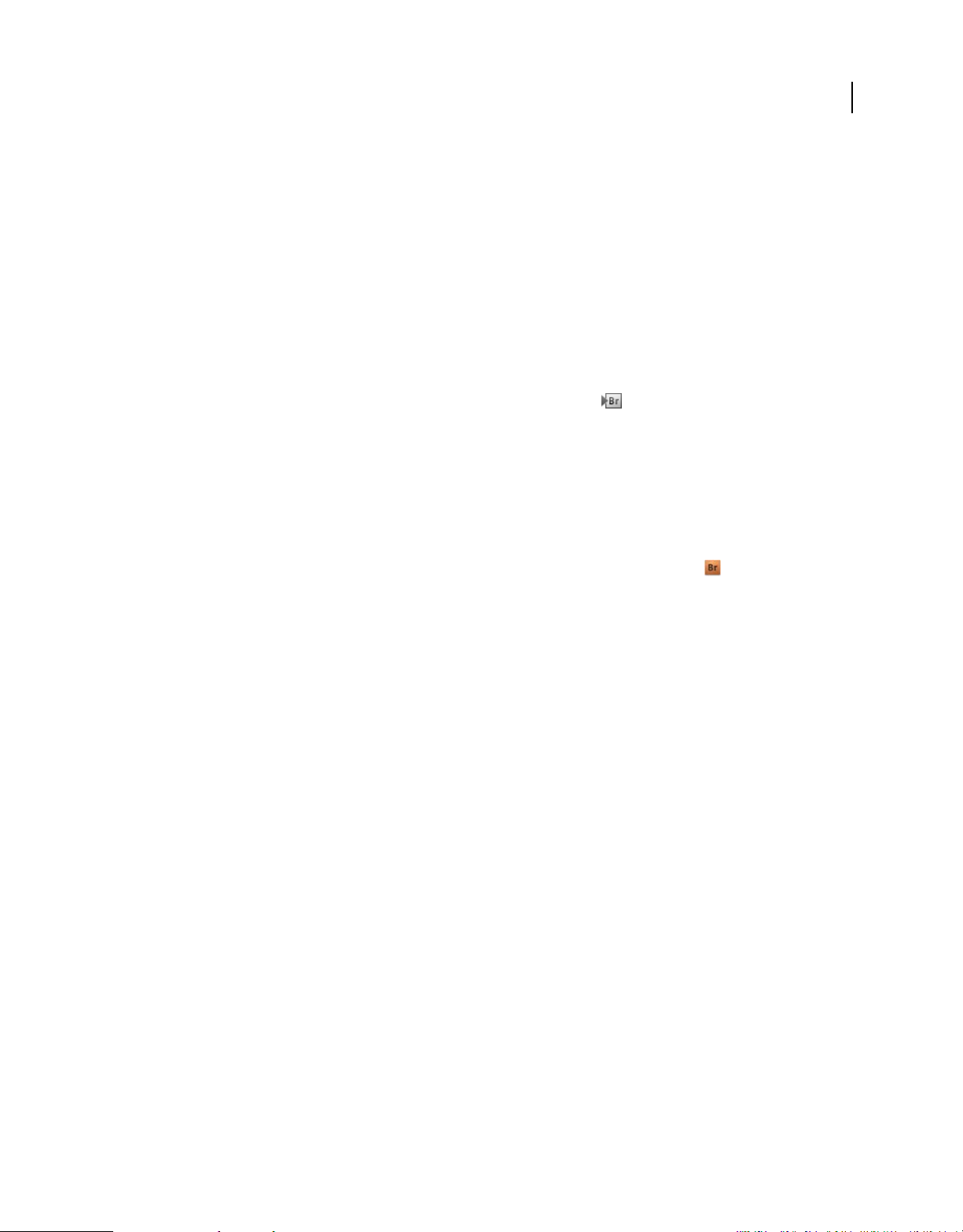
使用 ADOBE BRIDGE 和 ADOBE VERSION CUE CS4
Adobe Bridge
啟動 Adobe Bridge
您可以直接啟動 Adobe Bridge,或是從任何 Adobe Creative Suite 4 元件 (Adobe Acrobat® 9 除外 ) 啟動 Adobe Bridge。
從 Adobe Creative Suite 4 元件啟動 Adobe Bridge
❖ 請執行下列任一項動作:
• 選擇 「檔案 > 瀏覽」或 「檔案 > 在 Bridge 中瀏覽」 ( 視可用情況而定 )。
備註: 在 Adobe After Effects 或 Adobe Premiere® Pro 中,使用 「檔案 > 在 Bridge 中瀏覽」啟動 Adobe Bridge 之後,
按兩下任何一個檔案,即可在該
Adobe Premiere Pro
板,而不會在
• 按一下工具列、選項列或控制列 ( 視可用情況而定 ) 中的 Adobe Bridge 按鈕 。
Photoshop 中開啟。
中選擇「檔案 > 瀏覽」,然後按兩下 Photoshop 檔案,該檔案便會新增到 Premiere Pro 的「專案」面
從 Adobe Bridge 返回最後開啟的 Adobe Creative Suite 4 元件
❖ 選擇 「檔案 > 返回 [ 元件 ]」。
直接啟動 Adobe Bridge
• (Windows) 從 「開始 > 程式集」選單中,選擇 「Adobe Bridge CS4」。
• (Mac OS) 按兩下位於 Applications/Adobe Bridge CS4 檔案夾中的 Adobe Bridge CS4 圖示 。
Creative Suite 4 元件中開啟檔案,或將檔案讀入其中,而不是原始應用程式。例如,您在
6
將 Adobe Bridge 設為自動啟動
您可以將 Adobe Bridge 設為每次您登入時在背景自動執行。在背景執行 Adobe Bridge 只會耗用少量系統資源,只有在您要
開始使用它時才會耗用較多的系統資源。
自動啟動 Adobe Bridge
1 若要將 Adobe Bridge 設為在登入時於背景自動啟動,請執行下列任一項操作:
• 第一次啟動 Adobe Bridge 時,如果程式問您是否要在登入時自動啟動 Adobe Bridge,請按一下 「是」。
• 在 Adobe Bridge 「偏好設定」對話框的 「進階」面板中,選擇 「登入時啟動 Bridge」。
• (Windows) 在 Adobe Bridge 開啟時,用滑鼠右鍵按一下 Adobe Bridge 系統匣圖示,然後選擇 「登入時啟動 Bridge」。
2 (Windows) 若要作業模式之間切換,請執行下列任一項操作:
• 用滑鼠右鍵按一下系統匣中的 Adobe Bridge 圖示,然後選擇 「顯示 Bridge」開啟應用程式。
• 選擇 「檔案 > 隱藏」,在背景執行 Adobe Bridge。
• 用滑鼠右鍵按一下系統匣中的 Adobe Bridge 圖示,然後選擇 「隱藏 Bridge」,在背景執行 Adobe Bridge。
• 用滑鼠右鍵按一下系統匣中的 Adobe Bridge 圖示,然後選擇 「結束 Bridge」關閉應用程式。
3 (Mac) 若要在作業模式之間切換,請執行下列任一項操作:
• 按一下 「固定區域」中的 Adobe Bridge CS4 圖示,然後選擇 「顯示」或 「隱藏」。
• 在 Adobe Bridge 中,選擇 「Adobe Bridge CS4 > 隱藏 Bridge CS4」,在背景執行 Adobe Bridge。
• 按一下 「固定區域」中的 Adobe Bridge 圖示,然後選擇 「結束」關閉應用程式。
Page 11
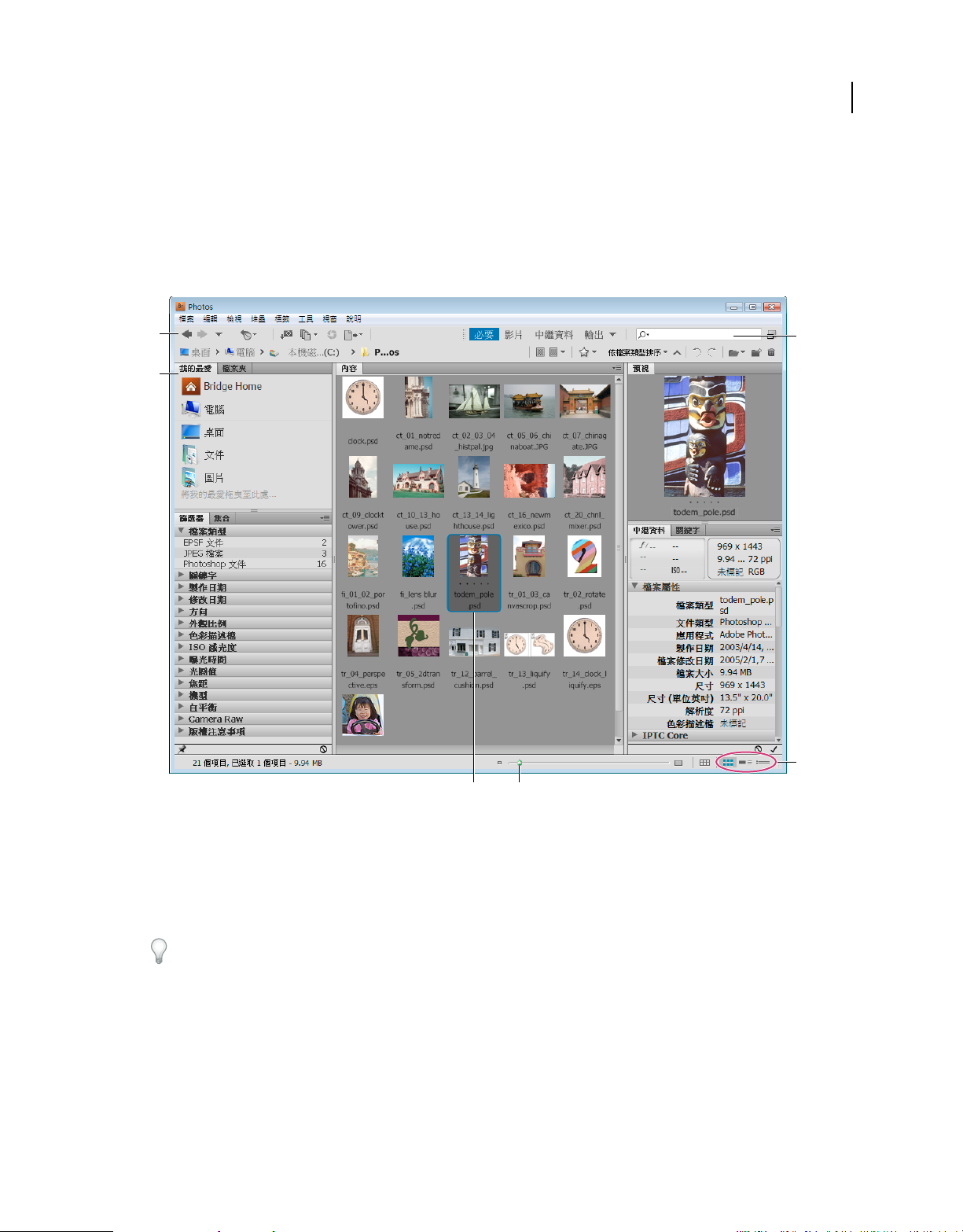
使用 ADOBE BRIDGE 和 ADOBE VERSION CUE CS4
Adobe Bridge
工作區
工作區概觀
Adobe Bridge 工作區是由包含各種面板的 3 個欄 ( 又稱為窗格 ) 所組成。您可以藉由移動面板或調整面板尺寸,調整 Adobe
Bridge
工作區。您可以建立自訂工作區,或是從多個預先設定的 Adobe Bridge 工作區中選取工作區。
7
A
B
C D
Adobe Bridge 工作區
A. 應用程式列 B. 面板 C. 選取的項目 D. 「縮圖」滑桿 E. 檢視按鈕 F. 快速搜尋欄位
F
E
以下為 Adobe Bridge 工作區的主要元件:
應用程式列 可提供用於重要工作 ( 例如,瀏覽檔案夾階層、切換工作區,以及搜尋檔案 ) 的按鈕。
路徑列 顯示您正在檢視之檔案夾的路徑,並可讓您瀏覽目錄。
按一下路徑列中的檔案夾名稱,即可選取該檔案夾並瀏覽其內容。按一下檔案夾名稱右邊的向右箭頭,或用滑鼠右鍵按一
(Windows) 或用 Control + 按一下 (Mac OS) 某個檔案夾名稱,即可瀏覽該檔案夾的次檔案夾。
下
我的最愛面板 讓您能夠快速存取檔案夾,以及存取 Version Cue 和「Bridge 首頁」。
「檔案夾」面板 顯示檔案夾階層。 使用此面板可以瀏覽檔案夾。
「篩選器」面板 讓您排序和篩選出現在 「內容」面板中的檔案。
集合面板 讓您建立、尋找及開啟集合與智慧型集合。
內容面板 顯示由導覽選單按鈕、「路徑」列、「我的最愛」面板或 「檔案夾」面板指定的檔案。
Page 12
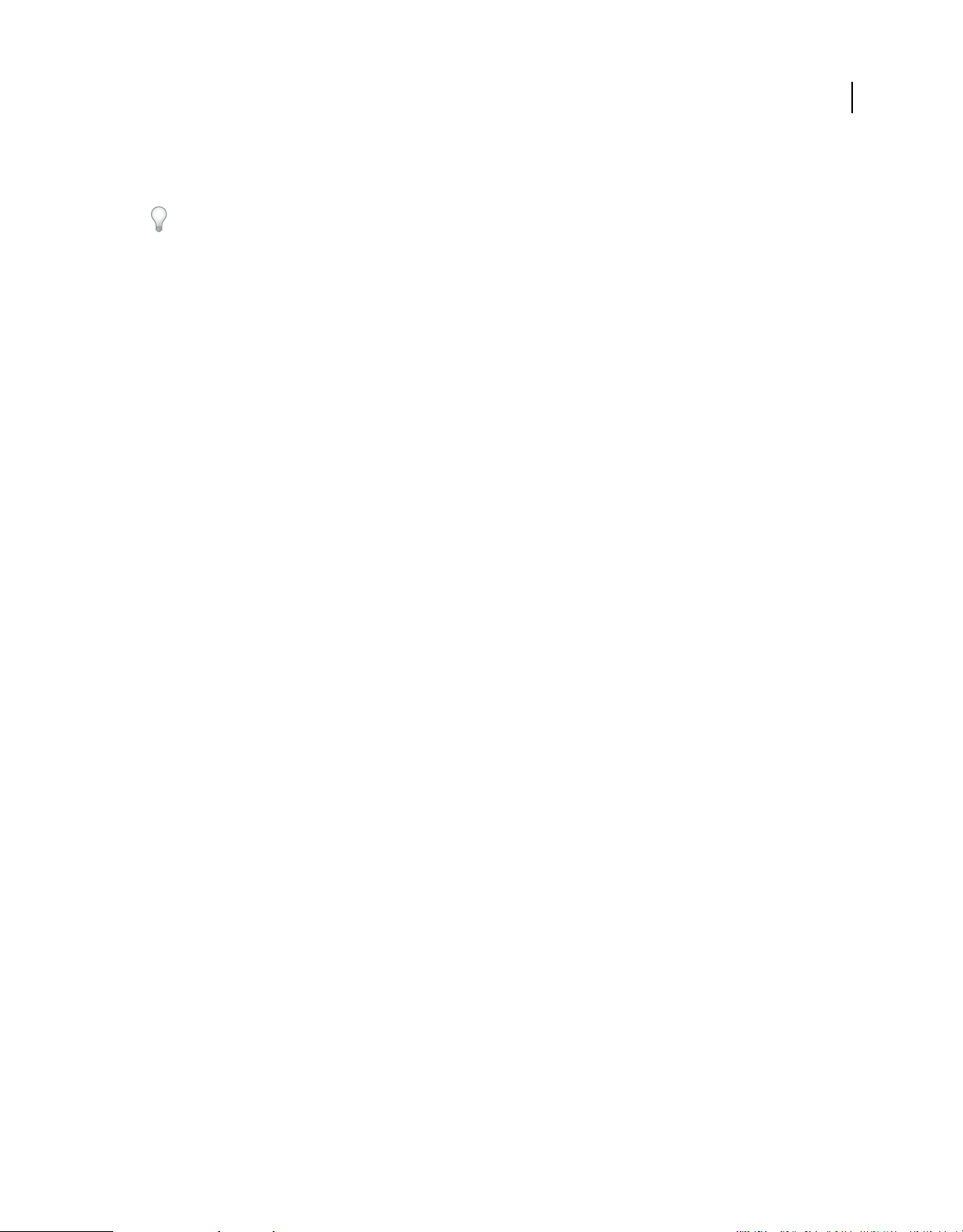
使用 ADOBE BRIDGE 和 ADOBE VERSION CUE CS4
Adobe Bridge
「預視」面板 顯示所選取單一檔案或多個檔案的預視。 預視與 「內容」面板所顯示的縮圖影像是分開的,而且通常都會大於這
些縮圖。 您可以調整面板的尺寸,縮小或放大預視。
8
從檔案總管
案夾或檔案。
「中繼資料」面板 包含選取的檔案的中繼資料資訊。如果選取多個檔案,則會列出共用資料 ( 像是關鍵字、建立日期和曝光設
定 )。
「關鍵字」面板 可協助您藉由為影像附加關鍵字的方式來組織影像。
取決於您所選取的選項,其他面板也可能會出現在
另請參閱
第 19 頁「排序和篩選檔案」
30 頁「中繼資料和關鍵字」
第
第 17 頁「將檔案組織成集合」
第
23 頁「預視和比較影像」
(Windows) 或 Finder (Mac OS) 將檔案夾或檔案拖曳至 「預視」面板,即可在 Adobe Bridge 中瀏覽至該檔
Adobe Bridge 工作區中。
調整面板
您可以藉由移動面板和調整面板尺寸,調整 Adobe Bridge 視窗。但是,您無法將面板移到 Adobe Bridge 視窗的外面。
移動或調整面板尺寸
❖ 請執行下列任一動作:
• 拖曳面板的標籤,將面板置入另一個面板。
• 拖曳面板之間的水平分隔列,以放大或縮小面板。
• 拖曳面板與內容面板之間的垂直分隔列,以調整面板或內容面板的尺寸。
顯示或隱藏面板
❖ 請執行下列任一動作:
• 按下 Tab 鍵,即可顯示或隱藏中央面板之外的所有面板 ( 中央面板會因您選擇的工作區有所不同 )。
• 選擇 「視窗」,接著選擇想要顯示或隱藏的面板名稱。
• 用滑鼠右鍵按一下 (Windows) 或用 Control + 按一下 (Mac OS) 面板標籤,並選擇您所要顯示的面板名稱。
新增項目到我的最愛面板
您可以在 「一般」偏好設定中指定項目,或是將項目拖曳到 「我的最愛」面板,以便將項目新增到 「我的最愛」面板。
設定我的最愛偏好設定
1 選擇 「編輯 > 偏好設定」 (Windows) 或「Bridge CS4 > 偏好設定」 (Mac OS)。
2 按一下 「一般」,並在 「偏好設定」對話框的 「我的最愛項目」區域中,選取所需的選項。
Page 13
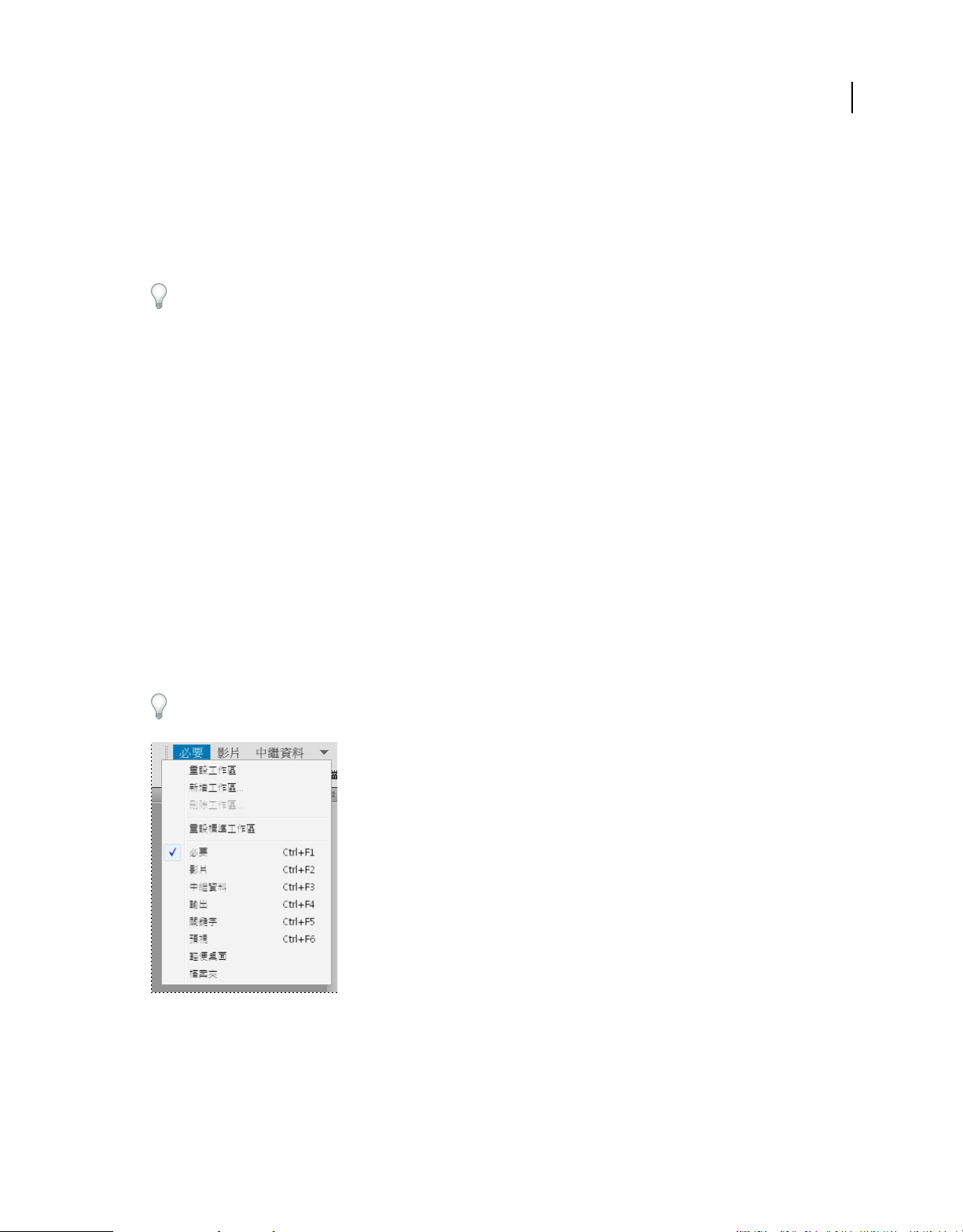
使用 ADOBE BRIDGE 和 ADOBE VERSION CUE CS4
Adobe Bridge
新增項目到我的最愛
❖ 請執行下列任一項操作:
• 從 Windows 檔案總管 (Windows)、Finder (Mac OS),或是 Adobe Bridge 的 「內容」或 「檔案夾」面板,將檔案或
檔案夾拖曳到 「我的最愛」面板。
• 在 Adobe Bridge 中選取某個檔案、檔案夾或集合,並選擇 「檔案 > 增加到我的最愛」。
若要從 「我的最愛」面板移除某個項目,請選取該項目,並從 「我的最愛」選擇 「檔案 > 移除」。或是,用滑鼠右鍵按一
下該項目
(Windows),或按住 Control 鍵並按一下該項目 (Mac OS),然後在內容選單中選擇 「從我的最愛移除」。
選取和管理工作區
Adobe Bridge 工作區是面板的特定組態或版面。您可以選取預先設定的工作區,或是之前儲存的自訂工作區。
藉由儲存各種 Adobe Bridge 工作區,您可以在不同的版面中工作 ( 並在版面之間快速切換 )。例如,您可能要使用一個工作
區來排序新的相片,並用另一個工作區來處理
另請參閱
第 28 頁「使用 Adobe 輸出模組建立網路相片收藏館」
第
29 頁「使用 Adobe 輸出模組建立 PDF 縮圖目錄或簡報」
After Effects 構圖中的影片檔案。
9
選取工作區
❖ 請執行下列任一項操作:
• 選擇 「視窗 > 工作區」,然後選擇需要的工作區。
• 按一下 Adobe Bridge 應用程式列中的其中一個工作區按鈕 ( 「輸出」、「中繼資料」、「必要」、「影片」、「關鍵字」、
「預視」、「照明桌面」、「檔案夾」
將垂直列拖曳至這些工作區按鈕的左邊,即可顯示更多或更少按鈕。拖曳這些按鈕,即可重新排列其順序。
工作區按鈕和彈出式選單
)。
預設工作區
Adobe Bridge 提供數種預先設定的工作區:
輸出 顯示 「我的最愛」、「檔案夾」、「內容」、「預視」、「輸出」和 「輸出預視」面板。只要在 Adobe Bridge 的 「偏好設
定」中選取 「
Adobe 輸出模組」啟動指令碼,即可使用此工作區。
Page 14
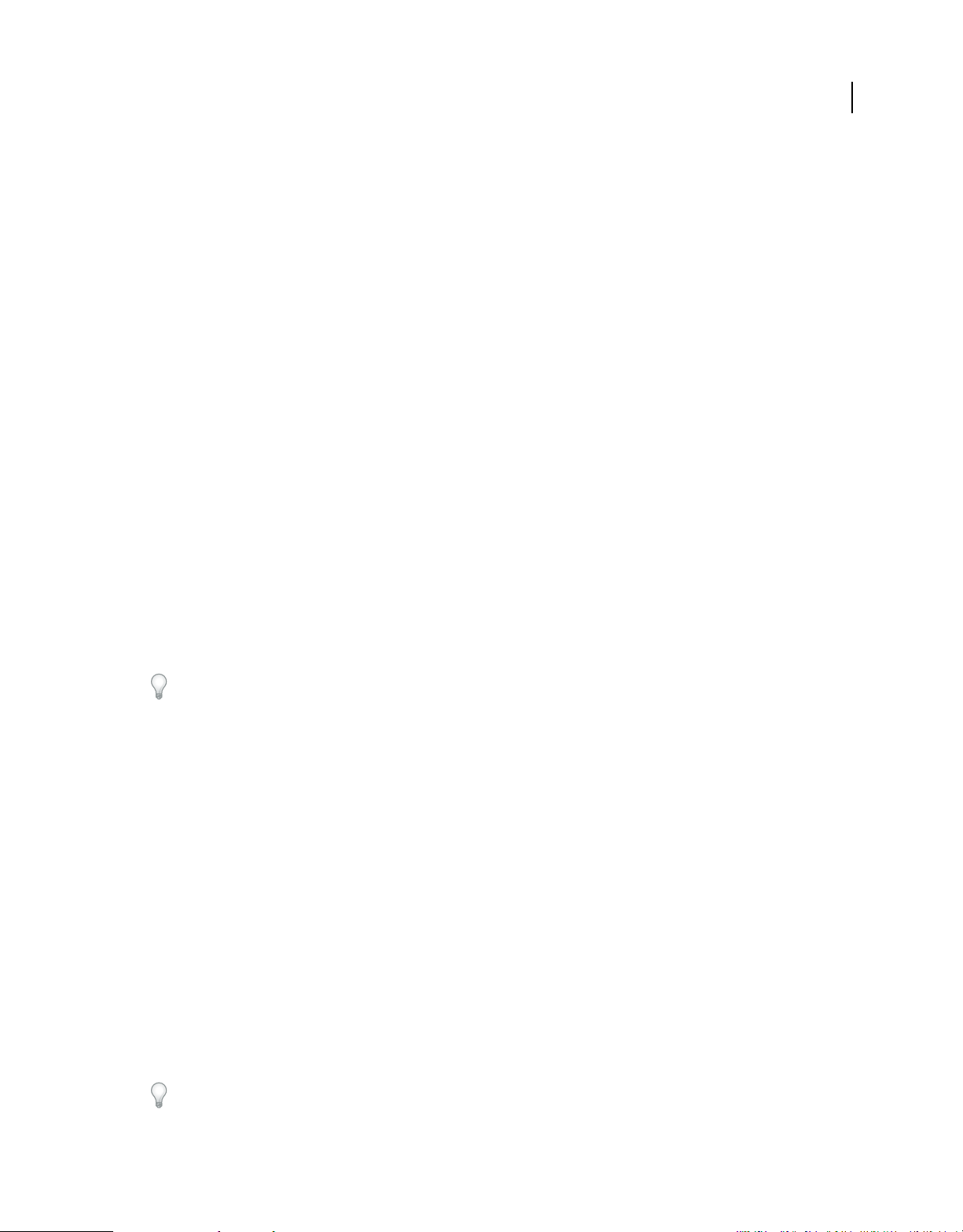
使用 ADOBE BRIDGE 和 ADOBE VERSION CUE CS4
Adobe Bridge
中繼資料 在 「清單」檢視中顯示 「內容」面板,以及 「中繼資料」、「篩選器」和 「我的最愛」面板。
必要 顯示 「我的最愛」、「檔案夾」、「篩選器」、「集合」、「內容」、「預視」、「中繼資料」和 「關鍵字」面板。
影片 以可捲動的水平列顯示縮圖 ( 在 「內容」面板中 ),並顯示目前選取項目的預視 ( 在 「預視」面板中 )。此外,也會顯示
「我的最愛」、「檔案夾」、「篩選器」和 「集合」面板。
關鍵字 在 「詳細資料」檢視中顯示 「內容」面板,以及 「關鍵字」、「篩選器」和 「我的最愛」面板。
預視 顯示大型 「預視」面板、在 「縮圖」檢視中顯示垂直窄型的 「內容」面板,以及顯示 「我的最愛」、「檔案夾」、「篩選
器」和 「集合」面板。
備註:
在 Mac OS 中,按下 Command+F5 叫用 「預視」工作區時,依預設會啟動 Mac OS VoiceOver。因此若要使用鍵盤
快速鍵叫用 「預視」工作區,您必須先在 Mac OS 的 「鍵盤快速鍵」偏好設定中停用 VoiceOver 快速鍵。如需指示,請參閱
「
Mac OS 說明」。
照明桌面 只顯示 「內容」面板。檔案會顯示在 「縮圖」檢視中。
檔案夾 在 「縮圖」檢視中顯示 「內容」面板,以及 「我的最愛」和 「檔案夾」面板。
將目前的 Adobe Bridge 版面儲存為工作區
1 選擇 「視窗 > 工作區 > 新增工作區」。
2 輸入工作區的名稱,並在 「新增工作區」對話框中選取工作區選項,然後按一下 「儲存」。
10
刪除或復原工作區
❖ 選擇 「視窗 > 工作區」,然後選擇下列任一項指令:
刪除工作區 刪除已儲存的工作區。 從 「刪除工作區」對話框的 「工作區」選單中選擇工作區,然後按一下 「刪除」。
重設標準工作區 將工作區復原為預設的 「必要」組態。
按一下工作區按鈕最右邊的向下箭頭,即可存取用於設定 Adobe Bridge 工作區的實用指令。用滑鼠右鍵按一下
(Windows)
的工作區。您無法刪除內建的 Adobe Bridge 工作區。
或用 Control+ 按一下 (Mac OS) 某個工作區按鈕,即可重設或刪除該工作區,或是在該按鈕的左邊插入不同
調整內容面板顯示
「內容」面板會顯示在選取檔案夾中檔案和檔案夾的縮圖、詳細資料縮圖或清單。根據預設,Adobe Bridge 會產生以顏色管
理的縮圖,並在 「內容」面板中顯示檔案或檔案夾名稱以及分級和標籤。
在 「內容」面板中,您可以顯示詳細文字資訊以及縮圖,或將這些縮圖當做清單來檢視,藉以自訂檢視。您也可以調整縮圖的
尺寸,並指定縮圖品質。從 「內容」面板選單選擇 「水平配置」或 「垂直配置」以放置捲軸。選擇 「自動配置」可以確保
Adobe Bridge
會視需要而在水平和垂直配置之間切換。
選擇檢視模式
❖ 從 「檢視」選單選擇下列任一項選項:
• 「縮圖」:以有檔案或檔案夾名稱以及分級和標籤的縮圖顯示檔案和檔案夾。
• 「詳細資料」會顯示具有其他文字資訊的縮圖。
• 「清單設定」會以檔案名稱和相關中繼資料的清單方式將檔案和檔案夾顯示為欄的格式。
• 「只顯示縮圖」會顯示縮圖而不含任何文字資訊、標籤或分級。
按一下 Adobe Bridge 視窗右下角的 「檢視內容縮圖」、「檢視內容詳細資料」或 「檢視內容清單」按鈕,即可選取這些
檢視。
Page 15
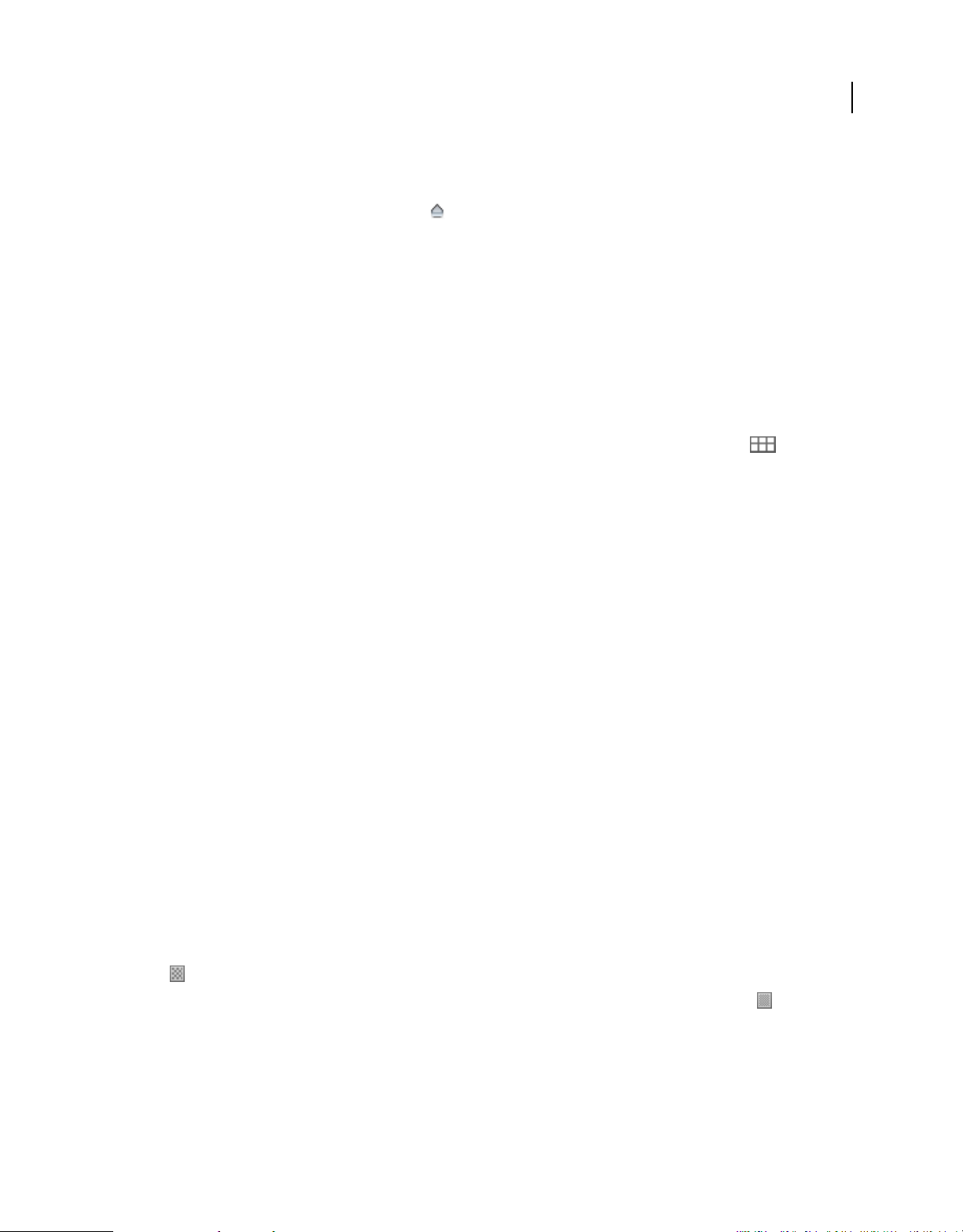
使用 ADOBE BRIDGE 和 ADOBE VERSION CUE CS4
Adobe Bridge
調整縮圖的尺寸
讓縮圖變小,以便同時看到更多縮圖;或是放大縮圖,以便看到縮圖的細節。
• 拖曳 Adobe Bridge 視窗底部的 「縮圖」滑桿 。
備註: 當您在 「自動配置」模式中調整 Adobe Bridge 視窗的尺寸時,「內容」面板中縮圖的尺寸也會同時跟著調整。若想避
免這種情況,請從 「內容」面板選單中選擇 「水平配置」或 「垂直配置」。
• 按一下 「縮圖」滑桿最左邊的 「較小的縮圖大小」按鈕,即可將 「內容」面板中的欄數減少一欄。按一下 「縮圖」滑桿最
右邊的 「較大的縮圖大小」按鈕,即可將 「內容」面板中的欄數增加一欄。
圖的尺寸最大化。
Adobe Bridge 會自動根據顯示的欄數,將縮
鎖定格點
鎖定格點時,Adobe Bridge 固定會在 「內容」面板中顯示完整的縮圖。鎖定格點時,如果調整視窗尺寸或者開啟或關閉面
板,縮圖的組態仍保持不變。
❖ 選擇 「檢視 > 格點鎖定」,或在 Adobe Bridge 視窗底部,按一下 「縮圖」滑桿旁的 「格點鎖定」按鈕 。
顯示縮圖的其他中繼資料
「縮圖中繼資料的其他行」偏好設定會指定是否要在 「內容」面板中,將縮圖與其他中繼資料資訊一併顯示。
1 選擇 「編輯 > 偏好設定」 (Windows) 或「Bridge CS4 > 偏好設定」 (Mac OS),然後按一下 「縮圖」。
2 在 「縮圖中繼資料的其他行」區域中,選擇要顯示的中繼資料類型。您可以顯示多達 4 行的其他資訊。
11
限制縮圖的檔案大小
您可以限制 Adobe Bridge 將建立之縮圖的檔案大小 ( 顯示大型檔案可能會降低效能 )。如果 Adobe Bridge 無法建立縮圖,
便會顯示與該特定檔案類型關聯的圖示。在顯示視訊檔案的縮圖時,Adobe Bridge 便會略過這項設定。
1 選擇 「編輯 > 偏好設定」 (Windows) 或「Bridge CS4 > 偏好設定」 (Mac OS),然後按一下 「縮圖」。
2 在 「處理的檔案不要大於」方框中輸入數字。
指定與螢幕大小相同的預視
與螢幕大小相同的預視會根據螢幕的解析度,顯示最高品質的預視。啟用與螢幕大小相同的預視時,影像在全螢幕模式下會顯
得銳利。
1 選擇 「編輯 > 偏好設定」 (Windows) 或「Bridge CS4 > 偏好設定」 (Mac OS),然後按一下 「進階」。
2 選取 「產生與螢幕大小相同的預視」。
指定縮圖品質
您可以指定 Adobe Bridge 針對個別影像檔案夾,顯示內嵌式、高品質或 1:1 的影像縮圖預視。
• 如果要快速瀏覽,請選擇檔案夾,然後再選取 Adobe Bridge 應用程式列中的 「藉由偏好內嵌式影像進行快速瀏覽」按鈕
。
• 若要顯示高品質縮圖預視,請按一下 Adobe Bridge 應用程式列中的 「縮圖品質與產生預視的選項」按鈕 ,再選擇下列
其中一項:
• 「偏好內嵌 ( 較快 )」會使用嵌入來源檔案的低解析度縮圖。這些縮圖沒有經過色彩管理。選取這個選項,就等於選擇 「藉
由偏好內嵌式影像進行快速瀏覽」。
• 「依需求設為高品質」會使用內嵌式縮圖,直到您預視影像為止,此時 Adobe Bridge 會建立從來源檔案產生的色彩管理縮
圖。
Page 16
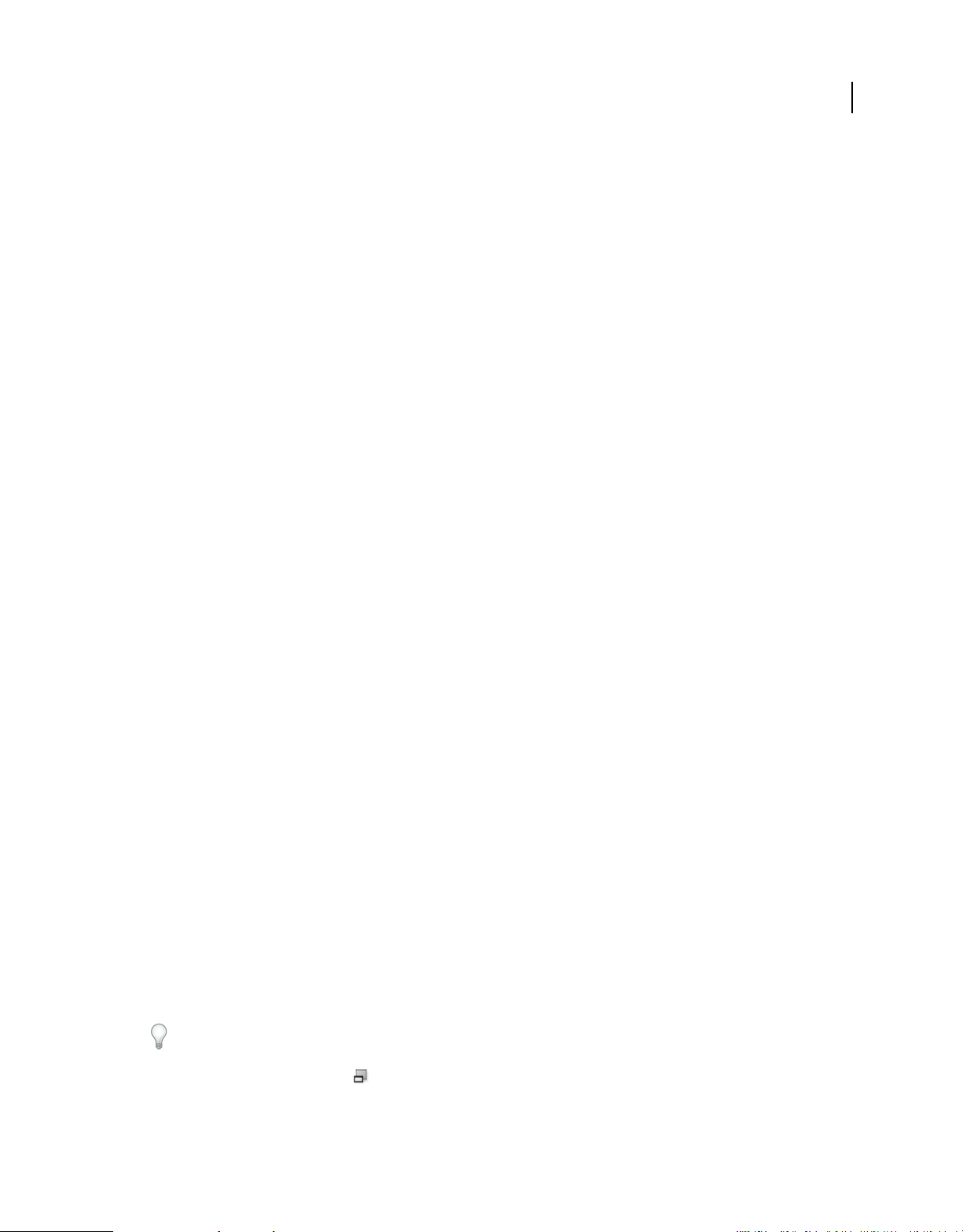
使用 ADOBE BRIDGE 和 ADOBE VERSION CUE CS4
Adobe Bridge
•
「永遠設為高品質」一律會顯示所有影像的色彩管理縮圖。「永遠設為高品質」為預設的品質設定。
• 「產生 100% 預視」會在背景建立影像的 100% 預視,以供進行 「放大鏡」和 「幻燈片」檢視。這個選項可以加速放大鏡
和幻燈片作業,但是會耗用更多磁碟空間,而且初始瀏覽速度會變慢。請參閱第
幻燈片形式檢視影像」。
25 頁「使用放大鏡工具」和第 25 頁「以
自訂清單檢視
您可以經由排序和調整欄的大小,以及選擇要顯示的中繼資料類別,來自訂 「清單」檢視。
1 選擇 「檢視 > 清單設定」。
2 請執行下列任一項操作:
• 按一下任何欄標題,變更排序順序的方向。
• 用滑鼠右鍵按一下 (Windows) 或按住 Control 鍵並按一下 (Mac OS) 任何欄標題,即可選擇不同的中繼資料類別、關閉
欄、插入新欄或回到預設設定。
「名稱」欄一律在最左邊。
備註:
• 拖曳兩欄之間的垂直分隔列,即可增加或減少欄寬。
• 在兩個欄標題之間按兩下,即可自動調整欄的大小。
12
調整亮度和色彩
將 Adobe Bridge 背景變亮或變暗,並在 「一般」偏好設定中指定強調色彩。
將背景變亮或變暗
1 選擇 「編輯 > 偏好設定」 (Windows) 或「Bridge CS4 > 偏好設定」 (Mac OS),然後按一下 「一般」。
2 進行下列操作之一或兩者:
• 拖曳 「使用者介面亮度」滑桿,將 Adobe Bridge 的背景變暗或變亮。
• 拖曳 「影像背景」滑桿,將幻燈片播放、「內容」和 「預視」面板的背景變暗或變亮。
指定強調色彩
1 選擇 「編輯 > 偏好設定」 (Windows) 或「Bridge CS4 > 偏好設定」 (Mac OS),然後按一下 「一般」。
2 從 「強調色彩」選單選擇強調色彩。
在精簡模式下工作
請在想要縮小 Adobe Bridge 視窗時切換到 「精簡」模式。「精簡」模式會隱藏面板的顯示,同時會顯示簡化的 「內容」面
板。您仍然可以從視窗右上角的彈出式選單中使用一般 Adobe Bridge 指令的子集。
依預設,「精簡」模式的 Adobe Bridge 視窗會浮動在所有視窗的上面 ( 在 「完整」模式下,Adobe Bridge 視窗可以移到其
他視窗的後面
想要使用的檔案之後,您可能會使用精簡模式,然後在需要時將檔案拖曳到應用程式中。
)。這個浮動視窗十分有用,因為當您在不同的應用程式中工作時,一直都能使用這個浮動視窗。 例如,在選取
Adobe Bridge 視窗選單取消選取 「精簡視窗永遠在最上層」,即可防止 「精簡」模式的 Adobe Bridge 視窗浮動在所
從
有視窗的上面。
1 按一下 「切換至精簡模式」按鈕 。
2 請執行下列任一動作:
• 從 Adobe Bridge 視窗右上角的選單選擇指令。
Page 17
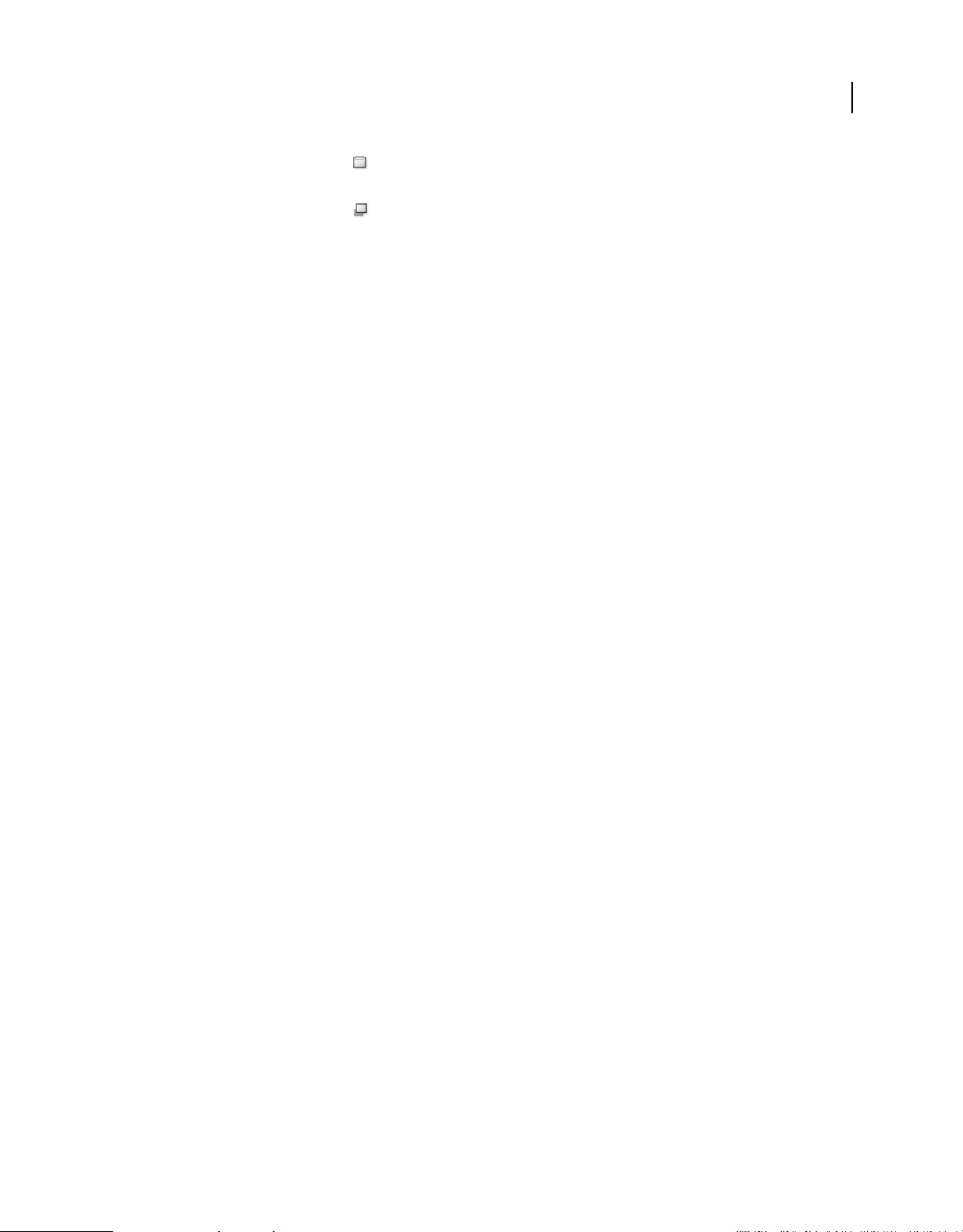
使用 ADOBE BRIDGE 和 ADOBE VERSION CUE CS4
Adobe Bridge
•
按一下 「切換至極簡模式」按鈕 ,即可隱藏 「內容」面板,並進一步最小化 Adobe Bridge 視窗。您可以再按一下這個
按鈕,返回 「精簡」模式。
• 按一下 「切換至完整模式」按鈕 即可返回 「完整」模式,在此模式下會顯示面板,並且讓 Adobe Bridge 移到目前視
窗的後方。
使用快取
快取可以儲存縮圖和中繼資料 ( 包括無法儲存於檔案中的中繼資料,例如標籤和分級 ) 等資訊,讓您更有效率更快速地檢視縮
圖或搜尋檔案。
100% 預視。您可以清除快取,並設定偏好設定以控制快取的大小和位置,藉以管理快取。
產生
建立與管理快取
❖ 從 「工具 > 快取」選單選擇下列任何一個指令:
建立與轉存快取 建立針對選取的檔案夾和其中所有檔案夾 ( 其他檔案夾的別名或捷徑除外 ) 的快取,並將此做為背景處理程
序。 這個指令能縮短在查看次檔案夾時,等待顯示縮圖和檔案資訊的時間。在幻燈片及全螢幕預視中以 100% 的比例檢視影像
時,或者使用 「放大鏡」工具時,您也可以在快取中產生
使用 「建立快取」對話框中的 「將快取轉存到檔案夾」選項,即可建立本機快取,供共用和光碟封存時使用。選取這個選項
時,Adobe Bridge 會為所選取的檔案夾及其次檔案夾建立快取檔案。將檔案夾拷貝到外部光碟 ( 例如 CD 或 DVD 時 ) 進行封
存時,也會一併拷貝快取檔案。在
時,Adobe Bridge 會使用已轉存的快取,以更快的速度顯示縮圖。轉存的快取以中央快取為基礎,並加入了複本資訊。
但是,儲存快取會佔用不少磁碟空間。 當您建立快取時,可以選擇轉存快取以供共用或封存,而且也可以選擇
100% 預視以協助改善效能。
Adobe Bridge 中,當您瀏覽至先前尚未檢視過的檔案夾 ( 例如,已封存之 CD 上的檔案夾 )
13
備註:
轉存的快取檔案為隱藏的檔案。若要在 Adobe Bridge 中檢視快取檔案,請選擇 「檢視 > 顯示隱藏的檔案」。
清除 [ 選取的檔案夾 ] 檔案夾的快取 清除已選取檔案夾的快取。如果您懷疑某個檔案夾的快取太舊而需要重新產生快取,這個指
令會很有用處
( 例如,縮圖和中繼資料未更新時 )。
設定快取偏好設定
1 選擇 「編輯 > 偏好設定」 (Windows) 或「Bridge CS4 > 偏好設定」 (Mac OS)。
2 按一下 「快取」。
3 請執行下列任一動作:
在快取中保持 100% 預視 在快取中保持 100% 的影像預視可以加速幻燈片或全螢幕預視中的縮放作業,也可以在使用 「放大
鏡」工具時加速縮放作業。但是在快取中保持 100% 預視會耗用大量磁碟空間。
儘可能自動將快取轉存到檔案夾 會在情況允許時,於檢視的檔案夾中建立轉存的快取檔案。例如,如果已檢視的檔案夾位在唯
讀光碟片上,就無法將快取檔案放置在該檔案夾中。
位置 指定快取的新位置。設定新的位置之後,會在下次啟動 Adobe Bridge 時生效。
快取大小 拖曳滑桿以指定較大或較小的快取大小。 如果快取接近所定義的限制 (500,000 筆記錄 ) 或者包含快取的容量已滿,
當您結束 Adobe Bridge 時,較舊的快取項目便會遭移除。
精簡快取 將已經過時的記錄移除,透過減少記錄的總數來最佳化快取。
清除快取 清除整個快取,釋放硬碟空間。
管理色彩
在 Adobe Bridge 中,縮圖品質會決定是否要使用色彩描述檔設定。高品質的縮圖會使用色彩描述檔設定,而快速縮圖則不
會。使用應用程式列中的 「進階偏好設定」和 「縮圖品質與產生預視的選項」按鈕,即可決定縮圖品質。
Page 18
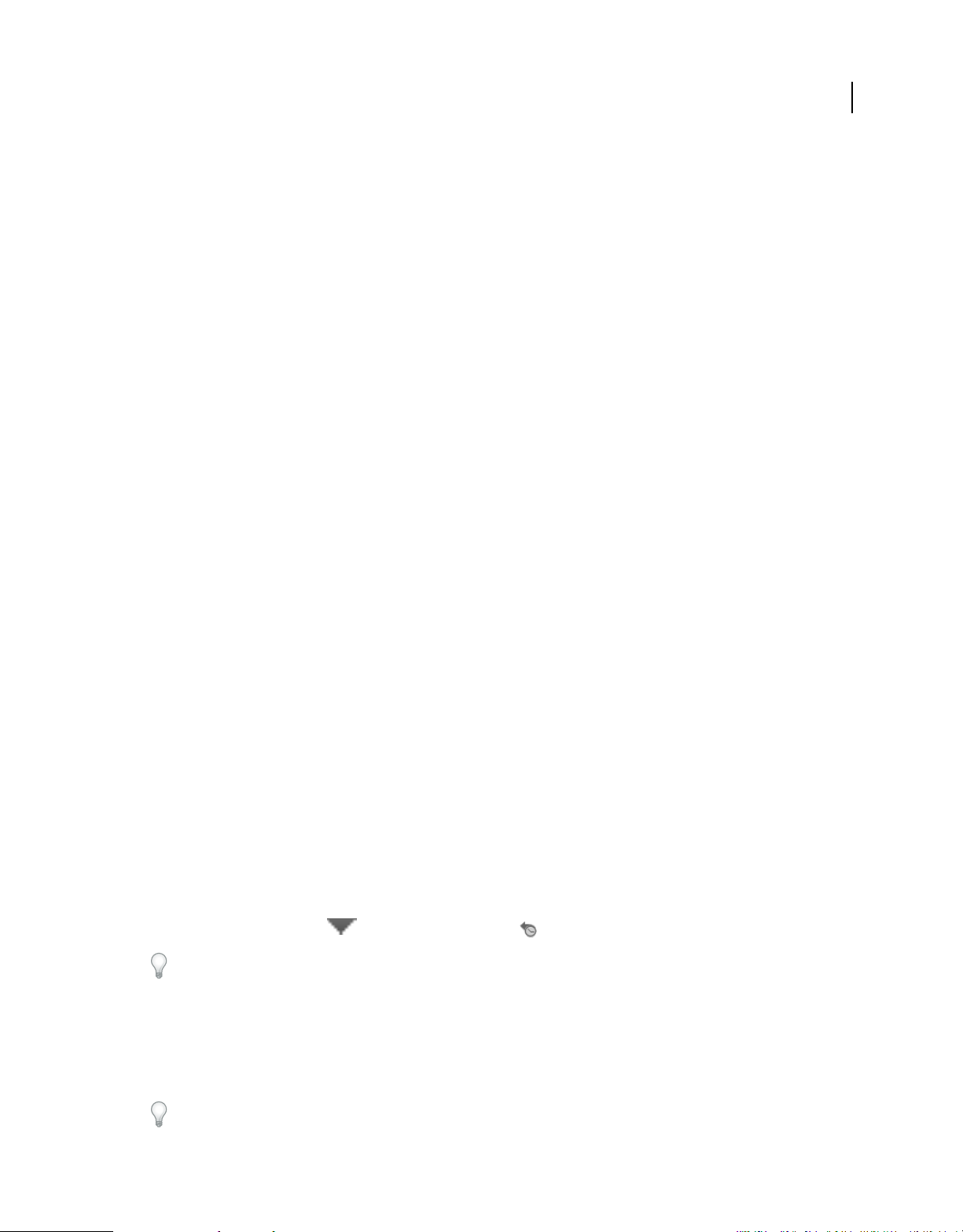
使用 ADOBE BRIDGE 和 ADOBE VERSION CUE CS4
Adobe Bridge
如果您有 Adobe Creative Suite 4,就可以使用 Adobe Bridge,針對所有具色彩管理的 Creative Suite 元件同步化色彩設
定。當您在
化色彩設定。同步化色彩設定可確保色彩在所有
定色彩管理的指示,請搜尋元件 「說明」中的 「色彩設定的同步化」。
Adobe Bridge 中使用 「編輯 > Creative Suite 顏色設定」指令指定 Creative Suite 的色彩設定時,便會自動同步
Adobe Creative Suite 4 元件中均有相同的外觀。如需使用 Adobe Bridge 設
變更語言設定
Adobe Bridge 可以使用多種語言顯示選單、選項和工具提示。您也可以指定 Adobe Bridge 在鍵盤快速鍵使用特定的語言。
1 選擇 「編輯 > 偏好設定」 (Windows) 或「Bridge CS4 > 偏好設定」 (Mac OS),然後按一下 「進階」。
2 進行下列操作之一或兩者:
• 從 「語言」選單選擇某個語言,即可用該語言顯示選單、選項和工具提示。
• 從 「鍵盤」選單選擇某個語言,即可在鍵盤快速鍵使用該語言鍵盤組態。
3 按一下 「確定」,並重新啟動 Adobe Bridge。
設定新的語言之後,會在下次啟動
Adobe Bridge 時生效。
啟用啟動指令碼
您可以在 Adobe Bridge 偏好設定中,啟用或停用啟動指令碼。至於偏好設定中所列出的指令碼,則取決於您所安裝的
Creative Suite 4
元件。停用啟動指令碼可以提高效能,也可以解決不同指令碼之間可能產生的不相容問題。
14
1 選擇 「編輯 > 偏好設定」 (Windows) 或「Bridge CS4 > 偏好設定」 (Mac OS),然後按一下 「啟動指令碼」。
2 請執行下列任一項操作:
• 依需要選取或取消選取指令碼。
• 若要同時啟動或關閉所有的指令碼,請按一下 「全部啟動」或 「全部關閉」。
• 按一下 「顯現指令碼」,前往硬碟中 Adobe Bridge 的「Startup Scripts」檔案夾。
檢視和管理檔案
瀏覽檔案和檔案夾
❖ 請執行下列任一動作:
• 在 「檔案夾」面板中選取檔案夾。
• 在 「我的最愛」面板中選取項目或檔案夾。
• 按一下 「到父檔案夾」按鈕 或 「顯現最近使用的」按鈕 ,然後選擇檔案夾或我的最愛項目。
若要在作業系統中顯現檔案,請選取該檔案,並選擇 「檔案 > 在檔案總管中顯現」 (Windows) 或 「檔案 > 在 Finder 中
(Mac OS)。
顯現」
• 按一下 「返回上一步」按鈕或 「繼續下一步」按鈕,或按一下並選擇路徑列中的檔案夾。
• 用滑鼠右鍵按一下 (Windows) 或按住 Control 鍵並按一下 (Mac OS) 路徑列中的檔案夾,即可檢視並前往其任一次檔案
夾。
• 按兩下以開啟 「內容」或 「預視」面板中的檔案夾。
按住 Ctrl 鍵並按兩下 (Windows) 或按住 Command 鍵並按兩下 (Mac OS) 「內容」或 「預視」面板中的檔案夾,即可
在新視窗中開啟該檔案夾。
Page 19
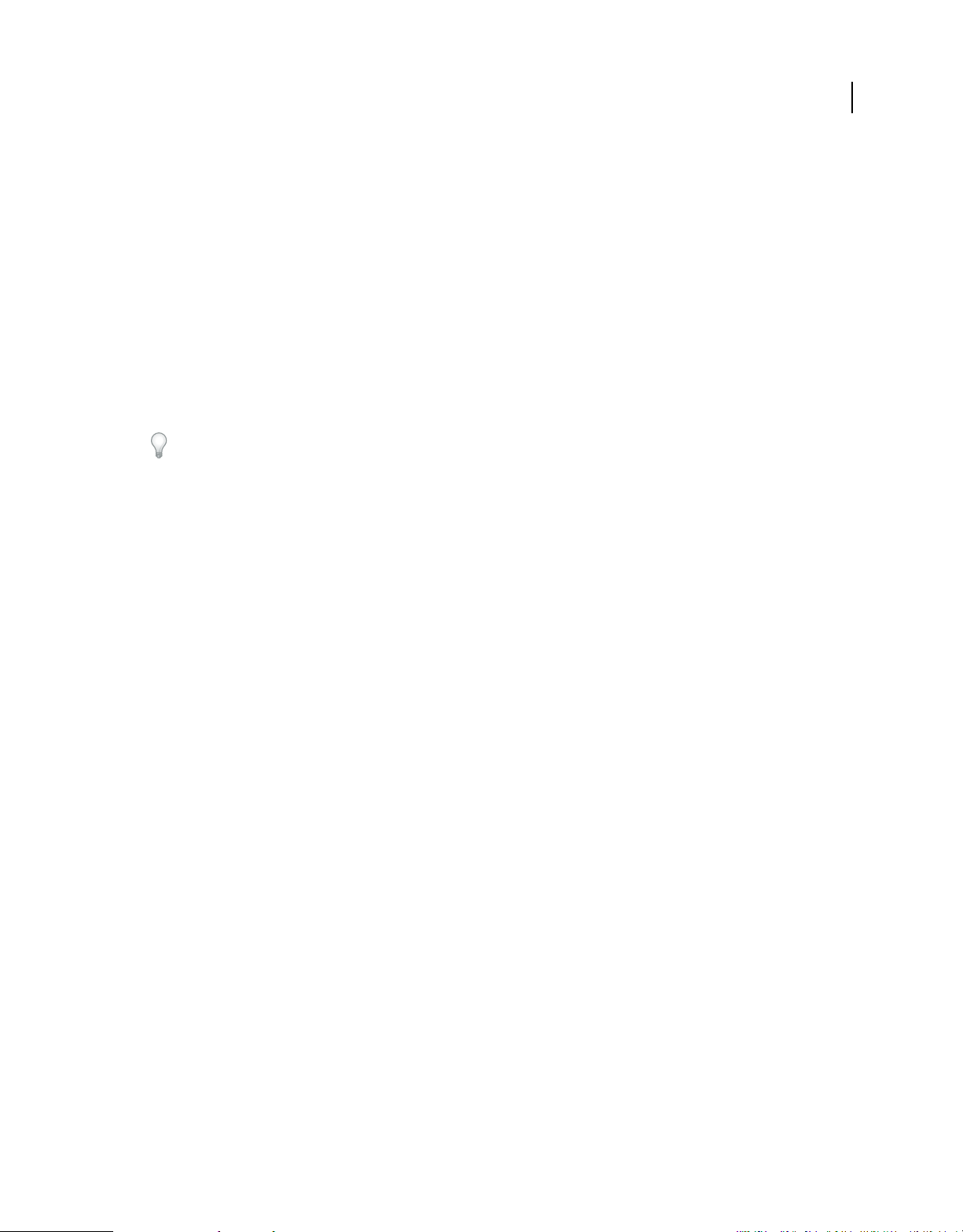
使用 ADOBE BRIDGE 和 ADOBE VERSION CUE CS4
Adobe Bridge
•
從 Windows 檔案總管 (Windows) 或 Finder (Mac OS) 將檔案夾拖曳到「預視」面板,即可開啟該檔案夾。在 Mac OS
中,您也可以將檔案夾從 Finder 拖曳到 Adobe Bridge 圖示。
備註:
選擇 「視窗 > 路徑列」,即可顯示或隱藏路徑列。
顯示次檔案夾內容
您可以指定 Adobe Bridge 以一個連續的 「平面」檢視來顯示檔案夾和次檔案夾。「平面」檢視可以顯示檔案夾的完整內容,
其中包括該檔案夾的次檔案夾,如此您就不必瀏覽這些次檔案夾。
❖ 若要以平面檢視來顯示檔案夾的內容,請執行下列其中一項作業:
• 選擇 「檢視 > 顯示次檔案夾中的項目」。
• 用滑鼠右鍵按一下 (Windows) 或按住 Control 鍵並按一下 (Mac OS) 路徑列中的檔案夾,然後選擇 「顯示次檔案夾中的
項目」。
用滑鼠右鍵按一下 (Windows) 或按用 Control 鍵 + 按一下 (Mac OS) 路徑列中的檔案夾,然後選擇其中的次檔案夾,並
在 「內容」面板中開啟該次檔案夾。
開啟或置入檔案
您可以從 Adobe Bridge 開啟檔案,即使檔案不是使用 Adobe 軟體產生的也沒有問題。當您使用 Adobe Bridge 來開啟檔案
時,檔案便會以其原始應用程式或是您指定的應用程式開啟。您也可以使用
啟文件。
Adobe Bridge 將檔案置入 Adobe 應用程式中的開
15
另請參閱
第 22 頁「從數位相機或讀卡機取得相片」
開啟檔案
❖ 選取檔案然後執行下列任一項動作:
• 選擇 「檔案 > 開啟」。
• 按下 Enter 鍵 (Windows) 或 Return 鍵 (Mac OS)。
• 按兩下 「內容」面板中的檔案。
• 選擇 「檔案 > 開啟方式」,接著選擇用來開啟檔案的應用程式名稱。
• 將檔案拖移到應用程式圖示上。
• 選擇 「檔案 > 在 Camera Raw 中開啟」,即可編輯檔案的相機原始資料設定。
變更檔案類型關聯
選取用來開啟特定檔案類型的應用程式會影響您使用 Adobe Bridge 開啟的檔案,並覆寫作業系統設定。
1 選擇 「編輯 > 偏好設定」 (Windows) 或「Bridge CS4 > 偏好設定」 (Mac OS),然後按一下 「檔案類型關聯」。
2 按一下應用程式的名稱 ( 或 「無」 ),並按一下 「瀏覽」以尋找要使用的應用程式。
3 若要將檔案類型關聯重設為其預設值,請按一下 「重設為預設關聯」。
4 若要隱藏沒有關聯應用程式的任何檔案類型,請選取 「隱藏尚未定義的檔案關聯」。
Page 20
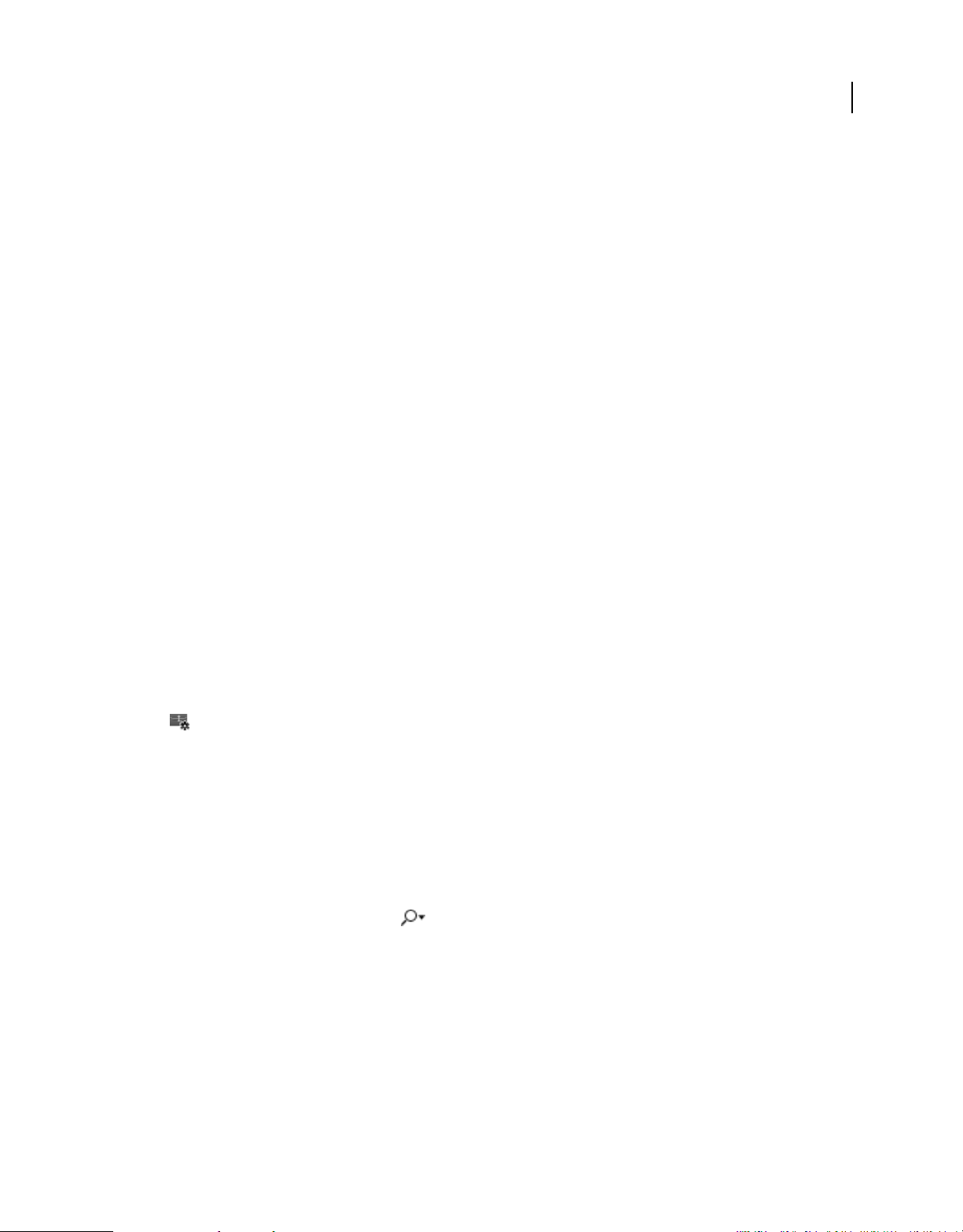
使用 ADOBE BRIDGE 和 ADOBE VERSION CUE CS4
Adobe Bridge
置入檔案
• 選取檔案,並選擇 「檔案 > 置入」,接著選擇應用程式的名稱。 例如,您可以使用這個指令,將 JPEG 影像置入 Adobe
Illustrator
中。
• 從 Adobe Bridge 將檔案拖曳到要使用的應用程式。視檔案而定,可能需要先開啟您想要將檔案置入其中的文件。
搜尋檔案和檔案夾
您可以在 Adobe Bridge 使用搜尋條件的多種組合來搜尋檔案。您可以將搜尋條件儲存為 「智慧型集合」,這是保持為最新狀
態的集合,其中的檔案都符合您的條件。
16
另請參閱
第 17 頁「建立智慧型集合」
使用 Adobe Bridge 搜尋檔案和檔案夾
1 選擇 「編輯 > 尋找」。
2 選擇要搜尋其中內容的檔案夾。
3 從 「條件」選單選取選項和限制條件,以選擇搜尋條件。 在右方的方塊中輸入搜尋文字。
4 若要新增搜尋條件,請按一下加號 (+)。 若要移除搜尋條件,請按一下減號 (-)。
5 從 「符合」選單選擇某個選項,以指定需要符合任何或所有的條件。
6 ( 選擇性 ) 選取 「包含全部的次檔案夾」,可將搜尋擴充到來源檔案夾內的任何次檔案夾。
7 ( 選擇性 ) 選取 「包含非索引檔案」,即可指定 Adobe Bridge 搜尋未快取的檔案和快取的檔案。( 在您先前尚未於 Adobe
中瀏覽的檔案夾中 ) 搜尋未快取的檔案時,速度會慢於僅搜尋快取的檔案。
Bridge
8 按一下 「尋找」。
9 ( 選擇性 ) 若要儲存搜尋條件,請在 Adobe Bridge 顯示搜尋結果時,按一下 「集合」面板中的 「新增智慧型集合」按鈕
。「智慧型集合」對話框會自動包含您的搜尋條件。視需要修改條件,然後按一下 「儲存」。在 「集合」面板中輸入智
慧型集合的名稱,然後按下 Enter 鍵 (Windows) 或 Return 鍵 (Mac OS)。
執行快速搜尋
您可以使用 Adobe Bridge 應用程式列中的 「快速搜尋」欄位來尋找 Adobe Bridge 中的檔案。「快速搜尋」可讓您使用
Adobe Bridge
尋檔案名稱和關鍵字。作業系統引擎則可以尋找檔案名稱、檔案夾名稱以及影像關鍵字。Adobe Bridge 搜尋引擎會在目前選
取的檔案夾與所有次檔案夾中搜尋,包括 「我的電腦」 (Windows) 和 「電腦」 (Mac OS)。作業系統搜尋引擎會在目前選取
的檔案夾或 「我的電腦」
搜尋引擎或 Windows 桌面搜尋 (Windows) 或 Spotlight (Mac OS) 來執行搜尋。Adobe Bridge 引擎可以搜
(Windows) 和 「電腦」 (Mac OS) 中搜尋。
1 按一下 「快速搜尋」欄位中的放大鏡圖示 ,然後選擇 Adobe Bridge、Windows 桌面搜尋 (Windows) 或 Spotlight
(Mac OS)
做為您的搜尋引擎。
2 輸入搜尋條件。
3 按下 Enter 鍵 (Windows) 或 Return 鍵 (Mac OS)。
備註: Vista 中預設已經安裝 Windows 桌面搜尋。Windows XP 使用者可以從 Microsoft 網站下載及安裝此功能。Adobe
Bridge
會偵測是否已安裝 Windows 桌面搜尋,並據此啟動該功能。預設 Windows 桌面搜尋只會索引至「Documents and
Settings
」目錄。若要加入其他位置,請在 Windows 桌面搜尋的 「選項」對話框中修改選項。
Page 21
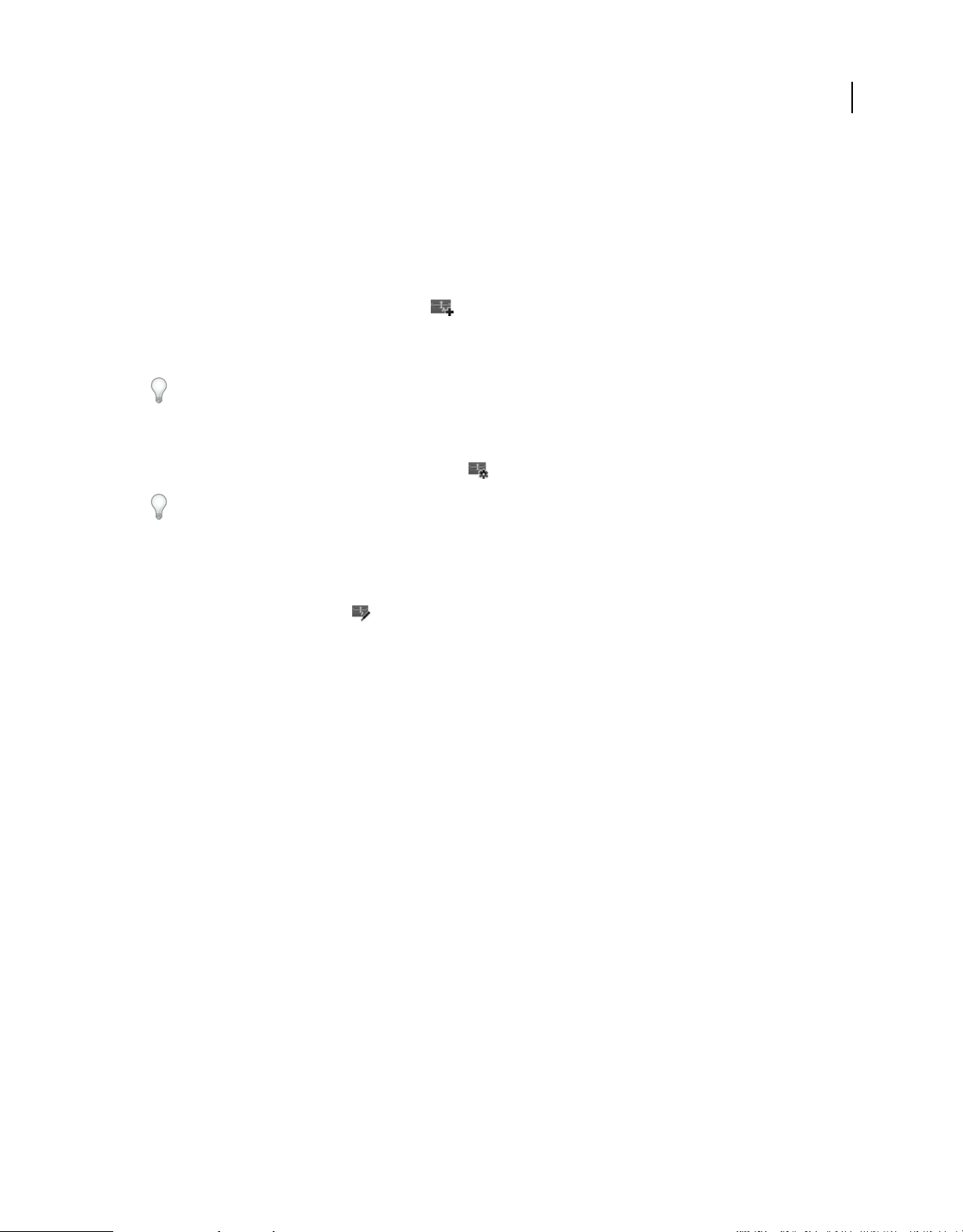
使用 ADOBE BRIDGE 和 ADOBE VERSION CUE CS4
Adobe Bridge
將檔案組織成集合
集合是一種將相片集合在一個地方以方便檢視的方法,即使這些相片位於不同檔案夾或不同磁碟也沒有關係。智慧型集合是一
種由儲存的搜尋所產生的集合。「集合」面板可讓您建立、尋找及開啟集合,也可以讓您建立及編輯智慧型集合。
建立集合
❖ 請執行下列任一項操作:
• 按一下 「集合」面板底部的 「新增集合」按鈕 ,建立新的空白集合。
• 在 「內容」面板中選取一個或多個檔案,然後按一下 「集合」面板中的 「新增集合」按鈕。詢問您是否要在新集合中包含
選取的檔案時,請按一下 「是」。
根據預設,如果您選取集合中的某個檔案,集合檔案夾便會列出該檔案。若要瀏覽至該檔案實際所在的檔案夾,請選取該
檔案,然後選擇 「檔案
> 在 Bridge 中顯現」。
建立智慧型集合
❖ 按一下 「集合」面板底部的 「新增智慧型集合」按鈕 。
若要在 「我的最愛」面板中新增或移除智慧型集合,請用滑鼠右鍵按一下
「集合」面板中的智慧型集合,然後選擇 「增加到我的最愛」或 「從我的最愛移除」。
OS)
(Windows) 或按住 Control 鍵並按一下 (Mac
17
建立智慧型集合
1 選取 「集合」面板中的智慧型集合。
2 按一下 「編輯智慧型集合」按鈕 。
3 為該智慧型集合指定新條件,然後按一下 「儲存」。
重新命名集合
❖ 請執行下列任一項操作:
• 按兩下集合名稱,然後輸入新的名稱。
• 用滑鼠右鍵按一下 (Windows) 或按住 Control 鍵並按一下 (Mac OS) 集合名稱,從選單選擇 「重新命名」,然後覆寫集
合的名稱。
刪除集合
當您刪除集合時,只是將它從 Adobe Bridge 的集合清單中移除而已,檔案並不會從硬碟中刪除。
❖ 若要刪除集合,請執行下列任一項操作:
• 在 「集合」面板中,選取集合名稱,然後按一下垃圾筒圖示。
• 用滑鼠右鍵按一下 (Windows) 或 Control+ 按一下 (Mac OS) 集合名稱,然後從選單選擇 「刪除」。
新增檔案到集合
❖ 若要新增檔案到集合,請執行下列任一項操作:
• 從 「內容」面板、檔案總管 (Windows) 或 Finder (Mac OS) 將檔案拖曳至 「集合」面板中的集合名稱。
• 從 「內容」面板將檔案拷貝並貼上至 「集合」面板中的集合名稱。
Page 22
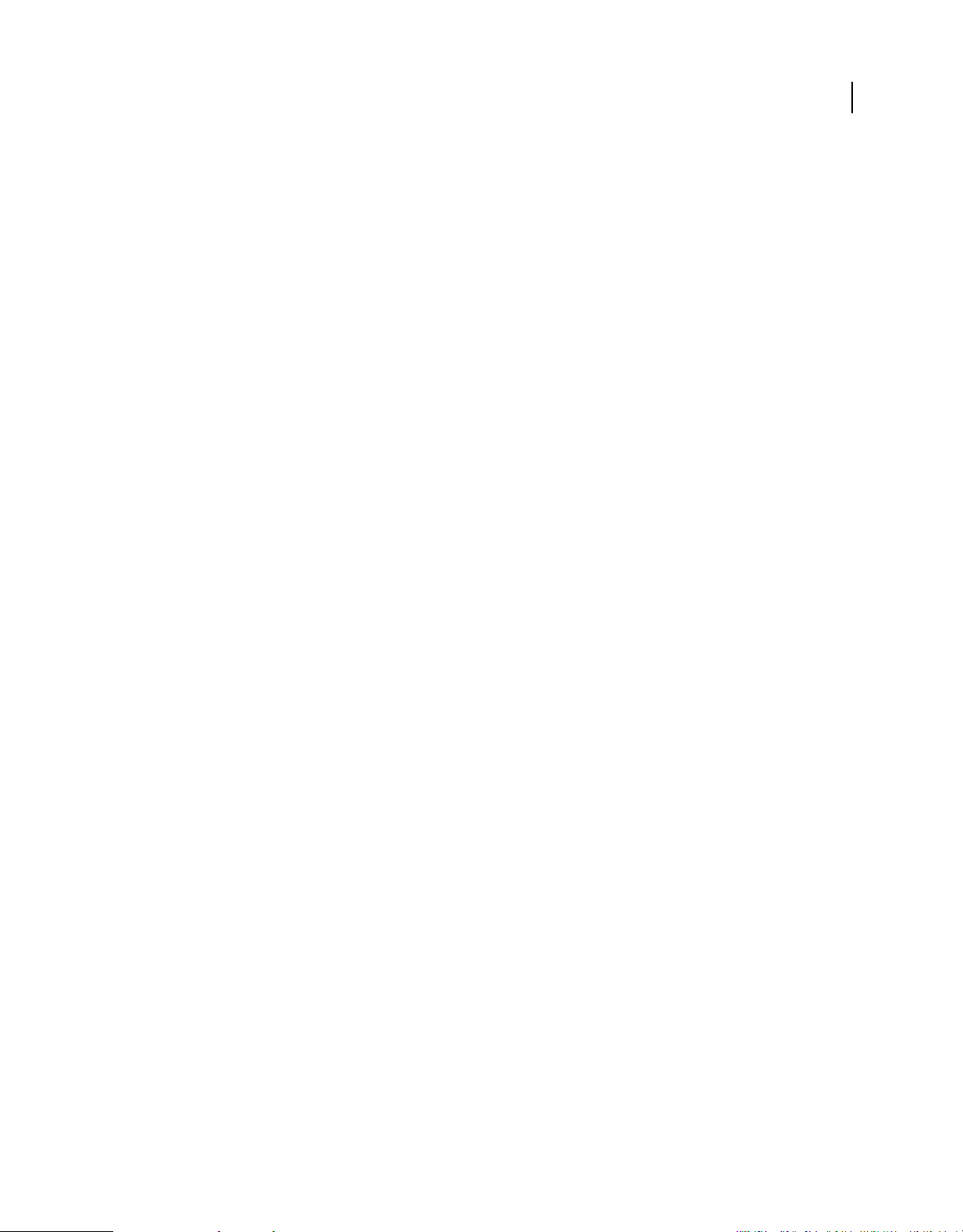
使用 ADOBE BRIDGE 和 ADOBE VERSION CUE CS4
Adobe Bridge
移除集合中的檔案
❖ 若要移除集合中的檔案,請選取 「集合」面板中的集合,然後執行下列任一項作業:
• 在 「內容」面板中選取檔案,然後按一下 「從集合中移除」,或者用滑鼠右鍵按一下 (Windows) 或按住 Control 鍵並按
(Mac OS) 再選擇 「從集合中移除」。
一下
• 在 「內容」面板中選取檔案,然後按 Delete 鍵。按一下 「拒絕」將檔案標示為已拒絕、按一下 「刪除」將它移至 「資源
回收筒」 (Windows) 或 「垃圾筒」 (Mac OS),或者按一下 「取消」以保留檔案。
在集合之間移動檔案
1 選取 「集合」面板中的集合。
2 將檔案從 「內容」面板拖曳至 「集合」面板中您要在其中加入該檔案的集合。
尋找遺失的檔案
Adobe Bridge 會追蹤集合中的檔案位置。如果在 Adobe Bridge 中移動某個檔案,該檔案仍然會在集合內。如果集合中包含
已經在檔案總管 (Windows) 或 Finder (Mac OS) 中移動或重新命名的檔案,或者當您檢視集合時,檔案位於未連接的抽取式
磁碟機中,
Adobe Bridge 便會在 「內容」面板頂端顯示警告,指出檔案已遺失。
1 按一下 「修復」即可找出遺失的檔案。
2 在 「尋找遺失的檔案」對話框中選取遺失的檔案,然後執行下列任一項操作:
• 按一下 「瀏覽」,即可瀏覽至檔案的新位置。
• 按一下 「略過」,即可忽略遺失的檔案。
• 按一下 「移除」,即可從集合移除遺失的檔案。
18
標籤和分級檔案
以特定色彩標示檔案,或是指定從 0 到 5 星的分級,讓您能夠迅速地標示大量的檔案。然後,您就可以根據色彩標籤或分級來
排序檔案。
例如,假設您在 Adobe Bridge 中檢視大量的讀入影像。當您檢視每一個新的影像時,可以標示想保留的影像。在這個初步動
作之後,您可以使用 「排序」指令來顯示及處理您用特定色彩標示的檔案。
您可以為檔案夾以及檔案加上標籤和分級。
您可以在 「標籤偏好設定」中為標籤指定名稱。當您套用標籤時,這個名稱就會加入檔案的中繼資料內。當您在偏好設定中變
更標籤名稱時,具有較舊標籤的所有檔案都會在 「內容」面板中顯示,並且標籤會呈現白色。
當您檢視檔案夾時,除非選擇其他選項,否則 Adobe Bridge 會同時顯示有標籤及沒有標籤的檔案。
備註:
標籤檔案
❖ 選取一個或多個檔案,並從 「標籤」選單選擇標籤 若要從檔案移除標籤,請選擇 「標籤 > 無標籤」。
分級檔案
1 選取一個或多個檔案。
2 請執行下列任一動作:
• 在 「內容」面板中,按一下代表您想要給予檔案之星數的點 ( 在 「縮圖」檢視中,必須選取縮圖才會出現點。此外,極小
的縮圖檢視中不會出現點。必要時,請重新調整縮圖的大小,直到看到點為止。在 「清單」檢視中,請確認 「分級」欄有
顯示出來
• 從 「標籤」選單中選擇分級。
)。
Page 23
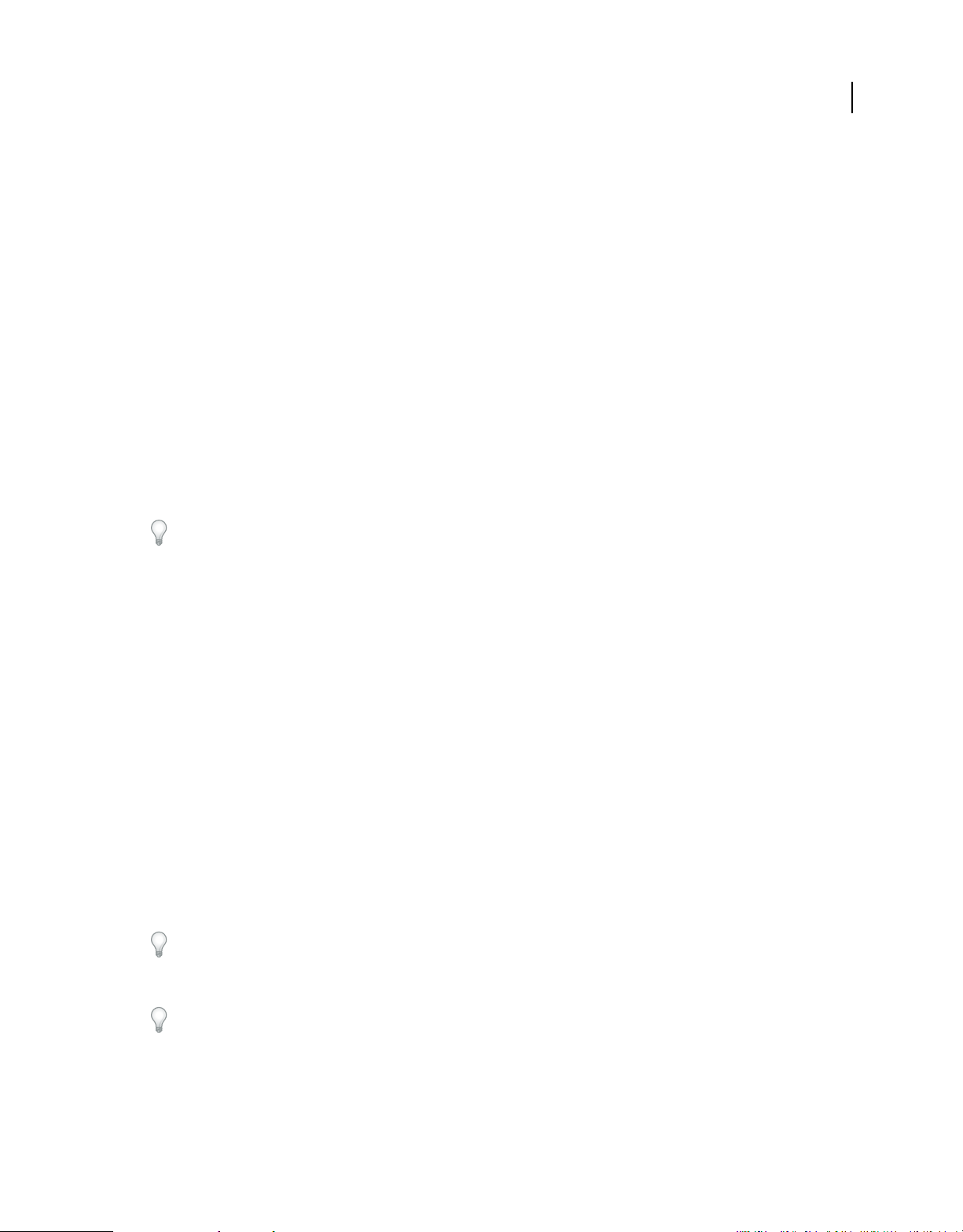
使用 ADOBE BRIDGE 和 ADOBE VERSION CUE CS4
Adobe Bridge
•
若要增加或移除 1 個星,請選擇 「標籤 > 提升分級」或 「標籤 > 降低分級」。
• 若要移除所有的星,請選擇 「標籤 > 未分級」。
• 若要新增拒絕分級,請選擇 「標籤 > 拒絕」。
備註: 若要在 Adobe Bridge 中隱藏拒絕的檔案,請選擇 「檢視 > 顯示拒絕檔案」。
排序和篩選檔案
根據預設,Adobe Bridge 會依檔案名稱排序出現在 「內容」面板中的檔案。您可以使用 「排序」指令或 「排序依據」應用
程式列按鈕,以不同的方式來排序檔案。
您可以選擇 「篩選器」面板中的條件,以便控制出現在 「內容」面板中的檔案。您可以依據分級、標籤、檔案類型、關鍵字、
建立日期或修改日期,以及其他條件來進行篩選。
出現在 「篩選器」面板中的條件,是根據出現在 「內容」面板中的檔案及其關聯中繼資料或位置而動態產生的。例如,如果
「內容」面板包含音訊檔案,「篩選器」面板就會包含藝術家、專輯、類型、音調、節奏和重複播放條件。如果 「內容」面板
包含影像,「篩選器」面板就會包含像是尺寸、方向以及相機資料
搜尋結果或來自多個檔案夾檔案的集合,或 「內容」面板顯示平面檢視,則 「篩選器」面板會包含 「父檔案夾」,讓您依照檔
案夾的位置篩選檔案。
( 例如曝光時間和光圈值 ) 等條件。如果 「內容」面板顯示
19
您也可以從 「檢視」選單選擇選項,指定
藏的檔案
( 例如快取檔案 )。
Adobe Bridge 在 「內容」面板中要顯示或隱藏檔案夾、已拒絕的檔案,或是隱
排序檔案
• 從 「檢視 > 排序」選單選擇選項,或按一下應用程式列中的 「排序」按鈕,即可依所列的條件排序檔案。選擇 「手動」,
即可以上次拖曳檔案的順序來排序。如果 「內容」面板顯示搜尋結果、集合或平面檢視,「排序」按鈕就會包含 「依檔案
夾」選項,讓您依據檔案所在的檔案夾來排序檔案。
• 在 「清單」檢視中,按一下任何欄標題即可依該條件進行排序。
篩選檔案
選取 「篩選器」面板中的一個或多個條件,以控制出現在 「內容」面板中的檔案。 「篩選器」面板會顯示在目前組合中具有
特定值的項目數目 ( 無論這些項目是否為可見 )。例如,只要看一下 「篩選器」面板,您很快就能知道有多少檔案具有特定的
分級或關鍵字。
❖ 在 「篩選器」面板中,選取一個或多個條件:
• 選取相同類別中的條件 ( 例如,檔案類型 ),顯示符合任何條件的檔案。 例如,若要同時顯示 GIF 與 JPEG 檔案,請選取
「檔案類型」下的 「CompuServe GIF」和 「JPEG 檔案」。
• 選取跨類別的條件 ( 例如,檔案類型和分級 ),顯示符合所有條件的檔案。 例如,若要顯示具有 2 顆星的 GIF 和 JPEG 檔
案,請選取 「檔案類型」下的 「CompuServe GIF」和 「JPEG 檔案」,以及 「分級」下的 2 顆星。
按住 Shift 鍵並按一下分級條件,即可選取該分級或更高的分級。例如,按住 Shift 鍵並按一下 2 星,即可顯示具有 2 星或
更多星的所有檔案。
• 從 「篩選器」面板選單選取類別。
從 「篩選器」面板選單選取 「全部展開」或 「全部收合」,即可開啟或關閉所有篩選器類別。
• Alt + 按一下 (Windows) 或 Option + 按一下 (Mac OS) 即可反轉選取條件。 例如,如果您已經在 「檔案類型」下選取
CompuServe GIF」, Alt + 按一下 「CompuServe GIF」便會取消選取該項,並會選取列出的其他所有檔案類型。
「
備註: 如果您篩選封閉的堆疊,Adobe Bridge 便只會在最上層 ( 縮圖 ) 項目符合篩選條件時顯示該堆疊。如果您篩選展開的堆
Adobe Bridge 便會顯示堆疊中符合最上層檔案之篩選條件的所有檔案。
疊,
Page 24
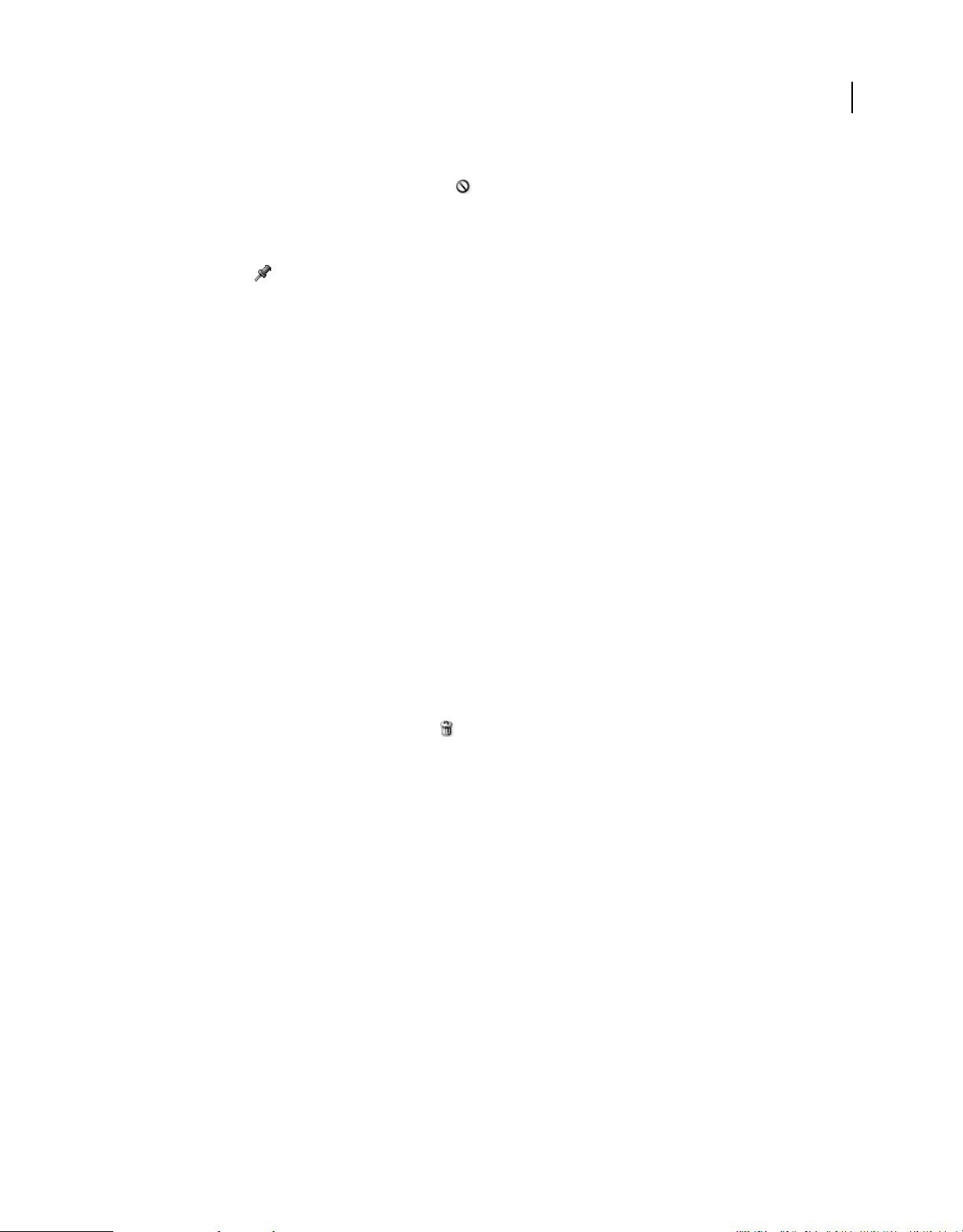
使用 ADOBE BRIDGE 和 ADOBE VERSION CUE CS4
Adobe Bridge
清除篩選器
❖ 按一下 「篩選器」面板底部的 「清除篩選器」按鈕 。
鎖定篩選器
在 Adobe Bridge 中從一個位置瀏覽到另一個位置時,若要避免篩選條件遭到清除,請按一下 「篩選器」面板底部的 「瀏覽時
保留篩選器」按鈕
。
拷貝、移動和刪除檔案和檔案夾
Adobe Bridge 讓拷貝檔案以及在檔案夾之間移動檔案變得非常輕鬆。
拷貝檔案和檔案夾
• 選取檔案或檔案夾,並選擇 「編輯 > 拷貝」。
• 用滑鼠右鍵按一下 (Windows) 或用 Control + 按一下 (Mac OS) 檔案或檔案夾,選擇 「拷貝至」,並從清單中選取位置 (
若要指定不同的位置,請選取 「選擇檔案夾」 )。
• Ctrl + 拖曳 (Windows) 或 Option + 拖曳 (Mac OS) 檔案或檔案夾到不同的檔案夾中。
20
將檔案移至另一個檔案夾
• 用滑鼠右鍵按一下 (Windows) 或用 Control + 按一下 (Mac OS) 檔案,選擇 「移至」,並從清單選取位置 ( 若要指定不同
的位置,請選取 「選擇檔案夾」
)。
• 將檔案拖曳至 Adobe Bridge 視窗、Windows 檔案總管 (Windows) 或 Finder (Mac OS) 中的不同檔案夾。
備註: 如果您所拖曳的檔案位於與 Adobe Bridge 不同的掛接磁碟,則會拷貝而非移動該檔案。若要將檔案移動到不同的掛接
磁碟,請 Shift + 拖曳 (Windows) 或 Command + 拖曳 (Mac OS) 檔案。
刪除檔案或檔案夾
❖ 選取檔案或檔案夾,再按一下 「刪除項目」按鈕 。
批次重新命名檔案
您可以在群組中或以批次方式重新命名檔案。 當您分批次將檔案重新命名時,可以選擇將相同的設定用於所有選取的檔案。 對
於其他批次處理的工作,您可以使用指令碼來執行自動化工作。
1 請執行下列任一項操作:
• 選取您想要重新命名的檔案。
• 在 「檔案夾」面板中選取檔案夾。 這項新的設定將會套用到此檔案夾中的所有檔案。
2 選擇 「工具 > 重新命名批次處理」。
3 設定下列選項,然後按一下 「重新命名」:
• 針對 「目的地檔案夾」,請選取要將已重新命名的檔案置入相同的檔案夾、將這些檔案移到另一個檔案夾,或是將拷貝置入
另一個檔案夾中。如果您選取 「移至其他檔案夾」或 「拷貝至其他檔案夾」,請按一下 「瀏覽」來選取檔案夾。
• 針對 「新檔名」,從選單中選擇元素,或是在文字框中輸入文字。指定的元素與文字就會組合起來,以建立檔案名稱。您可
以按一下加號
備註: 如果您選擇 「順序編號」,請輸入該順序的起始數字。每次有新的檔案名稱時,這個數字就會自動增加。
(+) 按鈕或減號 (-) 按鈕,以新增或刪除元素。 對話框的底部會出現新檔案名稱的預視。
• 選取 「在 XMP 中繼資料中保留目前的檔名」,即可在中繼資料內保留原始檔名。
Page 25
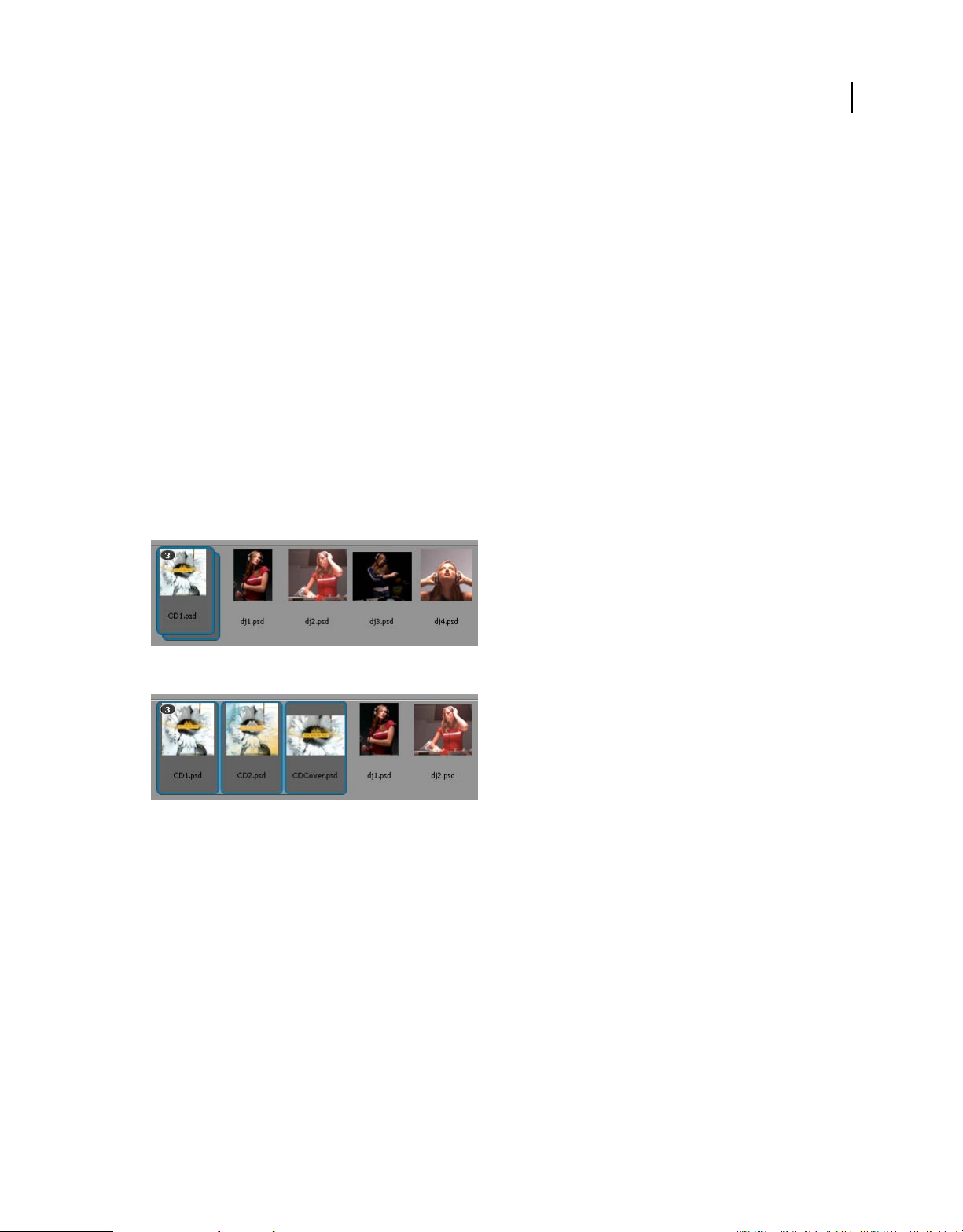
使用 ADOBE BRIDGE 和 ADOBE VERSION CUE CS4
Adobe Bridge
•
針對 「相容性」,選取您要讓重新命名的檔案與其相容的作業系統。 預設會選取目前的作業系統,且無法取消選取。
4 ( 選擇性 ) 若要儲存重新命名批次處理設定供重複使用,請按一下 「儲存」。為這些設定命名、選擇位置,然後按一下 「儲
存」。稍後若要使用這些設定,請按一下 「載入」,選取您要使用的設定檔,然後按一下 「開啟」。
21
另請參閱
第 27 頁「使用 Adobe Bridge 執行自動化工作」
堆疊檔案
「堆疊」可讓您在單一縮圖下將檔案群組在一起。您可以堆疊任何類型的檔案。 例如,影像序列通常含有許多影像檔案,您便
可以使用堆疊加以整理組織。
備註: Adobe Bridge 堆疊與 Photoshop 影像堆疊不同,後者會將影像群組轉換為圖層,並將這些圖層儲存在智慧型物件中。
適用於單一檔案的指令也會適用於堆疊。 例如,您可以使用對待單一檔案的相同方法為堆疊加上標籤。 您對展開的堆疊所套用
的指令,都會套用到該堆疊中的所有檔案。 對收合的堆疊套用指令時,如果您只選取堆疊中最上層的檔案,那麼就只有堆疊中
最上層的檔案會受到影響;但如果您按選堆疊的邊界選取了堆疊中所有的檔案,那麼套用指令到堆疊時,堆疊中所有的檔案都
會受到影響。
堆疊的預設排序順序,是根據堆疊所在之檔案夾的排序順序而定。
「內容」面板中顯示的 Adobe Bridge 堆疊 ( 已收合 )
展開的堆疊
另請參閱
第 29 頁「自動堆疊 HDR 和全景影像」
建立檔案堆疊
❖ 選取要包含在堆疊中的檔案,並選擇 「堆疊 > 群組成堆疊」。您所選取的第一個檔案會成為堆疊縮圖。 堆疊上的數字會指
示堆疊中有多少檔案。
管理堆疊
• 若要變更堆疊縮圖,請在要當做新縮圖的檔案上按滑鼠右鍵 (Windows) 或 Control+ 按一下檔案 (Mac OS),然後選擇
「堆疊 > 提升到堆疊的頂端」。
• 若要展開已收合的堆疊,按一下堆疊數字或選擇 「堆疊 > 開啟堆疊」。若要展開所有堆疊,請選擇 「堆疊 > 展開所有堆
疊」。
Page 26
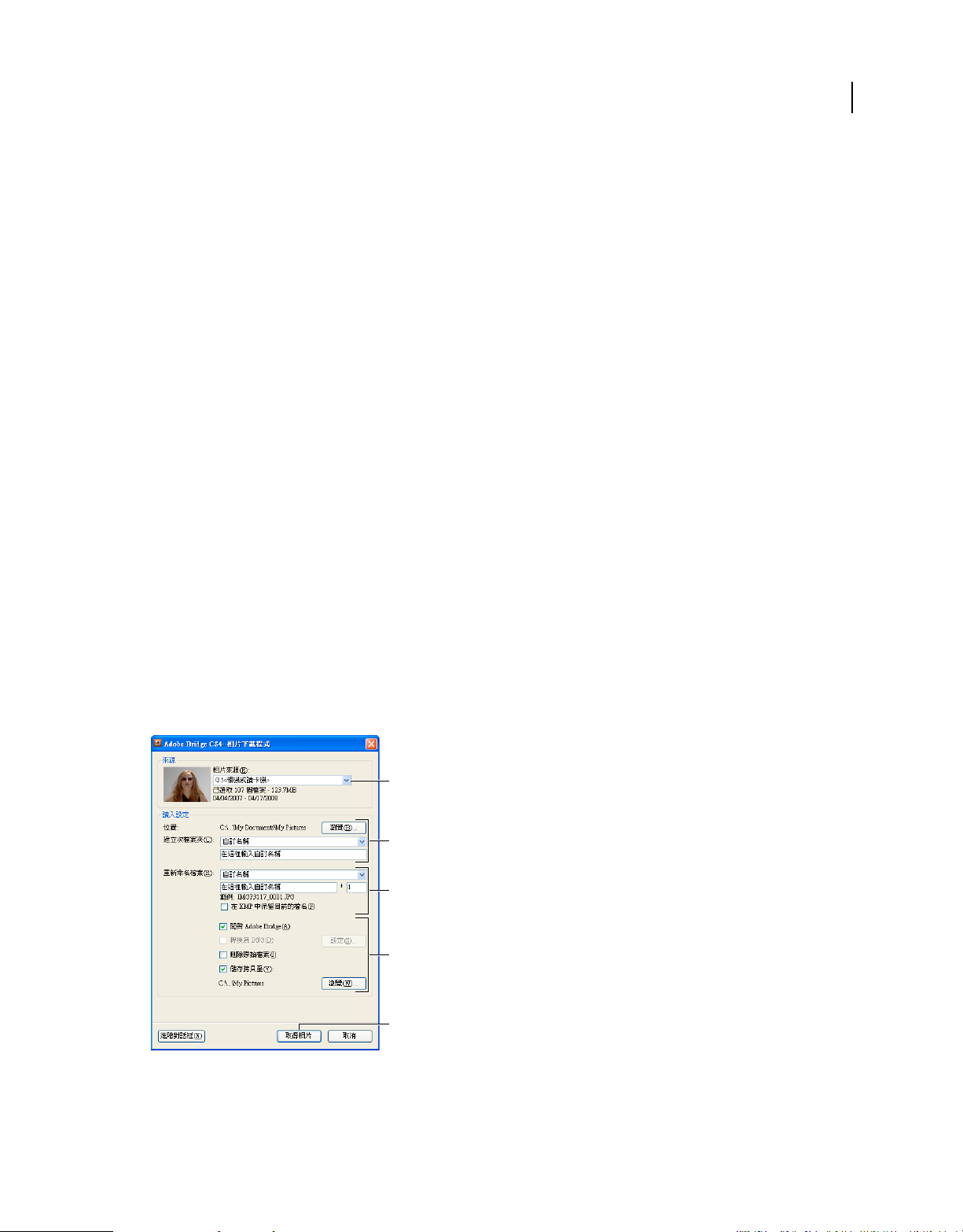
使用 ADOBE BRIDGE 和 ADOBE VERSION CUE CS4
Adobe Bridge
•
若要收合已展開的堆疊,按一下堆疊數字或選擇 「堆疊 > 關閉堆疊」。若要收合所有堆疊,請選擇 「堆疊 > 收合所有堆
疊」
• 若要將檔案新增到堆疊中,請將您所需的檔案拖曳到堆疊中。
備註:
將堆疊新增到另一個堆疊時,您無法嵌套堆疊。 在新增堆疊中的檔案都會與現有的堆疊檔案組成群組。
• 若要從堆疊移除檔案,請展開堆疊,然後從堆疊將檔案拖曳移出。 若要移除堆疊中的所有檔案,請選取收合的堆疊,並選擇
「堆疊 > 從堆疊取消群組」。
• 若要選取收合堆疊中的所有檔案,請按一下該堆疊的邊界。 或者,請 Alt + 按一下 (Windows) 或 Control + 按一下 (Mac
堆疊縮圖。
OS)
預視堆疊中的影像
若堆疊內的影像超過 10 個 ( 含 ) 以上,您可以使用指定的影格頻率來預視 ( 擦洗 ) 這些影像,並啟動描圖紙功能,以便在目前
的影格上,觀看半透明覆蓋的前後影格。
• 若要預視某個堆疊,請在 「內容」面板中的堆疊上按住滑鼠鍵,直到滑桿出現,然後按一下 「播放」或拖曳滑桿。如果看
不到 「播放」按鈕或滑桿,請拖曳 Adobe Bridge 視窗底部的 「縮圖」滑桿增加縮圖尺寸。
• 若要設定播放影格頻率,請用滑鼠右鍵按一下 (Windows) 或 Control+ 按一下 (Mac OS) 堆疊,並從「堆疊 > 影格頻率」
選單選擇影格頻率。
• 若要設定預設的堆疊播放影格頻率,請在 「播放」偏好設定中,從 「堆疊播放影格速率」選單選擇影格頻率。
• 若要啟動描圖紙,請用滑鼠右鍵按一下 (Windows) 或按住 Control 鍵並按一下 (Mac OS) 堆疊,並選擇 「堆疊 > 啟用描
圖紙」。
22
處理影像和動態媒體
從數位相機或讀卡機取得相片
A
B
C
D
E
Adobe Bridge CS4 Photo Downloader
A.
已連線裝置的名稱 B. 與檔案儲存相關的選項 C. 與重新命名檔案相關的選項 D. 與轉換和拷貝檔案相關的選項 E. 取得相片按鈕
1 將您的相機或讀卡機連接到電腦 ( 請視需要參閱裝置的說明文件 )。
Page 27

使用 ADOBE BRIDGE 和 ADOBE VERSION CUE CS4
Adobe Bridge
2
請執行下列任一項操作:
• (Windows) 在 「自動播放」視窗中,按一下 「下載影像 - 使用 Adobe Bridge CS4 」,或選擇 「檔案 > 從相機取得相
片」。
• (Mac OS) 在 Adobe Bridge 中,選擇 「檔案 > 從相機取得相片」。
3 在 Adobe Bridge CS4 Photo Downloader 視窗中選擇相機名稱,或從 「從相機取得相片」選單選擇相機名稱或讀卡機。
如果按一下 「進階」對話框,就會出現相機記憶卡中每一張相片的縮圖影像。
4 若要從讀入的批次移除相片,請按一下 「進階」對話框,再按一下相片縮圖下方的方塊以取消選取。
5 若要變更預設檔案夾位置,請按一下 「位置」旁邊的 「瀏覽」按鈕 (Windows) 或 「選擇」按鈕 (Mac OS),然後指定新
位置。
6 若要將相片儲存在屬於自己的檔案夾中,請選取 「建立次檔案夾」,然後選取下列任一項目:
• 「今天的日期」會建立以目前日期命名的次檔案夾。
• 「拍攝日期」會建立以相片拍攝日期和時間來命名的次檔案夾。
• 「自訂名稱」會使用您輸入的名稱來建立次檔案夾。
7 若要在讀入檔案時重新命名檔案,請從 「重新命名」選單選擇某個選項。 讀入批次中的所有相片都會共用相同的名稱,而
且在每張相片的尾端都會附加唯一的號碼。若要在 XMP 中繼資料中保留相機的原始檔名供稍後參考,請核取「在 XMP 中
繼資料中保留目前的檔名」。
23
8 若要在讀入相片之後開啟 Adobe Bridge,請選取 「開啟 Adobe Bridge」。
9 若要在讀入時將相機原始資料檔案轉換成 DNG,請選取 「轉換為 DNG」。
10 若要在下載相片之後從相機或讀卡機刪除原始相片,請選取 「刪除原始檔案」。
11 若要在讀入時儲存相片的拷貝,請選取 「儲存拷貝至」並指定位置。
12 ( 選擇性 ) 若要套用中繼資料,請按一下 「進階對話框」按鈕。接著,再於 「作者」和 「版權」文字方塊中輸入資訊,或者
從 「要使用的範本」選單選擇中繼資料範本。
13 按一下 「取得相片」。相片便會出現在 Adobe Bridge 中。
預視和比較影像
您可以在 Adobe Bridge 的 「預視」面板、「全螢幕預視」和 「審核模式」中預視影像。「預視」面板可顯示多達九個縮圖影
像,以供快速比較。「全螢幕預視」會以全螢幕顯示影像。審核模式會以全螢幕檢視顯示影像,可讓您瀏覽影像、調整選取項
目、為影像加上標籤、分級影像、旋轉影像,以及在
使用預視面板預視影像
❖ 在 「內容」面板中最多選取九個影像,然後 ( 視需要 ) 選擇 「視窗 > 預視面板」。
使用全螢幕預視來預視影像
• 選取一個或多個影像,然後選擇 「檢視 > 全螢幕預視」或按下空白鍵。
• 按下加號 (+) 或減號 (-) 鍵,即可放大顯示或縮小顯示影像,而按一下影像即可縮放至該點。您也可以使用滑鼠滾輪放大顯
示或縮小顯示影像。
• 若要平移影像,請放大顯示影像後再拖曳影像。
• 按向右鍵和向左鍵,即可前往檔案夾中的下一個和上一個影像。
備註:
如果您先選取多個影像後才進入 「全螢幕預視」,按向右鍵和向左鍵會循環顯示選取的影像。
Camera Raw 中開啟影像。
• 按下空白鍵或 Esc 鍵,即可結束 「全螢幕預視」。
Page 28
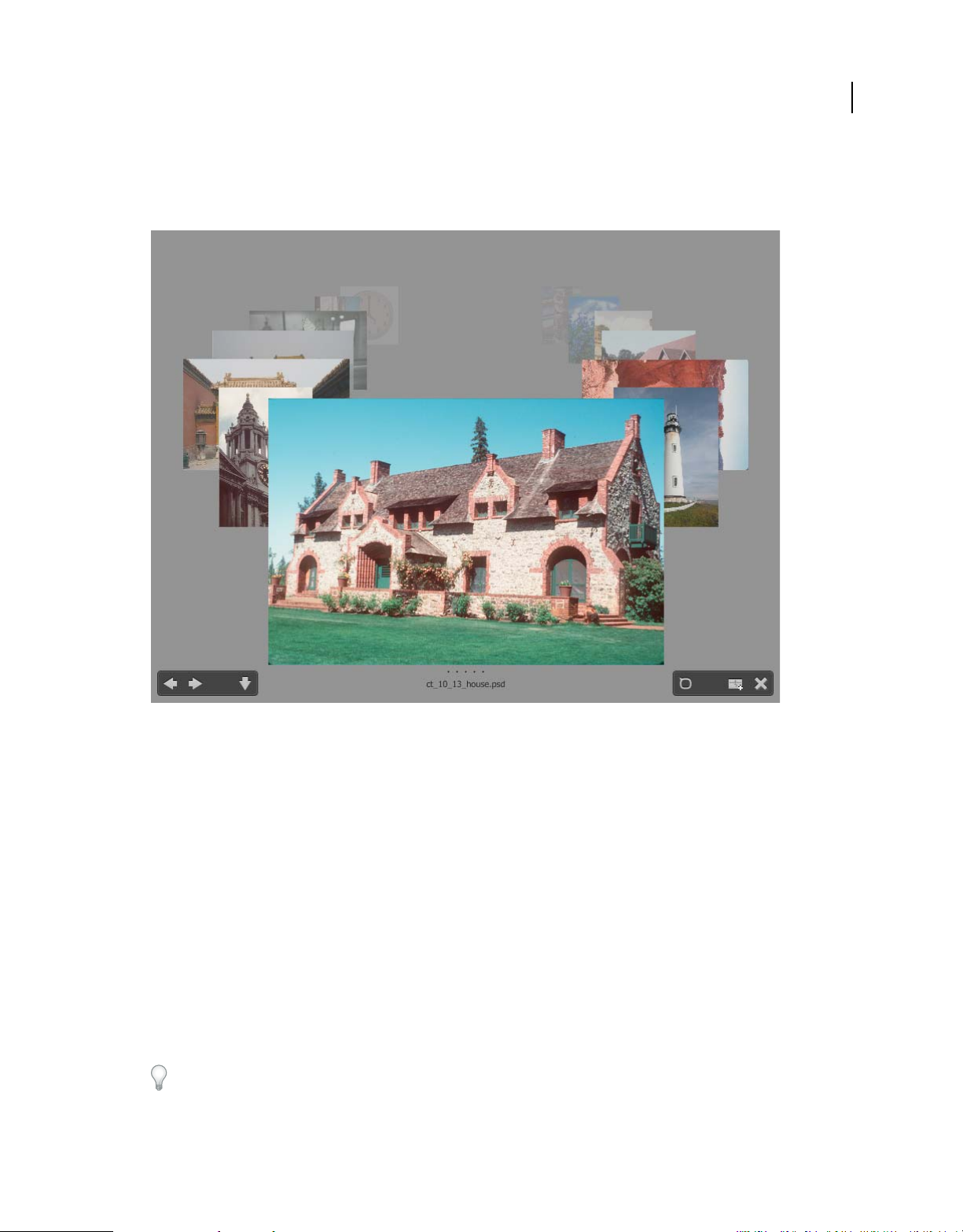
使用 ADOBE BRIDGE 和 ADOBE VERSION CUE CS4
Adobe Bridge
使用審核模式評估及選取影像
「審核模式」是一種全螢幕檢視模式,專門用來瀏覽一組選取的相片、調整選取項目,以及執行基本編輯。「審核」模式會以
「旋轉木馬」方式顯示影像,可讓您以互動方式進行瀏覽。
24
審核模式
如需觀賞在 Adobe Bridge 中使用 「審核」模式的視訊,請參閱 www.adobe.com/go/lrvid4012_bri_tw。
1 開啟某個影像檔案夾或選取您要審核的影像,然後選擇 「檢視 > 審核模式」。
2 請執行下列任一項操作:
• 按一下螢幕左下角的向左箭頭或向右箭頭按鈕,或按鍵盤上的向左鍵或向右鍵,前往上一個或下一個影像。
• 將前景影像向右或向左拖曳,將上一個或下一個影像前移。
• 按一下背景中的任何影像,將該影像移至最前。
• 將任何影像拖曳離開螢幕底部,將該影像從選取項目中移除。或者按螢幕左下角的向下箭頭按鈕。
• 用滑鼠右鍵按一下 (Windows) 或按住 Control 鍵並按一下 (Mac OS) 任何影像,即可進行分級、套用標籤、旋轉或開啟
該影像。
• 按 ] 鍵可順時針旋轉前景影像 90 度;按 [ 鍵可逆時針旋轉影像 90 度。
• 按 Esc 鍵或按一下螢幕右下角的 「X」按鈕,即可結束 「審核」模式。
• 按一下螢幕右下角的 「新增集合」按鈕,即可從選取的影像建立集合並結束 「審核」模式。
在 「審核」模式期間按下 H 鍵,即可顯示用於 「審核」模式的鍵盤快速鍵。
Page 29

使用 ADOBE BRIDGE 和 ADOBE VERSION CUE CS4
Adobe Bridge
使用放大鏡工具
「放大鏡」工具讓您能夠放大影像的某個部分。您可以在 「預視」面板中以及 「審核模式」中的最前面或所選影像上找到 「放
大鏡」工具。根據預設,如果影像顯示的縮放程度小於
示一個 「放大鏡」工具。
100%,「放大鏡」工具就會將其放大至 100%。您可以針對每個影像顯
• 若要使用 「放大鏡」工具放大影像,請在 「預視」面板或 「審核」模式中按一下該影像。在 「審核」模式中,您也可以按
一下螢幕右下角的 「放大鏡」工具按鈕。
• 若要隱藏 「放大鏡」工具,請按一下工具右下角的 「X」,或在工具的放大區域內部按一下。在 「審核」模式中,您也可
以按一下螢幕右下角的 「放大鏡」工具按鈕。
• 在影像中拖曳 「放大鏡」工具,或按一下影像的不同區域,即可變更放大的區域。
• 若要以 「放大鏡」工具放大顯示和縮小顯示,請使用滑鼠滾輪,或是按下加號 (+) 或減號 (-) 鍵。
• 若要在 「預視」面板的多個影像中顯示多個 「放大鏡」工具,請按一下個別影像。
• 若要在 「預視」面板中同步化多個 「放大鏡」工具,請按住 Ctrl 鍵並按一下或按住 Ctrl 鍵並拖曳 (Windows) 或者按住
Command
鍵並按一下或按住 Command 鍵並拖曳 (Mac OS) 其中一個影像。
旋轉影像
您可以在 Adobe Bridge 中旋轉 JPEG、PSD、TIFF 及相機原始資料檔案影像的檢視。旋轉影像並不會影響到影像資料,但
是在
Adobe Bridge 中旋轉影像時,原始應用程式中的影像檢視可能也會跟著旋轉。
25
1 請在內容區中選取一個或多個影像。
2 請執行下列任一項操作:
• 選擇 「編輯 > 順時針旋轉 90 度」、「逆時針旋轉 90 度」或 「旋轉 180 度」。
• 按一下應用程式列中的 「順時針旋轉 90 度」或 「逆時針旋轉 90 度」。
以幻燈片形式檢視影像
「幻燈片」指令讓您能夠以佔有整個螢幕的幻燈片形式來檢視縮圖。 這是處理檔案夾中所有大型圖形版本的輕鬆方法。 您可以
在播放幻燈片時平移和縮放影像,並設定控制幻燈片顯示的選項 ( 包括切換效果與註解 )。
檢視幻燈片
❖ 開啟影像檔案夾,或選取您要在幻燈片中檢視的多個影像,並選擇 「檢視 > 幻燈片」。
使用幻燈片的顯示指令
❖ 在檢視幻燈片時按下 H 鍵。
幻燈片選項
若要顯示幻燈片播放的選項,請在幻燈片播放檢視中按 L,或選擇 「檢視 > 幻燈片播放選項」。
顯示選項 選擇調暗其他螢幕、重複幻燈片,或是反覆縮放。
幻燈片選項 指定幻燈片長度、註解和幻燈片縮放比例。
切換效果選項 指定切換效果的樣式和速度。
Page 30

使用 ADOBE BRIDGE 和 ADOBE VERSION CUE CS4
Adobe Bridge
使用軟體轉譯進行預視
如果幻燈片或影像在 「預視」面板、「全螢幕預視」或 「審核」模式中未正確顯示,請選取這個選項。在預視時使用軟體演算
可以正確顯示,但是顯示速度會變慢,而且也會有其他限制。
1 在 「進階」偏好設定中,選取 「使用軟體轉譯」。
2 重新啟動 Adobe Bridge。
備註: 如果是 VRAM 少於 64 MB 的電腦以及 VRAM 少於 128 MB 的雙螢幕系統,則會自動啟動軟體演算。
預視動態媒體檔案
您可以在 Adobe Bridge 中預視大多數的視訊、音訊和 3D 檔案,其中包括在電腦上安裝的 QuickTime 版本所支援的大多數
檔案。播放控制項會出現在 「預視」面板中。
在預視面板中預視媒體檔案
1 在 「內容」面板中選取您要預視的檔案。
「預視」面板中便會開始播放檔案。
2 使用 「預視」面板,按一下 「暫停」按鈕 以暫停播放、按一下 「重複播放」按鈕 以切換是否要持續重複播放,或
按一下 「音量」按鈕 並拖曳滑桿來調整音量。
您可以使
Adobe Bridge 介面變亮或變暗,讓預視媒體檔案的效果更佳。請參閱第 12 頁「調整亮度和色彩」。
您可以變更 「播放」偏好設定,控制是否自動播放或重複播放媒體檔案。
26
設定播放偏好設定
1 請在 Adobe Bridge 中,選擇 「編輯 > 偏好設定」 (Windows) 或「Bridge CS4> 偏好設定」 (Mac OS)。
2 按一下 「播放」。
3 變更下列任一設定,然後按一下 「確定」:
堆疊播放影格速率 若堆疊內的影像超過 10 個 ( 含 ) 以上,您可以預視 ( 擦洗 ) 這些影像。 這個選項可讓您指定預視影像堆疊的
影格速率 ( 請參閱第 21 頁「堆疊檔案」 )。
預視時自動播放音訊檔案 當您按一下音訊檔案以在 「預視」面板中顯示該檔案時,音訊會自動開始播放。 您可以關閉這個選
項,手動播放音訊檔案。
預視時重複播放音訊檔案 持續重複播放音訊檔案。 如果只希望播放音訊檔案一次,請取消選取這個選項。
預視時自動播放視訊檔案 選取這個選項,當視訊檔案出現在 「預視」面板中時,便能自動播放該視訊檔案。
預視時重複播放視訊檔案 持續重複播放視訊檔案。 如果只希望播放視訊檔案一次,請取消選取這個選項。
使用 Camera Raw
相機原始資料檔案包含來自相機影像感應器的未處理圖片資料。 如果您有安裝 Adobe Photoshop 或 Adobe After Effects,
Adobe Bridge 中使用 Adobe Photoshop Camera Raw 軟體處理相機原始資料檔案。您也可以在 Adobe Bridge 中使
便可在
用 Camera Raw 來處理 JPEG 或 TIFF 檔案 ( 若要在 「Camera Raw」對話框中開啟 JPEG 或 TIFF 檔案,請在 「Camera
Raw
」偏好設定中指定這些選項。這些選項預設為已選取 )。
只要利用 Adobe Bridge,您不需要開啟 「Camera Raw」對話框,也可以將設定從某個檔案拷貝和貼上另一個檔案、批次處
理檔案,或是將設定套用至檔案。
備註: 若要在 Adobe Bridge 的「Camera Raw」對話框中開啟原始資料檔案,請在 Adobe Bridge 的 「一般」偏好設定中選
取「在
Bridge 中按兩下以編輯 Camera Raw 設定」。如果沒有選取這項偏好設定,原始資料檔案便會在 Photoshop 中開啟。
Page 31

使用 ADOBE BRIDGE 和 ADOBE VERSION CUE CS4
Adobe Bridge
將 Adobe Device Central 與 Adobe Bridge 搭配使用
Adobe Device Central 可以讓使用 Adobe Bridge 的創意專業人員和開發人員,預視不同類型的檔案 ( 例如 Photoshop、
Flash 和 Illustrator 檔案 ) 在各種行動裝置上的顯示效果。這項功能可以簡化多種檔案類型的測試工作流程。Adobe Bridge 還
可以不必先開啟
例如,使用數種 Creative Suite 元件的設計人員,可以在 Adobe Bridge 中使用檔案夾來組織用於同一專案中的各種檔案。設
計人員可以在 Adobe Bridge 中瀏覽到該檔案夾,然後檢視 Photoshop 影像、Flash 檔案和 Illustrator 檔案在行動裝置上的顯
示效果。
Creative Suite 元件 ( 例如 Photoshop 或 Flash),即可直接存取 Adobe Device Central。
27
如果會重複使用現有的內容,則從
圖案檔,
單,然後直接從 Adobe Bridge 測試舊底色圖案檔在新裝置上的顯示效果即可。
備註: Photoshop Elements 6 for Macintosh® 不支援搭配 Adobe Bridge 使用 Adobe Device Central。
而現在您要在最新的行動裝置上測試這些檔案是否能用。 這時候,您只要在 Adobe Device Central 更新描述檔清
Adobe Bridge 預視內容也相當有用。 例如,您可能擁有以前為某一類裝置建立的一些底色
從 Adobe Bridge 存取 Adobe Device Central
若要從 Adobe Bridge 存取 Adobe Device Central,請選取個別的檔案。支援的檔案格式有:SWF、JPG、JPEG、PNG、
GIF、WBM、MOV、3GP、M4V、MP4、MPG、MPEG、AVI、HTM、HTML、XHTML、CHTML、URL 和
WEBLOC
1 啟動 Adobe Bridge。
2 請執行下列任一項操作:
• 選取檔案,然後按一下 「檔案 > 在 Device Central 中測試」。
• 用滑鼠右鍵按一下檔案,然後選取 「在 Device Central 中測試」。
檔案會顯示在 「
他裝置的名稱。
備註:
置描述檔」標籤。
。
Adobe Device Central 模擬器」標籤中。若要繼續測試,請在 「裝置組合」或 「可用裝置」清單中按兩下其
若要瀏覽裝置描述檔或建立行動文件,請選取 「工具 > Device Central」。 Adobe Device Central 將開啟並顯示 「裝
使用 Adobe Bridge 執行自動化工作
執行自動化工作
「工具」選單包含了不同 Adobe Creative Suite 4 元件中,各種可用指令的次選單。例如,您已經安裝 Adobe Photoshop,
即可使用「工具 > Photoshop」次選單之下的指令,處理在 Adobe Bridge 中選取的相片。從 Adobe Bridge 執行這些工作可
節省時間,因為您不需要個別開啟每一個檔案。
協力廠商也可以建立他們自己的項目,並將之新增到 「工具」選單中,以在 Adobe Bridge 中增加一些功能。如需有關
備註:
建立專屬指令碼的詳細資訊,請參閱 「
Adobe Bridge 也包含了實用的自動化指令碼。例如,「Adobe 輸出模組」指令碼可讓您建立網路相片收藏館,並產生 Adobe
PDF
縮圖目錄和全螢幕簡報。「自動集合 CS4」指令碼會堆積數組相片,以便在 Photoshop 中將這些相片處理成為全景相片
或 HDR 影像。
1 選取您想要使用的檔案或檔案夾。 如果您選取某個檔案夾,該指令會在可用時套用到檔案夾中的所有檔案。
2 選擇「工具 > [ 元件 ]」,接著請選擇您想要的指令 ( 如果您的元件並沒有任何可用的自動工作,則選單中不會出現任何元件
名稱 )。
如需特定指令的詳細資訊,請參閱該元件的文件。
Adobe Bridge JavaScript 參考」,網址為 www.adobe.com。
Page 32

使用 ADOBE BRIDGE 和 ADOBE VERSION CUE CS4
Adobe Bridge
使用 Adobe 輸出模組建立網路相片收藏館
使用 「Adobe 輸出模組」指令碼,您可以在 Adobe Bridge 中建立網路相片收藏館。網路相片收藏館是一個網站,它的特色
是有一個包含縮圖影像的首頁,以及包含全尺寸影像的收藏館頁。每一個網頁都包含連結,可以讓上網者瀏覽網站。例如,當
來訪者按下首頁上的縮圖影像時,關聯的全尺寸影像就會載入到收藏館頁面。您可以在
組」,從一組影像自動產生網路相片收藏館。
Adobe 輸出模組」可為您的收藏館提供各種範本,您可以使用 「輸出」面板來選取這些範本。每個範本都有一個或多個樣式
「
選項,供您選取並自訂以符合需求。
1 選取檔案或包含您要加入至網路收藏館之影像的集合或檔案夾。
2 選擇 「視窗 > 工作區 > 輸出」。
如果 「輸出」工作區未列出,請在 「啟動指令碼」偏好設定中選取 「Adobe 輸出模組」。
Adobe Bridge 會在視窗右側顯示 「輸出」面板,以及在左側顯示 「檔案夾」面板。「內容」面板及選取的相片會顯示在視窗
底端,而 「預視」面板則會顯示在中間。
3 在 「輸出」面板頂端,選取 「網路收藏館」。
4 從 「範本」選單選擇收藏館,然後再從 「樣式」選單選取縮圖的尺寸。
5 如果選取的相片已經出現在 「內容」面板中,請按一下 「重新整理預視」,在 「輸出預視」面板中檢視收藏館。
備註:
「輸出預視」面板可以顯示多達 10 個檔案。
Adobe Bridge 中使用「Adobe 輸出模
28
6 您可以在 「輸出」面板的 「網站資訊」、「顏色浮動視窗」和 「外觀」區域中提供說明並指定選項,藉以自訂收藏館。例
如,您可以提供標題、註解和電子郵件地址;選擇背景的顏色;以及指定文字大小。
7 如果您使用 「Lightroom Flash 收藏館」範本,請從 「樣式」選單選擇主題。接著,您就可以使用 「網站資訊」、「顏色
浮動視窗」和 「外觀」選項來加以自訂。這些樣式會對應至 Adobe Photoshop Lightroom® 軟體中可用的 Flash 收藏館。
8 您可以隨時在 Adobe Bridge 中按一下 「重新整理預視」,預視網路相片收藏館。按一下 「於瀏覽器預視」,即可在預設的
網頁瀏覽器中預視收藏館。
9 ( 選擇性 ) 若要變更收藏館中的影像,您可以在 「檔案夾」或 「我的最愛」面板中瀏覽這些影像,然後在 「內容」面板中選
取這些影像。您也可以使用 「預視」面板預視這些影像,並調整您的選取項目加以改善。拖曳 「內容」面板中的縮圖,即
可重新排列收藏館中影像的順序。
完成自訂網路相片收藏館之後,您可以使用 「輸出」面板中的
可以將收藏館儲存至硬碟。
FTP 功能,將您的收藏館自動上載至網頁伺服器。或者,您也
10 若要經由 FTP 上載收藏館,請開啟 「輸出」面板的 「建立收藏館」區域,然後選取 「上載」。輸入 「FTP 伺服器」位
址、「使用者名稱」、「密碼」和目的地 「檔案夾」的內容,接著按一下 「上載」。
「FTP 伺服器」和 「檔案夾」文字方塊會指定網頁伺服器上用來放置要上載之網路收藏館的位置。輸入伺服器路徑時,
備註:
請使用斜線來指定目錄。請和您的網頁裝載主機提供廠商核對,以確認網頁伺服器上您公開檔案夾的存取路徑。
11 若要將收藏館儲存在硬碟中,請在 「輸出」面板的 「建立收藏館」區域中選取 「儲存至磁碟」。輸入收藏館的位置,然後
按一下 「儲存」。
當您將收藏館儲存在本機時,「
Adobe 輸出模組」會將下列 HTML 和 JPEG 檔案置於目的地檔案夾中:
• 收藏館首頁,名為 index.htm 或 index.html。在任何網頁瀏覽器中開啟這個檔案,即可預視收藏館。
• 放在影像次檔案夾中的 JPEG 影像。
• 放在內容次檔案夾中的 HTML 網頁。
• 放在縮圖次檔案夾中的 JPEG 縮圖影像。
如需觀賞在
Adobe Bridge 中建立網路收藏館的視訊,請參閱 www.adobe.com/go/lrvid4014_bri_tw。
Page 33

使用 ADOBE BRIDGE 和 ADOBE VERSION CUE CS4
Adobe Bridge
使用 Adobe 輸出模組建立 PDF 縮圖目錄或簡報
使用 「Adobe 輸出模組」指令碼,您可以在 Adobe Bridge 中建立 Adobe PDF 縮圖目錄和簡報。您可以使用縮圖目錄,在
單一頁面上顯示一連串的縮圖,以便輕易地預視影像群組,並建立影像群組目錄。
面的文件或幻燈片播放簡報。您可以設定選項以調整
動以全螢幕模式開啟文件。您也可以在
PDF 中的每個影像下方加上檔名做為文字覆蓋。
PDF 中的影像品質、指定安全性設定,以及設定在 Adobe Acrobat 中自
1 選取檔案或包含您要加入至縮圖目錄或簡報之影像的集合或檔案夾。
2 選擇 「視窗 > 工作區 > 輸出」。
如果 「輸出」工作區未列出,請在 「啟動指令碼」偏好設定中選取 「
Adobe Bridge 會在視窗右側顯示 「輸出」面板,以及在左側顯示 「檔案夾」面板。「內容」面板及選取的相片會顯示在視窗
底端,而 「預視」面板則會顯示在中間。
3 在 「輸出」面板中,選取 「PDF」。
4 從 「範本」選單選擇版面選項。
5 如果選取的相片已經出現在 「內容」面板中,請按一下 「重新整理預視」,在 「輸出預視」面板中檢視縮圖目錄。
備註:
「輸出預視」面板只會顯示一個 PDF 頁面。
6 您可以在 「輸出」面板的 「文件」、「版面」、「覆蓋」和 「浮水印」區域中指定選項,自訂縮圖目錄的外觀。
7 ( 選擇性 ) 若要變更 PDF 中的影像,您可以在 「檔案夾」或 「我的最愛」面板中瀏覽這些影像,然後在 「內容」面板中選
取這些影像。您也可以使用 「預視」面板預視這些影像,並調整您的選取項目加以改善。拖曳 「內容」面板中的縮圖,即
可重新排列頁面中影像的順序。
PDF 簡報可以讓您使用各種影像建立多重頁
Adobe 輸出模組」。
29
8 只要按一下 「重新整理預視」,即可隨時更新 PDF,並在 「輸出預視」面板中查看變更。
9 針對簡報,請在 「播放」面板中指定下列選項:
以全螢幕方式開啟 在 Adobe Acrobat 中以全螢幕模式開啟 PDF。
前進每隔 [x] 秒 這個選項是用來指定在簡報前進至下一個影像之前,每一個影像要顯示多久的時間。 預設的時間是 5 秒鐘。
在最後一頁之後重複播放 指定讓簡報在到達結尾之後自動重新開始播放。 取消選取這個選項,則可以在顯示最後一個影像之後
停止簡報。
切換效果 這個選項是用來指定由一個影像移到下一個影像時的效果。 請從 「切換效果」選單中選擇切換效果。根據不同的切換
效果,您也可以指定 「方向」和 「速度」。
10 如果您希望在儲存 PDF 之後,以 Acrobat 自動開啟該 PDF,請在 「輸出」面板底部選取 「在儲存後檢視 PDF」。否則,
只要按一下 「儲存」即可。
11 在 「儲存」 (Windows) 或「另存新檔」 (Mac OS) 對話框中,輸入 PDF 的名稱,並選取儲存檔案的目的地,然後按一下
「儲存」。
自動堆疊 HDR 和全景影像
Adobe Bridge 中的 「自動集合 CS4」指令碼可以將數組影像組成堆疊,以便在 Photoshop CS4 中處理成為高動態範圍
影像或全景影像。這個指令碼會根據擷取時間、曝光設定和影像對齊,收集影像成為堆疊。時間戳記必須小於 18 秒,
(HDR)
「自動集合」指令碼才能處理這些相片。如果所有相片的曝光設定都不同,而且內容覆蓋率大於
解釋為 HDR 集。如果曝光都相同,而且內容覆蓋率小於 80%,指令碼就會將這些相片解釋為全景的一部分。
您必須將 Adobe Bridge 和 Photoshop CS4 搭配使用,才能使用 「自動集合 CS4」功能。
備註:
80%,指令碼就會將這些相片
1 若要啟用 「自動集合 CS4」指令碼,請選擇 「編輯 > 偏好設定」 (Windows) 或「Bridge CS4 > 偏好設定」 (Mac OS)。
2 在 「啟動指令碼」面板中選取 「自動集合 CS4」,然後按一下 「確定」。
Page 34

使用 ADOBE BRIDGE 和 ADOBE VERSION CUE CS4
Adobe Bridge
3
選取具有 HDR 或全景照片的檔案夾,然後選擇 「堆疊 > 自動堆疊全景 /HDR」。
4 選擇 「工具 > Photoshop > 在 Photoshop 中處理集合」,自動合併這些照片,並且在 Adobe Bridge 中查看結果。
中繼資料和關鍵字
關於中繼資料
中繼資料是一組有關檔案的標準化資訊,例如作者名稱、解析度、色域、版權及套用的關鍵字。 例如,大多數的數位相機都會
在影像檔案中附加一些基本資訊,例如高度、寬度、檔案格式及拍攝影像的時間等。
並組織您的檔案。
關於
XMP 標準
中繼資料資訊是使用 「可延伸中繼資料平台」 (Extensible Metadata Platform,XMP) 標準來儲存,Adobe Bridge、
Adobe Illustrator、Adobe InDesign 和 Adobe Photoshop 也是依據該標準所建立。 使用 Photoshop® Camera Raw 在影像
中所做的調整就是儲存成
如果無法將這些資訊儲存在檔案中,則會將中繼資料儲存在個別的檔案中,稱為附屬檔案。 XMP 有助於 Adobe 應用程式在彼
此之間交換中繼資料,以及在出版工作流程的各個步驟中交換中繼資料。
本,然後再將中繼資料讀入其他檔案。
XMP 中繼資料。 XMP 是以 XML 為基礎所建立,在大多數情況下,都會將中繼資料儲存在檔案中。
例如,您可以將一個檔案的中繼資料儲存成一個範
您可以使用中繼資料將工作流程合理化,
30
以其他格式儲存的中繼資料
鬆地檢視及管理中繼資料。 其他應用程式和功能 ( 例如 Adobe Version Cue) 也會使用 XMP 來通訊及儲存資訊 ( 例如版本註
解
),您可以使用 Adobe Bridge 搜尋這些資訊。
在多數情況下,即使當檔案的格式變更時 ( 例如,從 PSD 變更為 JPG),檔案中仍會保留中繼資料。將檔案置入 Adobe 文件
或專案中時,也會保留中繼資料。
如果您是
Flex
在
Adobe Bridge 和 Adobe Creative Suite 元件中使用中繼資料
許多可讓您組織、搜尋及記錄檔案和版本的強大 Adobe Bridge 功能,都取決於檔案中的 XMP 中繼資料。 Adobe Bridge 提
供了兩種使用中繼資料的方式:透過中繼資料面板,以及透過 「檔案資訊」對話框。
在某些情況下,相同的中繼資料屬性會有多個檢視存在。例如,某一個屬性可能會在一個檢視中標示為 「作者」,而在另一個
檢視中標示為 「建立者」,但是兩者都是指相同的基本屬性。
而維持標準化。
另請參閱
第 33 頁「使用檔案資訊對話框新增中繼資料」
34 頁「處理中繼資料範本」
第
第 35 頁「將中繼資料讀入到文件中」
C++ 或 Java 開發人員,請使用 XMP Toolkit SDK 來自訂中繼資料的處理與交換。如果您是 Adobe Flash 或
開發人員,請使用 XMP File Info SDK 來自訂 「檔案資訊」對話框。如需詳細資訊,請瀏覽 Adobe 網站。
( 例如 EXIF、IPTC (IIM)、GPS 和 TIFF) 會利用 XMP 來同步化及描述,以便使用者能夠更輕
即使您為特定的工作流程自訂這些檢視,它們仍然會透過 XMP
關於中繼資料面板
檔案的中繼資料包含該檔案的內容、版權狀態、原稿和步驟記錄相關資訊。您可以從 「中繼資料」面板中,檢視及編輯選取檔
案的中繼資料、使用中繼資料來搜尋檔案,以及使用範本來加入及取代中繼資料。
根據所選取的檔案而定,可能會出現下列中繼資料類型:
檔案屬性 描述檔案的特性,包括大小、建立日期及修改日期。
Page 35

使用 ADOBE BRIDGE 和 ADOBE VERSION CUE CS4
Adobe Bridge
31
IPTC (IIM
繼資料會隱藏,因為 IPTC Core 已經取而代之。然而,您可以從 「偏好設定」對話框的 「中繼資料」選項中選取 IPTC
(IIM
,舊版 ) 顯示可編輯的中繼資料。 在 IPTC Core 規格下,您可以將註解和版權資訊加入檔案。 根據預設,這一組中
,舊版 ) 中繼資料,以顯示此中繼資料。
IPTC Core 顯示可編輯的中繼資料。 您可以將註解和版權資訊加入到檔案中。 IPTC Core 是一項新的規格,在 2004 年 10 月
獲得 IPTC (International Press Telecommunications Council,國際新聞電訊評議會 ) 的認可。這項規格與舊版的 IPTC
(IIM
,舊版 ) 不同之處在於,前者加入了新的屬性、某些屬性名稱已經變更,而且也刪除了一些屬性。
字體 列出 Adobe InDesign 檔案中所用的字體。
印版 列出指定供 Adobe Illustrator 檔案中列印工作使用的 CMYK 印版。
文件色票 列出在 Adobe InDesign 和 Adobe Illustrator 檔案中使用的色票。
相機資料 (Exif) 顯示數位相機所指定的資訊,其中包括拍攝照片時使用的相機設定。
GPS 顯示某些數位相機中可用的全球定位系統 (GPS) 的導航資訊。 沒有 GPS 資訊的相片不會有 GPS 中繼資料。
相機原始資料 顯示 「相機原始資料」增效模組所套用的設定。
音訊 顯示音訊檔案的中繼資料,包括藝術家、專輯、軌道編號和類型。
視訊 顯示視訊檔案的中繼資料,包括像素外觀比例、場景和拍攝鏡頭。
編輯步驟記錄 保存以 Photoshop 所做的影像變更之記錄。
備註:
在 Photoshop 中,「步驟記錄」偏好設定必須啟動,記錄才能與檔案的中繼資料一併儲存。
Version Cue 列出所有 Version Cue 檔案版本資訊。
DICOM 顯示以 「醫學數位影像及通信」 (DICOM) 格式儲存之影像的資訊。
行動式 SWF 列出與 SWF 檔案有關的資訊,其中包含標題、作者、說明和版權。
設定中繼資料偏好設定
您可以指定顯示在 「中繼資料」面板中的中繼資料類型。 您也可以選擇顯示或隱藏中繼資料告示 ( 出現在 「中繼資料」面板頂
端的重要中繼資料簡略摘要
指定顯示在 「中繼資料」面板中的中繼資料
1 請執行下列任一項操作:
• 從 「中繼資料」面板選單中選擇 「偏好設定」。
• 選擇 「編輯 > 偏好設定」 (Windows) 或「Bridge CS4 > 偏好設定」 (Mac OS),然後從左方的清單中選取 「中繼資
料」。
2 選取您想要顯示在 「中繼資料」面板中的中繼資料欄位。
3 選取 「隱藏空白欄位」選項,以隱藏其中沒有資訊的欄位。
4 按一下 「確定」。
顯示或隱藏中繼資料告示
中繼資料告示會使用一般的圖示來表示數位相機指令和功能。
)。
Page 36

使用 ADOBE BRIDGE 和 ADOBE VERSION CUE CS4
Adobe Bridge
32
A
B
C
D
E
F
中繼資料告示鍵
G
H
I
A. 光圈 B. 測光模式 C. 白平衡 D. 影像尺寸 E. 影像尺寸 F. 色彩描述檔或副檔名 G. 快門速度 H. 曝光補償 I. ISO
顯示在中繼資料告示中的測光模式圖示:
中央重點或平均 評估測光
點測光 多點測光
矩陣或圖樣 局部
中央重點 其它
數位
ESP
如需相機的測光模式圖示,請參閱相機隨附的說明文件。
備註:
顯示在中繼資料告示中的白平衡圖示:
拍攝設定 鎢絲燈
自動 螢光燈
日光
多雲 自訂
Flash
陰影
❖ 若要顯示或隱藏中繼資料告示,請執行下列任一項操作:
• 從 「中繼資料」面板選單中,選取或取消選取 「顯示中繼資料告示」。
• 在 「中繼資料」偏好設定中,選取或取消選取 「顯示中繼資料告示」。
檢視和編輯中繼資料
在 「中繼資料」面板、「檔案資訊」對話框或 「內容」面板的縮圖中,您都能夠檢視中繼資料。 若要編輯中繼資料,請使用
「中繼資料」面板。
檢視中繼資料
❖ 請執行下列任一動作:
• 選取一或多個檔案,並在中繼資料面板中檢視資訊。 如果選取多個檔案,則只會出現檔案所通用的中繼資料。 您可以使用捲
軸來檢視隱藏的類別。 按一下三角形,以顯示類別內的所有內容。
您可以從面板選單中選擇 「增加字體大小」或 「減少字體大小」,變更面板中的字體大小。
• 選取一個或多個檔案,並選擇 「檔案 > 檔案資訊」。接著,再從對話框頂端所列的類別中,選取其中一個類別。您可以使
用向左箭頭或向右箭頭來檢視隱藏的類別,或按向下箭頭並選取一個類別。
• 選擇 「檢視 > 詳細資料」,在 「內容」面板的縮圖旁邊顯示中繼資料。
• 選擇 「檢視 > 清單設定」,在 「內容」面板中以欄的方式顯示中繼資料。
Page 37

使用 ADOBE BRIDGE 和 ADOBE VERSION CUE CS4
Adobe Bridge
•
將滑鼠指標放到內容區中的縮圖上方 ( 只有當您已在 「縮圖」偏好設定中選取 「顯示工具提示」時,中繼資料才會出現在
工具提示中
)。
在中繼資料面板中編輯中繼資料
1 在您想編輯的中繼資料欄位的最右邊按一下鉛筆圖示。
2 在文字方塊中輸入資料,以編輯或新增中繼資料。
3 按 Tab 鍵以在中繼資料欄位間移動。
4 完成中繼資料的編輯後,請按一下 「中繼資料」面板底部的 「套用」按鈕 。 若要取消您所做的任何變更,請按一下面板
底部的 「取消」按鈕 。
檢視色彩 (Illustrator 和 InDesign) 或字體 (InDesign)
當您選取某份 InDesign 文件時,「中繼資料」面板便會顯示在該文件中使用的字體和色票。 當您選取某份 Illustrator 文件
時,「中繼資料」面板便會顯示在該文件中使用的印版與色票。
1 在 Adobe Bridge 視窗的 「內容」面板中,選取 InDesign 或 Illustrator 文件。
2 在 「中繼資料」面板中,展開 「字體」 ( 僅限 InDesign)、「印版」 ( 僅限 Illustrator) 或 「文件色票」區域。
33
使用檔案資訊對話框新增中繼資料
「檔案資訊」對話框會顯示相機資料、檔案屬性、編輯步驟記錄、版權和作者資訊。「檔案資訊」對話框也會顯示自訂的中繼資
料面板。您可以直接從 「檔案資訊」對話框新增中繼資料。如果您選取多個檔案,此對話框會顯示在一個文字欄位中存在不同
值之處。您在欄位中輸入的任何資訊都會覆寫現有的中繼資料,並將新的值套用至所有選取的檔案。
備註:
您也可以在 「中繼資料」面板、「內容」面板的某些檢視,或是將滑鼠指標放在 「內容」面板的縮圖上方,以檢視中繼
資料。
1 選取一個或多個檔案。
2 選擇 「檔案 > 檔案資訊」。
3 從對話框頂端的索引標籤選取下列任一項:
您可以使用向左或向右箭頭來捲動這些索引標籤,或按向下箭頭,並且從清單選擇一個類別。
描述 可以讓您輸入與檔案有關的文件資訊,像是文件標題、作者、描述以及可用來搜尋文件的關鍵字。若要指定版權資訊,請
從 「版權狀態」彈出式選單中選取 「受版權保護」。
。
URL
IPTC 包含四個區域:「內容」會描述影像的視覺內容;「連絡人」可列出攝影師的連絡資訊;「影像」可列出影像的描述性資
訊;「狀態」可列出工作流程和版權資訊。
相機資料 包含兩個區域:「相機資料 1」會顯示照相所用的相機與設定相關的唯讀資訊,像是製造廠商、機型、快門速度及光
圈值;「相機資料
視訊資料 列出視訊檔案的相關資訊,包括視訊影格寬度與高度,並讓您輸入視訊檔案的相關資訊,例如影帶名稱和場景名稱。
音訊資料 讓您輸入音訊檔案的相關資訊,包括標題、藝術家、位元速率和重複播放設定。
2」可列出與相片有關的唯讀檔案資訊,包括像素尺寸及解析度。。
然後輸入版權擁有者、注意事項文字,以及擁有版權的人員或公司的
行動式 SWF 列出與行動媒體檔案有關的資訊,其中包含標題、作者、說明和內容類型。
類別 可讓您根據 「美聯社」 (Associated Press) 的類別來輸入資訊。
原稿 可讓您輸入新聞出處的有用檔案資訊,包括檔案建立的時間及地點、傳送資訊、特殊指示以及標題資訊。
DICOM 列出 DICOM 影像的病人、檢查、檢查系列以及設備等資訊。
Page 38

使用 ADOBE BRIDGE 和 ADOBE VERSION CUE CS4
Adobe Bridge
步驟記錄 可針對以 Adobe Photoshop 所儲存的影像來顯示 Photoshop 的記錄資訊。 只有當您已安裝 Adobe Photoshop
時,才會出現 「記錄」選項。
Illustrator 讓您套用文件描述檔,供列印、網頁或行動裝置輸出之用。
進階 當中繼資料屬性儲存在其命名空間結構內時,顯示這些中繼資料屬性。
原始資料 顯示與檔案有關的 XMP 文字資訊。
4 在畫面上的任何欄位中輸入您想要的資訊。
5 按一下 「確定」,即可套用變更。
處理中繼資料範本
您可以使用 「建立中繼資料範本」指令,在 Adobe Bridge 中建立新的中繼資料範本。您也可以在 「檔案資訊」對話框中修改
中繼資料,並將它儲存成副檔名為
您可以將中繼資料儲存在一份範本中,而此範本可以用於在 InDesign 文件和其它以具有 XMP 標準之軟體所建立的文件中填
入中繼資料。您所建立的範本會儲存在全部具有
建立中繼資料範本
1 請執行下列任一項操作:
• 選擇 「工具 > 建立中繼資料範本」。
• 從 「中繼資料」面板選單中,選擇 「建立中繼資料範本」。
2 在 「範本名稱」文字方塊中輸入名稱。
3 從 「建立中繼資料範本」對話框的欄位中,選取要包含在範本內的中繼資料,並在文字方塊中輸入其值。
備註:
如果選取了某個中繼資料選項,但對應的文字方塊卻留空白的話,Adobe Bridge 會在您套用範本時清除現有的中繼資
料。
.xmp 的文字檔。您可以與其他使用者共用 XMP 檔案,也可以將這些檔案套用至其它檔案。
XMP 標準之軟體都能存取的共用位置。
34
4 按一下 「儲存」。
顯示或刪除中繼資料範本
1 若要在 Windows 檔案總管 (Windows) 或 Finder (Mac OS) 中顯示中繼資料範本,請執行下列任一項操作:
• 選擇 「工具 > 建立中繼資料範本」。按一下 「建立中繼資料範本」對話框右上角的彈出式選單,然後選擇 「顯示範本檔案
夾」。
• 選擇 「檔案 > 檔案資訊」。按一下 「檔案資訊」對話框底部的彈出式選單,然後選擇 「顯示範本檔案夾」。
2 選取要刪除的範本並按下 Delete 鍵,或將該範本拖曳至 「資源回收筒」 (Windows) 或 「垃圾筒」 (Mac OS)。
在 Adobe Bridge 中將中繼資料範本套用至檔案
1 選取一個或多個檔案。
2 從 「中繼資料」面板選單或 「工具」選單中選擇下列任何一個指令:
• 「加入中繼資料」,接著選擇範本的名稱。 只有當目前的檔案中沒有任何中繼資料值或屬性時,這個指令才會套用範本中繼
資料。
• 「取代中繼資料」,接著選擇範本的名稱。 這個指令會完全地將檔案中的任何現有中繼資料取代為範本內的中繼資料。
Page 39

使用 ADOBE BRIDGE 和 ADOBE VERSION CUE CS4
編輯中繼資料範本
1 請執行下列任一項操作:
• 選擇 「工具 > 編輯中繼資料範本」,接著選擇要編輯的範本名稱。
• 選擇 「編輯中繼資料範本」,接著從 「中繼資料」面板選單選擇要編輯的範本名稱。
2 在所有的文字方塊中輸入中繼資料的新值。
3 按一下 「儲存」。
在檔案資訊對話框將中繼資料儲存為 XMP 檔案
1 選擇 「檔案 > 檔案資訊」。
2 從對話框底部的彈出式選單中選擇 「轉存」。
3 輸入檔案名稱、選擇檔案的位置,然後按一下 「儲存」。
將中繼資料讀入到文件中
1 選取一個或多個檔案。
2 選擇 「檔案 > 檔案資訊」。
3 從對話框底部的彈出式選單中選擇 「讀入」。
備註:
您必須先儲存一個中繼資料範本,然後才可從範本讀入中繼資料。
35
Adobe Bridge
4 指定資料的讀入方式:
清除現有屬性並取代為範本屬性 以 XMP 檔案內的中繼資料取代檔案內的所有中繼資料。
保留原始中繼資料,但是取代範本中的相符屬性 只取代範本中具有不同屬性的中繼資料。
保留原始中繼資料,但是附加範本中的相符屬性 ( 預設 ) 只有當目前的檔案中沒有任何中繼資料值或屬性時,才會套用範本中繼
資料。
5 按一下 「確定」。
6 瀏覽至 XMP 文字檔案,然後按一下 「開啟」。
將關鍵字套用到檔案
「關鍵字」面板可讓您建立 Adobe Bridge 關鍵字,並將之套用到檔案。關鍵字可以組織成階層式類別,此類別是由父
(Parent)
您可以使用 「篩選器」面板,檢視共用關鍵字之檔案夾中的所有檔案,也可以使用 「尋找」指令,找出包含特定關鍵字的檔
案。
如需觀賞在
如需有關
另請參閱
第 19 頁「排序和篩選檔案」
關鍵字和子 (Child) 關鍵字 ( 稱為子 (Sub) 關鍵字 ) 組成。 使用關鍵字後,可以根據檔案的內容來識別檔案。 例如,
Adobe Bridge 中使用中繼資料和關鍵字的視訊,請參閱 www.adobe.com/go/lrvid4013_bri_tw。
Adobe Bridge 中關鍵字功能的詳細資訊,請參閱 www.adobe.com/go/kb402660_tw。
建立新關鍵字或子關鍵字
1 在 「關鍵字」面板中選取關鍵字。
Page 40

使用 ADOBE BRIDGE 和 ADOBE VERSION CUE CS4
Adobe Bridge
例如,假設已經選取了 「名稱」,那麼加入新的關鍵字會在與 「名稱」相同的層級 ( 例如 「運動」 ) 建立關鍵字;而加入新的
子關鍵字則會讓您在 「名稱」之下
( 例如 「Juanita」 ) 建立關鍵字。
2 按一下 「新增關鍵字」按鈕 或 「新增子關鍵字」按鈕 ,或是從面板選單中選擇 「新增關鍵字」或 「新增子關鍵
字」。
3 接著輸入關鍵字名稱並按 Enter 鍵 (Windows) 或 Return 鍵 (Mac OS)。
如果您希望父關鍵字僅供結構目的之用,請將關鍵字置於括弧中,例如 [ 名稱 ]。 括弧中的關鍵字無法加入到檔案中。
36
您也可以使用 「關鍵字」面板底端的 「尋找」方塊來增加關鍵字。
項目。 例如,若要將 “Los Angeles” 加入 「場所」類別中,請選取 「場所」關鍵字、輸入 Los Angeles,然後按一下 「新
增子關鍵字」按鈕。
請使用逗號來表示子關鍵字,並使用分號來表示不同的
將關鍵字新增到檔案
1 請選取要將關鍵字加入其中的一或多個檔案。
2 在 「關鍵字」面板中,選取關鍵字或子關鍵字名稱旁的方塊。 請按 Shift + 按一下方塊以選取所有的父關鍵字。
當關鍵字旁邊的方塊內出現核取記號時,就表示這個關鍵字已經加到所選取的檔案中。 如果您選取多個檔案,但是只將關鍵字
加入至其中幾個檔案,則關鍵字方塊中便會顯示連字號
備註: 如果您 Shift + 按一下子關鍵字,也會將父關鍵字加入檔案中。 若要變更這個行為,使得按一下子關鍵字就能自動加入父
關鍵字
( 而且按住 Shift 鍵並按一下只會加入子關鍵字 ),請在 「關鍵字」偏好設定中選取 「自動套用父關鍵字」。
(-)。
從檔案中移除關鍵字
• 若要移除核取記號,請選取檔案,然後按一下關鍵字或關鍵字組合名稱旁的方塊。 若要從所有父關鍵字移除核取記號,請
按一下關鍵字方塊。
Shift +
• 若要強制移除核取記號,請 Alt + 按一下 (Windows) 或 Option + 按一下 (Mac OS) 關鍵字方塊。 當您選取多個檔案,且
關鍵字只套用到其中某些檔案時,這個方法便特別有用,可用來使關鍵字方塊中出現連字號。
有父輩移除核取記號,請按住 Alt+Shift 鍵 (Windows) 或 Option+Shift 鍵 (Mac OS),然後按一下關鍵字方塊。
• 選取檔案,然後再從 「關鍵字」面板選單中選擇 「移除關鍵字」。 若要從檔案移除所有關鍵字,請按一下 「是」。
若要鎖定檔案避免關鍵字不小心遭到移除,請在 「內容」面板中,用滑鼠右鍵按一下 (Windows) 或用 Control+ 按一下
(Mac OS)
級。
檔案,然後選擇 「鎖定項目」。當項目鎖定時,您無法新增或移除關鍵字、編輯中繼資料,或者套用標籤或分
若要強制從某個關鍵字及其所
管理關鍵字
❖ 請執行下列任一動作:
• 若要重新命名關鍵字,請選取該關鍵字或關鍵字組合,並從面板選單中選擇 「重新命名」。 然後,在面板中覆寫該名稱,並
Enter 鍵 (Windows) 或 Return 鍵 (Mac OS)。
按下
備註: 當您重新命名關鍵字時,只會針對所選取的檔案變更名稱。先前加入關鍵字的其他所有檔案中,原本的關鍵字名稱則維
持不變。
• 若要將關鍵字移動到不同的關鍵字群組,請將關鍵字拖曳到它應該出現在其中的父關鍵字,然後放開滑鼠按鈕。
• 若要刪除某個關鍵字,請按一下其名稱選取該關鍵字,然後按一下面板底部的 「刪除關鍵字」按鈕 ,或從面板選單中選
擇 「刪除」。
備註:
暫時關鍵字,例如您從其他使用者獲得的關鍵字,會以斜體顯示在 「關鍵字」面板中。若要在 Adobe Bridge 中讓這些
關鍵字變成永久的關鍵字,請用滑鼠右鍵按一下 (Windows) 或 Ctrl+ 按一下 (Mac OS) 關鍵字,然後從內容選單中選擇 「設
為永久關鍵字」
• 若要展開或收合關鍵字類別,請按一下類別旁邊的箭頭,或者從面板選單中選擇 「全部展開」或 「全部收合」。
Page 41

使用 ADOBE BRIDGE 和 ADOBE VERSION CUE CS4
Adobe Bridge
•
若要使用關鍵字搜尋檔案,請在 「關鍵字」面板選單中選擇 「尋找」 ( 請參閱第 16 頁「搜尋檔案和檔案夾」 )。
尋找關鍵字
❖ 您可以在 「關鍵字」面板底端的方塊中,輸入要搜尋的關鍵字名稱。
根據預設,所有包含您輸入之字元的關鍵字都會反白標示。
色反白標示。
若要反白顯示以您輸入的字元做為開頭的關鍵字,請按一下搜尋方框中的放大鏡圖示,然後選擇 「開頭是」做為搜尋方
法。例如,假如選取了 「包含」,那麼輸入
反白標示
按一下 「尋找下一個關鍵字」或 「尋找上一個關鍵字」,便可以選取不同的反白標示關鍵字。
“in” 便會反白標示 “Indiana” 和 “Maine”;而如果選取了 「開頭是」,則只會
“Indiana”。
第一個搜尋到的關鍵字會以綠色反白標示,而其餘關鍵字則是以黃
讀入或轉存關鍵字
您可以讀入從其他應用程式 ( 如 Adobe Photoshop Lightroom) 轉存、並且以 Tab 鍵縮排的文字檔案。您也可以將 Adobe
關鍵字轉存為文字檔案。這些檔案會編碼轉換成 UTF-8 或 ASCII (UTF-8 的子集 )。
Bridge
• 若要將關鍵字檔案讀入 Adobe Bridge 中,而不移除現有關鍵字,請從 「關鍵字」面板選單中選擇 「讀入」,然後按兩下
檔案進行讀入。
• 若要將關鍵字檔案讀入 Adobe Bridge 中,並且移除現有關鍵字,請從 「關鍵字」面板選單中選擇 「清除與讀入」,然後
按兩下檔案進行讀入。
• 若要轉存關鍵字檔案,請從 「關鍵字」面板選單中選擇 「轉存」,然後指定檔案名稱並按一下 「儲存」。
37
搭配 Adobe Bridge 使用 Version Cue
在 Adobe Bridge 中使用 Version Cue
Adobe Bridge 可和 Version Cue 搭配使用,讓您能以直覺式的方式存取並管理 Version Cue 的檔案和專案。 使用 Adobe
中的 「檢測器」面板,即可檢視、瀏覽和使用 Version Cue Server、專案和資產的相關資訊。在 「檢測器」面板中的
Bridge
超連結工作,讓您能夠使用
實作 Version Cue 指令變得更為輕鬆。
備註: 若要使用 Version Cue 的所有功能,請在 Adobe Bridge 的 「啟動指令碼」偏好設定中選取 「Adobe Version Cue
CS4
」和 「Adobe Version Cue CS4 SDK」兩者。
您可以在 Adobe Bridge 中執行下列 Version Cue 工作。如需執行這些工作的指示,請參閱 「Version Cue 說明」。
• 存取 Version Cue Server、建立 Version Cue 專案、編輯專案屬性,以及將檔案新增到專案中。 您也可以使用 Adobe
來刪除 Version Cue 專案,或是與其中斷連線。
Bridge
• 開啟專案檔案,並且在 Version Cue 專案之間移動或拷貝這些專案檔案,以及刪除或復原 Version Cue 檔案。
• 使用檔案資訊,如版本註解、關鍵字或檔案所包含的字體,來搜尋專案檔案。
• 登出專案檔案。
• 存回 Adobe 與非 Adobe 專案檔案的版本。
• 檢視、刪除和升級舊版本,而不需要在其原始應用程式中開啟檔案。
• 使用狀態圖示,檢視 Version Cue Server 與專案的可用性和狀態。
Version Cue Server 和專案。位於 Adobe Bridge 「內容」面板的 Version Cue 按鈕使得存取和
Page 42

使用 ADOBE BRIDGE 和 ADOBE VERSION CUE CS4
Adobe Bridge
在 Adobe Bridge 中檢查 Version Cue 檔案
Adobe Bridge 中的 「檢測器」面板會根據在 「內容」面板中選取的項目,來顯示 Version Cue Server、專案和 Version
Cue
所管理資產的內容相關性資訊。例如,如果您選取某個 Version Cue 專案,「檢測器」面板便會顯示專案屬性和超連結工
作的相關資訊,以便讓您能夠檢視專案資訊、同步化專案檔案,以及編輯專案屬性。
38
「檢測器」面板會在面板的頂端部分顯示伺服器、專案或資產資訊,並在面板的下半部顯示超連結工作
器」偏好設定讓您決定 「檢測器」面板中會出現何種資訊。
如需有關執行特定 Version Cue 工作的詳細資訊,請參閱 「Version Cue 說明」。
( 如果有的話 )。 「檢測
在檢測器面板中顯示 Version Cue 資訊
1 在 「內容」面板中,選取您要檢視其資訊的 Version Cue Server、專案或資產。
2 選擇 「視窗 > 檢測器面板」。
Adobe Bridge
會顯示與伺服器、專案或資產有關的資訊和工作 ( 如果有的話 )。
3 若要執行某項工作,請按一下其超連結。
備註:
部分工作需要您先登入 Version Cue 管理公用程式。
從檢測器面板拷貝資訊
當您需要較長的版本註解文字時,從 「檢測器」面板拷貝資訊這項功能便非常有用。
❖ 用滑鼠右鍵按一下 (Windows) 或按住 Control 鍵並按一下 (Mac OS) 您所要拷貝的資訊,並選擇 「拷貝 [ 項目名稱 ]」。
例如,用滑鼠右鍵按一下版本註解,並選擇 「拷貝 [ 版本註解 ]」。
設定檢測器偏好設定
1 選擇 「編輯 > 偏好設定」 (Windows) 或「Bridge CS4 > 偏好設定」 (Mac OS),然後按一下 「檢測器」。
2 選取要在 「檢測器」面板中顯示的項目,並按一下 「確定」。 例如,選取 Version Cue 「專案」面板,以顯示與所選
Version Cue
專案有關的資訊和工作。
Page 43

第 3 章 Adobe Version Cue
Adobe Version Cue® CS4 是一種資產管理系統,可以讓設計人員針對一組共同的檔案來協同合作。設計人員可以輕鬆地追蹤
和處理檔案的多個版本。
使用 Adobe Version Cue
關於 Version Cue
Version Cue 的作用就像是虛擬伺服器,可以讓設計人員針對一組共同的檔案來協同合作。設計人員可以輕鬆地追蹤和處理檔
案的多個版本。
39
Version Cue
中會裝載
「檔案總管」、「Finder」和 「開啟」和 「另存新檔」等對話框中的硬碟或對應網路磁碟機。
AB C
Version Cue
A. Version Cue Server B.
使用 Version Cue 便可以在工作時追蹤檔案的版本,並啟用檔案共用、版本控制、備份、線上審核一類的工作群組協同合作,
以及存回和取出檔案。
由兩個部分構成:Version Cue Server 和 Adobe Drive。Version Cue Server 可以安裝在本機或專用電腦,當
Version Cue 專案和 PDF 審核。Adobe Drive 會連線到 Version Cue CS4 Server。連線的伺服器看起來就像是
使用者使用 Adobe Drive 連線至伺服器 C. 使用者取出並儲存檔案的不同版本
您可以將 Version Cue 所管理的檔案組織成私人或共用專案。
Version Cue 已經與 Adobe Bridge 整合 : 使用 Adobe Bridge 做為 Version Cue 專案的檔案瀏覽器運用 Adobe Bridge,您
便可以存取
您可以使用 「Version Cue Server 管理」來建立並管理使用者存取、專案與 PDF 審核;管理備份作業;轉存內容;並指定進
Version Cue Server 資訊。
階
備註: 適用於 Macintosh 的 Bridge with Adobe Photoshop® Elements 中未提供 Version Cue。
Version Cue Server、專案和檔案,並且檢視、搜尋和比較 Version Cue 所管理資產的相關資訊。
如需有關設定
另請參閱
第 42 頁「使用 Version Cue Server」
第 48 頁「使用 Adobe Drive 連線至伺服器」
Version Cue 的影片,請參閱 www.adobe.com/go/lrvid4038_vc_tw。
Version Cue 影片
Page 44
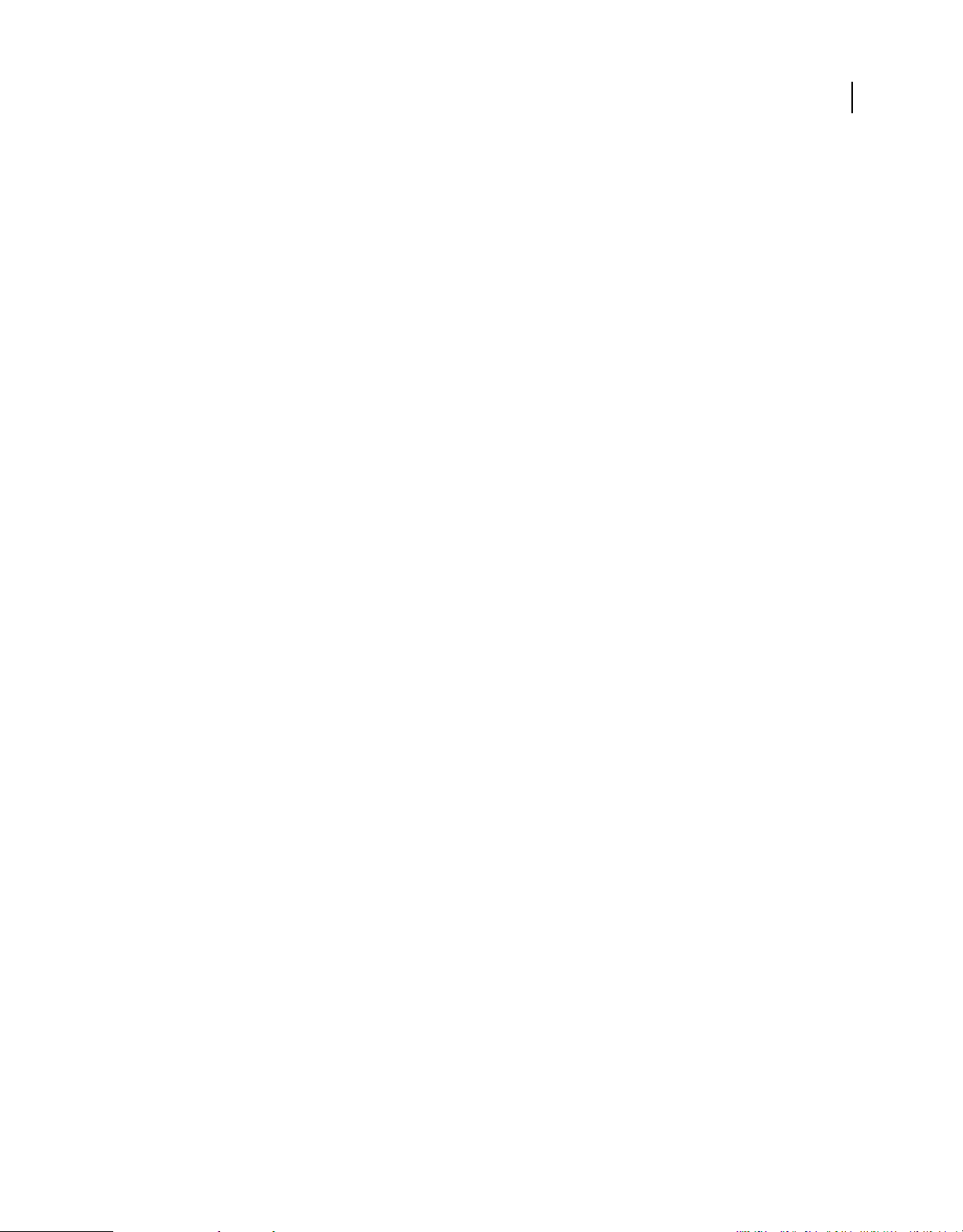
使用 ADOBE BRIDGE 和 ADOBE VERSION CUE CS4
Adobe Version Cue
Version Cue 工作流程
在開始使用 Version Cue 功能之前,您將需要安裝和設定 Version Cue Server、建立專案,並且對其指定使用者權限。
1. 安裝和設定 Version Cue Server
安裝 Adobe Creative Suite 4 時,會同時在您的電腦上安裝 Version Cue Server,但不會加以啟動。您可以啟動伺服器以啟
用簡單檔案共用。然而,如果您要與工作群組共用
Version Cue Server
第一次啟動伺服器時,會提示您指定初始伺服器設定。這些設定包含系統管理員密碼、伺服器名稱和可見度設定,以及預設使
用者存取權限。
安裝並開啟 Version Cue Server 之後,請使用 Version Cue Server 管理來設定使用者、建立專案並編輯其屬性、建立並管理
審核,同時設定 Version Cue Server。請參閱第 43 頁「開啟和設定 Version Cue Server」。
PDF
。請參閱第 42 頁「安裝 Version Cue Server 和 Adobe Drive」。
2. 建立專案和指定使用者
如果您被指定權限,您或伺服器管理員就能建立專案和指定其使用者。專案會儲存加入專案之檔案,以及版本資訊和註解等檔
案中繼資料。依預設,在 Version Cue 中建立的專案是私人的。您可以隨時變更專案的共用狀態,也可以藉由指定使用者必須
在存取專案時存回,來限制對於專案的存取。
Version Cue 所管理資產,請在網路上可供眾人存取的專用電腦中安裝
40
您可以使用
性,例如要求使用者登入與指定使用者存取權限等,請使用 「
第 66 頁「在 Version Cue Server 管理中建立和管理專案」。
Adobe Bridge、Adobe Drive 內容選單或是 「Version Cue Server 管理」來建立專案。若要指定進階專案屬
Version Cue Server 管理」。請參閱第 50 頁「建立專案」和
3. 使用 Adobe Drive 連線到伺服器
啟動 Version Cue Server 之後,請使用 Adobe Drive 連線到 Version Cue CS4 Server。Adobe Drive 可以讓您在 「另存
新檔」、「開啟」和「轉存」對話框,或在「檔案總管」 (Windows) 或「Finder」(Mac OS) 中存取 Version Cue Server 專
案檔。請參閱第
47 頁「使用 Adobe Drive 連線」。
4. 新增檔案到專案
建立專案後,擁有存取權的伺服器管理員或使用者就能加入檔案至專案。使用者可以取出專案檔案、進行變更後再存回檔案。
請參閱第 53 頁「新增檔案和檔案夾到專案」。
5. 開啟、儲存和建立專案檔的版本
使用 「開啟」、「另存新檔」和其他檔案管理對話框來開啟和儲存專案檔。在 Photoshop、Flash、InDesign、InCopy 和
Illustrator
回檔案。在其他應用程式中,請使用
案。
當您存回已編輯的檔案時,可以為已儲存的 「版本」輸入註解。版本代表檔案在特定時間的快照。
存檔案的所有版本,以便讓您能夠檢視舊版本、將舊版本升級到目前版本,或是刪除不必要或已過時的版本。請參閱:第 59
頁「Version Cue 版本」。
如需有關設定 Version Cue 工作流程的視訊,請參閱 www.adobe.com/go/lrvid4038_vc_tw。
中,當您開始編輯時會自動取出專案檔案。您可以選擇 「檔案 > 登入」或關閉編輯過的檔案,就能從應用程式中存
Adobe Bridge 或 「檔案總管」或 「Finder」中的 Adobe Drive 內容選單存回或取出檔
Version Cue Server 會儲
配合其他應用程式使用 Version Cue CS4
Adobe Drive 可以讓 Version Cue Server 檔案適用於任何應用程式,而不只是 Creative Suite 中的應用程式。有些應用程式
具備搭配
個檔案就會自動取出;當您關閉檔案時,您可以選擇存回檔案或是只儲存。具備這種完整功能的應用程式包括 Adobe Bridge、
Photoshop、Illustrator、Flash、InDesign 和 InCopy。
備註: 若要搭配 Flash 使用 Version Cue,請在 「一般偏好設定」中選取 「啟動 Version Cue」。
Version Cue 使用的完整功能。例如,當您使用 Photoshop CS4 開啟儲存在 Version Cue Server 上的檔案時,這
Page 45
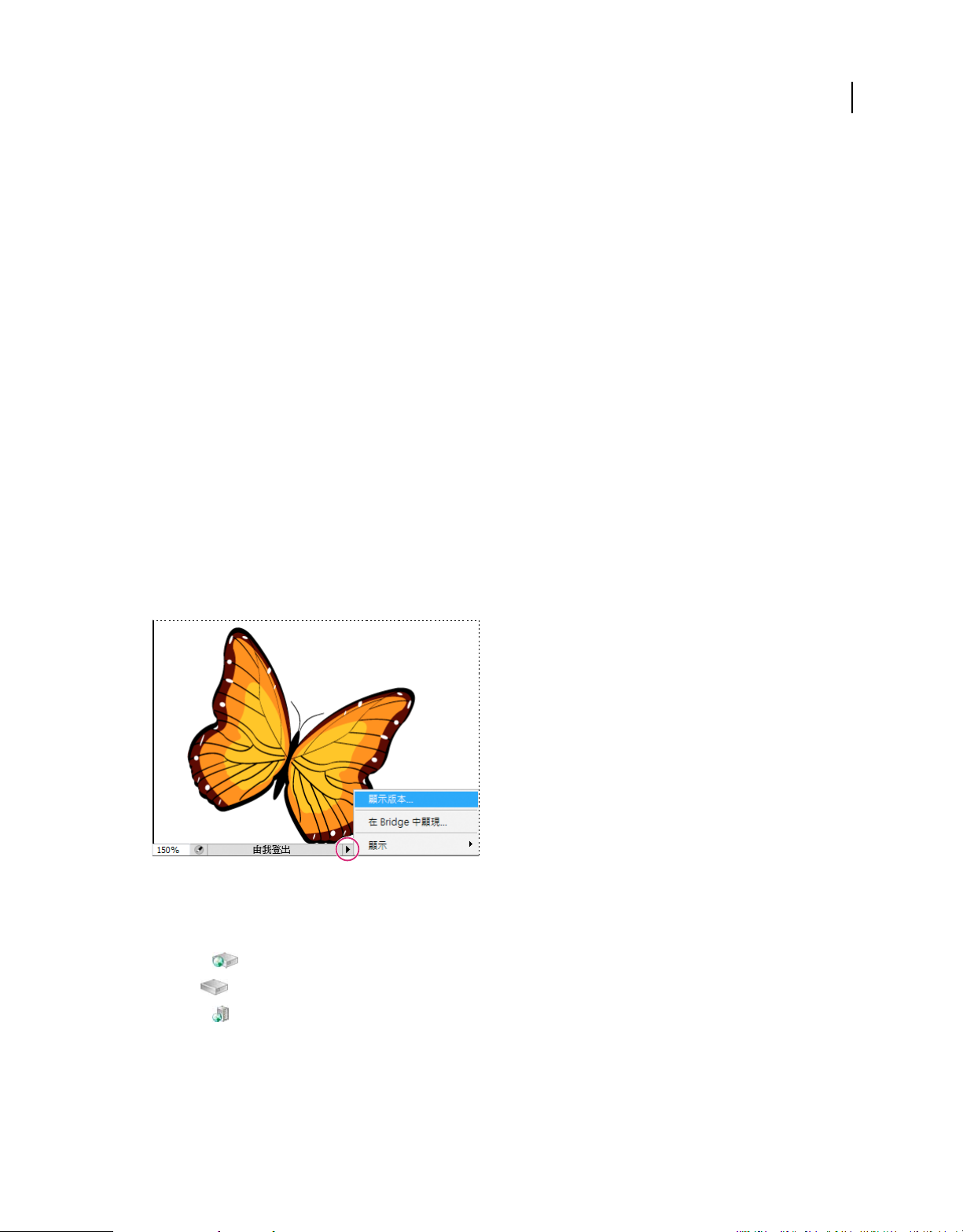
使用 ADOBE BRIDGE 和 ADOBE VERSION CUE CS4
Adobe Version Cue
搭配非 Adobe 應用程式使用 Version Cue
其他應用程式 ( 例如 Microsoft Word) 可以存取 Version Cue Server 檔案。然而,您必須使用 Adobe Bridge 或 「檔案總
管」或 「
搭配 CS3 應用程式使用 Version Cue
如果您的工作群組同時包含 CS3 和 CS4 使用者,CS3 使用者可以和以往一樣使用 Adobe 對話框存取檔案,不需要變更工作流
程。然而,如果使用者使用 CS4 應用程式儲存檔案,CS3 使用者可能無法開啟該檔案。例如,如果儲存 InDesign CS4 檔案
時,沒有以交替格式儲存,那麼
搭配 Adobe Production Premium 應用程式使用 Version Cue
不支援搭配 Adobe After Effects® 和 Adobe Premiere® Pro 等視訊應用程式使用 Version Cue CS4。
Finder」中的 Adobe Drive 內容選單來手動存回或取出檔案。
InDesign CS3 使用者將無法開啟該檔案。
41
另請參閱
第 66 頁「在 Version Cue Server 管理中建立和管理專案」
第 45 頁「將專案移轉到 Version Cue CS4 Server」
檢視 Version Cue 資訊
在 Photoshop、Illustrator、InDesign、InCopy 和 Flash 中,文件視窗下方的狀態列會顯示正在使用專案檔案的狀態,例
如 「最新」或是 「由我登出」。您可以按一下此狀態區以顯示包含
Version Cue 選項的選單。
狀態列
Adobe Bridge 會顯示 Version Cue Server 和專案的狀態圖示,讓您知道它們是共用或是私人。離線專案和離線伺服器的狀態
圖示不會顯示在
共用的專案 代表專案處於可用狀態,並能與其他使用者共用。
私人專案 代表專案處於可用狀態,但不能與其他使用者共用。
網路伺服器 代表可使用的遠端 Version Cue Server。
您可以使用 Adobe Bridge 中的 「檢測器」面板,檢視有關 Version Cue Server、專案及資產的資訊。
Adobe Bridge 中。
Page 46

使用 ADOBE BRIDGE 和 ADOBE VERSION CUE CS4
Adobe Version Cue
另請參閱
第 38 頁「在 Adobe Bridge 中檢查 Version Cue 檔案」
第 55 頁「檔案狀態」
使用 Version Cue Server
安裝 Version Cue Server 和 Adobe Drive
Version Cue 專案與其相關資產會儲存在 Version Cue Server 中。Version Cue Server 安裝到您的電腦之後,您的電腦必須
開啟,而且您群組中的使用者必須以
人之間的檔案共用。
Adobe Drive 連線到此伺服器,才能夠使用這部伺服器。這種狀況適合於個人使用或是個
42
或者,您可以將
能使用 Version Cue 所管理的資產。
如需有關在工作群組中設定
ଡܑ
ଡܑ
本機或伺服器檔案共用:Version Cue 可以設定為在使用者或伺服器環境下運作。 在使用者的實作中,會從個人的硬碟進行檔案和專案的共用。 在伺服器的
環境中,
另請參閱
設定 Version Cue 工作流程視訊
Version Cue Server 安裝在網路上可供眾人存取的專用電腦上,讓使用 Adobe Drive 連線的工作群組永遠都
Version Cue 的視訊,請參閱 www.adobe.com/go/lrvid4038_vc_tw。
ࠌشᖄٻࡳᚾ
ᆢิ
Version Cue Server 會儲存在獨立與專用的電腦上。
ۻࣚᕴᖄٻࡳᚾ
ᆢิ
```
將 Version Cue Server 安裝在您的電腦中
當您執行 Adobe Creative Suite 4 Design、Web、Production Premium 或 Master Collection 版本的預設安裝時,
Version Cue 便會將 Version Cue Server 安裝到您的電腦上,但是並不會將其開啟。
如果您在其中一個 Creative Suite 版本的安裝期間執行自訂安裝,並且取消選取任一選項,那麼 Version Cue Server 或
Adobe Drive
Adobe Drive
可能會無法安裝。若要安裝 Version Cue,請再執行一次自訂安裝,並且選取安裝 Version Cue Server 和
。
將 Version Cue Server 安裝在專用電腦中
❖ 若要將 Version Cue Server 安裝在專用電腦中,請在專用電腦中執行 Creative Suite 4 Design、Web、Production
Premium
或 Master Collection 版本的安裝程式,並依照螢幕上的提示,僅安裝 Version Cue Server。
Page 47

使用 ADOBE BRIDGE 和 ADOBE VERSION CUE CS4
Adobe Version Cue
開啟和設定 Version Cue Server
若要使用 Version Cue Server,您將需要開啟伺服器並進行初始的設定。 一旦進行過初始設定,您就可以在 Version Cue 偏
好設定中進行其他的
如需有關設定 Version Cue Server 的視訊,請參閱 www.adobe.com/go/lrvid4038_vc_tw。
1 請執行下列任一項操作:
• (Windows) 開啟 「控制台」,按兩下 「Adobe Version Cue CS4」,然後按一下 「啟動」。
• (Mac OS) 開啟 「系統偏好設定」,按一下 「Adobe Version Cue CS4」圖示,然後按一下 「啟動」。
Version Cue 便會啟動 「Version Cue Server 管理」,並在預設網頁瀏覽器中顯示 「初始設定」視窗。啟動 「Version Cue
Server
管理」可能需要花點時間。
2 在 「初始設定」視窗的 「密碼」方塊中,指定系統管理員密碼。在 「確認密碼」文字方塊中指定同一個密碼。
備註: 請記下您指定的密碼。 如果遺忘了系統管理員密碼,您就需要重新安裝 Version Cue Server。
3 在 「伺服器名稱」方塊中指定伺服器的名稱。
4 從 「伺服器可視性」選單中選擇選項:
• 若要讓網路上的其他使用者看不到伺服器,請選擇 「私人」。 私人 Version Cue Server 只能從您的本機電腦進行存取。
• 若要讓網路上的其他使用者能看到伺服器,請選擇 「其他人可以看見」 ( 您必須將伺服器設定為可以看見,才能授權他人存
取伺服器上的專案
備註: 如果 Version Cue 安裝在使用防火牆的 Windows 電腦,而且您想要與其他人共用伺服器,請確定 TCP 通訊埠 3703
和 5353 已開啟。 如果您有對 Version Cue Server 啟用 SSL,也必須開啟通訊埠 3704。 如果要將 Version Cue CS3 安裝在
相同的電腦上,您也必須開啟通訊埠 51000 ( 若已啟用 SSL,則還需開啟 51001)。如需指示,請參閱 「Windows 說明」。
Version Cue Server 設定,並在 「Version Cue Server 管理」中指定進階伺服器設定 ( 如啟用 SSL)。
)。
43
5 按一下 「儲存並繼續」。
6 指定登入名稱 ( 預設為 system) 與密碼,然後按一下 「登入」。您就可以開始建立專案、定義使用者並指定其他伺服器設
定。
Version Cue Server 之後,請使用 Adobe Drive 連線到伺服器。透過 Adobe Drive 連線,可以讓您將伺服器做為掛載
設定
磁碟機來檢視。
另請參閱
第 62 頁「Version Cue Server 管理」
第 75 頁「Version Cue 疑難排解」
第
設定 Version Cue 工作流程視訊
47 頁「使用 Adobe Drive 連線」
設定 Version Cue Server 偏好設定
您可以在 Version Cue 偏好設定中進行許多 Version Cue Server 設定,例如 Version Cue 的可用 RAM 數量。若要設定進
階設定,例如啟動 SSL,請使用 「Version Cue 伺服器管理」變更 Version Cue Server 的名稱或重設使用者鎖定。
另請參閱
第 70 頁「進階 Version Cue Server 管理工作」
Page 48
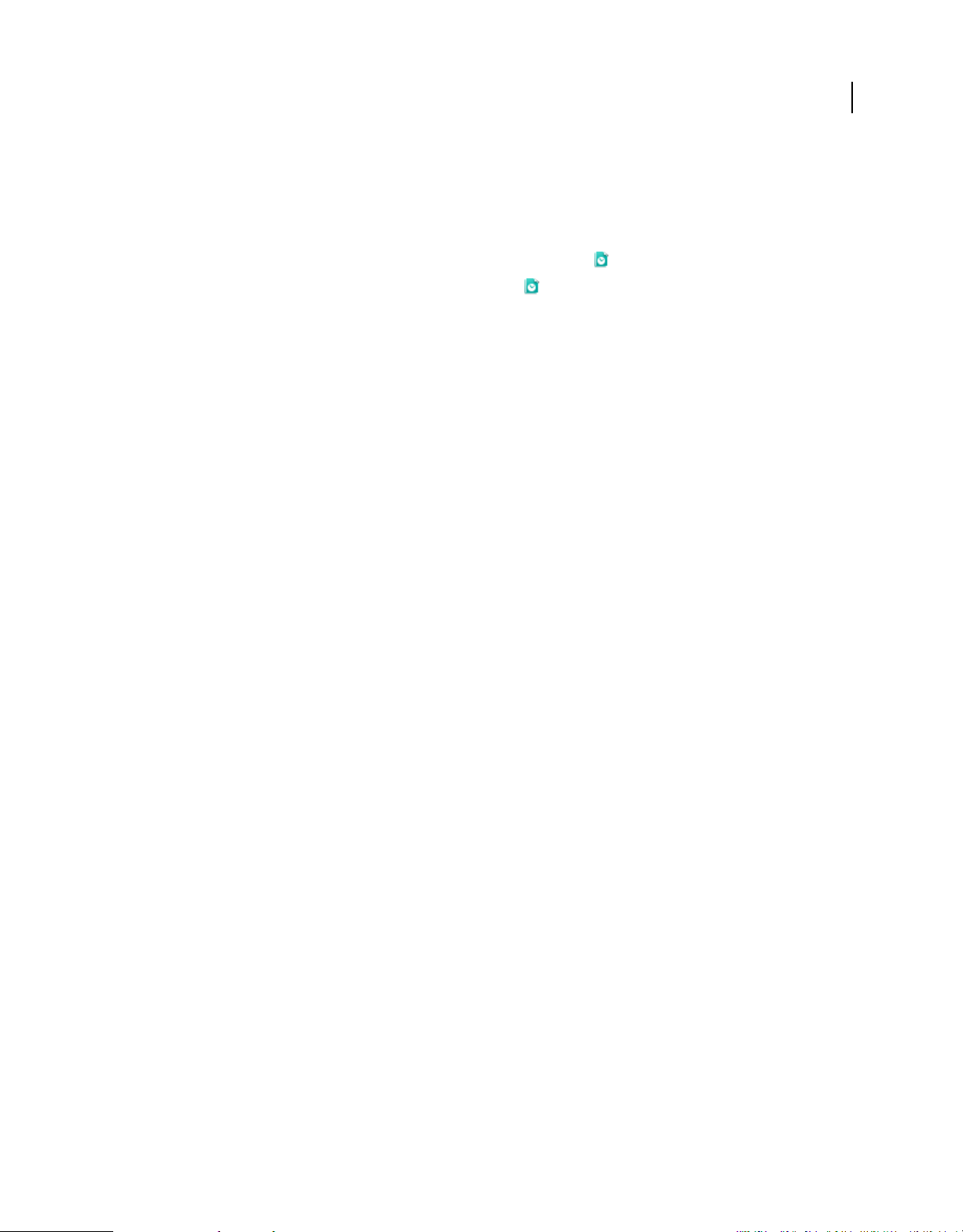
使用 ADOBE BRIDGE 和 ADOBE VERSION CUE CS4
Adobe Version Cue
存取 Version Cue Server 偏好設定
1 請執行下列任一項操作,存取 Version Cue 偏好設定:
• 開啟 「控制面板」並按兩下 「Adobe Version Cue CS4」 (Windows),或是按一下 「系統偏好設定」中的 「Adobe
Version Cue CS4
」 (Mac OS)。
• 在 Windows 中,按兩下位於螢幕右下方系統匣中的 「Version Cue」圖示 。
• 在 Mac OS 中,按一下螢幕頂端選單列中的 Version Cue 圖示 ,並從選單選擇 「Version Cue CS4 偏好設定」。
備註:
根據預設,Version Cue 圖示會處於隱藏狀態。 如果想要看到 Version Cue 圖示,請在 Version Cue 偏好設定中選取
「顯示 Version Cue CS4 系統匣圖示」 (Windows) 或 「在選單列中顯示 Version Cue CS4 的狀態」 (Mac OS)。
2 按一下 「Adobe Version Cue CS4 偏好設定」中的 「設定」索引標籤。
讓 Version Cue Server 變成可以看見
1 開啟 Version Cue 偏好設定。
2 若要授權其他人存取伺服器上的共用 Version Cue 專案,請從 「伺服器可視性」選單選擇 「其他人可以看見」。 若要對其
他使用者隱藏 Version Cue Server,請選擇 「私人」。
如果 Version Cue 安裝在使用防火牆的 Windows 電腦,而且您想要與其他人共用伺服器,請確定 TCP 通訊埠 3703
備註:
和 5353 已開啟。 如果您有對 Version Cue Server 啟用 SSL,也必須開啟通訊埠 3704。 如果要將 Version Cue CS3 安裝在
相同的電腦上,您也必須開啟通訊埠
51000 ( 若已啟用 SSL,則還需開啟 51001)。如需指示,請參閱 「Windows 說明」。
44
3 按一下 「套用」。
指定工作群組大小
1 開啟 Version Cue 偏好設定。
2 從 「工作群組大小」選單,選擇一般工作日中使用 「Version Cue Server」的每日人數。 這項設定控制 Version Cue
會如何處理可能的負載量。
Server
3 按一下 「套用」。
指定 RAM
預設的 RAM 配置數量 (128 MB) 足以應付少於 10 人的工作群組和少於 1000 項資產的專案。 對於較大的工作群組和多達
1000
項資產的專案,請配置至少 256 MB 的 RAM。 如果您要在每個專案使用多於 1000 項的資產,或是要使用多於 50 個的
專案,無論工作群組大小為何,都請配置至少 512 MB 的 RAM。
1 開啟 Version Cue 偏好設定。
2 在 「記憶體使用情形」方塊中,輸入您要讓 Version Cue 使用的 RAM 數量 ( 預設值為 128 MB)。
3 按一下 「套用」。
讓 Version Cue 圖示維持為可以看見
1 開啟 Version Cue 偏好設定。
2 選取 「顯示伺服器系統匣圖示」 (Windows),或是 「在選單列中顯示伺服器狀態」 (Mac OS)。
3 按一下 「套用」。
在電腦啟動時開啟 Version Cue
1 開啟 Version Cue 偏好設定。
2 選取 「在電腦啟動時開啟伺服器」。
Page 49

使用 ADOBE BRIDGE 和 ADOBE VERSION CUE CS4
Adobe Version Cue
3
按一下 「套用」。
變更 Data 檔案夾的位置
Data 檔案夾包含維護 Version Cue 專案、檔案版本和中繼資料完整性的檔案。 您可以變更 Data 檔案夾的位置。不過,您無
法將該檔案夾移到網路磁碟區。
的 「忽略檔案權限」。
如果您在 Mac OS 中將 Data 檔案夾移到外接式磁碟,請確定取消選取磁碟 「簡介」對話框中
45
重要事項:
「資料」檔案夾內的任何檔案。
變更檔案夾位置前,請停止 Version Cue Server。請勿嘗試以手動方式移動此檔案夾,或是編輯 Version Cue
1 關閉 ( 停止 ) Version Cue Server。
2 開啟 Version Cue 偏好設定。
3 按一下 「Adobe Version Cue CS4 偏好設定」中的 「位置」索引標籤。
4 按一下目前 「資料」檔案夾旁邊的「選擇」按鈕,並選擇新的檔案夾位置。 在安裝 Version Cue Server 的電腦上 ( 包括外
接式磁碟
) 選擇一個位置。
5 按一下 「確定」。
另請參閱
第 46 頁「停止或重新啟動 Version Cue Server」
將專案移轉到 Version Cue CS4 Server
如果您正在使用 Version Cue CS3,便需要將專案移轉到 Version Cue CS4。 當您將 Version Cue CS3 專案移轉到 Version
Cue CS4
在移轉專案之前,請要求使用者存回其資產,使專案資料保持最新狀態。
1 在電腦上找到安裝 Version Cue CS4 的「com.adobe.versioncue.migration_3.1.2」檔案夾,並將其拷貝到 「Version
「com.adobe.versioncue.migration_3.1.2」檔案夾位於下列位置:
(Windows) Program Files/Common Files/Adobe/Adobe Version Cue CS4/Server/cs3-migration-plugin
時,也會移轉指定到這些專案的使用者。
Cue CS3
增效模組」檔案夾。
(Mac OS) Library/Application Support/Adobe/Adobe Version Cue CS4/Server/cs3-migration-plugin
2 重新啟動 Version Cue CS3。
3 啟動 Version Cue CS4 並登入 「伺服器管理」。
4 按一下 「進階」索引標籤,然後按一下 「讀入 Version Cue CS3 資料」。
5 輸入 Version Cue CS3 管理員存回和密碼,並按一下 「存回」。
6 選取您要移轉的密碼,並按一下 「移轉」。
備註: 如果 Version Cue CS3 專案的名稱與 Version Cue CS4 Server 上的現有專案相同,Version Cue 便會將一個號碼附
加到 Version Cue CS3 專案名稱的結尾 ( 例如,「Test Project (2)」 )。如果 Version Cue CS3 使用者的使用者名稱與
Version Cue CS4 Server
上的現有使用者名稱相同,Version Cue 便會使用現有的 Version Cue CS4 使用者帳戶。
7 當「Version Cue Server 管理」顯示確認頁面時,請按一下 「結束」。
8 停止 Version Cue CS3 伺服器。
9 解除安裝 Version Cue CS3。
10 重新啟動 Version Cue CS4 Server。
這樣會重設通訊埠,讓 Adobe CS3 和 Adobe CS4 元件都能存取。
Page 50

使用 ADOBE BRIDGE 和 ADOBE VERSION CUE CS4
Adobe Version Cue
另請參閱
第 63 頁「存回 Version Cue Server 管理」
第 40 頁「配合其他應用程式使用 Version Cue CS4」
停止或重新啟動 Version Cue Server
當您關閉 Version Cue Server 時,便會停用該伺服器所裝載之 Version Cue 專案的存取。
每當您重新啟動 Version Cue Server ,伺服器都會執行完整性檢查,並在必要時進行修復。 若要確保達成最佳效能,請每週
重新啟動 Version Cue Server ,讓伺服器能夠執行完整性檢查並進行修復。
1 請執行下列任一項操作,存取 Version Cue 偏好設定:
• (Windows) 請開啟 「控制台」,然後按兩下 「Adobe Version Cue CS4」,或按兩下位於螢幕右下方系統匣中的
「
Version Cue」圖示 。
• (Mac OS) 請按一下 「系統偏好設定」中的 「Adobe Version Cue CS4」,或按一下位於螢幕頂端選單列中的 Version
圖示 ,並選擇 「Version Cue CS4 偏好設定」。
Cue
2 按一下 「Adobe Version Cue CS4」中的 「設定」索引標籤。
• 若要關閉 Version Cue Server,請按一下 「停止」。 出現系統提示時,按一下 「是」 (Windows) 或 「關閉」 (Mac
OS)
。
• 若要重新啟動 Version Cue Server,請按一下 「停止」,然後按一下 「啟動」。
• 如果要在電腦啟動時自動開啟 Version Cue,請選取 「當電腦啟動時開啟伺服器」。
3 按一下 「確定」 (Windows) 或 「立即套用」 (Mac OS)。
您也可以按一下 「Version Cue Server 管理」中的 「重新啟動 Server」,以便重新啟動 Version Cue Server。
46
另請參閱
第 70 頁「進階 Version Cue Server 管理工作」
第
54 頁「中斷與 Version Cue Server 的連線」
使用 WebDAV 連線到 Version Cue Server
Adobe 建議使用 Adobe Drive 和 Adobe Bridge 來管理非 Adobe 檔案。不過,如果與您合作的其他使用者無法存取這些
工具,他們也可以使用 Version Cue WebDAV Server URL 來存取 Version Cue Server 上的專案。
Adobe
您可以使用具有 WebDAV 功能的應用程式 ( 如 Microsoft Office 應用程式 ) 來存取 Version Cue Server。 在 Windows
中,請指定專案的 WebDAV URL,將 Version Cue Server 上的專案指定為網路位置。 在 Mac OS 中,請使用 Finder 中的
「連線到伺服器」指令指定專案的 WebDAV URL。 在嘗試連線之前,請參閱您的應用程式文件,以了解如何使用其
WebDAV
❖ 請輸入 Version Cue WebDAV URL、通訊埠號碼 (3703;或者,如果您連線的伺服器是在與某個 Version Cue CS3 工
作區相同的系統上執行,則會是
功能。
51000)、webdav 和專案名稱。例如:http://153.32.235.230:3703/webdav/project_name
Page 51

使用 ADOBE BRIDGE 和 ADOBE VERSION CUE CS4
Adobe Version Cue
使用 Adobe Drive 連線
關於 Adobe Drive
Adobe Drive 可讓您連線到 Version Cue CS4 伺服器。連線的伺服器在您的系統中看起來就像是掛載的硬碟或對應的網路磁
碟機。透過
「Finder」視窗,以及 「開啟」、「讀入」、「轉存」、「置入」、「儲存」或 「另存新檔」對話框。
當 Version Cue Server 開啟時,用滑鼠右鍵按一下 (Windows) 或按住 Control 同時按一下 (Mac OS) 某個檔案夾、檔案或
桌面,便會在內容選單中顯示
其他工作。
Adobe Drive 連線到伺服器時,有幾種方式可以開啟和儲存 Version Cue 檔案。您可以使用 「檔案總管」或
Adobe Drive CS4 選單。您可以使用這個選單連線到伺服器、手動取出或存回檔案,以及執行
47
Adobe Drive CS4 內容選單指令
在 「開啟」或 「另存新檔」對話框中開啟和儲存 Version Cue 檔案的程序相當簡單。請在您選取硬碟或對應的網路磁碟機的
相同位置選取 Version Cue Server。在 Windows 中,開啟對話框,然後按一下「我的電腦」。在 Mac OS 中,從掛載磁碟機
出現的對話框頂端選單中選取
備註: 舊版的套件產品有一個 「Adobe 對話框」按鈕,可以讓您存取 Version Cue 的功能。透過 Adobe Drive 連線到伺服
器,就不再需要這個 「Adobe 對話框」了。
Version Cue 伺服器。
Page 52

使用 ADOBE BRIDGE 和 ADOBE VERSION CUE CS4
Adobe Version Cue
「開啟」對話框顯示 Version Cue 專案檔案
使用 Adobe Drive 連線至伺服器
透過 Adobe Drive 連線到伺服器,可以讓您在 Windows 「檔案總管」或 Mac OS 「Finder」中檢視您伺服器的專案檔案。
您也可以在 「開啟」、「另存新檔」和其他檔案管理對話框中存取這些檔案。
48
當您需要使用位於不同子網路的
位址來存取遠端 Version Cue Server。 在您的子網路內被設定為可以看見的 Version Cue Server,都會自動成為可以看見
IP
的伺服器。
Version Cue 專案時,只要有將伺服器設定為可以由其他使用者看見,您都可以使用電腦的
1 確定 Adobe Version Cue Server 已開啟 ( 啟動 )。
2 請執行下列任一動作:
• 在 「檔案總管」或 「Finder」中,用滑鼠右鍵按一下 (Windows) 或按 Ctrl+ 按一下 (Mac OS) 某個檔案夾、檔案或桌
面,然後從內容選單選擇「
連線到」 )。
>
Adobe Drive CS4 > 連線到」( 在 Mac OS X Leopard 中,請選取 「更多 > Adobe Drive
• 在 Adobe Bridge 中,選擇 「工具 > Version Cue > 連線到」,或按一下 「連線到」圖示 。
3 按一下 「Version Cue Server」圖示。
4 請執行下列任一動作:
• 如果要連線到本機或出現的伺服器,請選取其中一個可用伺服器,然後按一下 「連線」。然後指定名稱、密碼及任何其
他必要資訊,然後按一下 「連線」。
• 如果要連線到遠端伺服器,請按一下 「手動連接至伺服器」。輸入 Version Cue Server 的 IP 或 DNS 位址和通訊埠 (
例如 http://153.32.32.32:3703)。如果您要連線到與 Version Cue CS3 工作區在同一個系統上的伺服器,請將通訊埠
51000 附加到 Version Cue URL 的尾端 ( 例如 http://153.32.32.32:51000)。
號碼
請顯示 「Version Cue Server 管理」視窗,以識別遠端使用者和 WebDAV 應用程式需要用來存取伺服器的 Version
Cue URL
指向該遠端伺服器的捷徑便會自動加入您的可用 Version Cue Server 清單中。
。
連線到伺服器後,您可以關閉 「Adobe Drive」視窗並保持連線。如果您要變更設定或連線至不同伺服器或服務,
請再次開啟 「
Adobe Drive」視窗。
Page 53

使用 ADOBE BRIDGE 和 ADOBE VERSION CUE CS4
Adobe Version Cue
另請參閱
第 43 頁「開啟和設定 Version Cue Server」
第 75 頁「Version Cue 疑難排解」
編輯 Adobe Drive 連線設定
1 用滑鼠右鍵按一下 (Windows) 或用 Control+ 按一下 (Mac OS) 某個檔案或桌面,然後選擇「Adobe Drive > 連線到」(
在 Mac OS X Leopard 中,請選取 「更多 > Adobe Drive > 連線到」 )。
2 在「Adobe Drive」視窗中,按一下連線的伺服器下方的 「設定」選項。
3 請執行下列任一動作:
記住我的登入資訊 選取這個選項,避免每次連線至伺服器時都需輸入使用者名稱與密碼。
電腦啟動時自動連線 選取這個選項,在啟動電腦時連線至伺服器。確定您或系統管理員已在 Adobe Version Cue Server 對
話框中選取了 「電腦啟動時自動連線」選項,以便 Adobe Drive 有可以連線的伺服器。
使用檔案總管開啟 (Windows)/ 使用 Finder 開啟 (Mac OS) 選取這個選項,在 「檔案總管」或 「Finder」中開啟專案檔案
夾。您就可以在專案檔案夾中新增、移除或編輯檔案。
中斷與伺服器的連線 此選項會中斷 Adobe Drive 與 Version Cue Server 的連線。
管理員伺服器 此選項會開啟 「Version Cue Server 管理」視窗。在 「Version Cue 偏好設定」中按一下 「伺服器管理」
按鈕,也會出現相同畫面。
49
關於 Adobe Drive 偏好設定
1 開啟 Adobe Drive,再按一下 「偏好設定」。
2 指定下列任一選項,然後按一下 「儲存」。
快取 在您使用 Adobe Drive 連線到伺服器時,快取會儲存資訊以提高效能。但是,儲存快取會佔用不少磁碟空間。
• 按一下 「移動快取」來決定快取檔案儲存的位置 ( 動作前必須先中斷與任何伺服器的連線 )。
• 指定快取大小以決定快取檔案的大小限制。當快取接近限制時,將會自動刪除最舊的快取檔案。
• 若要刪除所有快取檔案,請按一下 「清空快取」。
記錄 指定記錄應顯示成資訊、警告或錯誤。按一下 「開啟記錄檔」在預設文字編輯器中開啟記錄檔。記錄檔會顯示伺服器
的安裝與設定位置。
使用 Version Cue 專案
關於 Version Cue 專案
Version Cue 專案都儲存在 Version Cue Server 中。 專案會儲存加入專案的檔案,以及版本資訊和註解與版本日期等檔案中
繼資料。當
與非 Adobe 檔案。
只有在 「
Version Cue Server 已指定為可見,而且專案為共用時,便可以讓多個使用者存取專案,專案中則可包含 Adobe
Version Cue Server 管理」中獲得適當權限的指定之後,您才能夠建立和管理專案。
Page 54

使用 ADOBE BRIDGE 和 ADOBE VERSION CUE CS4
Adobe Version Cue
另請參閱
第 54 頁「關於專案檔案」
第 59 頁「關於版本」
第
64 頁「建立和管理使用者」
建立專案
您可以使用 Adobe Bridge、Adobe Drive 內容選單或 Version Cue 伺服器管理來建立專案,其中 Version Cue 伺服器管理
可以提供指定進階專案屬性的選項。
50
您必須擁有 「專案管理」權限,才能在
定為讓其他人可以看見。 如果伺服器是私人的,其他使用者就無法存取共用專案。如果設定允許的話,其他使用者必須在連線
或重新連線至伺服器之後,才能存取新專案。
另請參閱
第 64 頁「建立和管理使用者」
Version Cue 中建立專案。 建立共用專案時,請確認您已將該 Version Cue Server 設
建立專案使用 Version Cue Server 管理
1 開啟 Version Cue 偏好設定。在 Windows 中,請開啟 「控制台」,然後按兩下 「Adobe Version Cue CS4」。在 Mac
OS
中,請按一下 「系統偏好設定」中的 「Adobe Version Cue CS4」。
2 按一下 「伺服器管理」,然後登入 ( 您必須有系統管理員權限才能建立專案 )。
3 選擇 「首頁」索引標籤上的 「建立專案」,或者按一下 「專案」索引標籤,然後再按 「新增」。
4 選取是否要建立空白專案,或者要建立您從檔案夾、FTP 伺服器或 WebDAV 伺服器讀入的專案。
5 按照指示完成建立專案 ( 請參閱第 66 頁「在 Version Cue Server 管理中建立和管理專案」 )。
在 Adobe Bridge 中建立專案
1 使用 Adobe Drive,以管理員身分或以擁有建立專案權限的使用者身分連線至 Version Cue Server。
2 啟動 Adobe Bridge。
3 開啟您想要用來儲存專案的 Version Cue Server,然後選取 「工具 > Version Cue > 新增專案」。
如果 「工具」選單中未出現
和 Adobe Version Cue CS4 SDK。請參閱第 75 頁「無法在 Adobe Bridge 中看見 Version Cue 功能」。
Version Cue,請確定已選取 Adobe Bridge 的「啟動指令碼」偏好設定中的 Version Cue CS4
4 在 「新增專案」對話框中,在 「專案名稱」方塊中輸入專案名稱,並於 「專案資訊」方塊中輸入一段說明。
5 如果要將這個專案及其檔案開放給其他人存取,請選擇 「與其他人共用這個專案」。
6 按一下 「確定」。
使用 Adobe Drive 建立專案
1 使用 Adobe Drive,以管理員身分或以擁有建立專案權限的使用者身分連線至 Version Cue Server。
2 在 「檔案總管」或 「Finder」中,開啟 Version Cue Server 檔案夾。
3 用滑鼠右鍵按一下 (Windows) 或用 Control+ 按一下 (Mac OS) Version Cue Server 檔案夾,然後從內容選單選擇
Adobe Drive CS4 > 新增專案」 ( 在 Mac OS X Leopard 中,請選取 「更多 > Adobe Drive CS4 > 新增專案」 )。
「
4 在 「新增專案」對話框中,在 「專案名稱」方塊中輸入專案名稱,並於 「專案資訊」方塊中輸入一段說明。
5 如果要將這個專案及其檔案開放給其他人存取,請選擇 「與其他人共用這個專案」。
Page 55

使用 ADOBE BRIDGE 和 ADOBE VERSION CUE CS4
Adobe Version Cue
6
按一下 「確定」。
開啟專案
您可以開啟儲存在本機 Version Cue Server 專案,或是開啟設定為可以由其他人看見之遠端伺服器上的共用專案。
51
開啟專案後,您可以新增檔案到專案檔案夾並處理這些檔案。若要使用內容選單,請用滑鼠右鍵按一下
Control
另請參閱
第 43 頁「設定 Version Cue Server 偏好設定」
第
並且按一下 (Mac OS) 任何專案檔案,然後從 「Adobe Drive CS4」選單選取選項。
48 頁「使用 Adobe Drive 連線至伺服器」
(Windows) 或按住
使用 Adobe Drive 開啟專案
1 使用 Adobe Drive 連線到 Version Cue Server。
2 在「Adobe Drive」視窗中,按一下 Adobe Drive 所連線 Version Cue Server 下方的 「設定」,然後在 「檔案總管」中
按一下 「開啟」
(Windows) 或「Finder」中按一下 「開啟」 (Mac OS)。
3 開啟專案。
在 Windows 中開啟專案
1 使用 Adobe Drive 連線到 Version Cue Server。
2 在 Windows 「檔案總管」中,開啟 「我的電腦」 (Windows XP) 或 「電腦」 (Vista)。
3 尋找並按兩下 「網路磁碟」下 Version Cue Server 的名稱。
在 Finder 中開啟專案
1 使用 Adobe Drive 連線到 Version Cue Server。
2 在「Finder」視窗中,按一下掛載的 Version Cue Server。
在 Adobe Bridge 中開啟專案
1 使用 Adobe Drive 連線到 Version Cue Server。
2 在 「我的最愛」面板中按一下 「Version Cue」。
3 請按兩下伺服器以檢視其專案。
4 請按兩下專案,加以開啟。
編輯專案屬性
您可以在 Adobe Bridge 中編輯專案名稱和說明。不過,如果您要啟用鎖定保護、編輯或指定使用者,或是需要讓使用者存回
專案,則請使用 「Version Cue Server 管理」。
1 請執行下列任一動作:
• 在 Adobe Bridge 中,選擇專案並選擇 「工具 > Version Cue > 編輯屬性」。
• 在 Adobe Bridge 中,選擇專案並選擇 「視窗 > 檢測器面板」,然後按一下檢測器面板中 「專案工作」區段的 「編輯屬
性」。
2 在 「編輯屬性」對話框中的 「專案名稱」方塊中輸入名稱。如果要變更專案描述,請在 「專案資訊」方塊中輸入文字。
Page 56
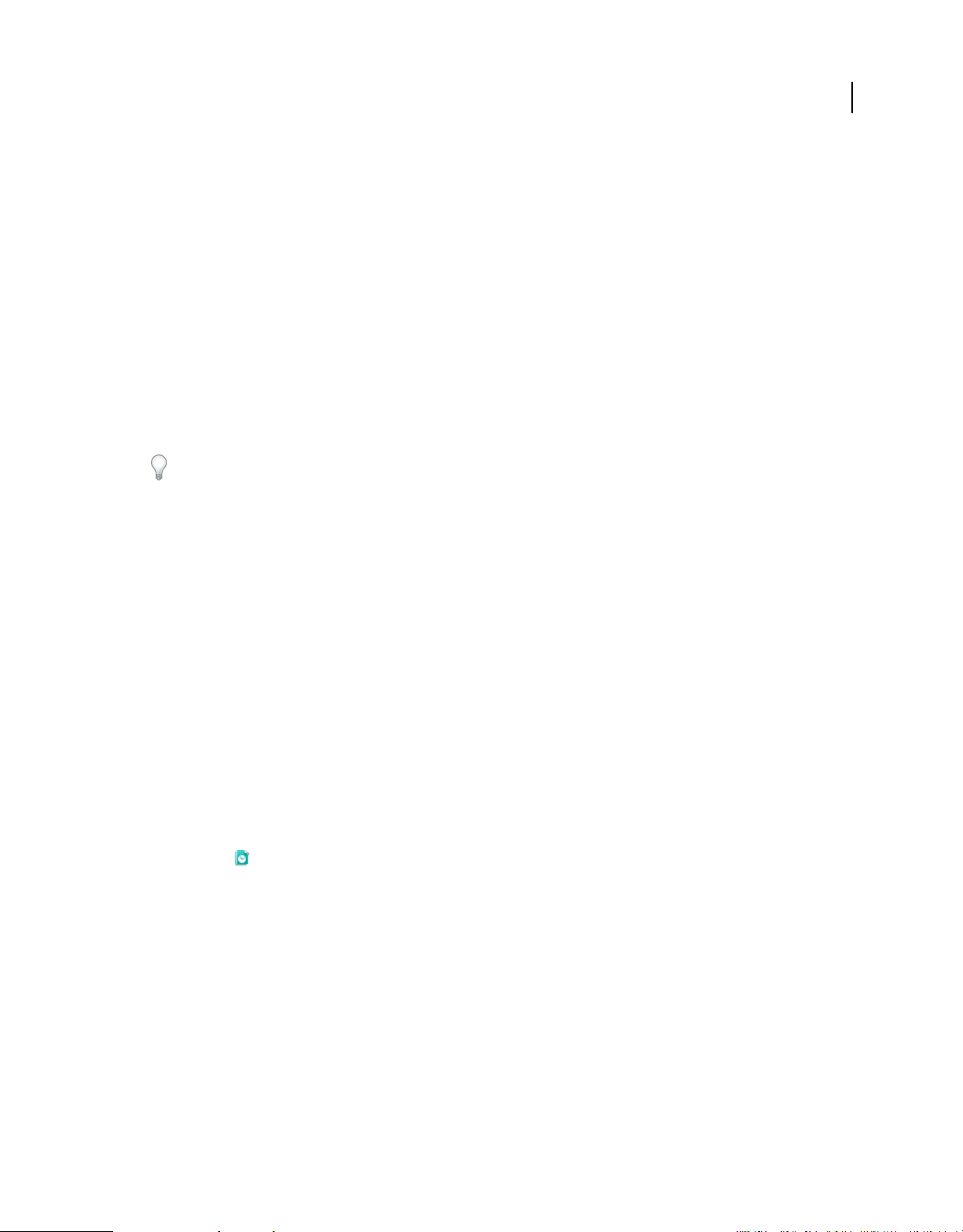
使用 ADOBE BRIDGE 和 ADOBE VERSION CUE CS4
Adobe Version Cue
3
請按一下 「儲存」。
若要在 「Version Cue Server 管理」中編輯進階專案屬性,請在 「編輯屬性」對話框中按一下 「伺服器管理」。
備註:
52
另請參閱
第 51 頁「開啟專案」
第
第
54 頁「關於專案檔案」
66 頁「在 Version Cue Server 管理中建立和管理專案」
變更專案的共用狀態
根據預設,Version Cue CS4 專案是私人的。不過,您隨時都能變更專案的共用狀態。 將專案狀態變更為共用時,請確認您已
將該 Version Cue Server 設定為讓其他人可以看見。 如果伺服器是私人的,除非其他使用者擁有特定存取權限,否則就無法存
取共用專案。
您可以使用 「Version Cue Server 管理」讓共用專案需要存回,進而限制特定使用者的存取。
另請參閱
第 51 頁「開啟專案」
第 66 頁「在 Version Cue Server 管理中建立和管理專案」
將專案設為共用或取消共用從 Adobe Bridge
1 在 「我的最愛」面板中按一下 「Version Cue」,然後按兩下 「內容」面板中的伺服器。
2 選取 「專案」,並執行下列任一項操作:
• 選擇 「工具 > Version Cue > 共用專案 ( 或取消共用專案 )」。
• 選擇 「視窗 > 檢測器面板」,然後按一下 「檢測器面板」中的 「編輯屬性」。選取或取消選取 「與其他人共用這個專案」
並按一下 「儲存」。
使用 Version Cue Server 管理共用或取消共用專案
1 請執行下列任一項操作:
• (Windows) 請開啟 「控制台」,然後按兩下 「Adobe Version Cue CS4」,或在系統匣中用滑鼠右鍵按一下 「Version
Cue
」圖示 ,然後選擇 「伺服器管理」。
• (Mac OS) 請按一下 「系統偏好設定」中的「Adobe Version Cue CS4」,或按一下位於螢幕頂端的 Version Cue 圖示,
然後按一下 「伺服器管理」。
2 在文字方塊中,輸入您的 Version Cue 存回名稱和密碼,並按一下 「存回」。
3 按一下 「專案」索引標籤,然後再按一下您要編輯的專案。
4 選取或取消選取 「與其他人共用這個專案」並按一下 「儲存」。
變更專案備份的位置
變更備份檔案夾位置前,請關閉 Version Cue Server。請勿以手動方式移動這個檔案夾。
1 關閉 Version Cue Server ( 請參閱第 46 頁「停止或重新啟動 Version Cue Server」 )。
Page 57

使用 ADOBE BRIDGE 和 ADOBE VERSION CUE CS4
Adobe Version Cue
2
請執行下列任一項操作,存取 Version Cue 偏好設定:
• (Windows) 請開啟 「控制台」,然後按兩下 「Adobe Version Cue CS4」,或在系統匣中用滑鼠右鍵按一下 「Version
Cue
」圖示 ,然後選擇 「伺服器管理」。
• (Mac OS) 請按一下 「系統偏好設定」中的「Adobe Version Cue CS4」,或按一下位於螢幕頂端的 Version Cue 圖示,
然後按一下 「伺服器管理」。
3 按一下 「Adobe Version Cue CS4 偏好設定」中的 「位置」索引標籤。
4 按一下 「備份檔案夾」位置旁邊的 「選擇」按鈕,並為檔案夾選取新的位置。
Version Cue Server 的電腦上選擇一個位置。
在安裝
5 按一下 「確定」。
6 按一下 「確定」 (Windows) 或 「立即套用」 (Mac OS)。 出現提示時,請按一下 「是」 (Windows) 或 「重新啟動」
(Mac OS),以重新啟動 Version Cue Server。
53
另請參閱
第 69 頁「備份 Version Cue 專案」
新增檔案和檔案夾到專案
若要儲存檔案的版本並利用 Version Cue 的檔案管理功能,請將檔案新增到 Version Cue 專案。您可以將 Adobe 與非
檔案新增到 Version Cue 專案。
Adobe
另請參閱
第 51 頁「開啟專案」
在 Adobe Bridge 中將檔案或檔案夾新增到專案
1 使用 Adobe Drive 連線到 Version Cue Server。
2 在 「我的最愛」面板中按一下 「Version Cue」,然後按兩下 「內容」面板中的 Version Cue Server,再按兩下您想要加
入檔案的專案
3 請執行下列任一項操作:
• 在 Adobe Bridge 中,從「檔案總管」(Windows) 或「Finder」(Mac OS) 拖曳檔案或檔案夾至專案 ( 您無法將空白的檔
案夾拖曳到
• 選擇 「工具 > Version Cue > 新增檔案」。 在 「開啟」對話框中,選取一個或多個檔案,並按一下 「開啟」。
4 在 「存回」對話框中輸入版本註解,並按一下 「確定」。
Adobe Bridge 的 Version Cue 專案中 )。
使用檔案總管或 Finder 新增檔案至專案
1 啟動 Version Cue Server 並且使用 Adobe Drive 連線到該伺服器。
2 在 Windows 「檔案總管」或 Mac OS 「Finder」中開啟 Version Cue Server。
Version Cue Server 會出現在對應的網路磁碟機和硬碟所出現的相同位置。
3 開啟專案檔案夾,然後將您要加入的檔案拖到這個檔案夾中。
4 若要存回檔案,讓其他人也能使用它,請用滑鼠右鍵按一下 (Windows) 或按住 Control 並且按一下 (Mac OS) 該檔案,
然後選擇 「
入版本註解,然後按一下 「確定」。
Adobe Drive CS4 > 存回」。( 在 Mac OS X Leopard 中,請選取「更多 > Adobe Drive CS4 > 存回」 )。輸
Page 58
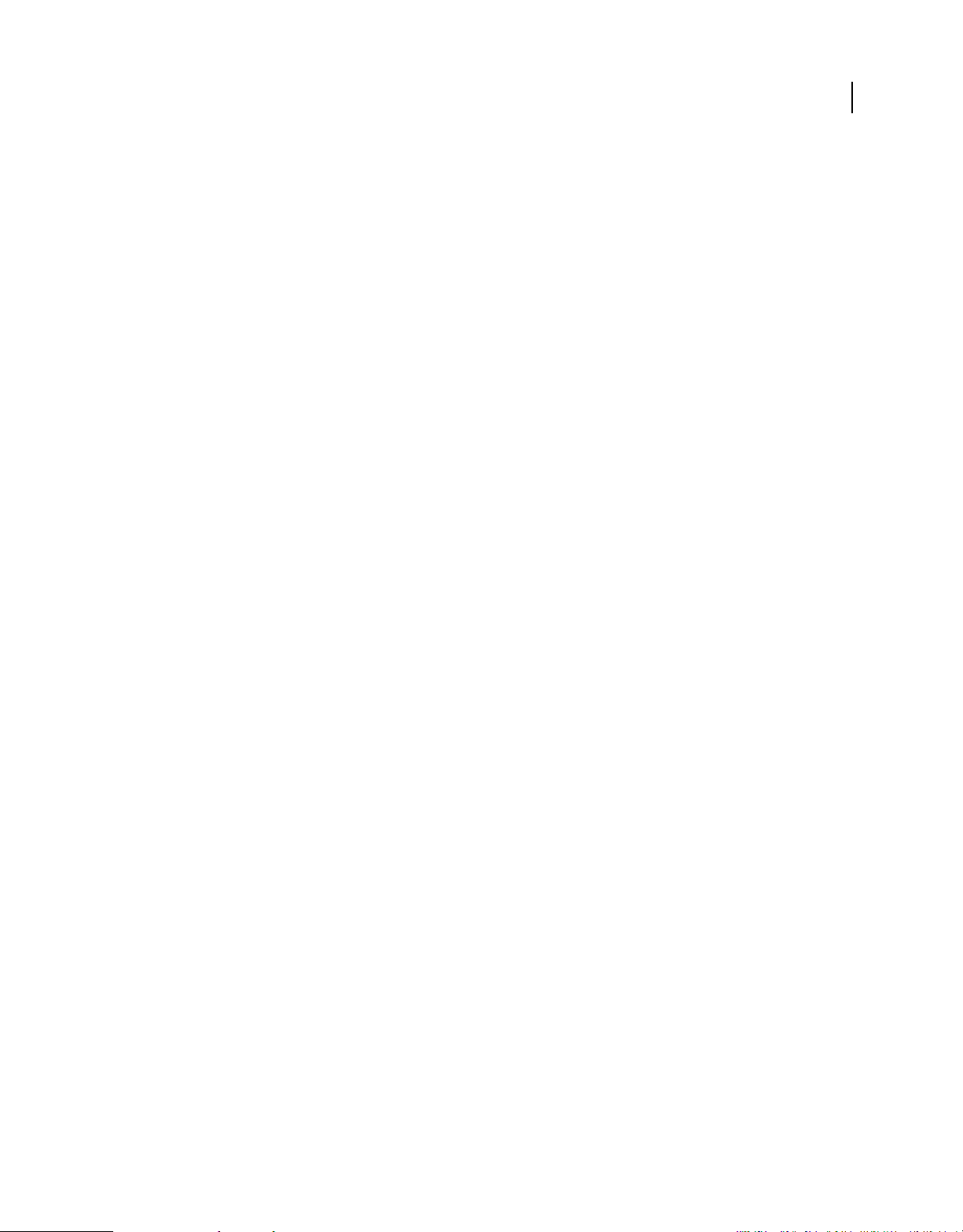
使用 ADOBE BRIDGE 和 ADOBE VERSION CUE CS4
Adobe Version Cue
備註: 如果您取出檔案,並將新版的檔案拖曳到包含舊版檔案的檔案夾裡,則您可以存回該檔案並建立另一個版本。然而,如
果該檔案在未取出的情況下被取代,該檔案的舊版就會被刪除。
使用具備完整功能的應用程式將檔案新增到專案
如果您使用具備完整功能的應用程式 ( 如 Photoshop、Illustrator、InDesign、InCopy 或 Flash) 來儲存檔案至專案檔案
夾,您可以在儲存過程中存回檔案。
1 啟動 Version Cue Server 並且使用 Adobe Drive 連線到該伺服器。
2 在如 Photoshop 的應用程式中,選擇 「檔案 > 另存新檔」 ( 或 「檔案 > 存回」 ),然後將檔案儲存至專案檔案夾。
3 輸入版本註解,然後按一下 「確定」。
檔案便會儲存並存回。如果您編輯檔案,檔案便會再次由您取出。之後,您可以選取 「檔案
本。您也可以在關閉檔案的同時存回已編輯的檔案。
> 存回」,存回檔案的另一個版
中斷與 Version Cue Server 的連線
中斷 Adobe Drive 與 Version Cue Server 的連線將使 Version Cue Server 專案檔案變成無法使用。中斷連線將從 Adobe
Bridge
移除專案捷徑。如果工作群組中的某人建立了專案,您也許應該先中斷與伺服器的連線。這樣當您重新連線時,您就能
檢視此新專案檔案。
54
❖ 請執行下列任一動作:
• 開啟 Adobe Drive。按兩下已連線的伺服器,然後按一下 「中斷與伺服器的連線」。或者,按一下位於您想要中斷連線的
伺服器旁的三角形圖示。
• 在 Adobe Bridge 中,按一下 「我的最愛」檔案夾的 「Version Cue」,選擇伺服器,然後選擇 「工具 > Version Cue >
中斷連線」。
另請參閱
第 46 頁「停止或重新啟動 Version Cue Server」
第 76 頁「與有些檔案已取出的 Version Cue Server 中斷連線」
在 Version Cue 中處理檔案
關於專案檔案
當您處理 Version Cue 專案的檔案時,您編輯的是伺服器位置上的檔案。這程序和 Version Cue CS3 不同,舊版的情況為編
輯該檔案在您硬碟上的 「本機複本,然後同步本機與伺服器的版本。在 Version Cue CS4 中,由於專案檔案只存在於伺服器
上,所以不需要進行同步。
每當您儲存檔案,就會儲存暫存檔案。當您或其他使用者存回檔案或儲存版本時,會在伺服器上建立該版本的新版本。
另請參閱
第 49 頁「關於 Version Cue 專案」
第 59 頁「關於版本」
Page 59

使用 ADOBE BRIDGE 和 ADOBE VERSION CUE CS4
Adobe Version Cue
檔案狀態
Version Cue 所管理的檔案都會以狀態圖示標示,說明在 Version Cue Server 上檔案的狀態。 在 InDesign 和 Illustrator 這
類應用程式中瀏覽檔案時,您可以檢視檔案的狀態。
55
檔案可以在同時具有
開啟 檔案在電腦上開啟。 「開啟」狀態只適用於您電腦上的檔案。
由我取出 您正在編輯檔案。 當您在進行會變更檔案內容的編輯時,Version Cue 就會指定這種狀態。 在您想要進行編輯
之前,可以將檔案標記為取出,以通知其他使用者您打算變更內容。
取出者 < 使用者名稱 > 另一位使用者正在編輯檔案且尚未儲存新版本。
最新的 檔案最新的已知版本已存回而可供編輯。
衝突 發生版本衝突,或是您和另一位使用者同時在編輯檔案。
新增檔案 檔案出現在專案資料夾中,但是尚未存回 Version Cue Server。例如,如果當 Version Cue Server 離線時,檔
案首次儲存在現有的專案中,即可套用這種狀態。您可以編輯檔案,但是務必要在儲存變更之後存回檔案。
伺服器上的新版本 檔案的較新版本會顯示於 Version Cue Server。當您開啟檔案或更新檔案,而某人存回新版本時,就會
顯示此圖示。
無法存取伺服器 Version Cue Server 處於離線狀態,或是您已離線而無法存取伺服器。
已刪除 檔案或檔案夾已經從專案中刪除,但是尚未永久清除 ( 您可以復原已刪除的檔案或檔案夾 )。
另請參閱
第 58 頁「從專案中刪除檔案或檔案夾」
第 56 頁「編輯由另一位使用者取出的檔案」
1 個以上的狀態。
開啟專案中的檔案
您只能開啟以下專案中的檔案:儲存在本機 Version Cue Server 的專案,或是設定為可由其他使用者看見之遠端伺服器上的
共用專案。
您可以在任何應用程式中開啟專案檔。如果您從 Photoshop、Illustrator、InDesign、Flash 或 InCopy 內部開啟檔案,這
個檔案將會自動取出,而且您可以從應用程式內部儲存檔案的各個版本。
Version Cue CS4
合其他應用程式使用
備註: 請確定您已使用 Adobe Drive 連線至 Version Cue Server 專案。請參閱第 48 頁「使用 Adobe Drive 連線至伺服
器」。
另請參閱
第 51 頁「開啟專案」
第 43 頁「設定 Version Cue Server 偏好設定」
專案檔案。如果您從任何其他應用程式開啟專案檔,必須以手動方式存回和取出檔案 ( 請參閱第 40 頁「配
Version Cue CS4」 )。
CS3 應用程式的使用者可以使用 Adobe 對話框開啟
從應用程式內部開啟專案檔案
1 在應用程式中,選擇 「檔案 > 開啟」。
2 開啟包含 Version Cue 專案的伺服器磁碟機。
在 Windows 中,按一下「我的電腦」 (Windows XP) 或 「電腦」 (Vista),或者顯示 「搜尋」選單。尋找專案資料夾,該資
料夾應該會顯示為對應網路磁碟機。在
3 請按兩下包含您想開啟的檔案之專案。
Mac OS 中,按一下掛載伺服器。
Page 60

使用 ADOBE BRIDGE 和 ADOBE VERSION CUE CS4
Adobe Version Cue
4
選取檔案,然後按一下 「開啟」。
從 Adobe Bridge 開啟專案檔案
1 在 「我的最愛」面板中按一下 「Version Cue」。
2 按兩下 「內容」面板中的 「Version Cue Server」,然後按兩下包含您想要開啟之檔案的專案,再按兩下該檔案。
Adobe Bridge
程式中直接開啟檔案,或變更系統設定為此檔案類型指定其他預設應用程式。
需依賴作業系統以判斷開啟檔案時應使用哪個應用程式。如果檔案以錯誤的應用程式開啟,請從要使用的應用
編輯由另一位使用者取出的檔案
如果某人正在編輯儲存在專案檔案夾裡的檔案,Version Cue 就會將檔案狀態變更成 「取出」,以便在您嘗試編輯專案檔案時
了解這個檔案已經取出,並讓您決定是否要繼續處理該檔案的拷貝。
檔案處理完畢時,兩位使用者都可將檔案的新版本儲存到 Version Cue Server。 Version Cue 會警告這個檔案的所有目前使
用者,在
立和管理專案」。
Version Cue Server 中有新的版本,並提供他們下載最新版本或繼續進行編輯的選項。
使用 「Version Cue Server 管理」便可以對 Version Cue 專案指定鎖定保護。 在鎖定保護的專案中,只有取出檔案的使
用者,才能將該檔案的版本存回到
Version Cue 專案。如需詳細資訊,請參閱第 66 頁「在 Version Cue Server 管理中建
56
編輯由另一位使用者取出的檔案
1 開啟檔案,在 「取出者」警示出現時,選擇以下任一選項:
關閉 關閉檔案,不做任何修改。
繼續 保持檔案開啟,讓您能夠處理文件。
2 如果您繼續處理文件並變更內容,Version Cue 會顯示警告,提醒您可能會有衝突。選擇下列任一項操作:
放棄更改 顯示 Version Cue Server 上的最新版本檔案。
繼續編輯 可讓您編輯專案檔案,不過這可能會造成衝突。
3 如果專案沒有套用鎖定保護,您就可以儲存編輯成果的新版本。 Version Cue 會顯示警告,告訴您如果繼續,就會產生有
衝突的編輯動作。 選擇下列任一項操作:
取消 回到開啟的文件而不存回版本。
存回 使用新版本更新 Version Cue Server 中的主要檔案 (Version Cue 會對其他使用者顯示警示,告知較新版本的檔案已建
立 )。
您隨時都能關閉文件並放棄所做的任何變更。
以最新的版本來更新檔案
如果另一位使用者針對您開啟的檔案或是仍舊標記為 「已取出」的檔案建立了新的版本,Version Cue 就會提示您以最新版的
檔案來更新文件。這個提示會出現在以下時間點:當您開啟檔案時、當您嘗試編輯檔案時,或是當您將文件視窗帶到一組文件
的最前端時。
❖ 當此提示出現時,請選擇下列任一項目:
放棄更改 以 Version Cue 專案中的最新版本來更新文件。 您可以在更新檔案之後繼續進行編輯。 即使已經使用 「儲存」指令
將變更儲存到本機專案檔案,您也會失去所做的任何變更。
繼續編輯 維持文件的原狀。 您可以繼續編輯檔案,而不覆寫較新版本中的變更。 當您要關閉檔案或放棄變更時,系統便會另
行提示您儲存檔案的新版本,或是放棄變更。
Page 61

使用 ADOBE BRIDGE 和 ADOBE VERSION CUE CS4
Adobe Version Cue
移動和拷貝 Version Cue 檔案
在 Adobe Bridge 中使用 「移至」或 「拷貝至」指令,即可進行專案內、專案間,或是從專案到桌面檔案夾的 Version Cue
檔案移動或拷貝。您也可以使用 「檔案總管」或 「Finder」視窗在專案檔案夾間移動或拷貝檔案。
當您拷貝或移動檔案時,Version Cue 只會拷貝或移動最新的版本。
57
另請參閱
第 51 頁「開啟專案」
拷貝 Version Cue 檔案
❖ 請執行下列任一項操作:
• 在 Adobe Bridge 中選擇檔案並選擇 「編輯 > 拷貝」。
• 在 Adobe Bridge 中以滑鼠右鍵按一下 (Windows) 或 Control+ 按一下 (Mac OS) 檔案,選擇 「拷貝至」,然後從內容選
單中選擇專案或檔案夾。若要指定尚未列出的檔案夾,請選擇 「選擇檔案夾」,然後選取桌面或專案檔案夾,並按一下
「確定」。
• 在 「檔案總管」或 「Finder」中,按 Ctrl+ 拖曳 (Windows) 或按 Option+ 拖曳 (Mac OS) 檔案,將檔案移到不同的位
置。
移動 Version Cue 檔案
❖ 請執行下列任一項操作:
• 在 Adobe Bridge 中以滑鼠右鍵按一下 (Windows) 或 Control+ 按一下 (Mac OS) 檔案,選擇 「移至」,然後從內容選單
中選擇專案或檔案夾 ( 若要指定尚未列出的檔案夾,請選擇 「選擇檔案夾」,然後選取檔案夾,並按一下 「確定」 )。
• 在 「檔案總管」或 「Finder」中,將檔案拖曳到與先前不同的位置。
置入 Version Cue 檔案
當您正在 Illustrator、InCopy、InDesign 或 Photoshop 中處理 Version Cue 專案時,可以像置入非 Version Cue 檔案一
樣,使用 「置入」指令將 Version Cue 檔案新增到文件中。 您也可以透過 Adobe Bridge,將檔案從 Version Cue 專案拖曳
到已開啟的
Illustrator、InCopy、InDesign、Flash 或 Photoshop 檔案中。
在將資產置入到 Version Cue 管理的檔案之前,請務必先將資產新增到 Version Cue 專案。 當您將非 Version Cue 管理
的檔案置入
Version Cue 管理的檔案時,便會無法追蹤置入資產的版本或狀態。
Illustrator 的 「連結」面板會顯示 Version Cue 專案中置入檔案的其他相關資訊,並會識別連結的檔案是否在編輯中,以及
在進行編輯的使用者。您也可以使用 「連結」面板,判斷連結的檔案是否需要更新為
Version Cue Server 的較新版本。
使用舊版本取代置入的檔案
您可能發現自己在處理具有多個版本的文件,其中包含的連結指向具有多個版本的檔案。 如果決定要升級其中含有檔案舊版本
連結的舊版文件,
例如,假設您建立一份 InDesign 文件,將某個 Photoshop 檔案置入到文件中,並建立 InDesign 文件和 Photoshop 檔案的
多個版本。
您在升級的 InDesign 文件中原本連結的檔案版本。若要解決這項問題,請用舊版本取代連結的檔案。
Illustrator、InCopy 或 InDesign 可能會顯示您在升級的文件中所原始連結之檔案版本的縮圖,但是該連結實際上卻
備註:
會指向檔案的目前版本。 例如,當您封裝顯示正確版本縮圖的 InDesign 文件時,InDesign 便會以目前 ( 卻不正確 ) 版本的縮
圖取代檔案的縮圖。
1 在 Illustrator、InCopy 或 InDesign 中,在 「連結」面板中選取檔案。
Version Cue 便會在升級的文件中連結到檔案的目前版本。
如果您接著決定要升級 InDesign 文件的舊版本,置入的 Photoshop 檔案其連結便會指向該檔案的目前版本,而非
Page 62

使用 ADOBE BRIDGE 和 ADOBE VERSION CUE CS4
Adobe Version Cue
2
從 「連結」面板選單中選擇 「版本」 (Illustrator) 或 「工具程式 > 版本」 (InDesign 或 InCopy)。
3 選取版本並且按一下 「升級至目前版本」。視需要輸入版本註解,並按一下 「儲存」。
在連結面板中檢視檔案狀態和版本
對於 Version Cue 管理的檔案,以及非 Version Cue 管理的檔案,「連結」面板都具有相同的作用。 例如,如果在 Version
Cue Server
。 如果要更新 Version Cue 專案的連結檔案,使用的程序與更新非 Version Cue 所管理的檔案相同。
上有連結檔案的較新版本,「已修改的圖案」圖示 便會出現。如果有檔案遺失,則會出現 「遺失圖案」圖示
Illustrator 中的 「連結」面板會識別誰正在編輯從 Version Cue 專案連結的檔案。「連結」面板也會顯示 Version Cue 狀態
圖示,說明在
InDesign
❖ 請執行下列任一項操作:
Version Cue Server 上的檔案狀態 ( 請參閱第 55 頁「檔案狀態」 )。在其他應用程式中,如 Photoshop 和
,狀態列會顯示 Version Cue 狀態圖示。
• 若要檢視置入檔案的版本,從 「連結」面板選單中選擇 「版本」 (Illustrator) 或 「工具程式 > 版本」 (InDesign 或
InCopy)
。
• (Illustrator) 若要檢視顯示置入之檔案版本的工具提示,請將指標移到 「連結」面版中檔案名稱的上方。
如需處理 「連結」面板及置入檔案的詳細資訊,請參閱 「
Illustrator 說 明 」、「 InCopy 說明」或 「InDesign 說明」。
58
從專案中刪除檔案或檔案夾
您可以在 Adobe Bridge、「Finder」或 「檔案總管」中刪除檔案或檔案夾。從 Version Cue「刪除」檔案或檔案夾是一項含
有 2 個步驟的程序,這樣可以避免意外地刪除檔案。
第一個步驟是刪除檔案或檔案夾並賦予 「已刪除」狀態。
或檔案夾。 第二個步驟是永久刪除並清除檔案或檔案夾,而且包括其舊版本。
備註: 任何具備適當權限的使用者都可以刪除檔案和資料夾,除非檔案或資料夾標示為 「取出」。如果您在工作群組中,而且
有使用者正在編輯您需要刪除的檔案,您可以使用 「Version Cue Server 管理」來重設檔案的鎖定。
在 Adobe Bridge 中,您可以在 「專案垃圾桶」檢視中檢視狀態為 「已刪除」的專案檔案。您可以復原狀態為 「已刪除」的
檔案或檔案夾,以便恢復
另請參閱
第 51 頁「開啟專案」
68 頁「刪除 Version Cue 專案」
第
第 54 頁「中斷與 Version Cue Server 的連線」
70 頁「進階 Version Cue Server 管理工作」
第
Version Cue 管理。 復原的檔案和檔案夾會出現在專案檔案夾階層中的先前位置。
在檔案總管或 Finder 中刪除檔案或檔案夾
1 在「Finder」或 「檔案總管」中開啟 Version Cue Server 專案。
2 選取您要刪除的檔案或資料夾,然後拖曳到 「垃圾筒」資料夾中。
這項刪除動作會在一般檢視中隱藏檔案或檔案夾,但是不會清除檔案
在 Adobe Bridge 中刪除檔案或檔案夾
1 按一下 Adobe Bridge 中 「我的最愛」面板裡的 「Version Cue」,然後按兩下 「Version Cue Server」,再開啟包含您
要刪除其檔案的專案。
2 選取檔案並按一下位於 「內容」面板的工具列中的 「刪除」 圖示。
Page 63

使用 ADOBE BRIDGE 和 ADOBE VERSION CUE CS4
Adobe Version Cue
如果您還是看得到已刪除的檔案,請選擇 「檢視 > 重新整理」。
在 Adobe Bridge 中復原已刪除的檔案或檔案夾
1 按一下 「我的最愛」面板裡的 「Version Cue」,然後按兩下 「Version Cue Server」,再開啟包含您要還原其檔案的專
案。
2 選擇 「工具 > Version Cue > 檢視專案垃圾桶」,或是按一下 「檢視專案垃圾桶」按鈕 。
3 選取您想復原的檔案,然後選擇 「工具 > Version Cue > 復原」,或是按一下 「復原」按鈕 。
檔案或檔案夾會復原到在
Version Cue 專案中的原始位置。按一下應用程式列上的 「上一步」圖示 以回到專案檔案夾。
59
如果您還是看得到已還原的檔案,請選擇 「檢視
> 重新整理」。
在 Adobe Bridge 中永久刪除檔案
1 按一下 「我的最愛」面板裡的 「Version Cue」,然後按兩下 「Version Cue Server」,再開啟包含您要永久刪除其檔案
的專案。
2 選擇 「工具 > Version Cue > 檢視專案垃圾桶」。
3 用滑鼠右鍵按一下 (Windows) 或按住 Ctrl 並且按一下 (Mac OS) 要用永久刪除的檔案,然後按一下 「永久刪除」。
如果您還是看得到已刪除的檔案,請選擇 「檢視
> 重新整理」。
離線編輯檔案
當您需要在 Version Cue Server 無法使用的情況下處理 Version Cue 專案中的檔案時,請將檔案取出並儲存到您可以編輯的
位置。等 到 Version Cue Server 再度可供使用時,請將您編輯過的檔案拷貝回專案檔案夾。您可以在存回檔案時儲存另一份版
本。
如果您沒有事先取出原始檔案,就存回編輯過的檔案,那麼編輯過的檔案將會取代原始檔案及其所有版本。
備註:
請確定已取出原始檔案,再將編輯過的檔案拖曳到專案檔案夾。如果存回了原始檔案,編輯過的檔案就會取代原始檔案
及其所有版本。
Version Cue 版本
關於版本
版本會追蹤檔案的變更:每個版本都是檔案在特定時間點的快照。 當您從 Version Cue Server 編輯檔案時,便會編輯儲存在
Version Cue Server
變更時都存回版本,只需要在您想要建立檔案快照時存回版本。
您可以隨著版本儲存註解以追蹤變更。 您也可以將舊的版本升級為目前的版本,這樣便能讓您從不想要的變更復原。
您可以比較相同檔案的多個版本,並在這些版本過時,或是需要節省磁碟空間時予以刪除。
另請參閱
第 54 頁「關於專案檔案」
的最後版本。 當您準備好要將變更儲存到 Version Cue Server 時,便會存回版本。 您不需要在每次儲存
Page 64

使用 ADOBE BRIDGE 和 ADOBE VERSION CUE CS4
Adobe Version Cue
取出檔案
• 在 Photoshop、Illustrator、InDesign、InCopy 和 Flash 中,開啟儲存在 Version Cue Server 專案的檔案。開始編輯
時,此檔案就會自動取出。
• 在 「檔案總管」或 「Finder」中,用滑鼠右鍵按一下 (Windows) 或按住 Control 並且按一下 (Mac OS) 檔案,然後選擇
Adobe Drive CS4 > 取出」 ( 在 Mac OS X Leopard 中,請選取 「更多 > Adobe Drive CS4 > 取出」 )。
「
• 在 Adobe Bridge 中,選擇 Version Cue Server 專案的檔案,然後選擇「工具 > Version Cue > 登出」,或是按一下「登
出」按鈕
。
存回版本
如果要存回檔案的新版本,請使用 「存回」指令,它會將您的變更儲存到 Version Cue Server,並且移除檔案的 「取出」狀
態。在 Photoshop、Illustrator、InDesign、InCopy 和 Flash 中,您可以在應用程式中存回檔案。在其他應用程式中,請使
用 「檔案總管」或 「
當您存回版本時,Version Cue 只會傳輸和儲存您對檔案所做的變更。
備註:
您可以在 InCopy、InDesign 及 Illustrator 中使用 「連結」面板中的 「編輯原稿」指令,為非嵌入式的圖形、影像和
文字檔案建立版本。 在編輯檔案之後,在其原始應用程式中進行儲存。 然後,在 「連結」面板中,選取檔案並使用 「存回連
結」指令,在
說明」。
Finder」的內容選單來手動存回其版本。
Version Cue 專案中存回版本。 如需詳細資訊,請參閱 「InCopy 說 明 」、「 InDesign 說明」或 「Illustrator
60
另請參閱
第 51 頁「開啟專案」
存回版本
1 請執行以下任一動作:
• 在 Photoshop、Illustrator、Flash、InDesign 或 InCopy 中,選擇 「檔案 > 存回」。
• 在 Adobe Bridge 中,選擇要存回的檔案,然後選擇 「工具 > Version Cue > 存回」,或按一下 「存回」按鈕 。
2 在 「存回」對話框中,輸入您要與該版本關聯的註解,然後按一下 「確定」。
存回檔案之後,再次取出並編輯檔案,就能儲存另一個版本。如果您關閉已編輯且未儲存的檔案,將會出現提示,提醒您按一
下 「儲存」
儲存或關閉檔案 )。
( 僅儲存檔案但不存回 )、「存回」 ( 儲存並存回檔案 )、「不要儲存」 ( 關閉檔案但不儲存變更 ) 或 「取消」 ( 不要
手動存回檔案
1 在 「檔案總管」或 「Finder」視窗中,用滑鼠右鍵按一下 (Windows) 或按住 Ctrl 並且按一下 (Mac OS) 檔案,然後選擇
「Adobe Drive CS4 > 存回」 ( 在 Mac OS X Leopard 中,請選取 「更多 > Adobe Drive CS4 > 存回」 )。
2 在 「存回」對話框中,輸入您要與該版本關聯的註解,然後按一下 「確定」。
這種方法尤其適合使用於非 Adobe 檔案,例如 Microsoft Word 檔案。
在 Adobe Bridge 中存回非 Adobe 檔案
1 啟動 Adobe Bridge。
2 在非 Adobe 檔案已存回時將其手動取出。( 請參閱第 60 頁「取出檔案」 )。
3 在原始應用程式中開啟檔案,進行想要的變更,然後儲存及關閉檔案。
4 在 Adobe Bridge 中,按一下 「存回」按鈕 。
Page 65

使用 ADOBE BRIDGE 和 ADOBE VERSION CUE CS4
Adobe Version Cue
5
在 「存回」對話框中,輸入您要與該版本關聯的註解,然後按一下 「確定」。
檢視、升級和刪除版本
不同版本會視為個別檔案,您可以從 Adobe Bridge 的 「內容」面板存取這些檔案。「版本」對話框與 Adobe Bridge 都會顯
示所有檔案版本
( 加上連續編號 ) 的縮圖,並加上註解、日期,以及建立該版本的使用者登入名稱。
61
如果您要比較版本的詳細資料,可以選擇在原始應用程式中檢視每一個版本。
如果您要讓舊版本和目前版本都能在專案中使用,請將舊版本儲存為個別的資產。
檢視版本
另請參閱
第 51 頁「開啟專案」
第 70 頁「進階 Version Cue Server 管理工作」
在檔案總管或 Finder 中檢視版本
1 在 「檔案總管」或 「Finder」中,開啟其中包含您要檢視的版本的檔案。
2 用滑鼠右鍵按一下 (Windows) 或按住 Ctrl 並且按一下 (Mac OS) 您要檢視版本的檔案,然後選擇「Adobe Drive CS4 >
顯示版本」 ( 在 Mac OS X Leopard 中,請選取 「更多 > Adobe Drive CS4 > 顯示版本」 )。
在 Adobe Bridge 中檢視版本
1 在 「我的最愛」面板中按一下 「Version Cue」。
2 開啟包含您要檢視其版本之檔案的專案,並選取該檔案。
3 選擇 「工具 > Version Cue > 檢視版本」,或是按一下 「內容」面板的 「檢視版本」按鈕 。所有版本便會出現在 「內
容」面板中。
在原始應用程式中檢視舊版本
如果您在原始應用程式中檢視舊版本,您所做的變更並不會反映到目前的版本中 ( 除非您將舊版本升級為目前版本 )。不過,
您可以將對於舊版本的編輯儲存為新的資產。
1 若要開啟 「版本」對話框,請從 CS4 應用程式 ( 例如 InDesign 或 Illustrator) 的狀態列中,選擇選單上的 「顯示版本」。
2 按一下要開啟的版本,然後按一下 「檢視版本」。
Page 66

使用 ADOBE BRIDGE 和 ADOBE VERSION CUE CS4
Adobe Version Cue
Version Cue 會在獨立的文件視窗中開啟舊版本。出現在檔案標題列中的版本號碼提醒您這不是目前的版本。 檔案狀態是
「從未儲存」,因為舊版本只是檔案以前階段的快照。
升級版本
升級舊版本時,會將舊版本的拷貝儲存為目前的版本。 這項程序可以讓舊版本保持不變,以便於您日後決定回到某個舊版本。
在舊版本建立和升級之間所做的變更,都不會出現在新的目前版本中。
1 請執行下列任一項操作:
• 在 「版本」對話框中,請選擇您想要升級的版本,再按一下 「升級至目前版本」。
• 在 Adobe Bridge 中,選擇要升級的版本,然後按一下 「升級」圖示 。
2 在 「存回」對話框中輸入版本註解,然後按一下 「確定」。
刪除版本
❖ 請執行下列任一項操作:
• 在 「版本」對話框中,選取您所要刪除的版本,並按一下 「刪除」。
• 在 Adobe Bridge 中,選取您想要刪除的版本,然後按一下 「內容」面板中的 「刪除」按鈕
其餘的版本並不會重新編號。您無法還原已刪除的版本。
62
您可以使用 「Version Cue Server 管理」,同時刪除專案中所有檔案的多個版本。 使用這種方法時,您可以依據日期或版
本數目來保留過去的版本。
請參閱第 66 頁「在 Version Cue Server 管理中建立和管理專案」。
回復至上次版本
回復至上次版本時,您將取消上次存回或取出檔案後所做的任何變更。
• 在 「檔案總管」或 「Finder」中,用滑鼠右鍵按一下 (Windows) 或按住 Control 並且按一下 (Mac OS) 檔案,然後選擇
「
Adobe Drive CS4 > 取消登出」。( 在 Mac OS X Leopard 中,請選取「更多 > Adobe Drive CS4 > 取消取出」)。出 現
系統提示時,按一下 「回復到上次版本」。
• 在 Adobe Bridge 中,選擇專案檔案,然後選擇 「工具 > Version Cue > 回復到上次版本」,或是按一下 「回復」按鈕
。
Version Cue Server 管理
關於 Version Cue Server 管理
您可以使用 「Version Cue Server 管理」來建立、編輯與刪除專案;管理使用者與群組存取;檢視記錄與報告;初始化與管
理網頁型 PDF 檢閱作業;並執行進階伺服器管理工作,例如刪除檔案版本、移除檔案鎖定,與備份 Version Cue Server。
Version Cue Server 管理網頁可分為四個索引標籤。 每個索引標籤都包含讓您能夠設定 Version Cue 的控制項。 您可以從
Version Cue
圖示、網頁瀏覽器或 「Adobe Drive」視窗存取 「Version Cue Server 管理」。
Page 67

使用 ADOBE BRIDGE 和 ADOBE VERSION CUE CS4
A
B
Version Cue Server 管理的首頁索引標籤
索引標籤 B. 控制項
A.
如需有關設定 Version Cue 工作流程的視訊,請參閱 www.adobe.com/go/lrvid4038_vc_tw。
63
Adobe Version Cue
另請參閱
設定 Version Cue 工作流程視訊
Version Cue Server 管理軟體需求
適用於 Windows 的「Version Cue Server 管理」需要 Java Runtime Environment (JRE) 1.5 或更新版本,才能從檔案夾
讀入專案。 您可以從位於 www.java.com/en/download/manual.jsp 的 Sun Microsystems™ Java 網站下載 Java Runtime
Environment
。
Windows 版跟 Mac OS 版的 「Version Cue Server 管理」同時都需要搭配 Adobe Flash Player 9,才能用來管理使用者與
群組。當您首次建立使用者和群組時,
Version Cue 將會提示您安裝 Flash Player。
存回 Version Cue Server 管理
首次開啟 Version Cue Server 時,Version Cue 便會自動建立預設的存回名稱 ( 系統 ),並授予該名稱管理員權限,然後要求
您指定密碼。 登入名稱與密碼可讓您登入 「Version Cue Server 管理」。
擁有管理員權限的其他使用者也都能存回到 「Version Cue Server 管理」。
另請參閱
第 43 頁「開啟和設定 Version Cue Server」
從 Adobe Drive 登入
1 在「Adobe Drive」視窗中,按一下已連接 Version Cue Server 下方的 「設定」。
2 按一下 「管理員伺服器」。
從 Version Cue 圖示存回
1 請執行下列任一項操作:
• (Windows) 用滑鼠右鍵按一下系統匣中的 「Version Cue」圖示 ,並選擇 「伺服器管理」。
• (Mac OS) 按一下螢幕頂端的 「Version Cue」圖示,然後按一下 「伺服器管理」。
Page 68
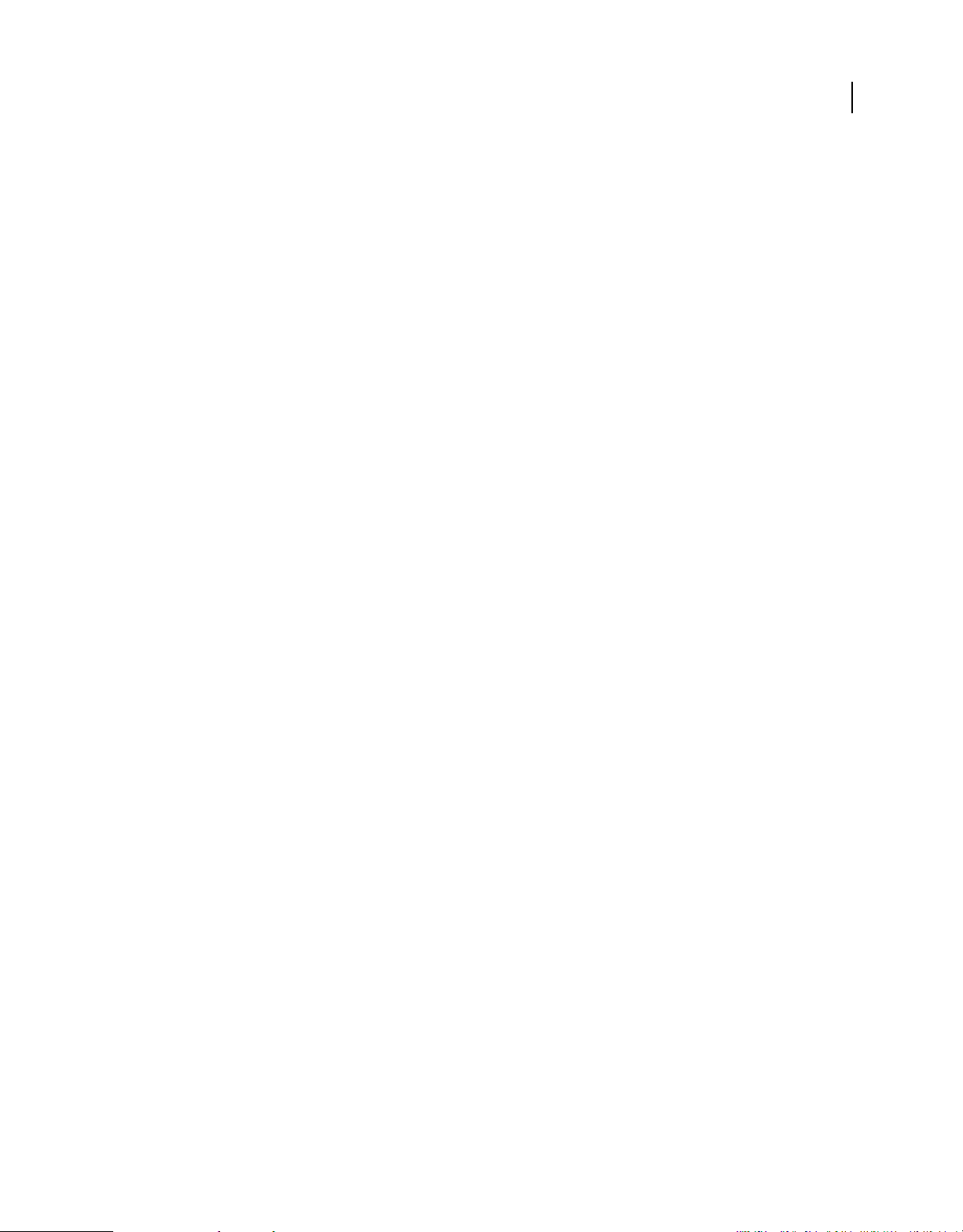
使用 ADOBE BRIDGE 和 ADOBE VERSION CUE CS4
Adobe Version Cue
2
在文字方塊中,輸入您的 Version Cue 存回名稱和密碼,並按一下 「存回」。
從網頁瀏覽器存回
1 在網頁瀏覽器中,輸入安裝 Version Cue Server 的電腦之 IP 或 DNS 位址。 請在位址前面加上 http://,然後在位址之後
加上冒號和預設通訊埠號碼,例如
(DNS)
。 預設通訊埠號碼是 3703 ( 如果您連線的 Version Cue CS4 Server,與 Version Cue CS3 工作區安裝在相同的系
統上,則號碼會是 51000)。
備註: 如果伺服器安裝在本機,請輸入 http://localhost:3703。
http://153.32.235.230:3703 (IP) 或 http://myserver.mycompany.com:3703
2 瀏覽器視窗便會顯示 「Adobe Version Cue Server 管理」存回頁面。 在文字方塊中,輸入您的 Version Cue 存回名稱和
密碼,並按一下 「存回」。
建立和管理使用者
只有已授與系統管理員存取權限的使用者,才能建立、讀入、轉存並編輯 Version Cue 使用者。
建立 Version Cue 使用者名稱,以允許不具備管理員權限的使用者存取位於 Version Cue Server 上的專案。若要限制使用者
Version Cue 專案的存取,您可以要求需要對專案存回,並對該專案指定使用者名稱和權限。
對於
您必須先安裝 Adobe Flash Player 9 或更新版本,才能使用 「Version Cue Server 管理」來建立與管理使用者。當您初次建
立使用者時,Version Cue 會提示您安裝 Adobe Flash Player 9 或更新版本。
64
另請參閱
第 66 頁「在 Version Cue Server 管理中建立和管理專案」
建立、編輯或刪除使用者
建立使用者,讓他們能夠存取 Version Cue Server 上的專案。
1 在「Version Cue Server 管理」中,按一下 「使用者 / 群組」索引標籤,然後在「使用者」區域中,按一下 「群組」索引
標籤。
2 在 「新增使用者」對話框中,輸入使用者名稱、登入和密碼,並從 「管理員存取層級」選單中選擇要賦予使用者的存取層
級:
• 「無」會拒絕使用者存取 「Version Cue Server 管理」。
• 設為 「使用者」的使用者則會授與對 「Version Cue Server 管理」的標準存取權限。具有標準存取權限的使用者可以建立
新的專案
• 設為 「系統管理員」的使用者會授與 「Version Cue Server 管理」中所有工作的完整存取權限。
3 選取 「專案建立」旁邊的 「允許」,便可以讓使用者建立新的 Version Cue 專案。
4 ( 選擇性 ) 請在其餘文字方塊中輸入電話號碼、電子郵件地址及註解。如果使用者將參與 Version Cue PDF 的審核工作,請
務必輸入電子郵件地址。
5 請按一下 「儲存」。
若要編輯使用者,請選取使用者並按一下 「編輯」,然後在對話框中變更設定,並按一下 「儲存」。若要刪除使用者,請選取
該使用者,並按一下 「刪除」。
( 如果已授與專案建立權限 ),並能修改他們建立的專案。
Page 69
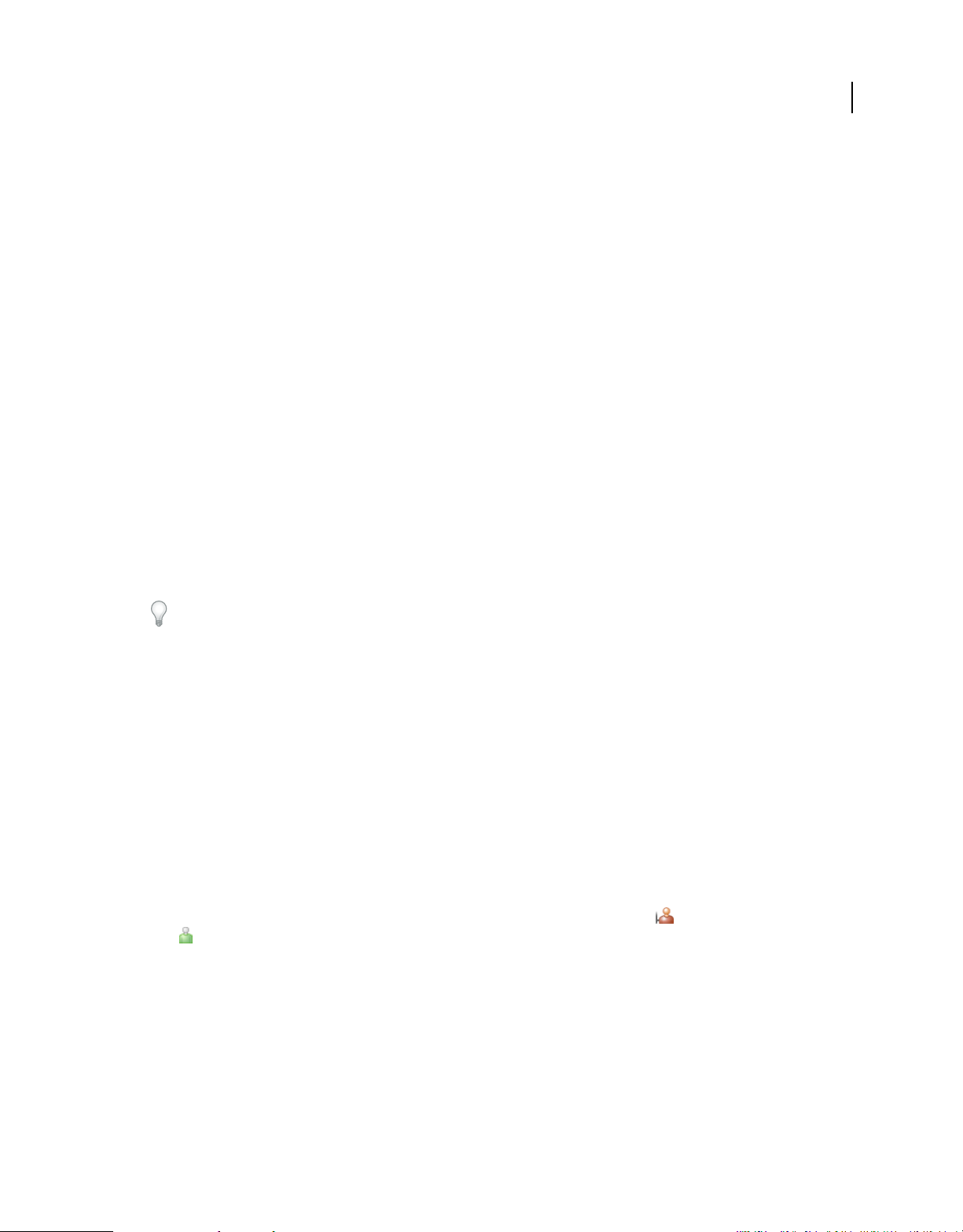
使用 ADOBE BRIDGE 和 ADOBE VERSION CUE CS4
Adobe Version Cue
建立、編輯或刪除使用者群組
建立使用者群組,將擁有相似權限的使用者編成群組。 例如,建立名為 「Designers」的使用者群組,將所有對設計專案提供
圖案的使用者都編入群組。
預設群組 「Everyone」會包含系統中的所有使用者。
1 按一下 「Version Cue Server 管理」中的 「使用者 / 群組」索引標籤。
2 按一下 「群組」區域中的 「新增」。
3 在 「新增群組」對話框中,輸入群組的名稱。 選擇性地輸入註解,然後按一下 「儲存」。
4 將使用者從 「使用者」區域拖曳到新群組,便可以將使用者新增到群組。
若要變更群組名稱,請選取該群組,按一下 「編輯」,然後在 「群組名稱」方塊中輸入新的名稱。
組,並按一下 「刪除」。
若要刪除群組,請選取該群
對使用者和群組指定權限
您可以將權限指定給個別的使用者,或是指定給使用者的群組。 權限與存取層級不同:存取層級控制對 「Version Cue
Server
管理」的存取,權限則控制對 Version Cue Server、專案和 Version Cue PDF 審核的存取。 您指定給使用者或群組的
全域權限,可能會遭到針對特定專案而指定給使用者的權限覆寫。
1 請執行下列任一項操作:
• 若要對使用者指定權限,請在 「Version Cue Server 管理」的 「使用者 / 群組」索引標籤中選取該使用者。
• 若要對群組中的所有使用者指定權限,請在 「Version Cue Server 管理」的 「使用者 / 群組」索引標籤中選取該群組。
2 在 「全域權限」區域中,針對每個權限類別選取 「允許」或 「拒絕」:
若要允許或拒絕所有權限,請從 「預設集」選單選擇 「允許」或 「拒絕」。 若要顯示指定給使用者或群組的權限清單,請
選取使用者或群組,並按一下 「有效的權限」。
65
• 「讀取」會允許檢視專案和檔案、版本,以及其中的檔案資訊。
• 「寫入」會允許將檔案新增到專案,以及儲存版本和檔案資訊。
• 「刪除」會允許刪除專案或是其中的檔案。
• 「審核召集人」會允許在 「Version Cue Server 管理」中召集 PDF 審核 ( 請參閱第 72 頁「開始 Version Cue PDF 審
核」 )。
• 「專案管理」會允許管理專案 ( 例如,複製、備份、轉存和刪除專案 )。
3 按一下 「儲存權限」。
從 LDAP 目錄讀入使用者
「LDAP」(Lightweight Directory Access Protocol,輕量型目錄存取協定 ) 是查詢包含使用者相關資訊 ( 例如使用者名稱和
密碼 ) 之目錄系統的方法。您可以從 LDAP 伺服器讀入使用者,並將其使用者屬性 ( 如使用者名稱和密碼 ) 對應到 Version
Cue
使用者屬性。 您從 LDAP 伺服器讀入的使用者,其旁邊會顯示一個特殊的使用者圖示 ,這個圖示不同於一般的使用者
圖示 。
1 按一下 「Version Cue Server 管理」中的 「進階」索引標籤。
2 按一下 「LDAP 偏好設定」。
3 按一下 「啟用 LDAP 支援」,然後輸入 LDAP 伺服器的相關資訊:
• 在「LDAP 伺服器」方塊中輸入伺服器名稱。
• 在 「伺服器連接埠」方塊中輸入伺服器連接埠。
• 在 「基本 DN」方塊中,針對 LDAP 伺服器上的目錄,輸入 LDAP 階層架構的起始點。
• 如果 LDAP 伺服器需要驗證,請在 「繫結 DN」和 「密碼」文字方塊中輸入使用者名稱和密碼。
Page 70

使用 ADOBE BRIDGE 和 ADOBE VERSION CUE CS4
Adobe Version Cue
•
如果要透過 SSL 連線到啟用 SSL 的 LDAP 伺服器,請選取 「透過 SSL 使用 LDAP」。
• 在 「使用者 ID」、「顯示名稱」、「電子郵件」、「資訊」和 「電話」文字方塊中,輸入 LDAP 屬性。Version Cue 會將
這些屬性對應至
Version Cue Server 中對應的屬性。
• 若要指定 Version Cue Server 與 LDAP 伺服器定期同步化,請選取 「啟動自動同步化」,並指定同步化期間。
4 請按一下 「儲存」。
5 在「Version Cue Server 管理」的 「使用者 / 群組」索引標籤中,按一下 「使用者」區域中的 「按一下以最大化」。
6 按一下 「讀入外部使用者」。
7 輸入 LDAP 使用者名稱的前幾個字母,或是您要從 「外部使用者」對話框讀入的名稱 (Version Cue 會自動完成輸入 )。
8 選取一或多個名稱,並按一下 「新增」。
9 重複步驟 7 和 8,直到新增所有需要的 LDAP 使用者,然後按一下 「讀入使用者」。
轉存使用者的清單
若要將一組使用者新增到另一部 Version Cue Server 上,先轉存使用者清單,然後將此清單拷貝到另一部安裝有 Version
Cue Server
1 按一下 「Version Cue Server 管理」中的 「使用者 / 群組」索引標籤。
2 按一下 「使用者」區域的 「按一下以最大化」選項。
3 按一下 「轉存使用者」。
4 選取您所要轉存的使用者 (Shift + 按一下可選取連續的使用者,Ctrl + 按一下可選取非連續的使用者 )。
5 在 「檔案名稱」方塊中輸入清單的名稱。選擇性地在 「註解」文字方塊中輸入註解。
6 按一下 「轉存」。
使用者清單會出現在下列位置:
Windows Program Files\Common Files\Adobe\Adobe Version Cue CS4\Server\Data\UsersExport
的 Version Cue 應用程式資料夾之下層 UsersExport 資料夾中。然後,您就可以使用轉存的清單來讀入使用者。
66
Mac OS Library/Application Support/Adobe/Adobe Version Cue CS4\Server\Data\UsersExport
若要將這張清單讀入至其他的 Version Cue Server,您可以將這個檔案拷貝至對應的檔案夾。
從清單中讀入使用者
1 按一下 「Version Cue Server 管理」中的 「使用者 / 群組」索引標籤,然後按一下 「讀入使用者」。
2 按一下您要讀入的使用者清單。
3 選取您想要讀入的每個使用者名稱,然後按一下 「使用者名稱」欄標籤旁邊的核取方塊以選取所有的使用者名稱。
4 按一下 「下一步」,再按一下 「下一步」。
在 Version Cue Server 管理中建立和管理專案
您可以建立新的空白 Version Cue 專案、從安裝 Version Cue Server 之檔案夾中的檔案或所連接的外接式磁碟建立專案,或
是從 WebDAV 或 FTP 伺服器建立專案。建立專案之後,您就隨時都可以在 「專案」索引標籤中編輯其屬性。
建立 Version Cue 專案
1 按一下 「Version Cue Server 管理」中的 「專案」索引標籤,然後按一下 「新增」。
2 按一下下列任一個選項:
• 按一下 「空白專案」,以建立空的 Version Cue 專案。
Page 71

使用 ADOBE BRIDGE 和 ADOBE VERSION CUE CS4
Adobe Version Cue
•
按一下 「從檔案夾讀入」,建立包含硬碟上檔案夾中檔案的專案。
• 按一下 「從 FTP 伺服器讀入」或是 「從 WebDAV 伺服器讀入」,以讀入網站,或是從 FTP 或 WebDAV 伺服器上的檔
案夾讀入檔案。
3 在 「新增專案名稱」文字方塊中輸入專案名稱。
4 指定 Version Cue 專案屬性 ( 請參閱下一個主題 「Version Cue 專案屬性」 )。
5 按一下「建立」( 如果您有建立新的空白專案 ) 或「下一步」( 如果您從 FTP 或 WebDAV 伺服器上的檔案夾,或是硬碟建
立專案
)。
6 如果您選擇從檔案夾讀入專案,請執行下列操作,然後按一下 「讀入」:
• 如果您所讀入的內容是網站,請選取 「讀入檔案夾作為網站」。
• 若要指定要讀入的檔案夾,請按一下 「瀏覽」並選取檔案夾。
備註: 請勿在按一下 「讀入」之後,瀏覽並離開 「Version Cue Server 管理」。 如果您在所有檔案都已讀入專案之前離開,
Version Cue 只會建立專案,但是專案卻不會包含所有的檔案。
7 如果您選擇從 FTP 或 WebDAV 伺服器讀入專案,請執行下列操作,然後按一下 「讀入」:
• 如果您讀入的內容是網站,請選取 「讀入 FTP 目錄作為網站」或 「讀入 WebDAV 目錄作為網站」。
• 在「FTP 伺服器」或 「伺服器」文字方塊中,指定要從哪一部 WebDAV 伺服器讀入檔案,然後在 「通訊埠」文字方塊
中輸入通訊埠號碼。
• 若要指定檔案夾,請在 「目錄」文字方塊中輸入檔案夾名稱。
• 如果需要有使用者名稱和密碼才能存取伺服器,請在 「使用者名稱」和 「密碼」文字方塊中輸入這些資訊。
• 若要使用代理伺服器來連線到伺服器,請選取 「使用代理伺服器」。
• ( 僅限 FTP) 若要使用被動模式來連接伺服器,請選取 「使用被動模式」。
8 如果您選擇要求登入專案,按一下 「指定權限」,並將權限指定給使用者。
67
Version Cue 專案屬性
在「Version Cue Server 管理」中建立或編輯 Version Cue 專案時,可指定這些選項:
與他人共用這個專案 使用者可以位於您的子網路上,或是取得 Version Cue Server 的 IP 或 DNS 位址及通訊埠號碼,以存取
Version Cue Server
啟動這個專案的鎖定保護 將檔案版本設定限制為循序的版本。 在鎖定保護的專案中,只有第一位編輯可用檔案的使用者,才能
將該檔案的版本存回到 Version Cue 專案。 直到第一位使用者儲存版本並將檔案關閉,或是回復到檔案的專案版本並將其關閉
為止,其他的使用者都不能存回檔案。其他使用者必須將其變更儲存為具有自己版本記錄的全新檔案。
註解 儲存您對此專案所輸入的任何註解。
指定使用者權限
對使用者指定權限以定義其對專案的存取權限
1 在「Version Cue Server 管理」中,按一下 「專案」索引標籤,然後按一下專案旁邊的核取方塊,再按一下 「指定權
限」。
2 選取使用者或群組,然後在 「權限屬於 [ 使用者名稱 ]」區段中,針對每個權限類別按一下 「允許」或 「拒絕」:
若要允許或拒絕所有權限,請從 「預設集」選單選擇 「允許」或 「拒絕」。 若要顯示指定給使用者或群組的有效全域和專
案權限,請選取使用者或群組,並按一下 「有效權限」。
• 「讀取」讓使用者能在專案中觀看檔案、版本和檔案資訊。
• 「寫入」讓使用者能在專案中建立檔案、版本和檔案資訊。
。
Page 72

使用 ADOBE BRIDGE 和 ADOBE VERSION CUE CS4
Adobe Version Cue
•
「刪除」讓使用者能從專案刪除檔案。
• 「審核召集人」能讓使用者在 「Version Cue Server 管理」中召集 PDF 審核 ( 請參閱第 72 頁「開始 Version Cue PDF
審核」 )。
• 「專案管理」讓使用者能夠管理專案 ( 例如,複製、備份、轉存和刪除專案 )。
3 按一下 「儲存權限」。
若要為個別使用者指定權限,請按一下 「使用者 / 群組」索引標籤,選取使用者或群組,然後按一下 「編輯」,再指定 「管理
存取層級」。
複製 Version Cue 專案
複製專案,並以相同的使用者和權限來開始新的專案。 Version Cue 會在專案結構內複製檔案夾階層。
1 按一下 「Version Cue Server 管理」中的 「專案」索引標籤。
2 選取您想複製的專案,然後按一下 「複製」。
3 在 「複製專案」頁面中,輸入專案的唯一名稱。
4 編輯專案屬性,並按一下 「複製」。
刪除 Version Cue 專案
1 按一下 「Version Cue Server 管理」中的 「專案」索引標籤,並執行下列任一項操作:
• 若要刪除一個或多個專案,請選取您想刪除的每一個專案。
• 如果要刪除所有列出的專案,請選擇 「專案名稱」欄標籤旁的核取方塊。
2 按一下 「刪除」。 「刪除專案」頁面便會出現。
3 選取 「將會忽略使用者鎖定」,在使用者有取出檔案的情況下刪除專案。
68
4 按一下 「刪除」。
將 Version Cue 專案轉存到電腦、FTP 或 WebDAV 伺服器
您可以將所有專案檔案的最新版本從 Version Cue Server 轉存出去。 如果您要將檔案從一部主機電腦 ( 或伺服器 ) 移到另一
部電腦、建立最近使用檔案的封裝以便輸出,或是只要建立最終版本的封存,都可以使用轉存功能。
案仍然會由 Version Cue 管理。
備註: 如果想要移動專案,請先決定要是否要為專案進行備份 ( 所有過去的版本都會移動 ),或是將其轉存 ( 只有專案檔案的目
前版本才會移動 )。
在不同電腦之間移動的專
1 按一下 「Version Cue Server 管理」中的 「專案」索引標籤。 選取您想轉存的專案,然後按一下 「轉存」。
2 在 「轉存專案」頁面中,選擇要以其轉存專案的通訊協定。
3 請執行下列任一項操作:
• 如果您在步驟 2 中選擇 「將專案轉存到檔案夾」,請指定您要將專案轉存到的檔案夾。
• 如果您在步驟 2 中選擇 「將專案轉存到 FTP 伺服器」或 「將專案轉存到 WebDAV 伺服器」,請在 「FTP 伺服器」或
WebDAV 伺服器」方塊中指定伺服器位址,再於 「目錄」文字方塊中指定檔案夾,並輸入使用者名稱和密碼 ( 如果需要
「
)。若要使用代理伺服器來連線,請選取 「使用代理伺服器」。如果您通過防火牆來連接 FTP 伺服器,或是您指定 21 之外
的通訊埠,請選取 「使用被動模式」
( 僅能在將專案轉存至 FTP 伺服器時使用這個選項 )。
4 按一下 「轉存」。
Page 73

使用 ADOBE BRIDGE 和 ADOBE VERSION CUE CS4
Adobe Version Cue
備份和復原專案
當您備份 Version Cue 專案時,Version Cue Server 管理便會建立 Version Cue 專案中所有資訊的備份,其中包括專案中所
有檔案的所有版本。
您可以復原代表之前某個特定日期的 Version Cue 專案備份拷貝。 復原專案備份並不會取代原始的 Version Cue 專
有版本。
案。
使用專案備份,便能將專案從一部 Version Cue Server 移動到另一部伺服器,並在同時保持該專案的所
69
您可以在
份組態包含為專案設定週期性備份排程的能力。
根據預設,專案備份會儲存在
(Windows)
另請參閱
第 52 頁「變更專案備份的位置」
Version Cue 專案偏好設定中,自訂專案的備份組態。 您可以使用新的組態來備份專案,或是使用現有的組態。 備
Program Files/Common Files/Adobe/Adobe Version Cue CS4/Server/Backups 檔案夾
,或是 Library/Application Support/Adobe/Adobe Version Cue CS4/Server/Backups 檔案夾 (Mac OS)。
備份 Version Cue 專案
1 按一下 「Version Cue Server 管理」中的 「專案」索引標籤。
2 按一下專案名稱,然後按一下 「備份」。
3 在 「備份名稱」文字方塊中,接受備份名稱,或是鍵入新的名稱。
4 選擇您所要備份的專案元件:「專案內容」 ( 永遠都會選取 ) 會備份檔案,「專案檔案版本」會備份檔案的所有版本,「專案
中繼資料」會備份在
的相關資訊。
Adobe Creative Suite 元件中輸入的嵌入資訊,「使用者 / 使用者指定」則會備份使用者及其專案權限
5 按一下 「備份」。
復原 Version Cue 專案備份拷貝
1 按一下 「Version Cue Server 管理」中的 「專案」索引標籤。
2 按一下 「專案備份」。
3 按一下您想要還原的備份。
4 在 「新增專案名稱」文字方塊中,輸入與 Version Cue Server 上其他專案名稱不同的名稱。
5 請執行下列任一項作業,然後再按一下 「復原」:
• 如果要保留之前為專案指定的使用者清單,請選擇 「復原使用者」。
• 如果要為每一位指定的使用者保留相同的權限,請選擇 「復原使用者指定」。
• 如果要新增註解,請在 「註解」文字方塊中輸入註解。
建立新的備份組態
當您建立新的組態時,該組態就會成為專案的預設值。
1 按一下 「Version Cue Server 管理」中的 「專案」索引標籤。
2 按一下您要為其建立新備份組態的專案。
3 按一下 「備份組態」,然後按一下 「新增」。
4 在 「組態名稱」文字方塊中輸入備份組態的名稱。
5 在 「包含」選項清單中,選取要備份的項目:「專案內容」( 永遠都會選取 ) 可備份檔案,「專案檔案版本」可備份專案的所
有版本,「專案中繼資料」可備份在 Adobe Creative Suite 元件中輸入的嵌入資訊,「使用者 / 使用者指定」則可備份使用
者及其專案權限的相關資訊。
Page 74

使用 ADOBE BRIDGE 和 ADOBE VERSION CUE CS4
Adobe Version Cue
6
( 選擇性 ) 請在 「註解」文字方塊中為備份檔案加上註解。
7 如果您想要自動進行備份,請按一下 「排程」,並在 「重複」選單中選擇一個選項 ( 如果要以手動方式備份專案,請選擇
「不要重複」
)。
8 請按一下 「儲存」。
進階 Version Cue Server 管理工作
在「Version Cue Server 管理」的 「進階」索引標籤中,可以執行許多進階的 「Version Cue Server 管理」工作,例如備
份伺服器、指定代理和啟用
SSL。
70
另請參閱
第 45 頁「變更 Data 檔案夾的位置」
變更 Version Cue Server 的名稱
1 在「Version Cue Server 管理」中,按一下 「進階」索引標籤,然後按一下 「偏好設定」。
2 在 「伺服器名稱」方塊中輸入名稱。
指定 HTTP 與 FTP 代理
1 在「Version Cue Server 管理」中,按一下 「進階」索引標籤,然後按一下 「偏好設定」。
2 指定讓使用者讀入專案或將專案轉存到 FTP 伺服器的預設 FTP 代理伺服器。
3 指定讓使用者讀入專案或將專案轉存到 WebDAV 伺服器的預設 HTTP 代理伺服器。
啟用 SSL
為 Version Cue Server 啟用安全通訊端階層 (SSL) 可讓您在伺服器與 Adobe Bridge 或是支援 Version Cue 的 Creative
Suite
組件之間進行安全的通訊。當您啟用 SSL 時,Version Cue Server 就會透過加密的連線傳送資料。
1 在「Version Cue Server 管理」中,按一下 「進階」索引標籤,然後按一下 「安全性偏好設定」。
• 若要啟用 SSL,請選取 「使用 SSL」。
• 若要檢視現有的 SSL 憑證,請按一下 「檢視目前安裝的 SSL 憑證」。
• 若要載入自訂的 SSL 憑證,請按一下 「讀入自訂的 SSL 憑證」,選取您要使用的憑證,並按一下 「讀入」。
2 請按一下 「儲存」。
從 Version Cue 專案移除檔案鎖定
請移除檔案鎖定,以移除已如此標示之檔案的 「取出」或 「使用中」 (Acrobat) 狀態。 具備系統管理員存取權限或專案特定
「專案管理」權限的使用者,都能移除檔案的鎖定。
1 在「Version Cue Server 管理」中,按一下 「進階」索引標籤,然後按一下 「重設鎖定」 ( 位於 「維護」下方 )。
• 從 「專案名稱」選單中選擇專案。
• 從 「使用者名稱」選單中選擇使用者。
2 請按一下 「重設鎖定」,移除指定檔案的鎖定。
Page 75
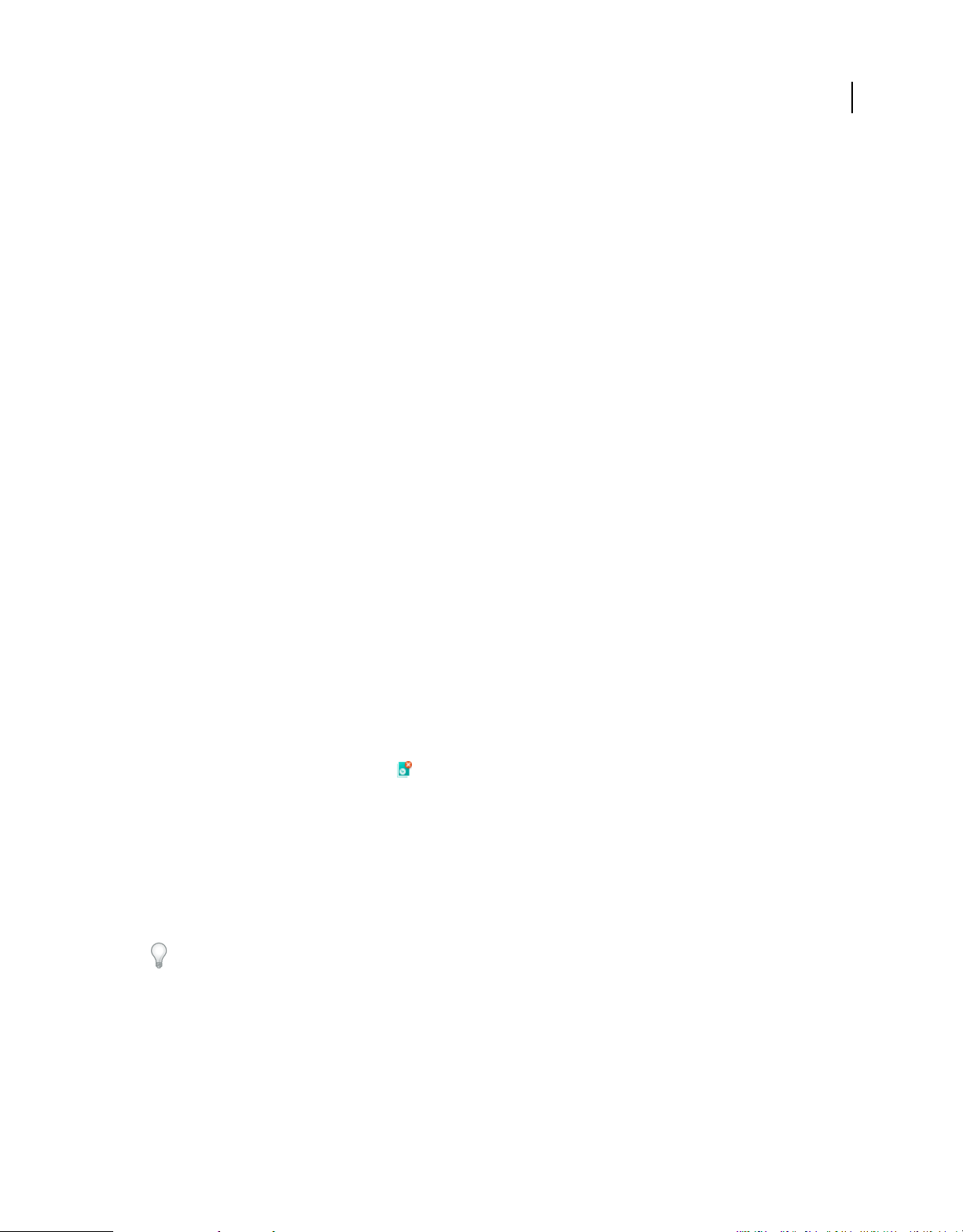
使用 ADOBE BRIDGE 和 ADOBE VERSION CUE CS4
Adobe Version Cue
移除專案中的檔案版本
刪除檔案版本以提升效能。 每當您存回版本時,版本都會儲存在 Version Cue Server 資料庫中。 這個資料庫會建立一個檔案
版本記錄,讓您可以快速地返回之前檔案的任何狀態。
能降低。
大量的記錄會佔據磁碟空間,並且可能會使 Version Cue Server 的效
1 在「Version Cue Server 管理」中,按一下 「進階」索引標籤,然後按一下 「移除舊版本」。
2 從 「專案名稱」選單中選擇專案。
3 若要刪除版本,請選取 「刪除早於以下日期的所有版本」,然後選擇月份、日及年。
4 若要指定在您按一下 「刪除」後,保存在伺服器中版本的最大數目,請選取 「要保留的版本數目」,然後在方塊中輸入一
個數字。
5 按一下 「刪除」。
備份 Version Cue Server
您可以備份完整的 Version Cue Server,以便將完整的伺服器從一部電腦移到另一部電腦。
重要事項: 如果您復原 Version Cue Server 的備份拷貝,則伺服器上的所有目前資料 ( 包括 Version Cue 專案、檔案和版本
),都會由此備份取代。
伺服器備份檔案會儲存到 Version Cue 應用程式檔案夾內的預設 Backups 檔案夾中。
71
1 在「Version Cue Server 管理」中,按一下 「進階」索引標籤,然後按一下 「備份 Version Cue 資料」。
2 如果要新增關於伺服器備份的註解,請在 「註解」方塊中輸入註解。
3 請按一下 「儲存」。 在完成備份之後,按一下 「確定」即可檢視伺服器備份的清單。
復原專案
若要以先前的版本復原 Version Cue Server 上的所有專案,您必須先復原備份。復原備份時,「Version Cue Server 管理」
將會關閉。
1 在「Version Cue Server 管理」中,按一下 「進階」索引標籤,然後按一下 「管理備份」。
2 按一下您要還原的備份,然後按一下 「還原」。Version Cue Server 便會關閉。 關閉瀏覽器 ( 請注意,系統匣中的
「Version Cue」圖示會指示它已經關閉 )。
3 啟動 Version Cue Server。
4 存回 Version Cue Server 管理。
重新啟動 Version Cue Server
1 在「Version Cue Server 管理」的 「進階」索引標籤中,按一下 「重新啟動伺服器」。
2 按一下 「重新啟動」。
您也可以在 Version Cue 偏好設定中重新啟動 Version Cue Server。
檢視 Version Cue Server 資訊、增效模組資訊和記錄檔
運用「Version Cue Server 管理」,您可以顯示 Version Cue Server 版本、Java 版本、資料庫版本、Version Cue URL (IP
或 DNS 位址 ),以及 WebDAV URL。
Page 76

使用 ADOBE BRIDGE 和 ADOBE VERSION CUE CS4
Adobe Version Cue
您也可以檢視 Version Cue Server 記錄檔,當中會根據您所指定的詳細層級來追蹤所有的伺服器作業。 記錄檔會儲存在
Version Cue
❖ 按一下 「Version Cue Server 管理」的 「進階」索引標籤,並執行下列任一項操作:
• 若要檢視 Version Cue Server 資訊,請按一下 「伺服器資訊」。
• 若要檢視 Version Cue Server 記錄檔,請按一下 「伺服器記錄」。
• 若要指定記錄層級 ( 錯誤、警告或資訊 )、指定最大記錄大小,或是將記錄儲存為壓縮檔以減少記錄大小,請按一下 「偏好
設定」並設定這些選項。
應用程式檔案夾的 Logs 檔案夾中。
檢視 Version Cue 讀入或轉存報告
1 在「Version Cue Server 管理」中按一下 「進階」索引標籤,然後按一下 「報告」。
2 從 「報告」選單中選擇您想要檢視的報告類型。
3 若要檢視可從單一專案取得的報告,請從 「篩選依據」選單選擇專案名稱。 如果要檢視可從 Version Cue Server 上所有
專案取得的報告,請選擇 「全部」。
4 按一下 「專案名稱」欄中的專案名稱以顯示報告。
5 若要列印報告的拷貝,請按一下 「列印檢視」。
6 如果要回到報告清單,請按一下 「報告清單」。
若要刪除報告,請在 「報告清單」中選取該報告並按一下 「刪除」。
72
Version Cue PDF 審核
關於 Version Cue PDF 審核
使用 「Version Cue Server 管理」,您可以為 Version Cue Server 中的 PDF 文件設定並主導線上審核。
您可以主導以「啟動 PDF 相容性」選項儲存之 Adobe Illustrator (AI) 檔案的 Version Cue PDF 審核,而不需要先將這
類檔案轉換成 PDF。 當您開始 Version Cue PDF 審核時,帶有 PDF 檔案的 AI 檔案便會在 「文件清單」中出現。
當審核進行時,審核者會將自己的註解上傳至
「Version Cue Server 管理」中的清單來檢視所有的註解。
• 若要使用 Version Cue PDF 審核,審核者需要擁有 Version Cue 存回名稱和權限,才能存回裝載審核的 Version Cue
。
Server
• 若要檢視 PDF 並加入註解,使用者必須具備 Acrobat 7.0 Professional 或更新版本。如需關於在 Acrobat 中進行註解工作
的詳細資訊,請參閱 Acrobat 「說明」。
開始 Version Cue PDF 審核
對於 Version Cue Server 中的任何 PDF 文件,無論其版本為何,您都可以開始新的 Version Cue PDF 審核,但前提是您必
須擁有存取 「
備註: Adobe Acrobat 9 中增強的安全性功能可能會讓使用者無法參與檢閱。審核者可能會收到訊息,說明應執行
JavaScript
好設定中關閉 「啟用增強的安全性」,然後重新啟動瀏覽器。
Version Cue Server 管理」的適當權限。不管任何時間,同時只能有一個版本的 PDF 文件接受檢閱。
,按一下 「確定」後卻沒有出現註解工具。如果發生此情形,請要求審核者在 Acrobat 的 「安全性 ( 增強的 )」偏
Version Cue Server。 審核完成之後,您就可以透過原始文件的內容或
1 存回 「Version Cue Server 管理」 ( 如需指示,請參閱第 63 頁「存回 Version Cue Server 管理」 )。
Page 77

使用 ADOBE BRIDGE 和 ADOBE VERSION CUE CS4
Adobe Version Cue
2
按一下頁面頂端的 「Version Cue CS4 PDF 審核」連結。
3 在「Version Cue CS4 PDF 審核」的主頁面上,按一下 「開始審核」。
4 按一下 「文件」索引標籤,並透過 「審核狀態」選單選取 「未開始」。
清單中會出現有效的
PDF 與 AI 檔案。若要縮小特定專案的檔案清單,請從 「專案」選單選取該專案名稱。
5 在 「文件清單」中,按一下您想要審核的 PDF 文件名稱。
6 選擇您想要審核的版本,然後按一下 「開始審核」。
7 在 「開始審核」頁面中輸入審核資訊:
• 如果要為審核設定結束日期,請選取 「最後期限」,再透過 「年」、「月」及 「日」選單選擇結束日期。
• 如果要讓審核者查看彼此的註解,請選取 「在審核模式下開啟」。 如果要讓審核者僅能查看自己的註解,請選取 「私人」。
• 在 「描述」文字方塊中輸入審核的描述。
• 若要新增審核者,請在 「審核者」區域選取審核者的名稱 ( 按一下 「審核者」欄標籤旁的核取方塊,以選取或取消選取所
有的審核者
備註: 如果審核者在您的工作群組之外,而且沒有 Version Cue 存回,您就需要預先進行設定。 此外,您還必須為外部審核者
提供網路存取權限
)。
( 通常是透過防火牆 )。
8 按一下 「下一步」。
9 若要傳送電子郵件邀請給審核者,請選擇 「傳送電子郵件邀請」,再依照自己的需要修改 「郵件主旨」和 「郵件訊息」。
在 「電子郵件收件者」區域中,請選擇您想要透過電子郵件邀請的審核者。
10 按一下 「開始審核」。
11 如果您選擇使用電子郵件邀請審核者,Version Cue 會啟動電子郵件應用程式,並顯示要寄給審核者的訊息。電子郵件中
包括審核文件的直接連結。請確認這封審核電子郵件的內容,並將它傳送出去。
73
管理 PDF 審核
在您找到 PDF 審核之後,您就可以加以開啟、檢視或刪除審核註解、編輯審核設定、停止或重新開始審核,或是從 Version
Cue Server
找到 PDF 審核
1 存回 「Version Cue Server 管理」 ( 如需指示,請參閱第 63 頁「存回 Version Cue Server 管理」 )。
2 按一下頁面頂端的 「Version Cue CS4 PDF 審核」連結。
3 請執行下列任一項操作:
• 如果您不知道正在接受審核之 PDF 文件的名稱,或是想要檢視所有作用中的審核,請在 「首頁」索引標籤中按一下 「作
用中的審核」。
• 如果您不知道已經完成審核之 PDF 文件的名稱,或是想要檢視所有已完成的審核,請在 「首頁」索引標籤中按一下 「已
完成的審核」。
• 如果您想要搜尋一份正在接受審核或是已經完成審核的 PDF 文件,請在 「首頁」索引標籤中按一下 「搜尋文件」,再透過
「專案名稱」、「審核狀態」和 「清單項目」選單選擇搜尋條件。 若要依據名稱來搜尋 PDF 文件,請在 「文件名稱」欄位
中輸入完整或部份的文件名稱。
開啟作用中或已完成的 PDF 審核
1 找到審核。
2 按一下 「文件清單」中的 PDF 文件名稱,然後在 「文件記錄」清單中按一下任何一個版本。
將審核刪除。
按一下 「搜尋」。
Page 78
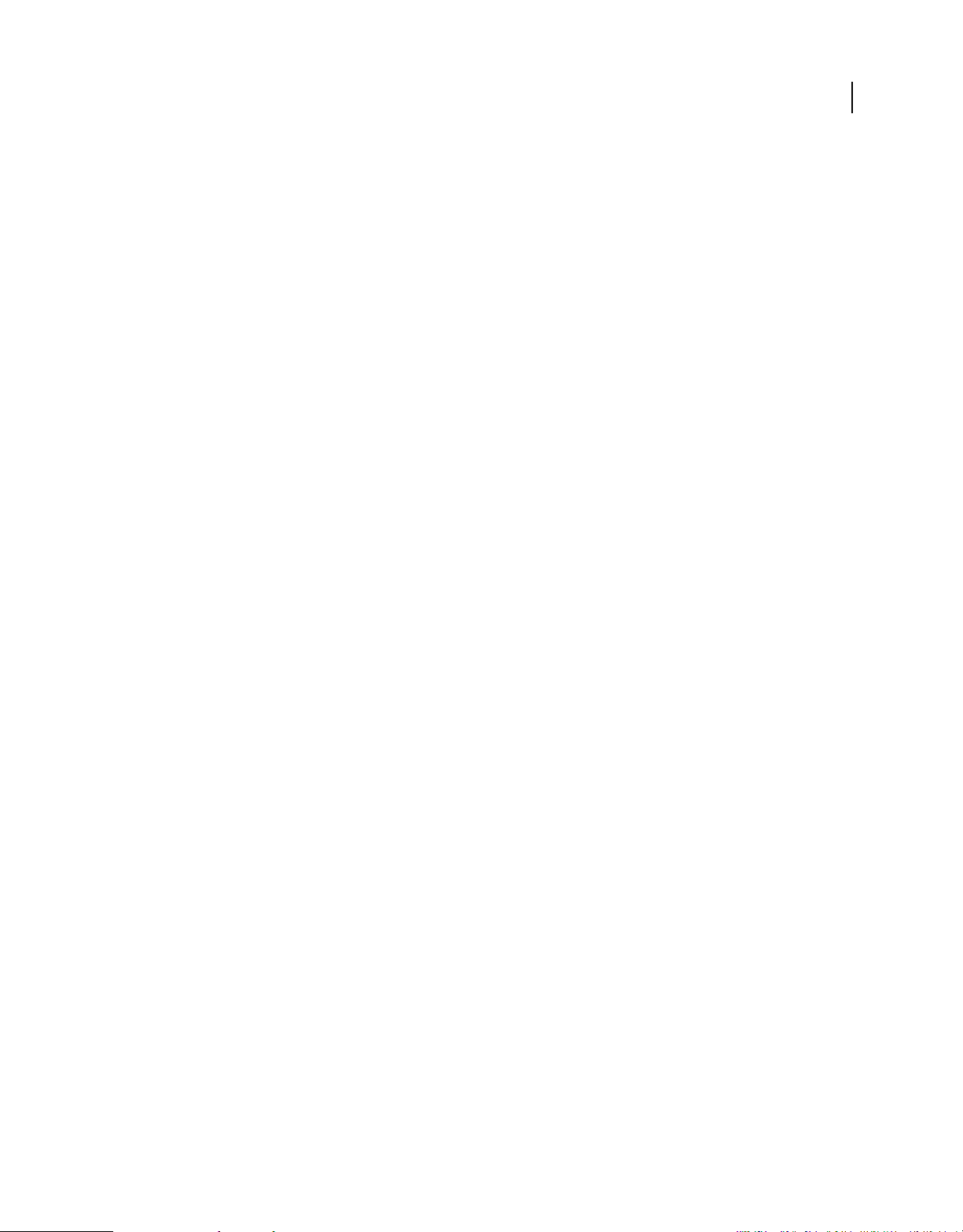
使用 ADOBE BRIDGE 和 ADOBE VERSION CUE CS4
Adobe Version Cue
停止 PDF 審核
1 找到審核。
2 在 「文件清單」中按一下 PDF 文件的名稱。
3 請在 「文件步驟記錄」清單中選取作用中審核,再按一下 「停止審核」。接著,按一下 「停止」。
若要重新開始完成的審核,請在 「文件步驟記錄」清單中按一下 「開始審核」。
備註: 在您按下 「開始審核」後,您會看到一系列的畫面,代表審核開始而不是重新開始。 但是,這項程序確實重新開始現有
文件的審核。
刪除 PDF 審核
將審核刪除時,Version Cue 會永久移除審核註解。 然而,如果您將 PDF 檔案本身從 Version Cue Server 永久刪除,也會
刪除 PDF 檔案的審核註解。 如果您僅將 PDF 檔案的某個版本從伺服器上刪除,則該版本之審核註解也會隨之刪除。
1 找到審核。
2 在 「文件清單」中按一下 PDF 文件的名稱。
3 請在 「文件步驟記錄」清單中,選取版本並按一下 「刪除審核」。
4 當 Version Cue 提示您是否要刪除審核時,請按一下 「刪除」。
74
編輯審核設定
1 找到審核。
2 在 「文件清單」中按一下 PDF 文件的名稱。
3 在 「文件步驟記錄」清單中選取一個版本,並按一下 「編輯審核設定」。
• 若要設定或修改審核的結束日期,請選取 「最後期限」,然後從 「年」、「月」及 「日」選單選擇結束日期。
• 如果要讓審核者查看彼此的註解,請選取 「在審核模式下開啟」。 如果要讓審核者僅能查看自己的註解,請選取 「私人」。
• 如果您想要新增或編輯審核的描述,請在 「描述」方塊中輸入資訊。
• 若要新增或移除審核者,請在 「審核者」區域選取或取消選取審核者的名稱 ( 按一下 「審核者」欄標題旁的核取方塊,即
可選取或取消選取所有的審核者
)。
4 按一下 「下一步」。
5 若要傳送電子郵件邀請給審核者,請選擇 「傳送電子郵件邀請」,再依照自己的需要修改 「郵件主旨」和 「郵件訊息」。
在 「電子郵件收件者」區域中,請選擇您想要透過電子郵件邀請的審核者。
6 按一下 「儲存審核」。如果您選擇使用電子郵件邀請審核者,Version Cue 會啟動電子郵件應用程式,並顯示要寄給審核
者的訊息。電子郵件中包括審核文件的直接連結。請確認這封審核電子郵件的內容,並將它傳送出去
在文件清單中設定檢視選項
• 若要只顯示特定專案中的 PDF 文件,請從 「專案」選單選擇該專案。
• 若要限制文件的顯示數目,請透過 「清單項目」選單選擇一個選項 ( 使用 「清單項目」選單右方的箭頭即可檢視其他檔案
)。
• 若要根據文件名稱來限制清單,請在「文件名稱」欄位中輸入文件名稱的一部分並按下 Enter 鍵 (Windows) 或 Return 鍵
(Mac OS) (
如果要再次檢視所有檔案,刪除 「文件名稱」欄位中的文字並按下 Enter 鍵或 Return 鍵 )。
• 若要排序欄中的項目,請按一下欄標題 ( 再按一下標題就可以反轉排序順序 )。
Page 79

使用 ADOBE BRIDGE 和 ADOBE VERSION CUE CS4
Adobe Version Cue
檢視或刪除 PDF 審核註解
除了文字註解本身,審核註解還包括其他資訊如建立註解的人、何時建立註解、建立的註解種類和註解在文件中出現的頁數。
您可以在 Version Cue PDF 審核中使用任何一種 Acrobat 註解工具。
Version Cue 會將審核註解儲存在 Version Cue Server 中。 您可以在 「Version Cue Server 管理」中檢視註解,或是直接
在
PDF 文件中檢視註解。 若要在文件中直接檢視所有註解,您必須使用審核邀請內的連結來存取文件,或是從 「Version
Cue Server
藏的
如需關於 Acrobat 註解工具的詳細資訊,請在 Acrobat 「說明」中搜尋 「註解」。
1 找到審核。
2 在 「文件清單」中按一下 PDF 文件。
3 請執行下列任一項操作:
• 若要直接在 PDF 文件中檢視所有審核註解,請按一下版本名稱。
• 若要在 「Version Cue Server 管理」中檢視審核註解,請在 「文件步驟記錄」清單中選取一個版本,並按一下 「檢視註
解」。
如果要在
管理」開啟審核文件 ( 如果您在 Acrobat 的 「開啟」對話框或 Adobe Bridge 中開啟審核文件,則審核註解是隱
)。
PDF 文件的內容中檢視註解,請選擇註解,再按一下 「在 Acrobat 中開啟」。
75
• 若要在 「Version Cue Server 管理」中刪除審核註解,請選取註解,然後按一下 「刪除註解」 ( 若要選取所有註解,請按
一下 「頁面」欄標題旁的核取方塊 )。
另請參閱
第 73 頁「管理 PDF 審核」
Version Cue 疑難排解
無法連線到 Version Cue CS4 Server
請嘗試下列任一項操作:
• 確定您的網路連線可適當運作。
• 暫時關閉防火牆或代理。
• 重新啟動伺服器 ( 請參閱第 54 頁「中斷與 Version Cue Server 的連線」 )。
• 如需查看詳細資料,找出可能導致問題發生的原因,請參閱伺服器記錄檔。 您可以從 「Version Cue Server 管理」的 「進
階」索引標籤存取記錄檔
• 刪除下列位置中的資料庫記錄檔 (VersionCue.log):
Windows Program Files\Common Files\Adobe\Adobe Version Cue CS4\Server\Logs
Mac OS Library/Application Support/Adobe/Adobe Version Cue CS4/Server/Logs
( 請參閱第 70 頁「進階 Version Cue Server 管理工作」 )。
無法在 Adobe Bridge 中看見 Version Cue 功能
如果您開啟 Adobe Bridge 後,在 「工具」選單或 「檢測器」面板中看不到 Version Cue 指令,可能是因為尚未選取
Version Cue
1 請使用 Adobe Drive 連線到 Version Cue Server ( 請參閱第 48 頁「使用 Adobe Drive 連線至伺服器」 )。
偏好設定選項。
Page 80

使用 ADOBE BRIDGE 和 ADOBE VERSION CUE CS4
Adobe Version Cue
2
啟動 Adobe Bridge。
3 選擇 「編輯 > 偏好設定」 (Windows) 或「Adobe Bridge CS4 > 偏好設定」 (Mac OS),然後選擇 「啟動指令碼」。
4 同時選取 「Adobe Version Cue CS4」和 「Adobe Version Cue CS4 SDK」,然後按一下 「確定」。
5 重新啟動 Adobe Bridge。
6 按一下 「Version Cue」。
未完成的動作
在某些情況下,較不常用的指令並不會自動更新 Adobe Bridge 中顯示的 Version Cue 資訊。如果您看不到已完成動作的結
果,請執行下列任一項操作以重新整理檢視:
• 請選取另一項目來變更 「Adobe Bridge」視窗中的焦點。
• 暫時變更到不同的檔案夾。
• 調整 「Adobe Bridge」視窗或是將 「Adobe Bridge」視窗帶到前景 ( 如果位於背景,「Adobe Bridge」視窗中就可能不
會出現更新
• 在 Adobe Bridge 中選擇 「檢視 > 重新整理」。
)。
76
位於防火牆後方專案中的檔案不會出現
Version Cue 使用 HTTP ( 超文字傳輸協定 ) 和 SOAP ( 簡單物件存取通訊協定 ),在 Version Cue Server 與 Adobe
Creative Suite
專案中看到檔案夾,卻看不到檔案,請嘗試停用您的代理伺服器。 如果停用代理伺服器能夠解決問題,您就可能需要更新
Cue
防火牆。
元件之間進行通訊。 在極少見的情況下,舊版的防火牆軟體會無法適當處理 SOAP 互動。 如果您在 Version
與有些檔案已取出的 Version Cue Server 中斷連線
如果專案檔案的狀態為 「由我登出」,而您中斷與伺服器的連線,則專案檔案夾會暫時無法使用,而您取出的檔案可能會過期
或改由其他人取出。
如果因為 Version Cue Server 無法使用,使得您無法取出檔案版本,您有兩個解決方法:第一個方法,繼續處理檔案,直到
您可以使用 Adobe Drive 再次連線至伺服器。此時您將可以存回新的版本。第二個方法,在本機上儲存檔案,於 Version
Cue Server
可以使用時重新連線,然後存回本機上儲存的檔案,請小心不要覆寫他人已完成的工作。
在 Adobe Bridge 中無法看見 InDesign 檔案的縮圖
如果您在 Adobe Bridge 中無法看見 InDesign 檔案的縮圖,請在 InDesign 的 「檔案處理」偏好設定或 「另存新檔」對話框
中,選取 「永遠儲存文件預視影像」。
遺忘 Version Cue 系統管理員密碼
如果您遺忘了系統管理員密碼,就需要移除並重新安裝 Version Cue,並且在此程序中建立新的系統管理員使用者名稱和密
碼。您無法在不失去所有
Version Cue 專案檔案和資料的情況下移除 Version Cue。
Version Cue Server 執行緩慢或停止回應
請嘗試執行下列任一項操作:
• 增加配置給 Version Cue 的 RAM ( 請參閱第 43 頁「設定 Version Cue Server 偏好設定」 )。
Page 81

使用 ADOBE BRIDGE 和 ADOBE VERSION CUE CS4
Adobe Version Cue
•
如果當您備份專案檔案時,Version Cue 停止回應,請確定備份到具有足夠可用硬碟空間的磁碟機,以便能夠儲存檔案。
無法在 Version Cue CS4 Server 上看到 Version Cue 專案
請嘗試下列任一項操作:
• 確定您所嘗試連線到的專案為共用。 如果專案建立者選擇將專案設為私人所有,您便無法存取。
• 確認您已將裝載專案的 Version Cue Server 設定為能讓其他使用者看見 ( 請參閱第 43 頁「 設定 Version Cue Server 偏好
設定」 )。
• 請確認您有檢視專案所需的適當權限。
• 如果此專案最近才剛建立,請中斷與伺服器的連線,然後重新連線。
77
Page 82

第 4 章 Adobe Bridge 鍵盤快速鍵
鍵盤快速鍵
關於鍵盤快速鍵
鍵盤快速鍵可讓您快速地選取工具及執行命令,而不需要使用選單。 可用的鍵盤快速鍵會在選單中出現在指令名稱的右方。
78
除了使用鍵盤快速鍵之外,您還可以使用快顯選單來存取許多指令。
關的指令。
若要顯示內容相關性選單,請用滑鼠右鍵按一下 (Windows) 或 Ctrl + 按一下 (Mac OS) 某個區域。
快捷選單會顯示與作用中的工具、選取範圍或面板相
Adobe Bridge 的可用快速鍵
這並不是完整的鍵盤快速鍵清單。 下列表格僅列出選單指令或工具提示中未顯示的快速鍵。
結果 Windows Mac OS
在檢視間切換 Ctrl+\ Command+\
跳至上一個檢視 Ctrl+Shift+\ Command+Shift+\
顯示 / 隱藏面板 Tab Tab
指定 1 星分級 Ctrl+‘ Command+‘
增加縮圖大小 Ctrl+ 加號 (+) Command+ 加號 (+)
減少縮圖大小 Ctrl+ 減號 (-) Command+ 減號 (-)
逐步增加縮圖大小 Ctrl+Shift+ 加號 (+) Command+Shift+ 加號 (+)
逐步減少縮圖大小 Ctrl+Shift+ 減號 (-) Command+Shift+ 減號 (-)
向上移動一個檔案夾 ( 在 「檔案夾」面板或者
一列中
)
向下移動一個檔案夾 ( 在 「檔案夾」面板或者
一列中列
)
向上鍵 向上鍵
向下鍵 向下鍵
向上移動一個層級 ( 在 「檔案夾」面板中 )Ctrl+向上鍵 Command + 向上鍵
向左移動一個項目 向左鍵 向左鍵
向右移動一個項目 向右鍵 向右鍵
移動到第一個項目
移動到最後一個項目
增加至選取範圍 ( 非連續的 ) Ctrl + 按一下 Command + 按一下
重新整理 「內容」面板
增加一個項目至選取範圍
顯示說明
重新命名下一個 ( 使用 「內容」面板中選取的
檔案名稱
)
Home Home
End End
F5 F5
Shift+ 向右鍵、向左鍵、向上鍵或向下鍵 Shift+ 向右鍵、向左鍵、向上鍵或向下鍵
F1 F1
Tab Tab
Page 83

使用 ADOBE BRIDGE 和 ADOBE VERSION CUE CS4
Adobe Bridge 鍵盤快速鍵
79
結果
重新命名上一個 ( 使用 「內容」面板中選取的
檔案名稱
)
在 「篩選器」面板中顯示 1-5 或更多顆星的分
級
在 「篩選器」面板中顯示具有所選取顆星分級
的項目
在 「篩選器」面板中顯示標記為 1-4 的項目 Ctrl+Alt+6 至 9 Command+Option+6 至 9
在 「篩選器」面板中顯示具有所選取分級以上
的項目
清除篩選器
在 「篩選器」面板中反轉選取
在 「預視」面板或 「審核」模式中顯示 「放大
鏡」工具
移動 「放大鏡」工具 按一下或拖曳 按一下或拖曳
在 「預視」面板中顯示其它 「放大鏡」
選取
)
同時移動多個 「放大鏡」工具
以 「放大鏡」工具放大
以 「放大鏡」工具縮小
Windows Mac OS
Shift+Tab Shift+Tab
Ctrl+Alt+1 至 5 Command+Option+1 至 5
Ctrl+Alt+Shift+1 至 5 Command+Option+Shift+1 至 5
Shift+ 按一下 Shift+ 按一下
Ctrl+Alt+A Command+Option+A
Alt + 按一下 Option + 按一下
按一下 按一下
按一下 按一下
( 多重
Ctrl+ 按一下或 Ctrl+ 拖曳 Command+ 按一下或 Command+ 拖曳
++
--
以 「放大鏡」工具放大 ( 多重選取 )Ctrl+加號 (+) Command+ 加號 (+)
以 「放大鏡」工具縮小 ( 多重選取 )Ctrl+減號 (-) Command+ 減號 (-)
選取堆疊中的所有項目
套用或移除 「關鍵字」面板中目前的關鍵字及
其所有父關鍵字
強制移除 「關鍵字」面板中目前的關鍵字
開啟 「關鍵字」面板中的揭示三角形
關閉 「關鍵字」面板中的揭示三角形
Alt + 按一下 Option + 按一下
Shift+ 按一下 Shift+ 按一下
Alt + 按一下 Option + 按一下
Ctrl+ 向右鍵 Command+ 向右鍵
Ctrl+ 向左鍵 Command+ 向左鍵
Page 84

索引
80
A
Adobe Bridge
Device Central,
工作區 7
建立 Version Cue 專案 50
首頁 5
新增檔案到 Version Cue 專案 53
指定縮圖品質 11
指定語言 14
中繼資料於 30
自動啟動 6
刪除 Version Cue 檔案和專案 59
啟動 6
將工作區變亮 12
檢視 Version Cue 功能 75
視窗,調整 12
關於 5
Adobe Drive
安裝 42
搭配 Version Cue 使用 39
偏好設定 49
連線到伺服器 48
連線設定 49
關於 47
Adobe Exchange 2
Adobe Illustrator
中繼資料於 30
Adobe InDesign
色彩和字體,在 Bridge 中檢視 33
中繼資料於 30
Adobe Photoshop
中繼資料於 30
Adobe Version Cue
使用,在 Bridge 中 37
搜尋檔案,在 Bridge 中 16
移除本機專案檔案 54
在 Bridge 中 5
圖示可視性 44
檢查檔案 , 在 Bridge 中 38
與其他應用程式一起使用 40
關於 39, 40
使用 27
Adobe Version Cue PDF 審核 72, 73, 75
Adobe Version Cue Server
安裝和設定 42, 43
指定代理 70
重新啟動 46, 71
備份 71
刪除捷徑 54
啟用 SSL 70
狀態圖示 41
變更名稱 70
Adobe Version Cue Server 管理
登入
63
建立使用者與使用者群組 64
檢視報告 72
讀入和轉存使用者 64
軟體需求 63
進階索引標籤 71
關於 62
Adobe Version Cue 專案
共用
52
建立和編輯 50
新增檔案 53
移轉舊版本 45
在 Adobe Bridge 中檢視 75
中斷連線 54
編輯屬性 51, 67
Adobe Version Cue 檔案
管理
57, 58
置入 57
狀態圖示 55
編輯正由另一位使用者所使用的檔案 56
Adobe 輸出模組 , 在 Bridge 中 27
B
Bridge
首頁 1
Bridge
Bridge 首頁 5
Bridge。請參閱 Adobe Bridge
D
Device Central 整合
Adobe Bridge 27
E
Exchange 2
F
FTP 代理伺服器,在 Version Cue 中指定 70
H
HTTP 代理伺服器,在 Version Cue 中指定 70
I
Illustrator 色彩,在 Bridge 中檢視 33
Illustrator。請參閱 Adobe Illustrator
InDesign
。請參閱 Adobe InDesign
30, 33
IPTC
L
LDAP 伺服器
讀入
Version Cue 使用者 65
P
PDF 縮圖目錄
建立
, 在 Bridge 中 29
Photoshop。請參閱 Adobe Photoshop
S
SSL,在 Version Cue 中啟用 70
V
Version Cue。 請參閱 Adobe Version Cue
W
WebDAV 伺服器
連線至
Version Cue 專案 46
Page 85

使用 ADOBE BRIDGE 和 ADOBE VERSION CUE CS4
索引
81
X
XMP (Extensible Metadata Platform,可延伸
中繼資料平台
) 30
XMP 軟體開發套件 30
Z
安全性
Version Cue 中指定使用者 64
在
版本
60
存回
升級 62
刪除 62
檢視 61
關於 59
本機專案檔案,Version Cue 中的
54, 59
編輯
必要工作區 9
五畫
擦洗
Bridge 中 21
堆疊,在
七畫
存回和取出檔案,在 Version Cue 中 55, 60
二畫
堆疊檔案,在 Bridge 中 21
放大鏡工具,在 Bridge 中 23
分級檔案,在 Bridge 中 18
附屬檔案 30
更新 2
工具
鍵盤快速鍵
工具指令,Bridge 中的 27
工作區
在
合作,在 Version Cue 中 50
幻燈片播放,Bridge 中的 25
集合 , 在 Bridge 中 17
集合面板 7
建立中繼資料範本指令,在 Bridge 中 34
降低分級指令,在 Bridge 中 18
精簡模式,在 Bridge 中 12
拒絕指令,在 Bridge 中 19
78
Bridge 中 9
拷貝至指令,在 Bridge 中 20
可延伸中繼資料平台 (XMP,Extensible
Metadata Platform)
快取,Bridge 中的 13
快取偏好設定 , 在 Bridge 中 13
快速搜尋欄位 , 在 Bridge 中 16
快速鍵。 請參閱 Adobe GoLive
路徑列 7
描圖紙 21
排序檔案,在 Bridge 中 19
30
十一畫
切換顯示模式,在 Bridge 中 12
全球定位系統 (GPS) 資料 30
全螢幕預視 , 在 Bridge 中 23
群組成堆疊指令,在 Bridge 中 21
三畫
色彩
Illustrator 和 InDesign,在 Bridge
檢視
中 33
色彩管理 , 在 Bridge 中 13
十四畫
社群搜尋引擎 1
社群說明 1
升級版本 57, 62
使用者 , 在 Version Cue 中建立和指定 67
使用者,在 Version Cue 中建立和指定 64
使用者群組,在 Version Cue Server 管理中建
立
64
使用軟體轉譯進行預視,在 Bridge 中 26
收合所有堆疊指令,在 Bridge 中 21
提升分級指令,在 Bridge 中 18
九畫
完整模式 , 在 Bridge 中 12
未分級指令,在 Bridge 中 18
我的最愛面板
新增項目到
關於 7
下載
更新、增效模組和試用版
相片,Bridge 中的 22, 23
8
2
相機原始資料檔案
使用,在
Bridge 中 26
旋轉影像,在 Bridge 中 25
一畫
移至指令,在 Bridge 中 20
音訊檔案
預視,在
Bridge 中 26
影片工作區 9
影片焦點
Mac OS 快速鍵衝突 10
影片檔案
Bridge 中 26
預視,在
影像
預視,在
Bridge 中 21, 23
增加字體大小指令,在 Bridge 中 32
增效模組
Adobe Store 2
在 Adobe Store 中 2
展開所有堆疊指令,在 Bridge 中 21
照明桌面工作區 9
指令
另請參閱個別的指令名稱
鍵盤快速鍵
指令碼參考,Bridge 中的 27
置入指令
在
中斷連線指令 , 在 Version Cue 中 54
中繼資料
關於
中繼資料,Bridge 中的 31, 32, 33, 34, 35
中繼資料工作區 9
中繼資料面板 7, 30
重新命名批次處理指令,在 Bridge 中 20
重新命名檔案,在 Bridge 中 20
重新啟動 Version Cue 46
重設為預設工作區指令,在 Bridge 中 9
自動化工作
執行,在
自動集合指令碼 , 在 Bridge 中 29
字體
檢視
字體大小
在中繼資料面板中變更
78
Version Cue 中 57
30
Bridge 中 27
InDesign,在 Bridge 中 33
32
Page 86

使用 ADOBE BRIDGE 和 ADOBE VERSION CUE CS4
索引
82
十三畫
備份 Adobe Version Cue 專案 69
十七畫
儲存版本指令 60
儲存工作區指令,在 Bridge 中 9
二十二畫
內容面板 7, 10
刪除
PDF 審核,Version Cue 中的 74
Version Cue 中的檔案與資料夾 58
註解,Version Cue PDF 審核中的 75
刪除工作區指令,在 Bridge 中 9
十八畫
啟動描圖紙指令,在 Bridge 中 21
二十四畫
審核模式 , 在 Bridge 中 23
專案。 請參閱 Adobe Version Cue 專案
尋找指令,在
Bridge 中 16
二十五畫以上
從堆疊取消群組指令,在 Bridge 中 21
從相機取得相片指令,Bridge 中的 22
復原
Version Cue 中的 69
專案,
應用程式列 7
極簡模式,Bridge 中的 12
標籤指令,Bridge 中的 18
檔案
Adobe Version Cue 檔案
請參閱
Bridge 中的
檔案,
21
堆疊
管理 19, 20
尋找和瀏覽 14, 16
標籤和分級 18
開啟和置入 15
檔案。 請參閱 Adobe Version Cue 檔案
GPS 資訊 30, 31
檔案中的
檔案夾工作區 9
檔案夾面板 7
檔案瀏覽,Bridge 中的 5
檔案狀態,Version Cue 中的 55
檔案資訊指令,在 Bridge 中 33, 35
檔案鎖定,在 Version Cue 中移除 70
檔案類型關聯,在 Bridge 中變更 15
檢視
61
版本
報告,Version Cue Server 管理中的 72
註解,Version Cue PDF 審核中的 75
權限
Version Cue 使用者和群組 65
指定給
沒有標籤指令,Bridge 中的 18
減少字體大小指令,在 Bridge 中 32
篩選面板 7
篩選檔案 , 在 Bridge 中 19
網路相片收藏館
建立
, 在 Bridge 中 28
線上資源 2
編輯
審核設定,
專案屬性 51
縮圖
管理,在
聲音檔案
預視,在
與螢幕大小相同的預視 , 在 Bridge 中 11
複製
Version Cue PDF 審核中的 74
Bridge 中 10
Bridge 中 26
Version Cue 專案 68
視訊檔案
Bridge 中 26
預視,在
試用版 2
調整尺寸
Bridge 面板 8
讀入 Version Cue CS2 資料指令 45
軟體
2
下載
輸出工作區 9
轉存
Version Cue 專案 68
連結面板
Version Cue 專案檔案使用 58
搭配
使用舊版本取代置入的檔案 57
連結檔案
Version Cue 中 57
在
連線到伺服器指令,在 Version Cue 中 48
鍵盤快速鍵
關於
78
鎖定保護,在 Version Cue 中
70
移除
啟用 67
開始審核指令,在 Version Cue PDF 審核中 72
開啟
Bridge 中 15
檔案,在
關鍵字
Bridge 中 36
新增,在
關鍵字工作區 9
關鍵字面板 7
關鍵字面板 , 在 Bridge 中 35
預視
音訊和視訊
影像 , 在 Bridge 中 21
影像,在 Bridge 中 23
預視工作區 9
預視面板 7
額外內容 2
顯示模式,在 Bridge 中變更 12
顯示中繼資料告示指令,在 Bridge 中 31
顯現
舊版本
, Bridge 中的 26
61
 Loading...
Loading...