Page 1
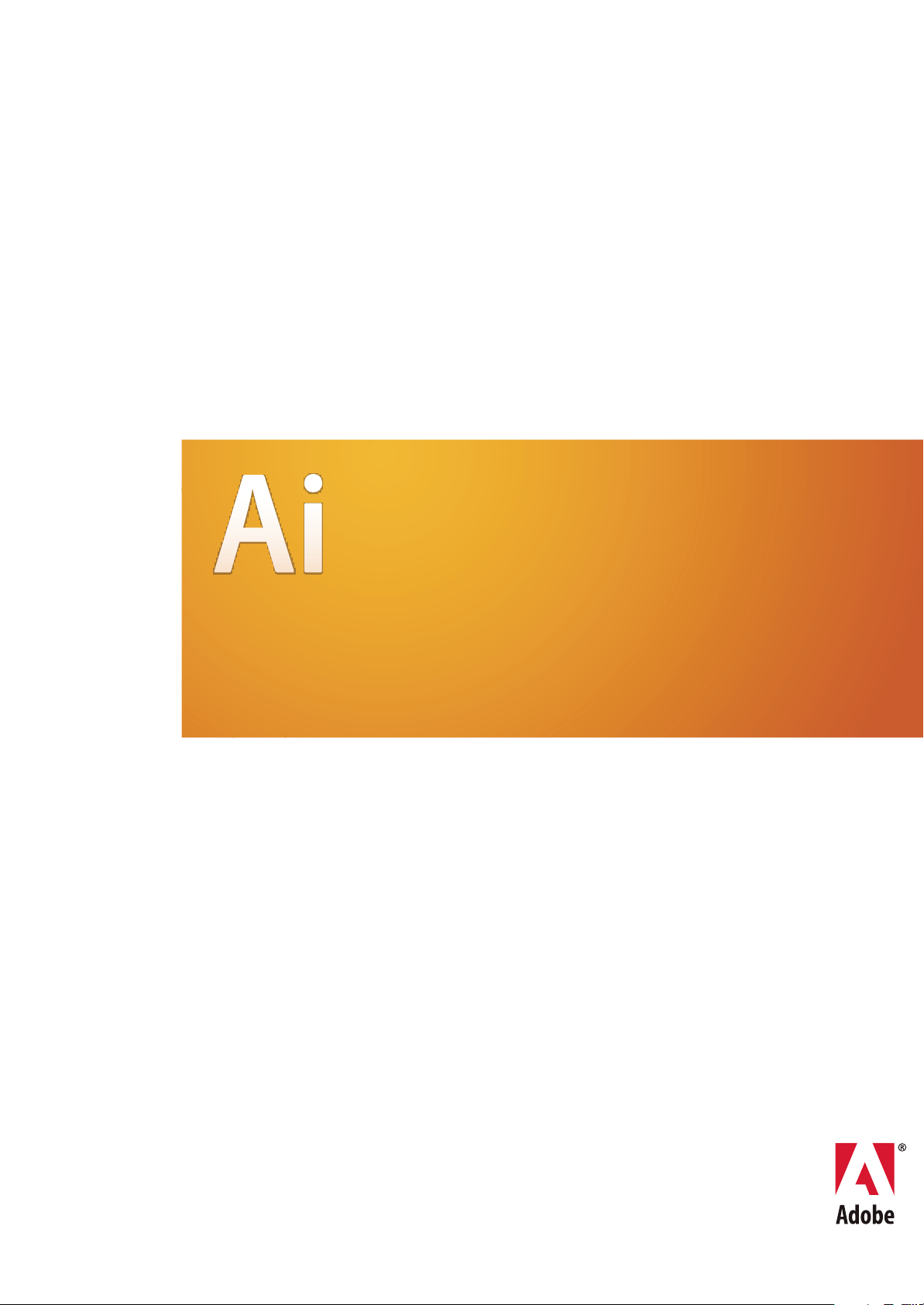
ADOBE® ILLUSTRATOR® CS3
HANDBOEK
Page 2
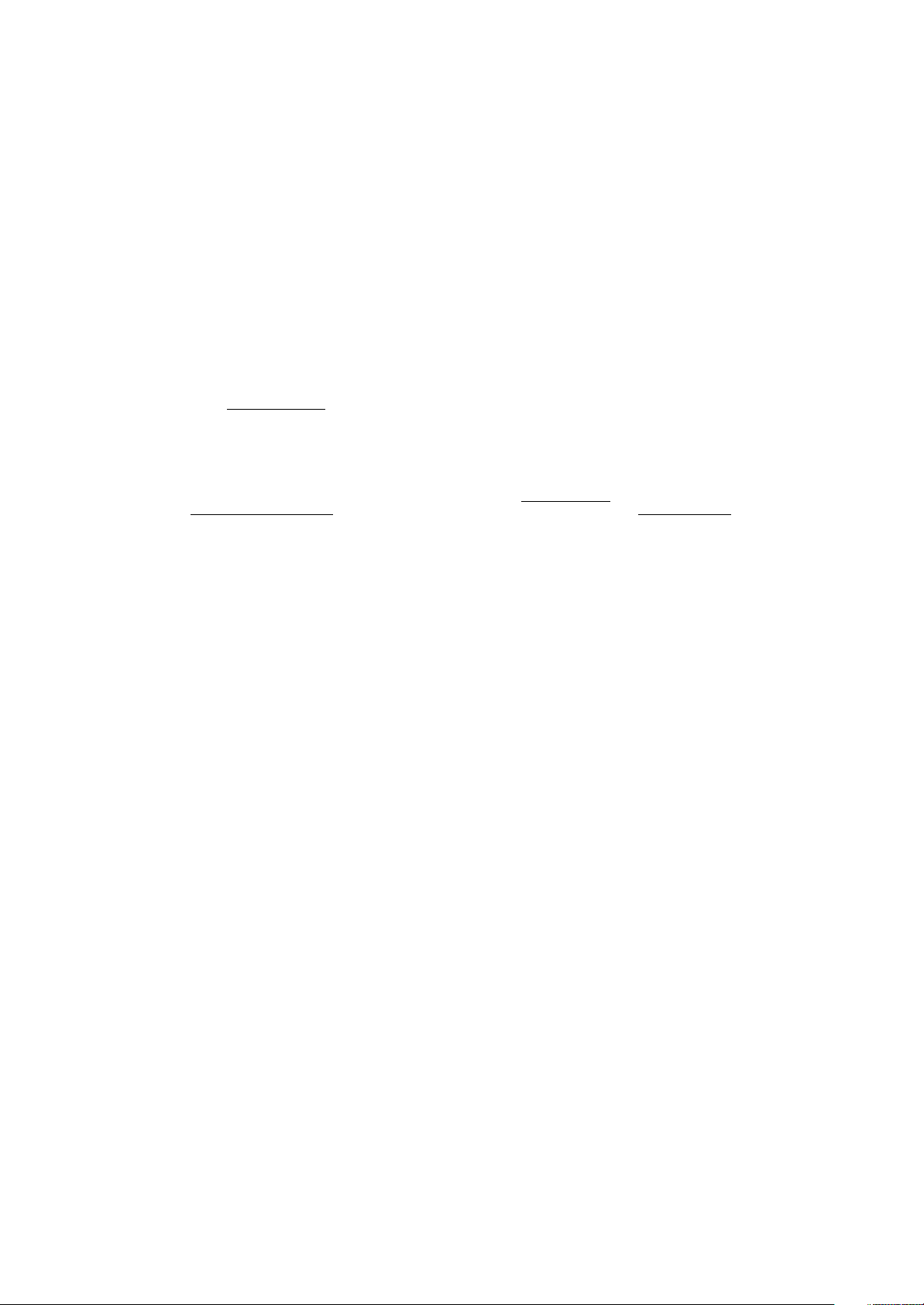
Copyright
© 2007 Adobe Systems Incorporated. Alle rechten voorbehouden.
Adobe® Illustrator® CS3 Handboek voor Windows® en Mac OS
Als bij dit handboek software wordt geleverd waarvoor een gebruiksrechtsovereenkomst geldt, worden dit handboek en de software die erin wordt beschreven, geleverd onder
licentie en mogen de software en het handboek alleen worden gebruikt of gekopieerd in overeenstemming met de bepalingen in de licentie. Behoudens uitzonderingen
voortvloeiende uit licenties, mag niets uit deze publicatie in welke vorm of op welke manier dan ook worden verveelvoudigd, opgeslagen op een gegevensopzoeksysteem of
openbaar gemaakt doormiddel van elektronischeof mechanische kopieën, geluidsdragers ofop enigerlei andere wijze zonder voorafgaande schriftelijke toestemming van Adobe
Systems Incorporated. Houd errekening mee datop deinhoud van dithandboek het copyright vantoepassing is,ook alshet handboekniet wordtverstrekt met software waarvoor
een gebruiksrechtovereenkomst geldt.
De inhoud van dit handboek wordt alleen ter informatie geleverd, kan zonder voorafgaande kennisgeving worden gewijzigd en houdt geen enkele verplichting in voor Adobe
Systems Incorporated. Adobe Systems Incorporated wijst alle verantwoordelijkheid of aansprakelijkheid van de hand voor fouten ofonnauwkeurigheden die in de informatieve
inhoud van dit handboek kunnen voorkomen.
Op bestaande illustraties of afbeeldingen die u in uw project wilt opnemen is mogelijk copyright van toepassing. Ongeoorloofde opname van dergelijk materiaal in uw nieuwe
werk is mogelijk in strijd met de rechten van de houder van het copyright. U wordt aangeraden toestemming te vragen aan de houder van het copyright voor gebruik van het
betreffende werk.
Eventuele bedrijfsnamen in voorbeeldsjablonen dienen slechts om het gebruik van het product te illustreren en zijn fictief.
Adobe, hetAdobe-logo, Acrobat,After Effects,Creative Suite, Dreamweaver, Flash, Illustrator, InDesign, hetOpen Type-logo en Photoshopzijn gedeponeerdemerken ofmerken
van Adobe Systems Incorporated in de Verenigde Staten en/of andere landen.
Microsoft, OpenType en Windowszijn gedeponeerde merken van MicrosoftCorporation in de Verenigde Statenen/of andere landen. Apple, Mac, Mac OS en Macintosh zijn als
merken van Apple Inc. gedeponeerd in de Verenigde Staten en andere landen. Bepaalde merken zijn eigendom van The Proximity Division van Franklin Electronic Publishers,
Inc., en worden met toestemming gebruikt. Merriam-Webster is een merk van Merriam-Webster, Inc. Alle andere merken zijn eigendom van hun respectieve eigenaren.
Dit product bevat BISAFE- en/of TIPEM-software vanRSA Data Security,Inc. Copyright © 1995-2002Metrowerks Corporation.Alle rechten voorbehouden.Copyright © 1994
Hewlett-Packard CompanyCopyright © 1996, 1997 Silicon Graphics Computer Systems, Inc.Copyright © 1998 Gilles VollantDit product bevat software die is ontwikkeld door
de Apache Software Foundation (
http://www.apache.org)Dit programma is geschreven met MacApp®: ©1985-1988 Apple Computer,Inc. De MacApp-software is eigendom van
Apple Computer, Inc. enis uitsluitendvoor distributie inlicentie gegeven aanAdobe voor gebruik in combinatie met Adobe Illustrator.PANTONE®-kleuren die worden gebruikt
in de software-toepassing ofin de gebruikersdocumentatie kunnen afwijken van dedoor PANTONE vastgestelde standaards.Raadpleeg deactuele PANTONE Color Publications
voor exacte kleuren. PANTONE® en andere Pantone, Inc.-merken zijn eigendom van Pantone, Inc. © Pantone, Inc. 2006. Pantone, Inc. is de eigenaar van het copyright op
kleurgegevens en/of -software die voor distributie in licentie is gegeven aan Adobe Systems Incorporated uitsluitend voor gebruik in combinatie met Adobe Illustrator.
PANTONE-kleurgegevens en/of -software mogen niet op een andere schijf of in geheugen worden gekopieerd tenzij als onderdeel van de uitvoering van Adobe Illustratorsoftware.Deze software wordt geproduceerd onder copyrights op DIC van de kleurgegevensdatabase die is gebaseerd op Sample Books.Flash 9-video wordt aangedreven door
On2 TrueMotion-videotechnologie. © 1992-2005 On2Technologies, Inc. Alle rechten voorbehouden.
OpenSymphony Group (
http://www.opensymphony.com/)Delen van deze code worden gebruikt onder licentie van Nellymoser (www.nellymoser.com)Sorenson Spark™
http://www.on2.com Dit product bevat software die is ontwikkeld door de
compressie- en decompressietechnologie voor video worden gebruikt onder licentie van Sorenson Media, Inc.
Bepaalde spellingonderdelen van dit product zijn gebaseerd op Proximity Linguistic Technology. ©Copyright 1990 Merriam-Webster Inc. ©Copyright 1990 Alle rechten
voorbehouden. Proximity Technology A Division of Franklin Electronic Publishers, Inc. Burlington, New Jersey USA. ©Copyright 2003 Franklin Electronic Publishers
Inc.©Copyright 2003 Alle rechten voorbehouden. Proximity Technology A Division of Franklin Electronic Publishers, Inc. Burlington, New Jersey USA. Legal Supplement
©Copyright 1990/1994 Merriam-Webster Inc./Franklin Electronic Publishers Inc. ©Copyright 1994 Alle rechten voorbehouden. Proximity Technology A Division of Franklin
Electronic Publishers, Inc. Burlington, New Jersey USA. ©Copyright 1990/1994 Merriam-Webster Inc./Franklin Electronic Publishers Inc. ©Copyright 1997Alle rechten
voorbehouden. Proximity Technology, een divisie vanFranklin ElectronicPublishers, Inc. Burlington, New Jersey USA©Copyright 1990Merriam-WebsterInc. ©Copyright 1993
Alle rechten voorbehouden. Proximity Technology A Division of Franklin Electronic Publishers, Inc. Burlington, New Jersey USA. ©Copyright 2004 Franklin Electronic
Publishers Inc.©Copyright 2004Alle rechten voorbehouden.Proximity Technology, eendivisie vanFranklin ElectronicPublishers, Inc. Burlington, New JerseyUSA. ©Copyright
1991 Dr. Lluis de Yzaguirre I Maura ©Copyright 1991 Alle rechten voorbehouden. Proximity Technology A Division of Franklin Electronic Publishers, Inc. Burlington, New
Jersey USA. ©Copyright 1990 Munksgaard International Publishers Ltd. ©Copyright 1990 Alle rechten voorbehouden. Proximity Technology A Division of FranklinElectronic
Publishers, Inc. Burlington, New Jersey USA. ©Copyright 1990 Van Dale Lexicografie bv ©Copyright 1990 Alle rechten voorbehouden. Proximity Technology A Division of
Franklin Electronic Publishers, Inc.Burlington, NewJersey USA.©Copyright 1995 Van Dale Lexicografiebv ©Copyright 1996Alle rechten voorbehouden. Proximity Technology
A Division of Franklin Electronic Publishers, Inc. Burlington, New Jersey USA. ©Copyright 1990 IDE a.s. ©Copyright 1990 Alle rechten voorbehouden Proximity Technology
A Division of Franklin Electronic Publishers, Inc. Burlington, New Jersey USA. ©Copyright 1992 Hachette/Franklin Electronic Publishers Inc.©Copyright 2004 Alle rechten
voorbehouden. Proximity Technology A Division of Franklin Electronic Publishers, Inc. Burlington, New Jersey USA. ©Copyright 1991 Text & Satz Datentechnik ©Copyright
1991 Alle rechtenvoorbehouden. Proximity Technology A Division of Franklin Electronic Publishers, Inc. Burlington, New Jersey USA. ©Copyright 2004 Bertelsmann Lexikon
Verlag ©Copyright 2004 Alle rechten voorbehouden. Proximity Technology A Division of Franklin Electronic Publishers, Inc. Burlington, New Jersey USA. ©Copyright 2004
MorphoLogic Inc. ©Copyright 2004 Alle rechten voorbehouden. Proximity Technology A Division of Franklin Electronic Publishers, Inc. Burlington, New Jersey USA.
©Copyright 1990 William Collins Sons & Co. Ltd.©Copyright 1990 Alle rechten voorbehouden. Proximity Technology A Division of Franklin Electronic Publishers, Inc.
Burlington, New Jersey USA. ©Copyright 1993-95 Russicon Company Ltd. ©Copyright 1995 Alle rechten voorbehouden. Proximity Technology A Division of Franklin
Electronic Publishers, Inc. Burlington, New Jersey USA. ©Copyright 2004 IDE a.s. ©Copyright 2004 Alle rechten voorbehouden. Proximity Technology A Division of Franklin
Electronic Publishers,Inc. Burlington, New Jersey USA.De onderdelenvoor woordafbreking in dit product zijngebaseerd opProximity LinguisticTechnology.©Copyright 2003
Franklin ElectronicPublishers Inc.©Copyright 2003Alle rechten voorbehouden.Proximity Technology A Division ofFranklin Electronic Publishers,Inc. Burlington, NewJersey
USA. ©Copyright 1984 William Collins Sons & Co. Ltd.©Copyright 1988 Alle rechten voorbehouden. Proximity Technology A Division of Franklin Electronic Publishers, Inc.
Burlington, New Jersey USA. ©Copyright 1990 Munksgaard International Publishers Ltd. ©Copyright 1990 Alle rechten voorbehouden. Proximity Technology A Division of
Franklin Electronic Publishers, Inc.Burlington, NewJersey USA.©Copyright 1997 Van Dale Lexicografiebv ©Copyright 1997Alle rechten voorbehouden. Proximity Technology
A Division of Franklin Electronic Publishers, Inc. Burlington, New Jersey USA. ©Copyright 1984 Editions Fernand Nathan ©Copyright 1989 Alle rechten voorbehouden.
Proximity Technology A Division of Franklin Electronic Publishers, Inc. Burlington, New Jersey USA. ©Copyright 1983 S Fischer Verlag ©Copyright 1997 Alle rechten
voorbehouden. Proximity Technology A Division ofFranklin Electronic Publishers, Inc. Burlington, New Jersey USA. ©Copyright 1989 Zanichelli©Copyright 1989Alle rechten
voorbehouden Proximity Technology A Division of Franklin Electronic Publishers, Inc. Burlington, New Jersey USA. ©Copyright 1989 IDE a.s. ©Copyright 1989 Alle rechten
voorbehouden. Proximity Technology A Division of Franklin Electronic Publishers, Inc. Burlington, New Jersey USA. ©Copyright 1990 Espasa-Calpe. ©Copyright 1990 Alle
rechten voorbehouden. Proximity Technology ADivision ofFranklin ElectronicPublishers, Inc.Burlington, NewJersey USA.©Copyright 1989 C.A.StrombergAB. ©Copyright
1989 Alle rechten voorbehouden. Proximity Technology A Division of Franklin Electronic Publishers, Inc. Burlington, New Jersey USA.
Kennisgeving aan eindgebruikers bij de overheid van de VS: Deze software en documentatie zijn “commercial items”, zoals gedefinieerd onder 48 C.F.R. §2.101, bestaande uit
“commercial computer software” en “commercial computer software documentation”, zoals deze begrippen worden gebruikt in 48 C.F.R. §12.212 of 48 C.F.R. §227.7202, indien
van toepassing.Conform 48 C.F.R. §12.212 of48 C.F.R. §227.7202-1 tot enmet §227.7202-4, alnaargelang hetgeen van toepassing is, isaan de eindgebruikers bij de Amerikaanse
overheid een licentie voor de commerciële computersoftware ende documentatie bij de commerciële computersoftware verleend (a) alleen als commerciële artikelen en (b) met
alleen de rechten die aan alle eindgebruikers worden verleend overeenkomstig de voorwaarden en bepalingen in dit document. Niet gepubliceerde rechten zijn voorbehouden
onder de Amerikaanse wet op het auteursrecht. Adobe verklaart te voldoen aan alle van toepassing zijnde wetten inzake gelijke kansen, waaronder, indien van toepassing, de
bepalingen van Executive Order 11246, zoals geamendeerd, lid 402 van de Vietnam Era Veterans Readjustment Assistance Act van 1974 (38 USC 4212) en lid 503 van de
Rehabilitation Act van 1973, zoals geamendeerd, en de bepalingen in 41 CFR deel 60-1 tot en met 60-60, 60-250 en 60-741. De clausule en regels betreffende positieve actie die
zijn opgenomen in de voorafgaande zin zullen worden opgenomen via verwijzing.
Adobe Systems Incorporated, 345 Park Avenue, San Jose, California 95110, Verenigde Staten.
Page 3
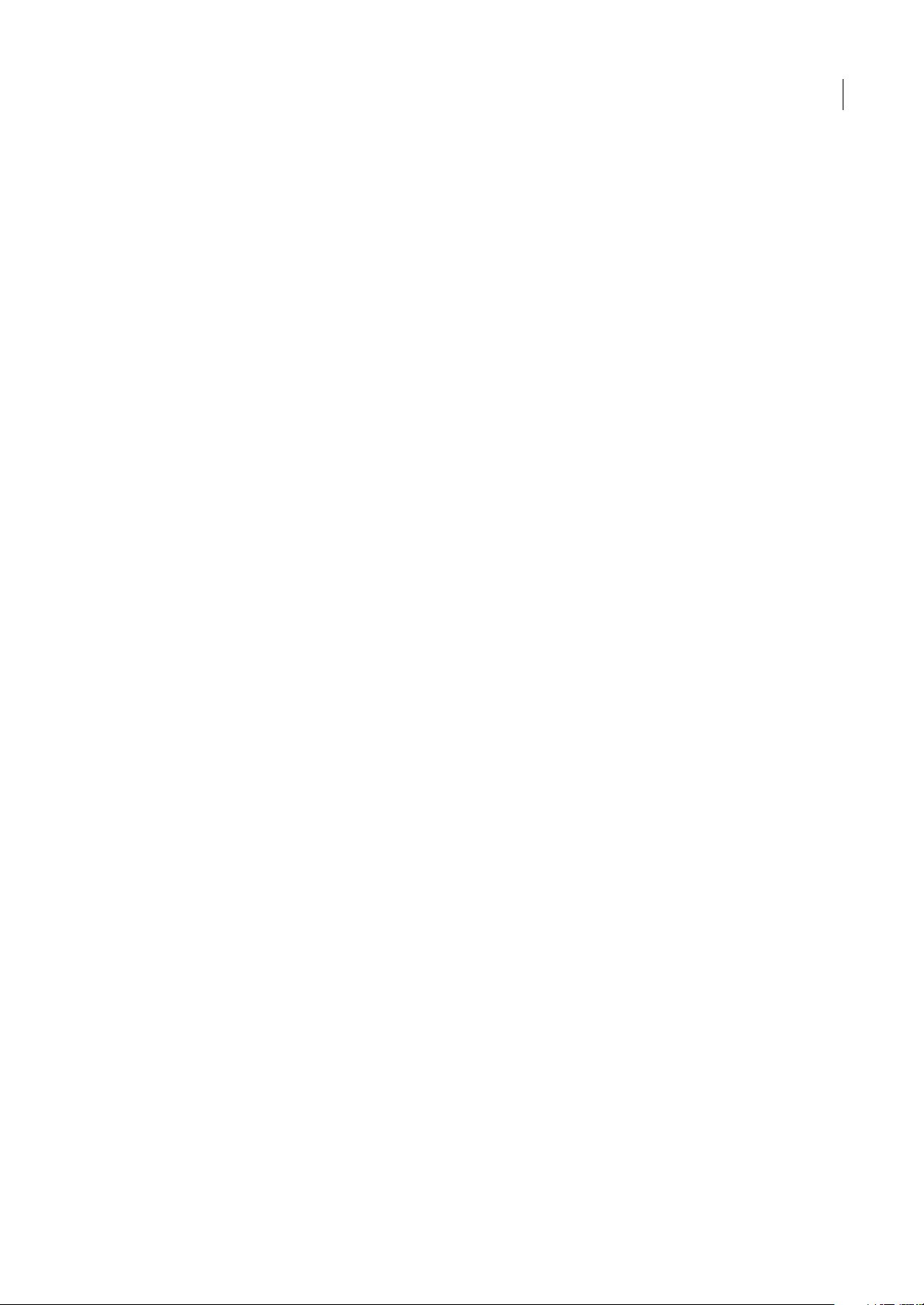
Inhoud
Hoofdstuk 1: Aan de slag
Installatie . . . . . . . . . . . . . . . . . . . . . . . . . . . . . . . . . . . . . . . . . . . . . . . . . . . . . . . . . . . . . . . . . . . . . . . . . . . . . . . . . 1
Adobe Help . . . . . . . . . . . . . . . . . . . . . . . . . . . . . . . . . . . . . . . . . . . . . . . . . . . . . . . . . . . . . . . . . . . . . . . . . . . . . . . 2
Bronnen . . . . . . . . . . . . . . . . . . . . . . . . . . . . . . . . . . . . . . . . . . . . . . . . . . . . . . . . . . . . . . . . . . . . . . . . . . . . . . . . . . 4
Wat is er nieuw? . . . . . . . . . . . . . . . . . . . . . . . . . . . . . . . . . . . . . . . . . . . . . . . . . . . . . . . . . . . . . . . . . . . . . . . . . .10
Hoofdstuk 2: Werkruimte
Basisbeginselen van het werkgebied . . . . . . . . . . . . . . . . . . . . . . . . . . . . . . . . . . . . . . . . . . . . . . . . . . . . . .13
De werkruimte aanpassen . . . . . . . . . . . . . . . . . . . . . . . . . . . . . . . . . . . . . . . . . . . . . . . . . . . . . . . . . . . . . . . . 17
Gereedschappen . . . . . . . . . . . . . . . . . . . . . . . . . . . . . . . . . . . . . . . . . . . . . . . . . . . . . . . . . . . . . . . . . . . . . . . . . 22
Bestanden en sjablonen . . . . . . . . . . . . . . . . . . . . . . . . . . . . . . . . . . . . . . . . . . . . . . . . . . . . . . . . . . . . . . . . . .32
Illustraties uitsnijden . . . . . . . . . . . . . . . . . . . . . . . . . . . . . . . . . . . . . . . . . . . . . . . . . . . . . . . . . . . . . . . . . . . . .37
Illustraties weergeven . . . . . . . . . . . . . . . . . . . . . . . . . . . . . . . . . . . . . . . . . . . . . . . . . . . . . . . . . . . . . . . . . . . .40
Linialen, rasters en hulplijnen . . . . . . . . . . . . . . . . . . . . . . . . . . . . . . . . . . . . . . . . . . . . . . . . . . . . . . . . . . . . . 45
Voorkeuren instellen . . . . . . . . . . . . . . . . . . . . . . . . . . . . . . . . . . . . . . . . . . . . . . . . . . . . . . . . . . . . . . . . . . . . . 48
Herstellen, ongedaan maken en automatisch laten uitvoeren . . . . . . . . . . . . . . . . . . . . . . . . . . . . . .49
iii
Hoofdstuk 3: Tekenen
Grondbeginselen van tekenen . . . . . . . . . . . . . . . . . . . . . . . . . . . . . . . . . . . . . . . . . . . . . . . . . . . . . . . . . . . .51
Eenvoudige lijnen en vormen tekenen . . . . . . . . . . . . . . . . . . . . . . . . . . . . . . . . . . . . . . . . . . . . . . . . . . . .54
Flakkeringen tekenen . . . . . . . . . . . . . . . . . . . . . . . . . . . . . . . . . . . . . . . . . . . . . . . . . . . . . . . . . . . . . . . . . . . . 58
Tekenen met het gereedschap Potlood . . . . . . . . . . . . . . . . . . . . . . . . . . . . . . . . . . . . . . . . . . . . . . . . . . . 60
Tekenen met het gereedschap Pen . . . . . . . . . . . . . . . . . . . . . . . . . . . . . . . . . . . . . . . . . . . . . . . . . . . . . . . 62
Paden bewerken . . . . . . . . . . . . . . . . . . . . . . . . . . . . . . . . . . . . . . . . . . . . . . . . . . . . . . . . . . . . . . . . . . . . . . . . . 67
Illustraties overtrekken . . . . . . . . . . . . . . . . . . . . . . . . . . . . . . . . . . . . . . . . . . . . . . . . . . . . . . . . . . . . . . . . . . . 76
Symbolen . . . . . . . . . . . . . . . . . . . . . . . . . . . . . . . . . . . . . . . . . . . . . . . . . . . . . . . . . . . . . . . . . . . . . . . . . . . . . . . . 80
Symboolgereedschappen en symboolsets . . . . . . . . . . . . . . . . . . . . . . . . . . . . . . . . . . . . . . . . . . . . . . . . 86
Hoofdstuk 4: Kleur
Kleuren . . . . . . . . . . . . . . . . . . . . . . . . . . . . . . . . . . . . . . . . . . . . . . . . . . . . . . . . . . . . . . . . . . . . . . . . . . . . . . . . . . 91
Kleuren selecteren . . . . . . . . . . . . . . . . . . . . . . . . . . . . . . . . . . . . . . . . . . . . . . . . . . . . . . . . . . . . . . . . . . . . . . . 96
Stalen maken en gebruiken . . . . . . . . . . . . . . . . . . . . . . . . . . . . . . . . . . . . . . . . . . . . . . . . . . . . . . . . . . . . . . . 99
Stalen beheren . . . . . . . . . . . . . . . . . . . . . . . . . . . . . . . . . . . . . . . . . . . . . . . . . . . . . . . . . . . . . . . . . . . . . . . . . .104
Werken met kleurgroepen . . . . . . . . . . . . . . . . . . . . . . . . . . . . . . . . . . . . . . . . . . . . . . . . . . . . . . . . . . . . . . .106
Kleuren aanpassen . . . . . . . . . . . . . . . . . . . . . . . . . . . . . . . . . . . . . . . . . . . . . . . . . . . . . . . . . . . . . . . . . . . . . .119
Hoofdstuk 5: Kleurbeheer
Werken met kleurbeheer . . . . . . . . . . . . . . . . . . . . . . . . . . . . . . . . . . . . . . . . . . . . . . . . . . . . . . . . . . . . . . . .122
Kleuren consistent houden . . . . . . . . . . . . . . . . . . . . . . . . . . . . . . . . . . . . . . . . . . . . . . . . . . . . . . . . . . . . . .124
Kleurbeheer toepassen op geïmporteerde afbeeldingen . . . . . . . . . . . . . . . . . . . . . . . . . . . . . . . . .127
Kleurbeheer toepassen op documenten voor online weergave . . . . . . . . . . . . . . . . . . . . . . . . . . .129
Kleuren controleren . . . . . . . . . . . . . . . . . . . . . . . . . . . . . . . . . . . . . . . . . . . . . . . . . . . . . . . . . . . . . . . . . . . . .130
Kleurbeheer toepassen op documenten bij afdrukken . . . . . . . . . . . . . . . . . . . . . . . . . . . . . . . . . . . .132
Werken met kleurprofielen . . . . . . . . . . . . . . . . . . . . . . . . . . . . . . . . . . . . . . . . . . . . . . . . . . . . . . . . . . . . . .133
Kleurinstellingen . . . . . . . . . . . . . . . . . . . . . . . . . . . . . . . . . . . . . . . . . . . . . . . . . . . . . . . . . . . . . . . . . . . . . . . .138
Page 4
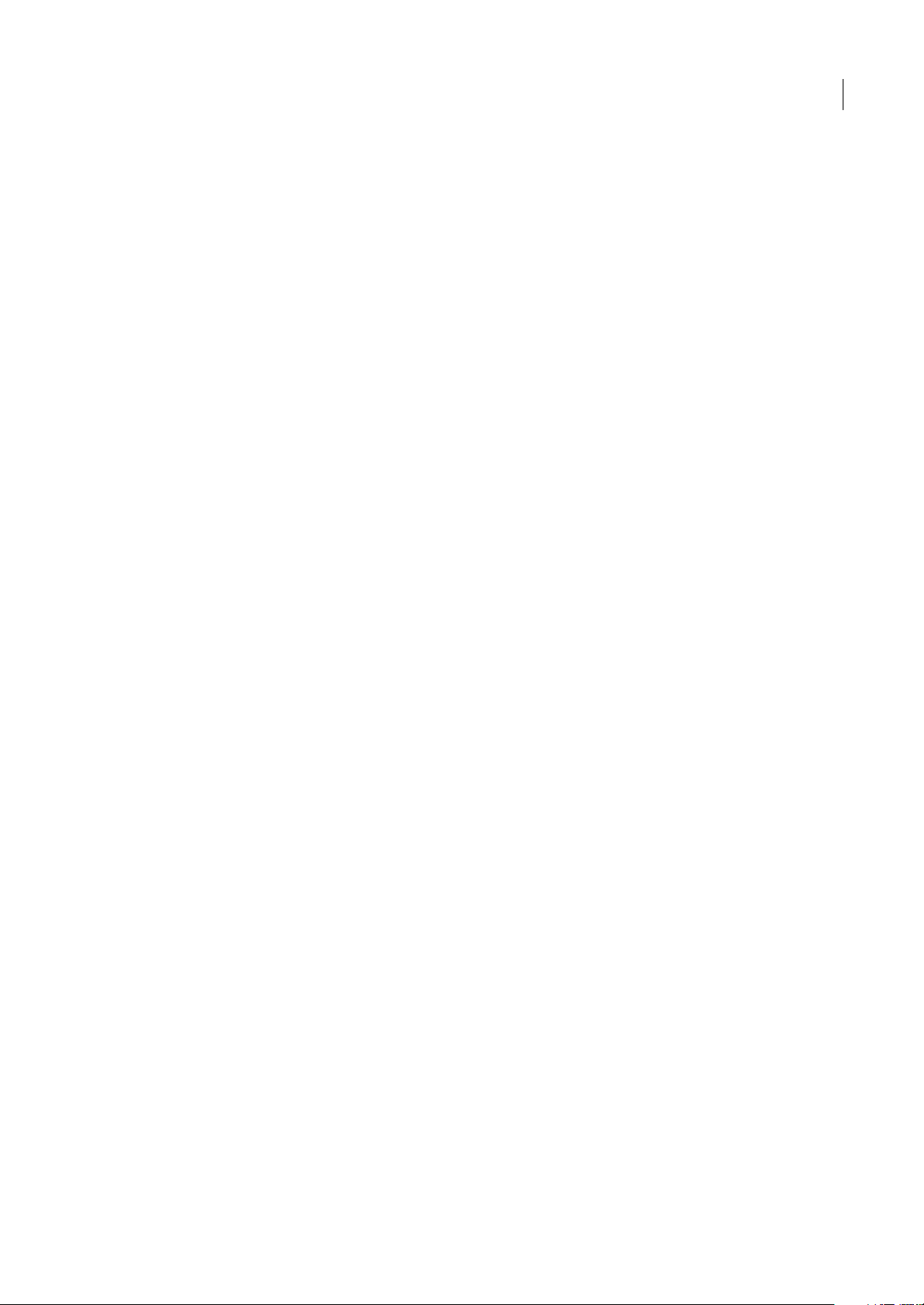
Hoofdstuk 6: Verven
Verven met vullingen en streken . . . . . . . . . . . . . . . . . . . . . . . . . . . . . . . . . . . . . . . . . . . . . . . . . . . . . . . . .143
Groepen van Actieve verf . . . . . . . . . . . . . . . . . . . . . . . . . . . . . . . . . . . . . . . . . . . . . . . . . . . . . . . . . . . . . . . .149
Penselen . . . . . . . . . . . . . . . . . . . . . . . . . . . . . . . . . . . . . . . . . . . . . . . . . . . . . . . . . . . . . . . . . . . . . . . . . . . . . . . .157
Transparantie- en overvloeiingsmodi . . . . . . . . . . . . . . . . . . . . . . . . . . . . . . . . . . . . . . . . . . . . . . . . . . . .164
Verlopen, netten en kleurovervloeiingen . . . . . . . . . . . . . . . . . . . . . . . . . . . . . . . . . . . . . . . . . . . . . . . . .172
Patronen . . . . . . . . . . . . . . . . . . . . . . . . . . . . . . . . . . . . . . . . . . . . . . . . . . . . . . . . . . . . . . . . . . . . . . . . . . . . . . . .177
Hoofdstuk 7: Objecten selecteren en ordenen
Objecten selecteren . . . . . . . . . . . . . . . . . . . . . . . . . . . . . . . . . . . . . . . . . . . . . . . . . . . . . . . . . . . . . . . . . . . . .183
Objecten groeperen en uitbreiden . . . . . . . . . . . . . . . . . . . . . . . . . . . . . . . . . . . . . . . . . . . . . . . . . . . . . . .191
Objecten verplaatsen uitlijnen en verdelen . . . . . . . . . . . . . . . . . . . . . . . . . . . . . . . . . . . . . . . . . . . . . . .192
Objecten roteren en spiegelen . . . . . . . . . . . . . . . . . . . . . . . . . . . . . . . . . . . . . . . . . . . . . . . . . . . . . . . . . . .196
Lagen gebruiken . . . . . . . . . . . . . . . . . . . . . . . . . . . . . . . . . . . . . . . . . . . . . . . . . . . . . . . . . . . . . . . . . . . . . . . .200
Objecten vergrendelen, verbergen en verwijderen . . . . . . . . . . . . . . . . . . . . . . . . . . . . . . . . . . . . . . .203
Objecten stapelen . . . . . . . . . . . . . . . . . . . . . . . . . . . . . . . . . . . . . . . . . . . . . . . . . . . . . . . . . . . . . . . . . . . . . . .205
Objecten dupliceren . . . . . . . . . . . . . . . . . . . . . . . . . . . . . . . . . . . . . . . . . . . . . . . . . . . . . . . . . . . . . . . . . . . .206
Hoofdstuk 8: Objecten omvormen
Objecten transformeren . . . . . . . . . . . . . . . . . . . . . . . . . . . . . . . . . . . . . . . . . . . . . . . . . . . . . . . . . . . . . . . . .209
Objecten schalen, schuintrekken en vervormen . . . . . . . . . . . . . . . . . . . . . . . . . . . . . . . . . . . . . . . . . .211
Omvormen met omhulsels . . . . . . . . . . . . . . . . . . . . . . . . . . . . . . . . . . . . . . . . . . . . . . . . . . . . . . . . . . . . . .215
Objecten combineren . . . . . . . . . . . . . . . . . . . . . . . . . . . . . . . . . . . . . . . . . . . . . . . . . . . . . . . . . . . . . . . . . . .218
Objecten knippen of splitsen . . . . . . . . . . . . . . . . . . . . . . . . . . . . . . . . . . . . . . . . . . . . . . . . . . . . . . . . . . . .224
Knipmaskers . . . . . . . . . . . . . . . . . . . . . . . . . . . . . . . . . . . . . . . . . . . . . . . . . . . . . . . . . . . . . . . . . . . . . . . . . . . .225
Objecten laten overvloeien . . . . . . . . . . . . . . . . . . . . . . . . . . . . . . . . . . . . . . . . . . . . . . . . . . . . . . . . . . . . . .227
Objecten omvormen met effecten . . . . . . . . . . . . . . . . . . . . . . . . . . . . . . . . . . . . . . . . . . . . . . . . . . . . . . .231
3D-objecten maken . . . . . . . . . . . . . . . . . . . . . . . . . . . . . . . . . . . . . . . . . . . . . . . . . . . . . . . . . . . . . . . . . . . . .232
iv
Hoofdstuk 9: Importeren, exporteren en opslaan
Bestanden importeren . . . . . . . . . . . . . . . . . . . . . . . . . . . . . . . . . . . . . . . . . . . . . . . . . . . . . . . . . . . . . . . . . .240
Bitmapafbeeldingen importeren . . . . . . . . . . . . . . . . . . . . . . . . . . . . . . . . . . . . . . . . . . . . . . . . . . . . . . . . .244
Adobe PDF-bestanden importeren . . . . . . . . . . . . . . . . . . . . . . . . . . . . . . . . . . . . . . . . . . . . . . . . . . . . . .245
EPS-, DCS- en AutoCAD-bestanden importeren . . . . . . . . . . . . . . . . . . . . . . . . . . . . . . . . . . . . . . . . . . .247
Illustraties importeren uit Photoshop . . . . . . . . . . . . . . . . . . . . . . . . . . . . . . . . . . . . . . . . . . . . . . . . . . . .248
Illustraties opslaan . . . . . . . . . . . . . . . . . . . . . . . . . . . . . . . . . . . . . . . . . . . . . . . . . . . . . . . . . . . . . . . . . . . . . .250
Illustraties exporteren . . . . . . . . . . . . . . . . . . . . . . . . . . . . . . . . . . . . . . . . . . . . . . . . . . . . . . . . . . . . . . . . . . .255
Adobe PDF-bestanden maken . . . . . . . . . . . . . . . . . . . . . . . . . . . . . . . . . . . . . . . . . . . . . . . . . . . . . . . . . . .261
Adobe PDF-opties . . . . . . . . . . . . . . . . . . . . . . . . . . . . . . . . . . . . . . . . . . . . . . . . . . . . . . . . . . . . . . . . . . . . . . .266
Bestandsinformatie en metagegevens . . . . . . . . . . . . . . . . . . . . . . . . . . . . . . . . . . . . . . . . . . . . . . . . . . .273
Hoofdstuk 10: Tekst
Tekst maken en importeren . . . . . . . . . . . . . . . . . . . . . . . . . . . . . . . . . . . . . . . . . . . . . . . . . . . . . . . . . . . . . .275
Werken met vlaktekst . . . . . . . . . . . . . . . . . . . . . . . . . . . . . . . . . . . . . . . . . . . . . . . . . . . . . . . . . . . . . . . . . . .278
Werken met tekst op een pad . . . . . . . . . . . . . . . . . . . . . . . . . . . . . . . . . . . . . . . . . . . . . . . . . . . . . . . . . . . .283
Tekst schalen en roteren . . . . . . . . . . . . . . . . . . . . . . . . . . . . . . . . . . . . . . . . . . . . . . . . . . . . . . . . . . . . . . . . .285
Spelling- en taalwoordenboeken . . . . . . . . . . . . . . . . . . . . . . . . . . . . . . . . . . . . . . . . . . . . . . . . . . . . . . . .286
Fonts . . . . . . . . . . . . . . . . . . . . . . . . . . . . . . . . . . . . . . . . . . . . . . . . . . . . . . . . . . . . . . . . . . . . . . . . . . . . . . . . . . .288
Tekst opmaken . . . . . . . . . . . . . . . . . . . . . . . . . . . . . . . . . . . . . . . . . . . . . . . . . . . . . . . . . . . . . . . . . . . . . . . . . .290
Regelafstand en tekenspatiëring . . . . . . . . . . . . . . . . . . . . . . . . . . . . . . . . . . . . . . . . . . . . . . . . . . . . . . . . .298
Page 5
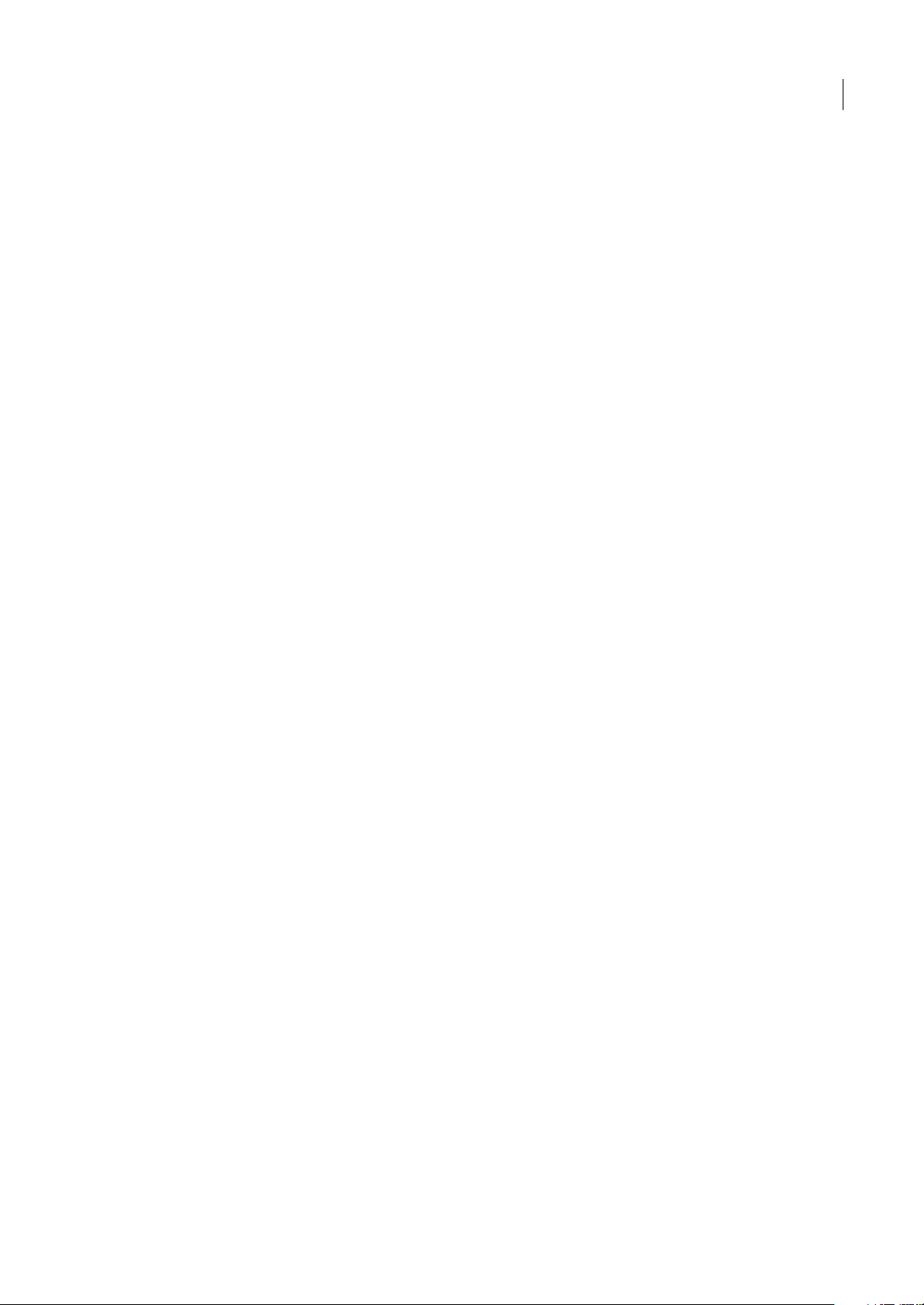
Speciale tekens . . . . . . . . . . . . . . . . . . . . . . . . . . . . . . . . . . . . . . . . . . . . . . . . . . . . . . . . . . . . . . . . . . . . . . . . .300
Alinea's opmaken . . . . . . . . . . . . . . . . . . . . . . . . . . . . . . . . . . . . . . . . . . . . . . . . . . . . . . . . . . . . . . . . . . . . . . .303
Woordafbreking en regelafbreking . . . . . . . . . . . . . . . . . . . . . . . . . . . . . . . . . . . . . . . . . . . . . . . . . . . . . .307
Tabs . . . . . . . . . . . . . . . . . . . . . . . . . . . . . . . . . . . . . . . . . . . . . . . . . . . . . . . . . . . . . . . . . . . . . . . . . . . . . . . . . . . .309
Teken- en alineastijlen . . . . . . . . . . . . . . . . . . . . . . . . . . . . . . . . . . . . . . . . . . . . . . . . . . . . . . . . . . . . . . . . . . .312
Tekst exporteren . . . . . . . . . . . . . . . . . . . . . . . . . . . . . . . . . . . . . . . . . . . . . . . . . . . . . . . . . . . . . . . . . . . . . . . .314
Aziatische tekens opmaken . . . . . . . . . . . . . . . . . . . . . . . . . . . . . . . . . . . . . . . . . . . . . . . . . . . . . . . . . . . . . .316
Samengestelde fonts maken . . . . . . . . . . . . . . . . . . . . . . . . . . . . . . . . . . . . . . . . . . . . . . . . . . . . . . . . . . . . .324
Tekst uit Illustrator 10 bijwerken . . . . . . . . . . . . . . . . . . . . . . . . . . . . . . . . . . . . . . . . . . . . . . . . . . . . . . . . .327
Hoofdstuk 11: Speciale effecten maken
Weergavekenmerken . . . . . . . . . . . . . . . . . . . . . . . . . . . . . . . . . . . . . . . . . . . . . . . . . . . . . . . . . . . . . . . . . . . .329
Werken met effecten en filters . . . . . . . . . . . . . . . . . . . . . . . . . . . . . . . . . . . . . . . . . . . . . . . . . . . . . . . . . . .333
Overzicht van effecten en filters . . . . . . . . . . . . . . . . . . . . . . . . . . . . . . . . . . . . . . . . . . . . . . . . . . . . . . . . .336
Slagschaduw, gloed en doezeleffect . . . . . . . . . . . . . . . . . . . . . . . . . . . . . . . . . . . . . . . . . . . . . . . . . . . . .344
Schetsen en mozaïeken maken . . . . . . . . . . . . . . . . . . . . . . . . . . . . . . . . . . . . . . . . . . . . . . . . . . . . . . . . . .346
Vectorafbeeldingen omzetten in bitmapafbeeldingen . . . . . . . . . . . . . . . . . . . . . . . . . . . . . . . . . . . .347
Afbeeldingsstijlen . . . . . . . . . . . . . . . . . . . . . . . . . . . . . . . . . . . . . . . . . . . . . . . . . . . . . . . . . . . . . . . . . . . . . . .348
v
Hoofdstuk 12: Webafbeeldingen
Aanbevolen procedures voor het maken van webafbeeldingen . . . . . . . . . . . . . . . . . . . . . . . . . . .351
Segmenten en afbeeldingen met hyperlinks . . . . . . . . . . . . . . . . . . . . . . . . . . . . . . . . . . . . . . . . . . . . .352
SVG . . . . . . . . . . . . . . . . . . . . . . . . . . . . . . . . . . . . . . . . . . . . . . . . . . . . . . . . . . . . . . . . . . . . . . . . . . . . . . . . . . . . .356
Animaties maken . . . . . . . . . . . . . . . . . . . . . . . . . . . . . . . . . . . . . . . . . . . . . . . . . . . . . . . . . . . . . . . . . . . . . . . .359
Afbeeldingen optimaliseren . . . . . . . . . . . . . . . . . . . . . . . . . . . . . . . . . . . . . . . . . . . . . . . . . . . . . . . . . . . . .362
Optimalisatieopties voor webafbeeldingen . . . . . . . . . . . . . . . . . . . . . . . . . . . . . . . . . . . . . . . . . . . . . .367
Uitvoerinstellingen voor webafbeeldingen . . . . . . . . . . . . . . . . . . . . . . . . . . . . . . . . . . . . . . . . . . . . . . .378
Hoofdstuk 13: Afdrukken
Basisafdruktaken . . . . . . . . . . . . . . . . . . . . . . . . . . . . . . . . . . . . . . . . . . . . . . . . . . . . . . . . . . . . . . . . . . . . . . . .381
Kleurscheidingen afdrukken . . . . . . . . . . . . . . . . . . . . . . . . . . . . . . . . . . . . . . . . . . . . . . . . . . . . . . . . . . . . .383
Pagina's instellen voor afdrukken . . . . . . . . . . . . . . . . . . . . . . . . . . . . . . . . . . . . . . . . . . . . . . . . . . . . . . . .386
Drukkersmarkeringen en afloop . . . . . . . . . . . . . . . . . . . . . . . . . . . . . . . . . . . . . . . . . . . . . . . . . . . . . . . . .388
PostScript-afdrukken . . . . . . . . . . . . . . . . . . . . . . . . . . . . . . . . . . . . . . . . . . . . . . . . . . . . . . . . . . . . . . . . . . . .389
Afdrukken met kleurbeheer . . . . . . . . . . . . . . . . . . . . . . . . . . . . . . . . . . . . . . . . . . . . . . . . . . . . . . . . . . . . .392
Verlopen, netten en kleurovervloeiingen afdrukken . . . . . . . . . . . . . . . . . . . . . . . . . . . . . . . . . . . . . .393
Afdrukken illustraties afdrukken en opslaan . . . . . . . . . . . . . . . . . . . . . . . . . . . . . . . . . . . . . . . . . . . . . .396
Overdrukken . . . . . . . . . . . . . . . . . . . . . . . . . . . . . . . . . . . . . . . . . . . . . . . . . . . . . . . . . . . . . . . . . . . . . . . . . . . .403
Overvullen . . . . . . . . . . . . . . . . . . . . . . . . . . . . . . . . . . . . . . . . . . . . . . . . . . . . . . . . . . . . . . . . . . . . . . . . . . . . . .405
Afdrukvoorinstellingen . . . . . . . . . . . . . . . . . . . . . . . . . . . . . . . . . . . . . . . . . . . . . . . . . . . . . . . . . . . . . . . . . .409
Hoofdstuk 14: Taken automatiseren
Handelingen . . . . . . . . . . . . . . . . . . . . . . . . . . . . . . . . . . . . . . . . . . . . . . . . . . . . . . . . . . . . . . . . . . . . . . . . . . . .411
Scripts . . . . . . . . . . . . . . . . . . . . . . . . . . . . . . . . . . . . . . . . . . . . . . . . . . . . . . . . . . . . . . . . . . . . . . . . . . . . . . . . . .418
Gegevensgestuurde afbeeldingen . . . . . . . . . . . . . . . . . . . . . . . . . . . . . . . . . . . . . . . . . . . . . . . . . . . . . . .419
Hoofdstuk 15: Grafieken
Grafieken maken . . . . . . . . . . . . . . . . . . . . . . . . . . . . . . . . . . . . . . . . . . . . . . . . . . . . . . . . . . . . . . . . . . . . . . . .424
Grafieken opmaken . . . . . . . . . . . . . . . . . . . . . . . . . . . . . . . . . . . . . . . . . . . . . . . . . . . . . . . . . . . . . . . . . . . . .428
Afbeeldingen en symbolen toevoegen aan grafieken . . . . . . . . . . . . . . . . . . . . . . . . . . . . . . . . . . . . .432
Page 6
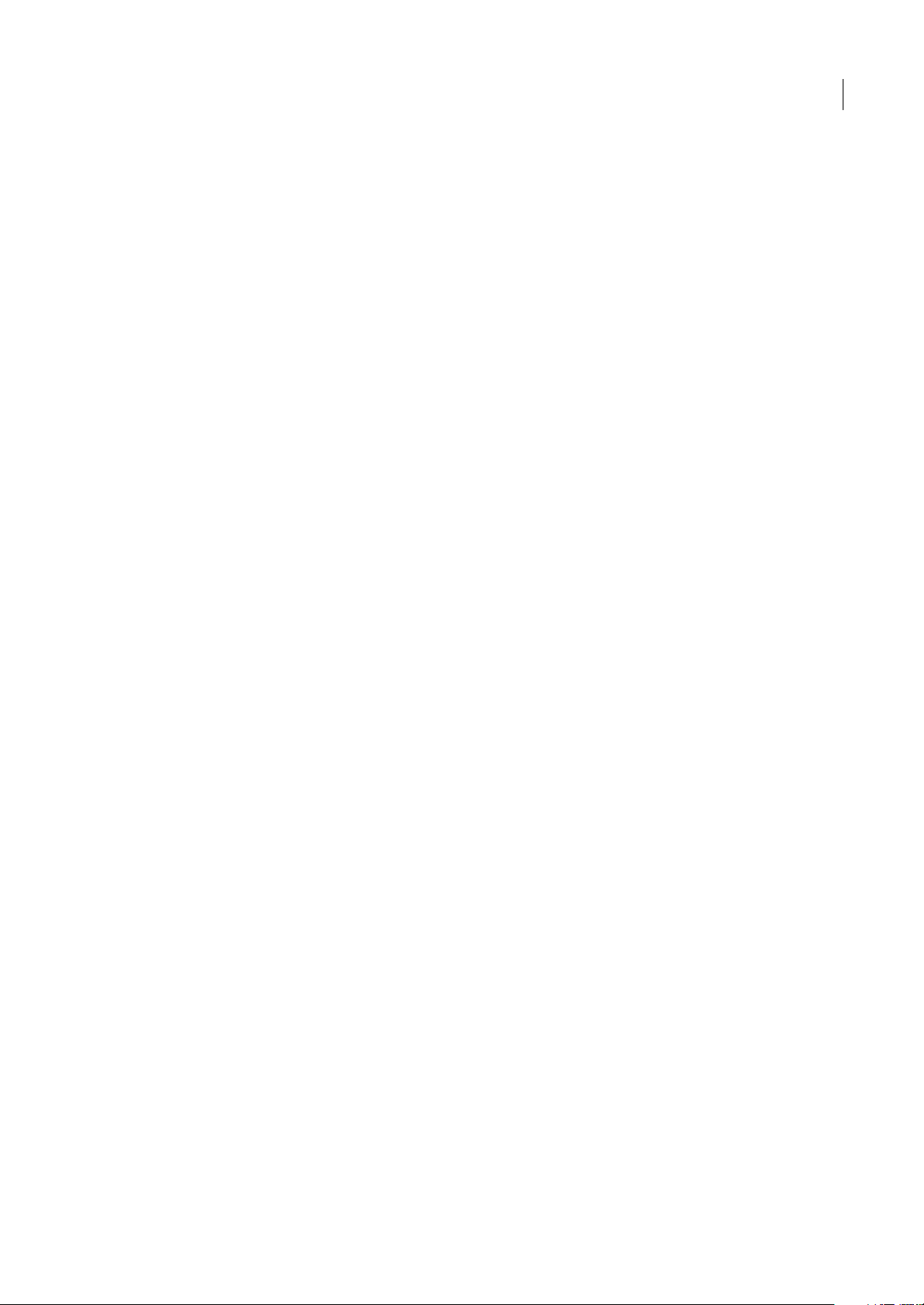
Hoofdstuk 16: Sneltoetsen
Sneltoetsen aanpassen . . . . . . . . . . . . . . . . . . . . . . . . . . . . . . . . . . . . . . . . . . . . . . . . . . . . . . . . . . . . . . . . . .437
Standaardsneltoetsen . . . . . . . . . . . . . . . . . . . . . . . . . . . . . . . . . . . . . . . . . . . . . . . . . . . . . . . . . . . . . . . . . . .438
Index . . . . . . . . . . . . . . . . . . . . . . . . . . . . . . . . . . . . . . . . . . . . . . . . . . . . . . . . . . . . . . . . . . . . . . . . . . . . . . . . . . .449
vi
Page 7
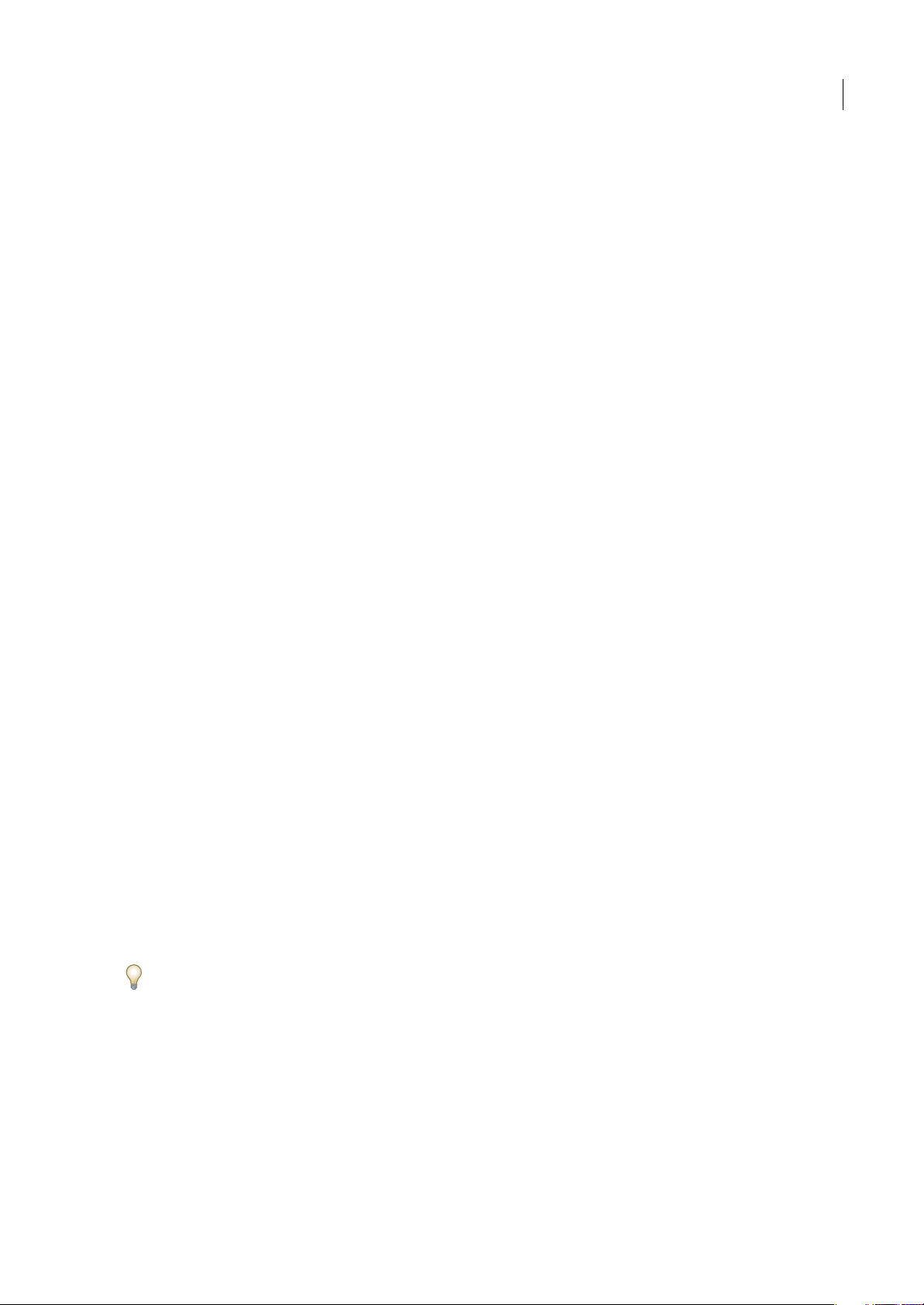
Hoofdstuk 1: Aan de slag
Als u deze nieuwe software nog niet hebt geïnstalleerd, lees dan eerst de informatie over de installatie en andere inleidende
onderwerpen. Neem voordat u met de software aan de slag gaat, even de tijd om het overzicht te lezen van de Adobe Help
en van de vele bronnen waar gebruikers over beschikken. U kunt gebruikmaken van instructievideo's, insteekmodules,
sjablonen, gebruikersgemeenschappen, seminars, handleidingen, RSS-invoer en nog veel meer.
Installatie
Vereisten
❖ In het Lees mij-bestand dat deel uitmaakt van de software vindt u alle systeemvereisten en aanbevelingen voor uw
Adobe®-software.
De software installeren
1 Sluit alle andere Adobe-toepassingen die op uw computer worden weergegeven.
2 Plaats de installatieschijf in het schijfstation en volg de aanwijzingen op het scherm op.
Opmerking: Zie het Lees mij-bestand op de installatieschijf voor meer informatie.
1
De software activeren
Als u een licentie voor één gebruiker voor de Adobe-software hebt aangeschaft, wordt u gevraagd de software te activeren.
Dit is een eenvoudige, anonieme procedure die u dient uit te voeren binnen 30 dagen nadat u de software in gebruik hebt
genomen.
Voor meer informatie over productactivering raadpleegt u het Lees mij-bestand op de installatieschijf of gaat u naar de
website van Adobe op www.adobe.com/go/activation_nl.
1 Als het dialoogvenster Activeren nog niet wordt weergegeven, kiest u Help > Activeren.
2 Volg de aanwijzingen op het scherm.
Opmerking: Als u de software wilt installeren op een andere computer, moet u deze eerst deactiveren op uw computer. Kies
Help > Deactiveren.
Registreren
Registreer uw product voor gratis installatie-ondersteuning, berichten voor updates en andere services.
❖ Volg om uw product te registreren de aanwijzingen op het scherm in het dialoogvenster Registratie, dat verschijnt nadat
u de software hebt geïnstalleerd en geactiveerd.
Als u uw product niet meteen registreert, kunt u dit op elk moment doen door te kiezen voor Help > Registratie.
Lees mij
De installatieschijf bevat het Leesmij-bestand voor de software. (Tijdens de installatie van het product wordt ook dit
bestand naar de toepassingsmap gekopieerd.) In dit bestand vindt u belangrijke informatie over de volgende onderwerpen:
• Systeemvereisten
• Installatie (en het verwijderen van de software)
• Activering en registratie
Page 8
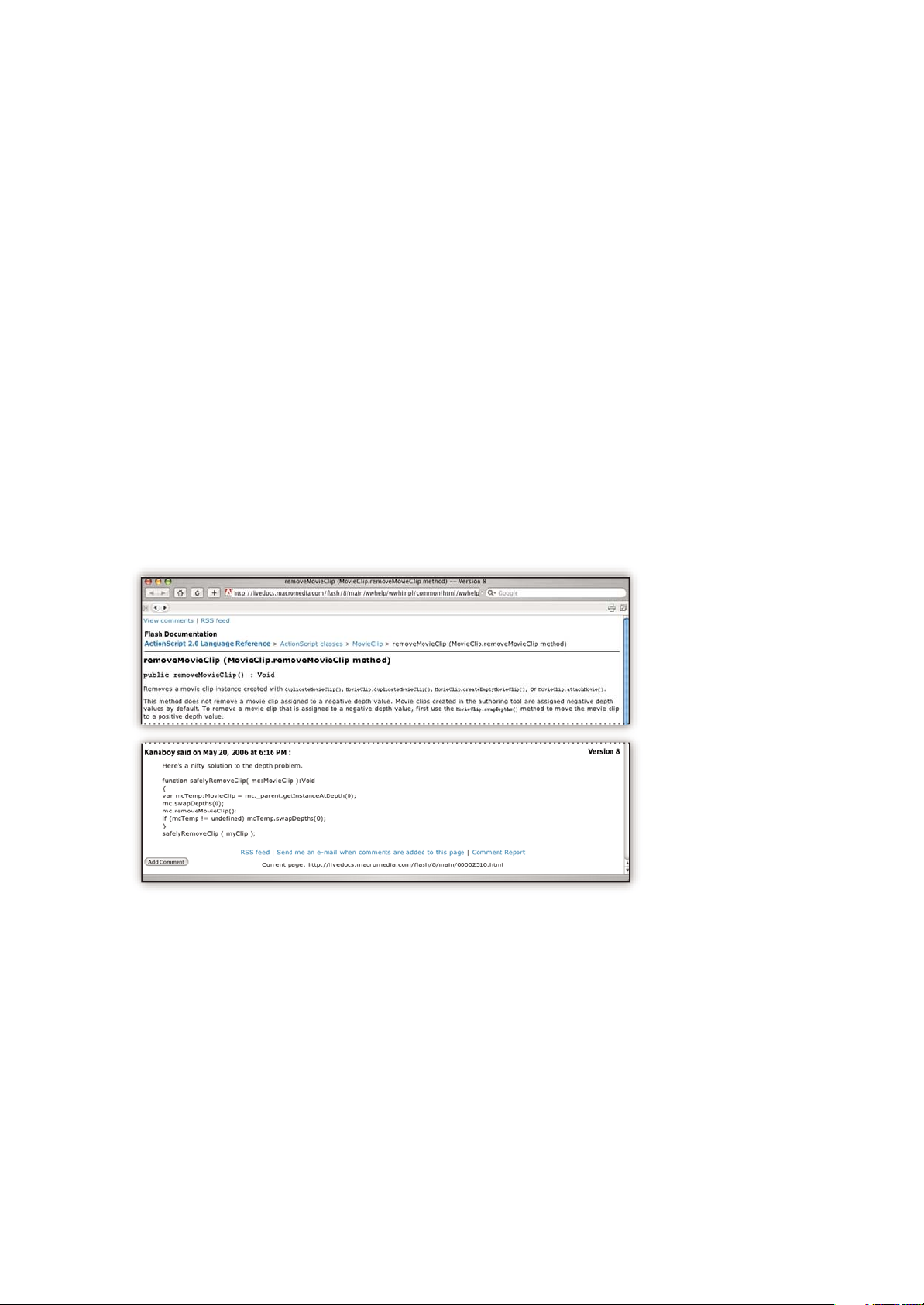
ILLUSTRATOR CS3
• Fontinstallatie
• Problemen oplossen
• Klantondersteuning
• Juridische kennisgevingen
Adobe Help
Adobe Help-cursussen
Documentatie voor uw Adobe-software is beschikbaar in verschillende indelingen.
In-product en LiveDocs Help
De Help in het product geeft toegang tot alle documentatie- en instructiemateriaal dat beschikbaar is op het moment dat
de software wordt verzonden. U kunt de Help weergeven via het menu Help in uw Adobe-product.
LiveDocs Help bevat de volledige inhoud van de Help in uw product, inclusief updates en koppelingen naar aanvullend
instructiemateriaal dat op het web beschikbaar is. Voor bepaalde producten kunt u ook opmerkingen toevoegen aan de
onderwerpen in LiveDocs Help. U vindt de LiveDocs Help voor uw product in het Adobe Help Resource Center op
www.adobe.com/go/documentation_nl.
Handboek
2
De meeste versies van de in-product Help en LiveDocs Help bieden u de mogelijkheid om te zoeken binnen de Helpsystemen van meerdere producten. Ook de onderwerpen bevatten vaak koppelingennaar relevante inhoud op het internet
of naar onderwerpen in de Help van een ander product.
U kunt de Help, zowel in het product als op het web, beschouwen als een centrum voor toegang tot extra inhoud en
gebruikersgroepen. De compleetste en bijgewerkte versie van de Help staat altijd op het internet.
Adobe PDF-documentatie
De in-product Help is ook beschikbaar als een PDF die is geoptimaliseerd om te worden afgedrukt. Andere documenten,
zoals installatiehandleidingen en white papers, kunnen ook als PDF's worden geleverd.
Al de PDF-documentatie is beschikbaar via het Adobe Help Resource Center, op www.adobe.com/go/documentation_nl.
Als u de PDF-documentatie die bij uw software wordt geleverd, wilt inzien, kijkt u in de map Documentatie op de
installatie- of programma-dvd.
Page 9
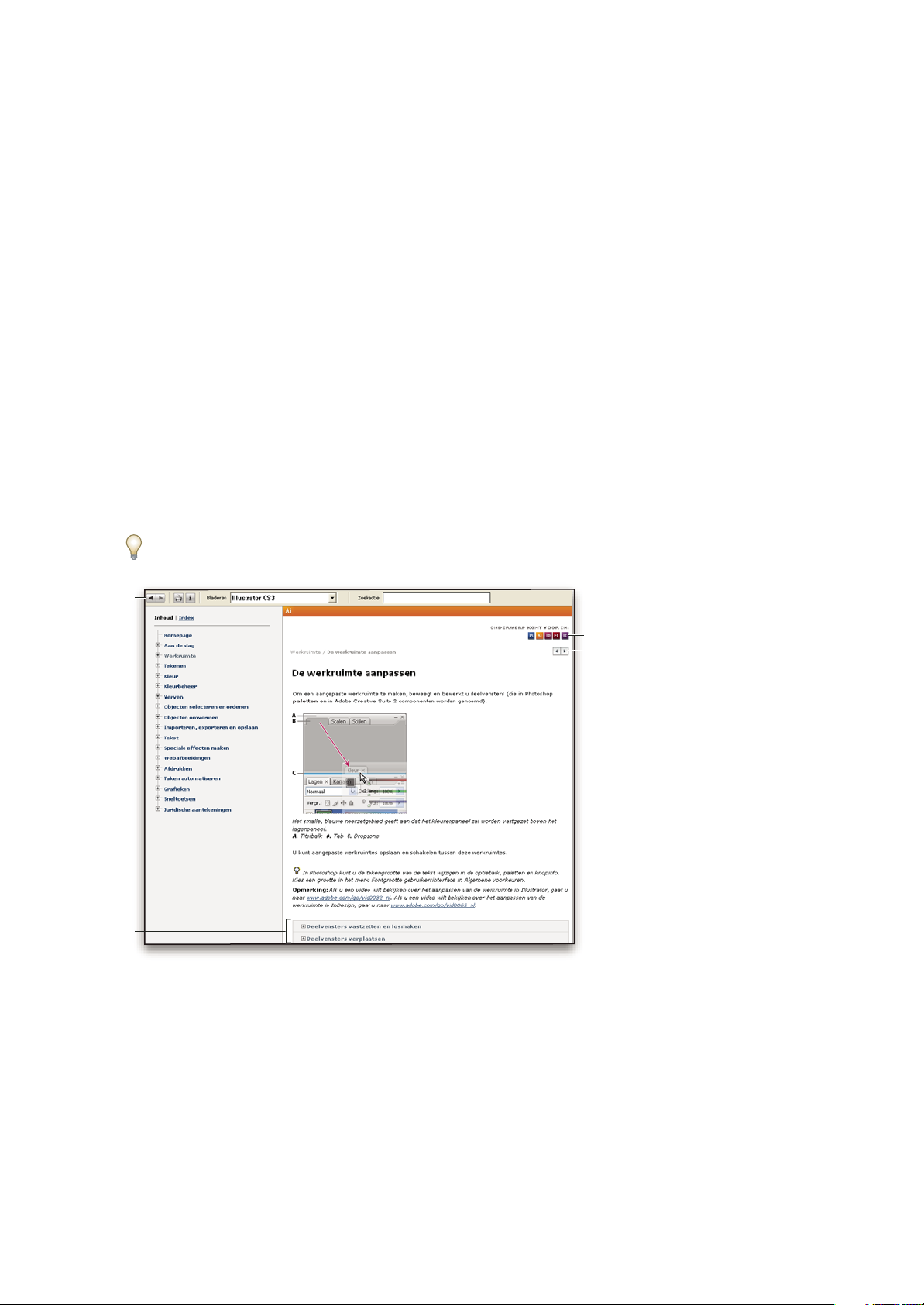
ILLUSTRATOR CS3
Handboek
Gedrukte documentatie
Afgedrukte versies van de Help binnen een product kunnen worden aangeschaft bij de Adobe Store op
www.adobe.com/go/store_nl. U kunt in de Adobe Store ook boeken vinden die door de uitgeverspartners van Adobe zijn
uitgegeven.
Alle producten uit de Adobe Creative Suite® 3 worden geleverd met een afgedrukte workflowhandleiding, en op zichzelf
staande Adobe-producten worden mogelijk geleverd met een afgedrukte basishandleiding.
De Help in het product gebruiken
De in-product Help is beschikbaar via het Help-menu. Klik nadat u de Adobe Help Viewer hebt gestart op Bladeren om de
Help voor extra Adobe-producten die op uw computer zijn geïnstalleerd te raadplegen.
Met deze voorzieningen in de Help hebt u ook toegang tot instructiemateriaal van andere Adobe-producten:
• Onderwerpen kunnen koppelingen bevatten naar de Help-systemen van andere Adobe-producten of naar extra inhoud
op het internet.
• Sommige onderwerpen worden gedeeld door twee of meer producten. Als u bijvoorbeeld een Help-onderwerp ziet met
pictogrammen van Adobe Photoshop® CS3 enAdobe AfterEffects®, weet udat hetonderwerp een beschrijvingbevat van
functies die in beide producten voorkomen of van workflows waarbij beide producten betrokken zijn.
• U kunt zoeken in Help-systemen van meerdere producten.
Als u naar een woordgroep zoekt, zoals "shape tool", plaats ze dan tussen aanhalingstekens om alleen die onderwerpen te
raadplegen die alle woorden in de woordgroep bevatten.
3
A
C
D
B
Adobe Help
A. Knoppen Vooruit en Achteruit (koppelingen die eerder zijn bezocht) B. Subonderwerpen die kunnen worden uitgebreid C. Pictogrammen
die een gedeeld onderwerp aangeven D. Knoppen Vorige en Volgende (onderwerpen op volgorde)
Toegankelijkheidsfuncties
De inhoud van Adobe Help is toegankelijk voor mensen met een handicap, zoals een motorische handicap, blindheid en
slechtziendheid. De Help in de producten zelf ondersteunt de volgende standaardfuncties voor toegankelijkheid:
• De gebruiker kan de tekstgrootte wijzigen met standaardopdrachten in een contextmenu.
• Koppelingen zijn onderstreept om gemakkelijk te worden herkend.
Page 10
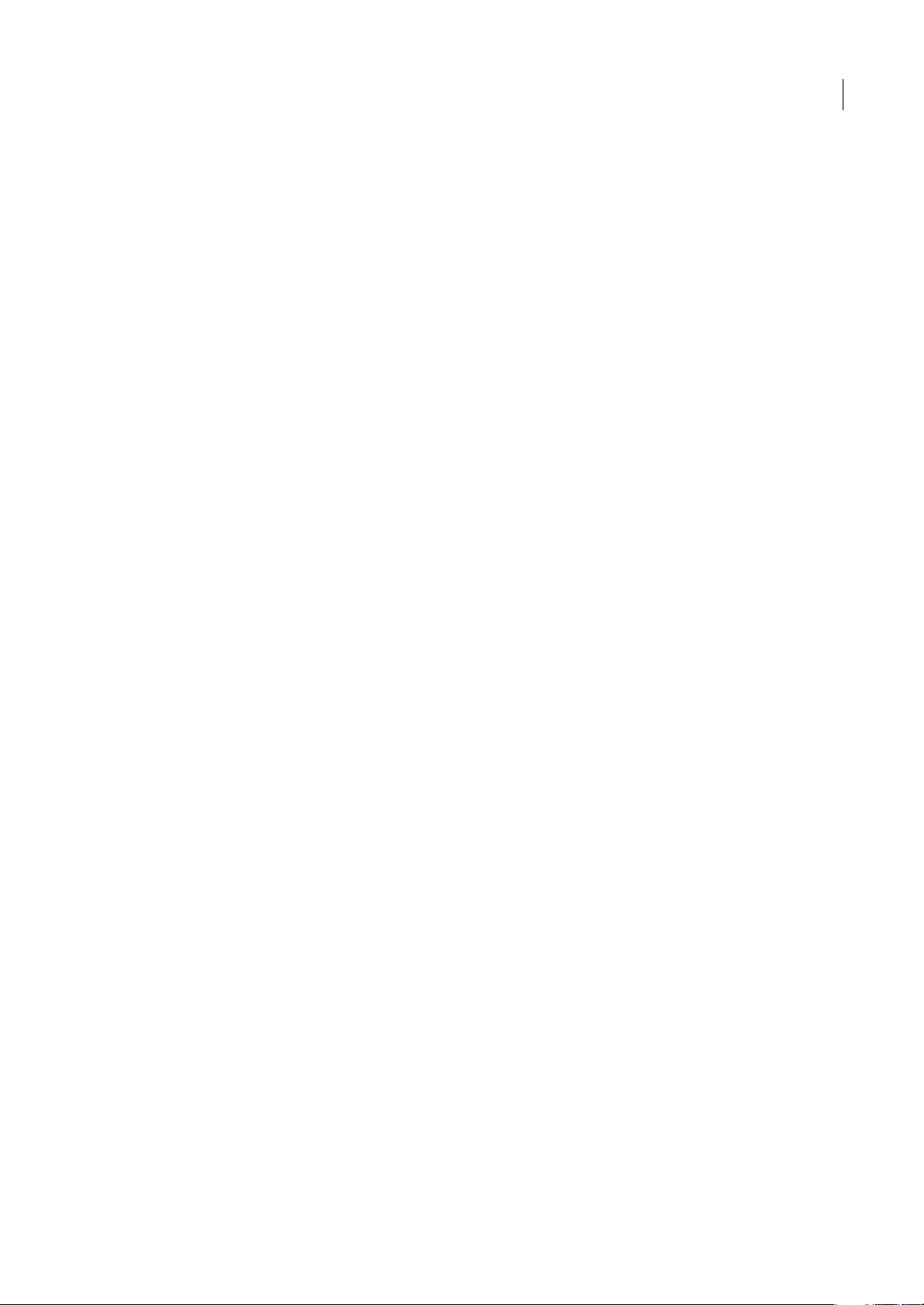
ILLUSTRATOR CS3
• Als een koppelingstekst niet overeenkomt met de titel van het koppelingsdoel, wordt naar de titel verwezen in het
kenmerk Titel van de ankercode. Zo bevatten de koppelingen Volgende en Vorige de titels van de volgende en vorige
onderwerpen.
• Inhoud ondersteunt modus voor hoog contrast.
• Afbeeldingen zonder bijschriften bevatten alternatieve tekst.
• Elk frame heeft een titel die het doel ervan aangeeft.
• Standaard HTML-codes definiëren de structuur van de inhoud voor lezen op het scherm of voor hulpprogramma's die
tekst omzetten in spraak.
• Stijlbladen bepalen de opmaak, zodat er geen lettertypen zijn ingesloten.
Sneltoetsen voor knoppen op de Help-werkbalk (Windows)
Knop Vorige Alt+Pijl-links
Knop Volgende Alt+Pijl-rechts
Afdrukken Ctrl+P
Knop Info Ctrl+I
Menu Bladeren Alt+Pijl-omlaag of Alt+Pijl-omhoog om Help om een andere toepassing weer te geven
Zoekvenster Ctrl+S om het invoegpunt in het zoekvenster te plaatsen
Handboek
4
Sneltoetsen voor navigatie door de Help (Windows)
• Druk op Ctrl+Tab (vooruit) of Shift+Ctrl+Tab (achteruit) om van het ene naar het andere deelvenster te gaan.
• Druk op Tab (vooruit) of Shift+Tab (achteruit) om de koppelingen in een deelvenster te doorlopen en om koppelingen
te markeren.
• Druk op Enter om een omlijnde koppeling te activeren.
• Druk op Ctrl+is gelijk aan (=) als u de tekst groter wilt maken.
• Druk op Ctrl+afbrekingsteken om de tekst kleiner te maken.
Bronnen
Adobe Video Workshop
De Video Workshop van deAdobe CreativeSuite 3 bevat meer dan 200 trainingsvideo's over een groot aantal verschillende
onderwerpen. Ze zijn bedoeld voor professionals die de Creative Suite 3-producten gebruiken voor het maken van
afdrukken, webpagina's en video's.
Page 11
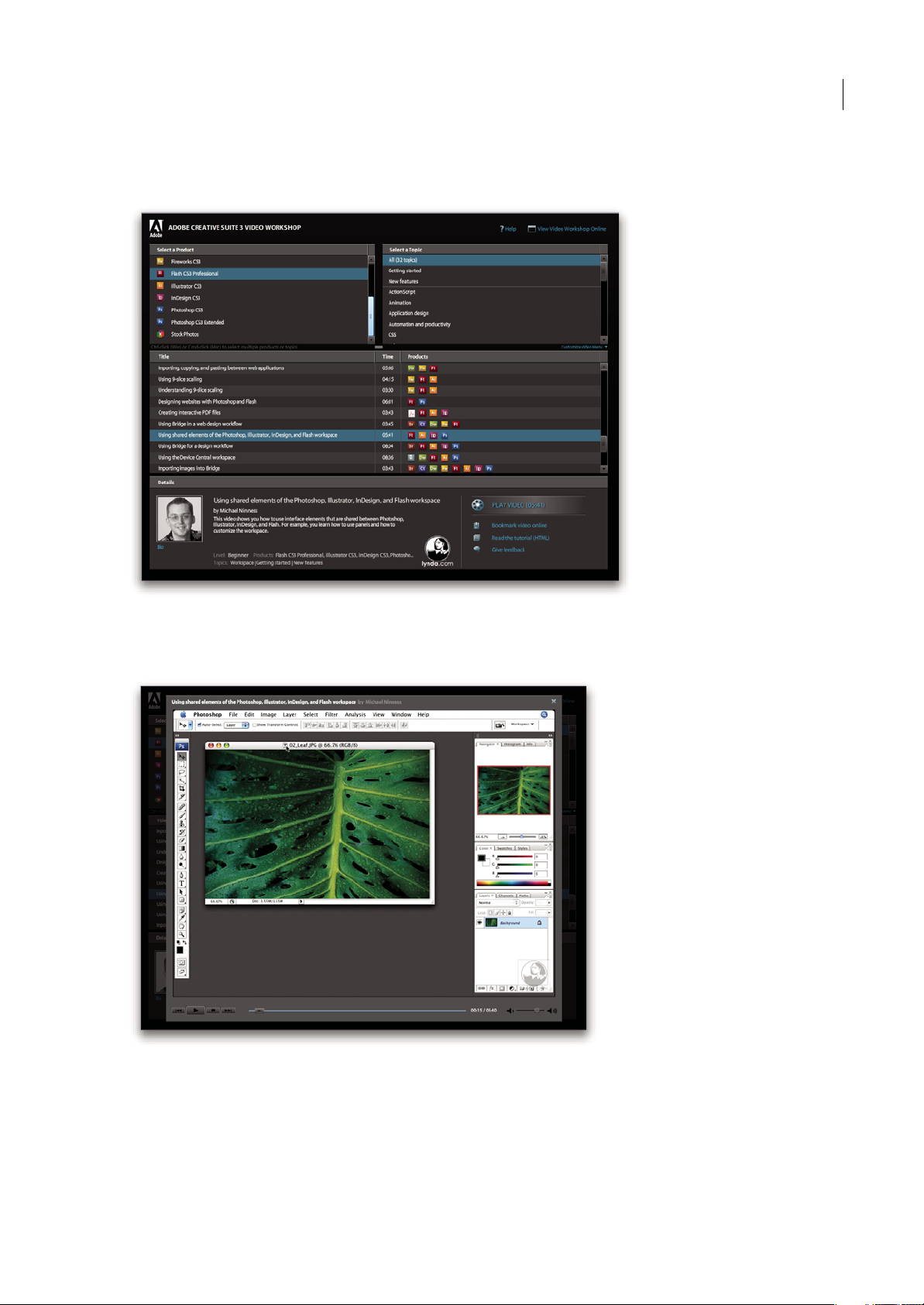
ILLUSTRATOR CS3
U kunt Adobe Video Workshop gebruiken om meer te weten te komen over alle Creative Suite 3-producten. Veel video's
laten zien hoe u Adobe-toepassingen samen moet gebruiken.
Handboek
5
Wanneer u Adobe Video Workshop start, kunt u de producten kiezen waarover u meer wilt weten en de onderwerpen
kiezen die u wilt lezen. U kunt details over elke video weergeven om na te gaan welke video's voor u van belang zijn.
Presentatorgroepen
Hiermee nodigt Adobe Systems de groep gebruikers van Adobe-producten uit om knowhow en ervaringen uit te wisselen.
Adobe en lynda.com bieden u handleidingen, handige tips en slimme trucs van vooraanstaande ontwerpers en
ontwikkelaars, zoals JosephLowery, Katrin Eismann en Chris Georgenes. U ziet en hoort Adobe-experts zoalsLynn Grillo,
Greg Rewis en Russell Brown. In totaal delen meer dan 30 productexperts hun kennis.
Page 12
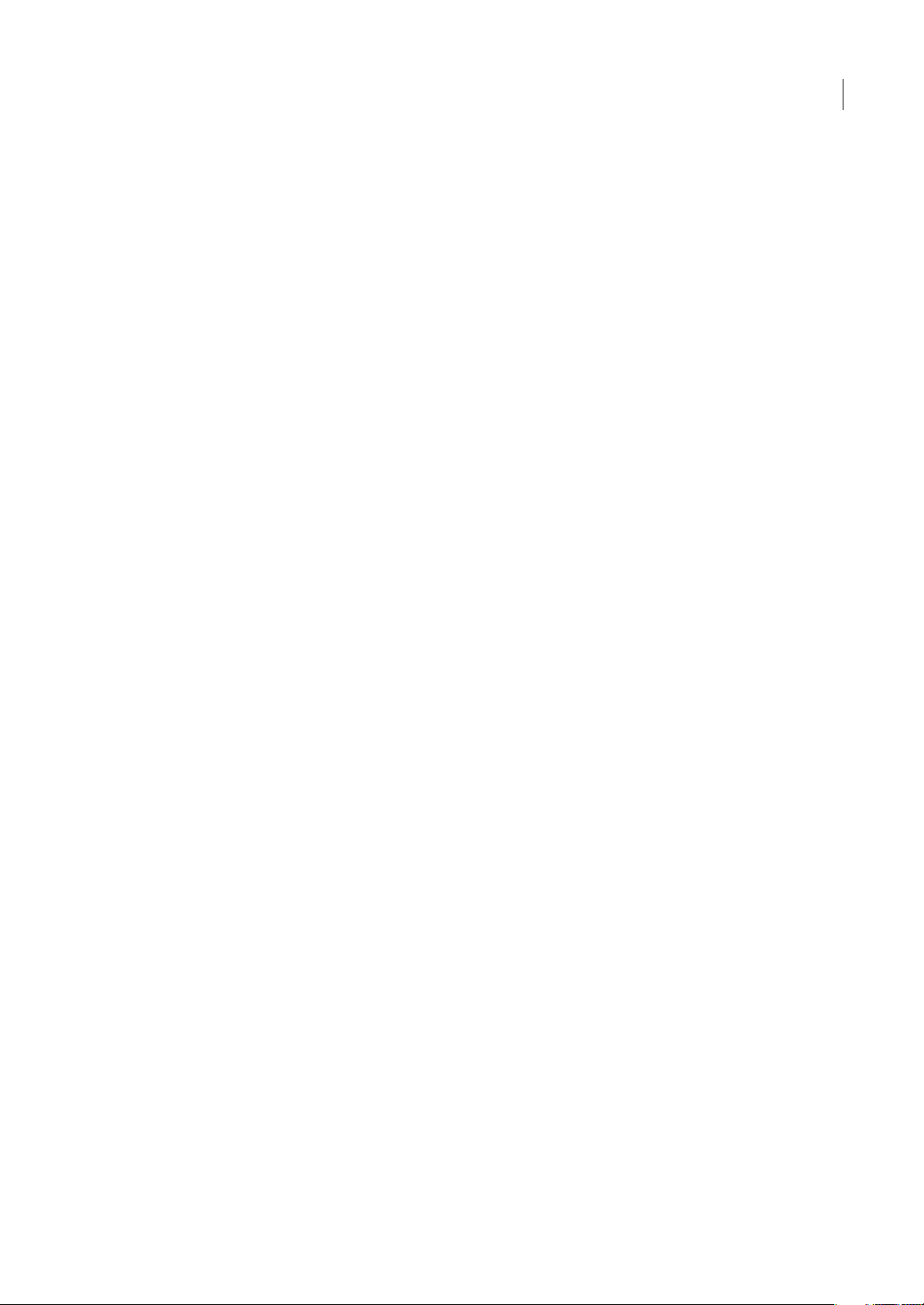
ILLUSTRATOR CS3
Handboek
Handleidingen en bronbestanden
Adobe Video Workshop bevat trainingen voor beginners en ervaren gebruikers. Verder bevinden zich hier ook video's over
nieuwe functiesen belangrijke technieken. Elke videobehandelt één onderwerp en duurtmeestal ongeveer 3 tot 5minuten.
De meeste video's worden geleverd met een geïllustreerde handleiding en bronbestanden, zodat u de gedetailleerde stappen
kunt afdrukken en zelf met de handleiding aan de slag kunt gaan.
Adobe Video Workshop gebruiken
U kunt Adobe Video Workshop openen via de dvd die bij uw Creative Suite 3-product wordt geleverd. Deze is ook online
beschikbaar op www.adobe.com/go/learn_videotutorials_nl. Adobe voegt regelmatig nieuwe video's aan de online Video
Workshop toe, dus neem eens een kijkje om te zien wat er nieuw is.
Illustrator CS3-video's
In Adobe Video Workshop worden allerlei uiteenlopende onderwerpen behandeld die betrekking hebben op Adobe
Illustrator® CS3, zoals:
• Een nieuw document maken en instellen
• Inhoud in Illustrator importeren
• Objecten selecteren, bewerken en uitlijnen
• Intelligente objecten en Live kleur gebruiken
• Bestanden opslaan voor het web
Video's laten u ook zien hoe u Illustrator CS3 in combinatie met andere Adobe-producten kunt gebruiken:
6
• Tekst en symbolen tussen Illustrator en Adobe Flash doeltreffend gebruiken®
• Mobiele inhoud maken in Illustrator
• Gedeelde elementen gebruiken in Adobe Photoshop, Illustrator®, InDesign® en Flash
• SWF-bestanden met animaties exporteren vanuit Illustrator
U hebt toegang tot de Adobe Creative Suite 3-videohandleidingen via Adobe Video Workshop op
www.adobe.com/go/learn_videotutorials_nl.
Extra's
U hebt toegang tot allerlei verschillende informatiebronnen waardoor u uw Adobe-software optimaal kunt benutten. Een
aantal van deze hulpmiddelen is tijdens het installatieproces op uw computer geïnstalleerd; aanvullende nuttige
voorbeelden en documenten staan op de schijf met de installatiesoftware of met de inhoud. Online worden unieke extra's
aangeboden door de Adobe Exchange-community op www.adobe.com/go/exchange_nl.
Geïnstalleerde hulpmiddelen
Tijdens de software-installatie wordt een aantal hulpmiddelen in uw toepassingsmap geplaatst. Als u deze bestanden wilt
bekijken, gaat u naar de toepassingsmap op uw computer.
• Windows®: [opstartstation]\Program Files\Adobe\[Adobe-toepassing]
• Mac OS®: [opstartstation]/Applications/[Adobe-toepassing]
De toepassingsmap kan de volgende informatiebronnen bevatten:
Insteekmodules Insteekmodules zijn kleine softwareprogramma's die functies uitbreiden of toevoegen aan uw software.
Zodra u de insteekmodules hebt geïnstalleerd, worden deze als opties weergegeven in het menu Importeren ofExporteren;
alsbestandsindelingenindedialoogvenstersOpenen,OpslaanalsenOrigineelexporterenofalsfiltersindesubmenu’svan
het menu Filter. Een aantal insteekmodules voor speciale effecten wordt bijvoorbeeld automatisch in de map
Insteekmodules in de Photoshop CS3-map geïnstalleerd.
Voorinstellingen Voorinstellingen omvatten een groot aantal verschillende handige gereedschappen, voorkeuren, effecten
en afbeeldingen. Productvoorinstellingen omvatten penselen, kleurstalen, kleurgroepen, symbolen, aangepaste vormen,
afbeeldings- en laagstijlen, patronen, structuren, handelingen, werkruimten en meer. De inhoud van de voorinstellingen
Page 13
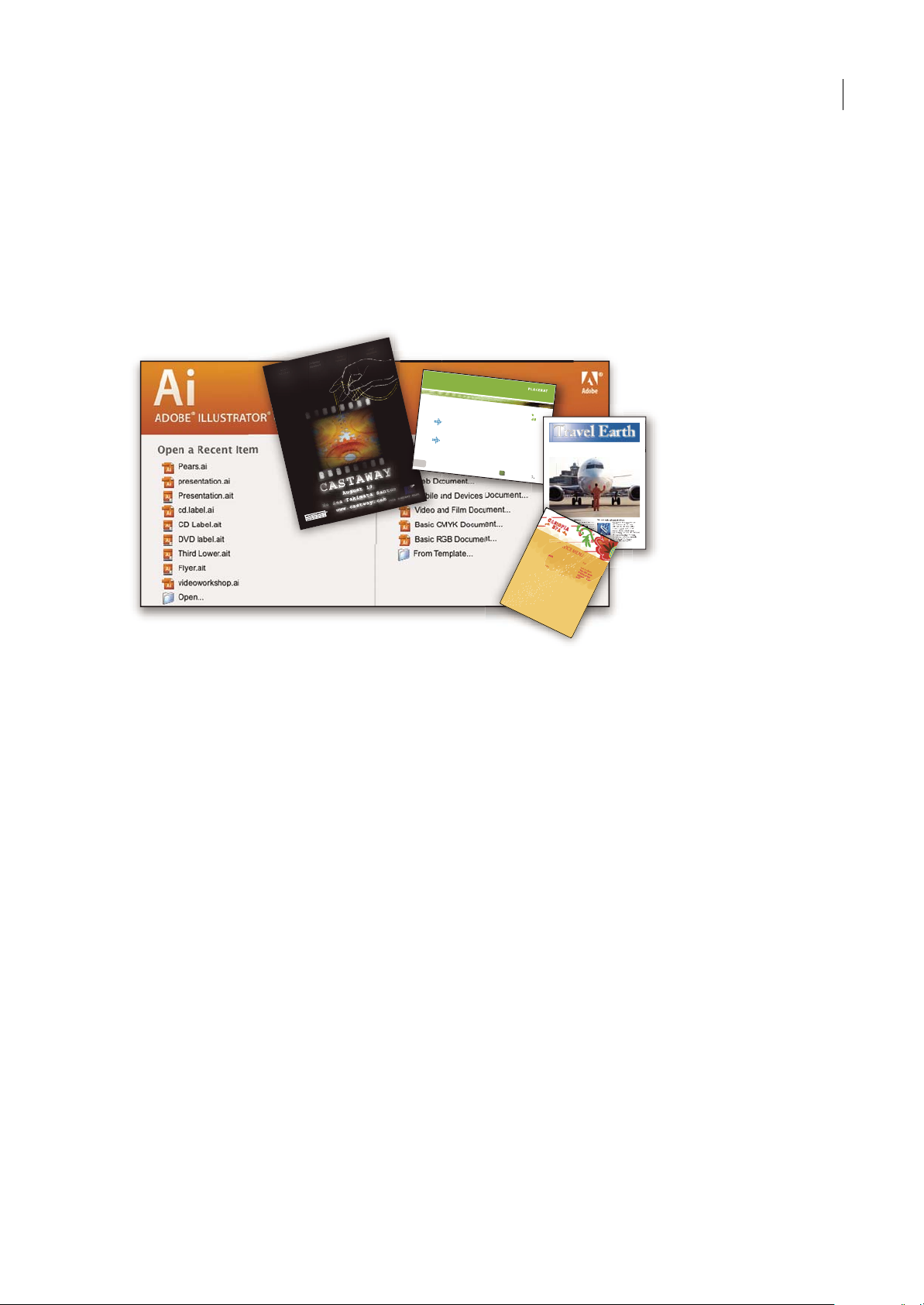
ILLUSTRATOR CS3
E
T
V
E
R
O
E
O
S
E
T
A
C
C
U
S
A
M
E
T
J
U
S
T
O
D
U
O
D
O
L
O
R
E
S
E
T
E
A
R
E
B
U
M
.
S
T
E
T
C
L
I
T
A
K
A
S
D
.
ET
C
O
S
E
T
E
T
U
R
S
A
D
I
P
S
C
I
N
G
01
Pelletir
Inc
.
C
O
R
E
I
N
V
E
S
T
M
E
N
T
S
P
E
C
T
R
U
M
Vel
il
lu
m
d
o
lore
e
u
fe
u
giat
nu
lla
fac
ilis
is
at
vero
e
ro
s
e
t acc
u
m
s
a
n
e
t
iu
s
to
o
d
io
d
i
gn
is
s
im
q
u
i.
R
E
T
I
R
E
M
E
N
T
S
A
V
I
N
G
P
L
A
N
Ve
l illu
m
d
o
l
ore e
u
fe
u
giat nu
lla
fac
ilis
is
at vero
e
ro
s
e
t
accu
m
s
a
n
e
t
iu
s
to
o
d
io
d
i
gn
is
s
im
q
u
i.
Y
o
u
r In
v
e
s
tm
e
n
t
G
u
id
e
A
r
e
y
o
u
l
e
a
v
i
n
g
m
o
n
e
y
o
n
t
h
e
t
a
b
le
?
0
1
Ty
p
i
n
o
n
h
a
b
e
nt c
la
ritate
m
in
s
itam
;
e
s
t
u
s
u
s
l
e
g
enti
s
in i
i
s
q
u
i f
a
c
it
e
o
r
u
m
c
la
ritate
m
.
Inve
s
t
ig
ation
e
s
d
e
m
o
n
s
trave
r
u
nt l
e
ctore
s
l
e
g
e
re
m
e
l
i
u
s
q
u
o
d
ii
le
g
u
nt
sa
e
p
i
us. C
l
a
rit
a
s
e
s
t
e
t
ia
m
proce
s
s
u
s.
Ty
p
i
n
o
n
h
a
b
ent
c
la
ritate
m
in
s
it
a
m
;
e
s
t
u
s
u
s
le
g
ent
is
in iis
q
u
i
fa
c
it
e
o
r
u
m
c
l
a
ritate
m
.
Inve
s
t
ig
at
io
n
e
s
d
e
m
o
n
s
trave
ru
nt
le
ctore
s
l
e
g
e
re
m
e
li
u
s
q
u
o
d
i
i
le
g
u
nt
s
a
e
p
i
us.
C
la
ri
t
a
s
e
s
t
e
t
ia
m
proce
s
s
u
s.
S
U
R
V
I
C
E
M
E
N
U
N
UL
CHE
vero d
i
o
eu
m
n
ul
che
agiam
e
t ad
lorpe
ri
t
sum a
$4
5
ag
iam
e
t
ad atin
ut
et
v
ero d
io
e
u
m
n
ul
ch
e sum
a
a
gaim
et a
d
e
um
n
u
lla
m
$
25
lorper
it
sum
a
a
giam
e
t ad
lo
rp
eri
t
v
ero d
io
eum nu
l
la
m
$3
5
SU
CCIVE
R
O
S
sucicver
o
dio
vero dio
e
u
m
nu
l
ch
e su
m
a
$1
5
eu
m
nu
l
lam
v
ero d
io
eum
n
u
l
ch
e sum
a
ag
a
im
et
a
d
e
um
n
ul
lam
$35
N
e
um nu
l
lam
$
35
SU
CCI
VE
R
O
S
sucicver
o d
i
o
vero d
io
eu
m
n
u
l
che
su
m
a
$1
5
eu
m
nu
llam
vero dio
e
u
m
nulch
e
s
u
m
a
ag
aimet
ad
e
u
m
n
u
llam
$3
5
CC
a
s
i
o
p
i
a
S
p
A
Handboek
vindt u overal in de gebruikersinterface. Sommige voorinstellingen (zoals penseelbibliotheken voor Photoshop) zijn pas
beschikbaar als u het desbetreffende gereedschap selecteert. Als u bij het maken van een effect of afbeelding niet helemaal
bij nul wilt beginnen, gebruikt u de bibliotheken met voorinstellingen om inspiratie op te doen.
Sjablonen Sjabloonbestanden kunt uvanuit Adobe Bridge CS3 openen enbekijken, of openen vanuithet Welkomstscherm
of direct vanuit het menu Bestanden. Afhankelijk van het product lopen sjabloonbestanden uiteen van briefhoofden,
nieuwsbrieven en websites tot dvd-menu's en videoknoppen. Elk sjabloonbestand is op professionele wijze samengesteld
en laat zien hoe de productfuncties optimaal kunnen worden gebruikt. Sjablonen kunnen een waardevol hulpmiddel zijn
wanneer u een duwtje in de rug nodig hebt bij het starten van een project.
7
Travel Earth
Best 100 places to see on the planet
in your lifetime
Vel: Ad : Vulputate:
volute
ipsummy
, commy
re eugiarud tem
eraes-
exer
n ullutet
Voorbeelden Voorbeeldbestanden bevatteningewikkeldere ontwerpen enzijn een uitstekende manier om nieuwe functies
in actie te zien. In deze bestanden wordt getoond welke creatieve mogelijkheden beschikbaar zijn.
Fonts Uw Creative Suite-product wordt geleverd met verschillende OpenType®-fonts en fontfamilies. De fonts worden
tijdens de installatie naar uw computer gekopieerd:
• Windows: [opstartstation]\Windows\Fonts
• Mac OS X: [opstartstation]/Bibliotheek/Fonts
Zie het Lees mij-bestand op de installatie-dvd voor informatie over het installeren van lettertypen.
Dvd-inhoud
De installatie-of inhouds-dvd die met uw product wordtgeleverd bevat extra hulpmiddelen voor gebruik met uw software.
De map Extra's bevat productspecifieke bestanden zoals sjablonen, afbeeldingen, voorinstellingen, handelingen,
insteekmodules en effecten, samen met submappen voor Fonts en Stockfotografie. De map Documentatie bevat een PDFversie van de Help, technische informatie en andere documenten zoals voorbeeldmodellen, referentiehandleidingen en
informatie over gespecialiseerde functies.
Adobe Exchange
Bezoek voor meer gratis inhoud www.adobe.com/go/exchange_nl, een online groep waar gebruikers duizenden gratis
handelingen, extensies, insteekmodules en andere inhoud voor gebruik met Adobe-producten downloaden en delen.
Bridge Home
Bridge Home, een nieuwe bestemming in Adobe Bridge CS3, biedt gemakkelijk toegang tot actuele informatie over alle
Adobe Creative Suite 3-software. Start Adobe Bridge, klik vervolgens op het pictogram Bridge Home boven aan de het
deelvenster Favorieten om de laatste tips, nieuws en hulpmiddelen voor uw Creative Suite-gereedschappen weer te geven.
Page 14
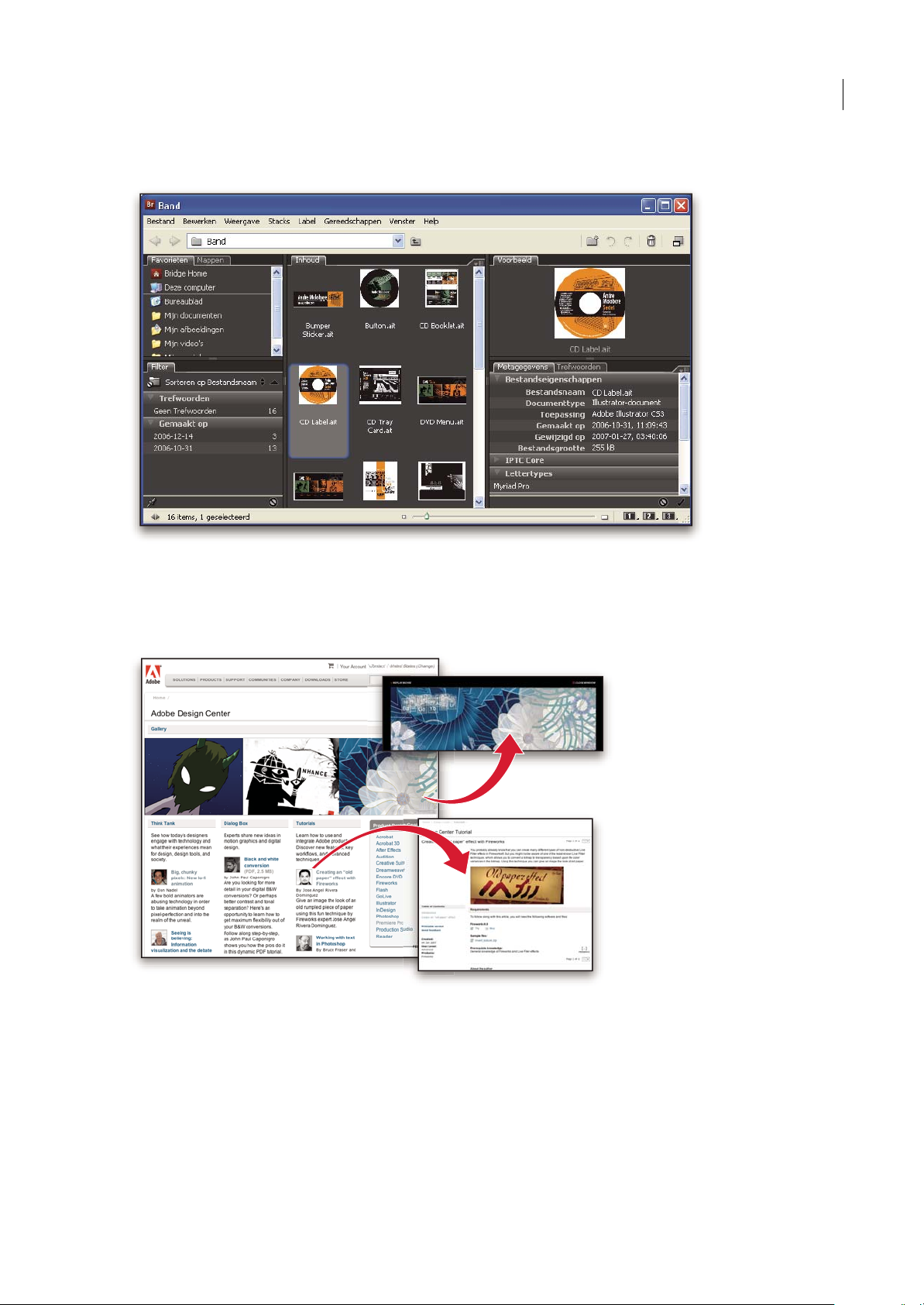
Opmerking: Bridge Home is mogelijk niet beschikbaar in alle talen.
ILLUSTRATOR CS3
Handboek
8
Adobe Design Center
In het Adobe Design Center vindt u artikelen, inspiratie en aanwijzingen van experts uit de branche, topontwerpers en
uitgeverspartners van Adobe. Maandelijks wordt nieuwe inhoud toegevoegd.
Er zijn honderden handleidingen beschikbaar voor ontwerpproducten en leertips en -technieken, via video's, HTMLhandleidingen en voorbeeldhoofdstukken.
Nieuwe ideeën vormen de kern van Think Tank, Dialog Box en Gallery:
• In de Think Tank-artikelen wordt beschreven hoe hedendaagse ontwerpers omgaan met technologie en wat hun
ervaringen betekenen voor ontwerp, ontwerpprogramma's en de samenleving.
• In Dialog Box delen experts nieuwe ideeën over bewegende afbeeldingen en digitaal ontwerp.
• De Gallery schenkt aandacht aan hoe artiesten ontwerp in beweging overbrengen.
Page 15
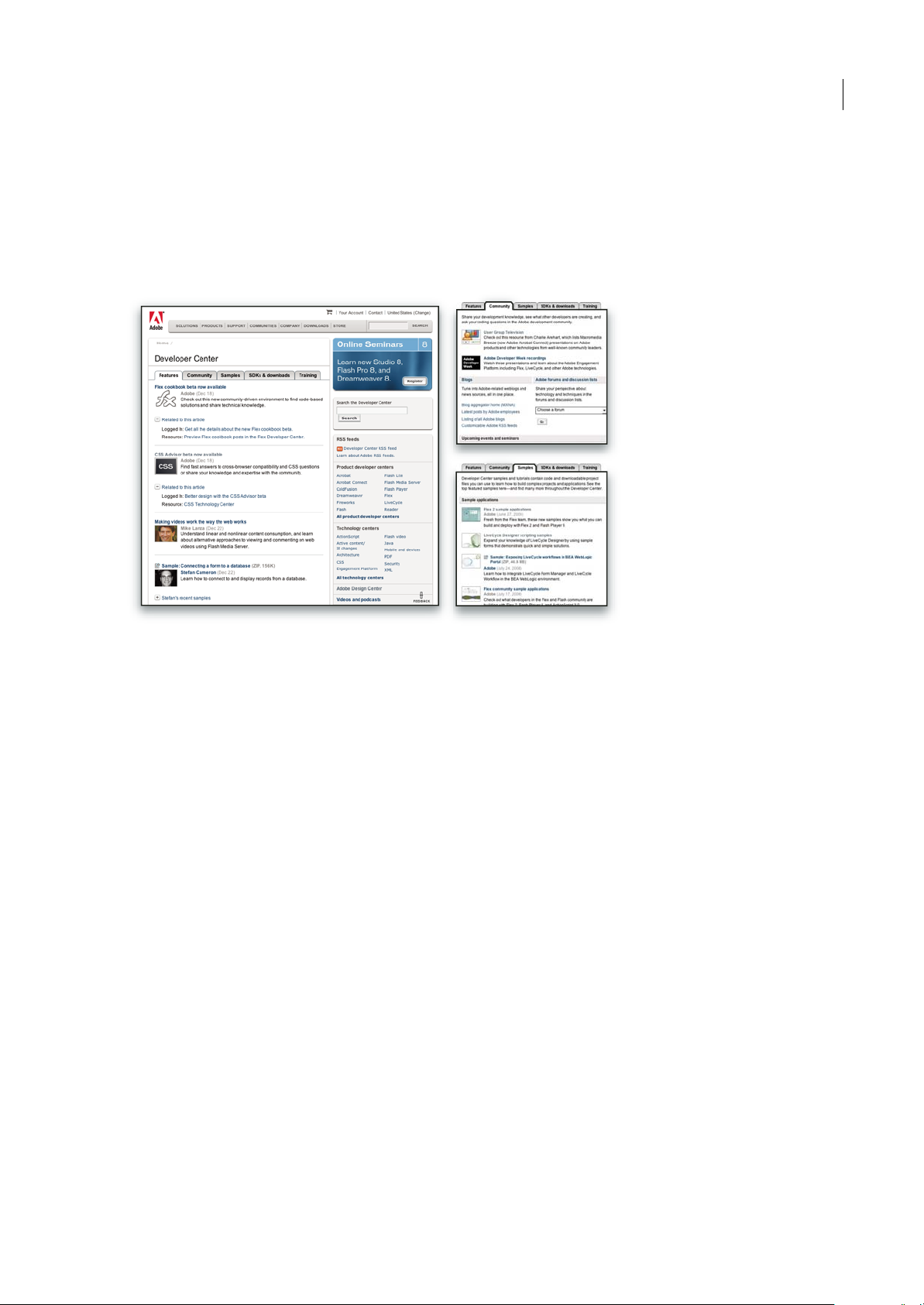
ILLUSTRATOR CS3
Handboek
Bezoek Adobe Design Center op www.adobe.com/designcenter.
Adobe Developer Center
Adobe Developer Center biedt voorbeelden, handleidingen, artikelen en groepshulpmiddelen voor ontwikkelaars die met
Adobe-producten krachtige internettoepassingen, websites, mobiele inhoud en andere projecten bouwen. Het Developer
Center bevat ook hulpmiddelen voor ontwikkelaars die insteekmodules voor Adobe-producten ontwikkelen.
9
Naast voorbeeldcode en handleidingen vindt u er RSS-feeds, online seminars, SDK's, scripthandleidingen en andere
technische hulpmiddelen.
Bezoek Adobe Developer Center op www.adobe.com/go/developer_nl.
Klantondersteuning
Bezoek de Adobe Support-website op www.adobe.com/nl/support voorinformatieoverhetoplossenvanproblemenvoor
uw product en om meer teweten te komen over gratis en niet-gratistechnische ondersteuningsopties. Klik op de koppeling
Training voor meer informatie over de boeken van Adobe Press, verschillende cursussen, certificeringsprogramma's voor
Adobe-software en nog veel meer.
Downloads
Bezoek www.adobe.com/go/downloads_nl voor gratis updates, testversies en andere nuttige software. Bovendien biedt de
Adobe Store (op www.adobe.com/go/store_nl) toegang tot duizenden insteekmodules van onafhankelijke ontwikkelaars,
waarmee u taken kunt automatiseren, workflowskunt aanpassen,gespecialiseerde professionele effecten kunt maken en meer.
Adobe Labs
Adobe Labs biedt u de mogelijkheid nieuwe en opkomende technologieën en producten van Adobe uit te proberen en te
evalueren.
Bij Adobe Labs hebt u toegang tot hulpmiddelen zoals deze:
• Pre-release software en technologieën
• Codevoorbeelden en aanbevolen methoden om uw leerproces te versnellen
• Vroege versies van product- en technische documentatie
Page 16
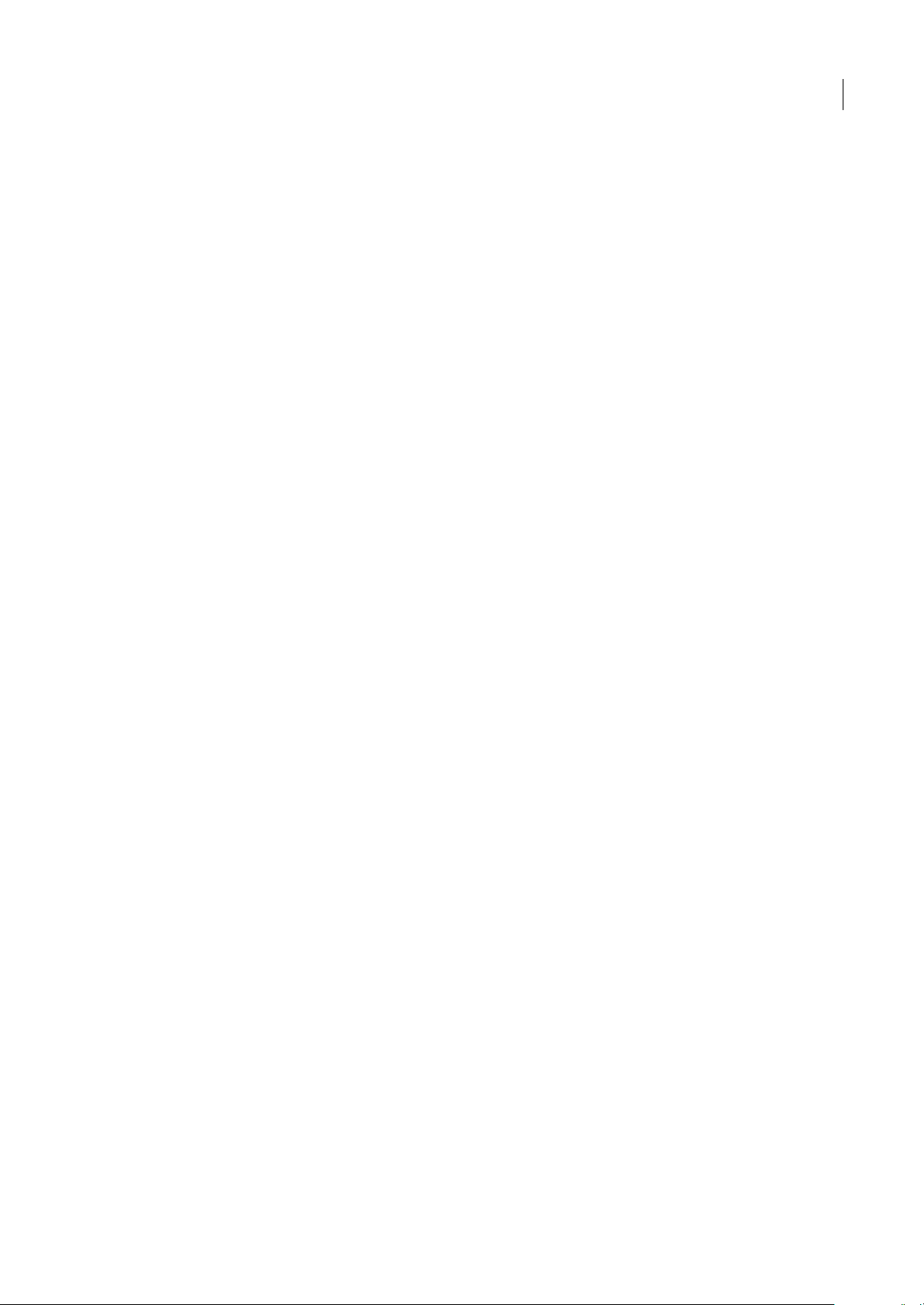
ILLUSTRATOR CS3
Handboek
• Forums, wiki-gebaseerde inhoud en andere gezamenlijke hulpmiddelen voor een betere interactie met de interactie met
gelijkgestemde ontwikkelaars
Adobe Labs moedigt een gezamenlijk software-ontwikkelingsproces aan. In deze omgeving behalen klanten snel
interessante resultaten met nieuwe producten en technologieën. Adobe Labs is ook een forum voor vroegtijdige feedback,
die door het team van ontwikkelaars van Adobe wordt gebruikt om software te maken die voldoet aan de wensen en
verwachtingen van de Adobe-gebruikersgroepen
Bezoek Adobe Labs op www.adobe.com/go/labs_nl.
Gebruikersgroepen
De gebruikersgroepen bieden gebruikers forums, blogsen andere wegen om technologieën, programma's en informatie uit
te wisselen. Gebruikers kunnen vragen stellen en nagaan hoe anderen optimaal gebruikmaken van hun software. Er zijn
gebruikersforums in het Engels, Frans, Duits en Japans. Blogs worden gepubliceerd in een groot aantal verschillende talen.
Bezoek www.adobe.com/nl/communities om deel te nemen aan forums of blogs.
Wat is er nieuw?
10
Superieure ontwerpmogelijkheden
Actieve kleur
Verken kleurharmonieën en pas een kleur in één keer dynamisch toe op meerdere vectorafbeeldingen. Met Actieve kleur
kunt u nieuwe kleurencombinaties ontdekken, snel testen en vervolgens opslaan en opnieuw gebruiken. U kunt
voorvertoningen van wijzigingen in uw illustraties weergeven en via het kleurenwiel kunt u dekleurtoon van een illustratie
in zijn geheel verschuiven, of slechts één kleur met maximale precisie aanpassen. (Zie “Overzicht van het deelvenster
Actieve kleur” op pagina 109.)
Deelvenster Stalen
U kunt een kleurengroep opslaan naar het deelvenster Stalen, zodat u altijd snel toegang hebt tot uw favoriete set kleuren.
(Zie “Kleuren uit het deelvenster Kleurengids opslaan in het dialoogvenster Stalen” op pagina 108.)
Isolatiemodus
In de isolatiemodus kunt u gebieden van een illustratie beveiligen tegen bewerkingen. U kunt met een gerust hart lagen
groeperen, verbergen, vergrendelen en opnieuw stapelen, omdat u weet dat geïsoleerde delen van de illustratie niet per
ongeluk kunnen worden gewijzigd. (Zie “Groepen en sublagen isoleren” op pagina 184.)
Betere integratie
Integratie met Adobe Flash
U kunt ingewikkelde vectoren, storyboards en testtekeningen maken, zonder dat u deze in Adobe Flash opnieuw hoeft te
tekenen. Ukunt besparenop productietijd doordat teksten, lagen en symbolenhun structuur en bewerkbaarheid behouden
wanneer u ze naarFlash kopieert en plakt. U kunt steeds wisselen tussen Illustrator en Flash, zodat u optimaal gebruik kunt
maken van de mogelijkheden van beide programma's. (Zie “Tekst labelen om naar Flash te exporteren” op pagina 314 en
“Flash-afbeeldingen” op pagina 359.)
Symbolen
Benut de kracht van Illustrator met symbolen die u nu op een handigere manier kunt maken en aanpassen en die u
probleemloos kunt gebruiken in Flash. (Zie “Symbolen” op pagina 80.)
Page 17
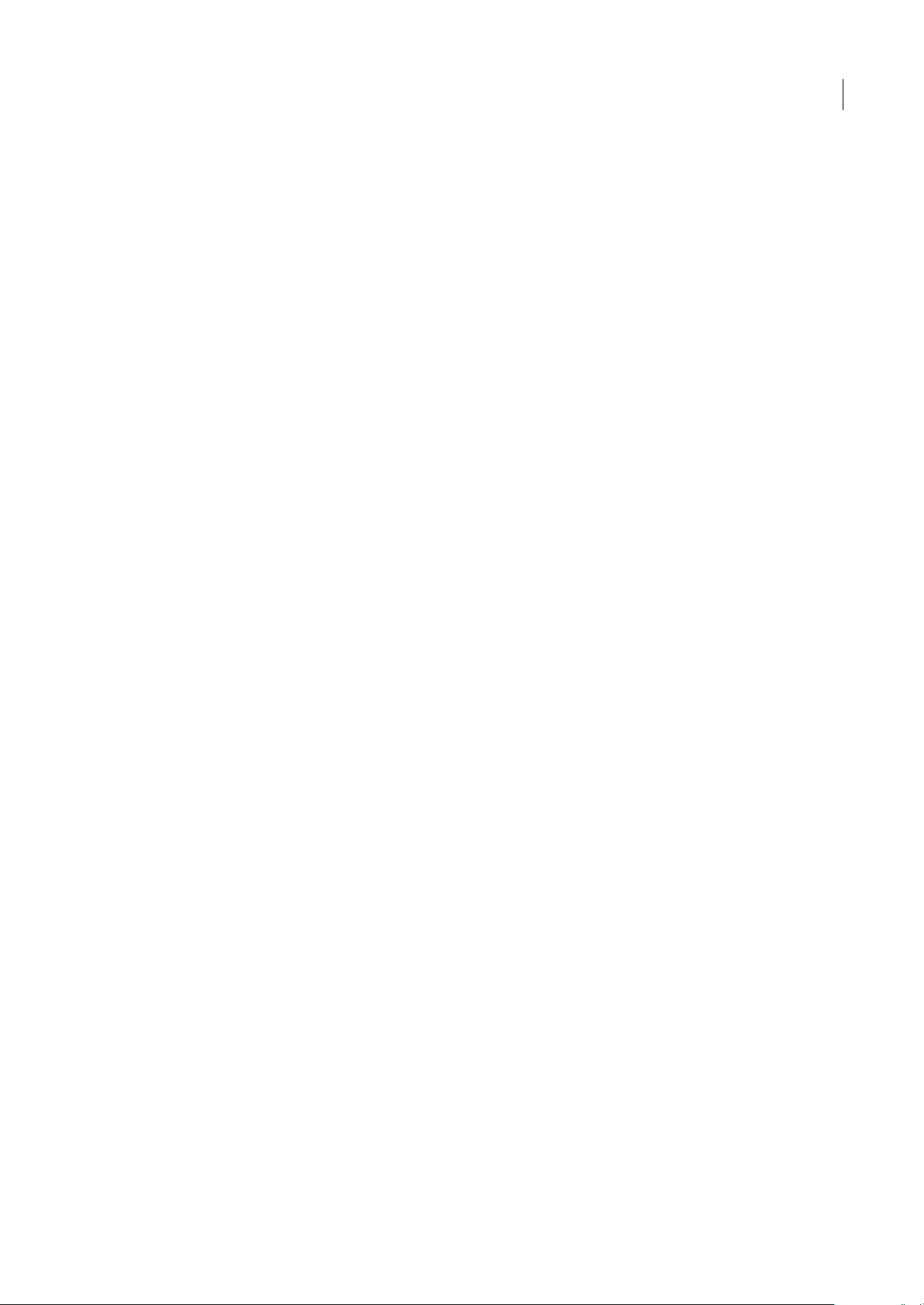
ILLUSTRATOR CS3
Handboek
Afdrukken
U kunt bij het afdrukken de oorspronkelijke kleurruimten behouden. Dankzij DeviceN-ondersteuning kunt u er zeker van
zijn dat bij het afdrukken van de illustratie de kleuren op de juiste wijze worden gescheiden. (Zie “Kleurscheidingen
afdrukken” op pagina 383.)
Efficiënter werken
Nieuwe documentprofielen
U kunt sneller aande slagals u een nieuw documentopent dooreen voorgedefinieerdNieuw documentprofiel te selecteren.
Deze profielen zijn speciaal ontwikkeld voor verschillende soorten projecten, zoals mobiele apparaten, afdrukken, het web
en video. U kunt eigen profielen opslaan met beginparameters zoals afmetingen van het tekengebied, stalen, penselen,
stijlen en kleurruimten. (Zie “Profielen voor nieuwe documenten” op pagina 32.)
Eigen werkruimten
Pas de werkruimte aan met samenvouwbare deelvensters en nieuwe pictogramweergaven. U kunt uw werkruimte opslaan
als eenvoorinstelling, zodatu deze voor bepaalde takenkunt optimaliseren. (Zie “Dewerkruimte aanpassen” op pagina 17.)
Verbeterde prestaties
U kunt nu vlotter en efficiënter werken, zonder dat u hoeft te wachten tot Illustrator in de pas loopt met uw handen en
ideeën. De onderliggende architectuur van Illustrator is namelijk verbeterd. U zult merken dat u sneller kunt schuiven en
zoomen en dat de vernieuwingsfrequentie en reactiesnelheid flink zijn verbeterd.
11
Toegang tot bibliotheken via deelvensters
U hebt eenvoudig toegang tot voorgedefinieerde bibliotheken voor penselen, op thema's gebaseerde stalen en
afbeeldingsstijlen. U kunt een gewenst effect nu snel toepassen door de bibliotheeklijst te openen via een pictogram op de
onderbalk van de deelvensters. (Zie bijvoorbeeld “Overzicht van het deelvenster Penselen” op pagina 158.)
Geavanceerde tekengereedschappen en tekenopties
Deelvenster Beheer
Via het deelvenster Beheer kunt u het gereedschap opzoeken dat u nodig hebt voor uw taak. Dit deelvenster geeft de opties
weer die het meest in aanmerking komen voor uw huidige selectie. Boven in uw scherm hebt u toegang tot ankerpunten,
selectiegereedschappen, knipmaskers en omhulselvervormingen. Hiermee wordt voorkomen dat de werkruimte overvol
raakt met geopende deelvensters. (Zie “Overzicht van het deelvenster Beheer” op pagina 16.)
Paden bewerken
Zodra u punten selecteert, worden in het deelvenster Beheer gereedschappen weergegeven voor het bewerken van paden.
Hierdoor kunt u de details van uw werk sneller bewerken en kunt u zelfs met één muisklik de handgrepen verbergen en
tonen. (Zie “Opgeven hoe richtingslijnen en richtingspunten worden opgeven” op pagina 53.)
Punten selecteren
Beweeg met de cursor over een ankerpunt envergroot het, zodat u het gemakkelijk kunt zien en selecteren. De cursor geeft
een groter vierkant weer op deplaats waar een punt wordt aangetroffen. (Zie “Voorkeuren voor ankerpuntgrootte opgeven”
op pagina 54.)
Punten uitlijnen
U kunt punten op dezelfde manier uitlijnen en verdelen als objecten. Als u meerdere punten selecteert, worden alle
beschikbare uitlijningsknoppen in het deelvenster Beheer weergegeven. U kunt punten ook op het tekengebied of een
snijgebied uitlijnen. (Zie “Objecten uitlijnen en verdelen” op pagina 195.)
Page 18
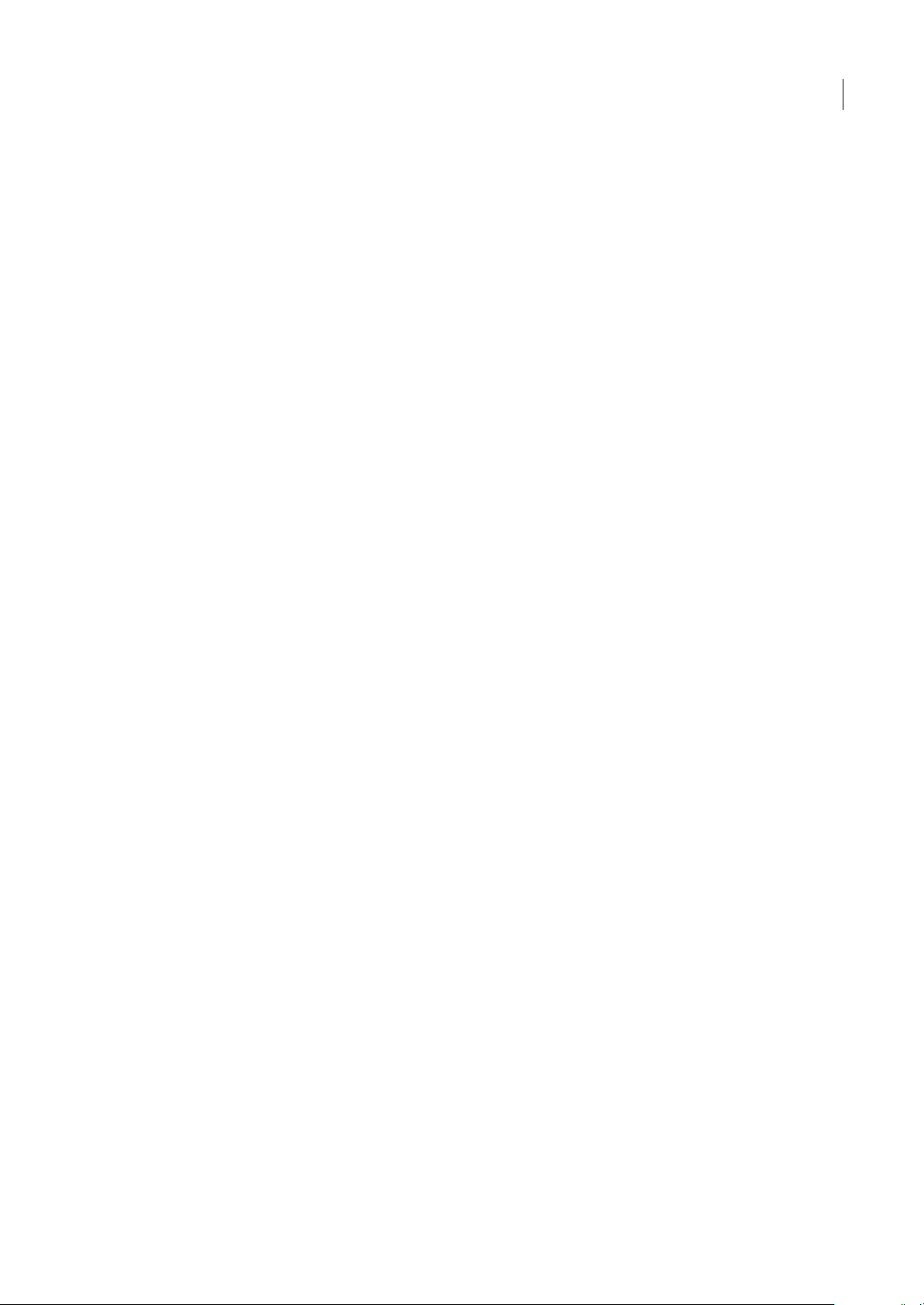
ILLUSTRATOR CS3
Gereedschap Gummetje
Het verwijderen van delen van een illustratie gaat net zo eenvoudig als het verwijderen van pixels in Photoshop. U hoeft
alleen met de muis of tekenpen over een vorm of een vormenset te bewegen. Illustrator maakt nieuwe paden langs de
randen van het gewiste gebied, waarbij de vloeiendheid van de wisbeweging behouden blijft. (Zie “Wissen in illustraties”
op pagina 73.)
Gereedschap Snijgebied
U kunt meerdere snijgebieden tekenen met eigen of voorgedefinieerde kenmerken. U kunt snel PDF-bestanden van één
pagina maken die precies op uw selectie zijn uitgesneden. Hierdoor kunt u variaties van illustraties opslaan die u aan
klanten en collega's kunt laten zien. (Zie “Snijgebieden maken, bewerken en verwijderen” op pagina 37.)
Handboek
12
Page 19
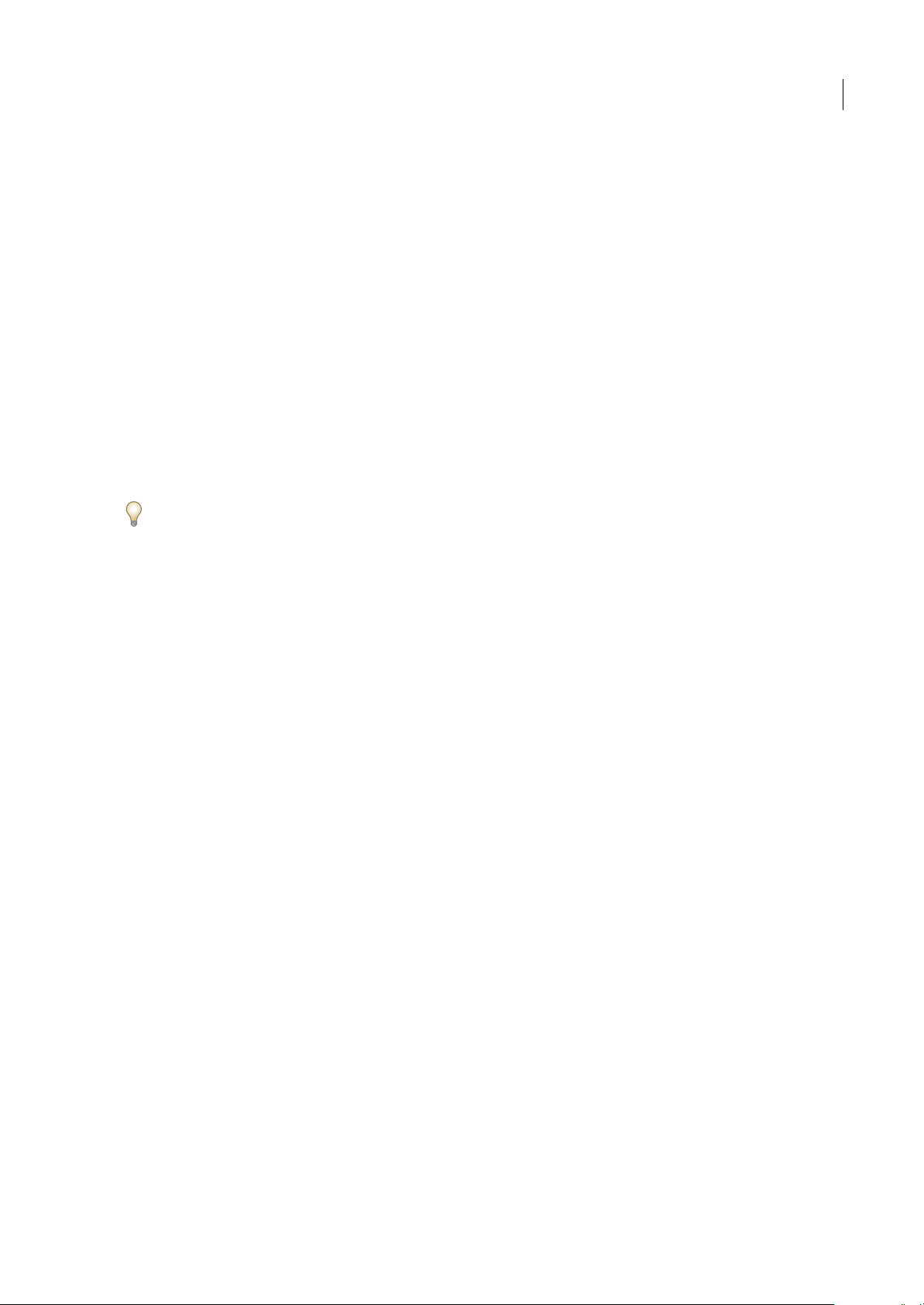
Hoofdstuk 2: Werkruimte
Welkom bij Adobe Illustrator CS3. Met Illustrator beschikt u over een efficiënte werkruimte en gebruikersinterface voor
het maken en bewerken van illustraties voor gedrukte media, het web en mobiele apparaten.
Basisbeginselen van het werkgebied
Overzicht werkgebied
Ukuntdocumentenenbestandenmakenenbewerkenmetverschillendeelementen,zoalsdeelvensters,balkenenvensters.
Elke schikking van deze elementen wordt een werkruimte genoemd. Als u een Adobe Creative Suite-component voor het
eerst start, ziet u een standaardwerkruimte, die u kunt aanpassen voor de taken die u daar uitvoert. U kunt bijvoorbeeld een
werkruimte maken voor bewerking en een andere voor weergave, ze opslaan en schakelen tussen deze werkruimtes terwijl
u werkt.
U kunt de standaardwerkruimte op elk moment herstellen door te kiezen voor de standaardoptie in het menu Venster >
We rk r ui mt e
13
Hoewel standaardwerkruimten verschillen in Flash, Illustrator, InCopy, InDesign en Photoshop, bewerkt u de elementen
hierin ongeveer allemaal hetzelfde. De Photoshop-standaardwerkruimte is standaard:
• In de menubalk aan de bovenkant zijn opdrachten in menu's georganiseerd.
• Het deelvenster Gereedschappen (dat in Photoshop Gereedschapset wordt genoemd) bevat gereedschappen om
afbeeldingen, illustraties, pagina-elementen, enzovoort te maken en te bewerken. Gerelateerde gereedschappen worden
samen gegroepeerd.
• Het deelvenster Beheer (dat in Photoshop optiebalk wordt genoemd) geeft opties weer voor het huidige geselecteerde
gereedschap. (Flash heeft geen deelvenster Beheer.)
• Het Documentvenster (dat in Flash Stage wordt genoemd) geeft het bestand weer waaraan u aan het werken bent.
•
Deelvensters (die in Photoshop paletten worden genoemd) helpen u om uw werk te controleren en te wijzigen.
Voorbeelden zijn de Tijdlijn in Flash en het deelvenster Lagen in Photoshop. Bepaalde deelvensters worden standaard
weergegeven, maaru kunt elk deelvenster toevoegen door het in hetmenu Venster te selecteren. Veel deelvensters hebben
menu's met specifieke opties voor het deelvenster. Deelvensters kunnen gegroepeerd, gestapeld of gekoppeld zijn.
Page 20

ILLUSTRATOR CS3
Handboek
14
A
D
E
F
B
C
G
H
Standaard Photoshop-werkruimte
A. Documentvenster B. Dockdeelvensters diezijn samengevouwentot pictogrammen C. Titelbalk vandeelvenster D. Menubalk E. Optiebalk
F. Gereedschapset G. Knop samenvouwen tot pictogrammen H. Drie verticaal gekoppelde paletgroepen (deelvenstergroepen)
Als u een video wilt bekijken waarin u de werkruimte leert kennen, gaat u naar www.adobe.com/go/vid0187_nl.
Alle deelvensters verbergen of weergeven
• (Illustrator, InCopy, InDesign, Photoshop) Om alle deelvensters te verbergen of weer te geven, inclusief het deelvenster
Gereedschappen en de optiebalk of het deelvenster Beheer, drukt u op Tab.
• (Illustrator, InCopy, InDesign, Photoshop) Om alle deelvensters te verbergen of weer te geven, behalve het deelvenster
Gereedschappen en de optiebalk of het deelvenster Beheer, drukt u op Shift+Tab.
U kunt deelvensters tijdelijk verborgen weergeven met deze technieken door de aanwijzer naar de rand van het
toepassingsvenster (Windows) of naar de rand van de monitor (Mac OS) te bewegen en de aanwijzer over de strook die
verschijnt heen en weer te bewegen.
• (Flash) Om alle deelvensters te verbergen of weer te geven, drukt u op F4.
Opties in het menu Deelvenster weergeven
Plaats deaanwijzer ophet pictogram van het deelvenstermenu in de rechterbovenhoek vanhet deelvensteren druk
❖
op de muisknop.
(Ilustrator) Helderheid van het deelvenster aanpassen
Beweeg de schuifregelaar Helderheid in de Voorkeuren voor degebruikersinterface. Dezebesturing heeft invloed op alle
❖
deelvensters, inclusief het deelvenster Beheer.
Deelvenster Gereedschappen opnieuw configureren
U kunt de gereedschappen in het deelvenster Gereedschappen in één kolom of naast elkaar in twee kolommen weergeven.
Page 21
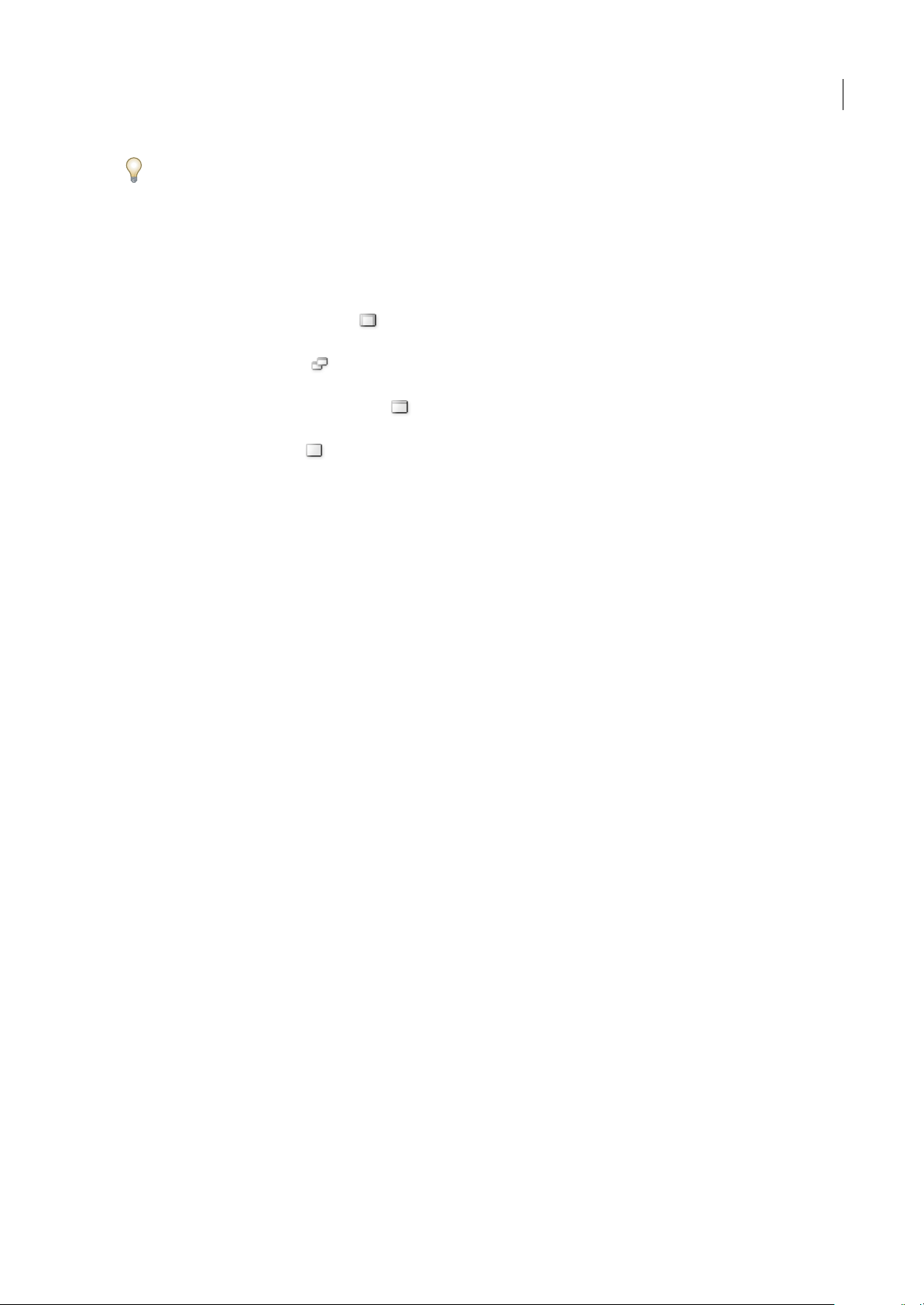
ILLUSTRATOR CS3
Handboek
In InDesign kunt u ook schakelen tussen de weergave in één kolom en de dubbele kolomweergave door een optie in de
Interfacevoorkeuren in te stellen.
❖ Klik op de dubbele pijl boven aan het deelvenster Gereedschappen.
Schermmodi
U kunt de zichtbaarheid van het illustratievenster en de menubalk wijzigen met de modusknoppen onder aan het
deelvenster Gereedschappen:
• In de modus Gemaximaliseerd scherm worden illustraties weergegeven in een gemaximaliseerd scherm met
bovenaan een menubalk en aan de zijkanten schuifbalken, maar zonder titelbalk.
• In de Standaardschermmodus worden illustraties weergegeven in een standaardvenster met bovenaan een
menubalk en aan de zijkanten schuifbalken.
• In de modus Volledig scherm met menubalk worden illustraties weergegeven in een venster dat het volledige
scherm beslaat en dat een menubalk, maar geen titelbalk en schuifbalken heeft.
• In de modus Volledig scherm worden illustraties weergegeven in een venster dat het volledige scherm beslaat, maar
geen titelbalk, menubalk en schuifbalken heeft.
Werken met de statusbalk
De statusbalk bevindt zich op de linkeronderrand van het illustratievenster in de modus Gemaximaliseerd scherm. De
statusbalk geeft het zoomniveau weer en bevat informatie over een van de volgende onderwerpen: het gebruikte
gereedschap,dedatumentijd,hetaantalmalendateenbewerkingongedaankanwordengemaaktofopnieuwkanworden
uitgevoerd, het kleurprofiel van het document of de status van een beheerd bestand.
15
Klik op de statusbalk om een van de volgende handelingen uit te voeren:
• Het type informatie wijzigen dat op de statusbalk wordt weergegeven door een optie te kiezen in het submenu Tonen.
• Het huidige bestand in Adobe Bridge weergeven door Tonen in Bridge te kiezen.
• Toegang krijgen tot opdrachten van Version Cue®.
Waarden invoeren in deelvensters en dialoogvensters
U kunt in alle deelvensters en dialoogvensters op dezelfde manieren waarden invoeren. In elk vak waarin u numerieke
waarden kunt invoeren, kunt u bovendien eenvoudige berekeningen uitvoeren. Als u bijvoorbeeld een geselecteerd object
met de huidige maateenheid drie eenheden naar rechts wilt verplaatsen, hoeft u niet de nieuwe horizontale positie te
berekenen, maar alleen maar +3 te typen na de waarde in het deelvenster Transformeren.
Een waarde invoeren in een deelvenster of dialoogvenster
❖
Voer een van de volgende handelingen uit:
• Typ een waarde in het vak en druk op Enter of Return.
• Sleep de schuifregelaar.
• Sleep de draaischijf.
• Klik op de pijlknoppen in het deelvenster om de waarde te verhogen of te verlagen.
• Klik in hetvak en gebruik vervolgens de toets Pijl-omhoog of Pijl-omlaag om dewaarde teverhogen of te verlagen. Houd
Shift ingedrukt en druk op een pijltoets om de mate van het vergroten of verkleinen te verhogen.
• Kies een waarde in het menu van het tekstvak.
Page 22
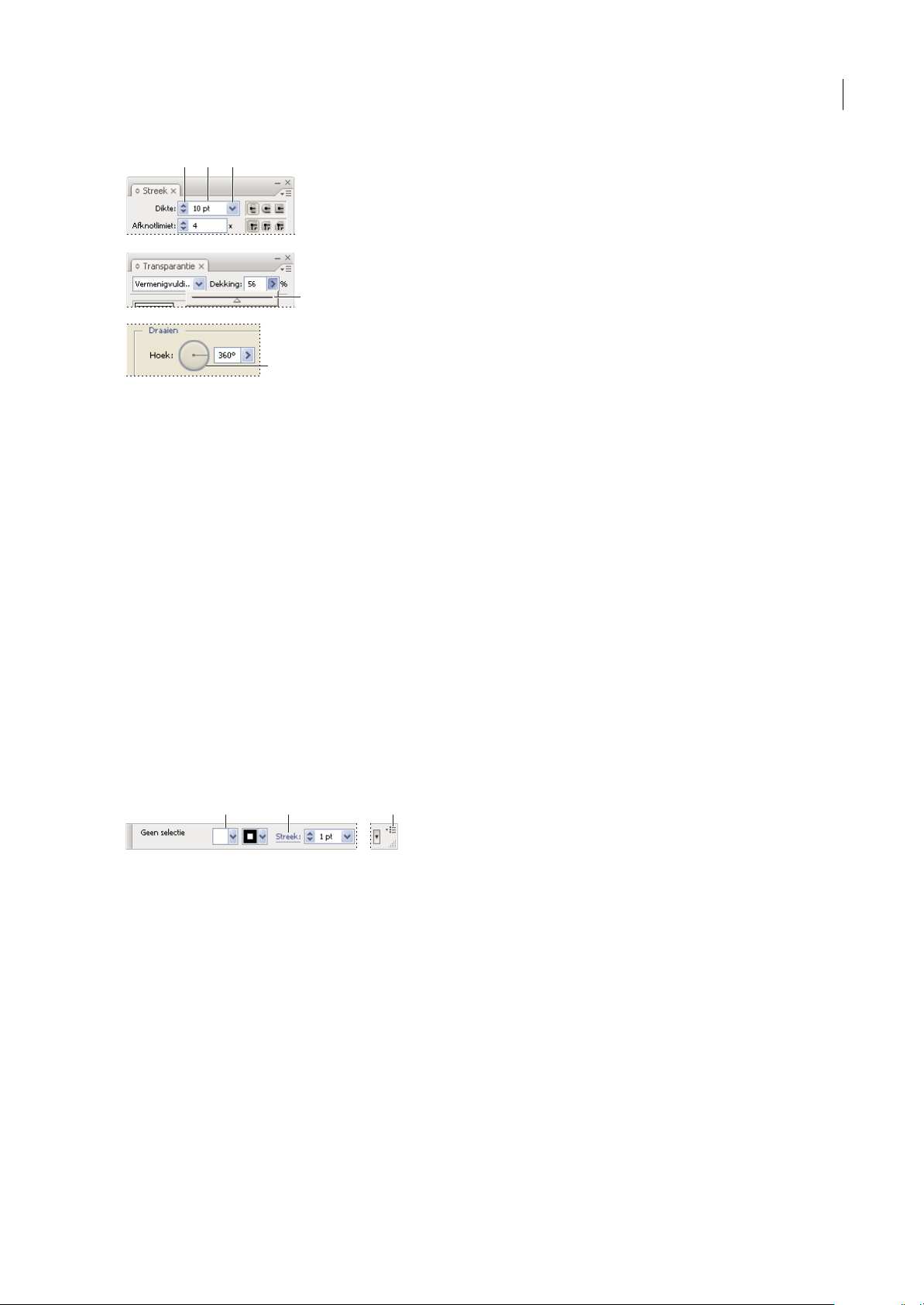
ILLUSTRATOR CS3
Handboek
A B C
D
E
Manieren om waarden in te voeren
A. Pijlknoppen B. Te k st v ak C. Menupijl D. Schuifregelaar E. Draaischijf
Waarden berekenen in een deelvenster of dialoogvenster
1 Ga als volgt te werk in een tekstvak dat numerieke waarden accepteert:
• Als u de gehele huidige waarde wilt vervangen door een wiskundige uitdrukking, selecteert u de gehele actieve waarde.
• Als u de huidige waarde als onderdeel van een wiskundige uitdrukking wilt gebruiken, klikt u voor of na deze waarde.
2 Typ een eenvoudige rekenkundige uitdrukking met een rekenkundige operator, zoals + (plus), - (min), x
(vermenigvuldigen), / (delen) of % (procent).
Bijvoorbeeld 0p0 + 3 of 5mm+4.Zois3 cm * 50% gelijk aan 3 centimeter vermenigvuldigd met 50%, oftewel 1,5 cm, en
is 50pt + 25% gelijk aan 50 punten plus 25% van 50 punten, oftewel 62,5 punten.
16
3 Druk op Enter of Return om de berekening toe te passen.
Overzicht van het deelvenster Beheer
Met het deelvenster Beheer hebt u snel toegang tot opties voor de door u geselecteerde objecten. Standaard bevindt het
deelvenster Beheer zich boven in het werkgebied.
De opties in het deelvenster Beheer zijn afhankelijk van het type object of gereedschap dat is geselecteerd. Wanneer u
bijvoorbeeld een tekstobject selecteert, bevat het deelvenster Beheer opties voor tekstopmaak en opties voor het wijzigen
van de kleur, de plaatsing en de afmetingen van het object.
A B C
Deelvenster Beheer
A. Verborgen opties B. Koppeling met een ander deelvenster C. Deelvenstermenu
Wanneer tekst in het deelvenster Beheer blauw en onderstreept is, kunt u op die tekst klikken om een verwant deel- of
dialoogvenster weer te geven. Als u het deelvenster Streek wilt weergeven, klikt u bijvoorbeeld op het woord Streek.
Het type besturingselement in het deelvenster Beheer wijzigen
Schakel opties in of uit in het menu van het deelvenster Beheer.
❖
Een deelvenster of dialoogvenster openen en sluiten vanuit het deelvenster Beheer
1 Klik op blauwe en onderstreepte tekst om het verwante deelvenster of dialoogvenster te openen.
2 Klik buiten het deelvenster of dialoogvenster om het venster te sluiten.
Het deelvenster Beheer koppelen aan het onderste gedeelte van het werkgebied
Kies Onder dokken in het menu van het deelvenster Beheer.
❖
Page 23
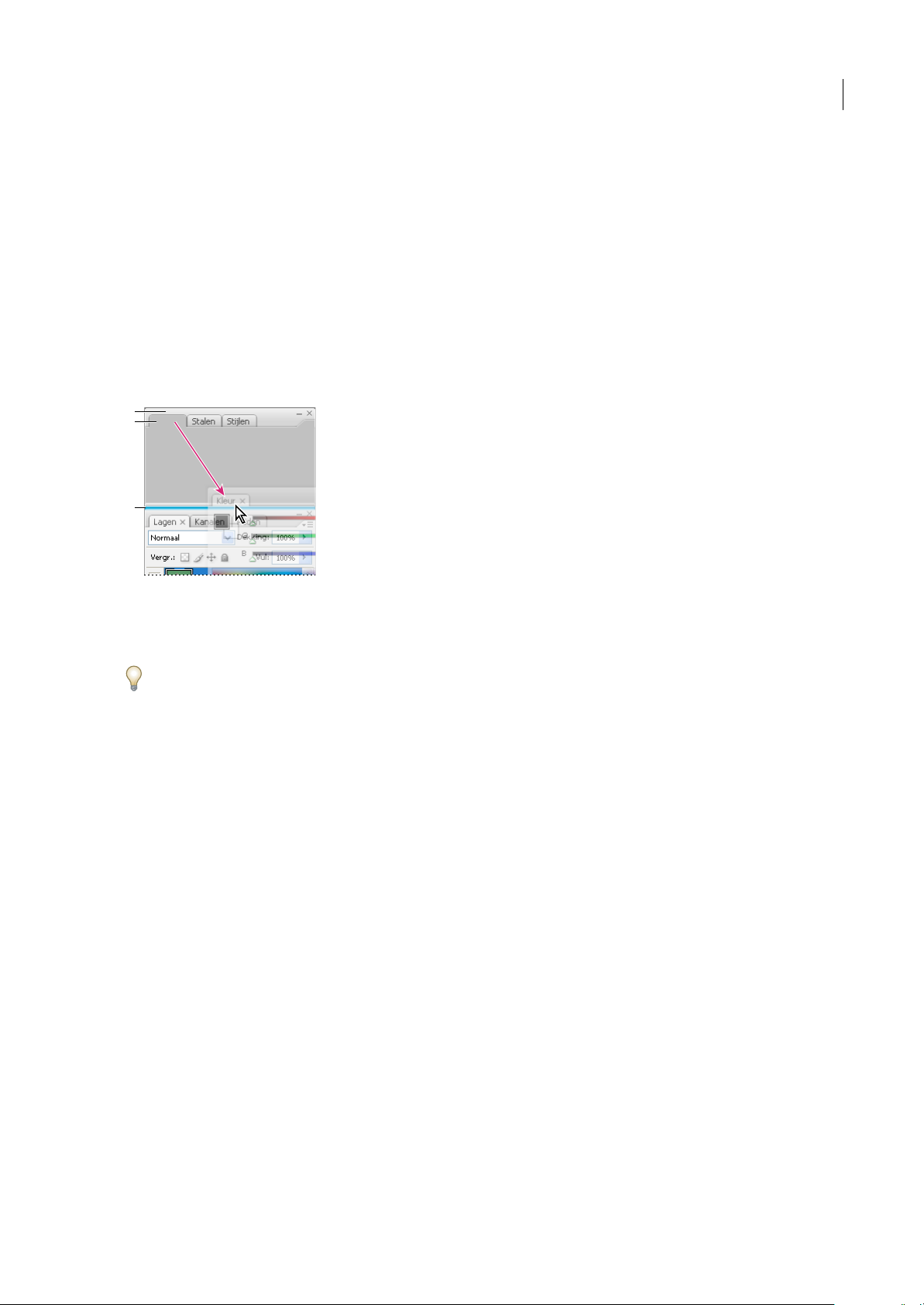
ILLUSTRATOR CS3
Het deelvenster Beheer omzetten in een zwevend deelvenster
❖
Sleep het balkje op de linkerrand van het deelvenster naar een andere positie.
Als u het deelvenster weer wilt koppelen, sleept u het balkje naar de boven- of onderzijde van het toepassingsvenster
(Windows) of scherm (Mac OS).
De werkruimte aanpassen
De werkruimte aanpassen
Om een aangepaste werkruimte te maken, beweegt en bewerkt u deelvensters (die in Photoshop paletten en in Adobe
Creative Suite 2 componenten worden genoemd).
A
B
C
Handboek
17
Het smalle, blauwe neerzetgebied geeft aan dat het deelvenster Kleur zal worden gekoppeld boven het deelvenster Lagen.
A. Tite lbal k B. Tab C. Drop zone
U kunt aangepaste werkruimtes opslaan en schakelen tussen deze werkruimtes.
In Photoshop kunt u de tekengrootte van de tekst wijzigen in de optiebalk, deelvensters en knopinfo. Kies een grootte in het
menu Fontgrootte gebruikersinterface in Algemene voorkeuren.
Opmerking: Als u een video wilt bekijken over het aanpassen van de werkruimte in Illustrator, gaat u naar
www.adobe.com/go/vid0032_nl. Als u een video wilt bekijken over het aanpassen van de werkruimte in InDesign, gaat u naar
www.adobe.com/go/vid0065_nl.
Deelvensters koppelen en ontkoppelen
Een dock is een verzameling deelvensters of deelvenstergroepen die samen worden weergegeven, meestal in verticale
richting. U koppelt en ontkoppelt deelvensters door ze in en uit een dock te verplaatsen.
Opmerking: Koppelen is niet hetzelfde als stapelen. Een stapel is een verzameling van vrij zwevende deelvensters of
deelvenstergroepen, die van boven naar onder gegroepeerd zijn.
• Omeendeelvenstertekoppelen,sleeptuhetmetdetabindedock,naarboven,benedenoftussenanderedeelvensters.
• Om een deelvenstergroep te koppelen, sleept u het met de titelbalk (de volle lege balk boven de tabs) in de dock.
• Om een deelvenster of deelvenstergroep te verwijderen, sleept u ze uit de dock met de tab of de titelbalk. U kunt ze in
een andere dock slepen of ze vrij zwevend maken.
Page 24
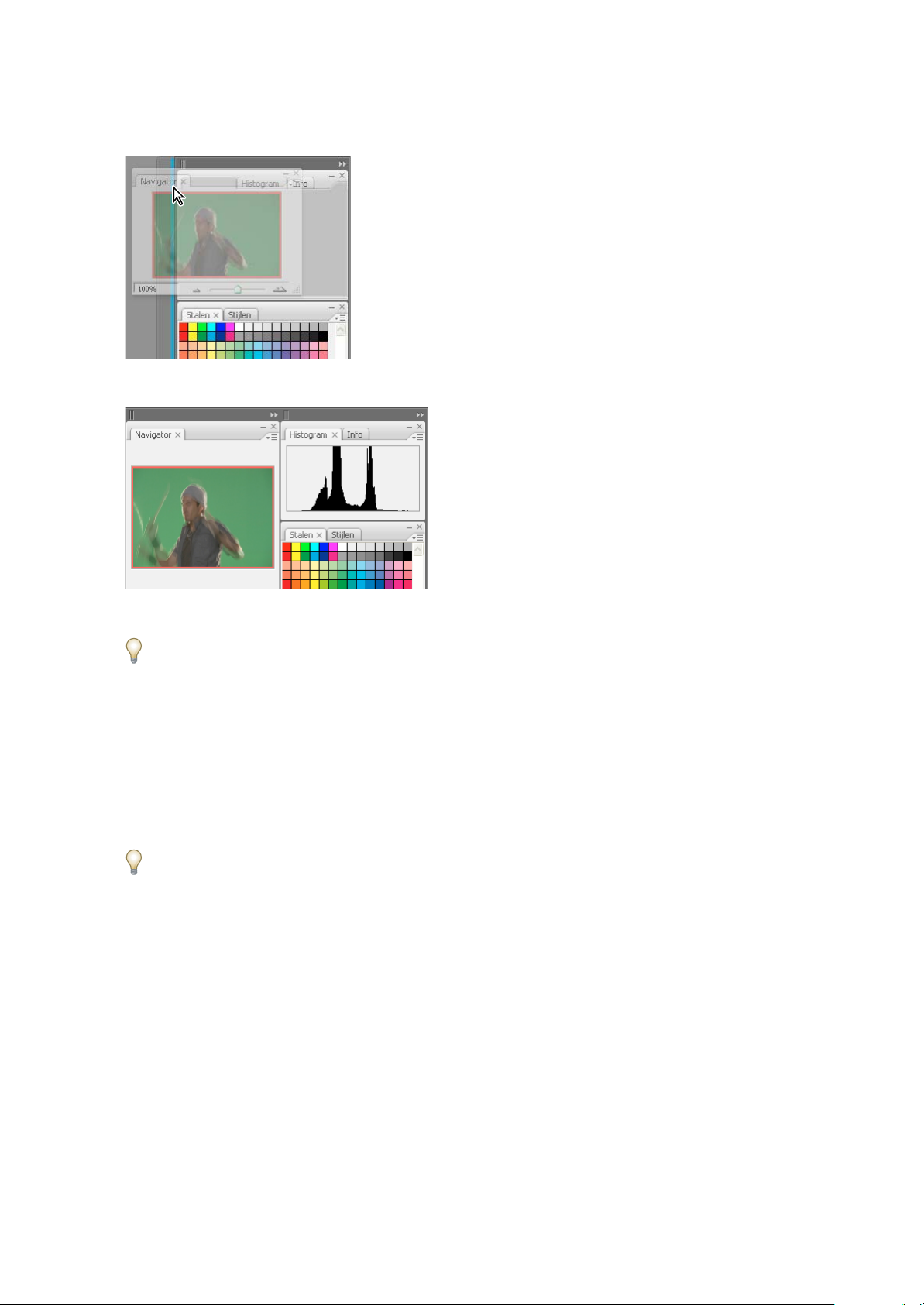
Deelvenster Navigator dat naar de nieuwe positie wordt gesleept, aangeduid met een blauwe, verticale markering
ILLUSTRATOR CS3
Handboek
18
Deelvenster Navigator dat is gekoppeld in zijn eigen dock
Om te voorkomen dat deelvensters de ruimte in een dock vullen, sleept u de onderste rand van de dock omhoog, zodat deze
niet langer tegen de rand van de werkruimte aan komt.
Deelvensters verplaatsen
Terwijl u een deelvenster verplaatst, ziet u blauw gemarkeerde drop zones gebieden waarnaar u het deelvenster kunt
verplaatsen. U kunt een deelvenster bijvoorbeeld omhoog of omlaag in een dockverplaatsen doorhet naarde smalle blauwe
drop zone boven of onder een ander deelvenster te slepen. Als u het naar een gebied sleept dat geen drop zone is, zweeft het
venster vrij in de werkruimte.
• Om een deelvenster te verplaatsen, sleept u het met de tab.
• Om een deelvenstergroep of een stapel van vrij zwevende deelvensters te verplaatsen, sleept u de titelbalk.
Druk op Ctrl (Windows) of Control (Mac OS) terwijl u een deelvenster verplaatst om te voorkomen dat het wordt
gekoppeld.
Docks en deelvensters toevoegen en verwijderen
Als u alle deelvensters uit een dock verwijdert, verdwijnt de dock. U kunt nieuwe docks door de deelvensters naar drop
zones naast bestaande docks of naar de randen van de werkruimte verplaatsen.
• Om een deelvenster te verwijderen, klikt u op het pictogram sluiten (de X in de rechterbovenhoek van het tabblad) of
schakelt u het uit in het menu Venster.
• Om een deelvenster toe te voegen, selecteert u het in het menu Venster en koppelt u waar u wilt.
Deelvenstergroepen bewerken
• Omeendeelvensterineengroepteverplaatsen,sleeptudetabvanhetdeelvensternaardegemarkeerdedropzoneboven
aan de groep.
Page 25
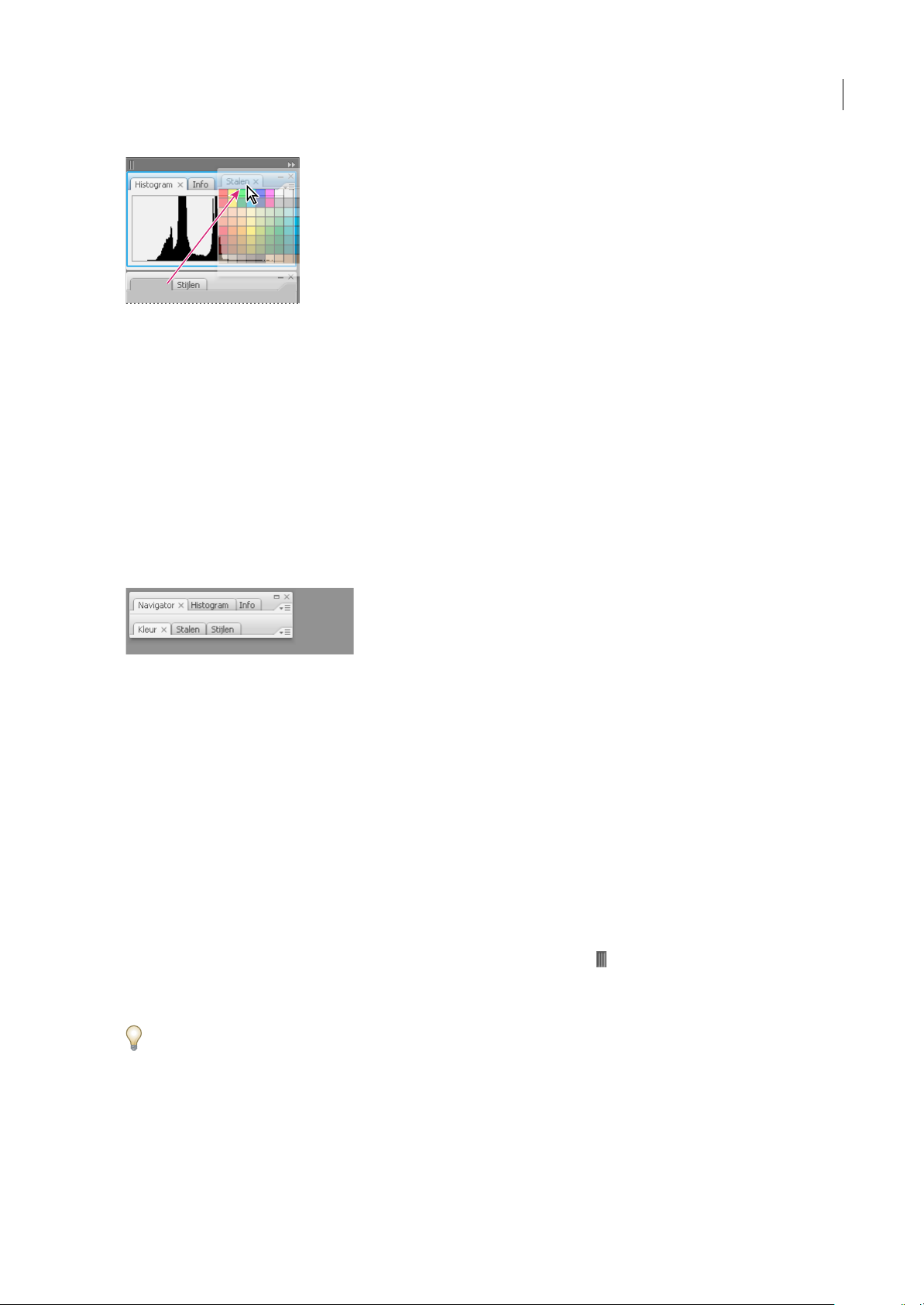
ILLUSTRATOR CS3
Handboek
Een deelvenster toevoegen aan een deelvenstergroep
• Om deelvensters in een groep te herschikken, sleept u de tab van het deelvenster naar een nieuwe locatie in de groep.
• Om een deelvenster uit de groep te verwijderen zodat het vrij zweeft, sleept u het deelvenster met de tab buiten de groep.
• Als u een deelvenster vooraan wilt plaatsen in de groep, klikt u op de tab van het deelvenster.
• Om gegroepeerde deelvensters samen te verplaatsen, versleept u de titelbalk van de deelvensters (boven de tabs).
Vrij zwevende deelvensters stapelen
Als u een deelvenster uit de dock van het deelvenster sleept, maar niet in de drop zone, zweeft het deelvenster vrij rond,
waardoor u het op elke plaats in de werkruimte kunt plaatsen. Deelvensters kunnen ook in de werkruimte zweven als ze
eerst worden geselecteerd in het Venstermenu. U kunt vrij zwevende deelvensters of deelvenstergroepen samen stapelen,
zodat zezich verplaatsen als een eenheid wanneer u de hoogste titelbalk versleept. (Deelvensters die deel uitmaken van een
dock kunnen niet op deze manier worden gestapeld of als een eenheid worden verplaatst.)
19
Vrij zwevende gestapelde deelvensters
• Om vrij zwevende deelvensters te stapelen, sleept u het deelvenster met de tab naar de drop zone onder in een ander
deelvenster.
• Om de stapelvolgorde te wijzigen, sleept u een deelvenster naar boven of naar beneden met de tab.
Opmerking: Zorg ervoor dat u de tab boven de smalle drop zone tussen deelvensters loslaat en niet in de brede drop zone in
een titelbalk.
• Om een deelvenster of deelvenstergroep uitde stapelte verwijderen,zodat het uit zichzelf zweeft, sleept u het uitde stapel
met de tab of titelbalk.
Deelvensters vergroten, verkleinen of minimaliseren
• Om een deelvenster te vergroten of te verkleinen, sleept u een zijde van het deelvenster of het formaatvakje naar de
rechterbenedenhoek. Bepaalde deelvensters, zoals het deelvenster Kleur in Photoshop, kunnen niet worden vergroot of
verkleind door te slepen.
• Als u de breedte van alle deelvensters in een dock wilt wijzigen, sleept u de grijper links bovenaan in een dock.
• Om een deelvenster, deelvenstergroep of stapel deelvensters te minimaliseren, klikt u op de knop Minimaliseren in de
titelbalk.
U kunt zelfs een deelvenstermenu openen als het deelvenster is geminimaliseerd.
Page 26
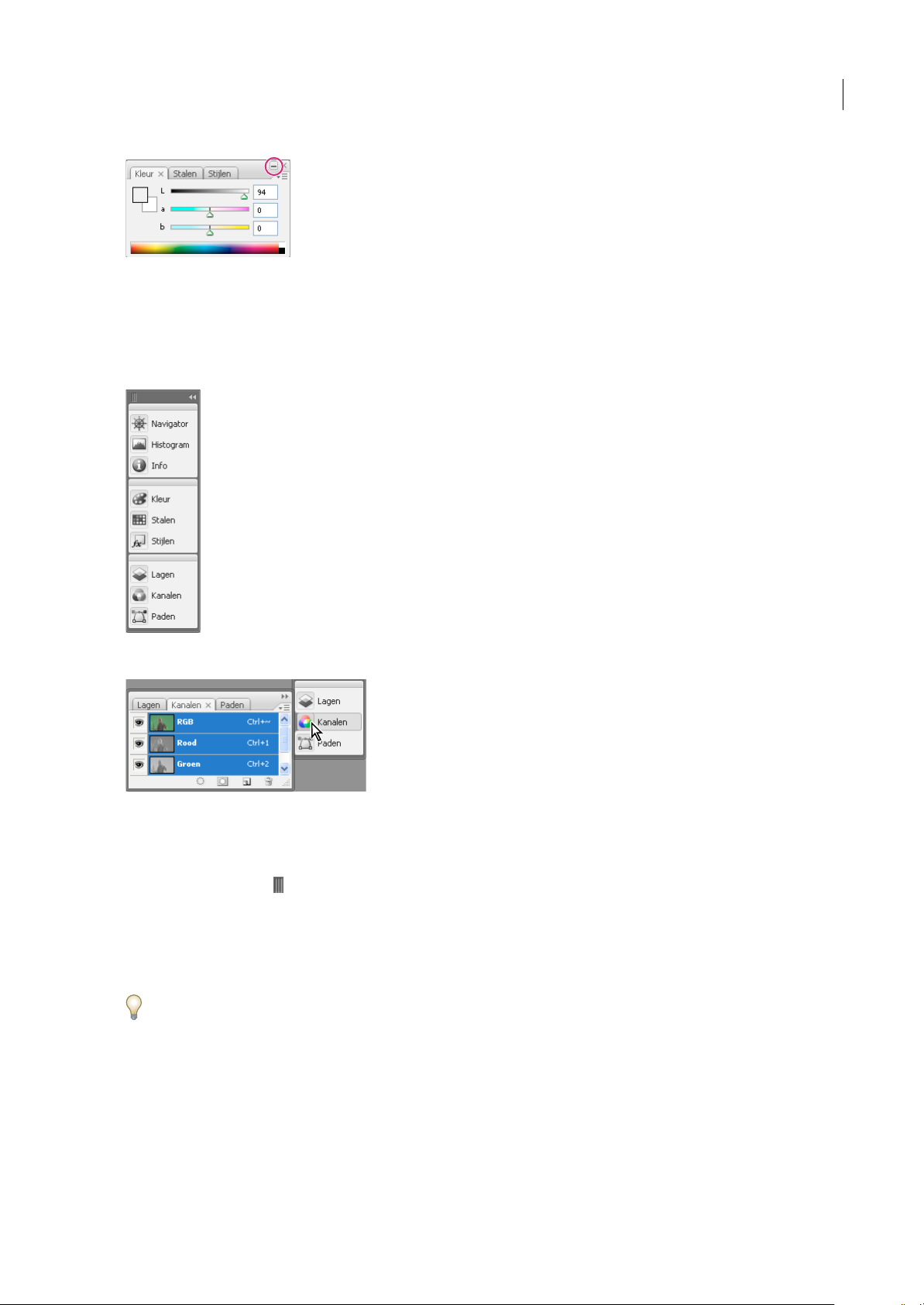
ILLUSTRATOR CS3
Knop Minimaliseren
Deelvensters die zijn samengevouwen tot pictogrammen bewerken
Deelvensters samenvouwen tot pictogrammen om de werkruimte overzichtelijk te houden. (In bepaalde gevallen worden
deelvensters samengevouwen tot pictogrammen in de standaardwerkruimte.) Klik op een pictogram van het deelvenster
om het deelvenster uit te vouwen. U kunt slechts één deelvenster of deelvenstergroep tegelijk uitvouwen.
Handboek
20
Deelvensters samengevouwen tot pictogrammen
Deelvensters die vanuit pictogrammen zijn uitgevouwen
• Om deelvensters in een dock samen of uit te vouwen, klikt u op de dubbele pijl boven in de dock.
• Als u hetformaat vande deelvensterpictogrammen zodanigwilt wijzigen dat u alleende pictogrammen (en niet delabels
ziet), sleept u de grijper bovenaan in het dock naar de pictogrammen totdat de tekst verdwijnt. (Om de tekst van het
pictogram opnieuw weer te geven, sleept u de grijper weg van de deelvensters.)
• Om het pictogram van één deelvenster uit te vouwen, klikt u erop.
• Om een uitgevouwen deelvenster opnieuw samen te vouwen tot een pictogram, klikt u op de tab, het pictogram of de
dubbele pijl in de titelbalk van het deelvenster.
Als u Pictogramdeelvensters automatisch samenvouwen in de Interface of devoorkeuren vande Gebruikersinterface-opties
selecteert, wordt een pictogram van een uitgevouwen deelvenster automatisch samengevouwen als u elders klikt.
• Om een deelvenster of deelvenstergroep aan een pictogrammendock toe te voegen, sleept u ze uit de dock met de tab of
de titelbalk. (Deelvensters worden automatisch samengevouwen tot pictogrammen als ze aan een pictogrammendock
worden toegevoegd.)
• Om een pictogram (of een pictogrammengroep van een deelvenster) van een deelvenster te verplaatsen, versleept u de
balk die boven het pictogram verschijnt. U kunt pictogrammen van deelvensters in de dock naar boven of naar beneden
verslepen, in de docks (waar ze worden weergegeven in de deelvensterstijl van die dock), of buiten de dock (waar ze
verschijnen als vrij zwevende, uitgevouwen deelvensters).
Page 27
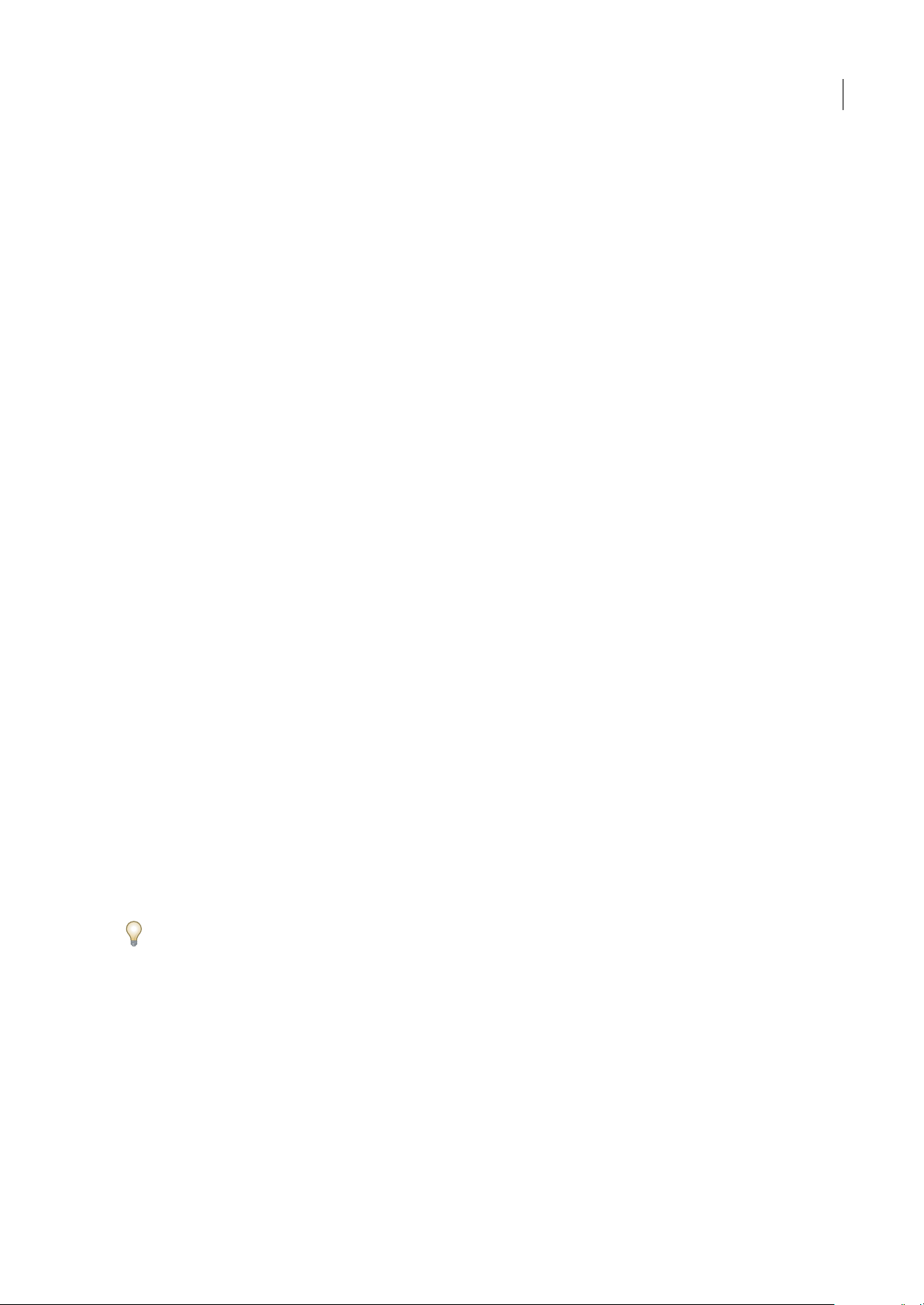
ILLUSTRATOR CS3
Handboek
De naam van een werkruimte wijzigen of een werkruimte dupliceren
1 Kies Venster > Werkruimte > Werkruimten beheren.
2 Voer een van de volgende handelingen uit en klik op OK:
• Als u de naam van een werkruimte wilt wijzigen, selecteert u de werkruimte en bewerkt u de tekst.
• Als u een werkruimte wilt dupliceren, selecteert u de werkruimte en klikt u op Nieuwe werkruimte.
Op www.adobe.com/go/vid0032_nl vindt u een video over het aanpassen van het werkgebied op basis van verschillende
workflows.
Opslaan, verwijderen en schakelen tussen werkruimten
Door de huidige grootte en positie van deelvensters als een benoemde werkruimte op te slaan, kunt u die werkruimte zelfs
herstellen wanneer u een deelvenster verplaatst of sluit. De namen van de opgeslagen werkruimten verschijnenin het menu
Venster > Werkruimte
In Photoshop kan de opgeslagen werkruimte een specifieke sneltoetsenset en een menuset bevatten.
Een aangepaste werkruimte opslaan
1 Als de werkruimte de configuratie heeft die u wilt opslaan, voert u één van de volgende handelingen uit:
• (Photoshop, Illustrator, InDesign) Kies Venster > Werkruimte > Werkruimte opslaan.
• (Flash) Kies Venster > Werkruimte > Huidige opslaan of kies Huidige opslaan in het menu Werkruimte in de balk
Bewerken.
• (Photoshop) Kies Werkruimte opslaan in het menu Werkruimte in de optiebalk.
2 Typ een naam voor de werkruimte.
3 (Photoshop) Onder Vastleggen selecteert u een of meer opties:
Paletlocaties Als u de huidige paletlocaties wilt opslaan.
21
Sneltoetsen Als u de huidige sneltoetsenset wilt opslaan.
Menu's Als u de huidige set menu's wilt opslaan.
4 Klik op OK.
Werkruimten weergeven of schakelen tussen werkruimten
Flash, Illustrator, InDesign en Photoshop bevatten vooraf ingestelde werkruimten die zijn ontworpen om bepaalde taken
gemakkelijker te maken.
• Kies Venster > Werkruimte en selecteer een werkruimte.
• (Photoshop) Kies een werkruimte in het menu Werkruimte in de optiebalk.
• (Flash) Kies een werkruimte in het menu Werkruimte in de balk Bewerken.
(InDesign en Photoshop) Wijs sneltoetsen toe aan elke werkruimte om snel tussen werkruimtes te kunnen navigeren.
Een aangepaste werkruimte verwijderen
• (Illustrator) Kies Venster > Werkruimte > Werkruimten beheren, selecteer de werkruimte en klik vervolgens op het
pictogram Verwijderen.
• (InDesign) Kies Venster > Werkruimte > Werkruimten verwijderen, selecteer de werkruimte en klik vervolgens op
Ve r wi j d er e n.
• (Flash) Kies Beheren in het menu Werkruimte in de balk Bewerken, selecteer de werkruimte en klik vervolgens op
Verwijderen. Of kies Venster > Werkruimte > Beheren, selecteer de werkruimte en klik vervolgens op Verwijderen.
• (Photoshop) Kies Werkruimte verwijderen in het menu Werkruimte in de optiebalk. Of kies Venster > Werkruimte >
Werkruimten verwijderen, selecteer de werkruimte en klik vervolgens op Verwijderen.
Page 28
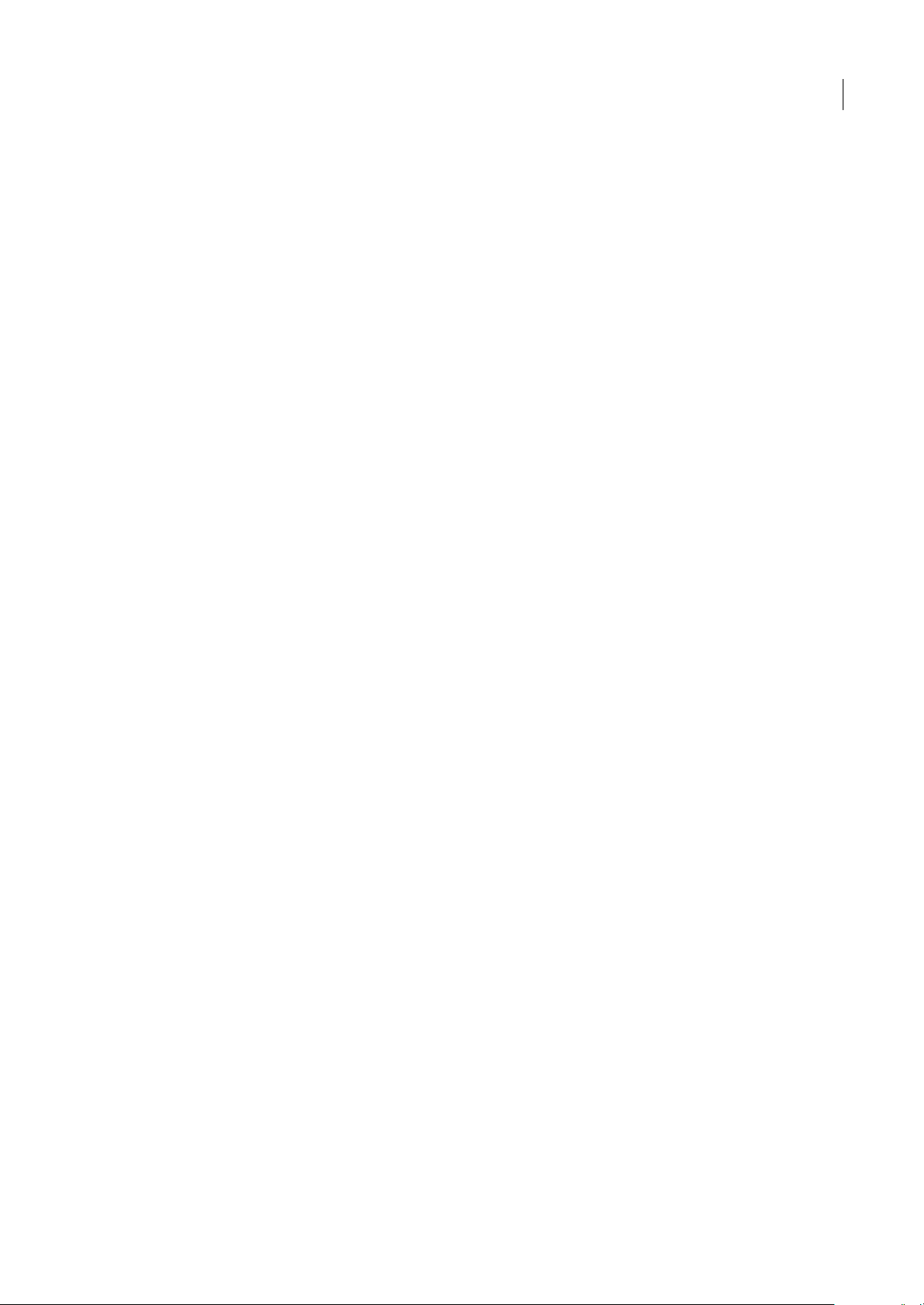
ILLUSTRATOR CS3
Handboek
(Photoshop) Opstarten met de meest recente of standaard paletlocaties
Als u Photoshop start, kunnen deelvensters op hun oorspronkelijke standaardlocaties worden weergegeven, of worden
weergegeven zoals u ze laatst hebt gebruikt.
❖ In Interfacevoorkeuren:
• Om deelvensters op hun laatste locaties weer te geven bij het opstarten, selecteert u Paletlocaties herinneren.
• Om deelvensters op hun standaardlocaties weer te geven bij het opstarten, deselecteert u Paletlocaties herinneren.
Gereedschappen
Overzicht van het deelvenster Gereedschappen
Wanneer u de toepassing voor het eerst start, staat het deelvenster Gereedschappen links op het scherm. U kunt het
deelvenster Gereedschappen verplaatsen door de titelbalkvan het deelvenster of het Illustrator-pictogram te slepen. U kunt
het deelvenster Gereedschappen ook weergeven en verbergen met de opdracht Venster > Gereedschappen.
Met de gereedschappen in het deelvenster Gereedschappen kunt u objecten in Illustrator maken, selecteren en
manipuleren. Sommige gereedschappen hebben verborgen opties die u kunt weergeven door op het gereedschap te
dubbelklikken. Hiertoe behoren gereedschappen waarmee u tekstkunt gebruiken enafbeeldingen kunt selecteren, kleuren,
tekenen, bewerken en verplaatsen, en waarvan u monsters kunt nemen.
22
Page 29
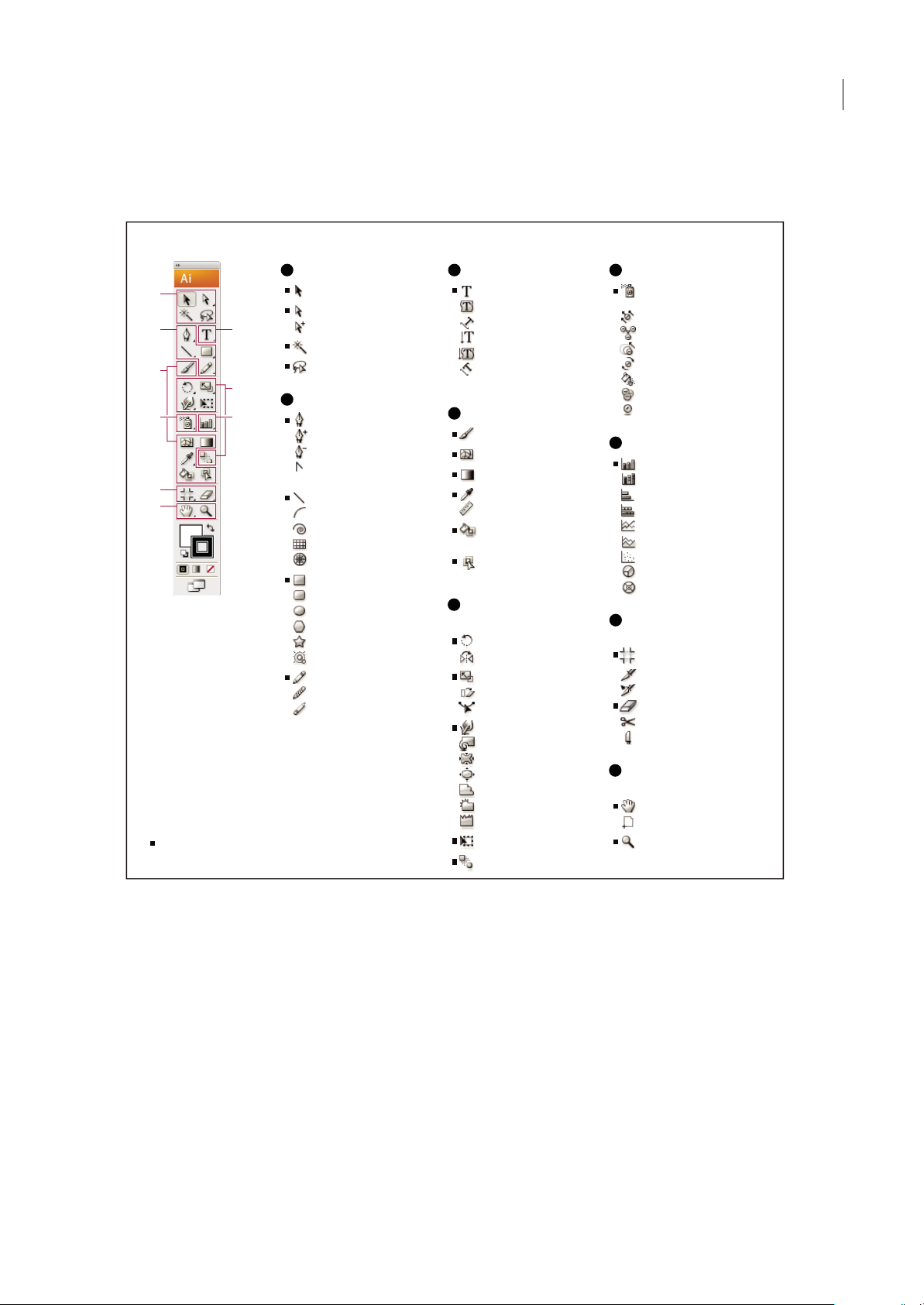
ILLUSTRATOR CS3
U kunt bepaalde gereedschappen uitbreiden, zodat verborgen onderliggende gereedschappen zichtbaar worden. Een
driehoekje rechts onder in het gereedschapspictogram geeft aan dat er verborgen gereedschappen zijn. Wanneer u de
aanwijzer op een gereedschap plaatst, ziet u de naam van dat gereedschap.
Overzicht van het deelvenster Gereedschappen
A
Selectiegereedschappen
A
B
D
F
H
I
Geeft het standaardgereedschap aan
* Sneltoetsen worden tussen haakjes weergegeven
C
E
G
Selecteren (V)
Direct selecteren (A)
Groep selecteren
Toverstaf (Y)
Lasso (Q)
B
Tekengereedschappen
Pen (P)
Ankerpunt toevoegen (+)
Ankerpunt verwijderen (-)
Ankerpunt omzetten
(Shift+C)
Lijnsegment (\)
Boog
Spiraal
Rechthoekig raster
Poolraster
Rechthoek (M)
Afgeronde rechthoek
Ovaal (L)
Veelhoek
Ster
Flakkering
Potlood (N)
Vloeiend
Padgummetje
C
Tekstgereedschappen
Tek s t (T)
Vlaktekst
Tekst op een pad
Verticale tekst
Verticale vlaktekst
Verticale tekst op
een pad
D
Verfgereedschappen
Penseel (B)
Net (U)
Verl oop (G)
Pipet (I)
Meetlat
Emmertje voor Actieve
verf (K)
Selectie van Actieve
verf (Shift+L)
E
Omvormingsgereedschappen
Roteren (R)
Spiegelen (O)
Schalen (S)
Schuintrekken
Omvormen
Kromtrekken (Shift+R)
Kronkel
Plooi
Bol
Schelp
Kristal
Kreuken
Vrije transformatie (E)
Overvloeien (W)
F
Symboolgereedschappen
Symbolen sproeien
(Shift+S)
Symbolen verschuiven
Symbolen samentrekken
Symboolgrootte instellen
Symbolen draaien
Symbolen brandschilderen
Symbolen rasteren
Symboolstijl toepassen
G
Graekgereedschappen
Kolomgraek (J)
Gestapelde kolomgraek
Staafgraek
Gestapelde staafgraek
Lijngraek
Vlakgraek
Spreidingsgraek
Schijfgraek
Radargraek
H
Segmenteer- en
snijgereedschappen
Snijgebied (Shift+O)
Segmenten (Shift+K)
Segment selecteren
Gummetje (Shift+E)
Schaar (C)
Mes
I
Verplaatsings- en zoomgereedschappen
Handje (H)
Pagina
Zoomen (Z)
Handboek
23
Verborgen gereedschappen weergeven
Plaats de aanwijzer op het zichtbare gereedschap en houd de muisknop ingedrukt.
❖
Opties voor een gereedschap weergeven
Dubbelklik op een gereedschap.
❖
Het deelvenster Gereedschappen verplaatsen
Sleep de titel van het deelvenster of het Illustrator-pictogram.
❖
Het deelvenster Gereedschappen verbergen
Kies Venster > Gereedschappen.
❖
Page 30
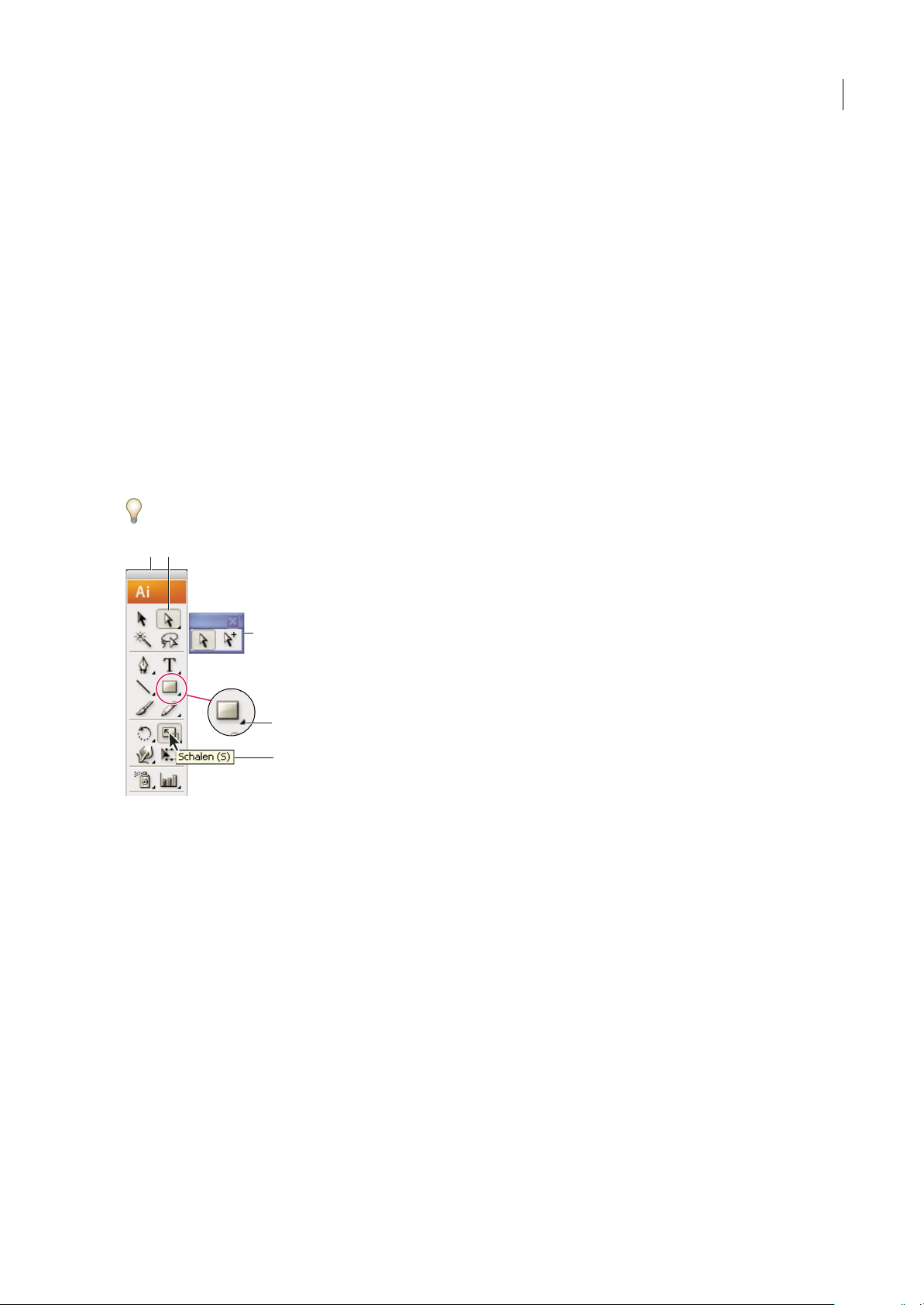
ILLUSTRATOR CS3
Verborgen gereedschappen weergeven in een apart deelvenster
❖
Sleep de aanwijzer over de pijl aan het uiteinde van het deelvenster Gereedschappen en laat de muisknop los.
Een afzonderlijk deelvenster voor een gereedschap sluiten
❖
Klik op de sluitknop op de titelbalk van het deelvenster. De gereedschappen worden weer opgenomen in het deelvenster
Gereedschappen.
Een gereedschap selecteren
❖ Voer een van de volgende handelingen uit:
• Klik op een gereedschap in het deelvenster Gereedschappen. Als u rechts onder het gereedschap een driehoekje ziet,
houdt u de muisknop ingedrukt om de verborgen gereedschappen weer te geven envervolgens kliktu ophet gereedschap
dat u wilt selecteren.
• Houd Alt (Windows) of Option (Mac OS) ingedrukt en klik op een gereedschap om verborgen gereedschappen weer te
geven en te selecteren.
• Druk op de sneltoets voor het gereedschap. De sneltoets wordt weergegeven in de gereedschapstip. U kunt bijvoorbeeld
het gereedschap Verplaatsen selecteren door op de letter 'V' te drukken.
Als u gereedschapstips wilt verbergen, kiest u Bewerken > Voorkeuren > Algemeen (Windows) of Illustrator >
Voorkeuren > Algemeen (Mac OS) en schakelt u Gereedschapstips uit.
Handboek
24
A B
C
D
E
Een verborgen gereedschap selecteren
A. Deelvenster Gereedschappen B. Actief gereedschap C. Deelvenster met verborgen gereedschappen losmaken D. Driehoek voor verborgen
gereedschappen E. Naam en snelkoppeling van gereedschap
Gereedschapsaanwijzers wijzigen
De muisaanwijzer van de meeste gereedschappen komt overeen met het pictogram van het desbetreffende gereedschap.
Elke aanwijzer heeft een andere hotspot, het punt waar een effect of handeling begint. Bij de meeste gereedschappen kunt
u overschakelen op precisiecursors, die worden weergegeven als een dradenkruis dat is gecentreerd rond de hotspot en
waarmee u nauwkeuriger kunt werken bij illustraties met veel details.
❖ Kies Bewerken > Voorkeuren > Algemeen (Windows) of Illustrator > Voorkeuren > Algemeen (Mac OS) en selecteer
Precisiecursors gebruiken. U kunt ook op het toetsenbord op Caps Lock drukken.
Galerie met selectiegereedschappen
In Illustrator kunt u beschikken over de volgende selectiegereedschappen:
Page 31

ILLUSTRATOR CS3
Handboek
25
Met het gereedschap
Selecteren (V) selecteert u
hele objecten.
Met het gereedschap Lasso
(Q) selecteert u punt- of
padsegmenten binnen
objecten.
Met het gereedschap Direct
selecteren (A) selecteert u
punt- of padsegmenten
binnen objecten.
Met het gereedschap Groep
selecteren selecteert u
objecten en groepen in
groepen.
Zie ook
“Toetsen voor selecteren” op pagina 440
Galerie met tekengereedschappen
In Illustrator kunt u beschikken over de volgende tekengereedschappen:
Met het gereedschap
Toverstaf (Y) selecteert u
objecten met vergelijkbare
kenmerken.
Met het gereedschap Pen (P)
tekent u rechte en kromme
lijnen om objecten te maken.
Met het gereedschap
Ankerpunt toevoegen (+)
voegt u ankerpunten aan
paden toe.
Met het gereedschap
Ankerpunt verwijderen (-)
verwijdert u ankerpunten
van paden.
Met het gereedschap
Ankerpunt omzetten
(Shift+C) wijzigt u vloeiende
punten in hoekpunten en
andersom.
Page 32

ILLUSTRATOR CS3
Handboek
26
Met het gereedschap
Lijnsegment (\) tekent u
afzonderlijke rechtelijnsegmenten.
Met het gereedschap
Poolraster tekent u ronde
diagramrasters.
Met het gereedschap Boog
tekent u afzonderlijke
holronde of bolronde
boogsegmenten.
Met het gereedschap
Rechthoek (M) tekent u
vierkanten en rechthoeken.
Met het gereedschap Spiraal
tekent u spiralen rechtsom en
linksom.
Met het gereedschap
Afgeronde rechthoek tekent u
vierkanten en rechthoeken
met afgeronde hoeken.
Met het gereedschap
Rechthoekig raster tekent u
rechthoekige rasters.
Met het gereedschap Ovaal
(L) tekent u cirkels en ovalen.
Met het gereedschap
Veelhoektekent u regelmatige
vormen met meerdere zijden.
Met het gereedschap
Vloeiend maakt u Bézierpaden vloeiend.
Met het gereedschap Ster
tekent u sterren.
Met het gereedschap
Padgummetje wist u paden
en ankerpunten in het object.
Met het gereedschap
Flakkering maakt u vlam- of
zonlichteffecten.
Met het gereedschap Potlood
(N) tekent en bewerkt u vrije
lijnen.
Page 33

Galerie met tekstgereedschappen
In Illustrator beschikt u over de volgende tekstgereedschappen:
ILLUSTRATOR CS3
Handboek
27
Met het gereedschap Tekst
(T) maakt u afzonderlijke
tekst en tekstcontainers.
Daarnaastkuntuteksttypen
en bewerken.
Met het gereedschap
Verticale vlaktekst wijzigt u
gesloten paden in verticaletekstcontainers en kunt u
hierin tekst typen en
bewerken.
Met het gereedschap
Vlaktekst wijzigt u gesloten
paden in tekstcontainers en
kunt u hierin tekst typen en
bewerken.
Met het gereedschap
Verticale tekst op een pad
wijzigt upaden intekstpaden
waar u tekst op kuntinvoeren
en wijzigen.
Met het gereedschap Tekst op
een pad wijzigt u paden in
tekstpaden waar u tekst op
kunt invoeren en wijzigen.
Galerie met verfgereedschappen
In Illustrator kunt u beschikken over de volgende tekengereedschappen:
Met het gereedschap
Verticale tekst maakt u
verticale tekst en verticaletekstcontainers en kunt u
verticale tekst invoeren en
bewerken.
Met het gereedschap
Penseel (B) tekent u vrijevormlijnen en kalligrafische
lijnen, maar ook illustraties
en patronen op paden.
Met het gereedschap Net (U)
maakt en bewerkt u netten
en omhulsels voor netten.
Met het gereedschap
Verloop (G) past u de beginen eindpunten en de hoek
van verlopen binnen
objecten aan.
Met het gereedschap Pipet
(I) neemt u monsters van
kleur-, tekst- en
vormgevingskenmerken
(waaronder effecten) van
objecten en past u deze toe.
Page 34

ILLUSTRATOR CS3
Handboek
28
Met het gereedschap
Emmertje voor Actieve verf
(K) verft u vlakken en
randen van groepen van
Actieve verf met de huidige
verfkenmerken.
Met het gereedschap Selectie
van Actieve verf selecteert u
vlakken en randen in
groepen van Actieve verf.
Met hetgereedschap Meetlat
meet u de afstand tussen
twee punten.
Galerie met omvormingsgereedschappen
Illustrator beschikt over de volgende gereedschappen voor het omvormen van objecten:
Met het gereedschap Roteren
(R) roteert u objecten rond
een vast punt.
Met het gereedschap
Spiegelen (O) worden
objecten over een vaste as
gespiegeld.
Met het gereedschap Schalen
(S) wijzigt u de grootte van
objecten rond een vast punt.
Met het gereedschap
Schuintrekken trekt u
objecten schuin rond een vast
punt.
Met het gereedschap
Omvormen stelt u
geselecteerdeankerpunten bij
terwijl het pad even
gedetailleerd blijft.
Met het gereedschap Vrije
transformatie (E) kunt u
selecties schalen, roteren of
schuintrekken.
Met het gereedschap
Overvloeien (W) laat u de
kleur en vorm van meerdere
objecten in elkaar
overvloeien.
Page 35

ILLUSTRATOR CS3
Handboek
29
Met het gereedschap
Kromtrekken (Shift+R)
vormt u objecten door de
cursor te bewegen (zoals u
bijvoorbeeld klei vormt).
Met het gereedschap Schelp
voegt u willekeurige kromme
detailstoeaandeomtrekvan
een object.
Met het gereedschap Kronkel
maakt u kronkelende
vervormingen binnen een
object.
Met het gereedschap Kristal
voegt u willekeurige puntige
details toeaan de omtrek van
een object.
Met het gereedschap Plooi
maakt u een object
compacter door regelpunten
in de richting van de cursor te
verplaatsen.
Met het gereedschapKreuken
voegt u allerlei kreukels toe
aandeomtrekvaneenobject.
Met het gereedschap Bol laat
u een object opzwellen door
regelpunten bij de cursor
vandaan te verplaatsen.
Galerie met symboolgereedschappen
Met de symboolgereedschappen kunt u setssymbolen maken en aanpassen. Umaakt een set symbolen methet gereedschap
Symbolen sproeien. Vervolgens kunt u de andere symboolgereedschappen gebruiken om de dichtheid, kleur, locatie,
grootte, rotatie, transparantie en stijl van de symbolen in de set te wijzen.
Met het gereedschap
Symbolen sproeien (Shift+S)
plaatst u meerdere
symboolexemplaren in een
reeks in het tekengebied.
Met het gereedschap
Symbolen verschuiven
verplaatst u
symboolexemplaren.
Met het gereedschap
Symbolen samentrekken zet
usymbolendichterbijelkaar
of verder bij elkaar vandaan.
Met het gereedschap
Symboolgrootte instellen past
u de grootte van
symboolexemplaren aan.
Page 36

ILLUSTRATOR CS3
Handboek
30
Met het gereedschap
Symbolen draaien roteert u
symboolexemplaren.
Met het gereedschap
Symbolen brandschilderen
kleurt u symboolexemplaren.
Met het gereedschap
Symbolen rasteren past u
dekking toe op
symboolexemplaren.
Met het gereedschap
Symboolstijl toepassen past u
de geselecteerde stijl toe op
symboolexemplaren.
Galerie met grafiekgereedschappen
Illustrator bevat negen grafiekgereedschappen, elk voor het maken van een ander type grafiek. Het type grafiek dat u kiest,
is afhankelijk van de gegevens die u wilt weergeven.
80
70
60
50
40
30
20
10
0
B A
Met het gereedschap
Kolomgrafiek (J) maakt u
grafieken waarin waarden in
verticale kolommen worden
vergeleken.
100
80
60
40
20
0
B A
Met het gereedschap
Gestapelde kolomgrafiek
maakt u grafieken die
vergelijkbaar zijn met
kolomgrafieken, maar
waarbij de kolommen niet
naast elkaar worden
gepresenteerd, maar op
elkaar worden gestapeld. Dit
grafiektype is handig om de
relatie van delen tot het
totaal aan te geven.
A
B
0 10 20 30 40 50 60 70 80
Met het gereedschap
Staafgrafiek maakt u
grafieken die vergelijkbaar
zijn met kolomgrafieken,
maar waarbij de staven
horizontaal in plaats van
verticaal worden geplaatst.
A
B
0 20 40 60 80 100
Met het gereedschap
Gestapelde staafgrafiek
maakt u grafieken die
vergelijkbaar zijn met
gestapelde kolomgrafieken,
maar waarbij de staven
horizontaal in plaats van
verticaal worden gestapeld.
Page 37

ILLUSTRATOR CS3
Handboek
31
80
70
60
50
40
30
20
50 40 30 20 10
Met het gereedschap
Lijngrafiek maakt u
grafiekenwaarinpunteneen
of meer sets waarden
vertegenwoordigen. De
punten van elke set zijn met
elkaar verbonden door
middel van een lijn. Dit type
grafiek wordt vaak gebruikt
om het trendverloop van een
of meer onderwerpen over
een tijdsperiode aan tegeven.
50
40
30
20
10
100
80
60
40
20
0
Met het gereedschap
Vlakgrafiek maakt u
grafieken die vergelijkbaar
zijn met lijngrafieken, maar
waarin naast veranderingen
van waarden ook totalen
worden benadrukt.
50
40
30
20
10
0
10 20 30 40 50
Met het gereedschap
Spreidingsgrafiek maakt u
grafieken waarin
gegevenspunten als sets
coördinatenparen langs de xen de y-as worden uitgezet.
Spreidingsgrafieken zijn
handig om patronen of
trends in gegevens te
identificeren. U kunthiermee
ook nagaan of variabelen
elkaar beïnvloeden.
D C B A
Met het gereedschap
Schijfgrafiek maakt u
cirkelvormige grafieken
waarvan de segmenten de
relatieve percentages van de
vergeleken waarden
vertegenwoordigen.
Met het gereedschap
Radargrafiek maakt u
grafieken waarin sets
waarden opbepaalde punten
in de tijd of in bepaalde
categorieën worden
vergeleken. Deze grafiek heeft
een cirkelvormige indeling
Dit soort grafiek wordt ook
wel een webgrafiek genoemd.
Galerie met gereedschappen voor segmenteren en knippen
In Illustrator beschikt u over de volgende gereedschappen voor het segmenteren en knippen van objecten:
Met het gereedschap
Snijgebied selecteert u
opgegeven gebieden voor
afdrukken of exporteren.
Met het gereedschap
Segmenten splitst u een
illustratie in afzonderlijke
webafbeeldingen.
Met het gereedschap Segment
selecteren selecteert u
websegmenten.
Met het gereedschap
Gummetje verwijdert u elk
gebied van het object
waarover u sleept.
Page 38

ILLUSTRATOR CS3
Handboek
32
Met het gereedschap Schaar
(C) knipt u paden door op
opgegeven punten.
Met het gereedschap Mes
snijdt u objecten en paden
door.
Galerie met gereedschappen voor verplaatsen en zoomen
Illustratorbevat de volgende gereedschappen waarmee udoor het tekengebied beweegt en de weergavevan het tekengebied
instelt:
Met het gereedschap Handje
(H) verplaatst u het
Illustrator-tekengebied
binnen het illustratievenster.
Met het gereedschap Pagina
past u het paginaraster aan
om te bepalen waar de
illustraties op de afgedrukte
pagina worden geplaatst.
Met het gereed schap Zoomen
(Z) verhoogt en verlaagt u
het zoompercentage in het
illustratievenster.
Bestanden en sjablonen
Profielen voor nieuwe documenten
Een document is de ruimte waarin u illustraties maakt. In Illustrator kunt u documenten maken voor een groot aantal
uitvoermogelijkheden. In het PDF-bestand Enhancing Video Production (Videoproductie verbeteren) op
www.adobe.com/go/learn_ai_video_nl vindt u meer informatie over het maken van Illustrator-documenten voor
videoproductie.
U maakteen nieuw documentdoor een nieuwdocumentprofiel tekiezen op basisvan de gewenste uitvoer.Elk profiel bevat
vooraf ingestelde waarden voor de grootte, kleurmodus, eenheden, afdrukstand, transparantie en resolutie. In het profiel
Video en film worden bijvoorbeeld pixels in plaats van punten gebruikt en kan een apparaatspecifiek snijgebied worden
gekozen, zoals NTSC DV Breedbeeld. Zo ontstaat een document met precies de vereiste dimensies en met hulplijnen voor
veilige gebieden voor video, zodat u een ontwerp kunt maken voor optimale weergaveresultaten.
Als u uw bestand bij een professionele drukker wilt laten afdrukken (bijvoorbeeld door een servicebureau), kiest u hetprofiel
Afdrukken waarmee de juiste resolutie wordt ingesteld voor uw illustraties en de effecten die u hierop hebt toegepast.
Page 39

ILLUSTRATOR CS3
Handboek
U kunt de volgende profielen kiezen:
Afdrukken Dit profiel maakt gebruik van een standaard A4-tekengebied en biedt een groot aantal andere voorafingestelde
afdrukformaten waaruit u kunt kiezen. Gebruik dit profiel als u het bestand door een servicebureau wilt laten afdrukken
op een professionele printer.
Web Dit profiel biedt vooraf ingestelde opties die zijn geoptimaliseerd voor uitvoer naar het web.
Mobiele apparaten Met dit profiel maakt u een klein bestand dat vooraf is ingesteld voor een bepaald mobiel apparaat. U
kunt het gewenste apparaat kiezen uit het menu Grootte. Klik op Adobe Device Central om Adobe Device Central te
openen en de documentopmaak in de interface van een opgegeven apparaat weer te geven.
Video en film Dit profiel biedt diverse vooraf ingestelde snijgebiedformaten voor video en film (de optie Tekengebied
verandert in de optie voor uitsnijdgrootte voor dit profiel). Illustrator maakt alleen bestanden met vierkante pixels. Om
ervoor te zorgen dat de afmetingen correct worden geïnterpreteerd in videotoepassingen, past Illustrator de waarden voor
Breedte en Hoogte aan. Als u bijvoorbeeld NTSC DV Standaard kiest, gebruikt Illustrator een pixelgrootte van 648 x 480,
die wordt vertaald naar 740 x 480 pixels in videotoepassingen.
Basis CMYK Dit profiel gebruikt een standaardtekengebied van A4-formaat en biedt verschillende andere grootten die u
kunt selecteren. Gebruik dit profiel als u een document naar meerdere soorten media wilt verzenden. Als een van de
mediatypen een servicebureau is, kunt u de instelling Rasterresolutie handmatig instellen op Hoog.
Basis RGB Dit profiel gebruikt een standaardtekengebied van 800 x 600 en biedt verschillende andere grootten vooruitvoer
in gedrukte vorm, als video en voor het web. Gebruik dit profiel niet als u een document naar een servicebureau wilt
verzenden of door een professionele drukker wilt laten drukken. Gebruik dit profiel voor documenten die u wilt uitvoeren
op printers voor middelgrote afdrukvolumes of voor documenten die bestemd zijn voor het web of voor meerdere soorten
media.
33
Op www.adobe.com/go/vid0031_nl vindt u een video over het instellen van nieuwe documenten.
Nieuwe documenten maken
U kunt nieuwe Illustrator-documenten maken op basis van een profiel voor nieuwe documenten of op basis van een
sjabloon. Als u een document maakt op basis van een profiel voor nieuwe documenten, opent u een leeg document met de
standaardinstellingen van het geselecteerde profiel voor de vul- en -streekkleuren, afbeeldingsstijlen, penselen, symbolen,
handelingen, weergavevoorkeuren en andere opties. Als u een document maakt op basis van een sjabloon, opent u een
document met vooraf ingestelde ontwerpelementen en -instellingen (en vooraf ingestelde inhoud), zoals snijtekens en
hulplijnen, voor specifieke documenttypen, zoals brochures of cd-hoezen.
U kunt een nieuw document maken in het welkomstscherm of met de opdracht Bestand > Nieuw of Bestand > Adobe
Device Central (voor uitvoer op mobiele apparaten). Het welkomstscherm wordt weergegeven wanneer er geen document
geopend is.
Op www.adobe.com/go/vid0031_nl vindt u een video over het instellen van nieuwe documenten.
Zie ook
“Profielen voor nieuwe documenten” op pagina 32
“Sjablonen” op pagina 35
“Transparantie” op pagina 164
Een nieuw document maken met het welkomstscherm
1 Open Illustrator of kies Help > Welkomstscherm als Illustrator al geopend is.
2 Voer een van de volgende handelingen uit:
• Selecteer een profiel voor een nieuw document in de lijst Nieuw documentmaken. Het dialoogvenster Nieuw document
wordt geopend, waarin voor alle opties geoptimaliseerde waarden zijn ingesteld voor het geselecteerde profiel voor het
nieuwe document. Wijzig desgewenst de vooraf ingestelde waarden en klik op OK om het nieuwe document te openen.
Page 40

ILLUSTRATOR CS3
Handboek
Opmerking: Houd Alt (Windows) of Option (Mac OS) ingedrukt en klik als u het nieuwe document rechtstreeks wilt openen
en het dialoogvenster Nieuw document wilt overslaan.
• Selecteer Van sjabloon in de lijst Nieuw document maken. Selecteer een sjabloon en klik op OK.
Een aangepast document maken
U kunt elk document aanpassen door de instellingen in het dialoogvenster Nieuw document te wijzigen.Het is echter altijd
raadzaam te beginnen met het profiel voor het nieuwe document dat is gebaseerd op de uitvoer die u voor ogen hebt.
Als u de vooraf ingestelde opties van een ander Illustrator-bestand of een andere Illustrator-sjabloon wilt gebruiken, kiest
u Bladeren in het menu Nieuw documentprofiel en opent u het bestand dat u wilt gebruiken.
1 Voer een van de volgende handelingen uit:
• Kies Bestand > Nieuw. Typ in het dialoogvenster Nieuw document een naam voor uw document enkies een profiel voor
het nieuwe document.
• Kies in het welkomstscherm een profiel voor het nieuwe document in de lijst Nieuw document maken. Typ in het
dialoogvenster Nieuw document een naam voor uw document.
2 Stel naar wens opties in om het document aan te passen. Klik op Geavanceerd om de volgende extra opties in te stellen:
Kleurmodus Hiermee stelt u de kleurmodus in voor het nieuwe document. Als u de kleurmodus wijzigt, wordt de
standaardinhoud (stalen, penselen, symbolen, afbeeldingsstijlen) van het geselecteerde profiel voor het nieuwe document
omgezet in een nieuwe kleurmodus, zodat de kleuren worden gewijzigd. Let op het waarschuwingspictogram wanneer u
wijzigingen aanbrengt.
34
Rasterresolutie Hier stelt u de resolutie in voor rastereffecten in het document. Het is vooral belangrijk deze optie in te
stellen op Hoog wanneer u uw document wilt uitvoeren op een professionele printer en met een hoge resolutie. In het
profiel Afdrukken is deze optie standaard ingesteld op Hoog.
Transparantieraster Hiermee bepaalt u de opties voor het transparantieraster voor documenten die zijn gebaseerd op het
profiel Video en film.
Voorvertoning Hiermee steltu de standaardvoorvertoningsmodus in voorhet nieuwe document. (Ukunt de modus op elk
gewenst moment wijzigen met het menu Weergave.):
• Met Standaard worden illustraties die zijn gemaakt in het document in kleur weergegeven in de vectorweergave. U kunt
vloeiende curven behouden door in en uit te zoomen.
• Met Pixel worden illustraties weergegeven in gerasterde vorm (in pixels). De inhoud wordt niet daadwerkelijk gerasterd,
maar er wordt een gesimuleerde voorvertoning weergegeven, waarin het lijkt alsof de inhoud uit rasters bestaat.
• Met Overdruk wordt een 'voorvertoning met inkt' weergegeven waarin wordt geïnterpreteerd hoe het overvloeien, de
transparantie en het overdrukken eruit zullen zien bij uitvoer met kleurscheiding. (Zie “Informatie over overdrukken”
op pagina 403.)
3 (Optioneel) Alsu het profiel Mobiele apparaten kiest, kunt u eenvoorvertoning van uw nieuwe documentin de mobieleapparaatinterface weergeven door te klikken op Adobe Device Central.
Opmerking: Nadat u het document hebt gemaakt, kunt u deze instellingen wijzigen met de opdracht Bestand >
Documentinstellingen en nieuwe instellingen opgeven.
Een nieuw document maken op basis van een sjabloon
❖
Voer een van de volgende handelingen uit:
• Kies Bestand > Nieuw van sjabloon, selecteer een sjabloon en klik op Nieuw.
• Kies Bestand > Nieuw. Klik op Sjablonen in het dialoogvenster Nieuw document, selecteer een sjabloon en klik op
Nieuw.
Page 41

ILLUSTRATOR CS3
Handboek
Sjablonen
Met sjablonen kunt u nieuwe documenten met gemeenschappelijke instellingen en ontwerpelementen maken. Als u
bijvoorbeeld een reeks visitekaartjes wilt ontwerpen met een vergelijkbare vormgeving, kunt u een sjabloon maken met de
gewenste grootte van het tekengebied, weergave-instellingen (zoals hulplijnen) en afdrukopties. De sjabloon kan symbolen
voor algemene ontwerpelementen (zoals logo's) en specifieke sets kleurstalen, penselen en afbeeldingsstijlen bevatten.
Illustrator bevat allerlei sjablonen, zoals sjablonen voor briefpapier, visitekaartjes, enveloppen, brochures, etiketten,
diploma's, ansichtkaarten, briefkaarten en websites.
Als u eensjabloon selecteert met deopdracht Nieuw van sjabloon, wordt een nieuw documentgemaakt met een inhoud en
documentinstellingen die identiek zijn aan die van de sjabloon. Het oorspronkelijke sjabloonbestand blijft echter
ongewijzigd.
Zie ook
“Nieuwe documenten maken” op pagina 33
Een nieuwe sjabloon maken
1 Open een nieuw of bestaand document.
2 Pas het document op een van de volgende manieren aan:
• Stel het documentvenster in zoals u het wilt weergeven in nieuwe documenten die u maakt op basis van de sjabloon. Tot
de instellingen behoren het vergrotingsniveau, de positie van de schuifbalken, de oorsprong van de liniaal, hulplijnen,
rasters, snijgebieden en opties in het menu Weergave.
• Teken of importeer illustraties die u wilt opnemen in nieuwe documenten die u met de sjabloon maakt.
• Verwijder bestaande stalen, stijlen, penselen of symbolen die u niet nodig hebt.
• Maak nieuwestalen, stijlen, penselen en symbolen in de desbetreffendedeelvensters. U kunt ook vooraf ingestelde stalen,
stijlen, penselen, symbolen en handelingen importeren uit verschillende bibliotheken die deel uitmaken van Illustrator.
• Maak grafiekontwerpen en voeg deze toe aan het dialoogvenster Type grafiek. U kunt ook vooraf ingestelde
grafiekontwerpen importeren.
• Stel de gewenste opties in het dialoogvenster Documentinstellingen en het dialoogvenster Afdrukopties in.
3 Kies Bestand > Opslaan als sjabloon.
4 Selecteer in het dialoogvenster Opslaan als een locatie voor het bestand, voer een bestandsnaam in en klik op Opslaan.
Illustrator slaat het bestand op in de AIT-indeling (Adobe Illustrator Template).
35
Een bestand openen
U kunt niet alleen bestanden openen die in Illustrator zijn gemaakt, maar ook bestanden die in andere toepassingen zijn
gemaakt.
• Als u een bestaand bestand wilt openen, kiest u Bestand > Openen. Zoek het bestand en klik op Openen.
• Als u een onlangs opgeslagen bestand wilt openen, kiest u het bestand in de lijst Onlangs geopend item openen in het
welkomstscherm of u selecteert Bestand > Recente bestanden openen en u kiest een bestand in de lijst.
• Als u een bestand wilt openen of een voorvertoning ervan wilt zien met Adobe Bridge, kiest u Bestand > Bladeren om
Adobe Bridge te openen. Zoek het bestand en kies Bestand > Openen met > Adobe Illustrator CS3.
Zie ook
“Adobe PDF-bestanden importeren” op pagina 245
“EPS-bestanden importeren” op pagina 247
“Illustraties importeren uit Photoshop” op pagina 248
Page 42

ILLUSTRATOR CS3
Naar bestanden bladeren met Adobe Bridge
Adobe® Bridge is een toepassing die op verschillende platforms kan worden gebruikt en die deel uitmaakt van de
componenten van Adobe® Creative Suite® 3. Met Bridge kunt u de elementen zoeken, ordenen en bekijken waarmee u
materiaal voor drukwerk, het web, video en audio maakt. U kunt Bridge starten vanuit elke toepassing van Creative Suite
(behalve Adobe® Acrobat® 8) en Bridge gebruiken om zowel Adobe- als niet-Adobe-bestanden te openen.
❖ Om Adobe Bridge te openen vanuit Illustrator, voert een van de volgende handelingen uit:
• Kies Bestand > Bladeren.
• Klik op het pictogram Adobe Bridge in het deelvenster Beheer.
• Kies Tonen in Bridge op de statusbalk.
In Adobe Bridge kunt u de volgende handelingen uitvoeren:
• Afbeeldings-, beeldmateriaal- en audiobestanden beheren: in Bridge kunt u voorvertoningen van bestanden bekijken,
naar bestanden zoeken en bestanden ordenen en verwerken zonder de afzonderlijke toepassingen te hoeven openen. U
kunt eveneens metagegevens voor bestanden bewerken en bestanden in uw documenten, projecten of composities
plaatsen.
• Foto's beheren: u kunt foto's vanaf degeheugenkaart van uw digitale camera importeren en bewerken,bij elkaarhorende
foto's in stapels groeperen, en daarnaast Photoshop® Camera Raw-bestanden openen of importeren en hun instellingen
wijzigen zonder PhotoShop te starten. Daarnaast kunt u fotobibliotheken doorzoeken en royaltyvrije afbeeldingen
downloaden via Adobe Stock Photos.
• Werken met elementen die door Adobe Version Cue® worden beheerd.
• Geautomatiseerde taken uitvoeren, zoals batch-opdrachten.
• Kleurinstellingen in Creative Suite-componenten met kleurbeheer synchroniseren
• Een webconferentie in real-time starten om uw desktop te delen en documenten te reviewen.
Handboek
36
Adobe Version Cue
Adobe® VersionCue® is een bestandsversiebeheerder diewordt geleverd bij Adobe CreativeSuite 3Design-, Web- en Master
Collection-edities en die uit twee delen bestaat: de Version Cue-server en Version Cue-verbinding. De Version Cue-server
ontvangt Version Cue-projecten en PDF-beoordelingen en kan lokaal of op een gecentraliseerde computer worden
geïnstalleerd. Met de Version Cue-verbinding kunt u verbinding maken met Version Cue-servers; ze wordt geleverd bij alle
toepassingen die geschikt zijn voor Version Cue (Adobe Acrobat®, Adobe Flash®, Adobe Illustrator®, Adobe InDesign®,
Adobe InCopy®, Adobe Photoshop® en Adobe Bridge).
Gebruik Version Cue om wijzigingen aan een bestand op te sporen terwijl u erin werkt en voor samenwerking met een
werkgroep, zoals het delen van bestanden, versiecontrole en online beoordelingen. U kunt Version Cue gebruiken in één
Creative Suite-toepassing die geschiktis voor Version Cue, zoals Photoshop,of in meerdere toepassingen, zoals Photoshop,
Flash en Illustrator.
U krijgt toegang tot Version Cue-functies door middel van het Adobe-dialoogvenster of via Adobe Bridge, afhankelijk van
het feit of u software gebruikt die geschikt is voor Version Cue en of u al dan niet een Creative Suite-softwareset
(bijvoorbeeld Adobe Creative Suite 3 Design Premium) hebt geïnstalleerd.
Met Version Cue worden de volgende taken verwerkt:
• Versies van uw bestanden maken
• Samenwerking in een werkgroep mogelijk maken (bestanden delen, versiecontrole, bestanden grondig kunnen
controleren)
• Bestanden in persoonlijke of gedeelde projecten organiseren
• Miniatuurweergaven bieden zodat u bestanden kunt doorbladeren en weergeven
• Gegevens organiseren zodat ubestandsinformatie, de versieopmerkingen en de bestandsstatus kunt weergeven enhierop
kunt zoeken
• Gebruikerstoegang en PDF-beoordelingen maken en beheren via Beheer Version Cue-server
Page 43
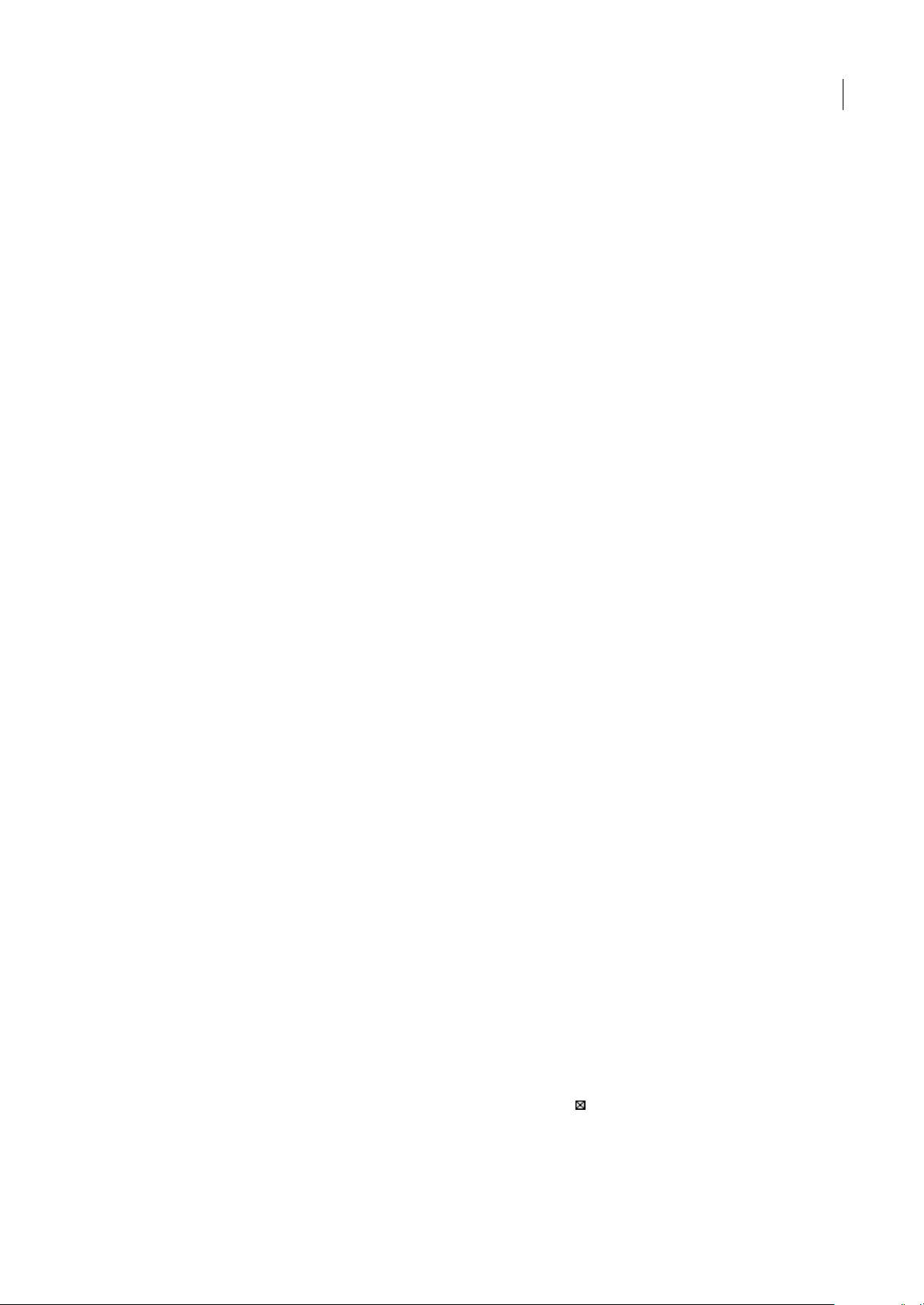
ILLUSTRATOR CS3
Handboek
Illustraties uitsnijden
Snijgebieden maken, bewerken en verwijderen
Met het snijgebied stelt u de positie van de drukkersmarkeringen in het document in en definieert u de exporteerbare
grenzen van de illustratie. In Illustrator worden illustraties standaard uitgesneden tot de grenzen van het tekengebied, die
u opgeeft wanneer u een documentprofiel selecteert in het dialoogvenster Nieuw document. U kunt uw illustraties ook
laten uitsnijden tot een vooraf ingesteld snijgebied of tot een aangepast snijgebied dat u zelf kunt instellen.
U kunt voor elk document meerdere snijgebieden maken, maar u kunt per keer slechts één snijgebied activeren. Als u
meerdere snijgebieden hebt ingesteld, kunt u al deze snijgebieden weergeven door het gereedschap Snijgebied te selecteren
terwijl u Alt (Windows) of Option (Mac OS) ingedrukt houdt. Elk snijgebied heeft een nummer, zodat u het snijgebied
gemakkelijk kunt vinden. U kunt een snijgebied op elkgewenst momentbewerken of verwijderen enu kunt bij elke afdrukof exporteerbewerking een ander snijgebied opgeven.
De grenzen van een snijgebied worden aangegeven met een onderbroken lijn rondom de illustratie. Gebieden buiten het
snijgebied worden grijs weergegeven als het gereedschap Snijgebied is geselecteerd. Desgewenst kunt u ook een
middenmarkering, dradenkruizen, veilige gebieden voor video, markeringen voor de schermrand en snijgebiedlinialen
weergeven.
Op www.adobe.com/go/vid0213_nl vindt u een video over het gebruik van het gereedschap Snijgebied.
37
Eén snijgebied instellen
1 Voer een van de volgende handelingen uit:
• Als u een aangepast snijgebied wilt instellen met het gereedschap Snijgebied, selecteert u het gereedschap Snijgebied en
sleept u in het werkgebied om het snijgebied in te stellen.
• Als u een vooraf ingesteld snijgebied wilt gebruiken, dubbelklikt u op het gereedschap Snijgebied en selecteert u een
voorinstelling voor de grootte van het snijgebied in het dialoogvenster Opties voor snijgebied. Klik vervolgens op OK.
Sleep het snijgebied naar de gewenste positie.
Als de illustratieeen afloop moet bevatten, zorger dan voor dat hetdeel vande illustratie buiten het snijgebied groot genoeg
is voor de afloop.
2 Klik op een ander gereedschap in het deelvenster Gereedschappen om het snijgebied vast te leggen en de modus voor
het bewerken van het snijgebied af te sluiten.
Extra snijgebieden instellen en weergeven
❖
Selecteer het gereedschap Snijgebied en voer een van de volgende handelingen uit:
• Als u een nieuw snijgebied wilt maken, houdt u Alt (Windows) of Option (Mac OS) ingedrukt en sleept u met de muis.
Elk snijgebied heeft een uniek nummer dat wordt weergegeven in de linkerbovenhoek van het snijgebied.
• Als u alle snijgebieden wilt weergeven, houdt u Alt (Windows) of Option (Mac OS) ingedrukt.
• Als u een snijgebied als het actieve snijgebied wilt instellen, houdt u Alt (Windows) of Option (Mac OS) ingedrukt en
klikt u op het snijgebied dat u actief wilt maken.
• Als u de snijgebieden een voor een wilt langsgaan, houdt u Alt (Windows) of Option (Mac OS) ingedrukt en klikt u op
een pijltoets.
Een snijgebied verwijderen
❖
Selecteer het gereedschap Snijgebied en voer een van de volgende handelingen uit:
• Klik op Verwijderen in het deelvenster Beheer om het actieve snijgebied te verwijderen.
• Als u een of meer snijgebieden wilt verwijderen, houdt u Alt (Windows) of Option (Mac OS) ingedrukt om alle
bestaande snijgebieden weer te geven en klikt u op het pictogram Verwijderen in de rechterbovenhoek van het
snijgebied dat u wilt verwijderen.
• Als u alle snijgebieden wilt verwijderen, klikt u op Alles verwijderen in het deelvenster Beheer of drukt u op Alt+Delete
(Windows) of Option+Delete (Mac OS).
Page 44
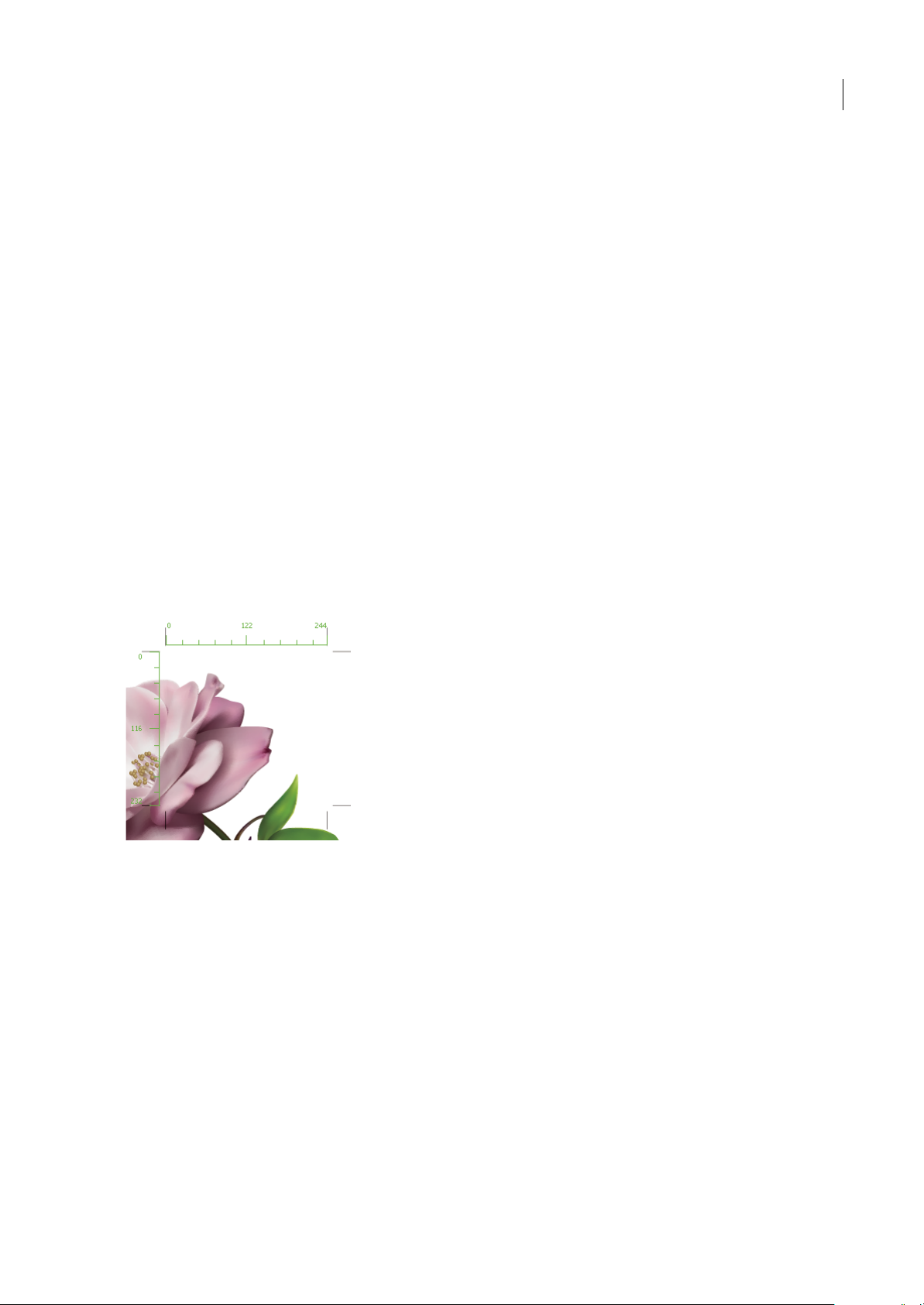
ILLUSTRATOR CS3
Een snijgebied bewerken of verplaatsen
❖
Selecteer het gereedschap Snijgebied en voer een van de volgende handelingen uit:
• Als u het snijgebied wilt bewerken, plaatst u de aanwijzer op een rand of hoek van het snijgebied. Wanneer de aanwijzer
verandert in een dubbele pijl, sleept u om het snijgebied te wijzigen. U kunt ook nieuwe waarden opgeven bij Breedte en
Hoogte in het deelvenster Beheer.
• Als u het snijgebied wilt verplaatsen, plaatst u de aanwijzer in het midden van het snijgebied. Wanneer de aanwijzer
verandert in een vierpuntige pijl, sleept u de aanwijzer. U kunt het snijgebied ook selecteren en op een pijltoets drukken
(druk op Shift+pijltoets om het snijgebied te verplaatsen in stappen van 10 punten) of u kunt nieuwe waarden opgeven
bij X en Y in het deelvenster Beheer.
Snijgebiedlinialen gebruiken
U kunt linialen weergegeven door Snijgebiedlinialen tonen te selecteren in het dialoogvenster Opties voor snijgebied, dat
u opent door te dubbelklikken op het gereedschap Snijgebied. Linialen zijn handig wanneer u werkt met materiaal dat u
wilt exporteren naar video. De cijfers op de linialen geven apparaatspecifieke pixels aan, ongeacht de maateenheid die u
hebt opgegeven onder Voorkeuren. De standaardpixelverhouding voor Illustrator is 1,0 (voor vierkante pixels). Deze
waarde wordt aangepast op basis van het vooraf ingestelde snijgebied dat u kiest in het dialoogvenster Opties voor
snijgebied of het dialoogvenster Nieuw document.
Als u niet-vierkante pixels gebruikt, kunt u met de liniaal gemakkelijker apparaatspecifieke pixelberekeningen uitvoeren.
Als u bijvoorbeeld een snijgebied opgeeft van 100 x100 Illustrator-punten en u wilt weten wat de exacte grootte is in
apparaatafhankelijke pixels voordat u het bestand exporteert voor gebruik in een NTSC DV-breedbeeld, kunt u de
snijgebiedliniaal in Illustrator instellen op gebruik van een pixelverhouding van 1,2 (voor brede pixels). Deze wijziging
wordt doorgevoerd in de liniaal en het snijgebied wordt weergegeven als apparaatpixels van 83 x100 (100/1,2 = 83,333).
Handboek
38
Snijgebied met linialen
1 Dubbelklik op het gereedschap Snijgebied in het deelvenster Gereedschappen.
2 Selecteer Snijgebiedlinialen tonen en stel een waarde in voor de pixelverhouding van de liniaal.
Opties voor snijgebied
U opent het dialoogvenster Opties voor snijgebied door te dubbelklikken op het gereedschap Snijgebied. Als het
gereedschap Snijgebied actief is, kunt u een groot aantal van deze opties ook instellen in het deelvenster Beheer.
Voorinstelling Hiermee geeft u de afmetingen van het snijgebied op. Met deze voorinstellingen wordt de juiste
pixelverhouding van de liniaal voor de beoogde uitvoer ingesteld.
Breedte en Hoogte Hiermee stelt u de grootte van het snijgebied in.
Verhoudingen behouden Hiermee blijven de verhoudingen van het snijgebied intact wanneer u het snijgebied handmatig
vergroot of verkleint.
Positie X: en Y: Hiermee bepaalt u de positie van het snijgebied op basis van de linialen in het werkgebied van Illustrator.
Kies Weergave > Linialen tonen om deze linialen weer te geven.
Page 45

ILLUSTRATOR CS3
Handboek
Middenmarkering tonen Hiermee geeft u een punt weer in het midden van het snijgebied.
Dradenkruizen tonen Hiermee geeft u gekruiste lijnen weer door het midden van elke zijde van het snijgebied.
Veilige gebieden video tonen Hiermee geeft u hulplijnen weer ter indicatie van de gebieden die binnen het weer te geven
gebied van de video vallen. Zorg ervoor dat alle tekst en illustraties die de gebruikers moeten kunnen zien, zich binnen de
veilige gebieden voor video bevinden.
Schermrand tonen Hiermee geeft u hulplijnen weer die de rand van het videoscherm aangeven.
Snijgebiedlinialen tonen Hiermee geeft u linialenweer rond het snijgebied. Hetnulpunt van deze linialen bevindt zich,net
als bij videolinialen, in de linkerbovenhoek. De aangegeven afmetingen zijn afhankelijk van de waarde in het vak
Pixelverhouding liniaal.
Pixelverhouding liniaal Hiermee stelt u de pixelverhouding in die voor de linialen wordt gebruikt.
Gebied buiten snijgebied vervagen Hiermee geeft u het gebied buitenhet snijgebiedweer in een kleur diedonkerder isdan
die van het gebied binnen het snijgebied als het gereedschap Snijgebied is geactiveerd.
Bijwerken tijdens slepen Hiermee blijft het gebied buiten het snijgebied donkerder wanneer u het snijgebied sleept om het
formaat ervan aan te passen. Als deze optie niet geselecteerd is, hebben het gebied binnen en buiten het snijgebied tijdens
het aanpassen van het formaat dezelfde kleur.
Snijgebieden Hiermee wordt aangegeven hoeveel snijgebieden zijn ingesteld.
39
Bepalen hoe u illustraties wilt uitsnijden voor afdrukken
1 Kies Bestand > Afdrukken.
2 Selecteer Instellen aan de linkerkant van het dialoogvenster Afdrukken.
3 Geef voor Illustratie uitsnijden tot op of ude illustratie wilt uitsnijden tot het tekengebied, tot het omsluitende kader van
alle illustraties in het document, of tot het opgegeven snijgebied.
Als u illustraties wilt uitsnijden tot het snijgebied, moet u het snijgebied eerst definiëren.
Snijtekens opgeven voor verkleinen of uitlijnen
Daarnaast kunt u opgeven hoe u illustraties uitsnijdt voor de beoogde uitvoer en kunt u meerdere sets snijtekens in uw
illustratie maken en gebruiken. Snijtekens geven aan waar papier met de afdruk moet worden afgesneden. Snijtekens zijn
nuttig als u markeringen rond meerdere objecten op een pagina wilt maken, bijvoorbeeld voor hetafdrukken van een reeks
visitekaartjes. Ze komen ook goed van pas bij het uitlijnen van Illustrator-illustraties die u naar een andere toepassing hebt
geëxporteerd.
Snijtekens verschillen in de volgende opzichten van het snijgebied:
• Snijgebieden geven de afdrukbare grenzen van illustraties aan, terwijl snijtekens niet van invloed zijn op het afgedrukte
gebied.
• U kunt per keer slechts één snijgebied activeren, maar u kunt meerdere snijtekens maken en weergeven.
• Het snijgebied wordt aangegeven metzichtbare, maarniet-afdrukbare markeringen,terwijl snijtekens worden afgedrukt
met registratiezwart (zodat ze op elke scheidingsplaat worden afgedrukt, net als drukkersmarkeringen).
Opmerking: Snijtekens komen niet in de plaats van interne snijtekens die zijn toegevoegd met de opties onder Markeringen en
aflooptekens in het dialoogvenster Afdrukken of met de opdracht Object > Snijgebied > Maken.
Snijtekens rond een object plaatsen
1 Selecteer een of meer objecten.
2 Kies Filter > Maken > Snijtekens.
Snijtekens verwijderen
❖
Selecteer het snijteken en druk op Delete.
Page 46

ILLUSTRATOR CS3
Handboek
Japanse snijtekens gebruiken
Japanse snijtekens hebben dubbele lijnen, die op visuele wijze een standaardafloopwaarde van 3 millimeter (8,5 punten)
definiëren.
1 Kies Bewerken > Voorkeuren > Algemeen (Windows) of Illustrator > Voorkeuren > Algemeen (Mac OS).
2 Selecteer Japanse snijtekens gebruiken en klik op OK.
Illustraties weergeven
Overzicht van het tekengebied
Het tekengebied is het gehele gebied dat afdrukbare illustraties kan bevatten. De dimensies van het tekengebied komen
echter niet noodzakelijkerwijs overeen met het huidige paginaformaat. Het tekengebied kan bijvoorbeeld 250 x 500 mm
groot zijnterwijl de printerinstelling voor het papier210 x 297 mm, of 864 x 480 pixels, is. U kunt de grenzen van de pagina
in verhouding tot het tekengebied weergeven door de paginaverdeling weer te geven (Weergave > Paginaverdeling tonen).
Wanneer de paginaverdeling is ingeschakeld, worden de afdrukbare en niet-afdrukbare gedeelten tussen de buitenste rand
van het venster en het afdrukbare gedeelte van de pagina aangegeven met een reeks dichte lijnen en stippellijnen.
40
A
B
C
D
Illustratievenster
A. Afdrukbaar gebied B. Niet-afdrukbaar gebied C. Paginarand D. Tek e ng e bi e d
Het afdrukbare gebied wordt omsloten door de binnenste stippellijnen en geeft het deel van de pagina aan dat met de
geselecteerde printer kan worden afgedrukt. Veel printers kunnen niet tot de rand van de pagina afdrukken.
Het niet-afdrukbare gebied bevindt zich tussen de twee stippellijnen die de niet-afdrukbare marge van de pagina aangeven.
De paginarand wordt aangegeven door de buitenste stippellijn.
Het tekengebied wordt omsloten door dichte lijnen en geeft het maximale afdrukbare gebied aan. Als u de grenzen van het
tekengebied wilt verbergen, kiest u Weergave > Tekengebied verbergen.
Het kladgebied is het gebied buiten het tekengebied dattot de randvan het venster van 1464 vierkante centimeter reikt. Het
kladgebied is een ruimte waarin u elementen van illustraties kunt maken, bewerken en opslaan voordat u ze naar het
tekengebied verplaatst. Objecten die in het kladgebied zijn geplaatst, zijn zichtbaar op het scherm maar worden niet
afgedrukt.
Page 47

ILLUSTRATOR CS3
Zie ook
“Het paginaformaat en de afdrukrichting wijzigen” op pagina 386
“Illustraties op de pagina verplaatsen” op pagina 386
“Illustraties op meerdere pagina's afdrukken” op pagina 386
De grootte en kleur van het tekengebied wijzigen
1 Kies Bestand > Documentinstellingen.
2 Voer een van de volgende handelingen uit in het menu links boven in het venster Documentinstellingen:
•
Als u degrootte van het tekengebied wiltwijzigen, kiest u Tekengebied en stelt u de grootte enstand van het tekengebied in.
• Als u de kleur van het tekengebied wilt wijzigen, kiest u Transparantie. Selecteer Gekleurd papier simuleren, klik op het
bovenste kleurenstaal en selecteer een nieuwe kleur met het dialoogvenster Kleur.
Als u de kleur van het tekengebied wijzigt, kunt u het document bekijken zoals het eruit kan zien wanneer het op gekleurd
papier wordt afgedrukt. Als u bijvoorbeeld een blauw object op een gele achtergrond tekent, wordt het object groen
weergegeven. De simulatie wordt alleen uitgevoerd wanneer het transparantieraster niet wordt weergegeven.
Paginaverdeling
Standaard worden illustraties in Illustrator afgedrukt op één vel papier. Als de illustratie echter groter is dan de
papierformaten die op uw printer beschikbaar zijn, kunt u de illustratie afdrukken op meerdere vellen papier.
Handboek
41
U kunt het tekengebied opsplitsen op basis van de beschikbare paginaformaten van een printer. Dit wordt verdeling
genoemd. In het gedeelte Instellen van het dialoogvenster Afdrukken kunt u een paginaverdelingsoptie selecteren. Kies
Weergave > Paginaverdeling tonen om de grenzen van de paginaverdeling in het tekengebied weer te geven.
Tekengebied met meerdere paginadelen
Wanneer u hettekengebied opsplitst in meerdere paginadelen, wordende pagina's genummerd van links naar rechts en van
boven naar beneden, en de nummering begint bij pagina 1. Deze paginanummers worden alleen op het scherm
weergegeven enworden niet afgedrukt. Aande hand vande nummers kunt u alle pagina's in het bestand ofalleen bepaalde
pagina's afdrukken.
Zie ook
“Het paginaformaat en de afdrukrichting wijzigen” op pagina 386
“Illustraties op meerdere pagina's afdrukken” op pagina 386
Page 48

ILLUSTRATOR CS3
In- of uitzoomen
Er zijn verschillende manieren waarop u kunt in- of uitzoomen.
• Selecteer het gereedschap Zoomen . De aanwijzer verandert in een vergrootglas met een plusteken in het midden.
Klik in het midden van het gebied dat u wilt vergroten of houd Alt (Windows) of Option (Mac OS) ingedrukt en klik in
het midden van het gebied dat u wilt verkleinen. Bij elke muisklik wordt de weergave naar het vorige vooraf ingestelde
percentage vergroot of verkleind.
• Selecteer het gereedschap Zoomen en sleep een gestippelde driehoek, ofwel een selectiekader,rondhetgebieddatuwilt
vergroten. Als u het selectiekader rond de illustratie wilt verplaatsen, houdt u de spatiebalk ingedrukt en sleept u het
selectiekader naar een andere plaats.
• Kies Weergave > Inzoomen of Weergave > Uitzoomen. Bij elke muisklik wordt de weergave naar het volgende vooraf
ingestelde percentage vergroot of verkleind.
• Stel het zoomniveau in de linkerbenedenhoek van het hoofdvenster of in het deelvenster Navigator in.
• Als u een bestand op een grootte van 100% wilt weergeven, kiest u Weergave > Ware grootte of dubbelklikt u op het
gereedschap Zoomen.
• Kies Weergave > Passend in venster of dubbelklik op het gereedschap Handje om het document in het documentvenster
te laten passen.
Zie ook
“Galerie met gereedschappen voor verplaatsen en zoomen” op pagina 32
Handboek
42
“Toetsen voor het weergeven van illustraties” op pagina 439
Het weergavegebied verplaatsen
Voer een van de volgende twee handelingen uit als u een ander deel van het tekengebied wilt weergeven:
• Selecteer het gereedschap Handje en sleep in de richting waarin u de illustratie wilt verplaatsen.
• Klik in het deelvenster Navigator op het gebied van de miniatuurweergave dat u in het illustratievenster wilt weergeven.
U kunt ook het voorvertoningsgebied (het gekleurde vak) naar een ander deel van de miniatuurweergave verplaatsen.
Als u de kwaliteit van de weergave wilt opgeven wanneer u het Handje gebruikt, kiest u Bewerken > Voorkeuren >
Eenheden en weergaveprestaties (Windows) ofIllustrator >Voorkeuren > Eenhedenen weergaveprestaties (Mac OS). Sleep
de schuifregelaar van het gereedschap Handje naar links om de kwaliteit van de weergave te verbeteren wanneer u deze
verplaatst met het gereedschap Handje. Sleep de schuifregelaar naar rechts om de snelheid te verhogen waarmee u de weergave
kunt verplaatsen met het gereedschap Handje.
Zie ook
“Galerie met gereedschappen voor verplaatsen en zoomen” op pagina 32
“Toetsen voor het weergeven van illustraties” op pagina 439
Overzicht van het deelvenster Navigator
Met het deelvenster Navigator (Venster > Navigator) wijzigt u snel de weergave van de illustratie met behulp van een
miniatuur. Het gekleurde vak in het deelvenster Navigator (ditwordt hetvoorvertoningsgebied genoemd) komt overeen met
het op dat moment zichtbare gebied in het illustratievenster.
Page 49

ILLUSTRATOR CS3
Handboek
43
A
CDE FG
Deelvenster Navigator
A. Miniatuurweergave van illustratie B. Knop voor deelvenstermenu C. Zoomvak D. Knop Uitzoomen E. Voorvertoningsgebied
F. Zoomschuifregelaar G. Knop Inzoomen
B
U kunt het deelvenster Navigator op de volgende manieren aanpassen:
• Als u illustraties buiten de grenzen van het tekengebied in het deelvenster Navigator wilt weergeven, klikt u op Alleen
tekengebied/snijgebied weergeven in het deelvenstermenu om deze optie uit te schakelen.
• Als u de kleur van het voorvertoningsgebied wilt wijzigen, selecteert u Deelvensteropties in het deelvenstermenu.
Selecteer een vooraf ingestelde kleur inhet menu Kleur of dubbelklik in het kleurvak om een aangepaste kleur te kiezen.
• Als u onderbroken lijnen in het document als dichte lijnen wilt weergeven in het deelvenster Navigator, kiest u
Deelvensteropties in het deelvenstermenu en selecteert u Onderbroken lijnen als dichte lijnen tekenen.
• Als u de grootte wilt opgeven waarbij tekst in het deelvenster Navigator wordt vervangen door een grijze balk, selecteert
u Deelvensteropties in het deelvenstermenu en voert u in het vak Tekstsimulatie een fontgrootte in.
Zie ook
“De werkruimte aanpassen” op pagina 17
Illustraties weergeven als omtrekken
Standaard worden alle illustraties in Adobe Illustrator in kleur weergegeven. U kunt illustraties echter zo weergeven dat
alleen de omtrekken (of paden) zichtbaar zijn. Wanneer u met ingewikkelde illustraties werkt en deze zonder
kleurkenmerken worden weergegeven, kan het scherm sneller worden opgebouwd.
In de omtrekmodus worden gekoppelde bestanden standaard weergegeven als omlijnde vakken die een X bevatten. Als u
de inhoud van gekoppelde bestanden wilt weergeven, kiest u Bestand > Documentinstellingen, kiest u Tekengebied boven
in het dialoogvenster en selecteert u Afbeeldingen tonen in omtrekmodus.
• Als u alle illustraties als omtrekken wilt weergeven, kiest u Weergave > Omtrek. Kies Weergave > Voorvertoning als u de
illustraties weer in kleur wilt weergeven.
• Als u alle illustraties in een laag als omtrekken wilt weergeven, houdt u Ctrl (Windows) of Command (Mac OS)
ingedrukt terwijl u in het deelvenster Lagen op het oogpictogram voor de laag klikt. Klik nogmaals terwijl u Ctrl
(Windows) of Command (Mac OS) ingedrukt houdt om de illustraties weer in kleur weer te geven. Het oogpictogram
wordt als weergegeven wanneer de weergave Omtrekis ingeschakeld enals wanneer de weergave Voorvertoning
is ingeschakeld.
• Als u alle items in niet-geselecteerde lagen als omtrekken wilt weergeven, houdt u Alt+Ctrl (Windows) of
Option+Command (Mac OS) ingedrukt terwijl u op het oogpictogram voor de geselecteerde laag klikt. Ook kunt u
Overige omtrekken selecteren in het menu van het deelvenster Lagen.
U kunt alle items in het deelventer Lagen weer voorvertonen door Voorvertoning alle lagen te kiezen in het menu van het
deelvenster Lagen.
Zie ook
“Overzicht van het deelvenster Lagen” op pagina 200
Page 50

ILLUSTRATOR CS3
Handboek
Meerdere vensters en weergaven gebruiken
U kunt hetzelfde document in meerdere vensters tegelijk openen. Voor elk venster kunnen andere weergave-instellingen
gelden. Ukunt een venster bijvoorbeeld aanzienlijkvergroten voor gedetailleerd werk met bepaalde objecten eneen minder
vergroot venster maken voor de lay-out van die objecten op de pagina.
(Windows) Met de opties in hetmenu Venster kunt u naar wens meerdere geopende vensters rangschikken.Met Trapsgewijs
worden vensters gestapeld en aflopend van linksboven naar rechtsonder in het scherm weergegeven. Met Naast elkaar
worden de vensters naast elkaar geschikt. Met Pictogrammen schikken worden de geminimaliseerde vensters binnen het
programmavenster geordend.
In plaats van meerdere vensters kunt u ook meerdere weergaven maken.Voorelk document kunt u maximaal 25 weergaven
maken en opslaan.
Meerdere vensters verschillen in de volgende opzichten van meerdere weergaven:
• Meerdere weergaven worden bij het document opgeslagen, meerdere vensters niet.
• Meerdere vensters kunnen gelijktijdig worden weergegeven.
• Gelijktijdige meerdere weergaven zijn alleen mogelijk als er meerdere vensters zijn geopend waarin ze kunnen worden
weergegeven. Bij het wijzigen van de weergave, wordt hetactieve venstergewijzigd; er wordt geennieuw venstergemaakt.
Een nieuw venster maken
❖
Kies Venster > Nieuw venster.
44
Een nieuwe weergave maken
❖
Steldeweergavenaarwensin,kiesWeergave>Nieuweweergave,voereennaamvoordenieuweweergaveinenklikop OK.
Een weergave verwijderen of de naam ervan wijzigen
❖
Kies Weergave > Weergave wijzigen.
Overschakelen op een andere weergave
❖
Selecteer een weergavenaam onder aan het menu Weergave.
Voorvertoning van illustraties in het uiteindelijke uitvoermedium
In Illustrator kunt u op de volgende manieren bekijken hoe aspecten van illustraties eruit zien in gedrukte vorm of bij
weergave op het web of op een mobiel apparaat:
Modus Voorvertoning overdruk (Weergave> Voorvertoning overdruk) Met Voorvertoning overdruk wordt een
'voorvertoning met inkt' weergegeven waarin wordt geschat hoe het overvloeien, de transparantie en het overdrukken eruit
zullen zien bij uitvoer met kleurscheiding.
Modus Voorvertoning pixels (Weergave > Voorvertoning pixels) Hiermee wordt geschat hoe de illustraties worden
weergegeven wanneer de illustraties in een webbrowser worden gerasterd en weergegeven.
Voorvertoning van afvlakker (Venster > Voorvertoning van afvlakker) Hiermee worden gebieden in de illustratie
gemarkeerd die voldoen aan bepaalde criteria voor afvlakking wanneer de illustratie wordt opgeslagen of afgedrukt.
Elektronische proefdrukken Met elektronische proefdrukken (proefkleuren) wordt geschat hoe de kleuren van een
document op een bepaald type beeldscherm of uitvoerapparaat worden weergegeven.
Anti-aliasing Met anti-aliasing worden vectorobjecten vloeiender weergegeven ophet scherm en krijgt u een beter ideehoe
vectorillustraties eruit zullen zien wanneer deze met een PostScript®-printer worden afgedrukt. De reden hiervoor is dat
schermresoluties relatief beperkt zijn terwijl vectorillustraties vaak met een hoge resolutie worden afgedrukt. Kies
Bewerken > Voorkeuren > Algemeen (Windows) of Illustrator > Voorkeuren > Algemeen (Mac OS), selecteer Anti-aliased
illustratie en klik op OK als u anti-aliasing wilt inschakelen.
Adobe Device Central (Bestand > Adobe Device Central) Hiermee kunt u een voorvertoning bekijken van hoe uw
document eruit ziet op een bepaalde mobiele telefoon of een bepaald apparaat.
Page 51

ILLUSTRATOR CS3
Handboek
Zie ook
“Informatie over overdrukken” op pagina 403
“De modus Voorvertoning pixels” op pagina 351
“Een voorbeeld bekijken van de gebieden van de illustratie die worden afgevlakt” op pagina 400
“Elektronische proefdruk van kleuren” op pagina 130
“Opslaan voor web en apparaten: overzicht” op pagina 362
Linialen, rasters en hulplijnen
Linialen gebruiken
U kuntlinialen gebruiken om objecten in het illustratievenster nauwkeurig te plaatsen en te meten. Linialen wordenaan de
boven- en linkerzijde van het illustratievenster weergegeven. Het punt waar 0 op elke liniaal wordt weergegeven, wordt de
oorsprong van de liniaal genoemd. De standaardoorsprong van een liniaal wordt in de linkerbenedenhoek van het
tekengebied weergegeven.
• Als u linialen wilt tonen, kiest u Weergave > Linialen tonen.
• Als u linialen wilt verbergen, kiest u Weergave > Linialen verbergen.
• Als u de oorsprong van een liniaal wilt wijzigen, verplaatst u de aanwijzer naar de linkerbovenhoek van het
illustratievenster waar de linialen elkaar kruisen en sleept u de aanwijzer naar de gewenste nieuwe oorsprong.
Terwijl u sleept, geeft een kruiscursor in het venster en in de linialen de veranderende oorsprong van de liniaal aan.
45
Opmerking: Wanneer u de oorsprong van een liniaal wijzigt, heeft dit gevolgen voor de verdeling van patronen.
• Als u destandaardoorsprong van deliniaal wiltherstellen, dubbelklikt u opde linkerbovenhoek vanhet illustratievenster
waar de linialen elkaar kruisen.
Opmerking: Er zijn ook linialen voor afzonderlijke snijgebieden. Als u linialen rond snijgebieden wilt instellen, dubbelklikt u
op het gereedschap Snijgebied om het dialoogvenster Opties voor snijgebied te openen en selecteert u Snijgebiedlinialen tonen.
De maateenheid wijzigen
De standaardmaateenheid van Illustrator is punten (een punt is gelijk aan 0,3528 millimeter). U kunt de maateenheden
voor algemene metingen, streken en tekst wijzigen. Wanneer u waarden in vakken invoert, kunt u de standaardeenheid
overschrijven.
• Als u de standaardmaateenheid wilt wijzigen, kiest u Bewerken > Voorkeuren > Eenheden en weergaveprestaties
(Windows) of Illustrator > Voorkeuren > Eenheden en weergaveprestaties (Mac OS) en selecteert u de gewenste
eenheden voor de opties Algemeen, Streek en Tekst. Als Aziatische opties tonen is geselecteerd bij de voorkeuren voor
Tekst, kunt u ook een speciale eenheid voor Aziatische tekst selecteren.
Opmerking: De maateenheidoptie Algemeen heeft invloed op linialen, het meten van afstanden tussen punten, het verplaatsen
en transformeren van objecten, het instellen van afstanden in rasters en tussen hulplijnen, en het maken van vormen.
• Als u de algemene maateenheid alleen voor het huidige document wilt instellen, kiest u Bestand >
Documentinstellingen. Vervolgens selecteert u Tekengebied in het menu linksboven in het dialoogvenster
Documentinstellingen, stelt u de gewenste maateenheid in en klikt u op OK.
• Als u de maateenheid wilt wijzigen wanneer u een waarde invoert in een vak, voert u na de waarde een van de volgende
afkortingen in: inch, inches, in, millimeters, mm, Q's (één Q is gelijk aan 0,25 millimeter), centimeters, cm, punten, p,
pt, pica's, pc, pixel, pixels en px.
Wanneer u pica's en punten door elkaar gebruikt, kunt u waarden als XpY invoeren, waarbij X en Y staan voor het aantal
pica's en punten (bijvoorbeeld 12p6 voor 12 pica's en 6 punten).
Page 52

ILLUSTRATOR CS3
Het raster gebruiken
Het raster wordt achter de illustratie weergegeven in het illustratievenster en wordt niet afgedrukt.
• Als u het raster wilt gebruiken, kiest u Weergave > Raster tonen.
• Als u het raster wilt verbergen, kiest u Weergave > Raster verbergen.
• Als u objecten magnetisch op rasterlijnen wilt plaatsen, kiest u Weergave > Raster magnetisch. Vervolgens selecteert u
het object dat u wilt verplaatsen en sleept u dit naar de gewenste plaats.
Wanneer de grenzen van het object binnen 2 pixels van een rasterlijn zijn geplaatst, wordt het object magnetisch met het
punt verbonden.
Opmerking: Wanneer de optie Weergave > Voorvertoning pixels is geselecteerd, verandert de opdracht Raster magnetisch in
Magnetisch pixel.
• Als u de afstand tussen rasterlijnen, de rasterstijl (lijnen of stippen) of de rasterkleur wilt opgeven, of als u wilt bepalen
of rasters vóór of achter illustraties worden weergegeven, kiest u Bewerken > Voorkeuren > Hulplijnen en raster
(Windows) of Illustrator > Voorkeuren > Hulplijnen en raster (Mac OS).
Hulplijnen gebruiken
Met Hulplijnen kunt u tekst en grafische objecten gemakkelijker uitlijnen. U kunt liniaalhulplijnen (rechte verticale of
horizontale lijnen) en hulplijnobjecten (vectorobjecten die u naar hulplijnen omzet) maken. Net als het raster worden
hulplijnen niet afgedrukt.
Handboek
46
U kunt kiezen uit twee soorten hulplijnstijlen, puntjes en lijnen, en u kunt de kleur van hulplijnen wijzigen in vooraf
ingestelde hulplijnkleuren of kleuren die u selecteert met een kleurkiezer. Hulplijnen zijn standaard ontgrendeld, zodat u
ze kunt verplaatsen, wijzigen, verwijderen of herstellen, maar kunt u de lijnen desgewenst vergrendelen.
• Kies Weergave > Hulplijnen > Hulplijnen tonen ofWeergave > Hulplijnen >Hulplijnen verbergen om hulplijnen weer te
geven of te verbergen.
• Kies Bewerken > Voorkeuren > Hulplijnen en raster (Windows) of Illustrator > Voorkeuren > Hulplijnen en raster
(Mac OS) om de hulplijninstellingen te wijzigen.
• Als u hulplijnen wilt vergrendelen, kiest u Weergave > Hulplijnen > Hulplijnen vergrendelen.
Hulplijnen maken
1 Als de linialen niet worden weergegeven, kiest u Weergave > Linialen tonen.
2 Plaats de aanwijzer op de linkerliniaal voor een verticale hulplijn of op de bovenste liniaal voor een horizontale hulplijn.
3 Sleep de hulplijn naar de gewenste plaats.
U kunt vectorobjecten naar hulplijnen converteren door de vectorobjecten te selecteren en Weergave > Hulplijnen >
Hulplijnen maken te kiezen.
Verplaats de hulplijnen naar een afzonderlijke laag, zodat u gemakkelijker met meerdere hulplijnen kunt werken.
Hulplijnen verplaatsen, verwijderen of ontgrendelen
1 Als hulplijnen zijn vergrendeld, selecteert u Weergave > Hulplijnen > Hulplijnen vergrendelen.
2 Voer een van de volgende handelingen uit:
• Verplaats de hulplijn door te kopiëren of te slepen.
• Verwijder de hulplijn door op Backspace (Windows) of Delete (Mac OS te drukken. U kunt de hulplijn ook verwijderen
met Bewerken > Knippen of Bewerken > Wissen.
• U verwijdert alle hulplijnen tegelijk met Weergave > Hulplijnen > Hulplijnen wissen.
• U kunt de hulplijn ontgrendelen en er weer een grafisch object van maken door de hulplijn te selecteren en Weergave >
Hulplijnen > Geen hulplijnen te kiezen.
Page 53

ILLUSTRATOR CS3
Handboek
Objecten magnetisch op ankerpunten en hulplijnen plaatsen
1 Kies Weergave > Magnetisch punt.
2 Selecteer het object dat u wilt verplaatsen en plaats de aanwijzer op het exacte punt dat u met ankerpunten en hulplijnen
wilt uitlijnen.
Belangrijk: Wanneerueenmagnetischpuntgebruikt,isdemagnetischeuitlijningafhankelijkvandepositievandeaanwijzer
en niet van de randen van het versleepte object.
3 Sleep het object naar de gewenste positie.
Wanneer de aanwijzer binnen 2 pixels van een ankerpunt of hulplijn is geplaatst, wordt het object magnetisch met dat punt
verbonden. De aanwijzer verandert van een gevulde pijlpunt in een holle pijlpunt op het moment dat de magnetische
aantrekking optreedt.
Intelligente hulplijnen
Intelligente hulplijnen zijn tijdelijke magnetische hulplijnen waarmee u objecten ten opzichte van andere objecten maakt,
uitlijnt, bewerkt en transformeert. Als u intelligente hulplijnen wilt inschakelen, kiest u Weergave > Intelligente hulplijnen.
Intelligente hulplijnen kunt u op de volgende manieren gebruiken:
• Als u een object maakt met de pen- of vormgereedschappen, kunt u met de intelligente hulplijnen de positie bepalen van
de ankerpunten van het nieuwe object ten opzichte van een bestaand object.
• Als u een object verplaatst, kunt umet de intelligente hulplijn uwcursor uitlijnen met constructiehulplijnenen bestaande
paden. Het uitlijnen is gebaseerd op de positie van de aanwijzer en niet op de randen van het versleepte object. Zorg er
dus voor dat u op het exacte punt klikt waarmee u wilt uitlijnen.
• Wanneer u een object transformeert, worden automatisch intelligente hulplijnen weergegeven om u behulpzaam te zijn
bij de transformatie.
U kunt wijzigen hoe en wanneer intelligente hulplijnen worden weergegeven door voorkeuren voor intelligente hulplijnen
in te stellen.
47
Opmerking: Als de optie Raster magnetisch is ingeschakeld, kunt u de intelligente hulplijnen niet gebruiken, ook al is de
menuopdracht geselecteerd).
Voorkeuren voor intelligente hulplijnen
Kies Bewerken > Voorkeuren > Intelligente hulplijnen en segmenten (Windows) of Illustrator > Voorkeuren > Intelligente
hulplijnen en segmenten (Mac OS) om de volgende voorkeuren in te stellen:
Hints tekstlabels Selecteer Hints tekstlabels voor informatie over de positie waarnaar de aanwijzer springt wanneer u deze
beweegt, bijvoorbeeld midden.
Constructiehulplijnen Selecteer Constructiehulplijnen als u richtlijnen in het bestand wilt weergeven terwijl u intelligente
hulplijnen gebruikt.
Transformatiegereedschappen Selecteer Transformatiegereedschappen als u informatie wilt weergeven wanneer u
objecten schaalt, roteert of schuintrekt.
Objecten markeren Selecteer Objecten markeren als u het object onder de aanwijzer wilt accentueren terwijl u rond het
object sleept.
Hoeken Selecteer Hoeken als u hoeken wilt instellen waarin u richtlijnen wilt tekenen vanaf de ankerpunten van een
nabijgelegen object. U kunt maximaal zes hoeken instellen. Typ een hoek in het geselecteerde vak Hoeken, selecteer een set
Hoeken in het pop-upmenu Hoeken of selecteer een set hoeken in het pop-upmenu en wijzig een van de waarden in het
vak als u een set hoeken wilt aanpassen. Uw instellingen worden weergegeven in de voorvertoning.
Magnetisch bereik Selecteer Magnetisch bereik als u het aantal punten tussen de aanwijzer en een ander object wilt
weergeven dat vereist is om de intelligente hulplijnen te activeren.
Page 54

ILLUSTRATOR CS3
De afstand tussen objecten meten
Met het gereedschap Meetlat wordt de afstand tussen twee punten berekend en worden de resultaten weergegeven in het
deelvenster Info.
1 Selecteer het gereedschap Meetlat .
2 Voer een van de volgende handelingen uit:
• Klik op de twee punten waarvan u de onderlinge afstand wilt meten.
• Klik op het eerste punt ensleep naar hettweede punt. Houd Shift ingedrukt en sleep om het gereedschap tot stappen van
45 graden te beperken.
Het deelvenster Info geeft de horizontale en verticale afstand tussen de x- en y-as, de absolute horizontale en verticale
afstand, de totale afstanden en de gemeten hoek weer.
Overzicht van het deelvenster Info
U gebruikt het deelvenster Info (Venster > Info) om informatie te verkrijgen over het gebied onder de muisaanwijzer en
over geselecteerde objecten.
• Wanneer een object is geselecteerd en een selectiegereedschap actief is, worden in het deelvenster Info de x- en y-
coördinaten,de breedte(B)endehoogte(H)van het object weergegeven. Dewaarden voor de breedte enhoogte worden
beïnvloed door de optie Met grenzen voorvertoning in de Algemene voorkeuren. Wanneer Met grenzen voorvertoning
is ingeschakeld,worden de breedte van destreek en andere kenmerken zoals slagschaduwen opgenomen in de dimensies
van het object. Wanneer Met grenzen voorvertoning is uitgeschakeld, worden alleen de dimensies gemeten die op basis
van het vectorpad zijn gedefinieerd.
• Wanneeru het gereedschap Pen of Verloop gebruikt of eenselectie verplaatst,worden inhet deelvensterInfo dewijziging
in x (B), de wijziging in y (H), de afstand (D) en de hoek weergegeven terwijl u sleept.
• Wanneer u het gereedschap Zoomen gebruikt, worden in het deelvenster Info de vergrotingsfactor en de x- en y-
coördinaten weergegeven nadat u de muisknop hebt losgelaten.
• Wanneer u het gereedschap Schalen gebruikt, worden in het deelvenster Info de procentuele verandering in de breedte
(B) en hoogte (H) en de nieuwe breedte (B) en hoogte (H) weergegeven nadat het object is geschaald. Wanneer u de
gereedschappen Roteren of Spiegelen gebruikt, worden in het deelvenster Info de coördinaten van het middelpunt van
het object en de rotatiehoek of spiegelingshoek weergegeven.
• Wanneer u het gereedschap Schuintrekken gebruikt, worden in het deelvenster Info de coördinaten van het middelpunt
van het object, de hoek van de schuintrekas en de mate van schuintrekking weergegeven.
• Wanneer u het gereedschap Penseel gebruikt, worden in het deelvenster Info de x-eny- coördinaten en denaam van het
geselecteerde penseel weergegeven.
• Selecteer Opties tonen in het deelvenstermenu of klik op dedubbele pijl op het tabbladvan het deelvenster als u waarden
wiltweergevenvoordevul-enstreekkleurenvanhetgeselecteerdeobjectendenaamvanelkpatroon,elkverloopofelke
tint die op het geselecteerde object is toegepast.
Opmerking: Als u meerdere objecten selecteert, wordt in het deelvenster Info alleen de informatie die op alle geselecteerde
objecten van toepassing is, weergegeven.
Handboek
48
Voorkeuren instellen
Voorkeuren
Vo or ke u re n zijn opties voor de manier waarop Illustrator werkt, met inbegrip van opties voor weergave, gereedschappen,
liniaaleenheden en het exporteren van gegevens. Uw voorkeuren worden opgeslagen in het bestand AIPrefs (Windows) of
Adobe Illustrator Prefs (Mac OS). Dit bestand wordt gestart wanneer u Illustrator start. Als u de standaardinstellingen van
Illustrator wilt herstellen, kunt u het voorkeurenbestand verwijderen of de naam van het bestand wijzigen en Illustrator
opnieuw starten. Dit kan handig zijn als u problemen hebt met de toepassing.
Page 55
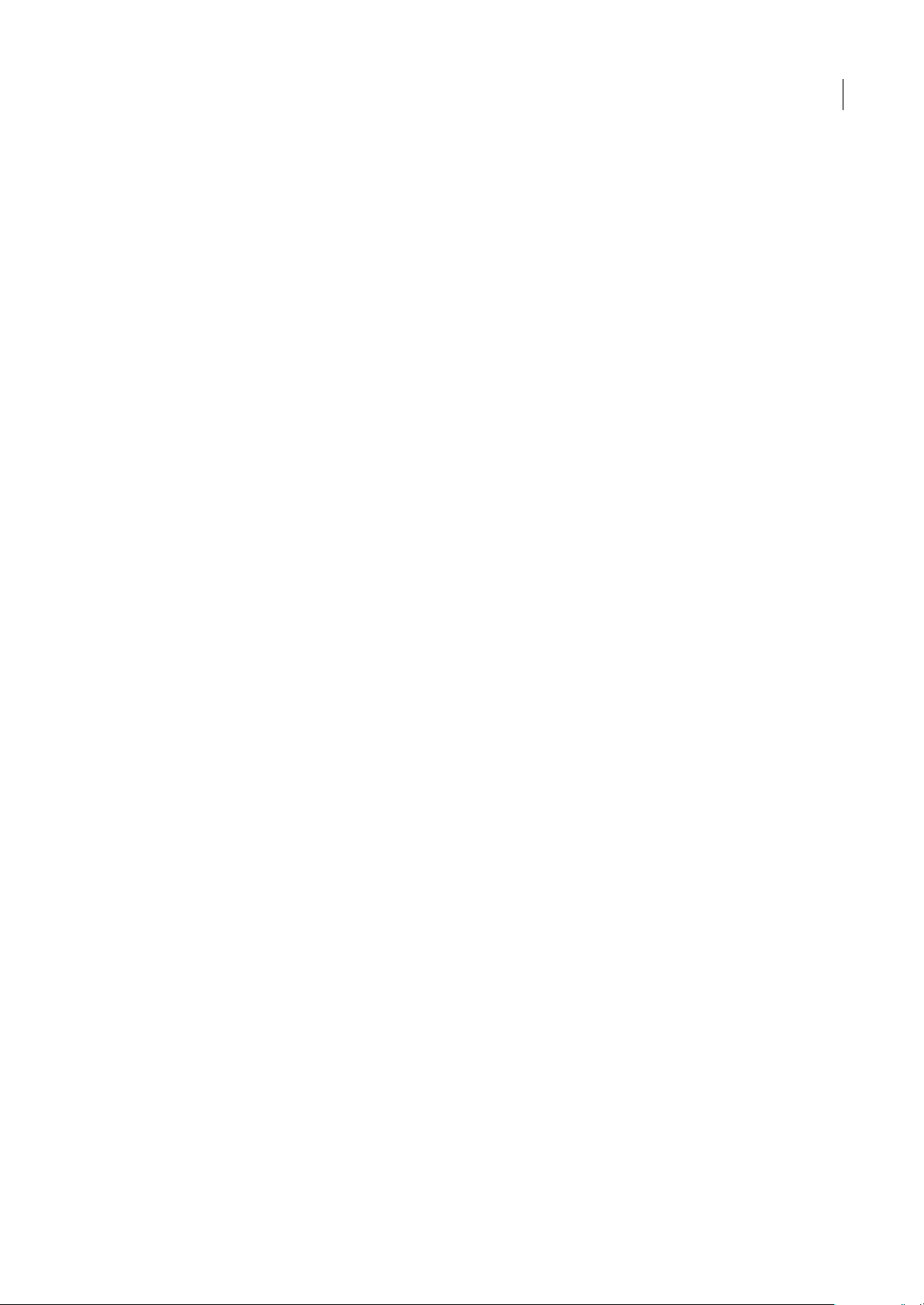
ILLUSTRATOR CS3
Handboek
Opmerking: U kunt de gehele map Adobe Illustrator CS3 Settings verwijderen. Deze map bevat verschillende voorkeuren die
opnieuw kunnen worden gegenereerd.
Voorkeuren stelt u in het dialoogvenster Voorkeuren in. Als u het dialoogvenster Voorkeuren wilt openen, kiest u
Bewerken > Voorkeuren (Windows) of Illustrator > Voorkeuren (Mac OS) en kiest u het gewenste type voorkeur. Als u
tussen verschillende opties van het menu Voorkeuren wilt schakelen, selecteert u een optie in het menu linksboven in het
dialoogvenster Voorkeuren. U kunt ook op Volgende klikken om de volgende opties weer te geven of op Vorige klikken om
de vorige opties weer te geven.
Insteekmodules
Insteekmodules zijn programma's waarmee functies aanAdobe Illustrator worden toegevoegd. Een aantal insteekmodules
voor speciale effecten wordt bij het programma geleverd en wordt automatisch in de map Insteekmodules in de
programmamap van Illustrator geïnstalleerd.
U kunt alle in de handel verkrijgbare insteekmodules installeren die voor gebruik met Photoshop of Illustrator zijn
ontworpen. Gebruik het mogelijk meegeleverde installatieprogramma als u een insteekmodule van Adobe Systems
installeert. Als geen installatieprogramma is meegeleverd, sleept u een kopie van de insteekmodule naar de map
Insteekmodules in de programmamap van Illustrator. Start Illustrator opnieuw zodat de insteekmodule wordt geactiveerd.
Als u een insteekmodule van een andere fabrikant wilt installeren, volgt u de installatie-instructies voor dieinsteekmodule.
Opmerking: De open architectuur van het programma Adobe Illustrator maakt het mogelijk dat ontwikkelaars buiten Adobe
functies maken die vanuit Adobe Illustrator kunnen worden gebruikt. Zie de Amerikaanse website van Adobe Systems op
www.adobe.com als u insteekmodules wilt maken die compatibel zijn met Adobe Illustrator.
49
Herstellen, ongedaan maken en automatisch laten uitvoeren
Wijzigingen ongedaan maken en opnieuw uitvoeren
Met de opdrachten Ongedaan maken en Opnieuw kunt u bewerkingen ongedaan maken of opnieuw uitvoeren, zodat u
fouten in uw werk kunt corrigeren. Nadat u de opdracht Opslaan hebt gekozen, kunt u een bewerking nog steeds ongedaan
maken. Dit is echter niet mogelijk als u het bestand hebt gesloten en opnieuw hebt geopend.
❖ Kies Bewerken > Ongedaan maken of Bewerken > Opnieuw.
Afhankelijk van de hoeveelheid geheugen op uw computer, kunt u een onbeperkt aantal bewerkingen ongedaan maken
door zo vaak als nodig de opdracht Ongedaan maken te kiezen. Als een bewerking niet ongedaan kan worden gemaakt,
wordt de opdracht Ongedaan maken grijs weergegeven.
Terugkeren naar de laatst opgeslagen versie
U kunt de vorige versie van een bestand herstellen. Dit kan echter niet als u het bestand hebt gesloten en vervolgens weer
hebt geopend. U kunt deze handeling niet ongedaan maken.
❖ Kies Bestand > Vorige versie.
Taken automatiseren
Bij grafisch ontwerp speelt creativiteit een grote rol, maar in de praktijk kunnen bepaalde aspecten van illustratiewerk
bestaan uit steeds terugkerende taken. Vaak wordt zoveel tijd besteed aan het plaatsen en opnieuw plaatsen van
afbeeldingen, het corrigeren van fouten en het voorbereiden van bestanden voor de drukkerij of voor weergave op het web
dat er minder tijd beschikbaar is voor het creatieve werk.
In Illustrator hebt u daarom verschillende mogelijkheden omveel van de steeds terugkerendetaken te automatiseren, zodat
u meer tijd overhoudt voor de creatieve aspecten van uw werk.
Page 56

ILLUSTRATOR CS3
Handboek
Een handeling bestaat uit een reeks taken die worden vastgelegd terwijl u werkt met Illustrator. Het betreft hier
menuopdrachten, gereedschapsopties, de selectie van objecten, enz. Wanneer u een handeling afspeelt, worden alle
opgenomen taken automatisch in de juiste volgorde uitgevoerd door Illustrator.
Illustrator bevat standaard verschillende vooraf vastgelegde handelingen voor het uitvoeren van veelvoorkomende taken.
Deze handelingen worden geïnstalleerd als een standaardset in het deelvenster Handelingen wanneer de toepassing wordt
geïnstalleerd.
Een script is een serie opdrachten op basis waarvan uw computer een reeks bewerkingen uitvoert. Deze bewerkingen
kunnen alleen betrekking hebben op Illustrator, maar kunnen ook andere programma's omvatten, zoals tekstverwerkings, spreadsheet- en databasebeheerprogramma's. Illustrator bevat standaardscripts voor het uitvoeren van veelvoorkomende
taken. U hebt toegang tot deze scripts met de opdracht Bestand > Scripts.
Met gegevensgestuurde afbeeldingen kunnen ontwerpers en ontwikkelaars inbedrijven waarin veel wordt gepubliceerdbeter
samenwerken.
50
Page 57

Hoofdstuk 3: Tekenen
U tekent en wijzigt paden met behulp van een set tekengereedschappen en technieken die zowel in Adobe Illustrator als in
InDesign en Photoshop worden gebruikt. Met deze toepassingen kunt u paden tekenen die u naar wens tussen de
programma's kunt kopiëren en plakken. Ook kunt u symbolen maken die u zowel in Adobe Illustrator als in Adobe Flash
kunt gebruiken.
Grondbeginselen van tekenen
Vectorafbeeldingen
Vectorafbeeldingen (soms ook vectorvormen of vectorobjecten genoemd) zijn opgebouwd uit lijnen en curven die door
wiskundige objecten, de zogeheten vectoren, worden gedefinieerd en die een afbeelding beschrijven volgens de
geometrische kenmerken van de afbeelding.
51
3:1
24:1
Voorbeeld van een vectorafbeelding met verschillende vergrotingen
U kunt vectorafbeeldingen vrijelijk verplaatsen of wijzigen zonder dat er details of helderheid verloren gaat omdat ze niet
afhankelijk zijn van resolutie. Ze behouden hun scherpe randen wanneer de grootte van de afbeeldingen wordt gewijzigd,
op een PostScript-printer worden afgedrukt, in een PDF-bestand worden opgeslagen of worden geïmporteerd in een op
vectoren gebaseerde grafische toepassing. Vectorafbeeldingen zijn dan ook de beste keuze voor illustraties, zoals logo's, die
worden gebruikt op verschillende grootten en in verschillende uitvoermedia.
De vectorobjecten die u maakt met de teken- en vormgereedschappen in Adobe Creative Suite, zijn voorbeelden van
vectorafbeeldingen. Ukunt de opdrachten Kopiëren en Plakken gebruiken om vectorafbeeldingen te dupliceren van de ene
Creative Suite-component naar de andere.
Zie ook
“Bitmapafbeeldingen” op pagina 244
Paden
Terwijl u tekent, maakt u een lijn. Een dergelijke lijn wordt een pad genoemd. Een pad bestaat uit één of meer rechte of
gekromde segmenten. Het begin en einde van elk segment wordt gemarkeerd door ankerpunten, die werken als spelden die
een draad op zijn plaats houden. Een pad kan gesloten (bijvoorbeeld een cirkel) zijn of open, met duidelijke eindpunten
(bijvoorbeeld een golvende lijn).
U kunt de vorm van een pad wijzigen door de ankerpunten, de richtingpunten aan het eind van richtinglijnen die op de
ankerpunten worden weergegeven, of de padsegmenten zelf te verslepen.
Page 58
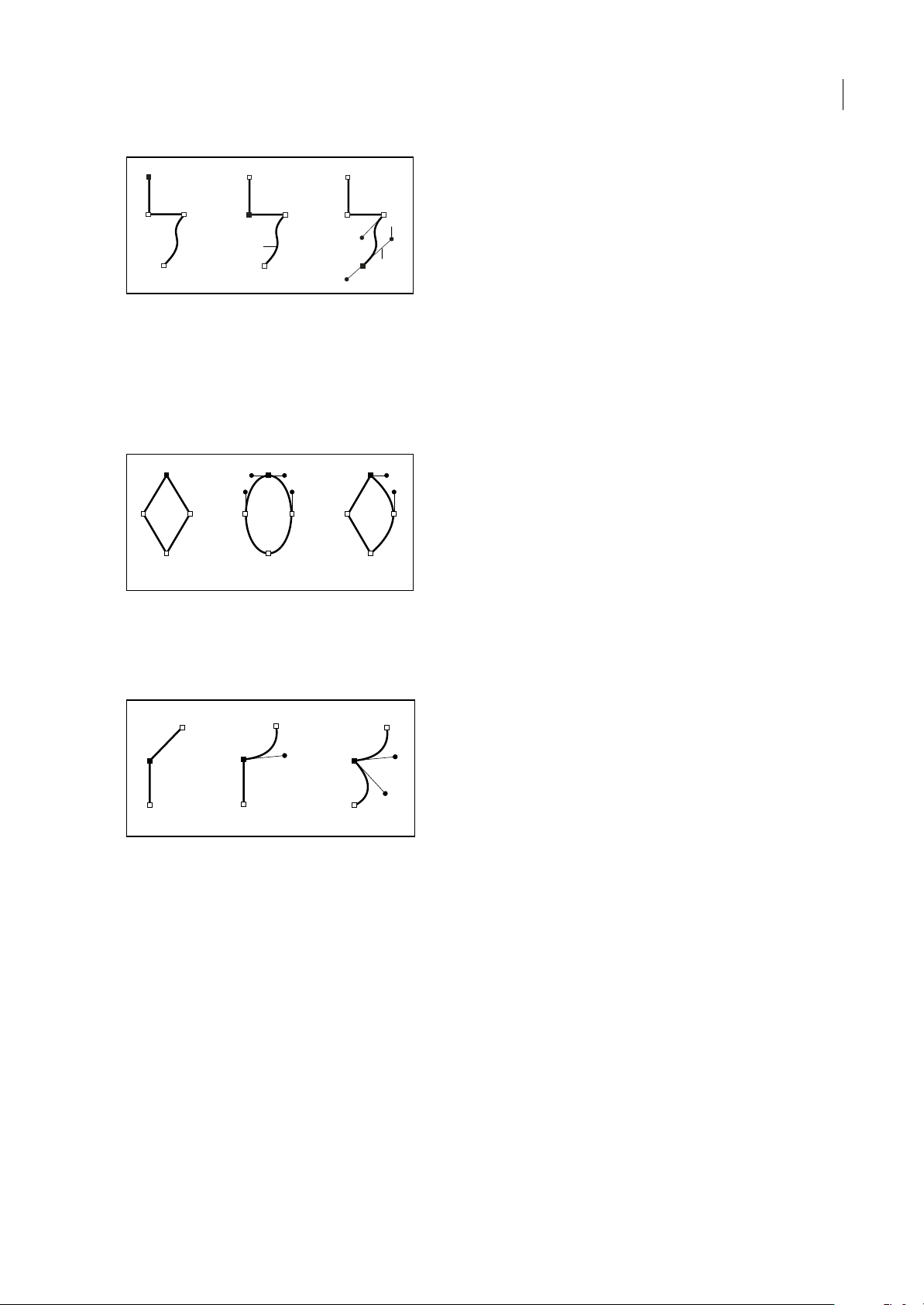
ILLUSTRATOR CS3
Handboek
A
52
B
C
D
F
E
Componenten van een pad
A. Geselecteerd (effen) eindpunt B. Geselecteerd ankerpunt C. Niet-geselecteerd ankerpunt D. Gebogen padsegment E. Richtingslijn
F. Richtingspunt
Paden kunnen twee soorten ankerpunten bevatten: hoekpunten en vloeiende punten. Op een hoekpunt verandert een pad
abrupt van richting. Op een vloeiend punt worden padsegmenten als een doorlopende curve verbonden. U kunt paden met
elke willekeurige combinatie vanhoekpunten en boogpunten tekenen. Als u het verkeerde type punt hebt getekend, kunt u
dit altijd wijzigen.
A B C
Punten op een pad
A. Vier hoekpunten B. Vier boogpunten C. Combinatie van hoekpunten en boogpunten
Met een hoekpunt kunt u twee rechte of gebogen segmenten met elkaar verbinden terwijl u met een boogpunt alleen twee
gebogen segmenten met elkaar kunt verbinden.
Met een hoekpunt kunt u zowel rechte als gebogen segmenten verbinden.
Opmerking: Let op het verschil tussen hoekpunten en boogpunten enerzijds en rechte en gebogen segmenten anderzijds.
De contour van een pad wordt lijn genoemd.Eenkleurofverloopdatophetbinnengebiedvaneenopenofgeslotenpadis
toegepast, wordtvulling genoemd. Een lijn kan gewicht (dikte), kleur en een streepjespatroon (Illustrator en InDesign) of
een gestileerd lijnpatroon (InDesign) hebben. Nadat u een pad of vorm hebt gemaakt, kunt u de streek- en
vullingkenmerken van het pad wijzigen.
In InDesign wordt tevens op elk pad een middelpunt weergegeven dat het midden van devorm aangeeft, maar dat geen deel
uitmaakt van het daadwerkelijke pad. Met dit punt kunt u het pad slepen, het pad met andere elementen uitlijnen of alle
ankerpunten op een pad selecteren. Het middelpunt is altijd zichtbaar en kan niet worden verborgen of verwijderd.
Page 59

ILLUSTRATOR CS3
Handboek
Richtingslijnen en richtingspunten
Wanneer u een ankerpunt selecteert dat gekromde segmenten verbindt (of het segment zelf selecteert), geven de
ankerpuntenvandeverbondensegmentenrichtinggrepen weer,die bestaan uit richtinglijnen dieeindigen in richtingpunten.
De hoek en de lengte van de richtingslijnen bepalen de vorm en de grootte van de gebogen segmenten. Door de
richtingslijnen te verplaatsen, wijzigt u de vorm van de curven. Richtingslijnen worden niet in de definitieve uitvoer
weergegeven.
Als ueen ankerpunt hebt geselecteerd (links), verschijnen errichtingslijnen op elkgebogen segment dat methet ankerpunt is verbonden(rechts).
Een boogpunt heeft altijd twee richtingslijnen die samen als één rechte eenheid worden verplaatst. Wanneer u een
richtingslijn op een boogpunt plaatst, worden de gebogen segmenten aan beide zijden van het punt gelijktijdig aangepast
en blijft een ononderbroken curve bij dat ankerpunt behouden.
53
Dit is te vergelijken met de situatie waarin een hoekpunt twee, één of geen richtingslijnen kan hebben, afhankelijk van het
feit of het hoekpunt respectievelijk met twee, één of geen gebogen segmenten is verbonden. Met de richtingslijnen van een
hoekpunt blijft de hoek behouden door verschillende hoeken te gebruiken. Wanneer u echter een richtingslijn op een
hoekpunt zet, wordt alleen de curve aangepast aan de kant van het punt waar die richtingslijn zich bevindt.
Richtingslijnen van een boogpunt (links) en een hoekpunt (rechts) aanpassen
Richtingslijnen raken (staan loodrecht op de straal van) de curve altijd bij de ankerpunten. De hoek van elke richtingslijn
bepaalt de helling van de curve, terwijl de lengte ervan de hoogte of diepte van de curve bepaalt.
Door het verplaatsen van richtingslijnen en het wijzigen van de grootte van richtingslijnen, wordt de helling van curven gewijzigd.
Opmerking: In Illustrator kunt u ankerpunten, richtingslijnen en richtingspunten weergeven of verbergen door Weergave >
Randen weergeven of Weergave > Randen verbergen te selecteren.
Opgeven hoe richtingslijnen en richtingspunten worden opgeven
Alsumetankerpuntenenpadenwerkt,kanhetzijndatusomsbehoeftehebtaanrichtingslijnen(handgrepen),terwijldeze
u opandere momenten alleen maar inde weg staan. U kunt richtingslijnen voor meerdere geselecteerde ankerpuntentonen
of verbergen. Voor afzonderlijke ankerpunten worden de lijnen altijd getoond.
Page 60

ILLUSTRATOR CS3
Handboek
Per selectie kunt u aangeven of de richtingslijnen al dan niet moeten worden getoond. Ook kunt u een voorkeur instellen
voor het tonen van richtingslijnen.
Op www.adobe.com/go/vid0037_nl vindt u een video over het instellen van richtingslijnen en -punten.
Zie ook
“Selectievoorkeuren opgeven” op pagina 184
Richtingslijnen tonen of verbergen voor geselecteerde ankerpunten
1 Gebruik het gereedschap Direct selecteren voor het selecteren van de gewenste ankerpunten.
2 Klik in het deelvenster Beheer op Handgrepen tonen voor meerdere geselecteerde ankerpunten > of Handgrepen
verbergen voor meerdere geselecteerde ankerpunten .
Opmerking: U kunt ook opgeven dat u handgrepen altijd wilt tonen of verbergen als er meerdere ankerpunten zijn geselecteerd.
Weergavevoorkeuren voor richtingspunten en -lijnen instellen
1 Kies Bewerken > Voorkeuren > Weergave selectie en anker (Windows) of Illustrator > Voorkeuren > Weergave selectie
en anker (Mac OS).
2 Geef in het gedeelte Weergave ankerpunt en handgreep de gewenste opties op:
Handgrepen Hier geeft u op hoe de eindhandgrepen (richtingspunten) worden weergegeven:
54
• Hiermee worden richtingspunten weergegeven als kleine gevulde cirkels.
• Hiermee worden richtingspunten weergegeven als grote gevulde cirkels.
• Hiermee worden richtingspunten weergegeven als open kruisen.
Handgrepen tonen wanneer meerdere ankers zijn geselecteerd Hiermee worden richtingslijnen weergegeven voor alle
geselecteerde ankerpunten als u het gereedschapDirect selecteren of Groep selecteren gebruikt om een object te selecteren.
Als u deze optie nietselecteert, worden ervoor een ankerpunt alleenrichtingslijnenweergegevenals dit het enige ankerpunt
is dat op het desbetreffende pad is geselecteerd, of als het Bézier-segment voor de richtingslijn is geselecteerd en het
ankerpunt van waaruit de richtingslijn wordt verlengd, niet is geselecteerd.
Voorkeuren voor ankerpuntgrootte opgeven
1 Kies Bewerken > Voorkeuren > Weergave selectie en anker (Windows) of Illustrator > Voorkeuren > Weergave selectie
en anker (Mac OS).
2 Geef in het gedeelte Weergave ankerpunt en handgreep de gewenste opties op:
Ankers Hier geeft u op hoe de ankerpunten worden weergegeven:
• Hiermee worden zowel geselecteerde als niet-geselecteerde ankerpunten weergegeven als kleine punten.
• Hiermee worden geselecteerde ankerpunten als grote punten weergegevenen niet-geselecteerdeankerpunten
als kleine punten.
• Hiermee worden zowel geselecteerde als niet-geselecteerde ankerpunten weergegeven als grote punten.
Ankers markeren bij bewegen van muis over anker Hiermee wordt het ankerpunt gemarkeerd dat zich direct onder de
muisaanwijzer bevindt.
Eenvoudige lijnen en vormen tekenen
Rechte lijnen tekenen met het gereedschap Lijnsegment
Gebruik het gereedschap Lijnsegment wanneer u één recht lijnsegment wilt tekenen. Op www.adobe.com/go/vid0036_nl
vindt u een video over het gereedschap Lijnsegment.
1 Selecteer het gereedschap Lijnsegment .
Page 61

ILLUSTRATOR CS3
2 Voer een van de volgende handelingen uit:
• Plaats de aanwijzer op de positie waar de lijn moet beginnen en sleep de aanwijzer naar de positie waar de lijn moet
eindigen.
• Klik waar de lijn moet beginnen en geef de lengte en hoek van de lijn op. Als u de lijn wilt vullen met de huidige vulkleur,
selecteert u Lijn vullen. Klik vervolgens op OK.
Zie ook
“Galerie met tekengereedschappen” op pagina 25
“Toetsen voor tekenen” op pagina 439
Rechthoeken en vierkanten tekenen
1 Selecteer het gereedschap Rechthoek of Afgeronde rechthoek .
2 Voer een van de volgende handelingen uit:
• Als u een rechthoek wilt tekenen, sleep dan de aanwijzer in diagonale richting totdat de rechthoek de gewenste grootte
heeft.
• Als u een vierkant wilt tekenen, houdt u Shift ingedrukt terwijl u de aanwijzer in diagonale richting sleept totdat het
vierkant de gewenste grootte heeft.
• Als u een vierkant of rechthoek wilt maken door waarden op te geven, klik dan op de plaats waar u de linkerbovenhoek
wilt hebben. Geef de breedte en hoogte op (en de hoekstraal voor een afgeronde rechthoek) en klik op OK.
Op www.adobe.com/go/vid0036_nl vindt u een video over vormgereedschappen.
Handboek
55
Zie ook
“Galerie met tekengereedschappen” op pagina 25
“Toetsen voor tekenen” op pagina 439
De hoekstraal van een afgeronde rechthoek wijzigen
De hoekstraal bepaalt hoe rond de hoeken van de afgeronde rechthoek zijn.
• Als u de standaardhoekstraal wilt wijzigen, kies dan Bewerken > Voorkeuren > Algemeen (Windows) of Illustrator >
Voorkeuren > Algemeen (Mac OS) en voer een nieuwe waarde in bij Straal hoekafronding. U kunt ook het gereedschap
Hoekstraal selecteren, in het documentvenster klikken en een nieuwe waarde opgeven bij Straal hoekafronding. De
standaardhoekstraal wordt alleen toegepast op nieuwe afgeronde rechthoeken die u tekent, niet bij bestaande afgeronde
rechthoeken.
• Als u de hoekstraal wilt wijzigen terwijl u tekent met het gereedschap Afgeronde rechthoek, drukt u op Pijl-omhoog of
Pijl-omlaag. Als de hoeken de gewenste rondheid hebben, laat u Pijl-omhoog of Pijl-omlaag los.
• Als u rechte hoeken wilt maken terwijl u tekent met het gereedschap Afgeronde rechthoek, drukt u op Pijl-links.
• Als u hoeken wilt maken die zo rond mogelijk zijn terwijl u tekent met het gereedschap Afgeronde rechthoek, drukt u
op Pijl-rechts.
Ovalen tekenen
1 Selecteer het gereedschap Ovaal .
2 Voer een van de volgende handelingen uit:
• Sleep de aanwijzer in diagonale richting tot de ovaal de gewenste grootte heeft.
• Klik op de plaats waar de linkerbovenhoek van het omringende kader van de ovaal moet komen. Geef de breedte en
hoogte van de ovaal op en klik op OK.
Page 62
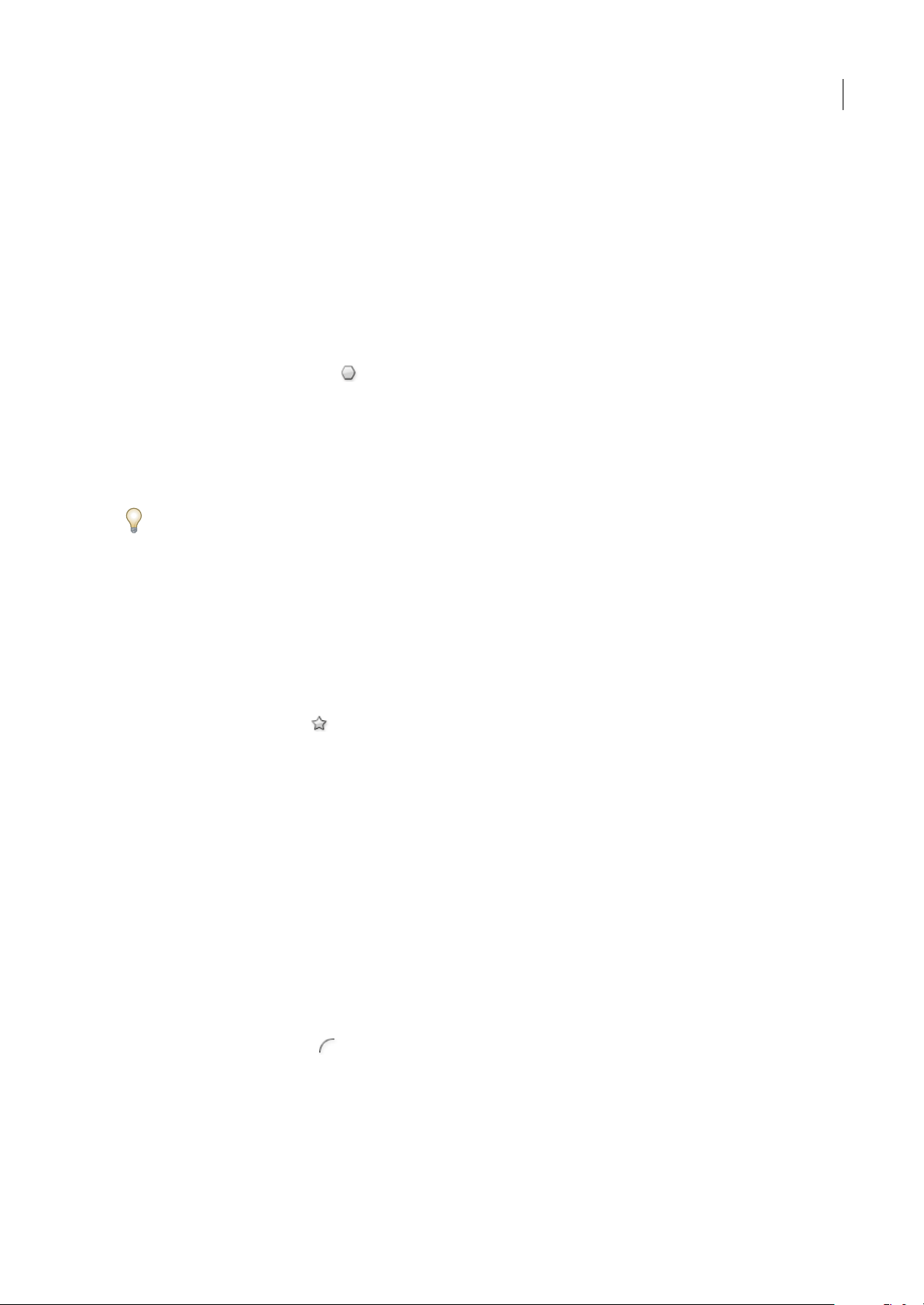
ILLUSTRATOR CS3
Handboek
Opmerking: Als u een cirkel wilt maken, houdt u Shift ingedrukt terwijl u sleept. Als u afmetingen opgeeft, geeft u een waarde
op in het vak Breedte en klikt u op het woord Hoogte. De waarde voor de breedte wordt nu naar het tekstvak Hoogte gekopieerd.
Op www.adobe.com/go/vid0036_nl vindt u een video over vormgereedschappen.
Zie ook
“Galerie met tekengereedschappen” op pagina 25
“Toetsen voor tekenen” op pagina 439
Veelhoeken tekenen
1 Selecteer het gereedschap Veelhoek .
2 Voer een van de volgende handelingen uit:
• Sleep de aanwijzer tot de veelhoek de gewenste grootte heeft. Sleep de aanwijzerals een boog om de veelhoek te draaien.
Druk op Pijl-omhoog om zijden aan de veelhoek toe te voegen, of op Pijl-omlaag om zijden te verwijderen.
• Klik op de plaats waar het middelpunt van de veelhoek moet komen. Geef de straal en het aantal zijden van de veelhoek
op en klik op OK.
Driehoeken zijn eveneens veelhoeken. U kunt een driehoek net als elke andere veelhoek tekenen.
56
Op www.adobe.com/go/vid0036_nl vindt u een video over vormgereedschappen.
Zie ook
“Galerie met tekengereedschappen” op pagina 25
“Toetsen voor tekenen” op pagina 439
Sterren tekenen
1 Selecteer het gereedschap Ster .
2 Voer een van de volgende handelingen uit:
• Sleep de aanwijzer tot de ster de gewenste grootte heeft. Sleep de aanwijzer als een boog om de ster te draaien. Druk op
Pijl-omhoog om punten aan de ster toe te voegen, of op Pijl-omlaag om punten te verwijderen.
• Klik op de plaats waar het middelpunt van de ster moet komen. Geef bij Straal 1 de afstand op van het middelpunt van
de ster tot de binnenste punten van de ster. Geef bij Straal 2 de afstand op van het middelpunt van de ster totde buitenste
punten van de ster. Geef bij Punten aan hoeveel punten de ster heeft. Klik vervolgens op OK.
Op www.adobe.com/go/vid0036_nl vindt u een video over vormgereedschappen.
Zie ook
“Galerie met tekengereedschappen” op pagina 25
“Toetsen voor tekenen” op pagina 439
Bogen tekenen
1 Selecteer het gereedschap Boog .
2 Voer een van de volgende handelingen uit:
• Plaats de aanwijzer op de positie waar de boog moet beginnen en sleep de aanwijzer naar de positie waar de boog moet
eindigen.
Page 63

ILLUSTRATOR CS3
Handboek
• Klik op de plaats waarde boog moet beginnen. Klik in het dialoogvenster op een van de vierkantjes van de plaatsbepaler
voor het referentiepunt om het punt te bepalen van waaruitde boog wordtgetekend. Stel vervolgens eenof meer van
de volgende opties in en klik op OK.
Lengte x-as Hiermee geeft u de breedte van de boog op.
Lengte y-as Hiermee geeft u de hoogte van de boog op.
Type Hiermee geeft u aan of het object een open dan wel een gesloten pad moet zijn.
Basis langs Hiermee geeft u de richting van de boog op. Kies X-as of Y-as. Dit bepaalt of de basis van de boog langs de
horizontale as (x) of de verticale as (y) wordt getekend.
Helling Hiermee geeft u de hellingsrichting van de boog op. Voer een negatieve waarde in voor een concave (holronde)
helling. Voer een positieve waarde in voor een convexe (bolronde) helling. Als de helling 0 is, wordteen rechte lijn gemaakt.
Boog vullen Hiermee vult u de boog met de huidige vulkleur.
Opmerking: Als u een dynamische voorvertoning van de boog wilt weergeven terwijl u de opties instelt, dubbelklikt u op het
gereedschap Boog in het deelvenster Gereedschappen.
Zie ook
“Galerie met tekengereedschappen” op pagina 25
57
“Toetsen voor tekenen” op pagina 439
Spiralen tekenen
1 Selecteer het gereedschap Spiraal .
2 Voer een van de volgende handelingen uit:
• Sleep de aanwijzer tot de spiraal de gewenste grootte heeft. Sleep de aanwijzer als een boog om de spiraal te roteren.
• Klik op deplaats waarde spiraalmoet beginnen. Stel vervolgens inhet dialoogvenster een of meervan de volgende opties
in en klik op OK.
Straal Hiermee geeft u de afstand aan van het middelpunt van de spiraal tot het buitenste punt.
Ver val Hiermee geeft u de mate op waarmee elke winding van de spiraal moet afnemen in verhouding tot de vorige
winding.
Segmenten Hiermee geeft u aan uit hoeveel segmenten de spiraal bestaat. Elke volledige winding van de spiraal bestaat uit
vier segmenten.
Stijl Hiermee geeft u de richting van de spiraal op.
Zie ook
“Galerie met tekengereedschappen” op pagina 25
“Toetsen voor tekenen” op pagina 439
Rasters tekenen
Met de rastergereedschappen kunt u snel rechthoekige rasters en poolrasters tekenen. Met het gereedschap Rechthoekig
raster maakt u rechthoekige rasters van een opgegeven grootte en met een opgegeven aantal scheidingslijnen. Met het
gereedschap Poolraster maakt u concentrische cirkels van een opgegeven grootte en met een opgegeven aantal
scheidingslijnen.
Zie ook
“Galerie met tekengereedschappen” op pagina 25
“Toetsen voor tekenen” op pagina 439
Page 64

ILLUSTRATOR CS3
Handboek
Rechthoekige rasters tekenen
1 Selecteer het gereedschap Rechthoekig raster .
2 Voer een van de volgende handelingen uit:
• Sleep de aanwijzer tot het raster de gewenste grootte heeft.
• Klik om het referentiepunt van het raster in te stellen. Klik in het dialoogvenster op een van de vierkantjes van de
plaatsbepaler voor het referentiepunt om het punt te bepalen van waaruit het raster wordt getekend. Stel vervolgens
een of meer van de volgende opties in en klik op OK.
Standaardgrootte Hiermee geeft u de breedte en hoogte van het gehele raster op.
Horizontale scheidingslijnen Hiermee geeft u het aantal horizontale scheidingslijnen aan dat moet worden weergegeven
tussen de bovenkant en de onderkant van het raster. De waarde voor Schuintrekken bepaalt hoe de horizontale
scheidingslijnen verdeeld zijn naar de boven- of onderkant van het raster.
Verticale scheidingslijnen Hiermee geeftu het aantal verticale scheidingslijnen op dat moet worden weergegeven tussen de
linkerkant en de rechterkant van het raster. De waarde van Schuintrekken bepaalt hoe schuin de verticale scheidingslijnen
naar links of naar rechts lopen.
Buitenste rechthoek gebruiken als frame Hiermee vervangt u de bovenste en onderste segmenten en de linker- en
rechtersegmenten door een afzonderlijk rechthoekig object.
Raster vullen Hiermee vult u het raster met de huidige vulkleur. Als u deze optie niet selecteert, wordt als vulkleur Geen
ingesteld.
58
Cirkelvormige rasters (poolrasters) tekenen
1 Selecteer het gereedschap Poolraster .
2 Voer een van de volgende handelingen uit:
• Sleep de aanwijzer tot het raster de gewenste grootte heeft.
• Klik om het referentiepunt van het raster in te stellen. Klik in het dialoogvenster op een van de vierkantjes van de
plaatsbepaler voor het referentiepunt om het punt te bepalen van waaruit het raster wordt getekend. Stel vervolgens
een of meer van de volgende opties in en klik op OK.
Standaardgrootte Hiermee geeft u de breedte en hoogte van het gehele raster op.
Concentrische scheidingslijnen Hiermee geeft u het aantal cirkelvormige concentrische scheidingslijnen op dat u in het
raster wilt weergeven. De waarde voor Schuintrekken bepaalt hoe de concentrische scheidingslijnen verdeeld zijn naar de
binnen- of buitenkant van het raster.
Radiale scheidingslijnen Hiermee geeft u het aantal radiale scheidingslijnen op dat moet worden weergegeven tussen het
middelpunt en de omtrek van het raster. De waarde voor Schuintrekken bepaalt hoe de radiale scheidingslijnen links- of
rechtsom over het raster zijn verdeeld.
Samengesteld pad maken van ovalen Hiermee converteert u de concentrische cirkels naar afzonderlijke samengestelde
paden, waarbij elke tweede cirkel wordt gevuld.
Raster vullen Hiermee vult u het raster met de huidige vulkleur. Als u deze optie niet selecteert, wordt als vulkleur Geen
ingesteld.
Flakkeringen tekenen
Een flakkering maken
Met het gereedschap Flakkering maakt u flakkeringsobjecten met een helder midden, een halo, stralen en ringen. Met dit
gereedschap kunt u een effect maken dat lijkt op een lensflakkering op een foto.
Page 65

ILLUSTRATOR CS3
Handboek
Flakkeringen hebben een middelste handgreep en een eindhandgreep. Met de handgrepen kunt u de plaats van de
flakkering en de ringen te bepalen. De middelste handgreep bevindt zich in het heldere midden van de flakkering. Het pad
van de flakkering begint vanuit dit punt.
59
A
C D E
Componenten van een flakkering
A. Middelste handgreep B. Eindhandgreep C. Stralen (worden voor de duidelijkheid zwart weergegeven) D. Halo E. Ringen
B
Zie ook
“Galerie met tekengereedschappen” op pagina 25
Een standaardflakkering maken
1 Selecteer het gereedschap Flakkering .
2 Druk op Alt (Windows) of Option (Mac OS) en klik op de plaats waar u de middelste handgreep van de flakkering wilt
plaatsen.
Flakkeringen hebben vaak het meeste effect als u ze op bestaande objecten tekent.
Een flakkering tekenen
1 Selecteer het gereedschap Flakkering.
2 Druk op de muisknop om de middelste handgreep van de flakkering te plaatsen en sleep vervolgens om de grootte van
het middelpunt en de grootte van de halo in te stellen en de hoek van de stralen te draaien.
Druk voordat u de muisknop loslaat op Shift om de hoek van de stralen constant te houden. Druk op Pijl-omhoog of Pijlomlaag omstralen toe te voegen of te verwijderen. Druk op Ctrl (Windows) of op Command (Mac OS) om hetmiddelpunt
van de flakkering constant te houden.
3 Laat de muisknop los wanneer middelpunt, halo en stralen naar wens zijn.
4 Druk op de muisknop en sleep opnieuw om ringen toe te voegen aan de flakkering en om de eindhandgreep te plaatsen.
Druk voordat u de muisknop loslaat op Pijl-omhoog of Pijl-omlaag om ringen toe te voegen of te verwijderen. Druk op
tilde (~) om ringen willekeurig te plaatsen.
5 Laat de muisknop los wanneer de eindhandgreep op de gewenste locatie staat.
Elk element (middelpunt, halo, ringen en stralen) van de flakkering wordt gevuld met kleur, met verschillende instellingen
voor de dekking.
Een flakkering maken via het dialoogvenster Flakkeropties
1 Selecteer het gereedschap Flakkering en klik op de plaats waar u de middelste handgreep van de flakkering wilt plaatsen.
2 Voer in het dialoogvenster Flakkeropties een van de volgende handelingen uit en klik op OK:
• Geef de diameter, de dekking en de helderheid van het middelpunt van de flakkering op.
• Geef de groei van de halo op als een percentage van de gehele grootte en geef de mate van vervaging van de halo op (0 is
scherp en 100 is vaag).
• Als u ook stralen in de flakkering wilt opnemen, selecteert u Stralen en geeft u het aantal stralen, de langste straal (als
een percentage van de gemiddelde straal) en de mate van vervaging van de stralen op (0 is scherp en 100 is vaag).
Page 66

ILLUSTRATOR CS3
• Als u ringen in de flakkering wilt opnemen, selecteert u Ringen en geeft u de afstand van het pad tussen het middelpunt
van de halo (middelste handgreep) en het middelpunt van de verste ring (eindhandgreep), het aantal ringen, de grootste
ring (als een percentage van de gemiddelde ring) en de richting of hoek van de ringen op.
Een flakkering bewerken
Voer een van de volgende handelingen uit:
• Selecteer de flakkering en dubbelklik op het pictogram van het gereedschap Flakkering om het dialoogvenster
Flakkeropties te openen. Wijzig de instellingen in het dialoogvenster.
Als u de standaardwaarden van een flakkering wilt herstellen, houd dan Alt (Windows) of Option (Mac OS) ingedrukt en
klik op Herstellen.
• Selecteer de flakkering en het gereedschap Flakkering. Sleep een eindpunt vanaf de middelste handgreep of de
eindhandgreep om de lengte of de richting van de flakkering te wijzigen.
• Selecteer de flakkering en kies Object > Uitbreiden. Hiermee maakt u de elementen van de flakkering bewerkbaar, zoals
de elementen van overvloeiingen.
Zie ook
“Objecten uitbreiden” op pagina 191
Handboek
60
Tekenen met het gereedschap Potlood
Tekenen met het gereedschap Potlood
Het gereedschap Potlood werkt in Adobe Illustrator en in InDesign op dezelfde manier. Met het gereedschap Potlood kunt
unetalsmeteengewoonpotloodopenengeslotenpadentekenen.Ditgereedschapisvooralgeschiktalsuschetsenmaakt
of als u wilt dat uw werk eruit ziet alsof het met de hand is getekend. Als u een pad hebt getekend, kunt u het indien nodig
ook weer onmiddellijk wijzigen.
Terwijl u met het gereedschap Potlood aan het tekenen bent, worden er ankerpunten geplaatst. U kunt niet bepalen waar
ze worden geplaatst. U kunt de ankerpunten echter wel aanpassen als het pad eenmaal is voltooid. Hoeveel ankerpunten er
worden geplaatst, is afhankelijk van de lengte en de complexiteit van het pad en van de tolerantie-instellingen in het
dialoogvenster Voorkeuren Potlood. Met deze instellingen bepaalt u hoe gevoelig het gereedschap Potlood reageert op de
bewegingen van uw muis of de pen van het schrijftablet.
Als u een video wilt bekijken over het tekenen met het gereedschap Potlood in Illustrator, gaat u naar
www.adobe.com/go/vid0039_nl.
Vrije-vormpaden tekenen met het gereedschap Potlood
1 Selecteer het gereedschap Potlood .
2 Plaats het gereedschap op de positie waar het pad moet beginnen en sleep om het pad te tekenen. Het gereedschap
Potlood geeft een kleine x weer waarmee een vrije-vormpad wordt aangeduid.
Tijdens het slepen wordt de aanwijzer gevolgd door een gestippelde lijn. Ankerpunten worden aan beide uiteinden van het
pad en op meerdere plaatsen langs het pad weergegeven. Het pad neemt de huidige streek- en vullingkenmerken over en
blijft standaard geselecteerd.
Gesloten paden tekenen met het gereedschap Potlood
1 Selecteer het gereedschap Potlood.
2 Plaats het gereedschap op het punt waar het pad moet beginnen en sleep om een pad te tekenen.
3 Houd, nadat u bent begonnen met slepen, Alt (Windows) of Option (Mac OS) ingedrukt. Bij het gereedschap Potlood
wordt een kleine cirkel weergegeven (en in InDesign een effen gummetje) om aan te geven dat u een gesloten pad maakt.
Page 67

ILLUSTRATOR CS3
Handboek
4 Als het pad de gewenste grootte en vorm heeft, laat u de muisknop los (houd de toets Alt of Option ingedrukt). Laat Alt
of Option pas los als het pad is gesloten.
U hoeft de cursor niet op het beginpunt van het pad te plaatsen om een gesloten pad te maken. Als u de muisknop loslaat
op een andere locatie, sluit het gereedschap Potlood de vorm door de kortst mogelijke lijn terug naar het oorspronkelijke
punt te trekken.
Paden bewerken met het gereedschap Potlood
U kunt elk pad bewerken met het gereedschap Potlood en vrije-vormlijnen en -vormen aan elke vorm toevoegen.
Lijnen en vormen aan een pad toevoegen met het gereedschap Potlood
1 Selecteer een bestaand pad.
2 Selecteer het gereedschap Potlood.
3 Plaats de potloodpunt op een eindpunt van het pad.
U bent dicht genoeg bij het eindpunt als de kleine x naast de potloodpunt verdwijnt.
4 Sleep om het pad verder te tekenen.
Twee paden met elkaar verbinden met het gereedschap Potlood
1 Selecteer beide paden (houd Shift ingedrukt en klik of sleep een kaderrond de twee paden methet selectiegereedschap).
2 Selecteer het gereedschap Potlood.
3 Plaats de aanwijzer op de plaats waar u wilt beginnen op het ene pad en sleep de aanwijzer naar het andere pad.
4 Houd, nadat u met slepen bent begonnen, Ctrl (Windows) of Command (Mac OS) ingedrukt. Bij het gereedschap
Potlood wordt een klein samenvoegsymbool weergegeven om aan te geven dat u iets toevoegt aan het bestaande pad.
5 Sleep naar het eindpunt van het andere pad, laat de muisknop los en laat vervolgens Ctrl of Command los.
Opmerking: U krijgt het beste resultaat als u van het ene pad naar het andere sleept, net alsof u de paden doortrekt in de
richting waarin ze zijn gemaakt.
61
De vorm van paden veranderen met het gereedschap Potlood
1 Selecteer het pad dat u wilt wijzigen.
2 Plaats het gereedschap Potlood op of direct naast het pad dat u opnieuw wilt tekenen.
U bent dicht genoeg bij het pad als de kleine x bij het gereedschap verdwijnt.
3 Sleep het gereedschap tot het pad de gewenste vorm heeft.
Een gesloten vorm bewerken met het gereedschap Potlood
Opmerking: Ukuntbijhetbewerkenvaneenpadonverwachteresultatenkrijgen,afhankelijkvandeplaatsvanwaaruituhet
pad opnieuw tekent en de richting waarin u sleept. U kunt bijvoorbeeld een gesloten pad per ongeluk veranderen in een open
pad of vice versa of een deel van een vorm kwijtraken.
Page 68

ILLUSTRATOR CS3
Handboek
Opties voor gereedschap Potlood
Dubbelklik op het gereedschap Potlood om de volgende opties in te stellen:
Getrouwheid Hiermee bepaalt uhoe ver ude muis of de pen moet verplaatsen voordat er een nieuw ankerpunt aan het pad
wordt toegevoegd. Hoe hoger de waarde des te vloeiender en minder complex het pad is. Hoe lager de waarde des te meer
curven de bewegingen van de aanwijzer volgen, wat resulteert in scherpere hoeken. Voor Getrouwheid kunt u een waarde
opgeven van 0.5 tot 20 pixels.
Vloeiendheid Hiermee bepaalt u de mate van vloeiendheid die wordt toegepast als u het gereedschap gebruikt. De
vloeiendheid kan variëren van 0 tot 100%. Hoe hoger de waarde des te vloeiender het pad is. Hoe lager de waarde, des te
meer ankerpunten er worden gemaakt en des te meer onregelmatigheden de lijn bevat.
Nieuwe potloodstreken vullen (Alleen Illustrator) Als u deze optie selecteert, wordt een vulling toegepast op nieuwe
potloodstreken. De optie is niet van invloed op bestaande potloodstreken. U moet een vulling selecteren voordat u de
potloodstreken tekent.
Selectie behouden Hiermee bepaalt u of het pad geselecteerd blijft nadat u het pad hebt getekend. Deze optie is standaard
geselecteerd.
Geselecteerde paden bewerken Hiermee bepaalt u of u een bestaand pad kunt wijzigen of samenvoegen of niet wanneer u
zich binnen een bepaalde afstand van het pad bevindt (opgegeven met de volgende optie).
Binnen: _ pixels Bepaalt hoe dicht de muis of pen van het grafische tablet bij een bestaand pad moet zijn om dit pad te
kunnen bewerken met het gereedschap Potlood. Deze optie is alleen beschikbaar als de optie Geselecteerde paden
bewerken is geselecteerd.
62
Tekenen met het gereedschap Pen
Rechte segmenten tekenen met het gereedschap Pen
Het eenvoudigste pad dat u met het gereedschap Pen kunt tekenen, is een rechte lijn. Dit doet u door met het gereedschap
Pen te klikken om twee ankerpunten te plaatsen. Als u nog een aantal keren klikt, maakt u een pad dat bestaat uit rechtelijnsegmenten die via hoekpunten zijn verbonden.
Als u op het gereedschap Pen klikt, worden er rechte segmenten getekend.
1 Selecteer het gereedschap Pen.
2 Plaats het gereedschap Pen op de plaats waar het rechte segment moet beginnen en klik om het eerste ankerpunt te
bepalen (sleep niet).
Opmerking: Het eerste segment dat u tekent, wordt pas zichtbaar wanneer u het tweede ankerpunt hebt geplaatst. (Selecteer
de optie Elastisch in Photoshop om padsegmenten te bekijken.) Als er richtingslijnen verschijnen, hebt u per ongeluk met het
gereedschap Pen gesleept. Kies Bewerken > Ongedaan maken en klik nogmaals.
3 Klik nogmaals op de plaats waar het segmentmoet eindigen ofhoud Shift ingedrukt en klik om de hoek vanhet segment
te beperken tot een veelvoud van 45˚.
4 Klik nogmaals om ankerpunten voor aanvullende rechte segmenten in te stellen.
Page 69

ILLUSTRATOR CS3
Handboek
Het laatste ankerpunt dat u toevoegt, wordt altijd als een effen vierkantje weergegeven, waarmee wordt aangegeven dat het
ankerpunt is geselecteerd. Zodra uhet volgende ankerpunt toevoegt, wordt de selectie van het vorige ankerpunt opgeheven
en wordt een leeg vierkantje weergegeven.
5 Voltooi het pad op een van de volgende manieren:
• Plaats het gereedschap Pen op het eerste (lege) ankerpunt om het pad te sluiten. Er wordt een kleine cirkel weergegeven
naast de aanwijzer van het gereedschap Pen wanneer deze op de juiste plaats staat. Klik of sleep om het pad te sluiten.
Opmerking: Als u een pad wilt sluiten in InDesign, kunt u het object ook selecteren en Object > Paden > Pad sluiten kiezen.
• Als u het pad geopend wilt houden, houdt u Ctrl (Windows) of Command (Mac OS) ingedrukt en klikt u op een
willekeurige plaats uit de buurt van de objecten.
Als u het pad geopend wilt houden, kunt u ook een ander gereedschap selecteren of Selecteren > Selectie opheffen in
Illustrator of Bewerken > Alles deselecteren kiezen in InDesign.
Curven tekenen met het gereedschap Pen
U maakt curven door ankerpunten toe te voegen op plaatsen waar een curve van richting verandert en de richtingslijnen
te slepen die de curven hun vorm geven. De lengte en hellingshoek van de richtingslijnen bepalen de vorm van de curve.
Curven zijn eenvoudiger te bewerken enhet systeem kanze sneller weergeven en afdrukken als u ze met zoweinig mogelijk
ankerpunten tekent. Wanneer u te veel punten gebruikt, kunnen er ongewenste oneffenheden in een curve ontstaan. Teken
de ankerpunten daarom ver uit elkaar en oefen in het maken van curven door de lengten en de hoeken van de
richtingslijnen aan te passen.
63
1 Selecteer het gereedschap Pen.
2 Plaats het gereedschap Pen op de plaats waar de curve moet beginnen en houd de muisknop ingedrukt.
Het eerste ankerpunt verschijnt en het gereedschap Pen verandert in een pijlpunt. (In Photoshop verandert de aanwijzer
pas nadat u met slepen bent begonnen.)
3 Sleep met de pijlpunt om de helling in te stellen van het gebogen segment dat u maakt en laat de muisknop los.
Over het algemeen verlengt u de richtingslijn met ongeveer een derde van de afstand tot het volgende ankerpunt dat u wilt
tekenen. (Later kunt u een of beide kanten van de richtingslijn nog aanpassen.)
Houd Shift tijdens het slepen ingedrukt om alleen in veelvouden van 45˚ te meten.
A B C
Tekenen het eerste punt in een curve
A. Het gereedschap Pen plaatsen B. Beginnen met slepen (muisknop ingedrukt) C. Slepen om richtingslijnen te verlengen
4 Plaats het gereedschap Pen op de plaats waar het gebogen segment moet eindigen en voer vervolgens een van de
volgende handelingen uit:
• Als u een curve wilt maken in de vorm van een C, sleept u in de tegengestelde richting van de vorige richtingslijn. Laat
vervolgens de muisknop los.
Page 70

ILLUSTRATOR CS3
A BC
Het tweede punt in een curve tekenen
A. Beginnen met het slepen van het tweede boogpunt B. Wegslepen van de vorige richtingslijn af, waardoor een curve in de vorm van een C
ontstaat C. Resultaat nadat u de muisknop loslaat.
• Als u een curve in de vorm van een S wilt maken, sleept u in dezelfde richting als die van de vorige richtingslijn. Laat
vervolgens de muisknop los.
A BC
Handboek
64
Een S-curve tekenen
A. Beginnenmethetslepenvaneennieuwboogpunt B. Slepen in dezelfde richting als de vorige richtingslijn waardoor er een curve in de vorm
van een S ontstaat C. Resultaat nadat u de muisknop loslaat.
(Alleen in Photoshop) Als de curve een scherpe hoek moet maken, laat u de muisknop los. Vervolgens houdt u Alt
(Windows) of Option (Mac OS) ingedrukt en sleept u het richtingspunt in de richting van de curve. Laat Alt (Windows) of
Option (Mac OS) en de muisknop los, verplaats de aanwijzer naar de plaats waar het segment moet eindigen en sleep in
tegengestelde richting om het curvesegment te voltooien.
5 Ga door met slepen met het gereedschap Pen vanaf verschillende locaties om een reeks vloeiende curven te maken. U
plaatst ankerpunten aan het begin en het einde van elke curve en niet bij de punt van de curve.
HoudAlt(Windows)ofOption(MacOS)ingedruktensleeprichtingslijnenomuitderichtingslijnenvaneenankerpuntte
komen.
6 Voltooi het pad op een van de volgende manieren:
• Plaats het gereedschap Pen op het eerste (lege) ankerpunt om het pad te sluiten. Er wordt een kleine cirkel weergegeven
naast de aanwijzer van het gereedschap Pen wanneer deze op de juiste plaats staat. Klik of sleep om het pad te sluiten.
Opmerking: Als u een pad wilt sluiten in InDesign, kunt u het object ook selecteren en Object > Paden > Pad sluiten kiezen.
• Als u het pad geopend wilt houden, houdt u Ctrl (Windows) of Command (Mac OS) ingedrukt en klikt u op een
willekeurige plaats uit de buurt van de objecten.
Als u het pad geopend wilt houden, kunt u ook een ander gereedschap selecteren of Selecteren > Selectie opheffen in
Illustrator of Bewerken > Alles deselecteren kiezen in InDesign.
Als u een video wilt bekijken over het gereedschap Pen in Illustrator, gaat u naar www.adobe.com/go/vid0037_nl.
Rechte lijnen tekenen, gevolgd door curven
1 Klik met het gereedschap Pen op hoekpunten op twee plaatsen om een recht segment te maken.
2 Plaats het gereedschap Pen op het geselecteerde eindpunt. In Illustrator en in InDesign staat naast het gereedschap Pen
een pictogram voor het omzetten van punten wanneer u het gereedschap op de juiste manier hebt geplaatst (In Photoshop
verschijnt een kleine diagonale lijn, of schuine lijn, naast het gereedschap Pen). Als u de helling van het volgende gebogen
segment wilt instellen, klikt u op het ankerpunt en sleept u de richtingslijn die verschijnt.
Page 71

ILLUSTRATOR CS3
Handboek
A BC
Tekenen een recht segment gevolgd door een gebogen segment (deel 1)
A. Vol t oo i d r ec ht s eg m en t B. PlaatsenvanhetgereedschapPenopheteindpunt(hetpictogramvoorhetomzettenvanpuntenverschijntalleen
in Illustrator en in InDesign) C. Het richtingspunt slepen
3 Plaats de pen op de plaats waar het volgende ankerpunt moet komen, klik vervolgens en sleephet nieuwe ankerpunt om
de curve te maken.
ABC
65
Tekenen een recht segment gevolgd door een gebogen segment (deel 2)
A. Het gereedschap Pen plaatsen B. Slepen van de richtingslijn C. Nieuw gebogen segment is voltooid
Curven tekenen, gevolgd door rechte lijnen
1 Sleep met het gereedschap Pen om het eerste boogpunt van het gebogen segment te maken en laat de muisknop los.
2 Zet het gereedschap Pen op de plaats waar het gebogen segment moet eindigen, sleep om de curve te voltooien en laat
de muisknop los.
A B
Een gebogen segment gevolgd door een recht segment tekenen (deel 1)
A. HeteersteboogpuntvanhetgebogensegmentisgemaaktenhetgereedschapPenstaatopheteindpunt B. Slepen om de curve te voltooien
3 Plaats het gereedschap Pen op het geselecteerde eindpunt. Wanneer u het gereedschap Pen op de juiste wijze hebt
geplaatst, verschijnt naast het gereedschap het pictogram voor het omzetten van punten. Klik op het ankerpunt om het
boogpunt om te zetten in een hoekpunt.
4 Plaats het gereedschap Pen op het punt waar het rechte segment moet eindigen en klik om het rechte segment te
voltooien.
Page 72

ILLUSTRATOR CS3
Handboek
66
C
Tekenen een gebogen segment gevolgd door een recht segment (deel 2)
C. Het gereedschap Pen op een bestaand eindpunt plaatsen D. Op het eindpunt klikken E. Op het volgende hoekpunt klikken
D E
Twee gebogen segmenten tekenen die via een hoek met elkaar zijn verbonden
1 Sleep met het gereedschap Pen om het eerste boogpunt van een gebogen segment te maken.
2 Plaats het gereedschap Pen opnieuw, sleep dit om een curve met een tweedeboogpunt te maken, druk vervolgens op Alt
(Windows) of Option (Mac OS) en sleep de richtingslijn naar het andere uiteinde om de helling van de volgende curve in
te stellen. Laat de toets en de muisknop los.
Het boogpunt wordt nu omgezet in een hoekpunt door de richtingslijnen te splitsen.
3 Plaats het gereedschap Pen waar u het tweede gebogen segment wilt beëindigen en sleep een nieuw boogpunt om het
tweede gebogen segment te maken.
A BC
Tekenen twee curven
A. Een nieuw boogpunt slepen B. Op Alt/Option drukken om richtingslijnen te splitsen tijdens het slepen en het richtingspunt omhoog te
buigen C. Resultaat na opnieuw plaatsen en een derde keer slepen
Ankerpunten opnieuw plaatsen terwijl u tekent
❖ Nadat u hebt geklikt om een ankerpunt te maken, houdt u de muisknop en de spatiebalk ingedrukt en sleept u om het
ankerpunt opnieuw te plaatsen.
Het tekenen van een pad voltooien
❖ Voltooi een pad op een van de volgende manieren:
• Plaats het gereedschap Pen op het eerste (lege) ankerpunt om een pad te sluiten. Er wordt een kleine cirkel weergegeven
naast de aanwijzer van het gereedschap Pen wanneer deze op de juiste plaats staat. Klik of sleep om het pad te sluiten.
Opmerking: Als u een pad wilt sluiten in InDesign, kunt u het object ook selecteren en Object > Paden > Pad sluiten kiezen.
• Als u een pad geopend wilt houden, houdt u Ctrl (Windows) of Command (Mac OS) ingedrukt en klikt u op een
willekeurige plaats uit de buurt van de objecten.
Als u het pad geopend wilt houden, kunt u ook een ander gereedschap selecteren of Selecteren > Selectie opheffen in
Illustrator of Bewerken > Alles deselecteren kiezen in InDesign.
Page 73

ILLUSTRATOR CS3
Handboek
Paden bewerken
Paden, segmenten en ankerpunten selecteren
Voordat u de vorm van een pad kunt wijzigen ofeen pad kunt bewerken, moet u de ankerpunten of segmenten van het pad
selecteren of een combinatie van beide selecteren.
Ankerpunten selecteren
• Als u de punten kunt zien, kunt u met het gereedschap Direct selecteren op de punten klikken om ze te selecteren.
Houd Shift ingedrukt en klik om meerdere punten te selecteren.
• Selecteer het gereedschap Direct selecteren en sleep eenkader rondde ankerpunten. HoudShift ingedrukten sleep rond
extra ankerpunten om ook deze te selecteren.
• Zorg dat het pad dat de ankerpunten bevat, niet wordt geselecteerd. Plaats het gereedschap Direct selecteren op het
ankerpunt totdat er bij de aanwijzer een leeg vierkantje wordt weergegeven en klik vervolgens op het ankerpunt. Houd
Shift ingedrukt en klik op extra ankerpunten om ook deze te selecteren.
• (Alleen Illustrator) Selecteer het gereedschap Lasso en sleep een kader rond de ankerpunten. Houd Shift ingedrukt en
sleep rond extra ankerpunten om ook deze te selecteren.
Padsegmenten selecteren
Voer een van de volgende handelingen uit:
67
• Selecteer het gereedschap Direct selecteren en klik daarna binnen 2 pixels van het segment of sleep een selectiekader
over een gedeelte van het segment. Houd Shift ingedrukt en klik op extra padsegmenten of sleep een kader rond extra
padsegmenten om ook deze te selecteren.
• (Alleen Illustrator) Selecteer het gereedschap Lasso en sleep dit rond een gedeelte van het padsegment. Houd Shift
ingedrukt en sleep rond extra segmenten van het pad om ook deze te selecteren.
Alle ankerpunten en segmenten in een pad selecteren
1 Selecteer het gereedschap Direct selecteren of, in Illustrator, het gereedschap Lasso.
2 Sleep dit rond het gehele pad.
Als het pad is gevuld, kunt u met het gereedschap Direct selecteren ook binnen het pad klikken om alle ankerpunten te
selecteren.
Een pad kopiëren
❖
Selecteer een pad of een segment met het gereedschap Selecteren of Direct selecteren en voer een van de volgende
handelingen uit:
• Gebruik de standaardmenufuncties om paden in toepassingen te kopiëren of om paden van de ene naar de andere
toepassing te kopiëren en te plakken.
• Houdt Alt (Windows) of Option (Mac OS) ingedrukt en sleep het pad naar de gewenste positie en laat vervolgens de
muisknop en de toets Alt of Option weer los.
Padsegmenten aanpassen
In toepassingen van Adobe werkt het bewerken van padsegmenten op een vergelijkbare manier. U kunt een padsegment
altijd bewerken, maar het bewerken van bestaande segmenten gaat iets anders in zijn werk dan het tekenenvan segmenten.
Gebruik de volgende tips wanneer u segmenten bewerkt:
• Als een ankerpunt twee segmenten verbindt en u dit ankerpunt verplaatst, wijzigt u altijd beide segmenten.
• Als u het laatst gebruikte selectiegereedschap (Illustrator) of hetgereedschap Direct selecteren (InDesign en Photoshop)
tijdelijk wilt activeren, druk dan tijdens het tekenen met het gereedschap Pen op Ctrl (Windows) of Command
(Mac OS). Op deze manier kunt u de segmenten aanpassen die u al hebt getekend.
Page 74

ILLUSTRATOR CS3
Handboek
• AlsueerstmethetgereedschapPeneenvloeiendpunttekent,wordttijdenshetslepenvanderichtingslijndelengtevan
de richtingslijn aan beide zijden van het punt gewijzigd. Bent u echter een bestaand vloeiend punt aan het bewerken met
het gereedschap Direct selecteren, dan wordt de lengte van de richtingslijn alleen gewijzigd aan de zijde die u sleept.
Zie ook
“Paden, segmenten en ankerpunten selecteren” op pagina 67
“Galerie met omvormingsgereedschappen” op pagina 28
Rechte segmenten verplaatsen
1 Selecteer met het gereedschap Direct selecteren het segment dat u wilt aanpassen.
2 Sleep het segment naar de nieuwe positie.
De lengte of hoek van rechte segmenten aanpassen
1 Selecteer met het gereedschap Direct selecteren een ankerpunt op het segment dat u wilt aanpassen.
2 Sleep hetankerpunt naar de gewenstepositie. HoudShift ingedrukt en sleep omde aanpassingtot stappen van45 graden
te beperken.
Als u in Illustrator of in InDesign een rechthoek alleen maar breder of smaller wilt maken, is het eenvoudiger om de
rechthoek met het selectiegereedschap teselecteren en de grootte ervan tewijzigen met een van dehandgrepen aan de zijden
van het selectiekader.
68
De positie of vorm van gebogen segmenten aanpassen
1 Selecteer met het gereedschap Direct selecteren een gebogensegment of een ankerpunt op een van de uiteinden van het
gebogen segment. Er worden, indien aanwezig, richtingslijnen weergegeven. (Voor sommige gebogen segmenten wordt
slechts één richtingslijn gebruikt.)
2 Voer een van de volgende handelingen uit:
• Als u de positie van het segment wilt veranderen, sleept u het segment. Houd Shift ingedrukt en sleep om de aanpassing
tot stappen van 45 graden te beperken.
Selecteer het curvesegment door er op te klikken. Verander door te slepen.
• Als u de vorm van het segment aan een van beide zijden van een geselecteerd ankerpunt wilt wijzigen, sleept u het
ankerpunt of de richtingspunt. Houd Shift ingedrukt en sleep om de beweging tot stappen van 45 graden te beperken.
Sleep het ankerpunt of het richtingspunt.
Opmerking: Het is ook mogelijk om segmenten of ankerpunten te transformeren, bijvoorbeeld door deze te schalen of te
draaien.
Page 75
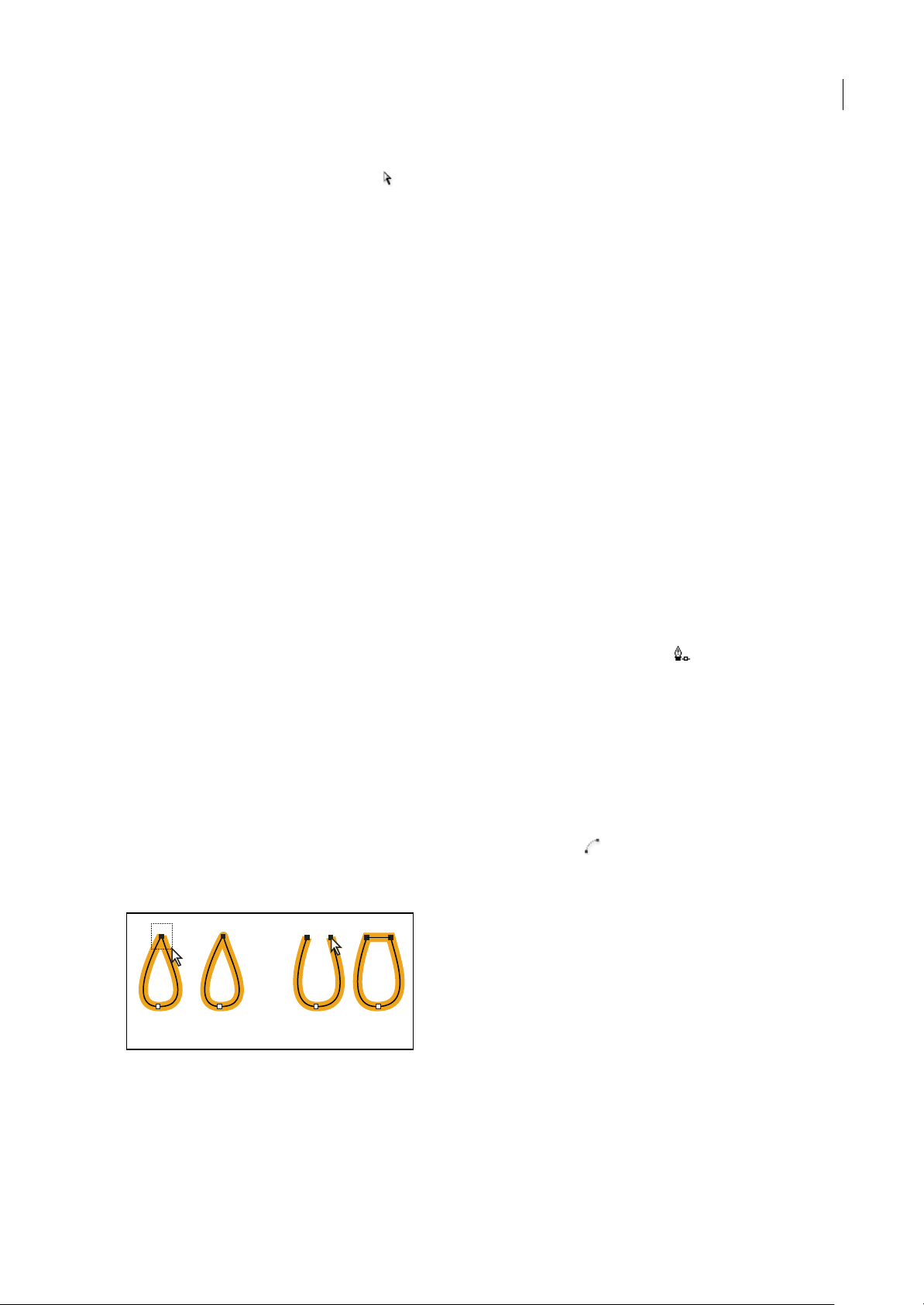
ILLUSTRATOR CS3
Handboek
Een segment verwijderen
1 Selecteer het gereedschap Direct selecteren en selecteer het segment dat u wilt verwijderen.
2 Druk op Backspace (Windows) of Delete (Mac OS) om het geselecteerde segment te verwijderen. Als u nogmaals op
Backspace of Delete drukt, wordt de rest van het pad verwijderd.
Een open pad uitbreiden
1 Plaats met het gereedschap Pen de aanwijzer op het eindpunt van het open pad dat u wilt uitbreiden. De aanwijzer
verandert wanneer deze precies op het eindpunt wordt geplaatst.
2 Klik op het eindpunt.
3 Voer een van de volgende handelingen uit:
• U maakt een hoekpunt door het gereedschap Pen op de positie te plaatsen waar het nieuwe segment moet eindigen ente
klikken. Als u een pad verlengt dat met een boogpunt eindigt, wordt de kromming van het nieuwe segment door de
bestaande richtingslijn bepaald.
Opmerking: Als u in Illustrator een pad uitbreidt dat eindigt in een boogpunt, wordt het nieuwe segment recht.
• U maakt een boogpunt door het gereedschap Pen op de positie te plaatsen waar het nieuwe gebogen segment moet
eindigen en te slepen.
Twee open paden verbinden
1 Plaats met het gereedschap Pen de aanwijzer op het eindpunt van het open pad dat u met een ander pad wilt verbinden.
De aanwijzer verandert wanneer deze precies op het eindpunt wordt geplaatst.
2 Klik op het eindpunt.
3 Voer een van de volgende handelingen uit:
• Klik op een eindpunt op het andere pad om het pad met het andere open pad te verbinden. Als u het gereedschap Pen
precies op het eindpunt van het andere pad hebt geplaatst, staat er een klein samenvoegsymbool naast de aanwijzer.
• Als u een nieuw pad met een bestaand pad wilt verbinden, tekent u het nieuwe pad in de buurt van het bestaandepad en
verplaatst u het gereedschap Pen naar het (niet-geselecteerde) eindpunt van het bestaande pad. Klik op dat eindpunt
wanneer er een klein samenvoegsymbool bij de aanwijzer wordt weergegeven.
69
Twee eindpunten verbinden
1 Selecteer de eindpunten.
Als de eindpunten samenvallen (op elkaar liggen), sleept u een selectiekader door of rond beide eindpunten om ze te
selecteren.
2 Klik in het deelvenster Beheer op de knop Geselecteerde eindpunten verbinden .
3 Als de eindpunten samenvallen, wordt er een dialoogvenster weergegeven waarin u kunt opgeven wat voor type
verbinding u wilt maken. Selecteer de optie Hoek (de standaardoptie) of de optie Vloeiend en klik op OK.
A B
Eindpunten verbinden
A. Samenvallende eindpunten selecteren en verbinden B. Niet-samenvallende eindpunten selecteren en verbinden
Ankerpunten of segmenten verplaatsen of verschuiven met het toetsenbord
1 Selecteer het ankerpunt of padsegment.
Opmerking: In Photoshop kunt u alleen op deze manier ankerpunten verplaatsen.
Page 76

ILLUSTRATOR CS3
Handboek
2 Klik ofhoud eenvan de pijltoetsen ophet toetsenbord ingedrukt om een ankerpunt of padsegment in stappen van 1 pixel
in de richting van de pijl te verplaatsen.
Houd naast de pijltoets ook de Shift-toets ingedrukt om een ankerpunt of padsegment in stappen van 10 pixels te
verplaatsen.
Opmerking: In Illustrator en in InDesign kunt u de afstand van een verschuiving wijzigen door de voorkeur voor
Toetsenbordspecificaties te wijzigen. Wanneer u de standaardstap wijzigt en u Shift ingedrukt houdt, wordt een ankerpunt of
padsegment 10 keer over de opgegeven afstand verschoven.
Delen van een pad uitrekken zonder de algehele vorm te vervormen
1 Selecteer het gehele pad.
2 Selecteer het gereedschap Omvormen (dit bevindt zich bij het gereedschap Schalen ).
3 Plaats de cursor op het ankerpunt of padsegment dat u als brandpunt wilt gebruiken (dat wil zeggen een punt dat de
geselecteerde padsegmenten naar zich toe trekt) en klik erop.
Als u op een padsegment klikt, wordt er een gemarkeerd ankerpunt met een vierkantje erom aan het pad toegevoegd.
4 Houd Shift ingedrukt en klik op andere ankerpunten of padsegmenten als u deze als extra brandpunten wilt laten
fungeren. U kunt een onbeperkt aantal ankerpunten of padsegmenten markeren.
5 Sleep de gemarkeerde ankerpunten om het pad aan te passen.
70
Ankerpunten toevoegen en verwijderen
Met extra ankerpunten krijgt u meer controle over het pad of kunt u een open pad verlengen. Het is echter verstandig niet
meer punten toe te voegen dan nodig is. Een pad met minder punten kan makkelijker worden bewerkt, weergegeven en
afgedrukt. U kunt een pad minder complex maken door overbodige punten te verwijderen. Het toevoegen en verwijderen
van ankerpunten werkt in de verschillende Adobe-toepassingen op vergelijkbare wijze.
Het deelvenster Gereedschappen bevat drie gereedschappen voor het toevoegen of verwijderen van punten: het
gereedschap Pen , het gereedschap Ankerpunt toevoegen en het gereedschap Ankerpunt verwijderen . Verder
beschikt het deelvenster Beheer over de knop Geselecteerde ankerpunten verwijderen .
Standaard verandert het gereedschap Pen in het gereedschap Ankerpunt toevoegen als u het gereedschap op een
geselecteerd pad plaatst of in het gereedschap Ankerpunt verwijderen als u het gereedschap op een ankerpunt plaatst.
Opmerking: Gebruik niet de toetsen Delete, Backspace en Clear of de opdrachten Bewerken > Knippen en Bewerken > Wissen
om ankerpunten te verwijderen. Met deze toetsen en opdrachten worden het punt en de lijnsegmenten verwijderd die met dat
punt zijn verbonden.
Zie ook
“Galerie met tekengereedschappen” op pagina 25
“Paden, segmenten en ankerpunten selecteren” op pagina 67
Ankerpunten toevoegen of verwijderen
1 Selecteer het pad dat u wilt wijzigen.
2 Om een ankerpunt toe te voegen, selecteert u het gereedschap Pen of Ankerpunt toevoegen. Vervolgens plaatst u de
aanwijzer op het padsegment en klikt u erop.
3 Als u een ankerpunt wilt verwijderen, voer dan een van de volgende handelingen uit:
• Selecteer het punt met het gereedschap Direct selecteren en klik op Geselecteerde ankerpunten verwijderen in het
deelvenster Beheer.
• Selecteer het gereedschap Pen of Ankerpunt verwijderen, plaats de aanwijzer op het ankerpunt en klik erop.
Page 77

ILLUSTRATOR CS3
Losse ankerpunten zoeken en verwijderen
Losse ankerpunten zijn individuele punten die niet met andere ankerpunten zijn verbonden. Het is aan te raden losse
ankerpunten op te zoeken en te verwijderen.
1 Deselecteer alle objecten.
2 Kies Selecteren > Object > Losse ankerpunten.
3 Kies de opdrachten Bewerken > Knippen of Bewerken > Wissen of druk op de toetsen Delete of Backspace op het
toetsenbord.
Automatisch overschakelen naar het gereedschap Pen uitschakelen of tijdelijk opheffen
U kunt het automatisch overschakelen naar het gereedschap Ankerpunten toevoegen of Ankerpunten verwijderen
uitschakelen of tijdelijk opheffen.
• Als u het overschakelen tijdelijk wilt opheffen, houdt u Shift ingedrukt terwijl uhet gereedschap Pen ophet geselecteerde
pad of op een ankerpunt plaatst. Dit is handig wanneer u een nieuw pad bovenop een bestaand pad wilt laten beginnen.
Als u wilt voorkomen dat Shift het gereedschap Pen beperkt, laat u Shift los voordat u de muisknop loslaat.
• Als u het overschakelen wilt uitschakelen, kies dan Bewerken > Voorkeuren > Algemeen (Windows) of Illustrator >
Voorkeuren > Algemeen (Mac OS) en selecteer Automatisch toevoegen/verwijderen uitschakelen.
Paden vloeiend maken en vereenvoudigen
U kunt de weergave van paden vloeiend maken en paden vereenvoudigen door overbodige ankerpunten te verwijderen.
Handboek
71
Zie ook
“Galerie met tekengereedschappen” op pagina 25
“Toetsen voor het bewerken van vormen” op pagina 441
“Paden, segmenten en ankerpunten selecteren” op pagina 67
Paden vloeiend maken
1 Selecteer het object.
2 Selecteer het gereedschap Vloeiend .
3 Sleep het gereedschap langs de lengte van het padsegment dat u vloeiend wilt maken.
4 Ga door tot de streek of het pad vloeiend genoeg is.
A B C
Gebruik van het gereedschap Vloeiend
A. Origineel pad B. Langs het pad slepen met het gereedschap Vloeiend C. Resultaat
5 Dubbelklik op het gereedschap Vloeiend en stel de volgende opties in om de mate van vloeiendheid in te stellen:
Getrouwheid Hiermee bepaalt u hoe ver u de muis of de pen moet verplaatsen voordat een nieuw ankerpunt aan het pad
wordttoegevoegd. De waarde 2,5 betekent bijvoorbeeld datbewegingen met het gereedschap van minder dan 2,5 pixels niet
worden geregistreerd. De waarde van Getrouwheid ligt in het bereik van 0,5 tot 20 pixels. Hoe hoger de waarde is, hoe
vloeiender en minder complex het pad is.
Vloeiendheid Hiermee bepaalt u de matevan vloeiendheid die wordt toegepast als uhet gereedschapgebruikt. U kunt voor
Vloeiendheid een percentage van 0% tot 100% instellen. Hoe hoger de waarde, hoe vloeiender het pad wordt.
Page 78

ILLUSTRATOR CS3
Handboek
Paden vereenvoudigen
Als u een pad vereenvoudigt, verwijdert u overbodige ankerpunten zonder de vorm van het pad te wijzigen. Door
overbodige ankerpunten te verwijderen vereenvoudigt u de illustratie, zodat de bestandsgrootte wordt beperkt en de
illustratie sneller wordt afgedrukt en weergegeven.
1 Selecteer het object.
2 Kies Object > Pad > Vereenvoudigen.
3 Stel de optie Precisie kromme in om te bepalen hoe nauwkeurig het vereenvoudigde pad het oorspronkelijke pad volgt.
Selecteer Voorvertoning om een voorbeeld van het vereenvoudigde pad en het aantal punten in de originele en
vereenvoudigde paden weer te geven.
4 Stel de overige opties in en klik op OK:
Precisie kromme Voer een waarde tussen 0% en 100% in om aan te geven hoe nauwkeurig het vereenvoudigde pad het
oorspronkelijkepad moet volgen. Hoe hoger het percentage, hoe meer punten er worden gemaakt en hoe beter hetpad past.
Eventuele bestaande ankerpunten worden genegeerd, behalve de eindpunten van een curve en hoekpunten (tenzij u een
waarde invoert voor de hoekdrempel).
Hoekdrempel Voer een waarde in tussen 0 en 180˚ om te bepalen hoe vloeiend de hoeken worden. Als de hoek van een
hoekpunt een lagere waarde heeft dan de hoekdrempel, wordt het hoekpunt niet gewijzigd. Met deze optie houdt u de
hoeken scherp, zelfs als de waarde voor Precisie kromme laag is.
72
Rechte lijnen Hiermee maakt u rechte lijnen tussen de oorspronkelijke ankerpunten van het object. Hoekpunten worden
verwijderd als deze een grotere hoek hebben dan de waarde die is ingesteld bij Hoekdrempel.
Origineel tonen Hiermee toont u het originele pad achter het vereenvoudigde pad.
De positie van ankerpunten middelen
1 Selecteer twee of meer ankerpunten (op hetzelfde pad of op verschillende paden).
2 Kies Object > Pad > Middelen.
3 Geef aan of u wilt middelen langs de horizontale as (x), de verticale as (y) of beide assen, en klik op OK.
Vloeiende punten in hoekpunten omzetten en omgekeerd
U kunt de vloeiende punten op een pad converteren in hoekpunten en andersom. Met de opties in het deelvenster Beheer
kunt usnel meerdere ankerpunten converteren. Met het gereedschap Ankerpuntomzetten kuntu ervoor kiezen omslechts
één zijde van het punt te converteren. Verder kunt u de curve exact wijzigen tijdens het converteren van het punt.
Zie ook
“Paden” op pagina 51
“Galerie met tekengereedschappen” op pagina 25
“Richtingslijnen en richtingspunten” op pagina 53
Een of meer ankerpunten converteren via het deelvenster Beheer
Selecteer, als u de opties voor het converteren van ankerpunten in het deelvenster Beheer gebruikt, niet het gehele object,
maar alleen de relevante ankerpunten. Alsu meerdere objecten selecteert, moet een van deobjecten slechts gedeeltelijk zijn
geselecteerd. Als u gehele objecten selecteert, veranderen de opties in het deelvenster Beheer in opties die betrekking
hebben op het gehele object.
• Als u een of meer hoekpunten wilt converteren naar vloeiende punten, selecteert u de punten en klikt u vervolgens op
de knop Geselecteerde ankerpunten converteren naar vloeiend in het deelvenster Beheer.
• Als u een of meer vloeiende punten wilt converteren naar hoekpunten, selecteert u de punten en klikt u vervolgens op
de knop Geselecteerde ankerpunten converteren naar hoek in het deelvenster Beheer.
Page 79

Een ankerpunt nauwkeurig converteren met het gereedschap Ankerpunt omzetten
1 Selecteer het gehele pad dat u wilt wijzigen, zodat de bijbehorende ankerpunten worden weergegeven.
2 Selecteer het gereedschap Ankerpunt omzetten .
3 Plaats het gereedschap Ankerpunt omzetten op het gewenste ankerpunt en ga dan als volgt te werk:
• Als u een hoekpunt naar een vloeiend punt wilt converteren, sleept u een richtingspunt van het hoekpunt af.
Een richtingspunt van een hoekpunt afslepen om een vloeiend punt te maken
• U converteert een vloeiend punt naar een hoekpunt zonder richtingslijnen door op het vloeiend punt te klikken.
ILLUSTRATOR CS3
Handboek
73
Op een vloeiend punt klikken om een hoekpunt te maken
• U converteert een vloeiend punt naar een hoekpunt met onafhankelijke richtingslijnen door een van de twee
richtingspunten te slepen.
Een vloeiend punt naar een hoekpunt converteren
• Om een hoekpunt zonder richtingslijnen om te zetten in een hoekpunt met onafhankelijke richtingslijnen, sleept u eerst
een richtingspunt weg van een hoekpunt (waardoor dit verandert in een vloeiend punt met richtingslijnen). Laat alleen
de muisknop los (houd de toetsen ingedrukt die u wellicht hebt gebruikt om het gereedschap Ankerpunt omzetten te
activeren) en sleep een van de twee richtingspunten.
Wissen in illustraties
U kunt delen van een illustratie wissen met het gereedschap Padgummetje of Gummetje of met het gummetje op een
Wacom-tekenpen. Met het gereedschap Padgummetje kunt u delen van een pad wissen door langs het pad te slepen.
Met dit gereedschap kunt u hetwissen beperken tot een padsegment, zoals één hoek van een driehoek. Met het gereedschap
Gummetje en het gummetje op een Wacom-tekenpen kunt u elk deel van een illustratie wissen, ongeacht destructuur
ervan. U kunt het gereedschap Gummetje toepassen op paden, samengestelde paden, paden binnen groepen van Actieve
verf en knippaden.
Page 80
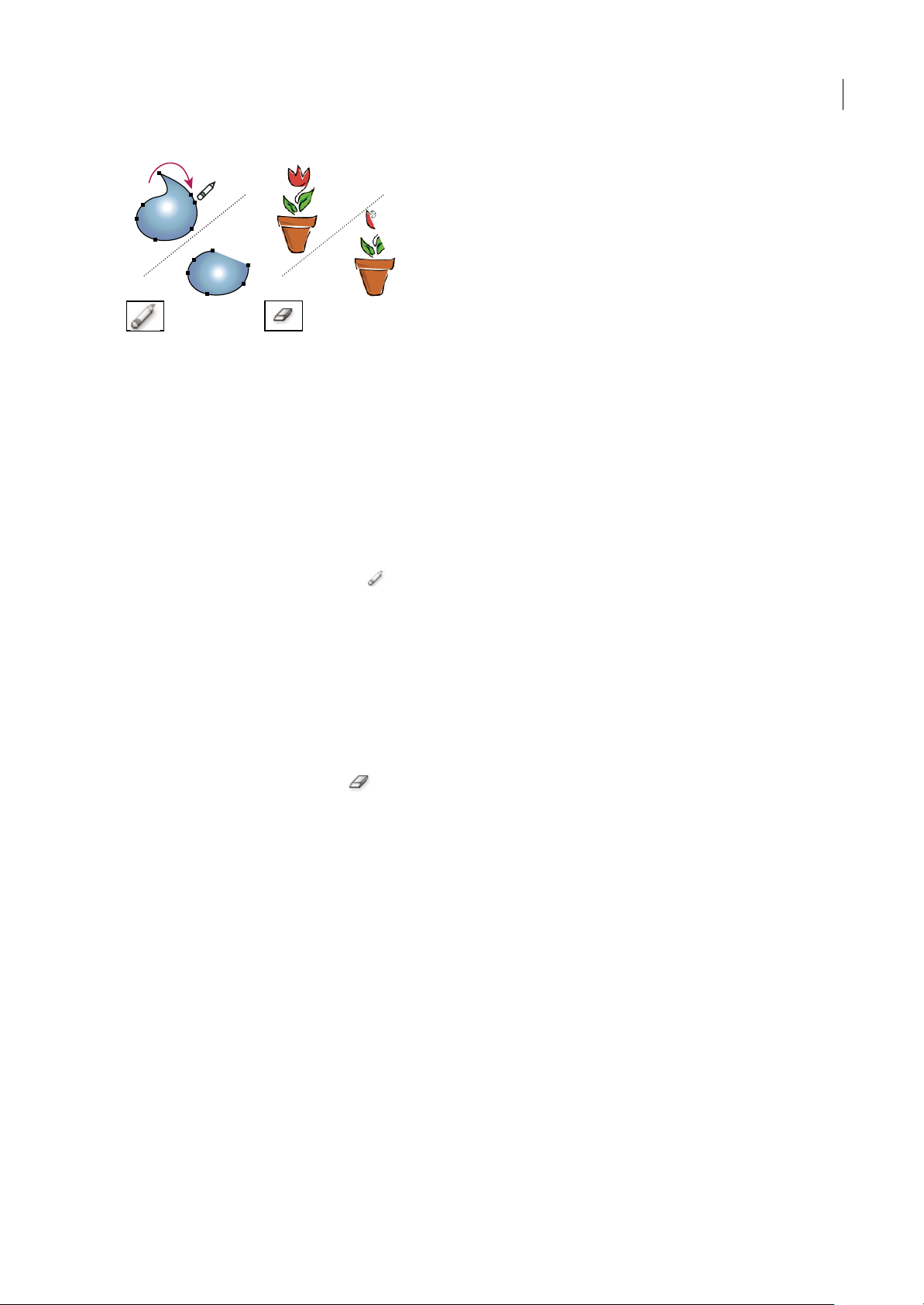
ILLUSTRATOR CS3
Handboek
Met het gereedschap Padgummetjekunt u delenvan eenpad wissen (links); methet gereedschap Gummetje kunt u een deel van een gegroepeerd
object wissen (rechts)
Op www.adobe.com/go/vid0036_nl vindt u een video over het gereedschap Gummetje.
Zie ook
“Galerie met tekengereedschappen” op pagina 25
“Toetsen voor het bewerken van vormen” op pagina 441
Een deel van een pad wissen met het gereedschap Padgummetje
1 Selecteer het object.
2 Selecteer het gereedschap Padgummetje .
3 Sleep het gereedschap langs de lengte van het padsegment dat u wilt wissen. Sleep voor het beste resultaat in een enkele,
vloeiende beweging.
74
Objecten wissen met het gereedschap Gummetje
1 Voer een van de volgende handelingen uit:
• Als u specifieke objecten wilt wissen, selecteert u de objecten of opent u de objecten in de isolatiemodus.
• Als u een willekeurig object in het tekengebied wilt wissen, selecteert u geen van de objecten.
Als u niets hebt geselecteerd, wist het gereedschap Gummetje door en over alle lagen heen.
2 Selecteer het gereedschap Gummetje .
3 (Optioneel) Dubbelklik op het gereedschap Gummetje en geef de opties op.
4 Sleep over het gebied dat u wilt wissen. U kunt het gereedschap op de volgende manieren gebruiken:
• Houd tijdens het slepen Shift ingedrukt als u met het gereedschap Gummetje alleen verticaal, horizontaal of diagonaal
wilt gummen.
• Houd tijdens het slepen Alt (Windows) of Option (Mac OS) ingedrukt als u een selectiekader rond een gebied wilt
maken en daarbinnen alles wilt wissen. Als u een vierkant selectiekader wilt, drukt u tijdens het slepen op Alt + Shift
(Windows) of op Option + Shift (Mac OS).
Objecten wissen met het gummetje van een Wacom-tekenpen
Als u een tekenpen omkeert, wordt automatisch het gereedschap Gummetje geactiveerd. Als u de tekenpen nogmaals
omkeert, wordt het laatst gebruikte gereedschap weer geactiveerd.
❖ Draai de tekenpen om en sleep over het gebied dat u wilt wissen.
Als u harder drukt, neemt de breedte van het gewiste pad toe.
Opties voor het gereedschap Gummetje
U kunt de opties voor het gereedschap Gummetjes wijzigen door te dubbelklikken op het gereedschap in het deelvenster
Gereedschappen.
Page 81

ILLUSTRATOR CS3
Handboek
Opmerking: U kunt de diameter altijd vergroten door op ] te drukken of verkleinen door op [ te drukken.
Hoek Hiermee bepaalt u de rotatiehoek voor het gereedschap. Sleep de pijlpunt in de voorvertoning of voer in hettekstvak
Hoek een waarde in.
Ronding Hiermee bepaalt u de ronding van het gereedschap. Sleep een van de zwarte stippen in de voorvertoning van of
naar het midden, of geef een waarde op in het tekstvak Ronding. Hoe groter de waarde, hoe groter de ronding.
Diameter Hiermee bepaalt u de diameter van het gereedschap. Gebruik de schuifregelaar Diameter of geef een waarde op
in het tekstvak Diameter.
Met het vervolgkeuzemenu rechts van elke optie kunt u variaties aanbrengen in de vorm van het gereedschap. Kies een van
de volgende opties:
Vast Hiermee wordt een vaste hoek, ronding of diameter ingevoerd.
Willekeurig Hiermee stelt u in dat er wordt gewerkt met willekeurige variaties in de hoek, ronding of diameter. Typ een
waarde in het tekstvak Variatie om het bereik op te geven voor de variatie in de penseelkenmerken. Met bijvoorbeeld een
diameter van 15 en een variatie van 5, kan de diameter variëren van 10 tot en met 20.
Druk Hiermee stelt u in dat de hoek, ronding of diameter varieert op basis van de druk van een tekenpen. Deze optie is
vooral handig bij Diameter. Deze optie is alleen beschikbaar als u een grafisch tablet gebruikt. Typ een waarde in het
tekstvak Variatie om op te geven hoeveel de penseelkenmerken kunnen variëren ten opzichte van de oorspronkelijke
waarde. Als de waarde voor Ronding bijvoorbeeld 75% is en de waarde voor Variatie 25%, is de lichtste streek 50% en de
zwaarste streek 100%. Hoe lichter de druk, hoe groter de hoek van de penseelstreek.
75
Pendrukschijf Hiermee stelt u in dat de variatie van de diameter wordt aangestuurd met behulp van de pendrukschijf.
Overhelling Hiermee stelt u in dat de hoek, ronding of diameter varieert op basis van de overhelling van een tekenpen.
Deze optie is vooral handig bij Ronding. Deze optie is alleen beschikbaar als u een grafisch tablet gebruikt dat de hoek van
de pen kan detecteren.
Draairichting
Hiermee steltu in dat dehoek, ronding ofdiameter varieert op basisvan de druk van een tekenpen. Deze optie
is vooralhandig omde hoek van kalligrafische penselente variëren,met namewaneer u het penseel alseen verfkwast gebruikt.
Deze optie is alleen beschikbaar als u een grafisch tablet gebruikt dat kan detecteren in welke mate de pen verticaal is.
Rotatie Hiermeesteltuindatdehoek,rondingofdiametervarieertopbasisvanderotatiewijzevandetekenpenpunt.Deze
optie is vooral handig om de hoek van kalligrafische penselen te variëren, met name waneer u het penseel als een stift met
platte punt gebruikt. Deze optie is alleen beschikbaar als u een grafisch tablet gebruikt dat dit type rotatie kan detecteren.
Een pad splitsen
U kunt een pad, afbeeldingskader of leegtekstkader bijeen willekeurig ankerpunt of langs een willekeurig segment splitsen.
Neem de volgende richtlijnen in acht bij het splitsen van paden:
• Alsueengeslotenpadintweeopenpadenwiltsplitsen,moetuhetpadoptweeplaatsendelen.Deeltueengeslotenpad
slechts een keer, dan krijgt u één pad met een tussenruimte.
• Paden die als gevolg van delen ontstaan, nemen de instellingen van het originele pad over, zoals de streekdikte en
vulkleur. Mogelijk moet u de uitlijning van streken wijzigen van binnen naar buiten.
1 (Optioneel) Selecteer het pad om de huidige ankerpunten weer te geven.
2 Voer een van de volgende handelingen uit:
• Selecteer het gereedschapSchaar en klik op het pad opde plaats waar u het wilt splitsen. Als u het pad in het midden van
een segment splitst, worden de twee nieuwe eindpunten boven op elkaar weergegeven en is er één eindpuntgeselecteerd.
• Selecteer het ankerpunt waar u het pad wilt splitsen en klik op de knop Pad knippen bij geselecteerde ankerpunten
in het deelvenster Beheer. Als u een pad op een ankerpunt splitst, wordt boven op het oorspronkelijke ankerpunt een
nieuw ankerpunt gemaakt en is er één ankerpunt geselecteerd.
3 Gebruik het gereedschap Direct selecteren om het nieuwe ankerpunt of padsegment aan te passen.
Opmerking: Met het gereedschap Mes kunt u een object opsplitsen in samenstellende vlakken (een vlak is een gebied dat niet
door een lijnsegment is onderverdeeld).
Page 82

ILLUSTRATOR CS3
Handboek
Zie ook
“Objecten knippen met het gereedschap Mes” op pagina 224
Illustraties overtrekken
Illustraties overtrekken
Als u een nieuwe tekening wilt baseren op een bestaande illustratie, kunt u deze overtrekken. U kunt bijvoorbeeld een
afbeelding makenop basisvan een pentekening oppapier of op basisvan eenrasterafbeelding die is opgeslagenin een ander
grafisch programma. U voert de illustratie in Illustrator in en trekt deze over.
U kunt illustraties het gemakkelijkste overtrekken door een bestand in Illustrator te openen of te plaatsen en de illustratie
automatisch over te trekken met de opdracht Actief overtrekken. U kunt zelf het gewenste detailniveau en de vulling van
de overgetrokken illustratie bepalen. Wanneer u tevreden bent met de resultaten, kunt u de overtrek converteren naar
vectorpaden of een object van Actieve verf.
76
Voor en na het overtrekken van een bitmapafbeelding met de opdracht Actief overtrekken
Op www.adobe.com/go/vid0043_nl vindt u een video over Actief overtrekken.
Illustraties automatisch overtrekken
1 Open of plaats het bestand dat u als bronafbeelding voor het overtrekken wilt gebruiken.
2 Selecteer de bronafbeelding en voer een van de volgende handelingen uit:
• Als u een voorinstelling voor overtrekken wilt gebruiken om een afbeelding over te trekken, klik dan op de knop
Voorinstellingen en opties voor overtrekken in het deelvenster Beheer en selecteer een voorinstelling.
• Als u de afbeelding wilt overtrekken met de standaardopties voor overtrekken, klik dan op Actief overtrekken in het
deelvenster Beheer of kies Object > Actief overtrekken > Maken.
• Als u opties voor het overtrekken wilt instellen voordat u de afbeelding overtrekt, klik dan op de knop Voorinstellingen
en opties voor overtrekken in het deelvenster Beheer en kies Overtrekopties. U kunt ook Object > Actief
overtrekken > Overtrekopties kiezen. Stel de gewenste overtrekopties in en klik op Overtrekken.
3 (Optioneel) Pas de overtrekresultaten aan.
4 (Optioneel) Converteer de overtrek naar paden of naar een object van Actieve verf.
Illustraties handmatig overtrekken met sjabloonlagen
Sjabloonlagen zijn vergrendelde lagen die niet worden afgedrukt en die u kunt gebruiken om handmatig afbeeldingen mee
over te trekken. Sjabloonlagen zijn met 50% gedimd, zodat u alle paden die u vóór de laag tekent, duidelijk kunt zien. U
kunt sjabloonlagen maken wanneer u een afbeelding plaatst. U kunt hier ook bestaande lagen voor gebruiken.
1 Voer een van de volgende handelingen uit:
• Als u een afbeelding wilt plaatsen als een sjabloonlaag voor overtrekken, kies dan Bestand > Plaatsen en selecteer het
EPS-, PDF- of rasterafbeeldingsbestand dat u wilt overtrekken. Selecteer vervolgens Sjabloon en klik op Plaatsen. Er
wordt een nieuwe sjabloonlaag weergegeven onder de huidige laag in het deelvenster.
Page 83

ILLUSTRATOR CS3
Handboek
• Als u een bestaande afbeelding wilt overtrekken, controleer dan dat de afbeelding zich in zijn eigen laag bevindt.
Dubbelklik vervolgens op de laag in het deelvenster Lagen, selecteer Sjabloon en klik op OK. U kunt ook de laag
selecteren en Sjabloon kiezen in het deelvenstermenu.
Het oogpictogram wordt vervangen door het sjabloonpictogram en de laag wordt vergrendeld.
2 Trek nu over met het gereedschap Pen of Potlood.
3 Als u de sjabloonlaag wilt verbergen, kies dan Weergave > Sjabloon verbergen. Kies Weergave > Sjabloon tonen om de
sjabloon opnieuw weer te geven.
4 Als u een sjabloonlaag wilt omzetten naareen normale laag,dubbelklik dan op de sjabloonlaagin het deelvenster Lagen.
Schakel vervolgens de optie Sjabloon uit en klik op OK.
Overtrekopties
Voorinstelling Hiermee geeft u een voorinstelling voor overtrekken op.
Modus Hiermee geeft u een kleurmodus voor het overtrekresultaat op.
Drempel Hiermee geeft u een waarde op voor het genereren van een zwart-wit overtrekresultaat aan de hand van de
oorspronkelijke afbeelding. Alle pixels lichter dan de drempelwaarde worden omgezet in wit en alle pixels donkerder dan
de drempelwaarde worden omgezet in zwart. (Deze optie is alleen beschikbaar als de modus is ingesteld op Zwart-wit.)
Palet Geeft een palet op voor het genereren van een kleurenovertrek of een overtrek met grijswaarden aan de hand van de
oorspronkelijke afbeelding. (Deze optie is alleen beschikbaar als Modus is ingesteld op Kleur of Grijswaarden.)
77
Als u wilt dat de kleuren in de overtrek door Illustrator zelf worden bepaald, selecteert u Automatisch. Als u een aangepast
palet wilt gebruiken voor het overtrekken, selecteert u de naam van een staalbibliotheek. (Staalbibliotheken worden alleen
weergegeven in het menu Palet als ze zijn geopend.)
Maximaal aantal kleuren Hiermee bepaalt u het maximale aantal kleuren dat in een overtrekresultaat met kleuren of
grijstinten wordt gebruikt. (Deze optie is alleen beschikbaar als Modus is ingesteld op Kleur of Grijswaarden en als
Deelvenster is ingesteld op Automatisch.)
Uitvoer naar stalen Hiermee maakt u een nieuw staal in het deelvenster Stalen voor elke kleur in het overtrekresultaat.
Vervagen Hiermee vervaagt u de oorspronkelijke afbeelding voordat het overtrekresultaat wordt gegenereerd. Selecteer
deze optie om kleine artefacten in het overtrekresultaat te verminderen en rafelige randen glad te trekken.
Nieuw voorbeeld Hiermee geeft u een nieuwvoorbeeld van de oorspronkelijkeafbeelding weer met de opgegeven resolutie
voordat het overtrekresultaat wordt gegenereerd. Deze optie is handig als u het overtrekken wilt versnellen bij grote
afbeeldingen. De kwaliteiten van de resultaten kunnen echter achteruitgaan.
Opmerking: De resolutie die u gebruikt bij Nieuw voorbeeld wordt niet opgeslagen wanneer u een voorinstelling maakt.
Vullingen Hiermee maakt u gevulde gebieden in het overtrekresultaat.
Streken Hiermee maakt u paden met streken in het overtrekresultaat.
Maximale streekdikte Hiermee geeft u de maximale breedte aan van onderdelen van de oorspronkelijke afbeelding
waaraan streken kunnen worden toegevoegd. Onderdelen waarvan de breedte groter is dan deze waarde, worden gebieden
met een omtrek in het overtrekresultaat.
Minimale streeklengte Hiermee geeft u de minimale lengte aan van onderdelen van de oorspronkelijke afbeelding die
kunnen worden omlijnd. Onderdelen waarvan de lengte kleiner is dan deze waarde, worden weggelaten uit het
overtrekresultaat.
Nauwkeurigheid van pad Hiermee stelt u de afstand in tussen de overgetrokken vorm en de oorspronkelijke pixelvorm.
Lagere waarden zorgen ervoor dat het pad beter aansluit; bij hogere waarden is de aansluiting minder strak.
Minimaal gebied Hiermee geeft u het kleinste onderdeel van de oorspronkelijke afbeelding op dat wordt overgetrokken.
Als u bijvoorbeeld 4 opgeeft, worden onderdelen die kleiner zijn dan 2 pixels breed en 2 pixels hoog weggelaten uit het
overtrekresultaat.
Page 84
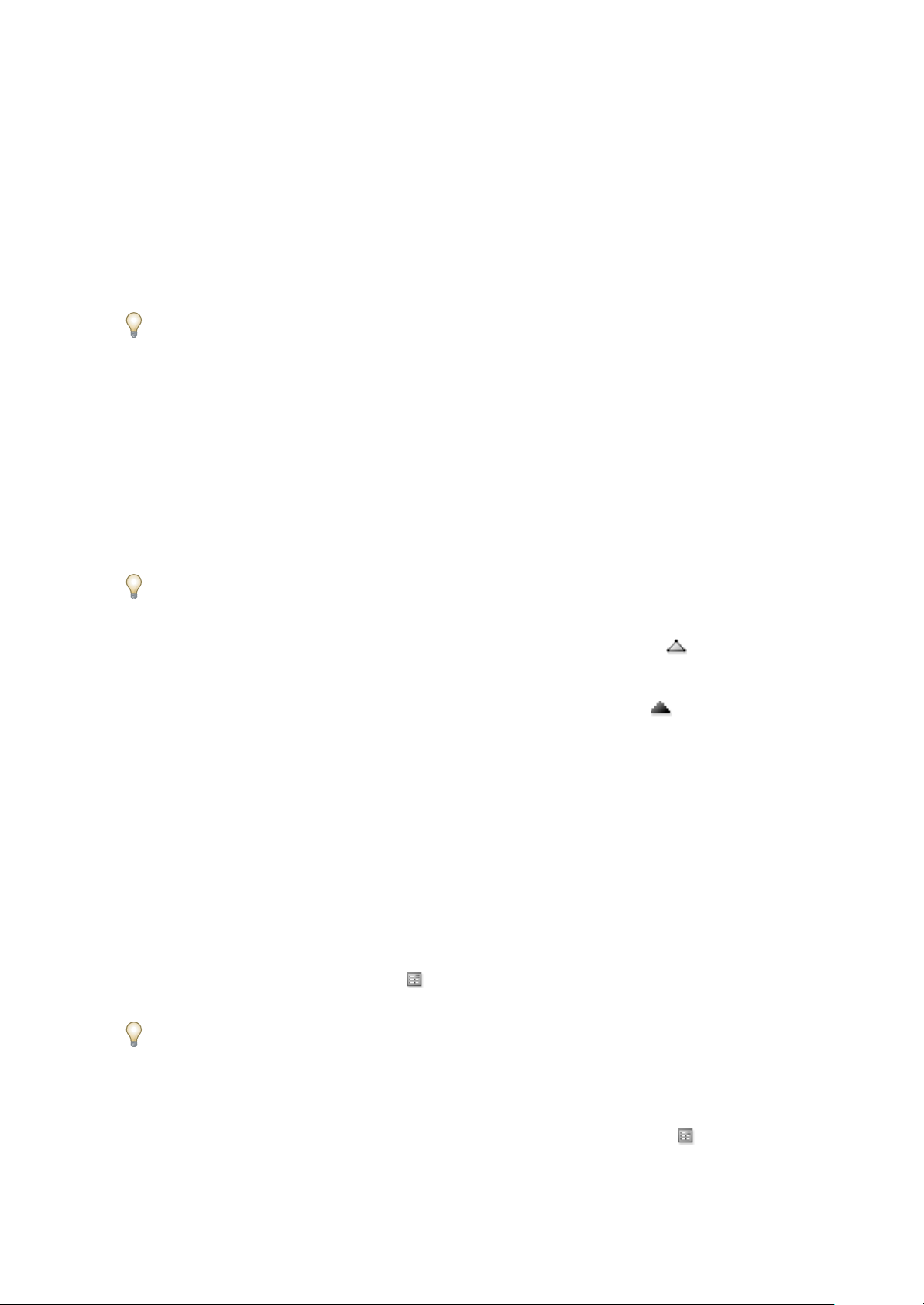
ILLUSTRATOR CS3
Handboek
Hoekgraad Hiermeegeeftudescherpteopvaneenwendingindeoorspronkelijkeafbeeldingdiewordtbeschouwdalseen
hoekankerpunt in het overtrekresultaat. Zie “Paden” op pagina 51 voor meer informatie over het verschil tussen
hoekankerpunten en vloeiende ankerpunten.
Raster Hiermee geeft u aan hoe de bitmapcomponent van hetovertrekobject wordt weergegeven.Deze weergave-instelling
wordt niet opgeslagen als onderdeel van de voorinstelling voor overtrekken.
Vec tor Hiermee geeft u aan hoe het overtrekresultaat moet worden weergegeven. Deze weergave-instelling wordt niet
opgeslagen als onderdeel van de voorinstelling voor overtrekken.
Selecteer Voorvertoning in het dialoogvenster Overtrekopties om een voorbeeld weer te geven van het resultaat van de
huidige instellingen. Als u de standaardopties voor overtrekken wilt instellen, deselecteert u alle objecten voordat u het
dialoogvenster Overtrekopties opent. Als u de opties naar wens hebt ingesteld, klikt u op Als standaard instellen.
Op www.adobe.com/go/vid0043_nl vindt u een video over Actief overtrekken. Raadpleeg voor de beste resultaten een
handleiding met informatie over de meer verfijnde opties voor Actief overtrekken:
www.adobe.com/go/learn_ai_tutorials_livetrace_nl.
De weergave van een overtrekobject wijzigen
Een overtrekobject bestaat uit twee componenten: de oorspronkelijke bronafbeelding en het overtrekresultaat (de
vectorillustratie). Standaard wordt alleen het overtrekresultaat weergegeven. U kunt de weergave van de oorspronkelijke
afbeelding en het overtrekresultaat echter aanpassen aan uw wensen.
78
1 Selecteer het overtrekobject.
Standaard hebben alle overtrekobjecten in het deelvenster Lagen de naam 'Overtrekken'.
2 Voer een van de volgende handelingen uit:
• Als u de weergave van het overtrekresultaat wilt wijzigen, klik dan op de knop Vectorweergave in het deelvenster
Beheer of kies Object > Actief overtrekken en selecteer een van de volgende weergaveopties: Geen overtrekresultaat
tonen, Overtrekresultaat tonen, Omtrekken tonen of Omtrekken met overtrek tonen.
• Als u de weergave van de bronafbeelding wilt wijzigen, klik dan op de knop Rasterweergave in het deelvenster
Beheer of kies Object > Actief overtrekken en selecteer een van de volgende weergaveopties: Geen afbeelding tonen,
Oorspronkelijke afbeelding tonen, Aangepaste afbeelding tonen (waarbij alle wijzigingen worden getoond die tijdens het
overtrekken worden toegepast) of Transparante afbeelding tonen.
Opmerking: UkuntdebronafbeeldingalleenweergevenalsudeVectorweergaveeerstwijzigtinGeenovertrekresultaattonen
of Omtrekken tonen.
De overtrekresultaten aanpassen
Als u een overtrekobject hebt gemaakt, kunt u de resultaten altijd aanpassen.
1 Selecteer het overtrekobject.
2 Voer een van de volgende handelingen uit:
• Stel de basisopties in het deelvenster Beheer in.
• Klik op de knop Dialoogvenster Overtrekopties in het deelvenster Beheer om alle overtrekopties te tonen. U kunt
ook Object > Actief overtrekken > Overtrekopties kiezen. Pas de opties aan en klik op Overtrekken.
Gebruik voorinstellingen voor overtrekken om de resultaten van het overtrekken snel te wijzigen.
De kleuren voor overtrekken opgeven
1 Maak een staalbibliotheek met de kleuren die u wilt gebruiken voor de overtrek.
2 Zorg ervoor dat de staalbibliotheek is geopend en klik op de knop Dialoogvenster Overtrekopties in het deelvenster
Beheer. U kunt ook Object > Actief overtrekken > Overtrekopties kiezen.
Page 85

ILLUSTRATOR CS3
Handboek
3 Selecteer de naam van de staalbibliotheek in het menu Palet en klik op Overtrekken.
Zie ook
“Stalenbibliotheken maken” op pagina 106
Een voorinstelling voor overtrekken gebruiken
Voorinstellingen voor overtrekken bieden vooringestelde overtrekopties voor specifieke typen illustraties. Als u
bijvoorbeeld een afbeelding overtrekt die u wilt gebruiken als een technische tekening, kies dan de voorinstelling
Technische tekening. Alle overtrekopties worden gewijzigd, zodat het overtrekken optimaal is voor technische tekeningen:
de kleur wordt ingesteld op zwart-wit, vervagen wordt ingesteld op 0 px, de streekbreedte wordt beperkt tot 3px, enzovoort.
Een voorinstelling opgeven
• Kies Object > Actief overtrekken > Overtrekopties. (U kunt ook een overtrekobject selecteren en op de knop
Dialoogvenster Overtrekopties in het deelvenster Beheer klikken.) Stel de overtrekopties voor devoorinstelling inen
klik op Voorinstelling opslaan. Voer een naam voor de voorinstelling in en klik op OK.
• Kies Bewerken > Voorinstellingen voor overtrekken. Klik op Nieuw, stel de gewenste overtrekopties voor de
voorinstelling in en klik op Gereed.
Als u een nieuwe voorinstelling wilt baseren op een bestaande, selecteert u de bestaande voorinstelling en klikt u op Nieuw.
79
Een voorinstelling bewerken of verwijderen
1 Kies Bewerken > Voorinstellingen voor overtrekken.
2 Selecteer een voorinstelling en klik op Bewerken of Verwijderen.
Opmerking: U kunt de standaardvoorinstellingen niet bewerken of verwijderen. Standaardvoorinstellingen worden
weergegeven tussen vierkante haken [ ]. U kunt echter wel een kopie van een standaardvoorinstelling maken die u kunt
bewerken. Selecteer hiervoor de voorinstelling en klik op Nieuw.
Voorinstellingen delen met andere gebruikers
1 Kies Bewerken > Voorinstellingen voor overtrekken.
2 Voer een van de volgende handelingen uit:
• Klik op Exporteren om uw voorinstellingen naar een bestand op te slaan.
• Klik op Importeren om voorinstellingen uit een bestand te laden.
Een overtrekobject converteren naar een object van Actieve verf
Wanneer u tevreden bent met het overtrekresultaat, kunt u het overtrekobject converteren naar paden of een object van
Actieve verf. Wanneer u deze laatste stap uitvoert, kunt u de overtrek op dezelfde manier gebruiken als andere
vectorillustraties. Als u het overtrekobject eenmaal hebt geconverteerd, kunt u de overtrekopties niet meer aanpassen.
1 Selecteer het overtrekobject.
2 Voer een van de volgende handelingen uit:
• Als u de overtrek wilt converteren naar paden, klik dan op Uitbreiden in het deelvenster Beheer of kies Object > Actief
overtrekken>Uitbreiden.Gebruikdezemethodealsudecomponentenvandeovergetrokkenillustratiewiltgebruiken
als afzonderlijke objecten. De gevormde paden zijn samen gegroepeerd.
• Als u tijdens het converteren van de overtrek naar paden de huidige weergaveopties wilt behouden, kies dan Object >
Actief overtrekken > Uitbreiden zoals weergegeven. Als de weergaveopties bijvoorbeeld voor het overtrekresultaat zijn
ingesteld op Omtrekken, zijn de uitgebreide paden uitsluitend omtrekken; ze hebben dus geen vullingen of streken.
Verder wordt een opname van de omtrek met de huidige weergaveopties opgeslagen en gegroepeerd met de uitgebreide
paden. Gebruik deze methode als u de overgetrokken afbeelding wilt opslaan als hulplijn voor de uitgebreide paden.
Page 86
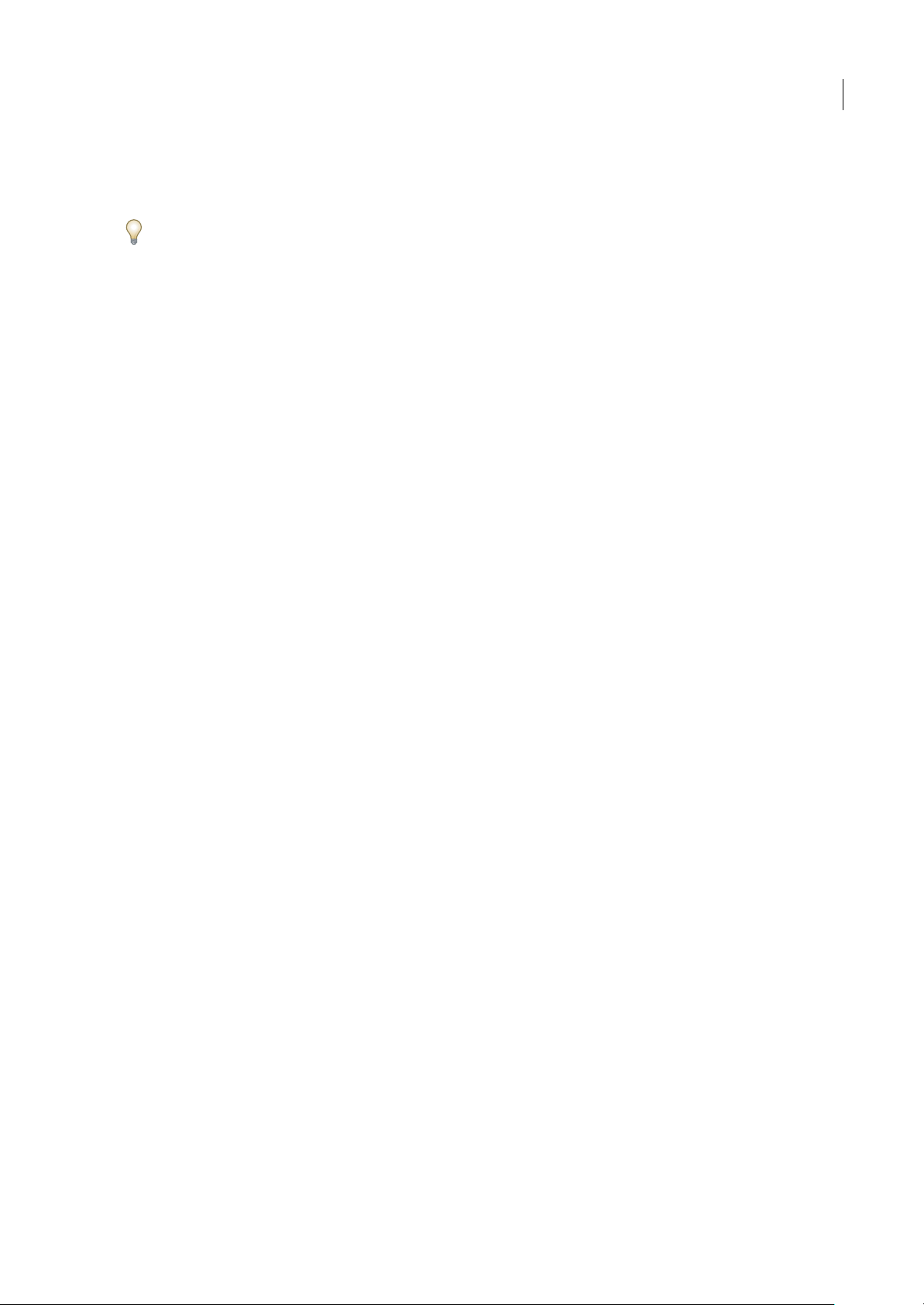
ILLUSTRATOR CS3
Handboek
• Als u de overtrek wilt converteren naar een object van Actieve verf, klik dan op Actieve verf in het deelvenster Beheer of
kies Object > Actief overtrekken > Converteren naar Actieve verf. Gebruik deze methode als u vullingen en streken wilt
toepassen op de overgetrokken illustratie met behulp van het Emmertje voor Actieve verf.
Als u een overtrek wilt maken en het overtrekobject in één stap wilt converteren, kies dan Object > Actief overtrekken >
Maken en uitbreiden of Object > Actief overtrekken > Maken en converteren naar Actieve verf.
Op www.adobe.com/go/vid0043_nl vindt u een video over overtrekken.
Zie ook
“Paden” op pagina 51
“Actieve verf” op pagina 149
Een overtrekobject opheffen
Als u een overtrek wilt verwijderen maar de oorspronkelijke geplaatste afbeelding wilt behouden,kunt u het overtrekobject
opheffen.
1 Selecteer het overtrekobject.
2 Kies Object > Actief overtrekken > Geen.
80
Symbolen
Symbolen
Een symbool is een illustratieobject dat u opnieuw kunt gebruiken in een document. Als u bijvoorbeeld een symbool hebt
gemaaktvaneenbloem,kuntuexemplaren vandatsymboolmeerderekerenaanuwillustratietoevoegenzonderdatude
complexe illustratie meerdere keren echt hoeft toe te voegen. Elk symboolexemplaar is gekoppeld aan het symbool in het
deelvenster Symbolen of aan een symboolbibliotheek. Met symbolen kunt u tijd besparenen de bestandsgrootte aanzienlijk
verminderen.
Symbolen bieden verder uitstekende ondersteuning voor het exporteren van SWF- en SVG-bestanden. Als u exporteert
naar Flash, kunt u het symbooltype instellen op Filmclip. Vervolgens kunt u binnen Flash indien nodig een ander type
kiezen. U kunt in Illustrator ook hulplijnen voor schaling metnegen segmenten inschakelen, zodatde filmclips opde juiste
manier worden geschaald als deze worden gebruikt als onderdelen van een gebruikersinterface.
Opmerking: Raadpleeg de Help van Flash voor informatie over symbolen in Flash. Op www.adobe.com/go/vid0198_nl vindt
u een video over het effectief gebruiken van symbolen tussen Illustrator en Flash.
Als u een symbool hebt geplaatst, kunt u de symboolexemplaren op het tekengebied bewerken. Als u wilt, kunt u ook het
originele symbool opnieuw definiëren met de bewerkingen. Met de symboolgereedschappen kunt u meerdere
symboolexemplaren in één keer toevoegen en manipuleren.
Page 87

ILLUSTRATOR CS3
Handboek
Illustratie met symboolexemplaren
Overzicht van het deelvenster Symbolen
Voor het beheren van de symbolen in een document kunt u gebruikmaken van het deelvenster Symbolen (Venster >
Symbolen) of het deelvenster Beheer. Het deelvensterSymbolen bevat diverse vooraf ingestelde symbolen. U kunt symbolen
toevoegen uit symboolbibliotheken of bibliotheken die u zelf maakt.
81
De weergave van symbolen in het deelvenster wijzigen
• Selecteer een weergaveoptie in het deelvenstermenu: Miniaturenalsueenlijstmetminiaturenwiltweergeven,Beknopte
lijst als u een lijst met symboolnamen met een kleine miniatuur wilt weergeven of Uitgebreide lijst als u een lijst met
symboolnamen met een grote miniatuur wilt weergeven.
• Sleep het symbool naar een andere positie. Laat de muisknop los zodra een zwarte lijn op de gewenste plaats staat.
• Selecteer Sorteren op naam in het deelvenstermenu als u de symbolen wilt sorteren op alfabetische volgorde.
Een symbool in het deelvenster dupliceren
Het dupliceren of kopiëren van een symbool in het deelvenster Symbolen is een eenvoudige manier omeen nieuw symbool
te maken op basis van een bestaand symbool.
❖ Voer een van de volgende handelingen uit:
• Selecteer een symbool in het deelvenster Symbolen en kies Symbool dupliceren in het deelvenstermenu of sleep het
symbool naar de knop Nieuw symbool.
• Selecteer een symboolexemplaar en klik op Dupliceren in het deelvenster Beheer.
Opmerking: Als u bijvoorbeeld een symboolexemplaar in het tekengebied hebt geschaald en geroteerd en u wilt een extra
exemplaar met dezelfde schaal en rotatie toevoegen, kunt u dit exemplaar dupliceren. (Zie “Werken met symboolexemplaren”
op pagina 83.)
Een symbool hernoemen
1 Als u een symbool wilt hernoemen, selecteer dan het symbool in het deelvenster Symbolen, kies Symboolopties in het
deelvenstermenu en typ vervolgens een nieuwe naam in het dialoogvenster Symboolopties.
2 Als u een symboolexemplaar wilt hernoemen, selecteer dan hetsymboolexemplaar in het tekengebied en typ vervolgens
een nieuwe naam in het tekstvak Naam exemplaar in het deelvenster Beheer.
Een symbool plaatsen
1 Selecteer een symbool in het deelvenster Symbolen of in een symboolbibliotheek.
Page 88

ILLUSTRATOR CS3
Handboek
2 Voer een van de volgende handelingen uit:
• Klik in het deelvenster Symbolen op de knop Symboolexemplaar plaatsen om een exemplaar van een symbool in
het midden van het tekengebied te plaatsen.
• Sleep het symbool naar de positie in het tekengebied waar u het symbool wilt plaatsen.
• Kies Symboolexemplaar plaatsen in het menu van het deelvenster Symbolen.
Opmerking: Een enkelvoudig symbool dat ergens in de illustratie wordt geplaatst, wordt (ter onderscheid van een symbool in
het deelvenster) een exemplaar genoemd.
Een symbool maken
U kunt symbolen maken op basis van de meeste Illustrator-objecten, waaronder paden, samengestelde paden,
tekstobjecten, rasterafbeeldingen, netobjecten en groepen van objecten. Het is echter niet mogelijk om een symbool te
maken van gekoppelde illustraties of van bepaalde groepen, zoals groepen van grafieken.
1 Selecteer de illustratie die u als symbool wilt gebruiken.
2 Voer een van de volgende handelingen uit:
• Klik in het deelvenster Symbolen op de knop Nieuw symbool .
• Sleep de illustratie naar het deelvenster Symbolen.
• Kies Nieuw symbool in het deelvenstermenu.
Opmerking: De geselecteerde illustratie wordt standaard een exemplaar van het nieuwe symbool. Als u niet wilt dat de
illustratie een exemplaar wordt, druk dan tijdens het maken van het nieuwe symbool op Shift. Als u niet wilt dat het venster
Nieuwsymboolwordtgeopendtijdenshetmakenvaneennieuwsymbool,drukdantijdenshetmakenvanhetsymboolopAlt
(Windows) of Option (Mac OS). Illustrator gebruikt dan een standaardnaam voor het symbool, bijvoorbeeld Nieuw symbool 1.
82
3 Typ een naam voor het symbool in het dialoogvenster Symboolopties.
4 Als u van plan bent om de symbolen te exporteren naar Flash, ga dan als volgt te werk:
• Selecteer Filmclip als type. Filmclip is het standaardsymbooltype in Flash.
• Geef op het raster Flash-registratie de locatie op waar u het ankerpunt van het symbool wilt plaatsen. De locatie van het
ankerpunt heeft invloed op de positie van het symbool binnen de schermcoördinaten.
• Schakel Hulplijnen voor schaal met negen segmenten inschakelen in als u in Flash gebruik wilt maken van schaling met
negen segmenten.
Opmerking: Op www.adobe.com/go/vid0198_nl vindt u een video over het effectief gebruiken van symbolen tussen Illustrator
en Flash.
Schaling met negen segmenten gebruiken
U kunt schaling met negen segmentengebruiken om decomponentstijlschaling op te geven voor filmclipsymbolen die naar
Flash worden geëxporteerd. Met dit schalingstype kunt u filmclipsymbolen maken die op zo'n manier worden geschaald
dat ze kunnen worden gebruikt als onderdelen van een gebruikersinterface. Dit ter onderscheid van het schalingstype dat
normaal wordt toegepast bij afbeeldingen en ontwerpelementen.
De filmclip wordt onderverdeeld in negen segmenten met een rasterachtige overlay waarmee elk van de negen segmenten
onafhankelijk van elkaar wordengeschaald. Om devisuele integriteitvan de filmclip te waarborgen,worden de hoeken niet
geschaald, terwijl de overige segmenten van de afbeelding indien nodig worden geschaald (en niet uitgerekt).
Het raster voor schaling met negen segmenten is alleen zichtbaar in de isolatiemodus. De rasterhulplijnen worden
standaard geplaatst op 25% (of 1/4) van de breedte en hoogte vanaf de randen van het symbool. De hulplijnen worden
weergegeven als stippellijnen over het symbool.
Opmerking: Raadpleeg de Help van Flash voor meer informatie over het schalen met negen segmenten in Flash. Op
www.adobe.com/go/vid0204_nl en www.adobe.com/go/vid0205_nl vindt u video's over schaling met negen segmenten in
Illustrator en Flash.
Page 89
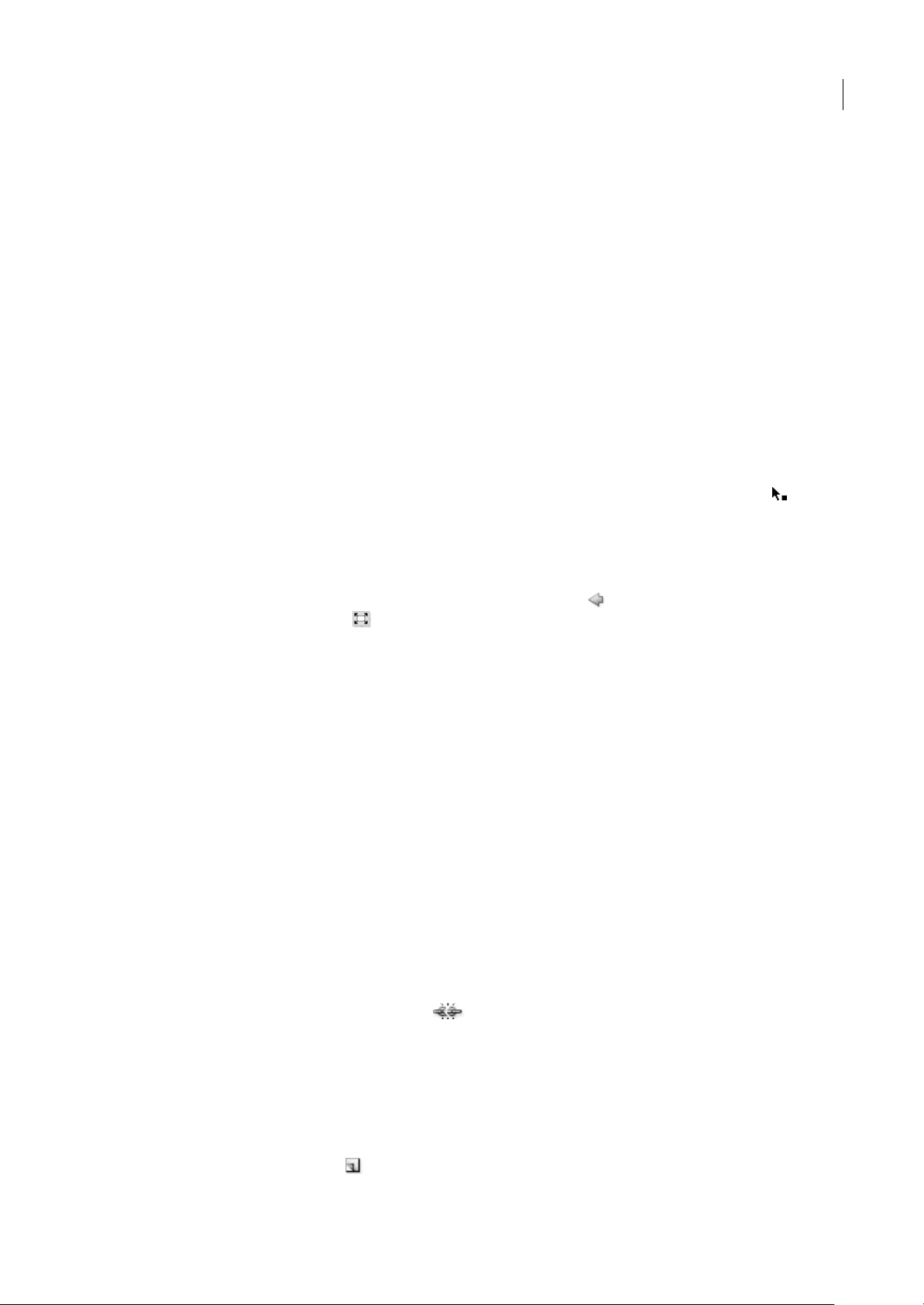
ILLUSTRATOR CS3
Handboek
Schaling met negen segmenten inschakelen
1 Selecteer het symbool in het tekengebied of in het deelvenster Symbolen en kies Symboolopties in het deelvenstermenu.
2 Selecteer in het dialoogvenster Symboolopties het type Filmclip bij Type en schakel vervolgens het selectievakje
Hulplijnen voor schaal met negen segmenten inschakelen in.
Opmerking: UkuntdezeoptieinhetdialoogvensterSymbooloptiesookinschakelentijdenshetmakenvaneennieuwsymbool.
Het negensegmentsschalingsraster voor een symbool bewerken
1 Voer een van de volgende handelingen uit om het symbool te openen in de isolatiemodus als u het schalingsraster voor
een symbool wilt bewerken:
• Dubbelklik op het symbool in het deelvenster Symbolen.
• Selecteer het symbool in het deelvenster Symbolen en kies Symbool bewerken in het deelvenstermenu.
2 Voer een van devolgende handelingenuit om hetexemplaar teopenen in de isolatiemodus als u het schalingsraster voor
een symboolexemplaar wilt bewerken:
• Dubbelklik op het symboolexemplaar in het tekengebied.
• Selecteer het symboolexemplaar in het tekengebied en klik op Symbool bewerken in het deelvenster Beheer.
3 Beweeg met de aanwijzer over een van de vier hulplijnen. Als de aanwijzer verandert in de verplaatsingsaanwijzer ,
kunt u de hulplijn verslepen.
Opmerking: Ook als u een hulplijn buiten de grenzen van het symbool verplaatst, wordt er nog steeds schaling toegepast (het
symbool wordt dan onderverdeeld in minder dan negen segmenten). Het symbool wordt geschaald op basis van het segment
waar het zich bevindt.
83
4 Sluit de isolatiemodus af door te klikken op de knop Geïsoleerde groep afsluiten in de linkerbovenhoek van het
tekengebied of in het deelvenster Beheer .
Werken met symboolexemplaren
Symboolexemplaren kunnen op dezelfde manier als andere objecten worden verplaatst, geschaald, geroteerd,
schuingetrokken of gespiegeld. U kunt ook de bewerkingen in de deelvensters Transparantie, Vorm en Afbeeldingsstijlen
uitvoeren en de effecten in het menu Effect toepassen. Als u echter de afzonderlijke componenten van een
symboolexemplaar wilt wijzigen, moet u het exemplaar eerst uitbreiden. Bij uitbreiden wordt de koppeling tussen het
symbool en het symboolexemplaar verbroken. Het exemplaar wordt dan geconverteerd naar een normale illustratie.
Op www.adobe.com/go/vid0034_nl en www.adobe.com/go/vid0035_nl vindt u video's over het selecteren en uitlijnen van
objecten, waaronder symbolen.
Zie ook
“Objecten uitbreiden” op pagina 191
Een symboolexemplaar aanpassen
Nadat u een symboolexemplaar hebt gewijzigd, kunt u het originele symbool opnieuw definiëren in het deelvenster
Symbolen. Als u een symbool opnieuw definieert, nemen alle bestaande symboolexemplaren de nieuwe definitie aan.
1 Selecteer een exemplaar van het symbool.
2 Klik op de knop Koppeling naar symbool verbreken in het deelvenster Symbolen of Beheer.
3 Bewerk de illustratie.
4 (Optioneel) Voer een van de volgende handelingen uit:
• Als u het originele symbool wilt vervangen door deze bewerkte versie, sleep dan het bewerkte symbool boven op het
oude symbool in het deelvenster Symbolen. Houd tijdens het slepen Alt (Windows) of Option (Mac OS) ingedrukt. Het
symbool wordt vervangen in het deelvenster Symbolen en wordt bijgewerkt in het huidige bestand.
• Als u een nieuw symbool wilt maken met deze bewerkte versie, sleep dan het gewijzigde symbool naar het deelvenster
Symbolen of klik op Nieuw symbool in het deelvenster Symbolen.
Page 90
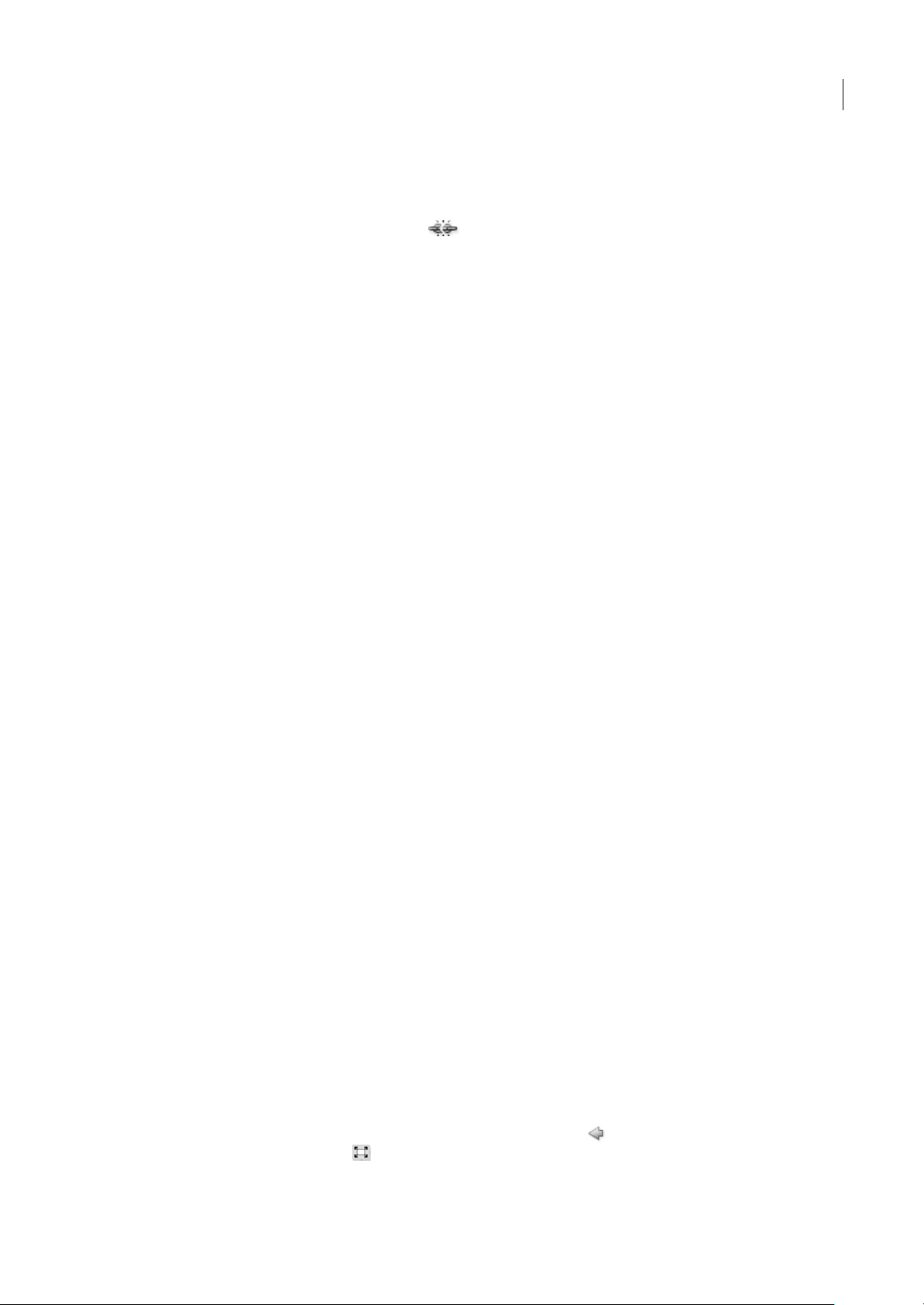
ILLUSTRATOR CS3
Een symboolexemplaar uitbreiden
1 Selecteer een of meer symboolexemplaren.
2 Voer een van de volgende handelingen uit:
• Klik op de knop Koppeling naar symbool verbreken in het deelvenster Symbolen of kies Koppeling naar symbool
verbreken in het deelvenstermenu.
• Kies Object > Uitbreiden en klik vervolgens op OK in het dialoogvenster Uitbreiden.
De componenten van het symboolexemplaar worden in een groep geplaatst. Als het symbool is uitgebreid, kunt u de
illustratie bewerken.
Een symboolexemplaar in het tekengebied dupliceren
Als u een symboolexemplaar hebt geschaald, geroteerd, schuingetrokken of gespiegeld en u wilt meer exemplaren
toevoegen met exact dezelfde wijzigingen, moet u het gewijzigde exemplaar dupliceren.
1 Selecteer het symboolexemplaar.
2 Voer een van de volgende handelingen uit:
• Houd Alt (Windows) of Option (Mac OS) ingedrukt en sleep het symboolexemplaar naar een andere locatie in het
tekengebied.
• Kopieer en plak het symboolexemplaar.
Opmerking: Als u een symbool in het deelvenster Symbolen wilt dupliceren om bijvoorbeeld een nieuw symbool te maken op
basis van een bestaand symbool, moet u het symbool dupliceren, niet het exemplaar. (Zie “Overzicht van het deelvenster
Symbolen” op pagina 81.)
Handboek
84
Een symboolexemplaar vervangen door een ander symbool
1 Selecteer het symboolexemplaar in het tekengebied.
2 Voer een van de volgende handelingen uit:
• Kies een nieuw symbool in het menu Vervangen in het deelvenster Beheer.
• Selecteer een nieuw symbool in het deelvenster Symbolen en kies Symbool vervangen in het menu van het deelvenster
Symbolen.
Alle exemplaren van een symbool in een document selecteren
❖
Selecteer een symbool in het deelvenster Symbolen en kies Alle exemplaren in het deelvenstermenu.
Een symbool bewerken of opnieuw definiëren
U kunt een symbool bewerken door de illustratie van het symbool te bewerken of door het symbool opnieuw te definiëren
door het te vervangen door een nieuwe illustratie. Als u een symbool bewerkt en opnieuw definieert, wordt zowel de
weergave van het symbool in het deelvenster Symbolen gewijzigd, als alle gekoppelde symboolexemplaren in het
tekengebied.
Een symbool bewerken
1 Voer een van de volgende handelingen uit om het symbool te openen in de isolatiemodus:
• Selecteer een exemplaar van het symbool en klik op Symbool bewerken in het deelvenster Beheer. Klik op OK als er een
waarschuwing wordt weergegeven.
• Dubbelklik op een exemplaar van het symbool. Klik op OK als er een waarschuwing wordt weergegeven.
• Dubbelklik op een symbool in het deelvenster Symbolen. Er wordt een tijdelijk symboolexemplaar weergegeven in het
midden van het tekengebied.
2 Bewerk de illustratie.
3 Sluit de isolatiemodus af door te klikken op de knop Geïsoleerde groep afsluiten in de linkerbovenhoek van het
tekengebied of in het deelvenster Beheer .
Page 91

ILLUSTRATOR CS3
Handboek
Een symbool opnieuw definiëren met een andere illustratie
1 Selecteer de illustratie die u wiltgebruiken om een bestaand symbool opnieuwte definiëren. Let erop dat u een originele
illustratie selecteert en niet een symboolexemplaar.
2 Klik in het deelvenster Symbolen op het symbool dat u opnieuw wilt definiëren en kies Symbool opnieuw definiëren in
het deelvenstermenu.
Opmerking: De geselecteerde illustratie wordt automatisch een exemplaar van dat symbool. Als u niet wilt dat de geselecteerde
illustratie een symboolexemplaar wordt, druk dan op Shift terwijl u Symbool opnieuw definiëren kiest in het deelvenstermenu.
Symboolbibliotheken
Symboolbibliotheken zijn verzamelingen van vooraf ingestelde symbolen. Wanneer u een symboolbibliotheek opent, wordt
deze weergegeven in een nieuw deelvenster (niet in het deelvenster Symbolen).
U kunt items in een symboolbibliotheek selecteren, sorteren en weergeven op dezelfde manier als in het deelvenster
Symbolen. U kunt echter geen items toevoegen aan, verwijderen uit of bewerken in symboolbibliotheken.
Symboolbibliotheken openen
❖
Voer een van de volgende handelingen uit:
• Kies Venster > Symboolbibliotheken > [symboolbibliotheek].
• Kies Symboolbibliotheek openen in het deelvenster Symbolen en kies een bibliotheek in de lijst die wordt weergegeven.
• Klik op de knop Menu Symboolbibliotheek in het deelvenster Symbolen en kies een bibliotheek in de lijst die wordt
weergegeven.
AlsueenbibliotheekautomatischwiltopenenwanneeruIllustratorstart,kiesdanBlijvendinhetdeelvenstermenuvande
bibliotheek.
85
Symbolen verplaatsen van een bibliotheek naar het deelvenster Symbolen
De symbolen die u in een document gebruikt, worden automatisch aan het deelvenster Symbolen toegevoegd.
❖ Klik op een symbool in een bibliotheek.
Symboolbibliotheken maken
1 Voeg de symbolen dieu in de bibliotheek wilt opnemen, toe aan hetdeelvenster Symbolenen verwijder de symbolen die
u niet wilt opnemen.
Als u alle symbolen wilt selecteren die niet worden gebruikt in een document, kies dan Ongebruikte selecteren in het menu
van het deelvenster Symbolen.
2 Kies Symboolexemplaar opslaan in het menu van het deelvenster Symbolen.
3 Sla de nieuwe bibliotheek op in de standaardmap Symbolen. De naam van de bibliotheek wordt automatisch
weergegeven in het submenu Symboolbibliotheken en Symboolbibliotheek openen.
Als u de bibliotheek hebt opgeslagen in een andere map, kunt u de bibliotheek openen door Symboolbibliotheek openen >
Andere bibliotheek te kiezen in het menu van het deelvenster Symbolen. Als u de bibliotheek eenmaal op deze manier hebt
geopend, wordt deze samen met de andere bibliotheken weergegeven in het submenu Symboolbibliotheken.
Een symboolbibliotheek importeren uit een ander document
1 Kies Venster > Symboolbibliotheken > Andere bibliotheek of kies Symboolbibliotheek openen > Andere bibliotheek in
het menu van het deelvenster Symbolen.
2 Selecteer het bestand waaruit u symbolen wilt importeren en klik op Openen.
De symbolen worden weergegevenin een apartdeelvenster voor een symboolbibliotheek, nietin het deelvenster Symbolen.
Page 92

ILLUSTRATOR CS3
Symboolgereedschappen en symboolsets
Symboolsets
Een symboolset is een groep symboolexemplaren die u maakt met het gereedschap Symbolen sproeien. U kunt gemengde
sets van symboolexemplaren maken door het gereedschap Symbolen sproeien te gebruiken met twee symbolen achter
elkaar.
Handboek
86
Illustratie die is gemaakt met de symboolgereedschappen
Als u werkt met symboolsets, houd er dan rekening mee dat de symboolgereedschappen alleen effect hebben op de
symbolen die zijn geselecteerd in het deelvenster Symbolen. Als u bijvoorbeeld een gemengde set van symboolexemplaren
maakt dateen weiland met gras en bloemen voorstelt, kunt u de richting van het gras apart wijzigendoor het symbool Gras
te selecteren in het deelvenster Symbolen en vervolgens gebruik te maken van het gereedschap Symbolen draaien. Als u de
grootte van zowel het gras als de bloemen wilt wijzigen, moet u beide symbolen selecteren in het deelvenster Symbolen.
Vervolgens gebruikt u het gereedschap Symboolgrootte instellen.
Opmerking: Wanneer uin het tekengebied een gemengde symboolsetselecteert, wordt in het deelvenster Symbolen automatisch
het symboolexemplaar geselecteerd dat als laatste aan de set is toegevoegd.
Symboolsets maken
Het gereedschap Symbolen sproeien werkt als een deeltjessproeier: u kunt hiermee een groot aantal identieke objecten in
één keer in het tekengebied plaatsen. Zo kunt u met het gereedschap Symbolen sproeien honderden grassprietjes, wilde
bloemen, bijen of sneeuwvlokken toevoegen.
Zie ook
“Galerie met symboolgereedschappen” op pagina 29
“Opties voor symboolgereedschappen” op pagina 89
Sets van symboolexemplaren op een illustratie sproeien
1 Selecteer een symbool in het deelvenster Symbolen en selecteer vervolgens het gereedschap Symbolen sproeien .
2 Klik of sleep met het gereedschap op de plaats waar u de symboolexemplaren wilt neerzetten.
Symboolexemplaren toevoegen aan of verwijderen uit een bestaande set
1 Selecteer de bestaande symboolset.
2 Selecteer het gereedschap Symbolen sproeien en een symbool in het deelvenster Symbolen.
Page 93

ILLUSTRATOR CS3
Handboek
3 Voer een van de volgende handelingen uit:
• Als u symboolexemplaren wilt toevoegen, klik of sleep dan op de plaats waar u de nieuwe exemplaren wilt neerzetten.
• Selecteer het gereedschap Symbolen sproeien en houd Alt (Windows) of Option (Mac OS) ingedrukt terwijl u klikt of
sleept op de plaats waar u symboolexemplaren wilt verwijderen.
Symboolexemplaren in een symboolset aanpassen
Met de symboolgereedschappen kunt u meerdere symboolexemplarenin een setaanpassen. Zo kunt u exemplaren over een
groter gebied verspreiden met het gereedschap Symbolen samentrekken. Ook kunt u de kleurtinten van exemplaren
geleidelijk veranderen, zodat ze er realistischer uitzien.
Hoewel u de symboolgereedschappen kunt toepassen op afzonderlijke symboolexemplaren, zijn ze het effectiefst als u ze
toepast op symboolsets. Als u werkt met afzonderlijke symboolexemplaren, kunt u de meeste van deze taken eenvoudig
uitvoeren met behulp van de gereedschappen en opdrachten die u ook voor normale objecten gebruikt.
Zie ook
“Galerie met symboolgereedschappen” op pagina 29
“Opties voor symboolgereedschappen” op pagina 89
87
De stapelvolgorde van symboolexemplaren binnen een set wijzigen
1 Selecteer het gereedschap Symbolen verschuiven .
2 Voer een van de volgende handelingen uit:
• Als u symboolexemplaren wilt verplaatsen, sleep dan in de gewenste richting.
• Houd Shift ingedrukt en klik op het symboolexemplaar om deze naar voren te verplaatsen.
• Houd Alt (Windows) of Option (Mac OS) en Shift ingedrukt, en klik op het symboolexemplaar om deze naar achteren
te verplaatsen.
Symboolexemplaren samentrekken of verspreiden
1 Selecteer het gereedschap Symbolen samentrekken .
2 Voer een van de volgende handelingen uit:
• Klik of sleep in het gebied waarin u symboolexemplaren dichter bij elkaar wilt plaatsen.
• Houd Alt (Windows) of Option (Mac OS) ingedrukt en klik of sleep in het gebied waarin u symboolexemplaren verder
uit elkaar wilt plaatsen.
De grootte van symboolexemplaren wijzigen
1 Selecteer het gereedschap Symboolgrootte instellen .
2 Voer een van de volgende handelingen uit:
• Klik of sleep in de set waarin u symboolexemplaren groter wilt maken.
• Houd Alt (Windows) of Option (Mac OS) ingedrukt en klik of sleep in het gebied waarin u symboolexemplaren kleiner
wilt maken.
• Als u de dichtheid van de symboolexemplaren wilt behouden, houdt u Shift ingedrukt terwijl u klikt of sleept om de
grootte te wijzigen.
Symboolexemplaren roteren
1 Selecteer het gereedschap Symbolen draaien .
2 Klik of sleep het gereedschap in de richting waarin u de symboolexemplaren wilt plaatsen.
Page 94
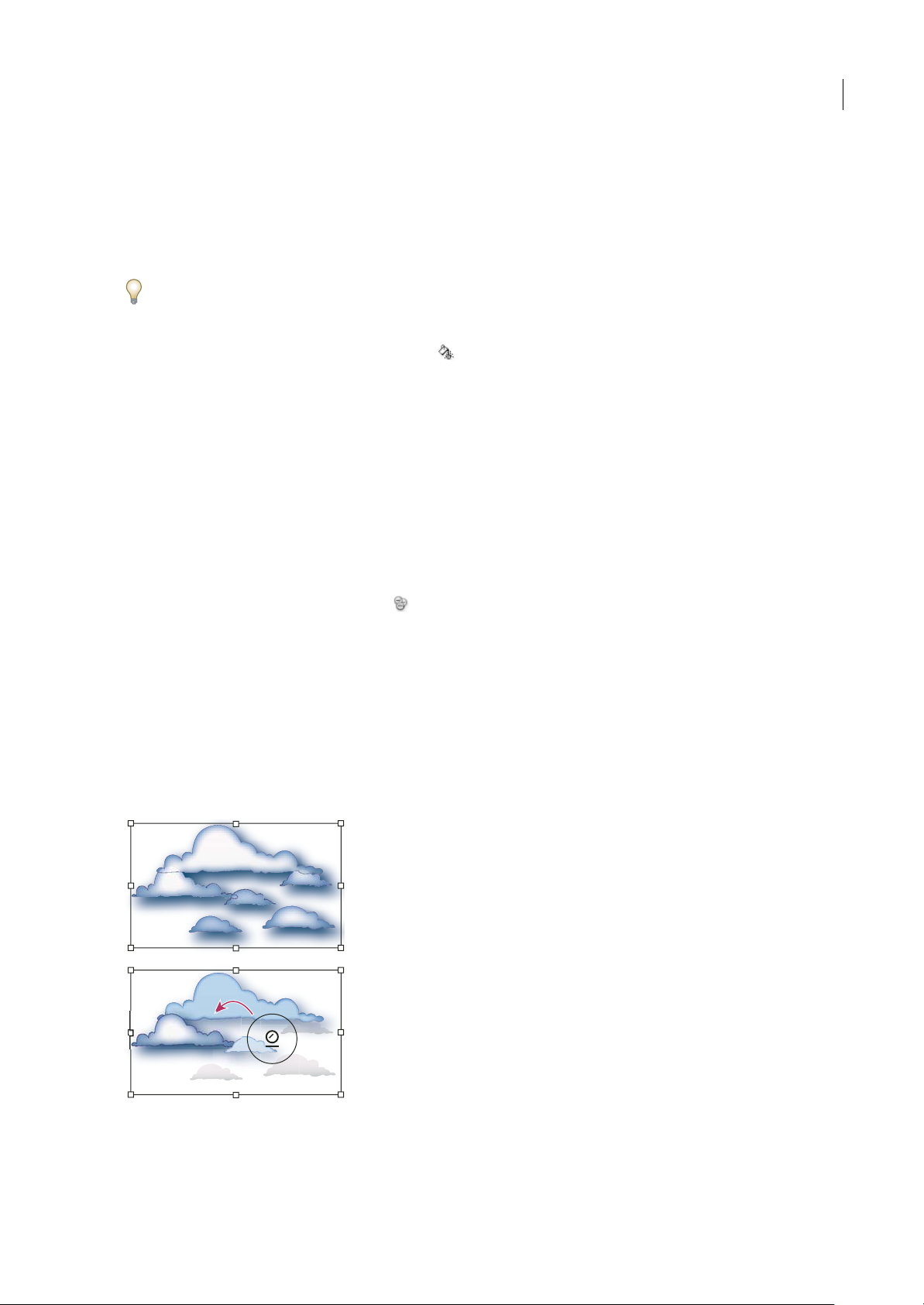
ILLUSTRATOR CS3
Handboek
Symboolexemplaren brandschilderen
Bij het brandschilderen van een symboolexemplaar verandert de kleurtoon in de richting van de tintkleur, terwijl de
oorspronkelijke lichtsterktebehouden blijft.(Dit werkt op dezelfde manier als deinkleuringsmethode Tintenen schaduwen
bij penselen.) Deze methode gebruikt de lichtsterkte van de oorspronkelijkekleur en de kleurtoon van de inkleuring om de
resulterende kleur te genereren. Dit heeft tot gevolg dat kleuren met een zeer grote of een zeer lage lichtsterkte nagenoeg
niet veranderen, en zwart-witte objecten helemaal niet.
Als u een inkleuringsmethode wilt gebruiken die ook van invloed is op zwart-witte objecten, gebruikt u het gereedschap
Symboolstijl toepassen samen met een grafische stijl waarin de gewenste vulkleur wordt gebruikt.
1 Selecteer in het deelvenster Kleur de vulkleur die u voor de inkleuring wilt gebruiken.
2 Selecteer het gereedschap Symbolen brandschilderen en voer een van de volgende handelingen uit:
• Klik of sleep over de symboolexemplaren die u wilt brandschilderen met de inkleuringskleur. De mate van inkleuring
neemt geleidelijk toe en de kleur van het symboolexemplaar verandert geleidelijk in de richting van de inkleuringskleur.
• Houd Alt (Windows) of Option (Mac OS) ingedrukt terwijl u met het gereedschap klikt of sleept om de mate van
inkleuring te verminderen en meer van de oorspronkelijke symboolkleur weer te geven.
• Houd Shift ingedrukt terwijl u met het gereedschap klikt of sleept om de mate van inkleuring constant te houden en
tegelijkertijd de kleur van de symboolexemplaren te wijzigen in de richting van de inkleuringskleur.
Opmerking: Als u het gereedschap Symbolen brandschilderen gebruikt, neemt de bestandsgrootte toe en gaan de prestaties
achteruit. Als de beschikbare hoeveelheid geheugen of de geëxporteerde Flash/SVG-bestandsgrootte een probleem kan vormen,
kunt u dit gereedschap beter niet gebruiken.
88
De transparantie van symboolexemplaren aanpassen
1 Selecteer het gereedschap Symbolen rasteren .
2 Voer een van de volgende handelingen uit:
• Klik of sleep in het gebied waar u de transparantie van het symbool wilt vergroten.
• Houd Alt(Windows)of Option(Mac OS) ingedrukt en klik ofsleep opde plaats waar ude transparantie van het symbool
wilt verminderen.
Een afbeeldingsstijl toepassen op symboolexemplaren
Met het gereedschap Symboolstijl toepassen kunt u een afbeeldingsstijl toepassen op of verwijderen van een
symboolexemplaar. U kunt bepalen in welke mate en waar de stijl wordt toegepast. U kunt een stijl bijvoorbeeld geleidelijk
toepassen, zodat bepaalde symboolexemplaren de stijl volledig weergeven en andere gedeeltelijk.
Afbeeldingsstijl volledig toegepast (boven) vergeleken met een afbeeldingsstijl toegepast met verschillende sterkten (onder)
Page 95

ILLUSTRATOR CS3
Handboek
Als u een ander symboolgereedschap gebruikt, kunt u overschakelen naar het gereedschap Symboolstijl toepassen door in
het deelvenster Afbeeldingsstijlen op een stijl te klikken.
1 Selecteer het gereedschap Symboolstijl toepassen .
2 Selecteer een stijl in het deelvenster Afbeeldingsstijlen en voer een van de volgende handelingen uit:
• Klik of sleep op de plaats waar u een stijl wilt toepassen op de symboolset. De hoeveelheid stijl die op de
symboolexemplaren wordt toegepast, neemt toe en de stijl verandert geleidelijk.
• Houd Alt (Windows) of Option (Mac OS) ingedrukt terwijl u methet gereedschap klikt ofsleept om de hoeveelheid stijl
te verminderen en meer van het oorspronkelijke symbool zonder stijl weer te geven.
• Houd Shift ingedrukt terwijl u met het gereedschap klikt of sleept om de hoeveelheid stijl constant te houden en om
tegelijkertijd de stijl van het symboolexemplaar geleidelijk te veranderen naar de geselecteerde stijl.
Opmerking: Het is van groot belang dat u de stappen 1 en 2 in de opgegeven volgorde uitvoert. Als u een stijl selecteert terwijl
een ander gereedschap dan het symboolgereedschap is geselecteerd, wordt de stijl direct toegepast op de gehele geselecteerde
symboolset.
Opties voor symboolgereedschappen
U kunt de opties voor symboolgereedschappen openen door te dubbelklikken op een symboolgereedschap in het
deelvenster Gereedschappen.
89
De algemene opties zoals diameter, intensiteit en dichtheid worden weergegeven boven aan het dialoogvenster. De opties
die specifiek zijn voor een bepaald gereedschap, worden weergegeven onder aan het dialoogvenster. Als u wilt
overschakelen naar de opties van een ander gereedschap, klikt u op een gereedschapspictogram in het dialoogvenster.
Algemene opties De algemene opties worden weergegeven boven aan het dialoogvenster Opties van een
symboolgereedschap, onafhankelijk van het symboolgereedschap dat is geselecteerd.
• Diameter Hiermee bepaalt u de penseelgrootte van het gereedschap.
U kunt tijdens het gebruik van een symboolgereedschap altijd op [ drukken om de diameter te verkleinen of op ] om de
diameter te vergroten.
• Intensiteit Hiermee geeft u aan hoe snel de verandering plaatsvindt (hoe hoger de waarde, hoe sneller de verandering).
Als u Drukpen gebruiken selecteert, kunt u de invoer van een tablet of pen gebruiken in plaats van de intensiteitswaarde.
• Dichtheid symboolset Voer hier een waarde in om de afstand tussen de symboolexemplaren in de set op te geven (bij
een hogere waarde is de afstand tussen de symboolexemplaren in de set kleiner). Deze instelling is van toepassing op een
gehelesymboolset.Alsereensymboolsetisgeselecteerd,verandertdedichtheidvoorallesymboolexemplarenindeseten
niet alleen voor de exemplaren die nieuw zijn gemaakt.
• Methode Hiermee geeft u aan hoe symboolexemplaren worden gewijzigd met de gereedschappen Symbolen
samentrekken, Symboolgrootte instellen, Symbolen draaien, Symbolen brandschilderen, Symbolen rasteren en
Symboolstijl toepassen.
Selecteer Door gebruiker gedefinieerd alsu de symbolen geleidelijk wiltaanpassen tenopzichte van de positie van de cursor.
Selecteer Willekeurig om de symbolen in het gebied onder de cursor willekeurig te wijzigen. Selecteer Gemiddeld om de
symboolwaarden geleidelijk in overeenstemming te brengen.
• Penseelgrootte en intensiteit tonen Hiermee geeft u de grootte weer terwijl u het gereedschap gebruikt.
Opties voor Symbolen sproeien De opties voor Symbolen sproeien (Samentrekken, Grootte, Draaien, Rasteren,
Brandschilderen en Stijl) worden alleen weergegeven onder de Algemene opties in het dialoogvenster Opties van een
symboolgereedschap wanneer het gereedschap Symbolen sproeien is geselecteerd. Deze opties bepalen hoe nieuwe
symboolexemplaren worden toegevoegd aan symboolsets. Elke optie heeft twee keuzemogelijkheden:
• Gemiddeld Hiermeevoegtueennieuwsymboolmetdegemiddeldewaardevandebestaandesymboolexemplarentoe
binnen de penseelstraal. Een exemplaar dat bijvoorbeeld wordt toegevoegd aan een gebied waar de bestaande
symboolexemplaren gemiddeld 50% transparant zijn, wordt 50% transparant, terwijl een exemplaar dat wordt toegevoegd
aan een gebied waar geen enkel exemplaar transparant is, dekkend wordt.
Page 96

ILLUSTRATOR CS3
Handboek
Opmerking: De instelling Gemiddeld houdt alleen rekening met andere exemplaren binnen de penseelstraal van het
gereedschap Symbolen sproeien. De straal stelt u in via de optie Diameter. Als u de straal wilt weergeven terwijl u werkt,
selecteert u Penseelgrootte en intensiteit tonen.
• Door gebruiker gedefinieerd Specifieke vooraf ingestelde waarden toepassen voor elke parameter: Vermalen
(dichtheid) is gebaseerd op de oorspronkelijke grootte van het symbool. Bij Grootte wordt de oorspronkelijke
symboolgrootte gebruikt. Bij Draaien wordt de muisrichting gebruikt (of geen richting als de muis niet beweegt). Bij
Rasteren wordt 100% dekking gebruikt. Bij Brandschilderen worden de huidige vulkleur en de volledige hoeveelheid kleur
gebruikt. Bij Stijl wordt de huidige stijl gebruikt.
Opties voor Symboolgrootte instellen De opties voor Symboolgrootte worden alleen weergegeven onder de Algemene
opties in het dialoogvenster Opties van een symboolgereedschap wanneer het gereedschap Symboolgrootte instellen is
geselecteerd.
• Grootte proportioneel wijzigen Hiermee blijven de verhoudingen van de symboolexemplarenbehouden als u de grootte
ervan wijzigt.
• Grootte wijzigen is van invloed op dichtheid Selecteer deze optie als u symboolexemplaren verder uit elkaar wilt
plaatsen wanneer u ze groter maakt en dichter bij elkaar wilt plaatsen wanneer u ze kleiner maakt.
90
Page 97

Hoofdstuk 4: Kleur
U zult in Adobe Illustrator vaak kleuren moeten toepassen op illustraties en dan is het handig als u enige kennis hebt van
kleurmodellen en kleurmodi. Wanneer u kleuren op illustraties toepast, dient u te bedenken in welk medium de illustratie
zal worden gepubliceerd,zodat uhet juistekleurmodel en de juiste kleurdefinities kunt gebruiken. Dankzij de alomvattende
deelvensters Stalenen Kleurengids en het dialoogvenster Actieve kleur kunt u inIllustrator heel eenvoudig experimenteren
met kleur en kleuren toepassen.
Kleuren
Kleuren in digitale afbeeldingen
We gebruiken kleurmodellen om de kleurendie we zien en waarmee we werken in digitale afbeeldingen,te beschrijven. Elk
kleurmodel, zoals RGB, CMYK of HSB, vertegenwoordigt een andere methode voor het beschrijven en classificeren van
kleur. Kleurmodellen werken met numerieke waarden om het zichtbare kleurenspectrum aan te duiden. Een kleurruimte
is een exemplaar van een kleurmodel met een specifiek gamma (kleuromvang of kleurbereik). Het RGB-kleurmodel omvat
bijvoorbeeld een aantal kleurruimten: Adobe RGB, sRGB en Apple RGB. Hoewel kleuren in elk van deze kleurruimten
worden gedefinieerd aan de hand van dezelfde drie assen (R, G en B), is het gamma van elk model verschillend.
91
Als u werkt met kleuren in afbeeldingen, bent u in feite bezig met het aanpassen vande numerieke waarden in het bestand.
Het is niet zo moeilijk om een kleur een nummer te geven, maar deze numerieke waarden zijn op zichzelf geen absolute
kleuren. Ze hebben alleen een kleurbetekenis binnen de kleurruimte van het apparaat dat de kleur produceert.
Aangezien elk apparaat een eigen kleurruimte heeft, kan het alleen kleuren reproduceren die binnen het eigen gamma
thuishoren. Als een afbeelding van het ene apparaat naar het andere wordt verplaatst, veranderen de kleuren mogelijk
omdat elk apparaat de RGB- ofCMYK-waarden interpreteert volgens deeigen kleurruimte. Het is bijvoorbeeld onmogelijk
om alle kleuren die op een monitor worden weergegeven, exact weer te geven in een afdruk van een desktopprinter. Een
printer werkt in een CMYK-kleurruimte en een monitor in een RGB-kleurruimte. Het gamma (kleuromvang) van deze
apparaten is verschillend. Bepaalde kleuren die met inkt worden geproduceerd, kunnen niet worden weergegeven op een
monitor en bepaalde kleuren die op een monitor kunnen worden weergegeven, kunnen niet op papier worden
gereproduceerd met inkt.
Hoewel het onmogelijk is om alle kleuren op de verschillende apparaten perfect op elkaar af te stemmen, kunt u met
kleurbeheer wel zorgen dat de meeste kleuren hetzelfde zijn of zo op elkaar lijken dat ze er consistent uitzien.
Zie ook
“Kleurbeheer in Adobe-toepassingen” op pagina 124
“Kleurinstellingen in Adobe-toepassingen synchroniseren” op pagina 126
RGB
Een groot deel van het zichtbare spectrum kan worden weergegeven door rood, groen en blauw (RGB) licht in bepaalde
verhoudingen en sterkten te vermengen. Als de kleuren elkaar overlappen, ontstaat cyaan, magenta en geel.
RGB-kleuren worden additieve kleuren genoemd, omdat u wit maakt door R (rood), G (groen) en B (blauw) tegelijk toe te
voegen, dat wil zeggen dat al het lichtwordt teruggekaatstnaar hetoog. Additievekleuren worden gebruiktvoor verlichting,
televisies en computerschermen. Uw scherm maakt bijvoorbeeld kleuren door licht uit te stralen via rood, groen en blauw
fosfor.
Page 98

ILLUSTRATOR CS3
Handboek
92
R
Additieve kleuren (RGB)
R. Rood G. Groen B. Blauw
G
B
U kunt de RGB-kleurmodus gebruiken om met kleurwaardente werken.Deze modus is gebaseerd op het RGB-kleurmodel.
In de RGB-modus kunt u voor alle RGB-onderdelen een waarde tussen 0 (zwart) en 255 (wit) gebruiken. Zo heeft een
helderrode kleur bijvoorbeeld een R-waarde van 246, een G-waarde van 20 en een B-waarde van 50. Wanneer de waarden
van de drie kleuren gelijk zijn, is het resultaat een grijstint. Wanneer de waarde van alle onderdelen 255 is, is het resultaat
puur wit en wanneer alle onderdelen de waarde 0 hebben, is het resultaat puur zwart.
Illustrator beschikt ook over een gewijzigde RGB-kleurmodus, namelijk de modus Web-RGB, die alleen de RGB-kleuren
bevat die voor het web kunnen worden gebruikt.
Zie ook
“De kleurmodus van een document wijzigen” op pagina 93
CMYK
Terwijl bij het RGB-modelkleur wordtgemaakt dooreen lichtbron, is hetCMYK-model gebaseerd op de lichtabsorberende
kwaliteiten van inkt op papier. Als wit licht op doorschijnende inkt valt, wordt een deel van het spectrum geabsorbeerd.
Kleuren die niet worden geabsorbeerd, worden naar het oog gereflecteerd.
Wanneer puur cyaan (C), magenta (M) en gele (Y, van het Engelse 'yellow') pigmenten worden gecombineerd, ontstaat
zwart omdat alle kleuren worden geabsorbeerd. Daarom worden dit de subtractieve kleuren genoemd. Zwarte inkt (K)
wordt toegevoegd om betere dichtheid te verkrijgen in schaduwgebieden. (De letter K wordt gebruikt, omdat zwart de
hoofdkleur (in het Engels de 'key'kleur) is voor het registrerenvan de andere kleuren en omdat de letter B al wordt gebruikt
voor blauw.) Het combineren van deze inkten om kleur te reproduceren wordt vierkleurenprocesdruk genoemd.
C M Y K
Subtractieve kleuren (CMYK)
C. Cyaan M. Magenta Y. Geel K. Zw art
U kunt de RGB-kleurmodus gebruiken om met kleurwaardente werken.Deze modus is gebaseerd op het RGB-kleurmodel.
In de CMYK-modus kan voor iedere CMYK-procesinkt een waarde tussen 0 en 100% worden gebruikt. Aan de lichtste
kleuren worden kleine percentages van de procesinktkleuren toegewezen en de donkere kleuren krijgen een hoger
percentage. Een helder rood kan bijvoorbeeld 2% cyaan, 93%magenta, 90% geel en 0% zwart bevatten. In CMYK-objecten
benaderen lage inktpercentages de kleur wit en liggen hogere inktpercentages dichter bij zwart.
Gebruik CMYK wanneer u een document voorbereidt dat met procesinkten moet worden gedrukt.
Page 99
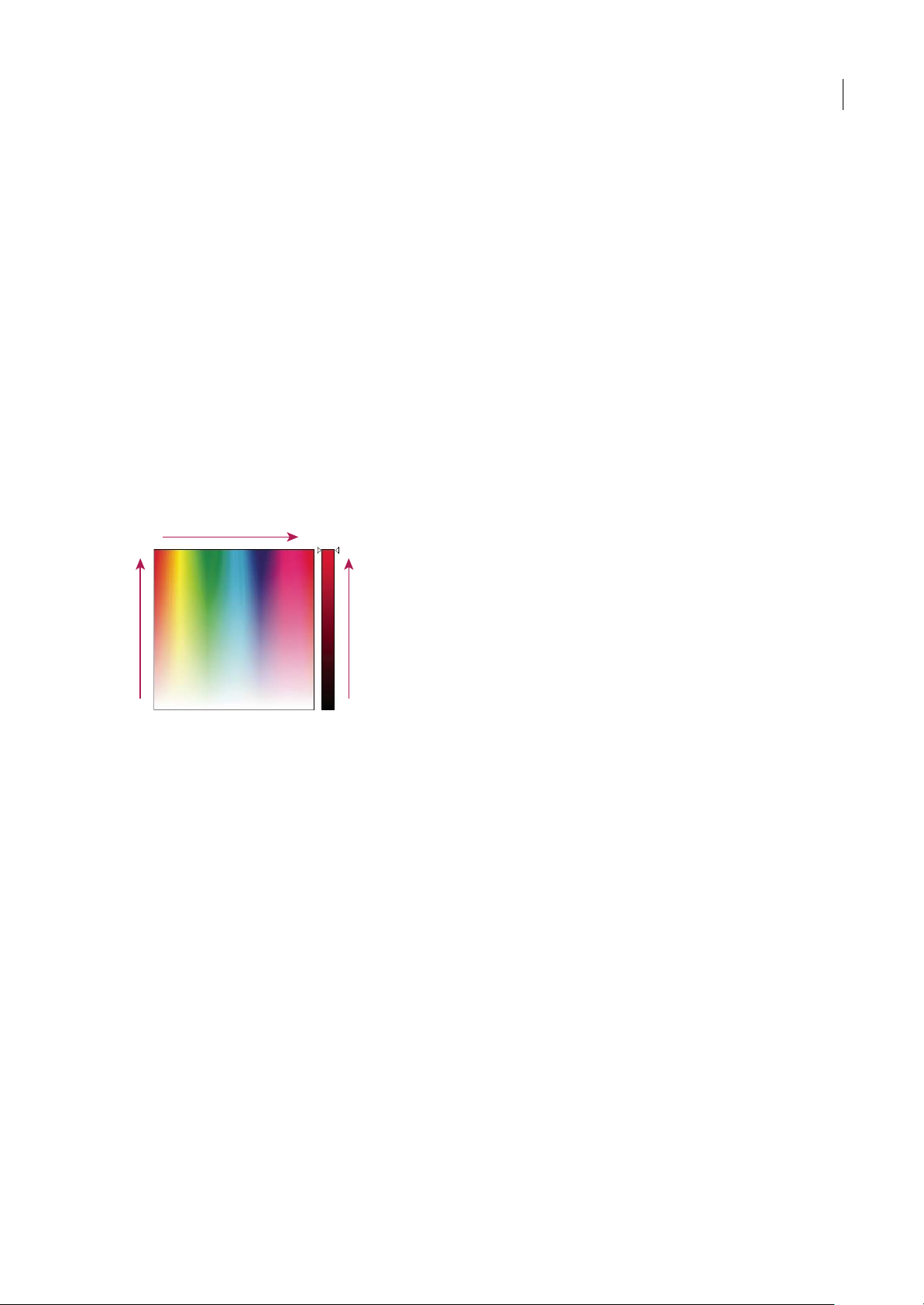
ILLUSTRATOR CS3
Handboek
Zie ook
“De kleurmodus van een document wijzigen” op pagina 93
De kleurmodus van een document wijzigen
❖ Kies Bestand > Documentkleurmodus > CMYK-kleur of RGB-kleur.
HSB
Het HSB-model is gebaseerd op de menselijke waarneming van kleuren en beschrijft drie basiskenmerken van kleur:
Kleurtoon Kleur die wordt gereflecteerd of doorgelaten door een object. Kleurtoon wordt gemeten als plaats op de
standaard kleurenschijf en wordt uitgedrukt in graden (tussen 0˚ en 360˚). Kleurtonen worden in het dagelijks
spraakgebruik benoemd met de naam van de desbetreffende kleur zoals rood, oranje of groen.
Verzadiging Sterkte ofzuiverheid van de kleur (soms chroma genoemd). Verzadiging is het percentage grijs in verhouding
tot de kleurtoon. Dus 0% is grijs en 100% is volledig verzadigd. Op de kleurenschijf is de verzadiging in het midden het
kleinst en aan de rand het grootst.
Helderheid De relatieve lichtheid of donkerheid van een kleur, gewoonlijk gemeten als een percentage van 0% (zwart) tot
100% (wit).
93
0 360
100
S B
0
HSB-kleurmodel
H. Kleurtoon S. Verzadiging B. Helderheid
H
100
0
Zie ook
“De verzadiging van meerdere kleuren aanpassen” op pagina 121
Lab
Het CIE Lab-kleurmodel is gebaseerd op de menselijke perceptie van kleur. Het is een van de kleurmodellen die zijn
opgesteld door de Commission Internationale d’Eclairage (CIE), een organisatie diezich bezighoudt metstandaarden voor
alle aspecten van licht.
De numerieke waarden van Lab beschrijven alle kleuren die een persoon met een normaal gezichtsvermogen kan
waarnemen. Aangezien het Lab-model beschrijft hoe een kleur eruitziet en niet hoeveel van een bepaalde kleurstof een
apparaat (beeldscherm, desktopprinter of digitale camera) nodig heeft om kleuren te produceren, wordt Lab als een
apparaatonafhankelijk kleurmodel beschouwd. Kleurbeheersystemen gebruiken Lab als kleurverwijzing om te kunnen
voorspellen wat er gebeurt als een kleur wordt omgezet van de ene kleurruimte naar de andere.
U kunt het Lab-model in Illustrator gebruiken om steunkleurstalen te maken, weer te geven en uit te voeren. U kunt in de
Lab-modus echter geen documenten maken.
Zie ook
“Steunkleuren weergeven en uitvoeren met behulp van Lab-waarden” op pagina 103
Page 100

ILLUSTRATOR CS3
Grijswaarden
Grijswaarden representeren een object aan de hand van zwarte tinten. Ieder grijswaardenobject heeft een
helderheidswaarde tussen 0% (wit) en 100% (zwart). Afbeeldingen die zijn gemaakt met scanners voor zwart-wit of
grijswaarden worden meestal weergegeven in grijswaarden.
U kunt met grijswaarden ook kleurenillustraties omzetten in kwalitatief hoogstaande zwart-witillustraties. In dit geval
negeert Adobe Illustrator alle kleurinformatie in de originele illustratie en representeren de grijsniveaus (grijstinten) van
de geconverteerde objecten de lichtsterkte van de oorspronkelijke objecten.
Wanneer u grijswaardenobjecten omzet in RGB, krijgen de kleurwaarden van elk object de eerdere grijswaarden van het
desbetreffende object toegewezen. U kunt een grijswaardenobject ook omzetten in een CMYK-object.
Zie ook
“Kleuren omzetten in grijswaarden” op pagina 120
“Grijswaardenafbeeldingen omzetten in RGB of CMYK” op pagina 120
Kleurruimten en gamma's
Een kleurruimte is een kleurbereik in het zichtbare spectrum. Een kleurruimte kan ook een exemplaar zijn op een
kleurmodel. Adobe RGB, Apple RGB en sRGB zijn voorbeelden van verschillende kleurruimten die zijn gebaseerd op
hetzelfde kleurmodel.
Handboek
94
A
B
C
Gamma's van verschillende kleurruimten
A. Visuele gamma B. RGB-kleurruimte C. CMYK-kleurruimte
Gamma is het kleurbereik waaruit een bepaalde kleurruimte bestaat. De apparaten (computermonitor, scanner,
desktopprinter, drukpers, digitale camera) in uw workflow werken binnen verschillende kleurruimten en hebben elk een
ander gamma. Sommige kleuren vallen binnen het gamma van de computermonitor, maar niet binnen het gamma van de
inkjetprinter, en vice versa. Als een kleur niet kan worden geproduceerd op een apparaat, valt deze buiten de kleurruimte
van dat apparaat. Met andere woorden: de kleur valt buiten het gamma.
Zie ook
“Een kleur die buiten het gamma valt, omzetten in een afdrukbare kleur” op pagina 119
“Waarom kleuren soms niet overeenkomen” op pagina 122
Over steun- en proceskleuren
U kunt kleuren aanwijzen als steun- of proceskleurtypen. Deze komen overeen met de twee hoofdinkttypen die in een
drukkerij worden gebruikt. In het deelvenster Stalen herkent u het kleurtype van een kleur aan de pictogrammen naast de
naam van de kleur.
Wanneer u kleur toepast oppaden enkaders, moet u rekening houden met het uiteindelijkemedium waarop uw werk wordt
gepubliceerd, zodat u de kleur in de meest geschikte kleurmodus toepast.
Als in het kleurenwerkschema ook documenten naar andere apparaten worden gestuurd, kunt u een kleurbeheersysteem
(CMS: color-managment system) gebruiken voor het bijhouden en reguleren van de kleuren in het gehele proces.
 Loading...
Loading...