Page 1
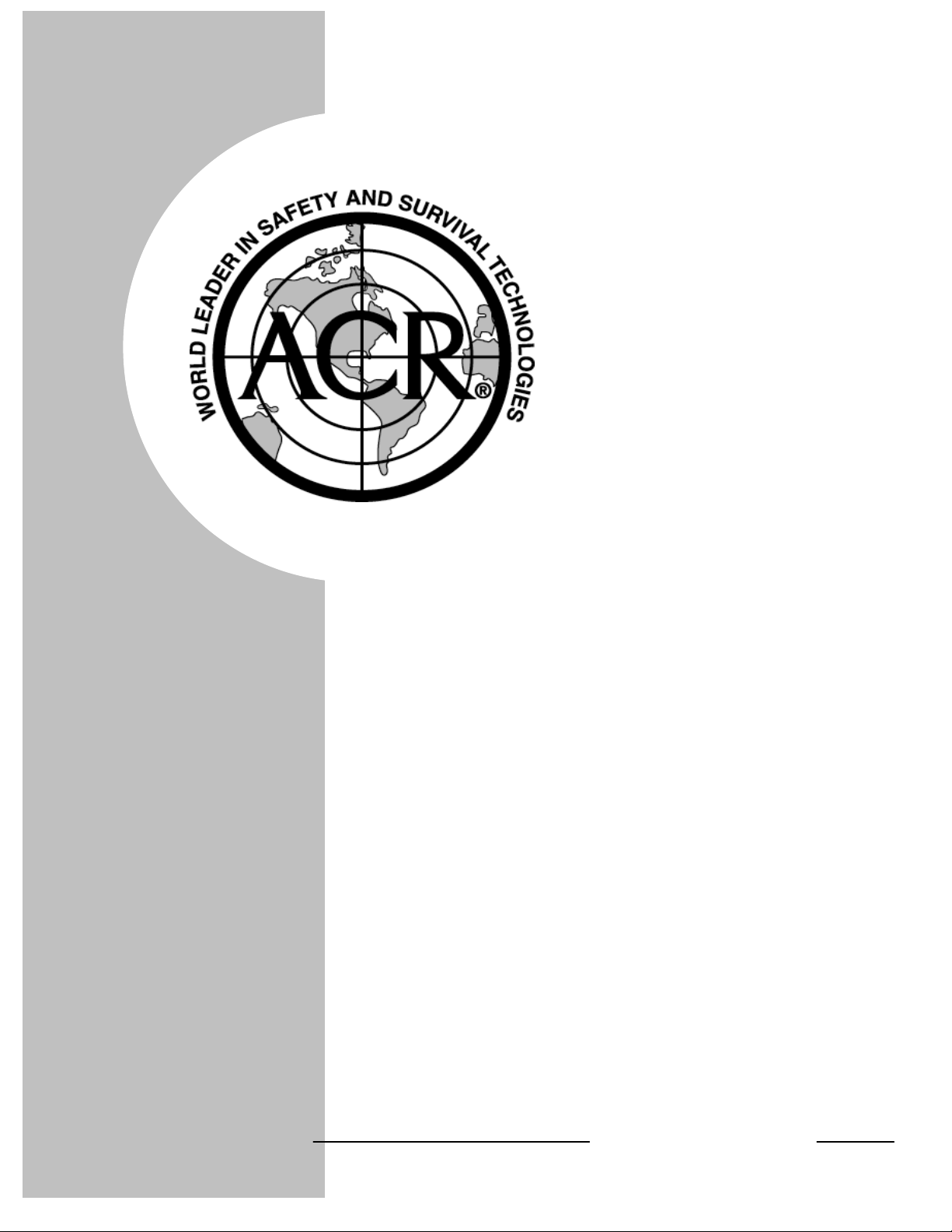
PRODUCT
SUPPORT
MANUAL
Y1-03-0149
Rev. D
PPP
ACR/FPR-100™
Product No. 2781
2785
Field Programmer Reader
ACR Electronics, Inc.
5757 Ravenswood Road
Fort Lauderdale, Fl 3331p2
+1(954) 981-3333 · Fax +1 (954) 983-5087
www.acrelectronics.com
Email: Info@acrelectronics.com
A
Chelton Group
company
Page 2
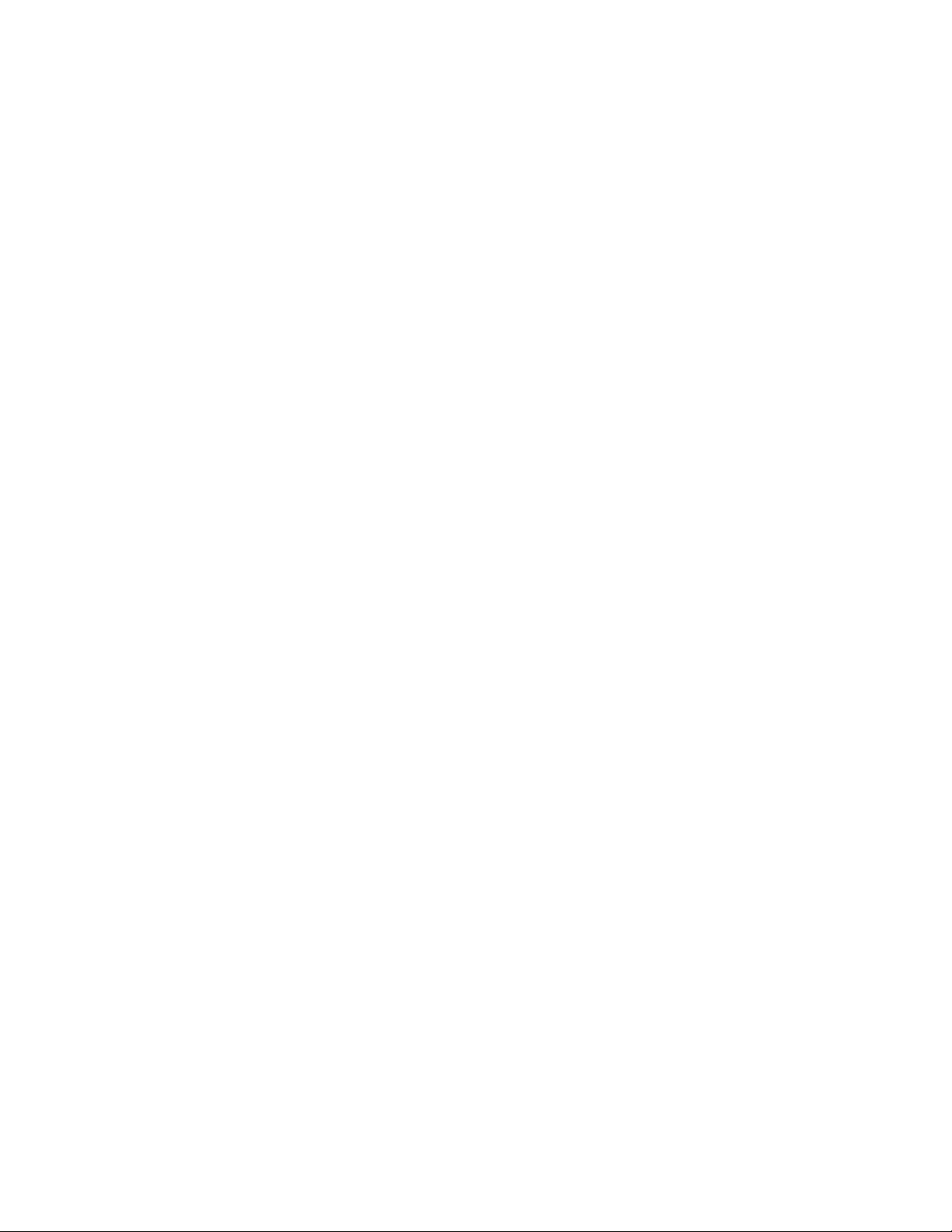
TABLE OF CONTENTS
1.0 OVERVIEW.........................................................................................................................2
2.0 WARNINGS .........................................................................................................................3
3.0 BEFORE YOU RUN SETUP..............................................................................................3
3.1 FPR-100 COMPONENTS .......................................................................................................3
3.2 CHECK THE HARDWARE AND SYSTEM REQUIREMENTS .......................................................3
4.0 INSTALLING THE FPR-100 SOFTWARE.....................................................................4
4.1 ADDING A PRINTER..............................................................................................................4
5.0 USING THE FPR-100 .........................................................................................................5
5.1 PROGRAMMING....................................................................................................................5
5.2 PRINTING HEXADECIMAL LABELS........................................................................................7
5.3 VERIFYING A SELF-TEST MESSAGE .....................................................................................7
5.3.1 Conditions for Test.......................................................................................................7
5.3.2 Live Message Transmission .........................................................................................7
5.3.3 Performing Self-Test ....................................................................................................7
5.4 PRINTING A SELF-TEST VERIFICATION REPORT ...................................................................9
Figure 1 ..................................................................................................................................9
Figure 2 ................................................................................................................................10
Figure 3 ................................................................................................................................11
Figure 4 ................................................................................................................................12
Figure 5 ................................................................................................................................13
Figure 6 ................................................................................................................................14
1
Y1-03-0149 Rev. D
Page 3
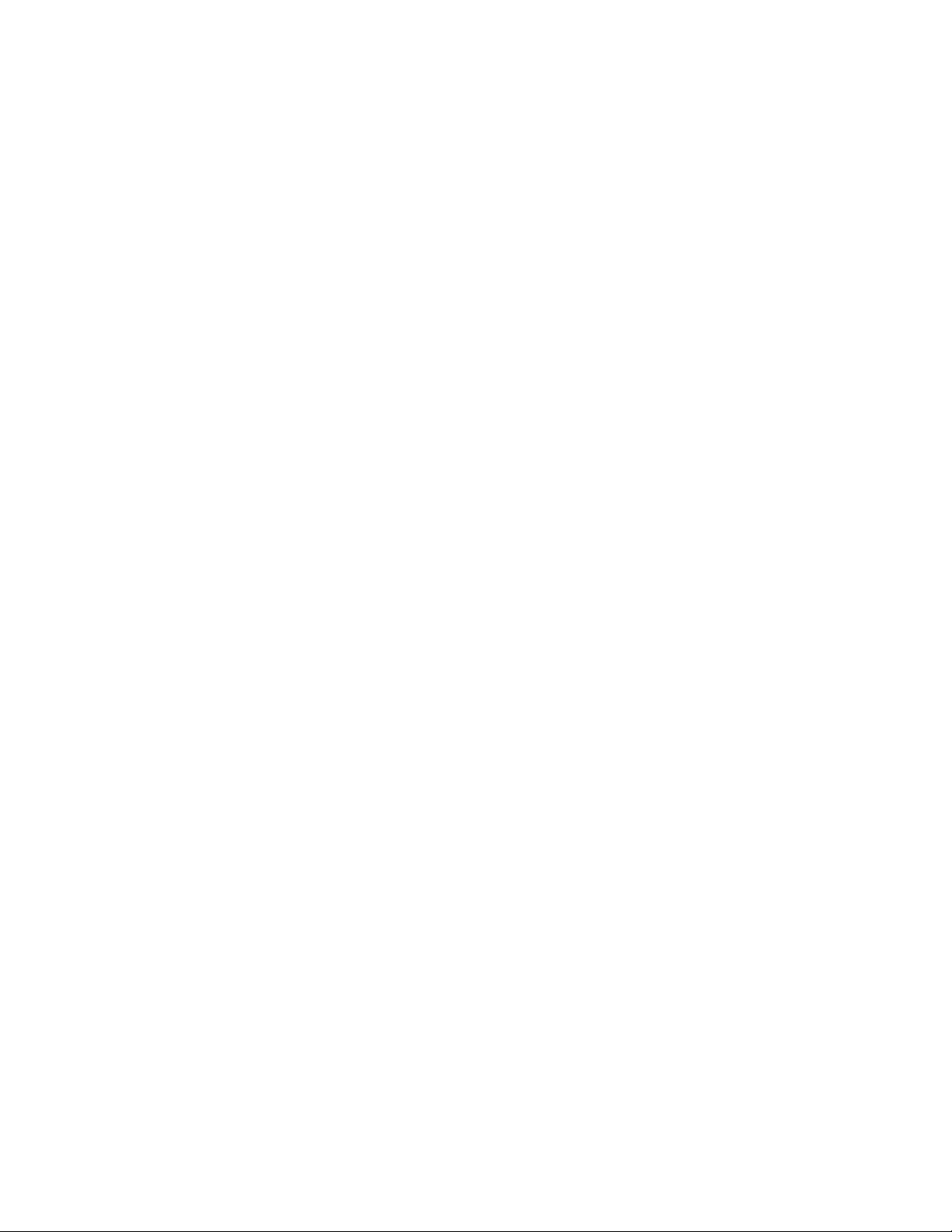
1.0 OVERVIEW
The FPR-100 (Field Programmer Reader – 100) is designed to be both a re-programming
and verification tool for the ACR Satellite 406, Satellite 2, RapidFix, GlobalFix and
GyPSI PLB. In addition the FPR-100 can decode any 406 MHz radio frequency burst
that contains a Cospas/Sarsat approved message for EPIRBs or PLBs containing serial,
MMSI, or call sign protocol.
Programming of the above mentioned beacons is done through a programming head.
Each beacon type has a unique programming head. In order to program different types of
beacons, only the programming heads have to be changed. When a user wants to reprogram a beacon he/she is guided through a series of questions to determine the
information that will be input to the beacon.
Verification of the beacon’s message is done through the self-test mode. This mode
allows the user to test that the beacon’s battery and electronics are properly working
without sending an alert to the GMDSS satellites. After a user chooses the Verify Self-
Test option and sends the radio frequency message, all of the data captured is sent back
to the PC. The PC then decodes the message based on the guidelines mandated by
Cospas/Sarsat. After a successful decode the user can then print out a report which will
indicate if the beacon has passed or failed. In order for a beacon to receive a “PASSED”
the PC must be able to decode each part of the message successfully. If one piece of the
message is unknown or cannot be decoded then the beacon receives a ”FAILED” on the
report. If a beacon receives continuous failing reports then it indicates a malfunctioning
beacon.
The FPR-100 has also been designed to accept frequencies that are within the tolerance
range mandated by Cospas/Sarsat. If a beacon’s oscillator is not within the specified
frequency then the FPR-100 will not be able to decode the message. This also indicates a
malfunctioning beacon.
The order in which the screens appear on the PC are the same regardless of the product
chosen. After the opening screen with the ACR logo and other information the user will
see the Product Selection Menu. After choosing the product there will be a Model
Selection screen if there is more than one model of the desired beacon. The user will
then be guided to the Option Selection Menu where he or she may choose the action to
be performed. If a mistake is made then the user can return to the previous screen by
choosing the Back button on each form. The user can exit the program at any time using
the Exit button and return to the operating system. Refer to figures 1 – 3 for explanation
of the different menus.
In order for all screens of the FPR-100 to be seen in their entirety, the screen resolution
must be at 800 x 600. When the FPR-100 is started the resolution is automatically
changed to 800 x 600. If the program is exited through the Exit button the screen
resolution will return to its original values. If the program is exited improperly, the
resolution will remain at 800 x 600. The resolution can be changed through the display
option of the Control Panel in your Windows™ operating system.
2
Y1-03-0149 Rev. D
Page 4
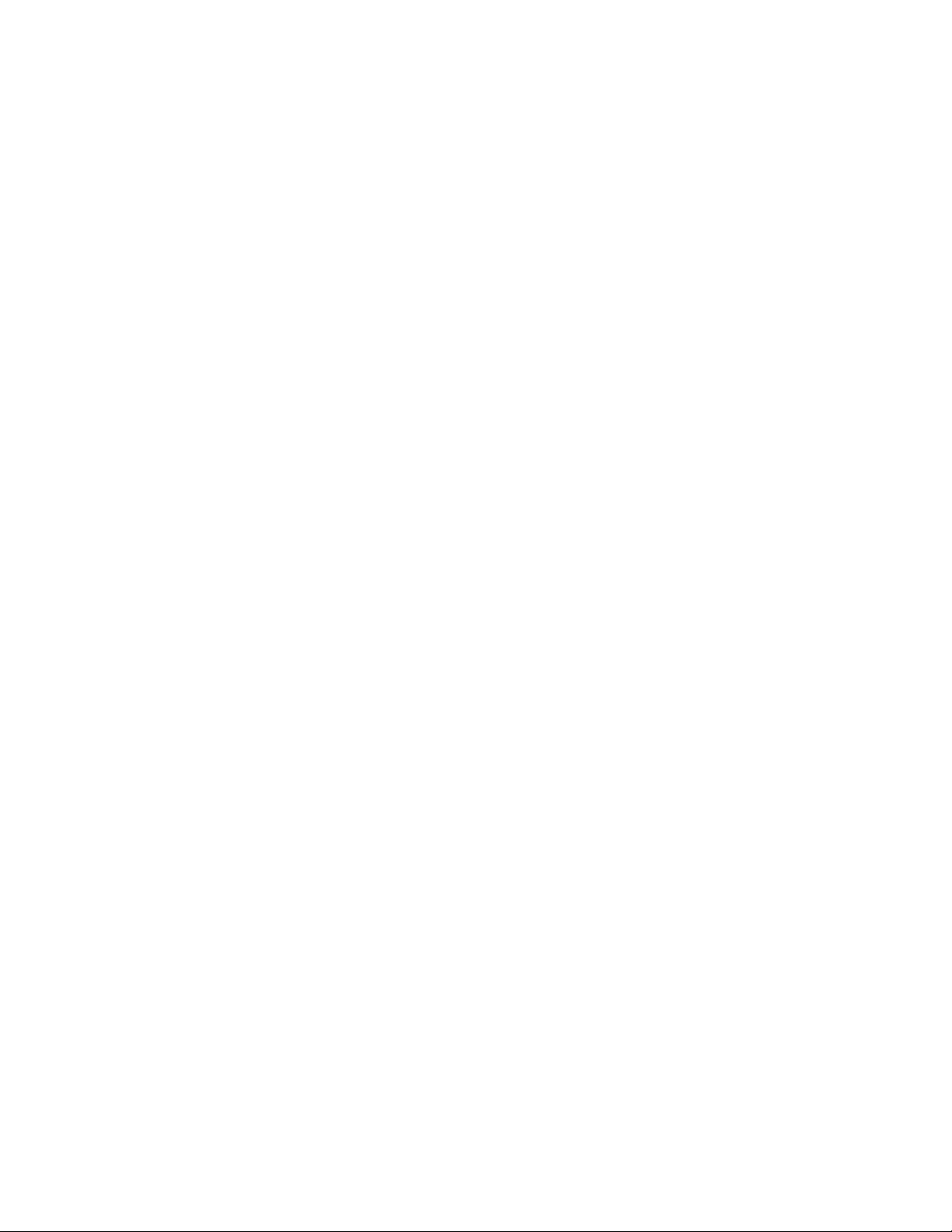
2.0 WARNINGS
To test whether an EPIRB or PLB operates satisfactorily, always perform a self-test as
described in the beacon’s operating manual or contact the beacon manufacturer for
instructions as to how to perform a self-test.
When performing a verification of the self-test message on the RLB-23, RLB-23E, RLB23E1, or RLB-24, never allow the EPIRB under test to remain active for more than 35
seconds at a time. Upon activation, an ACR/RLB-23 or RLB-24 series EPIRB will
transmit a TEST message format that GMDSS satellites will ignore. However, after 35
seconds of operation live transmissions will be sent which will alert GMDSS/SAR
authorities.
If the FPR-100 does detect a live transmission from any manufacturers beacon during a
self test verification, there will be a visible and audible warning from the PC. If this
happens, turn the beacon off and contact your local authorities to report inadvertent
activation.
3.0 BEFORE YOU RUN SETUP
Before you run the FPR-100 software, please make sure that your computer meets the
minimum requirements in section 3. If you purchased the FPR-100 with the laptop
computer option then ACR Electronics has already verified that the computer meets all of
the requirements.
3.1 FPR-100 Components
See Figure 6 for a visual representation of each component listed below.
· FPR-100 Interface Unit (Module Assembly) A3-06-2118
· PLB Interface Box A3-06-2117
· Programming Head, RLB-27/28 A3-06-2120
· Programming Head, RLB-32/33 A3-06-2119
· Programming Head, RLB-35 A3-06-2245
· Serial Cable Assembly A3-06-2129
· Cable, 6 Conductor A2-07-0137
· Power Cord A2-07-0135-1 for 2781
A2-07-0139 for 2785
3.2 Check the Hardware and System Requirements
To run the FPR-100, you must have certain hardware and software installed on your
computer. The requirements include:
· Microsoft Windows 95 / 98 / or NT4.0.
· Pentium 75 MHz microprocessor (minimum).
3
Y1-03-0149 Rev. D
Page 5
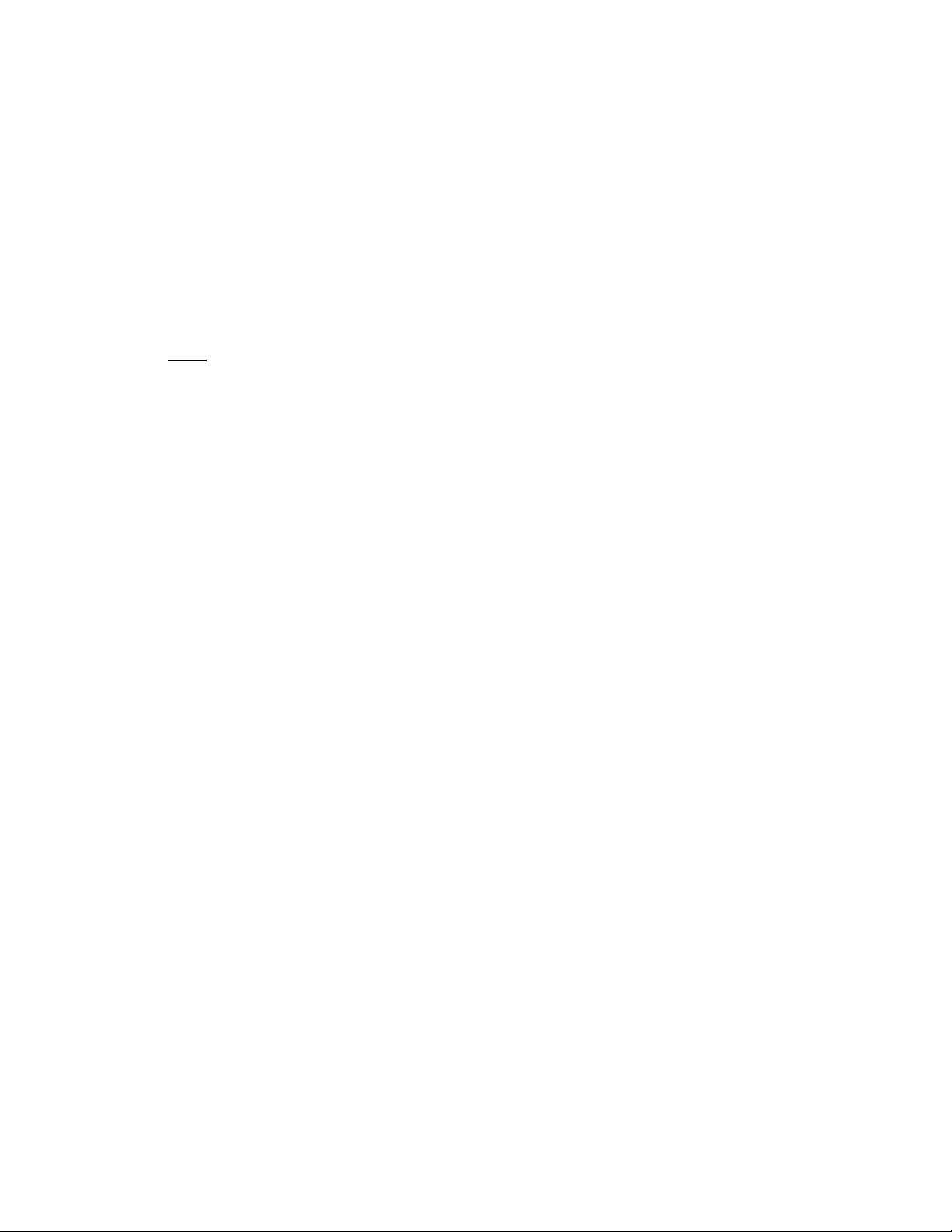
· A hard disk with at least 10 megabytes of available storage.
· VGA or higher-resolution screen supported by Microsoft Windows.
· 16 megabytes of RAM.
· A mouse or other pointing device.
· 1 available serial port.
· Printer (optional)
4.0 INSTALLING THE FPR-100 SOFTWARE
The FPR-100 software is installed using the setup program included on disk 1. The setup
program will install all of the needed files to your hard disk automatically. The software
must be installed in the C:\FPR100 directory to work correctly. This directory is the
default directory in the setup program.
1. Place the disk marked 1 of 4 into the floppy drive of your computer.
2. Click the START button on the bottom of your Windows operating system.
3. Type “a:\setup.exe” without the quotation marks and press ENTER.
4. Choose the RUN option from the menu.
5. Follow the installation directions on the screen. The FPR-100 must be installed in the
“C:\Fpr100\” directory. This directory is already set when you run the setup
program.
6. If you purchased the FPR-100 with the laptop computer, please refer to section 4.1 to
set up your printer for use with the system.
4.1 Adding a Printer
1. Click the START button on the bottom of your Windows operating system.
2. Click the Settings option on the pop up menu.
3. Click the Printers option on the Settings menu.
4. From the Printers box that appears click Add Printer and follow the instructions. If
you are using a computer purchased from ACR Electronics and you are asked for the
Windows disk do the following.
A. When you get the message “Please insert the disk labeled ‘Windows 95 CD-
ROM’ and then click OK” click the OK button.
B. There will then be an input box with the title Copying Files… In the space
provided under the Copy files from: text type the following:
C:\Windows\Options\cabs then press ENTER.
C. If this does not work or if the computer cannot identify your printer, contact the
printer manufacturer for more information.
5. The printer setup as your default printer will be used by the FPR-100 for printing
labels and reports.
4
Y1-03-0149 Rev. D
Page 6

5.0 USING THE FPR-100
5.1 Programming
The FPR-100 can program the ACR/RLB-27, RLB-28 (Satellite 406), RLB-32
(Satellite
), RLB-33 (RapidFix), RLB-35 GlobalFix and PLB (GyPSI 406).
2
Programming is accomplished by first generating a message in the computer by inputting
information based on the unit and protocol selected. Data is then sent to the interface unit
and the interface unit handles all further communications with the beacons via infrared
light. To program any of the above mentioned products perform the following steps:
1. From the Product Selection Menu click the button for the product you wish to
program.
2. Click the model of the product you want to program, e.g. 2754 / 2756 / 2758 / or 2759
for a Satellite 406.
3. From the Option Selection Menu click the Generate New Hex ID button.
4. Choose the country you want to input into the beacon by either typing the name of the
country or scrolling to the country. Once you have selected the country, press Enter
or double click the mouse on the desired country.
5. From the Protocol Selection Menu click on the appropriate protocol. See notes
below for clarification of the different protocols.
6. When prompted enter the value corresponding to the protocol chosen, e.g. if serial
protocol is chosen enter the appropriate serial number.
Note 1: MMSI is defined as the 9 digit ship identification number. It is the country
code followed by the ship's unique numeric identifier. If less than six digits are
entered, the FPR-100 automatically enters zeros in the beginning of the value. For
example, if the unique identifier is 123456 and you enter 12345, the MMSI will be
saved as 012345. There will be a warning from the PC if this occurs before it is
automatically saved.
Note 2: When programming a maritime call sign, the ranges of allowable call sign
prefixes are shown on the call sign entry page. These values are updated periodically
as different ranges are added. If you enter a value that is not in the allowable range,
there will be a warning displayed. If you are sure that the call sign is valid for the
beacon you are programming just press the YES button when asked if you want to
continue.
Note 3: In some areas the only change necessary to the GyPSI 406 PLB is changing
the serial number. There are 2 ways to recover the existing serial number of the unit.
The first way is on the hexadecimal identification label. After the Unique Identifier
Number (UIN) there is a dash and then a serial number. This number is the present
serial number in the unit.
If the label is defaced in any way there is a second way to recover the serial number.
Perform a verify self-test message as described in section 5.3. The decode form that
5
Y1-03-0149 Rev. D
Page 7

appears on the screen will show the existing serial number. This number can then be
used as the serial number for the PLB you are programming.
The above ways of recovering the existing serial number are only useful if there are no
rules for serialization for the country that the GyPSI 406 PLB will be used. Check with
your national authorities for any regulations governing the serial numbers that can be
encoded into the GyPSI 406 PLB and any other beacon.
7. If MMSI, Maritime Call sign, or Radio Call sign are chosen you will be prompted to
enter the EPIRB number after entering the protocol and its value. For example, if the
EPIRB being programmed is the only one, press ENTER. This will be coded as
beacon 1 of 1. However, if there are 3 beacons on the ship and you are programming
the second beacon, enter a 2 in the box provided. Click OK after entering the value.
8. The message will be generated and the program will return to the Option Selection
Menu. All of the information entered and used to make the message can be seen at
the top of the screen.
9. Make sure the interface unit is connected to the PC and properly powered up. Also,
make sure the programming head is connected to the interface unit.
10. On the Option Selection Menu there is a button on the bottom right corner for
changing the serial port the FPR-100 is connected to. The default is COM1 which is
normally a 9 pin connection. If you have connected the interface unit to a different
serial port, be sure to change it by clicking the button and entering the new value.
11. From the Option Selection Menu click the Program New Hex ID Into Unit button.
12. There will be a box that comes up with the message to be sent to the beacon and the
communications port it will use for programming. If all of this information is correct
click OK, else click CANCEL.
13. Once the PC has sent the information to the interface box the LED on the
programming head will turn on and stay green for approximately 15 seconds.
14. Make sure the programming head is properly attached to the Satellite 406. See Figure
5 for positioning the programming head. The side of the personality module with the
LED should be directly over the LEDs on the EPIRB.
15. If you are programming an RLB-35 GlobalFix, make sure the beacon programming
window is pointed in the direction of the front of the programming head and within 2
feet of the programming head. See Figure 5 for positioning the Programming Head.
16. Pull the test switch 1 time on the beacon.
17. There will be 2 short audible beeps from the EPIRB to indicate proper programming.
A message will also appear on the screen indicating the interface unit has sent the
data through the programming head to the beacon.
If there are any problems with the communications between the interface unit and the PC
there will be a message that appears on the screen giving information on the problem.
6
Y1-03-0149 Rev. D
Page 8

5.2 Printing Hexadecimal labels
1. Program a new hex ID into the beacon as described in section 5.1
2. On the Option Selection Menu click the Print Labels button.
3. Click the appropriate button for the top 4 or bottom 4 labels to be printed.
4. If the vessel name is known for the beacon, click the Enter Name of Vessel button
and enter the appropriate text.
5. Preload the printer feed tray with the appropriate labels. The labels for the RLB-
32/33 are ACR part number A1-20-1003 and are approximately 2 ½ in. / 6.3 cm in
length. The labels for the RLB-27/28 are ACR part number A1-20-0763 and are
approximately 3 3/16 in / 8.1 cm in length.
6. Click the Click Here to Print Label button to print. The program uses the printer
that is set up as your default Windows printer.
5.3 Verifying a Self-Test Message
5.3.1 Conditions for Test
It is recommended that when performing the self-test verification that there be no metal
objects within a 3 feet radius of the beacon under test. It is possible that if the beacon is
tested near metal objects the radio frequency signal will reflect off of the metallic object
and be mixed back into the beacon. This phenomenon causes abnormal electrical
characteristics. These characteristics will not effect the performance of the beacon in
case of emergency. However, the FPR-100 may respond improperly if it receives these
abnormalities.
5.3.2 Live Message Transmission
The FPR-100 can decode ANY 406 MHz that contains an approved EPIRB or PLB
Cospas/Sarsat message with serial, maritime, or radio call sign protocol. The FPR-100
can also decode a live transmission from an EPIRB or PLB. It is mandatory that a
beacon transmitting in on mode be tested in a container that will not allow the RF energy
to reach the GMDSS/SAR satellites. Evenly when properly contained there will still be a
message that indicates a live message has been transmitted if a frame synchronization of
2F Hex is received. This message is a warning for inadvertent activation and can be
disregarded if the beacon is properly shielded while transmitting.
5.3.3 Performing Self-Test
In order to verify a Self-Test message perform the following steps:
1. Make sure the interface unit is properly connected to the PC and powered up.
2. In order to properly “warm-up” the beacon’s oscillator performs a minimum of 3 self-
test bursts according to the manufacturer's specification.
3. From the Product Selection Menu choose the product you wish to test.
4. From the Option Selection Menu click the Verify Self-Test Message button.
7
Y1-03-0149 Rev. D
Page 9

5. When the interface box is ready there will be a small message box that appears with
the information to put the unit into test mode after clicking OK. Click the OK
button.
6. There will now be a box that appears for approximately 60 seconds with green text
that says waiting for a test burst. At this point put the unit into test mode according to
the manufacturer’s directions.
7. Once the message has been sent back to the PC, the PC screen will display the
verification report. When done viewing click the button at the bottom of the page. If
there is no message sent within 60 seconds there will be a message that signals the
test has timed out. If this happens go back to step 4 of this section and continue
forward.
8. There are also options to save a report and add text to the report. By clicking on the
button Add Text you can add up to three lines of text on the report. This text will be
placed after the last line of the report.
You can also save a report by clicking on the Save Report button. In the box
provided enter a name or path of the report you would like to save. If you do not
choose this option the report will not be saved. All reports are saved by their
hexadecimal ID code to the C:\FPR100\Reports directory unless otherwise specified.
For example, if you self-test a beacon that has the hexadecimal identification of
ADCD02019100401, the program would save the file as
C:\FPR100\Reports\ADCD0219100401.ver.
However, you can customize saving the report. For example, if you wish to save a
report for the vessel Sara II to the a: drive you can enter in the text box a:\sara2.ver.
If you wish to recall the saved report it can be viewed using the FPR-100 Report
Viewer. This program is available through the ACR website.
9. Refer to Figure 4 for a sample self-test report.
5.4 Printing a Self-Test Verification Report
1. Perform the Verify Self-Test Message as described in section 5.3.3.
2. On the Option Selection Menu click the Print Verify Report button. The program
uses the printer that is set up as your default Windows printer. If the FPR-100 does
not detect a printer set up on your computer there will be an indication on the screen
with a message box. If this occurs check your printer setup in your Windows™
operating system. If you have verified that your printer is set up correctly contact
ACR Electronics for more information.
8
Y1-03-0149 Rev. D
Page 10

Figure 1
9
Y1-03-0149 Rev. D
Page 11

Figure 2
10
Y1-03-0149 Rev. D
Page 12

Figure 3
11
Y1-03-0149 Rev. D
Page 13

Figure 4
12
Y1-03-0149 Rev. D
Page 14

13
Y1-03-0149 Rev. D
Page 15

14
Y1-03-0149 Rev. D
 Loading...
Loading...