
Ръководство
на потребителя
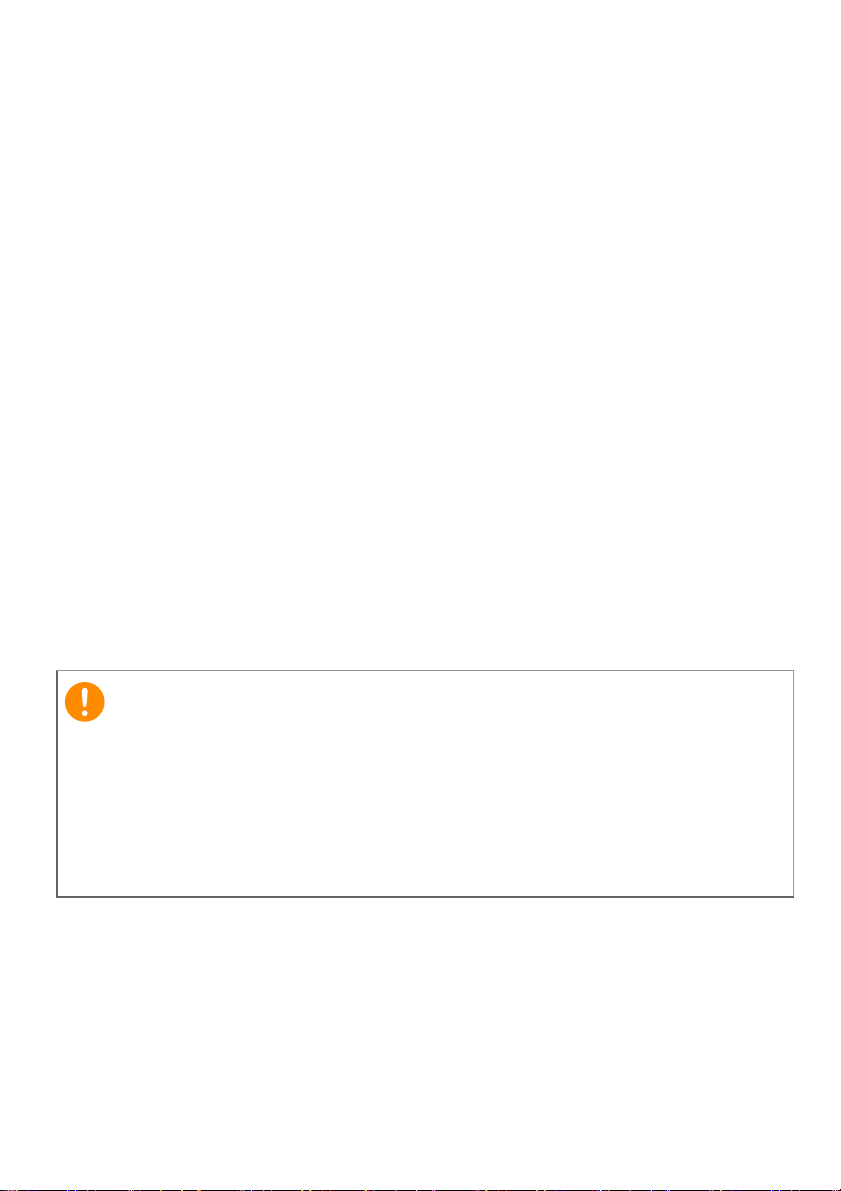
2 -
Важно
© 2016 Всички права запазени
Acer Liquid Zest Ръководство на потребителя
Модел: T06
Тази редакция: 04/2016
Регистрирайте се за Acer ID и се насладете на
страхотни предимства
Отворете приложението Acer портал от екрана Старт, за да се
регистрирате за Acer ID или влезте в акаунта си, ако вече имате
Acer ID.
Има три страхотни причини да се сдобиете с Acer ID:
• Създайте свой собствен свързан свят.
• Получавайте най-новите актуализации, предложения и
информация за продукти.
• Регистрирайте своето устройство за бърза, персонализирана
клиентска
За повече информация посетете уеб сайта AcerCloud:
www.acer.com/byoc-start
поддръжка.
Това ръководство съдържа продуктова информация, която е
защитена от закони за авторското право. Изображенията,
предоставени тук, са само за справка и могат да съдържат
информация или функции, които не се отнасят до Вашето
устройство. Acer Group не носи отговорност за технически или
редакторски греши или пропуски, съдържащи се в това
ръководство.
Acer Liquid Zest смартфон
Номер на модела:____________________________________________
Сериен номер: ______________________________________________
Дата на покупка: _____________________________________________
Място на покупка: ___________________________________________
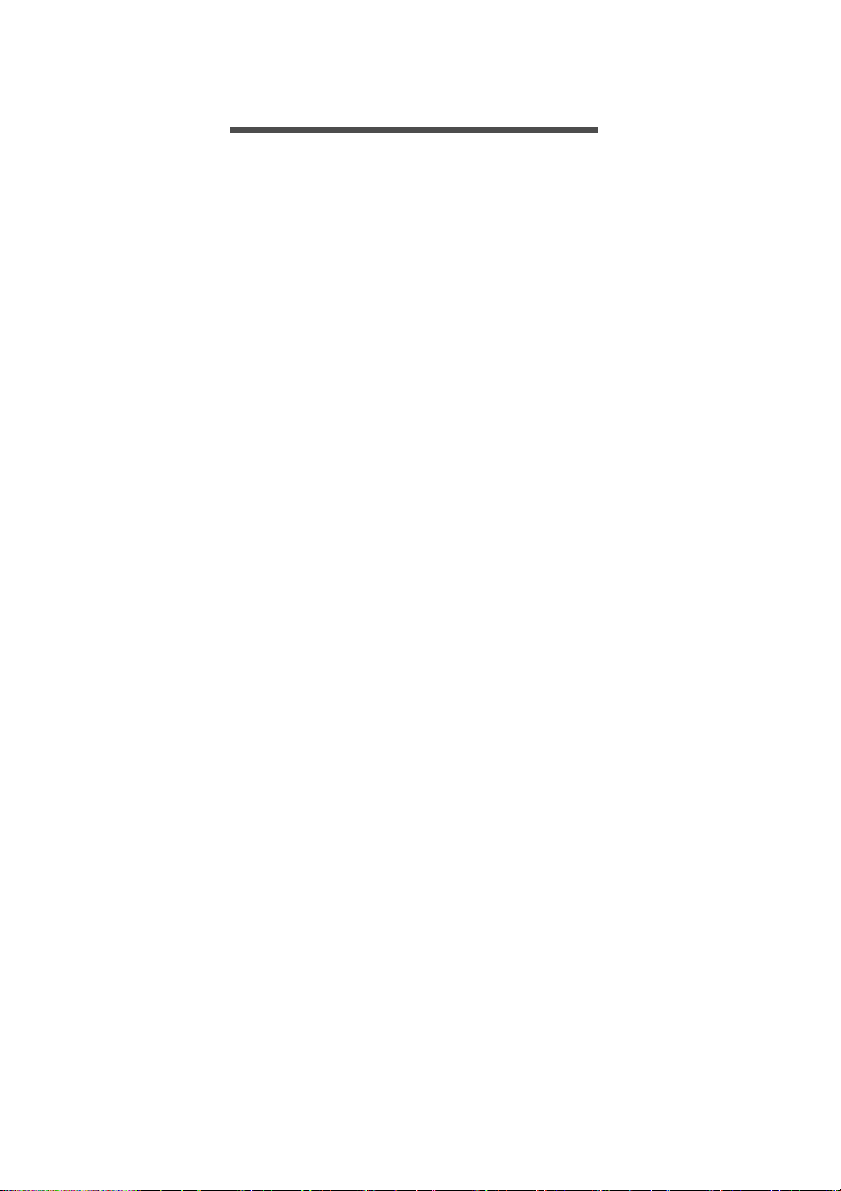
СЪДЪРЖАНИЕ
Съдържание - 3
Настройка 5
Разопаковане на Вашия телефон ........ 5
Запознаване с Вашия телефон ............ 6
Изгледи ...................................................... 6
Зареждане на батерията.......................... 7
Стартиране за пръв път ........................ 8
Поставяне на SIM картите и microSD
картата ....................................................... 8
Заключване на SIM картата ..................... 9
Използване на Вашия телефон 10
Включване за пръв път ....................... 10
Влезте в Google акаунт или създайте
нов......................................................... 10
Въвеждане на ПИН ................................. 10
Активиране на нова SIM карта............... 11
Заключване на Вашия телефон ......... 11
Събуждане на Вашия телефон.............. 11
Навигация в менюта и опции.............. 12
Използване на сензорния екран......... 12
Екранна клавиатура............................. 13
Клавиатура на Google............................. 13
Промяна на метода за въвеждане на
текст ......................................................... 14
Начален екран ..................................... 15
Търсене.................................................... 15
Разширен начален екран........................ 16
Персонализиране на Начален екран..... 16
Отворете Списък с приложения............. 20
Област за уведомления и състоянието 21
Многофункционален режим ................... 22
Управление на контакти 23
Управление на Вашите контакти........ 23
Добавяне на контакт ............................... 23
Осъществяване на повиквания 25
Преди осъществяване на повикване . 25
Осъществяване на повикване............ 26
Набиране на номер от Хронология на
повикванията........................................... 26
Преглед на пропуснатите повиквания... 26
Осъществяване на повикване до някой
от Вашите контакти................................. 27
Набиране на международен номер....... 27
Изпълним модул за директно
набиране.................................................. 28
Екран за гласови повиквания.............. 29
Приемане или отклоняване на
повикване................................................. 29
Конферентни разговори ......................... 30
Текстови и мултимедийни
съобщения 31
Създаване на ново съобщение .......... 31
Отговор на съобщение ........................ 32
Мултимедийни съобщения.................. 33
Изпращане на мултимедийно
съобщение............................................... 33
Получаване на мултимедийни
съобщения............................................... 34
Работа в интернет 35
Сърфиране в интернет........................ 35
Използване на браузъра ........................ 35
Настройка на имейл............................. 36
Google услуги ....................................... 36
Настройка на Google имейл................... 36
Гласово търсене ..................................... 37
Play Store ................................................. 37
Google Hangouts...................................... 39
Карти, Навигация, Места и Географска
ширина..................................................... 40
Използване на камерата 41
Икони и индикатори ........................... 41
Личен албум ............................................ 42
Селектор на режима ............................... 43
Меню с настройки ................................... 45
Снимане................................................ 46
Заснемане на видео ............................ 46
Поддържани формати ............................ 46
Режим за преглед на снимки и видео. 46
Географски етикети ............................. 47
Разширени настройки 48
Поставяне на Вашия телефон в
Самолетен режим ................................ 48
Включване и изключване на
Самолетен режим ................................... 48
Рестартиране на телефона................. 48
Конфигуриране на настройки.............. 49
Безжични и мрежи (управление на
връзки) ..................................................... 49
Мрежови настройки на телефона.......... 51
Настройки на телефона ......................... 52
Настройване на силата на звука ........... 53
Дисплей ................................................... 53
Настройване на датата и часа............... 53
Настройка на аларми.............................. 53
Да промените езика и текстовите
опции........................................................ 54
Свързване с компютър ........................ 54
Синхронизация........................................ 55
Приложения.......................................... 55
Деинсталиране на приложение ............. 55
Възстановяване на фабрични
настройки.............................................. 56
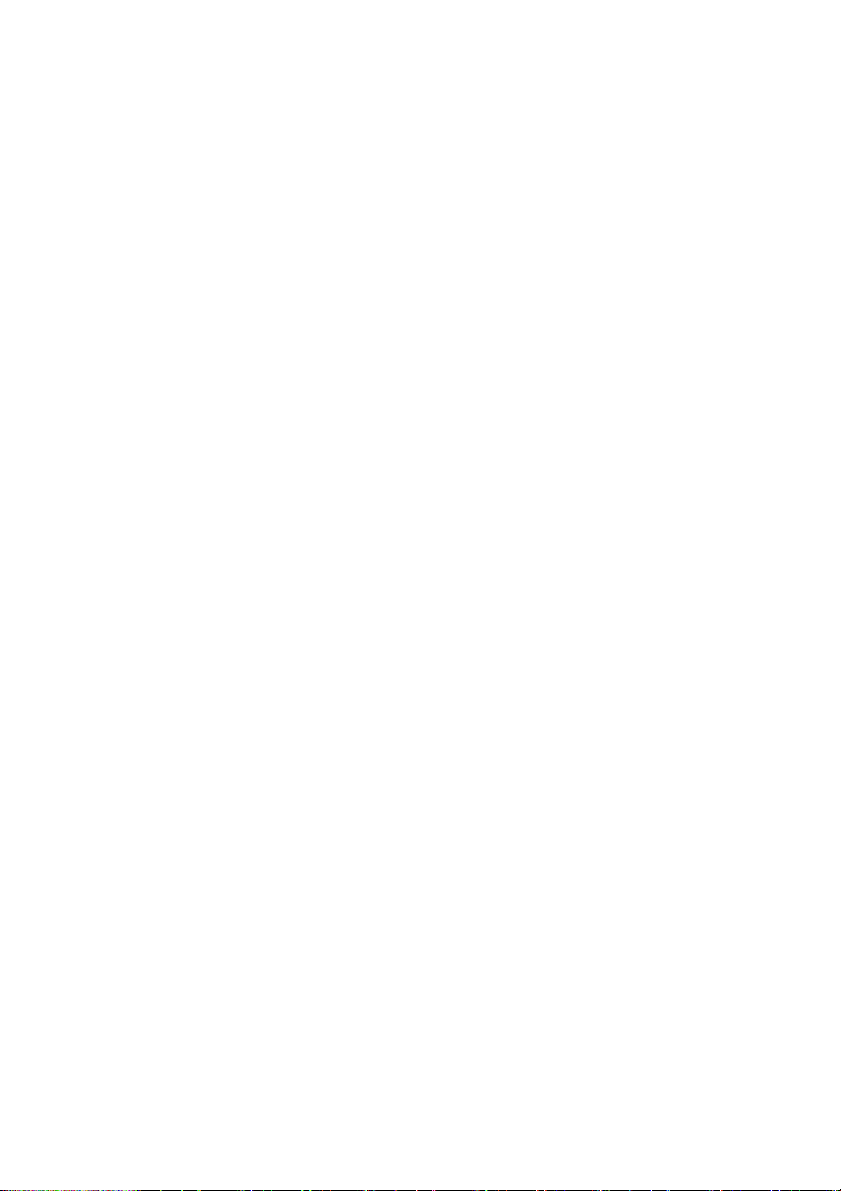
4 - Съдържание
Аксесоари и съвети 57
Използване на слушалките ................. 57
Използване на Bluetooth слушалки..... 57
Създаване на нова точка за достъп ..... 57
Управление на SIM картите 59
Управление на SIM ................................ 59
Приложение 62
ЧЗВ и отстраняване на проблеми....... 62
Аудио....................................................... 62
Мултимедийни файлове........................ 62
Магазин Google Play .............................. 63
Информация за системен интерфейс . 63
Захранване ............................................. 63
RAM/ROM................................................ 64
Вътрешна памет..................................... 64
Защита .................................................... 64
Температура........................................... 65
Други източници на помощ.................. 65
Предупреждения и предпазни
мерки 66
Медицински устройства.......................... 67
Моторни превозни средства .................. 68
Потенциално взривоопасна среда ........ 69
Спешни повиквания.............................. 70
Грижи за Вашия телефон .................... 70
Спецификации 72
Производителност .................................. 72
Дисплей.................................................... 72
Размери ................................................... 72
Свързване................................................ 72
Разширение............................................. 73
Камера ..................................................... 73
Захранване.............................................. 73
Мултимедия............................................. 74
Лицензионно споразумение с
крайния потребител 75
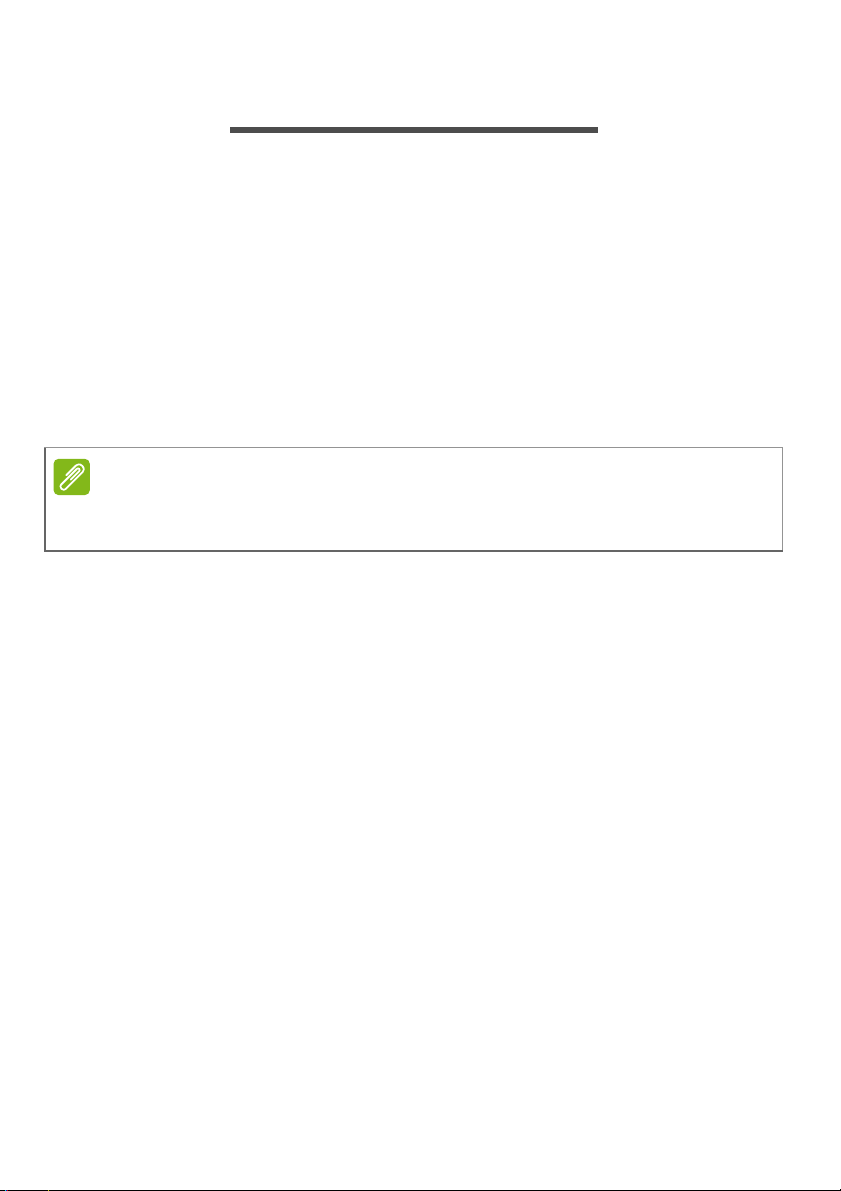
НАСТРОЙКА
Забележка
Разопаковане на Вашия телефон
Вашият нов телефон е опакован в защитна кутия. Внимателно
разопаковайте кутията и извадете съдържанието й. Ако някой от
следните елементи липсва или е повреден, се свържете с
незабавно с търговеца:
• Вашият нов смартфон Acer
• USB кабел
• Адаптер за променлив ток
• Слушалки
Включеното съдържание може да се различава в различните държави
и региони.
Настройка - 5
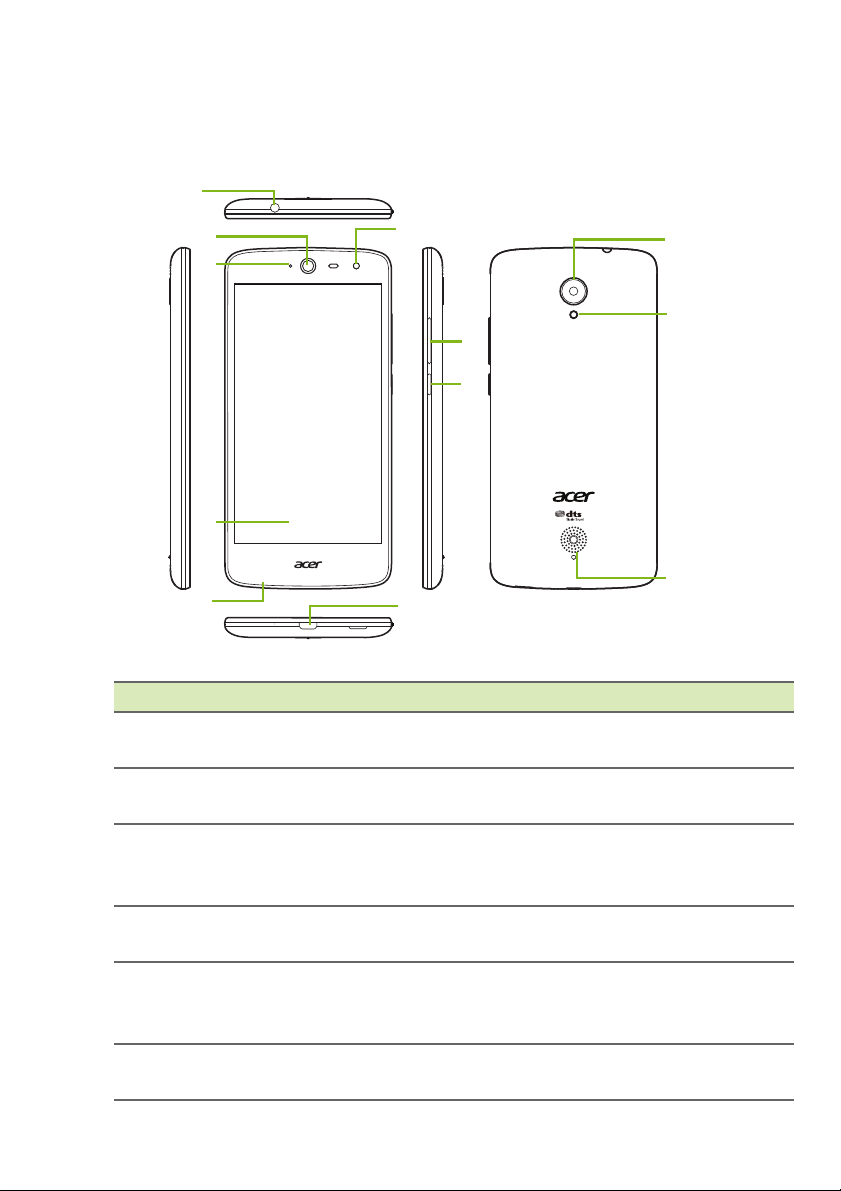
6 - Настройка
1
4
8
2
11
12
10
9
7
6
3
5
Запознаване с Вашия телефон
Изгледи
No. Елемент Описание
3,5-милиметров жак за
1
слушалки
Високоговорител на
2
телефона
LED индикатор на
3
състоянието
4 Предна камера
5 Сензорен екран
6 Микрофон
Свързва се със стерео слушалки.
Излъчва звук от Вашия телефон,
може да се държи до ухото.
Показва ново съобщение или
състоянието на енергията на
телефона.
За видеоповиквания или
заснемане на автопортрети.
За прегледна съдържание от
Вашия т
данни.
За запис на звук по време на
телефонно повикване.
елефон или въвеждане на
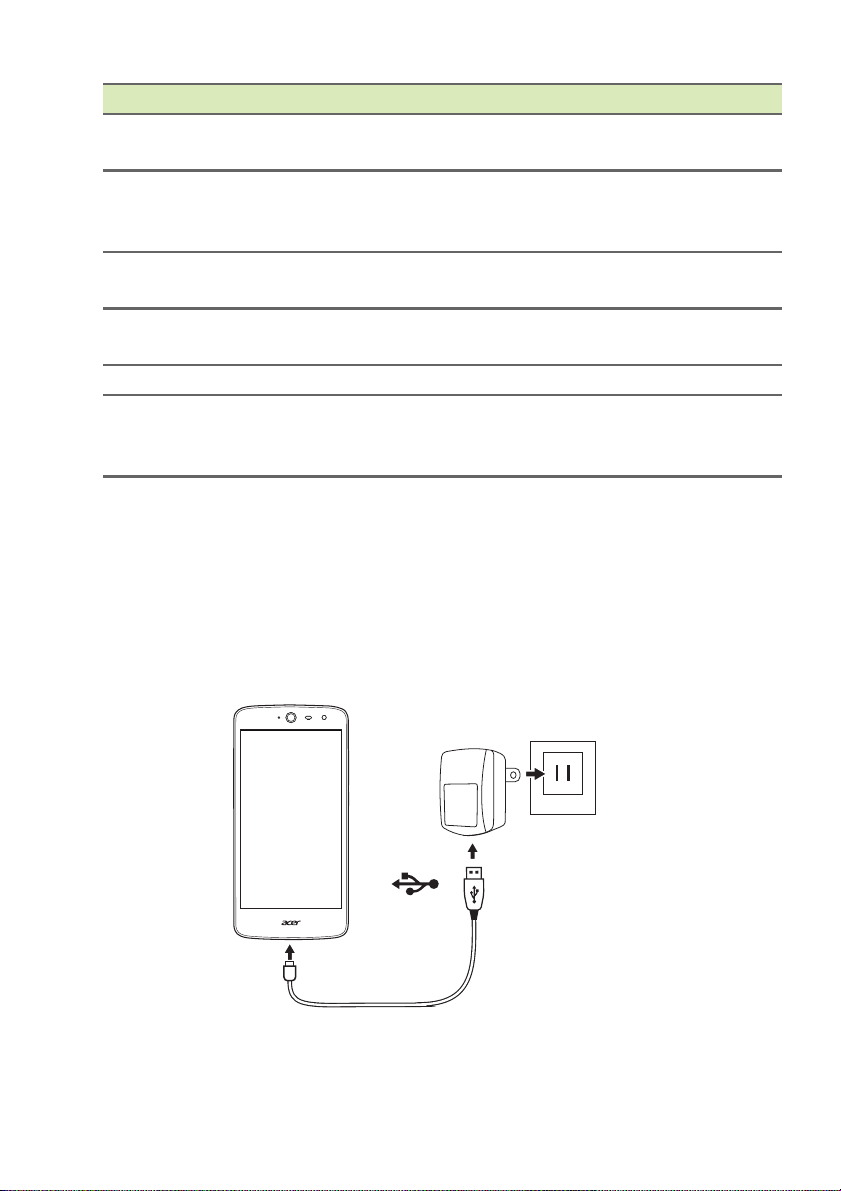
No. Елемент Описание
7 Micro USB порт
Бутони за увеличаване/
8
намаляване на силата
на звука
Бутон за включване и
9
изключване
10 Камера
За свързване към компютър или
зарядно устройство.
Увеличаване или намаляване на
силата
на звука.
Включва или изключва телефона.
Камера за заснемане на
високодетайлни изображения.
11 Светкавица LED светкавица за камерата.
Високоговорител
12
"свободни ръце"
Излъчва звук от Вашия телефон,
може да се използва за повиквания
"свободни ръце".
Зареждане на батерията
За първоначална употреба трябва да заредите телефона си в
продължение на осем часа. След това можете да презаредите
батерията, когато е необходимо.
Свържете кабела на AC адаптера към USB конектора на
телефона.
Настройка - 7
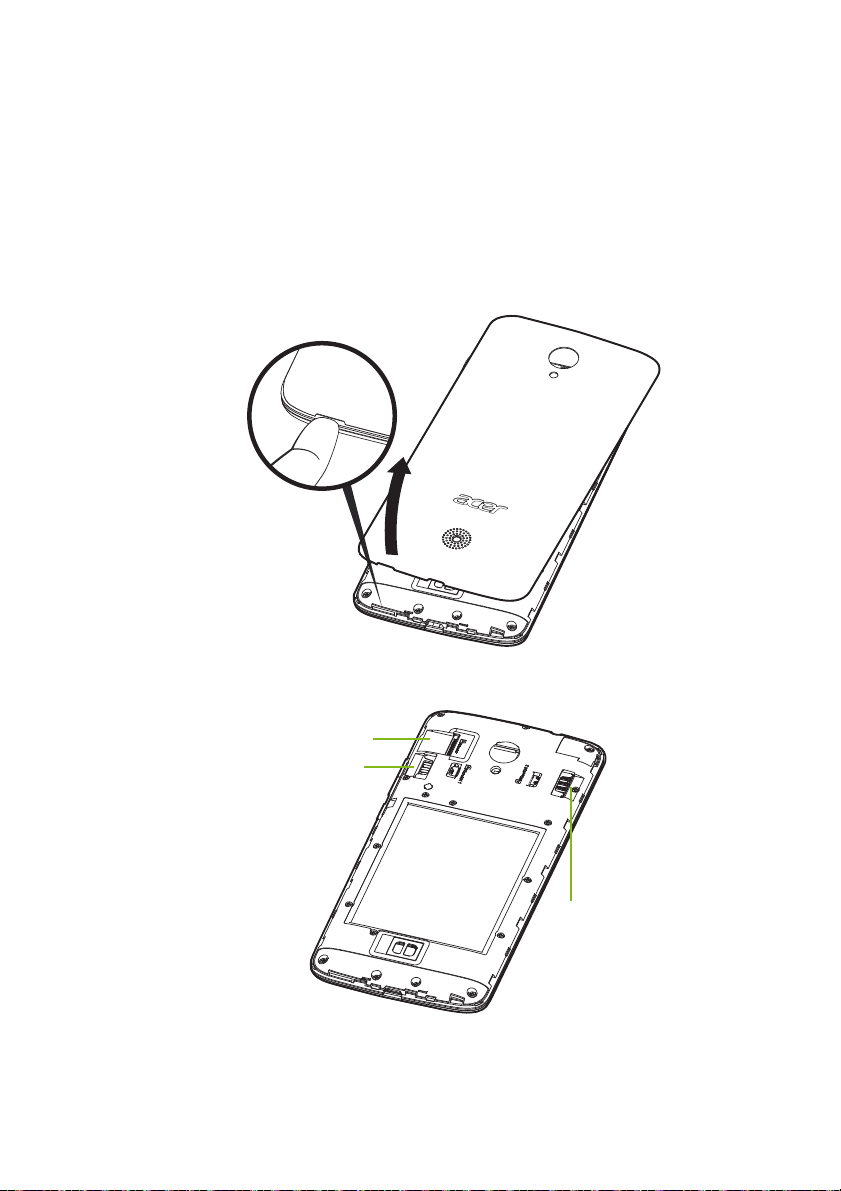
8 - Настройка
microSD карта
Micro SIM 1
Micro SIM 2
(като опция*)
Стартиране за пръв път
Поставяне на SIM картите и microSD картата
1. Изключете телефона като натиснете и задържите бутона за
включване и изключване.
2. Поставете пръста си в отвора в долната част на телефона и
отстранете капака.
3. Вмъкнете SIM и microSD картата, както е показано.
* Вашият телефон може да е оборудван с едно или две гнезда за SIM карта в зависимост
от модела.
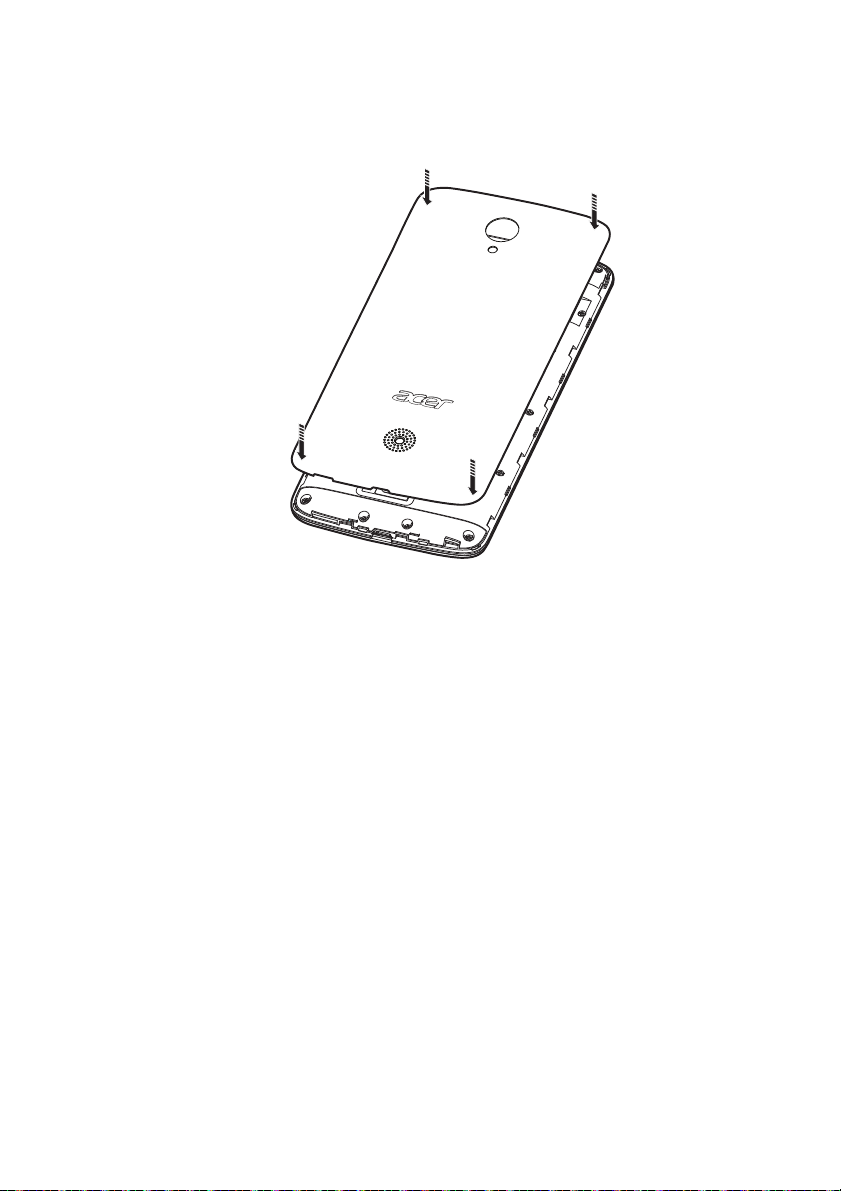
4. Поставете обратно капака като подравните клемите в гнездата
на телефона. Внимателно натиснете капака докато не щракне
на място.
Заключване на SIM картата
Настройка - 9
Възможно е Вашият телефон да се предлага със заключване на
SIM картата, тоест, ще можете да използвате SIM карта,
предоставена само от Вашия оператор.
За отмяна на SIM заключване, свържете се с Вашия мрежовия
доставчик.
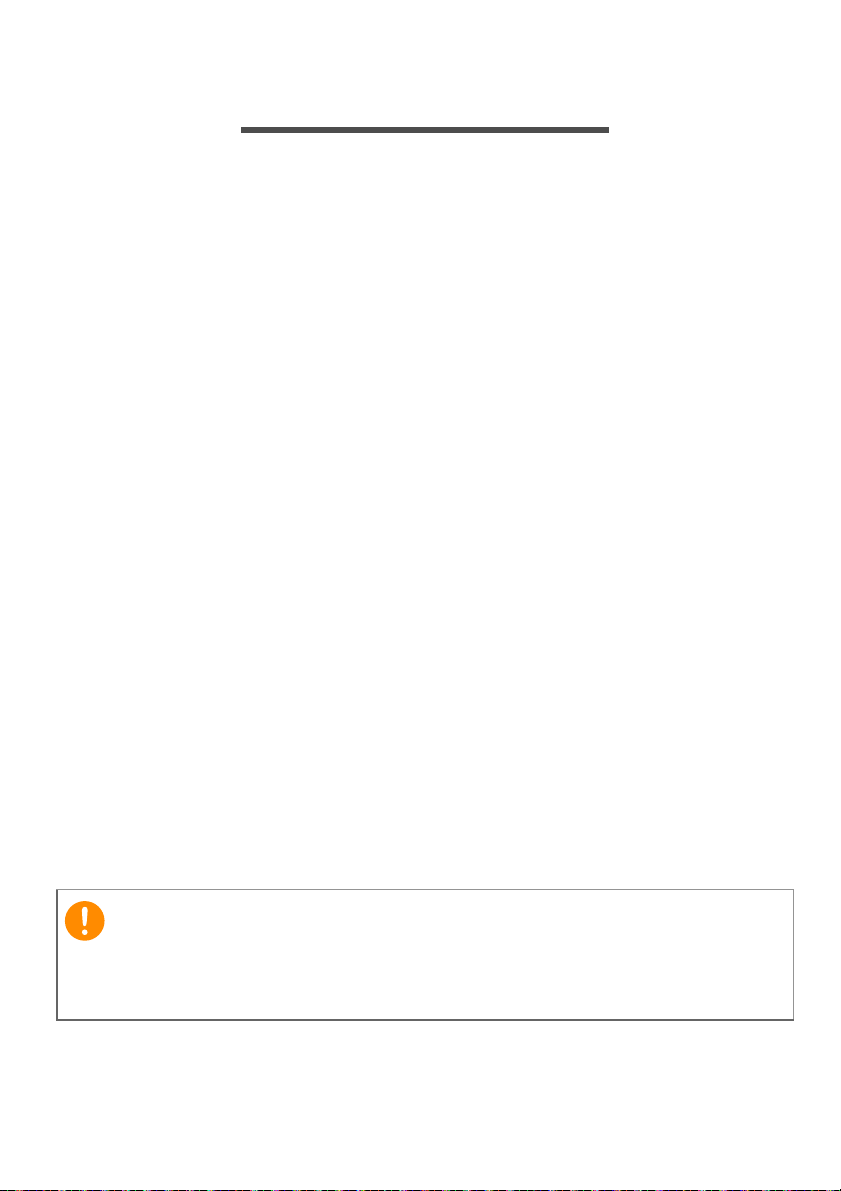
10 - Използване на Вашия телефон
Важно
ИЗПОЛЗВАНЕ НА ВАШИЯ ТЕЛЕФОН
Включване за пръв път
За да включите своя телефон за пръв път, натиснете и задръжте
бутона на захранването докато се включи екрана. Ще Ви бъдат
задени няколко въпроса, за да конфигурирате някои настройки
преди да можете да използвате своя телефон.
Следвайте инструкциите на екрана, за да приключите
настройката.
Влезте в Google акаунт или създайте нов
Ако имате интернет достъп, Вашият телефон Ви позволява да
синхронизирате информацията с Google акаунт.
Можете да създадете Google акаунт или да влезете в
съществуващ такъв, който да се използва за синхронизиране на
Вашия списък с контакти, имейл, календар и друга информация.
Отворете Списък с приложения и натиснете Настройки >
Акаунти > Добавяне на акаунт.
искате да добавите (например Google, Acer или Acer BYOC).
Необходимо е да имате достъп до интернет, за да завършите
процеса на синхронизиране. Можете да създадете и лесно да
получавате достъп до множество акаунти от Вашия телефон,
включително множество Google акаунти.
Натиснете типа услуга, която
Въвеждане на ПИН
Когато поставите SIM карта за пръв път, може да се наложи да
въведете ПИН код с цифровата клавиатура на екрана.
В зависимост от Вашите настройки, може да се наложи да
въвеждате своя ПИН код при всяко включване на телефонната
функция.
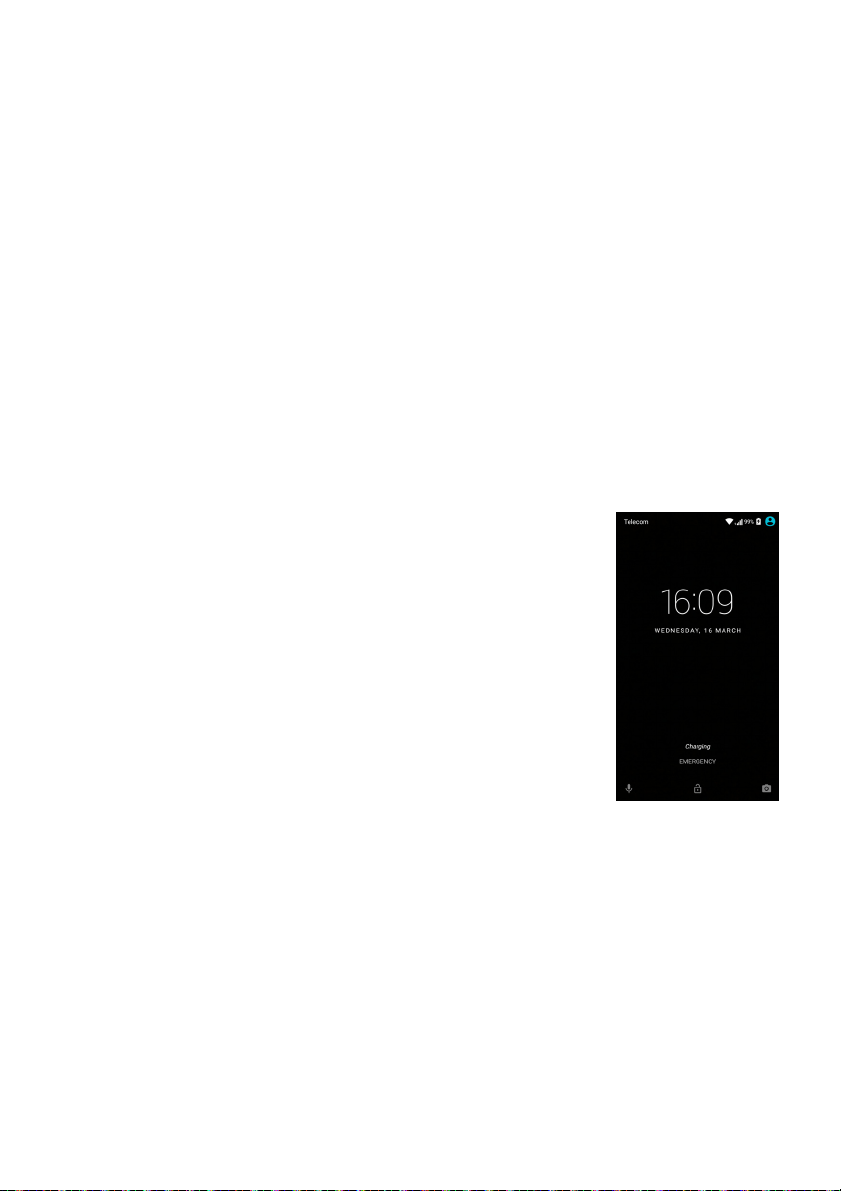
Използване на Вашия телефон - 11
Активиране на нова SIM карта
Ако използвате своята SIM карта за пръв път, възможно е да е
необходимо активиране. Свържете се със своя мрежов оператор
за подробности относно как да направите това.
Заключване на Вашия телефон
Ако няма да използвате своя телефон известно време, натиснете
бутона за включване и изключване за кратко, за да заключите
достъпа. Това пести енергия и гарантира, че Вашият телефон
няма случайно да използва услуги. Вашият телефон ще се
заключи автоматично, ако не го използвате в продължение на
минута.
Събуждане на Вашия телефон
Ако екранът е изключен и телефонът не
реагира на натисканията на екрана, тогава той
е бил заключен или е в спящ режим.
Натиснете бутона за включване и изключване,
за да събудите телефона си. Отключете
телефона си като плъзнете пръста си нагоре по
екрана.
Има три икони в долната част на заключения
екран (от ляво надясно): Гласово търсене,
заключване и камера. Поставете пръста си
върху икона и плъзнете нагоре, за да отключите
екрана и директно да стартирате асоциираното
приложение (ако е приложимо).
Ако на заключения екран са показани известия, можете да
плъзнете надолу, за да видите известия.
За допълнителна сигурност можете да
шаблон за отключване, набор от точки, които трябва да бъдат
докоснати в правилната последователност, за да получите
достъп до телефона. Отворете меню Списък с приложения, след
което натиснете раздел Настройки > Защита > Заключване на
екрана. Ако забравите своя шаблон за отключване, вижте
Защита на стр. 64.
зададете ПИН, парола или
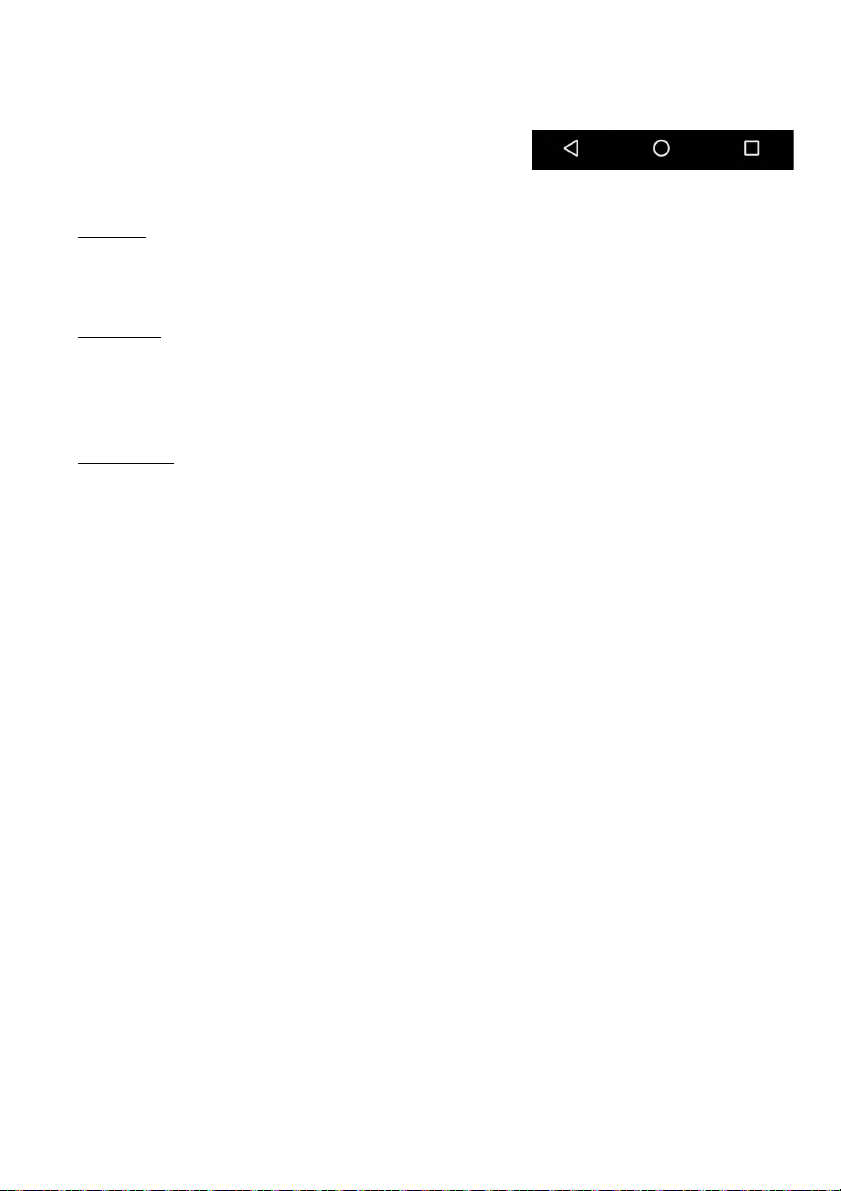
12 - Използване на Вашия телефон
Назад Начало Преглед
Навигация в менюта и опции
За навигация в менюта и опции има
три бутона в долната част на екрана.
Назад
Натиснете тази икона, за да отидете в предишната страница или
да се върнете едно ниво нагоре в менюто.
Начало
Натиснете тази икона, за да отидете директно в Начален екран.
Натиснете и задръжте тази икона, за да отворите Google Now или
Търсене.
Преглед
Натиснете тази икона, за да видите наскоро отваряни
приложения в екрана Преглед на Вашия телефон. Натиснете
приложение, за да го отворите. Натиснете произволно място на
екрана, за да се върнете на Начален екран. Вижте
Многофункционален режим на стр. 22.
Използване на сензорния екран
Вашият телефон използва сензорен екран за избор на елементи
и въвеждане на информация. Натиснете екрана с пръст.
Натискане: Натиснете екрана веднъж, за да отворите елементи и
да изберете опции.
Плъзгане: Бързо плъзнете пръста си по екрана, за да
превключите екраните или да отворите списъци с опции или
инструменти.
Плъзгане: Задръжте пръста
екрана, за да изберете текст и изображения.
Натискане и задържане: Натиснете и задръжте елемент, за да
видите списък с достъпните за този елемент действия. В
изскачащото меню, което се появява, натиснете действието,
което искате да извършите.
си върху екрана и плъзнете по
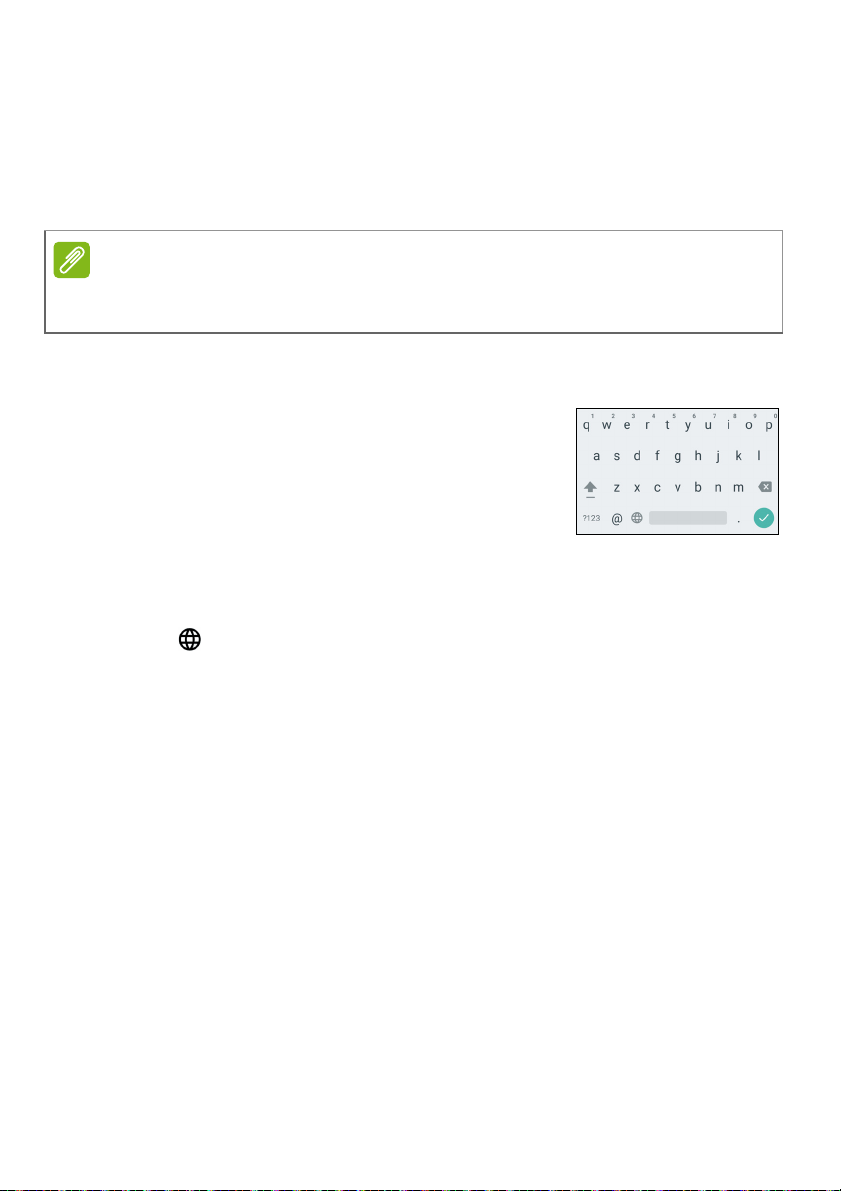
Използване на Вашия телефон - 13
Забележка
Превъртане: Превъртете екрана нагоре или надолу като
плъзнете пръста си нагоре или надолу по екрана в посоката, в
която искате да превъртате.
Екранна клавиатура
Изгледът на клавиатурата варира в зависимост от приложението и
необходимата информация.
Клавиатура на Google
Това е стандартна клавиатура, която Ви
позволява да въвеждате текст. Натиснете и
задръжте клавиш с цифра в горната част, за
да изберете алтернативни символи, като
например букви с ударение.
Натиснете клавиша ?123, за да видите цифри и специални
символи, след което натиснете клавиша =\< , за да видите още.
След задаване на
кълбо се появява до клавиша интервал. Натиснете този
клавиш за бързо превключване между множество входни езика
или натиснете и задръжте клавиша интервал, за отваряне на
прозореца за избора на език/клавиатура. Изгледът на
клавиатурата се променя според избрания език.
повече от един език, бутонът със земното
Текст с предсказване
В повечето приложения, клавиатурата на Google предлага
въвеждане на текст с предсказване за браузъра. Когато
въвеждате буквите на думата, над клавиатурата ще бъдат
показани набор от думи, които продължават поредността от
натиснати букви, или са близо до поредността, като се
позволяват грешки. Списъкът с думи се променя след всяко
натискане на клавиш
показана, натиснете я, за да я вмъкнете в текста.
. Ако думата, от която имате нужда, е

14 - Използване на Вашия телефон
Текстова помощ
Клавиатурата на Google има различни функции, които Ви помагат
да въвеждате текст правилно. В меню Списък с приложения,
натиснете Настройки > Език и въвеждане. После натиснете
Google Клавиатура, за да видите списък с настройки, които
можете да конфигурирате.
Добавяне на допълнителен език
Ако трябва да въведете текст на повече от един език и/или
азбука, можете да добавите езици към Google клавиатура.
1. Натиснете Настройки > Език и въвеждане > Google
Клавиатура.
2. Натиснете и превключете ключа до Използване на системен
език, за да го изключите.
3. Превъртете през списъка с достъпни езици, за да изберете
онези, които
натиснете ключа за превключване, за да включите или
изключите езиците.
искате да добавите към клавиатурата като
Промяна на метода за въвеждане на текст
Можете да промените клавиатурата или езика от Настройки,
както следва.
1. Отворете Списък с приложения.
2. Натиснете Настройки > Език и въвеждане, след което под
Клавиатури и методи на въвеждане натиснете Текуща
клавиатура > ИЗБОР НА КЛАВИАТУРИ.
3. Преместете ключа до достъпните клавиатури, за да включите
или изключите методите на клавиатурата, след което натиснете
Назад.
4. Ако предпочитана клавиатура не е избрана, натиснете Текуща
клавиатура > [предпочитана клавиатура], за да изберете
клавиатура по подразбиране.
Ако вече сте задали повече от един език или сте инсталирали
няколко клавиатури, можете да промените метода на въвеждане
чрез натискане на иконата клавиатура в долната част на
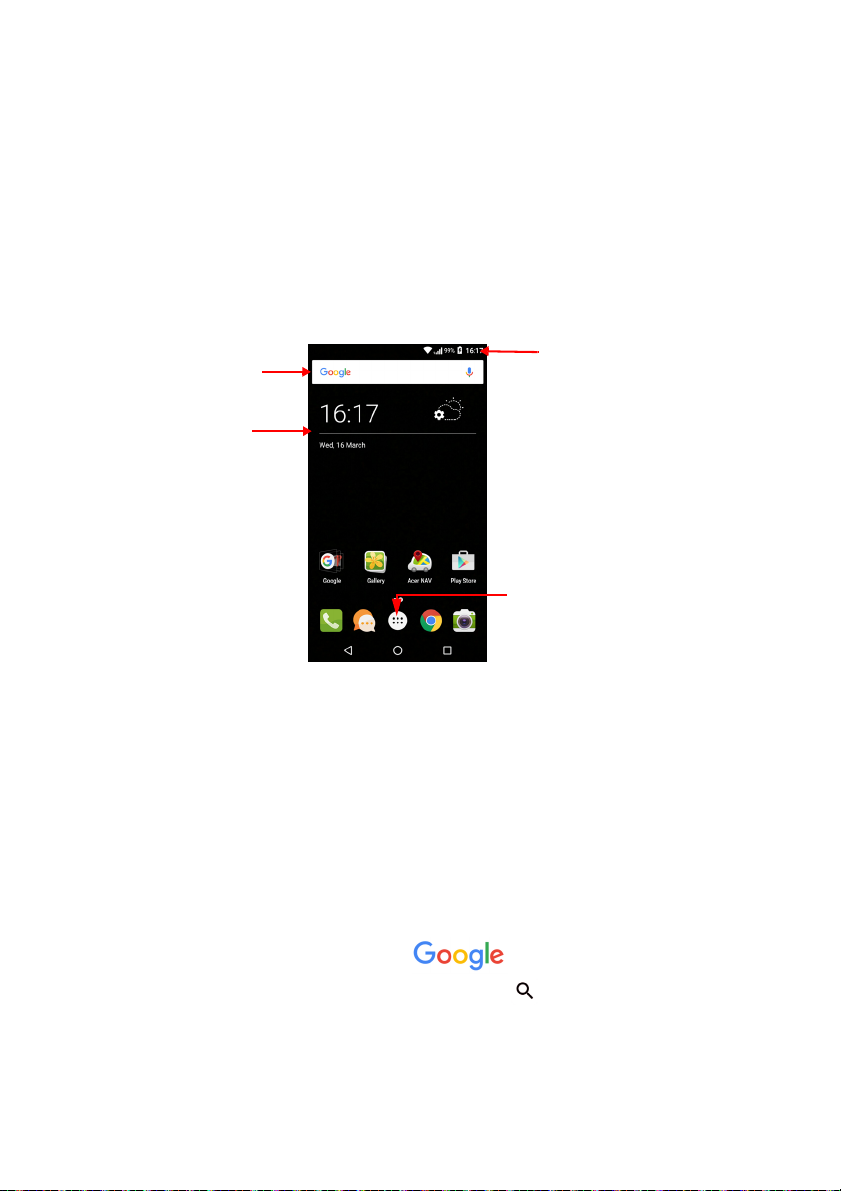
Използване на Вашия телефон - 15
Час и състояние
Меню Списък с
приложения
Търсене
Изпълними
модули
екрана, след което натиснете своя предпочитан метод на
въвеждане.
Начален екран
Началният екран Ви дава достъп до информация и лесни
контроли с изпълними модули и преки пътища. Те показват
информация като час и време или предлагат допълнителни
контроли и пряк достъп до приложения и други често използвани
функции на Вашия телефон.
В долната част на екрана се намира Тава с любими, където
показани приложенията по подразбиране. Натиснете иконата, за
да отворите приложението. Натиснете иконата Списък с
приложения в средата на Тава с любими, за да видите
приключенията си. За да смените приложенията, вижте Промяна
на иконите в Тава с любими на стр. 19.
Търсене
За търсене на приложения, файлове или информация в
интернет, натиснете иконата . Просто въведете текста,
който искате да откриете, и натиснете или натиснете едно от
предложенията, приложенията или файловете в списъка.
са
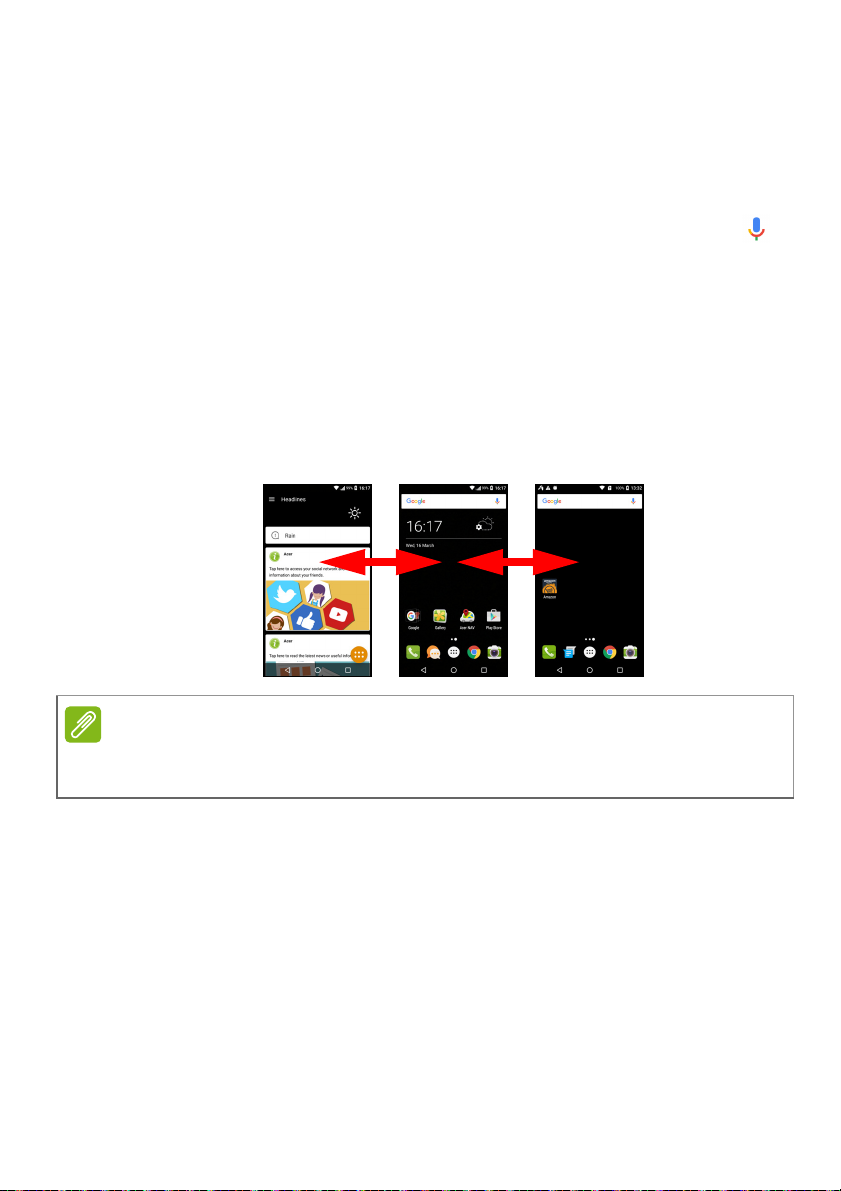
16 - Използване на Вашия телефон
Забележка
За да търсите или сърфирате в интернет, трябва да сте свързани
към мрежа за клетъчни данни (ако има такива) или безжична
мрежа. Вижте Работа в интернет на стр. 35.
Гласово търсене
Ако има налично гласово търсене, натиснете микрофона и
кажете заявката си за търсене. Вижте Гласово търсене на
стр. 37.
Разширен начален екран
Началният екран се разширява към една от двете страни на
екрана, което дава повече пространство за добавяне на икони,
изпълними модули или функции. За преглед на разширения
екран, плъзнете пръста си наляво или надясно.
Разширените екрани в дясно са достъпни, само когато сте добавили
съдържание вдясно на Начален екран.
Персонализиране на Начален екран
Можете да персонализирате своя Начален екран като добавите
или премахнете преки пътища към приложения или изпълними
модули, или като промените тапета.
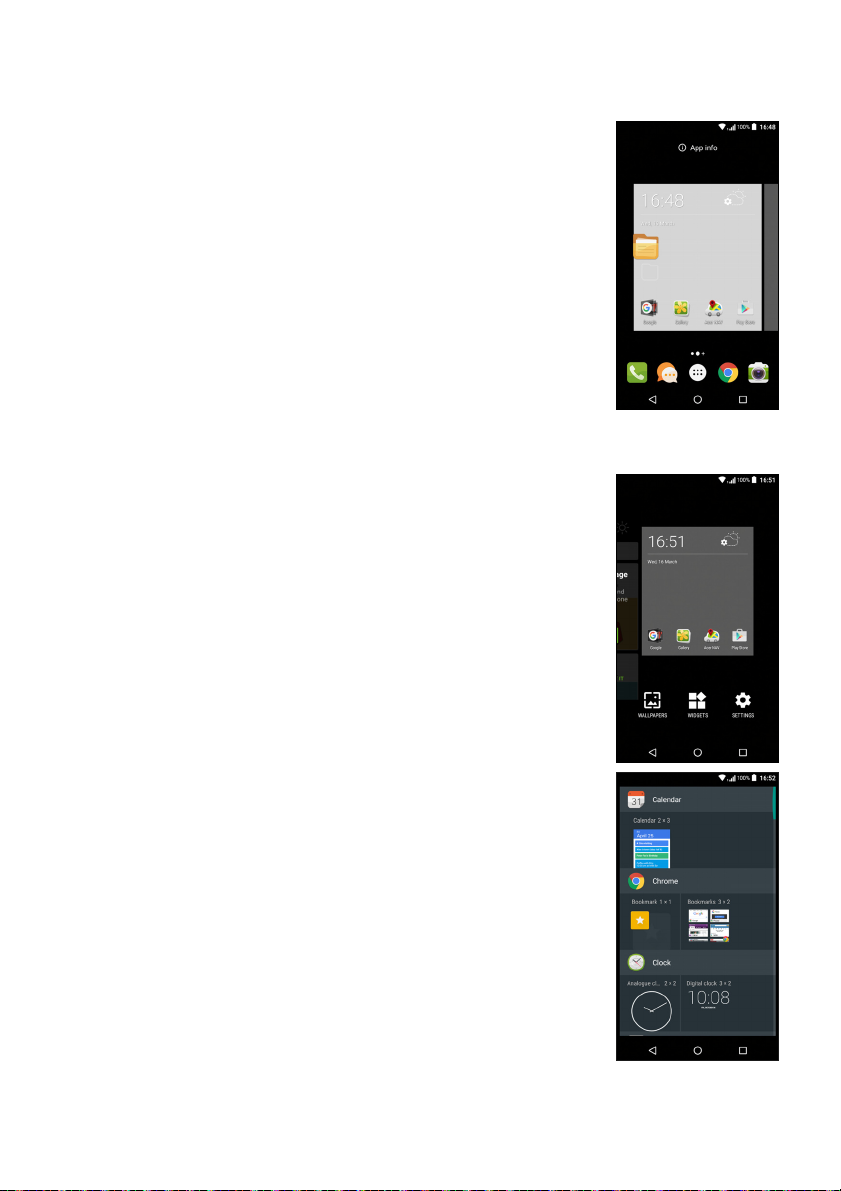
Използване на Вашия телефон - 17
Добавяне на преки пътища към Начален екран
За добавяне на преки пътища до приложения
към Начален екран, натиснете иконата Списък с
приложения долу в средата на Начален екран.
Натиснете и задръжте иконата на избраното
приложение. Списък с приложения ще се
затвори и ще се появи Начален екран.
Преместете иконата към желаното
местоположение в Начален екран и премахнете
пръста
си.
Добавяне на изпълними модули към Начален екран
Натиснете и задръжте областта в Начален
екран, която няма икона или изпълним модул.
Натиснете ИЗПЪЛНИМ МОДУЛ, за да видите
малки приложения и връзки (като например
персонализирани преки пътища, контакти или
показалци), които можете да добавите към
Начален екран. Изпълнимите модули са малки
приложения, които показват информация, която
се актуализира постоянно, или
пътища към приложения и специални функции.
бързи преки
За да преместите приложение или изпълним
модул в Начален екран, натиснете и задръжте
елемент докато не го изберете. Ще се отвори
Начален екран. Плъзнете елемента до
произволно свободно място на екрана. За да
видите информация за приложение или
изпълним модул, плъзнете го
към иконата в
горната част на екрана.
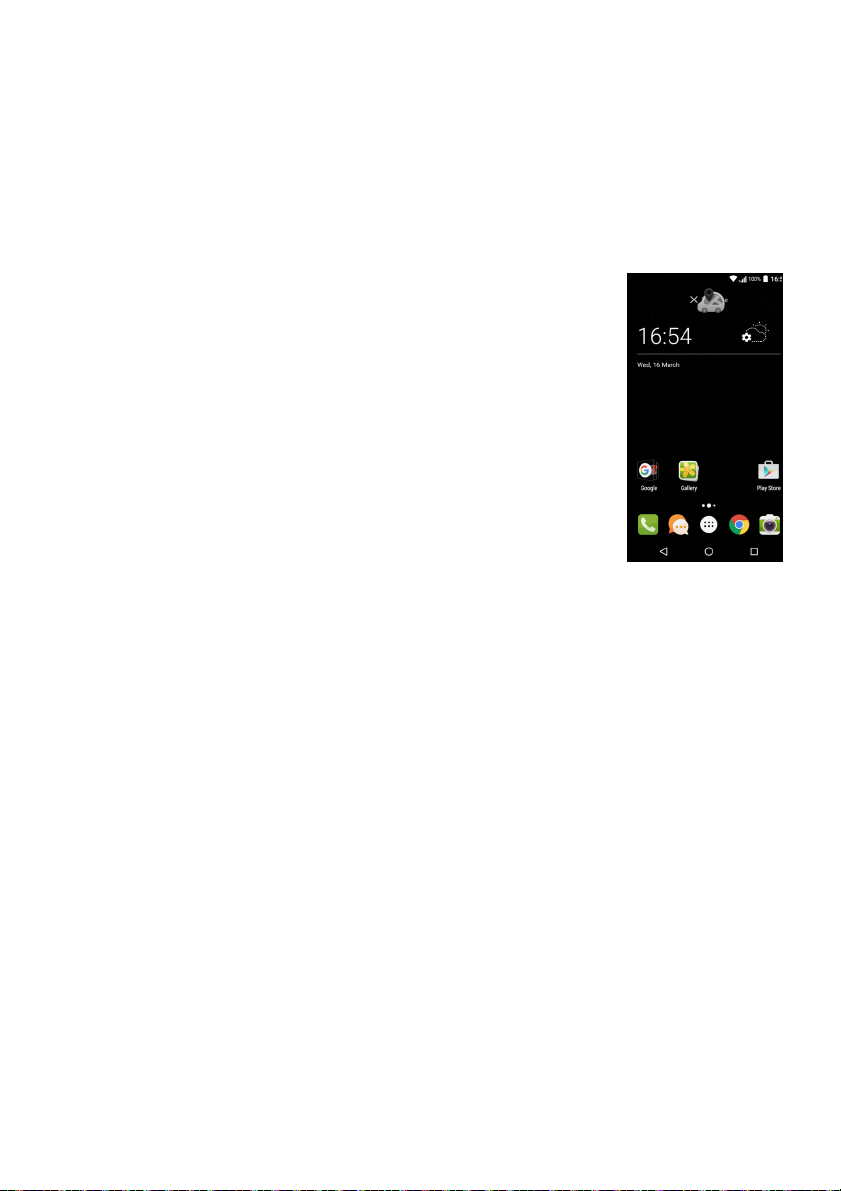
18 - Използване на Вашия телефон
За да преместите елемента към различен Начален екран,
плъзнете го настрани от екрана. Начален екран ще превключи на
екрана в тази посока. Освободете елемента, когато заеме
правилната позиция.
Премахване на Изпълними модули или преки пътища от
Начален екран
За да премахнете пряк път или изпълним модул
от Начален екран, натиснете и плъзнете към
Премахване в горната част на екрана.
Преоразмеряване на изпълними модули
Някои изпълними модули могат да се преоразмеряват. Веднага
щом поставите изпълним модул в Начален екран, можете да го
преоразмерите като плъзнете ъглите му.
За преоразмеряване на изпълним модул, който вече се намира в
Начален екран, натиснете и задръжте изпълнимия модул. Когато
на екрана се появи иконата Премахване, освободете изпълнимия
модул. Ако
можете да плъзнете страните му, за да го преоразмерите.
изпълнимият модул може да се преоразмерява, ще
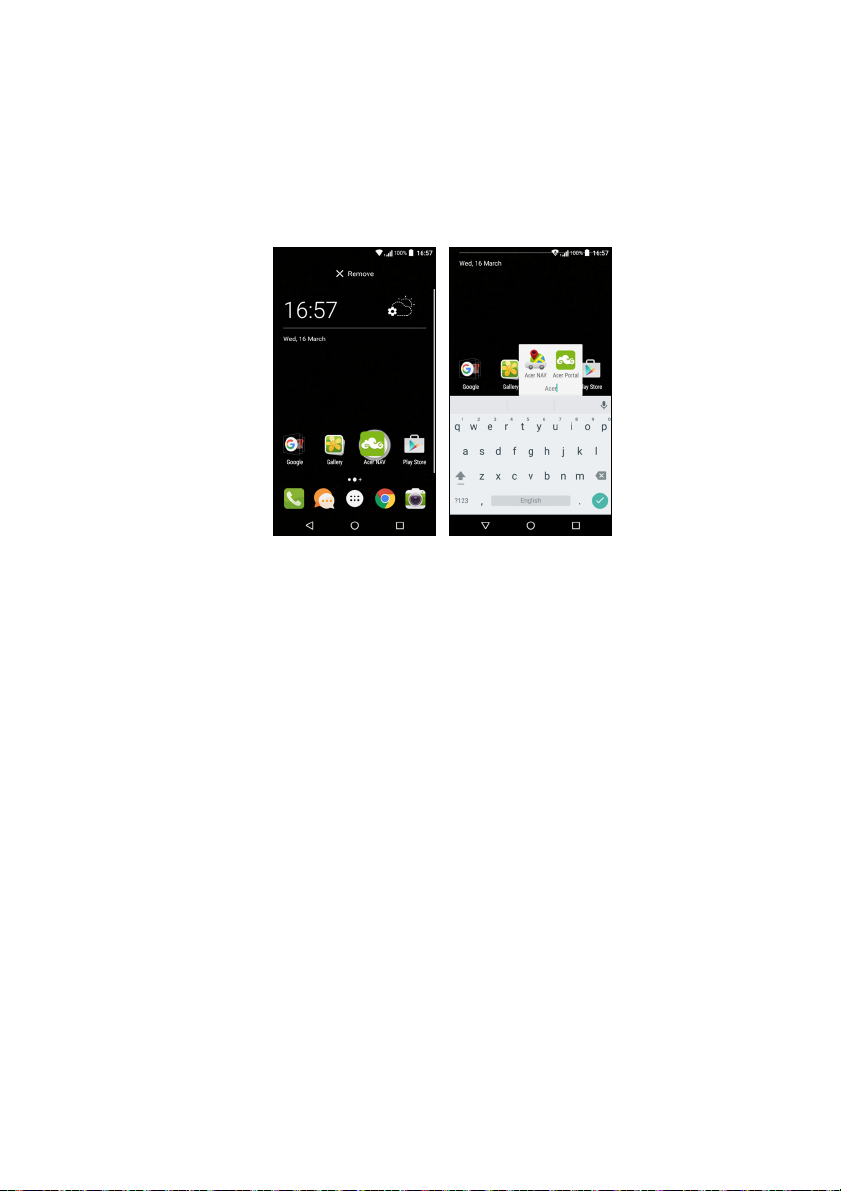
Използване на Вашия телефон - 19
Добавяне и премахване на папки
Можете също така да добавите папки към Начален екран. За да
създадете нова папка, плъзнете и пуснете иконата на
приложение върху друга икона на приложение в Начален екран.
Това ще създаде Папка без име. Натиснете иконата на папката,
след което натиснете името на папката и го променете.
За да изтриете пряк
път към приложение от папка, натиснете
иконата на папката, за да покажете приложение в нея, след което
натиснете и задръжте иконата на приложението, което искате да
премахнете. Плъзнете и пуснете иконата в Премахване, която
ще се появи в горната част на екрана.
За да изтриете папка, натиснете и задръжте папката,
след което
плъзнете и пуснете папката в иконата Премахване, която ще се
появи в горната част на екрана.
Промяна на иконите в Тава с любими
Можете да изберете икони за инсталирани приложения в Тава с
любими. Отворете меню Списък с приложения и намерете
приложението, което искате да добавите. Натиснете и задръжте
иконата, след което я плъзнете към отворена позиция в Тава с
любими. Плъзгането на новото приложение към съществуваща
икона Тава с любими ще създаде папка
За да премахнете икона от Списък с любими, натиснете и
задръжте иконата, за да я изберете. Дръпнете иконата към
различно място извън палубата или към Списък с любими или
към Премахване в горната част на екрана.
за двете икони.
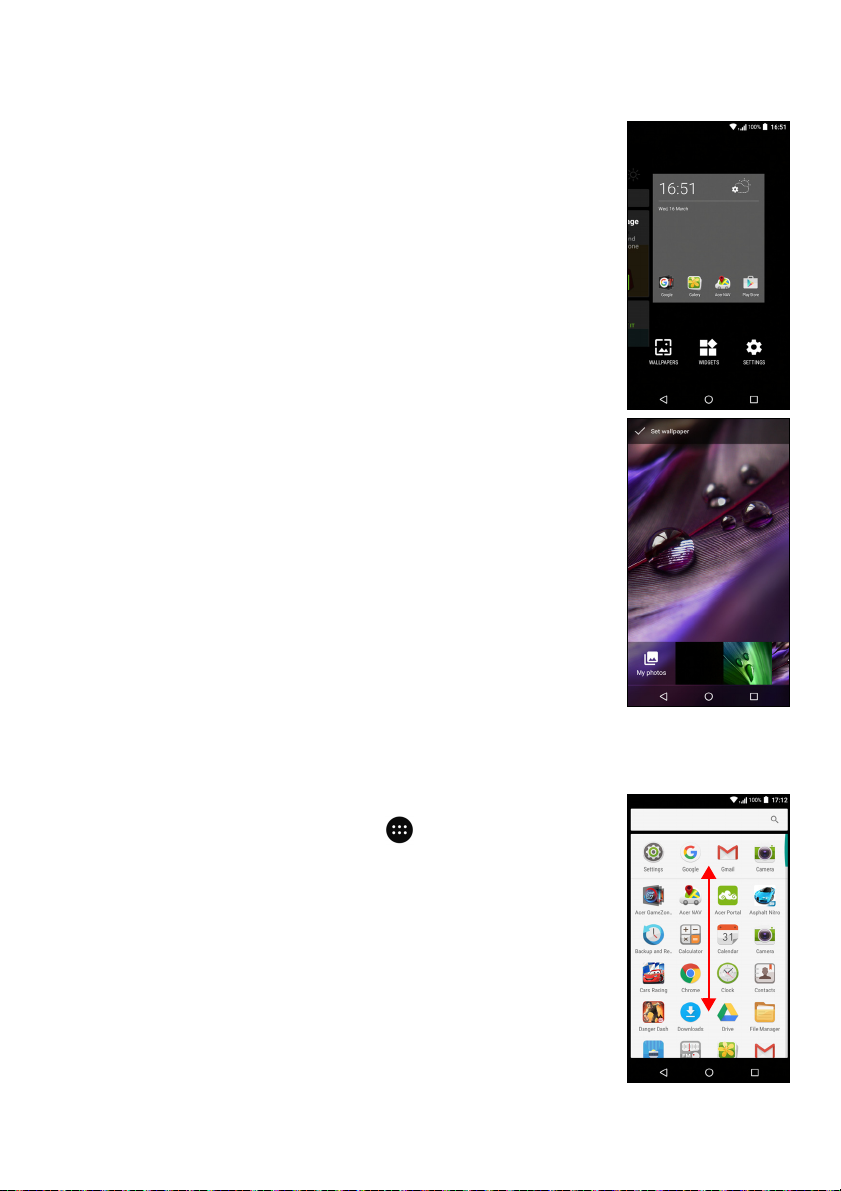
20 - Използване на Вашия телефон
Смяна на тапета
Натиснете и задръжте областта в Начален
екран, която няма икона или изпълним модул,
натиснете ТАПЕТИ.
Избор от тапети се появява в лентата в долната
част на екрана; плъзнете лентата наляво или
надясно, за да видите още опции. Ако искате да
използвате тапет, различен от показаните,
натиснете Моите снимки в долния ляв
екрана и изберете изображение от Галерия или
Снимки.
Натиснете миниатюра, за да изберете тапета,
който искате да използвате, след което
натиснете Задаване на тапет.
ъгъл на
Отворете Списък с приложения
За достъп до меню Списък с приложения в
Начален екран натиснете в центъра на Тава
с любими.
Приложенията се показват в азбучен ред с
четирите най-често използвани приложения в
горната част на менюто. Плъзнете нагоре или
надолу, за да видите пълен списък с
приложения.
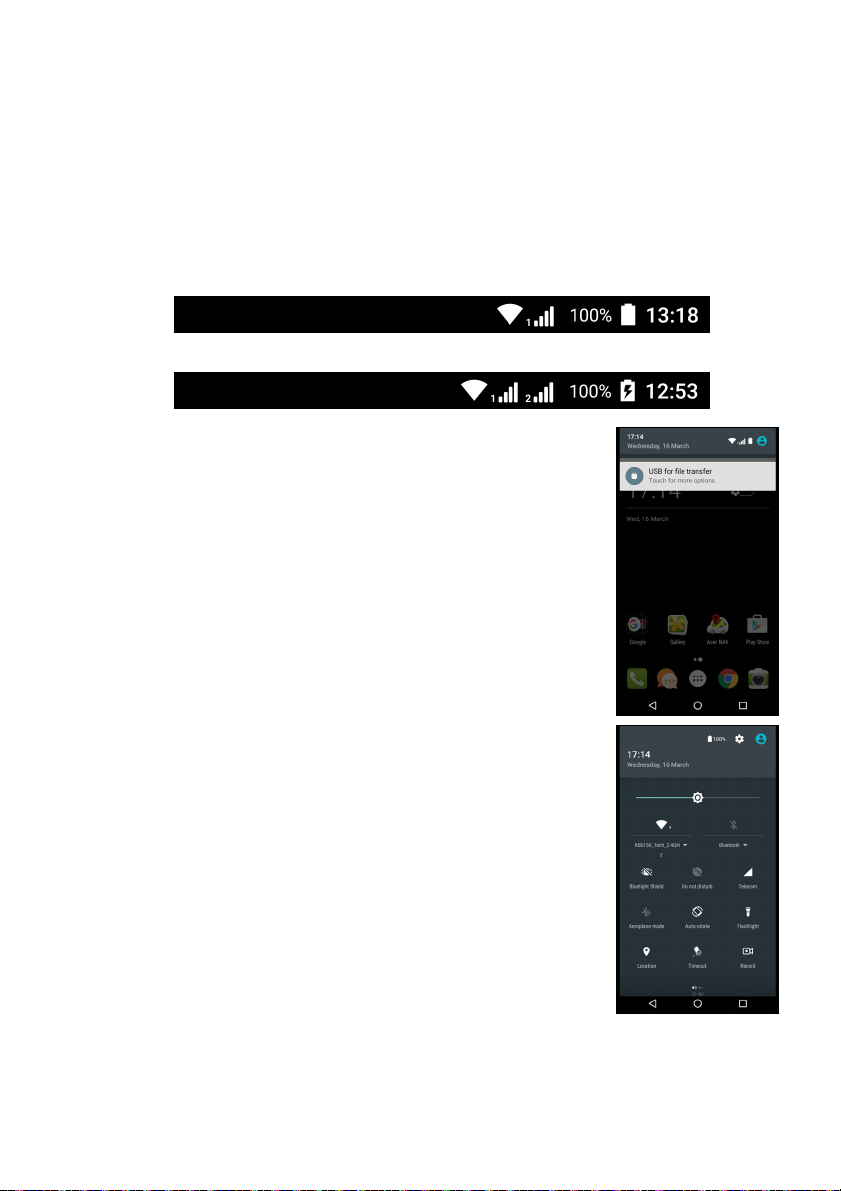
Използване на Вашия телефон - 21
Област за уведомления и състоянието
Иконите за известията и състоянието са показани в горната част
на екрана. Областта горе вдясно показва разнообразна
информация за състоянието, като например Wi-Fi свързване,
сила на сигнала, състояние на батерията и час. Областта горе
вляво показва икони за събития, като например ново съобщение.
• Модели с една SIM карта:
• Модели с две SIM карти
:
Плъзнете надолу от Лента с известия, за да
избере вероятни известия.
Плъзнете надолу два пъти или веднъж с два
пръста, за да отворите Бърза настройка, които
Ви позволяват бързо да регулирате избраните
настройки или да включите или изключите
функции.
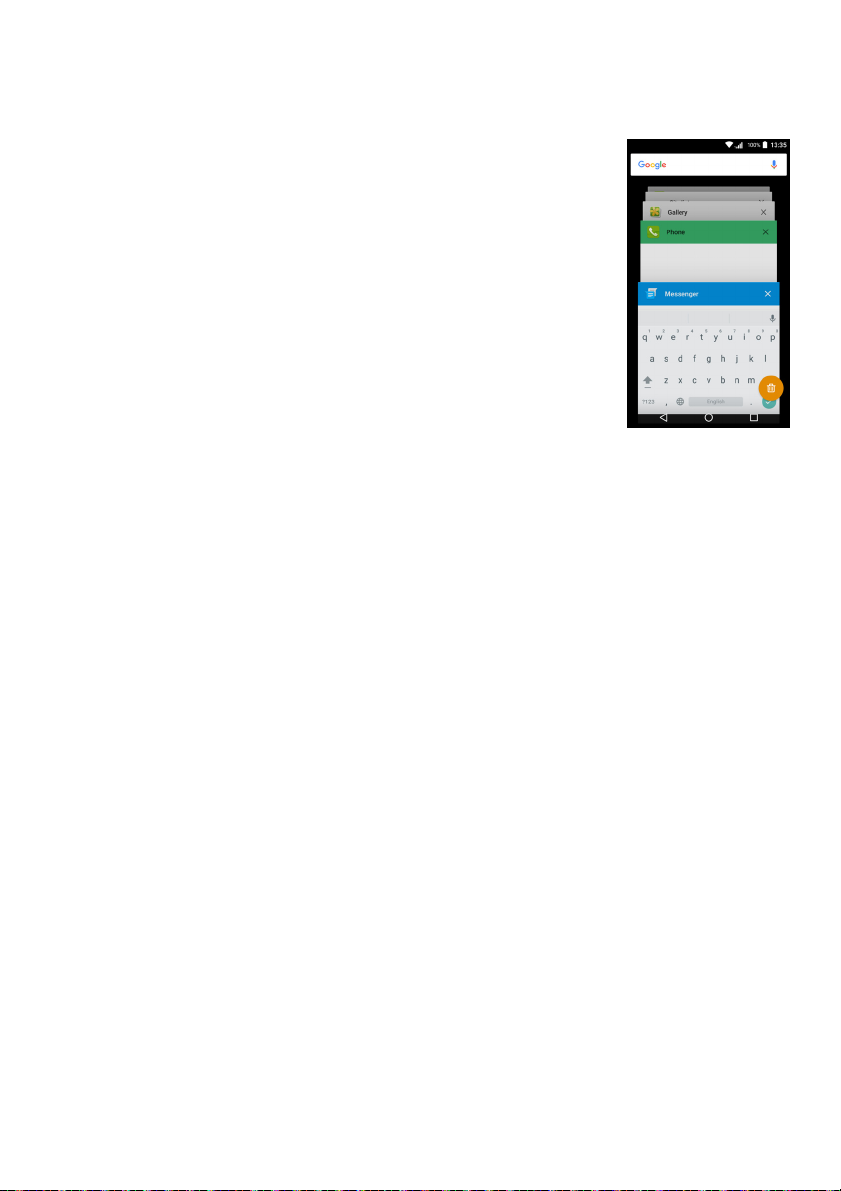
22 - Използване на Вашия телефон
Многофункционален режим
Можете да отворите множество приложения
едновременно. За да отворите ново
приложение, натиснете иконата на началния
екран, за да се върнете в Начален екран, след
което стартирайте новото приложение.
Натиснете бутона Преглед за бърза навигация
назад и напред между предишните отворени
приложения.
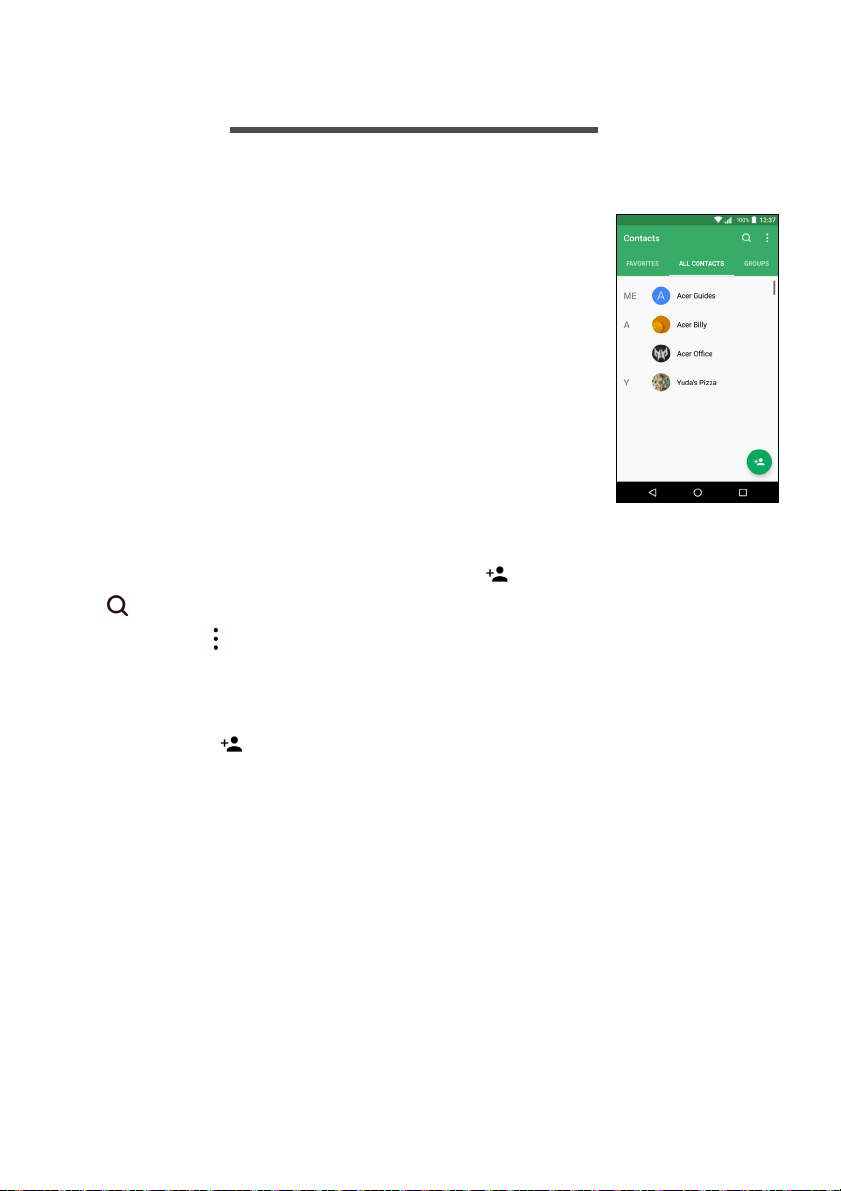
Управление на контакти - 23
УПРАВЛЕНИЕ НА КОНТАКТИ
Управление на Вашите контакти
Вашият телефон разполага с телефонен
указател, който Ви дава възможност да
записвате контакти във вградената памет или
на SIM картата.
Натиснете приложението Контакти от менюто
Списък с приложения или натиснете иконата
Всички контакти от Циферблат, за да видите
контактите си.
Ако в телефона Ви няма записани контакти,
можете да импортирате контактите от
Google акаунт, да добавите нов контакт или да
импортирате контакти от Вашата SIM или SD
карта. Отворете приложението Хора от менюто Списък с
приложения, след което натиснете , за да добавите контакт,
, за да търсите контакт или натиснете иконата Меню, за да
отворите менюто.
Вашия
Добавяне на контакт
Натиснете за добавяне на контакт. Можете да сканирате бар
кода на профила на даден човек, за да го добавите към Вашия
списък с контакти или към група.
За да създадете контакт, първо изберете къде да съхраните
информацията на контакта. После ще бъдете подканени да
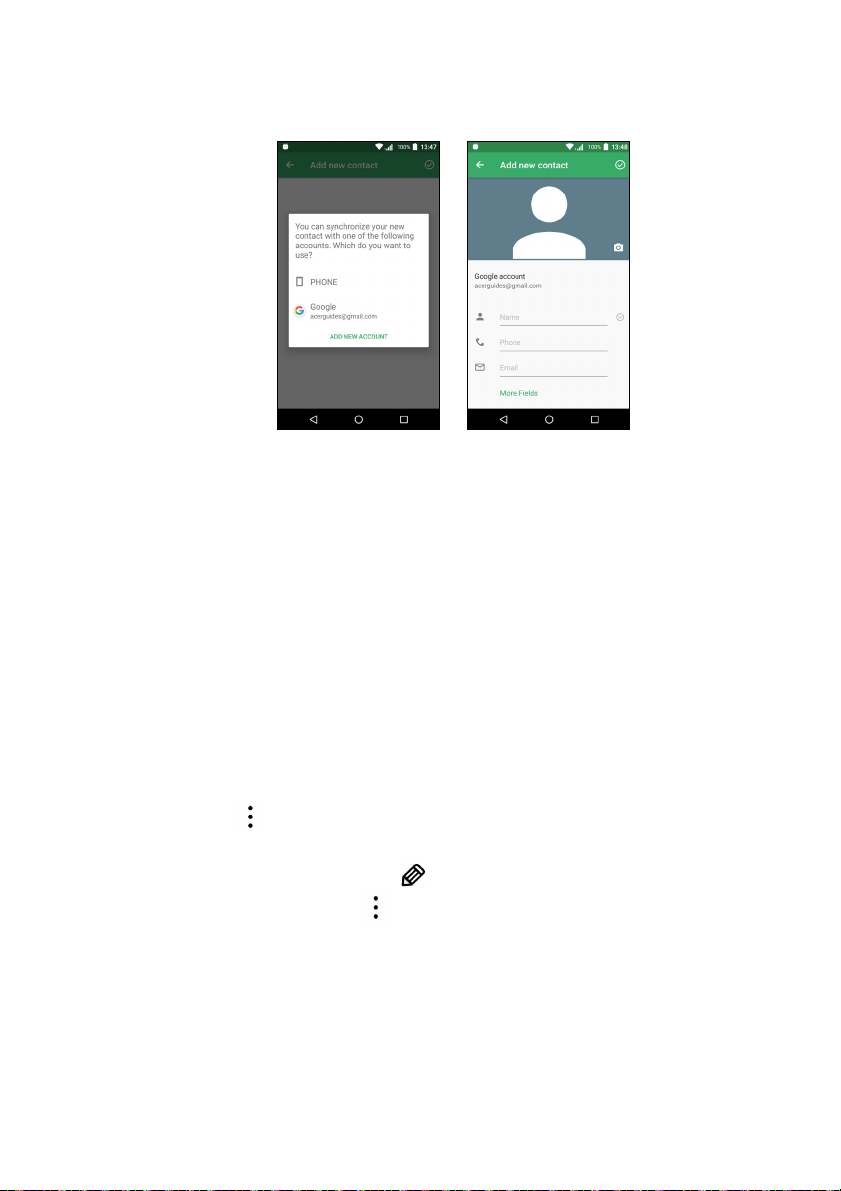
24 - Управление на контакти
въведете информация за контакта, като например име,
телефонен номер и имейл.
Можете да превъртите страницата и да натиснете Още полета,
за да добавите данни като:
•IM адреси
• Добавете лични бележки за контакта
• Фонетично име
• Линк към уеб сайт
За задаване на изображение към контакта, натиснете силуета и
изберете дали да направите снимка
или да изберете
изображение от картинната галерия на Вашия телефон.
Когато сте готови, щракнете върху иконата Готово в горната част
на екрана.
Натискането на името на контакта ще отвори техния профил.
Натиснете докато гледате профила на контакт, за да го
изтриете, споделите или за да създадете пряк път за контакта
Начален екран. Натиснете , за да редактирате информацията
за контакта; натиснете отново за още опции, където можете
да зададете мелодия за контакт, да изпратите всички входящи
повиквания до гласовата си поща или да добавите картина за
контакта.
Можете също така да създадете контакт от вече набран или
получен номер, вижте
Запис на набран номер към контактите
на стр. 30.
в
 Loading...
Loading...