Acer Z520 User Manual [sv]

update cover Z5220
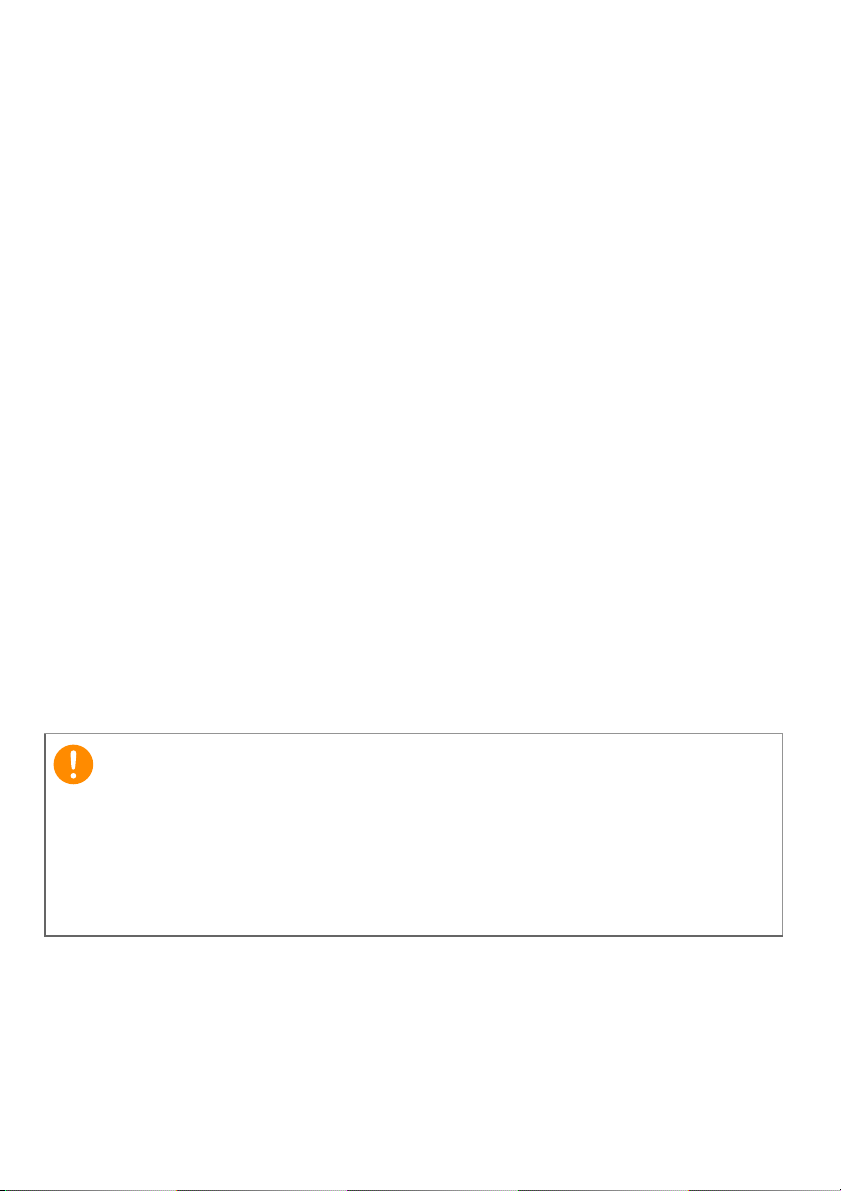
2 -
Viktigt
© 2015 Med ensamrätt
Acer Liquid Z520 Duo Användarhandbok
Modell: Z520
Denna revidering: 02/2015
Registrera ett Acer ID och njut av suveräna fördelar
Öppna Acer Portal-program från Startskärmen för att registrera ett Acer ID
eller logga in om du redan har ett Acer ID.
Det finns tre bra skäl för dig att skaffa ett Acer ID:
• Bygg ditt eget moln med Acer BYOC.
• Skaffa de senaste erbjudandena och produktinformation.
• Registrera din enhet för garantiservice.
För ytterligare information besök AcerClouds webbplats:
www.acer.com/byoc-start
Denna bruksanvisning innehåller information som skyddas av
upphovsrättslagar. Informationen i denna bruksanvisning kan ändras
utan förvarning. Bilder tillhandahållna häri är endast för referens och
kan innehålla information eller funktioner som inte gäller för din enhet.
Acer-gruppen ansvarar inte för tekniska eller redaktionella fel eller
brister i denna bruksanvisning.
Acer Liquid Z520 Duo Smartphone
Modellnummer: ______________________________________________
Serienummer: _______________________________________________
Inköpsdatum: _______________________________________________
Inköpsställe: ________________________________________________
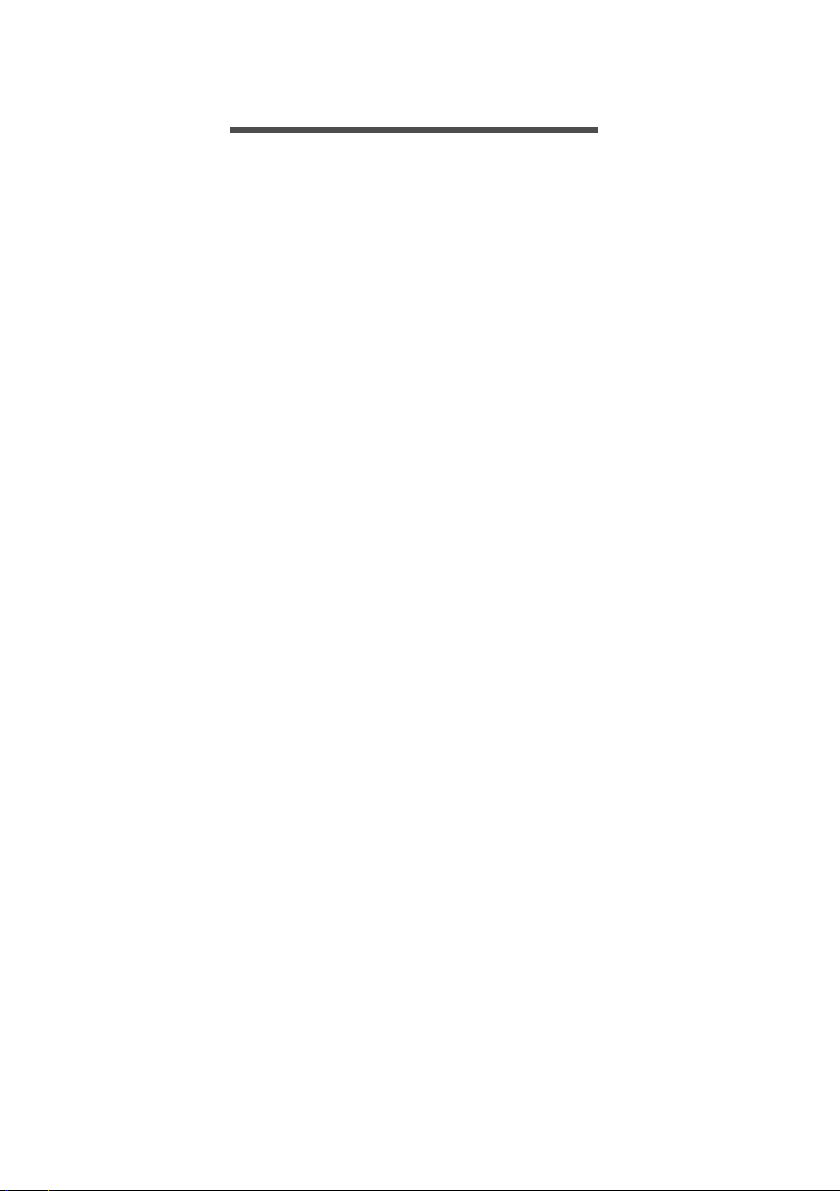
INNEHÅLLSFÖRTECKNING
Innehållsförteckning - 3
Konfigurera 5
Packa upp din smartphone...................... 5
Lär känna din smartphone....................... 5
Vyer............................................................. 5
Ladda batteriet............................................ 6
Installerar ett SIM eller microSD-kort....... 7
Använda din smartphone 10
Sätta på för första gången ..................... 10
Logga in på eller skapa ett Google-
konto...................................................... 10
Ange din PIN-kod...................................... 10
Aktivera ett nytt SIM-kort........................... 10
Låsa din smartphone............................. 11
Väcka din smartphone .............................. 11
Navigera genom menyer och alternativ. 12
Använda pekskärmen............................ 12
På skärmen tangentbord ....................... 13
Google tangentbord .................................. 13
Swype ....................................................... 14
Textförutsägelse ....................................... 15
Startsidan .............................................. 16
Sök............................................................ 16
Den utökade Startsidan ............................ 17
Anpassa Startsidan ................................... 17
Programmenyn ......................................... 20
Underrättelse och statusområde............... 21
Multikörning............................................... 22
Hantera kontakter 23
Hantera dina kontakter .......................... 23
Lägga till kontakt....................................... 23
Ringa samtal 25
Innan du ringer ett samtal...................... 25
Ringa ett samtal..................................... 26
Ringa ett nummer från samtalshistorik ..... 26
Kolla missade samtal ................................ 27
Ringa till en av dina kontakter................... 27
Ringa ett internationellt nummer............... 27
Widget med direktanknytning.................... 28
Skärmen röstsamtal............................... 28
Svarar eller avvisa ett samtal.................... 29
Konferenssamtal ....................................... 30
Internetsamtal 31
Lägga till ett konto för internetsamtal..... 31
Redigering eller borttagning av konto
för internetsamtal................................... 31
Använda internetsamtal......................... 31
Ta emot internetsamtal.......................... 32
Ringa en kontakts samtalsadress på
internet................................................... 32
Ringa ett telefonnummer med
internetsamtal ........................................ 32
Meddelanden 33
Skapa ett nytt meddelande .................... 33
Spara på ett meddelande ...................... 34
Multimediameddelanden........................ 35
Ta emot multimediameddelanden ............ 35
Internetuppkopplingar 37
Surfa på nätet ........................................ 37
Använda webbläsaren .............................. 37
Ställa in e-post ....................................... 38
Google-tjänster ...................................... 38
Ställa in din Google-post........................... 39
Röstsökning .............................................. 39
Play Store ................................................. 40
Google Hangouts...................................... 42
Kartor, Navigering, Platser och Latitud..... 42
Använda kameran 43
Kamera/videokameraikoner och
indikatorer .............................................. 43
Lägesväljare ............................................. 45
Inställningsmenyer .................................... 47
Ta en bild ............................................... 48
Videofilma .............................................. 48
Format som stöds ..................................... 48
Visa bilder och video.............................. 49
Geotagging ............................................ 49
Avancerade inställningar 50
Öppna din smartphone i flygplansläge .. 50
Slå på och av flygplansläge ...................... 50
Starta om telefonen ............................... 51
Justera inställningarna........................... 52
Aktivera eller inaktivera anslutningar........ 52
Inställningar för mobilnätverk .................... 54
Telefoninställningar................................... 55
Ljud ........................................................... 55
Audioprofiler.............................................. 56
Skärm ....................................................... 56
Ställa in datum och tid .............................. 57
Ställa in larm ............................................. 57
Ändra språk- och textalternativ................. 58
Ansluta till en dator ................................ 58
Synkronisering .......................................... 58
FM-radio ................................................ 60
Program (apps)...................................... 60
Stänga ett program................................... 60
Avinstallera ett program ............................ 61
Återställer till fabriksinställningar ........... 61
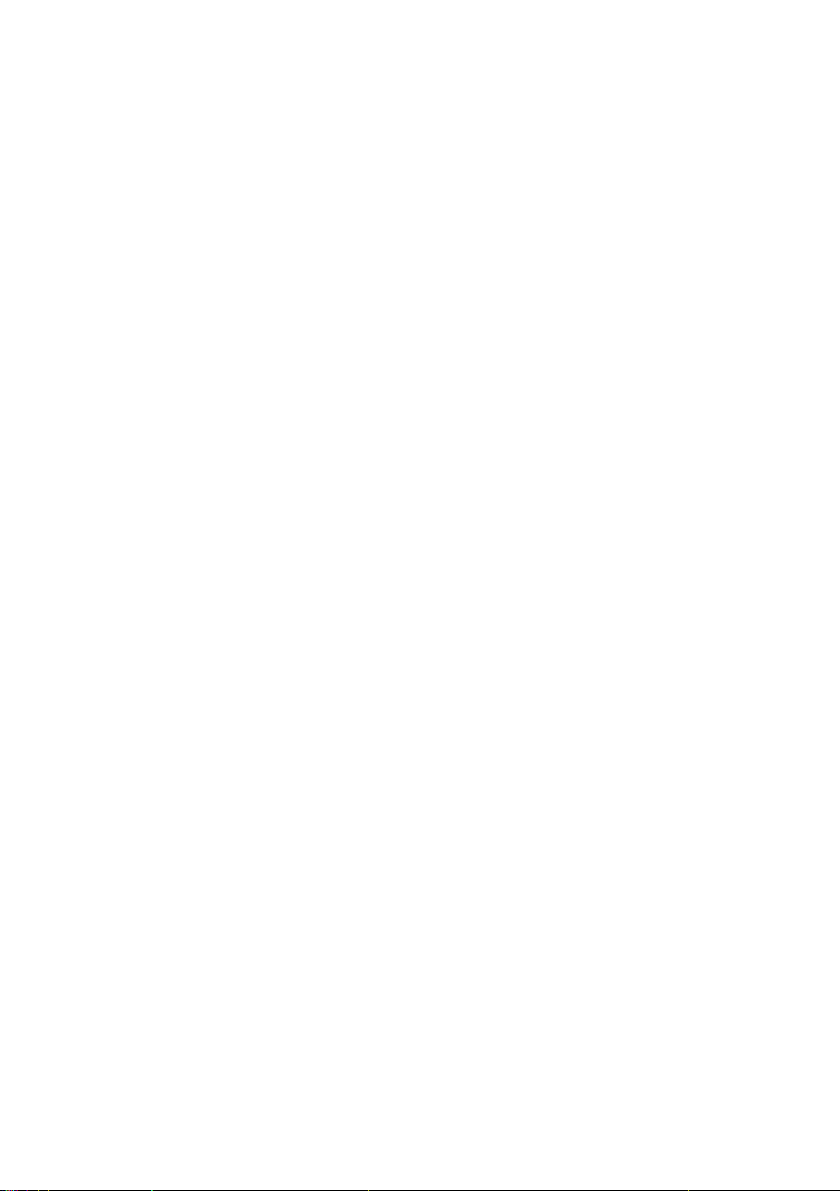
4 - Innehållsförteckning
Tillbehör och tips 62
Använda headsetet ................................ 62
Använda ett Bluetooth-headset.............. 62
Skapa en ny åtkomstpunkt....................... 62
Sätt in ett microSD-kort.......................... 63
Hantera dina SIM-kort 64
SIM-hantering .......................................... 64
Bilaga 67
Vanliga frågor och felsökning................. 67
Andra källor till hjälp............................... 69
Varningar och säkerhetsåtgärder 70
Medicinsk utrustning ................................ 71
Fordon...................................................... 72
Potentiellt explosiva miljöer ...................... 72
Nödsamtal .............................................. 73
Sköta om din smartphone ...................... 73
Specifikationer........................................ 75
Prestanda ................................................. 75
Skärm ....................................................... 75
Multimedia ................................................ 75
USB-anslutning ......................................... 75
Anslutbarhet.............................................. 76
Kamera ..................................................... 76
Expansion ................................................. 76
Batteri ....................................................... 76
Dimensioner.............................................. 76
Licensavtal för slutanvändare 77
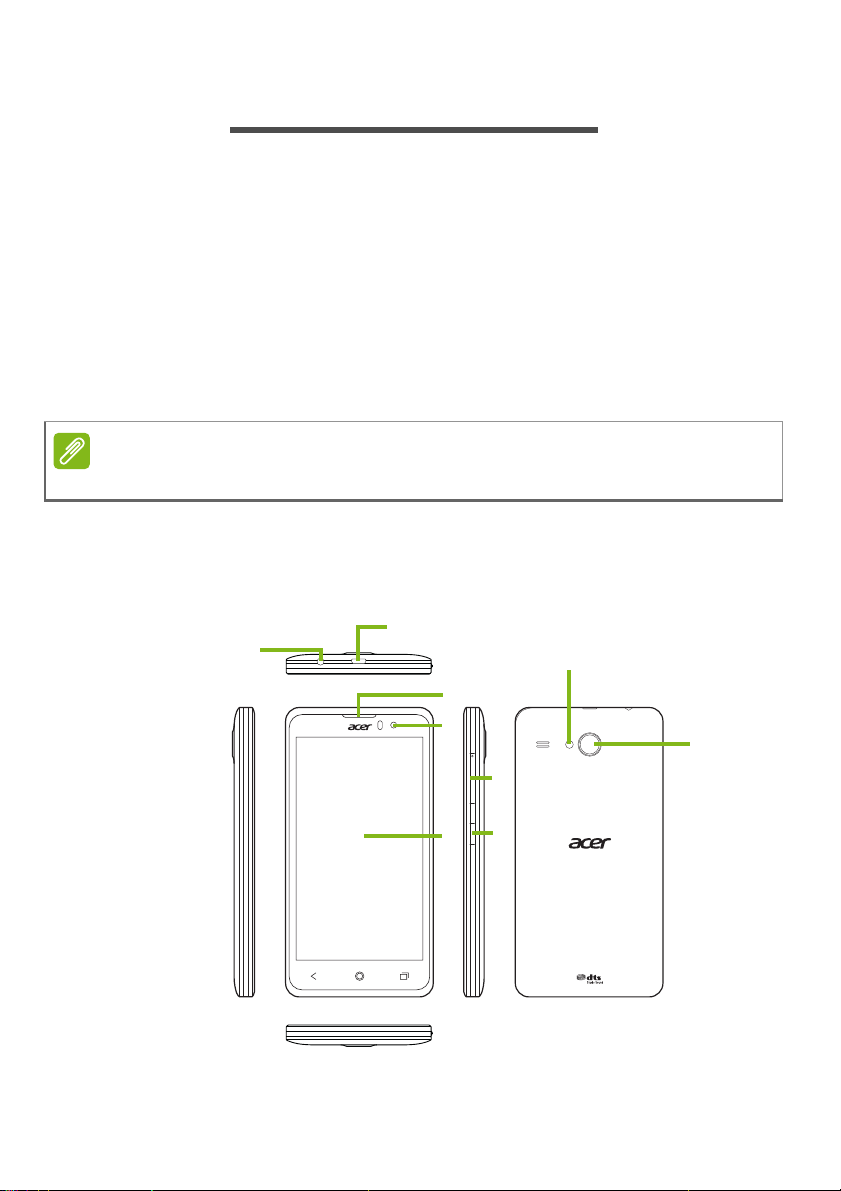
KONFIGURERA
3
2
6
7
9
1
5
4
8
Obs
Packa upp din smartphone
Din nya smartphone levereras i en skyddskartong. Packa försiktigt
upp kartongen och ta ur innehållet. Kontakta återförsäljaren
omedelbart om något av följande föremål saknas eller är skadat:
• Din nya Acer smartphone
• USB-kabel
• Nätadapter
• Headset
Innehållet i lådan varierar beroende på land och region.
Lär känna din smartphone
Vyer
Konfigurera - 5
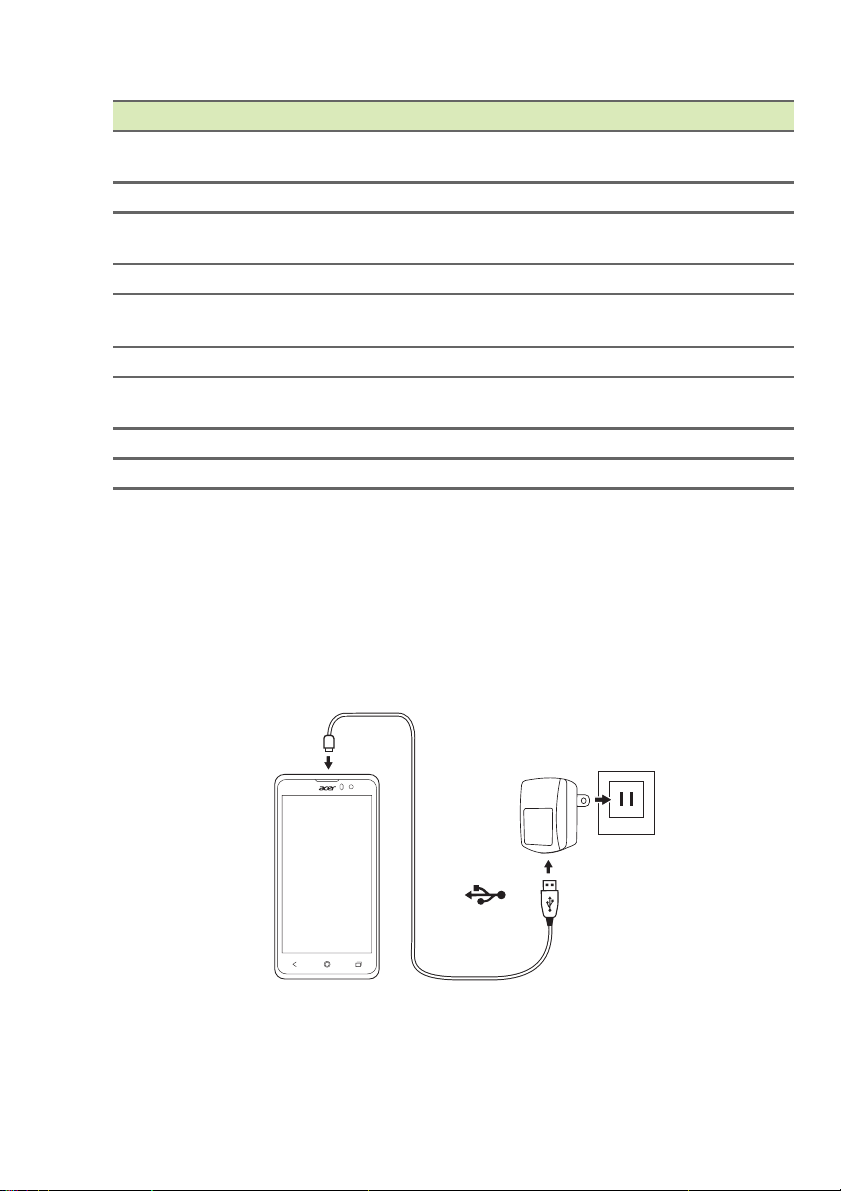
6 - Konfigurera
Nr. Post Beskrivning
1 Uttag för hörlurar
(3,5 mm)
2 Micro USB-kontakt Ansluter till en USB-sladd/laddare.
3 Högtalare för
smartphone
4 Framåtvänd kamera Använd självporträttbilder och online videochatt.
5 Pekskärm 5-tum kapacitiv pekskärm för att visa data,
6 Knapp för volym upp/ner Höjer eller sänker telefonvolymen.
7 På/Av-knapp Tryck för att slå på/av eller gå in i viloläge, tryck
8 Blixt LED-blixt för kamera.
9 Kamera En kamera för att fotografera högupplösta bilder.
Anslutning för stereohörlurar.
Avger ljud från din smartphone, lämplig att hålla
mot örat.
smartphoneinnehåll och ange information.
och håll för att slå på eller av din smartphone.
Ladda batteriet
Innan du använder din smartphone för första gången måste du ladda
den i åtta timmar. Därefter kan du ladda batteriet när så behövs.
Anslut nätadapterns sladd i mikro-USB-uttaget på din smartphone.
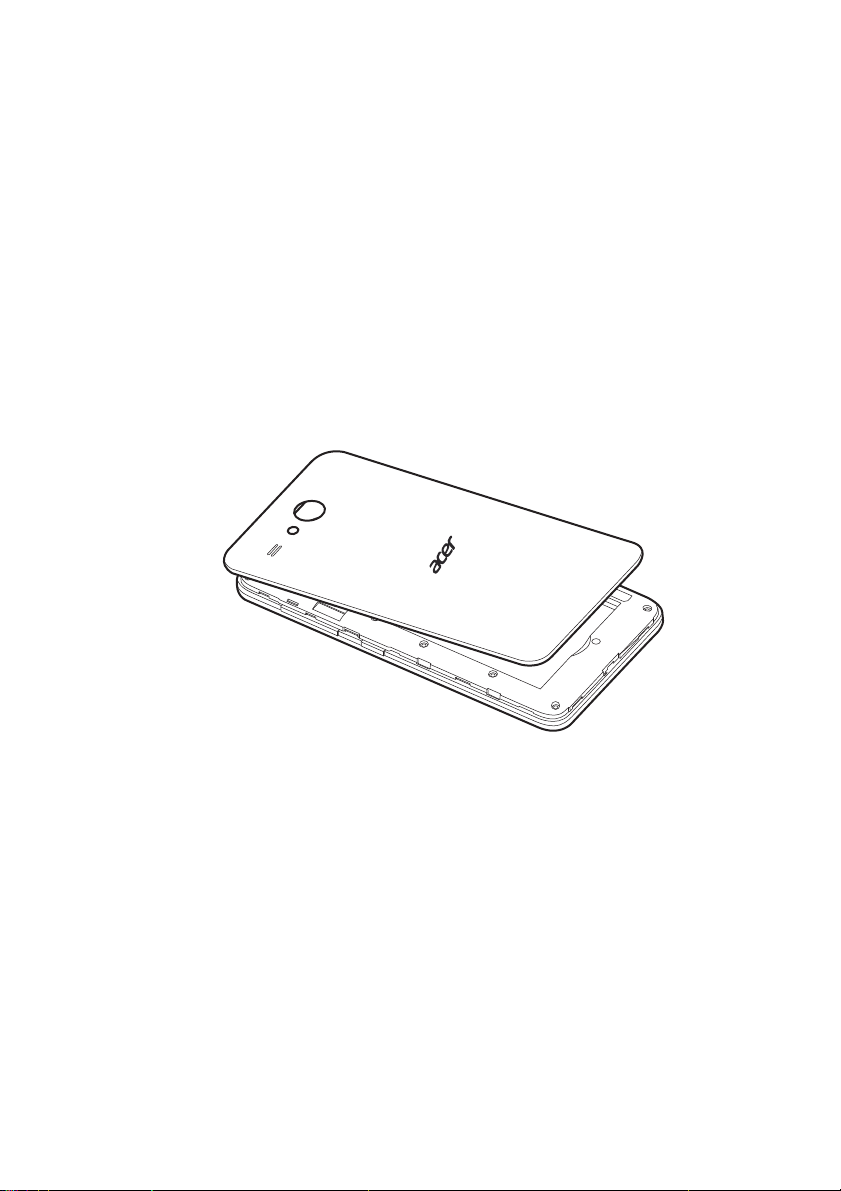
Installerar ett SIM eller microSD-kort
För att dra full nytta av alla funktioner på din smartphone måste du
installera ett SIM-kort.
Din nya telefon har flera SIM-korthållare, installera en kombination av
SIM-kort.
Dessutom kanske du vill öka din smartphones minne genom att sätta
in ett microSD-kort i den markerade kortplatsen.
1.Stäng av din smartphone genom att trycka och hålla ned av/påknappen.
2.För in nageln i skåran längst ned på telefonen och ta bort locket
enligt bilden.
Konfigurera - 7
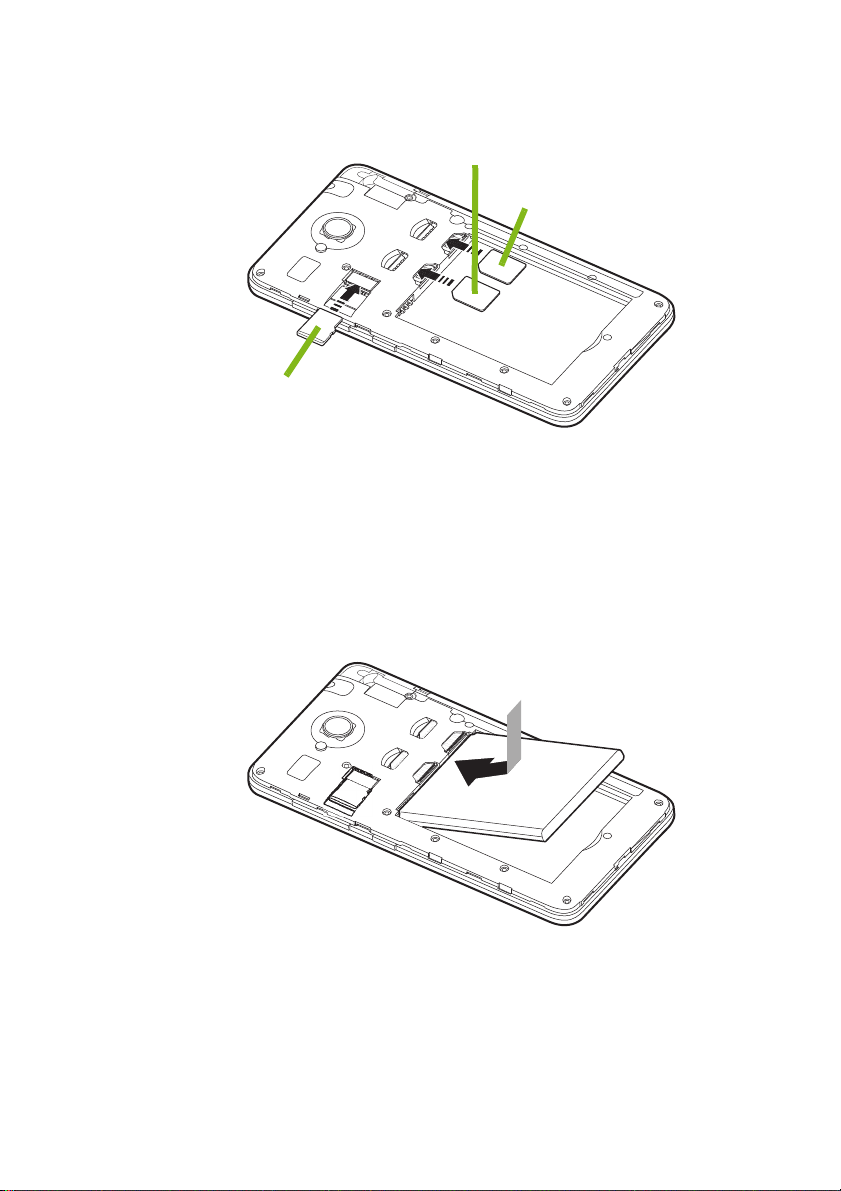
8 - Konfigurera
microSD-kort
SIM 1
SIM 2 (tillval*)
*Obs:
Din smartphone kan vara utrustad med en eller två SIM-kortplatser.
3.Mata in mikro-SIM-korten och microSD-kort som på bilden.
4.Passa in de guldfärgade kontakterna på batteriet med kontakterna
högst upp i batterifacket och sätt i batteriet.
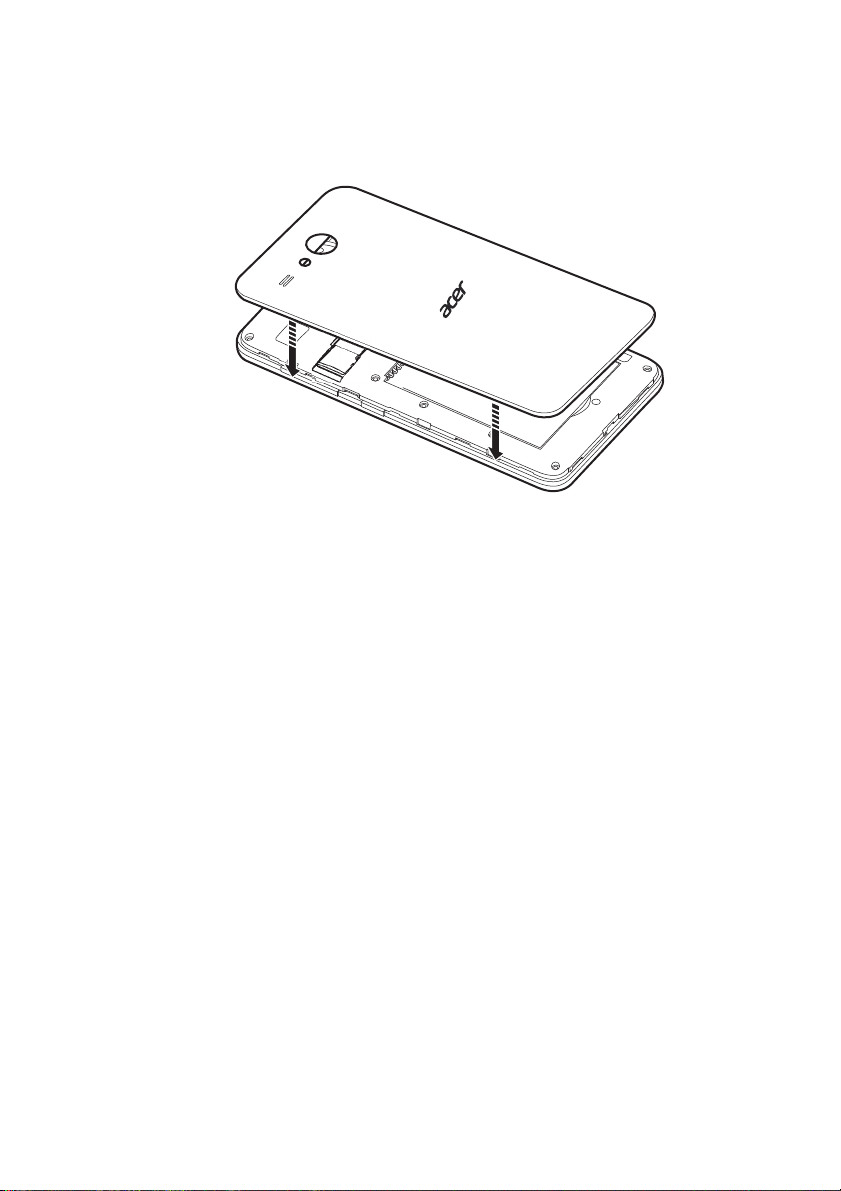
Konfigurera - 9
5.Sätt tillbaka luckan genom att rikta in flikarna på locket i skårorna på
telefonen. Tryck försiktigt på locket tills det klickar på plats.
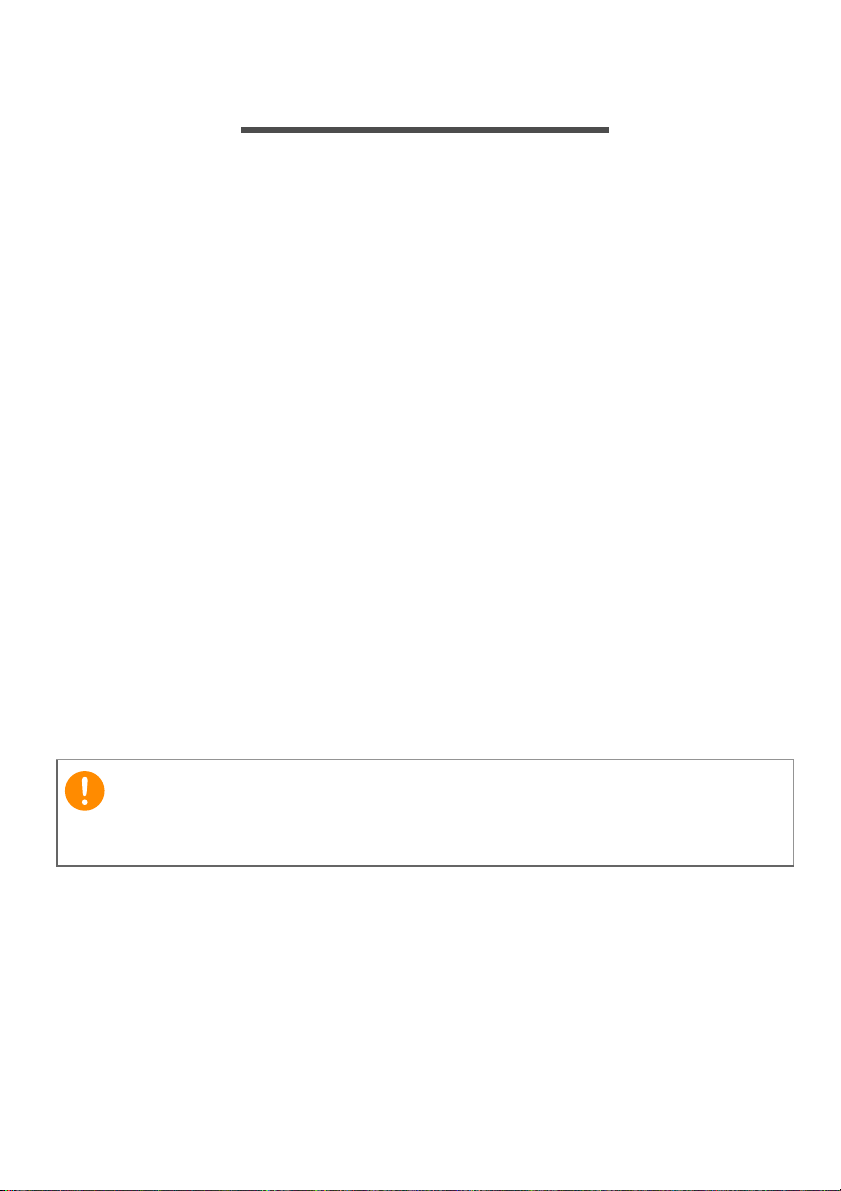
10 - Använda din smartphone
Viktigt
ANVÄNDA DIN SMARTPHONE
Sätta på för första gången
Slå på din smartphone för första gången, tryck och håll av- och påknappen tills skärmen aktiveras. Du kommer sedan att bli ombedd att
konfigurera vissa inställningar innan du kan använda din smartphone.
Följ instruktionerna på skärmen för att slutföra installationen.
Logga in på eller skapa ett Google-konto
Om du har Internetanslutning låter dig din smartphone synkronisera
information med ett Google-konto.
Du kan skapa eller logga in på ett befintligt Google-konto, vilket
kommer att användas för att synkronisera din kontaktlista, e-post,
kalender och annan information. Öppna Programmenyn och klicka
sedan på Inställningar > lägg till konto. Tryck på vilken typ av konto
du vill lägga till (t ex. Google). Du behöver internetanslutning för att
avsluta synkroniseringsprocessen. Du kan skapa och enkelt få tillgång
till flera Google-konton.
Ange din PIN-kod
När du sätter i ett SIM-kort för första gången måste du kanske ange
en PIN-kod med hjälp av sifferknappsatsen på skärmen.
Beroende på dina aktuella inställningar kanske du måste ange PIN-kod
varje gång du aktiverar funktionen för mobilen.
Aktivera ett nytt SIM-kort
Om du använder ditt SIM-kort för första gången kan det behöva
aktiveras. Kontakta nätoperatören för att få anvisningar om detta.

Använda din smartphone - 11
Låsa din smartphone
Tryck till snabbt på av/på-knappen för att låsa åtkomst till din
smartphone när du inte ska använda den på ett tag. Det sparar ström
och ser till att din smartphone inte oavsiktligt använder några tjänster.
Din smartphone låses automatiskt om den inte används på ett tag
(beroende på dina inställningar).
Väcka din smartphone
Om skärmen är avstängd och din smartphone inte reagerar på
skärmtryckningar eller frontpanelens knapp, innebär det att den är låst
och är i viloläge.
Tryck på/av-knappen för att väcka din smartphone. Lås upp din
smartphone genom att föra ditt finger från en sida av skärmen till den
andra (det fungerar åt båda hållen).
För ytterligare säkerhet måste du ställa in ett upplåsningsmönster, en
serie prickar som måste knappas in i korrekt ordning för åtkomst av
telefonen. Öppna Programmenynoch klicka sedan på Inställningar >
Säkerhet > Skärmlås. Om du glömmer ditt upplåsningsmönster, se
Grafiskt lösenord på sidan 69.
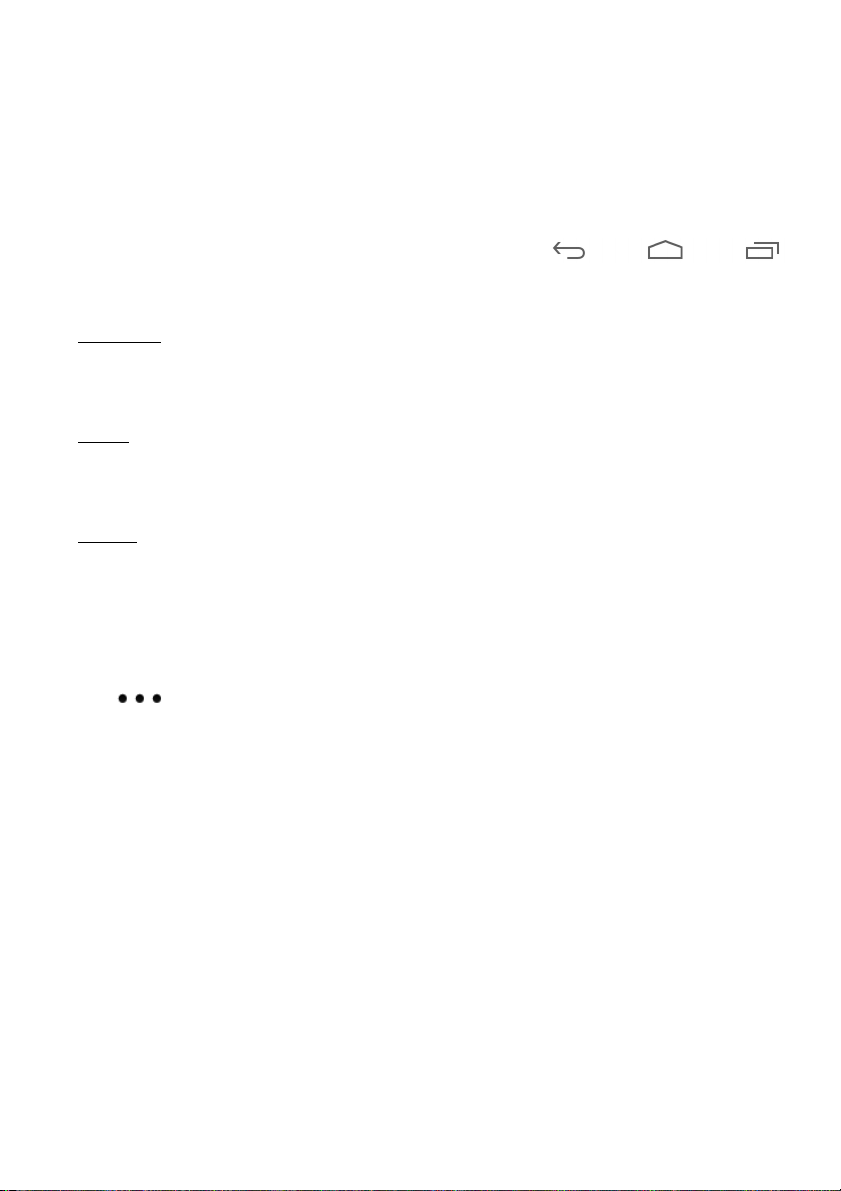
12 - Använda din smartphone
Tillbaka
Start
Meny
Du kan också direkt öppna låsskärmprogrammen. Tryck och håll
låsskärmikonen, flytta ditt finger något i en riktning och släpp.
Telefonen låser upp och öppnar det programmet.
Navigera genom menyer och alternativ
För att navigera genom menyer och
alternativ, finns tre knappar under
skärmen.
Tillbaka
Tryck på den här knappen för att gå till föregående sida eller backa en
nivå i en meny.
Start
Tryck på den här knappen för att gå direkt till Startsidan. Tryck och
håll den här knappen för att öppna Sökfunktionen.
Meny
Tryck på den här knappen för att se de senast öppnade programmen.
Klicka på ett program för att öppna det. Längst ner på Meny-skärmen
hittar du Acer Float-program. Tryck på ett Float-program för att öppna
programmet i dess eget fönster samtidigt som du håller det du gjorde
synligt. Du kan anpassa vilka Flytande program visas nedan. Tryck på
till höger om de Flytande programmen. Välj från en flytande
Webbläsare, Knappar, Kalkylator, Kamera, Kartor, Anmärkningar,
Stoppur, och Text.
Tryck och håll på Meny-knappen för att öppna en meny med åtgärder
giltiga för aktuellt program eller skärm. Tryck någonstans på skärmen
för att återvända till Startsidan. Se Multikörning på sidan 22.
Använda pekskärmen
Din smartphone har en pekskärm som används för att markera objekt
och mata in information. Använd fingret för att trycka på skärmen.
Tryck: Tryck en gång på skärmen för att öppna objekt och välja
alternativ.
Dra: Håll fingret kvar på skärmen och dra det över skärmen för att
markera text och bilder.
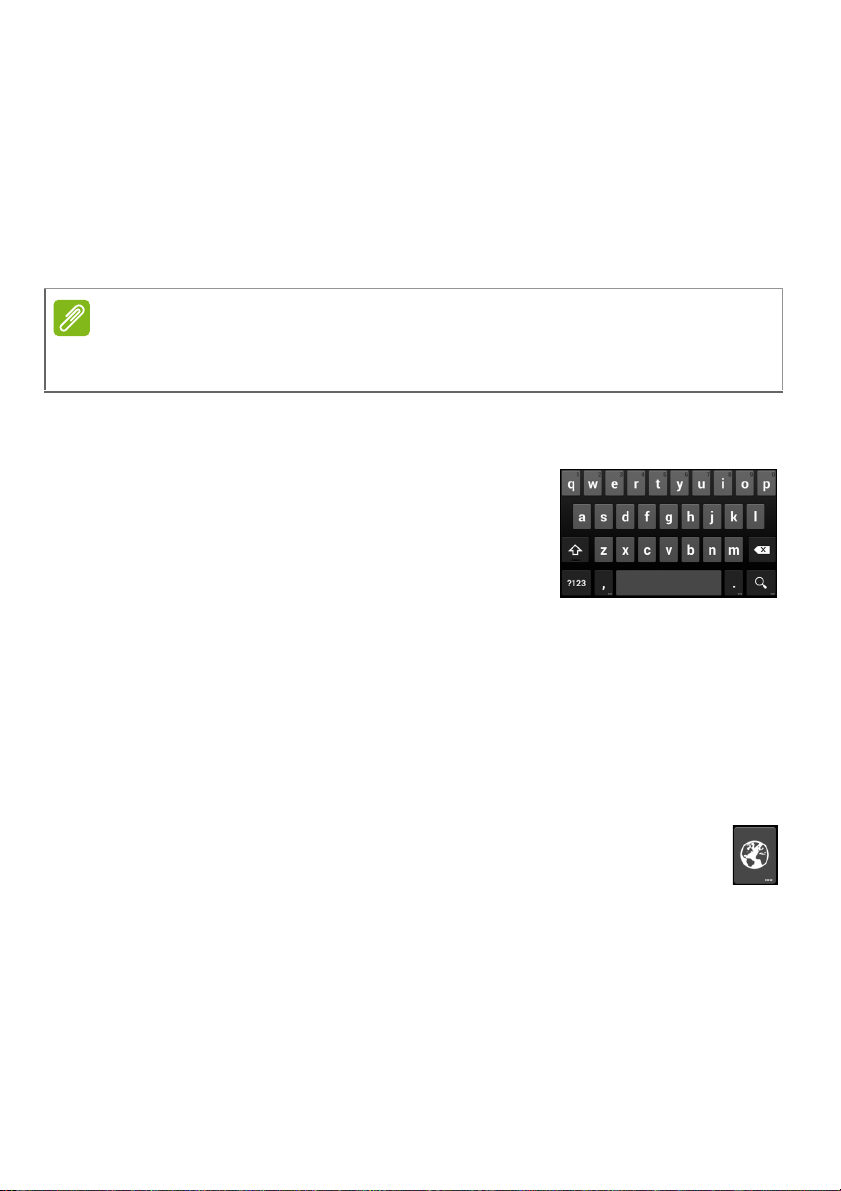
Använda din smartphone - 13
Obs
Trycka och hålla ner: Tryck och håll ner ett objekt för att visa en lista
över de åtgärder som är tillgängliga för objektet. I popupmenyn som
visas trycker du på den åtgärd som du vill utföra.
Rulla: För att rulla uppåt och nedåt på skärmen drar du helt enkelt
fingret uppåt eller nedåt på skärmen i önskad riktning.
På skärmen tangentbord
Tangentbordets layout varierar en aning beroende på program och vilken
information som krävs.
Google tangentbord
Det här är ett standard på-skärmen
QWERTY tangentbord där du kan ange din
text. Tryck och håll en knapp med siffror
upptill för att markera alternativa tecken, till
exempel bokstäver med accenter.
Tryck på knappen ?123 om du vill mata in
siffror och specialtecken, och sedan på
knappen =\< för att se fler.
Du kan välja ett annat inmatningsspråk genom att trycka och hålla ner
kommatecknet. Alternativt, öppna Programmenyn och därefter tryck
på inställningar > Språk och inmatning. Därefter tryck på knappen
Inställningar intill Google tangentbord > Inmatningsspråk.
Tangentbordets layout ändras i enlighet med det markerade språket.
När du har ställt in mer än ett språk, visas världsknappen intill
mellanslagstangenten. Tryck på den här knappen för att snabbt
växla mellan flera inmatningsspråk.
Texthjälp
Google-tangentbordet har olika funktioner som hjälper dig att mata in
korrekt text. I Programmenyn, tryck på Inställningar > Språk och
inmatning. Därefter tryck på knappen Inställningar intill Google
tangentbord. Härifrån kan du aktivera eller inaktivera flera
tangentbordsrelaterade inställningar.
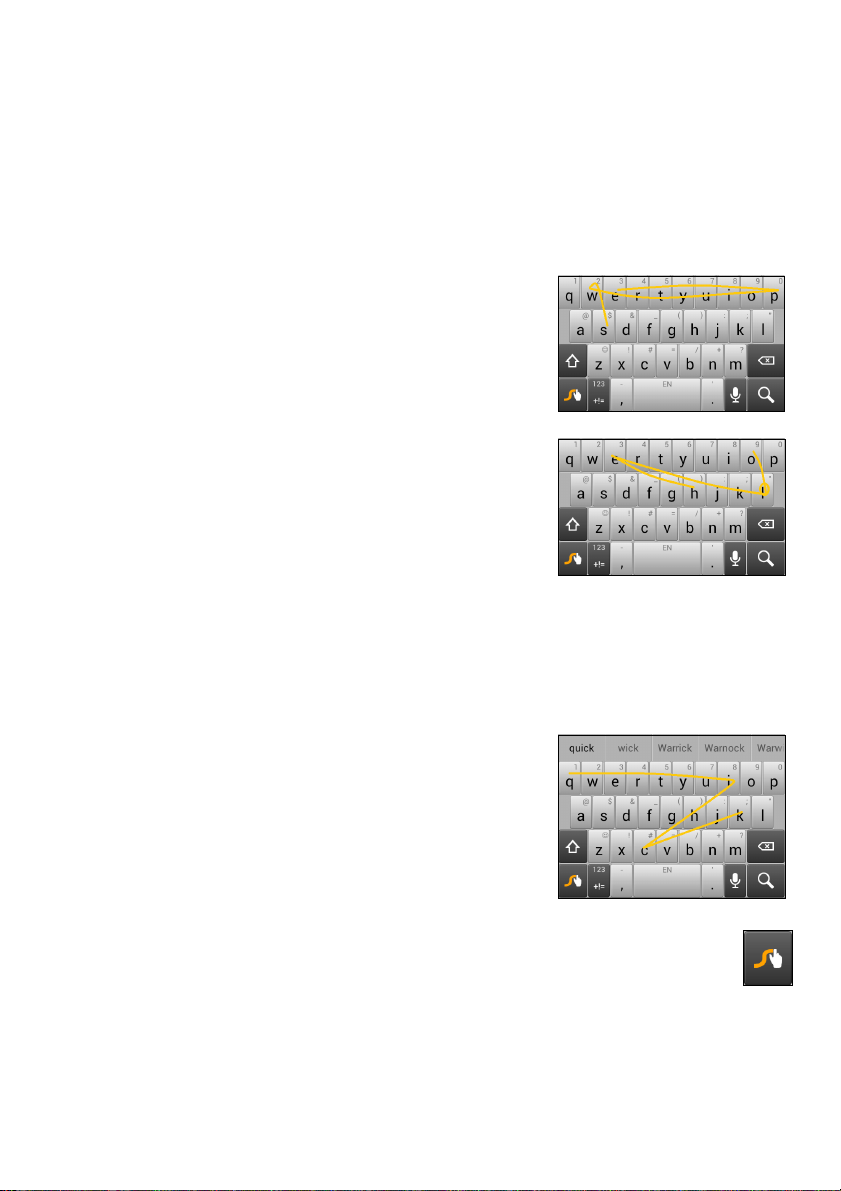
14 - Använda din smartphone
Ändra textinmatningsmetod
För att ändra inmatningsmetod, i Programmenyn tryck på
Inställningar > Språk och inmatningar > Standard och därefter
markera din prioriterade inmatningsmetod.
Swype
Swype är ett snabbt sätt att mata in text.
Det gör att du kan skriva med en
kontinuerlig rörelse över
skärmtangentbordet; du skapar ett ord
genom att rita genom bokstäver.
Placera ditt finger på den första bokstaven
och svep fram från bokstav till bokstav, lyft
fingret först efter sista bokstaven. Swype
matar in mellanslag där det behövs.
Swype lägger oftast till en dubbel bokstav i
ett ord när det behövs, men du kan hjälpa
Swype känna igen var du vill ha en dubbel
bokstav genom att klottra något eller göra
en cirkel runt bokstaven. Till exempel, för
att få "mm" i "mamma", klottra (eller gör en
cirkel) runt "m"-tangenten.
När det finns flera förslag för ordet du vill
mata in, visar Swype en ordvalslista. För att
godkänna standardordet i ordvalslistan,
fortsätt swypa. Annars, skrolla genom listan
genom att dra ditt finger, och tryck på ordet
du vill använda.
Tryck och håll Swype-tangenten för att
tillgå inställningar, funktioner, uppdateringar, preferenser och
hjälp.
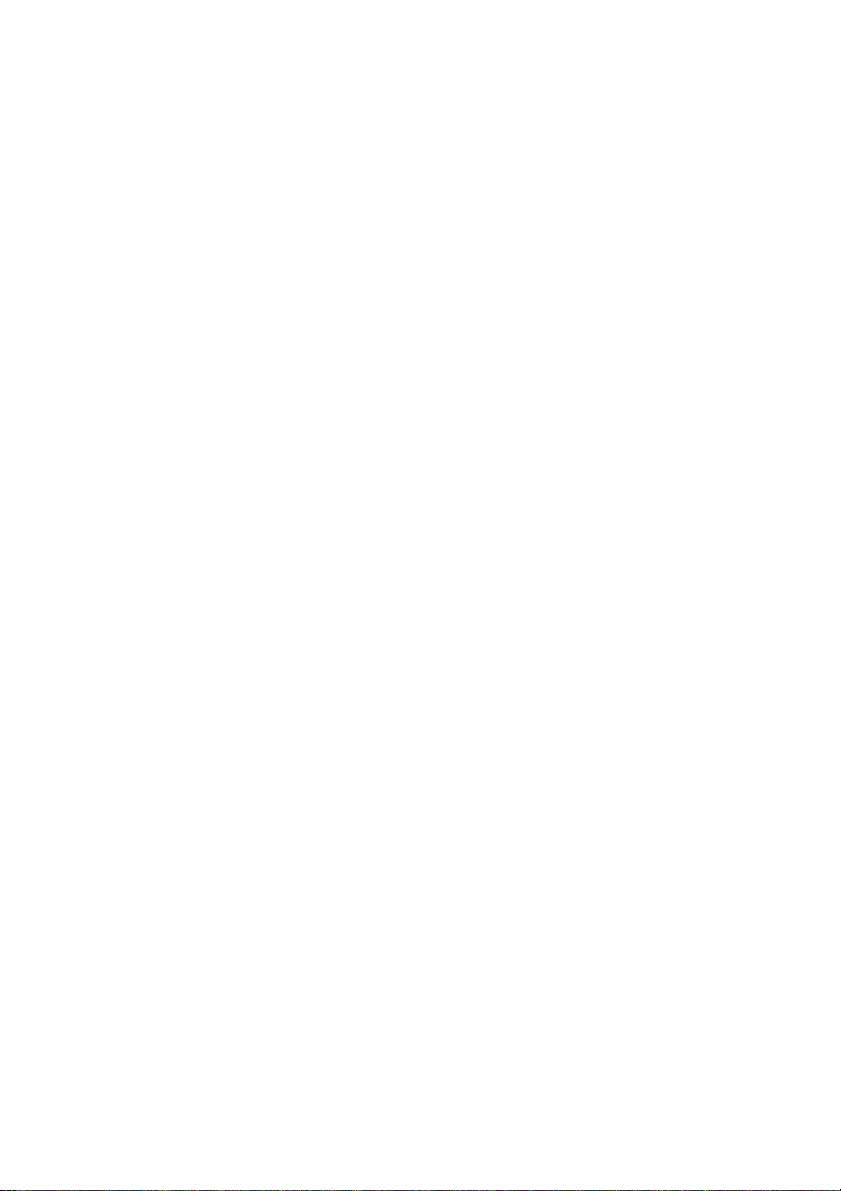
Använda din smartphone - 15
Tryck på +!= för att se siffror och specialtecken, tryck på sidan (shift)tangenten för att se ännu mer.
Om det finns ytterligare knappar beroende på typen av text du matar
in, t.ex. finns en knapp för att lägga till känsloikoner när du skriver in
textmeddelanden. Som andra tangenter, tryck och håll för ytterligare
alternativ.
Texthjälp
Swype-tangentbordet har olika funktioner som hjälper dig att mata in
korrekt text. I Programmenyn, tryck på Inställningar > Språk och
inmatning och därefter tryck på knappen Inställningar till höger om
Swype. Du kan också trycka och hålla Swype-tangenten.
Textförutsägelse
Google-tangentbord ger automatisk textigenkänning för webbläsaren.
I takt med att du matar in bokstäverna i ett ord visas ett antal ord
ovanför tangentbordet som fortsätter den serie bokstäver som du har
tryckt på, eller som är snarlik, för att underlätta vid felskrivningar.
Listan med ord justeras efter varje knapptryckning. Om ordet du
behöver visas kan du trycka på det för att föra in det i texten.
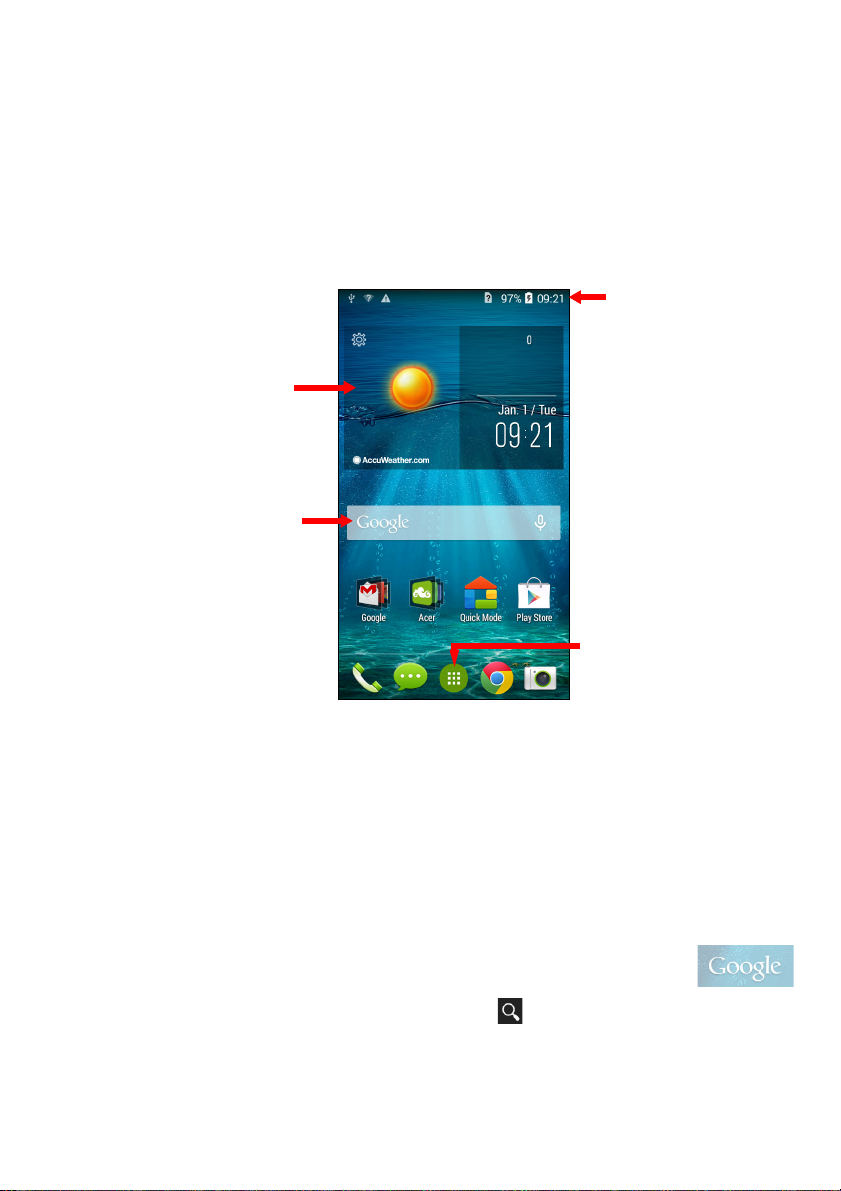
16 - Använda din smartphone
Sök
Tid och Status
Widgetar
Programmeny (Apps)
Startsidan
Startsidan ger dig snabb åtkomst till information och smidiga kontroller
med widgetar eller genvägar. De visar information, t.ex. vad klockan
är och vädret, eller ger dig utökade kontrollmöjligheter eller direkt
åtkomst till program och andra funktioner i din smartphone som
används ofta.
Längst ner på skärmen hittar du Programdockan som visar
standardprogram. Tryck på en ikon för att öppna programmet. Tryck
på ikonen Programmeny i mitten av Programdockan för att visa dina
program. För att ändra program, se Ändra ikonerna för
Programdocka på sidan 19.
Sök
För att söka efter program, filer eller efter information på
internet, tryck på Google -ikonen.
Ange texten du vill hitta och tryck på eller tryck på något av de
förslag, program eller filer som visas i listan.
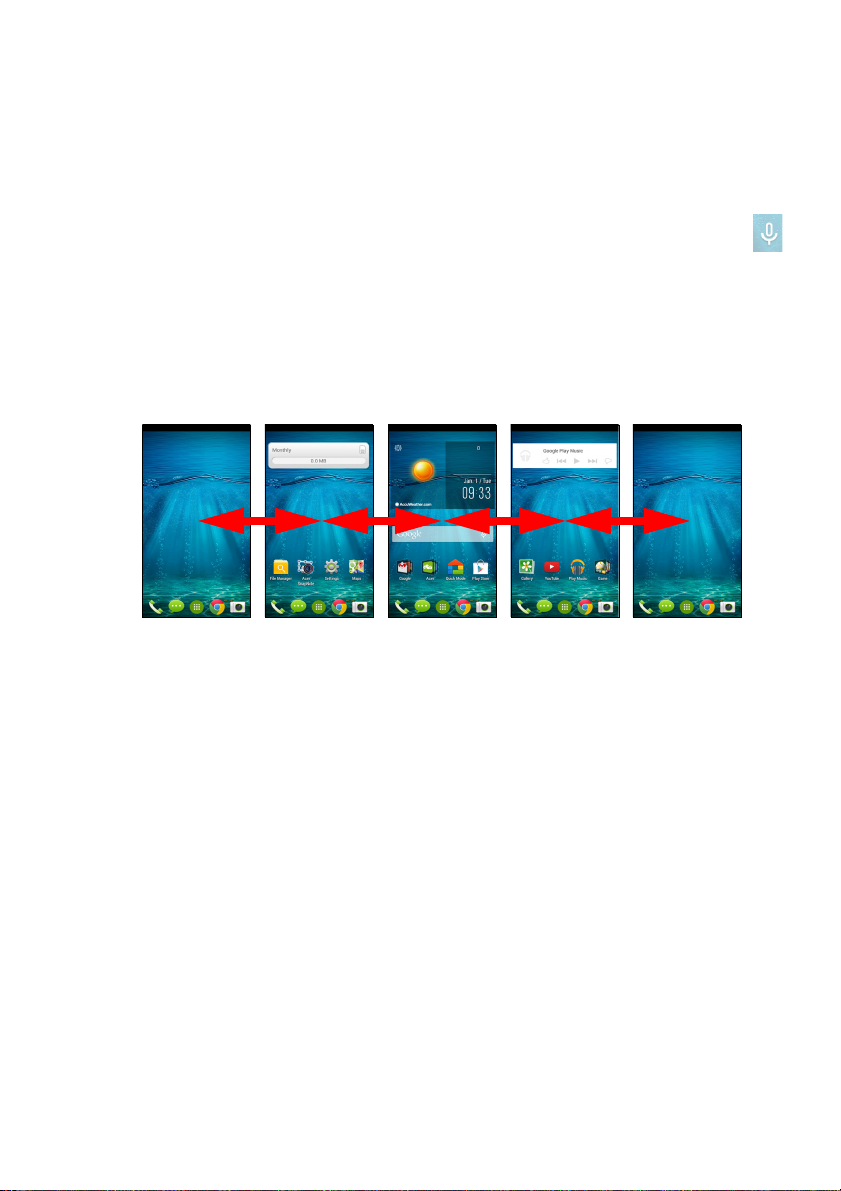
Använda din smartphone - 17
För att kunna söka eller surfa på Internet måste du vara ansluten till
en dataanslutning (om tillgänglig) via ett mobilnät. Se
Internetuppkopplingar på sidan 37.
Röstsökning
Om röstsökning är tillgängligt trycker du på mikrofonen och talar
sedan in dina sökord. Se Röstsökning på sidan 39.
Den utökade Startsidan
Startsidan fortsätter på varsin sida av skärmen så att du får mer
utrymme att lägga till ikoner, widgetar eller funktioner. För att visa den
utökade skärmen sveper du med fingret åt vänster eller höger.
Anpassa Startsidan
Du kan anpassa Startsidan genom att lägga till eller ta bort
programgenvägar eller widgetar och genom att byta bakgrund.
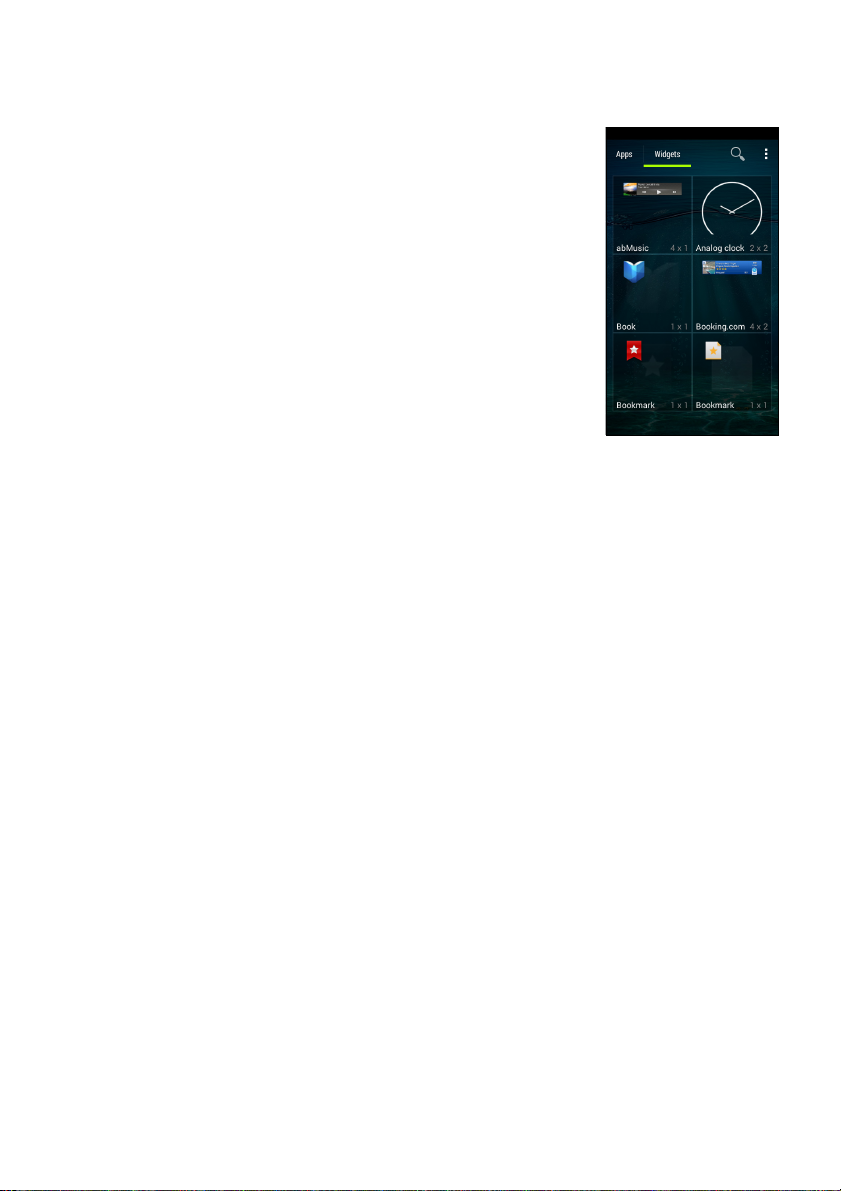
18 - Använda din smartphone
Lägga till och ta bort genvägar och widgetar
För att lägga till genvägar eller widgets, tryck på
Programmenyn. Tryck på Program för att se en
lista över genvägar till program du kan dra till en
Startsida.
Klicka på Widgetar för att se småprogram och
länkar (som anpassade genvägar, kontakter
eller bokmärken) som du kan lägga till en
Startskärm. Widgetar är små program som
visar kontinuerligt uppdaterad information eller
genvägar till program eller speciella funktioner.
För att flytta ett program eller Widget till
Startsidan, klicka och håll en post tills den är
markerad. Startsidan öppnas. Dra objektet till
valfritt ledigt område på skärmen. För att se
information om program eller widget, dra den till
ikonen högst upp på skärmen.
Om du vill flytta objektet till en annan Startsida, drar du det till sidan av
skärmen så byter Startsidan sida till den sida som ligger i den
riktningen. Släpp objektet när det ligger i önskad position.
För att ta bort en genväg eller widget från Startsidan, tryck och dra
den till Ta bort högst upp på skärmen.
Ändra storlekar på widgetar
Vissa widgetar kan man ändra storlek för. För att ändra storlek på en
widget redan på Startsidan, tryck och håll ner widgeten. När ikonen
Ta bort visas, släpp widgeten. Om widgeten är ändringsbar, kommer
du att kunna dra sidorna av widgeten för att ändra storlek på den.
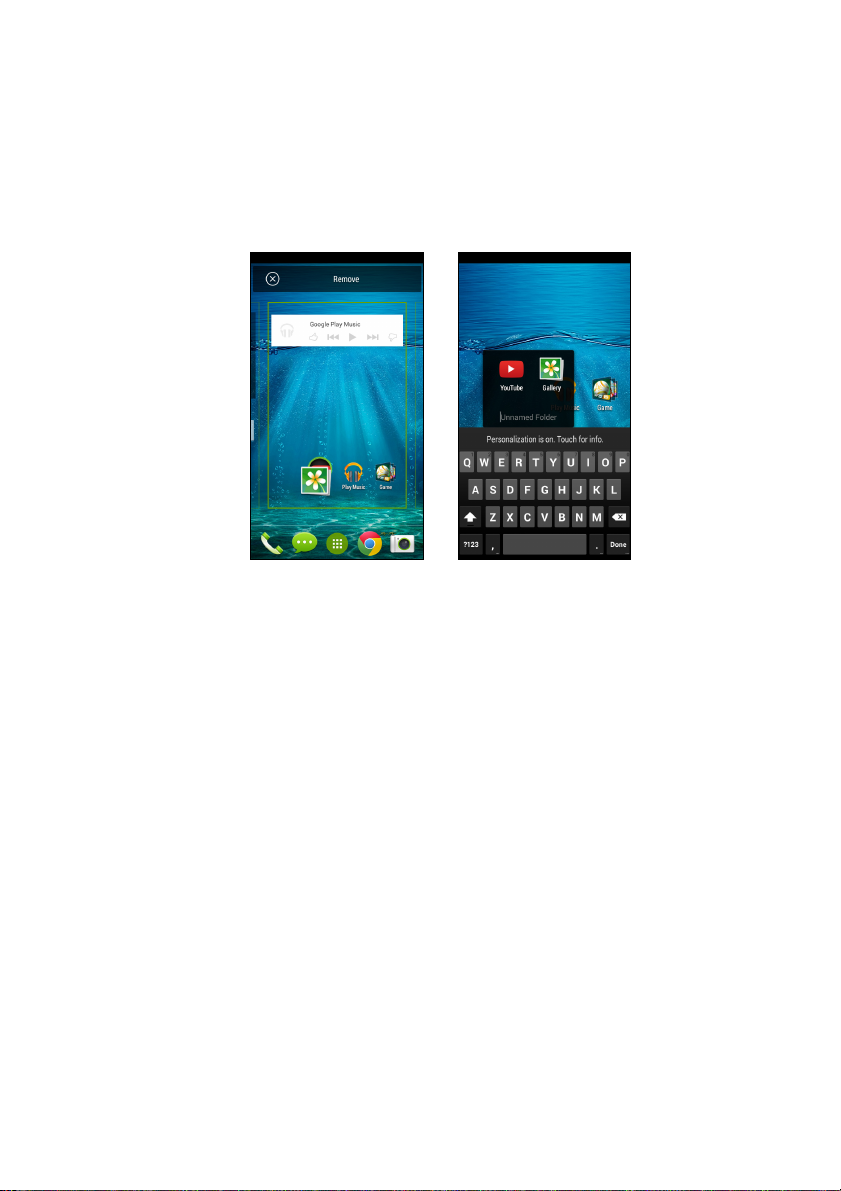
Använda din smartphone - 19
Lägg till eller ta bort mappar
Du kan också lägga till mappar på din Startsida. För att skapa en ny
mapp dra och släpp en programikon på en annan programikon på
Startsidan. Detta skapar en namnlös mapp. Tryck på mappikonen och
därefter mappnamnet för att ge den ett nytt namn.
För att radera en programgenväg från en mapp, tryck på mappikonen
för att visa programmen inuti och därefter tyck och håll programikonen
du vill ta bort. Dra och släpp ikonen på Ta bort som kommer att synas
högst upp på skärmen.
För att radera en mapp, tryck och håll på mappen och därefter dra och
släpp mappen på Ta bort som kommer att synas högst upp på
skärmen.
Ändra ikonerna för Programdocka
Du kan ange ikoner för installerade program i Programdockan. Öppna
Programmenyn och hitta program du vill lägga till. Tryck och håll
ikonen, därefter dra den till en öppen position i dockan. Dra det nya
programmet till en existerande dockikon skapar en mapp för båda
ikonerna.
För att ta bort en ikon från dockan, tryck och håll ikonen för att
markera den. Antingen dra ikonen till en annan plats utanför dockan
eller till Ta bort högst upp på skärmen.
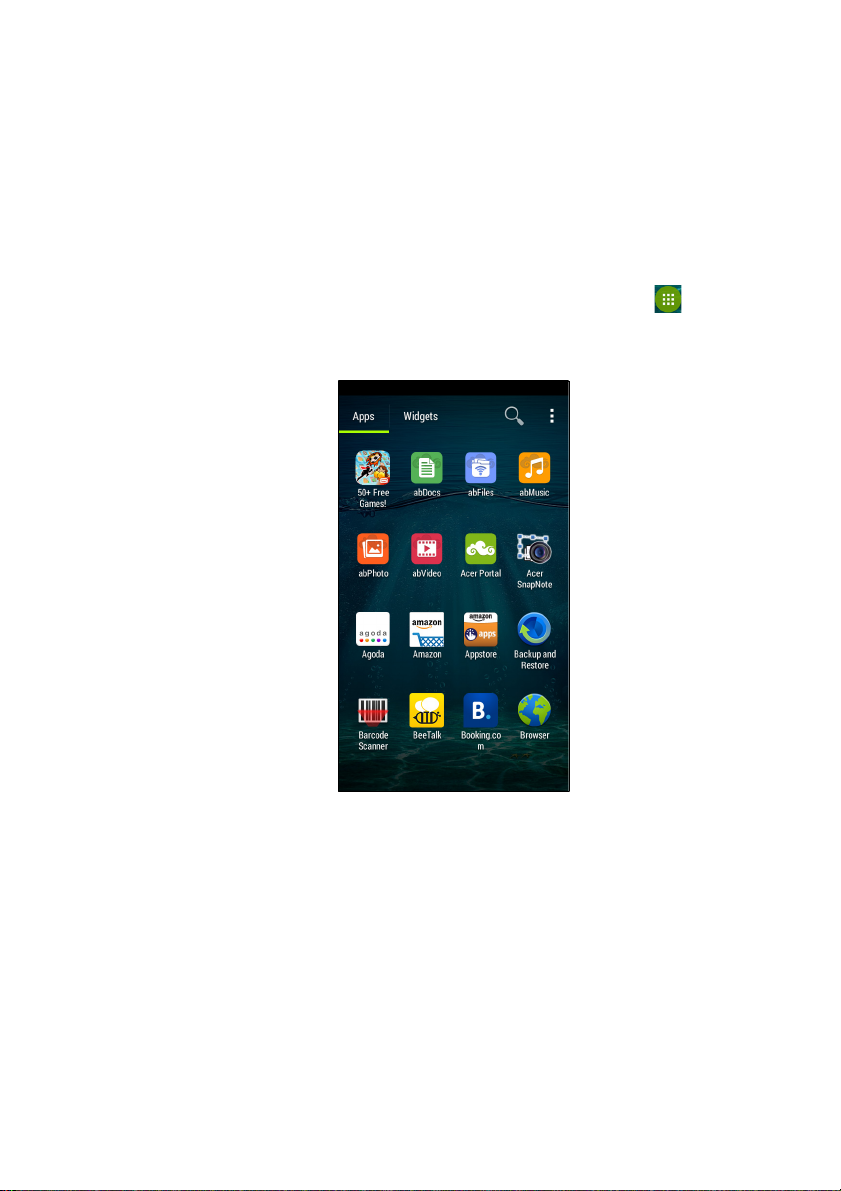
20 - Använda din smartphone
Byta bakgrunden
I Programmenyn, tryck på Inställningar > Skärm > Bakgrund. Välj
från bilder sparade i Galleri, Levande bakgrunder (med animerade
eller interaktiva bakgrunder), Bilder, Videobakgrunder (så att du kan
använda video som bakgrund), eller Bakgrunder.
Programmenyn
För tillgång av Programmenyn, på Startsidan tryck på i mitten av
dockan.
Programmen visas i alfabetisk ordning. Svep sidan till vänster eller
höger för att visa fler program. När du är på sista programsidan, svep
till vänster för att visa widgetar tillgängliga på din smartphone, eller
tryck på Widgetar högst upp på sidan.
För att snabbt hoppa till program eller widgetar, tryck på Program
eller Widgetar högst upp i Programmenyn.
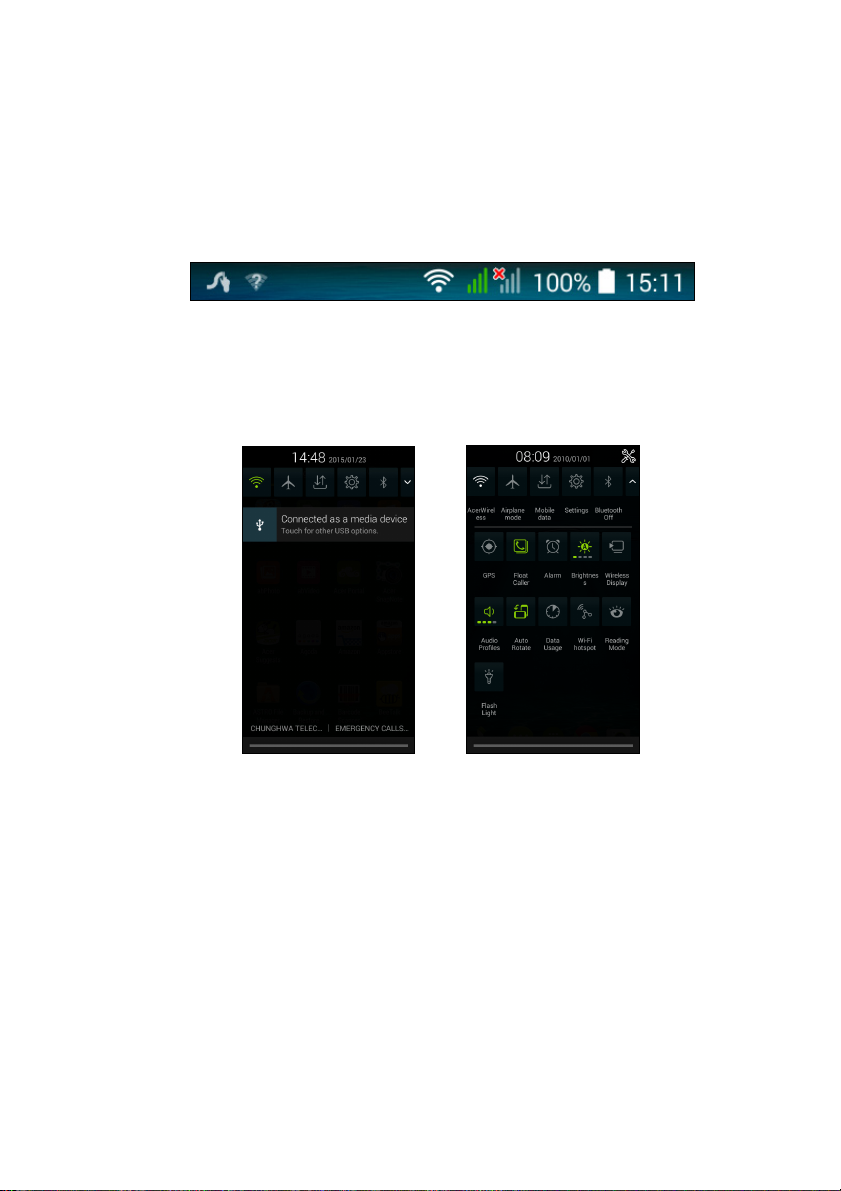
Använda din smartphone - 21
Underrättelse och statusområde
Underrättelse och statusikoner visas högst upp på skärmen. Det övre
högra fältet visar ett antal olika statusinformation, till exempel Wi-Fianslutning, signalstyrka, batteristatus och tid. Det övre vänstra
området visar händelseikoner, till exempel ett nytt meddelande.
Dra Meddelande fältet ner för skärmen för att se mer information om
nya händelser. Tryck på nedåtpilen längst till höger för att tillgå
Snabbinställningar.
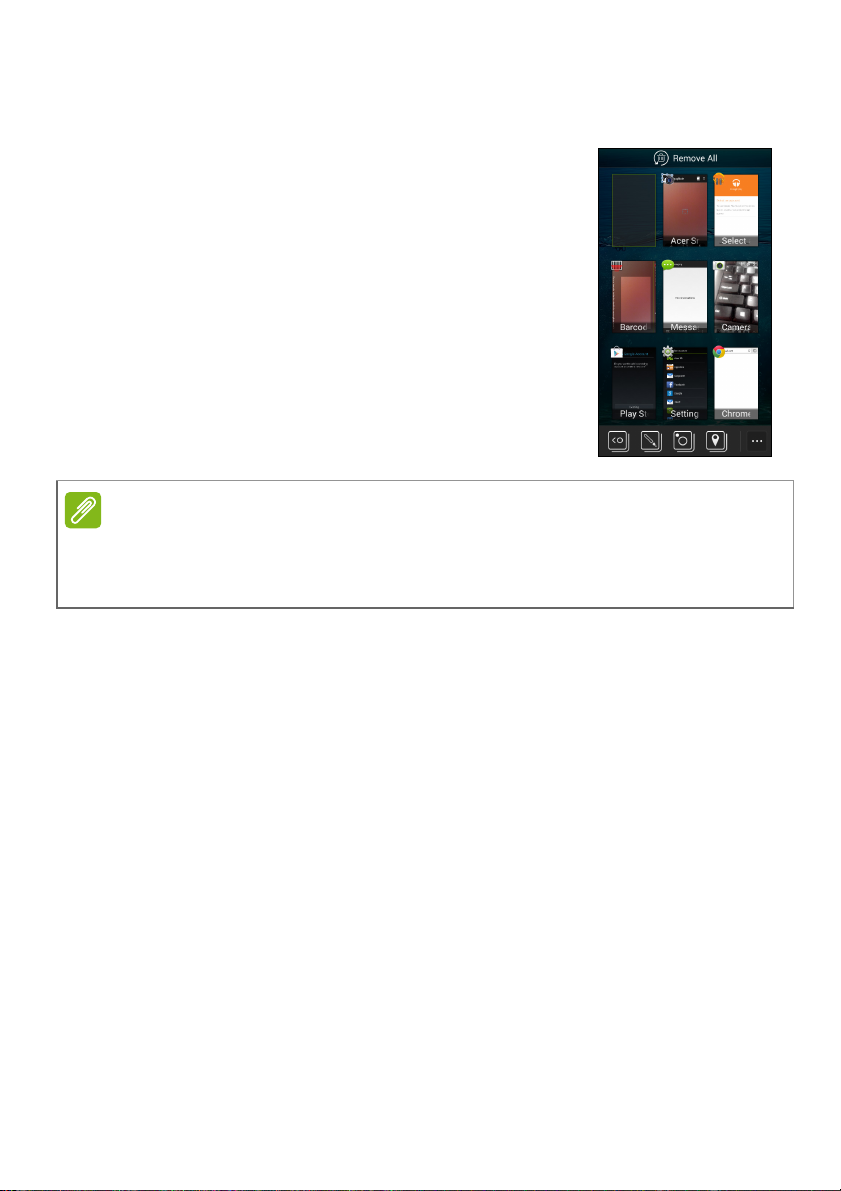
22 - Använda din smartphone
Obs
Multikörning
Du kan ha flera program öppna samtidigt. För
att öppna ett nytt program, tryck på knappen
start för att gå tillbaka till Startsidan, därefter
starta det nya programmet. Tryck på knappen
meny för att snabbt navigera fram och tillbaka
mellan tidigare öppnade program.
För att förlänga batteriliv, är det bättre att stänga ett program när du slutat
använda det. Gör det genom att trycka på Retur-tangenten eller Meny-
knappen och markera Avsluta (om tillgänglig).
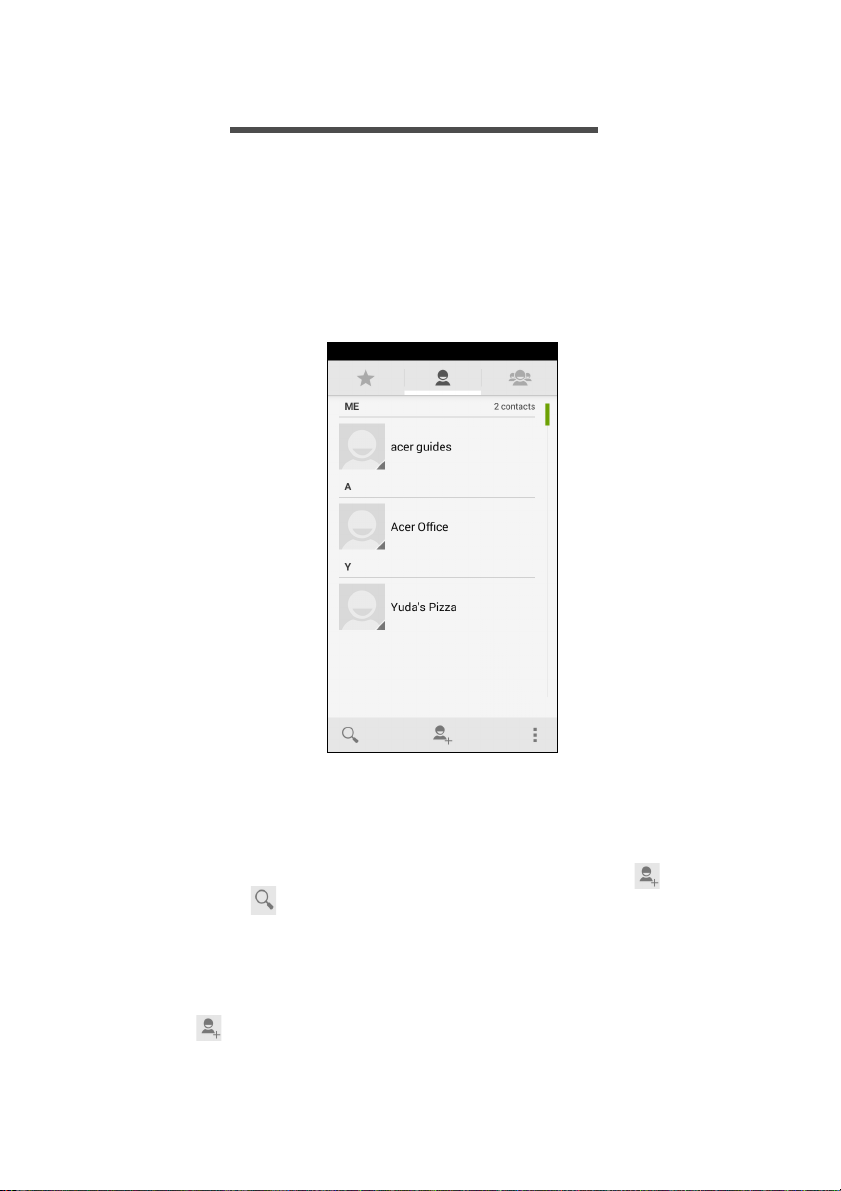
Hantera kontakter - 23
HANTERA KONTAKTER
Hantera dina kontakter
Dina smartphone-funktioner och adressbok där du kan spara
kontakter antingen till det interna minnet eller på ditt SIM-kort.
Tryck på Person-programmet i Programmenyn eller tryck på Alla
kontakter i Nummersändaren för att visa dina kontakter.
Om du inte har några kontakter sparade på din telefon, kan du
importera kontakter från ditt Google-konto, lägga till en ny kontakt
eller importera kontakter från ditt SIM- eller SD-kort. Öppna Person-
programmet från Programmenyn och tryck därefter på för att lägga
till en kontakt, för att söka efter en kontakt, eller tryck på Meny-
knappen för att öppna menyn.
Lägga till kontakt
Tryck på för att lägga till en ny kontakt. Du kan också skanna en
persons streckkodläsare för att lägga till personen i din kontaktlista
eller grupp.
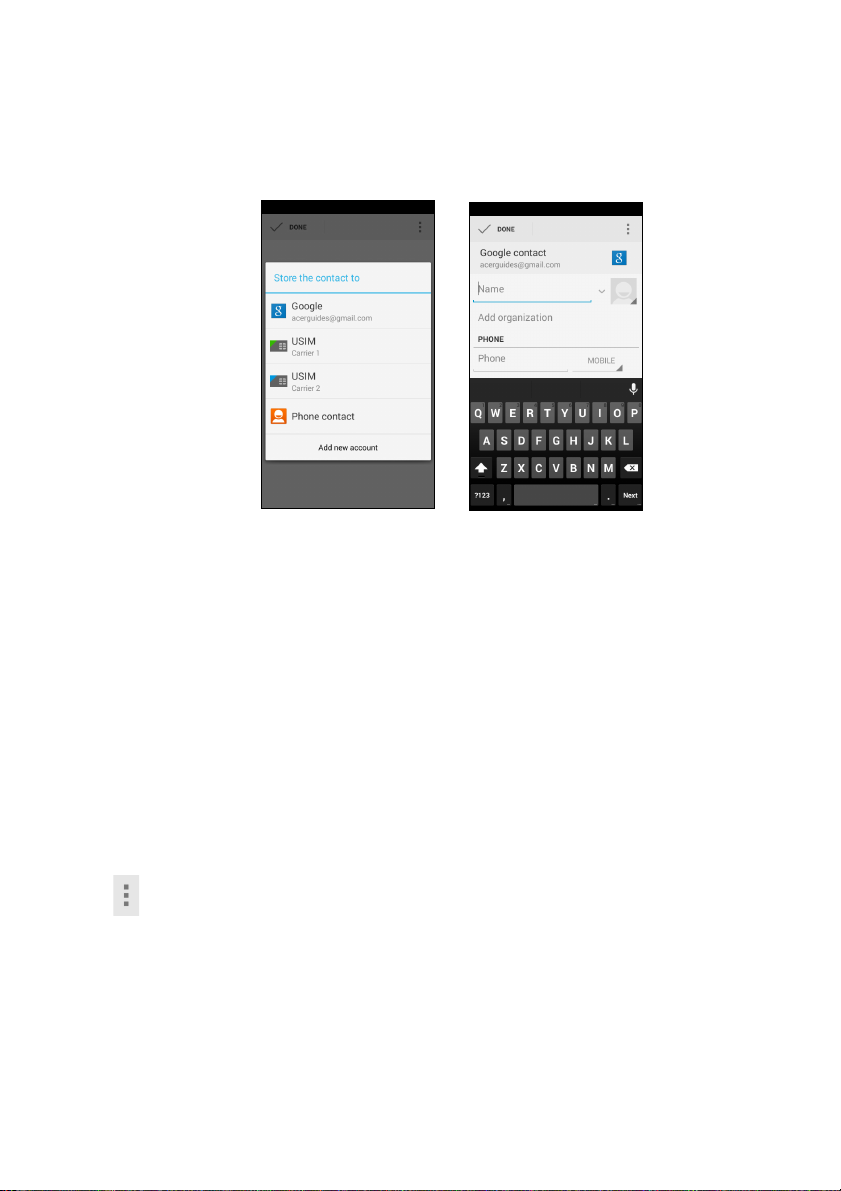
24 - Hantera kontakter
För att skapa en kontakt, välj först var du vill spara kontaktens
information. Därefter ombeds du ange kontaktens information, såsom
namn, adress och telefonnummer.
Du kan rulla ner för sidan och tryck på Lägg till ett annat fält för att
lägga till saker som:
• IM-adresser.
• Lägga till personliga anmärkningar om kontakten.
• Fonetiskt namn
• Länk till en webbplats
För att lägga till en bild till kontakten, tryck på silhuetten och markera
huruvida du ska ta en bild eller markera en bild från din smartphones
bildgalleri.
När det är klart, klicka på Klar högst upp på skärmen.
Trycka på kontaktens namn kommer att ta fram deras profil. Tryck på
medan du visar en kontakts profil för att redigera, dela, radera eller
skriva ut kontakten. Du kan också ställa in en ringsignal för kontakten,
blockera inkommande samtal från den här kontakten, eller placera
kontakten på din Start sida.
Du kan också skapa en kontakt från ett redan uppringt eller mottaget
nummer, se Spara ett uppringt nummer i kontakter på sidan 30.
 Loading...
Loading...