
update cover Z5220
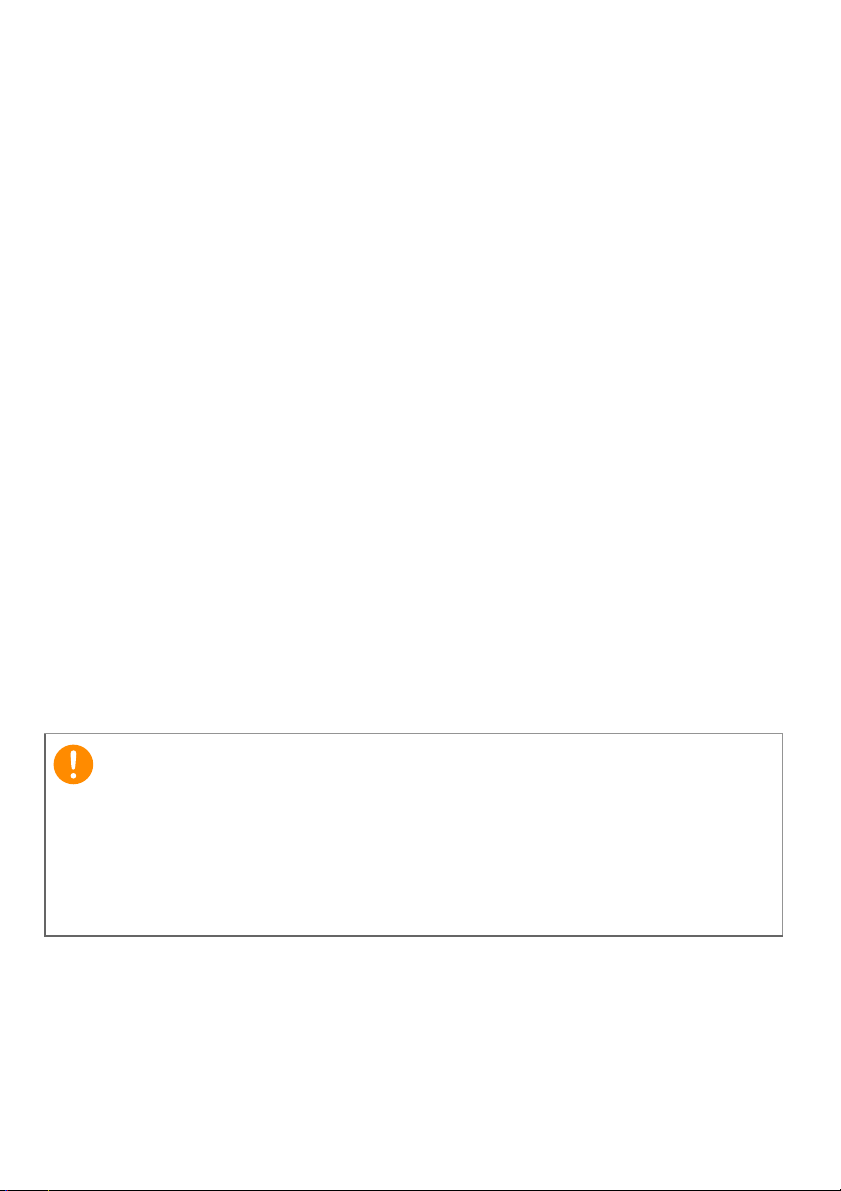
2 -
Pomembno
© 2015 Vse pravice pridržane
Acer Liquid Z520 Uporabniški priročnik za Duo
Model: Z520
Ta revizija: 02/2015
Registrirajte se za ID Acer in uživajte v odličnih
prednostih
Na zaslonu Začetek odprite aplikacijo Portal Acer, da se registrirate za ID
Acer, če pa ga že imate, se prijavite.
Če pridobite ID Acer, so vam na voljo tri odlične prednosti:
• Izdelava svojega oblaka s storitvijo Acer BYOC.
• Pridobivanje najnovejših ponudb in informacij o izdelku.
• Registriranje naprave za garancijsko storitev.
Za dodatne informacije obiščite spletno mesto AcerCloud na naslovu
www.acer.com/byoc-start
Ta priročnik vsebuje lastniške informacije, ki so zaščitene na podlagi
zakonov o avtorskih pravicah. Informacije v tem priročniku lahko
spremenimo brez predhodnega obvestila. Slike iz priročnika so zgolj
referenčne in lahko vsebujejo informacije ali funkcije, ki ne veljajo za
vašo napravo. Skupina Acer ni odgovorna za tehnične ali uredniške
napake ali izpuste v tem priročniku.
Acer Liquid Z520 Pametni telefon Duo
Številka modela:______________________________________________
Serijska številka: _____________________________________________
Datum nakupa: ______________________________________________
Mesto nakupa: ______________________________________________
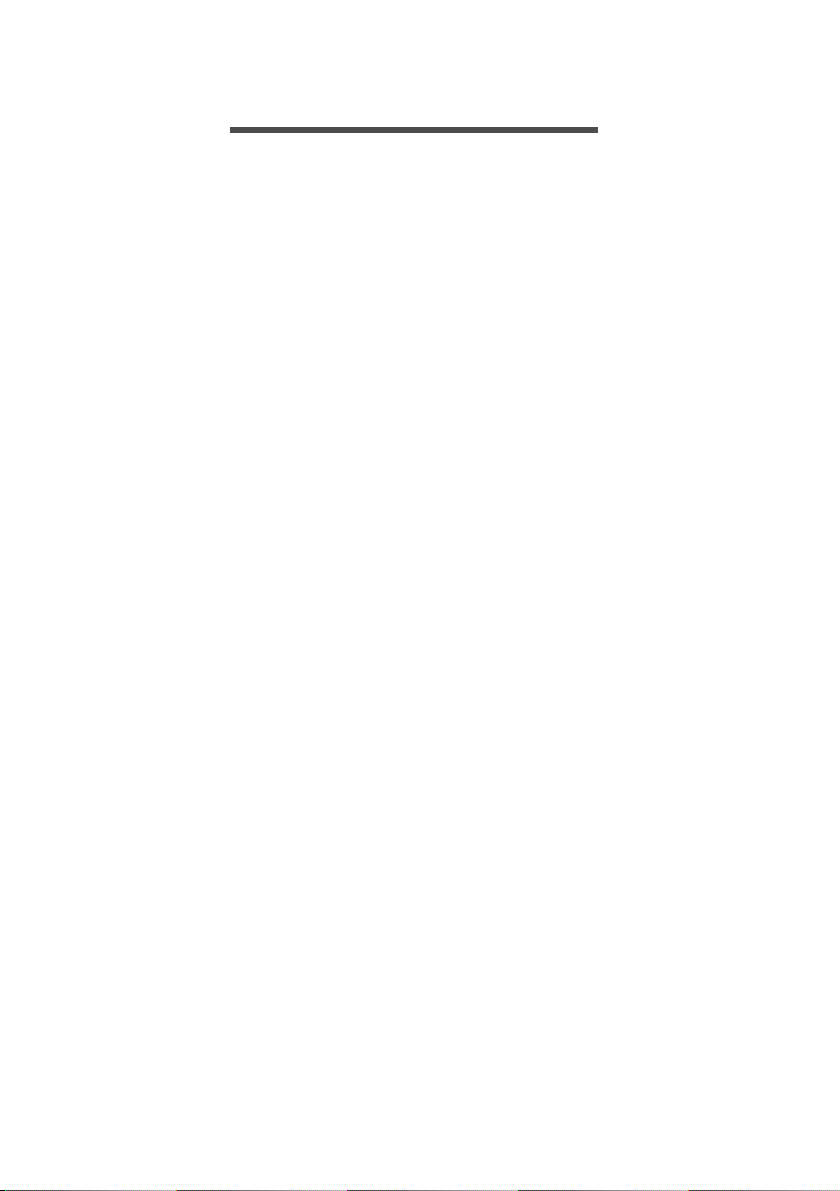
VSEBINA
Vsebina - 3
Nastavitev 5
Odpakiranje pametnega telefona ............ 5
Spoznavanje pametnega telefona ........... 5
Prikazi ......................................................... 5
Polnjenje baterije ........................................ 6
Nameščanje kartice SIM ali microSD ...... 7
Uporaba pametnega telefona 10
Prvi vklop............................................... 10
Prijavite se v Googlov račun ali ga
ustvarite................................................. 10
Vnos kode PIN.......................................... 10
Aktiviranje nove kartice SIM...................... 10
Zaklepanje pametnega telefona ............ 11
Zbujanje pametnega telefona ................... 11
Krmarjenje po menijih in možnostih....... 12
Uporaba zaslona na dotik...................... 12
Zaslonske tipkovnice ............................. 13
Googlova tipkovnica.................................. 13
Swype ....................................................... 14
Predvidevanje besedila ............................. 15
Začetni zaslon ....................................... 16
Iskanje....................................................... 16
Razširjeni začetni zaslon .......................... 17
Prilagajanje začetnega zaslona ................ 17
Meni Aplikacije .......................................... 20
Območje za obvestila in stanje ................. 21
Večopravilnost .......................................... 22
Upravljanje stikov 23
Upravljanje stikov .................................. 23
Dodajanje stika ......................................... 23
Klicanje 25
Pred klicem............................................ 25
Klicanje.................................................. 26
Klicanje številke iz zgodovine klicev ......... 26
Ogled zgrešenih klicev.............................. 27
Klicanje enega od stikov ........................... 27
Klicanje v tujino ......................................... 27
Pripomoček za neposredno klicanje ......... 28
Zaslon za glasovne klice ....................... 29
Sprejemanje ali zavračanje klicev............. 30
Konferenčni klici........................................ 31
Internetno klicanje 32
Dodajanje računa za internetno klicanje 32
Urejanje ali odstranjevanje računa za
internetno klicanje.................................. 32
Uporaba internetnega klicanja............... 32
Sprejemanje internetnih klicev............... 32
Klicanje naslova za internetno klicanje
stika ....................................................... 33
Klicanje telefonske številke
z internetnim klicanjem .......................... 33
Pošiljanje sporočil 34
Ustvarjanje novega sporočila................. 34
Odgovarjanje na sporočilo ..................... 35
Večpredstavnostna sporočila................. 36
Sprejemanje večpredstavnostnih
sporočil ......................................................37
Uporaba spleta 38
Brskanje po internetu............................. 38
Uporaba brskalnika................................... 38
Nastavitev e-pošte ................................. 39
Googlove storitve................................... 39
Nastavitev Googlovega e-poštnega
naslova ..................................................... 40
Glasovno iskanje ...................................... 40
Trgovina Play............................................ 41
Google Hangouts...................................... 43
Zemljevidi, Navigacija, Mesta in Latitude.. 43
Uporaba fotoaparata 44
Ikone in indikatorji fotoaparata/
videokamere .......................................... 44
Izbiralnik načina........................................ 46
Meniji nastavitev ....................................... 48
Fotografiranje......................................... 49
Snemanje videa ..................................... 49
Podprte oblike zapisa ............................... 50
Ogledovanje fotografij in videov............. 50
Geografsko označevanje ....................... 50
Dodatne nastavitve 51
Preklop pametnega telefona v letalski
način ...................................................... 51
Vklop ali izklop letalskega načina ............. 51
Vnovičen zagon telefona ....................... 52
Prilagajanje nastavitev........................... 53
Aktiviranje ali deaktiviranje povezav......... 53
Nastavitve mobilnega omrežja.................. 55
Nastavitve telefona ................................... 56
Zvok .......................................................... 56
Zvočni profili.............................................. 57
Zaslon ....................................................... 57
Nastavitev datuma in ure .......................... 58
Nastavitev alarmov ................................... 58
Spreminjanje jezika in možnosti besedila. 58
Vzpostavitev povezave z računalnikom. 59
Sinhronizacija ........................................... 59
Radio FM ............................................... 61
Aplikacije................................................ 61
Zapiranje aplikacije ................................... 61
Odstranjevanje aplikacije .......................... 62
Obnovitev tovarniških nastavitev ........... 62
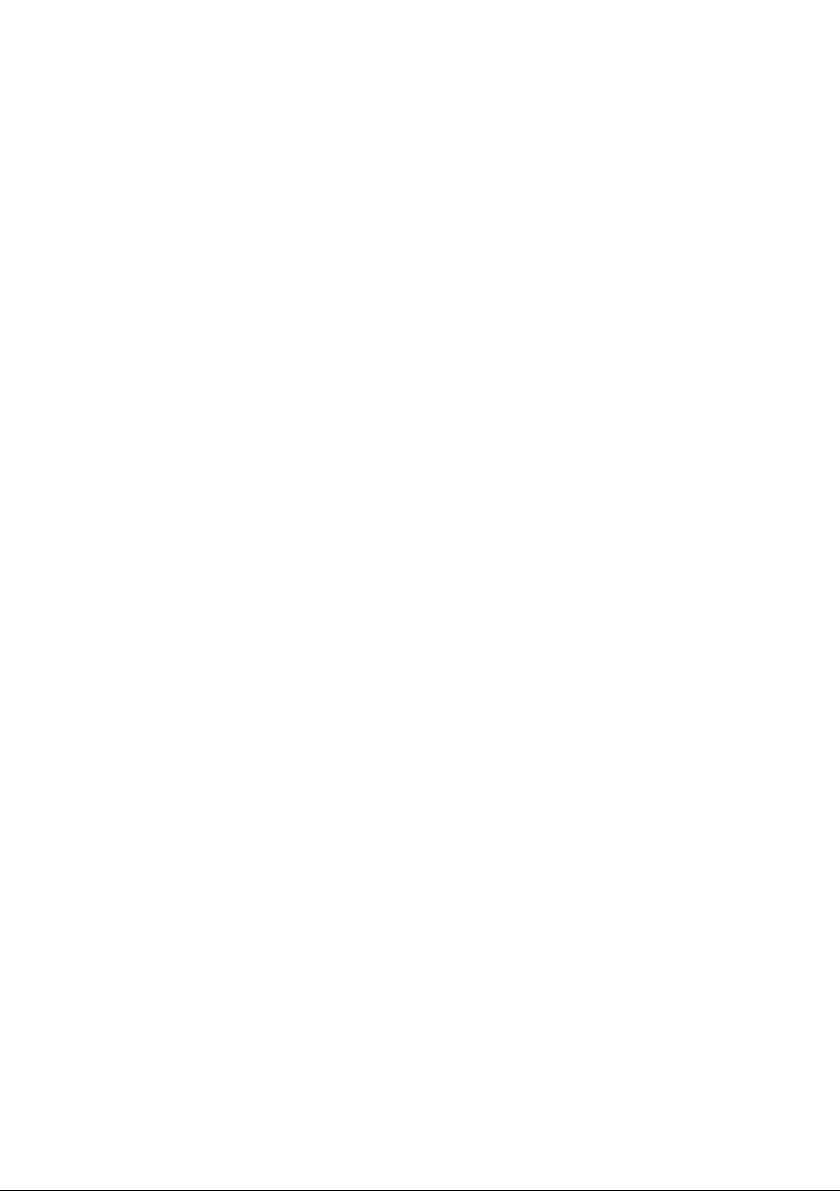
4 - Vsebina
Pripomočki in nasveti 63
Uporaba slušalk ..................................... 63
Uporaba slušalk Bluetooth ..................... 63
Ustvarjanje nove dostopne točke............. 63
Vstavljanje kartice microSD ................... 64
Upravljanje kartic SIM 65
Upravljanje kartic SIM .............................. 65
Dodatek 68
Pogosta vprašanja in odpravljanje težav 68
Drugi viri pomoči .................................... 70
Opozorila in previdnostni ukrepi 71
Medicinske naprave ................................. 72
Vozila ....................................................... 73
Potencialno eksplozivna okolja ................. 73
Klici v sili................................................. 74
Vzdrževanje telefona.............................. 74
Tehnični podatki ..................................... 76
Zmogljivost................................................ 76
Zaslon ....................................................... 76
Večpredstavnost ....................................... 76
Priključek USB .......................................... 76
Povezljivost............................................... 77
Fotoaparat ................................................ 77
Razširitev .................................................. 77
Baterija...................................................... 77
Dimenzije .................................................. 77
Licenčna pogodba za končnega
uporabnika 78
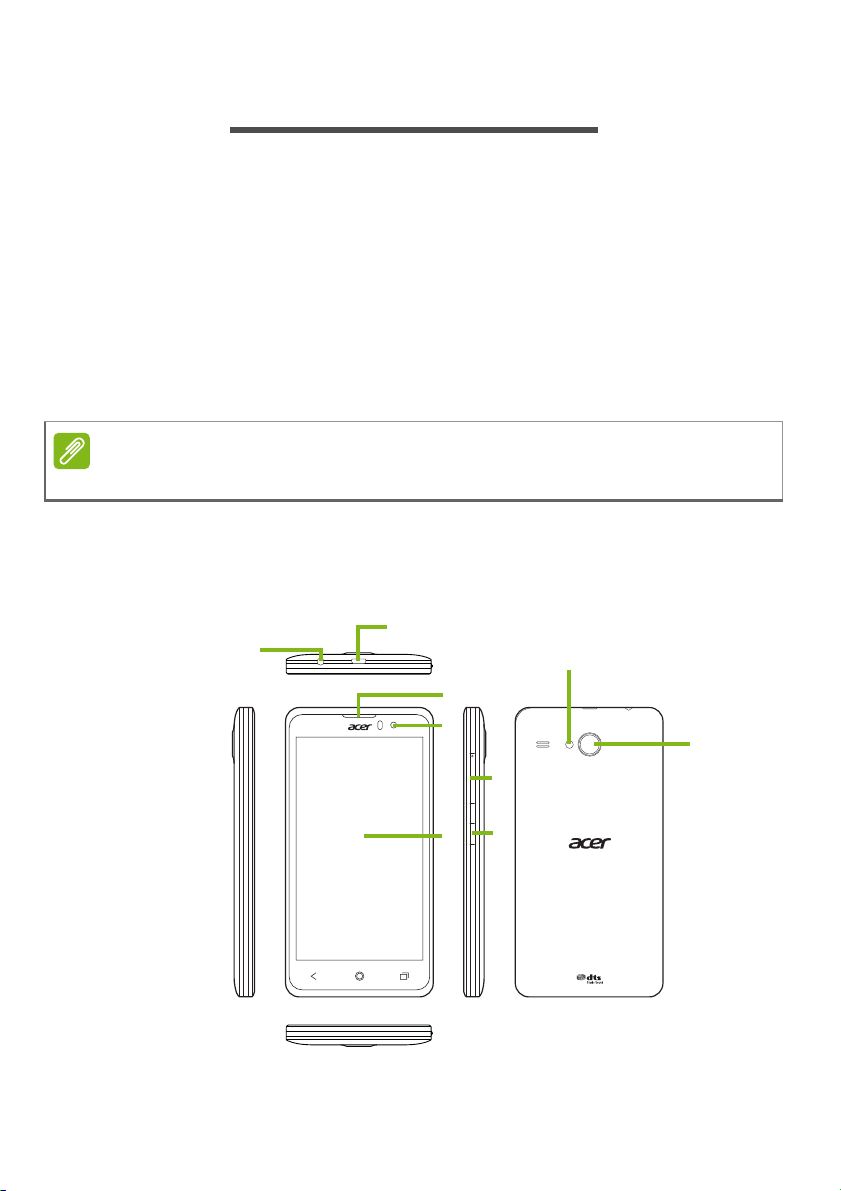
NASTAVITEV
3
2
6
7
9
1
5
4
8
Opomba
Odpakiranje pametnega telefona
Vaš novi pametni telefon je zapakiran v zaščitno škatlo. Škatlo
previdno odprite in odstranite vsebino. Če kateri od spodnjih
elementov manjka ali je okvarjen, se takoj obrnite na prodajalca:
• Novi pametni telefon Acer
• Kabel USB
• Polnilnik
• Slušalke
Vsebina škatle se spreminja glede na državo in regijo.
Spoznavanje pametnega telefona
Prikazi
Nastavitev - 5
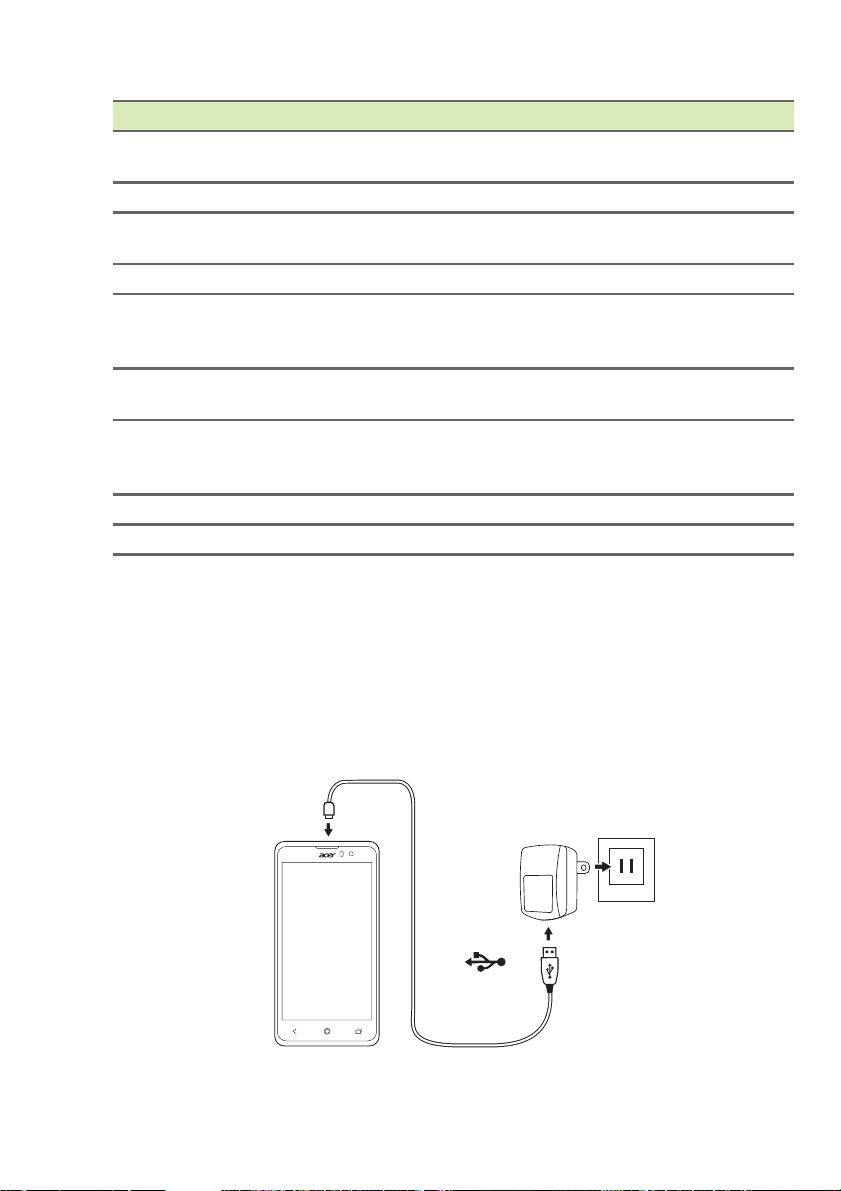
6 - Nastavitev
Št. Element Opis
1 3,5-mm priključek za
slušalke
2Priključek mikro USB Za priključitev kabla/polnilca USB.
3Zvočnik pametnega
telefona
4 Sprednji fotoaparat Uporablja se za samoportrete in spletni videoklepet.
5 Zaslon na dotik 5-palčni zmogljivi zaslon na dotik za prikazovanje
6 Gumb za povečanje/
zmanjšanje glasnosti
7 Gumb za vklop/izklop Pritisnite ga, da vklopite/izklopite zaslon ali
8 Bliskavica Bliskavica LED za fotoaparat.
9 Fotoaparat Fotoaparat za fotografije v visoki ločljivosti.
Polnjenje baterije
Za priključitev stereo slušalk.
Oddaja zvok pametnega telefona; primeren je za
držanje blizu ušesa.
podatkov, vsebine v pametnem telefonu in vnašanje
informacij.
Poveča ali zmanjša glasnost telefona.
preklopite v način spanja; pritisnite ga in pridržite, da
vklopite ali izklopite pametni telefon.
Pred prvo uporabo je treba pametni telefon polniti osem ur. Po tem
lahko baterijo polnite po potrebi.
Priključite napajalni kabel polnilnika na priključek Micro USB na
pametnem telefonu.
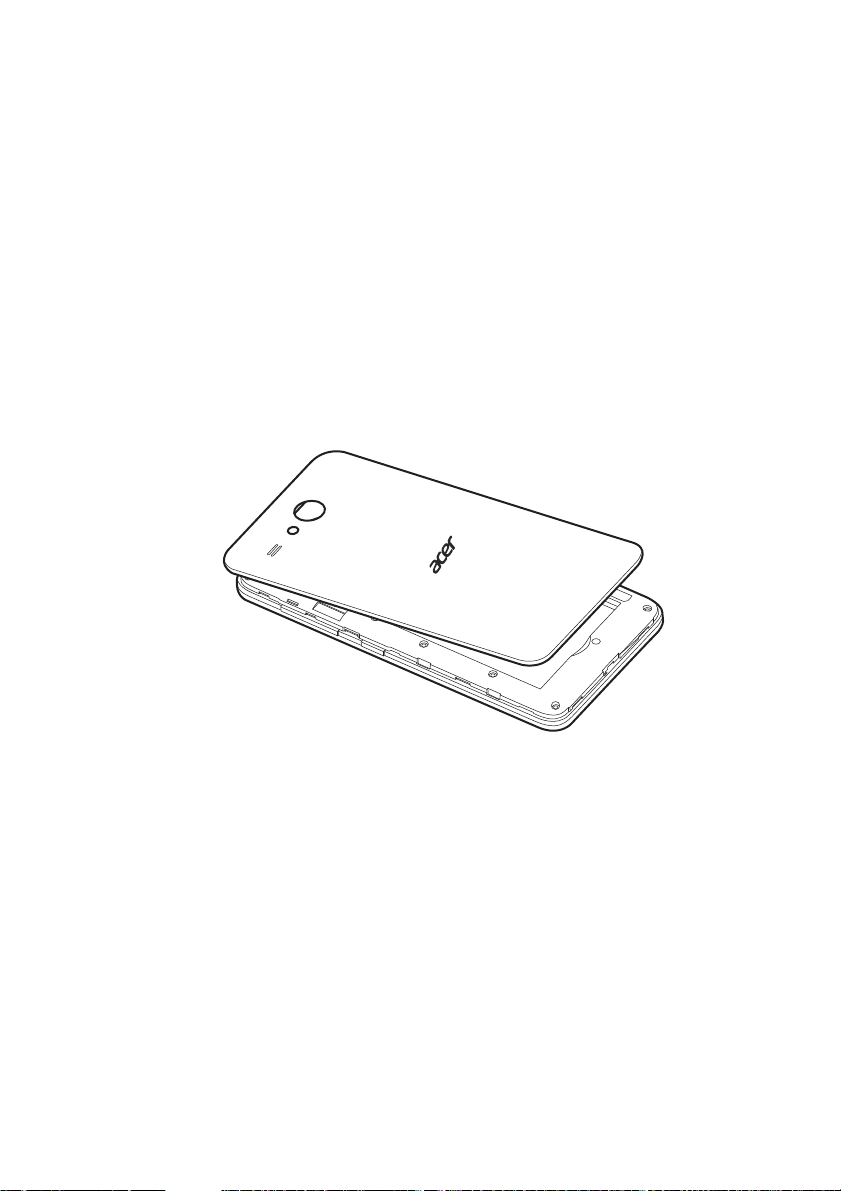
Nameščanje kartice SIM ali microSD
Da bi lahko v celoti izkoriščali zmožnosti za telefonijo pametnega
telefona, morate namestiti kartico SIM.
Vaš novi telefon ima več nosilcev za kartico SIM. Namestite lahko
poljubno kombinacijo kartic SIM.
Če želite, lahko povečate pomnilnik pametnega telefona tako, da v
označeno režo vstavite kartico microSD.
1.Pametni telefon izklopite tako, da pritisnete in pridržite gumb za
vklop/izklop.
2.Vstavite svoj nohet v režo na spodnjem delu telefona in pokrov
odstranite kot je prikazano na sliki.
Nastavitev - 7
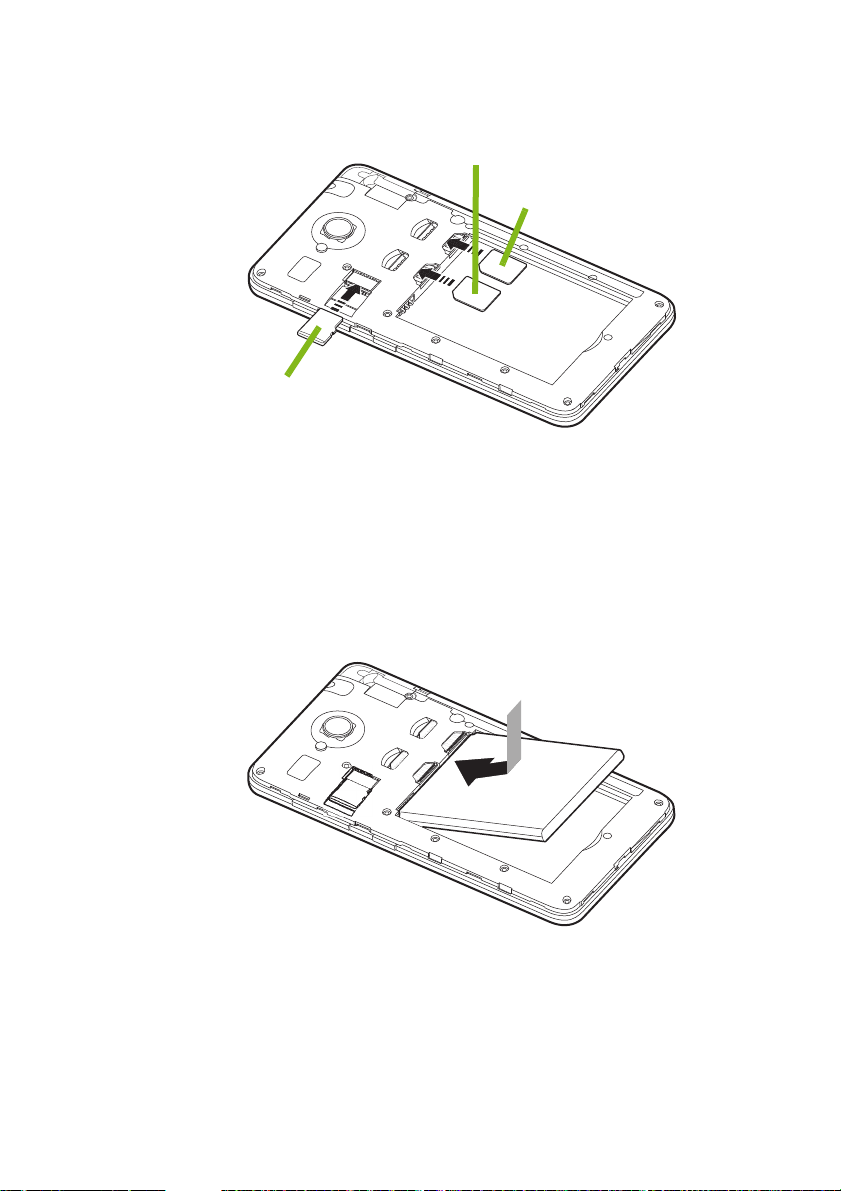
8 - Nastavitev
Kartica microSD
SIM 1
SIM 2 (izbirno*)
*Opomba:
Vaš pametni telefon je lahko opremljen z eno ali dvema režama SIM, kar je odvisno od modela.
3.Vstavite kartico SIM ali microSD, kot je prikazano.
4.Zlato obarvane konektorje na bateriji poravnajte s konektorji na vrhu
ležišča za baterijo, nato pa vstavite baterijo.
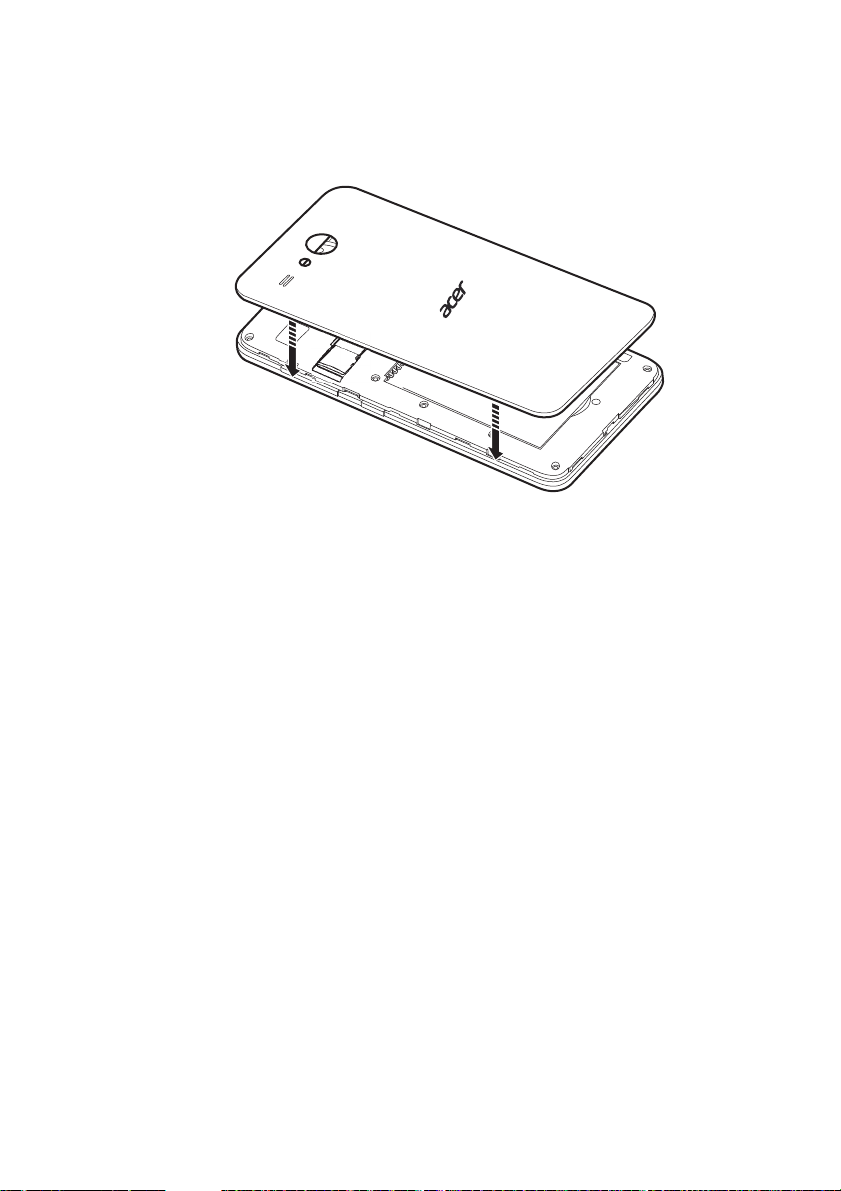
Nastavitev - 9
5.Pokrov zamenjate tako, da jezičke na pokrovu vstavite v reže na
telefonu. Narahlo pritisnite na pokrov, dokler se ne zapne.
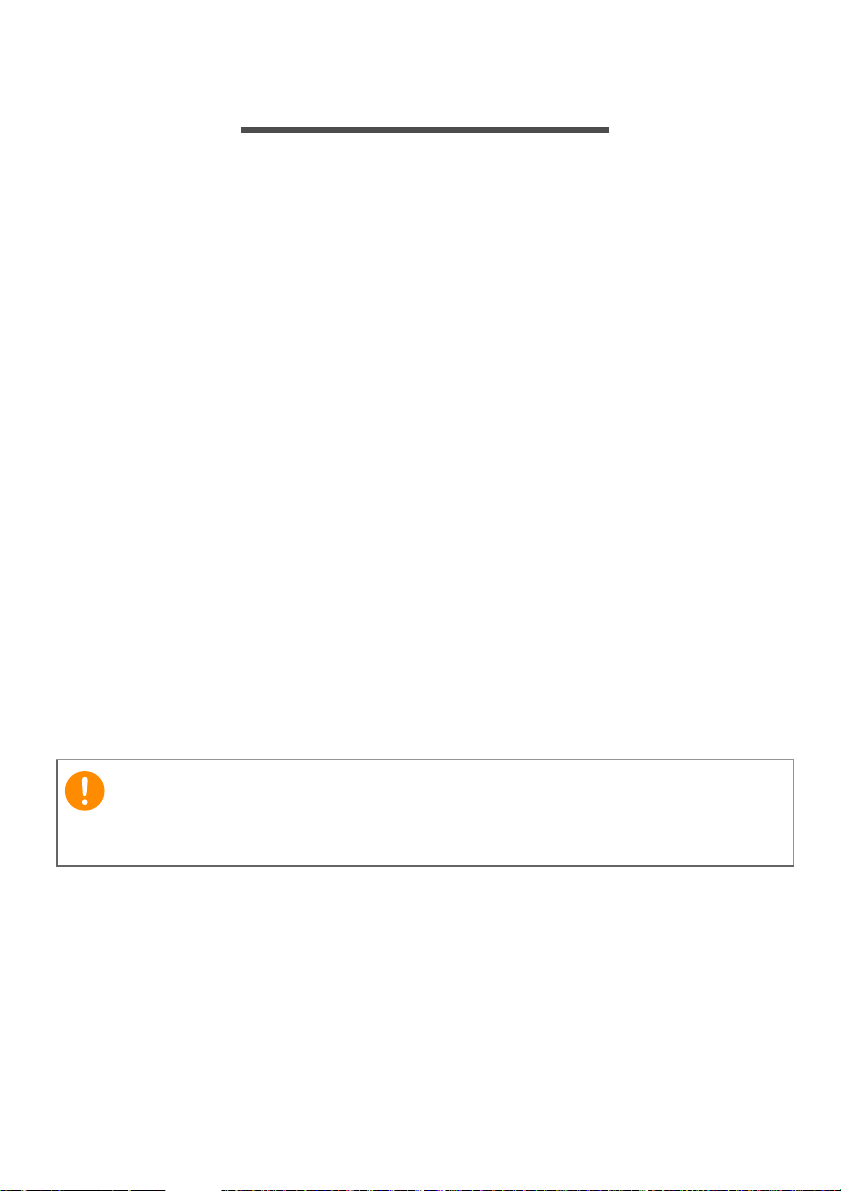
10 - Uporaba pametnega telefona
Pomembno
UPORABA PAMETNEGA TELEFONA
Prvi vklop
Pametni telefon prvič vklopite tako, da pritisnete in pridržite gumb za
vklop/izklop, dokler se zaslon ne vklopi. Preden boste lahko začeli
uporabljati pametni telefon, boste morali konfigurirati nekaj nastavitev.
Za dokončanje nastavitve upoštevajte navodila na zaslonu.
Prijavite se v Googlov račun ali ga ustvarite
Če imate dostop do interneta, lahko s pametnim telefonom
sinhronizirate informacije z Googlovim računom.
Googlov račun lahko ustvarite ali se prijavite v obstoječi račun, ki bo
uporabljen za sinhroniziranje seznama stikov, e-pošte, koledarja in
drugih informacij. Odprite meni Aplikacija in tapnite Nastavitve >
Dodaj račun. Tapnite vrsto računa, ki ga želite dodati (npr. Googlov).
Za dokončanje postopka sinhronizacije potrebujete dostop do
interneta. Ustvarite lahko več Googlovih računov in preprosto
dostopate do njih.
Vnos kode PIN
Ob prvi namestitvi kartice SIM boste morali s številsko tipkovnico
vnesti kodo PIN.
Glede na vaše nastavitve boste morda morali vnesti kodo PIN ob
vsakem vklopu funkcije telefona.
Aktiviranje nove kartice SIM
Če kartico SIM uporabljate prvič, jo boste morda morali aktivirati. Za
podrobnosti tega postopka se obrnite na omrežnega operaterja.

Uporaba pametnega telefona - 11
Zaklepanje pametnega telefona
Če telefona nekaj časa ne boste uporabljali, na kratko pritisnite gumb
za vklop/izklop, da zaklenete dostop. S tem boste prihranili energijo in
preprečili, da bi pametni telefon nenamerno uporabljal katere koli
storitve. Pametni telefon se samodejno zaklene, če ni v uporabi več
kot eno minuto (odvisno od nastavitev).
Zbujanje pametnega telefona
Če je zaslon izklopljen in se pametni telefon ne odziva na dotike na
zaslonu ali gumbu za prednji strani, potem je zaklenjen in je v stanju
spanja.
Zbudite ga lahko tako, da pritisnete gumb za vklop/izklop. Pametni
telefon odklenete tako, da s prstom povlečete z ene strani zaslona do
druge (vlečenje deluje v obe smeri).
Za zagotovitev dodatne varnosti lahko nastavite vzorec za odklepanje,
niz pik, ki se jih je treba dotakniti v pravilnem zaporedju, da lahko
dostopite do telefona. Odprite meni Aplikacija in tapnite Nastavitve >
Varnost > Zaklepanje zaslona. Če pozabite vzorec za odklepanje,
glejte Vzorec za odklepanje na strani 70.
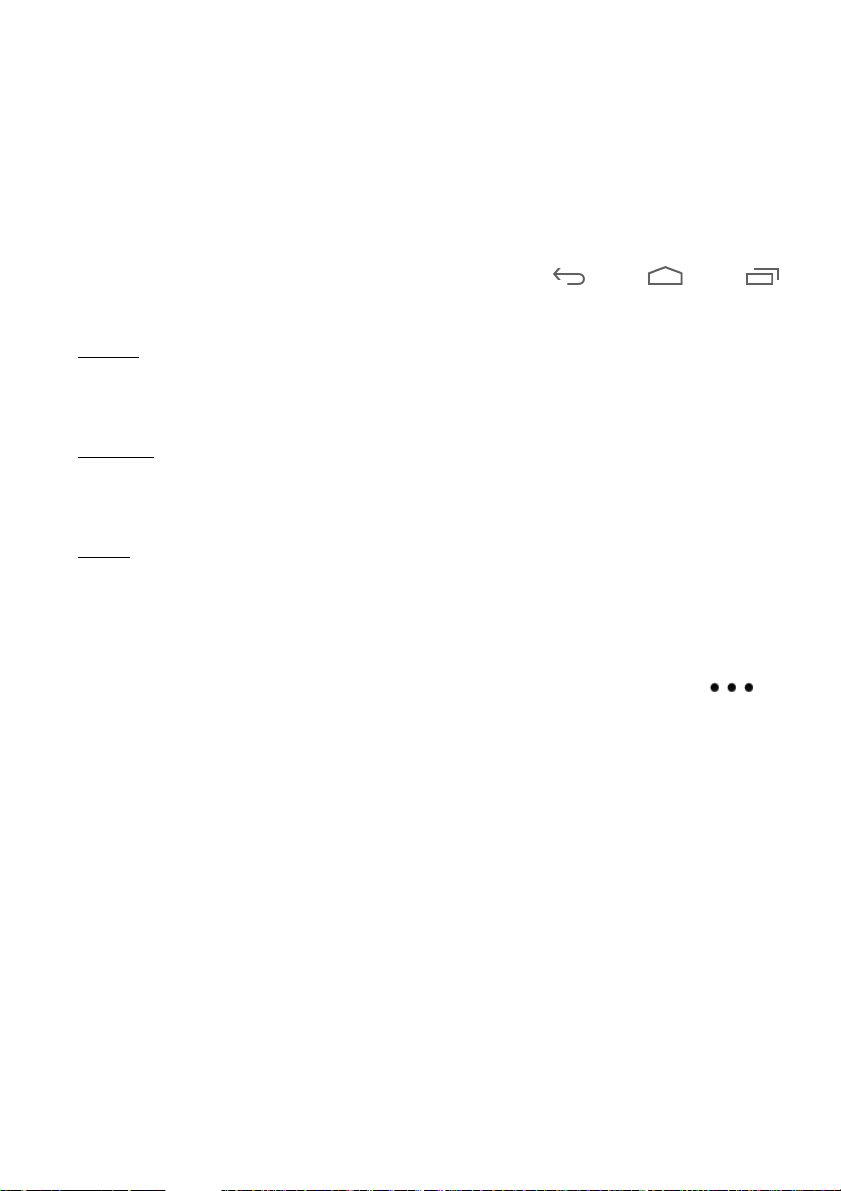
12 - Uporaba pametnega telefona
Nazaj Domov
Meni
Aplikacije na zaklenjenem zaslonu lahko odprete tudi neposredno.
Tapnite in pridržite ikono zaklenjenega zaslona, s prstom povlecite v
katero koli smer, nato pa ga spustite. Telefon se odklene in odpre to
aplikacijo.
Krmarjenje po menijih in možnostih
Za krmarjenje po menijih in možnostih so
pod zaslonom na voljo trije gumbi.
Nazaj
Ta gumb tapnite za vrnitev na prejšnjo stran ali za pomik eno raven
višje na meniju.
Domov
Ta gumb tapnite, da se neposredno vrnete na začetni zaslon. Če
tapnete in pridržite ta gumb, odprete funkcijo Iskanje.
Meni
Ta gumb tapnite, da si ogledate nedavno odprte aplikacije. Aplikacijo
odprete tako, da jo tapnete. Plavajoče aplikacije Acer so prikazane na
dnu zaslona Meni. Plavajočo aplikacijo tapnite, da jo odprete v svojem
oknu, pri tem pa ohranite tisto, kar počnete, vidno. Prilagodite lahko,
katere plavajoče aplikacije bodo prikazane spodaj. Tapnite na
desni strani plavajočih aplikacij. Izberite med plavajočimi aplikacijami
Brskalnik, Gumbi, Računalo, Fotoaparat, Zemljevidi, Zapiski,
Štoparica in Besedilo.
Tapnite in pridržite gumb Meni, da odprete meni dejanj, ki so veljavna
za trenutno aplikacijo ali zaslon. Za vrnitev na začetni zaslon tapnite
kjer koli na zaslonu. Glejte Večopravilnost na strani 22.
Uporaba zaslona na dotik
V svojem pametnem telefonu lahko izbirate elemente in vnašate
informacije s pomočjo zaslona na dotik. S prstom tapnite zaslon.
Tapnite: Enkrat tapnite zaslon, da odprete elemente in izberete
možnosti.
Vlečenje: Pridržite prst na zaslonu in povlecite čez zaslon, da
izberete besedilo in slike.
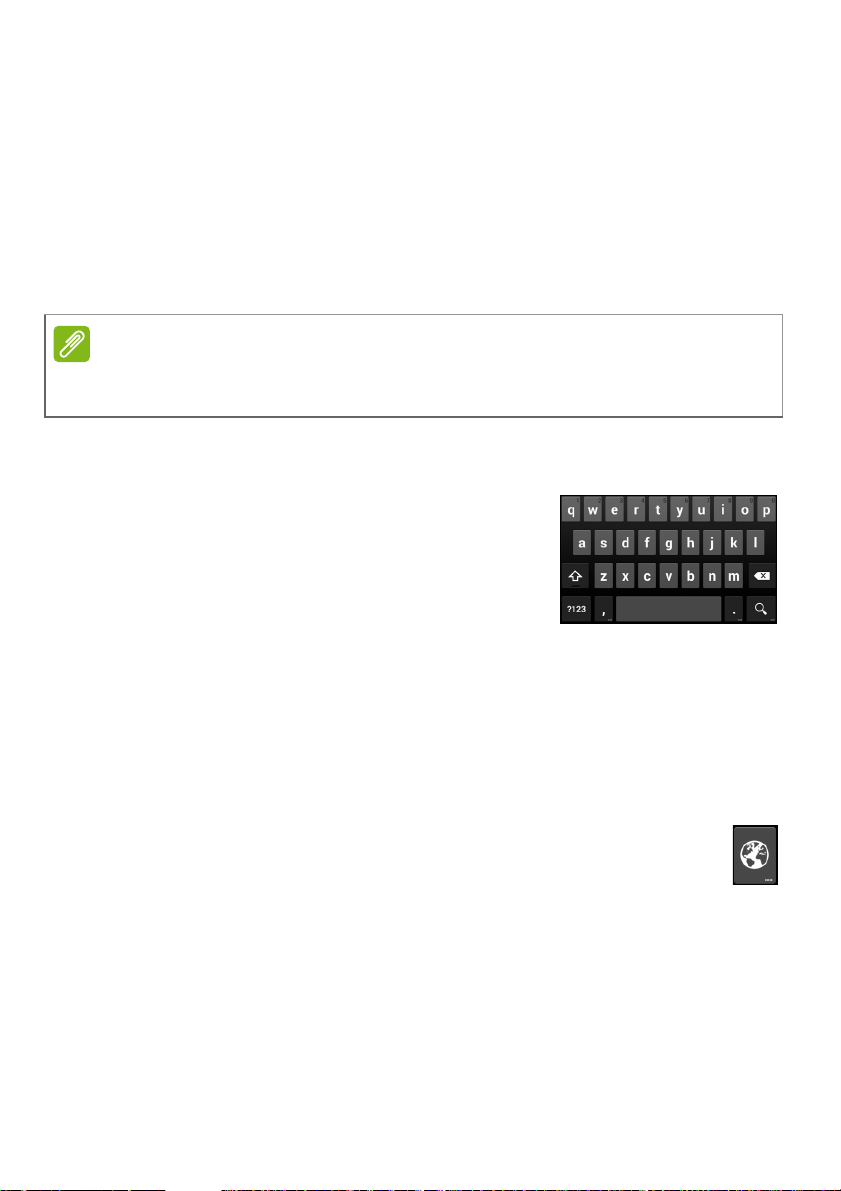
Uporaba pametnega telefona - 13
Opomba
Tapnite in pridržite: Tapnite element in ga pridržite, da se prikaže
seznam dejanj, ki so na voljo zanj. Na pojavnem meniju, ki se prikaže,
tapnite dejanje, ki ga želite izvesti.
Pomikanje: Za pomikanje po zaslonu navzgor ali navzdol s prstom
preprosto povlecite po zaslonu navzgor ali navzdol v smeri, v katero
se želite pomakniti.
Zaslonske tipkovnice
Postavitev tipkovnice se nekoliko razlikuje glede na aplikacijo in zahtevane
informacije.
Googlova tipkovnica
To je standardna zaslonska tipkovnica
QWERTY za vnašanje besedila. Tapnite in
pridržite tipko s številkami na vrhu, da
izberete druge znake, kot so na primer črke z
naglasi.
Če želite prikazati številke in posebne znake,
tapnite ?123, nato pa tapnite tipko =\< , da jih prikažete še več.
Drug jezik vnosa lahko izberete tako, da tapnete in pridržite vejico.
Lahko pa tudi odprete meni Aplikacija in tapnete Nastavitve > Jezik
in vnos. Nato tapnite gumb Nastavitve zraven možnosti Googlova
tipkovnica > Jeziki vnosa. Postavitev tipkovnice se spremeni glede
na izbran jezik.
Če nastavite več jezikov, se zraven preslednice prikaže tipka
sveta. Tapnite jo, da hitro preklopite med več jeziki vnosa.
Pomoč za besedilo
Googlova tipkovnica nudi različne funkcije, ki so v pomoč pri vnašanju
pravilnega besedila. Na meniju Aplikacija tapnite Nastavitve > Jezik
in vnos. Nato tapnite gumb Nastavitve zraven možnosti Googlova
tipkovnica. Na tem zaslonu lahko omogočite ali onemogočite več
nastavitev za tipkovnico.
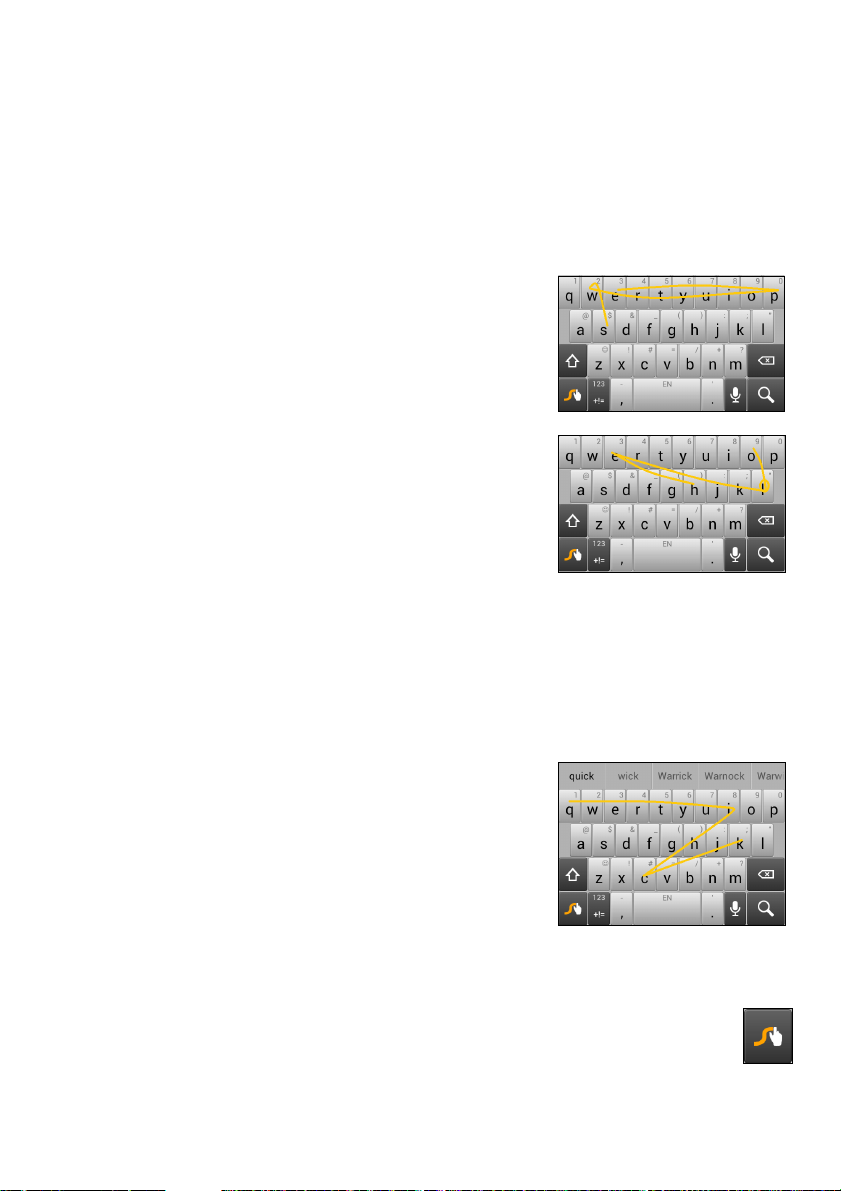
14 - Uporaba pametnega telefona
Spreminjanje načina vnosa besedila
Če želite spremeniti način vnosa, na meniju Aplikacija tapnite
Nastavitve > Jezik in vnos > Privzeto, nato pa izberite želeni način
vnosa.
Swype
S funkcijo Swype lahko hitro vnašate
besedilo. Omogoča tipkanje z
neprekinjenim drsenjem po zaslonski
tipkovnici; besedo ustvarite tako, da
narišete pot po črkah.
Postavite prst na prvo črko besede in
narišite pot od črke do črke; prst spustite
šele, ko pridete do zadnje črke. Funkcija
Swype bo vstavila presledke, kjer so
potrebni.
Funkcija Swype bo v besedo običajno
dodala dvojno črko, kjer je potrebna. Da je
potrebna dvojna črka ji lahko pomagate
prepoznati tako, da malce počečkate ali pri
črki naredite zanko. Če želite na primer
napisati »ll« v besedi »hello«", počečkajte
(ali naredite zanko) pri črki »l«.
Če za besedo, ki jo želite vnesti, obstaja
več predlogov, funkcija Swype prikaže
seznam za izbiro besed. Če želite sprejeti
privzeto besedo na seznamu za izbiro
besed, nadaljujte s pisanjem. Če je ne
želite sprejeti, se z vlečenjem prsta
pomikajte po seznamu in tapnite želeno
besedo.
Za dostop do nastavitev, funkcij, posodobitev, preferenc in
pomoči pritisnite in pridržite tipko Swype.
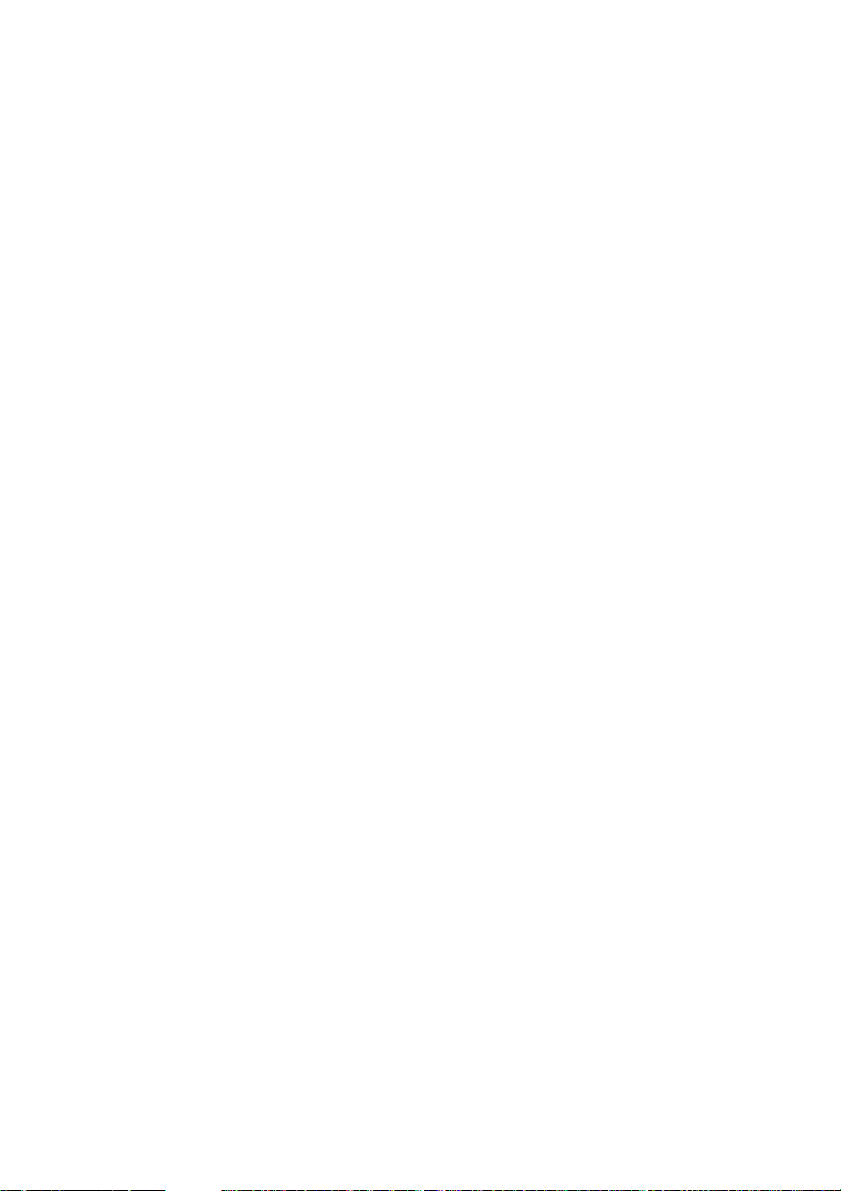
Uporaba pametnega telefona - 15
Če želite prikazati številke in posebne znake, tapnite gumb +!=; če jih
želite prikazati še več, tapnite tipko strani (shift).
Dodatne tipke se spreminjajo glede na vrsto besedila, ki ga vnašate.
Če na primer pišete SMS, je na voljo tipka za dodajanje smeška.
Podobno kot pri drugih tipkah tapnite in pridržite za dodatne možnosti.
Pomoč za besedilo
Tipkovnica Swype nudi različne funkcije, ki so v pomoč pri vnašanju
pravilnega besedila. Na meniju Aplikacija tapnite Nastavitve > Jezik
in vnos, nato pa tapnite gumb Nastavitve desno od tipkovnice
Swype. Če želite, lahko tudi tapnete in pridržite tipko Swype.
Predvidevanje besedila
Googlova tipkovnica omogoča predvidevanje besedila za brskalnik.
Ko tapnete črke besede, se nad tipkovnico prikaže izbor besed, ki
nadaljujejo zaporedje črke, ki ste jo tapnili, ali približek, ki je lahko
napačen. Seznam besed se spremeni ob vsaki pritisnjeni tipki. Če je
beseda, ki jo potrebujete, prikazana, jo lahko tapnete, da jo vstavite v
besedilo.
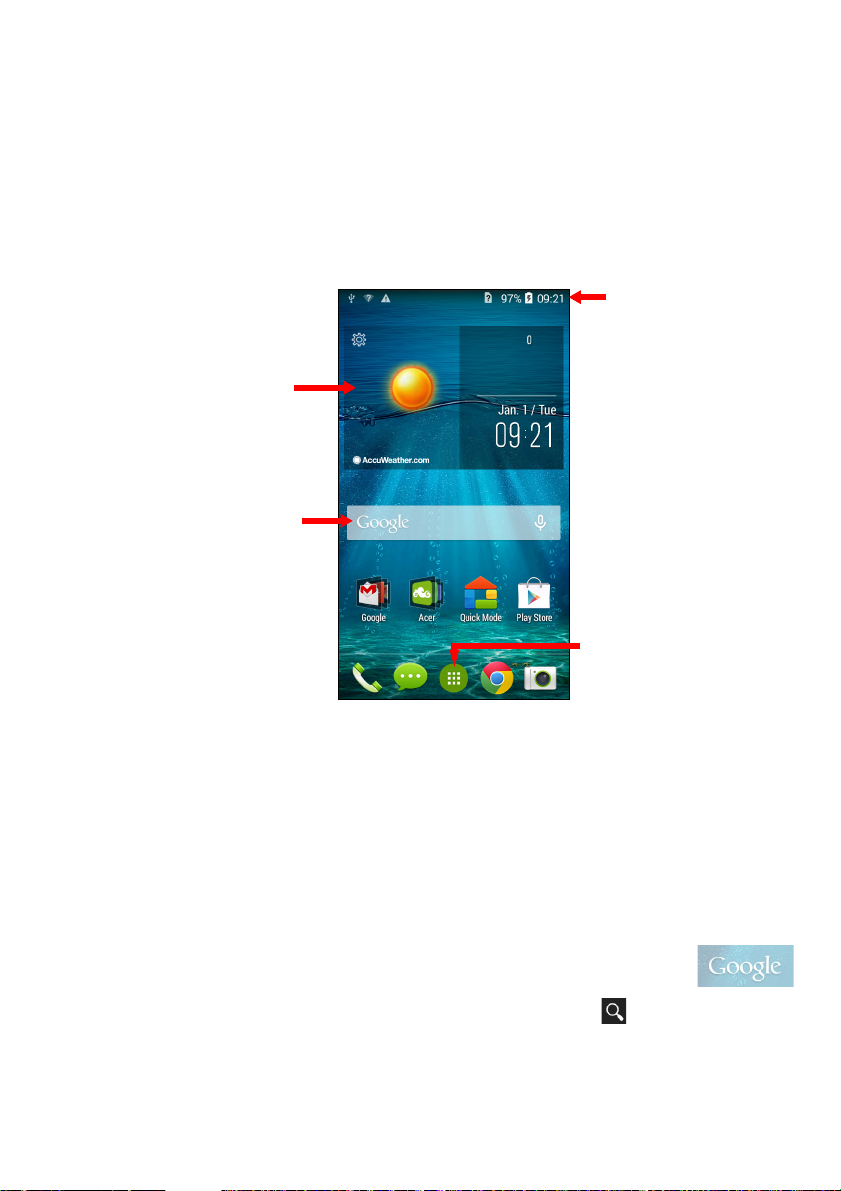
16 - Uporaba pametnega telefona
Iskanje
Čas in stanje
Pripomoček
Meni Aplikacije
Začetni zaslon
Začetni zaslon omogoča hitro dostopanje do informacij in nudi
preproste kontrolnike s pripomočki ali bližnjicami. Te prikazujejo
informacije, npr. čas in vremenske razmere, ali ponujajo dodatne
kontrolnike in omogočajo dostop do aplikacij in drugih pogosto
uporabljanih funkcij pametnega telefona.
Na dnu zaslona je vrstica z aplikacijami, v kateri so prikazane privzete
aplikacije. Tapnite ikono, da odprete aplikacijo. Tapnite ikono menija
Aplikacija na sredini vrstice z aplikacijami, da si ogledate aplikacije.
Če želite spremeniti aplikacije, glejte Spreminjanje ikon v vrstici z
aplikacijami na strani 19.
Iskanje
Če želite poiskati aplikacije, datoteke ali informacije v
internetu, tapnite ikono Google.
Vnesite besedilo, ki ga želite poiskati, in tapnite ali pa enega od
predlogov, aplikacij ali datotek, prikazanih na seznamu.
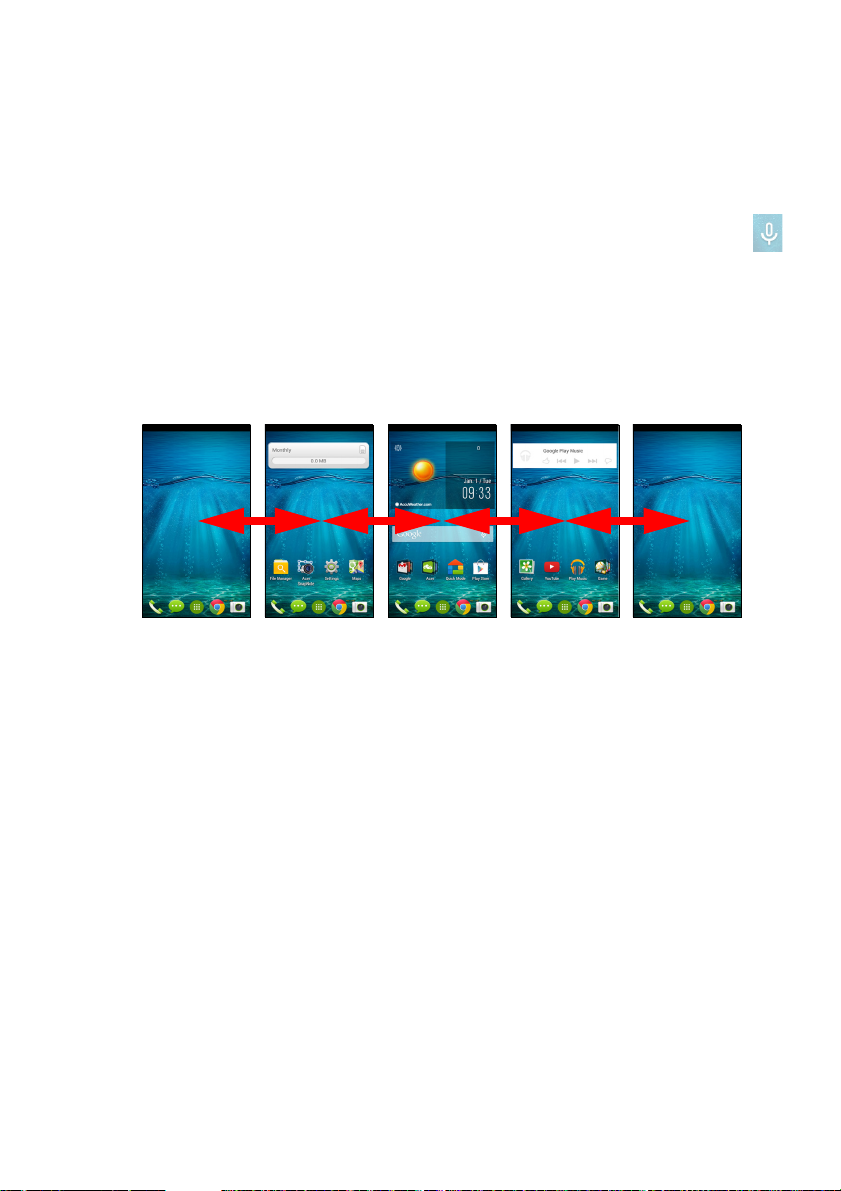
Uporaba pametnega telefona - 17
Če želite iskati ali brskati v internetu, morate biti povezani v mobilno
podatkovno omrežje (če je na voljo) ali v brezžično omrežje. Glejte
Uporaba spleta na strani 38.
Glasovno iskanje
Če je glasovno iskanje na voljo, tapnite mikrofon in izgovorite
zahtevo za iskanje. Glejte Glasovno iskanje na strani 40.
Razširjeni začetni zaslon
Začetni zaslon se lahko razteza na katero koli stran in nudi dodaten
prostor za dodajanje ikon, pripomočkov ali funkcij. Če želite prikazati
razširjeni zaslon, povlecite s prstom v levo ali desno.
Prilagajanje začetnega zaslona
Začetni zaslon lahko prilagodite tako, da dodate ali odstranite bližnjice
do aplikacij ali pripomočke ter spremenite sliko ozadja.
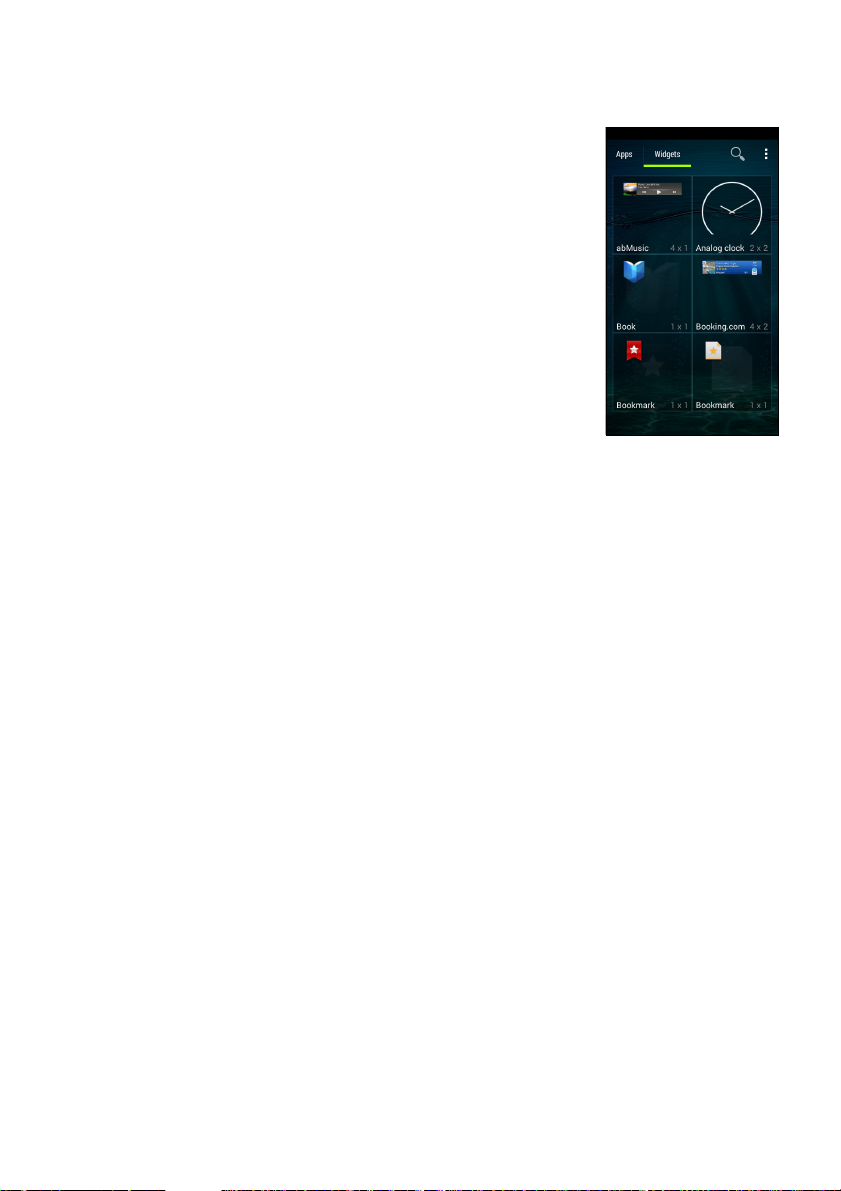
18 - Uporaba pametnega telefona
Dodajanje in odstranjevanje bližnjic in pripomočkov
Če želite dodati bližnjice ali pripomočke, tapnite
meni Aplikacija. Nato tapnite Aplikacije, da se
prikaže seznam bližnjic do aplikacij, ki jih lahko
povlečete na začetni zaslon.
Tapnite Pripomočki, da se prikažejo manjše
aplikacije in povezave (kot so bližnjice po meri,
stiki ali zaznamki), ki jih lahko dodate na začetni
zaslon. Pripomočki so majhne aplikacije, ki
prikazujejo vedno posodobljene informacije ali
hitre bližnjice do aplikacij ali posebnih funkcij.
Če želite premakniti aplikacijo ali pripomoček
na začetni zaslon, tapnite element in ga
pridržite, dokler ni izbran. Odprl se bo začetni
zaslon. Element povlecite na katero koli prazno področje na zaslonu.
Če želite prikazati informacije o aplikaciji ali pripomočku, ga povlecite
na ikono na vrhu zaslona.
Če želite premakniti element na drug začetni zaslon, ga povlecite na
stran zaslona in začetni zaslon bo preklopil na zaslon v tej smeri. Ko
je element na želenem mestu, ga spustite.
Če želite bližnjico ali pripomoček odstraniti z začetnega zaslona, ga
tapnite in povlecite na ikono Odstrani na vrhu zaslona.
Spreminjanje velikosti pripomočkov
Velikost nekaterih pripomočkov je mogoče spremeniti. Če želite
spremeniti velikost pripomočka, ki je že na začetni zaslon, tapnite in
pridržite pripomoček. Ko se prikaže ikona Odstrani, spustite
pripomoček. Če je velikost pripomočka mogoče spremeniti, boste
lahko povlekli njegove robove.
Dodajanje ali odstranjevanje map
Na začetni zaslon lahko dodajate tudi mape. Če želite ustvariti novo
mapo, povlecite in spustite ikono aplikacije na drugo ikono aplikacije
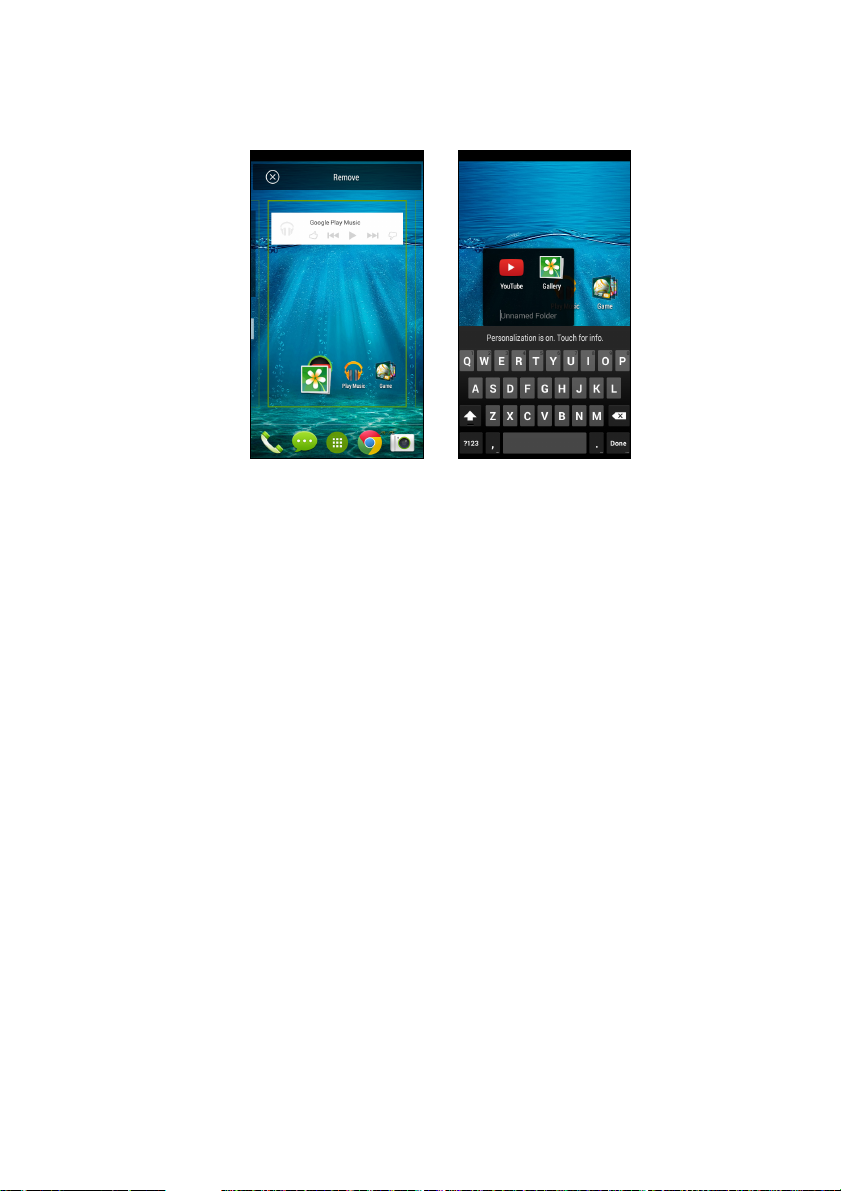
Uporaba pametnega telefona - 19
na začetni zaslon. S tem boste ustvarili mapo Neimenovano. Tapnite
ikono mape, nato pa tapnite njeno ime, da jo preimenujete.
Če želite iz mape odstraniti bližnjico do aplikacije, tapnite ikono mape,
da se prikažejo aplikacije, ki jih vsebuje, nato pa tapnite in pridržite
ikono aplikacije, ki jo želite odstraniti. Ikono povlecite in spustite na
ikono Odstrani, ki se prikaže na vrhu zaslona.
Če želite izbrisati mapo, jo tapnite in pridržite, nato pa jo povlecite in
spustite na ikono Odstrani, ki se prikaže na vrhu zaslona.
Spreminjanje ikon v vrstici z aplikacijami
V vrstici z aplikacijami lahko nastavite ikone za nameščene aplikacije.
Odprite meni Aplikacija in poiščite aplikacijo, ki jo želite dodati.
Tapnite in pridržite ikono, nato pa jo povlecite na kateri koli prazen
prostor v vrstici z aplikacijami. Če povlečete novo aplikacijo na
obstoječo ikono v vrstici z aplikacijami, boste ustvarili mapo za obe
ikoni.
Če želite ikono odstraniti iz vrstice z aplikacijami, tapnite in pridržite
ikono, da jo izberete. Ikono povlecite na drugo mesto v vrstici z
aplikacijami ali na ikono Odstrani na vrhu zaslona.
Spreminjanje slike ozadja
Na meniju Aplikacija tapnite Nastavitve > Zaslon > Slika ozadja.
Izberite med slikami, ki so shranjene v mapah Galerija, Animirane
slike ozadja (ki nudijo animirana ali interaktivna ozadja), Fotografije,
Video ozadje (ki nudijo uporabo videa za ozadje) ali Slike za ozadje.
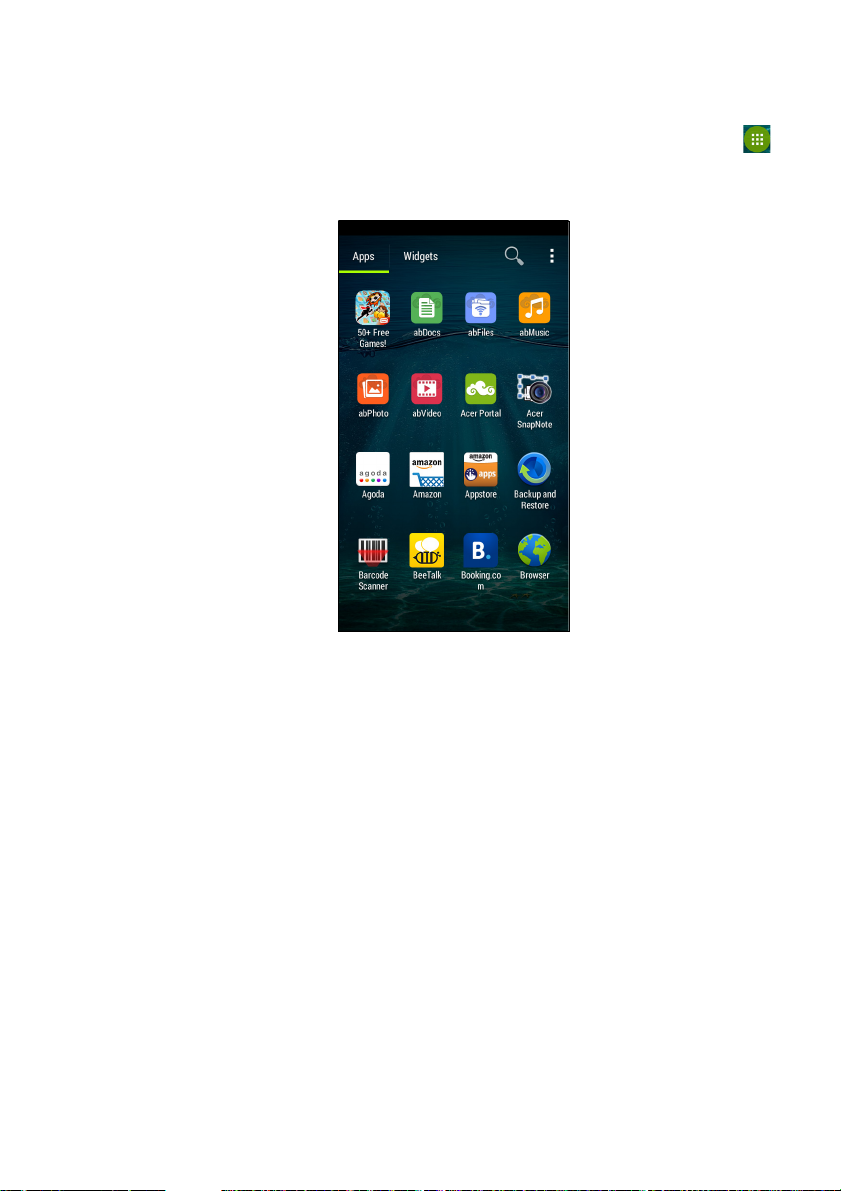
20 - Uporaba pametnega telefona
Meni Aplikacije
Meni Aplikacije odprete tako, da na začetni zaslon tapnete v
sredini vrstice z aplikacijami.
Aplikacije so prikazane v abecednem vrstnem redu. Če želite prikazati
več aplikacij, stran povlecite v levo ali desno. Ko pridete do zadnje
strani aplikacij, povlecite v levo, da prikažete pripomočke, ki so na
voljo v pametnem telefonu, ali pa tapnite Pripomočki na vrhu strani.
Če želite hitro skočiti na aplikacije ali pripomočke, tapnite Aplikacije
ali Pripomočki na vrhu menija Aplikacija.
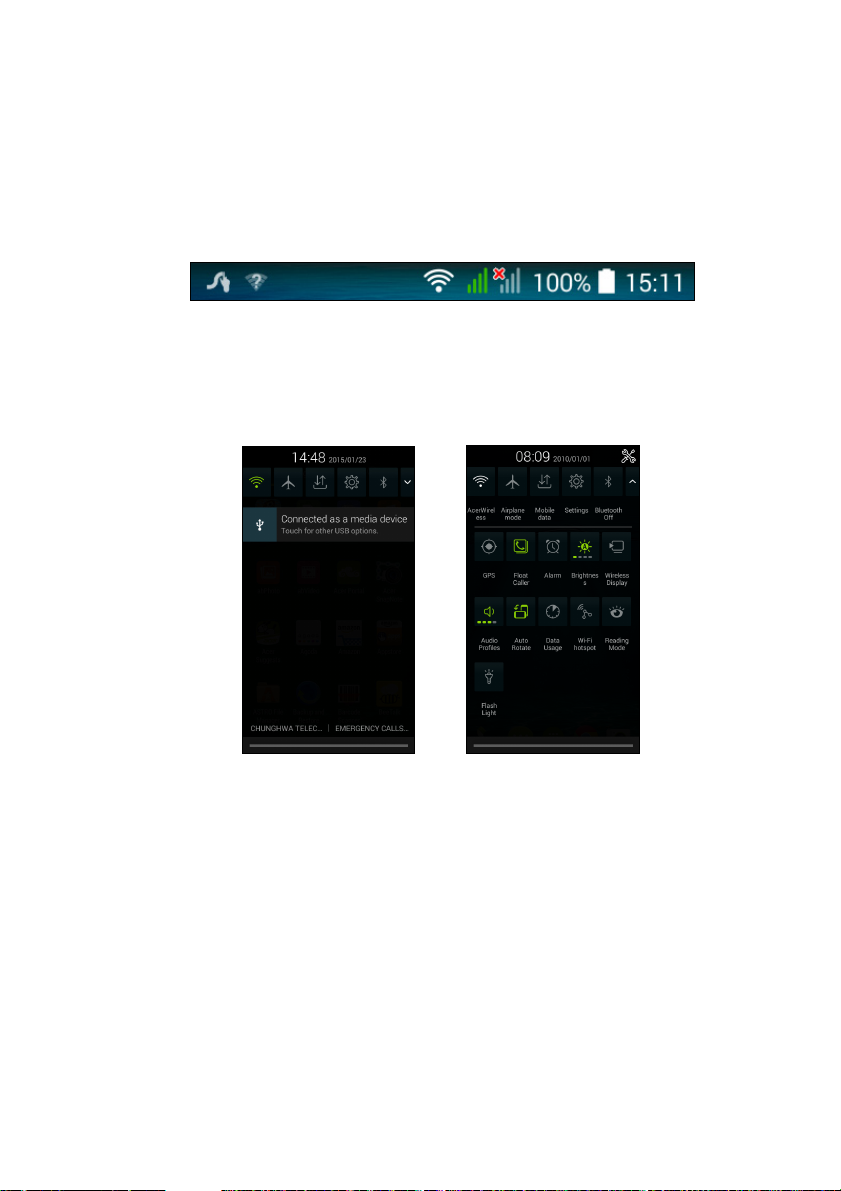
Uporaba pametnega telefona - 21
Območje za obvestila in stanje
Ikone obvestil in stanja so prikazane na vrhu zaslona. V zgornjem
desnem delu so prikazane različne informacije o stanju, kot je
brezžična povezljivost, moč signala, stanje baterije in čas. V zgornjem
levem delu so prikazane ikone dogodkov, npr. novo sporočilo.
Povlecite območje za Obvestila navzdol, da si ogledate več
informacij o novih dogodkih. Za dostop do Hitrih nastavitev tapnite
puščico navzdol skrajno desno.
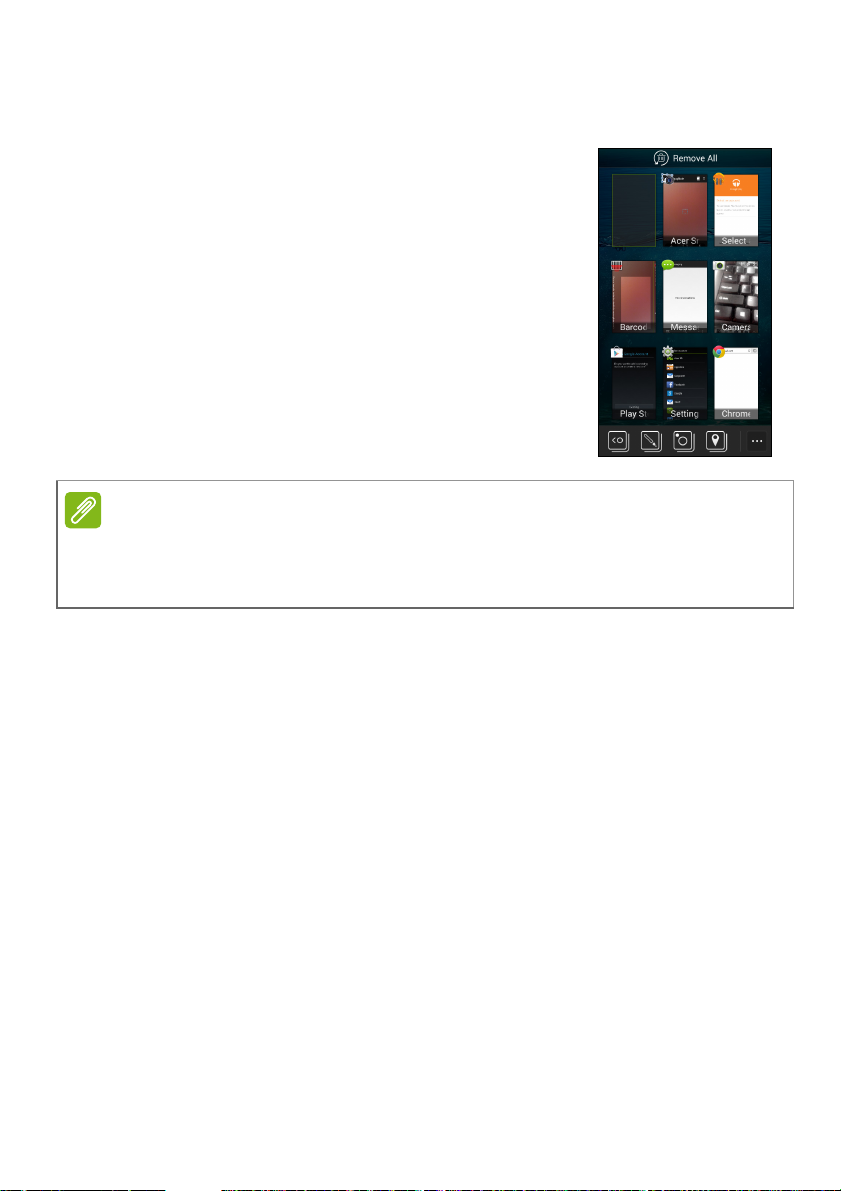
22 - Uporaba pametnega telefona
Opomba
Večopravilnost
Hkrati imate lahko odprtih več aplikacij. Če
želite odpreti novo aplikacijo, tapnite gumb za
vrnitev na začetni zaslon, da se vrnete na
začetni zaslon, nato pa zaženite novo
aplikacijo. Za hitro pomikanje med predhodno
odprtimi aplikacijami tapnite gumb Meni.
Da bi podaljšali življenjsko dobo baterije, priporočamo, da aplikacijo zaprete,
ko je ne uporabljate več. To naredite tako, da pritisnete tipko Nazaj, dokler
se ne zapre, ali pa gumb Meni in izberete Izhod (če je na voljo).
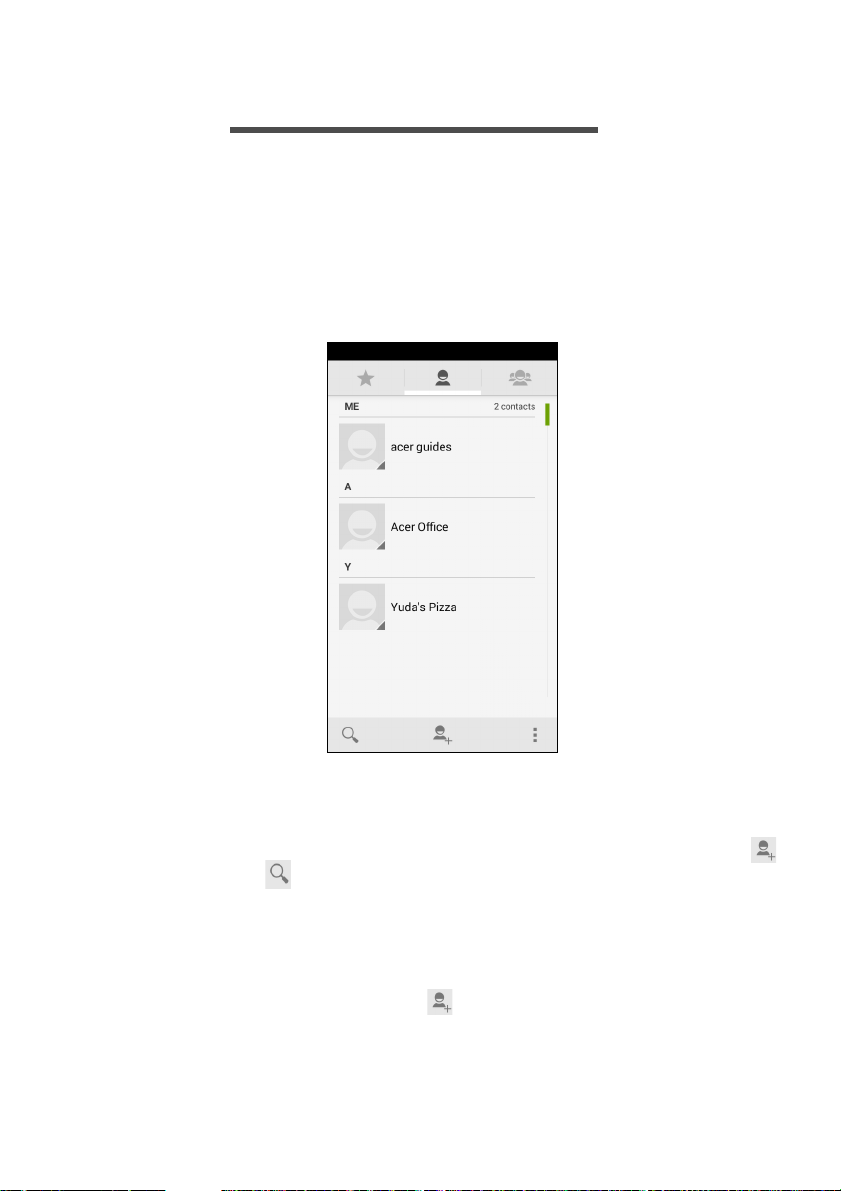
Upravljanje stikov - 23
UPRAVLJANJE STIKOV
Upravljanje stikov
Pametni telefon vključuje osebni imenik, ki omogoča shranjevanje
stikov v notranji pomnilnik ali na kartico SIM.
Če si želite ogledati stike, na meniju Aplikacija kliknite aplikacijo
Ljudje, ali pa v Klicalniku tapnite Vsi stiki.
Če v telefonu nimate shranjenih stikov, lahko uvozite stike iz
Googlovega računa, dodate nove stike ali uvozite stike s kartice SIM
ali SD. Na meniju Aplikacija odprite aplikacijo Ljudje in tapnite ,
da dodate stik, , da poiščete stik ali pa tapnite gumb Meni, da
odprete meni.
Dodajanje stika
Če želite dodati nov stik, tapnite . Osebo lahko dodate na seznam
stikov ali v skupino tudi tako, da skenirate črtno kodo profila osebe.
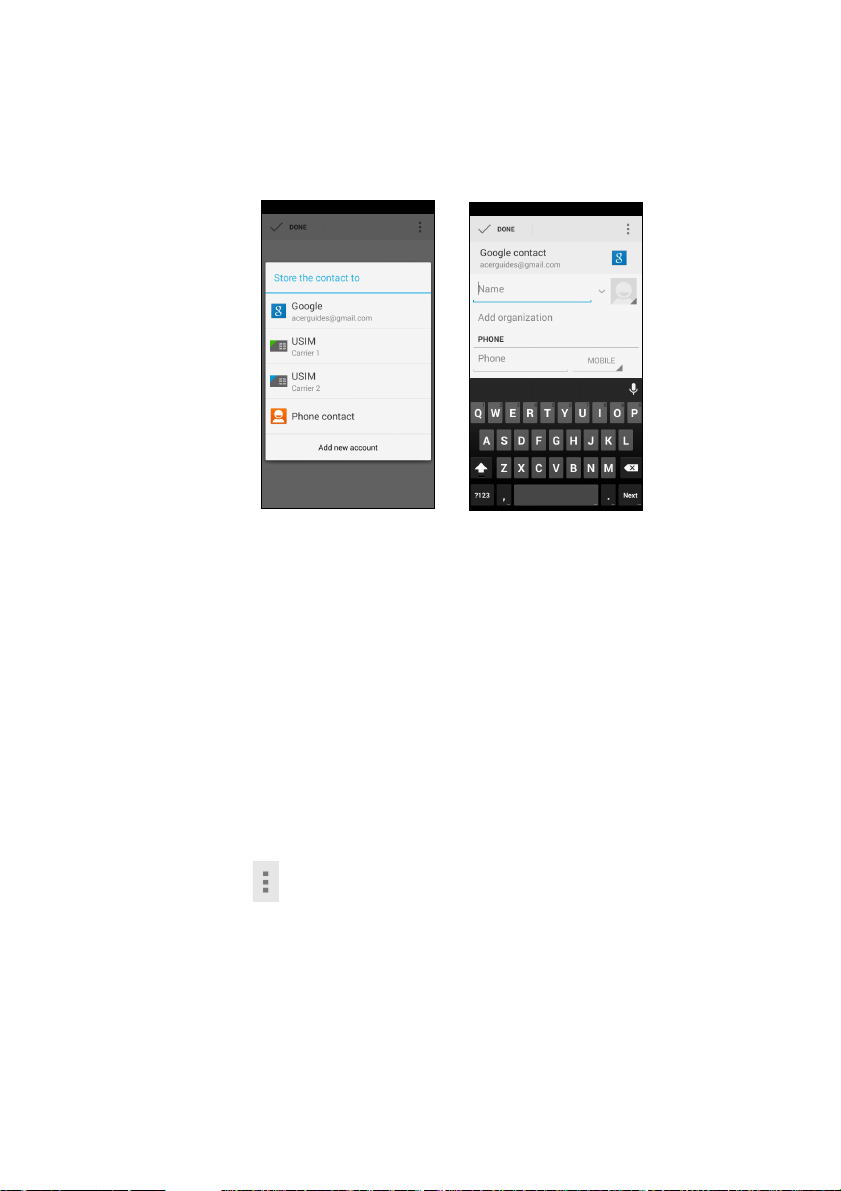
24 - Upravljanje stikov
Če želite ustvariti stik, najprej izberite, kje želite shraniti informacije o
stiku. Nato se bo prikazal poziv za vnos informacij o stiku, npr. imena,
naslova in telefonske številke.
Po strani se lahko pomaknete navzdol in tapnete Dodaj drugo polje,
da dodate stvari, kot so:
• Naslovi IM
• Poljubni osebni zapiski o stiku
• Fonetično ime
• Povezava do spletnega mesta
Če želite stiku dodeliti sliko, tapnite obris in izberite, ali boste
fotografijo posneli ali izbrali sliko iz galerije slik pametnega telefona.
Ko končate, kliknite Končano na vrhu zaslona.
Če tapnete ime stika, prikažete njegov profil. Če želite urediti,
souporabljati, izbrisati ali natisniti stik, med ogledovanjem njegovega
profila tapnite . Za stik lahko tudi nastavite ton zvonjenja, blokirate
dohodne klice stika ali postavite stik na začetni zaslon.
Stik lahko ustvarite tudi iz številke, ki ste jo že poklicali ali s katere ste
prejeli klic; glejte Shranjevanje poklicane številke med stike na
strani 31.
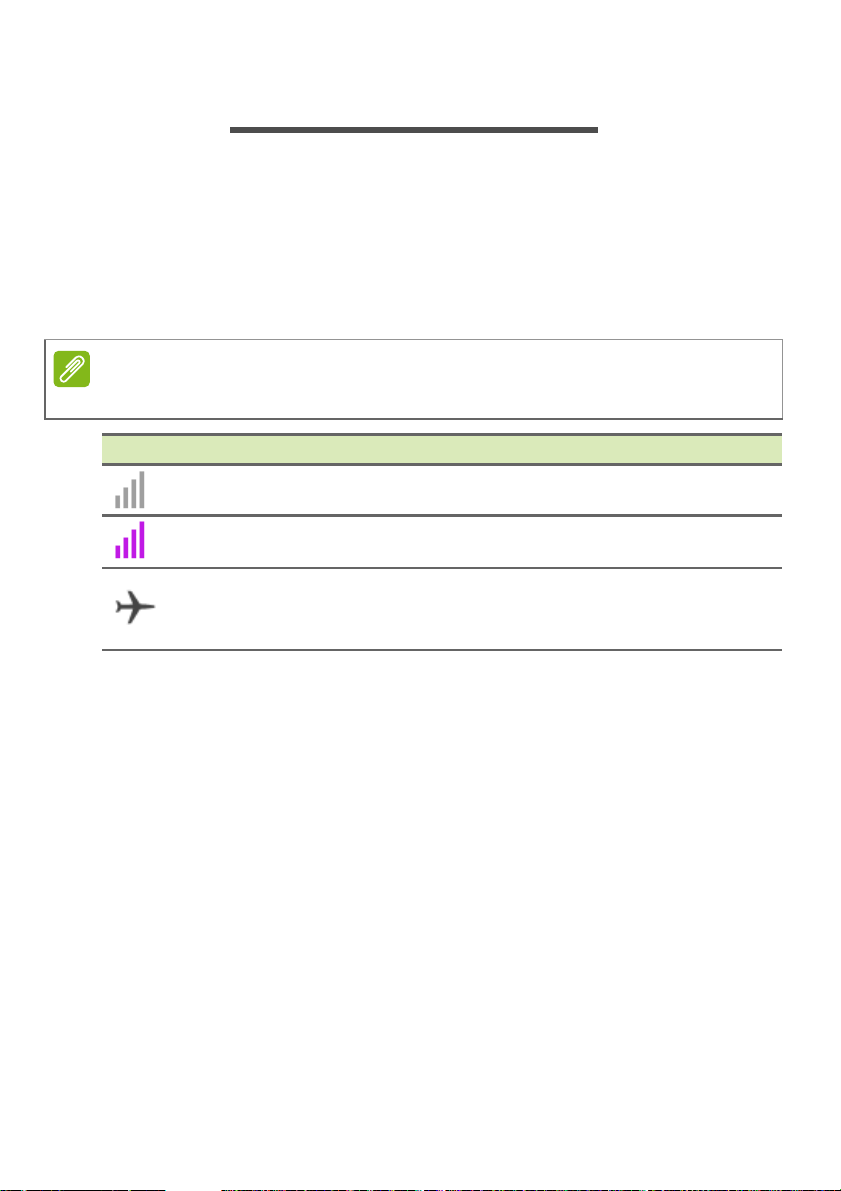
KLICANJE
Opomba
V tem poglavju opisujemo, kako kličete, navajamo pa tudi različne
druge možnosti, ki so na voljo med klicem.
Pred klicem
Pred klicem preverite, ali je pametni telefon povezan v omrežje.
Stanje pametnega telefona lahko preverite v območju za obvestila.
Barva ikon stanja in obvestil se lahko spreminja.
Ikona Opis
Povezava z omrežjem ni vzpostavljena: klicanje ni mogoče.
Povezava z omrežjem je vzpostavljena: lahko kličete.
Letalski način: povezava z brezžičnim omrežjem je
prekinjena (Wi-Fi, Bluetooth in mobilne storitve). Pred
klicem onemogočite letalski način.
Klicanje - 25
 Loading...
Loading...