Acer Z520 User Manual [pt]

update cover Z5220
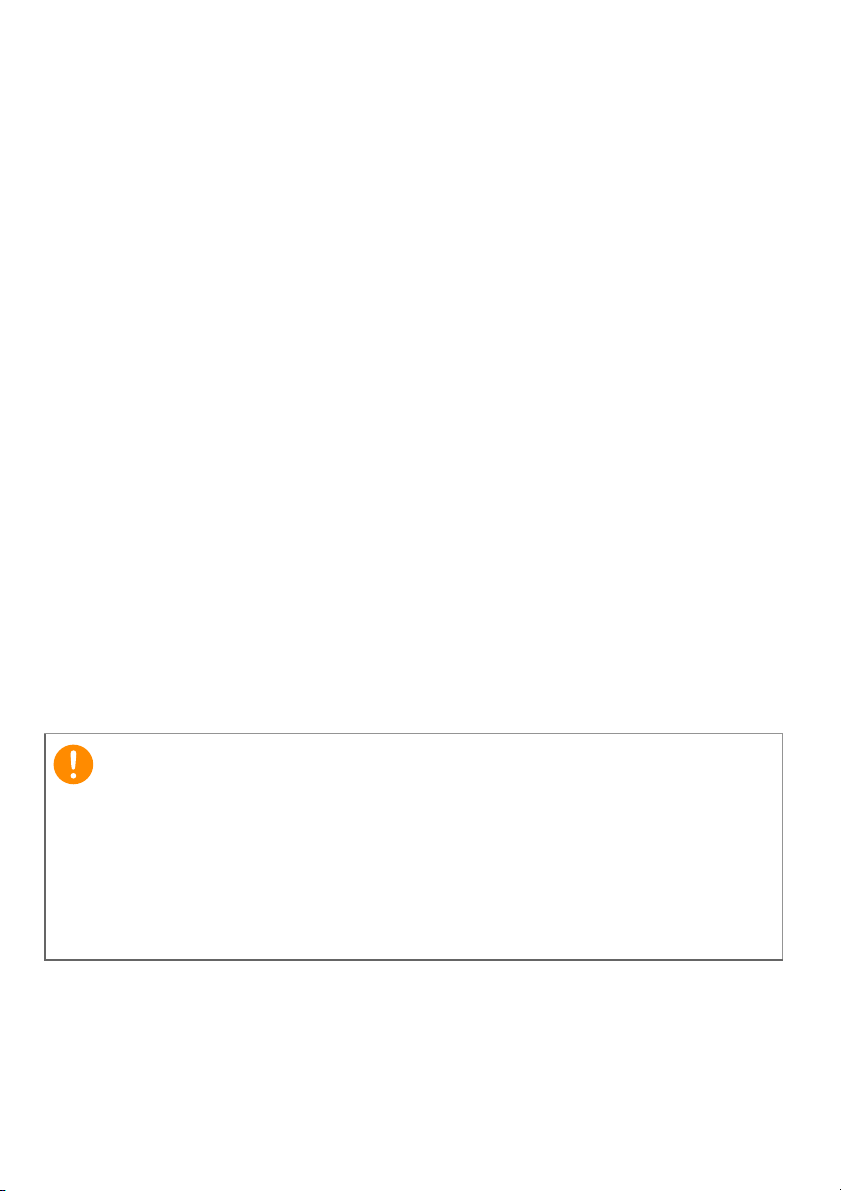
2 -
Importante
© 2015 Todos os Direitos Reservados
Acer Liquid Z520 Manual do usuário do Duo
Modelo: Z520
Essa revisão: 02/2015
Crie um Acer ID e aproveite os excelentes benefícios
Abra o aplicativo Portal Acer na tela Inicial para criar um Acer ID ou entrar
se você já tiver um Acer ID.
Existem três benefícios excelentes para você obter um Acer ID:
• Crie sua própria nuvem com o Acer BYOC.
• Receber as últimas ofertas e informações de produtos.
• Registrar seu dispositivo no serviço de garantia.
Para obter mais informações, acesse o site AcerCloud:
www.acer.com/byoc-start
Este manual contém informações de propriedade protegidas por leis de
direitos autorais. As informações deste documento estão sujeitas a
alteração sem aviso prévio. As imagens fornecidas neste documento
são apenas para referência e podem conter informações ou recursos
que não se aplicam ao seu dispositivo. O Grupo Acer não deverá ser
responsabilizado por erros técnicos ou editoriais ou omissões
contidas neste manual.
Acer Liquid Z520 Smartphone Duo
Número do modelo: ___________________________________________
Número de série: ____________________________________________
Data da compra: _____________________________________________
Local da compra: ____________________________________________
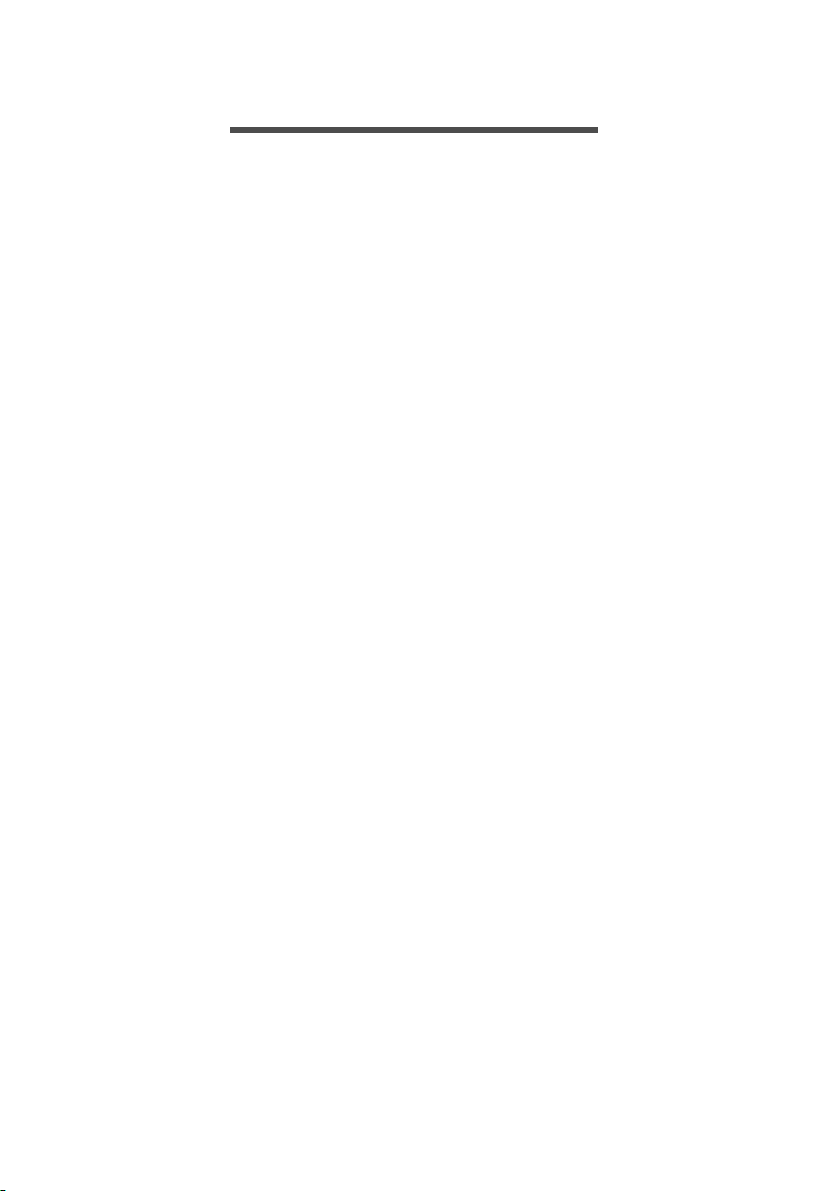
ÍNDICE
Índice - 3
Configuração 5
Desembalando seu smartphone.............. 5
Conhecendo seu smartphone ................. 5
Visualizações .............................................. 5
Carregando a bateria.................................. 6
Instalação de um cartão SIM ou
microSD................................................... 7
Usando seu smartphone 10
Ligando pela primeira vez ..................... 10
Fazer login ou criar uma conta do
Google................................................... 10
Inserir seu PIN .......................................... 10
Ativação de um novo cartão SIM .............. 10
Bloqueando seu smartphone................. 11
Despertando seu smartphone................... 11
Navegando pelos menus e opções ....... 12
Uso da tela de toque ............................. 12
Teclados na tela .................................... 13
Teclado Google......................................... 13
Swype ....................................................... 14
Texto preditivo .......................................... 15
A tela Inicial ........................................... 16
Pesquisar .................................................. 16
A tela Inicial estendida .............................. 17
Personalização da tela Inicial ................... 17
Menu do aplicativo (Aplicativos) ............... 20
Área de notificação e status...................... 21
Multitarefas ............................................... 22
Gerenciamento de contatos 23
Gerenciando seus contatos................... 23
Adicionando um contato ........................... 23
Fazendo chamadas 25
Antes de fazer uma chamada................ 25
Fazendo uma chamada......................... 26
Discagem de um número do Histórico de
chamadas ................................................. 26
Visualizando chamadas perdidas ............. 27
Fazendo uma chamada para um
de seus contatos....................................... 27
Discando um número internacional .......... 27
Widget de discagem direta ....................... 28
A tela de chamada de voz ..................... 29
Atender ou recusar uma chamada............ 30
Chamadas em conferência ....................... 31
Chamada de Internet 32
Adicionando uma conta de chamadas
de Internet ............................................. 32
Edição ou remoção de uma conta de
chamada de Internet.............................. 32
Usando a chamada de Internet ............. 32
Recebendo chamadas de Internet......... 33
Chamando endereço de chamada de
Internet de um contato........................... 33
Chamando um número de telefone
usando a chamada de Internet .............. 33
Mensagens 35
Criando uma nova mensagem............... 35
Resposta a uma mensagem.................. 36
Mensagens multimídia........................... 37
Recebimento de mensagens multimídia... 37
Acesso à Internet 39
Navegação na Internet .......................... 39
Uso do navegador .................................... 39
Configuração do e-mail.......................... 40
Serviços do Google ............................... 40
Configuração do seu e-mail do Google .... 41
Pesquisa por voz ...................................... 41
Play Store ................................................. 42
Google Hangouts...................................... 44
Mapas, navegação, lugares e latitude...... 44
Uso da câmera 45
Indicadores e ícones da câmera/
filmadora ................................................ 45
Seletor de modo ....................................... 47
Menus de configurações........................... 49
Tirando uma foto.................................... 50
Captura de um vídeo ............................. 50
Formatos suportados................................ 51
Exibição de fotos e vídeos..................... 51
Marcação geográfica ............................. 51
Configurações avançadas 52
Colocando seu smartphone no modo
Avião...................................................... 52
Ativação ou desativação do modo avião .. 52
Reiniciando seu smartphone ................. 53
Ajuste das configurações....................... 54
Ativação ou desativação de conexões ..... 54
Configurações de rede móvel................... 56
Configurações do telefone ........................ 57
Som .......................................................... 57
Perfis de áudio.......................................... 58
Exibição .................................................... 58
Configuração da data e hora .................... 59
Configuração dos alarmes ........................ 59
Alteração do idioma e das opções de
texto .......................................................... 60
Conexão a um computador ................... 60
Sincronização ........................................... 60
Rádio FM ............................................... 62
Aplicativos (aplicativos) ......................... 62
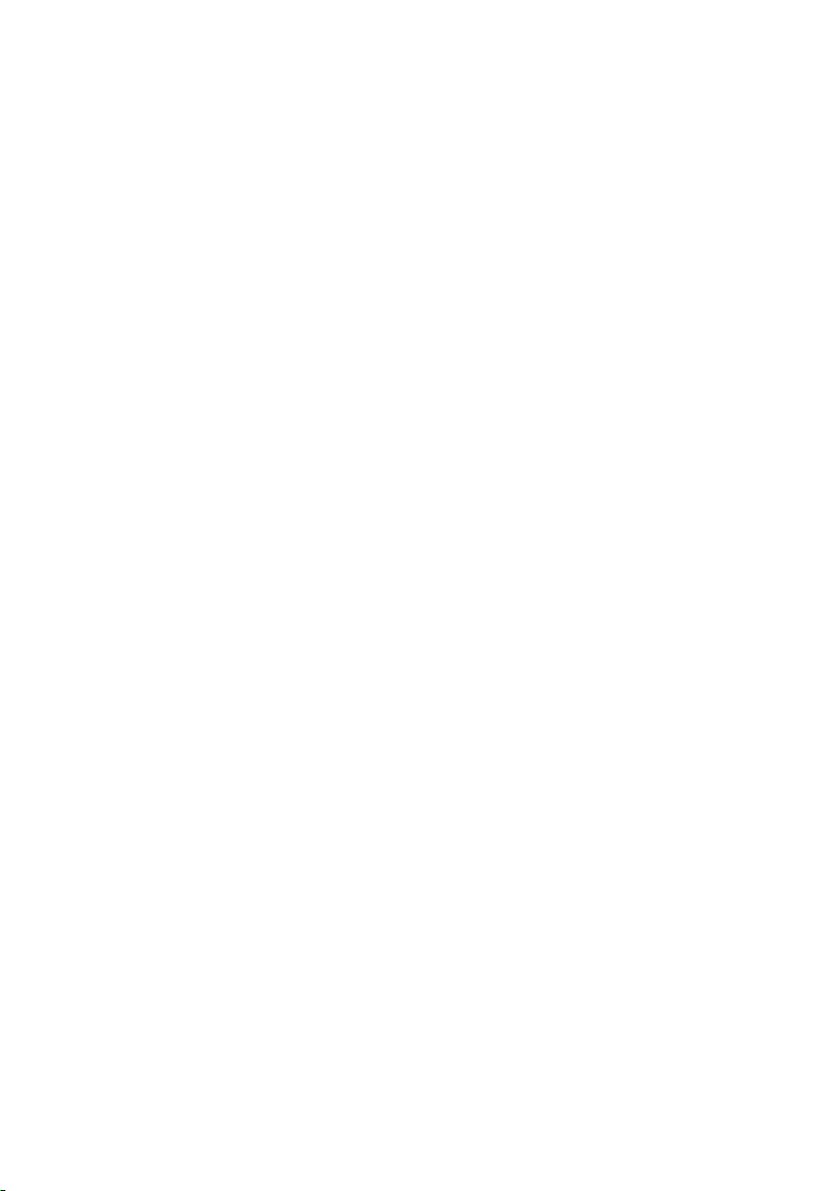
4 - Índice
Fechando um aplicativo ........................... 62
Desinstalação de um aplicativo ............... 63
Restauração para as configurações de
fábrica .................................................... 63
Acessórios e dicas 64
Usando o fone de ouvido ....................... 64
Uso de um fone de ouvido Bluetooth..... 64
Criação de um novo ponto de acesso ..... 64
Inserindo um cartão microSD ................ 65
Gerenciando seus cartões SIM 66
Gerenciamento de SIM ............................ 67
Apêndice 70
Perguntas frequentes e solução de
problemas .............................................. 70
Outras fontes de ajuda........................... 73
Avisos e precauções 74
Dispositivos médicos ................................ 75
Veículos .................................................... 76
Ambientes potencialmente explosivos...... 77
Chamadas de emergência ..................... 78
Cuidando do seu smartphone ................ 78
Especificações ....................................... 80
Desempenho ............................................ 80
Tela........................................................... 80
Multimídia ................................................. 80
Conector USB........................................... 80
Conectividade ........................................... 81
Câmera ..................................................... 81
Expansão.................................................. 81
Bateria ...................................................... 81
Dimensões................................................ 81
Contrato de licença de usuário final 82
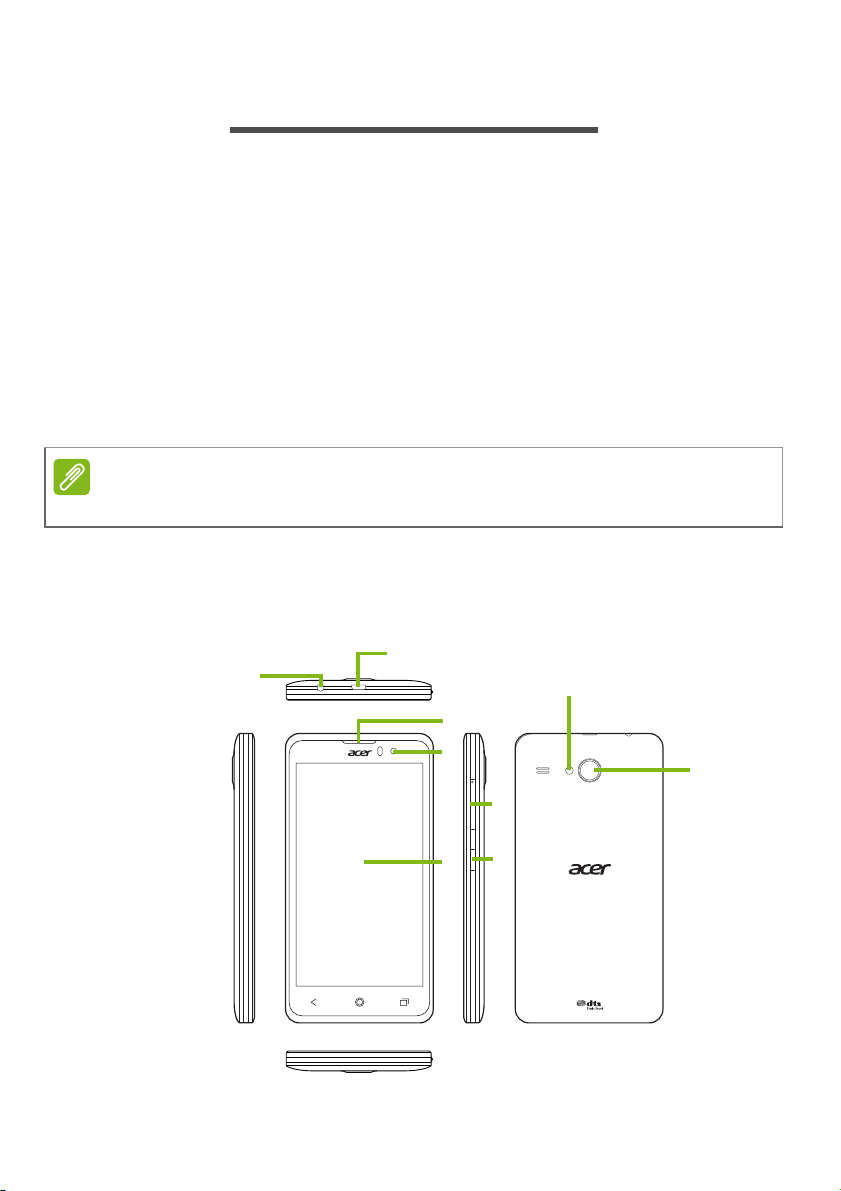
CONFIGURAÇÃO
3
2
6
7
9
1
5
4
8
Nota
Desembalando seu smartphone
Seu novo smartphone vem embalado em uma caixa protetora. Abra
cuidadosamente a caixa e remova o conteúdo. Se qualquer um dos
itens a seguir estiver faltando ou estiver danificado, entre em contato
com o revendedor imediatamente:
• Seu novo smartphone Acer
• Cabo USB
• Adaptador CA
• Fone de ouvido
O conteúdo da caixa varia dependendo do país e região.
Conhecendo seu smartphone
Visualizações
Configuração - 5
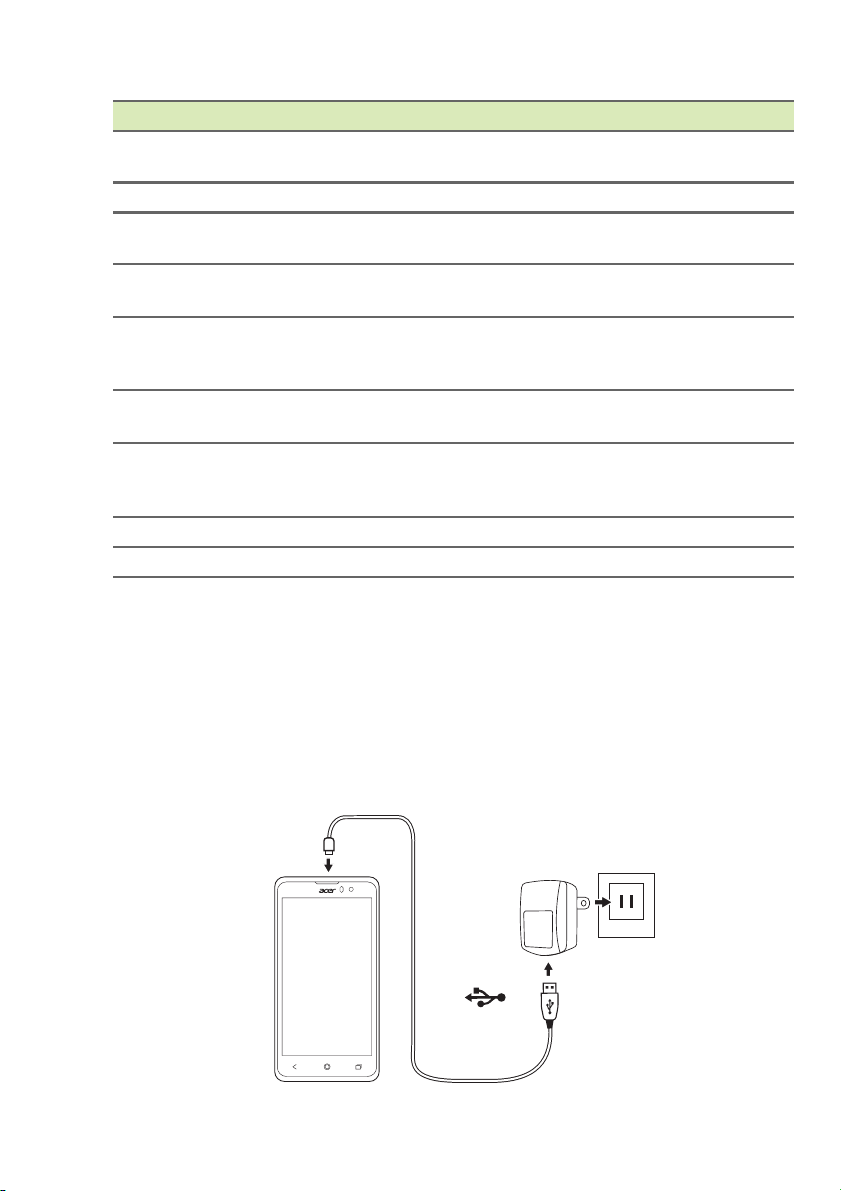
6 - Configuração
Nº Item Descrição
1 Conector do fone de
ouvido de 3,5 mm
2 Conector micro USB Conecta a um cabo/carregador USB.
3 Alto-falante do
smartphone
4 Câmera frontal Use para imagens de autorretrato e bate-papo
5 Tela de toque Tela de toque capacitiva de 5 polegadas para
6 Botão aumentar/diminuir
volume
7 Botão liga/desliga Pressione para ligar/desligar a tela ou entrar no
8 Flash Flash de LED para a câmera.
9 Câmera Uma câmera para tirar fotos de alta resolução.
Carregando a bateria
Conecta-se aos fones de ouvido estéreo.
Emite áudio do seu smartphone; adequado para
segurar junto ao ouvido.
com vídeo on-line.
exibir dados, conteúdo do smartphone e inserir
informações.
Aumenta ou diminui o volume do telefone.
modo de suspensão; pressione e segure para
ligar ou desligar o smartphone.
Para usá-lo pela primeira vez, é necessário carregar seu smartphone
por oito horas. Depois disso você pode recarregar a bateria conforme
necessário.
Conecte o cabo do adaptador CA ao conector micro USB do seu
smartphone.
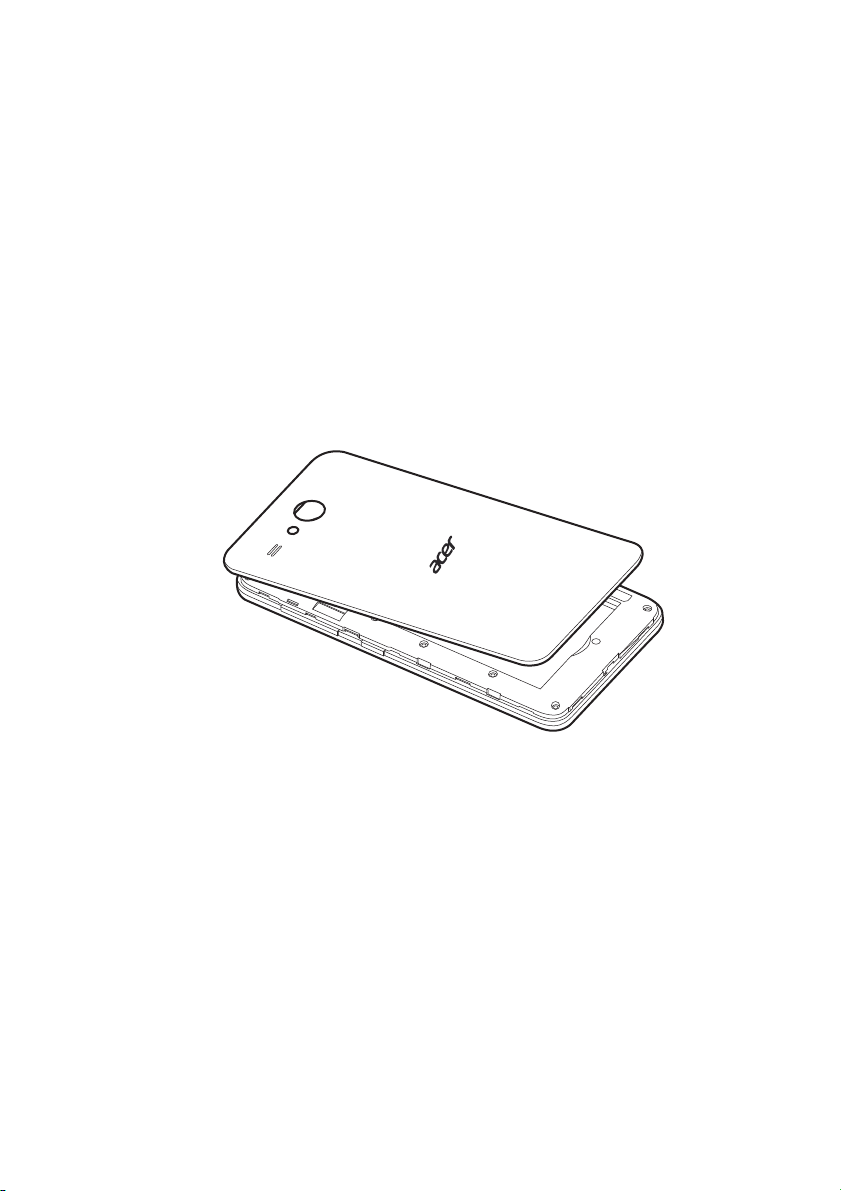
Instalação de um cartão SIM ou microSD
Para aproveitar ao máximo os recursos de telefonia do seu
smartphone, você deve instalar um cartão SIM.
Seu novo telefone tem um suporte para vários cartões SIM; instale
qualquer combinação de cartões SIM.
Além disso, você pode querer aumentar o armazenamento do seu
smartphone inserindo um cartão microSD no slot identificado.
1.Desligue o smartphone pressionando e segurando o botão liga/
desliga.
2.Insira a unha na ranhura localizada na parte inferior do telefone e
remova a tampa conforme ilustrado.
Configuração - 7
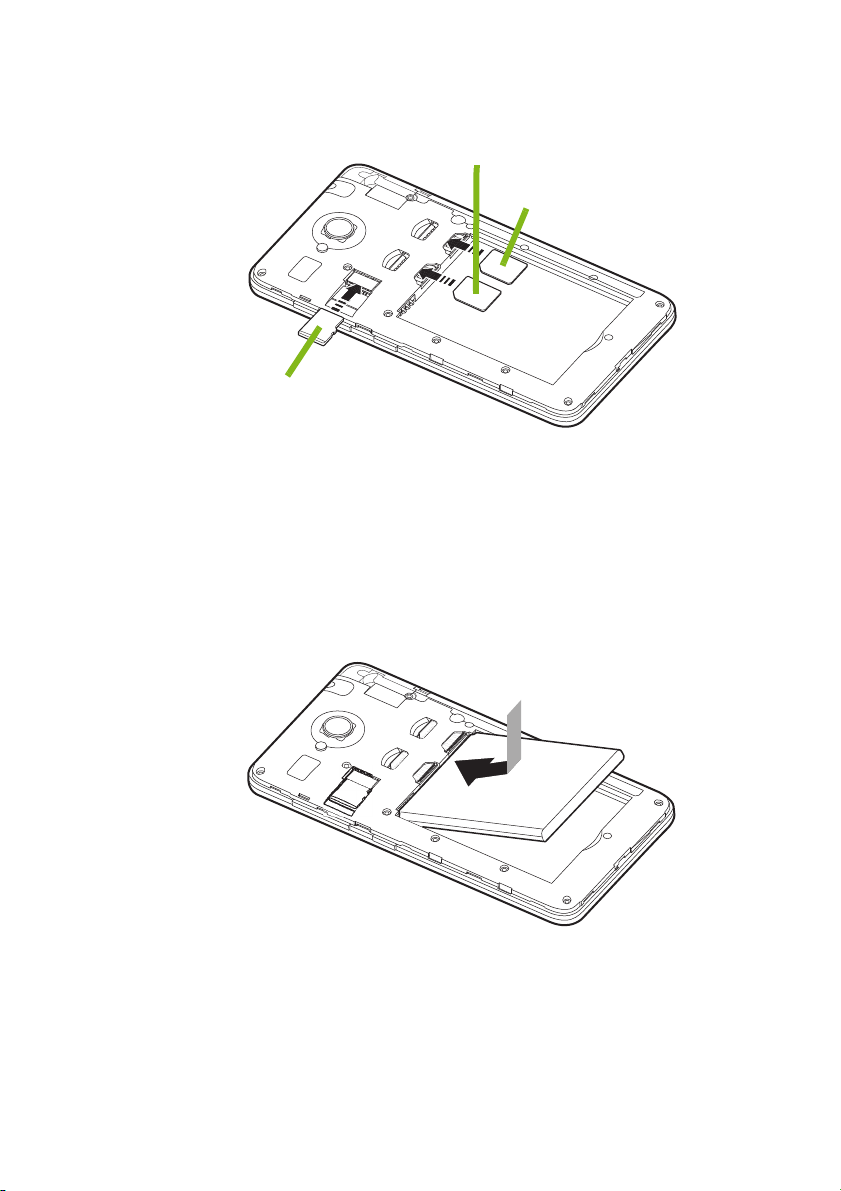
8 - Configuração
Cartão microSD
SIM 1
SIM 2 (opcional*)
*Nota:
Seu smartphone pode ser equipado com um ou dois slots de cartão SIM dependendo do modelo.
3.Insira o cartão SIM ou microSD como exibido.
4.Alinhe os conectores dourados da bateria com os conectores na
parte superior do compartimento de bateria e insira a bateria.
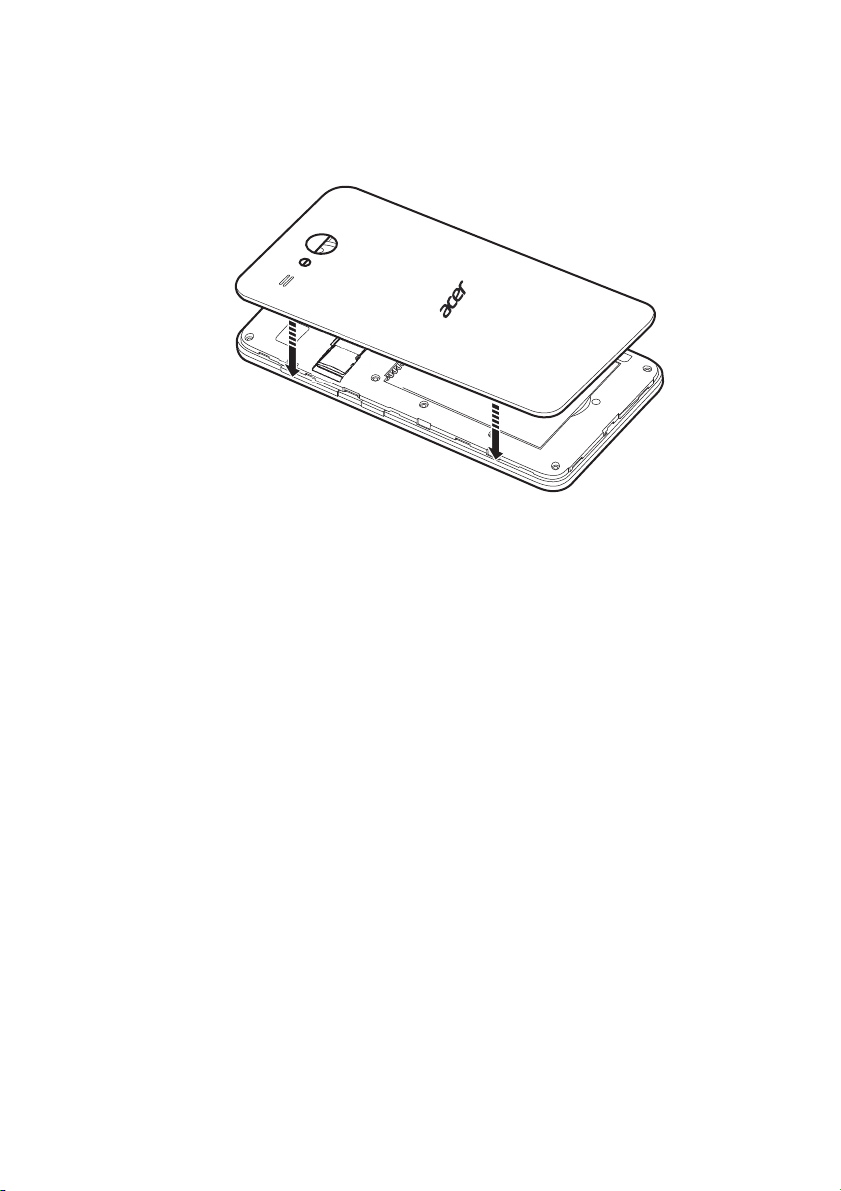
Configuração - 9
5.Recoloque a tampa alinhando as abas da tampa com as fendas do
telefone. Pressione levemente a tampa até ela encaixar.
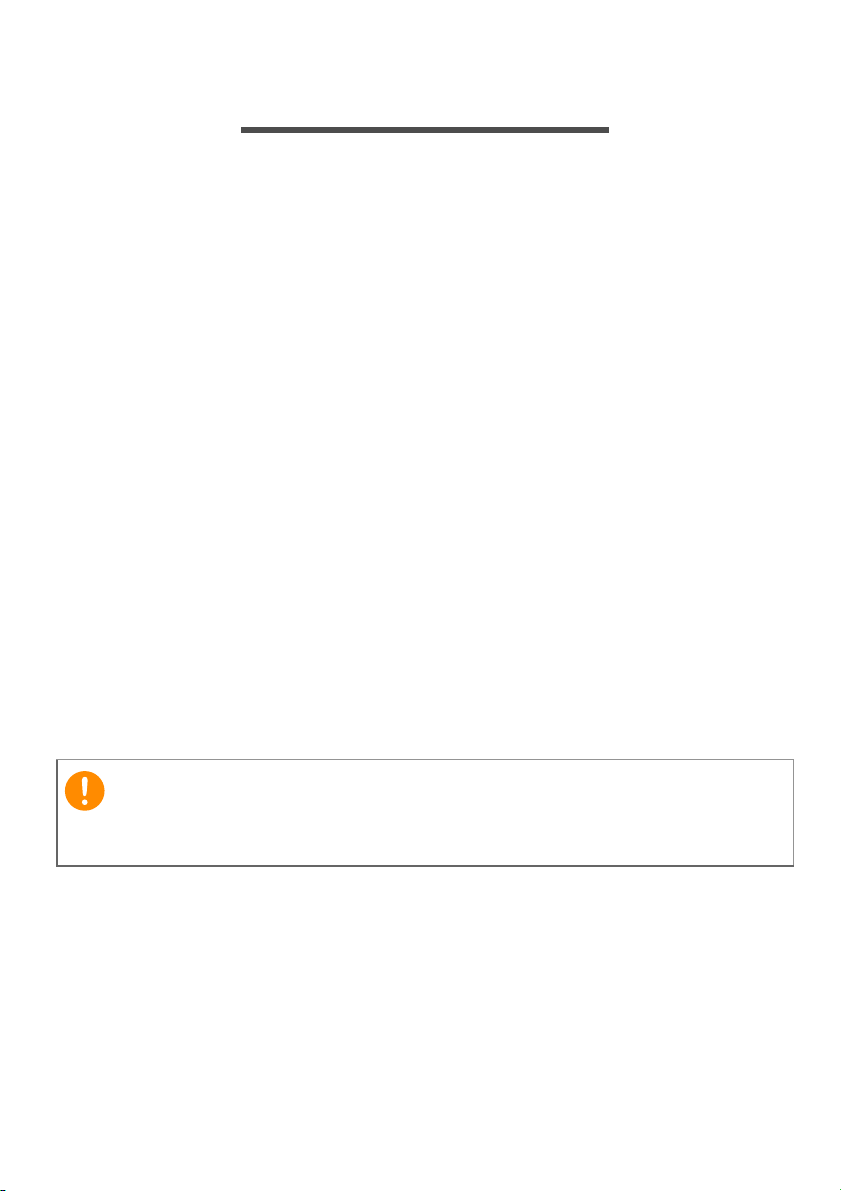
10 - Usando seu smartphone
Importante
USANDO SEU SMARTPHONE
Ligando pela primeira vez
Para ligar seu smartphone pela primeira vez, pressione e segure o
botão liga/desliga até que a tela acenda. Será solicitado o ajuste de
algumas configurações antes que você possa usar seu smartphone.
Siga as instruções da tela para concluir a configuração.
Fazer login ou criar uma conta do Google
Se você tiver acesso à Internet, seu smartphone permitirá que você
sincronize informações com uma conta do Google.
Você pode criar ou entrar em uma conta Google existente, que será
usada para sincronizar sua lista de contatos, e-mail, calendário e
outras informações. Abra o menu Aplicativo e toque em
Configurações > Adicionar conta. Toque no tipo de conta que
deseja adicionar (ex.: Google). Será necessário ter acesso à Internet
para concluir o processo de sincronização. Você pode criar e acessar
facilmente várias contas do Google.
Inserir seu PIN
Ao instalar um cartão SIM pela primeira vez, pode ser necessário
digitar um PIN usando o teclado numérico da tela.
Dependendo de suas configurações, seu PIN pode ser solicitado toda
vez que você ligar a função telefone.
Ativação de um novo cartão SIM
Se você estiver usando seu cartão SIM pela primeira vez, pode ser
necessária a ativação. Entre em contato com a operadora de sua
rede para saber como fazer isso.

Usando seu smartphone - 11
Bloqueando seu smartphone
Se você não for usar seu smartphone por algum tempo, pressione
brevemente o botão liga/desliga para bloquear o acesso. Isso
economiza energia da bateria e assegura que seu smartphone não
use nenhum serviço inadvertidamente. Seu smartphone será
bloqueado automaticamente após um minuto sem uso (dependendo
de suas configurações).
Despertando seu smartphone
Se a tela estiver desligada e o smartphone não reagir a nenhum
toque na tela ou no botão do painel frontal, ele foi bloqueado e está
no modo de suspensão.
Pressione o botão liga/desliga para despertar o seu smartphone.
Desbloqueie seu smartphone, deslizando o dedo de um lado ao outro
da tela (funciona em ambos os sentidos).
Para obter segurança adicional, você pode definir um padrão de
desbloqueio, um conjunto de pontos que devem ser tocados na
ordem correta para acessar o telefone. Abra o menu Aplicativos e
toque em Configurações > Segurança > Bloqueio da tela. Se você
esquecer seu padrão de desbloqueio, consulte Padrão de
desbloqueio na página 72.
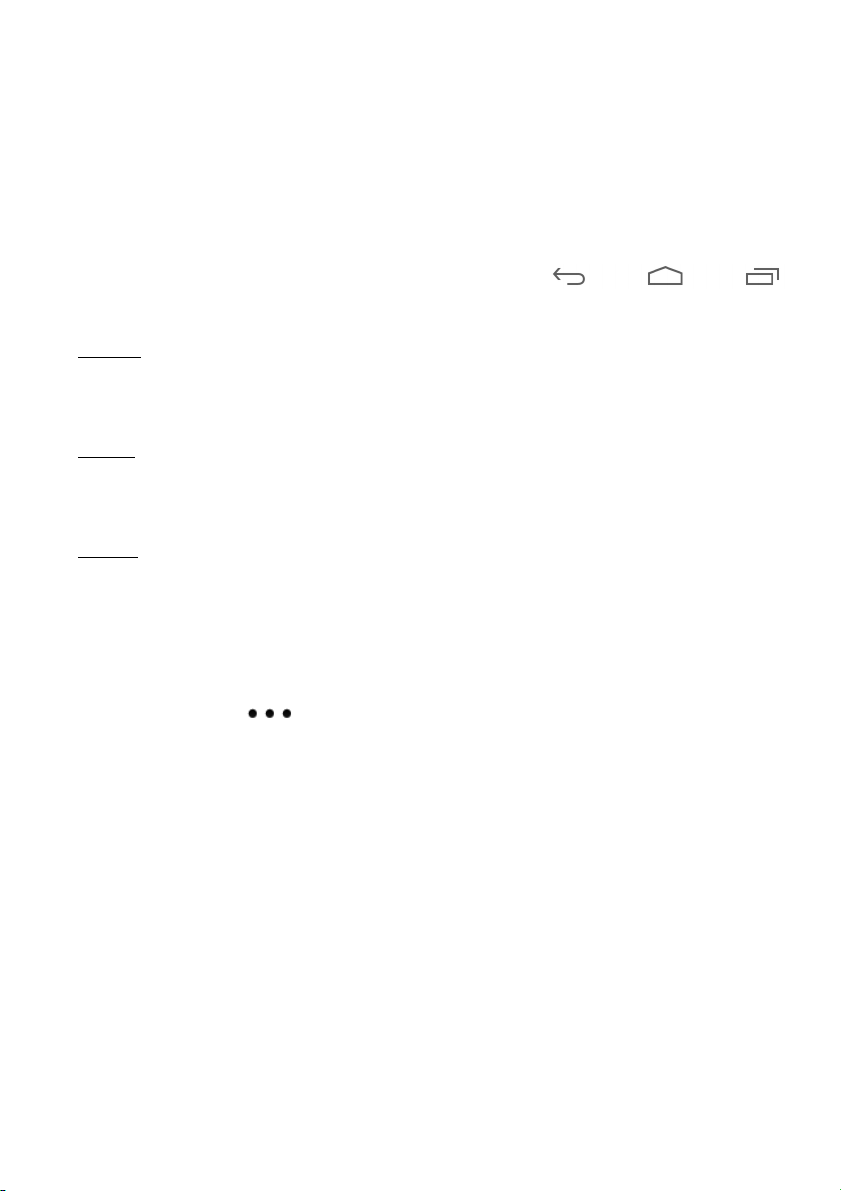
12 - Usando seu smartphone
Voltar Início
Menu
Você também pode entrar diretamente nos aplicativos da tela de
bloqueio. Toque e segure o ícone da tela de bloqueio, mova o dedo
em qualquer direção e solte. O telefone desbloqueia e abre aquele
aplicativo.
Navegando pelos menus e opções
Para navegar pelos menus e opções, há
três botões abaixo da tela.
Voltar
Toque neste botão para ir para a página anterior ou subir um nível em
um menu.
Início
Toque neste botão para ir diretamente para a tela Inicial. Toque e
segure esse botão para abrir a função Pesquisar.
Menu
Toque nesse botão para ver os aplicativos abertos recentemente.
Toque em um aplicativo para abri-lo. O aplicativo Acer Float aparece
na parte inferior da tela Menu. Toque em um aplicativo Float para
abri-lo em sua própria janela e manter o que você estava fazendo
visível. Você pode personalizar o que o aplicativo Float exibe abaixo.
Toque em à direita do aplicativo Float. Selecione de
Navegador, Botões, Calculadora, Câmera, Mapas, Notas,
Cronômetro e Texto flutuantes.
Toque e segure o botão Menu para abrir um menu de ações válidas
para o aplicativo ou tela atual. Toque em qualquer lugar na tela para
voltar para a tela Inicial. Ver Multitarefas na página 22.
Uso da tela de toque
Seu smartphone usa uma tela de toque para selecionar itens e inserir
informações. Use seu dedo para tocar na tela.
Tocar: Toque na tela uma vez para abrir itens e selecionar opções.
Arrastar: Segure seu dedo sobre a tela e arraste para selecionar
texto e imagens.
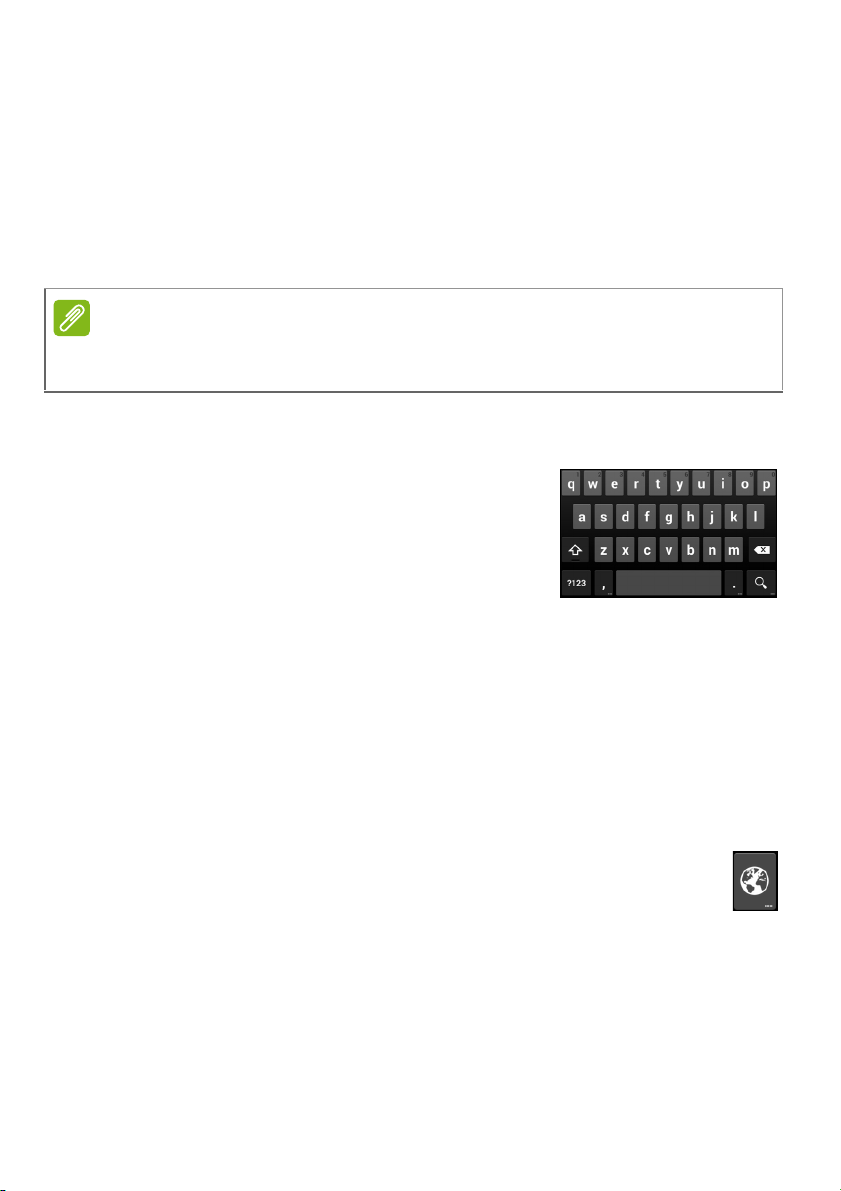
Usando seu smartphone - 13
Nota
Tocar e segurar: Toque e segure um item para ver uma lista das
ações disponíveis para aquele item. No menu pop-up que aparece,
toque na ação que você deseja realizar.
Rolar: Para rolar a tela para cima ou para baixo, basta arrastar seu
dedo para cima ou para baixo na tela na direção que deseja rolar.
Teclados na tela
O layout do teclado varia ligeiramente, dependendo do aplicativo e das
informações necessárias.
Teclado Google
Este é um teclado QWERTY padrão na tela
que permite a inserção de texto. Toque e
segure uma tecla com números na parte
superior para selecionar caracteres
alternativos, como letras com acentos.
Toque no botão ?123 para ver números e
caracteres especiais e depois toque na tecla =\< para ver mais
opções.
Você pode escolher outro idioma de entrada, tocando e segurando a
tecla vírgula. Se preferir, você pode abrir o menu Aplicativos e depois
tocar em Configurações > Idioma e entrada. Em seguida toque no
botão Configurações ao lado de Teclado Google > Idiomas de
entrada. O layout do teclado muda de acordo com o idioma
selecionado.
Depois de configurar mais de um idioma, o botão mundo
aparece ao lado da barra de espaço. Toque neste botão para
alternar rapidamente entre vários idiomas de entrada.
Assistência para o texto
O teclado Google tem vários recursos que ajudam você a digitar o
texto correto. No menu Aplicativos, toque em Configurações >
Idioma e entrada. Em seguida toque no botão Configurações ao
lado de Teclado Google. A partir daí você pode ativar ou desativar
várias configurações relacionadas ao teclado.
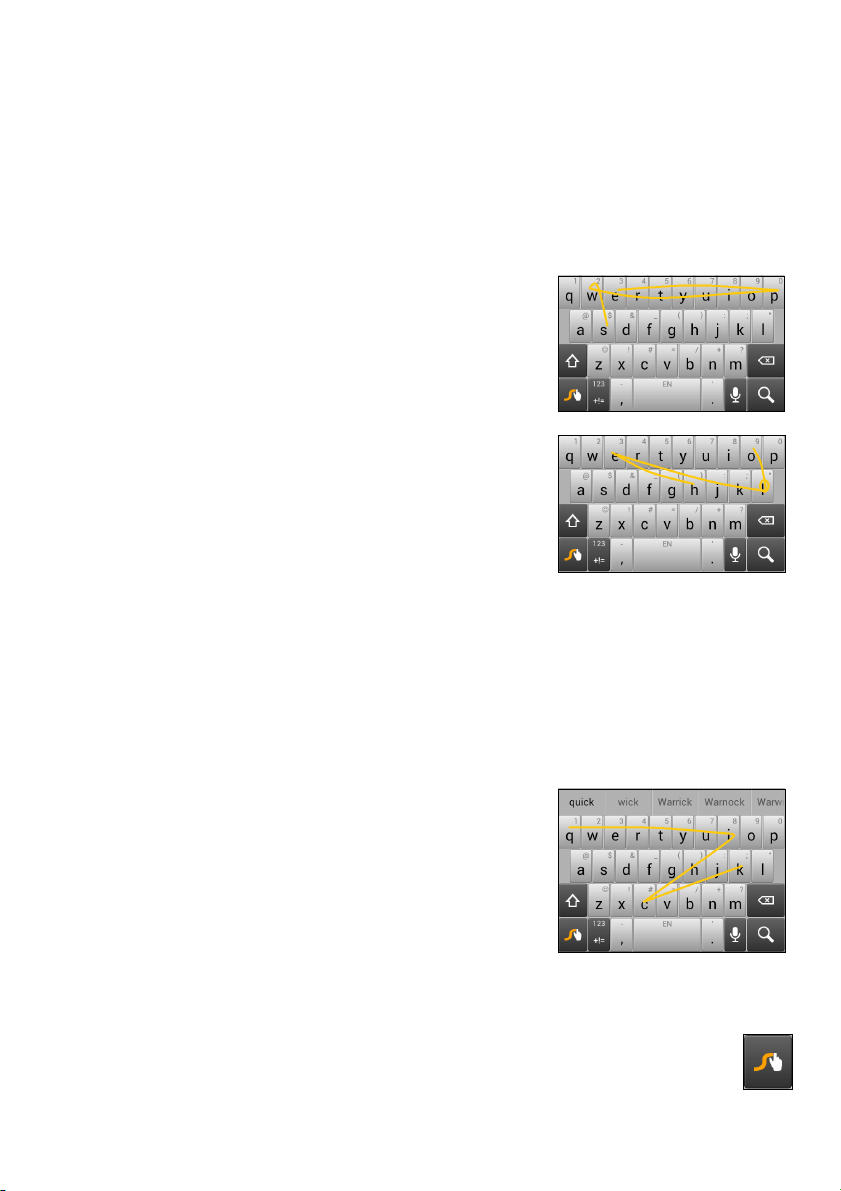
14 - Usando seu smartphone
Alteração do método de entrada de texto
Para alterar o método de entrada, no menu Aplicativo, toque em
Configurações > Idioma e entrada > Padrão e selecione seu
método de entrada preferido.
Swype
O Swype é uma maneira rápida de inserir
texto. Ele permite que você digite com um
movimento contínuo através do teclado da
tela; você cria uma palavra, desenhando
através das letras.
Coloque seu dedo sobre a primeira letra da
palavra e desenhe um caminho de uma
letra para outra, retirando apenas após a
última letra. O Swype inserirá espaços
onde necessário.
O Swype normalmente adicionará uma
letra dupla em uma palavra quando
necessário, mas você pode ajudar o Swype
a identificar que você quer uma letra dupla,
rabiscando um pouco ou fazendo um laço
na letra. Por exemplo, para obter o "ll" em
"hello", rabisque (ou faça um laço) na tecla
"l".
Quando há várias sugestões para a
palavra que você deseja inserir, o Swype
exibe uma lista de opções de palavras.
Para aceitar a palavra padrão na lista de
opções de palavras, basta continuar
utilizando o Swype. Caso contrário,
percorra a lista arrastando o dedo e toque
na palavra que deseja.
Pressione e segure a tecla Swype para acessar configurações,
recursos, atualizações, preferências e ajuda.
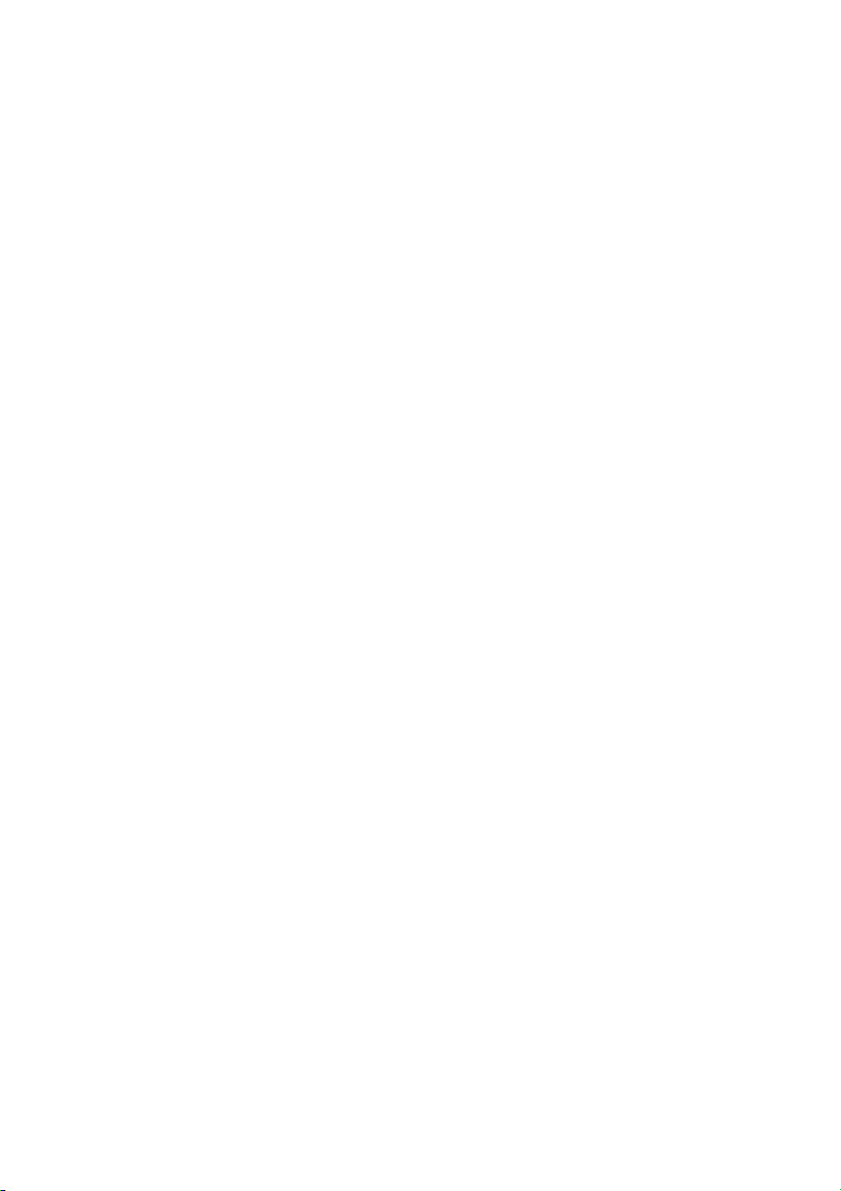
Usando seu smartphone - 15
Toque no botão +!= para ver números e caracteres especiais; toque
na tecla (shift) da tela para ver mais opções.
As teclas adicionais variam conforme o tipo do texto digitado.
Ex.: uma tecla para adicionar um smiley estará disponível ao digitar
uma mensagem de texto. Como outras teclas, toque e segure para
obter opções adicionais.
Assistência para o texto
O teclado Swype tem vários recursos que ajudam você a digitar o
texto correto. No menu Aplicativos, toque em Configurações >
Idioma e entrada e depois no botão Configurações à direita do
Swype. Você também pode tocar e segurar a tecla Swype .
Texto preditivo
O teclado Google fornece entrada de texto preditivo para o
navegador. Conforme você digita as letras de uma palavra, é exibida
uma seleção de palavras acima do teclado que continuam a
sequência de letras digitadas ou que são muito parecidas, o que
permite erros. A lista de palavras muda depois de cada
pressionamento de tecla. Se a palavra que você precisa for exibida,
você pode tocar nela para inseri-la em seu texto.
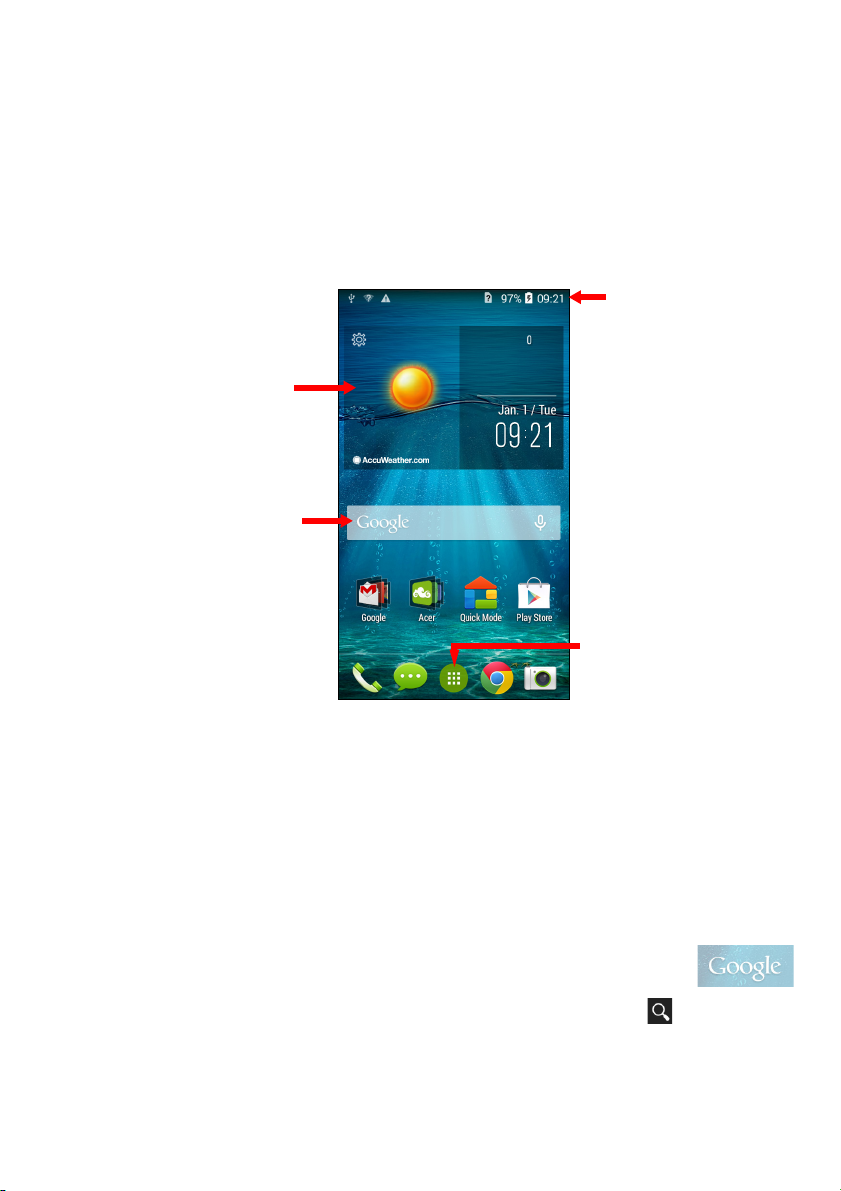
16 - Usando seu smartphone
Pesquisar
Hora e status
Widget
Menu do aplicativo
(Aplicativos)
A tela Inicial
A tela Inicial lhe dá acesso rápido às informações e a controles
simples com widgets ou atalhos. Estes exibem informações como
hora e tempo ou fornecem os controles adicionais e acesso direto a
aplicativos e outros recursos do seu smartphone usados com
frequência.
Na parte inferior da tela, fica a barra de aplicativos que exibe os
aplicativos padrão. Toque em um ícone para abrir o aplicativo. Toque
no ícone do menu Aplicativo no meio da barra de aplicativos para ver
seus aplicativos. Para alterar aplicativos, ver Alteração dos os
ícones da barra de aplicativos na página 19.
Pesquisar
Para pesquisar aplicativos, arquivos ou para obter
informações na Internet, toque no ícone do Google.
Digite o texto que você deseja encontrar e toque em ou em uma
das sugestões, aplicativos ou arquivos exibidos na lista.
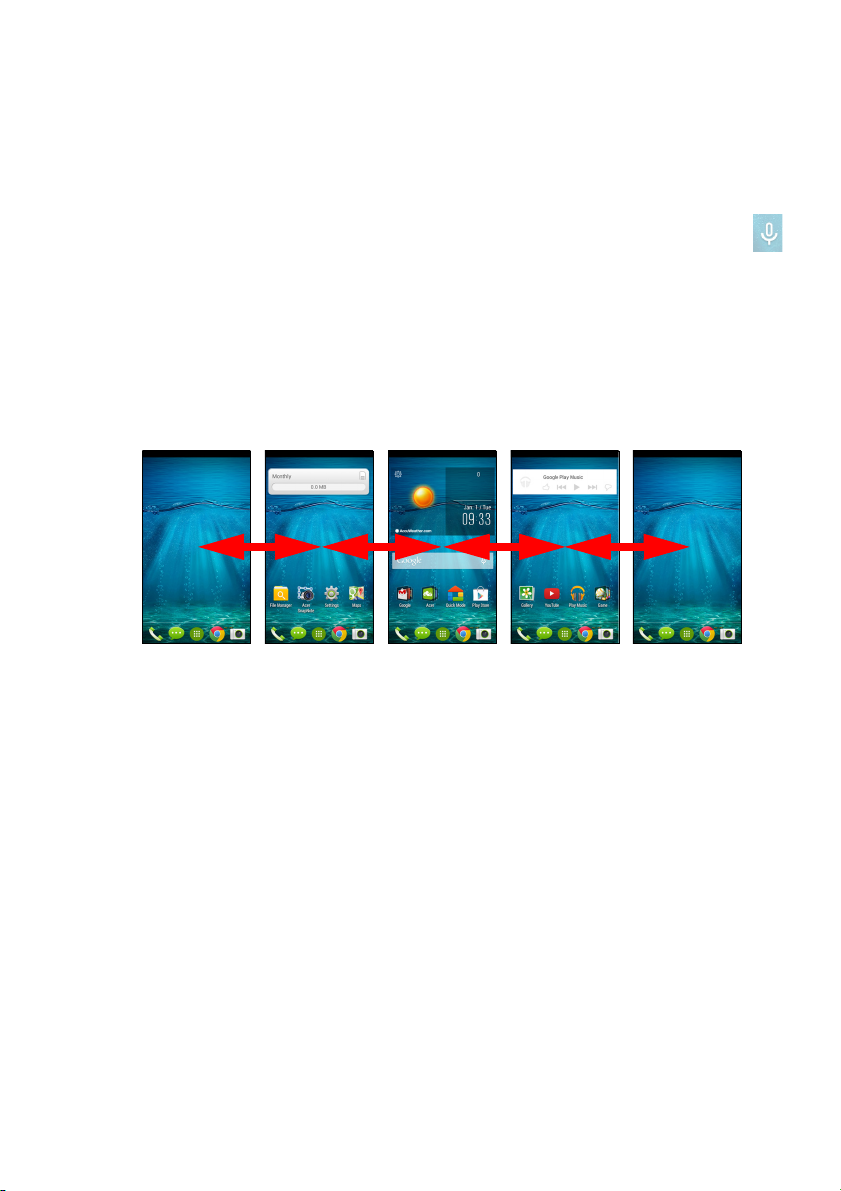
Usando seu smartphone - 17
Para pesquisar ou navegar na Internet, você deve estar conectado a
uma rede sem fio ou de dados de celular (se disponível). Ver Acesso
à Internet na página 39.
Pesquisa por voz
Se a pesquisa por voz estiver disponível, toque no microfone e
fale sua solicitação de pesquisa. Ver Pesquisa por voz na
página 41.
A tela Inicial estendida
A tela Inicial se estende para qualquer lado da tela, o que lhe dá mais
espaço para adicionar ícones, widgets ou recursos. Para exibir a tela
estendida, deslize seu dedo para a esquerda ou direita.
Personalização da tela Inicial
Você pode personalizar sua tela Inicial adicionando ou removendo
atalhos ou widgets de aplicativos e alterando o papel de parede.
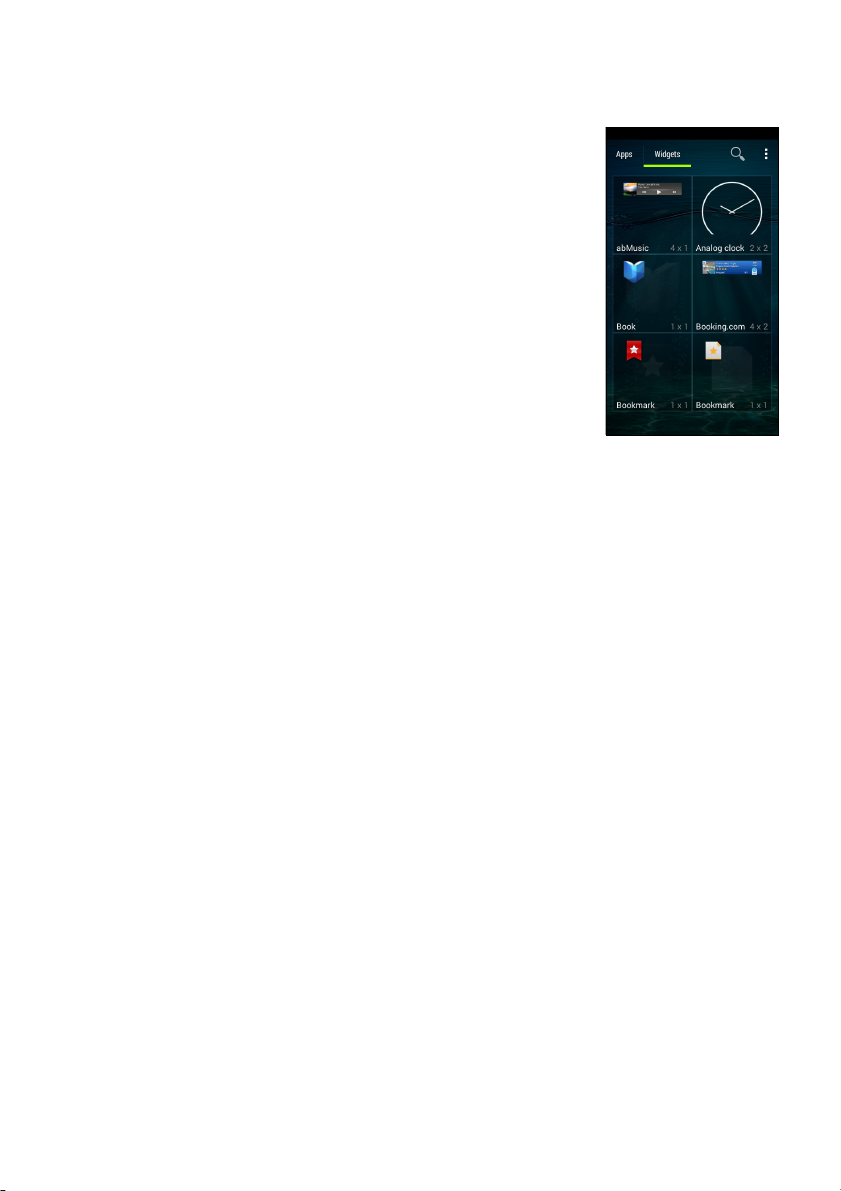
18 - Usando seu smartphone
Adição e remoção de atalhos e widgets
Para adicionar atalhos ou widgets, toque no
menu Aplicativo. Em seguida toque em
Aplicativos para ver uma lista de atalhos para
aplicativos que você pode arrastar para uma
tela Inicial.
Toque em Widgets para ver aplicativos e links
pequenos (como atalhos personalizados,
contatos ou favoritos) que você pode adicionar
a uma tela Inicial. Widgets são aplicativos
pequenos que exibem informações atualizadas
constantemente ou atalhos rápidos para
funções especiais ou aplicativos.
Para mover um aplicativo ou widget para a tela
Inicial, toque e segure em um item até que seja selecionado. A tela
Inicial será aberta. Arraste o item para qualquer área livre da tela.
Para visualizar informações sobre o aplicativo ou widget, arraste-o
até o ícone da parte superior da tela.
Para mover o item para uma tela Inicial diferente, arraste-o para o
lado da tela; a tela Inicial mudará para a tela naquela direção. Solte o
item quando estiver posicionado corretamente.
Para remover um atalho ou widget da tela Inicial, toque e arraste-o
para Remover, na parte superior da tela.
Redimensionamento de widgets
Alguns widgets podem ser redimensionados. Para redimensionar um
widget que já estiver na tela Inicial, toque e segure o widget. Quando
o ícone Remover aparecer, solte o widget. Se o widget for
redimensionável, você poderá arrastar os lados do widget para
redimensioná-lo.
Adição ou remoção de pastas
Você também pode adicionar pastas à sua tela Inicial. Para criar uma
nova pasta arraste e solte o ícone de um aplicativo sobre o ícone de
outro aplicativo na tela Inicial. Isto criará uma pasta sem nome. Toque
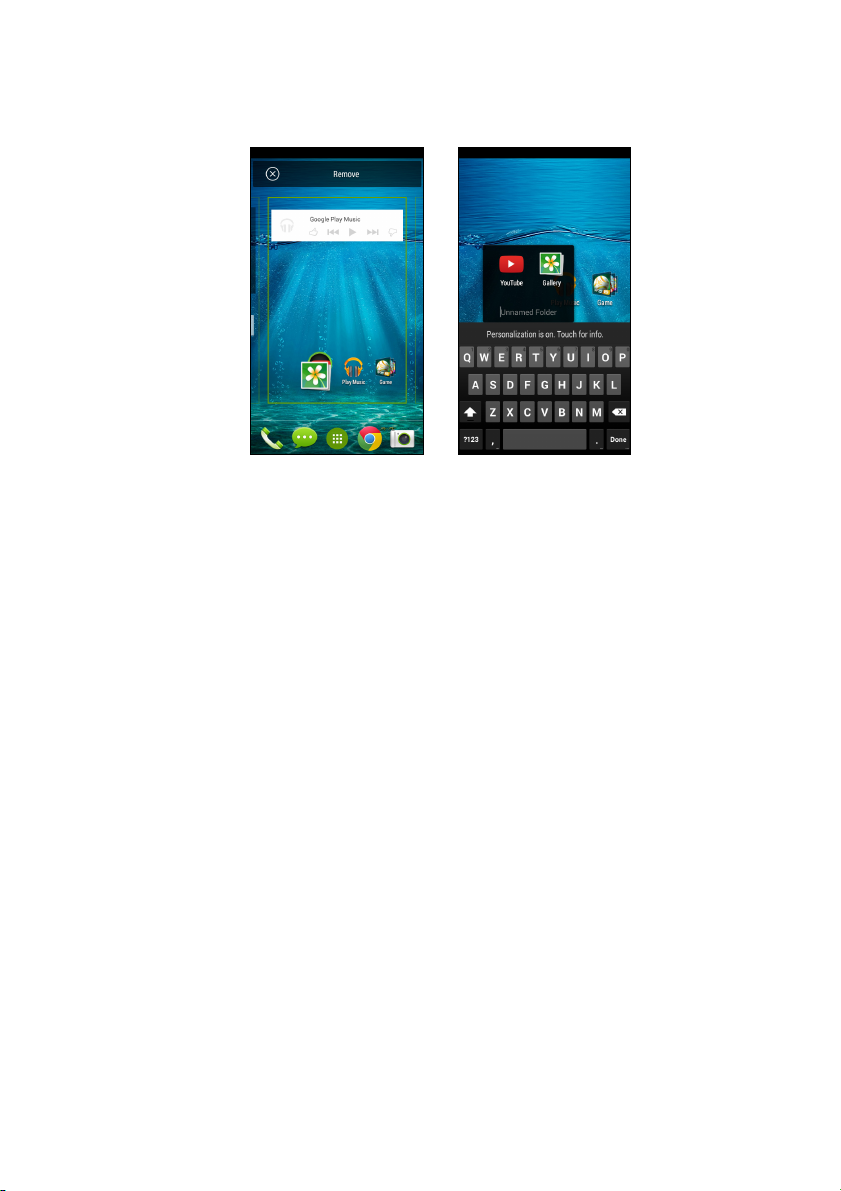
Usando seu smartphone - 19
no ícone da pasta e, em seguida, toque no nome da pasta para
renomeá-la.
Para excluir um atalho de aplicativo de uma pasta, toque no ícone da
pasta para exibir os aplicativos dentro dela e, em seguida, toque e
segure o ícone do aplicativo que você deseja remover. Arraste e solte
o ícone em Remover, que aparecerá no topo da tela.
Para apagar uma pasta, toque e segure a pasta e, em seguida,
arraste-a e solte-a em Remover, que aparecerá no topo da tela.
Alteração dos os ícones da barra de aplicativos
Você pode definir ícones para aplicativos instalados na barra de
aplicativos. Abra o menu Aplicativos e encontre o aplicativo que você
deseja adicionar. Toque e segure o ícone, depois arraste-o para
qualquer local livre da barra. Arrastar o novo aplicativo para um ícone
existente na barra criará uma pasta para os dois ícones.
Para remover um ícone da barra, pressione e segure o ícone para
selecioná-lo. Arraste o ícone para um local diferente fora da barra ou
para Remover, na parte superior da tela.
Alteração de papel de parede
No menu Aplicativos, toque em Configurações > Exibição > Papel
de parede. Selecione das imagens armazenadas na Galeria, Papéis
de parede animados (com fundos animados ou interativos), Fotos,
Papel de parede de vídeo (permitindo que você use vídeos como seu
segundo plano) ou Papéis de parede.

20 - Usando seu smartphone
Menu do aplicativo (Aplicativos)
Para acessar o menu Aplicativos, na tela Inicial, toque em , no
centro da barra.
Os aplicativos são exibidos em ordem alfabética. Deslize a página
para a esquerda ou direita para ver mais aplicativos. Quando estiver
na última página de aplicativos, deslize para a esquerda para ver os
widgets disponíveis em seu smartphone ou toque em WIDGETS na
parte superior da página.
Para saltar rapidamente para os aplicativos ou widgets, toque em
Aplicativos ou Widgets, na parte superior do menu Aplicativos.
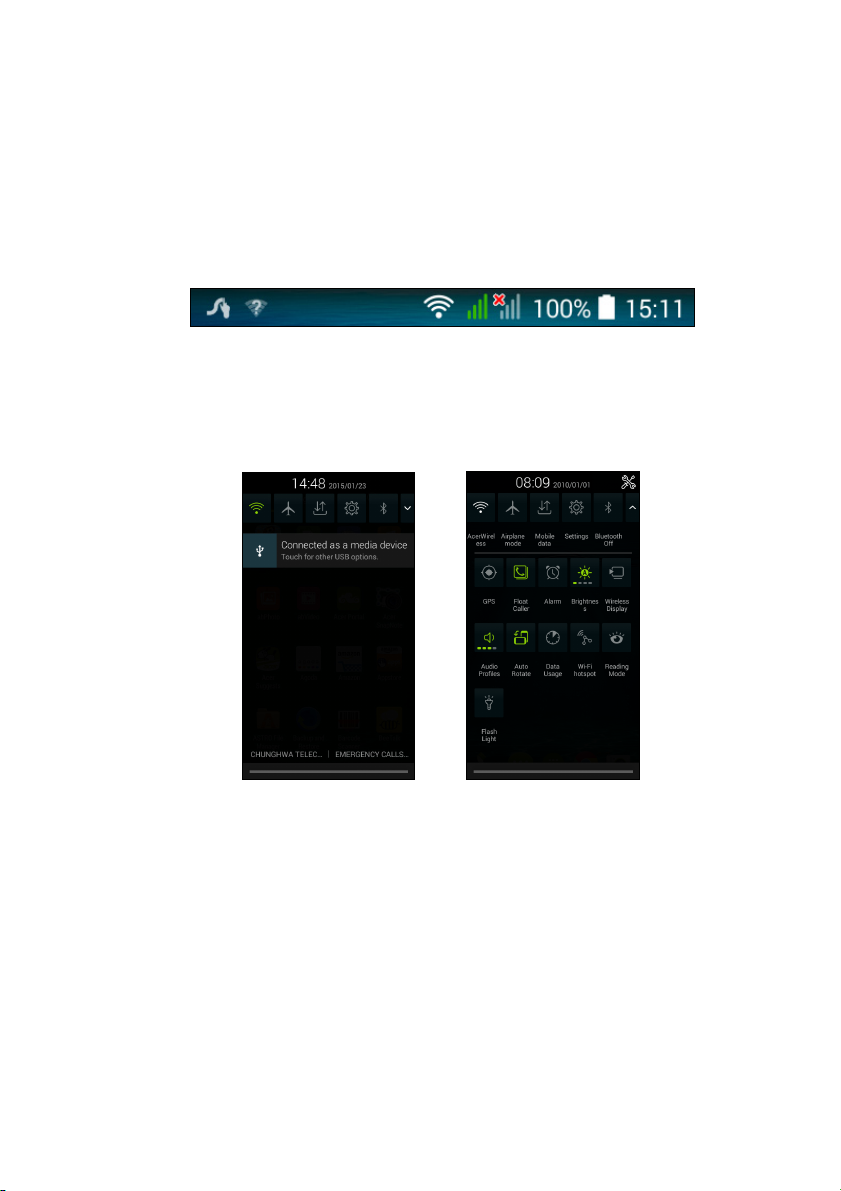
Usando seu smartphone - 21
Área de notificação e status
Os ícones de notificação e status são exibidos na parte superior da
tela. A área superior direita exibe várias informações de status, como
conectividade Wi-Fi, intensidade do sinal, status da bateria e hora. A
área superior esquerda exibe ícones de eventos, tais como nova
mensagem.
Arraste a área de Notificações para baixo da tela para ver mais
informações sobre novos eventos. Toque na seta para baixo na
extrema direita para acessar Configurações rápidas.
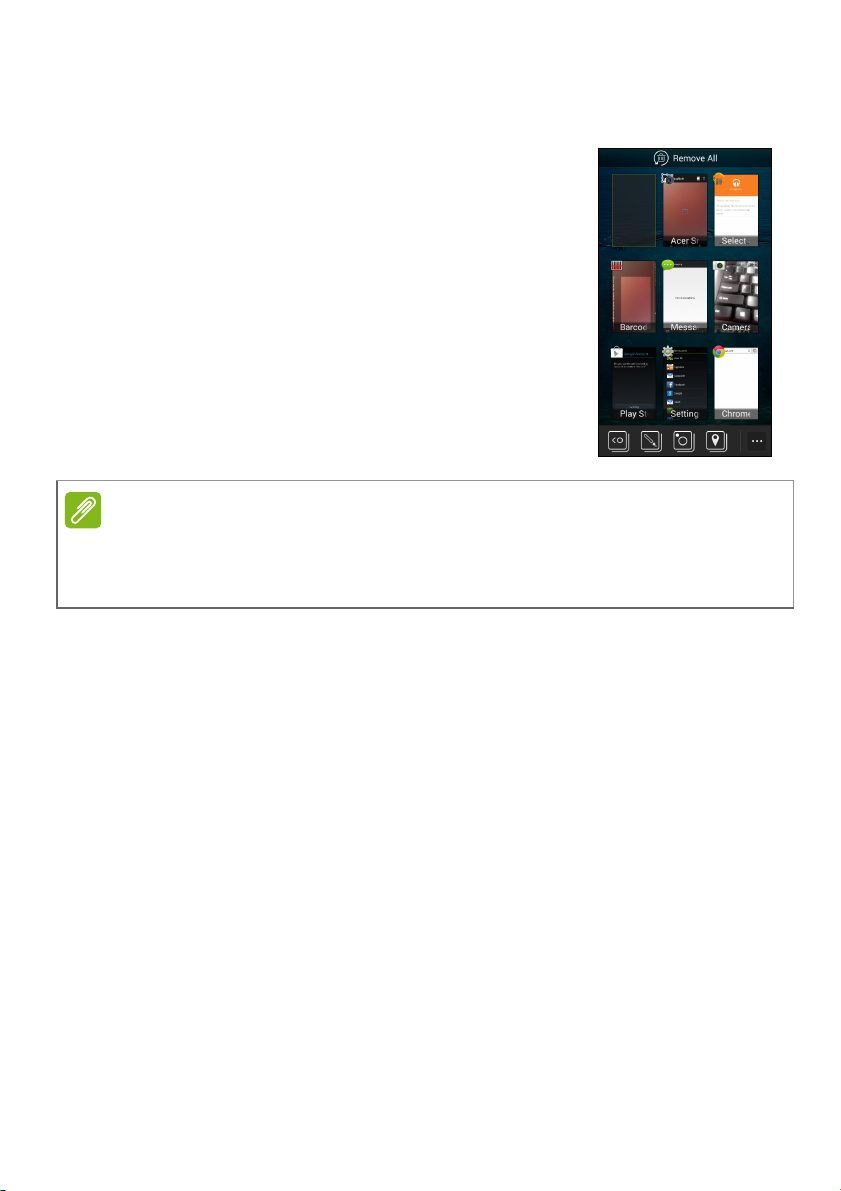
22 - Usando seu smartphone
Nota
Multitarefas
Você pode ter vários aplicativos abertos ao
mesmo tempo. Para abrir um novo aplicativo,
toque no botão Início para retornar à tela
Inicial, e em seguida inicie o novo aplicativo.
Toque no botão Menu para navegar
rapidamente entre os aplicativos abertos
anteriormente.
Para estender a duração da bateria, é melhor fechar um aplicativo quando
você terminar de usá-lo. Faça isso pressionando a tecla Voltar até que ela
se feche ou o botão Menu e selecionando Sair (se disponível).
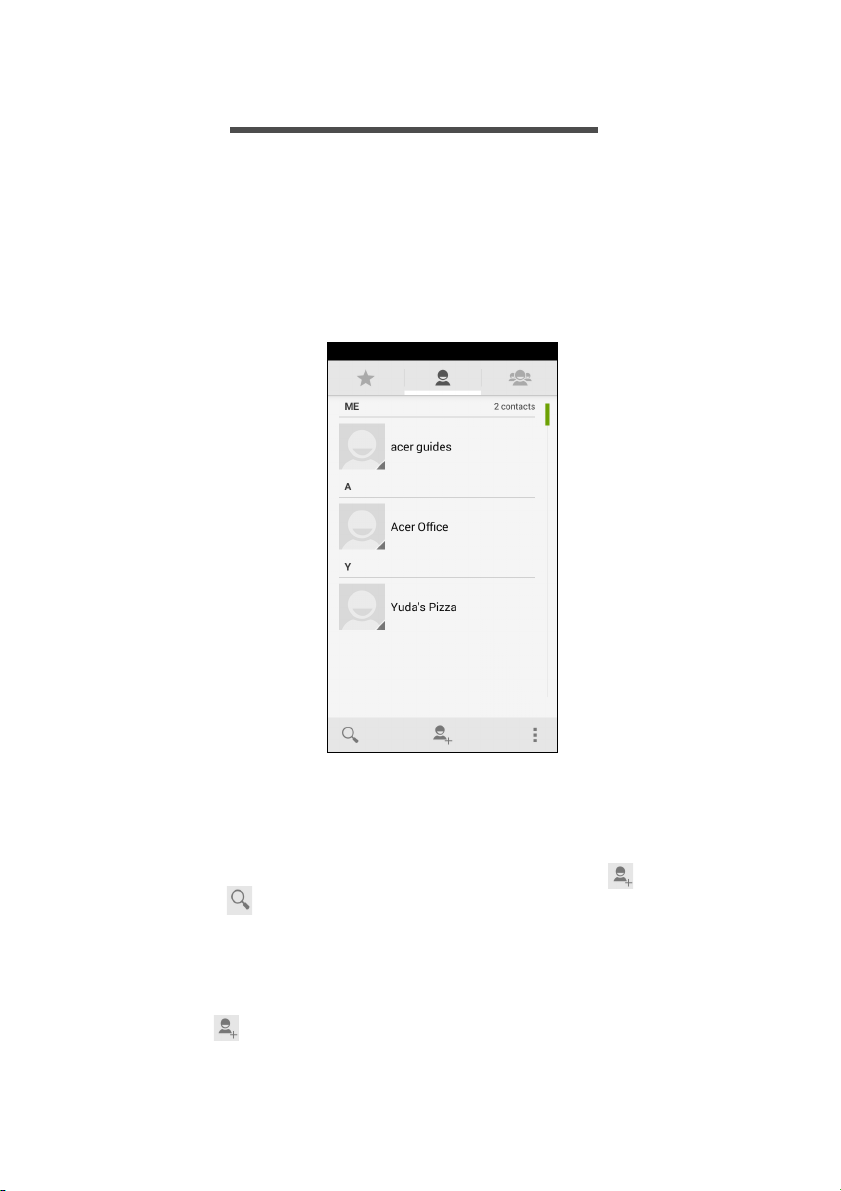
Gerenciamento de contatos - 23
GERENCIAMENTO DE CONTATOS
Gerenciando seus contatos
Seu smartphone possui um catálogo de endereços que permite que
você salve os contatos na memória interna ou no seu cartão SIM.
Toque no aplicativo Contatos do menu Aplicativo ou toque em
Todos os contatos do Discador para ver seus contatos.
Se você não tiver contatos armazenados em seu telefone, poderá
importar contatos de sua conta do Google, adicionar um novo contato
ou importar contatos do seu cartão SIM ou SD. Abra o aplicativo
Contatos do menu Aplicativos e depois toque em para adicionar
um contato, para pesquisar um contato ou toque no botão Menu
para abrir o menu.
Adicionando um contato
Toque em para adicionar um novo contato. Você também pode
escanear o código de barras do perfil de uma pessoa para adicioná-la
à sua lista ou grupo de contatos.
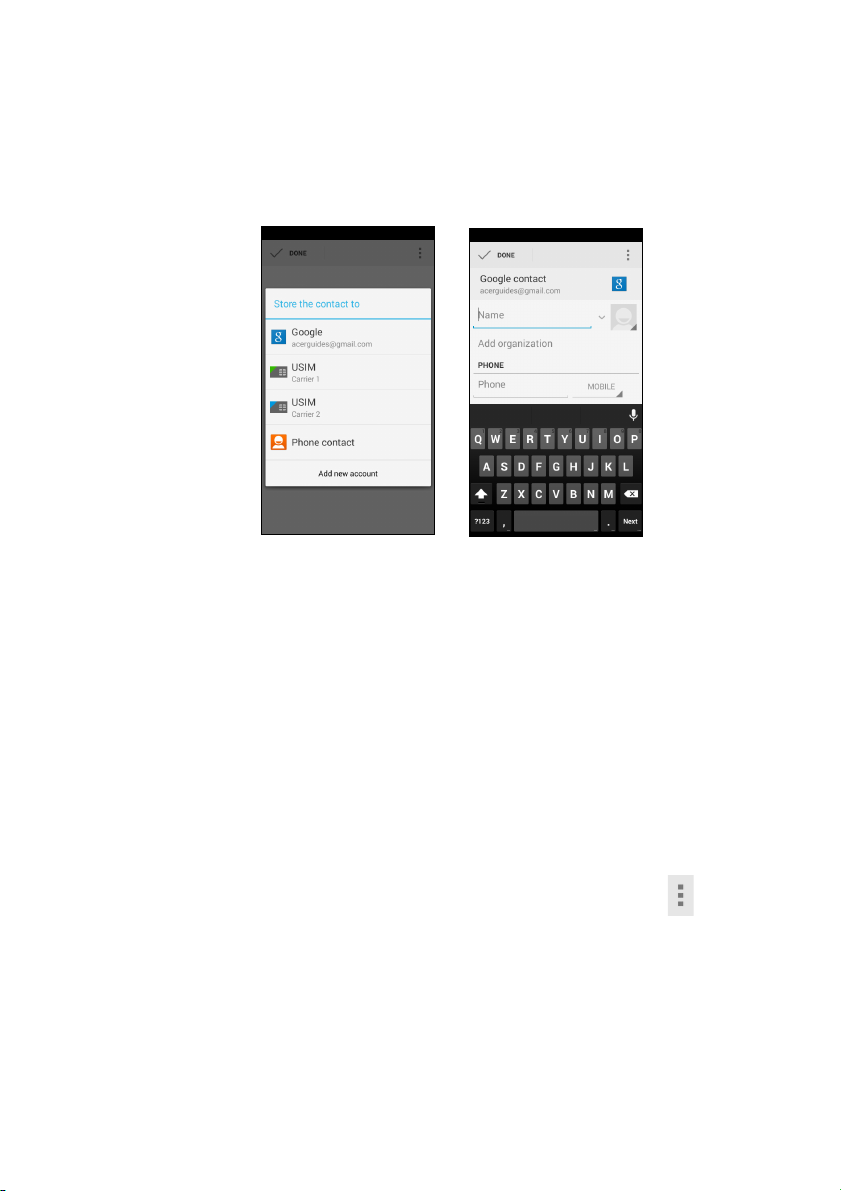
24 - Gerenciamento de contatos
Para criar um contato, primeiro escolha o local onde você deseja
armazenar as informações do contato. Será solicitado que você digite
as informações de contato, como nome, endereço e número de
telefone.
Você pode rolar a página para baixo e tocar em Adicionar outro
campo para adicionar coisas como:
• Endereços de mensagens instantâneas.
• Adicionar quaisquer notas pessoais sobre o contato.
• Nome fonético
• Vincular um site
Para atribuir uma imagem ao seu contato, toque na silhueta e escolha
se deseja tirar uma foto ou selecionar uma imagem da galeria de
imagens do seu smartphone.
Quando terminar, clique em Concluído, na parte superior da tela.
Tocar no nome do contato abrirá seu perfil. Toque em enquanto
visualiza o perfil de um contato para editar, compartilhar, excluir ou
imprimir o contato. Você também pode definir um toque para o
contato, bloquear as chamadas recebidas desse contato ou colocá-lo
em sua tela Inicial.
Você também pode criar um contato a partir de um número já discado
ou recebido, ver Salvando um discado nos contatos na página 31.
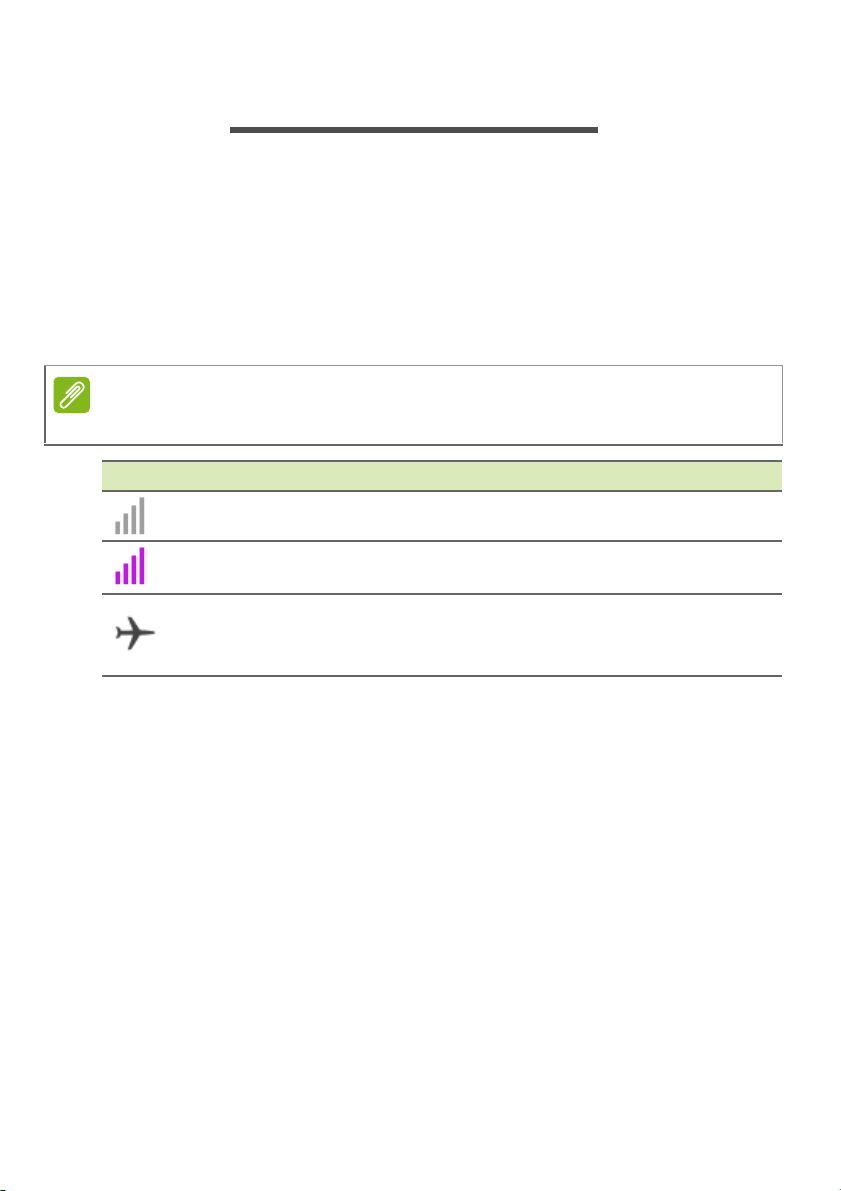
Fazendo chamadas - 25
Nota
FAZENDO CHAMADAS
Este capítulo mostra como fazer chamadas telefônicas e as várias
opções disponíveis durante a sua chamada.
Antes de fazer uma chamada
Verifique se o smartphone está conectado à rede antes de fazer uma
chamada. Você pode confirmar o status do smartphone da área de
notificações.
As cores do ícone de status e notificação podem variar.
Ícone Descrição
Não conectado à rede: Não é possível fazer uma chamada.
Conectado à rede: Você pode fazer uma chamada.
Modo avião: Conectividade sem fio desconectada (Wi-Fi,
Bluetooth e serviços celulares). Desative o modo avião
antes de tentar fazer uma chamada.
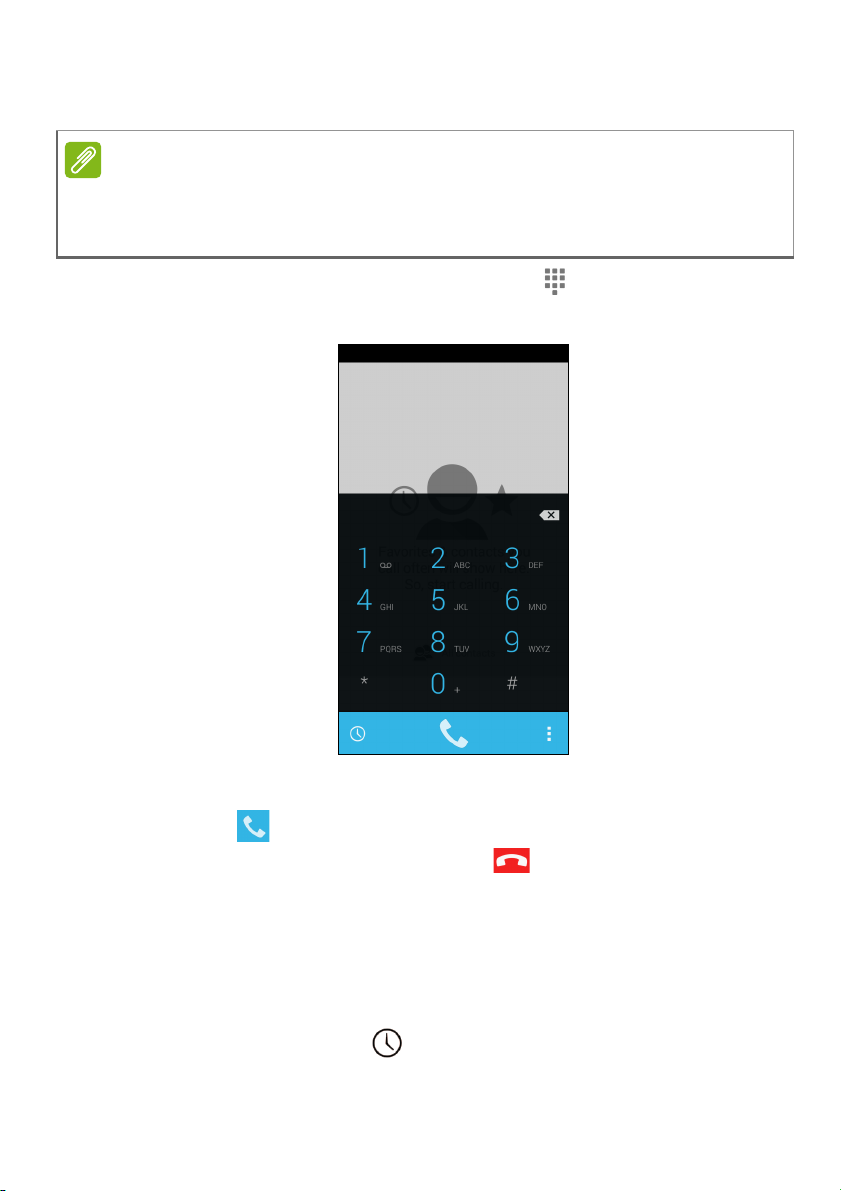
26 - Fazendo chamadas
Nota
Fazendo uma chamada
Se você tiver vários SIMs inseridos no telefone, antes que a chamada seja
realizada o sistema perguntará a você qual SIM usar. Para selecionar um
SIM, basta tocar no nome da operadora.
1. Na tela Inicial, toque em Telefone > para abrir o teclado
numérico da tela.
2.Digite o número que deseja discar.
3.Toque em para fazer a chamada.
4.Para encerrar a chamada, toque em .
Se o contato que você precisa for exibido, basta tocar no nome do
contato para fazer uma chamada.
Discagem de um número do Histórico de chamadas
Seu histórico de chamadas pode ser visto tocando-se no botão
Histórico de chamadas . Ela exibe as chamadas recebidas,
discadas e perdidas recentes.
 Loading...
Loading...