Acer Z520 User Manual [no]

update cover Z5220
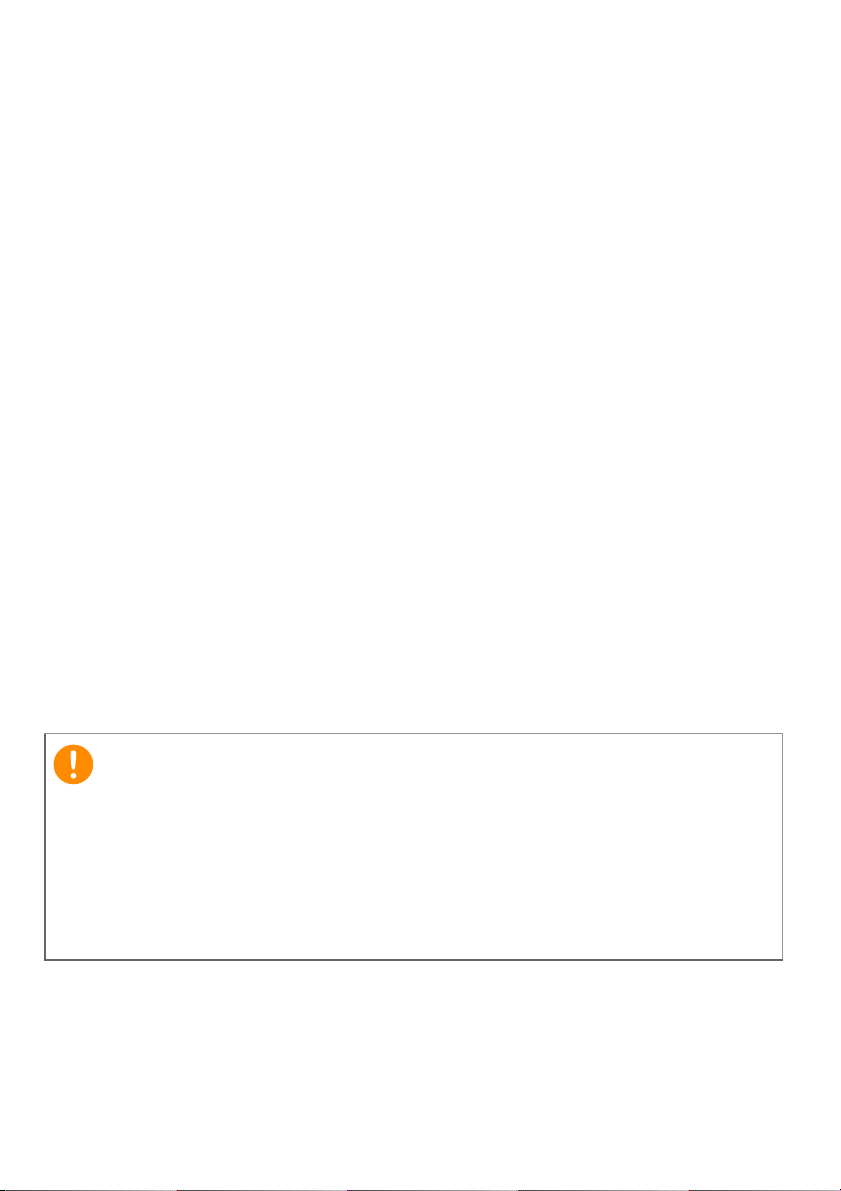
2 -
Viktig
© 2015 Med enerett
Acer Liquid Z520 Duo Brukerhåndbok
Modell: Z520
Denne revisjonen: 02/2015
Registrer deg for en Acer ID og opplev store fordeler
Åpne Acer portal-appen fra Start-skjermbildet for å registrere deg for en
Acer ID, eller logg på hvis du allerede har en Acer ID.
Det er tre store fordeler til å skaffe seg en Acer ID:
• Bygg din egen sky med Acer BYOC.
• Få de siste tilbudene og den nyeste produktinformasjonen.
• Registrere enheten for garantiservice.
Hvis du vil ha mer informasjon, kan du besøke AcerCloud-webområdet:
www.acer.com/byoc-start
Denne håndboken inneholder proprietær informasjon som er beskyttet
av opphavsrettslige lover. Informasjonen i denne håndboken kan
endres uten forvarsel. Bildene i denne håndboken er kun for
referanseformål og kan inneholde informasjon eller funksjoner som
ikke gjelder din enhet. Acer-gruppen kan ikke holdes ansvarlig for
tekniske/redaksjonelle feil eller utelatelser som forekommer i denne
håndboken.
Acer Liquid Z520 Duo Smarttelefon
Modellnummer: ______________________________________________
Serienummer: _______________________________________________
Innkjøpsdato: _______________________________________________
Innkjøpssted: ________________________________________________
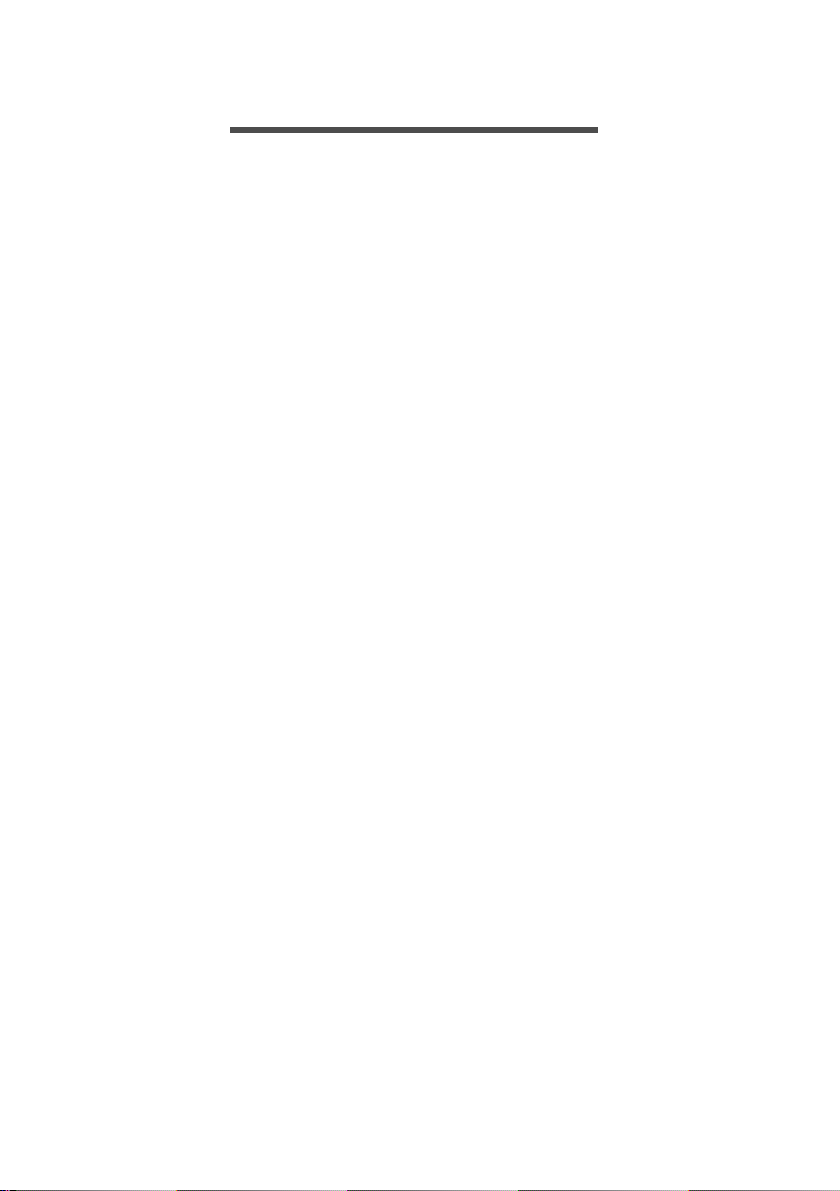
INNHOLDSFORTEGNELSE
Innholdsfortegnelse - 3
Sette opp 5
Pakke ut smarttelefonen.......................... 5
Bli kjent med smarttelefonen ................... 5
Visninger ..................................................... 5
Lade opp batteriet....................................... 6
Installere et SIM- eller microSD-kort........ 7
Bruke smarttelefonen 9
Slå på for første gang.............................. 9
Logg inn på eller opprett en Google-
konto........................................................ 9
Angi PIN-koden din ..................................... 9
Aktivere et nytt SIM-kort.............................. 9
Låse smarttelefonen.............................. 10
Vekke opp smarttelefonen ........................ 10
Navigere gjennom menyer og
alternativer............................................. 11
Bruke berøringsskjermen ...................... 11
Skjermtastaturer .................................... 12
Google-tastatur ......................................... 12
Swype ....................................................... 13
Prediktiv tekst............................................ 14
Startskjermbildet.................................... 15
Søk............................................................ 16
Det utvidede startskjermbildet................... 16
Personliggjøre startskjermbildet................ 16
Applikasjon-menyen.................................. 19
Varslings- og statusområde ...................... 20
Fleroppgavekjøring ................................... 21
Administrere kontakter 22
Administrere kontaktene........................ 22
Legge til en kontakt................................... 22
Foreta anrop 24
Før du foretar et anrop .......................... 24
Foreta et anrop ...................................... 25
Ringe et nummer fra anropsloggen .......... 25
Vise tapte anrop ........................................ 26
Foreta et anrop til en av kontaktene
dine ........................................................... 26
Ringe et internasjonalt nummer................ 26
Widget for direkteoppringing..................... 27
Taleanropsskjermbildet ......................... 27
Besvare eller avvise et anrop.................... 28
Konferansesamtaler .................................. 29
Internett-anrop 30
Legge til en Internet-anropskonto.......... 30
Redigere eller fjerne en Internett-
anropskonto........................................... 30
Bruke Internett-anrop............................. 30
Motta Internett-anrop ............................. 30
Ringe en kontakts Internett-
anropsadresse ....................................... 31
Ringe et telefonnummer ved hjelp av
Internett-anrop ....................................... 31
Meldinger 32
Opprette en ny melding ......................... 32
Svare på en melding.............................. 33
Multimediemeldinger.............................. 34
Motta multimediemeldinger....................... 34
Gå online 36
Surfe på Internett ................................... 36
Bruke nettleseren...................................... 36
Sette opp e-post .................................... 37
Google-tjenester .................................... 37
Sette opp Google-e-post........................... 38
Talesøk ..................................................... 38
Play Store ................................................. 39
Google Hangouts...................................... 41
Kart, navigering, steder og Latitude.......... 41
Bruke kameraet 42
Kamera-/videokameraikoner og
indikatorer .............................................. 42
Modusvelger ............................................. 44
Innstillinger-menyer .................................. 46
Ta et bilde .............................................. 47
Spille inn en video.................................. 47
Støttede formater...................................... 47
Vise fotografier og videoer..................... 48
Geotagging ............................................ 48
Avanserte innstillinger 49
Sette smarttelefonen i flymodus ............ 49
Slå Flymodus av eller på .......................... 49
Starte telefonen på nytt.......................... 50
Justere innstillinger ................................ 51
Aktivere eller deaktivere tilkoblinger......... 51
Innstillinger for mobilnettverk.................... 53
Telefoninnstillinger.................................... 54
Lyd ............................................................ 54
Lydprofiler ................................................. 55
Visning ...................................................... 55
Angi datoen og klokkeslettet..................... 56
Angi alarmer ............................................. 56
Endre språk- og tekstalternativer.............. 57
Koble til en PC ....................................... 57
Synkronisering .......................................... 58
FM-radio ................................................ 59
Applikasjoner (apper)............................. 60
Lukke en app ............................................ 60
Avinstallere en applikasjon ....................... 60
Tilbakestilling til fabrikkinnstillinger ........ 60
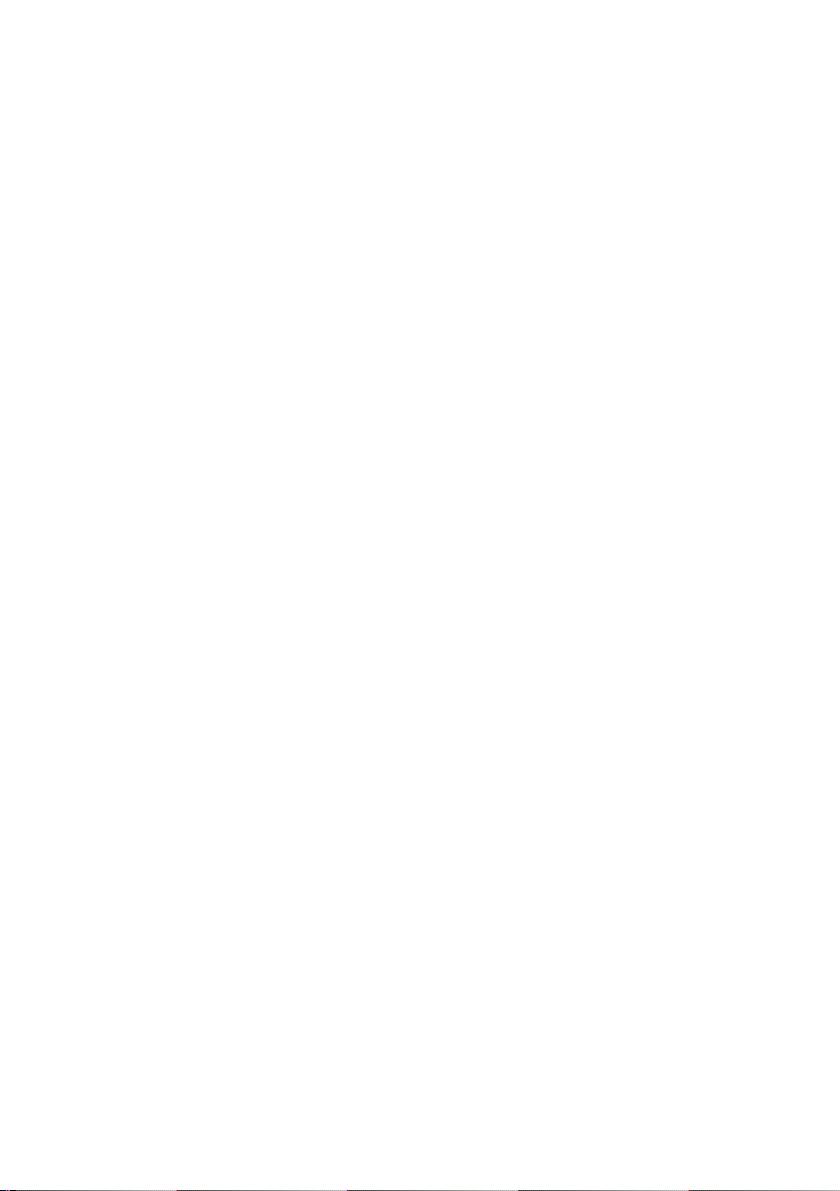
4 - Innholdsfortegnelse
Tilbehør og tips 61
Bruke headsettet.................................... 61
Bruke et Bluetooth-headset ................... 61
Opprette et nytt aksesspunkt ................... 61
Sette inn et microSD-kort....................... 62
Administrere SIM-kort 63
SIM-administrasjon .................................. 63
Tillegg 66
Vanlige spørsmål og feilsøking .............. 66
Andre hjelpekilder .................................. 68
Advarsler og forholdsregler 69
Medisinske enheter .................................. 70
Kjøretøy ................................................... 71
Potensielt eksplosive miljøer .................... 71
Nødanrop ............................................... 72
Vedlikehold av smarttelefonen ............... 72
Spesifikasjoner....................................... 74
Ytelse........................................................ 74
Skjerm....................................................... 74
Multimedia ................................................ 74
USB-kontakt.............................................. 74
Tilkoblinger ............................................... 75
Kamera ..................................................... 75
Utvidelse ................................................... 75
Batteri ....................................................... 75
Dimensjoner.............................................. 75
Lisensavtale for sluttbrukere 76
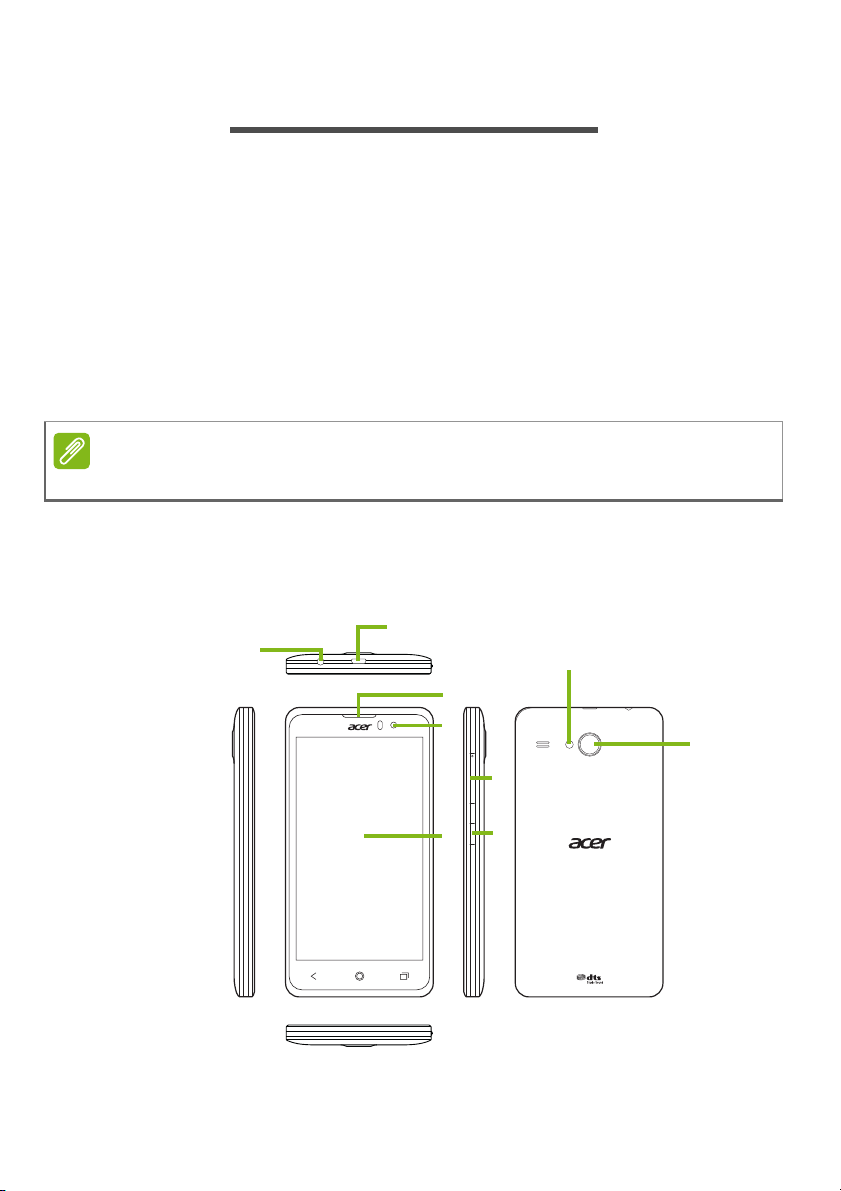
SETTE OPP
3
2
6
7
9
1
5
4
8
Merknad
Pakke ut smarttelefonen
Din nye smarttelefon leveres i en beskyttende eske. Pakk ut esken
forsiktig og ta ut innholdet. Kontakt forhandleren umiddelbart hvis
noen av følgende elementer mangler eller er skadet:
• Din nye Acer-smarttelefon
• USB-kabel
• Batterieliminator
• Headset
Innholdet i esken varierer avhengig av land og region.
Bli kjent med smarttelefonen
Visninger
Sette opp - 5
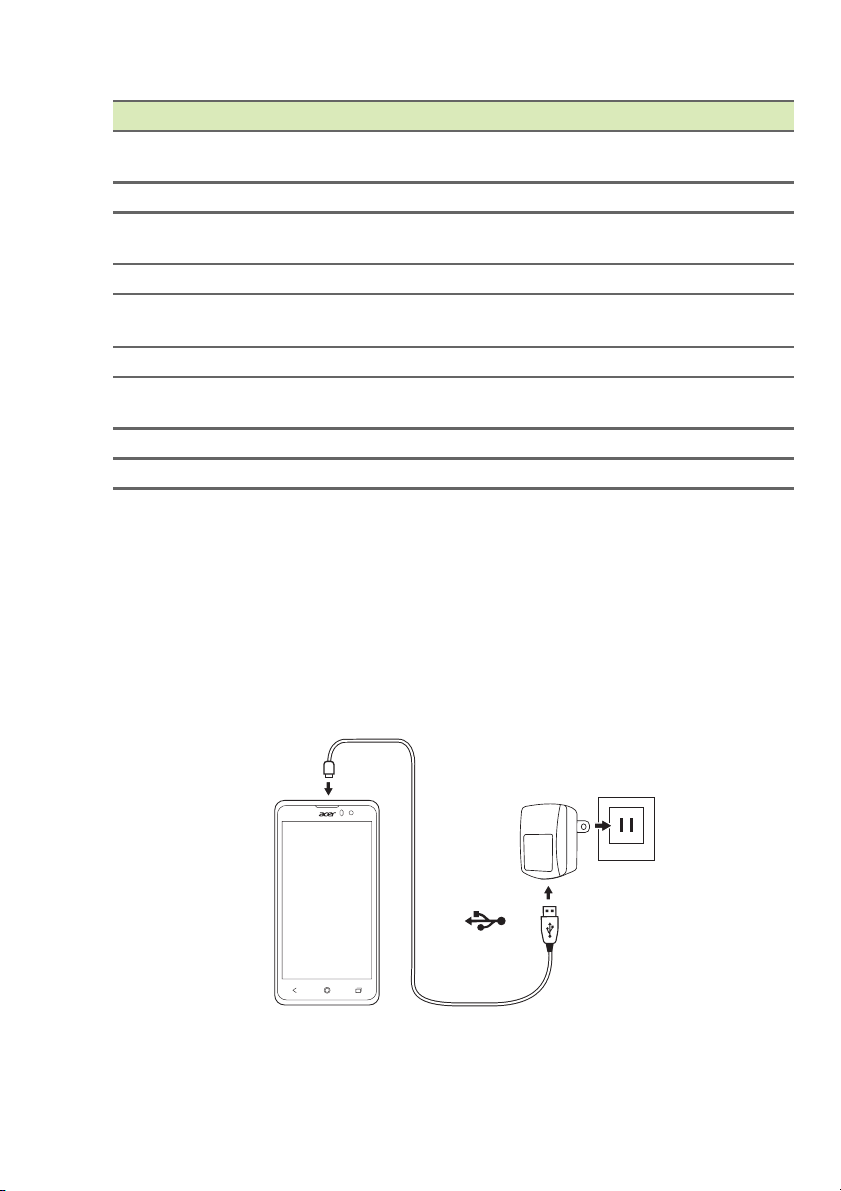
6 - Sette opp
Nr. Element Beskrivelse
1 3,5 mm
hodetelefonplugg
2 Mikro-USB-kontakt Kobler til en USB-kabel/lader.
3 Smarttelefonhøyttaler Slipper ut lyd fra smarttelefonen. Egnet for å holde
4 Frontvendt kamera Bruk til selvportrettbilder og online videochat.
5 Berøringsskjerm 5-tommers kapasitiv berøringsskjerm for visning
6 Volum opp/ned-knapp Øker eller reduserer telefonvolumet.
7 Strømknapp Trykk for å skjermen av/på eller gå i søvnmodus.
8 Blits LED-blits for kameraet.
9 Kamera Et kamera for å ta høyoppløsningsbilder.
Kobler til stereo hodetelefoner.
mot øret.
og inntasting av data og smarttelefoninnhold.
Trykk og hold for å slå smarttelefonen av eller på.
Lade opp batteriet
For første gangs bruk må du lade smarttelefonen i åtte timer. Etter det
kan du lade batteriet etter behov.
Koble batterieliminatorledningen til mikro-USB-kontakten på
smarttelefonen.
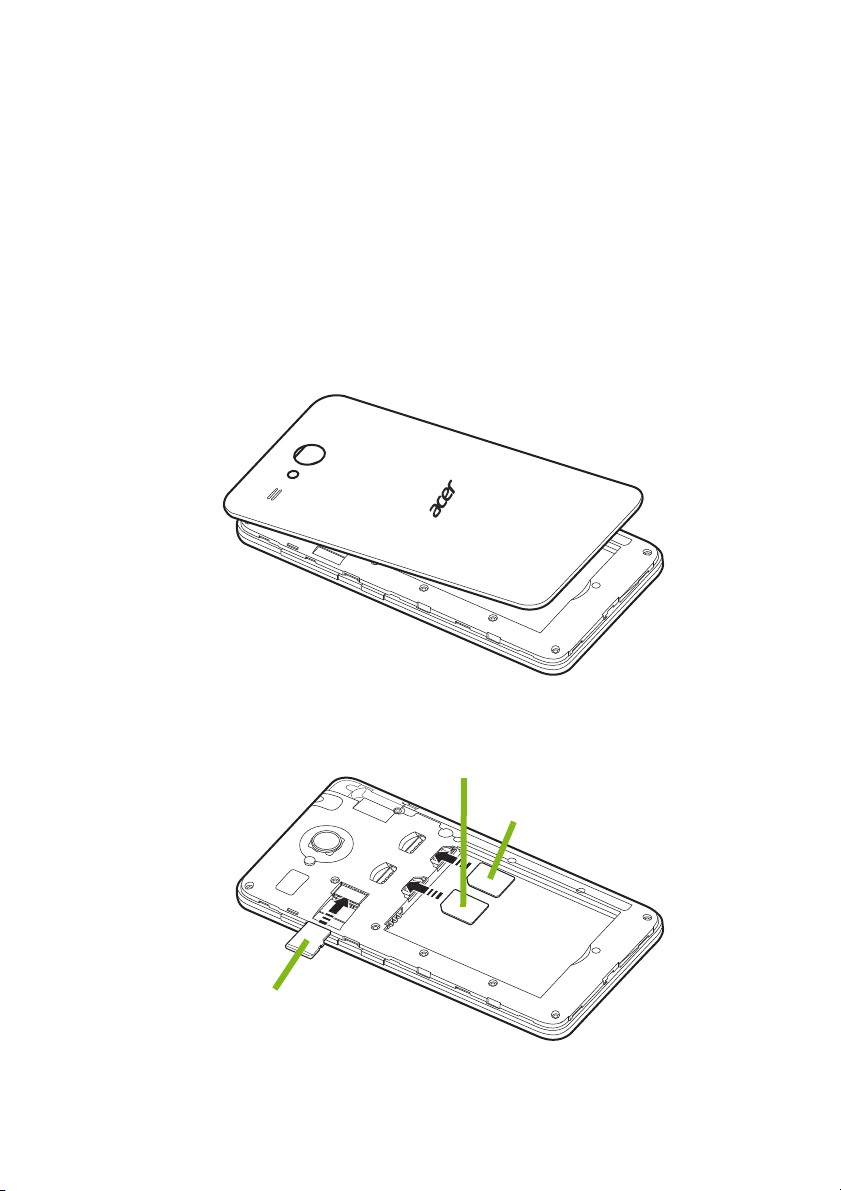
Installere et SIM- eller microSD-kort
microSD-kort
SIM 1
SIM 2 (valgfritt*)
*Merk:
Smarttelefonen din kan være utstyrt med ett eller to SIM-spor avhengig av modell.
For å utnytte smarttelefonens muligheter fullt ut må du installere et
SIM-kort.
Den nye telefonen har flere SIM-kortholdere. Installer hvilken
kombinasjon av SIM-kort du vil.
I tillegg kan du ønske å øke smarttelefonens lagringsplass ved å sette
inn et microSD-kort i det medfølgende sporet.
1.Slå av smarttelefonen ved å holde av/på-knappen inne.
2.Sett en negl i hakket nederst på telefonen, og ta av dekselet som
vist.
Sette opp - 7
3.Sett inn SIM- eller microSD-kortet som vist.
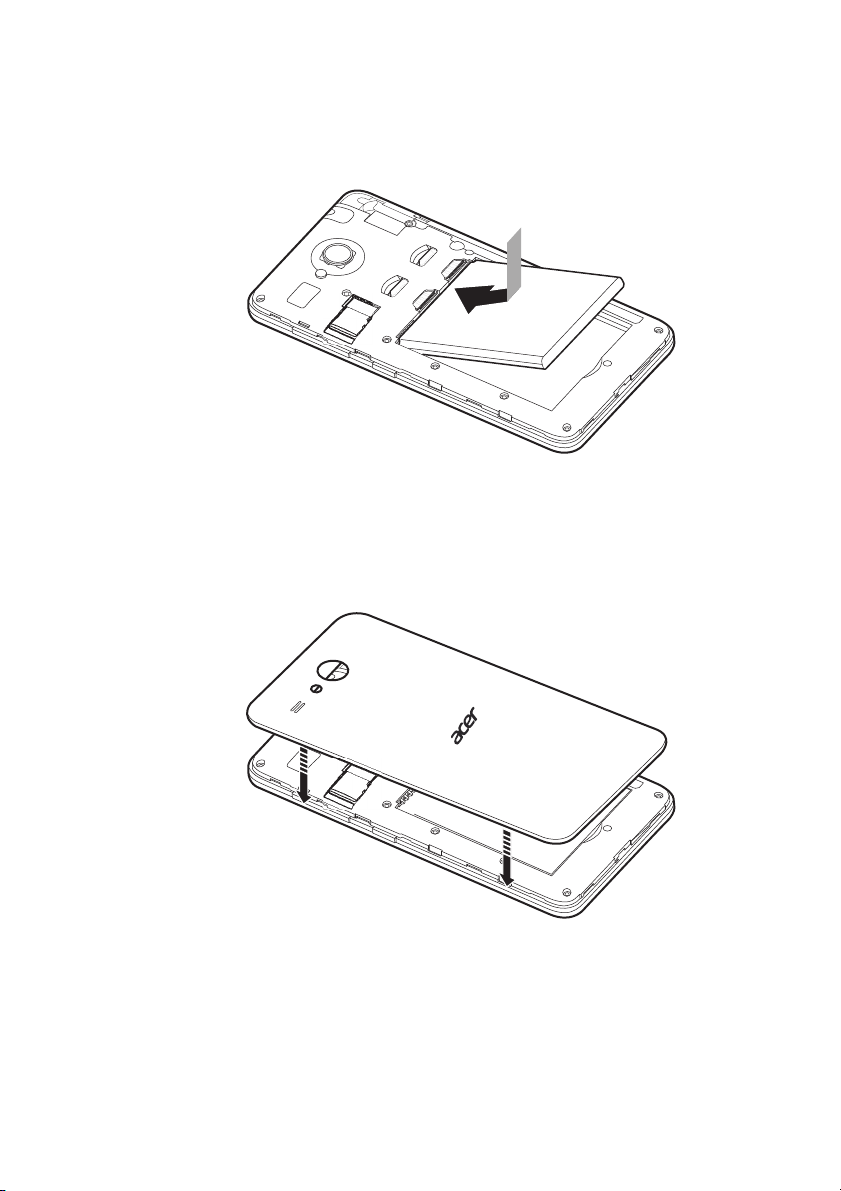
8 - Sette opp
4.Plasser de gullfargede kontaktene på batteriet overfor kontaktene
øverst i batterirommet, og sett inn batteriet.
5.Sett på dekselet igjen ved å plassere tappene på dekselet overfor
sporene på telefonen. Press forsiktig på dekselet inntil det går i lås.
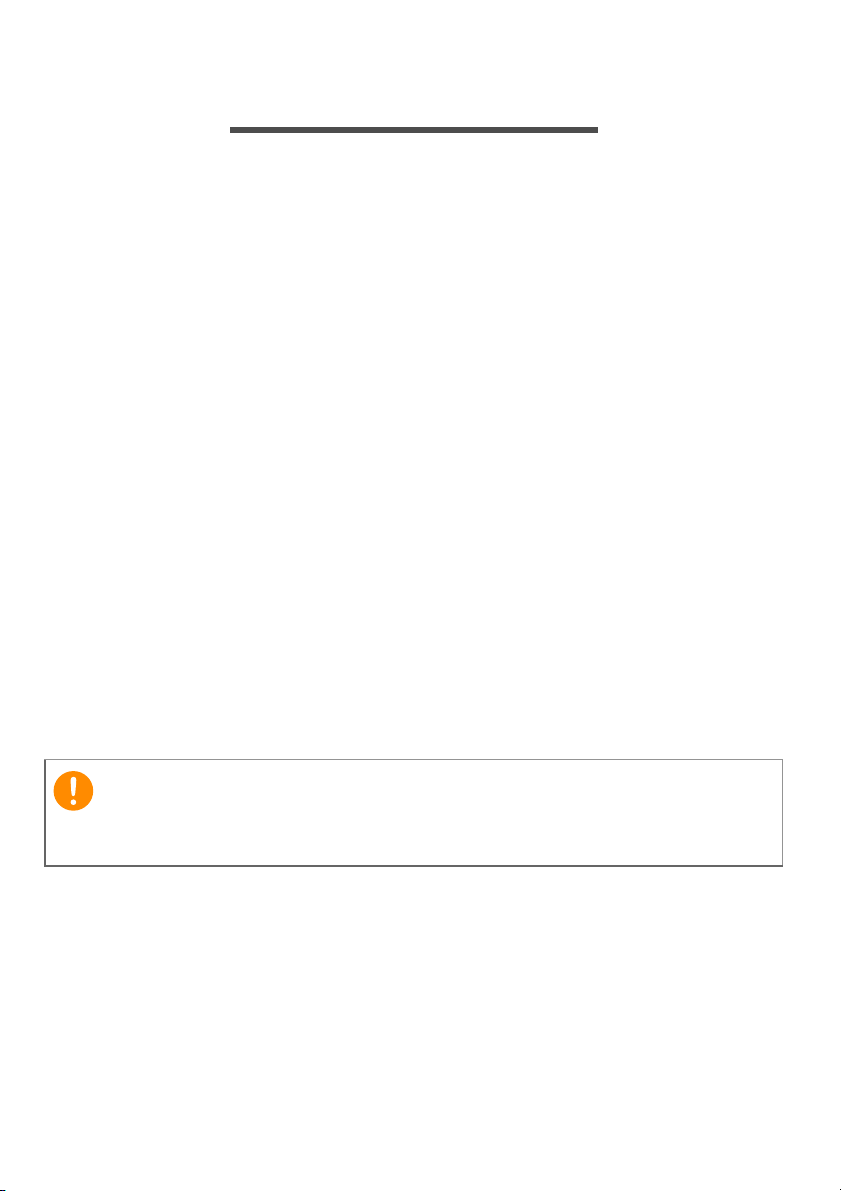
Bruke smarttelefonen - 9
Viktig
BRUKE SMARTTELEFONEN
Slå på for første gang
Når du skal slå på smarttelefonen for første gang, trykker du på og
holder av/på-knappen til skjermen slås på. Du blir deretter bedt om å
konfigurere noen innstillinger før du kan bruke smarttelefonen.
Følg instruksjonene på skjermen for å fullføre oppsettet.
Logg inn på eller opprett en Google-konto
Hvis du har Internett-tilgang, kan du synkronisere informasjonen på
smarttelefonen med en Google-konto.
Du kan opprette eller logge deg på en eksisterende Google-konto,
som vil brukes til å synkronisere kontaktlisten din, e-post, kalender og
annen informasjon. Åpne Applikasjon-menyen og klikk på
Innstillinger > Legg til konto. Klikk på typen konto du vil legge til
(f.eks. Google). Du trenger Internett-tilgang for å fullføre
synkroniseringsprosessen. Du kan enkelt opprette og ha tilgang til
flere Google-kontoer.
Angi PIN-koden din
Når du installerer et SIM-kort for første gang, må du kanskje angi en
PIN-kode ved hjelp av talltastaturet på skjermen.
Avhengig av innstillingene dine kan du bli nødt til å angi PIN-koden hver
gang du slår på telefonfunksjonen.
Aktivere et nytt SIM-kort
Hvis du bruker SIM-kortet for første gang, kan det kreve aktivering.
Kontakt nettverksoperatøren hvis du vil ha detaljer om hvordan du
gjør dette.

10 - Bruke smarttelefonen
Låse smarttelefonen
Hvis du ikke skal bruke smarttelefonen på en stund, trykker du kort på
av/på-knappen for å låse tilgang. Dette sparer strøm og sikrer at
smarttelefonen ikke bruker noen tjenester utilsiktet. Smarttelefonen vil
låses automatisk hvis den ikke brukes på ett minutt. (avhengig av
innstillingene dine).
Vekke opp smarttelefonen
Hvis skjermen er av og smarttelefonen ikke reagerer på klikk på
skjermen eller frontpaneltknappen, er den låst og i søvnmodus.
Trykk på av/på-knappen for å vekke opp smarttelefonen. Lås opp
smarttelefonen ved å skyve fingeren fra en side av skjermen til den
andre (begge veier virker).
For ekstra sikkerhet kan du angi et opplåsingsmønster, et sett av
punkter som må berøres i riktig rekkefølge for å få tilgang til telefonen.
Åpne Applikasjon-menyen og klikk på Innstillinger > Sikkerhet >
Skjermlås. Hvis du glemmer et opplåsingsmønster, se
Opplåsingsmønster på side 68.
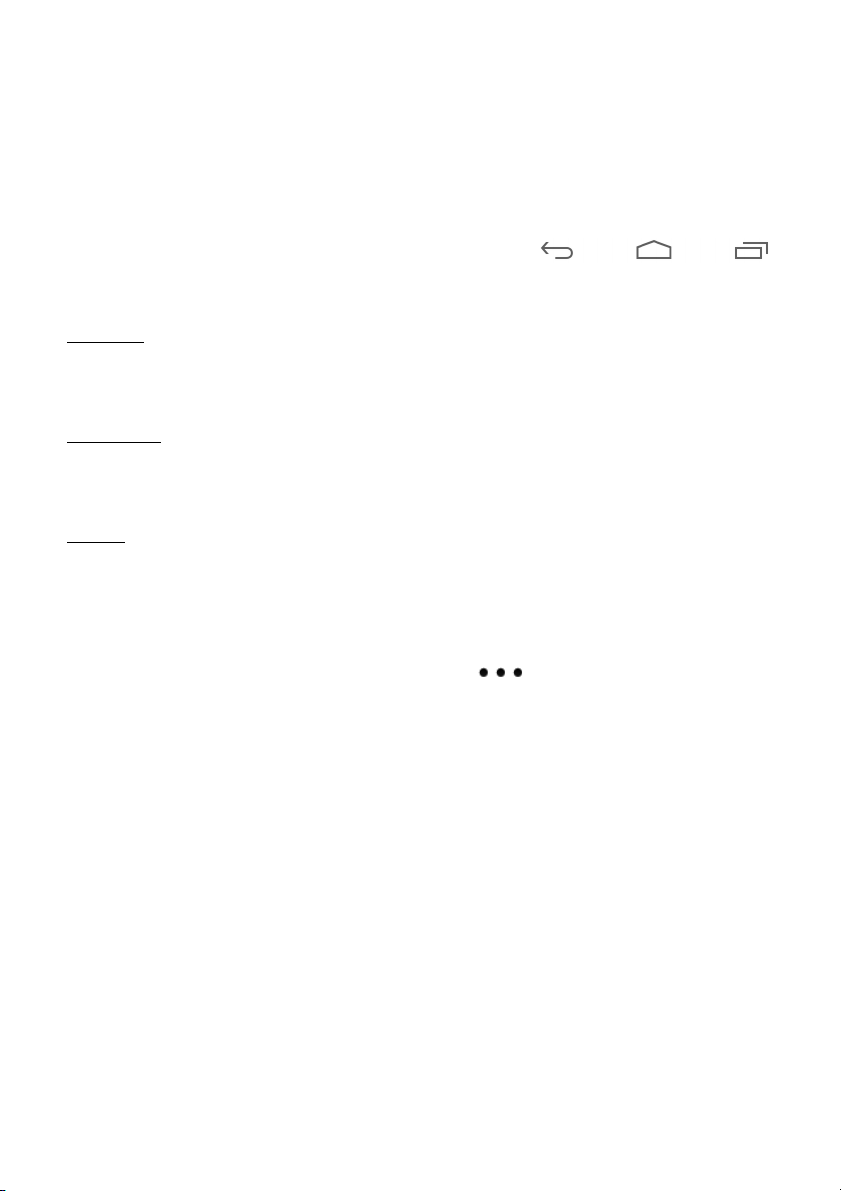
Bruke smarttelefonen - 11
Tilbake
Startside
Meny
Du kan også gå direkte inn i låseskjermappene. Klikk på og hold
låseskjermikonet, flytt fingeren litt i vilkårlig retning, og slipp.
Telefonen låses opp og åpner den appen.
Navigere gjennom menyer og alternativer
Når du navigerer gjennom menyer og
alternativer, finnes det tre knapper bak
skjermen.
Tilbake
Klikk på denne knappen for å gå til forrige side, eller for å gå opp ett
nivå i en meny.
Startside
Klikk på denne knappen for å gå direkte til hjemmesiden. Klikk på og
hold denne knappen for å åpne søkefunksjonen.
Meny
Klikk på denne knappen ikonet for å vise nylig åpnede apper. Klikk på
en applikasjon for å åpne den. Nederst på Meny-skjermen finnes det
Acer Flyt-apper. Klikk på en Flyt-app for å åpne appen i et eget vindu,
men beholde synlig det du holdt på med. Nedenfor kan du tilpasse
hvilke Flyt-apper som vises. Klikk på til høyre for Flyt-appene.
Velg mellom flytende Nettleser, Knapper, Kalkulator, Kamera, Kart,
Notater, Stoppeklokke og Tekst.
Klikk på og hold Meny-knappen for å åpne en meny med aktuelle
handlinger for gjeldende app eller skjermbilde. Klikk hvor som helst på
skjermen for å gå tilbake til startskjermbildet. Se Fleroppgavekjøring
på side 21.
Bruke berøringsskjermen
Smarttelefonen din bruker en berøringsskjerm for å velge elementer
og legge inn informasjon. Bruk fingeren til å klikke på skjermen.
Klikk: Berør skjermen en gang for å åpne elementer og velge
alternativer.
Dra: Hold fingeren på skjermen og dra over skjermen for å merke
tekst og bilder.
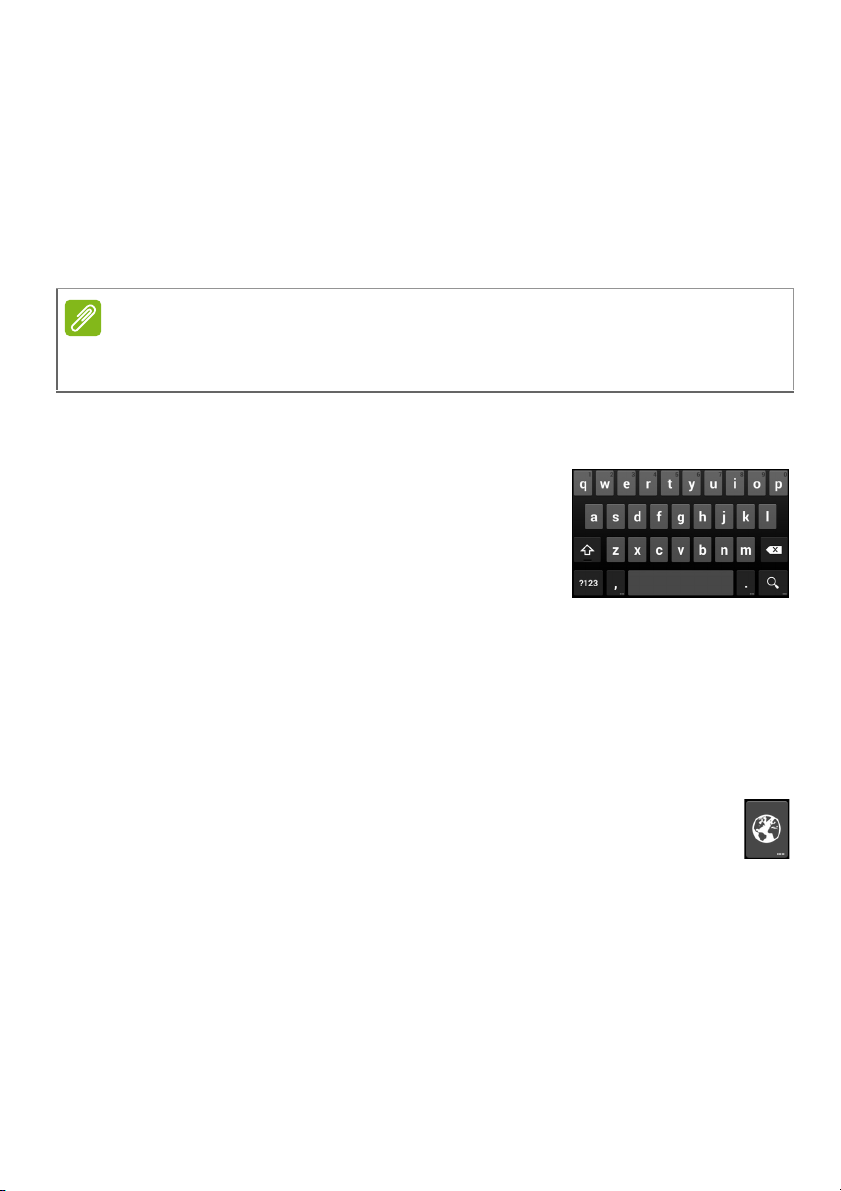
12 - Bruke smarttelefonen
Merknad
Klikk og hold: Klikk på og hold et element for å vise en liste over
handlinger som er tilgjengelige for det elementet. På popup-menyen
som vises, klikker du på handlingen du vil utføre.
Rull: Hvis du vil rulle opp eller ned på skjermen, drar du ganske enkelt
fingeren opp eller ned på skjermen i samme retning som du vil rulle.
Skjermtastaturer
Tastaturoppsettet varierer litt, avhengig av applikasjonen og informasjonen
som er påkrevd.
Google-tastatur
Dette er et standard QWERTY-skjermtastatur
hvor du kan taste inn tekst. Klikk og hold på
en tast med tall øverst for å velge alternative
tegn, for eksempel bokstaver med aksenter.
Klikk på ?123-knappen for å vise numre og
spesialtegn, og klikk deretter på =+\< -tasten
for å vise flere alternativer.
Du kan velge et annet inntastingsspråk ved å klikke på og holde
kommaet. Alternativt kan du åpne Applikasjon-menyen og klikke på
Innstillinger > Språk og inndata. Klikk deretter på Innstillingerikonet ved siden av Google-tastaturet > Inntastingsspråk.
Tastaturoppsettet endres i henhold til det valgte språket.
Når du har satt opp mer enn ett språk, vises verdensknappen
ved siden av mellomromstasten. Klikk på denne knappen for å
bytte raskt mellom flere inntastingsspråk.
Tekstassistanse
Google-tastaturet har forskjellige funksjoner som hjelper deg med å
legge inn riktig tekst. Åpne Applikasjon-menyen og klikk på
Innstillinger > Språk og inndata. Klikk deretter på Innstillinger ved
siden av Google-tastaturet. Herfra kan du aktivere eller deaktivere
flere tastaturrelaterte innstillinger.
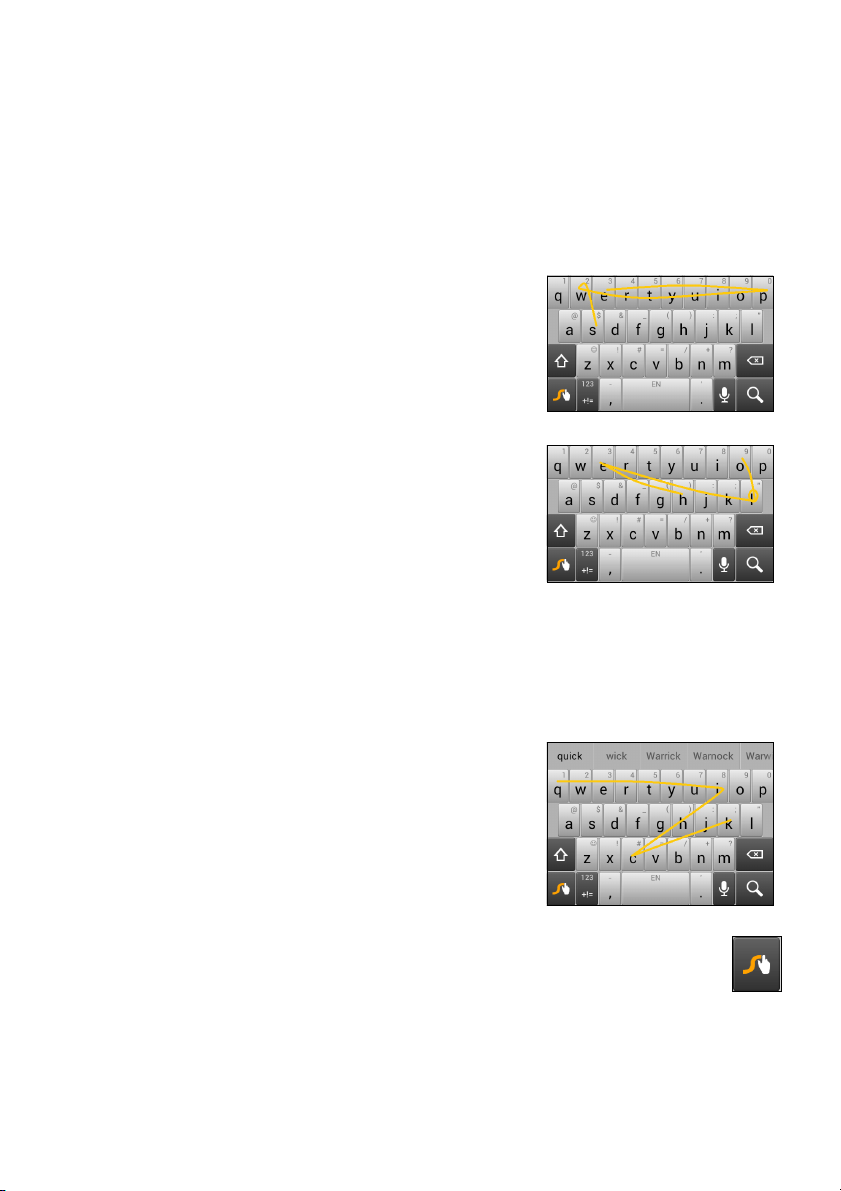
Bruke smarttelefonen - 13
Endre tekstinntastingsmetoden
Hvis du vil endre inntastingsmetode, går du til Applikasjon-menyen,
klikker på Innstillinger > Språk og inndata > Standard og velger
foretrukket inntastingsmetode.
Swype
Swype er en rask måte å legge inn tekst
på. Du kan skrive én kontinuerlig bevegelse
over skjermtastaturet og lage et ord ved å
tegne gjennom bokstaver.
Sett fingeren din på første bokstav i ordet,
og tegn en bane fra bokstav til bokstav.
Løft opp fingeren etter siste bokstav.
Swype vil sette inn mellomrom etter behov.
Swype vil vanligvis legge til en
dobbeltbokstav etter behov i et ord, men du
kan hjelpe Swype med å gjenkjenne en
dobbeltbokstav ved å skrible lett eller foreta
en sløyfe på bokstaven. For å få frem "ll" i
"hallo" skribler du for eksempel (eller lager
en sløyfe) på tasten "l".
Når det finnes flere forslag for ordet du vil
taste inn, viser Swype en ordvalgliste. Hvis
du vil godta standardordet i ordvalgliten,
fortsetter du bare å swype. I motsatt fall
ruller du gjennom listen ved å dra fingeren
og klikke på ønsket ord.
Trykk på og hold Swype-tasten for å få tilgang til innstillinger,
funksjoner, oppdateringer, preferanser og hjelp.
Klikk på +!=-knappen hvis du vil se numre og spesialtegn. Klikk
på sidetasten (skift) for å se enda mer.
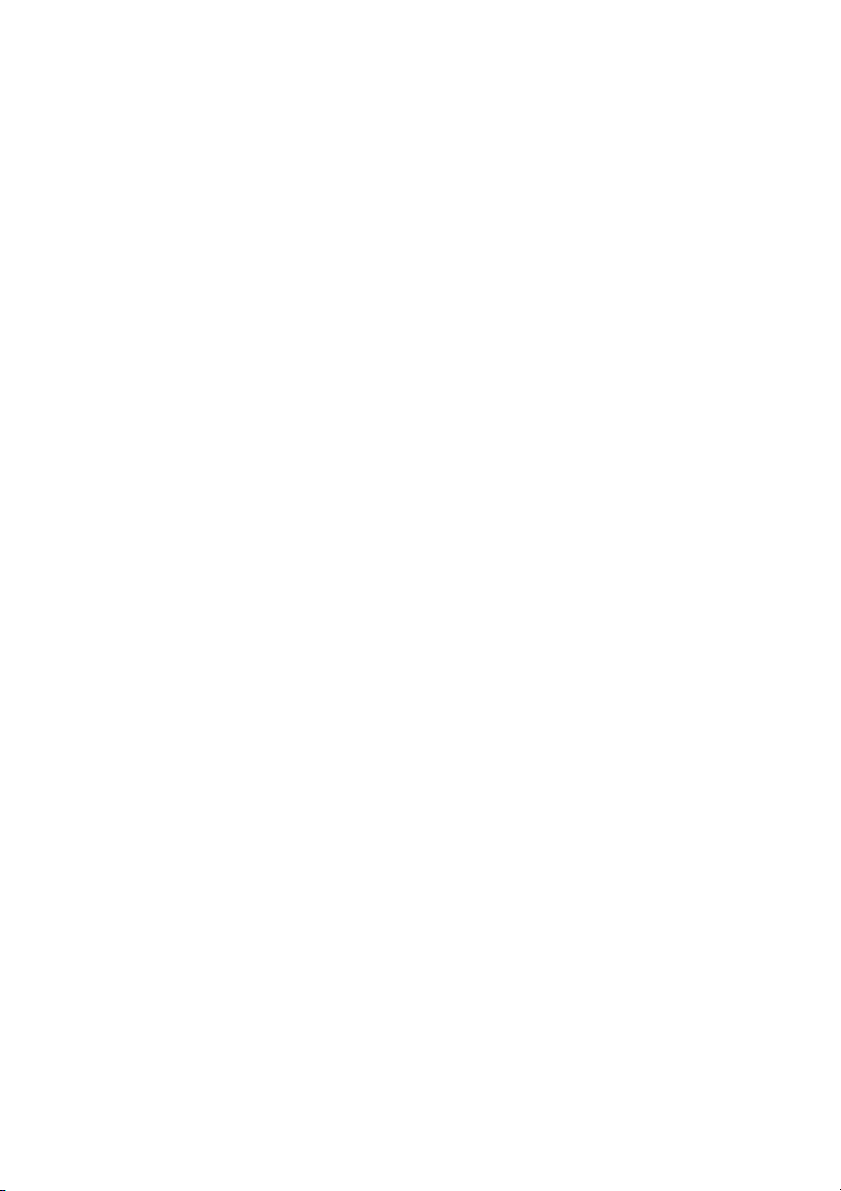
14 - Bruke smarttelefonen
Flere taster varierer avhengig av typen teksten du angir, f.eks. er en
tast for å legge til et emotikon (en smiley) når du skriver en
tekstmelding. Klikk på og hold hvis du vil ha flere alternativer, i likhet
med andre taster.
Tekstassistanse
Swype-tastaturet har forskjellige funksjoner som hjelper deg med å
legge inn riktig tekst. På Applikasjon-menyen klikker du på
Innstillinger > Språk og inndata og deretter på Innstillingerknappen til høyre for Swype. Du kan også klikke på og holde Swypetasten.
Prediktiv tekst
Google-tastaturet tilbyr prediktiv tekstinntasting for nettleseren. Når du
klikker på bokstavene i et ord, vises et utvalg av ord over tastaturet for
å fortsette sekvensen av bokstavene som er klikket, eller som er et
nær samsvar med en viss toleranse for feil. Ordlisten endres etter
hvert tastetrykk. Hvis ønsket ord vises, kan du klikke på det for å sette
det inn i teksten.
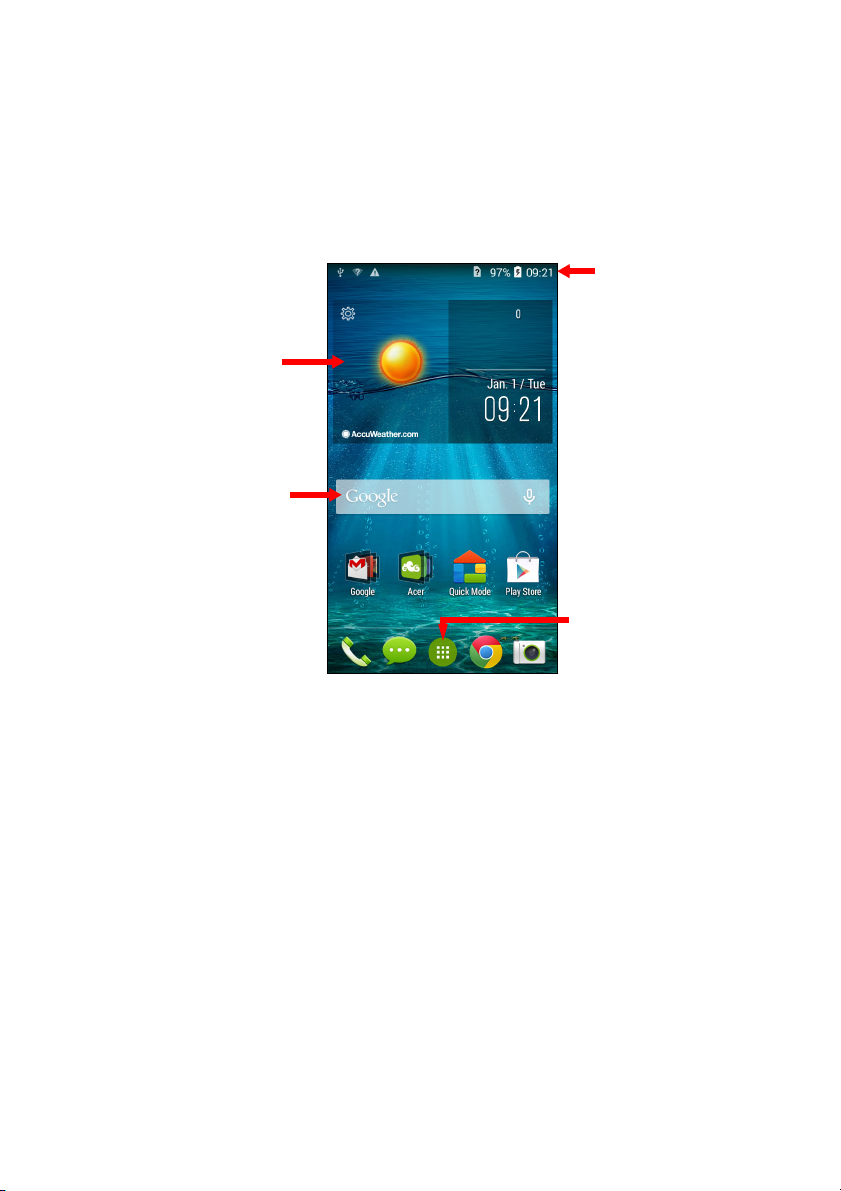
Bruke smarttelefonen - 15
Søk
Klokkeslett og status
Widget
Applikasjonsmeny
("Apper")
Startskjermbildet
Startskjermbildet gir deg rask tilgang til informasjon og enkle kontroller
med widgeter eller snarveier. Disse viser informasjon om klokkeslett
og vær, eller tilbyr tilleggskontroller og direkte tilgang til apper og
andre hyppig brukte funksjoner på smarttelefonen.
Nederst på skjermen ligger applikasjonsdokken, som viser
standardapper. Klikk på et ikon for å åpne appen. Klikk på
Applikasjon-menyens ikon i midten av applikasjonsdokken for å vise
appene dine. Hvis du vil endre apper, se Endre ikoner for
applikasjonsdokking på side 18.
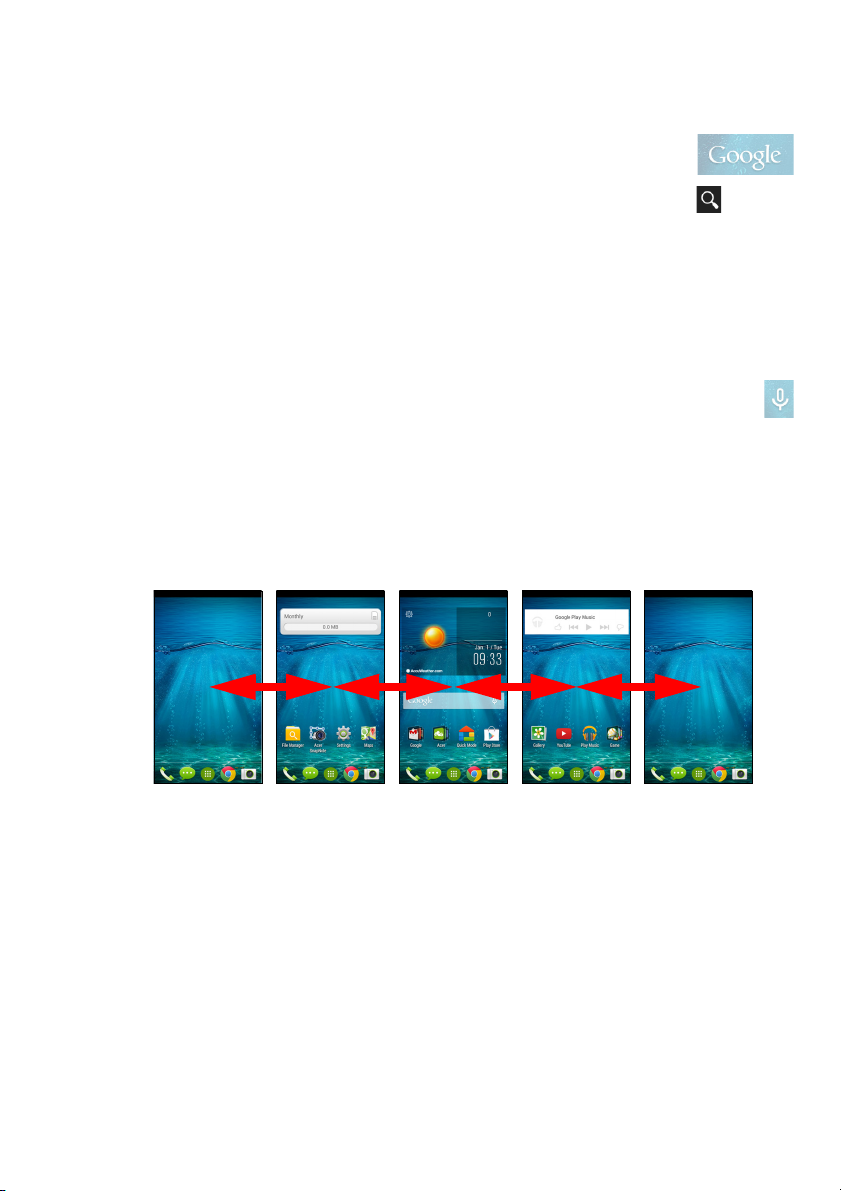
16 - Bruke smarttelefonen
Søk
Hvis du vil søke etter apper, filer eller informasjon på
Internett, klikker du på Google-ikonet.
Tast ganske enkelt inn teksten du vil søke etter, og klikk på eller et
forslag, en app eller fil som vises i listen.
For å søke etter eller bla på Internett må du være koblet til et
mobildata- (hvis tilgjengelig) eller trådløst nettverk. Se Gå online på
side 36.
Talesøk
Hvis talesøk er tilgjengelig, klikker du på mikrofonen og taler inn
søkeanmodningen. Se Talesøk på side 38.
Det utvidede startskjermbildet
Startskjermbildet kan utvides til en side av skjermen slik at du får mer
plass til å legge til ikoner, widgeter eller funksjoner. Hvis du vil vise det
utvidede startskjermbildet, skyver du fingeren til venstre eller høyre.
Personliggjøre startskjermbildet
Du kan personliggjøre startskjermbildet ved å legge til eller fjerne
applikasjonssnarveier eller widgeter, og ved å endre bakgrunnen.
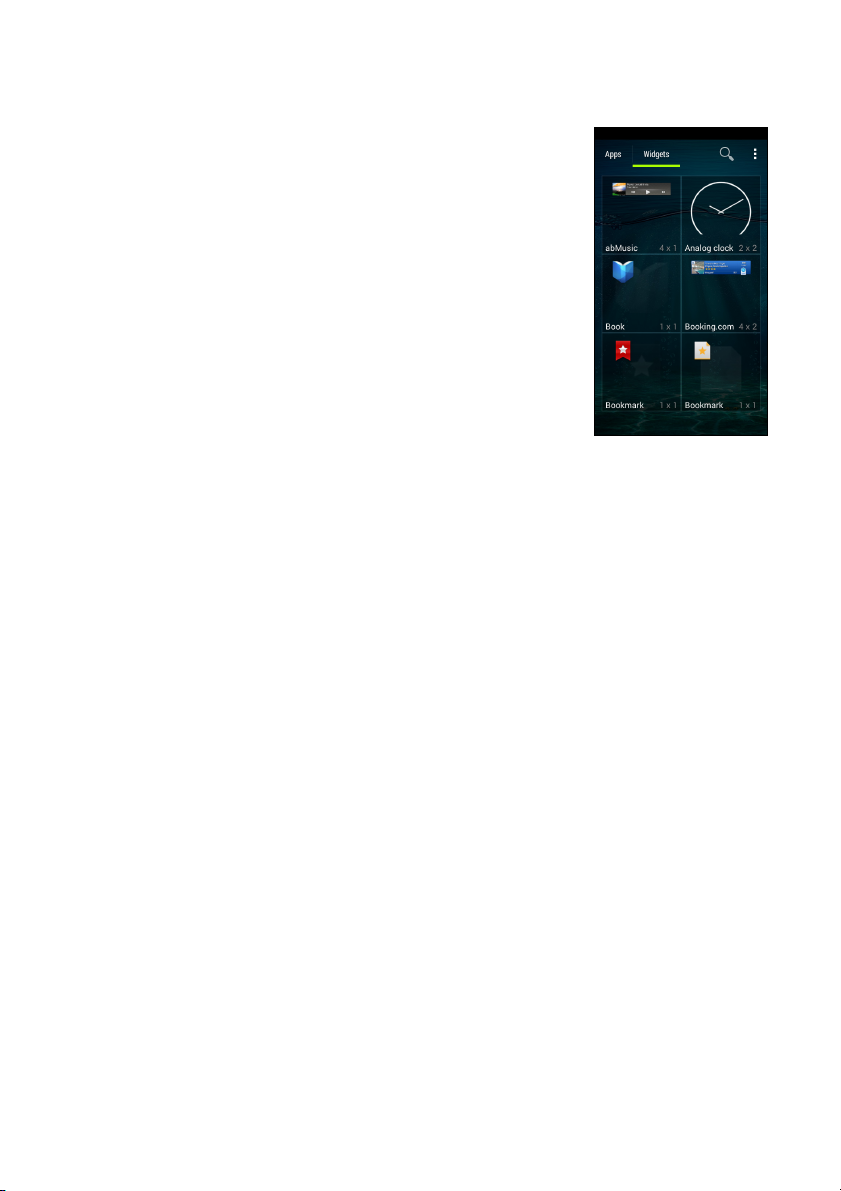
Bruke smarttelefonen - 17
Legge til og fjerne snarveier og widgets
Hvis du vil legge til snarveier eller widgets,
klikker du på Applikasjonsmenyen. Klikk på
Apper for vise en liste over snarveier til apper
som du kan dra til et startskjermbilde.
Klikk på Widgets hvis du vil se apper og
koblinger (for eksempel tilpassede snarveier,
kontakter eller bokmerker) som du kan legge til
på startskjermbildet. Widgeter er små apper
som viser konstant oppdatert informasjon eller
raske snarveier til apper eller spesialfunksjoner.
Hvis du vil flytte en app eller widget til
startskjermbildet, klikker du på og holder et
element inntil det er valgt. Startskjermbildet vil
åpnes. Du kan dra elementet til et ledig område
på skjermen. Hvis du vil vise informasjon om
appen eller widgeten, drar du den til ikonet
øverst på skjermen.
Hvis du vil flytte elementet til et annet startskjermbilde, drar du det til
siden av skjermen. Startskjermbildet vill bytte skjermen i den
retningen. Frigjør elementet når det er riktig plassert.
Hvis du vil fjerne en snarvei eller widget fra startskjermbildet, klikker
du på og drar det til Fjern øverst på skjermen.
Endre størrelse på widgets
Enkelte widgets kan bli endret størrelse på. Hvis du vil endre størrelse
på en widget som allerede finnes på startskjermbildet, klikker du på
og holder widgeten. Så snart Fjern-ikonet vises, kan du frigjøre
widgeten. Hvis det er mulig å endre størrelse på widgeten, kan du dra
sidene av den for å endre størrelsen.
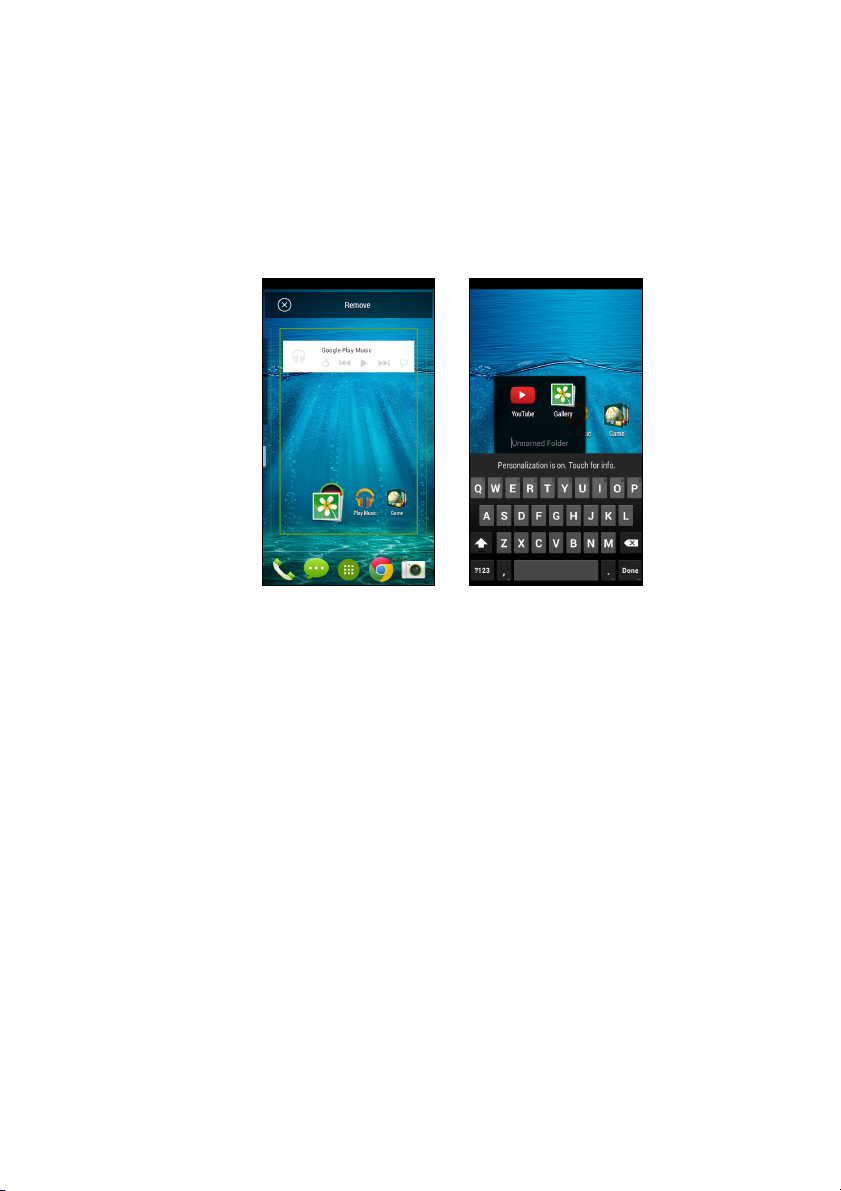
18 - Bruke smarttelefonen
Legge til eller fjerne mapper
Du kan også legge til mapper på startskjermbildet. Hvis du vil opprette
en ny mappe, drar og slipper du et applikasjonsikon på et annet
applikasjonsikon på startskjermbildet. Dette vil opprette en ikke-
navngitt mappe. Klikk på mappeikonet og klikk på navnet til mappen
du vil endre navn på.
Hvis du vil slette en applikasjonssnarvei fra en mappe, klikker du på et
mappeikon for å vise appene i mappen, og holder applikasjonsikonet
du vil fjerne. Dra og slipp ikonet på Fjern, som vil vises øverst på
skjermen.
Hvis du vil slette en mappe, klikker du på og holder mappen og drar
og slipper den på Fjern, som vil vises øverst på skjermen.
Endre ikoner for applikasjonsdokking
Du kan angi ikoner for installerte apper i applikasjonsdokken. Åpne
Applikasjon-menyen og finn appen du vil legge til. Klikk på og hold
ikonet, og dra det til en åpen posisjon i dokken. Når du drar den nye
appen til et eksisterende dokkikon, opprettes en mappe for begge
ikoner.
Hvis du vil fjerne et ikon fra dokken, klikker du på og holder ikonet for
å velge det. Dra ikonet til en annen plassering utenfor dokken eller til
Fjern øverst på skjermen.
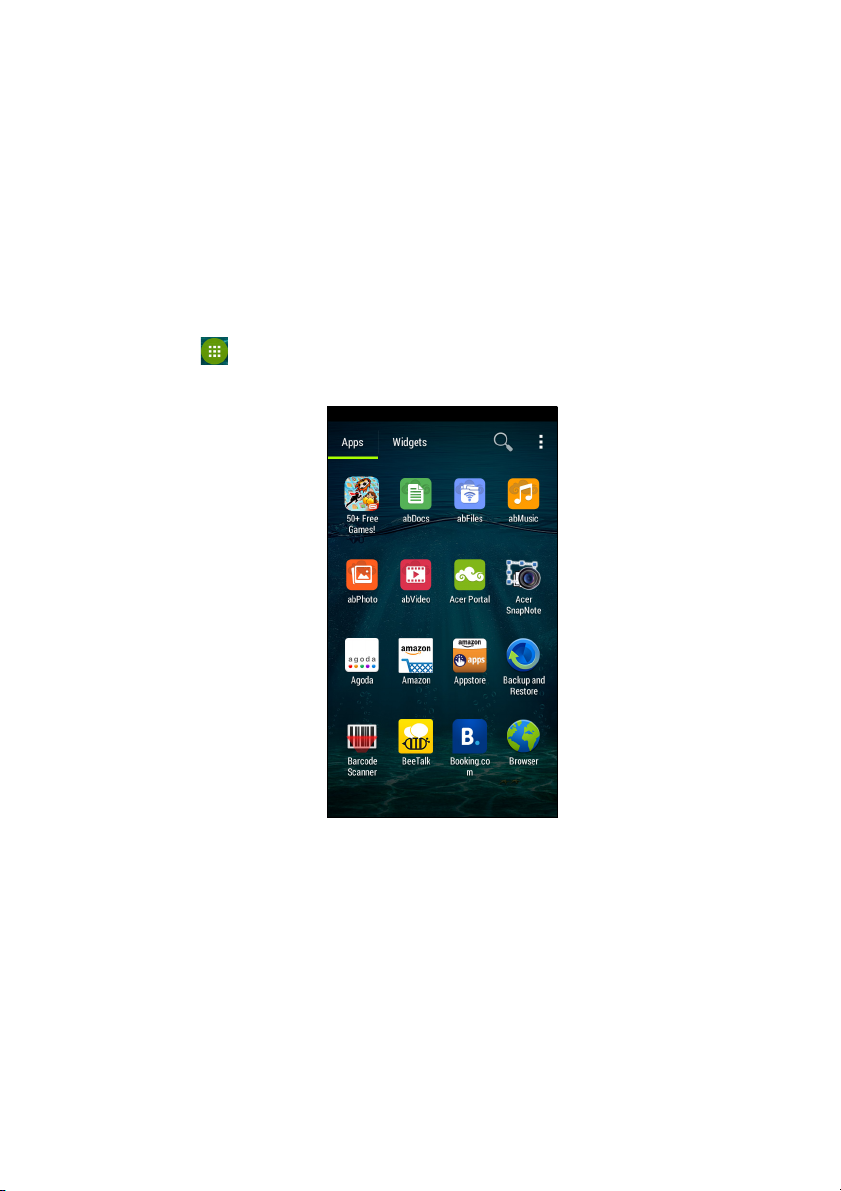
Bruke smarttelefonen - 19
Endre bakgrunnen
På Applikasjon-menyen klikker du på Innstillinger > Skjerm >
Bakgrunn. Velg mellom bilder som er lagret i Galleri, Levende
bakgrunner (som har animerte eller interaktive bakgrunner),
Fotografier, Videobakgrunn (som gjør det mulig å bruke videoer som
bakgrunn), eller Bakgrunner.
Applikasjon-menyen
Når du skal åpne Applikasjon-menyen, går du til Startskjermbildet og
klikker på i midten av dokken.
Applikasjoner vises i alfabetisk rekkefølge. Sveip siden til venstre eller
høyre for å vise flere apper. Når du er på den siste siden i appene,
sveiper du til venstre for å se tilgjengelige widgets på smarttelefonen,
eller klikker på WIDGETS øverst på siden.
Hvis du vil hoppe raskt til apper eller widgets, klikker du på Apper
eller Widgets øverst på Applikasjon-menyen.
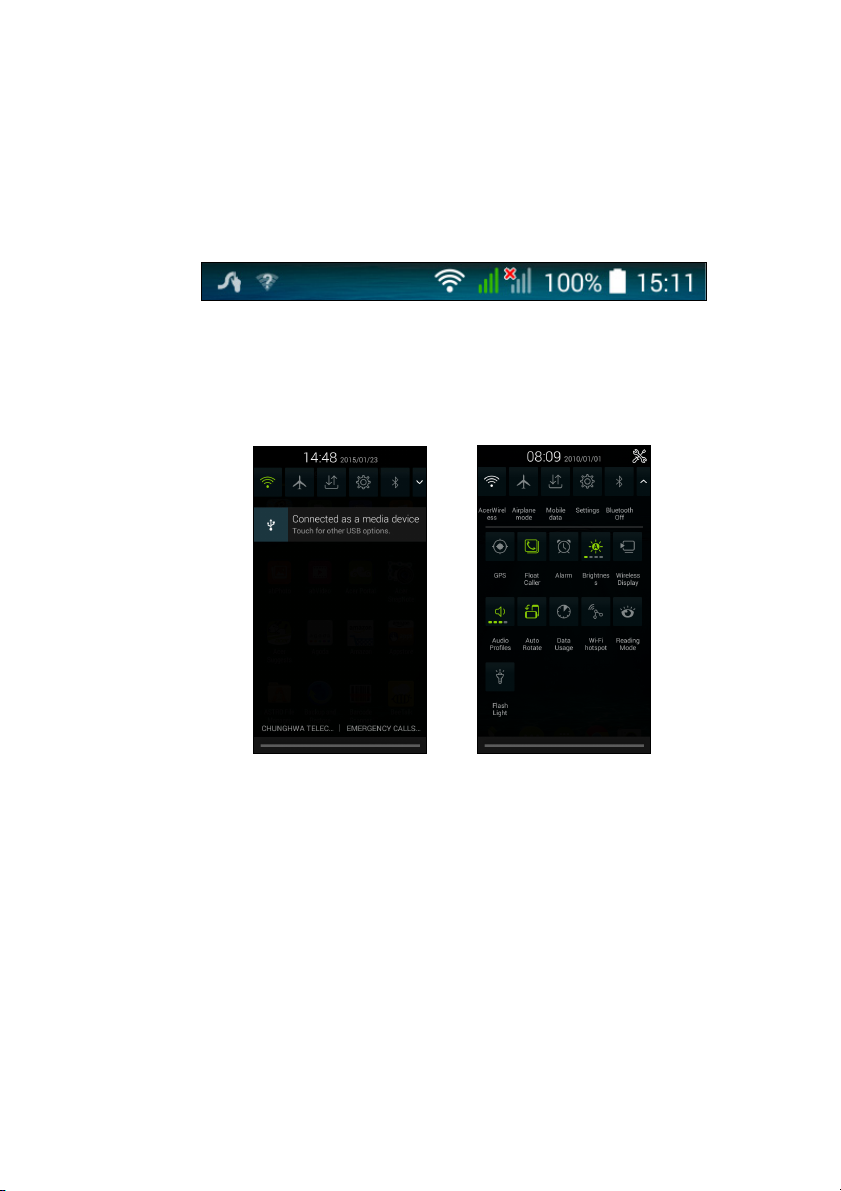
20 - Bruke smarttelefonen
Varslings- og statusområde
Varslings- og statusikonene vises øverst på skjermen. Området
øverst til høyre viser diverse statusinformasjon, for eksempel om
Wi-Fi-tilkobling, signalstyrke, batteristatus og klokkeslett. I øverste
venstre område vises hendelsesikoner, for eksempel en ny melding.
Dra varslingsområdet nedover skjermen for å vise mer informasjon
om nye hendelser. Klikk på nedpilen lengst til høyre for å få tilgang til
Hurtiginnstillinger.
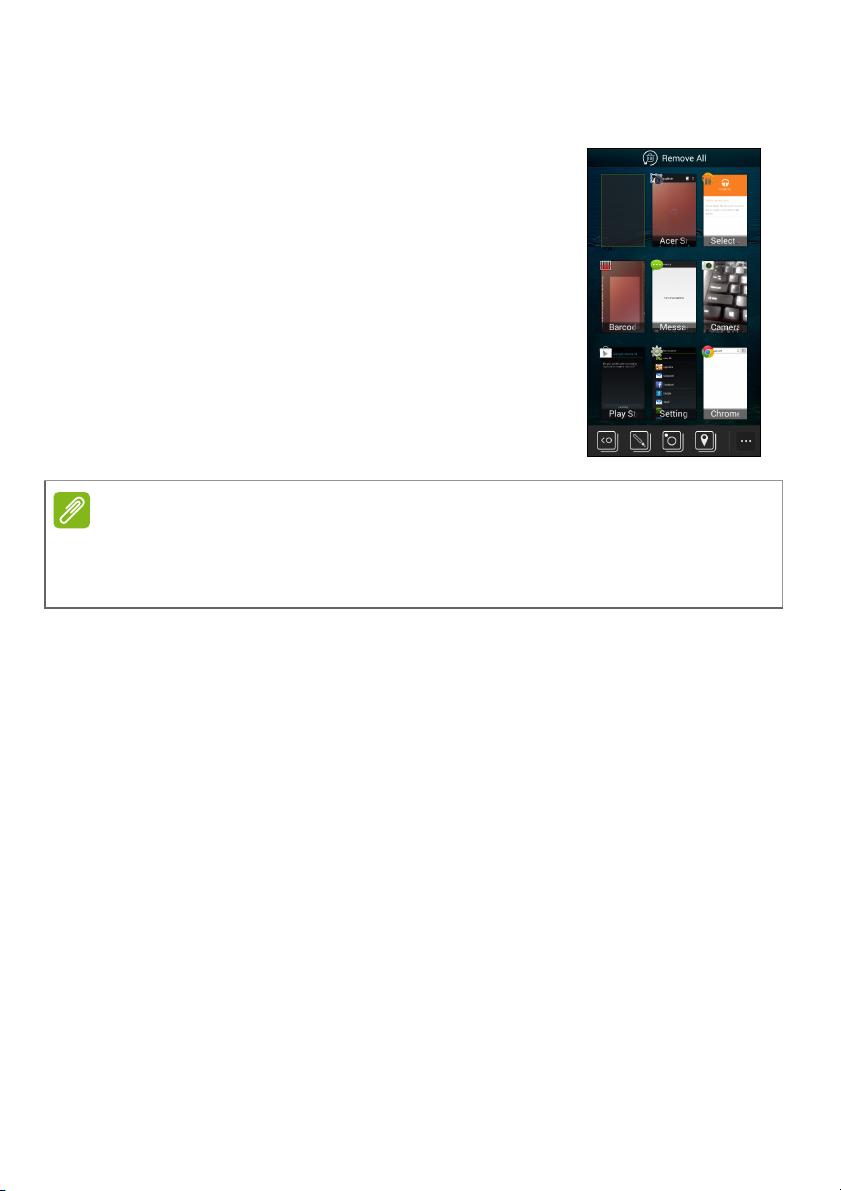
Bruke smarttelefonen - 21
Merknad
Fleroppgavekjøring
Du kan ha flere apper åpne samtidig. Hvis du
vil åpne en ny app, klikker du på
startsideknappen for å gå tilbake til
startskjermbildet og åpne den nye appen.
Klikk på Meny-knappen for å navigere raskt
frem og tilbake mellom tidligere åpnede apper.
For lengre batterilevetid er det bedre å lukke en app når du ferdig med å
bruke den. Gjør dette enten ved å trykke på Tilbake-tasten eller Meny-
knappen og velge Avslutt (hvis tilgjengelig).
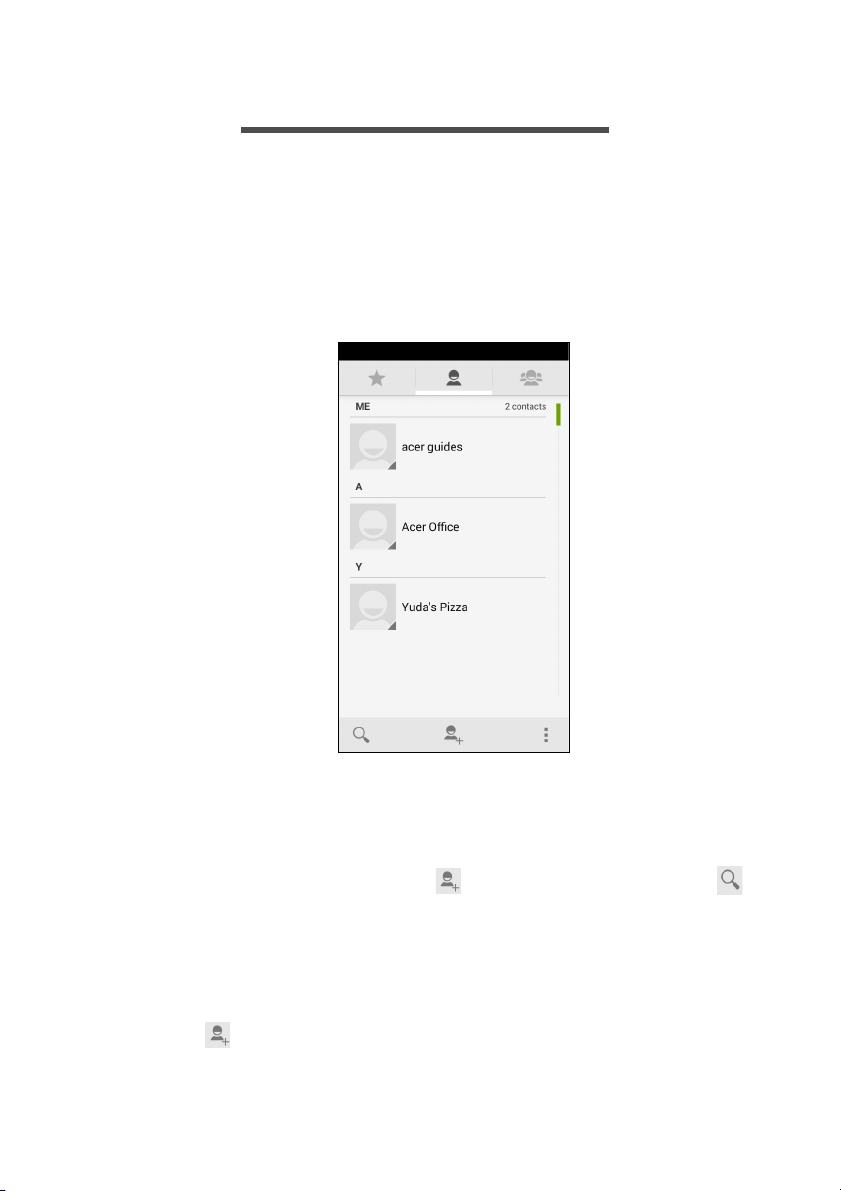
22 - Administrere kontakter
ADMINISTRERE KONTAKTER
Administrere kontaktene
Smarttelefonen din har en adressebok som lar deg lagre kontakter i
enten det interne minnet eller på SIM-kortet.
Klikk på Kontakter-appen på Applikasjon-menyen, eller klikk på Alle
kontakter i ringeprogrammet for å vise kontaktene.
Hvis du ikke har noen kontakter lagret på telefonen, kan du importere
kontakter fra Google-kontoen, legge til en ny kontakt eller importere
kontakter fra SIM-kortet eller SD-kortet. Åpne Kontakter-appen fra
Applikasjon-menyen, og klikk på for å legge til en kontakt, for å
søke etter en kontakt, eller klikk på Meny-knappen for å åpne
menyen.
Legge til en kontakt
Klikk på for å legge til en ny kontakt. Du kan også skanne en
persons profilstrekkode for å legge til personen på kontaktlisten eller i
gruppen.
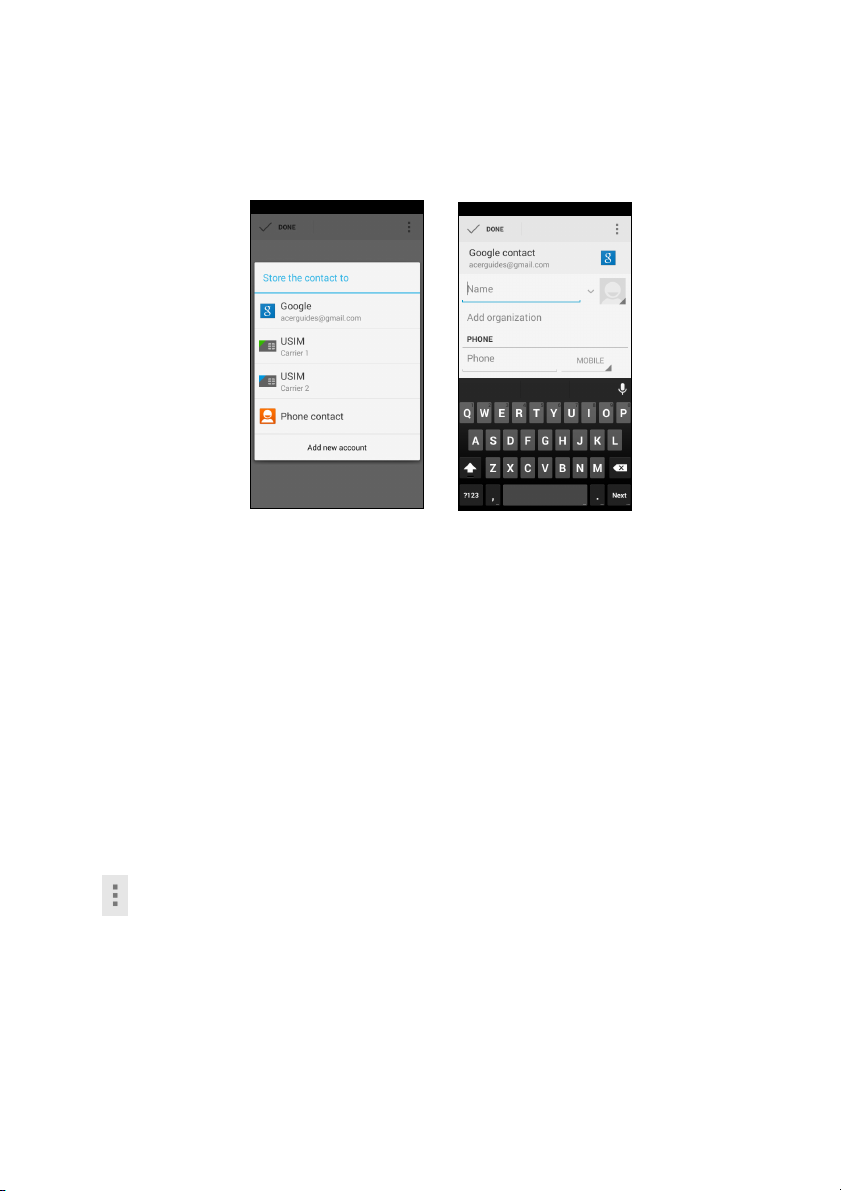
Administrere kontakter - 23
Hvis du vil opprette en kontakt, må du først velge hvor du vil lagre
kontaktens informasjon. Deretter blir du bedt om å oppgi kontaktens
informasjon, for eksempel navn, adresse og telefonnummer.
Du kan rulle nedover siden og klikke på Legg til et nytt felt for å
legge til ting som:
• IM-adresser.
• Legg til eventuelle personlige notater om kontakten.
• Fonetisk navn
• Koble til et webområde
Hvis du vil tilordne et bilde til kontakten, klikker du på silhuetten og
angir om du vil ta et fotografi eller velge et bilde fra smarttelefonens
bildegalleri.
Når du er ferdig, klikker du på Ferdig øverst på skjermen.
Klikking på kontaktens navn vil bringe opp kontaktens profil. Klikk på
mens du viser en kontakts profil for å redigere, dele, slette eller
skrive ut kontakten. Du kan også angi en ringetone for kontakten,
blokkere innkommende anrop fra denne kontakten eller plassere
kontakten på startskjermbildet.
Du kan også opprette en kontakt fra et allerede oppringt eller mottatt
nummer. se Lagre et oppringt nummer i kontaktene på side 29.
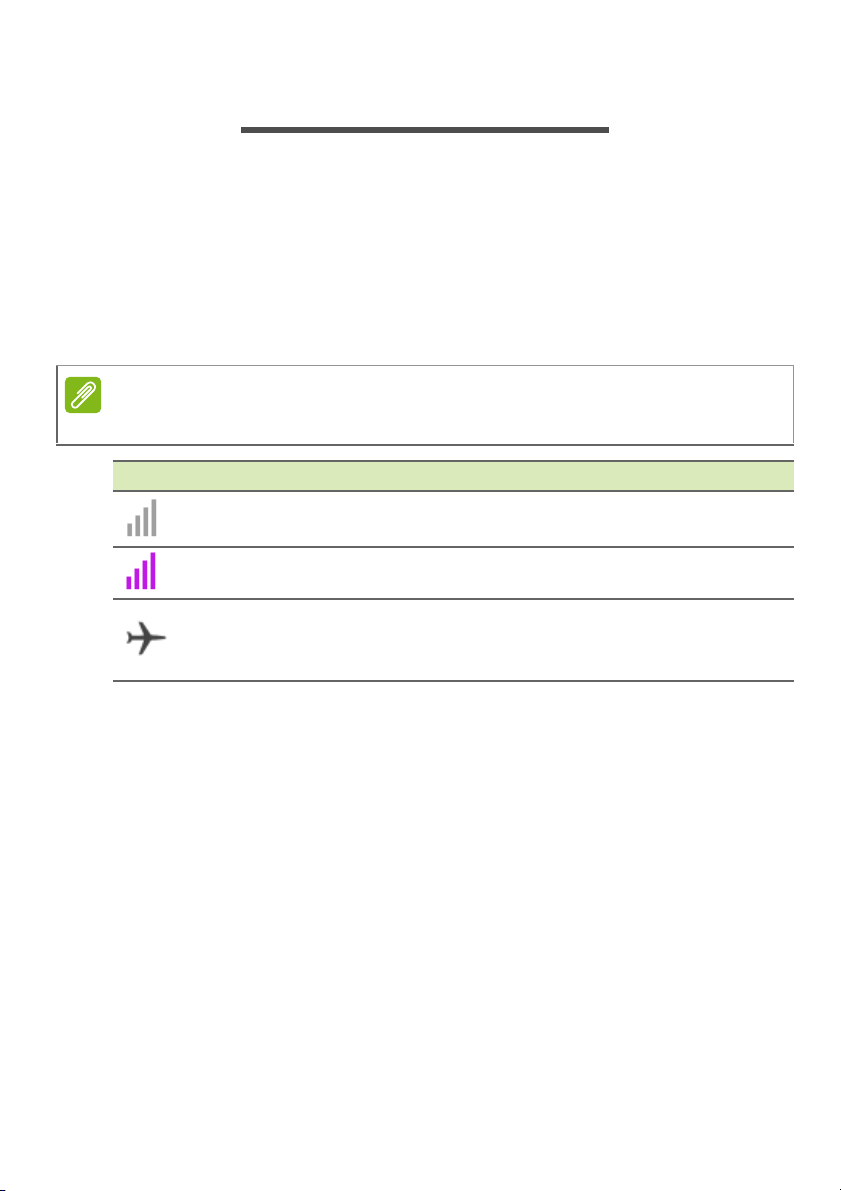
24 - Foreta anrop
Merknad
FORETA ANROP
Dette kapittelet viser deg hvordan du foretar telefonanrop, og de
forskjellige alternativene som er tilgjengelige for deg under en
samtale.
Før du foretar et anrop
Sørg for at smarttelefonen er koblet til nettverket før du ringer. Du kan
bekrefte smarttelefonens status fra varslingsområdet.
Status- og varslingsikoners farge kan variere.
Ikon Beskrivelse
Ikke koblet til nettverket: Du er ikke i stand til å foreta et
anrop.
Koblet til nettverket: Du kan foreta et anrop.
Flymodus: Trådløs tilkobling brutt (Wi-Fi, Bluetooth og
mobiltelefontjenester). Deaktiver flymodus før du prøver å
foreta et anrop.
 Loading...
Loading...