Acer Z500 User guide [pl]

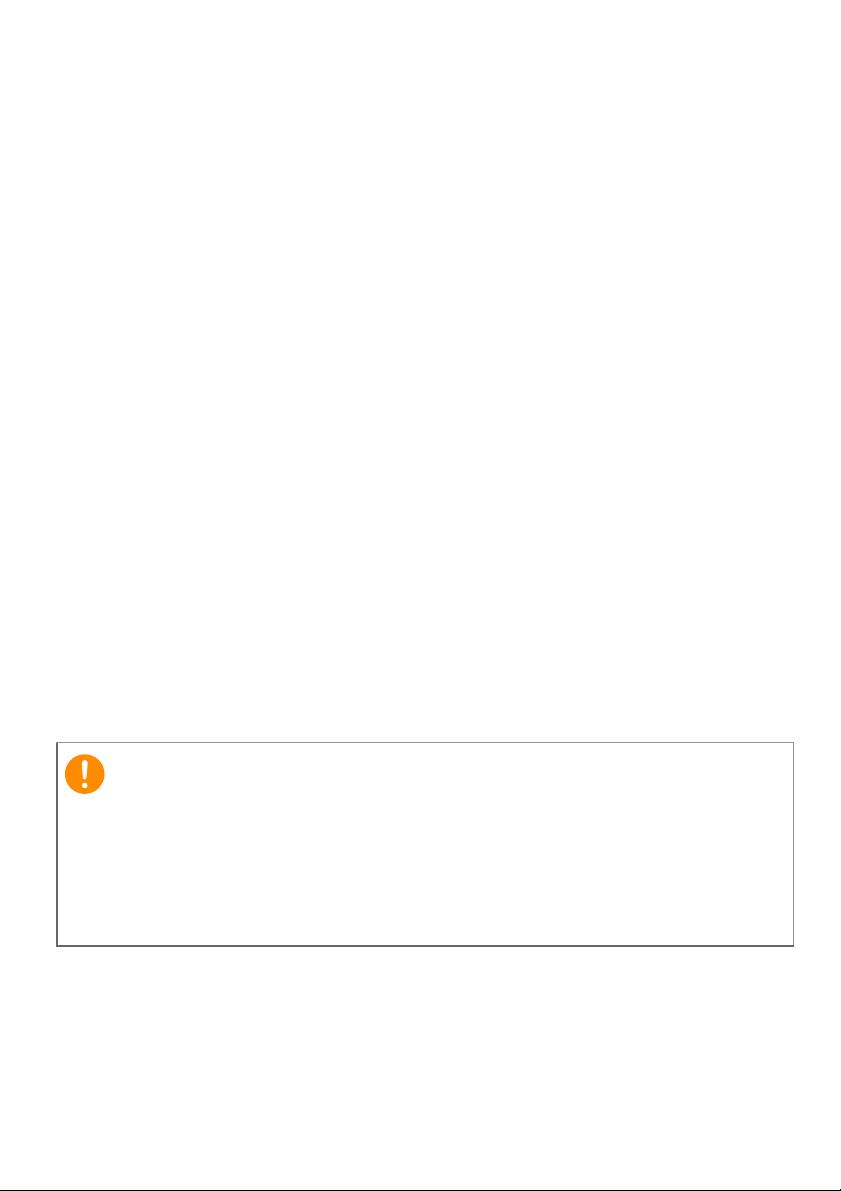
2 -
Ważne
© 2014 Wszelkie prawa zastrzeżone
Acer Liquid Z500 Duo — podręcznik użytkownika
Model: Z500
Wersja publikacji: 09/2014
Zarejestruj się, aby uzyskać identyfikator Acer ID i
ciesz się z uzyskanych korzyści
Otwórz Portal Acer z ekranu startowego, aby zarejestrować się w celu
otrzymania identyfikatora Acer ID lub zaloguj się, jeśli posiadasz już
identyfikator Acer ID.
Istnieją trzy ważne powody, dlaczego warto uzyskać identyfikator
Acer ID:
•Utwórz własną chmurę z pakietem Acer BYOC.
• Pobierz najnowsze oferty i informacje o produkcie.
• Zarejestruj swoje urządzenie, aby uzyskać usługę gwarancji.
Więcej informacji można uzyskać na stronie internetowej usługi AcerCloud:
www.acer.com/byoc-start
Podręcznik ten zawiera informacje o własności, chronione prawami
autorskimi. Informacje zawarte w poniższym podręczniku podlegają
zmianom bez powiadomienia. Zawarte tutaj obrazy służą tylko celom
referencyjnym i mogą zawierać informacje lub funkcje, które nie mają
zastosowania w urządzeniu. Grupa Acer nie ponosi odpowiedzialności
za błędy techniczne lub edytorskie oraz pominięcia w tym podręczniku.
Smartfon Acer Liquid Z500 Duo
Numer modelu:_______________________________________________
Numer seryjny: ______________________________________________
Data zakupu: ________________________________________________
Miejsce zakupu: ______________________________________________
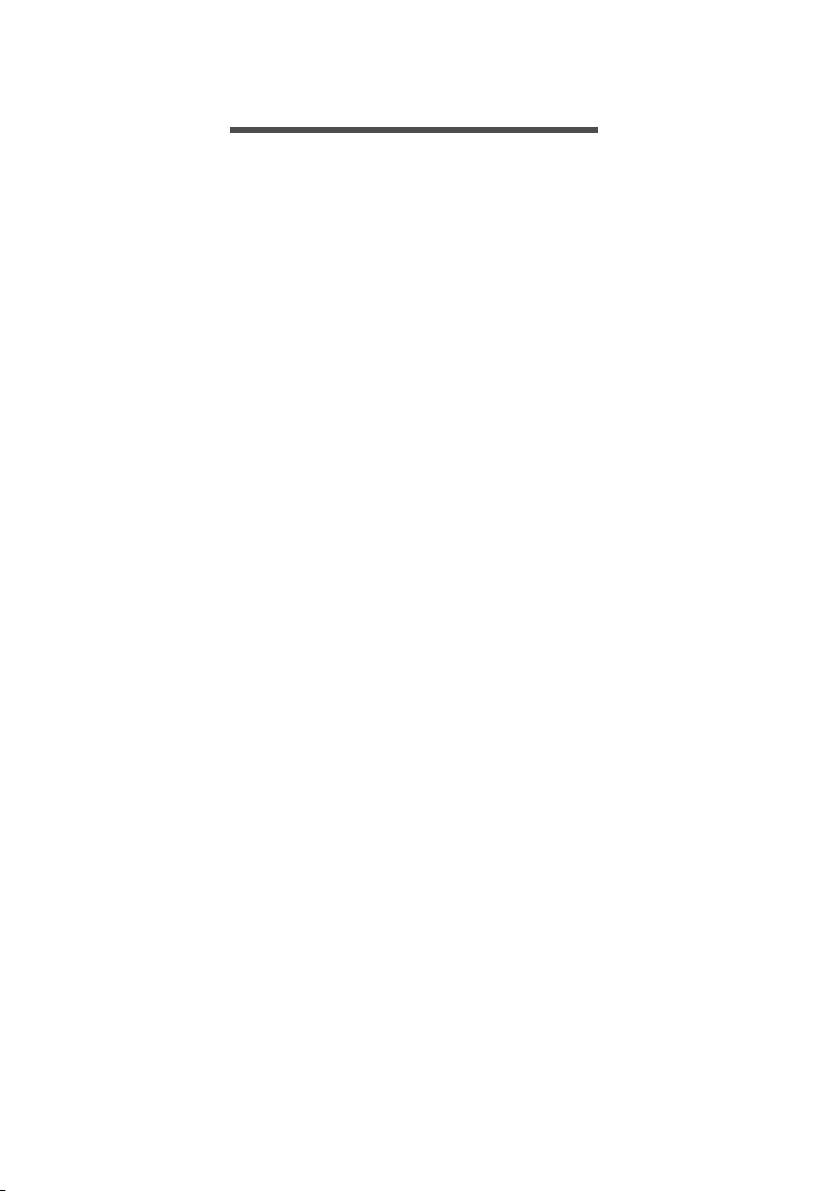
SPIS TREŚCI
Spis treści - 3
Konfiguracja 5
Rozpakowywanie smartfonu.................... 5
Poznawanie smartfonu............................ 5
Widoki ......................................................... 5
Ładowanie akumulatora .............................. 7
Instalacja karty SIM lub microSD............. 7
Blokada karty SIM....................................... 9
Korzystanie ze smartfonu 10
Pierwsze włączenie urządzenia............. 10
Zaloguj się lub utwórz konto Google ..... 10
Wprowadzanie kodu PIN .......................... 10
Aktywacja nowej karty SIM ....................... 10
Blokowanie smartfonu ........................... 11
Uruchamianie smartfonu z trybu
wstrzymania ............................................. 11
Nawigacja obejmująca menu i opcje ..... 12
Korzystanie z ekranu dotykowego......... 12
Klawiatury ekranowe ............................. 13
Klawiatura Google..................................... 13
Tekst podpowiadany................................. 14
Ekran główny......................................... 14
Wyszukaj................................................... 15
Rozciągnięty Ekran główny....................... 15
Personalizacja Ekranu głównego.............. 16
Menu Aplikacje.......................................... 19
Status i obszar powiadomień.................... 20
Wielozadaniowość .................................... 21
Zarządzanie kontaktami 22
Zarządzanie swoimi kontaktami ............ 22
Dodawanie kontaktu ................................. 22
Wykonywanie połączeń 24
Przed wykonaniem połączenia.............. 24
Wykonywanie połączenia ...................... 25
Wybieranie numeru z Historii połączeń..... 25
Przeglądanie nieodebranych połączeń..... 26
Łączenie się z jednym z kontaktów........... 26
Wybieranie numeru międzynarodowego... 26
Widżet bezpośredniego wybierania
numeru...................................................... 27
Ekran połączenia głosowego................. 27
Odbieranie lub odrzucanie połączenia...... 28
Połączenia konferencyjne ......................... 29
Połączenia przez Internet 30
Dodawanie konta połączeń przez
Internet .................................................. 30
Edycja lub usuwanie konta połączeń
przez Internet......................................... 30
Używanie połączeń przez Internet......... 30
Odbieranie połączeń przez Internet....... 31
Dzwonienie na adres połączeń
internetowych kontaktu .......................... 31
Dzwonienie na numer telefonu przy
użyciu połączeń internetowych .............. 31
Wiadomości 33
Tworzenie nowej wiadomości ................ 33
Odpowiadanie na wiadomość................ 34
Wiadomości multimedialne .................... 35
Odbieranie wiadomości mutlimedialnych.. 35
Połączenie z Internetem 37
Przeglądanie stron internetowych.......... 37
Korzystanie z przeglądarki ....................... 37
Konfiguracja konta e-mail ...................... 38
Usługi Google ........................................ 38
Konfiguracja konta e-mail Google............. 39
Wyszukiwanie głosowe............................. 39
Sklep Play................................................. 40
Google Hangouts...................................... 42
Mapy, Nawigacja, Miejsca i Szerokość
geograficzna ............................................. 42
Korzystanie z aparatu 43
Ikony i wskaźniki aparatu/kamery .......... 43
Wybór trybu .............................................. 45
Menu Ustawienia ...................................... 47
Wykonywanie zdjęcia ............................ 48
Nagrywanie filmu ................................... 48
Obsługiwane formaty................................ 48
Oglądanie zdjęć i filmów ........................ 49
Znaczniki geograficzne .......................... 49
Ustawienia zaawansowane 50
Przełączanie smartfonu w tryb Samolot 50
Włączanie lub wyłączanie trybu Samolot.. 50
Ponowne uruchamianie telefonu ........... 51
Konfiguracja ustawień............................ 52
Aktywacja lub dezaktywacja połączeń...... 52
Ustawienia sieci telefonu .......................... 54
Ustawienia telefonu .................................. 55
Dźwięk ...................................................... 56
Profile audio.............................................. 57
Wyświetlacz .............................................. 57
Ustawianie daty i godziny ......................... 58
Ustawianie alarmów.................................. 58
Zmiana języka i opcje tekstu..................... 58
Podłączanie do komputera .................... 59
Synchronizacja ......................................... 60
Radio FM ............................................... 61
Aplikacje ................................................ 61
Zamykanie aplikacji .................................. 61
Odinstalowywanie aplikacji ....................... 61
Przywracanie ustawień fabrycznych...... 62
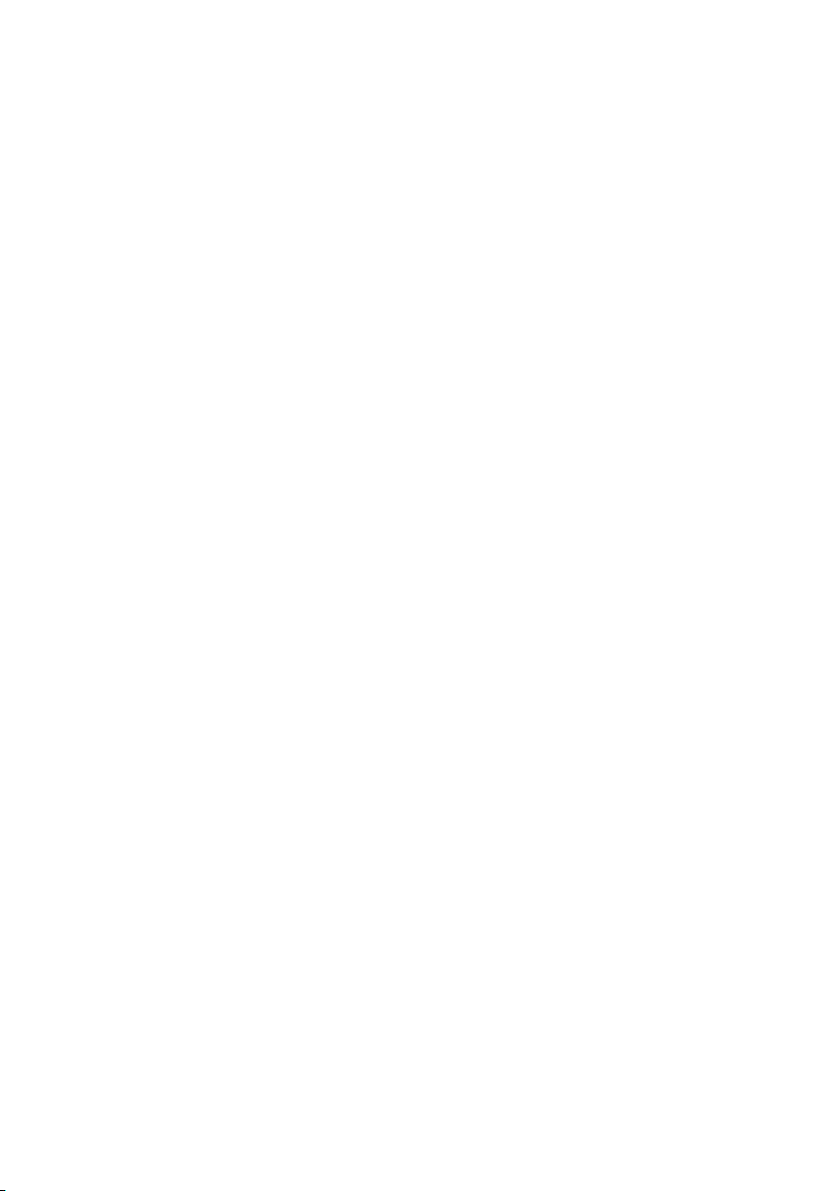
4 - Spis treści
Akcesoria i wskazówki 63
Używanie zestawu słuchawkowego....... 63
Używanie słuchawki nagłownej
Bluetooth................................................ 63
Tworzenie nowego punktu dostępu ......... 63
Wkładanie karty microSD....................... 64
Zarządzanie kartami SIM 65
Zarządzanie kartami SIM ......................... 66
Załącznik 69
Często zadawane pytania i
rozwiązywanie problemów ..................... 69
Inne źródła pomocy................................ 71
Ostrzeżenia i środki ostrożności 73
Urządzenia medyczne ............................. 75
Pojazdy ..................................................... 76
Warunki pracy potencjalnie zagrażające
eksplozją................................................... 77
Połączenia ratunkowe ............................ 77
Jak dbać o smartfon............................... 78
Dane techniczne .................................... 79
Wydajność ................................................ 79
Wyświetlacz .............................................. 79
Multimedia ................................................ 79
Złącze USB............................................... 79
Połączenie ................................................ 80
Aparat ....................................................... 80
Rozszerzenie ............................................ 80
Akumulator................................................ 80
Wymiary.................................................... 80
Umowa licencyjna użytkownika 81
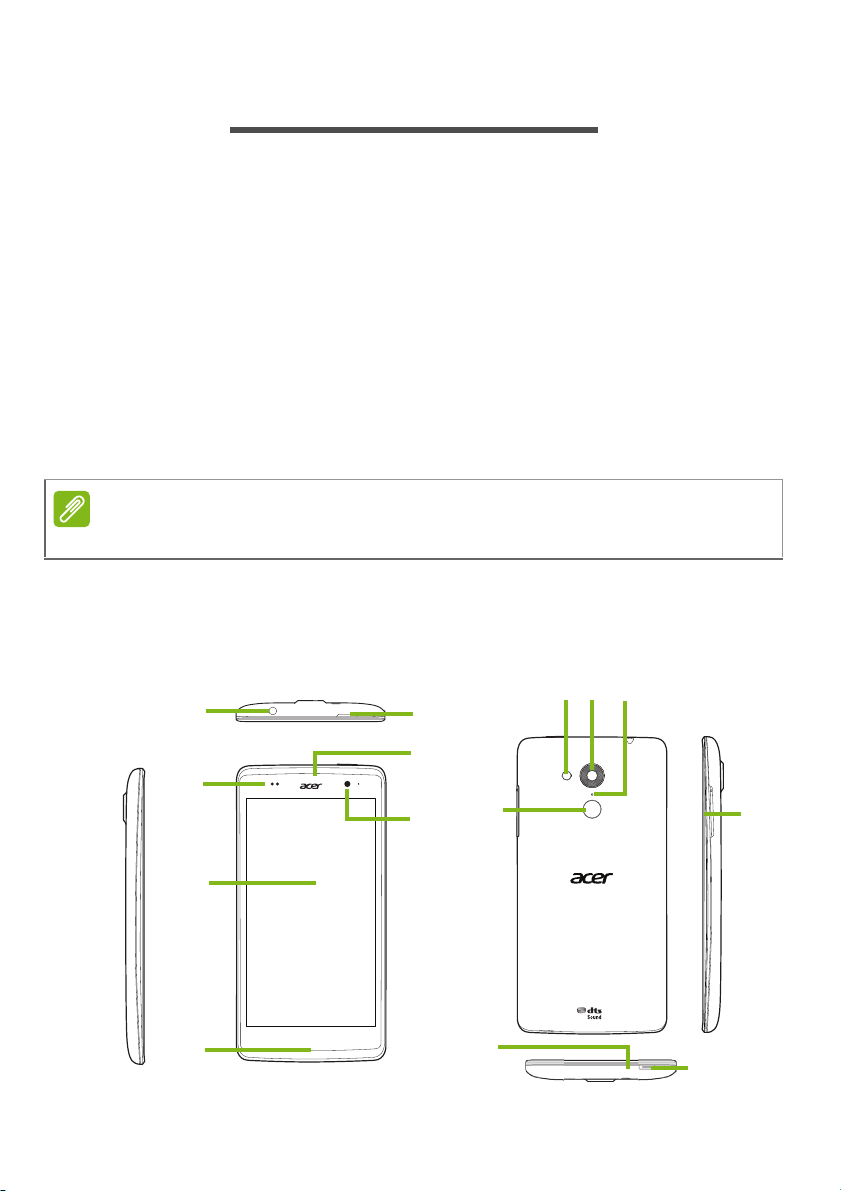
KONFIGURACJA
3
2
6
7
9
10
12
14
1
5
4
8
11
13
Uwaga
Rozpakowywanie smartfonu
Ten nowy smartfon jest dostarczany w ochronnym pudełku. Ostrożnie
otworzyć pudełko i wyjąć zawartość. Jeżeli brakuje któregokolwiek z
elementów lub jest uszkodzony, należy bezzwłocznie skontaktować
się ze swym dostawcą:
• Nowy smartfon Acer
• Skrócony poradnik
• Kabel USB
• Zasilacz prądu przemiennego
• Zestaw słuchawkowy
Zawartość pudełka może być różna w zależności od kraju i regionu.
Poznawanie smartfonu
Konfiguracja - 5
Widoki
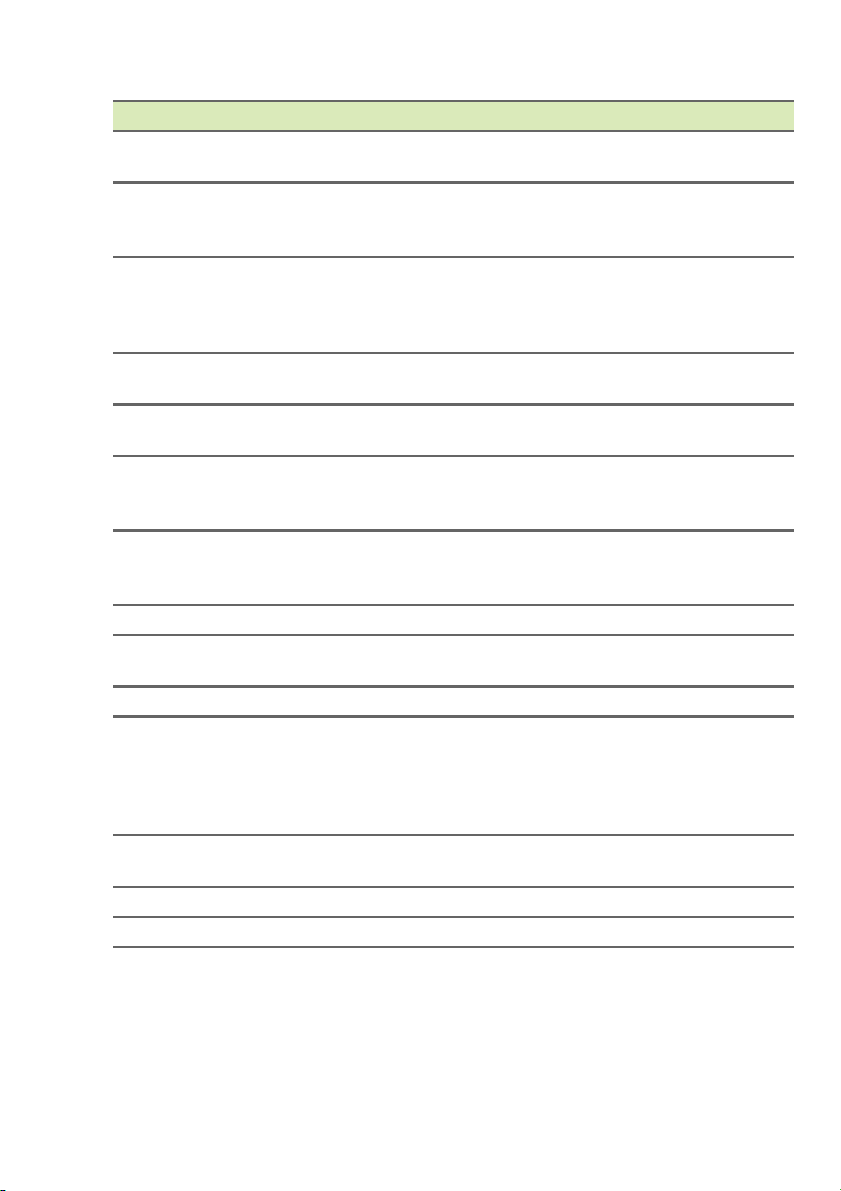
6 - Konfiguracja
Nr Element Opis
1 Gniazdo słuchawkowe
2 Przycisk zasilania Naciśnij, aby włączyć/wyłączyć ekran lub przejść
3 Czujniki światła i
4Głośnik telefonu Emituje dźwięk ze smartfonu; odpowiedni do
5 Aparat z przodu Przeznaczony do autoportretów i czatów wideo
6 Ekran dotykowy 5-calowy pojemnościowy ekran dotykowy do
7Głośniki stereo
8Lampa błyskowa Lampa błyskowa LED do aparatu.
9 Aparat Aparat umożliwiający tworzenie obrazów o
10 Drugi mikrofon Do redukcji szumów.
11 Przycisk AcerRAPID Przycisk skrótu do odbierania połączeń
12 Przycisk regulacji
13 Mikrofon Mikrofon wewnętrzny.
14 Złącze Micro USB Umożliwia podłączenie do kabla USB/ładowarki.
3,5 mm
zbliżeniowe
obsługiwane bez użycia
k
rą
głośności
Umożliwia podłączenie do słuchawek stereo.
do trybu wstrzymania; naciśnij i przytrzymaj, aby
włączyć/wyłączyć smartfon.
Pozwalają na wykrywanie światła otoczenia i
zbliżenia, co umożliwia automatyczną regulację
jasności ekranu i włączanie lub wyłączanie
ekranu.
trzymania przy uchu.
online.
wyświetlania informacji, zawartości telefonu i
wprowadzania danych.
Emituje dźwięk stereo ze smartfonu; odpowiedni
do obsługi bez użycia rąk.
wysokiej rozdzielczości.
przychodzących. Naciskaj długo, aby uruchomić
aplikację aparatu; krótkie naciśnięcie powoduje
uruchomienie wyznaczonej aplikacji (domyślnie
jest to Google Play Music).
Zwiększa lub zmniejsza głośność telefonu.
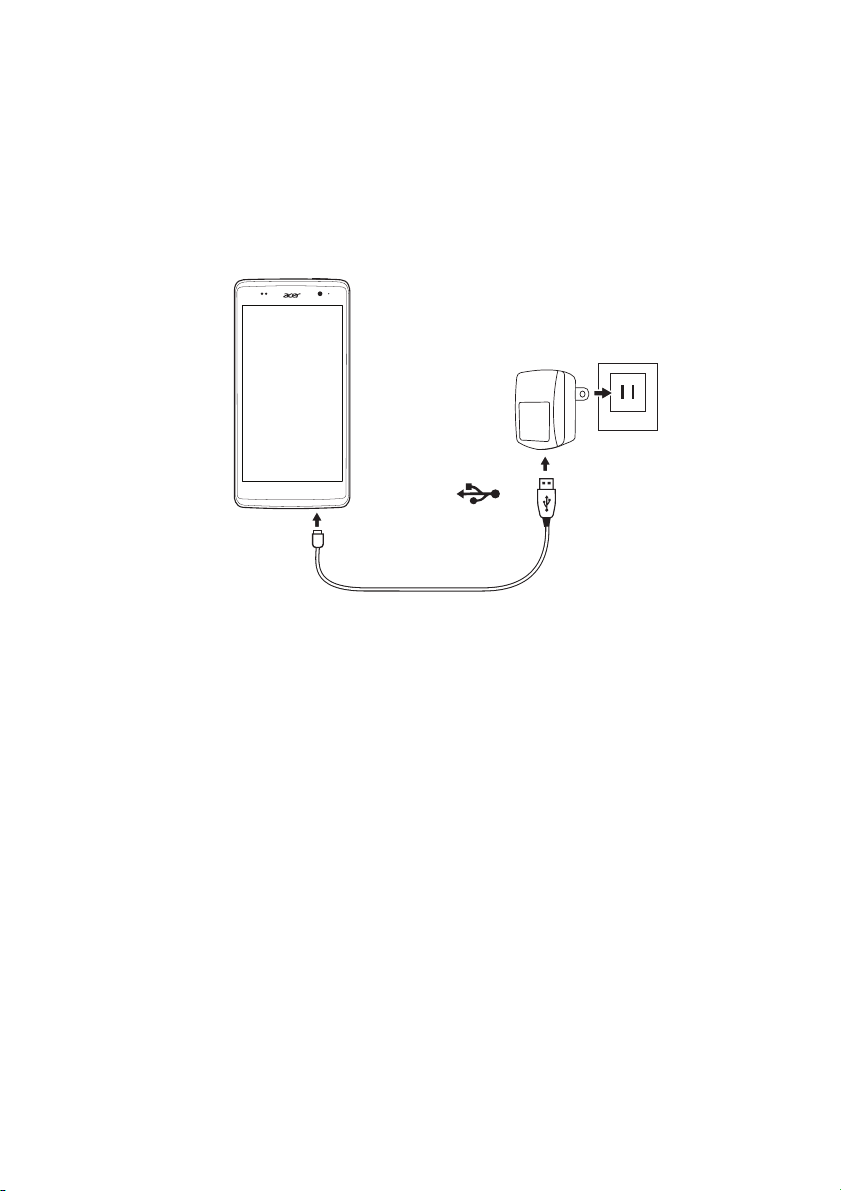
Ładowanie akumulatora
Przed pierwszym użyciem smartfonu należy go ładować przez osiem
godzin. Przy kolejnych użyciach można ładować akumulator tylko tak
długo, jak to konieczne.
Podłącz przewód zasilacza prądu przemiennego do złącza micro USB
w smartfonie.
Konfiguracja - 7
Instalacja karty SIM lub microSD
Aby w pełni wykorzystać wszystkie możliwości telefoniczne tego
smartfonu, należy zainstalować kartę SIM.
Ten nowy telefon posiada wiele uchwytów na karty SIM; można
zainstalować kilka kart SIM jednocześnie.
Ponadto można zwiększyć pamięć smartfonu, wkładając do
oznaczonego gniazda kartę microSD.
1.Wyłącz telefon naciskając i przytrzymując przycisk zasilania.
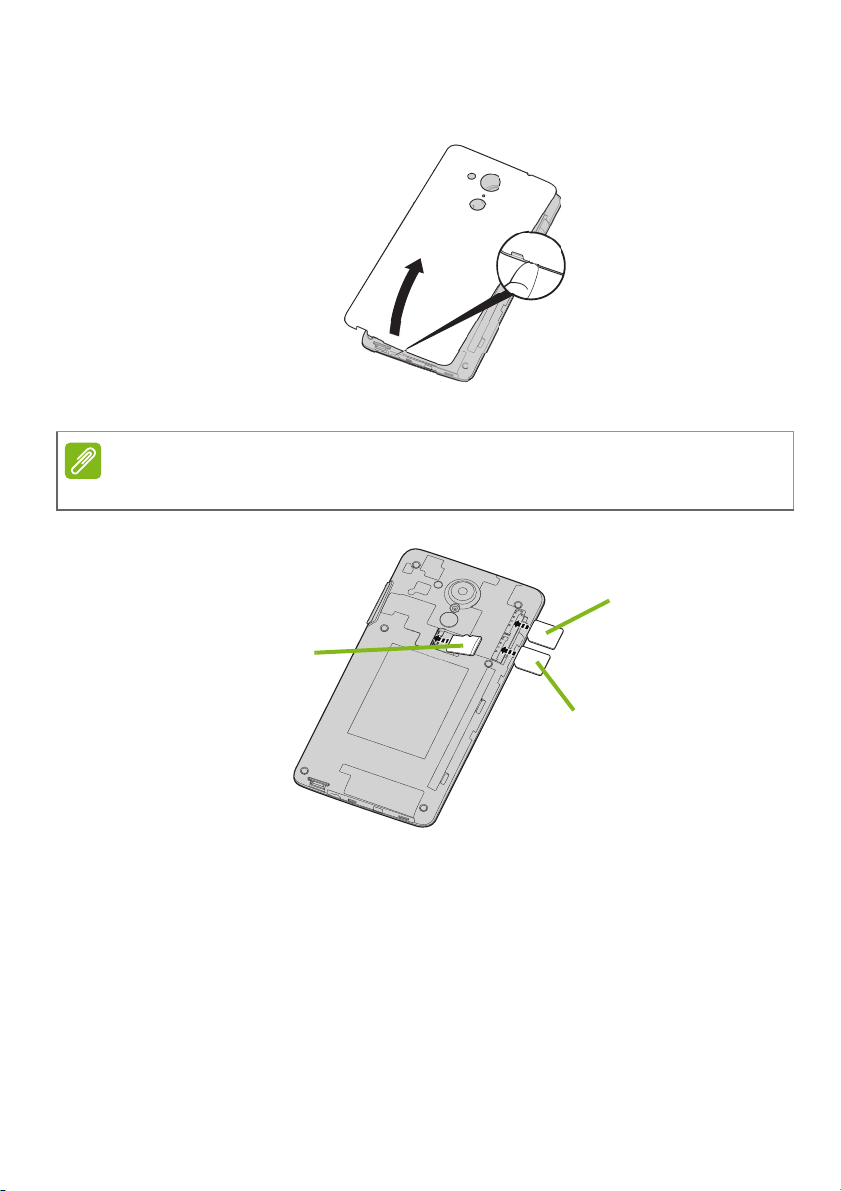
8 - Konfiguracja
Uwaga
Karta microSD
SIM 1
SIM 2
2. Włóż koniec palca do szczeliny pomiędzy pokrywą a telefonem.
Otwórz zatrzask pokrywy i podnieś pokrywę.
3. Włóż kartę SIM lub microSD zgodnie z ilustracją.
Sprawdź, czy karta microSD została włożona do końca w gniazdo.
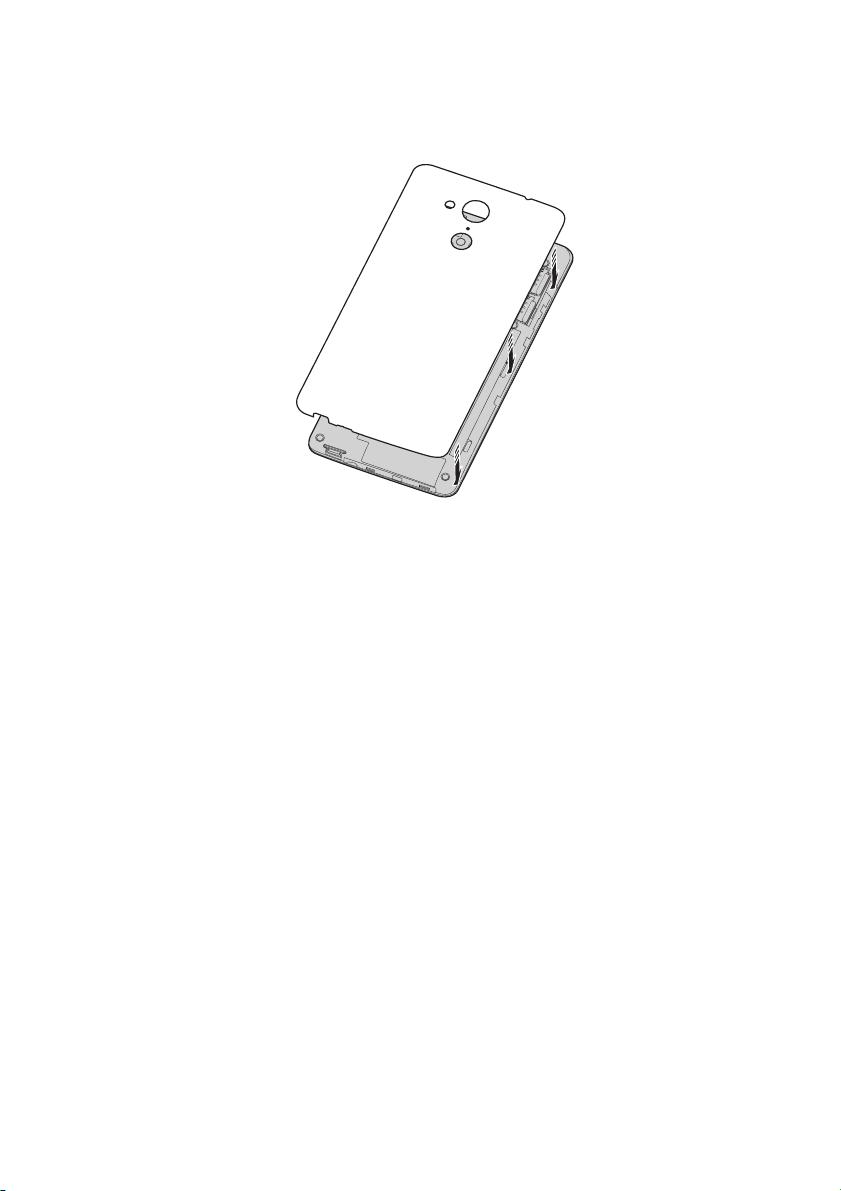
4.Załóż pokrywę na miejsce, dopasowując zapadki znajdujące się na
niej do szczelin w telefonie. Delikatnie naciśnij pokrywę, aż
zaskoczy w miejscu.
Blokada karty SIM
Ten smartfon może być wyposażony w blokadę karty SIM, co
oznacza, że używanie kart SIM innych niż zapewnione przez
operatora sieci będzie niemożliwe.
Aby anulować blokadę SIM, skontaktuj się z operatorem sieci.
Konfiguracja - 9
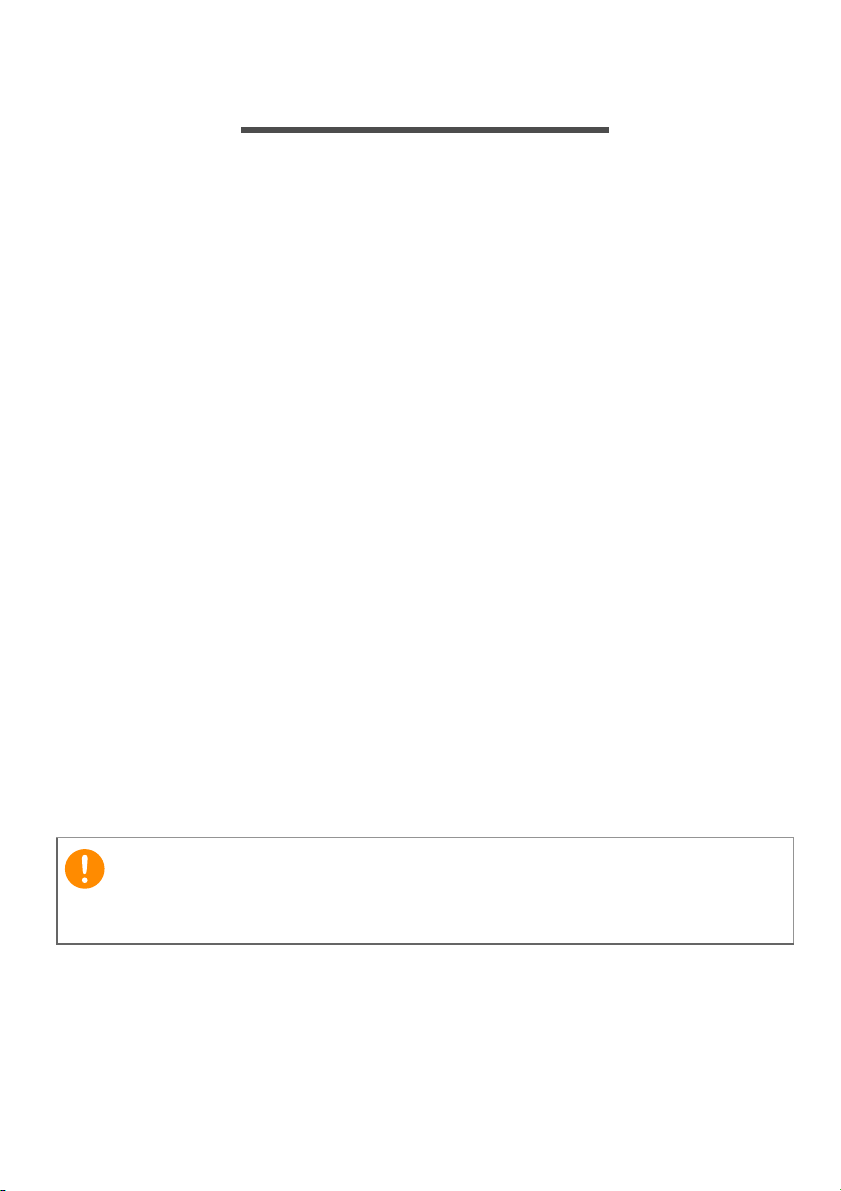
10 - Korzystanie ze smartfonu
Ważne
KORZYSTANIE ZE SMARTFONU
Pierwsze włączenie urządzenia
Aby włączyć smartfon po raz pierwszy, naciśnij i przytrzymaj przycisk
zasilania i poczekaj na włączenie się ekranu. Aby korzystać z tego
smartfonu, należy najpierw skonfigurować żądane ustawienia.
Aby zakończyć konfigurację, postępuj zgodnie z instrukcjami
wyświetlanymi na ekranie.
Zaloguj się lub utwórz konto Google
Jeśli posiadasz dostęp do Internetu, smartfon umożliwia
synchronizację informacji z kontem Google.
Użytkownik może utworzyć konto Google lub zalogować się do
istniejącego konta, które zostanie użyte w celu synchronizacji listy
kontaktów użytkownika, wiadomości e-mail, kalendarza i innych
informacji. Otwórz menu Aplikacje, a następnie stuknij Ustawienia >
Dodaj konto. Stuknij typ konta, które chcesz dodać (np. Google). Aby
ukończyć proces synchronizacji, wymagany jest dostęp do Internetu.
Można utworzyć i w łatwy sposób uzyskać dostęp do wielu kont
Google.
Wprowadzanie kodu PIN
Po włożeniu karty SIM do urządzenia po raz pierwszy może zajść
potrzeba wprowadzenia kodu PIN przy użyciu klawiatury numerycznej
wyświetlanej na ekranie.
W zależności od określonych ustawień wprowadzanie kodu PIN może
być wymagane po każdym włączeniu funkcji telefonu.
Aktywacja nowej karty SIM
Pierwsze użycie karty SIM może wymagać jej uprzedniej aktywacji.
Aby uzyskać informacje, jak to zrobić, skontaktuj się z operatorem
sieci.
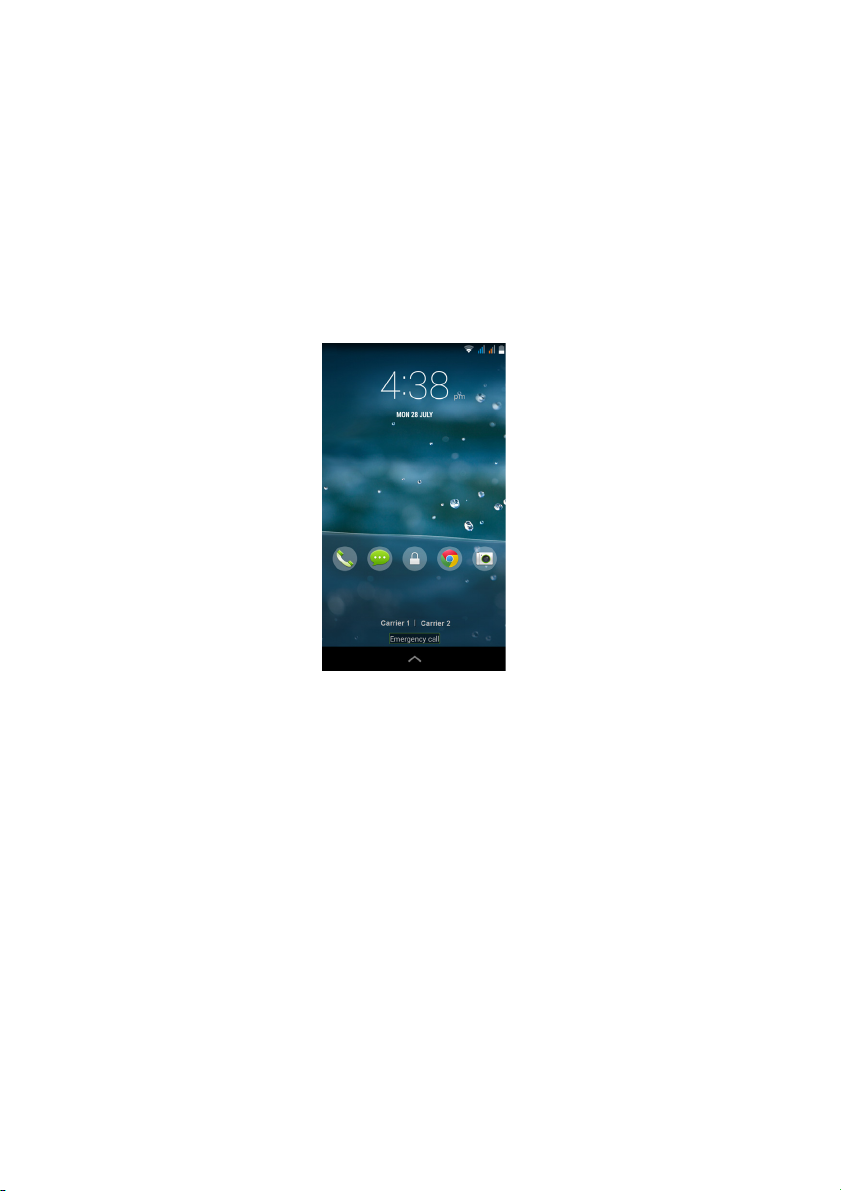
Korzystanie ze smartfonu - 11
Blokowanie smartfonu
Jeśli nie zamierzasz używać smartfonu, naciśnij i przytrzymaj przez
chwilę przycisk zasilania, aby zablokować dostęp. Zapewni to
oszczędność akumulatora i uniemożliwi przypadkowe uruchomienie
ewentualnych usług. Smartfon zostanie automatycznie zablokowany,
jeśli nie będzie używany przez jedną minutę (w zależności od
ustawień).
Uruchamianie smartfonu z trybu wstrzymania
Jeśli ekran jest wyłączony i smartfon nie reaguje na stuknięcia ekranu
lub przycisku na przednim panelu, smartfon został zablokowany i
znajduje się w trybie wstrzymania.
Naciśnij przycisk zasilania, aby uruchomić smartfon z trybu
wstrzymania. Odblokuj smartfon przesuwając palcem z jednej strony
ekranu na drugą (nie ważne w którą stronę).
Aby uzyskać dodatkowe zabezpieczenie, można ustawić wzór
odblokowania, zestaw kropek, które należy dotknąć w odpowiedniej
kolejności, aby uzyskać dostęp do telefonu. Otwórz menu Aplikacje, a
następnie stuknij Ustawienia > Bezpieczeństwo > Blokada ekranu.
Jeśli nie pamiętasz wzoru odblokowania, zapoznaj się z sekcją Wzór
odblokowania na stronie 71.
Możesz także bezpośrednio wejść do aplikacji ekranu blokady. Stuknij
i przytrzymaj ikonę blokady, przesuń palec w dowolnym kierunku, i
puść ikonę. Nastąpi odblokowanie telefonu i otwarcie aplikacji.
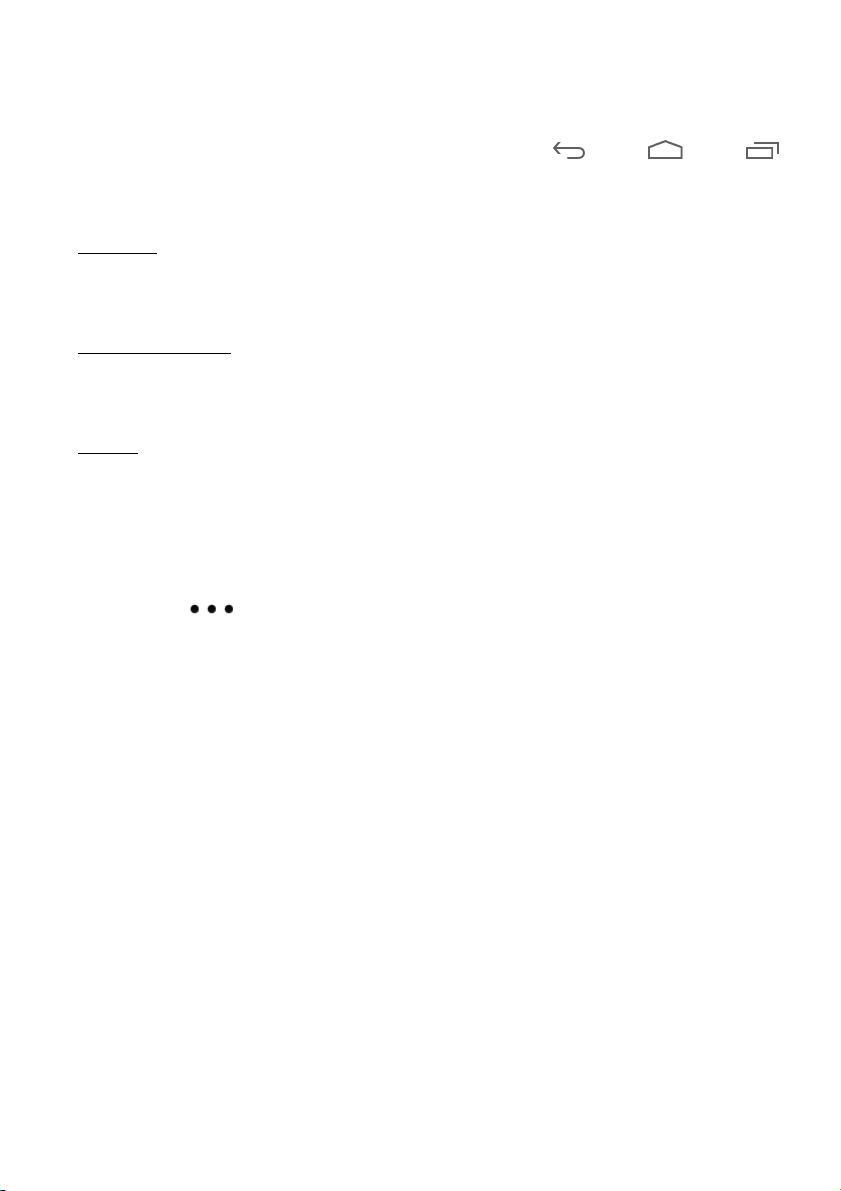
12 - Korzystanie ze smartfonu
Wstecz Strona
Menu
główna
Nawigacja obejmująca menu i opcje
Do nawigacji menu i opcji służą trzy
przyciski poniżej ekranu.
Wstecz
Stuknij ten przycisk, aby przejść do poprzedniej strony lub przejdź
poziom wyżej w menu.
Strona główna
Stuknij ten przycisk, aby bezpośrednio przejść do Ekranu głównego.
Stuknij i przytrzymaj ten przycisk, aby otworzyć funkcję Wyszukaj.
Menu
Stuknij ten przycisk, aby zobaczyć ostatnio otwarte aplikacje. Stuknij
określoną aplikację, aby ją otworzyć. Aplikacje Acer Float wyświetlane
są u dołu ekranu Menu. Stuknij aplikację Float, aby ją otworzyć w jej
oknie, jednocześnie nie ukrywając bieżących czynności. Użytkownik
może ustawić aplikacje Float, które mają być wyświetlone poniżej.
Stuknij z prawej strony aplikacji Float. Wybierz z pływających
opcji: Przeglądarka, Przyciski, Kalkulator, Aparat, Mapy, Notatki,
Stoper oraz Tekst.
Stuknij i przytrzymaj przycisk Menu, aby otworzyć menu akcji
ważnych dla bieżącej aplikacji lub ekranu. Stuknij dowolne miejsce na
ekranie, aby powrócić do Ekranu głównego. Patrz
Wielozadaniowość na stronie 21.
Korzystanie z ekranu dotykowego
W tym smartfonie wybór elementów i wprowadzanie danych odbywa
się przy użyciu ekranu dotykowego. Ekran należy stukać palcem.
Stuknij: Dotknij raz ekranu, aby otworzyć elementy i wybrać opcje.
Przeciągnij: Przytrzymaj palec na ekranie i przeciągnij palcem po
ekranie, aby zaznaczyć tekst i obrazy.
Stuknij i przytrzymaj: Stuknij i przytrzymaj element, aby wyświetlić
listę dostępnych dla niego działań. Na wyświetlonym menu stuknij
działanie, które chcesz wykonać.
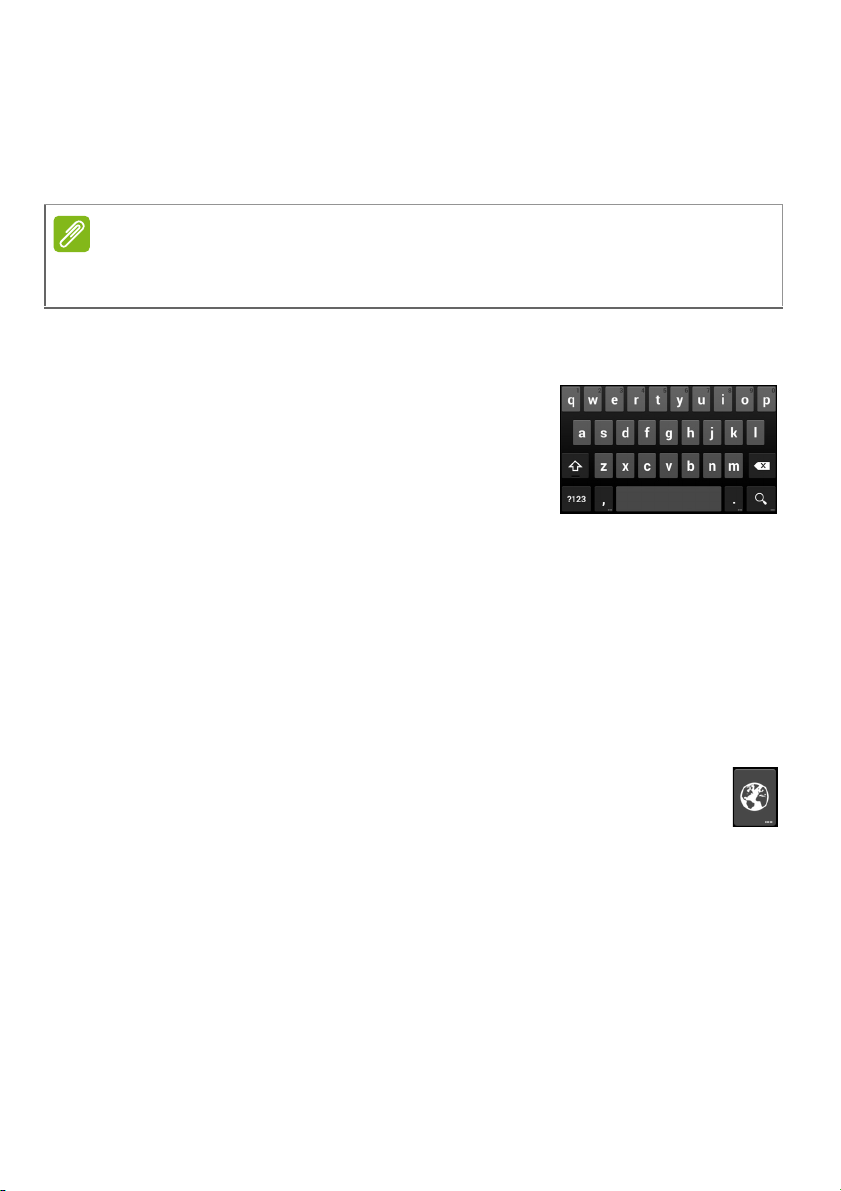
Korzystanie ze smartfonu - 13
Uwaga
Przewiń: Aby przewinąć ekran w górę lub w dół, wystarczy
przeciągnąć palcem w górę lub w dół ekranu w żądanym kierunku.
Klawiatury ekranowe
Układ klawiatury rożni się nieznacznie, w zależności od aplikacji i
wymaganych informacji.
Klawiatura Google
Jest to standardowa klawiatura ekranowa
QWERTY, która umożliwia wprowadzanie
tekstu. Stuknij i przytrzymaj określony
klawisz numeryczny na górze, aby wybrać
alternatywny znak, np. literę z akcentem.
Stuknij przycisk ?123, aby wyświetlić cyfry i
znaki specjalne, a następnie stuknij klawisz
=\<, aby wyświetlić jeszcze więcej znaków.
Możesz wybrać inny język wprowadzania, stukając i przytrzymując
klawisz przecinka. Możesz też otworzyć menu Aplikacje, a następnie
stuknąć Ustawienia > Język i wprowadzanie danych. Następnie
stuknij przycisk Ustawienia obok Klawiatura Google > Języki
wprowadzania. Układ klawiatury będzie zmieniany w zależności od
wybranego języka.
Po ustawieniu więcej niż jednego języka obok klawisza spacji
pojawia się przycisk ziemi. Stuknij ten przycisk, aby szybko
przełączać pomi
ędzy wieloma językami wprowadzania.
Pomoc w pisaniu tekstu
Klawiatura Google oferuje różne funkcje pomocy wprowadzania
prawidłowego tekstu. W menu Aplikacje stuknij Ustawienia > Język i
wprowadzanie danych. Następnie stuknij przycisk Ustawienia przy
klawiaturze Google. Można z tego miejsca włączyć lub wyłączyć kilka
powiązanych z klawiaturą ustawień.
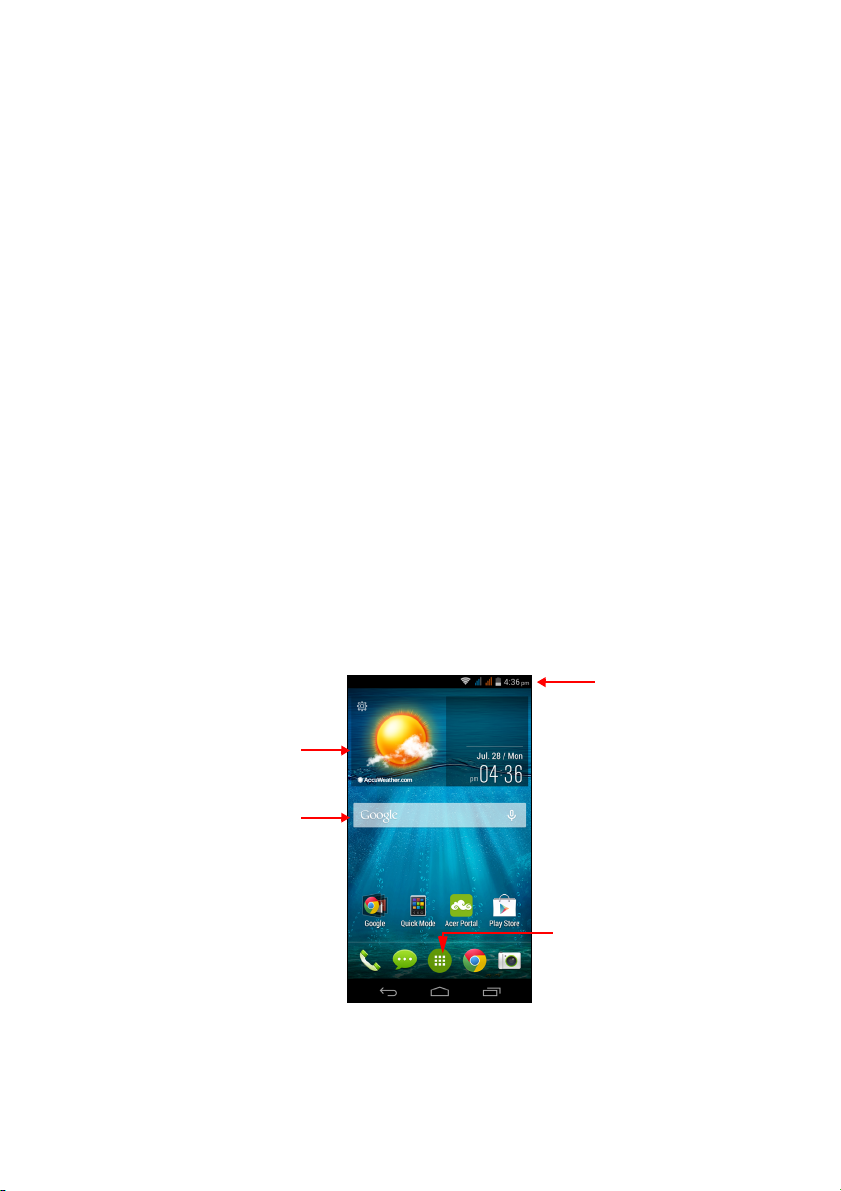
14 - Korzystanie ze smartfonu
Wyszukaj
Godzina i status
Widżet
Menu Aplikacje
Zmiana metody wprowadzania tekstu
Aby zmienić sposób wprowadzania w menu Aplikacje stuknij
Ustawienia > Język i wprowadzanie danych > Domyślny, a
następnie wybierz preferowany sposób wprowadzania.
Tekst podpowiadany
Klawiatura Google umożliwia wprowadzanie w przeglądarce tekstu
podpowiadanego. W miarę wstukiwania liter słowa, nad klawiaturą
zostanie wyświetlony wybór słów, które stanowią kontynuację
wpisywanego słowa lub są w bliskim stopniu z nim powiązane,
dopuszczając możliwość błędów przy wprowadzaniu. Lista słów
zmienia się po każdym naciśnięciu klawisza. Jeśli wyświetlone
zostanie żądane słowo, można je stuknąć, a zostanie ono wstawione
w tekst.
Ekran główny
Ekran główny pozwala na szybki dostęp do informacji i prostą kontrolę
dzięki widżetom lub skrótom. Umożliwiają one wyświetlanie informacji
takich jak godzina i pogoda lub zapewniają dodatkową kontrolę i
bezpośredni dostęp do aplikacji i innych często używanych funkcji
smartfonu.
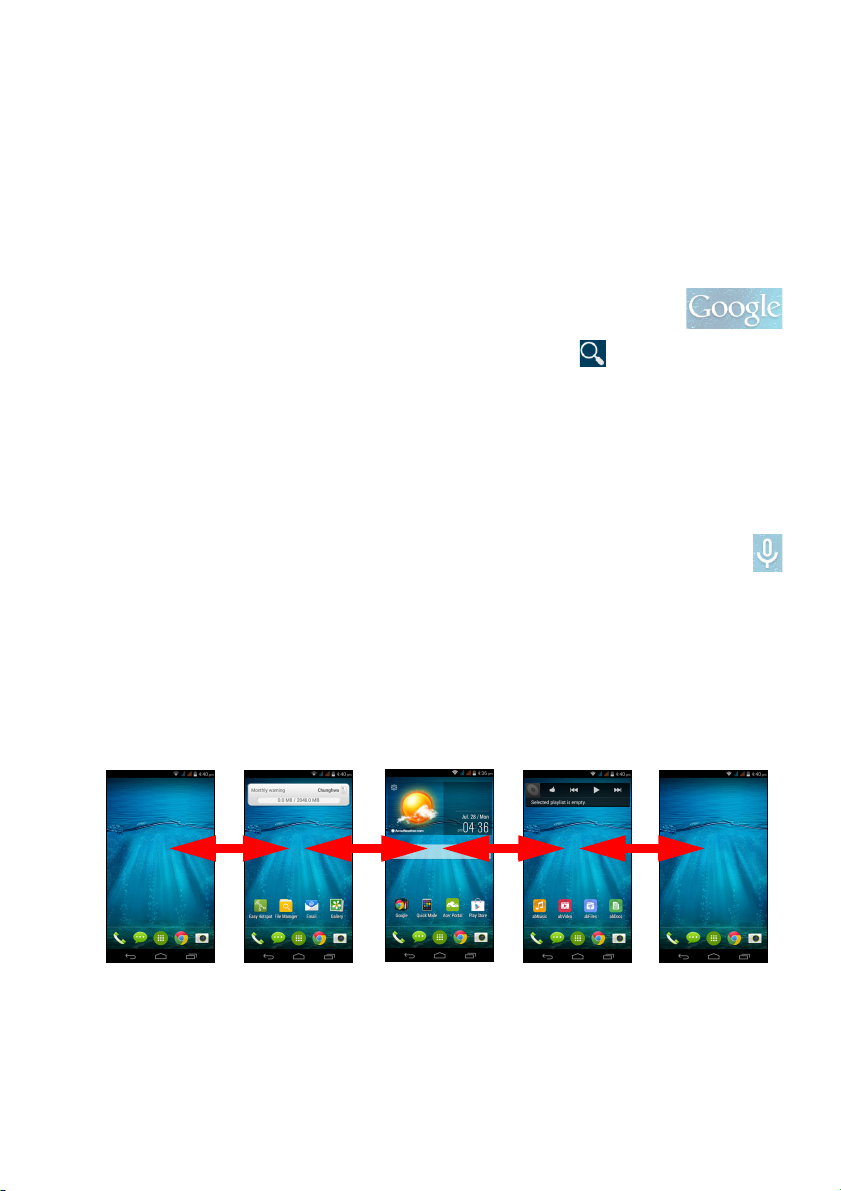
Korzystanie ze smartfonu - 15
Na dole ekranu znajduje się stacja dokująca aplikacji, która wyświetla
domyślne aplikacje. Stuknij ikonę, aby otworzyć aplikację. Stuknij
ikonę menu Aplikacje pośrodku stacji dokującej aplikacji, aby
wyświetlić aplikacje. Aby zmienić aplikacje, patrz Zmiana ikon stacji
dokującej aplikacji na stronie 18.
Wyszukaj
Aby wyszukać aplikacje, pliki lub informacje w Internecie,
stuknij ikonę Google.
Wprowadź tekst, który chcesz wyszukać i stuknij lub stuknij jedną
z sugestii, aplikacji lub plików na liście.
Aby wyszukiwać lub przeglądać Internet, należy posiadać połączenie
z danymi sieci komórkowej (jeśli są dostępne) lub siecią
bezprzewodową. Patrz Połączenie z Internetem na stronie 37.
Wyszukiwanie głosowe
Jeśli wyszukiwanie głosowe jest dostępne, stuknij mikrofon i
powiedz swoje żądanie wyszukiwania. Patrz Wyszukiwanie
głosowe na stronie 39.
Rozciągnięty Ekran główny
Ekran główny rozciąga się w dowolną stronę ekranu, zapewniając
więcej przestrzeni na dodawanie ikon, widżetów lub funkcji. Aby
rozciągnąć ekran, przesuń palcem w lewą lub prawą stronę.
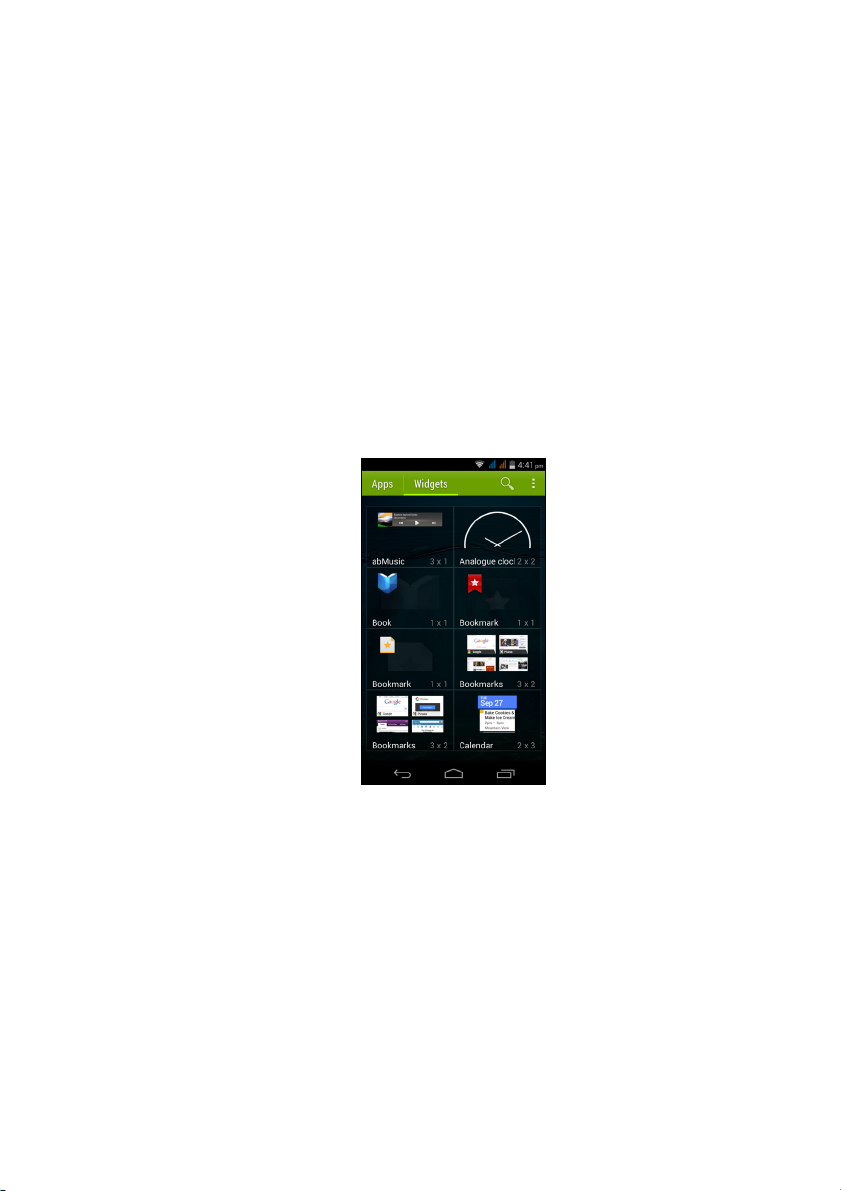
16 - Korzystanie ze smartfonu
Personalizacja Ekranu głównego
Ekran główny można spersonalizować poprzez dodanie lub usunięcie
skrótów aplikacji lub elementów widżet i zmianę tapety.
Dodawanie lub usuwanie skrótów i widżetów
Aby dodać skróty lub widżety, stuknij menu Aplikacje. Następnie
stuknij Aplikacje, aby zobaczyć listę skrótów do aplikacji, które
możesz przeciągnąć do Ekranu głównego.
Stuknij Widżety, aby zobaczyć aplikacje i łącza (takie jak
niestandardowe skróty, kontakty lub zakładki), które możesz dodać do
Ekranu głównego. Widżety to małe aplikacje, które wyświetlają stale
aktualizowane informacje lub szybkie skróty do aplikacji lub specjalne
funkcje.
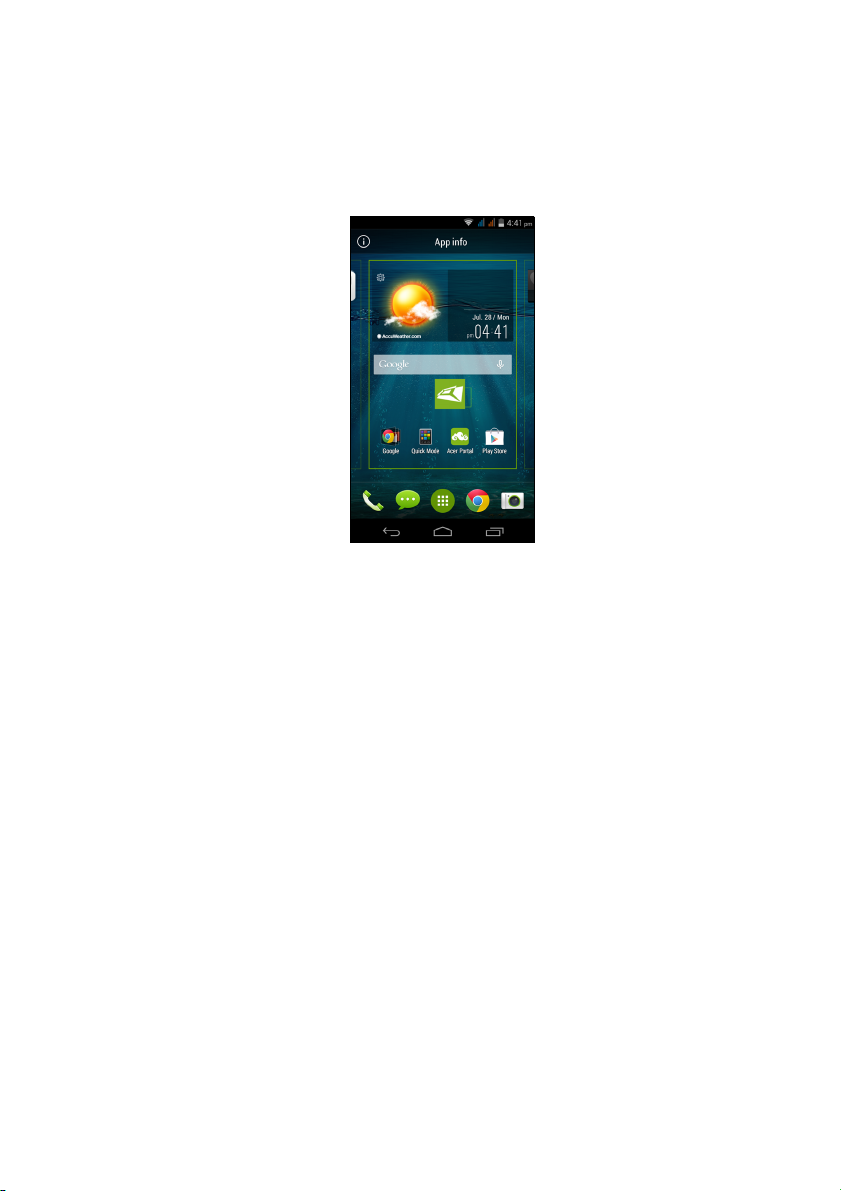
Korzystanie ze smartfonu - 17
Aby przesunąć aplikację lub widżet do Ekranu głównego, stuknij i
przytrzymaj element, aż zostanie wybrany. Zostanie otwarty Ekran
główny. Przeciągnij element do dowolnego wolnego obszaru na
ekranie. Aby wyświetlić informacje o aplikacji lub widżecie, przeciągnij
do ikony na górze ekranu.
Aby przesunąć element do innego Ekranu głównego, przeciągnij go
na bok ekranu. Ekran główny zostanie przełączony na ekran w tym
kierunku. Puść element, gdy znajduje się w odpowiedniej pozycji.
Aby usunąć skrót lub widżet z Ekranu głównego, stuknij i przeciągnij
go do polecenia Usuń na górze ekranu.
Zmiana rozmiaru widżetów
Można zmienić rozmiar niektórych widżetów. Aby zmienić rozmiar
widżetu, który już znajduje się na Ekranie głównym, stuknij i
przytrzymaj widżet. Gdy pojawi się ikona Usuń, zwolnij widżet. Jeśli
można zmienić rozmiar widżetu, będzie można przeciągnąć boki
widżetu i zmienić jego rozmiar.
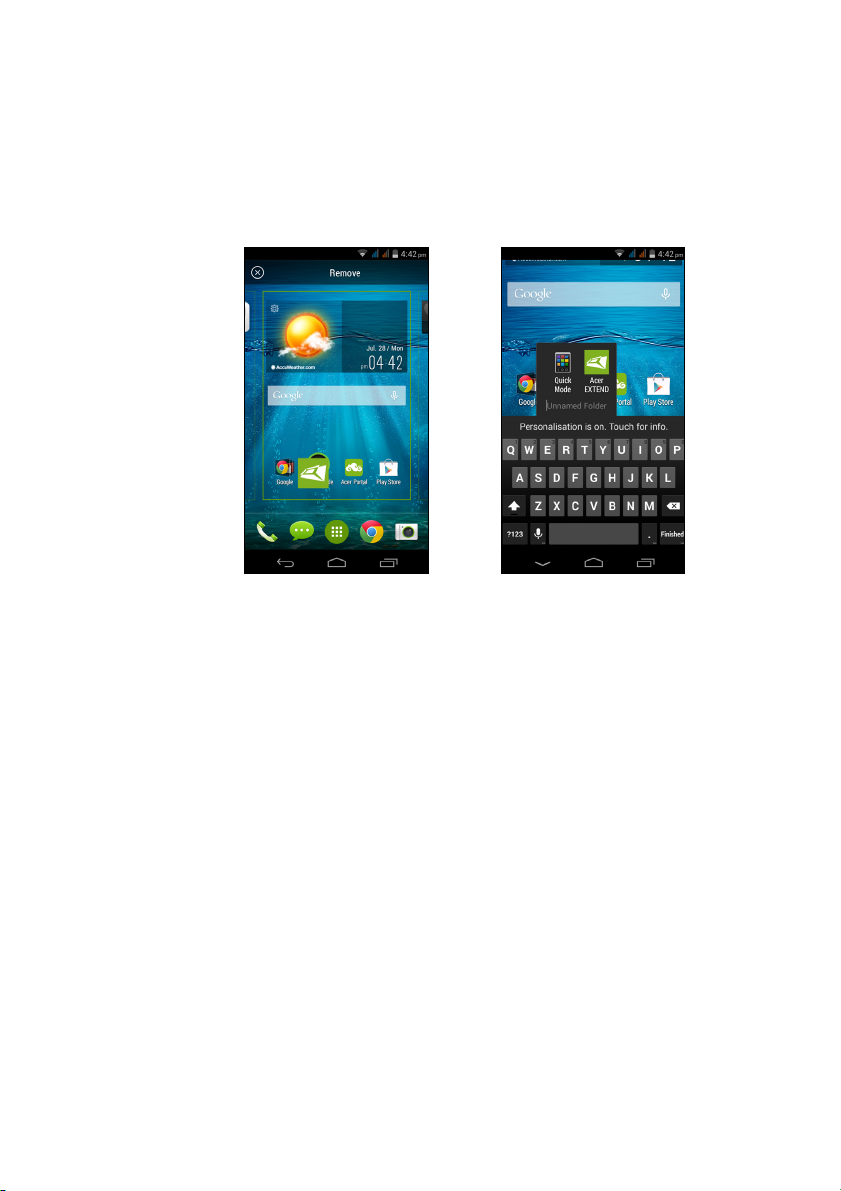
18 - Korzystanie ze smartfonu
Dodawanie lub usuwanie folderów
Do Ekranu głównego można także dodawać foldery. Aby utworzyć
nowy folder przeciągnij i upuść ikonę aplikacji na inną ikonę aplikacji
na Ekranie głównym. Spowoduje to utworzenie folderu bez nazwy.
Stuknij ikonę folderu, a następnie stuknij nazwę folderu i zmień jego
nazwę.
Aby usunąć skrót aplikacji z folderu, stuknij ikonę folderu, aby
wyświetlić występujące w nim aplikacje, a następnie stuknij i
przytrzymaj ikonę aplikacji, którą chcesz usunąć. Przeciągnij i upuść
ikonę na napis Usuń, który pojawi się w górnej części ekranu.
Aby usunąć folder, stuknij i przytrzymaj folder, a następnie przeciągnij
i upuść folder na napis Usuń, która pojawi się w górnej części ekranu.
Zmiana ikon stacji dokującej aplikacji
Można także ustawić ikony dla instalowanych aplikacji w Stacji
dokującej aplikacji. Otwórz menu Aplikacje i znajdź aplikację, którą
chcesz dodać. Stuknij i przytrzymaj ikonę, a następnie przeciągnij ją w
dowolne wolne miejsce stacji dokującej. Przeciągnięcie nowej
aplikacji do istniejącej ikony stacji dokującej spowoduje utworzenie
folderu dla obydwu ikon.
Aby usunąć ikonę ze stacji dokującej, stuknij i przytrzymaj ikonę, aby
ją wybrać. Przeciągnij ikonę w inne miejsce poza stacją dokującą lub
na napis Usuń w górnej części ekranu.
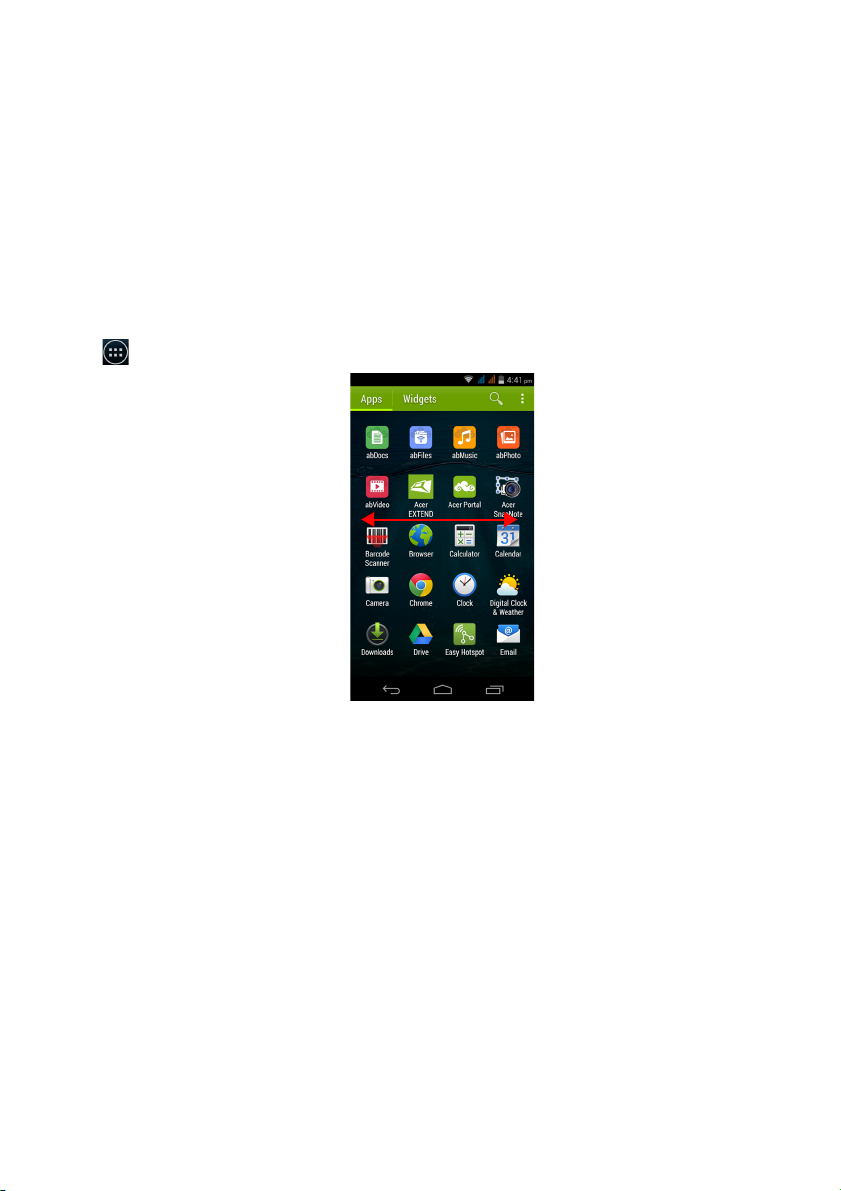
Korzystanie ze smartfonu - 19
Zmiana tapety
W menu Aplikacje stuknij Ustawienia > Wyświetlacz > Tapeta.
Można wybrać jeden z obrazów zapisanych w Galerii, Tapetach
ruchomych (przedstawiających animowane lub interaktywne obrazy),
Zdjęciach, Tapetach wideo (umożliwiających wykorzystywanie filmów
wideo jako tło) lub Tapetach.
Menu Aplikacje
Aby uzyskać dostęp do menu Aplikacje na Ekranie głównym, stuknij
pośrodku stacji dokującej.
Aplikacje zostaną wyświetlone w porządku alfabetycznym. Przesuń
stronę w lewo lub w prawo, aby zobaczyć więcej aplikacji. Kiedy
jesteś na ostatniej stronie aplikacji, przesuń w lewo, aby zobaczyć
widżety dostępne na telefonie lub stuknij Widżety na górze strony.
Aby szybko przeskakiwać do aplikacji lub widżetów, stuknij Aplikacje
lub Widżety w górnej części menu Aplikacje.
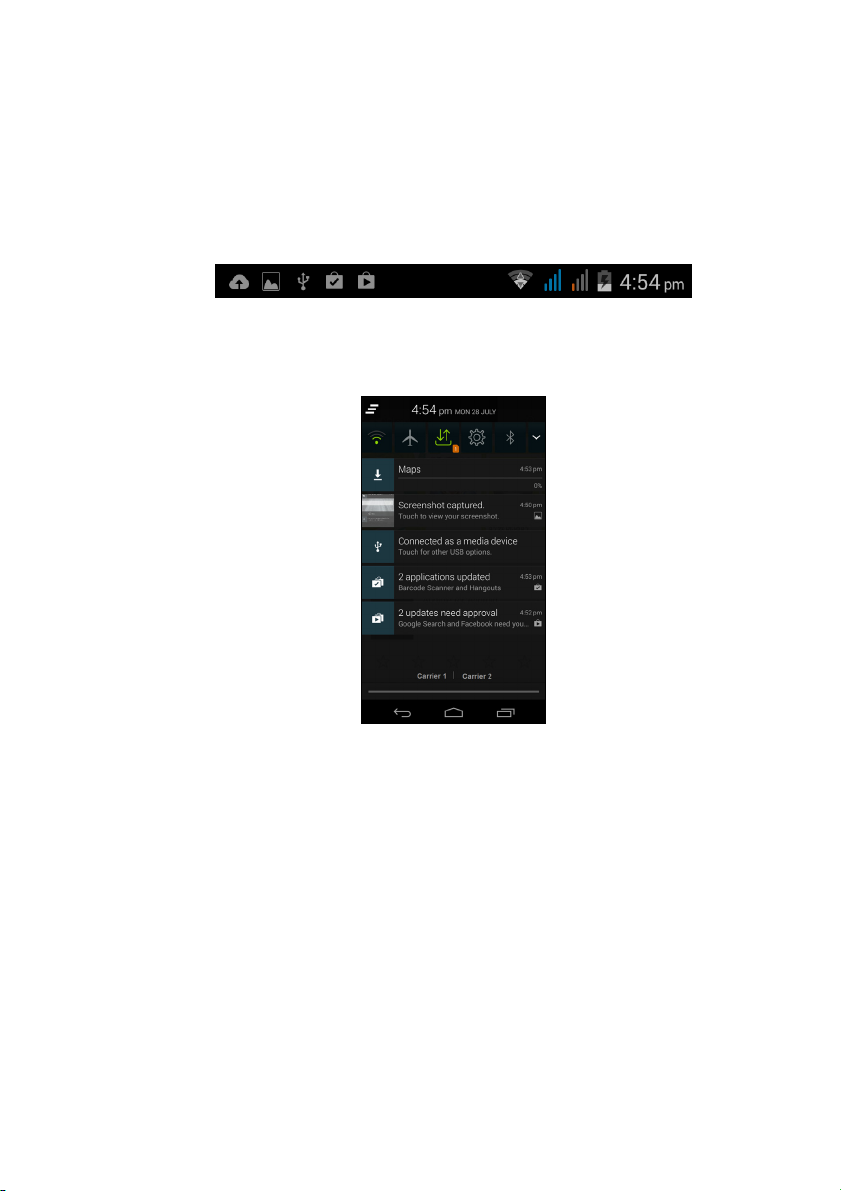
20 - Korzystanie ze smartfonu
Status i obszar powiadomień
Ikony powiadomień i statusu są wyświetlane na górze ekranu. W
górnym prawym rogu ekranu wyświetlane są różne informacje o
statusie, np. połączenie Wi-Fi, siła sygnału, stan akumulatora oraz
godzina. W górnym lewym rogu ekranu wyświetlane są ikony zdarzeń,
np. nowa wiadomość.
Przeciągnij obszar powiadomień w dół ekranu, aby wyświetlić więcej
informacji o nowych zdarzeniach i uzyskać dostęp do Szybkich
ustawień.
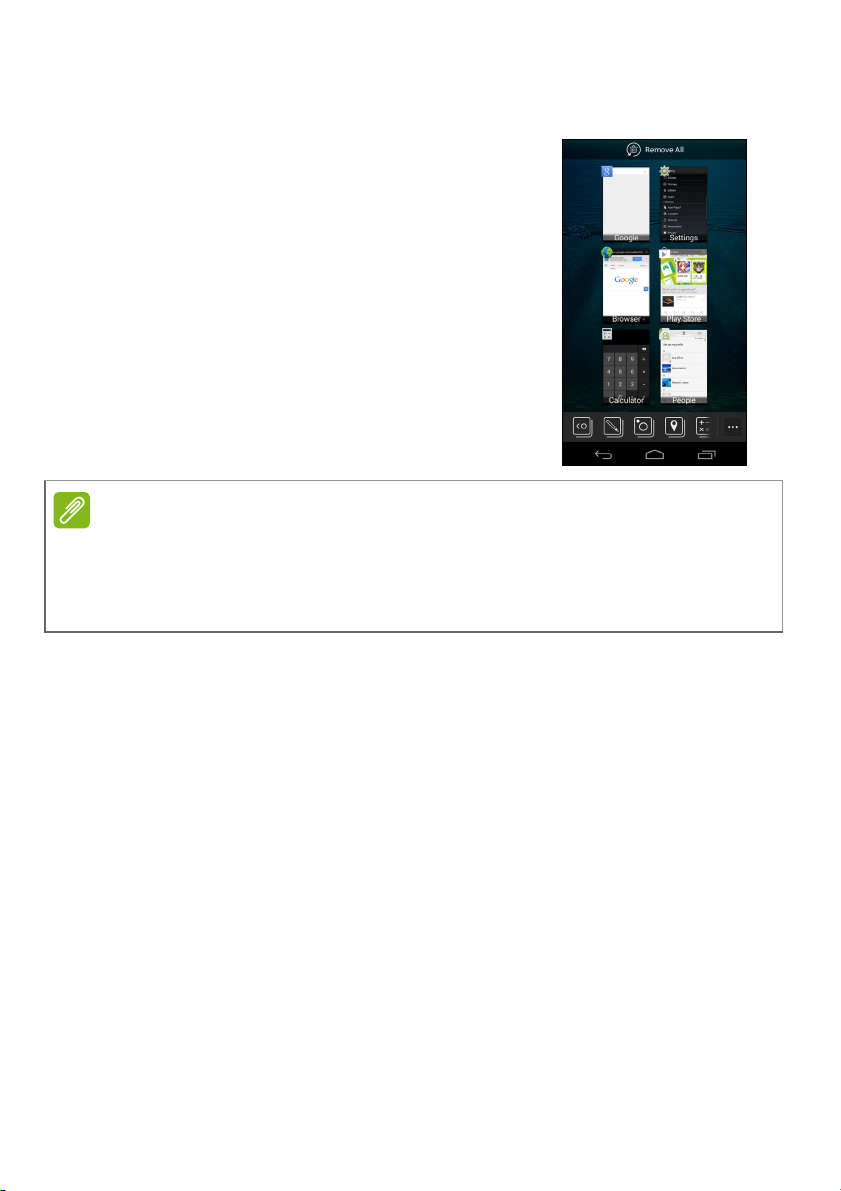
Korzystanie ze smartfonu - 21
Uwaga
Wielozadaniowość
Można otworzyć wiele aplikacji
jednocześnie. Aby otworzyć nową
aplikację, stuknij przycisk strony głównej,
aby powrócić do Ekranu głównego, a
następnie uruchom nową aplikację.
Stuknij przycisk Menu, aby szybko
przechodzić pomiędzy otwieranymi już
aplikacjami.
Aby przedłużyć czas pracy akumulatora, zaleca się zamknięcie aplikacji po
skończeniu jej używania. W tym celu należy nacisnąć klawisz Wstecz i
przytrzymać, aż aplikacja zostanie zamknięta lub przycisk Menu i wybrać
opcję Zakończ (jeśli dostępna).
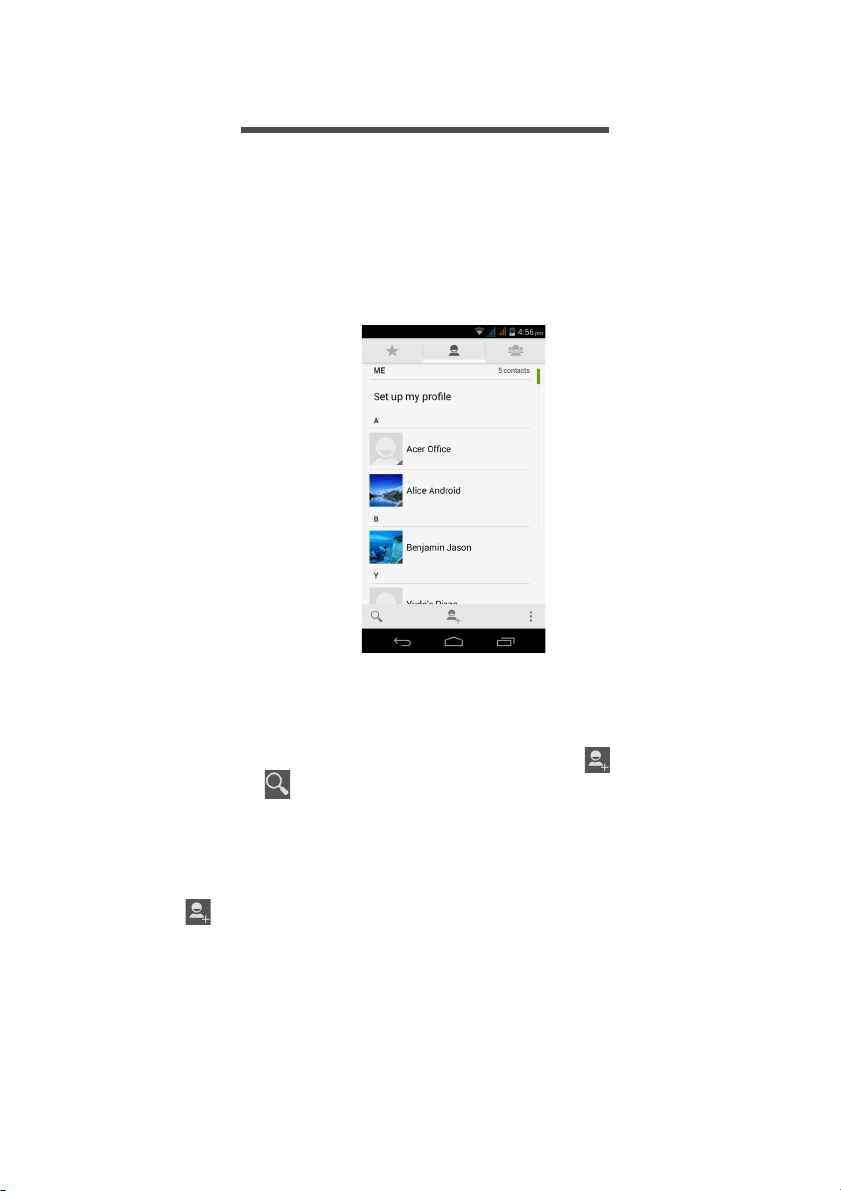
22 - Zarządzanie kontaktami
ZARZĄDZANIE KONTAKTAMI
Zarządzanie swoimi kontaktami
Ten smartfon jest wyposażony w książkę adresową, która umożliwia
zapisywanie kontaktów w pamięci wewnętrznej lub na karcie SIM.
Stuknij aplikację Kontakty w menu Aplikacje lub stuknij Wszystkie
kontakty w programie Dialer, aby wyświetlić kontakty.
W przypadku braku kontaktów zapisanych w telefonie można
importować kontakty ze swojego konta Google, dodać nowy kontakt
lub importować kontakty z karty SIM lub SD. Otwórz aplikację
Kontakty w menu Aplikacje, a następnie stuknij , aby dodać
kontakt, stuknij , aby wyszukać kontakt lub stuknij przycisk Menu,
aby otworzyć menu.
Dodawanie kontaktu
Stuknij , aby dodać nowy kontakt. Możesz także zeskanować kod
kreskowy profilu danej osoby, aby ją dodać do listy lub grupy
kontaktów.

Zarządzanie kontaktami - 23
Aby utworzyć kontakt, najpierw wybierz, gdzie chcesz przechowywać
dane kontaktu. Następnie zostaniesz poproszony o wprowadzenie
danych kontaktu, takich jak imię, nazwisko, adres i numer telefonu.
Możesz przewinąć stronę i stuknąć Dodaj nowe pole, aby dodać
takie informacje jak:
• Adresy IM.
•Dodać dowolne uwagi osobiste o kontakcie.
• Nazwa fonetyczna.
• Łącze do strony internetowej.
Aby przydzielić kontaktowi obraz, stuknij sylwetkę i wybierz, czy
chcesz wykonać zdjęcie lub wybrać obraz z galerii zdjęć smartfonu.
Po zakończeniu kliknij przycisk Koniec w górnej części ekranu.
Stuknięcie nazwy kontaktu spowoduje wyświetlenie jego profilu.
Stuknij podczas wyświetlania profilu kontaktu, aby edytować,
udostępniać, usuwać lub drukować kontakt. Można także ustawić
dzwonek dla kontaktu, zablokować połączenia przychodzące od
danego kontaktu lub zamieścić kontakt na ekranie głównym.
Możesz takż
e utworzyć kontakt z wybieranego już wcześniej numeru
lub numeru, z którego odbierano już połączenie, patrz Zapisywanie
wybranego numeru do kontaktów na stronie 29.
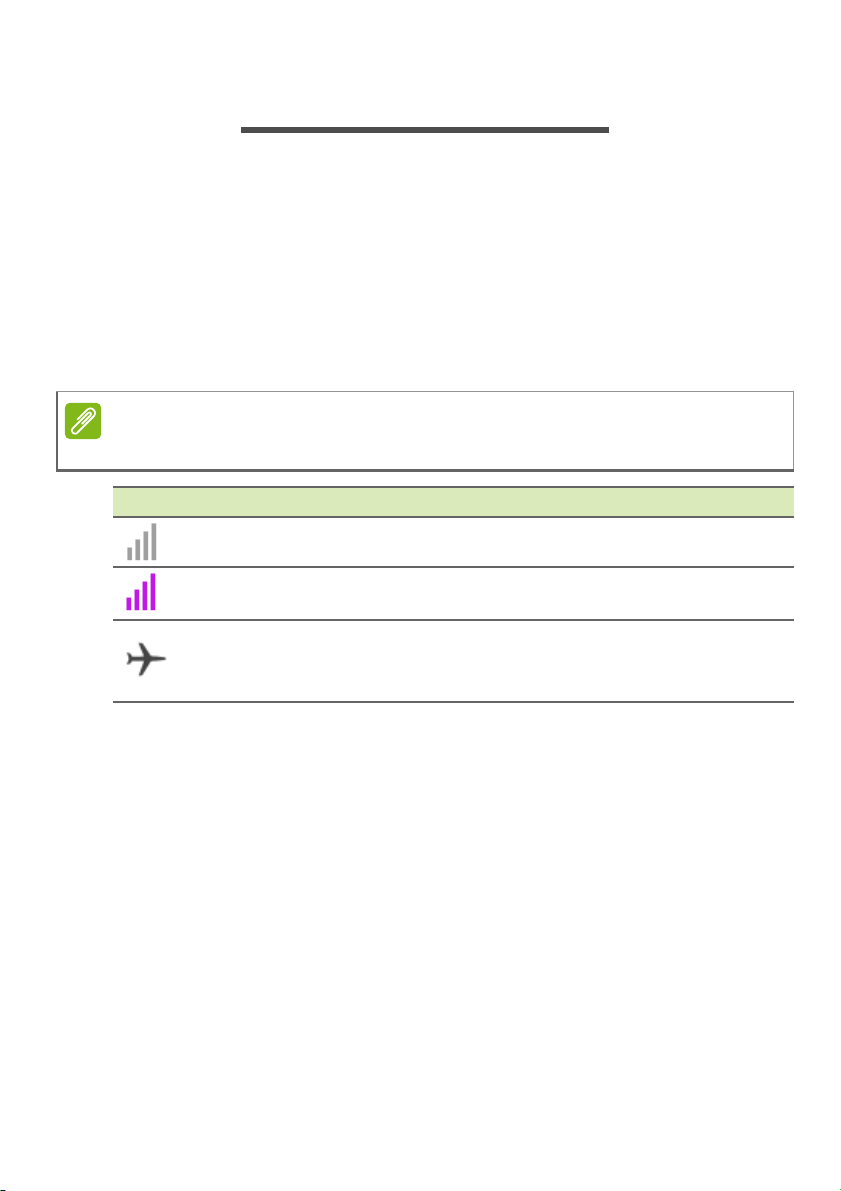
24 - Wykonywanie połączeń
Uwaga
WYKONYWANIE POŁĄCZEŃ
W tym rozdziale wyjaśnia wyjaśniono, w jaki sposób wykonywać
połączenia telefoniczne, oraz przedstawia różne opcje dostępne
podczas trwania połączenia.
Przed wykonaniem połączenia
Zanim wykonasz połączenie, sprawdź, czy telefon jest połączony z
siecią. Z obszaru powiadomień możesz także potwierdzać status
telefonu.
Kolory ikon statusu i powiadomień mogą się różnić.
Ikona Opis
Brak połączenia z siecią: Nie można wykonać połączenia.
Przyłączanie do sieci: Można wykonać połączenie.
Tryb Samolot: Połączenie bezprzewodowe zostało
przerwane (Wi-Fi, Bluetooth, 2G i 3G). Wyłącz tryb
samolotu przed próbą wykonania połączenia.
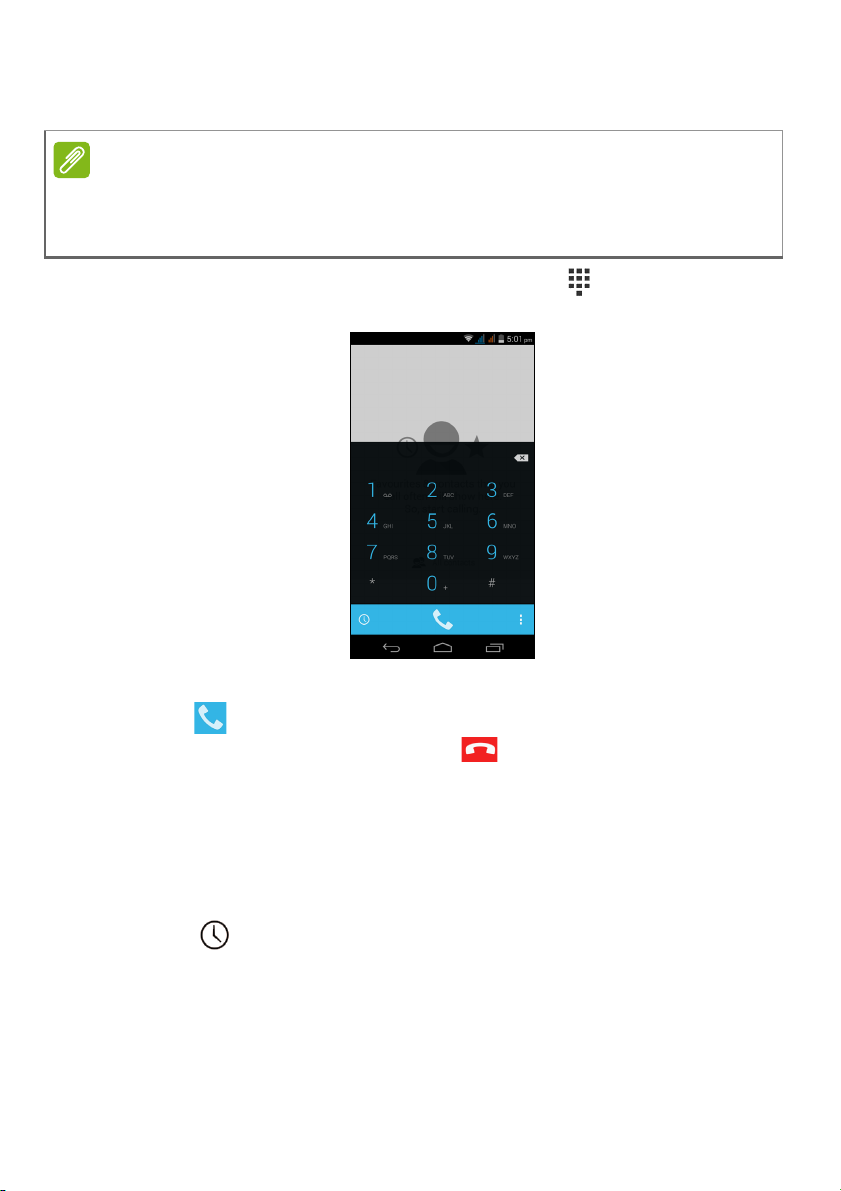
Wykonywanie połączeń - 25
Uwaga
Wykonywanie połączenia
Jeśli w telefonie jest zainstalowanych kilka kart SIM, przed wykonaniem
połączenia użytkownik zostanie spytany, która karta SIM ma być użyta. Aby
wybrać kartę SIM, stuknij nazwę operatora.
1.Na Ekranie głównym stuknij opcję Telefon > , aby wyświetlić
klawiaturę numeryczną.
2.Wpisz numer, który chcesz wybrać.
3.Stuknij , aby wykonać połączenie.
4.Aby zakończyć połączenie, stuknij .
Po wyświetleniu żądanego kontaktu wystarczy stuknąć nazwę
kontaktu, aby nawiązać z nim połączenie.
Wybieranie numeru z Historii połączeń
Historię połączeń można przeglądać po stuknięciu przycisku Historia
połączeń . Zostaną wyświetlone ostatnie połączenia odebrane,
wybierane i nieodebrane.
Stuknij ikonę telefonu, aby ponownie wybrać numer. Aby zobaczyć
szczegóły połączenia i inne opcje, stuknij numer lub nazwę kontaktu.
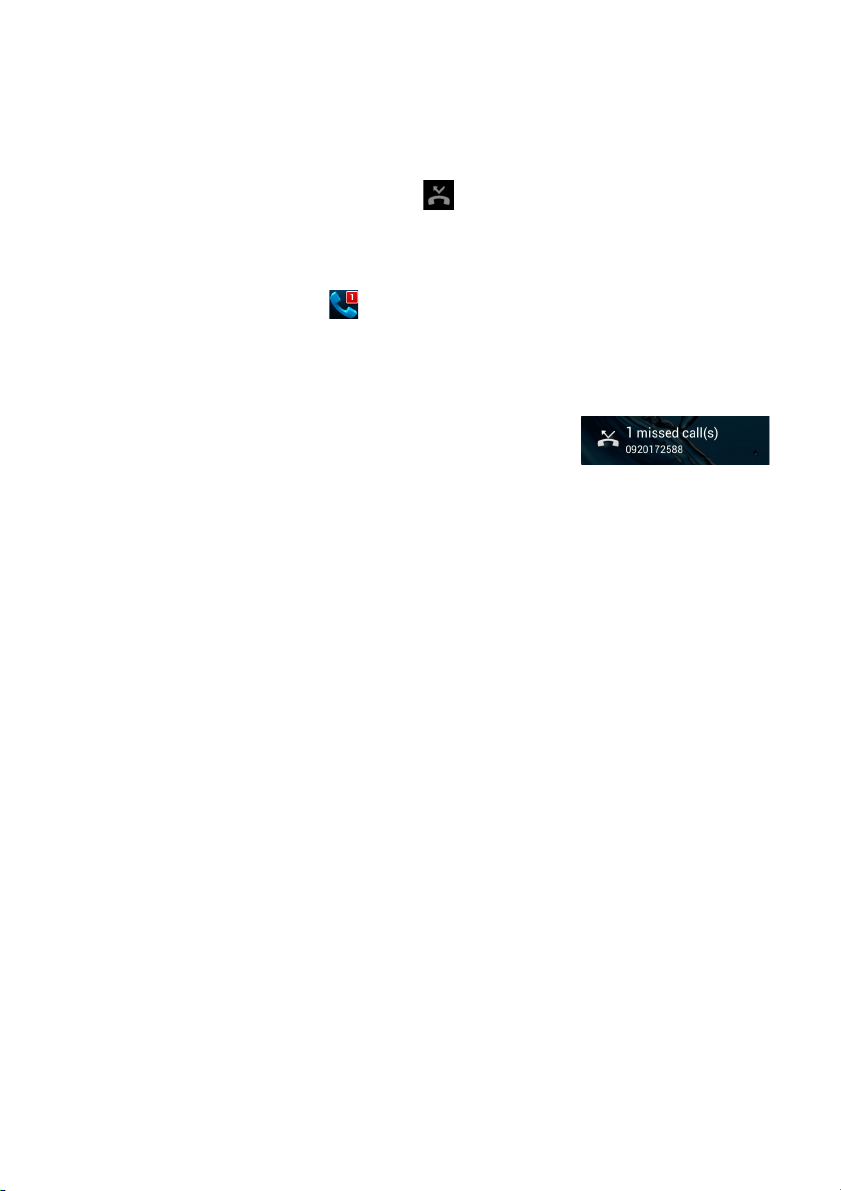
26 - Wykonywanie połączeń
Przeglądanie nieodebranych połączeń
Powiadomienia o połączeniach nieodebranych są wyświetlane w
następujących trzech obszarach:
1.Obszar powiadomień z ikoną połączenia nieodebranego.
Otwórz obszar powiadomień i stuknij powiadomienie o połączeniu
nieodebranym, aby wyświetlić szczegóły połączenia
nieodebranego.
2.Obok ikony Telefon (liczba w polu to liczba nieodebranych
połączeń). Stuknij przycisk Telefon na Ekranie głównym lub menu
Aplikacje, aby bezpośrednio wyświetlić szczegóły nieodebranego
połączenia.
3.Na ekranie blokady telefonu. Stuknij
powiadomienie i przesuń w lewo lub w
prawo, aby wyświetlić szczegóły
nieodebranego połączenia.
Łączenie się z jednym z kontaktów
Dzwonienie do kontaktu z karty Kontakty
1.Stuknij Wszystkie kontakty, aby wyświetlić kontakty.
2.Stuknij kontakt, aby to niego zadzwonić.
Dzwonienie do kontaktu z aplikacji Kontakty
1.Stuknij ikonę Kontakty w menu Aplikacje, aby wyświetlić kontakty.
2.Stuknij kontakt, aby otworzyć jego profil.
3.Stuknij numer telefonu kontaktu, aby to niego zadzwonić.
Wybieranie numeru międzynarodowego
Wybierając numer międzynarodowy, nie ma potrzeby wprowadzania
prefiksu połączeń międzynarodowych (np. „00”) przed kodem danego
kraju. Wystarczy stuknąć i przytrzymać 0+ na klawiaturze
numerycznej wyświetlanej na ekranie, aż zostanie wyświetlony
symbol +.
 Loading...
Loading...