Acer TravelMate 7510 Series, TravelMate 7110 Series User Manual [no]
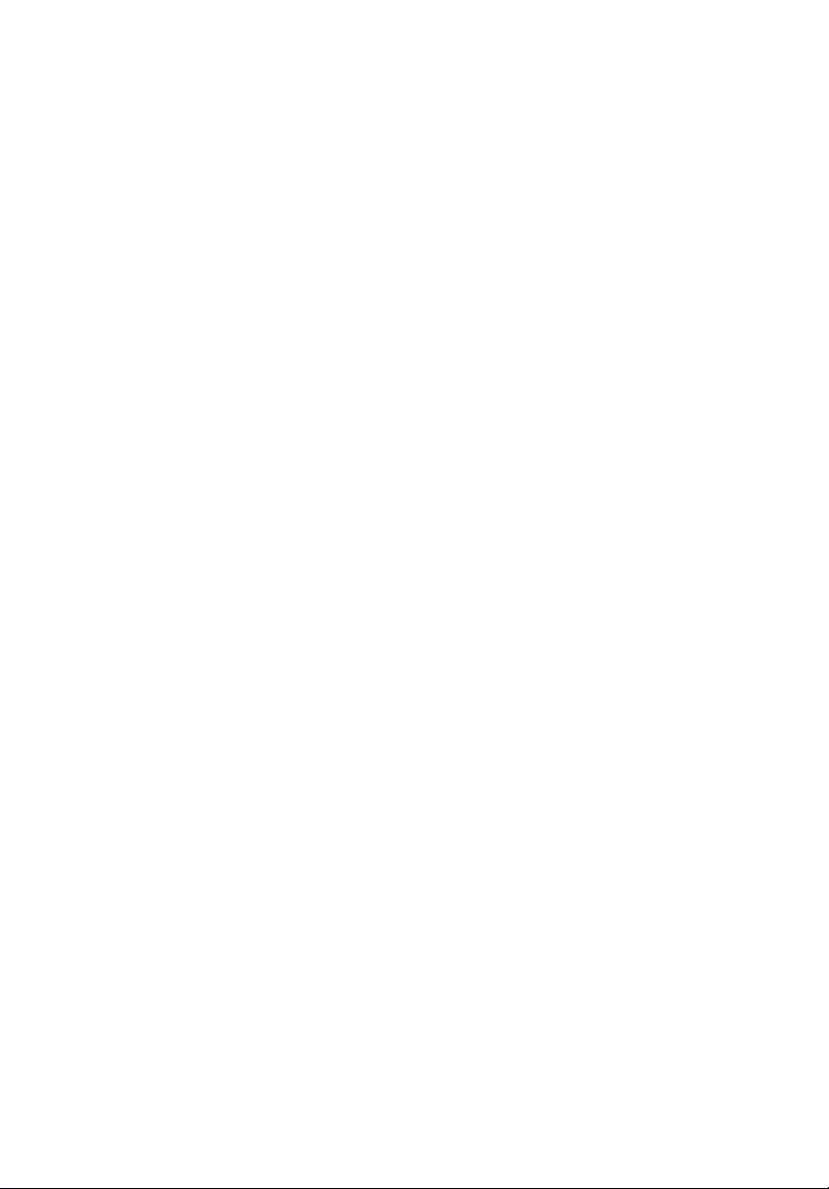
TravelMate 7510/7110 Series
Brukerhåndbok
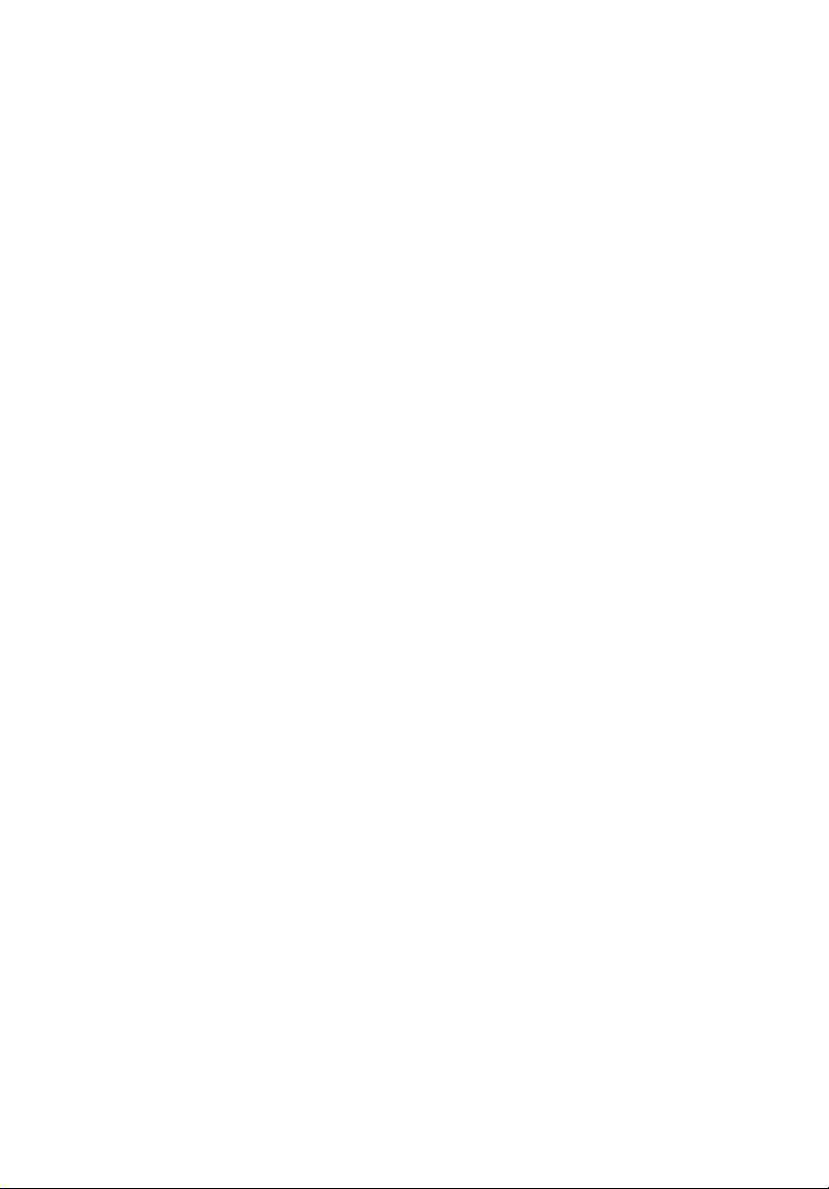
Copyright © 2007. Acer Incorporated.
Med enerett.
Brukerhåndbok for TravelMate 7510/7110 Series
Opprinnelig utgave: 02/2007
Endringer av informasjonen i denne publikasjonen kan finne sted uten varsel. Slike endringer
vil innarbeides i nye utgaver av denne håndboken eller supplerende dokumenter og
publikasjoner. Dette firmaet gir ingen garantier, verken uttrykte eller impliserte, med hensyn
til innholdet i dette dokumentet og fraskriver seg spesifikt impliserte garantier om salgbarhet
eller egnethet for et bestemt formål.
Registrer modellnummeret, serienummeret, innkjøpsdatoen og informasjon om innkjøpssted i
plassen som er angitt nedenfor. Serienummeret og modellnummeret blir registrert på
etiketten som er festet til datamaskinen din. All korrespondanse om enheten bør omfatte
serienummeret, modellnummeret og innkjøpsinformasjon.
Ingen deler av denne publikasjonen kan reproduseres, lagres i et arkivsystem eller overføres
på noe vis – elektronisk, mekanisk, ved fotokopiering, innspilling eller på andre måter – uten å
innhente skriftlig tillatelse på forhånd fra Acer Incorporated.
TravelMate 7510/7110 Series Notebook-PC
Modellnummer: _________________________
Serienummer: ___________________________
Innkjøpsdato: ___________________________
Innkjøpssted: ____________________________
Acer og Acer-logoen er registrerte varemerker som tilhører Acer Incorporated.
Andre selskapers produktnavn eller varemerker brukes i dette dokumentet kun for
identifiseringsformål og tilhører de respektive selskapene.
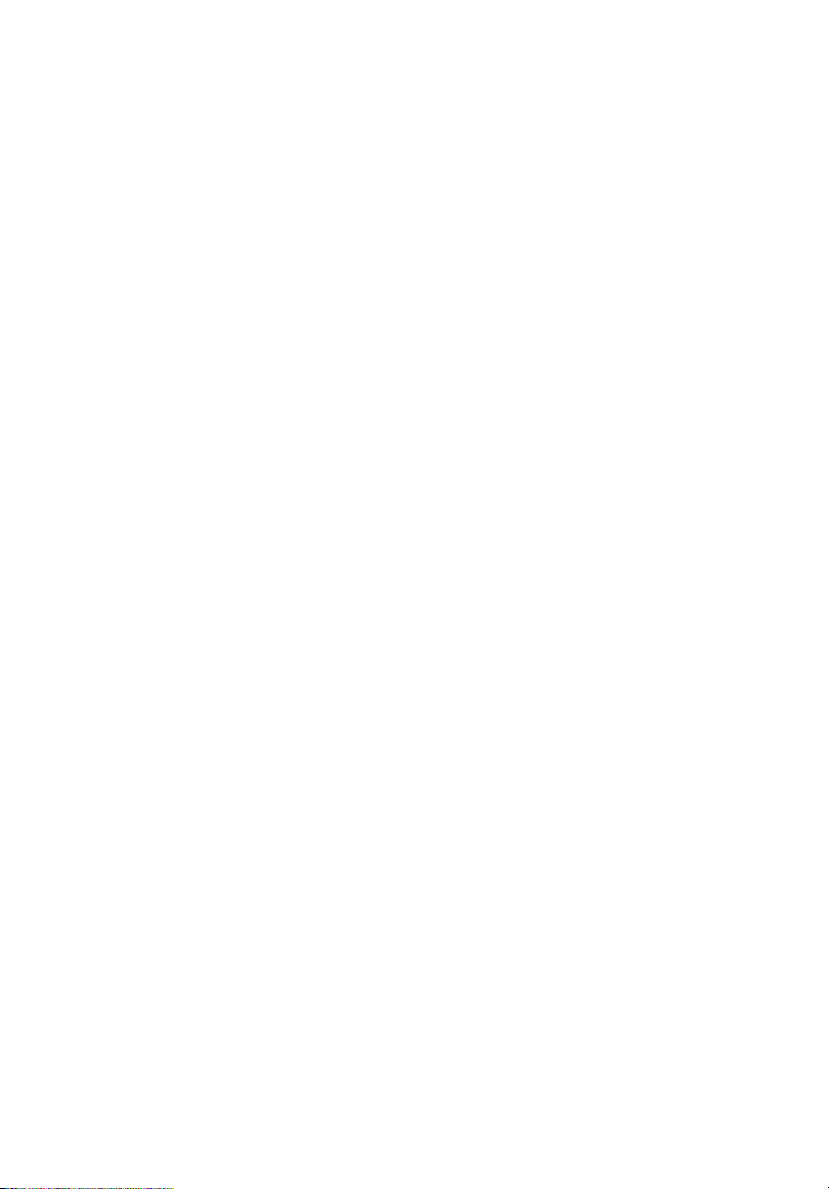
Informasjon for din sikkerhet og komfort
Viktige sikkerhetsinstruksjoner
Les disse instruksjonene nøye. Hold dette dokumentet tilgjengelig for
fremtidige referanseformål. Respekter alle advarsler og instruksjoner som er
angitt på produktet.
Slå av produktet før rengjøring
Koble produktet fra veggkontakten før rengjøring. Ikke bruk løsningsmidler
eller aerosolbaserte rengjøringsmidler. Bruk en fuktet klut til rengjøring.
FORSIKTIG ved frakobling av plugg fra enhet
Observer følgende retningslinjer ved tilkobling og frakobling av strøm til
strømforsyningsenheten:
Installer strømforsyningsenheten før tilkobling av strømledningen til
nettstrømuttaket.
Plugg ut strømledningen før du fjerner strømforsyningsenheten fra
datamaskinen.
Hvis systemet har flere strømkilder, kobler du strømmen fra systemet ved å
plugge ut alle strømledninger fra strømforsyningene.
iii
FORSIKTIG for tilgjengelighet
Sørg for at strømforsyningen du plugger strømledningen inn i, er lett
tilgjengelig og så nært utstyrets operatør som mulig. Når du må koble
strømmen fra utstyret, må du sørge for å plugge ut strømledningen fra den
elektriske kontakten.
FORSIKTIG for juksekort for PCMCIA & Express-spor
Datamaskinen leveres med plastjuksekort installert i PCMCIA & Express-sporet.
Juksekort beskytter ubrukte spor mot støv, metallobjekter eller andre partikler.
Oppbevar juksekortet slik at du kan bruke det når ingen PCMCIA- eller Expresskort er satt inn i sporet.
Vær FORSIKTIG når du lytter
Beskytt hørselen ved å følge disse instruksjonene.
• Øk volumet gradvis til lyden er klar og har et behagelig nivå.
• Ikke øk volumet etter at ørene har tilpasset seg nivået.
• Ikke hør på musikk med høyt volum i lengre tidsperioder.
• Ikke øk volumet for å stenge ute lyder i bråkete omgivelser.
• Reduser volumet hvis du ikke hører at folk snakker i nærheten.
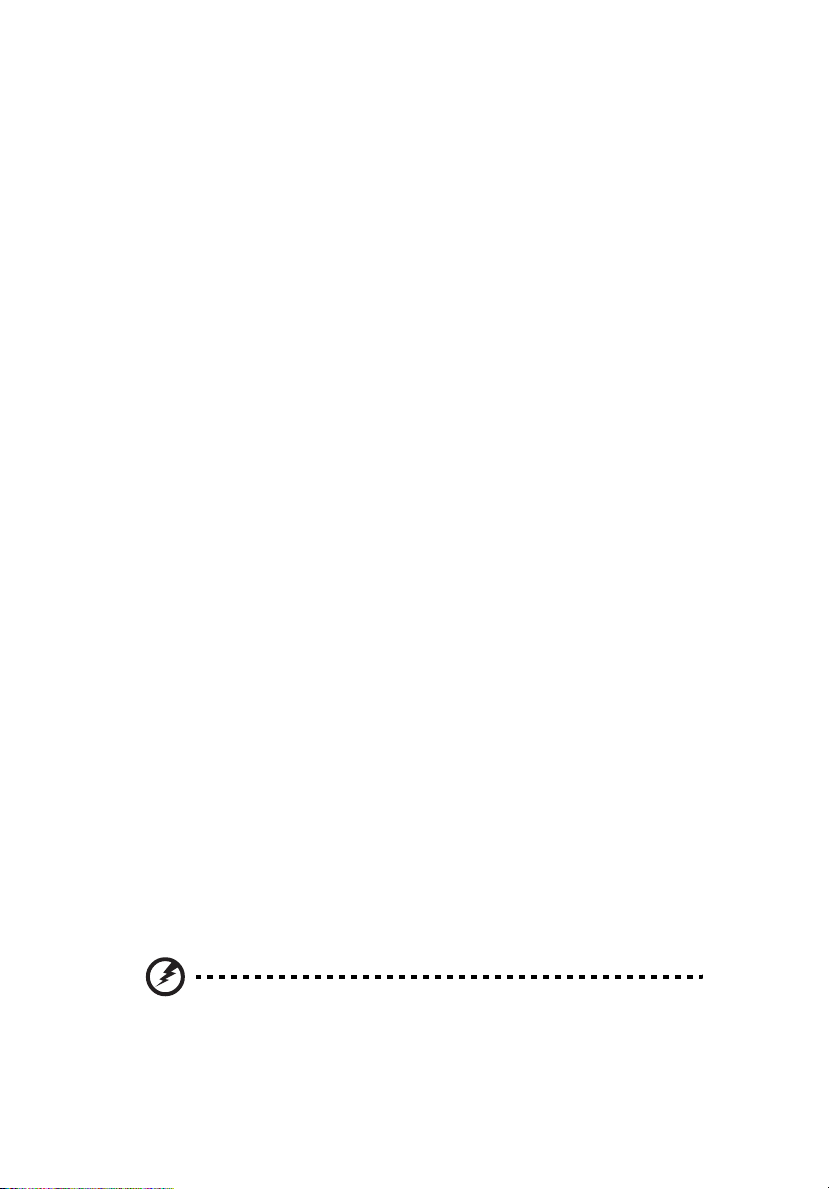
iv
Advarsler
• Ikke bruk dette produktet i nærheten av vann.
• Ikke plasser produktet på et ustabilt stativ eller bord. Produktet kan falle
av og bli alvorlig skadet.
• Spor og åpninger er beregnet på ventilasjon, for å sikre problemfri drift,
og beskytte maskinen mot overoppheting. Disse åpningene må ikke bli
blokkert eller dekket. Åpningene må aldri blokkeres ved å plassere
produktet på en seng, sofa, matte eller tilsvarende overflate. Dette
produktet må aldri plasseres nær eller over en radiator eller ovn, eller i en
innebygd installasjon uten tilstrekkelig ventilasjon.
• Du må aldri skyve gjenstander av noe slag inn gjennom åpninger i
kabinettet ettersom de kan berøre farlige spenningspunkter eller
kortslutte deler med brann eller elektrisk støt som følge. Søl aldri væske av
noe slag i produktet.
• Ikke plasser produktet på en vibrerende overflate, for å unngå skade på
interne komponenter og forhindre batterilekkasje.
• Bruk det aldri under sport, trening eller i vibrerende omgivelser. Det er
fare for kortslutning eller skade på rotorenheter, harddisk, optisk stasjon
eller eksponeringsfare fra lithiumbatterisettet.
Bruke elektrisk strøm
• Dette produktet bør tilføres strømtypen som er angitt på merkeplaten.
Hvis du er usikker på den tilgjengelige strømtypen, kontakt forhandleren
eller det lokale strømselskapet.
• Ikke la noe hvile på strømledningen. Ikke plasser dette produktet der
personer kan trå på ledningen.
• Hvis du bruker en skjøteledning sammen med produktet, må du
kontrollere at den samlede strømstyrken for utstyret som er koblet til
skjøteledningen, ikke overskrider skjøteledningens tillatte strømstyrke.
Kontroller også at den samlede styrken til alle produkter som plugges inn i
veggkontakten, ikke overskrider sikringsverdien.
• Unngå overbelastning av strømuttak ved å koble til for mange enheter.
Samlet systembelastning må ikke overskride 80% av kursens tillatte verdi.
Hvis det brukes strømskinner, må belastningen ikke overskride 80% av
skinnens tillatte inngangsverdi.
• Dette produktets batterieliminator er utstyrt med en trelednings jordet
plugg. Pluggen kan bare settes inn et jordet strømuttak. Sørg for at
strømuttaket er skikkelig jordet før du setter inn
batterieliminatorpluggen. Ikke sett inn pluggen i et ujordet uttak. Kontakt
elektriker for å få flere detaljer.
Advarsel! Jordingspinnen er en sikkerhetsfunksjon. Å bruke et
strømuttak som ikke er skikkelig jordet kan føre til elektrisk støt
og/eller skader.
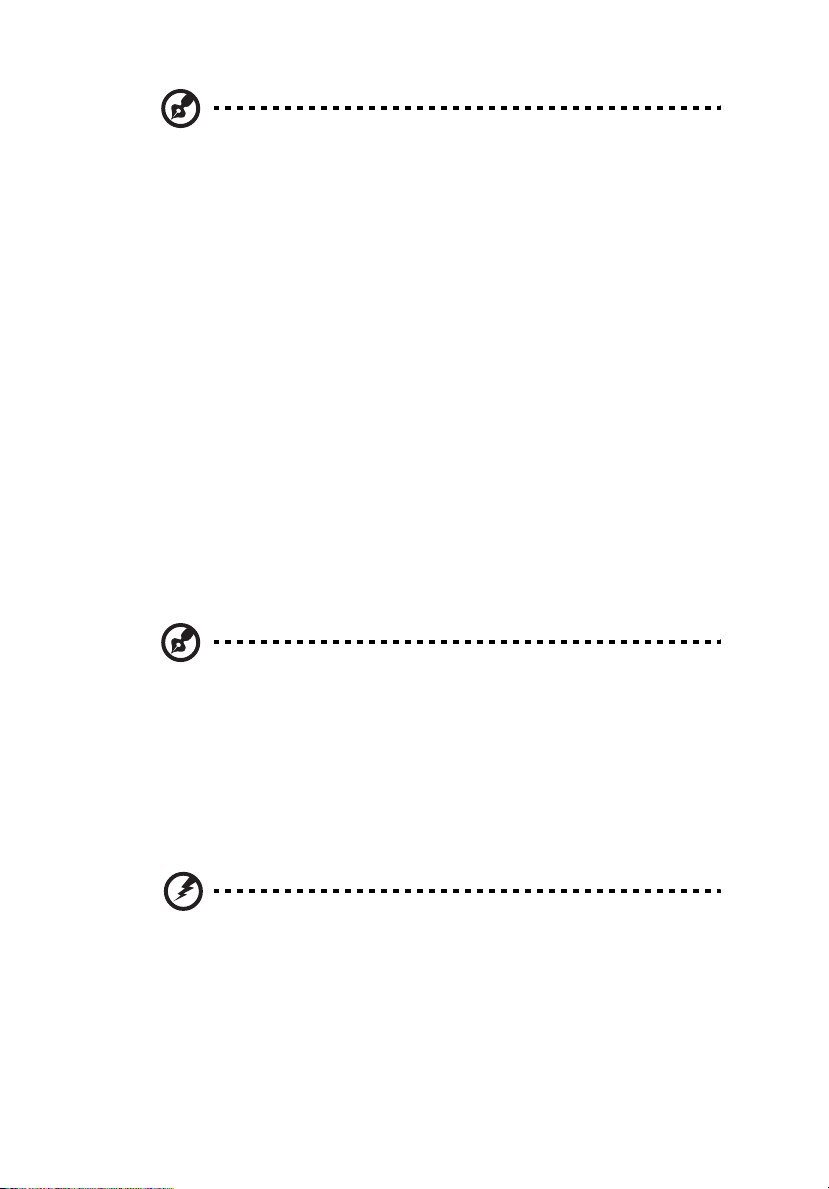
Merk: Jordingspinnen gir også god beskyttelse mot uventet støy
som produseres av andre elektriske enheter i nærheten og kan
forstyrre ytelsen til dette produktet.
• Bruk bare den riktige typen strømforsyningsledning (som følger med
utstyrsboksen din) for denne enheten. Det bør være av en type som kan
kobles fra: UL-oppført/CSA-sertifisert, type SPT-2, 7 A 125 V minimum,
VDE-godkjent eller tilsvarende. Maksimal lengde er 4,6 meter.
Betjening av produktet
Ikke forsøk å vedlikeholde produktet selv, ettersom åpning eller fjerning av
deksler kan utsette deg for farlige spenningspunkter eller andre farer. Alt
servicearbeid skal utføres av kvalifisert servicepersonell.
Koble dette produktet fra veggkontakten og overlat service til kvalifisert
servicepersonell under følgende forhold:
• Om strømkabelen eller pluggen er skadet eller slitt.
• Hvis væske er sølt inn i produktet.
• Hvis produktet har blitt utsatt for regn eller vann.
• Hvis produktet er blitt mistet, eller om kassen er ødelagt.
• Hvis produktet fremviser tydelig endret ytelse, som angir behov for service.
• Hvis produktet ikke fungerer normalt selv om driftsinstruksjonene
overholdes.
v
Merk: Juster bare kontroller som dekkes av driftsinstruksjonene,
ettersom feilaktig justering av andre kontroller kan føre til skader
og ofte vil kreve omfattende arbeid av en kvalifisert teknikker for
å gjenopprette produktet til normal tilstand.
Bytte batteri
Notebook-PCer bruker lithium-batteriet. Erstatt batteriet med et av samme type
som ble levert med produktet. Bruk av andre batterier kan innebære en risiko
for brann eller eksplosjon.
Advarsel! Batterier kan eksplodere ved feilaktig håndtering. Ikke
demonter dem eller la dem brenne. Hold dem borte fra barn og
kvitt deg med brukte batterier med en gang. Følg lokale
bestemmelser for avhending av brukte batterier.
Telefonlinjesikkerhet
• Trekk alltid ut alle telefonledninger fra veggkontakten før service eller
demontering av dette utstyret.
• Unngå bruk av telefonledningen (bortsett fra trådløs type) under en
elektrisk storm. Det er en ørliten fare for elektrisk støt fra lyn.
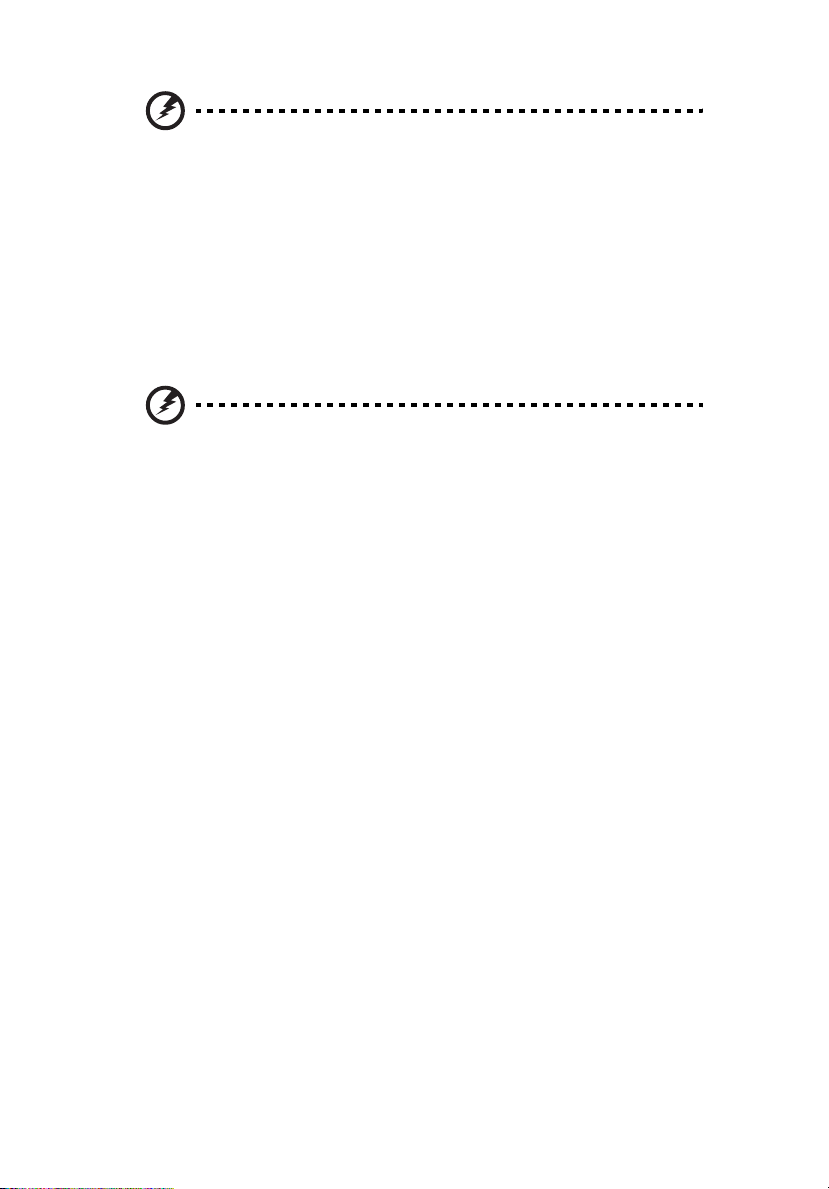
vi
Advarsel! Av sikkerhetsårsaker må du ikke bruke ikke-standard
deler når du legger til eller endre komponenter. Kontakt
forhandleren for kjøpsalternativer i stedet.
Ekstra sikkerhetsinformasjon
Enheten og dens utvidelser kan inneholder små deler. Hold dem utenfor
rekkevidde av små barn.
Driftsmiljø
Advarsel! Av sikkerhetsårsaker må du slå av alle trådløs-/
radiosendeenheter når du bruker den bærbare maskinen under
følgende forhold. Disse enhetene kan omfatte, men er ikke
begrenset til: Trådløst nettverk (WLAN), Bluetooth og/eller 3G.
Husk å følge eventuelle spesielle bestemmelser som gjelder på et sted, og slå
alltid av enheten når det er forbudt å bruke den, eller når den kan føre til
interferens eller fare. Bruk enheten bare i dens normale driftsposisjoner. Denne
enheten oppfyller retningslinjene for RF-eksponering når den brukes normalt,
og når enheten og antennen er plassert minst 1,5 centimeter fra kroppen (se
figuren nedenfor). Den bør ikke inneholde metall, og du bør plassere enheten i
en avstand fra kroppen som er angitt ovenfor. For korrekt overføring av
datafiler eller meldinger trenger denne enheten en nettforbindelse av god
kvalitet. I noen tilfeller kan overføring av datafiler eller meldinger bli forsinket
inntil en slik forbindelse er tilgjengelig. Sørg for at instruksjonene om
separasjonsavstand ovenfor blir fulgt inntil overføringen er fullført. Deler av
enheten er magnetisk. Metalliske materialer kan bli tiltrukket av enheten, og
personer med høreapparater bør ikke holde enheten mot øret som har slikt
utstyr. Ikke plasser kredittkort eller andre magnetiske lagringsmedier nær
enheten, fordi den lagrede informasjonen på dem kan bli slettet.
Medisinske enheter
Drift av radiooverføringsutstyr, medregnet trådløse telefoner, kan forstyrre
funksjonaliteten til medisinske enheter med utilstrekkelig beskyttelse. Kontakt
en lege eller produsenten av den medisinske enheten for å fastslå om den er
tilstrekkelig beskyttet mot ekstern RF-energi, eller hvis du har spørsmål. Slå av
enheten på sykehus, legekontorer og lignende når det er utplassert plakater
med instruksjoner om at du skal gjøre det. Sykehus eller helseveseninstitusjoner
kan bruke utstyr som kan være følsomt for eksterne RF-sendinger.
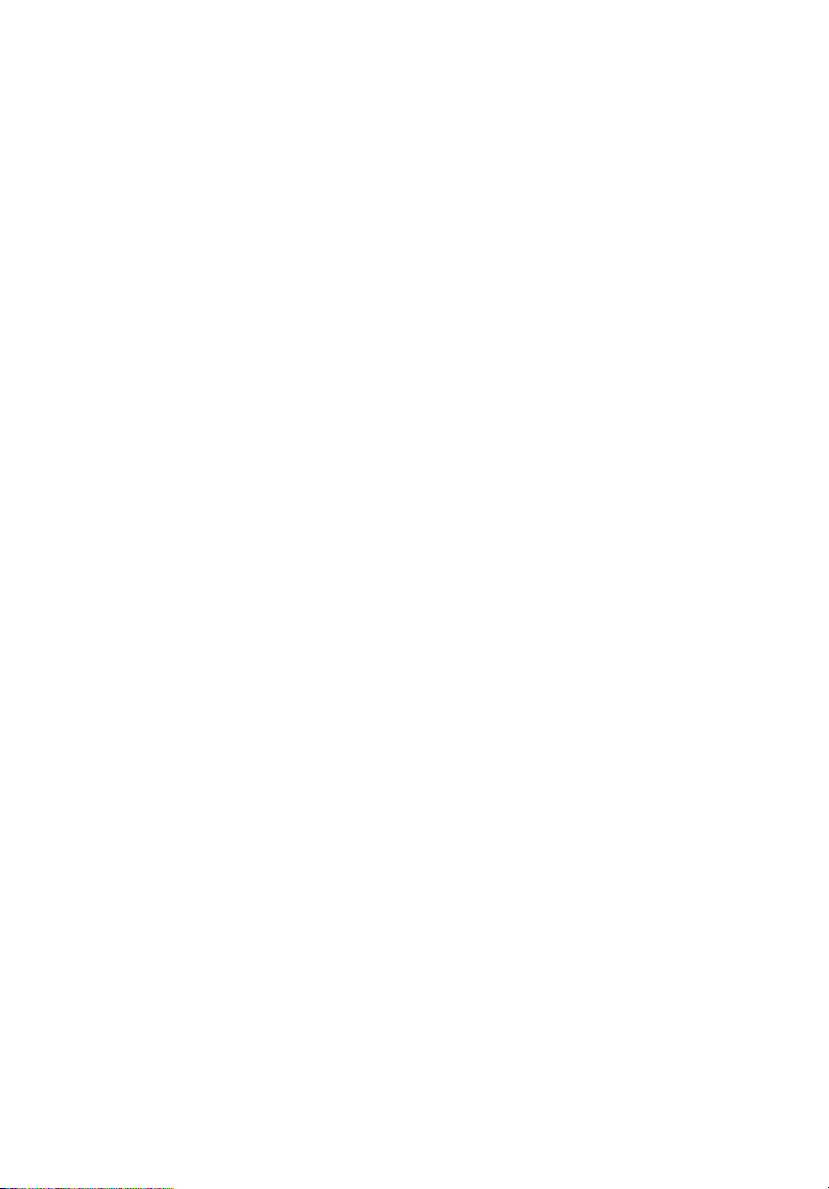
vii
Pacemakere. Pacemakerprodusenter anbefaler en minimumsavstand på 15
centimeter mellom trådløse enheter og en pacemaker for å unngå potensiell
forstyrrelse av pacemakeren. Disse anbefalingene stemmer overens med den
uavhengige forskningen til Wireless Technology Research og anbefalingene fra
denne organisasjonen. Personer med pacemakere bør gjøre følgende:
• Hold alltid enheten mer enn 15 centimeter fra pacemakeren
• Ikke bær enheten nær pacemakeren når enheten er slått på. Hvis du har
mistanke om interferens, slår du av enheten og flytter den.
Høreapparater. Noen digitale trådløse enheter kan forstyrre enkelt
høreapparater. Hvis det oppstår interferens, må du kontakte
tjenesteoperatøren.
Kjøretøy
RF-signaler kan påvirke feilaktig installerte eller utilstrekkelig skjermede
elektroniske systemer i motorkjøretøy, for eksempel elektroniske
drivstoffinnsprøytingssystemer, ABS- (blokkeringsfrie) bremser, elektroniske
hastighetskontrollsystemer og kollisjonsputer. Kontakt produsenten eller
dennes representant hvis du vil ha mer informasjon om kjøretøyet eller
eventuelt utstyr som er lagt til. Bare kvalifisert personale bør betjene enheten
eller installere den i en kjøretøy. Feilaktig installasjon eller service på enheten
kan være farlig og ugyldiggjøre en eventuell garanti. Sjekk regelmessig at alt
trådløst utstyrt i kjøretøyet er montert og fungerer som det skal. Ikke oppbevar
eller transporter brennbare væsker, gasser eller eksplosive materialer i samme
rom som enheten, dens deler eller utvidelser. For kjøretøy utstyrt med en
kollisjonspute er det viktig å huske at kollisjonsputer utvider seg med stor kraft.
Ikke plasser objekter, verken fastmontert eller portabelt utstyr, i området over
kollisjonsputen eller i kollisjonsputens utblåsningsområde. Hvis trådløst utstyr i
kjøretøyet er feilaktig installert og kollisjonsputen blåser seg opp, kan det
oppstå alvorlig personskade. Bruk av enheten om bord på fly er forbudt. Slå av
enheten før du går om bord på et fly. Bruken av trådløse telekomenheter i et
fly kan være farlig for flyets sikkerhet, forstyrre det trådløse telefonnettet og
kan være ulovlig.
Potensielt eksplosive miljøer
Slå av enheten når du befinner seg i et område med potensielt eksplosiv
atmosfære, og respekter alle skilt og instruksjoner. Potensielt eksplosive
atmosfærer omfatter områder der du normalt vil bli bedt om å slå av
kjøretøyets motor. Gnister i slike områder kan føre til en eksplosjon eller brann
med fare for personskade eller i verste fall død. Slå av enheten ved fylling av
drivstoff, for eksempel nær pumpene på bensinstasjoner. Overhold restriksjoner
på bruk av radioutstyr i bensinlagre, lagrings- og distribusjonsområder,
kjemiske anlegg eller der sprengningsoperasjoner pågår. Områder med
potensielt eksplosiv atmosfære er ofte skiltet, men ikke alltid. De omfatter
områder under dekk på båter, anlegg for distribusjon eller lagring av
kjemikalier, kjøretøy som bruker flytende petroleumsgass (som propan eller
butan) og områder der luften inneholder kjemikalier eller partikler som korn,
støv eller metallpulver.
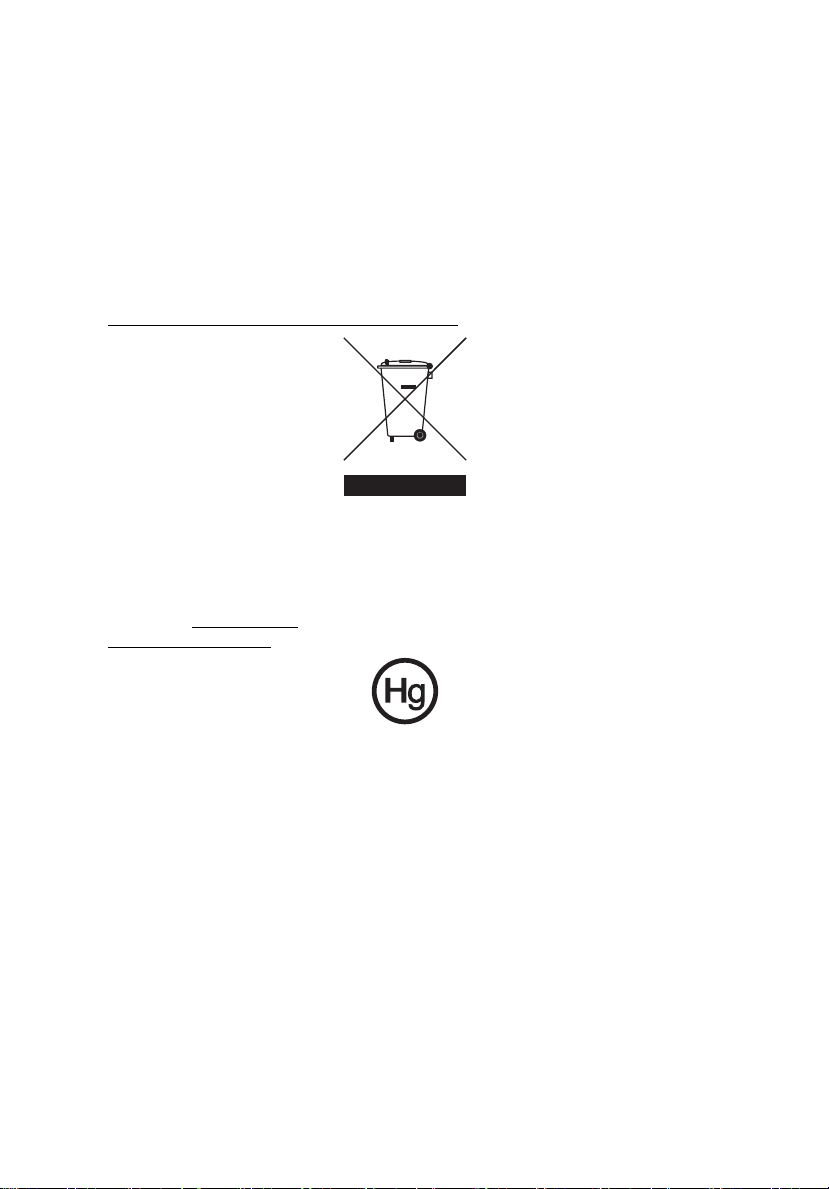
viii
Nødanrop
Advarsel: Du kan ikke foreta nødanrop med denne enheten. Hvis du vil foreta
et nødanrop, må du ringe ut via mobiltelefonen eller andre telefonsystemer.
Instruksjoner for avhending
Ikke kast denne elektroniske enheten som vanlig forbrukeravfall. Sørg for
resirkulering av enheten for å redusere forurensning og bidra til beskyttelse
av det globale miljøet. Hvis du vil ha mer informasjon om bestemmelsene i
WEEE-direktivet (Waste from Electrical and Electronics Equipment), besøk
http://global.acer.com/about/
Advarsel om kvikksølv
For projektorer eller elektroniske produkter som omfatter en LCD/CRT-skjerm:
Lampe(r) inne i produktet inneholder kvikksølv og må resirkuleres eller
avhendes i henhold til offentlige bestemmelser. Kontakt elektronikkindustriens
allianse på www.eiae.org
www.lamprecycle.org
sustainability.htm.
. Konkret informasjon om avhending av lamper på
.
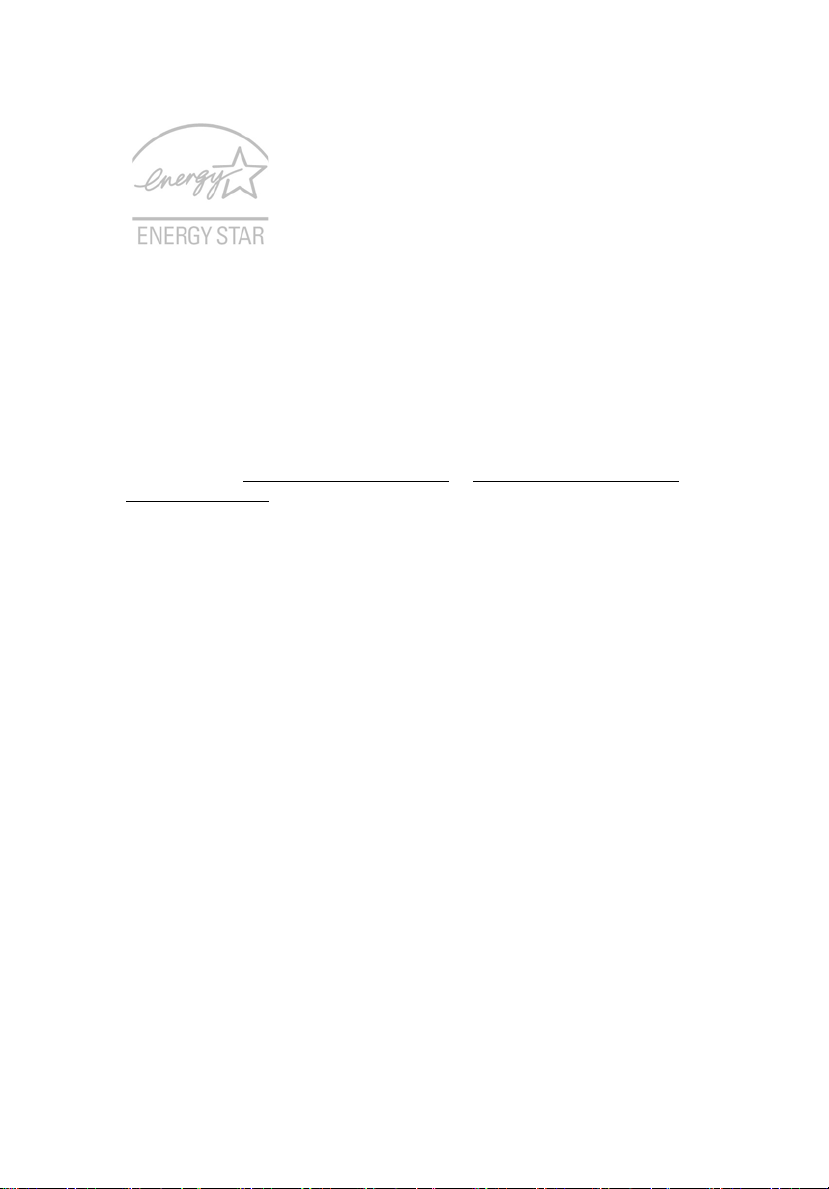
ENERGY STAR er et myndighetsledet program (offentlig/privat partnerskap)
som gir folk mulighet til å beskytte miljøet på en kostnadseffektiv måte og uten
å ofre kvalitet eller produktfunksjoner. Produkter som utstyres med ENERGY
STAR, forhindrer utslipp av drivhusgasser ved å oppfylle de strenge
retningslinjene for energieffektivitet som er fastsatt av Environmental
Protection Agency (EPA, en miljøvernetat) og Department of Energy (DOE,
energidepartementet) i USA. I et gjennomsnittlig hjem forbrukes 75 % av all
elektronikkstrømforsyning mens produktene er slått av.
Forbrukerelektronikkprodukter som er kvalifisert til ENERGY STAR, bruker i
avslått tilstand opptil 50 % mindre energi enn konvensjonelt utstyr. Mer
informasjon på http://www.energystar.gov
powermangement.
I egenskap av ENERGY STAR-partner har Acer Inc. fastslått at dette produktet
overholder ENERGY STAR-retningslinjene for energieffektivitet.
Dette produktet er levert med mulighet for strømstyring:
og http://www.energystar.gov/
• Aktiver skjermens dvalemodus innen 15 minutter med
brukerinaktivitet.
• Aktiver datamaskinens dvalemodus innen 30 minutter med
brukerinaktivitet.
• Vekk opp datamaskinen fra dvalemodus ved å trykke på av/på-
knappen.
• Flere strømstyringsinnstillinger kan foretas gjennom Acer ePower
Management.
ix
Tips og informasjon om komfortabel bruk
Datamaskinbrukere kan klage over øyeplager og hodepine etter forlenget
bruk. Brukere har også større fare for fysisk skade etter mange timer med
arbeid foran en datamaskin. Lange arbeidsperioder, dårlig arbeidsstilling,
uheldige arbeidsvaner, stress, feilaktige arbeidsforhold, personlig helse og
andre faktorer øker risikoen for fysisk skade betydelig.
Feilaktig datamaskinbruk kan føre til musesyke, senekjedebetennelse eller
andre muskel/skjelett-lidelser. Følgende symptomer kan oppstå i hender,
håndledd, armer, skuldre, nakke eller rygg:
• nummenhet, eller en brennende eller prikkende følelse
• verk, sårhet eller ømhet
• smerte, oppsvulming eller pulsering
• stivhet eller stramhet
• kulde eller svakhet

x
Hvis du har disse symptomene eller annet gjentagende eller varig ubehag og/
eller smerte knyttet til datamaskinbruk, kontakt en lege umiddelbart og
informer bedriftshelseansvarlig.
Følgende avsnitt gir tips om mer komfortabel datamaskinbruk.
Finn din komfortsone
Finn din komfortsone ved å justere skjermens visningsvinkel, bruke en fothviler
eller heve sittehøyden for å oppnå maksimal komfort. Vurder følgende tips:
• unngå å sitte for lenge i en fast posisjon
• unngå å lute fremover og/eller lene deg bakover
• stå opp og gå rundt regelmessig for å fjerne belastningen på beinmusklene
• ta korte pauser og slapp av i nakke og skuldre
• unngå å spenne muskler eller heise opp skuldrene
• installer det eksterne displayet, tastaturet og musen korrekt og innen
komfortabel rekkevidde
• hvis du ser mer på skjermen enn på dokumenter, plasserer du displayet i
midten av skrivebordet for å redusere nakkebelastningen
Ta hensyn til synet ditt
Lange timer foran skjermen, feilaktige briller eller kontaktlinser, gjenskinn,
overdreven rombelysning, dårlig fokusert skjerm, veldig liten skrift og et display
med dårlig kontrast er belastende for øynene. Følgende avsnitt inneholder
forslag til reduksjon av øyebelastninger.
Øyne
• Hvil øynene ofte.
• Gi øynene regelmessige pauser ved å se bort fra skjermen og fokusere på
et punkt langt borte.
• Blunk ofte for å unngå at øynene tørker ut.
Skjerm
• Hold displayet rent.
• Hold hodet på et høyere nivå enn øverste kant av displayet slik at øynene
peker nedenfor når de ser i midten av displayet.
• Juster displayets lysstyrke og/eller kontrast til et komfortabelt nivå for
utvidet tekstlesbarhet og klar grafikk.
• Eliminer gjenskinn og refleksjoner ved å:
• plassere displayet på en slik måte at siden vender mot vinduet eller en
annen lyskilde
• redusere romlyset ved hjelp av gardiner eller persienner
• bruke et lys direkte på arbeidsområdet
• endre displayets visningsvinkel
• bruke et filter for reduksjon av gjenskinn
• bruke en skjermskygge, for eksempel et stykke papp som stikker ut fra
displayets øvre kant
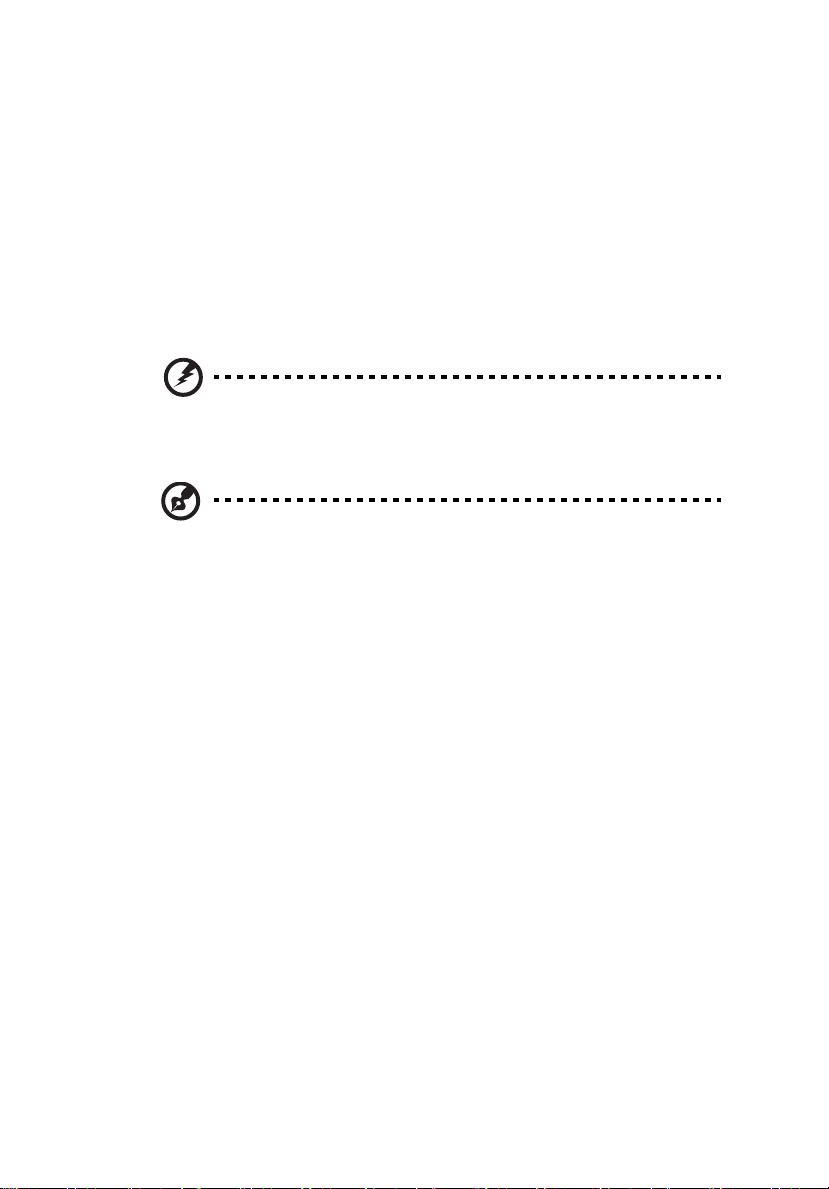
Unngå å justere displayet til en vanskelig visningsvinkel.
•
• Unngå å se på sterke lyskilder, for eksempel åpne vinduer, i lengre
tidsperioder.
Utvikle gode arbeidsvaner
Utvikle følgende arbeidsvaner for å gjøre datamaskinbruken mer avslappende
og produktiv:
• Ta kort pauser regelmessig og ofte.
• Utfør noen strekkøvelser
• Pust frisk luft så ofte som mulig.
• Tren regelmessig og hold kroppen sunn.
Advarsel! Vi anbefaler ikke å bruke datamaskinen på en sofa eller
seng. Hvis dette er uunngåelig, må du bare arbeide i korte
perioder, ta pauser regelmessig og gjøre noen strekkøvelser.
Merk: Hvis du vil ha mer informasjon, vennligst les "Reguleringsog sikkerhetsmerknader" på side 67 i AcerSystem User's Guide.
xi
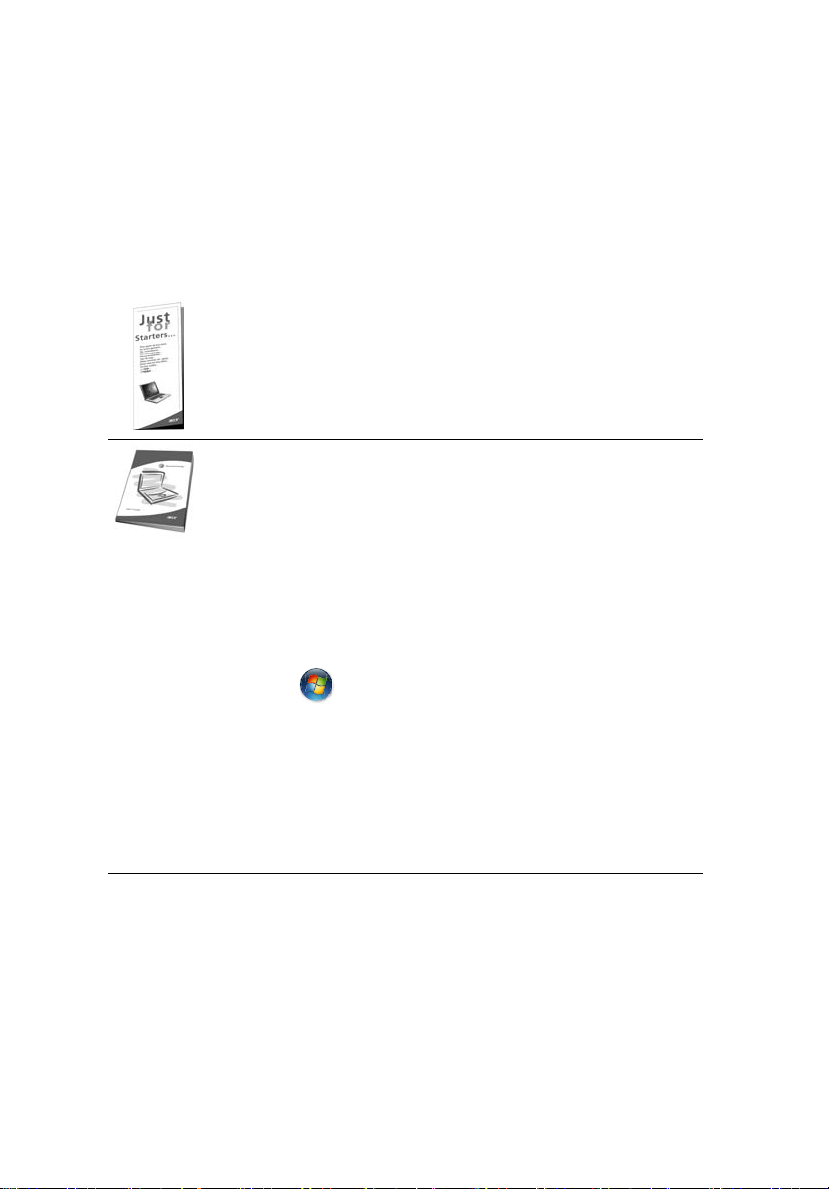
xii
Begynne med begynnelsen
Vi vil gjerne takke deg for at du har valgt en Acer-notebook til dine mobile
databehandlingsbehov.
Dine veiledere
Som hjelp til bruk av Acer-notebooken har vi utformet et sett av veiledere:
Til å begynne med vil plakaten Før vi begynner... hjelpe deg med
å komme i gang med oppsettet av datamaskinen.
I den trykte Brukerhåndboken får du en innføring i de
grunnleggende egenskapene og funksjonene til den nye
datamaskinen. Hvis du vil vite mer om hvordan datamaskinen kan
gjøre deg mer produktiv, kan du slå opp i AcerSystem User’s
Guide. Denne håndboken inneholder detaljert informasjon om
emner som systemverktøy, datagjenvinning,
utvidelsesalternativer og feilsøking/problemløsing. I tillegg finner
du garantiopplysninger, generell informasjon og
sikkerhetsmerknader for notisbokmaskinen din. Boken er
tilgjengelig som PDF-fil (Portable Document Format) og leveres
forhåndslastet på maskinen. Følg disse trinnene for å åpne den:
1 Klikk på Start, Alle Programmer, AcerSystem.
2 Klikk på AcerSystem User’s Guide.
Merk: Visning av filen krever at du har Adobe Reader installert.
Hvis Adobe Reader ikke er installert på datamaskinen din, vil
klikking på AcerSystem User’s Guide føre til at
installeringsprogrammet for Adobe Reader kjøres i stedet. Følg
instruksjonene på skjermen for å fullføre installeringen. Hvis du
vil vite hvordan du bruker Adobe Reader, åpner du menyen Hjelp
og Støtte.
Grunnleggende om vedlkehold og tips om bruk av datamaskinen
Slå datamaskinen av og på
Nar du skal sla pa datamaskinen, trykker du ganske enkelt på strømbryteren
under LCD-skjermen og ved siden av hurtigstarttastene. Se "Frontvisning" på
side 15 hvis du vil vite hvor av/på-knappen befinner seg.
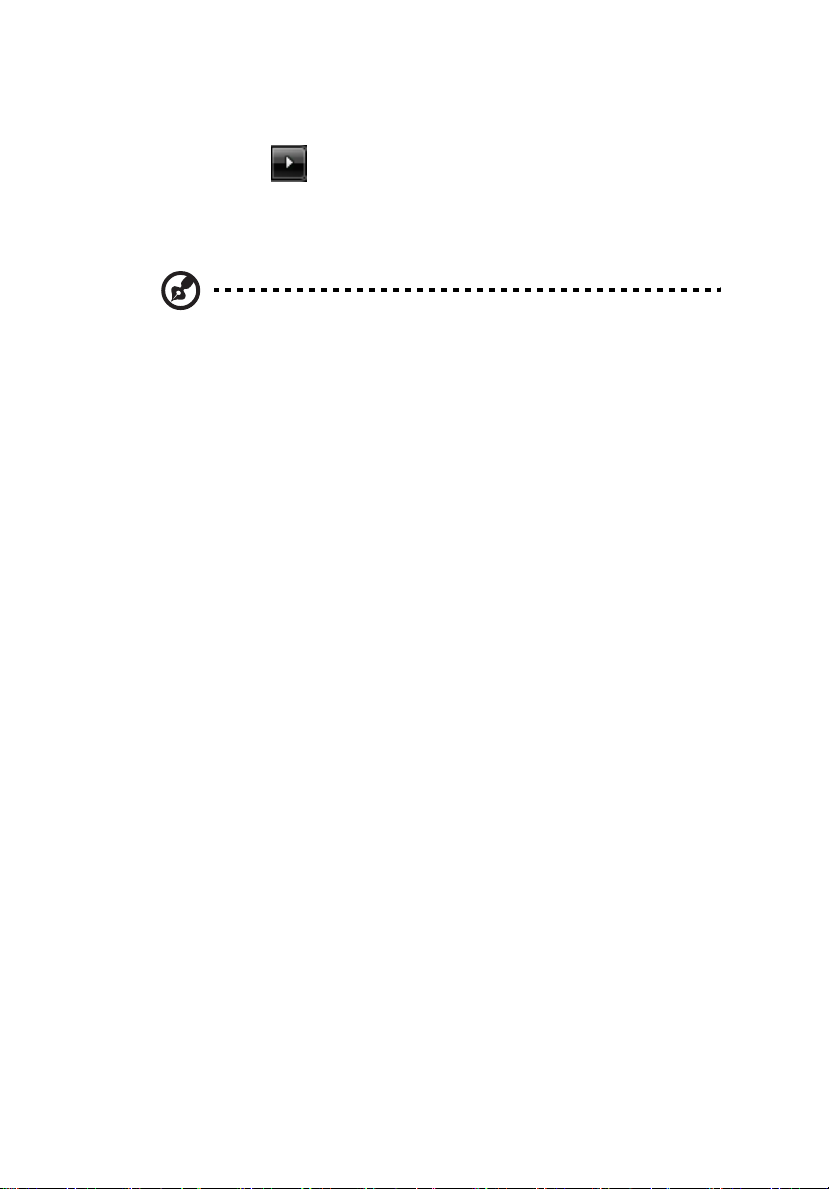
Når du skal slå av strømmen, gjør du ett av følgende:
• Bruk avslutningskommandoen i Windows
Klikk på Start og klikk deretter på Slå av.
• Bruke av/på-knappen
Du kan også slå av datamaskinen ved å lukke skjermlokket eller ved å
trykke på dvalehurtigtasten <Fn> + <F4>.
Merk: Hvis du ikke kan slå av datamaskinen på vanlig måte,
trykker du inn av/på-knappen i mer enn fire sekunder for å slå av
maskinen. Hvis du slår av maskinen og vil slå den på igjen, må du
vente minst to sekunder før du starter på nytt.
Vedlikehold av maskinen
Datamaskinen vil være deg til langvarig glede hvis du tar vare på den.
• Ikke utsett datamaskinen for direkte sollys. Ikke plasser den nær
varmekilder, for eksempel en radiator.
• Ikke utsett datamaskinen for temperaturer under 0 ºC (32 ºF) eller over
50 ºC (122 ºF).
• Ikke utsett datamaskinen for magnetiske felt.
• Ikke utsett datamaskinen for regn eller fuktighet.
• Ikke søl vann eller væske i datamaskinen.
• Ikke utsett datamaskinen for støt eller vibrasjoner.
• Ikke utsett datamaskinen for støv og skitt.
• Ikke plasser gjenstander på datamaskinen.
• Ikke slamre igjen lokket når du lukker datamaskinen.
• Ikke plasser datamaskinen på ujevne overflater.
xiii
Ta vare på batterieliminatoren
Her er noen måter å ta vare på batterieliminatoren på:
• Ikke koble batterieliminatoren til noen andre enheter.
• Ikke trå på strømledningen eller plasser tunge gjenstander oppå den.
Vær nøye med å plassere strømledningen og eventuelle kabler borte fra
persontrafikk.
• Når du tar ut strømledningen, må du ikke trekke i selve ledningen, men
trekke ut pluggen.
• Total registrert strømstyrke for innplugget utstyr bør ikke overskride
strømstyrken til ledningen hvis du bruker en skjøteledning. Og total
registrert strømstyrke for alt utstyr som er innplugget i én veggkontakt,
må ikke overskride sikringsverdien.
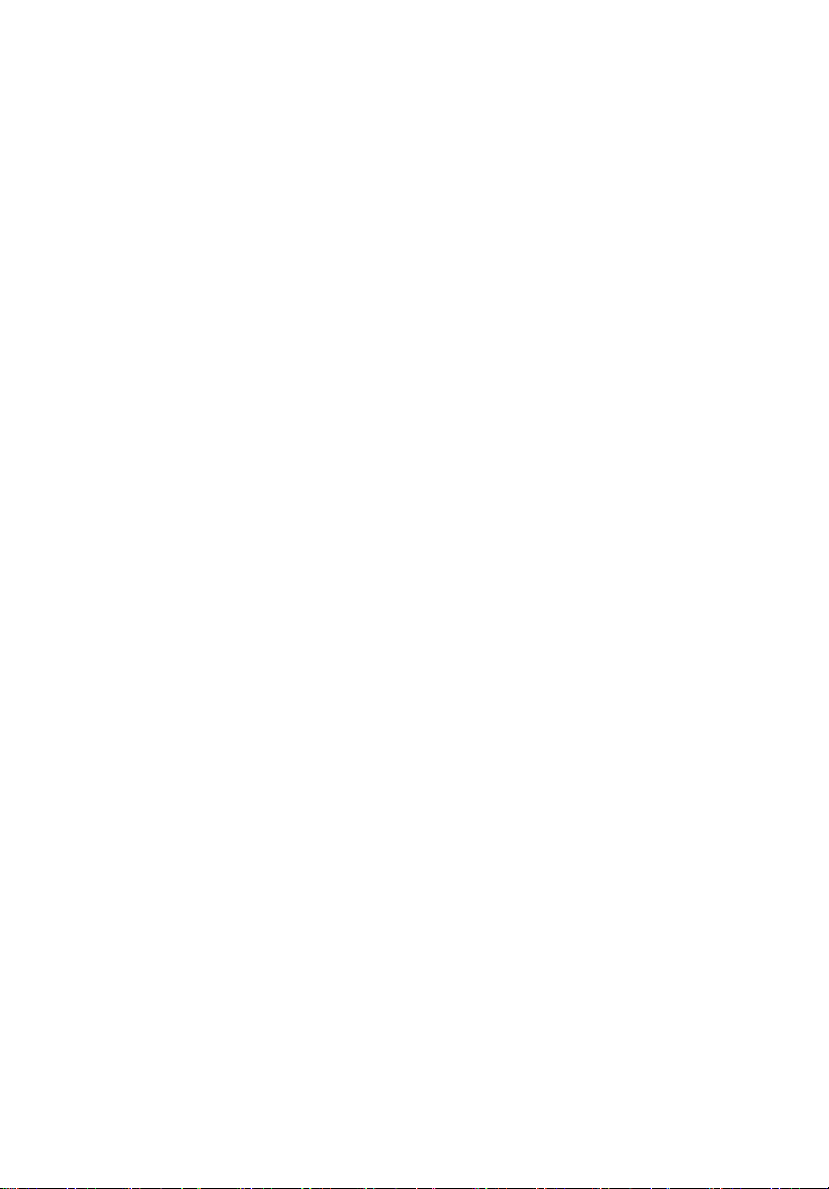
xiv
Ta vare på batteriene
Her er noen måter å ta vare på batteriene på:
• Bruk bare originale batterier når du bytter. Slå av strømmen før du tar ut
eller bytter batteri.
• Unngå fikling med batterier. Hold dem utenfor barns rekkevidde.
• Kvitt deg med batterier i henhold til lokale forskrifter. Sørg for
resirkulering hvis mulig.
Rengjøring og service
Når du rengjør datamaskinen, følger du disse trinnene:
1 Slå av datamaskinen og ta ut batteriene.
2 Koble fra batterieliminatoren.
3 Bruk en myk klut fuktet med vann. Ikke bruk løsningsmidler eller
aerosolbaserte rengjøringsmidler.
Hvis noe av følgende skjer:
• datamaskinen er mistet i gulvet eller kabinettet er skadet.
• datamaskinen fungerer ikke normalt.
Slå opp på "Vanlige spørsmål" på side 42.
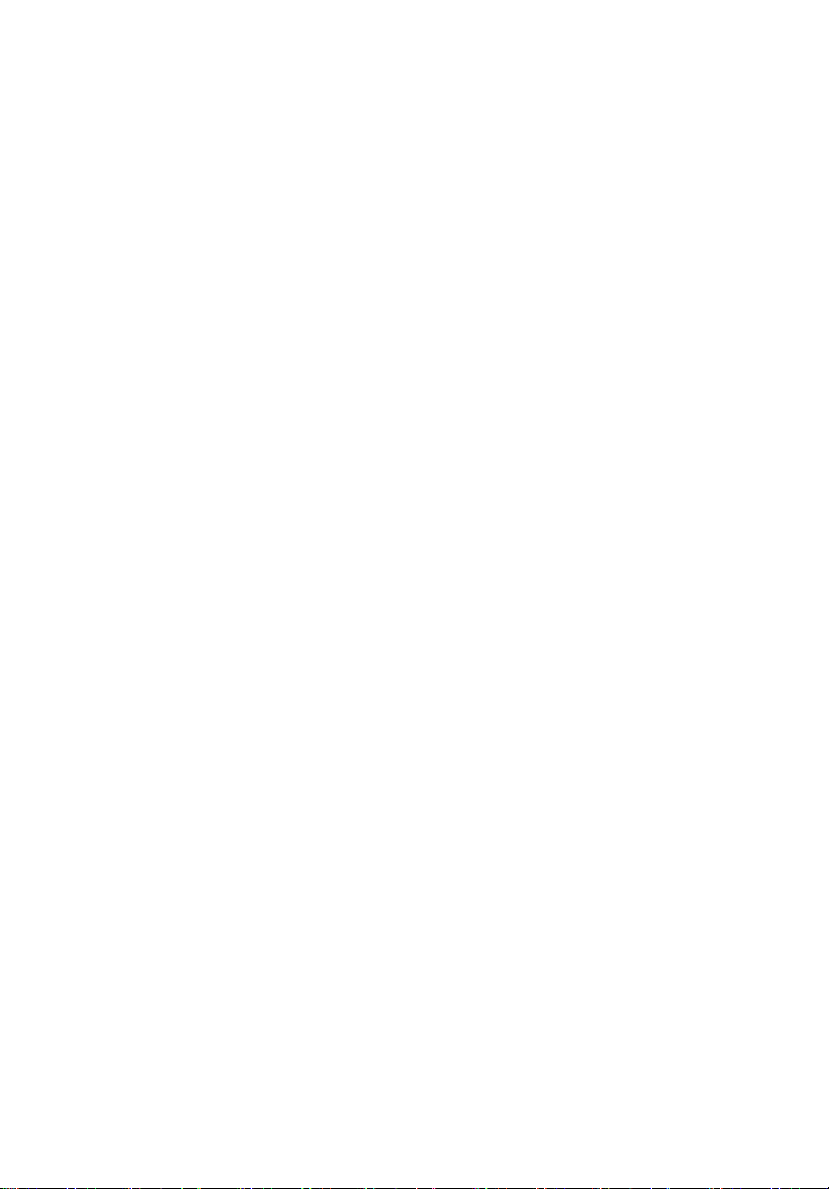
Informasjon for din sikkerhet og komfort iii
Viktige sikkerhetsinstruksjoner iii
Ekstra sikkerhetsinformasjon vi
Driftsmiljø vi
Medisinske enheter vi
Kjøretøy vii
Potensielt eksplosive miljøer vii
Nødanrop viii
Instruksjoner for avhending viii
Tips og informasjon om komfortabel bruk ix
Begynne med begynnelsen xii
Dine veiledere xii
Grunnleggende om vedlkehold og tips om bruk av datamaskinen xii
Slå datamaskinen av og på xii
Vedlikehold av maskinen xiii
Ta vare på batterieliminatoren xiii
Ta vare på batteriene xiv
Rengjøring og service xiv
Acer Empowering Technology 1
Empowering Technology-passord 1
Acer eNet Management 2
Acer ePower Management 4
Acer ePresentation Management 6
Acer eDataSecurity Management 7
Acer eLock Management 8
Acer eRecovery Management 10
Acer eSettings Management 12
Windows Mobility Center 13
Omvisning i Acer-notebooken 15
Frontvisning 15
Lukket frontvisning 17
Venstre visning 18
Høyre visning 19
Bakre visning 20
Bunnvisning 21
Spesifikasjoner 22
Indikatorer 27
Hurtigstarttaster 28
Berøringsplate (Touchpad) 29
Berøringsplate – grunnleggende 29
Bruk av tastaturet 31
Låsetaster og innfelt numerisk tastatur 31
Windows-taster 32
Hurtigtaster 33
Spesialtaster 35
Innhold
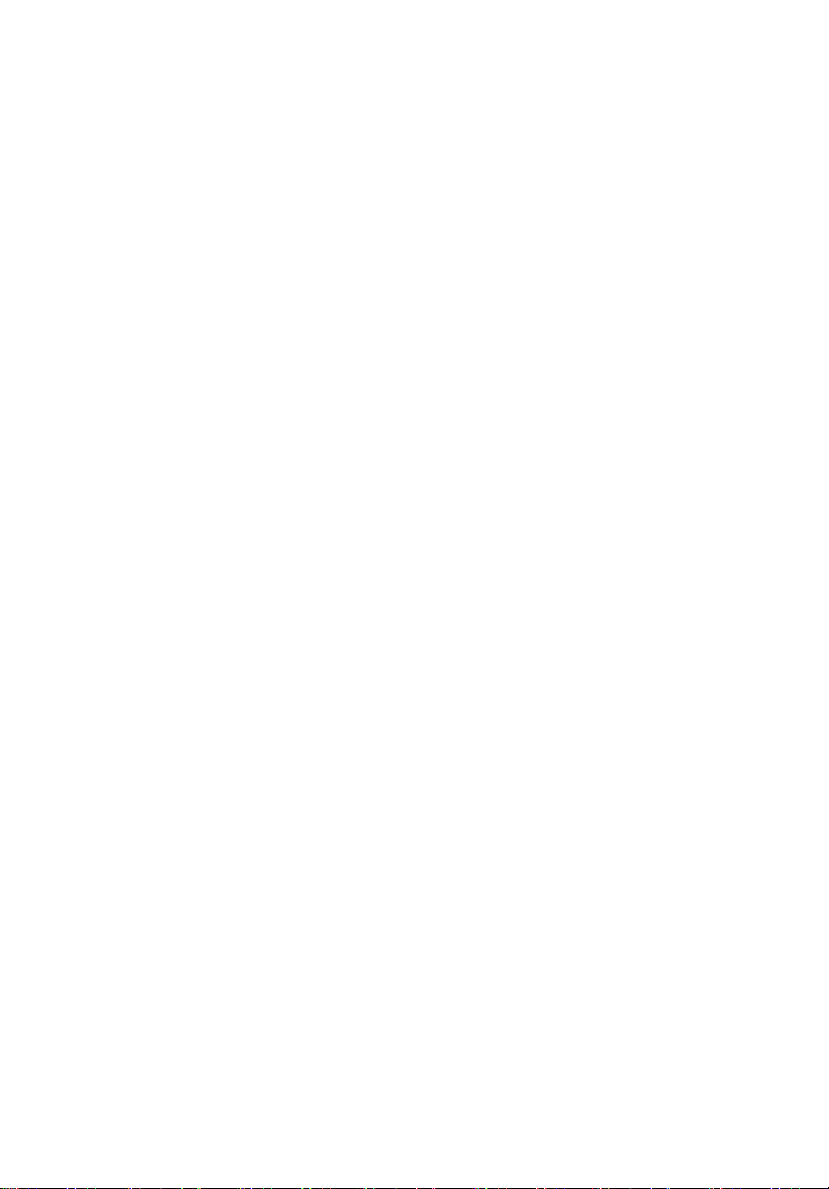
Løse ut skuffen på den optiske (CD eller DVD) stasjonen 36
Bruke en sikkerhetslås på datamaskinen 36
Lyd 37
Regulere volumet 37
Bruke systemverktøyene 38
Acer GridVista (støtter to skjermer) 38
Launch Manager 40
Norton Internet Security 41
Vanlige spørsmål 42
Be om service 45
International Travelers Warranty (ITW) 45
Før du ringer 45
Batteri 46
Egenskaper for batteriet 46
Få mer ut av batteriets levetid 46
Installering og fjerning av batteriet 47
Lade opp batteriet 48
Undersøke batterinivået 48
Optimalisere batterilevetiden 48
Advarsel om lavt energinivå på batteriet 49
På reisefot med notebook-PC 50
Koble fra skrivebordet 50
På tur 50
Klargjøre datamaskinen 50
Hvis du skal ta med deg til møter 51
Ta med deg datamaskinen hjem 51
Klargjøre datamaskinen 51
Hva du skal ta med deg 51
Spesielle hensyn 52
Sette opp et hjemmekontor 52
Reise med datamaskinen 52
Klargjøre datamaskinen 52
Hva du skal ta med deg 52
Spesielle hensyn 53
Reise internasjonalt med datamaskinen 53
Klargjøre datamaskinen 53
Hva du skal ta med deg 53
Spesielle hensyn 53
Sikre datamaskinen din 54
Bruke en sikkerhetslås på datamaskinen 54
Bruke passord 54
Registrere passord 55
Angi passord 55
Utvide med ekstrautstyr 56
Tilkoblingsalternativer 56
Faks/data-modem 56
Integrert nettverksfunksjon 57
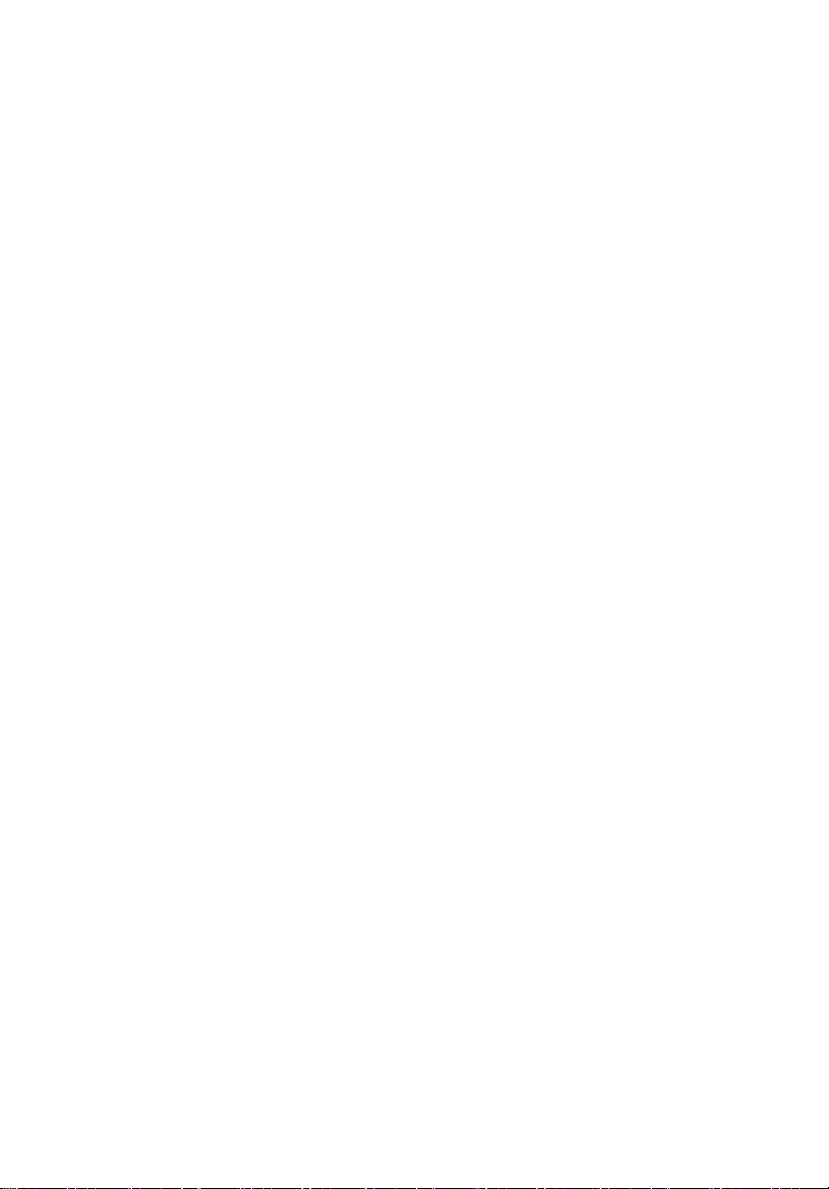
Universal Serial Bus (USB) 57
PC-kortspor 58
Installere mine 59
BIOS-verktøy 60
Oppstartssekvens 60
Aktiver disk to disk recovery (diskgjenoppretting) 60
Passord 60
Bruke programvare 61
Spille DVD-filmer 61
Strømstyring 62
Acer eRecovery Management 63
Lag sikkerhetskopi 63
Lag sikkerhetskopidisk 64
Gjenoppretting og gjenvinning 64
Feilsøking og problemløsing 65
Feilsøkingstips 65
Feilmeldinger 65
Regulerings- og sikkerhetsmerknader 67
FCC-varsel 67
Modemvarsler 68
Erklæring om laseroverholdelse 68
Erklæring om LCD-piksler 69
Notis om Macrovisions opphavsrett 69
Regulerende bestemmelser for radioenheter 69
Generelt 70
Europeisk union (EU) 70
FCC RF-sikkerhetskravet 71
Canada - Radiokommunikasjonsenheter fritatt
fra lavspenningslisens (RSS-210) 72
Federal Communications Comission Declaration of Conformity 73
LCD panel ergonomic specifications 75
Stikkordregister 76
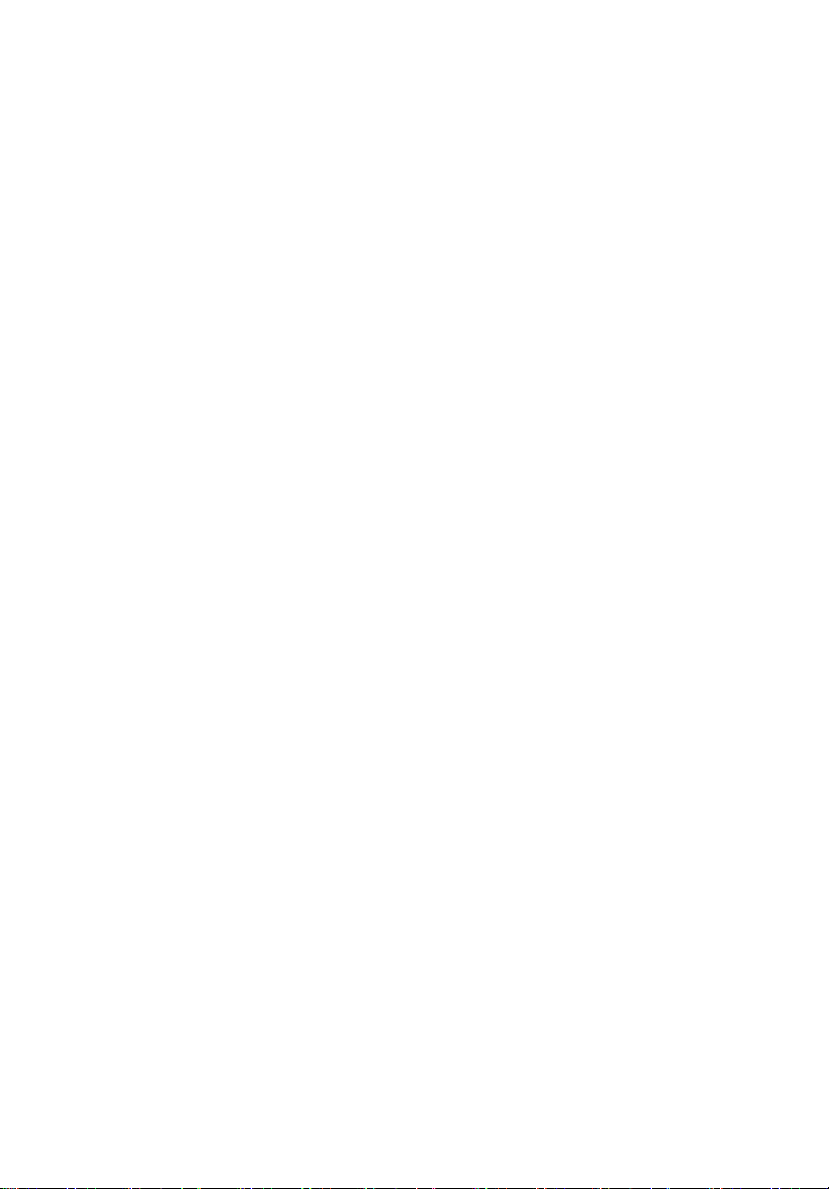
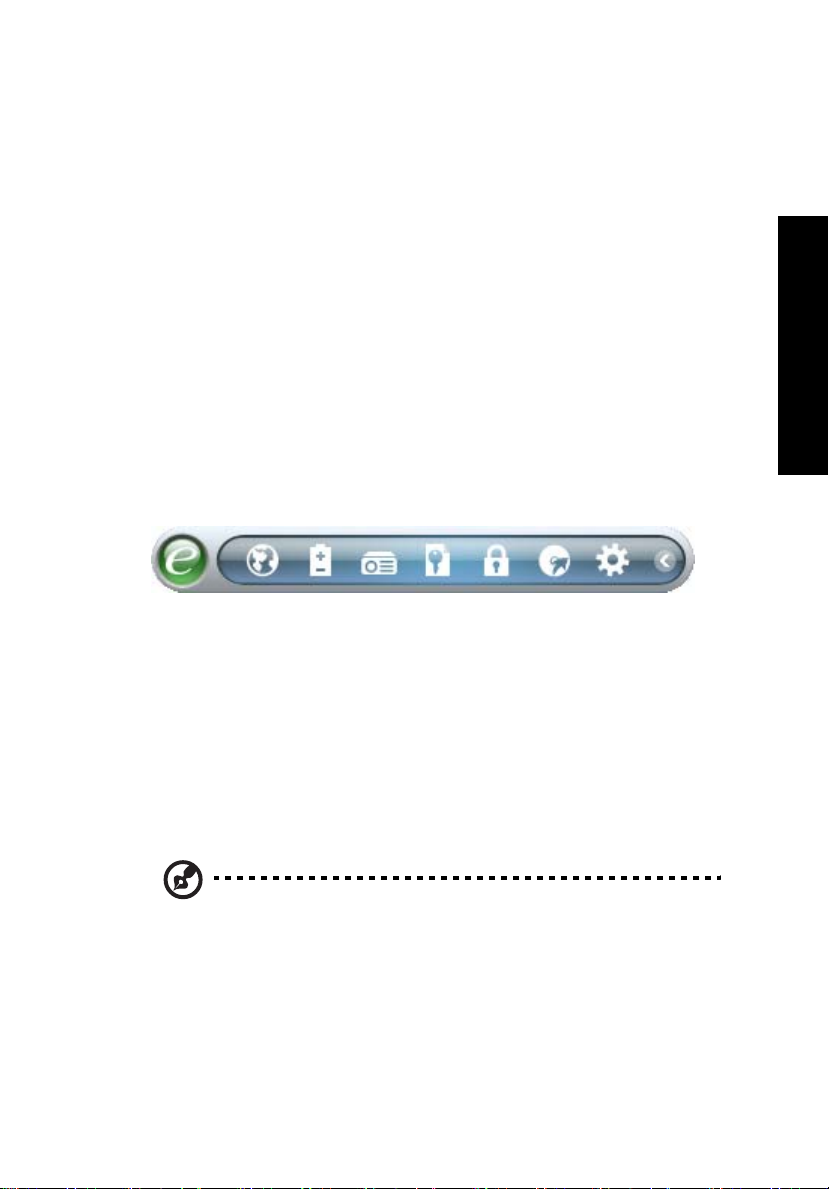
Acer Empowering Technology
Empowering Technology-verktøylinjen gjør det enkelt for deg å få tilgang til
ofte brukte funksjoner og administrere ditt nye Acer-system. Den vises som
standard på øvre halvdel av skjermen og gir tilgang til følgende verktøy:
• Acer eNet Management etablerer forbindelse med stedsbaserte nett på en
intelligent måte.
• Acer ePower Management utvider batterilevetiden via fleksible
bruksprofiler.
• Acer ePresentation Management kobler til en projektor og justerer
displayinnstillinger på en praktisk måte.
• Acer eDataSecurity Management beskytter deg med passord og avanserte
krypteringsalgoritmer.
• Acer eLock Management begrenser tilgang til eksterne lagringsmedier.
• Acer eRecovery Management sikkerhetskopierer/gjenoppretter data
fleksibelt, pålitelig og fullstendig.
• Acer eSettings Management gir tilgang til systeminformasjon og gjør det
enkelt å justere innstillinger.
Hvis du vil ha mer informasjon, høyerklikk på verktøylinjen og velg "Help"
(hjelpe) - eller "Tutorial" (opplærings) funksjonen.
1
Empowering Technology
Empowering Technology-passord
Før du bruker Acer eLock Management og Acer eRecovery Management, må du
klargjøre Empowering Technology-passordet. Høyreklikk på på Empowering
Technology-verktøylinjen og velg "Password Setup" (Passordoppsett) for å
gjøre det. Hvis du ikke klargjør Empowering Technology-passordet, blir du bedt
om å gjøre det når du kjører Acer eLock Management eller Acer eRecovery
Management for første gang.
Merk: Hvis du glemmer Empowering Technology-passordet, er det
ingen enkel måte å tilbakestille det på unntatt ved å formatere
systemet på nytt. Sørg for at du husker passordet, eller skriv det
ned.
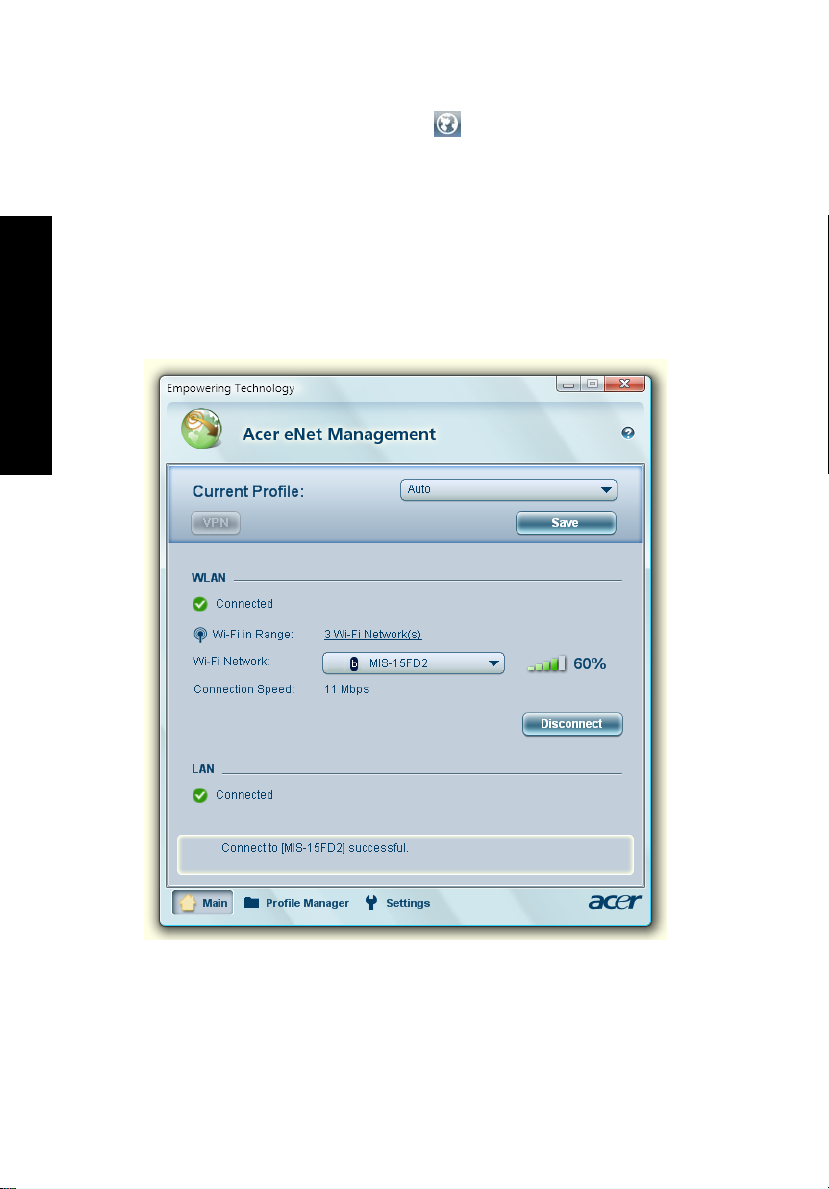
2
Acer eNet Management
Acer eNet Management hjelper deg med rask og enkel tilkobling til både
trådfaste og trådløse nettverk på mange forskjellige steder.Hvis du vil ha
tilgang til dette verktøyet, velger du "Acer eNet Management" fra Empowering
Technology-verktøylinjen eller kjører programmet fra programgruppen for
Acer Empowering Technology på Start-menyen. Du har også mulighet til å angi
at Acer eNet Management skal starte automatisk når du starter opp PCen.
Acer eNet Management oppdager automatisk de beste innstillingene for en ny
plassering. Samtidig har du frihet til å justere innstillingene for egne behov
manuelt.
Empowering Technology
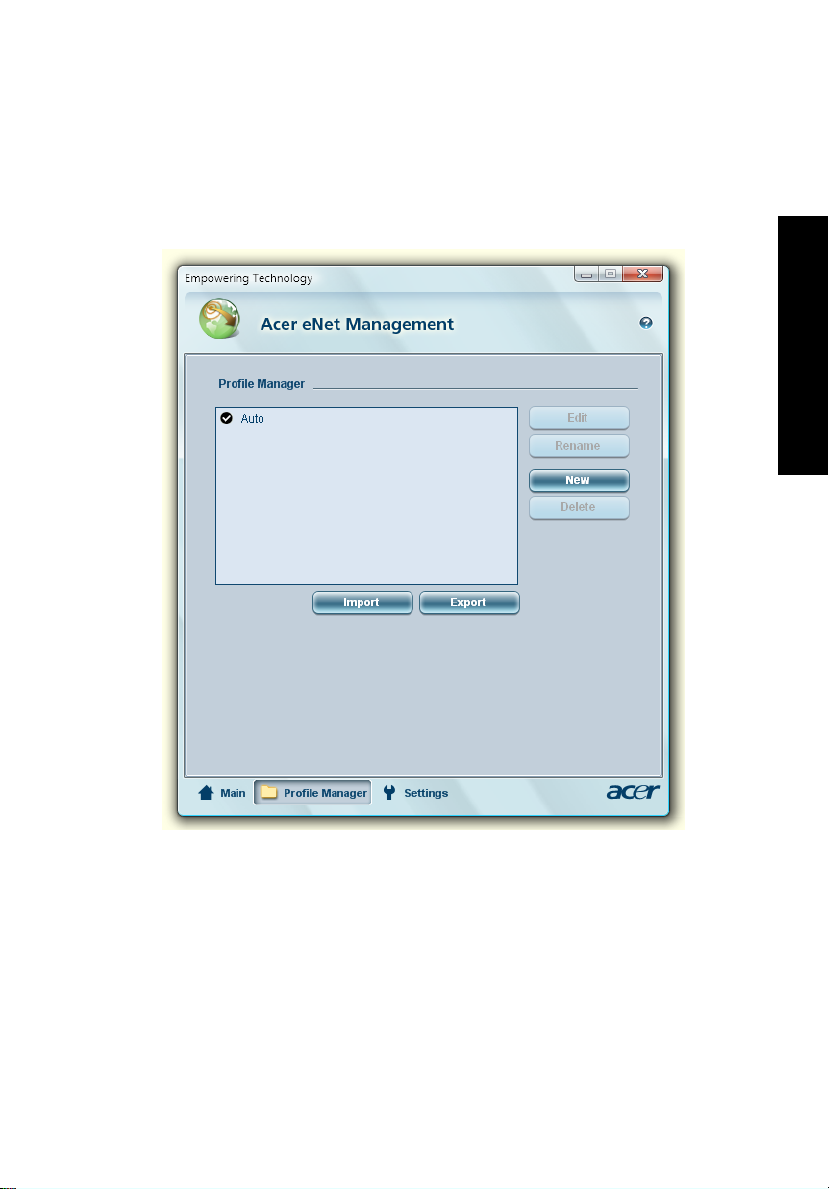
Acer eNet Management kan lagre nettverksinnstillinger for et bestemt sted i en
profil og automatisk bruke den aktuelle profilen når du flytter fra et sted til et
annet. Lagrede innstillinger omfatter innstillinger for nettverkstilkobling (IP- og
DNS-innstillinger, detaljer for trådløs AP osv.), i tillegg til standard
skriverinnstillinger. Av sikkerhets- og forsiktighetshensyn lagrer ikke Acer eNet
Management brukernavn- og passordinformasjon.
3
Empowering Technology
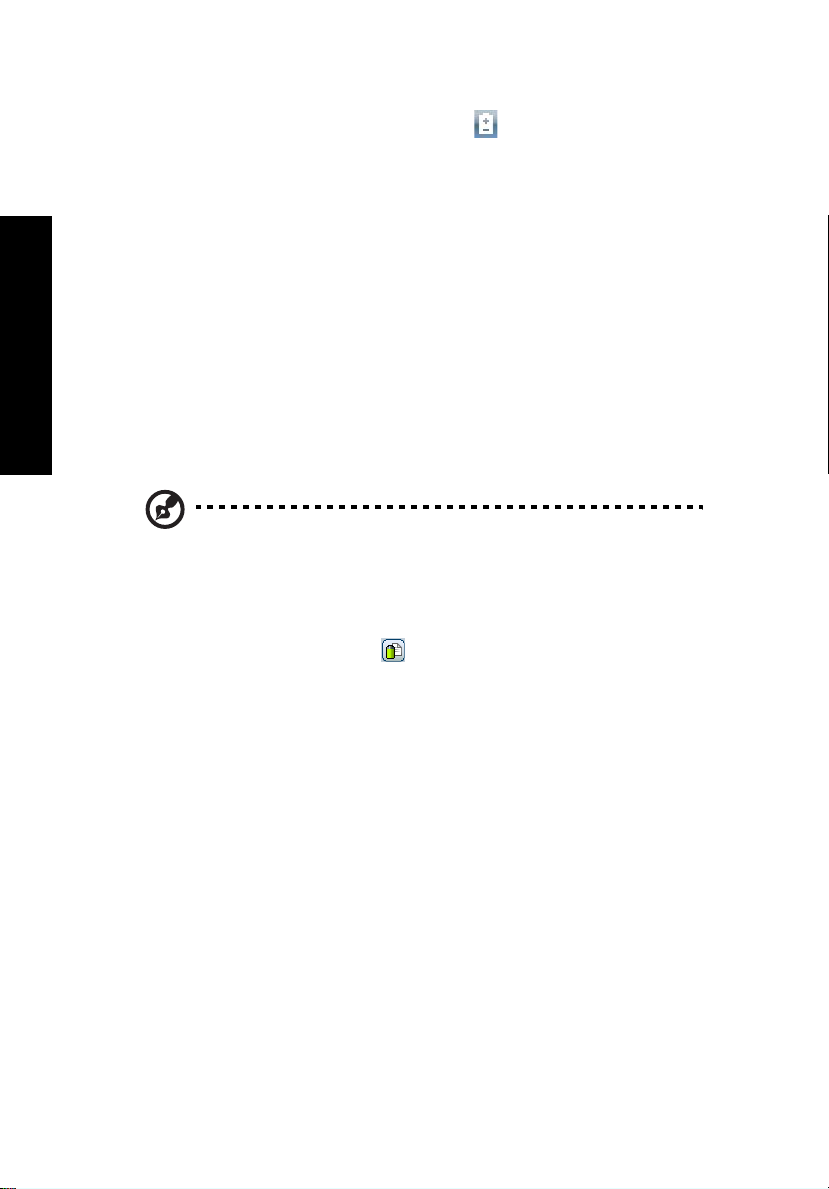
4
Acer ePower Management
Acer ePower Management har et lettfattelig brukergrensesnitt for
konfigurering av strømstyringsalternativer. Hvis du vil ha tilgang til dette
verktøyet, velger du "Acer ePower Management" fra Empowering
Technology-verktøylinjen, kjører programmet fra programgruppen for Acer
Empowering Technology på Start-menyen eller høyreklikker på
Windows-strømikonet i systemskuffen og velger "Acer ePower Management".
Bruke strømplaner
Acer ePower Management leveres med tre forhåndsdefinerte strømplaner:
Balanced (Balansert), High performance (Høy ytelse) og Power saver
(Strømsparer). Du kan også lage dine egne strømplaner. Du kan lage, bytte
mellom, redigere, slette og gjenopprette strømplaner, som beskrevet nedenfor.
Vis og juster innstillinger for modusene On Battery (På batteri) og Plugged In
(Innplugget) ved å klikke på de aktuelle kategoriene. Du kan åpne
Empowering Technology
Windows-strømalternativer ved å klikke på "More Power Options"
(Flere strømalternativer).
Merk: Du kan ikke slette de forhåndsdefinerte strømplanene.
Slik lager du en ny strømplan:
Å lage tilpassede strømplaner gir deg mulighet til raskt å lage og bytte til et
personlig sett av strømalternativer.
1 Klikk på ikonet Lag strømplan.
2 Skriv inn et navn på den nye strømplanen.
3 Velg en forhåndsdefinert strømplan å basere din tilpassede plan på.
4 Ved behov endrer du visnings- og dvaleinnstillingene du vil at
datamaskinen skal bruke.
5 Klikk på "OK" for å lagre den nye strømplanen.
Slik bytter du mellom strømplaner:
1 Velg strømplanen du vil bytte til, fra rullegardinlisten.
2 Klikk på "Apply" (Bruk).
Slik redigerer du en strømplan:
Ved å redigere en strømplan du justere systeminnstillinger som LCD brightness
(LCD-styrke) og CPU speed (CPU-hastighet). Du kan slå systemkomponenter
av/på for å utvide batterilevetiden.
1 Bytt til strømplanen du vil redigere
2 Juster innstillinger etter behov.
3 Klikk på "Apply" (Bruk) for å lagre de nye innstillingene.
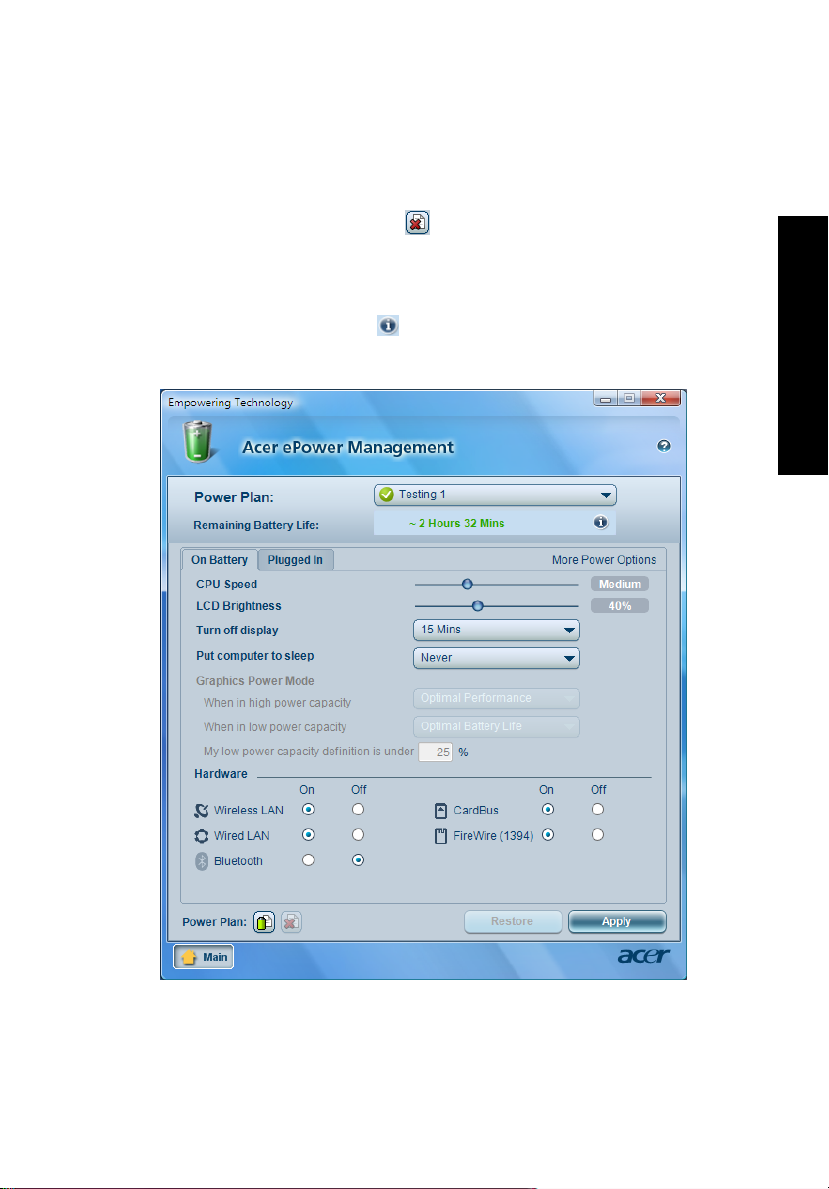
Slik sletter du en strømplan:
Du kan ikke slette strømplanen du bruker i øyeblikket. Hvis du vil slette den
aktive strømplanen, må du bytte til en annen først.
1 Velg strømplanen du vil bytte, fra rullegardinlisten.
2 Klikk på ikonet Slett strømplan.
Batteristatus
Sanntidsestimater av batterilevetid basert på gjeldende bruk, vises i panelet i
øvre halvdel av vinduet. Klikk på for å vise anslått batterilevetid i hvile- og
dvalemodus.
5
Empowering Technology
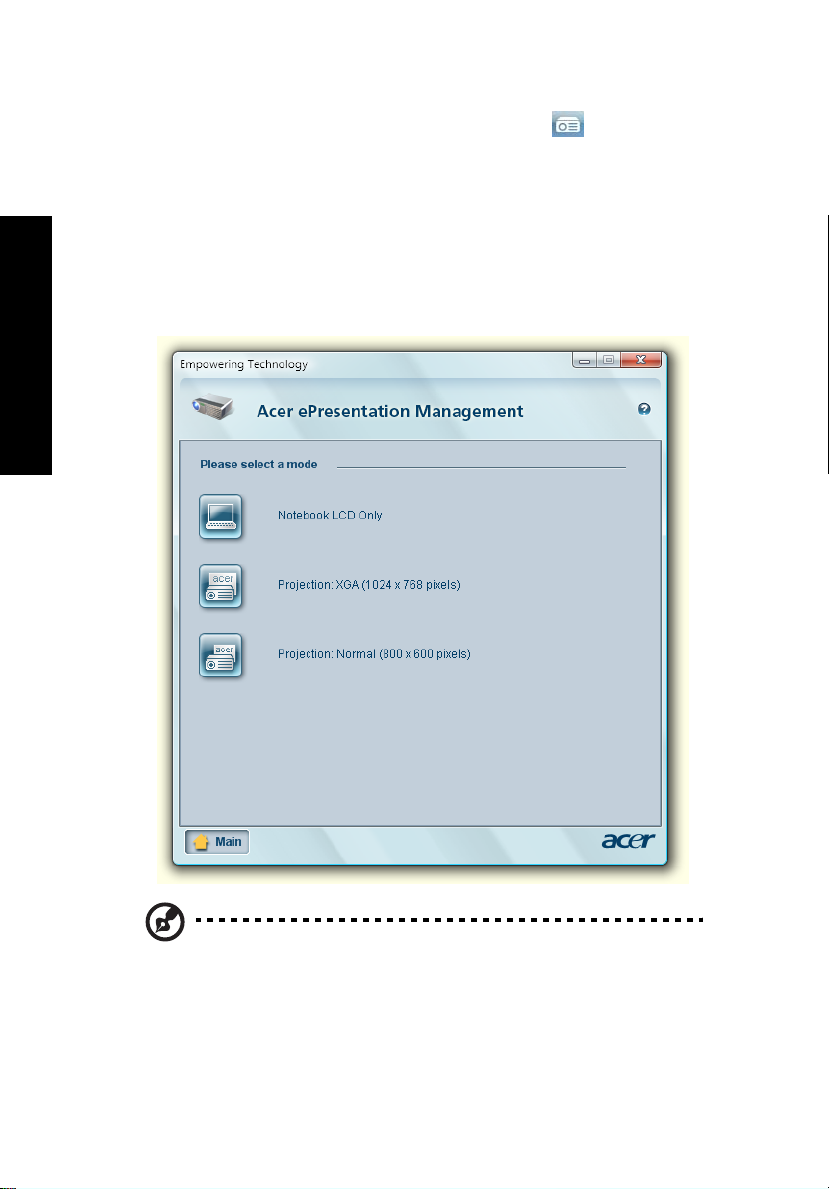
6
Acer ePresentation Management
Acer ePresentation Management lar deg projisere datamaskinens display på en
ekstern enhet ved hjelp av en hurtigtast: <Fn> + <F5>. Hvis automatisk
oppdaging av maskinvare er implementert i systemet og det eksterne displayet
støtter det, vil systemdisplayet automatisk kobles ut når et eksternt display blir
koblet til systemet. For projektorer og eksterne enheter som ikke oppdages
automatisk, kan du starte Acer ePresentation Management og velge en
passende displayinnstilling.
Empowering Technology
Merk: Hvis den gjenopprettede oppløsningen ikke er riktig etter
tilkobling av en projektor, eller hvis du har behov for å bruke en
ekstern oppløsning som ikke støttes av Acer ePresentation
Management, kan du justere displayinnstillingene ved hjelp av
skjermegenskapene eller verktøyet som grafikkleverandøren har
lagt ved.
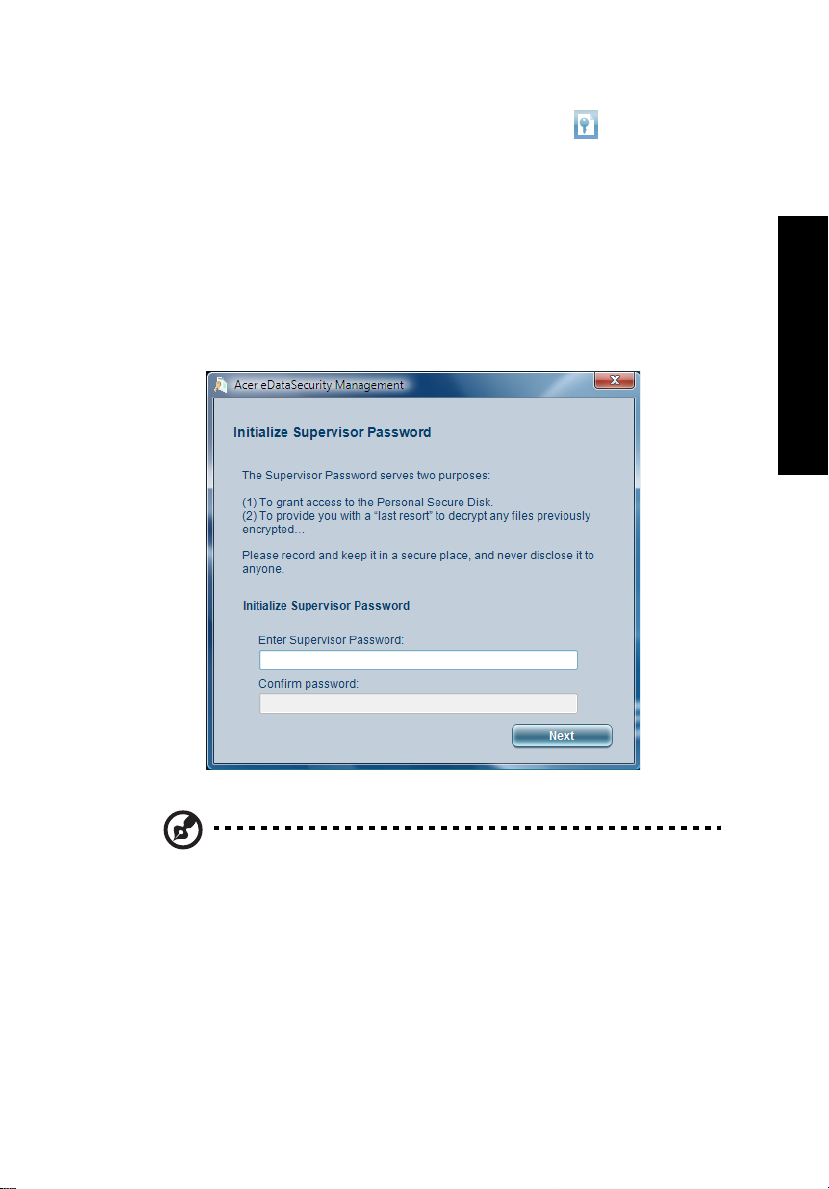
Acer eDataSecurity Management
Acer eDataSecurity Management er et filkrypteringsverktøy som beskytter
filene dine mot tilgang fra uautoriserte personer. Det er praktisk integrert
med Windows Utforsker som en skallutvidelse for rask og enkel
datakryptering/-dekryptering. Verktøyet støtter også "kryptering på stedet"
for Lotus Notes og Microsoft Outlook.
Oppsettsveiviseren for Acer eDataSecurity Management ber deg oppgi et
supervisor-passord og et standard filspesifikt passord. Dette filspesifikke
passordet vil brukes til å kryptere filer som standard, eller du kan velge å
registrere ditt eget filspesifikke passord når du krypterer en fil.
7
Empowering Technology
Merk: Passordet som brukes til å kryptere en fil, er den unike
nøkkelen som systemet trenger for å dekryptere den. Hvis du
mister passordet, er supervisor-passordet den eneste andre
nøkkelen som er i stand til å dekryptere filen. Hvis du mister
begge passord, vil det ikke finnes noen måte å dekryptere den
krypterte filen på! Sørg derfor for trygg oppbevaring av alle
aktuelle passord!
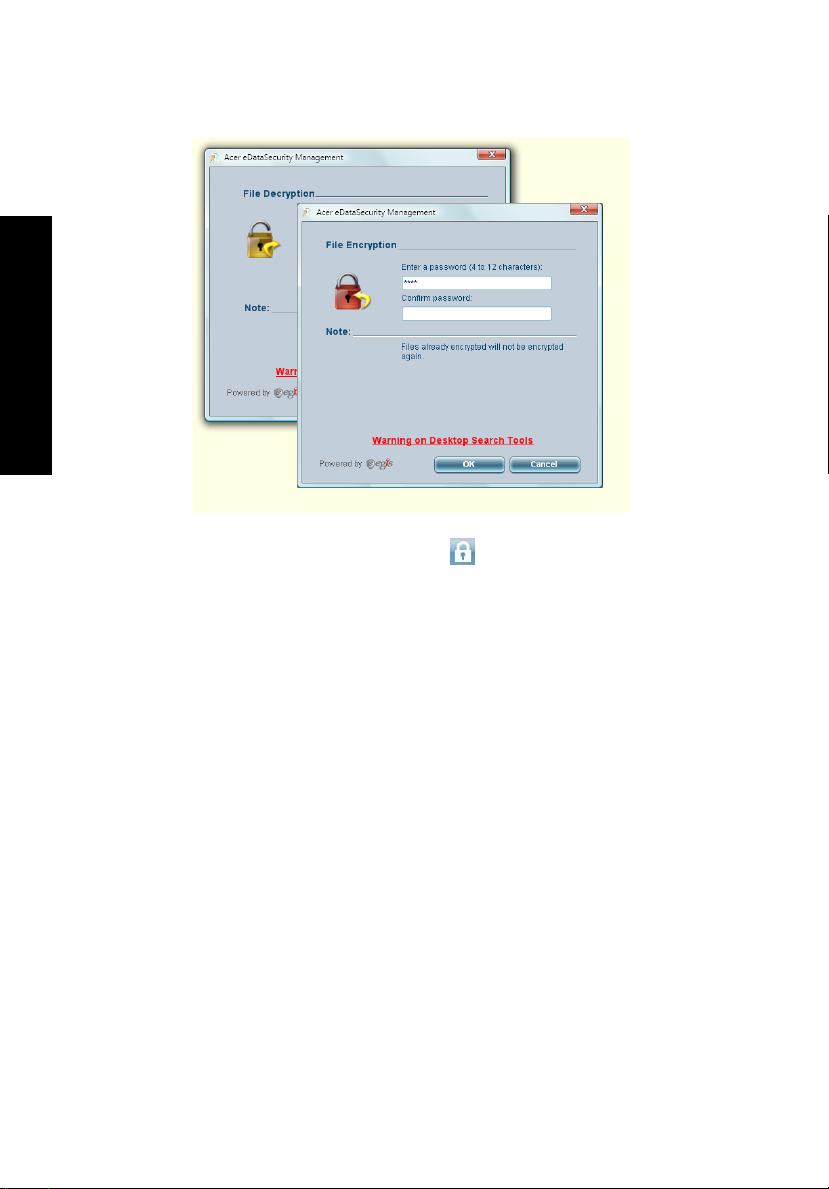
8
Empowering Technology
Acer eLock Management
Acer eLock Management er et sikkerhetsverktøy som gir deg mulighet til å låse
dine flyttbare data, optiske stasjoner og diskettstasjoner for å sikre at data ikke
kan stjeles mens din notebook står ubetjent.
• Removable Storage Devices (Eksterne lagringsenheter) – omfatter
USB-diskstasjoner, USB-pennestasjoner, USB-flashstasjoner,
USB mp3-stasjoner, USB-minnekortlesere, IEEE 1394-diskstasjoner og
andre flyttbare diskstasjoner som kan monteres som et filsystem når de
plugges inn i systemet.
• Optical Drive Devices (Optiske stasjonsenheter) – omfatter alle slags
enheter blant CD-ROM, DVD-ROM, HD-DVD eller Blu-ray.
• Floppy Drive Drives (Diskettstasjonenheter) – kun 3,5-tommers
diskettstasjoner.
Hvis du vil bruke Acer eLock Management, må Empowering Technology-passordet
angis først. Når dette er innstilt, kan du bruke låser på alle enhetstyper. Låsen(e)
vil aktiveres umiddelbart uten at omstart er nødvendig, og de vil fortsatt være låst
etter omstart, inntil de låses opp.
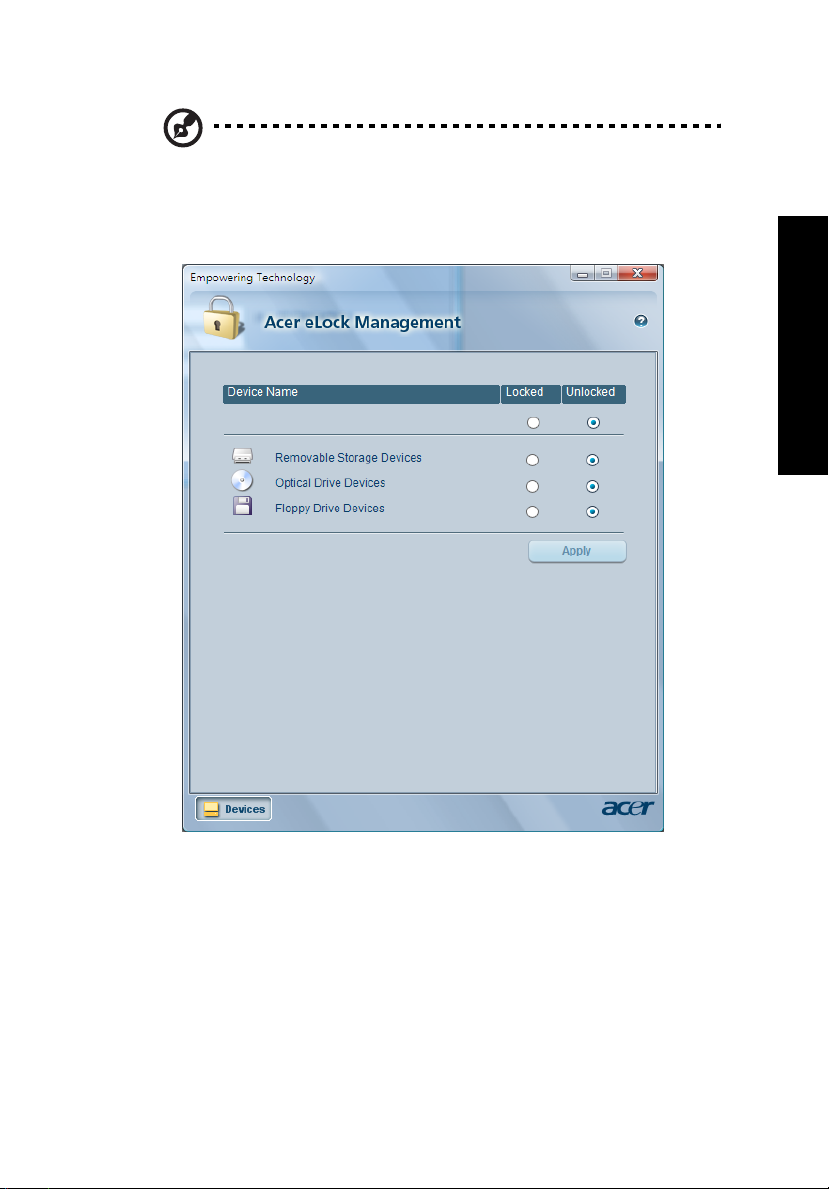
Merk: Hvis du glemmer Empowering Technology-passordet, er det
ingen enkel måte å tilbakestille det på unntatt ved å formatere
systemet på nytt. Sørg for at du husker passordet, eller skriv det
ned.
9
Empowering Technology
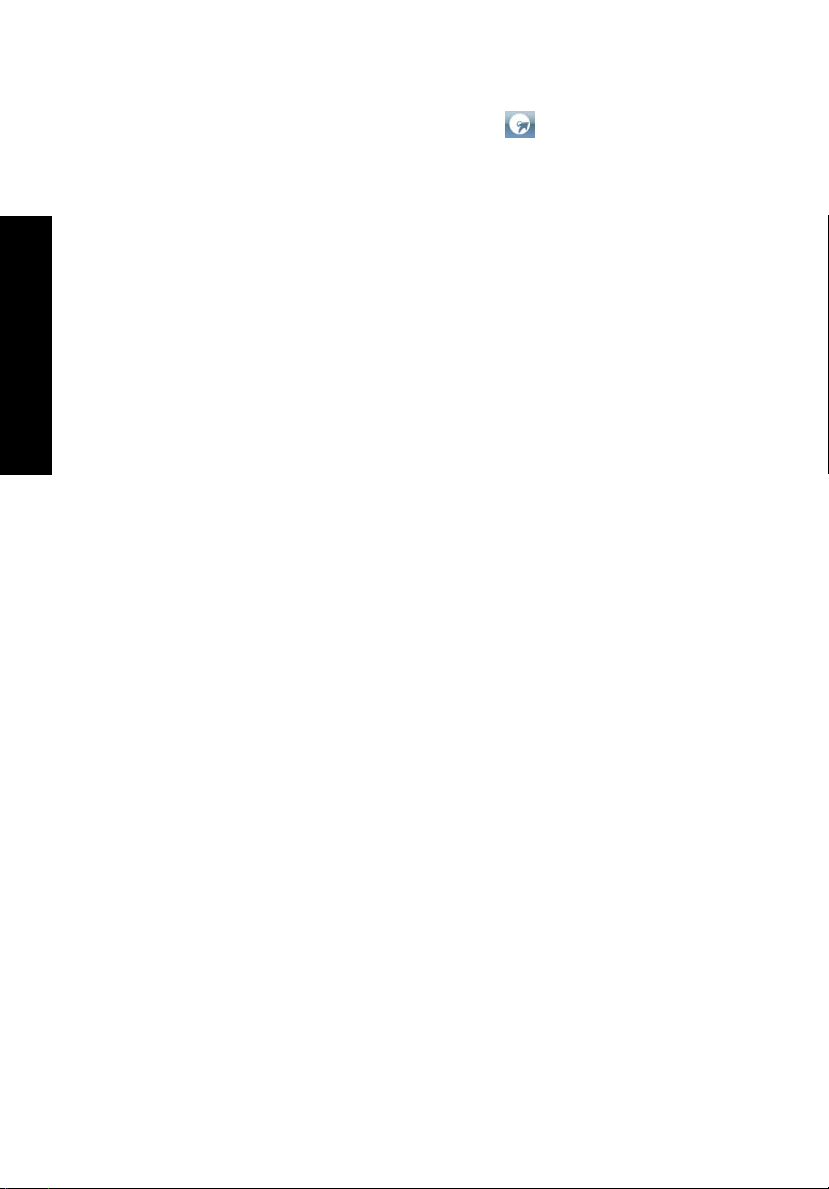
10
Acer eRecovery Management
Acer eRecovery Management er et allsidig sikkerhetskopieringsverktøy. Det gir
deg mulighet til å ta fullstendige eller inkrementelle sikkerhetskopier, lage et
fabrikkstandard image på optisk disk, gjenopprette fra tidligere
sikkerhetskopier eller installere applikasjoner og drivere på nytt. Ifølge
standardinnstillingene blir brukeropprettede sikkerhetskopier lagret
på D:\-stasjonen.
Acer eRecovery Management gir deg:
• Passordbeskyttelse (Empowering Technology-passord)
• Fullstendige og inkrementelle sikkerhetskopier på harddisk eller optisk
disk
• Oppretting av sikkerhetskopier:
• Fabrikkstandard diskimage
Empowering Technology
• Brukeropprettet sikkerhetskopieringsimage
• Gjeldende systemkonfigurasjon
• Sikkerhetskopi av applikasjoner
• Gjenoppretting og gjenvinning:
• Fabrikkstandard diskimage
• Brukeropprettet sikkerhetskopieringsimage
• Fra CD/DVD opprettet tidligere
• Installering av applikasjoner/drivere på nytt
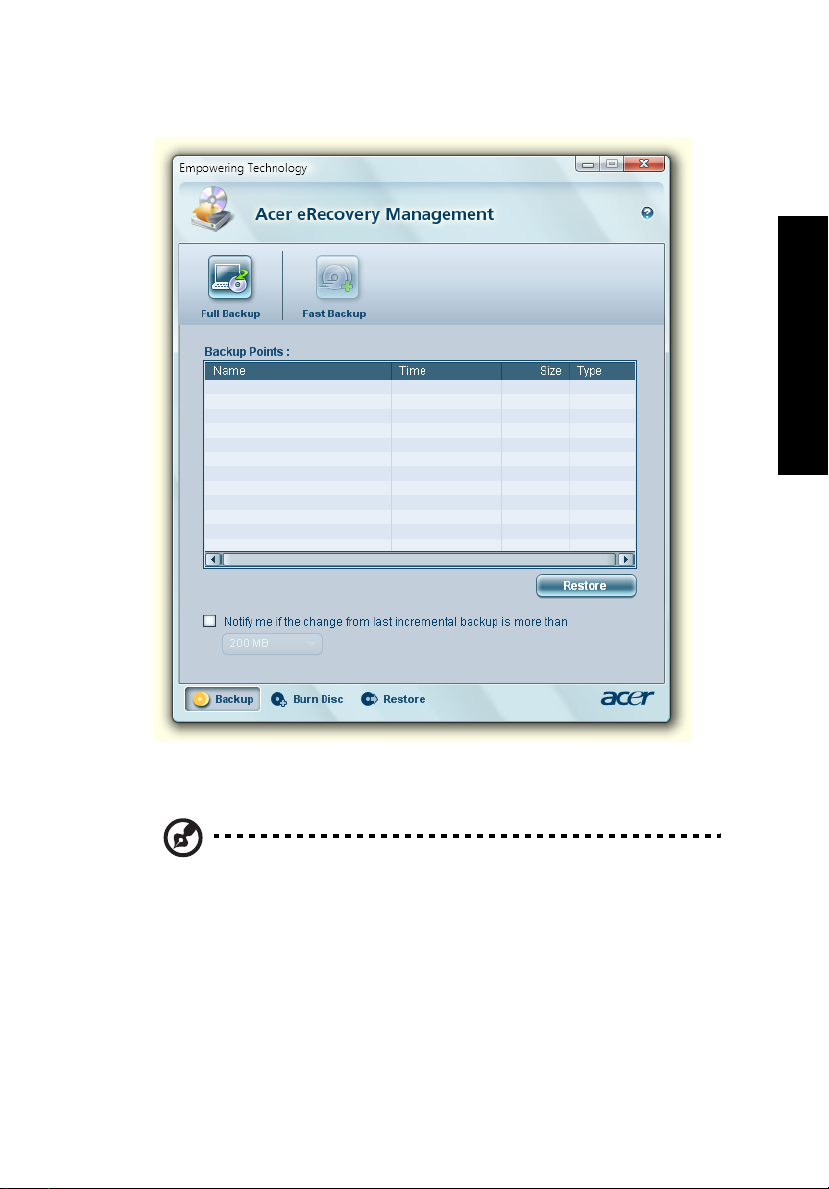
11
Empowering Technology
Hvis du vil ha mer informasjon, vennligst les "Acer eRecovery Management" på
side 63 i AcerSystem User's Guide.
Merk: Hvis datamaskinen ikke ble levert med en gjenvinnings-CD
eller system-CD, bør du bruke Acer eRecovery Managements
funksjon "System backup to optical disk" til å brenne en
sikkerhetskopi på CD eller DVD. For å sikre optimalt resultat når
du gjenoppretter systemet ved hjelp av en CD eller Acer eRecovery
Management, kobler du fra alt periferutstyr (unntatt Acer ODD
[optisk disk], hvis maskinen har en slik), medregnet din Acer
ezDock.
 Loading...
Loading...