Acer TravelMate 7300 User Manual
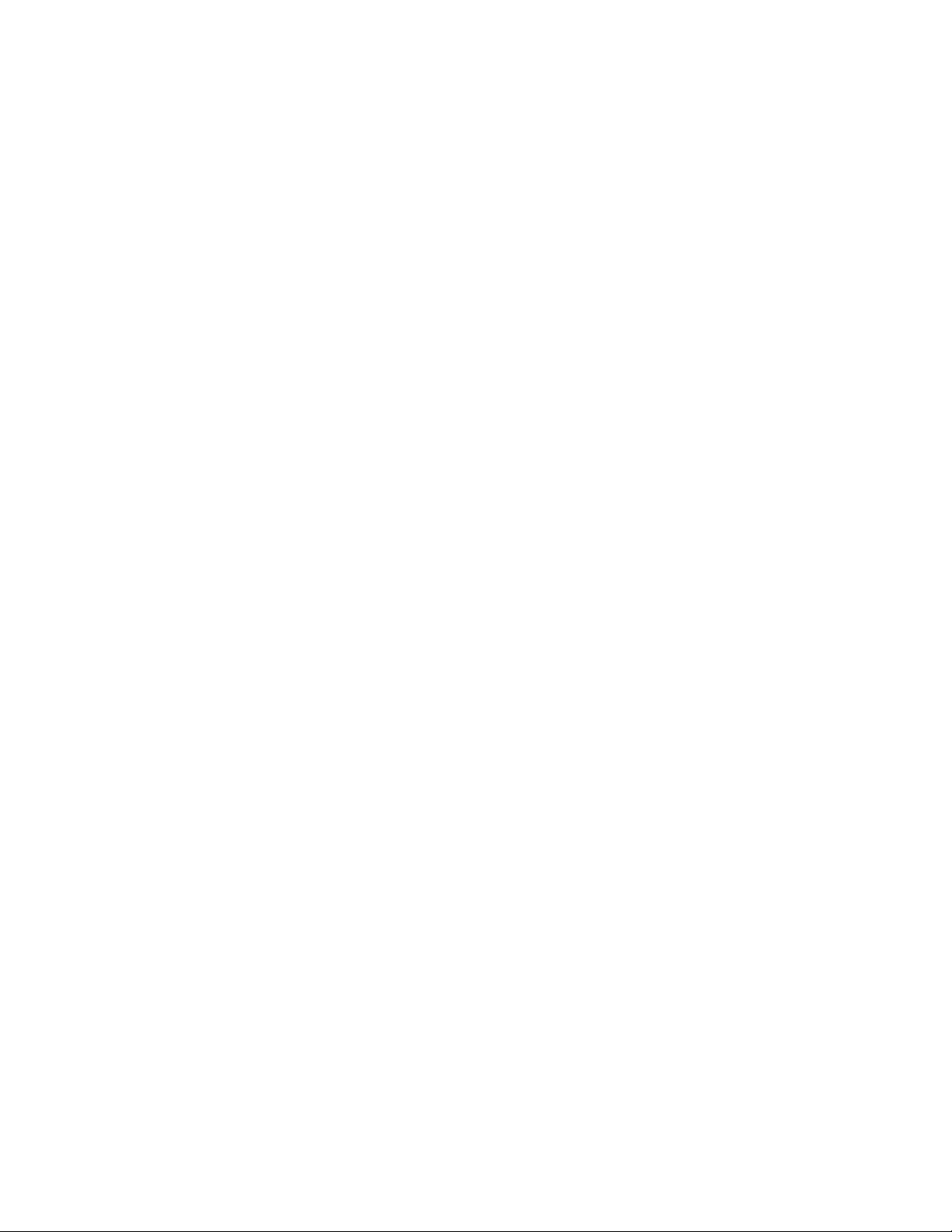
TravelMate 7300 Series
Notebook Computer
User’s Guide
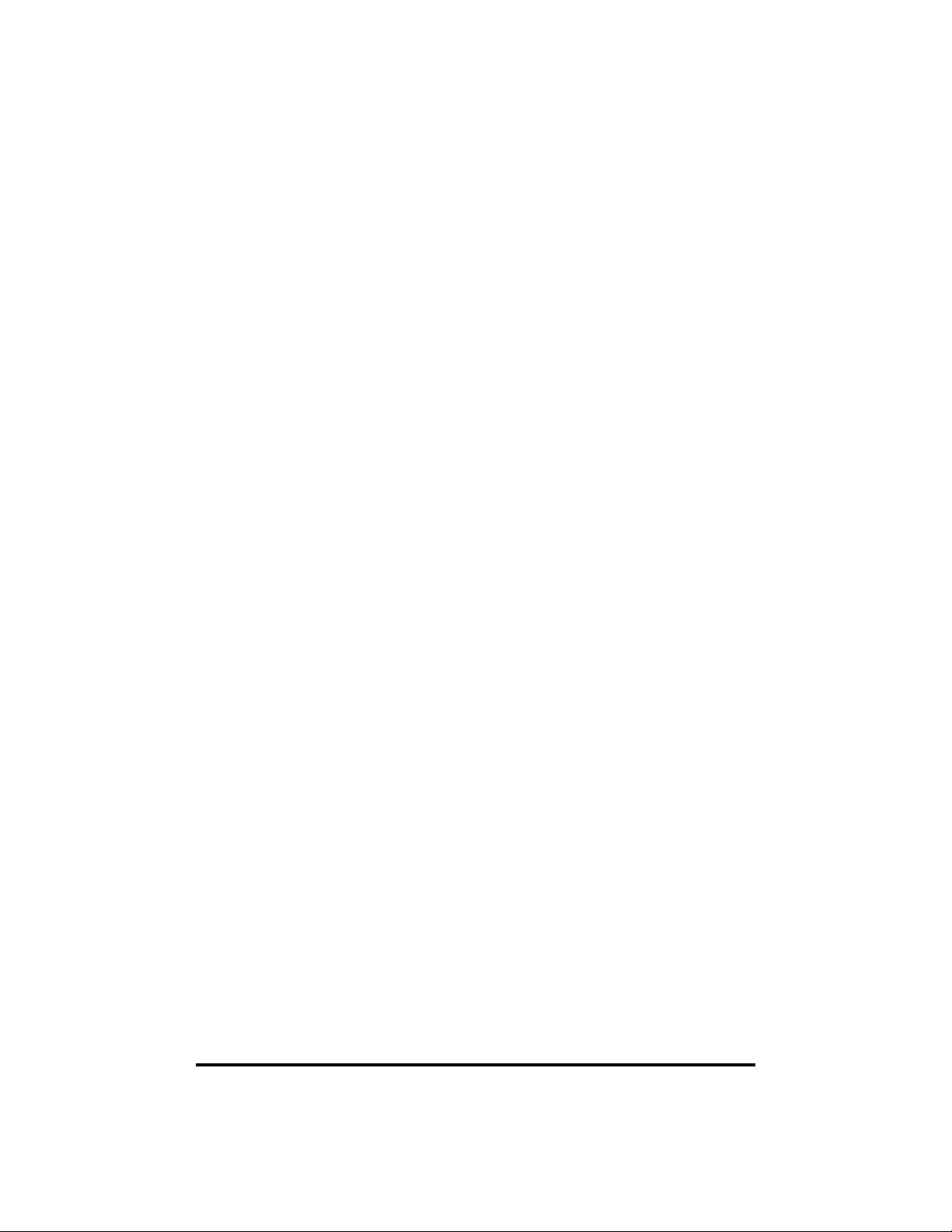
Copyright
This is a product of Acer Inc. developed to TI specifications.
Acer and the Acer logo are registered trademarks and
TravelMate is a trademark of Acer Inc. Texas Instruments,
TI and the TI logo are registered trademarks of Texas
Instruments Inc. Microsoft, Windows, and the Windows logo
are registered trademarks of Microsoft Corporation. Intel and
Pentium are registered trademarks of Intel Corporation. All
other brands/product names are trademarks or registered
trademarks of their respective companies.
No part of this publication may be reproduced, transmitted,
transcribed, stored in a retrieval system, or translated into
any language or computer language, in any form or by any
means, electronic, mechanical, magnetic, optical, chemical,
manual or otherwise, without the prior written permission of
this company.
© 1997 by this company. All rights reserved.
Disclaimer of Warranties
ii
This company makes no representations or warranties,
either expressed or implied, with respect to the contents
hereof and specifically disclaims the implied warranties of
merchantability or fitness for a particular purpose. Any
software described in this manual is sold or licensed “as is.”
Should the programs prove defective following their
purchase, the buyer (and not this company, its distributor,
or its dealer) assumes the entire cost of all necessary
servicing, repair, and any incidental or consequential
damages resulting from any defect in the software. Further,
this company reserves the right to revise this publication
and to make changes from time to time in the contents
hereof without obligation to notify any person of such
revision or changes.
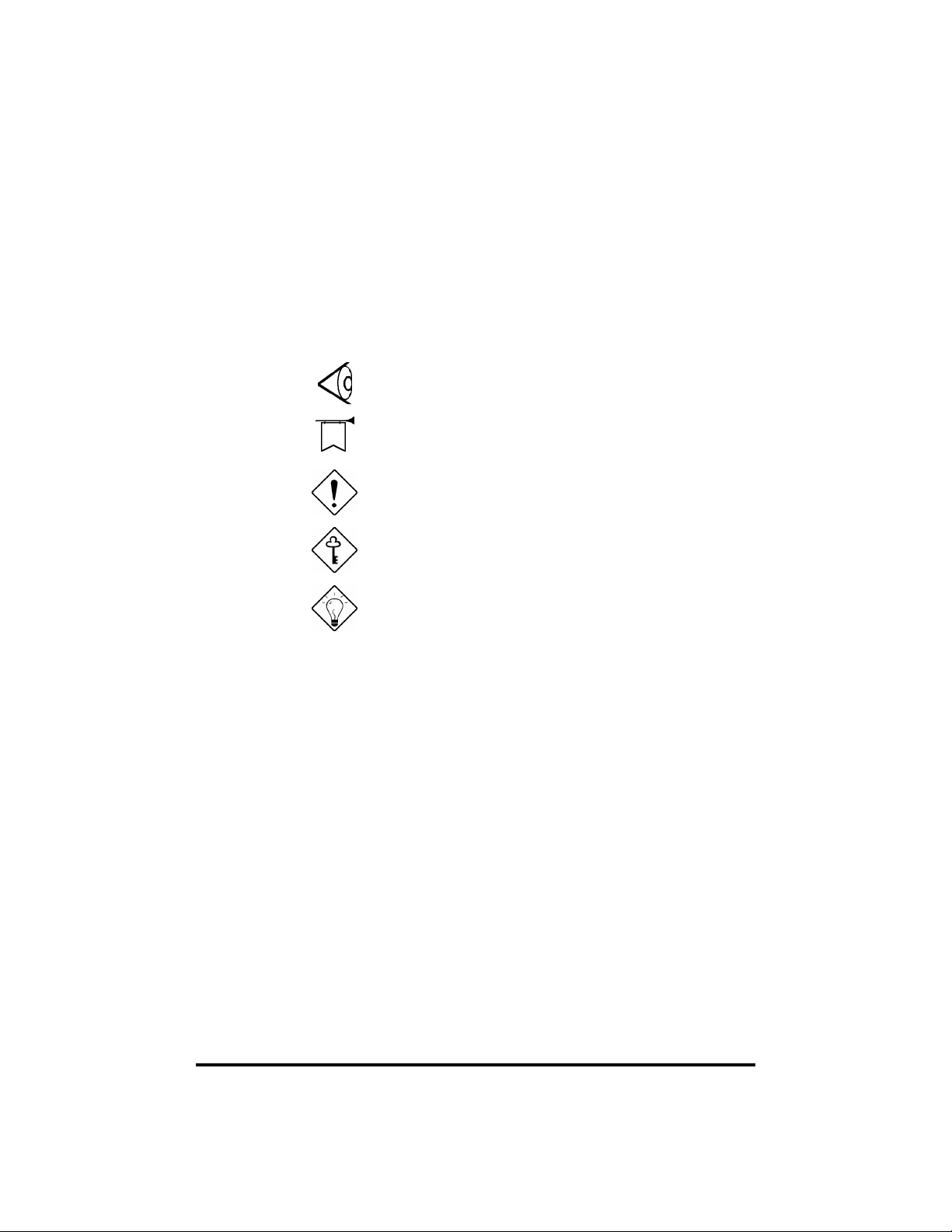
About This User’s Guide
The following conventions are used in this manual:
Notes related to the current topic
Warnings about actions that can cause
damage.
Cautions that help you avoid problems
Important reminders.
Tips or shortcuts.
iii
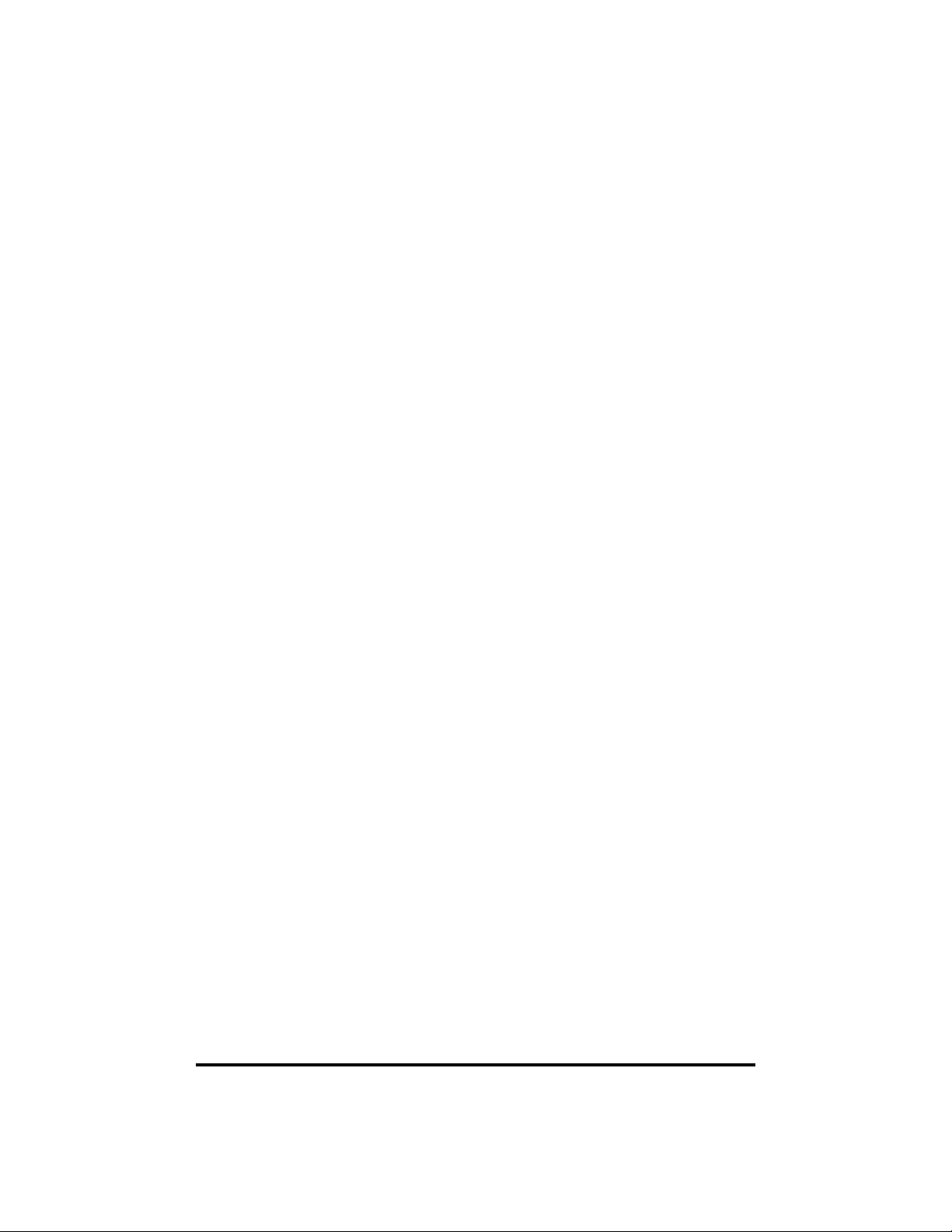
iv
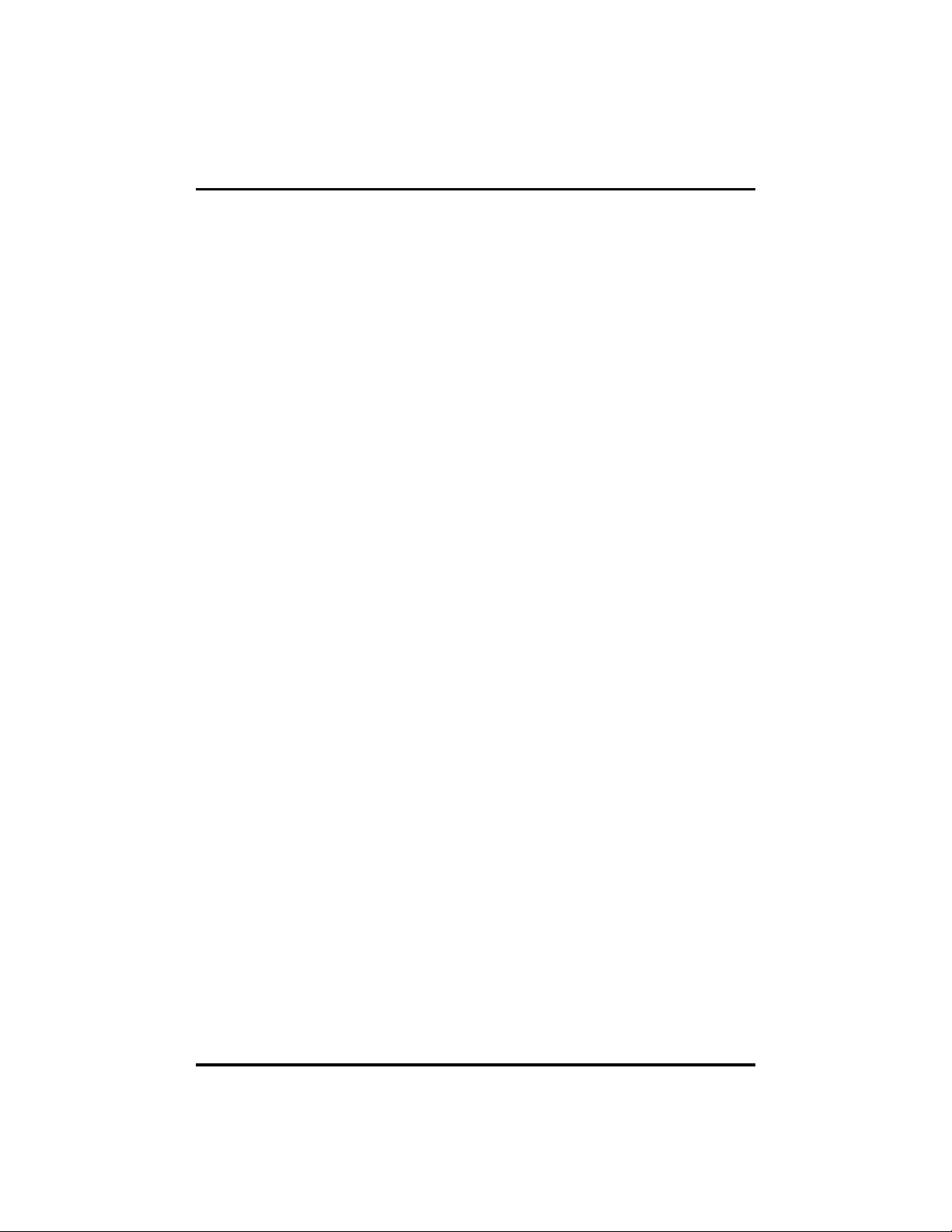
Contents
Getting Started............................................................ 1
Unpacking Your Computer...........................1
Taking Care of Your Computer ..................... 2
Cleaning ............................................... 3
AC Adapter ........................................... 3
Battery Pack ......................................... 4
Powering Up Your Computer ........................ 5
Entering User Information ....................5
Creating Backup and Startup
Diskettes ............................................ 6
Using Diskettes............................................7
Travel Tips ................................................... 8
Getting Help............................................... 10
Technical Support............................... 10
World Wide Web.................................. 10
System Tour................................................................ 11
Feature Summary ...................................... 11
Performance ....................................... 11
Multimedia and Communications ....... 12
Ergonomics......................................... 12
Expandability ..................................... 13
Display ...................................................... 14
Opening and Closing the Display ........ 14
FlashStart Automatic Power-On.......... 14
Indicator Lights .................................. 15
Keyboard.................................................... 17
Lock Keys ........................................... 17
Embedded Keypad .............................. 19
Windows 95 Keys................................ 20
Hot Keys............................................. 21
Touchpad ........................................... 25
Palm Rest ........................................... 27
Storage ...................................................... 28
Hard Disk........................................... 28
v
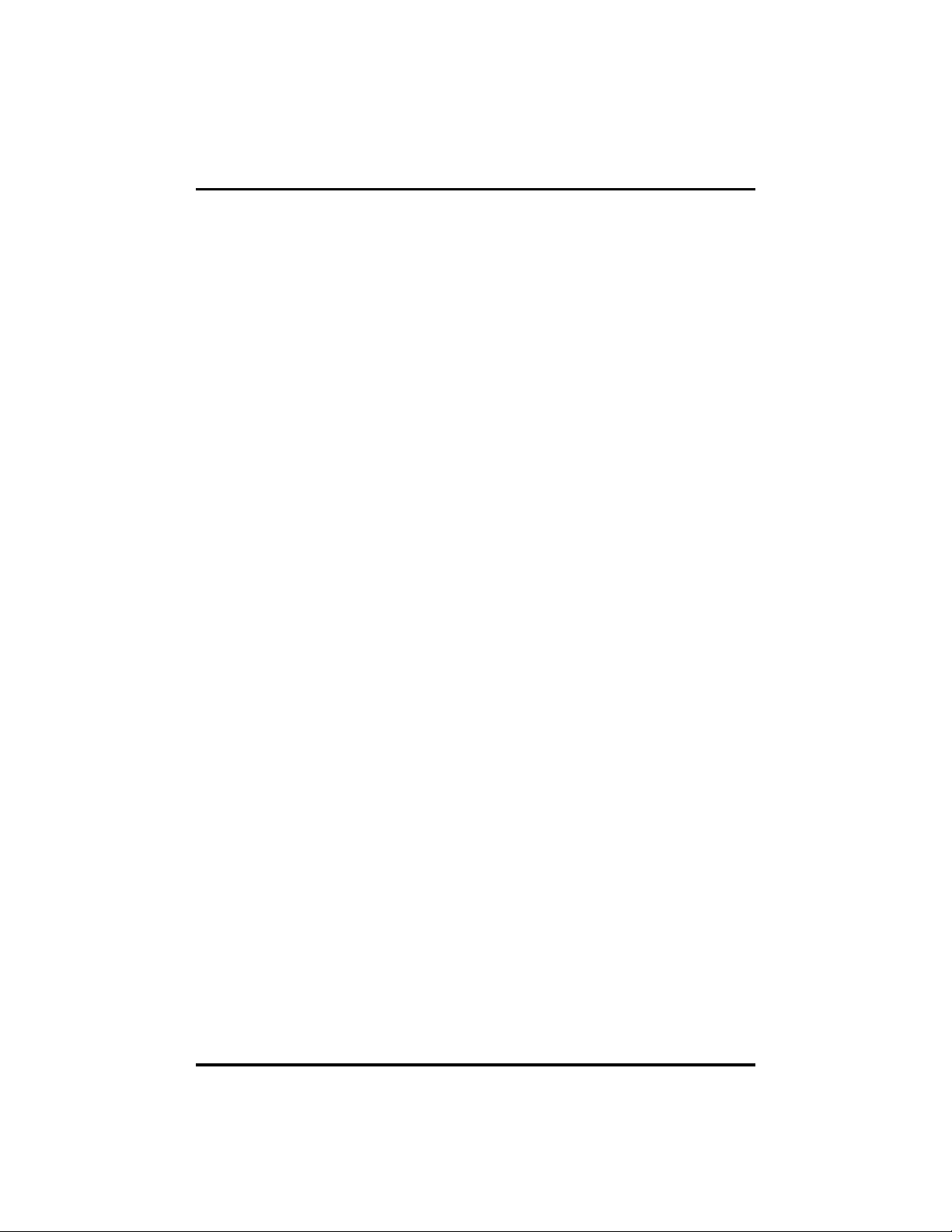
Contents
Audio ......................................................... 33
Ports .......................................................... 35
Security ..................................................... 40
Power ......................................................................... 41
Battery Pack .............................................. 41
Advanced Power Management .................... 50
Heuristic Power Management ..................... 51
Module Bay......................................... 28
Ejecting a CD...................................... 29
Using the Floppy Drive Module
Externally......................................... 29
Swapping Modules.............................. 30
Audio Control ..................................... 34
Rear Panel Ports ................................. 35
Left Panel Ports................................... 38
System Resource Lock ........................ 40
Removing and Installing the Battery
Pack ................................................. 42
Charging the Battery........................... 43
Checking the Battery Level.................. 44
Optimizing Battery Life ....................... 46
Low-Battery Warning .......................... 47
Suspend to Disk ................................. 52
Suspend to Memory ............................ 53
vi
Peripherals and Options........................................... 55
Printers...................................................... 55
PC Cards.................................................... 56
Audio Devices ............................................ 58
External Monitor........................................ 59
External Keyboard...................................... 60
External Keypad......................................... 61
External Pointing Device ............................ 62
USB Devices............................................... 63
Mini Dock .................................................. 64
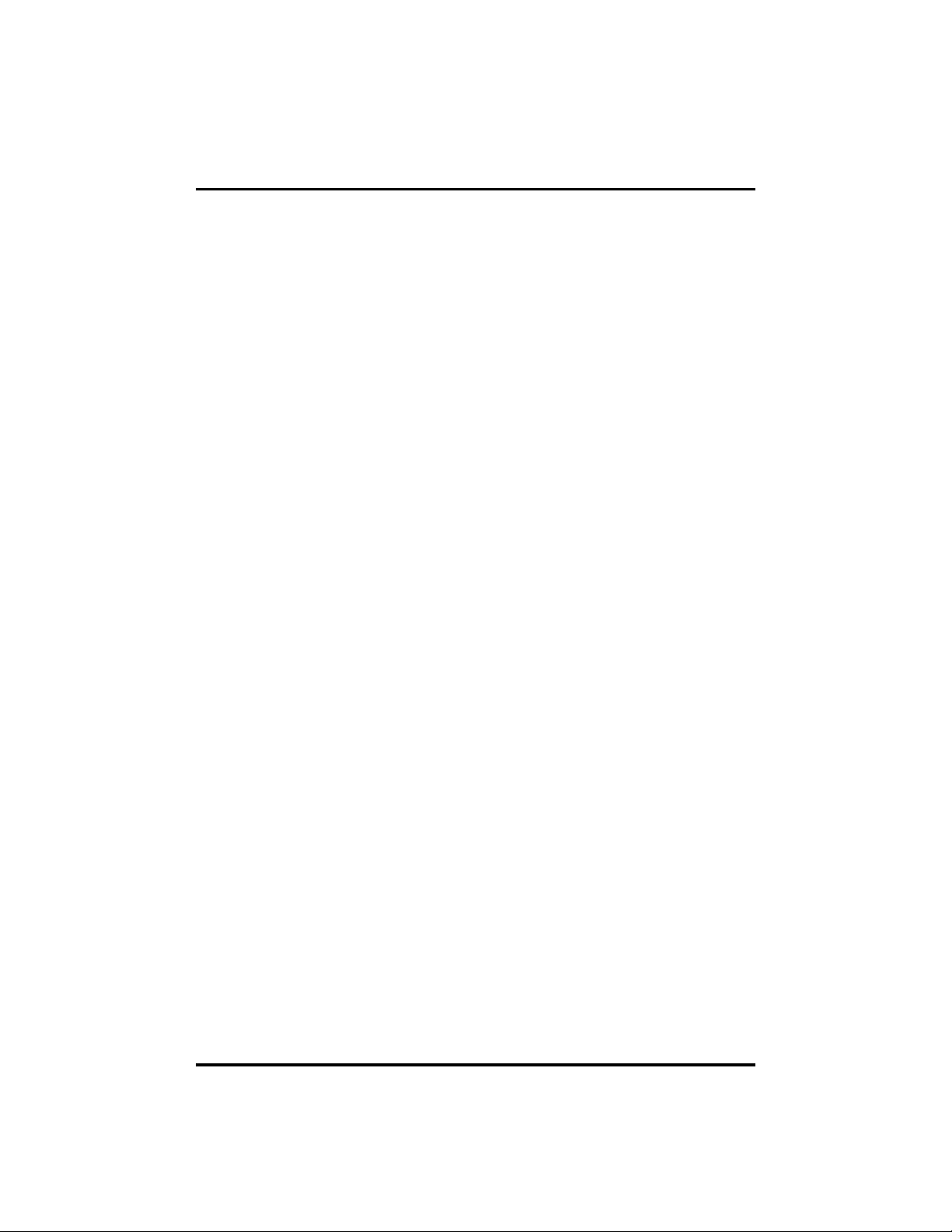
Contents
Floppy Drive Cable..................................... 65
PS/2 Y-Bridge Cable .................................. 66
File Transfer Cable..................................... 67
Battery Pack .............................................. 68
AC Adapter ................................................ 68
Memory Upgrades ...................................... 69
Hard Disk Upgrades................................... 72
System Utilities........................................................... 75
Sleep Manager ........................................... 75
Accessing Sleep Manager .................... 76
Creating Reserved Space..................... 77
Removing a Reserved Space ................ 80
Minimizing Sleep Manager .................. 81
Exiting Sleep Manager ........................ 81
Sleep Manager Troubleshooting Tips... 81
Uninstalling Sleep Manager ................ 82
Touchpad Driver ........................................ 84
BIOS Setup Utility...................................... 85
About My Computer............................ 86
System Configuration ......................... 88
Advanced System Configuration.......... 91
Power Saving Options ......................... 95
System Security.................................. 97
Reset To Default Settings .................. 102
Appendix................................................................. 103
Troubleshooting ....................................... 103
Startup Error Messages............................ 108
Specifications........................................... 110
System Memory Map................................ 114
I/O Address Map...................................... 114
Interrupts ................................................ 116
DMA Channels......................................... 116
IMPORTANT SAFETY INSTRUCTIONS ...... 117
Canadian DOC Notice .............................. 119
vii
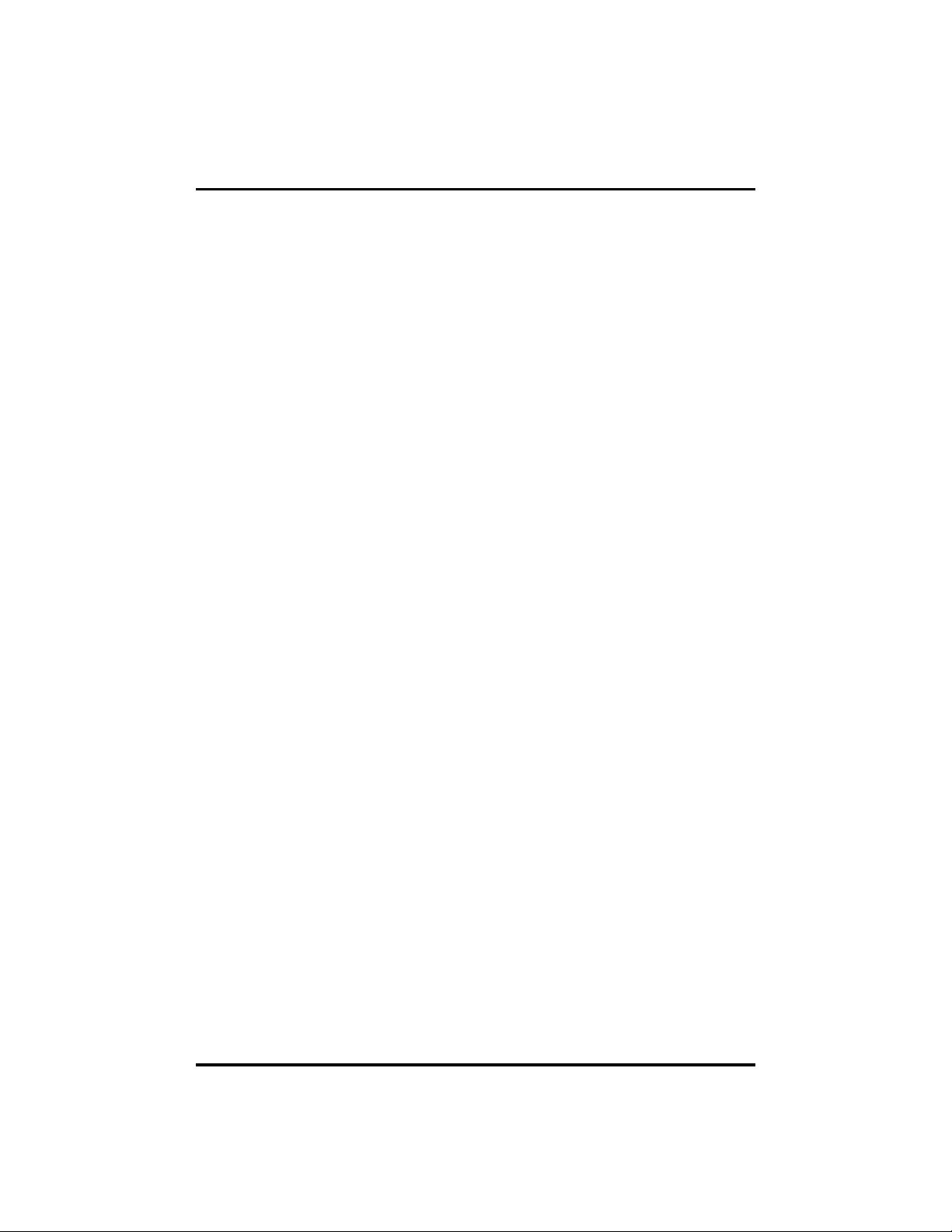
Contents
FCC Class B Radio Frequency
Interference Statement........................... 120
Index ........................................................................ 121
viii
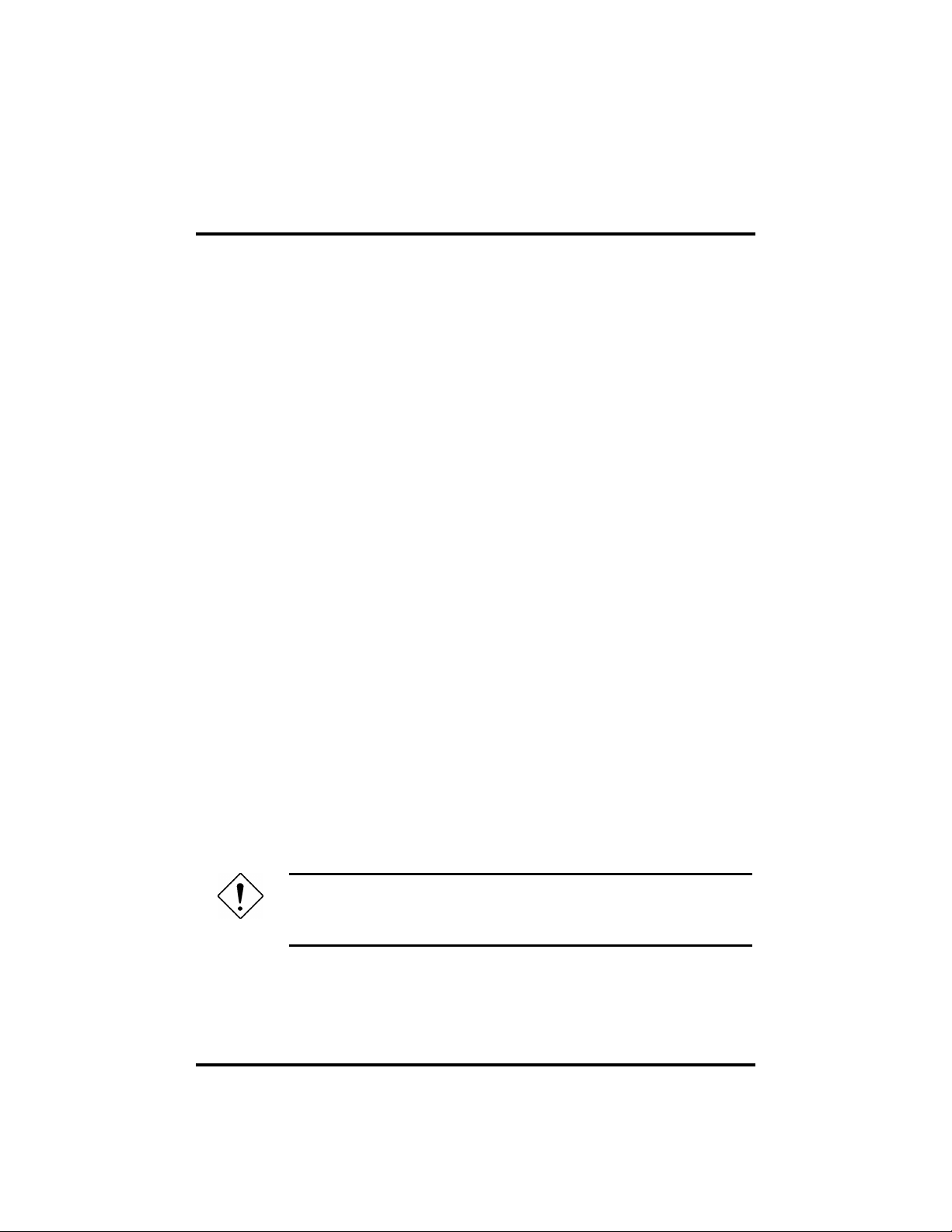
Getting Started
Congratulations on your purchase of the
TravelMate 7300 series notebook computer.
Guaranteed and backed by world-class support,
you can be sure of top-notch performance from
your new computer. This section guides you
through the first few steps in setting up your
computer.
Unpacking Your Computer
Carefully unpack the carton and remove the
contents. You should find your computer and an
accessory box containing the following items:
q AC adapter
1
q Battery pack
q Floppy drive module
q External floppy drive cable
q Software library and recovery CD
q This user’s guide and other documentation
If any of the items is missing or damaged, contact
your dealer immediately.
Caution: Be sure to read the Important Safety
Instructions in the Appendix at the back of
this manual.
1
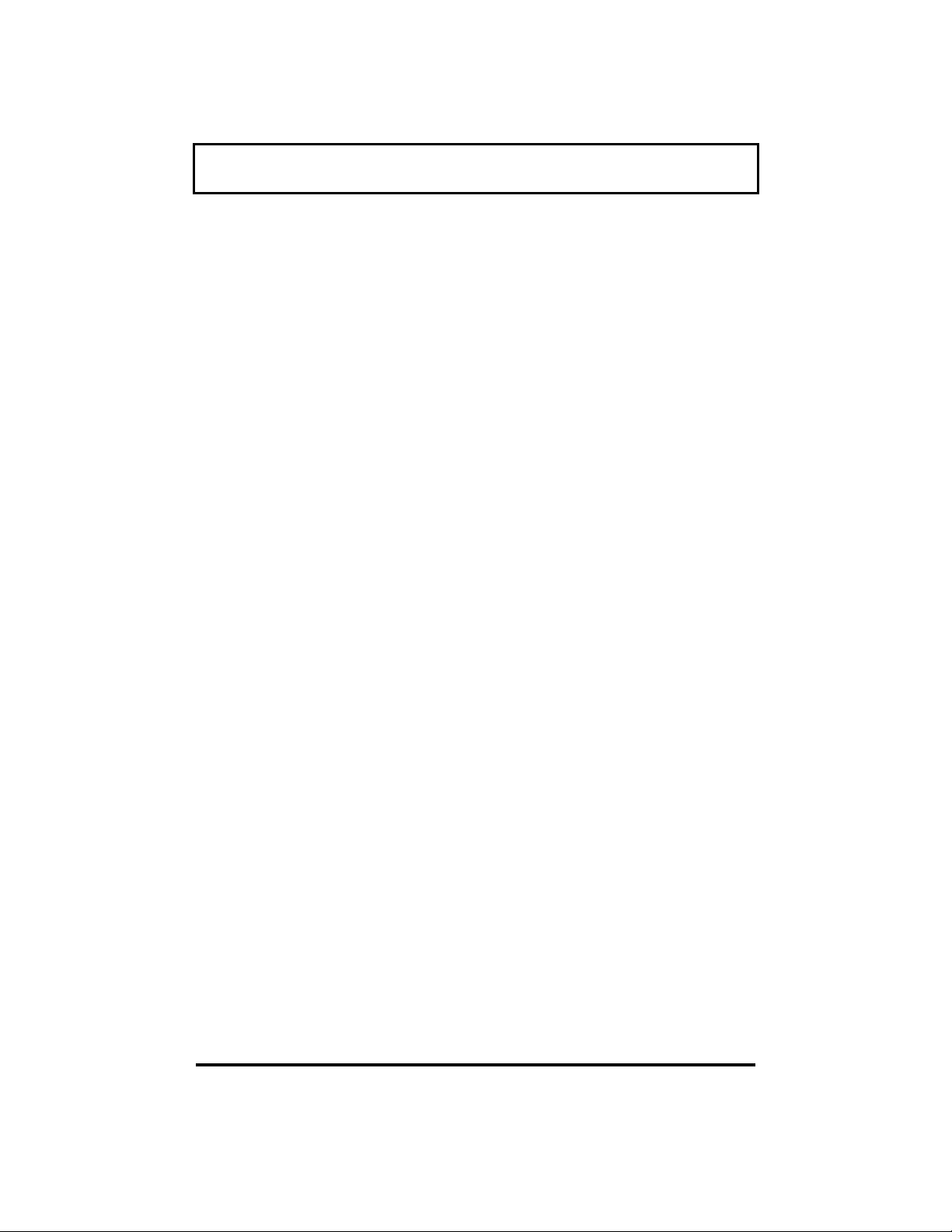
Getting Started
Taking Care of Your Computer
Your notebook will serve you well if you observe
the following guidelines:
q Do not expose the notebook to prolonged
direct sunlight, or sources of heat, such as a
radiator.
q Do not expose the notebook to temperatures
below 32ºF (0ºC) or above 122ºF (50ºC).
q Do not subject the notebook to magnetic
fields.
q Do not expose the notebook to rain or
excessive moisture.
q Do not subject the notebook to heavy shock
or vibration.
q Do not expose the notebook to dust and dirt.
q Do not place objects on top of the notebook
when it is closed.
q Do not use the notebook on uneven surfaces.
2
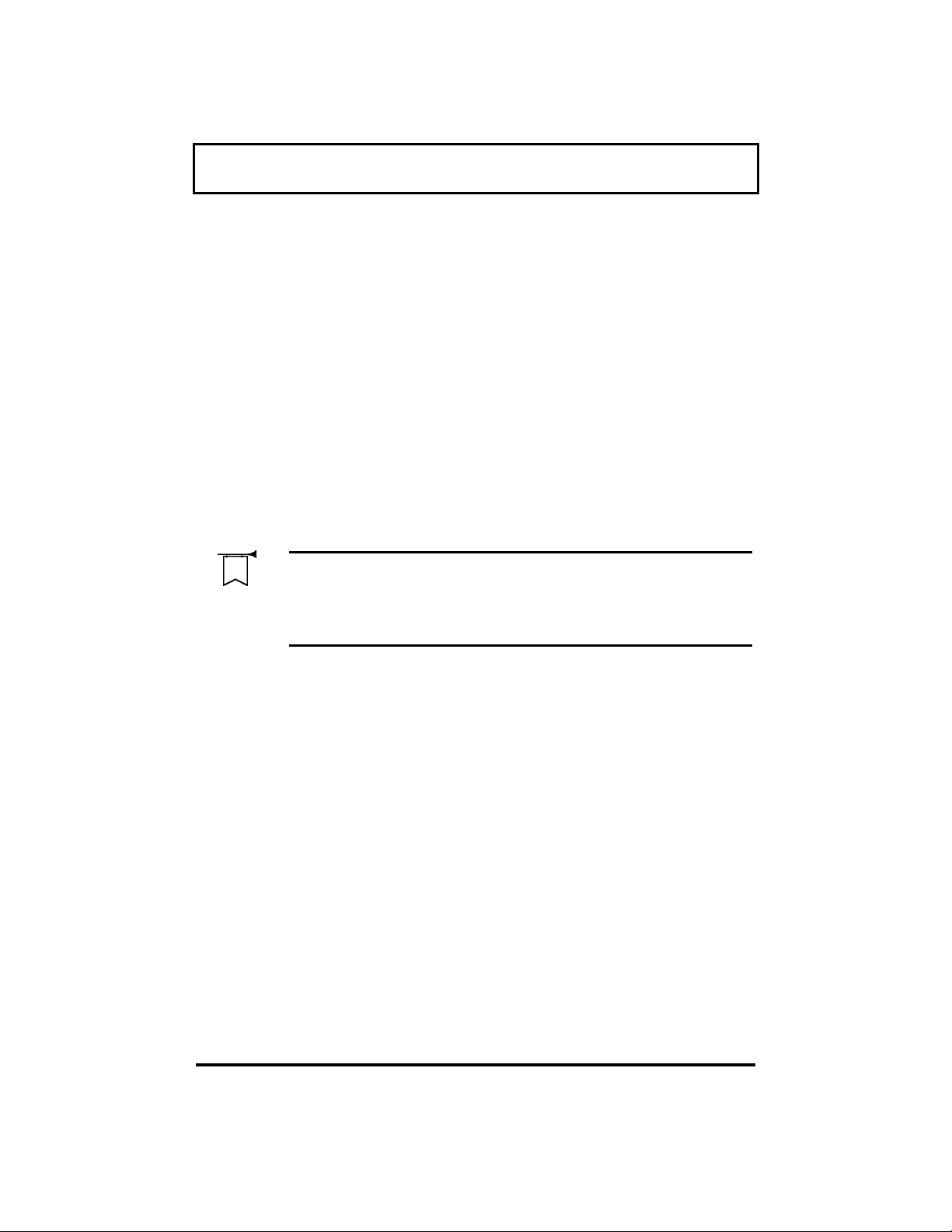
Getting Started
Cleaning
Before cleaning the notebook, always disconnect
all power to the computer as follows:
1. Close the display lid to turn the notebook off.
2. Disconnect the AC adapter.
3. Remove the battery pack.
To clean the notebook case, use a soft cloth
moistened with water. Do not use liquid or aerosol
cleaners.
Warning! Contact your dealer or see your
service technician if the notebook is dropped
or damaged in any way, or if liquid is spilled
on the notebook.
AC Adapter
The AC adapter provides power to your notebook
and charges the battery pack. Here are some ways
of taking care of the AC adapter:
q Do not connect the adapter to any device
except the notebook.
q Do not step on the power cord or place heavy
objects on top of it. Carefully route the power
cord and any cables away from foot traffic.
q When unplugging the power cord, pull on the
plug and not on the cord.
3

Getting Started
Battery Pack
The long-lasting Lithium-Ion rechargeable battery
pack provides power to your notebook on the go.
Here are some things to keep in mind regarding
the battery pack:
q Do not expose the battery pack to
temperatures above 122°F (50°C).
q Use the battery pack only with the TravelMate
7300 series computer.
q Replace the battery pack only with the same
type (model BTP-S31).
q Consult your local regulations or waste
disposal provider for any local restrictions on
the disposal or recycling of batteries.
4
Warning! Do not open or disassemble the
battery pack. Handle a damaged or leaking
lithium-ion battery with extreme care. If the
battery is damaged, electrolyte can leak from
the cells and can cause injury.
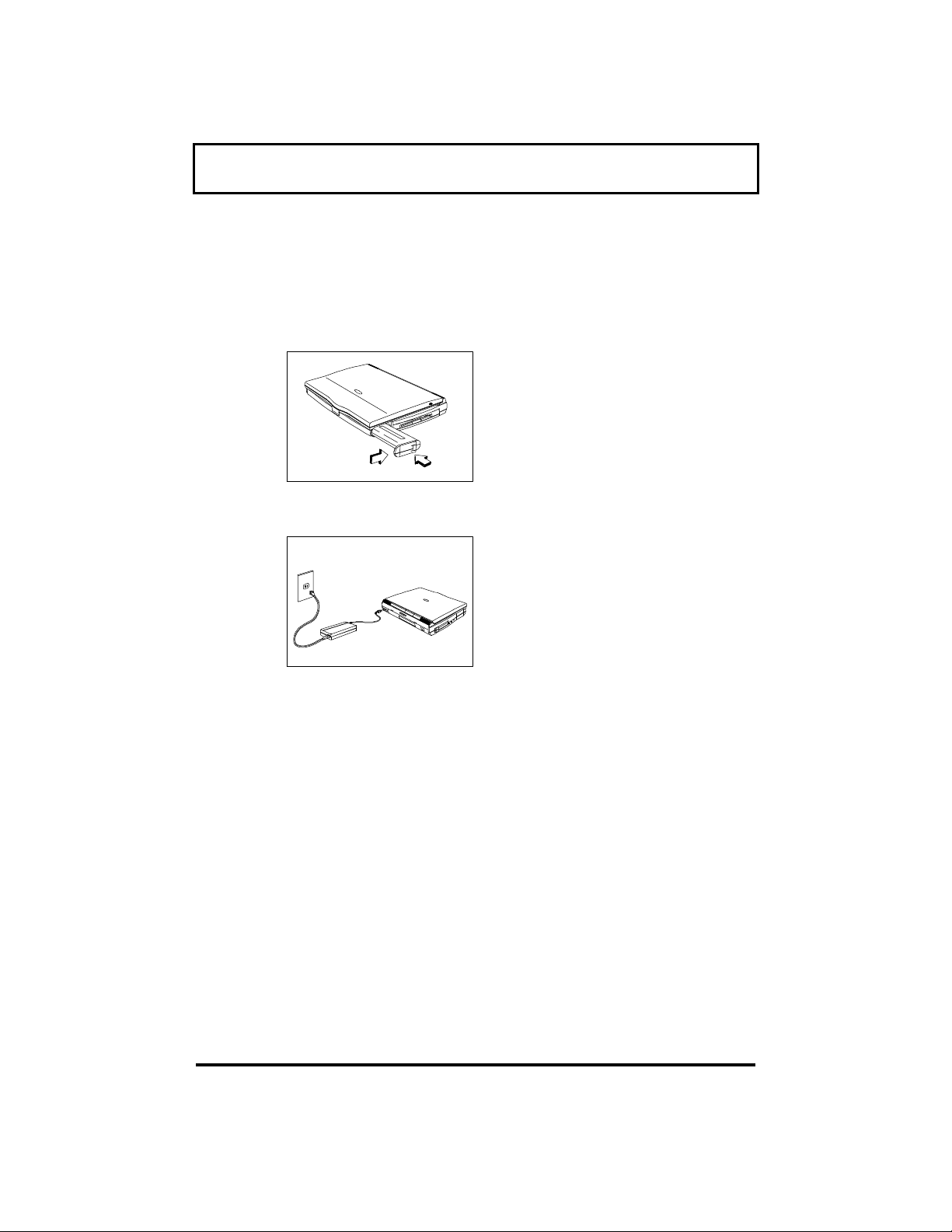
Getting Started
Powering Up Your Computer
Powering up the computer is as easy as 1-2-3:
1. Insert the Battery Pack.
Insert the battery pack into
the battery compartment
and slide the battery
compartment cover toward
the rear of the notebook
until the compartment
cover snaps closed.
2. Connect the AC Adapter.
Connect one end of the AC
adapter to the DC-in port
on the notebook’s rear
panel, and the other end to
a grounded power outlet.
3. Open the Display. Slide
the display cover latch to
the right and open the
display to turn on the
power.
Entering User Information
When Windows 95 loads for the first time, enter
your user information. Have your Windows 95
authentication number ready. (You can find this
number in the Windows 95 documentation
package.)
5
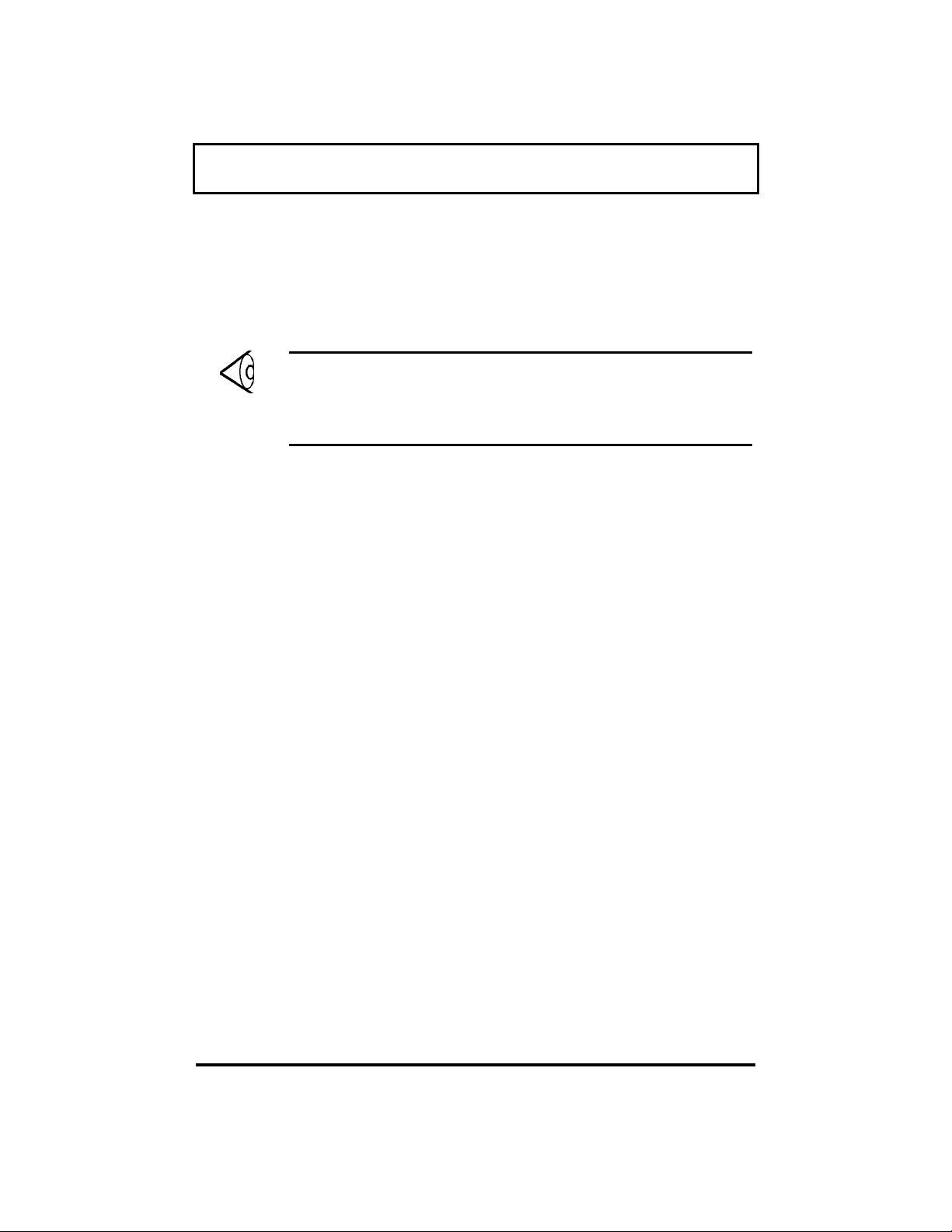
Getting Started
Creating Backup and Startup Diskettes
Windows 95 prompts you to create backup and
startup diskettes.
Note: If your Windows 95 package contains a
Windows 95 CD, you do not need to create
backup diskettes for Windows 95. However, you
should still create a Windows 95 startup disk.
6
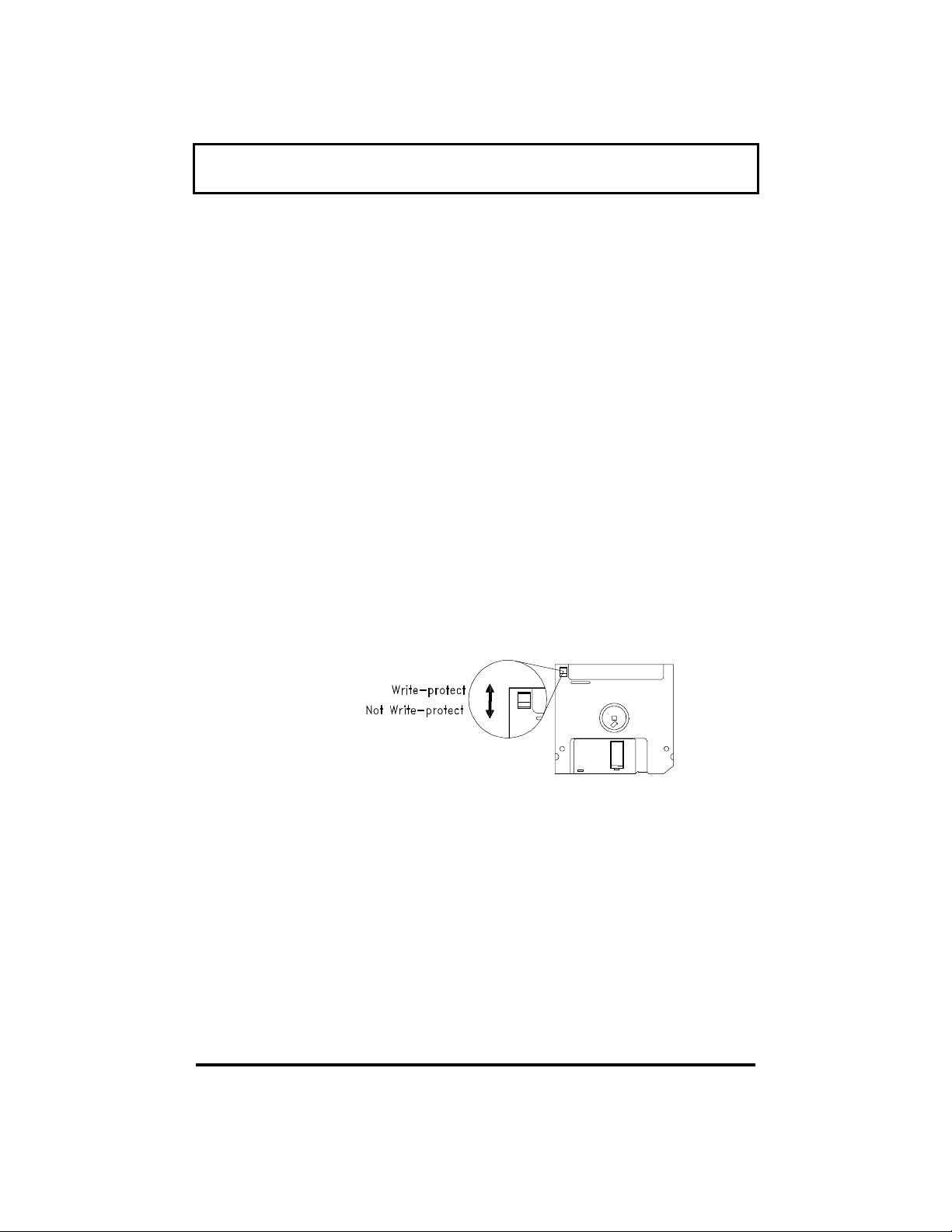
Getting Started
Using Diskettes
Follow these guidelines when using diskettes with
your computer:
q Always make backup copies of diskettes that
contain important data or program files.
q Keep diskettes away from magnetic fields and
sources of heat.
q Avoid removing a diskette from the drive
when the floppy drive activity light is on.
q Write-protect diskettes to prevent accidental
erasure. To do this, slide the write-protect tab
to the write-protect (open) position so that
you can see through the tab opening.
q When you label a diskette, be sure the label is
firmly attached and completely within the
diskette’s label area (the area with the slight
surface depression). An improperly attached
label can cause the diskette to stick in the
drive.
7
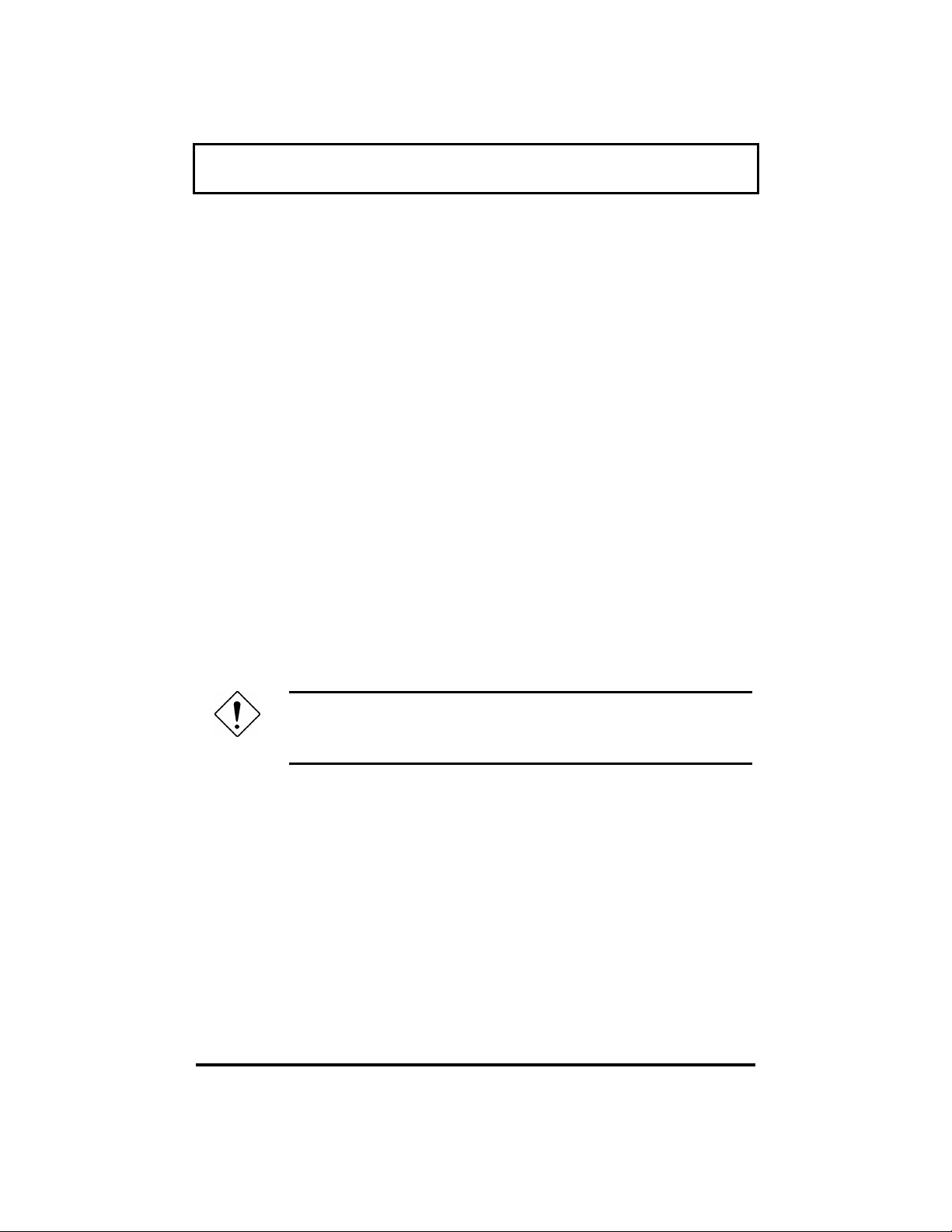
Getting Started
Travel Tips
Here are some tips on preparing your computer for
traveling:
1. Make diskette or tape backup copies of
important files on the hard disk.
2. Close the display, making sure the cover latch
is secure.
3. Disconnect the AC adapter and all peripherals.
4. Place the notebook, AC adapter, extra battery
pack and other accessories you might need
(such as modules and documentation) in a
carrying bag.
8
5. Hand-carry your notebook. Do not check it in
as luggage!
Caution: The notebook can pass through
airport X-ray equipment, but metal detectors
can damage the notebook’s hard disk.
6. Check with your airline if you plan to use your
computer onboard the aircraft.
7. Check that the voltage and power specifications
of the country you are traveling in are
compatible with the computer’s AC adapter. If
necessary, purchase a power cord that is
compatible with the local AC voltage. Do not
use converter kits sold for appliances to power
the notebook.
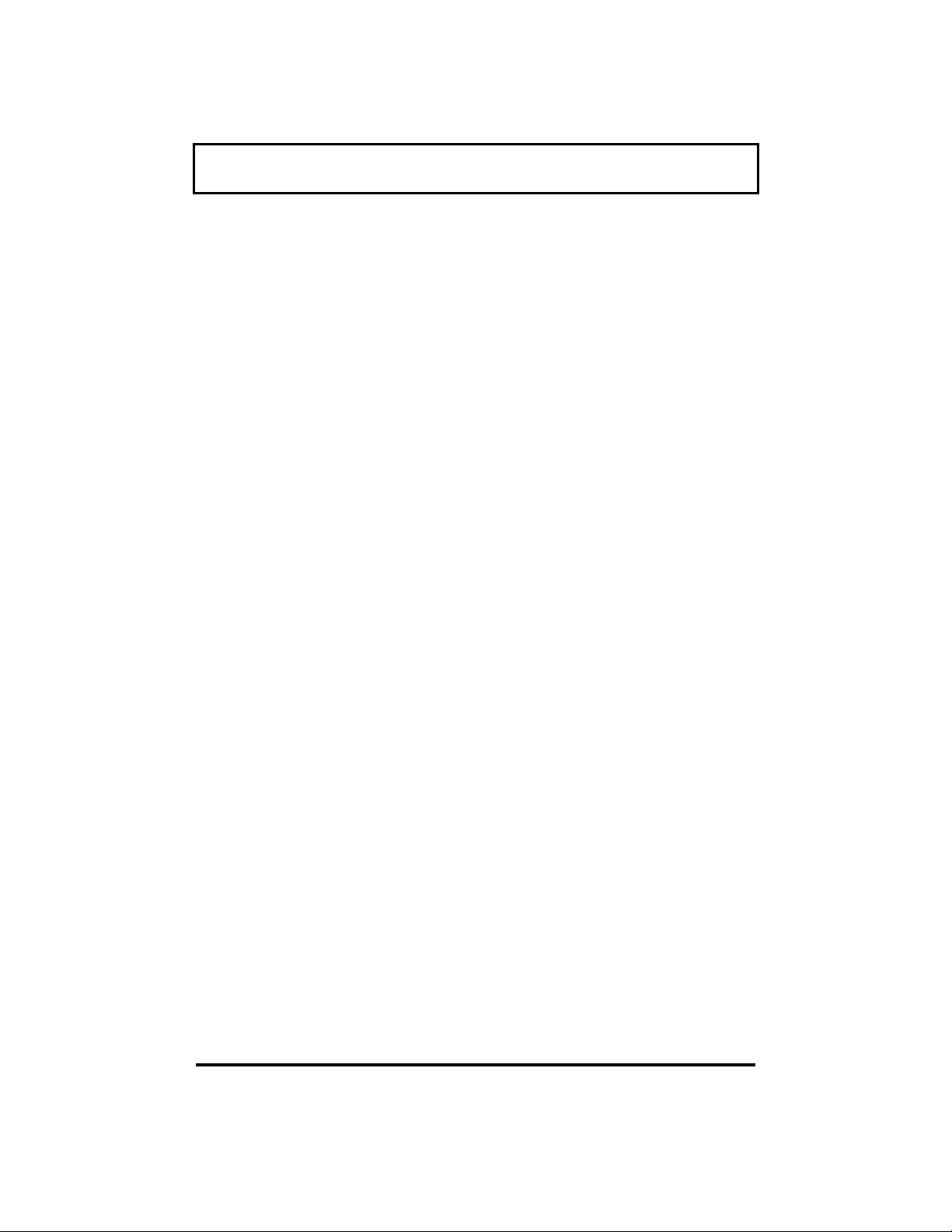
Getting Started
If you are using a modem, check that if the
8.
telecommunications system of the country you
are traveling in is compatible with the modem
and its connector.
9
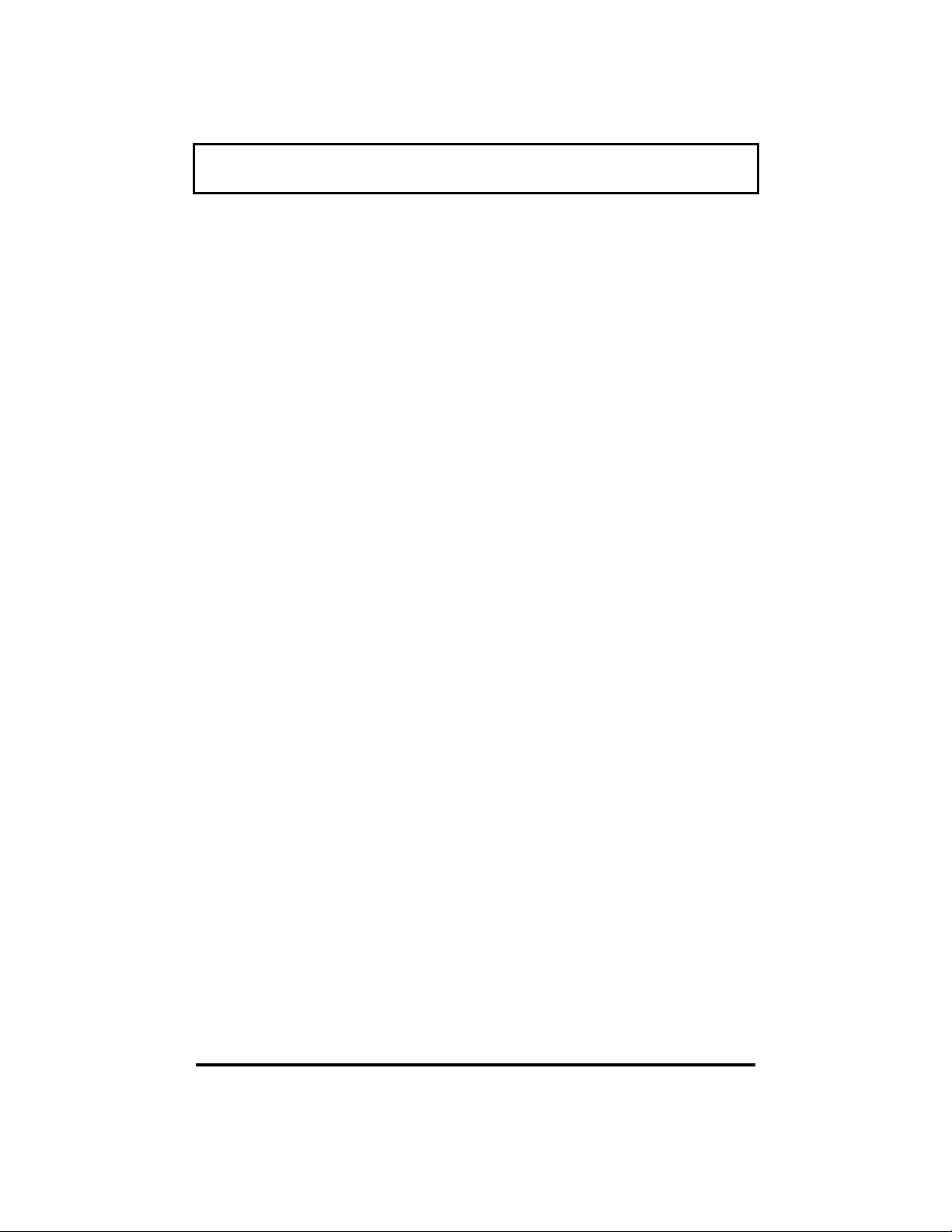
Getting Started
Getting Help
This user’s guide provides clear and concise
information about your computer, so read it
thoroughly.
Technical Support
Should you ever have a problem with your
TravelMate, or if you think something is not
working properly, call our technical support at
(800) 816-2237. Please have handy your system
serial number and system model number. You can
also contact the local dealer or distributor in the
country you are traveling infor assistance.
World Wide Web
10
If you have access to the Internet, visit our home
page on the World Wide Web at
http://www.acer.com/. There you’ll find the latest
information about our products, as well as
updates on software drivers and utilities.

2
System Tour
The Travelmate 7300 combines high-performance,
versatility, multimedia capabilities, and an
advanced power management system in a unique
ergonomic and stylish case.
Feature Summary
The computer is packed with features that make it
as easy to work with as it is to look at. Here are
some of the computer’s features:
Performance
q Intel Pentium® processor with MMX™
technology
q 64-bit main memory and 512KB external (L2)
cache memory
q Large display in active-matrix TFT
q PCI local bus video with 128-bit graphics
accelerator
q Flexible module bay (3.5-inch floppy drive or
CD-ROM drive or optional second hard disk)
q High-capacity, Enhanced-IDE hard disk
q An advanced power management system with
two power-saving modes
q Lithium-Ion smart battery pack
q High-speed connectivity
11
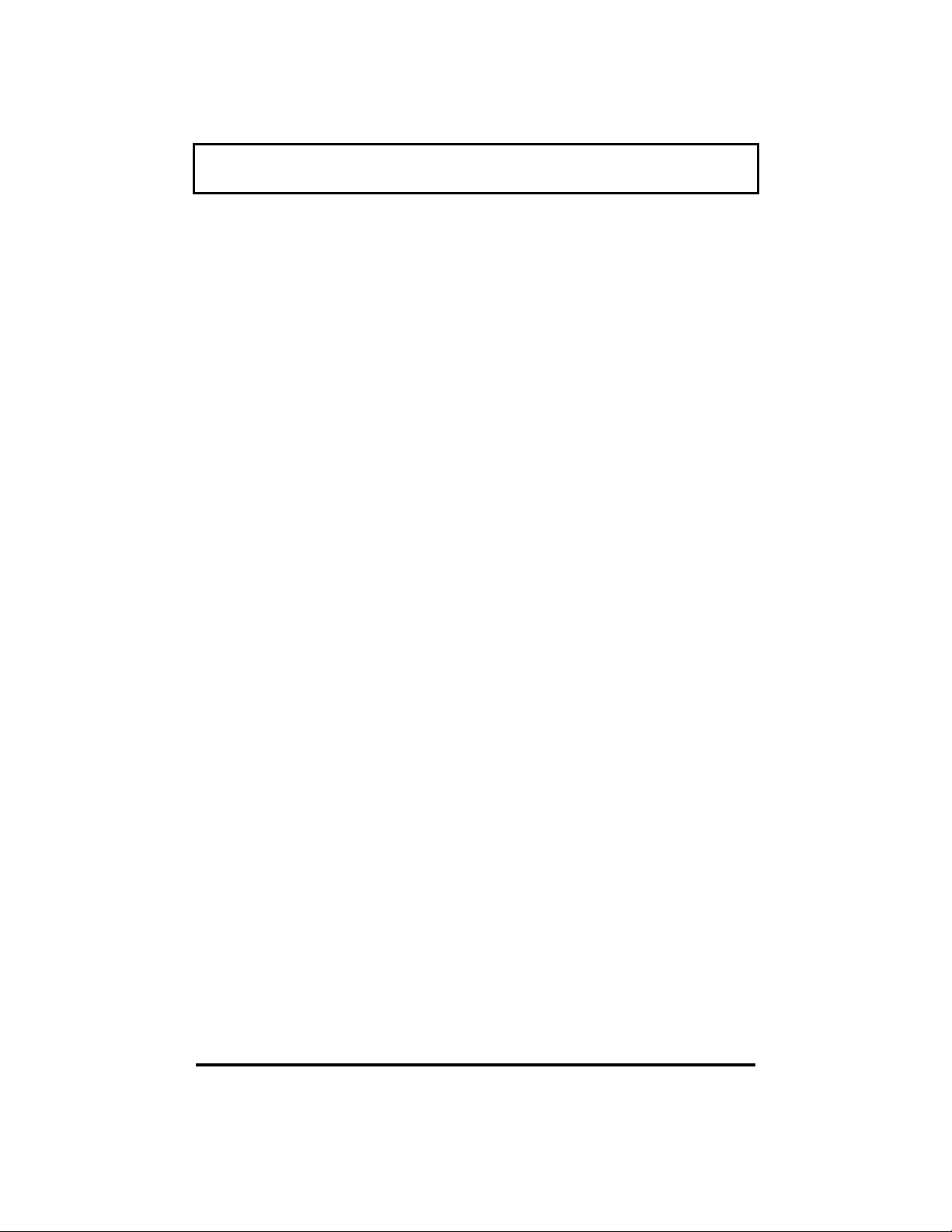
System Tour
Multimedia and Communications
q 16-bit stereo audio with built-in FM
synthesizer and 3D sound effect
q Built-in microphone and dual angled stereo
speakers
q Support for simultaneous display on the
built-in screen and an external monitor for
presentations
q Full-screen, 30 frames per second, true-color
MPEG video playback
q Infrared wireless communication
Ergonomics
12
q Intuitive FlashStart automatic power-on
q Sleek, smooth and stylish design
q Full-sized, full-function keyboard
q Wide and comfortable palm rest
q Ergonomically-positioned touchpad pointing
device
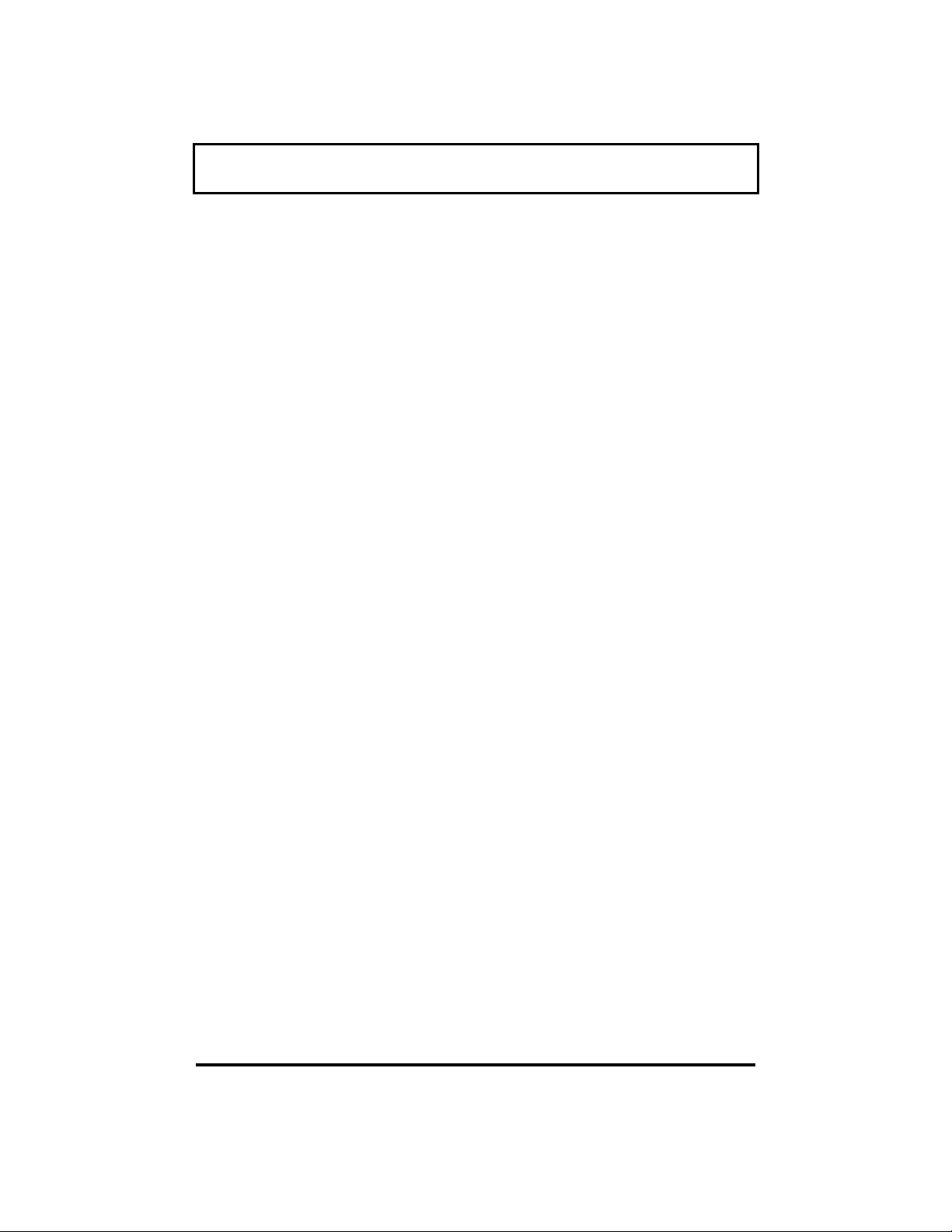
System Tour
Expandability
q CardBus PC Card (PCMCIA) slots (two type
II/I or one type III) with Zoomed Video port
function
q Mini-dock option with built-in CardBus slots
(two type II/I or one type III)
q USB port onboard
q Upgradeable memory and hard disk
13
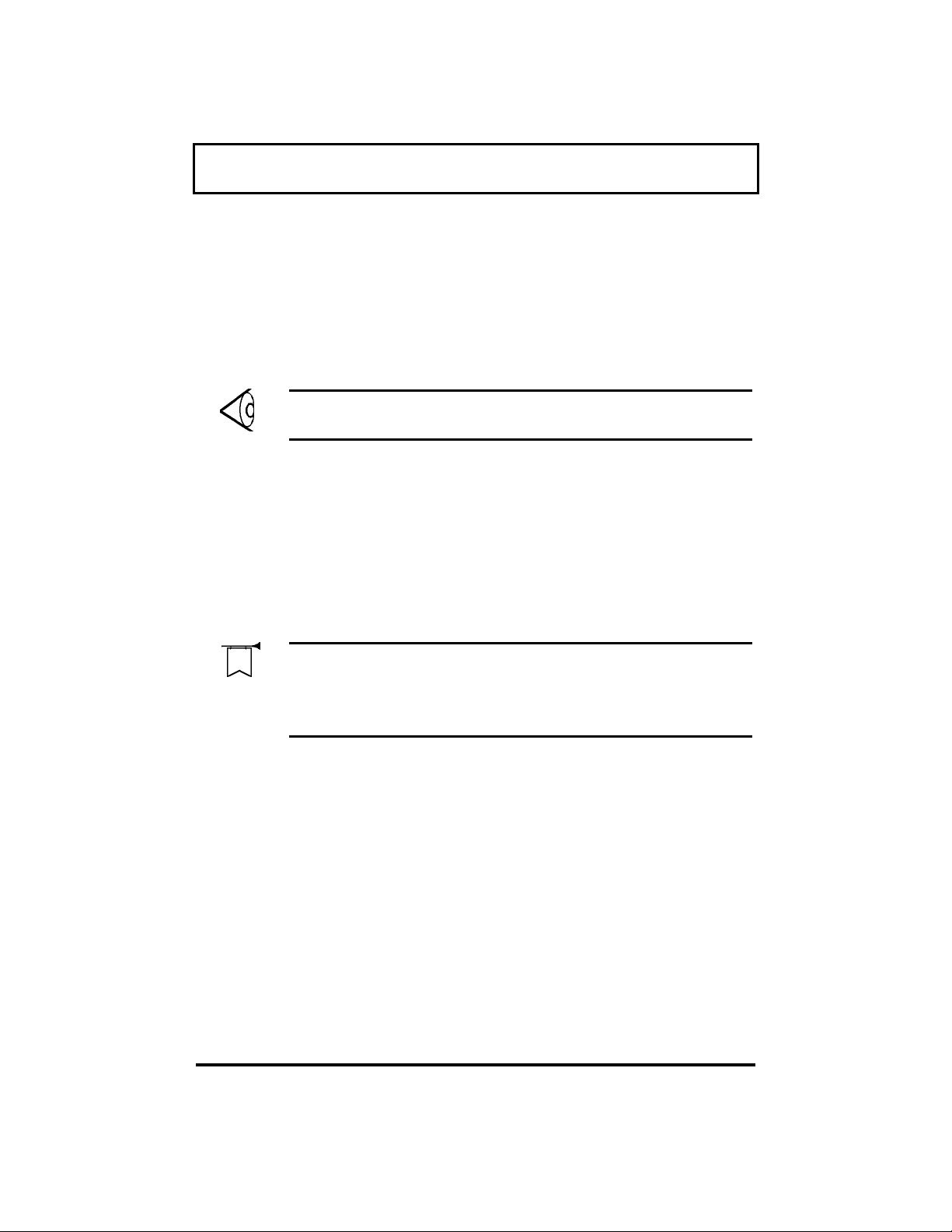
System Tour
Display
The computer’s large graphical display offers
excellent viewing, with quality and performance
equal to desktop displays.
Note: The computer is available with an active
matrix TFT display.
Opening and Closing the Display
To open the display, slide the display lid latch to
the right and lift up the lid. Then tilt it to a
comfortable viewing position. To close the display,
fold the lid down gently until the display lid latch
clicks into place.
14
Warning! To avoid damaging the display, do
not slam the lid when closing it. Do not place
anything on top of the computer when the
display is closed.
FlashStart Automatic Power-On
The computer has no on/off switch. Instead it
uses a lid switch, located near the center of the
display hinge, that turns the computer on and off
automatically.
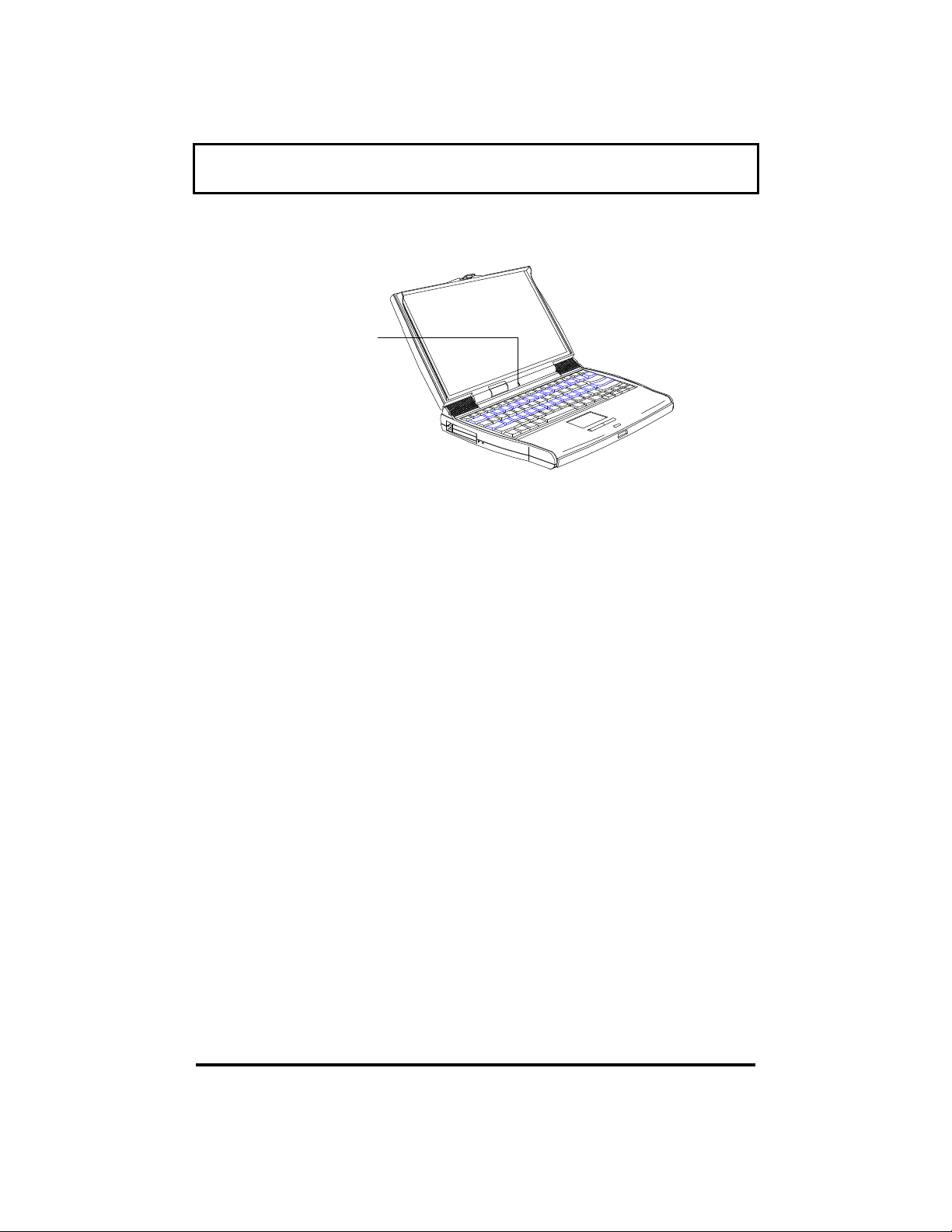
System Tour
Lid Switch
When you close the display lid, the computer
saves all data either to the hard disk or to
memory, depending on the When Lid Is Closed
setting (see page 95). When all data is saved, the
computer turns itself off. When you reopen the lid,
the computer retrieves your data and resumes
where you left off.
Indicator Lights
The display panel contains a power indicator light
and a battery indicator light as shown in the
illustration below.
15
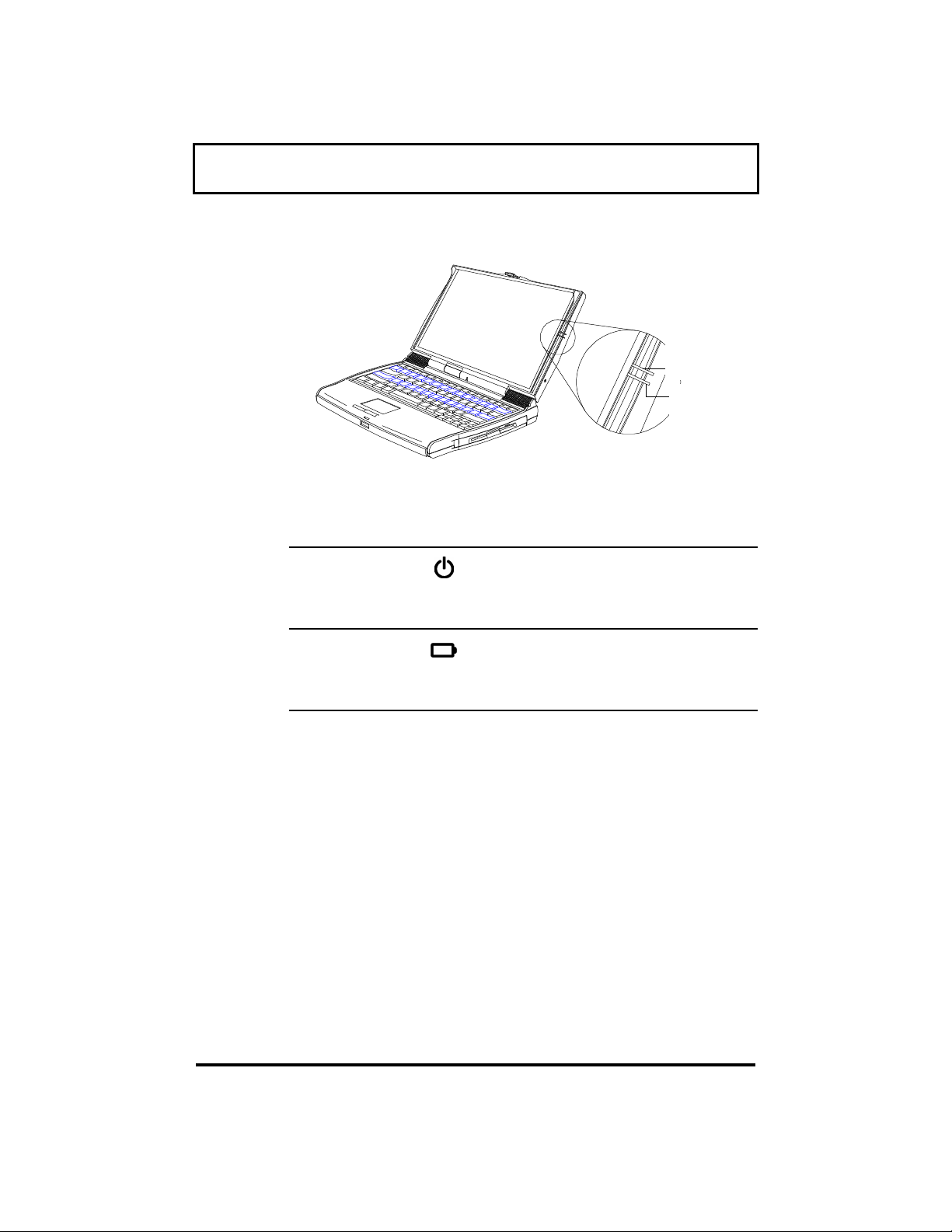
System Tour
Indicator
Indicator
Indicator Light Icon Description
Power
Indicator
Battery
Indicator
Power
Battery
Lights when power is on.
Flashes when the computer is in
suspend-to-memory mode.
Lights when the battery pack is
charging.
16
Flashes when battery power is low.
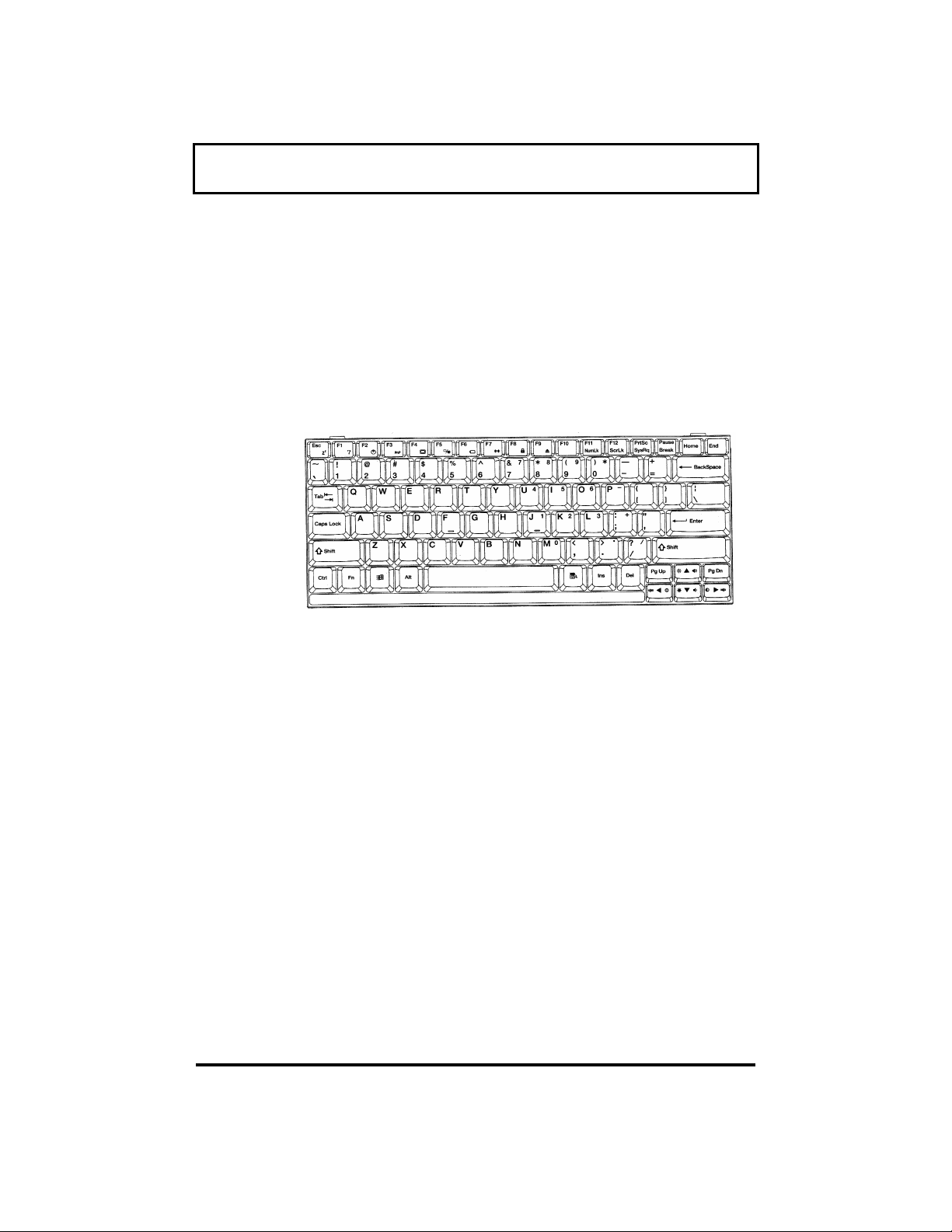
System Tour
Keyboard
The computer’s full-size keyboard includes lock
keys, an embedded keypad with cursor-control
keys, Windows 95 keys, twelve function keys that
act as “hot keys” when used in combination with
the special Fn key.
The keyboard also includes a built-in touchpad
pointing device and a comfortable palm rest to
provide optimum ergonomics.
Lock Keys
The computer keyboard contains three lock keys
that act as toggles: Caps Lock, NumLk, and ScrLk.
NumLk and ScrLk require using the Fn key as part
of a key combination. The first time you press one
of these keys or key combinations, you turn on its
function; the next time, you turn off its function,
and so on.
17
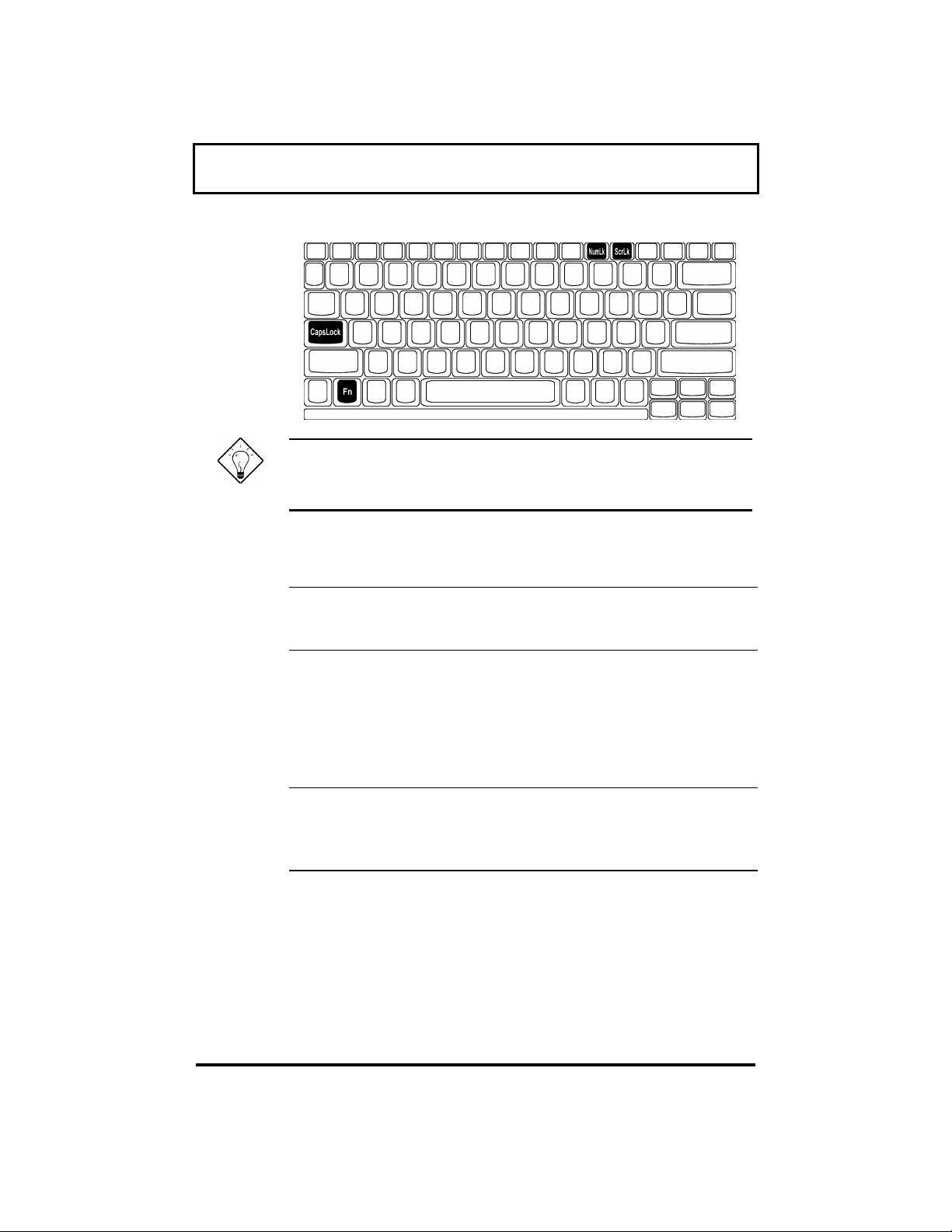
System Tour
Tip: When entering a lot of numeric data, toggle
on NumLk or attach an external keypad as
described on page 61.
Key Description
Caps Lock When Caps Lock is on, alphabetical
Fn+NumLk
(Fn+F11)
Fn+ScrLk
(Fn+F12)
characters appear in uppercase as you type
them.
When Num Lock After Boot is enabled in the
BIOS setup utility (see page 90) and Num
Lock is on, the embedded keypad is in
numeric mode. The keys function as a
numeric keypad, complete with arithmetic
operators +, -, *, and /—just like the keypad
on a standard keyboard.
When Scroll Lock is on, the screen moves up
or down one line when you press the
key. (Scroll Lock may not work in some
applications.)
↑ or ↓
18
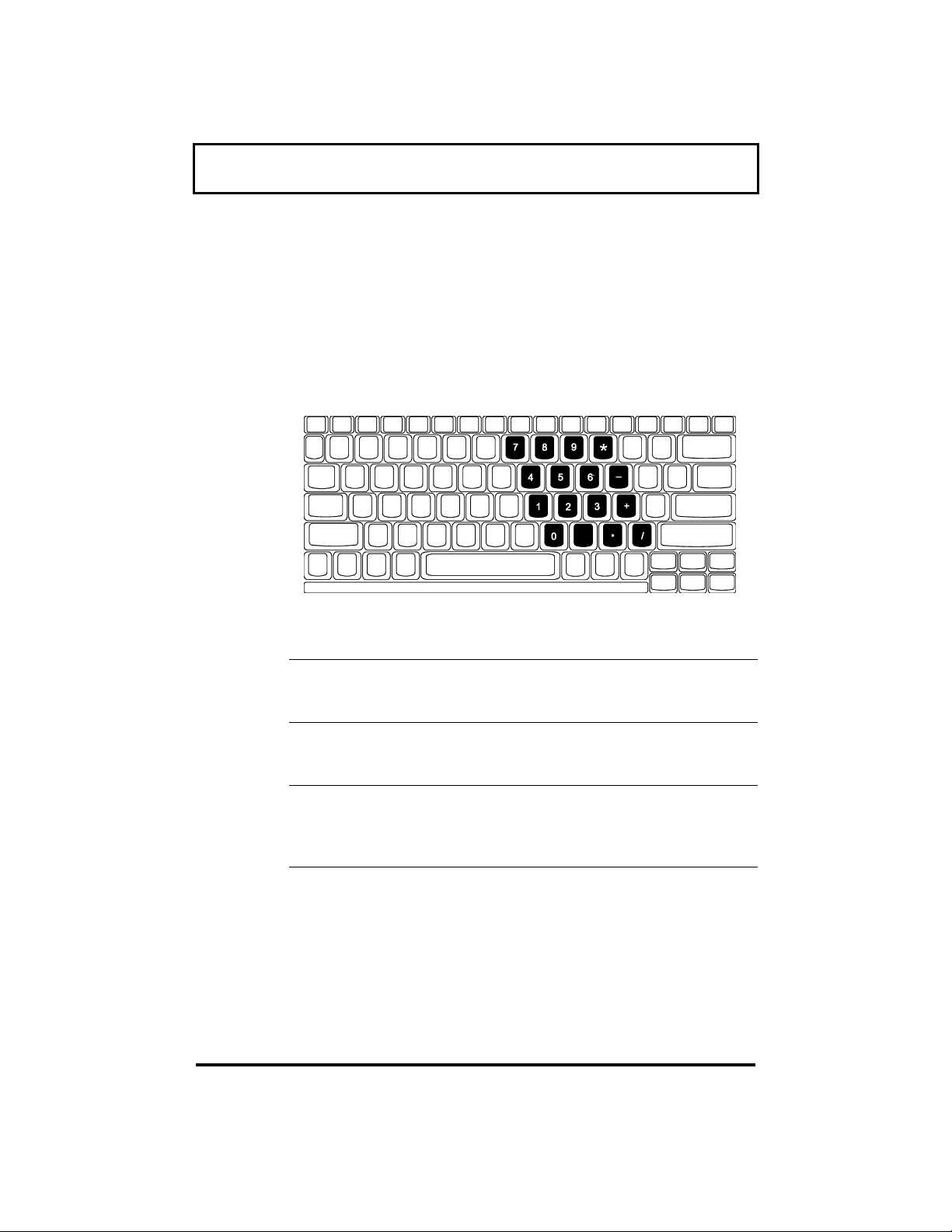
System Tour
Embedded Keypad
The embedded keypad functions like a desktop
numeric keypad. It is marked by small characters
printed in the upper right corner of the keycaps.
(For simplicity, cursor-control symbols are not
printed on the keycaps.)
To Use With NumLk On With NumLk Off
Numeric keys Use the keypad
keys in the usual
way
Cursorcontrol keys
Main
keyboard
keys (letters,
etc.)
Press and hold
Shift while using
the keypad keys
Press and hold Fn
while using the
keypad keys
Press and hold Fn
and Shift while using
the keypad keys
Press and hold Fn
while using the
keypad keys
Use the keypad keys
in the usual way
19

System Tour
Windows 95 Keys
The computer keyboard contains two keys that
perform Windows 95-specific functions:
Key Description
ÿ key The same as clicking the Windows 95 Start
button. Pressing other keys in combination with
the
ÿ+Tab Activate the next taskbar button
ÿ+E Explore My Computer
ÿ+F Find Document
ÿ+M Minimize All
Shift+
ÿ+R Display Run dialog box
key Opens an application’s context menu. (The same
as the touchpad’s right button.)
ÿ and .
ÿ key performs special functions:
ÿ+M Undo Minimize All
20
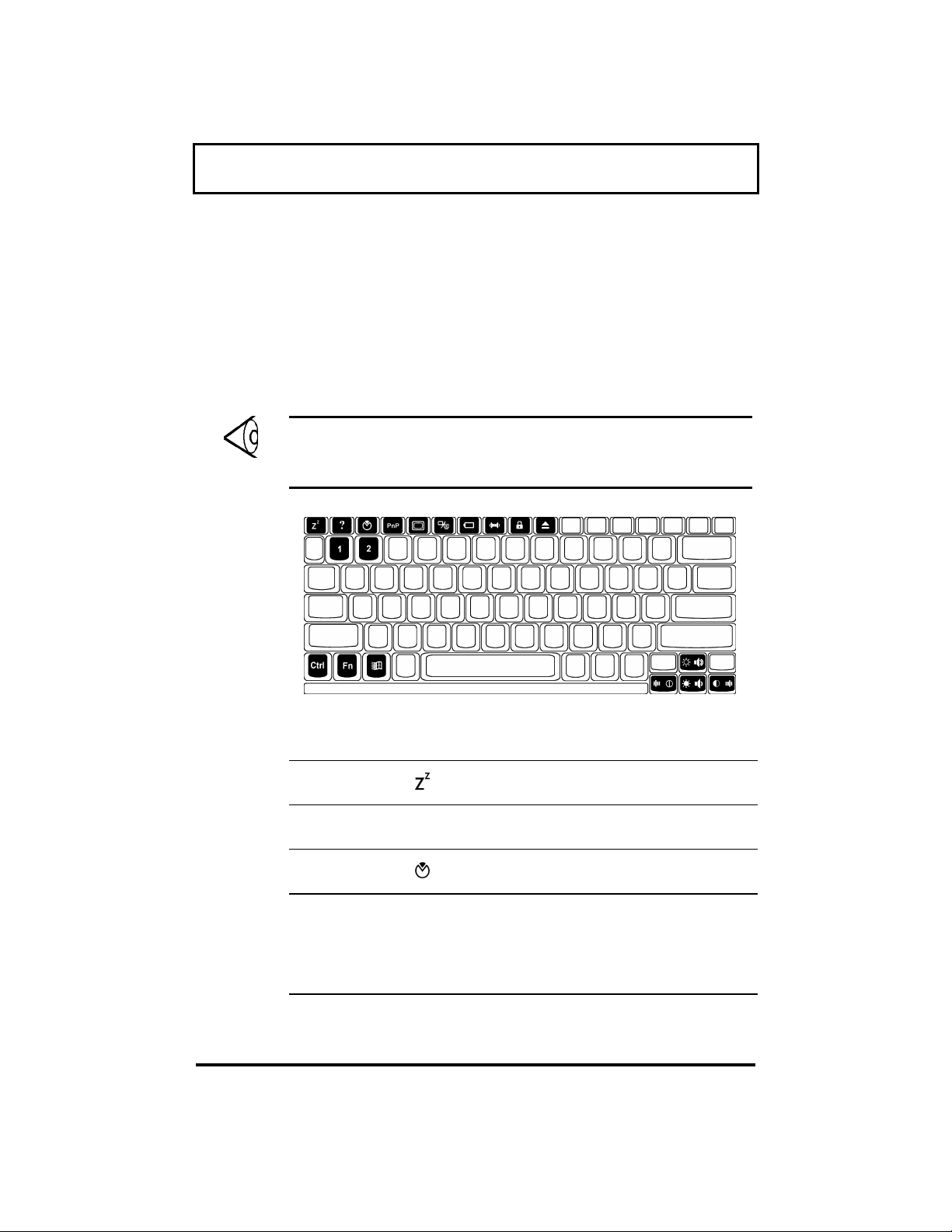
System Tour
Hot Keys
The computer’s special Fn key, used in
combination with other keys, provides “hot-key”
combinations that access system control
functions, such as screen contrast, brightness,
volume output, and the BIOS setup utility.
Note: When using hot-key combinations, press
and hold the Fn key before pressing the other key
in the combination.
Hot Key Icon Function Description
Fn+Esc
Fn+F1
Fn+F2 Setup Enters the BIOS
Fn+F3
PnPPnP
Suspend-tomemory
Help Displays the hot-key
?
Plug and Play
Configuration
Enters suspend-tomemory mode
list
setup utility
Performs system
configuration for
Plug and Play
operating systems
like Windows 95
21
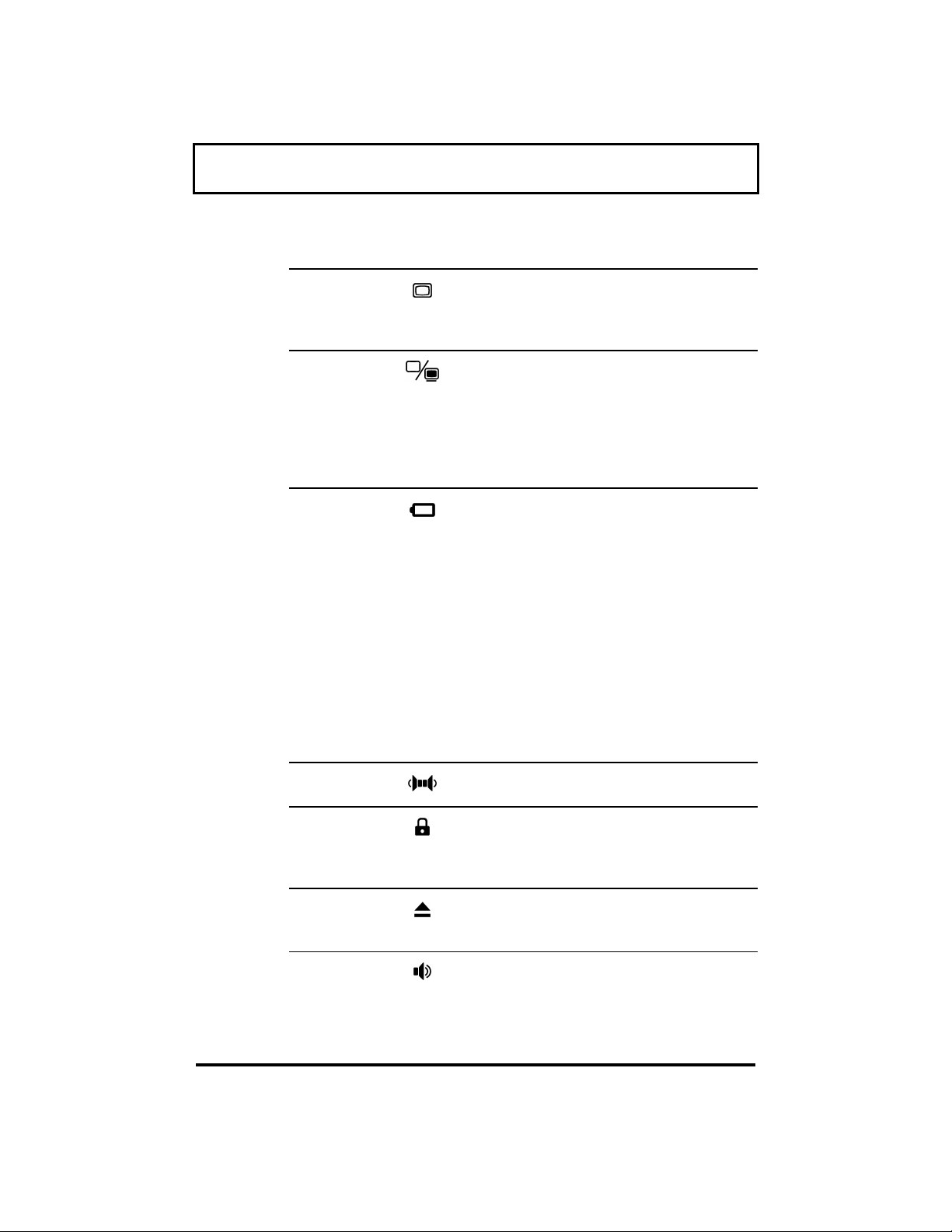
System Tour
Hot Key Icon Function Description
Fn+F4
Fn+F5 Display
Fn+F6 Fuel Gauge
Fn+F7 Speaker
Fn+F8 Lock System
Fn+F9 Eject Accesses the eject
Fn+Ctrl+↑
Screen
Blackout
Toggle
On/Off
On/Off
Resources
(Password
Lock)
Volume Up Increases speaker
Blanks the screen to
save power; to wake
up the screen, press
any key
Switches display
from the built-in
display, to an
external monitor, to
both built-in and
external if one is
connected
Toggles battery
gauge display on and
off. The gauge shows
the battery charge
percentage.
Shows a plug icon if
a powered AC
adapter is connected
to the computer;
shows a speaker icon
if speaker output is
on (Fn+F7); shows a
T icon if turbo mode
is on (Fn+2)
Toggles speaker
output on and off
Locks the computer
and requires a
password to unlock
it
menu described on
page 24
volume
22
 Loading...
Loading...