Acer Travelmate 270 Service Manual
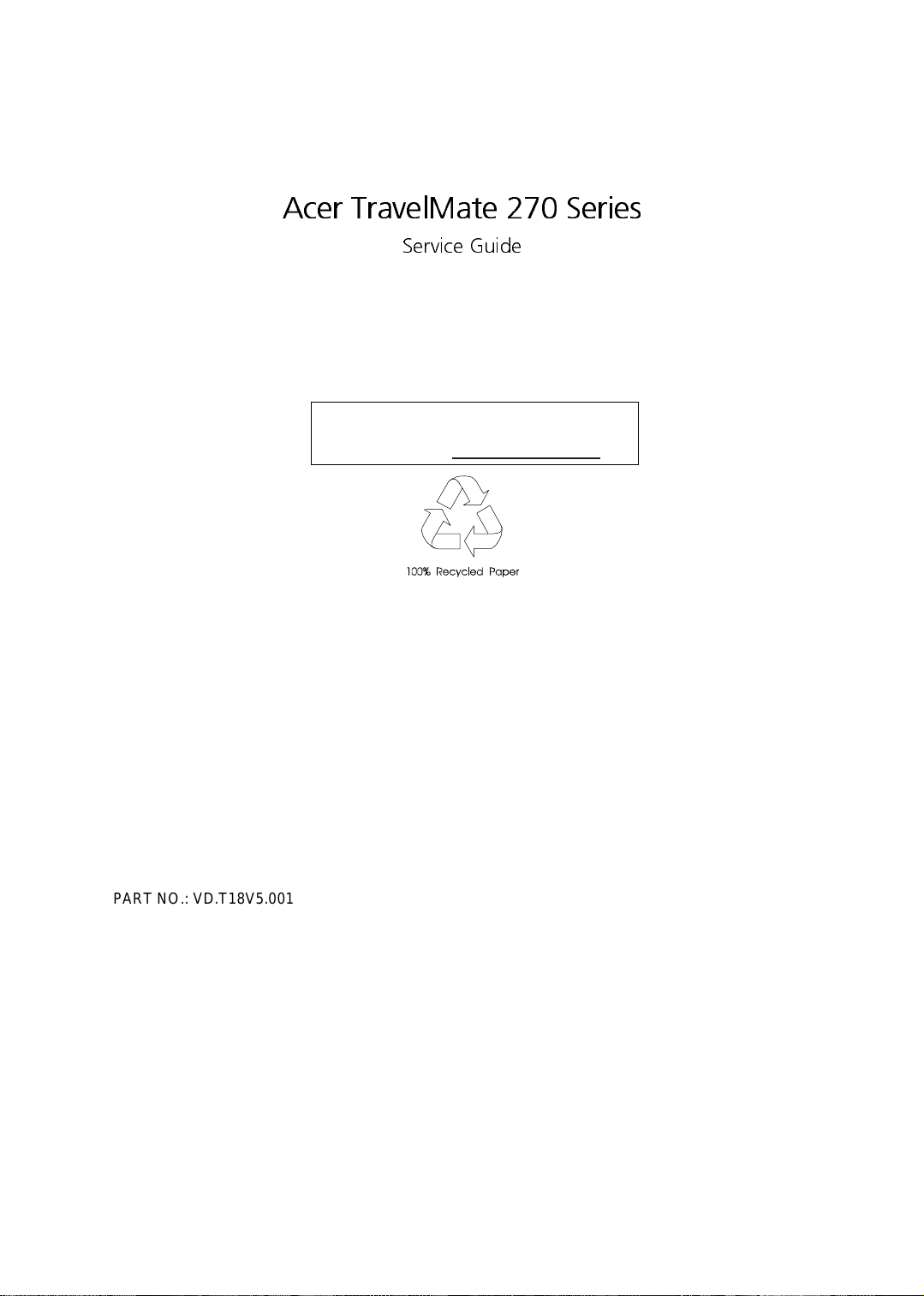
Acer TravelMate 270 Series
Service Guide
Service guide files and updates are available
on the ACER/CSD web; for more information,
please refer to http://csd.acer.com.tw
PART NO.: VD.T18V5.001
PRINTED IN TAIWA N
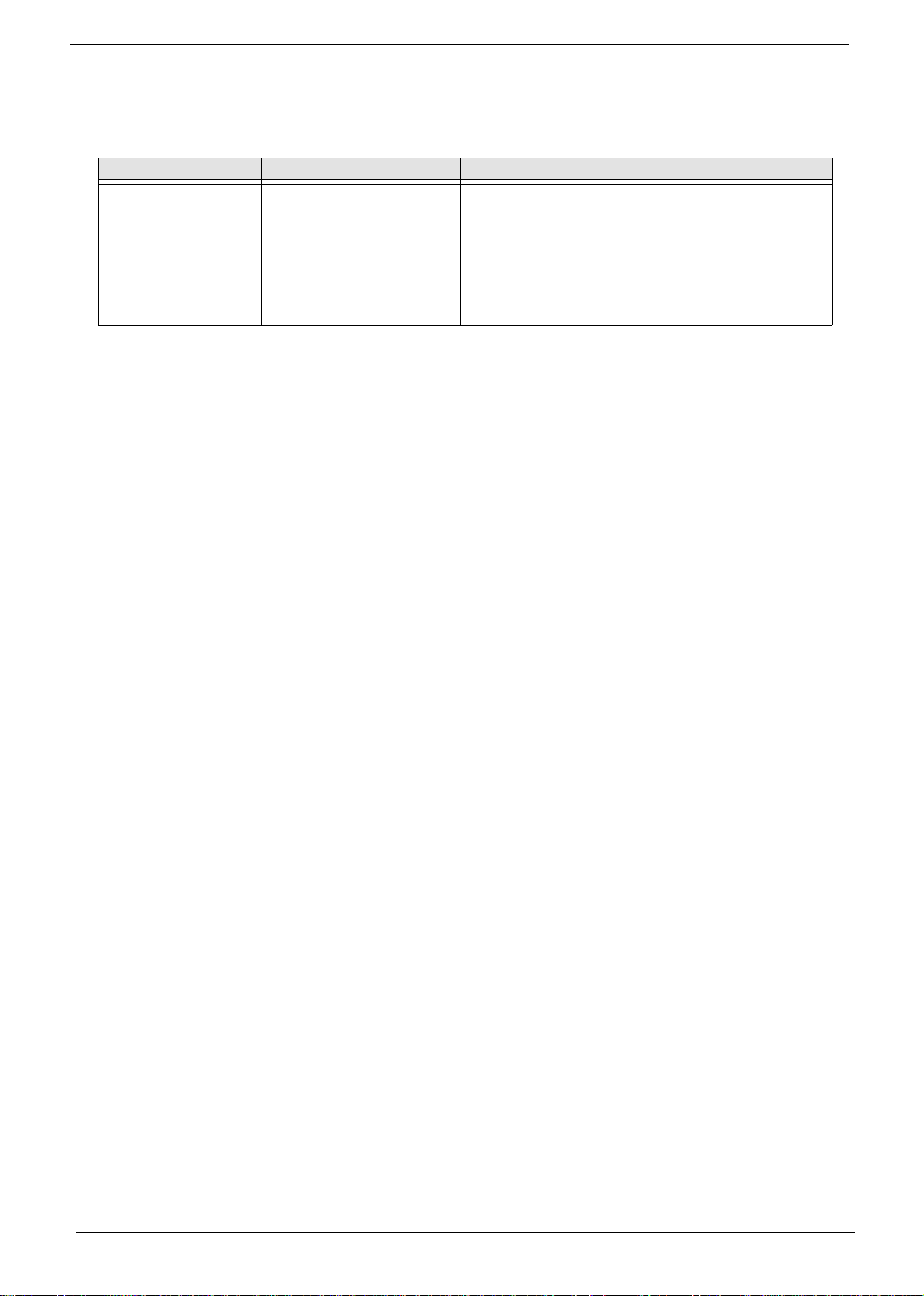
Revision History
Please refer to the t able below for the updates made on TravelMate 270 servi ce guide.
Date Chapter Updates
II
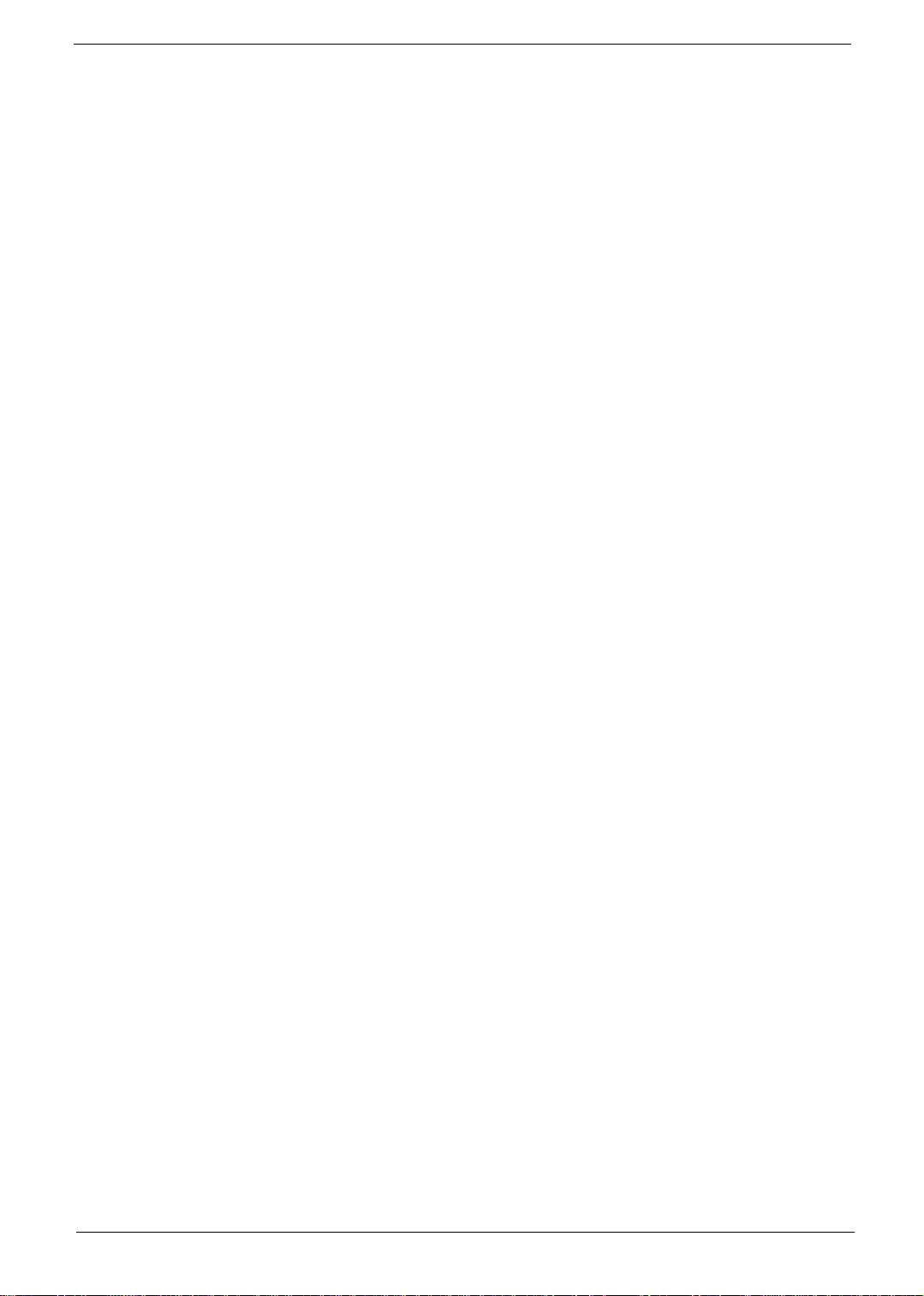
Copyright
Copyright © 2002 by Acer Incorporated. All rights reserved. No part of this publ ication may be reproduced,
transmitt ed, transcribed, stored i n a retrieval system, or translated into any language or computer la nguage, in
any form or by any means, electronic, mechanical, magnetic, optical, chemical, manual or otherwise, without
the prior written permission of Acer Incorporated.
Disclaimer
The information in this guide is subject to change without notice.
Acer Incorporated makes no representations or warranties, either expressed or implied, with respect to the
contents hereof and specificall y disclaims any warrant ies of merchantability or fitness for any particular
purpose. Any Acer Inco rporated software described in this manual is sold or li censed "as is". Should the
programs prove defective following their purchase, the buyer (and not Acer Incorporated, its distributor, or its
dealer) assumes the entire cost of all nec essary servicing, repair, and any incidental or consequential
damages resulting from any defect in the soft ware.
Acer is a registered trademark of Acer Corporation.
Intel is a regist ered trademark of Intel Corporation.
Pentium and Pentium II/III are trademarks of I ntel Corporation.
Other brand and product names are trademarks and/ or registered tradem arks of their respective holders.
III
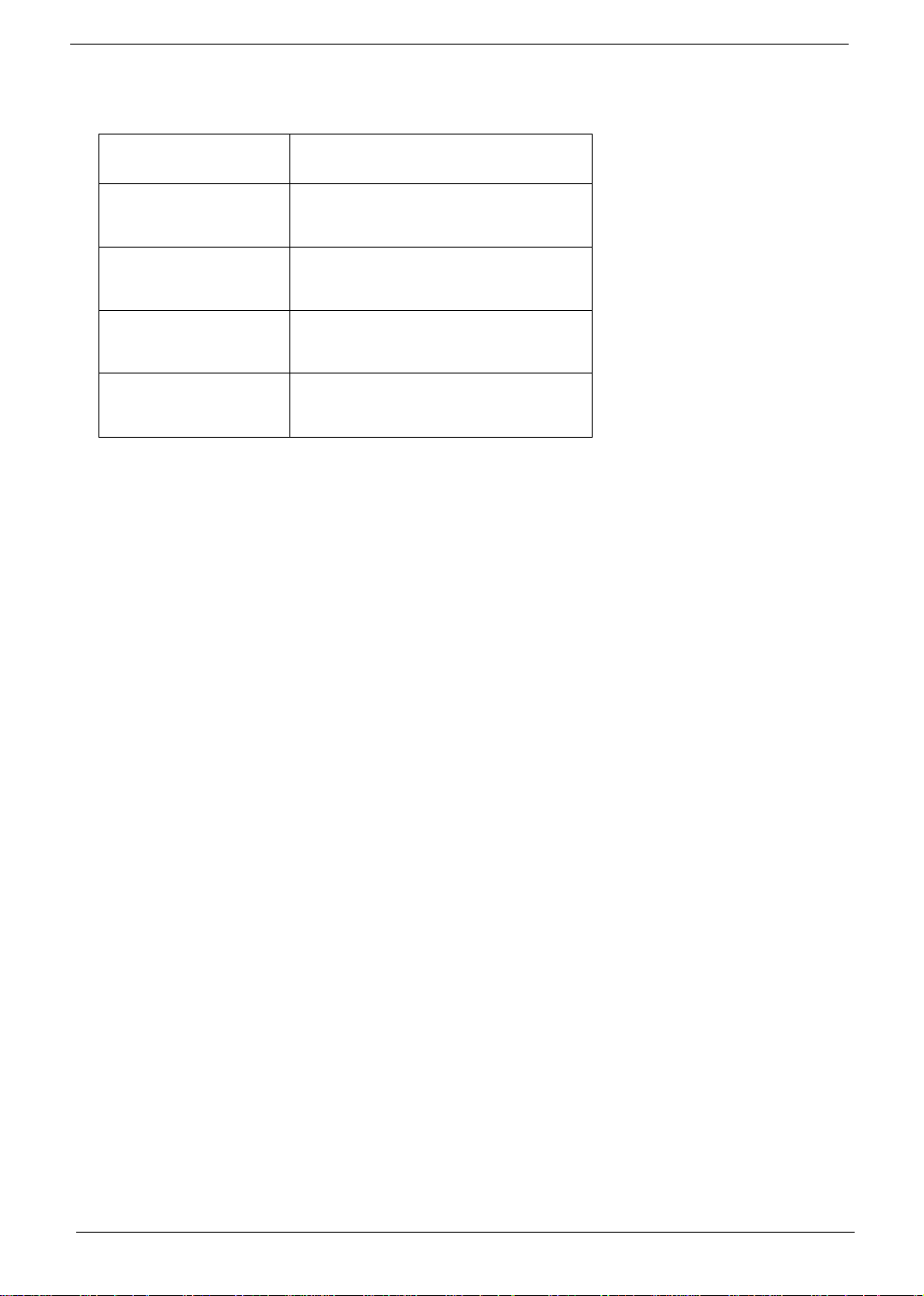
Conventions
The following conventions are used in this manual:
SCREEN MESSAGES Denotes actual messages that appear
on screen.
NOTE Gives bits and pi eces of additional
information related to the current
topic.
WARNING Alerts you to any dam age that might
result from doing or not doing specific
actions.
CAUTION Gives precautionary measures to
avoid possibl e hardware or software
problems.
IMPORTANT Reminds you to do specif ic actions
relevant to the accom plishment of
procedures.
IV
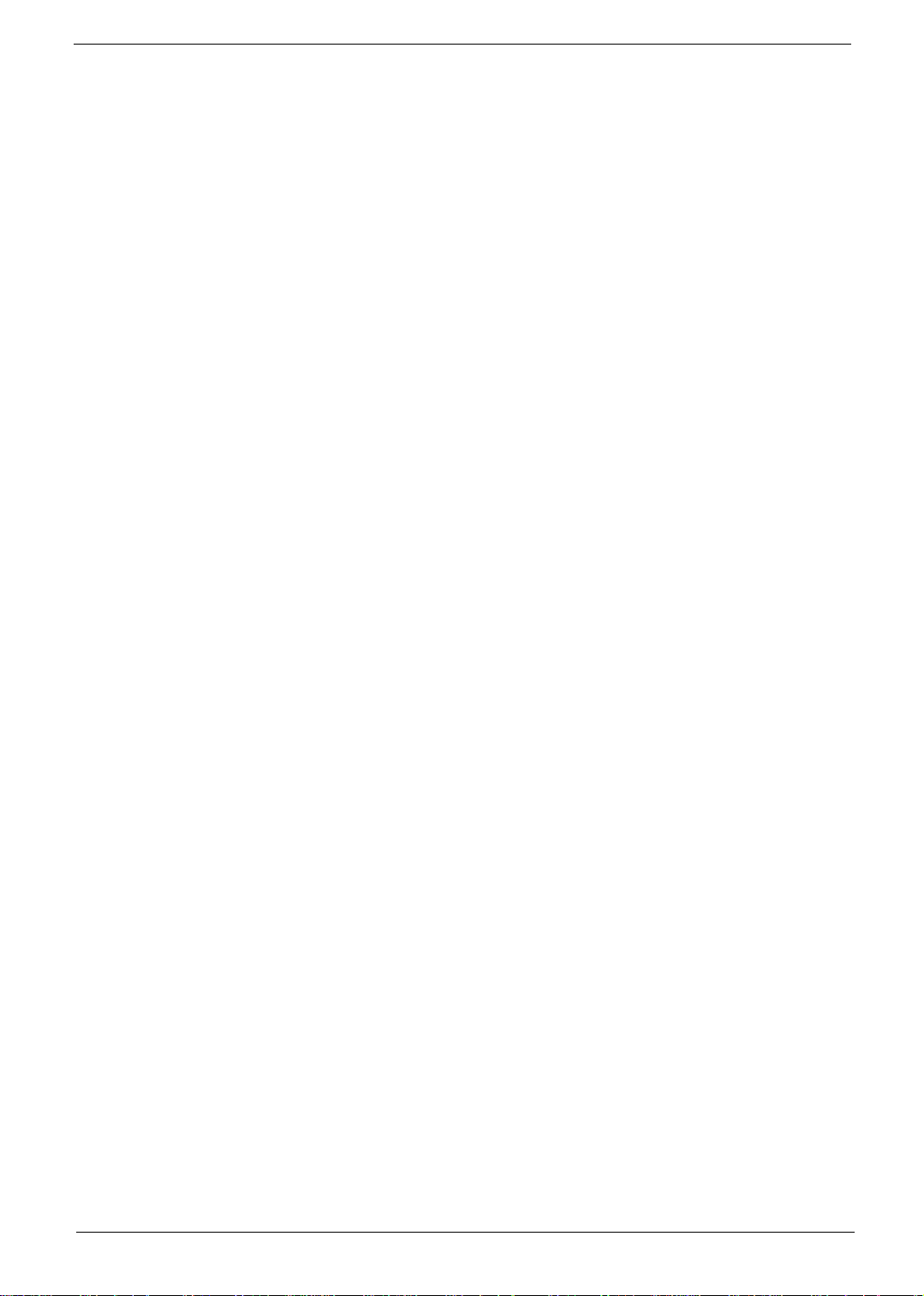
Preface
Before using this i nformation and the product it supports, please re ad the f oll owing general inform ati on.
1. This Service Guide provides you with all technical information relating to the BASIC CONFIGURATION
decided for Acer 's "global" product offering. To bet ter fit local market requirements and enhance product
competitiv eness, your regional office MAY have decided to exten d the functionality of a machine (e.g.
add-on card, modem, or extr a me mo ry capability). These LO CALIZED FEATURES will NOT be covered
in this generic service guide. In such cases, please contact your regional of fi ces or the responsible
personnel/channel to provide you with further technical details.
2. Please note WHEN ORDERING FRU PARTS, that you should check the most up-to-date information
available on you r reg ional web or channel. If, for whatever reason, a part number change is made, it will
not be noted in the printed Serv ice Guide. For ACER-AUTHORIZED SERVICE PROVIDERS, your Acer
office may have a DIFFERENT part number code to those given in the FRU list of this printed Servic e
Guide. You MUST use the list provided by your regional Acer office to order FRU pa rts for repair and
service of customer machines.
V
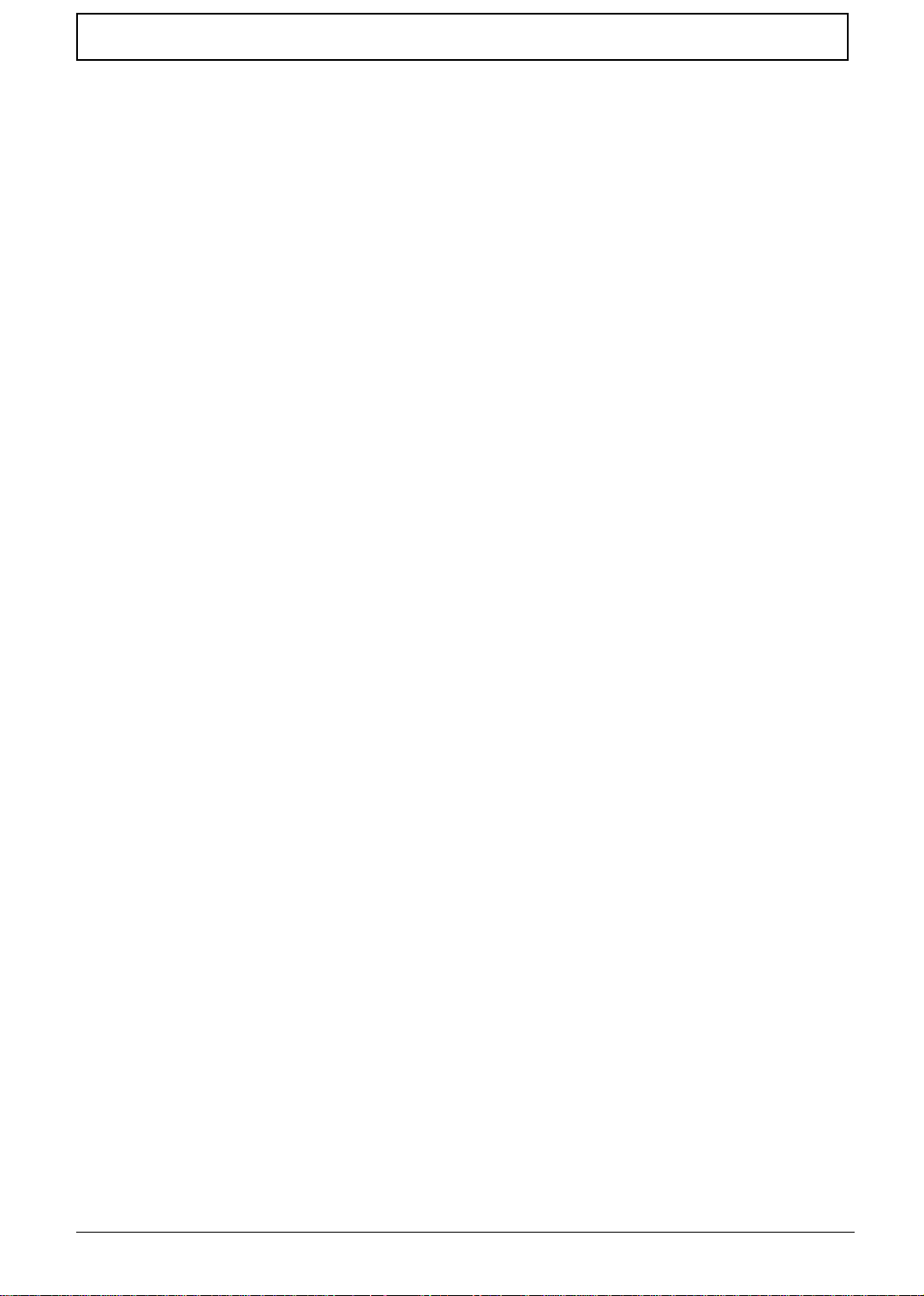
T a ble of Contents
Chapter 1 System Specificati on s 3
Features . . . . . . . . . . . . . . . . . . . . . . . . . . . . . . . . . . . . . . . . . . . . . . . . . . . . . . . . . . 3
System Block Diagram . . . . . . . . . . . . . . . . . . . . . . . . . . . . . . . . . . . . . . . . . . . . . . . 5
Board Layout . . . . . . . . . . . . . . . . . . . . . . . . . . . . . . . . . . . . . . . . . . . . . . . . . . . . . . 6
Top View . . . . . . . . . . . . . . . . . . . . . . . . . . . . . . . . . . . . . . . . . . . . . . . . . . . . . . 6
Bottom View . . . . . . . . . . . . . . . . . . . . . . . . . . . . . . . . . . . . . . . . . . . . . . . . . . . 7
Outlook View . . . . . . . . . . . . . . . . . . . . . . . . . . . . . . . . . . . . . . . . . . . . . . . . . . . . . . . 8
Front View . . . . . . . . . . . . . . . . . . . . . . . . . . . . . . . . . . . . . . . . . . . . . . . . . . . . . 8
Left Panel . . . . . . . . . . . . . . . . . . . . . . . . . . . . . . . . . . . . . . . . . . . . . . . . . . . . 10
Right Panel . . . . . . . . . . . . . . . . . . . . . . . . . . . . . . . . . . . . . . . . . . . . . . . . . . . 11
Rear Panel . . . . . . . . . . . . . . . . . . . . . . . . . . . . . . . . . . . . . . . . . . . . . . . . . . . 12
Bottom Panel . . . . . . . . . . . . . . . . . . . . . . . . . . . . . . . . . . . . . . . . . . . . . . . . . 13
Indicators . . . . . . . . . . . . . . . . . . . . . . . . . . . . . . . . . . . . . . . . . . . . . . . . . . . . . . . . 14
Lock Keys . . . . . . . . . . . . . . . . . . . . . . . . . . . . . . . . . . . . . . . . . . . . . . . . . . . . . . . . 15
Embedded Numeric Keypad . . . . . . . . . . . . . . . . . . . . . . . . . . . . . . . . . . . . . . . . . . 16
Windows Keys . . . . . . . . . . . . . . . . . . . . . . . . . . . . . . . . . . . . . . . . . . . . . . . . . . . . 17
Hot Keys . . . . . . . . . . . . . . . . . . . . . . . . . . . . . . . . . . . . . . . . . . . . . . . . . . . . . . . . . 18
The Euro Symbol . . . . . . . . . . . . . . . . . . . . . . . . . . . . . . . . . . . . . . . . . . . . . . . . . . 20
Launch Keys . . . . . . . . . . . . . . . . . . . . . . . . . . . . . . . . . . . . . . . . . . . . . . . . . . . . . . 21
E-Mail Detection . . . . . . . . . . . . . . . . . . . . . . . . . . . . . . . . . . . . . . . . . . . . . . . . . . . 22
Touchpad . . . . . . . . . . . . . . . . . . . . . . . . . . . . . . . . . . . . . . . . . . . . . . . . . . . . . . . . 23
Touchpad Basics . . . . . . . . . . . . . . . . . . . . . . . . . . . . . . . . . . . . . . . . . . . . . . 23
Hardware Specifications and Configurations . . . . . . . . . . . . . . . . . . . . . . . . . . . . . 25
Chapter 2 System Utilities 37
BIOS Setup Utility . . . . . . . . . . . . . . . . . . . . . . . . . . . . . . . . . . . . . . . . . . . . . . . . . . 37
Navigating the BIOS Utility . . . . . . . . . . . . . . . . . . . . . . . . . . . . . . . . . . . . . . . 37
Main . . . . . . . . . . . . . . . . . . . . . . . . . . . . . . . . . . . . . . . . . . . . . . . . . . . . . . . . 39
System Devices . . . . . . . . . . . . . . . . . . . . . . . . . . . . . . . . . . . . . . . . . . . . . . . 41
Security . . . . . . . . . . . . . . . . . . . . . . . . . . . . . . . . . . . . . . . . . . . . . . . . . . . . . . 42
Boot . . . . . . . . . . . . . . . . . . . . . . . . . . . . . . . . . . . . . . . . . . . . . . . . . . . . . . . . . 46
Info. . . . . . . . . . . . . . . . . . . . . . . . . . . . . . . . . . . . . . . . . . . . . . . . . . . . . . . . . . 47
Exit . . . . . . . . . . . . . . . . . . . . . . . . . . . . . . . . . . . . . . . . . . . . . . . . . . . . . . . . . 48
BIOS Flash Utility . . . . . . . . . . . . . . . . . . . . . . . . . . . . . . . . . . . . . . . . . . . . . . . . . . 49
System Utility Diskette . . . . . . . . . . . . . . . . . . . . . . . . . . . . . . . . . . . . . . . . . . . . . . 49
System Diagnostic Diskette . . . . . . . . . . . . . . . . . . . . . . . . . . . . . . . . . . . . . . . . . . 49
Running Diagnostics Program . . . . . . . . . . . . . . . . . . . . . . . . . . . . . . . . . . . . 50
Chapter 3 Machine Disassembly and Replacement 55
General Information . . . . . . . . . . . . . . . . . . . . . . . . . . . . . . . . . . . . . . . . . . . . . . . . 56
Before You Begin . . . . . . . . . . . . . . . . . . . . . . . . . . . . . . . . . . . . . . . . . . . . . . 56
Disassembly Procedure Flowchart . . . . . . . . . . . . . . . . . . . . . . . . . . . . . . . . . . . . . 57
Removing the HDD Module/Memory/FDD Module/Optical Module and CPU . . . . . 60
Removing the HDD Module . . . . . . . . . . . . . . . . . . . . . . . . . . . . . . . . . . . . . . 60
Removing the Memory . . . . . . . . . . . . . . . . . . . . . . . . . . . . . . . . . . . . . . . . . . 60
Removing the FDD Module . . . . . . . . . . . . . . . . . . . . . . . . . . . . . . . . . . . . . . . 60
Removing the Optical Module . . . . . . . . . . . . . . . . . . . . . . . . . . . . . . . . . . . . . 60
Removing the CPU . . . . . . . . . . . . . . . . . . . . . . . . . . . . . . . . . . . . . . . . . . . . . 61
Removing the LCD Module and Switch Board . . . . . . . . . . . . . . . . . . . . . . . . . . . . 63
Removing the LCD Module . . . . . . . . . . . . . . . . . . . . . . . . . . . . . . . . . . . . . . . 63
Removing the Switch Board . . . . . . . . . . . . . . . . . . . . . . . . . . . . . . . . . . . . . . 64
Disassembling the Main Unit . . . . . . . . . . . . . . . . . . . . . . . . . . . . . . . . . . . . . . . . . 65
Separate the main unit into the logic upper and the logic lower assembly . . . 65
Disassembling the logic upper . . . . . . . . . . . . . . . . . . . . . . . . . . . . . . . . . . . . 65
I
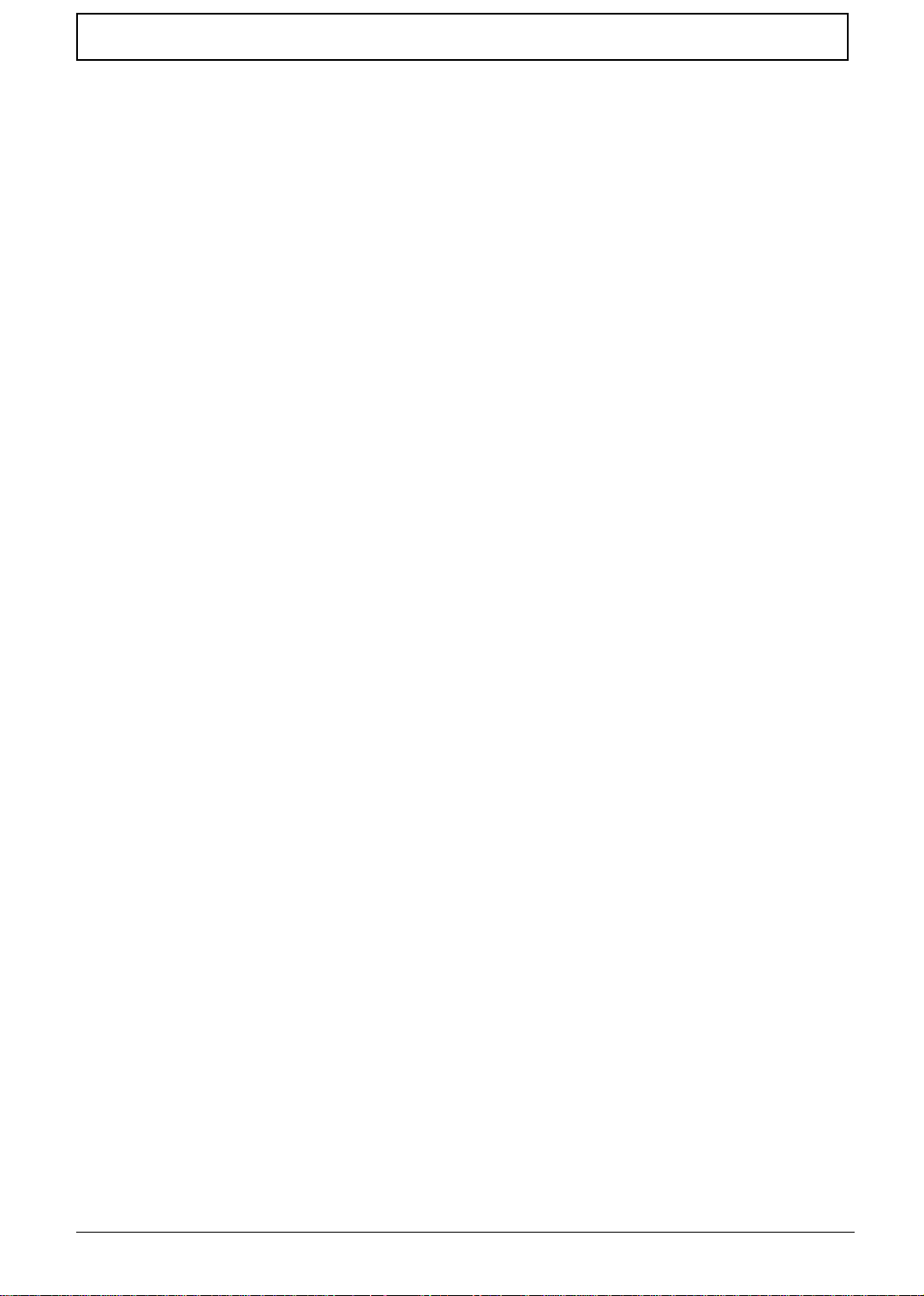
Table of Contents
Disassembling the logic lower . . . . . . . . . . . . . . . . . . . . . . . . . . . . . . . . . . . . . 67
Disassembling the LCD Module . . . . . . . . . . . . . . . . . . . . . . . . . . . . . . . . . . . . . . . 68
Disassembling the External Modules . . . . . . . . . . . . . . . . . . . . . . . . . . . . . . . . . . . 69
Disassembling the HDD Module . . . . . . . . . . . . . . . . . . . . . . . . . . . . . . . . . . . 69
Disassembling the Floppy Disk Drive Module . . . . . . . . . . . . . . . . . . . . . . . . . 69
Disassembling the Optical Drive Module . . . . . . . . . . . . . . . . . . . . . . . . . . . . 69
Chapter 4 Troubleshooting 71
System Check Procedures . . . . . . . . . . . . . . . . . . . . . . . . . . . . . . . . . . . . . . . . . . . 72
External Diskette Drive Check . . . . . . . . . . . . . . . . . . . . . . . . . . . . . . . . . . . . 72
External CD-ROM/DVD-ROM Drive Check . . . . . . . . . . . . . . . . . . . . . . . . . . 72
Keyboard or Auxiliary Input Device Check . . . . . . . . . . . . . . . . . . . . . . . . . . . 73
Memory Check . . . . . . . . . . . . . . . . . . . . . . . . . . . . . . . . . . . . . . . . . . . . . . . . 73
Power System Check . . . . . . . . . . . . . . . . . . . . . . . . . . . . . . . . . . . . . . . . . . . 73
Touchpad Check . . . . . . . . . . . . . . . . . . . . . . . . . . . . . . . . . . . . . . . . . . . . . . . 75
Display Check . . . . . . . . . . . . . . . . . . . . . . . . . . . . . . . . . . . . . . . . . . . . . . . . . 75
Sound Check . . . . . . . . . . . . . . . . . . . . . . . . . . . . . . . . . . . . . . . . . . . . . . . . . 76
Power-On Self-Test (POST) Error Message . . . . . . . . . . . . . . . . . . . . . . . . . . . . . 77
Index of Error Messages . . . . . . . . . . . . . . . . . . . . . . . . . . . . . . . . . . . . . . . . . . . . 78
Index of Symptom-to-FRU Error Message . . . . . . . . . . . . . . . . . . . . . . . . . . . . . . . 80
Intermittent Problems . . . . . . . . . . . . . . . . . . . . . . . . . . . . . . . . . . . . . . . . . . . . . . . 83
Undetermined Problems . . . . . . . . . . . . . . . . . . . . . . . . . . . . . . . . . . . . . . . . . . . . . 84
Index of AFlash BIOS Error Message . . . . . . . . . . . . . . . . . . . . . . . . . . . . . . . . . . . 85
Chapter 5 Jumper and Connector Locations 87
Top View . . . . . . . . . . . . . . . . . . . . . . . . . . . . . . . . . . . . . . . . . . . . . . . . . . . . . . . . . 87
SW1 Settings (Lid switch) . . . . . . . . . . . . . . . . . . . . . . . . . . . . . . . . . . . . . . . . 88
SW2 Settings . . . . . . . . . . . . . . . . . . . . . . . . . . . . . . . . . . . . . . . . . . . . . . . . . 88
Bottom View . . . . . . . . . . . . . . . . . . . . . . . . . . . . . . . . . . . . . . . . . . . . . . . . . . . . . . 89
Chapter 6 FRU (Field Replaceable Unit) List 91
TravelMate 270 Series . . . . . . . . . . . . . . . . . . . . . . . . . . . . . . . . . . . . . . . . . . . . . 108
Appendix A Model Definition and Configuration 108
Main Features . . . . . . . . . . . . . . . . . . . . . . . . . . . . . . . . . . . . . . . . . . . . . . . . . . . . 1 09
Appendix B Test Com patible C ompon en ts 111
Microsoft® Window® XP Home Environment Test . . . . . . . . . . . . . . . . . . . . . . . . 1 12
Microsoft® Window® XP Pro Environment Test . . . . . . . . . . . . . . . . . . . . . . . . . . 114
Microsoft® Window® 2000 Environment Test . . . . . . . . . . . . . . . . . . . . . . . . . . . 116
Appendix C Online Support Information 119
Index 121
II
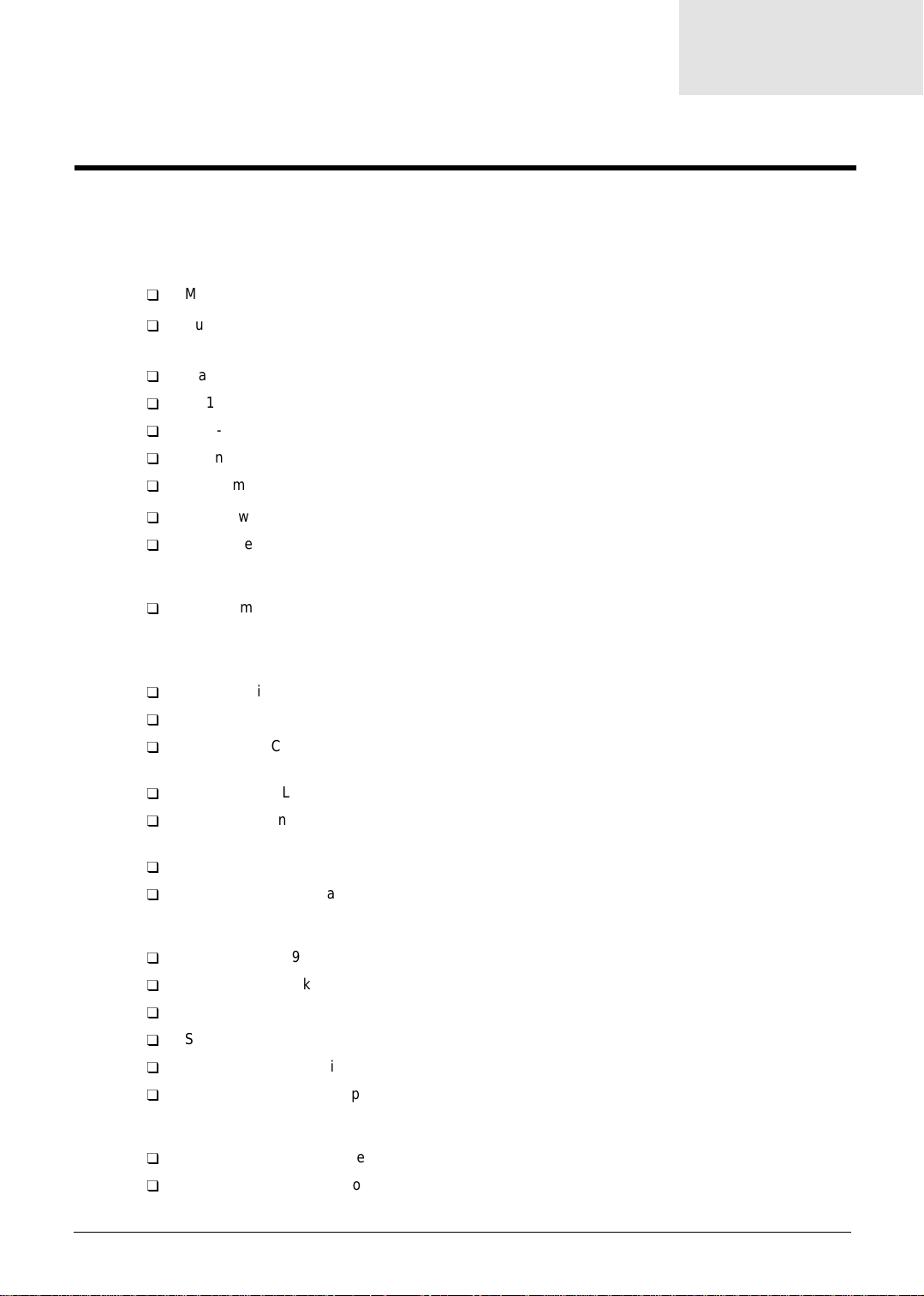
System Specifications
Features
This computer was desi gned with the user in mind. Here are just a few of it s m any features:
Performance
K
Mobile Intel® Pentium®4 processor-M at 1.4GHz or higher
K
Built-in 0.13 micron technology; includes 512KB L2 Cache; supports Enhanced Intel®
SpeedStep
K
Standard 128/256MB DDR-266 SDRAM, upgradeable up to 1GB on dual SoDIMM sockets
K
14.1” or 15.0” XGA TFT color LCD, 1024x768, 16.7M colours
K
High-capaci ty, Enhanced-IDE hard disk
K
Li-Ion main bat ter y pack
K
Power management system with ACPI (Advanced Configuratio n Power In ter face)
K
DualViewTM support
K
Simultaneous LCD and CRT display at1024x768, 16.7M colours
TM
technology
Chapter 1
Display
K
K
K
K
K
K
K
K
Multimedia
K
K
K
K
K
K
Thin-Film T ransi stor (TFT) li quid- cryst al di splay ( LCD) displ aying 32-bit high tr ue colour up to 16.7
million colours at 1024X768 eXtended Graphics Array (XGA) resolution for 14.1”/15.0” or
1400x1050 Super eXtended Graphics Array+ (SXGA+) for resolution for some 15.0” models
(specification varies dependi ng on mo dels)
3D capabilities
S-video for output to a television or display device that supports S-video input
“Automatic LCD dim” feat ure that automatically decides the best settings for your display and
conserves power
Simultaneous LCD and CRT display at 1024x768 , 16.7M colours
SiS 650 with integrated VGA, default shared 16MB DDR video memory (or 32/64MB configured
via BIOS)
4x AGP graphics accele rator
MPEG-2/DVD hardware assi sted capabilit y
high-fideli ty AC’97 stereo audio
Built-in dual speakers
Built-in microphone
SoundBlaster-Pro and MS DirectSound compatible
High-speed optical drive
S-video (NTSC/PAL) output
Connectivity
K
High-speed fax/data modem port
K
Ethernet/Fa st Et hernet port
Chapter 1 3
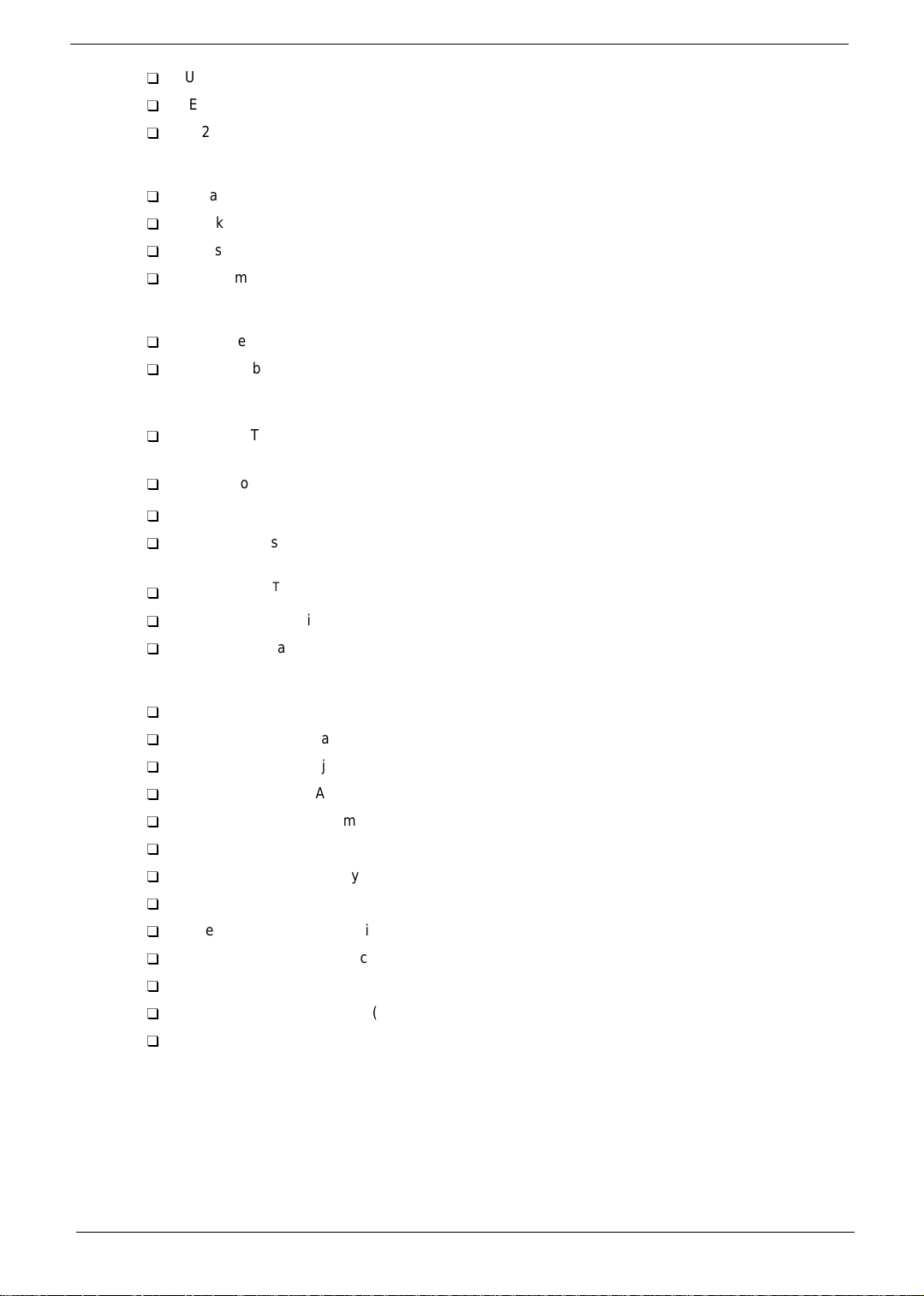
K
USB (Universal Serial Bus) ports
K
IEEE 1394 port
K
802.11b wireless LAN
Keyboard and Pointing Device
K
4-way scroll butt on
K
Sleek, smooth and st ylish design
K
Full-sized keyboard
K
Ergonomicall y-centered touchp ad pointing device
Expansion
K
Two type II or one type III cardBus PC Card slots
K
Upgradeable memory
Keyboard and Pointing Device
K
Acer FineTouch keyboard: with a 5 curve, 84/85/88-key, inverted “T” cursor layout, 18mm
spacing, 2. 5m m(m in) key travel
K
Built-in touchpad pointing device with ergonomic butt ons and 4-way integrated scroll key
K
12 function keys; 4 cursor keys; two Windows® keys; hotkey controls
K
5 launch keys, including Internet browser, email (with LED for received mail), and 3 userprogammable key s
°
I/O Po rts
K
Acer InviLinkTM button for wireless model s
K
Embedded numeric keypad
K
International language support
K
Two CardBus Type II/One Type III slots
K
One RJ-11 modem jack
K
One RJ-45 network jack
K
One DC-in jack for AC adapter
K
One RS-232 (16550 comp ati ble) serial port
K
One ECP/EPP-compliant par allel port
K
One PS/2-compatible keyboard/mouse port
K
One external VGA port
K
One speaker/microphone/line-in jack
K
One microphone/line-in jack
K
One S-video-out (NTSC/PAL) port
K
Three Universal Serial Bus (USB) ports
K
One IEEE 1394 port
4 Chapter 1

System Block Diagram
Chapter 1 5
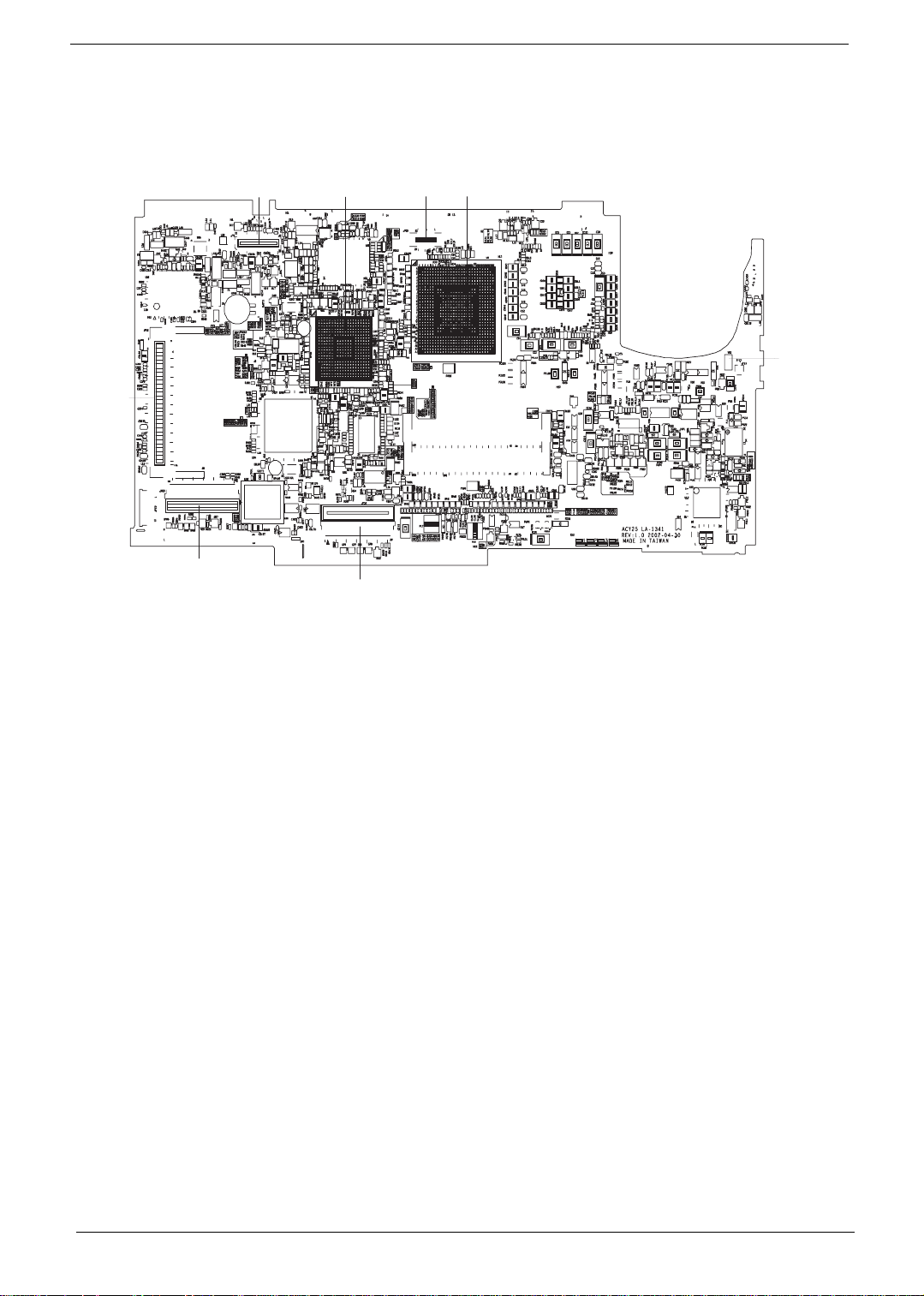
Board Layout
Top View
1
9
8
2
7
4
3
6
1 Panel connector 6 DDR-200P so DIMM connector
2 South bridge 7 Int. KB int erface co nn ec to r
3 Switch butto n interface connector 8 Audio to main board conne c tor
4 Northb r id ge 9 Mini PC I co nn ec t o r
5 Modem connector
5
6 Chapter 1
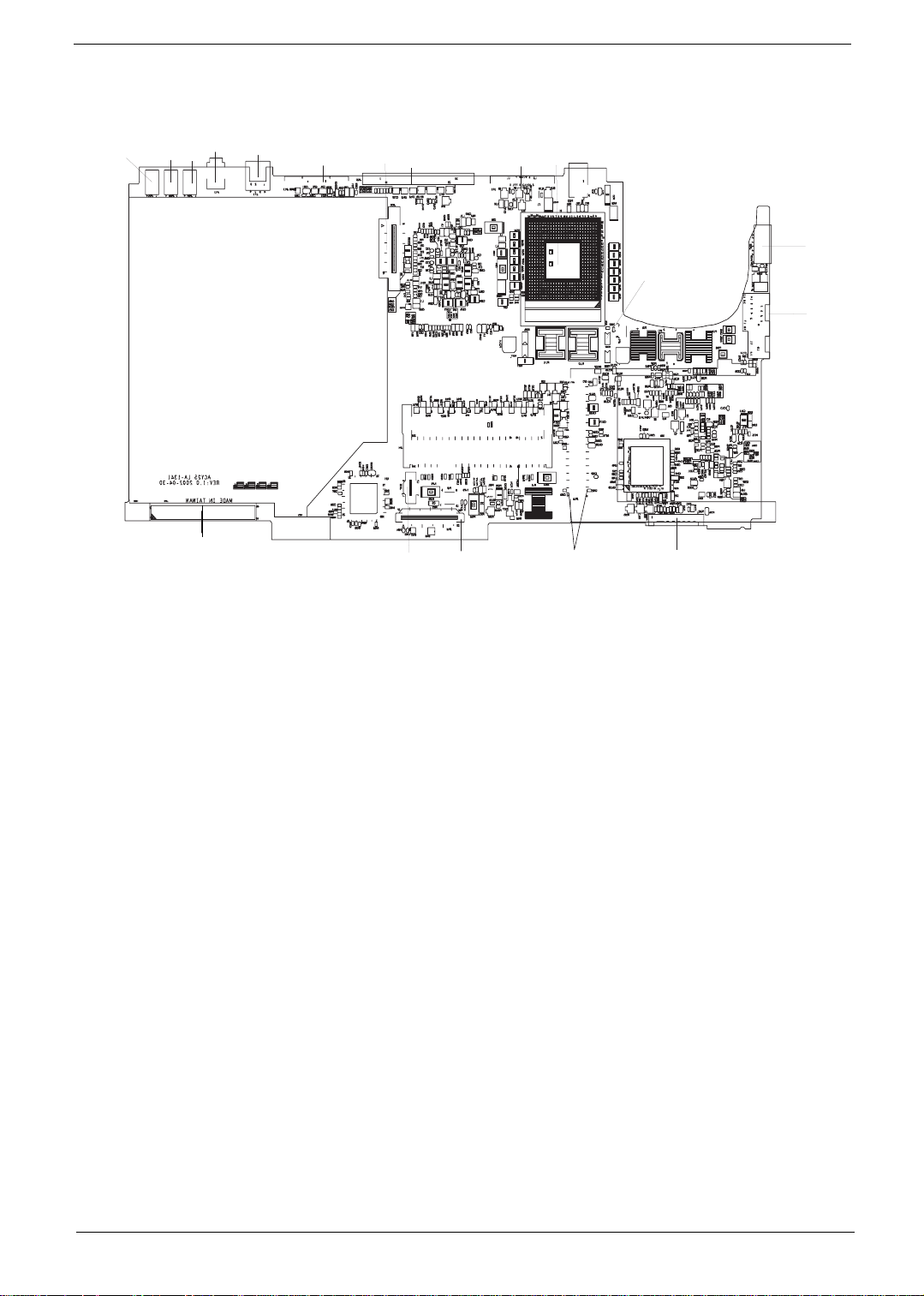
Bottom View
2
1
4
3
5
6
8
7
JP7
17
11
9
10
13
12
14
20
19
18
16
1 USB connecto r 11 DC jack connec tor
2 USB connector 12 CPU fan connector
3 USB co nn ec to r 13 Keyboard/P S 2 co nnecto r
4 1394 connecto r 14 RJ45-11 connector
5 TV-out connector 15 Battery connector
6 Serial port 16 PCMC IA connector
7 CD-ROM connector 17 DDR 200P
8 Parallel connector 18 FDD connector
9 CRT connector 19 Card reader connector
10 CPU socket 20 HDD connector
15
Chapter 1 7
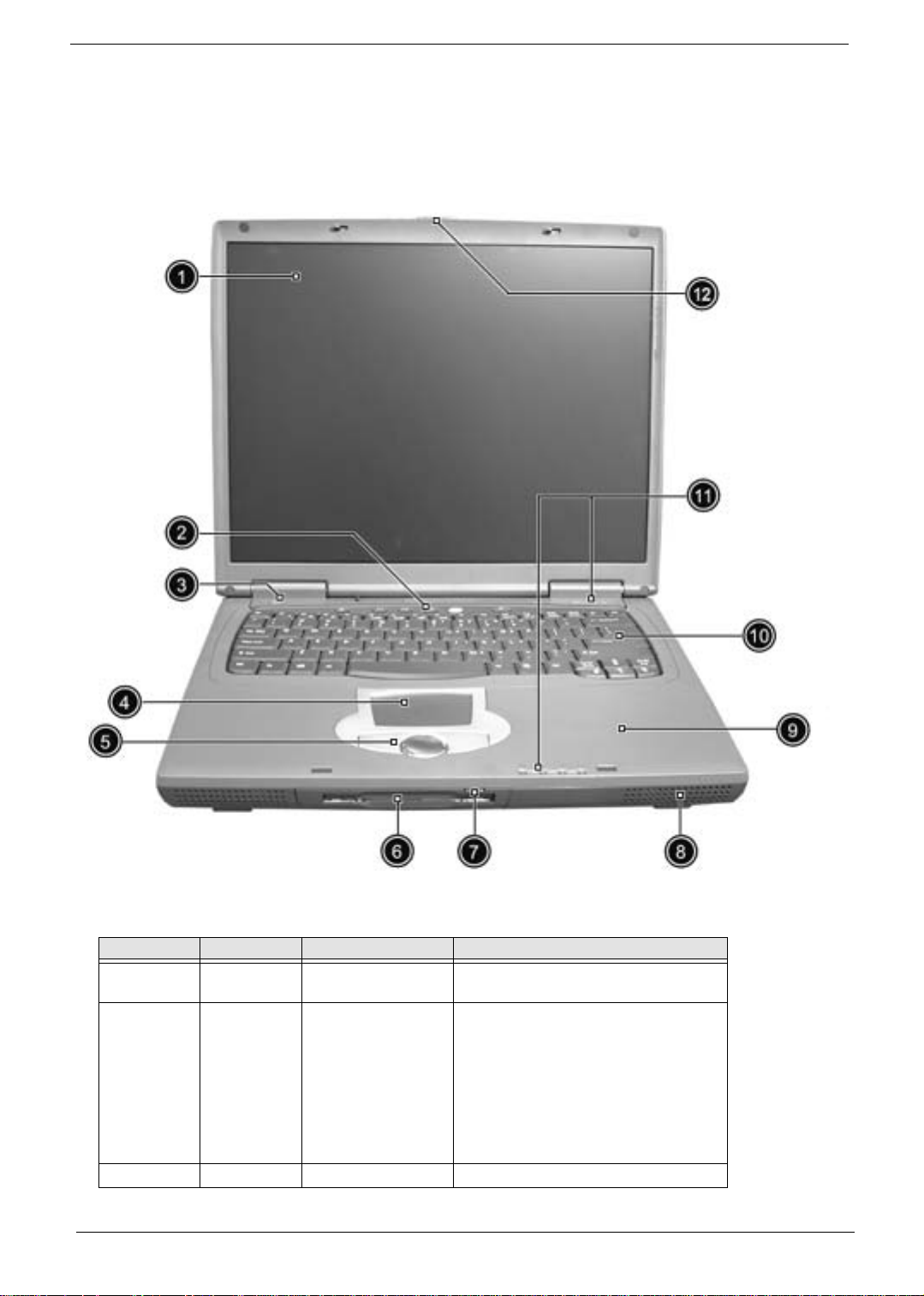
Outlook View
A general introduction of ports allow you to connect peripheral devices, as you would with a deskt op PC.
Front Vi ew
# Icon Item Description
1 1 Display screen Also called LCD (liquid-crystal display),
2 Launch keys Special keys for launching Internet
3 Power Switch Turns on the computer po wer.
displays computer output.
browser, E -mail program and frequently
used pr ograms. Located at the top of the
keyboard are five buttons. They are
design ated as P1, P2, P3, E-mail button
and Web browser button. P1, P2 and P3
launch user-programmable applications; Email an d Web bro wser launch E-mail and
Internet browser applications.
8 Chapter 1
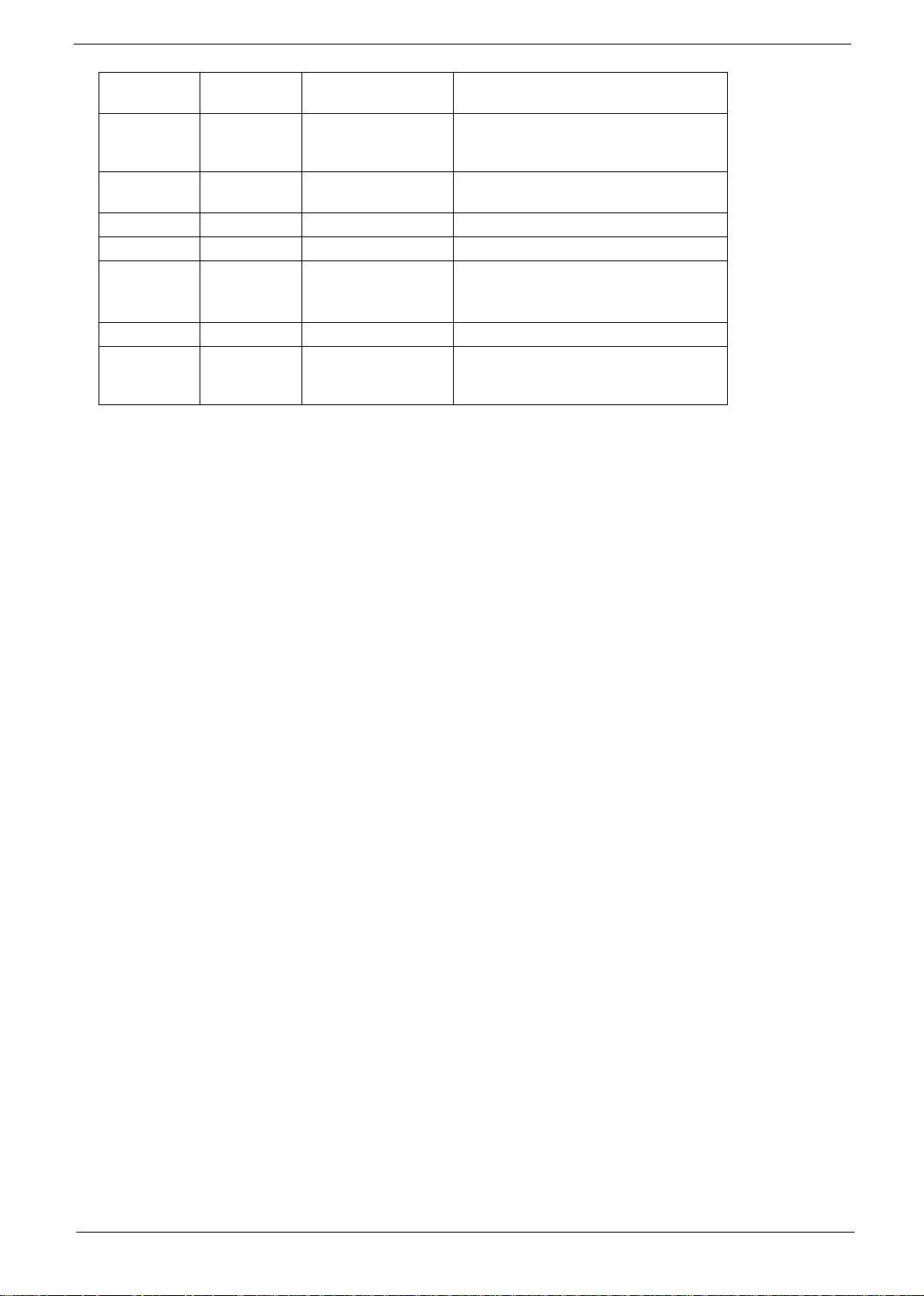
4 Touchpad Touch-sensit iv e po inting de vi ce wh ic h
functions like a computer mouse.
5 Click bu ttons (left ,
center and right)
6 Floppy disk dr ive (or
card read er if in sta lle d)
7 Floppy eject button Ejects floppy disk.
8 Speakers Outputs sound.
9 Palmrest Comfor table support ar ea for you r hands
10 Keyboard Inputs data into your computer.
11 Status indicators LEDs (light-emitting diode) that turn on and
The left and right butto ns function like the
left and right mouse bu t to ns ; the cente r
button serves as a 4-way scroll button.
Reads/writes data from/to the media.
when you us e t he com p uter.
Outputs sound.
off to show the status of the compu ter, its
functions and components.
Chapter 1 9

Left Panel
# Icon Item Description
1 Optical drive Houses an opti cal drive modu le (CD-ROM,
2 Optical drive indicator Lights up when the optical drive is active.
3 Eject button Ejects the drive tray.
4 Emergency ejec t slot
DVD-ROM or DVD/CD-RW combo drive).
Ejects the dri v e tray when the computer is
turned off. There is a mechanical eject button on the opti ca l dri ve . Simp ly inse rt th e ti p
of a pen or paperclip and push to eject the
tray.
10 Chapter 1
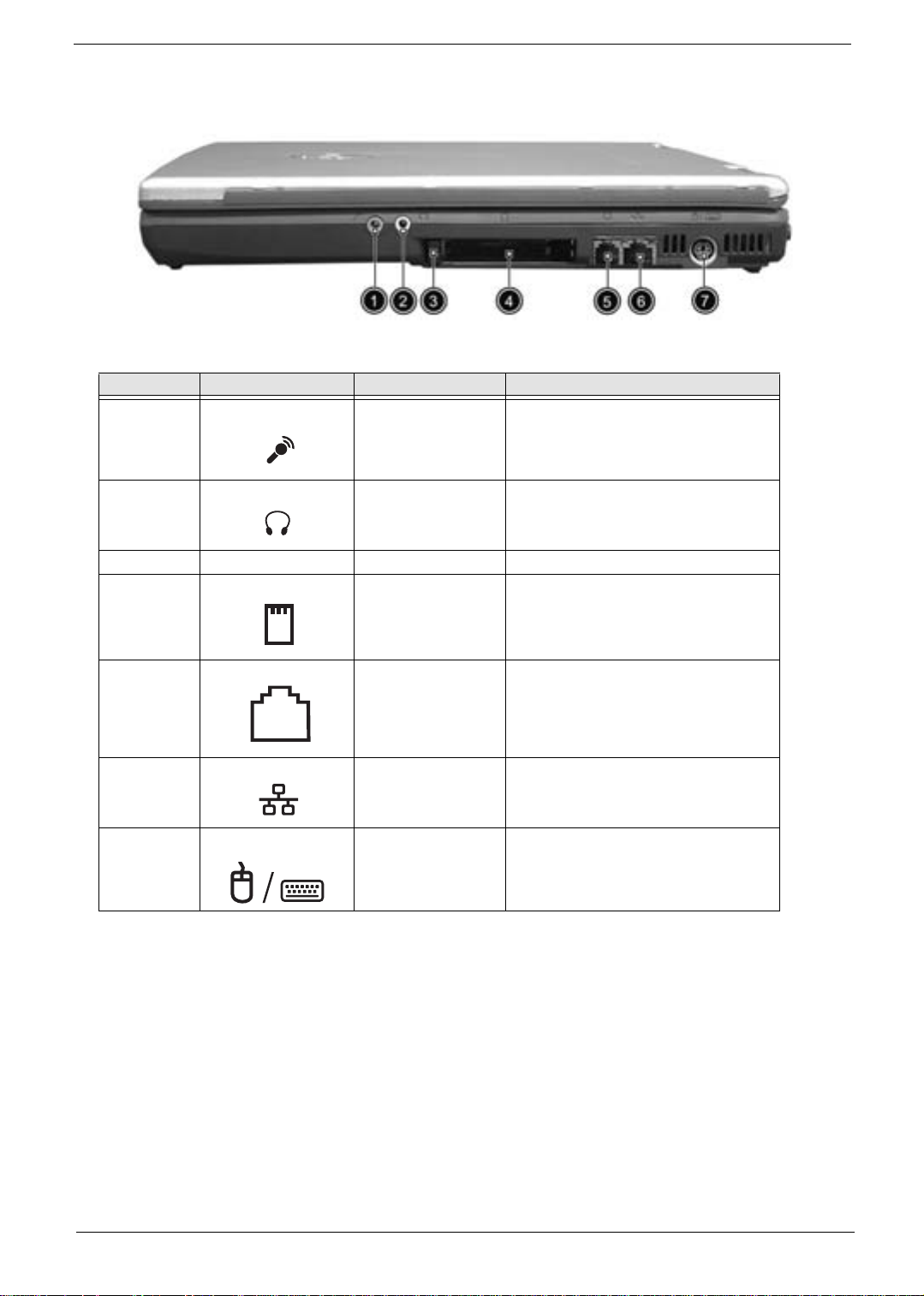
Right Panel
# Icon Item Description
1 Microphone/Line-in
jack
Accep t s au di o line-in de vices (e. g. ,
microphone, audio CD player, stereo
walkman).
2 Headphone/Speaker/
Line-out jack
3 PC card eject buttons Eject the PC Card from the slot.
4 PC card slots Accepts two Type II or one TypeIII PC
5 Modem jack Connects to a phone line.
6 Network jack Connects to an Ethernet 10/100-based
7 PS/2 port Connects to a PS/2 keyboard or mouse.
Connects to audio line-out devices (e.g.,
headpho nes, speakers).
cards.
network.
Chapter 1 11
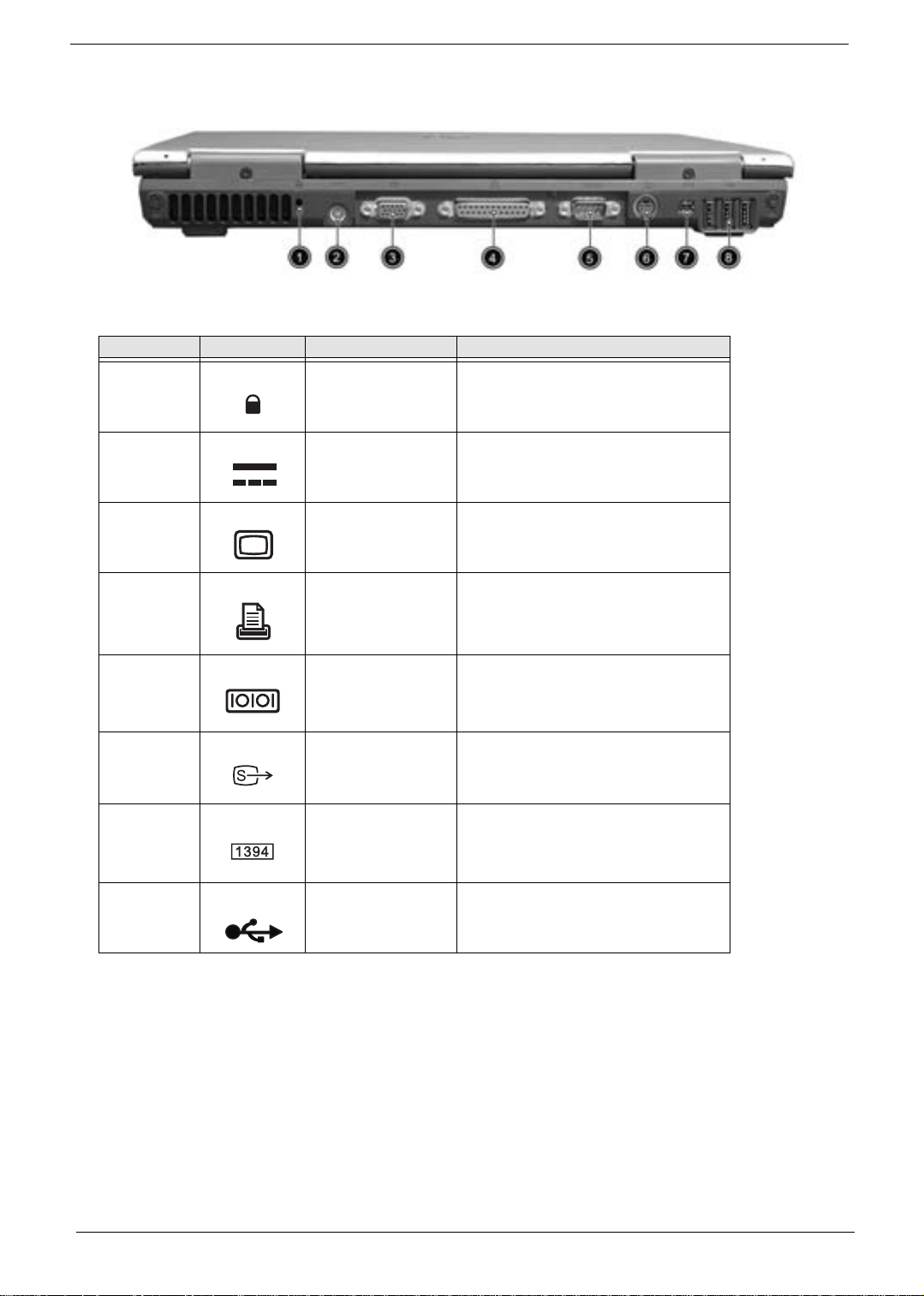
Rear Panel
# Icon Item Description
1 Security keylock Connects to a Ke nsington -compat ible
2 Power jack Connects to an AC adapter.
3 Exter na l displa y por t Con ne cts t o a d is play de vi ce (e . g. , ext e rnal
computer security lock.
monitor, LCD projector).
4 Paralle port Connects to a parallel device (e.g., parallel
5 Serial port Connects to a serial device (e.g., serial
6 S-video Connect s t a television or display device
7 IEEE 1394 port Connects to an IEEE 1394 device.
8 USB port Connects to Universal Serial Bus devices
printer).
mouse).
with S-video input.
(e.g., USB mouse, USB camera).
12 Chapter 1
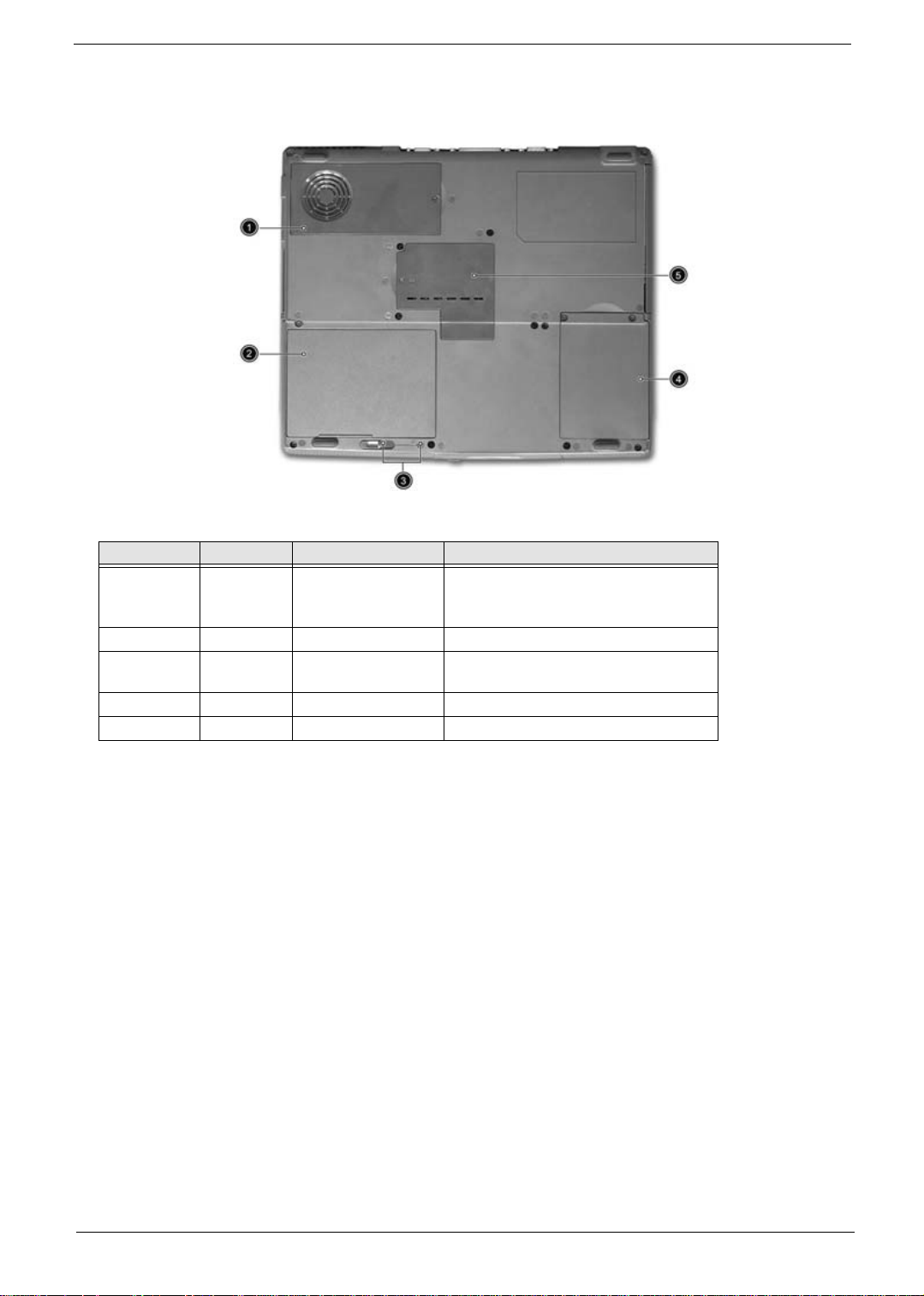
Bottom Panel
# Icon Item Description
1 Cooling fan Helps keep the computer cool.
2 Battery bay Houses the computer’s battery pack.
3 Batte ry rel ea se latch es Unlatches the ba tte r y to r emov e t h e ba tter y
4 Hard di sk bay Houses the computer’s hard d isk.
5 Memory compartment Houses the computer’s main memory.
Note: Don’t cover or obstruct the open ing
of the fan.
pack.
Chapter 1 13
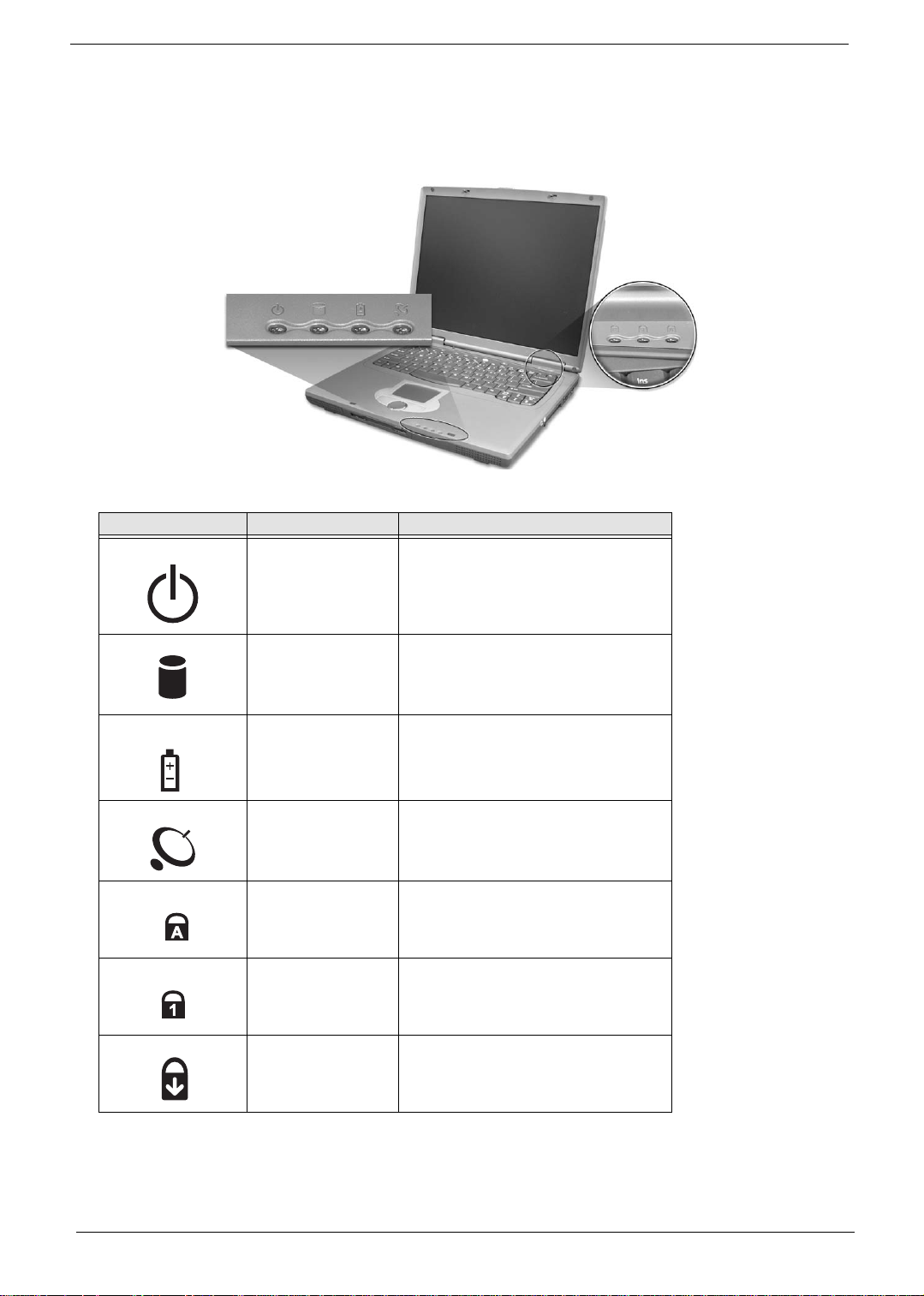
Indicators
The computer has seven easy-to-read status icons below the displ ay screen.
The status LCD disp lays icons that show the status of the computer and its com ponents.
Icon Function Description
Power Lights green when the computer is on and
lights orange when the computer is in
Standby mode.
Media activity Light s when th e hard disk is active.
Battery charge Lights green when the battery is being
Wireless
communication
Caps lock Ligh ts w he n Ca ps Loc k is acti va t e d.
Num lock Li gh ts whe n Num Lock is acti vate d.
Scroll lock Lights w he n Scr o ll Loc k is acti vated.
charged.
Lights orange when the battery power is
low and is being charged.
Lights when the Wireless LAN capabilities
are enabled.
14 Chapter 1
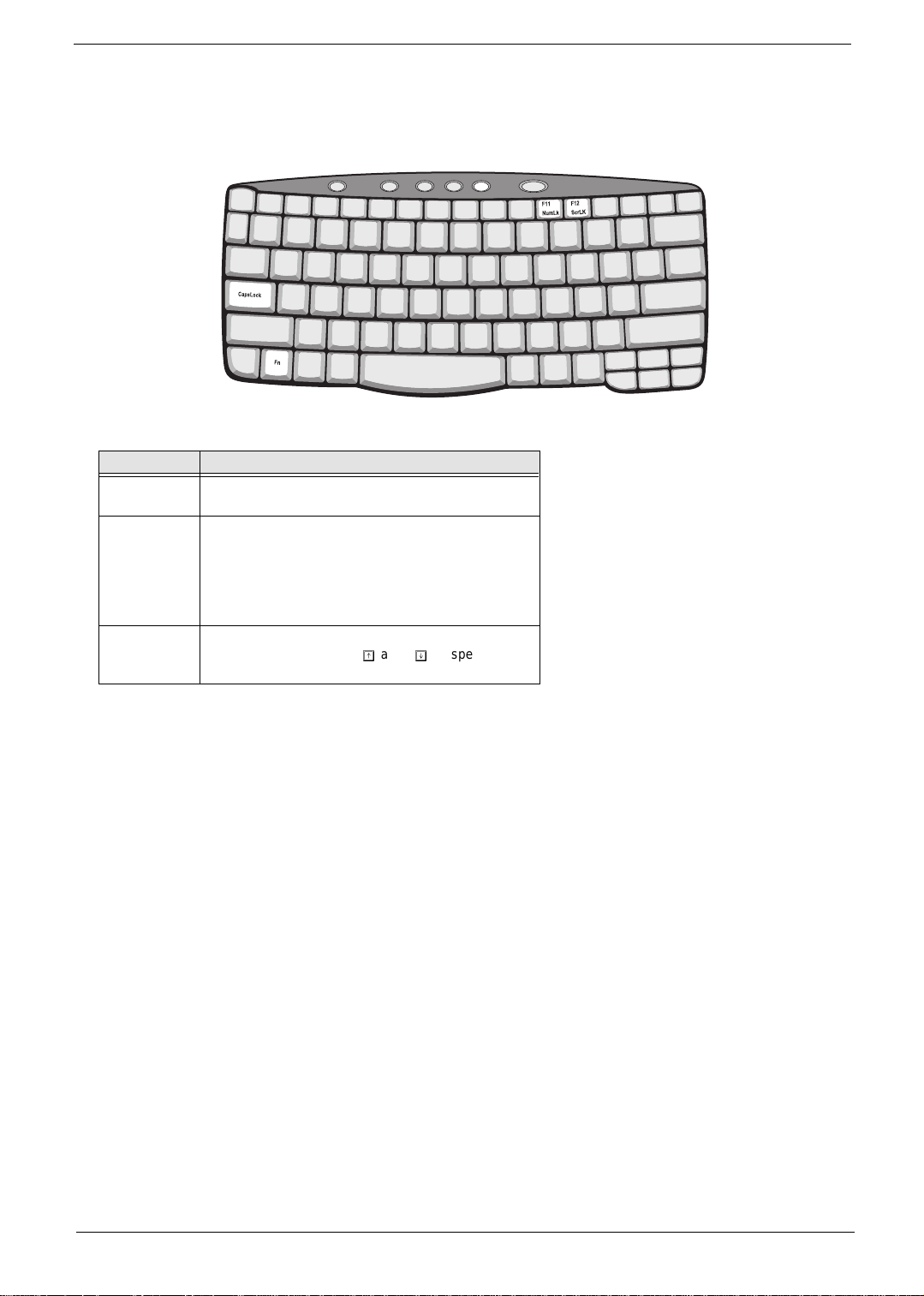
Lock Keys
The keyboard has three lock keys which you can toggle on and off.
Lock Key Description
Caps Lock When Caps Lock is on, all alphabetic characters typed
are in uppercase.
Num lock
(Fn-F11)
Scroll lock
(Fn-F12)
When Num Lock is on, the embedded keypad is in
numeric mode. The keys function as a calculator
(complete with the arithmetic operators +, -, *, and /).
Use this mode when you need to do a lot of numeric
data entry. A better solution would be to connect an
external keypad.
When Scroll Lock is on, the screen moves one line up
or down when you press
Scroll Lock does not work with some applications.
w
and
y
respectively.
Chapter 1 15
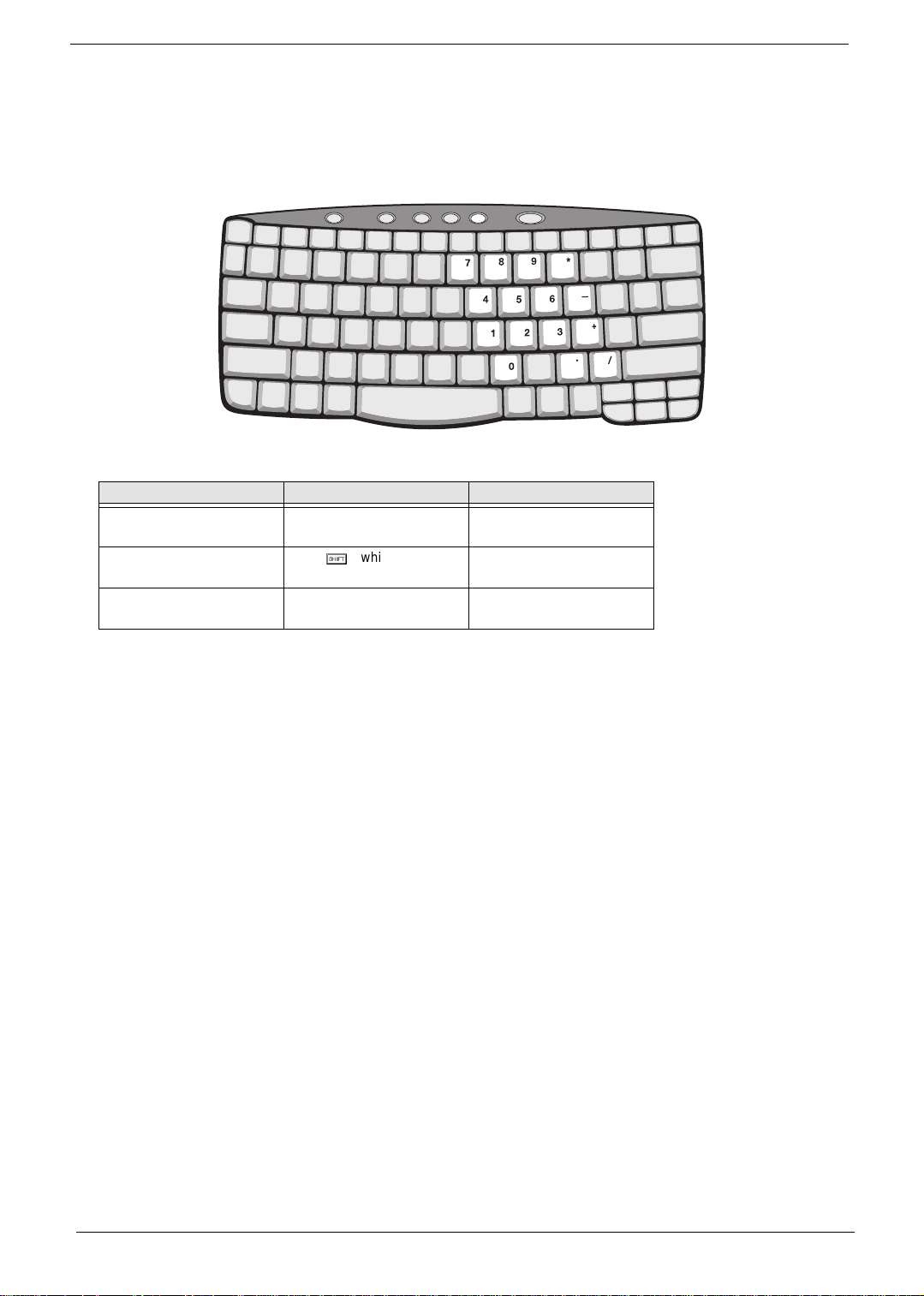
Embedded Numeric Keypad
The embedded numeri c keypad functions li ke a desktop numeric keypad. It is indicated by small characters
located on the upper right corner of the keycaps. To simplify the keyboard legend, cursor-control key sym bols
are not printed on the keys.
Desire d A ccess Num Lock On Num Lock Off
Number keys on embe dded
keypad
Cursor-control keys on
embedded keypad
Main keyboard keys Hold Fn whi le typing letters
Type numbers in a norma l
manner.
j
Hold
cursor-control keys.
on embedded keypad.
while using
Hold Fn while using cursorcontrol keys.
Ty pe the letters in a normal
manner.
16 Chapter 1
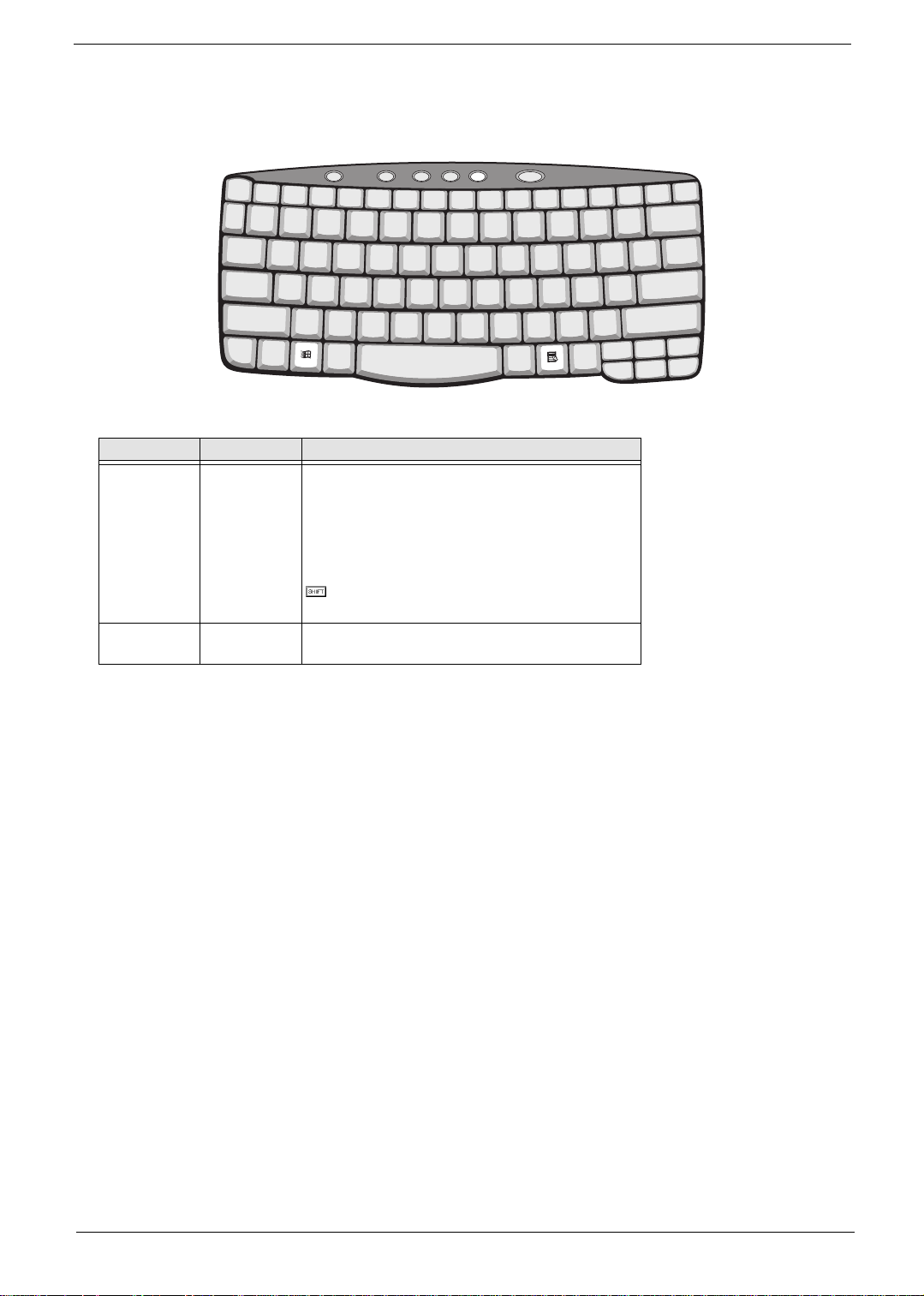
Windows Keys
The keyboard has two keys that perform Windows-specific functi ons.
Key Icon Description
Window s logo
key
Application
key
Start button. Combinations wit h thi s ke y perfor m
special functions. Below are a few examples:
+ Tab (A ctivates next taskbar button)
+ E (Explores My Computer)
+ F (Finds Document)
+ M (Minim izes All)
j
+ Window s logo key + M (Undoes Minimize Al l)
+ R (Displays the Run... dialog box)
Opens a context menu (same as a right-click).
Chapter 1 17
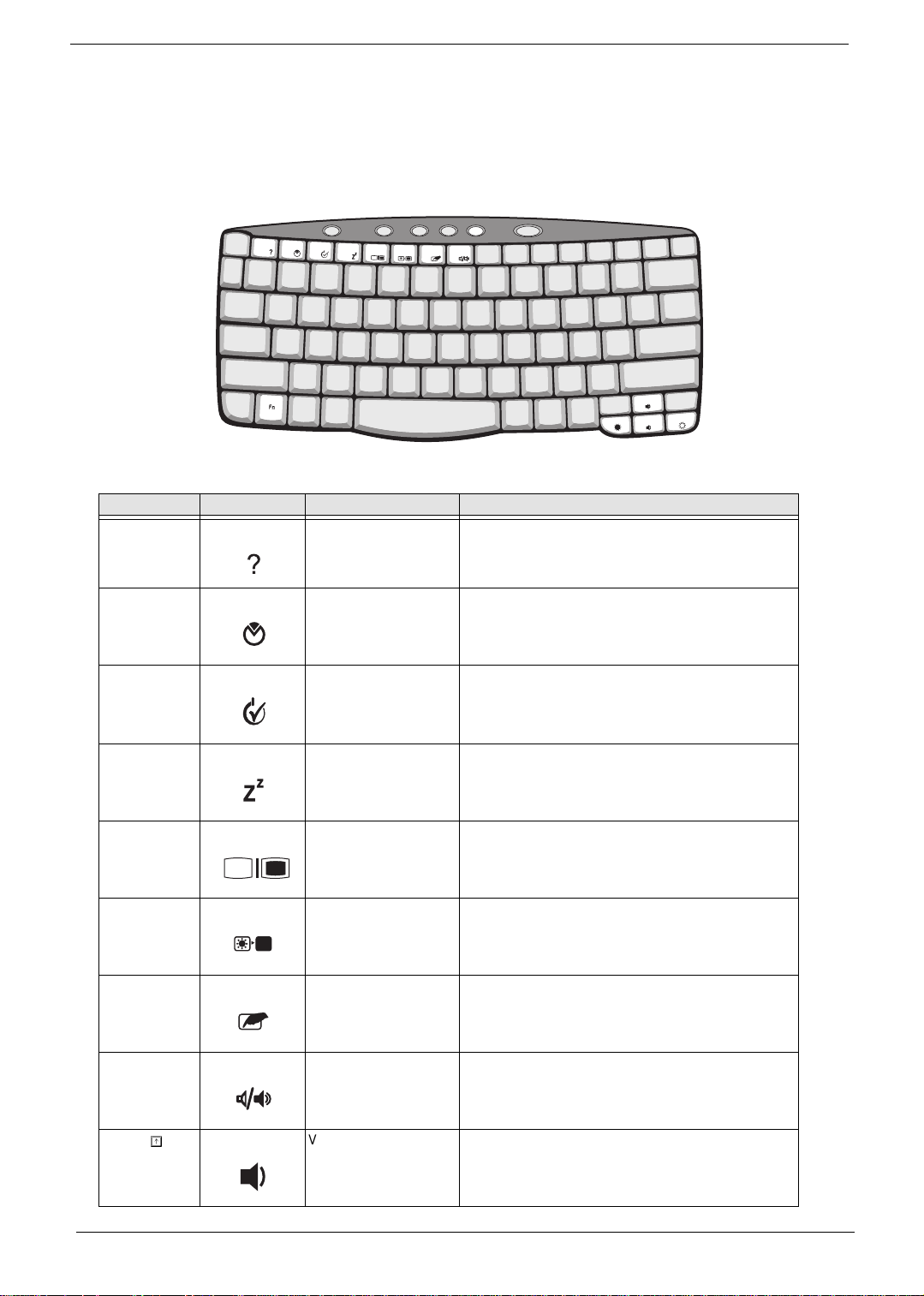
Hot Keys
The computer uses hotkey or key combinations to access most of the computer’s controls like sreen
brightness, volume output.
To activat e hot keys, press and hold the Fn key before pressing the other key in the hot key combinatio n.
Hot Key Icon Function Description
Fn-F1 Hot key h elp Displays help on hot keys.
Fn-F2 Syst em Propert y Displays the System Property.
Fn-F3 Power Options Display the Power Options Properties used by the
Fn-F4 Sleep Puts the computer in Sleep mode.
Fn-F5 Display toggle Switches display output between the display screen,
Fn-F6 Screen blank Turns the display screen backlight off to save power.
Fn-F7 Touchpad toggle Turns the internal touchpad on and off.
Fn-F8 Speaker toggle Turns the speakers on and off.
comput er (fun ct io n av aila bl e i f su ppor t ed by op er a ting
system).
See “P ower management” on page 25.
See “P ower management” on page 25.
externa l monitor (if co nn e cted) and bo th the display
screen and external monitor.
Press an y key to return.
Fn-
w
Volume up Increases the speaker volume.
18 Chapter 1
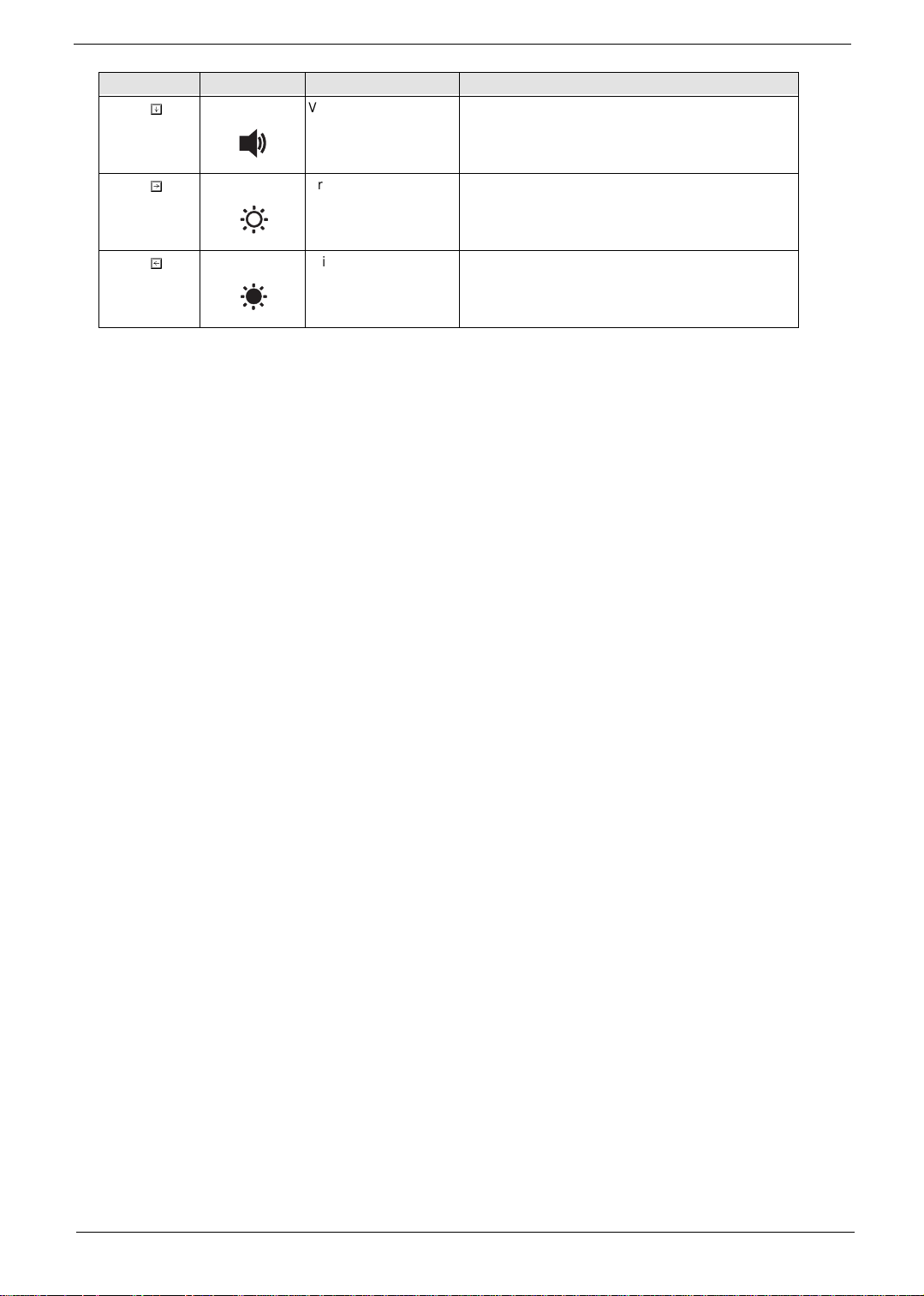
Hot Key Icon Function Description
Fn-
y
Volume down Decreases the speaker volume.
Fn-
Fn-
x
z
Brigh tness up Increases the screen brightness.
Brightness down Decreases the screen brightness
Chapter 1 19
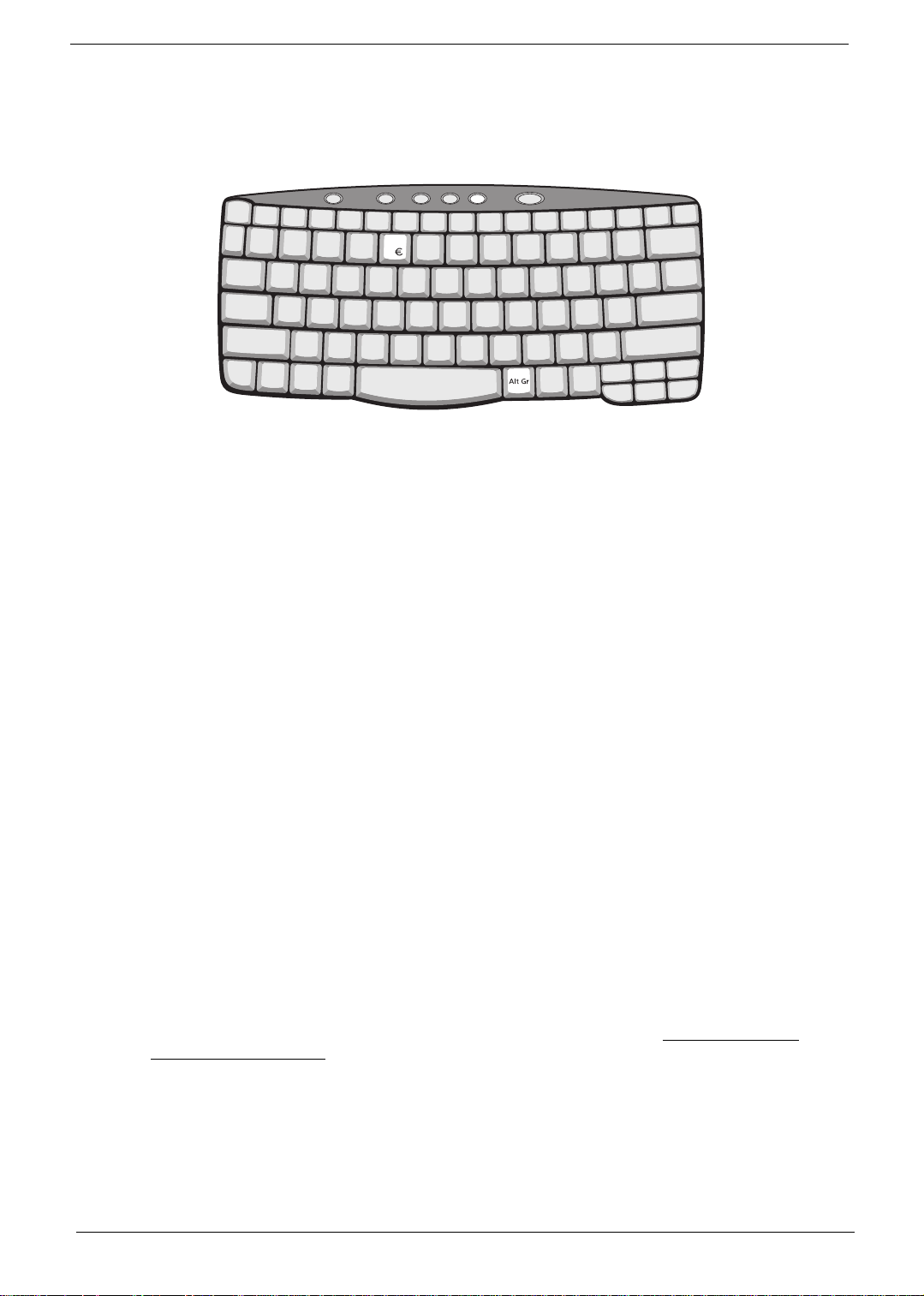
The Euro Symbol
If your keyboard l ayou t is set to United States-Internation al or Uni ted Kingd om or if you have a keyboar d wi th a
European layout, you can type the Euro symbol on your keyboard.
NOTE: For US keyboard users: The keyboard layout is set when you first set up Windows. For the Euro
symbol to work , the keyboard layout has to be set to United States-International.
To verify the keyboard type in Windows 2000, follow the steps below:
1. Click on Start, Settings, Control Panel.
2. Double-cl ick on Keyboard.
3. Click on the Language tab.
4. Ver ify that key board l ayout used for En Engl ish ( United States)” is set to Uni ted S t ates -Int ernati onal. If not ,
select and cli ck on Properties; then sele ct United States-International and click on OK.
5. Click on OK.
To verify the keyboard type in Windows XP, follow the steps below:
1. Click on Start, Control Panel.
2. Double-cl ick on Regional and Language Options.
3. Click on the Language tab and click on Detai ls.
4. Ver ify that the keyboard layout used for "En English (United States)" is set to United S tates-International.
If not, select and click on ADD; then sel e c t United States-Inter national and click on OK.
5. Click on OK.
To type the Euro symbol:
1. Locate the Euro symbol on your keyboard.
2. Open a text editor or word processor.
3. Hold Alt Gr a nd press the Euro symbol.
NOTE: Some fonts and software do not support the Euro symbol. Please refer to www.microsoft.com/
typography/faq/faq12.htm for more information.
20 Chapter 1
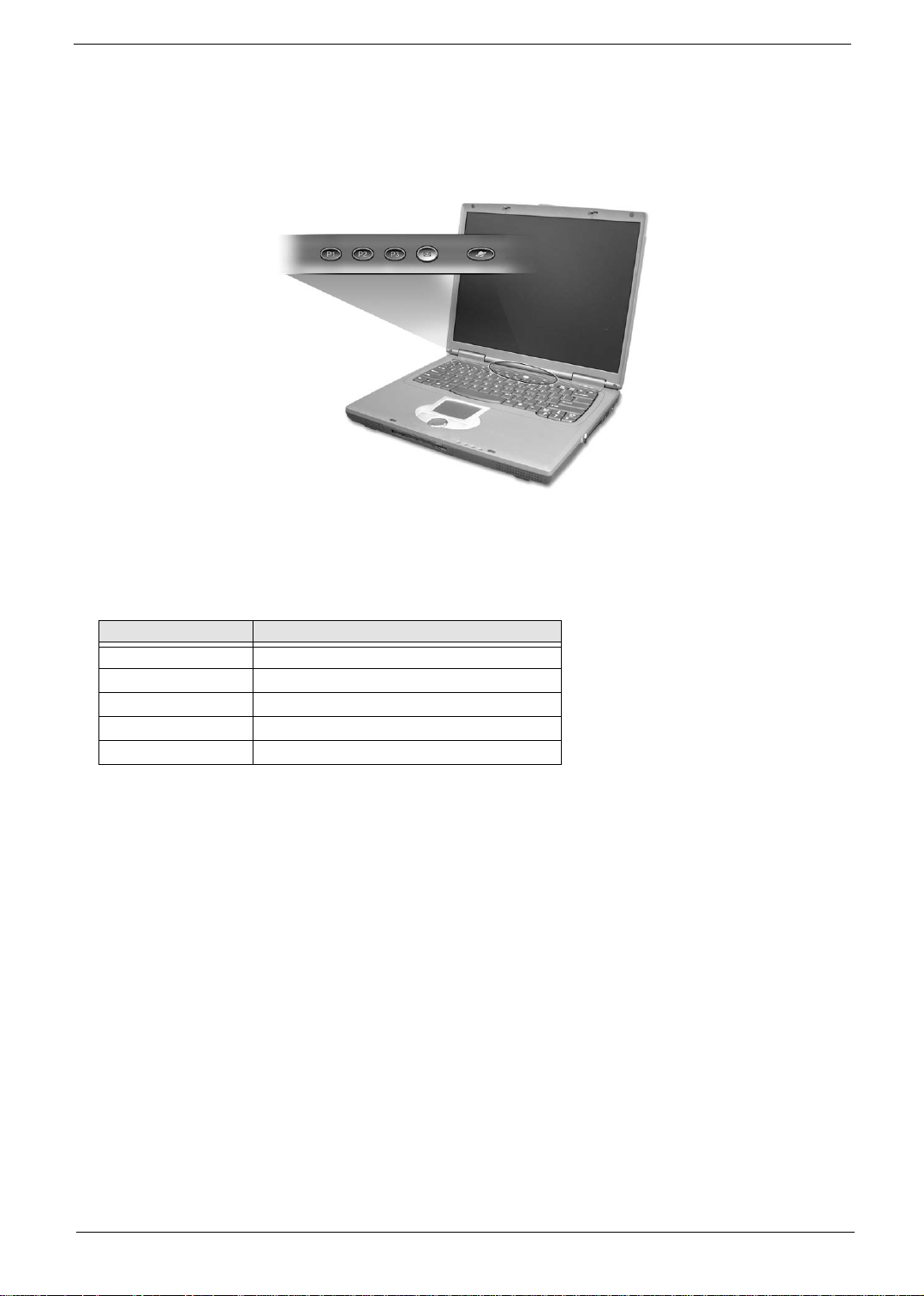
Launch Keys
Located at the top of keyboa rd ar e five button s. These butt ons are cal led lau nch keys . They are designa ted as
P1, P2, P3 Email button and Web browser button.
NOTE: To the left of these five launch keys is the wireless communicat ion button. This wireless
communication butt on works for model with 802.11b wireless LAN only.
Launch Key Default applic at ion
P1 User-programmable
P2 User-programmable
P3 User-programmable
Email Email application
Web browser Internet browser application
Chapter 1 21
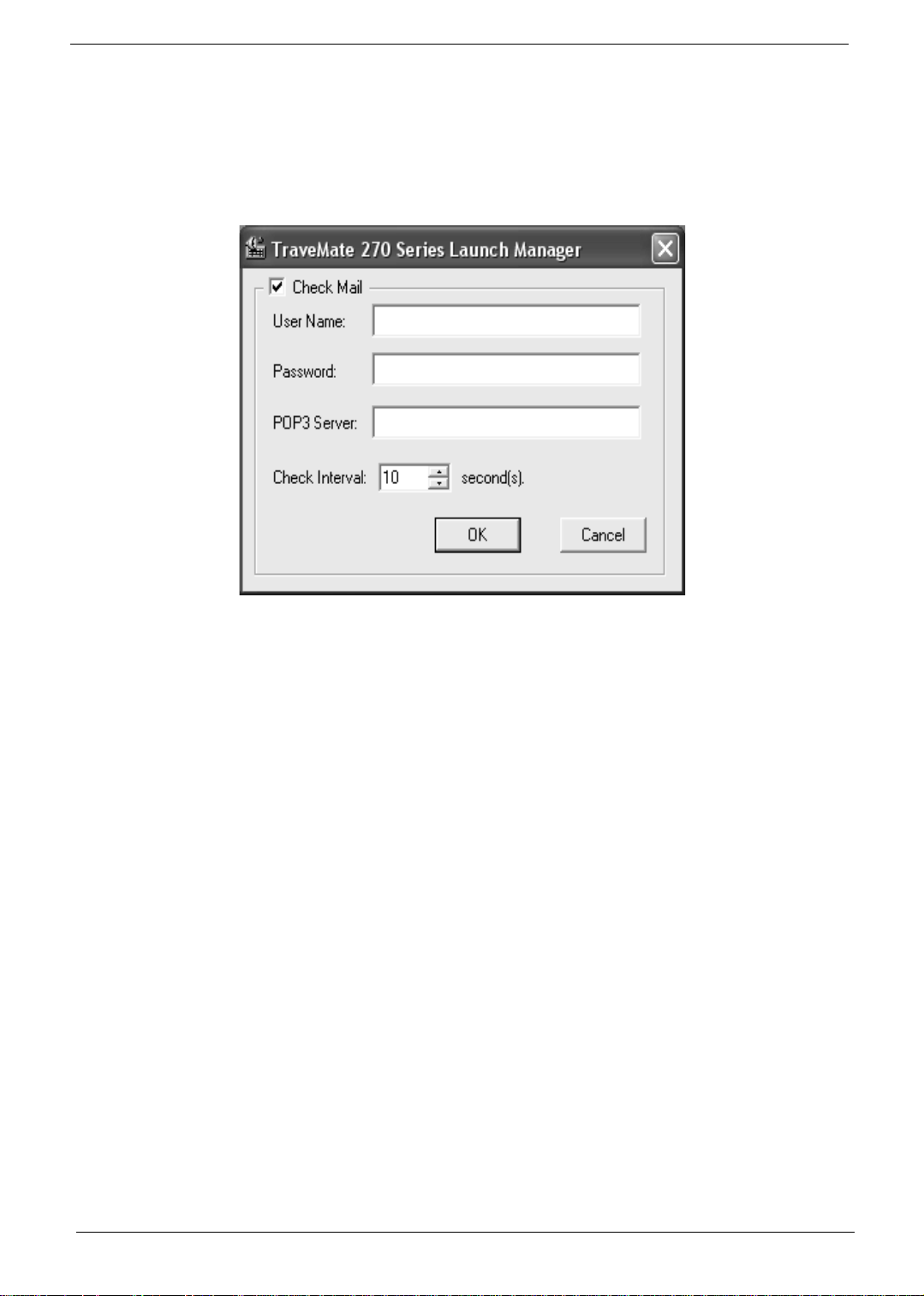
E-Mail Detectio n
Click right button at the Launch Manager i con on the taskbar and cli ck on E-Mail Detection. In t his dialog box,
you have the option to enable/disable mail checking, set the ti me interval for mail checking, et c. If you already
have an email account, you can fill in User Name, Password and POP3 Server in the dialog box. The POP3
Server is the mail ser ver where you get your email.
Aside from the email checking function, there is a mail button that is used to la unch the email application. It is
located above the keyboard right below the LCD.
22 Chapter 1

Touchpad
The built-in touchpad is a pointing device that senses movement on its surface. This mea ns the cursor
responds as you move your finger on the surface of the t ouchpad. The central location on the palmre st
provides opt imal comfort and support.
NOTE: If you are using an external USB mouse, you can press Fn-F7 to di sable the touchpad.
Touchpad Basics
The following teaches you how to use the touchpad:
K
Move your finger acr oss the touchpad to move the cursor.
K
Press the l eft (1) and right (3) buttons located on the edge of the touchpad to do selection and
execution func ti ons. These two buttons are simi lar to the left and right buttons on a mouse.
Tapping on the touchpad produc es similar results.
K
Use the 4-way scroll (2) butt on (top/bottom/l eft/and right) to scr oll.
Function Left Button Right Button Scroll Button Tap
Execute Click twice
Select Click on ce Tap once
Drag Click and hold,
Access context
menu
quickly
then use finger
to drag the
cursor on the
touchpad
Click once
Tap twice (at the same
speed as double-clic k ing
the mouse button)
Tap twice (at the same
speed as double-clic k ing
a mous e butt o n) t h en hol d
finge r to the touchpad on
the second tap to drag the
cursor
Chapter 1 23
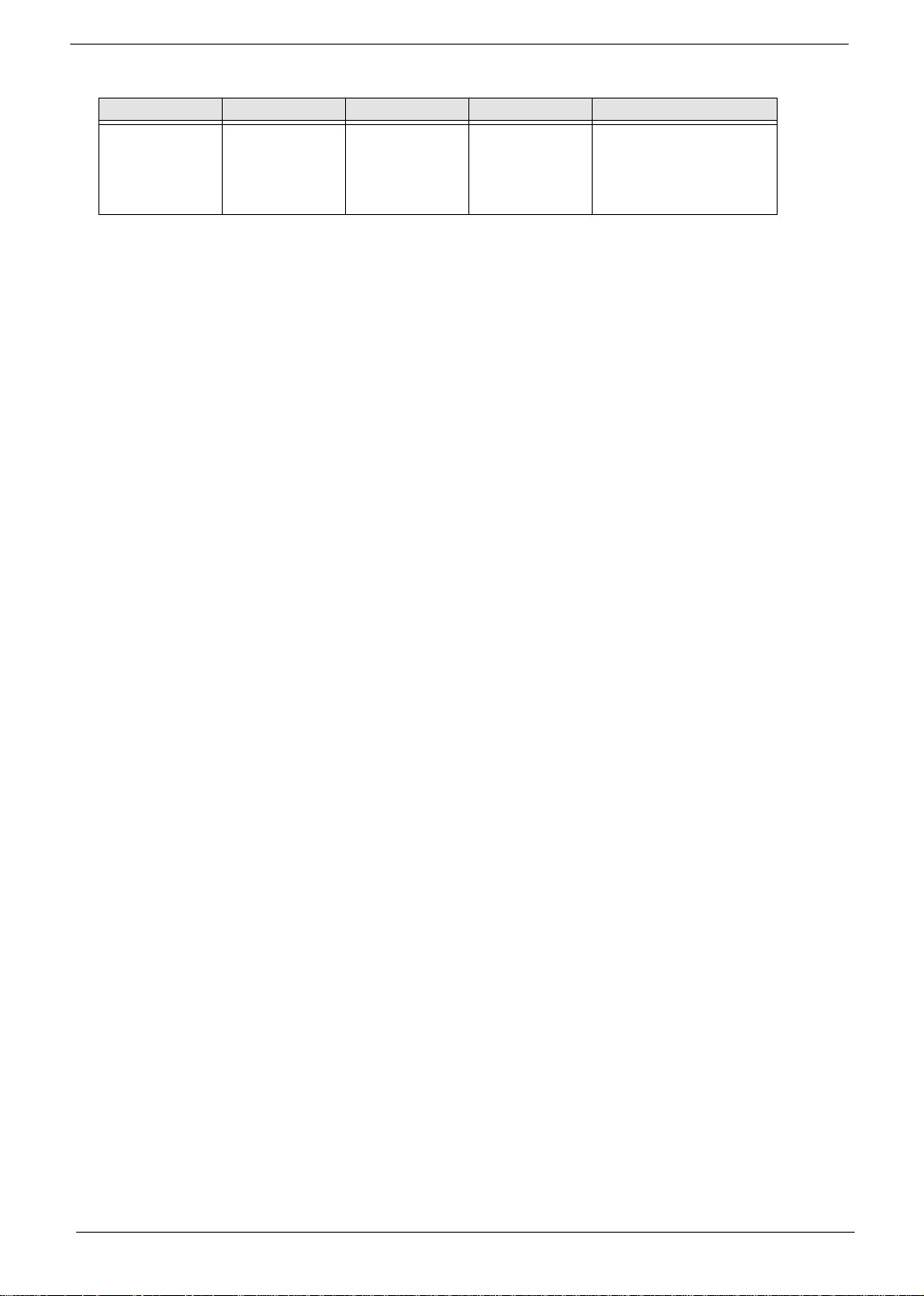
Function Left Button Right Button Scroll Button Tap
Scroll Click and hold
the button in the
desired
direction (up/
down/left/right)
NOTE: Keep your fingers dry and clean when using the touchpad. Also keep the touchpad dry and clean. The
touchpad is sensi tive to finger movement s. Hence, the lighter th e touch, the better the response.
Tapping too hard will not increase the touchpad’s responsiveness.
24 Chapter 1
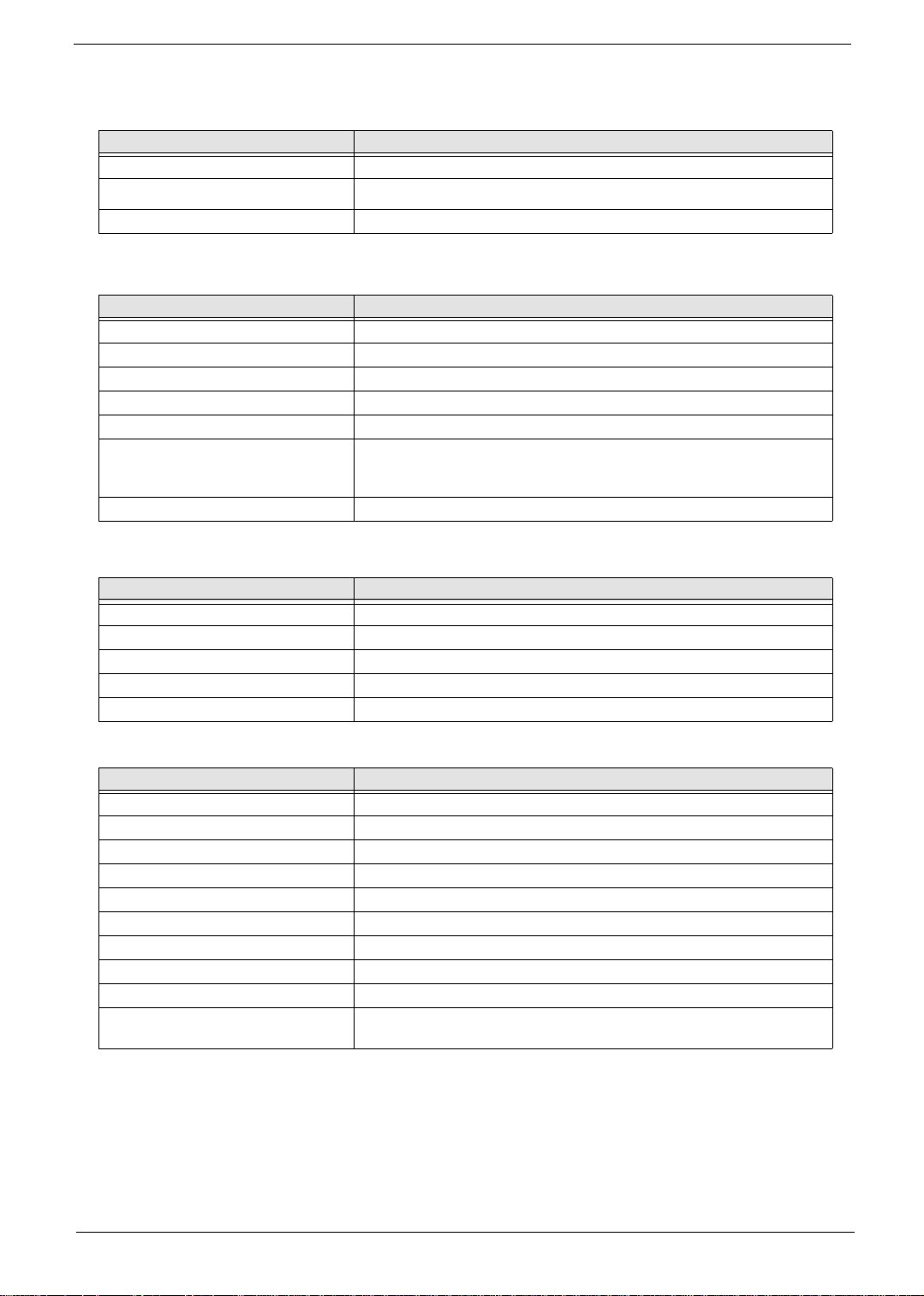
Hardware Specifications and Configurations
Processor
Item Specification
CPU type Intel Pentium 4
CPU package
CPU core voltage 1.3/1.2
BIOS
Item Specification
BIOS ve nd or Pho en ix
BIOS Version 1.00
BIOS ROM type Flash ROM
BIOS ROM size 512KB
BIOS package TSOP
Supported protocols ACPI 1.0b,PC Card 95, SM BIOS 2.3, EPP/IEEE 1284, ECP/IEEE 1284
BIOS pass w ord con t ro l Set by setup manual
Second Level Cache
µ
/ FC-PGA package
1.7 & 1.9, PCI 2.2, PnP 1.0a, DMI 2.0, PS/2 keyboard and mouse, USB,
VGA BIOS, CD-ROM bootable,
Item Specification
Cache controller Built-in CP U
Cache size 512KB
1st level cach e co ntrol Alwa ys en a bl e d
2st level cach e co ntrol Alwa ys en a bl e d
Cache sc heme co nt ro l Fixed in wr ite - ba c k
System Memory
Item Specification
Memory controller
Memory size 128/256MB
DIMM socket number 1 sockets (2 banks)
Supports memory size per socket 512MB
Supports maximum memory size 1G (by two 512MB SO-DIMM module)
Supports DIMM type DDR Synchronous DRAM
Supports DIMM Speed 133 MHz
Supports DIMM voltage 2.5V
Supports DIMM package 200-pin soDIMM
Memory mo du le com bi na tio ns You can install mem ory mo dules in any co mb in ations as lon g as the y
match the above specifications.
Chapter 1 25
 Loading...
Loading...