Acer TRAVELMATE 2000 User Manual [it]

TravelMate Serie 2000/2500
Guida per l’utente

Copyright © 2004. Acer Incorporated.
Tutti i Diritti Riservati.
TravelMate Serie 2000/2500 - Guida per l'utente
Edizione Originale: Marzo 2004
Le informazioni riportate nella presente pubblicazione sono passibili di modifica senza
obbligo alcuno di preavviso o notifica di tali alterazioni o revisioni. Tali modifiche saranno
inserite nelle nuove edizioni del manuale o in pubblicazioni e documenti supplementari.
Questa società non si assume alcuna responsabilità né offre garanzie - esplicite o implicite - nei
confronti del contenuto del presente scritto e in particolare non concede garanzie di
commerciabilità o idoneità a scopi specifici.
Trascrivere nello spazio sottostante i dati su numero modello, numero di serie, data e luogo di
acquisto. Il numero di serie e di modello vengono registrati sulla targhetta attaccata sul
computer. Tutta la corrispondenza avente per oggetto il computer deve includere il numero di
serie e di modello e le informazioni sull'acquisto.
È severamente vietato riprodurre, memorizzare in un sistema di recupero o trasmettere parti
di questa pubblicazione, in qualsiasi forma o con qualsiasi mezzo, elettronico, meccanico,
fotocopie, registrazioni o altro, senza la previa autorizzazione scritta della Acer Incorporated.
Computer Notebook TravelMate Serie 2000/2500
Numero modello: ____________________________
Numero di serie: _____________________________
Data di acquisto: ____________________________
Luogo di acquisto:____________________________
Acer e il logo Acer sono marchi registrati di Acer Incorporated. Gli altri nomi o marchi di
prodotto della società vengono utilizzati nel presente documento solo a scopo di
identificazione e appartengono ai rispettivi proprietari.
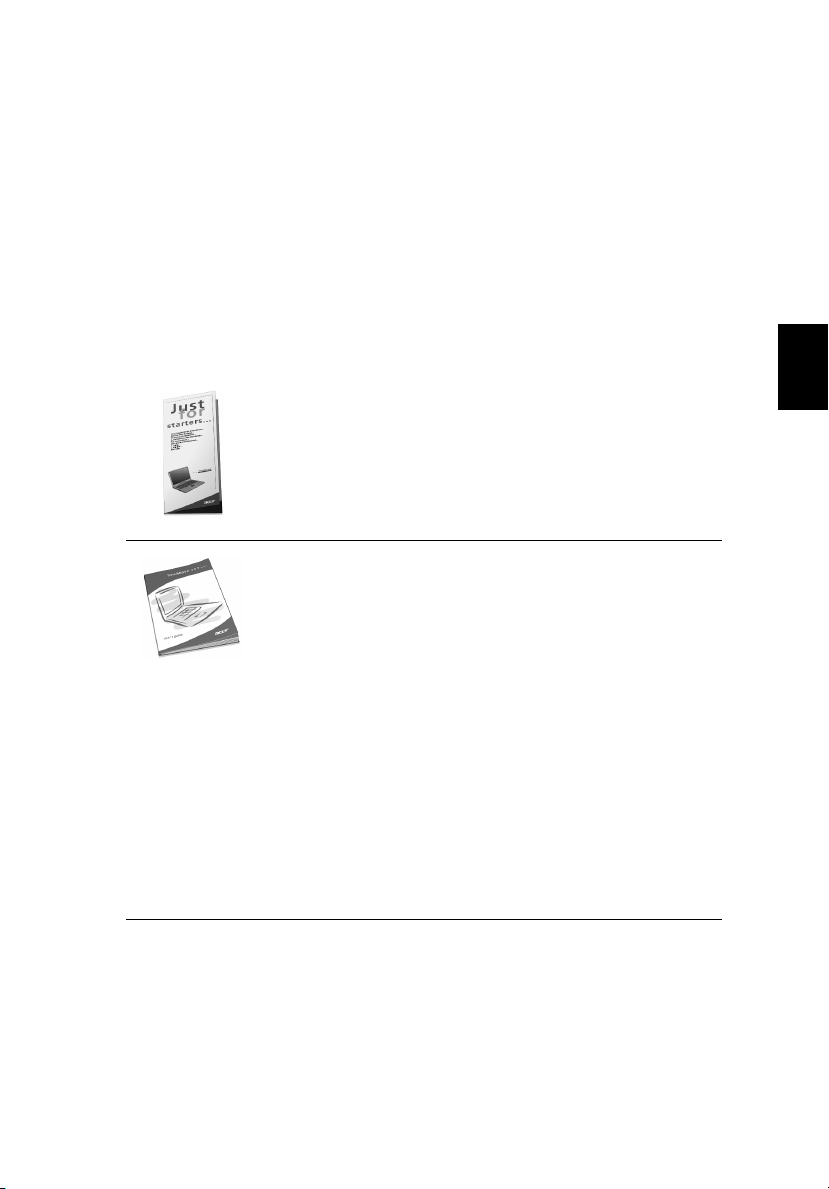
Per prima cosa
Grazie per aver scelto un computer notebook TravelMate per le vostre
esigenze di elaborazione mobile. Ci auguriamo che la vostra
soddisfazione nell’uso del computer sia pari alla cura che abbiamo
avuto nel progettarlo.
Guide
iii
Per facilitare l'uso di TravelMate, sono state prodotte alcune guide:
Innanzitutto, il documento Per i principianti...
l'installazione del computer.
Questo Guida per l’utente
Guida per l’utente descrive il modo in cui il
Guida per l’utenteGuida per l’utente
computer può consentire di aumentare la produttività. Il
presente manuale fornisce informazioni chiare e concise sul
computer, pertanto si consiglia di leggerlo accuratamente.
Se si desidera stamparne una copia, il manuale dell'utente
è disponibile anche in formato PDF (Portable Document
Format). Attenersi alla procedura riportata di seguito.
Fare clic su Avvio/Start
1
Fare clic su AcerSystem User's guide
2
Nota:
Nota: Per visualizzare il file, è necessario che sul computer
Nota:Nota:
sia installato Adobe Acrobat Reader. Se Adobe Acrobat
Reader non è installato sul computer, fare clic su
AcerSystem User's guide per eseguire il programma di
installazione di Acrobat Reader. Per completare
l'installazione, attenersi alle istruzioni visualizzate sullo
schermo. Per istruzioni sull'uso di Adobe Acrobat Reader,
accedere al menu Guida e Supporto
Avvio/Start, Tutti i Programmi
Avvio/StartAvvio/Start
AcerSystem User's guide.
AcerSystem User's guideAcerSystem User's guide
Guida e Supporto (Help and Support
Guida e SupportoGuida e Supporto
Per i principianti... per facilitare
Per i principianti...Per i principianti...
Tutti i Programmi, AcerSystem
Tutti i ProgrammiTutti i Programmi
Help and Support).
Help and SupportHelp and Support
AcerSystem.
AcerSystemAcerSystem
Italiano
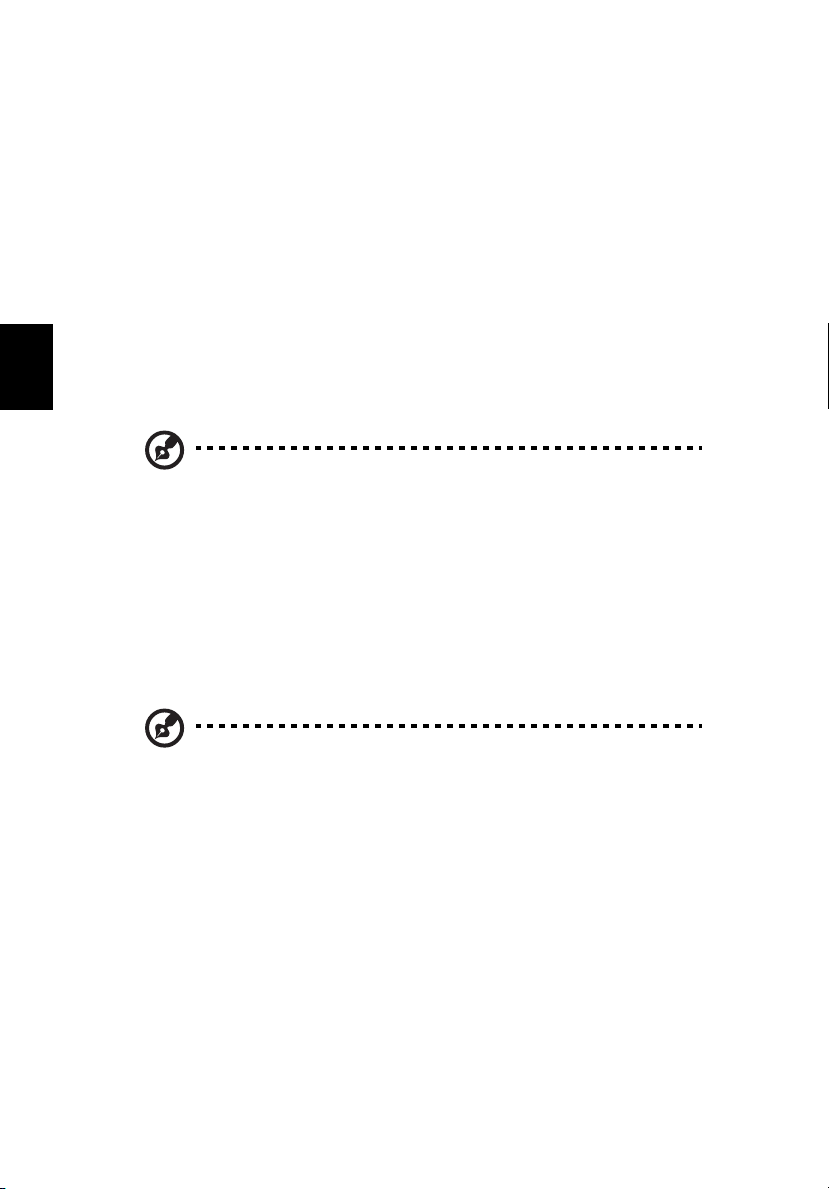
Italiano
iv
Consigli di base per l'utilizzo del computer
Accendere e spegnere il computer
Per accendere il computer è sufficiente premere e rilasciare il pulsante
della corrente sotto lo schermo LCD accanto ai tasti di esecuzione
rapida. Per ulteriori informazioni sulla posizione pulsante della
corrente, vedere “Vista anteriore” a pagina 3.
Per spegnere il computer, effettuare una delle seguenti operazioni:
• Utilizzare il comando Chiudi sessione... di Windows
Fare clic su Start
• Usare il pulsante della corrente
• Uso delle funzioni personalizzate per la gestione
dell'alimentazione
Per spegnere il computer, è anche possibile chiudere il coperchio
del display o premere il tasto di scelta rapida per attivare la
modalità sospensione (Fn-F4
dell'alimentazione” a pagina 24.
Start, Spegni computer
Spegni computer, quindi fare clic su Spegni
StartStart
Spegni computerSpegni computer
Nota:
Nota: É possibile utilizzare il pulsante della corrente anche per
Nota: Nota:
eseguire funzioni di gestione dell'alimentazione. Vedere
“Gestione dell'alimentazione” a pagina 24.
Fn-F4). Vedere “Gestione
Fn-F4Fn-F4
Spegni.
SpegniSpegni
Nota:
Nota: Se non si riesce a spegnere il computer con le normali
Nota:Nota:
procedure, tenere premuto il pulsante della corrente per più di
quattro secondi. Se dopo averlo spento si desidera riaccendere il
computer, attendere almeno due secondi.
Manutenzione del computer
Il computer offrirà prestazioni ottimali, se utilizzato correttamente.
• Non esporre il computer alla luce diretta del sole. Non posizionare
il computer vicino a fonti di calore, quali i radiatori.
• Non esporre il computer a temperature inferiori a 0 ºC (32 ºF) o
superiori a 50 ºC (122 ºF).
• Non esporre il computer a campi magnetici.
• Non esporre il computer alla pioggia o all'umidità.

• Non versare acqua o altri liquidi sul computer.
• Non sottoporre il computer a forti urti o vibrazioni.
• Evitare l'accumulo di polvere e sporco sul computer.
• Non posare in alcun caso oggetti sul computer, perché potrebbero
danneggiarlo.
• Quando si spegne il computer, non chiudere bruscamente il
display.
• Non posizionare il computer su superfici irregolari.
Precauzioni per l'adattatore CA
Di seguito sono riportate alcune precauzioni da osservare per
l'adattatore CA:
• Non collegare l'adattatore ad alcun altro dispositivo.
• Non calpestare il cavo di alimentazione né sovrapporvi oggetti
pesanti. Allontanare il cavo di alimentazione e altri cavi dalle zone
di passaggio.
• Per staccare il cavo di alimentazione, afferrare la spina e non il
cavo.
• Nel caso in cui venga utilizzata una prolunga, assicurarsi che la
potenza nominale complessiva espressa in ampere
dell'apparecchiatura collegata alla prolunga non sia superiore alla
potenza nominale complessiva della prolunga stessa. Accertarsi
inoltre che la potenza nominale complessiva di tutti i prodotti
collegati alla presa non sia superiore alla potenza nominale del
fusibile.
v
Italiano
Manutenzione del gruppo batterie
Di seguito sono riportate alcune precauzioni da osservare per il gruppo
batterie:
• Utilizzare batterie di sostituzione dello stesso tipo della batteria da
sostituire. Spegnere il computer prima di rimuovere o sostituire le
batterie.
• Non manomettere le batterie. Tenerle lontano dalla portata dei
bambini.
• Gettare le batterie usate seguendo le disposizioni dell'autorità
locale. Se possibile, riciclarle.
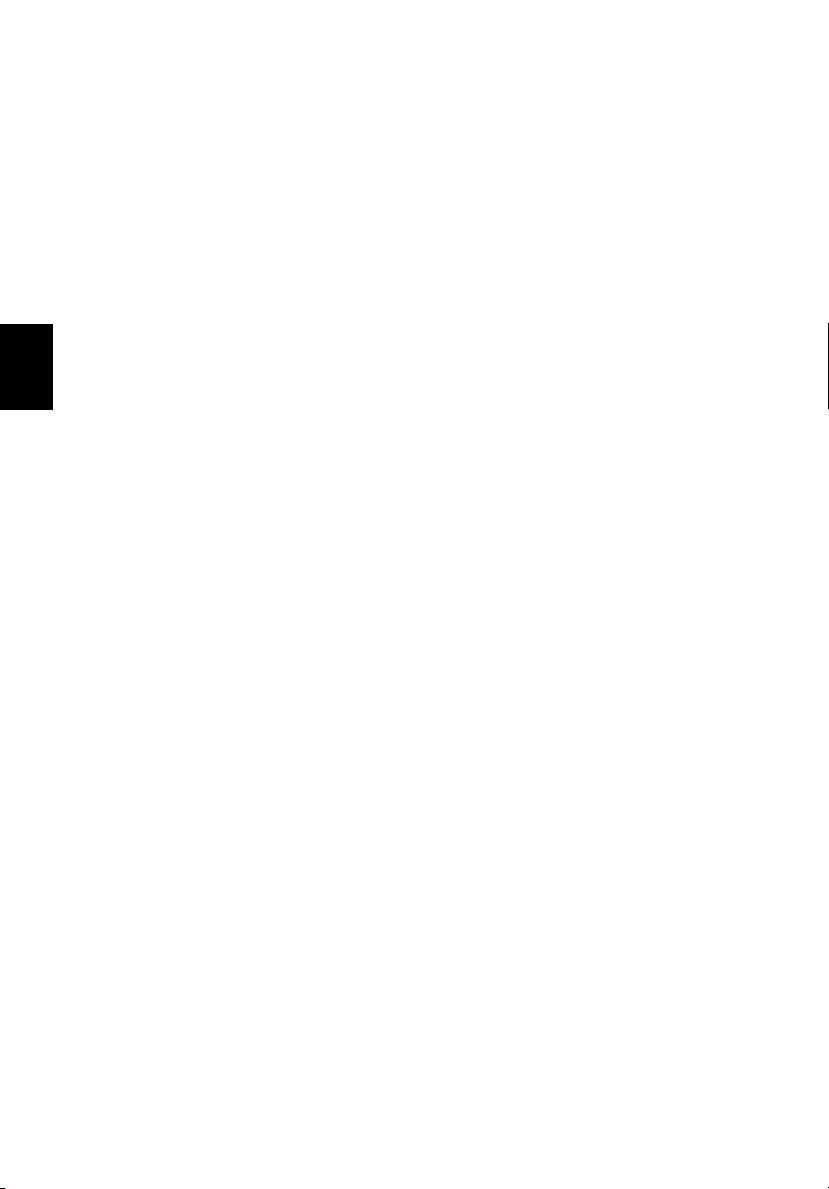
Italiano
vi
Pulizia e manutenzione
Quando si pulisce il computer, attenersi alla procedura riportata di
seguito:
1 Spegnere il computer e rimuovere il gruppo batterie.
2 Scollegare l'adattatore CA.
3 Utilizzare un panno soffice inumidito con acqua. Non utilizzare
detersivi liquidi o prodotti spray per la pulizia.
Se si verifica una delle seguenti situazioni:
• Il computer è caduto o la struttura esterna è danneggiata.
• È stato versato del liquido all'interno del prodotto.
• Il computer non funziona in modo normale.
Vedere "Risoluzione dei problemi del computer" a pagina 43.
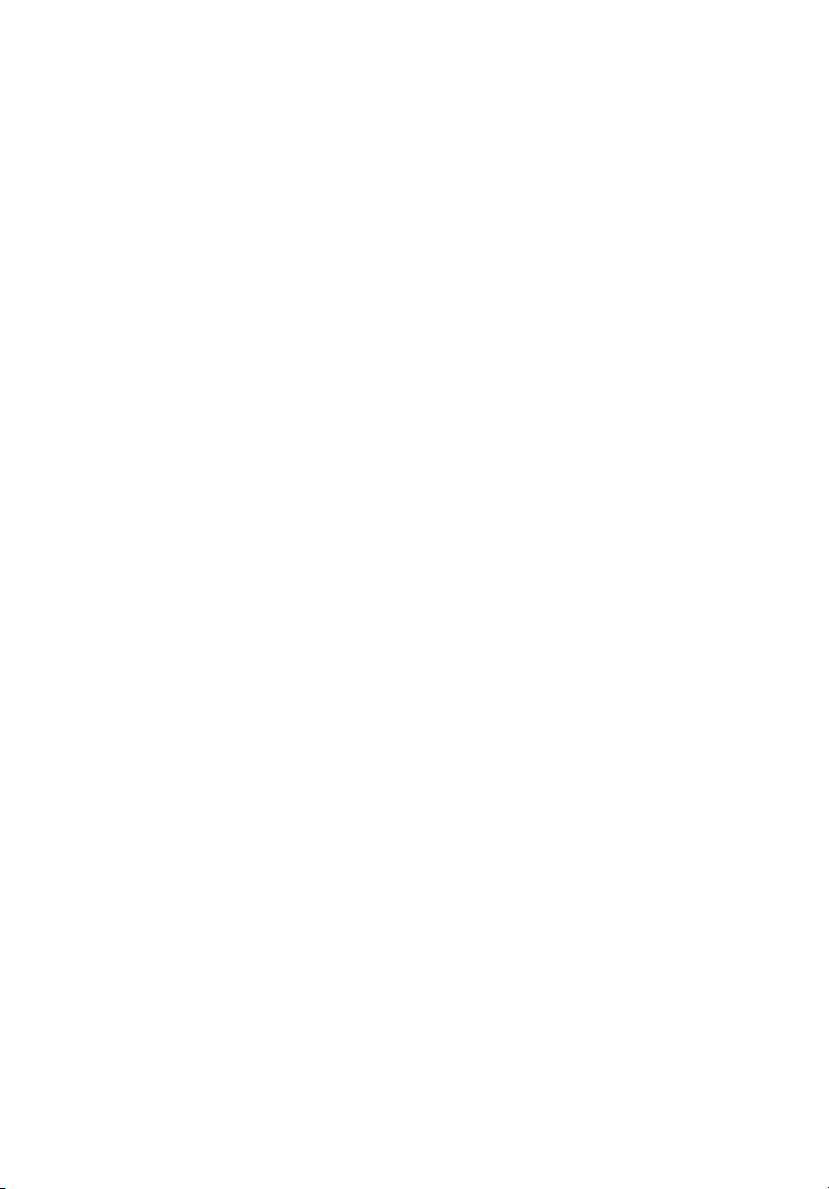
Per prima cosa iii
Guide iii
Consigli di base per l'utilizzo del computer iv
1 Introduzione a TravelMate 1
Panoramica di TravelMate 3
Vista anteriore 3
Vista sinistra 5
Vista destra 6
Vista posteriore 6
Vista inferiore 8
Caratteristiche 9
Indicatori 11
Indicatori sul coperchio 12
Uso della tastiera 13
Tasti speciali 13
Touchpad 20
Nozioni di base sul touchpad 20
Memorizzazione 22
Disco rigido 22
Unità ottica 22
Audio 24
Gestione dell'alimentazione 24
Spostarsi con TravelMate 25
Come scollegare il computer dagli accessori esterni 25
Spostamenti brevi 25
Spostamenti ufficio - casa 26
In viaggio col computer 28
In viaggio all'estero col computer 28
Protezione del computer 30
Utilizzo di una serratura di sicurezza 30
Sommario
2 Personalizzazione del computer 33
Espansione tramite opzioni 35
Opzioni di connettività 35
Opzioni di aggiornamento 38
Utilizzo delle utilità di sistema 40
Notebook Manager 40
Launch Manager 41
Utilità BIOS 42

viii
3 Risoluzione dei problemi del computer 43
Risposte a domande frequenti (FAQ) 45
Richiesta di assistenza tecnica 49
International Traveler's Warranty (ITW) 49
Operazioni preliminari 50
Appendice A Specifiche 51
Appendice B Notifiche per i Regolamenti
e la Sicurezza 57
Italiano
Indice 71
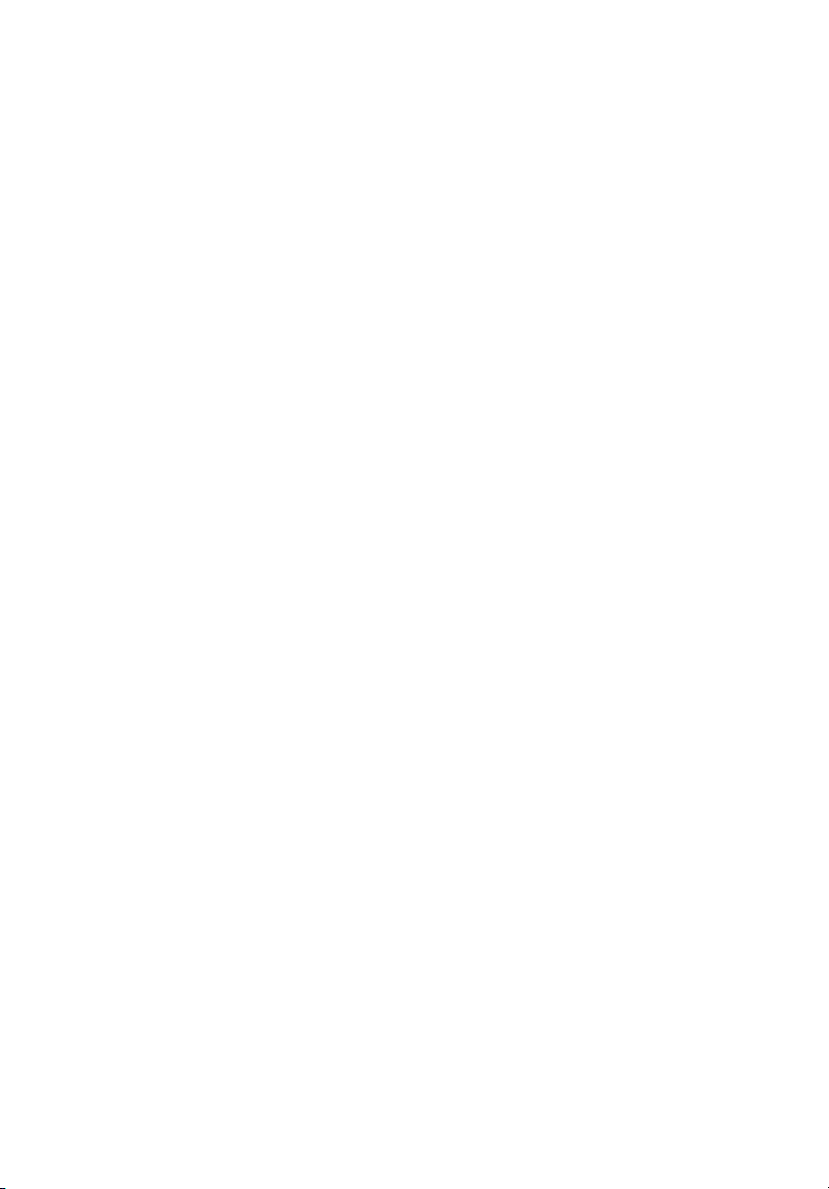
1 Introduzione a
TravelMate
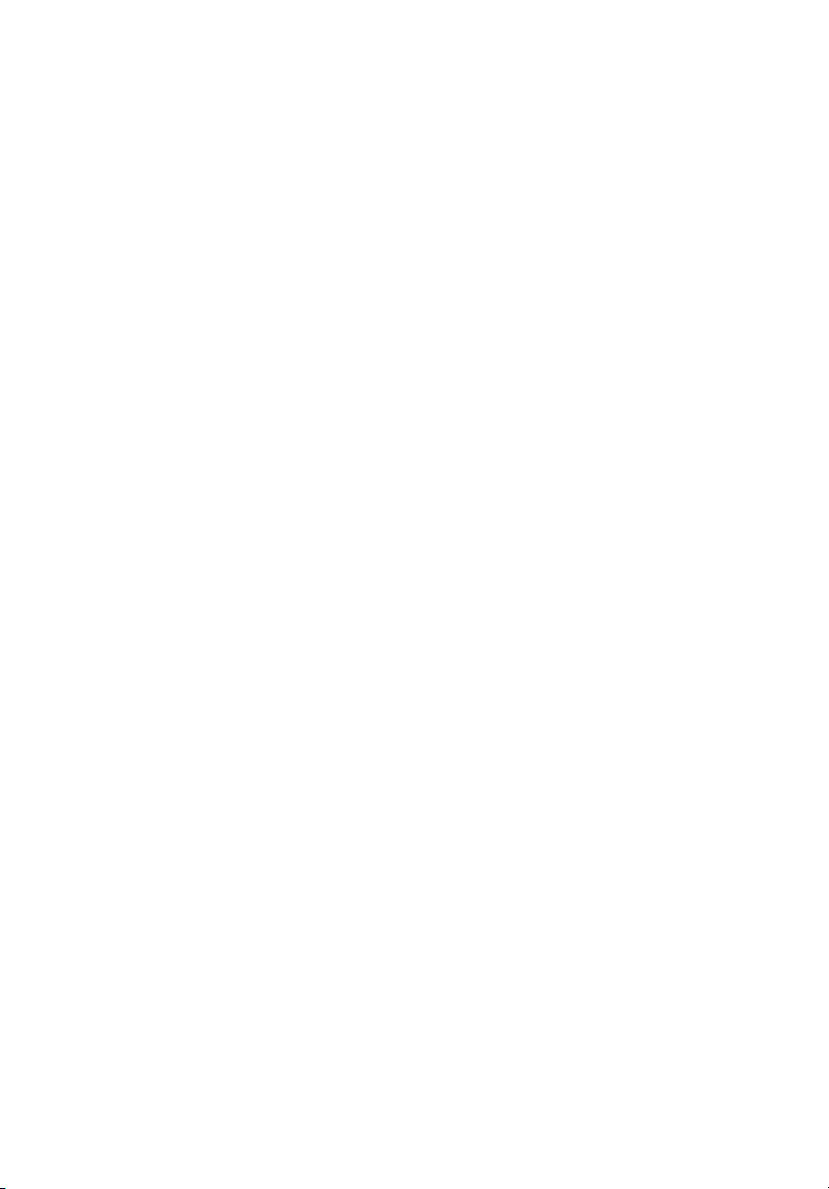
TravelMate associa elevate prestazioni,
versatilità, funzioni di gestione
dell'alimentazione e funzionalità
multimediali ad uno stile esclusivo e ad un
design ergonomico. Si rivela un partner
completamente nuovo e potente che
garantisce un'elaborazione ai massimi livelli
per produttività e affidabilità.
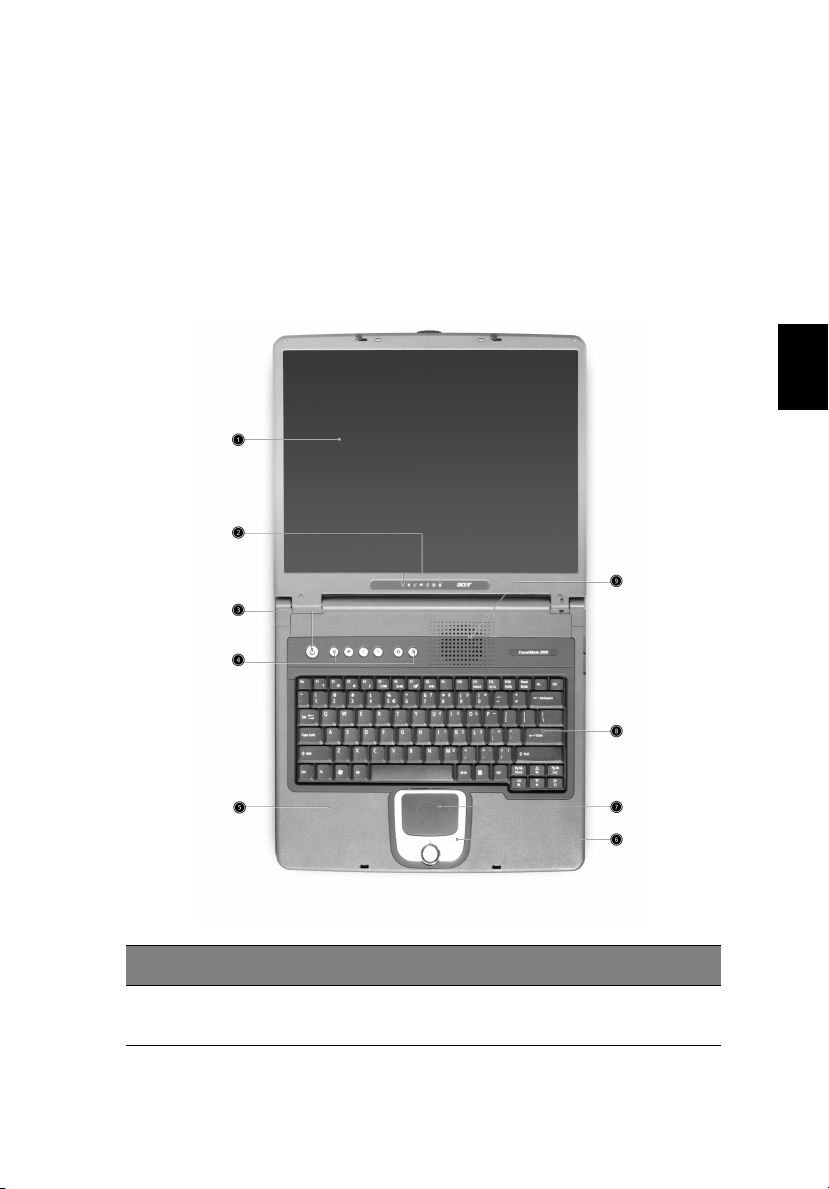
Panoramica di TravelMate
Completata l'installazione del computer come illustrato nel poster di
istruzioni Per i principianti...
TravelMate.
Vista anteriore
Per i principianti..., presentiamo il nuovo computer
Per i principianti...Per i principianti...
3
Italiano
#### Voce
Voce Descrizione
VoceVoce
1 Display Denominato anche Liquid-Crystal Display
Descrizione
DescrizioneDescrizione
(LCD), visualizza l'uscita del computer.

4
#### Voce
Voce Descrizione
VoceVoce
Descrizione
DescrizioneDescrizione
1 Introduzione a TravelMate
Italiano
2 Indicatori di stato Light-Emitting Diodes (LEDs) che si
3 Pulsante d’accensione Consente di accendere il computer.
4 Tasti di esecuzione
rapida
5 Poggiapolsi Comoda area di supporto per le mani
6 Pulsanti (sinistro,
centrale e destro)
7 Touchpad Dispositivo di puntamento sensibile al
8 Tastiera Consente l'immissione dei dati nel
9 Slot di Ventilazione Abilita il computer a restare fresco anche
accendono e si spengono per mostrare lo
stato del computer e le relative funzioni e
componenti.
Pulsanti per avviare i programmi usati
frequentemente. Vedere “Tasti di
esecuzione rapida” a pagina 19 per
maggiori dettagli.
durante l'uso del computer.
I pulsanti sinistro e destro funzionano
come i pulsanti destro e sinistro del mouse;
il pulsante di centro serve come pulsante
di scorrimento a 4 vie.
tatto che funziona come il mouse di un
computer.
computer.
dopo un uso prolungato.
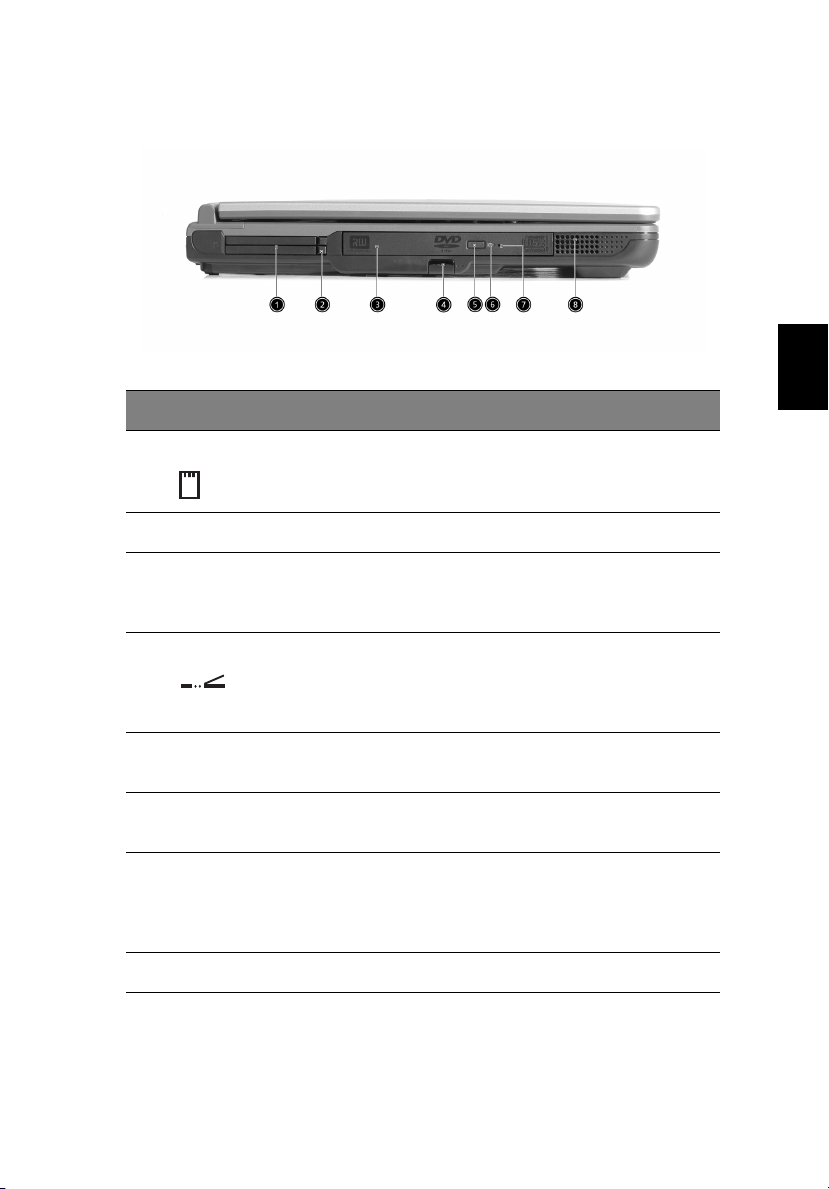
Vista sinistra
#### Voce
Voce Descrizione
VoceVoce
Descrizione
DescrizioneDescrizione
5
Italiano
1 Slot per scheda PC Slot per una schede PC CardBus di
2 Pulsanti di Estrazione Estrae le schede PC dagli slot.
3 Unità ottica Unità ottica interna; accetta CD o
4 Porta a infrarossi Offre l'interfaccia con dispositivi a
5 Pulsante di espulsione Espelle dall'unità il vassoio dell'unità
6 Indicatore LED Si illumina quando l'unità ottica è
7 Foro per espulsione
d’emergenza
8 Altoparlante Emette l'output audio stereo.
tipo III o per due schede PC CardBus
di tipo II.
DVD a seconda del tipo di unità
ottica.
infrarossi, ad esempio stampante a
infrarossi, computer basati su
tecnologia IR.
ottica.
attiva.
Espelle il vassoio dell'unità ottica
quando il computer è spento.
Vedere pagina 46 per maggiori
dettagli.

6
Vista destra
#### Voce
Voce Descrizione
VoceVoce
Descrizione
DescrizioneDescrizione
1 Introduzione a TravelMate
Italiano
1 Altoparlante Emette l'output audio stereo.
2 Fessure per la
ventilazione
3 Serratura di sicurezza Consente di collegare al computer una
Servono per mantenere fresco il computer
anche in caso di uso prolungato.
serratura con chiave compatibile con il blocco
Kensington.
Vista posteriore
#### Voce
Voce Descrizione
VoceVoce
1 Jack di
alimentazione
2 Porta parallela Consente di collegare una periferica con
Descrizione
DescrizioneDescrizione
Consente il collegamento ad un adattatore
CA.
connessione parallela, ad esempio una
stampante.

#### Voce
Voce Descrizione
VoceVoce
Descrizione
DescrizioneDescrizione
7
3 Fessure per la
ventilazione
4 Porta dello
schermo esterna
5 Porte USB 2.0 (4) Consente il collegamento a dispositivi USB 2.0,
6 Presa di rete Consente il collegamento ad una rete basata
7 Presa per modem Per la connessione alla linea telefonica.
8 Jack altoparlante/
Linea-Out/Cuffie
9 Jack Linea-in/Mic-in Per la connessione di dispositivi di ingresso
Servono per mantenere fresco il computer
anche in caso di uso prolungato.
Consente di collegare una periferica video, ad
esempio un monitor esterno o un proiettore
LCD, con risoluzione fino a 1024x768 a 16
milioni di colori.
ad es. mouse USB o fotocamere USB.
su Ethernet 10/100.
Per connettere dispositivi di uscita linea audio,
come altoparlanti e cuffie.
linea audio, come un lettore CD audio o un
walkman stereo.
Italiano

Italiano
8
Vista inferiore
#### Voce
Voce Descrizione
VoceVoce
Descrizione
DescrizioneDescrizione
1 Introduzione a TravelMate
1 Alloggiamento
della batteria
2 Gancio di rilascio
della batteria
3 Vano per la
memoria
Contiene il gruppo batterie del computer.
Consente di sganciare la batteria per rimuovere
il gruppo batterie.
Contiene la memoria principale del computer.

Caratteristiche
Di seguito sono brevemente elencate le caratteristiche del computer:
Prestazioni
• Intel® Pentium® 4 e Intel® Celeron® processore di 2.80 GHz o
superiore
• Tecnologia Intel® Hyper-Threading
• 256/512 MB di DDR333 SDRAM, espandibile a 2048 MB con doppi
moduli soDIMM
• Hard disk da 30 GB e oltre ad alta capacità, Potenziato IDE
• Sistema di gestione del risparmio energetico con supporto
Advanced Configuration Power Interface (ACPI)
Schermo
• Il pannello TFT LCD da 14.1" o 15" XGA (risoluzione 1024x768) o
da 15.0" SXGA+ (risoluzione 1400x1050) offre una zona di visione
ampia per il massimo dell’efficienza e la facilità nell’uso
TM
• Chipset ATI MOBILITY
memoria del sistema, come video RAM
• Capacità 3D
• Supporto per display simultaneo LCD e CRT
• Funzione di spegnimento automatico dello schermo LCD che
definisce automaticamente le impostazioni ottimali per il display e
allo stesso tempo consente un risparmio di energia
• Supporto DualView
RadeonTM 9000 IGP condiviso con 64 MB di
TM
TM
9
Italiano
Supporto multimediale
• DVD/CD-RW Combo o DVD-Dual drive ad alta velocità
• Compatibile MS DirectSound
• Due altoparlanti incorporati
Connettività
• Collegamento Fast Ethernet integrato da 10/100 Mbps
• Modem 56Kbps fax/dati incorporato
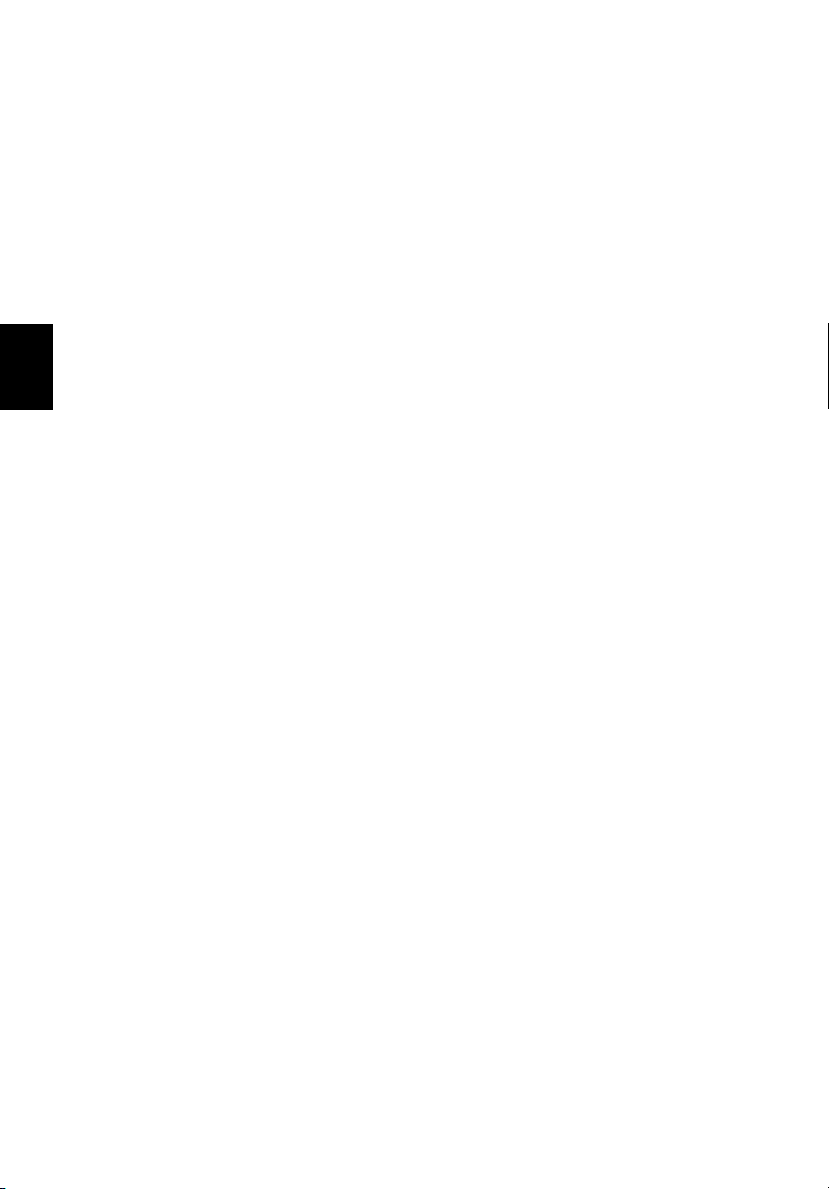
Italiano
10
• 4 x porte USB 2.0
• IEEE 802.11b o IEEE 802.11g Wireless LAN (opzionale di
fabbricazione)
• Bluetooth (opzionale di fabbricazione)
1 Introduzione a TravelMate
Design ergonomico e attento alle esigenze degli
utenti
• Design ruvido, ma estremamente portatile
• Design elegante
• Tastiera completa con 4 tasti addizionali programmabili
• Comodo poggiamani con tastiera a sfioramento di facile accesso
Espansione
• Slot per una schede PC CardBus di tipo III o per due schede PC
CardBus di tipo II
• Moduli della memoria potenziabili

Indicatori
Il computer dispone di 7 icone di stato estremamente intuitive
collocate sotto lo schermo.
Icona
Icona Funzione
IconaIcona
Funzione Descrizione
FunzioneFunzione
Descrizione
DescrizioneDescrizione
11
Italiano
Comunicazion e
Wireless
Alimentazione Si illumina quando il computer è acceso.
Sospensione Si illumina quando viene attivata la modalità
Attività delle
unità
Ricarica della
batteria
Bloc Maiusc Si illumina quando Bloc Maiusc è attivato.
S’illumina quando le capacità Wireless LAN sono
attivate.
sospensione e lampeggia quando il sistema
entra o esce dalla modalità ibernazione.
Si illumina quando è attiva disco rigido o ottica.
Si illumina durante la ricarica della batteria.

Italiano
12
Icona
Icona Funzione
IconaIcona
Funzione Descrizione
FunzioneFunzione
Bloc Num Si illumina quando Bloc Num è attivato.
Descrizione
DescrizioneDescrizione
1 Introduzione a TravelMate
Indicatori sul coperchio
Quando il coperchio del computer è chiuso sono mostrare 2 icone di
facile lettura, che indicano quali stati o funzioni siano abilitati o
disabilitati.
Icona
Icona Descrizione
IconaIcona
Descrizione
DescrizioneDescrizione
Si illumina quando il computer è acceso.
Si illumina quando viene attivata la modalità sospensione e
lampeggia quando il sistema entra o esce dalla modalità
ibernazione.

13
Uso della tastiera
La tastiera dispone di tasti standard, tastierino incorporato, tasti
cursore separati, due tasti Windows e dodici tasti funzione.
Tasti speciali
Tasti di blocco
La tastiera dispone di tre tasti Bloc che è possibile attivare e disattivare.
Italiano
Tasto Bloc
Tasto Bloc Descrizione
Tasto BlocTasto Bloc
Bloc Maiusc Quando Bloc Maiusc è attivo, tutti i caratteri alfabetici
Bloc Num
(Fn-F11)
Bloc Scorr
(Fn-F12)
Descrizione
DescrizioneDescrizione
digitati vengono riportati in maiuscolo.
Quando Bloc Num è attivo, il tastierino incorporato è
impostato sulla modalità numerica. I tasti funzionano come
una calcolatrice (completa degli operatori aritmetici +, -, * e /
). Utilizzare questa modalità quando occorre immettere molti
dati numerici. Per ottimizzare l'operazione, è comunque
preferibile collegare un tastierino esterno.
Quando Bloc Scorr è attivo, lo schermo si sposta di una riga
verso l'alto o verso il basso, a seconda che venga premuta la
freccia verso l'alto o verso il basso. Bloc Scorr non funziona
con tutte le applicazioni.

Italiano
14
1 Introduzione a TravelMate
Tastierino numerico incorporato
Il tastierino numerico incorporato funziona come il tastierino numerico
di un computer desktop e viene identificato da piccoli caratteri
posizionati nell'angolo superiore destro dei copritasti. Per semplificare
la legenda della tastiera, i simboli dei tasti di controllo del cursore non
sono riportati sui tasti.
Accesso Desiderato
Accesso Desiderato Bloc Num Attivo
Accesso DesideratoAccesso Desiderato
Bloc Num Attivo Bloc Num Inattivo
Bloc Num AttivoBloc Num Attivo
Bloc Num Inattivo
Bloc Num InattivoBloc Num Inattivo
Tasti numerici sul
tastierino
incorporato
Tasti di controllo del
cursore sul tastierino
incorporato
Tasti principali della
tastiera
Nota:
Nota: Se al computer è collegata una tastiera o un tastierino
Nota:Nota:
esterno, la funzione Bloc Num si sposta automaticamente dalla
tastiera interna alla tastiera o al tastierino esterno.
Digitare i numeri
normalmente.
Tenere premuto il tasto
Maiusc insieme ai tasti
di controllo del cursore.
Tenere premuto il tasto
Fn mentre si digitano le
lettere sul tastierino
incorporato.
Tenere premuto il tasto
Fn insieme ai tasti di
controllo del cursore.
Digitare le lettere
normalmente.
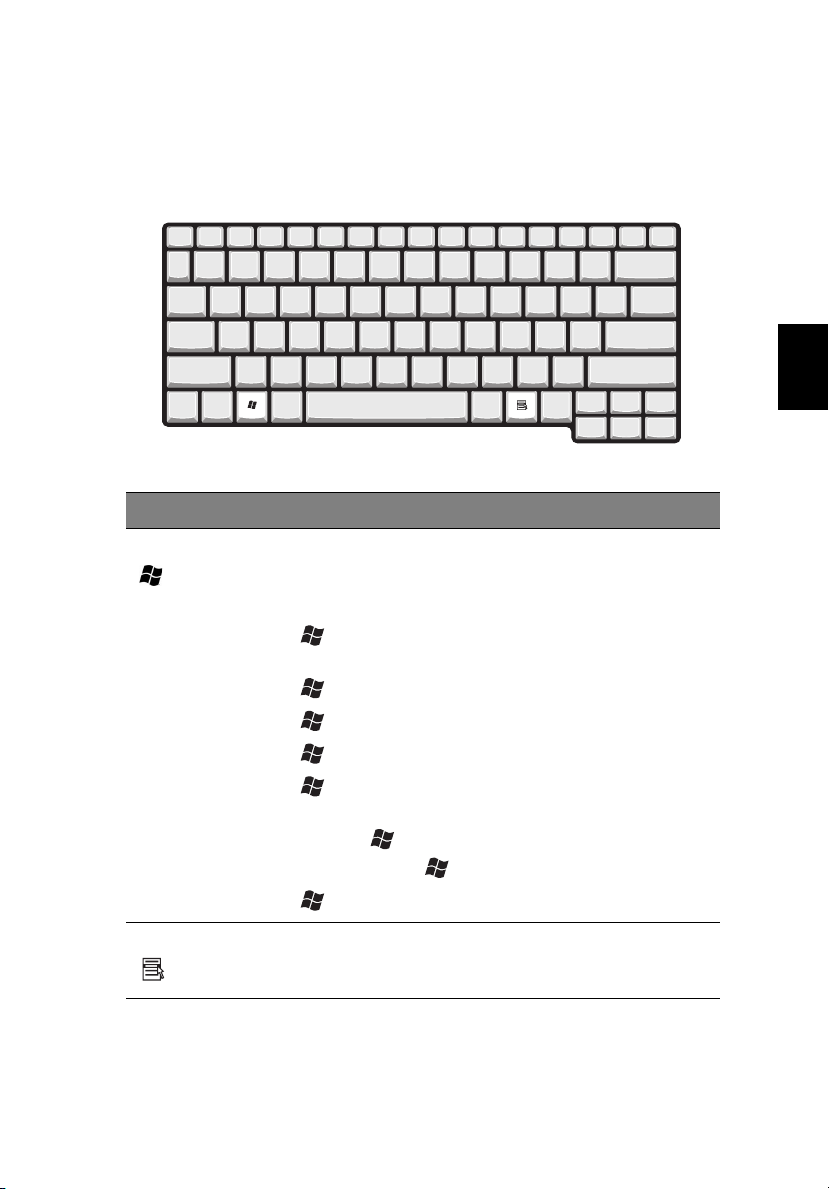
Tasti di Windows
La tastiera è provvista di due tasti in grado di svolgere le funzioni
specifiche di Windows.
Tasto
Tasto Descrizione
TastoTasto
Tasto Windows Premuto da solo, questo tasto ha la stessa funzione di
Descrizione
DescrizioneDescrizione
quando si clicca il tasto Avvio di Windows: lancia il
menu Avvio. Può anche essere usato assieme ad altri
tasti per varie funzioni, che elenchiamo qui di seguito:
+ Tab: Seleziona il pulsante successivo sulla barra
dei comandi delle applicazioni.
+ E: Apre la finestra “Risorse del Computer”.
+ F1: Apre la Guida e supporto di Windows.
+ F: Apre la finestra di dialogo: “Trova tutti i file”.
+ M: Riduce tutte le finestre a icona sulla barra e
compare il desktop.
Maiusc + + M: Ripristina le finestre che erano state
ridotte in barra ( + M) Dal comando precedente.
+ R: Apre la finestra di dialogo “Esegui”.
15
Italiano
Tasto Applicazioni Questo tasto ha lo stesso effetto di quando si clicca il
tasto destro del mouse: apre l’applicazione contenuta
nel menu.

Italiano
16
1 Introduzione a TravelMate
Tasti di scelta rapida
Il computer consente l'uso di alcuni tasti di scelta rapida o di
combinazioni di tasti per accedere alla maggior parte dei controlli,
quali la luminosità dello schermo, l'uscita per il volume e l'utilità BIOS.
Per attivare i tasti di scelta rapida, tenere premuto Fn
tasto della combinazione.
Tasto di Scelta
Tasto di Scelta
Tasto di Scelta Tasto di Scelta
Rapida
Rapida
RapidaRapida
Icona
Icona Funzione
IconaIcona
Funzione Descrizione
FunzioneFunzione
Fn e premere l'altro
FnFn
Descrizione
DescrizioneDescrizione
Fn-F1 Guida per i tasti di
scelta rapida
Fn-F2 Impostazione Lancia Notebook
Fn-F3 Attivazione e
disattivazione
dello schema di
gestione
dell'alimentazione
Fn-F4 Sospensione Attiva la modalità
Visualizza la Guida
relativa ai tasti di scelta
rapida.
Manager.
Consente di attivare e
disattivare lo schema di
gestione
dell'alimentazione
utilizzato dal computer
(funzione disponibile se
supportata dal sistema
operativo).
sospensione del computer.
 Loading...
Loading...