Page 1
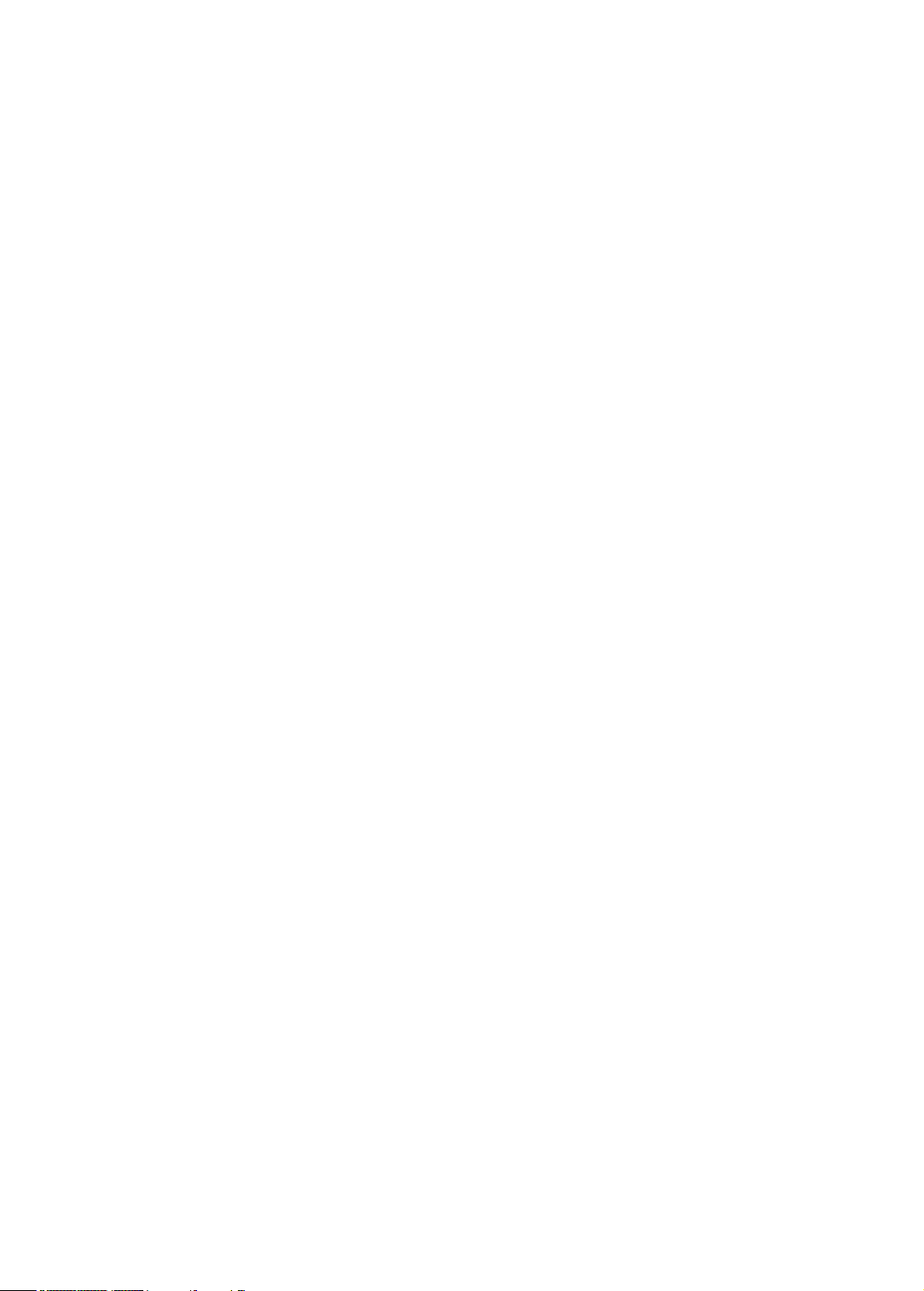
Acer
Aspire X3400/X5400
Service Guide
PRINTED IN TAIWAN
Page 2
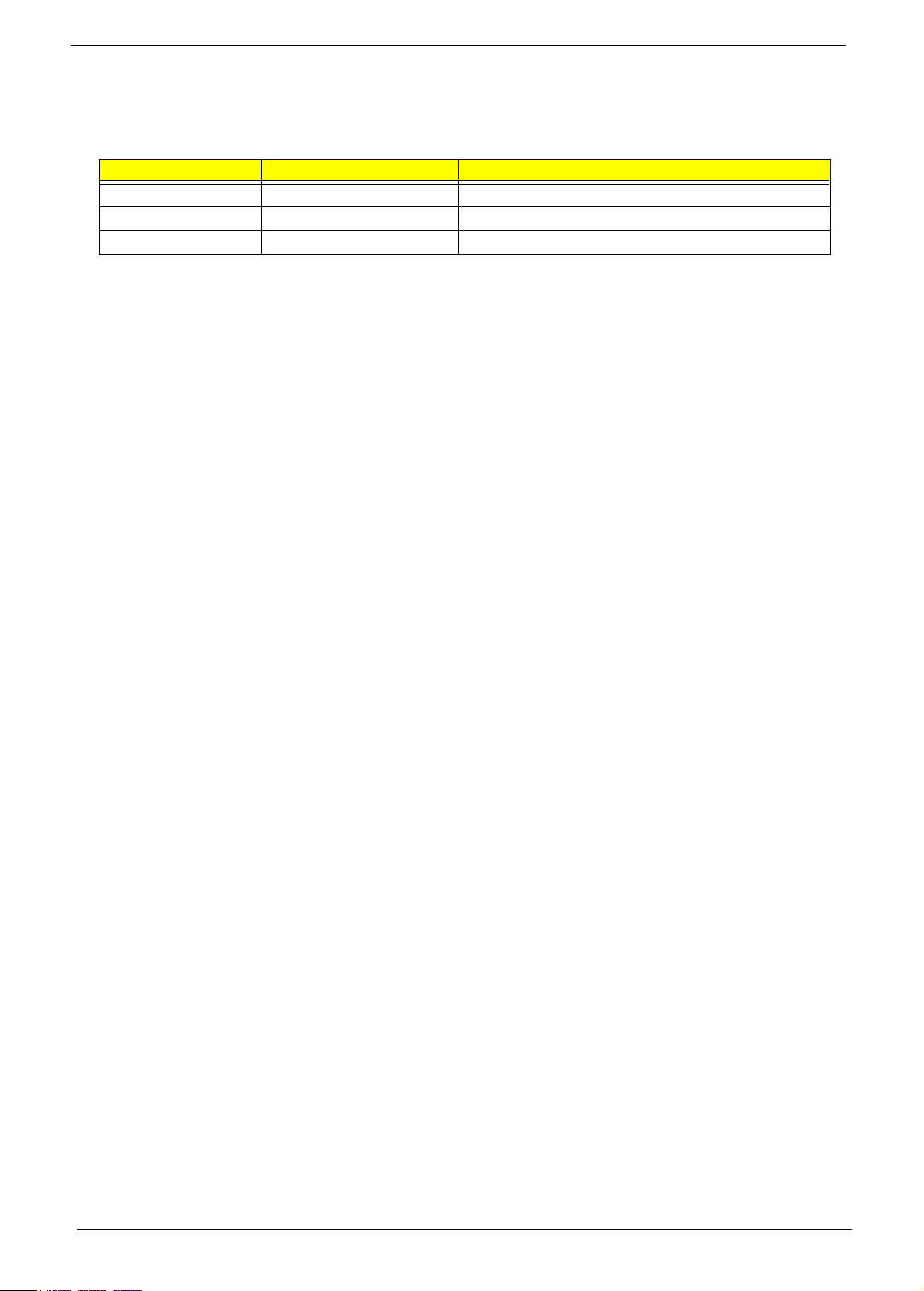
Revision History
Please refer to the table below for the updates made on this service guide.
Date Chapter Updates
ii
Page 3
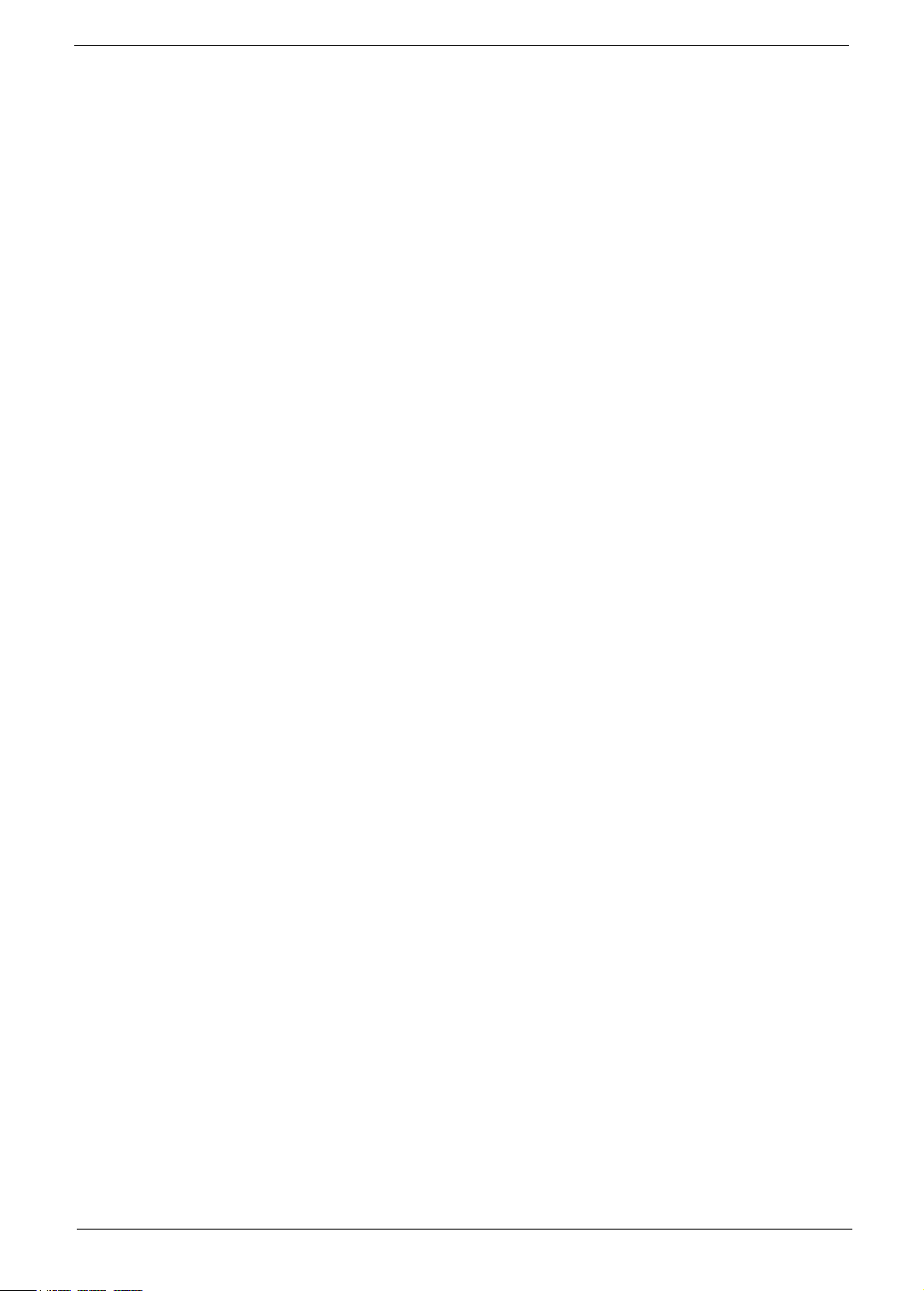
Copyright
Copyright © 2010 by Acer Incorporated. All rights reserved. No part of this publication may be reproduced,
transmitted, transcribed, stored in a retrieval system, or translated into any language or computer language, in
any form or by any means, electronic, mechanical, magnetic, optical, chemical, manual or otherwise, without
the prior written permission of Acer Incorporated.
iii
Page 4
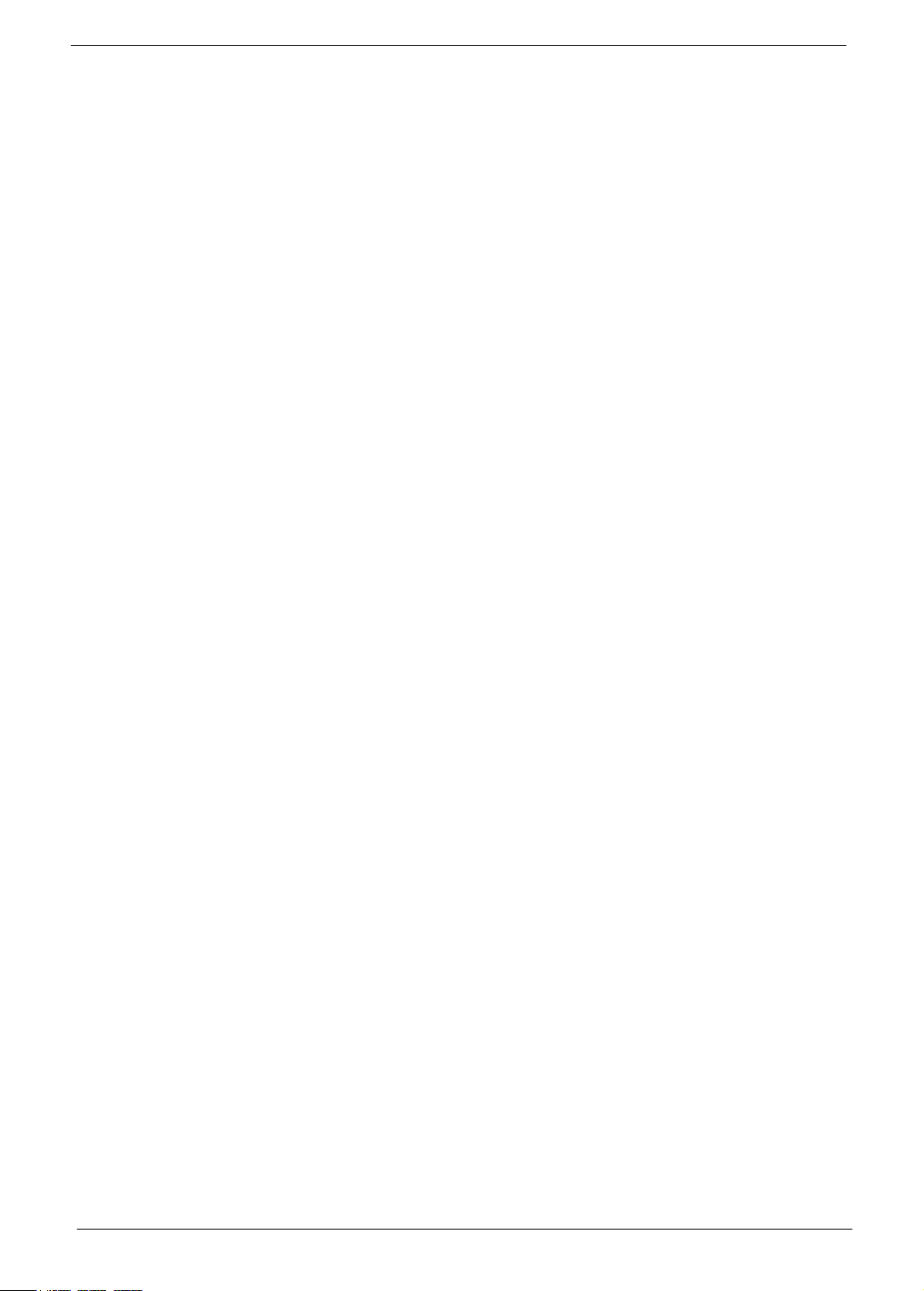
Disclaimer
The information in this guide is subject to change without notice.
Acer Incorporated makes no representations or warranties, either expressed or implied, with respect to the
contents hereof and specifically disclaims any warranties of merchantability or fitness for any particular
purpose. Any Acer Incorporated software described in this manual is sold or licensed "as is". Should the
programs prove defective following their purchase, the buyer (and not Acer Incorporated, its distributor, or its
dealer) assumes the entire cost of all necessary servicing, repair, and any incidental or consequential
damages resulting from any defect in the software.
Acer is a registered trademark of Acer Corporation.
Intel is a registered trademark of Intel Corporation.
Pentium Dual-Core, Celeron Dual-Core, Core 2 Duo, Core 2 Quad, Celeron, and combinations thereof, are
trademarks of Intel Corporation.
Other brand and product names are trademarks and/or registered trademarks of their respective holders.
iv
Page 5
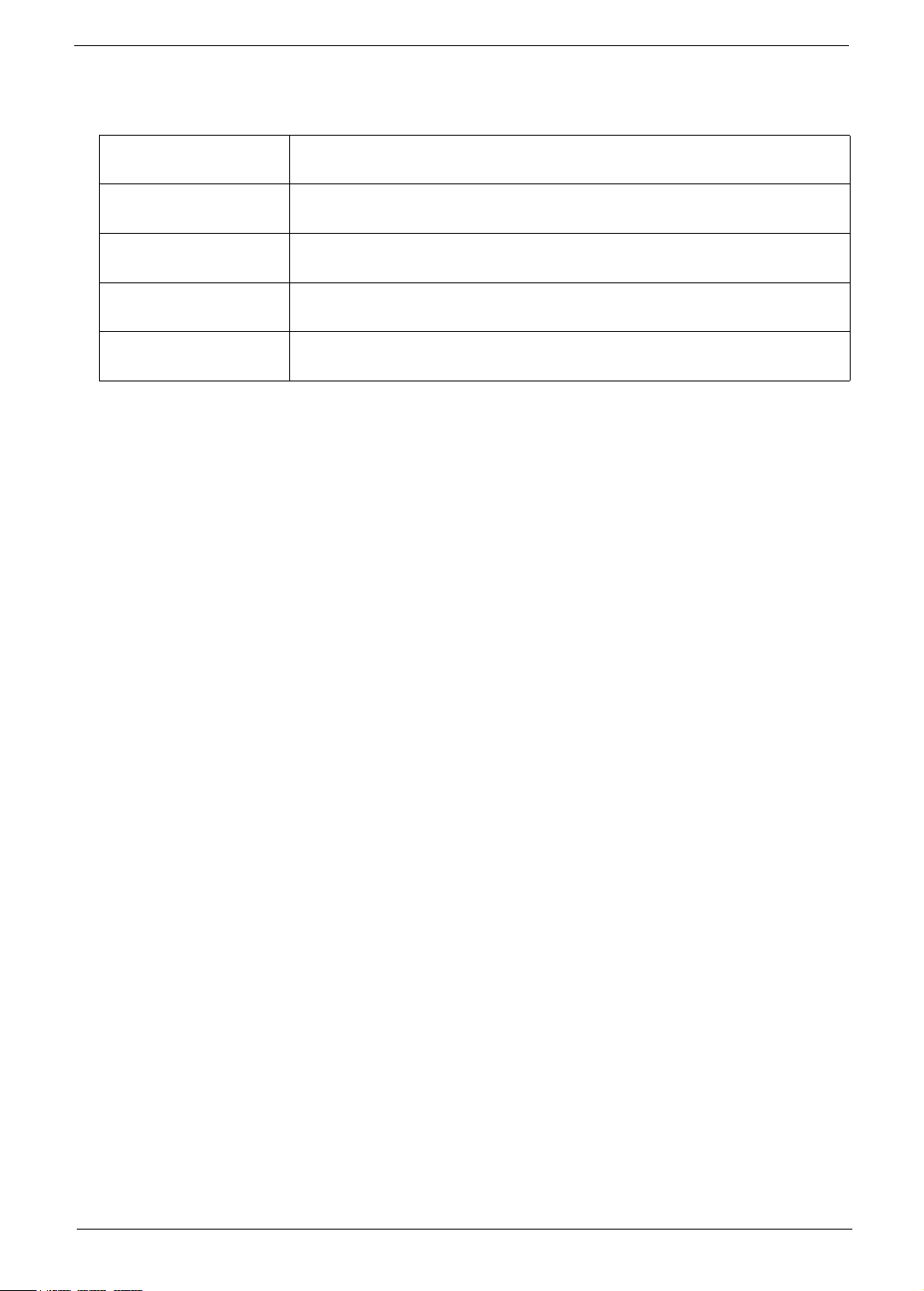
Conventions
The following conventions are used in this manual:
SCREEN
MESSAGES
NOTE Gives additional information related to the current topic.
WARNING Alerts you to any physical risk or system damage that might result from doing
CAUTION Gives precautionary measures to avoid possible hardware or software
IMPORTANT Reminds you to do specific actions relevant to the accomplishment of
Denotes actual messages that appear on screen.
or not doing specific actions.
problems.
procedures.
v
Page 6
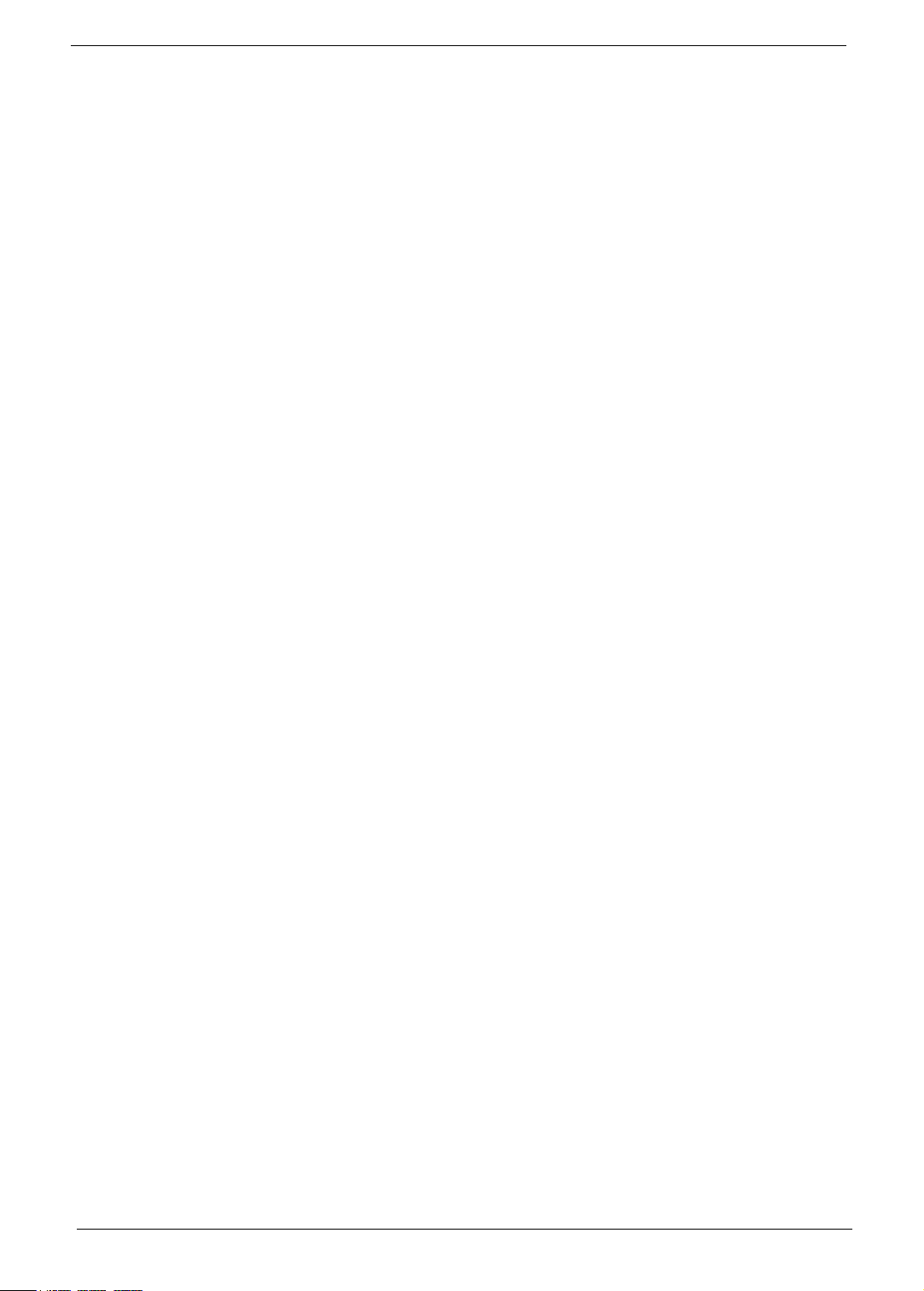
Service Guide Coverage
This Service Guide provides you with all technical information relating to the BASIC CONFIGURATION
decided for Acer's "global" product offering. To better fit local market requirements and enhance product
competitiveness, your regional office MAY have decided to extend the functionality of a machine (e.g. add-on
card, modem, or extra memory capability). These LOCALIZED FEATURES will NOT be covered in this generic
service guide. In such cases, please contact your regional offices or the responsible personnel/channel to
provide you with further technical details.
FRU Information
Please note WHEN ORDERING FRU PARTS, that you should check the most up-to-date information available
on your regional web or channel. If, for whatever reason, a part number change is made, it will not be noted in
the printed Service Guide. For ACER-AUTHORIZED SERVICE PROVIDERS, your Acer office may have a
DIFFERENT part number code to those given in the FRU list of this printed Service Guide. You MUST use the
list provided by your regional Acer office to order FRU parts for repair and service of customer machines.
vi
Page 7
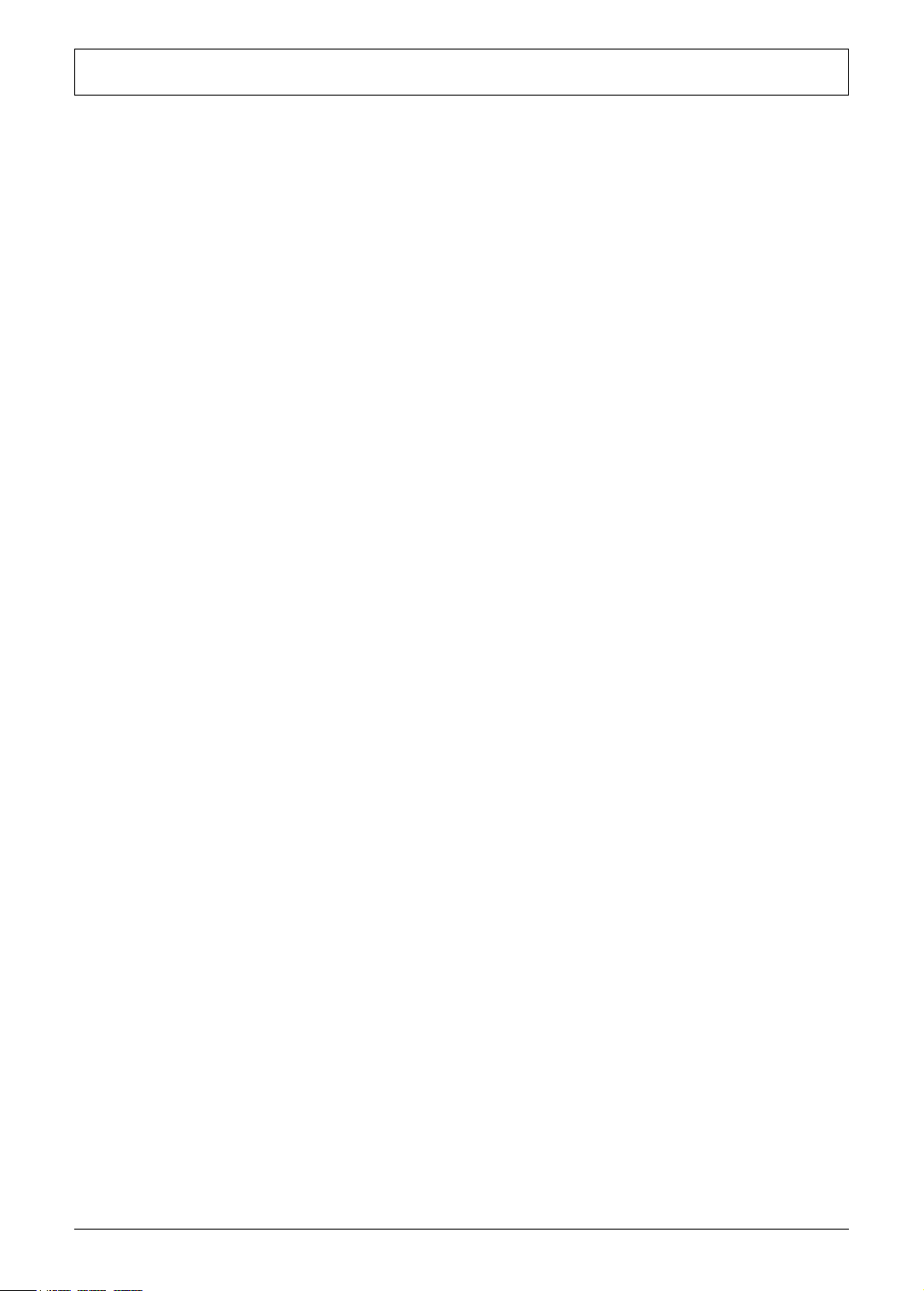
Table of Contents
System Tour 1
Features 1
System Components 4
Front Panel 4
Rear Panel 6
Internal Components 8
System LED Indicators 9
System Utilities 11
CMOS Setup Utility 11
Entering CMOS setup 12
Navigating Through the Setup Utility 12
Setup Utility Menus 13
System Disassembly 27
Disassembly Requirements 27
Pre-disassembly Procedure 28
Main Unit Disassembly 29
Removing the Side Panel 31
Removing the Front Bezel 32
Removing the Heatsink Fan Assembly 34
Removing the Processor 35
Removing the Optical Drive 36
Removing the Hard Disk Drive 38
Removing the Power Supply 39
Removing the Memory Modules 41
Removing an Expansion Card 42
Removing the Front I/O and Card Reader Boards 44
Removing the Mainboard 47
Removing the Top Bezel 49
System Troubleshooting 51
Hardware Diagnostic Procedure 51
System Check Procedures 52
Power System Check 52
System External Inspection 52
System Internal Inspection 52
Checkpoints 53
Viewing BIOS checkpoints 53
Bootblock Initialization Code Checkpoints 53
Bootblock Recovery Code Checkpoints 54
POST Code Checkpoints 55
DIM Code Checkpoints 57
Beep Codes 58
Boot Block Beep Codes 58
POST BIOS Beep Codes 58
Error Messages 60
Memory 60
Boot 60
Storage Device 61
Virus Related 62
System Configuration 63
vii
Page 8
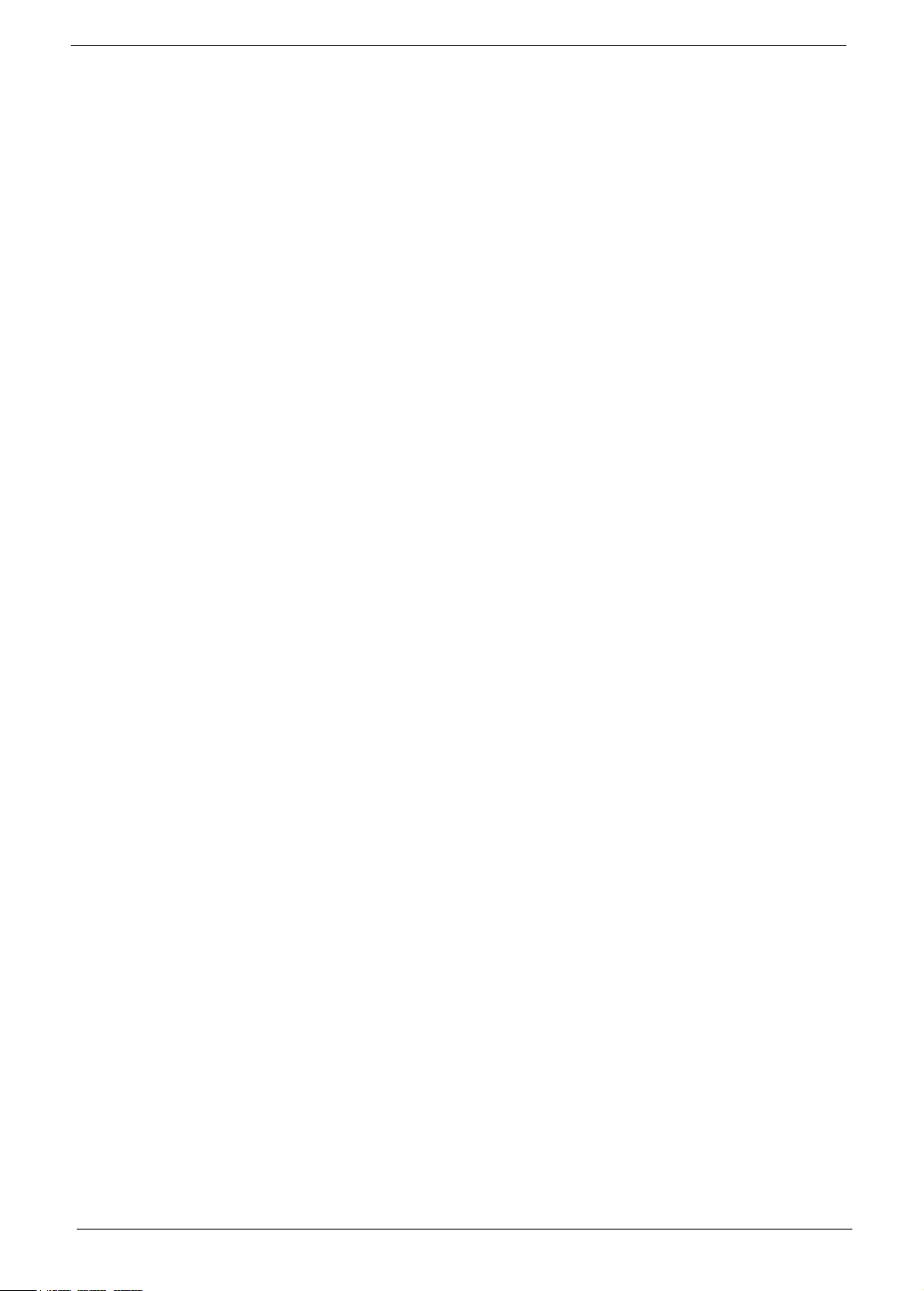
CMOS 64
Miscellaneous 64
USB eModule Error Messages 65
SMBIOS eModule Error Messages 65
CPU eModule Error Messages 65
MPS Table (Multi-processor) eModule Error Messages 65
BIOS Recovery 66
Undetermined Problems 68
System Block Diagram and Board Layout 69
System Block Diagram 69
Board Layout 70
Mainboard 70
FRU (Field Replaceable Unit) List 73
Exploded Diagram 74
X3400 FRU List 76
X5400 FRU List 79
Technical Specifications 83
viii
Page 9
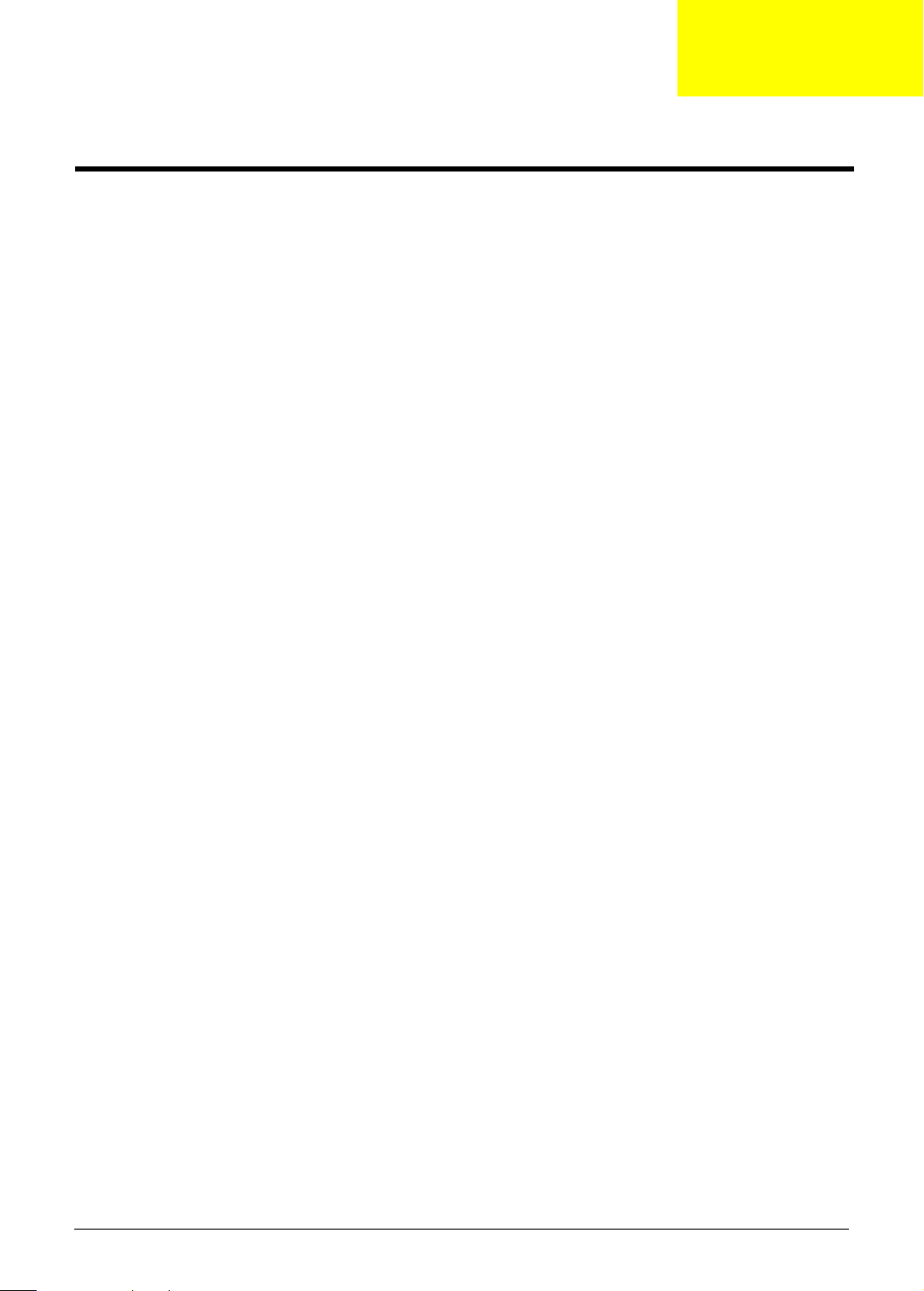
Chapter 1
System Tour
Features
Below is a brief summary of the computer’s many features.
NOTE: The features listed in this section is for your reference only. The exact configuration of the system
depends on the model purchased.
Processor
One AM2+ socket
AMD Phenom II X4 805/810/820/900E/905E/910/925 processor
AMD Phenom II X3 545/550/700E/705E/710/720/740 processor
Chipset
nVIDIA GeForce 8200 (MCP78PV) chipset
Memory subsystem
Four DDR3-667/800/1066/1333 MHz DIMM sockets
Supports single channel or dual-channel memory mode
Maximum of 8 GB supported
Media storage
Super-Multi DVD drive
BD Combo, BD-ROM, BD-RW drive
SATA hard disk drive
Serial ATA controller
Embedded SATA controllers
Two SATA ports
eSATA port
Audio
HD audio codec ALC888S
Five audio jacks
Networking
Marvell 88E1116 Intel WG82567V Gigabit NIC
One Gigabit Ethernet LAN port (RJ-45)
PCI I/O
PCI Express x16 bus slot
PCI Express x1 bus slot
Chapter 1 1
Page 10
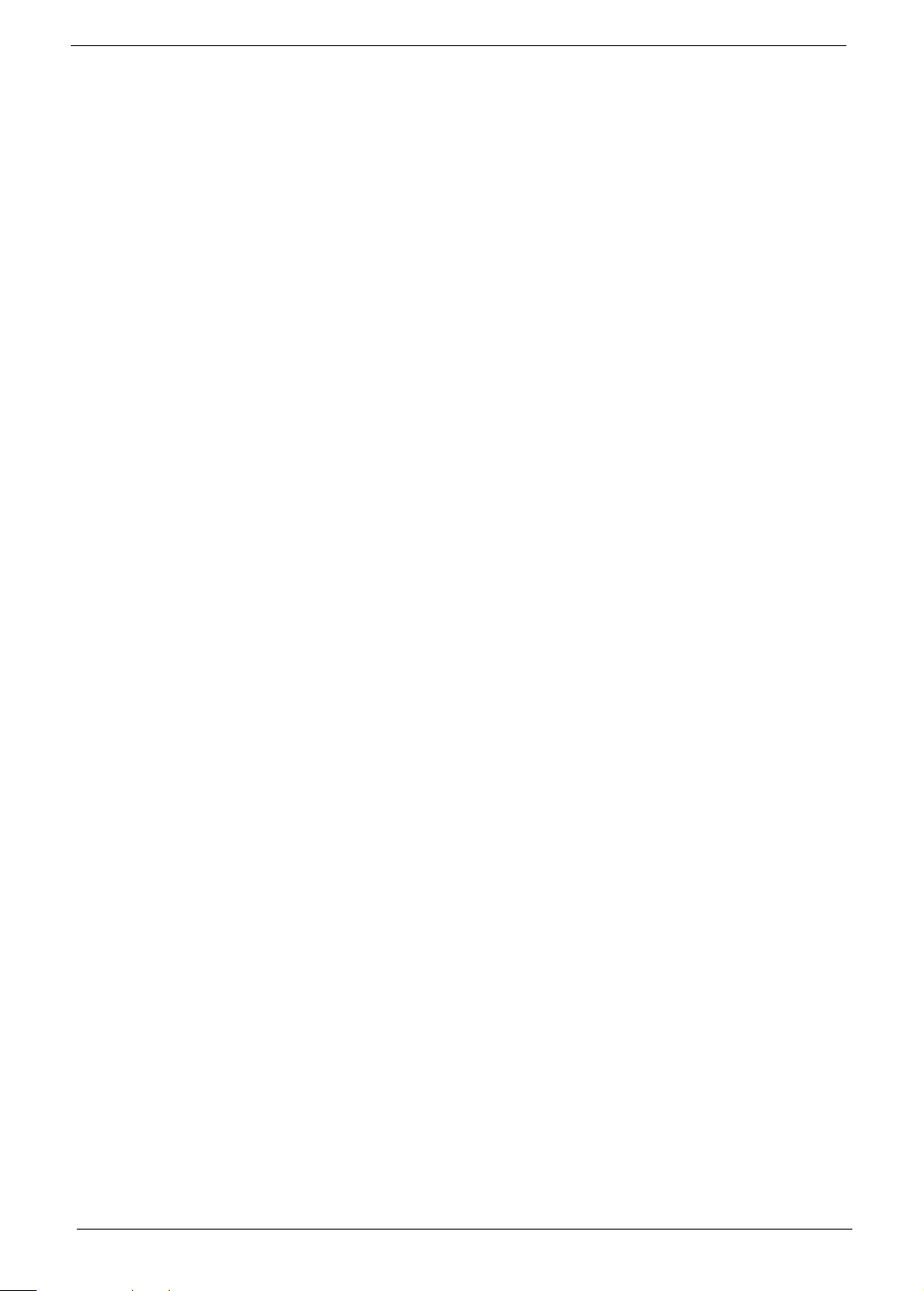
I/O ports
Front
Five USB 2.0 ports
Headphone/speaker-out/line-out jack
Microphone-in jack
9-in-1 media card reader — CompactFlash® (Type I and II), CF+™ Microdrive, MultiMediaCard
(MMC), Reduced-Size MultiMediaCard (RS-MMC), Secure Digital™ (SD) Card, xD-Picture
Card™, Memory Stick™, Memory Stick PRO™
Rear
PS/2 keyboard port
PS/2 mouse port
Five audio jacks
HDMI port
eSATA port
Four USB 2.0 ports
Gigabit LAN port
VGA/monitor port
Operating system and software
Operating system
Windows 7 Home Premium x64
Windows 7 Home Premium X86
Windows 7 Home Basic X86,
FreeDOS
Linux LL95
Applications
Acer eRecovery Management
Acrobat Reader
Acrobat Flash Player
Arcade Deluxe
Cyberlink Power Director
McAfee Internet Security
MyWinLocker
Microsoft Works
Nero 9 Essentials
Power supply
220-watts (115/230 V AC) PFC or non-PFC power supply
Active PFC 220V for EMEA and China
Non-PFC 110V and 220V with select switch.
Active PFC 220V with Energy Star 5.0
Dimension and weight
Dimension (LxWxH)
X3400: 367.8 x 100 x 281.5 mm (with bezel)
X5400: 367.8 x 100 x 281.5 mm (with bezel)
2 Chapter 1
Page 11
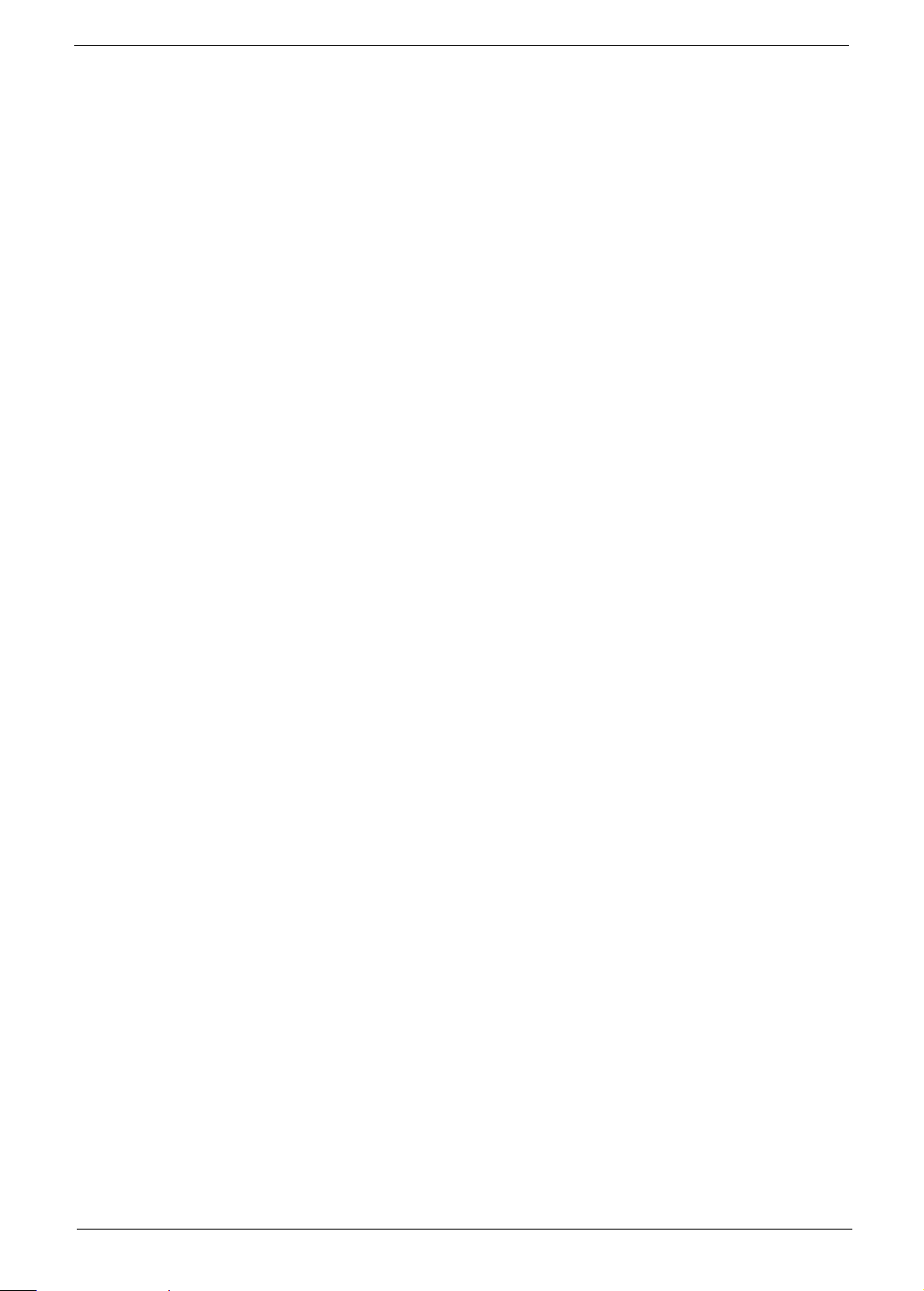
Weight (estimate)
X3950: 8 kg
X5950: 8 kg
Chapter 1 3
Page 12
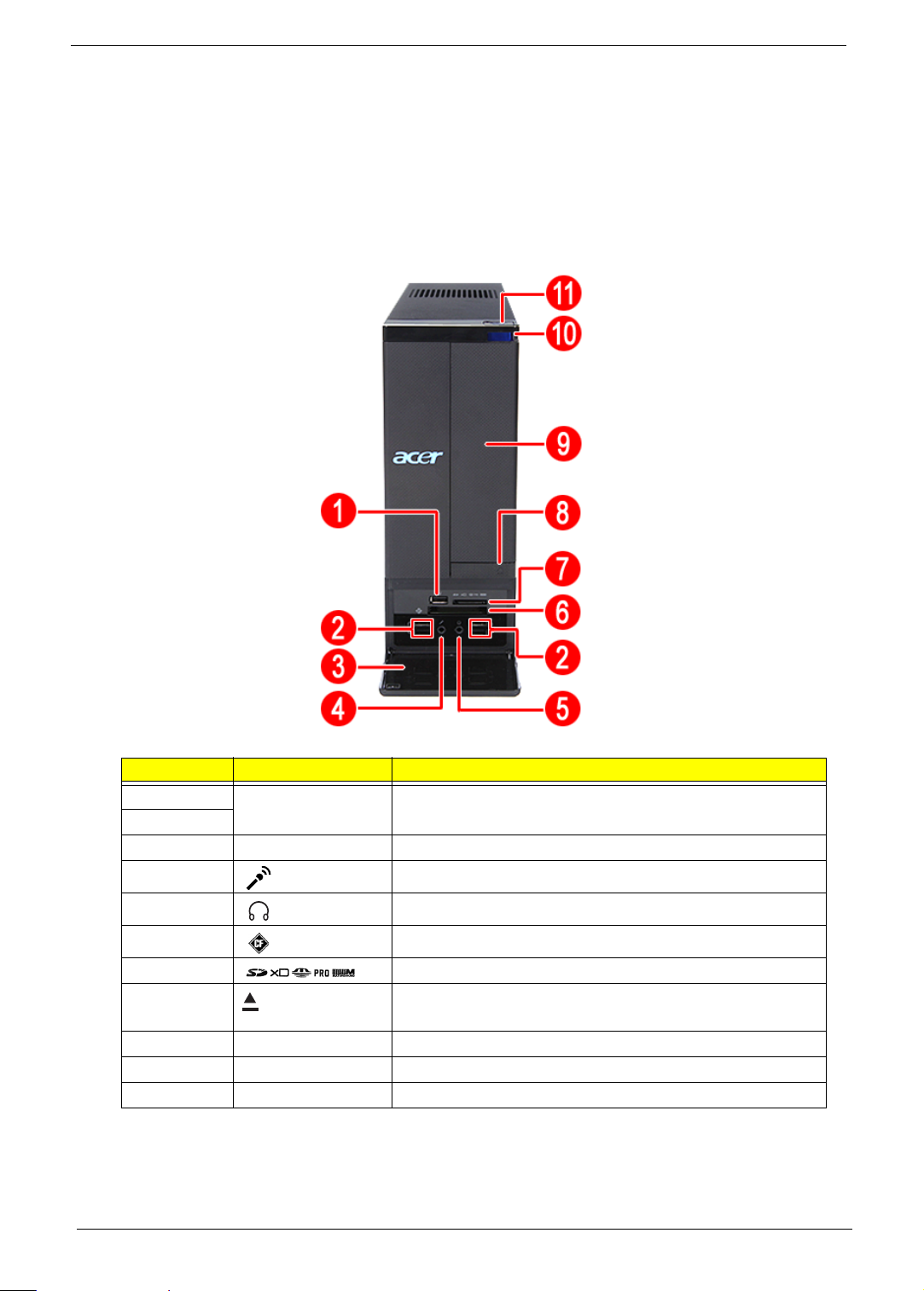
System Components
This section is a virtual tour of the system’s interior and exterior components.
Front Panel
X3400
No. Icon Component
1
2
3 Front I/O cover
4 Microphone-in jack
5 Headphone/Speaker-out/line-out jack
6 CF I/II (CompactFlash Type I/II) slot
7 Media card reader
8 Drive bay door eject button
9 Optical drive bay door
10 HDD activity indicator
11 Power button/power indicator
4 Chapter 1
USB 2.0 ports
Press to open drive bay door and access the optical drive.
Page 13
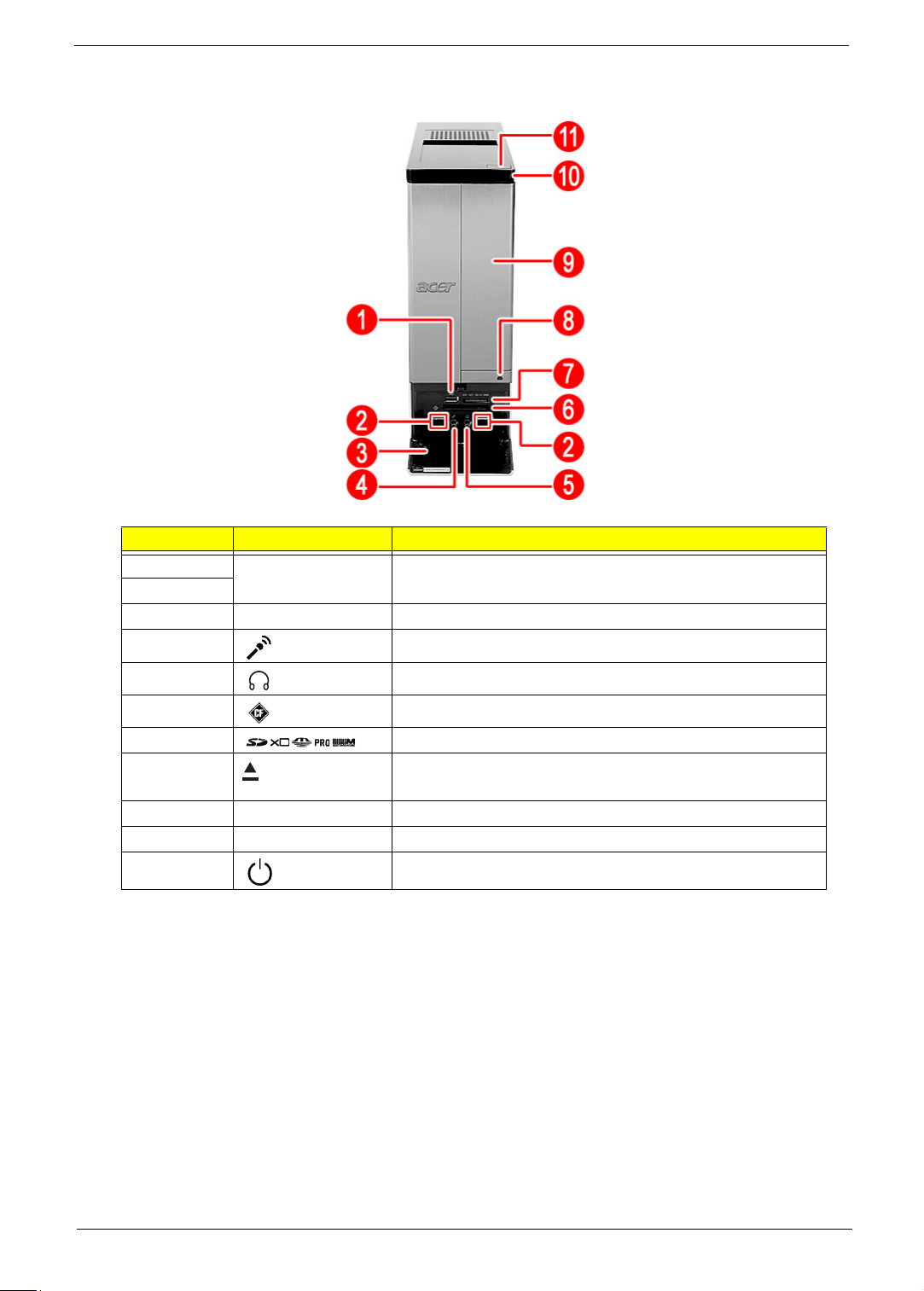
X5400
No. Icon Component
1
2
3 Front I/O cover
4 Microphone-in jack
USB 2.0 ports
5 Headphone/Speaker-out/line-out jack
6 CF I/II (CompactFlash Type I/II) slot
7 Media card reader
8 Drive bay door eject button
Press to open drive bay door and access the optical drive.
9 Optical drive bay door
10 HDD activity indicator
11 Power button/power indicator
Chapter 1 5
Page 14
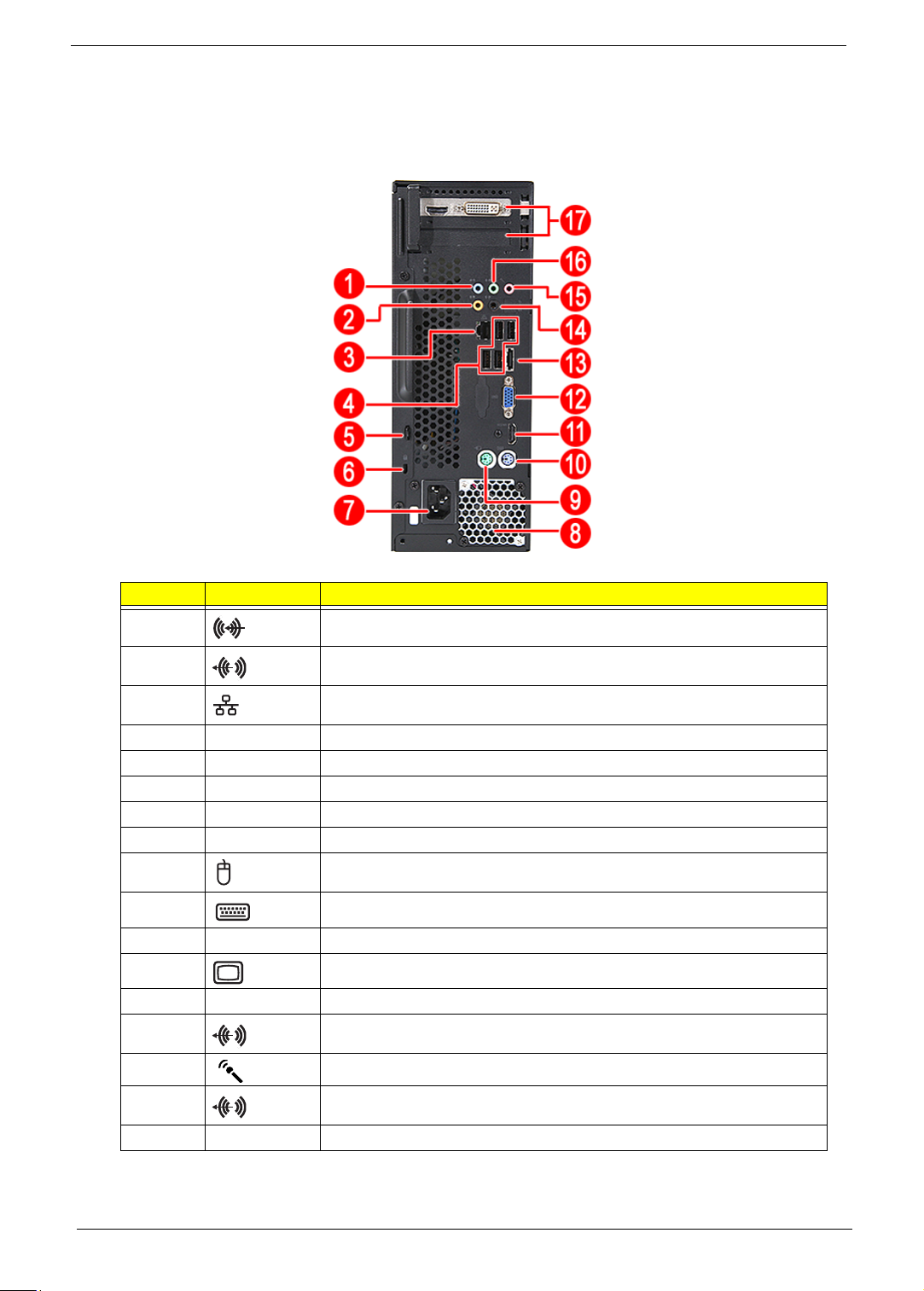
Rear Panel
X3400
No. Icon Component
1 Audio in or side speaker jack
2 Center speaker/subwoofer jack
3 Gigabit LAN port (10/100/1000 Mbps)
4 USB 2.0 ports
5 Key hole
6 Lock slot
7 Power connector
8 Power supply (Photo shows PFC power supply)
9 PS2 mouse port
10 PS2 keyboard port
11 HDMI port
12 VGA monitor port
13 eSATA port
14 Rear speaker/surround out jack
15 Microphone/speaker-out/line-in jack
16 Line-out jack
17 Expansion slot (Photo shows graphics card and TV tuner card)
6 Chapter 1
Page 15
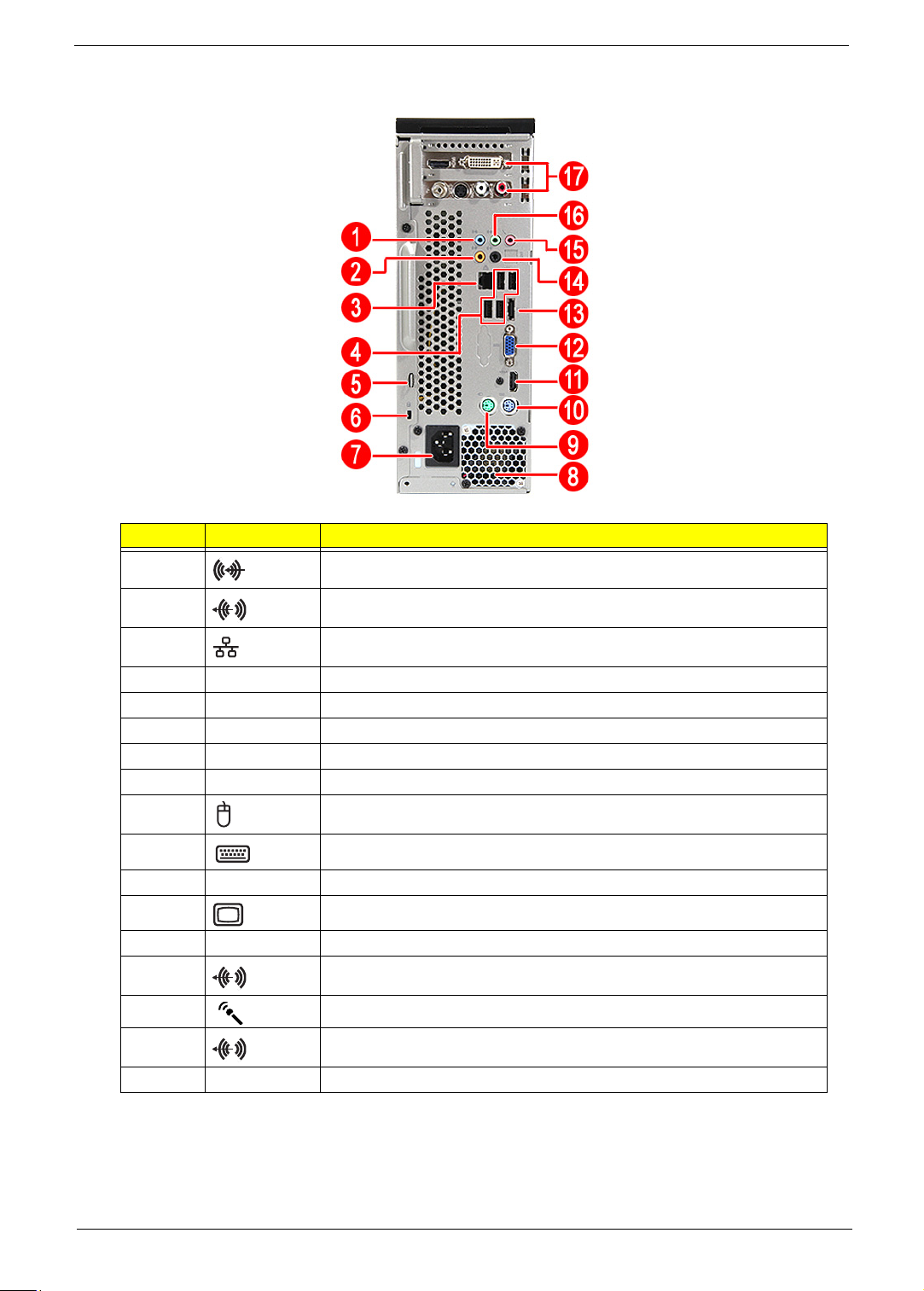
X5400
No. Icon Component
1 Audio in or side speaker jack
2 Center speaker/subwoofer jack
3 Gigabit LAN port (10/100/1000 Mbps)
4 USB 2.0 ports
5 Key hole
6 Lock slot
7 Power connector
8 Power supply (Photo shows PFC power supply)
9 PS2 mouse port
10 PS2 keyboard port
11 HDMI port
12 VGA monitor port
13 eSATA port
14 Rear speaker/surround out jack
15 Microphone/speaker-out/line-in jack
16 Line-out jack
17 Expansion slot (Photo shows graphics card and TV tuner card)
Chapter 1 7
Page 16
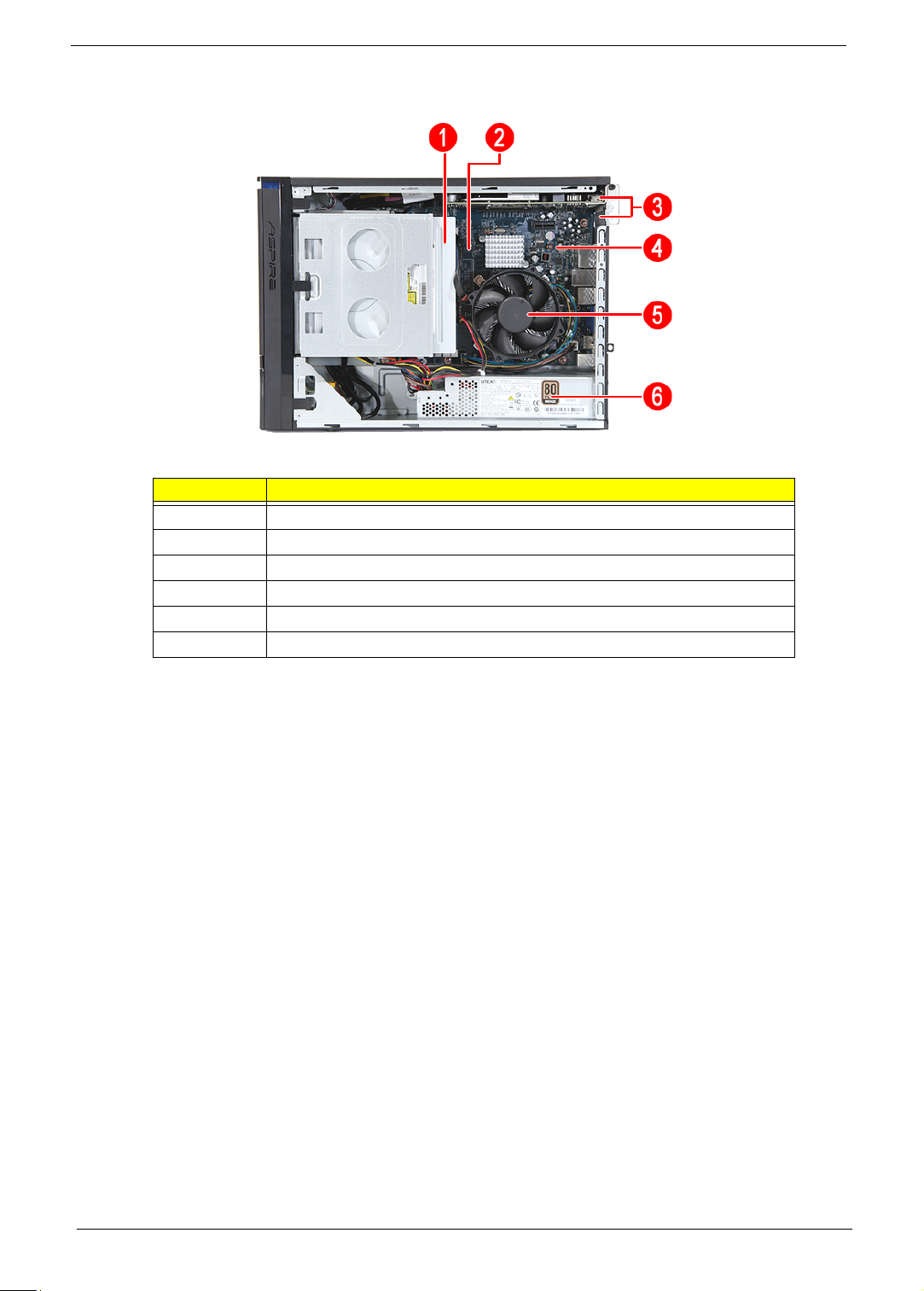
Internal Components
No. Component
1 Optical drive
2 Memory
3 Expansion card
4 Mainboard
5 Heatsink fan assembly
6 Power supply
8 Chapter 1
Page 17
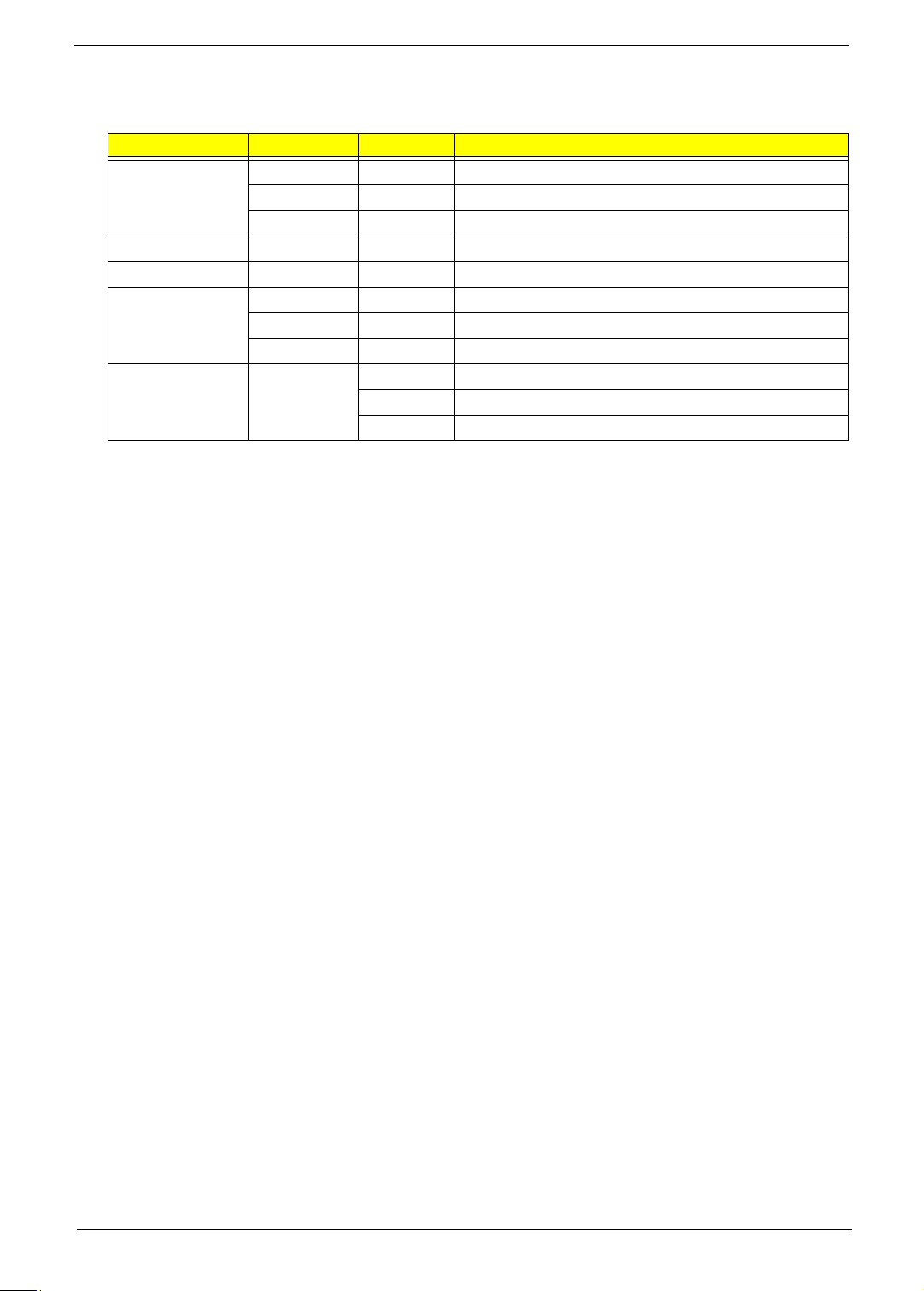
System LED Indicators
This section describes the different system LED indicators.
LED indicator Color LED status Description
Power Blue On S0/S1 state
Blue Blinking S3 state
— Off S4/S5 state
HDD activity Blue Blinking S0/S1 state
LAN activity Blue Blinking S0/S1 state
LAN port network
speed LED (left)
LAN port network
connection LED
(right)
Amber On 1000 Mbps link network access
Green On 100 Mbps link network access
— Off 10 Mbps link network access
Green On Active network link
Blinking Ongoing network data activity
Off Off-line network
Chapter 1 9
Page 18
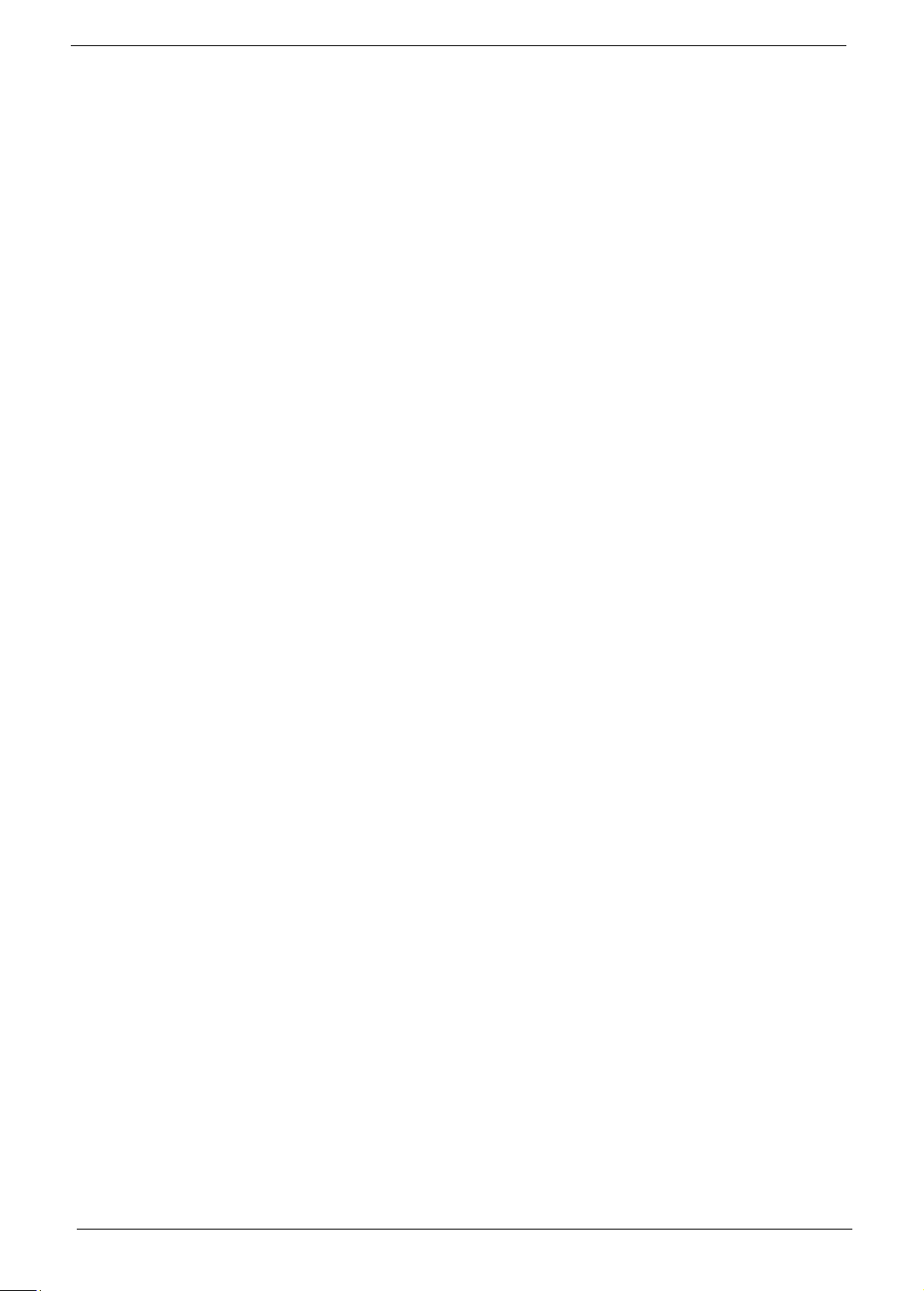
10 Chapter 1
Page 19
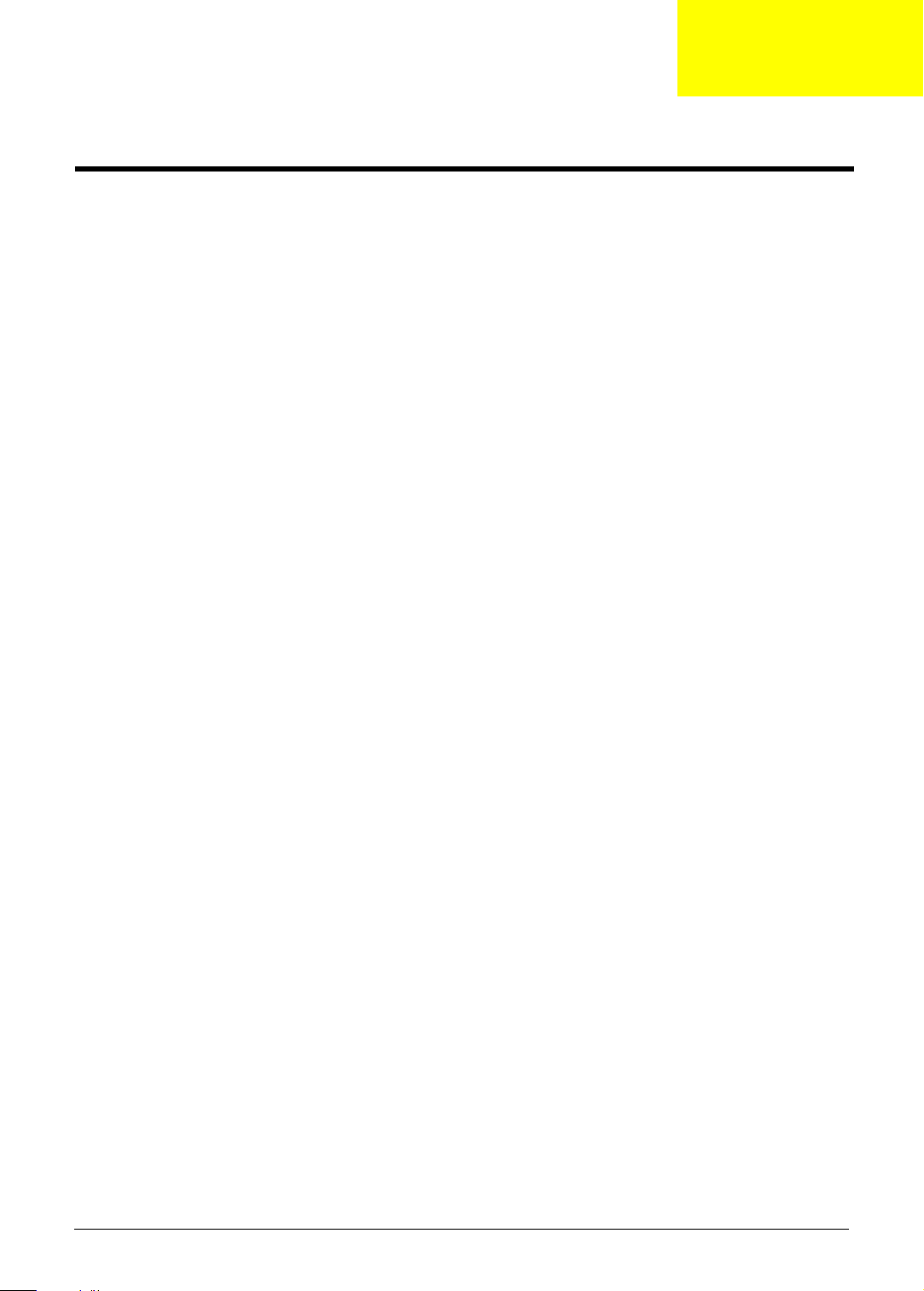
Chapter 2
System Utilities
CMOS Setup Utility
CMOS setup is a hardware configuration program built into the system ROM, called the complementary metaloxide semiconductor (CMOS) Setup Utility. Since most systems are already properly configured and
optimized, there is no need to run this utility. You will need to run this utility under the following conditions.
When changing the system configuration settings
When redefining the communication ports to prevent any conflicts
When modifying the power management configuration
When changing the password or making other changes to the security setup
When a configuration error is detected by the system and you are prompted ("Run Setup"
message) to make changes to the CMOS setup
NOTE: If you repeatedly receive Run Setup messages, the battery may be bad. In this case, the system
cannot retain configuration values in CMOS. Ask a qualified technician for assistance.
CMOS setup loads the configuration values in a battery-backed nonvolatile memory called CMOS RAM. This
memory area is not part of the system RAM which allows configuration data to be retained when power is
turned off.
Before you run the CMOS Setup Utility, make sure that you have saved all open files. The system reboots
immediately after you close the Setup.
NOTE: CMOS Setup Utility will be simply referred to as “BIOS”, "Setup", or "Setup utility" in this guide.
The screenshots used in this guide display default system values. These values may not be the same
those found in your system.
Chapter 2 11
Page 20
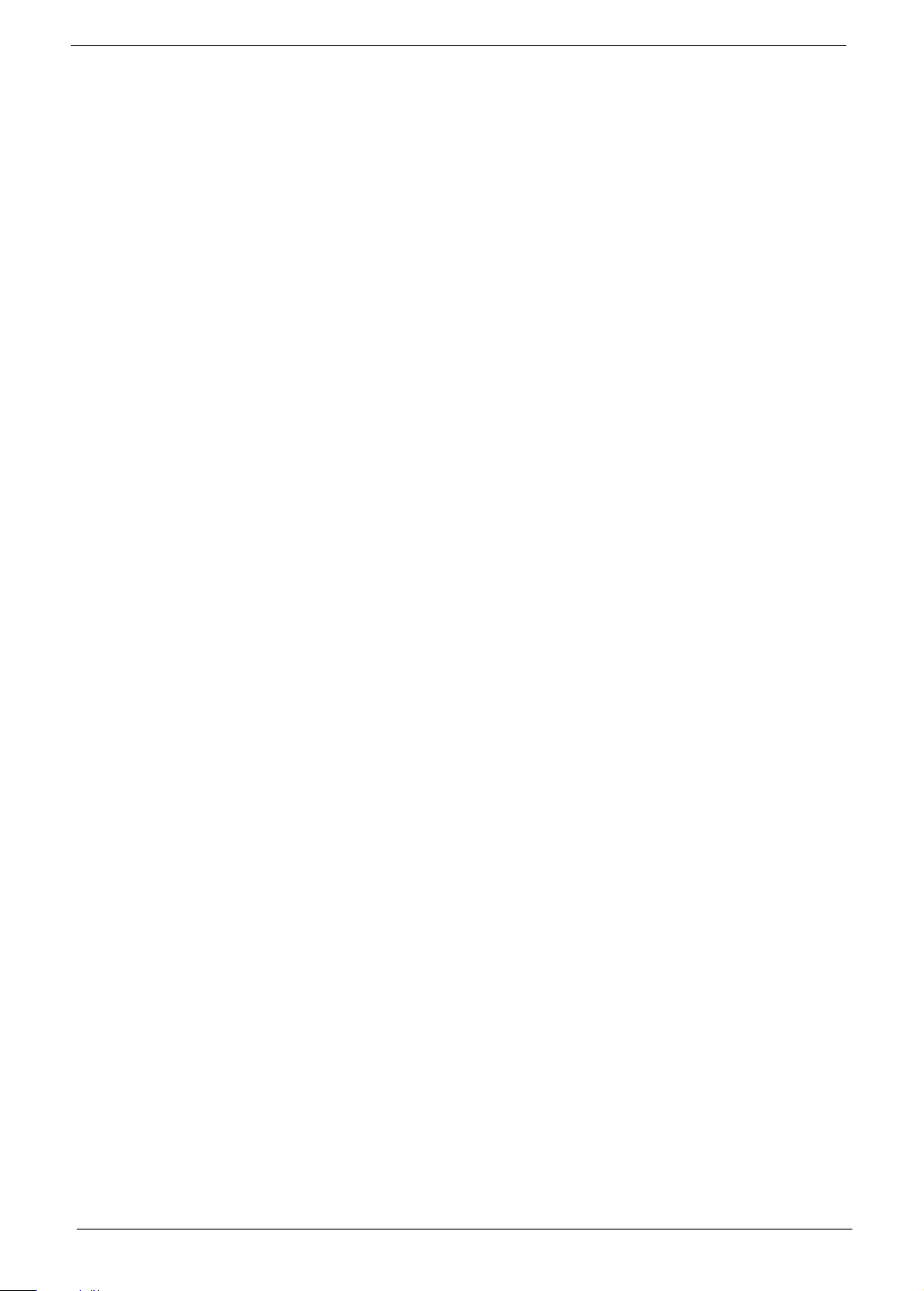
Entering CMOS setup
1. Turn on the computer and the monitor.
If the computer is already turned on, close all open applications, then restart the computer.
2. During POST, press Delete.
If you fail to press Delete before POST is completed, you will need to restart the computer.
The Setup Main menu will be displayed showing the Setup’s menu bar. Use the left and right arrow keys
to move between selections on the menu bar.
Navigating Through the Setup Utility
Use the following keys to move around the Setup utility.
Left and Right arrow keys – Move between selections on the menu bar.
Up and Down arrow keys – Move the cursor to the field you want.
PgUp and PgDn keys – Move the cursor to the previous and next page of a multiple page menu.
Home – Move the cursor to the first page of a multiple page menu.
End – Move the cursor to the last page of a multiple page menu.
+ and - keys – Select a value for the currently selected field (only if it is user-configurable). Press
these keys repeatedly to display each possible entry, or the Enter key to choose from a pop-up
menu.
NOTE: Grayed-out fields are not user-configurable.
Enter key – Display a submenu screen.
NOTE: Availability of submenu screen is indicated by a (>).
Esc – If you press this key:
On one of the primary menu screens, the Exit menu displays.
On a submenu screen, the previous screen displays.
When you are making selections from a pop-up menu, closes the pop-up without making a
selection.
F1 – Display the General Help panel.
F9 – Press to load optimized default system values.
F10 – Save changes made the Setup and close the utility.
12 Chapter 2
Page 21
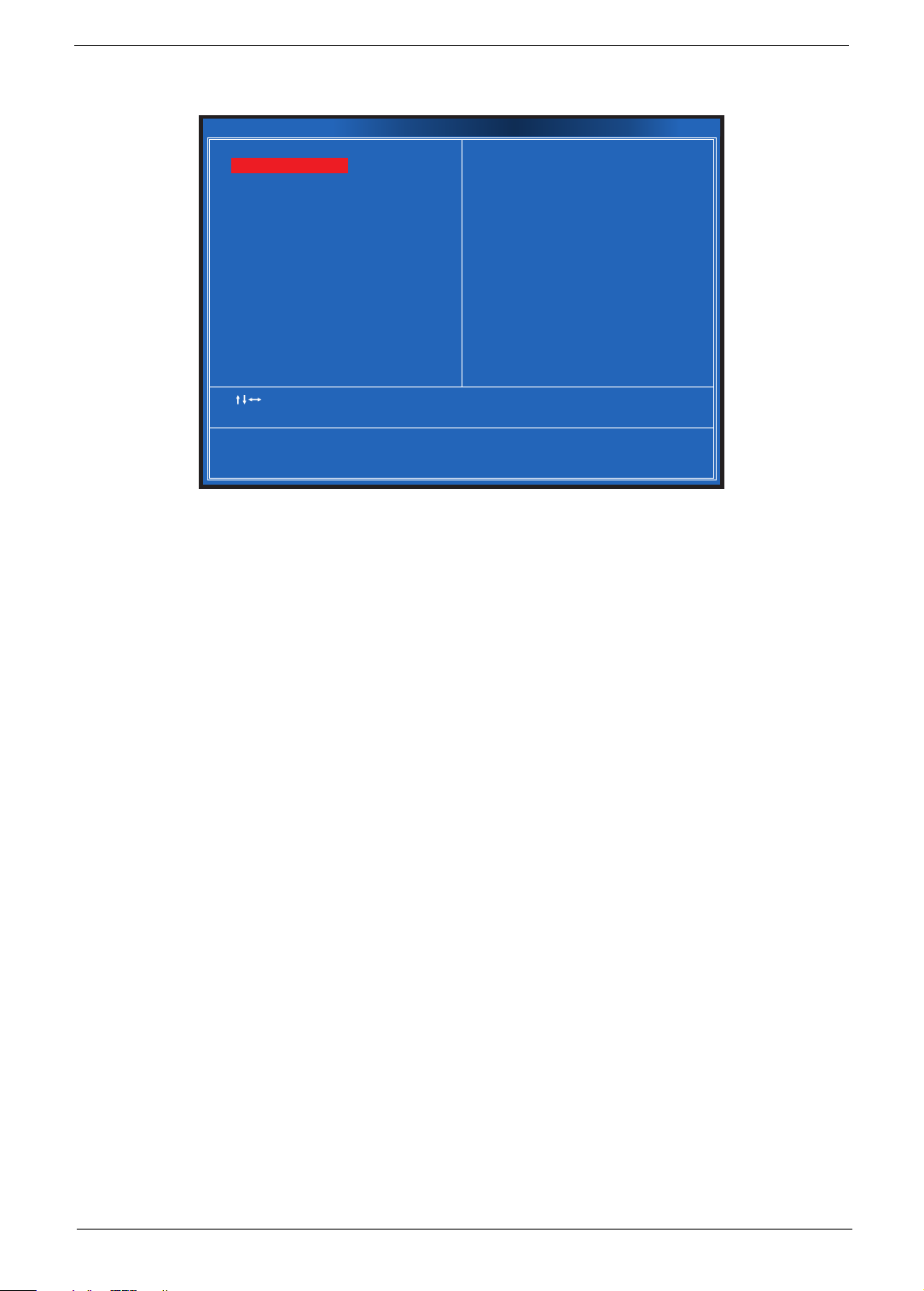
Setup Utility Menus
CMOS Setup Utility - Copyright (C) 1985-2005, American Megatrends, Inc.
►
► Standard CMOS Features
► Advanced BIOS Features
► Advanced Chipset Features
► Integrated Peripherals
► Power Management Setup
Product Information ► PC Health Status
► Frequency/Voltage Control
► BIOS Security Features
Load Default Settings
Save & Exit Setup
Exit Without Saving
:Move Enter:Select
F1:General Help F9:Optimized Defaults
+ :Value//
- ESC Exit:
F10:Save
v02 66(C)Copyright 1985 2009 American Megatrends Inc
.-, ,.
The Setup Main menu includes the following main setup categories.
Product Information
Standard CMOS Features
Advanced BIOS Features
Advanced Chipset Features
Integrated Peripherals
Power Management Setup
PC Health Status
Frequency/Voltage Control
BIOS Security Features
Load Default Settings
Save & Exit Setup
Exit Without Saving
In the descriptive table following each of the menu screenshots, settings in boldface are the default and
suggested settings.
Chapter 2 13
Page 22
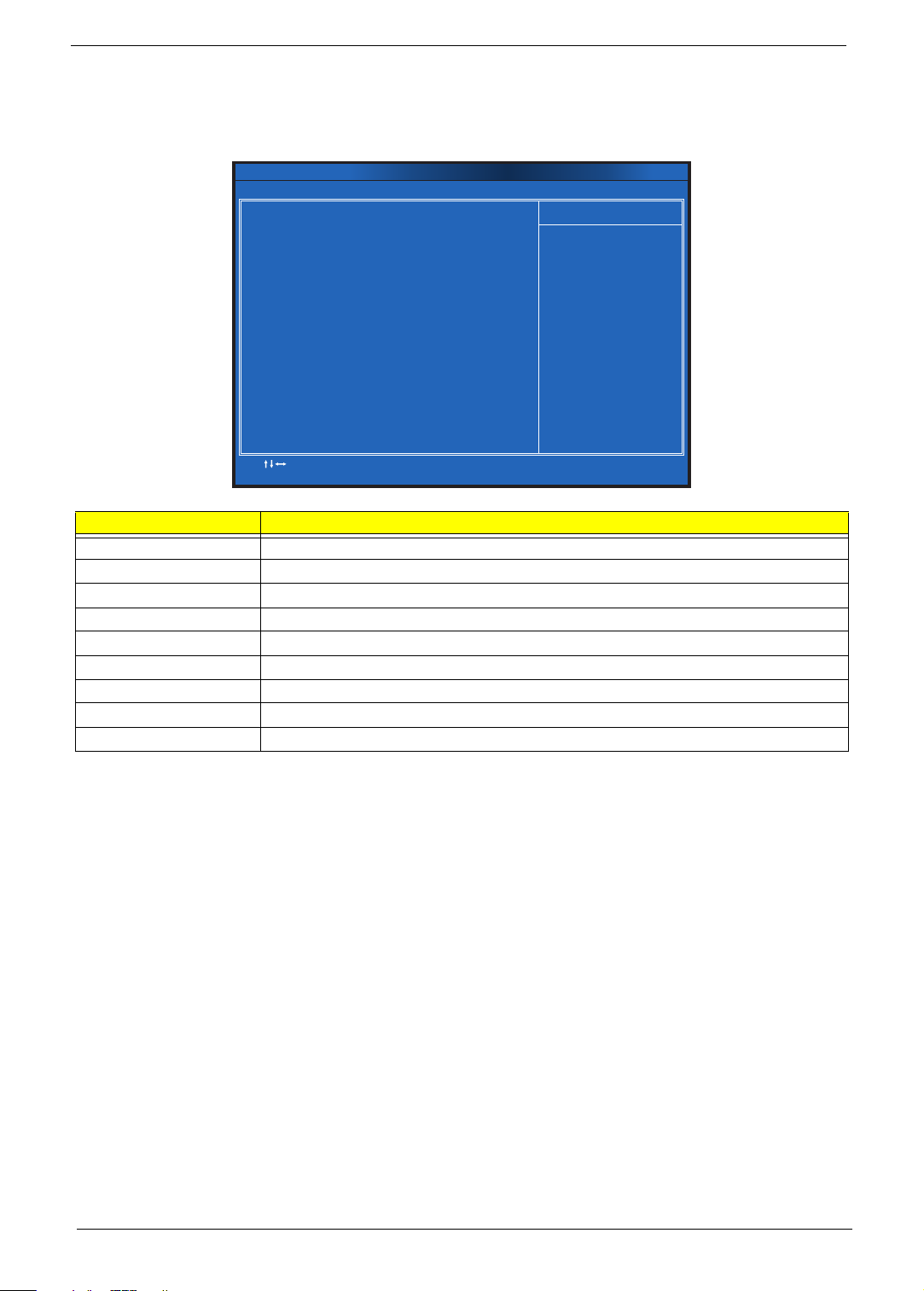
Product Information
Processor Type
AMD Phenom(TM) II X4 810 Processor
Processor Speed
System Memory
System Manufacturer
Product Name
System Serial Number
System BIOS Version
BIOS Release Date
Asset Tag Number
:Move Enter:Select
F1:General Help F9:Optimized Defaults
+ :Value//- ESC Exit:
F10:Save
Help Item
:
:2.60GHz
:1792MB
:xxxxxxxx
:xxxxxxxx
:
:P01-B0
:xxxxxxxxxx
:
CMOS Setup Utility - Copyright (C) 1985-2005, American Megatrends, Inc.
Product Information
The Product Information menu displays basic information about the system. These entries are for your
reference only and are not user-configurable.
Parameter Description
Processor Type Type of processor installed on the system.
Processor Speed Speed of the processor installed on the system.
System Memory Total size of system memory installed on the system.
System Manufacturer Manufacturer of the system.
Product Name Product name of the system.
System Serial Number Serial number of the system.
System BIOS Version Version number of the BIOS setup utility.
BIOS Release Date Date when the BIOS setup utility was released
Asset Tag Number Asset tag number of this system.
14 Chapter 2
Page 23
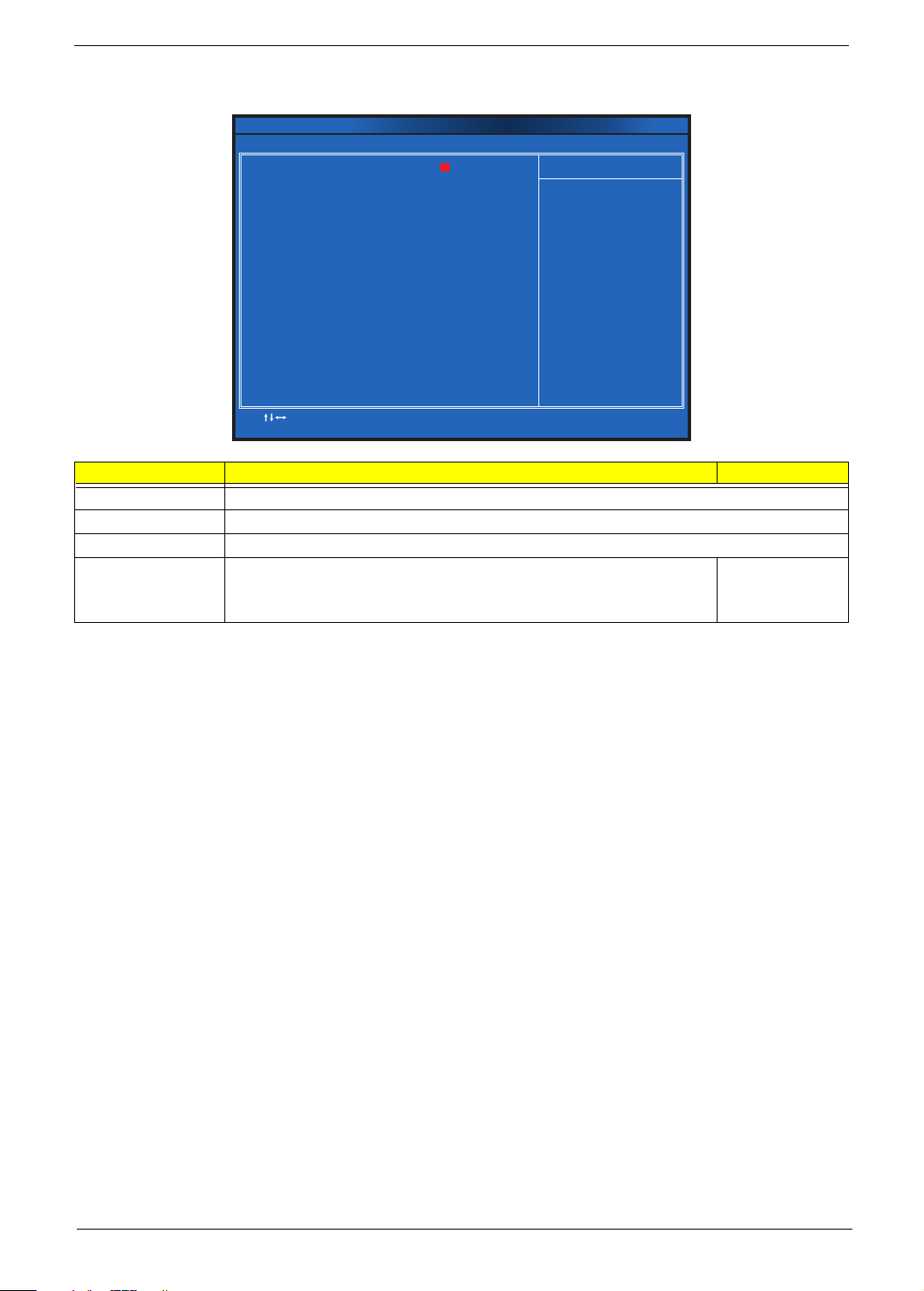
Standard CMOS Features
System Date
System Time
► AHCI Port 1
► AHCI Port 2
► AHCI Port 3
► AHCI Port 4
Halt on
:Move Enter:Select
F1:General Help F9:Optimized Defaults
+ :Value//- ESC Exit:
F10:Save
Help Item
[Thu 04/02/2010]
[21:26:38]
[All, but keyboard]
[Hard Disk]
[Not Detected]
[Not Detected]
[Not Detected]
CMOS Setup Utility - Copyright (C) 1985-2005, American Megatrends, Inc.
Standard CMOS Features
Use [ENTER] , [TAB]
or [SHIFT-TAB] to
select a field.
Use [+] or [-] to
configure system Date.
Parameter Description Option
System Date Set the date following the weekday-month-day-year format.
System Time Set the system time following the hour-minute-second format.
AHCI Port 1/2/3/4 Displays the status of auto detection of the AHCI device.
Halt On Determines whether the system will stop for an error during the POST. All, but keyboard
No Errors
All Errors
Chapter 2 15
Page 24
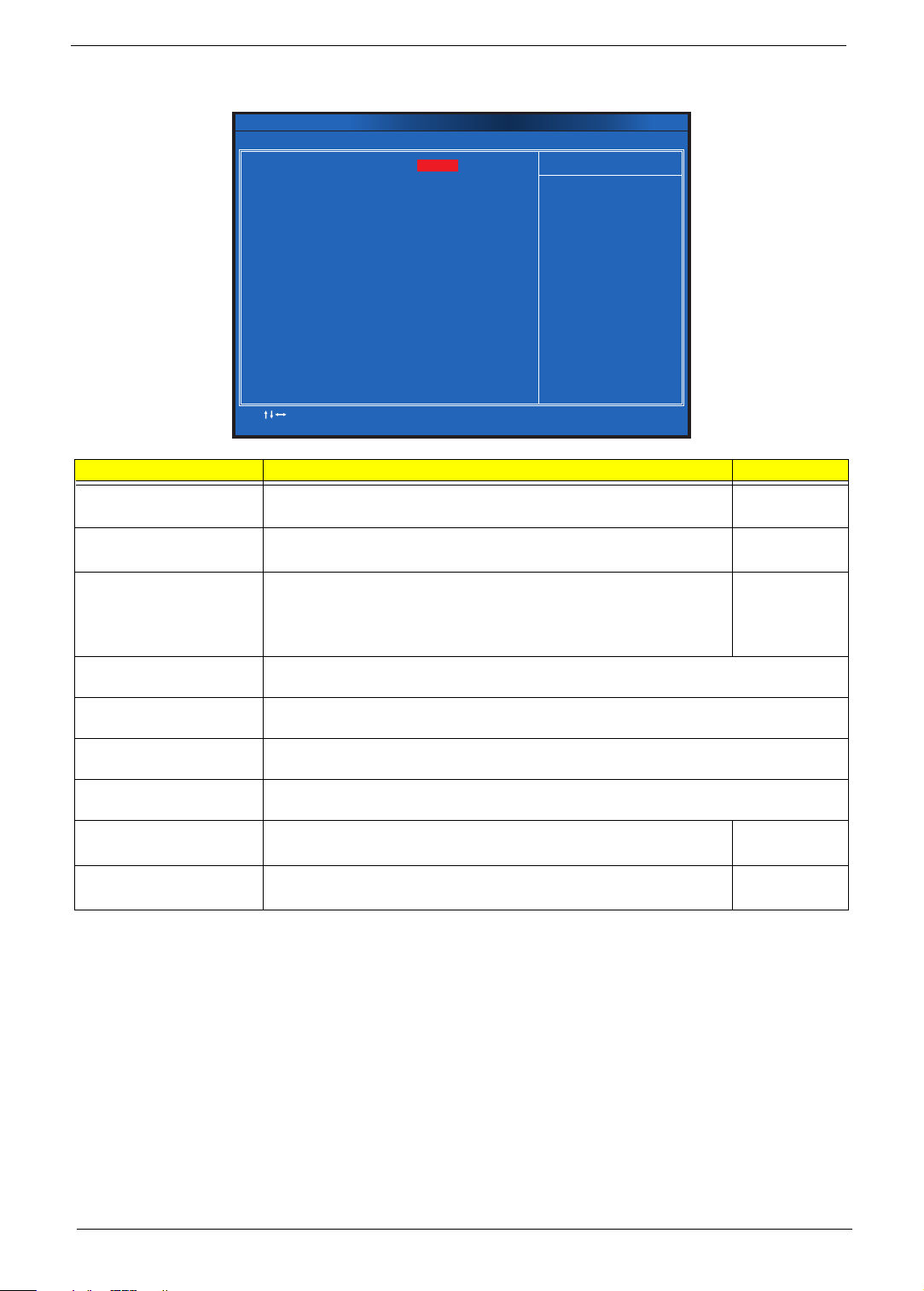
Advanced BIOS Features
Quick Boot
Quiet Boot
1st Boot device
► Hard Disk Drive Priority
2nd Boot device
3rd Boot device
4th Boot device
► Optical Disk Drive Priority
► Removable Device Priority
► Network Device Priority
Bootup Num-Lock
USB Beep Message
:Move Enter:Select
F1:General Help F9:Optimized Defaults
+ :Value//- ESC Exit:
F10:Save
Help Item
[Enabled]
[CD/DVD]
[Removable Dev.]
[Network]
[Disabled]
[Hard Drive]
[On]
[Disabled]
[Press Enter]
[Press Enter]
[Press Enter]
[Press Enter]
CMOS Setup Utility - Copyright (C) 1985-2005, American Megatrends, Inc.
Advanced BIOS Features
Allows BIOS to skip
certain tests while
booting. This will
decrease the time
needed to boot the
system.
Parameter Description Option
Quick Boot Allows you to decrease the time it takes to boot the computer by shortening
or skipping certain standard booting process.
Quiet Boot When enabled, the BIOS splash screen displays during startup.
When disabled, the diagnostic screen displays during startup.
1st/2nd/3rd/4th Boot Device Specifies the boot order from the available devices. Hard Disk
Hard Disk Drive Priority Press Enter to access the Hard Disk Drive Priority submenu and specify the boot device
priority sequence from available hard drives.
Optical Disk Drive Priority Press Enter to access the Optical Disk Drive Priority submenu and specify the boot device
priority sequence from available CD/DVD drives.
Removable Device Priority Press Enter to access the Removable Device Priority submenu and specify the boot device
priority sequence from available removable drives.
Network Device Priority Press Enter to access the Network Device Priority submenu and specify the boot sequence
from available network devices.
Bootup Num-Lock Selects power on state for Num Lock. On
USB Beep Message Enables or disables BIOS to display error beeps or messages during USB
device enumeration.
Enabled
Disabled
Enabled
Disabled
CD/DVD
Removable Dev.
LAN
Off
Disabled
Enabled
16 Chapter 2
Page 25
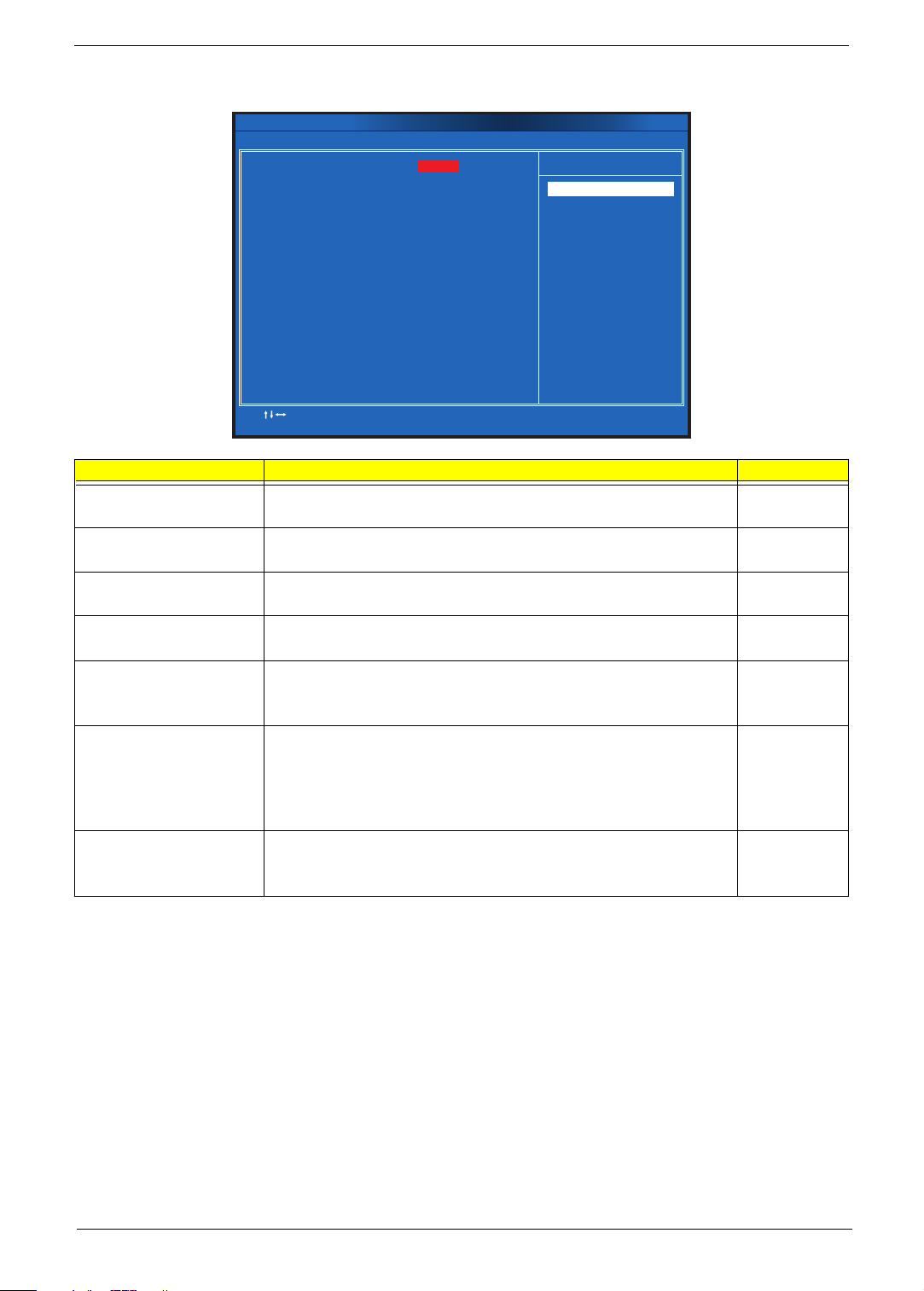
Advanced Chipset Features
AMD Cool’n’Quiet
AMD-V
Current UMA Size
Memory Hole Remapping
Hybrid SLI
Primary Video
UMA Frame Buffer Size
:Move Enter:Select
F1:General Help F9:Optimized Defaults
+ :Value//- ESC Exit:
F10:Save
Help Item
[Enabled]
[Enabled]
[Enabled]
[Disabled]
[Auto]
[Auto]
[256MB]
CMOS Setup Utility - Copyright (C) 1985-2005, American Megatrends, Inc.
Advanced Chipset Features
Enable/disable the generation
of ACPI_PPC, _PPS, and
_PCT objects.
Options
Parameter Description Option
AMD Cool’n’Quiet Enables or disables the generation of ACPI_PPC, PPS, and PCT objects. Enabled
Disabled
AMD-V Enables or disables the AMD Virtualization Technology (VT) availability. Enabled
Disabled
Memory Hole Remapping Enables or disables remapping of overlapped PCI memory above the total
physical memory.
Hybrid SLI Enables or disables the Hybrid SLI Technology. Enabled
Primary Video Select a graphic controller as a primary boot device. Auto
UMA Frame Buffer Size Select the amount of system memory used by the Intel graphics device. Auto
Current UMA Size Select a video memory size. 256 MB
Enabled
Disabled
Disabled
PCIE
Onboard VGA
32 MB
64 MB
128 MB
Disabled
128 MB
Maximum
Chapter 2 17
Page 26
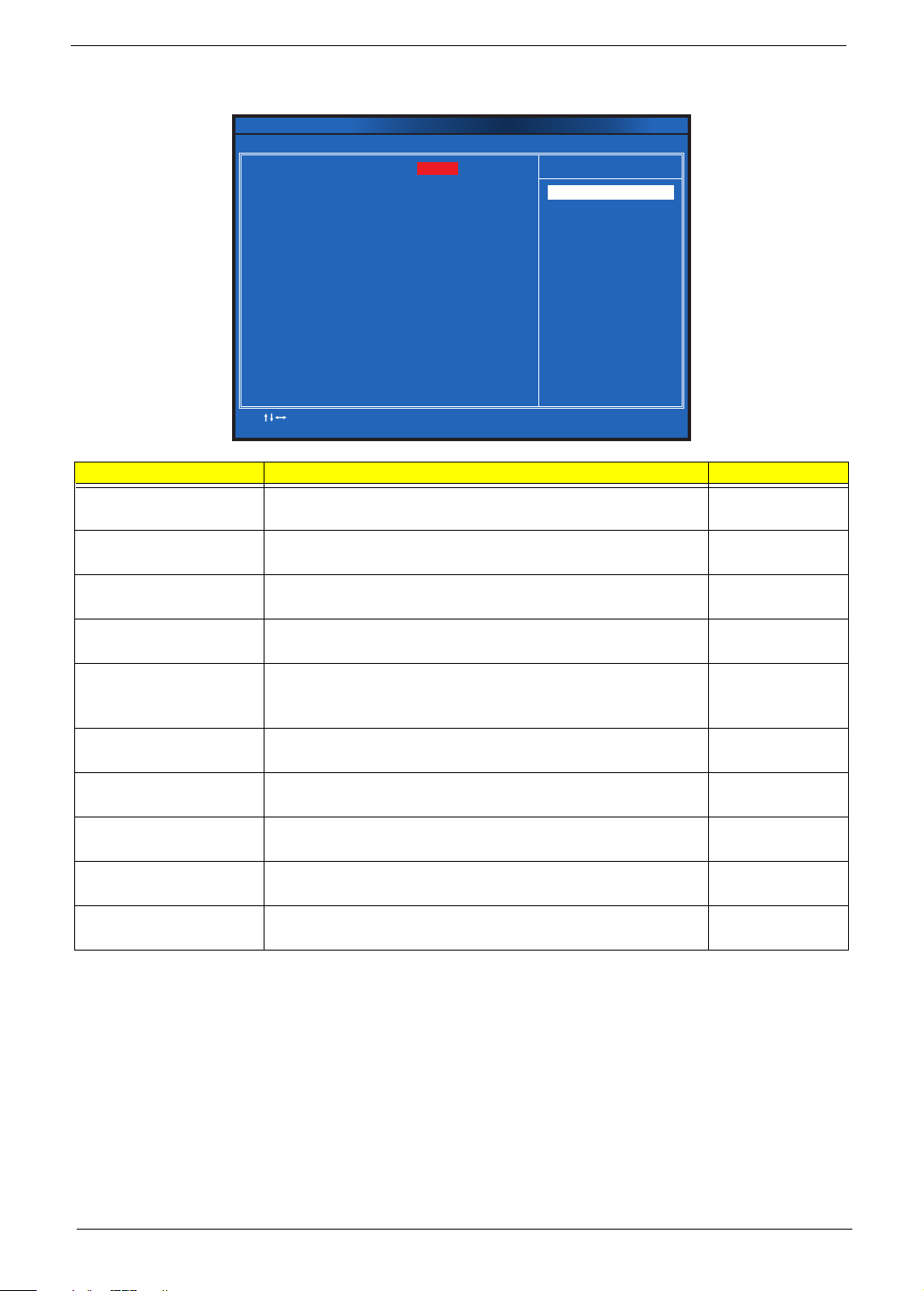
Integrated Peripherals
Onboard SATA Controller
Onboard SATA Mode
Onboard USB Controller
Legacy USB Support
USB Storage Emulation
Onboard Graphics Controller
Onboard Audio Controller
Onboard LAN Controller
Onboard LAN Option ROM
Onboard 1394 Controller
:Move Enter:Select
F1:General Help F9:Optimized Defaults
+ :Value//- ESC Exit:
F10:Save
Help Item
[Enabled]
[AHCI]
[Enabled]
[Enabled]
[Auto]
[Enabled]
[Enabled]
[Enabled]
[Disabled]
[Enabled]
CMOS Setup Utility - Copyright (C) 1985-2005, American Megatrends, Inc.
Integrated Peripherals
Enabled
Disabled
Options
Parameter Description Option
Onboard SATA Controller Enables or disables the onboard SATA controller. Enabled
Disabled
Onboard SATA Mode Select an operating mode for the onboard SATA. AHCI
Native IDE
Onboard USB Controller Enables or disables the onboard USB controller. Enabled
Disabled
Legacy USB Support Enables or disables support for legacy USB devices. Enabled
Disabled
USB Storage Emulation When set to Auto, USB devices less than 2 GB will be emulated as
Floppy and remaining as HDD. Forced HDD option can be used to
force a HDD formatted drive to boot as FDD.
Onboard Graphics
Enables or disables the onboard graphics controller. Enabled
Controller
Onboard Audio Controller Enabled or disables the onboard audio controller. Enabled
Onboard LAN Controller Enables or disables the onboard LAN controller. Enabled
Onboard LAN Option ROM Enables or disables the load of embedded option ROM for onboard
network controller.
Onboard 1394 Controller Enables or disables the onboard 1394 controller. Enabled
Auto
Floppy
Hard Disk
Disabled
Disabled
Disabled
Enabled
Disabled
Disabled
18 Chapter 2
Page 27
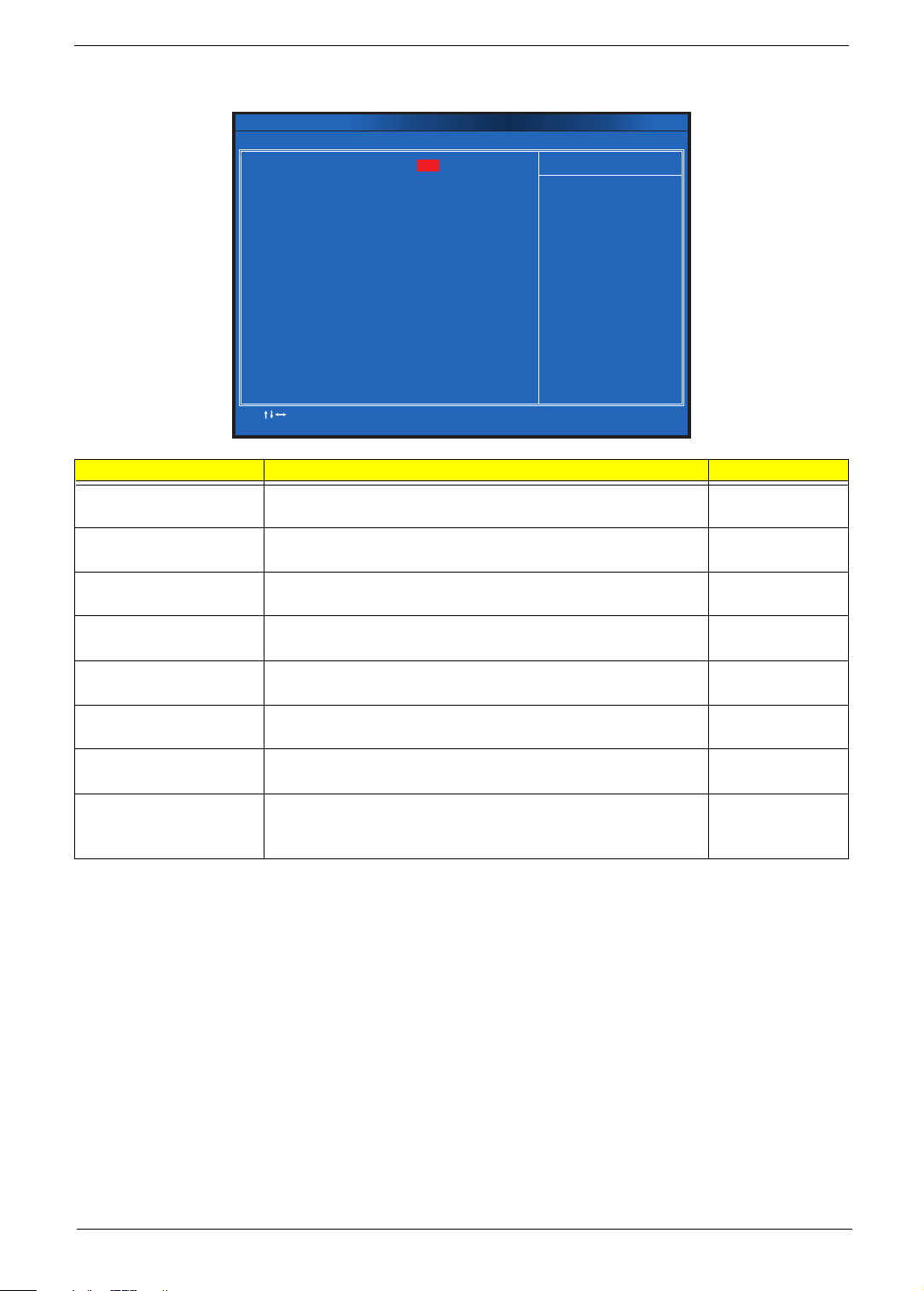
Power Management Setup
ACPI Aware O/S
ACPI Suspend Mode
Power On by RTC Alarm
Power On by PCIE Devices
Power On by Onboard LAN
Wake Up by PS/2 KB/Mouse
Wake Up by USB KB/Mouse
Restore On AC Power Loss
:Move Enter:Select
F1:General Help F9:Optimized Defaults
+ :Value//- ESC Exit:
F10:Save
Help Item
[Yes]
[S3 (STR)]
[Disabled]
[Disabled]
[Disabled]
[Enabled]
[Enabled]
[Last State]
CMOS Setup Utility - Copyright (C) 1985-2005, American Megatrends, Inc.
Power Management Setup
Include ACPI APIC
table pointer to
RSDT pointer list.
Parameter Description Option
ACPI Aware O/S Enables or disables the Advanced Configuration and Power
Management (ACPI) function.
ACPI Suspend Mode Select an ACPI state. S3 (STR)
Power On by RTC Alarm Enables or disables real time clock (RTC) to generate a wake event. Enabled
Power On by PCIE Devices Enables or disables to wake up the system from a power saving mode
through an event on PCI Express device.
Power On by Onboard LAN Enables or disables an onboard LAN controller to generate a wake
event.
Wake Up by PS/2 KB/Mouse Enables or disables to wake up the system from a power saving mode
using a PS2 keyboard or mouse.
Wake Up by USB KB/Mouse Enables or disables to wake up the system from a power saving mode
using a USB keyboard or mouse.
Restore On AC Power Loss Enables or disables the system to reboot after a power failure or
interrupt occurs.
Yes
Disabled
S1 (POS)
Disabled
Enabled
Disabled
Enabled
Disabled
Enabled
Disabled
Enabled
Disabled
Power Off
Power On
Last State
Chapter 2 19
Page 28
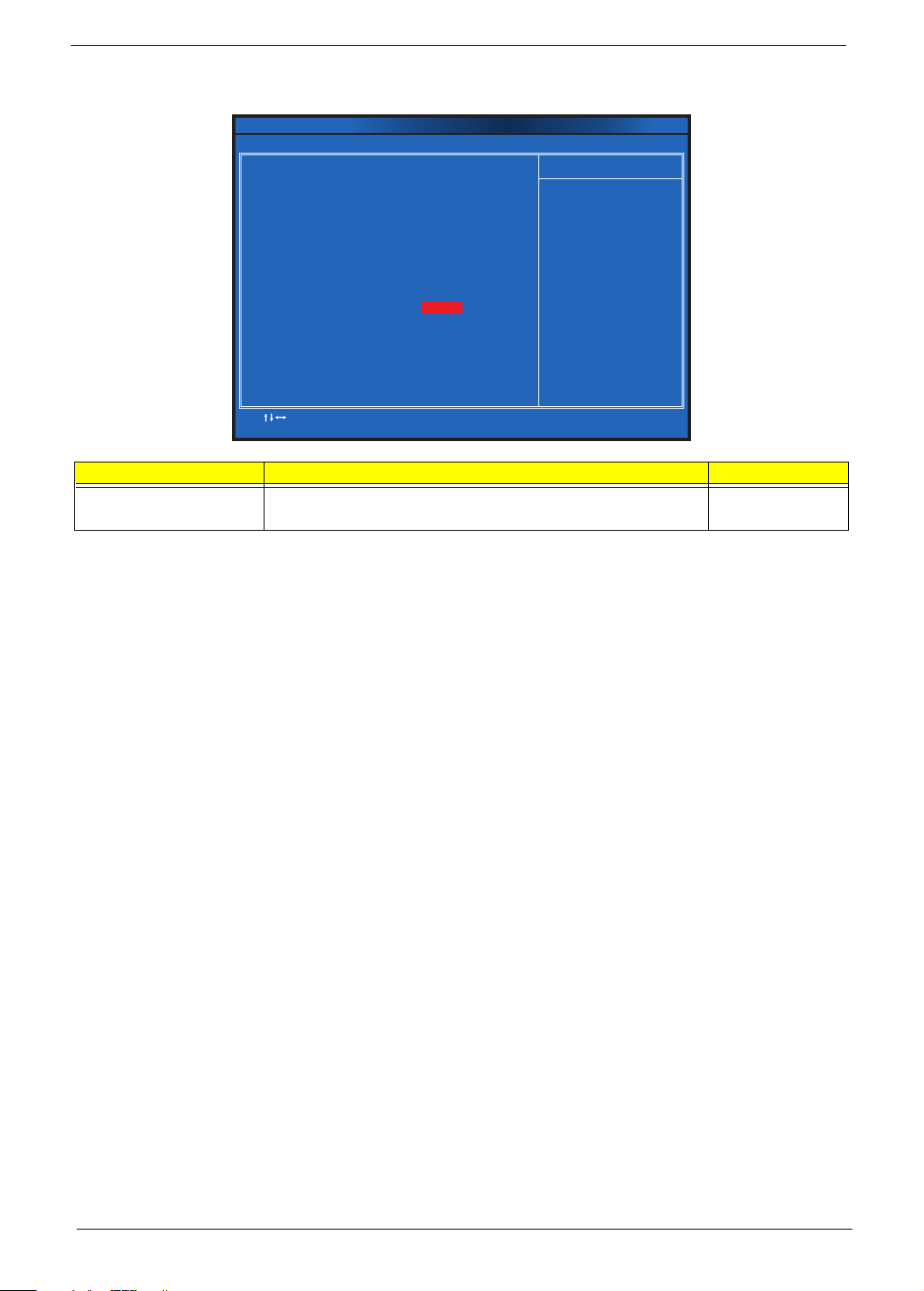
PC Health Status
CPU Temperature
System Temperature
CPU Fan Speed
System Fan Speed
CPU Core
+1.1V
+3.30V
+5.00V
+12.0V
5VSB
VBAT
Smart Fan
:Move Enter:Select
F1:General Help F9:Optimized Defaults
+ :Value//- ESC Exit:
F10:Save
Help Item
:49 C/120 F
oo
:38 C/100 F
:1021 RPM
:N/A
:1.312 V
:1.104 V
:3.360 V
:5.053 V
:11.904 V
:5.134 V
:3.136 V
[Enabled]
oo
CMOS Setup Utility - Copyright (C) 1985-2005, American Megatrends, Inc.
PC Health Status
Fan confiruration
mode setting
Parameter Description Option
Smart Fan Enables or disables the smart system fan control function. Enabled
Disabled
20 Chapter 2
Page 29
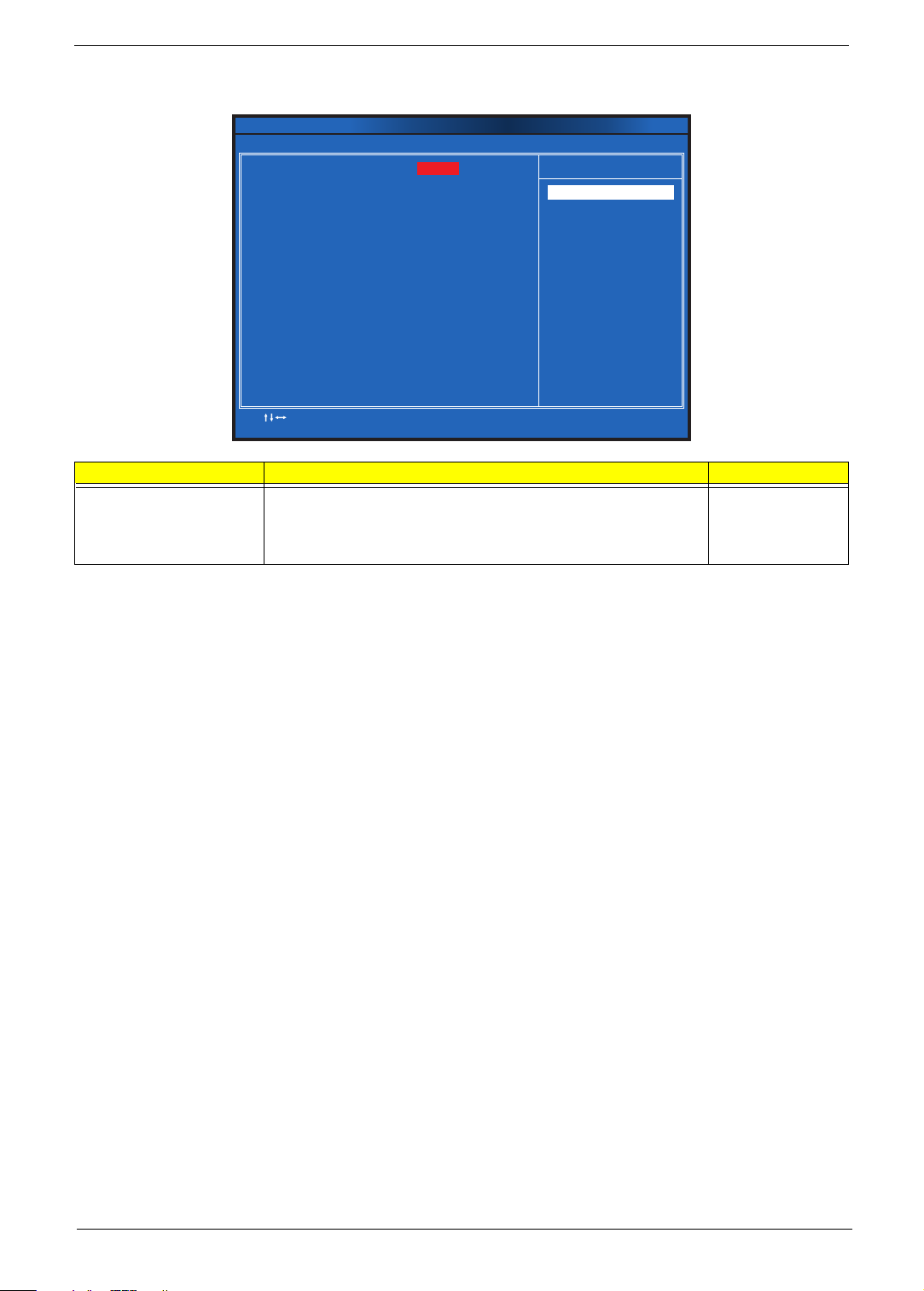
Frequency/Voltage Control
Spread Spectrum
:Move Enter:Select
F1:General Help F9:Optimized Defaults
+ :Value//- ESC Exit:
F10:Save
Help Item
[Enabled]
CMOS Setup Utility - Copyright (C) 1985-2005, American Megatrends, Inc.
Frequency/Voltage Control
Disabled
Enabled
Options
Parameter Description Option
Spread Spectrum Enables or disables the reduction of the mainboard’s EMI.
Note: Remember to disable the Spread Spectrum feature if you are
overclocking. A slight jitter can introduce a temporary boost in clock
speed causing the overclocked processor to lock up.
Enabled
Disabled
Chapter 2 21
Page 30

BIOS Security Features
:Move Enter:Select
F1:General Help F9:Optimized Defaults
+ :Value//- ESC Exit:
F10:Save
Help Item
CMOS Setup Utility - Copyright (C) 1985-2005, American Megatrends, Inc.
BIOS Security Features
Install or Change the
password.
Supervisor Password :Not Installed
Change Supervisor Password [Press Enter]
User Password :Not Installed
Change User Password [Press Enter]
Parameter Description
Supervisor Password Indicates the status of the supervisor password.
User Password Indicates the status of the user password.
Change Supervisor
Password
Change User Password Press Enter to change the User password.
Supervisor password prevents unauthorized access to the BIOS Setup Utility.
Press Enter to change the Supervisor password.
Setting a system password
1. Use the up/down arrow keys to select a password parameter (Change Supervisor Password or Change
User Password) menu then press Enter.
A password box will appear.
2. Type a password then press Enter.
The password may consist up to six alphanumeric characters (A-Z, a-z, 0-9)
3. Retype the password to verify the first entry then press Enter again.
4. Press F10.
5. Select Yes to save the new password and close the Setup Utility.
Changing the system password
1. Use the up/down arrow keys to select password parameter (Change Supervisor Password or Change
User Password) menu then press Enter.
2. Type the original password then press Enter.
3. Type a new password then press Enter.
4. Retype the password to verify the first entry then press Enter again.
5. Press F10.
6. Select Yes to save the new password and close the Setup Utility.
22 Chapter 2
Page 31

Removing a system password
1. Use the up/down arrow keys to select password parameter (Change Supervisor Password or Change
User Password) menu then press Enter.
2. Enter the current password then press Enter.
3. Press Enter twice without entering anything in the password fields.
Chapter 2 23
Page 32

Load Default Settings
CMOS Setup Utility - Copyright (C) 1985-2005, American Megatrends, Inc.
►
► Standard CMOS Features
► Advanced BIOS Features
► Advanced Chipset Features
► Integrated Peripherals
► Power Management Setup
Product Information ► PC Health Status
► Frequency/Voltage Control
► BIOS Security Features
Save & Exit Setup
Exit Without Saving
Load Default Settings
:Move Enter:Select
F1:General Help F9:Optimized Defaults
+ :Value//
- ESC Exit:
F10:Save
v02 66(C)Copyright 1985 2009 American Megatrends Inc
.-, ,.
Load Optimal Default values for all the setup questions.
Load Optimal Defaults?
[OK] [Cancel]
The Load Default Settings menu allows you to load the default settings for all BIOS setup parameters. Setup
defaults are quite demanding in terms of resources consumption. If you are using low-speed memory chips or
other kinds of low-performance components and you choose to load these settings, the system might not
function properly.
24 Chapter 2
Page 33

Save & Exit Setup
CMOS Setup Utility - Copyright (C) 1985-2005, American Megatrends, Inc.
►
► Standard CMOS Features
► Advanced BIOS Features
► Advanced Chipset Features
► Integrated Peripherals
► Power Management Setup
Product Information ► PC Health Status
► Frequency/Voltage Control
► BIOS Security Features
Load Default Settings
Save & Exit Setup
Exit Without Saving
:Move Enter:Select
F1:General Help F9:Optimized Defaults
+ :Value//
- ESC Exit:
F10:Save
v02 66(C)Copyright 1985 2009 American Megatrends Inc
.-, ,.
Exit system setup with saving the changes.
Save configuration changes and exit setup?
[OK] [Cancel]
The Save & Exit Setup menu allows you to save changes made and close the Setup Utility.
Chapter 2 25
Page 34

Exit Without Saving
CMOS Setup Utility - Copyright (C) 1985-2005, American Megatrends, Inc.
►
► Standard CMOS Features
► Advanced BIOS Features
► Advanced Chipset Features
► Integrated Peripherals
► Power Management Setup
Product Information ► PC Health Status
► Frequency/Voltage Control
► BIOS Security Features
Load Default Settings
Save & Exit Setup
Exit Without Saving
:Move Enter:Select
F1:General Help F9:Optimized Defaults
+ :Value//
- ESC Exit:
F10:Save
v02 66(C)Copyright 1985 2009 American Megatrends Inc
.-, ,.
Exit system setup without saving the changes.
Discard changes and exit setup?
[OK] [Cancel]
The Exit Without Saving menu allows you to discard changes made and close the Setup Utility.
26 Chapter 2
Page 35

Chapter 3
System Disassembly
This chapter contains step-by-step procedures on how to disassemble the desktop computer for maintenance
and troubleshooting.
Disassembly Requirements
To disassemble the computer, you need the following tools:
Wrist grounding strap and conductive mat for preventing electrostatic discharge
Flat-blade screwdriver
Philips screwdriver
Hex screwdriver
Plastic flat-blade screwdriver
Plastic tweezers
NOTE: The screws for the different components vary in size. During the disassembly process, group the
screws with the corresponding components to avoid mismatch when putting back the components.
Chapter 3 27
Page 36

Pre-disassembly Procedure
Before proceeding with the disassembly procedure, perform the steps listed below:
1. Turn off the system and all the peripherals connected to it.
2. Unplug the power cord from the power outlets.
3. Unplug the power cord from the system.
4. Unplug all peripheral cables from the system.
5. Place the system unit on a flat, stable surface.
28 Chapter 3
Page 37

Main Unit Disassembly
MAIN UNIT
FRONT BEZEL
MAIN UNIT DISASSEMBLY
SIDE PANEL
PROCESSOR
Ax2
HEATSINK FAN
ASSEMBLY
POWER SUPPLY
MEMORY MODULES
PCI CARD
FRONT I/O AND
CARD READER BOARD
BRACKET
MAINBOARD
HDD-ODD BRACKET
Cx2
Dx4
Ax3, Bx1
Bx1
Bx6
FR ON T I /O B O AR D
CARD READER
BOARD
Bx2
Bx2
TV TUNER CARD
or
NETWORK CARD
or
GRAPHICS CARD
Ax1
OPTICAL DISK
DRIVE
HDD MODULE
Bx2
HDDHDD
X3400
Chapter 3 29
Page 38

X5400
MAIN UNIT
FRONT BEZEL
MAIN UNIT DISASSEMBLY
SIDE PANEL
PROCESSOR
Ax2
HEATSINK FAN
ASSEMBLY
POWER SUPPLY
MEMORY MODULES
PCI CARD
FRONT I/O AND
CARD READER BOARD
BRACKET
MAINBOARD
HDD-ODD BRACKET
Cx2
Dx4
Ax3, Bx1
Bx1
Bx6
FR ON T I/ O B OA RD
CARD READER
BOARD
Bx2
Bx2
TV TUNER CARD
or
NETWORK CARD
or
GRAPHICS CARD
Ax1
OPTICAL DISK
DRIVE
HDD MODULE
Bx2
TOP BEZEL
HDD
Screw List
Code Screw Part No.
A #6-32 L5 BZN 86.00J07.B60
B M3xL5 BZN 86.1A324.5R0
C #6-32*3/16 NI 86.5A5B6.012
D #6-32 L6 NI 86.00J44.C60
30 Chapter 3
Page 39

Removing the Side Panel
X3400 X5400
X3400 X5400
1. Perform the pre-disassembly procedure described on page 28.
2. Remove the two screws (A) located on the rear edge of the side panel.
Screw (Quantity) Color Tor que Part No.
#6-32 L5 BZN (2) Black 5.7 to 6.3 kgf-cm 86.00J07.B60
3. Slide the side panel toward the back of the chassis until the tabs on the cover disengage with the slots on
the chassis.
4. Lift the side panel away from the system and put it aside for reinstallation later.
Chapter 3 31
Page 40

Removing the Front Bezel
X3400
X5400
1. Remove the side panel. Refer to the previous section for instructions.
2. Remove the front bezel according to machine model.
NOTE: To remove the X3400 model’s front bezel, you must first release the tabs securing the front bezel and
disconnect the LED cable, located under the front bezel, from the mainboard.
If the LED cable is secured in the retaining clip, you must remove the HDD-ODD bracket prior to
removing the front bezel. To remove the HDD-ODD bracket, see page 36.
(1). Release the front bezel retention tabs from the unit interior.
(2). For the X3400 model, rotate the bezel, then proceed to the next step to remove the front bezel.
For the X5400 model, pull the bezel off the unit.
32 Chapter 3
Page 41

(3). Disconnect the LED cable from the mainboard, then insert the cable into the hole on the housing and
X3400
remove the bezel.
Chapter 3 33
Page 42

Removing the Heatsink Fan Assembly
X3400 X5400
X3400 X5400
WARNING:The heatsink becomes very hot when the system is on. NEVER touch the heatsink with any metal
or with your hands.
1. See “Removing the Side Panel” on page 31.
2. Use a long-nosed screwdriver to loosen the four screws on the heatsink fan assembly.
3. Lift the heatsink fan assembly off the mainboard.
4. Lay it down in an upright position—with the thermal patch facing upward, on top of the optical drive then
disconnect the fan cable from its mainboard connector. Do not let the thermal patch on the heat sink fan
assembly touch the work surface.
5. Use an alcohol pad to wipe off the thermal grease from both the heat sink and the processor.
34 Chapter 3
Page 43

Removing the Processor
IMPORTANT:Before removing a processor from the mainboard, make sure to create a backup file of all
important data.
WARNING:The processor becomes very hot when the system is on. Allow it to cool off first before handling.
1. See “Removing the Side Panel” on page 31.
2. See “Removing the Heatsink Fan Assembly” on page 34.
3. Release the load lever, then pull the load lever to the fully open, upright position.
4. Pull out the processor from the socket.
IMPORTANT:If you are going to install a new processor, note the arrow on the corner to make sure the
processor is properly oriented over the socket.
Chapter 3 35
Page 44

Removing the Optical Drive
1. See “Removing the Side Panel” on page 31.
2. See “Removing the Front Bezel” on page 32.
3. Remove the HDD-ODD bracket.
(1). Disconnect the data and power cables from their optical drive connectors.
(2). Remove the two screws (B) that secure the HDD-ODD bracket.
Screw (Quantity) Color Tor que Part No.
6-32 xL6 (2) Silver 5.7 to 6.3 kgf-cm 86.1A324.5R0
36 Chapter 3
Page 45

(3). Lift the HDD-ODD bracket, then disconnect the data and power cables from their HDD connectors.
X3400 X5400
4. Remove the two screws (B) that secure the optical drive.
Screw (Quantity) Color Tor que Part No.
#6-32*3/16 NI (3 Silver 5.7 to 6.3 kgf-cm 86.1A324.5R0
5. Slide the optical drive out of the bracket.
Chapter 3 37
Page 46

Removing the Hard Disk Drive
1. See “Removing the Side Panel” on page 31.
2. See “Removing the Front Bezel” on page 32.
3. See “Remove the HDD-ODD bracket.” on page 36.
(1). Place the bracket on a clean, static-free work surface.
(2). Remove the four screws (C) that secure the HDD module.
Screw (Quantity) Color Tor que Part No.
#6-32*3/16 NI (4) Silver 5.7 to 6.3 kgf-cm 86.5A5B6.012
(3). Slide the HDD out of the bracket.
38 Chapter 3
Page 47

Removing the Power Supply
1. See “Removing the Side Panel” on page 31.
2. See “Removing the Heatsink Fan Assembly” on page 34.
3. See “Removing the Processor” on page 35.
4. See “Remove the HDD-ODD bracket.” on page 36.
5. Disconnect the power cables from their mainboard connectors.
6. Remove the screw (D) that secures the power supply.
Screw (Quantity) Color Tor que Part No.
#6-32 L6 BZN (1) Silver 5.7 to 6.3 kgf-cm 86.00J44.C60
Chapter 3 39
Page 48

7. Remove the three screws (A) that secure the power supply module.
X3400 X5400
X3400 X5400
Screw (Quantity) Color Tor que Part No.
#6-32 L5 BZN (3) Black 5.7 to 6.3 kgf-cm 86.00J07.B60
8. Lift the power supply module off the unit.
40 Chapter 3
Page 49

Removing the Memory Modules
IMPORTANT:Before removing any DIMM, make sure to create a backup file of all important data.
1. See “Removing the Side Panel” on page 31.
2. See “Removing the Front Bezel” on page 32.
3. See “Remove the HDD-ODD bracket.” on page 36.
4. Press the holding clips on both sides of the DIMM slot outward to release the DIMM.
5. Gently pull the DIMM upward to remove it from its slot.
NOTE: The DIMM has been highlighted with a yellow rectangle as above image shows.
Please detach the DIMM and follow local regulations for disposal.
6. Do the same to remove the other modules.
Chapter 3 41
Page 50

Removing an Expansion Card
This section includes instructions on how to remove a TV tuner card and a VGA card.
To remove the network card:
1. See “Removing the Side Panel” on page 31.
2. Remove the screw (A) that secures the card to the chassis.
Screw (Quantity) Color Tor que Part No.
#6-32 L5 BZN (3) Black 5.7 to 6.3 kgf-cm 86.00J07.B60
3. Pull the card out of its mainboard connector.
NOTE: The card has been highlighted with a yellow rectangle as above image shows.
Please detach the card and follow local regulations for disposal.
42 Chapter 3
Page 51

To remove the VGA card:
1. See “Removing the Side Panel” on page 31.
2. Remove the screw (A) that secures the card to the chassis.
Screw (Quantity) Color Tor que Part No.
#6-32 L5 BZN (3) Black 5.7 to 6.3 kgf-cm 86.00J07.B60
3. Pull the card out of its mainboard connector.
NOTE: The card has been highlighted with a yellow rectangle as above image shows.
Please detach the card and follow local regulations for disposal.
Chapter 3 43
Page 52

Removing the Front I/O and Card Reader Boards
1. See “Removing the Side Panel” on page 31.
2. See “Removing the Front Bezel” on page 32.
3. See “Remove the HDD-ODD bracket.” on page 36.
4. Open the cable retention clips and disconnect the data cables from their mainboard connectors.
5. Disconnect the front I/O board and card reader board cables from their mainboard connectors.
6. Remove the front I/O and card reader board bracket.
44 Chapter 3
Page 53

(1). Remove the screw (D) that secures the bracket to the chassis.
Screw (Quantity) Color Tor que Part No.
#6-32 L6 BZN (1) Silver 4.75 to 5.2 kgf-cm 86.00J44.C60
(2). Remove the bracket.
7. Remove the card reader board.
(1). Remove the two screws (D) that secure the card reader board to the bracket.
Screw (Quantity) Color Tor que Part No.
#6-32 L6 BZN (1) Silver 3.8 to 4.2 kgf-cm 86.00J44.C60
Chapter 3 45
Page 54

(2). Pull the card reader board out of the bracket.
NOTE: The card has been highlighted with a yellow rectangle as above image shows.
Please detach the card and follow local regulations for disposal.
8. Remove the front I/O board.
(1). Remove the two screws (D) that secure the I/O board to the bracket.
Screw (Quantity) Color Tor que Part No.
#6-32 L6 BZN (1) Silver 3.8 to 4.2 kgf-cm 86.00J44.C60
(2). Pull the I/O board out of the bracket.
NOTE: The card has been highlighted with a yellow rectangle as above image shows.
Please detach the card and follow local regulations for disposal.
46 Chapter 3
Page 55

Removing the Mainboard
X3400 X5400
1. See “Removing the Side Panel” on page 31.
2. See “Removing the Front Bezel” on page 32.
3. See “Removing the Heatsink Fan Assembly” on page 34.
4. See “Removing the Processor” on page 35.
5. See “Remove the HDD-ODD bracket.” on page 36.
6. See “Removing the Memory Modules” on page 41.
7. See “Removing an Expansion Card” on page 42.
8. See “Removing the Front I/O and Card Reader Boards” on page 44.
9. For the X5400 model, disconnect the LED cable from its mainboard connector before proceeding.
10. Remove the screw (B) on the rear panel.
Screw (Quantity) Color Tor que Part No.
M3xL5 (1) Black 5.7 to 6.3 kgf-cm 86.1A324.5R0
Chapter 3 47
Page 56

11. Remove the six screws (D) that secure the mainboard.
X3400 X5400
Screw (Quantity) Color Tor que Part No.
#6-32 L6 NI (6) Silver 5.7 to 6.3 kgf-cm 86.00J44.C60
NOTE: The mainboard has been highlighted with a yellow rectangle as above image
shows. Please detach the mainboard and follow local regulations for disposal.
12. Lift the board off the housing.
48 Chapter 3
Page 57

Removing the Top Bezel
NOTE: The following instruction is applicable only to the X5400 model.
1. See “Removing the Side Panel” on page 31.
2. See “Removing the Front Bezel” on page 32.
3. Slide the bezel toward the front, then lift the bezel off the housing.
Chapter 3 49
Page 58

50 Chapter 3
Page 59

Chapter 4
System Troubleshooting
This chapter provides instructions on how to troubleshoot system hardware problems.
Hardware Diagnostic Procedure
IMPORTANT:The diagnostic tests described in this chapter are only intended to test Acer products. Non-Acer
products, prototype cards, or modified options can give false errors and invalid system
responses.
1. Obtain the failing symptoms in as much detail as possible.
2. Verify the symptoms by attempting to recreate the failure by running the diagnostic tests or repeating the
same operation.
3. Refer to “Power System Check” on page 52 and “Beep Codes” on page 58 to determine which corrective
action to perform.
Chapter 4 51
Page 60

System Check Procedures
Power System Check
If the system will power on, skip this section. Refer to System External Inspection.
If the system will not power on, do the following:
Check if the power cable is properly connected to the system and AC source.
Check if the voltage selector switch is set to the correct voltage setting.
System External Inspection
1. Inspect the LED indicators on the front panel, which can indicate the malfunction. For the LED locations
and description of their behaviour, see “System LED Indicators” on page 9.
2. Make sure that air flow is not blocked.
3. Make sure nothing in the system is making contact that could short out power.
4. If the problem is not evident, continue with System Internal Inspection.
System Internal Inspection
1. Turn off the system and all the peripherals connected to it.
2. Unplug the power cord from the power outlets.
3. Unplug the power cord from the system.
4. Unplug all peripheral cables from the system.
5. Place the system unit on a flat, stable surface.
6. Remove the system covers. For instructions on removing system covers, refer to “System Disassembly”
on page 27.
7. Verify that components are properly seated.
8. Verify that all cable connectors inside the system are firmly and correctly attached to their appropriate
connectors.
9. Verify that all components are Acer-qualified and supported.
10. Replace the system covers.
11. Power on the system.
12. If the problem with the system is not evident, you can try viewing the POST messages and BIOS event
logs during the system startup.
52 Chapter 4
Page 61

Checkpoints
A checkpoint is either a byte or word value output to I/O port 80h. The BIOS outputs checkpoints throughout
bootblock and Power-On Self Test (POST) to indicate the task the system is currently executing. Checkpoints
are very useful in aiding software developers or technicians in debugging problems that occur during the preboot process.
Viewing BIOS checkpoints
Viewing all checkpoints generated by the BIOS requires a checkpoint card, also referred to as a POST card or
POST diagnostic card. These are ISA or PCI add-in cards that show the value of I/O port 80h on a LED
display. Checkpoints may appear on the bottom right corner of the screen during POST. This display method is
limited, since it only displays checkpoints that occur after the video card has been activated.
Bootblock Initialization Code Checkpoints
The Bootblock initialization code sets up the chipset, memory, and other components before system memory
is available. The following table describes the type of checkpoints that may occur during the bootblock
initialization portion of the BIOS.
NOTE: Please note that checkpoints may differ between different platforms based on system configuration.
Checkpoints may change due to vendor requirements, system chipset or option ROMs from add-in PCI
devices.
Checkpoint Description
Before D1 Early chipset initialization is done. Early super I/O initialization is done including
RTC and keyboard controller. NMI is disabled.
D0 Go to flat mode with 4GB limit and GA20 enabled. Verify the bootblock checksum.
D1 Perform keyboard controller BAT test. Check if waking up from power management
suspend state. Save power-on CPUID value in scratch CMOS.
D2 Disable CACHE before memory detection. Execute full memory sizing module.
Verify that flat mode is enabled.
D3 If memory sizing module not executed, start memory refresh and do memory sizing
in Bootblock code. Do additional chipset initialization. Re-enable CACHE. Verify
that flat mode is enabled.
D4 Test base 512KB memory. Adjust policies and cache first 8MB. Set stack.
D5 Bootblock code is copied from ROM to lower system memory and control is given to
it. BIOS now executes out of RAM.
D6 Both key sequence and OEM specific method is checked to determine if BIOS
recovery is forced. Main BIOS checksum is tested. If BIOS recovery is necessary,
control flows to checkpoint E0. See Bootblock Recovery Code Checkpoints section
for more information.
D7 Restore CPUID value back into register. The Bootblock-Runtime interface module
is moved to system memory and control is given to it. Determine whether to
execute serial flash.
D8 The Runtime module is uncompressed into memory. CPUID information is stored
in memory.
D9 Store the Uncompressed pointer for future use in PMM. Copying Main BIOS into
memory. Leaves all RAM below 1MB Read-Write including E000 and F000 shadow
areas but closing SMRAM.
DA Restore CPUID value back into register. Give control to BIOS POST
(ExecutePOSTKernel). See POST Code Checkpoints section for more information.
Chapter 4 53
Page 62

Bootblock Recovery Code Checkpoints
The Bootblock recovery code gets control when the BIOS determines that a BIOS recovery needs to occur
because the user has forced the update or the BIOS checksum is corrupt. The following table describes the
type of checkpoints that may occur during the Bootblock recovery portion of the BIOS.
NOTE: Checkpoints may differ between different platforms based on system configuration. Checkpoints may
change due to vendor requirements, system chipset or option ROMs from add-in PCI devices.
Checkpoint Description
E0 Initialize the floppy controller in the super I/O. Some interrupt vectors are initialized.
DMA controller is initialized. 8259 interrupt controller is initialized.
L1 cache is enabled.
E9 Set up floppy controller and data. Attempt to read from floppy.
EA Enable ATAPI hardware. Attempt to read from ARMD and ATAPI CDROM.
EB Disable ATAPI hardware. Jump back to checkpoint E9.
EF Read error occurred on media. Jump back to checkpoint EB.
E9 or EA Determine information about root directory of recovery media.
F0 Search for pre-defined recovery file name in root directory.
F1 Recovery file not found.
F2 Start reading FAT table and analyze FAT to find the clusters occupied by the
recovery file.
F3 Start reading the recovery file cluster by cluster.
F5 Disable L1 cache.
FA Check the validity of the recovery file configuration to the current configuration of
the flash part.
FB Make flash write enabled through chipset and OEM specific method. Detect proper
flash part. Verify that the found flash part size equals the recovery file size.
F4 The recovery file size does not equal the found flash part size.
FC Erase the flash part.
FD Program the flash part.
FF The flash has been updated successfully. Make flash write disabled. Disable
ATAPI hardware. Restore CPUID value back into register. Give control to F000
ROM at F000:FFF0h.
54 Chapter 4
Page 63

POST Code Checkpoints
The POST code checkpoints are the largest set of checkpoints during the BIOS preboot process. The
following table describes the type of checkpoints that may occur during the POST portion of the BIOS.
NOTE: Please note that checkpoints may differ between different platforms based on system configuration.
Checkpoints may change due to vendor requirements, system chipset or option ROMs from add-in PCI
devices.
Checkpoint Description
03 Disable NMI, Parity, video for EGA, and DMA controllers. Initialize BIOS, POST,
Runtime data area. Also initialize BIOS modules on POST entry and GPNV area.
Initialized CMOS as mentioned in the Kernel Variable "wCMOSFlags."
04 Check CMOS diagnostic byte to determine if battery power is OK and CMOS
checksum is OK. Verify CMOS checksum manually by reading storage area.
If the CMOS checksum is bad, update CMOS with power-on default values and
clear passwords. Initialize status register A.
Initializes data variables that are based on CMOS setup questions.
Initializes both the 8259 compatible PICs in the system
05 Initializes the interrupt controlling hardware (generally PIC) and interrupt vector
table.
06 Do R/W test to CH-2 count reg. Initialize CH-0 as system timer.Install the
POSTINT1Ch handler. Enable IRQ-0 in PIC for system timer interrupt. Traps
INT1Ch vector to "POSTINT1ChHandlerBlock."
08 Initializes the CPU. The BAT test is being done on KBC. Program the keyboard
controller command byte is being done after Auto detection of KB/MS using AMI
KB-5.
0A Initializes the 8042 compatible Key Board Controller.
0B Detects the presence of PS/2 mouse.
0C Detects the presence of Keyboard in KBC port.
0E Testing and initialization of different Input Devices. Also, update the Kernel
Variables.
Traps the INT09h vector, so that the POST INT09h handler gets control for IRQ1.
Uncompress all available language, BIOS logo, and Silent logo modules.
13 Early POST initialization of chipset registers.
24 Uncompress and initialize any platform specific BIOS modules. GPNV is initialized
at this checkpoint.
30 Initialize System Management Interrupt.
2A Initializes different devices through DIM.
See DIM Code Checkpoints section for more information.
2C Initializes different devices. Detects and initializes the video adapter installed in the
system that have optional ROMs.
2E Initializes all the output devices.
31 Allocate memory for ADM module and uncompress it. Give control to ADM module
for initialization. Initialize language and font modules for ADM. Activate ADM
module.
33 Initializes the silent boot module. Set the window for displaying text information.
37 Displaying sign-on message, CPU information, setup key message, and any OEM
specific information.
38 Initializes different devices through DIM. See DIM Code Checkpoints section for
more information. USB controllers are initialized at this point.
39 Initializes DMAC-1 & DMAC-2.
Chapter 4 55
Page 64

Checkpoint Description
3A Initialize RTC date/time.
3B Test for total memory installed in the system. Also, Check for DEL or ESC keys to
limit memory test. Display total memory in the system.
3C Mid POST initialization of chipset registers.
40 Detect different devices (Parallel ports, serial ports, and coprocessor in CPU, ...
etc.) successfully installed in the system and update the BDA, EBDA…etc.
50 Programming the memory hole or any kind of implementation that needs an
adjustment in system RAM size if needed.
52 Updates CMOS memory size from memory found in memory test. Allocates
memory for Extended BIOS Data Area from base memory. Programming the
memory hole or any kind of implementation that needs an adjustment in system
RAM size if needed.
60 Initializes NUM-LOCK status and programs the KBD typematic rate.
75 Initialize Int-13 and prepare for IPL detection.
78 Initializes IPL devices controlled by BIOS and option ROMs.
7C Generate and write contents of ESCD in NVRam.
84 Log errors encountered during POST.
85 Display errors to the user and gets the user response for error.
87 Execute BIOS setup if needed / requested. Check boot password if installed.
8C Late POST initialization of chipset registers.
8E Program the peripheral parameters. Enable/Disable NMI as selected.
90 Late POST initialization of system management interrupt.
A0 Check boot password if installed.
A1 Clean-up work needed before booting to OS.
A2 Takes care of runtime image preparation for different BIOS modules. Fill the free
area in F000h segment with 0FFh. Initializes the Microsoft IRQ Routing Table.
Prepares the runtime language module. Disables the system configuration display if
needed.
A4 Initialize runtime language module. Display boot option popup menu.
A7 Displays the system configuration screen if enabled. Initialize the CPU’s before
boot, which includes the programming of the MTRR’s.
A9 Wait for user input at config display if needed.
AA Uninstall POST INT1Ch vector and INT09h vector. Deinitializes the ADM module.
AB Prepare BBS for Int 19 boot.
AC End of POST initialization of chipset registers.
B1 Save system context for ACPI.
00 Passes control to OS Loader (typically INT19h).
56 Chapter 4
Page 65

DIM Code Checkpoints
The Device Initialization Manager (DIM) gets control at various times during BIOS POST to initialize different
system busses. The following table describes the main checkpoints where the DIM module is accessed.
NOTE: Checkpoints may differ between different platforms based on system configuration. Checkpoints may
change due to vendor requirements, system chipset or option ROMs from add-in PCI devices.
Checkpoint Description
2A Initialize different buses and perform the following functions: Reset, Detect, and
Disable (function 0); Static Device Initialization (function 1); Boot Output Device
Initialization (function 2). Function 0 disables all device nodes, PCI devices, and PnP
ISA cards. It also assigns PCI bus numbers. Function 1 initializes all static devices
that include manual configured onboard peripherals, memory and I/O decode windows
in PCI-PCI bridges, and noncompliant PCI devices. Static resources are also
reserved. Function 2 searches for and initializes any PnP, PCI, or AGP video devices.
38 Initialize different buses and perform the following functions: Boot Input Device
Initialization (function 3); IPL Device Initialization (function 4); General Device
Initialization (function 5). Function 3 searches for and configures PCI input devices
and detects if system has standard keyboard controller. Function 4 searches for and
configures all PnP and PCI boot devices. Function 5 configures all onboard
peripherals that are set to an automatic configuration and configures all remaining
PnP and PCI devices.
While control is in the different functions, additional checkpoints are output to port 80h as a word value to
identify the routines under execution. The low byte value indicates the main POST Code Checkpoint. The
high byte is divided into two nibbles and contains two fields. The details of the high byte of these checkpoints
are as follows:
HIGH BYTE XY
The upper nibble 'X' indicates the function number that is being executed. 'X' can be from 0 to 7.
0 = func#0, disable all devices on the BUS concerned.
1 = func#1, static devices initialization on the BUS concerned.
2 = func#2, output device initialization on the BUS concerned.
3 = func#3, input device initialization on the BUS concerned.
4 = func#4, IPL device initialization on the BUS concerned.
5 = func#5, general device initialization on the BUS concerned.
6 = func#6, error reporting for the BUS concerned.
7 = func#7, add-on ROM initialization for all BUSes.
8 = func#8, BBS ROM initialization for all BUSes.
The lower nibble 'Y' indicates the BUS on which the different routines are being executed. 'Y' can be from 0 to
5.
0 = Generic DIM (Device Initialization Manager).
1 = On-board System devices.
2 = ISA devices.
3 = EISA devices.
4 = ISA PnP devices.
5 = PCI devices.
Chapter 4 57
Page 66

Beep Codes
Beep codes are used by the BIOS to indicate a serious or fatal error to the end user. Beep codes are used
when an error occurs before the system video has been initialized. Beep codes will be generated by the
system board speaker, commonly referred to as the PC speaker.
AMIBIOS displays the checkpoints in the bottom right corner of the screen during POST. This display method
is limited, since it only displays checkpoints that occur after the video card has been activated.
Not all computers using AMIBIOS enable this feature. In most cases, a checkpoint card is the best tool for
viewing AMIBIOS checkpoints.
Beep Symptom Cause and Description
One short beep System is ready.
System is OK.
Continuous one long beep Memory not installed or memory error.
One long beep and two short beeps
then repeat.
One long beep then two short beep BIOS damaged.
Two short beeps CMOS damaged.
VGA not installed or VGA error.
Graphics card error/not installed, graphics card memory error or
graphics card BIOS checksum error.
BIOS is damaged, BIOS POST jumps to Boot Block to execute the
default procedures.
CMOS checksum error or CMOS battery loss occurs.
Boot Block Beep Codes
Number of Beeps Description
1 No media present. Insert diskette in floppy drive A:
2 ‘AMIBOOT.ROM’ file not found in root directory of diskette in A:
3 Insert next diskette if multiple diskettes are used for recovery
4 Flash Programming successful
5 Floppy read error
7 No Flash EPROM detected
10 Flash Erase error
11 Flash Program error
12 ‘AMIBOOT.ROM’ file size error
13 BIOS ROM image mismatch (file layout does not match image present in flash
device)
POST BIOS Beep Codes
Number of Beeps Description
1 Memory refresh timer error.
3 Base memory read/write test error
6 Keyboard controller BAT command field
7 General exception error (processor exception interrupt error)
8 Display memory error (system video adapter)
58 Chapter 4
Page 67

Troubleshooting POST BIOS Beep Codes
Number of Beeps Description
1,3 Reseat the memory, or replace with known good modules.
6,7 Fatal error indicating a serious problem with the system. Consult your system
manufacturer. Before declaring the motherboard beyond all hope, eliminate the
possibility of interference by a malfunctioning add-in card. Remove all expansion
cards except the video adapter.
If beep codes are generated when all other expansion cards are absent,
consult your system manufacturer’s technical support.
If beep codes are not generated when all other expansion cards are
absent, one of the add-in cards is causing the malfunction. Insert the cards back
into the system one at a time until the problem happens again. This will reveal
the malfunctioning card.
8 If the system video adapter is an add-in card, replace or reseat the video adapter. If
the video adapter is an integrated part of the system board, the board may be faulty.
Chapter 4 59
Page 68

Error Messages
The following tables describes the error messages that may appear during POST. Each message is listed with
a detailed description of the error.
Memory
Message Displayed Description
Gate20 Error The BIOS is unable to properly control the motherboard’s Gate A20 function, which
controls access of memory over 1 MB. This may indicate a problem with the
motherboard.
Multi-Bit ECC Error This message will only occur on systems using ECC enabled memory modules.
ECC memory has the ability to correct single-bit errors that may occur from faulty
memory modules.
A multiple bit corruption of memory has occurred, and the ECC memory algorithm
cannot correct it. This may indicate a defective memory module.
Parity Error Fatal Memory Parity Error. System halts after displaying this message.
RAM R/W test failed This message is displayed by the AMIBIOS8 when the RAM read/write test fails.
CMOS Memory Size
Wrong
Boot
The base memory (memory below 1MB) size that is reported in the CMOS (offset
15h) mismatches with the actual size detected. This condition may occur when the
hole is set at 512K base memory or when CMOS is corrupted.
Message Displayed Description
Boot Failure ... This is a generic message indicating the BIOS could not boot from a particular
device. This message is usually followed by other information concerning the
device.
Invalid Boot Diskette A diskette was found in the drive, but it is not configured as a bootable diskette.
Drive Not Ready The BIOS was unable to access the drive because it indicated it was not ready for
data transfer. This is often reported by drives when no media is present.
A: Drive Error The BIOS attempted to configure the A: drive during POST, but was unable to
properly configure the device. This may be due to a bad cable or faulty diskette
drive.
B: Drive Error The BIOS attempted to configure the B: drive during POST, but was unable to
properly configure the device. This may be due to a bad cable or faulty diskette
drive.
Insert BOOT diskette
in A:
NO ROM BASIC This message occurs on some systems when no bootable device can be detected.
The BIOS attempted to boot from the A: drive, but could not find a proper boot
diskette.
Reboot and Select proper Boot device or Insert Boot Media in selected Boot device
BIOS could not find a bootable device in the system and/or removable media drive
does not contain media.
60 Chapter 4
Page 69

Storage Device
Message Displayed Description
Primary Master Hard
Disk Error
Primary Slave Hard
Disk Error
Secondary Master
Hard Disk Error
Secondary Slave
Hard Disk Error
3rd Master Hard Disk
Error
3rd Slave Hard Disk
Error
4th Master Hard Disk
Error
4th Slave Hard Disk
Error
5th Master Hard Disk
Error
5th Slave Hard Disk
Error
6th Master Hard Disk
Error
6th Slave Hard Disk
Error
Primary Master Drive
- ATAPI Incompatible
Primary Slave Drive ATAPI Incompatible
Secondary Master
Drive - ATAPI
Incompatible
Secondary Slave
Drive - ATAPI
Incompatible
3rd Master Drive ATAPI Incompatible
The IDE/ATAPI device configured as Primary Master could not be properly
initialized by the BIOS. This message is typically displayed when the BIOS is trying
to detect and configure IDE/ATAPI devices in POST.
The IDE/ATAPI device configured as Primary Slave could not be properly initialized
by the BIOS. This message is typically displayed when the BIOS is trying to detect
and configure IDE/ATAPI devices in POST.
The IDE/ATAPI device configured as Secondary Master could not be properly
initialized by the BIOS. This message is typically displayed when the BIOS is trying
to detect and configure IDE/ATAPI devices in POST.
The IDE/ATAPI device configured as Secondary Slave could not be properly
initialized by the BIOS. This message is typically displayed when the BIOS is trying
to detect and configure IDE/ATAPI devices in POST.
The IDE/ATAPI device configured as Master in the 3rd IDE controller could not be
properly initialized by the BIOS. This message is typically displayed when the BIOS
is trying to detect and configure IDE/ATAPI devices in POST.
The IDE/ATAPI device configured as Slave in the 3rd IDE controller could not be
properly initialized by the BIOS. This message is typically displayed when the BIOS
is trying to detect and configure IDE/ATAPI devices in POST.
The IDE/ATAPI device configured as Master in the 4th IDE controller could not be
properly initialized by the BIOS. This message is typically displayed when the BIOS
is trying to detect and configure IDE/ATAPI devices in POST.
The IDE/ATAPI device configured as Slave in the 4th IDE controller could not be
properly initialized by the BIOS. This message is typically displayed when the BIOS
is trying to detect and configure IDE/ATAPI devices in POST.
The IDE/ATAPI device configured as Master in the 5th IDE controller could not be
properly initialized by the BIOS. This message is typically displayed when the BIOS
is trying to detect and configure IDE/ATAPI devices in POST.
The IDE/ATAPI device configured as Slave in the 5th IDE controller could not be
properly initialized by the BIOS. This message is typically displayed when the BIOS
is trying to detect and configure IDE/ATAPI devices in POST.
The IDE/ATAPI device configured as Master in the 6th IDE controller could not be
properly initialized by the BIOS. This message is typically displayed when the BIOS
is trying to detect and configure IDE/ATAPI devices in POST.
The IDE/ATAPI device configured as Slave in the 6th IDE controller could not be
properly initialized by the BIOS. This message is typically displayed when the BIOS
is trying to detect and configure IDE/ATAPI devices in POST.
The IDE/ATAPI device configured as Primary Master failed an ATAPI compatibility
test. This message is typically displayed when the BIOS is trying to detect and
configure IDE/ATAPI devices in POST.
The IDE/ATAPI device configured as Primary Slave failed an ATAPI compatibility
test. This message is typically displayed when the BIOS is trying to detect and
configure IDE/ATAPI devices in POST.
The IDE/ATAPI device configured as Secondary Master failed an ATAPI
compatibility test. This message is typically displayed when the BIOS is trying to
detect and configure IDE/ATAPI devices in POST.
The IDE/ATAPI device configured as Secondary Slave failed an ATAPI compatibility
test. This message is typically displayed when the BIOS is trying to detect and
configure IDE/ATAPI devices in POST.
The IDE/ATAPI device configured as Master in the 3rd IDE controller failed an
ATAPI compatibility test. This message is typically displayed when the BIOS is
trying to detect and configure IDE/ATAPI devices in POST.
Chapter 4 61
Page 70

Message Displayed Description
3rd Slave Drive ATAPI Incompatible
4th Master Drive ATAPI Incompatible
4th Slave Drive ATAPI Incompatible
5th Master Drive ATAPI Incompatible
5th Slave Drive ATAPI Incompatible
6th Master Drive ATAPI Incompatible
6th Slave Drive ATAPI Incompatible
S.M.A.R.T. Capable
but Command Failed
S.M.A.R.T.
Command Failed
S.M.A.R.T. Status
BAD, Backup and
Replace
S.M.A.R.T. Capable
and Status BAD
The IDE/ATAPI device configured as Slave in the 3rd IDE controller failed an ATAPI
compatibility test. This message is typically displayed when the BIOS is trying to
detect and configure IDE/ATAPI devices in POST.
The IDE/ATAPI device configured as Master in the 4th IDE controller failed an
ATAPI compatibility test. This message is typically displayed when the BIOS is
trying to detect and configure IDE/ATAPI devices in POST.
The IDE/ATAPI device configured as Slave in the 4th IDE controller failed an ATAPI
compatibility test. This message is typically displayed when the BIOS is trying to
detect and configure IDE/ATAPI devices in POST.
The IDE/ATAPI device configured as Master in the 5th IDE controller failed an
ATAPI compatibility test. This message is typically displayed when the BIOS is
trying to detect and configure IDE/ATAPI devices in POST.
The IDE/ATAPI device configured as Slave in the 5th IDE controller failed an ATAPI
compatibility test. This message is typically displayed when the BIOS is trying to
detect and configure IDE/ATAPI devices in POST.
The IDE/ATAPI device configured as Master in the 6th IDE controller failed an
ATAPI compatibility test. This message is typically displayed when the BIOS is
trying to detect and configure IDE/ATAPI devices in POST.
The IDE/ATAPI device configured as Slave in the 6th IDE controller failed an ATAPI
compatibility test. This message is typically displayed when the BIOS is trying to
detect and configure IDE/ATAPI devices in POST.
The BIOS tried to send a S.M.A.R.T. message to a hard disk, but the command
transaction failed.
This message can be reported by an ATAPI device using the S.M.A.R.T. error
reporting standard. S.M.A.R.T. failure messages may indicate the need to replace
the hard disk.
The BIOS tried to send a S.M.A.R.T. message to a hard disk, but the command
transaction failed.
This message can be reported by an ATAPI device using the S.M.A.R.T. error
reporting standard. S.M.A.R.T. failure messages may indicate the need to replace
the hard disk.
A S.M.A.R.T. capable hard disk sends this message when it detects an imminent
failure.This message can be reported by an ATAPI device using the S.M.A.R.T.
error reporting standard. S.M.A.R.T. failure messages may indicate the need to
replace the hard disk.
A S.M.A.R.T. capable hard disk sends this message when it detects an imminent
failure.
This message can be reported by an ATAPI device using the S.M.A.R.T. error
reporting standard. S.M.A.R.T. failure messages may indicate the need to replace
the hard disk.
Virus Related
Message Displayed Description
BootSector Write !! The BIOS has detected software attempting to write to a drive’s boot sector. This is
flagged as possible virus activity. This message will only be displayed if Virus
Detection is enabled in AMIBIOS setup.
VIRUS: Continue
(Y/N)?
62 Chapter 4
If the BIOS detects possible virus activity, it will prompt the user. This message will
only be displayed if Virus Detection is enabled in AMIBIOS setup.
Page 71

System Configuration
Message Displayed Description
DMA-1 Error Error initializing primary DMA controller. This is a fatal error, often indication a
problem with system hardware.
DMA-2 Error Error initializing secondary DMA controller. This is a fatal error, often indication a
problem with system hardware.
DMA Controller Error POST error while trying to initialize the DMA controller. This is a fatal error, often
indication a problem with system hardware.
Checking
NVRAM..Update
Failed
Microcode Error BIOS could not find or load the CPU Microcode Update to the CPU. This message
NVRAM Checksum
Bad, NVRAM
Cleared
Resource Conflict More than one system device is trying to use the same non-shareable resources
NVRAM Ignored The NVRAM data used to store Plug’n’Play (PnP) data was not used for system
NVRAM Bad The NVRAM data used to store Plug’n’Play (PnP) data was not used for system
Static Resource
Conflict
PCI I/O conflict A PCI adapter generated an I/O resource conflict when configured by BIOS POST.
PCI ROM conflict A PCI adapter generated an I/O resource conflict when configured by BIOS POST.
PCI IRQ conflict A PCI adapter generated an I/O resource conflict when configured by BIOS POST.
PCI IRQ routing table
error
Timer Error Indicates an error while programming the count register of channel 2 of the 8254
Refresh timer test
failed
Interrupt Controller-1
error
BIOS could not write to the NVRAM block. This message appears when the FLASH
part is write-protected or if there is no FLASH part (System uses a PROM or
EPROM).
only applies to INTEL CPUs. The message is most likely to appear when a brand
new CPU is installed in a motherboard with an outdated BIOS. In this case, the
BIOS must be updated to include the Microcode Update for the new CPU.
There was an error in while validating the NVRAM data. This causes POST to clear
the NVRAM data.
(Memory or I/O).
configuration in POST.
configuration in POST due to a data error.
Two or more Static Devices are trying to use the same resource space (usually
Memory or I/O).
BIOS POST (DIM code) found a PCI device in the system but was unable to figure
out how to route an IRQ to the device. Usually this error is causing by an
incomplete description of the PCI Interrupt Routing of the system.
timer. This may indicate a problem with system hardware.
BIOS POST found that the refresh timer hardware failed to pass the Refresh
Retrace Test.
BIOS POST could not initialize the Master Interrupt Controller. This may indicate a
problem with system hardware.
Chapter 4 63
Page 72

CMOS
Message Displayed Description
CMOS Date/Time Not
Set
CMOS Battery Low CMOS Battery is low. This message usually indicates that the CMOS battery needs
CMOS Settings
Wrong
CMOS Checksum
Bad
The CMOS Date and/or Time are invalid. This error can be resolved by readjusting
the system time in AMIBIOS Setup.
to be replaced. It could also appear when the user intentionally discharges the
CMOS battery.
CMOS settings are invalid. This error can be resolved by using AMIBIOS Setup.
CMOS contents failed the Checksum check. Indicates that the CMOS data has
been changed by a program other than the BIOS or that the CMOS is not retaining
its data due to malfunction. This error can typically be resolved by using AMIBIOS
Setup.
Miscellaneous
Message Displayed Description
KBC BAT Test failed Keyboard controller BAT test failed. This may indicate a problem with keyboard
controller initialization.
Keyboard Error Keyboard is not present or the hardware is not responding when the keyboard
controller is initialized.
PS2 Keyboard not
found
PS2 Mouse not found PS2 Mouse support is enabled in the BIOS setup but the device is not detected.
Keyboard/Interface
Error
Unlock Keyboard PS2 keyboard is locked. User needs to unlock the keyboard to continue the BIOS
System Halted The system has been halted. A reset or power cycle is required to reboot the
<INS> Pressed Indicates that <INS> key is pressed during the BIOS POST. The POST will load and
Password check
failed
Unknown BIOS error.
Error code = 004Ah
Unknown BIOS error.
Error code = 004Bh
Floppy Controller
Failure
PS2 Keyboard support is enabled in the BIOS setup but the device is not detected.
Keyboard Controller failure. This may indicate a problem with system hardware.
POST.
machine. This message appears after a fatal error has been detected.
use default CMOS settings.
The password entered does not match the password set in the setup. This condition
may occur for both Supervisor and User password verification.
This message is displayed when ADM module is not present in the AMIBIOS8
ROM.
This message is displayed when language module is not present in the AMIBIOS8
ROM.
Error in initializing legacy Floppy Controller.
64 Chapter 4
Page 73

USB eModule Error Messages
Message Displayed Description
Warning!
Unsupported USB
device found and
disabled!
Warning! Port 60h/
64h emulation is not
supported by this
USB Host Controller!
Warning! EHCI
controller disabled. It
requires 64bit data
support in the BIOS.
This message is displayed when a non-bootable USB device is enumerated and
disabled by the BIOS.
This message is displayed to indicate that port 60h/64h emulation mode cannot be
enabled for this USB host controller. This condition occurs if USB KBC emulation
option is set for non-SMI mode.
This message is displayed to indicate that EHCI controller is disabled because of
incorrect data structure. This condition occur if the USB host controller needs 64-bit
data structure while the USB is ported with 32-bit data structure.
SMBIOS eModule Error Messages
Message Displayed Description
Not enough space in
Runtime area!!.
SMBIOS data will not
be available.
This message is displayed when the size of the SMBIOS data exceeds the
available SMBIOS runtime storage size.
CPU eModule Error Messages
Message Displayed Description
Warning! This system
board does not
support the power
requirements of the
installed processor.
The processor will be
run at a reduced
frequency, which will
impact system
performance.
This message is displayed when the power requirements of the board do not match
the power requirement of the CPU.
MPS Table (Multi-processor) eModule Error Messages
Message Displayed Description
Insufficient Runtime
space for MPS data!
System may operate
in PIC or Non-MPS
mode.
This message is displayed when there is not enough space in the 0F000h runtime
area for creating MPS table.
Chapter 4 65
Page 74

BIOS Recovery
1. Prepare a USB storage device and keep it ready in hand.
(1). Connect the USB storage device to a USB port on your computer.
(2). Copy the target BIOS ROM file to a USB storage device.
(3). Rename the target BIOS to “amiboot.rom”.
(4). Unplug the USB storage device.
2. Connect the USB storage device on the USB port on the system.
3. Power on the system. The system initializes the BIOS recovery process. Wait for about 3 minutes and the
system will reboot automatically after the flash update is completed.
66 Chapter 4
Page 75

4. Press Delete to run the Setup Utility.
5. In the Setup Utility, select Load Default Settings, then press Enter.
6. Select Ok, then press Enter.
7. Select Save & Exit Setup, then press Enter.
8. Select Ok, then press Enter.
Chapter 4 67
Page 76

Undetermined Problems
The diagnostic problems does not identify which adapter or device failed, which installed devices are incorrect,
whether a short circuit is suspected, or whether the system is inoperative.
NOTE: Verify that all attached devices are supported by the computer.
NOTE: Verify that the power supply being used at the time of the failure is operating correctly. (See “Power
System Check” on page 52.)
Follow procedures below to isolate the failing FRU. Do not isolate non-defective FRU.
1. Power off the computer.
2. Visually check them for damage. If any problems are found, replace the FRU.
3. Remove or disconnect all of the following devices:
Non-Acer devices
Printer, mouse, and other external devices
Hard disk drive
DIMM
CD/DVD-ROM drive
Adapter cards
4. Power on the computer.
5. Determine if the problem has been resolved.
6. If the problem does not recur, reconnect the removed devices one at a time until you find the failed FRU.
7. If the problem persists, replace the FRU one at a time. Do not replace a non-defective FRU.
68 Chapter 4
Page 77

System Block Diagram and Board Layout
System Block Diagram
Chapter 5
Chapter 5 69
Page 78

Board Layout
Mainboard
No Code Description
1 KBMSCONN1 Top: PS2 Mouse port
Bottom: PS2 Keyboard port
2 HDMI1 HDMI port
3 VGA1 VGA port
4 USBESATA1 Top: USB ports
Bottom: eSATA port
5 USBLAN1 Top: Gigabit LAN port
Bottom: USB ports
6 AUDJACK1 Audio jack 5.1 channel
7 PWR1 4-pin ATX power connector
8 U9 Processor socket
70 Chapter 5
Page 79

No Code Description
9 DIMM 1-4 DDR3 DIMM slot
10 PWR2 24-pin ATX power connector
11 DEBUGH1 12 pin debug port
12 BT1 RTC battery
13 SATA 1-4 SATA 1-4 connectors
14 GPIOH2 GPIOH2 header
15 GPIOH1 GPIOH1 header
16 LEDH1 Power and switch LED cable connector
17 USBF4 USB connector
18 USBF3 Front I/O board cable connectors
19 USBF2 Front I/O board cable connectors
20 USBF1 Front panel card reader board connectors
21 JBIOS1 CMOS/NVRAM jumper
1-2 Normal (default)
2-3 Clear CMOS/NVRAM
22 PCIEX16 PCI Express x16 slot
23 AUDIOF1 Front audio connector
24 AUDIOS1 Internal speaker
25 PCIEX1 PCI Express x1 slot
Chapter 5 71
Page 80

72 Chapter 5
Page 81

Chapter 6
FRU (Field Replaceable Unit) List
This chapter offers the FRU (Field Replaceable Unit) list in global configuration of the X3400/X5400 desktop
computer. Refer to this chapter whenever ordering the parts to repair or for RMA (Return Merchandise
Authorization).
NOTES:
When ordering FRU parts, check the most up-to-date information available on your regional web
or channel. For whatever reasons a part number is changed, it will NOT be noted on the printed
Service Guide. For Acer authorized service providers, your Acer office may have a different part
number code from those given in the FRU list of this printed Service Guide. You MUST use the
local FRU list provided by your regional Acer office to order FRU parts for service.
To scrap or to return the defective parts, follow the local government ordinance or regulations on
how to dispose it properly, or follow the rules set by your regional Acer office on how to return it.
This document will be updated as more information about the FRU list becomes available.
Chapter 6 73
Page 82

Exploded Diagram
X3400
No. Part Name No. Part Name
1 PLT ACER LOGO BOXER X5 16 MAGNET 10*6*3
2 BEZEL FRONT B BOXER X550 17 PLT ASPIRE LOGO BOXER X550
3 CVR COSMETIC ART WORK BOXER X550 18 PLT ODD KNOB LOGO BOXER X550
4 CVR COSMETIC BOXER X550 19 PROTECT FILM CVR FRONT
5 CVR FRONT BOXER X550 20 PROTECT FILM DOOR ODD BOXER X550
6 DOOR FIO LINK A BOXER X550 21 PROTECT FILM F-IO BOXER X550
7 DOOR FIO LINK B BOXER X550 22 PROTECT FILM KNOB ODD BOXER X550
8 DOOR IO BOXER X550 23 SPG ODD LINK BOXER X310
9 DOOR ODD BOXER X550 24 SPRING ODD DOOR HD206A
10 GEAR PG-07A 7G 25 ASSY LCASE-ASM MCP61 BOXER X350
11 IO DOOR BKT 26 SCREW #6-32 L5 PAN NI
12 KNOB ODD BOXER X550 27 U-CASE
13 KNOB ODD LINK A BOXER X350 28 FRONT IO BKT
14 KNOB ODD LINK BO BOXER X350 29 HDD BKT
15 LATCH DOOR BOXER X5 30 ODD BKT
74 Chapter 6
Page 83

X5400
No. Part Name No. Part Name
1 PLT ACER LOGO BOXER X5 17 PLT ASPIRE LOGO BOXER X550
2 BEZEL FRONT B BOXER X550 18 PLT ODD KNOB LOGO BOXER X550
3 CVR COSMETIC ART WORK BOXER X550 19 PROTECT FILM CVR FRONT
4 CVR COSMETIC BOXER X550 20 PROTECT FILM DOOR ODD BOXER X550
5 CVR FRONT BOXER X550 21 PROTECT FILM F-IO BOXER X550
6 DOOR FIO LINK A BOXER X550 22 PROTECT FILM KNOB ODD BOXER X550
7 DOOR FIO LINK B BOXER X550 23 SPG ODD LINK BOXER X310
8 DOOR IO BOXER X550 24 SPRING ODD DOOR HD206A
9 DOOR ODD BOXER X550 25 ASSY LCASE-ASM BOXER X550
10 GEAR PG-07A 7G 26 ASSY TOP-COVER BOXER X550
11 IO DOOR BKT 27 CAS UP BOXER X550
12 KNOB ODD BOXER X550 28 SCREW #6-32 L5 PAN NI
13 KNOB ODD LINK A BOXER X350 29 FRONT IO BKT
14 KNOB ODD LINK BO BOXER X350 30 HDD BKT
15 LATCH DOOR BOXER X5 31 ODD BKT
16 MAGNET 10*6*3
Chapter 6 75
Page 84

X3400 FRU List
System model: ACER_AX3400 ABOXER II (NO:91.3C401.A01G )
Category Part Name Acer Part No.
BOARDS
FRONT IO BOARD CENTURY W/AUDIO CABLE*1&USB CABLE*2 55.SC101.001
CARD READER 9 IN 1 8.5L AU6476 W/USB2.0 & USB CABLE W/O
1394
VGA CARD PCPARTNER 288-1N141-B00AC NVIDIA GT315 512MB
SDDR3 DVI+HDMI LP (HYNIX)
CABLES
POWER CORD 110V 3PIN UL USA 27.01518.0I1
ODD SATA CABLE 50.SC101.002
HDD SATA CABLE 50.SC101.003
DVI TO VGA DONGLE CONNECTOR D0.VGA26.P01
LED SWITCH CABLE TBD
CASE/COVER/BRACKET ASSEMBLY
FRONT IO BRACKET TBD
CR.10400.102
VG.PCPT3.154
ASSEMBLY MAIN CHASSIS W/UCASE & LCASE FOR BOXER X350 TBD
UPPER CASE BOXER X350 TBD
76 Chapter 6
Page 85

CPU/PROCESSOR
ASSEMBLY LOWER CASE FOR BOXER X350 TBD
HDD&ODD COVER BRACKET 33.SC101.002
FRONT BEZEL W/LED SWITCH CABLE FOR X350 TBD
CPU AMD PHENOM II X2 545 80W 3.0GHZ 7M TOTAL CACHE 80W
CALLIST 1M L2 CACHE
KC.PH202.545
DVD-RW DRIVE
HDD/HARD DISK DRIVE
HEATSINK
KEYBOARD
MAINBOARD
ODD PLDS SUPER-MULTI DRIVE HH 16X DH-16AASH BLACK
BEZEL SATA FOR HF+WINDOWS7
HDD 500GB 3.5" 7200RPM SATA II 16MB HGST HDS721050CLA362
JUPITER
CPU HEATSINK AIR COOLER LGA775 TMDC6 NEW SPRIG HI.10800.028
KEYBOARD USB 104 KEY CHICONY KU-07603US25522V BLACK
US W/O EKEY
MAINBOARD DA078L/ABOXER2 EUP W/RTC BATTERY W/O 1394
LF DDRIII 4 DIMM & CPU & MEMORY
KU.0160F.009
KH.50008.014
KB.USB03.192
MB.SE201.001
MEMORY
MEMORY NANYA DDR3 1333MHZ 2G NT2GC64B8HA0NF-CG KN.2GB0G.015
Chapter 6 77
Page 86

KEYBOARD
POINTING DEVICE
POWER SUPPLY
SCREWS
KEYBOARD USB 104 KEY CHICONY KU-07603US25522V BLACK
US W/O EKEY
MOUSE USB OPT SM-9625 LITEON SM-30700-00W MS.11200.018
POWER SUPPLY 220W EUP 115VAC/230V NPFC DELTA DPS220UB A EUP
SCREW I NO6-32 L5 BZN 86.00J07.B60
SCREW PAN #6-32 L6 NI BOXER WZS 86.00J44.C60
SCREW #6-32 L5 PAN NI 86.00J90.B60
SCREW NO4-40 L6.5 PAN NI 86.00N03.B40
SCREW PAN M3 L5 BZN 86.1A324.5R0
SCREW FLAT #6-32*3/16 NI 86.5A5B6.012
SPEAKER CHIAMAW 9M-20A200-000 ACER LOGO LF 0810 SP.10600.011
KB.USB03.192
PY.2200F.006
78 Chapter 6
Page 87

X5400 FRU List
System model:ACER_AX5400 ABOXER II (NO: 91.3C401.A01)
Category Part Name Acer Part No.
BOARDS
FRONT IO BOARD CENTURY W/AUDIO CABLE*1&USB CABLE*2 55.SC101.001
CARD READER 9 IN 1 8.5L AU6476 W/USB2.0 & USB CABLE W/O
1394
VGA CARD PCPARTNER 288-1N141-A00AC NVIDIA GT315 512MB
SDDR3 DVI+HDMI ATX (SAMSUNG)
CABLES
POWER CORD 110V 3PIN UL USA 27.01518.0I1
ODD SATA CABLE 50.SC101.002
HDD SATA CABLE 50.SC101.003
DVI TO VGA DONGLE CONNECTOR D0.VGA26.P01
LED SWITCH CABLE TBD
CASE/COVER/BRACKET ASSEMBLY
FRONT IO BRACKET TBD
CR.10400.102
VG.PCPT3.154
ASSEMBLY MAIN CHASSIS W/UCASE & LCASE & TOP COVER
FOR BOXER X550
UPPER CASE BOXER X550 TBD
TBD
Chapter 6 79
Page 88

Category Part Name Acer Part No.
ASSEMBLY LOWER CASE FOR BOXER X550 TBD
CPU/PROCESSOR
DVD-RW DRIVE
ASSEMBLY TOP COVER W/LED SWITCH CABLE FOR BOXER
X550
HDD&ODD COVER BRACKET 33.SC101.002
FRONT BEZEL W/LED SWITCH CABLE FOR X550 TBD
CPU AMD ATHLON II X2 80W 3.0GHZ 7M TOTAL CACHE 80W
CALLIST 1M L2 CACHE
ODD HLDS SUPER-MULTI DRIVE HH 16X GH41N BLACK BEZEL
SATA HF + WIN 7
TBD
KC.PH202.545
KU.0160F.009
HDD/HARD DISK DRIVE
HDD 3.5" 500GB 7200RPM SATA SEAGATE PHARAOH
ST3500418AS
HEATSINK
CPU HEATSINK AIR COOLER LGA775 TMDC6 NEW SPRIG HI.10800.028
MAINBOARD
MAINBOARD DA078L/ABOXER2 EUP W/RTC BATTERY W/O 1394
LF DDRIII 4 DIMM & CPU & MEMORY
MEMORY
MEMORY SAMSUNG DDR3 1333MHZ 2G M378B5673DZ1-CH9 KN.2GB0G.015
KH.50008.014
MB.SE201.001
80 Chapter 6
Page 89

Category Part Name Acer Part No.
KEYBOARD
POWER SUPPLY
SCREWS
KEYBOARD USB 104 KEY LITE-ON SK-9625S SG-30703-XUW
BLACK US WITH NEW COLOR AC-MT-018
POWER SUPPLY 220W PFC 230V DELTA DPS-220UB-1 A EUP PY.2200F.006
SCREW I NO6-32 L5 BZN 86.00J07.B60
SCREW PAN #6-32 L6 NI BOXER WZS 86.00J44.C60
SCREW #6-32 L5 PAN NI 86.00J90.B60
SCREW NO4-40 L6.5 PAN NI 86.00N03.B40
SCREW PAN M3 L5 BZN 86.1A324.5R0
SCREW FLAT #6-32*3/16 NI 86.5A5B6.012
KB.USB0B.082
Chapter 6 81
Page 90

82 Chapter 6
Page 91

Appendix A
Technical Specifications
This section provides technical specifications for the system.
Processor
AMD Phenom II X4
Item Specification
Model number 805 810 820 900E 905E 910 925
Frequency (GHz) 2.5 2.6 2.8 2.4 2.5 2.6 2.8
Total L2 cache (MB)2222222
L3 cache (MB)4446666
Socket AM3
Thermal design
power (W)
Voltage 0.875 -
95 95 95 65 65 95 95
1.425
0.875 -
1.425
0.9 -
1.425
0.850 -
1.250
0.825 -
1.250
0.875 -
1.425
0.9 -
1.400
AMD Phenom II X3
Item Specification
Model number 545 550 700E 705E 710 720 740
Frequency (GHz) 3.0 3.0 2.4 2.5 2.6 2.6
Total L2 cache (MB) 1 1 1.5 1.5 1.5 2
L3 cache (MB)666666
Socket AM3
Thermal design
power (W)
Voltage 0.875 -
80 80 65 65 65 95
1.425
0.875 -
1.425
0.825 -
1.25
0.800 -
1.25
0.875 -
1.425
0.850 -
1.425
System Board Major Chips
Item Specification
System core logic AMD processor + nVIDIA GeForce 8200 (MCP78PV)
Video controller nVIDIA GeForce 8200 (MCP78PV)
PCI controller nVIDIA GeForce 8200 (MCP78PV)
LAN controller Marvell 88E1116 Intel WG82567V Gigabit NIC
Audio controller HD audio codec ALC888S
USB controller nVIDIA GeForce 8200 (MCP78PV)
Super I/O controller SIO ITE 8720
Appendix A 83
Page 92

System Memory
Item Specification
Memory type DDR3-667/800/1066/1333 unbuffered DIMM
Module name PC3-8500/10600
Organization ECC
DIMM sockets Four
DIMM size 1 GB or 2 GB
Minimum memory 1 GB
Maximum memory 8 GB
Nanya
NT1GC64B88A0NF-CG
NT2GC64B8HA0NF-CG
DIMM size (GB) 1, 2 1, 2 1, 2
Pin 240 240 240
Samsung
M378B2873EH1-CH9
M378B5673DZ1-CH9
M378B5673EH1-CH9
System BIOS
Item Specification
BIOS vendor American Megatrends Inc.
BIOS version P01-B0
Hynix
HMT112U6BFR8C-H9
HMT125U6BFR8C-H9
Hard Disk Drive
Item Specification
Vendor WD Seagate HGST
Model no. WD3200AAJS-22L7A0
WD5000AAKS-22V1A0
WD6400AAKS-22A7B2
WD10EADS-22M2B0
WD15EADS-22P8B0
WD20EADS-22R6B0
Capacity (GB) 320, 500, 640, 1000
Interface SATA II SATA II SATA II
Size 3.5-inch 3.5-inch 3.5-inch
Transfer rate (Gb/s) 3 3 3
Spindle speed (RPM) 7200 7200 7200
Cache (MB) 8, 16
320GB 3.5" PHARAOH
ST3500418AS
ST31000528AS
ST31500341AS
VGA Interface
Item Specification
VGA controller nVIDIA GeForce 8200 (MCP78PV)
Connector VGA/monitor port
HDT721032SLA380
HDS721032CLA362
HDS721050CLA362
HDT721064SLA360
HDS721064CLA332
HDS721010CLA332
HDT721010SLA360
84 Appendix A
Page 93

PCI Interface
Item Specification
PCI controller nVIDIA GeForce 8200 (MCP78PV)
Number of slots PCI Express x 1 slot
PCI Express x16 slot
Network Interface
Item Specification
LAN controller nVIDIA GeForce 8200 (MCP78PV) + Marvell 88E1116 Intel WG82567V
Gigabit NIC
Supports LAN protocol 10/100/1000 Mbps
LAN connector type RJ45
SATA Interface
Item Specification
SATA controller Embedded SATA controller
Connectors Two onboard SATA ports and one eSATA port
Audio Interface
Item Specification
Audio controller HD audio codec ALC888S
Connectors Audio 5.1 channel
Keyboard and Input Devices
Item Specification
Controller nVIDIA GeForce 8200 (MCP78PV) + SIO ITE8720
Connectors • PS2 keyboard and mouse connector
• Nine USB ports (five on front and four on rear)
Appendix A 85
Page 94

Optical Drive
BD Combo Module
Item Specification
Vendor HLDS
Model name BH30N CH20N
Drive type BD-Rewriter BD-Combo
Write Speed
Read Speed
Data Transfer Rate
Access Time BD-ROM 180 ms typ
Buffer Size 4 MB 4 MB
Interface Type Serial ATA Serial ATA
BD-R (SL/DL) 2x, 4x CLV, 6x PCAV /
2x, 4x CLV, 6x PCAV
B D -R ( S L L t o H ) 2 x C LV
B D - R E ( S L / D L ) 2 x / 2 x C L V
DVD-R 2x, 4x CLV, 8x ZCLV, 8x, 12x
PCAV, 16x CAV
DVD-R DL 2x, 4x CLV
DVD-RW (SL/DL) 1x, 2x, 4x, 6x CLV/
Not support
DVD-RAM 2x, 3x CLV, 3-5x PCAV
DVD+R 2.4x, 4x CLV, 8x ZCLV, 8x,
12x PCAV, 16x CAV
DVD+R DL 2.4x, 4x CLV
DVD+RW (SL/DL) 2.4x, 4x, 6x CLV,
8 x Z C L V / N o t s u p p o r t
CD-R 8x, 16x CLV, 24x, 32x PCAV,
40x CAV
CD-RW 4x, 10x, 16x CLV, 24x ZCLV
B D - R O M ( S L / D L ) 6 x C A V / 6 x C A V
B D- R ( SL L t o H ) 4 x C AV
B D - R ( S L / D L ) 6 x C A V / 6 x C A V
BD-RE (SL/DL)4.8x CAV / 4.8x CAV
BDMV (AACS Compliant Disc) 4.8x
CAV
DVD-ROM (SL/DL)16x CAV / 8x CAV
D V D - R ( S L / D L ) 1 6 x C A V / 8 x C A V
DVD-RW (SL/DL) 10x CAV / Not
support
DVD+R (SL/DL)16x CAV / 8x CAV
DVD+RW (SL/DL)10x CAV / Not
support
DV D- RA M 2 x, 3 x C LV, 3 - 5x PC AV
DVD-Video (CSS Compliant Disc)8x
CAV (SL/DL)
CD-R/RW/ROM40x / 40x / 40x CAV
CD-DA (DAE) 40x CAV80 mm CD 16x
CAV
BD-ROM 35.965 Mbits/s
DVD-ROM 1.85Mbytes/s
CD-ROM 150KB/s
DVD-ROM 160 ms typ.
DVD-RAM 180 ms typ.
CD-ROM 150 ms typ.
DVD-R2x, 4x CLV, 8x ZCLV, 8x PCAV,
12x PCAV, 16x CAV
DVD-R DL 2x, 4x CLV
DVD-RW2x, 4x, 6x CLV
DVD-RAM2x, 3x CLV, 5x PCAV
DVD+R2.4x, 4x CLV, 8x ZCLV, 8x
PCAV, 12x PCAV, 16x CAV
DVD+R DL2.4x, 4x CLV
DVD+RW2.4x, 4x, 6x CLV, 8x ZCLV
CD-R8x, 16x CLV, 24x, 32x PCAV, 40x
CAV
CD-RW4x, 10x, 16x CLV, 24x ZCLV
BD-ROM (SL/DL)6x / 4.8x CAV
BD-R (SL/DL)6x / 4.8x CAV
BD-RE (SL/DL)4.8x / 4.8x CAV
BDMV (AACS Compliant Disc) 4.8x
CAV
DVD-ROM (SL/DL)16x / 8x CAV DVDR (SL/DL)16x / 8x CAV
DVD-RW (SL/DL)10x CAV / Not
support DVD+R (SL/DL)16x / 8x CAV
DVD+RW (SL/DL)10x CAV / Not
support
DVD-RAM 2x, 3x ZCLV, 5x PCAV
DVD-Video (CSS Compliant Disc) (SL/
DL) 8x CAV
CD-R/ROM40x CAV CD-RW 40x CAV
CD-DA (DAE) 32x CAV
Video CD 10x CAV
80 mm CD 10x CAV
BD-ROM 215.79 Mbits/s (6x) max.
DVD-ROM 22.16 Mbytes/s (16x) max.
CD-ROM 6,000 kB/s (40x) max.
BD-ROM 180 ms typ
DVD-ROM 150 ms typ.
DVD-RAM 180 ms typ.
CD-ROM 150 ms typ.
86 Appendix A
Page 95

Super Multi
Item Specification
Vendor HLDS PLDS
Model Name GH-41N DH-16AASH
Drive Type Super Multi Super Multi
Write Speed CD-R: 4x, 8x, 16x CLV, 24x, 32x, 40x
PCAV
CD-RW: 4x, 10x,16x CLV, 24x, 32x
ZCLV
(High Speed: 10x, Ultra Speed: 16x,
24x, US Plus: 16x, 24x, 32x)
DVD+R:2.4x, 4x, 6x CLV, 8x,12x
ZCLV, 8x, 12x PCAV, 16x CAV
DVD+R DL:2.4x, 4x , 6x CLV, 8x ZCLV
DVD+RW:2.4x, 4x, 6x CLV, 8x ZCLV
(High Speed DVD+RW: 6x CLV, 8x
ZCLV)
DVD-R:2x, 4x, 6x CLV, 8x ZCLV, 8x
PCAV, 16x CAV
DVD-R DL:2x, 4x, 6x CLV, 8x ZCLV
DVD-RW:1x, 2x, 4x, 6x CLV
DVD-RAM:2x, 3x ZCLV, 3x-5x PCAV
(Ver.2.2)
Read Speed CD-R/RW/ROM:40x/40x/40x max.
CD-DA (DAE):40x max.
80 mm CD:10x max
DVD+R/+RW:10x / 8x max.
DVD+R DL:8x max.
DVD-R/RW/ROM(SL/DL):10x / 8x /
16x / 12x max.
DVD-R DL:8x max.
DVD-RAM (Ver.1.0/2.2):2x/ 3x-5x
PCAV
Data Transfer Rate CD-ROM:6,000 kB/s (40x) max.
DVD-ROM:22.16 MB/s (16x) max.
Access Time CD-ROM: 125 ms
DVD-ROM: 145 ms
CD-R: 16x CLV, 24x 17x ~ 24x
PCAV, 32x 17x ~ 32x PCAV, 40x 17x
~ 40x CAV
CD-RW: 4x CLV, 10x CLV, 16x CLV,
24x 16x-24x Zone-CLV1, 16x CLV,
24x / 32x 16x-24x-32x Zone CLV2
DVD+R: 24x / 32x 16x-24x-32x
Zone CLV2, 4x / 6x CLV, 8x PCAV
DVD+R9: 12x / 16x CAV, 2.4x / 4x
CLV, 6x / 8x Zone CLV, 12x CAV
DVD+RW: 2.4x / 4x / 6x CLV
8x Zone CLV
DVD-R: 4x / 6x CLV, 8x PCAV
DVD-R9: 12x / 16x CAV, 4x CLV
6x / 8x Zone CLV
12x CAV
DVD-RW 2x / 4x CLV, 6x Zone CLV
DVD-RAM 2x / 3x / 5x / 6x CLV, 8x /
12x PCAV
CD-ROM: 4x / 8x CLV, 4x~10x /
6.4x~16x / 9.6x~24x /12.8x~32x /
16x~40x / 19.2x~48x CAV
CD-RW: 4x / 8x CLV, 4x~10x /
6.4x~16x / 9.6x~24x /12.8x~32x /
16x~40x CAV
CD-R/RW: 8x CLV
DVD-ROM (single layer): 1.6x~4x /
2.4x~6x / 3.2x~8x /4.8x~12x /
6.4x~16x CAV
DVD-ROM (dual layer): 1.6x~4x /
2.4x~6x / 3.2x~8x /4.8x~12x
DVD+R: 2.4x / 4x CLV, 2.4x~6x /
3.2x~8x / 4.8x~12x /6.4x~16x CAV
DVD-R: 2x / 4x CLV, 2.4x~6x /
3.2x~8x / 4.8x~12x /6.4x~16x
DVD+RW: 2.4x / 4x CLV, 2.4x~6x /
3.2x~8x / 4.8x~12x CAV
DVD-RW: 2x / 4x CLV, 2.4x~6x /
3.2x~8x / 4.8x~12x CAV
DVD+R9: 4x / 8x CLV, 2.4x~6x /
3.2x~8x / 4.8x~12x CAV
DVD-R9: 2x / 4x CLV, 2x / 3x / 5x /
6x CAV
DVD-RAM: 2x / 3x / 5x / 6x CLV, 8x /
12x PCAV
CD-ROM: 7150 KB/s
DVD-ROM: 20.85 MB/s
CD-ROM: 140 ms
DVD-ROM: 160/180 ms
87 Appendix A
Page 96

Super Multi
Item Specification
Buffer Size 2 MB 2 MB
Interface Type Serial ATA Serial ATA
Appendix A 88
 Loading...
Loading...