Acer AP714-51T, AP714-51GT User manual

Manual de usuario
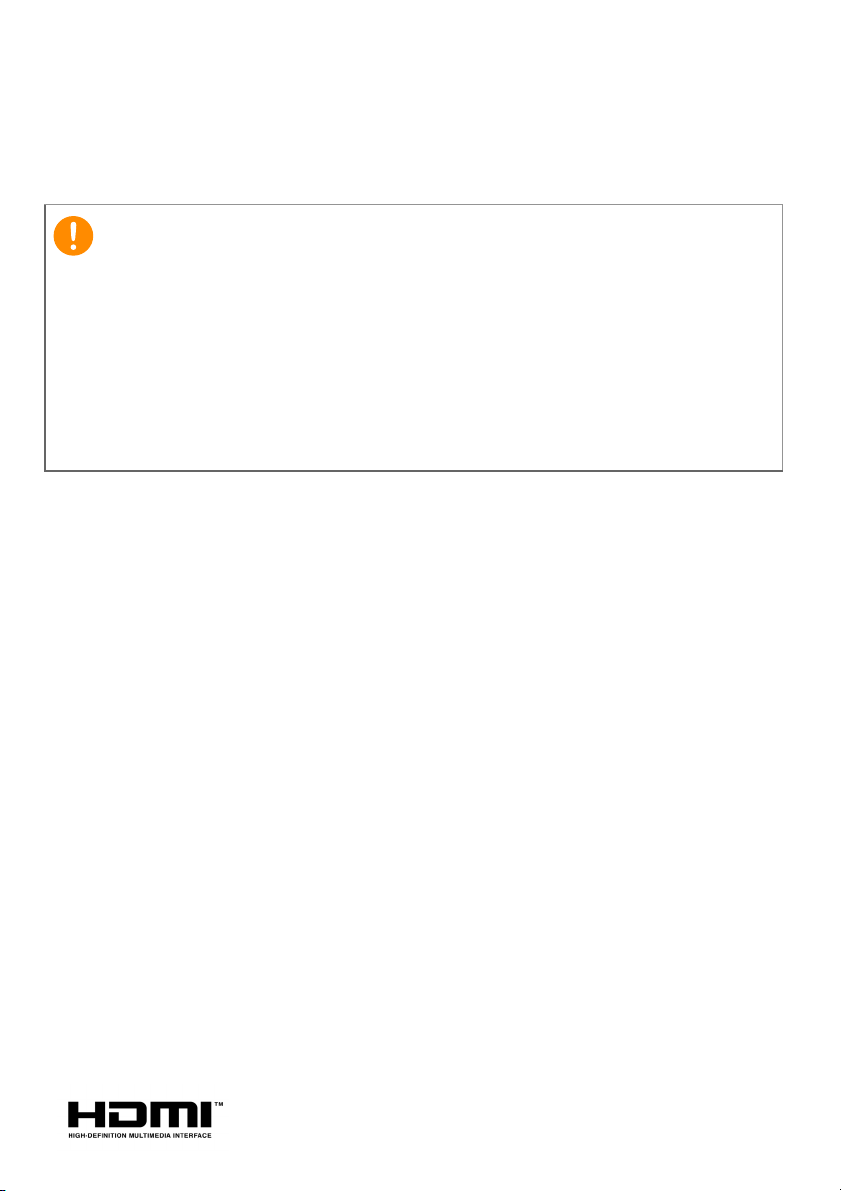
2 -
Importante
© 2020. Reservados todos los derechos.
Porsche Design Acer Book RS
Abarca: AP714-51T / AP714-51GT
La presente revisión: 09/2020
Este manual contiene información de propiedad protegida por las leyes de
derechos de autor. La información contenida en este manual está sujeta a
modificaciones sin previo aviso. Algunas funciones descritas en este manual
podrían no ser compatibles, en función de la versión del sistema operativo.
Las imágenes incluidas aquí son solo de referencia y pueden contener
información o funciones que no se apliquen a su ordenador. El Grupo Acer no
se responsabiliza de los posibles errores técnicos o editoriales, u omisiones de
este manual.
Registre su producto Acer
Si su dispositivo funciona con el SO Windows, puede que su producto se
registrara automáticamente al iniciar el dispositivo con el SO Windows.
Inicie sesión en www.acer.com/myproducts con la dirección de correo
electrónico que haya registrado para el SO Windows para revisar su
registro de productos. (Si no sabe su contraseña, restablézcala.)
Si no se encuentra el registro, siga los pasos indicados a continuación
para registrarse.
1.Asegúrese de que está conectado a Internet.
2.Vaya a www.acer.com/register-product.
3.Inicie sesión o regístrese para obtener un Acer ID.
4.Introduzca el número de serie o SNID de su dispositivo para
registrarlo.
Número de modelo: __________________________
Número de serie: ____________________________
Fecha de compra: ___________________________
Lugar de compra: ___________________________
Los términos HDMI y HDMI High-Definition Multimedia Interface, y el Logotipo HDMI son marcas
comerciales o marcas registradas de HDMI Licensing Administrator, Inc. en los Estados Unidos y en
otros países.
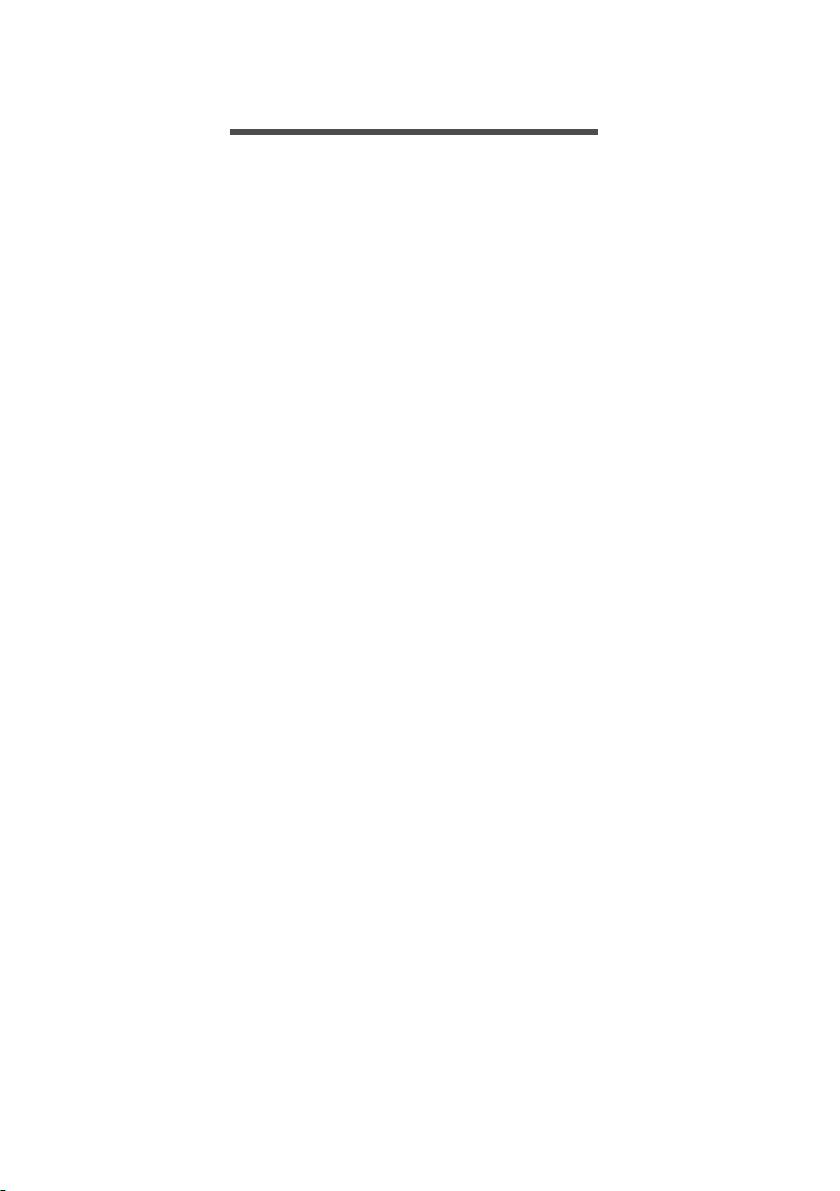
CONTENIDO
Contenido - 3
Primero lo más importante 6
Sus guías............................................................ 6
Cuidado básico y consejos para usar su
ordenador .......................................................... 6
Apagar el ordenador ......................................... 6
Cuidado del ordenador..................................... 7
Cuidado del adaptador de CA ........................ 8
Limpieza y mantenimiento ............................. 8
Instrucciones para usar la batería de
forma segura....................................................... 9
Batería interna............................................... 12
Un recorrido por el ordenador portátil
Acer 13
Vista de pantalla ........................................... 13
Vista de teclado ............................................ 14
Vista izquierda............................................... 15
Información sobre el puerto USB Tipo-A 15
Información sobre el puerto USB Tipo-C 15
Información sobre el adaptador................. 16
Vista derecha ................................................ 17
Vista de la base............................................. 18
Utilizar el teclado 19
Teclas de bloqueo ........................................ 19
Teclas especiales.......................................... 19
Teclas de acceso directo............................ 20
Teclas de Windows...................................... 21
Uso del Panel táctil de precisión 22
Gestos de panel táctil.................................. 22
Cambiar la configuración del panel
táctil................................................................. 24
Recuperación 26
Creación de una copia de seguridad
del historial de archivos.............................. 26
Realizar una copia de seguridad de los
controladores de la red inalámbrica y
LAN................................................................... 29
Creación de una copia de seguridad
con los valores predeterminados de
fábrica.............................................................. 29
Restauración del ordenador....................... 34
Restaurar este PC y conservar mis
archivos............................................................. 34
Restaurar este PC y eliminarlo todo.......... 36
Utilizar una conexión Bluetooth 40
Habilitar y deshabilitar la opción de
Bluetooth......................................................... 40
Habilitar el Bluetooth y añadir un
dispositivo ........................................................ 40
Conexión a Internet 43
Conexión a una red inalámbrica................ 43
Conexión a una red LAN inalámbrica ........ 43
Bluelight Shield 46
Proteger su ordenador 49
Utilizar un bloqueo de seguridad para
ordenadores.................................................... 49
Usar contraseñas .......................................... 49
Introducción de contraseñas....................... 50
Lector de huella dactilar 51
Cómo utilizar el lector de huella
dactilar ............................................................. 51
Utilidad BIOS 56
Secuencia de arranque................................ 56
Configurar contraseñas............................... 56
Administración de energía 57
Ahorrar energía.............................................. 57
Batería 59
Características de la batería ...................... 59
Carga de la batería ......................................... 59
Optimización de la vida de la batería........ 60
Comprobación del nivel de carga de la
batería................................................................ 61
Aviso de baja carga de batería .................... 61
Viajar con su ordenador 62
Desconectar el ordenador del escritorio. 62
Mover el ordenador....................................... 62
Preparar el ordenador.................................... 62
Qué llevar a las reuniones............................. 63
Llevarse el ordenador a casa...................... 63
Preparar el ordenador.................................... 63
Qué debe llevar consigo ............................... 64
Consideraciones especiales ........................ 64
Montar una oficina en casa.......................... 64
Viajar con el ordenador................................ 65
Preparar el ordenador.................................... 65
Qué debe llevar consigo ............................... 65
Consideraciones especiales ........................ 65
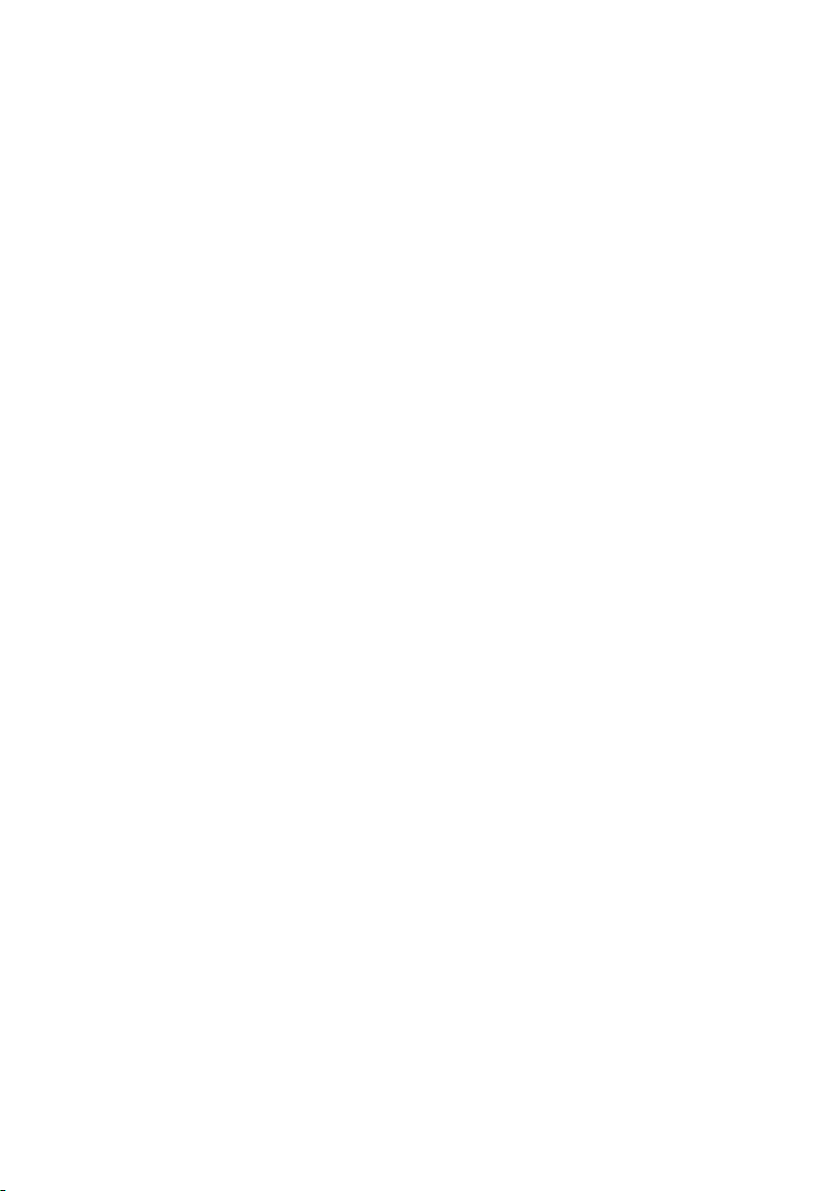
4 - Contenido
Para viajes internacionales ........................ 66
Preparar el ordenador.................................... 66
Qué debe llevar consigo ............................... 66
Consideraciones especiales ........................ 66
Universal Serial Bus (USB) 68
Puerto USB Tipo-C 70
Puerto Thunderbolt 4 71
Pantallas ......................................................... 71
Conectores de vídeo y audio 73
Conexión de un monitor ............................. 73
Auriculares y micrófono.............................. 73
HDMI 74
Preguntas más frecuentes 76
Servicio técnico ............................................ 78
Consejos y sugerencias para el uso
de Windows 10............................................. 80
¿Cómo puedo acceder a [Start] (Inicio)? . 80
¿Cómo puedo apagar el ordenador?.......... 80
¿Cómo puedo desbloquear mi
ordenador?........................................................ 80
¿Cómo configuro la alarma? ........................ 82
¿Dónde están mis aplicaciones? ................ 83
¿Qué significa el Id. de Microsoft
(cuenta)?........................................................... 84
¿Cómo puedo comprobar las
actualizaciones de Windows? ..................... 85
¿Dónde puedo conseguir más
información? .................................................... 85
Solución de problemas................................ 86
Consejos para la solución de problemas.. 86
Mensajes de error ........................................... 86
Internet y seguridad en línea 88
Primeros pasos en la red............................. 88
Cómo proteger el ordenador ....................... 88
Elección de un Proveedor de servicios
de Internet........................................................ 88
Conexiones de red.......................................... 90
¡Navegue por Internet! .................................. 91
Software de seguridad en Internet............ 92
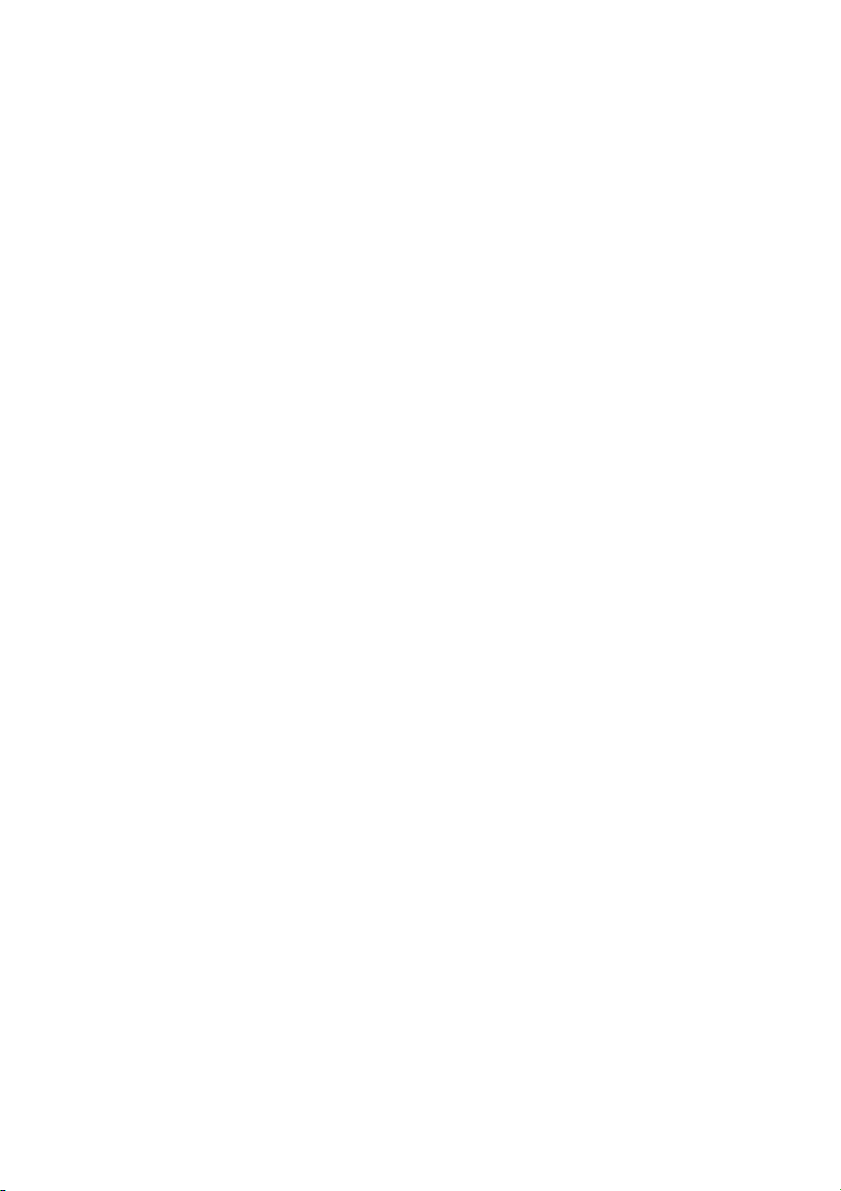
Primeros pasos...
En esta sección, encontrará:
• Información útil sobre cómo cuidar su ordenador y su salud
• Dónde encontrar el botón de encendido, los puertos y los
conectores
• Sugerencias y trucos para el uso del panel táctil y del teclado
• Cómo crear copias de seguridad de recuperación
• Instrucciones para conectar con una red y usar el Bluetooth
• Información sobre el uso del software integrado de Acer
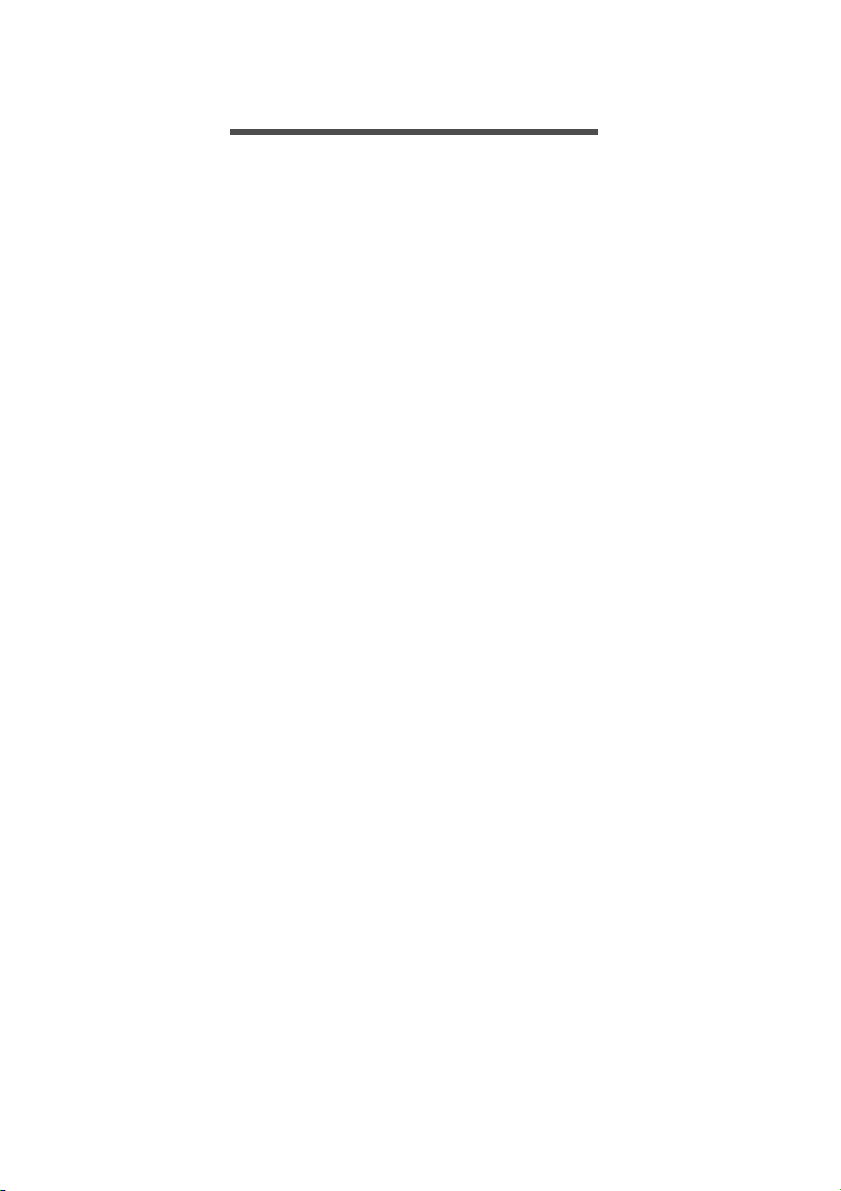
6 - Primero lo más importante
PRIMERO LO MÁS IMPORTANTE
Le agradecemos que haya elegido el ordenador portátil Acer para
satisfacer sus necesidades de informática móvil.
Sus guías
Para ayudarle a utilizar su ordenador portátil de Acer, hemos diseñado
un conjunto de guías:
Esta Guía de inicio rápido presenta las características y funciones
básicas de su nuevo ordenador. Si desea más información sobre cómo
puede su ordenador ayudarle a ser más productivo, consulte el Manual
de usuario. Esta guía contiene información detallada sobre temas como
utilidades del sistema, recuperación de datos, opciones de ampliación y
solución de problemas.
Una vez conectado a Internet, puede descargar actualizaciones para su
ordenador de:
http://go.acer.com/?id=17883
1.El vínculo abrirá la página [Support] (Soporte) de Acer.
2.Desplácese hacia abajo hasta [Drivers and Manuals] (Controladores
y manuales) y busque su modelo pegando o introduciendo
manualmente el número de serie, el SNID o el modelo de producto.
3.Desde esta página también puede descargar e instalar la utilidad de
identificación de Acer, la cual detectará automáticamente el
número de serie y el SNID de su ordenador y le permitirá copiar esta
información al portapapeles.
4.Cuando encuentre el modelo de su producto, se mostrarán las
posibles actualizaciones o documentos.
Cuidado básico y consejos para usar su ordenador
Apagar el ordenador
Para apagar el ordenador, haga una de estas cosas:
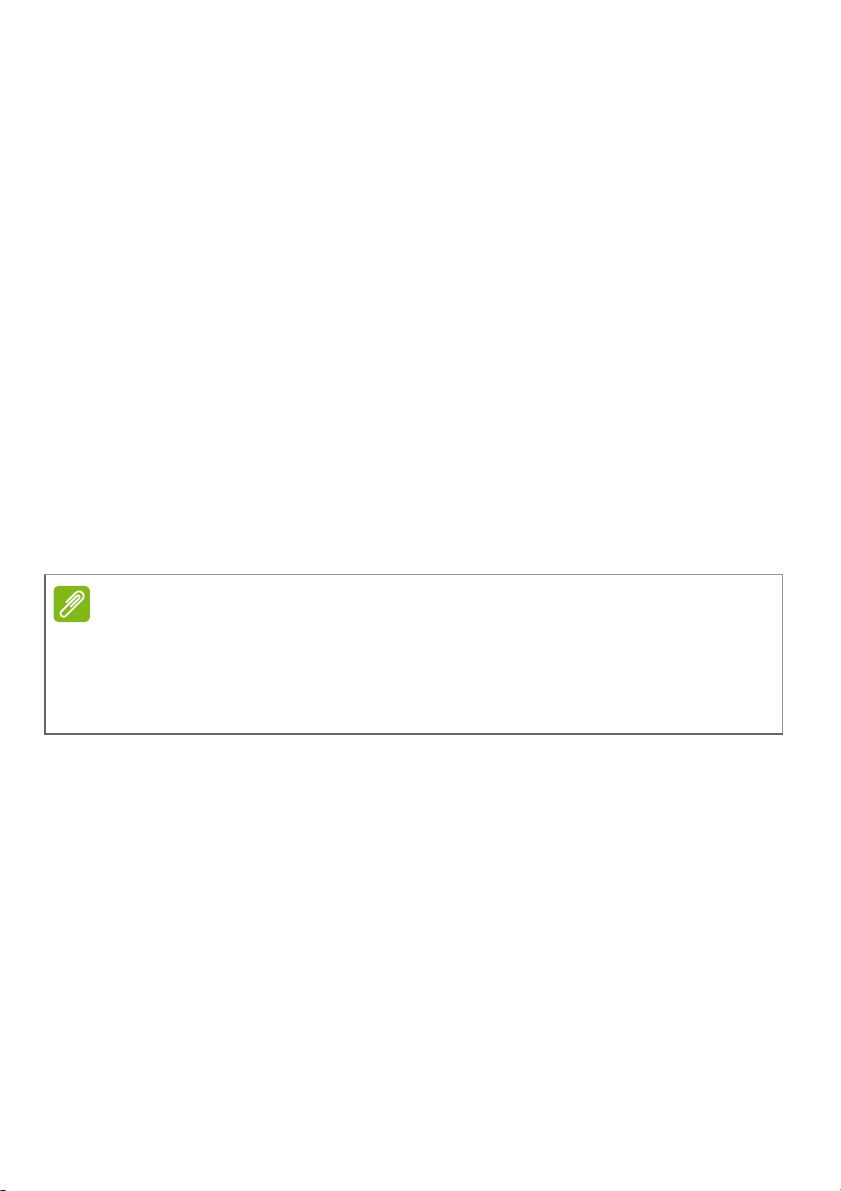
Primero lo más importante - 7
Nota
• Utilice el comando de apagado de Windows: Pulse la tecla Windows o
seleccione el botón [Start] (Inicio) de Windows, seleccione [Power]
(Iniciar/Apagar) > [Shut down] (Apagar).
• Haga clic con el botón derecho en el botón [Start] (Inicio) de Windows
> [Shut down or sign out] (Apagar o cerrar sesión) > [Shut down]
(Apagar).
Si tiene que apagar el ordenador durante un rato pero no quiere apagarlo
por completo, puede ponerlo en estado de [Sleep] (Suspensión)
realizando el siguiente procedimiento:
• Pulse el botón de encendido.
• Pulse la tecla de acceso rápido de suspensión.
• Pulse la tecla Windows o seleccione el botón [Start] (Inicio) de
Windows, seleccione [Power] (Iniciar/Apagar) > [Sleep] (Suspensión).
• Haga clic con el botón derecho en el botón [Start] (Inicio) de Windows
> [Shut down or sign out] (Apagar o cerrar sesión) > [Sleep]
(Suspensión).
Si no puede apagar el ordenador normalmente, mantenga pulsado el botón de
encendido durante hasta diez segundos para apagar el ordenador. Si apaga el
ordenador y desea volver a encenderlo, debe esperar al menos dos segundos
antes de encenderlo.
Cuidado del ordenador
Su ordenador le resultará útil, siempre y cuando lo cuide.
• Para alimentar su dispositivo, utilice únicamente el adaptador incluido
con el dispositivo o un adaptador aprobado por Acer.
• No exponga el ordenador a la luz solar directa. No lo coloque cerca de
fuentes de calor, como un radiador.
• No someta el ordenador a temperaturas por debajo de 0 °C (32 °F) o
por encima de 50 °C (122 °F).
• No someta el ordenador a campos magnéticos.
• No exponga el ordenador a la lluvia o la humedad.
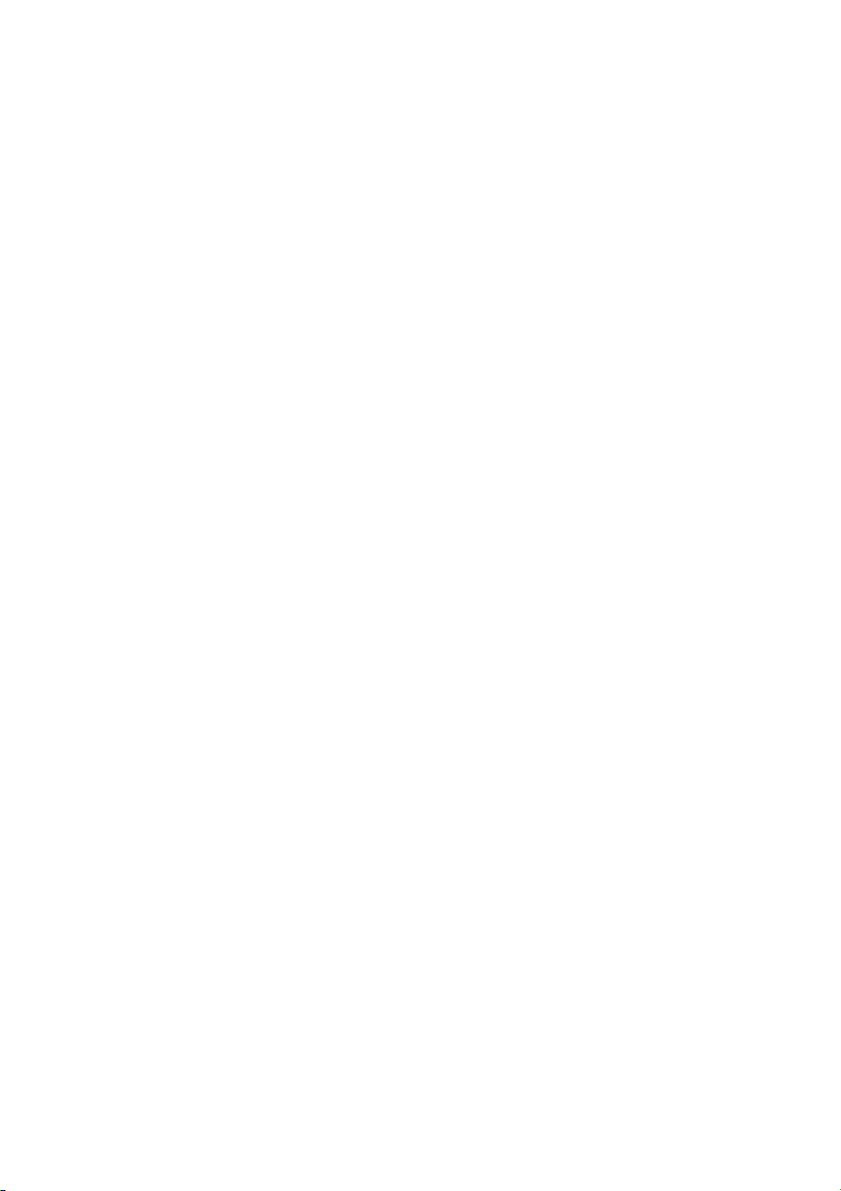
8 - Primero lo más importante
• No vierta agua o líquido sobre el ordenador.
• No someta el ordenador a golpes o vibraciones fuertes.
• No exponga el ordenador a polvo o suciedad.
• No coloque objetos encima del ordenador.
• No cierre la pantalla del ordenador con fuerza.
• No coloque el ordenador sobre superficies inestables.
Cuidado del adaptador de CA
Estas son algunas instrucciones sobre el cuidado del adaptador de CA:
• No conecte el adaptador a ningún otro dispositivo.
• No pise el cable de alimentación ni coloque objetos pesados sobre él.
Coloque el cable de alimentación y el resto de cables alejados de las
zonas por las que camina la gente.
• Cuando desconecte el cable de alimentación, no tire del propio cable,
sino del enchufe.
• Si está utilizando un cable alargador, la potencia total de los equipos
enchufados no debe superar la potencia del cable de alimentación.
Además, la potencia total de todos los equipos conectados a una
única toma de corriente no debe superar la potencia de servicio del
fusible.
Limpieza y mantenimiento
Cuando limpie el ordenador, siga estos consejos:
1.Apague el ordenador.
2.Desconecte el adaptador de CA.
3.Utilice un paño suave y húmedo. No utilice productos de limpieza
líquidos ni aerosoles.
Si su ordenador se cae o está visiblemente dañado, o no funciona con
normalidad, póngase en contacto con el centro de servicio de Acer
autorizado más cercano.
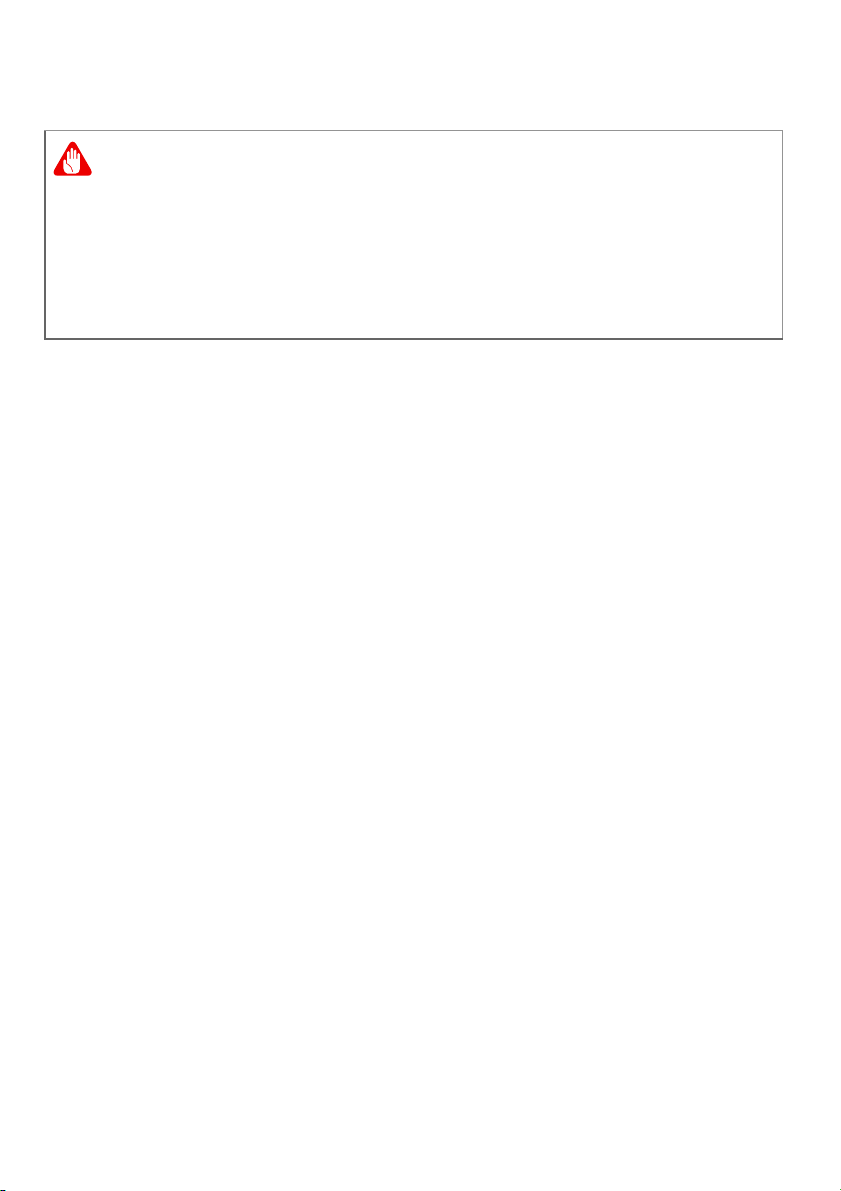
Primero lo más importante - 9
Aviso
Instrucciones para usar la batería de forma segura
Cuando utilice un módulo de carga o un espacio reducido para cargar o utilizar
a la vez varios dispositivos, la zona debe estar bien ventilada y la temperatura
debe mantenerse entre 0 °C (32 °F) y 35 °C (95 °F), y la batería debe dejar de
cargarse cuando se alcance el 100 % de la capacidad.
Una carga continua puede provocar deformaciones o daños en la batería o el
dispositivo.
Precauciones de carga de las baterías
La vida útil de la batería se ve afectada negativamente por los siguientes
comportamientos:
• Cargar constantemente la batería o el dispositivo cuando ya están
totalmente cargados.
• Cargar la batería o el dispositivo a temperaturas que superen los 35 °C
(95 °F) o estén por debajo de los 0 °C (32 °F).
Tome estas medidas para evitar daños:
• Deje de cargar la batería en cuanto esté al 100 % de la capacidad.
Cargar de forma regular o frecuente una batería totalmente cargada
durante un periodo de tiempo prolongado puede deformar o dañar la
batería. Se recomienda recargar el dispositivo cuando el nivel de
batería sea inferior al 70 %.
• No cargue la batería a temperaturas que superen los 35 °C (95 °F) o
estén por debajo de los 0 °C (32 °F). Realizar la carga a temperaturas
anormalmente altas o bajas puede deformar o dañar la batería.
• El conector de carga debe estar limpio, sin restos, y solo se debe usar
con dispositivos de carga Acer. Utilizar una batería o un equipo de
carga que no sea Acer puede provocar daños en el producto, y
supondrá la anulación de la garantía.
• Si tiene previsto guardar el dispositivo durante un periodo de tiempo
prolongado, apáguelo, desconecte la alimentación de CA y guarde el
producto a temperatura ambiente (entre 0 °C y 35 °C) en una zona
seca (humedad: entre el 45 % y el 80 %) y bien ventilada. Evite el
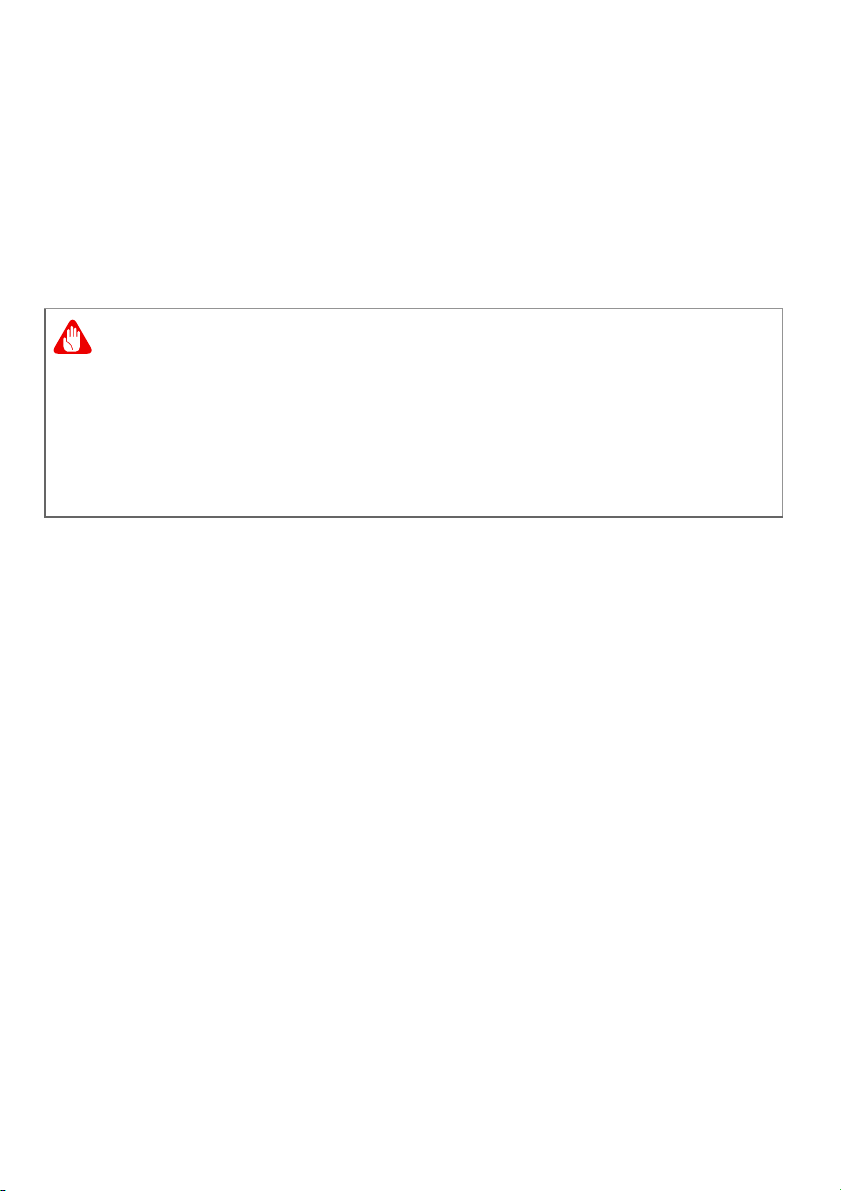
10 - Primero lo más importante
Aviso
contacto con la luz solar directa, temperaturas elevadas y niveles de
humedad elevados. No deje la batería del dispositivo totalmente
descargada durante un periodo de tiempo prolongado, ya que esto
podría deformar o dañar la batería. Se recomienda comprobar la
batería y cargarla a una capacidad aproximada del 50 % cada 6 meses.
• CARGUE LA BATERÍA SOLO EN UNA ZONA LIMPIA Y BIEN
VENTILADA.
Las baterías pueden explotar si no se manejan correctamente.
No desmonte las baterías ni las arroje al fuego.
No cortocircuite los contactos externos, no las aplaste, perfore ni las
modifique de ningún otro modo. Mantenga las baterías lejos del alcance de los
niños.
Siga la normativa local al eliminar las baterías usadas.
Precauciones a la hora de sustituir la batería
Una sustitución o una manipulación inadecuadas puede dañar la batería,
provocar sobrecalentamiento, causar lesiones y generar riesgo de
incendios o explosiones.
• Dispositivo con batería integrada: las baterías integradas debe
sustituirlas un centro de servicio técnico autorizado. No intente
cambiar o extraer la batería usted mismo.
• Dispositivo con batería extraíble: la batería solo se debe cambiar por
una batería aprobada por Acer. No cambie la batería por ninguna
batería que no esté aprobada por Acer.
Este portátil utiliza una batería de ion de litio. No la utilice en un entorno
húmedo o corrosivo. No coloque, almacene ni deje el producto cerca de
una fuente de calor, en un lugar a alta temperatura, bajo la luz directa del
sol, en un horno microondas o en un contenedor presurizado, y no lo
exponga a temperaturas de más de 50 °C (122 °F).
Si no sigue estas instrucciones, la batería puede perder ácido, calentarse,
explotar o inflamarse y causar lesiones y/o daños. No perfore, abra ni
desmonte la batería. Si la batería pierde ácido y usted entra en contacto
con el fluido expulsado, enjuáguese la zona con abundante agua y acuda
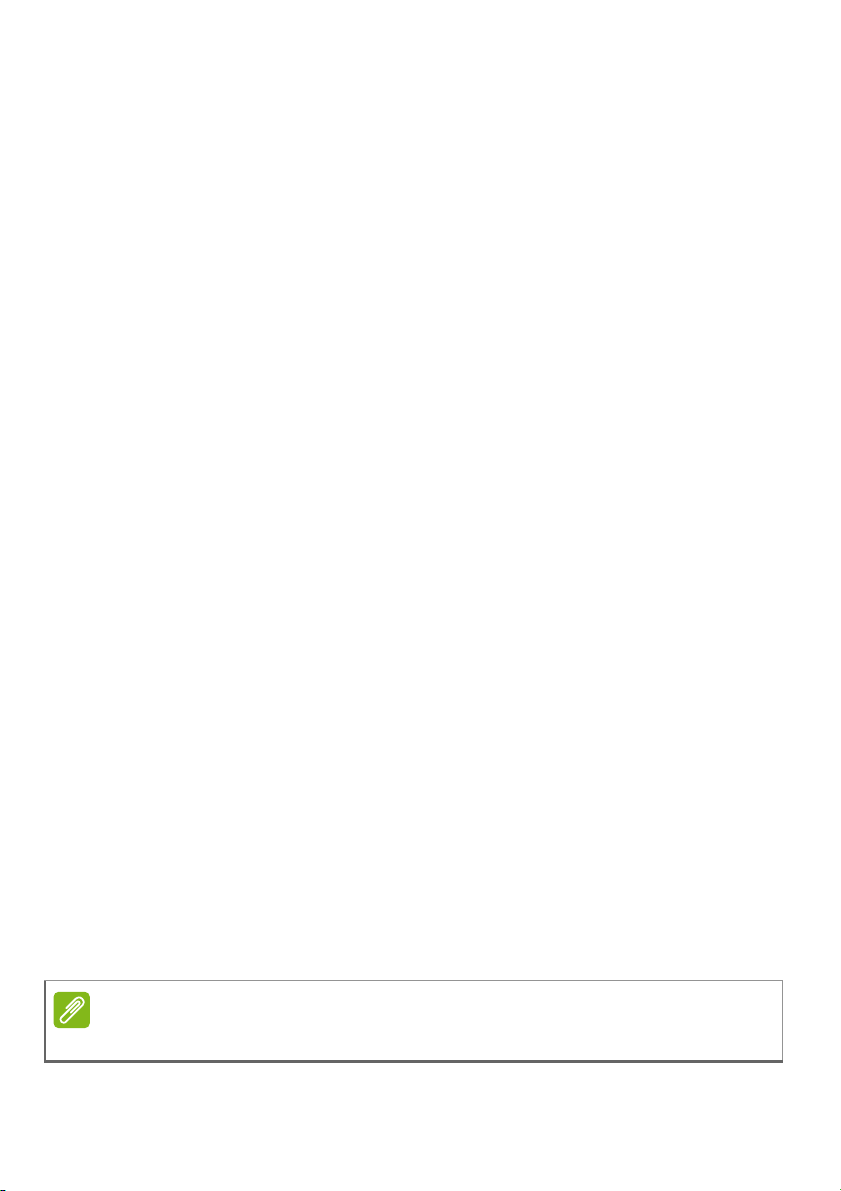
Primero lo más importante - 11
Nota
a un médico inmediatamente. Por razones de seguridad, y para prolongar
la vida de la batería, esta no se debe cargar a temperaturas inferiores a
0 °C (32 °F) o superiores a 35 °C (95 °F).
El rendimiento óptimo de una batería nueva no se alcanza hasta que no
se realizan dos o tres ciclos de carga y descarga completos. La batería
se puede cargar y descargar cientos de veces, pero al final se irá
agotando. Cuando el tiempo de funcionamiento se vuelva
razonablemente más corto de lo normal, consulte a un distribuidor
autorizado para comprar una batería nueva.
Utilice la batería solo para el fin para el que ha sido fabricada. No use
nunca un cargador o una batería que estén dañados. No cortocircuite la
batería. Si un objeto metálico (como una moneda, un clip o un bolígrafo)
entra en contacto directo con los bornes positivo (+) y negativo (-) de la
batería, se puede producir un cortocircuito accidental. (Son como unas
tiras metálicas situadas en la batería.) Esto puede ocurrir, por ejemplo, si
se lleva una batería de repuesto en el bolsillo o en el bolso. Si se produce
un cortocircuito en los bornes, se puede dañar la batería o el objeto que ha
entrado en contacto con los bornes.
La capacidad y la vida de la batería se verán reducidas si esta se deja en
lugares muy fríos o muy calientes, como puede ser un coche cerrado en
verano o en invierno. Trate de mantener la batería siempre entre 15 °C y
25 °C (59 °F y 77 °F). Es posible que un dispositivo con una batería fría o
caliente no funcione temporalmente, incluso cuando la batería esté
totalmente cargada. El rendimiento de la batería se ve especialmente
limitado en temperaturas muy inferiores a 0 °C.
No arroje las baterías al fuego, ya que pueden explotar. Las baterías
también pueden explotar si resultan dañadas. Deshágase de las baterías
respetando la normativa local. Recíclelas siempre que sea posible. No
las tire con el resto de basura doméstica.
Los dispositivos inalámbricos pueden sufrir interferencias por la batería
y estas interferencias pueden afectar al rendimiento.
Consulte www.acer.com para consultar la documentación de la batería.
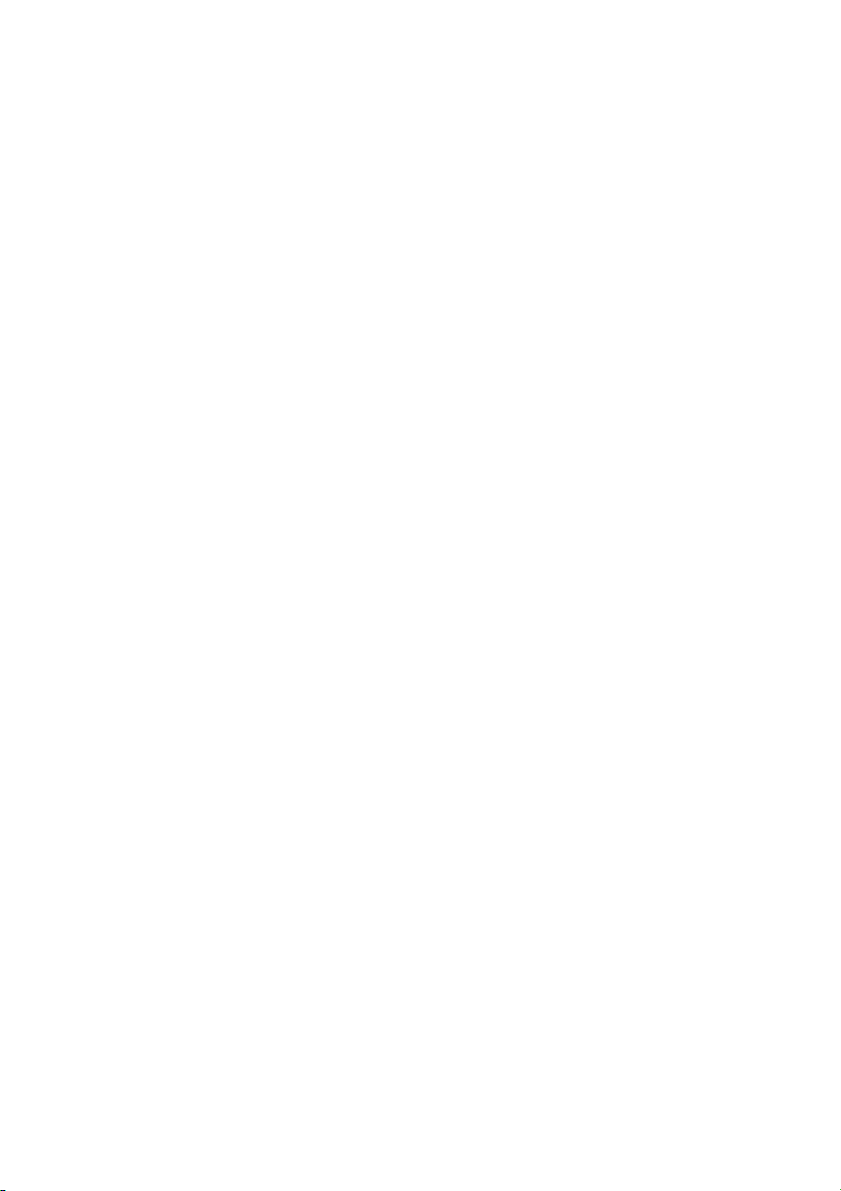
12 - Primero lo más importante
Batería interna
• No intente cambiar una batería recargable integrada, el cambio de
batería debe realizarse en un centro de reparaciones autorizado por
Acer.
• Recargue la batería siguiendo las instrucciones incluidas en la
documentación del producto.
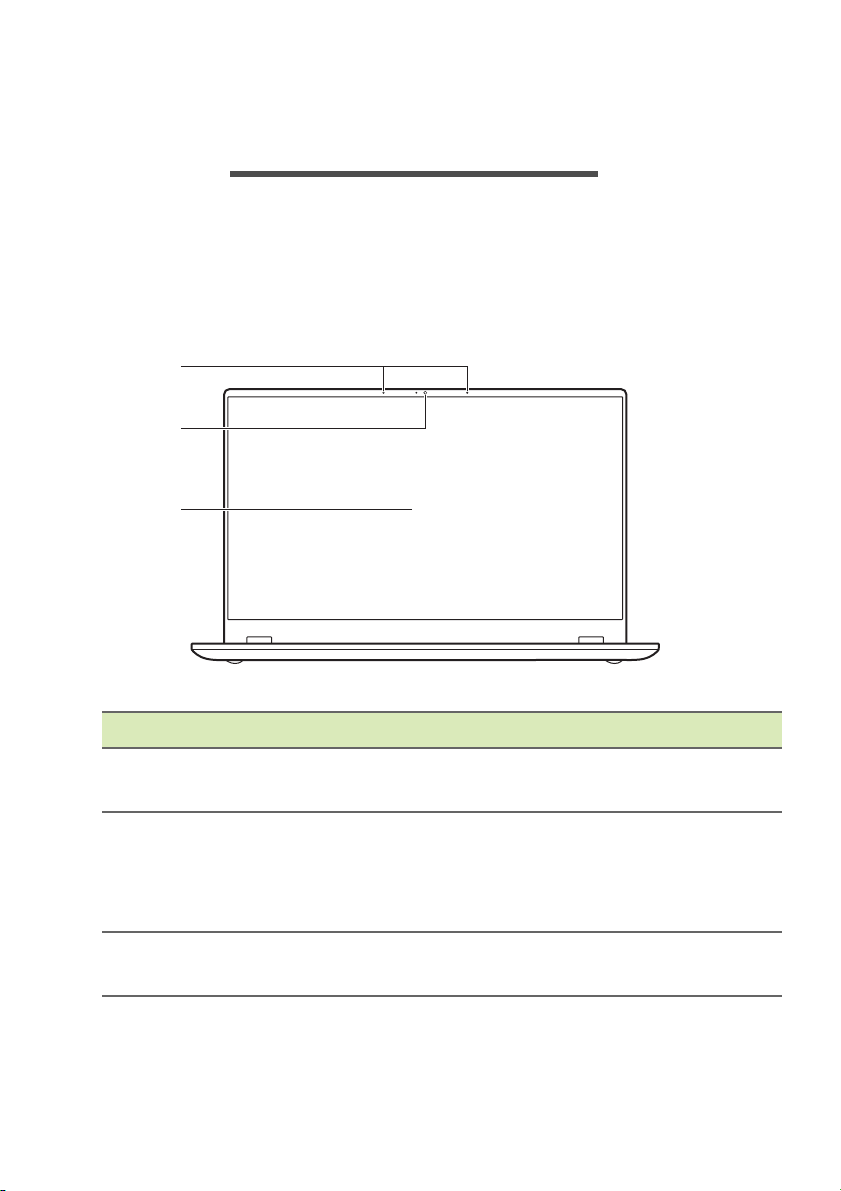
Un recorrido por el ordenador portátil Acer - 13
3
1
2
UN RECORRIDO POR EL ORDENADOR
PORTÁTIL ACER
Tras configurar su ordenador, permítanos que le mostremos su nuevo
ordenador Acer.
Vista de pantalla
# Icono Elemento Descripción
1 Micrófonos
2 Cámara
3 Pantalla táctil
Micrófono digital interno para
grabación de sonido.
Cámara para comunicación de vídeo o
hacer fotos.
Una luz junto a la cámara indica que
esta está activa.
Muestra la salida del ordenador,
admite entrada multitáctil.
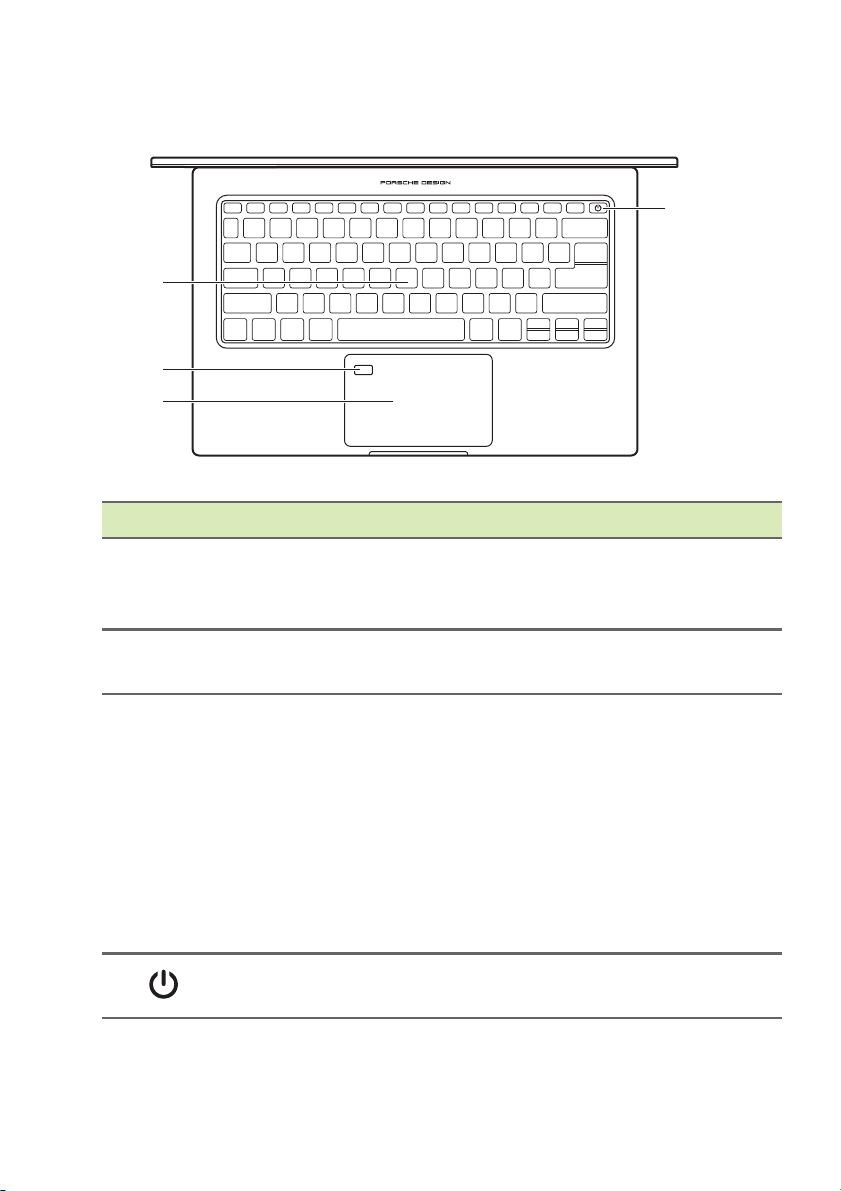
14 - Un recorrido por el ordenador portátil Acer
4
1
3
2
Vista de teclado
# Icono Elemento Descripción
1 Teclado
Para introducir datos en su ordenador.
Consulte "Utilizar el teclado" en la
página 19.
2
Lector de huella
dactilar
Lector de huella dactilar par Windows
Hello y funciones de seguridad.
Dispositivo de punteo táctil.
El panel táctil y los botones de
selección forman una única superficie.
Presione firmemente la superficie
3 Panel táctil
panel táctil para realizar un clic
izquierdo.
Presione firmemente en la esquina
inferior derecha para realizar un clic
derecho.
4
Botón de
encendido
Enciende o apaga el ordenador.
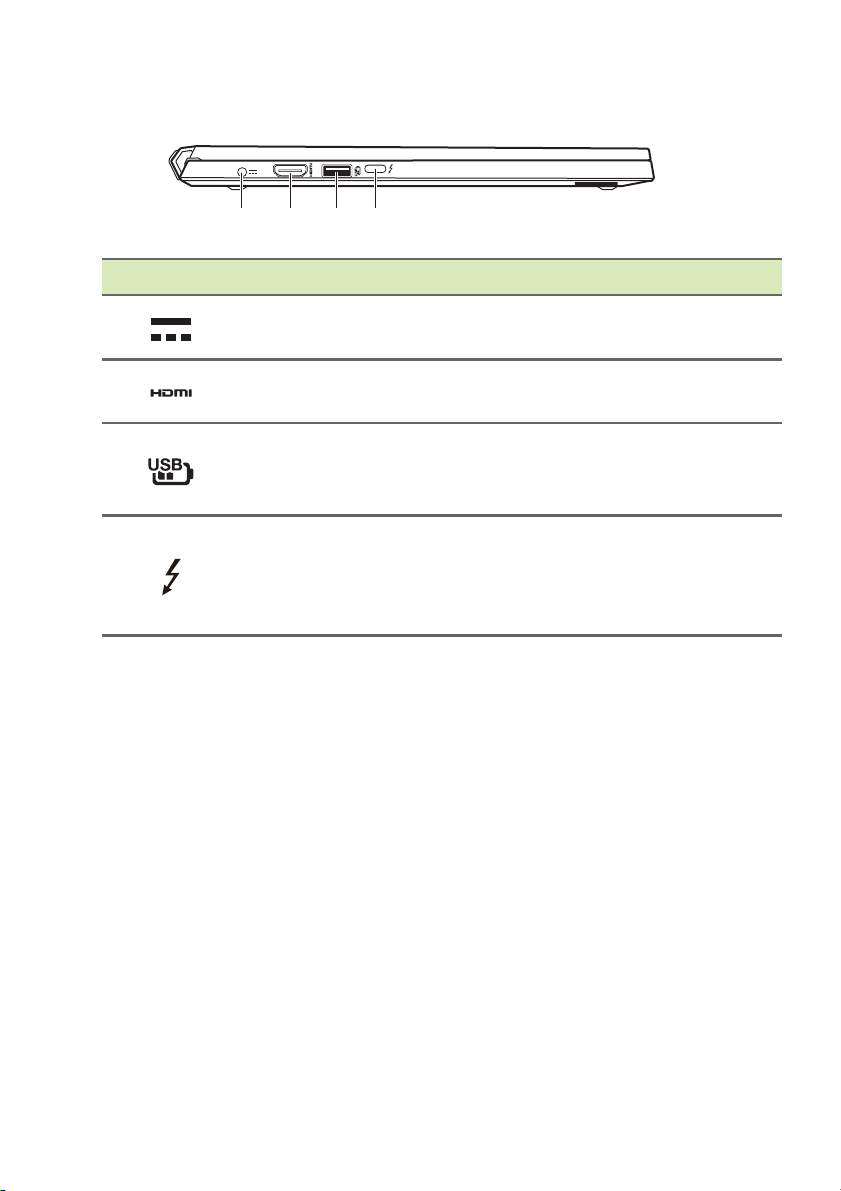
Vista izquierda
1 3 4
2
# Icono Elemento Descripción
Un recorrido por el ordenador portátil Acer - 15
1
2 Puerto HDMI
3
4
Conector de
entrada de CC
Puerto USB con
carga en estado
apagado
Puerto USB
Tipo-C /
Thunderbolt™ 4
Conexión para un adaptador de CA.
Compatible con conexiones de vídeo
digital de alta definición.
Permite la conexión con dispositivos
USB.
Se conecta a dispositivos USB con
conector USB Tipo-C.
Compatible con Thunderbolt™ 4 y
pantallas.
Información sobre el puerto USB Tipo-A
• Los puertos compatibles con USB 3.2 Gen 1 son azules.
• Compatible con dispositivos USB 3.2 Gen 1 y anteriores.
• Para un rendimiento óptimo, utilice dispositivos con certificación
USB 3.2 Gen 1.
• Definido por la especificación USB 3.2 Gen 1 (SuperSpeed USB).
Información sobre el puerto USB Tipo-C
• USB 3.2 Gen 2 con velocidades de transferencia de hasta 10 Gbps.
• Admite salida de audio/vídeo DisplayPort™.
• Compatible con Thunderbolt™ 4.
• Ofrece hasta 3 A a 5 V CC para carga USB.
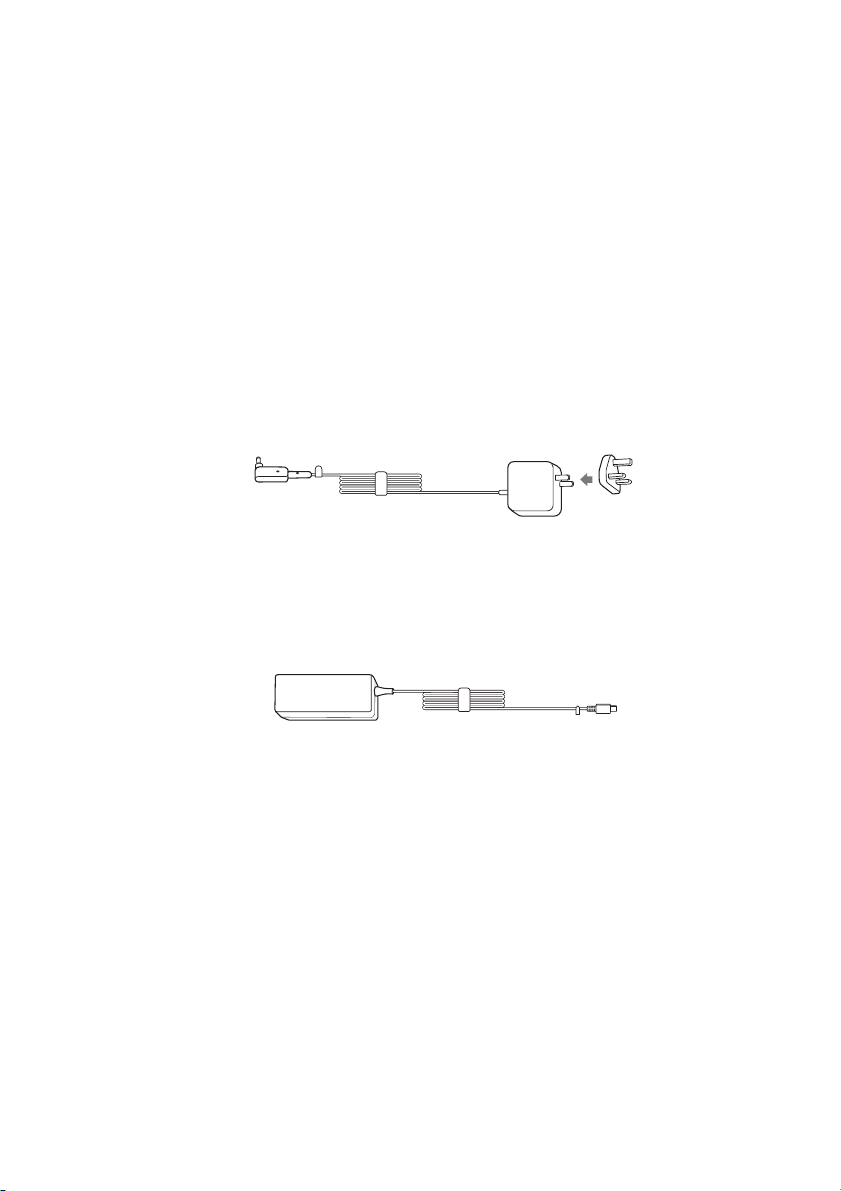
16 - Un recorrido por el ordenador portátil Acer
• Entrada de CC: requiere adaptador de corriente o fuente de corriente
que proporcione 65 W a 20 V.
Para un rendimiento óptimo, utilice un adaptador de corriente Acer
certificado o un dispositivo de suministro eléctrico USB.
Información sobre el adaptador
Su ordenador se entrega con dos adaptadores de corriente y funcionará
con normalidad con solo un adaptador conectado.
• Adaptador de corriente de montaje en pared: su diseño de clavija
ultraportátil lo convierten en el adaptador perfecto para viajes (el tipo
de clavija puede variar en función de la región).
• Adaptador de corriente USB Tipo-C: ofrece carga rápida y eficiente en
distintos entornos, como en casa, en la oficina, etc., para un acceso
práctico a la alimentación.
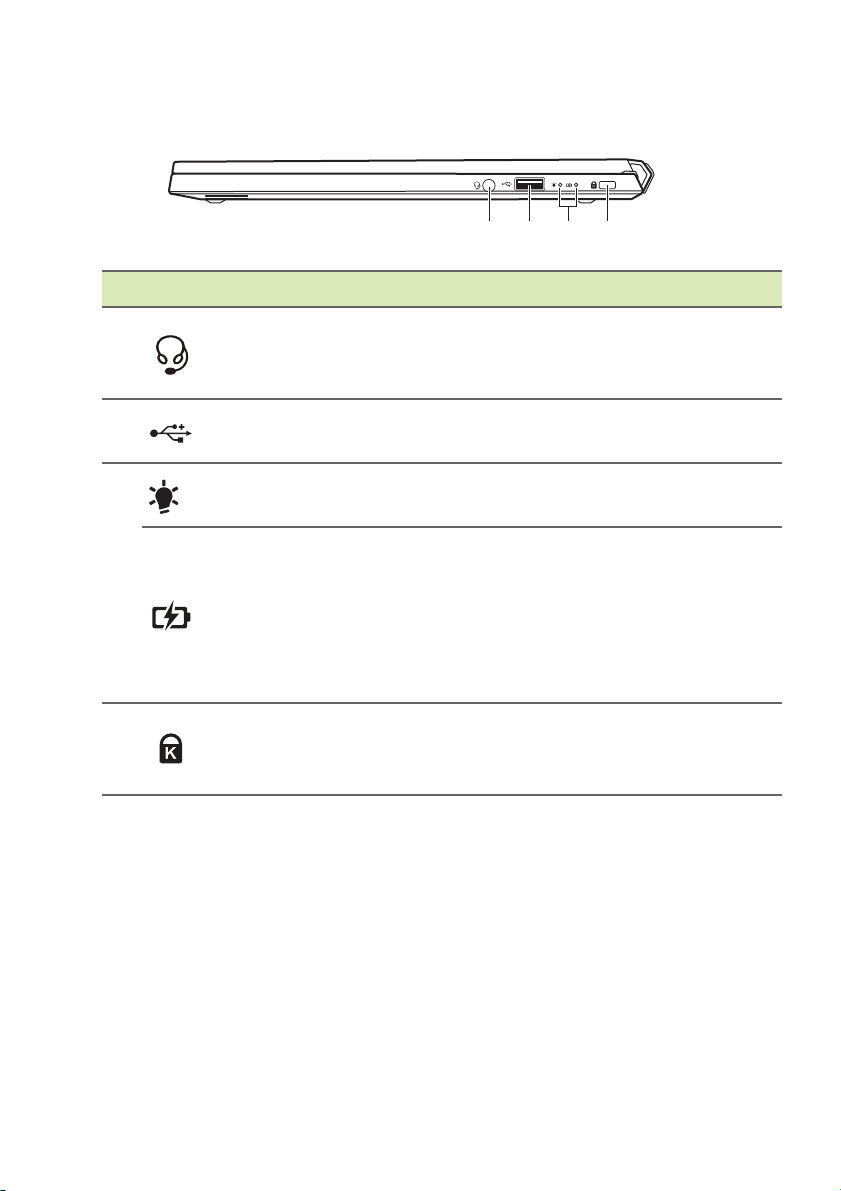
Un recorrido por el ordenador portátil Acer - 17
1 3 4
2
Vista derecha
# Icono Elemento Descripción
1
2 Puerto USB
3
Toma de
auriculares/
altavoces
Indicador de
encendido
Indicador de
batería
Conexión para dispositivos de audio
(p. ej., altavoces, auriculares, etc.) o
auriculares con micrófono.
Permite la conexión con dispositivos
USB.
Proporciona información sobre el
estado de energía del ordenador.
Proporciona información sobre el
estado de la batería del ordenador.
Carga: La luz se ve ámbar cuando se
carga la batería.
Carga completa: La luz se vuelve azul
en modo de CA.
Ranura de
4
bloqueo
Kensington
Permite conectar un candado de
seguridad compatible con
Kensington.
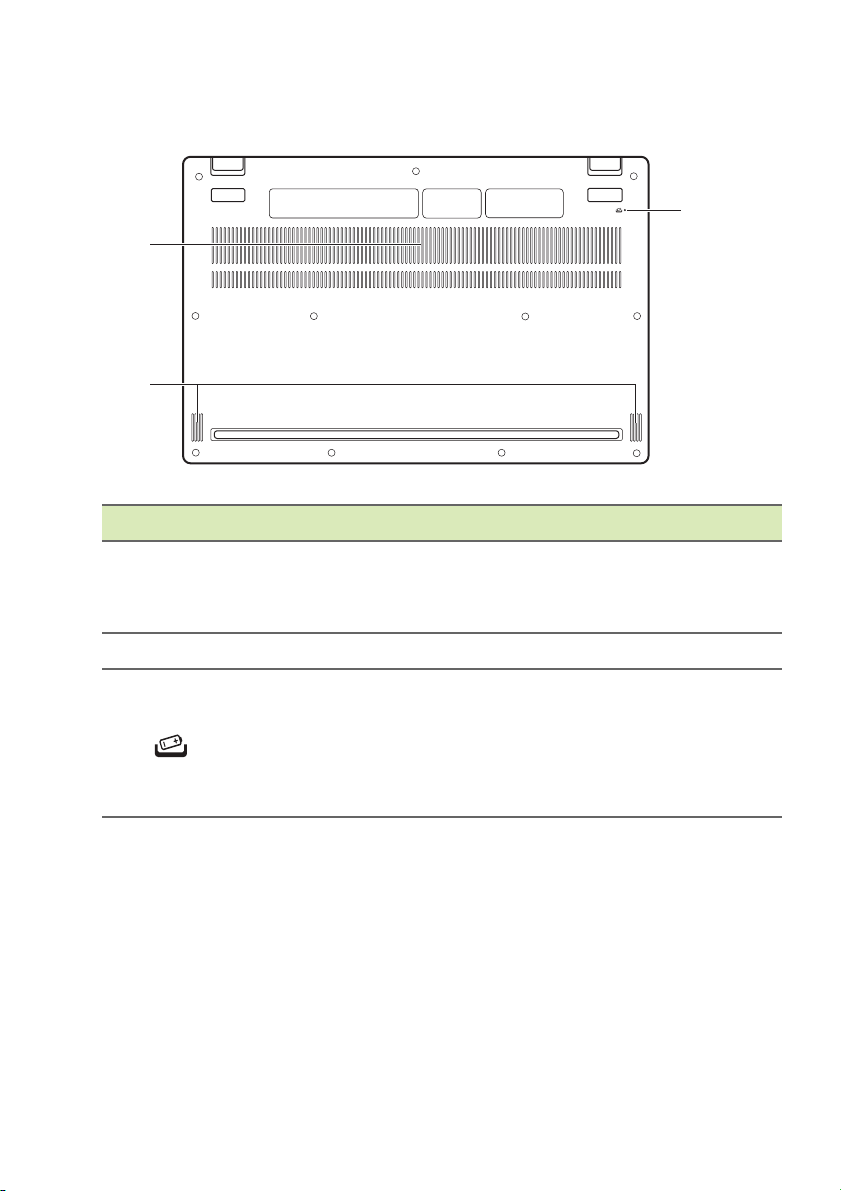
18 - Un recorrido por el ordenador portátil Acer
3
1
2
Vista de la base
# Icono Elemento Descripción
Ventilación y
1
ventilador de
refrigeración
Permite que el ordenador se
mantenga refrigerado.
No tape ni obstruya las aberturas.
2 Conferencistas Proporciona una salida de audio.
Simula la retirada y reinstalación de la
3
Orificio de reinicio
de la batería
batería.
Inserte un clip sujetapapeles en el
orificio y presione durante cuatro
segundos.
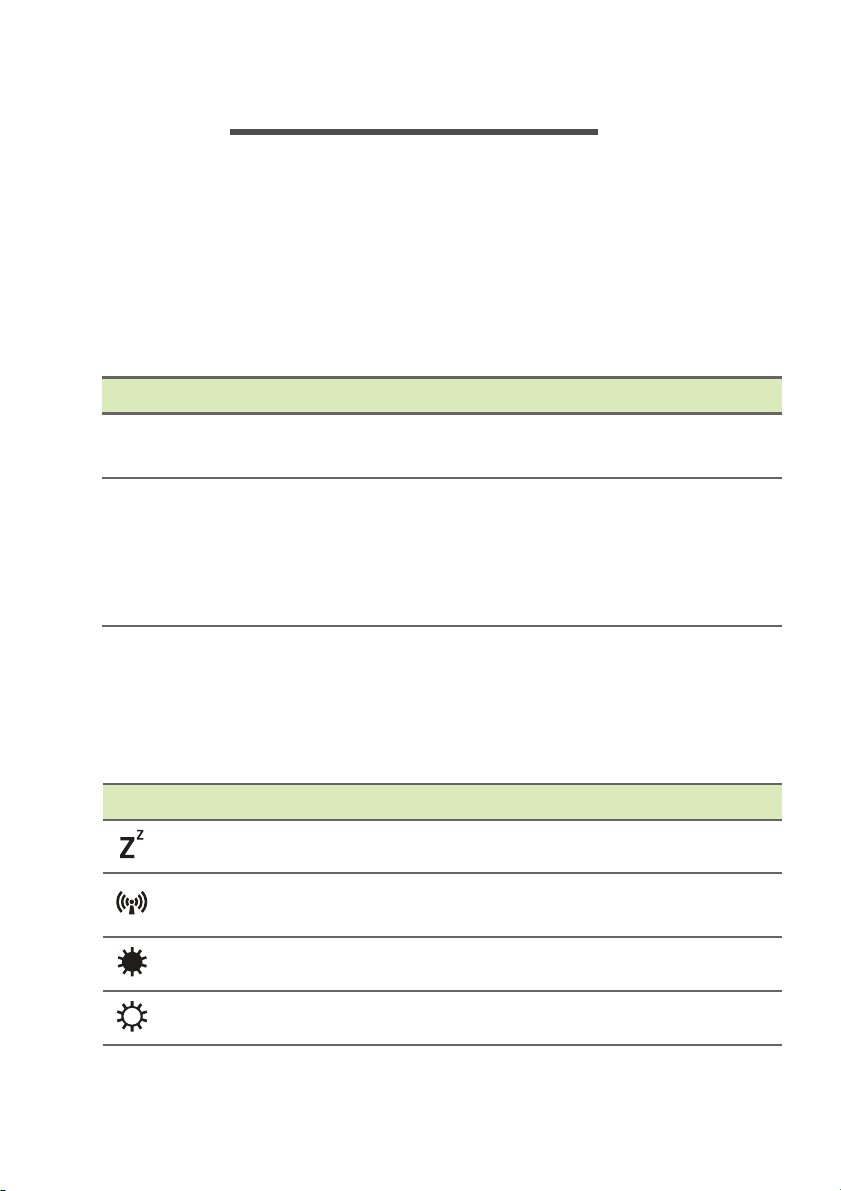
Utilizar el teclado - 19
UTILIZAR EL TECLADO
El teclado consta de teclas de tamaño completo, un teclado numérico,
teclas independientes de cursor, de bloqueo, de Windows, teclas de
acceso directo y teclas especiales.
Teclas de bloqueo
El teclado incluye teclas de bloqueo que puede utilizar para activar y
desactivar funciones del teclado.
Tecla de bloqueo Descripción
Caps Lock
Num Lock
Si se activa esta tecla, todos los caracteres
alfabéticos se escriben en mayúsculas.
Si se activa esta tecla, el teclado pasará al modo
numérico. Las teclas funcionan como las de una
calculadora (con sus operadores aritméticos +, -,
*, y /). Utilice este modo si debe introducir una
gran cantidad de números.
Teclas especiales
El teclado de su ordenador incluye teclas que permiten activar funciones
especiales. La función de cada una de las teclas aparece claramente
marcada con un icono.
Icono Función Descripción
Suspensión Pone el ordenador en modo Suspensión.
Modo vuelo
Disminuir brillo Disminuye el brillo de la pantalla.
Activa/desactiva los dispositivos de red del
ordenador.
Aumentar brillo Aumenta el brillo de la pantalla.
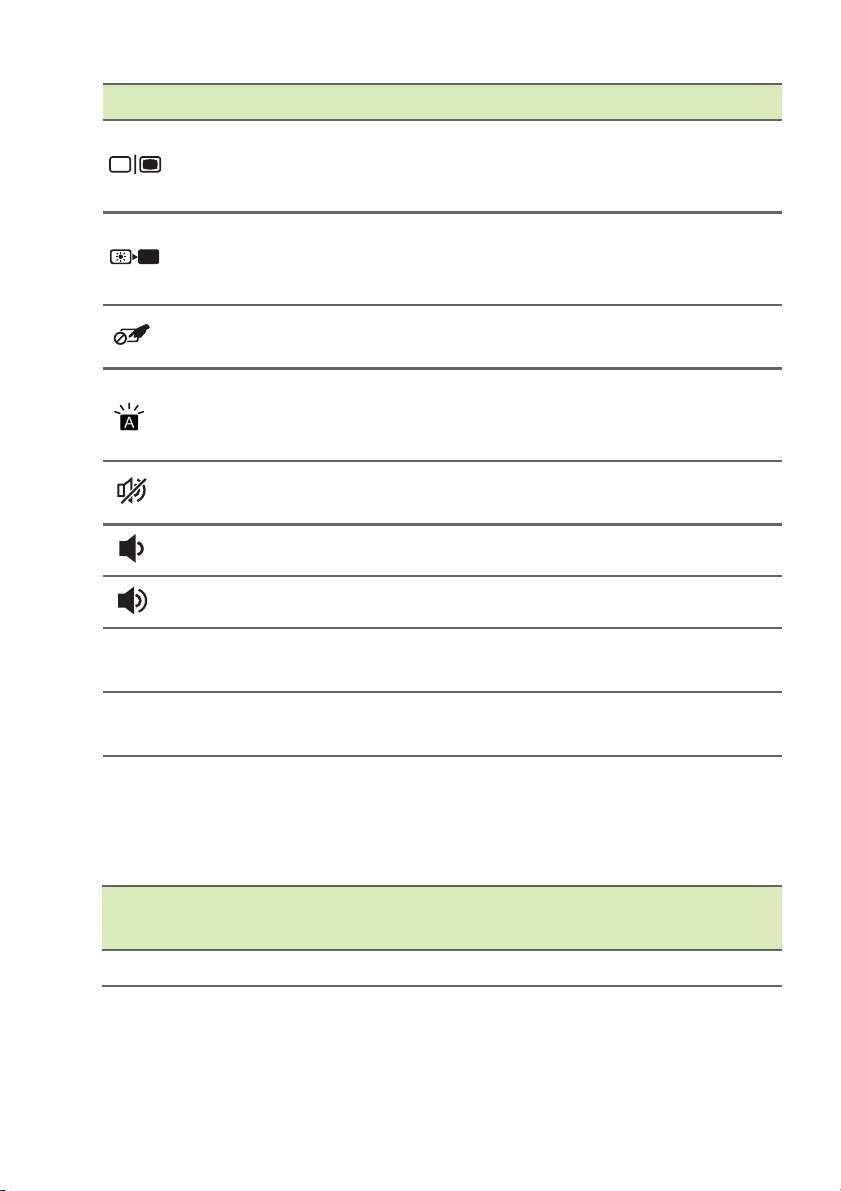
20 - Utilizar el teclado
Icono Función Descripción
NumLk
Pause
Break
Selector de
pantalla
Apagado de
pantalla
Conmutar panel
táctil
Conmutador de
retroiluminación
del teclado
Alternar
altavoces
Permite cambiar la salida entre la pantalla y
el monitor externo (si está conectado) o
ambos.
Apaga la luz de fondo de la pantalla para
ahorrar energía. Pulse cualquier tecla para
encenderla.
Permite activar y desactivar el panel táctil
integrado.
Permite activar o desactivar la
retroiluminación del teclado.
Activa o desactiva los altavoces.
Bajar volumen Baja el volumen.
Subir volumen Sube el volumen.
Bloqueo
numérico
Pausa/
Interrupción
Permite activar o desactivar el teclado
numérico.
Envía un comando de Interrupción.
Teclas de acceso directo
Para activar las teclas de acceso directo, mantenga pulsada la tecla Fn y
pulse la siguiente tecla de la combinación.
Tecla de
acceso directo
Fn + F1-F12 Permite activar las teclas F1 a F12.
Icono Descripción
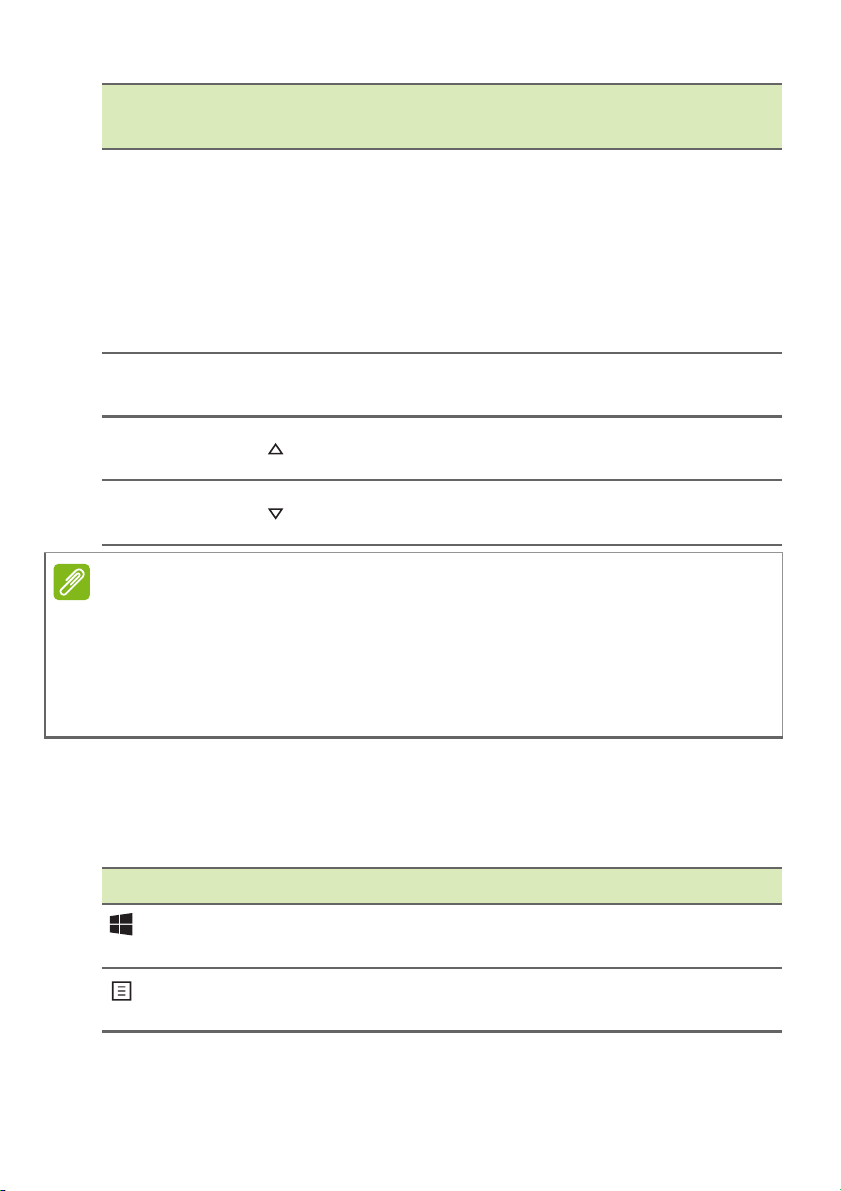
Utilizar el teclado - 21
Nota
Tecla de
acceso directo
Icono Descripción
Cambia el modo de ventilador entre Modo
[Silent] (Silencio), Modo [Normal] (Normal) y
Modo [Performance] (Rendimiento).
Fn + F
Si desea obtener más información sobre
cómo lograr una eficiencia de refrigeración
óptima en las distintas situaciones, abra la
aplicación Acer Quick Access.
Fn + Delete Insert
Fn + Pg Up
Fn + Pg Dn
Para cambiar la tecla de acceso directo y la función especial de las teclas F1 a
F12, cambie la configuración de la tecla de función en la BIOS (para abrir la
BIOS, pulse F2 cuando se inicie el ordenador, seleccione el menú Principal y
cambie Comportamiento de tecla de función a Teclas de función).
(Las especificaciones varían en función del modelo.)
Activa o desactiva la función de Insertar
caracteres.
Permite retroceder una página en un
documento.
Permite avanzar una página en un
documento.
Teclas de Windows
El teclado tiene dos teclas que permiten ejecutar las funciones
específicas de Windows.
Tecla Descripción
Tecla de
Windows
Tecla de
aplicación
Si lo pulsa solo, volverá a la pantalla de [Start]
(Inicio) o a la última aplicación abierta.
Esta tecla tiene el mismo efecto que hacer clic
en el botón derecho del ratón.
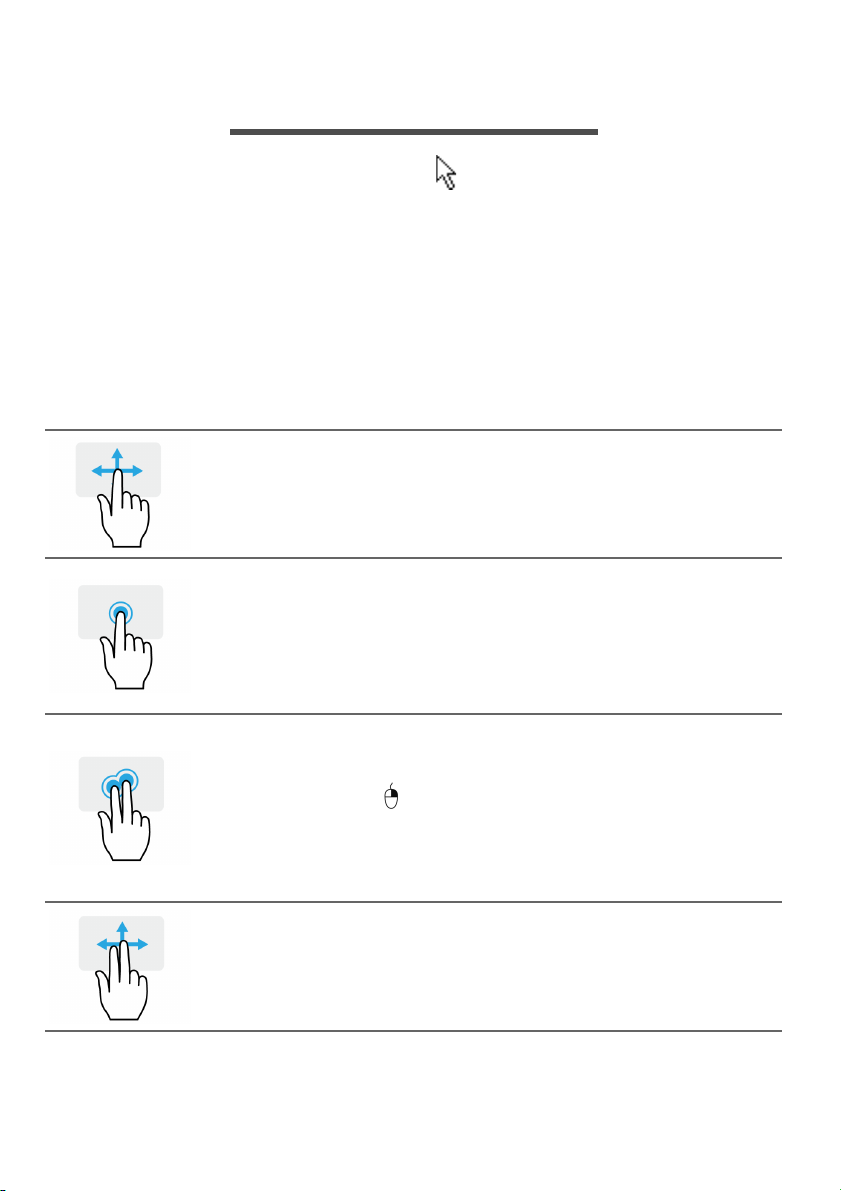
22 - Uso del Panel táctil de precisión
USO DEL PANEL TÁCTIL DE PRECISIÓN
El panel táctil controla la flecha (o el "cursor") en la pantalla. Al
deslizar el dedo por el panel táctil, el cursor seguirá este movimiento. El
Panel táctil de precisión (PTP) está diseñado para ofrecer una
experiencia de panel táctil más uniforme, fluida y precisa. Hay muchas
aplicaciones que admiten gestos de panel táctil de precisión en los que
se usan uno o varios dedos, aunque es posible que la aplicación o el
programa específicos que esté utilizando no admitan algunos gestos.
Gestos de panel táctil
Deslizamiento de un dedo
deslice un dedo por el panel táctil para mover el cursor.
Pulsación o punteo con un dedo
Presione el panel táctil hacia abajo, o puntee ligeramente
en el panel táctil con el dedo, para hacer "clic" y seleccionar
o ejecutar un elemento. Repita rápidamente el punteo para
realizar un doble punteo o "doble clic".
Pulsación con dos dedos
Pulse ligeramente el panel táctil con dos dedos para realizar
un "clic derecho" . Al hacer esto en la pantalla [Start]
(Inicio), podrá alternar entre los comandos de la aplicación.
En la mayoría de aplicaciones, se abrirá un menú contextual
relacionado con el elemento seleccionado.
Deslizamiento con dos dedos
Desplácese rápidamente por páginas web, documentos y
listas de reproducción colocando dos dedos en el panel
táctil y moviéndolos en cualquier dirección.
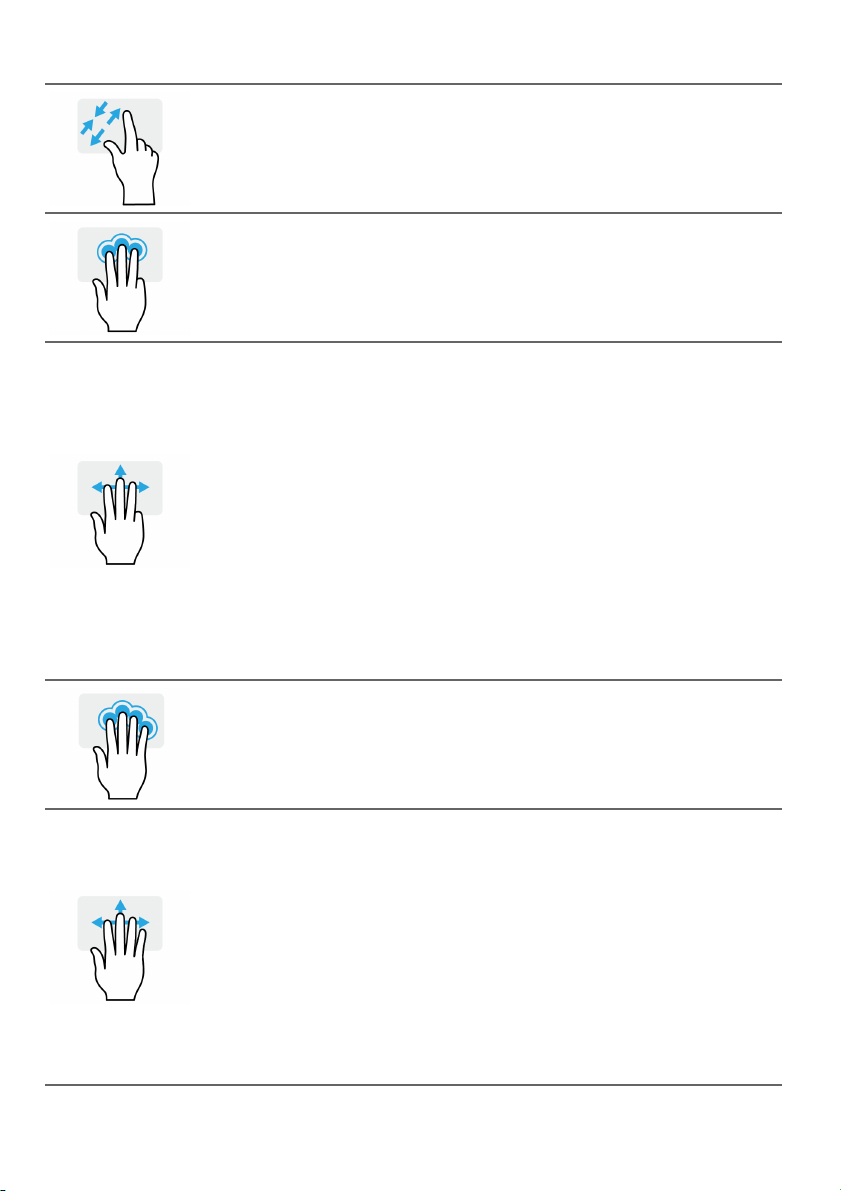
Uso del Panel táctil de precisión - 23
Gesto con dos dedos
Acerque o aleje fotos, mapas y documentos con un sencillo
gesto con el índice y el pulgar.
Pulsación con tres dedos
Pulse el panel táctil suavemente con tres dedos para abrir
[Search Windows] (Búsqueda en Windows).
Desplazamiento con tres dedos
Deslice tres dedos a lo largo del panel táctil.
• Deslice hacia arriba para ver la [Task View] (Vista de
tareas). Mueva el cursor por una ventana y pulse el panel
táctil para seleccionar esa ventana, o deslice hacia abajo
para salir de la [Task View] (Vista de tareas).
• Deslice hacia abajo para minimizar todas las ventanas
abiertas y mostrar el [Desktop] (Escritorio); deslice hacia
arriba para restablecer las ventanas minimizadas.
• Deslice hacia la izquierda o la derecha para cambiar entre
las ventanas abiertas.
Pulsación con cuatro dedos
Pulse suavemente el panel táctil con cuatro dedos para
abrir el [Action Center] (Centro de actividades).
Desplazamiento con cuatro dedos
Deslice cuatro dedos a lo largo del panel táctil.
• Deslice hacia arriba para ver la [Task View] (Vista de
tareas). Mueva el cursor por una ventana y pulse el panel
táctil para seleccionar esa ventana, o deslice hacia abajo
para salir de la [Task View] (Vista de tareas).
• Deslice hacia abajo para minimizar todas las ventanas
abiertas y mostrar el [Desktop] (Escritorio); deslice hacia
arriba para restablecer las ventanas minimizadas.
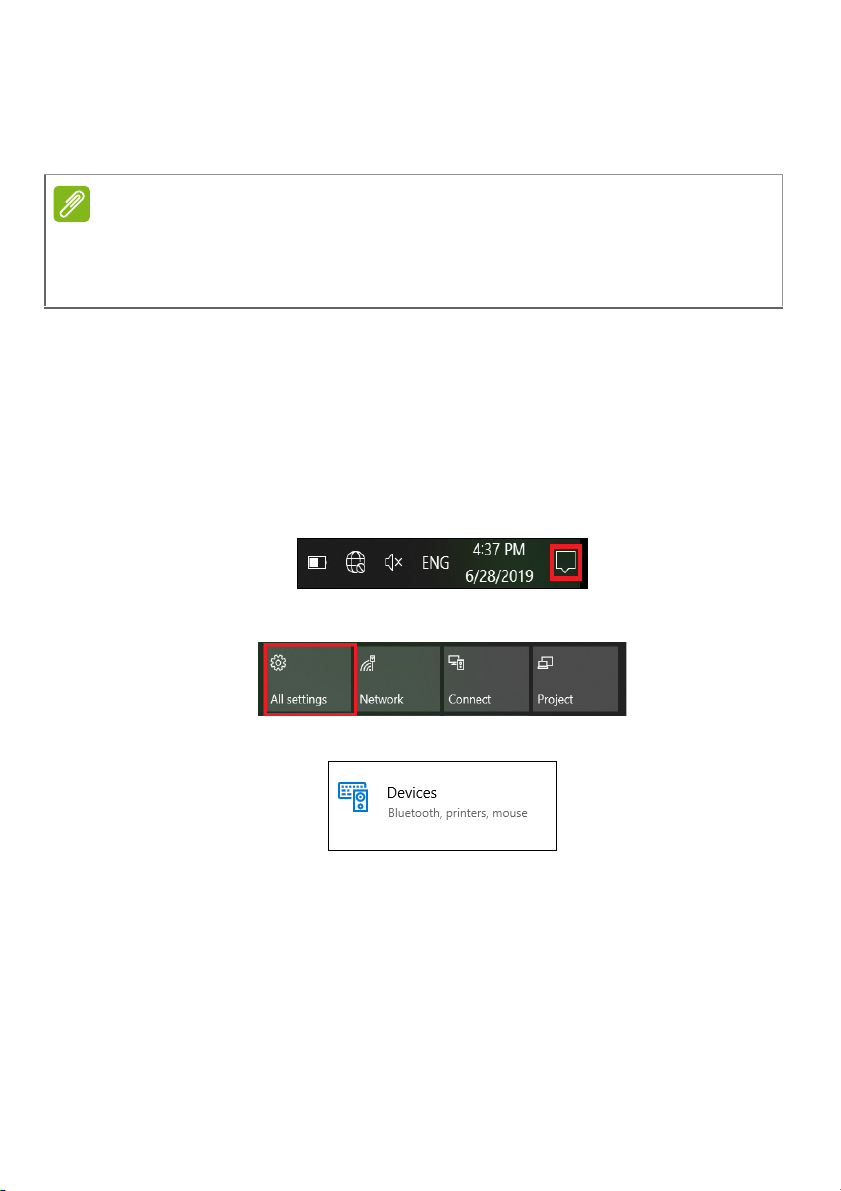
24 - Uso del Panel táctil de precisión
Nota
El panel táctil de precisión incluye funciones tecnológicas añadidas que
ayudan a reconocer y a evitar gestos no intencionados, como
pulsaciones, gestos y movimientos de cursor accidentales.
El panel táctil es sensible al movimiento del dedo; cuanto más ligero sea el
toque, mejor será la respuesta. Mantenga el panel táctil y sus dedos secos y
limpios.
Cambiar la configuración del panel táctil
Para cambiar la configuración del panel táctil según sus requisitos
personales, siga estos pasos.
1.En la bandeja de iconos de la esquina inferior derecha de la pantalla,
seleccione el icono [Notifications] (Notificaciones) para abrir el panel
[Notifications] (Notificaciones).
2.Seleccione [All settings] (Todos los ajustes).
3.Seleccione [Devices] (Dispositivos) > [Touchpad] (Panel táctil).
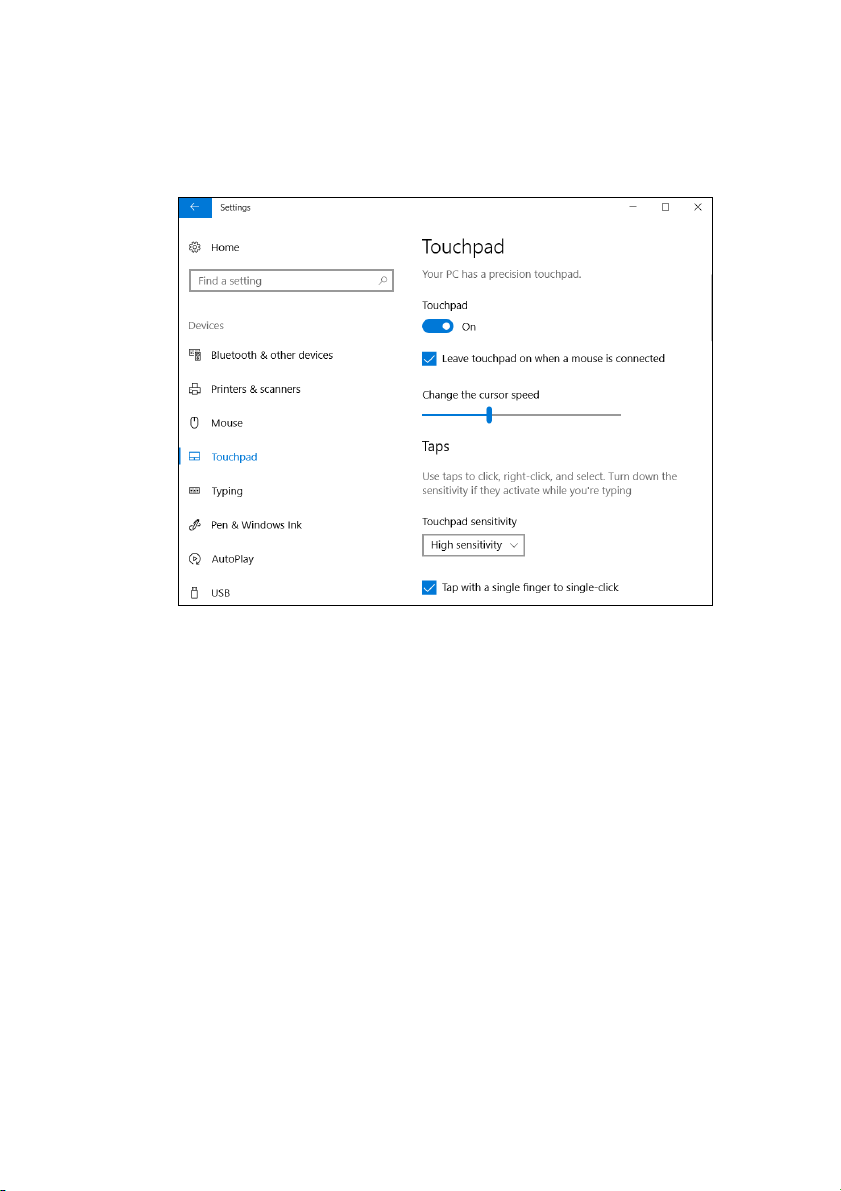
Uso del Panel táctil de precisión - 25
4.Ahora puede ajustar la configuración para adaptarla a sus necesidades
personales. Si prefiere utilizar un ratón, puede desactivar el panel táctil.
También puede ajustar la sensibilidad del panel táctil para adaptarla a
sus necesidades. Desplácese hacia abajo para ver más ajustes.
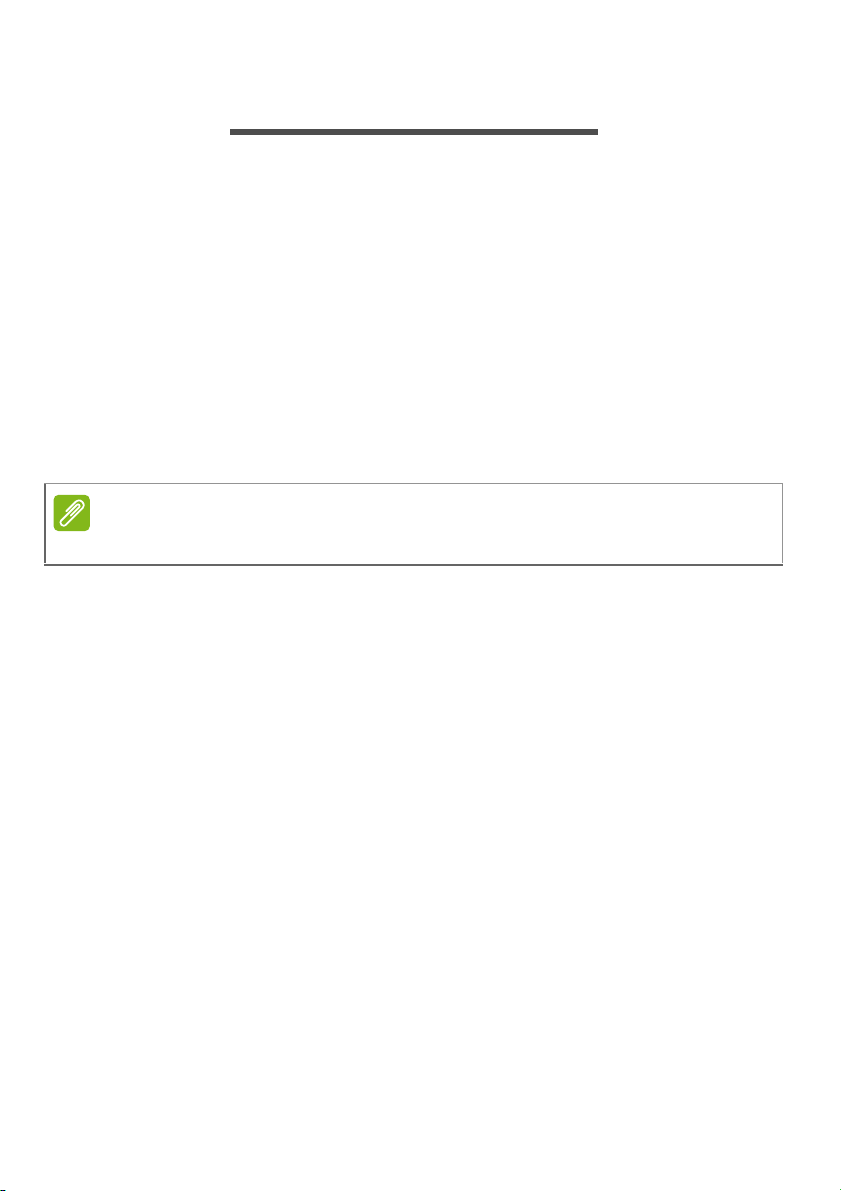
26 - Recuperación
Nota
RECUPERACIÓN
Si está teniendo problemas con su ordenador y las preguntas más
frecuentes (consulte ¿Tiene una pregunta? en la página 75) no le
resultan de ayuda, puede recuperar su ordenador.
En esta sección se describen las herramientas de recuperación
disponibles en el ordenador. Acer proporciona Acer Care Center, función
que permite restaurar el PC, actualizar el PC, realizar una copia de
seguridad de archivos o datos o crear una copia de seguridad
predeterminada de fábrica. Si no puede acceder a Acer Care Center,
haga clic en [Settings] (Configuración) en el menú [Start] (Inicio),
seleccionar [Update & Security] (Actualización y Seguridad) y haga clic
en [Recovery] (Recuperación).
Acer Care Center varía en función del modelo o el sistema operativo.
Creación de una copia de seguridad del historial de archivos
Recovery Management le permite realizar una copia de seguridad de sus
archivos y restaurarlos de una forma rápida y sencilla si los originales se
pierden, dañan o eliminan.
1.En [Start] (Inicio), seleccione Care Center y, a continuación, Recovery
Management.
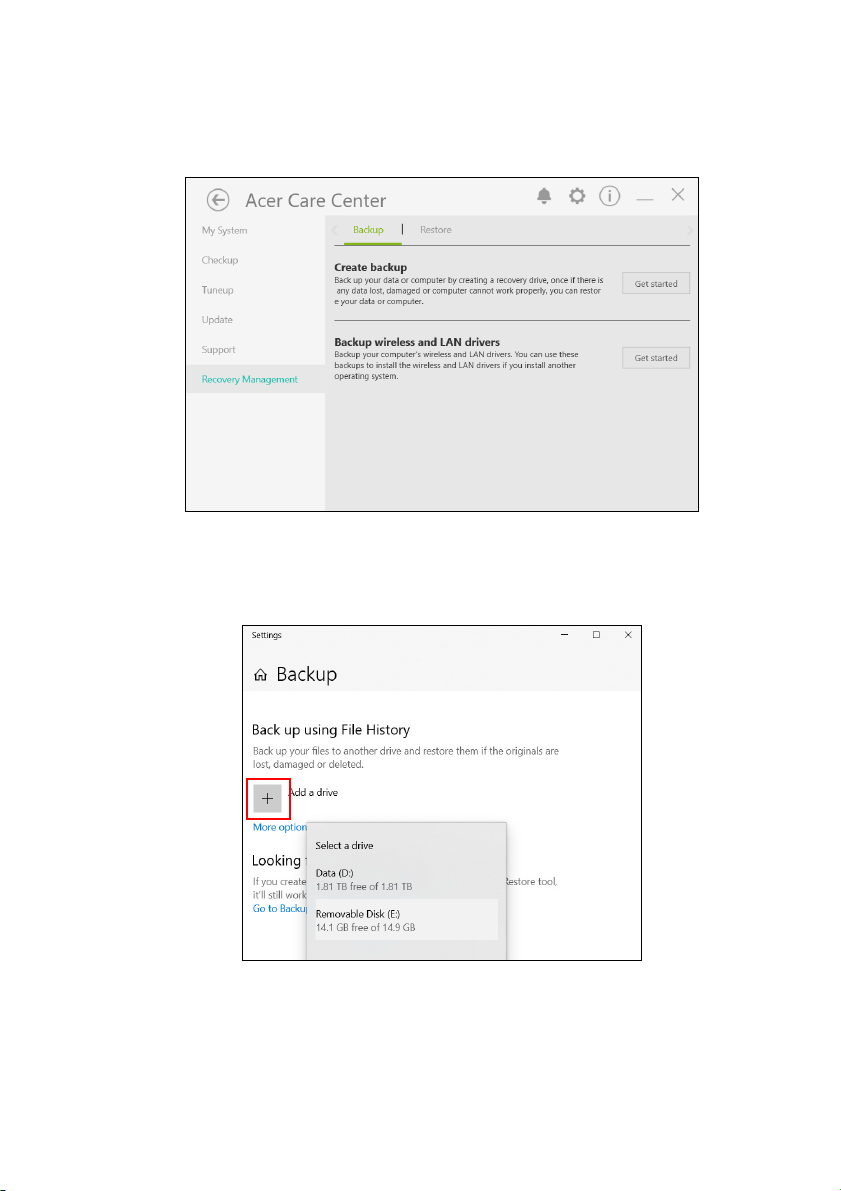
Recuperación - 27
2.Seleccione la pestaña [Backup] (Copia de seguridad) y haga clic en
[Get started] (Iniciar) para que la herramienta [Create backup] (Crear
copia de seguridad) abra la ventana de [Backup] (Copia de seguridad).
3.Conecte la unidad USB (o un disco duro externo portátil) y haga clic en
+ para añadir la unidad. Seleccione la unidad USB en la lista
desplegable.
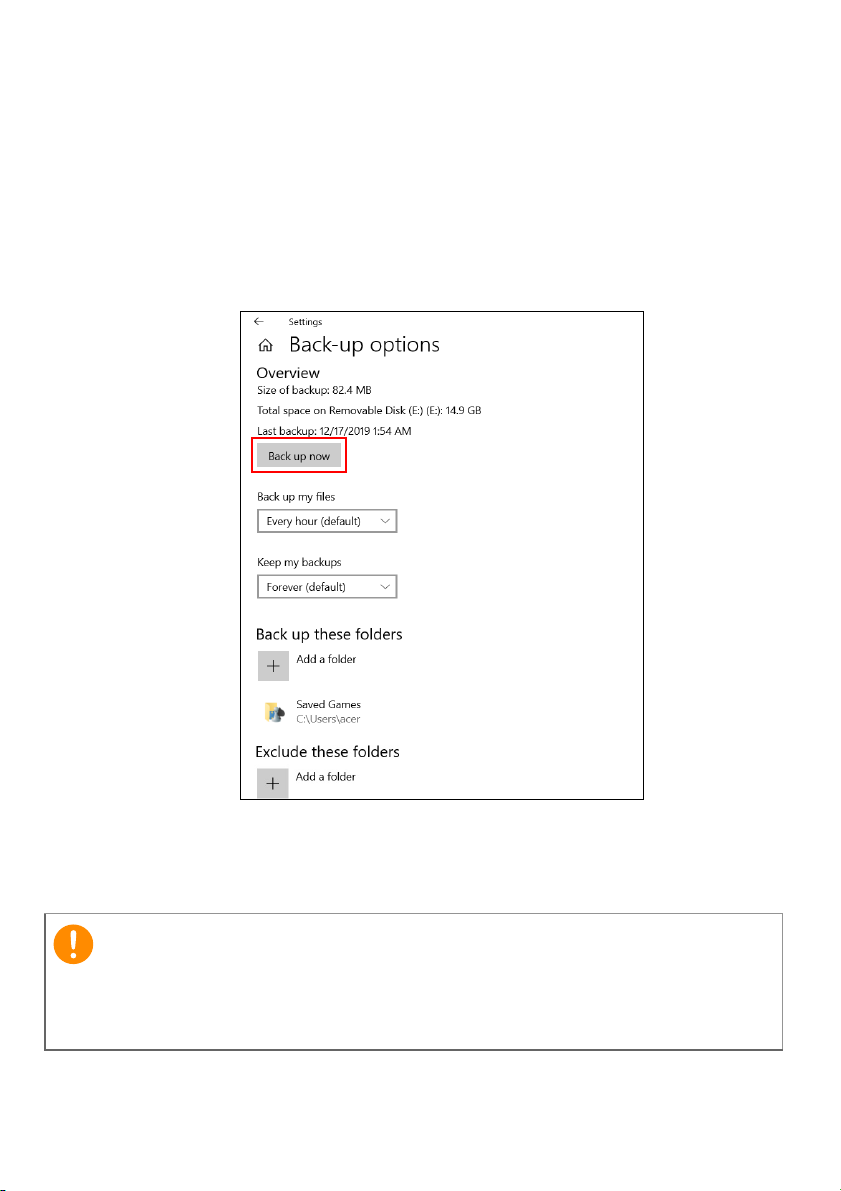
28 - Recuperación
Importante
4.Haga clic en [More options] (Más opciones) para seleccionar las
opciones de copia de seguridad que mejor se ajusten a sus
necesidades, como la programación del intervalo de copia de
seguridad, el tiempo que desea conservar esas copias de seguridad (el
ajuste predeterminado es [Forever] (Siempre)), las carpetas de las
que desea realizar copia de seguridad o las carpetas que desea excluir.
Haga clic en [Back up now] (Realizar copia de seguridad ahora) para
continuar.
5.Siga el proceso hasta que se complete.
6.Desconecte la unidad USB (o el disco duro externo portátil) y
etiquétela claramente.
Ponga una etiqueta única y descriptiva a la copia de seguridad, como 'Copia de
seguridad de recuperación del historial de archivos'. Asegúrese de guardar la
copia de seguridad en un lugar seguro que recuerde.
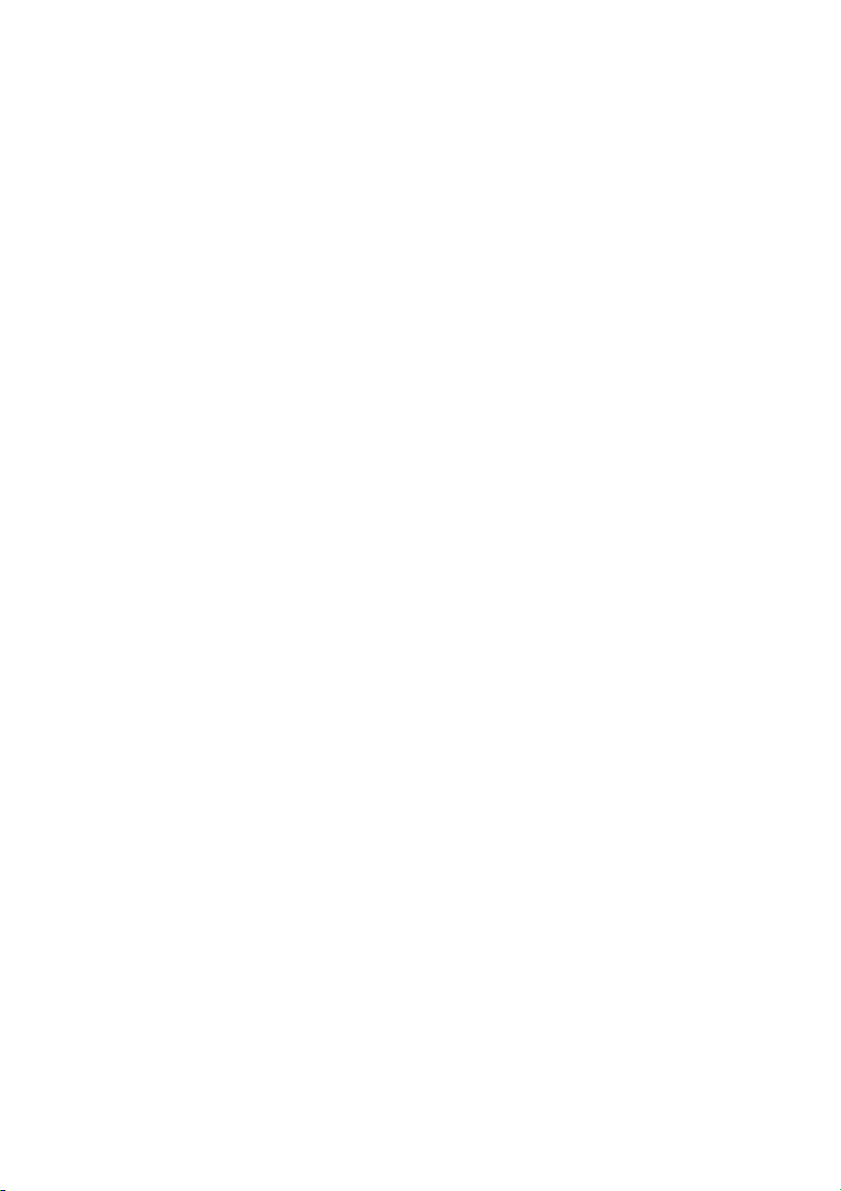
Recuperación - 29
Realizar una copia de seguridad de los controladores de la red inalámbrica y LAN
Realice una copia de seguridad de los controladores de la red
inalámbrica y la LAN. Puede utilizar estas copias de seguridad para
instalar los controladores de la red inalámbrica y LAN si instala otro
sistema operativo.
1.En [Start] (Inicio), seleccione Care Center y, a continuación, Recovery
Management.
2.Seleccione la pestaña [Backup] (Copia de seguridad) y haga clic en
[Get started] (Iniciar) en [Backup wireless and LAN drivers] (Realizar
una copia de seguridad de los controladores de la red inalámbrica y
LAN). Elija la carpeta en la que desea guardar los controladores y
seleccione [OK] (Aceptar).
3.En la pantalla se mostrará el progreso de la copia de seguridad.
Creación de una copia de seguridad con los valores predeterminados de fábrica
Recovery Management le permite realizar una copia de seguridad del
sistema operativo, las aplicaciones instaladas y los datos de una forma
rápida y sencilla.
1.En [Start] (Inicio), seleccione Care Center y, a continuación, Recovery
Management.
 Loading...
Loading...