Page 1
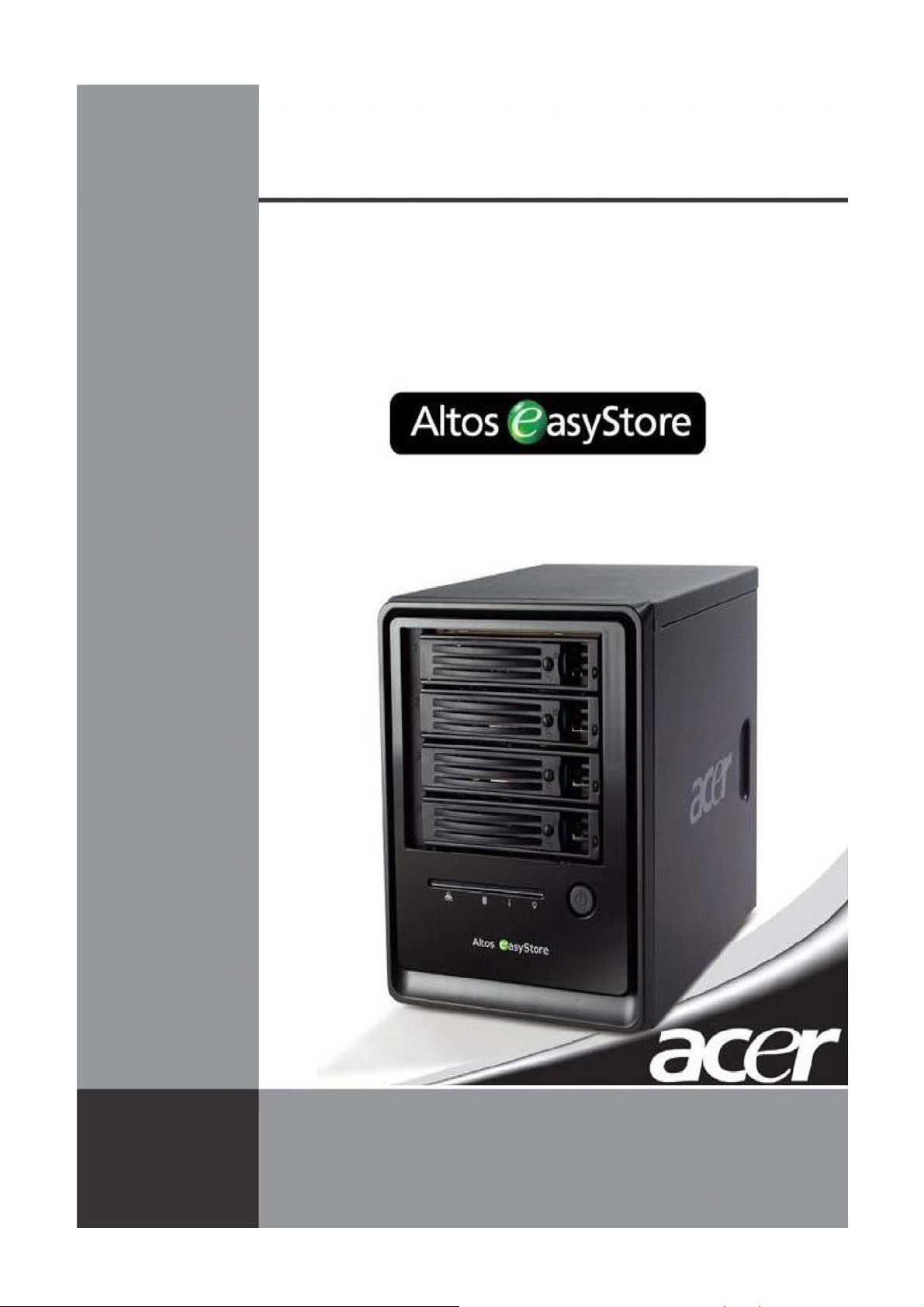
Uživatelská příručka
Page 2
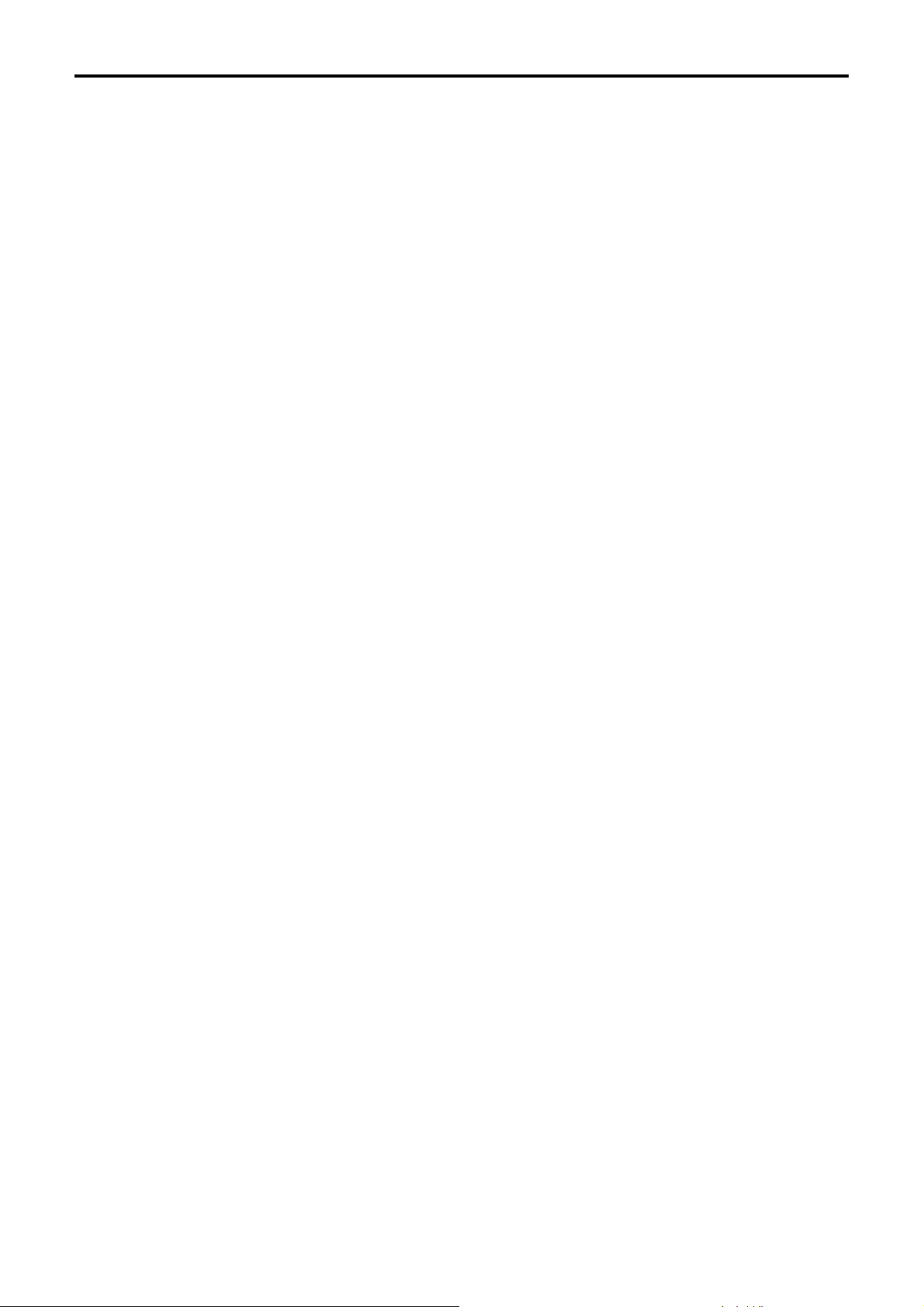
ALTOS EASYSTORE
Uživatelská příručka
Verze 1.2
Copyright © 2006 – 2007 Acer Incorporated. Všechna práva vyhrazena. Informace v této publikaci mohou být
čas od času změněny, a to bez upozorňování jakýchkoli osob na takovéto opravy nebo změny. Tyto změny
budou zapracovány do nových vydání této příručky nebo doplňkových dokumentů a publikací. Společnost Acer
neposkytuje žádná ujištění nebo záruky, ať již vyjádřené nebo implikované, s ohledem na obsah zde uvedených
informací, a zejména se zříká implikovaných záruk obchodovatelnosti nebo vhodnosti výrobku pro konkrétní
účel. Žádná část této publikace nesmí být reprodukována, uložena ve vyhledávacím systému nebo přepisována
v jakékoli formě nebo způsobem - elektronicky, mechanicky, opticky, ve formě záznamu nebo jinou cestou, bez
předchozího písemného svolení společnosti Acer Incorporated.
Značka Acer a logo Acer jsou registrované ochranné známky společnosti Acer Incorporated. Názvy produktů
nebo ochranné známky jiných společností jsou zde uváděny pouze z identifikačních důvodů a jsou vlastnictvím
příslušných společností.
Page 3
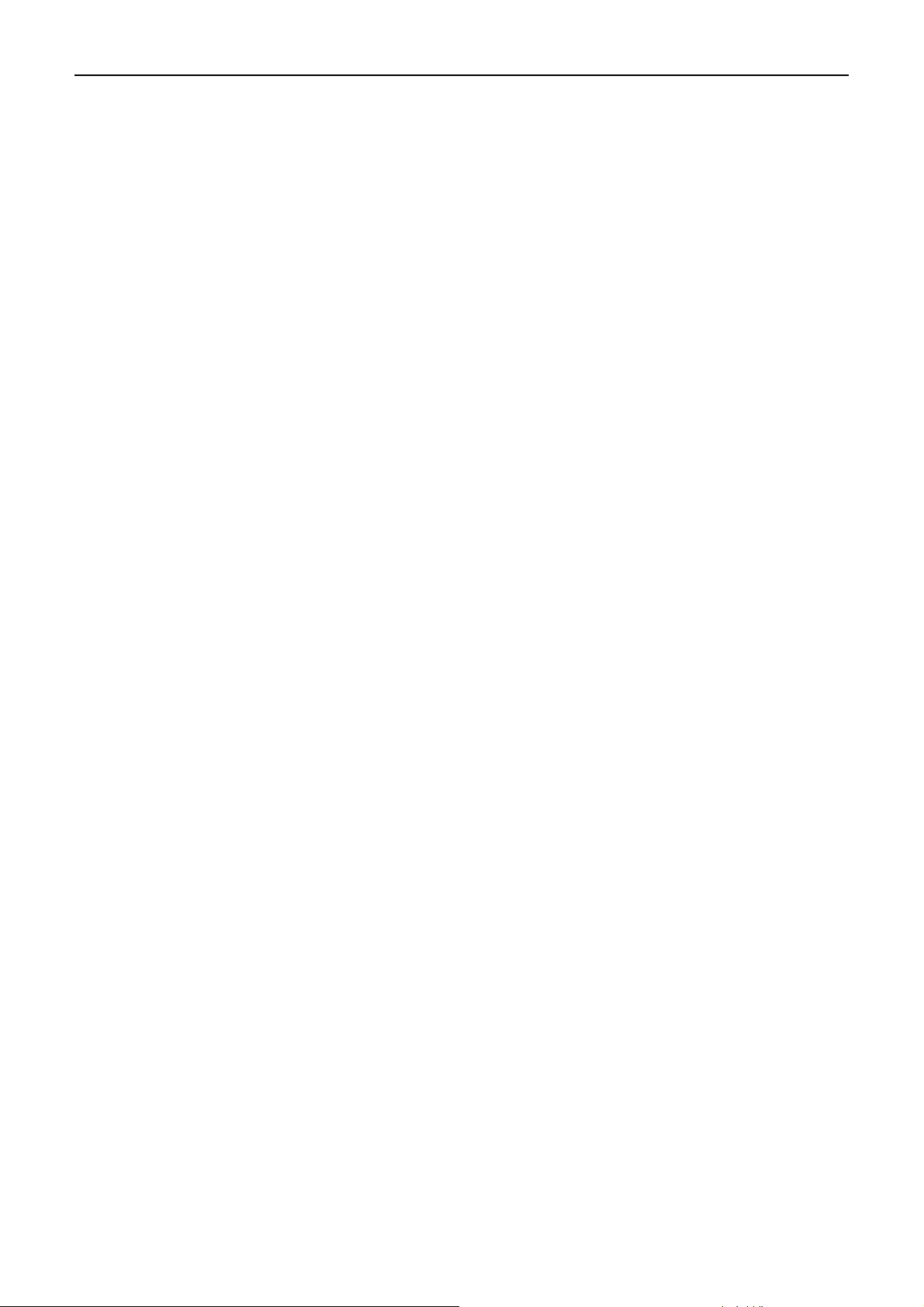
Kapitola
Kapitola 1 Seznámení s vašim systémem úložiště dat................................................................1
Kapitola 2 Začínáme........................................................................................................................3
Inicializace systému úložiště dat.....................................................................................5
Instalace aplikace Console ......................................................................................5
Spuštění aplikace Console.......................................................................................9
Inicializace disků .................................................................................................... 11
Konfigurace systému úložiště dat .................................................................................13
Spuštění aplikace Manager...........................................................................................19
Spuštění aplikace Manager pomocí aplikace Console ..........................................19
Spuštění aplikace Manager pomocí webového prohlížeče....................................20
Přihlášení do aplikace Manager.................................................................................... 21
Obsluha aplikace Manager ...........................................................................................22
Zobrazení informací o systému úložiště dat...........................................................24
Přidávání uživatelů........................................................................................................26
Vytváření sdílených složek............................................................................................30
Správa sdílených složek ...............................................................................................33
Vymazání sdílené složky........................................................................................33
Přirazení uživatelů sdílené složce..........................................................................35
Kapitola 3 Správa systému úložiště dat......................................................................................36
Správa uživatelů............................................................................................................37
Přidávání uživatelů.................................................................................................37
Modifikace uživatelů...............................................................................................38
Odstraňování uživatelů ..........................................................................................40
Práce se skupinami................................................................................................41
Změna režimu autentifikace...................................................................................45
Správa sdílených složek ...............................................................................................54
Vytváření sdílených složek.....................................................................................54
Přiřazování uživatelů sdíleným složkám ................................................................55
Mazání sdílených složek ........................................................................................58
Správa zálohování ........................................................................................................59
Změna hesla pro obnovu .......................................................................................60
Konfigurace vzdáleného bootování........................................................................60
Vymazání zálohy....................................................................................................62
Vymazání klienta....................................................................................................62
Nastavení e-mailové notifikace .....................................................................................65
Inovace firmwaru...........................................................................................................67
Odpojení USB zařízení .................................................................................................69
Změna systémových nastavení.....................................................................................70
Změna sí
ťových nastavení............................................................................................72
Změna konfigurace disků systému úložiště dat ............................................................76
Rozšíření sdíleného úložiště dat............................................................................77
Změna konfigurace disků .......................................................................................78
Uživatelská příručka Altos easyStore 1
Page 4
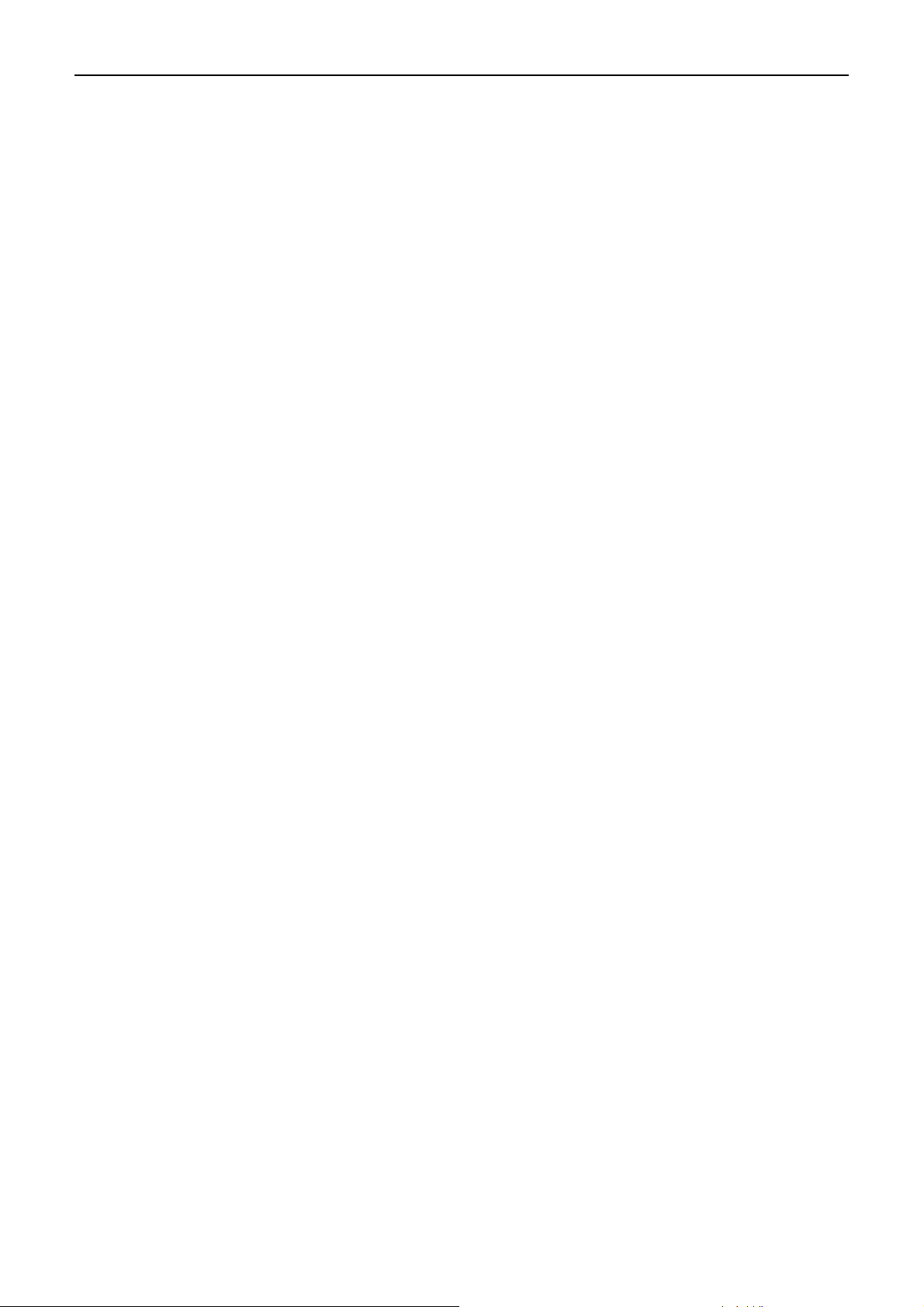
Kapitola
Zobrazení informací o stavu systému ........................................................................... 82
Odhlášení z aplikace Manager......................................................................................83
Vypínání systému úložiště dat ......................................................................................84
Kapitola 4 Práce se sdílenými složkami......................................................................................85
Přístup ke sdíleným složkám ........................................................................................85
Uživatelé systému Windows ..................................................................................85
Uživatelé systému Linux ........................................................................................90
Uživatelé systému Mac ..........................................................................................91
Přístup ke sdíleným složkám prostřednictvím FTP .......................................................93
Odpojení od sdílené složky........................................................................................... 94
Uživatelé systému Windows ..................................................................................94
Uživatelé systému Linux ........................................................................................95
Uživatelé systému Mac ..........................................................................................95
Kapitola 5 Ochrana lokálních disků.............................................................................................96
Začínáme ......................................................................................................................98
Systémové požadavky ........................................................................................... 98
Jiné požadavky ......................................................................................................99
Instalace Microsoft iSCSI Initiator ..........................................................................99
Instalace DiskSafe Express .................................................................................100
Spuštění DiskSafe Express..................................................................................104
Aktivace vaší licence............................................................................................106
Ochrana vašich disků..................................................................................................108
Manuální zálohování vašeho disku............................................................................. 116
Zastavení probíhajícího zálohování nebo obnovy.......................................................117
Změna naplánování zálohování.................................................................................. 118
Příjem notifikace o události .........................................................................................120
Změna hesla pro obnovu ............................................................................................121
Aktivace nebo deaktivace vzdáleného bootování ....................................................... 123
Aktivace vzdáleného bootování ...........................................................................124
Deaktivace vzdáleného bootování .......................................................................126
Obnova dat..................................................................................................................127
Obnova souborů nebo složek ..............................................................................129
Obnova datového disku .......................................................................................131
Obnova systémového disku pomocí CD disku pro obnovu..................................133
Obnova systémového disku prostřednictvím vzdáleného bootování ...................139
Odstranění ochrany.....................................................................................................143
Uživatelská příručka Altos easyStore 2
Page 5
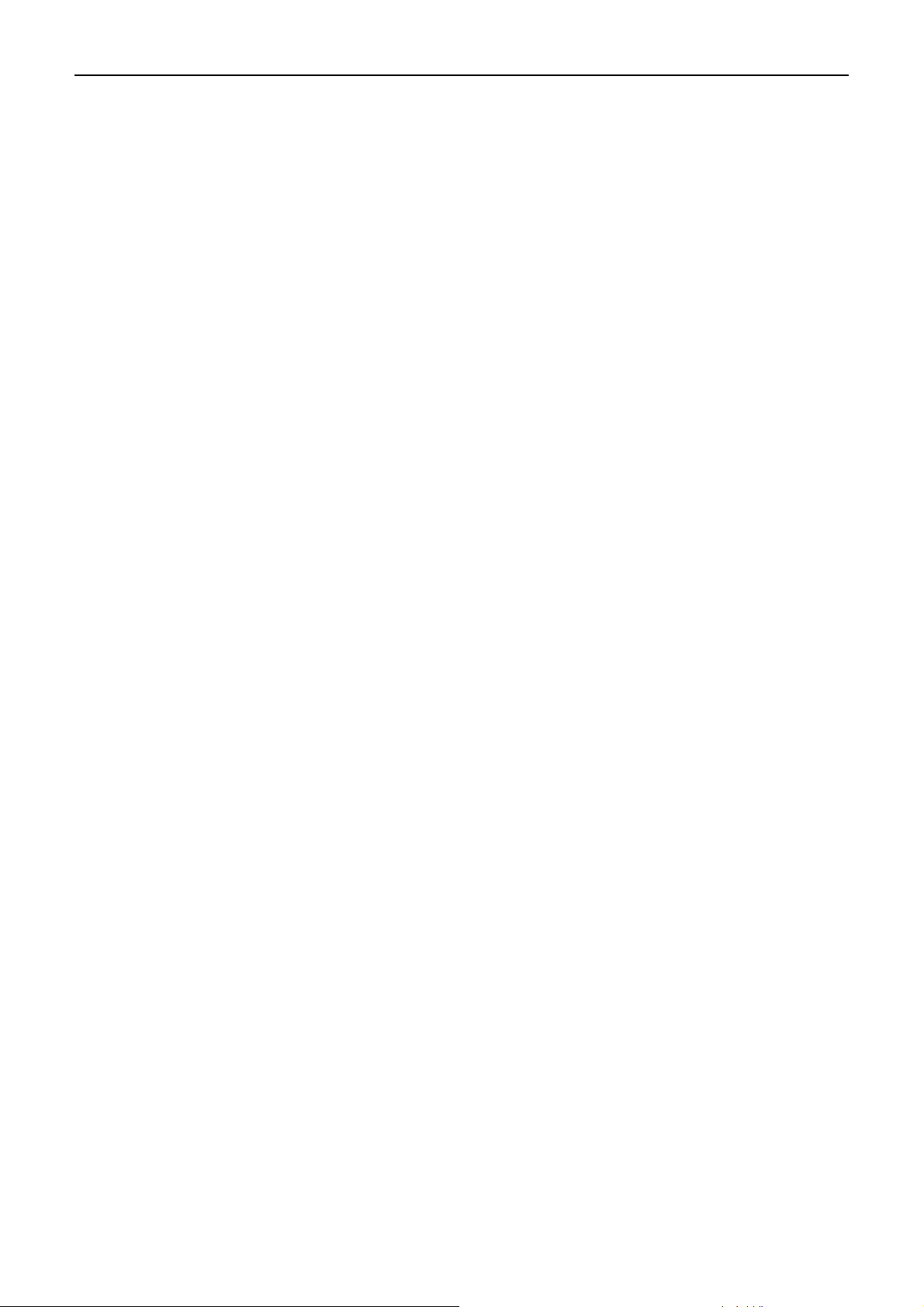
Kapitola
Příloha A Specifikace softwaru ................................................................................................144
Příloha B Konfigurace disků.....................................................................................................145
Přidání pevných disků ................................................................................................. 147
Přidání pevných disků do lineární nebo normální RAID konfigurace ...................148
Přidání pevných disků do degradované RAID konfigurace..................................150
Vyjmutí pevného disku nebo zásah po selhání disku .................................................151
Zásah po degradaci RAID....................................................................................152
Zásah po selhání RAID........................................................................................153
Výměna pevných disků ...............................................................................................155
Přenos pevných disků do nového systému úložiště dat..............................................156
Příloha C Specifikace hardwaru ............................................................................................... 157
Technická asistence ........................................................................................................................ 159
Slovník...............................................................................................................................................160
Uživatelská příručka Altos easyStore 3
Page 6
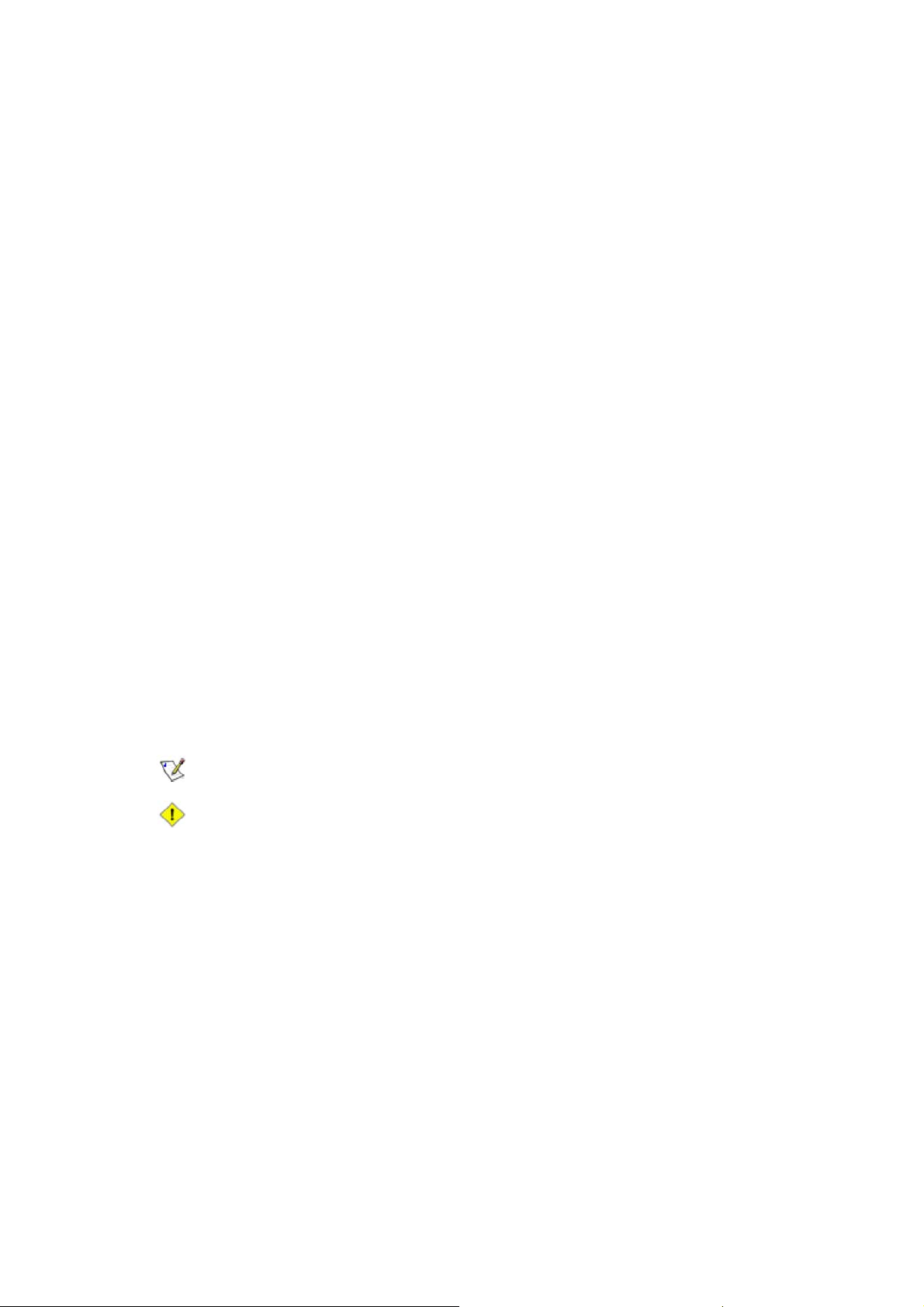
Úvod
Tato uživatelská příručka nabízí následující informace:
• Seznámení se systémem Altos easyStore a instrukce pro jeho nastavení jako
sdíleného úložiště dat pro uživatelé v síti.
• Informace o rozšířených možnostech konfigurace systému úložiště dat.
• Instrukce k instalaci a použití softwaru DiskSafe
síťových počítačů na úložiště dat a jejich obnovu v případě potřeby.
• Referenční materiál o specifikaci produktu a řešení problémů s jeho používáním.
Konvence používané v dokumentu
TM
Express pro zálohování disků
Úvod
• Tučné písmo se používá pro indikaci položky v nabídce, označení tlačítka,
popisku nebo názvu souboru či složky.
• Instrukce pro kliknutí na několik po sebe jedoucích příkazů v nabídce
se znázorňuje šipkou (-->).
Například, instrukce pro kliknutí na nabídku Start, potom na položku Programs
a nakonec na položku Storage System Console je reprezentována zápisem ve
tvaru Start --> Programs --> Storage System Console.
• Zápis dvou kláves spojených znakem plus (+) představuje stisknutí a přidržení
první klávesy a následné stisknutí druhé klávesy. Například, zápis Alt+F2
představuje stisknutí a přidržení klávesy Alt a následné stisknutí klávesy F2.
• Důležitá informace nebo výjimka je znázorněna ikonou poznámkového bloku
v levé části.
• Riziko možné ztráty nebo poškození dat je vyznačeno vykřičníkem v levé časti.
• Výraz Windows označuje jakýkoliv z podporovaných operačních systémů
Microsoft
®
Windows®.
Související dokumentace
Kromě tohoto návodu na obsluhu můžete najít informace o softwaru DiskSafe
Express v elektronické online nápovědě, kterou zpřístupníte z nabídky Help -->
Help Topics v aplikačním okně softwaru DiskSafe Express.
Uživatelská příručka Altos easyStore 4
Page 7
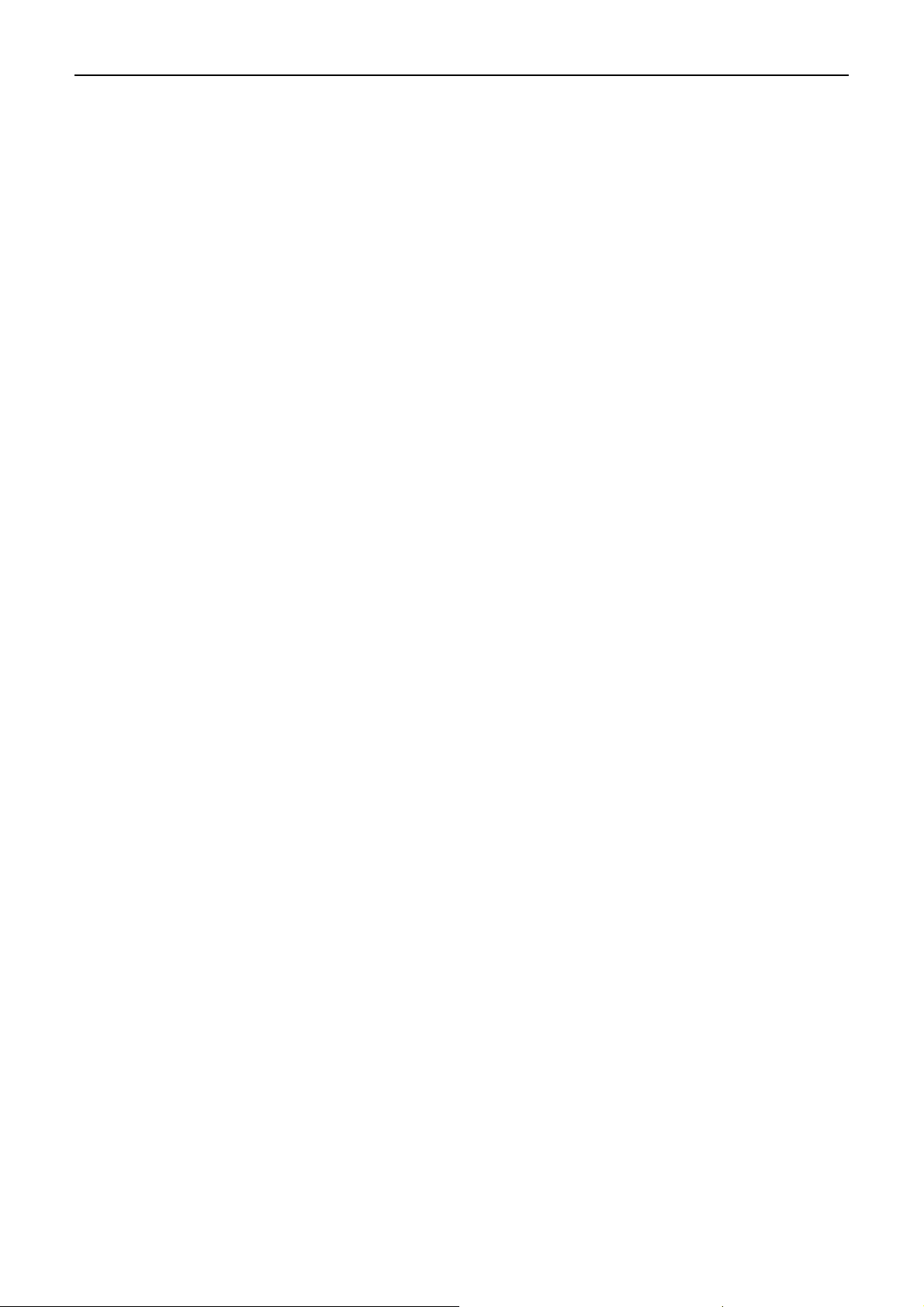
Úvod
Uživatelská příručka Altos easyStore 5
Page 8
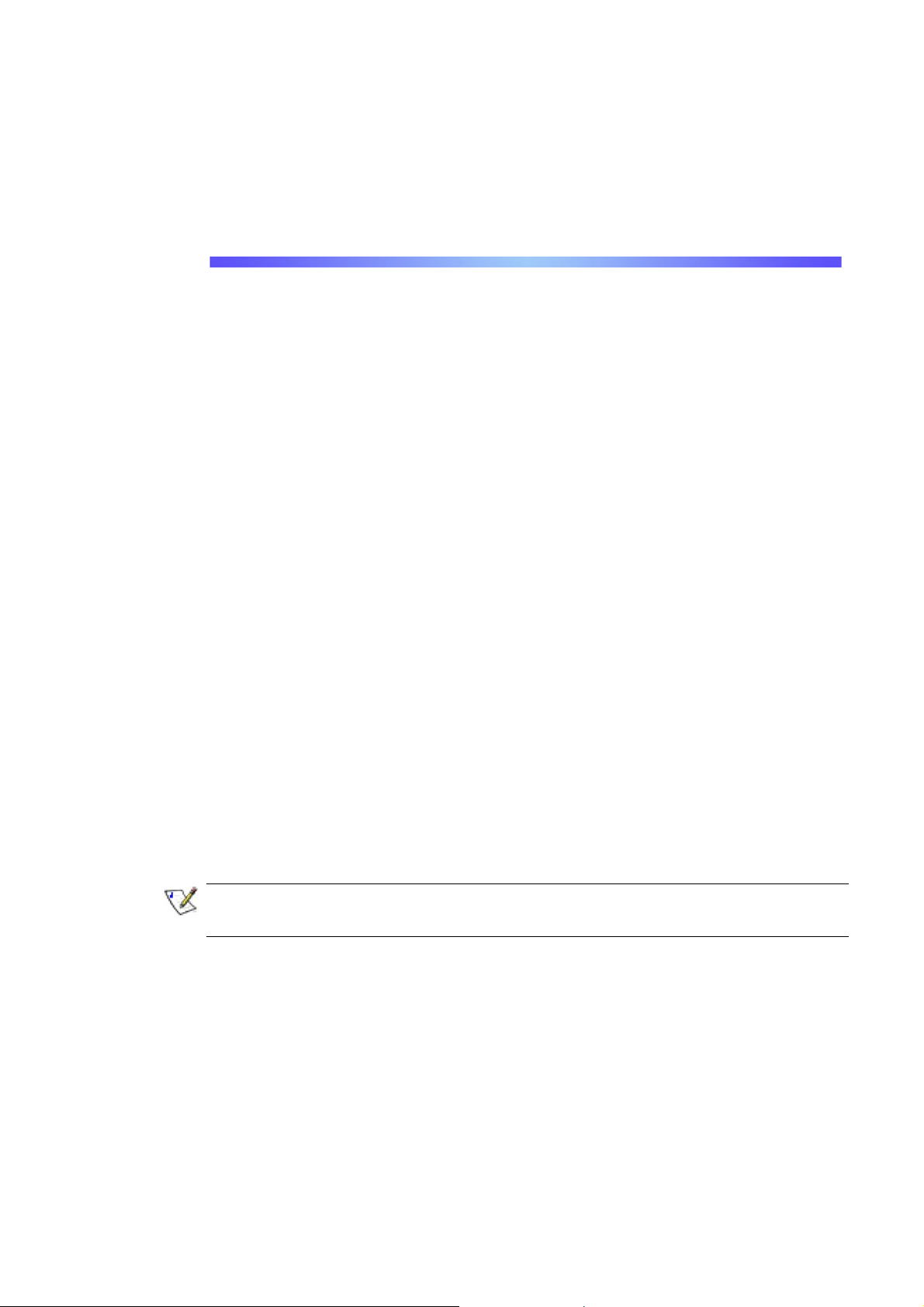
Kapitola 1 Seznámení s vašim systémem úložiště dat
Seznámení s vašim
systémem úložiště dat
1
ALTOS EASYSTORE je inteligentní síťový systém úložiště dat pro malé a střední
kanceláře nebo domácí použití. Nabízí až 2 TB paměťového prostoru (pevné disky),
který lze použít pro sdílení souborů nebo zálohování pevných disků síťových
počítačů – ideální řešení pro distribuci a ochranu důležitých dat.
Pro zjednodušení zálohování dat z pevných disků síťových počítačů je součástí
tohoto řešení také DiskSafe Express, aplikační software pro spolehlivou ochranu dat
a jejich rychlou obnovu v případě selhání systému nebo poškození disku. Pomocí
softwaru DiskSafe Express můžete obnovit lokální disky nebo diskové oddíly bez
nutnosti reinstalace nebo rekonfigurace operačního systému nebo aplikací, a citelně
tak snížit čas potřebný na obnovu systému.
Co obsahuje balení systému
Předtím, než začnete váš nový systém úložiště dat používat, přesvědčte se, jestli
balení obsahuje následující položky:
• Jednotka Altos easyStore
• Jeden napájecí kabel
• Jeden síťový kabel RJ-45 Ethernet
• Instalační CD disk (obsahující software Storage System Console a DiskSafe
Express)
• CD disk pro obnovení DiskSafe Express
Pokud některá z těchto položek chybí, obraťte se prosím na prodejce, u kterého jste
si produkt zakoupili.
Poznámka: Systém úložiště dat může, ale nemusí, obsahovat také jeden až čtyři
pevné disky a až dvacet šroubků na jejich upevnění.
Uživatelská příručka Altos easyStore 1
Page 9
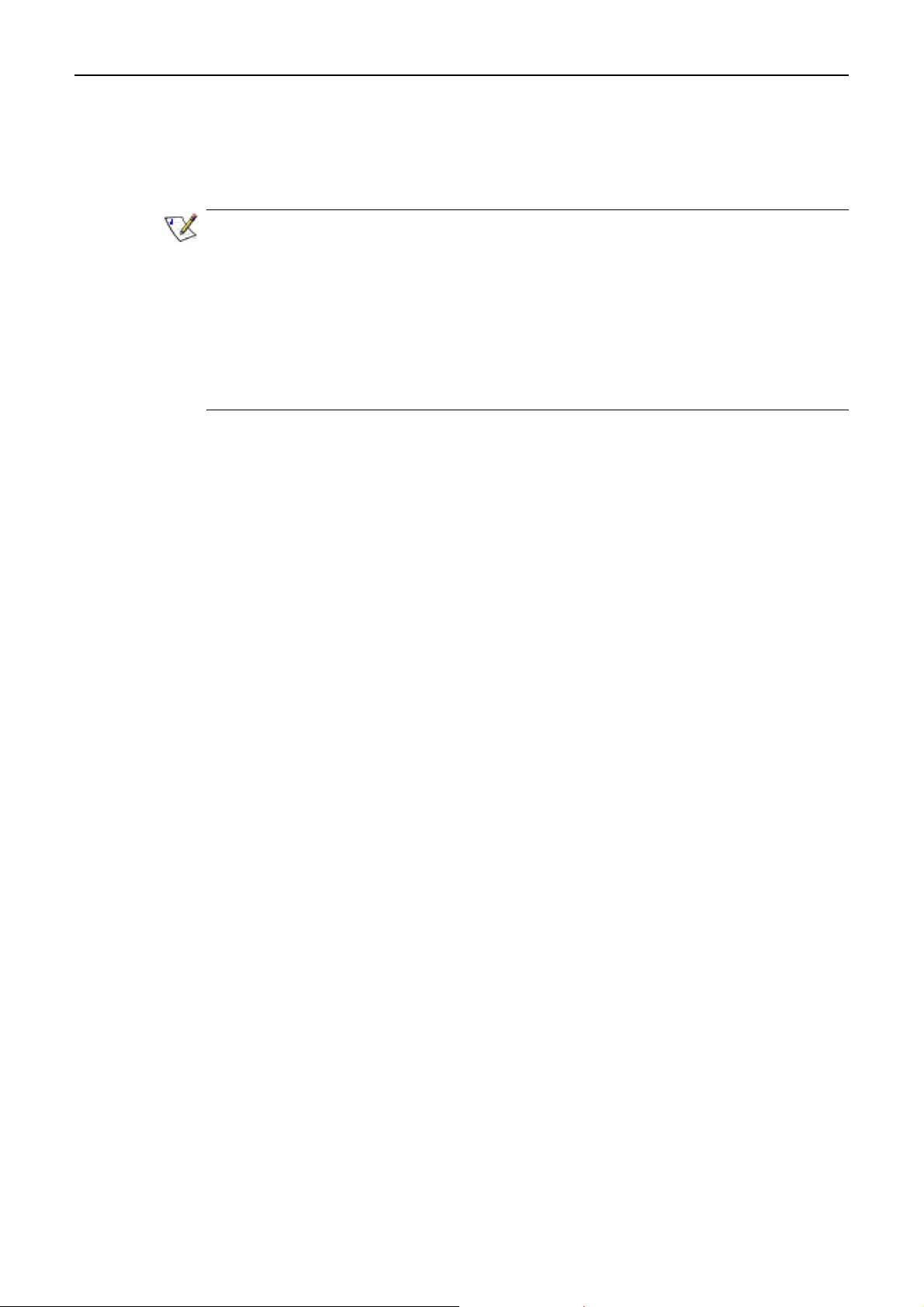
Kapitola 1 Seznámení s vašim systémem úložiště dat
Doplňkové příslušenství
Systém úložiště dat podporuje až dva USB disky, které si můžete dodatečně pořídit.
Poznámky:
• Podporovány jsou pouze USB disky. Není možné připojit žádné USB
rozdělovače nebo jiná USB zařízení.
• Každý USB disk musí být před jeho použitím v systému úložiště dat
naformátován, přičemž systém rozezná pouze první diskový oddíl formátu FAT
nebo FAT32.
• Nepřipojujte systém úložiště dat prostřednictvím USB kabelu přímo k USB portu
na počítači.
Klíčové funkce a výhody
• Flexibilní úložná kapacita – Systém úložiště dat podporuje až čtyři 3,5“ pevné
disky SATA-I, každý s kapacitou 80 – 500 GB. Začít můžete pouze s jedním
diskem a pak je podle potřeby doplňovat.
• Zabudovaná ochrana dat – Kromě lineární diskové konfigurace, kdy se
všechny disky chovají jako samostatné jednotky, podporuje systém úložiště dat
několik typů konfigurací RAID (redundantní pole nezávislých disků). Můžete tak
využít výhod zabudované ochrany a duplikace dat, kterou vám rozšířené úrovně
konfigurace RAID nabízejí. Pokud je ve vašem systému úložiště dat více
pevných disků a jeden selže, důležitá data neztratíte. Více informací naleznete
v kapitole Příloha B, „Konfigurace disků“.
• Snadná administrace – Webové rozhraní pro správu systému můžete spustit
z kteréhokoliv počítače v síti. Informační průvodci a konfigurační stránky vám
umožní snadno a rychle uskutečnit vaše úlohy.
• Okamžité zjištění stavu systému – Domovská stránka Home rozhraní správy
zobrazuje všechny důležité stavové informace, jako jsou například velikost
využitého prostoru nebo aktuální připojení.
• Podpora více platforem – Pokud na vašich síťových poč
ítačích běží operační
systém Windows, Mac OS X (nebo jiný operační systém pro platformu Mac)
nebo Linux, sdílení diskového prostoru můžete nastavit pro všechny z nich.
• Bezpečnost – K sdíleným složkám v systému úložiště dat mohou samozřejmě
přistupovat pouze oprávnění uživatelé. Jednotlivým uživatelům můžete povolit
buď pouze čtení ze sdílených složek, nebo také přidávání, modifikaci nebo
mazání souborů.
• Vysoký výkon – Systém úložiště dat je díky zabudovanému gigabitovému
síťovému rozhraní Ethernet schopen poskytovat rychlý přístup k datům kdykoliv
je potřeba.
Uživatelská příručka Altos easyStore 2
Page 10
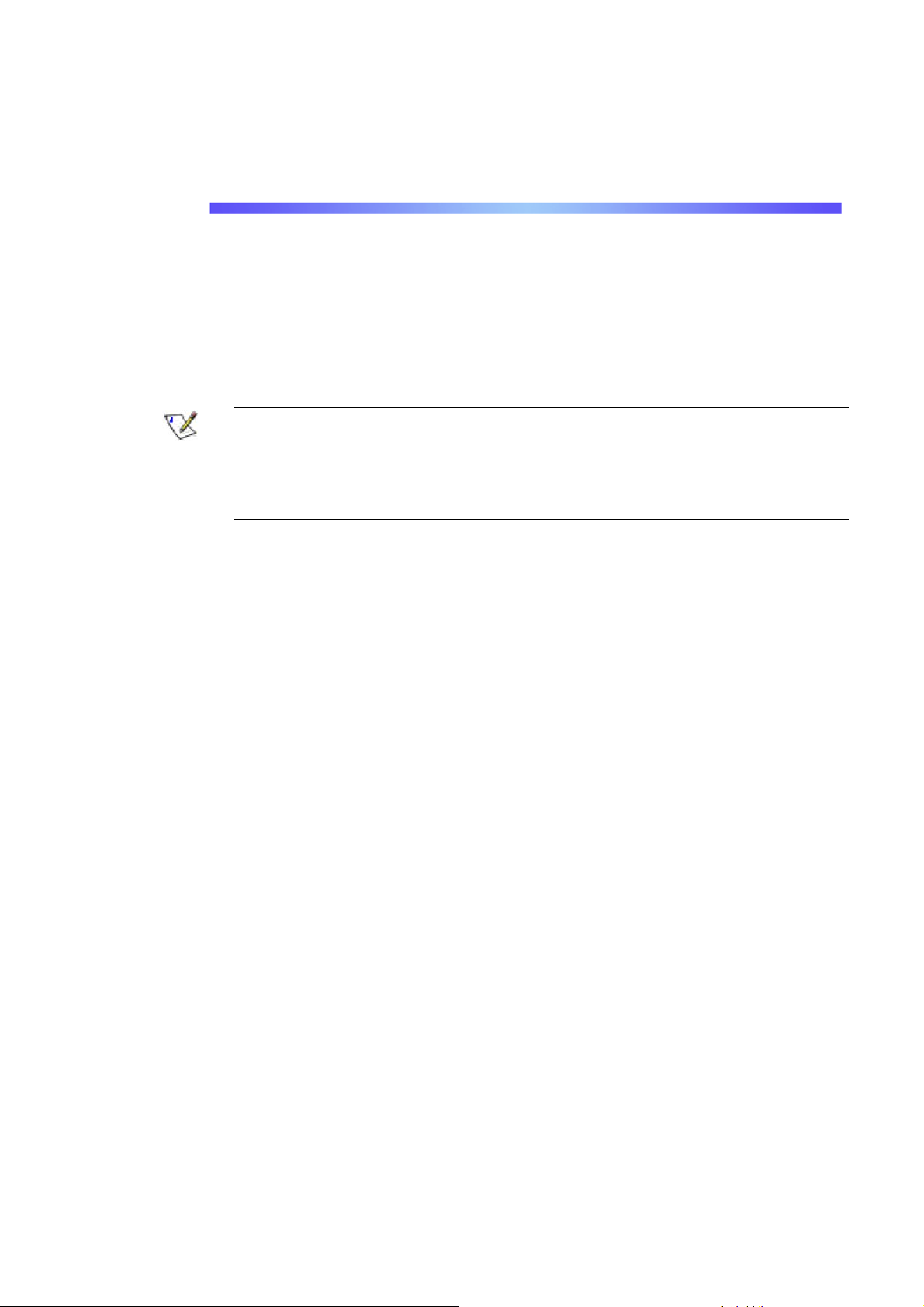
Kapitola 2 Začínáme
2
Začínáme
Tato kapitola se věnuje následujícím tématům:
1. Nastavení systému úložiště dat.
Součástí tohoto kroku je instalace pevných disků (pokud již nebyli nainstalovány
vaším dodavatelem), připojení doplňkových USB zařízení, připojení systému
úložiště dat k sítí a připojení napájení.
Více informací o tomto kroku naleznete v dokumentaci od vašeho dodavatele.
Poznámka: Pokud ještě není ve vašem systému úložiště dat nainstalovaný
maximální počet pevných disků, doporučujeme vám přidat všechny požadované
disky ještě před spuštěním inicializace a konfigurací systému. Samozřejmě
můžete přidat disky také později, ale změna konfigurace disků může mít za
následek ztrátu dat. Více informací naleznete v Příloze B, „Konfigurace disků“.
2. Instalace Storage System Console na počítač ve stejné podsíti, ke které je
připojen systém úložiště dat a inicializace jeho pevných disků.
Inicializace pevných disků zahrnuje instalaci operačního systému a dalšího
softwaru z instalačního CD disku na každý z pevných disků, které jsou součástí
systému úložiště dat. (Inicializace mohla být již vykonána vaším dodavatelem.)
Více informací o tomto kroku naleznete v části „Inicializace systému úložiště
dat“.
3. Konfigurace systému úložiště dat.
Dříve, než budete moci váš systém úložiště dat použít, musíte uskutečnit několik
konfiguračních úloh, jako jsou nastavení data a času, určení datového prostoru
pro sdílení souborů, určení prostoru pro zálohování a podobně. Průvodce
nastavením systému System Setup vás provede procesem konfigurace.
Více informací o tomto kroku naleznete v části „Konfigurace systému úložiště
dat“.
4. Po restartu systému úložiště dat se můžete přihlásit k webovému
administračnímu rozhraní (manažeru).
Více informací o tomto kroku naleznete v části „Spuštění aplikace Manager“ a
„Přihlášení do aplikace Manager“.
Uživatelská příručka Altos easyStore 3
Page 11
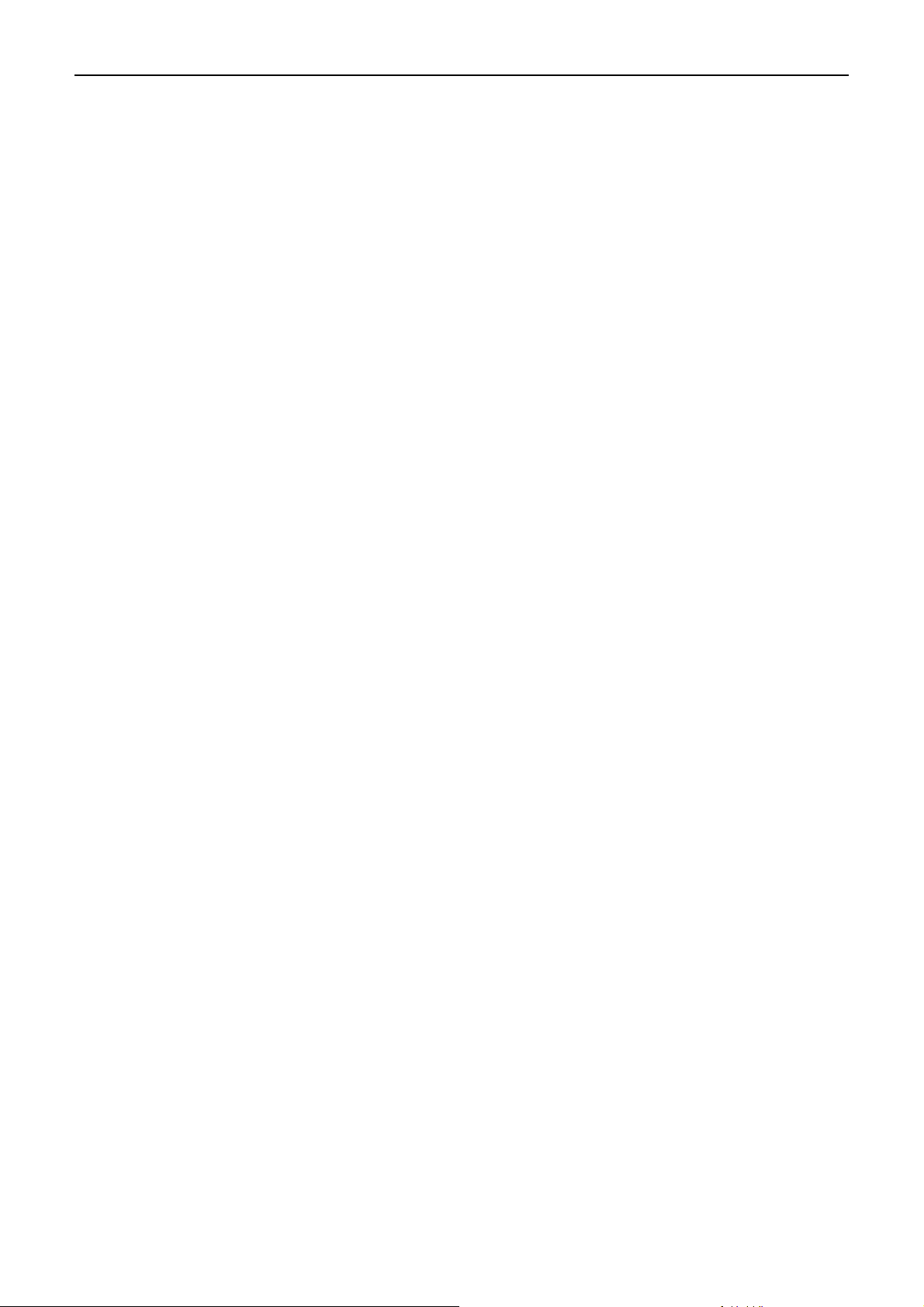
Kapitola 2 Začínáme
5. Přidávání uživatelů.
Tento krok je nutný pouze tehdy, když používáte režim lokální autentifikace a
přejete si řídit přístup k jednotlivým sdíleným složkám, nebo pokud jsou ve vaší
síti počítače s operačním systémem Linux nebo Mac (kromě OS X).
Více informací o tomto kroku naleznete v části „Přidávání uživatelů“.
6. Vytváření sdílených složek.
Standardně obsahuje systém úložiště dat sdílenou složku s názvem public.
Kromě ní si však můžete chtít vytvořit také jiné sdílené složky. Například,
v kancelářském prostředí si můžete vytvořit sdílenou složku s firemní politikou,
ke které budou mít přístup všichni uživatelé, a samostatné složky pro citlivé
obchodní dokumenty, ke kterým mohou mít přístup pouze vybraní uživatelé.
V domácím prostředí si můžete vytvořit samostatné složky pro různé typy
souborů, jako jsou například fotky, videa nebo hudba.
Více informací o tomto kroku naleznete v části „Vytváření sdílených složek“.
7. Přístup ke sdíleným složkám.
Více informací o tomto kroku naleznete v části „Přístup ke sdíleným složkám“.
8. Ochrana pevných disků počíta
čů.
Popis instalace softwaru DiskSafe Express na každý počítač, jehož pevný disk si
přejete ochránit, specifikace chráněných disků nebo diskových oddílů a
nastavení frekvence zálohování.
Více informací o tomto kroku naleznete v kapitole 5, „Ochrana lokálních disků“.
Uživatelská příručka Altos easyStore 4
Page 12
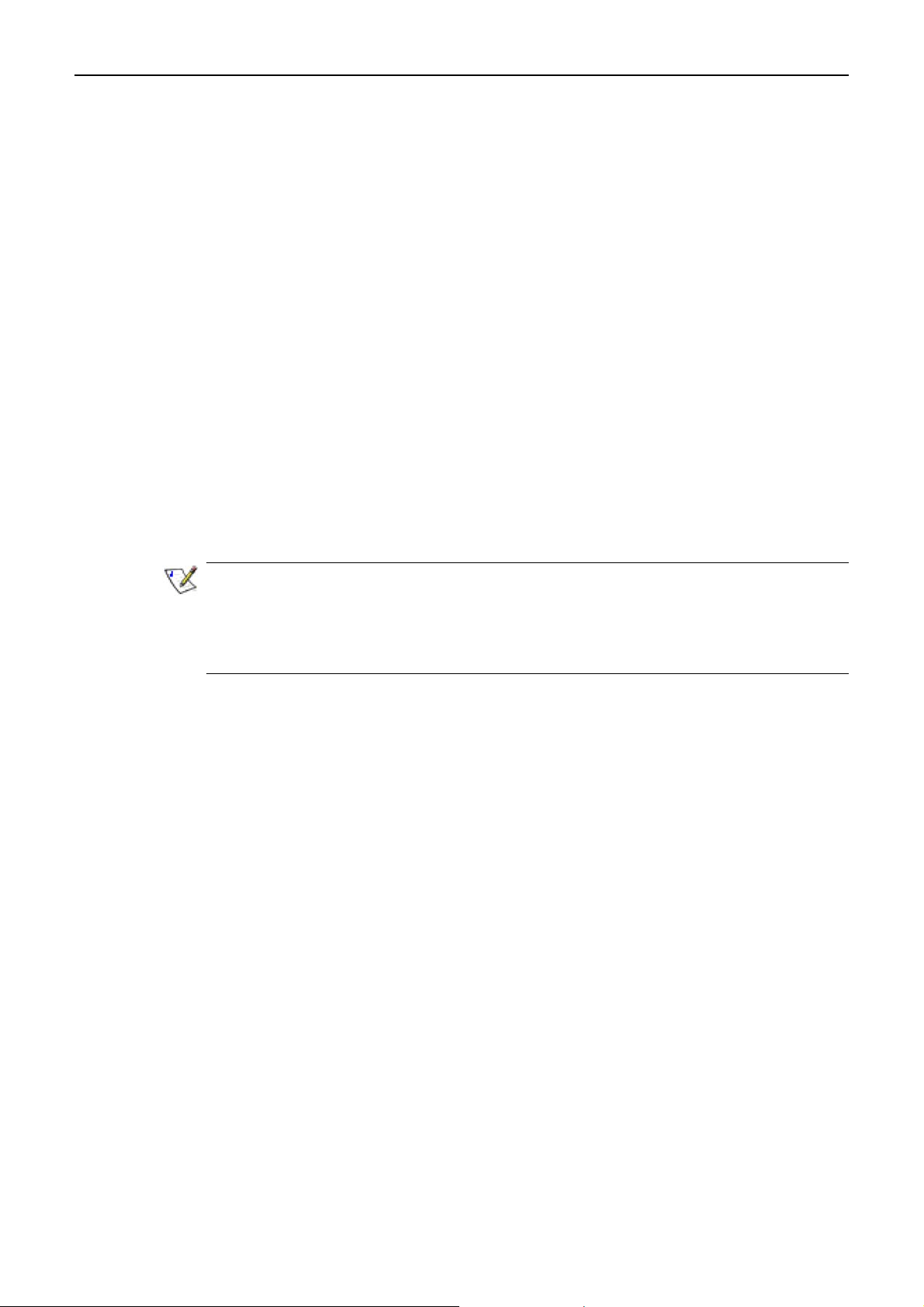
Kapitola 2 Začínáme
Inicializace systému úložiště dat
Pokud váš dodavatel již do systému pevné disky nainstaloval, pravděpodobně tyto
disky také inicializoval. (Znamená to, že je na nich nainstalovaný operační systém a
další aplikace.) Pokud však váš dodavatel pevné disky neinicializoval, musíte tak
učinit ještě před konfigurací a používáním systému.
Abyste zjistili, jestli jsou pevné disky již inicializovány (nebo pro jejich inicializaci
v případě že nejsou), je potřebné nainstalovat software Storage System Console na
některý z počítačů, připojených k stejné podsítí jako systém úložiště dat. Pomocí
tohoto softwaru se pak můžete připojit k systému úložiště dat.
Instalace aplikace Console
Aplikaci Console můžete nainstalovat na počítač s některým z následujících
operačních systémů:
• Microsoft Windows Server 2003
• Microsoft Windows XP
• Microsoft Windows 2000 Professional, Server nebo Advanced Server se Service
Pack 2 nebo novějším
Poznámka: Pro přístup k systému úložiště dat používá aplikace Console webový
prohlížeč, takže na počítači s nainstalovanou aplikací Console musí být také
k dispozici prohlížeč Microsoft Internet Explorer 6.0 nebo Firefox 1.06 nebo novější.
Jeden z těchto prohlížečů musí být zvolen jako výchozí prohlížeč. Pokud nevíte jak
nastavit výchozí prohlížeč, obraťte se na příslušnou dokumentaci.
Instalace aplikace Console:
1. Do počítače připojeného ke stejné podsíti jako je systém úložiště dat vložte
instalační CD disk.
2. Spusťte instalační nástroj aplikace Console.
Uživatelská příručka Altos easyStore 5
Page 13
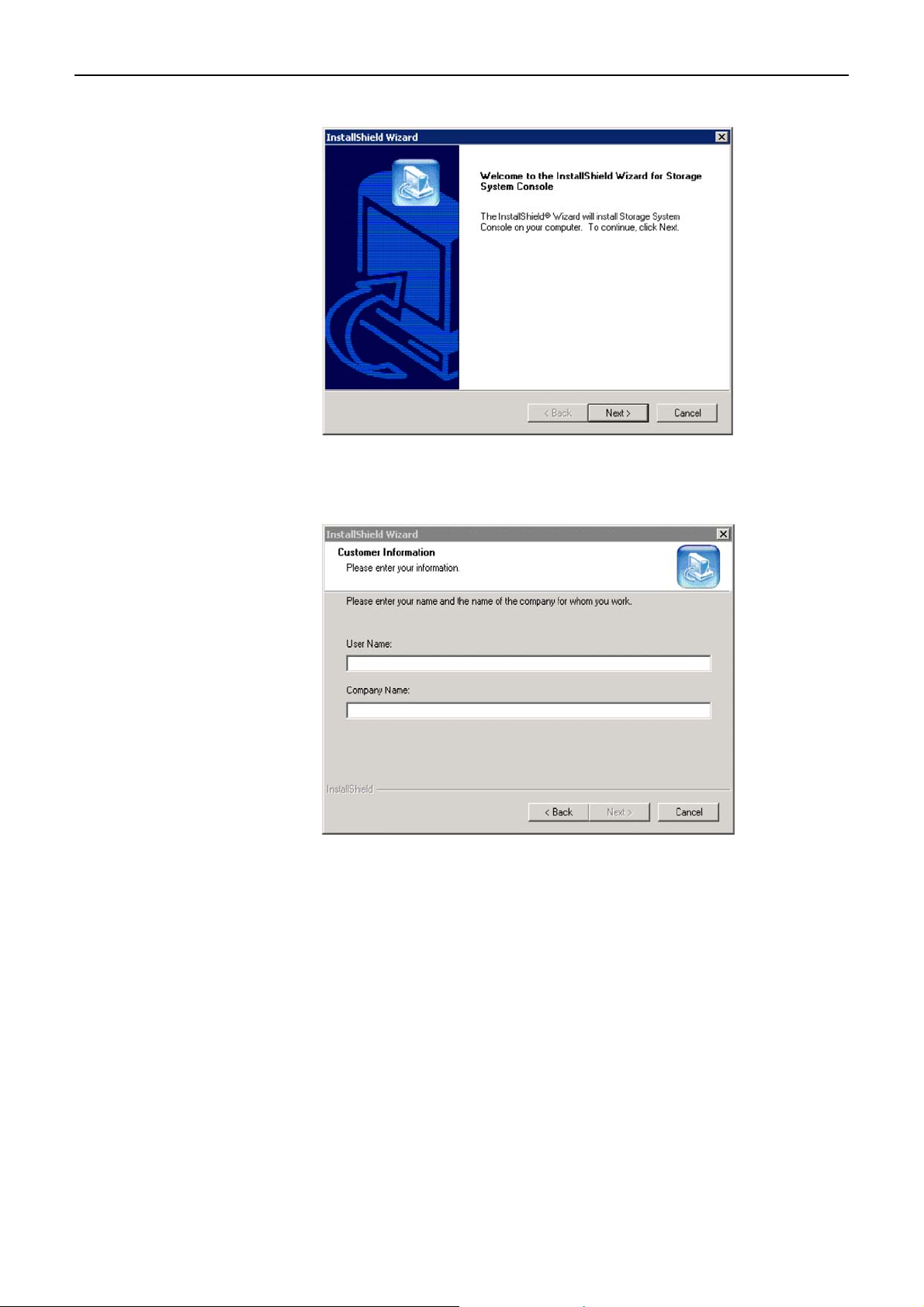
Kapitola 2 Začínáme
3. Na uvítací stránce klikněte na tlačítko Next.
4. Pokud souhlasíte s podmínkami licenčního ujednání, klikněte na tlačítko Yes.
5. Zadejte vaše jméno a název společnosti a potom potvrďte tlačítkem Next.
Uživatelská příručka Altos easyStore 6
Page 14
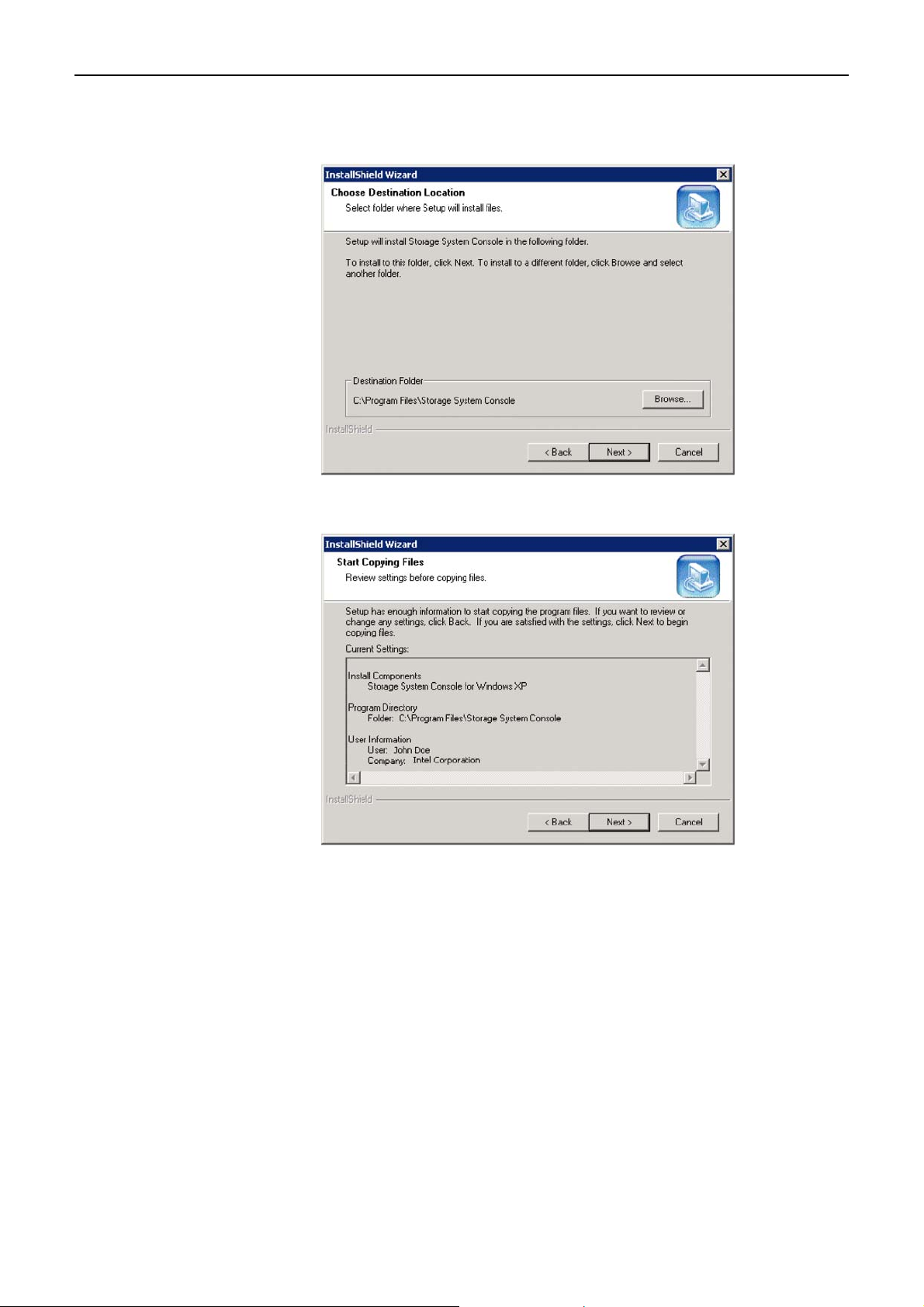
Kapitola 2 Začínáme
6. Kliknutím na tlačítko Next nainstalujete aplikaci Console do zobrazeného
umístění. Pokud si přejete změnit cílovou lokaci, klikněte na tlačítko Browse,
zadejte požadované umístění a potvrďte tlačítkem Next.
7. Zkontrolujte vaší volbu a potvrďte tlačítkem Next.
Uživatelská příručka Altos easyStore 7
Page 15
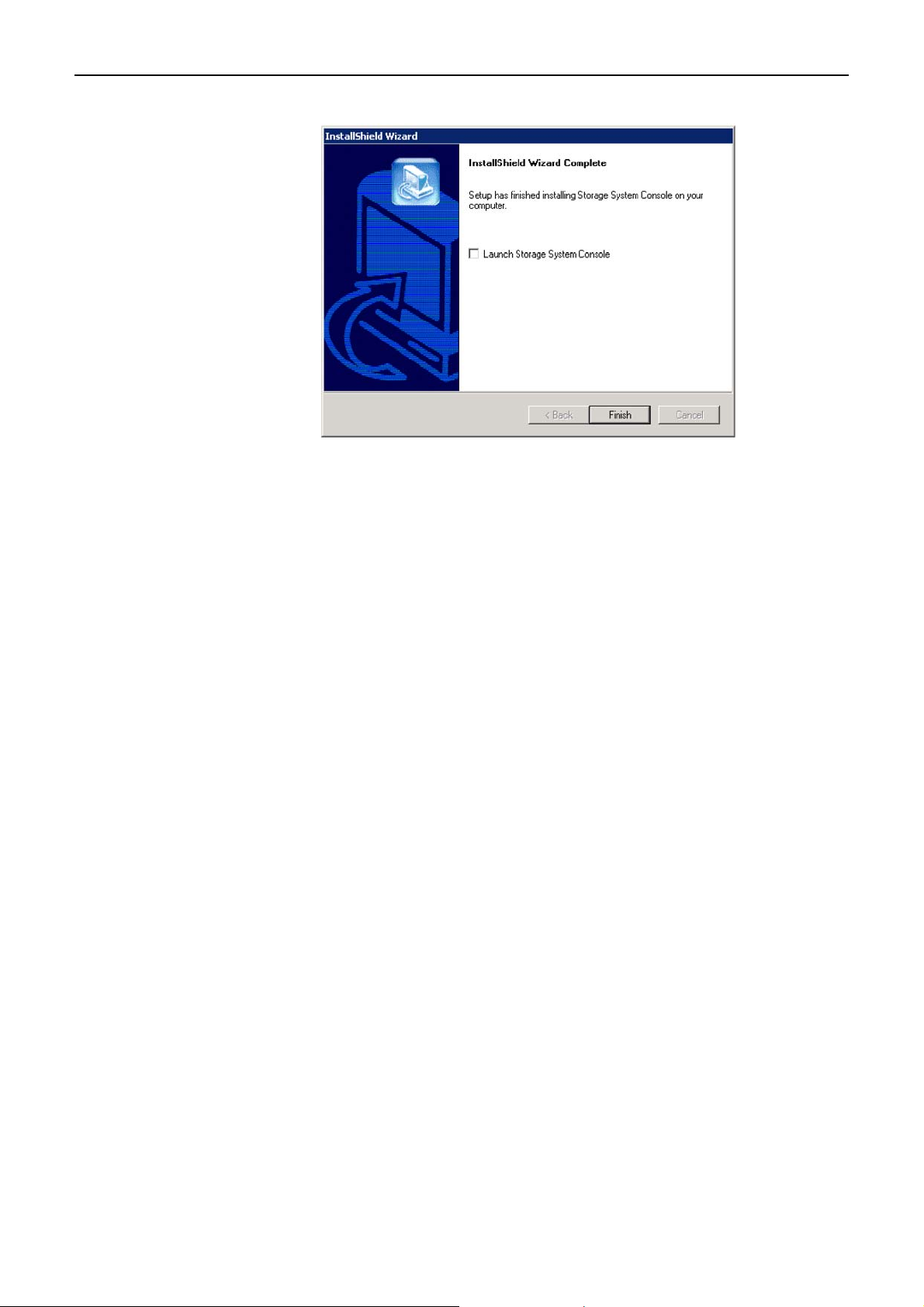
Kapitola 2 Začínáme
8. Pro nainstalování aplikace Console klikněte na tlačítko Finish.
Pokud si přejete spustit aplikaci Console ihned po jejím nainstalování, označte
možnost Launch Storage System Console ještě před kliknutím na tlačítko Finish.
Uživatelská příručka Altos easyStore 8
Page 16
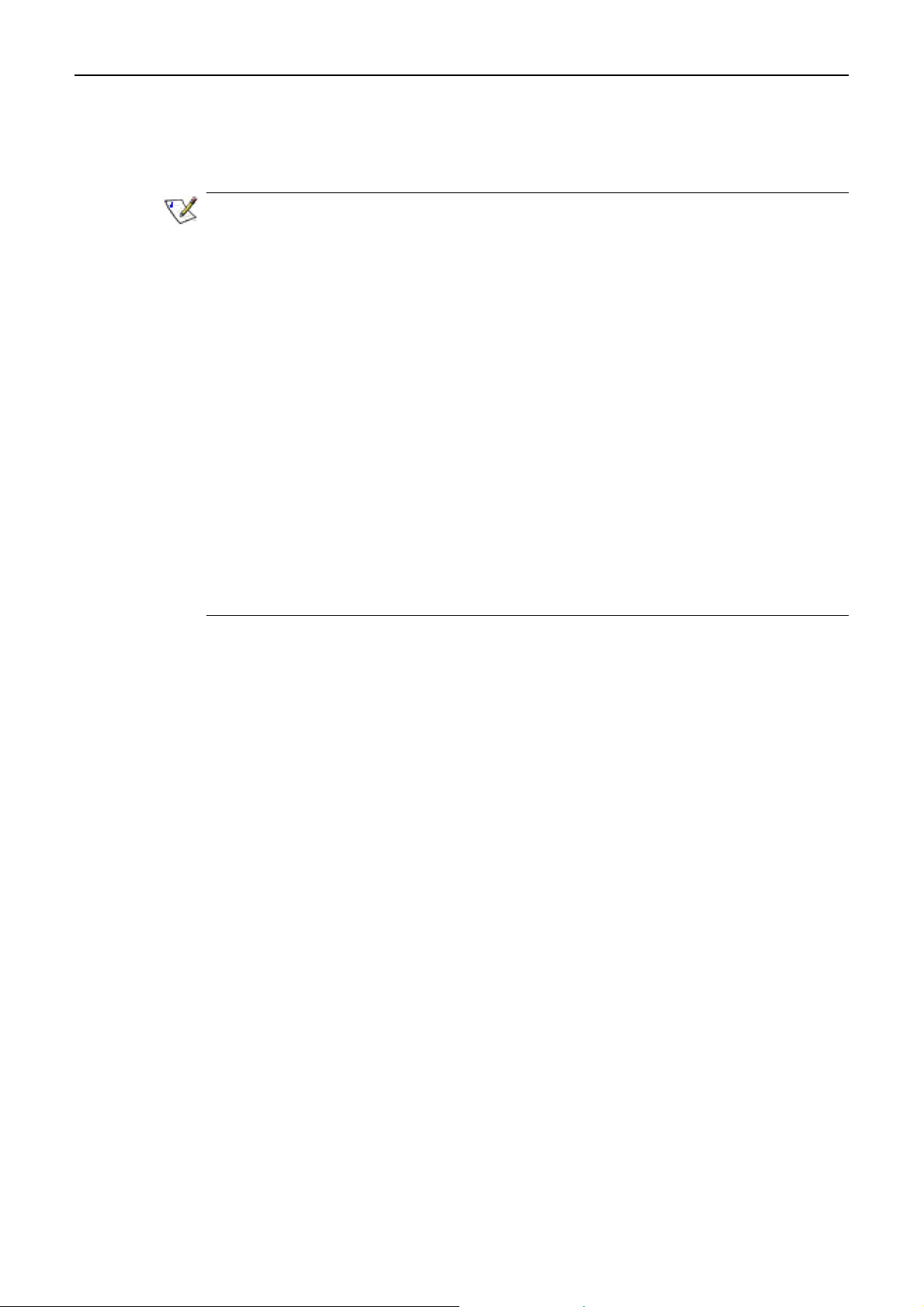
Kapitola 2 Začínáme
Spuštění aplikace Console
Po nainstalování aplikace Console (podle postupu v části „Instalace aplikace
Console“) ji můžete podle následujícího postupu spustit.
Poznámka: Pokud není systém úložiště dat připojený přímo k vašemu počítači a ve
vaší sítí není aktivní DHCP server, musíte na vašem počítači změnit IP adresu tak,
abyste byli připojeni do stejné podsítě jako systém úložiště dat. (Po nakonfigurování
systému úložiště dat ji můžete změnit zpátky.)
Můžete tak učinit ve vlastnostech místní sítě. (Vlastnosti zpřístupníte například
kliknutím pravým tlačítkem myši na My Network Places a pak kliknutím na položku
Properties. Potom pravým tlačítkem myši zvolte vaše připojení do sítě a klikněte na
položku Properties.) V seznamu si zvolte možnost Internet Protocol (TCP/IP) a
klikněte na Properties. IP adresa může být jakákoliv z rozsahu od 192.168.0 kromě
192.168.0.101, protože tato adresa je přirazena systému úložiště dat. Maska
podsítě musí být 192.168.0.1. Kliknutím na tlačítko OK zavřete všechna otevřená
dialogová okna.
Když konfigurujete systém úložiště dat (podle instrukcí v části „Konfigurace systému
úložiště dat“), můžete také určit IP adresu, kterou bude systém úložiště dat
používat. Pokud je IP adresa systému úložiště dat v jiné podsíti než váš počítač,
musíte také určit správnou bránu (podle postupu v části „Změna síťových
nastavení“). Budete tak moci spravovat systém úložiště dat pomocí webového
prohlížeče z jakéhokoliv počítače v síti (podle postupu v části „Spuštění aplikace
Manager pomocí webového prohlížeče“). Potom můžete změnit IP adresu počítače
na původní hodnotu.
Spuštění aplikace Console:
1. Klikněte na Start --> Programs --> Storage System Console.
Ihned po spuštění začne aplikace Console prohledávat síť a hledat systémy
úložiště dat. Tato operace může trvat několik minut. Po skončení prohledávání
se ve stromové struktuře v levém panelu zobrazí všechny nalezené systémy
úložiště dat.
Uživatelská příručka Altos easyStore 9
Page 17
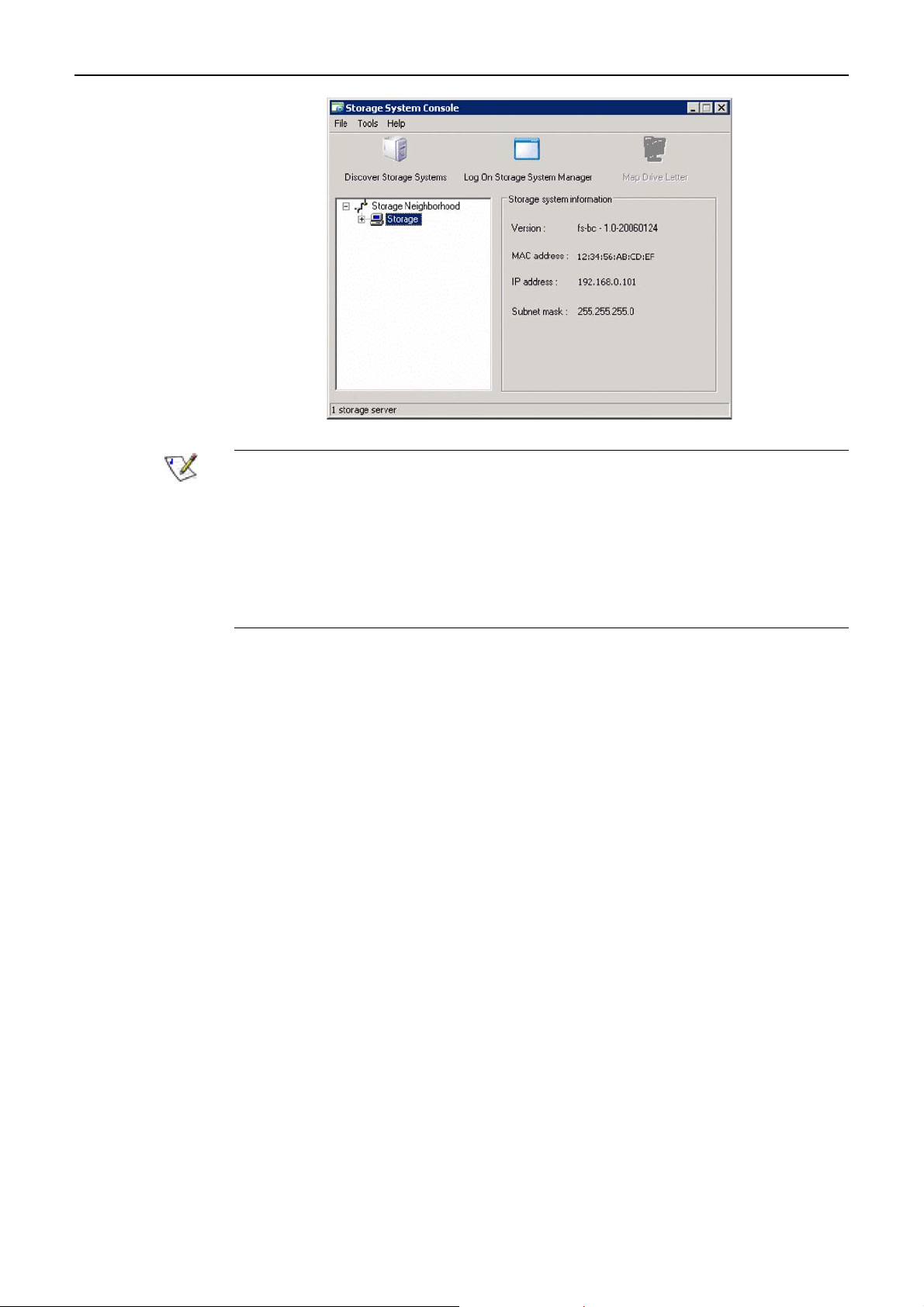
Kapitola 2 Začínáme
Poznámka: Pokud připojíte systém úložiště dat k síti až potom, co aplikace
Console skončila hledání, nebo na již nalezeném systému úložiště dat změníte
IP adresu, musíte kliknutím na Discover Storage Systems opětovně prohledat
síť a aktualizovat zobrazení v levém panelu.
Pokud se v levém panelu nezobrazí žádný systém úložiště dat, pravděpodobně
se váš počítač nenachází ve stejné podsítí jako systém úložiště dat. Aplikaci
Console musíte nainstalovat na počítač, který je připojen ke stejné podsíti jako
systém úložiště dat a potom opětovně uskutečnit prohledávání.
2. V levém panelu zvolte název systému úložiště dat, ke kterému se hodláte připojit
(např. Storage), a potom klikněte na Log On Storage System Manager.
Pokud váš systém úložiště dat používá na připojení k síti oba dostupné síťové
porty, můžete si zvolit kterýkoliv z nich.
3. Pokud ještě není systém úložiště dat inicializován, zobrazí se stránka pro
inicializaci systému System Initialization. Více informací naleznete v další části
„Inicializace disků“.
Pokud již byl systém úložiště dat inicializován, ale ještě nebyl nakonfigurován,
zobrazí se uvítací stránka průvodce nastavením System Setup Wizard. Více
informací naleznete v části „Konfigurace systému úložiště dat“.
Pokud je váš systém již inicializován a také nakonfigurován, zobrazí se
přihlašovací stránka do aplikace Manager. Více informací naleznete v části
„Přihlášení do aplikace Manager“.
Uživatelská příručka Altos easyStore 10
Page 18
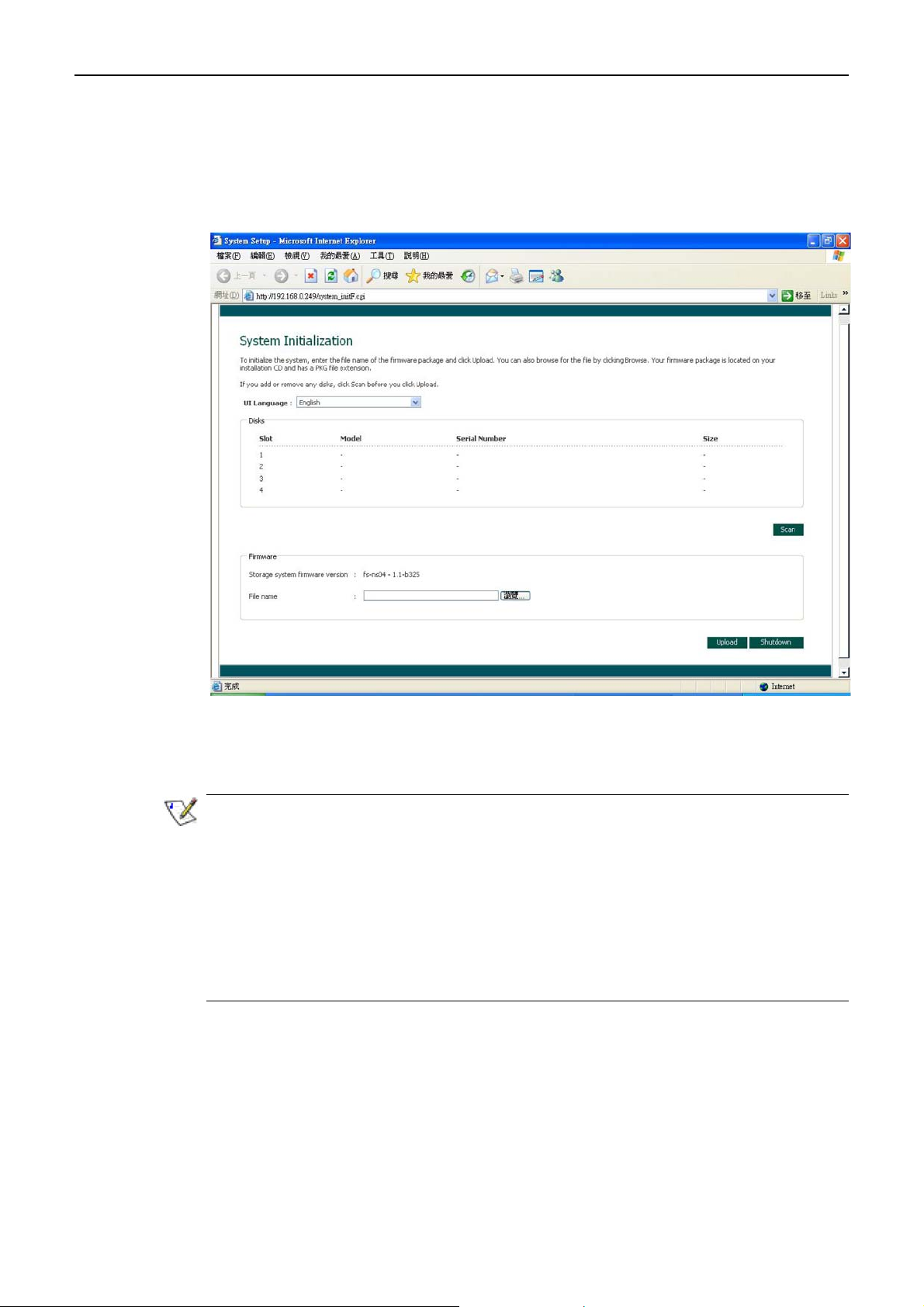
Kapitola 2 Začínáme
Inicializace disků
Když již máte aplikaci Console nainstalovanou (podle postupu v části „Instalace
aplikace Console“), spuštěnou a jste připojeni k systému úložiště dat (podle instrukcí
v části „Spuštění aplikace Console“), zobrazí se inicializační stránka System
Initialization:
Pokud nebyli detekovány všechny pevné disky, nebo když si přejete přidat, odebrat
nebo uspořádat disky, po jednom odebírejte nebo připojujte disky a po každé
operaci klikněte na tlačítko Scan.
Poznámka: Pokud si přejete připojit čtyři disky, které nemají stejnou kapacitu,
doporučujeme vám umístit do slotu 1 a 2 disky s podobnou velikostí.
Například, když máte pevné disky s kapacitami 100 GB, 200 GB, 300 GB a 400 GB,
doporučujeme vložit disk s kapacitou 100 GB do slotu 1 a disk s kapacitou 200 GB
do slotu 2 (uvedené zapojení je vhodnější, než kdybyste do slotu 2 připojili disk
s kapacitou 300 GB nebo 400 GB). Toto zapojení zajistí, že když si během další
konfigurace systému úložiště dat zvolíte nastavení RAID 10, dosáhnete tak větší
výslední kapacitu.
Více informací o konfiguraci disků naleznete v Příloze B, „Konfigurace disků“.
1. Do CD-ROM mechaniky vašeho počítače vložte instalační CD disk, do pole File
name zadejte cestu k souboru s firmwarem a klikněte na tlačítko Upload.
Nebo můžete kliknout na tlačítko Browse a nalistovat soubor s firmwarem na
CD disku. Soubor s firmwarem je na CD disku reprezentován jako běžný soubor
s příponou PKG.
Uživatelská příručka Altos easyStore 11
Page 19
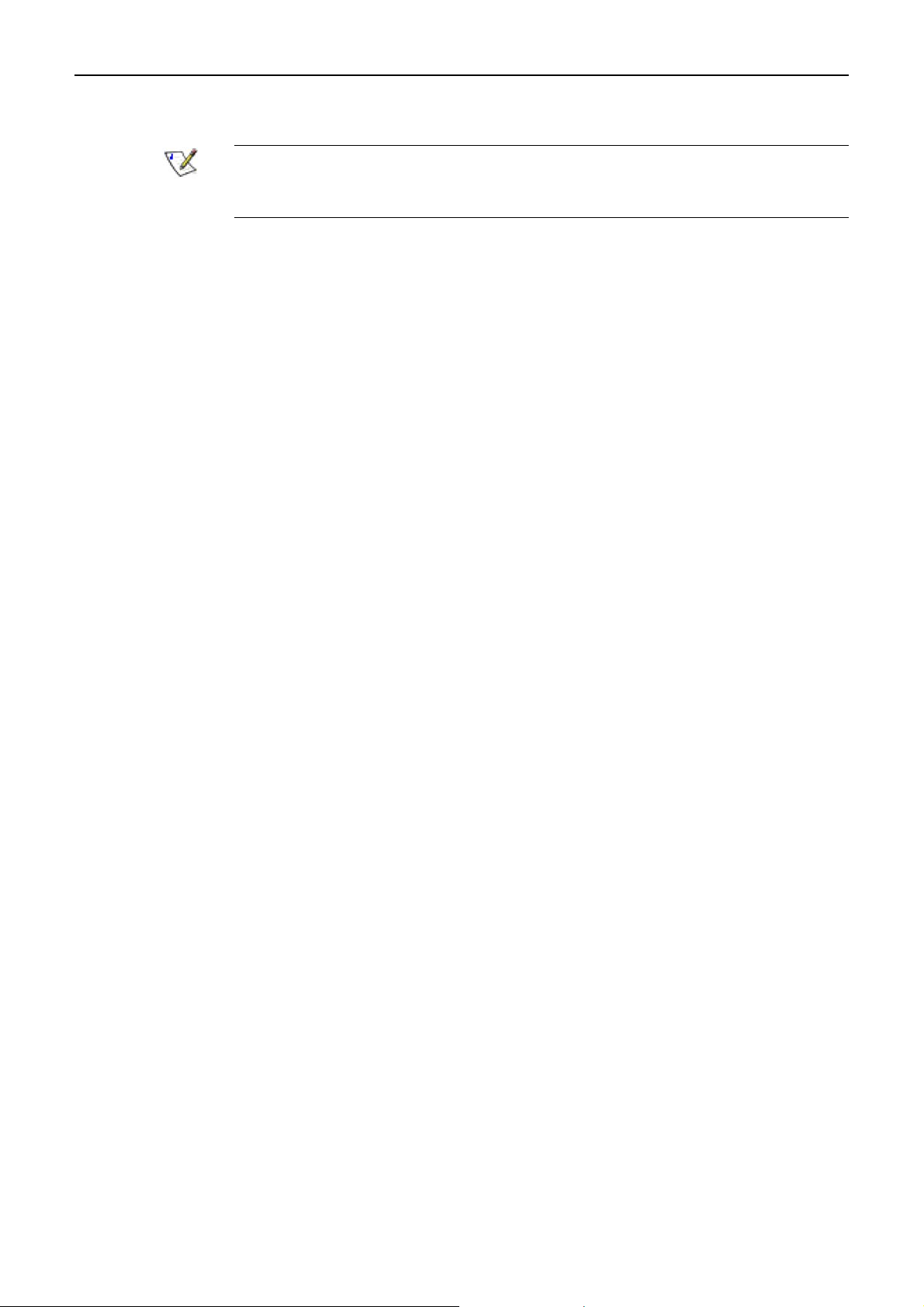
Kapitola 2 Začínáme
Firmware se nahraje na pevné disky. Po dokončení tohoto procesu se systém
úložiště dat restartuje.
Poznámka: Operační systém a software systému úložiště dat se nainstalují na
každý z pevných disků v systému úložiště dat, čímž se zabrání selhání systému
při poruše nebo odebrání jednoho z disků.
2. Pokud se ihned po restartu systému úložiště dat neobjeví uvítací obrazovka,
zavřete webový prohlížeč a opětovně se pomocí aplikace Console přihlaste.
Nyní můžete vykonat prvotní konfiguraci (podle postupu v části „Konfigurace
systému úložiště dat“).
Uživatelská příručka Altos easyStore 12
Page 20
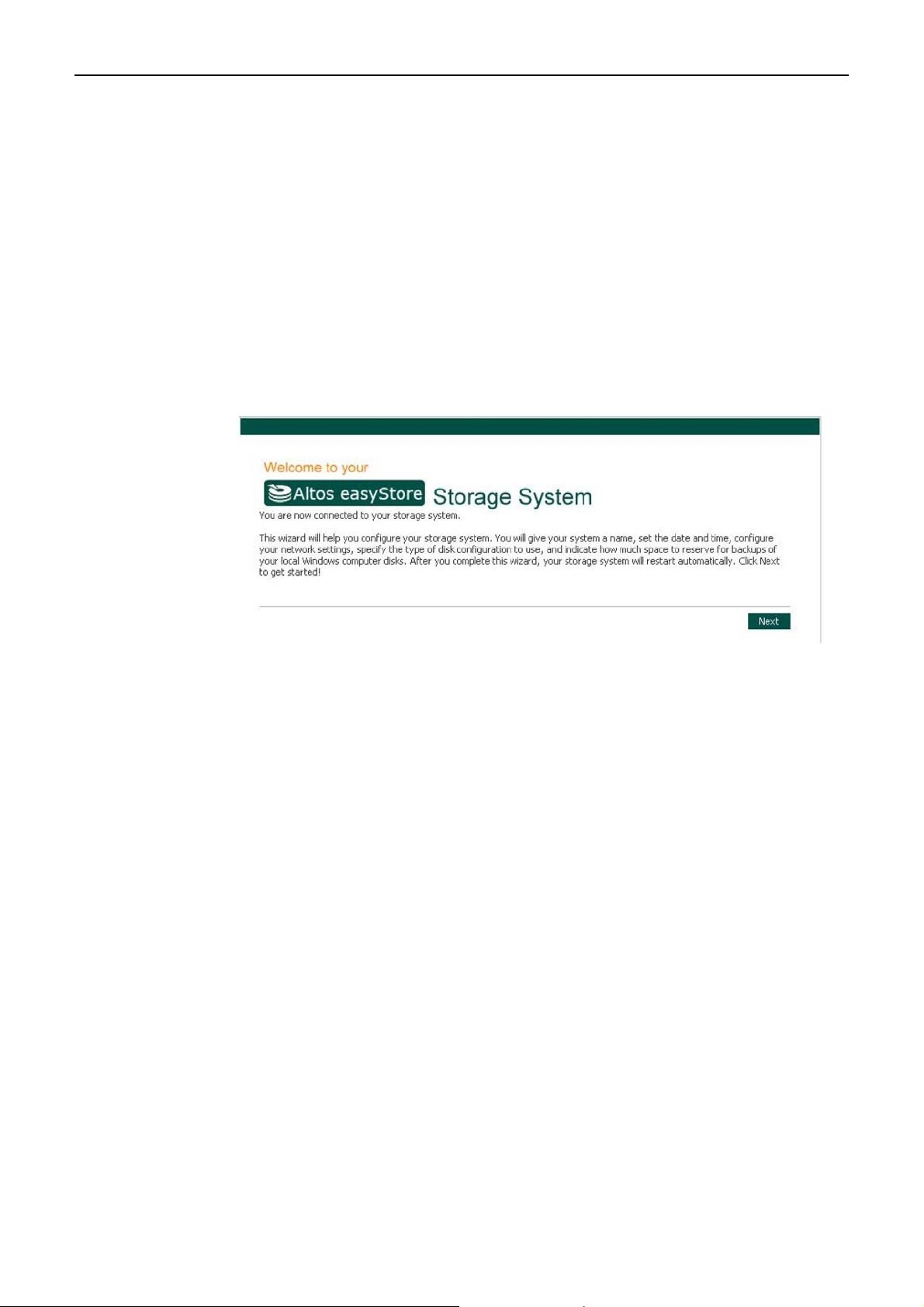
Kapitola 2 Začínáme
Konfigurace systému úložiště dat
Pokud je již systém úložiště dat inicializován (podle instrukcí uvedených v části
„Inicializace systému úložiště dat“), řiďte se následujícím postupem - spusťte
průvodce nastavením systému System Setup a proveďte potřebnou prvotní
konfiguraci.
1. Pokud jste ještě nenainstalovali aplikaci Storage System Console, nainstalujte ji
(podle instrukcí v části „Instalace aplikace Console“) a spusťte ji (podle instrukcí
v části „Spuštění aplikace Console“).
V levém panelu klikněte na název systému úložiště dat. Potom klikněte na Log
On Storage System Manager.
Zobrazí se uvítací stránka:
2. Na uvítací obrazovce klikněte na tlačítko Next.
Uživatelská příručka Altos easyStore 13
Page 21
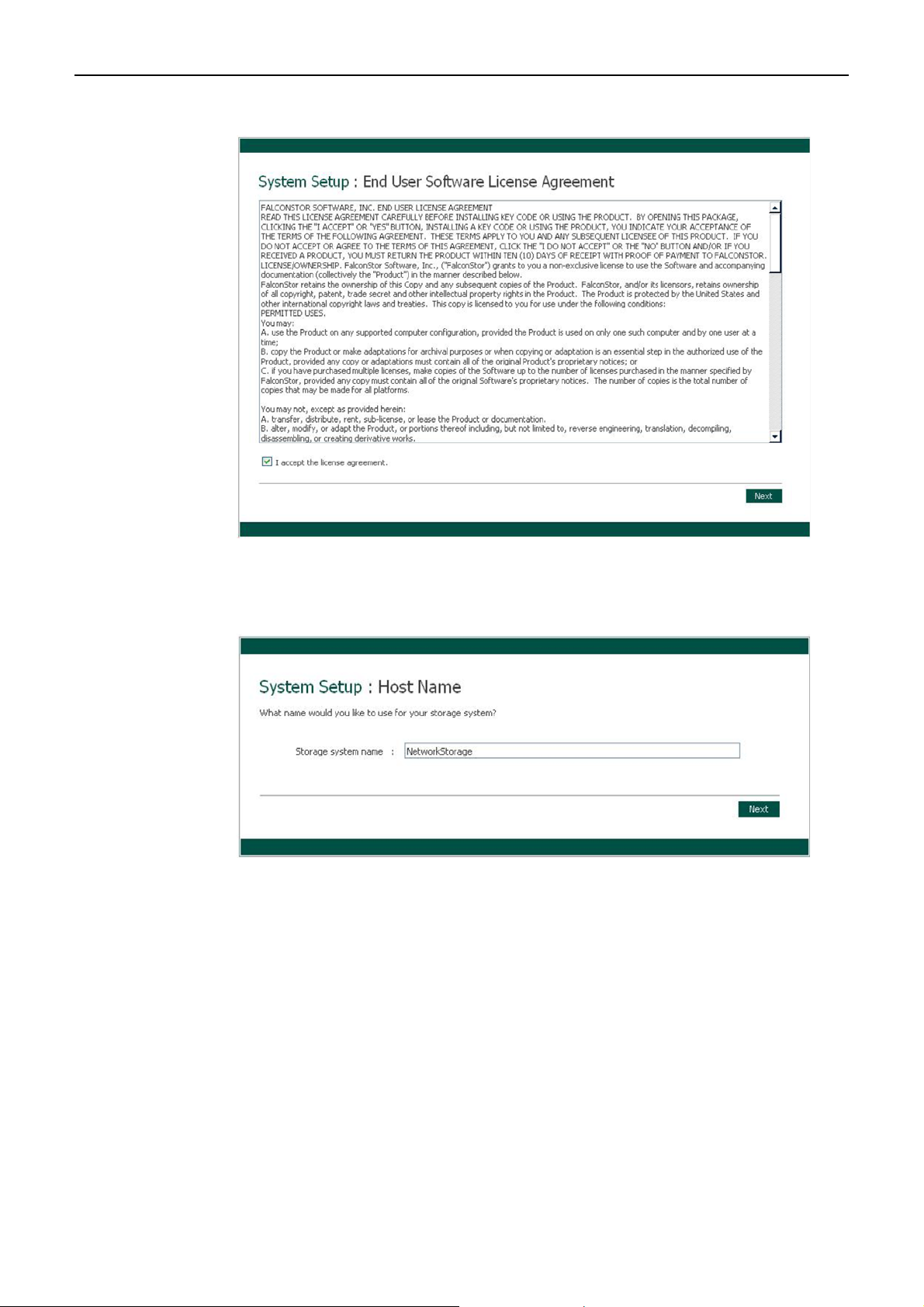
Kapitola 2 Začínáme
Zobrazí se stránka s licenčním ujednáním End User Software License
Agreement:
3. Pokud souhlasíte s podmínkami licenčního ujednání, zaškrtněte možnost I
accept the license agreement a potom klikněte na tlačítko Next.
Zobrazí se stránka se zadáním názvu systému Host Name:
4. Pokud si přejete použít výchozí název systému úložiště dat (Storage), klikněte
na tlačítko Next. Pokud ne, zadejte požadovaný název a až potom klikněte na
tlačítko Next.
Název systému úložiště dat může mít až 15 znaků a smí obsahovat znaky,
číslice a spojovník.
Uživatelská příručka Altos easyStore 14
Page 22
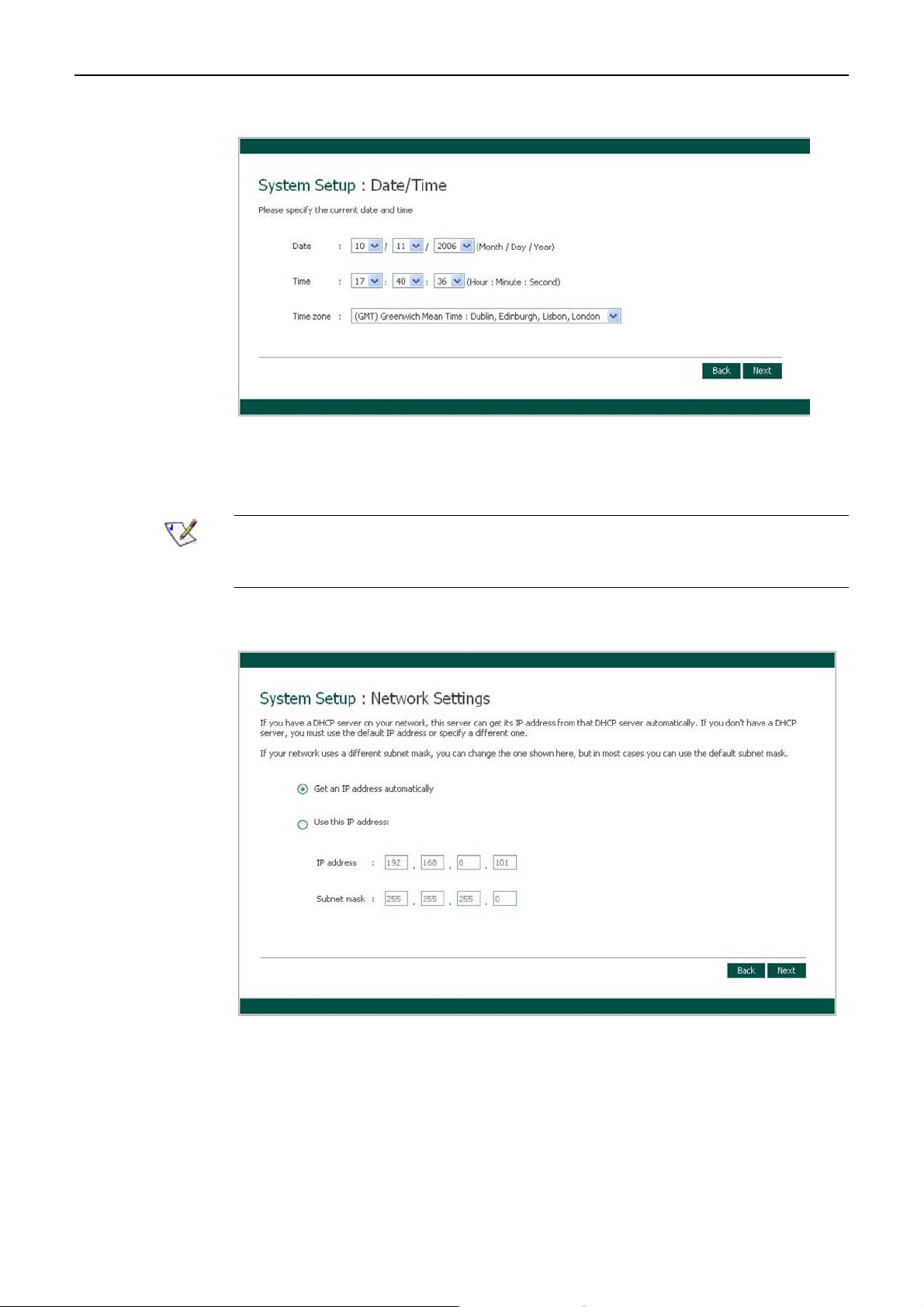
Kapitola 2 Začínáme
Po kliknutí na tlačítko Next se zobrazí stránka s nastavením data a času
Date/Time:
5. Zadejte aktuální datum, čas a časovou zónu. Potom klikněte na tlačítko Next.
Čas zadávejte ve 24-hodinovém formátu. Například: 2:00 PM zadejte jako
14:00:00.
Poznámka: Systém úložiště dat automaticky nemění čas na letní nebo zimní.
V případě potřeby tak můžete udělat manuálně. Více informací naleznete v části
„Změna systémových nastavení“.
Po kliknutí na tlačítko Next se zobrazí stránka s nastavením sítě Network
Settings:
Uživatelská příručka Altos easyStore 15
Page 23
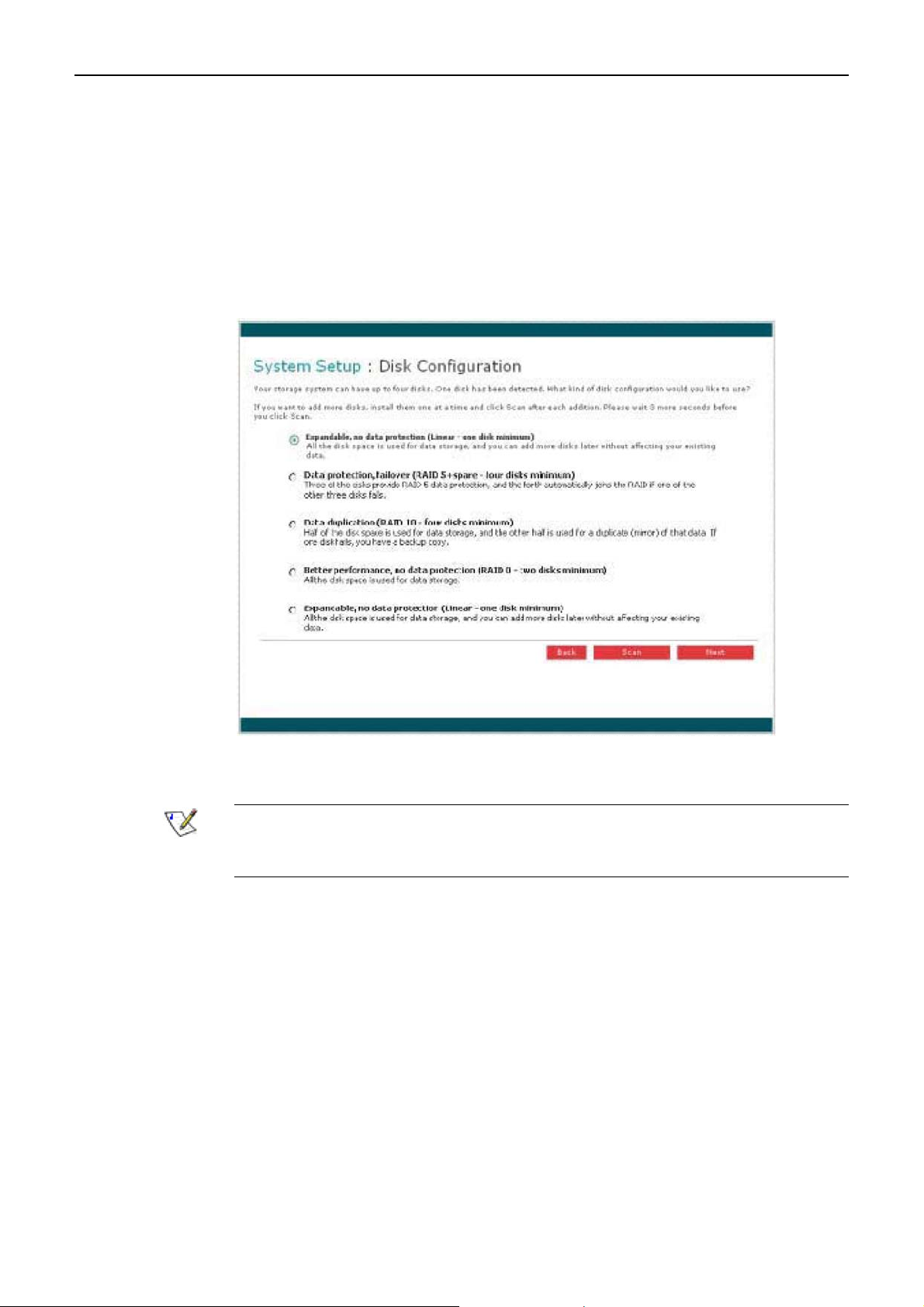
Kapitola 2 Začínáme
6. Pokud máte ve vaší síti aktivní DHCP server, systém úložiště dat získá IP
adresu od něj.
Pokud ve vaší síti DHCP server není, nebo je systém úložiště dat připojen přímo
k vašemu počítači, použije se výchozí IP adresa a maska podsítě. (Výchozí IP
adresa je 192.168.0.101 a výchozí maska podsítě je 255.255.255.0.)
Pokud akceptujete výchozí síťové nastavení, klikněte na tlačítko Next.
V opačném případě nastavení změňte a až potom potvrďte tlačítkem Next.
Po kliknutí na tlačítko Next se zobrazí stránka pro konfiguraci disků Disk
Configuration. (Možnosti dostupné na této stránce se mohou lišit v závislosti od
počtu připojených disků v systému.)
7. Pokud si přejete přidat nebo odebrat pevný disk, udělejte tak postupně (jeden po
druhém) a po každé operaci stiskněte tlačítko Scan.
Poznámka: Vřele vám doporučujeme nyní nainstalovat všechny pevné disky,
které si přejete v systému úložiště dat používat. Pozdější připojení dalšího disku
může totiž vyžadovat rekonfiguraci disků a mít za následek ztrátu dat.
Pokud akceptujete výchozí konfiguraci disků (která nabízí nejvyšší možný
stupeň ochrany dat pro aktuálně nainstalované pevné disky), klikněte na tlačítko
Next. Standardně se používá lineární konfigurace disků pro jeden pevný disk,
konfigurace RAID 1 pro dva pevné disky a konfigurace RAID 5 pro tři nebo čtyři
pevné disky.
Uživatelská příručka Altos easyStore 16
Page 24
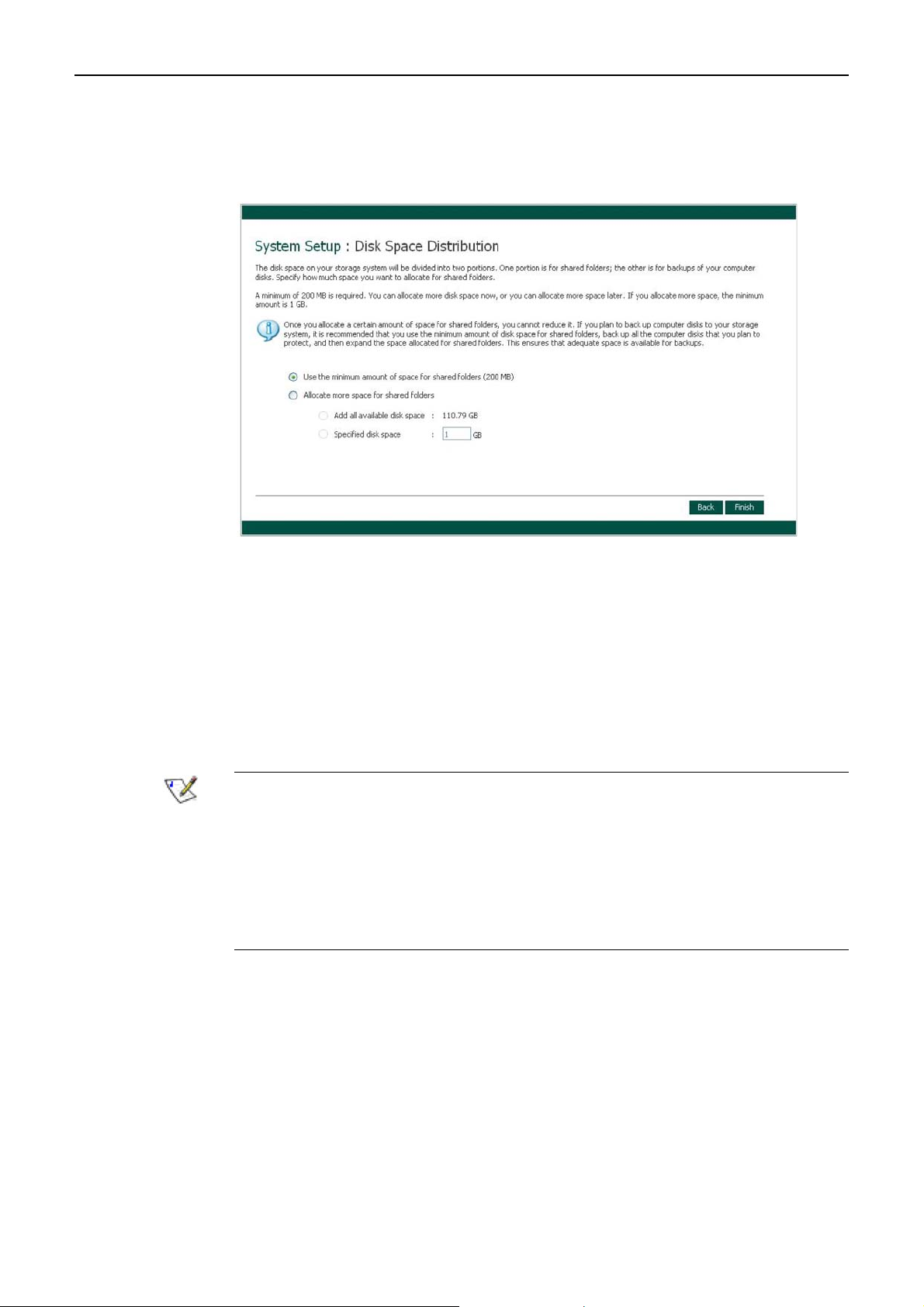
Kapitola 2 Začínáme
Pokud si přejete změnit konfiguraci disků, zvolte si požadovanou úroveň RAID a
klikněte na tlačítko Next. (Podrobnější informace o úrovních RAID naleznete v
Příloze B, „Konfigurace disků“.)
Po kliknutí na tlačítko Next se zobrazí stránka s rozdělením diskového prostoru
Disk Space Distribution:
8. Pokud akceptujete výchozí rozdělení diskového prostoru mezi sdílené složky a
prostor pro zálohy (pro sdílené složky bude alokováno pouze 200 MB), klikněte
na tlačítko Finish.
Pokud si přejete alokovat pro sdílené složky více diskového prostoru, zvolte
možnost Allocate more space for shared folders a potom specifikujte diskový
prostor, který chcete alokovat (buďto všechen dostupný diskový prostor - All
available disk space nebo pouze určenou část diskového prostoru - Specified
disk space). Pokud zvolíte možnost Specified disk space, zadejte množství
diskového prostoru v GB, které si přejete alokovat pro sdílené složky (minimální
velikost alokovaného prostoru je 1 GB). Potom klikněte na tlačítko Finish.
Poznámka: Diskový prostor, který je přirazen pro sdílené složky můžete později
zvětšit (za předpokladu, že je na discích volné místo), ale nemůžete jej zmenšit
bez nutnosti opětovné rekonfigurace disků, která má za následek ztrátu dat.
Pokud plánujete používat systém úložiště dat na zálohování dat z pevných disků
síťových počítačů, doporučujeme ponechat pro sdílené složky co nejmenší
diskový prostor. Následně proveďte zálohu pevných disků všech počítačů a
potom zvětšete diskový prostor pro sdílené složky. Tímto docílíte, že vám
zůstane dostatek volného prostoru pro zálohování.
Uživatelská příručka Altos easyStore 17
Page 25
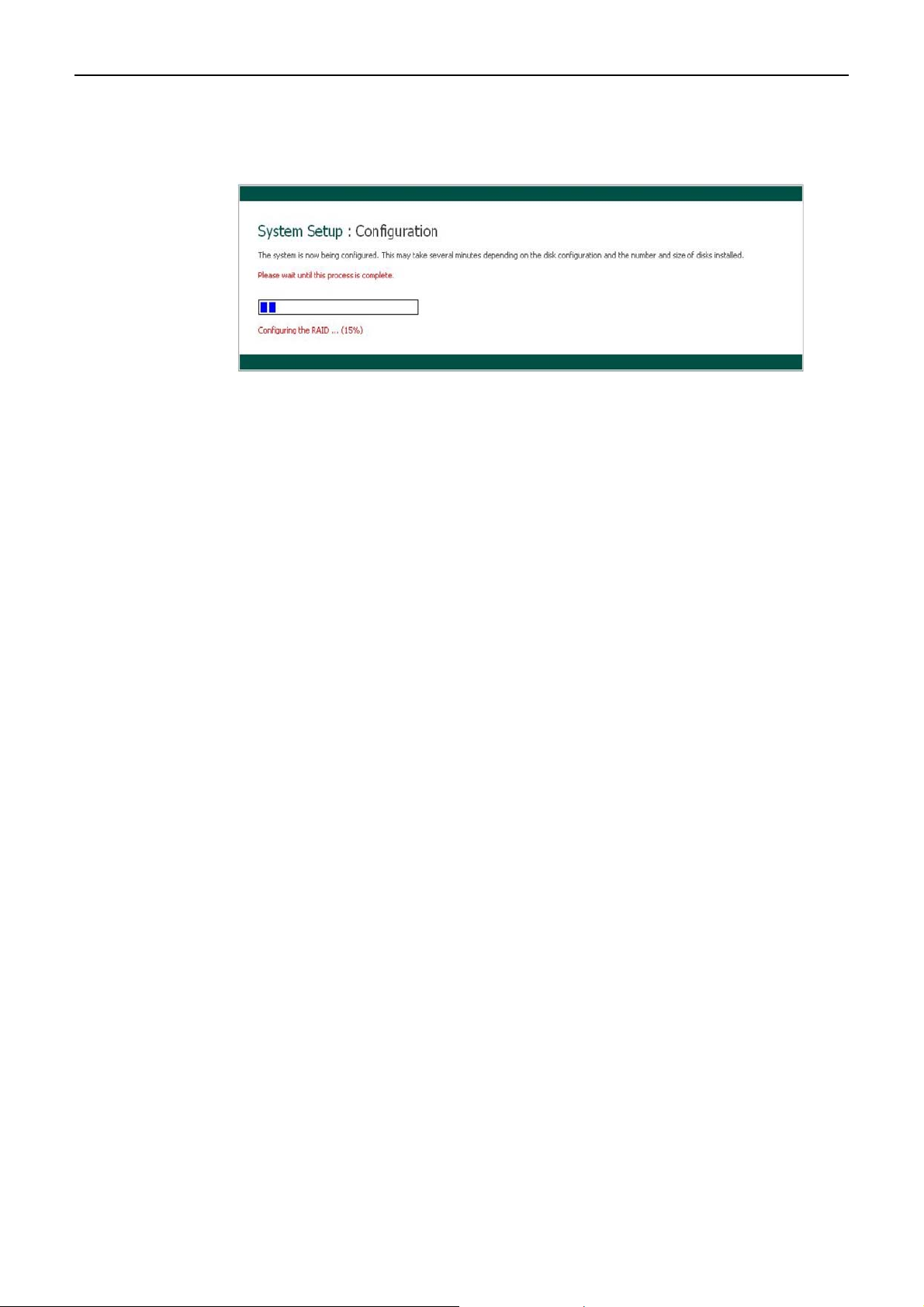
Kapitola 2 Začínáme
9. Na konfirmační obrazovce klikněte na tlačítko OK.
Zobrazí se stránka s průběhem konfigurace Configuration a systém úložiště
dat se nakonfiguruje na základě vašich nastavení. Po skončení konfigurace se
systém úložiště dat restartuje.
10. Po restartu systému úložiště dat můžete spustit aplikaci Manager a přidávat
uživatele nebo vytvářet sdílené složky.
Více informací naleznete v částech „Spuštění aplikace Manager“, „Přihlášení do
aplikace Manager“, „Přidávání uživatelů“ a „Vytváření sdílených složek“.
Uživatelská příručka Altos easyStore 18
Page 26
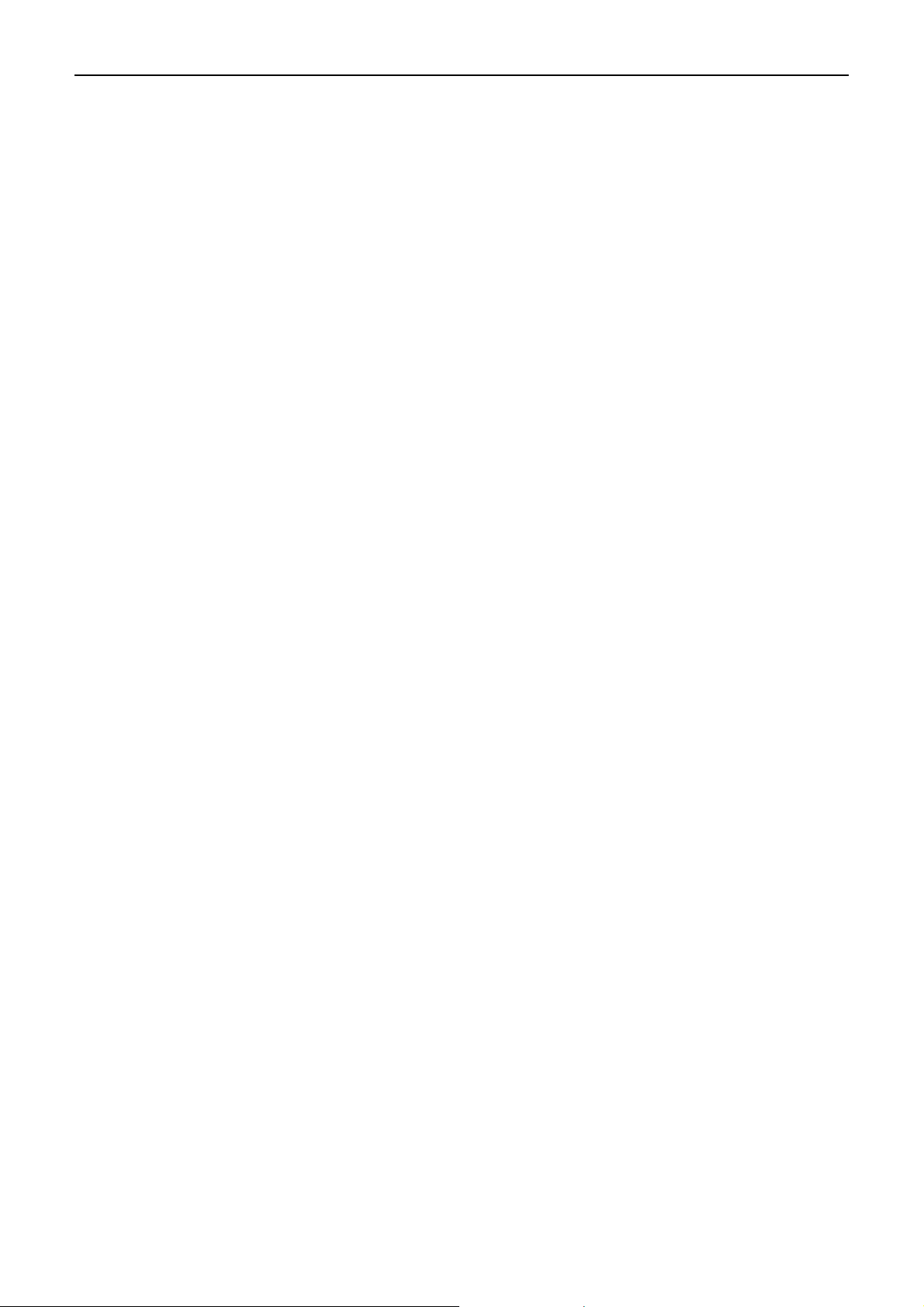
Kapitola 2 Začínáme
Spuštění aplikace Manager
Pokud je již systém úložiště dat inicializován a nakonfigurován (podle instrukcí
v částech „Inicializace systému úložiště dat“ a „Konfigurace systému úložiště dat“),
můžete spustit aplikaci Manager a přidávat uživatele, vytvářet sdílené složky nebo
vykonávat jiné související administrační operace.
Aplikaci Manager můžete spustit dvěma způsoby:
• Pomocí aplikace Console
• Pomocí webového prohlížeče (Microsoft Internet Explorer 6.0 nebo Firefox 1.06
nebo novější)
Pomocí aplikace Console můžete spustit aplikaci Manager pouze na počítači, který
je připojen k stejné podsíti jako systém úložiště dat. Nemusíte však znát jeho název
nebo IP adresu ani nemusíte nijakým způsobem modifikovat své síťové nastavení.
Pomocí webového prohlížeče můžete spustit aplikaci Manager z kteréhokoliv
počítače na síti, musíte však znát název nebo IP adresu systému úložiště dat.
Kromě toho, pokud je systém úložiště dat nakonfigurován tak, aby používal
specifickou IP adresu, budete možná muset specifikovat IP adresu brány ve vaší síti
předtím, než se úspěšně připojíte k aplikaci Manager prostřednictvím vašeho
webového prohlížeče. Nejdříve přistupte k aplikaci Manager ze softwaru Console,
správně nastavte adresu brány (podle postupu v části „Změna sí
a potom se opětovně pokuste připojit k aplikaci Manager pomocí webového
prohlížeče.
ťových nastavení“)
Spuštění aplikace Manager pomocí aplikace Console
Spuštění aplikace Manager pomocí aplikace Console:
1. Pokud jste tak ještě neučinili, nainstalujte aplikaci Console na každý počítač
v síti, z kterého hodláte spravovat systém úložiště dat (podle instrukcí v části
„Instalace aplikace Console“).
2. Spusťte aplikaci Console a připojte se k systému úložiště dat (podle instrukcí
v části „Spuštění aplikace Console“).
3. Přihlaste se do aplikace Manager (podle instrukcí v části „Přihlášení do aplikace
Manager“).
Uživatelská příručka Altos easyStore 19
Page 27
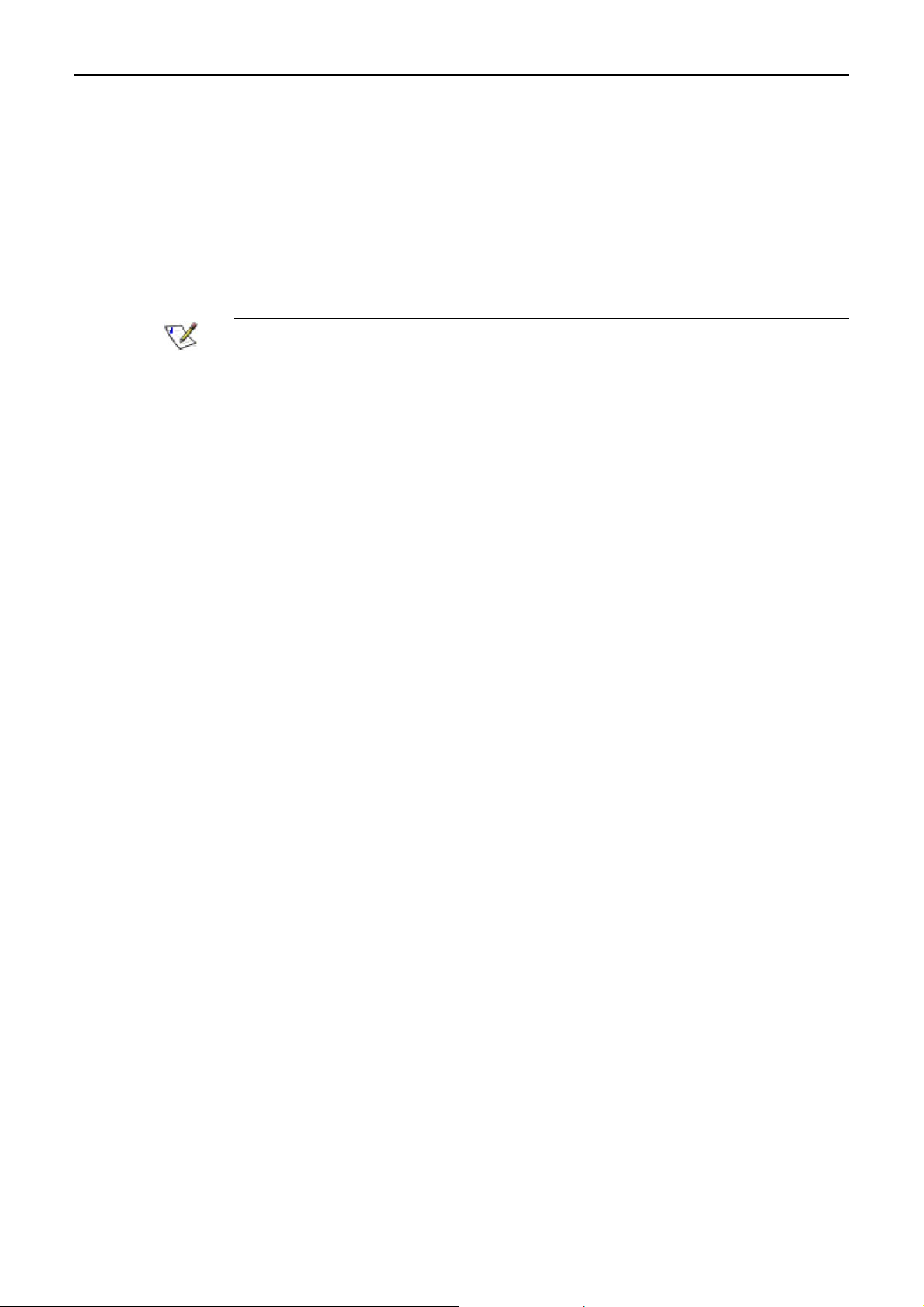
Kapitola 2 Začínáme
Spuštění aplikace Manager pomocí webového prohlížeče
Spuštění aplikace Manager pomocí webového prohlížeče:
1. Na kterémkoliv počítači spusťte webový prohlížeč Microsoft Internet Explorer 6.0
nebo Firefox 1.06 nebo novější, do pole s adresou zadejte následující adresu a
potvrďte klávesou Enter:
https://storage_system
přičemž storage_system představuje název nebo IP adresu systému úložiště
dat.
Poznámka: Název systému úložiště dat můžete použít pouze tehdy, jestli je
počítač ve stejné podsíti jako systém úložiště dat, nebo jste přidali IP adresu a
název systému úložiště dat do lokálního souboru hosts, nebo jste manuálně
zaregistrovali název systému úložiště dat na DNS serveru ve vaší síti.
Když se zobrazí přihlašovací stránka, můžete si ji přidat k oblíbeným položkám a
později tak na ní rychleji přistoupit.
2. Přihlaste se do aplikace Manager (podle instrukcí v části „Přihlášení do aplikace
Manager“).
Uživatelská příručka Altos easyStore 20
Page 28
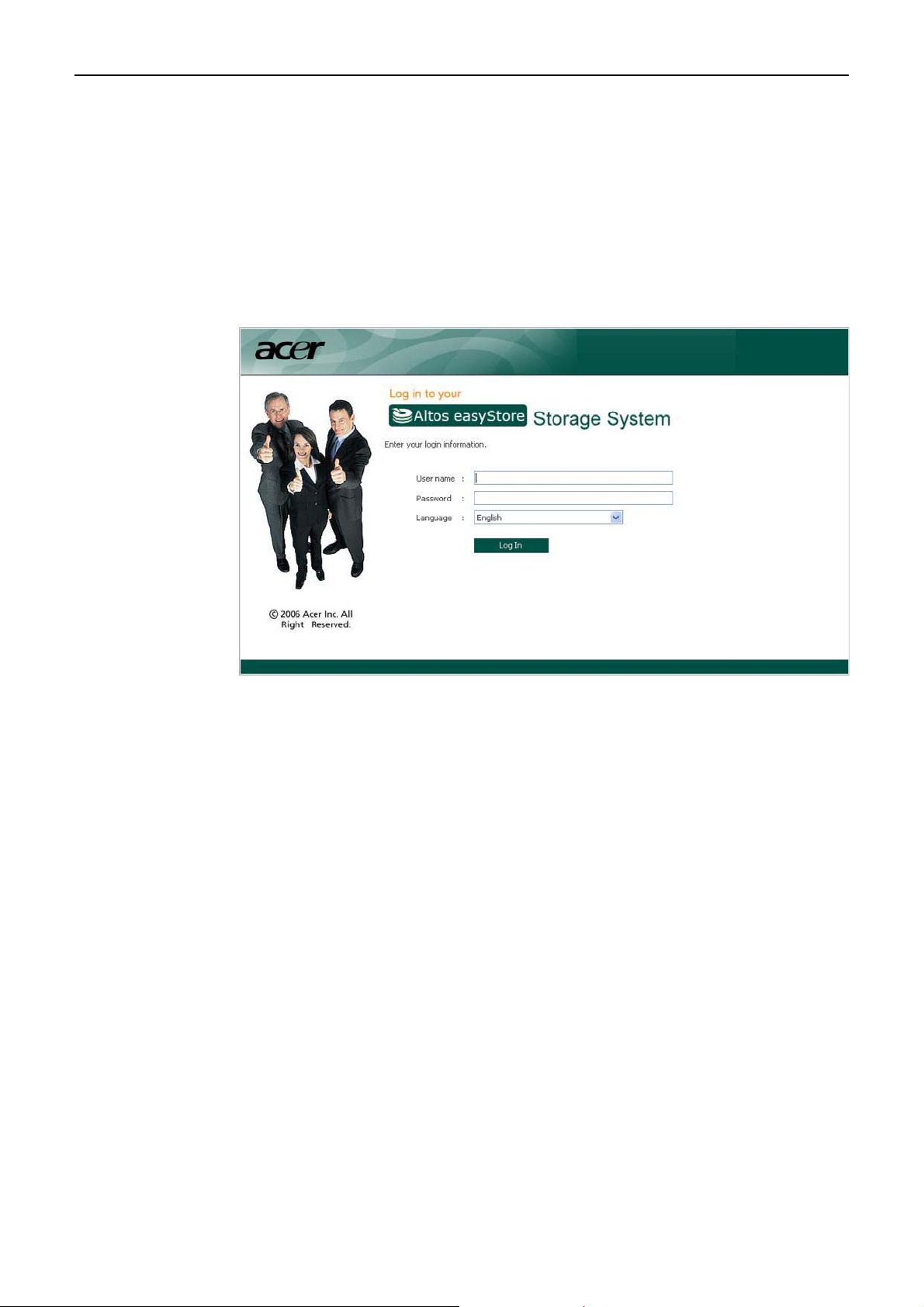
Kapitola 2 Začínáme
Přihlášení do aplikace Manager
Pro zajištění bezpečného připojení k systému úložiště dat se využívá HTTPS
protokol. Měnit systémová nastavení systému úložiště dat smí pouze oprávněná
osoba, která zná administrátorské uživatelské jméno a heslo.
Přihlášení do aplikace Manager:
1. Pokud se zobrazí bezpečnostní upozornění, klikněte na tlačítko Yes.
Zobrazí se přihlašovací stránka:
2. Zadejte administrátorské uživatelské jméno a heslo.
Výchozí uživatelské jméno je admin a výchozí heslo je storage. (Oba údaje
jsou citlivé na velikost písmen.) Po přihlášení můžete tyto přihlašovací údaje
kdykoliv změnit. Více informací naleznete v části „Změna systémových
nastavení“.
3. Klikněte na tlačítko Log In.
Uživatelská příručka Altos easyStore 21
Page 29
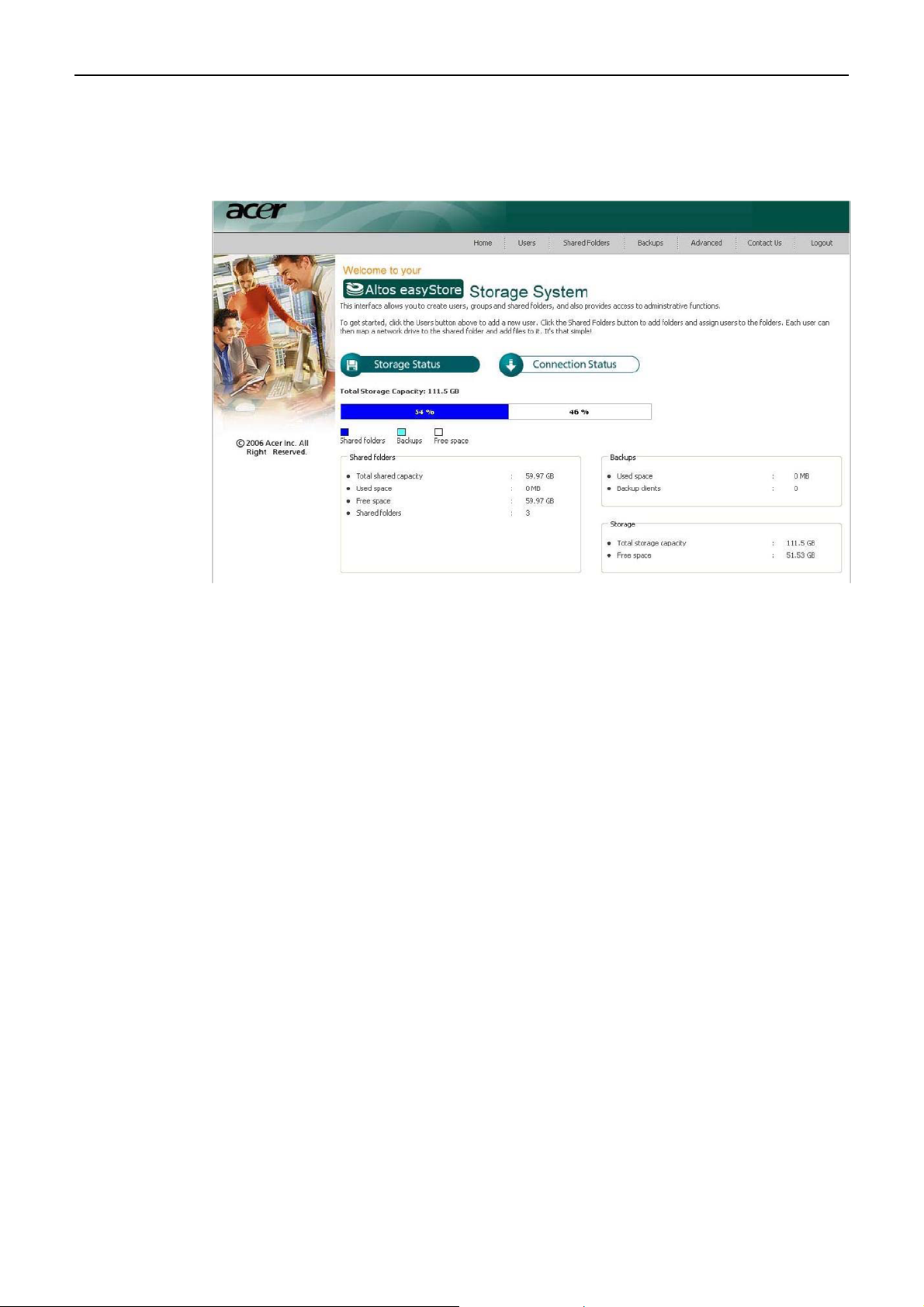
Kapitola 2 Začínáme
Obsluha aplikace Manager
Po úspěšném přihlášení do aplikace Manager se zobrazí domovská stránka Home:
Uživatelská příručka Altos easyStore 22
Page 30
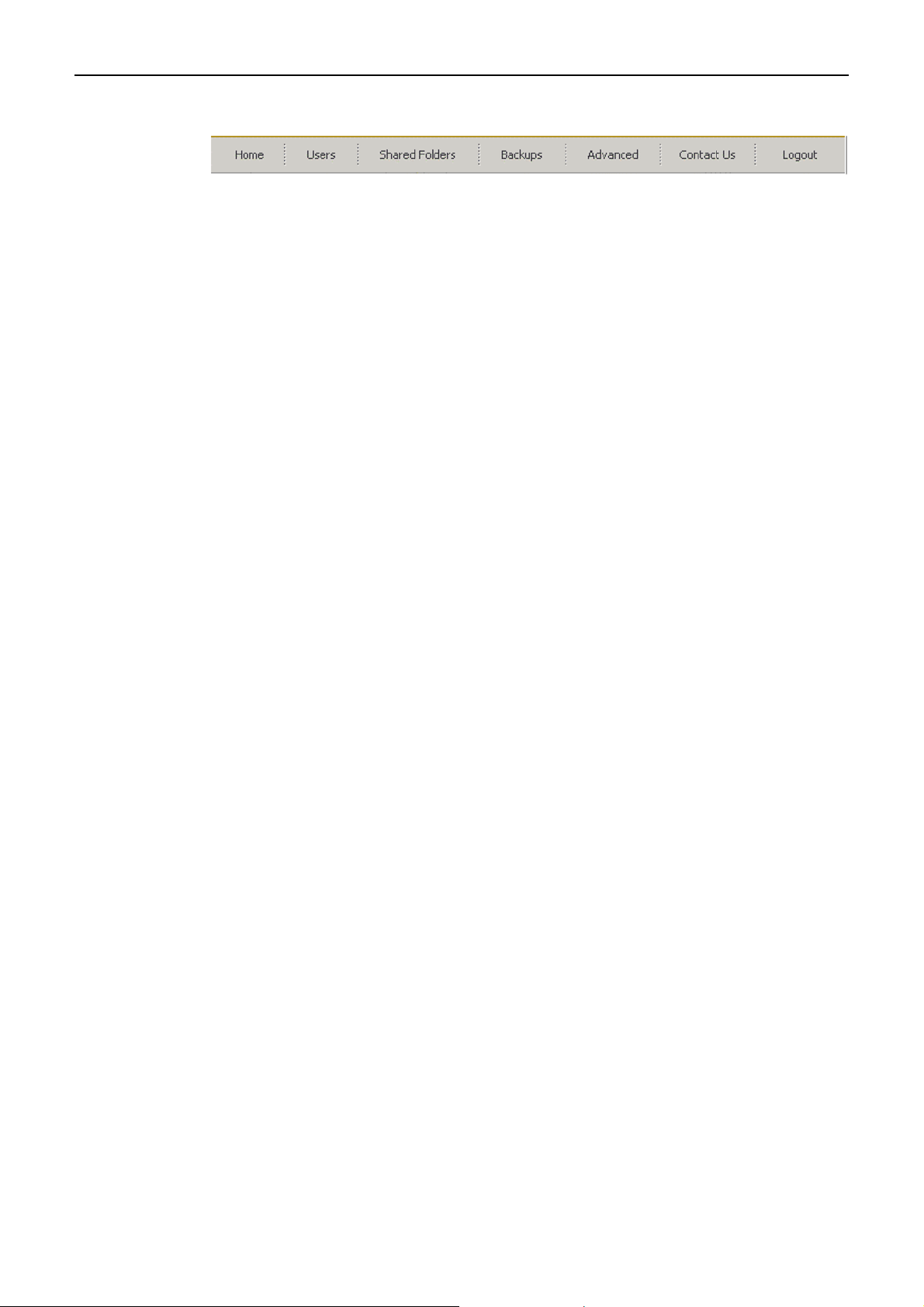
Kapitola 2 Začínáme
V horní části domovské stránky Home (a také každé jiné stránky aplikace Manager)
se nachází navigační lišta, pro přístup ke všem funkcím systému úložiště dat.
• Home (Domovská stránka) – Obsahuje informace o systému úložiště dat,
včetně využití diskové kapacity a seznamu uživatelů, kteří jsou právě připojeni.
Více informací naleznete v části „Zobrazení informací o systému úložiště dat“.
• Users (Uživatelé) – Zobrazuje seznam všech aktuálně nakonfigurovaných
uživatelů. Pokud používáte režim lokální autentifikace, můžete přidávat,
modifikovat nebo odstraňovat všechny typy uživatelů a také přidávat,
modifikovat a odstraňovat skupiny uživatelů používajících operační systém
Windows a Mac OS X. Pokud požíváte autentifikační režim Active Directory,
můžete také přidávat, modifikovat a odstraňovat uživatele systémů Linux a Mac
(kromě OS X). Na této stránce také můžete změnit režim autentifikace.
Více informací naleznete v části „Přidávání uživatelů“, „Správa uživatelů“ a
„Změna režimu autentifikace“.
• Shared Folders (Sdílené složky) – Zobrazuje seznam všech aktuálně
nakonfigurovaných sdílených složek, umožňuje přidávat sdílené složky a měnit
seznam povolených uživatelů a odstraňovat je.
Více informací naleznete v části „Vytváření sdílených složek“ a „Správa
sdílených složek“.
• Backups (Zálohy) – Zobrazuje seznam všech záloh ze síťových počítačů,
umožňuje změnit heslo pro obnovení, vymazat zálohu nebo klienta zálohování a
také změnit informace týkající se vzdáleného bootování.
Více informací naleznete v části „Správa zálohování“ a Kapitole 5, „Ochrana
lokálních disků“.
• Advanced (Rozšířené) – Zpřístupňuje rozšiřující možnosti konfigurace systému
úložiště dat, jako jsou e-mailová notifikace, inovace firmwaru, odstraňování USB
zařízení, změna systémové, síťové nebo diskové konfigurace, zobrazení
informací o stavu systému a systémových událostech, a také vzdálené vypínání
systému.
Více informací naleznete v Kapitole 3, „Správa systému úložiště dat“.
• Contact Us (Kontaktujte nás) – Nabízí informace o FalconStor a dalších
produktech a službách, které nabízí.
• Log Out (Odhlášení) – Slouží na odhlášení z aplikace Manager.
Uživatelská příručka Altos easyStore 23
Page 31

Kapitola 2 Začínáme
Zobrazení informací o systému úložiště dat
Domovská stránka Home nabízí dva různé pohledy: Storage Status (Stav úložného
prostoru) a Connection Status (Stav připojení). Přepínat mezi nimi můžete pomocí
příslušných tlačítek na domovské stránce Home.
• Storage Status (Stav úložného prostoru) – Zobrazuje informace o celkové
kapacitě úložného prostoru, kolik prostoru je alokováno pro sdílené složky, kolik
prostoru se aktuálně využívá na zálohování a kolik volného prostoru je ještě
k dispozici pro zálohování nebo sdílené složky. (Zpočátku není využito žádné
místo pro zálohování. Informace na této stránce se mění po každé uskutečněné
záloze z jednotlivých počítačů. Pro zachycení těchto změn budete možná muset
obnovit zobrazenou stránku ve webovém prohlížeči.)
Tyto stránky rovněž indikují, kolik z diskového prostoru vyčleněného pro sdílené
složky je již obsazeno, celkový počet sdílených složek a počet síťových počítačů
(klientů zálohování), které na systém úložiště dat již zálohovali jeden nebo více
pevných disků.
Poznámka: Celková úložní kapacita bude nižší než je součet kapacit všech
disků, protože nějaké místo je potřebné pro operační systém a obslužný
software.
Kromě toho bude množství zabraného diskového prostoru pro zálohování větší,
než je součet všech záloh uvedených na stránce Backups, protože určité
množství úložného prostoru je zapotřebí také pro rozdílová data jednotlivých
záloh.
Uživatelská příručka Altos easyStore 24
Page 32

Kapitola 2 Začínáme
• Connection Status (Stav připojení) – Zobrazuje seznam uživatelů s operačním
systémem Windows a Mac OS X, kteří jsou aktuálně připojeni k sdíleným
složkám, včetně informací o složce, ke které přistoupili, a době přihlášení.
Poznámky:
• Když kdokoliv přistoupil ke sdílené složce s uživatelským jménem guest
(podrobněji popsané v části „Přidávání uživatelů“), ve sloupci Users se
zobrazí guest a název počítače v závorkách.
• Z podstaty NFS protokolu nejsou na této obrazovce zobrazeni uživatelé
operačních systémů Linux a Mac (kromě OS X).
• Probíhající zálohovací nebo obnovovací aktivity se na této obrazovce
nezobrazují.
• Na této stránce je uvedeno pouze navázání spojení se sdílenou složkou.
Nemusí to však nutně znamenat to, že uživatel také z této složky otevřel
nějaké soubory.
Uživatelská příručka Altos easyStore 25
Page 33

Kapitola 2 Začínáme
Přidávání uživatelů
Poznámka: Standardně je systém úložiště dat nastaven na používání režimu lokální
autentifikace. Pokud se ve vaší sítí využívá Active Directory, pravděpodobně budete
chtít používat autentifikaci Active Directory. Protože se při změně režimu
autentifikace všechna uživatelská data a přirazení k jednotlivým sdíleným složkám
ztratí, doporučujeme vám zvolit si režim autentifikace ještě předtím, než budete
pokračovat dále v této části. Více informací naleznete v části „Změna režimu
autentifikace“.
V režimu lokální autentifikace standardně obsahuje systém úložiště dat uživatele
s jménem guest s heslem guest. Síťový uživatelé s operačním systémem Windows
a Mac OS X mají přístup do všech sdílených složek, pro které je uživatel guest
autorizován. Pravděpodobně ale budete chtít přidat také další uživatele. Například,
když si přejete omezit přístup do sdílené složky, obsahující citlivé informace, přidejte
nejméně jednoho uživatele a autorizujete jej pro přistup do dané sdílené složky (a
současně zabraňte přístupu uživatele guest do této složky). Vytvoření uživatele pro
každého jednotlivce nebo počítač ve vaší síti nabízí maximální flexibilitu a
bezpečnost, umožňující nezávisle řídit přístup každého uživatele k jednotlivým
datům.
Uživatele guest mohou na přístup k systému úložiště dat použít pouze uživatelé
s operačním systémem Windows nebo Mac OS X. Pokud se v síti nacházejí
uživatelé s operačním systémem Linux nebo Mac (kromě OS X), přístup k sdíleným
složkám jim umožníte pouze vytvořením individuálních uživatelů. (V případe režimu
autentifikace Active Directory je možné přidávat pouze uživatele systému
Linux/Mac.)
žete přidat až 128 Windows nebo Mac OS X uživatelů a až 128 Linux nebo Mac
Mů
(kromě OS X) uživatelů. Spolu tak můžete přidat až 256 uživatelů.
Poznámka: Protože každý Linux/Mac (kromě OS X) uživatel může reprezentovat
více uživatelů, skutečný počet uživatelů může být ještě větší.
Přidání uživatele:
1. V navigační lište klikněte na Users.
Uživatelská příručka Altos easyStore 26
Page 34

Kapitola 2 Začínáme
Zobrazí se stránka uživatelů a počítačů Users & Computers:
2. Klikněte na tlačítko Add.
3. Zvolte typ uživatele, který si přejete přidat a potvrďte tlačítkem Next.
Určujícím faktorem pro volbu typu uživatele Windows/Mac OS X user (CIFS)
nebo Linux/Other Mac user (NFS) je operační systém, který daný uživatel
používá.
Poznámky:
• Uživatelé operačního systému Linux a Mac (kromě OS X) přistupují
k sdíleným složkám prostřednictvím systému Network File System (NFS).
V tomto případě je přístup ke sdílené složce povolen pro celý počítač, a ne
pro konkrétního uživatele. Pro uživatele operačních systémů Windows a Mac
OS X však platí, že k sdíleným složkám může mít přístup každý individuální
uživatel.
• Pokud systém úložiště dat využívá režim autentifikace Active Directory,
můžete přidávat pouze uživatele systému Linux nebo Mac (kromě OS X).
Uživatelská příručka Altos easyStore 27
Page 35

Kapitola 2 Začínáme
Stránka, která se nyní zobrazí závisí od typu zvoleného uživatele.
Windows/Mac OS X uživatel (CIFS)
Linux/Mac (kromě OS X) uživatel (NFS)
Uživatelská příručka Altos easyStore 28
Page 36

Kapitola 2 Začínáme
4. Zadejte požadované informace o uživateli a klikněte na tlačítko Done.
Pro tento typ
uživatele
Windows/Mac OS X
uživatel (CIFS)
Linux/Mac (kromě OS
X) uživatel (NFS)
Udělejte následující
Zadejte uživatelské jméno a heslo pro přístup
k sdíleným složkám. (Heslo musíte pro ověření zadat
ještě jednou.)
Uživatelské jméno může mít až 20 znaků a může
obsahovat písmena a číslice. Nemůže začínat tečkou,
obsahovat mezery, dvojtečky nebo následující znaky:
/ \ [ ] : ; | = , + * ? < > @ " ' # ~ ` % $
Heslo může mít až 24 znaků.
Poznámka: Pokud se zadané uživatelské jméno a
heslo shoduje s uživatelským jménem a heslem, které
uživatel používá pro přihlášení do Windows, nebude
pro tohoto uživatele vyžadováno přihlašování pro
přístup ke sdílené složce.
Zadejte popis počítače a jeho IP adresu, nebo název
počítače příslušného uživatele.
Computer Description (Popis počítače) je většinou
jméno osoby, která ho nejčastěji používá nebo
jakýkoliv jiný popis počítače, který chcete aby se
zobrazil v seznamu uživatelů Users. Tento popis
může mít až 15 znaků a nemůže obsahovat
následující znaky: / \ [ ] : ; | = , + * ? < > @ " '.
IP address or computer name (IP adresa nebo
název počítače) je IP adresa nebo skutečný název
počítače, zvolen v systémové konfiguraci počítače.
Název počítače nesmí obsahovat mezery ani
následující znaky: /\ [ ] : ; | = , + * ? < > @ ".
Poznámka: Můžete vytvořit jednoho uživatele, který
reprezentuje několik počítačů. V poli IP address or
computer name můžete používat zástupní znaky * a
?. Například, client* nebo client? zahrnuje
všechny po
čítače, kterých názvy začínají řetězcem
client. Zadání *.company.com bude zahrnovat
všechny počítače v doméně company.com. Tyto
zástupní znaky však nemůžete použít v případě
zadávání IP adres.
Zadané uživatelské jméno a typ uživatele se potom zobrazí v seznamu uživatelů
a počítačů Users & Computers.
5. Opakováním kroků 2 až 4 přidejte všechny uživatele. (Uživatele můžete přidat
kdykoliv později.)
Pokud si přejete přidat uživatele systému Windows/Mac OS X do skupin,
prostudujte si část „Práce se skupinami“.
Uživatelská příručka Altos easyStore 29
Page 37

Kapitola 2 Začínáme
Vytváření sdílených složek
Standardně obsahuje systém úložiště dat sdílenou složku s názvem public.
V případě režimu lokální autentifikace mají do této sdílené složky přístup všichni
uživatelé a mohou v ní vytvářet, modifikovat nebo mazat soubory (dokud nezměníte
seznam autorizovaných uživatelů pro tuto složku nebo jejich přístupová práva podle
postupu v části „Přirazení uživatelů sdílené složce“ na straně 55). Při autentifikaci
pomocí Active Directory musíte uživatelům manuálně nastavit přístup do této složky.
Podle potřeby můžete vytvořit také další sdílené složky. Například, v kancelářském
prostředí si můžete vytvořit sdílenou složku s firemní politikou, ke které budou mít
přístup všichni uživatelé, a samostatné složky pro citlivé obchodní dokumenty, ke
kterým mohou mít přístup pouze vybraní uživatelé. V domácím prostředí si můžete
vytvořit samostatné složky pro různé typy souborů, jako jsou například fotky, videa
nebo hudba.
Vytvořit můžete až 128 sdílených složek. Uživatelé, kteří mají právo otevřít složku a
zapisovat do ní, v ní můžou pro lepší organizaci souborů vytvářet další pod-složky.
Vytvoření sdílené složky:
1. V navigační liště klikněte na Shared Folders.
Poznámka: Seznam sdílených složek Shared folders obsahuje také složku
usbdisk1 a usbdisk2 bez ohledu na skutečnost, zda-li je nebo není USB disk
k systému úložiště dat připojen.
Zobrazí se stránka se sdílenými složkami Shared Folders:
Uživatelská příručka Altos easyStore 30
Page 38

Kapitola 2 Začínáme
2. Klikněte na tlačítko Add.
3. V textovém poli Shared folder name zadejte jedineční název sdílené složky a
potvrďte kliknutím na tlačítko Next.
Tento název může mít až 64 znaků a může obsahovat znaky, číslice, pomlčku,
podčárník a také mezeru. Nemůže však začínat tečkou, obsahovat dvojtečku
nebo následující znaky: / \ [ ] : ; | = , + * ? < > @ " ' # ~ ` % $.
Další stránka, která se zobrazí, závisí od zvoleného typu uživatele.
4. Zvolte si záložku CIFS, NFS nebo GROUP, požadované uživatele zaškrtněte
v poli Assign a volbou RO (pouze pro čtení) nebo RW (čtení a zápis) zvolte
jejich přístupová práva k této složce.
Pro jakoukoliv sdílenou složku nebo USB disk můžete specifikovat, kteří
uživatelé do ní mohou vstoupit a jaké mají oprávnění.
Pro Udělejte následující
Umožnění přístupu
zvolených uživatelů
ke sdílené složce
nebo USB disku
Zaškrtněte políčko vedle jména uživatele (uživatelů) a
zvolte jejich přístupová práva.
Uživatelé s přístupem pouze pro čtení mohou pouze
prohlížet soubory ve sdíleném zdroji, př
ičemž
uživatelé s přístupem pro čtení a zápis mohou soubory
prohlížet, přidávat, modifikovat a také mazat.
Pokud si přístup uživatele přejete zrušit, zrušte
zaškrtnutí políčka vedle jeho jména.
Uživatelská příručka Altos easyStore 31
Page 39

Kapitola 2 Začínáme
Pro jakoukoliv sdílenou složku nebo USB disk můžete specifikovat, kteří
uživatelé do ní mohou vstoupit a jaké mají oprávnění.
Když přidáte uživatele do seznamu osob oprávněných na vstup do sdílené
složky nebo na USB disk, změna se projeví okamžitě. Když však uživatele
z tohoto seznamu odeberete nebo když mu změníte přístupová práva, změna
nebude okamžitá a projeví se až po odhlášení uživatele ze sdílené složky nebo
USB disku, nebo po vypnutí počítače.
Například, uživatel Alice může mít přístupová práva pro čtení a zápis do sdílené
složky Budget. Když je Alice k této sdílené složce připojena a vy ji odeberte ze
seznamu autorizovaných osob pro danou složku nebo změníte její přístupová
práva pouze pro čtení, stále bude moci přistupovat a také zapisovat do této
složky. Tento stav bude trvat až do doby, kdy se sama neodpojí nebo nevypne
svůj počítač. Při jejím dalším připojení se již aplikují uskutečněné změny a
přístup do této sdílené složky jí bude zamítnut (pokud jste ji se seznamu
autorizovaných osob odebrali) nebo bude mít přístup pouze pro čtení.
Poznámka: Uživatelé operačního systému Linux a Mac (kromě OS X) přistupují
k sdíleným složkám prostřednictvím systému Network File System (NFS). V
tomto případě je přístup ke sdílené složce povolen pro celý počítač, a ne pro
konkrétního uživatele. Pro uživatele operačních systémů Windows a Mac OS X
však platí, že k sdíleným složkám může mít přístup každý individuální uživatel.
Poznámka: Pokud jste vytvořili nějaké skupiny (dle instrukcí v části „Přidání
skupiny“), můžete tento krok vykonat také v záložce skupin Group Tab.
V této záložce se zobrazí seznam všech skupin. Například, když jste vytvořili
skupinu s názvem Group1 a do této skupiny zařadili uživatele User2 a User3,
standardně nebude mít nikdo z nich přístup do sdílené složky.
Označte skupinu Group1 a klikněte na RO (pouze pro čtení). Uživatelé User2 a
User3 nemají přiřazený přístup. To umožňuje specifikovat pro dané uživatele
přístup samostatně. Můžete označit uživatele User3 a kliknout na RW (čtení a
zápis). Tím docílíte, že každý člen skupiny Group1 bude mít do sdílené složky
přístup pouze pro čtení, kromě uživatele User3, který bude mít přístup pro čtení i
zápis.
5. Po skončení klikněte na tlačítko Apply.
Poznámka: Můžete kliknout také na tlačítko Cancel, čím se nastavení sdílené
složky zruší nebo na tlačítko Reset, čím se aktuální sdílená složka resetuje.
Uživatelská příručka Altos easyStore 32
Page 40

Kapitola 2 Začínáme
Správa sdílených složek
Když klikněte v navigační liště na Shared Folders, zobrazí se stránka se
seznamem sdílených zdrojů, včetně sdílených složek a USB zařízení. Pokud
v seznamu sdílených složek Shared Folders zvolíte některou z položek, v seznamu
Users with access se zobrazí seznam uživatelů a skupin, kteří mají přístupová
práva k dané složce. (Skupina je od uživatelů odlišena znakem @ před jejím
názvem.)
Standardně obsahuje systém úložiště dat sdílenou složku s názvem public. V
případě režimu lokální autentifikace mají do této sdílené složky přístup všichni
uživatelé a mohou v ní vytvářet, modifikovat nebo mazat soubory (dokud nezměníte
seznam autorizovaných uživatelů pro tuto složku nebo jejich přístupová práva). Při
autentifikaci pomocí Active Directory musíte uživatelům manuálně nastavit přístup
do této složky.
Seznam sdílených složek Shared folders obsahuje také složky usbdisk1 a
usbdisk2 bez ohledu na skutečnost, zda-li je nebo není USB disk k systému
úložiště dat připojen.
Podle potřeby můžete vytvořit také další sdílené složky a kdykoliv je taky
Pro jakoukoliv sdílenou složku nebo USB disk můžete specifikovat, kteří uživatelé
do ní mohou vstoupit a jaké mají oprávnění.
Vymazání sdílené složky
Jakmile vytvoříte sdílenou složku, kdykoliv ji můžete smazat. Pokud vymažete
sdílenou složku, všichni uživatelé, kteří jsou k dané složce aktuálně připojeni, budou
okamžitě odpojeni.
Výstraha: Při vymazání sdílené složky se rovněž vymažou všechny pod-složky a
soubory, které se v dané složce nacházejí. Pokud si přejete vymazat pouze určitou
pod-složku nebo soubor, vstupte do sdílené složky (dle instrukcí v části „Přístup k
sdíleným složkám“) a požadovanou položku vymažte.
smazat.
Uživatelská příručka Altos easyStore 33
Page 41

Kapitola 2 Začínáme
Poznámky:
• Složku public nemůžete vymazat.
• Prostřednictvím stránky Shared Folders není možné vymazat obsah USB
disku.
Pro softwarové odebrání USB disku ze systému úložiště dat použijte aplikaci
Manager. Až potom můžete fyzicky odpojit USB disk od systému úložiště dat.
I po fyzickém odpojení od systému úložiště dat zůstává USB disk v seznamu
sdílených složek Shared folders. Je to proto, abyste po opětovném připojení
USB disku nemuseli znovu přiřazovat uživatele a určovat jejich přístupová
práva.
Vymazání sdílené složky:
1. V navigační liště klikněte na Shared Folders.
2. V seznamu sdílených složek Shared folders si zvolte sdílenou složku, kterou
hodláte vymazat.
3. Klikněte na tlačítko Delete.
4. Po výzvě na potvrzení vymazání klikněte na tlačítko OK.
Sdílená složka se již nadále nebude zobrazovat v seznamu sdílených složek
Shared folders a všechny pod-složky a soubory, které se v dané složce
nacházeli, budou vymazány.
Uživatelská příručka Altos easyStore 34
Page 42

Kapitola 2 Začínáme
Přiřazení uživatelů sdílené složce
1. V navigační liště klikněte na Shared Folders.
2. V seznamu sdílených složek Shared folders si zvolte sdílenou složku nebo
USB disk, které chcete přiřadit uživatele.
3. Klikněte na tlačítko Assign access, zvolte si uživatele a nastavte jeho
přístupová práva.
I když můžete v daném okamžiku zvolit pouze uživatele stejného typu, sdílené
složce můžete přiřadit současně uživatele obou typů.
4. Po skončení klikněte nejdříve na tlačítko Apply a potom na tlačítko OK.
5. Pro přiřazení uživatelů jiného typu zopakujte uvedený postup a v kroku 3 zvolte
jiný typ uživatele.
Uživatelská příručka Altos easyStore 35
Page 43

Kapitola 3 Správa systému úložiště dat
3
Správa systému
úložiště dat
Webový správce systému úložiště dat, aplikace Manager, vám umožňuje vykonávat
množství užitečných úloh, díky kterým získáte z vašeho systému úložiště dat co
nejvíce:
• Správa uživatelů – Přidávání, modifikace nebo odebírání uživatelů, přiřazování
uživatelů do skupin nebo změna režimu autentifikace.
• Správa sdílených složek – Vytváření sdílených složek, přejmenovávání
existujících sdílených složek, změna přístupových práv uživatelů k sdíleným
složkám nebo mazání již nepotřebných sdílených složek.
• Správa zálohování – Zobrazení síťových počítačů, které mají zálohovány pevné
disky, změna hesla pro obnovu zálohy, nastavení zálohy pro vzdálené bootování
nebo odstraňování záloh či klientů zálohování.
• Nastavení e-mailové notifikace – Nastavení e-mailové notifikace v případě
výskytu nějakého problému a určení osob, které mají notifikaci obdržet.
• Inovace firmwaru – Inovace firmwaru systému úložiště dat na nejnovější verzi.
• Odpojení USB zařízení – Pokud používáte doplňkové USB zařízení, musíte jej
řed fyzickým odpojením nejdříve softwarově odebrat ze systému pomocí
p
aplikace Manager.
• Změna systémových nastavení – Změna názvu systému úložiště dat, nastavení
data a času nebo změna hesla pro přihlašování do aplikace Manager.
• Změna síťových nastavení – Změna názvu pracovní skupiny, IP adresy systému
úložiště dat, nastavení brány nebo DNS serveru, nebo nastavení, zda-li má
systém úložiště dat vystupovat jako DHCP nebo FTP server.
• Změna konfigurace disků systému úložiště dat – Změna alokovaného diskového
prostoru pro sdílené složky a pro zálohování nebo změna konfigurace disků.
• Zobrazení informací o stavu systému – Zobrazení podrobností o využití CPU a
paměti, času provozu systému úložiště dat, teploty pevných disků a podobně.
• Odhlášení od aplikace Manager – Po skončení práce s aplikací Manager se
odhlaste, aby nikdo jiný nemohl využít váš počítač a vykonat změny v systému
úložiště dat.
• Vypínání systému úložiště dat – Systém úložiště dat je vhodnější vypínat
pomocí aplikace Manager, než pomocí tlačítka napájení na jeho sk
říni.
Uživatelská příručka Altos easyStore 36
Page 44

Kapitola 3 Správa systému úložiště dat
Správa uživatelů
Když klikněte v navigační liště na tlačítko uživatelů Users, zobrazí se stránka
uživatelů a počítačů Users & Computers. Na této stránce se zobrazuje seznam
aktuálně nakonfigurovaných Windows a Mac OS X uživatelů, ale také Linux a Mac
(kromě OS X) počítačů. (V této příručce se pod pojmem uživatel chápe jak osoba,
tak počítač.)
Standardně je systém úložiště dat nastaven na používání režimu lokální
autentifikace, co znamená, že můžete kdykoliv vytvářet, modifikovat nebo mazat
uživatele všech typů. Pokud používáte režim autentifikace Active Directory, můžete
vytvářet, modifikovat nebo mazat pouze uživatele typu Linux nebo Mac (kromě OS
X), ne však uživatele typu Windows. Windows uživatele můžete řídit pouze
prostřednictvím serveru Active Directory. (Více informací naleznete v části „Změna
režimu autentifikace“.)
Pokud využíváte režim lokální autentifikace, Windows a Mac OS X uživatel
seskupovat do skupin. Ulehčí se tím přiřazování přístupových práv k stejné sdílené
složce pro více uživatelů najednou. Například, v kancelářském prostředí si můžete
vytvořit skupinu pro všechny uživatele a celé skupině přiřadit přístupové právo
pouze ke čtení pro sdílenou složku s firemní politikou. Potom můžete vytvořit
skupiny pro jednotlivá firemní oddělení (jako například Obchodní, Personální atd.) a
přiřadit jim přístupová práva pro čtení i zápis do sdílených složek, určených pro
sdílení informací v rámci těchto oddělení (jako například soupis nákladů
zaměstnanecké výhody). Každý uživatel může být členem více skupin. (Pokud
používáte režim autentifikace Active Directory, nemůžete pomocí aplikace Manager
vytvářet skupiny. Řízení skupin v tomto případě zabezpečuje pouze server Active
Directory.)
Přidávání uživatelů
e můžete
nebo
Instrukce ohledně přidávání uživatelů naleznete v části „Přidávání uživatelů“.
Uživatelská příručka Altos easyStore 37
Page 45

Kapitola 3 Správa systému úložiště dat
Modifikace uživatelů
V případě režimu lokální autentifikace můžete Windows a Mac OS X uživatelům
měnit hesla (ne však uživatelská jména). Tato změna se neprojeví v aktuálním
připojení, ale až při dalším připojení daného uživatele ke sdílené složce. (Pokud
používáte režim autentifikace Active Directory, nemůžete měnit Windows/Mac OS X
uživatele, ale pouze Linux/Mac uživatele.)
Uživatelům systémů Linux a Mac (kromě OS X) můžete měnit IP adresu nebo název
počítače, ne však popis počítače. Změnou těchto informací dojde k okamžitému
odpojení daného počítače od sdílených složek.
Poznámka: Pro změnu uživatelského jména nebo popisu počítače musíte uživatele
odstranit podle instrukcí v části „Odstraňování uživatelů“ a potom jej vytvořit znovu
s použitím nového jména nebo popisu (podle instrukcí v části „Přidávání uživatelů“).
Modifikace uživatele:
1. V navigační liště klikněte na Users.
2. Označte přepínač u uživatele, kterého si přejete modifikovat.
3. Klikněte na tlačítko Edit.
Poznámka: Pokud používáte režim autentifikace Active Directory a zvolíte
Windows/Mac OS X uživatele, tlačítko Edit bude vyšedlé.
Uživatelská příručka Altos easyStore 38
Page 46

Kapitola 3 Správa systému úložiště dat
Stránka, která se nyní zobrazí závisí od typu zvoleného uživatele.
Windows/Mac OS X uživatel (CIFS)
Linux/Mac (kromě OS X) uživatel (NFS)
Uživatelská příručka Altos easyStore 39
Page 47

Kapitola 3 Správa systému úložiště dat
4. Vykonejte požadované změny a potvrďte kliknutím na tlačítko OK.
Pro tento typ
uživatele
Windows/Mac OS X
uživatel (CIFS)
Linux/Mac (kromě OS
X) uživatel (NFS)
Udělejte následující
Zadejte heslo pro přístup k sdíleným složkám. (Heslo
musíte pro ověření zadat ještě jednou.)
Poznámka: Pokud se zadané uživatelské jméno a
heslo shoduje s uživatelským jménem a heslem, které
uživatel používá pro přihlášení do Windows, nebude
pro tohoto uživatele vyžadováno přihlašování pro
přístup ke sdílené složce.
Zadejte IP adresu počítače nebo aktuální název
počítače příslušného uživatele.
Jeden uživatel může reprezentovat několik počítačů.
V poli IP address or computer name můžete
používat zástupní znaky * a ?. Například, client*
nebo client? zahrnuje všechny počítače, kterých
názvy začínají řetězcem client. Zadání
*.company.com bude zahrnovat všechny počítače
v doméně company.com. Tyto zástupní znaky však
nemůžete použít v případě zadávání IP adres.
Poznámka: Pokud je uživatel právě připojen ke
sdílené složce, změna těchto informací způsobí jeho
odpojení.
Odstraňování uživatelů
V případě režimu lokální autentifikace můžete odstranit veškeré uživatele kromě
uživatele guest. Pokud používáte režim autentifikace Active Directory, můžete
odstranit jakéhokoliv Linux/Mac (kromě Mac OS X) uživatele, ne však Windows/Mac
OS X uživatele. Tyto uživatele můžete odstranit pouze pomocí serveru Active
Directory.
Pokud odstraníte uživatele, který je aktuálně připojen ke sdílené složce, zůstane
připojen až do doby, dokud se sám neodpojí nebo nevypne svůj počítač.
Odstranění uživatele:
1. V navigační liště klikněte na Users.
2. Označte přepínač u uživatele, kterého si přejete odstranit.
3. Klikněte na tlačítko Remove.
Poznámka: Pokud používáte režim autentifikace Active Directory a zvolíte
Windows/Mac OS X uživatele, tlačítko Remove bude vyšedlé.
4. Po výzvě na potvrzení operace klikněte na tlačítko OK.
Odstraněný uživatel se již déle nebude zobrazovat v seznamu uživatelů na
stránce Users.
Uživatelská příručka Altos easyStore 40
Page 48

Kapitola 3 Správa systému úložiště dat
Práce se skupinami
Uživatele systémů Windows a Mac OS X můžete seskupovat do skupin. Ulehčí se
tím přiřazování přístupových práv ke stejné sdílené složce pro více uživatelů
najednou.
Když v navigační liště klikněte na Users a potom na Groups v levém panelu,
zobrazí se stránka se seznamem aktuálně nakonfigurovaných skupin. Když v tomto
seznamu zvolíte některou z nich, uživatelé, kteří jsou členy dané skupiny, se zobrazí
v seznamu členů Members.
Přidání skupiny
Když používáte režim lokální autentifikace, můžete skupiny libovolně vytvářet,
modifikovat nebo odstraňovat. V případě režimu autentifikace Active Directory si
můžete skupiny pouze prohlédnout, nemůžete je však přidávat, modifikovat nebo
odstraňovat. Tyto akce můžete provést pouze pomocí Active Directory serveru.
V případě režimu lokální autentifikace většinou specifikujete členy, kteří budou patřit
do dané skupiny. Podle potřeby však můžete vytvořit také prázdnou skupinu a
uživatele přidat později. (Dříve, než zařadíte uživatele do skupiny, musíte je vytvořit
podle postupu uvedeného v části „Přidávání uživatelů“).
Každý uživatel může být členem několika skupin. Například, uživatel Alice může být
členem skupiny Marketing a také skupiny Executive.
Vytvořit můžete až 128 skupin.
Přidání skupiny:
1. V navigační liště klikněte na Users.
2. V levém panelu klikněte na Groups.
Uživatelská příručka Altos easyStore 41
Page 49

Kapitola 3 Správa systému úložiště dat
3. Klikněte na tlačítko Add.
Poznámka: Pokud používáte režim autentifikace Active Directory, tlačítko Add
bude vyšedlé.
4. Do textového pole Group name zadejte jedineční název skupiny.
Tento název skupiny může mít až 15 znaků a může obsahovat písmena, číslice,
pomlčky a podčárníky. Nemůže začínat symbolem tečky, obsahovat mezeru,
dvojtečku a následující znaky:
/ \ [ ] : ; | = , + * ? < > @ " ' # ~ ` % $
5. Určete uživatele, kteří budou patřit do dané skupiny a klikněte na tlačítko OK.
Pro Udělejte následující
Přidání všech
uživatelů do skupiny
Klikněte na tlačítko Add All Users.
Všichni uživatelé se přesunou ze seznamu
dostupných uživatelů Available users do seznamu
uživatelů ve skupině Group members.
Přidaní zvolených
uživatelů do skupiny
V seznamu dostupných uživatelů Available users
zvolte uživatele, kterých si přejete přidat do skupiny a
potom klikněte na tlačítko Add Selected User(s).
a
Odebrání všech
uživatelů ze skupiny
Klikněte na tlačítko Remove All Users.
Všichni uživatelé se přesunou ze seznamu uživatelů
ve skupině Group members do seznamu dostupných
uživatelů Available users.
Odebrání zvolených
uživatelů ze skupiny
V seznamu uživatelů ve skupině Group members
zvolte uživatele, kterých si přejete ze skupiny odebrat
a potom klikněte na tlačítko Remove Selected
User(s).
a
Uživatelská příručka Altos easyStore 42
Page 50

Kapitola 3 Správa systému úložiště dat
a. Pro volbu více uživatelů v řadě přidržte stisknutou klávesu Shift, klikněte na
prvního uživatele a potom na posledního uživatele. Všichni uživatelé mezi
prvním a posledním uživatelem se označí.
Pokud si přejete přidat skupinu uživatelů, kteří nenásledují přímo za sebou,
přidržte stisknutou klávesu Ctrl a požadované uživatele postupně označujte.
1. Změna příslušnosti do skupiny
V případě režimu lokální autentifikace můžete kdykoliv měnit členy skupin. Když
přidáte uživatele do skupiny, okamžitě získá přístupová práva ke všem sdíleným
složkám, ke kterým má daná skupina přístup. Když však uživatele ze skupiny
odeberete, změna se neprojeví okamžitě, ale až po jeho odpojení od sdílené složky
nebo vypnutí jeho počítače.
Například, uživatel Alice může být členem skupiny Marketing a zároveň skupiny
Executives. Skupina Marketing může mít právo číst ze složky Budget a skupina
Executives může do této složky také zapisovat. Uživatel Alice, jako člen skupiny
Executives, má v dané složce právo číst a zapisovat. Když je uživatel Alice připojen
k dané sdílené složce a vy jej následně odeberete ze skupiny Executives, právo číst
a zapisovat zů
stává uživateli Alice až do jeho odpojení od dané sdílené složky nebo
vypnutí jeho počítače. Při jeho příštím připojení bude mít i nadále přístup ke sdílené
složce (protože zůstal členem skupiny Marketing), ale pouze pro čtení. Tudíž
nebude moci vytvářet, editovat nebo mazat soubory.
Změna členství ve skupině:
1. V navigační liště klikněte na Users.
2. V levém panelu klikněte na Groups.
3. V seznamu skupin Groups zvolte skupinu, které chcete změnit seznam členů.
Uživatelská příručka Altos easyStore 43
Page 51

Kapitola 3 Správa systému úložiště dat
4. Klikněte na tlačítko Edit.
Poznámka: Pokud používáte režim autentifikace Active Directory, tlačítko Edit
bude vyšedlé.
5. Určete uživatele, kteří budou patřit do dané skupiny a klikněte na tlačítko OK.
Pro Udělejte následující
Přidání všech
Klikněte na tlačítko Add All Users.
uživatelů do skupiny
Přidaní zvolených
uživatelů do skupiny
Odebrání všech
V seznamu dostupných uživatelů Available users
zvolte uživatele, kterých si přejete přidat do skupiny a
potom klikněte na tlačítko Add Selected User(s).
a
Klikněte na tlačítko Remove All Users.
uživatelů ze skupiny
Odebrání zvolených
uživatelů ze skupiny
V seznamu uživatelů ve skupině Group members
zvolte uživatele, kterých si přejete ze skupiny odebrat
a potom klikněte na tlačítko Remove Selected
User(s).
a
a. Pro volbu více uživatelů v řadě přidržte stisknutou klávesu Shift, klikněte na
prvního uživatele a potom na posledního uživatele. Všichni uživatelé mezi
prvním a posledním uživatelem se označí.
Pokud si přejete přidat skupinu uživatelů, kteří nenásledují přímo za sebou,
přidržte stisknutou klávesu Ctrl a požadované uživatele postupně označujte.
Zvolení uživatelé se přesunou z jednoho seznamu do druhého.
Na stránce skupin Groups se po zvolení této skupiny zobrazí seznam uživatelů
Members s ohledem na uskutečněné změny.
Uživatelská příručka Altos easyStore 44
Page 52

Kapitola 3 Správa systému úložiště dat
Odstranění skupiny
V případě režimu lokální autentifikace nezpůsobí odstranění skupiny také
odstranění uživatelů, kteří se v ní nacházejí. Znamená to pouze to, že daná skupina
přestane existovat a zobrazovat se v seznamu skupin Groups (na stránce skupin
Groups). Uživatelé se budou i nadále zobrazovat v seznamu uživatelů na stránce
uživatelů a počítačů Users & Computers. (V případě režimu autentifikace Active
Directory nemůžete skupiny odstraňovat. Tuto akci můžete provést pouze pomocí
serveru Active Directory.)
Odstranění skupiny má však efekt na řízení přístupu uživatelů k jednotlivým
sdíleným složkám. Když odstraníte skupinu, uživatelé, kteří do ní patřili, již nebudou
mít přístup do sdílených složek, k
e kterým byl povolen přístup dané skupině (kromě
případu, kdy měl uživatel povolen přístup k těmto složkám individuálně).
Například, do skupiny Executive jsou přiřazeni uživatelé Alice, Bob a Carlos, a tato
skupina má povolený přístup pro čtení a zápis do sdílené složky Budget. Když
skupinu Executive zrušíte, uživatelé Alice, Bob a Carlos zůstanou existovat,
nebudou již však mít př
ístup do složky Budget.
Na druhé straně, pokud měla skupina Executive povolen přístup do sdílené složky
Budget pro čtení a zápis, a zároveň měl uživatel Alice do dané složky individuálně
přiřazen přístup pro čtení, když skupinu Executive odstraníte, uživatelé Bob a Carlos
již nebudou mít do této složky žádný přístup (protože jejich přístup do dané sdílené
složky byl určen pouze prostřednictvím skupiny Executive), ale uživatel Alice bude
moci do dané sdílené složky i nadále vstupovat (i když pouze pro čtení, co určuje
její individuální přístupové právo).
Odstranění skupiny:
1. V navigační liště klikněte na Users.
2. V levém panelu klikněte na Groups.
3. Označte skupinu, kterou si přejete odstranit.
4. Klikněte na tlačítko Remove.
Poznámka: Pokud používáte režim autentifikace Active Directory, tlačítko
Remove bude vyšedlé.
5. Po výzvě na potvrzení operace klikněte na tlačítko OK.
Odstraněná skupina se již déle nebude zobrazovat v seznamu skupin Groups.
Změna režimu autentifikace
Systém úložiště dat nabízí dva režimy autentifikace:
• Lokální autentifikace
• Autentifikace Active Directory
Uživatelská příručka Altos easyStore 45
Page 53

Kapitola 3 Správa systému úložiště dat
V režimu lokální autentifikace systém úložiště dat autentifikuje všechny uživatele,
kteří se snaží připojit ke sdílené složce. V tomto režimu můžete přidávat,
modifikovat nebo odstraňovat všechny typy uživatelů (jak Windows/Mac OS X
uživatele, tak i Linux/Mac (kromě Mac OS X) uživatele). Systém úložiště dat má
standardně nastaven tento režim autentifikace.
V režimu autentifikace Active Directory autentifikuje server Active Directory všechny
Windows uživatele, kteří se snaží připojit ke sdíleným složkám. V tomto režimu
můžete přidávat, modifikovat nebo odstraňovat pouze Linux/Mac uživatele, ne však
Windows uživatele. Kromě toho nemůžete vytvářet skupiny. Všichni Windows
uživatelé a skupiny jsou řízeni pouze serverem Active Directory.
Poznámky:
• Režim autentifikace nemá vliv na operace zálohování, které uskutečňuje
aplikace DiskSafe Express.
• Když využíváte režim autentifikace Active Directory, zaškrtávací políčko User
must change password at next logon (nachází se ve vlastnostech každého
uživatele na serveru Active Directory) musí být odznačeno pro každého
uživatele, který má přistupovat k systému úložiště dat. Kromě toho, heslo
žádného uživatele nesmí být delší než 24 znaků.
• V případě režimu autentifikace Active Directory musíte na serveru Active
Directory zaregistrovat všechny uživatele systému Mac OS X. V opačném
případě nebudou mít přístup k sdíleným složkám systému úložiště dat.
• Režim autentifikace Active Directory standardně neobsahuje uživatelský účet
guest. Správce serveru Active Directory však takový účet může manuálně
vytvořit.
• Pokud používáte režim autentifikace Active Directory a čas systému úložiště dat
a serveru Active Directory se liší o více než 5 minut, při každém pokusu o
připojení systému úložiště dat k serveru Active Directory bude generována
chyba (tzn. při nastavení tohoto režimu autentifikace, při synchronizaci mezi
oběma systémy a při každém pokusu o připojení uživatele ke sdílené složce).
Proto musíte na systému úložiště dat správně nastavit čas a časovou zónu
(postup nastavení času naleznete v části „Změ
na systémových nastavení“).
I když jsou systém úložiště dat a server Active Directory ve stejné časové zóně a
mají stejný čas, mohou se chyby vyskytnout i tehdy, kdy server ActiveDirectory
automaticky změní čas na letní/zimní. V takovém případě musíte na systému
úložiště dat změnit časovou zónu i přesný čas. Například, když je na serveru
Active Directory čas 2:00 PM a časová zóna je nastavena na Centrální čas
(GMT-06:00), nastavte na systému úložiště dat časovou zónu Východní čas
(GMT-05:00) a potom nastavte čas tak, aby se shodoval s časem na serveru
Active Directory (14:00). Když tak učiníte, v žádném případě nesynchronizujte
čas na systému úložiště dat s NTP serverem, protože v opačném případě by
došlo k přestavení času v závislosti od zvolené časové zóny.
Uživatelská příručka Altos easyStore 46
Page 54

Kapitola 3 Správa systému úložiště dat
Režim autentifikace můžete kdykoliv změnit, musíte však znát administrátorské
heslo.
Výstraha: Při změně režimu autentifikace se všechna uživatelská data a přiřazení
k jednotlivým sdíleným složkám ztratí. Pokud jsou k sdíleným složkám připojeni
nějací uživatelé, zůstanou připojeni dokud se sami neodpojí nebo nevypnou počítač.
Změna režimu autentifikace:
1. V navigační liště klikněte na Users.
2. V levém panelu klikněte na Authentication Mode.
Zobrazí se stránka Authentication Mode s aktuálním režimem autentifikace:
3. Do textového pole Administrator password zadejte administrátorské heslo,
kterým se přihlašujete k systému úložiště dat.
4. Klikněte na tlačítko Change Authentication Mode.
Zobrazí se stránka s nabídkou režimů autentifikace Authentication Mode:
Uživatelská příručka Altos easyStore 47
Page 55

Kapitola 3 Správa systému úložiště dat
5. Pokud právě používáte režim autentifikace Active Directory, možnost lokální
autentifikace Local Authentication mode bude automaticky předvolena a
možnost autentifikace Active Directory authentication mode bude vyšedlá.
Klikněte na tlačítko Finish. Všechna uživatelská data a přiřazení k jednotlivým
sdíleným složkám se ztratí. Podle postupu v části „Přidávání uživatelů“ můžete
nanovo přidat uživatele a podle postupu v části „Přiřazování uživatelů sdíleným
složkám“ je opětovně přiřadit k sdíleným složkám.
Pokud právě používáte režim lokální autentifikace, možnost autentifikace Active
Directory authentication mode bude automaticky předvolena a možnost
lokální autentifikace Local Authentication mode bude vyšedlá. Klikněte na
tlačítko Next. Zobrazí se stránka Active Directory Server.
6. Do textového pole Primary server IP address zadejte IP adresu primárního
serveru Active Directory. (Nemůžete zadat název serveru.)
7. Podle potřeby zadejte do textového pole Secondary server IP address IP
adresu sekundárního serveru Active Directory. (Nemůžete zadat název serveru.)
Tento server se použije v případě, kdy nebude dostupný primární server Active
Directory.
Sekundární server musí být ve stejné doméně jako primární server.
8. Klikněte na tlačítko Next.
Zobrazí se přihlašovací stránka uživatele k serveru Active Directory Active
Directory User Login:
Uživatelská příručka Altos easyStore 48
Page 56

Kapitola 3 Správa systému úložiště dat
9. Do textového pole User name zadejte jméno uživatele, který má potřebná
privilegia na přístup k stromu Active Directory.
Při každém dotazu na server Active Directory se použije pro autentifikaci právě
toto uživatelské jméno, doplněné o název domény, který je zobrazen na této
stránce.
10. Do textového pole Password zadejte heslo výše zadaného uživatele.
11. Pokud si přejete specifikovat název organizační jednotky, která obsahuje
uživatele a skupiny, kteří budou přistupovat k sdíleným složkám na systému
úložiště dat, zadejte ji do textového pole Organizational unit name (akceptuje
až 256 znaků). Tato jednotka nemůže mít více než 100 podřízených jednotek a
její název musí začínat symbolem lomítka (například /Obchod).
Poznámka: Název organizační jednotky sám o sobě nemůže obsahovat symbol
lomítka. Například, pokud je název Obchod/Marketing, musíte zadat buď jiný
název organizační jednotky, ponechat název prázdný nebo změnit název
organizační jednotky na serveru Active Directory.
Když název organizační jednotky vynecháte, můžete na následující stránce
prohledávat strom Active Directory. Pokud má však strom více než 100
podřízených jednotek, musíte zadat název organizační jednotky ručně.
Když kliknete na tlačítko Next, zobrazí se stránka se stromem Active Directory
Tree:
Uživatelská příručka Altos easyStore 49
Page 57

Kapitola 3 Správa systému úložiště dat
Poznámka: Když se čas na systému úložiště dat a serveru Active Directory liší o
více než 5 minut, zobrazí se chybová zpráva. Nastavení času a časové zóny na
systému úložiště dat se musí shodovat s nastavením serveru Active Directory
(postup nastavení času naleznete v části „Změna systémových nastavení“).
I když jsou systém úložiště dat a server Active Directory ve stejné časové zóně a
mají stejný čas, mohou se chyby vyskytnout i tehdy, kdy server ActiveDirectory
automaticky změní čas na letní/zimní. V takovém případě musíte na systému
úložiště dat změnit časovou zónu i přesný čas. Například, když je na serveru
Active Directory čas 2:00 PM a časová zóna je nastavena na Centrální čas
(GMT-06:00), nastavte na systému úložiště dat časovou zónu Východní čas
(GMT-05:00) a potom nastavte čas tak, aby se shodoval s časem na serveru
Active Directory (14:00). Když tak učiníte, v žádném případě nesynchronizujte
čas na systému úložiště dat s NTP serverem, protože v opačném případě by
došlo k přestavení času v závislosti od zvolené časové zóny.
12. Zvolte si organizační jednotku, která obsahuje uživatele nebo skupiny, kteří mají
mít přístup k sdíleným složkám na systému úložiště dat, a potom klikněte na
tlačítko Next.
Musíte si zvolit nejméně jednu organizační jednotku. Zvolení symbolu lomítka
označí všechny položky v stromové struktuře.
Poznámka: Tento systém úložiště dat podporuje pouze 128 uživatelů a 128
skupin. Pokud má daná organizační jednotka více uživatelů nebo skupin,
přebyteční uživatelé nebo skupiny nebudou do systému úložiště dat přidáni.
Zobrazí se přihlašovací stránka administrátora Active Directory Administrator
Login:
13. Do textového pole User name zadejte přihlašovací jméno administrátora
serveru Active Directory.
Tento účet se použije na automatickou konfiguraci serveru Active Directory, aby
umožnil systému úložiště dat stát se jeho důvěryhodným členem a mohl s ním
přímo komunikovat. Tento účet se využívá pouze při navazování vztahu.
14. Do textového pole Password zadejte heslo administrátora a potom klikněte na
tlačítko Finish.
Uživatelská příručka Altos easyStore 50
Page 58

Kapitola 3 Správa systému úložiště dat
Všichni uživatelé a skupiny, přiřazeni do zvolené organizační jednotky se
importují do systému úložiště dat a budou se zobrazovat na stránkách Users &
Computers a Groups. Nyní můžete začít přiřazovat nové uživatele a skupiny
jednotlivým sdíleným složkám (podrobnosti naleznete v části „Přiřazování
uživatelů sdíleným složkám“).
Modifikace vlastností Active Directory
Pokud používáte režim autentifikace Active Directory, po kliknutí na Users
v navigační liště se v levém panelu zobrazí položka pro nastavení vlastností Active
Directory Properties. Když na ní klikněte, můžete změnit IP adresu primárního a
sekundárního serveru Active Directory, jméno uživatele nebo heslo pro
prohledávání stromu Active Directory a frekvenci pro synchronizaci systému úložiště
dat se serverem Active Directory.
Modifikace vlastností Active Directory:
1. V navigační liště klikněte na Users.
2. V levém panelu klikněte na Active Directory Properties.
Tato položka se v levém panelu zobrazí pouze tehdy, když používáte režim
autentifikace Active Directory. Pro zjištění, který z režimů autentifikace právě
používáte, klikněte v levém panelu na Authentication Mode - v pravém panelu
se zobrazí aktivní režim autentifikace.
Když kliknete na Active Directory Properties, zobrazí se stránka Update
Authentication Mode.
Uživatelská příručka Altos easyStore 51
Page 59

Kapitola 3 Správa systému úložiště dat
3. Podle potřeby proveďte požadované změny a klikněte na tlačítko Apply:
Pro změnu Udělejte následující
IP adresy primárního
serveru Active
Directory
IP adresy
sekundárního serveru
Active Directory
Uživatelského jména
a hesla pro
prohledávání stromu
Active Directory
Do textového pole Primary server IP address zadejte
IP adresu primárního serveru Active Directory.
(Nemůžete zadat název serveru.)
Poznámka: Nový server musí být ve stejné doméně
jako byl předchozí server. Pro změnu domén musíte
přepnout režim autentifikace na lokální a potom
přepnout zpět na režim autentifikace Active Directory
(podle instrukcí v části „Změna režimu autentifikace“).
Do textového pole Secondary server IP address
zadejte IP adresu sekundárního serveru Active
Directory. (Nemůžete zadat název serveru.)
Poznámka: Sekundární server musí být ve stejné
doméně jako primární server.
Do textového pole User name zadejte jméno
uživatele, který má potřebná privilegia na přístup k
stromu Active Directory.
Do textového pole Password zadejte heslo výše
zadaného uživatele.
Právě toto uživatelské jméno a heslo se použije pro
získávání informací o uživatelích a skupinách ze
serveru Active Directory při každé synchronizaci.
Počtu minut mezi
synchronizacemi
Do textového pole Synchronization interval
(minutes) zadejte počet minut mezi jednotlivými
synchronizacemi.
Pokud je tento interval příliš krátký, může se podstatně
zvýšit síťový přenos dat. Pokud je však příliš dlouhý,
uživatelé, kterým se změnilo heslo, mohou mít
problém s přístupem k sdíleným složkám.
Synchronizace systému úložiště dat a serveru Active Directory
Standardně získává systém úložiště dat informace ze serveru Active Directory
každých 30 minut. Tuto hodnotu však můžete podle potřeby změnit (podle postupu
v části „Modifikace vlastností Active Directory“).
Když vytvoříte na serveru Active Directory nového uživatele a nechcete čekat do
další synchronizace, abyste mohli nového uživatele přiřadit do skupiny nebo ke
sdílené složce, můžete kdykoliv vykonat synchronizaci systému úložiště dat se
serverem Active Directory ručně. Můžete tak uskutečnit i tehdy, když se uživateli na
serveru Active Directory změnilo heslo a potřebuje mít okamžitý přístup k sdíleným
složkám na systému úložiště dat.
Pro synchronizaci systému úložiště dat a serveru Active Directory udělejte
následující:
Uživatelská příručka Altos easyStore 52
Page 60

Kapitola 3 Správa systému úložiště dat
1. V navigační liště klikněte na Users.
2. V levém panelu klikněte buďto na Users & Computers nebo na Groups.
3. Klikněte na Synchronize.
Na stránce se bude zobrazovat průběh procesu synchronizace.
Poznámky:
• Tento systém úložiště dat podporuje pouze 128 uživatelů a 128 skupin.
Pokud má zvolená organizační jednotka v serveru Active Directory více
uživatelů nebo skupin, přebyteční uživatelé nebo skupiny nebudou do
systému úložiště dat přidáni.
• Když se čas na systému úložiště dat a serveru Active Directory liší o více
než 5 minut, zobrazí se chybová zpráva. Nastavení času a časové zóny na
systému úložiště dat se musí shodovat s nastavením serveru Active
Directory (postup nastavení času naleznete v části „Změna systémových
nastavení“).
I když jsou systém úložiště dat a server Active Directory ve stejné časové
zóně a mají stejný čas, mohou se chyby vyskytnout i tehdy, kdy server
ActiveDirectory automaticky změní čas na letní/zimní. V takovém případě
musíte na systému úložiště dat změnit časovou zónu i přesný čas.
Například, když je na serveru Active Directory čas 2:00 PM a časová zóna je
nastavena na Centrální čas (GMT-06:00), nastavte na systému úložiště dat
časovou zónu Východní čas (GMT-05:00) a potom nastavte čas tak, aby se
shodoval s časem na serveru Active Directory (14:00). Když tak učiníte,
v žádném případ
ě nesynchronizujte čas na systému úložiště dat s NTP
serverem, protože v opačném případě by došlo k přestavení času
v závislosti od zvolené časové zóny.
Uživatelská příručka Altos easyStore 53
Page 61

Kapitola 3 Správa systému úložiště dat
Správa sdílených složek
Když klikněte v navigační liště na Shared Folders, zobrazí se stránka se
seznamem sdílených zdrojů, včetně sdílených složek a USB zařízení. Pokud
v seznamu sdílených složek Shared Folders zvolíte některou z položek, v seznamu
Users with access se zobrazí seznam uživatelů a skupin, kteří mají přístupová
práva k dané složce. (Skupina je od uživatelů odlišena znakem @ před jejím
názvem.)
Standardně obsahuje systém úložiště dat sdílenou složku s názvem public. V
případě režimu lokální autentifikace mají do této sdílené složky přístup všichni
uživatelé a mohou v ní vytvářet, modifikovat nebo mazat soubory (dokud nezměníte
seznam autorizovaných uživatelů pro tuto složku nebo jejich přístupová práva). Při
autentifikaci pomocí Active Directory musíte uživatelům manuálně nastavit přístup
do této složky.
Seznam sdílených složek Shared folders obsahuje také složky usbdisk1 a
usbdisk2 bez ohledu na skutečnost, zda-li je nebo není USB disk k systému
úložiště dat připojen.
Podle potřeby můžete vytvořit také další sdílené složky a kdykoliv je taky smazat.
Pro jakoukoliv sdílenou složku nebo USB disk můžete specifikovat, kteří uživatelé
do ní mohou vstoupit a jaké mají oprávnění.
Vytváření sdílených složek
Instrukce ohledně vytváření sdílených složek naleznete v části „Vytváření sdílených
složek“.
Uživatelská příručka Altos easyStore 54
Page 62

Kapitola 3 Správa systému úložiště dat
Přiřazování uživatelů sdíleným složkám
Pro jakoukoliv sdílenou složku nebo USB disk můžete specifikovat, kteří uživatelé
do ní mohou vstoupit a jaké mají oprávnění.
Když přidáte uživatele do seznamu osob oprávněných na vstup do sdílené složky
nebo na USB disk, změna se projeví okamžitě. Když však uživatele z tohoto
seznamu odeberete nebo když mu změníte přístupová práva, změna nebude
okamžitá a projeví se až po odhlášení uživatele ze sdílené složky nebo USB disku,
nebo po vypnutí počítače.
Například, uživatel Alice může mít přístupová práva pro čtení a zápis do sdílené
složky Budget. Když je Alice k této sdílené složce připojena a vy ji odeberete ze
seznamu autorizovaných osob pro danou složku nebo změníte její přístupová práva
pouze pro čtení, stále bude moci přistupovat a také zapisovat do této složky. Tento
stav bude trvat až do doby, kdy se sama neodpojí nebo nevypne svůj počítač. Při
jejím dalším připojení se již aplikují uskutečněné změny a přístup do této sdílené
složky jí bude zamítnut (pokud jste ji se seznamu autorizovaných osob odebrali)
nebo bude mít přístup pouze pro čtení.
Změna přístupových práv uživatelů k sdíleným složkám a USB diskům:
1. V navigační liště
klikněte na Shared Folders.
2. V seznamu sdílených složek Shared folders si zvolte sdílenou složku nebo
USB disk, které si přejete změnit přístupová práva.
3. Klikněte na tlačítko Assign access
4. Zvolte typ uživatele, který si přejete přiřadit, změňte jeho přístupová práva a
klikněte na tlačítko Next.
Určujícím faktorem pro volbu typu uživatele Windows/Mac OS X user (CIFS)
nebo Linux/Other Mac user (NFS) je operační systém, který daný uživatel
používá.
Poznámka: Uživatelé operačního systému Linux a Mac (kromě OS X) přistupují
k sdíleným složkám prostřednictvím systému Network File System (NFS).
V tomto případě je přístup ke sdílené složce povolen pro celý počítač, a ne pro
konkrétního uživatele. Pro uživatele operačních systémů Windows a Mac OS X
však platí, že k sdíleným složkám může mít přístup každý individuální uživatel.
I když můžete v daném okamihu zvolit pouze uživatele stejného typu, sdílené
složce můžete přiřadit současně uživatele obou typů.
Uživatelská příručka Altos easyStore 55
Page 63

Kapitola 3 Správa systému úložiště dat
Stránka, která se nyní zobrazí závisí od typu zvoleného uživatele.
Windows/Mac OS X uživatel (CIFS)
Linux/Mac (kromě OS X) uživatel (NFS)
Uživatelská příručka Altos easyStore 56
Page 64

Kapitola 3 Správa systému úložiště dat
5. Specifikujte uživatele, kteří mohou přistoupit ke sdílené složce nebo USB disku
a potom klikněte na tlačítko OK.
Pro Udělejte následující
Umožnění přístupu
uživatelům ke sdílené
složce nebo USB
disku
V seznamu neautorizovaných uživatelů Unauthorized
users zvolte uživatele, kteří mají mít přístup k
sdílenému zdroji a potom klikněte na tlačítko Add
(Read-Only) (přístup pouze pro čtení) nebo na tlačítko
Add (Read/Write) (přístup pro čtení a zápis).
a
Uživatelé s přístupem pouze pro čtení mohou soubory
v sdíleném zdroji pouze prohlížet. Uživatelé
s přístupem pro čtení a zápis mohou soubory v
sdíleném zdroji nejen prohlížet, ale i přidávat,
modifikovat a mazat.
Zabránění přístupu
uživatelům ke sdílené
složce nebo USB
disku
V seznamu autorizovaných uživatelů Authorized
users zvolte uživatele, kterým si přejete zamezit
přístup k sdílenému zdroji a potom klikněte na tlačítko
Remove.
a
a. Pro volbu více uživatelů v řadě přidržte stisknutou klávesu Shift, klikněte na
prvního uživatele a potom na posledního uživatele. Všichni uživatelé mezi
prvním a posledním uživatelem se označí.
Pokud si přejete přidat skupinu uživatelů, kteří nenásledují přímo za sebou,
přidržte stisknutou klávesu Ctrl a požadované uživatelé postupně označujte.
Označení uživatelé se přesunou z jednoho seznamu do druhého.
Poznámky:
• Pro změnu přístupových práv uživatele jej označte v seznamu
autorizovaných uživatelů Authorized users a klikněte na tlačítko Remove.
Potom označte stejného uživatele v seznamu neautorizovaných uživatelů
Unauthorized users a pro povolení přístupu pouze pro čtení klikněte na
tlačítko Add (Read-Only) nebo pro přístup pro čtení a zápis klikněte na
tlačítko Add (Read/Write).
• Když vytvoříte nějaké skupiny (podle instrukcí v části „Přidání skupiny“),
můžete stejným způsobem postupovat také ze skupinami. Na této stránce se
zobrazují jak uživatelé, tak i skupiny. Například, pokud jste vytvořili skupinu
s názvem Group1 a do ní jste přiřadili uživatele s názvem User2 a User3,
v seznamu neautorizovaných skupin Unauthorized groups bude zařazena
také skupina Group1 a v seznamu neautorizovaných uživatelů Unathorized
users budou zařazeni také uživatelé User2 a User3. Když označíte skupinu
Group1 a kliknete na tlačítko Add (Read-Only), skupina Group1 se přesune
do seznamu autorizovaných skupin
Authorized groups. Můžete tak
specifikovat samostatná přístupová práva pro tyto uživatele. Například,
v případě uživatele User3 můžete kliknout na tlačítko Add (Read/Write).
Znamená to, že všichni členové skupiny Group1 mohou vstoupit do složky
pouze pro čtení, ale uživatel User3 do ní může také zapisovat.
6. Pro přiřazení uživatelů různých typů zopakujte celý postup, ale v kroku 4 zvolte
jiný typ uživatele.
Uživatelská příručka Altos easyStore 57
Page 65

Kapitola 3 Správa systému úložiště dat
Mazání sdílených složek
Jakmile vytvoříte sdílenou složku, kdykoliv ji můžete smazat. Pokud vymažete
sdílenou složku, všichni uživatelé, kteří jsou k dané složce aktuálně připojeni, budou
okamžitě odpojeni.
Výstraha: Při vymazání sdílené složky se rovněž vymažou všechny pod-složky a
soubory, které jsou v dané složce nacházejí. Pokud si přejete vymazat pouze
určitou pod-složku nebo soubor, vstupte do sdílené složky (dle instrukcí v části
„Přístup k sdíleným složkám“) a požadovanou položku vymažte.
Poznámka:
• Složku public nemůžete vymazat.
• Prostřednictvím stránky Shared Folders není možné vymazat obsah USB
disku. Abyste mohli jeho obsah vymazat, musíte si nejdříve přiřadit přístupová
práva pro čtení a zápis (podle instrukcí v části „Přiřazování uživatelů sdíleným
složkám“), přistoupit na USB disk (podle instrukcí v části „Přístup k sdíleným
složkám“) a až potom požadované soubory a složky vymazat.
Pro softwarové odebrání USB disku ze systému úložiště dat použijte aplikaci
Manager (podle instrukcí v části „Odpojení USB zařízení“). Až potom můžete
fyzicky odpojit USB disk od systému úložiště dat.
I po fyzickém odpojení od systému úložiště dat zůstává USB disk v seznamu
sdílených složek Shared folders. Je to proto, abyste po opětovném připojení
USB disku nemuseli znovu přiřazovat uživatele a určovat jejich přístupová
práva.
Vymazání sdílené složky:
1. V navigační liště klikněte na Shared Folders.
2. V seznamu sdílených složek Shared folders si zvolte sdílenou složku, kterou
hodláte vymazat.
3. Klikněte na tlačítko Delete.
4. Po výzvě na potvrzení vymazání klikněte na tlačítko OK.
Sdílená složka se již nadále nebude zobrazovat v seznamu sdílených složek
Shared folders a všechny pod-složky a soubory, které se v dané složce
nacházeli, budou vymazány.
Uživatelská příručka Altos easyStore 58
Page 66

Kapitola 3 Správa systému úložiště dat
Správa zálohování
Potom, co uživatel použil aplikaci DiskSafe Express na zálohování obsahu svých
pevných disků na systém úložiště dat (podle postupu v Kapitole 5, „Ochrana
lokálních disků“), zobrazí se na stránce Backups seznam počítačů, kterých pevné
disky již byli tímto způsobem zálohovány, velikost těchto záloh, datum a čas jejich
vytvoření a ID zálohovaného disku (číslo, které slouží na identifikaci zálohy na
systému úložiště dat a na klientském počítači v aplikaci DiskSafe Express (na
stránce Status)).
Pokud bude někdy uživatel potřebovat obnovit svá data pomocí CD disku pro
obnovení nebo vzdáleně nabootovat ze zálohy na systému úložiště dat, bude muset
zadat heslo pro obnovu. Toto heslo zadal uživatel při zálohování svého pevného
disku. Může se však stát, že uživatel toto heslo zapomene, a proto můžete toto
heslo pomocí aplikace Manager resetovat. (Informace ohledně obnovy dat pomocí
CD disku naleznete v části „Obnova systémového disku pomocí CD disku pro
obnovu“. Informace ohledně vzdáleného bootování ze zálohy naleznete v části
„Obnova systémového disku prostřednictvím vzdáleného bootování“.)
Uživatelská příručka Altos easyStore 59
Page 67

Kapitola 3 Správa systému úložiště dat
Pro vzdálené bootování ze zálohy můžete také specifikovat MAC adresu (pokud si
přejete vzdáleně nabootovat počítač ze zálohy, která byla pořízená z jiného
počítače) a konkrétní zálohu, kterou chcete použít.
Kromě toho, když uživatel odstraní ochranu svého disku, existující zálohy se
nevymažou. Uživatel může alokovaný prostor opětovně využít pro nové zálohy nebo
můžete tyto zálohy manuálně vymazat prostřednictvím aplikace Manager.
Změna hesla pro obnovu
Pro změnu hesla pro obnovu vykonejte následující:
1. V navigační liště klikněte na Backups.
2. V seznamu počítačů Computer name si v části hesel pro obnovu Recovery
passwords zvolte název počítače, kterému chcete změnit heslo.
3. Do textového pole Recovery password zadejte požadované heslo.
Toto heslo musí mít délku 12 až 16 znaků. Nemůže obsahovat vícebajtové
znaky. To znamená, že můžete použít pouze ASCII znaky, které mají kódovou
hodnotu nižší než 128.
4. Klikněte na Change password.
5. Po výzvě na potvrzení změny klikněte na tlačítko OK.
Když ně
kdy bude uživatel potřebovat obnovit svůj disk ze zálohy na systému
úložiště dat (pomocí CD disku pro obnovu nebo vzdáleného bootování), bude
muset zadat právě toto heslo.
Konfigurace vzdáleného bootování
Za normálních okolností, když aktivujete pro klientský počítač vzdálené bootování
ze zálohy (podle postupu v části „Aktivace vzdáleného bootování“), na systému
úložiště dat již není potřeba dalších operací. Pokud však chcete vzdáleně
nabootovat počítač ze zálohy z jiného počítače, musíte změnit MAC adresu.
Například, když je počítač Computer1 infikován počítačovým virem, kterým byly
zasaženy i všechny jeho zálohy, můžete nabootovat ze zálohy z počítače
Computer2 a obnovit tak pevné disky na počítači Computer1. Abyste to však mohli
uskutečnit, musíte změnit MAC adresu přiřazenou k počítači Computer2.
Poznámka: Předpokladem obnovy jednoho počítače ze zálohy druhého počítače je,
že oba počítače musejí mít stejný hardware. V opačném případě nebudou
obnovené soubory správně fungovat.
Rovněž můžete specifikovat, ze které zálohy chcete nabootovat. Standardně se
bootuje vždy z poslední zálohy. (Podle potřeby můžete nabootovat i ze starších
záloh, obnovit pevné disky však můžete pouze z té poslední.)
Uživatelská příručka Altos easyStore 60
Page 68

Kapitola 3 Správa systému úložiště dat
Konfigurace vzdáleného bootování:
1. V navigační liště klikněte na Backups.
2. V seznamu počítačů Computer name si v části vzdáleného bootování Remote
boot zvolte název počítače, kterého zálohu chcete použít.
3. Pokud chcete vzdáleně nabootovat počítač z jeho vlastní zálohy, ponechejte
v textovém poli MAC address stávající hodnotu. Pokud však chcete použít
zálohu z jiného počítače, zadejte do textového pole MAC address MAC adresu
síťového rozhraní počítače, na kterém hodláte vzdáleně bootovat.
Na daném počítači musí být povoleno vzdálené bootování.
4. Ze seznamu volby zálohy pro bootování Backup for booting remotely si zvolte
čas a datum zálohy, kterou chcete použít.
Pokud chcete nabootovat z poslední zálohy, zvolte možnost Latest backup.
Symbol hvězdičky (*) označuje zálohu, která bude použita pro vzdálené
bootování.
Poznámky:
• Vzdáleně bootovat můžete pouze ze záloh, které se pořídily po aktivování
vzdáleného bootování na klientském počítači.
• Když se zvolená záloha odstraní za účelem uvolnění místa pro příští zálohy,
pro vzdálené bootování se použije poslední záloha.
5. Klikněte na tlačítko Apply Boot Info.
6. Po výzvě na potvrzení operace klikněte na tlačítko OK.
Pokud jste zvolili jinou zálohu pro vzdálené bootování, hvězdička teď bude
označovat nově zvolenou zálohu.
Uživatelská příručka Altos easyStore 61
Page 69

Kapitola 3 Správa systému úložiště dat
Vymazání zálohy
Můžete vymazat všechny zálohy příslušného pevného disku, nemůžete však
vymazat pouze specifickou zálohu z konkrétního data a času.
Poznámka: Když vymažete všechny zálohy ze všech pevných disků konkrétního
počítače, název tohoto počítače se již déle nebude zobrazovat na stránce záloh
Backups. Tento počítač však zůstává v systému úložiště dat zaregistrován a
započítává se mezi počítače, ze kterých může být pořízena záloha. Když chcete
odstranit všechny zálohy ze všech pevných disků konkrétního počítače a zároveň
chcete tento počítač odstranit ze systému úložiště dat, postupujte podle instrukcí
v části „Vymazání klienta“.
Vymazání všech záloh z konkrétního pevného disku:
1. V navigační liště klikněte na Backups.
2. Klikněte na přepínač vedle disku, kterého zálohy chcete vymazat (v druhém
sloupci Select).
3. Klikněte na tlačítko Delete Backup.
Na daném počítači musí být aktivováno vzdálené bootování.
Vymazání klienta
4. Po výzvě na potvrzení vymazání klikněte na tlačítko OK.
Pevný disk se již nadále nebude zobrazovat v seznamu na stránce záloh
Backups a všechny zálohy z tohoto pevného disku se vymažou. Pokud byl
z tohoto počítače zálohován pouze jeden pevný disk, název počítače ze
seznamu rovněž zmizí.
Poznámka: Když vymažete zálohu a uživatel předtím neodstranil ochranu daného
pevného disku, při nejbližším spuštění aplikace DiskSafe Express na příslušném
počítači se na stavové stránce Status bude zobrazovat informace, že záloha
chráněného disku je offline. Pro opětovné zálohování pevného disku musí uživatel
ochranu nejdříve odstranit a potom ji opětovně zapnout. Více informací naleznete
v části „Ochrana vašich disků“ a „Odstranění ochrany“.
Když z nějakého počítače odstraníte aplikaci DiskSafe Express nebo když změníte
název některého z počítačů, původní název počítače zůstává v systému úložiště dat
zaregistrován a započítává se mezi počítače, ze kterých může být pořízena záloha.
Když chcete odstranit všechny zálohy ze všech pevných disků konkrétního počítače
a zároveň chcete tento počítač odstranit ze systému úložiště dat, musíte vymazat
klienta.
Vymazání klienta:
1. V navigační liště klikněte na Backups.
2. Klikněte na přepínač nalevo od názvu počítače, kterého zálohy i samotný
počítač chcete vymazat ze systému úložiště dat (v prvém sloupci Select).
Uživatelská příručka Altos easyStore 62
Page 70

Kapitola 3 Správa systému úložiště dat
3. Klikněte na tlačítko Delete Client.
4. Po výzvě na potvrzení vymazání klikněte na tlačítko OK.
Všechny zálohy pořízené z daného počítače se vymažou a rovněž se ze
systému úložiště dat odstraní název počítače.
Poznámka: Když vymažete klienta a uživatel předtím neodstranil ochranu pevného
disku počítače, při nejbližším spuštění aplikace DiskSafe Express na příslušném
počítači se na stavové stránce Status bude zobrazovat informace, že záloha
chráněného disku je offline. Pro opětovné zálohování pevného disku musí uživatel
ochranu nejdříve odstranit a potom ji opětovně zapnout. Více informací naleznete
v části „Ochrana vašich disků“ a „Odstranění ochrany“.
Uživatelská příručka Altos easyStore 63
Page 71

Kapitola 3 Správa systému úložiště dat
Nastavení e-mailové notifikace
Stránka Alerts vám umožňuje nastavit systém úložiště dat pro odesílaní
notifikačních e-mailových zpráv až třem lidem v případě výskytu problému, jako je
selhání jednoho z pevných disků, nedostatek místa pro ukládání nových souborů
nebo pořizování nových záloh.
Abyste mohli využít této funkce, musíte mít ve vaší síti nebo u vašeho poskytovatele
internetového připojení k dispozici SMTP e-mailový server.
Poznámka: E-mailová zpráva se nemusí odeslat ihned po výskytu problému, ale až
po 5 minutách od jeho zjištění. Pokud se do daného časového limitu podaří problém
vyřešit, například výměnou selhaného disku, e-mailová notifikace se neodešle.
Nastavení e-mailové notifikace:
1. V navigační liště klikněte na Advanced.
Uživatelská příručka Altos easyStore 64
Page 72

Kapitola 3 Správa systému úložiště dat
2. Zaškrtnutím políčka Send e-mail notifications určete, jestli se mají nebo
nemají v případě výskytu nějaké poruchy odesílat e-mailové notifikace.
Když toto políčko označíte, musíte zadat úplné doménové jméno nebo IP adresu
vašeho e-mailového SMTP serveru a nejméně jednu e-mailovou adresu.
Když toto políčko neoznačíte, e-mailová notifikace se nebude odesílat a
všechna ostatní pole na této stránce budou vyšedlé. Pokud jste však předtím
toto políčko označili a do ostatních polí na této stránce vyplnili nějaké údaje, tyto
údaje zůstanou do budoucna zachovaná (abyste je mohli po označení políčka
opětovně použít). Pokud toto políčko neoznačíte, jednoduše přeskočte celý
tento postup a klikněte na tlačítko Apply.
3. Do textového pole SMTP server name or IP address zadejte úplné doménové
jméno nebo IP adresu vašeho e-mailového SMTP serveru.
4. Zaškrtnutím políčka SMTP server authentication určete, jestli váš e-mailový
SMTP server vyžaduje nebo nevyžaduje autentifikaci.
Když toto políčko označíte, musíte do textových polí User name a Password
zadat uživatelské jméno a heslo, kterým se přihlašujete na e-mailový SMTP
server.
Když toto políčko neoznačíte, nebude probíhat žádná autentifikace.
5. Když váš e-mailový SMTP server nebude akceptovat výchozí e-mailovou adresu
odesílatele (root@localhost) nebo když budete chtít, aby osoba, která emailovou notifikaci obdrží, na ní mohla odpovědět, zadejte do textového pole
Sender e-mail address
zpáteční e-mailovou adresu.
Například, můžete zadat vaši vlastní e-mailovou adresu (například
MéJméno@MáFirma.com).
6. Do textového pole First e-mail address zadejte e-mailovou adresu prvního
příjemce e-mailové notifikace v případě výskytu nějakého problému.
E-mailová adresa může mít až 128 znaků a musí obsahovat symbol @
(například MéJméno@MáFirma.com).
7. Pokud si přejete odeslat e-mailovou notifikaci více příjemcům, zadejte do
textových polí Second e-mail address a Third e-mail address e-mailovou
adresu druhého a třetího příjemce.
8. Klikněte na tlačítko Apply.
9. Po výzvě na potvrzení klikněte na tlačítko OK.
Uživatelská příručka Altos easyStore 65
Page 73

Kapitola 3 Správa systému úložiště dat
10. Pro ověření správného nastavení můžete kliknout na tlačítko Test E-Mail a po
výzvě na potvrzení na tlačítko OK.
Na zadané e-mailové adresy příjemců se odešle testovací e-mailová zpráva.
Pokud příjemci testovací e-mailovou zprávu neobdrží, zkontrolujte zadané
parametry a podle potřeby je upravte. Možná bude také potřebné modifikovat
síťové nastavení (jako například adresu brány). Informace ohledem síťových
nastavení naleznete v části „Změna síťových nastavení“.
Uživatelská příručka Altos easyStore 66
Page 74

Kapitola 3 Správa systému úložiště dat
Inovace firmwaru
Stránka Firmware zobrazuje aktuální verzi firmwaru, který je v systému úložiště dat
nainstalován. Rovněž umožňuje inovaci firmwaru na novější verzi (pokud je
k dispozici).
Z bezpečnostních důvodů musíte pro potvrzení inovace firmwaru zadat
administrátorské heslo.
Výstraha:
• Po skončení inovace firmwaru se systém úložiště dat restartuje. Přístup
k aplikaci Manager bude dočasně znemožněn a uživatelé nebudou moci
přistoupit k svým sdíleným složkám. Pokud mají ze sdílených složek otevřený
nějaký soubor, mohou ztratit data. Před inovací firmwaru systému úložiště dat
upozorněte uživatele, aby si uložili a zavřeli všechny otevřené soubory.
• Restartování systému úložiště dat během probíhajícího zálohování nebude mít
žádný nepříznivý efekt. Jakmile se systém úložiště dat opětovně zapne,
v zálohování se bude automaticky pokračovat. Avšak restartování systému
úložiště dat během procesu obnovování pevného disku může mít za následek
poškození operačního systému uživatele, který pak bude muset uskutečnit
obnovu počítače pomocí CD disku pro obnovení (nebo pokud nebyl systémový
disk chráněn, opětovně nainstalovat operační systém).
• Když inovujete firmware z verze 1.0 na verzi 1.1, osobní složky (složky
s názvem home), které byli automaticky vytvořeny pro každého přidaného
Windows/Mac OS X uživatele, se vymažou. Pokud si přejete zachovat data
uložena v těchto složkách, musíte je před inovací firmwaru překopírovat do
jiného umístění.
Inovace firmwaru:
1. V navigační liště klikněte na Advanced.
2. V levém panelu klikněte na Firmware.
3. Do textového pole Firmware file zadejte cestu a název souboru s novým
firmwarem (například D:\fs-bc - 1.2-b507.pkg) nebo klikněte na tlačítko Browse
a tento soubor nalistujte.
Uživatelská příručka Altos easyStore 67
Page 75

Kapitola 3 Správa systému úložiště dat
4. Do textového pole Administrator password zadejte administrátorské heslo,
kterým se přihlašujete k systému úložiště dat.
5. Klikněte na tlačítko Upgrade.
6. Když inovujete firmware z verze 1.0 na verzi 1.1, kliknutím na tlačítko Continue
potvrďte vymazání všech domovských složek home a pak pokračujte v operaci.
7. Po výzvě na potvrzení inovace klikněte na tlačítko OK.
Uživatelská příručka Altos easyStore 68
Page 76

Kapitola 3 Správa systému úložiště dat
Odpojení USB zařízení
Stránka USB zobrazuje seznam všech USB zařízení, která jsou právě připojená
k systému úložiště dat (včetně typu zařízení, výrobce a názvu). USB disky jsou
označovány názvy usbdisk1 a usbdisk2. (Tyto názvy není možné změnit.)
Když připojíte k systému úložiště dat USB zařízení, systém jej automaticky detekuje
a přidá do seznamu na stránce USB. (Pro aktualizaci zobrazení seznamu USB
zařízení možná budete muset kliknout na tlačítko Scan.)
Když budete chtít USB zařízení od systému úložiště dat odpojit, použijte nejdříve
aplikaci Manager a softwarově odeberte USB zařízení ze systému. Zabráníte tím
případnému poškození dat nebo jiným problémům se zařízením. Až potom můžete
fyzicky odpojit USB zařízení od systému úložiště dat.
Odpojení USB zařízení:
1. V navigační liště klikněte na Advanced.
2. V levém panelu klikněte na USB.
3. V seznamu USB zařízení označte to zařízení, které chcete odpojit.
4. Klikněte na tlačítko Disconnect.
5. Po výzvě na potvrzení odpojení klikněte na tlačítko OK.
Nyní můžete USB zařízení fyzicky odpojit.
Poznámka: Pokud omylem odeberete USB zařízení ze systému úložiště dat,
fyzicky jej odpojte a po chvíli opětovně připojte. Následně klikněte na tlačítko
Scan. Tím USB zařízení obnovíte.
Jelikož USB zařízení vždy zůstává v seznamu sdílených složek Shared
Folders, přiřazení uživatelů k USB zařízení také zůstává zachováno.
Uživatelská příručka Altos easyStore 69
Page 77

Kapitola 3 Správa systému úložiště dat
Změna systémových nastavení
Stránka systémových informací System zobrazuje systémová nastavení, která jste
nastavili při prvotní konfiguraci systému úložiště dat. Jedná se například o název
systému úložiště dat, datum, čas a podobně.
V režimu lokální autentifikace můžete kdykoliv měnit systémová nastavení. V režimu
autentifikace Active Directory můžete měnit všechna nastavení kromě názvu
systému úložiště dat. Změnit můžete také přihlašovací jméno a heslo
administrátora, pomocí kterého se přihlašujete k aplikaci Manager.
Změna jakýchkoliv systémových parametrů:
1. V navigační liště klikněte na Advanced.
2. V levém panelu klikněte na System.
Uživatelská příručka Altos easyStore 70
Page 78

Kapitola 3 Správa systému úložiště dat
3. Vykonejte požadované změny v konfiguraci:
Pro změnu Udělejte následující
Názvu systému
úložiště dat
Systémového data,
času a časové zóny
Do textového pole Storage system name zadejte
požadovaný název systému úložiště dat.
Tento název může mít až 15 znaků a může obsahovat
pouze písmena, číslice a pomlčku.
Poznámka: Když změníte název systému úložiště dat,
nezapomeňte jej změnit také v lokálních souborech
hosts nebo na DNS serveru ve vaší síti. Systém
úložiště dat nezaregistruje svůj název na DNS serveru
automaticky.
V režimu autentifikace Active Directory nelze změnit
název systému úložiště dat.
V polích Date zadejte nebo zvolte požadovaný měsíc,
den a rok.
V poli Time zadejte nebo zvolte požadovanou hodinu,
minutu a sekundu.
V seznamu časových zón Time zone zvolte
požadovanou časovou zónu.
Poznámka: Systém úložiště dat automaticky nemění
čas na letní nebo zimní. Podle potřeby tak můžete
udělat manuálně.
Názvu nebo IP adresy
časového serveru
(NTP)
Do textových polí NTP server name nebo IP address
zadejte název nebo IP adresu NTP serveru, ze
kterého má systém úložiště dat získávat přesný čas.
Pokud je název NTP serveru přeložitelný na IP
adresu, stačí zadat pouze jeho název.
Systém úložiště dat bude s tímto časovým serverem
NTP synchronizovat čas každou hodinu.
Přihlašovacího jména
a hesla administrátora
Do textového pole Administrator Name zadejte
přihlašovací jméno, pomocí kterého se chcete
přihlašovat k aplikaci Manager.
Do textových polí Password a Confirm password
zadejte heslo, pomocí kterého se chcete přihlašovat
k aplikaci Manager. Heslo nemůže obsahovat
vícebajtové znaky. To znamená, že můžete použít
pouze ASCII znaky, kterých kódová hodnota je nižší
než 128.
Přihlašovací jméno i heslo jsou citlivé na velikost
písmen.
4. Klikněte na tlačítko Apply.
5. Po výzvě na potvrzení změn klikněte na tlačítko OK.
Uživatelská příručka Altos easyStore 71
Page 79

Kapitola 3 Správa systému úložiště dat
Změna síťových nastavení
Stránka Network zobrazuje nastavení sítě z prvotní konfigurace systému úložiště
dat.
Uživatelská příručka Altos easyStore 72
Page 80

Kapitola 3 Správa systému úložiště dat
Tato nastavení můžete kdykoliv změnit.
Poznámka: Změna IP adresy a masky podsítě může mít několik následků:
• Přístup k aplikaci Manager může být dočasně znemožněn. Pokud přistupujete
k aplikaci Manager prostřednictvím webového prohlížeče a IP adresy, budete
muset použít novou IP adresu. Navíc, když jste přidali IP adresu systému
úložiště dat do lokálního souboru hosts nebo na DNS server, budete muset IP
adresu v těchto zdrojích aktualizovat.
• Uživatelé, kteří přistupovali k sdíleným složkám prostřednictvím předchozí IP
adresy budou odpojeni a budou se muset opětovně napojit s novou IP adresou
(podle instrukcí v části „Přístup k sdíleným složkám“).
• Uživatelé, kteří mají spuštěnou aplikaci DiskSafe Express ji musejí restartovat.
Pokud právě probíhalo zálohování nebo obnova dat, která nebyla úspěšně
ukončena, příslušnou akci bude nutno zopakovat.
Systém úložiště dat můžete nakonfigurovat tak, aby vystupoval jako DHCP server.
Jinými slovy, systém úložiště dat může přidělovat IP adresy jiným počítačům v síti a
zjednodušit tak konfiguraci sítě na jednotlivých systémech.
Kromě toho může systém úložiště dat vystupovat jako server FTP. Všichni Windows
a Mac OS X uživatelé tak budou moci přistupovat ke složce public prostřednictvím
webového prohlížeče. Více informací naleznete v části „Přístup k sdíleným složkám
prostřednictvím FTP“.
Změna jakýchkoliv síťových parametrů:
1. V navigační liště klikněte na Advanced.
2. V levém panelu klikněte na Network.
3. Vykonejte požadované změny v konfiguraci:
Pro změnu Udělejte následující
Názvu pracovní
skupiny, do které
systém úložiště dat
patří
IP adresy (adres),
které systém úložiště
dat používá
Do textového pole Workgroups name zadejte název
pracovní skupiny
Tento název může mít až 15 znaků.
V části Port 1 zvolte buď možnost Get an IP address
autmatically (Automatické získání IP adresy z DHCP
serveru ) nebo Use this IP address (Ruční zadání IP
adresy). V druhém případě zadejte do dalších
textových polí IP adresu a masku podsítě.
Pokud zvolíte možnost Get an IP address
autmatically (Automatické získání IP adresy z DHCP
serveru) a ve vaší síti se DHCP server nenachází
nebo je systém úložiště dat připojen přímo k vašemu
počítači, použije se výchozí IP adresa a maska
podsítě. (Výchozí IP adresa je 192.168.0.101 a
výchozí maska podsítě je 255.255.255.0.)
Uživatelská příručka Altos easyStore 73
Page 81

Kapitola 3 Správa systému úložiště dat
Pro změnu Udělejte následující
IP adresy brány Když se ve vaší síti využívá brána a když port na
systému úložiště dat využívá specifikovanou IP adresu
místo automatického získávání IP adresy z DHCP
serveru, do textového pole Gateway IP address
zadejte IP adresu výchozí brány routera. (Většinou se
jedná o síťovou adresu končící číslicí 1.)
Pokud ve vaší síti nepoužíváte bránu nebo když port
získává IP adresu automaticky z DHCP serveru ,
adresu brány nevyplňujte. (Pokud jste zvolili možnost
automatického získání IP adresy z DHCP serveru,
adresa brány se také automaticky získá z DHCP
serveru.)
DNS serveru Když se ve vaší síti využívá DNS server a když port na
systému úložiště dat využívá specifikovanou IP adresu
místo automatického získávání IP adresy z DHCP
serveru, do textového pole Preffered DNS server
zadejte IP adresu primárního DNS serveru a do
textového pole Alternate DNS server zadejte IP
adresu sekundárního DNS serveru.
Nastavení DHCP
serveru
Pokud ve vaší síti nepoužíváte DNS server nebo když
port získává IP adresu automaticky z DHCP serveru,
adresy DNS serverů nevyplňujte. (Pokud jste zvolili
možnost automatického získání IP adresy z DHCP
serveru, IP adresy DNS serverů se také automaticky
získají z DHCP serveru.)
Když si přejete použít systém úložiště dat jako DHCP
server, v části Port 1 zvolte možnost Use this IP
address a do následujících textových polí zadejte IP
adresu a masku podsítě.
Potom zaškrtněte políčko Enable DHCP server, do
textového pole Starting IP address zadejte počáteční IP
adresu rozsahu a do textového pole Ending IP address
zadejte koncovou IP adresu rozsahu.
Například, když zadáte do textového pole Starting IP
address hodnotu 192.168.0.103 a do textového pole
Ending IP address hodnotu 192.168.0.107, systém
úložiště dat vyčlení IP adresy 192.168.0.103,
192.168.0.104, 192.168.0.105, 192.168.0.106,
192.168.0.107 pro prvních pět počítačů, které se od něj
pokusí získat IP adresy. Jakmile se některý z těchto
počítačů vypne nebo jiným způsobem ztratí síťové
připojení, systém úložiště dat přidělí IP adresu dalšímu
počítači, který se od něj pokusí získat IP adresu.
Pokud si nepřejete využívat systém úložiště dat jako
DHCP server, zrušte zaškrtnutí políčka Enable DHCP
server. (Pokud jste zvolili možnost Get an IP address
autmatically (Automatické získání IP adresy), nebudete
moci použít systém úložiště dat jako DHCP server.)
Uživatelská příručka Altos easyStore 74
Page 82

Kapitola 3 Správa systému úložiště dat
Pro změnu Udělejte následující
Velikosti paketu
přenášených dat
Nastavení FTP
serveru
Zaškrtnutím políčka Jumbo Frames aktivujete
možnost přenášení dat mezi systémem úložiště dat a
počítači s využitím velikých paketů.
Když tuto možnost neoznačíte, systém úložiště dat
bude používat velikost paketů 1514 bajtů.
Pokud zvolíte tuto možnost, můžete zadat i větší
velikost paketu (od 1514 do 9014 bajtů).
Poznámka: Použitím jumbo rámců můžete přenášet
data mnohem rychleji. Tuto možnost však můžete
zvolit pouze tehdy, pokud takovou velikost paketů
podporuje vaše sít, síťové přepínače a síťové karty.
Schopnost pracovat s takovými pakety konzultujte
s dokumentací k vašim síťovým prvkům.
Pokud si přejete, aby systém úložiště dat vystupoval
jako FTP server, zaškrtněte políčko Enable FTP
server.
V opačném případě zrušte označení políčka Enable
FTP server.
Více informací naleznete v části „Přístup k sdíleným
složkám prostřednictvím FTP“.
4. Klikněte na tlačítko Apply.
5. Po výzvě na potvrzení změn klikněte na tlačítko OK.
Poznámka: Pokud jste změnili IP adresu systému úložiště dat, budete muset pro
přístup k aplikaci Manager použít jeho novou IP adresu.
Uživatelská příručka Altos easyStore 75
Page 83

Kapitola 3 Správa systému úložiště dat
Změna konfigurace disků systému úložiště dat
Stránka disků Disks zobrazuje informace o všech instalovaných pevných discích
v systému úložiště dat.
Na této stránce jsou uvedeny následující informace:
• Konfigurace pevných disků (představuje informaci o tom, zda-li je pevný disk
využíván lineárně nebo je zařazen do konfigurace RAID - v takovém případě
informuje i o úrovni RAID).
• Celkový stav pevných disků:
o Normal – Všechny pevné disky pracují správně.
o Degraded – Jeden nebo více disků selhalo, ale zatím jsou k dispozici
všechna data.
o Failed – Systém úložiště dat přestal správně fungovat.
• Sloty, ve kterých jsou pevné disky instalovány.
• Model, sériové číslo a velikost jednotlivých pevných disků.
Uživatelská příručka Altos easyStore 76
Page 84

Kapitola 3 Správa systému úložiště dat
• Aktuální status jednotlivých pevných disků:
o Linear nebo RAID n – Pevný disk se používá lineárně, nebo je součástí
specifikované diskové konfigurace.
o New – Pevný disk je instalován v slotu systému úložiště dat, není však
aktuálně používán.
o Spare – Pevný disk představuje náhradní jednotku pro konfiguraci RAID.
o Rebuilding – Pevný disk je právě v procesu inicializace (například, když
slouží jako náhrada za poškozený pevný disk).
o N/A – Pevný disk se nachází ve slotu, nelze ho však použít (například,
pokud se jedná o poškozený pevný disk).
• Indikátor výměny za běhu Hotplug:
o RED (červená) – Vyjmutí pevného disku způsobí selhání konfigurace RAID.
o YELLOW (žlutá) – Vyjmutí pevného disku způsobí degradaci konfigurace
RAID.
o GREEN (zelená) – Vyjmutí pevného disku neovlivní konfiguraci RAID.
Poznámka: Pokud přidáte nebo odeberete pevný disk ze systému úložiště dat,
musíte pro zobrazení těchto změn ve webovém prohlížeči obnovit zobrazení této
stránky kliknutím na Refresh.
Podrobnější informace o konfiguracích RAID a způsobech přidávání, vyjímání nebo
výměny pevných disků v systému úložiště dat naleznete v Příloze B, „Konfigurace
disků“.
Kdykoliv můžete změnit konfiguraci disků a velikost diskového prostoru, který je
vyčleněn pro sdílené složky. Z bezpečnostních důvodů však musíte pro potvrzení
takové změny zadat administrátorské heslo.
Rozšíření sdíleného úložiště dat
Diskový prostor v systému úložiště dat je rozdělen na dvě části. Jedna je vyhrazena
pro sdílené složky a druhá pro zálohování pevných disků klientských počítačů.
Stránka Storage Status (stav úložného prostoru) na domovské stránce Home
zobrazuje, kolik diskového prostoru je aktuálně obsazeno a kolik je ještě k dispozici
pro oba účely využití.
Diskový prostor přirazen sdíleným složkám můžete později zvětšit (za předpokladu
že je na discích volné místo), nemůžete jej však zmenšit bez nutnosti opětovné
rekonfigurace, která má za následek ztrátu dat. Doporučujeme ponechat pro sdílené
složky co nejmenší diskový prostor, potom uskutečnit zálohu všech pevných disků
klientských po
čítačů a až pak zvětšit diskový prostor pro sdílené složky.
Rozšíření diskového prostoru pro sdílené složky:
1. V navigační liště klikněte na Advanced.
2. V levém panelu klikněte na Disks.
Uživatelská příručka Altos easyStore 77
Page 85

Kapitola 3 Správa systému úložiště dat
3. Do textového pole Administrator password zadejte administrátorské heslo,
kterým se přihlašujete k systému úložiště dat.
4. Klikněte na tlačítko Expand Shared Storage.
Zobrazí se stránka rozšíření prostoru pro sdílené složky Expand Shared
Storage.
5. Zadejte množství diskového prostoru, které chcete dodatečně alokovat pro
sdílené složky.
Pro alokování veškerého volného diskového prostoru zvolte možnost All
available disk space.
Pokud si přejete alokovat pro sdílené složky pouze určitou část volného
diskového prostoru, zvolte možnost Add this much disk space a do textového
pole zadejte množství diskového prostoru v GB. (Minimální velikost prostoru je
1 GB, maximální velikost je zbývající volné místo na discích. Zadat můžete
pouze celá čísla.)
6. Klikněte na tlačítko OK.
7. Po výzvě na potvrzení klikněte na tlačítko OK.
Změna konfigurace disků
Výstraha: Změna konfigurace disků vymaže ze systému úložiště dat všechny
informace o uživatelích a také všechna data.
Před změnou konfigurace disků odpojte všechny uživatele od sdílených složek
(podle instrukcí v části „Odpojení od sdílené složky“) a ze všech disků odstraňte
ochranu (podle instrukcí v části „Odstranění ochrany“).
Po rekonfiguraci budete muset nanovo vytvořit všechny uživatele a sdílené složky, a
zařídit, aby si uživatelé opětovně nastavili ochranu svých disků.
Uživatelská příručka Altos easyStore 78
Page 86

Kapitola 3 Správa systému úložiště dat
Změna konfigurace disků:
1. V navigační liště klikněte na Advanced.
2. V levém panelu klikněte na Disks.
3. Do textového pole Administrator password zadejte administrátorské heslo,
kterým se přihlašujete k aplikaci Manager.
4. Klikněte na tlačítko Reconfigure Disks.
5. Po výzvě na potvrzení klikněte na tlačítko OK.
Zobrazí se stránka konfigurace disků Disk Configuration. (Možnosti dostupné
na této stránce se mohou lišit v závislosti od počtu instalovaných disků
v systému.)
6. Pokud chcete přidat nebo odebrat pevný disk, udělejte tak postupně (jeden po
druhém) a po každé operaci stiskněte tlačítko Scan.
Pokud akceptujete výchozí konfiguraci disků (která nabízí nejvyšší možný
stupeň ochrany dat pro aktuálně nainstalované pevné disky), klikněte na tlačítko
Next. Standardně se používá lineární konfigurace disků pro jeden pevný disk,
konfigurace RAID 1 pro dva pevné disky a konfigurace RAID 5 pro tři nebo čtyři
pevné disky.
Pokud si přejete změnit konfiguraci disků, zvolte si požadovanou úroveň RAID a
klikněte na tlačítko Next. (Podrobnější informace o úrovních RAID naleznete v
Příloze B, „Konfigurace disků“.)
Uživatelská příručka Altos easyStore 79
Page 87

Kapitola 3 Správa systému úložiště dat
Zobrazí se stránka s rozdělením diskového prostoru Disk Space Distribution:
7. Pokud akceptujete výchozí rozdělení diskového prostoru mezi sdílené složky a
prostor pro zálohy (pro sdílené složky bude alokováno pouze 200 MB), klikněte
na tlačítko Finish.
Pokud si přejete alokovat pro sdílené složky více diskového prostoru, zvolte
možnost Allocate more space for shared folders a potom specifikujte diskový
prostor, který chcete alokovat (buďto všechen dostupný diskový prostor - All
available disk space nebo pouze určenou část diskového prostoru - Specified
disk space). Pokud zvolíte možnost Specified disk space, zadejte množství
diskového prostoru v GB, které si přejete alokovat pro sdílené složky (minimální
velikost alokovaného prostoru je 1 GB). Potom klikněte na tlačítko Finish.
Poznámka: Diskový prostor, který je přirazen pro sdílené složky můžete později
zvětšit (za předpokladu, že je na discích volné místo), ale nemůžete jej zmenšit
bez nutnosti opětovné rekonfigurace disků, která má za následek ztrátu dat.
Pokud plánujete používat systém úložiště dat na zálohování dat z pevných disků
síťových počítačů, doporučujeme ponechat pro sdílené složky co nejmenší
diskový prostor. Následně proveďte zálohu pevných disků všech počítačů a
potom zvětšete diskový prostor pro sdílené složky. Tímto docílíte, že vám
zůstane dostatek volného prostoru pro zálohování.
8. Po výzvě na potvrzení klikněte na tlačítko OK.
Uživatelská příručka Altos easyStore 80
Page 88

Kapitola 3 Správa systému úložiště dat
Na stránce se zobrazí průběh operace:
Po skončení operace se systém úložiště dat restartuje.
9. Zavřete okno webového prohlížeče.
Po restartu systému znovu otevřete aplikaci Manager a opětovně vytvořte
uživatele a sdílené složky (podle instrukcí v částech „Přidávání uživatelů“ a
„Vytváření sdílených složek“).
Uživatelská příručka Altos easyStore 81
Page 89

Kapitola 3 Správa systému úložiště dat
Zobrazení informací o stavu systému
Když v navigační liště kliknete na Advanced a potom v levém panelu na System
Status, zobrazí se stránka s informacemi o operačních parametrech systému
úložiště dat, včetně využití CPU a paměti, provozní době systému, aktuální rychlosti
otáček ventilátoru, teploty CPU a disků, IP adresy brány (kterou můžete změnit
podle postupu v části „Změna síťových nastavení“), IP adres DNS serverů ve vaší
síti, síťového nastavení portu (většinu těchto hodnot můžete změnit podle postupu
v části „Změna síťových nastavení“), MAC adres síťových portů a rychlosti přijmu a
odesílání dat.
Pro aktualizaci údajů na této stránce klikněte na tlačítko Refresh.
Poznámka: Rychlost otáček ventilátoru se mění v závislosti od vnitřní teploty
systému. Když teplota CPU dosáhne hodnotu 85°C (185°F) nebo teplota některého
z instalovaných pevných disků dosáhne hodnotu 55°C (131°F), systém úložiště dat
se automaticky vypne.
Uživatelská příručka Altos easyStore 82
Page 90

Kapitola 3 Správa systému úložiště dat
Odhlášení z aplikace Manager
Když skončíte s prací v aplikaci Manager, vřele vám doporučujeme se odhlásit.
Zabráníte tím tak nepovolenému přístupu k aplikaci a případným změnám
v konfiguraci systému úložiště dat.
1. V navigační liště klikněte na Log Out.
2. Po výzvě na potvrzení klikněte na tlačítko OK.
Zobrazí se odhlašovací stránka Log Out:
3. Pro opětovné přihlášení do aplikace Manager klikněte na tlačítko Log In.
Uživatelská příručka Altos easyStore 83
Page 91

Kapitola 3 Správa systému úložiště dat
Vypínání systému úložiště dat
Systém úložiště dat můžete vypnout stisknutím tlačítka na jeho skříňce nebo
vzdáleně, pomocí aplikace Manager. Abyste systém úložiště dat nevypnuli
omylem, musíte zadat administrátorské heslo.
Výstraha: Když systém úložiště dat vypnete, uživatelé nebudou moci přistoupit k
jeho sdíleným složkám. Pokud mají ze sdílených složek otevřený nějaký soubor,
mohou ztratit data. Před vypnutím systému úložiště dat upozorněte všechny
uživatelé, aby si uložili a zavřeli všechny otevřené soubory.
Vypnutí systému úložiště dat během probíhajícího zálohování nebude mít žádný
nepříznivý efekt. Jakmile se systém úložiště dat opětovně zapne, v zálohování se
bude automaticky pokračovat. Avšak vypnutí systému úložiště dat během procesu
obnovování pevného disku může mít za následek poškození operačního systému
uživatele, který pak bude muset uskutečnit obnovu počítače pomocí CD disku pro
obnovení (nebo pokud nebyl systémový disk chráněn, opětovně nainstalovat
operační systém).
Vypnutí systému úložiště dat prostřednictvím aplikace Manager:
1. V navigační liště klikněte na Advanced.
2. V levém panelu klikněte na Shut Down.
3. Do textového pole Administrator password zadejte administrátorské heslo,
kterým se přihlašujete k aplikaci Manager.
4. Klikněte na tlačítko Shut Down.
Zobrazí se zpráva, informující o vypínání systému.
Jakmile se systém úložiště dat vypne, po obnovení stránky ve webovém
prohlížeči se zobrazí prázdná stránka. Když se pak pokusíte přistoupit k aplikaci
Manager, zobrazí se chybová hláška, protože systém úložiště dat je již vypnutý.
Uživatelská příručka Altos easyStore 84
Page 92

Kapitola 4 Práce se sdílenými složkami
Práce se sdílenými
složkami
4
Přístup ke sdíleným složkám
Když jste již přidali všechny potřebné uživatele (podle instrukcí v části „Přidávání
uživatelů“) a vytvořili sdílené složky (podle instrukcí v části „Vytváření sdílených
složek“), uživatelé mohou jednouchým způsobem k těmto sdíleným složkám začít
přistupovat. Postup, jak to udělat, závisí od operačního systému uživatele. Jednotliví
uživatelé mohou přistoupit pouze do těch složek, ke kterým mají povolený přístup.
Poznámky:
• Pokud používáte režim autentifikace Active Directory a čas systému úložiště dat
a serveru Active Directory se liší o více než 5 minut, při každém pokusu o
připojení systému úložiště dat k serveru Active Directory bude generována
chyba. Nastavení času a časové zóny na systému úložiště dat se musí shodovat
s nastavením serveru Active Directory (postup nastavení času naleznete v části
„Změna systémových nastavení“).
• Když změníte IP adresu systému úložiště dat, uživatelé, kteří přistupovali k
sdíleným složkám prostřednictvím předchozí IP adresy budou odpojeni a budou
se muset opětovně připojit s novou IP adresou.
Uživatelé systému Windows
Když používáte operační systém Windows, pro přístup k sdíleným složkám na
systému úložiště dat máte dvě možnosti. Tou první je namapování disku ke sdílené
složce pomocí aplikace Můj počítač/Průzkumník Windows a tou druhou je instalace
aplikace Console, kterou můžete použít pro namapování disku ke sdílené složce.
Použitím aplikace Console si nemusíte pamatovat název systému úložiště dat nebo
sdílené složky, protože se zobrazují automaticky. Podmínkou je pouze to, aby
počítač, na který jste aplikaci Console nainstalovali, byl ve stejné podsíti jako je
systém úložiště dat.
Poznámka: Když váš systém úložiště dat používá režim autentifikace Active
Directory (podle popisu v části „Změna režimu autentifikace“), prostřednictvím
aplikace Console můžete přistoupit pouze ke sdílené složce public. Pro přístup ke
všem ostatním sdíleným složkám musíte použít aplikaci Můj počítač/Průzkumník
Windows.
Uživatelská příručka Altos easyStore 85
Page 93

Kapitola 4 Práce se sdílenými složkami
Použití aplikace Můj počítač/Průzkumník Windows
Přístup k sdíleným složkám prostřednictvím aplikace Můj počítač/Průzkumník
Windows:
1. Spusťte aplikaci Můj počítač/Průzkumník Windows.
2. Z nabídky Tools zvolte příkaz Map Network Drive.
Zobrazí se dialogové okno Map Network Drive:
Přesný vzhled tohoto dialogového okna závisí od vašeho operačního systému.
3. V seznamu disků Drive zvolte písmenko označující disk, který si přejete přiřadit
ke sdílené složce.
4. V textovém okně Folder zadejte následující síťovou adresu:
\\storage_system\shared_folder
kde storage_system představuje název nebo IP adresu systému úložiště dat
a shared_folder představuje název sdílené složky. Například, když je IP adresa
vašeho systému úložiště dat 192.168.0.101 a název sdílené složky Photos,
zadejte následující síťovou adresu:
\\192.168.0.101\Photos
Poznámka: Název systému úložiště dat můžete použít pouze tehdy, jestli je
počítač ve stejné podsíti jako systém úložiště dat, nebo když jste přidali IP
adresu a název systému úložiště dat do lokálního souboru hosts, nebo jestli jste
manuálně zaregistrovali název systému úložiště dat na DNS serveru ve vaší síti.
Případně můžete kliknout na tlačítko Browse a nalistovat sdílenou složku ze
seznamu síťových zdrojů Microsoft Windows Network.
Uživatelská příručka Altos easyStore 86
Page 94

Kapitola 4 Práce se sdílenými složkami
5. Pro automatické znovu-připojení ke sdílené složce při každém přihlášení do
operačního systému Windows označte možnost Reconnect at logon.
Když tuto možnost neoznačíte, budete muset tento postup zopakovat pokaždé,
když se budete chtít připojit ke sdílené složce.
6. Klikněte na tlačítko Finish.
7. Když budete vyzváni, zadejte uživatelské jméno a heslo pro přístup k zvolené
sdílené složce, a potvrďte tlačítkem OK.
Poznámka: Pokud se zadané uživatelské jméno a heslo shoduje s uživatelským
jménem a heslem, které uživatel používá pro přihlášení do Windows, nebude
pro tohoto uživatele vyžadováno přihlašování pro přístup ke sdílené složce.
Kromě toho, když jednou zadáte uživatelské jméno a heslo pro přístup k jedné
sdílené složce, ke které máte přístupová práva, nebudete již muset při přístupu
k jiné sdílené složce, ke které máte taky přístupová práva, tyto informace
zadávat.
Pokud systém úložiště dat používá režim lokální autentifikace a ke sdílené
složce má povolen přístup také uživatel guest, ke složce můžete přistoupit také
zadáním guest namísto uživatelského jména a hesla.
Nyní již můžete sdílenou složku používat z aplikace Můj počítač/Průzkumník
Windows.
Použití aplikace Console
Přístup ke sdíleným složkám prostřednictvím aplikace Console:
1. Nainstalujte aplikaci Console (podle postupu v části „Instalace aplikace
Console“).
2. Klikněte na Start --> Programs --> Storage System Console.
Uživatelská příručka Altos easyStore 87
Page 95

Kapitola 4 Práce se sdílenými složkami
Ihned po spuštění začne aplikace Console prohledávat síť a hledat systémy
úložiště dat. Tato operace může trvat několik minut. Po skončení prohledávání
se ve stromové struktuře v levém panelu zobrazí všechny nalezené systémy
úložiště dat:
Poznámka: Pokud připojíte systém úložiště dat k síti až potom, co aplikace
Console skončila hledání, nebo na již nalezeném systému úložiště dat změníte
IP adresu, musíte kliknutím na Discover Storage Systems opětovně prohledat
síť a aktualizovat zobrazení v levém panelu.
3. V levém panelu zvolte název systému úložiště dat, ke kterému se hodláte
připojit.
Pokud váš systém úložiště dat používá na připojení k síti oba dostupné síťové
porty, můžete si zvolit kterýkoliv z nich.
Uživatelská příručka Altos easyStore 88
Page 96

Kapitola 4 Práce se sdílenými složkami
Název systému úložiště dat se rozbalí do stromu a zobrazí všechny dostupné
sdílené složky:
Poznámky:
• V levém panelu se zobrazí všechny sdílené složky. Vstoupit však můžete
pouze do těch, ke kterým máte povolený přístup.
• Pokud váš systém úložiště dat používá režim autentifikace Active Directory,
musíte nejdříve vytvořit účet guest, abyste mohli používat a vytvářet sdílené
složky.
4. V levém panelu zvolte sdílenou složku, kterou si přejete namapovat a potom
klikněte na Map Network Drive.
Zobrazí se dialogové okno Map Network Drive:
Přesný vzhled tohoto dialogového okna závisí od vašeho operačního systému.
Uživatelská příručka Altos easyStore 89
Page 97

Kapitola 4 Práce se sdílenými složkami
5. V seznamu disků Drive zvolte písmenko označující disk, který si přejete přiřadit
ke sdílené složce.
6. Pro automatické znovu-připojení ke sdílené složce při každém přihlášení do
operačního systému Windows označte možnost Reconnect at logon.
Když tuto možnost neoznačíte, budete muset tento postup zopakovat pokaždé,
když se budete chtít připojit ke sdílené složce.
7. Klikněte na tlačítko Finish.
8. Když budete vyzváni, zadejte uživatelské jméno a heslo pro přístup k zvolené
sdílené složce, a potvrďte tlačítkem OK.
Poznámka: Pokud se zadané uživatelské jméno a heslo shoduje s uživatelským
jménem a heslem, které uživatel používá pro přihlášení do Windows, nebude
pro tohoto uživatele vyžadováno přihlašování pro přístup ke sdílené složce.
Kromě toho, když jednou zadáte uživatelské jméno a heslo pro přístup k jedné
sdílené složce, ke které máte přístupová práva, nebudete již muset při přístupu
k jiné sdílené složce, ke které máte taky přístupová práva, tyto informace
zadávat.
Pokud systém úložiště dat používá režim lokální autentifikace a ke sdílené
složce má povolen přístup také uživatel guest, ke složce můžete přistoupit také
zadáním guest namísto uživatelského jména a hesla.
Nyní již můžete sdílenou složku používat z aplikace Můj počítač/Průzkumník
Windows.
Uživatelé systému Linux
Přístup ke sdílené složce z počítače s operačním systémem Linux:
1. Zadáním následujícího příkazu do konzoly příkazového řádku vytvořte novou
složku:
mkdir /my_directory
kde my_directory představuje název nové složky.
Nezapomeňte zadat celou cestu k nové složce (například
/mnt/my_directory).
2. Podle potřeby můžete zobrazit seznam všech dostupných sdílených složek na
systému úložiště dat následujícím příkazem:
showmount –e storage_system
kde storage_system představuje IP adresu systému úložiště dat.
Uživatelská příručka Altos easyStore 90
Page 98

Kapitola 4 Práce se sdílenými složkami
3. Zadáním následujícího příkazu namapujte požadovanou sdílenou složku:
mount storage_system:/nas/NASDisk-00002/folder /my_directory
kde storage_system představuje IP adresu systému úložiště dat, folder
představuje název sdílené složky a my_directory představuje název nové složky,
kterou jste vytvořili v kroku 1.
Když jste při vytváření nové složky zadali celou cestu, nezapomeňte ji zadat i
v tomto příkazu (například
00002/folder
/mnt/my_directory).
mount storage_system:/nas/NASDisk-
4. Zopakováním kroků 1 až 3 můžete přidat všechny požadované sdílené složky,
ke kterým si přejete přistupovat.
Uživatelé systému Mac
Postup přístupu ke sdíleným složkám z počítačů s operačním systémem Mac závisí
od toho, zda-li se jedná o operační systém Mac OS X nebo některý ze starších
systémů Mac. (Počítače Mac s operačním systémem OS X mohou přistoupit ke
stejným sdíleným CIFS složkám jako uživatelé operačního systému Windows.
Počítače Mac se starším operačním systémem Mac mohou přistoupit ke stejným
sdíleným NFS složkám jako uživatelé operačního systému Linux.)
Mac OS X
Přístup ke sdíleným složkám z počítačů s operačním systémem Mac OS X:
1. V nabídce Go klikněte na Connect to Server.
2. V textovém poli Address zadejte následující příkaz a klikněte na Connect:
smb://storage_system
kde storage_system představuje název nebo IP adresu systému úložiště dat.
Poznámka: Název systému úložiště dat můžete použít pouze tehdy, jestli je
počítač ve stejné podsíti jako systém úložiště dat, nebo jste přidali IP adresu a
název systému úložiště dat do lokálního souboru hosts, nebo jste manuálně
zaregistrovali název systému úložiště dat na DNS serveru ve vaší síti.
3. V seznamu Select a share zvolte název sdílené složky, ke které si přejete
přistoupit a potom klikněte na tlačítko OK.
4. Když budete vyzváni, zadejte uživatelské jméno a heslo pro přístup ke zvolené
sdílené složce, a potvrďte tlačítkem OK.
Pokud má ke sdílené složce povolen přístup také uživatel guest, ke složce
můžete přistoupit také zadáním guest namísto uživatelského jména a hesla.
Na pracovní ploše se zobrazí ikona s názvem sdílené složky.
5. Zopakováním kroků 1 až 4 můžete přidat všechny požadované sdílené složky,
ke kterým si přejete přistupovat.
Uživatelská příručka Altos easyStore 91
Page 99

Kapitola 4 Práce se sdílenými složkami
6. Do sdílené složky přistoupíte dvojitým kliknutím na její ikonu na pracovní ploše.
Jiné operační systémy Mac
Informace o přístupu do sdílené složky pomocí NFS z počítače s operačním
systémem Mac, starším než OS X, naleznete v dokumentaci počítače Mac.
Uživatelská příručka Altos easyStore 92
Page 100

Kapitola 4 Práce se sdílenými složkami
Přístup ke sdíleným složkám prostřednictvím FTP
Když jste nastavili systém úložiště dat, aby vystupoval jako FTP server (podle
instrukcí v části „Změna síťových nastavení“), všichni Windows a Mac OS X
uživatelé mohou přistoupit ke sdílené složce public prostřednictvím webového
prohlížeče.
Poznámka: I když změníte sdílené složce public přístupová práva (například
s úmyslem zabránit některým uživatelům do ní vstoupit nebo omezit přístup pouze
pro čtení), v případě přístupu ke sdílené složce prostřednictvím FTP budou mít
všichni Windows a Mac OS X uživatelé stále plný přístup pro čtení i zápis.
Přístup ke sdíleným složkám prostřednictvím FTP:
1. Na počítači s operačním systémem Windows nebo Mac OS X spusťte webový
prohlížeč, do části s adresou zadejte následující příkaz a potvrďte klávesou
Enter:
ftp://user_name@storage_system
kde user_name představuje uživatelské jméno definované na systému úložiště
dat a storage_system představuje název nebo IP adresu systému úložiště dat
(například ftp://user1@storage nebo ftp://user1@192.168.0.101).
Poznámka: Název systému úložiště dat můžete použít pouze tehdy, jestli je
počítač ve stejné podsíti jako systém úložiště dat, nebo když jste přidali IP
adresu a název systému úložiště dat do lokálního souboru hosts, nebo jestli jste
manuálně zaregistrovali název systému úložiště dat na DNS serveru ve vaší síti.
Jako uživatelské jméno můžete zadat také guest.
2. Když budete vyzváni, zadejte uživatelské jméno a heslo pro přístup ke sdílené
složce, a potvrďte tlačítkem OK.
Pokud jste zadali uživatelské jméno guest, heslo je také guest.
3. Dvakrát klikněte na některou se zobrazených složek nebo otevřete požadovaný
soubor.
Ke všem pod-složkám a souborům ve sdílené složce public máte plný přístup
pro čtení a zápis.
I když budete surfovat po jiných internetových stránkách, k systému úložiště dat
zůstanete stále připojeni až do vypnutí webového prohlížeče. (Můžete se tak
vrátit k FTP stránce systému úložiště dat použitím tlačítka pro návrat na
předchozí webovou stránku.)
Poznámka: Prostřednictvím FTP přístupu nemůžete číst/zapisovat z/na systém
úložiště dat soubory větší než 2 GB.
Uživatelská příručka Altos easyStore 93
 Loading...
Loading...