Page 1
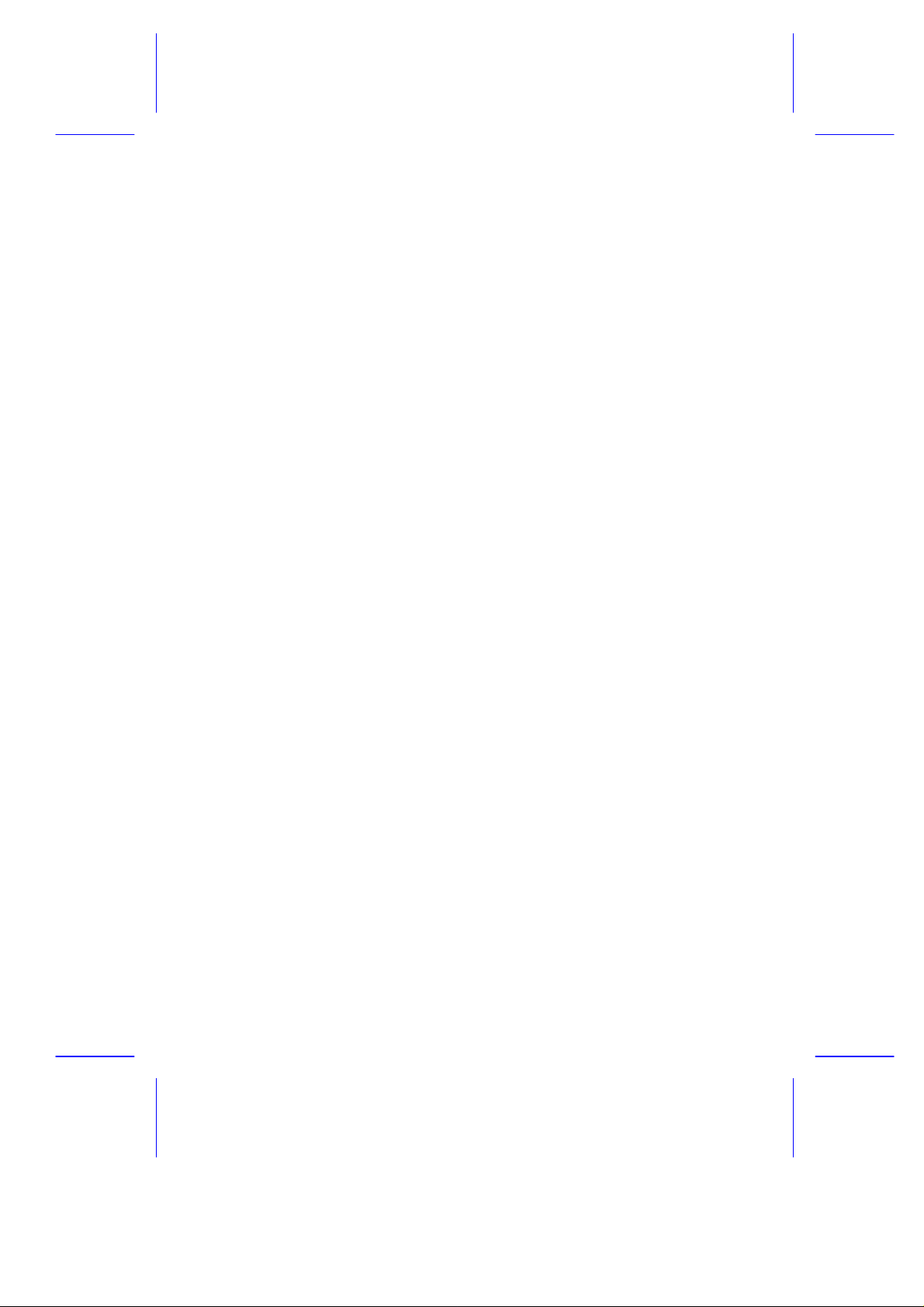
AcerAltos 19000Pro4AcerAltos 19000Pro4
System Guide
Page 2
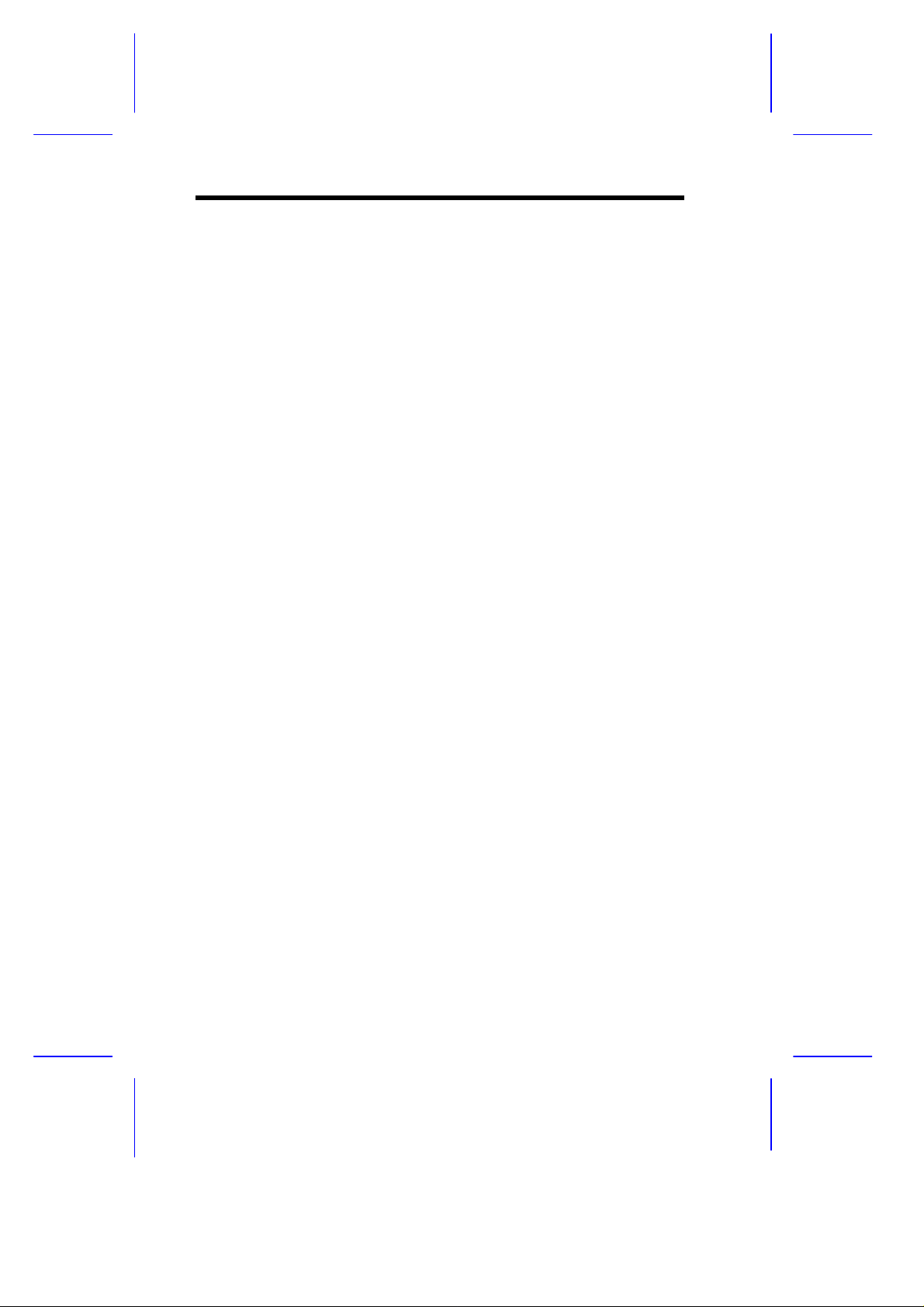
CopyrightCopyright
Copyright 1997 by Acer Incorporated. All rights reserved. No part
of this publication may be reproduced, transmitted, transcribed, stored
in a retrieval system, or translated into any language or computer
language, in any form or by any means, electronic, mechanical,
magnetic, optical, chemical, manual or otherwise, without the prior
written permission of this company.
DisclaimerDisclaimer
This company makes no representations or warranties, either
expressed or implied, with respect to the contents hereof and
specifically disclaims any warranties, merchantability or fitness for
any particular purpose. Any software described in this manual is sold
or licensed "as is". Should the programs prove defective following
their purchase, the buyer (and not this company, its distributor, or its
dealer) assumes the entire cost of all necessary servicing, repair, and
any incidental or consequential damages resulting from any defect in
the software. Further, this company reserves the right to revise this
publication and to make changes from time to time in the contents
hereof without obligation to notify any person of such revision or
changes.
Acer is a registered trademark of Acer Incorporated.
Intel is a registered trademark of Intel Corporation.
Pentium Pro is a trademark of Intel Corporation.
Other brand and product names are trademarks and/or registered trademarks of their
respective holders.
ii
Page 3
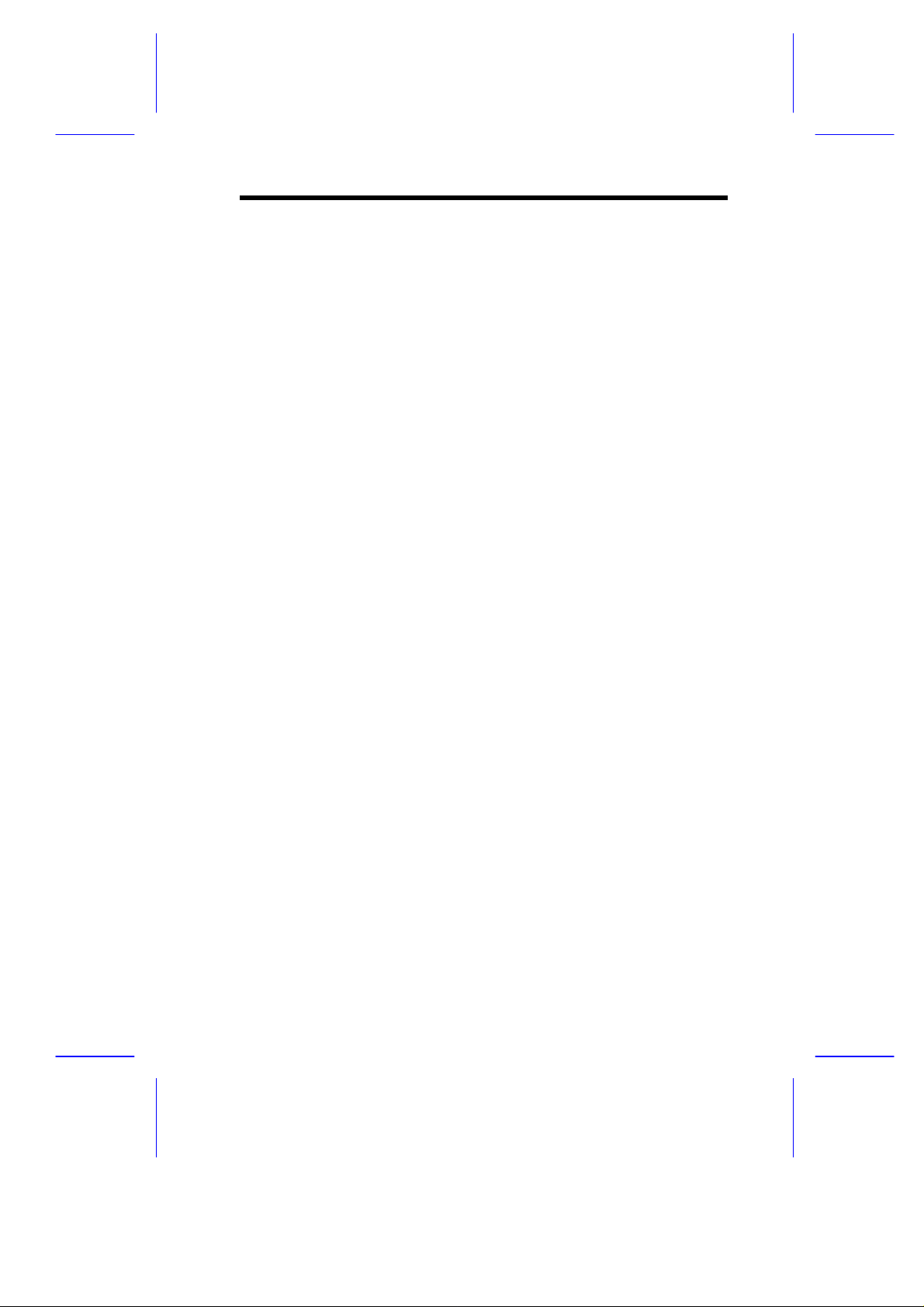
IMPORTANT SAFETYIMPORTANT SAFETY
INSTRUCTIONSINSTRUCTIONS
1. Read these instructions carefully. Save these instructions for
future reference.
2. Follow all warnings and instructions marked on the product.
3. Unplug this product from the wall outlet before cleaning. Do not
use liquid cleaners or aerosol cleaners. Use a damp cloth for
cleaning.
4. Do not use this product near water.
5. Do not place this product on an unstable cart, stand, or table.
The product may fall, causing serious damage to the product.
6. Slots and openings in the cabinet and the back or bottom are
provided for ventilation; to ensure reliable operation of the
product and to protect it from overheating, these openings must
not be blocked or covered. The openings should never be
blocked by placing the product on a bed, sofa, rug, or other
similar surface. This product should never be placed near or
over a radiator or heat register, or in a built-in installation unless
proper ventilation is provided.
7. This product should be operated from the type of power indicated
on the marking label. If you are not sure of the type of power
available, consult your dealer or local power company.
8. This product is equipped with a 3-wire grounding-type plug, a
plug having a third (grounding) pin. This plug will only fit into a
grounding-type power outlet. This is a safety feature. If you are
unable to insert the plug into the outlet, contact your electrician
to replace your obsolete outlet. Do not defeat the purpose of the
grounding-type plug.
9. Do not allow anything to rest on the power cord. Do not locate
this product where persons will walk on the cord.
iii
Page 4
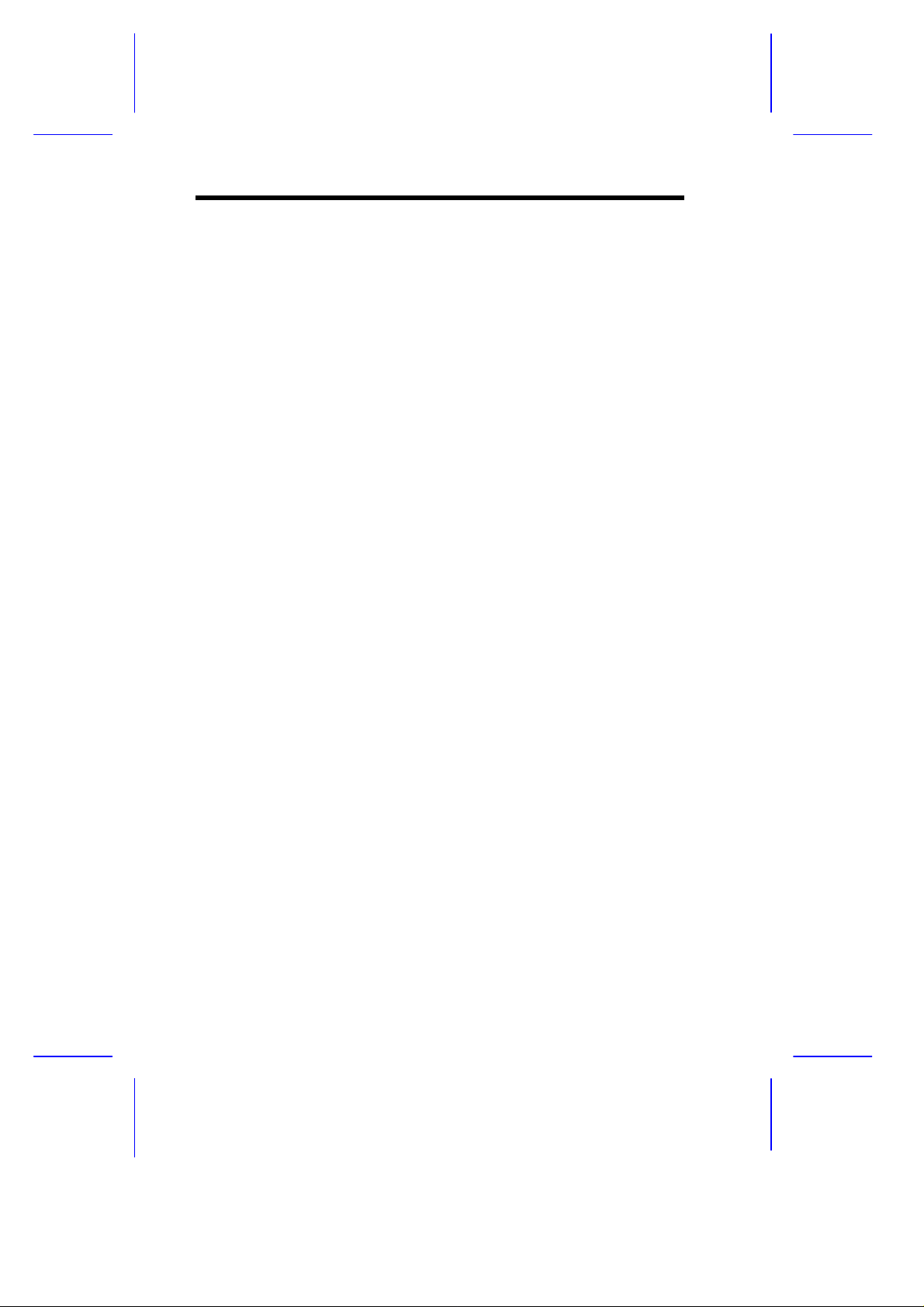
10. If an extension cord is used with this product, make sure that the
total ampere rating of the equipment plugged into the extension
cord does not exceed the extension cord ampere rating. Also,
make sure that the total rating of all products plugged into the
wall outlet does not exceed 15 amperes.
11. Never push objects of any kind into this product through cabinet
slots as they may touch dangerous voltage points or short out
parts that could result in a fire or electric shock. Never spill
liquid of any kind on the product.
12. Do not attempt to service this product yourself, as opening or
removing covers may expose you to dangerous voltage points or
other risks. Refer all servicing to qualified service personnel.
13. Unplug this product from the wall outlet and refer servicing to
qualified service personnel under the following conditions:
a. When the power cord or plug is damaged or frayed
b. If liquid has been spilled into the product
c. If the product has been exposed to rain or water
d. If the product does not operate normally when the operating
instructions are followed. Adjust only those controls that are
covered by the operating instructions since improper
adjustment of other controls may result in damage and will
often require extensive work by a qualified technician to
restore the product to normal condition.
e. If the product has been dropped or the cabinet has been
damaged
f. If the product exhibits a distinct change in performance,
indicating a need for service
14. Replace battery with the same type as the product's battery we
recommend. Use of another battery may present a risk of fire or
explosion. Refer battery replacement to a qualified serviceman.
iv
Page 5
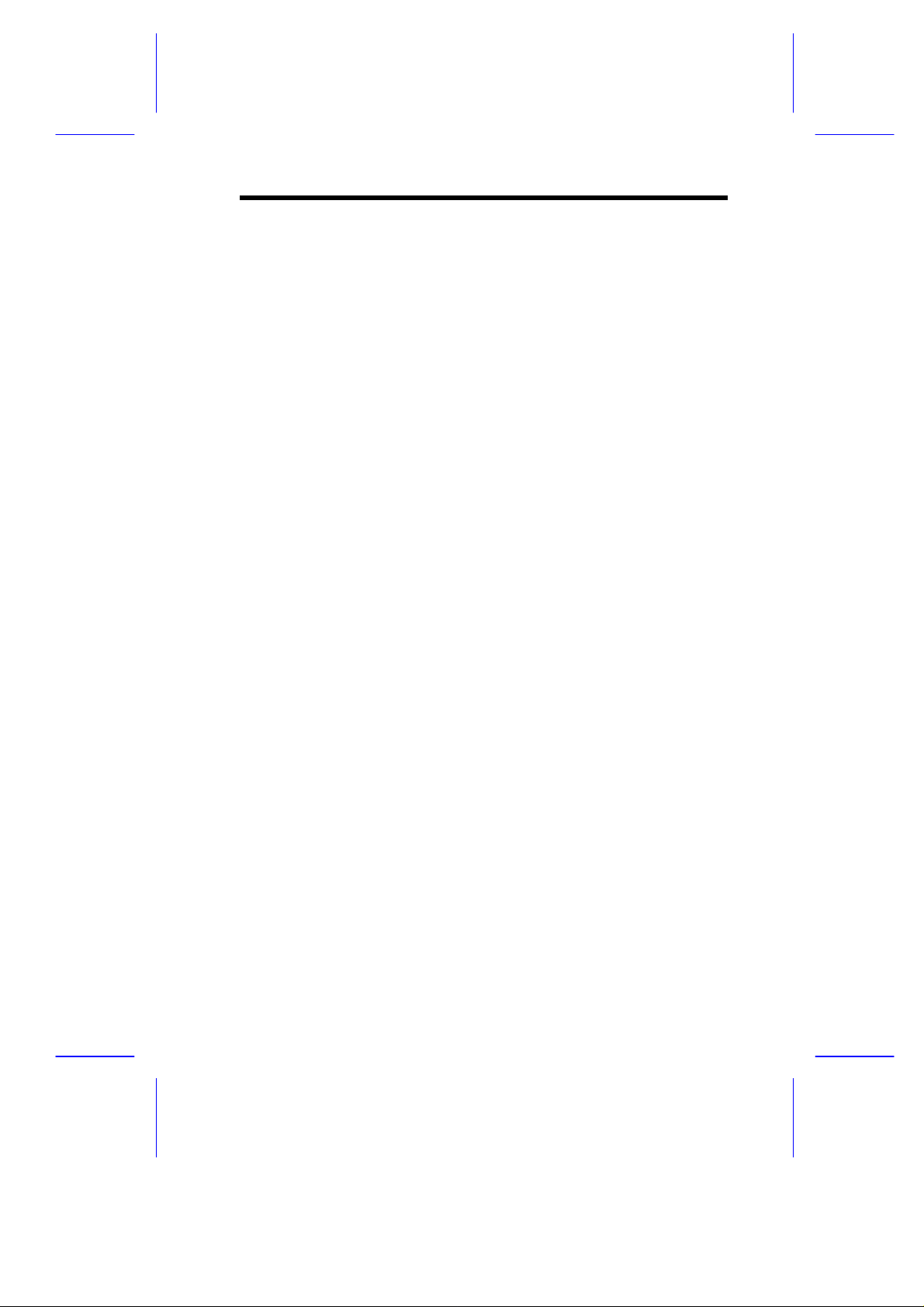
15. Warning! Battery may explode if not handled properly. Do not
recharge, disassemble or dispose of in fire. Keep away from
children and dispose of used battery promptly.
16. Use only the proper type of power supply cord set (provided in
your keyboard/manual accessories box) for this unit. It should be
a detachable type: UL listed/CSA certified, type SJT, rated 6A
125V minimum, VDE approved or its equivalent. Maximum
length is 15 feet (4.6 meters).
v
Page 6
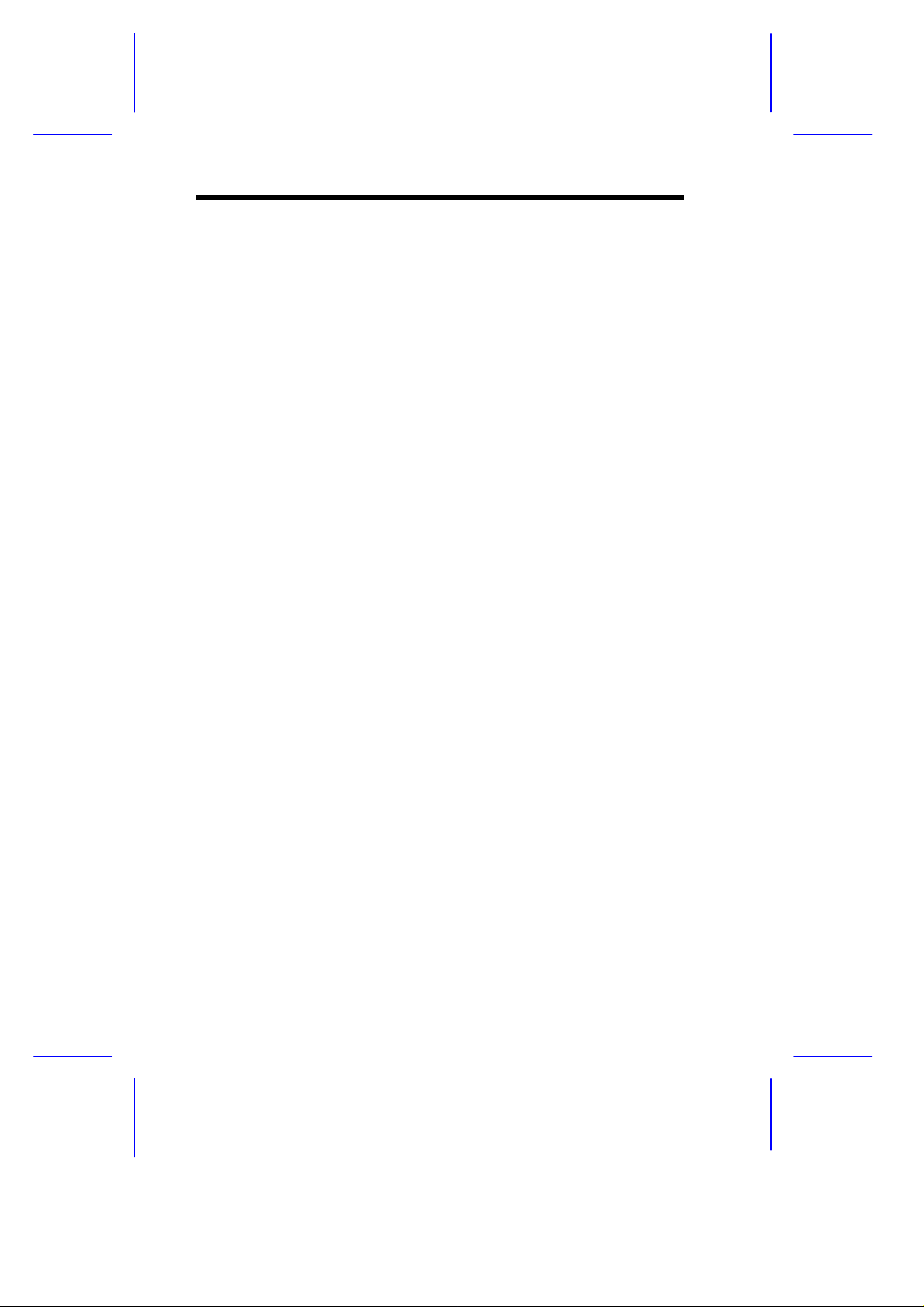
FCC Class A Radio Frequency InterferenceFCC Class A Radio Frequency Interference
StatementStatement
WARNING!
This equipment has been tested and found to comply with the limits
for a Class A digital device, pursuant to Part 15 of FCC Rules. These
limits are designed to provide reasonable protection against harmful
interference when the equipment is operated in a commercial
environment. This equipment generates, uses, and can radiate radio
frequency energy and, if not installed and used in accordance with the
instruction manual, may cause harmful interference to radio
communications. Operation of this equipment in a residential area is
likely to cause harmful interference in which case the user will be
required to correct the interference at his own expense.
Notice 1:
The changes or modifications not expressly approved by the party
responsible for compliance could void the user's authority to operate
the equipment.
Notice 2:
If the EUT was tested with special shielded cables, the operator’s
manual for such product shall also contain the following statement or
their equivalent:
Shielded interface cables and/or AC power cord, if any, must be used
in order to comply with the emission limits.
vi
Page 7
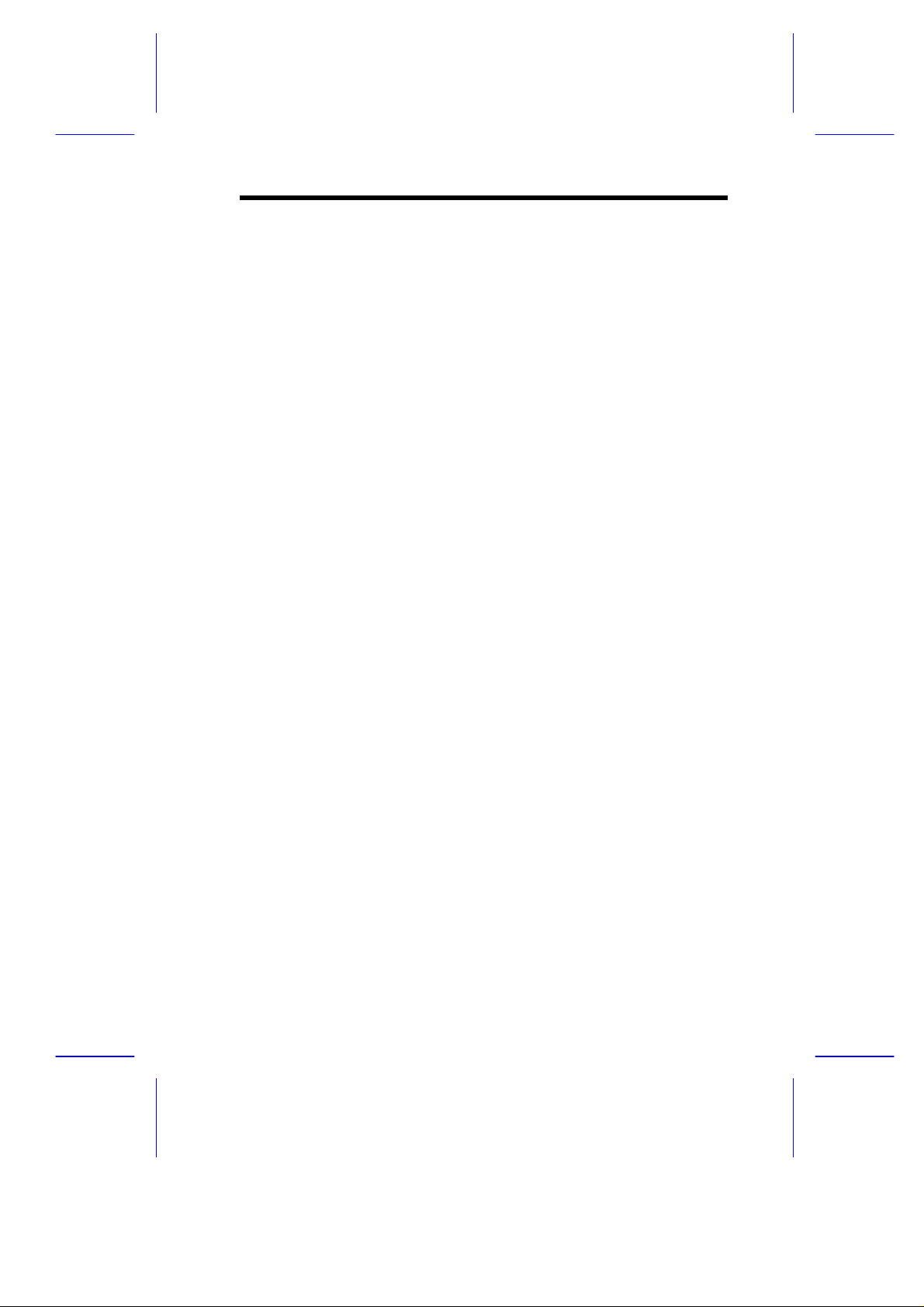
About this ManualAbout this Manual
Purpose
This system guide aims to give you all the necessary information to
enable you to set up and operate the AcerAltos 19000 Pro4 system.
Manual Structure
This system guide consists of five chapters.
Chapter 1 System Introduction
This chapter generally describes the system’s unique features
and powerful architecture. It includes a brief introduction of the
new generation Intel Pentium Pro CPU that forms the heart of
the AcerAltos 19000 Pro4 system.
Chapter 2 Setting Up the System
This chapter helps you get started. It illustrates how to prepare
the system for installation, connect the cables, and startup the
system.
Chapter 3 System Configuration
This chapter describes the six major system components that
include the system housing, system board, memory board,
front panel board, disk-array backplane boards, and power
supply.
Chapter 4 BIOS Utility
This chapter explains the BIOS parameter functions. It tells
how to configure the system by setting the parameters.
Chapter 5 Diagnostics and Utilities
vii
Page 8
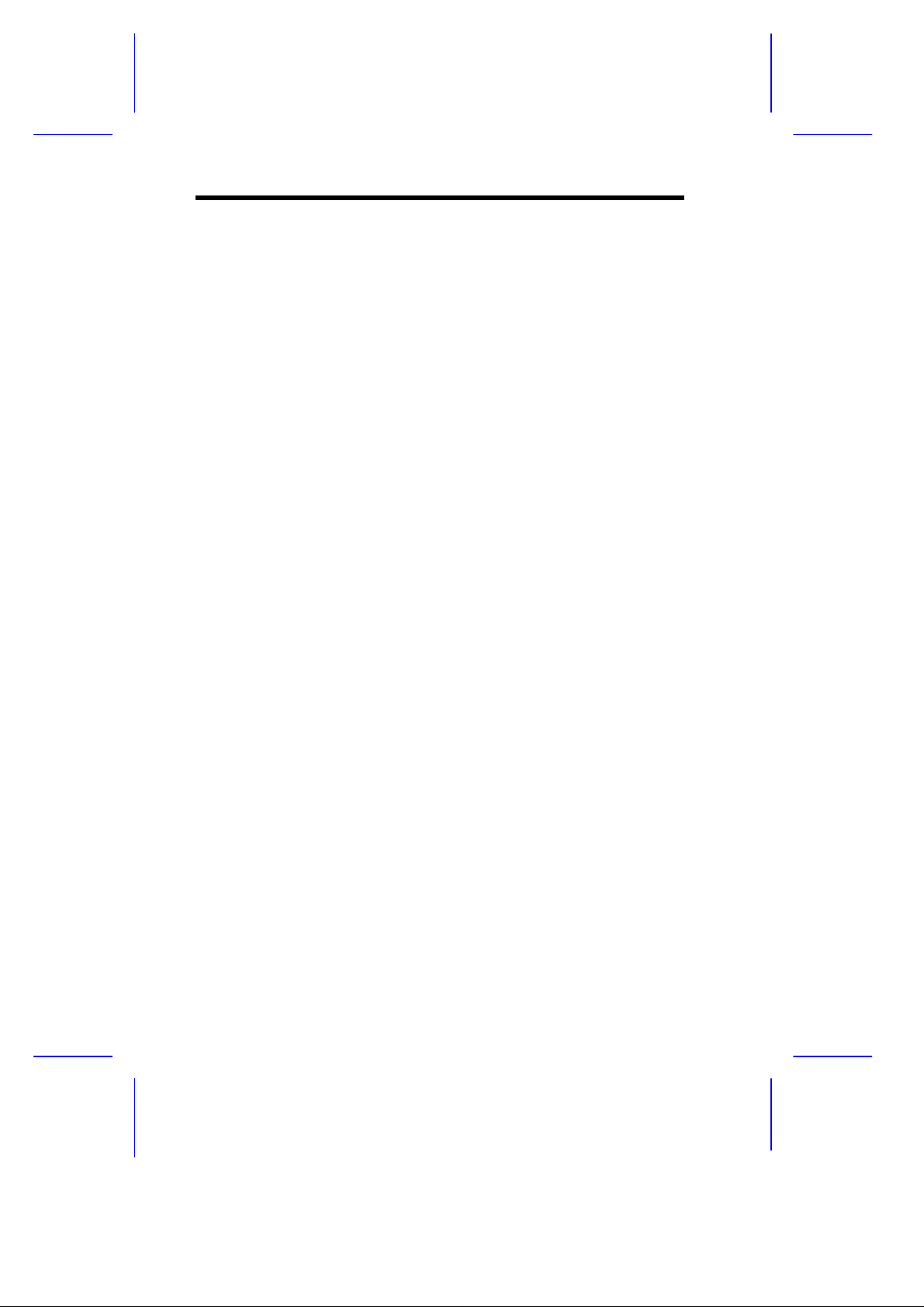
This chapter describes how to use the AFlash BIOS Utility and
the EISA Configuration Utility.
viii
Page 9
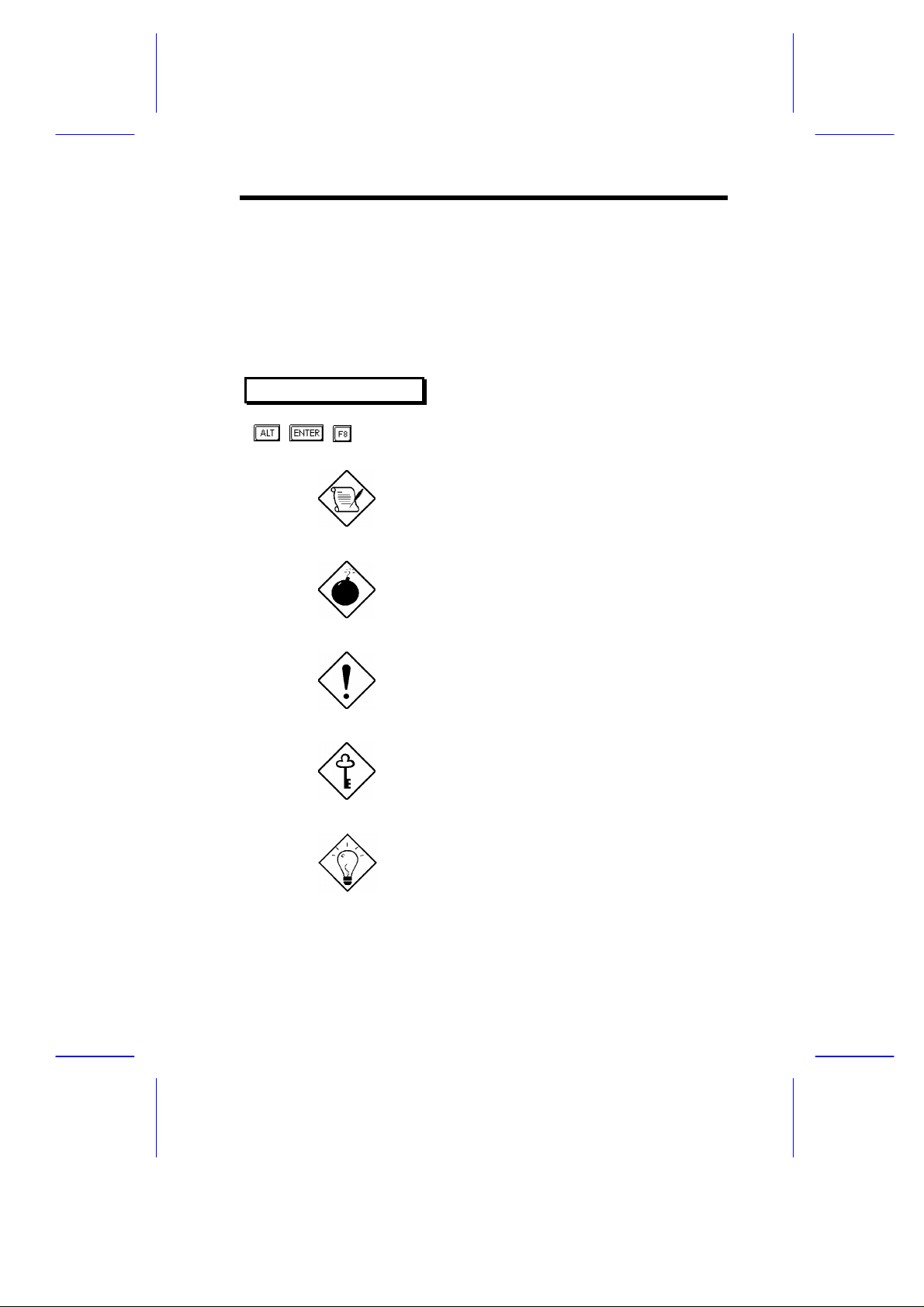
Conventions
The following are the conventions used in this manual:
Text entered by user Represents text input by the user.
Option Items Represents options that you can
select on the screen.
Screen messages
Denotes actual messages that
appear onscreen.
, , , etc. Represent the actual keys that you
have to press on the keyboard.
NOTE
Gives bits and pieces of additional
information related to the current
topic.
WARNING
Alerts you to any damage that
might result from doing or not
doing specific actions.
CAUTION
Gives precautionary measures to
avoid possible hardware or
software problems.
IMPORTANT
Reminds you to do specific actions
relevant to the accomplishment of
procedures.
TIP
Tells how to accomplish a
procedure with minimum steps
through little shortcuts.
ix
Page 10
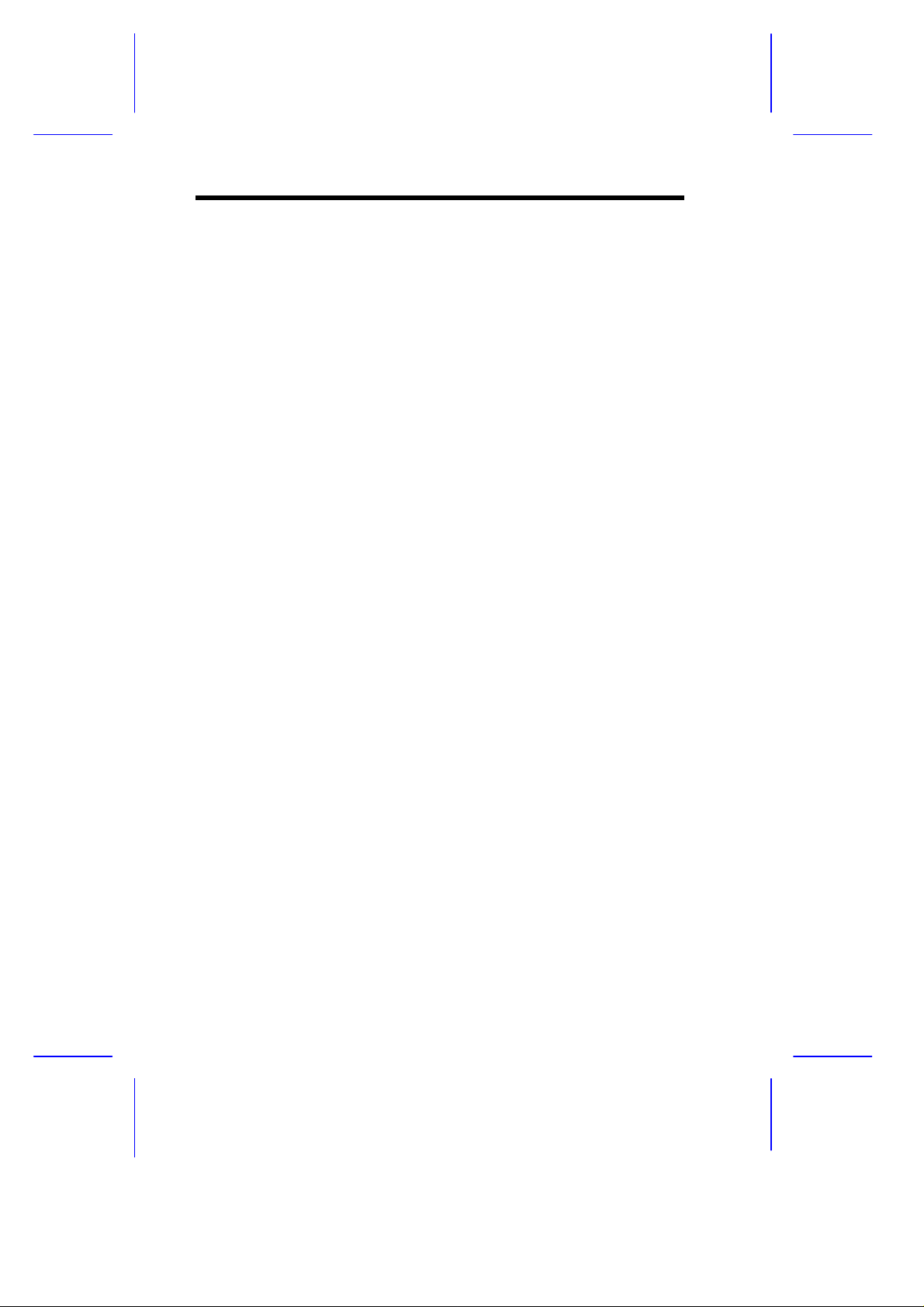
Table of ContentsTable of Contents
Chapter 1 System Introduction
1.1 Features ..................................................................1-1
1.1.1 Intel Pentium Pro Microprocessor..............1-1
1.1.2 System Architecture..................................1-3
1.1.3 SCSI Disk Array........................................1-5
1.1.4 Server Management..................................1-5
1.1.5 Redundant Power Supply Subsystem ........1-6
1.1.6 Security.....................................................1-6
1.2 External Configuration .............................................1-7
1.2.1 Front Panel............................................... 1-7
1.2.2 Rear Panel..............................................1-13
Chapter 2 Setting Up the System
2.1 Pre-installation Requirements.................................. 2-1
2.1.1 Selecting a Site.........................................2-1
2.1.2 Checking the Package Contents................2-2
2.1.3 Preparing the System Unit.........................2-3
2.2 Basic Connections ...................................................2-5
2.2.1 Keyboard...................................................2-5
2.2.2 Mouse.......................................................2-6
2.2.3 VGA Monitor............................................. 2-7
2.3 System Startup........................................................2-8
2.3.1 Unlocking the Front Panel Security............ 2-8
2.3.2 Turning On the System Power...................2-9
2.4 Power-on Problems ...............................................2-10
x
Page 11
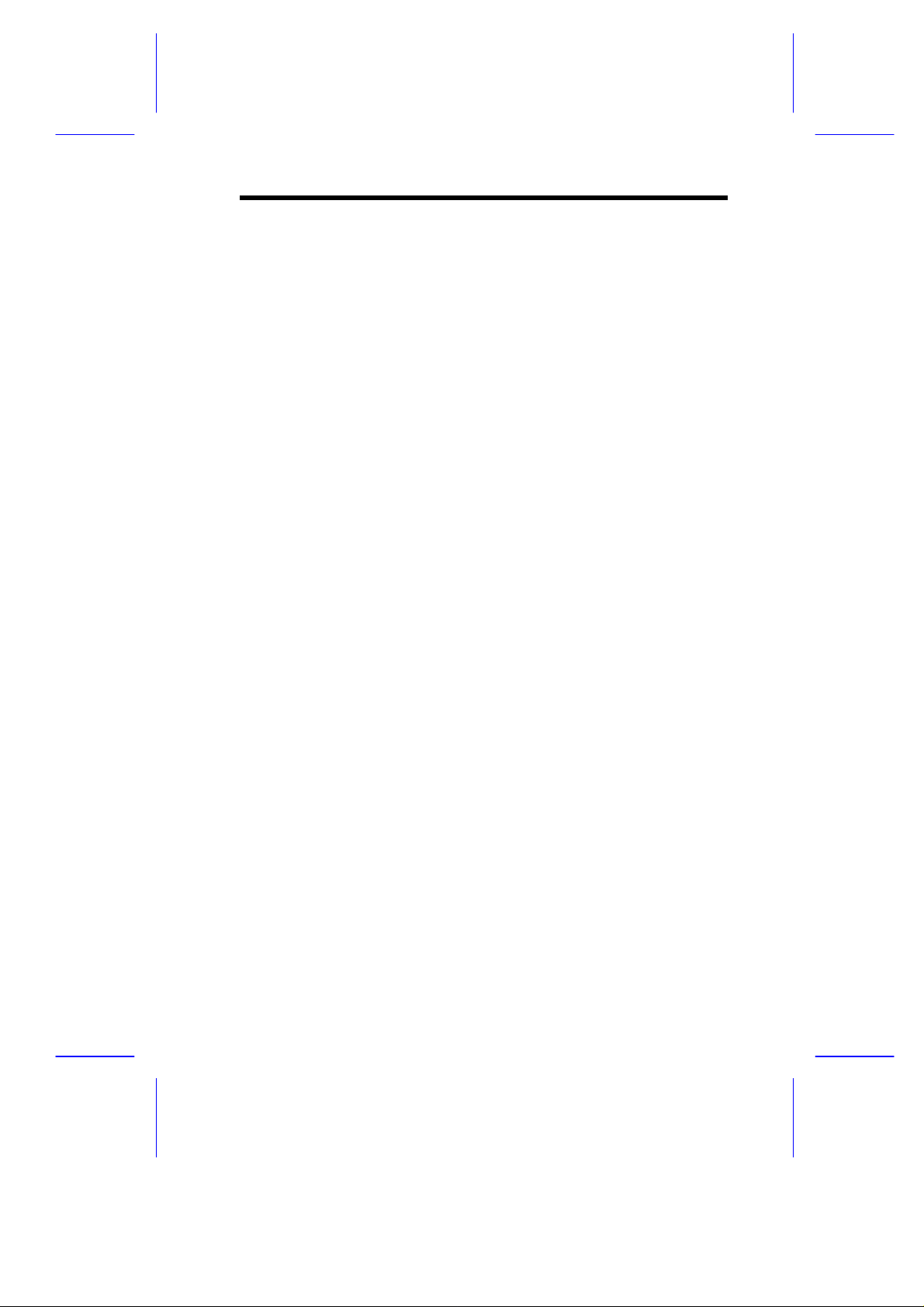
Chapter 3 System Configuration
3.1 System Housing.......................................................3-1
3.1.1 Internal Structure.......................................3-2
3.1.2 Opening and Removing the Housing
Doors ........................................................3-4
3.1.3 ESD Precautions.....................................3-10
3.1.4 Installing External Devices......................3-11
3.1.5 Installing a Hot-swappable SCSI Drive....3-13
3.1.6 Installing an Expansion Board ................. 3-17
3.1.7 Installing and Removing the Thermal
Air Guide.................................................3-19
3.2 System Board ........................................................ 3-22
3.2.1 Layout.....................................................3-22
3.2.2 Jumpers and Connectors.........................3-23
3.2.3 Installing a Pentium Pro CPU..................3-29
3.3 Memory Board ....................................................... 3-33
3.3.1 Layout.....................................................3-33
3.3.2 Memory Configurations ........................... 3-34
3.3.3 Installing a DIMM.....................................3-36
3.3.4 Removing a DIMM .................................. 3-37
3.3.5 Installing the Memory Board.................... 3-38
3.3.6 Reconfiguring the System........................3-40
3.4 SCSI Disk Array Backplane Board .........................3-41
3.4.1 Features..................................................3-41
3.4.2 Layout.....................................................3-42
3.4.3 Jumper Settings......................................3-43
3.4.4 Hard Disk ID Switch Settings................... 3-44
xi
Page 12
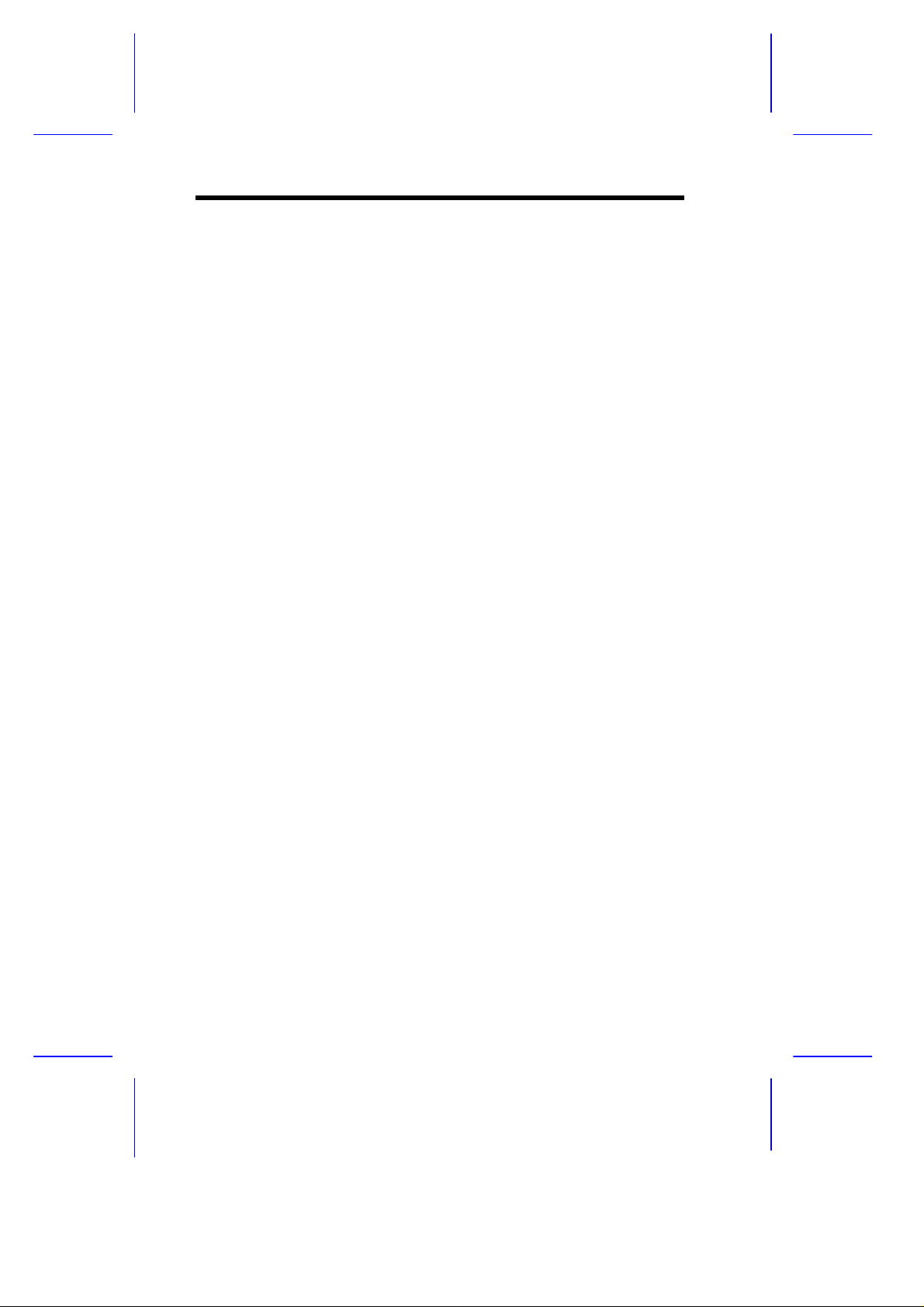
3.4.5 Channel Configuration.............................3-45
3.4.6 Installing a Backplane Board...................3-48
3.5 Front Panel Board..................................................3-51
3.6 Power Subsystem..................................................3-53
3.6.1 Power Supply Upgrade............................3-54
3.6.2 Charger Board and Battery Box...............3-62
3.6.3 Power Cable Connections.......................3-67
Chapter 4 BIOS Utility
4.1 Entering Setup.........................................................4-2
4.2 System Information..................................................4-3
4.2.1 Processor.................................................. 4-4
4.2.2 Processor Speed .......................................4-4
4.2.3 Bus Frequency..........................................4-4
4.2.4 Internal Cache...........................................4-4
4.2.5 External Cache.......................................... 4-5
4.2.6 Floppy Drive A..........................................4-5
xii
4.2.7 Floppy Drive B..........................................4-5
4.2.8 IDE Primary Channel Master .....................4-5
4.2.9 IDE Primary Channel Slave.......................4-5
4.2.10 Total Memory............................................4-6
4.2.11 Serial Port 1.............................................. 4-6
4.2.12 Serial Port 2.............................................. 4-6
4.2.13 Parallel Port ..............................................4-6
4.2.14 Pointing Device.........................................4-6
Page 13
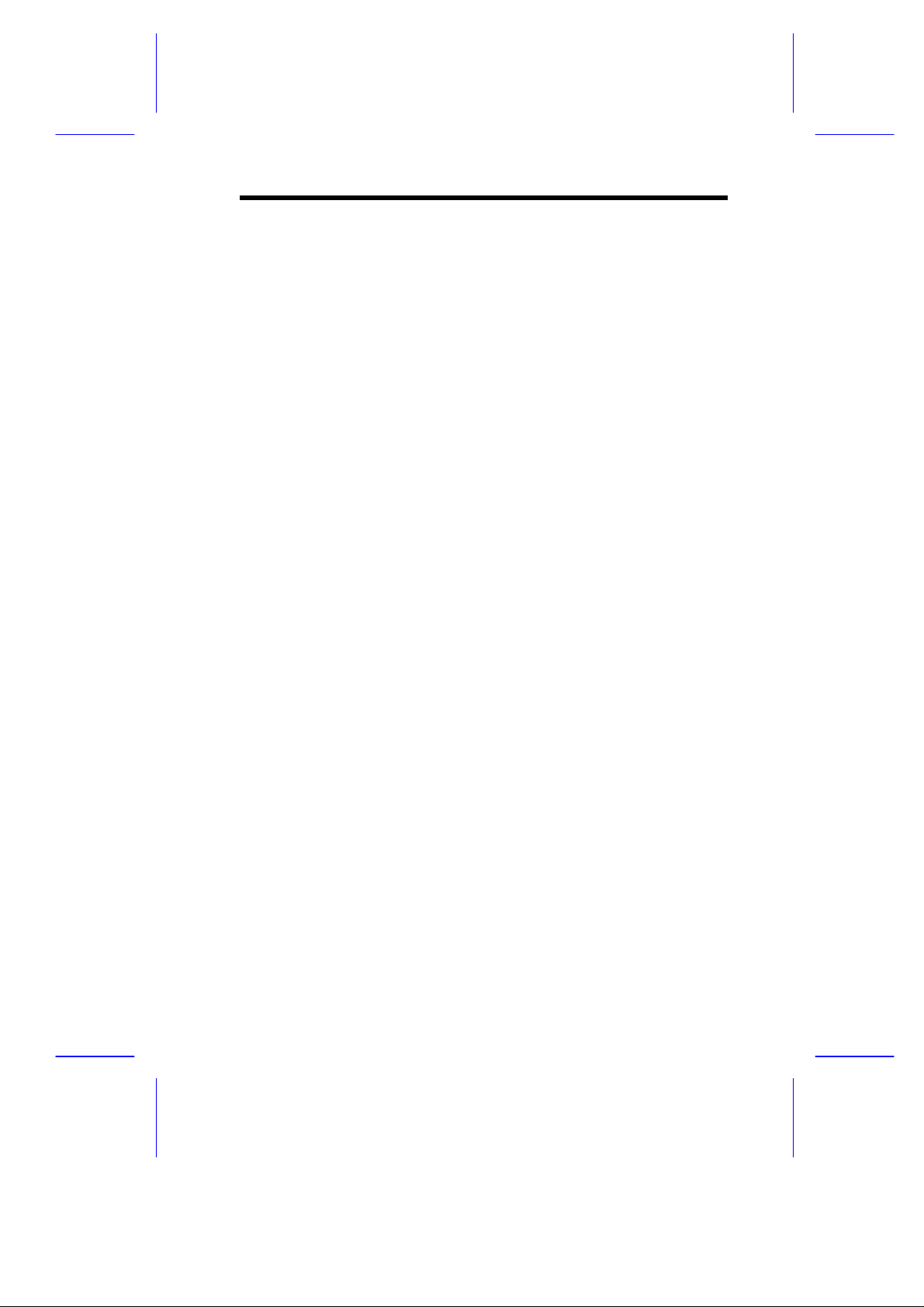
4.3 Product Information .................................................4-7
4.3.1 Product Name...........................................4-7
4.3.2 System S/N............................................... 4-7
4.3.3 Main Board ID...........................................4-8
4.3.4 Main Board S/N .........................................4-8
4.3.5 System BIOS Version................................4-8
4.3.6 System BIOS ID........................................4-8
4.3.7 BIOS Release Date...................................4-8
4.4 Disk Drives ..............................................................4-9
4.4.1 Floppy Drives..........................................4-10
4.4.2 IDE Drives...............................................4-11
4.5 Startup Configuration.............................................4-13
4.5.1 System POST Mode................................4-14
4.5.2 Silent Boot............................................... 4-14
4.5.3 Num Lock After Boot...............................4-14
4.5.4 Memory Test...........................................4-14
4.5.5 System Boot Drive .................................. 4-15
4.5.6 Boot From CD-ROM................................4-15
4.6 Advanced Configuration .........................................4-16
4.6.1 Onboard Devices Configuration...............4-17
4.6.2 PnP/PCI System Configuration................4-23
4.6.3 Memory/Cache Configuration..................4-25
4.6.4 Non-PnP ISA Device Configuration.........4-26
4.7 System Security Setup ...........................................4-30
4.7.1 Disk Drive Control...................................4-31
4.7.2 Setup Password.......................................4-32
4.7.3 Power-on Password.................................4-35
xiii
Page 14
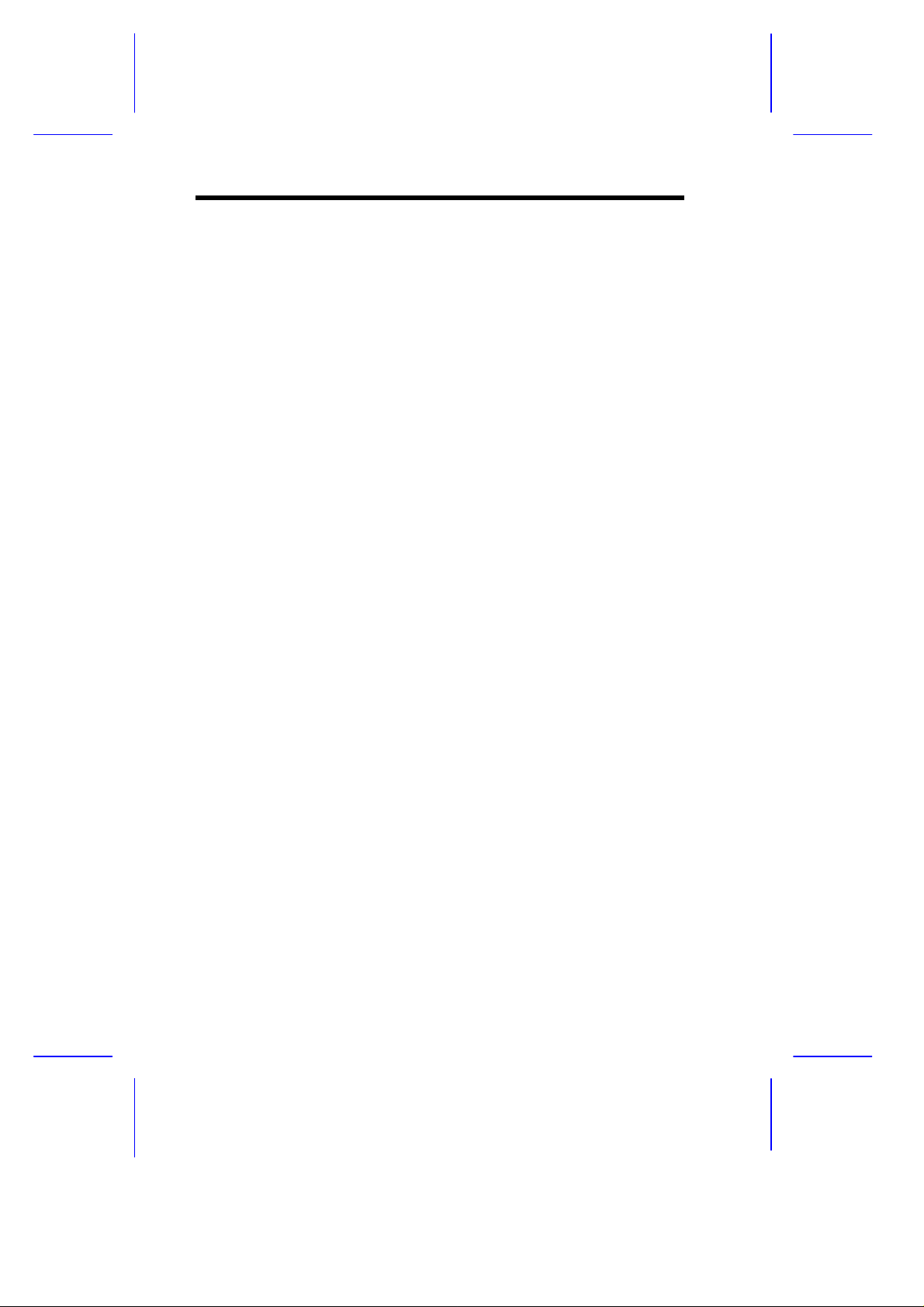
4.8 Date and Time.......................................................4-36
4.8.1 Date........................................................4-36
4.8.2 Time........................................................4-37
4.9 Remote Diagnostic Configuration...........................4-37
4.10 Load Setup Default Settings ..................................4-37
4.11 Abort Settings Change...........................................4-38
4.12 Reset Non-PnP ISA Device Setting .......................4-38
4.13 Leaving Setup........................................................4-39
Chapter 5 Diagnostics and Utilities
5.1 ASM Pro..................................................................5-1
5.2 Remote Diagnostic Management............................. 5-2
5.3 EISA Configuration Utility ........................................5-3
5.3.1 Functions.................................................. 5-3
5.3.2 Running ECU............................................5-4
5.3.3 Getting Help ..............................................5-4
5.3.4 Making Menu Selections ...........................5-5
xiv
5.3.5 System Memory........................................5-6
5.3.6 PCI Devices IRQ Assignment....................5-6
5.3.7 Peripheral Device Status...........................5-6
5.3.8 System Setting..........................................5-6
Page 15
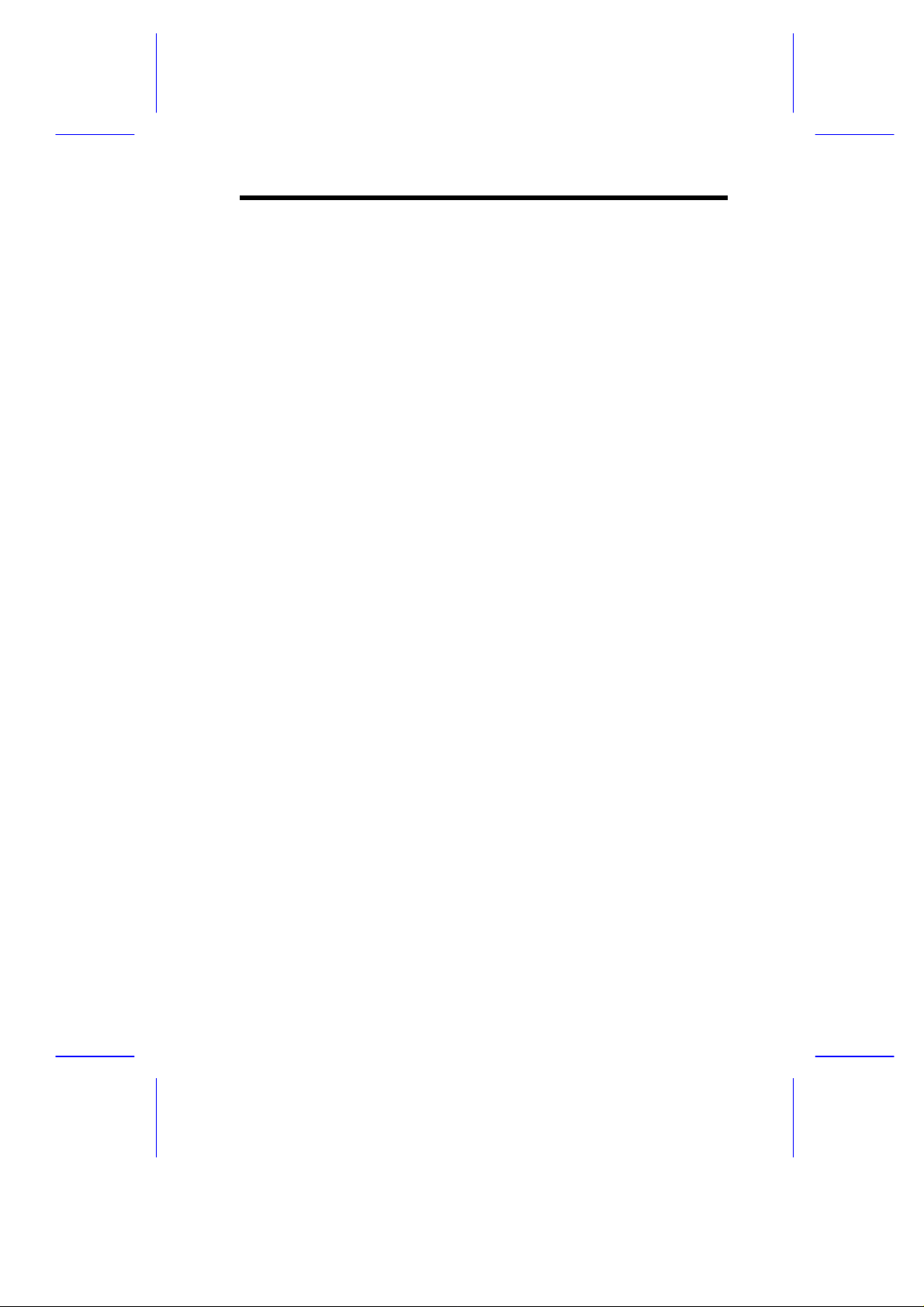
List of Figures
1-1 Pentium Pro CPU Architecture.................................1-2
1-2 System Architecture.................................................1-3
1-3 Front Panel ..............................................................1-7
1-4 Front Panel Features................................................1-8
1-5 RDM LED...............................................................1-12
1-6 Rear Panel.............................................................1-13
2-1 Front Wheel Lever ...................................................2-3
2-2 Connecting the Power Cables ..................................2-4
2-3 Connecting a Keyboard............................................2-5
2-4 Connecting a Mouse................................................. 2-6
2-5 Connecting a VGA Monitor .......................................2-7
2-6 Unlocking the Front Panel Security ..........................2-8
2-7 System Power On ....................................................2-9
2-8 Microswitch Location..............................................2-11
3-1 System Housing.......................................................3-1
3-2 Left Panel System Components...............................3-2
3-3 Right Panel System Components............................. 3-3
3-4 Unlocking and Opening the Left Panel Door............. 3-4
3-5 Unlocking and Opening the Lower Front Door ..........3-5
3-6 Unlocking and Opening the Right Panel Door...........3-6
3-7 Removing the Right Panel Door...............................3-8
3-8 Removing the Upper Front Panel Cover...................3-9
3-9 Removing the Upper Front Panel Door.....................3-9
3-10 Removing the Lower Front Panel Door...................3-10
3-11 Attaching the Drive Guides.....................................3-11
3-12 Installing an External Device..................................3-12
3-13 Unlocking the Drive Tray Switch.............................3-13
xv
Page 16
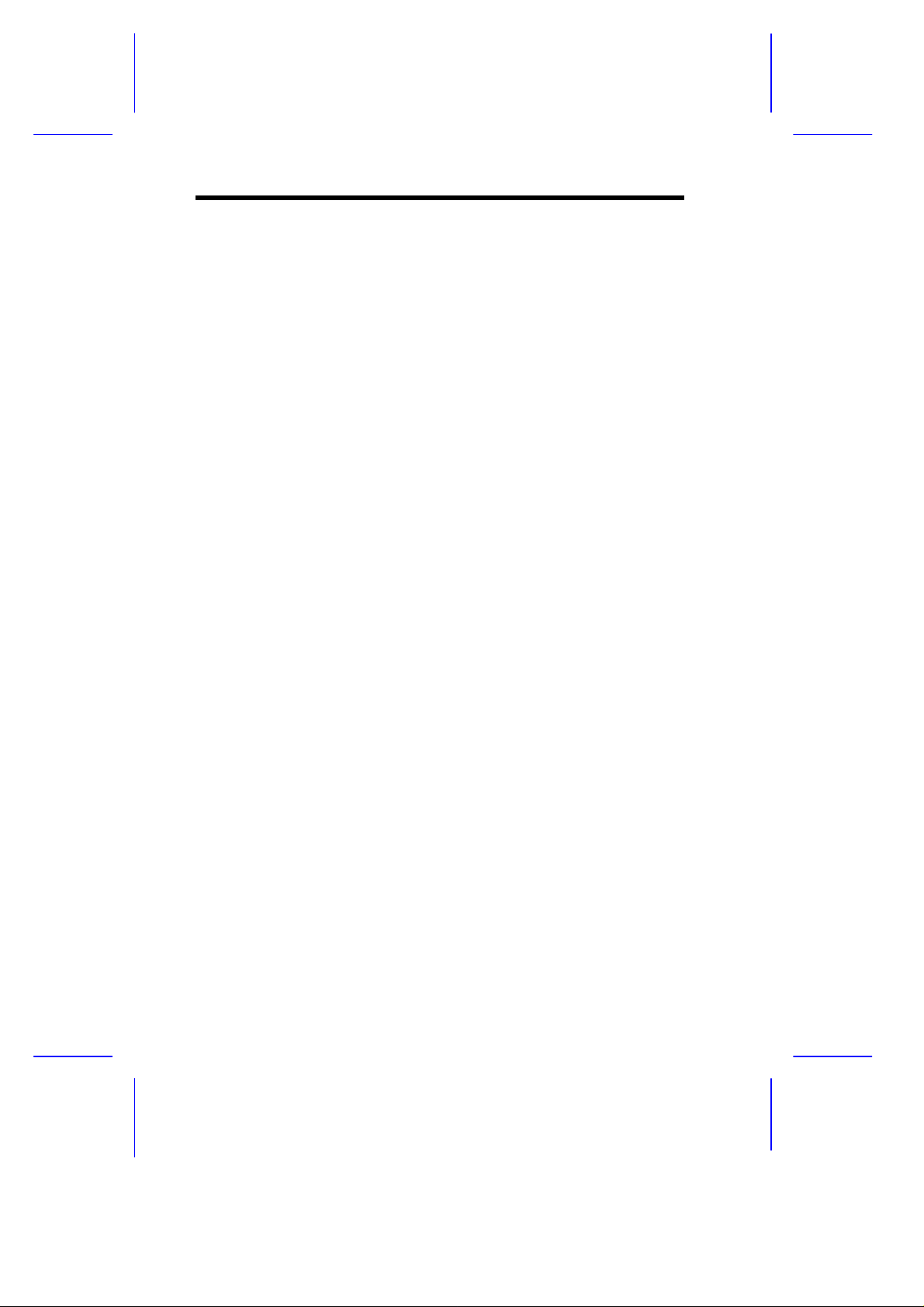
3-14 Pulling Out a Hot-swap Drive Tray.........................3-14
3-15 Connecting the Drive Cables (Wide SCSI Drive)....3-15
3-16 Connecting the Drive Cables
(Narrow SCSI Drive)..............................................3-15
3-17 Installing a Hot-swap Drive Tray.............................3-16
3-18 Locking the Drive Tray Switch ................................3-17
3-19 Removing a Bracket Cover....................................3-17
3-20 Installing a PCI Expansion Board...........................3-18
3-21 Removing the Thermal Air Guide...........................3-20
3-22 Reinstalling the Thermal Air Guide.........................3-21
3-23 System Board Layout.............................................3-22
3-24 Jumper and Connector Locations...........................3-23
3-25 Attaching the Sliding Heat Sink to the CPU............3-29
3-26 Installing a Pentium Pro CPU .................................3-30
3-27 Installing the Hook-Type Heat Sink and Fan...........3-32
3-28 Memory Board Layout............................................3-33
3-29 Installing a DIMM...................................................3-36
3-30 Removing a DIMM.................................................3-37
3-31 Inserting the Memory Board...................................3-38
3-32 Attaching the Board Holding Clamp........................3-39
3-33 SCSI Disk Array Backplane Board .........................3-42
3-34 Settings for Jumpers J3 and J4..............................3-43
3-35 Hard Disk ID Switch Settings..................................3-44
3-36 Single-Channel Configuration.................................3-45
3-37 Dual-Channel Configuration...................................3-47
3-38 Removing the Drive Bay Covers............................3-48
3-39 Installing a Backplane Board..................................3-49
xvi
Page 17
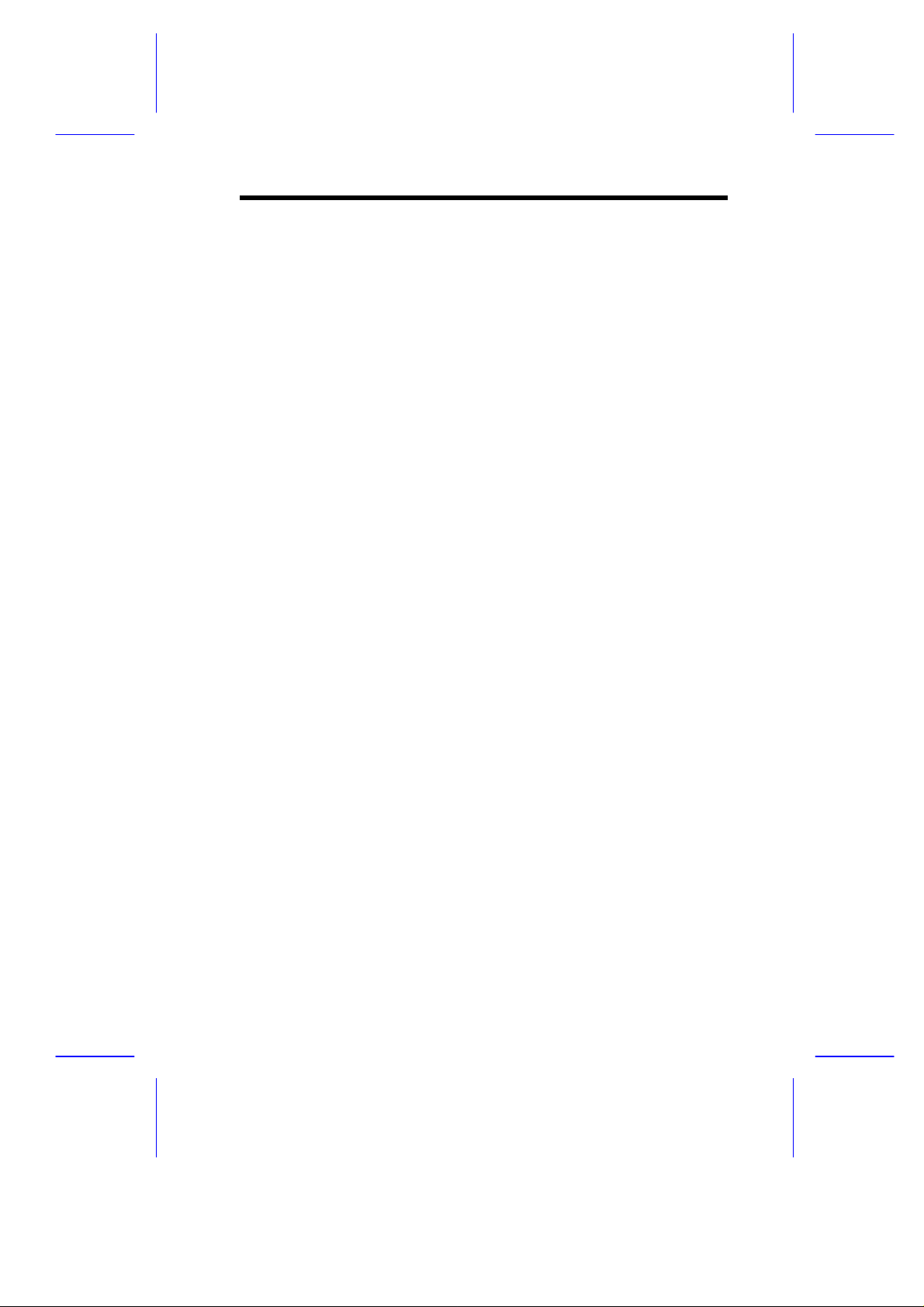
3-40 Fast-Wide SCSI HDDs or Ultra-Narrow HDDs
(Single-Channel Configuration for Both
Backplane Boards - 20 MB/sec or Below)...............3-50
3-41 Ultra-Wide SCSI HDDs (Dual-Channel
Configuration for One Backplane Board -
40 MB/sec or Below)..............................................3-50
3-42 Connecting the Backplane Power Cables...............3-51
3-43 Front Panel Board Connections ..............................3-52
3-44 Removing the Metal Bar Screws ............................3-54
3-45 Pulling-out the Metal Bar........................................3-55
3-46 Installing a Power Supply Module ...........................3-56
3-47 Locking the Holding Clips.......................................3-56
3-48 Reinstalling the Metal Bar ......................................3-57
3-49 Securing the Metal Bar with Screws .......................3-58
3-50 Unlocking the Power Supply Holding Clips.............3-59
3-51 Removing the Power Supply Module ......................3-60
3-52 Installing the Power Supply Compartment
Metal Cover...........................................................3-61
3-53 Removing the Charger Compartment
Metal Cover...........................................................3-62
3-54 Installing a Charger Board...................................... 3-63
3-55 Locking the Charger Board .....................................3-64
3-56 Installing a Battery Box ..........................................3-65
3-57 Attaching the Charger Compartment Metal Cover..3-65
3-58 Removing a Battery Box ........................................3-66
3-59 System Board Power Connections .........................3-67
3-60 System Boards and Power Subsystem
Interconnections.....................................................3-68
xvii
Page 18
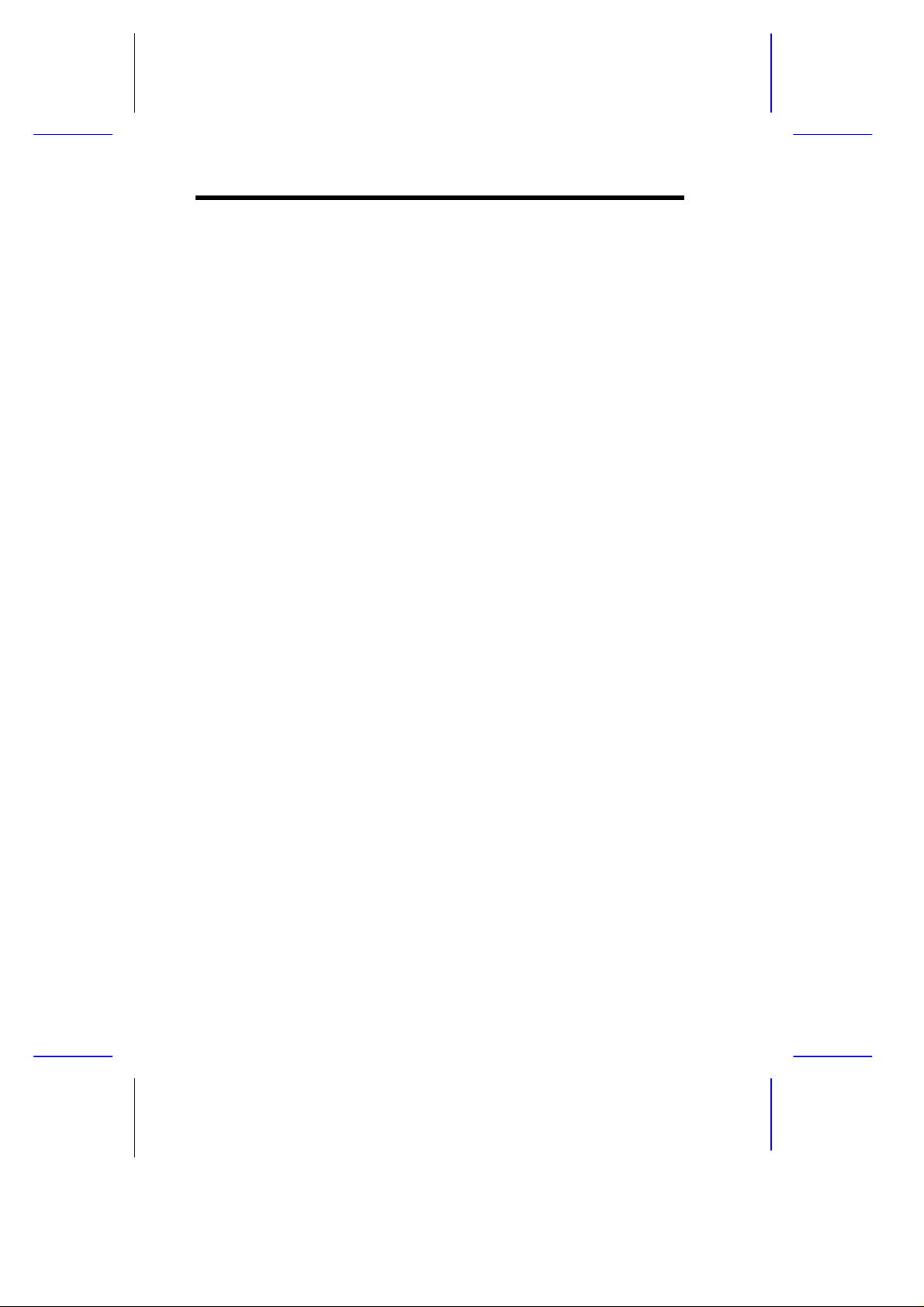
List of Tables
1-1 LED Indicator Description.........................................1-9
1-2 LCD Messages.......................................................1-11
3-1 Removing the Housing Doors...................................3-7
3-2 Jumper Settings.....................................................3-24
3-3 CPU Activation Jumpers........................................3-25
3-4 CPU Frequency Ratios (JP3) .................................3-26
3-5 Connector Functions..............................................3-27
3-6 Memory Configurations..........................................3-34
3-7 Terminator Settings for Single-Channel
Configuration.........................................................3-46
3-8 Terminator Settings for Dual-Channel
Configuration.........................................................3-47
3-9 Power Subsystem Configuration ............................3-53
4-1 Parallel Port Operation Mode Settings ...................4-21
4-2 Drive Control Settings............................................4-21
5-1 Keyboard Function Keys ..........................................5-5
xviii
Page 19
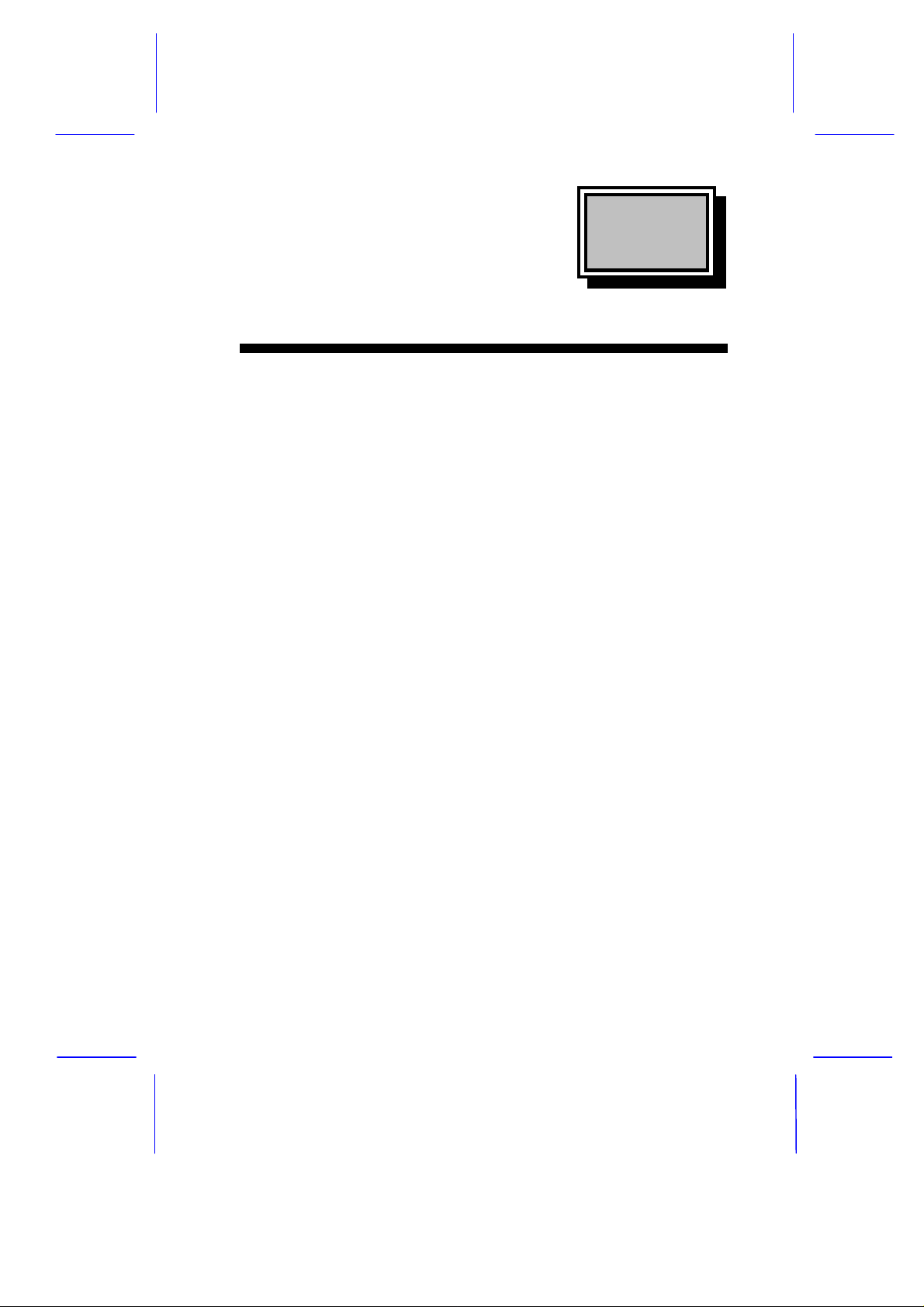
Chapter
11
System Introduction
1.1 Features
The AcerAltos 19000Pro4 is a powerful 64-bit quad-processor system
loaded with a host of new and innovative features. The system offers
a new standard for flexible productivity ideal for local area networks
and multiuser server environments.
1.1.1 Intel Pentium Pro Microprocessor
The Intel Pentium Pro CPU is the heart of the AcerAltos 19000Pro4
system. Designed to work with the Orion chipset composed of a PCI
bridge and memory controller, the Pentium Pro running at 200 MHz
carries a new generation of power not present in its predecessors.
The system board has four CPU sockets to accommodate up to four
Intel Pentium Pro CPUs for a multiprocessor configuration. This
configuration doubles efficiency and reliability thereby upgrading
overall system performance. The Pentium Pro supports a wide range
of applications running under SMP network operating systems such
as WindowsNT, UNIX, NetWare, etc.
The CPU also incorporates the first-level (L1) and second-level (L2)
caches, the advanced peripheral interrupt controller (APIC), and the
system bus controller. Figure 1-1 shows the CPU architecture.
System Introduction 1-1
Page 20
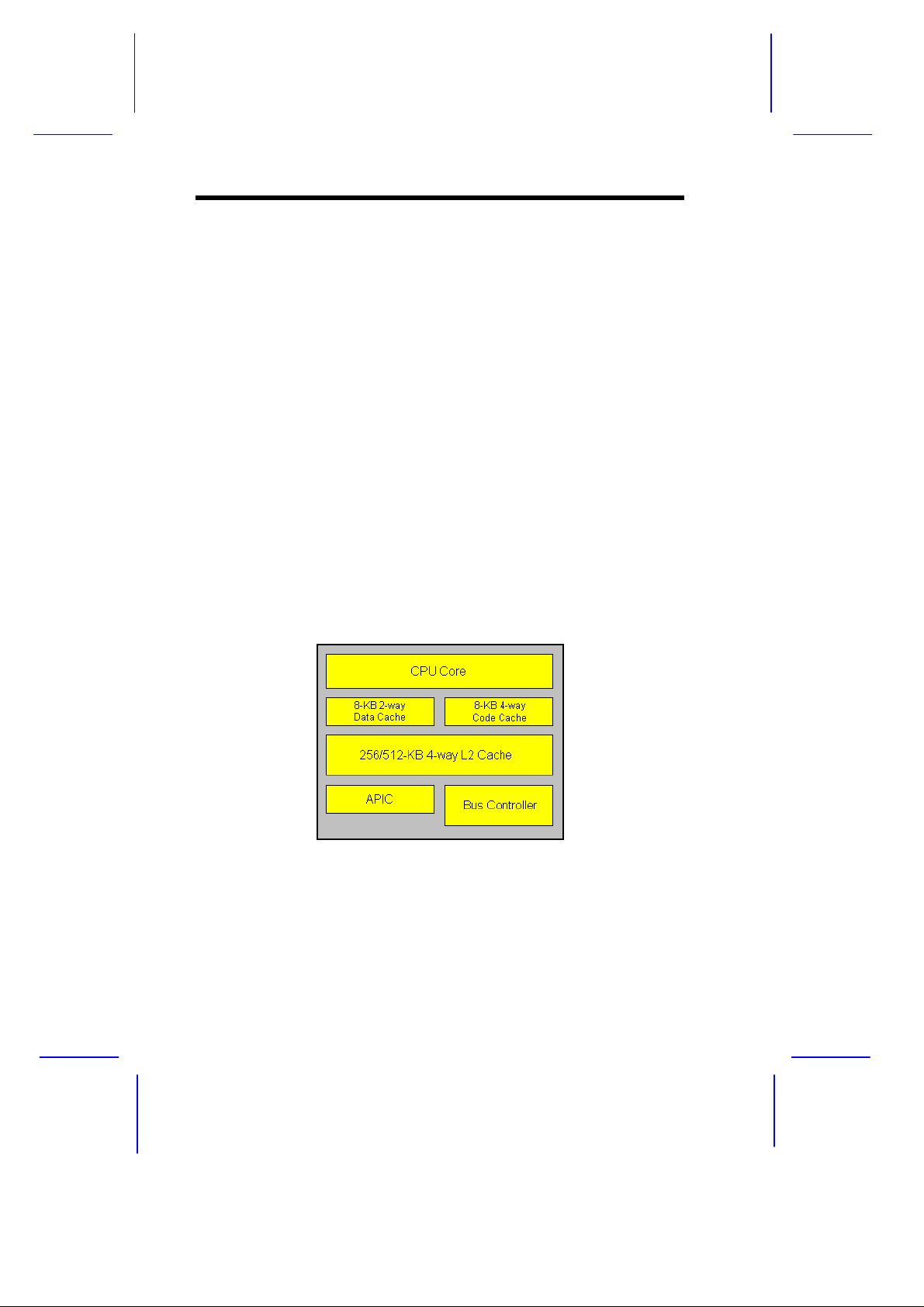
First-level and Second-level Cache
The Pentium Pro has a 16-KB first-level and 256/512/1024-KB
second-level cache. These caches produce a high hit rate that
reduces the processor’s external memory bandwidth requirements.
Advanced Peripheral Interrupt Controller (APIC)
The APIC unit inside the CPU along with the I/O APIC unit facilitate
multiprocessor interrupt management. The APIC works with multiple
I/O subsystems where each subsystem have its own interrupts that
help minimize centralized system overhead.
Bus Controller
The bus controller integrated in the Pentium Pro CPU controls the
system bus to make it perform its functions efficiently. It ensures that
the bus serves as a reliable interconnection between one or two
CPUs, I/O bridge, and memory controllers.
Pentium Pro CPU Architecture
Figure 1-1 Pentium Pro CPU Architecture
1-2 AcerAltos 19000Pro4 System Guide
Page 21
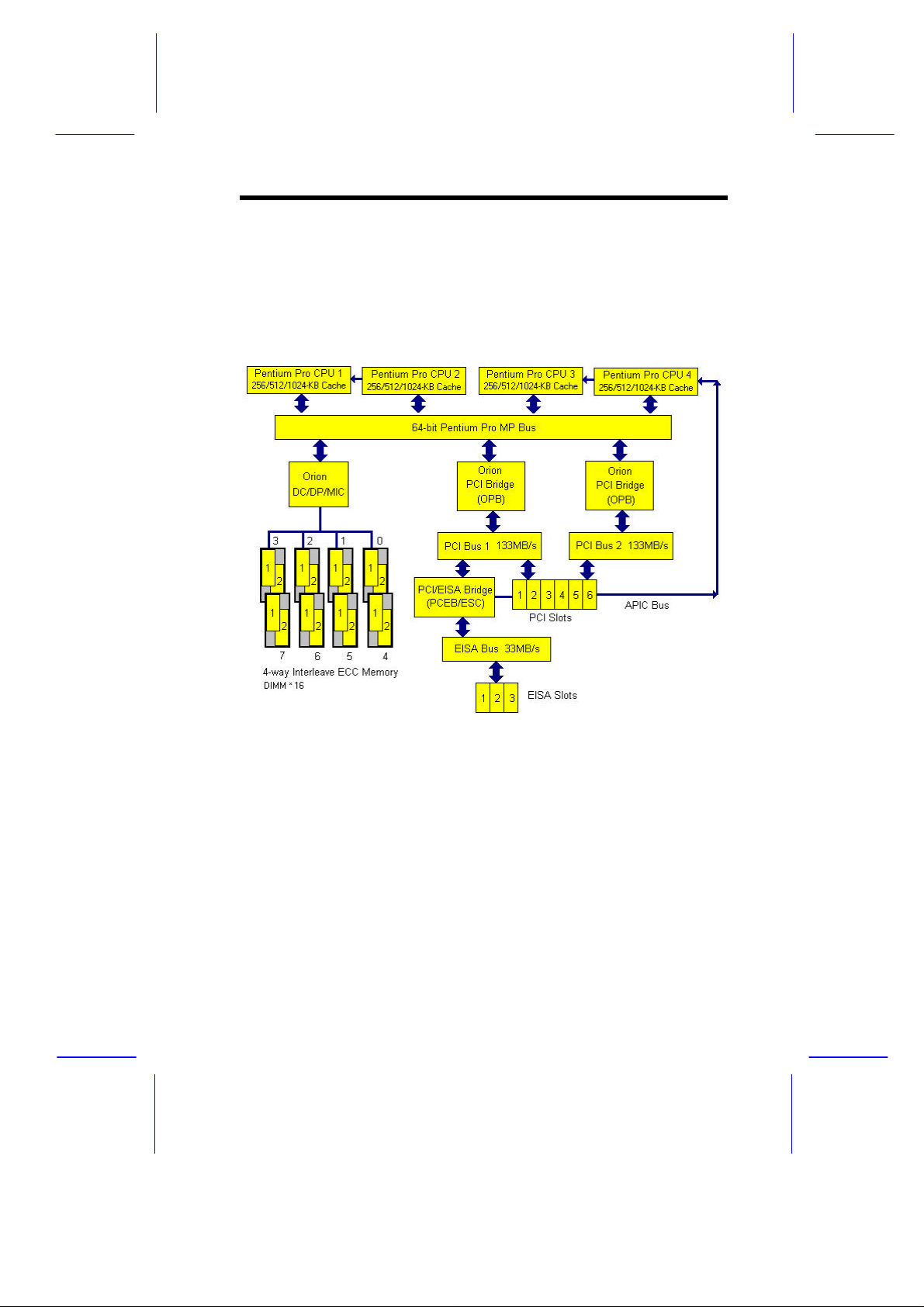
1.1.2 System Architecture
The system bus, PCI buses, EISA bus, Orion PCI bridge (OPB),
Orion memory controller (OMC), PCI/EISA Bridge (PCEB), and EISA
system controller (ESC) comprise the basic system architecture.
Figure 1-2 System Architecture
System Introduction 1-3
Page 22
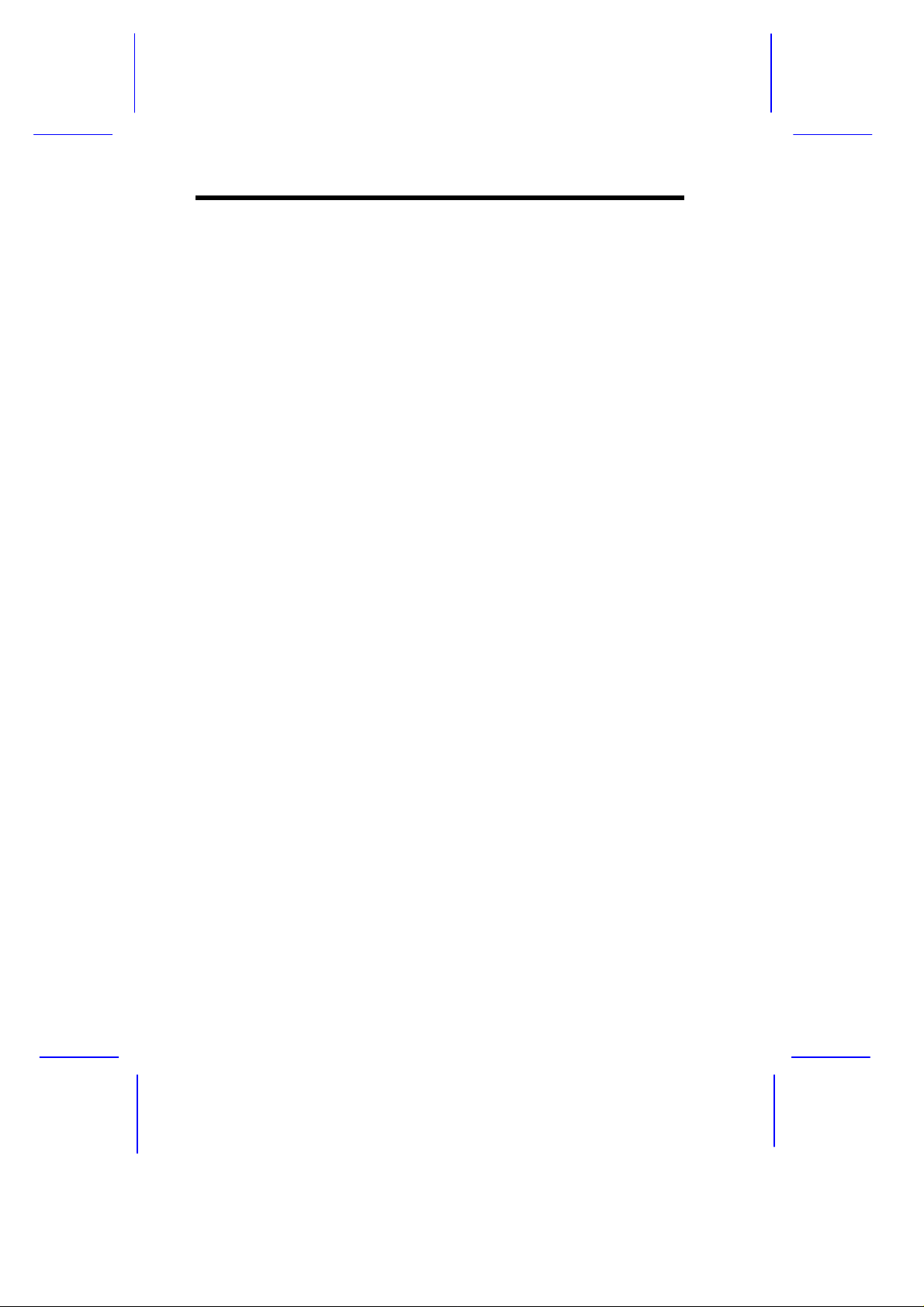
System Bus
The system bus is the CPU’s major connection to all the system
devices, primarily the PCI and EISA bridges, and the memory
controllers. It can handle as many as eight outstanding transactions
at a time through the transaction pipelining feature in which
consecutive tasks from the CPU are queued in and transported to the
designated devices on a first-in first-out basis. Pipelining allows for
transaction overlapping in different phases as the CPU does not have
to wait for each transaction to complete before it issues the next
transaction. This produces significant improvement on overall system
performance.
The bus architecture supports a number of features that ensure high
reliability. It has an 8-bit error correction code (ECC) that protects the
data lines and a 2-bit parity code that protects the address lines.
The bus uses the gunning transceiver logic (GTL+), a synchronous
latched bus protocol that simplifies timing constraints. This protocol
supports higher frequency system designs but requires a low voltage
that reduces electromagnetic interference (EMI) resulting to a lower
power consumption.
PCI and EISA Buses
The system supports two PCI buses created by the two PCI bridge
chipsets (OPB). The PCI buses serve as the links between the PCI
bridges and the PCI devices onboard. The presence of two buses
instead of one reduces the I/O bottleneck and matches the higher
bandwidth of the CPU for faster data transfers.
The EISA bus connects the EISA devices to the other system devices
through the PCI/EISA bridge (PCEB) and the EISA system
controller (ESC). The use of the PCEB and ESC maintains
compatibility with the EISA environment.
1-4 AcerAltos 19000Pro4 System Guide
Page 23
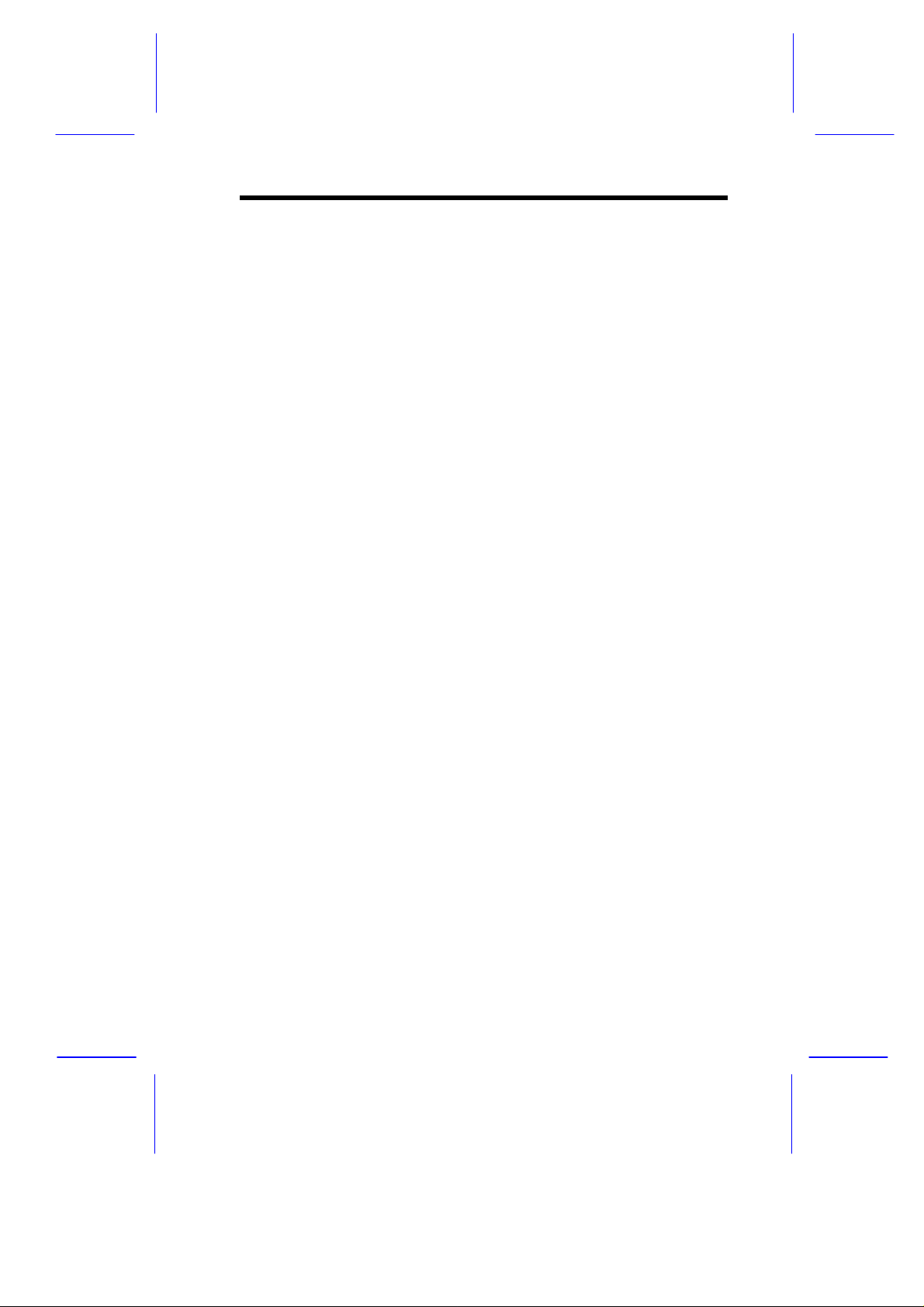
Orion PCI Bridge
The Orion PCI bridge (OPB) is a low-cost I/O subsystem solution for
high-performance systems. The OPB translates transactions between
the system bus and the PCI buses using 32-byte buffers for inbound
and outbound postings. The use of two OPBs in the system creates
an architecture that allows faster data transfers.
Orion Memory Controller
The Orion memory controller (OMC) acts as an interface between the
system bus and the system memory. It consists of the DRAM
control (DC) chip and the data path (DP) chip. The OMC relates to
the DRAM array through four memory interface controller (MIC)
chips. The OMC supports 256-bit 4-way memory interleaving
resulting to a more efficient memory traffic management.
1.1.3 SCSI Disk Array
The system supports an array of 14 hot-swappable disk drive trays
through two 7-slot SCSI backplane boards (Acer BP-W7). The trays
accommodate wide and narrow SCSI hard disks. With the AIC-7880
SCSI controller onboard, the transfer rate reaches up to 40 MB per
second for ultra-wide SCSI.
1.1.4 Server Management
The system comes with the ASM Pro feature that allows voltage
stability and CPU thermal monitoring, prevents data loss by prompt
ECC memory error reporting, maximizes system resources by
indicating the PCI bus utilization, and promotes efficiency by
minimizing system downtime.
System Introduction 1-5
Page 24
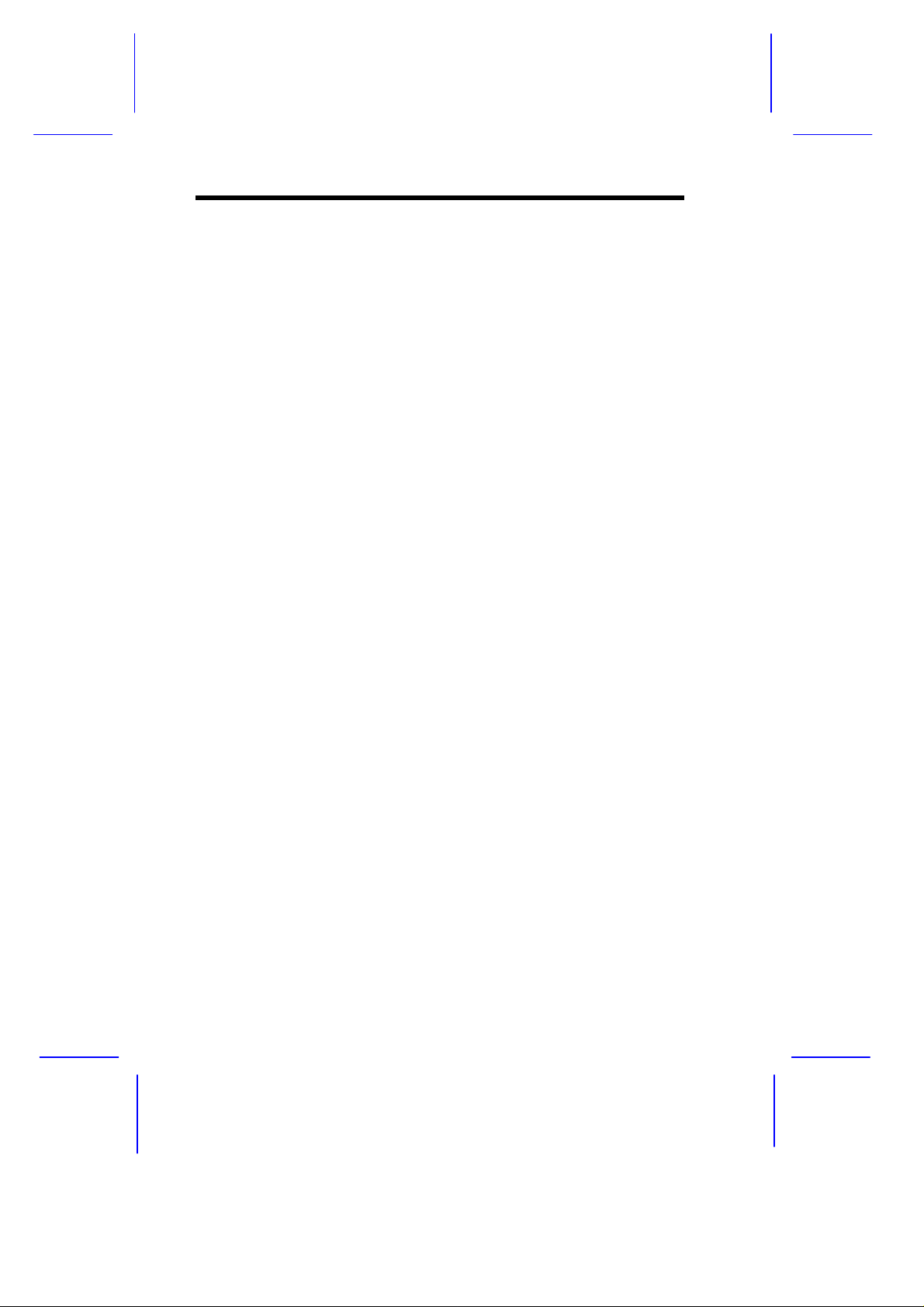
A related feature of ASM is the remote diagnostic
management (RDM) that permits system diagnosis from a remote site
through a modem. The RDM facilitate the fixing of detected
problems, changing system configurations or rebooting in the event of
system failure.
1.1.5 Redundant Power Supply Subsystem
The system comes with a power backplane that holds up to three
400-watt power supply modules. The power subsystem supports a
redundant configuration such that even if one power supply fails, the
remaining two continues to work together to supply the 800-watt
requirement for a fully-configured system.
Two important segments of the power subsystem configuration are
the charger board and battery box. Together, these two components
function like an uninterruptible power supply (UPS). Providing an
additional support to the three 400-watt power supply modules, the
battery automatically charges whenever the system is on. The
battery gives a fully-configured system the ability to run continuously
through short interruptions in wall power or for a maximum of six
minutes in the event of total AC power shutdown.
1.1.6 Security
The system housing comes with mechanical security locks on both
the front panel and the side panel preventing unauthorized access to
the internal components and system use.
The system BIOS secures the CMOS data and other system software
with power-on password, keyboard password, setup control, disk drive
control, and monitor control.
1-6 AcerAltos 19000Pro4 System Guide
Page 25
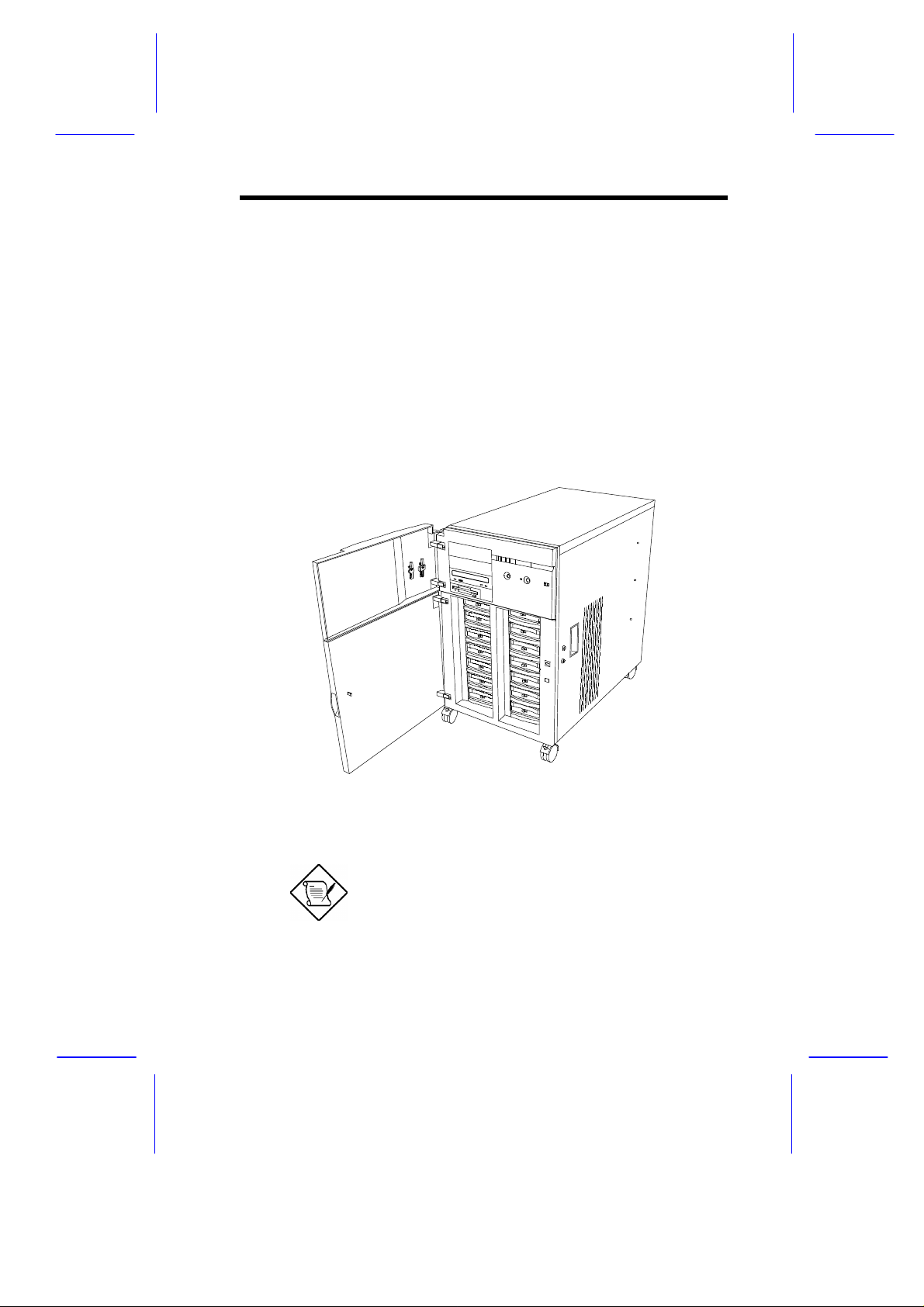
1.2 External Configuration
1.2.1 Front Panel
The system front panel is divided into two sections. The upper front
panel consists of the diskette/CD-ROM/tape drive bays, keylock,
power switch, LED indicators, LCD display screen, and an embedded
reset switch.
The lower part contains the externally accessible hard disk drive bays
with 14 drive trays for narrow or wide SCSI drives. (The basic system
consists of only seven drive trays.)
Figure 1-3 Front Panel
One pair of system keys and one pair of
power switch keylock are hung inside the
upper front door. Additional duplicate keys
can be found at the back of the system.
System Introduction 1-7
Page 26
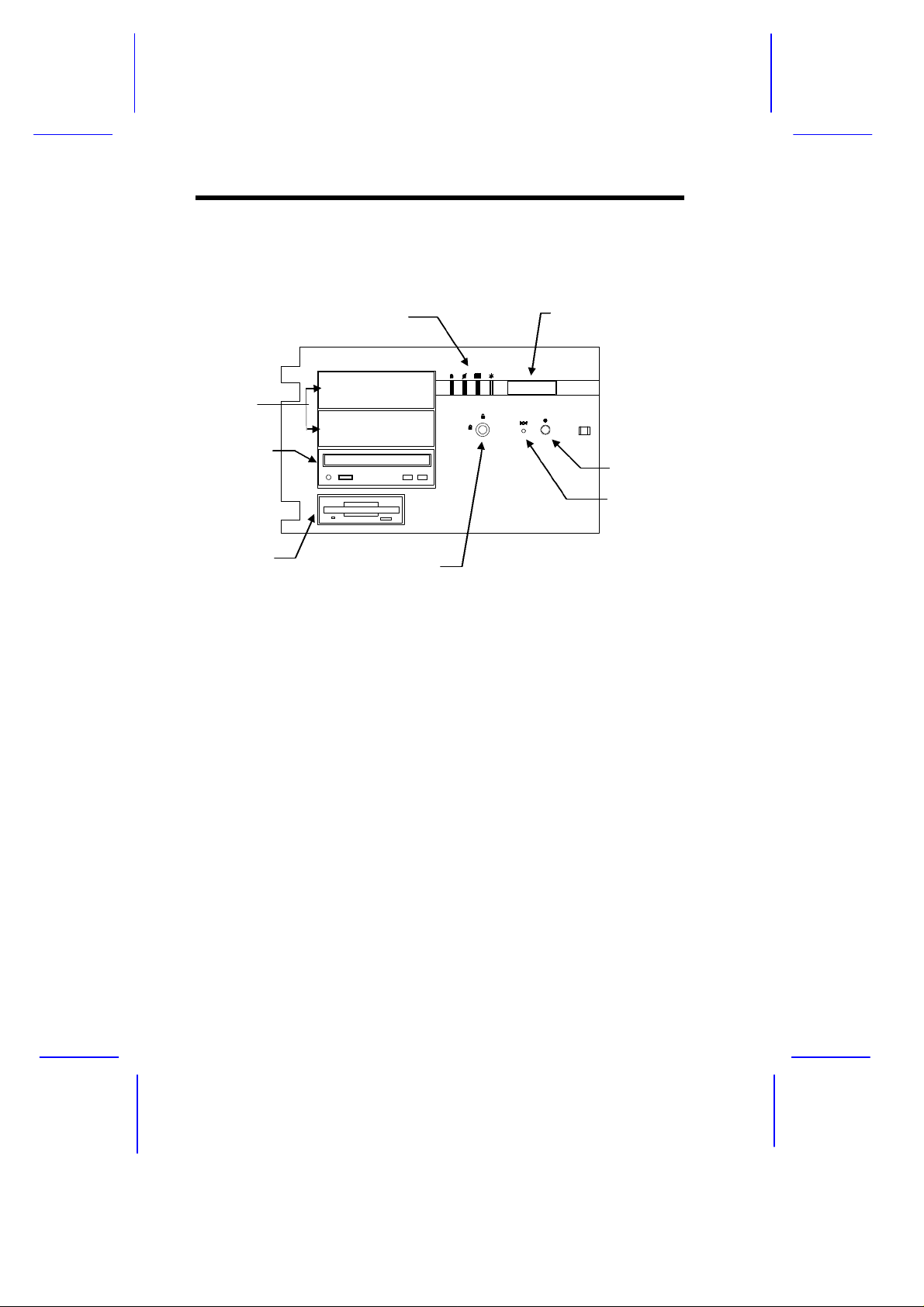
Front Panel Features
Figure 1-4 gives a closer look of the upper front panel features.
LCD Display Screen
Power Switch
Reset Switch
(embedded)
5.25-inch
Drive Bays
CD-ROM Drive
3.5-inch
Diskette Drive
LED Indicators
Keylock
Figure 1-4 Front Panel Features
CD-ROM Drive
The basic system comes with a SCSI CD-ROM drive already
installed.
3.5-inch Diskette Drive
A 3.5-inch diskette drive also comes with the basic system.
5.25-inch Drive Bays
Two empty 5.25-inch drive bays allow installation of additional
devices.
1-8 AcerAltos 19000Pro4 System Guide
Page 27
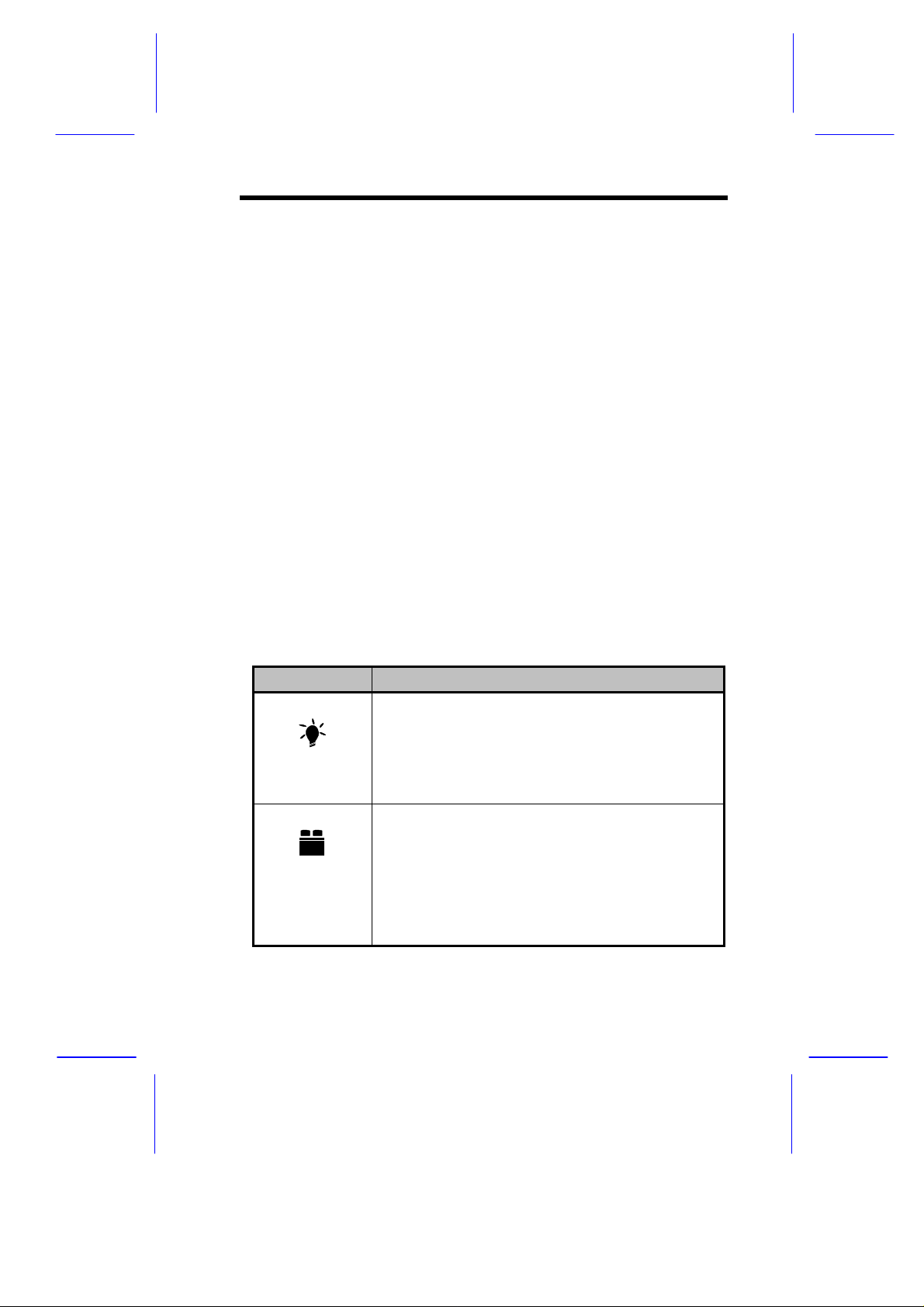
Power Switch
The power switch allows you to turn the system power on or off.
Reset Switch
Pressing the reset switch generates a hardware reset pulse that
restarts the system initializing all the registers, buffers, and memory
subsystems.
Keylock
The keylock gives security to the system against unauthorized users.
Turning the keylock to the unlocked position enables the power and
reset switches. Turning the keylock to the locked position disables
both switches whether the system is on or off. Supposing the system
is on and you intend to reset or turn it off, make sure that the keylock
is unlocked. Otherwise, the switches do not respond.
LED Indicators
Table 1-1 LED Indicator Description
LED Icons Description
Power Status Green Indicates that power is on. This color also
denotes that the system is running on a
good supply of AC power.
Red Indicates that power is on. The AC power
supply fails and the system is running on
battery power.
Battery Status
UPS
Green Indicates that a battery is present and in
good condition. The battery LED shows
this color during normal system operation,
during which the battery automatically
charges.
When the power status LED is red, a green
battery LED also indicates that the system is
running on battery power. When this
System Introduction 1-9
Page 28
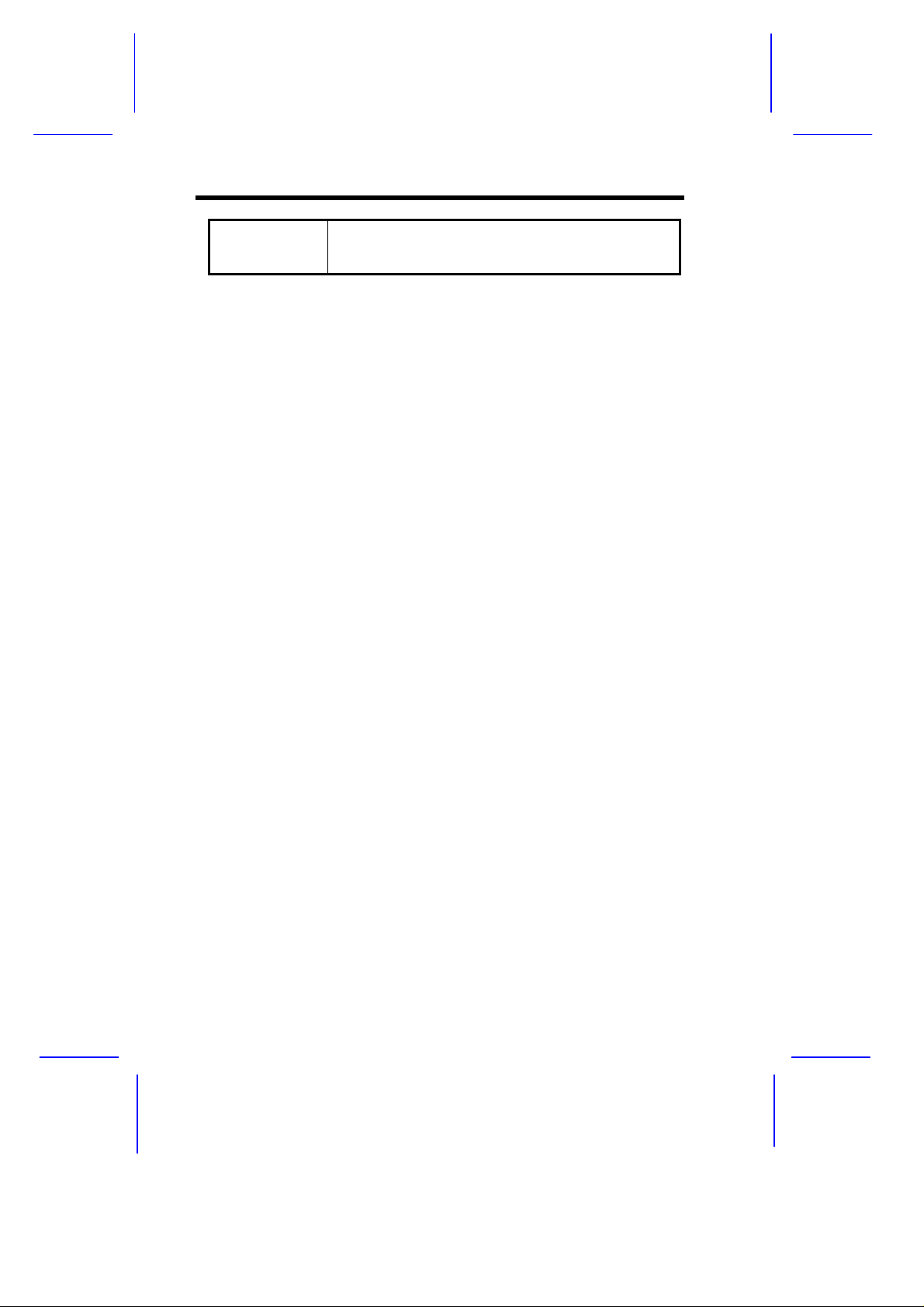
happens, shutdown the system immediately
because the battery keeps a fully-configured
system running only for about eight minutes.
1-10 AcerAltos 19000Pro4 System Guide
Page 29
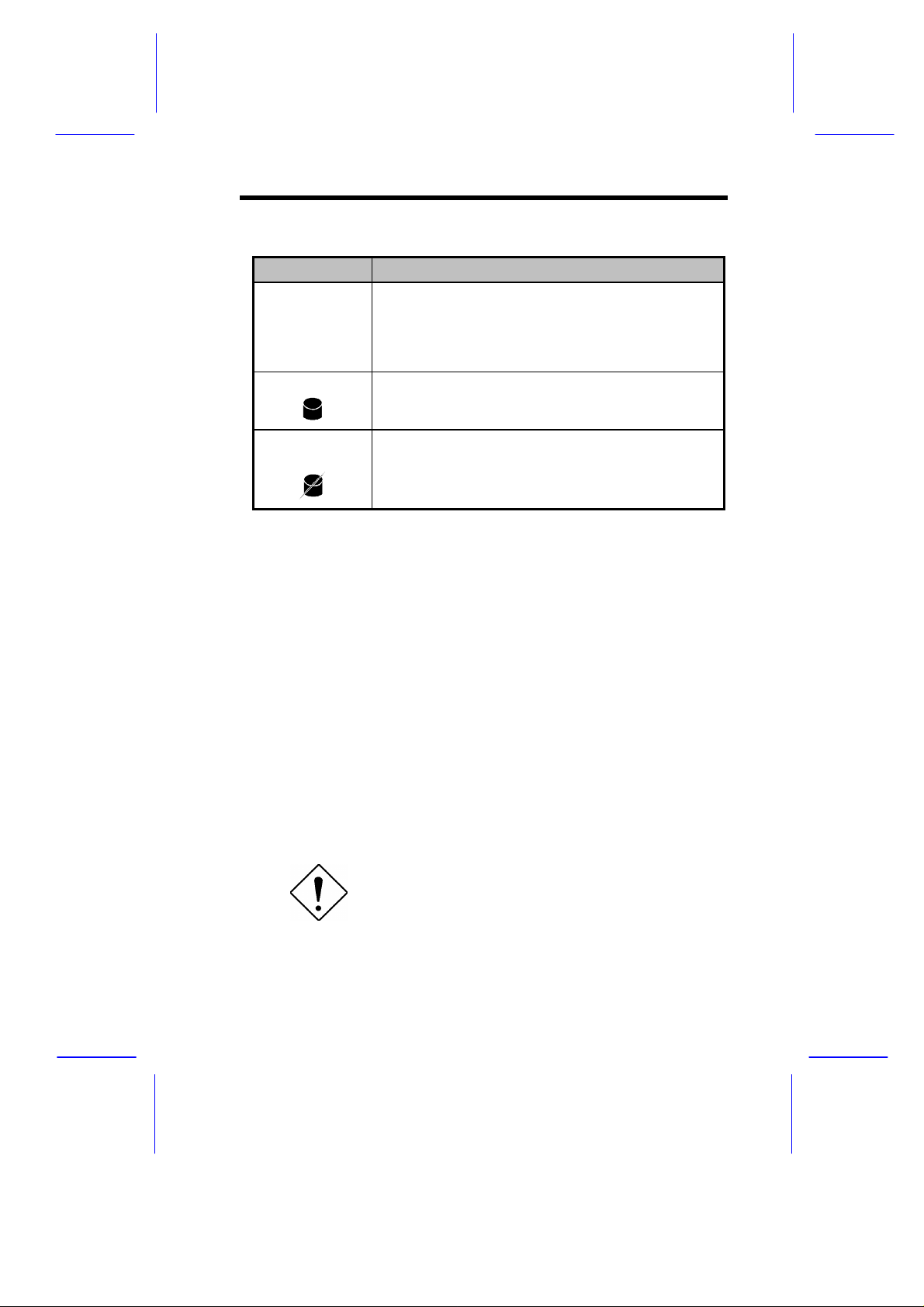
Table 1-1 LED Indicator Description (continued)
LED Icons Description
Battery Status
(continued)
Hard Disk Busy Green Indicates that at least one of the hard disks
Red Normally, this color indicates that the
battery is bad. However, there are times
when the battery LED turns red for a few
seconds due to other factors and NOT
because the battery is bad. See below.
is currently accessing.
Hard Disk
Failure
Green Indicates that all the hard disks installed on
the backplane board are in good condition.
Red Indicates that one of the hard disks installed
on the backplane board is bad.
In these instances, the battery LED may turn red for a few seconds
but DOES NOT necessarily indicate that the battery is bad.
• System Startup
At system power on, the battery LED shows red light when the
system performs initialization and self-tests. The red light should
remain for only a few seconds and eventually turn to green.
• Resumption of AC power supply while the system is running on
battery power.
When AC power is cut-off, the battery automatically supplies the
system power. The sudden return of AC power at this time when
the system is running on battery may cause the battery LED to
change to red. Simultaneously, the message “Battery Fails !”
may appear on the LCD screen. When this happens, allow the
battery to recover for a while. Wait for the battery LED to return
to green and the LCD message to disappear.
If the battery LED remains red for several
seconds and the message “Battery Fails !” still
shows on the LCD screen, change the battery
or call your dealer or a technician for
assistance.
System Introduction 1-11
Page 30
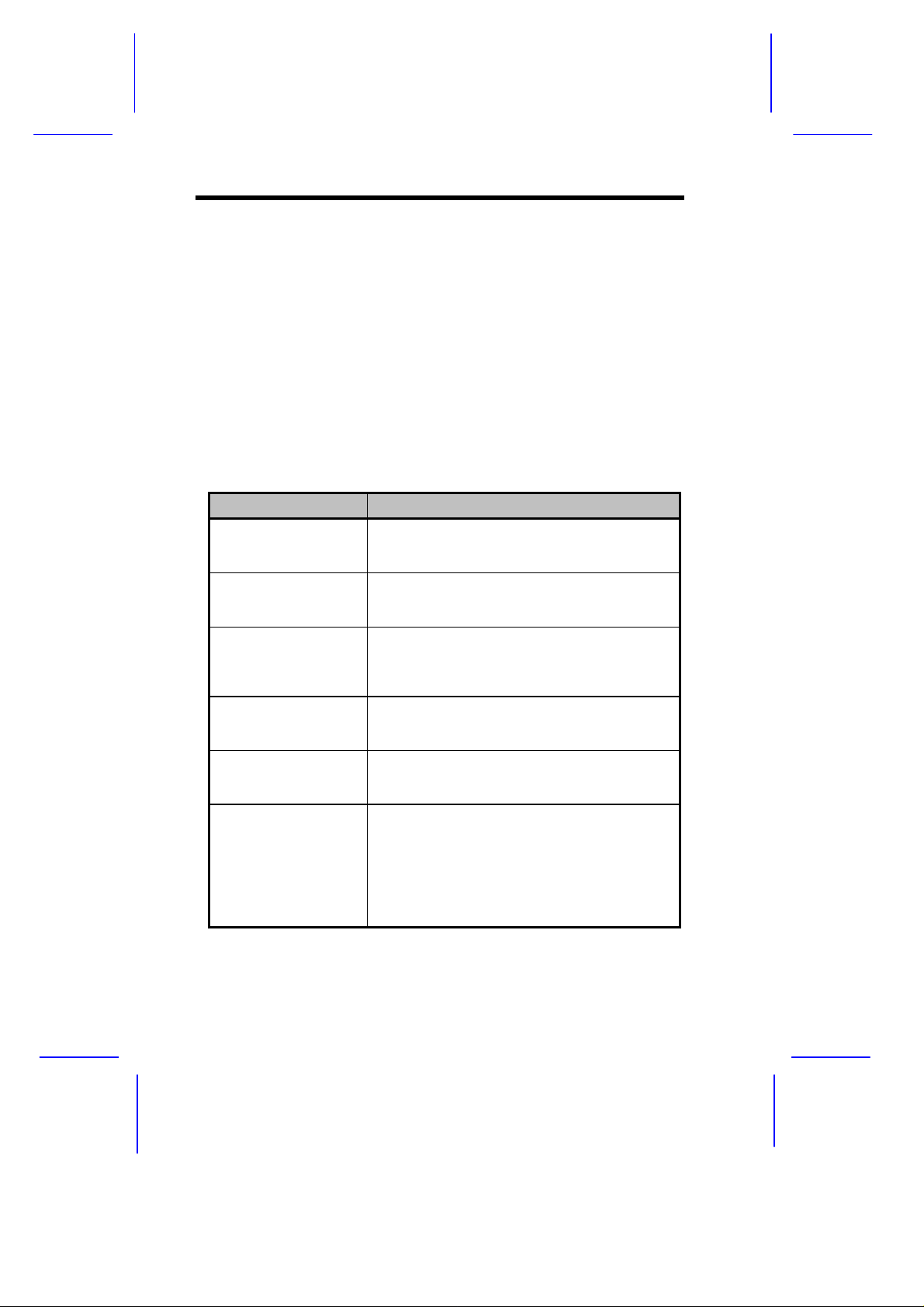
LCD Display Screen
tests (POST), the LCD screen shows which
After POST, the microcontroller checks the
power subsystem status. If it detects that
If the microcontroller detects that power
supply module 2 is bad, this message
If the microcontroller detects that power
supply module 3 is bad, this message
Normally, this message indicates that the
battery is bad and must be replaced with a
There are times when this message appears
for a few seconds but do not necessarily
mean that the battery is bad. Refer to the
The LCD display is a two-line by 16-character screen that indicates
the boot status as well as any BIOS check point errors encountered
upon system initialization. Normally, the system BIOS and the
microcontroller firmware send the LCD display messages that appear
on the screen. However, if you hooked up a special purpose driver to
control the LCD module, this driver define the messages. See the
driver manual for more information.
Table 1-2 lists the LCD messages from the system BIOS and the
microcontroller at power on.
Table 1-2 LCD Messages
Message Description
Hello! Welcome !
POST Checkpoints
Power #1 Fails !
Power #2 Fails !
This is the first message that appears on the
LCD screen. This message indicates that the
microcontroller works fine.
During the system power-on selfPOST check-point is currently being tested.
power supply module 1 is bad, this message
appears on the LCD screen.
appears on the LCD screen.
Power #3 Fails !
appears on the LCD screen.
Battery Fails !
new one.
previous page for these instances.
1-12 AcerAltos 19000Pro4 System Guide
Page 31

Table 1-2 LCD Messages (continued)
Message Description
Power Fan Fails ! This message indicates that one or more
fans on the power subsystem failed.
AC Power Fails ! This message indicates that there is no
power coming from the AC line and the
system is currently running only on battery
power.
The system
is running well !
This message appears after POST and other
tests. It shows that the system has passed
all the tests and is running fine.
RDM LED
The RDM LED located on the lower right panel enables the remote
diagnostic management feature. Refer to the RDM User’s Guide for
information on the RDM feature.
RDM Icon
RDM LED
Figure 1-5 RDM LED
System Introduction 1-13
Page 32

1-14 AcerAltos 19000Pro4 System Guide
Page 33

1.2.2 Rear Panel
The rear panel includes the connectors for the keyboard, mouse, VGA
monitor, printer, and serial devices. Below the connectors are the slot
openings for expansion boards. On the lower left is the socket for the
system power cable.
Keyboard Port
Mouse Port
Serial Port 1
Video Port
Parallel Port
Serial Port 2
Expansion Slot Brackets
Narrow SCSI
Knockout
Power Socket
Figure 1-6 Rear Panel
System Introduction 1-15
Page 34

Chapter
22
Setting Up the System
This chapter tells how to install and set up the system. It gives
instructions on how to select a site for the system, prepare the system
for use, connect basic peripherals, and start up the system.
2.1 Pre-installation Requirements
2.1.1 Selecting a Site
Before unpacking and installing the system, select a suitable site for
the system for maximum efficiency. The system is suitable to set up
in an office environment.
Consider the following factors when choosing a site for the system:
• Near a grounded power outlet
• Clean and dust-free
• Sturdy surface free from vibration
• Well-ventilated and away from sources of heat
• Secluded from electromagnetic fields produced by electrical
devices such as air conditioners, radio and TV transmitters, etc.
Setting Up the System 2-1
Page 35

2.1.2 Checking the Package Contents
Check the following items from the package:
• AcerAltos 19000Pro4 System
• AcerAltos 19000Pro4 System Guide
• AcerAltos 19000Pro4 EISA Configuration Utility
• VGA Manual and Driver Kit
• ASM Pro Manual and Driver Kit
• RDM Manual and Driver Kit
• SCSI Manuals and Driver Kit
• System keys (hung inside the upper front door)
If any of the above items is damaged or missing, contact your dealer
immediately.
Save the boxes and packing materials for future use.
2-2 AcerAltos 19000Pro4 System Guide
Page 36

2.1.3 Preparing the System Unit
Do the following to begin setting up the system:
1. Unlock the front wheels and move the system to your desired
site.
The system housing design allows for easy transport in spite of
its size. It comes with four wheels that facilitate short-distance
transits. The two front wheels each include a lever to lock the
wheels after you have positioned the system into place.
Front Wheel Lever
Unlock
Lock
Figure 2-1 Front Wheel Lever
2. After moving, lock the wheels by pressing down the levers.
Make sure to unlock the wheels when you
want to move the system again.
Setting Up the System 2-3
Page 37

3. Connect the system power cable into the socket below the fan
outlets on the rear panel.
System Power Cable
Figure 2-2 Connecting the System Power Cable
2-4 AcerAltos 19000Pro4 System Guide
Page 38

2.2 Basic Connections
The system unit, keyboard, mouse, and monitor constitute the basic
system. Before connecting any other peripherals, connect these
peripherals first to test the basic system if it is running properly.
2.2.1 Keyboard
Figure 2-3 Connecting a Keyboard
Setting Up the System 2-5
Page 39

2.2.2 Mouse
Figure 2-4 Connecting a Mouse
2-6 AcerAltos 19000Pro4 System Guide
Page 40

2.2.3 VGA Monitor
Figure 2-5 Connecting a VGA Monitor
Setting Up the System 2-7
Page 41

2.3 System Startup
After making sure that you have set up the system properly and
connected all the required cables, you may now apply power to the
system.
2.3.1 Unlocking the Front Panel Security
The system has a keylock on the front panel to prevent unauthorized
use. Before power on, open the lock with the key that comes with the
system. (The system keys are attached inside the upper front door.)
To unlock, insert the key and turn it counter-clockwise until it reaches
the unlocked icon.
Locked Icon
Unlocked Icon
Figure 2-6 Unlocking the Front Panel Security
After locking or unlocking, remove the key
from the front panel to prevent unauthorized
users from tampering with the system.
2-8 AcerAltos 19000Pro4 System Guide
Page 42

2.3.2 Turning On the System Power
To power on the system, press the power switch on the front panel.
The system starts up and displays a welcome message, then a series
of power-on self-test (POST) messages on the LCD display screen.
The POST messages indicate if the system is running well or failed
any of the tests. See Table 1-1 for a list of the LCD messages.
If the system does not turn on or boot after
pressing the power switch, go to the next
section for the possible causes of the boot
failure.
Power Switch
Figure 2-7 System Power On
Aside from the self-test messages, you can determine if the system is
in good condition by checking if the following occurred:
• Power indicator LED on the front panel lights up
• Power, Num Lock, and Caps Lock LED indicators on the
keyboard light up
Setting Up the System 2-9
Page 43

2.4 Power-on Problems
If the system does not boot after you have applied power, check the
following factors that might have caused the boot failure.
The pointing symbol ( * ) indicates a possible cause of the problem.
The check mark ( 4 ) tells you how to correct the problem.
* The front panel security is not completely unlocked.
4 Insert the front panel key and turn it counter-clockwise until it
points to the unlocked icon. See Figure 1-4.
* The external power cable may be loosely connected.
4 Check the power cable connection from the power source to the
power socket on the rear panel. Make sure that the cable is
properly connected.
* No power comes from the grounded power outlet.
4 Have an electrician check your power outlet.
* The right panel or left panel door, or both, may be ajar.
4 Close the panel door/s completely.
The system has two microswitches located right inside the lower
front corners of the housing. The microswitches connect to the
power backplane and are in direct contact with the left and right
panel doors. When you open either one of the panel doors, the
microswitch goes off thereby cutting off the system power. This
provides additional system safety.
See Figure 2-8 for the microswitch location.
2-10 AcerAltos 19000Pro4 System Guide
Page 44

J14 from the
Power Backplane
Microswitch Cable
Figure 2-8 Microswitch Location
Microswitch
* Loose or improperly connected internal power cables.
4 Refer to section 3.6 in Chapter 3 for the power cable connections
and check the internal cable connections. If you are not confident
to perform this step, ask a qualified technician to help you.
If you have gone through the preceding
actions and the system still fails to boot, ask
your dealer or a qualified technician for
assistance.
Setting Up the System 2-11
Page 45

Chapter
3
System Configuration
The system hardware basically consists of six major components:
housing, system board, memory board, front panel board, disk array
backplane boards, and power supply subsystem. This chapter
discusses the system hardware configuration in detail.
3.1 System Housing
The system housing is heavy-duty steel chassis in a twin-tower
design. The spacious housing boasts high expansion capability and
flexible configuration.
Figure 3-1 System Housing
System Configuration 3-1
Page 46

3.1.1 Internal Structure
The housing is symmetrically divided into left and right panels. The
system internal components are accessible through the panels.
Left Panel
The main part of the left panel houses the system board, memory
board, and expansion boards. On the rear end of the left panel are
the keyboard, mouse, video, parallel, and serial ports, and the slot
openings for installation of EISA and PCI expansion boards.
The upper front section of the left panel accommodates a 3.5-inch
and three 5.25-inch drives while the lower section holds the seven
hot-swappable SCSI drive trays. These devices on the front section
are externally accessible. Right behind the drives is a seven-slot
SCSI backplane board that connects the drives to the SCSI interface.
Figure 3-2 shows the system components on the left panel of the
system housing.
5.25-inch Drive Bays
Slot Openings
System Board
Backplane Board
3.5-inch Drive Bay
SCSI Drive Trays
Figure 3-2 Left Panel System Components
3-2 AcerAltos 19000Pro4 System Guide
Page 47

Right Panel
The power subsystem fills up most part of the rear right panel. It
consists of a power backplane and a metal rack that holds up to three
400-watt power supply modules. On the bottom compartment of the
power supply rack are the charger and the battery box. The rear end
carries the three built-in power supply fans that cool down the
components and regulate the air flow inside each power supply. See
section 3.6 for details on the power subsystem.
The front panel board occupies the upper front section of the right
panel. The lower section allows installation of a second SCSI
backplane board and another set of seven hot-swappable SCSI drive
trays.
Figure 3-3 shows the components that reside on the right panel.
Front Panel Board
SCSI Drive Trays
Backplane Board
Power Supply Modules
Charger Board
Battery Box
Figure 3-3 Right Panel System Components
System Configuration 3-3
Page 48

3.1.2 Opening and Removing the Housing Doors
The system housing has four doors, two on the front, one on the left
panel, and one on the right panel. The housing includes security
locks to prevent unauthorized access to the internal components.
Opening the Left Panel Door
To open the left panel door, insert the key to the lock then turn it
counter-clockwise until it reaches the unlocked icon. Pull the door
open by the hollow holder.
Figure 3-4 Unlocking and Opening the Left Panel Door
3-4 AcerAltos 19000Pro4 System Guide
Page 49

Opening the Lower Front and Right Panel Doors
There are two security locks on the right panel door. One secures the
lower front door to protect the SCSI hard disks, and the other one
secures the right panel internal components.
When you want to access the SCSI hard disks, insert the key to the
lower lock and turn it clockwise until it points to the unlocked icon.
Pull open the lower front door.
Figure 3-5 Unlocking and Opening the Lower Front Door
System Configuration 3-5
Page 50

When accessing the components inside the right panel, open the
lower lock then the upper lock on the right panel door. Pull the door
open by the hollow holder.
Figure 3-6 Unlocking and Opening the Right Panel Door
3-6 AcerAltos 19000Pro4 System Guide
Page 51

Removing the Doors
When installing components, unlock and remove the door or doors
that hinder your way. Table 3-1 tells you which door to remove in
specific instances to facilitate component installation.
Table 3-1 Removing the Housing Doors
When Remove
Installing or removing external 3.5-inch
or 5.25-inch devices
Installing or removing a SCSI backplane
board (left side)
Installing or removing a SCSI backplane
board (right side)
Installing or removing hot-swappable
SCSI hard disks
Installing or removing the system board,
memory board, or expansion boards
Installing or removing the power supply
modules, UPS, or battery charger
Connecting or arranging cables ÊLeft panel door
ÊUpper front door plus
the upper front panel
cover
ËLeft panel door
ÊLower front door
ËLeft panel door
ÊLower front door
ËRight panel door
ÌThermal air guide
ÊLower front door
ËSPS dummy cover
ÊLeft panel door
ÊRight panel door
or
Right panel door
System Configuration 3-7
Page 52

The doors are attached to the main housing by screwless hinges.
Follow these steps to remove a door.
1. Unlock the door with the key (when necessary).
2. Open it to more than 45° angle.
3. Lift it up for about an inch, then move it away from the housing.
Figures 3-7 to 3-10 show how to remove the housing doors and upper
front panel cover.
Figure 3-7 Removing the Right Panel Door
Follow the same steps to remove the left panel door.
3-8 AcerAltos 19000Pro4 System Guide
Page 53

1
2
Figure 3-8 Removing the Upper Front Panel Cover
Figure 3-9 Removing the Upper Front Panel Door
System Configuration 3-9
Page 54

Figure 3-10 Removing the Lower Front Panel Door
3.1.3 ESD Precautions
Always observe the following ESD (electrostatic discharge)
precautions before installing any system component:
1. Do not remove any system component from its packaging unless
you are ready to install it.
2. Wear a wrist grounding strap before handling electronic
components. Wrist grounding straps are available at most
electronic component stores.
DO NOT attempt the procedures in the
following sections unless you are confident of
your capability to perform them. Otherwise,
ask a service technician for assistance.
3-10 AcerAltos 19000Pro4 System Guide
Page 55

3.1.4 Installing External Devices
The housing supports one 3.5-inch and three 5.25-inch external
devices. The empty drive bays on the upper front panel allow you
install additional external devices such as a CD-ROM drive, digital
audio tape (DAT) drive or another hard disk drive.
Your basic system comes with a CD-ROM
drive and a 3.5-inch diskette drive already
installed.
Follow these steps to install an external device:
1. Remove the upper front panel door and the front panel cover.
See Figures 3-5 and 3-6 for illustrations.
2. Attach the drive guides on the sides of the external device that
you wish to install.
Figure 3-11 Attaching the Drive Guides
If you are installing a SCSI device, set its
SCSI ID. Set the terminator if the SCSI
device is the last one on a SCSI bus.
System Configuration 3-11
Page 56

3. Insert the drive into the bay.
Figure 3-12 Installing an External Device
4. Connect the drive power and signal cables.
3-12 AcerAltos 19000Pro4 System Guide
Page 57

3.1.5 Installing a Hot-swappable SCSI Drive
The system supports three kinds of hot-swappable drive trays, one
with wide SCSI interface board and one with narrow SCSI interface
board. The third is the single connector architecture (SCA) type. The
installation steps for the wide and narrow SCSI drives are basically
the same except for connecting the wide SCSI drive ID cable.
Follow these steps to install a hot-swap SCSI drive:
1. Open the lower front door.
2. Push the drive tray switch to the Unlock/Power Off position.
Unlock/Power Off
Figure 3-13 Unlocking the Drive Tray Switch
System Configuration 3-13
Page 58

3. Hold the handle of a drive tray. Pull it upward until it is on a 90degree angle with the tray and you hear a click. You may need
to exert force to pull up the tray handle.
4. Pull out the drive tray.
Figure 3-14 Pulling Out a Hot-swap Drive Tray
5. Remove the terminators and the drive ID on the wide SCSI drive
that you wish to install.
For a narrow SCSI drive, remove the terminators only, then set
the SCSI ID on the drive.
Make sure that you have closed J4 P3 pins
on the backplane board for additional SCSI
IDs. See section 3.4 for information on
setting the drive ID.
3-14 AcerAltos 19000Pro4 System Guide
Page 59

6. Place the drive on the tray and connect the SCSI cable, drive ID
cable (for wide SCSI only), and power cable. Make sure that all
cables are properly and completely connected.
Drive ID Cable
Power Cable
Wide SCSI Cable
LED Cable
Figure 3-15 Connecting the Drive Cables (Wide SCSI Drive)
Power Cable
Narrow SCSI Cable
LED Cable
Figure 3-16 Connecting the Drive Cables (Narrow SCSI Drive)
System Configuration 3-15
Page 60

7. Install the tray into the drive bay, pushing it gently until it reaches
the connector on the backplane board.
Make sure to hold out the drive tray handle
when inserting the tray back into the bay.
Otherwise, the tray does not fit completely.
8. Push the drive handle into place.
Figure 3-17 Installing a Hot-swap Drive Tray
3-16 AcerAltos 19000Pro4 System Guide
Page 61

9. Push the drive tray switch to the Lock/Power On position.
Lock/Power On
Figure 3-18 Locking the Drive Tray Switch
3.1.6 Installing an Expansion Board
Follow these steps to install a PCI expansion board:
1. Remove the bracket cover opposite an empty PCI slot. Save the
screw for later use.
Figure 3-19 Removing a Bracket Cover
System Configuration 3-17
Page 62

2. Align the board with the slot.
3. Insert the board into the slot until it fits completely.
4. Secure the board with a screw.
Figure 3-20 Installing a PCI Expansion Board
5. Follow the same steps when installing an EISA board. Just
make sure that you remove the bracket cover opposite an EISA
slot.
If you installed an EISA board, run the EISA
configuration utility (ECU) to reconfigure the
system. See Chapter 5 for information on
ECU.
3-18 AcerAltos 19000Pro4 System Guide
Page 63

3.1.7 Installing and Removing the
Thermal Air Guide
On the right side of the housing, a metal thermal air guide directs the
hot air from the disk drives to the fan exhausts on the rear of the
housing. The air guide helps in maintaining good air circulation within
the housing.
You have to remove the thermal air guide to access the right
backplane board or the power backplane connectors.
To avoid electric shock and damage to the
system, DO NOT perform the following
procedure while the system is ON.
Removing the Thermal Air Guide
Follow these steps to remove the metal thermal air guide.
1. Unplug all power cables from the wall socket.
2. Open the right panel door. Refer to section 3.1.2 for instructions
on opening the door.
3. Remove all the screws (about nine screws) that secure the air
guide to the housing. Save the screws.
4. Carefully take out the air guide from the housing and set it aside.
See Figure 3-21 on the next page for an illustration of the above
procedure.
System Configuration 3-19
Page 64

Figure 3-21 Removing the Thermal Air Guide
3-20 AcerAltos 19000Pro4 System Guide
Page 65

Reinstalling the Thermal Air Guide
Follow these steps to replace the thermal air guide back into the
housing:
1. Position the air guide on its place between the hard disk drives
and the power supply rack.
2. Make sure that the air guide fits properly in place.
3. Secure the air guide with screws.
4. Close and lock the right panel door.
The following figure illustrates the above procedure.
Figure 3-22 Reinstalling the Thermal Air Guide
System Configuration 3-21
Page 66

3.2 System Board
8
7
The system board carries all the major system components including
the two sockets for the Intel Pentium Pro CPUs. Figure 3-23 shows
the major components on the system board.
3.2.1 Layout
6
5
4
3
2
1
32
31
30
29
28
27
26
25
24
1. VRM connector 1
2. Pentium Pro CPU socket 1
3. VRM connector 3
4. Pentium Pro CPU socket 3
5. BIOS
6. Battery
7. +12V, +5V downside power connector
8. Buzzer
9. Narrow SCSI interface
10. Wide SCSI interface 1
11. Wide SCSI interface 2
12. PCI slots
13. EISA slots
14. Keyboard controller
15. Pentium Pro CPU socket 4
16. Parallel port
23
Figure 3-23 System Board Layout
9
10
11
12
16
17
18
19
22
17. Video port
18. Serial port 1
19. Serial port 2
20. Mouse port
21. Keyboard port
22. VRM connector 4
23. VRM connector 2
24. RDM connectors
25. Pentium Pro CPU socket 2
26. ±12V, ±5V power connector
27. +12V, +5V power connector
28. VCC3 power connector
29. Memory board slot
30. IDE connector
31. Front Panel Connector
32. Diskette drive connector
21
20
13
14
15
3-22 AcerAltos 19000Pro4 System Guide
Page 67

3.2.2 Jumpers and Connectors
Figure 3-24 shows the jumper and connector locations on the system
board.
Figure 3-24 Jumper and Connector Locations
The blackened pin of a jumper represents
pin 1.
System Configuration 3-23
Page 68

Jumper Settings
Table 3-2 Jumper Settings
Jumper Setting Function
JP1 Reserved
JP2 Reserved
JP10 Reserved
Password Security
JP11 1-2
JP12 Reserved
JP13 1-2*
JP14 Reserved
JP15 1-2
JPX1 Reserved
JPX2 Reserved
JPX3 Reserved
*
2-3
2-3
2-3*
Open
Check password
Bypass password
Onboard VGA
Enabled
Disabled
CPU Bus Frequency
60 MHz
66 MHz
50 MHz
DO NOT change the settings of the reserved
jumpers. Doing so may cause system
malfunction.
The following sections describe and illustrate the jumpers that are not
listed in the above table.
*
Default setting
3-24 AcerAltos 19000Pro4 System Guide
Page 69

CPU Activation Jumpers
Jumpers JP4, JP5, JP6, JP7, JP8,and JP9 allow you to select the
CPU to activate at a time. Table 3-3 lists the settings and the
corresponding functions of these jumpers.
Table 3-3 CPU Activation Jumpers
Group 1 CPUs (CPU1 and CPU3)
JP6 JP7 Function
2-3 Open CPU1 only
1-2 1-2 CPU3 only
1-2 2-3 CPU1 and CPU3
Group 2 CPUs (CPU2 and CPU4)
JP4 JP5 Function
2-3 Open CPU2 only
1-2 1-2 CPU4 only
1-2 2-3 CPU2 and CPU4
Groups 1 and 2 CPUs
JP8 JP9 Function
2-3 1-2 Group 1 only
1-2 2-3 Group 2 only
2-3 2-3 Group 1 and Group 2
System Configuration 3-25
Page 70

CPU Frequency Jumper
Table 3-4 lists the CPU frequency ratios depending on JP3 settings.
Table 3-4 CPU Frequency Ratios (JP3)
JP3 Settings
1-2 3-4 5-6 7-8
C C C C 2
C C O C 3
C C C O 4
C C O O 5
O C C C 2.5
O C O C 3.5
C = Closed (Processor pin connected to Vss)
O = Open
Core/Bus
DO NOT change jp3 settings unless you are
qualified to do so. Ask a technician if you
need help when configuring the jumper.
3-26 AcerAltos 19000Pro4 System Guide
Page 71

Connector List
Table 3-5 Connector Functions
Connector Function
CN1 Power connector for ±12V, ±5V
CN2 Power connector for ±12V, ±5V
CN3 Power connector for VCC3
CN4 Power switch connector
CN5 Front panel connector
CN6 Power connector for ±12V, ±5V
CN7 System fan connector
CN8 System fan connector
CN9 System fan connector
CN10 System fan connector
CN11 Diskette drive connector
CN12 RDM LED connector
CN13 RDM connector (to FP11 on the front panel board)
CN14 RDM connector (to FP11 on the front panel board)
CN15 IDE connector
CN16 CPU2 fan connector
CN17 CPU1 fan connector
CN18 CPU2 temp. connector
CN19 CPU1 temp. connector
CN20 Voltage regulator module 2 (VRM2)
CN21 Voltage regulator module 1 (VRM1)
CN22 Keyboard/mouse connector
CN23 Serial ports 1 and 2
CN24 Video port/Parallel port
CN25 Voltage regulator module 4 (VRM4)
System Configuration 3-27
Page 72

Table 3-5 Connector Functions (continued)
Connector Function
CN26 Voltage regulator module 3 (VRM3)
CN27 CPU4 temp. connector
CN28 CPU4 fan connector
CN29 CPU3 fan connector
CN30 CPU3 temp. connector
CN31 ITP connector
CN32 System fan connector
CN33 System fan connector
CN34 System fan connector
CN35 HDD LED connector
CN36 Extended controller connector
CN37 Redundant power signal connector
CN38 Intel feature connector
CN40 Narrow SCSI connector
CN42 Wide SCSI connector 2
CN43 Wide SCSI connector 1
CN44 Down-side power connector for +12V, +5V
3-28 AcerAltos 19000Pro4 System Guide
Page 73

3.2.3 Installing a Pentium Pro CPU
The basic system includes two Intel Pentium Pro CPUs installed in
CPU sockets 1 and 2 (CPU1 and CPU2). Two other second zeroinsertion force (ZIF) CPU sockets come with the system board for a
multiprocessor configuration. Your CPU package may include either
a sliding heat sink or a hook-type heat sink. The following sections
describe the installation procedures.
Installation with the Sliding Heat Sink
Follow these steps to install a CPU with a sliding heat sink:
1. Release the heat sink locks.
2. Attach the heat sink by sliding its rails along the longer sides of
the rectangular Pentium Pro CPU. Make sure that the heat sink
completely covers the CPU.
3. Hold the CPU and the heat sink firmly together then slide the
locks on the sides of the heat sink to secure the CPU.
STEP 1
STEP 2
STEP 3
Figure 3-25 Attaching the Sliding Heat Sink to the CPU
System Configuration 3-29
Page 74

4. Lift up the CPU socket lever.
5. Look at the underside of the CPU and note the area where the
pins are denser or closely embedded. Gently insert the CPU
pins into the socket, matching the denser pins with the denser
holes on the socket.
Be careful not to bend any pins.
6. Push down the socket lever.
7. Connect the CPU fan cable to connector CN17 (for CPU 1) on
the system board. See Table 3-5 for other CPU cable
connectors.
8. Connect the thermal sensor cable to connector CN19 (for CPU1)
on the system board. See Table 3-5 for other connectors.
STEP 4
Denser Holes
STEP 6
3-pin Fan Cable
2-pin Thermal Sensor Cable
STEP 5
Denser Pins
STEP 7
Figure 3-26 Installing a Pentium Pro CPU
3-30 AcerAltos 19000Pro4 System Guide
Page 75

Installation with the Hook-Type Heat Sink
Follow these installation steps if your CPU board comes with the
hook-type heat sink:
1. Lift up the CPU socket lever.
2. Look at the underside of the CPU and note the area where the
pins are denser or closely embedded. Gently insert the CPU
pins into the socket, matching the denser pins with the denser
holes on the socket.
3. Push down the socket lever.
4. Place the heat sink and fan over the CPU such that the rear heat
sink hook matches the holding tab on the socket base, and the
front heat sink hook (locking hook) matches the tab on the front
of the socket. See the figure on the following page.
System Configuration 3-31
Page 76

Rear Heat Sink Hook
Thermal Sensor Cable
Fan Power Cable
CPU Socket Lever
Front Heat Sink Hook (locking hook)
Figure 3-27 Installing the Hook-Type Heat Sink and Fan
CPU Socket Base
5. Link the rear heat sink hook to the holding tab at the base of the
socket, then the front hook to the holding tab on the front. This
locks the heat sink and fan to the CPU socket.
To remove the heat sink and fan, simply
press the upper part of the front heat sink
hook inward.
6. Connect the CPU fan cable to connector CN17 (for CPU 1) on
the system board. See Table 3-5 for other connector functions.
7. Connect the thermal sensor cable to CN19 (for CPU1) on the
system board. See Table 3-5 for other connector functions.
3-32 AcerAltos 19000Pro4 System Guide
Page 77

3.3 Memory Board
The memory board comes already installed with the basic system. A
total of 16 168-pin DIMM sockets reside on the board. The sockets
accept 32-MB, 64-MB, 128-MB, and 256-MB DIMMs for a maximum
of 4 GB memory configuration.
3.3.1 Layout
Figure 3-28 Memory Board Layout
System Configuration 3-33
Page 78

3.3.2 Memory Configurations
Table 3-6 Memory Configurations
Bank 0 Bank 1 Bank 2-3 Bank 4-7 Bank 8-11 Bank 12-15
32MB * 1 32MB
32MB * 1 32MB * 1 64MB
32MB * 1 32MB * 1 32MB * 2 128MB
32MB * 1 32MB * 1 32MB * 2 32MB * 4 256MB
32MB * 1 32MB * 1 32MB * 2 32MB * 4 32MB * 4 384MB
32MB * 1 32MB * 1 32MB * 2 32MB * 4 32MB * 4 32MB * 4 512MB
32MB * 1 32MB * 1 32MB * 2 32MB * 4 64MB * 4 512MB
32MB * 1 32MB * 1 32MB * 2 32MB * 4 64MB * 4 64MB * 4 768MB
32MB * 1 32MB * 1 32MB * 2 32MB * 4 128MB * 4 768MB
32MB * 1 32MB * 1 32MB * 2 32MB * 4 128MB * 4 128MB * 4 1280MB
32MB * 1 32MB * 1 32MB * 2 32MB * 4 256MB * 4 1280MB
32MB * 1 32MB * 1 32MB * 2 32MB * 4 256MB * 4 256MB * 4 2304MB
64MB * 1 64MB
64MB * 1 64MB * 1 128MB
64MB * 1 64MB * 1 64MB * 2 256MB
64MB * 1 64MB * 1 64MB * 2 64MB * 4 512MB
64MB * 1 64MB * 1 64MB * 2 64MB * 4 32MB * 4 640MB
64MB * 1 64MB * 1 64MB * 2 64MB * 4 32MB * 4 32MB * 4 768MB
64MB * 1 64MB * 1 64MB * 2 64MB * 4 64MB * 4 768MB
64MB * 1 64MB * 1 64MB * 2 64MB * 4 64MB * 4 64MB * 4 1024MB
64MB * 1 64MB * 1 64MB * 2 64MB * 4 128MB * 4 1024MB
64MB * 1 64MB * 1 64MB * 2 64MB * 4 128MB * 4 128MB * 4 1536MB
64MB * 1 64MB * 1 64MB * 2 64MB * 4 256MB * 4 1536MB
64MB * 1 64MB * 1 64MB * 2 64MB * 4 256MB * 4 256MB * 4 2560MB
128MB * 1 128MB
128MB * 1 128MB * 1 256MB
128MB * 1 128MB * 1 128MB * 2 512MB
128MB * 1 128MB * 1 128MB * 2 128MB * 4 1024MB
128MB * 1 128MB * 1 128MB * 2 128MB * 4 32MB * 4 1152MB
128MB * 1 128MB * 1 128MB * 2 128MB * 4 32MB * 4 32MB * 4 1280MB
128MB * 1 128MB * 1 128MB * 2 128MB * 4 64MB * 4 1280MB
128MB * 1 128MB * 1 128MB * 2 128MB * 4 64MB * 4 64MB * 4 1536MB
Total
Memory
3-34 AcerAltos 19000Pro4 System Guide
Page 79

Table 3-6 Memory Configurations (continued)
Bank 0 Bank 1 Bank 2-3 Bank 4-7 Bank 8-11 Bank 12-15
128MB * 1 128MB * 1 128MB * 2 128MB * 4 128MB * 4 1536MB
128MB * 1 128MB * 1 128MB * 2 128MB * 4 128MB * 4 128MB * 4 2048MB
128MB * 1 128MB * 1 128MB * 2 128MB * 4 256MB * 4 2048MB
128MB * 1 128MB * 1 128MB * 2 128MB * 4 256MB * 4 256MB * 4 3072MB
256MB * 1 256MB
256MB * 1 256MB * 1 512MB
256MB * 1 256MB * 1 256MB * 2 1024MB
256MB * 1 256MB * 1 256MB * 2 256MB * 4 2048MB
256MB * 1 256MB * 1 256MB * 2 256MB * 4 32MB * 4 2176MB
256MB * 1 256MB * 1 256MB * 2 256MB * 4 32MB * 4 32MB * 4 2304MB
256MB * 1 256MB * 1 256MB * 2 256MB * 4 64MB * 4 2304MB
256MB * 1 256MB * 1 256MB * 2 256MB * 4 64MB * 4 64MB * 4 2560MB
256MB * 1 256MB * 1 256MB * 2 256MB * 4 128MB * 4 2560MB
256MB * 1 256MB * 1 256MB * 2 256MB * 4 128MB * 4 128MB * 4 3072MB
256MB * 1 256MB * 1 256MB * 2 256MB * 4 256MB * 4 3072MB
256MB * 1 256MB * 1 256MB * 2 256MB * 4 256MB * 4 256MB * 4 4096MB
Total
Memory
System Configuration 3-35
Page 80

3.3.3 Installing a DIMM
To install a DIMM, align it with the socket and press it down until the
holding clips secure the DIMM in place.
The DIMM socket is slotted to ensure proper
installation. If you slip in a DIMM but does
not completely fit, you may have inserted it
the wrong way. Reverse the orientation of
the DIMM.
Figure 3-29 Installing a DIMM
3-36 AcerAltos 19000Pro4 System Guide
Page 81

3.3.4 Removing a DIMM
To remove a DIMM, press the holding clips on both sides of the
socket outward to release the DIMM.
Place your forefingers on the top of the
DIMM before you press the holding clips to
gently disengage the DIMM from the socket.
Figure 3-30 Removing a DIMM
System Configuration 3-37
Page 82

3.3.5 Installing the Memory Board
Follow these steps to install the memory board:
1. Align the memory board with the memory board slot on the
system board.
Install the memory board with the component
side up.
2. Insert the board into the slot until it fits into place.
Figure 3-31 Inserting the Memory Board
3-38 AcerAltos 19000Pro4 System Guide
Page 83

3. Insert one end of the board holding clamp into the hole on the
bracket behind the disk drives.
4. Align the clamp rail with the board edge.
5. Insert the other end of the clamp into the hole on the rear panel
bracket.
Make sure to install the holding clamp
properly. It protects the memory board and
keeps it in place
Figure 3-32 Attaching the Board Holding Clamp
System Configuration 3-39
Page 84

3.3.6 Reconfiguring the System
You must enter Setup after installing or removing SIMMs to
reconfigure the system.
Follow these steps to reconfigure the system:
1. Turn the system on. A memory error message appears,
indicating that the total memory does not match the value stored
in CMOS.
2. Press + + to enter Setup. A warning message
appears indicating an incorrect memory configuration.
3. Press twice to exit and reboot the system.
The system boots with the new memory configuration.
For some operating systems, it may be
necessary to run the EISA Configuration
Utility after changing the memory size.
Please refer to the documentation that
comes with the operating system.
3-40 AcerAltos 19000Pro4 System Guide
Page 85

3.4 SCSI Disk Array Backplane Board
The SCSI disk array backplane board (Acer BP-W7) provides a
convenient interface between the SCSI drives and the system board.
It includes seven SCSI drive slots to accommodate the drive trays,
two SCSI channels to connect to the system board or SCSI controller
board, and one SCSI channel out for external devices.
3.4.1 Features
The backplane board has the following major features:
• “Hot-swap” feature that allows replacement of a defective hard
drive even while the system is in full operation. This feature
requires a RAID controller board and RAID drivers.
• Indicates hard disk drive failure through a front panel board LED
• Supports wide SCSI or narrow SCSI disk drives
• Supports mixed configuration of both fast-and-wide (16-bit) and
fast-and-narrow (8-bit) SCSI drives in a single channel
• Allows ‘split’ and ‘combine’ SCSI-channel configurations
• SCSI ID strapping that allows wide SCSI HDD ID configuration
through the backplane switches instead of configuring the
individual drive IDs
• Supports other external SCSI devices through the SCSI channel
out interface
System Configuration 3-41
Page 86

3.4.2 Layout
Connectors
Status Signal
Connector
Jumper J4
SCSI Channel 1
Power
SCSI Drive Slot
SCSI ID Switch
Channel Configuration
Switches
SCSI Channel 2
SCSI Channel Out
Jumper J3
Figure 3-33 SCSI Disk Array Backplane Board
Terminators
RA4, RA5, RA6
Terminators
RA1, RA2, RA3
3-42 AcerAltos 19000Pro4 System Guide
Page 87

3.4.3 Jumper Settings
The backplane has two jumpers, J3 and J4, that allow you to select
the terminator power source. J4 supports the three upper drive slots
(slots 1, 2, and 3) on the backplane. J3 supports the four lower drive
slots (slots 4, 5, 6, and 7).
Figure 3-34 shows the settings for jumpers J3 and J4.
Terminator power comes from the
SCSI cable (P2)
Terminator power comes from the
backplane (P1)
* Default setting
Figure 3-34 Settings for Jumpers J3 and J4
You may also set J3 to setting 1 and J4 to
setting 2, or vice versa.
For single-channel configuration, settings 1
and 2 for J3 are disabled since terminators
RA4, RA5, and RA6 are removed.
System Configuration 3-43
Page 88

3.4.4 Hard Disk ID Switch Settings
The backplane board comes with seven ID switches that allow you to
define up to 16 hard disk IDs.
Figure 3-35 illustrates the switch settings with the corresponding hard
disk IDs.
ID Switch
Setting
Hard Disk ID
Hard Disk ID
Figure 3-35 Hard Disk ID Switch Settings
ID Switch
Setting
Normally, hard disk ID7 is assigned to the
SCSI controller board.
3-44 AcerAltos 19000Pro4 System Guide
Page 89

3.4.5 Channel Configuration
You may configure the backplane as single-channel (combine) or
dual-channel (split) controller.
In a single-channel configuration, channel 1 supports the SCSI
devices plugged into slots 1 to 7. Set the channel configuration
switches to “Combine” and set the terminators accordingly (Table 3-7)
to achieve a single-channel configuration. See Figure 3-33 for the
locations of the switches and terminators.
Connect to Wide
SCSI connector on
the system board or
SCSI controller board
Connect SCSI
channel 1 to
slots 1 to 7
Connect to external
SCSI devices
Figure 3-36 Single-Channel Configuration
Table 3-7 lists the terminator settings for the single-channel
configuration.
System Configuration 3-45
Page 90

Table 3-7 Terminator Settings for Single-Channel Configuration
Terminator Setting
With External Device
RA1, RA2, RA3
RA4, RA5, RA6
Without External Device
RA1, RA2, RA3
RA4, RA5, RA6
Removed
Removed
Installed
Removed
For configurations with external device,
terminate the signal at the external device.
Do not forget to remove the terminators on
all the SCSI drives.
3-46 AcerAltos 19000Pro4 System Guide
Page 91

Dual-Channel Configuration
In a dual-channel configuration, channel 1 supports the devices in
slots 1 to 3, and channel 2 supports the devices in slots 4 to 7. Set
the channel configuration switches to “Split” and set the terminators
accordingly (Table 3-8) to achieve a dual-channel configuration. See
Figure 3-33 for the locations of the switches and terminators.
Connect to Wide
SCSI connector on
the system board or
SCSI controller board
Connect SCSI
channel 1 to
slots 1 to 3
Connect SCSI
channel 2 to
slots 4 to 7
Figure 3-37 Dual-Channel Configuration
Table 3-8 lists the terminator settings for the dual-channel
configuration.
Table 3-8 Terminator Settings for Dual-Channel Configuration
Terminator Setting
With External Device
RA1, RA2, RA3
RA4, RA5, RA6
Without External Device
RA1, RA2, RA3
RA4, RA5, RA6
Removed
Installed
Installed
Installed
System Configuration 3-47
Page 92

3.4.6 Installing a Backplane Board
The housing supports two backplane boards. The basic system
includes a backplane already installed on the right panel. Should you
need to install more SCSI hot-swap drives, you need to install another
backplane on the left panel.
Follow these steps to install a backplane board:
1. Remove the upper and lower front panel doors. See section
3.1.2 for illustrations.
2. Remove the drive bay plastic covers.
Figure 3-38 Removing the Drive Bay Covers
3-48 AcerAltos 19000Pro4 System Guide
Page 93

3. Position the backplane to the front of the housing and push it
back until it fits into place. See Figure 3-39.
Make sure that you have configured the
terminators, switches, and jumpers on the
backplane before installing it into the
housing.
4. Secure the backplane with eight screws.
Figure 3-39 Installing a Backplane Board
5. See Figures 3-40 and 3-41 for the cable connections.
System Configuration 3-49
Page 94

Figure 3-40 Fast-Wide SCSI HDDs or Ultra-Narrow HDDs (Single-
Channel Configuration for Both Backplane Boards 20 MB/sec or Below)
Figure 3-41 Ultra-Wide SCSI HDDs (Dual-Channel Configuration
for One Backplane Board - 40 MB/sec or Below)
3-50 AcerAltos 19000Pro4 System Guide
Page 95

Due to the SCSI cable length limitation for
ultra-wide transfer, do not connect more than
four ultra-wide hard disk drives.
If you have a SCSI controller board or a
RAID controller board to accommodate the
SCSI cables, connect the cable from the
backplane to the corresponding channel on
the controller board.
6. Connect three power cables into the connectors on the
backplane board.
Figure 3-42 Connecting the Backplane Power Cables
3.5 Front Panel Board
The system includes a front panel controller board that serves as an
interface to the internal system components and relays external
messages through the LED indicators and the LCD display screen.
Refer to section 1.2.1 in Chapter 1 for details on the front panel board
functions.
Figure 3-43 shows the front panel board connections with the internal
components.
System Configuration 3-51
Page 96

Power
Subsystem
J11
System Board
LCD Module
BP-W7
(L)
BP-W7
(R)
Figure 3-43 Front Panel Board Connections
3-52 AcerAltos 19000Pro4 System Guide
Page 97

3.6 Power Subsystem
The power subsystem consists of a power backplane, swappable
power supply modules, an optional charger board, and an optional
battery box. These components are held in place by a metal rack
enclosure.
The backplane and the rack allow installation of up to three 400-watt
power supply modules in a redundant configuration. A redundant
power configuration enables a fully-configured system to continue
running even if one power supply fails. The remaining two power
supply modules still satisfy the 800-watt system power requirement.
The charger board and the battery provide a reliable power backup in
case of a total AC power shutdown. Through the charger, the battery
continuously loads power whenever the system power is on.
The power subsystem provide a standby current and a remote on/off
feature to support cold reboot from a remote site. See Chapter 5 for
an overview of the remote diagnostic management (RDM).
Table 3-9 Power Subsystem Configuration
400W Power Module
Normal Redundant Configuration
1 unit 2 units or
3 units
2 units 3 units 1~2 Pentium Pro CPUs
1~2 Pentium Pro CPUs
BP-W7 (L)
7 SCSI hard disks
Full add-on card configuration
BP-W7 (L)
BP-W7 (R)
14 SCSI hard disks
Full add-on card configuration
System Configuration 3-53
Page 98

3.6.1 Power Supply Upgrade
The basic system comes with only one 400-watt power supply module
installed. The power subsystem design allows you to upgrade the
basic power configuration by adding one or two more power supply
modules.
Make sure to unplug the power cable from
the wall socket before you install or remove a
power supply module.
Installing a Power Supply
Follow these steps to install a power supply module:
1. Remove the right panel door as in Figure 3-4.
2. Remove the two screws that secure the metal bar over the power
supply enclosure. Save the screws.
Figure 3-44 Removing the Metal Bar Screws
3-54 AcerAltos 19000Pro4 System Guide
Page 99

3. Pull-out the metal bar from the lower end and unhook the upper
end from the housing roof.
Figure 3-45 Pulling-out the Metal Bar
4. Remove the metal cover of the compartment where you intend
to install a power supply module.
5. Unpack a new power supply module.
6. Firmly hold the power supply and align it with a compartment on
the power supply rack. Pressing the holding clips on the sides,
push back the power supply until its golden fingers completely fit
into the slot on the power backplane. See Figure 3-46.
System Configuration 3-55
Page 100

Figure 3-46 Installing a Power Supply Module
7. Press the holding clips inward to lock the power supply module.
Figure 3-47 Locking the Holding Clips
3-56 AcerAltos 19000Pro4 System Guide
 Loading...
Loading...