Acer ACERPOWER 8600 User Manual
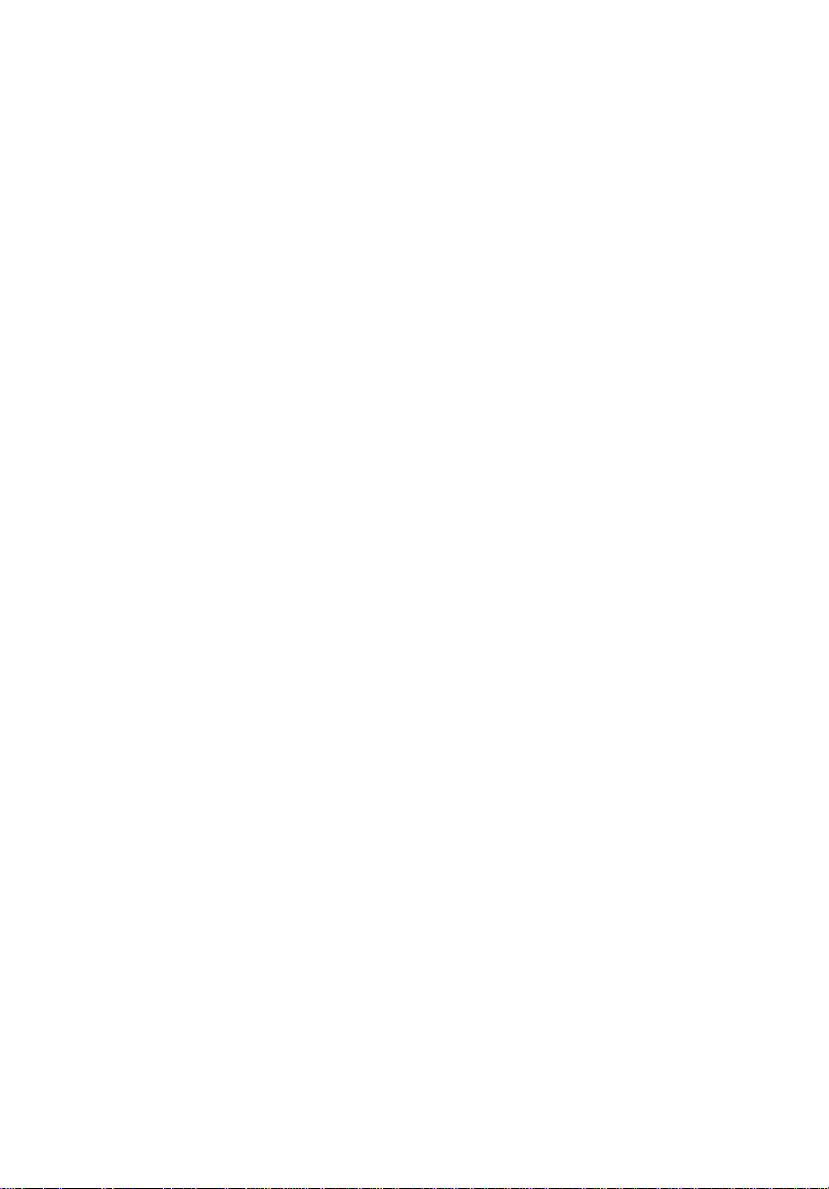
AcerPower
8600
User’s Guide
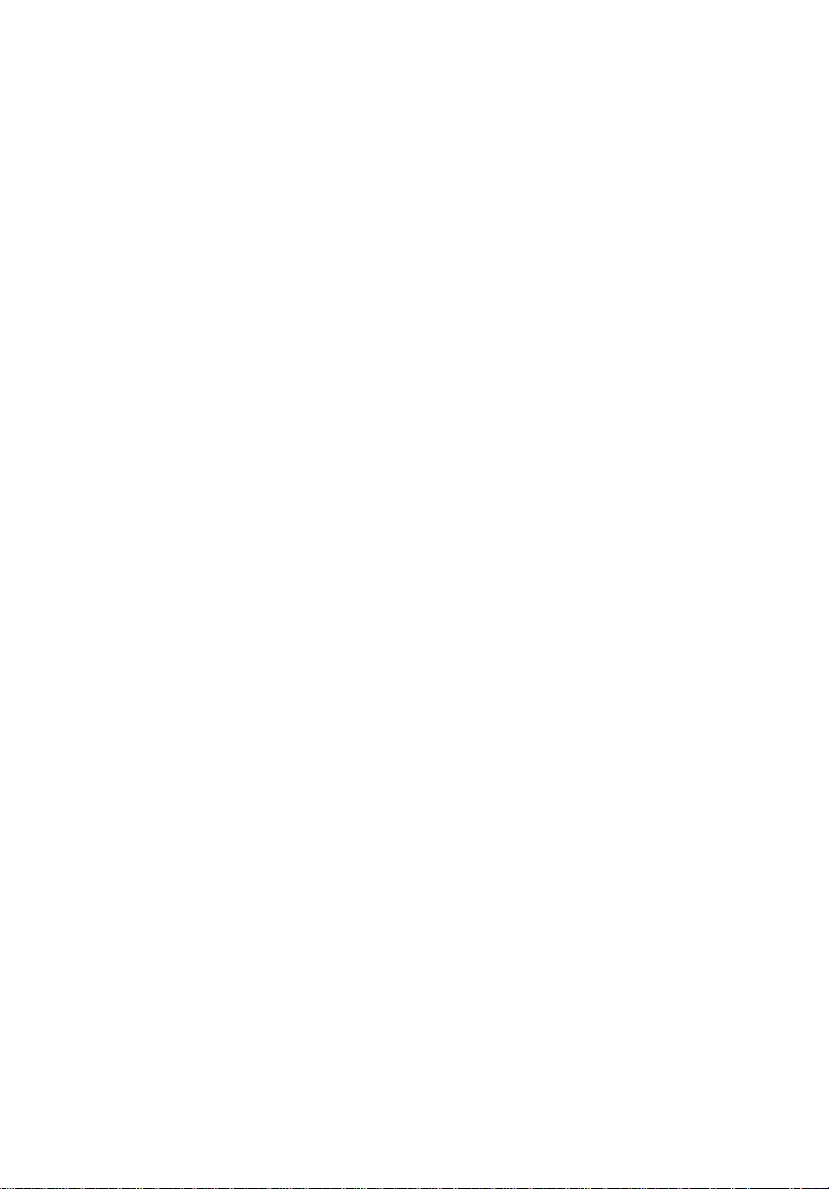
Copyright 1999 Acer Incorporated
All Rights Reserved. Printed in Taiwan
AcerPower 8600 User’s Guide
Part No.: 49.30C01.001
Draft Version: November, 1999
Changes may be made periodically to the information in this publication without obligation to
notify any person of such revision or changes. Such changes will be incorporated in new editions
of this manual or supplementary documents and publications. This company makes no
representations or warranties, either expressed or implied, with respect to the contents hereof and
specifically disclaim s t h e im p lie d warranties of merchantability or fit n e ss fo r a particular purpose.
Record the model number, serial number, purchase date, and place of purchase information in the
space provided below. The serial number and model number are recorded on the label affixed to
your computer. All correspondense concerning your unit should include the serial number, model
number, and purchase information.
No part of this publication may be reproduced, stored in a retrieval system, or transmitted, in any
form or by any means, electronic, mechanical, photocopy, recording, or otherwise, without the
prior written permission of Acer Incorporated.
AcerPower 8600 User’s Guide
Model Number :_________________________________
Serial Number :_________________________________
Purchase Date : __________________ _______________
Place of Purchase : _________________________________
Acer and the Acer logo are registered trademarks of Acer incorporated. All
trademarks, registered trademarks and/or service marks are the properties of their
respective owners.
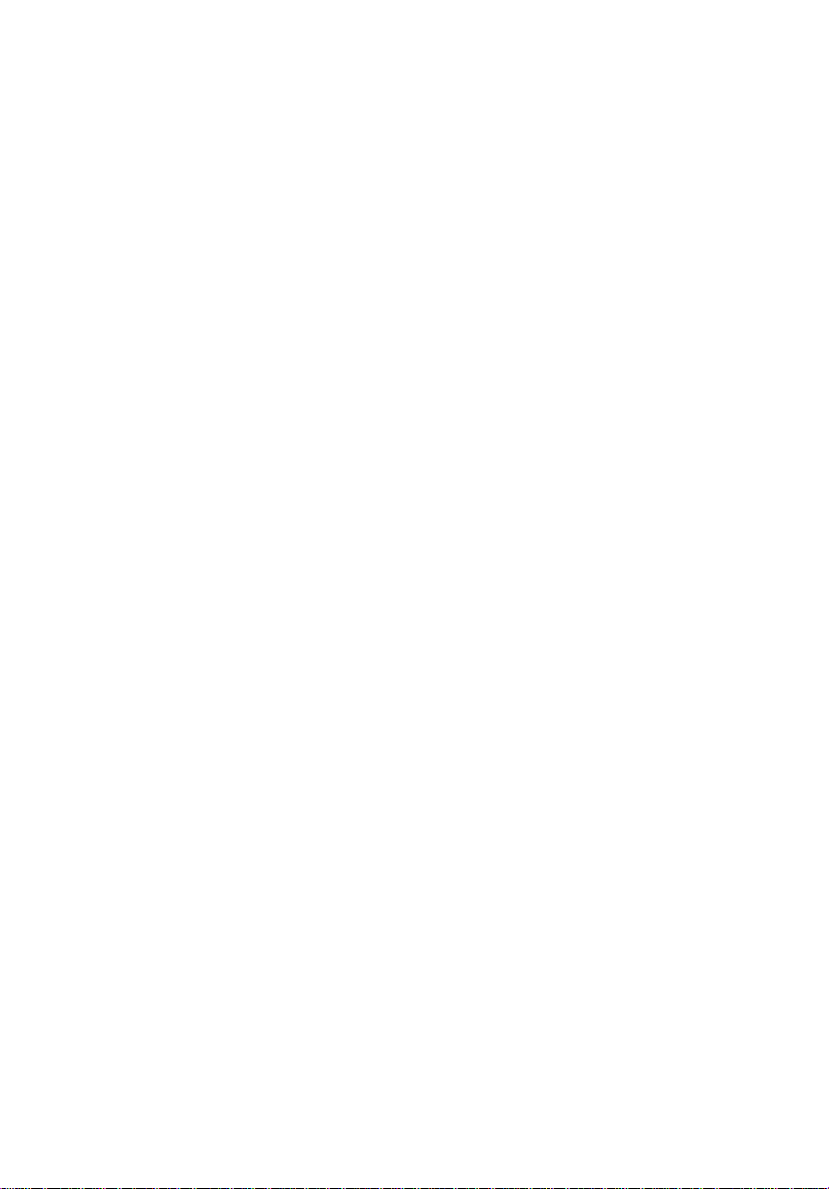
Notices
FCC Notice
This device has been tes te d and fo und to comply with the limits fo r a Class B dig ital
device pursuant to Part 15 of the FCC Rules. These limits are designed to provide
reasonable protection against harmful interference in a residential installation. This
device generates, uses, and can radiate r adio freque ncy energy and, if not inst alled and
used in accordance with the instructions, may cause harmful i nter ference to radio
communications.
However, there is no guaran te e th at interference will not occur in a particular
installation. If this device does cause harmful interfe r ence to radi o or televis i on
reception, which can be determined by turning the device off and on, the user is
encouraged to try to correct the interference by one or more of the following
measures:
Reorient or relocate the receiving antenna
❑
❑ Increase the separation between the device and receiver
❑ Connect the device into an out l et on a circuit different from t hat to which the
receiver is connected
❑ Consult the dealer or an experienced radio/television technician for help
iii
Notice: Shield Cables
All connections to other computing devices must be made using shielded cables to
maintain compliance with FCC regulations.
Notice: Peripheral Devices
Only peripherals (i n p ut / o u tp ut devices, terminals, p rin te rs, etc.) certified to co mp ly
with the Class B limits may be attached to this equipment. Operation with non
certified peripherals is likely to re sult in interference to radio and TV re cep tion.
Caution
Changes or modifications not expressly approved by the manufacturer could void the
user’s authority, which is granted by the Federal Communications Commission, to
operate this comp uter.
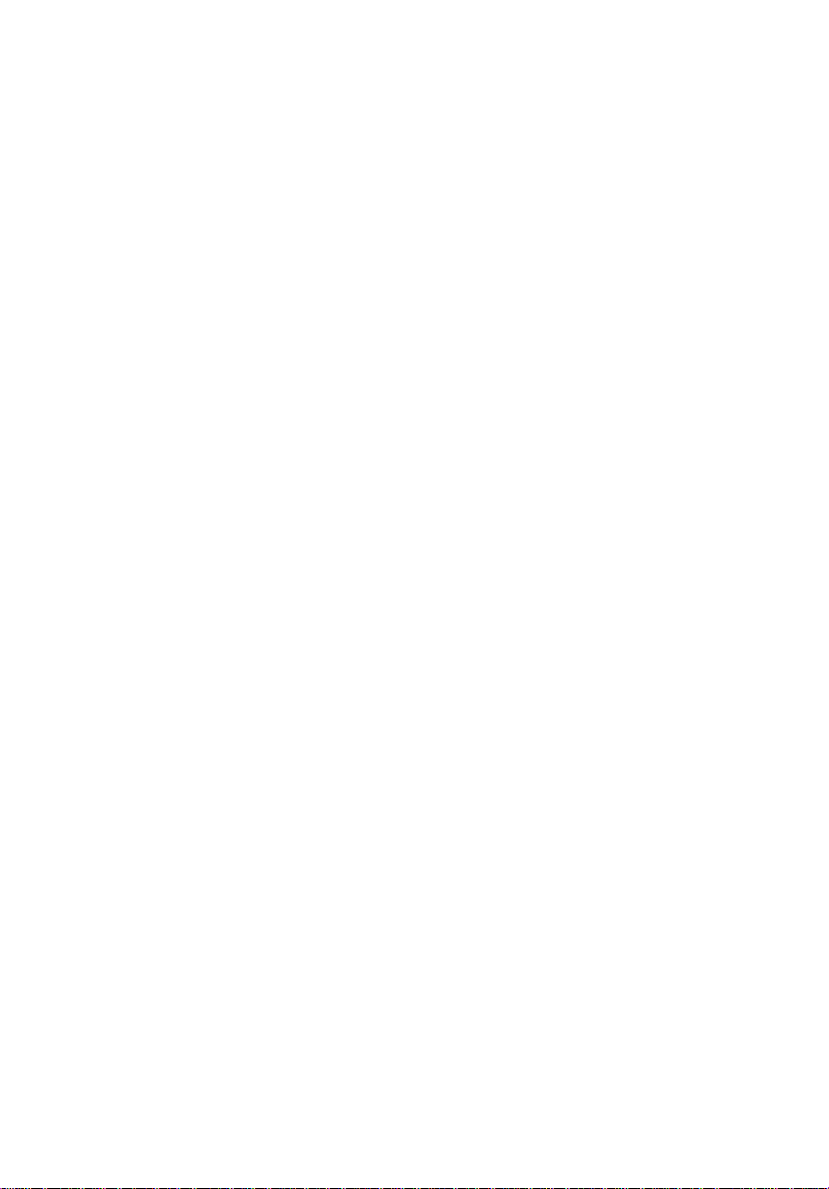
Notices
iv
Use Conditions
This part complies with Part 15 of the FCC Rules. Operation is subject to the
following two conditions: (1) this device may not cause harmful interference,
and (2) this device must accept any interfer ence received, i ncluding interference
that may cause undesired operation.
Notice: Canadian Users
This Class B digital apparatus me e ts all re quirements of the Canadian
Interference-Causing Equipment Regulations.
Remarque à l’intention des utilisateurs canadiens
Cet appareil numérique de la classe B respected toutes les exigences du
Règlement sur le matérie l br ouilleur du Canada.
Important Safety Instructions
Read these instructions carefully. Save these instructions for future reference.
1.
Follow all warnings and instructions marked on the product.
2.
Unplug this product from the wall outlet before cleaning. Do not use
liquid cleaners or aerosol cleaners. Use a damp cloth for cleaning.
3.
Do not use this product near water.
4.
Do not place this product on an unstable cart, stand, or table. The
product may fall, causing serious damage to the product.
5.
Slots and openings in the cabinet and the back or bottom are provided
for ventilation; to ensure reliable operation of the pr oduct and to protect
it from overheating, these openings must not be blocked or covered.
The openings should never be blocked by placing the product on a bed,
sofa, rug, or other similar surface. This product should never be placed
near or over a radiator or heat register, or in a built-in installation unless
proper ventilation is provided.
6.
This product should be operated from the type of power indicated on
the marking label. If you are not sure of the type of power available,
consult your dealer or local power company.
7.
Do not allow anything to rest on the power cord. Do not locate this
product where persons will walk on the cord.
8.
If an extension co rd is used with this product, make sure that the to ta l
ampere rating of the equipment plugged into the extension cord does
not exceed the extension cord ampere rating. Also, make sure that the
total rating of all products plugged into the wall outlet does not exceed
the fuse rating.
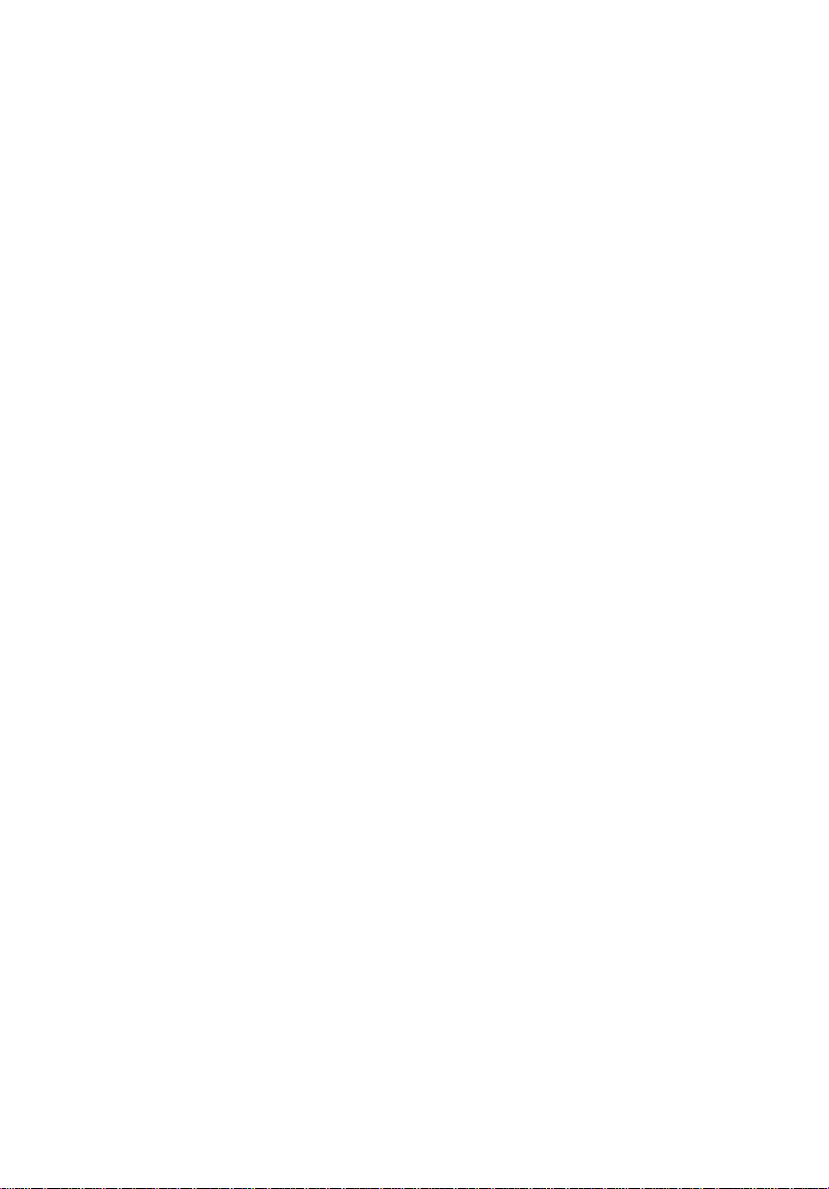
9.
Never push objects of any kind into this product through cabinet slots
as they may touch dangerous voltage points or short ou t parts that could
result in a fire or electric shoc k. Never spill liquid of any kind on the
product.
10.
Do not attempt to service this product yourself, as opening or removing
covers may expose you to dangerous voltage points or other risks. Refer
all servicing to qualified service personnel.
11.
Unplug this product from the wall outlet and refer servicing to qualified
service personnel under the following conditions:
a.
When the power cord or plug is damaged or frayed
b.
If liquid has been spilled into the product
c.
If the product has been exposed to rain or water
d.
If the product does not operate normally when the operating
instructions are followed. Adjust only those controls that are
covered by the operating instructions since improper adjustment
of other controls may result in damage and will often require
extensive work by a qualified technician to restore the product to
normal condition.
e.
If the product has been dropped or the cabinet has been damaged
f.
If the product exhibits a distinct change in performance, indicating
a need for service.
12.
Replace the ba ttery with the same ty p e a s th e product's battery we
recommend. Use of another battery may present a risk of fire or
explosion. Refer battery replacement to a qualified serviceman.
13.
Warning! Batteries may explode if not handled properly. Do not
disassemble or dispose of them in fire. Keep them away from children
and dispose of used batteries promptly.
14.
Use only the proper type of power supply cord set (provided in your
accessories box) for this unit. It should be a detachable type: UL listed/
CSA certified, type SPT-2, rated 7A 125V minimum, VDE approved or
its equivalent. Maximum le n g th is 15 feet (4.6 meters).
v
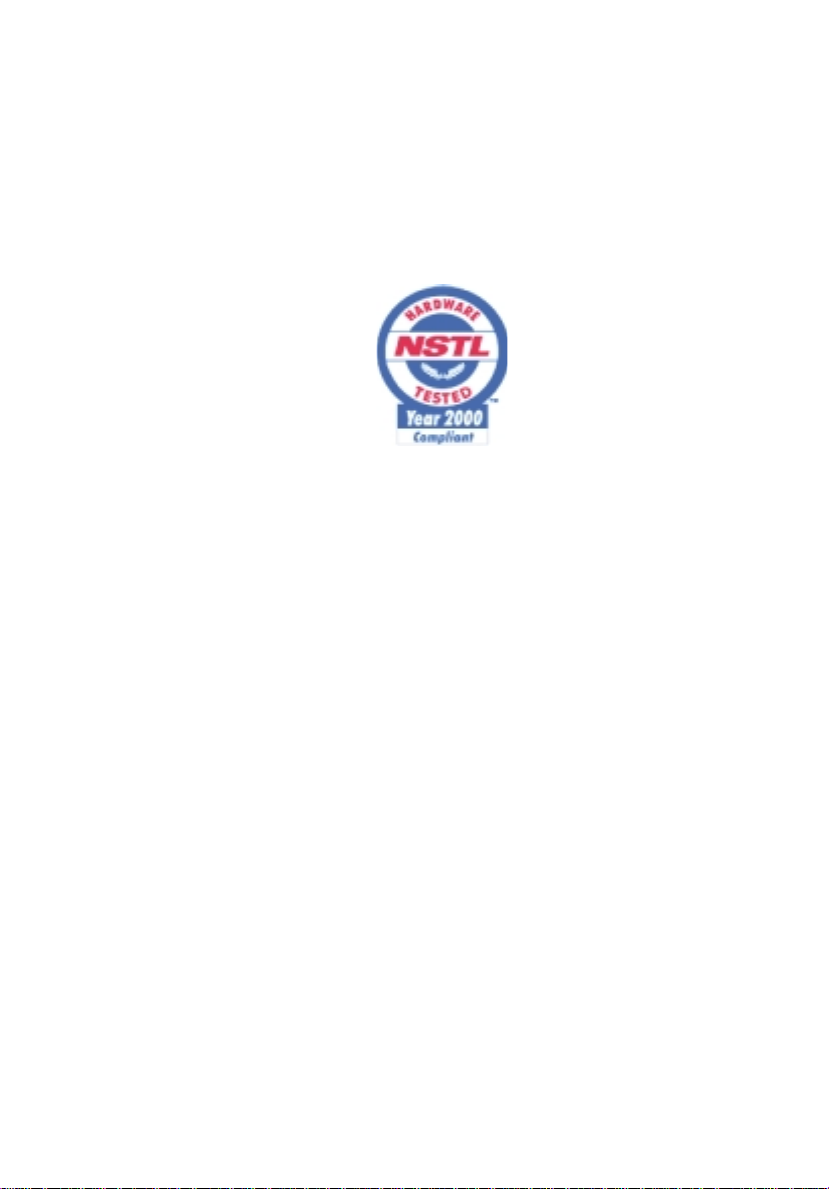
Notices
vi
Year 2000 Compliance Statement
The AcerPower 8600 carries the "Hard ware NST L T e sted Year 2000
Compliant" logo, which certifies that this model has been tested by NSTL
using the YMark2000 test, and has been found to me et NST L's standards for
Year 2000 hardware compliance.
For more details, check the Acer Year 2000 Resource Center at http://
www.acer.com.tw/service/y2k/
Laser Compliance Statement
The CD-ROM drive in this computer is a laser product. The CDROM drive’s classification label (shown below) is lo cated on the drive.
CLASS 1 LASER PRODUCT
CAUTION:
EXPOSURE TO BEAM.
APPAREIL A LASER DE CLASSE 1 PRODUIT
LASERATTENTION:
EN CAS D’OUVERTURE. EVITTER TOUTE EXPOSITION AUX
RAYONS.
LUOKAN 1 LASERLAITE LASER KLASSE 1
VORSICHT:
ABDECKUNG GEÖFFNET NICHT DEM STRAHLL AUSSETZ EN
PRODUCTO LÁSER DE LA CLASE I
ADVERTENCIA:
EVITE EXPONERSE A LOS RAYO S .
ADVARSEL:
STRÅLEN.
VARO! LAVATTAESSA OLET ALTTINA LASERSÅTEILYLLE.
VARNING:
TUIJOTA SÅTEESEENSTIRRA EJ IN I STRÅLEN
INVISIBLE LASER RADIATION WHEN OPEN. AVOID
RADIATION DU FAISCEAU LASER INVISIBLE
UNSICHTBARE LASERSTRAHLUNG, WENN
RADIACIÓN LÁSER INVISIBLE AL SER ABIERTO.
LASERSTRÅLING VEDÅBNING SE IKKE IND I
LASERSTRÅLNING NÅR DENNA DEL ÅR ÖPPNAD ÅLÅ
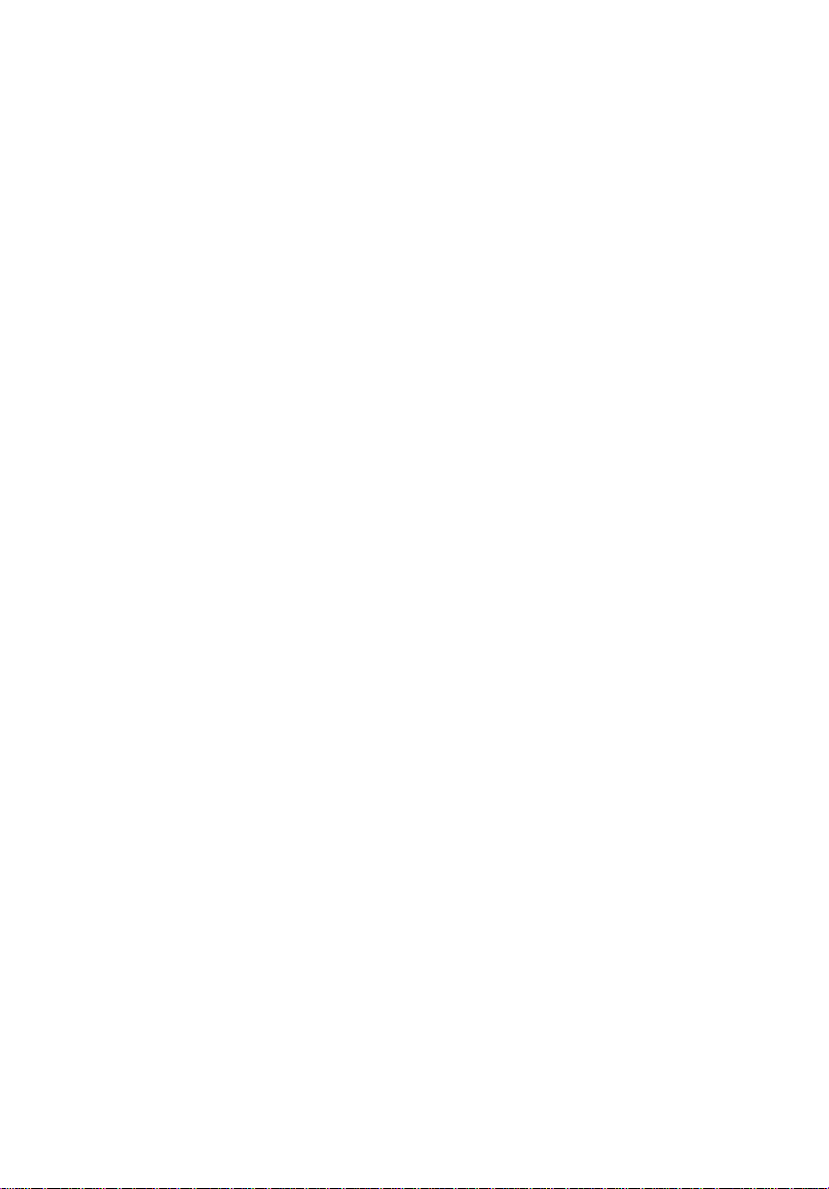
vii
VARNING:
ÖPPNADSTIRRA EJ IN I STRÅLEN
ADVARSEL:
INN I STRÅL EN
LASERSTRÅLNING NAR DENNA DEL ÅR
LASERSTRÅLING NAR DEKSEL ÅPNESSTIRR IKKE
Lithium Battery Statement
CAUTION
Danger of explosion if battery is incorrectly replaced. Replace only with the
same or equivalent type recommended by the manufacturer. Discard used
batteries according to the manufacturer’s instructions.
ADVARSEL!
Lithiumbatteri - Eksplosionsfare ved fejlagtig håndtering. Udskiftning må kun
ske med batteri af samme fabrikat og type. Léver det brugte batteri tilbage til
leverandøren.
ADVARSEL
Eksplosjonsfare ved fe ilaktig skifte av batteri. Benytt sa mme b a tt eritype eller
en tilsvarende type anbefalt av apparatfabrikanten. Brukte batterier kasseres i
henhold til fabrikantens instruksjoner.
VARNING
Explosionsfara vid felaktigt batteribyte. Anvãnd samma batterityp eller en
ekvivalent typ som rekomme n de ras av app arattillverkaren. Kassera anvãnt
batteri enligt fabrikantens instruktion.
VAROITUS
Päristo voi räjähtää, jos se on virheellisesti asennettu. Vaihda paristo ainoastaan
laitevalmistajan suositte le maan ty y p p iin. Hä vi tä käy te tty paristo valmistajan
ohjeiden mukaisesti.
VORSICHT!
Explosionsgefahr bei unsachgemäßen Austausch der Batterie Ersatz nur durch
denselben oder einem vom Hersteller empfohlenem ähnlichen Typ.
Entsorgung gebrauchter Batterien nach Angaben des Herstellers.
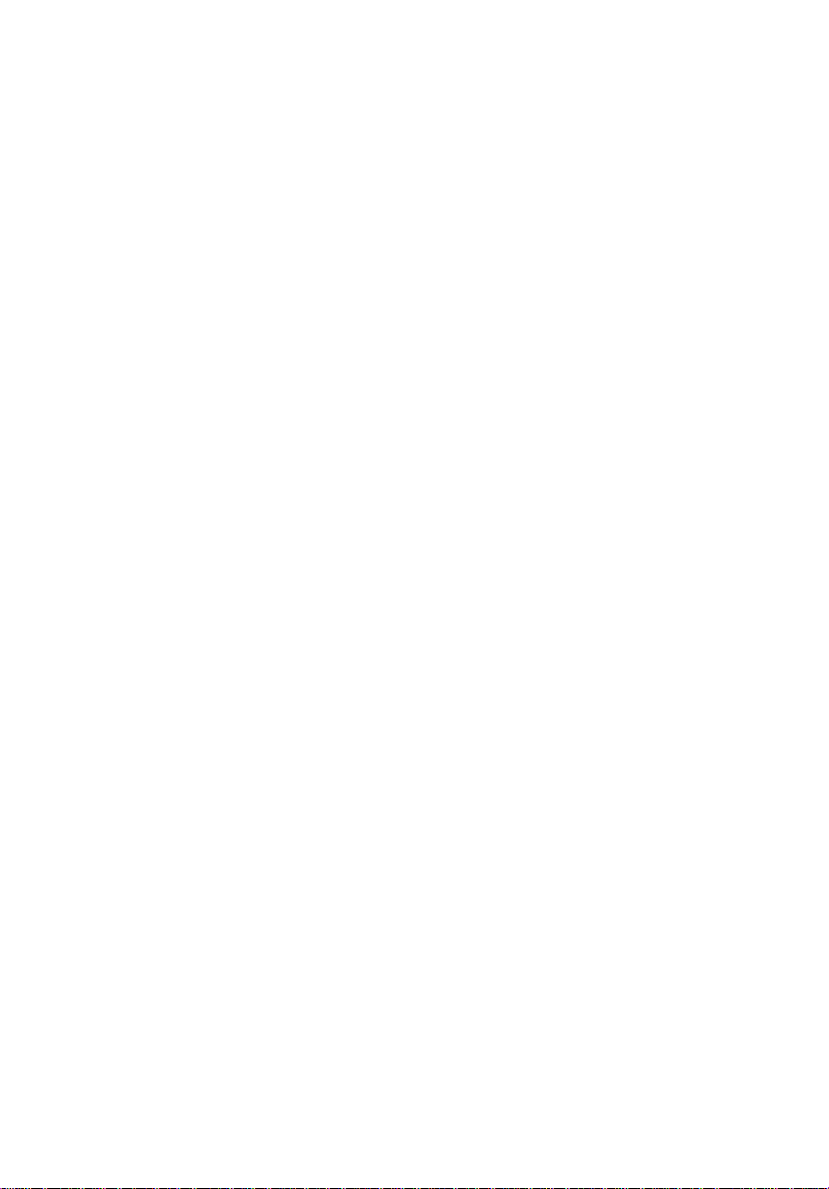
viii
Notices
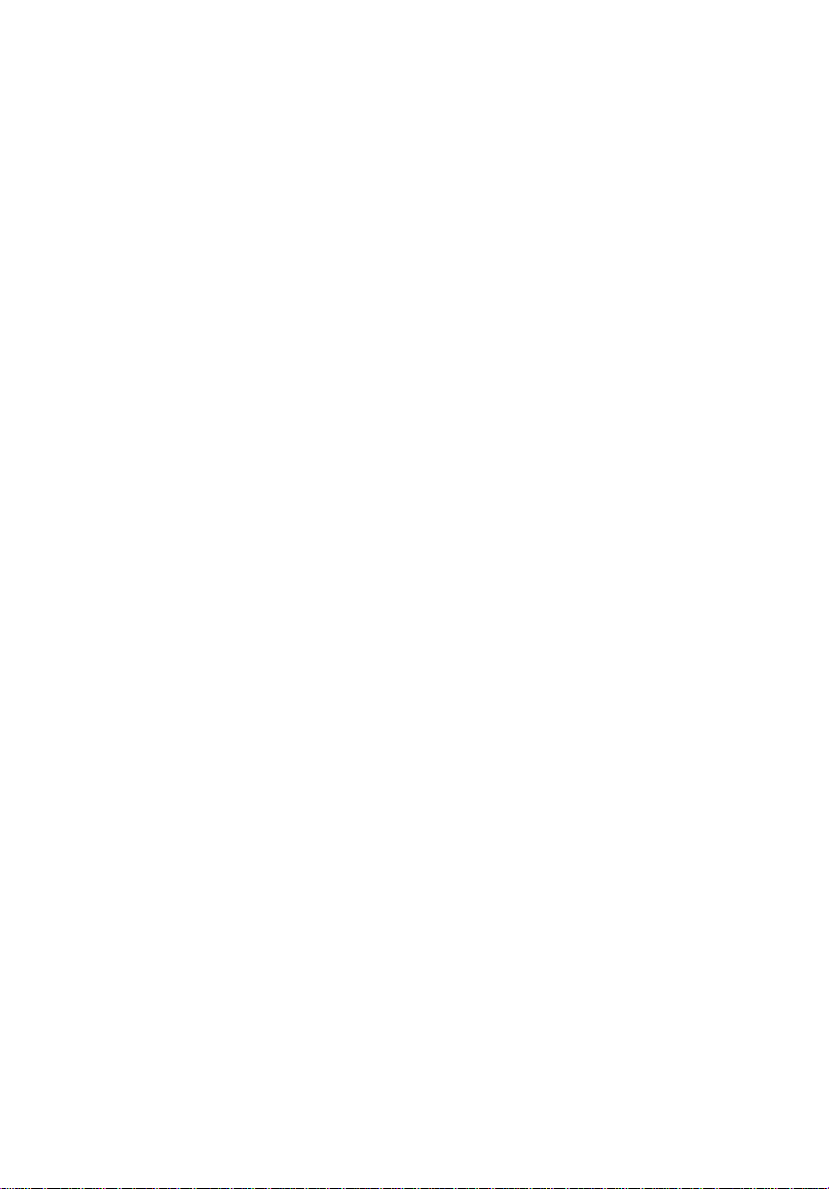
Table of Contents
Notices . . . . . . . . . . . . . . . . . . . . . . . . . . . . . . . . . . . . . . . . . . . . . . . . . . . . . . . iii
Chapter 1 Getting Started . . . . . . . . . . . . . . . . . . . . . . . . . . . . . . . . . . . 1
Overview. . . . . . . . . . . . . . . . . . . . . . . . . . . . . . . . . . . . . . . . . . . . . . . . . . 3
Preinstallation . . . . . . . . . . . . . . . . . . . . . . . . . . . . . . . . . . . . . . . . . . . . . . 4
Selecting a Site . . . . . . . . . . . . . . . . . . . . . . . . . . . . . . . . . . . . . . . . . . 4
Unpacking Components . . . . . . . . . . . . . . . . . . . . . . . . . . . . . . . . . . . 4
Features. . . . . . . . . . . . . . . . . . . . . . . . . . . . . . . . . . . . . . . . . . . . . . . . . . . 5
Front Panel . . . . . . . . . . . . . . . . . . . . . . . . . . . . . . . . . . . . . . . . . . . . . 5
Rear Panel. . . . . . . . . . . . . . . . . . . . . . . . . . . . . . . . . . . . . . . . . . . . . . 6
Internal Components. . . . . . . . . . . . . . . . . . . . . . . . . . . . . . . . . . . . . . 7
Connecting System Components . . . . . . . . . . . . . . . . . . . . . . . . . . . . . . . 9
Connecting the Keyboard . . . . . . . . . . . . . . . . . . . . . . . . . . . . . . . . . . 9
Connecting the Monitor . . . . . . . . . . . . . . . . . . . . . . . . . . . . . . . . . . 10
Connecting the Mouse . . . . . . . . . . . . . . . . . . . . . . . . . . . . . . . . . . . 10
Connecting the Printer (optional) . . . . . . . . . . . . . . . . . . . . . . . . . . . 11
Connecting Multimedia Components. . . . . . . . . . . . . . . . . . . . . . . . 12
Connecting to the Network (optional) . . . . . . . . . . . . . . . . . . . . . . . 13
Connecting USB Devices (optional). . . . . . . . . . . . . . . . . . . . . . . . . 14
Turning On Your Computer . . . . . . . . . . . . . . . . . . . . . . . . . . . . . . . . . . 15
Turning Off Your Computer. . . . . . . . . . . . . . . . . . . . . . . . . . . . . . . . . . 17
Troubleshooting . . . . . . . . . . . . . . . . . . . . . . . . . . . . . . . . . . . . . . . . . . . 18
Error Messages . . . . . . . . . . . . . . . . . . . . . . . . . . . . . . . . . . . . . . . . . . . . 20
Software Error Messages . . . . . . . . . . . . . . . . . . . . . . . . . . . . . . . . . 20
System Error Messages. . . . . . . . . . . . . . . . . . . . . . . . . . . . . . . . . . . 20
Correcting Error Conditions . . . . . . . . . . . . . . . . . . . . . . . . . . . . . . . 23
ix
Chapter 2 System Board Information . . . . . . . . . . . . . . . . . . . . . . . . . 25
Features. . . . . . . . . . . . . . . . . . . . . . . . . . . . . . . . . . . . . . . . . . . . . . . . . . 27
Board Layout. . . . . . . . . . . . . . . . . . . . . . . . . . . . . . . . . . . . . . . . . . . . . . 29
Jumpers and Connectors . . . . . . . . . . . . . . . . . . . . . . . . . . . . . . . . . . . . . 31
Floppy Disk/Hard Disk Support . . . . . . . . . . . . . . . . . . . . . . . . . . . . . . . 34
Video Function . . . . . . . . . . . . . . . . . . . . . . . . . . . . . . . . . . . . . . . . . . . . 35
Audio Function . . . . . . . . . . . . . . . . . . . . . . . . . . . . . . . . . . . . . . . . . . . . 36
USB Support. . . . . . . . . . . . . . . . . . . . . . . . . . . . . . . . . . . . . . . . . . . . . . 37
Hardware Monitoring Function. . . . . . . . . . . . . . . . . . . . . . . . . . . . . . . . 38
Chapter 3 BIOS Information. . . . . . . . . . . . . . . . . . . . . . . . . . . . . . . . 39
Entering Setup. . . . . . . . . . . . . . . . . . . . . . . . . . . . . . . . . . . . . . . . . . . . . 42
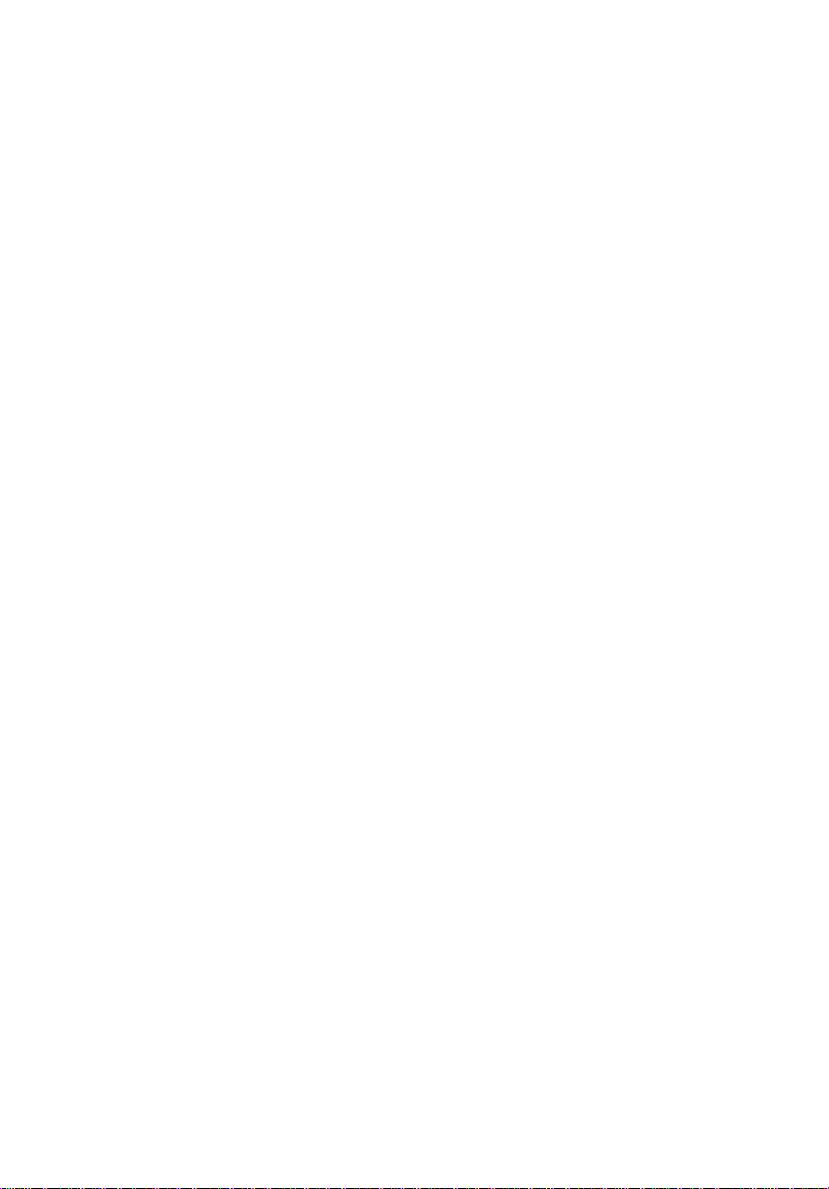
Table of Conten ts
x
System Information. . . . . . . . . . . . . . . . . . . . . . . . . . . . . . . . . . . . . . . . . 44
Product Information . . . . . . . . . . . . . . . . . . . . . . . . . . . . . . . . . . . . . . . . 47
Disk Drives . . . . . . . . . . . . . . . . . . . . . . . . . . . . . . . . . . . . . . . . . . . . . . . 49
Onboard Peripherals . . . . . . . . . . . . . . . . . . . . . . . . . . . . . . . . . . . . . . . . 53
Power Management. . . . . . . . . . . . . . . . . . . . . . . . . . . . . . . . . . . . . . . . . 56
Boot Options . . . . . . . . . . . . . . . . . . . . . . . . . . . . . . . . . . . . . . . . . . . . . . 59
Date and Time. . . . . . . . . . . . . . . . . . . . . . . . . . . . . . . . . . . . . . . . . . . . . 62
System Security . . . . . . . . . . . . . . . . . . . . . . . . . . . . . . . . . . . . . . . . . . . 63
Setting a Password . . . . . . . . . . . . . . . . . . . . . . . . . . . . . . . . . . . . . . 65
Changing or Removing the Password. . . . . . . . . . . . . . . . . . . . . . . . 66
Bypassing the Password . . . . . . . . . . . . . . . . . . . . . . . . . . . . . . . . . . 67
Advanced Options. . . . . . . . . . . . . . . . . . . . . . . . . . . . . . . . . . . . . . . . . . 68
Memory/Cache Options . . . . . . . . . . . . . . . . . . . . . . . . . . . . . . . . . . 69
PnP/PCI Options. . . . . . . . . . . . . . . . . . . . . . . . . . . . . . . . . . . . . . . . 72
System Event Log. . . . . . . . . . . . . . . . . . . . . . . . . . . . . . . . . . . . . . . 75
View Event Log . . . . . . . . . . . . . . . . . . . . . . . . . . . . . . . . . . . . . 76
Load Default Settings . . . . . . . . . . . . . . . . . . . . . . . . . . . . . . . . . . . . . . . 77
Abort Settings Change . . . . . . . . . . . . . . . . . . . . . . . . . . . . . . . . . . . . . . 78
Exiting Setup. . . . . . . . . . . . . . . . . . . . . . . . . . . . . . . . . . . . . . . . . . . . . . 79
Chapter 4 Upgrading the System . . . . . . . . . . . . . . . . . . . . . . . . . . . . 81
Installation Precautions. . . . . . . . . . . . . . . . . . . . . . . . . . . . . . . . . . . . . . 83
ESD Precautions . . . . . . . . . . . . . . . . . . . . . . . . . . . . . . . . . . . . . . . . 83
Preinstallation Instructions . . . . . . . . . . . . . . . . . . . . . . . . . . . . . . . . 83
Post-installation Instructions. . . . . . . . . . . . . . . . . . . . . . . . . . . . . . . 84
Opening the System . . . . . . . . . . . . . . . . . . . . . . . . . . . . . . . . . . . . . . . . 85
Removing the Housing Cover. . . . . . . . . . . . . . . . . . . . . . . . . . . . . . 85
Replacing the Housing Cover. . . . . . . . . . . . . . . . . . . . . . . . . . . . . . 86
Installing Additional Memory. . . . . . . . . . . . . . . . . . . . . . . . . . . . . . . . . 87
Installing a RIMM . . . . . . . . . . . . . . . . . . . . . . . . . . . . . . . . . . . . . . 89
Removing a RIMM. . . . . . . . . . . . . . . . . . . . . . . . . . . . . . . . . . . . . . 90
Installing a C-RIMM . . . . . . . . . . . . . . . . . . . . . . . . . . . . . . . . . . . . 91
Removing a C-RIMM. . . . . . . . . . . . . . . . . . . . . . . . . . . . . . . . . . . . 92
Reconfiguring the System. . . . . . . . . . . . . . . . . . . . . . . . . . . . . . . . . 92
Upgrading the CPU. . . . . . . . . . . . . . . . . . . . . . . . . . . . . . . . . . . . . . . . . 93
Removing the CPU. . . . . . . . . . . . . . . . . . . . . . . . . . . . . . . . . . . . . . 93
Installing the Upgrade CPU . . . . . . . . . . . . . . . . . . . . . . . . . . . . . . . 95
Replacing the Hard Disk. . . . . . . . . . . . . . . . . . . . . . . . . . . . . . . . . . . . . 97
Installing and Removing a PCI Card. . . . . . . . . . . . . . . . . . . . . . . . . . . . 99
Installing a PCI Card. . . . . . . . . . . . . . . . . . . . . . . . . . . . . . . . . . . . . 99
Removing a PCI Card. . . . . . . . . . . . . . . . . . . . . . . . . . . . . . . . . . . 100
Installing and Removing a AGP Card. . . . . . . . . . . . . . . . . . . . . . . . . . 101
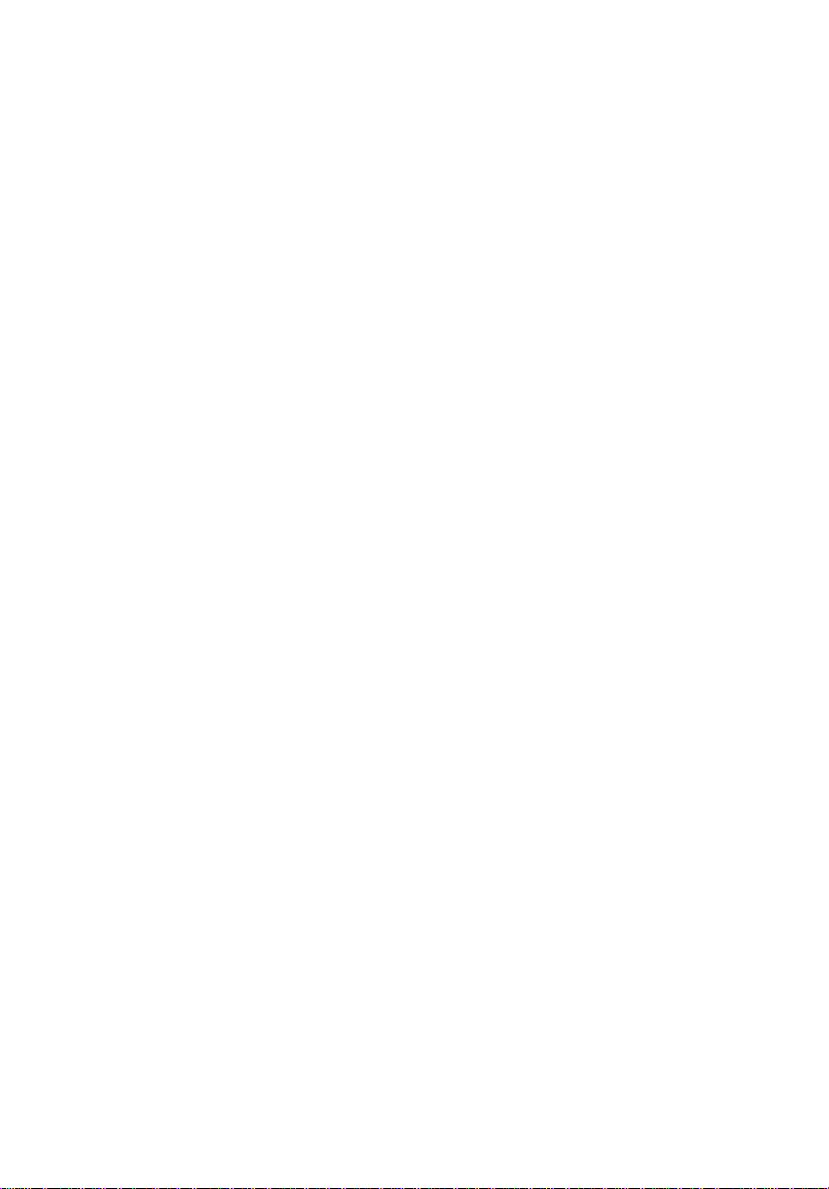
Installing a AGP Card. . . . . . . . . . . . . . . . . . . . . . . . . . . . . . . . . . . 101
Removing a AGP Card. . . . . . . . . . . . . . . . . . . . . . . . . . . . . . . . . . 102
Index. . . . . . . . . . . . . . . . . . . . . . . . . . . . . . . . . . . . . . . . . . . . . . . . . . 103
xi
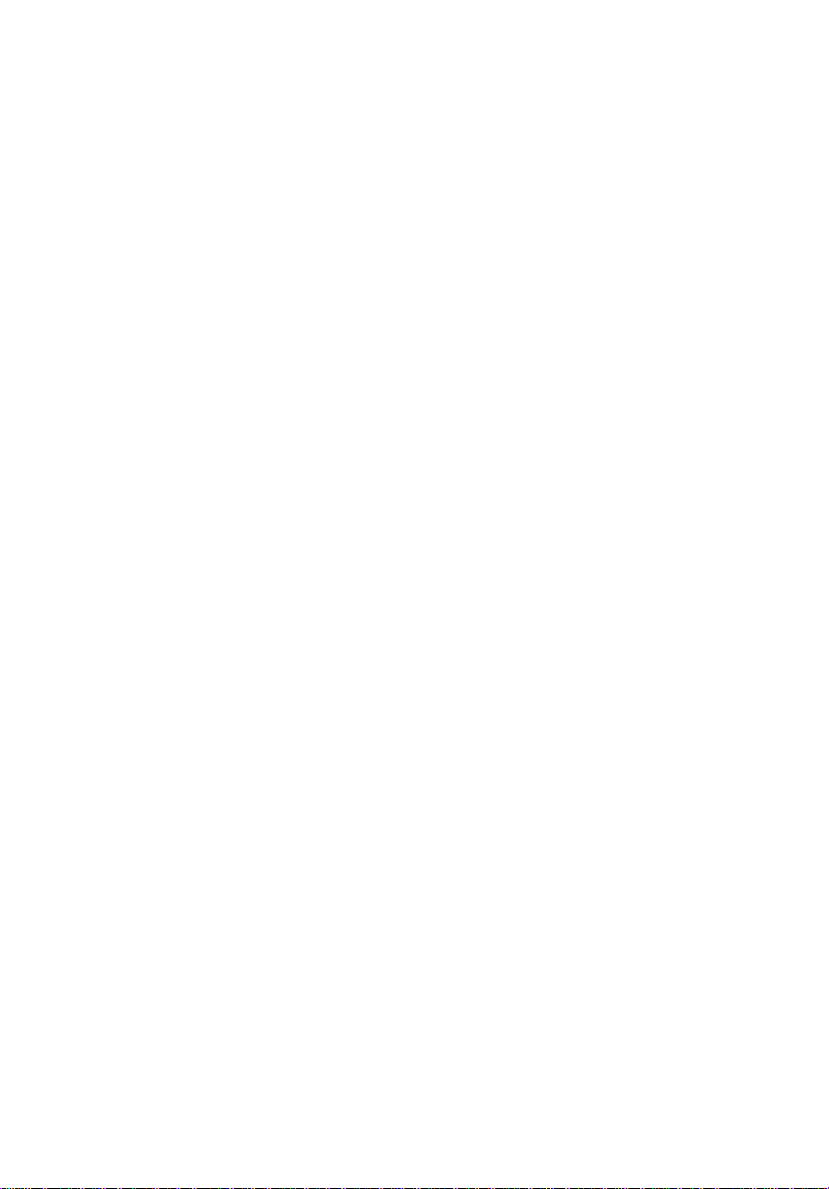
Table of Conten ts
xii
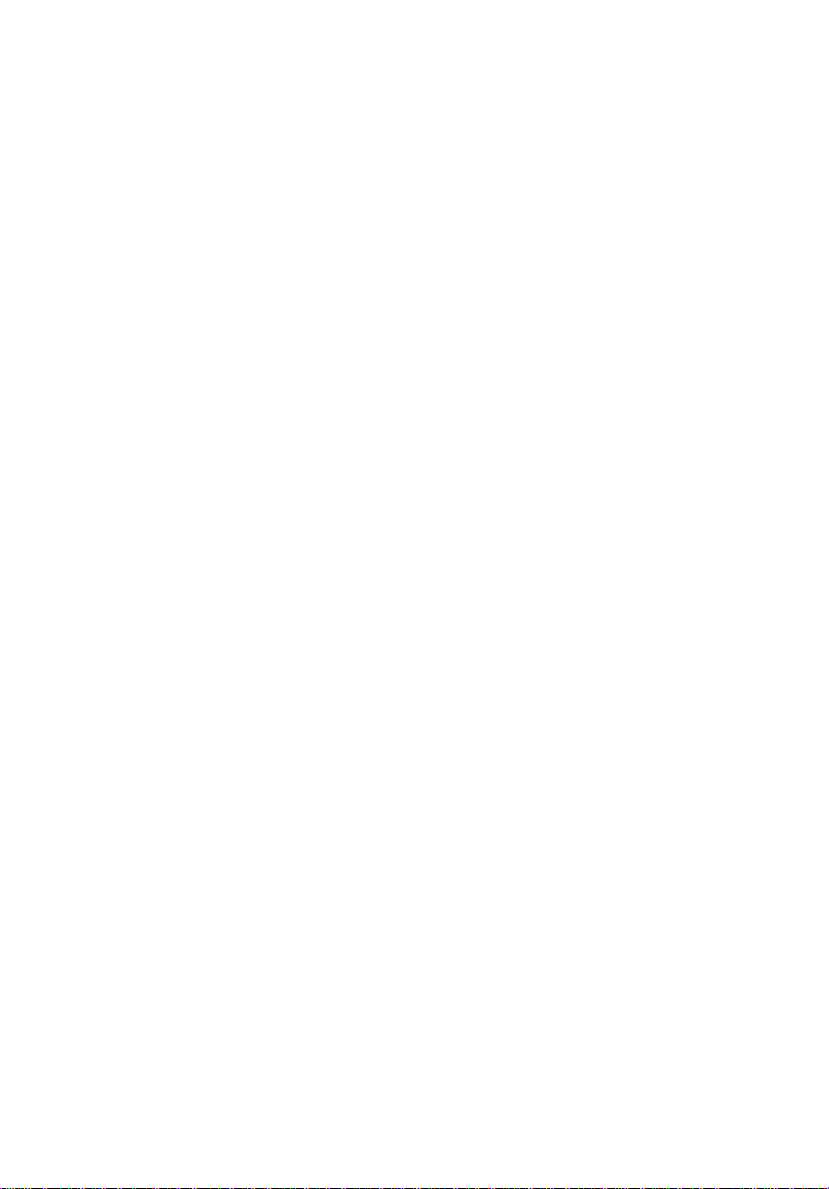
Getting Started
Chapter 1
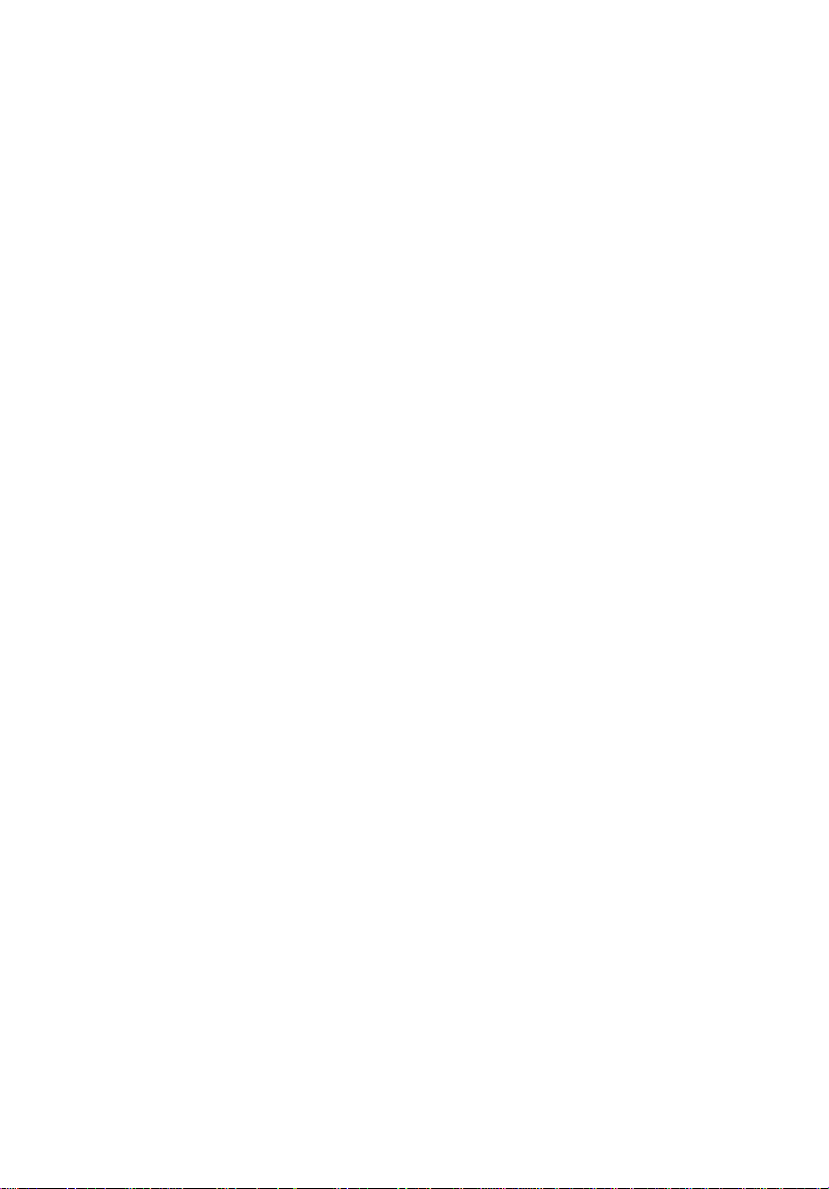
This chapter gives you a general introduction of the system unit and tel ls y o u how t o selec t
a site and set up the system. It al so incl udes a sim ple troubl eshoo ting section to allow you
to check your system before you ask for technical support.
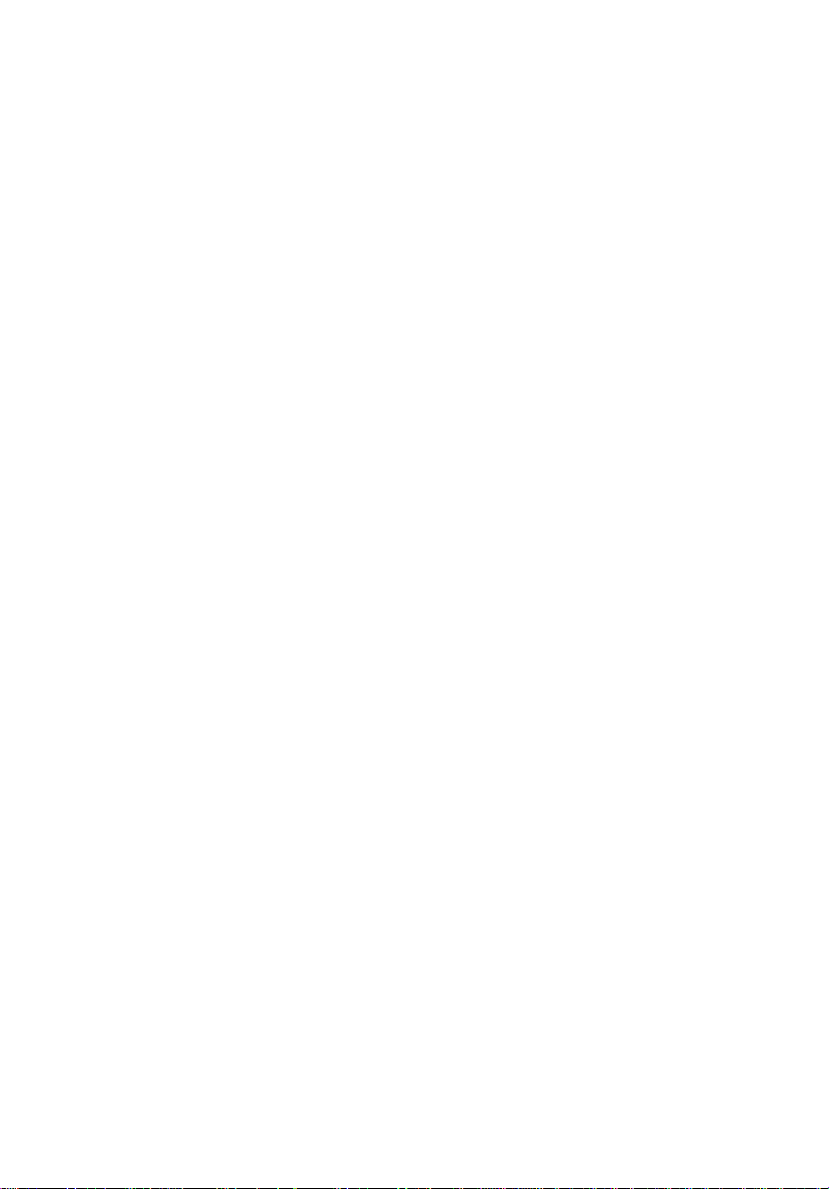
Overview
The AcerPower 8600 is an all-in-one, high-performance system that
supports the Intel Pentium III CPU. It utilizes the PCI (Peripheral
Component Interface) and the AGP (Accelerated Graphics Port) bus
designs. Both designs improve system performance, enabling the
system to support various multimedia functions and applications.
Aside from the standard I/O (Input/Output) interfaces such as two
serial ports, one parallel port, and PS/2 keyboard and mouse ports, the
system also comes with two USB (Universal Serial Bus) ports, one
mono Microphone-in port, one stereo Line-in port, one Line-out port,
and one Game/MIDI (Musical Instrument Digital Interface) port.
These additional por ts are included to enable the system to
accommodate additional peripherals.
The system may also come with an onboard AGP video controller, an
interface for LCD, a TV out port, an onboard audio con troller, an
external fax/modem card and/or a network card. These additional
features offer special functions that will enable you to take full
advantage of the system. Special features such as hardware
monitoring, USB, power management, video and audio functions are
discussed in this manual.
3
Furthermore, this system is fully compatible with MS-DOS v6.X, OS/
2, SCO UNIX, Windows 95/98 and Windows NT operat ing systems.
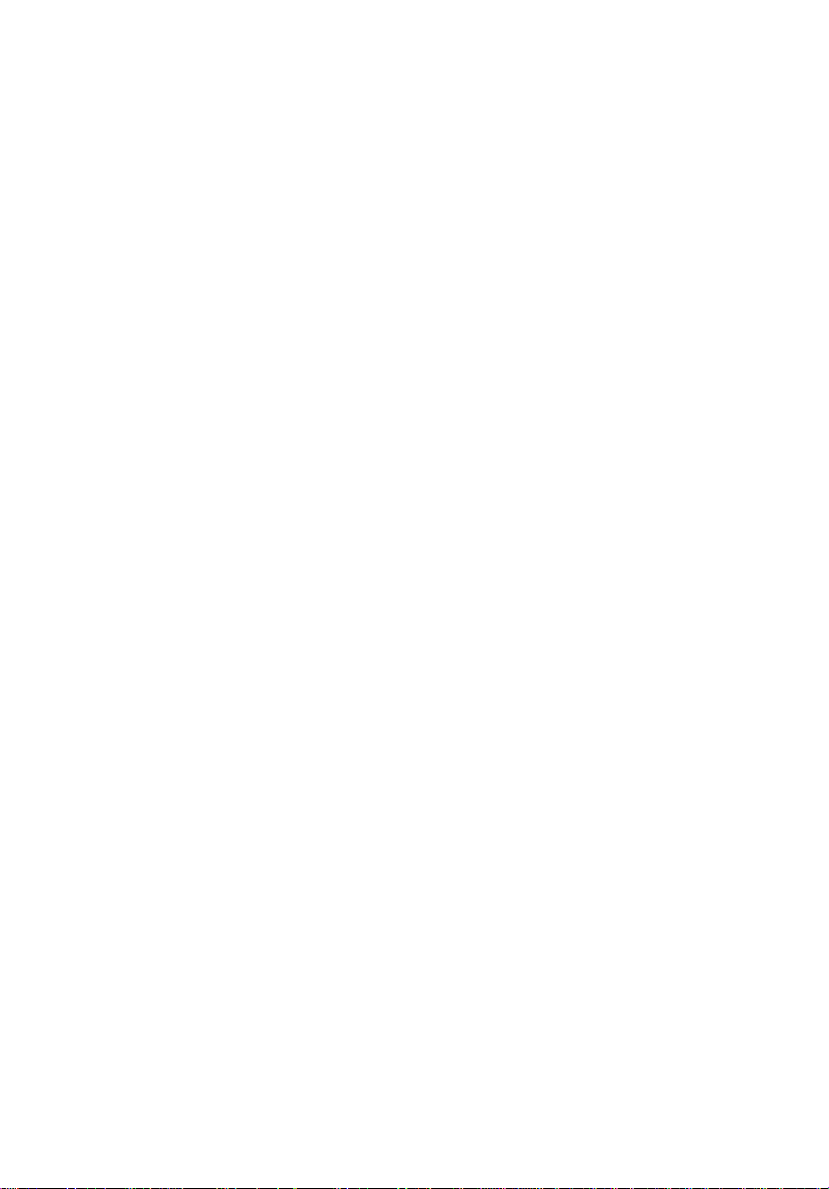
Chapter 1
4
Getting Started
Preinstallation
The preinstallation process involves t he following activities:
Selecting a site
❑
Unpacking components
❑
Selecting a Site
Consider the following when selecting a s ite for your computer:
Determine the best site for your system. Cable paths should not
❑
run near equipment that might cause electromagnetic or radio
frequency interference such as radio transm itters, televisions,
copy machines, or heating and ai r-conditioning equipment.
Route cables away from personnel and equipment traffic.
❑
Avoid dusty areas and extremes of temperat ure and humidity.
❑
Unpacking Components
Unpack the contents of each box carefully. Save all packing materials
in case you need to move or ship the system in the future.
Check that all items are present and in good condition. Contact your
dealer immediately if anything is mi ssing or damaged.
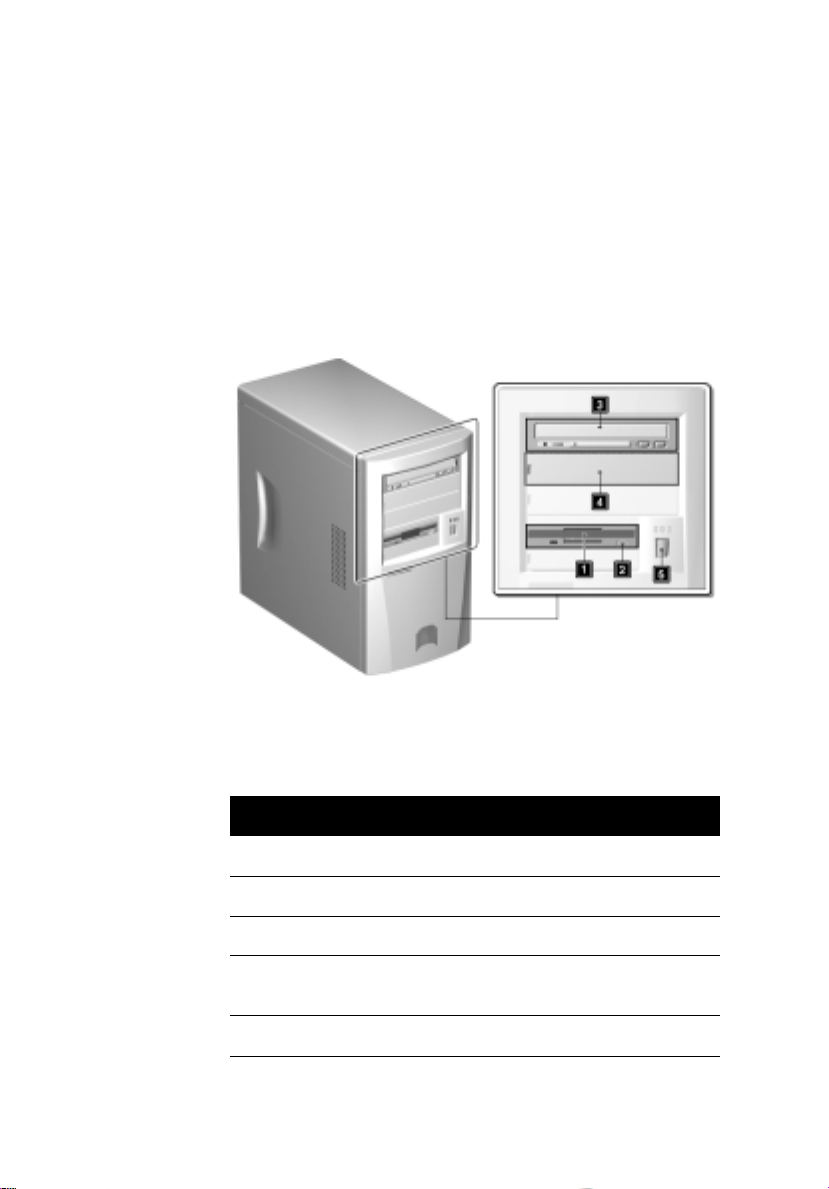
Features
The basic configuration consists of a system unit, a keyboard, a CDROM drive, a diskette drive, a fixed disk drive and a mouse.
Front Panel
The figure below shows the system unit front panel.
5
No. Component
1 Floppy disk drive
2 Floppy disk drive eject bu tt on
3 CD-ROM drive
4 Drive bay cover for additional 5.2 5-i nch storage
5 Power button
Device
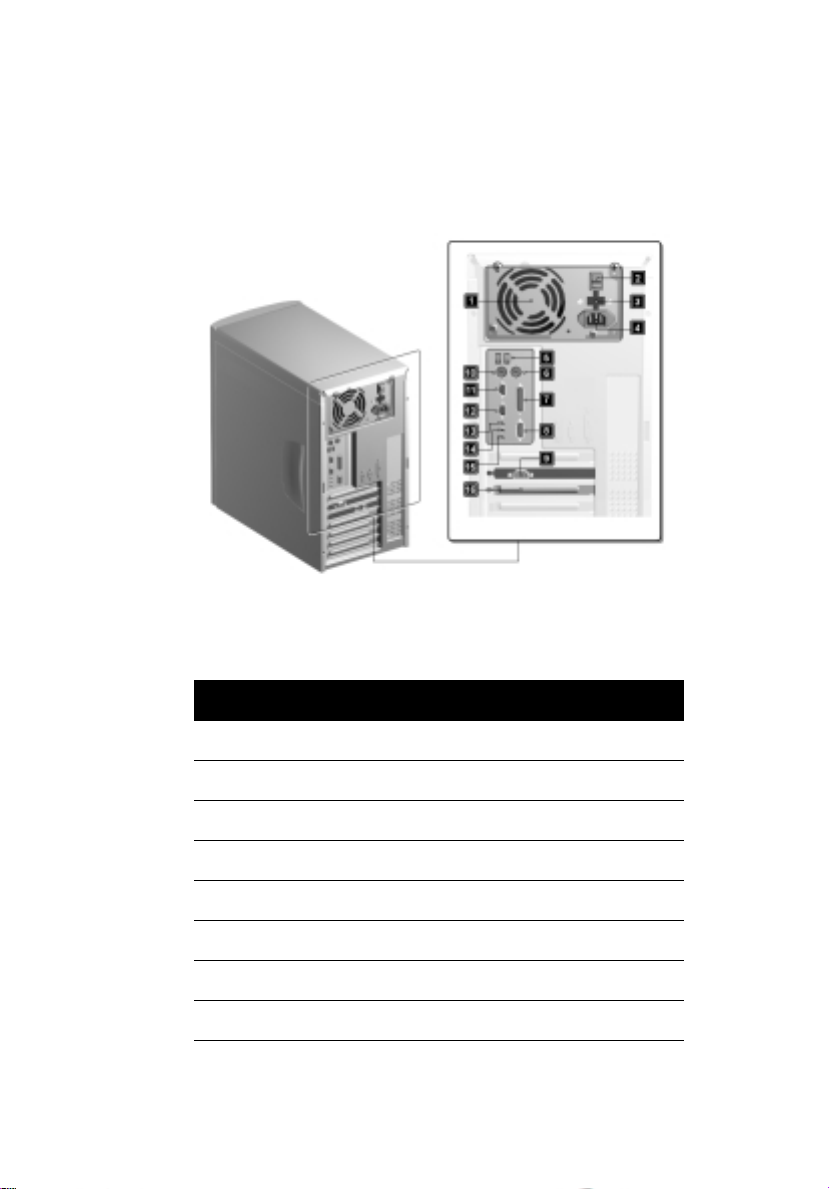
Chapter 1
6
Getting Started
Rear Panel
The figure below shows the system unit rear panel.
No. Component
1Fan
2 System main power switch
3 Voltage selector
4 System power socket
5 USB ports
6 PS/2 mouse port
7 Parallel port
8 Game/MIDI port
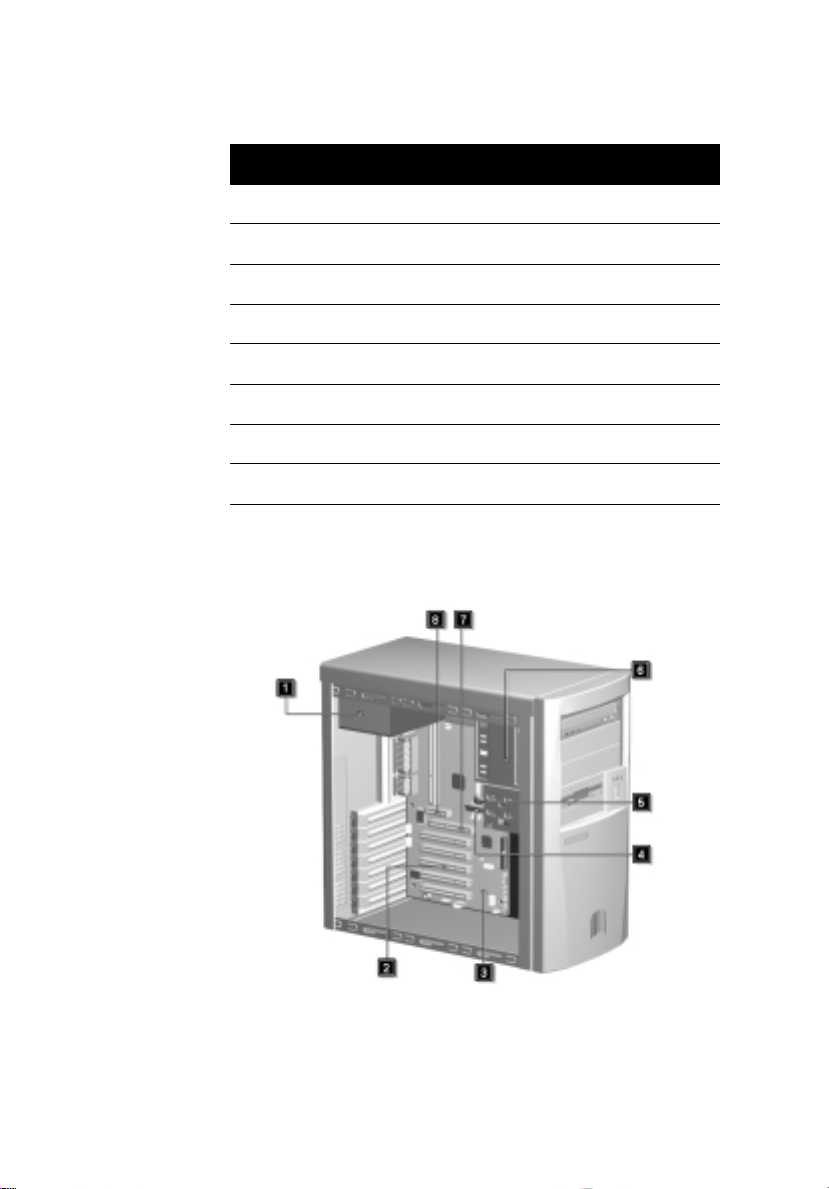
No. Component
9 VGA/Monitor port
10 PS/2 keyboard port
11 Serial port 1
12 Serial port 2
13 Speaker-out/Line-out port
14 Line-in port
15 Microphone-in port
16 Add-on card brackets
Internal Components
The figure below shows the system unit internal components.
7
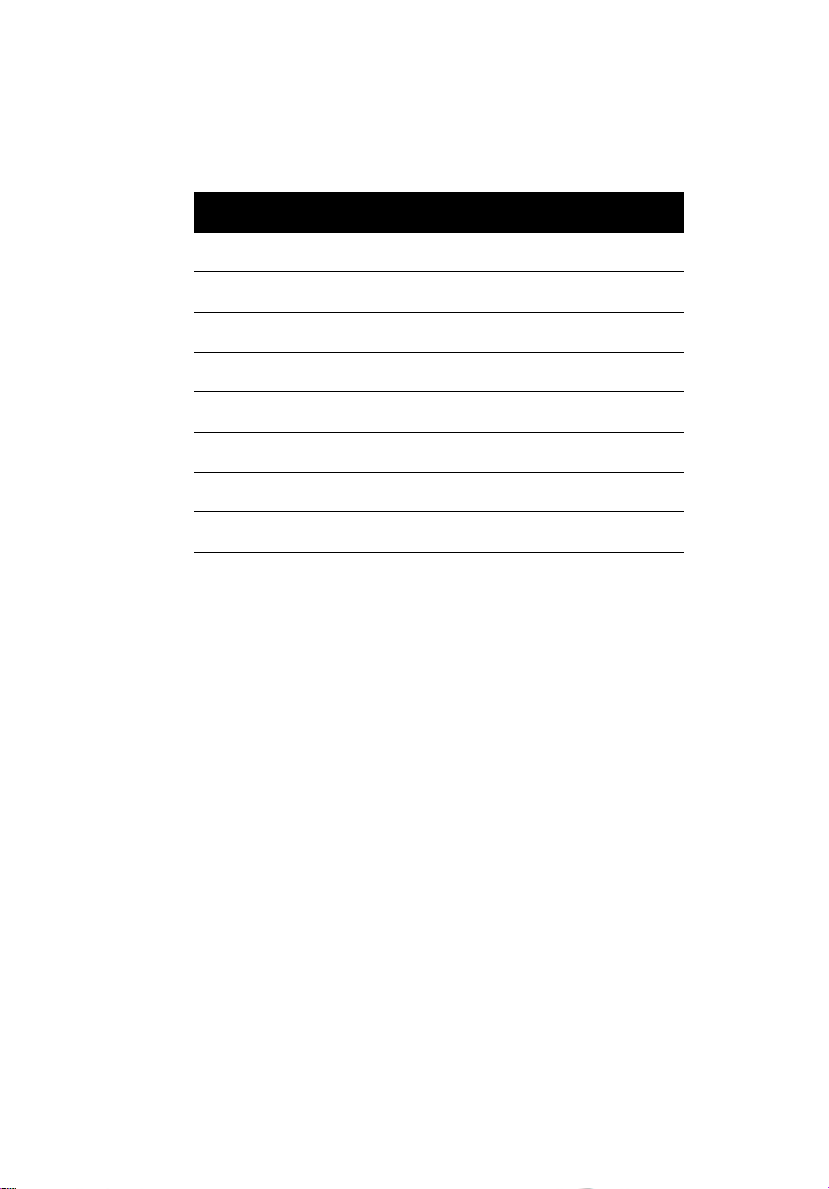
Chapter 1
8
Getting Started
No. Component
1 Power supply
2 PCI socket
3 System Board
4 Hard disk drive
5 Floppy disk drive
6 Metal bracket for additional hard disk drives
7 AGP slot
8 AMR slot
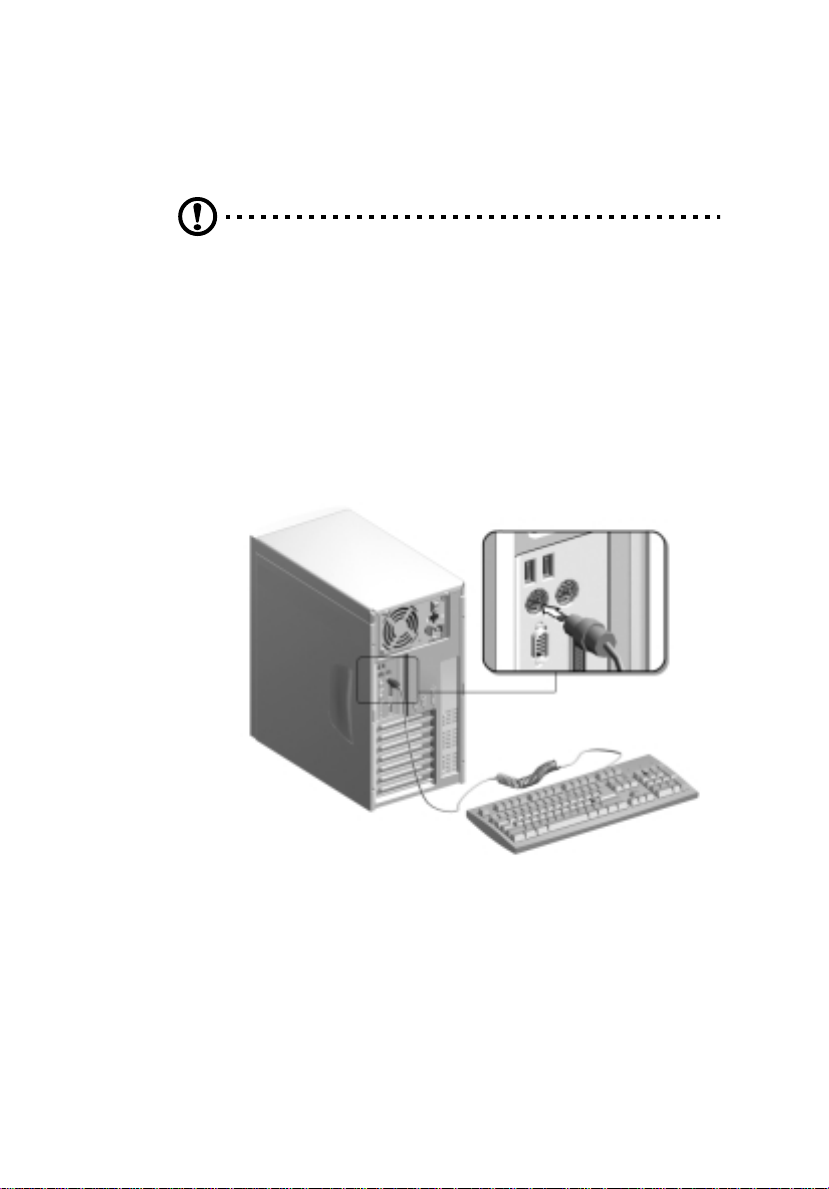
Connecting System Components
Caution: Do not turn on the system main power switch on the rear pan el
of the system or plug the system in until you finish connecting all system
components.
The following sections show how to connect each component to the
system:
Connecting the Keyboard
Plug the keyboard cable into the keyboard socket on the rear panel .
9
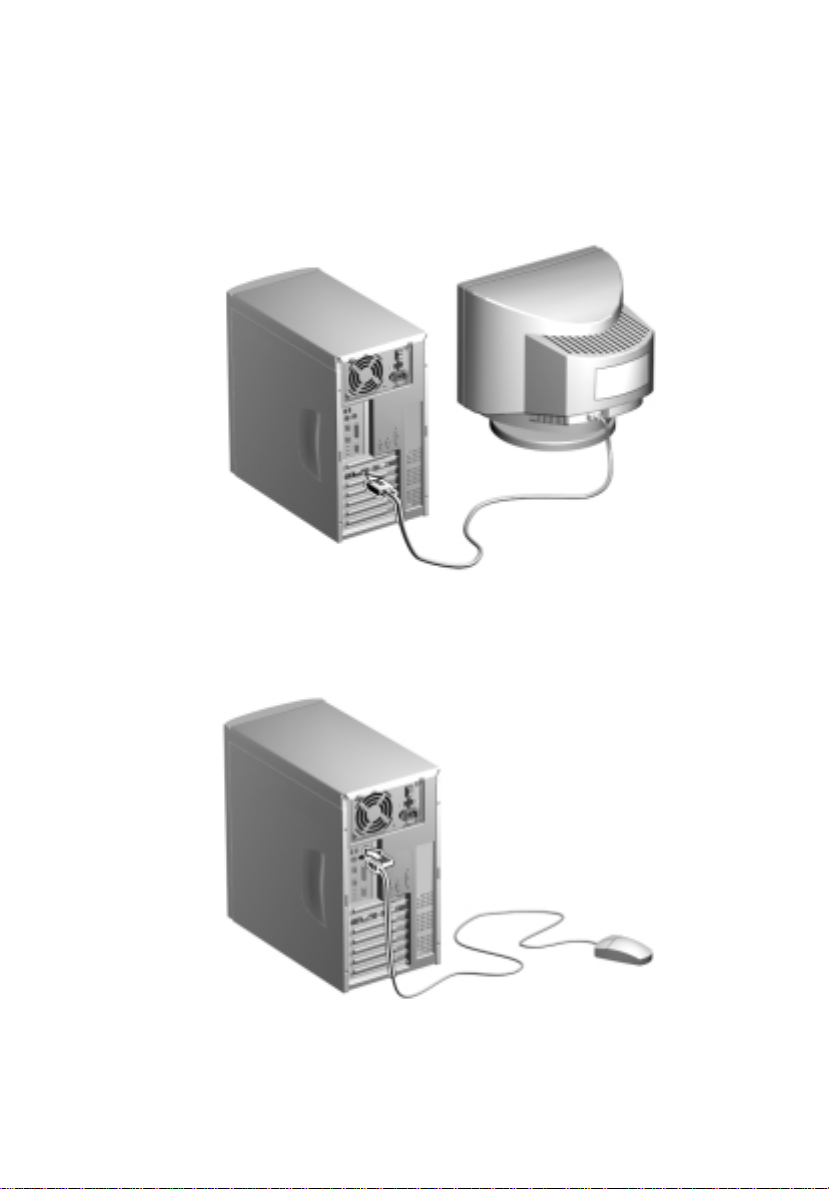
Chapter 1
10
Getting Started
Connecting the Monitor
Plug the monitor signal cable into the VGA connector on the rear
panel.
Connecting the Mouse
Plug the mouse cable into the mouse connector on the rear panel.

Connecting the Printer (optional)
Check your printer before you connect it to your system. If you have a
parallel printer, connect it to the parallel port on t he rear panel.
If you have a serial printer or other serial peripheral, connect it to the
serial port (COM2). See “Rear Panel” on page 6 for the location of the
serial ports.
11
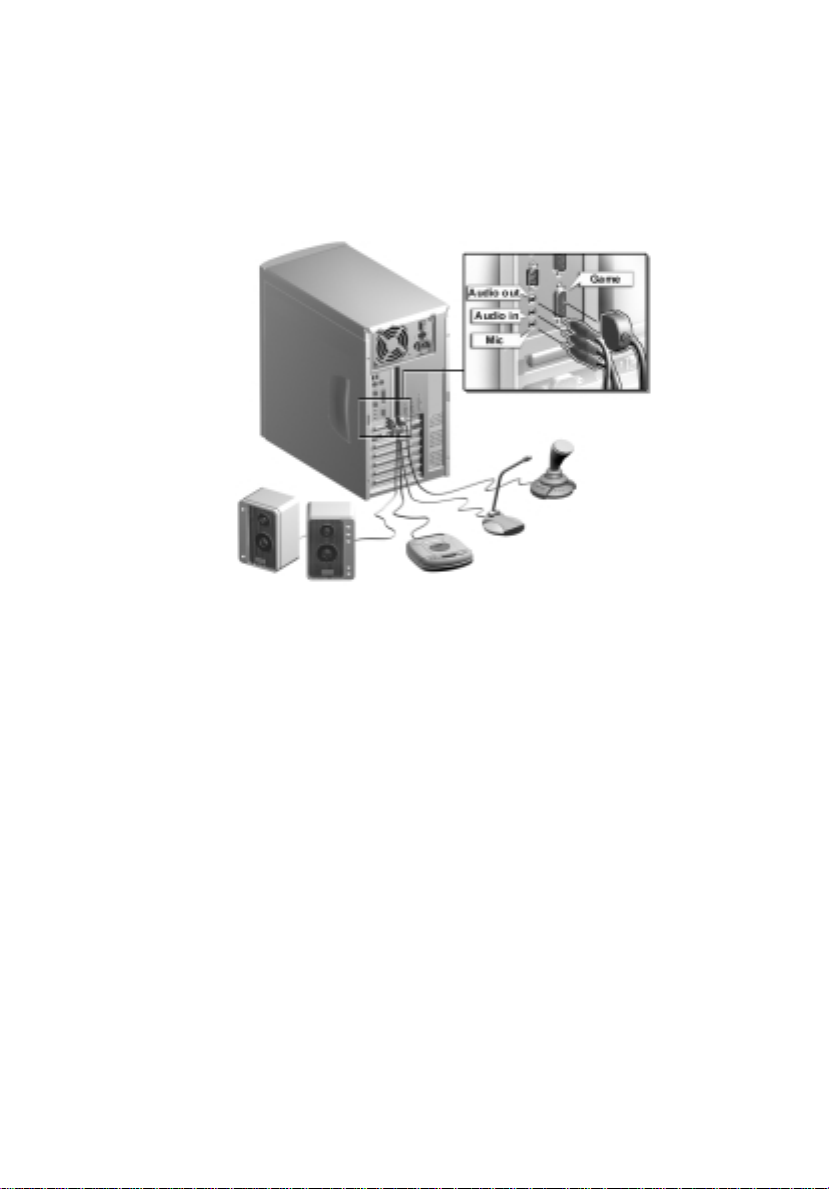
Chapter 1
12
Getting Started
Connecting Multimedia Compon en ts
Your system also supports optional multimedia features. Connect the
multimedia components as shown below:
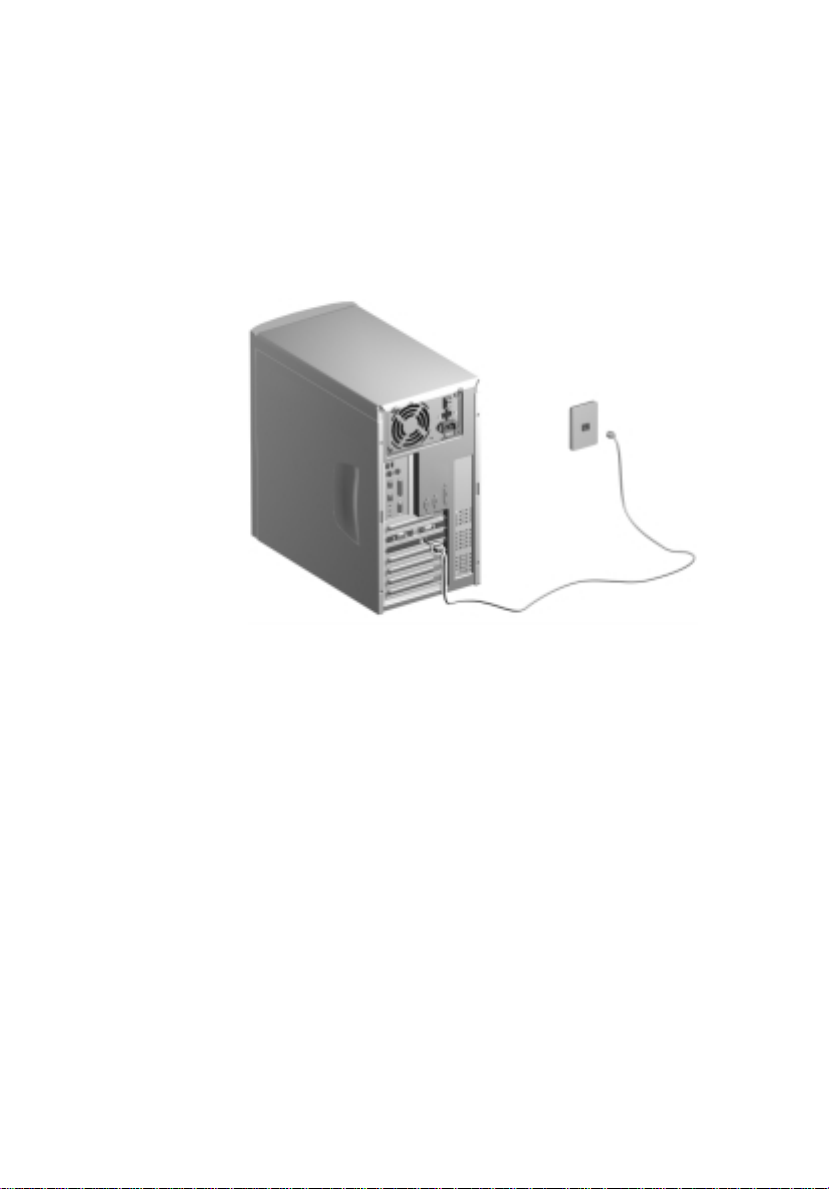
Connecting to the Network (optional)
Your system may come with a LAN (Local Area Network) card for
network connection. To connect your system to the network, plug the
network cable into the card’s network port.
13
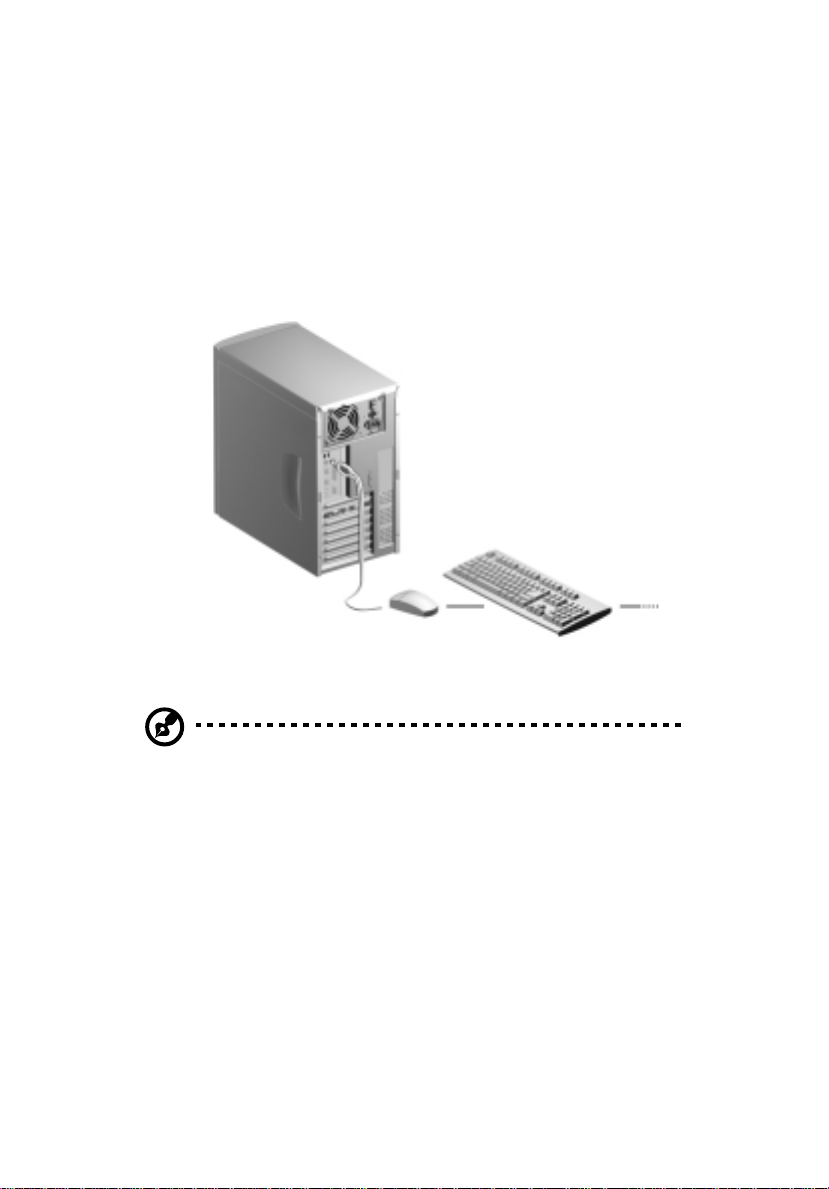
Chapter 1
14
Getting Started
Connecting USB Devices (optional)
The USB ports on the rear panel enable the system to support
additional serial devices without using up your system resources.
To connect a USB device, simply plug the device cable into a USB port
on the rear panel.
Note: Most USB devices have a built-in USB port which al lows you to
daisy-chain other devices.

Turning On Your Computer
After you have connected all peripherals and cables, follow these steps
to turn on your computer:
1.
Turn on all peripherals connected to the system such as the monitor, printer, fax, speakers, etc.
2.
Locate the system main power switch on the back of the system and turn it on.
15
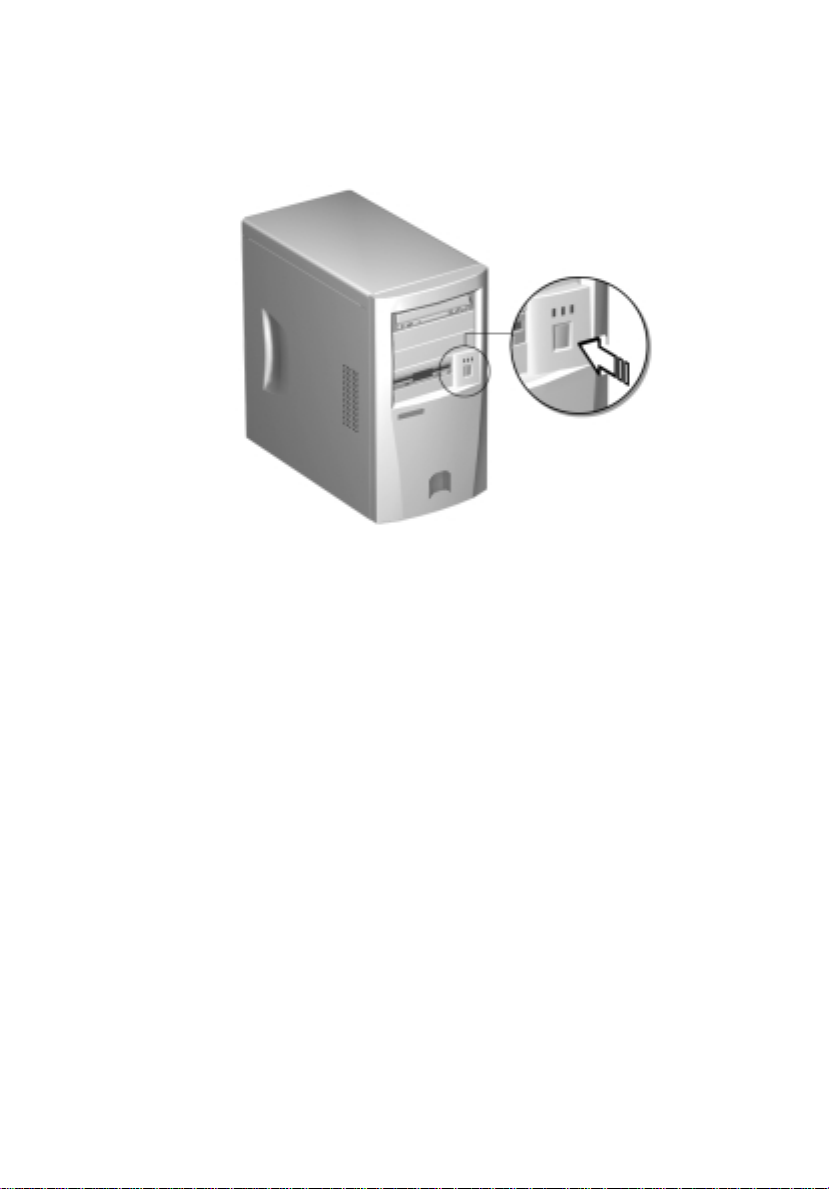
Chapter 1
16
Getting Started
3.
Press the power button located on the front of the system unit..
When the system finishes booting, the computer is now ready for use.
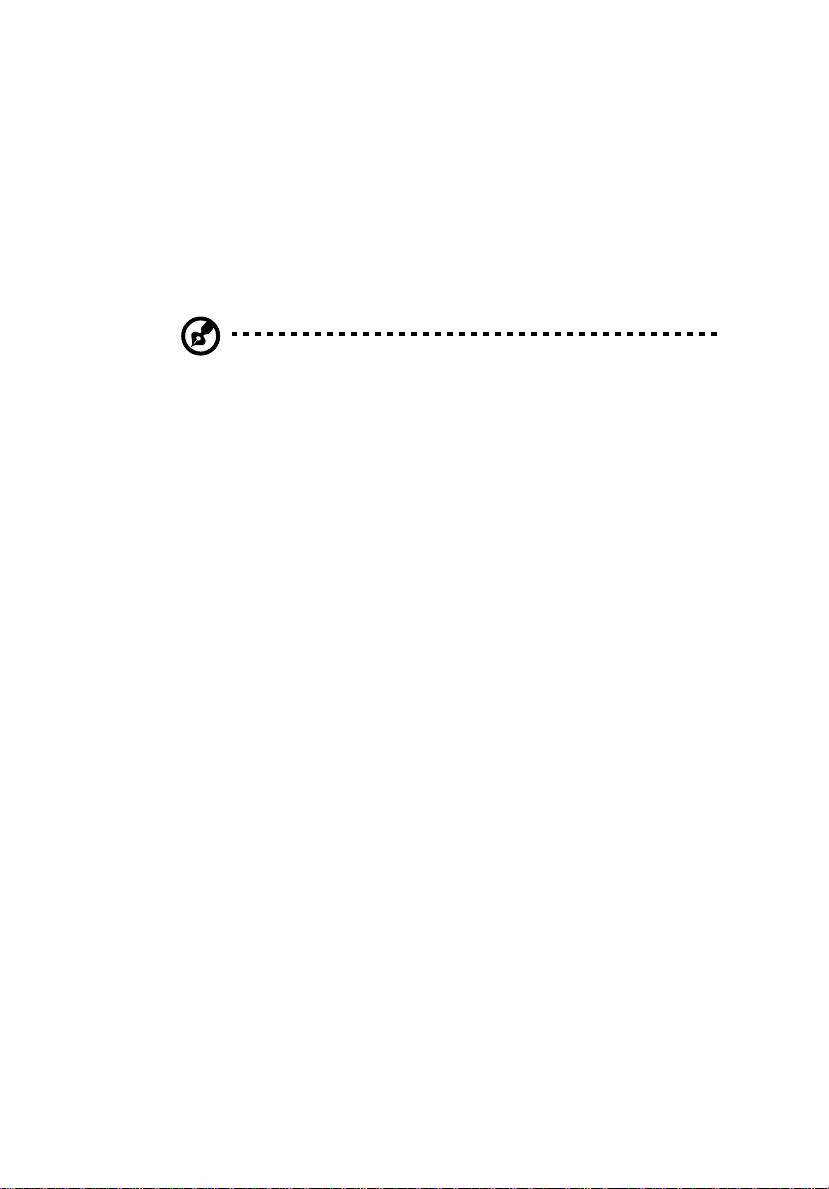
Turning Off Your Computer
1.
Turn off all peripherals connected to the system such as the
monitor, printer, fax, speakers, etc.
2.
Press the power button located on the front of the syst em unit
for at least four seconds. Quickly pressin g the button puts the
system in Suspend mode only.
Note: You do not need to turn off the system main power switch on the
rear panel every time you t urn off your computer.
Turn off the system main power switch only:
- if you will not use your system for a long period of time.
- if you need to open your system for any purpose, such as troubleshooting
or upgrading.
If the system main power switch is not available, you must unpl ug t he
system.
17
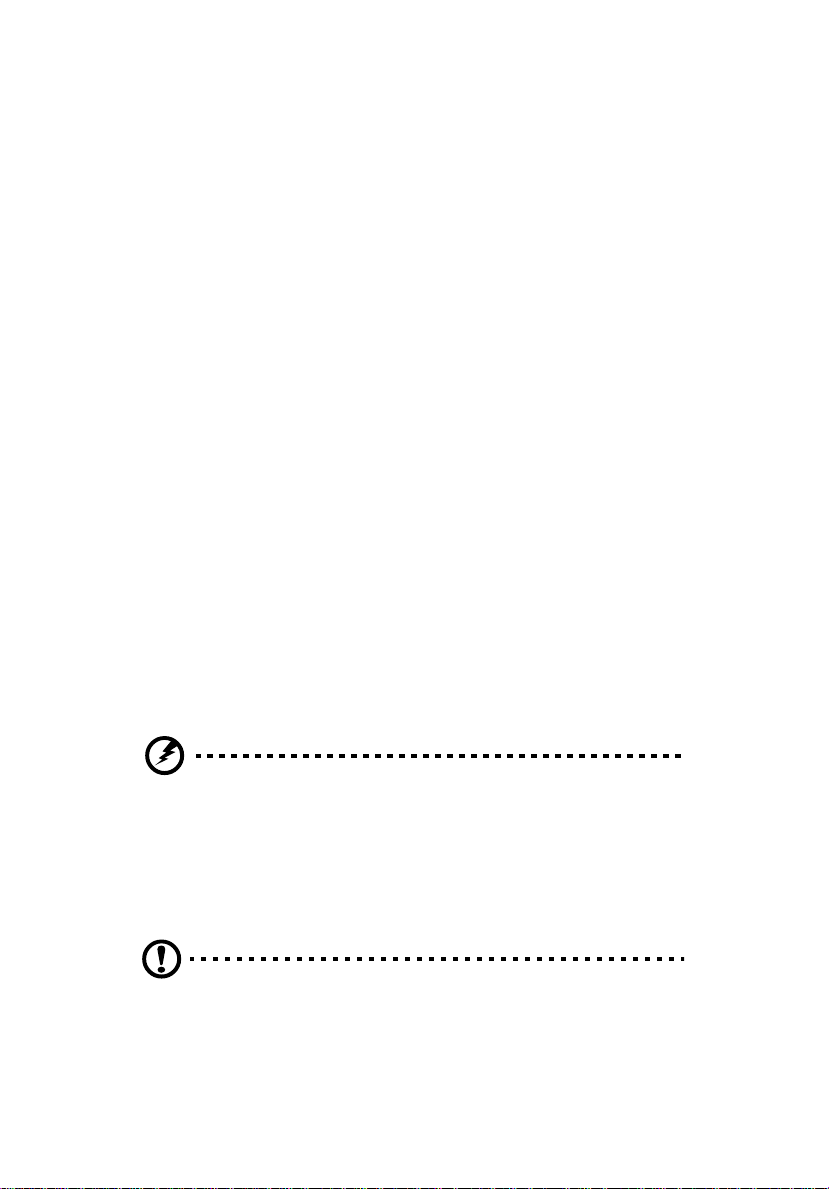
Chapter 1
18
Getting Started
Troubleshooting
If you encounter a hardware problem, we recommend you to review
the following suggestions before calling for service:
General failure
❑
❑
❑
❑
❑
Front panel light doesn’t work
❑
Are all cables securely plugged?
Are all system components and peripherals turned on?
Is the system main power switch on?
Is the power outlet burned out? You may check this by
plugging in and turning on some other piece of equipment.
Are any cables damaged? Are they properly routed and coi led?
Entwined cables may cause signal interference.
After turning off the computer, check inside the system unit and
make sure that the front panel LED connector for the LED that
is not working is correctly plugged. Refer to “Jumpers and
Connectors” on page 31 to identify the proper LED connector.
“Garbage” or nothing appears on the screen
Is the monitor turned on? Is the screen brightness adjusted
❑
properly?
Warning! Never open the monitor case. The CRT monitor retains very
high voltage levels even afte r the power is turned off. Refer all monitor
service to qualified service te chnicians.
Keyboard is dead
Is the keyboard cable plugged in? Turn off the system and plug
❑
in the keyboard.
Caution: Do not plug or unplug the keyboard while the power is on.
Printer doesn’t work
Is the printer power turned off?
❑
 Loading...
Loading...