Acer ACERPOWER 6200 User Manual
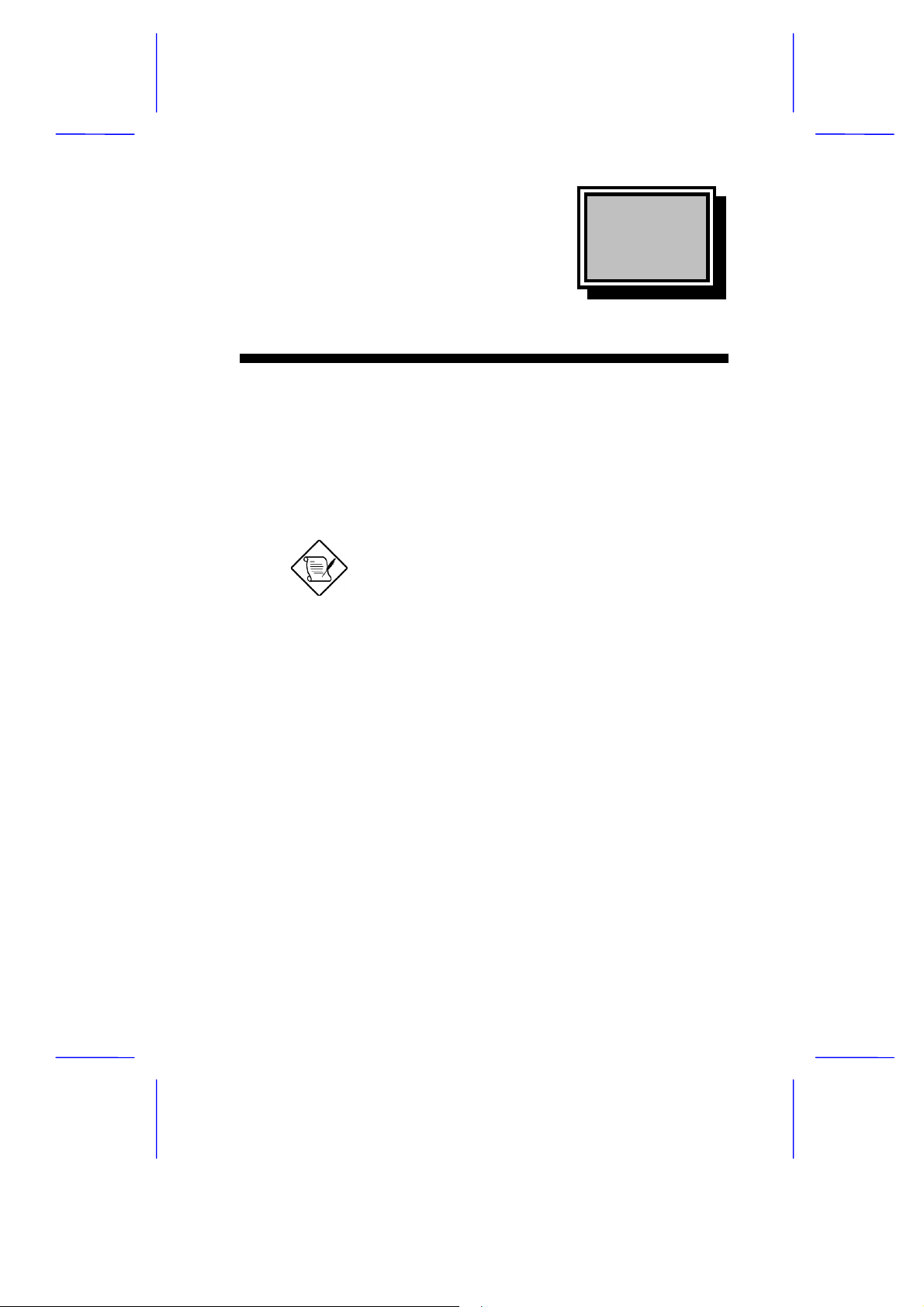
& K DSWHU
BIOS Utility
Most systems are already configured by the manufacturer or the
dealer. There is no need to run Setup when starting the computer
unless you get a Run Setup message.
The Setup program loads c onfiguration values into the battery-backed
nonvolatile memory called CMOS RAM. T his me mory area is not part
of the system RAM.
If you repeatedly receive Run Setup
messages, the battery may be bad. In this
case, the system cannot retain configuration
values in CMOS. Ask a qualified technician
for assistance.
Before you run Setup, make sur e that you have saved all open files.
The system reboots immediately after you exit Setup.
BIOS Utility 2-1
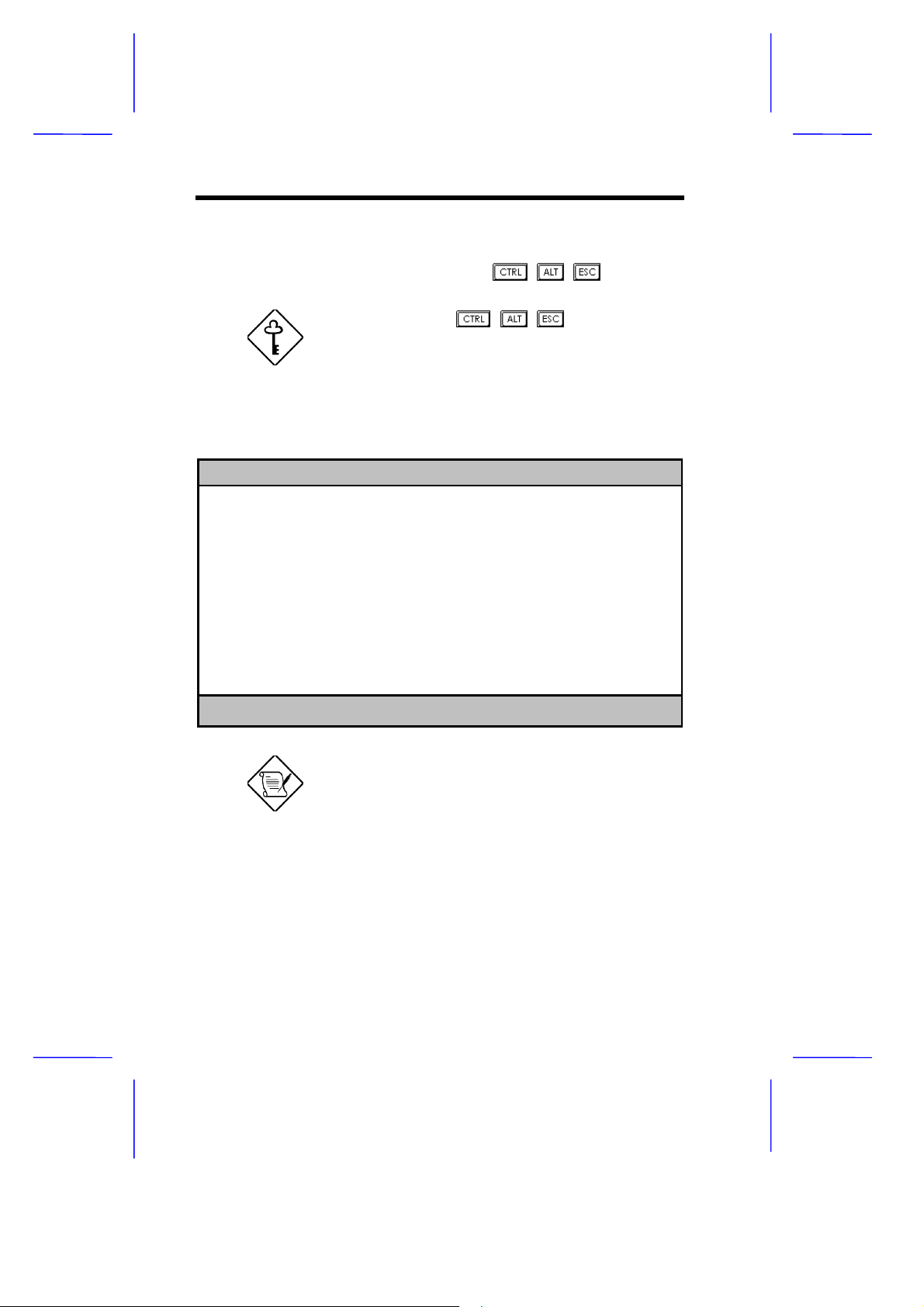
2.1 Entering Setup
To enter Setup, press the key combination + + .
You must press + +
while the
system is booting. This key combination
does not work during any other time.
The BIOS Utility main menu then appears:
BIOS Utility
Basic System Configuration
Advanced System Configuration
PnP/PCI System Configuration
Power Saving Configuration
System Security
Load Setup Default Settings
↑↓←→ = Move Highlight Bar, ↵ = Select, Esc = Exit and Reboot
The parameters on the screens show default
values. These values may not be the same
as those in yo ur system.
The grayed items on the screens have fixed
settings and are not user-configurable.
2-2 User’s Guide
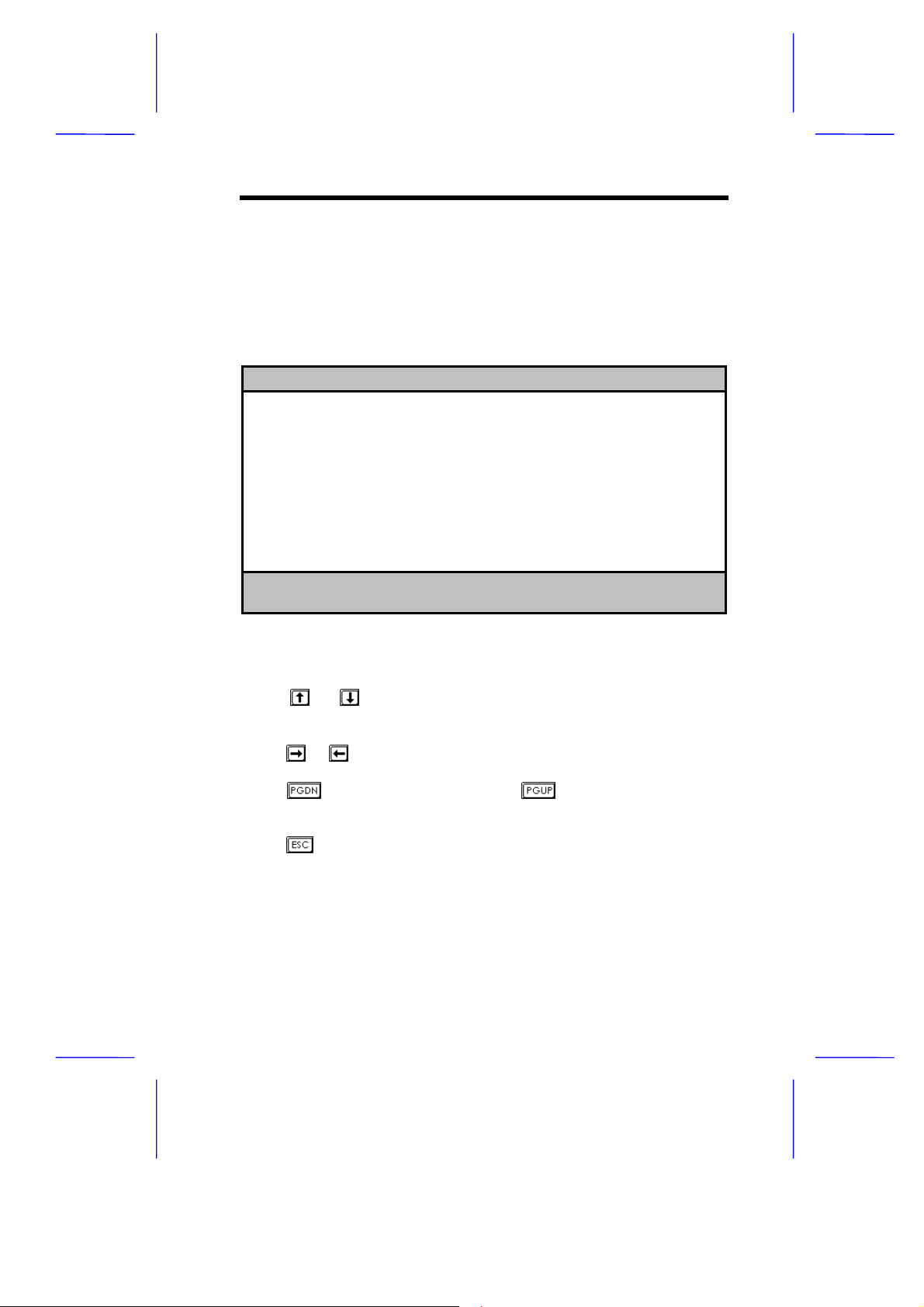
2.2 Basic System Configuration
Select Basic System Configuration to input conf iguration values such
as date, time, and disk types.
The following screen shows the Basic System Configuration menu.
Basic System Configuration Page 1/2
Date ..................... [MM/DD/YY]
Time ..................... [HH:MM:SS]
Diskette Drive A ......... [xx-MB xx-inch]
Diskette Drive B ......... [xx-MB xx-inch]
Cylinder Head Sector
IDE Drive 0 (xxx MB) ..... [Auto] xx xx xx
IDE Drive 1 (xxx MB) ..... [Auto] xx xx xx
IDE Drive 2 (xxx MB) ..... [Auto] xx xx xx
IDE Drive 3 (xxx MB) ..... [Auto] xx xx xx
Total Memory ............. [ x ] MB
↑↓ = Move Highlight Bar, → ← = Change Setting
PgDn/PgUp = Move Screen, F1 = Help, Esc = Exit
The command line at the bottom of the m enu tells you how to highlight
items, change settings, and move from one screen to another.
Press
or on the cursor-edit keypad to highlight the desired
parameter.
Press
Press
or to select the desired option for a parameter.
to move to the next page or to return to the previous
page.
Press
to exit the configuration menu.
BIOS Utility 2-3
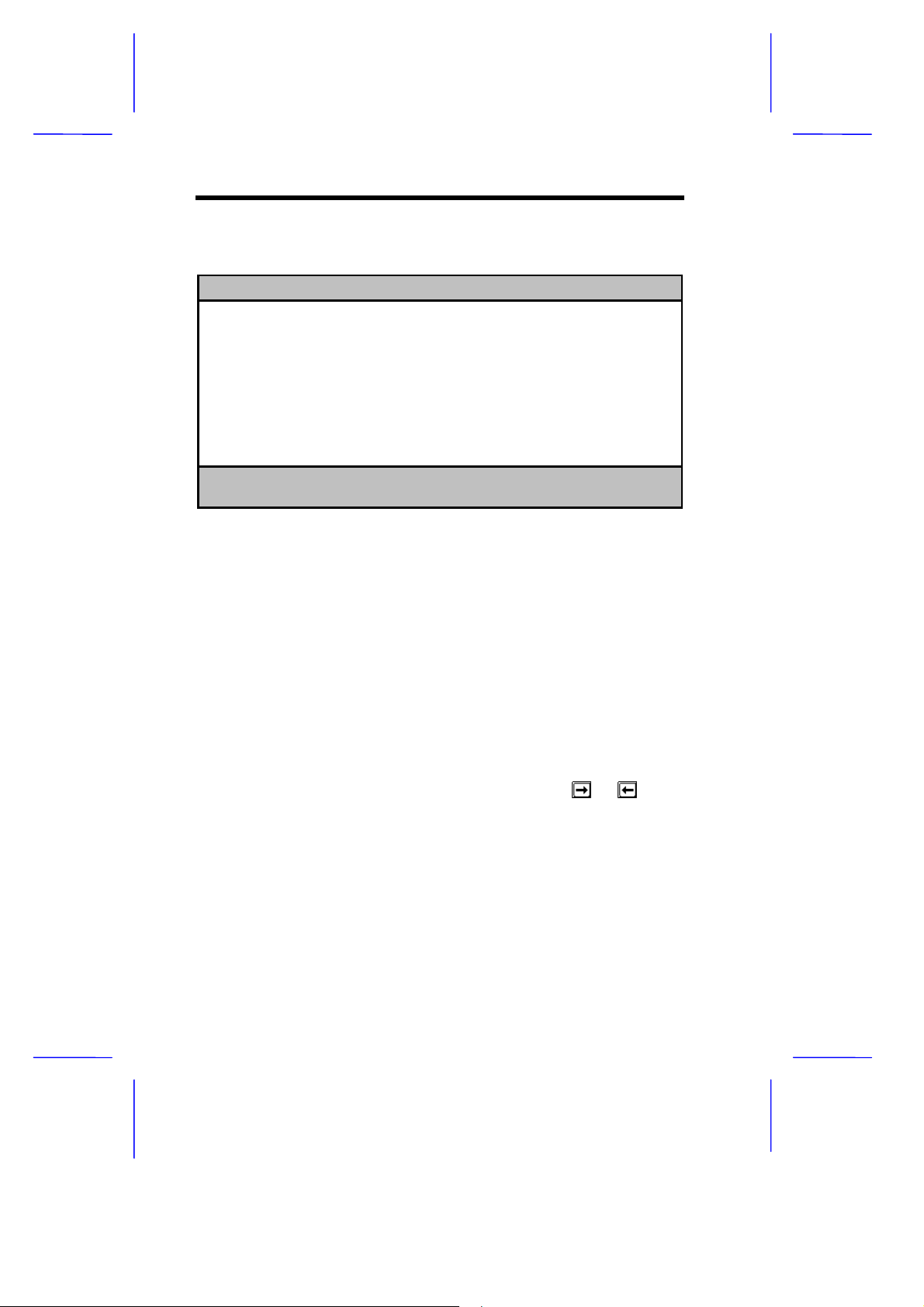
The following screen shows page 2 of the Basic System Conf iguration
menu.
Basic System Configuration Page 2/2
Enhanced IDE Features
Hard Disk Block Mode .......... [Enabled ]
Advanced PIO Mode ............. [Enabled ]
Hard Disk Size > 504MB ........ [Enabled ]
Hard Disk 32-Bit Access ....... [Enabled ]
Num Lock After Boot .............. [Enabled ]
Memory Test ...................... [Disabled]
Quiet Boot ....................... [Enabled ]
Configuration Table .............. [Enabled ]
↑↓ = Move Highlight Bar, → ← = Change Setting
PgDn/PgUp = Move Screen, F1 = Help, Esc = Exit
The following sections explain the different parameters and their
settings.
2.2.1 Date and Time
The real-time clock keeps the system date and time. After setting the
date and time, you do not need to enter them every time you turn on
the system. As long as the internal battery remains good
(approximately seven
keep the date and time accurately even when the power is off.
years) and connected, the clock continues to
Date
Highlight the items on the Date param eter and press
the date following the month-day-year format.
Valid values for month, day, and year are:
1
1
00
to
to
to
12
31
99
•
Month
•
Day
•
Year
or to set
2-4 User’s Guide
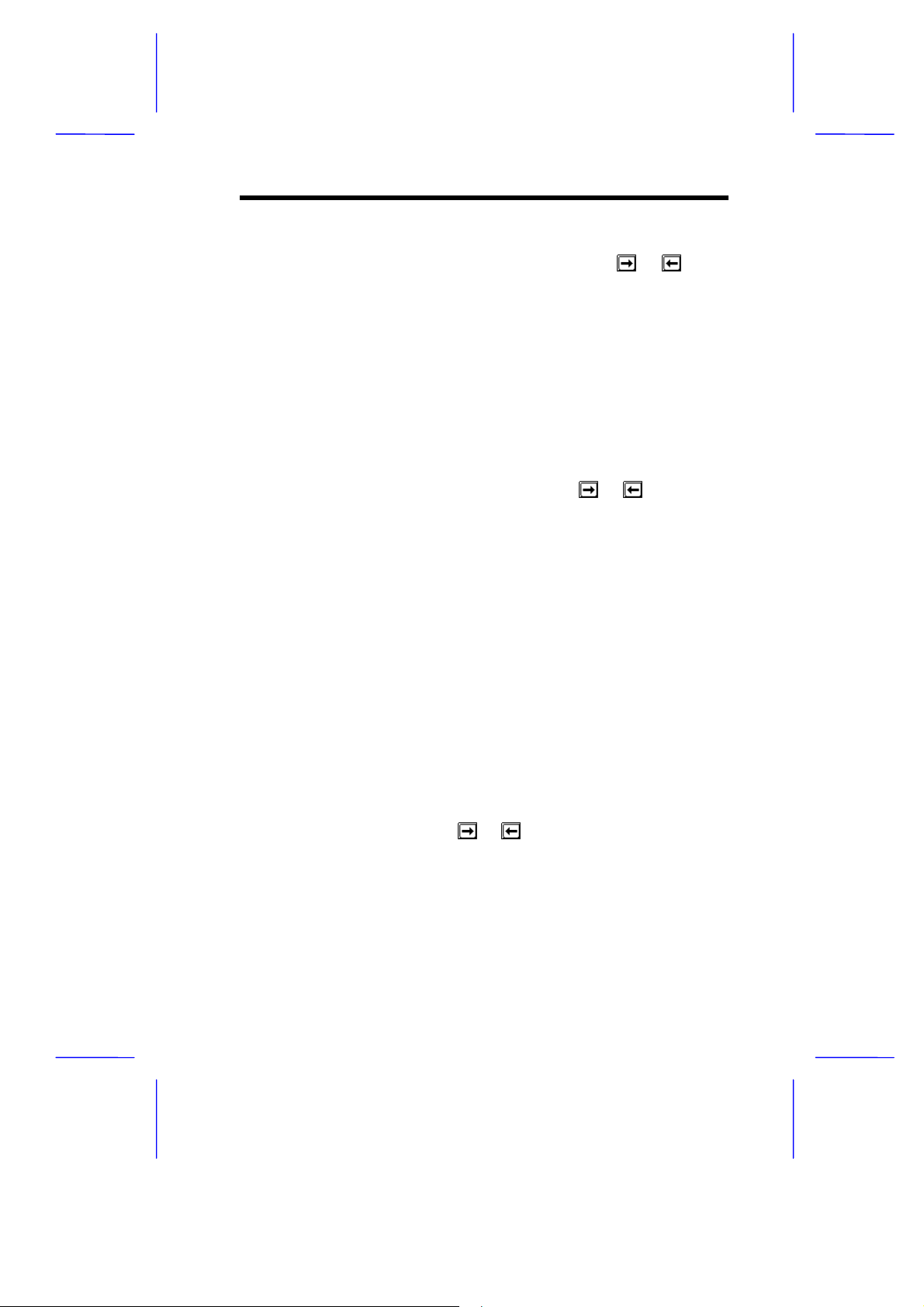
Time
Highlight the items on the Time parameter and press
the time following the hour-minute-second format.
Valid values for hour, minute, and second are:
•
•
•
Hour
Minute
Second
00
00
00
to
to
to
23
59
59
or to set
2.2.2 Diskette Drives
To enter the configuration value for the first diskette drive (drive A),
highlight the Diskette Drive A parameter . Press
the options and select the appropriate value.
Possible settings for the Diskette Drive parameters:
[ None ]
•
[360 KB, 5.25-inch]
•
[1.2 MB, 5.25-inch]
•
[720 KB, 3.5-inch]
•
[1.44 MB, 3.5-inch]
•
Follow the same procedure for Diskette Drive B. Choose
do not have a second diskette drive.
or key to view
None
if you
2.2.3 IDE Drives
Move the highlight bar to the IDE Drive 0 parameter to configure the
first IDE drive (drive C). Press
with their respective values. Select the type that corresponds to your
IDE hard disk drive. Follow the same procedure for the other IDE hard
disk drives, if any. Choose
and CD-ROM.
BIOS Utility 2-5
or to display the IDE drive types
None
for IDE drives other than hard disk
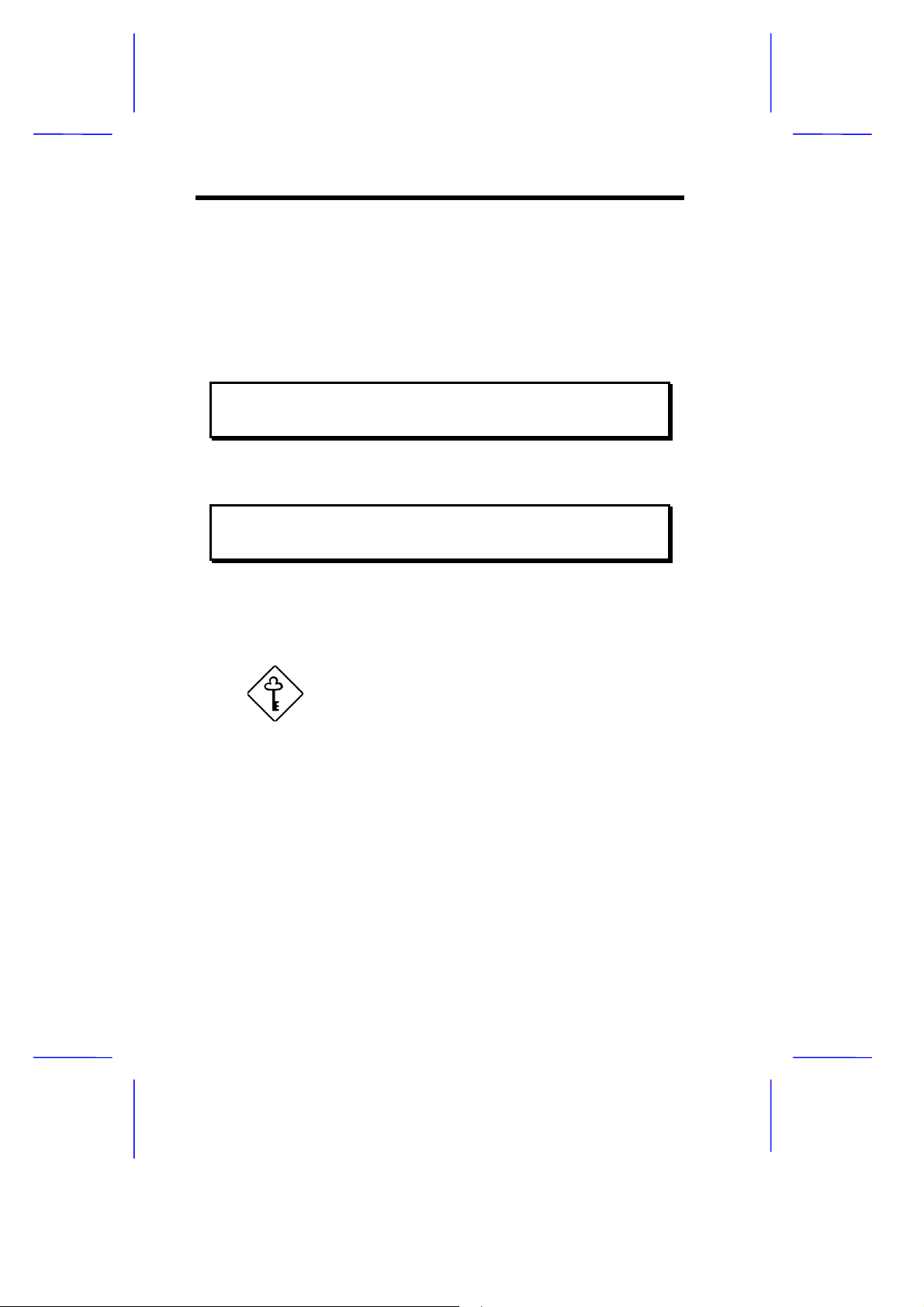
Selecting the “Auto” Option
If you do not know the exact type of your IDE hard disk drive, select
Auto
the option
. During the power-on self-test (POST), when the
system performs self-testing and self-initialization before loading the
operating system and applications, the BIOS utility automatically
determines your IDE drive type. You can see the drive type and its
values when you enter the BIOS Utility.
Cylinder Head Sector
IDE Drive 0 (xx MB) .... [Auto] xx xx xx
If desired, you can save the values under the option
Cylinder Head Sector
IDE Drive 0 (xx MB) .... [User] xx xx xx
User
.
The next time you boot the system, the BIOS utility does not have to
auto-configure your IDE drive as it detects the saved disk inform ation
during POST.
We recommend that you copy the IDE disk
drive values and keep them in a safe place in
case you have to reconfigure the dis k in the
future.
Follow the same procedure to auto-configure other IDE drives.
2-6 User’s Guide

Selecting the “User” Option
Auto
There are cases when you cannot use the option
User
have to select
an IDE hard disk that was previously formatted but does not use the
disk native parameters or structure, that is , the disk m ay be form atted
according to the user specified number of cylinders, heads, and
sectors.
Follow these steps to configure an IDE hard disk with the
1. Highlight an IDE drive parameter.
2. Select the option
3. Type in the number of cylinders, heads, and sectors of the drive
under the appropriate columns.
. Choose the
User
Be sure to have the correct IDE hard disk
drive information beforehand.
User
option when you have installed
and press .
, instead you
User
option:
4. Choose
Yes
when asked if you want to save CMOS data.
2.2.4 Total Memory
The system automatically detects the total am ount of onboar d memory
during the POST and sets this parameter accordingly. If you install
additional memory, the system automatic ally adjusts this param eter to
display the new memory size.
BIOS Utility 2-7
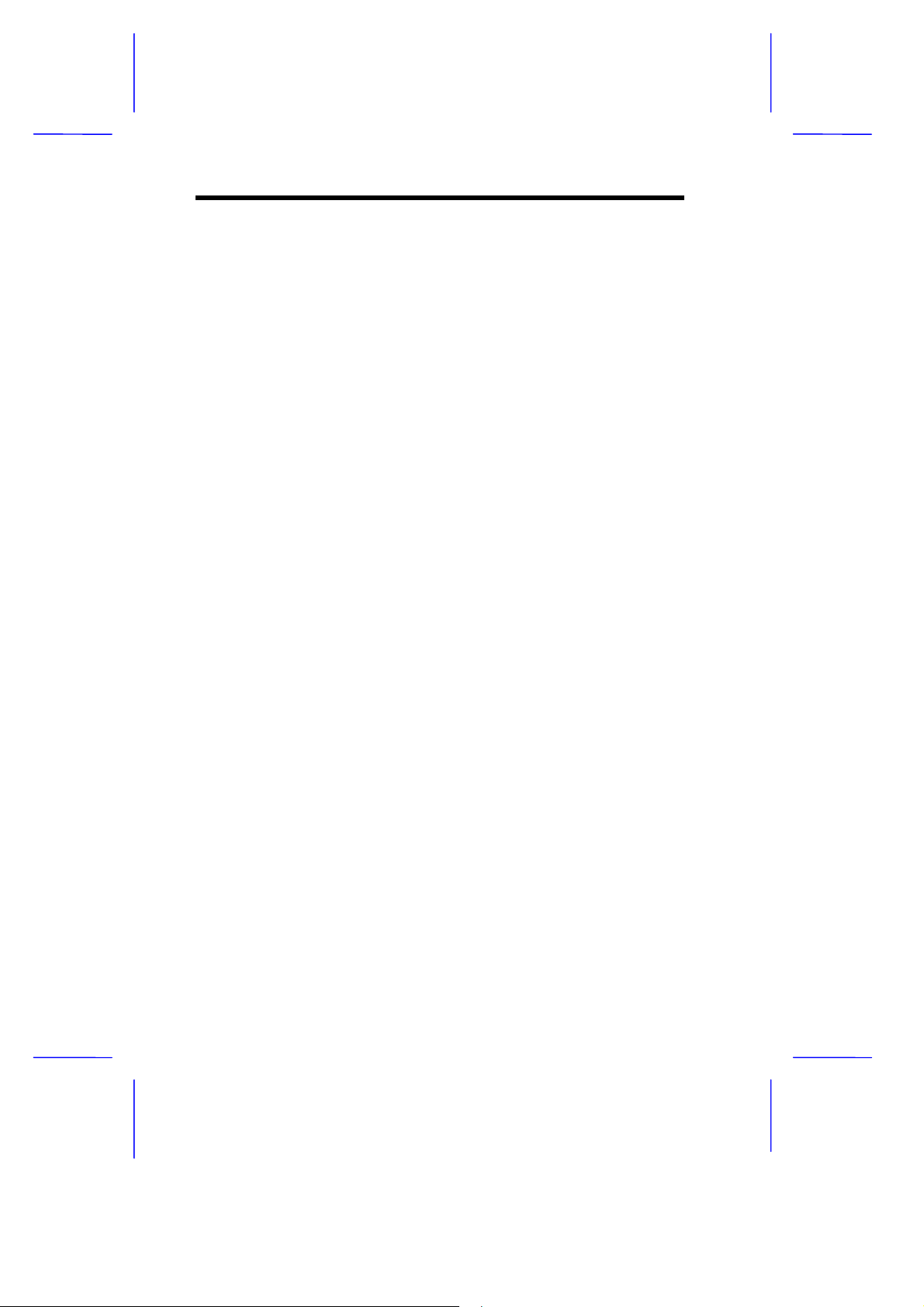
2.2.5 Enhanced IDE Features
Hard Disk Block Mode
This function enhances dis k perform ance depending on the hard disk
in use. If you set this parameter to
block (multiple sectors) by increasing the data transfer rate to 256
bytes per cycle. If your system does not boot after enabling this
parameter, this means that your HDD cannot support the function.
Therefore, you must change the setting to
Advanced PIO Mode
Enabling this parameter allows for f aster data recovery and r ead/write
timing that reduces hard disk activity time. T his results to better hard
disk performance.
To utilize this feature, your hard disk mus t support the advanced PIO
mode. If not, set this par ameter to
documentation for information about the advanced PIO mode.
Hard Disk Size > 504 MB
Enabled
Disabled
, it allows data transfer in
Disabled
. Refer to your hard disk
.
This enhanced IDE feature works only under DOS and W indows 3.x
environment. If enabled, it allows you to use a hard disk with a
capacity of more than 504 MB. This is made possible through the
Logical Block Address (LBA) mode translation. Other operating
systems require this parameter to be set to
Hard Disk 32-bit Access
Enabling this parameter improves system performance by allowing
the use of the 32-bit hard disk access. This enhanced IDE feature
works only under DOS, Windows 3.x and Novell NetWare. If your
software or hard disk does not support this function, s et this parameter
Disabled
to
.
Disabled
.
2-8 User’s Guide
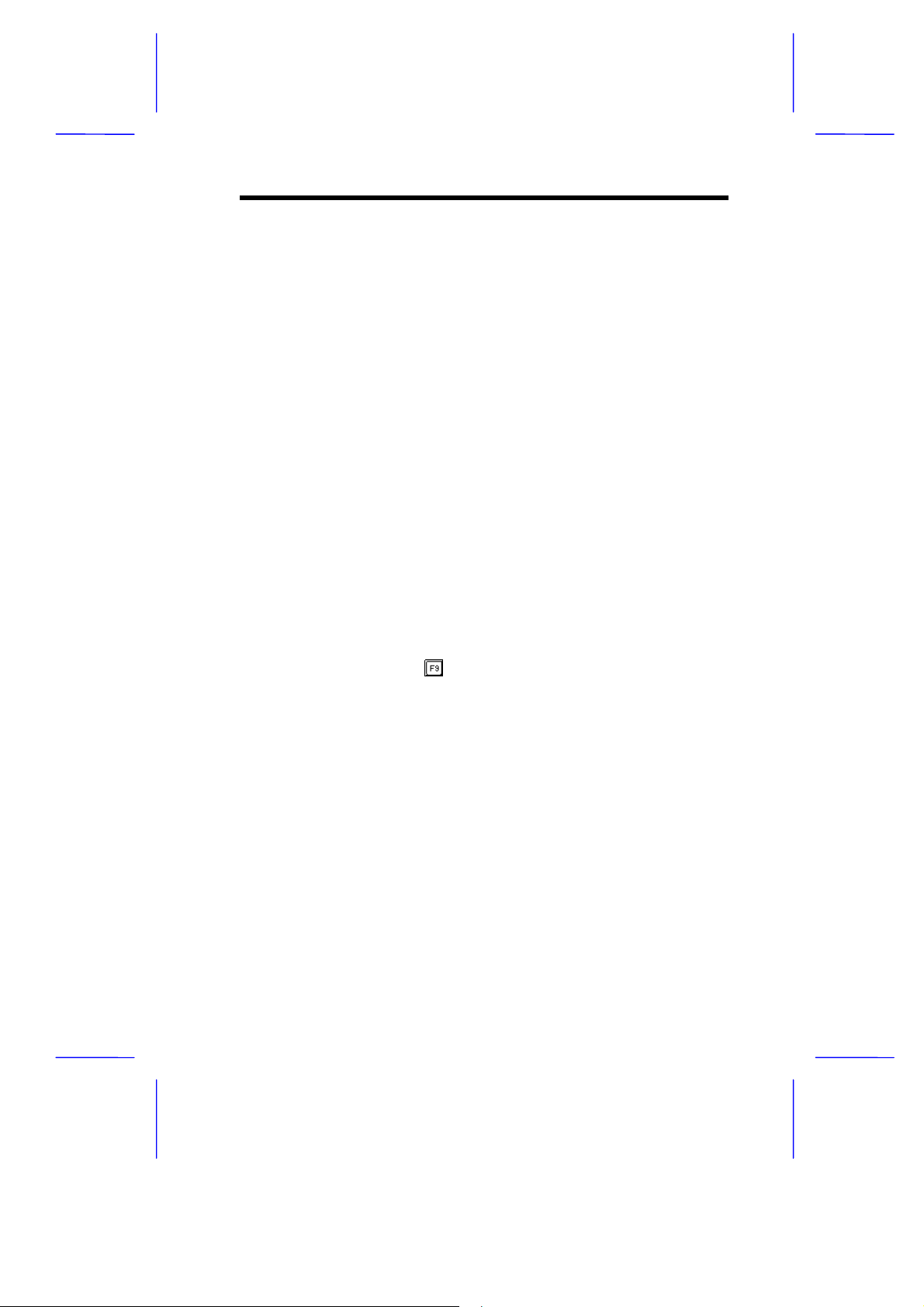
2.2.6 Num Lock After Boot
This parameter allows you to activate the Num Lock function upon
booting. The default setting is
Enabled
.
2.2.7 Memory Test
When set to
RAM test during the POST routine. When set to
system detects only the memory size and bypasses the test routine.
The default setting is
Enabled
, this parameter allows the system to perform a
Disabled
Disabled
.
, the
2.2.8 Quiet Boot
This parameter enables or disables the quiet boot function. When set
Enabled
to
identification logo during POST and while booting. After which the
screen displays the operating system prompt (such as DO S) or logo
(such as W indows 95). If any error occur r ed while booting, the system
automatically switches to the text mode.
Even if your setting is
while booting by pressing
activation of the keyboard.
When set to
you see the system initialization details on the screen.
, BIOS is in graphical mode and displays only an
Disabled
Enabled
, BIOS is in the conventional text mode where
, you may also switch to the text mode
after you hear a beep that indicates the
BIOS Utility 2-9
 Loading...
Loading...