Acer A3-A20 FHD User Manual

Руководство пользователя
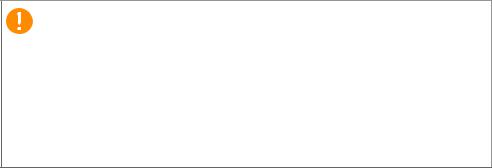
2 -
© 2014 Все права защищены.
Руководство пользователя Acer Iconia Tab 10
Относится к: A3-A20FHD / A3-A20
Нормативный номер модели (RMN): A1407 Эта редакция: август 2014
Получите Acer ID и воспользуйтесь новыми преимуществами
Чтобы зарегистрировать новый идентификатор Acer ID или войти в систему под уже созданным, перейдите на портал Асеr с Начального экрана.
Основные возможности для пользователей с Acer ID:
•Создайте собственное облако с помощью технологии Acer BYOC.
•Получитеактуальнуюинформациюопродуктахивыгодныхпредложениях.
•Зарегистрируйте свое устройство для гарантийного обслуживания.
Дополнительные сведения см. на веб-сайте AcerCloud: www.acer.com/byoc-start
Важно
Данное руководство содержит конфиденциальную информацию, защищенную авторским правом. Приведенная в руководстве информация может быть изменена без предварительного уведомления. Все изображения представлены только в ознакомительных целях. Представленная на них информация может не применяться к вашей модели устройства. Асеr Group не несет ответственность за технические или редакторские ошибки, а также за опущение какой-либо информации в данном руководстве.
Acer Iconia A3-A20FHD / A3-A20
Номер модели: ______________________________________________
Серийный номер: ____________________________________________
Дата покупки: _______________________________________________
Место покупки: ______________________________________________

Содержание - 3
СОДЕРЖАНИЕ
Начало работы с планшетным ПК |
4 |
Отличительные особенности и |
|
функции.................................................. |
4 |
Распаковка планшетного ПК................. |
4 |
Знакомство с планшетным ПК.............. |
5 |
Первое включение................................. |
7 |
Зарядка аккумулятора планшетного |
|
ПК |
9 |
Сборка сетевого адаптера.................... |
9 |
Работа с планшетным ПК |
11 |
Использование сенсорного экрана .... |
11 |
Начальный экран................................. |
11 |
Экранная клавиатура .......................... |
19 |
Редактирование текста....................... |
20 |
Завершение работы планшетного |
|
ПК.......................................................... |
22 |
Подключение устройств к |
|
планшетному ПК |
23 |
Подключение к источнику питания |
|
перем. тока........................................... |
23 |
Установка карты microSD.................... |
23 |
Перенос файлов между планшетным |
|
ПК и компьютером............................... |
23 |
Подключение Bluetooth-устройств...... |
24 |
Принадлежности.................................. |
25 |
Работа в сети |
26 |
Управление подключениями Wi-Fi ..... |
26 |
Просмотр веб-сайтов в Интернете..... |
26 |
Настройка программы "Эл. почта" ..... |
27 |
Сервисы Google ................................... |
28 |
Воспроизведение музыки |
33 |
Воспроизведение мультимедийных |
|
файлов.................................................. |
33 |
Управление людьми и контактами |
35 |
Фото- и видеосъемка |
38 |
Значки и индикаторы фотокамеры и |
|
видеокамеры........................................ |
38 |
Настройки............................................. |
39 |
Фотосъемка .......................................... |
41 |
Видеосъемка........................................ |
41 |
Дополнительные настройки |
43 |
Беспр. устройства и сети..................... |
43 |
Устройство............................................ |
45 |
Личные.................................................. |
47 |
Система ................................................ |
48 |
Обновление операционной системы |
|
планшетного ПК ................................... |
49 |
Сброс установок планшетного ПК...... |
50 |
Часто задаваемые вопросы и |
|
устранение неисправностей |
51 |
Другие источники справочной |
|
информации ......................................... |
54 |
Технические характеристики |
55 |
Лицензионное соглашение с |
|
конечным пользователем |
58 |
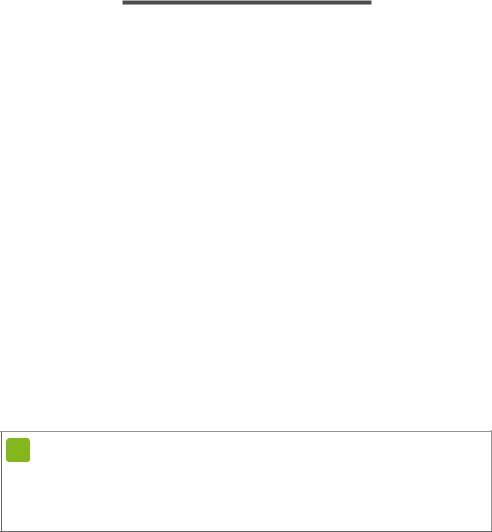
4 - Начало работы с планшетным ПК
НАЧАЛО РАБОТЫ С ПЛАНШЕТНЫМ ПК
Отличительные особенности и функции
Ваш новый планшетный ПК обеспечивает передовые и вместе с тем легкие в использовании функции для работы с мультимедийными файлами и широкие возможности для развлечений. Вы можете выполнить следующие действия:
•Устанавливать сетевое подключение по Wi-Fi;
•Получать и отправлять электронную почту, находясь в дороге;
•Поддерживать связь с друзьями, используя программу "Люди" и программы общения в социальных сетях.
Распаковка планшетного ПК
Новый планшетный ПК поставляется в защитной коробке. Аккуратно вскройте коробку и извлеките содержимое. Если отсутствует или поврежден хотя бы один из перечисленных ниже компонентов, то немедленно обратитесь к продавцу.
•Планшет Acer Iconia A3-A20FHD / A3-A20
•Настройка продукта и сведения по технике безопасности
•USB-кабель
•Адаптер перем. тока
•Гарантийный формуляр
 Примечание
Примечание
Перед тем как приступить к использованию планшетного ПК в первый раз, зарядите его; время зарядки должно составлять не менее 4 часов. После этого вы сможете подзаряжать аккумулятор по мере необходимости.
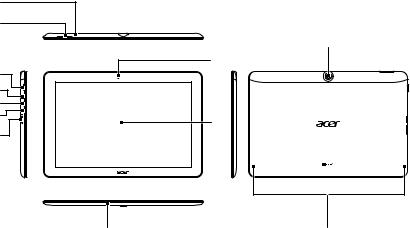
Начало работы с планшетным ПК - 5
Знакомство с планшетным ПК
Внешний вид
1 |
|
|
2 |
11 |
|
|
||
3 |
8 |
|
|
||
4 |
|
|
5 |
|
|
6 |
9 |
|
7 |
||
|
|
10 |
12 |
|
|
|
|
|
№ |
Элемент |
Описание |
|
|
Отверстие для |
Вставьте небольшой тонкий предмет |
|
1 |
(например, канцелярскую скрепку), |
||
|
сброса |
чтобы выполнить сброс планшетного |
|
|
|
ПК. |
|
|
Клавиша |
Увеличение и уменьшение громкости |
|
2 |
регулировки |
||
планшетного ПК. |
|||
|
громкости |
||
|
|
||
|
|
|
|
|
|
Нажмите на несколько секунд, чтобы |
|
|
|
включить планшетный ПК; нажмите |
|
|
|
кратковременно, чтобы включить/ |
|
3 |
Кнопка питания |
выключить экран или перевести |
|
|
|
планшетный ПК в режим сна; нажмите и |
|
|
|
удерживайте, чтобы выключить |
|
|
|
планшетный ПК. |
|
4 |
Порт micro HDMI |
Служит для подключения к источникам |
|
цифрового видео высокой четкости. |
6 - Начало работы с планшетным ПК
№ |
Элемент |
Описание |
|
|
|
Служит для подключения к компьютеру |
|
|
|
с помощью USB-кабеля. Также |
|
|
Порт micro USB |
используется как гнездо для зарядки |
|
5 |
через адаптер перем. тока. |
||
|
(подчиненный) |
Дополнительную информацию см. в |
|
|
|
||
|
|
См. "Зарядка аккумулятора |
|
|
|
планшетного ПК" на стр. 9. |
|
6 |
3,5-мм гнездо |
Служит для подключения |
|
наушников |
стереонаушников. |
||
7 |
Слот для карты |
В это гнездо вставляется карта памяти |
|
|
microSD |
microSD. |
|
8 |
Передняя камера |
2-мегапиксельная камера для |
|
видеосвязи и съемки автопортретов. |
|||
9 |
Сенсорный экран |
10,1-дюймовый емкостной сенсорный |
|
экран. |
|||
|
|
Служит для передачи вашей речи во |
|
10 |
Микрофон |
время сеансов видеосвязи и интернет- |
|
|
|
вызовов. |
|
11 |
Задняя камера |
5-мегапиксельная камера для |
|
фотосъемки с высоким разрешением. |
|||
|
|
||
12 |
Динамики |
Служат для вывода звука. |
|
|
|
|

Начало работы с планшетным ПК - 7
Первое включение
Чтобы включить планшетный ПК, нажмите и удерживайте кнопку питания, пока не увидите логотип Acer. Подождите, пока планшетный ПК загрузится. Затем, ответив на несколько вопросов, вы сможете начать работу с планшетным ПК.
Чтобы начать, нажмите ваш вариант языка и затем нажмите [Start] (Пуск). Выполните остальные указания, отображаемые на экране.
Если экран планшетного ПК погас, это значит, что он перешел в режим сна. Чтобы вывести его из режима сна, кратковременно нажмитекнопку питания. См. "Вывод планшетного ПК из режима сна" на стр. 21 для получения дополнительной информации.
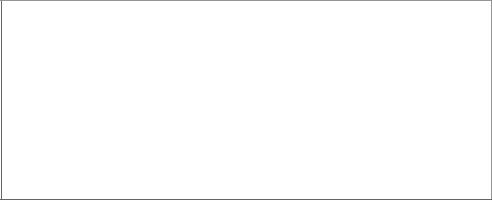
8 - Начало работы с планшетным ПК
Создание и использование аккаунта Google
При наличии доступа к Интернету планшетный ПК позволяет синхронизировать информацию с аккаунтом Google.
Во время настройки можно создать или указать аккаунт, который будет использоваться для синхронизации списка контактов, электронной почты, календаря и других данных. Если у вас еще нет доступа к Интернету или вы не хотите использовать эту функцию, то нажмите [Skip] (Пропустить).
 Важно
Важно
Вход в аккаунт Google нужен для использования служб Gmail, Hangouts, Календарь Google и других программ Google; для загрузки приложений с веб-сайта Google Play; для резервного копирования настроек на серверах Google и для использования других полезных сервисов Google в планшетном ПК.
Если необходимо импортировать настройки с другого устройства, работающего на платформе Android 2.0 (или более поздней версии), во время установки выполните вход в аккаунт Google. Не нужно ждать завершения установки, иначе восстановить настройки будут нельзя.
Если у вас есть разные аккаунты Google, например отдельные аккаунты для личных и деловых контактов, то открывать и синхронизировать их можно в разделе "Настройки аккаунтов".
См. "Разные аккаунты Google" на стр. 48

Зарядка аккумулятора планшетного ПК - 9
ЗАРЯДКА АККУМУЛЯТОРА ПЛАНШЕТНОГО ПК
Сборка сетевого адаптера
Планшетный ПК оснащен одним из двух видов сетевых адаптеров USB: с фиксированной или подключаемой вилкой. Оба типа описаны в данном руководстве.
Адаптер с фиксированной вилкой
Вилка и сетевой адаптер представлены в едином корпусе, сборка не требуется. Вставьте больший по размеру разъем USB-кабеля в корпус сетевого адаптера (он вставляется только в одном направлении). Фиксированные вилки не отключаются от адаптера.
Адаптер с подключаемой вилкой
Параллельные стрелки на головке и корпусе адаптера. Вставьте головку сетевого адаптера в корпус и поверните ее в положение "CLOSE" (Закрыть), помеченное на головке, до щелчка. Вставьте больший по размеру разъем USB-кабеля в корпус сетевого адаптера (он вставляется только в одном направлении).
1
CLOSE
OPEN
2
OPENC
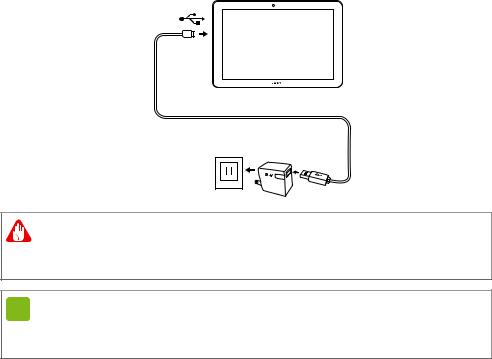
10 - Зарядка аккумулятора планшетного ПК
Подключение питания
Подключите штекер шнура питания к планшетному ПК, а адаптер переменного тока — к розетке электропитания.
Внимание
Для зарядки устройства можно использовать только адаптер, одобренный компанией Acer.
 Примечание
Примечание
Во время зарядки или при длительном использовании поверхность планшетного ПК нагревается. Это нормальное явление.

Работа с планшетным ПК - 11
РАБОТА С ПЛАНШЕТНЫМ ПК
Использование сенсорного экрана
Для выбора элементов и ввода информации в планшетном ПК используется сенсорный экран. Нажимайте экран пальцем.
Нажатие. Для открытия элементов и выбора параметров нажмите экран один раз.
Перетаскивание. Для выделения текста и изображений проведите по экрану, не отпуская палец.
Нажатие и удержание. Нажмите и удерживайте элемент, чтобы просмотреть список доступных для него действий. В открывшемся контекстном меню выберите подходящее действие.
Прокрутка. Для прокрутки вверх или вниз по экрану проведите пальцем по экрану в нужном направлении.
Начальный экран
При запуске планшетного ПК или его выводе из режима энергосбережения открывается Начальный экран. Этот экран позволяет получить быстрый доступ к информации, а простые элементы управления с виджетами или ярлыками необходимы для перехода к приложениям. Виджеты показывают различную информацию (например, время и погоду), предлагают дополнительные элементы управления и обеспечивают прямой доступ к приложениям. Некоторые виджеты изначально установлены в планшетном ПК, а другие можно загрузить с веб-
сайта Google Play.
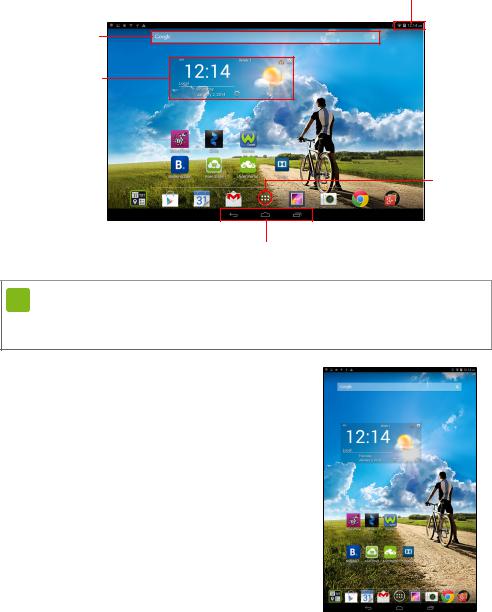
12 - Работа с планшетным ПК
Начальный экран изначально содержит некоторые полезные инструменты управления и сведения.
Область состояния и уведомлений
Поиск
Виджеты
Приложение (Программы) меню
Навигация
 Примечание
Примечание
Предустановленные приложения различаются в зависимости от региона и конфигурации.
Если включена функция автоповорота, начальный экран планшета может принимать портретную ориентацию.
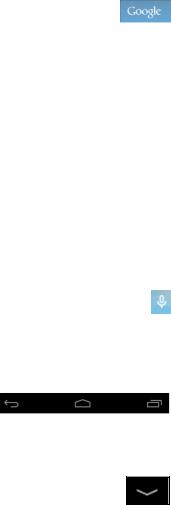
Работа с планшетным ПК - 13
Поиск
Чтобы найти программы, файлы или информацию в Интернете, нажмите значок Google в верхнем левом углу.
Введите искомый текст. Для поиска в Интернете нажмите клавишу со стрелкой, клавишу Ввод или выберите в списке один из предлагаемых вариантов, приложений или файлов.
Для поиска или просмотра веб-сайтов в Интернете нужно подключиться к сотовой сети передачи данных или беспроводной сети. См. "Работа в сети" на стр. 26.
Можно также выполнить поиск с помощью Google Поиска. В окне поиска нажмите кнопку Скрыть (отображается вместо кнопки Назад), чтобы скрыть клавиатуру. Затем нажмите значок Меню >
Настройки > Поиск на планшетном ПК. Выберите приложения для поиска в Google Поиске.
Голосовой поиск
Если доступна функция голосового поиска, то нажмите значок микрофона и произнесите текст поискового запроса.
См. "Голосовой поиск" на стр. 29.
Навигация
Для навигации по меню и параметрам |
|
|
|
нажимайте три (или более) значка в |
|
Назад Начальный Последние |
|
нижнем левом углу. |
|
Назад
Нажмите этот значок для перехода на предыдущую страницу или на один уровень вверх в меню. В некоторых случаях вместо этого значка может отображаться значок Скрыть скрыть (например, если показана клавиатура или список последних приложений).
Начальный
Нажмите этот значок, чтобы сразу перейти на Начальный экран.

14 - Работа с планшетным ПК
Последние
Нажмите этот значок, чтобы просмотреть список приложений, которые недавно использовались. Чтобы открыть приложение, нажмите его значок, или нажмите в любом месте экрана, чтобы вернуться на Начальный экран.
Расширенный Начальный экран
Начальный экран выходит за левую и правую границы первоначального Начального экрана и предоставляет дополнительное место для добавления виджетов или упорядочивания ярлыков. Для просмотра расширенного Начального экрана проведите влево или вправо.
Всего есть пять страниц: еще две слева и две справа. См. "Настройка Начального экрана" на стр. 17 для получения информации об изменении или добавлении виджетов на любом из экранов.
Меню программ
Чтобы открыть меню программ, нажмите в центральной области программы для док-станции. В меню программ показаны программы и виджеты, установленные на планшетном ПК.
Программы отображаются в алфавитном порядке. Проведите по экрану влево, чтобы увидеть остальные программы. Дойдя до последней страницы программ, проведите пальцем влево, чтобы отобразить виджеты, установленные на планшетном ПК. См. "Настройка Начального экрана" на стр. 17.
Нажмите значок Магазин Play, чтобы открыть сайт Google Play.
Добавление программ на Начальный экран
Нажмите и удерживайте значок, чтобы добавить ярлык на один из Начальных экранов. После выбора этого значка откроется Начальный экран. Выбранный значок можно перетащить на любой расширенный Начальный экран.
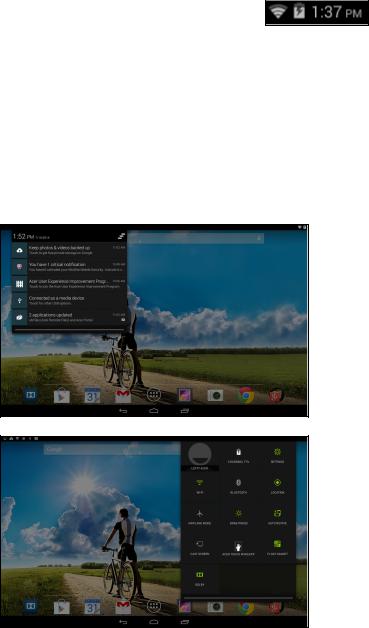
Работа с планшетным ПК - 15
Область состояния и уведомлений
В верхней части экрана отображаются значки состояния и уведомлений. В верхней правой области экрана отображается различная
информация, например время, заряд и уровень сигнала. В верхней левой области экрана отображаются значки событий, такие как уведомление о новом сообщении.
Проведите по экрану вниз из верхней левой части экрана, чтобы отобразить детали уведомления, такие как текущие загрузки, а также элементы управления мультимедиа (например, "Воспроизвести/приостановить" и "Следующая дорожка") во время воспроизведения музыки. Проведите по экрану вниз из верхней правой части экрана, чтобы отобразить Quick Settings (Быстрые настройки).
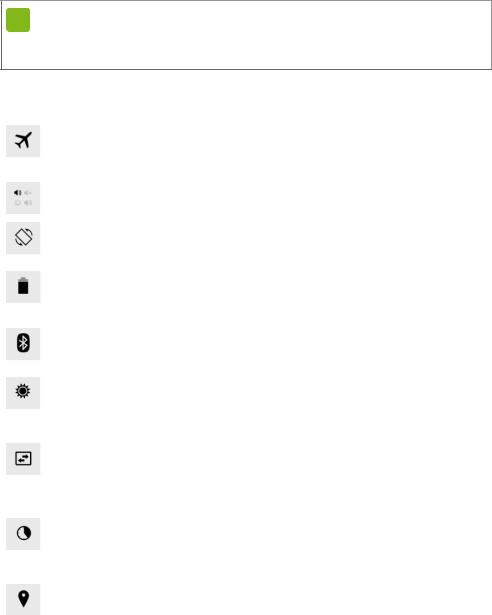
16 - Работа с планшетным ПК
Значки быстрых настроек
 Примечание
Примечание
При активации большинство значков быстрых настроек меняет цвет на зеленый.
Значок Имя |
Описание |
|
|
Нажмите для включения и выключения |
|
Режим полета |
режима "в самолете". При включении этого |
|
|
режима все беспроводные соединения |
|
|
отключаются. |
|
Профили звука |
Нажмите, чтобы выбрать настроенный по |
|
|
умолчанию профиль звука. |
|
Авторотация |
Нажмите для включения и отключения |
|
|
автоматического поворота экрана. |
|
Состояние |
Показывает уровень заряда батареи. |
|
Нажмите для просмотра дополнительной |
||
|
информации о времени работы батареи. |
|
|
Нажмите для включения и выключения |
|
Bluetooth |
модуля Bluetooth. Нажмите и удерживайте |
|
|
для просмотра настроек Bluetooth. |
|
Яркость |
Нажмите для изменения яркости экрана |
|
(кнопки всегда остаются зелеными). |
||
|
||
Подключение |
Нажмите, чтобы включить и отключить |
|
подключение для передачи данных. Когда |
||
для передачи |
подключение для передачи данных |
|
данных |
отключено, вы не можете использовать SIM- |
|
|
карту. |
|
Использование |
Нажмите для отображения раздела |
|
"Использование данных" для SIM-карты и |
||
данных |
Wi-Fi. |
|
|
||
|
|
|
Местополо- |
Нажмите для включения и отключения служб |
|
локализации устройства. Нажмите и |
||
жение |
удерживайте для просмотра настроек служб |
|
|
локализации. |
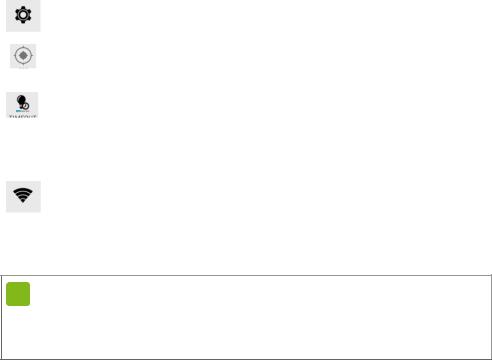
Работа с планшетным ПК - 17
Значок Имя |
Описание |
|
Настройки |
Нажмите для просмотра меню настроек |
|
устройства. |
||
|
||
GPS |
Нажмите для включения или выключения |
|
GPS планшетного ПК. |
||
|
||
Время |
Скорректируйте время, по истечении |
|
которого экран планшетного ПК будет |
||
ожидания |
||
затемняться/отключаться. |
||
|
||
|
|
|
|
Нажмите для включения и отключения сети |
|
|
Wi-Fi (количество делений соответствует |
|
|
уровню мощности сигнала). Маленькие |
|
Wi-Fi |
стрелки "вверх" и "вниз" означают получение |
|
|
и отправку информации, соответственно. |
|
|
Нажмите и удерживайте для просмотра |
|
|
настроек сети Wi-Fi. |
 Примечание
Примечание
Если аккумулятор вашего устройства нагреется слишком сильно, то появится уведомление с предложением выключить устройство. Если вы его не выключите, то оно выключится автоматически.
Настройка Начального экрана
Начальный экран можно настроить в соответствии с вашими индивидуальными предпочтениями, добавив или удалив ярлыки программ или виджеты либо изменив фоновое изображение.
Добавление и удаление ярлыков и виджетов
Чтобы добавить ярлыки или виджеты, нажмите значок ПРОГРАММЫ внизу посередине Начального экрана.
Меню ПРОГРАММЫ содержит список ярлыков программ, которые можно перетащить на Начальный экран.

18 - Работа с планшетным ПК
Нажмите ВИДЖЕТЫ, чтобы увидеть мини-программы и ссылки (например, пользовательские ярлыки, контакты или закладки), которые можно добавить на Начальный экран. Виджеты — это небольшие программы, отображающие непрерывно обновляемую информацию, или ярлыки для быстрого запуска программ или специальных функций.
Чтобы переместить программу или виджет на Начальный экран, нажмите и удерживайте элемент, пока он не будет выбран. Откроется Начальный экран. Перетащите этот элемент на любое свободное место на экране. Чтобы просмотреть сведения о программе или виджете, перетащите его на значок в верхней части экрана.
Чтобы переместить элемент на другой Начальный экран, перетащите его на край экрана, и Начальный экран переключится на экран в этом направлении. Поместив элемент на нужное место, отпустите его.
Удаление элемента с Начального экрана
Чтобы удалить элемент с Начального экрана, нажмите 
 и удерживайте этот элемент, пока вверху экрана не появится панель Удалить. Перетащите элемент на
и удерживайте этот элемент, пока вверху экрана не появится панель Удалить. Перетащите элемент на
панель Удалить.
Изменение фонового изображения Начального экрана
Нажмите и удерживайте любое свободное место на Начальном экране. Можно выбрать изображения из набора заранее сформатированных фоновых рисунков, изображения из Галереи, выбранные Обои, Интерактивные обои (анимированные или интерактивные фоновые рисунки) или видеообои с Вашими личными видеозаписями.
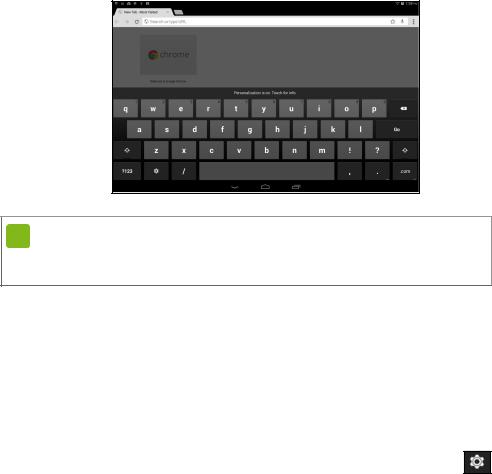
Работа с планшетным ПК - 19
Экранная клавиатура
При нажатии текстового окна для ввода текста появляется экранная клавиатура. Для ввода текста нажимайте клавиши.
 Примечание
Примечание
Раскладка клавиатуры немного изменяется в зависимости от программы и информации, которую нужно ввести.
Нажмите кнопку ?123, чтобы показать цифры и специальные символы, а затем нажмите клавишу ~ \ {, чтобы показать дополнительные символы. Нажмите и удерживайте клавишу, чтобы выбрать альтернативные символы (если есть для этой клавиши), например буквы с диакритическими знаками, или соответствующие символы.
Изменение настроек клавиатуры Google
Чтобы изменить язык клавиатуры или другие параметры, нажмите клавишу Параметры ввода, затем выберите
Языки ввода или Настройки клавиатуры Google. В число этих настроек входят автоисправление ошибок и звуки клавиатуры.
 Loading...
Loading...