ACER A315-42, A315-42G, A315-54, A315-56 User Manual [fr]
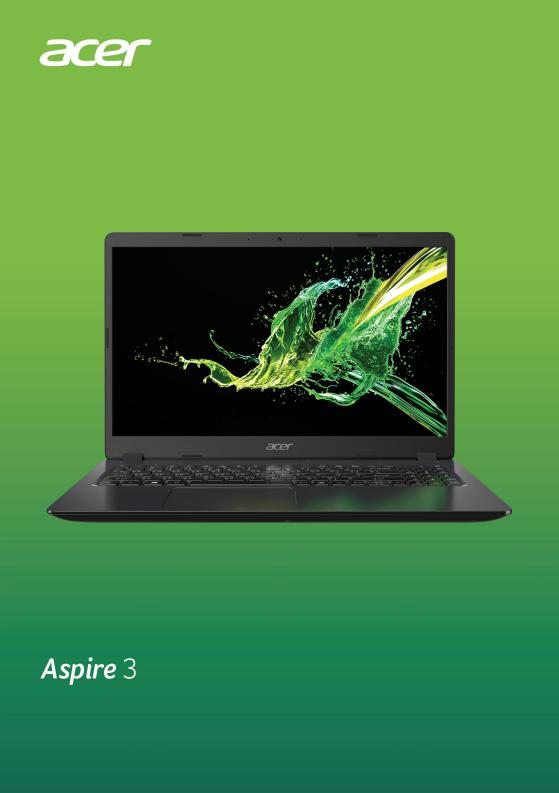
MANUEL D’UTILISATION
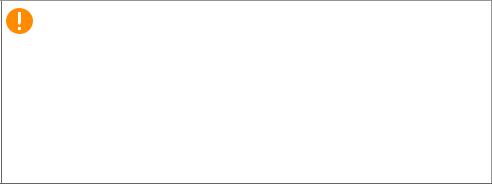
2 -
© 2019. Tous droits réservés. Aspire 3
Couvre : A315-42 / A315-42G / A315-54 / A315-54K / A315-56 Cette révision : 11/2019
Important
Ce manuel contient des informations propriétaires qui sont protégées par les lois sur le copyright. Les informations contenues dans ce manuel peuvent être modifiées sans préavis. Certaines fonctionnalités décrites dans ce manuel peuvent ne pas être prises en charge en fonction de la version du système d’exploitation. Les images fournies ici sont pour référence seulement et peuvent contenir des informations ou des fonctionnalités qui ne s’appliquent pas à votre ordinateur. Le Groupe Acer ne peut être tenu responsable des erreurs ou omissions techniques ou éditoriales contenues dans ce manuel.
Enregistrer votre produit Acer
Si votre nouvel appareil fonctionne sous le système d’exploitation Windows, il est possible que votre produit ait été enregistré automatiquement lors du démarrage de votre appareil avec le système d’exploitation Windows.
Connectez-vous à l’adresse www.acer.com/myproducts avec l’adresse e-mail que vous avez enregistrée pour le système d’exploitation Windows afin de consulter votre fiche produit. (Réinitialisez votre mot de passe si vous ne le connaissez pas.)
Si la fiche n’est pas trouvée, veuillez suivre les étapes ci-dessous pour vous inscrire.
1.Assurez-vous d'être connecté à Internet.
2.Allez à www.acer.com/register-product.
3.Connectez-vous ou inscrivez-vous pour obtenir Acer ID.
4.Entrez le N/S ou le SNID de votre appareil pour l’enregistrer.
Numéro de modèle : ____________________________
Numéro de série : ______________________________
Date d’achat : _________________________________
Lieu d’achat : __________________________________

Table des matières - 3
TABLE DES MATIÈRES
Pour commencer |
6 |
Vos guides............................................... |
6 |
Conseils élémentaires de soin et |
|
d’utilisation de votre ordinateur................ |
7 |
Éteindre votre ordinateur ............................ |
7 |
Soin à apporter à votre ordinateur .............. |
7 |
Prendre soin de votre adaptateur secteur... |
8 |
Nettoyage et maintenance .......................... |
8 |
Visite guidée de votre notebook Acer |
9 |
Vue de l'écran ........................................ |
9 |
Vue du clavier ....................................... |
10 |
Vue gauche .......................................... |
11 |
Vue droite ............................................. |
11 |
Informations sur l’USB 3.1 Gen 1 ............. |
12 |
Vue de la base ...................................... |
12 |
Utilisation du clavier |
13 |
Touches de verrouillage ........................ |
13 |
Touches spéciales................................. |
13 |
Touches de raccourci ............................ |
14 |
Touches Windows ................................. |
15 |
Utiliser le touchpad de précision |
16 |
Gestes du touchpad .............................. |
16 |
Changer les paramètres du touchpad ... |
18 |
Récupération |
20 |
Créer une sauvegarde par défaut de |
|
l’usine .................................................... |
20 |
Sauvegarder vos pilotes sans fil et |
|
réseau local ........................................... |
22 |
Restaurer votre ordinateur..................... |
23 |
Réinitialiser ce PC et conserver mes |
|
fichiers....................................................... |
23 |
Réinitialiser ce PC et tout supprimer......... |
24 |
Utiliser une connexion Bluetooth |
27 |
Activer et désactiver Bluetooth .............. |
27 |
Activer Bluetooth et ajouter un |
|
périphérique .............................................. |
27 |
Connexion à Internet |
30 |
Se connecter à un réseau sans fil ......... |
30 |
Connexion à un réseau sans fil................. |
30 |
Connexion par câble.............................. |
33 |
Fonctionnalité réseau intégrée.................. |
33 |
Connexion à un réseau cellulaire .......... |
33 |
Bluelight Shield |
34 |
Sécurité de l’ordinateur |
37 |
Utilisation d’un cadenas pour |
|
ordinateur .............................................. |
37 |
Utilisation de mots de passe.................. |
37 |
Saisie des mots de passe ......................... |
38 |
Utilitaire du BIOS |
39 |
Séquence de démarrage ....................... |
39 |
Configuration des mots de passe .......... |
39 |
Gestion de l’alimentation |
40 |
Économie d’énergie ............................... |
40 |
Batterie |
42 |
Caractéristiques de la batterie ............... |
42 |
Charger la batterie .................................... |
42 |
Optimiser l’autonomie de la batterie ......... |
43 |
Vérification du niveau de la batterie.......... |
44 |
Avertissement de batterie basse............... |
44 |
Voyage avec votre ordinateur |
45 |
Déconnexion du bureau......................... |
45 |
Courts déplacements............................. |
45 |
Préparation de l’ordinateur........................ |
45 |
Accessoires à emporter pour les |
|
réunions .................................................... |
46 |
Emporter l’ordinateur à la maison.......... |
46 |
Préparation de l’ordinateur........................ |
46 |
Accessoires à emporter ............................ |
47 |
Considérations spéciales .......................... |
47 |
Mise en place d’un bureau à la maison .... |
47 |
Voyage avec l’ordinateur ....................... |
48 |
Préparation de l’ordinateur........................ |
48 |
Accessoires à emporter ............................ |
48 |
Considérations spéciales .......................... |
48 |
Voyage international .............................. |
49 |
Préparation de l’ordinateur........................ |
49 |
Accessoires à emporter ............................ |
49 |
Considérations spéciales .......................... |
49 |
Universal Serial Bus (USB) |
51 |
Connecteurs audio et vidéo |
53 |
Connecter un moniteur .......................... |
53 |
Casque et microphone........................... |
53 |
HDMI |
54 |
Foire aux questions |
56 |
Demande de service.............................. |
58 |
Conseils et astuces pour utiliser |
|
Windows 10 ........................................... |
60 |
Comment puis-je aller à l’écran de |
|
[Start] (Accueil) ? ...................................... |
60 |
Comment puis-je éteindre mon |
|
ordinateur ?............................................... |
60 |
Comment déverrouiller mon ordinateur ? . 61 |
|
Comment puis-je configurer l’alarme ? ..... |
62 |
Où sont mes applis ? ................................ |
63 |
Qu’est-ce qu’un ID (compte) Microsoft ? .. |
64 |
4 - Table des matières |
|
Comment puis-je rechercher les mises à |
|
jour Windows ? ......................................... |
65 |
Où puis-je avoir plus d’informations ?....... |
65 |
Dépannage ............................................ |
66 |
Conseils de dépannage ............................ |
66 |
Messages d’erreur .................................... |
66 |
Internet et sécurité en ligne |
68 |
À la découverte d’Internet...................... |
68 |
Protéger votre ordinateur .......................... |
68 |
Choisir un fournisseur d’accès Internet..... |
68 |
Connexions réseau ................................... |
70 |
Surfez sur le Web ! ................................... |
71 |
Logiciel de sécurité Internet ...................... |
72 |
Pour commencer...
Dans cette section vous trouverez :
•Des informations utiles pour prendre soin de votre ordinateur et de votre santé
•Où trouver le bouton d’alimentation, les ports et les connecteurs
•Conseils et astuces pour utiliser le touchpad et le clavier
•Comment créer des sauvegardes de récupération
•Des instructions pour connecter à un réseau et utiliser Bluetooth
•Des informations sur l’utilisation des logiciels fournis par Acer

6 - Pour commencer
POUR COMMENCER
Nous désirons vous remercier d’avoir fait d'un notebook Acer votre choix pour répondre à vos besoins informatiques mobiles.
Vos guides
Pour vous aider à utiliser votre notebook Acer, nous avons conçu plusieurs guides :
Tout d’abord, le Guide de configuration vous aide à configurer votre ordinateur.
Le Guide rapide présente les fonctionnalités et fonctions de base de votre ordinateur. Pour plus d'information sur l'aide que votre ordinateur peut vous apporter pour être plus productif, veuillez vous reporter au Manuel d’utilisation. Ce guide contient des informations détaillées sur des sujets tels que les utilitaires systèmes, la récupération des données, les options d’extension et le dépannage.
Une fois connecté à Internet, vous pouvez télécharger les mises à jour de votre ordinateur depuis :
http://go.acer.com/?id=17883
1.Le lien ouvrera la page Web de [Support] (Assistance) Acer.
2.Défilez en bas vers [Drivers and Manuals] (Pilotes et manuels) et recherchez votre modèle en collant ou entrant manuellement le numéro de série, SNID, ou modèle de produit.
3.Depuis cette page, vous pouvez également télécharger et installer l’utilitaire d’identification Acer qui détectera automatiquement le numéro de série et le SNID de votre ordinateur et vous permet de les copier dans le presse-papiers.
4.Une fois que vous avez trouvé votre modèle de produit, les mises à jour ou les documents seront listés.

Pour commencer - 7
Conseils élémentaires de soin et d’utilisation de votre ordinateur
Éteindre votre ordinateur
L’ordinateur peut être éteint de plusieurs manières :
•Utilisez la commande d’arrêt de Windows : Appuyez la touche Windows ou sélectionnez le bouton [Start] (Démarrer) de Windows, sélectionnez [Power] (Alimentation) > [Shut down] (Arrêter).
•Cliquez-droit sur le bouton [Start] (Démarrer) de Windows > [Shut down or sign out] (Arrêter ou se déconnecter) > [Shut down] (Arrêter).
Si vous avez besoin d’éteindre l’ordinateur brièvement, mais vous ne voulez pas complètement l’arrêter, vous pouvez le mettre en [Sleep] (Veille) de l’une des manières suivantes :
•Appuyez le bouton d’alimentation.
•Appuyez la touche de raccourci de veille.
•Appuyez la touche Windows ou sélectionnez le bouton [Start] (Démarrer) de Windows, sélectionnez [Power] (Alimentation) > [Sleep] (Veille).
•Cliquez-droit sur le bouton [Start] (Démarrer) de Windows > [Shut down or sign out] (Arrêter ou se déconnecter) > [Sleep] (Veille).
Remarque
Si vous ne pouvez pas mettre l’ordinateur hors tension de manière normale, appuyez sur le bouton d’alimentation et maintenez-le pendant jusqu’à dix secondes. Si vous avez mis l’ordinateur hors tension et vous souhaitez le mettre à nouveau sous tension, attendez au moins 2 secondes.
Soin à apporter à votre ordinateur
Votre ordinateur sera un outil efficace si vous en prenez bien soin.
•Utilisez uniquement l’adaptateur fourni avec votre appareil, ou un adaptateur approuvé par Acer pour alimenter votre appareil.
•N’exposez pas l’ordinateur à la lumière directe du soleil. Ne le mettez pas à côté d’une source de chaleur telle qu’un radiateur.
•N’exposez pas l’ordinateur à des températures inférieures à 0ºC (32ºF) ou supérieures à 50ºC (122ºF).
8 - Pour commencer
•Ne soumettez pas l’ordinateur à des champs magnétiques.
•N’exposez pas l’ordinateur à la pluie ou à l'humidité.
•Ne renversez pas d’eau ou de liquides sur l’ordinateur.
•Ne soumettez pas l’ordinateur à des chocs violents ou à des vibrations.
•N’utilisez pas l’ordinateur en milieu empoussiéré ou sale.
•Ne posez jamais d’objets sur l’ordinateur lorsqu’il est fermé.
•Ne fermez pas l’écran de l’ordinateur brusquement.
•Ne placez jamais l’ordinateur sur une surface instable.
Prendre soin de votre adaptateur secteur
Voici quelques conseils pour le soin à apporter à votre adaptateur secteur :
•Ne connectez pas l’adaptateur à d’autres appareils.
•Ne marchez pas sur le cordon d’alimentation et ne placez rien dessus. Faites passer le cordon d’alimentation et les autres câbles en dehors des zones où les gens marchent.
•Lorsque vous débranchez le cordon d’alimentation, ne tirez pas sur le cordon, mais sur la prise.
•Lors de l’utilisation d’une rallonge, assurez-vous que l’ampérage total des appareils reliés par la rallonge reste dans les limites prévues pour la rallonge. De même, vérifiez que l’ampérage de tous les appareils reliés à une même prise secteur ne dépasse pas la valeur du fusible.
Nettoyage et maintenance
Lors du nettoyage de l’ordinateur, procédez comme suit :
1.Éteignez l’ordinateur.
2.Déconnectez l’adaptateur secteur.
3.Utilisez un chiffon doux et humide. N’utilisez pas de liquide ou d’aérosol de nettoyage.
Si votre ordinateur est tombé ou a visiblement endommagé ou ne fonctionne pas normalement, veuillez contacter votre centre de service Acer agréé le plus proche.
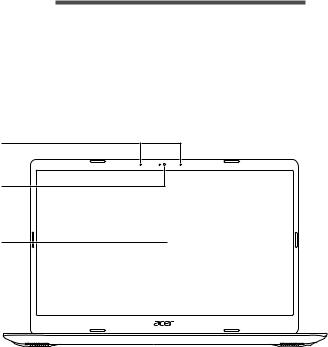
Visite guidée de votre notebook Acer - 9
VISITE GUIDÉE DE VOTRE NOTEBOOK
ACER
Après avoir configuré votre ordinateur comme illustré dans le Guide de configuration, nous allons vous faire explorer votre nouvel ordinateur Acer.
Vue de l'écran
1
2
3
# |
Icône Élément |
Description |
|
1 |
Microphones |
Microphones numériques internes |
|
pour l'enregistrement sonore. |
|||
|
|
||
|
|
Webcam pour communication |
|
2 |
Webcam |
vidéo. |
|
Une lumière à côté de la webcam |
|||
|
|
||
|
|
indique que la webcam est active. |
|
3 |
Écran |
Affiche la sortie de l'ordinateur. |
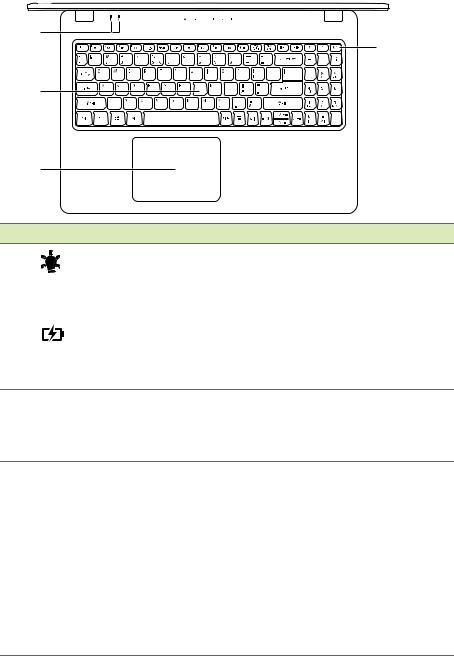
10 - Visite guidée de votre notebook Acer
Vue du clavier
1
4
2
3
# |
Icône Élément |
Description |
1
2
3
Indicateur |
Indique l'état d'alimentation de |
|
d'alimentation |
l'ordinateur. |
|
|
Indique l'état de la batterie de |
|
|
l'ordinateur. |
|
Indicateur de la |
Charge : La lumière est orange |
|
batterie |
lorsque la batterie se recharge. |
|
|
Pleine charge : La diode est bleue |
|
|
en mode secteur. |
|
|
Pour l'entrée des informations dans |
|
Clavier |
votre ordinateur. |
|
Voir « Utilisation du clavier » à la |
||
|
||
|
page 13. |
|
|
Périphérique de pointage sensible |
|
|
au toucher. |
|
|
Le pavé tactile et les boutons de |
|
|
sélection forment une surface |
|
Pavé tactile |
unique. |
|
Appuyez fermement sur la surface |
||
|
du pavé tactile pour effectuer un clic |
|
|
gauche. |
|
|
Appuyez fermement sur le coin |
|
|
inférieur droit pour effectuer un clic |
|
|
droit. |
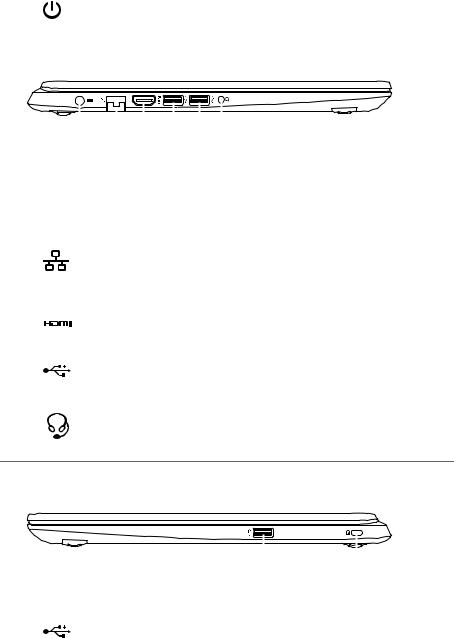
|
|
Visite guidée de votre notebook Acer - 11 |
|
|
|
|
|
# |
Icône Élément |
Description |
|
4 |
Bouton |
Met l'ordinateur sous tension et |
|
d’alimentation |
hors tension. |
||
|
Vue gauche
|
|
|
|
|
|
|
|
|
|
|
|
|
|
|
|
|
|
|
|
|
|
|
|
|
|
|
|
|
|
|
|
|
|
|
|
|
|
|
1 |
2 |
3 |
4 |
5 |
6 |
||||||||||||
|
|
|
|
|
|
|
|
|
|
|
|
|
|
|||||
# |
Icône |
Élément |
|
|
|
|
Description |
|||||||||||
1 |
|
|
|
|
|
|
|
|
Prise d’entrée |
|
|
Se connecte à un adaptateur |
||||||
|
|
|
|
|
|
|
|
c.c. |
|
|
|
|
|
|
secteur. |
|||
|
|
|
|
|
|
|
|
|
|
|
|
|
|
|||||
|
|
|
|
|
|
|
|
|
|
|
|
|
|
|
||||
|
|
|
|
|
|
|
|
|
|
|
|
|
|
|
|
|
Se connecte à un réseau Ethernet |
|
2 |
|
|
|
|
|
|
|
|
Port Ethernet |
|
|
10/100/1000 Base. |
||||||
|
|
|
|
|
|
|
|
(RJ-45) |
|
|
|
|
Tirez la lèvre vers le bas pour ouvrir |
|||||
|
|
|
|
|
|
|
|
|
|
|
|
|
||||||
|
|
|
|
|
|
|
|
|
|
|
|
|
|
|
|
|
le port entièrement. |
|
|
|
|
|
|
|
|
|
|
|
|
|
|
|
|
|
|
Prend en charge les connexions |
|
3 |
|
|
|
|
|
|
|
|
Port HDMI |
|
|
|
|
vidéo numériques à haute |
||||
|
|
|
|
|
|
|
|
|
|
|
|
|
|
|
|
|
définition. |
|
4 / 5 |
|
|
|
|
|
|
|
|
Ports USB |
|
|
|
|
Connectez à des périphériques |
||||
|
|
|
|
|
|
|
|
|
|
|
|
USB. |
||||||
|
|
|
|
|
|
|
|
|
|
|
|
|
|
|
|
|
||
|
|
|
|
|
|
|
|
|
|
|
|
|
|
|
|
|
Se connecte à des périphériques |
|
6 |
|
|
|
|
|
|
|
|
Prise haut- |
|
|
|
|
audio (p. ex. haut-parleurs ou un |
||||
|
|
|
|
|
|
|
|
parleur/casque |
|
|
casque stéréo) ou à un casque |
|||||||
|
|
|
|
|
|
|
|
|
|
|
||||||||
avec microphone.
Vue droite
|
|
|
|
|
|
|
|
1 |
2 |
||
|
|
|
|
|
|
# |
Icône Élément |
Description |
|
|
|
1 |
Port USB |
Se connecte à des périphériques |
|||
USB. |
|
|
|||
|
|
|
|
||
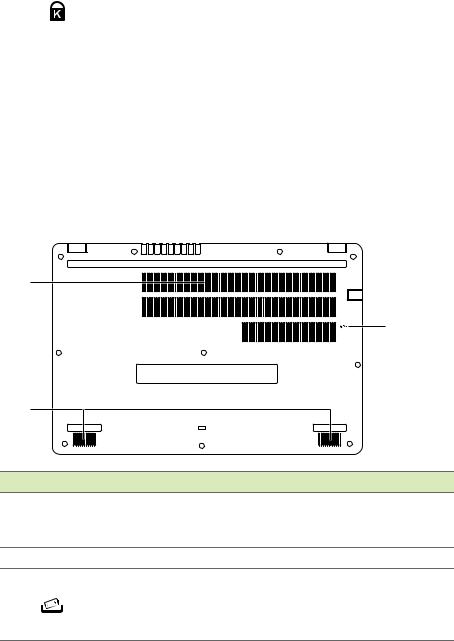
12 - Visite guidée de votre notebook Acer |
|
|||
|
|
|
|
|
|
# |
Icône Élément |
Description |
|
2 |
Fente pour |
Se connecte à un cadenas de |
||
cadenas |
||||
sécurité compatible Kensington. |
||||
|
|
Kensington |
||
|
|
|
||
Informations sur l’USB 3.1 Gen 1
•Les ports compatibles USB 3.1 Gen 1 sont bleus.
•Compatible avec les périphériques USB 3.1 Gen 1 et version antérieure.
•Pour des performances optimales, utilisez des périphériques certifiés USB 3.1 Gen 1.
•Défini par la spécification USB 3.1 Gen 1 (SuperSpeed USB).
Vue de la base
1
3
2
# |
Icône Élément |
Description |
1
2
3
Ventilation et |
Permet à l'ordinateur de rester froid. |
|
ventilateur de |
Ne couvrez pas et ne bloquez pas |
|
refroidissement |
les ouvertures. |
|
Haut-parleurs |
Produit le son stéréo. |
|
Trou de |
Simule le retrait et la réinstallation |
|
de la batterie. |
||
réinitialisation |
||
Insérez un trombone dans le trou et |
||
de la batterie |
||
appuyez pendant quatre secondes. |
||
|
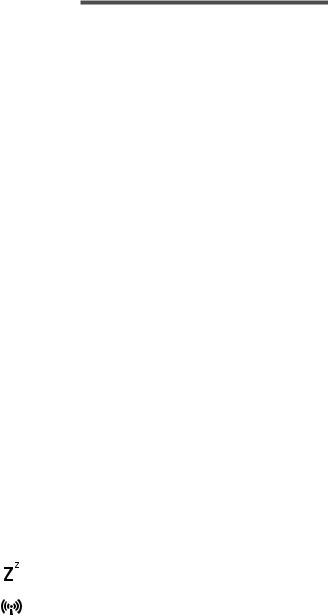
Utilisation du clavier - 13
UTILISATION DU CLAVIER
Le clavier a des touches de dimension normale, un pavé numérique, des touches de direction, de verrouillage, Windows, des touches spéciales et des touches de raccourci.
Touches de verrouillage
Le clavier a des touches de verrouillage qui peuvent être utilisées pour activer ou désactiver les fonctions du clavier.
Touche de |
Description |
|
verrouillage |
||
|
||
Caps Lock |
Quand Verr Maj est allumé, tous les caractères |
|
alphabétiques sont tapés en majuscules. |
||
|
||
|
Quand Verr Num est allumé, le pavé numérique |
|
NumLk |
est en mode numérique. Les touches fonctionnent |
|
comme une calculatrice (complète avec les |
||
(Verrouillage |
||
opérateurs numériques +, -, * et /). Utilisez ce |
||
numérique) |
||
mode lorsque vous devez entrer beaucoup de |
||
|
||
|
données numériques. |
|
|
Quand Arrêt Défil est allumé, l'écran se déplace |
|
Scr LK |
d'une ligne vers le haut ou le bas quand vous |
|
appuyez sur la touche fléchée vers le haut ou le |
||
(Arrêt Défil) |
||
bas respectivement. Cette touche de verrouillage |
||
|
||
|
ne fonctionne pas avec certaines applications. |
Touches spéciales
Le clavier de votre ordinateur comporte des touches qui activent des fonctions spéciales. La fonction de chaque touche est clairement indiquée par une icône.
Icône Fonction |
Description |
|
Veille |
Place l'ordinateur en mode de Veille. |
|
|
|
|
Mode vol |
Activez/désactivez les périphériques |
|
réseau de l'ordinateur. |
||
|
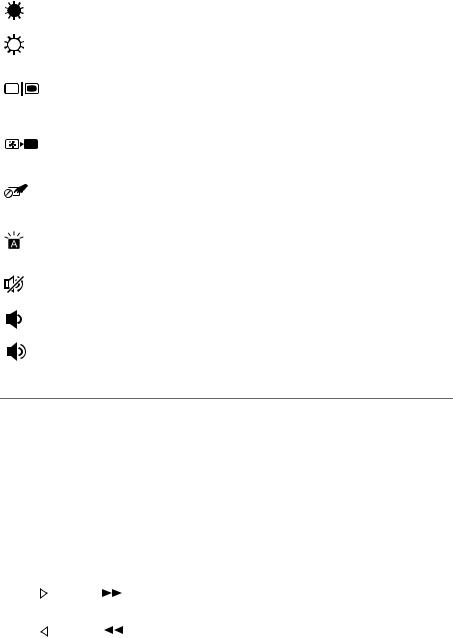
14 - Utilisation du clavier |
|
|
|
|
|
|
|
|
Icône |
Fonction |
Description |
|
|
Luminosité - |
Diminue la luminosité de l'écran. |
|
|
|
|
|
|
Luminosité + |
Augmente la luminosité de l'écran. |
|
|
|
|
|
|
Permutation de |
Permet de permuter l'affichage entre |
|
|
l'écran d'affichage, le moniteur externe |
|
|
|
l'affichage |
|
|
|
(s'il est connecté) et les deux. |
|
|
|
|
|
|
|
|
Désactive le rétroéclairage de l'écran |
|
|
Affichage éteint |
pour économiser l'énergie. Appuyez sur |
|
|
|
une touche pour le rallumer. |
|
|
Permutation du |
Active et désactive le pavé tactile intégré. |
|
|
pavé tactile |
|
|
|
|
|
|
|
Permutation du |
Allume et éteint le rétroéclairage du |
|
|
rétroéclairage du |
clavier. |
|
|
clavier |
La fonction varie selon la configuration. |
|
|
Permutation du |
Active et désactive les haut-parleurs. |
|
|
haut-parleur |
|
|
|
|
|
|
|
Volume - |
Diminue le volume sonore. |
|
|
|
|
|
|
Volume + |
Augmente le volume sonore. |
|
|
|
|
|
Scr LK |
Arrêt Défil |
Active et désactive l'arrêt défilement. |
Touches de raccourci
Pour activer les touches de raccourci, appuyez longuement sur la touche Fn avant d'appuyer sur l'autre touche dans la combinaison de la touche spéciale.
Touche de |
Icône |
Fonction |
Description |
||
raccourci |
|||||
|
|
|
|
||
Fn + F1-F12 |
|
|
Touches de |
Active les touches F1 à F12. |
|
|
|
fonction |
|||
|
|
|
|
||
Fn + |
|
|
Suivant |
Passez au fichier multimédia |
|
|
|
suivant. |
|||
|
|
|
|
||
Fn + |
|
|
Précédent |
Retournez au fichier |
|
|
|
||||
|
|
multimédia précédent. |
|||
|
|
||||
|
|
|
|
||
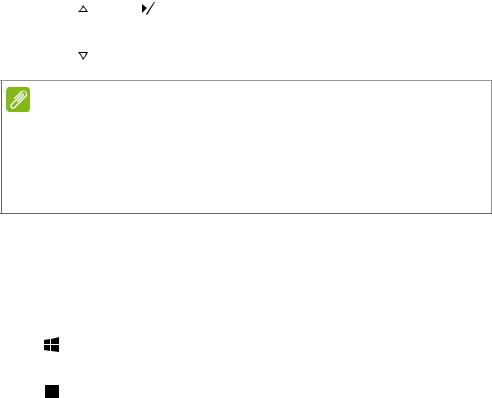
|
|
|
|
|
|
Utilisation du clavier - 15 |
|
|
|
|
|
|
|
|
|
Touche de |
Icône |
Fonction |
Description |
||||
raccourci |
|||||||
|
|
|
|
|
|
||
|
|
|
|
|
|
Lisez ou effectuez une |
|
Fn + |
|
|
|
|
Lecture/Pause |
pause d'un fichier |
|
|
|
|
|
||||
|
|
|
|
||||
|
|
|
|
|
|
multimédia sélectionné. |
|
Fn + |
|
|
|
|
Arrêter |
Arrêtez la lecture du fichier |
|
|
|
|
|
multimédia sélectionné. |
|||
|
|
|
|
||||
|
|
|
|
|
|
||
Remarque
Pour échanger la touche spéciale et la fonction spéciale des touches F1 à F12, changez le paramètres de la touche de fonction dans le BIOS (pour ouvrir le BIOS appuyez sur F2 lors du démarrage de votre ordinateur, puis sélectionnez le menu Principal et changez Comportement des touches de fonction sur Touches de fonction).
(Les spécifications peuvent varier selon le modèle.)
Touches Windows
Le clavier a deux touches qui accomplissent les fonctions spécifiques
à Windows.
Touche |
Description |
Touche Windows |
Appuyée seul elle retourne à l'écran de |
[Start] (Accueil), ou pour retourner à la |
|
|
dernière appli ouverte. |
Touche d'application |
Cette touche a le même effet qu'un clic du |
|
bouton droit de la souris. |
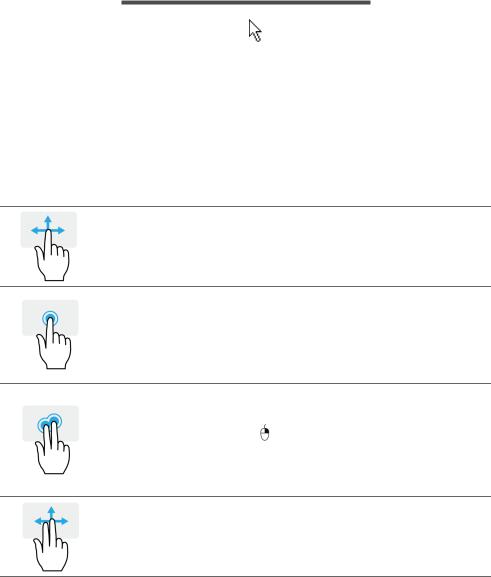
16 - Utiliser le touchpad de précision
UTILISER LE TOUCHPAD DE PRÉCISION
Le touchpad contrôle la flèche (ou ‘curseur’) sur l’écran. Lorsque
vous faites glisser votre doigt sur le touchpad, le curseur suivra ce mouvement. Le touchpad de précision (PTP) est conçu pour fournir une expérience du touchpad plus uniforme, lisse et précise. De nombreuses applications prennent en charge les gestes du touchpad de précision qui utilisent un ou plusieurs doigts, cependant, certains gestes peuvent ne pas être pris en charge par l’application ou le programme spécifique que vous utilisez.
Gestes du touchpad
Glissé à un seul doigt
Faites glisser votre doigt sur le touchpad pour déplacer le curseur.
Appui à un seul doigt ou tape
Appuyez sur le touchpad, ou tapez légèrement sur le touchpad, pour effectuer un ‘clic’, ce qui sélectionnera ou démarrera un élément. Tapez rapidement deux fois pour effectuer un ‘double clic’.
Appui à deux doigts
Tapez légèrement sur le touchpad avec deux doigts pour
effectuer un ‘clic droit’ . Dans l’écran de [Start] (Accueil), cela basculera les commandes des applis. Dans la plupart des applis cela ouvrira un menu contextuel associé à l’élément sélectionné.
Glissé à deux doigts
Faites défiler rapidement les pages Web, documents et listes de lecture en plaçant deux doigts sur le pavé tactile et en déplaçant les deux dans n’importe quelle direction.
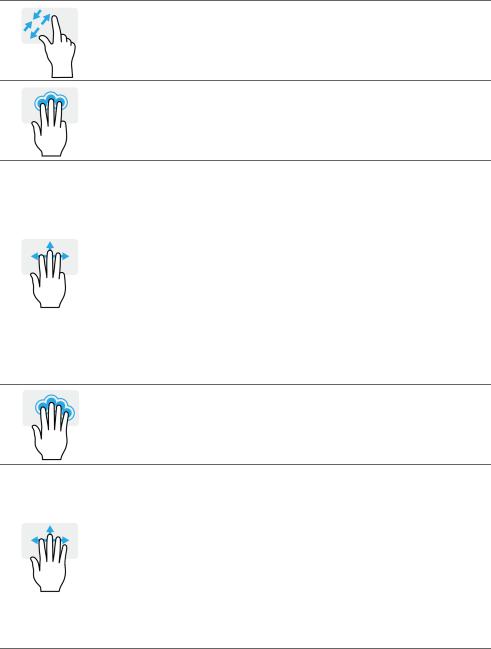
Utiliser le touchpad de précision - 17
Pincement de deux doigts
Faites un zoom avant et arrière sur les photos, cartes et documents avec un simple geste doigt-et-pouce.
Appui à trois doigts
Appuyez légèrement sur le touchpad avec trois doigts pour ouvrir ouvrir [Search Windows] (Rechercher dans Windows).
Balayer avec trois doigts
Balayez le touchpad avec trois doigts.
•Balayez vers le haut pour ouvrir [Task View] (Affichage des tâches). Déplacez le curseur sur une fenêtre et appuyez sur le touchpad pour sélectionner cette fenêtre, ou balayez vers le bas pour quitter [Task View] (Affichage des tâches).
•Balayez vers le bas pour réduire toutes les fenêtres ouvertes et afficher le [Desktop] (Bureau) ; balayez vers le haut pour restaurer les fenêtres réduites.
•Balayez vers la gauche ou la droite pour passer d’une fenêtre ouverte à l’autre.
Appui à quatre doigts
Appuyez légèrement sur le touchpad avec quatre doigts pour ouvrir [Action Center] (Centre de maintenance).
Glisser avec quatre doigts
Balayez le touchpad avec quatre doigts.
•Balayez vers le haut pour ouvrir [Task View] (Affichage des tâches). Déplacez le curseur sur une fenêtre et appuyez sur le touchpad pour sélectionner cette fenêtre, ou balayez vers le bas pour quitter [Task View] (Affichage des tâches).
•Balayez vers le bas pour réduire toutes les fenêtres ouvertes et afficher le [Desktop] (Bureau) ; balayez vers le haut pour restaurer les fenêtres réduites.

18 - Utiliser le touchpad de précision
Le pavé tactile de précision comprend des fonctionnalités technologiques ajoutées qui aident à reconnaître et à prévenir les gestes involontaires comme les appuis, les gestes et les mouvements du pointeur accidentels.
Remarque
Le touchpad est sensible aux mouvements du doigt ; la réponse est d’autant meilleure que le toucher est léger. Veuillez garder le touchpad ainsi que vos doigts secs et propres.
Changer les paramètres du touchpad
Pour changer les paramètres du touchpad pour répondre à vos besoins personnels, veuillez procéder comme suit.
1.Dans la barre des tâches dans le coin inférieur droit de l’écran, sélectionnez l’icône [Notifications] (Notifications) pour ouvrir le panneau des [Notifications] (Notifications).
2.Sélectionnez [All settings] (Tous les paramètres).
3.Sélectionnez [Devices] (Périphériques) > [Touchpad] (Pavé tactile).
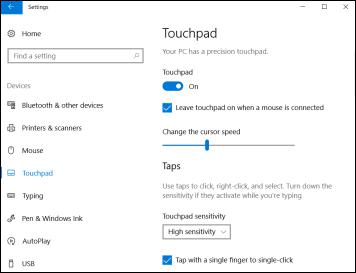
Utiliser le touchpad de précision - 19
4.Maintenant, vous pouvez ajuster les paramètres selon vos besoins personnels. Vous pouvez désactiver le pavé tactile si vous préférez utiliser une souris. Ou vous pouvez ajuster la sensibilité du pavé tactile en fonction de vos besoins. Défilez vers le bas pour voir plus de paramètres.
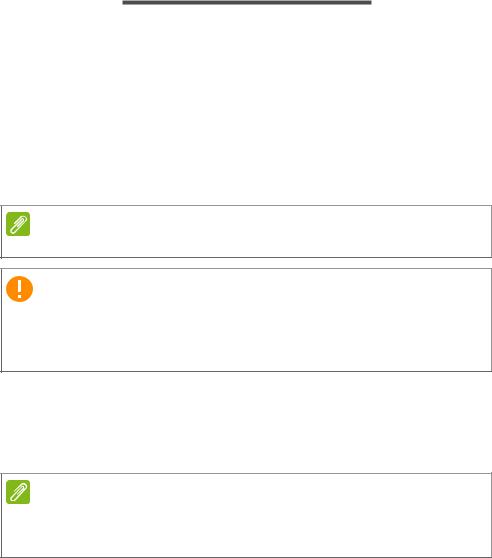
20 - Récupération
RÉCUPÉRATION
Si vous rencontrez des problèmes avec votre ordinateur, et la foire aux questions (voir Vous avez une question ? à la page 55) ne vous aide pas, vous pouvez récupérer votre ordinateur.
Cette section décrit les outils de récupération disponibles sur votre ordinateur. Acer fournit Acer Care Center, qui vous permet de réinitialiser votre PC, actualiser votre PC ou créer une sauvegarde par défaut de l’usine. Si vous ne pouvez pas accéder à Acer Care Center, cliquez sur [Settings] (Paramètres) dans le menu [Start] (Démarrer), sélectionnez [Update & Security] (Mise à jour et Sécurité), puis cliquez sur [Recovery] (Récupération).
Remarque
Acer Care Center varie en fonction du modèle ou du système d’exploitation.
Important
Nous vous recommandons de créer une [Factory Default Backup] (Sauvegarde par défaut de l’usine) dès que possible. Dans certaines situations, une récupération complète nécessitera une sauvegarde de récupération USB.
Créer une sauvegarde par défaut de l’usine
[Recovery Management] (Gestion de la récupération) vous permet de sauvegarder rapidement et facilement votre système d’exploitation, les appli installées et les données.
Remarque
La sauvegarde de récupération nécessitant au moins 8 Go de stockage après formatage, il est recommandé d'utiliser une clé USB avec une capacité de 16 Go ou plus.
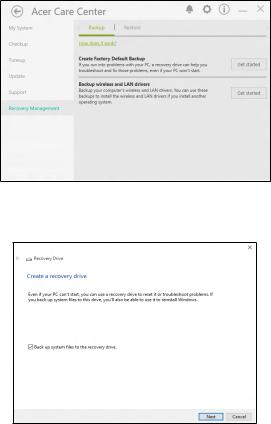
Récupération - 21
1.À partir de [Start] (Démarrer), sélectionnez Care Center puis
[Recovery Management] (Gestion de la récupération).
2.Sélectionnez l’onglet [Backup] (Sauvegarder) et cliquez sur [Get Started] (Mise en route) pour que [Create Factory Default Backup] (Créer une sauvegarde par défaut de l’usine) ouvre la fenêtre [Recovery Drive] (Lecteur de récupération).
3.Assurez-vous que [Back up system files to the recovery drive]
(Sauvegarder les fichiers système sur le lecteur de récupération) est sélectionné et cliquez sur [Next] (Suivant).
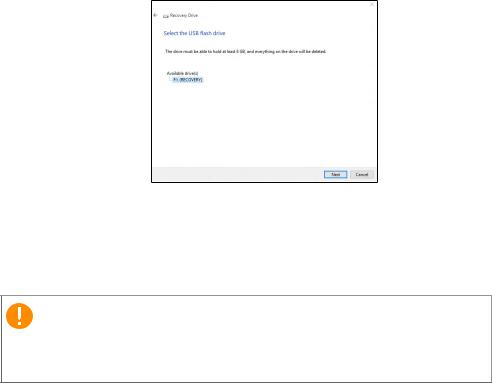
22 - Récupération
4.Branchez le lecteur USB et attendez que le PC détecte le lecteur USB, puis cliquez sur [Next] (Suivant).
5.Toutes les données sur le lecteur seront supprimées. Cliquez sur
[Create] (Créer) pour continuer.
6.La progression de la sauvegarde sera affichée à l’écran.
7.Continuez le processus jusqu’à sa fin.
8.Débranchez le lecteur USB et marquez-le clairement.
Important
Écrivez une description unique de la sauvegarde, par exemple ‘Sauvegarde de récupération Windows’. Assurez-vous de conserver la sauvegarde dans un endroit sûr dont vous vous souviendrez.
Sauvegarder vos pilotes sans fil et réseau local
Sauvegardez vos pilotes sans fil et réseau local. Vous pouvez utiliser ces sauvegardes pour installer les pilotes sans fil et réseau local si vous installez un autre système d’exploitation.
1.À partir de [Start] (Démarrer), sélectionnez Care Center puis
[Recovery Management] (Gestion de la récupération).
2.Sélectionnez l’onglet [Backup] (Sauvegarder) et cliquez sur [Get started] (Mise en route) pour [Backup wireless and LAN drivers] (Sauvegarder les pilotes sans fil et réseau local). Choisissez un dossier pour enregistrer vos pilotes et sélectionnez [OK] (OK).
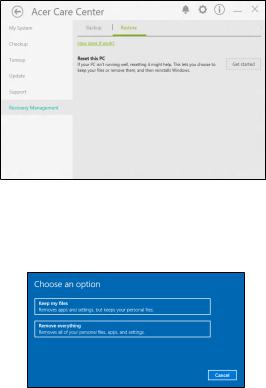
Récupération - 23
Restaurer votre ordinateur
[Recovery Management] (Gestion de la récupération) vous permet de restaurer rapidement et facilement votre ordinateur à son statut par défaut. Vous pouvez choisir de conserver vos fichiers ou de les supprimer avant de réinstaller Windows.
Réinitialiser ce PC et conserver mes fichiers
1.À partir de [Start] (Démarrer), sélectionnez Care Center puis
[Recovery Management] (Gestion de la récupération).
2.Sélectionnez l’onglet [Restore] (Restaurer) et cliquez sur [Get Started] (Mise en route) pour [Choose an option] (Choisir une option).
3.Sélectionnez [Keep my files] (Conserver mes fichiers) pour actualiser votre PC et réinstaller votre système d’exploitation sans supprimer vos fichiers personnels. Cliquez sur [Next] (Suivant) pour continuer.
 Loading...
Loading...