ACER A111-31, A311-31 User Manual [nl]

GEBRUIKERSHANDLEIDING
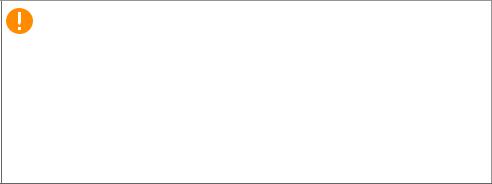
2 -
© 2018. Alle rechten voorbehouden. Aspire 1 / Aspire 3
Dekt: A111-31 / A311-31 Deze uitgave: 03/2018
Belangrijk
Deze handleiding bevat informatie die auteursrechtelijk beschermd is door wetgeving. De informatie die in deze handleiding staat, kan zonder kennisgeving vooraf gewijzigd worden. Afhankelijk van de versie van het besturingssysteem worden bepaalde functie die in deze handleiding zijn beschreven eventueel niet ondersteund. De hierin opgenomen afbeeldingen zijn alleen ter verwijzing en kunnen informatie of functies bevatten die niet op uw computer van toepassing is/zijn. Acer Groep is niet aansprakelijk voor technische of redactionele fouten of weglatingen in deze handleiding.
Uw Acer product registreren
1.Zorg dat u verbonden bent met internet.
2.Open de app [Acer Product Registration] (Productregistratie van Acer).
3.Installeer eventueel vereiste updates.
4.Vraag een Acer ID aan of meld u aan met een Acer ID als u er al een heeft. Uw product wordt automatisch geregistreerd.
Zodra we uw productregistratie hebben ontvangen, sturen we u een e-mail ter bevestiging met belangrijke gegevens.
Modelnummer: _________________________________
Serienummer: _________________________________
Aankoopdatum: ________________________________
Plaats van aankoop: ____________________________

Inhoudsopgave - 3
INHOUDSOPGAVE
Om te beginnen |
6 |
Uw gidsen................................................ |
6 |
Onderhoud en tips voor het gebruik van |
|
de computer............................................. |
7 |
De computer uitschakelen .......................... |
7 |
De computer met zorg behandelen............. |
7 |
De adapter met zorg behandelen ............... |
8 |
Reiniging en onderhoud.............................. |
8 |
Rondleiding door uw Acer-notebook |
9 |
Schermoverzicht...................................... |
9 |
Toetsenbord-overzicht........................... |
10 |
Rechterkant .......................................... |
11 |
USB 3.0-informatie.................................... |
12 |
Achterkant ............................................ |
12 |
Onderkant.............................................. |
13 |
Werken met het toetsenbord |
14 |
Speciale toetsen .................................... |
14 |
Sneltoetsen............................................ |
15 |
Windows-toetsen ................................... |
16 |
Het Precision Touchpad gebruiken |
17 |
Touchpad-bewegingen .......................... |
17 |
Touchpadinstellingen wijzigen............... |
19 |
Herstel |
21 |
Een standaard fabrieksback-up maken . 21 |
|
De stuurprogramma's van uw draadloos |
|
netwerk en LAN back-uppen ................. |
23 |
De computer herstellen ......................... |
24 |
Deze pc resetten en mijn bestanden |
|
behouden .................................................. |
24 |
Deze pc resetten en alles verwijderen ...... |
25 |
Een Bluetooth-verbinding gebruiken |
28 |
Bluetooth inen uitschakelen ................ |
28 |
Bluetooth inschakelen en een apparaat |
|
toevoegen ................................................. |
28 |
Wachtwoorden gebruiken ...................... |
37 |
Wachtwoorden invoeren ........................... |
38 |
BIOS-hulpprogramma |
39 |
Opstartvolgorde ..................................... |
39 |
Wachtwoorden instellen......................... |
39 |
Energiebeheer |
40 |
Energie besparen .................................. |
40 |
Accu |
42 |
Kenmerken van de accu ........................ |
42 |
De accu opladen ....................................... |
42 |
Levensduur van de accu optimaliseren .... |
43 |
Het accuniveau controleren ...................... |
44 |
Waarschuwing weinig energie .................. |
44 |
Reizen met uw computer |
45 |
De computer loskoppelen van de |
|
bureaubladapparatuur ........................... |
45 |
Verplaatsingen over korte afstand ......... |
45 |
De computer voorbereiden ....................... |
45 |
Wat u moet meenemen naar |
|
vergaderingen ........................................... |
46 |
De computer meenemen naar huis ....... |
46 |
De computer voorbereiden ....................... |
46 |
Wat u moet meenemen............................. |
47 |
Speciale voorzorgsmaatregelen ............... |
47 |
Een thuiskantoor opzetten ........................ |
47 |
Reizen met de computer........................ |
48 |
De computer voorbereiden ....................... |
48 |
Wat u moet meenemen............................. |
48 |
Speciale voorzorgsmaatregelen ............... |
48 |
Internationaal reizen .............................. |
49 |
De computer voorbereiden ....................... |
49 |
Wat u moet meenemen............................. |
49 |
Speciale voorzorgsmaatregelen ............... |
49 |
Universele Seriële Bus (USB) |
51 |
Sd-kaartlezer |
53 |
Verbinding maken met het Internet |
31 |
Verbinding maken met een draadloos |
|
netwerk .................................................. |
31 |
Verbinding maken met een draadloos |
|
LAN ........................................................... |
31 |
Verbinding maken via een kabel ........... |
34 |
Ingebouwde netwerkvoorziening .............. |
34 |
Verbinding maken met een mobiel |
|
netwerk .................................................. |
34 |
Bluelight Shield |
35 |
De computer beveiligen |
37 |
De computer vergrendelen .................... |
37 |
Videoen audio-aansluitingen |
54 |
Een beeldscherm aansluiten ................. |
54 |
Koptelefoon en microfoon...................... |
54 |
HDMI |
55 |
Veelgestelde vragen |
57 |
Informatie over serviceverlening............ |
59 |
Tips en hints voor het gebruik van |
|
Windows 10 ........................................... |
61 |
Hoe kom ik bij [Start] (Start) terecht?........ |
61 |
Hoe schakel ik de computer uit?............... |
61 |
Hoe kan ik mijn computer ontgrendelen? . 61 |
|
Hoe kan ik de wekker zetten?................... |
63 |
Waar zijn mijn apps?................................. |
64 |
4 - Inhoudsopgave |
|
Wat is een Microsoft-ID (account)?........... |
65 |
Hoe controleer ik of er Windows updates |
|
zijn?........................................................... |
66 |
Waar kan ik meer informatie vinden? ....... |
66 |
Problemen oplossen.............................. |
67 |
Tips voor het oplossen van problemen ..... |
67 |
Foutmeldingen .......................................... |
67 |
Internet en online-veiligheid |
69 |
De eerste stappen op internet ............... |
69 |
De computer beveiligen ............................ |
69 |
Kies een internetaanbieder ....................... |
69 |
Netwerkaansluitingen................................ |
71 |
Surf op internet! ........................................ |
72 |
Software voor internetbeveiliging.............. |
73 |
Aan de slag...
In dit hoofdstuk zult u het volgende aantreffen:
•Nuttige informatie over de zorg voor uw computer en uw gezondheid
•Waar u de aan/uit-knop, poorten en aansluitingen vindt
•Tips en trucs voor het gebruik van touchpad en toetsenbord
•Hoe u herstelback-ups maakt
•Richtlijnen voor het maken van verbinding met een netwerk en het gebruik van Bluetooth
•Informatie over het gebruik van de gebundelde software van Acer

6 - Om te beginnen
OM TE BEGINNEN
Wij danken u dat u hebt gekozen voor deze Acer notebook van om te voldoen aan uw mobiele computereisen.
Uw gidsen
Om u te helpen met het werken op de Acer-notebook, hebben we een aantal handleidingen ontworpen:
Allereerst helpt de Set-uphandleiding u bij het instellen van uw computer.
In de Snelgids krijgt u een introductie over de basiseigenschappen en functies van uw nieuwe computer. Als u meer wilt weten over hoe u met de computer productiever kunt werken, raadpleeg dan de Gebruikershandleiding. Deze Gebruikershandleiding bevat gedetailleerde informatie over onderwerpen zoals systeemfuncties, gegevensherstel, uitbreidingsopties en probleem oplossen.
Zodra verbinding met internet is gemaakt, kunt u updates voor de computer downloaden van:
http://go.acer.com/?id=17883
1.De koppeling opent de internetpagina Acer [Support] (Ondersteuning).
2.Blader omlaag naar [Drivers and Manuals] (Stuurprogramma's en handleidingen) en zoek uw model door het serienummer, SNID of productmodel te plakken of zelf in te voeren.
3.Vanaf deze pagina kunt u ook het identificatiehulpmiddel van Acer downloaden en installeren, dat het serienummer en de SNID van de computer automatisch detecteert zodat u dit naar het klembord kunt kopiëren.
4.Zodra u het model van uw product hebt gevonden, worden updates of documenten weergegeven.
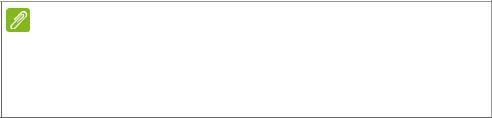
Om te beginnen - 7
Onderhoud en tips voor het gebruik van de computer
De computer uitschakelen
U kunt de computer uitschakelen op een van de volgende manieren:
•Gebruik het afsluitcommando van Windows: Druk op de Windowstoets of selecteer de knop Windows [Start] (Start) en kies [Power] (Energie) > [Shut down] (Afsluiten).
•Rechtsklik op de knop Windows [Start] (Start) > [Shut down or sign out] (Afsluiten of afmelden) > [Shut down] (Afsluiten).
Wanneer u de computer een moment wilt uitschakelen maar niet helemaal wilt afsluiten, kunt u deze als volgt in de [Sleep] (Slaapstand) zetten:
•Druk op de aan/uitknop.
•Druk op de sneltoets Slaapstand.
•Druk op de Windows-toets of selecteer de knop Windows [Start] (Start), selecteer [Power] (Energie) > [Sleep] (Slaapstand).
•Rechtsklik op de knop Windows [Start] (Start) > [Shut down or sign out] (Afsluiten of afmelden) > [Sleep] (Slaapstand).
Opmerking
Als u de computer niet op de normale wijze kunt uitschakelen, houd dan de aan/uit-knop maximaal tien seconden ingedrukt om de computer uit te schakelen. Als u de computer hebt uitgeschakeld en meteen weer wilt inschakelen, moet u minstens twee seconden wachten voordat u de computer weer inschakelt.
De computer met zorg behandelen
Uw computer zal u jarenlang uitstekende diensten bewijzen, mits u deze met zorg behandelt.
•Gebruik uitsluitend de adapter die bij het apparaat is geleverd of een adapter die door Acer is goedgekeurd om het apparaat van energie te voorzien.
•Stel de computer niet bloot aan direct zonlicht. Plaats de computer niet in de buurt van een warmtebron, zoals een radiator.
8 - Om te beginnen
•Stel de computer niet bloot aan temperaturen onder 0°C (32°F) of boven 50°C (122°F).
•Stel de computer niet bloot aan magnetische velden.
•Stel de computer niet bloot aan regen of vocht.
•Mors geen water of andere vloeistoffen op de computer.
•Stel de computer niet bloot aan zware schokken of trillingen.
•Stel de computer niet bloot aan stof en vuil.
•Plaats geen objecten boven op de computer.
•Gebruik geen overdadige kracht om de schermklep te sluiten.
•Plaats de computer nooit op een oneffen oppervlak.
De adapter met zorg behandelen
Houd bij het gebruik van de adapter rekening met het volgende:
•Sluit de adapter niet aan op een ander apparaat.
•Ga niet op het netsnoer staan en plaats er geen zware voorwerpen op. Leid de stroomkabel en enige andere kabels weg van waar mensen lopen.
•Wilt u de stekker van het netsnoer uit het stopcontact halen, trek dan niet aan het snoer, maar aan de stekker.
•Bij gebruik van een verlengsnoer mag het totale aantal ampères van de aangesloten apparatuur, het aantal toegestane ampères van het verlengsnoer niet overschrijden. Tevens mag de totale belasting van alle apparatuur die op één stopcontact is aangesloten, de belasting van de zekering niet overschrijden.
Reiniging en onderhoud
Ga als volgt te werk om de computer te reinigen:
1.Schakel de computer uit.
2.Koppel de adapter los.
3.Gebruik een zachte, vochtige doek. Gebruik geen vloeibare reinigingsmiddelen of reinigingsmiddelen in spuitbussen.
Als uw computer is gevallen of zichtbaar is beschadigd, of niet normaal werkt, dient u contact op te nemen met het dichtstbijzijnde Acer-servicecentrum.
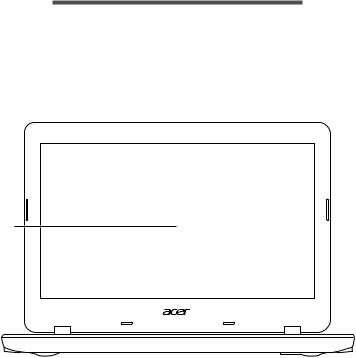
Rondleiding door uw Acer-notebook - 9
RONDLEIDING DOOR UW ACER-
NOTEBOOK
Nadat de computer is ingesteld volgens de Set-uphandleiding, bent u nu klaar voor een rondleiding door de nieuwe Acer computer.
Schermoverzicht
1 



 3
3
2
# |
Pictogram Item |
Beschrijving |
|
|
|
Webcam voor videocommunicatie. |
|
1 |
Webcam |
Een lichtje naast de webcam geeft |
|
|
|
aan dat de webcam actief is. |
|
2 |
Scherm |
Geeft de output van de computer |
|
weer. |
|||
|
|
||
3 |
Microfoon |
Interne microfoon voor |
|
geluidsopname. |
|||
|
|
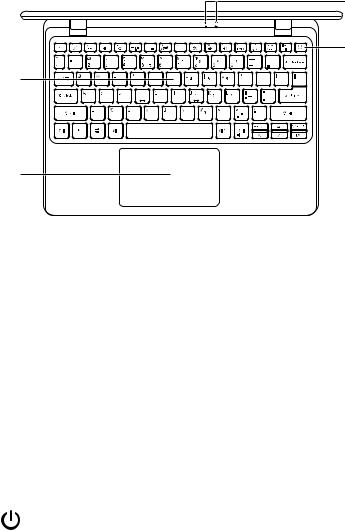
10 - Rondleiding door uw Acer-notebook
Toetsenbord-overzicht
4
3
1
2
# |
Pictogram Item |
Beschrijving |
|
|
|
Om gegevens in te voeren in de |
|
1 |
Toetsenbord |
computer. |
|
Zie "Werken met het toetsenbord" |
|||
|
|
||
|
|
op pagina 14. |
|
|
|
|
|
|
|
Aanraakgevoelig aanwijsapparaat. |
|
|
|
Het touchpad en de selectietoetsen |
|
|
|
vormen één enkel oppervlak. |
|
2 |
Touchpad |
Druk stevig op het oppervlak van |
|
het touchpad om een linkerklik uit |
|||
|
|
te voeren. |
|
|
|
Druk stevig op de |
|
|
|
rechterbenedenhoek om een |
|
|
|
rechterklik uit te voeren. |
|
3 |
Toets Aan/uit |
Schakelt de computer in en uit. |
|
|
|
|
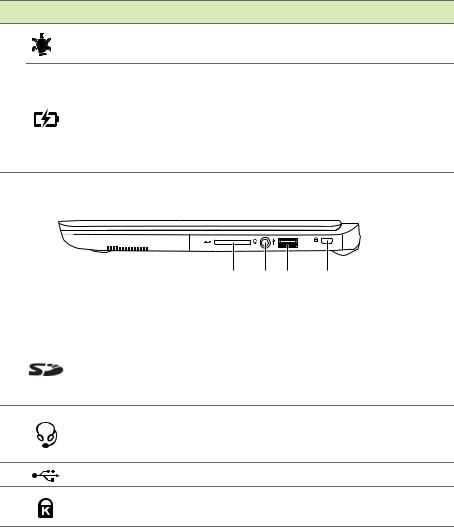
|
Rondleiding door uw Acer-notebook - 11 |
|
# Pictogram Item |
Beschrijving |
|
Stroomindicator |
Geeft de energiestatus van de |
|
|
computer aan. |
|
|
Geeft de batterijstatus van de |
|
4 |
computer aan. |
|
Opladen: Het licht is oranje |
||
Indicator batterij |
||
|
wanneer de accu wordt opgeladen. |
|
|
Volledig opgeladen: Het licht is |
|
|
blauw in de AC-modus. |
Rechterkant
|
|
1 |
2 |
3 |
4 |
|
|
|
|
|
|||
# |
Pictogram Item |
Beschrijving |
|
|||
|
|
Accepteert een Secure Digital card |
||||
1 |
Sd-kaartlezer |
(SD, SDHC of SDXC). |
||||
Slechts één kaart kan tegelijkertijd |
||||||
|
|
|||||
worden gebruikt.
2
3
4
Headset/ Aansluiting voor audioapparaten luidsprekeraan- (bijv. luidsprekers, hoofdtelefoon)
sluiting |
of een headset met microfoon. |
USB-poort |
Aansluiting voor USB-apparaten. |
Sleuf voor |
Aansluiting voor een Kensington- |
Kensington-slot |
compatibel veiligheidsslot. |
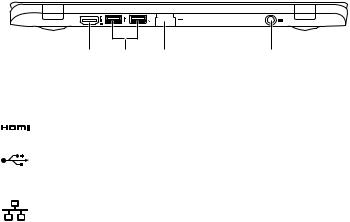
12 - Rondleiding door uw Acer-notebook
USB 3.0-informatie
•Met USB 3.0 compatibele poorten zijn blauw.
•Compatibel met USB 3.0 en eerdere apparaten.
•Voor optimale prestaties gebruikt u USB 3.0-gecertificeerde apparaten.
•Op basis van de USB 3.0-specificatie (SuperSpeed USB).
Achterkant
|
1 |
2 |
3 |
4 |
|||||||
|
|
|
|
|
|
|
|
|
|
|
|
# |
Pictogram Item |
|
|
Beschrijving |
|||||||
1 |
|
|
|
|
|
|
|
Hdmi-poort |
|
Ondersteunt high-definition digitale |
|
|
|
|
|
|
|
|
|
videosignalen. |
|||
|
|
|
|
|
|
|
|
|
|
|
|
2 |
|
|
|
|
|
|
|
USB-poorten |
Aansluiting voor USB-apparaten. |
||
|
|
|
|
|
|
|
|
|
|
|
|
|
|
|
|
|
|
|
|
|
|
|
Aansluiting voor een op Ethernet |
3 |
|
|
|
|
|
|
|
Ethernetpoort |
10/100/1000-gebaseerd netwerk. |
||
|
|
|
|
|
|
|
(RJ-45) |
|
Trek het lipje naar beneden om de |
||
|
|
|
|
|
|
|
|
|
|||
|
|
|
|
|
|
|
|
|
|
|
poort volledig te openen. |
|
|
|
|
|
|
|
|
|
|
||
4 |
|
|
|
|
|
|
|
Gelijkstroom- |
Aansluiting voor een adapter. |
||
|
|
|
|
|
|
||||||
|
|
|
|
|
|
|
aansluiting |
|
|||
|
|
|
|
|
|
|
|
|
|
||
|
|
|
|
|
|
|
|
|
|
||
|
|
|
|
|
|
|
|
|
|
|
|
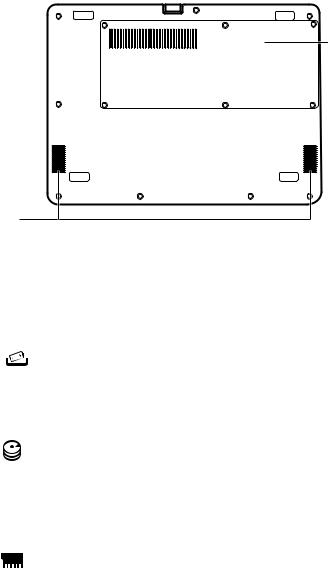
Rondleiding door uw Acer-notebook - 13
Onderkant
4
1 










 3
3
2
# |
Pictogram Item |
Beschrijving |
|
1 |
Ventilatie en |
Hierdoor blijft de computer koel. |
|
koelventilator |
Dek de openingen nooit af. |
||
|
|||
2 |
Luidsprekers |
Levert stereogeluid. |
|
|
|
|
|
|
|
Dit simuleert het verwijderen en |
|
3 |
Opening voor |
opnieuw plaatsen van de accu. |
|
batterijreset |
Steek een paperclip in het gat en |
||
|
|||
|
|
druk er vier seconden op. |
|
|
|
|
|
|
|
Bevat de hoofdopslag van de |
|
|
|
computer. |
|
|
Hoofdopslag- |
U kunt de hoofdopslag van de |
|
|
compartiment |
computer upgraden. Acer raadt |
|
|
|
aan dat u dit laat uitvoeren door |
4 |
|
een goedgekeurd servicecenter. |
|
|
|
|
Bevat het geheugen van de |
|
|
|
|
|
|
computer. |
|
Geheugenvak |
U kunt het geheugen van de |
|
computer upgraden. Acer raadt |
|
|
|
|
|
|
aan dat u dit laat uitvoeren door |
|
|
een goedgekeurd servicecenter. |
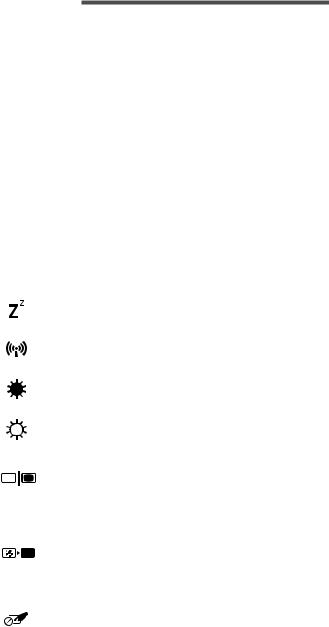
14 - Werken met het toetsenbord
WERKEN MET HET TOETSENBORD
Het volwaardige toetsenbord bestaat uit een ingebouwd numeriek toetsenblok, afzonderlijke toetsen voor cursor en vergendeling, Windows-toetsen, functieen speciale toetsen.
Speciale toetsen
Het toetsenbord van de computer bevat toetsen die speciale functies activeren. De functie van elke toets is duidelijk aangegeven door een pictogram.
Pictogram Functie |
Beschrijving |
||
|
|
Activeert een tweede functie op |
|
Fn |
Sneltoets voor |
bepaalde toetsen. |
|
Druk bijvoorbeeld op de Fn-toets om |
|||
tweede functie |
|||
|
de toetsen F1 tot en met F12 te |
||
|
|
||
|
|
activeren. |
|
|
|
|
|
|
Slaapstand |
Hiermee plaatst u de computer in de |
|
|
Slaapstand. |
||
|
|
||
|
Vliegtuigstand |
Schakelt de netwerkapparatuur van de |
|
|
computer in / uit. |
||
|
|
||
|
Helderheid |
Hiermee verlaagt u de helderheid van |
|
|
verlagen |
het beeldscherm. |
|
|
Helderheid |
Verhoogt de helderheid van het |
|
|
verhogen |
beeldscherm. |
|
|
Schakeltoets |
Schakelt de weergave-uitvoer tussen |
|
|
voor |
het scherm, externe monitor (indien |
|
|
beeldscherm |
aangesloten) en beide. |
|
|
|
Hiermee schakelt u de |
|
|
|
schermverlichting uit om stroom te |
|
|
Beeldscherm uit |
besparen. Druk op een willekeurige |
|
|
|
toets om het beeldscherm weer te |
|
|
|
activeren. |
|
|
Schakeltoets |
Schakelt het ingebouwde touchpad in |
|
|
voor touchpad |
en uit. |
|
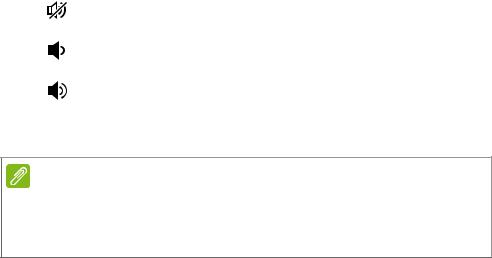
|
|
Werken met het toetsenbord - 15 |
|
|
|
||
Pictogram Functie |
Beschrijving |
||
|
Schakeltoets |
Hiermee schakelt u de luidsprekers in |
|
|
voor luidspreker |
en uit. |
|
|
Volume omlaag |
Hiermee verlaagt u het |
|
|
luidsprekervolume. |
||
|
|
||
|
Volume omhoog |
Hiermee verhoogt u het |
|
|
luidsprekervolume. |
||
Num Lk |
Numerieke |
Schakelt het geïntegreerde numerieke |
|
vergrendeling |
toetsenblok in of uit. |
||
|
|||
Opmerking
Als u liever de toetsen F1 tot en met F12 gebruikt in plaats van de gebruikelijke functietoetsen, kunt u het standaardgedrag van de functietoetsen wijzigen in de BIOS. Druk op de toets Fn en een speciale toets om de speciale functietoets te activeren.
Sneltoetsen
De computer maakt gebruik van sneltoetsen (toetscombinaties) om functietoetsen en de navigatieopdrachten te activeren. Om een sneltoets te gebruiken, drukt u de Fn-toets in voordat u de andere toets van de combinatie indrukt.
Sneltoets |
Pictogram Functie |
Beschrijving |
||
Fn + Delete |
Insert |
Invoegen |
Schakelt Invoegen in of uit. |
|
Fn + Pg Up |
Home |
Begin |
Springt naar het begin van |
|
een document. |
||||
|
|
|
||
Fn + Pg Dn |
End |
End |
Springt naar het eind van een |
|
document. |
||||
|
|
|
||

16 - Werken met het toetsenbord
Windows-toetsen
Het toetsenbord heeft twee toetsen waarmee specifieke Windowsfuncties worden uitgevoerd.
Sleutel |
Beschrijving |
|
|
Door enkel op deze toets te drukken, gaat |
|
Windows-toets |
u terug naar het [Start screen] |
|
(Startscherm) of naar de laatst geopende |
||
|
||
|
app. |
|
|
|
|
Toepassingstoets |
Deze toets heeft hetzelfde effect als de |
|
rechtermuisknop. |
||
|
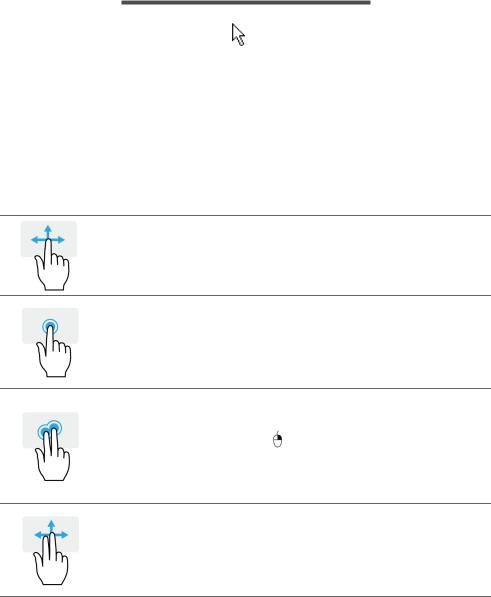
Het Precision Touchpad gebruiken - 17
HET PRECISION TOUCHPAD
GEBRUIKEN
Het touchpad bestuurt de pijl |
(of 'cursor') op het scherm. Als u met |
uw vinger over het touchpad beweegt, volgt de cursor de beweging. Het Precision Touchpad (PTP) is ontworpen voor een touchpadbesturing die gelijkmatiger, soepeler en nauwkeuriger verloopt. Diverse toepassingen ondersteunen precieze touchpadgebaren van een of meer vingers. Bepaalde gebaren worden echter wellicht niet ondersteund door de specifieke toepassing of programma dat u gebruikt.
Touchpad-bewegingen
Schuifbeweging met één vinger
Schuif met één vinger over het touchpad om de cursor te verplaatsen.
Met één vinger drukken of tikken
Druk het touchpad naar beneden of tik er zacht op om een klik uit te voeren, waarmee u een item selecteert of opstart. Herhaal de tikbeweging snel om een dubbele tik of dubbele klik uit te voeren.
Drukken met twee vingers
Tik zachtjes op het touchpad met twee vingers om een
'rechtermuisklik' op een uit te voeren. In het [Start screen] (Startscherm) schakelt dit de app-opdrachten. In de meeste apps opent dit een contextmenu voor het geselecteerde item.
Schuifbeweging met twee vingers
Blader snel door webpagina's, documenten en afspeellijsten door twee vingers op het touchpad te plaatsen en die beide in een willekeurige richting te bewegen.
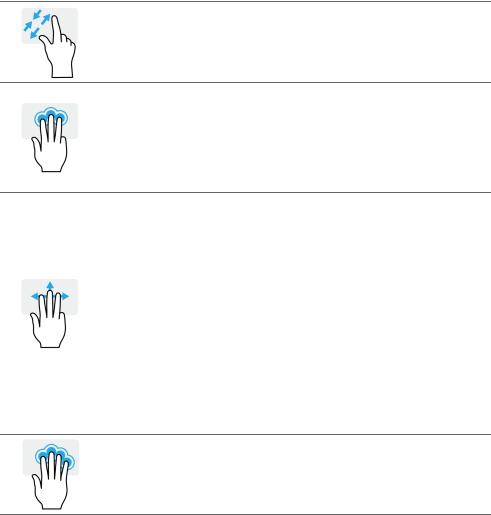
18 - Het Precision Touchpad gebruiken
Knijpbeweging met twee vingers
Inen uitzoomen op foto’s, kaarten en documenten met een eenvoudig vinger-duimgebaar.
Drukken met drie vingers
Tik zachtjes met drie vingers op het touchpad om Cortana te openen (als de computer ondersteuning biedt voor Cortana) of open het [Search Windows] (Zoeken in Windows) (als de computer geen ondersteuning biedt voor Cortana).
Vegen met drie vingers
Veeg met drie vingers over het touchpad.
•Veeg omhoog om [Task View] (Taakweergave) te openen. Beweeg de cursor op een venster en tik op het touchpad om het betreffende venster te selecteren of veeg omlaag om [Task View] (Taakweergave) te sluiten.
•Veeg omlaag om alle geopende vensters te minimaliseren en het [Desktop] (Bureaublad) te openen; veeg omhoog om de geminimaliseerde vensters te herstellen.
•Veeg naar links of rechts om tussen geopende vensters te schakelen.
Drukken met vier vingers
Tik zachtjes met vier vingers op het touchpad om het
[Action Center] (Actiecentrum) te openen.
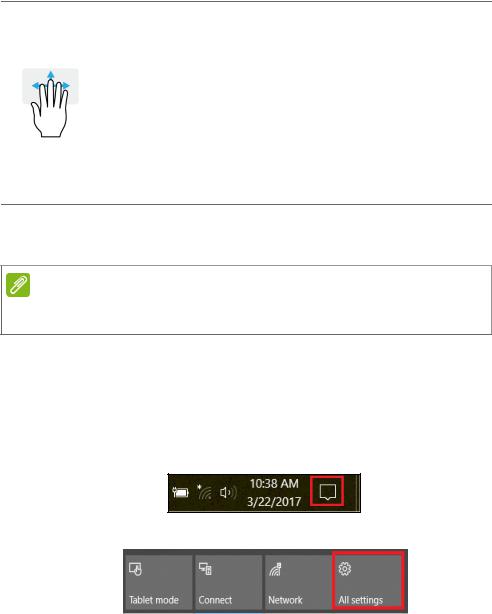
Het Precision Touchpad gebruiken - 19
Vegen met vier vingers
Veeg met vier vingers over het touchpad.
•Veeg omhoog om [Task View] (Taakweergave) te openen. Beweeg de cursor op een venster en tik op het touchpad om het betreffende venster te selecteren of veeg omlaag om [Task View] (Taakweergave) te sluiten.
•Veeg omlaag om alle geopende vensters te minimaliseren en het [Desktop] (Bureaublad) te openen; veeg omhoog om de geminimaliseerde vensters te herstellen.
Het precisie-touchpad maakt gebruik van extra technologische functies die onbedoelde gebaren herkennen en hier niet op reageren, zoals per ongeluk tikken, gebaren en bewegingen van de aanwijzer.
Opmerking
Het touchpad is gevoelig voor vingerbewegingen; hoe lichter de druk, hoe beter de respons. Houd het touchpad en uw vingers droog en schoon.
Touchpadinstellingen wijzigen
Ga als volgt te werk om de touchpadinstellingen naar wens aan te passen.
1.Selecteer in het systeemvak rechtsonder in het scherm het pictogram [Notifications] (Meldingen) om het paneel [Notifications] (Meldingen) te openen.
2.Kies [All settings] (Alle instellingen).
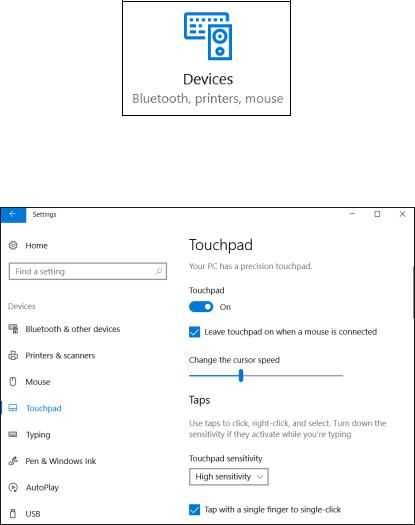
20 - Het Precision Touchpad gebruiken
3.Selecteer [Devices] (Apparaten) > [Touchpad] (Touchpad).
4.U kunt nu de instellingen naar wens aanpassen. U kunt het touchpad uitschakelen als u liever een muis gebruikt. Of u past de gevoeligheid van het touchpad naar eigen inzicht aan. Scroll omlaag voor meer instellingen.
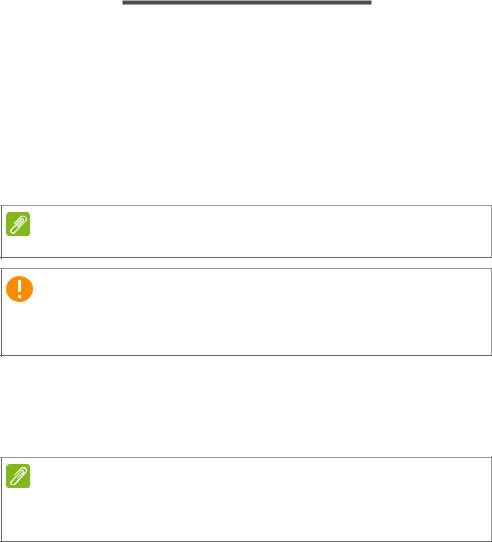
Herstel - 21
HERSTEL
Als u problemen ondervindt met de computer en de veelgestelde vragen (zie Hebt u een vraag? op pagina 56) bieden geen oplossing, kunt u de computer herstellen.
Dit onderdeel beschijft de hersteltools die beschikbaar zijn op de computer. Acer biedt u Acer Care Center, waarmee u de pc kunt resetten, de pc kunt verversen of een standaard fabrieksback-up kunt maken. Als u Acer Care Center niet kunt openen, klikt u op [Settings] (Instellingen) in het [Start menu] (Startmenu), selecteert u [Update & Security] (Update en Beveiliging) en klikt u vervolgens op [Recovery] (Herstel).
Opmerking
Acer Care Center kan per model of besturingssysteem verschillen.
Belangrijk
We raden aan dat u zo snel mogelijk een [Factory Default Backup] (Standaard fabrieksback-up) maakt. In bepaalde situaties vereist een volledige back-up een USB-herstelback-up.
Een standaard fabrieksback-up maken
Met [Recovery Management] (Herstelbeheer) kunt u het besturingssysteem, geïnstalleerde apps en gegevens snel en makkelijk back-uppen.
Opmerking
Aangezien de back-up, na formatteren, meer dan 8 GB opslagruimte nodig heeft, raden wij u aan een USB-station te gebruiken met een capaciteit van 16 GB of meer.
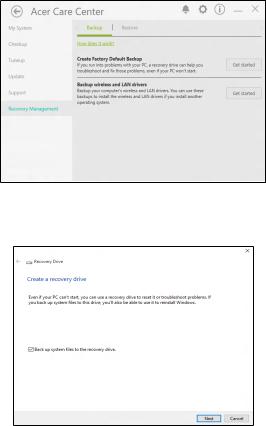
22 - Herstel
1.Kies vanuit [Start] (Start) de optie Acer en vervolgens Acer Recovery Management.
2.Selecteer het tabblad [Backup] (Back-up) en klik op [Get started] (Aan de slag) zodat [Create Factory Default Backup] (Disk met fabriekswaarden maken) het venster [Recovery Drive] (Herstelstation) opent.
3.Zorg dat [Back up system files to the recovery drive] (Systeembestanden back-uppen op het herstelstation) is geselecteerd en klik op [Next] (Volgende).
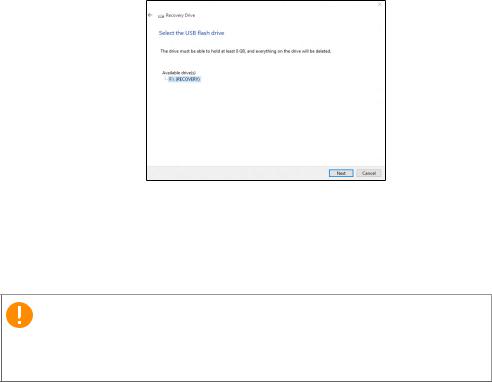
Herstel - 23
4.Sluit het USB-station aan, wacht totdat dit door de pc wordt gedetecteerd en klik op [Next] (Volgende).
5.Alles op het station wordt verwijderd. Klik op [Create] (Creëren) om verder te gaan.
6.De voortgang van de back-up is zichtbaar op het scherm.
7.Volg het proces totdat dit voltooid is.
8.Koppel het USB-station los en voorzie het van een label.
Belangrijk
Schrijf een unieke beschrijving op het station, zoals 'Windows Herstelback-up'. Bewaar de back-up op een veilige plek die u niet vergeet.
De stuurprogramma's van uw draadloos netwerk en LAN back-uppen
Maak een back-up van de stuurprogramma's van uw draadloos netwerk en uw LAN. Met deze back-ups kunt u de stuurprogramma's van uw draadloos netwerk en uw LAN installeren als u een ander besturingssysteem installeert.
1.Kies vanuit [Start] (Start) de optie Acer en vervolgens Acer Recovery Management.
2.Kies het tabblad [Backup] (Back-up) en klik op [Get started] (Aan de slag) bij [Backup wireless and LAN drivers] (Draadloze en LANstuurprogramma's back-uppen). Kies een map om de stuurprogramma's in op te slaan en selecteer [OK] (OK).
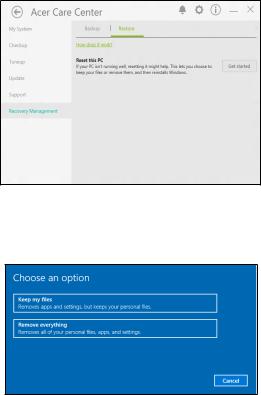
24 - Herstel
De computer herstellen
Met [Recovery Management] (Herstelbeheer) kunt u de computer snel en eenvoudig herstellen naar de oorspronkelijke toestand. U kunt ervoor kiezen uw bestanden te houden of ze te verwijderen voordat u Windows opnieuw installeert.
Deze pc resetten en mijn bestanden behouden
1.Kies vanuit [Start] (Start) de optie Acer en vervolgens Acer Recovery Management.
2.Kies het tabblad [Restore] (Herstellen) en klik op [Get started] (Aan de slag) voor [Choose an option] (Kies een optie).
3.Selecteer [Keep my files] (Mijn bestanden houden) om de pc te hernieuwen en het besturingssysteem opnieuw te installeren zonder uw persoonlijke bestanden te verwijderen. Klik op [Next] (Volgende) om verder te gaan.
 Loading...
Loading...