Page 1
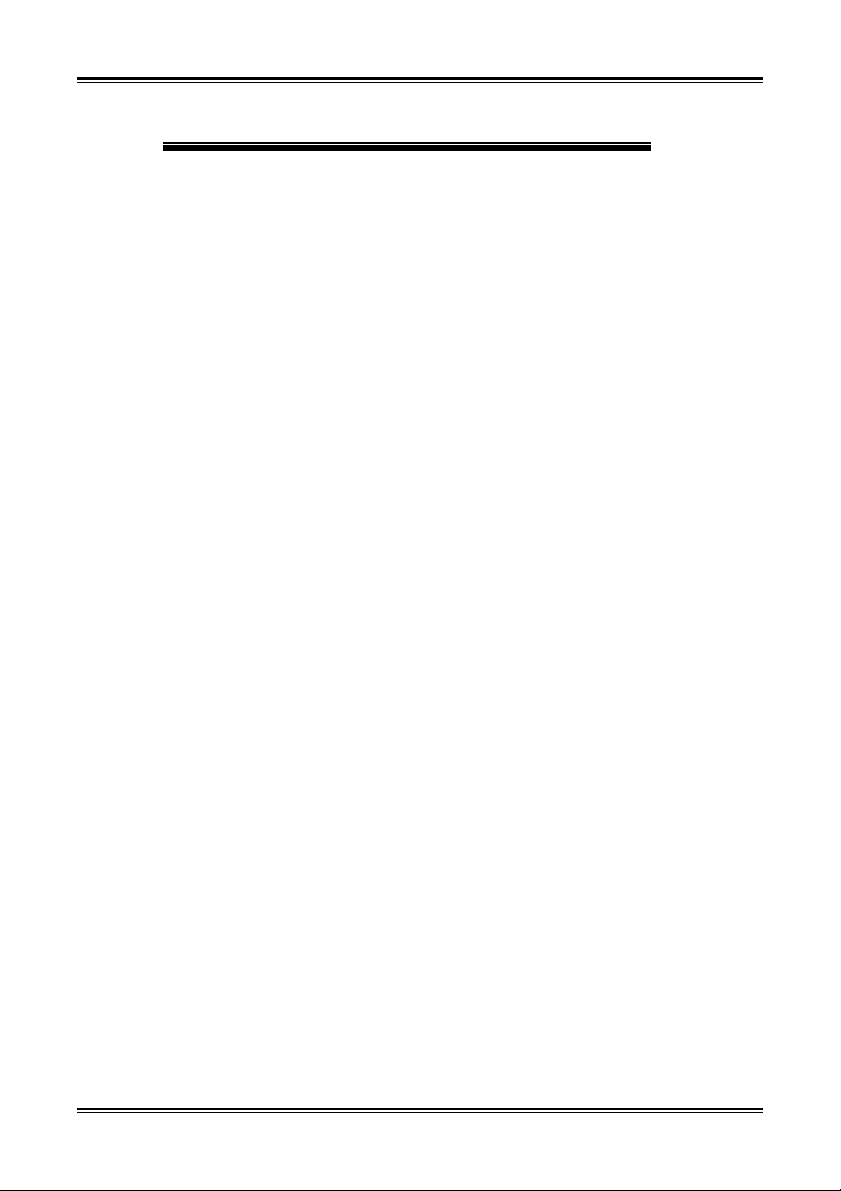
Notice sur la garantie et les droits d’auteur
Les informations contenues dans ce document peuvent être sujets à des modifications sans
notification au préalable et n’engagent pas la responsabilité du vendeur au cas où des
erreurs apparaîtraient dans ce document.
Aucun engagement ou garantie, explicite ou implicite, n’est faite quant à la justesse, la
qualité et la précision des informations contenues dans ce document. En aucun cas, la
responsabilité du constructeur ne pourra être engagée dans le cas de dommages directs,
indirects et accidentels de toutes défectuosités des produits ou d’erreurs pouvant se
trouver dans ce document.
Les noms de produits apparaissant dans ce manuel ne sont là que dans un but
d’identification et les marques déposées, noms de produits et marques de produits
présents dans ce document ont été déposés et appartiennent à leurs propriétaires
respectifs.
Ce document contient des matériaux protégés par la loi internationale des droits de
propriétés. Tout droits réservés. Aucune partie de ce manuel ne pourra être reproduite,
transmis ou transcrite sans la permission écrite et exprimée du constructeur et des auteurs
de ce manuel.
Si vous ne configurez pas correctement la carte mère, causant ainsi son dysfonctionnement
ou son endommagement, nous ne pouvons en aucun cas endosser la responsabilité.
Page 2
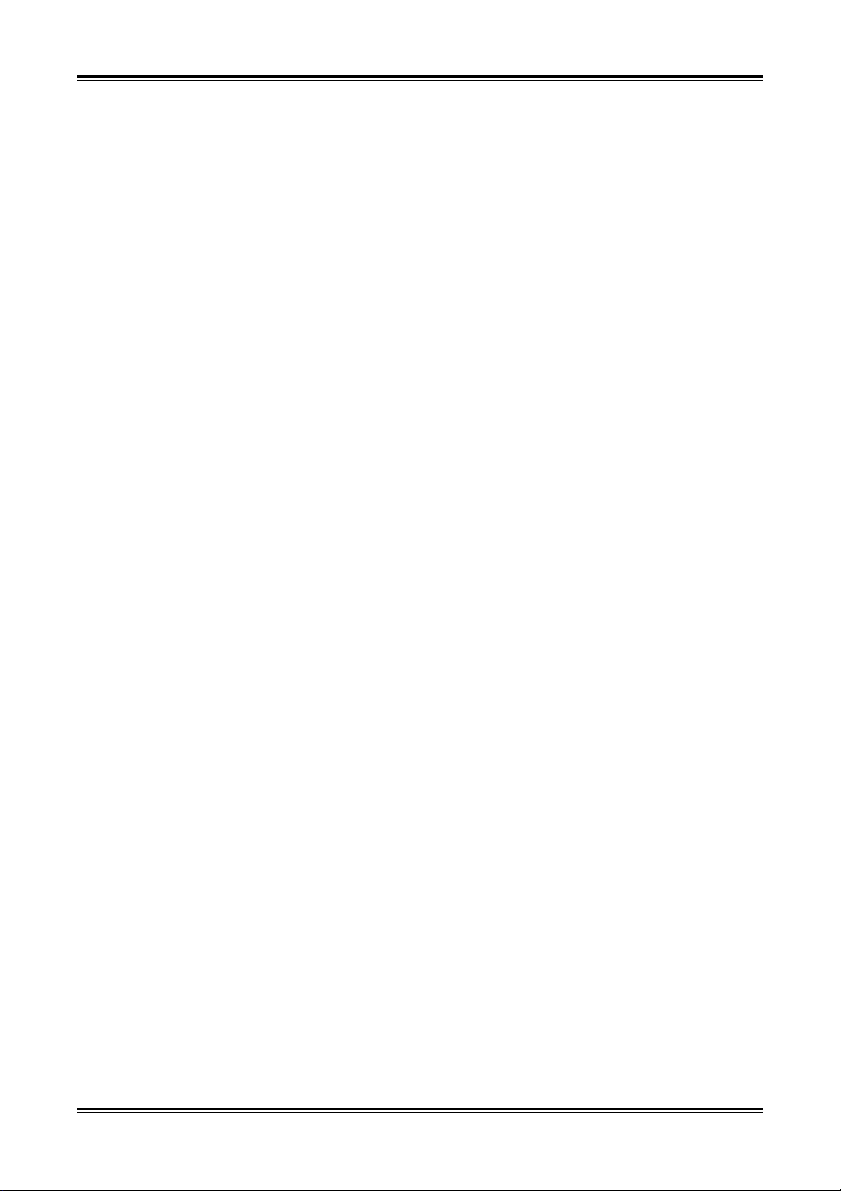
Page 3
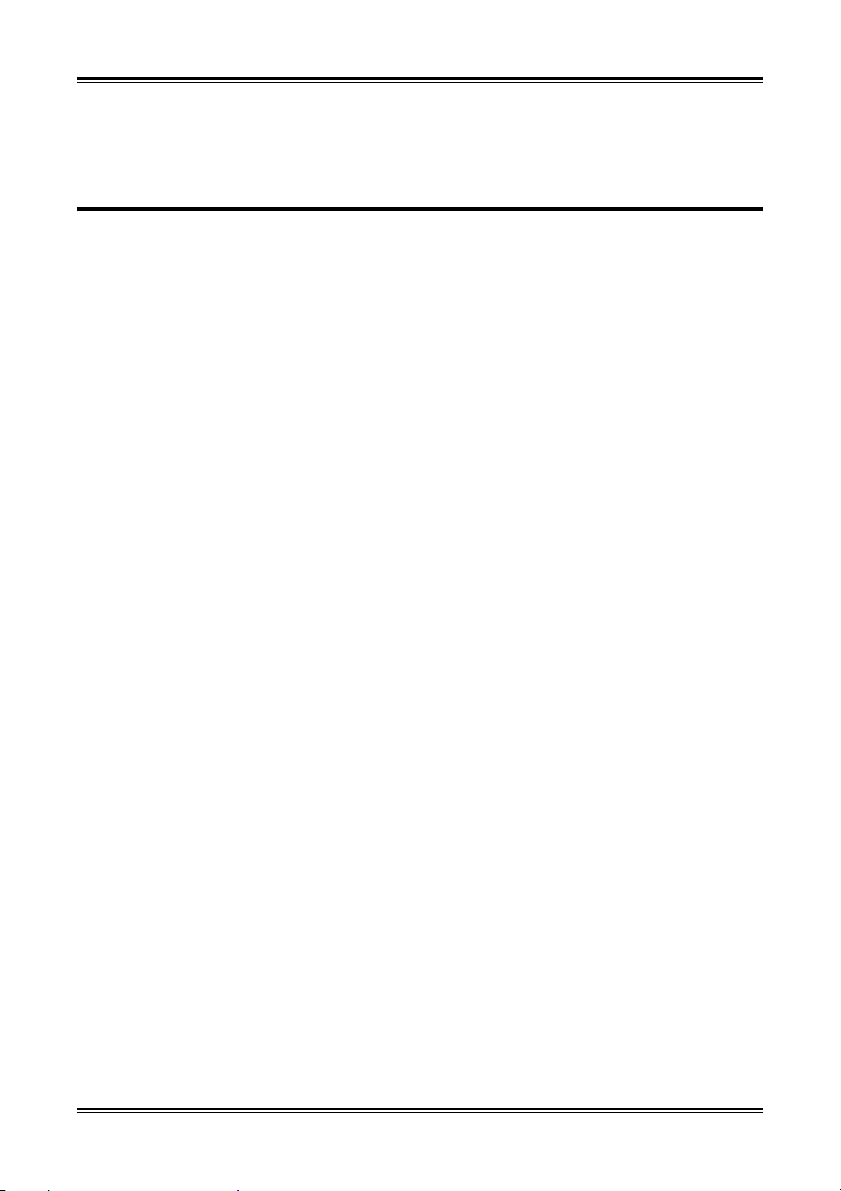
Manuel de l’utilisateur de la KR7A-133/KR7A-133R
Table des Matières
CHAPTER 1.
1-1. C
1-2. S
1-3. L
1-4. D
ARACTERISTIQUES DE LA CARTE MERE
PECIFICATIONS
ISTE DES ACCESSOIRES
IAGRAMME DU LAY-OUT POUR LA
CHAPTER 2.
2-1. I
2-2. I
2-3. I
2-4. C
NSTALLATION DES
NSTALLEZ LA CARTE MERE SUR LE CHASSIS
NSTALLER LA MEMOIRE SYSTEME
ONNECTEURS ET SWITCHES
CHAPTER 3.
3-1. CPU S
3-2. S
3-3. A
3-4. A
3-5. I
3-6. P
3-7. PNP/PCI C
3-8. PC H
3-9. L
3-10. L
3-11. S
3-12. S
3-13. E
TANDARD
DVANCED
DVANCED CHIPSET FEATURES SETUP MENU
NTEGRATED PERIPHERALS SETUP MENU
OWER MANAGEMENT SETUP MENU
OAD FAIL-SAFE DEFAULT
OAD OPTIMIZED DEFAULTS
ET PASSWORD
AVE
XIT WITHOUT SAVING
CHAPTER 4.
4-1. L
4-2. C
4-3. LE M
ES CARACTERISTIQU ES
ONFIGURATION DU
INTRODUCTION A LA KR7A-133/KR7A-133R .............. 1-1
KR7A-133/KR7A-133R....................... 1-1
....................................................................................................1-2
.......................................................................................1-4
KR7A-133/KR7A-133R...............................1-5
INSTALLEZ LA CARTE MERE ........................................2-1
CPUS AMD A
INTRODUCTION AU BIOS ................................................ 3-1
[SOFT MENU
ETUP
CMOS F
BIOS F
ONFIGURATIONS SETUP MENU
EALTH STATUS SETUP MENU
& E
XIT SETUP
GUIDE DE CONFIGURATION DU RAID ........................ 4-1
ENU DE REGLAGE DU
EATURES SETUP MENU
EATURES SETUP MENU
...................................................................................................3-37
...........................................................................................3-38
......................................................................................3-38
RAID
RAID
THLON™
................................................................................2-8
™
III].........................................................................3-3
......................................................................3-36
.................................................................................3-37
..............................................................................3-37
DE LA
SUR LA
BIOS (BIOS S
XP, A
THLON™ ET DURON
........................................................2-5
.......................................................................2-6
.........................................................3-6
.........................................................3-10
.....................................................3-14
............................................................3-21
..................................................................3-25
...........................................................3-33
KR7A-133-RAID .....................................4-1
KR7A-133-RAID.......................................... 4-1
ETTING MENU
) .....................................4-2
™
...............2-2
CHAPTER 5.
5-1. DOS®...................................................................................................................5-1
5-2. W
5-3. W
CHAPTER 6.
INSTALLATION DU PILOTE HPT 372 ............................ 5-1
INDOWS®
INDOWS®
98 SE ................................................................................................ 5-1
2000.................................................................................................. 5-3
GUIDE D’INSTALLATION ADMINISTRATEUR HPT 372
RAID ....................................................................................... 6-1
4200-0241-05 Rev. 1.00
Page 4
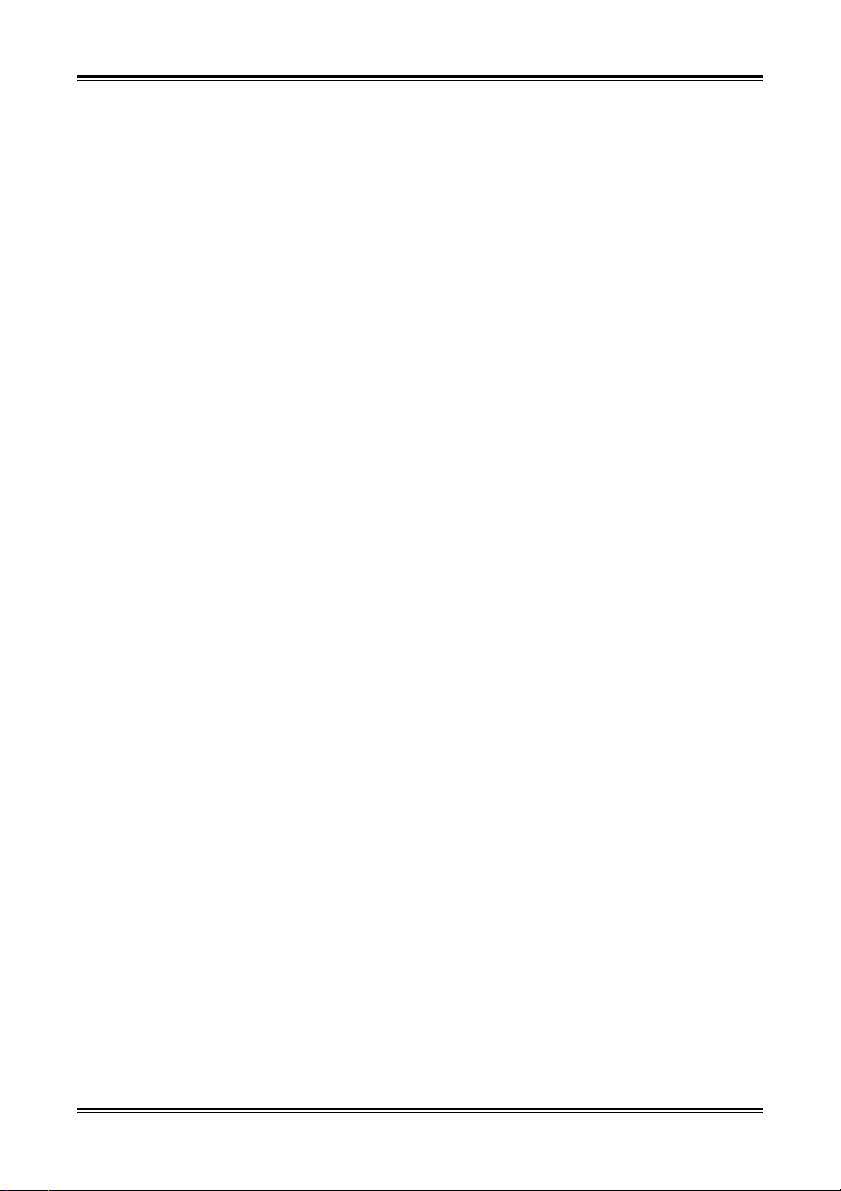
APPENDICE A. INSTALLATION DES PILOTES VIA 4 EN1 POUR
WINDOWS
®
98 SE & WINDOWS® 2000............................. A-2
APPENDICE B. INSTALLATION DU SYSTEME DE SURVEILLANCE DU
MATERIEL............................................................................ B-2
APPENDICE C. GUIDE DE LA MISE A JOUR DU BIOS ............................ C-2
APPENDICE D. RESOLUTION DES PROBLEMES (BESOIN
D’ASSISTANCE?)................................................................. D-2
APPENDICE E. COMMENT OBTENIR UN SUPPORT TECHNIQUE ....... E-2
KR7A-133/KR7A-133R
Page 5
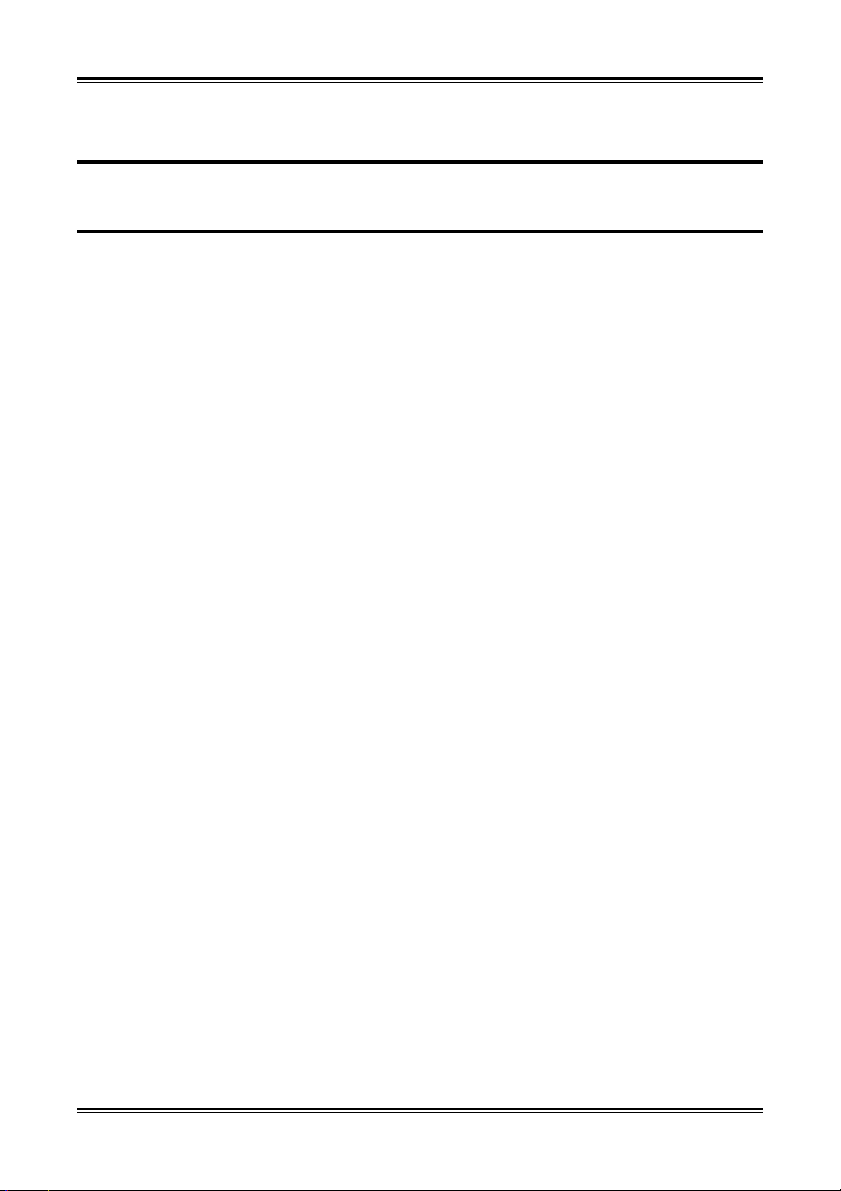
Introduction à la KR7A-133/KR7A-133R 1-1
Chapter 1. Introduction à la KR7A-133/KR7A-133R
1-1. Caractéristiques de la Carte Mère KR7A-133/KR7A-133R
Cette Carte Mère est conçue pour les processeurs AMD Socket A Athlon™ XP, Athlon™ et Duron™. Elle
supporte la structure AMD Socket-A, avec jusqu’à 3 GB (Unbuffered) ou 4 GB (Registered) de
mémoire, super E/S et des fonctions d’économie d’énergie (Green PC).
La KR7A-133/KR7A-133R utilise les chipsets VIA VT8366A et VT8233A pour franchir le pas
révolutionnaire de la SDRAM PC 100/PC 133 à la SDRAM DDR PC 1600/PC 2100, augmentant la
vitesse du système et des bus mémoire de 100 MHz à 133 MHz. Son interface mémoire 200/266 MHz
prend en charge la large gamme de dispositifs de mémoire DDR SDRAM PC 1600/PC 2100 actuellement
disponibles sur le marché.
Le VIA VT8366A est un contrôleur de bus système ou northbridge, qui comporte les éléments à haute
vitesse du système critiques pour les performances générales du système et qui contient en même temps
l’interface système pour le processeur. Les fonctions clés du contrôleur système VT8366A comportent le
bus système 266 MHz Athlon, le sous-système mémoire DDR 266 MHz, les modes de l’interface
graphique AGP 4X/2X/1X (compatible AGP 2.0) et l’interface de Bus PCI 33 MHz/32-bit (compatible
PCI 2.2), y compris l’arbitre.
La SDRAM DDR est le tout nouveau standard mémoire, il apporte la plus grande bande passante de
transfert et améliore grandement les délais de transactions de données. Cette caractéristique améliore la
vitesse et les performances globales du système, spécialement dans un environnement d’applications
multimédia.
La KR7A-133/KR7A-133R dispose d'une fonction Ultra DMA 133 intégrée. Cela signifie qu'elle offre un
débit HDD plus rapide améliorant l'ensemble des performances du système. L'Ultra DMA 133 est la
norme la plus récente pour les dispositifs IDE. Elle développe la technologie Ultra DMA 33 existante en
augmentant les performances atteintes ainsi que l'intégrité des données. Cette nouvelle interface haute
vitesse permet de presque doubler le taux de transfert de données en rafale de l'Ultra DMA 66 en le
faisant passer à 133 Mo/sec. On obtient ainsi des performances disque optimales en utilisant
l'environnement de bus local PCI actuel. Un autre avantage est que vous pouvez ainsi connecter quatre
dispositifs IDE sur votre système via Ultra DMA 66, Ultra DMA 100 ou Ultra DMA 133. Vous disposez
ainsi d'une plus grande flexibilité pour faire évoluer votre système informatique.
Le chipset HighPoint HPT 372 intégré sur la KR7A-133R vous apporte la possibilité de supporter l’Ultra
DMA 133. L’Ultra DMA 133 est le tout nouveau standard pour les périphériques IDE. Il fournit deux
canaux IDE (IDE3, IDE4) qui acceptent également les spécifications Ultra DMA 133, et qui permet
quatre périphériques IDE supplémentaires dans votre système. Il vous apporte de hautes performances et
de l’efficacité pour vos transferts de données sur vos canaux IDE. Cela signifie également que votre
ordinateur, au total, peut accepter jusqu’à huit périphériques IDE (IDE1 ~ IDE4). Cela vous permet une
évolutivité maximum pour vos futurs besoins matériels. Ce chipset supporte également le RAID IDE, y
compris RAID 0, RAID 1 et RAID 0+1. Cette caractéristique vous permet de maximiser la performance
et la sécurité de stockage de vos données. (KR7A-133R uniquement)
La KR7A-133/KR7A-133R apporte une grande flexibilité aux utilisateurs construisant des systèmes à
base d’AMD Athlon
combinaisons de bus mémoire et de microprocesseurs à 133 MHz/133 MHz. La KR7A-133/KR7A-133R
possède des fonctions de surveillance du matériel intégrée (Veuillez vous référer à l’Appendice B pour les
informations détaillés) pour vous assurer un environnement de traitement informatique sûr.
™
XP, Athlon™ et Duron™ Socket A. Elle apporte également l’option de
Manuel de I’utilisateur
Page 6
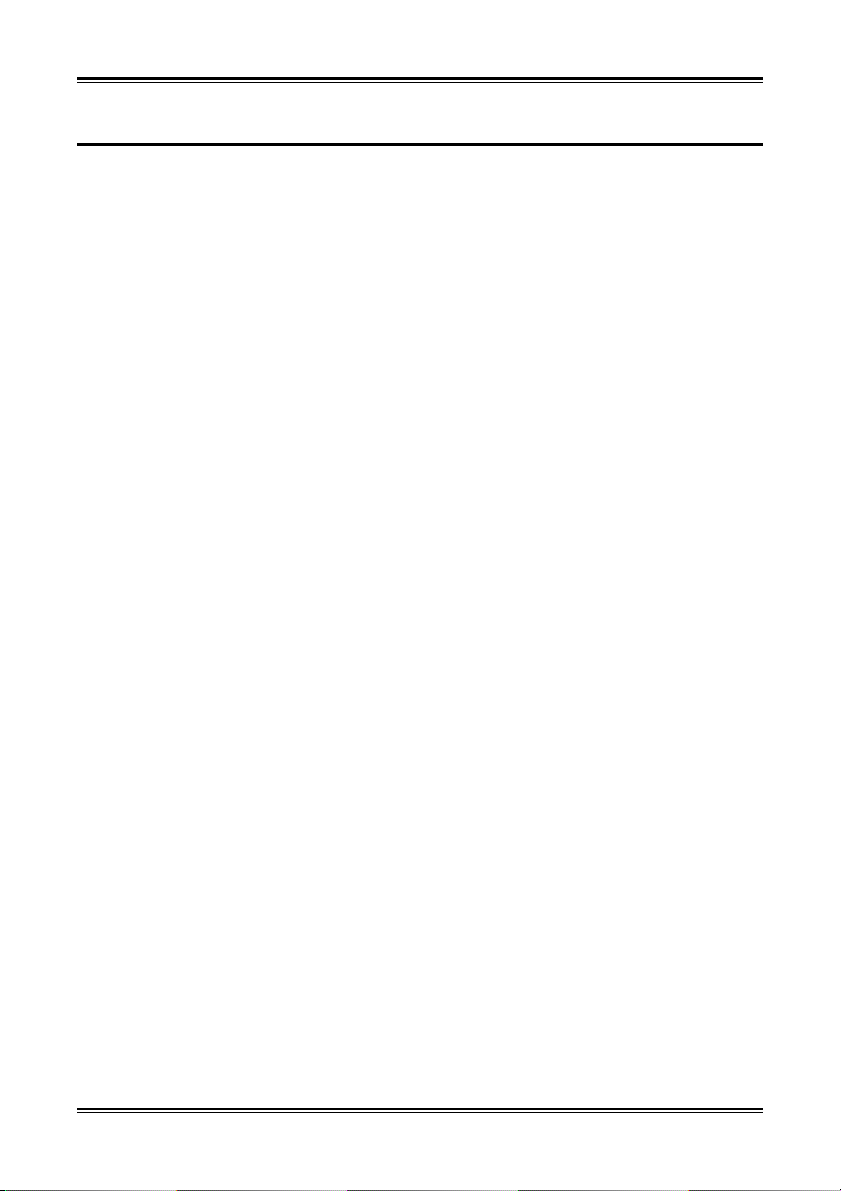
1-2 Chapitre 1
1-2. Spécifications
1. CPU
! Supporte les actuels et futurs processeurs AMD Athlon™ XP 1500+ ~ 2000+ Socket A basés sur un
de 200 MHz/266 MHz. (Double taux de transfert 100 MHz/133 MHz)
! Supporte les actuels et futurs processeurs AMD Athlon
de 200 MHz/266 MHz. (Double taux de transfert 100 MHz/133 MHz)
! Supporte les actuels et futurs processeurs AMD Duron
un de 200 MHz. (Double taux de transfert 100 MHz)
! Supporte le bus Alpha EV6 200 MHz pour les processeurs AMD Athlon
2. Chipset :
# Chipsets VIA VT8366A et VT8233A
! Prend en charge le protocole IDE Ultra DMA 33, Ultra DMA 66, Ultra DMA 100 et Ultra
DMA 133
! Supporte l’Interface de configuration avancée et de Gestion d’énergie (ACPI)
! Le connecteur Accelerated Graphics Port (AGP) accepte les modes AGP 2X (3.3V) et 4X
(1.5V) (Sideband).
! Accepte des réglages de bus mémoire 200 MHz/266 MHz (100 MHz/133 MHz DDR-Double
Data Rate)
# Ultra DMA 133/RAID (Pour KR7A-133R Uniquement)
! Contrôleur IDE HighPoint HPT 372
! Accepte un taux de transfert de données Ultra DMA 133 MB/sec
! Accepte le mode RAID0 (mode Stripping pour accélérer les performances)
! Accepte le mode RAID1 (mode Mirroring pour la sécurité des données)
! Accepte le mode RAID 0+1 (Stripping et Mirroring)
3. Mémoire (Mémoire Système)
! Quatre DIMMs 184-pins supportant des modules DDR SDRAM sans mémoire tampon
(PC1600/PC2100)
! Accepte quatre DIMMs de mémoire DDR SDRAM unbuffered pour un maximum de 3GB
(modules SDRAM DDR de 64, 128, 256, 512 et 1024 MB).
! Accepte quatre DIMMs de mémoire DDR SDRAM registered pour un maximum de 4GB (modules
SDRAM DDR de 64, 128, 256, 512 et 1024 MB).
4. BIOS Système
! CPU SOFT MENU™ III, vous permet de configurer aisément votre CPU
! BIOS Award Plug and Play supportant l’APM et le DMI
! Fonction de protection en écriture par des virus AWARD
5. Fonctions Multi I/O
! Deux canaux des ports IDE maîtres du bus prenant en charge jusqu'à quatre dispositifs Ultra DMA
33/66/100/133 (KR7A-133 uniquement). Et deux canaux (IDE3 et IDE4) des ports IDE maîtres du
bus prenant en charge jusqu'à quatre dispositifs HDD aux spécifications Ultra DMA 33/66/100/133
(KR7A-133R uniquement)
! Connecteurs clavier et souris PS/2
! Un Port Floppy ( jusqu’à 2.88MB)
™
700 MHz ~ 1.4 GHz Socket A basés sur un
™
600 MHz ~ 1000 MHz Socket A basés sur
™
XP, Athlon™ et Duron™
KR7A-133/KR7A-133R
Page 7
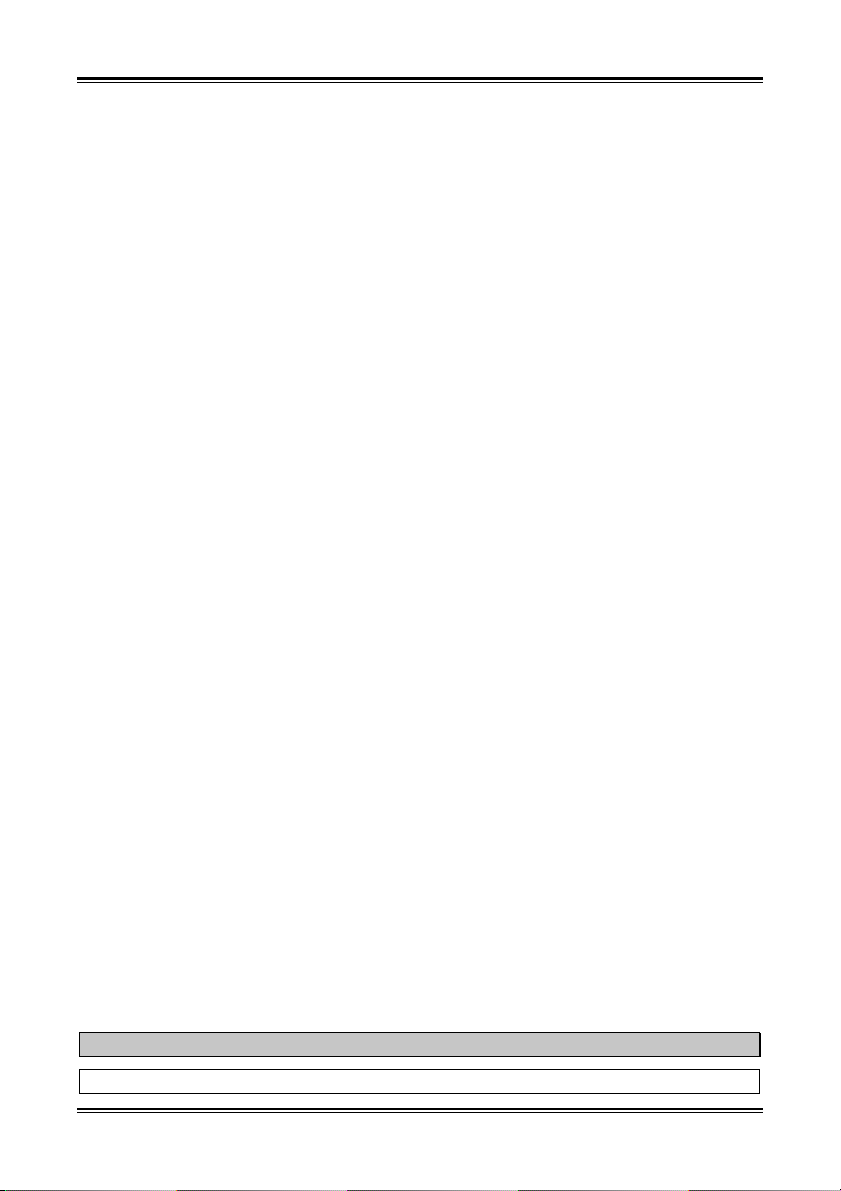
Introduction à la KR7A-133/KR7A-133R 1-3
! Un port Parallèle (EPP/ECP)
! Deux Ports Série
! Deux connecteurs USB
! Une barrette USB pour deux canaux USB supplémentaires
6. Divers
! Format ATX
! Un slot AGP, six slots PCI
! Connecteur intégré Wake on LAN
! Connecteur intégré IrDA TX/RX
! Connecteur intégré Wake On Ring
! Surveillance du matériel : Inclus la vitesse de rotation des ventilateurs, voltages, températures CPU
et système
! Dimensions: 305 * 245mm
$ Cette carte mère supporte le Wake On LAN, le réveil par clavier ou souris mais le signal 5V
standby power de votre alimentation doit être capable de fournir au moins un courant de
720mA. Autrement, ces fonctions peuvent ne pas fonctionner correctement.
$ Le slot PCI 5 partage les signaux IRQ avec le contrôleur IDE HPT 372 (Ultra DMA 133). Les
pilotes du contrôleur IDE HPT 372 supportent le partage d’IRQ avec d’autres périphériques.
Mais si vous installez une autre carte PCI qui n’autorise pas le partage d’IRQ avec d’autres
périphériques dans le slot PCI 5, vous pouvez rencontrer des problèmes. De plus, si votre
système d’exploitation n’autorise pas ce type de partage, Windows NT par exemple, vous ne
pouvez pas installer une carte PCI dans le slot PCI 5. (KR7A-133R Seulement)
$ Le contrôleur IDE HPT 372 est conçu pour supporter des périphériques de stockage rapides.
De ce fait, nous vous suggérons de ne pas connecter des périphériques ATA/ATAPI autres que
des disques durs, comme des lecteurs de CD-ROM, sur les connecteurs IDE3 & IDE4 du
contrôleur IDE HPT 372. (KR7A-133R Seulement)
$ Cette Carte Mère supporte les vitesses de bus standard de 66 MHz/100 MHz/133 MHz qui sont
utilisées par les spécifications des chipsets, des processeurs et des PCI spécifiques. Dépasser ces
vitesses de bus standard n’est pas garanti en raison des spécifications particulières des
composants.
$ Pour connecter des périphériques Ultra DMA 100 sur IDE1, IDE2 et des périphériques Ultra
DMA 100/133 sur IDE3 ou IDE4, un câble Ultra DMA 66 est nécessaire.
$ Les spécifications et informations contenues dans ce document peuvent être modifiées sans
notification au-préalable.
Note
Tous les noms de marques et marques déposées sont les propriétés de leurs propriétaires respectifs.
Manuel de I’utilisateur
Page 8

1-4 Chapitre 1
1-3. Liste des Accessoires
Vérifiez que votre paquet est complet. Si vous deviez découvrir un accessoire endommagé ou manquant,
veuillez contacter votre revendeur ou votre distributeur.
% Une carte mère ABIT KR7A-133 ou KR7A-133R
% Un câble en nappe 80 fils/40 broches pour les dispositifs IDE Ultra DMA 133, Ultra DMA 100, Ultra
DMA 66 ou Ultra DMA 33 maîtres ou esclaves (KR7A-133 uniquement)
% Deux nappes de connexion 80-fils/40-broches pour les périphériques IDE maîtres et esclaves Ultra
DMA 133, Ultra DMA 100, Ultra DMA 66 ou Ultra DMA 33 (KR7A-133R Uniquement)
% Une nappe pour lecteurs de disquettes 3.5”
% Un CD-ROM contenant les pilotes et les utilitaires
% Une nappe USB
% Un sac de DIY
% Un manuel de l’Utilisateur pour votre carte mère
% Un guide d'installation rapide pour la carte mère
% Une disquette du pilote HPT 372 (KR7A-133R Seulement)
KR7A-133/KR7A-133R
Page 9
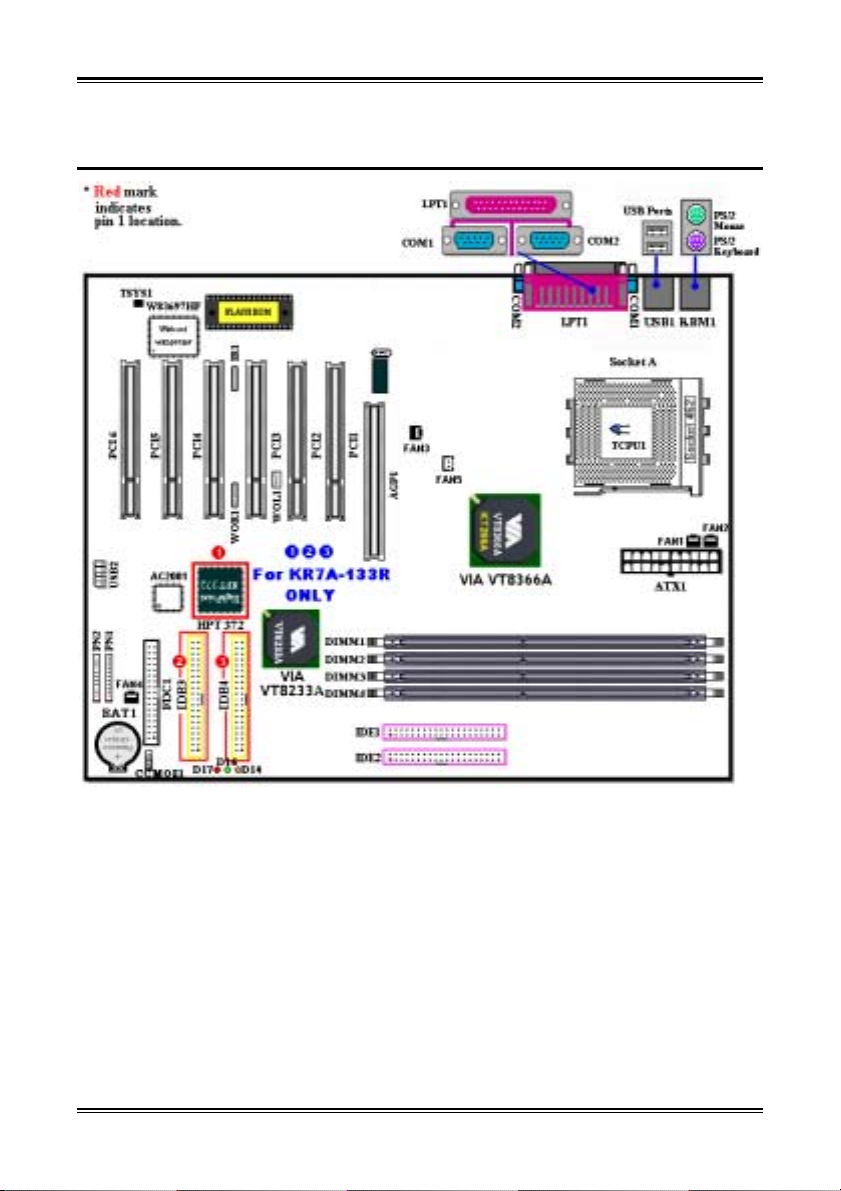
Introduction à la KR7A-133/KR7A-133R 1-5
1-4. Diagramme du Lay-out pour la KR7A-133/KR7A-133R
Illustration 1-1. Emplacement des composants sur la KR7A-133/KR7A-133R
Manuel de I’utilisateur
Page 10
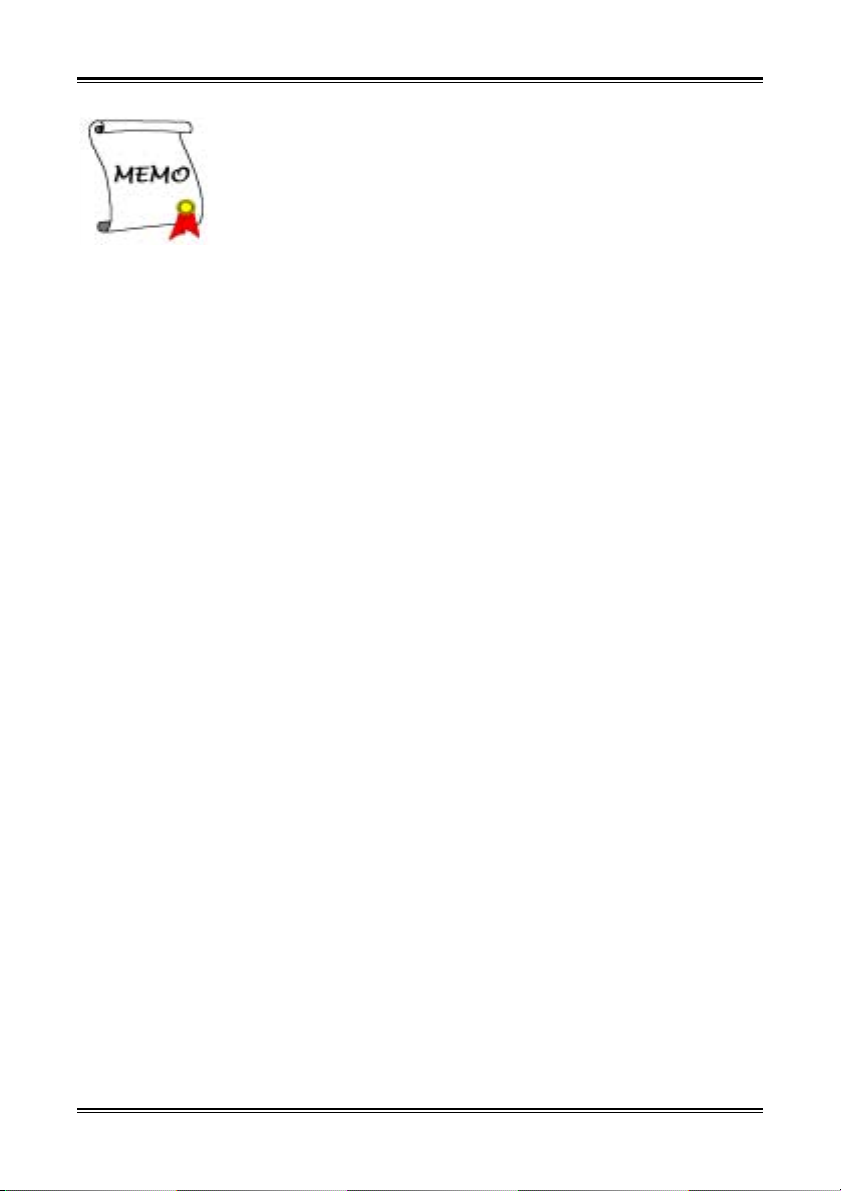
1-6 Chapitre 1
KR7A-133/KR7A-133R
Page 11
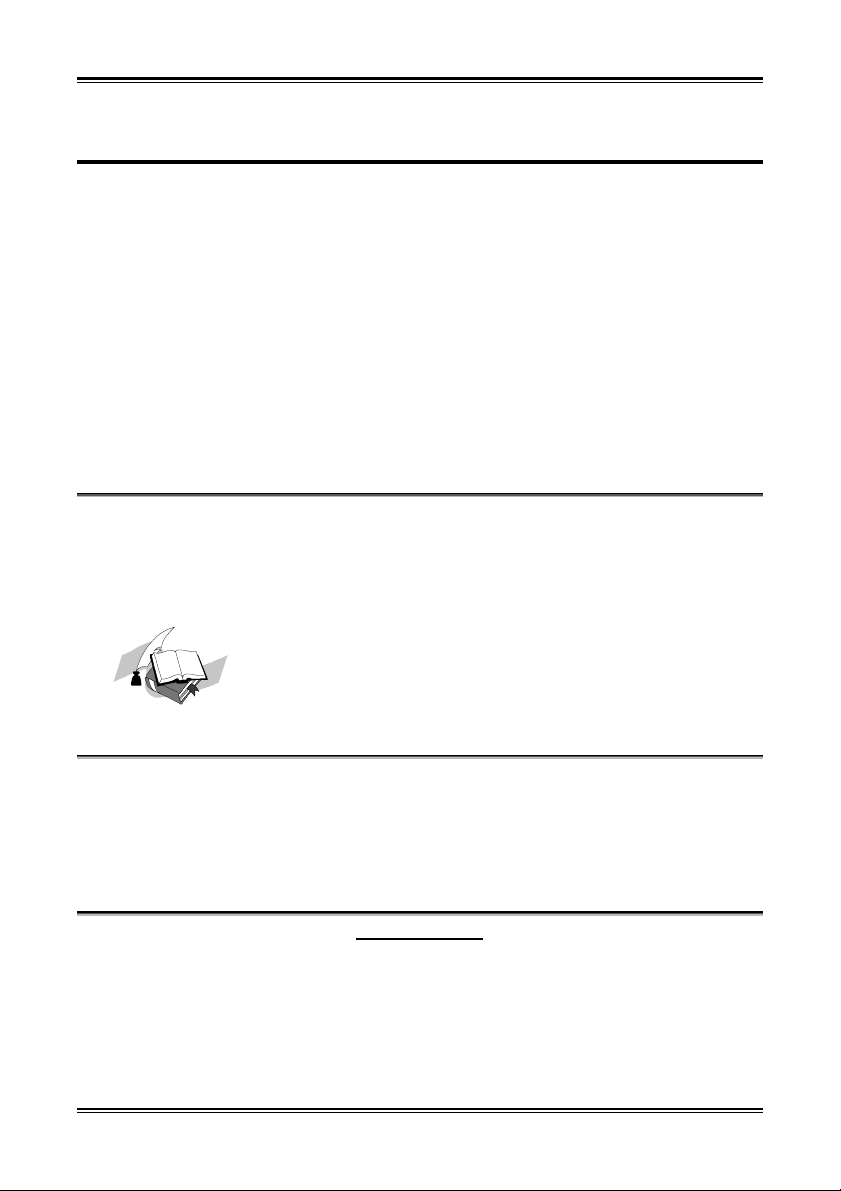
Installez la Carte Mère 2-1
Chapter 2. Installez la Carte Mère
La carte mère KR7A-133/KR7A-133R non seulement offre tout l’équipement standard des ordinateurs de
bureau classiques, mais propose aussi une grande flexibilité pour permettre de futures mises à jour. Ce
chapitre présentera pas à pas tout cet équipement standard et aussi, de la façon la plus complète possible,
les possibilités d’évolution. Cette carte mère est capable de supporter tous les processeurs AMD Socket A
™
XP, Athlon™ et Duron™ actuellement disponibles sur le marché. (Pour plus de détails, voyez les
Athlon
Spécifications du Chapitre 1.)
Ce chapitre est organisé suivant les caractéristiques suivantes:
™
2-1. Installez les CPUs AMD Socket A Athlon
2-2. Installez la carte mère sur le châssis
2-3. Installez la Mémoire système
2-4. Connecteurs et Switches
XP, Athlon™ et Duron™
&&&&
Avant de commencer à installer ou de déconnecter des cartes ou des connecteurs, veuillez vous rappeler
de mettre sur OFF votre alimentation ATX (le +5V standby doit être complètement éteint) ou débrancher
le cordon d’alimentation. Autrement, des composants de votre carte mère ou de vos périphériques
peuvent être endommagés.
'
Avant de procéder à l’installation
&&&&
Instructions pour l’utilisateur final
Notre objectif est de permettre à l’utilisateur ou l’utilisatrice final d’installer par lui ou elle-même son
ordinateur. Nous avons essayé d’écrire ce document d’une manière très claire, concise et descriptive pour
vous aider à surmonter tout obstacle rencontré lors de l’installation de cette carte mère. Veuillez lire
attentivement les instructions et suivez les pas à pas.
Ce chapitre comporte plusieurs dessins couleur, schémas et photos, nous recommandons fortement de lire
Schémas et Photos
ce chapitre en utilisant le fichier PDF enregistré sur le CD pour profiter de la couleur la clarté des
schémas. Pour la version téléchargée, comme les fichiers de plus de 3 MB sont difficiles à télécharger,
nous réduirons les graphiques et les photos et diminuerons la résolution pour diminuer la taille du
fichier du manuel. Dans ce cas là, si votre manuel est téléchargé depuis notre site WEB et pas du
CD-ROM, agrandir les graphiques ou les photos déformera l’image.
Manuel de I’utilisateur
Page 12
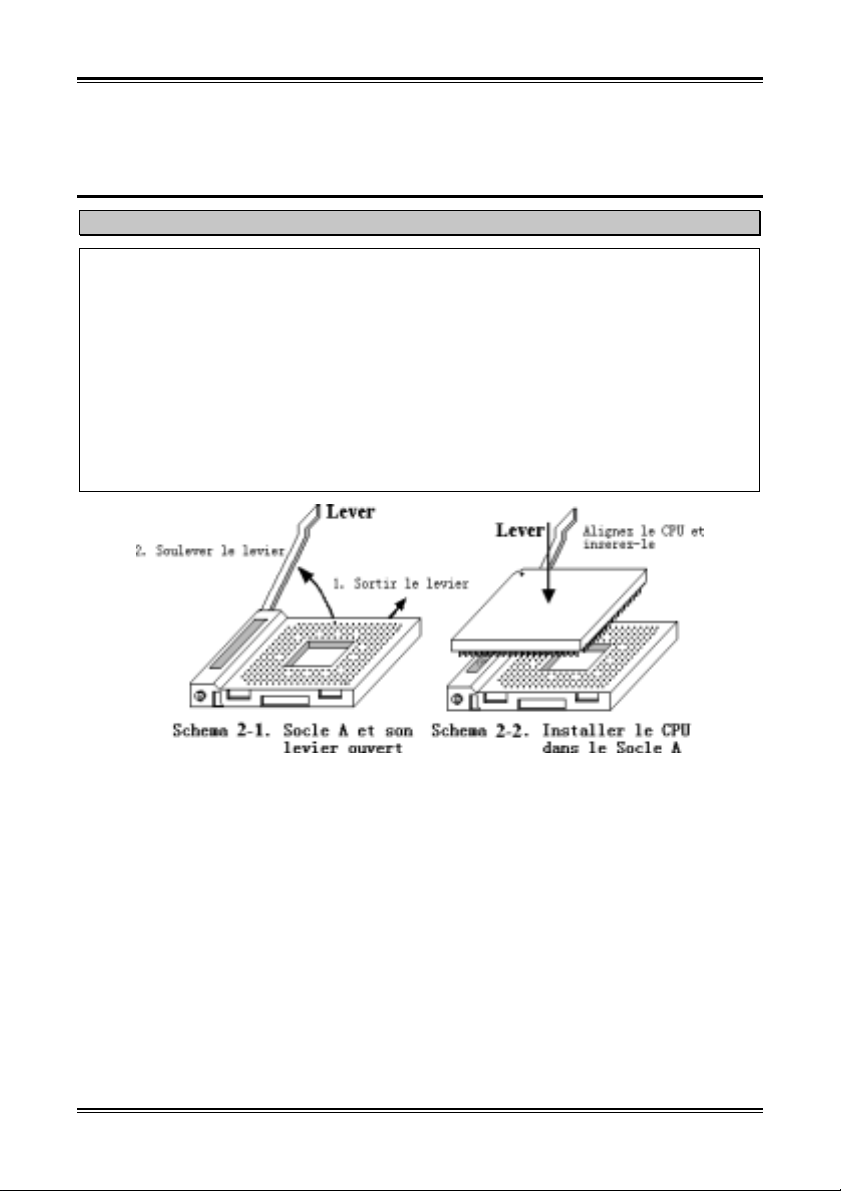
2-2 Chapitre 2
2-1. Installation des CPUs AMD Athlon™ XP, Athlon™ et
Duron™
Note
! L’installation d’un ventilateur et d’un dissipateur de chaleur est nécessaire pour évacuer
efficacement la chaleur émise par le CPU. Ne pas respecter ces règles peut endommager votre
processeur par surchauffe.
! Les processeurs AMD Socket A produisent beaucoup de chaleur en fonctionnement. De ce fait,
vous devez utiliser un dissipateur de chaleur très large spécialement conçu pour ces processeurs.
Ne pas respecter ces règles peut endommager votre processeur par surchauffe.
! Si le ventilateur CPU et son câble d’alimentation ne sont pas ou pas encore correctement installés
sur la carte mère, ne branches surtout pas le cordon d’alimentation ATX à la carte mère. Cela pour
prévenir tout dommage éventuel que pourrait subir le processeur.
! Veuillez vous référer au manuel d’installation de votre CPU pour des informations détaillées
concernant sa mise en place.
™
L’installation des processeurs AMD Socket A Athlon
celle des CPUs Socket 7 Pentium
il est très aisé de fixer fermement votre processeur dans sa position. La Figure 2-1 vous montre à quoi
ressemble un Socket A et comment utiliser le levier. Le nombre de pins du Socket A est plus important
que celui du Socket 7. De ce fait, un CPU Pentium ne peut être inséré dans un Socket A.
Quand vous levez le levier, vous défaisez le mécanisme de maintien du socket. Veuillez lever le levier au
maximum et vous préparer à insérer le processeur. Ensuite, vous devez aligner le pin 1 du CPU sur le pin
1 du socket. Si votre CPU est mis dans la mauvaise direction, ce dernier ne pourra être facilement inséré
et les pins ne s’enfonceront pas entièrement dans le socket. Si c’est le cas, veuillez le changer de direction
jusqu’à ce qu’il s’insère aisément et pleinement dans le Socket A. Voyez la Figure 2-2. En même temps,
vérifiez la hauteur du thermistor qui sert à détecter la température de votre CPU (si votre carte mère en
comporte un). Vous pouvez après insérer doucement le CPU dans le socket A.
Une fois cela finie, poussez le levier vers le bas, à sa position originelle et vous devriez sentir le
mécanisme de maintien du Socket A s‘enclencher. Vous avez alors terminé l’installation de votre
processeur.
KR7A-133/KR7A-133R
®
avant. Parce qu’ils utilisent le “Socket A” ZIF (Zero Insertion Force),
XP, Athlon™ et Duron™ est très facile, autant que
Page 13
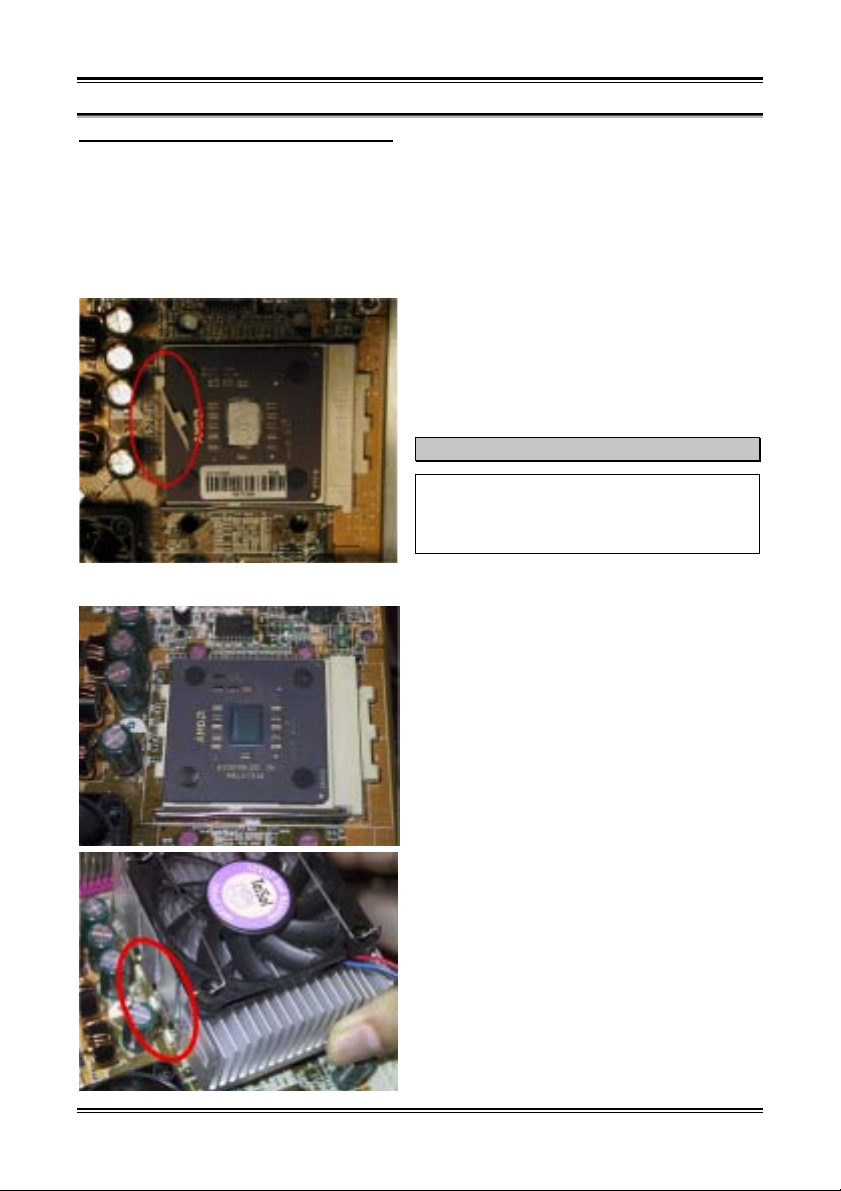
Installez la Carte Mère 2-3
Notes à propos de l’installation du dissipateur
Du fait que le processeur produit énormément de chaleur en fonctionnement, nous vous suggérons
d’utiliser un dissipateur de chaleur approuvé par AMD pour refroidir et maintenir la température de votre
CPU dans les valeurs recommandées. Le dissipateur est large et lourd, donc les plaquettes de fixation
subissent une grande tension. Lors de l’installation du dissipateur sur le processeur, vous devez faire très
attention à la mise en place des plaquettes de fixation sur les deux côtés du socket. Si vous ne faites pas
attention à cela, vous pouvez rayer la surface du PCB et endommager des circuits, briser les crochets du
socket ou encore endommager la surface du CPU même.
Veuillez suivre la séquence décrite ici, veuillez Ne
Pas inverser cette séquence. Autrement, vous
pourriez être confronté à une situation comme sur la
photo de gauche. Du fait de la conception des sockets
CPU, les crochets du côté gauche ne sont pas aussi
solides que ceux du côté droit. Si vous suivez nos
suggestions, tout se passera correctement.
Note
En considération du problème de structure d’un
boîtier, veuillez toujours enlever la carte mère de
ce dernier avant d’ajouter ou d’enlever un
dissipateur de chaleur.
La procédure correcte pour installer un kit de dissipation de chaleur:
Premièrement, installez le CPU dans son socket.
Insérez le levier de fixation côté gauche du
dissipateur sur le crochet du socket côté gauche.
Assurez-vous que la prise soit bien ferme et étroite.
Vérifiez sur la photo à gauche.
Manuel de I’utilisateur
Page 14
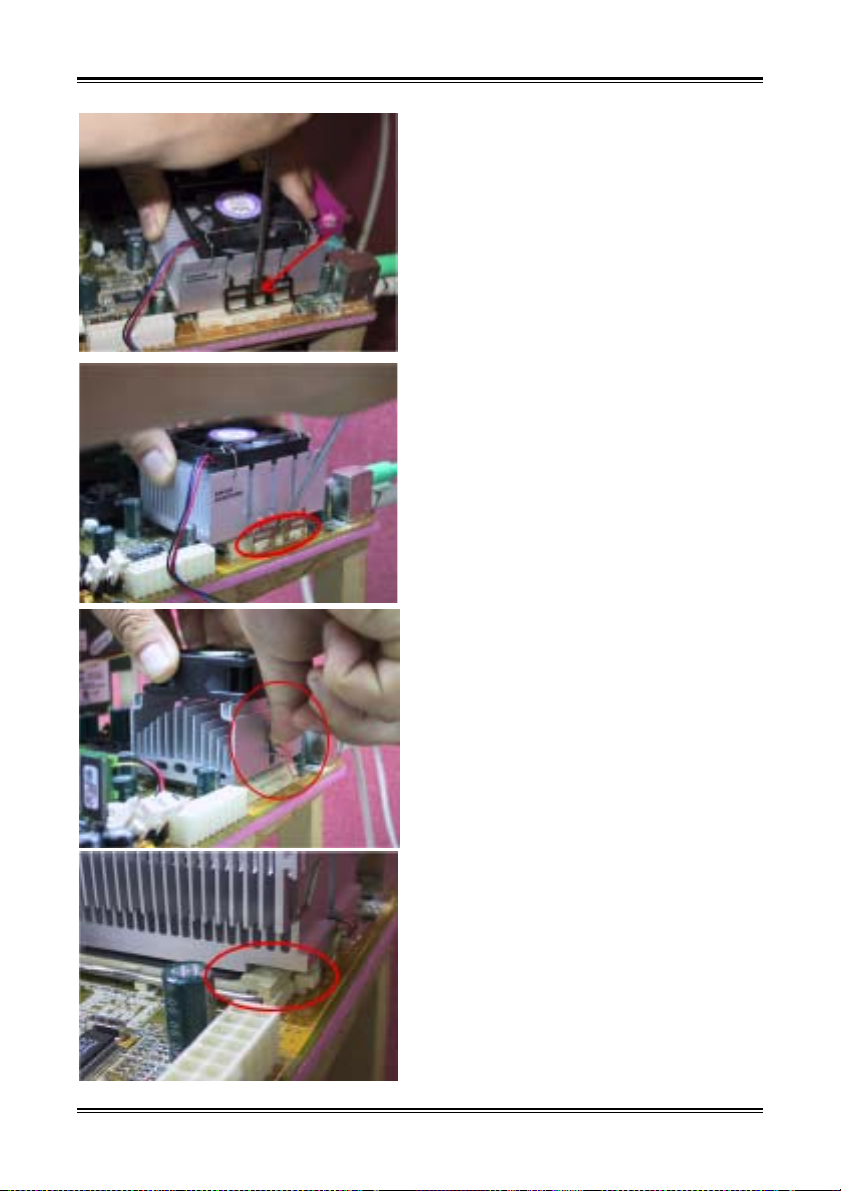
2-4 Chapitre 2
Insérez un tournevis plat sur le milieu du levier de
fixation côté droit et pousser doucement vers le bas.
Poussez vers le bas et par-dessus les crochets du
socket côté droit. Vérifiez sur la photo à gauche.
Vérifiez sur la photo à gauche. Vous avez fini
l’installation du dissipateur de chaleur.
Maintenant, maintenez le dissipateur dans son
ensemble et secouer-le légèrement. Assurez-vous que
la base du côté droit du dissipateur ne rentre pas en
contact avec le côté droit du socket (voyez la photo à
gauche). Autrement, la surface du processeur n’est
pas correctement en contact avec le dissipateur. Ce
genre de situation peut endommager
irrémédiablement le CPU.
Rappelez-vous d’installer le câble d’alimentation du
ventilateur sur le connecteur de la carte mère.
Vous pouvez maintenant réinstaller votre carte mère
dans le châssis.
KR7A-133/KR7A-133R
Une fois la procédure décrite ci-dessus effectuée,
vous pouvez connecter le cordon d’alimentation
ATX à votre carte mère.
Si vous avez plusieurs types de kits de dissipation,
veuillez vous référer au manuel fourni avec ces kits.
La photo de gauche montre une autre conception de
levier de fixation. La séquence d’installation reste la
même, de la gauche vers la droite. Rappelez-vous
juste de ça.
Nous vous recommandons fortement d’acheter un
dissipateur avec trois trous sur le levier de
fixation. Ces derniers permettent une meilleure
fixation et n’endommageront pas les crochets du
socket.
La photo de gauche vous montre la base droite du
dissipateur entrant en contact avec le côté droit du
socket. Dans cette situation, la surface du CPU n’est
pas entièrement en contact avec le dissipateur. Si
vous démarrez le système à ce moment là, votre
processeur sera immédiatement endommagé. Vérifiez
toujours ce point à la fin de l’installation du
dissipateur.
Page 15
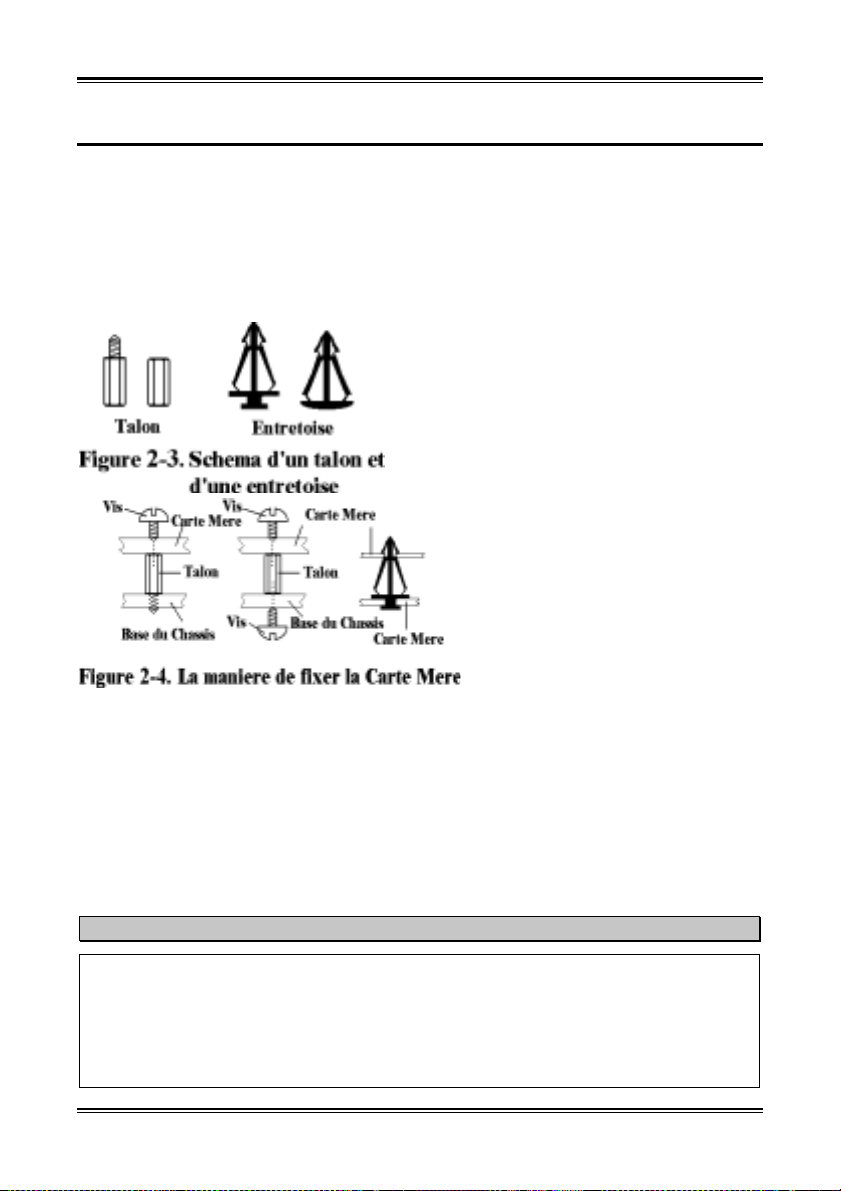
Installez la Carte Mère 2-5
2-2. Installez la Carte Mère sur le Châssis
La plupart des châssis d’ordinateur ont une base sur laquelle se trouvent de nombreux trous de vissage qui
permettent à la carte mère d’être à la fois fermement maintenue et d’être protégée des courts-circuits. Il
existe deux façons de fixer la carte mère sur le châssis:
! avec des vis de fixation
! ou avec des espaceurs
Veuillez vous référer à la figure 2-3 pour identifier les deux types de fixation. Ils peuvent être légèrement
différents mais vous les identifierez aisément:
En principe, la meilleure façon de fixer une
carte mère est de la faire avec des vis. Ce
n’est que seulement dans le cas où il vous
serait impossible de faire ainsi que vous
devez envisager de la fixer avec des
espaceurs. Regardez attentivement votre
carte et vous y verrez plusieurs trous de
fixation. Alignez ces trous avec ceux de la
base du châssis. Si les trous sont alignés
avec les trous de vissage, alors vous pouvez
fixer votre carte mère avec des vis. Dans le
cas contraire, la seule façon de fixer votre
carte est de la faire avec des espaceurs.
Prenez le sommet de ces derniers et insérez
les dans les slots. Après l’avoir fait pour
tous les slots, vous pouvez faire glisser
votre carte mère à l’intérieur et l’aligner par
rapport aux slots. Une fois la carte
positionnée, vérifiez que tout est OK avant
de remettre en place le capot du boîtier.
La figure 2-4 vous montre les deux façons de fixer la carte mère.
Note
Si les trous de montage de la carte mère ne sont pas alignés avec ceux de la base et les slots des
espaceurs, ne vous alarmez pas, il est toujours possible de fixer les espaceurs sur les trous de montage
de la carte mère. Coupez juste la section basse des espaceurs. De cette façon, vous pouvez toujours
protéger votre carte mère des courts. Parfois, il sera nécessaire d’utiliser les petites rondelles de
plastique rouge pour isoler la vis de la surface du PCB de la carte mère, si par exemple une piste de
circuit se trouve trop près du trou. Veillez à ce qu’aucune vis n’entre en contact avec un circuit ou une
piste du PCB, des dommages pourraient en résulter pour votre carte mère.
Manuel de I’utilisateur
Page 16

2-6 Chapitre 2
2-3. Installer la Mémoire Système
Cette Carte Mère dispose de quatre emplacements 184-broches DIMM DDR pour l’extension mémoire.
Les supports DIMM DDR acceptent les modules DIMM 8 M x 64 (64 MB), 16 M x 64 (128 MB), 32 M x
64 (256 MB), 64 M x 64 (512 MB) et 128 M x 64 (1024 MB) ou double densité DIMM DDR. La
mémoire minimum est de 64 MB et la mémoire maximum est de 3 GB (Unbuffered) ou 4 GB
(Registered) en SDRAM DDR. Il y a quatre supports pour modules mémoires sur le système (pour un
total de huit banques). Afin de créer un espace mémoire, les règles suivantes doivent être respectées.
! L’espace mémoire a une largeur de 64 ou 72 bits. (En fonction de la présence ou de l’absence de
parité)
! Pour ces modules, nous vous suggérons de remplir de DIMM1 à DIMM4 en respectant l’ordre.
! Accepte la DIMM DDR simple et double densité.
Tableau 2-1. Configurations Mémoire Valides
Banque Module Mémoire Mémoire Totale
Banque 0, 1
(DDR DIMM1)
Banque 2, 3
(DDR DIMM2)
Banque 4, 5
(DDR DIMM3)
Banque 6, 7
(DDR DIMM4)
Mémoire système Totale pour l’Unbuffered DDR DIMM
Mémoire système Totale pour la Registered DDR DIMM
Généralement, installer des modules DDR SDRAM sur votre carte mère est une chose aisée à accomplir.
Vous pouvez vous référer à la figure 2-5 pour voir à quoi ressemble un module DDR SDRAM 184-pins
PC 1600/2100.
La procédure suivante vous montrera comment installer un module DDR DIMM dans son socket.
Etape 1. Avant d’installer le module mémoire, veuillez éteindre complètement votre alimentation et
débrancher le cordon d’alimentation.
Etape 2. Enlevez le couvercle de votre boîtier.
Etape 3. Avant de manipuler n’importe quel composant électronique, assurez-vous de d’abord toucher
un objet métallique non peint et relié à une masse dans le but de décharger l’électricité statique
emmagasinée sur vos vêtements ou votre corps.
Etape4. Localisez les sockets d’expansion DDR DIMM 184-pins.
Etape 5. Insérez le module mémoire dans le socket DDR DIMM comme illustré dans l’illustration.
64 MB, 128 MB, 256 MB,
512 MB, 1024 MB
64 MB, 128 MB, 256 MB,
512 MB, 1024 MB
64 MB, 128 MB, 256 MB,
512 MB, 1024 MB
64 MB, 128 MB, 256 MB,
512 MB, 1024 MB
Contrairement à l’installation des SIMMs, les
DIMMs peuvent être insérés directement dans le slot.
Note: Certains sockets DDR DIMM présentent des
différences physiques mineures. Si votre module ne
semble pas s’insérer, ne le forcez surtout pas dans le
socket sinon vous risquez d’endommager votre
socket DDR DIMM ou votre module DDR DIMM.
64 MB ~ 1 GB
64 MB ~ 1 GB
64 MB ~ 1 GB
64 MB ~ 1 GB
64 MB ~ 3 GB
64 MB ~ 4 GB
KR7A-133/KR7A-133R
Page 17
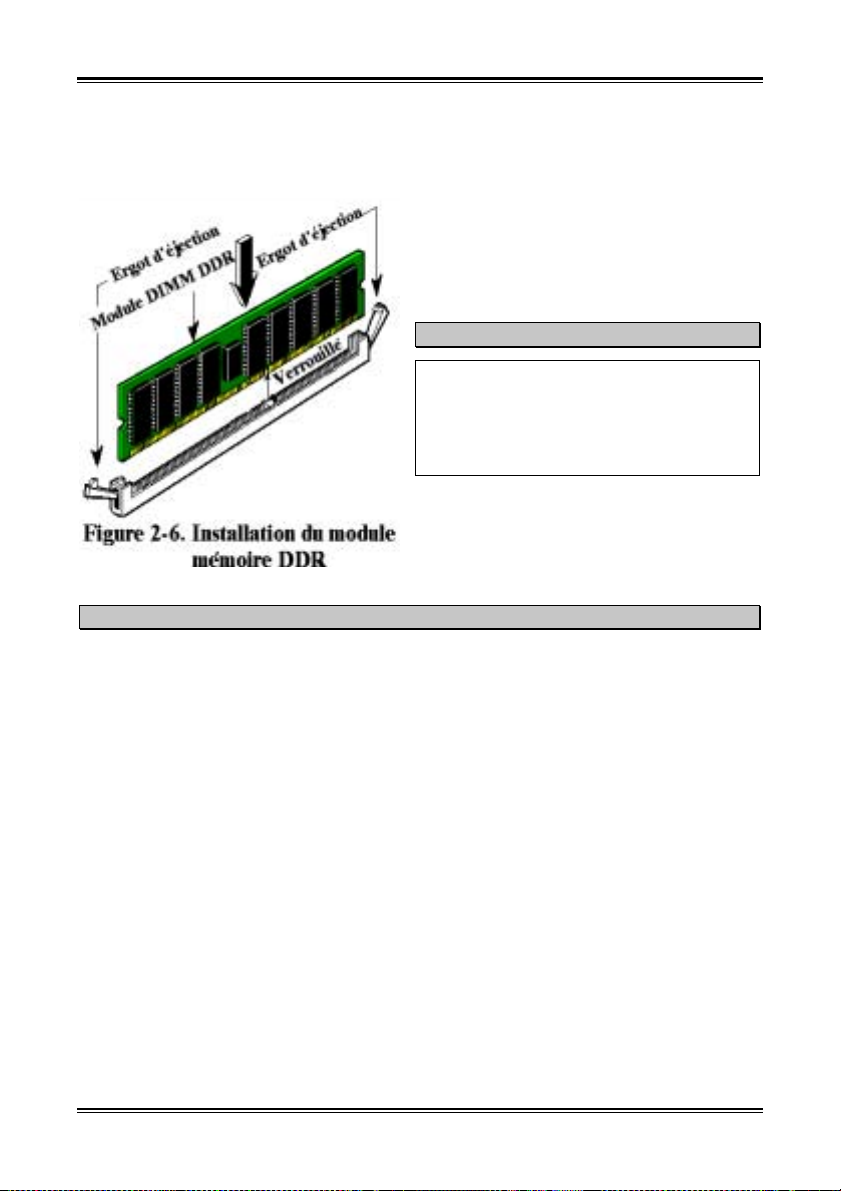
Installez la Carte Mère 2-7
Notez comment le module est maintenu dans le socket. Vous pouvez vous référer à la figure 2-6
pour les détails. Ceci assure que le module DDR DIMM ne pourra être inséré que dans un
seul sens. Pressez fermement le module DDR DIMM dans le socket DDR DIMM pour
l’enfoncer complètement dans le socket.
Etape 6. Une fois le module DDR DIMM installé,
l’installation est complète et le capot de
votre ordinateur peut être remis en place.
Ou vous pouvez continuer l’installation
d’autres périphériques mentionnés dans la
section suivante.
Note
Une fois le module DDR DIMM installé,
l’installation est complète et le capot de votre
ordinateur peut être remis en place. Ou vous
pouvez continuer l’installation d’autres
périphériques mentionnés dans la section
suivante.
Il est difficile de différencier des modules DDR
SDRAM PC 1600 et PC2100 DDR SDRAM de
l’extérieur. La seule façon de les identifier et de lire
l’étiquette sur le module même.
Questions souvent posées sur la mémoire DIMM DDR
Est-ce que la carte mère KR7A-133/KR7A-133R prend en charge la mémoire ECC ?
Oui, la KR7A-133/KR7A-133R prend en charge les modules mémoire ECC.
Elle prend en charge jusqu'à 3 Go de mémoire Non-Registered ou jusqu'à 4 Go de mémoire Registered.
La quantité de mémoire DDR maximale pouvant être prise en charge par la KR7A-133/KR7A-133R est
3,5 Go plutôt que 4 Go. Cette limitation est due à l'architecture du PC. Les 0,5 Go d'adresse mémoire
manquante sont réservés aux E/S PCI, au mappage de l'ouverture AGP et aux autres E/S des
périphériques intégrés. Ainsi, bien que la fiche technique de la carte mère KT266A indique que jusqu'à 4
Go de mémoire peuvent être pris en charge, le système n'en utilise qu'environ 3,5 Go avec quatre modules
de mémoire DDR d'1 Go installés. En d'autres termes, le BIOS et le système d'exploitation n'indiqueront
que 3,5 Go.
Pourquoi la mise sous tension est plus longue pour le système KR7A-133/KR7A-133R ? Y a-t-il un
problème de compatibilité de mémoire ? (KR7A-133/KR7A-133R et une autre carte chipset
KT266A)
Lorsque le système KR7A-133/KR7A-133R est mis sous tension, le BIOS lance une vérification de la
mémoire et cela prend environ 5 à 15 secondes puis la séquence continue.
Selon la fiche technique du chipset VIA KT266A (Version 2.1, 14 septembre 2001), la puce mémoire x 4
bits n'est pas prise en charge.
Page 3, Contrôleur DRAM SDR/DDR hautes performances avancé
Prend en charge 8 banques mémoire de jusqu'à 4 Go de DRAM (technologie 512 Mo x 8/x 16 DRAM)
pour les modules SDR/DDR Registered
Manuel de I’utilisateur
Page 18

2-8 Chapitre 2
Prend en charge 6 banques mémoire de jusqu'à 3 Go de DRAM (technologie 512 Mo x 8/x 16 DRAM)
pour les modules SDR/DDR
La plupart des modules de 1 Go de mémoire DDR
disponibles maintenant consiste en une puce
mémoire 64 M x 4, ce qui n'est pas compatible avec
la carte mère KR7A-133/KR7A-133R. Avant
d'acheter le module de mémoire, nous
recommandons aux utilisateurs de vérifier avec
attention les spécifications de la mémoire que le
vendeur doit vous fournir. L'illustration gauche
représente un module d'1 Go de DDR composé d'une
consistant à empiler deux puces mémoire l'une sur l'autre. Ce genre de mémoire n'est pas pris en charge
par le chipset VIA KT266A.
puce 64 M x 4 utilisant une technologie particulière
2-4. Connecteurs et Switches
A l’intérieur de n’importe quel boîtier, plusieurs câbles doivent être connectés. Ces câbles sont
généralement connectés un par un sur les connecteurs de la carte mère. Vous devez faire attention à
l’orientation que ces connecteurs et câbles peuvent avoir, et si orientation il y a, notez la position du
premier pin de ce connecteur. Dans les explications qui vont suivre, nous décrirons la signification du
premier pin.
Nous vous montrerons ici tous les connecteurs et switches et vous dirons comment les connecter. Faîtes
attention et lisez la section entière pour les informations nécessaires avant de tenter d’installer des
périphériques dans le boîtier de votre ordinateur.
Le schéma 2-7 vous montre tous les connecteurs dont nous parlerons dans les sections suivantes. Vous
pouvez utiliser ce diagramme pour visualiser et localiser les différents connecteurs que nous allons
décrire.
Note
Le diagramme des composants sera légèrement différent du fait du grand nombre de modèles. Nous
utiliserons la carte mère KR7A-133R comme référence, toutes les descriptions des connecteurs et des
contacts seront basées sur ceux de la KR7A-133R.
Tous les connecteurs et switches mentionnés ici dépendront de votre configuration système. Certaines
fonctions à configurer dépendant de la présence de certains périphériques. Si votre système ne possède
pas de tels périphériques, vous pouvez alors ignorer certains connecteurs spéciaux.
KR7A-133/KR7A-133R
Page 19
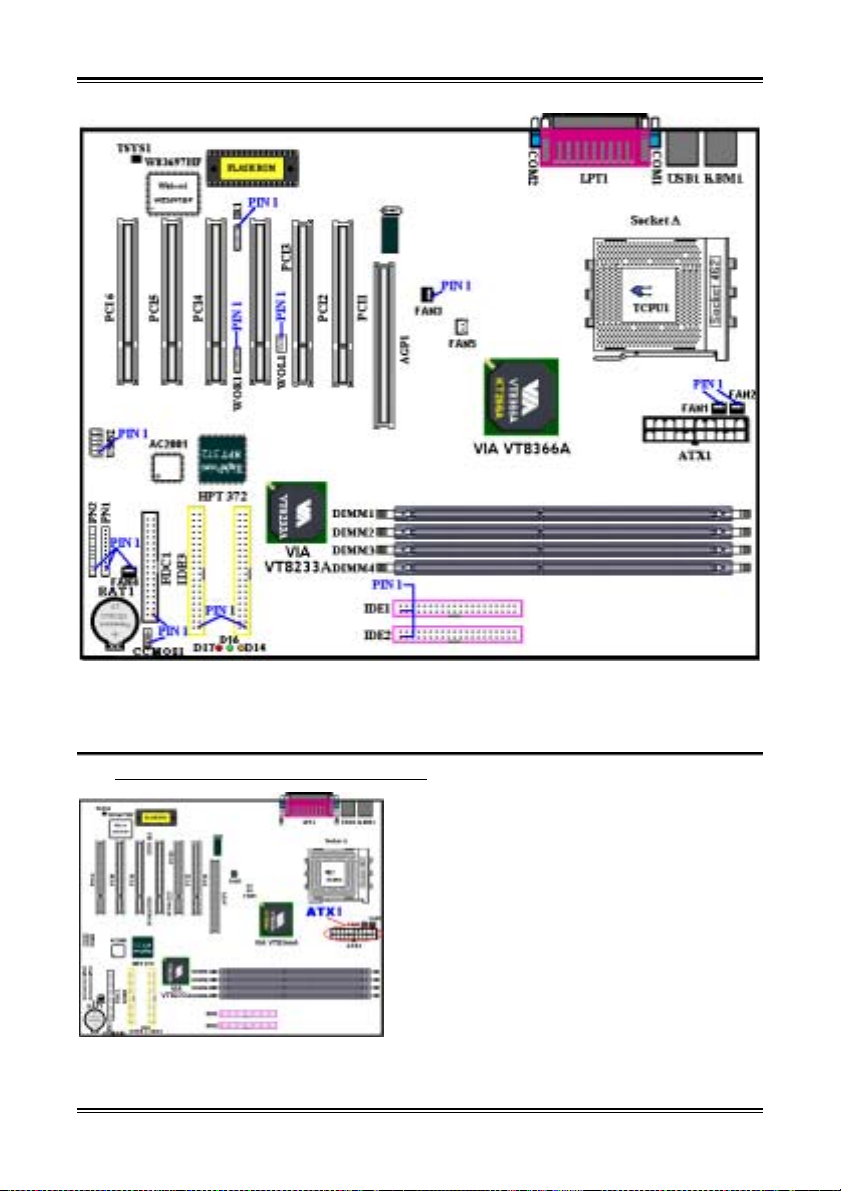
Installez la Carte Mère 2-9
Illustration 2-7. Tous les connecteurs et Switches de la KR7A-133/KR7A-133R
Premièrement, regardons les connecteurs présents et utilisables sur les KR7A-133/KR7A-133R ainsi que
leurs fonctions.
(1). ATX1: Connecteur d’entrée de Courant ATX
Manuel de I’utilisateur
Branchez ici le câble de votre alimentation sur le
connecteur ATX1. Souvenez-vous que vous devez
pousser le connecteur de votre alimentation fermement
dans le connecteur ATX1 pour assurer une bonne
connexion.
Remarque: Faites attention à la position des broches et
à leur orientation.
Page 20
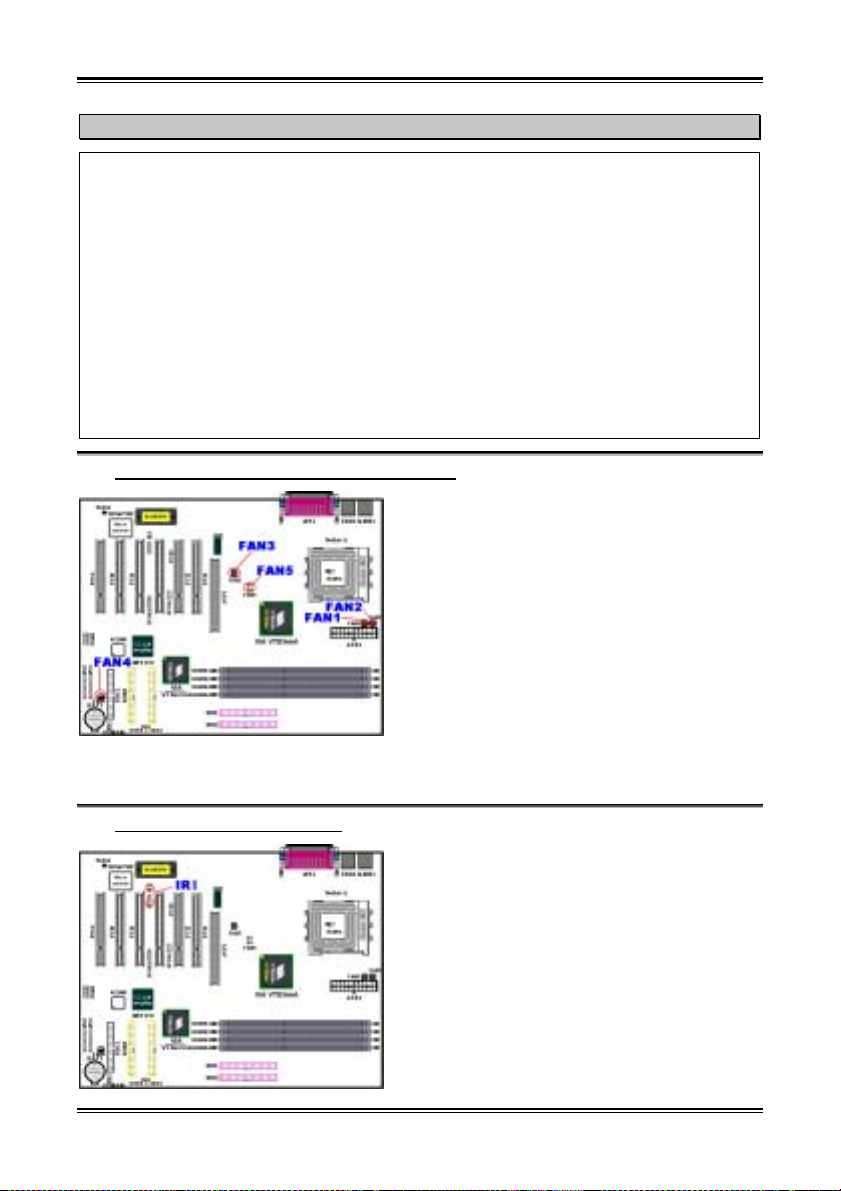
2-10 Chapitre 2
Mise en Garde
Si les connecteurs d’alimentation ne sont pas correctement fixés à la source d’alimentation ATX, la
source d’alimentation ou les cartes d’extension peuvent être endommagées.
Une extrémité de la source d’alimentation CA est connectée à la source d’alimentation ATX, et l’autre
extrémité (prise CA) se branchera sur une prise murale. Assurez-vous que lorsque vous faites face à la
prise murale, le trou rond se trouve au milieu. Le slot sur la droite est appelé slot du fil de mise à la
terre. Il a un slot plus long que le slot du côté gauche. Le slot du côté gauche est appelé slot du fil
actif. Vous pouvez utiliser un électroscope pour détecter sa polarité ou vous pouvez utiliser un
voltmètre pour mesurer de chacun des deux côtés. Si vous insérez un électroscope dans le slot du fil
actif, l’électroscope s’allumera. Si vous utilisez un voltmètre, vous observerez que le slot du fil actif
enregistre un haut voltage.
Si vous inversez la polarité de la prise CA, cela peut affecter le fonctionnement des équipements de
votre ordinateur ou provoquer un choc électrique lorsque vous touchez le châssis de votre ordinateur.
Nous vous conseillons de brancher la fiche CA de votre ordinateur dans une prise murale à trois trous
pour une meilleure sécurité et pour éviter les chocs électriques.
(2). Connecteurs FAN1, FAN2, FAN3, FAN4 & FAN5
Branchez le connecteur du ventilateur du CPU sur le
connecteur FAN1 et le connecteur du ventilateur du
châssis sur le connecteur FAN2 (Ces deux connecteurs
pour ventilateur possèdent un signal de sens qui peut
détecter les vitesses de rotation des ventilateurs) ou
FAN4 et fixez le connecteur du ventilateur
d’alimentation sur le connecteur FAN3. FAN5 est pour
le ventilateur du chipset northbridge.
Vous devez fixer le ventilateur du CPU sur le
processeur, sinon votre processeur fonctionnera
anormalement ou sera endommagé à cause d’une
surchauffe. Pour empêcher à la température du châssis
interne de devenir trop importante, connectez
également le ventilateur du châssis.
Remarque: Faites attention à la position des broches et à leur orientation.
(3). IR1: Connecteur IR (Infrarouge)
KR7A-133/KR7A-133R
Il y a une orientation spécifique du pin 1 au 5 quand
vous branchez le câble de votre kit IR ou de votre
périphérique IR au connecteur IR1. Cette carte mère
supporte les taux de transfert de l’IR standard.
Remarque: Faites attention à la position des broches et
à leur orientation.
Page 21
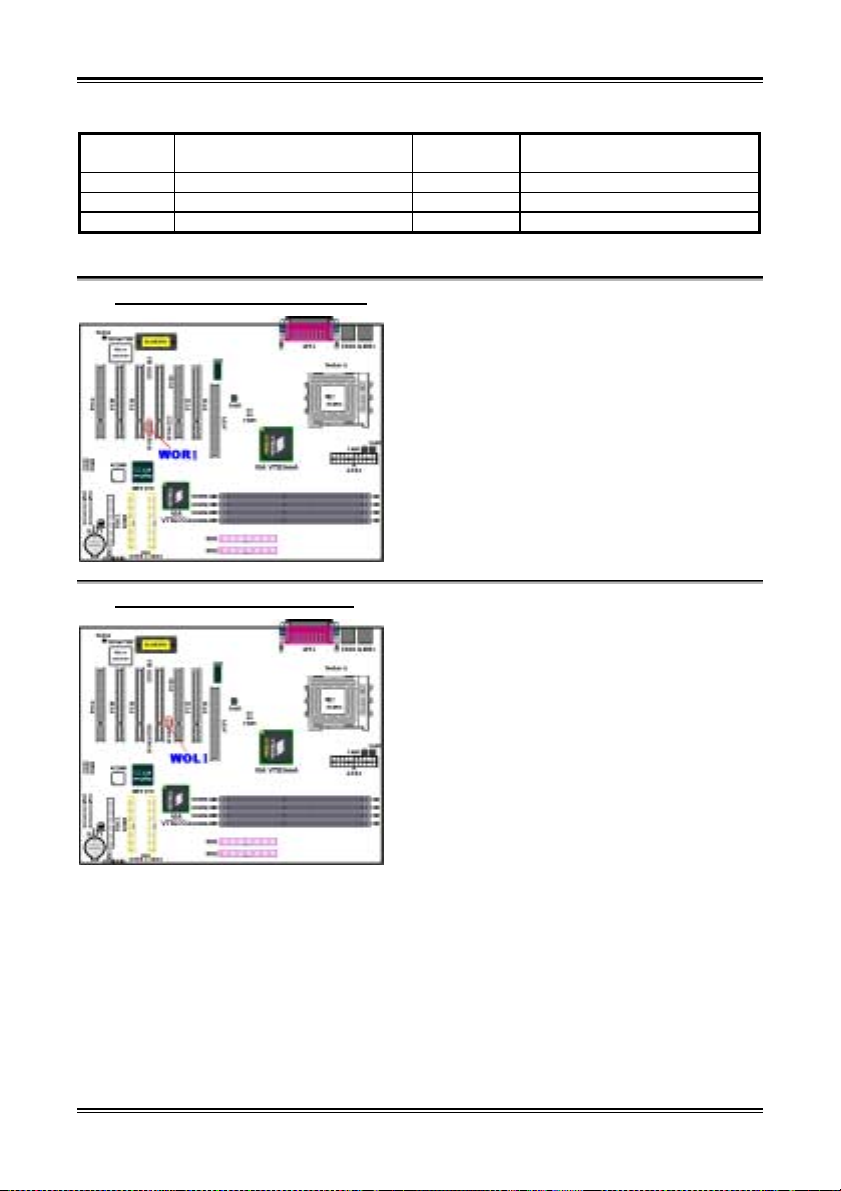
Installez la Carte Mère 2-11
Numéro du
Pin
1 +5V 4 Ground
2 No Connection 5 IR_TX
3 IR_RX
Remarque: Faites attention à la position des broches et à leur orientation.
Nom ou Signification du Signal Numéro du
Pin
Nom ou Signification du Signal
(4). WOR1: Connecteur Wake On Ring
(5). WOL1: Connecteur Wake on LAN
à leur orientation.
Si vous possédez une carte modem interne qui supporte
cette fonctionnalité, vous pouvez alors connecter le
câble spécifique de votre carte modem à ce connecteur.
Cette fonction vous permet de réveiller votre ordinateur
à distance à travers le modem.
Remarque: Faites attention à la position des broches et
à leur orientation.
Si vous avez une carte réseau supportant cette
fonctionnalité, vous pouvez alors connecter le câble
spécifique de votre carte réseau à ce connecteur. Cette
fonction vous permet de réveiller votre ordinateur à
distance à travers le réseau local. Vous aurez besoin
d’un utilitaire spécifique pour contrôler le réveil,
comme l'utilitaire PCNet Magic Packet ou autres
similaires. Il y a trois types de WOL, “Remote
Wake-Up high (RWU-high)”, “Remote Wake-Up low
(RWU-low)”, et “Power Management Event (PME)”.
Cette carte mère supporte seulement le type “Remote
Wake-Up low (RWU-low)”.
Remarque: Faites attention à la position des broches et
Manuel de I’utilisateur
Page 22
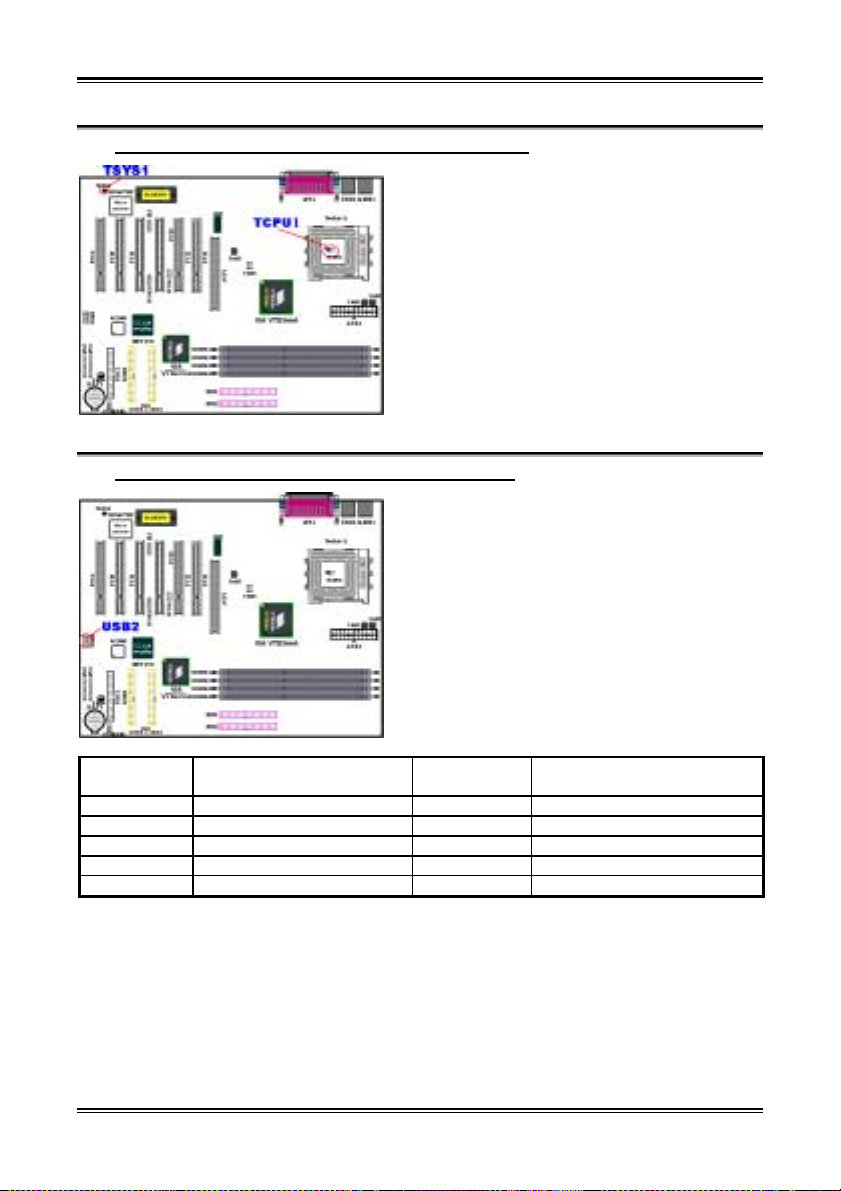
2-12 Chapitre 2
(6). TCPU1 & TSYS1: Sondes thermiques pour les températures
Le TCPU1 sert à détecter la température de l'UC. Le
TSYS1 sert à détecter la température de
l'environnement système. Vous pouvez consulter les
valeurs mesurées dans le BIOS ou sur l'écran principal
de l'application de suivi des éléments matériels.
(7). Barrette USB2 : Barrette pour ports USB supplémentaires
Cette barrette sert à brancher les connexions des ports
USB supplémentaires. Vous pouvez utiliser le câble
d'extension spécial pour ports USB. Il fournit quatre
connexions USB supplémentaires. Ces connexions
USB peuvent être fixées sur le panneau arrière.
Remarque: Faites attention à la position des broches et
à leur orientation.
Numéro de
broche
1 VCC0 6 Données 1 +
2 VCC1 7 Masse
3 Données0 - 8 Masse
4 Données 1 - 9 NC
5 Données0 + 10 NC
Nom ou signification du
Signal
Numéro de
broche
Nom ou signification du Signal
KR7A-133/KR7A-133R
Page 23
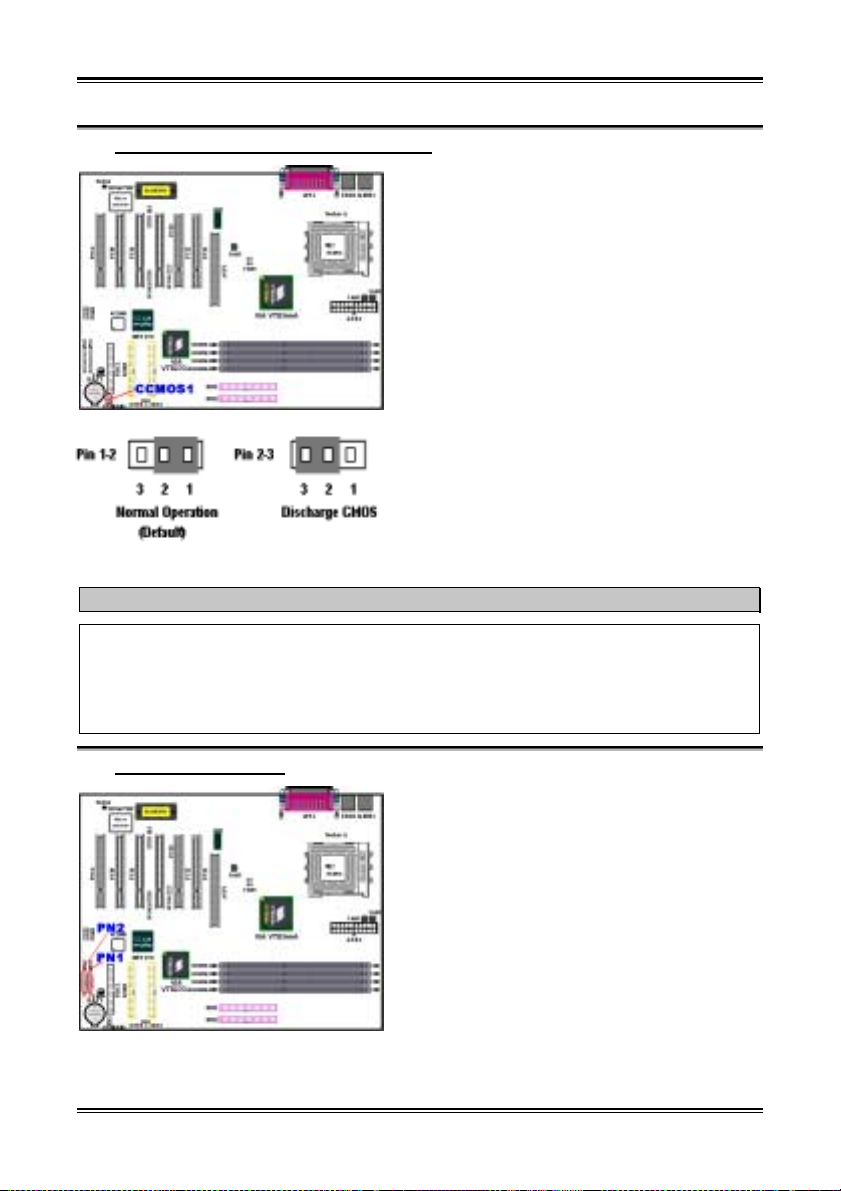
Installez la Carte Mère 2-13
(8). CCMOS1: Cavalier pour Décharger le CMOS
Le cavalier CCMOS1 décharge la mémoire du CMOS.
Lors de l’installation de votre carte mère, assurez-vous
que ce cavalier est positionné en mode Opération
Normal (pin 1 et 2 fermés). Voyez la figure 2-8.
Illustration 2-8. Positions du CCMOS1
Remarque
Avant d’effacer la CMOS, vous devez tout d’abord couper l’alimentation (y compris l’alimentation de
veille de +5V). Dans le cas contraire, votre système pourrait fonctionner de manière anormale.
Après avoir mis à jour votre BIOS et avant de démarrer, veuillez tout d’abord effacer votre CMOS.
Ensuite placez le cavalier sur sa position par défaut. Après ça, vous pouvez redémarrer votre système
et vous assurer que votre système fonctionne correctement.
(9). Connecteurs PN1 et PN2
Les PN1 et PN2 servent à brancher les switches et
autres indicateurs de la façade de votre boîtier.
Plusieurs fonctions sont présentes dans ces deux
rangées de connecteurs. Vous devez observer la
position et l’orientation des pins ou vous risquez de
rendre votre système inopérationnel. La Figure 2-9
vous montre les fonctions des PN1 et PN2.
Manuel de I’utilisateur
Page 24
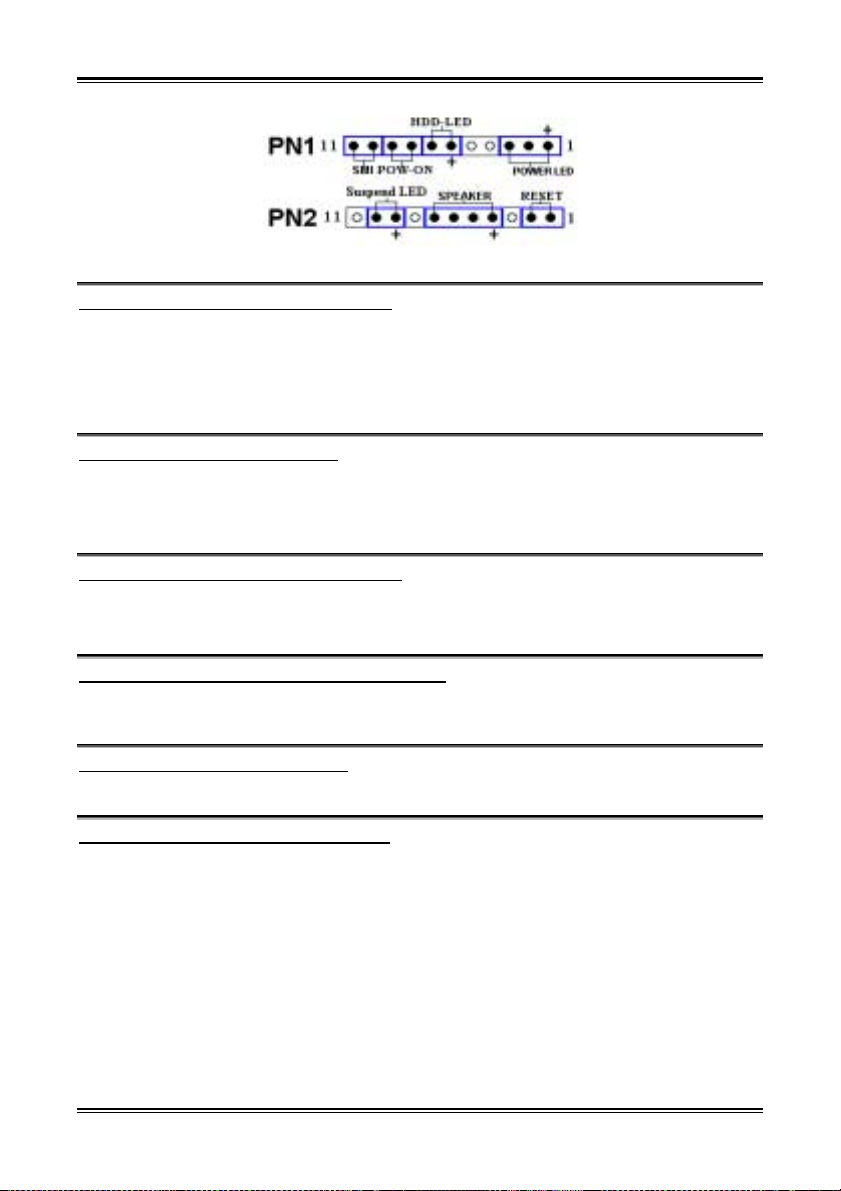
2-14 Chapitre 2
Illustration 2-9. Définitions des pins des PN1 et PN2
PN1 (Pin 1-2-3-4-5): Connecteurs Power LED
Il y a une orientation spécifique des pins 1 à 3. Insérez le câble à 3 fils du power LED sur les pins 1~3, et
celui à 2 fils sur les pins 4 et pin 5. Vérifiez que les bons connecteurs vont sur les bons pins de la carte
mère. Si vous les installez dans la mauvaise direction, la lumière du power LED ne s’allumera pas
correctement.
Remarque: Faites attention à la position des broches et à leur orientation.
PN1 (Pin 6-7): Connecteur HDD LED
Branchez le câble HDD LED provenant de la façade de votre boîtier sur ce connecteur. Si vous les
installez dans la mauvaise direction, la lumière du LED ne s’allumera pas correctement.
Remarque: Faites attention à la position des broches et à leur orientation.
PN1 (Pin 8-9): Connecteur du Switch Power on
Branchez le câble du Power switch provenant de la façade de votre boîtier sur ce connecteur.
ch pour activer/désactiver la fonction de gestion d’énergie par le matériel.
PN2 (Pin 1-2): Connecteur su Switch Hardware Reset
Branchez ici le câble su Switch RESET provenant de la façade avant de votre boîtier. Pressez et gardez le
bouton RESET pour au moins une seconde pour réinitialiser le système.
PN2 (Pin 4-5-6-7): Connecteur Speaker
Branchez ici le câble du Speaker sur ce connecteur.
PN2 (Pin 9-10): Connecteur du Suspend LED
Insérez le câble du Suspend LED sur les pins 9 et 10. Si vous installez dans une mauvaise direction, la
lumière du LED ne s’allumera pas correctement.
Remarque: Faites attention à la position des broches et à leur orientation.
Pour la liste des significations des pins des PN1 et PN2, référez-vous au tableau 2-2.
KR7A-133/KR7A-133R
Page 25
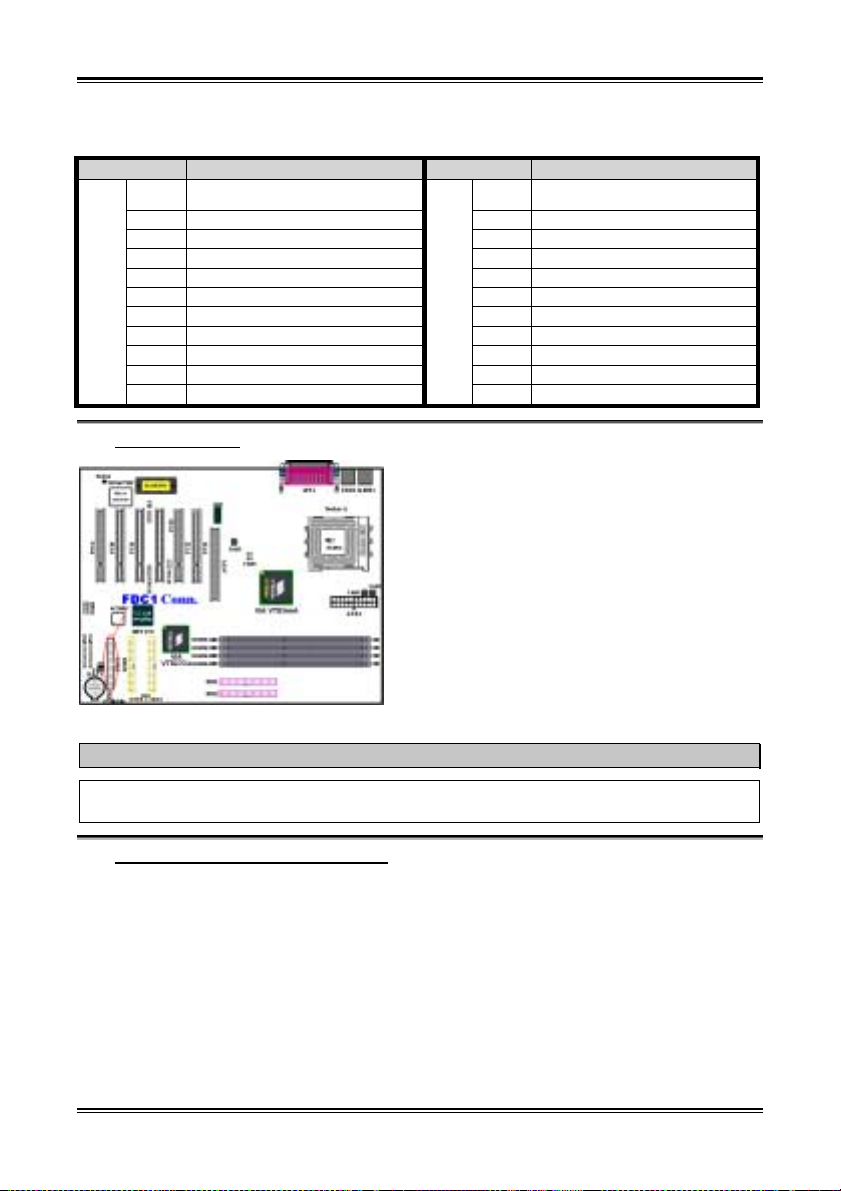
Installez la Carte Mère 2-15
Tableau 2-2. Liste de définitions des pins des PN1 et PN2
Nom PIN Signification du signal Nom PIN Signification du signal
PIN 1 +5VDC PIN 1 Masse
PIN 2 Sans connexion PIN 2 Entée Reset
PIN 3 Masse PIN 3 Sans connexion
PIN 4 Inhibition du signal clavier PIN 4 +5VDC
PIN 5 Masse PIN 5 Masse
PN1
PN2
PIN6 LED power PIN6 Masse
PIN 7 Activité HDD PIN 7 Données Speaker
PIN 8 Masse PIN 8 Sans connexion
PIN 9 Signal Power On/Off PIN 9 +5VDC
PIN 10 +3V Standby PIN 10 Activité du Suspend LED
PIN 11 Signal Suspend
PIN 11 Sans connexion
(10). Connecteur FDC1
Ce connecteur 34-pins est appelé le “connecteur du
floppy disk ”. Vous pouvez y connecter un lecteur de
disquettes 360K, 5.25”, 1.2M, 5.25”, 720K, 3.5’’,
1.44M, 3.5” or 2.88M, 3.5”. Vous pouvez même y
brancher un lecteur de disquettes 3 Modes (c’est un
lecteur de 3 1/2” utilisé dans les ordinateurs japonais).
Une nappe floppy possède 34 fils et deux connecteurs
permettant le branchement de deux lecteurs de
disquettes. Après avoir connecté une extrémité sur le
FDC1, connectez les deux connecteurs restants sur les
lecteurs de disquettes. En général, on utilise qu’un seul
lecteur de disquette dans un ordinateur. L’extrémité sur
la portion la plus longue de la nappe doit être branchée
sur la carte mère.
Note
Un marquage rouge sur un fil désigne typiquement l’emplacement du pin 1. Vous devez aligner le pin
1 de la nappe sur le pin 1 du connecteur FDC1, puis insérez la nappe dans le connecteur.
(11). Connecteurs IDE1, IDE2, IDE3 et IDE4
Cette carte mère comporte deux ports IDE (IDE1 & IDE2) pour connecter jusqu’à quatre périphériques
IDE en mode Ultra DMA 133 avec des nappes de connexion Ultra DMA 66. Chaque nappe de connexion
possède 40-broches 80-conducteurs et trois connecteurs, permettant la connexion de deux disques durs
sur la carte mère. Connectez l’extrémité simple (connecteur bleu) sur la plus grande longueur de la nappe
de connexion au port IDE sur la carte mère, et les deux autres extrémités (connecteurs gris et bleu) sur la
partie la plus courte du câble de connexion aux connecteurs sur les disques durs.
Le chipset HighPoint HPT 372 intégré à la KR7A-133R vous donne la possibilité de supporter l’Ultra
DMA 133. Cela vous donne deux canaux IDE (IDE3 & IDE4) qui supportent également les spécifications
Ultra DMA 133, et cela vous permet d’ajouter quatre périphériques IDE supplémentaires dans votre
système. Spécialement si vous souhaitez connecter deux ou quatre disques durs pour utiliser les fonctions
RAID, il est très pratique pour vous d’installer les disques durs en IDE3 et IDE4. Consultez le chapitre 4
Manuel de I’utilisateur
Page 26
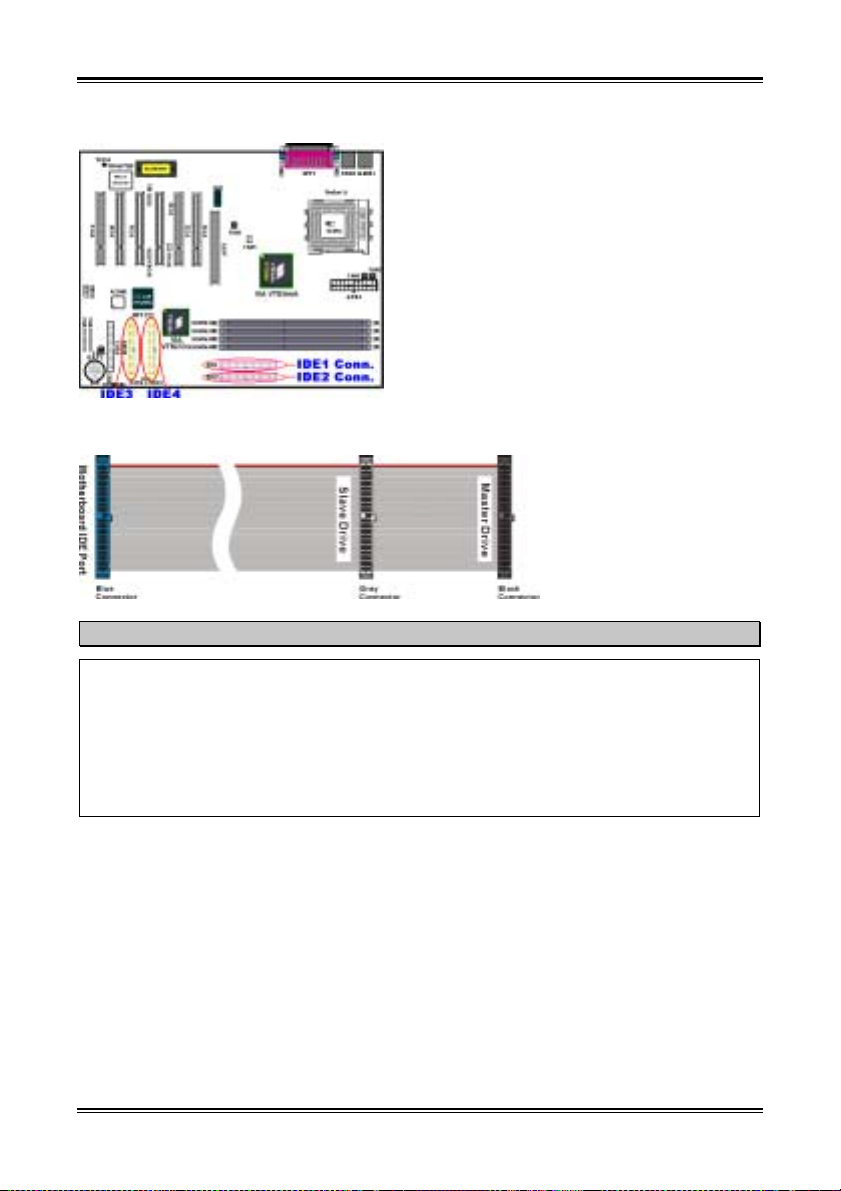
2-16 Chapitre 2
pour les informations détaillées concernant les réglages RAID.
Si vous souhaitez connecter deux disques durs
ensembles sur un seul canal IDE, vous devez configurer
le second disque en mode esclave et le premier en
mode maître. Merci de vous référer à la documentation
de vos disques durs pour le réglage des cavaliers. Le
premier lecteur connecté sur IDE1 est habituellement
référé en tant que “Maître Primaire” (Primary Master),
et le second disque en tant que “Esclave Primaire”
(Primary Slave). Le premier lecteur connecté sur IDE2
est habituellement référé en tant que “Maître
Secondaire” (Secondary Master), et le second disque en
tant que “Esclave Secondaire” (Secondary Slave).
Evitez de connecter un périphérique lent, tel un lecteur
IDE; cela diminuerait les performances globales de votre système.
de CD-ROM avec un autre disque sur le même canal
Illustration 2-10. Schéma
d'une nappe de connexion
Ultra DMA 66
Remarque
! L'état Maître ou Esclave du disque dur est réglé sur le disque dur de manière matérielle. Veuillez
vous référer au manuel utilisateur de votre disque dur.
! Pour connecter les dispositifs Ultra DMA 100 et 133 sur IDE1, IDE2 et les dispositifs Ultra DMA
100 et 133 sur IDE3 or IDE4, un câble Ultra DMA 66 est nécessaire.
! Une marque rouge sur le câble désigne habituellement l'emplacement de la broche N°1. Vous
devez faire correspondre la broche n°1 du connecteur IDE avec le fil n°1 du câble, avant d'insérer
la nappe de connexion dans le connecteur IDE.
KR7A-133/KR7A-133R
Page 27
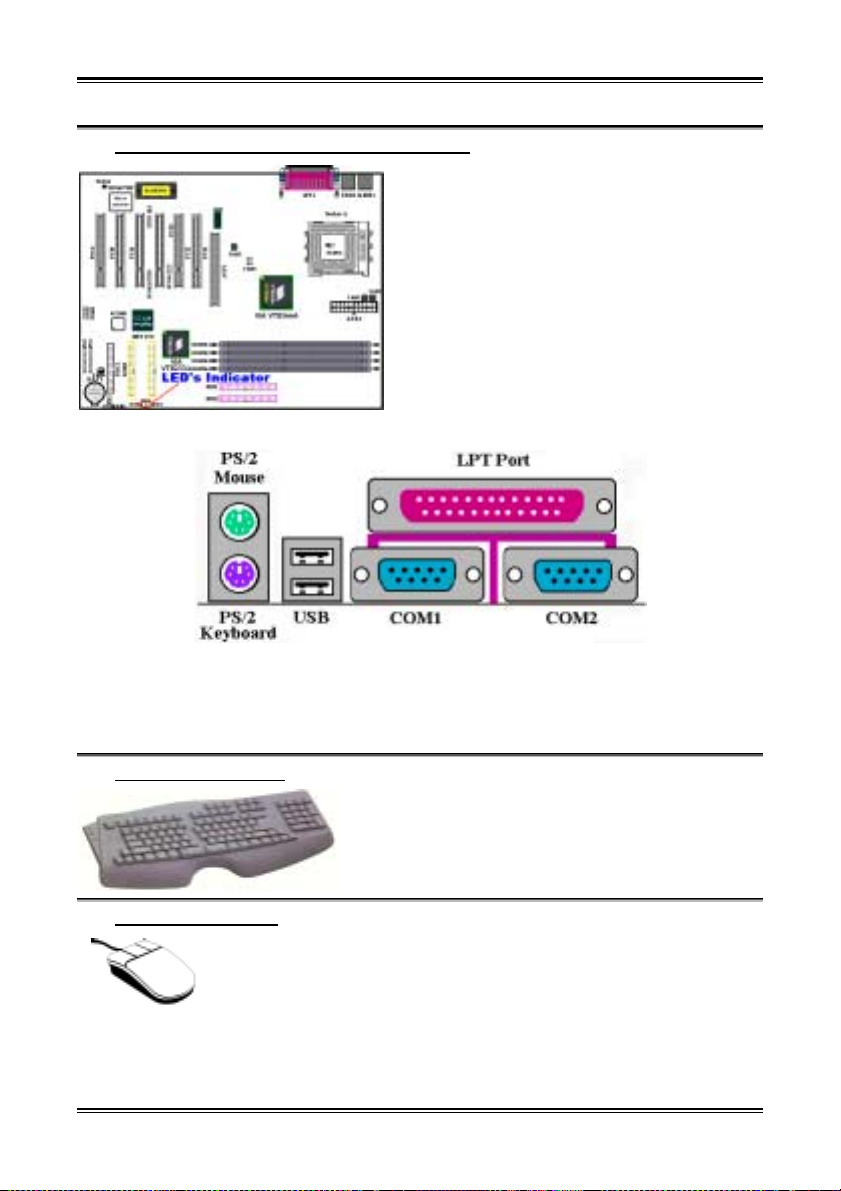
Installez la Carte Mère 2-17
(12). DEL Témoins D14, D16 et D17: DEL témoins d’état
Il y a trois témoins sur la carte mère.
D14 est un témoin d’alimentation en veille. Lorsqu’une
source +5VSB alimente la carte mère, cette DEL
s’allumera.
D16 est un témoin d’alimentation. Lorsque le bouton
d’alimentation est pressé, cette DEL témoin s’allumera.
D17 est un témoin de réinitialisation. Lorsque vous
pressez le bouton reset, cette DEL témoin s’allumera.
Si vous relâchez le bouton reset, cet indicateur
s’éteindra.
Illustration 2-11. Connecteurs du panneau arrière de la KR7A-133/KR7A-133R
La Figure 2-11 vous montre les connecteurs du panneau arrière de la KR7A-133/KR7A-133R, ces
connecteurs servent à y connecter des périphériques externes à la carte mère. Nous allons décrire plus bas
quel périphérique peut être connecté à tel connecteur.
(13). Connecteur Clavier PS/2
(14). Connecteur Souris PS/2
Branchez ici une souris PS/2 sur ce connecteur 6-pin Din.
Manuel de I’utilisateur
Connectez un clavier PS/2 sur ce connecteur-Din à 6-pins. Si
vous utilisez un clavier AT, vous pouvez vous procurer un
convertisseur AT vers ATX et ainsi utiliser votre ancien
clavier AT. Nous vous suggérons d’utiliser un clavier PS/2
pour une meilleure compatibilité.
Page 28
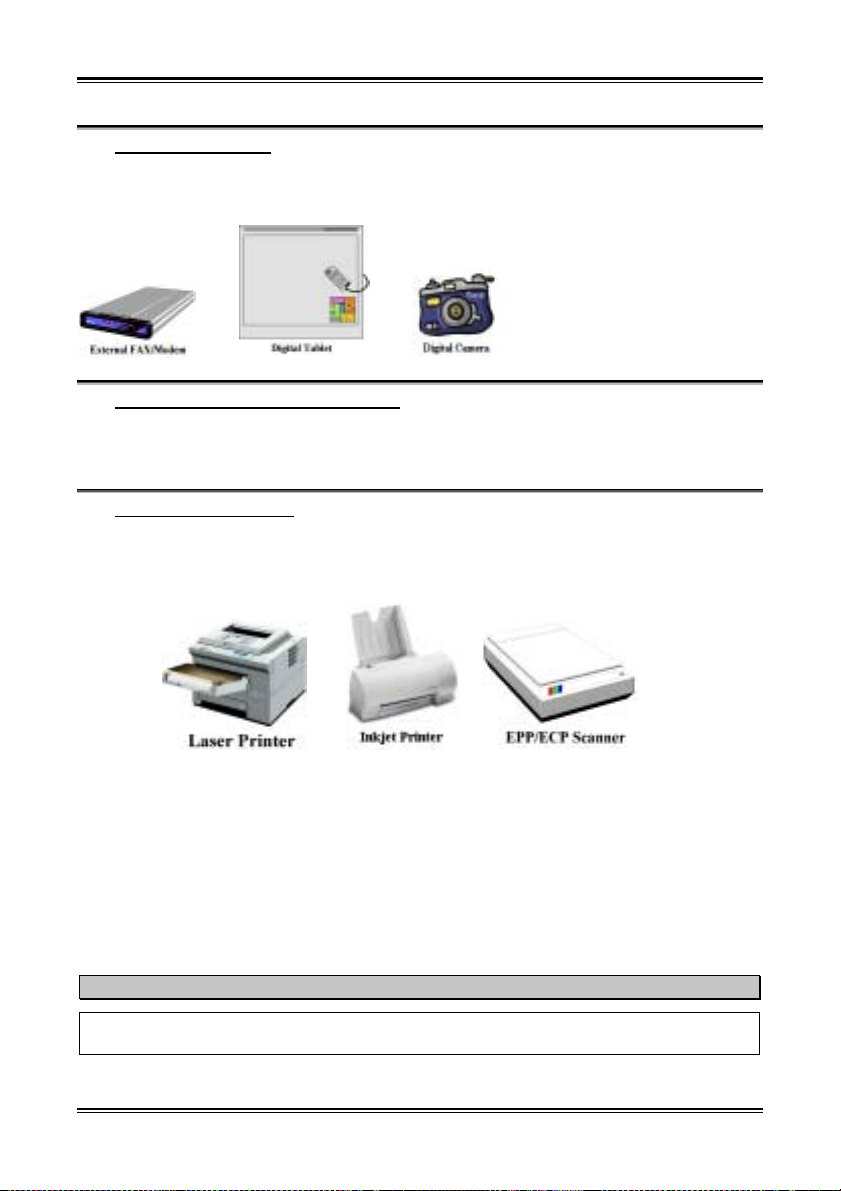
2-18 Chapitre 2
(15). Connecteurs Port USB
Cette carte mère propose deux ports USB. Connectez y le câble spécifique de votre périphérique USB.
Vous pouvez y brancher des périphériques USB tels que des scanners, des moniteurs, des souris, des
claviers, des hubs, des CD-ROM, des joysticks, etc. sur ces ports USB. Vous devez vous assurer que
votre système d’exploitation supporte
cette fonctionnalité et vous aurez peut
être à installer des pilotes
additionnels pour des périphériques
individuels. Veuillez vous référer au
manuel de l’utilisateur de votre
périphérique pour des informations
détaillées.
(16). Connecteurs Ports Série COM1 et COM2
Cette carte mère fournit deux ports COM et vous pouvez y connecter un modem externe, une souris ou
d’autres périphériques supportant ce protocole de communication. Chaque port COM ne supporte qu’un
périphérique en même temps.
(17). Connecteur Port Parallèle
Ce port parallèle est aussi appelé port “LPT”, tout simplement parce qu’il sert le plus souvent à y
connecter une imprimante. Vous pouvez brancher d’autres périphériques qui supportent ce protocole de
communication comme des scanners, etc.
Note
Ce chapitre contient beaucoup de schémas colorés ou de photos. Nous vous recommandons fortement
de lire ce chapitre en utilisant le fichier PDF inclus dans votre CD-ROM afin d’en profiter.
KR7A-133/KR7A-133R
Page 29
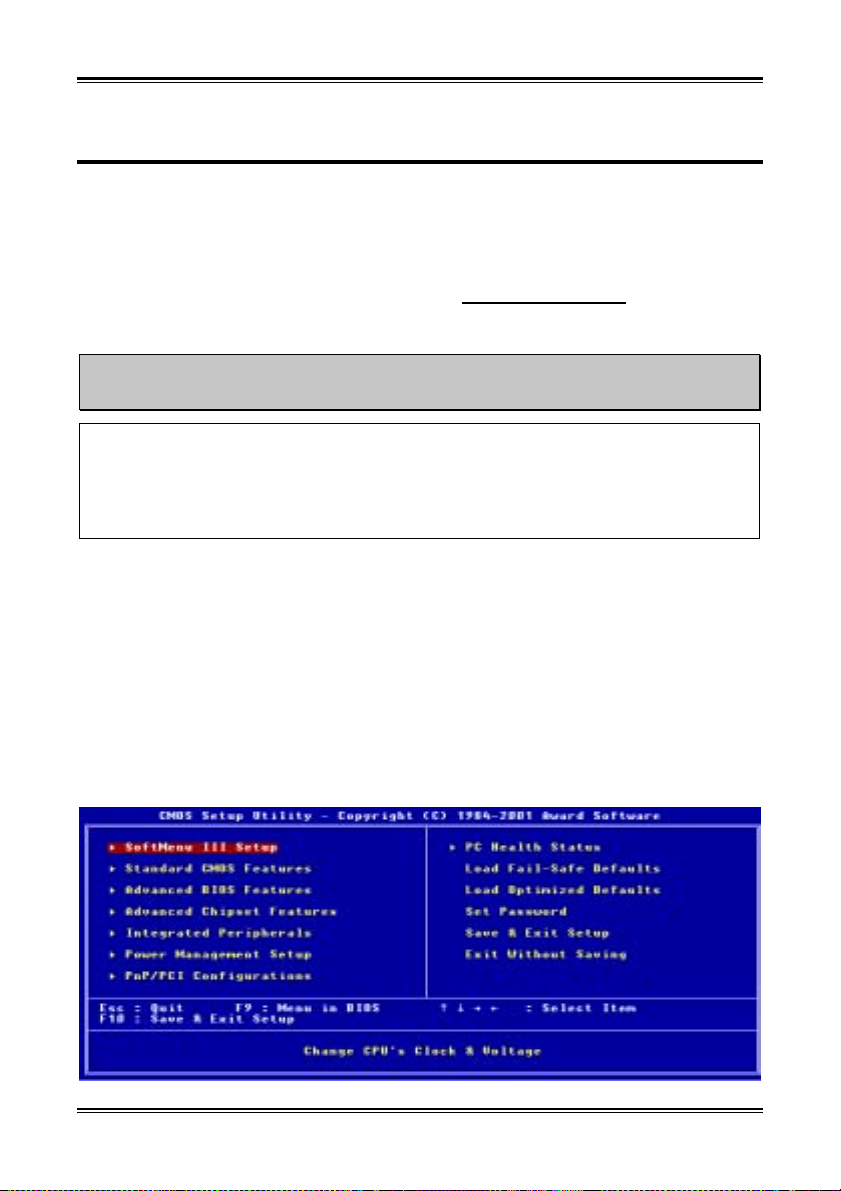
Introduction au BIOS 3-1
Chapter 3. Introduction au BIOS
Le BIOS est un programme logé dans une puce de mémoire Flash sur la carte mère. Ce programme n’est
pas effacé quand vous éteignez votre ordinateur. On fait parfois référence à ce programme en tant que
programme de “boot”. Il est le seul canal permettant au matériel de communiquer avec le système
d’exploitation. Sa fonction principale est de gérer la configuration de votre carte mère et les paramètres
des différentes cartes d’interface, incluant d’autres paramètres plus simples comme l’heure, la date, les
disques durs ou encore d’autres plus complexes comme la synchronisation du matériel, les modes
d’opération des divers périphériques, les fonctionnalités du CPU SOFT MENU
Votre ordinateur ne fonctionnera correctement ou au maximum de sa capacité, que si les différents
paramètres sont correctement configurés à travers le BIOS.
Ne changez les paramètres à l’intérieur du BIOS que si vous comprenez pleinement les
(
conséquences et leurs significations
Les paramètres du BIOS sont utilisés pour synchroniser le matériel ou définir le mode d’opération des
périphériques. Si le paramètre est incorrect, cela peut provoquer des erreurs, l’ordinateur fonctionnant
de façon anormale, et souvent l’ordinateur ne pouvant même pas être capable de redémarrer après ces
erreurs. Nous vous recommandons de ne pas changer les paramètres à l’intérieur du BIOS à moins
d’être très familier avec eux. Si par malheur votre ordinateur refuse de démarrer, veuillez vous référer
au “Cavalier pour Décharger le CMOS” dans le Chapitre 2.
La procédure de démarrage de votre ordinateur est contrôlée par le programme BIOS. Le BIOS opère
dans un premier un test d’auto diagnostic appelé POST (Power On Self Test) pour tous les périphériques
nécessaires, ensuite il configure les paramètres de synchronisation du matériel et ensuite effectue une
détection de tout le matériel. Une fois seulement ces différentes tâches accomplies, le programme BIOS
peut alors abandonner le contrôle de l’ordinateur au niveau suivant, qui est le système d’exploitation (OS).
Comme le BIOS est le seul canal permettant la communication entre le matériel et le logiciel, il est un
facteur clé dans la stabilité et les performances de votre système. Après que le BIOS a achevé les
opérations d’auto diagnostic et d’auto détection, il affiche alors le message suivant:
PRESS DEL TO ENTER SETUP
Ce message est affiché durant trois à cinq secondes et si vous appuyez durant ce laps de temps sur la
touche Suppr, vous accèderez alors au menu du BIOS setup. A ce moment, le BIOS affichera l’écran
suivant:
™
III et la vitesse du CPU.
Illustration 3-1. Utilitaire du CMOS Setup
Manuel de I’utilisateur
Page 30
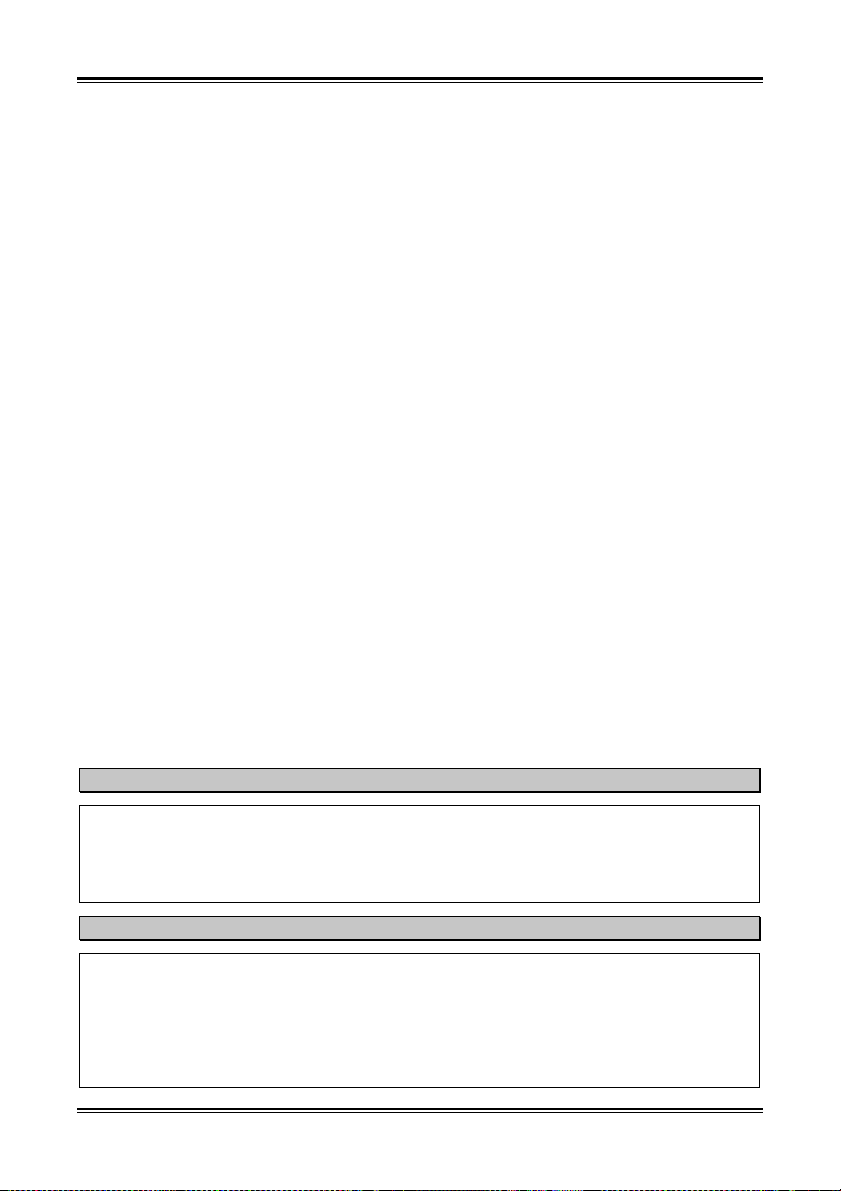
3-2 Chapitre 3
Dans le menu principal du BIOS Setup de la Figure 3-1, vous pouvez y voir plusieurs options. Nous vous
expliquerons plusieurs options étape par étape dans les pages suivantes de ce chapitre, mais voyons
d’abord une courte description des touches de fonctions que vous aurez peut être à utiliser ici:
! Appuyez sur Esc pour quitter le BIOS Setup.
! Appuyez sur ↑↓←→ (haut, bas, gauche et droite) pour choisir, dans le menu principal, les options
que vous désirez confirmer ou modifier.
! Appuyez sur F10 si vous avez fini la configuration du BIOS pour sauvegarder les modifications et
sortir du menu du BIOS Setup.
! Appuyez sur les touches Page Haut/Page Bas ou +/- si vous voulez modifier les paramètres du BIOS
pour l’option active.
Remarque
Certaines parties des photos d’écran peuvent être différentes de celles que vous voyez sur votre écran
car les versions de BIOS changent périodiquement. Cependant, la plupart des fonctions décrites dans
ce manuel fonctionneront. Nous vous suggérons de venir visiter notre Site WEB souvent pour vérifier
si de nouvelles versions de votre manuel sont disponibles. Ensuite, vous pouvez également vérifier la
présence de nouvelles versions pour votre BIOS.
Connaissance de l’ordinateur: CMOS Data
Peut être avez vous entendu quelqu’un dire qu’il avait perdu les données du CMOS. Qu’est ce que le
CMOS? Est ce important? Le CMOS est une mémoire dans laquelle les paramètres du BIOS que vous
avez configurés sont stockés. Cette mémoire est passive, vous pouvez à la fois y lire et y stocker des
données. Mais cette mémoire doit être continuellement alimentation pour ne pas perdre ses données
quand l’ordinateur est éteint. Si la batterie qui alimente le CMOS est vide, vous perdez alors toutes les
données emmagasinées dans le CMOS. Nous vous recommandons de ce fait d’écrire sur papier tous
les paramètres de votre matériel et de coller une étiquette avec la géométrie de votre HDD.
KR7A-133/KR7A-133R
Page 31

Introduction au BIOS 3-3
3-1. CPU Setup [SOFT MENU™ III]
™
Le CPU peut être configuré à travers un switch programmable (CPU SOFT MENU
remplacer les méthodes traditionnelles de configuration manuelle du CPU (DIP Switch, cavaliers). Cette
fonction vous autorise à plus facilement compléter l’installation du matériel. Vous pouvez maintenant
installer votre CPU sans avoir recours au cavaliers ou autres DIP Switch. Le CPU doit être configuré en
accord avec ses spécifications.
Dans la première option, vous pouvez appuyer sur <F1> à tout moment pour afficher tous les items
sélectionnables pour cette option.
III
), destiné à
™
III
CPU Name Is:
Illustration 3-2. CPU SOFT MENU
! AMD Athlon (tm) XP
! AMD Athlon (tm)
! AMD Duron (tm)
CPU Operating Speed:
Cette option définit la vitesse de votre CPU. Dans ce champs, la vitesse CPU est indiquée de cette façon:
CPU speed = FSB clock * Multiplier factor
vitesse de votre CPU. Pour les processeurs AMD Duron
, sélectionnez donc la vitesse de votre CPU selon le type et la
™
, vous pouvez choisir les configurations
suivantes:
!User Define !500 (100) !550 (100) !600 (100) !650 (100) !700 (100)
!750 (100) !800 (100) !850 (100) !900 (100) !950 (100) !1000 (100)
!1000 (133) !1050 (100) !1100 (100) !1133 (133) !1150 (100) !1200 (100)
!1200 (133) !1500+ (133) !1600+ (133) !1700+ (133) !1800+ (133) !1900+ (133)
Fréquence externe et facteur multiplicateur définis par l’utilisateur:
Manuel de I’utilisateur
Page 32

3-4 Chapitre 3
! User Defined
Une mauvaise configuration du facteur multiplicateur et de la fréquence externe peut dans
&&&&
certains cas endommager votre processeur
Une mauvaise configuration des facteurs multiplicateurs et des fréquences externes peut dans certains
cas endommager le CPU. L’utilisation de fréquences d’opération supérieures aux spécifications du
PCI ou du processeur peut provoquer un dysfonctionnement des modules mémoires, de la carte VGA
et d’autres cartes additionnelles, des pertes de données sur le disque dur et des plantages du système
traduisant une instabilité générale. L’utilisation de paramètres non-standards pour votre processeur
n’est pas le but de cette explication. Ces configurations hors spécifications ne devraient seulement être
utilisées que pour des tests d’ingénierie et non en application courante et quotidienne.
Si vous utilisez des configurations hors-spécifications pour une utilisation normale, votre système
risque de ne pas être stable et risque d’affecter la fiabilité de ce dernier. Nous ne garantissons pas non
plus les problèmes de stabilité ou de compatibilité engendrés par des configurations
hors-spécifications et ne sommes en aucun cas responsables de tous dommages occasionnés à votre
carte mère ou périphériques par l’utilisation de ces configurations hors-spécifications.
CPU FSB Clock (MHz):
"
Vous pouvez augmenter la fréquence FSB de votre CPU ici. Cela signifie que vous pouvez
augmenter indépendamment la vitesse de la fréquence FSB de votre CPU. Les nombres décimaux
DEC de 100 à 200 sont disponibles, avec un réglage par défaut à 100. Vous pouvez modifier ce
réglage pour augmenter la fréquence FSB de votre CPU. Des vitesses pour le FSB de votre CPU
supérieures aux vitesses standards sont acceptées mais non garanties en raison des spécifications
de votre CPU.
Ratio (FSB:AGP:PCI):
"
Deux options sont disponibles : 3:2:1 ) 4:2:1. Le réglage par défaut est 3:2:1. Cet élément vous
permet de régler l'horloge PCI, AGP et FSB du processeur. Il se met en corrélation avec l'horloge
FSB du processeur que vous réglez. De nombreuses options sont disponibles et vous pouvez
choisir le ratio de division que vous souhaitez. Le réglage par défaut est 3:2:1. Dans ce cas,
l'horloge AGP correspondra à l'horloge FSB du processeur divisée par 3 et multipliée par 2.
L'horloge PCI correspondra à l'horloge FSB du processeur divisée par 3 et multipliée par 1.
Multiplier Factor:
"
Vous pouvez choisir les facteurs multiplicateurs suivants:
!x5 !x5.5 !x6 !x6.5 !x7 !x7.5 !x8 !x8.5 !x9
!x9.5 !x10 !x10.5 !x11 !x11.5 !x12 !x12.5/13 !over x13
Speed Error Hold:
"
Deux options sont disponibles: Disabled ) Enabled. Le réglage par défaut est Disabled
(Désactivé). Si vous modifiez le réglage à Enabled (activé), lorsque la vitesse du microprocesseur
est incorrecte, le système se bloquera.
Nous ne recommandons pas normalement d’utiliser le mode User Define pour configurer la vitesse de
votre CPU et son multiplicateur. Cette option sert surtout à configurer des CPUs à venir dont les
spécifications nous sont encore inconnues. Les spécifications de tous les CPUs actuels sont déjà inclues
dans les configurations par défaut. A moins d’être très familier avec les paramètres du CPU, il est très
facile de commettre des erreurs en configurant manuellement.
War ning
&&&&
KR7A-133/KR7A-133R
Page 33

Introduction au BIOS 3-5
Solutions en cas de problème de démarrage du à une mauvais paramétrage de la fréquence CPU:
Normalement, si la configuration de la fréquence CPU est incorrecte, vous ne pourrez pas démarrer
l’ordinateur. Dans ce cas, éteignez et rallumez le système plusieurs fois. Le CPU utilisera
automatiquement ces paramètres par défaut pour démarrer. Vous pourrez alors entrer dans le BIOS Setup
et reconfigurer l’horloge du CPU. Si vous ne pouvez entrer dans le BIOS setup, vous devez essayer de
rallumer le système plusieurs fois (3~4 times) ou d’appuyer sur la touche “INSER“ et le système
réutilisera alors ces paramètres standards pour démarrer. Vous pourrez alors rentrer dans le BIOS SETUP
pour configurer de nouveaux paramètres.
Quand vous changez de CPU:
Cette carte mère a été conçue de telle façon que vous pouvez allumer votre ordinateur tout de suite après
avoir inséré votre CPU sans besoin de configurer de cavaliers ou de DIP Switches. Mais si vous changez
de CPU, vous avez normalement à seulement éteindre l’ordinateur, changer le CPU et ensuite, changer les
paramètres du CPU à travers le SOFT MENU
™
III. Cependant, si le nouveau CPU est plus lent que
l’ancien (et est de même marque et de même type), nous vous proposons deux méthodes d’accomplir avec
succès le changement de CPU.
Méthode 1: Configurez le CPU pour la vitesse la plus basse de son type. Eteignez l’alimentation et
changez de CPU. Ensuite rallumez le système et configurez le CPU à travers le SOFT
™
III.
MENU
Méthode 2: Puisque vous devez ouvrir le châssis de votre ordinateur pour changer le CPU, vous pouvez
également en même temps utiliser le cavalier CCMOS pour effacer les paramètres de
l’ancien CPU et ensuite entrer dans le BIOS Setup pour y configurer le nouveau CPU.
Attention
Après avoir effectué la configuration et quitté le BIOS SETUP, et avoir vérifié que le système peut
être démarré, ne pressez pas le bouton RESET ou éteindre l’alimentation. Autrement, le BIOS peut ne
pas lire correctement les paramètres, ces derniers échoueront, et vous devrez encore rentrer dans le
SOFT MENU™ III pour ressaisir les paramètres.
CPU Power Supply:
Cette option vous permet de basculer entre les voltages par défaut et ceux définis par l’utilisateur.
! CPU Default: Le système détectera le type du microprocesseur et choisira le bon voltage
automatiquement. Lorsqu’elle est activée, l’option “Vcore Voltage” affichera le
réglage courant du voltage tel qu’il est défini par le microprocesseur et il ne sera pas
modifiable. Nous vous recommandons d’utiliser ce réglage par défaut par le
microprocesseur et de ne pas le modifier sans quoi le type de microprocesseur et le
réglage du voltage pourraient ne pas être détectés ou être incorrects.
! User Define: Cette option permet à l’utilisateur de choisir le voltage manuellement. Vous pouvez
modifier les valeurs de “Core Voltage”, “I/O Voltage” et “DDR Voltage” en utilisant
les touches flèches haut et bas.
DQ Control (Control DQ):
Cet élément peut être positionné à Center DQ ou Edge DQ. Le réglage par défaut est Center DQ. Lorsque
vous utilisez Center DQ, le côté hôte (côté processeur) contrôle la durée de l’horloge source du bus hôte
(host bus sourcing clock delay time). Si vous utilisez Edge DQ, le côté externe (côté northbridge) contrôle
la durée de l’horloge source du bus hôte (host bus sourcing clock delay time). En général, il vaut mieux
choisir Center DQ.
Manuel de I’utilisateur
Page 34

3-6 Chapitre 3
CPU Fast Command Decode (Commande de décodage rapide du CPU):
Deux options sont disponibles: Disable ) Enable. Le réglage par défaut est Disable. Avec ce réglage,
vous pouvez choisir Enable si vous voulez que le CPU décode l’adresse 1T plus tôt. Nous vous suggérons
de choisir Disable pour une meilleure stabilité. Si vous souhaitez augmenter les performances, alors vous
pouvez choisir Enable.
3-2. Standard CMOS Features Setup Menu
Cette partie contient les paramètres de configuration basiques du BIOS. Ces paramètres incluent la date,
l’heure, la carte VGA, la configuration du FDD et des HDD.
Illustration 3-3A. Ecran du Standard CMOS Setup
Date (mm:dd:yy):
Vous pouvez spécifier ici la date: mois (mm), jour (dd) et année (yy).
Time (hh:mm:ss):
Vous pouvez spécifier ici la date: mois (mm), jour (dd) et année (yy)
IDE Primary Master / Slave and IDE Secondary Master / Slave:
Ces items possèdent des sous-menu qui offrent d’autres options. Vous pouvez vous référer à la figure
suivante pour voir quelles options vous sont disponibles.
KR7A-133/KR7A-133R
Page 35

Introduction au BIOS 3-7
Illustration 3-3B. Ecran IDE Primary Master Setup
IDE HDD Auto-Detection:
Appuyez sur la touche Entrée pour laisser le BIOS auto-détecter tous les paramètres détaillés des disques
durs (HDD). Si l’auto détection est un succès, les valeurs correctes seront montrées dans les items restants
de ce menu.
* Un nouveau disque dur IDE doit dans un premier temps être formaté, sans quoi, il ne peut être lu
et écrit. Les étapes basiques pour utiliser un disque dur sont de le partitionner avec FDISK et de le
formater ensuite avec FORMAT. La plupart des disques durs actuels ont été subis un formatage de
bas niveau à la sortie d’usine. Vous pouvez donc probablement passer cette étape. Souvenez-vous
que le premier disque dur IDE doit avoir sa partition activée à travers la procédure FDISK.
+ Si vous utilisez un vieux HDD déjà formaté, l’auto détection peut ne pas réussir à lire ses
paramètres. Vous aurez alors peut être à le reformater de bas niveau ou entrer ses paramètres
manuellement, et ensuite vérifier s’il fonctionne correctement.
IDE Primary Master:
Trois options possibles: Auto ) Manual ) None. Si vous choisissez Auto, le BIOS vérifiera
automatiquement quel type de disque dur est utilisé. Si vous voulez rentrer les paramètres de votre HDD
par vous-même, assurez d’abord de bien comprendre la signification des paramètres et lisez bien le
manuel fourni par le constructeur du disque dur pour les paramètres corrects
Access Mode:
Du fait que les anciens systèmes d’exploitation ne pouvaient supporter les HDD d’une capacité supérieure
à 528 MB, aucun des disques d’une capacité supérieure à 528 MB n’étaient utilisables. Les BIOS
AWARD apportèrent une solution à ce problème: vous pouvez, selon votre système d’exploitation,
choisir quatre modes d’opération: CHS ) LBA ) LARGE )Auto.
Manuel de I’utilisateur
Note
Page 36

3-8 Chapitre 3
L’option d’auto détection HDD dans le sous-menu est capable de déterminer les paramètres de votre
disque dur et le mode supporté.
CHS (Normal Mode):
!
Le mode normal standard supporte des disques durs jusqu’à 528 MB ou moins. Ce mode utilise
directement les positions indiquées par les Cylindres (CYLS), têtes, et Secteurs pour accéder aux
données.
LBA (Logical Block Addressing) mode:
!
Le premier mode Lba pouvait supporter des capacités de disques durs jusqu’à 8.4 GB, et ce mode
utilise une méthode différente pour calculer les positions des données qui doivent être accédées. Ce
mode translate les Cylindres (CYLS), Têtes et Secteurs en une adresse logique où est localisée la
donnée. Les Cylindres, Têtes, et Secteurs affichés dans ce menu ne reflète pas la véritable géométrie
du disque, ce sont en fait juste des valeurs de référence servant à calculer les positions actuelles.
Actuellement, tous les disques durs de grande capacité supporte ce mode. C’est pourquoi nous vous
recommandons d’utiliser ce mode par défaut. Actuellement, le BIOS est aussi capable de supporter les
fonctions étendues INT 13h, permettant ainsi au mode LBA de supporter des disques durs d’une
capacité excédant les 8.4 GB.
Large Mode:
!
Quand le nombre de cylindres (CYLs) des disques durs excèdent 1024 et que le DOS n’est pas
capable de le supporter ou si votre OS ne supporte pas le mode LBA, vous pouvez sélectionner ce
mode.
Auto:
!
Laissez juste le BIOS détecter le mode d’accès de votre disque dur et décider lequel utiliser.
Capacity:
"
Cet item affiche automatiquement la capacité de votre disque dur. Notez que cette capacité est
souvent légèrement plus grande que celle indiquée par un programme de vérification sur un disque
formaté.
Note
Tous les items plus bas sont disponibles quand vous positionnez l’item Primary IDE Master sur
Manual.
Cylinder:
"
Quand les disques sont placés l’un sur l’autre sur un même axe, le cercle vertical constitué de toutes
les pistes localisées sur une position particulière est appelé Cylindre. Vous pouvez paramétré le
nombre de cylindres de votre disque dur. La quantité minimale est 0 et le nombre maximum est
65536.
Head:
"
C’est une petite bobine électromagnétique et un pôle métallique qui sont utilisés pour générer et lire
les traces magnétiques sur le disque (aussi appelé la tête de lecture/écriture). Vous pouvez configuré
le nombre de têtes de lecture/écriture. La quantité minimale est de 0, le nombre maximum que vous
pouvez entrer ici est 255.
Precomp:
"
La quantité minimale est de 0, le nombre maximum étant de 65536.
KR7A-133/KR7A-133R
Page 37

Introduction au BIOS 3-9
Wa rn in g
Utiliser une valeur de 65536 signifie qu’aucun disque dur existe.
Landing Zone:
"
C’est une zone non utilisée du disque dur (située dans les cylindres les plus proches de l’axe de
rotation) où les têtes vont se placer quand l’alimentation est coupée. La quantité minimale est 0, le
maximum que vous pouvez entrer ici est 65536.
Sector:
"
Le segment minimum de la longueur d’une piste pouvant être assigné au stockage des données. Les
secteurs sont habituellement groupés en blocs ou blocs logiques qui fonctionnent comme la plus petite
unité de donnée permise. Vous pouvez spécifier cet item en tant que secteurs par piste. La quantité
minimale est 0, le nombre maximum est de 255.
Driver A & Driver B:
Si vous avez installé le lecteur de disquettes, vous pouvez alors choisir ici le type de lecteur de disquettes
supporté. Six options sont possibles: None ) 360K, 5.25 in. ) 1.2M, 5.25in. ) 720K, 3.5 in. )
1.44M, 3.5 in. ) 2.88M, 3.5 in.
Floppy 3 Mode Support:
Quatre options sont disponibles: Disabled ) Driver A ) Driver B ) Both. La valeur par défaut est
Disabled. Les lecteurs de disquettes 3 Mode (FDD) sont des lecteurs 3 1/2” utilisés dans les systèmes
japonais. Si vous avez besoin d’accéder à des données stockées sur ce type de lecteur, vous devez
sélectionner ce mode et bien sûr, vous devez avoir ce type de lecteur.
Video:
Vous pouvez sélectionner les modes VGA pour votre carte vidéo parmi les quatre options disponibles:
EGA/VGA ) CGA 40 ) CGA 80 ) MONO. La valeur par défaut est EGA/VGA.
Halt On:
Vous pouvez choisir ici quel type d’erreur amènera le système à s’arrêter. Cinq options sont disponibles:
All Errors ) No Errors ) All, But Keyboard ) All, But Diskette ) All, But Disk/Key.
Vous pouvez voir la mémoire système listée dans la boîte en bas à droite. Il affiche le Base Memory,
Extended Memory et total Memory size de votre système. Tout cela a été détecté par le système durant la
procédure de démarrage.
Manuel de I’utilisateur
Page 38

3-10 Chapitre 3
3-3. Advanced BIOS Features Setup Menu
Sur chaque item, vous pouvez appuyer sur <Entrée> à tout moment pour afficher toutes les options pour
cet item.
Attention
L’Advanced BIOS Features Setup Menu a déjà été configuré pour une efficacité maximale. Si vous ne
comprenez pas vraiment chaque option présente dans ce menu, nous vous recommandons d’utiliser les
valeurs par défaut.
Illustration 3-4. Ecran de Réglage des caractéristiques avancées du BIOS
Virus Warning:
Cet item peut être mis sur Enabled ou Disabled, la valeur par défaut étant Disabled.
Quand cette fonction est activée, toute tentative d’une application ou d’un logiciel pour accéder au secteur
de Boot de la table de partition amènera le BIOS à afficher un message indiquant qu’un boot virus est en
train d’essayer d’accéder au disque dur. Si vous installez un OS, assurez-vous que cette fonction soit
désactivée pour éviter des erreurs de partitions.
CPU L2 Cache ECC Checking (Vérification ECC du cache Niveau 2 du CPU):
Deux options sont disponibles: Enabled ou Disabled. Le réglage par défaut est Enabled. Cet élément est
utilisé pour activer ou désactiver la fonction de vérification ECC de la mémoire cache niveau 2 du CPU.
KR7A-133/KR7A-133R
Page 39

Introduction au BIOS 3-11
Quick Power On Self Test:
Après la mise sous tension de l’ordinateur, le BIOs de la carte mère effectuera une série de tests dans le
but de vérifier le système et ses périphériques. Si le Quick Power on Self-Test est activé, le BIOS
simplifiera la procédure de tests pour accélérer le processus de Boot. La valeur par défaut est Enabled.
First Boot Device:
Quand le système démarre, le BIOS tente de charger le système d’exploitation depuis les périphériques
dans l’ordre de séquence indiqué ici: floppy disk drive A, LS120, ZIP100 devices, hard drive C, SCSI
hard disk drive or CD-ROM. Il y a dix options pour choisir votre séquence de Boot (La valeur par défaut
est Floppy.):
Floppy ) LS120 ) HDD-0 ) SCSI ) CDROM ) HDD-1 ) HDD-2 ) HDD-3 ) ZIP100 ) LAN
) Disabled ) Back to Floppy. (KR7A-133 Seulement)
Floppy ) LS120 ) HDD-0 ) SCSI ) CDROM ) HDD-1 ) HDD-2 ) HDD-3 ) ZIP100 ) LAN
) ATA133RAID ) Disabled ) Back to Floppy. (KR7A-133R Seulement)
Second Boot Device:
La description de cet item est la même que pour First Boot Device, la valeur par défaut étant HDD-0.
Third Boot Device:
La description de cet item est la même que pour First Boot Device, la valeur par défaut étant LS120.
Boot Other Device:
Deux options sont possibles: Disabled ou Enabled. La valeur par défaut est Enabled. Cette option autorise
le BIOS à essayer de démarrer de périphériques autres que les trois listés plus haut (First, Second et Third
Boot Devices). Si vous mettez cette option sur Disabled, le BIOS ne démarrera qu’à partir des trois
périphériques listés et sélectionnés plus haut.
Swap Floppy Drive:
Cet item peut être mis sur Disabled ou Enabled. La valeur par défaut est Disabled. Quand cette fonction
est activée, vous n’avez pas besoin d’ouvrir le boîtier pour modifier la position du lecteur de disquettes
sur les connecteurs. Le lecteur A peut être configuré en lecteur B et vice-versa.
Boot Up Floppy Seek (Recherche du Lecteur de Démarrage):
Lorsque l’ordinateur démarre, le BIOS détecte si le système possède un lecteur de disquette (FDD) ou pas.
Lorsque cet élément est réglé à “Enabled”, si le système ne détecte pas de lecteur de disquette, il affichera
un message d’erreur pour le lecteur de disquette. Si cet élément est désactivé, le BIOS ignorera ce test. Le
réglage par défaut est Disabled.
Boot Up NumLock Status:
! On: Au démarrage, le pavé numérique est en mode numérique. (Valeur par défaut)
! Off: Au démarrage, le pavé numérique est en mode de contrôle curseur.
Typematic Rate Setting:
Cet item vous autorise à ajuster le taux de répétition de la frappe clavier. Quand cet item est sur Enabled,
vous pouvez alors configurer les deux options de contrôle du clavier qui suivent (Typematic Rate et
Manuel de I’utilisateur
Page 40

3-12 Chapitre 3
Typematic Rate Delay). Si cet item est sur Disabled, le BIOs utilisera les valeurs par défaut. La valeur par
défaut est Enabled.
Typematic Rate (Chars/Sec):
Quand vous appuyez continuellement sur une touche, le clavier répètera la frappe selon le taux que vous
aurez ici choisi (Unité: caractères/seconde. Huit options possibles: 6 ) 8 ) 10 ) 12 ) 15 ) 20 ) 24
) 30 ) Retour sur 6. La valeur par défaut est 30.
Typematic Delay (Msec):
Quand vous appuyez continuellement sur une touche, si vous excédez le délai choisi ici, le clavier
répètera automatiquement la frappe selon un certain taux (Unité: millisecondes). Quatre options sont
possibles: 250 ) 500 ) 750 ) 1000 ) Retour sur 250. La valeur par défaut est 250.
Security Option:
Cette option peut être mise sur System ou Setup. La valeur par défaut est Setup. Après avoir créé un mot
de passe à travers PASSWORD SETTING, cette option interdira l’accès à votre système (System) ou les
modifications du BIO Setup de votre carte mère (BIOS Setup) aux utilisateurs non autorisés.
!SETUP: Quand vous choisissez Setup, un mot de passe est requis chaque fois que vous désirez
accéder au BIOS Setup. Si vous ne donnez pas le bon mot de passe, vous ne pouvez pas
entrer dans le menu de setup du BIOS.
!SYSTEM: Quand vous choisissez System, un mot de passe est requis chaque fois que l’ordinateur
démarre. Si le mot de passe correct n’est pas donné, le système ne démarrera pas.
Si vous n’avez pas positionné un mot de passe dans l’option PASSWORD SETTING, cette option n’est
pas disponible.
Pour désactiver la sécurité, sélectionnez Set Supervisor Password dans le menu principal et il vous sera
alors demandé de rentrer un mot de passe. Ne tapez rien et appuyez juste sur Entrée, ce qui aura pour
effet de désactiver la sécurité. Une fois la sécurité désactivée, le système démarrera et vous pourrez alors
rentrer librement dans le menu du BIOS Setup.
Notice
N’oubliez pas votre mot de passe. Si cela vous arrive, vous aurez alors à ouvrir le châssis de votre
boîtier et nettoyer toutes les informations du CMOS avant de redémarrer votre ordinateur. Mais en
faisant cela, vous réinitialiserez toutes les configurations précédentes.
APIC Mode (Mode APIC):
Deux options sont disponibles: Désactivé ou Activé. Le réglage par défaut est Désactivé. Si vous le réglez
à Activé, l’élément suivant sera disponible pour un réglage. Lorsque vous réglez à Désactivé, le système
utilisera les six IRQ PCI par défaut pour tous les périphériques, et il n’augmentera pas le nombre d’IRQ
PCI.
Contrôle de version MPS pour l’OS:
Cette option spécifie la version de MPS que la carte mère utilisera.
Trois options sont disponibles: 1.1 ) 1.4. MPS signifie Multi-Processor Specification (Spécifications
Multi-Processeurs). Si vous utilisez un vieux système d’exploitation pour un fonctionnement avec deux
processeurs, veuillez régler cette option à 1.1.
KR7A-133/KR7A-133R
Page 41

Introduction au BIOS 3-13
OS Select For DRAM > 64MB:
Quand la mémoire système est plus grande que 64MB, la méthode de communication entre le BIOS et le
système d’exploitation diffère d’un OS à un autre. Si vous utilisez OS/2, sélectionnez alors OS2; Si vous
utilisez un autre OS, sélectionnez Non-OS2. La valeur par défaut est Non-OS2.
Report No FDD For WIN 95:
Lors de l’utilisation de Windows® 95 sans lecteur de disquette, réglez cette option à Yes. Dans le cas
contraire, réglez-la à No. Le réglage par défaut est No.
Video BIOS Shadow:
Cette option est utilisée pour définir si le BIOS de votre carte vidéo doit utiliser la fonction Shadow ou
non. Vous devriez mettre cette option sur Enabled, autrement, les performances d’affichage du système
peuvent grandement diminuer.
Qu’est ce que le SHADOW? Le BIOS des cartes vidéo standards et des cartes d’interface sont stockés
en ROM, fréquemment très lentes. Avec la fonction Shadow, le CPU lit le BIOS sur la carte VGA et
le copie en RAM, plus rapide. Quand le CPU lance le BIOS, l’opération en est grandement accélérée.
Delay IDE Initial (Secs):
Cet item est utilisé pour supporter les anciens modèles ou des types spéciaux de disques durs ou lecteurs
de CD-ROM. Ces derniers peuvent nécessiter un laps de temps plus long pour s’initialiser et se préparer à
être actif. De ce fait, le BIOS peut avoir du mal à les détecter au démarrage. Vous pouvez alors changer
cette valeur pour l’accommoder à ces périphériques problématiques. Une valeur plus large donne un
temps de délai plus long au périphérique. La valeur minimale est 0, le nombre maximum que vous pouvez
entrer ici est 15. La valeur par défaut est 0.
Small Logo(EPA) Show:
Deux options sont disponibles: Désactivé ou Activé. Le réglage par défaut est Désactivé. Cet élément
permet de montrer le logo EPA en lançant. La valeur par défaut est Désactivé.
Connaissance de l’ordinateur: SHADOW
Manuel de I’utilisateur
Page 42

3-14 Chapitre 3
3-4. Advanced Chipset Features Setup Menu
Le menu Advanced Chipset Features Setup est utilisé pour modifier le contenu des buffers du chipset de
la carte mère. Les paramètres de ces buffers étant très étroitement liés au matériel, si la configuration
n’est pas correcte ou fausse, la carte mère deviendra instable ou vous ne serez pas en mesure de démarrer
votre système. Si vous ne connaissez pas très bien le matériel, utilisez plutôt les valeurs par défaut
(utilisez les valeurs de Load Optimized Defaults par exemple). Le seul moment où vous devez considérer
d’apporter des modifications dans ce menu est la découverte de pertes de données durant l’utilisation de
votre système.
Illustration 3-5A. Ecran du Advanced Chipset Features Setup
Vous pouvez utiliser les touches fléchées pour vous déplacez entre les items. Utilisez les touches↑,↓et
Entrée pour modifier les valeurs. Quand vous avez fini de configurer le chipset, appuyez sur Echap pour
retourner au menu principal.
Note
Les paramètres de cet écran sont pour les ingénieurs, les utilisateurs techniquement compétents. Ne
modifiez absolument pas les valeurs de cet écran à moins d’en comprendre pleinement les
significations et les conséquences.
KR7A-133/KR7A-133R
Page 43

Introduction au BIOS 3-15
DRAM Clock/Drive Control (Contrôle fréquence/pilote DRAM):
Cet élément vous permet de régler plusieurs options relatives aux paramètres DRAM. Si vous ne
comprenez pas ce que chaque élément fait, veuillez conserver les réglages par défaut. De mauvais
réglages peuvent provoquer une instabilité du système, des pertes de données et même empêcher le
démarrage!
Illustration 3-5B. Ecran de contrôle fréquence/pilote DRAM
Current FSB Frequency (Fréquence FSB courante):
Cet élément vous montrera la vitesse du Bus FSB actuelle.
Current DRAM Frequency (Fréquence DRAM courante):
Cet élément vous montrera la vitesse du Bus DRAM actuelle.
DRAM Clock (Horloge DRAM):
Trois options sont disponibles : 100 MHz ) 133 MHz ) Selon SPD. Le paramètre par défaut est Selon
SPD. Vous pouvez définir la vitesse de fonctionnement DRAM mais si votre module DRAM ne prend
pas en charge la vitesse paramétrée, le système peut devenir instable ou rendre l'amorçage impossible ! Si
vous choisissez le réglage “Selon SPD”, le BIOS lira les données SPD du module DRAM et règlera
automatiquement la vitesse de fonctionnement DRAM sur la valeur qui y est enregistrée.
Manuel de I’utilisateur
Page 44

3-16 Chapitre 3
Qu’est-ce que le SPD?
Le SPD (Serial Presence Detect) est une caractéristique disponible sur de nombreux modules DIMM
SDRAM/ SDRAM DDR qui résout les problèmes de compatibilité au niveau de l’industrie en
facilitant au BIOS la configuration du système pour qu’il s’adapte au profil des performances de la
SDRAM.
Le périphérique SPD est une petite puce série EEPROM qui enregistre diverses informations relatives
à la taille des modules DIMM, leur vitesse, voltage, force de conduction, délai de latence et le nombre
de lignes et de colonnes adressées. Lorsque le BIOS lit ces paramètres lors du POST, il ajuste
automatiquement les valeurs contenues dans l’écran des caractéristiques avancées du Chipset CMOS
(CMOS Advanced Chipset Features ) pour de meilleures performances et une plus grande stabilité.
Sans le SPD, le BIOS (ou l’utilisateur) doit faire des suppositions concernant les paramètres des
DIMM. Plusieurs utilisateurs n’ont pas pu démarrer leur système s’ils utilisaient des DIMM SDRAM
non-SPD. Comme les DIMM SDRAM et SDRAM DDR fonctionnent très rapidement, il y a moins de
place pour les erreurs. Une supposition incorrecte dans le BIOS concernant les paramètres des DIMM
SDRAM et SDRAM DDR peut avoir de sérieuses conséquences (i.e. échec lors du démarrage ou des
erreurs fatales).
DRAM Timing (Synchronisation DRAM):
Deux options sont disponibles: Manual ou Auto. Le réglage par défaut est Manual. Lorsqu’il est réglé à
“Auto”, le BIOS lira les données SPD du module DRAM et effectuera automatiquement le réglage avec
les données stockées. Si vous réglez sur “Manual”, les cinq éléments suivants seront disponibles pour
vous permettre des réglages.
DRAM CAS Latency (Latence CAS DRAM):
"
Deux options sont disponibles: 2.5 et 2. Le réglage par défaut est 2.5. Vous pouvez sélectionner le
délai de latence CAS (Column Address Strobe) SDRAM en fonction des spécifications de votre
SDRAM.
Bank Interleave (Imbrication des bancs):
"
Trois options sont disponibles : Désactivé ) 2 Bancs ) 4 Bancs. Le paramètre par défaut est
Désactivé. Selon la structure de votre module SDRAM, le paramètre “4 Bancs” peut offrir les
meilleures performances. Si vous choisissez un paramètre inadéquat, le système deviendra instable.
Pour obtenir des informations détaillées sur votre module SDRAM, adressez-vous au fabricant du
module SDRAM.
Precharge to Active (Trp) (Précharge vers Activation (Trp)):
"
Deux options sont disponibles: 2T ou 3T. Le réglage par défaut est 3T.
Valeur de synchronisation Trp (Temps de précharge – durée depuis la commande de précharge
jusqu’à ce que le retour puisse être activé).
Active to Precharge (Tras) (Activation vers Précharge (Tras)):
"
Deux options sont disponibles: 5T ou 6T. Le réglage par défaut est 6T.
Valeur de synchronisation Tras = Temps d’activation minimum de la banque de l’activation vers la
précharge de la même banque.
KR7A-133/KR7A-133R
Page 45

Introduction au BIOS 3-17
Active to CMD (Trcd) (Activation vers Commande (Trcd)):
"
Deux options sont disponibles: 2T ou 3T. Le réglage par défaut est 3T.
Valeur de synchronisation Trcd = RAS vers Latence CAS + Délai commande lect/Ecr
DDR DQS Input Delay (Retard d’entrée DQS DDR):
Deux options sont disponibles: Auto ou Manual. Le réglage par défaut est Auto. Si vous le réglez à
“Manual”, alors l’élément suivant sera disponible.
Input Delay Value (Valeur du retard d’entrée):
"
Cet élément vous permet de régler le retard des données (strobe) en entrée de la mémoire. Vous
pouvez saisir le numéro HEX dans cette section. Le nombre minimum est 0000, et le maximum est
003F.
DDR DQS Output Delay (Retard de sortie DQS DDR):
Deux options sont disponibles: Auto ou Manual. Le réglage par défaut est Auto. Si vous réglez à
“Manual”, alors l’élément suivant sera disponible.
Output Delay Value (Valeur de retard en sortie):
"
Cet élément vous permet de régler la valeur du retard des données en sortie (strobe) de la mémoire.
Vous pouvez saisir le numéro HEX dans cette section. Le nombre minimum est 0000, et le maximum
est 00FF.
Command Drive Strength (Puissance du disque pour les commandes):
Deux options sont disponibles : Lo ou Hi. Le paramètre par défaut est Lo. Cet élément peut ajuster la
puissance du disque pour les commandes envoyées à la DDR SDRAM. Cela dépend des spécifications de
la DDR SDRAM et du nombre de modules utilisés. Si le nombre de modules DIMM DDR SDRAM
installés est élevé, vous pouvez utiliser le paramètre Hi.
DRAM Queue Depth (Profondeur de Queue DRAM):
Trois options sont disponibles: 2 Level ) 4 Level ) 3 level. Le réglage par défaut est 4 Level. Cet
élément permet de régler la profondeur de queue DRAM pour obtenir le rendement maximum de la
mémoire.
DRAM Command Rate (Taux de commande DRAM):
Deux options sont disponibles: 2T Command ou 1T Command. Le réglage par défaut est 2T Command.
Lorsque l’hôte (northbridge) situe l’adresse mémoire désirée, alors il exécute le temps d’attente de la
commande. Réglez cette valeur à 2T Command pour la compatibilité du système ou à 1T Command pour
les performances du système.
DCLK Feedback Delay (Délai de feedback DCLK):
Neuf options sont disponibles : Auto ) 0 ps ) 120 ps ) 240 ps ) 360 ps ) 480 ps ) 600 ps ) 720
ps ) 840 ps. Le paramètre par défaut est 0. Le Northbridge via feedback DCLK signale de capter le
timing de l'horloge DRAM du module DRAM. Cet élément peut affecter la stabilité du module DRAM et
nous vous suggérons de le régler sur 0.
Manuel de I’utilisateur
Page 46

3-18 Chapitre 3
AGP & P2P Bridge Control (Contrôle du Pont AGP & P2P):
Cet élément vous permet de régler différentes options relatives aux paramètres AGP. Si vous ne
comprenez pas ce que chaque élément fait, veuillez conserver les réglages par défaut. De mauvais
réglages peuvent provoquer une instabilité du système, des pertes de données et même empêcher le
démarrage!
Illustration 3-5C. Ecran de Contrôle du Pont AGP & P2P
AGP Aperture Size (Taille d’ouverture AGP):
Sept options sont disponibles: 256M ) 128M ) 64M ) 32M ) 16M ) 8M ) 4M )Retour à 256M.
Le réglage par défaut est 64M. Cette option précise la quantité de mémoire système qui peut être utilisée
par le périphérique AGP. L’ouverture est une portion de l’espace d’adresse mémoire PCI dédiée pour
l’espace d’adresse mémoire graphique. Les cycles de l’hôte qui correspondent à l’espace d’ouverture sont
redirigés vers l’AGP sans traduction. Consultez le site www.agpforum.org
relatives à l’AGP.
AGP Mode (Mode AGP):
Deux options sont disponibles : 4X ) 2X. Le paramètre par défaut est 2X. Si vous utilisez l'adaptateur
AGP plus ancien qui ne prend pas en charge le mode 4X AGP, vous devez régler cet élément sur 2X.
AGP Driving Control (Contrôle du Pilotage AGP):
Deux options sont disponibles: Auto ou Manual. Le réglage par défaut est Auto. Choisir Manual pour
saisir une valeur de pilotage de l’AGP est décrit dans la section suivante. Il est recommandé de laisser ce
chant à Auto afin d’éviter les erreurs dans votre système.
AGP Driving Value (Valeur de Conduction AGP):
"
Cet élément vous permet de régler la force de conduction AGP. Vous pouvez entrer le nombre HEX
dans cette section. Le nombre minimum est 0000, et le nombre maximum est 00FF.
KR7A-133/KR7A-133R
pour toutes les informations
Page 47

Introduction au BIOS 3-19
AGP Fast Write (Ecriture rapide AGP):
Deux options sont disponibles: Disabled ou Enabled. Le réglage par défaut est Disabled. Si votre
adaptateur AGP peut supporter cette fonction, alors vous pouvez choisir Enabled. Dans le cas contraire,
choisissez Disabled.
AGP Read Synchronization (Synchronisation de lecture AGP):
Deux options sont disponibles : Désactivé ou Activé. Le paramètre par défaut est Désactivé. Cet élément
peut contrôler la synchronisation AGP lors de la lecture des données. Si vous voulez améliorer les
performances du système, vous pouvez régler ce paramètre sur Activé. Si vous rencontrez des problèmes
pour lire les fichiers au format vidéo, veuillez régler ce paramètre sur Désactivé.
AGP Master 1 WS Write (1 WS avant Ecriture sur Maître AGP):
Deux options sont disponibles: Disabled ou Enabled. Le réglage par défaut est Disabled. Cela représente
un délai d’attente simple lors de l’écriture sur le Bus AGP. Lorsque vous le réglez à Enabled, deux délais
d’attente sont utilisés par le système, permettant ainsi une plus grande stabilité.
AGP Master 1 WS Read (1 WS avant Lecture sur Maître AGP):
Deux options sont disponibles: Disabled ou Enabled. Le réglage par défaut est Disabled. Cela représente
un délai d’attente simple lors de la lecture sur le Bus AGP. Lorsque vous le réglez à Enabled, deux délais
d’attente sont utilisés par le système, permettant ainsi une plus grande stabilité.
CPU & PCI Bus Control (Contrôle du CPU & Bus PCI):
Cet élément vous permet de régler plusieurs éléments relatifs aux paramètres PCI. Si vous ne comprenez
pas ce que chaque élément fait, veuillez conserver les réglages par défaut. De mauvais réglages peuvent
provoquer une instabilité du système, des pertes de données et même empêcher le démarrage!
Illustration 3-5D. Ecran Contrôle du CPU & Bus PCI
Manuel de I’utilisateur
Page 48

3-20 Chapitre 3
PCI1 Master 0 WS Write (O WS avant Ecriture sur PCI1 Maître):
Deux options sont disponibles: Enabled ou Disabled. Le réglage par défaut est Enabled. Lorsque le
réglage est Enabled, les écritures sur le bus PCI1 sont exécutées sans état d’attente (immédiatement)
lorsque le bus PCI1 est prêt à recevoir les données. Si le réglage est Disabled, le système attendra un
cycle avant d’écrire les données sur le bus PCI1.
PCI2 Master 0 WS Write (O WS avant Ecriture sur PCI2 Maître):
Deux options sont disponibles: Enabled ou Disabled. Le réglage par défaut est Enabled. Lorsque le
réglage est Enabled, les écritures sur le bus PCI2 sont exécutées sans état d’attente (immédiatement)
lorsque le bus PCI2 est prêt à recevoir les données. Si le réglage est Disabled, le système attendra un
cycle avant d’écrire les données sur le bus PCI2.
PCI1 Post Write (Ecriture décalée sur PCI1):
Deux options sont disponibles: Disabled ou Enabled. Le réglage par défaut est Enabled. Lorsque vous le
réglez à Enabled, cela permet aux buffers d’écriture PCI décalés (post write buffers) de minimiser le
temps de latence de lecture PCI1 maître.
PCI2 Post Write (Ecriture décalée sur PCI2):
Deux options sont disponibles: Disabled ou Enabled. Le réglage par défaut est Enabled. Lorsque vous le
réglez à Enabled, cela permet aux buffers d’écriture PCI décalés (post write buffers) de minimiser le
temps de latence de lecture PCI2 maître.
PCI Delay Transaction (Transaction retardée PCI):
Deux options sont disponibles: Disabled ou Enabled. Le réglage par défaut est Disabled. Le chipset
intègre un buffer 32-bit à écriture décalée pour accepter les cycles à transaction retardée. Sélectionnez
Enabled pour supporter la compatibilité avec les spécifications PCI version 2.1.
KR7A-133/KR7A-133R
Page 49

Introduction au BIOS 3-21
3-5. Integrated Peripherals Setup Menu
Dans ce menu, vous pouvez modifier les périphériques intégrés d’E/S, l’adresse des ports E/S et d’autres
paramètres matériels.
Illustration 3-6A. Ecran du Menu par défaut des Périphériques intégrés
VIA OnChip IDE Device (Périphérique IDE VIA OnChip):
Cet élément vous permet de régler plusieurs éléments relatifs aux paramètres des périphériques IDE VIA
OnChip.
Illustration 3-6B. Ecran des périphériques IDE VIA OnChip
Manuel de I’utilisateur
Page 50

3-22 Chapitre 3
IDE Prefetch Mode (Mode de préchargement des instructions IDE):
Deux options sont disponibles : Activé ou Désactivé. Le paramètre par défaut est Désactivé. Les
interfaces du disque IDE intégré prennent en charge le préchargement des instructions IDE pour un accès
plus rapide au disque. Si vous installez une interface IDE add-in primaire et/ou secondaire, réglez ce
paramètre sur Désactivé si l'interface ne prend pas en charge le préchargement d'instructions.
Onboard IDE-1 Controller (Contrôleur intégré IDE-1):
Le contrôleur IDE 1 peut être réglé à Enabled ou Disabled.
Master Drive PIO Mode (Mode PIO du Lecteur Maître):
"
!Auto: Le BIOS peut automatiquement détecter le mode de transfert des périphériques IDE afin de
Slave Drive PIO Mode (Mode PIO du Lecteur Esclave):
"
!Auto: Le BIOS peut automatiquement détecter le mode de transfert des périphériques IDE afin de
Master Drive Ultra DMA (Ultra DMA Lecteur Maître):
"
L’Ultra DMA est un protocole de transfert de données DMA qui utilise les commandes ATA et le bus
ATA pour permettre aux commandes DMA de transférer les données à un taux maximum de 100
MB/sec.
!Disabled: Si vous rencontrez un problème en utilisant des périphériques Ultra DMA, vous pouvez
!Auto: Lorsque vous sélectionnez Auto, le système détecte automatiquement le taux de transfert
Slave Drive Ultra DMA (Ultra DMA Lecteur Esclave):
"
!Disabled: Si vous rencontrez un problème en utilisant des périphériques Ultra DMA, vous pouvez
!Auto: Lorsque vous sélectionnez Auto, le système détecte automatiquement le taux de transfert
régler leur taux de transfert de données (Par défaut). Vous pouvez sélectionner un mode PIO
de 0 à 4 pour les périphériques IDE afin de régler leur taux de transfert de données.
régler leur taux de transfert de données (Par défaut). Vous pouvez sélectionner un mode PIO
de 0 à 4 pour les périphériques IDE afin de régler leur taux de transfert de données.
tenter de régler cet élément à Disabled.
de données optimal pour chaque périphérique IDE. ( Par défaut)
tenter de régler cet élément à Disabled.
de données optimal pour chaque périphérique IDE. (Par défaut)
Onboard IDE-2 Controller (Contrôleur intégré IDE-2):
Le contrôleur intégré IDE 2 peut être réglé comme Enabled ou Disabled. La description est identique à
l’élément “Contrôleur intégré IDE-1”. Vous pouvez vous référer à la description ci-dessus.
MODE PIO 0~4 fait référence au taux de transfert de données des périphériques IDE. Plus la valeur du
mode est élevée, meilleur est le taux de transfert des données pour les périphériques IDE. Cependant, cela
ne signifie pas que la plus haute valeur de MODE peut être sélectionnée. Vous devez tout d’abord être sûr
que votre périphérique IDE supporte ce MODE. Dans le cas contraire, le disque dur sera incapable de
fonctionner correctement.
KR7A-133/KR7A-133R
Page 51

Introduction au BIOS 3-23
Super IO Device (Périphérique Super ES):
Cet élément vous permet de régler différents éléments relatifs aux paramètres du périphérique Super E/S.
Illustration 3-6C. Ecran du périphérique Super ES
Onboard FDD Controller (Contrôleur intégré FDD):
Deux options sont disponibles: Disabled ou Enabled. Le réglage par défaut est Enabled. C’est utilisé pour
activer ou désactiver le contrôleur intégré FDD. Si vous possédez un contrôleur avec de meilleures
performances, vous devrez Désactiver cette option.
Onboard Serial Port 1 (Port Série 1 intégré):
Cet élément vous permet de déterminer quelle adresse d'E/S le contrôleur intégré du port série 1 utilise.
Six options sont disponibles: Disabled ) 3F8/IRQ4 ) 2F8/IRQ3 ) 3E8/IRQ4 ) 2E8/IRQ3 ) Auto
) Retour à Disabled. Le réglage par défaut est 3F8/IRQ4.
Onboard Serial Port 2 (Port Série 2 intégré):
Cet élément vous permet de déterminer quelle adresse d'E/S le contrôleur intégré du port série 2 utilise.
Six options sont disponibles: Disabled ) 3F8/IRQ4 ) 2F8/IRQ3 ) 3E8/IRQ4 ) 2E8/IRQ3 ) Auto
) Retour à Disabled. Le réglage par défaut est 2F8/IRQ3.
Si vous choisissez Disabled, alors l'élément “Fonction IR intégrée (Onboard IR Function)” disparaîtra.
Onboard IR Function (Fonction IR intégrée):
"
Trois options sont disponibles: IrDA ) ASKIR (Amplitude Shift Keyed IR) ) Disabled. Le réglage
par défaut est Disabled.
Lorsque vous sélectionnez IrDA ou ASKIR, alors les deux éléments suivants apparaîtront.
Manuel de I’utilisateur
Page 52

3-24 Chapitre 3
RxD , TxD Active:
"
Quatre options sont disponibles : Hi, Hi ) Hi, Lo ) Lo, Hi ) Lo, Lo. Le réglage par défaut est Hi,
Lo. Réglez la polarité de transmission/réception IR à High ou Low.
IR Transmission Delay (Délai de transmission IR):
"
Deux options sont disponibles: Disabled ou Enabled. Le réglage par défaut est Enabled. Réglez le
délai de transmission IR à 4 caractères-time (40 bit-time) lorsque le SIR passe du mode RX au mode
TX.
IR Function Duplex (Fonction Duplex IR):
"
Deux options sont disponibles: Full ou Half. Le réglage par défaut est Half.
Sélectionnez la valeur requise par le périphérique IR connecté au port IR. Le mode Full-duplex
permet une transmission simultanée dans les deux sens. Le mode Half-duplex permet uniquement une
transmission dans une direction à la fois.
Use IR Pins (Utiliser les Broches IR):
"
Deux options sont disponibles: RxD2, TxD2 et IR-Rx2Tx2. Le réglage par défaut est IR-Rx2Tx2. Si
vous choisissez RxD2, TxD2, votre carte mère doit supporter un kit de connexion port COM IR. Dans
le cas contraire, vous pourrez uniquement choisir IR-Rx2Tx2 pour utiliser le connecteur IR de la carte
mère pour connecter votre kit IR. Veuillez utiliser le réglage par défaut.
Remarque
Le réglage pour l'élément “RxD, TxD Active”, est également appelé “Inversion TX, RX (TX,
RX inverting)”, vous permet de déterminer l'activité de RxD et TxD. Nous l'avons réglé à “Hi,
Lo”. Si le BIOS de votre carte mère utilise “No” et “Yes” pour représenter cet élément, vous
devez le positionner au même réglage que la KR7A-133/KR7A-133R. Cela signifie que vous
devez le régler à “No, Yes” afin de faire correspondre les vitesses d'émission et de réception. Si
vous ne le faites pas, vous n'arriverez pas à établir une connexion IR entre la
KR7A-133/KR7A-133R et votre autre ordinateur.
Onboard Parallel Port (Port parallèle intégré):
Quatre options sont disponibles: Disabled ) 378/IRQ7 ) 278/IRQ5 ) 3BC/IRQ7. Le réglage par
défaut est 378/IRQ7. Sélectionnez un nom de port logique LPT et une adresse correspondante pour le port
parallèle physique (imprimante).
Parallel Port Type (Mode Parallèle):
"
Quatre options sont disponibles : SPP ) EPP ) ECP ) ECP+EPP. Le réglage par défaut est le
mode SPP. Sélectionnez un mode de fonctionnement pour le port parallèle (imprimante) intégré : SPP
(Port Parallèle Standard - Standard Parallel Port), EPP (Port Parallèle Etendu - Extended Parallel Port),
ECP (Port avec Capacités Etendues - Extended Capabilities Port) ou ECP plus EPP.
Sélectionnez SPP si vous n'êtes pas certain que votre matériel et logiciel acceptent les modes EPP ou
ECP. En fonction de votre sélection, les éléments suivants apparaîtront.
EPP Type Select (Sélection du Type EPP):
"
Deux options sont disponibles: EPP1.9 ) EPP1.7. Le réglage par défaut est EPP1.7. Lorsque le
mode sélectionné pour le port parallèle est EPP, les deux options de mode EPP sont disponibles.
KR7A-133/KR7A-133R
Page 53

Introduction au BIOS 3-25
ECP Mode Use DMA (Le Mode ECP ustilise le DMA):
"
Deux options sont disponibles: 1 ) 3. Le réglage par défaut est 3. Lorsque le mode sélectionné pour
le port parallèle intégré est ECP ou ECP+EPP, le canal DMA sélectionné peut être 1 (Canal 1) ou 3
(Canal 3).
Init Display First (Init Affichage en Premier):
Deux options sont disponibles: PCI Slot ou AGP. Le réglage par défaut est PCI Slot. Lorsque vous
installez plus d'une carte graphique, vous pouvez choisir soit une carte graphique PCI (Slot PCI) soit une
carte graphique AGP (AGP) pour afficher l'écran de démarrage. Si vous avez seulement une carte
installée, le BIOS détectera quel slot (AGP ou PCI) est utilisé, et tout sera pris en charge par le BIOS.
USB Controller (Contrôleur USB):
Quatre options sont disponibles : Entièrement désactivé ) Entièrement activé ) 1 port USB ) 2 ports
USB. Le paramètre par défaut est Entièrement activé. Ce paramètre doit être activé si un périphérique
USB est installé sur votre carte système et si vous souhaitez l'utiliser. Si vous ajoutez un contrôleur ayant
des performances supérieures, vous devez désactiver cette fonction. Si vous choisissez de désactiver cet
élément, l'élément “Support clavier USB” n'apparaîtra plus dans le menu Périphériques intégrés.
USB Keyboard Support (Support Clavier USB):
"
Deux options sont disponibles: OS et BIOS. Le réglage par défaut est OS. Si votre système
d’exploitation supporte un clavier USB, veuilllez le positionner à OS. Seulement dans certaines
situations, comme dans un environnement DOS pur qui n’accepte pas les claviers USB, vous devrez
le régler à BIOS.
ATA 133 RAID Controller (Contrôleur ATA 133 RAID) (KR7A-133R uniquement):
Deux options sont disponibles : Désactivé ou Activé. Le paramètre par défaut est Activé. Si votre carte
mère est une KR7A-133R, elle a un chipset HighPoint 372 intégré qui prend en charge les spécifications
Ultra ATA 133. Si vous réglez ce contrôleur sur Activé, vous pouvez utiliser les fonctions RAID IDE, y
compris RAID 0, RAID 1 et RAID 0+1. Cette fonction vous permet de maximiser vos performances ainsi
que la sécurité de stockage des données. Pour des informations plus détaillées, voir le chapitre 4.
3-6. Power Management Setup Menu
La différence entre les Green PCs et les PCs traditionnels est que les Green PCs ont une fonction de
gestion d’économie d’énergie. Grâce à cette fonctionnalité, quand votre ordinateur est sous tension mais
inactif, la consommation d’énergie est réduite dans le but d’en économiser au maximum. Quand
l’ordinateur opère normalement, il travaille en mode Normal. Dans ce mode, la gestion d’économie
d’énergie contrôle l’accès à la vidéo, aux ports parallèle et série, aux différents lecteurs, ainsi que les
statuts de fonctionnement du clavier, souris et autres périphériques. Nous nous référons à tout cela comme
des évènements de la gestion d’énergie (Power Management Events). Si aucun de ces évènements ne
survient, le système entre alors en mode d’économie d’énergie. Si un de ces évènements survient, le
système retourne alors immédiatement en mode Normal et fonctionne à sa vitesse maximale. Les modes
d’économie d’énergie peuvent être divisés en trois modes selon l’énergie économisée: Doze Mode,
Manuel de I’utilisateur
Page 54

3-26 Chapitre 3
Standby Mode, et Suspend Mode. Les quatre modes se succèdent de la façon suivante:
Normal Mode ===> Doze Mode ===> Standby Mode ===> Suspend Mode
La consommation du système est réduite suivant la séquence suivante:
Normal > Doze > Standby > Suspend
1. Dans le menu principal, sélectionnez “Power Management Setup” et appuyez sur “Entrée”. L’écran
suivant est alors affiché:
Illustration 3-7A. Ecran du menu principal du Power Management Setup
2. Utilisez les touches fléchées pour aller sur les items que vous désirez configurer. Pour modifier les
valeurs, utilisez les touches↑,↓et Entrée.
3. Après avoir configuré la fonction de gestion d’économie d’énergie, appuyez sur Echap pour retourner
au menu principal.
Nous allons maintenant brièvement expliquer les différentes options de ce menu:
ACPI Function (Advanced Configuration and Power Interface):
L’ACPI donne au système d’exploitation un contrôle direct sur la gestion d’économie d’énergie et les
fonctions Plug and Play du système.
Les fonctions ACPI sont toujours “Enabled”. Si vous voulez que ces dernières fonctionnent correctement,
vous devez prêter attention à deux choses. Une est que votre système d’exploitation supporte l’ACPI.
Actuellement, seuls Microsoft
®
Windows® 98 et Windows® 2000 supportent ces fonctions. Le second
point est que tous les périphériques et cartes additionnelles de votre système doivent également supporter
l’ACPI, aussi bien au niveau matériel que logiciel (pilotes). Si vous voulez savoir si vos périphériques
ou cartes additionnelles supportent l’ACPI ou non, veuillez contacter leurs constructeurs respectifs pour
plus d’informations. Si vous désirez en apprendre plus sur l’ACPI et ses spécifications, veuillez aller à
l’adresse suivante:
KR7A-133/KR7A-133R
Page 55

Introduction au BIOS 3-27
http://www.teleport.com/~acpi/acpihtml/home.htm
Note: si vous activez la fonction ACPI dans le BIOS setup, la fonction SMI ne fonctionnera pas.
L’ACPI requiert un système d’exploitation compatible ACPI. Les fonctions de l’ACPI comprennent:
! Plug and Play (énumération des périphériques et des Bus inclue) et fonctions APM, normalement
contenues dans le BIOS.
! Contrôle de la gestion d’économie d’énergie de périphériques individuels, cartes additionnelles
(certaines de ces cartes peuvent nécessiter un pilote compatible ACPI), cartes graphiques et disques
durs.
! Une fonction Soft-off qui permet au système d’exploitation d’éteindre le système.
! Support de plusieurs évènements de réveil (voir Tableau 3-6-1).
! Support d’un bouton de mise sous tension et mode sleep. Le Tableau 3-6-2 décrit les états systèmes
basés sur la durée de pression de ce bouton et sur la façon dont l’ACPI est configuré avec un système
d’exploitation compatible ACPI.
Note
Si vous avez activé la fonction ACPI dans le BIOS setup, le bouton SMI ne fonctionnera pas sous
l’OS en mode ACPI.
Etats systèmes et Etats d’Alimentation
Sous l’ACPI, les systèmes d’exploitation dirigent toutes les transitions d’états d’alimentation du système
et des périphériques. Le système d’exploitation fait entrer et retire les périphériques des états de basse
consommation selon les préférences de l’utilisateur et la connaissance que l’OS a de l’utilisation courante
de ces périphériques par des applications. Les périphériques non utilisés peuvent être mis en état de basse
consommation d’énergie. Le système d’exploitation utilise les informations des applications et des
paramètres définis par l’utilisateur pour faire enter le système en tant qu’unité dans un état d’économie
d’énergie.
Le tableau ci-dessous décrit quels périphériques ou évènements spécifiques peu réveiller le système d’un
état spécifique.
Tableau 3-6-1: Périphériques et Evènements de Réveil
Ces périphériques/Evènements peuvent
réveiller le système ……
Power switch Sleeping mode ou power off mode
RTC alarm Sleeping mode ou power off mode
LAN Sleeping mode ou power off mode
Modem Sleeping mode ou power off mode
IR command Sleeping mode
USB Sleeping mode
PS/2 keyboard Sleeping mode
PS/2 mouse Sleeping mode
Manuel de I’utilisateur
……de cet Etat
Page 56

3-28 Chapitre 3
Tableau 3-6-2: Effet obtenu en pressant le Power Switch
Si le système est dans cet
état ……
……et le Power switch est
appuyé durant
……le système entrera
dans cet Etat
Off Moins de quatre secondes Mise sous tension
On Plus de quatre secondes Soft off/Suspend
On Moins de quatre secondes Fail safe power off
Sleep Moins de quatre secondes Réveil
ACPI Suspend Type:
Généralement, l’ACPI a six états: Les états Système S0, S1, S2, S3, S4, S5. Les états S1 et S3 sont décrits
plus bas:
L’état S1 (POS, POS signifie Power On Suspend):
Quand le système est dans l’état de veille S1, son comportement est le suivant:
! Le processeur n’exécute pas d’instructions. Le complexe contexte du CPU est cependant maintenu.
! Le contexte de la DRAM est maintenu.
! Les ressources d’alimentation sont dans un état compatibles avec ceux de l’état Système S1. Toutes
les ressources d’alimentation qui fournissent une référence au System Level S0 sont OFF.
! Les états des périphériques sont compatibles avec les états actuels des ressources d’alimentation.
Seuls les périphériques qui référencent uniquement les ressources d’alimentation qui sont dans un état
ON pour un état donné peuvent être dans cet état. Dans tous les autres cas, les périphériques sont dans
l’état D3 (off).
! Les périphériques qui sont capables de réveiller le système et qui peuvent le faire à partir de leur état
peuvent initier un événement matériel pour transitionner vers l’état S0. Cette transition amène le
processeur à reprendre son exécution là où il l’avait laissé.
Pour effectuer une transition vers l’état S1, le logiciel d’opération n’a pas besoin de nettoyer la mémoire
cache du processeur.
L’état S3 (STR, STR signifie Suspend To RAM):
L’état S3 est logiquement plus bas que l’état S2 et il est aussi admis qu’il consomme moins de courant.
Le comportement de cet état est défini de la façon suivante:
! Le processeur n’exécute pas d’instructions. Le complexe contexte du CPU n’est pas maintenu.
! Le contexte de la DRAM est maintenu.
! Les ressources d’alimentation sont dans un état compatible avec ceux de l’état système S3. Toutes les
ressources d’alimentation qui fournissaient un System Level reference de S0, S1, ou S2 sont en état
OFF.
! Les états des périphériques sont compatibles avec les états actuels des ressources d’alimentation.
Seuls les périphériques qui référencent uniquement les ressources d’alimentation en état ON pour un
état périphérique donné peuvent être dans cet état périphériques. Dans tous les autres cas, les
périphériques sont dans l’état D3 (off).
! Les périphériques qui sont capables de réveiller le système et qui peuvent le faire à partir de leur état
périphérique actuel peuvent initier un événement matériel qui aura pour effet de faire transitionner le
système vers l’état S0. Cette transition amènera le processeur à reprendre son exécution à son origine.
Le BIOS performe l’initialisation des fonctions primordiales comme ceux requises pour sortir d’un
état S3 et passe ensuite le contrôle au vecteur Firmware Resume. Veuillez lire les Spécifications ACPI
Rev. 1.0, section 9.3.2 pour plus de détails sur l’initialisation du BIOS.
Du point de vue logiciel, cet état est fonctionnellement le même que l’état S2. Les différences
opérationnelles peuvent être que les ressources d’alimentation qui pouvaient être ON dans l’état S2 ne
KR7A-133/KR7A-133R
Page 57

Introduction au BIOS 3-29
sont peut être plus disponibles dans l’état S3. De même, les périphériques additionnels peuvent être dans
des états logiquement plus bas D0, D1, D2, ou D3 dans l’état S3 qu’ils ne l’étaient en état S2. De façon
similaire, certains évènements de réveil peuvent fonctionner en S2 mais plus en S3.
Parce que le contexte du processeur peu être perdu durant l’état S3, la transition vers l’état S3 requiert que
le logiciel d’opération vide toutes les caches sales vers la DRAM.
$ Les informations données plus haut pour le système s1 se référent aux Spécification ACPI Rev.
1.0.
Power Management Option (Option de Gestion d’Energie):
Trois options sont disponibles: User Define ) Min Saving ) Max Saving. Le réglage par défaut est
User Define. Cet élément vous permet de choisir le type de Gestion d'Energie.
Lorsque l'option choisie pour “Power Management” est “User Define”, vous pouvez définir pour ce
mode tous les délais allant de 30 secondes à une heure. Si aucun évenement de Gestion d'Energie ne se
produit durant cette période, ce qui signifie que l'ordinateur a bien été inactif pendant la période, le
système entrera dans un mode d'économie d'énergie Suspend. Le microprocesseur s'arrêtera de
fonctionner complètement.
Il existe trois options pour la Gestion d'Energie:
! User Define: “User Define” (Défini par l'utilisateur) définit le délai avant d'accéder aux modes
d'économie d'énergie.
Arrêt HDD:
"
Disabled ) 1 Min ) 2 Min ) 3 Min ) 4 Min ) 5 Min ) 6 Min ) 7 Min ) 8 Min ) 9 Min
) 10 Min ) 11 Min ) 12 Min ) 13 Min ) 14 Min ) 15 Min. Le réglage par défaut est
Disabled.
Mode Veille:
"
Disable ) 1 Min ) 2 Min ) 4 Min ) 6 Min ) 8 Min ) 10 Min ) 20 Min ) 30 Min ) 40
Min ) 1 Hour. Le réglage par défaut est Disabled.
Lorsque les deux modes d’économie d’énergie sont activés, le système est réglé pour des économies
d’énergie minimum ou maximum.
! Economies Min:
Arrêt HDD (HDD Power Down ) = 15 Min
Mode Veille (Suspend Mode): 1 Heure
! Economies Max:
Arrêt HDD (HDD Power Down ) = 1 Min
Mode Veille (Suspend Mode): 1 Min
Video Off Option (Option Arrêt Vidéo):
Deux options sont disponibles : Always On ou Suspend -> Off. Le réglage par défaut est Suspend -> Off.
Cette option vous permet de choisir si la vidéo doit être toujours allumée ou si la vidéo doit s’éteindre
lorsque le mode veille est activé.
Vider Off Method (Méthode d'arrêt de la vidéo):
Trois méthodes sont disponibles : Ecran blanc) V/H SYNC+Blank ) Support DPMS. Le paramètre par
Manuel de I’utilisateur
Page 58

3-30 Chapitre 3
défaut est V/H SYNC + Blank.
Si ce paramètre n'éteint pas l'écran, sélectionnez Ecran blanc. Si votre moniteur et votre carte vidéo
prennent en charge la norme DMPS, sélectionnez Support DPMS.
Modem Use IRQ:
Vous pouvez spécifier ici l’IRQ utilisée par votre modem. Huit options sont possibles: NA ) 3 ) 4)
5) 7 ) 9 ) 10 ) 11. La valeur par défaut est NA.
Soft-Off by PWRBTN:
Deux items sont disponibles: Instant-Off ou Delay 4 Sec. La valeur par défaut est Instant-Off. Cette
fonction, activée par une pression de plus de quatre secondes sur le bouton de mise en route alors que le
système est en état de marche, transitionne le système vers un état de Soft-Off (extinction par logiciel).
Ceci est appelé le power button over-ride.
State After Power Failure (Etat après Perte d’Alimentation):
Ce réglage vous permet de régler l’action du système après une perte de courant. Trois options sont
disponibles: Auto ) On ) Off. Le réglage par défaut est Off. Cet élément vous permet de choisir l’état
du système lorsque l’alimentation est rétablie. Si vous le réglez à Off, lorsque le courant est rétabli, quel
que soit l’état de votre ordinateur auparavant, le système sera éteint. Si vous le réglez à “On”, lorsque le
courant revient, quel que soit l’état dans lequel était votre ordinateur auparavant, le système sera allumé.
Si vous le réglez à “Auto”, lorsque le courant revient, le système se remettra dans l’état d’alimentation
précédant la coupure d’alimentation.
Détection d’Activité IRQ/Event:
Voici une liste des IRQ (Requêtes d’interruption - Interrupt ReQuests) et une liste des événements.
Lorsqu’un périphérique d’E/S souhaite obtenir l’attention du système d’exploitation, il provoque une IRQ
ou un événement. Lorsque le système est prêt à répondre à la demande, il s’interrompt et réalise
l’opération.
Illustration 3-7B. Menu de Détection d’Activité IRQ/Event
KR7A-133/KR7A-133R
Page 59

Introduction au BIOS 3-31
VGA:
Deux éléments sont disponibles: OFF ou ON. Le réglage par défaut est OFF. Lorsqu’il est réglé à ON,
n’importe quel événement se produisant sur le port VGA réveillera un système qui a été mis en veille.
LPT & COM:
Quatres options sont disponibles: NONE ) LPT ) COM ) LPT/COM. Le réglage par défaut est
LPT/COM. Lorsqu’il est réglé à LPT/COM, tous les événements se produisant sur un port LPT
(imprimante) ou COM (série) réveilleront un système qui a été mis en veille.
HDD & FDD:
Deux options sont disponibles: OFF ou ON. Le réglage par défaut est ON. Lorsqu’il est réglé à ON,
n’importe quel événement se produisant sur un port disque dur ou lecteur de disquette réveillera un
système qui a été mis en veille.
PCI Master:
Deux options sont disponibles: OFF ou ON. Le réglage par défaut est OFF. Lorsqu’il est réglé à ON,
n’importe quel événement se produisant sur le signal Maître PCI réveillera un système qui a été mis en
veille.
PowerOn by PCI Card (Mise en Marche par Carte PCI):
Deux options sont disponibles: Disabled ou Enabled. Le réglage par défaut est Disabled. Lorsqu’il est
réglé à Enabled, n’importe quel événement se produisant sur une carte PCI réveillera un système qui a été
mis en veille.
Modem Ring Resume (Mise en Marche par sonnerie Modem):
Deux options sont disponibles: Disabled ou Enabled. Le réglage par défaut est Disabled. Lorsqu’il est
réglé à Enabled, n’importe quel événement affectant la sonnerie modem réveillera un système qui a été
arrêté.
RTC Alarm Resume (Mise en Marche par Alarme RTC):
Deux options sont disponibles: Disabled ou Enabled. Le réglage par défaut est Disabled. Lorsqu’il est
réglé à Enabled, vous pouvez régler la date et l’heure auxquelles l’alarme RTC (horloge temps réel real-time clock) réveillera le système depuis le mode veille.
Date (of Month)/Resume Time (hh :mm :ss) (Date (du mois) / Heure d’Activation (hh:mm:ss)):
"
Vous pouvez régler la Date(mois) de l’alarme et l’heure de l’alarme (hh:mm:ss). N’importe quel
événement se produisant réveillera le système qui a été arrêté.
IRQs Activity Monitoring (Surveillance de l’activité des IRQ):
Voici une liste des IRQ,(Demandes d’interruptions - Interrupt ReQuests). Lorsqu’un périphérique
souhaite obtenir l’attention du système d’exploitation, il provoque une IRQ. Lorsque le système est prêt
pour répondre à cette demande, il s’interrompt et réalise l’opération.
Lorsqu’un des événements spécifiés se produit, le décompte pour entrer en mode d’économie d’énergie
est remis à zéro. Comme l’ordinateur n’entrera en mode d’économie d’énergie qu’après une durée
d’inactivité spécifiée (durée spécifiée pour les modes Veille, Attente et Suspendu) et après une absence
Manuel de I’utilisateur
Page 60

3-32 Chapitre 3
d’activité durant cette période, n’importe quel événement provoquera un nouveau décompte du temps
écoulé. Les événements de réveil sont les opérations ou signaux qui provoquent la remise à zéro du
décompte de l’ordinateur.
Illustration 3-7C. Menu de configuration du suivi de l'activité IRQ
All Interrupt Event (Evénements d’Interruptions):
Deux options sont disponibles: Arrêt ou Manuel. Le réglage par défaut est Manuel. Lorsque vous réglez
cette option à Manuel, les événements d’IRQ suivants seront disponibles pour effectuer le réglage.
Lorsqu’il est réglé à Disabled, l’activité ne préviendra jamais un système pour un passage en mode
d’économie d’énergie et ne le réveillera jamais. Chaque élément possède deux options: Enabled )
Disabled.
IRQ3 (COM 2): Le réglage par défaut est Enabled.
"
IRQ4 (COM 1): Le réglage par défaut est Enabled.
"
IRQ5 (LPT 2): Le réglage par défaut est Enabled.
"
IRQ6 (Lecteur de disquette): Le réglage par défaut est Enabled.
"
IRQ7 (LPT 1): Le réglage par défaut est Enabled.
"
IRQ8 (Alarme RTC): Le réglage par défaut est Disabled.
"
IRQ9 (Redir IRQ2): Le réglage par défaut est Disabled.
"
IRQ10 (Réservé): Le réglage par défaut est Disabled.
"
IRQ11 (Réservé): Le réglage par défaut est Disabled.
"
IRQ12 (Souris PS/2): Le réglage par défaut est Enabled.
"
IRQ13 (Coprocesseur): Le réglage par défaut est Enabled.
"
IRQ14 (Disque dur): Le réglage par défaut est Enabled.
"
IRQ15 (Réservé): Le réglage par défaut est Disabled.
"
KR7A-133/KR7A-133R
Page 61

Introduction au BIOS 3-33
3-7. PnP/PCI Configurations Setup Menu
Dans ce menu, vous pouvez changer les INT# et IRQ# du bus PCI et d’autres réglages matériels.
Illustration 3-8A. Menu de Réglages des Configurations PnP/PCI
PNP OS Installed (Système d’exploitation PNP Installé):
Deux options sont disponibles: No ou Yes. Le réglage par défaut est No. Si le réglage est No, les
ressources des périphériques sont assignées par le BIOS. Si le réglage est Yes, le système d’exploitation
assignera les ressources.
Force Update ESCD (Mise à jour ESCD forcée):
Deux options sont disponibles: Disabled ou Enabled. Le réglage par défaut est Disabled. Normalement
vous devez laisser ce champ à Disabled. Sélectionnez Enabled pour réinitialiser les données de
configuration étendues du système (ESCD) lorsque vous quittez le Setup si vous avez installé un nouvel
élément et que la reconfiguration du système a provoqué de sérieux conflits qui empêchent le système
d’exploitation de démarrer.
Connaissance de l’ordinateur: ESCD (Extended System Configuration Data)
L’ESCD contient les informations du système relatives aux IRQ, DMA, ports E/S, mémoire. Il s’agit
d’une spécification et d’une caractéristique spécifique au BIOS Plug & Play.
Resources Controlled By (Ressources contrôlées par):
Lorsque les ressources sont contrôlées manuellement, cela permet d’assigner chaque interruption système
comme un des types suivants, en fonction du type de périphérique utilisant l’interruption :
Les périphériques Legacy compatibles les spécifications de bus PC AT originales nécessitent une
interruption spécifique (comme l’IRQ4 pour le port série 1). Les périphériques PCI PnP sont compatibles
avec le standard Plug and Play qu’il soit conçu pour le bus PCI ou pour l’architecture de bus legacy.
Manuel de I’utilisateur
Page 62

3-34 Chapitre 3
Deux options sont disponibles: Auto (ESCD) ou Manual. Le réglage par défaut est Auto (ESCD). Le
BIOS Award Plug and Play a la possibilité de configurer automatiquement tous les périphériques de
démarrage compatibles Plug and Play. Si vous sélectionnez Auto (ESCD), tous les champs des demandes
d’interruption (IRQ) ne seront plus sélectionnables car le BIOS les assignera automatiquement.
IRQ Resources (Ressources IRQ):
Si vous avez des difficultés pour assigner les ressources d’interruption automatiquement, vous pouvez
sélectionner Manual pour choisir les IRQ à assigner à un périphérique PCI ou à réserver. Voir la capture
d’écran suivante.
Illustration 3-8B. Menu de Réglage des Ressources d’IRQ
PCI/VGA Palette Snoop (Espion de palette PCI /VGA):
Deux options sont disponibles: Disabled ou Enabled. Le réglage par défaut est Disabled. Cette option
permet au BIOS de prévisualiser l’état VGA et de modifier les informations délivrées par le connecteur
de la carte VGA vers la carte MPEG. Cette option peut régler l’inversion d’affichage à noir une fois que
vous avez utilisé la carte MPEG.
Assign IRQ For VGA (Assignation de l’IRQ pour le VGA):
Deux options sont disponibles: Disabled ou Enabled. Le réglage par défaut est Enabled. Nommez la
ligne d’interruption (IRQ) assignée à l’USB/VGA/ACPI (si présent) dans votre système. L’activité de
l’IRQ sélectionnée réveille tout le temps le système.
Vous pouvez assigner une IRQ soit pour l’adaptateur VGA soit pour l’adaptateur PCI, soit la désactiver
(Disabled).
Assign IRQ For USB (IRQ assignée pour l’USB):
Deux options sont disponibles: Disabled ou Enabled. Le réglage par défaut est Enabled. Si vous avez
besoin de libérer une autre IRQ, vous pouvez choisir de désactiver cet élément. Cependant, dans certaines
situations, Windows
®
95 peut provoquer un mauvais fonctionnement du port USB ou d’autres problèmes!
KR7A-133/KR7A-133R
Page 63

Introduction au BIOS 3-35
PIRQ 0 Use IRQ No. ~ PIRQ 3 Use IRQ No. (PIRQ_0 Utilise IRQ No. ~ PIRQ_3 Utilise IRQ No.):
Onze options sont disponibles: Auto, 3, 4, 5, 7, 9, 10, 11, 12, 14, 15. Le réglage par défaut est Auto. Cet
élément permet au système de spécifier automatiquement les numéros d’IRQ pour les périphériques
installés dans les slots PCI. Cela signifie que le système peut spécifier un numéro d’IRQ fixe pour chaque
périphérique installé dans un slot PCI (slot PCI 1 à slot PCI 6). C’est une fonction très utile lorsque vous
souhaitez préciser l’IRQ à utiliser pour un périphérique spécifique.
Par exemple, si vous souhaitez déplacer votre disque dur vers un autre ordinateur et que vous ne souhaitez
pas réinstaller Windows
®
NT ou Windows® 2000, vous pouvez simplement spécifier l’IRQ pour le
périphérique installé sur le nouvel ordinateur pour qu’elle corresponde aux paramètres de l’ordinateur
original. Cette caractéristique est destinée aux systèmes d’exploitation qui enregistrent et fixent l’état de
la configuration PCI si vous souhaitez la modifier. Pour les relations entre la couche matérielle des PIRQ
(les signaux du chipset VIA VT8233A), les INT# (signifient les signaux des IRQ des slots PCI) et les
périphériques, veuillez vous référer au tableau ci-dessous:
SIGNAUX
Assignation PIRQ_0
Assignation PIRQ_1
Assignation PIRQ_2
Assignation PIRQ_3
Slot PCI 1 Slot PCI 2 Slot PCI 3 Slot PCI
INT A INT B INT B INT D INT C INT D
INT B INT D INT A INT A INT D INT B
INT C INT C INT D INT B INT A INT C
INT D INT A INT C INT C INT B INT A
Slot PCI 5 Slot PCI
4
6
! L’USB utilise INT D.
! Chaque slot PCI possède quatre INT#s (INT A~INT D) et le slot AGP possède deux INT# (INT A et
INT B).
Remarque
! Slot PCI 1 partage son signal d’IRQ avec le slot AGP.
! Les contrôleurs PCI-4 et USB partagent une IRQ.
! Si vous voulez installer deux cartes PCI dans ces slots PCI qui partagent des IRQ avec d’autres en
même temps, vous devez vous assurer que votre système d’exploitation et que les pilotes de ces
périphériques supportent la fonction de partage d’IRQ.
! Le slot PCI 5 partage son signal d’interruption avec le contrôleur IDE HPT372 (support de l’Ultra
DMA 133). Le pilote pour le contrôleur IDE HPT 372 supporte le partage d’IRQ avec d’autres
périphériques PCI. Cependant, si vous installez une carte PCI qui ne permet pas le partage d’IRQ
avec d’autres périphériques PCI dans le slot PCI 5, vous pourrez rencontrer des problèmes. De
plus, si votre Système d’Exploitation ne permet pas aux périphériques de partager des signaux
d’IRQ entre eux, comme Windows® NT par exemple, vous ne pourrez pas installer de carte PCI
dans le slot PCI 5. (KR7A-133R Uniquement)
! Le contrôleur IDE HPT 372 est conçu pour supporter les périphériques de stockage de masse à
haute-vitesse et à haute-performance. Pour cette raison, nous vous suggérons de ne pas connecter
de périphériques différents des disques durs qui n’utilisent pas les interfaces ATA/ATAPI, comme
les CD-ROM, sur le connecteur IDE HPT 372 (IDE3 & IDE4). (KR7A-133R Uniquement)
Manuel de I’utilisateur
Page 64

3-36 Chapitre 3
3-8. PC Health Status Setup Menu
Vous pouvez paramétrer ici la température d’alerte et d’arrêt de votre ordinateur et vous pouvez
également voir ici les vitesses de rotation des différents ventilateurs ainsi que les différents voltages
appliqués à votre système. Ces fonctions sont utiles pour surveiller tous les paramètres importants à
l’intérieur de votre ordinateur. Nous appelons cela le PC Health Status.
Illustration 3-9. Ecran du PC Health Status
Temperature Warning (Alertes sur les Températures):
Huit options sont disponibles: Disabled ) 50℃/122℉ ) 53℃/127℉ ) 56℃/133℉ ) 60℃/140℉
) 63℃/145℉ ) 66℃/151℉ ) 70℃/158℉. Le réglage par défaut est Disabled. Vous pouvez régler
la température d’alerte du processeur ici. Si la température du processeur dépasse la valeur réglée, le
système affichera un message d’alarme ou émettra un son pour vous signaler que le processeur est en
surchauffe.
Tous les Voltages, Vitesses de rotation des ventilateurs et surveillance des températures:
Ces items listent l’état courant des différents paramètres du système, comme la température environnante,
la vitesse des ventilateurs (CPU ou ventilateur boîtier). Ces items ne peuvent être changés par
l’utilisateur.
Les items suivants listent les états actuels des voltages du système d’alimentation. Ils ne peuvent
également être modifiés.
CPU Shutdown Temperature (Température de mise à l'arrêt de l'UC):
Cinq options sont disponibles: Désactivé ) 60℃/140℉ ) 65℃/149℉ ) 70℃/158℉ ) 75℃/167℉.
Le paramètre par défaut est Désactivé. Vous pouvez ainsi régler la température de mise à l'arrêt du
processeur. Si la température du processeur dépasse la valeur configurée, le système sera mis à l'arrêt afin
KR7A-133/KR7A-133R
Page 65

Introduction au BIOS 3-37
d'éviter toute surchauffe du processeur.
Shutdown when CPUFAN Fail (Mise à l'arrêt lors de toute panne du ventilateur de l'UC):
Deux options sont disponibles: Désactivé ou Activé. Le paramètre par défaut est Désactivé. Si vous réglez
ce paramètre sur Activé, le système forcera la mise à l'arrêt lors de toute panne du ventilateur de l'UC afin
de protéger le processeur de toute surchauffe.
Note
Le composant permettant cette surveillance occupe les adresses I/O de 294H à 297H. Si vous avez une
carte réseau, carte son ou autres cartes additionnelles qui pourraient utiliser ces adresses, veuillez
configurer leurs adresses en conséquence pour éviter tout conflit matériel.
3-9. Load Fail-Safe Default
Quand vous appuyez sur <Entrée> sur cet item, vous obtenez une boîte de dialogue de confirmation avec
un message similaire à :
Load Fail-Safe Defaults (Y/N) ? N
Le fait d’appuyer sur “Y” charge les valeurs par défaut du BIOS pour le système le plus stable, avec des
performances minimales.
3-10. Load Optimized Defaults
Si vous appuyez sur <Entrée> sur cet item, vous obtenez alors une boîte de dialogue de confirmation
avec un message similaire à:
Load Optimized Defaults (Y/N)? N
Appuyer sur “Y” charge des valeurs par défaut qui sont des réglages d’usine pour des performances
système optimales.
3-11. Set Password
Cette option vous permet de positionner un mot de passe qui sera requis ensuite pour démarrer le système
(System) ou pour accéder au BIOS (Setup).
Manuel de I’utilisateur
Page 66

3-38 Chapitre 3
Après avoir rentrer un mot de passe à travers l’option Set Password, vous pouvez entrer dans le
“Advanced BIOS Features” (référez-vous à la section 3-3) pour configurer le “Security Option”. De
cette façon, vous pouvez vous protéger des accès non autorisés.
Procédure pour rentrer un mot de passe :
Quand vous choisissez l’option Set Password, le message suivant est affiché:
“Enter Password:”
Entrez votre mot de passe. Une fois entré, appuyez sur <Entrée>. Le message suivant est affiché ensuite:
“Confirm Password:”
Entrez encore une fois votre mot de passe pour confirmation. Une fois entré, appuyez sur <Entrée>. La
configuration du mot de passe est terminée.
Procédure pour nettoyer le mot de passe:
Quand vous sélectionnez l’option Set Password, le message suivant est affiché:
“Enter Password:”
Appuyez sur <Entrée>, le message “Password Disabled !!!” est affiché. Appuyez sur une touche. La
procédure de nettoyage du mot de passe est terminée.
3-12. Save & Exit Setup
Appuyez <Entrée> sur cet item amène une demande de confirmation:
Save to CMOS and EXIT (Y/N)? Y
Appuyer sur “Y” stocke les sélections faites dans les menus en CMOS – une section spéciale de la
mémoire qui reste alimentée une fois le système éteint. La prochaine fois que vous démarrerez
l’ordinateur, le BIOS configurera le système selon les sélections faites dans le BIOS Setup et stockées en
CMOS. Après que les valeurs aient été sauvegardées, le système est redémarré.
3-13. Exit Without Saving
Appuyer <Entrée> sur cet item amène une demande confirmation:
Quit without saving (Y/N)? Y
Cette option vous permet de sortir du BIOS Setup sans sauvegarder aucun changement en CMOS. Les
sélections précédentes restent actives. Ceci vous fait sortir du BIOS Setup et redémarrer le système.
KR7A-133/KR7A-133R
Page 67

Guide de Configuration du RAID 4-1
Chapter 4. Guide de Configuration du RAID
Pour des détails sur le concept du RAID, nous vous conseillons d’aller sur notre site WEB dans la section
“Technological Terms” ou ailleurs sur internet.. Nous ne le décrirons pas dans ce manuel.
4-1. Les Caractéristiques RAID de la KR7A-133R
La KR7A-133R supporte les opérations RAID Striping (RAID 0), Mirroring (RAID 1), ou
Striping/Mirroring (RAID 0+1). Pour l’opération Striping, des disques identiques peuvent lire et écrire
des données en parallèle pour augmenter les performances. L’opération de Mirroring créé une sauvegarde
complète de vos fichiers. Le Striping avec Mirroring offre en même temps de hautes performances en
lecture/écriture et une tolérance de fautes, mais cela nécessite 4 disques durs pour l’implémenter.
4-2. Configuration du RAID sur la KR7A-133R
Entrez dans le Advanced BIOS Features dans le BIOS Setup. Modifiez les paramètres su First Boot
Device, Second Boot Device et Third Boot Device pour afficher ATA133RAID. Voir Figure 4-1.
Illustration 4-1. Configuration RAID dans le BIOS
Manuel de I’utilisateur
Page 68

4-2 Chapitre 4
4-3. Le Menu de réglage du BIOS (BIOS Setting Menu)
Redémarrez votre système. Pressez <CTRL> et la touche <H> lors du redémarrage de votre système pour
entrer dans le menu de réglage du BIOS. Le menu principal BIOS Setting Utility apparaîtra comme
ci-dessus:
Pour choisir une option dans un menu, vous pouvez :
! Presser F1 pour voir l’état de la grappe RAID.
! Presser ↑↓ (flèches haut,bas) pour choisir l’option que vous souhaitez modifier ou confirmer.
! Presser Entrée pour confirmer votre sélection.
! Presser Echap pour retourner au menu supérieur.
REMARQUE
Si vous souhaitez créer un espace RAID 0 (striping) ou RAID 0+1, toutes les données présentes sur
votre disque dur seront tout d’abord effacées! Veuillez donc au préalable sauvegarder les données du
disque dur avant de créer une grappe RAID. Si vous voulez créer un espace RAID 1 (mirroring),
assurez-vous de bien identifier le disque source et le disque destination. Si vous vous trompez, vous
pouvez copier les données vides sur le disque de données, ce qui provoquerait la création de deux
disques vides!
4-3-1. OPTION 1: Create RAID
Cet item vous permet de créer un espace RAID.
KR7A-133/KR7A-133R
Page 69

Guide de Configuration du RAID 4-3
Après avoir sélectionné la fonction dans le menu principal, pressez la touche <Entrée> pour entrer dans
le sous-menu affiché ci-dessous:
Array Mode:
Cet élément vous permet de choisir le mode RAID approprié pour la zone RAID désirée. Il y a un choix
de quatre modes.
Il est hautement recommandé d’utiliser des disques durs de la même marque et du même modèle
lorsqu’on définit une zone RAID.
Striping (RAID 0) for Performance:
"
Ce choix est recommandé pour de hautes performances d’utilisation. Il requiert au minimum deux
disques.
Mirror (RAID 1) for Data Security:
"
Ce choix est recommandé pour une utilisation en sécurisation des données. Il requiert au minimum 2
disques.
Striping + Mirror (RAID 0+1):
"
Ce choix est recommandé pour la sécurisation des données et l’obtention de hautes performances.
Permet le mirroring avec une répartition des données (striping). Requiert 4 disques.
Span (JBOD):
"
Ce choix est recommandé pour un usage avec une haute capacité de données mais sans redondance et
recherche de performance. Requiert au moins 2 disques.
Manuel de I’utilisateur
Remarque
Page 70

4-4 Chapitre 4
Remarque
Si vous choisissez de créer une zone en RAID 1 et que votre disque dur n’est pas vide, vous devez
dupliquer vers le disque miroir les données du disque source. Dans le cas contraire, il copiera
uniquement la table de partition sur le disque destination et pas les données physiques.
Select Disk Drives:
Cette option vous permet de sélectionner les disques durs à utiliser dans votre grappe RAID.
Stripe Size:
Cette option vous permet de choisir la taille de bloc (block size) de la zone RAID. Il y a cinq options: 4K,
8K, 16K, 32K, et 64K.
Start Creation Process:
Après avoir fait votre sélection, choisissez cet item et pressez <Entrée> pour débuter la création.
4-3-2. OPTION 2: Delete RAID
Cet item vous permet de supprimer une zone RAID sur cette carte de contrôleur IDE RAID.
Remarque: Après avoir fait et confirmé cette sélection, toutes les données stockées sur le disque dur
seront perdues. (La configuration entière de la partition sera également détruite.)
4-3-3. OPTION 3: Rebuild Mirror Array
Cette option permet de sélectionner le disque que vous souhaitez reconstruire en vue de la préparation
d’une zone de disque miroir (Mirror Disk Array).
Après avoir choisi la fonction que vous voulez dans le menu principal, vous pouvez presser la touche
<Entrée> pour accéder au sous-menu indiqué ci-dessous:
KR7A-133/KR7A-133R
Page 71

Guide de Configuration du RAID 4-5
Select Source Disk:
"
Cette option permet de sélectionner le disque source. La taille du disque source doit être plus petite
ou égale à la taille du disque cible.
Select Target Disk:
"
Cette option permet de choisir le disque cible. La taille du disque cible doit être plus grande ou
égale à la taille du disque source.
Start Duplicating Process:
"
Après avoir sélectionné cet élément, le BIOS aura besoin de 30 minutes pour effectuer la duplication.
Veuillez patienter ou vous pouvez presser <Echap> pour abandonner.
4-3-4. OPTION 4: Add Spare Disk
Voici les étapes pour ajouter un disque de rechange (spare disk).
1. Dans la zone menu, sélectionnez “4. Add Spare Disk” et pressez <Entrée> pour confirmer.
2. Dans la zone menu de l’interface contextuelle, sélectionnez “1. Select Mirror Array: None” puis
pressez <Entrée> pour confirmer.
3. Dans la zone ‘validated channel status’, sélectionnez la zone miroir et pressez <Entrée> pour
confirmer.
4. Dans la zone menu de l’interface contextuelle, sélectionnez “2. Select Spare Drive: None” puis
pressez <Entrée> pour confirmer.
5. Dans la zone “validated channel status”, sélectionnez le disque de spare à ajouter et pressez
<Entrée> pour confirmer.
4-3-5. OPTION 5: Remove Spare Disk
Voici les étapes pour enlever un disque de spare (disque de rechange).
1. Dans la zone menu, sélectionnez “5. Remove Spare Disk” puis pressez <Entrée> pour confirmer.
2. L’item “1. Select Mirror Array: None” apparaît dans la zone menu de l’interface contextuelle.
3. Dans la zone ‘validated channel status’, sélectionnez le disque de spare à enlever puis pressez
<Entrée> pour confirmer.
Manuel de I’utilisateur
Page 72

4-6 Chapitre 4
4-3-6. OPTION 6: Set Disk Mode
Cette option vous permet de sélectionner le mode de transfert pour le(s) disque(s) dur(s).
Utilisez les flèches haut/bas pour sélectionner l’option du menu à “Set Disk Mode” puis pressez
<Entrée>. Dans ‘Channel Status’, sélectionnez le canal que vous souhaitez régler puis pressez <Entrée>,
il apparaîtra un astérisque entre parenthèses indiquant que la sélection du canal est faite. Choisissez le
mode dans le menu contextuel. Vous pouvez choisir entre PIO 0 ~ 4, MW DMA 0 ~ 2, et UDMA 0 ~ 5.
4-3-7. OPTION 7: Set Boot Disk
Cette option vous permet de sélectionner le disque de démarrage (boot disk) parmi tous les disques durs.
Remarque
Cet élément apparaîtra uniquement lorsque c’est nécessaire, il n’apparaît pas tout le temps.
Utilisez les flèches haut/bas pour choisir l’option du menu “Set Boot Disk” puis pressez <Entrée>. Dans
le “Channel Status”, sélectionnez le canal que vous désirez voir utilisé comme disque bootable puis
pressez <Entrée>, un astérisque appar aîtra entre parenthèses.
KR7A-133/KR7A-133R
Page 73

Installation du Pilote HPT 372
5-1
Chapter 5. Installation du Pilote HPT 372
Ici nous vous expliquons la procédure d’installation du pilote dans différents systèmes d’exploitation.
5-1. DOS®
Ce BIOS RAID IDE accepte le DOS® 5.x (ou supérieur) et Windows® 3.1x sans le pilote logiciel.
5-2. Windows® 98 SE
Etape 3: Déplacez le curseur sur “HPT 37X
Driver”(Pilote HPT 37X) et cliquez. Vous
obtiendrez l’écran suivant.
Etape 1: Une fois le Système d’Exploitation
Windows
succès, allez dans “Panneau de configuration”
) “Propriétés Système” ) “Gestionnaire de
Périphériques”. Vous pouvez constater quel
pilote n’est pas encore installé, et qu’il y a un
périphérique nommé “? Contrôleur de Stockage
de Masse PCI” sous “Autres périphériques”.
Etape 2: Insérez le CD KR7A-133/KR7A-133R
dans votre lecteur de CD-ROM. Le programme
doit s’exécuter automatiquement. Dans le cas
contraire, vous pouvez aller sur le CD et lancer le
fichier exécutable se trouvant dans le répertoire
principal de votre CD. Après son exécution, vous
obtiendrez l’écran ci-dessous.
®
98 SE installé et redémarré avec
Etape 4 : L’ “Assistant d’installation”
(InstallShield Wizard) apparaîtra et vous
amènera après quelques instants sur l’écran
suivant.
Manuel de I’utilisateur
Page 74

5-2 Chapitre 5
Etape 5: Vous verrez maintenant l’écran de
bienvenue et sa boîte de dialogue. Cliquez
ext>” (Suivant) pour continuer.
“N
Etape 6: Le programme débutera l’installation
des pilotes et affichera le pourcentage des
fichiers installés.
Etape 7. Une fois que Windows aura terminé
l’installation du pilote, cliquez sur “Finish”
(Terminer) pour finir l’installation.
Etape 8: Choisissez “Yes, I want to restart my
computer now.” (Oui, je souhaite redémarrer
mon ordinateur maintenant) et cliquez
“Finish” (Terminer) pour redémarrer votre
ordinateur et terminer la mise à jour des pilotes.
Etape 9: Après le redémarrage allez dans
“Panneau de configuration” ) “Propriétés
Système” ) “Gestionnaire de Périphériques”.
Maintenant vous pouvez voir que de nouveaux
pilotes sont installés sous “Contrôleurs SCSI
(SCSI controllers)”.
KR7A-133/KR7A-133R
Page 75

Installation du Pilote HPT 372 5-3
5-3. Windows® 2000
Etape 1: Insérez le CD KR7A-133/KR7A-133R
dans votre lecteur de CD-ROM. Le programme
doit s’exécuter automatiquement. Dans le cas
contraire, vous pouvez aller sur le CD et lancer le
fichier exécutable se trouvant dans le répertoire
principal de votre CD. Après son exécution, vous
obtiendrez l’écran ci-dessous.
Etape 4: Vous verrez maintenant l’écran de
bienvenue et sa boîte de dialogue. Cliquez
ext>” (Suivant) pour continuer
“N
Etape 2: : Déplacez le curseur sur “HPT 37X
Driver” (Pilote HPT 37X) et cliquez. Vous
obtiendrez l’écran suivant.
Etape 3: L’ “Assistant d’installation”
(InstallShield Wizard) apparaîtra et vous
amènera après quelques instants sur l’écran
suivant.
Etape 5: Le menu “Digital Signature Not
Found” apparaîtra. Cliquez “Y
continuer.
Etape 6: Une fois que Windows aura terminé
l’installation du pilote, cliquez sur “Finish”
Manuel de I’utilisateur
es” pour
Page 76

5-4 Chapter 5
(Terminer) pour finir l’installation.
Etape 7: Choisissez “Yes, I want to restart my
computer now.” (Oui, je souhaite redémarrer
mon ordinateur maintenant) et cliquez
“Finish” (Terminer) pour redémarrer votre
ordinateur et terminer la mise à jour des pilotes.
Etape 8: Le menu “Digital Signature Not
Found” apparaîtra. Cliquez “Oui(Yes)” pour
continuer.
Etape 9: Après le redémarrage allez dans
“Panneau de configuration” ) “Propriétés
Système” ) “Gestionnaire de Périphériques”.
Maintenant vous pouvez voir que de nouveaux
pilotes sont installés sous “Contrôleurs SCSI et
RAID (SCSI and RAID controllers)”.
Installation du pilote (Pendant une nouvelle installation de Windows® 2000)
Remarque: Suivez la procédure standard pour l’installation sous Windows
®
2000.
1. Pendant la première partie de l’installation, Windows® 2000 vous demandera de presser la touche
“F6” pour spécifier un périphérique supplémentaire. Pressez la touche “F6” et laissez Windows
continuer avec l’installation. Il continuera en passant diverses listes de périphériques pendant
plusieurs minutes. Il vous demandera enfin de presser la touche “S” pour ajouter un périphérique.
2. Pressez la touche “S” et insérez le disque du pilote HPT 372. Pressez <Entrée> lorsqu’on vous le
demandera et permettez à Windows® 2000 d’installer les pilotes HPT 372.
3. Windows® 2000 continuera et terminera la procédure d’installation.
KR7A-133/KR7A-133R
Page 77

Guide d’Installation Administrateur HPT 372 RAID 6-1
Chapter 6. Guide d’Installation Administrateur HPT
372 RAID
Afin d’activer la fonction de surveillance à l’écran de la zone de périphériques disques, vous devrez
installer l’“Administrateur RAID HPT 372” sur votre système. Les principales caractéristiques de cet
administrateur sont décrites ci-dessous:
1. Il vous permet de surveiller le statut des Disques Durs (HDD) connectés au contrôleur HPT 372. Il peut
afficher les types RAID et leur statut à l’écran.
2. Il peut directement créer n’importe quel mode de la fonction RAID dans un environnement Windows,
rendant plus facile et plus pratique la création de la fonction RAID en comparaison avec le mode
BIOS.
Veuillez insérer le CD KR7A-133/KR7A-133R dans votre lecteur de CD-ROM. Il doit exécuter le
programme automatiquement. Dans le cas contraire, vous pouvez aller sur le CD et lancer le fichier
exécutable se trouvant dans le répertoire principal de votre CD. Après son exécution, vous obtiendrez
l’écran ci-dessous.
suivant..
Etape 1: Déplacez le curseur sur “HPT 37X
RAID Administrator” et cliquez dessus. Cela
vous amènera sur l’écran suivant..
Etape 2: L’“Assistant d’installation
(InstallShield Wizard)” apparaîtra et vous
amènera après quelques instants sur l’écran
Etape 3: Vous verrez maintenant l’écran de
bienvenue et sa boîte de dialogue. Cliquez
ext> (Suivant)” pour continuer.
“N
Manuel de I’utilisateur
Page 78

6-2 Chapitre 6
Etape 4: L’accord de licence logicielle apparaît,
lisez-le puis cliquez sur “Y
continuer.
Etape 5: Maintenant vous pouvez choisir
l’emplacement destination que vous voulez.
Nous vous suggérons d’utiliser le dossier par
défaut comme emplacement destination. Après
avoir vérifié le dossier, cliquez sur le bouton
ext> (Suivant)” pour continuer.
“N
es (Oui)” pour
Etape 8: Lorsque l’installation est terminée,
choisissez “Yes, I want to restart my computer
now.” (Oui, je souhaite redémarrer mon
ordinateur maintenant) Ensuite cliquez sur le
bouton “Finish” (Terminer) pour redémarrer
votre ordinateur pour terminer l’installation.
Etape 6: Vous pouvez choisir le nom du dossier
programme. Nous vous suggérons d’utiliser le
nom de dossier programme par défaut. Après
avoir vérifié le nom du dossier programme
cliquez sur le bouton “N
continuer.
Etape 7: Le système commencera à copier les
fichiers. Vous pourrez consulter la barre de
pourcentage à l’écran.
KR7A-133/KR7A-133R
ext> (Suivant)” pour
Etape 9: Une fois que le système a redémarré,
vous pouvez exécuter cet “RAID
Administrator” (Administrateur RAID) llustré
ci-dessous.
L’écran d’administrateur RAID apparaîtra
ensuite. Notez qu’une icône de raccourci apparaît
Page 79

Guide d’Installation Administrateur HPT 372 RAID 6-3
dans la barre d’outils. Elle est utilisée pour
afficher cet écran à nouveau une fois que vous
avez cliqué sur l’icône de minimisation dans le
coin en haut à droite de l’écran. Ce raccourci
disparaîtra une fois que vous aurez cliqué sur
l’icône “Exit” (Quitter).
Maintenant vous êtes dans l’écran
d’Administration RAID. L’allocation courante de
L’écran ci-dessous vous montre que deux disques durs sont connectés sur le contrôleur HPT 372. Vous
pouvez cliquer sur l’icône de chaque disque dur pour obtenir plus d’information le concernant.
L’écran ci-dessous vous montre comment obtenir plus d’informations détaillées relatives au RAID. Vous
pouvez choisir le dossier “Aide” (Help), puis choisir “Index…” pour consulter plus d’informations
concernant le fonctionnement RAID, les paramètres, etc.
vos périphériques est visible au premier coup
d’œil. Déplacez votre curseur sur l’icône du
lecteur que vous souhaitez visualiser et cliquez
dessus.
Manuel de I’utilisateur
Page 80

6-4 Chapitre 6
Remarque
L’écran principal de l’Administrateur RAID vous affichera les informations relatives à la version du
logiciel, cette version peut être différente en fonction de la version du CD que vous possédez. La
version que vus utilisez n’a pas d’importance, mais si vous souhaitez utiliser la dernière version de ce
logiciel, vous pouvez aller sur notre site WEB ou notre serveur FTP pour voir si une nouvelle version
est disponible.
KR7A-133/KR7A-133R
Page 81

Installation des pilotes VIA 4 en 1 pour Windows® 98 SE & Windows® 2000 A-1
Appendice A. Installation des pilotes VIA 4 en1 pour
Windows
Après avoir installé Windows® 98 SE ou Windows® 2000, vous devrez installer les pilotes VIA 4 en 1.
Des instructions pas à pas concernant cette installation se trouvent dans la section suivante.
Après avoir installé Windows® 98 SE & Windows® 2000, la qualité d’affichage de votre écran sera
faible car il sera réglé à une résolution de 640*480 en 16 couleurs. Pour la meilleure qualité de capture
d’écran, installez les pilotes VGA et réglez votre bureau à 800*600 en utilisant True Color.
Sous Windows® 2000 vous devrez installer le Service Pack 2 (SP2) ou un service pack plus récent
pour obtenir les meilleures performances système. Vous pouvez télécharger le SP2 sur le site WEB
Microsoft®.
Les détails concernant les systèmes d’exploitation Windows® 98 SE ou Windows® 2000 ne sont pas
mentionnés dans ce manuel. Si vous rencontrez des problèmes avec l’installation, le fonctionnement
ou le paramétrage de Windows® 98 SE ou Windows® 2000, veuillez vous référer à votre manuel
utilisateur Windows® 98 SE ou Windows® 2000 ou à tout autre base de données fournie par
Microsoft® Corporation.
Insérez le CD KR7A-133/KR7A-133R dans votre lecteur de CD-ROM, il doit exécuter le programme
automatiquement. Dans le cas contraire, vous pouvez aller sur le CD et lancer le fichier exécutable se
trouvant dans le répertoire principal de votre CD. Après son exécution, vous obtiendrez l’écran
ci-dessous.
.
®
98 SE & Windows® 2000
Remarque
Remarque
Remarque
Etape 1: Déplacez le curseur sur “VIA 4in1
Driver” et cliquez dessus. Cela vous amènera sur
l’écran suivant.
Manuel de I’utilisateur
Etape 2: L’“Assistant d’installation”
(InstallShield Wizard) apparaîtra et vous
amènera après quelques instants sur l’écran
suivant.
Page 82

A-2 Appendice A
pilote détectera automatiquement et installera les
derniers pilotes 4-in-1.
Pour les utilisateurs qui sont en train de mettre à
jour des pilotes VIA, nous vous recommandons
d’utiliser le mode “Installation Rapide”
(Quickly Install), car il détectera et mettra à jour
automatiquement les pilotes nécessaires. L’étape
suivante que nous décrirons sera la procédure
d’installation du mode “Installation Normale”
(Normally Install).
Etape 3: Vous verrez maintenant l’écran de
bienvenue et sa boîte de dialogue. Cliquez
ext>” (Suivant) pour continuer.
“N
Etape 6: Ce programme d’installation mettra en
place quatre types de pilotes. Veuillez cocher les
pilotes que vous souhaitez installer. Lorsque vous
aurez sélectionné les éléments, veuillez cliquer
sur le bouton “N
(Windows
ext>” (Suivant) pour continuer.
®
98 SE)
Etape 4: L’écran readme du service pack
apparaîtra. Cliquez sur le bouton “Y
es” (Oui)
pour continuer.
Etape 5:Vous pouvez choisir “Installation
Normale” (Normally Install) ou “Installation
Rapide” (Quickly Install)pour installer les
pilotes VIA 4-in-1. Si vous choisissez le mode
“Installation Rapide” (Quickly Install), ce
KR7A-133/KR7A-133R
Etape 6: Ce programme d’installation mettra en
place trois types de pilotes. Veuillez cocher les
pilotes que vous souhaitez installer. Lorsque vous
aurez sélectionné les éléments, veuillez cliquer
sur le bouton “Next>” (Suivant) pour continuer
(Windows
®
2000)
Page 83

Installation des pilotes VIA 4 en1 pour Windows® 98 SE & Windows® 2000 A-3
Etape 7: Choisissez “Installer le pilote de
support du vendeur VIA ATAPI” (Install VIA
ATAPI Vendor Support Driver) puis cliquez
sur le bouton “N
(Windows
ext>” (Suivant) pour continuer.
®
98 SE)
Etape 7: Choisissez “Installer le pilote du Bus
IDE PCI VIA” (Install VIA PCI IDE Bus
Driver) puis cliquez sur le bouton “N
(Suivant) pour continuer. (Windows
ext>”
®
2000)
puis cliquez sur le bouton “N
(Windows
®
98 SE)
ext>” (Suivant).
Etape 9: Choisissez “Installer le VIA AGP
VxD en mode Turbo” (Install VIA AGP VxD
in Turbo mode), puis cliquez sur le bouton
“N
ext>” (Suivant). (Windows® 98 SE)
Remarque: La différence entre les modes
“Normal” & “Turbo”
Installer en mode “turbo” apportera à votre
carte graphique une vitesse et des
performances améliorées alors que le mode
“normal” une stabilité système accrue.
Etape 8: Choisissez “Installer le pilote AGP
4X/133” (Install AGP 4X/133 Driver), puis
cliquez sur le bouton “N
(Windows
®
2000)
ext>” (Suivant).
Etape 8: Choisissez “Cliquez pour activer le
mode DMA” (Click to enable DMA Mode)
Manuel de I’utilisateur
Page 84

A-4 Appendice A
programme d’installation vous demandera de
redémarrer votre ordinateur. Nous vous
suggérons de choisir “Yes, I want to restart my
computer now.” (Oui, je souhaite redémarrer
mon ordinateur maintenant), ensuite cliquez
sur le bouton “Finish” (Terminer) pour
redémarrer votre ordinateur pour finir la mise à
jour des pilotes. (Windows
®
98 SE)
Etape 10: Lorsque l’installation est terminée, le
programme d’installation vous demandera de
redémarrer votre ordinateur. Nous vous
suggérons de choisir “Yes, I want to restart my
Etape 10: Choisissez “Installer le pilote
Miniport VIA IRQ Routing” (Install VIA IRQ
Routing Miniport Driver), puis cliquez sur le
bouton “N
ext>” (Suivant). (Windows® 98 SE)
computer now.” (Oui, je souhaite redémarrer
mon ordinateur maintenant), ensuite cliquez
sur le bouton “Finish” (Terminer) pour
redémarrer votre ordinateur pour finir la mise à
jour des pilotes. (Windows
$ Les descriptions ci-dessous concernent
Windows
®
98 SE.
Lorsque votre système redémarre, Windows
®
2000)
®
98 SE débute le processus de mise à jour et
plusieurs nouveaux périphériques matériels
Etape 11: Le programme d’installation affichera
une barre de progression en pourcentage pour
l’installation. (Windows
®
98 SE)
Etape 9: Le programme d’installation affichera
une barre de progression en pourcentage pour
l’installation. (Windows
®
2000)
seront trouvés et mis à jour. Lors du redémarrage
de Windows
sera pas reconnu. Si une boîte de dialogue vous
demande de placer le CD de Windows
dans le lecteur de CD-ROM, ignorez
simplement le message et passez à l’étape
suivante.
®
98 SE, le lecteur de CD-ROM ne
®
98 SE
Etape 12: Lorsque l’installation est terminée, le
KR7A-133/KR7A-133R
Page 85

Installation des pilotes VIA 4 en1 pour Windows® 98 SE & Windows® 2000 A-5
Etape 13: Vous pouvez ensuite aller dans “Propriétés Système” (System Properties)pour vérifier que
les périphériques sont correctement installés. (Windows
®
98 SE)
Manuel de I’utilisateur
Page 86

A-6 Appendice A
Etape 11: Vous pouvez ensuite aller dans “Gestionnaire de Périphériques” (Device Manager) pour
vérifier que les périphériques sont correctement installés. (Windows
®
2000)
KR7A-133/KR7A-133R
Page 87

Installation du Système de Surveillance du Matériel B-1
Appendice B. Installation du Système de Surveillance du
Matériel
Le système de Surveillance du Matériel est un système d’auto-diagnostic pour PC. Il protègera votre
matériel PC en surveillant plusieurs éléments critiques comprenant la tension d’alimentation, les vitesses
des ventilateurs CPU et système et les températures du CPU et du système. Ces éléments sont importants
pour le bon fonctionnement du système; des erreurs peuvent provoquer des dommages permanents à votre
PC. Dès qu’un élément est en dehors de sa plage de fonctionnement normal, un message d’avertissement
surgira et rappellera à l’utilisateur de prendre les mesures adaptées.
La description suivante vous indiquera comment installer le Système de Surveillance du Matériel et
comment l’utiliser. Insérez le CD KR7A-133/KR7A-133R dans votre lecteur de CD-ROM. Il doit
exécuter le programme automatiquement. Dans le cas contraire, vous pouvez aller sur le CD et lancer le
fichier exécutable se trouvant dans le répertoire principal de votre CD. Après son exécution, vous
obtiendrez l’écran ci-dessous.
Cliquez sur le bouton “Utility” (Utilitaire).
Cliquez sur le bouton “Hardware Monitor”
(Surveillance du Matériel) pour démarrer
l’installation de l’utilitaire système de surveillance du
matériel.
Manuel de I’utilisateur
Page 88

B-2 Appendice B
Ensuite l’assistant décompactera les fichiers nécessaires
à l’installation.
Vous verrez l’assistant d’installation.
L’écran de bienvenue et sa boîte de dialogue
apparaîtront. Cliquez sur le bouton “N
pour continuer.
ext >” (Suivant)
KR7A-133/KR7A-133R
Page 89

Installation du Système de Surveillance du Matériel B-3
Maintenant vous pouvez choisir l’emplacement
destination où installer les pilotes. Nous vous
suggérons d’utiliser le dossier par défaut comme
emplacement destination. Après avoir vérifié le dossier,
cliquez sur le bouton “N
Vous pouvez choisir le nom du dossier programme.
Nous vous suggérons d’utiliser le nom de dossier
programme par défaut. Après avoir vérifié le nom du
dossier programme, cliquez sur le bouton “N
(Suivant).
Le programme commencera à installer les pilotes
nécessaires à votre système.
L’assistant se préparera à démarrer l’installation du
programme.
ext >” (Suivant).
ext >”
Manuel de I’utilisateur
Page 90

B-4 Appendice B
Le programme d’installation affichera une barre de
progression de l’installation en pourcentage.
Lorsque l’installation sera terminée, le programme
d’installation vous demandera de redémarrer votre
ordinateur. Nous vous suggérons de choisir “Yes, I
want to restart my computer now.” (Oui, je souhaite
redémarrer mon ordinateur maintenant) Ensuite
cliquez sur le bouton “Finish” (Terminer) pour
redémarrer votre ordinateur pour terminer la mise à
jours des pilotes.
Vous pouvez sélectionner le programme dans la barre
d’outils Démarrer, puis en choisissant Programmes.
Vous obtiendrez l’élément appelé “Winbond” )
“Hardware Doctor”. Cliquez dessus, et vous pourrez
consulter l’écran ci-dessous.
KR7A-133/KR7A-133R
Page 91

Installation du Système de Surveillance du Matériel B-5
Cet écran montre l’écran du système de
surveillance du matériel. Il affiche des
informations relatives à la température
du système, aux tensions et aux vitesses
des ventilateurs. Certains éléments vous
permettent de régler les bornes pour les
alertes; vous pouvez optimiser les
valeurs en les réglant en fonction de
votre système.
Manuel de I’utilisateur
Page 92

B-6 Appendice B
KR7A-133/KR7A-133R
Page 93

Guide de la Mise à Jour du BIOS C-1
Appendice C. Guide de la Mise à Jour du BIOS
Nous utiliserons la carte mère SE6 comme un exemple. Tous les autres modèles suivent le même
processus.
1. D’abord, vérifiez le nom de modèle et le numéro de version de votre carte mère. Vous les trouverez
sur un slot ou à l’arrière de la carte mère. Chaque carte mère possède toujours une étiquette se
trouvant à la place illustrée dans la figure ci-dessous.
Vous y trouverez le nom du modèle et sa révision sur l’étiquette blanche.
2. Connaître l’ID du BIOS actuel.
Par exemple, dans ce cas, l’ID du BIOS actuel est “00”. Si vous avez déjà le dernier BIOS disponible,
Manuel de I’utilisateur
Page 94

C-2 Appendice C
aucune mise à jour de ce dernier est nécessaire. Si votre BIOS actuel n’est pas le dernier, passez à
l’étape suivante.
3. Télécharger le fichier BIOS correct à partir de notre site WEB.
Allez sur notre site WEB et choisissez le bon fichier BIOS et téléchargez le.
4. Double cliquez sur le fichier que vous avez téléchargé. Ce dernier se décompressera automatiquement
en un fichier.bin.
5. Créer une disquette de démarrage avec fichiers nécessaires.
Vous pouvez faire votre disquette de démarrage aussi bien dans l’Explorateur de Windows qu’en
mode DOS.
KR7A-133/KR7A-133R
Page 95

Guide de la Mise à Jour du BIOS C-3
Après avoir formaté et transféré les fichiers système sur votre disquette, copiez deux fichiers dessus.
Un des deux fichiers est l’utilitaire de mise à jour de BIOS “awdflash.exe” et le deuxième est le
fichier binaire du BIOS décompressé.
6. Démarrer à partir du lecteur de disquette.
Manuel de I’utilisateur
Page 96

C-4 Appendice C
Veuillez configurer la séquence de démarrage en “floppy” dans le BIOs setup et démarrez ensuite à
partir de votre lecteur de disquette.
7. Flasher le BIOS en mode DOS pur.
Après avoir démarré avec succès à partir du lecteur de disquettes, exécutez l’utilitaire de flash selon
les instructions suivantes.
Note
Nous vous recommandons fortement d’utiliser les paramètres décrits ci-dessus avec “awdflash” pour
mettre à jour le BIOS. NE TAPEZ PAS SEULEMENT “awdflash se6_sw.bin” sans les paramètres
ci-dessus derrière le fichier .bin.
Note
L’utilitaire Award flash ne peut être utilisé sous Windows® 95/98, Windows® 2000 ou Windows® NT,
vous devez être dans un environnement DOS pur.
Vous devez vérifier quel fichier BIOS doit être utilisé avec votre carte mère, ne faites pas de mise à
jour avec un mauvais fichier. Autrement, votre système peut ne plus fonctionner.
Note
Veuillez ne pas utiliser une version de Award flash plus ancienne que la version 7.52C pour mettre à
jour le BIOS de votre KR7A-133/KR7A-133R. Autrement, la mise à jour peut échouer ou d’autres
problèmes survenir.
Note
La progression de la mise à jour est mesurée en blocs blancs. Les quatre derniers blocs bleus
représentent le “BIOS boot block”. Cette partie du BIOS sert à empêcher ce dernier d’être corrompu
ou rendu inutilisable durant sa programmation. Cette partie ne devrait pas être programmée à chaque
fois. Si le “BIOS boot block” reste intact alors que le BIOS lui-même a été corrompu durant la
procédure de mise à jour, vous pourrez alors démarrer votre système à partir d’une disquette système.
Vous pourrez alors procéder une nouvelle fois à la mise à jour de votre BIOS sans avoir à passer par le
support technique de votre revendeur.
KR7A-133/KR7A-133R
Page 97

Résolution des Problèmes (Besoin d’Assistance?) D-1
Appendice D. Résolution des Problèmes (Besoin
d’Assistance?)
Résolution des Problèmes Carte Mère:
Q & R :
Q: Faut-il que je nettoie les données du CMOS avant d’installer une nouvelle carte mère dans mon
système?
R: Oui, nous vous recommandons fortement de nettoyer les données du CMOS avant d’installer une
nouvelle carte mère. Veuillez déplacer le cavalier du CMOS de sa position par défaut 1-2 vers la
position 2-3 pendant quelques secondes avant de la remettre à sa position originale. Quand vous
démarrez votre système pour la première fois, suivez les instructions du manuel de l’utilisateur pour
charger les valeurs optimales par défaut.
Q: Si mon système plante durant la mise à jour du BIOS ou si je me trompe de configuration pour
mon CPU, que dois-je faire?
R: Dans les deux cas, veuillez toujours nettoyer les données du CMOS avant de démarrer votre système.
Q: Comment puis j’obtenir une réponse rapide à ma requête de support technique?
R: Assurez vous le suivre le formulaire guide présent dans la section “Formulaire de Support Technique”
de ce manuel. Dans le but d’aider notre personnel du support technique à rapidement identifier le
problème de votre carte mère et à vous répondre le plus rapidement possible et le plus efficacement
possible, avant de remplir le formulaire de support technique, veuillez éliminer tout périphérique
n’étant pas lié au problème et indiquer sur le formulaire les périphériques clés. Faxez ce formulaire à
votre revendeur ou à votre distributeur dans le but de bénéficier de notre support technique. (Vous
pouvez vous référer aux exemples donnés plus bas)
Exemple 1: Avec un système comprenant les composants suivants : la carte mère (avec le processeur,
la DRAM DDR, etc.), le Disque Dur, le CD-ROM, le Lecteur de disquette, l'adaptateur
graphique, la carte MPEG-2, l'adaptateur SCSI, la carte son, etc. Une fois le système
assemblé, si vous ne pouvez pas démarrer, vérifiez les composants clés du système en
suivant la procédure décrite ci-dessous. D'abord retirez toutes les cartes d'interface à
l'exception de la carte VGA et essayez de redémarrer.
, Si vous ne pouvez toujours pas démarrer:
Essayez d’installer une autre marque/modèle de carte VGA et regardez si le système
démarre. Si ce n’est toujours pas le cas, notez le modèle de la carte VGA, le modèle
de la carte mère, le numéro d’identification du BIOS, le CPU sur le formulaire du
support technique et décrivez le problème dans l’espace réservé à cet effet.
, Si vous pouvez démarrer:
Réinsérez toutes les cartes d’interface que vous aviez enlevées une par une et essayez
de démarrer à chaque fois que vous remettez une carte, jusqu’à ce que le système ne
redémarre plus encore une fois. Gardez la carte VGA et la carte d’interface qui cause
le problème sur la carte. mère, enlevez toutes autres cartes ou périphériques, et
redémarrez encore une fois. Si vous ne pouvez toujours pas démarrer, notez les
informations liées aux deux cartes restantes dans l’espace Add-On Card, et n’oubliez
pas de mentionner le modèle de la carte mère, la version, le numéro d’identification
du BIOS, CPU (référez-vous aux instructions principales), et donnez une description
du problème.
Manuel de I’utilisateur
Page 98

D-2 Appendice D
Exemple 2: Avec un système comprenant les composants suivants: la carte mère (avec le processeur,
la DRAM DDR, etc.), le Disque Dur, le CD-ROM, le Lecteur de disquette, l'adaptateur
graphique, la carte MPEG-2, l'adaptateur SCSI, la carte son, etc. Après l'assemblage et
après avoir installé le pilote de la carte son, si lorsque vous démarrez le système, il
redémarre automatiquement lorsque le pilote de la carte son s’exécute, le problème peut
provenir du pilote de la carte son. Lors de la procédure de démarrage du DOS…, pressez
la touche SHIFT (BY-PASS), pour ignorer le CONFIG.SYS et l’AUTOEXEC.BAT;
éditez CONFIG.SYS avec un éditeur de texte, et mettez en commentaires (commande
REM) la ligne qui charge le pilote de la carte son, afin de désactiver le pilote de la carte
son. Voir l'exemple ci-dessous.
CONFIG.SYS:
DEVICE=C:\DOS\HIMEM.SYS
DEVICE=C:\DOS\EMM386.EXE HIGHSCAN
DOS=HIGH, UMB
FILES=40
BUFFERS=36
REM DEVICEHIGH=C:\PLUGPLAY\DWCFGMG.SYS
LASTDRIVE=Z
Redémarrez le système. Si le système démarre sans problème, vous pouvez être sûr que
le pilote de la carte son était en cause. Notez les informations concernant la carte son, le
modèle de la carte mère, le numéro d’identification du BIOS sur le formulaire du support
technique (référez-vous aux instructions principales) et décrivez le problème dans
l’espace prévu à cet effet.
Maintenant nous vous montrons comment remplir le “Formulaire du Support Technique ”.
- Instructions -
Pour remplir ce “Formulaire de Support Technique ”, référez-vous pas à pas aux instructions données
ci-dessous:
*
1
. Nom de Modèle: Notez le numéro de modèle indiqué dans votre manuel utilisateur.
Par exemple: KR7A-133, KR7A-133R, SD7-533, etc.
*
2
. Version PCB de la Carte Mère: Notez la version PCB de la carte mère étiquetée sur le slot ou à
l'arrière de la carte mère comme “Rev:*.**”.
Par exemple: REV: 1.01
*
. Numéros de Produit & ID du BIOS: Voir à l'Appendice C pour les informations détaillées.
3
4. Version du Pilote: Notez le numéro de version du pilote indiqué sur le disque du pilote de
périphérique ou le CD-ROM (s'il y en a) tel “Release *.**” (ou Rev. *.**, Version *.**). Par
exemple:
KR7A-133/KR7A-133R
Page 99

Résolution des Problèmes (Besoin d’Assistance?) D-3
5*. Système d'Exploitation/Applications: Indiquez le système d'exploitation et les applications que
vous faites fonctionner sur le système.
“Athlon
®
98 SE, Windows® 2000, Windows® XP, etc.
™
1 GHz”。
Par exemple: Windows
*
. Type du Processeur: Indiquez la marque et la vitesse (MHz) de votre processeur.
6
Par exemple: (A) Dans l'espace “Marque”, notez “AMD”, dans l'espace “Spécifications”, notez
7. Disque dur: Indiquez la marque et les spécifications de votre(vos) disque(s) dur(s), spécifiez si le
disque dur utilise .IDE1 ou .IDE2. Si vous connaissez la capacité du disque, indiquez-la et cochez
la case (“/”) “
”; au cas où vous ne donneriez aucune indication, nous considérons que votre
disque dur est Maître “%IDE1”.
Par exemple: Dans l'espace “Disque dur ”, cochez la case, dans l'espace “Marque”, notez
“SEAGATE”, dans l'espace “Spécifications”, notez “Barracuda ATA2 ST330631A
(30 GB)”.
8. Lecteur de CD-ROM: Indiquez la marque et les spécifications de votre lecteur de CD-ROM.
Spécifiez s'il utilise . IDE1 ou .IDE2,et cochez la case (“/”) “
”. Au cas où vous ne donneriez
aucune indication, nous considérons que votre lecteur de CD-ROM est Maître “%IDE2”.
Par exemple: Dans l'espace “Lecteur de CD-ROM ”, cochez la case, dans l'espace “Marque”,
notez “Pioneer”, dans l'espace “Spécifications”, notez “DVD-16”.
9. Mémoire Système (DDR SDRAM): Indiquez la marque et les spécifications (DDR DIMM) de
votre mémoire système. A savoir : la Densité, la Description, les Composants du Module, le Numéro
de Produit du Module, la Latence CAS, la Vitesse (MHz). Par exemple:
Dans l'espace “Marque”, notez “Micron”, dans l'espace “Spécifications”, notez :
Densité: 128MB, Description: SS 16 Megx72 2.5V ECC Gold, Composants du Module: (9) 16
Megx 8, Numéro de Produit du Module: MT9VDDT1672AG, Latence CAS: 2, Vitesse (MHz):
200 MHz.
Veuillez nous fournir les informations détaillées sur votre module DDR DIMM, ceci nous aidera à
simuler les problèmes que vous rencontrez.
10. Carte Additionnelles: Indiquez les cartes additionnelles pour lesquelles vous êtes absolument sûr
qu’elles ont un lien avec le problème.
Si vous ne pouvez pas distinguer la source du problème, indiquez toutes les cartes ajoutées insérées
dans votre système. Pensez à bien d'identifier quelle carte est insérée sur quel emplacement.
Par exemple: Carte son Creative SB Value insérée sur le slot 3 PCI .
11. Description du Problème: Veuillez nous donner une situation détaillée du problème que vous
rencontrez, plus de détails vous nous donnez, plus rapidement notre ingénieur peut trouver le
problème. Si le problème se produit au hasard et peu fréquemment, il sera difficile de simuler le
problème et il se peut que la cause du problème soit plus longue à trouver.
Remarque
Les items indiqués entre “*” sont absolument nécessaires.
Manuel de I’utilisateur
Page 100

D-4 Appendice D
Résolution des Problèmes RAID
Q & R :
Q: Puis j’utiliser les disques durs de capacités et de mode de transfert différent?
R: Dans le but d’obtenir des performances optimales, nous vous suggérons d’utiliser des disques durs de
même modèle.
Q: Comment assigner un périphérique de démarrage?
R: Vous pouvez appuyer sur <Ctrl> <H> pour assigner un périphérique de démarrage dans le BIOS
RAID (manuel Chapitre 4).
Q: Pourquoi ne puis-je voir la capacité correcte dans l’utilitaire FDISK?
R: C’est un problème connu de l’utilitaire FDISK de Windows
DTLA 307075 semble n’avoir que 7768MB dans l’utilitaire FDISK Windows
contacter Microsoft
®
pour obtenir la dernière version de l’utilitaire FDISK. Pour Windows® 2000, il
n’y a pas de problème similaire.
http://www.storage.ibm.com/techsup/hddtech/welcome.htm
Q: Comment créer une aire stripping & mirror (RAID 0+1)?
R: Vous avez besoin de quatre disques (Appendice A), chaque pair connecté sur un m^me câble/canal
constituant une aire Stripping. Créez ensuite une aire miroir par ces deux aires stripping (manuel
Chapitre 4).
1. Appuyez sur <Ctrl> <H> pour paramétrer la configuration
2. Choisissez l’item 1 pour créer le RAID.
3. Choisissez l’item 1 pour configurer le mode de l’aire en Stripping & Mirror (RAID 0+1).
4. Choisissez l’item 2 pour sélectionner les disques durs. Deux aires stripping seront construites
automatiquement et vous avez seulement à entrer deux fois.
5. Choisissez l’item 4 pour commencer le processus de création.
6. Appuyez sur <Esc> pour finir la configuration et quitter le BIOS RAID.
Q: Comment reconstruire une aire miroir quand un des disques est corrompu?
A: Vous devez supprimer la configuration précédente de l’aire, dupliquez les données, puis reconstruire
une nouvelle configuration d’une aire (manuel Chapitre 4).
1. Appuyer sur <Ctrl> <H> pour la configuration
2. Choisissez l’item 2 pour effacer l’aire.
3. Choisissez l’item 3 pour dupliquer un disque miroir.
4. Choisissez le sous menu 1pour sélectionner le disque source, celui contenant des données.
5. Choisissez le sous menu 2 pour choisir le disque cible, le disque nouveau et vide.
6. Choisissez le sous menu 3 pour démarrer le processus de duplication.
7. Une fois le processus de duplication terminé, appuyez sur <Esc> pour quitter le BIOS RAID.
®
95/98’s. Si un Disque Dur IBM 75GB
®
95/98’s, veuillez
KR7A-133/KR7A-133R
 Loading...
Loading...