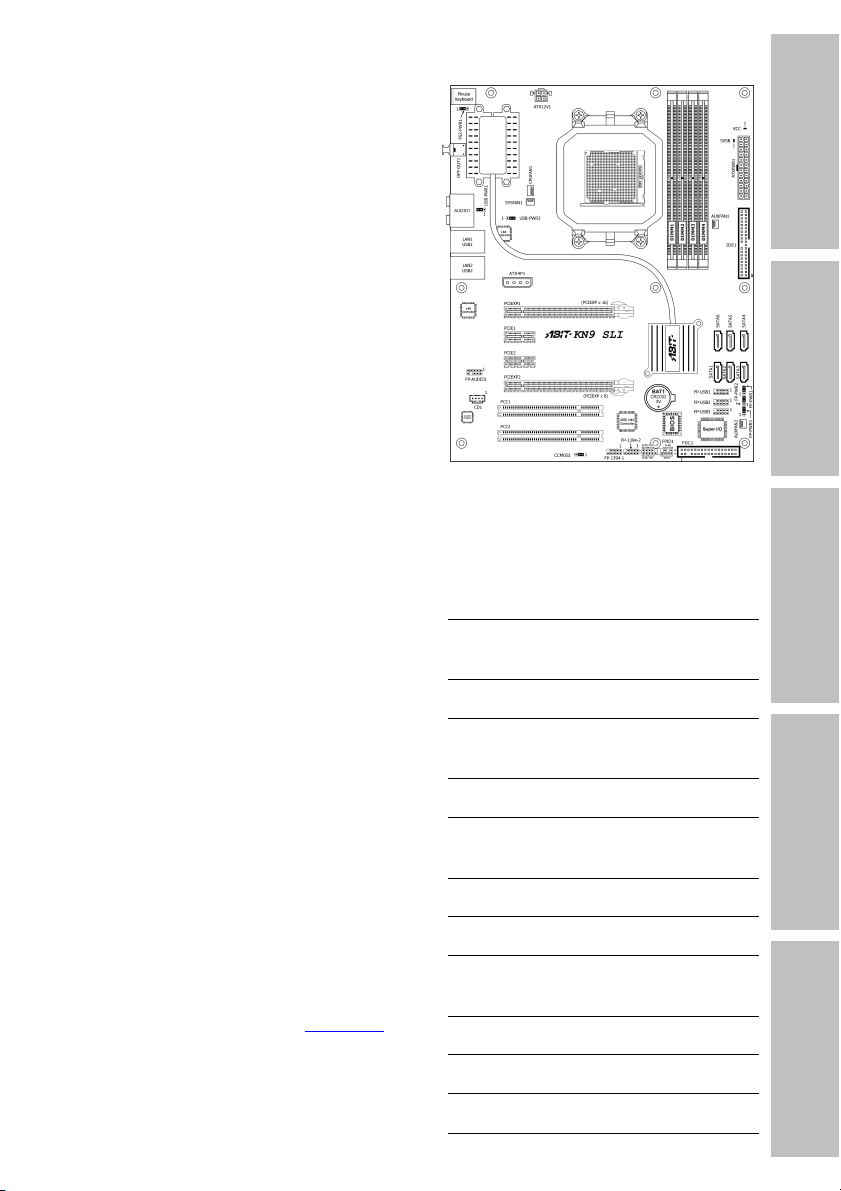
KN9 SLI
Einleitung
KN9 Ultra
KN9S
Motherboard
AMD Socket AM2
Handbuch
AMD Socket AM2
ATX Motherboard
NVIDIA Chipsatz:
MCP55P/MCP55Ultra/MCP55S
2GHz HT
Dual DDR2 800 DIMM
Steckplätze
Hardwaresetup
BIOS-Setup
Treiber und Hilfsprogramm
Über dieses Handbuch:
In diesem Handbuch finden Sie alle Informationen, die
Sie zur Installation dieses Motherboards benötigen. Um
dieses Handbuch in PDF-Format (mit Adobe Reader)
lesen zu können, legen Sie die “Driver & Utility CD” in Ihr
CD-ROM-Laufwerk. Die Auto-Run Anzeige erscheint,
klicken Sie den Karteireiter “Manual (Handbuch)”, um in
das Handbuch-Untermenü zu gelangen. Sollte die
Anzeige nicht erscheinen, öffnen Sie den Sie Ihr
CD-ROM-Laufwerk im Dateimanager und doppelklicken
Sie die Datei “AUTRORUN”.
NVIDIA SLI-Technologie
Dual PCI-E X16
Grafik-Steckplätze
Dual GbE LAN
IEEE 1394a
6x SATA 3Gb/s
mit RAID 0/1/0+1/5
Silent OTES™ Technologie
7.1 Kanal HD Audio
* Lesen Sie den Abschnitt "Leistungen & Spezifikationen"
jedes Modell in diesem Handbuch für Details.
Anhang
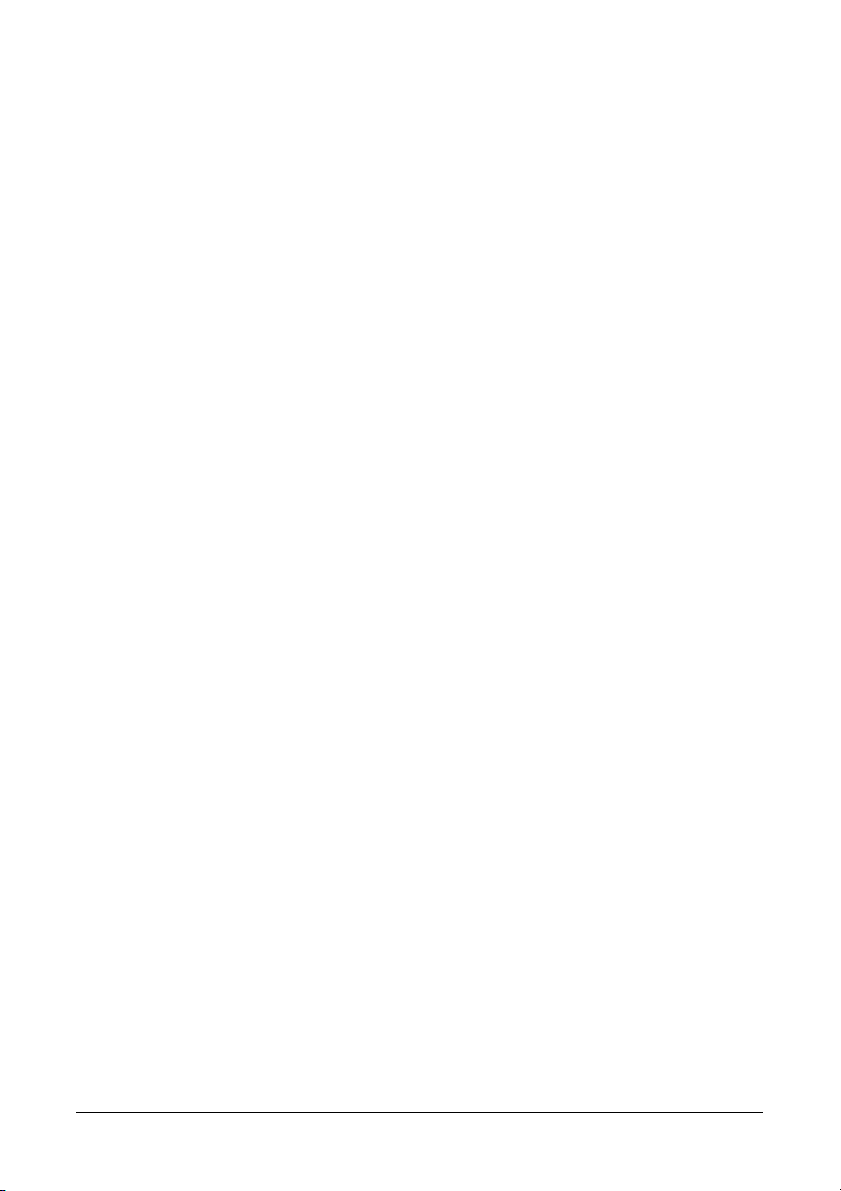
KN9 SLI, KN9 Ultra, KN9S
Handbuch
Deutsch, Zweite Fassung
Juli 2006
Anmerkungen zum Copyright und zur Garantie
Dieses Dokument enthält Materialien, die durch internationale Kopierschutzgesetze geschützt sind.
Alle Rechte vorbehalten. Kein Teil dieses Handbuchs darf ohne die ausdrückliche Genehmigung des
Herstellers und Autors dieses Handbuchs reproduziert, versendet oder übertragen werden.
Die Informationen in diesem Dokument kann ohne Vorankündigung geändert werden und
repräsentiert keine Verpflichtung seitens des Händlers, der keine Verantwortung für etwaige Fehler
in diesem Handbuch übernimmt.
Keine Garantie oder Repräsentation, weder ausdrücklich noch angedeutet, wird hinsichtlich der
Qualität oder Eignung für jedweden Teil dieses Dokuments gegeben. In keinem Fall ist der Hersteller
verantwortlich für direkte oder indirekte Schäden oder Folgeschäden, die aufgrund von Fehlern in
diesem Handbuch oder Produkts auftreten.
In diesem Handbuch auftretende Produktnamen dienen nur zu Identifikationszwecken, und in
diesem Dokument erscheinende Produktnamen sind Eigentum ihrer jeweiligen Besitzer.
Wenn Sie die Hauptplatineneinstellung nicht ordnungsgemäß vornehmen und dies zum fehlerhaften
Arbeiten der Hauptplatine oder zum Hauptplatinenausfall führt, dann können wir keine
Verantwortlichkeit garantieren.
ii KN9 SLI, KN9 Ultra, KN9S
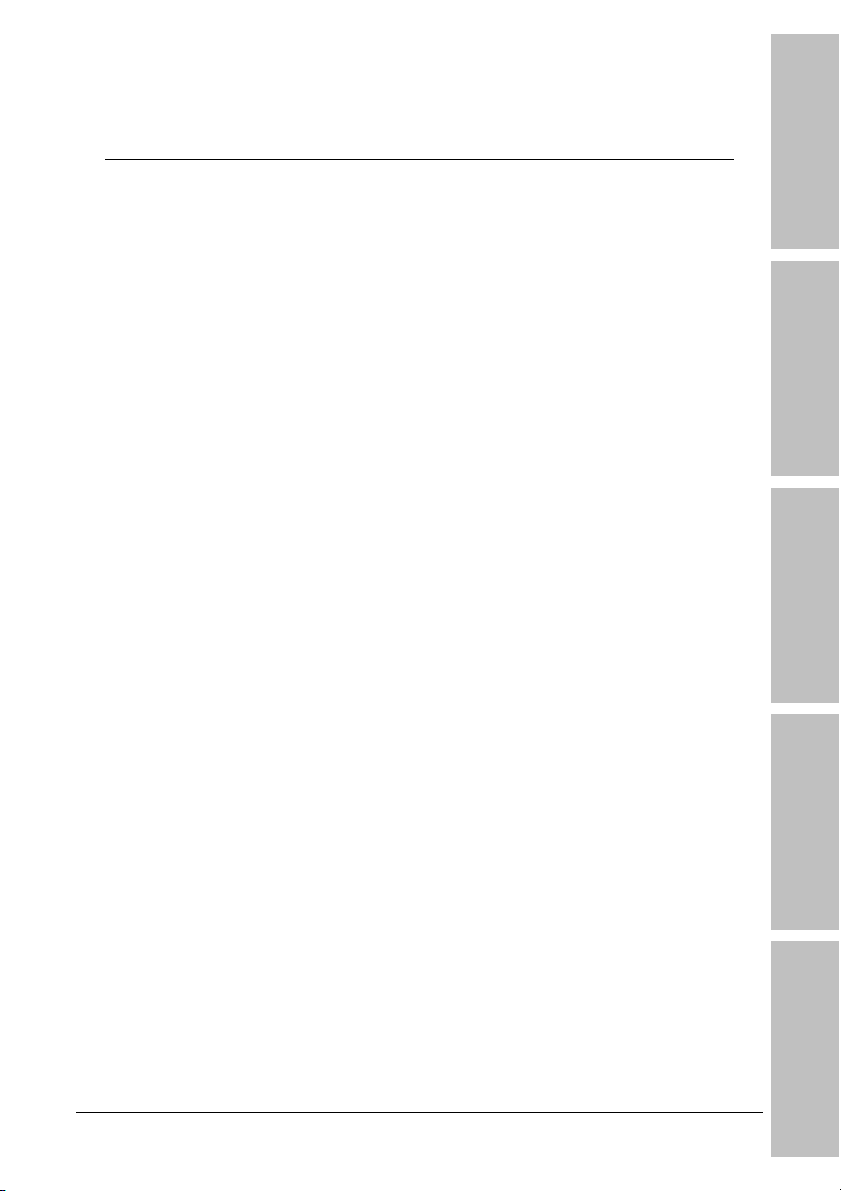
Inhalt
Einleitung
1. Einleitung ......................................................................... 1-1
1.1 Eigenschaften und Technische Daten ............................................1-1
1.1.1 KN9 SLI..............................................................................1-1
1.1.2 KN9 Ultra............................................................................1-2
1.1.3 KN9S..................................................................................1-3
1.2 Motherboard-Layout ....................................................................1-4
1.2.1 KN9 SLI..............................................................................1-4
1.2.2 KN9 Ultra............................................................................1-5
1.2.3 KN9S..................................................................................1-6
2. Hardwaresetup ................................................................ 2-1
2.1 Auswahl eines Computer-Gehäuses...............................................2-1
2.2 Installation des Motherboards am Chassis .....................................2-1
2.3 Jumper-Einstellungen überprüfen..................................................2-2
2.3.1 CMOS-Speicher-Löschen-Jumper und Backup-Batterie............2-3
2.3.2 Wake-up Header .................................................................2-5
2.4 Gehäusekomponenten anschließen ...............................................2-6
2.4.1 Anschlüsse für ATX-Netzteil..................................................2-6
2.4.2 Header für Frontplattenschalter & Anzeigen ..........................2-7
2.4.3 LÜFTER Stromanschlüsse.....................................................2-8
2.5 Hardware installieren ...................................................................2-9
2.5.1 CPU Socket AM2 .................................................................2-9
2.5.2 DDR2 Speicher Steckplätze ................................................2-11
2.5.3 PCI Express X16 Erweiterungssteckplätze (Grafikkarten
installieren)............................................................................... 2-13
2.6 Anschließen von Peripheriegeräten.............................................. 2-16
2.6.1 Anschlüsse für Disketten- und IDE-Laufwerke .....................2-16
2.6.2 Serial ATA Anschluß ..........................................................2-17
2.6.3 Zusätzliche USB Port-Header..............................................2-18
2.6.4 Zusätzliche IEEE1394 Port Header ...................................... 2-18
2.6.5 Interne Audioanschlüsse.................................................... 2-19
2.6.6 Fronttafel-Audio-Verbindungssockel....................................2-19
2.6.7 PCI Express X1 Erweiterungssteckplätze .............................2-21
2.6.8 PCI Erweiterungssteckplätze ..............................................2-22
2.7 OnBoard Status-Display..............................................................2-22
2.7.1 Power-Indikatoren.............................................................2-22
Hardwaresetup
BIOS-Setup
Treiber und Hilfsprogramm
Anhang
KN9 SLI, KN9 Ultra, KN9S iii
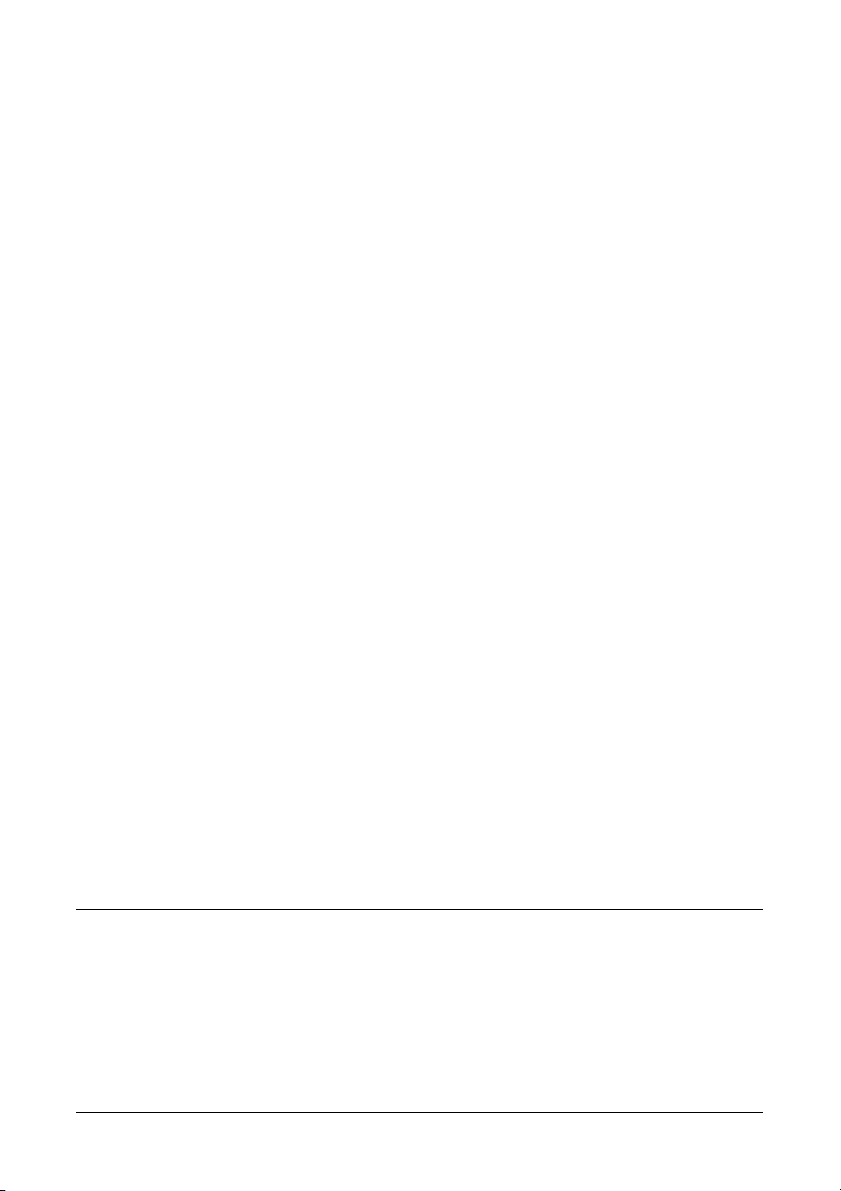
2.8 Anschluss von E/A-Geräten......................................................... 2-23
3. BIOS-Setup ...................................................................... 3-1
3.1 SoftMenu Setup...........................................................................3-2
3.2 Standard CMOS Features..............................................................3-4
3.3 Advanced BIOS Features..............................................................3-8
3.4 Advanced Chipset Features.........................................................3-10
3.5 Integrated Peripherals................................................................3-12
3.6 Power Management Setup.......................................................... 3-16
3.7 PnP/PCI Configurations ..............................................................3-19
3.8 PC Health Status........................................................................ 3-21
3.9 Load Fail-Safe Defaults ..............................................................3-22
3.10 Load Optimized Defaults........................................................... 3-22
3.11 Set Password........................................................................... 3-22
3.12 Save & Exit Setup ....................................................................3-22
3.13 Exit Without Saving.................................................................. 3-22
4. Treiber und Hilfsprogramm.............................................. 4-1
4.1 nVidia nForce Chipset-Treiber.......................................................4-2
4.2 Realtek HD Audio-Treiber.............................................................4-3
4.3 Cool’n’Quiet-Treiber .....................................................................4-4
4.4 USB 2.0-Treiber...........................................................................4-5
4.5 ABIT EQ (Hilfsprogramm Hardware Doctor) ...................................4-6
4.6 FlashMenu (BIOS Update Hilfsprogramm)......................................4-8
4.7 NVRaid Floppy-Disk....................................................................4-10
5. Anhang ............................................................................. 5-1
5.1 Troubleshooting (Wo Sie Technische Hilfe finden?) ........................5-1
5.1.1 F & A .................................................................................5-1
5.1.2 Formblatt für technische Hilfe..............................................5-4
5.1.3 Universal ABIT Kontaktinformationen....................................5-5
iv KN9 SLI, KN9 Ultra, KN9S
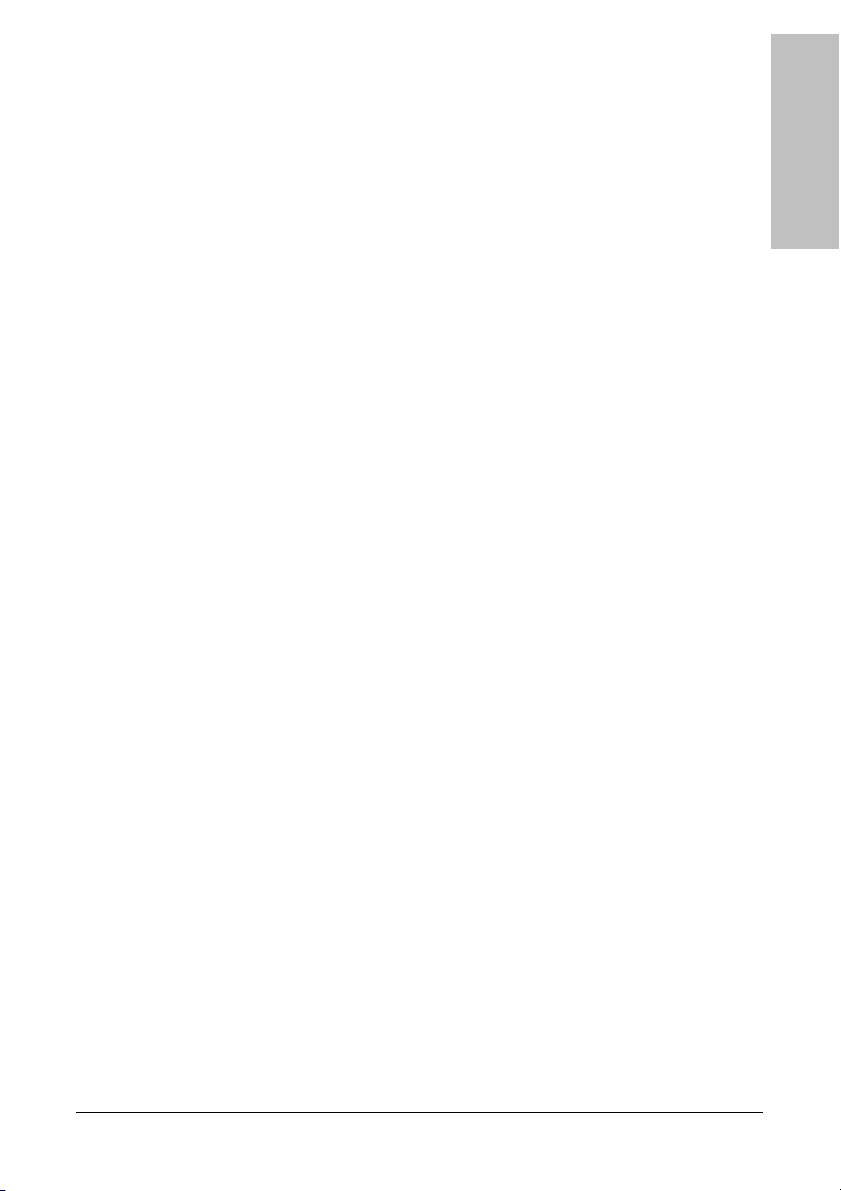
1. Einleitung
Einleitung
1.1 Eigenschaften und Technische Daten
1.1.1 KN9 SLI
CPU
Chipset
Speicher
NVIDIA SLI-Technologie
Serial ATA
IEEE 1394a
LAN
Audio
Expansionssteckplätze
Interne E/A-Anschlüsse
E/A Rückseite
Von ABIT entwickelt
Verschiedenes
• Unterstützt Socket AM2 940-Prozessor mit 2GHz System-Bus
mit Hyper Transport
• Unterstützt AMD CPU Cool ‘n’ Quiet Technologie
®
• NVIDIA
• Vier 240-pol. DIMM Steckplätze
• Unterstützt DDR2 800 ECC/Non-ECC unbuffered Speicher
• Unterstützt Speicherkapazität bis zu 8 GB
• Zwei PCI-Express X16-Steckplätze, die NVIDIA Scalable Link
Interface unterstützen
• 6x SATA 3Gb/s
• Unterstützt SATA RAID 0, RAID 1, RAID 0+1, RAID 5
• Unterstützt 2 Buchsen IEEE 1394a mit 400Mb/s Transferrate
• Dual NV Gigabit LAN
• Onboard 7.1 CH HD Audio-CODEC
• Unterstützt Auto Jack Sensing
• 2x PCI-E X16 Steckplätze
• 2x PCI-E X1 Steckplätze
• 2x PCI Steckplätze
• 1x Floppyanschluss
• 1x UDMA 133/100/66/33 IDE Anschluss
• 6x SATA-Anschlüsse
• 3x USB 2.0 Anschlüsse
• 2x IEEE1394a Anschlüsse
• 1x PS/2 Tastaturanschluss
• 1x PS/2 Mausanschluss
• 1x S/PDIF Out-Anschluß
• 1x AUDIO-Anschluß (Surround-Links / Surround-Rechts,
hinten links/hinten rechts, Mitte/Subwoofer, Mic-In, Line-In,
Line-Out)
• 2x RJ-45 LAN-Anschlüsse
• 4x USB 2.0 Anschlüsse
• SoftMenu
• Silent OTES
• ATX Formfaktor (305mm x 245mm)
nForce 570 SLI
™
Technologie
™
™
Technologie
Technologie
KN9 SLI, KN9 Ultra, KN9S 1-1
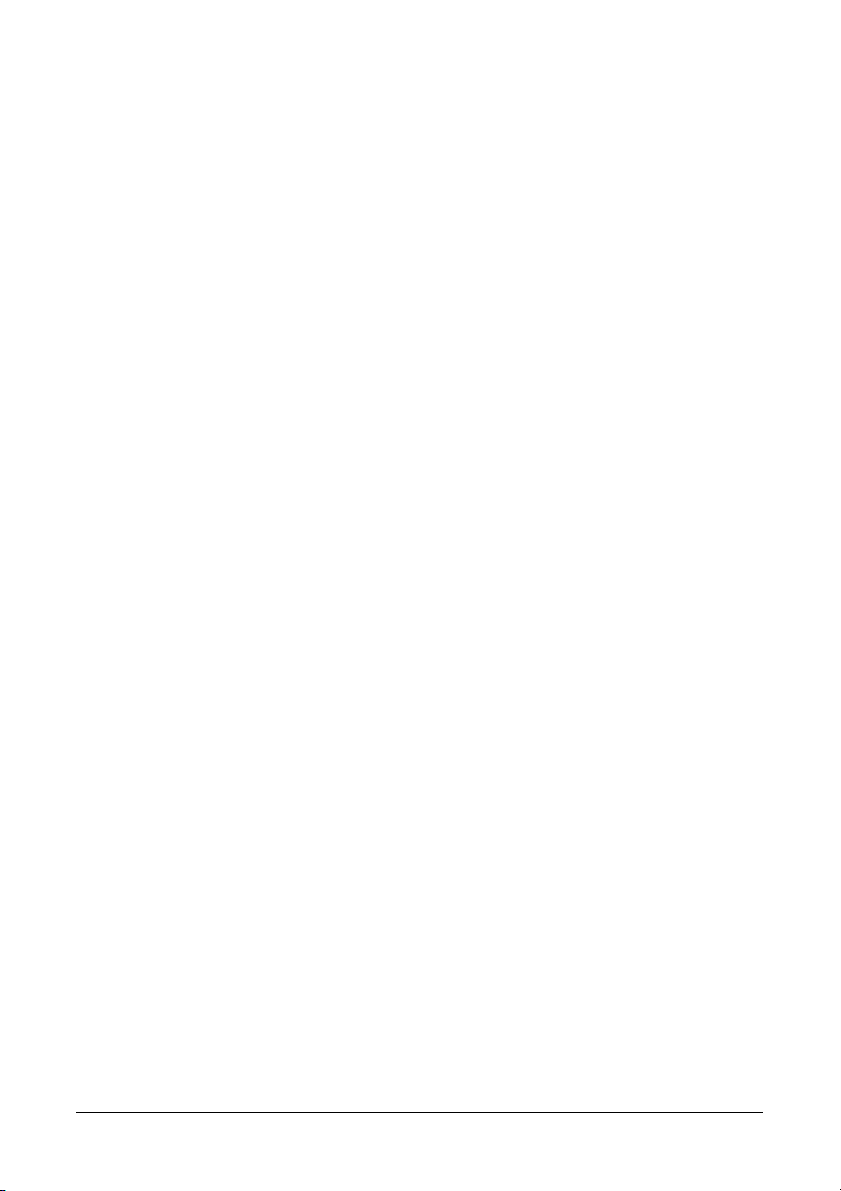
1.1.2 KN9 Ultra
Speicher
Serial ATA
IEEE 1394a
Expansionssteckplätze
Interne E/A-Anschlüsse
E/A Rückseite
Von ABIT entwickelt
Verschiedenes
CPU
Chipset
LAN
Audio
• Unterstützt Socket AM2 940-Prozessor mit 2GHz System-Bus
mit Hyper Transport
™
Technologie
• Unterstützt AMD CPU Cool ‘n’ Quiet Technologie
®
• NVIDIA
nForce 570 Ultra
• Vier 240-pol. DIMM Steckplätze
• Unterstützt DDR2 800 ECC/Non-ECC unbuffered Speicher
• Unterstützt Speicherkapazität bis zu 8 GB
• 6x SATA 3Gb/s
• Supports RAID 0, RAID 1, RAID 0+1, RAID 5
• Unterstützt 2 Buchsen IEEE 1394a mit 400Mb/s Transferrate
• Dual NV Gigabit LAN
• Onboard 7.1 CH HD Audio-CODEC
• Unterstützt Auto Jack Sensing
• 1x PCI-E X16 Steckplatz
• 3x PCI-E X1 Steckplätze
• 2x PCI Steckplätze
• 1x Floppyanschluss
• 1x UDMA 133/100/66/33 IDE Anschluss
• 6x SATA-Anschlüsse
• 3x USB 2.0 Anschlüsse
• 2x IEEE1394a Anschlüsse
• 1x PS/2 Tastaturanschluss
• 1x PS/2 Mausanschluss
• 1x S/PDIF Out-Anschluß
• 1x AUDIO-Anschluß (Surround-Links / Surround-Rechts,
hinten links/hinten rechts, Mitte/Subwoofer, Mic-In, Line-In,
Line-Out)
• 2x RJ-45 LAN-Anschlüsse
• 4x USB 2.0 Anschlüsse
• SoftMenu
• Silent OTES
™
Technologie
™
Technologie
• ATX Formfaktor (305mm x 245mm)
1-2 KN9 SLI, KN9 Ultra, KN9S
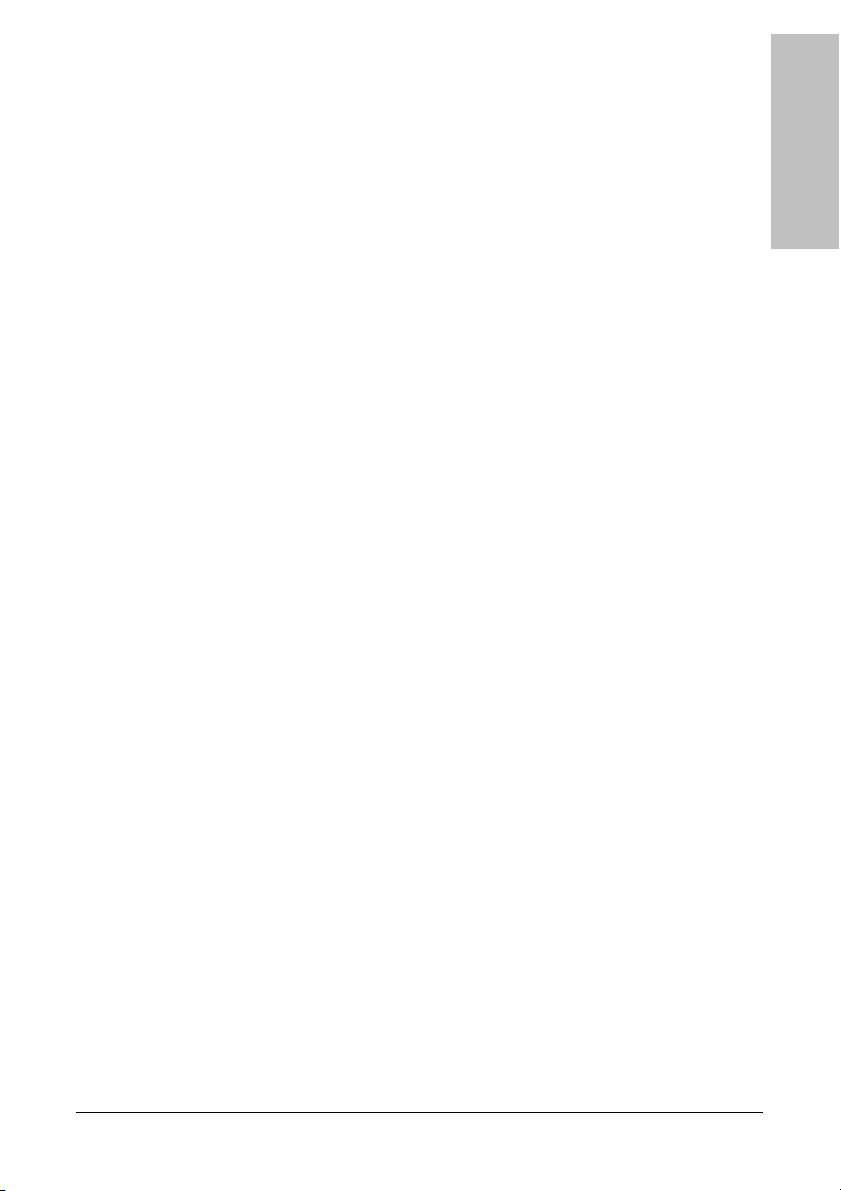
1.1.3 KN9S
CPU
• Unterstützt Socket AM2 940-Prozessor mit 2GHz System-Bus
mit Hyper Transport
• Unterstützt AMD CPU Cool ‘n’ Quiet Technologie
Chipset
Speicher
• NVIDIA
• Vier 240-pol. DIMM Steckplätze
®
nForce 550
• Unterstützt DDR2 800 ECC/Non-ECC unbuffered Speicher
• Unterstützt Speicherkapazität bis zu 8 GB
Serial ATA
• 4x SATA 3Gb/s
• Supports RAID 0, RAID 1, RAID 0+1, RAID 5
LAN
• NV Gigabit LAN
Audio
• Onboard 7.1 CH HD Audio-CODEC
• Unterstützt Auto Jack Sensing
Expansionssteckplätze
• 1x PCI-E X16 Steckplatz
• 3x PCI-E X1 Steckplätze
• 2x PCI Steckplätze
Interne E/A-Anschlüsse
• 1x Floppyanschluss
• 1x UDMA 133/100/66/33 IDE Anschluss
• 4x SATA-Anschlüsse
• 3x USB 2.0 Anschlüsse
E/A Rückseite
• 1x PS/2 Tastaturanschluss
• 1x PS/2 Mausanschluss
• 1x AUDIO-Anschluß (Surround-Links / Surround-Rechts,
hinten links/hinten rechts, Mitte/Subwoofer, Mic-In, Line-In,
Line-Out)
• 1x RJ-45 LAN-Anschlüsse
• 4x USB 2.0 Anschlüsse
Von ABIT entwickelt
• SoftMenu
™
Technologie
• Silent OTES
Verschiedenes
• ATX Formfaktor (305mm x 245mm)
※ Technische Daten und Information in diesem Handbuch können ohne
Vorankündigung geändert werden.
™
™
Technologie
Technologie
Einleitung
KN9 SLI, KN9 Ultra, KN9S 1-3
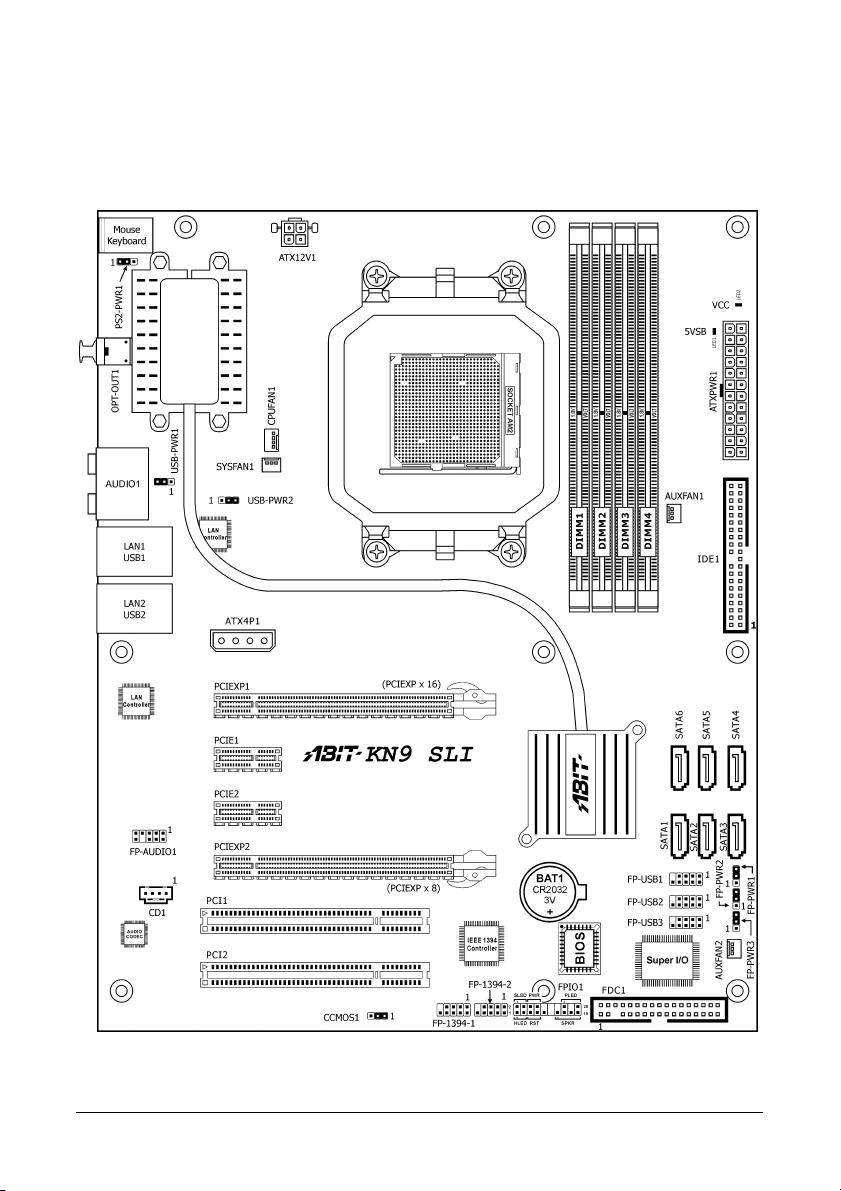
1.2 Motherboard-Layout
1.2.1 KN9 SLI
1-4 KN9 SLI, KN9 Ultra, KN9S
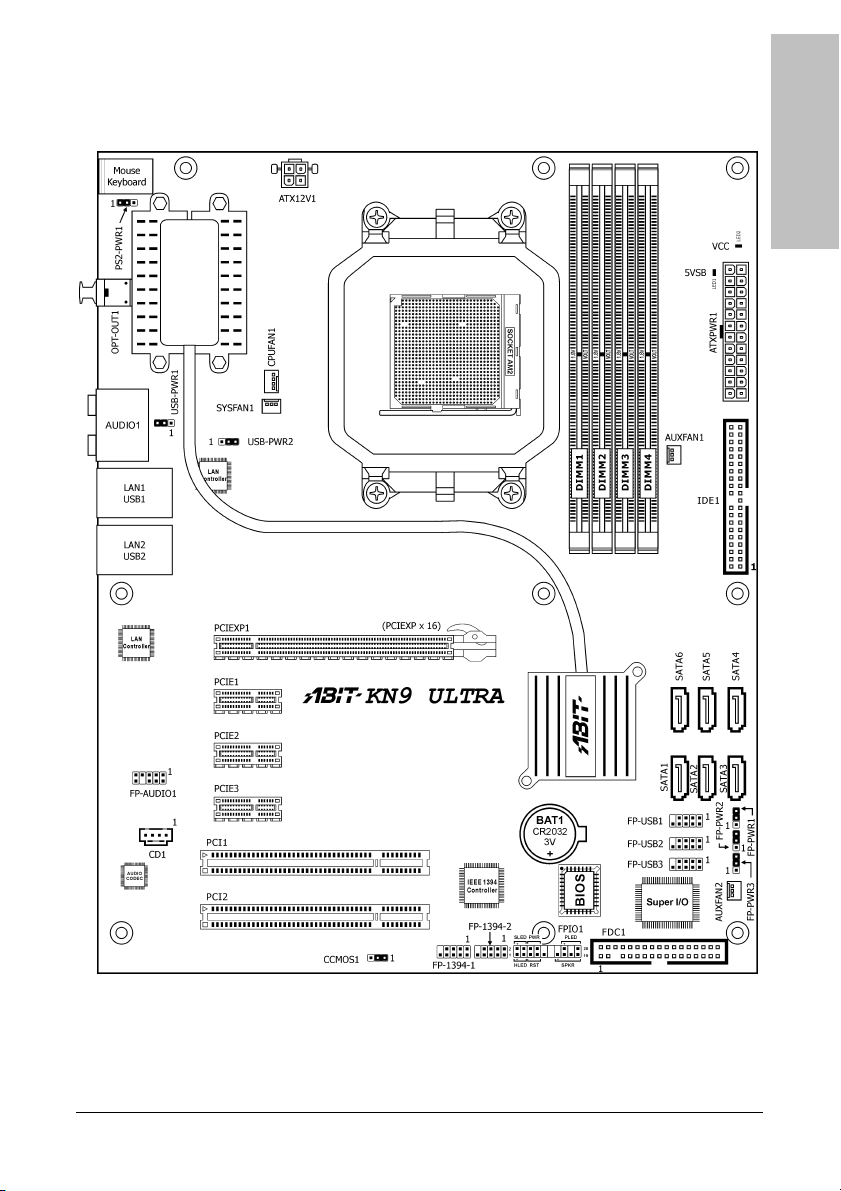
1.2.2 KN9 Ultra
Einleitung
KN9 SLI, KN9 Ultra, KN9S 1-5
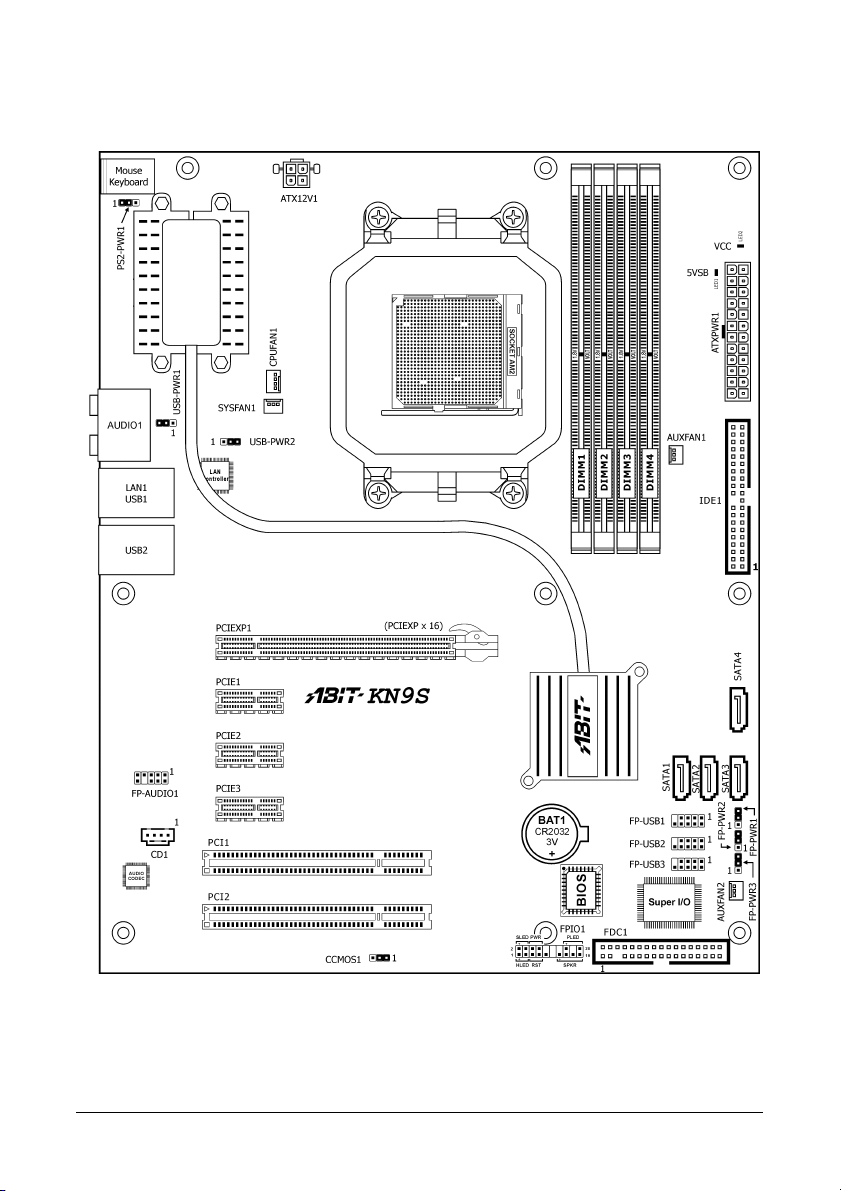
1.2.3 KN9S
1-6 KN9 SLI, KN9 Ultra, KN9S
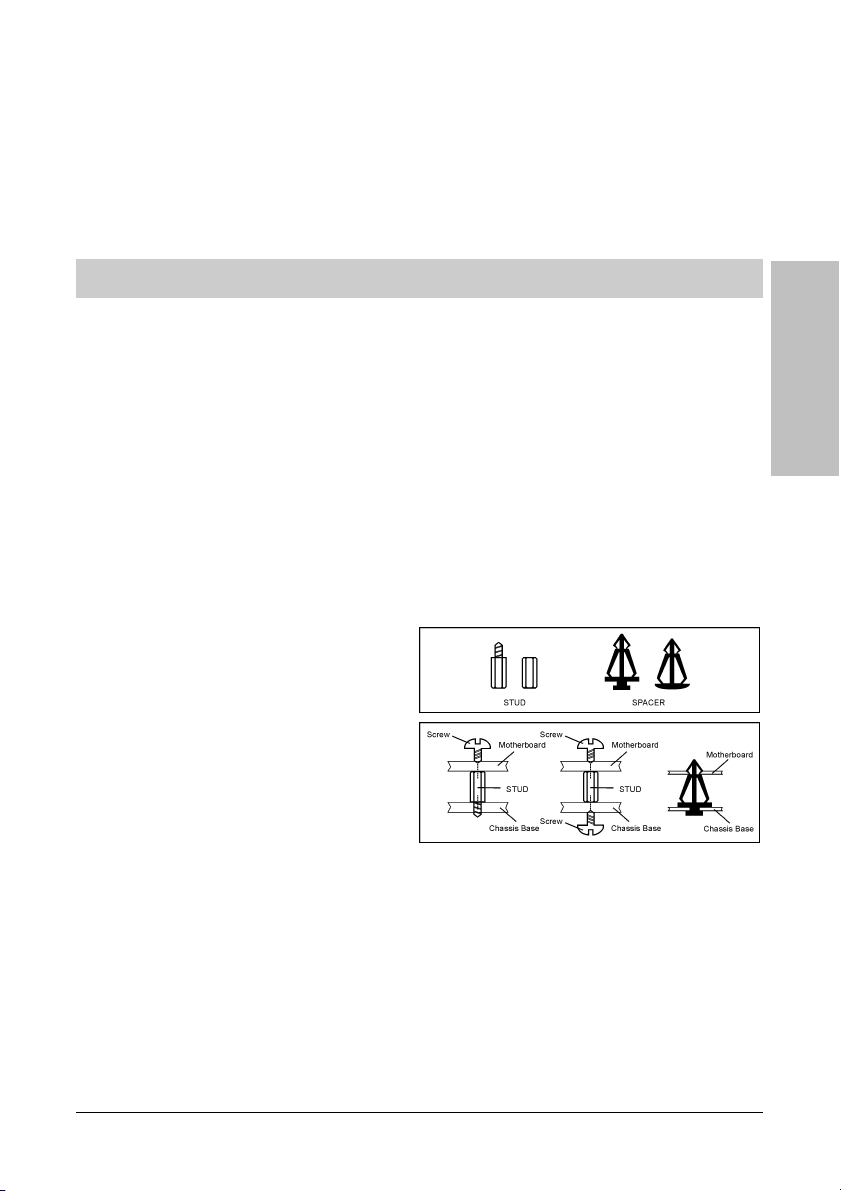
2. Hardwaresetup
In diesem Kapitel finden Sie alle Informationen, die Sie zur Installation dieses Motherboards in
Ihrem Computersystem benötigen.
※
Schalten Sie vor dem Ein- oder Ausbau von Peripheriegeräten oder Komponenten
immer den Computer aus und trennen das Netzkabel ab. Wenn Sie dies nicht tun,
können Ihr Motherboard und/oder Peripheriegeräte ernsten Schaden davontragen.
Stecken Sie das Netzkabel nur nach sorgfältiger, umfassender Prüfung wieder ein.
Das Layout des Motherboards und das seiner Komponenten in diesem Kapitel
basiert, wenn nicht anders angegeben, in erster Linie auf das Modell "KN9 SLI".
2.1 Auswahl eines Computer-Gehäuses
• Dieses Motherboard hat einen ATX-Formfaktor von 305 x 245 mm, wählen Sie ein Gehäuse,
das groß genug ist, dieses Motherboard zu installieren.
• Einige Funktionen dieses Motherboards benötigen Kabelverbindungen vom Motherboard zu
Indikatoren, Schaltern und Tasten des Gehäuses. Prüfen Sie, dass Ihr Gehäuse alle
benötigten Funktionen unterstützt.
• Wenn Sie mehrere Festplatten installieren möchten, prüfen Sie, dass Ihr Gehäuse genügend
Netzteilleistung und Platz dafür bietet.
• Die meisten Gehäuse haben Alternativen für die E/A-Anschlussschablonen der Rückseite.
Prüfen Sie, dass die E/A-Anschlussschablone des Gehäuses mit der Anschlussleiste dieses
Motherboards übereinstimmt. Beiliegend finden Sie eine E/A-Anschlussschablone speziell für
dieses Motherboard.
2.2 Installation des Motherboards am Chassis
Die meisten Computerchassis haben eine
Grundplatte mit vielen Befestigungslöchern,
auf denen Sie das Motherboard sicher
anbringen und zugleich Kurzschlüsse
verhindern können. Sie können das
Motherboard auf zwei Arten an der
Grundplatte des Chassis anbringen:
1. mit Dübeln
2. oder mit Stöpseln
Im Prinzip sind Dübel der beste Weg zur
Anbringung des Motherboards , und nur
wenn Sie dies aus irgendeinem Grunde nicht schaffen, sollten Sie das Motherboard mit Stöpseln
befestigen. Schauen Sie sich das Motherboard genau an, und Sie werden darauf viele
Befestigungslöcher sehen. Richten Sie diese Löcher mit den Befestigungslöchern auf der
Grundplatte aus. Wenn die Löcher sich ausrichten lassen und sich dort auch Schraubenlöcher
befinden, können Sie das Motherboard mit Dübeln anbringen. Wenn die Löcher sich ausrichten
lassen und sich dort nur Schlitze befinden, können Sie das Motherboard nur mit Stöpseln
anbringen. Stecken Sie die Spitzen der Stöpsel in die Schlitze. Wenn Sie dies mit allen Schlitzen
getan haben, können Sie das Motherboard in seine mit den Schlitzen ausgerichtete Position
schieben. Nach der Positionierung des Motherboards prüfen Sie, ob alles in Ordnung ist, bevor
Sie das Gehäuse wieder aufsetzen. Das folgende Bild zeigt Ihnen, wie das Motherboard mit
Dübeln bzw. Stöpseln anzubringen ist:
Hardwaresetup
KN9 SLI, KN9 Ultra, KN9S 2-1
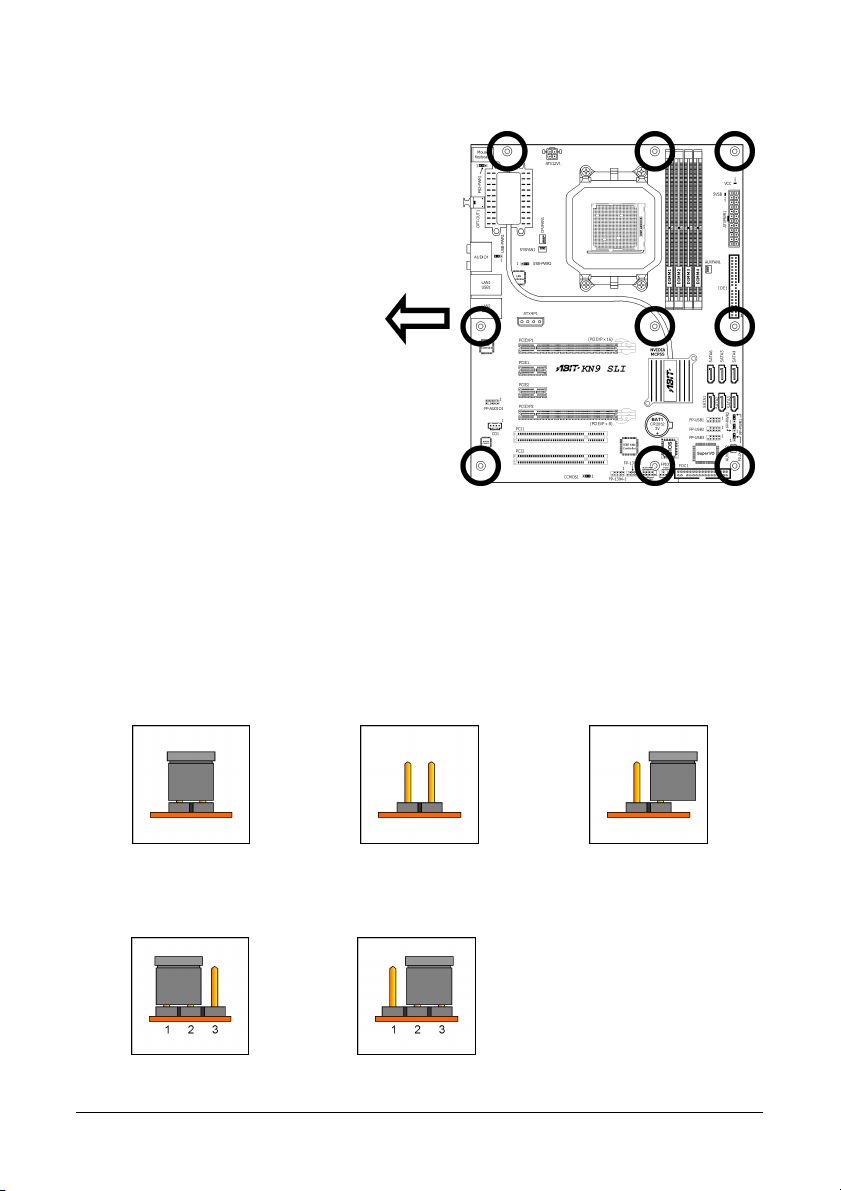
Motherboard installieren:
1. Lokalisieren Sie alle
Schraublöcher des
Motherboards und Gehäuses.
2. Setzen Sie alle benötigten
Stiftschrauben und
Abstandhalter an das Gehäuse
und ziehen Sie sie fest.
3. Richten Sie die E/A-Buchsen
des Motherboards mit der
Gehäuserückseite aus.
4. Richten Sie alle Schraublöcher
des Motherboards mit den
Stiftschrauben und
Abstandhaltern des Gehäuses
aus.
5. Installieren Sie das
Motherboard mithilfe der
Schrauben und ziehen Sie diese
fest.
※ Um Kurzschlüsse des PCB-Schaltkreses zu vermeiden, ENTFERNEN Sie bitte die
Metalpinne bzw. Abstandhalter, wenn sie schon auf der Gehäusebasis befestigt
sind und keine Befestigungslöcher zur Ausrichtung mit dem Motherboard
aufweisen.
In Richtung Gehäuserückseite.
2.3 Jumper-Einstellungen überprüfen
Bei einem 2-pol. Jumper stecken Sie den Jumper auf beide Kontakte, um diesen zu
SCHLIESSEN (SHORT). Nehmen Sie den Jumper ab oder stecken Sie ihn auf nur einen Kontakt
(für späteren Gebrauch), um diesen zu ÖFFNEN (OPEN).
GESCHLOSSEN OFFEN OFFEN
Bei einem 3-pol. Jumper können Sie Kontakte 1~2 oder 2~3 durch Einstecken des Jumpers
schließen.
Kontakt 1~2 GESCHLOSSEN Kontakt 2~3 GESCHLOSSEN
2-2 KN9 SLI, KN9 Ultra, KN9S
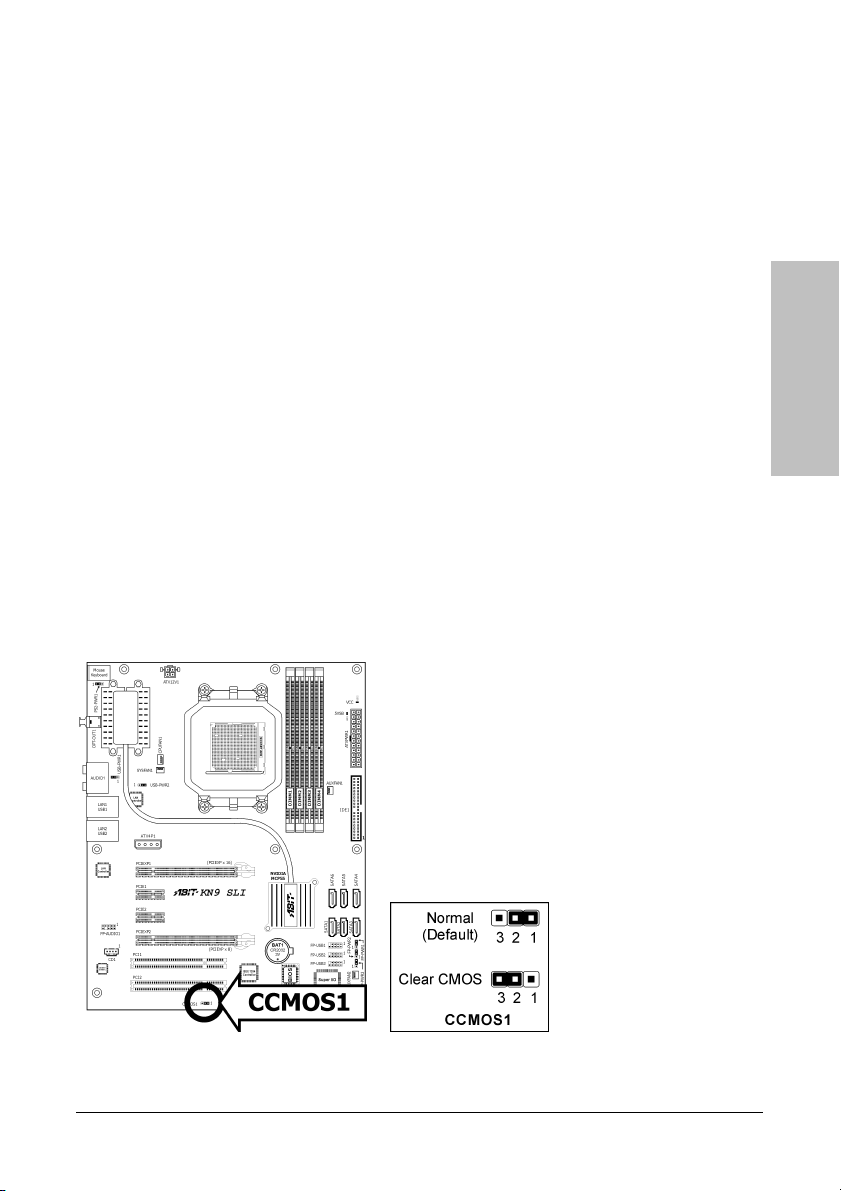
2.3.1 CMOS-Speicher-Löschen-Jumper und Backup-Batterie
Sie können den CMOS-Speicher löschen, wenn: (a) die CMOS-Daten beschädigt sind, (b) Sie
das Supervisor- oder User-Kennwort des BIOS vergessen haben, (c) Sie das System nicht
booten können, weil die CPU-Taktfrequenz im BIOS inkorrekt eingestellt wurde, oder (d) wenn
es Modifikationen an der CPU oder den Speichermodulen gibt.
Mithilfe dieses Jumpers löschen Sie den CMOS-Speicher und stellen die Default-Einstellungen
des BIOS wieder her.
• Kontakte 1 und 2 geschlossen (Default): Normaler Betrieb.
• Kontakte 2 und 3 geschlossen: CMOS-Speicher löschen.
CMOS-Speicher löschen und Default-Einstellungen laden:
1. Fahren Sie das System herunter.
2. Schließen Sie Kontakte 2 und 3 mithilfe des Jumpers. Warten Sie einige Sekunden. Setzen
Sie den Jumper wieder in die Default-Position: Kontakte 1 und 2 geschlossen.
3. Schalten Sie das System ein.
4. Bei inkorrekter Einstellung der CPU-Taktfrequenz drücken Sie die <Del> Taste gleich nach
Einschalten des Systems, um in die BIOS-Einstellung zu gelangen.
5. Stellen Sie die korrekte CPU-Taktfrequenz ein bzw. stellen Sie die Defaulteinstellung wieder
her.
6. Speichern Sie Ihre Eingabe und beenden Sie das BIOS-Setupmenü.
Hardwaresetup
KN9 SLI, KN9 Ultra, KN9S 2-3
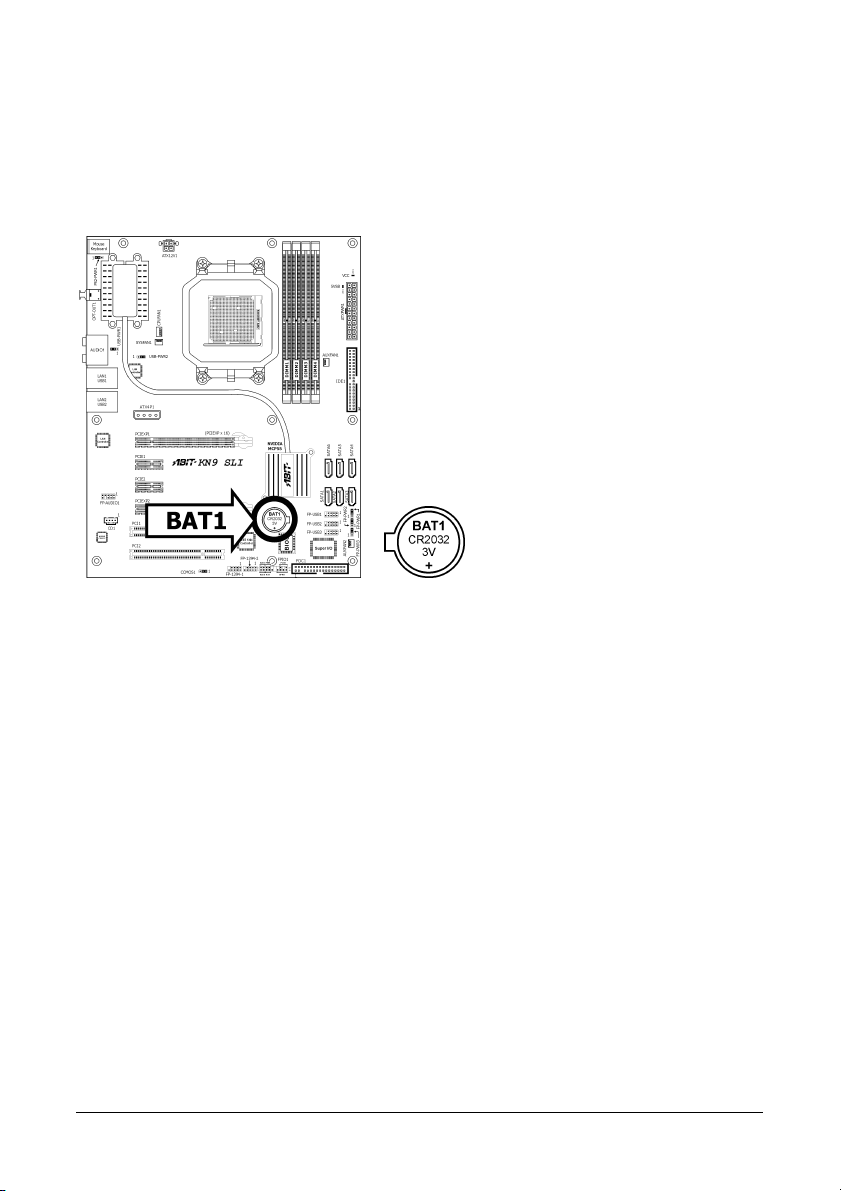
CMOS Backup-Batterie:
Die interne Batterie versorgt den CMOS-Speicher, sodass BIOS-Informationen auch bei
gezogenem Netzstecker erhalten bleiben. Trotzdem kann die Backup-Batterie nach ca. 5 Jahren
ermüden. Sollte die Fehlermeldung “CMOS BATTERY HAS FAILED (CMOS-Batterie Fehler)”
oder “CMOS checksum error (CMOS-Prüfsumme Fehler)” erscheinen, ist die Backup-Batterie
erschöpft und sollte ersetzt werden.
Backup-Batterie ersetzen:
1. Schalten Sie das Gerät aus und ziehen Sie den Netzstecker.
2. Entfernen Sie die alte Batterie.
3. Setzen Sie eine neue CR2032 oder gleichwertige Batterie ein. Achten Sie dabei auf die
Polarität. Die mit “+” gekennzeichnete Seite ist der positive Pol.
4. Stecken Sie den Netzstecker wieder ein und schalten Sie das Gerät ein.
5. Öffnen Sie das BIOS-Setupmenü. Konfigurieren Sie ggf. die Einstellungswerte.
Vorsicht:
※ Explosionsgefahr bei inkorrekt eingesetzter Batterie.
※ Nur mit gleicher oder gleichwertiger Batterie, wie vom Batteriehersteller
empfohlen, ersetzen.
※ Entsorgen Sie verbrauchte Batterien entsprechend den Hinweisen des
Batterieherstellers.
2-4 KN9 SLI, KN9 Ultra, KN9S
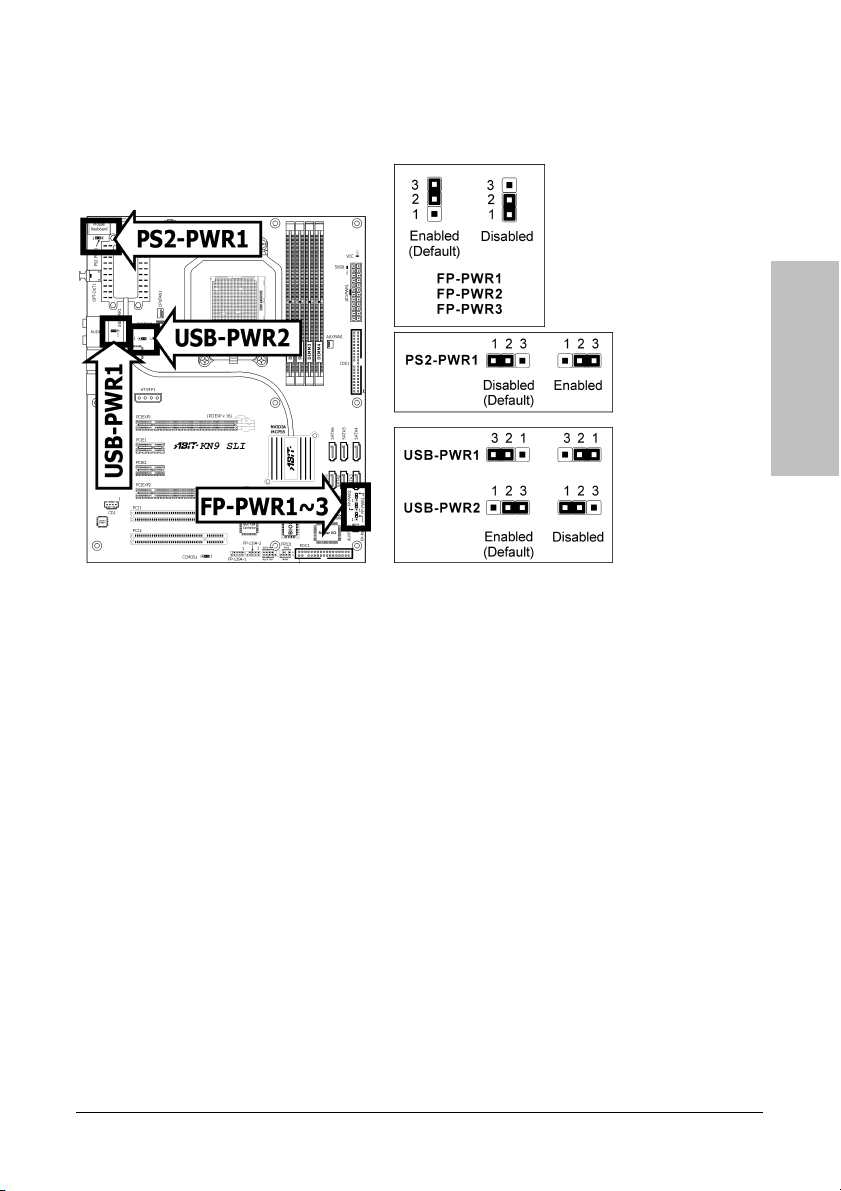
2.3.2 Wake-up Header
Diese Header aktivieren/deaktivieren die Weckfunktion mittels einer Jumperkappe.
Hardwaresetup
• PS2-PWR1:
Pin 1-2 kurzgeschlossen (Voreinstellung): Deaktiviert Unterstützung für die Weckfunktion
am Tastatur/Mausport.
Pin 2-3 kurzgeschlossen: Aktiviert Unterstützung für die Weckfunktion am
Tastatur/Mausport.
• USB-PWR1:
Pin 1-2 kurzgeschlossen (Voreinstellung): Deaktiviert Unterstützung für die Weckfunktion
am USB1-Port.
Pin 2-3 kurzgeschlossen: Aktiviert Unterstützung für die Weckfunktion am USB1-Port.
• USB-PWR2:
Pin 1-2 kurzgeschlossen (Voreinstellung): Deaktiviert Unterstützung für die Weckfunktion
am USB2-Port.
Pin 2-3 kurzgeschlossen: Aktiviert Unterstützung für die Weckfunktion am USB2-Port.
• FP-PWR1:
Pin 1-2 kurzgeschlossen (Voreinstellung): Deaktiviert Unterstützung für die Weckfunktion
am FP-USB1-Port.
Pin 2-3 kurzgeschlossen: Aktiviert Unterstützung für die Weckfunktion am FP-USB1-Port.
• FP-PWR2:
Pin 1-2 kurzgeschlossen (Voreinstellung): Deaktiviert Unterstützung für die Weckfunktion
am FP-USB2-Port.
Pin 2-3 kurzgeschlossen: Aktiviert Unterstützung für die Weckfunktion am FP-USB2-Port.
• FP-PWR3:
Pin 1-2 kurzgeschlossen (Voreinstellung): Deaktiviert Unterstützung für die Weckfunktion
am FP-USB3-Port.
Pin 2-3 kurzgeschlossen: Aktiviert Unterstützung für die Weckfunktion am FP-USB3-Port.
KN9 SLI, KN9 Ultra, KN9S 2-5
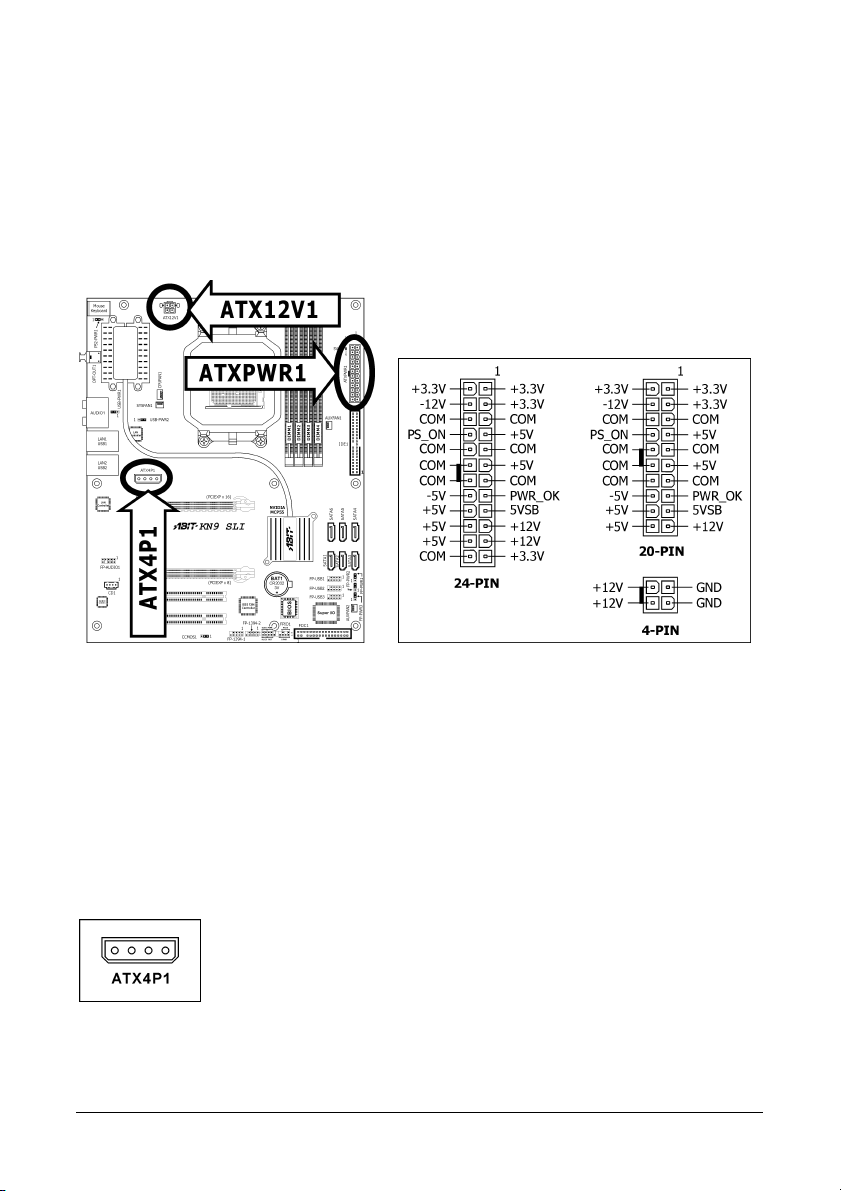
2.4 Gehäusekomponenten anschließen
2.4.1 Anschlüsse für ATX-Netzteil
Diese Anschlüsse sind zum Anschluss des ATX-Netzteils. Die Stecker des Netzteils passen nur in
eine Richtung, richten Sie die Stecker korrekt aus und drücken Sie die Stecker fest in die
Buchsen.
ATX 24-pol. Netzteilbuchse:
Die Stromversorgung mit 20-pol. oder 24-pol. Kabeln wird an diese 24-pol. Buchse
angeschlossen. Schließen Sie beide Typen von Kontakt 1 an. Bei Verwendung eines 20-pol.
Stromkabels kann es jedoch zu Systeminstabilität kommen oder Ihr System kann wegen
unzureichender Netzteilleistung nicht gestartet werden. Eine minimale Netzteilleistung von
300W wird empfohlen.
ATX 12V 4-pol. Netzteilbuchse:
Dieser Anschluss versorgt die CPU. Ohne Stromanschluss an diese Buchse kann das System
nicht gestartet werden.
12V Stromanschluss für Peripheriegeräte: (Nur bei dem Modell "KN9 SLI")
Dieser Anschluss bietet Stromversorgung für Geräte der PCI-Express
Steckplätze.
2-6 KN9 SLI, KN9 Ultra, KN9S
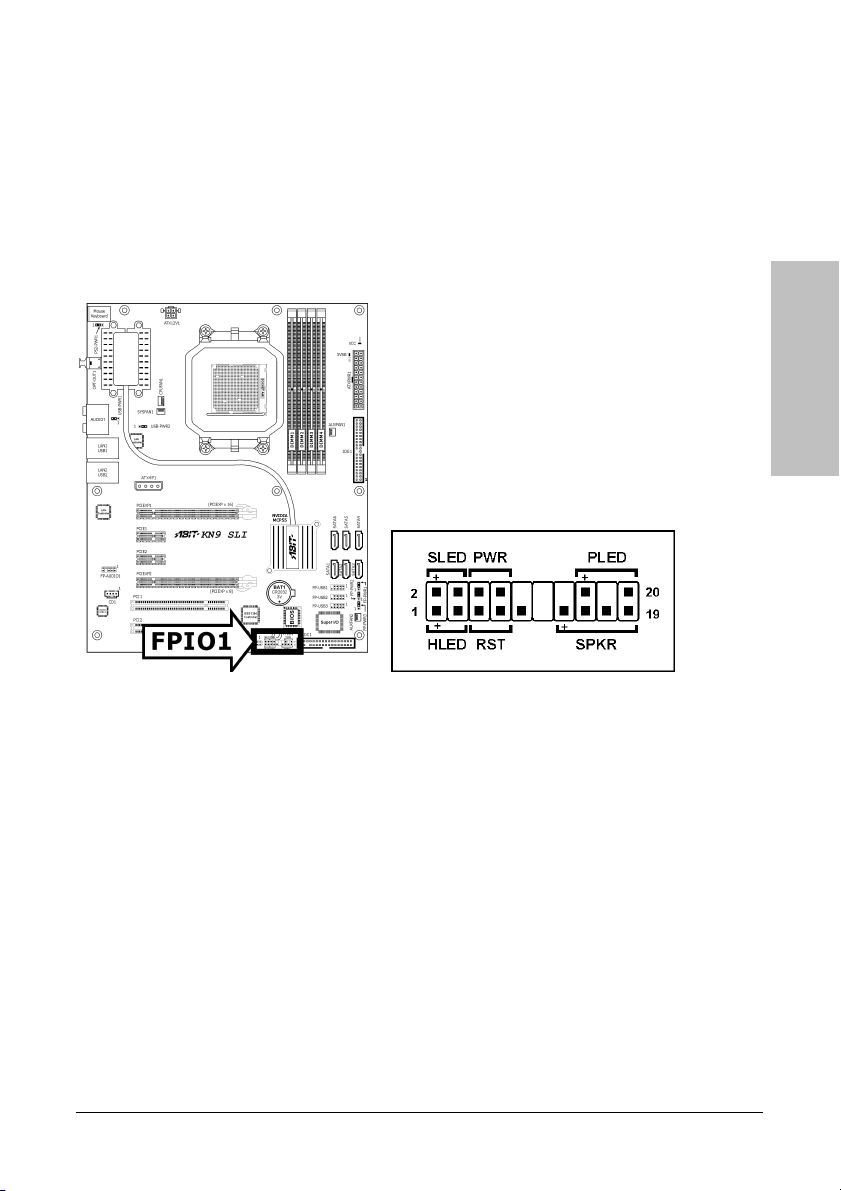
2.4.2 Header für Frontplattenschalter & Anzeigen
Die Header dienen zum Anschluss von Switches und LED-Anzeigen vorne am Gehäuse.
Achten Sie auf Polposition und Ausrichtung der Netz-LED. Die dem Pol in der Abbildung
zugeordnete Kennzeichnung “+” steht für positive Polarität des LED-Anschlusses. Bitte achten
Sie beim Anschluss dieser Header darauf. Eine falsche Ausrichtung führt nur dazu, dass die LED
nicht aufleuchtet, aber inkorrekter Anschluss der Switches kann zu Systemfehlfunktionen
führen.
Hardwaresetup
• HLED (Pol 1, 3)
Schließen Sie dies an das Kabel der Festplatten-LED Kabel an der Vorderseite des Gehäuses
an.
• RST (Pol 5, 7)
Schließen Sie dies an das Kabel des Switches zur Hardware-Rückstellung an der Vorderseite
des Gehäuses an.
• SPKR (Pol 13, 15, 17, 19)
Schließen Sie dies an das Kabel des Systemlautsprechers im Gehäuse an.
• SLED (Pol 2, 4)
Verbinden Sie dies an das Kabel der Suspend LED an der Vorderseite des Gehäuses an
(wenn vorhanden).
• PWR (Pol 6, 8)
Schließen Sie dies an das Kabel des Netzschalters an der Vorderseite des Gehäuses an.
• PLED (Pol 16, 18, 20)
Schließen Sie dies an das Kabel der Netz-LED an der Vorderseite des Gehäuses an.
KN9 SLI, KN9 Ultra, KN9S 2-7
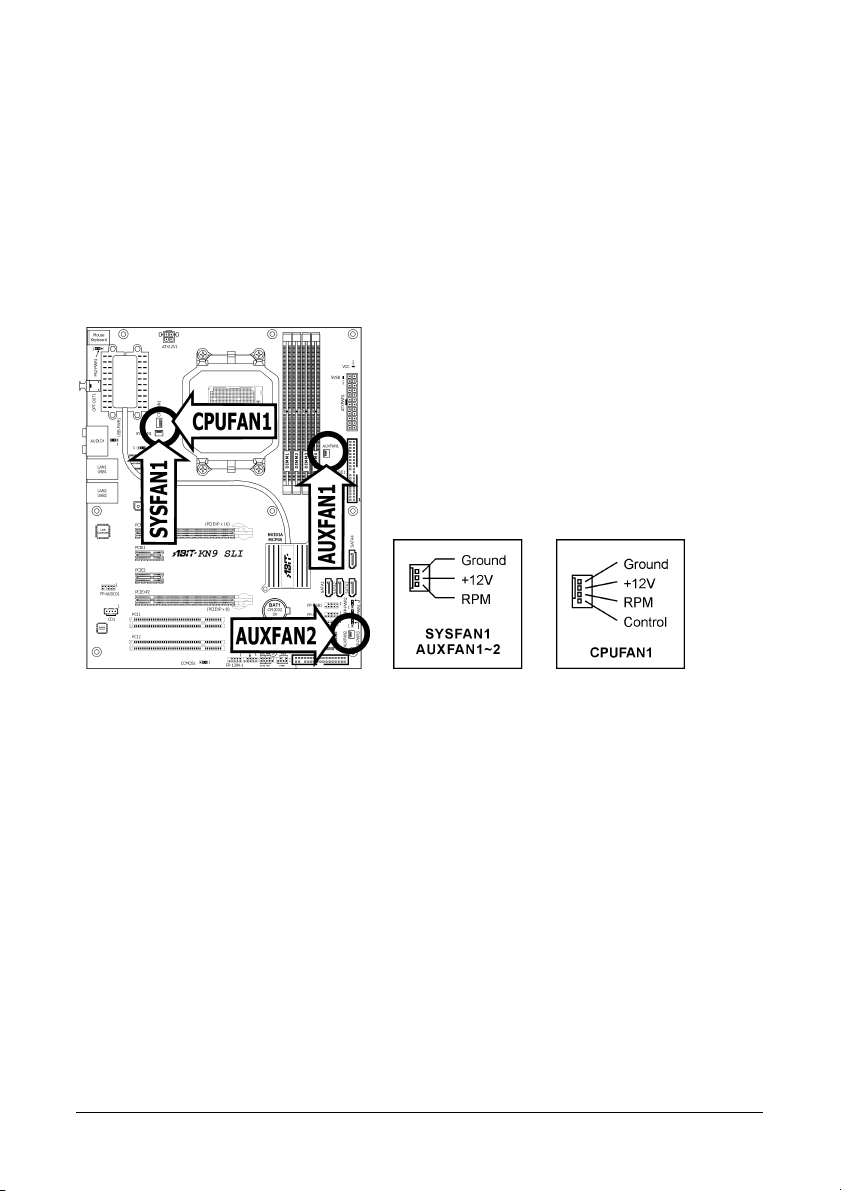
2.4.3 LÜFTER Stromanschlüsse
Diese Anschlüsse liefern jeweils Strom für die in Ihrem System installierten Lüfter.
• CPUFAN1: CPU-Lüfter Stromanschluss
• SYSFAN1: System-Lüfter Stromanschluss
• AUXFAN1~2: Hilfslüfter-Lüfter Stromanschluss
※ Diese Lüfteranschlüsse sind keine Jumper. SETZEN DIE KEINE JUMPERKAPPEN
AUF DIESE ANSCHLÜSSE.
2-8 KN9 SLI, KN9 Ultra, KN9S
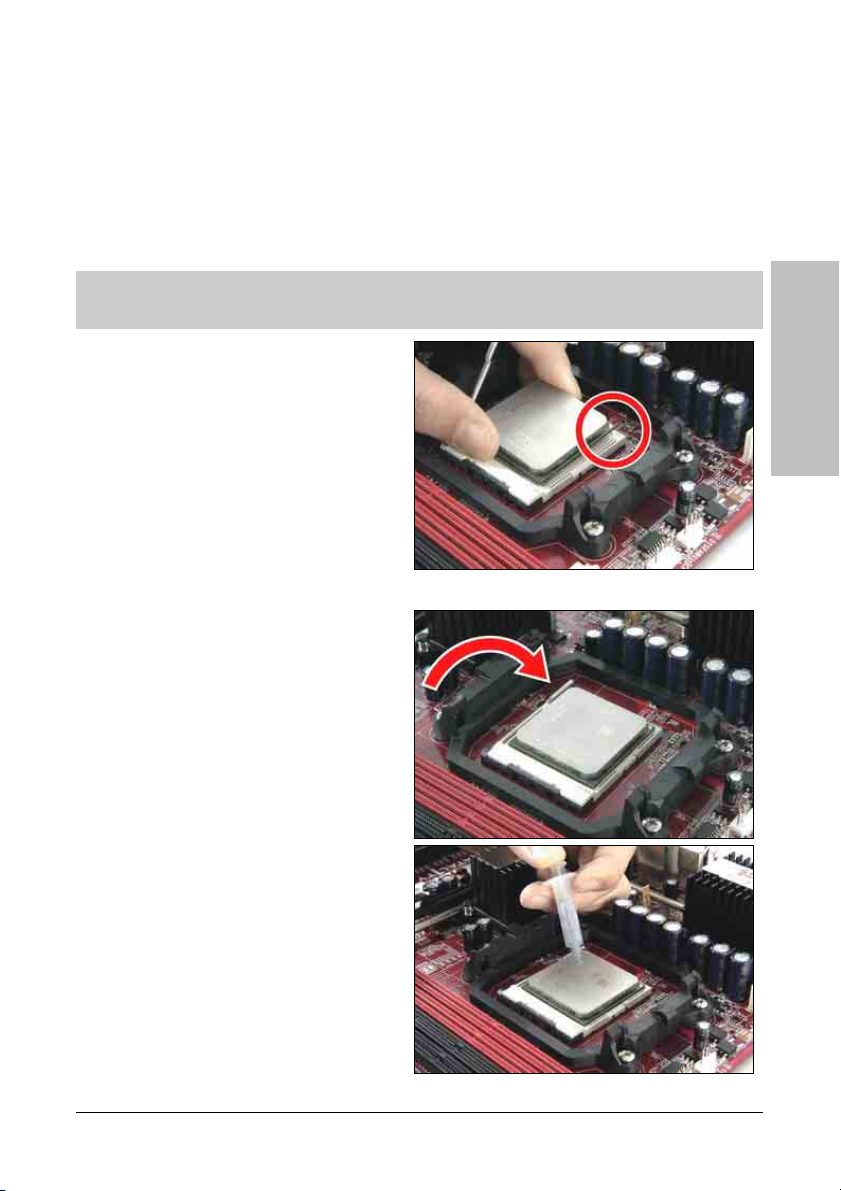
2.5 Hardware installieren
※ Motherboard bei Installation der Hardware NICHT kratzen. Ein Kratzer auf den
winzigen oberflächenmontierten Komponenten kann Ihr Motherboard ernsthaft
beschädigen.
2.5.1 CPU Socket AM2
※ Achten Sie beim Halten der CPU darauf, dass Sie die empfindlichen Kontaktstifte
an der CPU nicht berühren oder verbiegen.
Die Installationsschritte können, je nach verwendeter CPU Lüfter-Wärmeableiter-Baugruppe,
abweichen. Die hier aufgeführte Installaltion dient nur der Anschauung. Für detaillierte
Informationen zur Installation Ihrer Baugruppe siehe bitte dessen Installationsanleitung.
1. Ziehen Sie den Sockelhebel von dem
Sockel weg und heben ihn bis zu einem
Winkel von 90 Grad hoch.
Richten Sie die Dreieckmarkierung an
der CPU auf die Dreieckmarkierung an
dem CPU-Sockel aus. Legen Sie die CPU
mit den Kontaktstiften nach unten
zeigend auf den Sockel.
Stecken Sie vorsichtig die CPU in den
Sockel ein. Die CPU passt nur in einer
Richtung in den Sockel ein. Stecken Sie
die CPU nicht mit Gewalt in den Sockel
ein.
2. Drücken Sie nach dem richtigen
Einstecken der CPU den Sockelhebel
nach unten in die Einrastposition, um die
CPU zu befestigen. Der Hebel gibt einen
Klickton ab, wenn er richtig einrastet.
Hardwaresetup
3. Auf dem Boden Ihres CPU-Kühlkörpers
befindet sich eventuell
Wärmeleitmaterial. Falls nicht, dann
tragen Sie bitte etwas Wärmeleitpaste
auf die obere Oberfläche der CPU auf,
um den Kontakt mit dem Kühlkörper zu
verbessern.
KN9 SLI, KN9 Ultra, KN9S 2-9
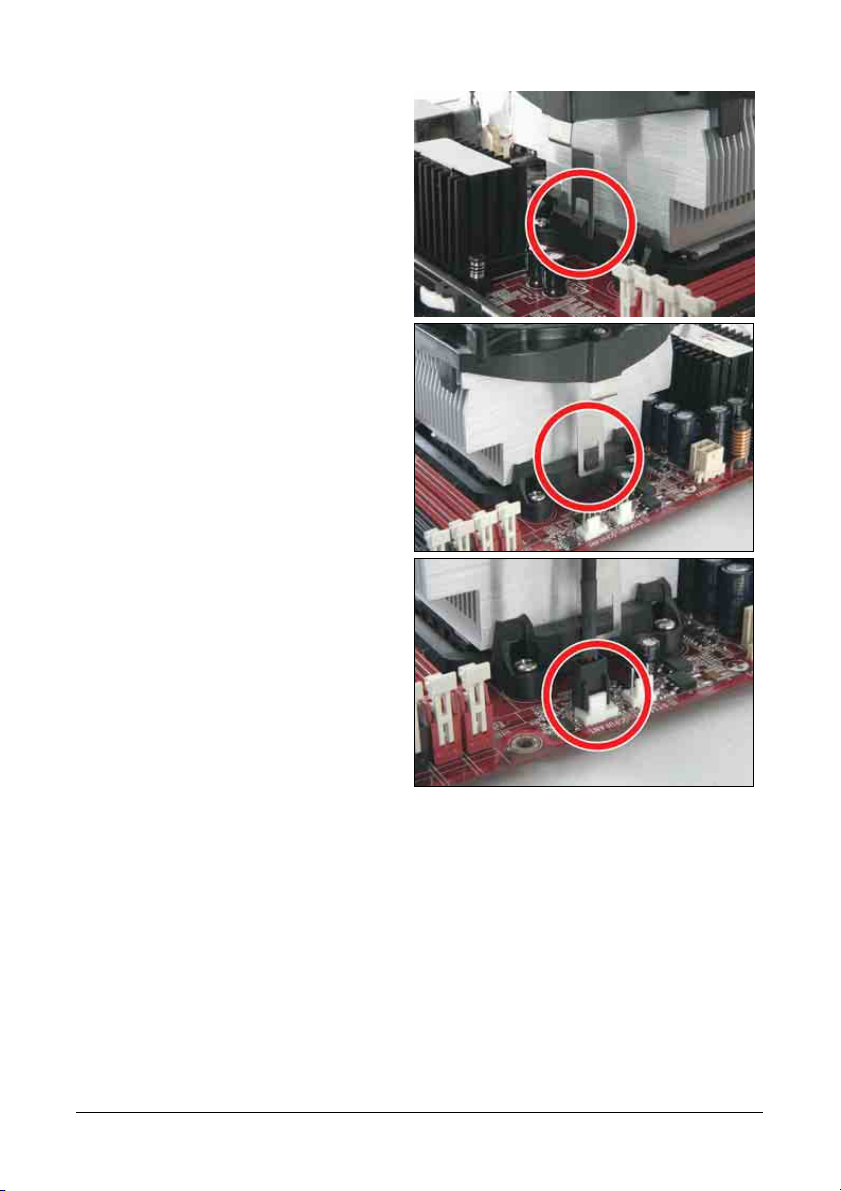
g
4. Legen Sie die Kühlkörper-Lüfter-Einheit
auf die Halterung. Richten Sie den
Kühlkörperbügel auf die Nase an dem
Sockel aus. Haken Sie den Bügel in die
Nase an dem Sockel ein.
5. Drücken Sie das andere Ende des Bügels
zum Einhaken der Nase in die Halterung
nach unten.
6. Verbinden Sie das Stromkabel des
CPU-Kühlers mit dem
CPUFAN1-Anschluss an diesem
Motherboard.
※ An den Anschluss "CPUFAN1"
können Sie einen 3-pol. oder 4-pol.
CPU-Lüfter anschließen. Für eine
3-pol. Verbindung gibt es keine
Drehzahlregelungsmöglichkeit in
dem BIOS-Setupmenü. Der
CPU-Lüfter arbeitet mit voller
Geschwindigkeit.
Bitte achten Sie auf die Ausrichtun
,
wenn Sie einen 3-pol. Stecker in
diesen 4-pol. Lüfteranschluss
einstecken.
※ Das abgebildete Motherboard dient nur zur Illustration und kann vom in diesem
Handbuch beschriebenen Motherboard abweichen.
※ Eine höhere Lüftergeschwindigkeit sorgt für bessere Luftzirkulation und damit
bessere Kühlung. Seien Sie beim Berühren von Wärmeableitern trotzdem
vorsichtig, diese können sehr heiß sein.
2-10 KN9 SLI, KN9 Ultra, KN9S
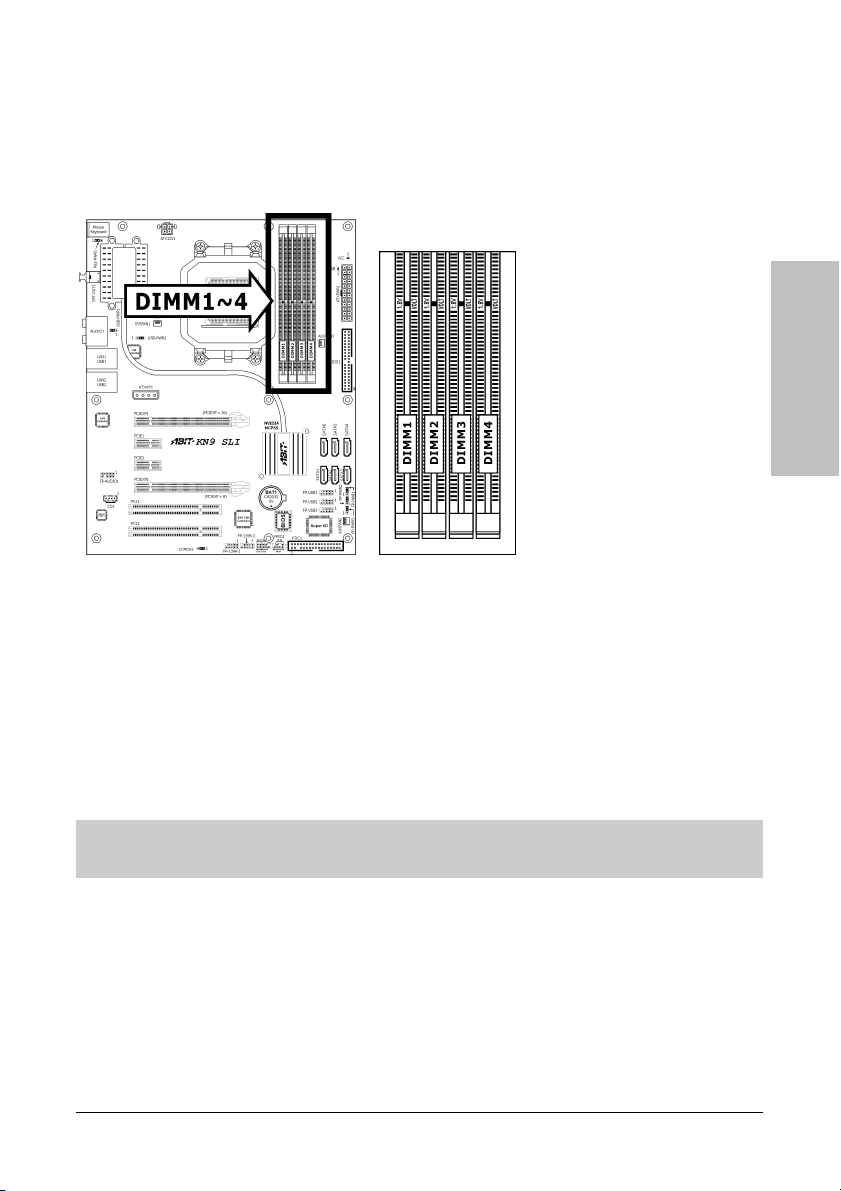
2.5.2 DDR2 Speicher Steckplätze
Das Motherboard bietet vier 240-pol. DIMM-Steckplätze für Dualkanal-DDR2
800-Speichermodule mit einer Gesamtgröße von bis zu 8GB.
Für Zweikanal DDR2-Leistung müssen die folgenden Regeln eingehalten werden:
• Für eine 2-DIMM-Dual-Kanalinstallation:
Belegen Sie die Steckplätze [DIMM1]+[DIMM2] oder [DIMM3]+[DIMM4] mit
DIMM-Modulen des selben Typs und der selben Größe.
• Für eine 4-DIMM-Dual-Kanalinstallation:
Belegen Sie die Steckplätze [DIMM1]+[DIMM2] mit 2 DIMM-Modulen des selben Typs
und der selben Größe und die Steckplätze [DIMM3]+[DIMM4] mit weiteren 2
DIMM-Modulen des selben Typs und der selben Größe.
※ Die Steckplätze [DIMM1] und [DIMM2] sind mit der gleichen Farbe gekennzeichnet.
Die Steckplätze [DIMM3] und [DIMM4] sind mit einer anderen Farbe gekennzeichnet.
Normalerweise ist eine Hardware- oder BIOS-Einstellung nach dem Hinzufügen oder Entfernen
von Speichermodulen nicht erforderlich. Sie müssen aber zuerst die Daten im CMOS löschen,
falls irgendein Speichermodulbedingtes Problem auftritt.
Hardwaresetup
KN9 SLI, KN9 Ultra, KN9S 2-11
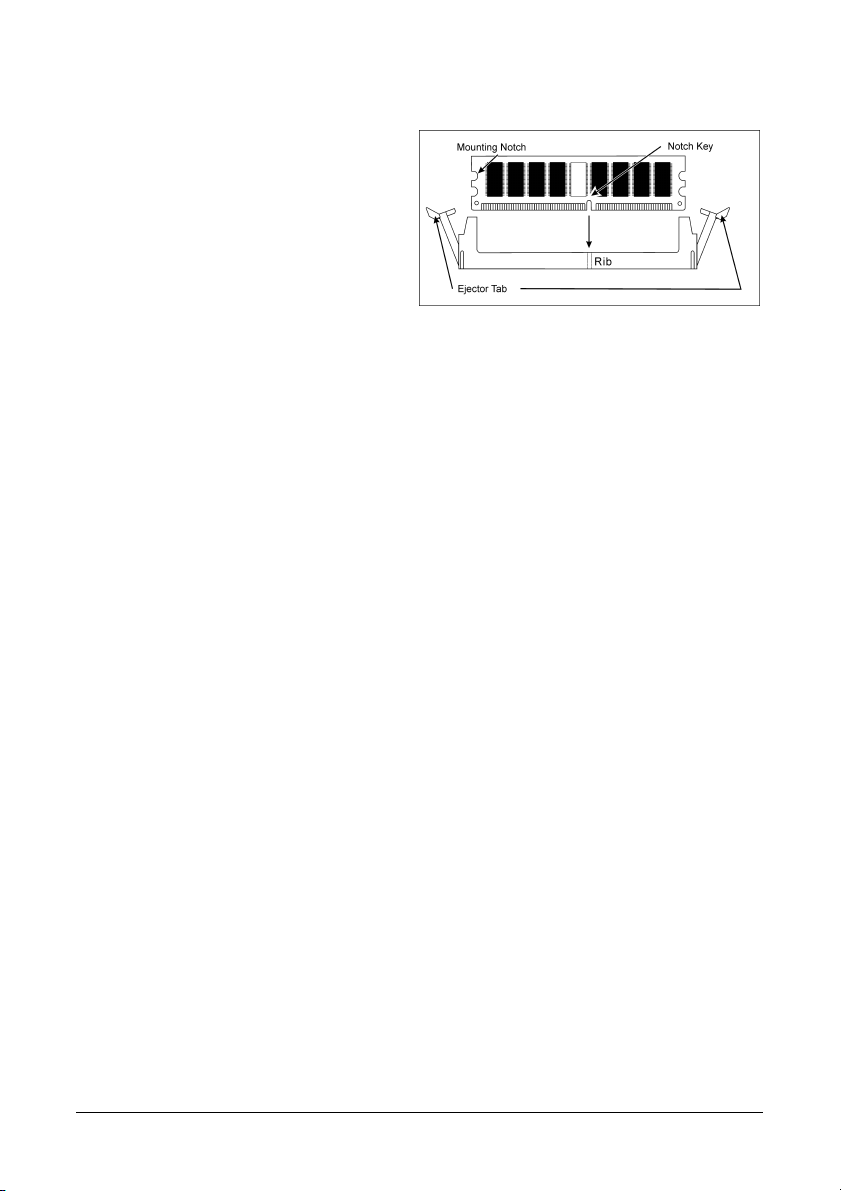
Schalten Sie den Computer ab und trennen das Netzkabel ab, bevor Sie Speichermodule
installieren oder entfernen.
1. Finden Sie den DIMM-Steckplatz auf dem
Board.
2. Halten Sie das DIMM-Modul vorsichtig an
zwei Seiten, so dass die Anschlüsse
nichts berühren.
3. Richten Sie die Kerbe am Modul mit der
Rippe am Steckplatz aus.
4. Drücken Sie das Modul fest in die Steckplätze, bis die Auswurflaschen zu beiden Seiten des
Steckplatzes automatisch in die Befestigungskerbe einschnappen. Wenden Sie keine Gewalt
beim Einsetzen des DIMM-Moduls an; es paßt nur in eine Richtung hinein.
5. Zum Entfernen der DIMM-Module drücken Sie die beiden Auswurflaschen am Steckplatz
zugleich nach außen und ziehen dann das DIMM-Modul heraus.
※ Statische Elektrizität kann die elektronischen Komponenten des Computers oder
der optionalen Boards beschädigen. Bevor Sie diese Vorgänge starten, stellen Sie
sicher, dass Sie alle statische Elektrizität an Ihrem Körper entladen haben,
indem Sie kurz ein geerdetes Metallobjekt berühren.
2-12 KN9 SLI, KN9 Ultra, KN9S
 Loading...
Loading...