Page 1
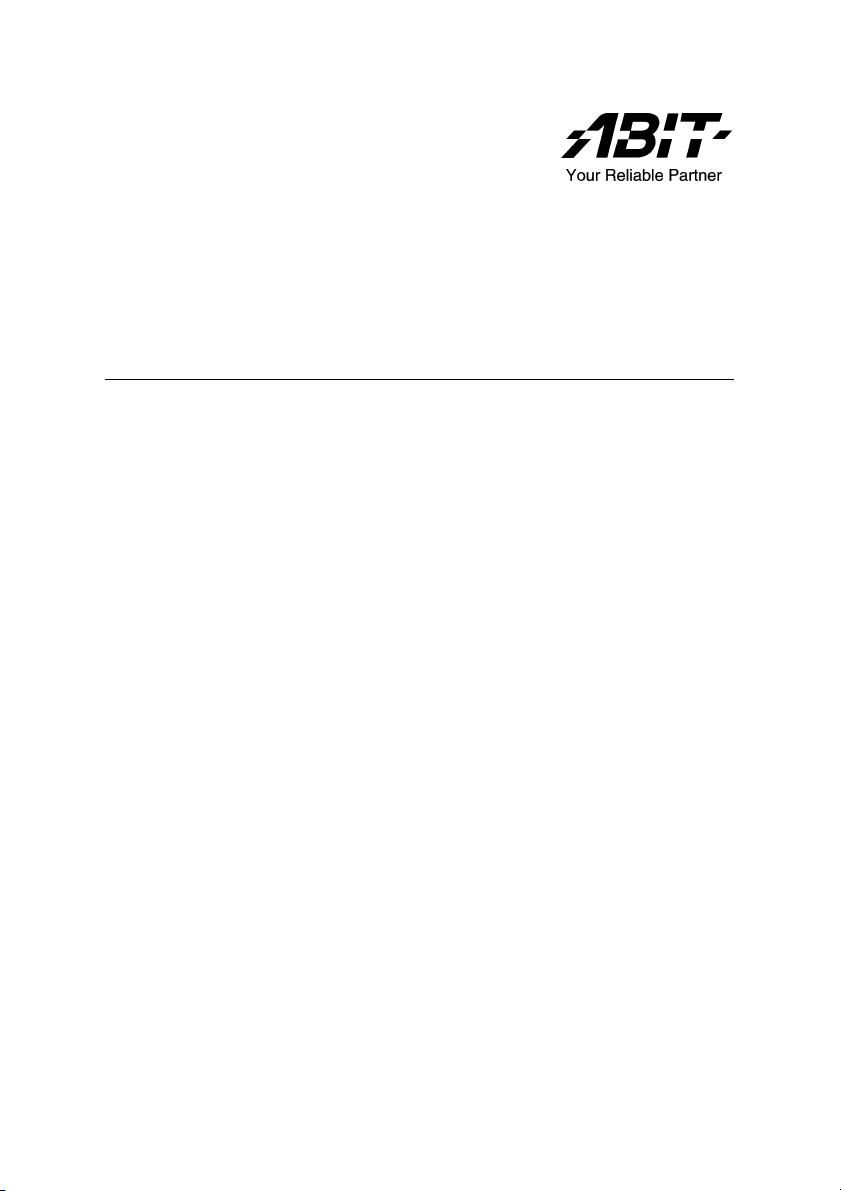
AV8
AMD Athlon 64™ (FX) Systemboard
Socket 939
Handbuch
Rev. 1.00
Page 2
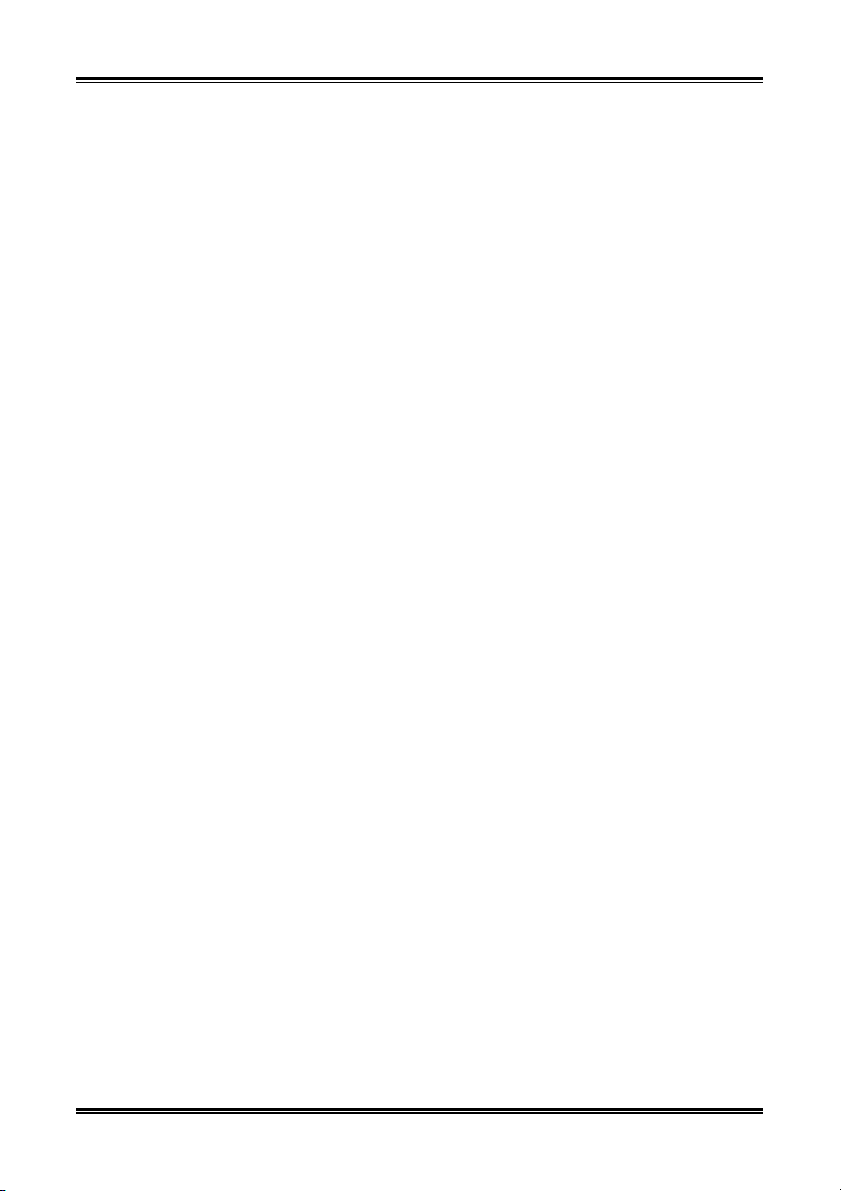
Anmerkungen zum Copyright und zur Garantie
Dieses Dokument enthält Materialien, die durch internationale Kopierschutzgesetze
geschützt sind. Alle Rechte vorbehalten. Kein Teil dieses Handbuchs darf ohne die
ausdrückliche Genehmigung des Herstellers und Autors dieses Handbuchs
reproduziert, versendet oder übertragen werden.
Die Informationen in diesem Dokument kann ohne Vorankündigung geändert werden und
repräsentiert keine Verpflichtung seitens des Händlers, der keine Verantwortung für etwaige
Fehler in diesem Handbuch übernimmt.
Keine Garantie oder Repräsentation, weder ausdrücklich noch angedeutet, wird
hinsichtlich der Qualität oder Eignung für jedweden Teil dieses Dokuments gegeben.
In keinem Fall ist der Hersteller verantwortlich für direkte oder indirekte Schäden
oder Folgeschäden, die aufgrund von Fehlern in diesem Handbuch oder Produkts
auftreten.
In diesem Handbuch auftretende Produktnamen dienen nur zu Identifikationszwecken, und in
diesem Dokument erscheinende Produktnamen sind Eigentum ihrer jeweiligen Besitzer.
Wenn Sie die Hauptplatineneinstellung nicht ordnungsgemäß vornehmen und dies
zum fehlerhaften Arbeiten der Hauptplatine oder zum Hauptplatinenausfall führt,
dann können wir keine Verantwortlichkeit garantieren.
AV8
Page 3
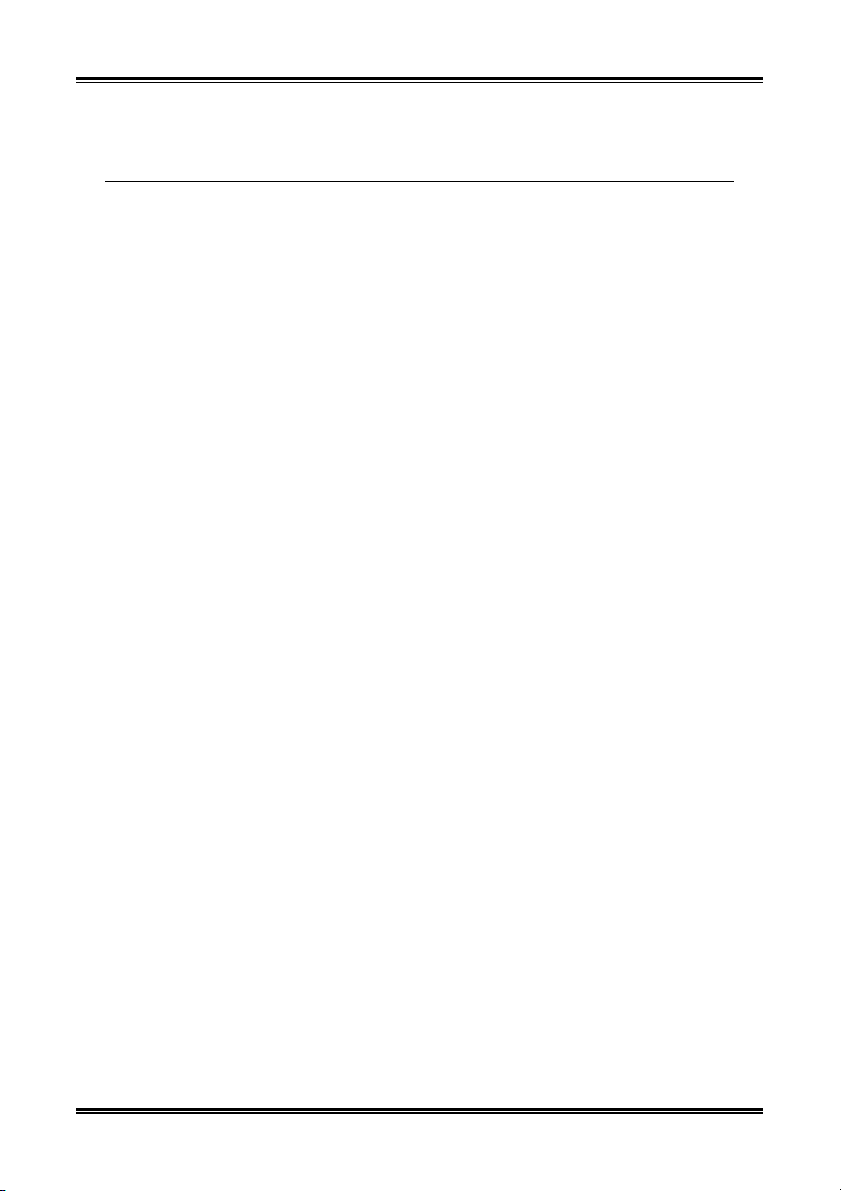
Inhaltsverzeichnis
Kapitel 1. Einleitung ..............................................................................1-1
1-1. Eigenschaften und Technische Daten ......................................................1-1
1-2. Layout-Diagramm....................................................................................1-3
Kapitel 2. Hardwareeinrichtung........................................................... 2-1
2-1. Installation des Motherboards am Chassis............................................... 2-1
2-2. Installation der CPU und Kühlblech ........................................................2-2
2-3. Installation des Systemspeichers..............................................................2-3
2-4. Anschlüsse, Header und Switches ...........................................................2-5
(1). Anschlüsse für ATX-Netzteil .........................................................2-5
(2). Lüfteranschlüsse ............................................................................2-6
(3). Header zum Löschen des CMOS Speichers ..................................2-7
(4). Wake-up Header.............................................................................2-8
(5). Anschluss der Frontplattenschalter & Anzeigen............................2-9
(6). Zusätzliche USB Port-Header...................................................... 2-10
(7). Zusätzliche IEEE1394 Port Header .............................................2-11
(8). Header für Frontplatten-Audioanschluss .....................................2-12
(9). Interne Audioanschlüsse ..............................................................2-13
(10). Steckplatz für Accelerated Graphics Port (AGP).........................2-13
(11). GURU Clock-Verbindungssockel................................................2-14
(12). Floppylaufwerkanschluß..............................................................2-14
(13). IDE Anschlüsse............................................................................2-15
(14). POST Code-Anzeige.................................................................... 2-16
(15). Serial ATA Anschluß....................................................................2-17
(16). Statusanzeigen..............................................................................2-17
(17). Rückwärtige Anschlüsse..............................................................2-18
Kapitel 3. BIOS Setup............................................................................ 3-1
3-1. µGuru Utility............................................................................................3-3
3-2. Standard CMOS Features.......................................................................3-10
3-3. Advanced BIOS Features....................................................................... 3-13
3-4. Advanced Chipset Features....................................................................3-15
3-5. Integrated Peripherals ............................................................................3-19
3-6. Power Management Setup .....................................................................3-23
3-7. PnP/PCI-Konfigurationen ......................................................................3-26
Handbuch
Page 4
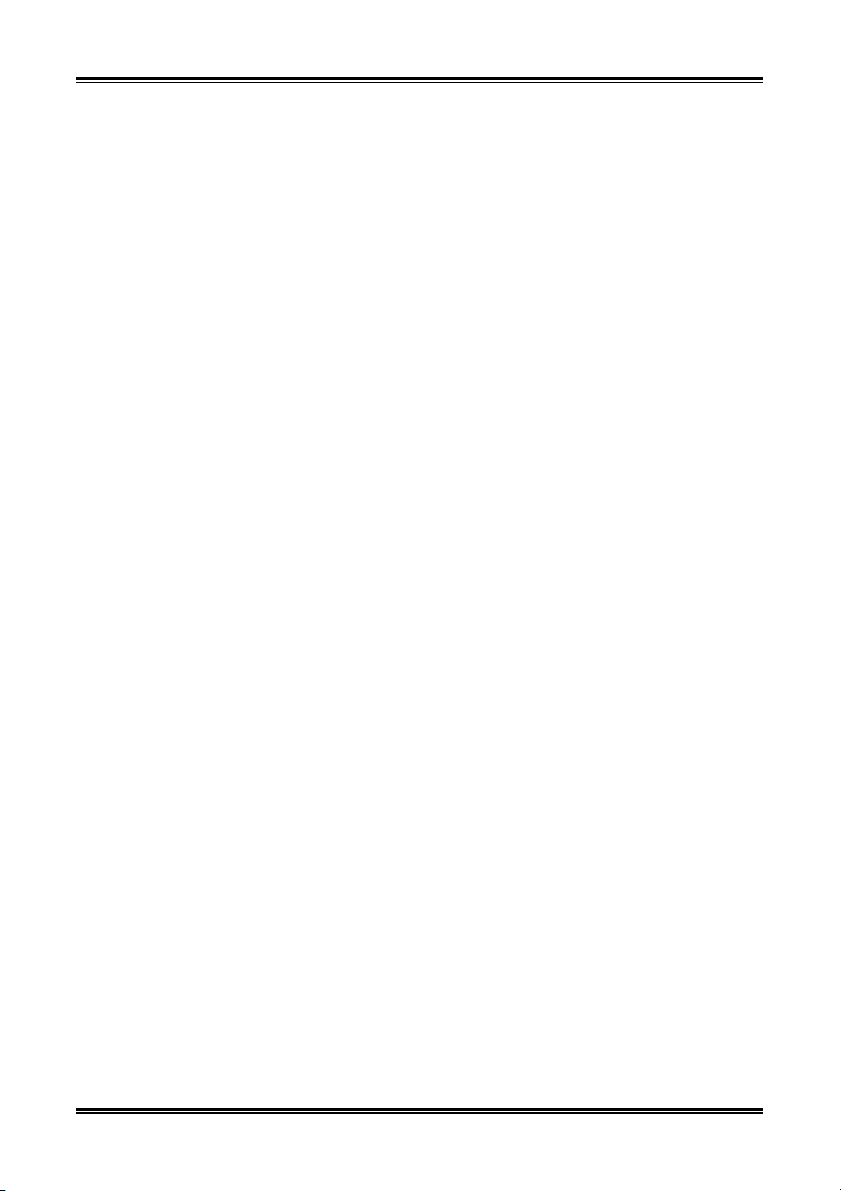
3-8. Load Fail-Safe Defaults .........................................................................3-28
3-9. Load Optimized Defaults .......................................................................3-28
3-10. Set Password ..........................................................................................3-28
3-11. Save & Exit Setup..................................................................................3-28
3-12. Exit Without Saving...............................................................................3-28
Anhang A. Installation der VIA 4-in-1-Treiber ................................................ A-1
Anhang B. Installation der Audiotreiber ........................................................... B-1
Anhang C. Installation der LAN-Treiber ..........................................................C-1
Anhang D. Installation der VIA USB2.0-Treiber..............................................D-1
Anhang E. Installation des VIA Serial ATA RAID-Treibers............................ E-1
Anhang F. Installieren des Programms ABIT µGuru ...................................... F-1
Anhang G. POST Code Definition .....................................................................G-1
Anhang H. Troubleshooting (Ist Hilfe nötig?) ..................................................H-1
Anhang I. Wo Sie Technische Hilfe finden....................................................... I-1
AV8
Page 5
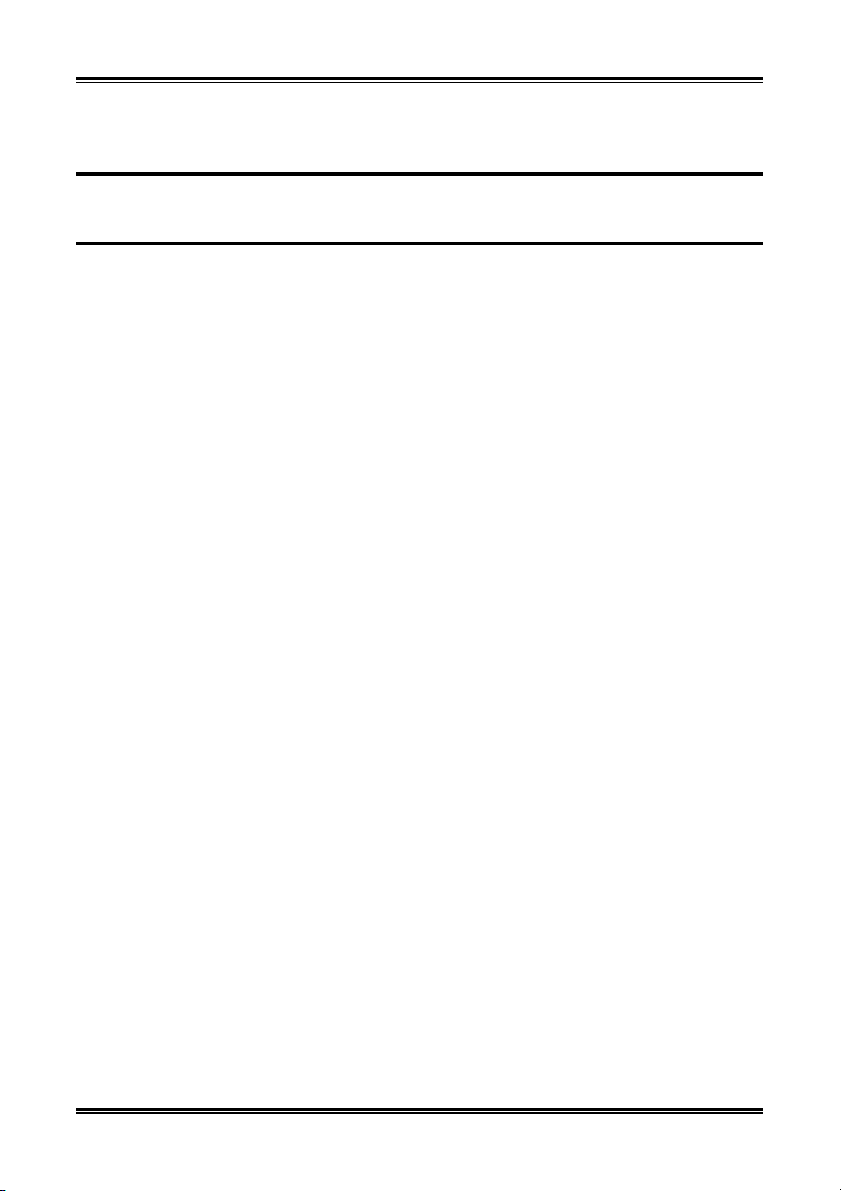
Einleitung 1-1
Kapitel 1. Einleitung
1-1. Eigenschaften und Technische Daten
1. CPU
• Unterstützt AMD AthlonTM 64 / AthlonTM 64 FX 939-pol. Prozessor
• 2000MHz Systembus mit HyperTransportTM-Technologie
2. CPU integrierter Dualkanal-Speicher-Controller
• Vier 184-polige DIMM-Steckplätze (DIMM, ungepuffert, nicht-ECC)
• Unterstützt 2 DIMM Einzel DDR 400/333/266 (Max. 2GB)
• Unterstützt 4 DIMM Zweikanal DDR 400/333/266 (Max. 4GB)
3. Chipsatz
• VIA K8T800 Pro und VT8237
• Unterstützt Advanced Configuration and Power Management Interface (ACPI)
• Accelerated Graphics Port-Anschluss unterstützt AGP 4X (1.5V) und 8X (0.8V) Interface
4. SATA 150 RAID
• Unterstützt 2 SATA 150 RAID 0/1-Ports
5. Gigabit LAN
• Integrierter Gigabit PCI Ethernet-Controller
• Unterstützt ACPI & Wake on LAN
6. IEEE 1394
• Unterstützt IEEE 1394 bei 400/200/100 Mb/s Datentransferrate
7. Audio
• Integriertes 6-Kanal AC 97 CODEC
• Professionelles digitales Audiointerface unterstützt Optical S/PDIF Input/Output
8. ABIT-Entwicklungen
• ABIT µGuruTM-Technologie
• ABIT CPU ThermalGuardTM-Technologie
9. Interne I/O-Anschlüsse
• 1x AGP-8X/4X Steckplatz
• 5x PCI-Steckplätze
• 1x Floppyanschluß unterstützt bis zu 2.88MB
• 2x Ultra DMA 33/66/100/133-Anschlüsse
• 2x Serial ATA 150-Anschlüsse
Handbuch
Page 6
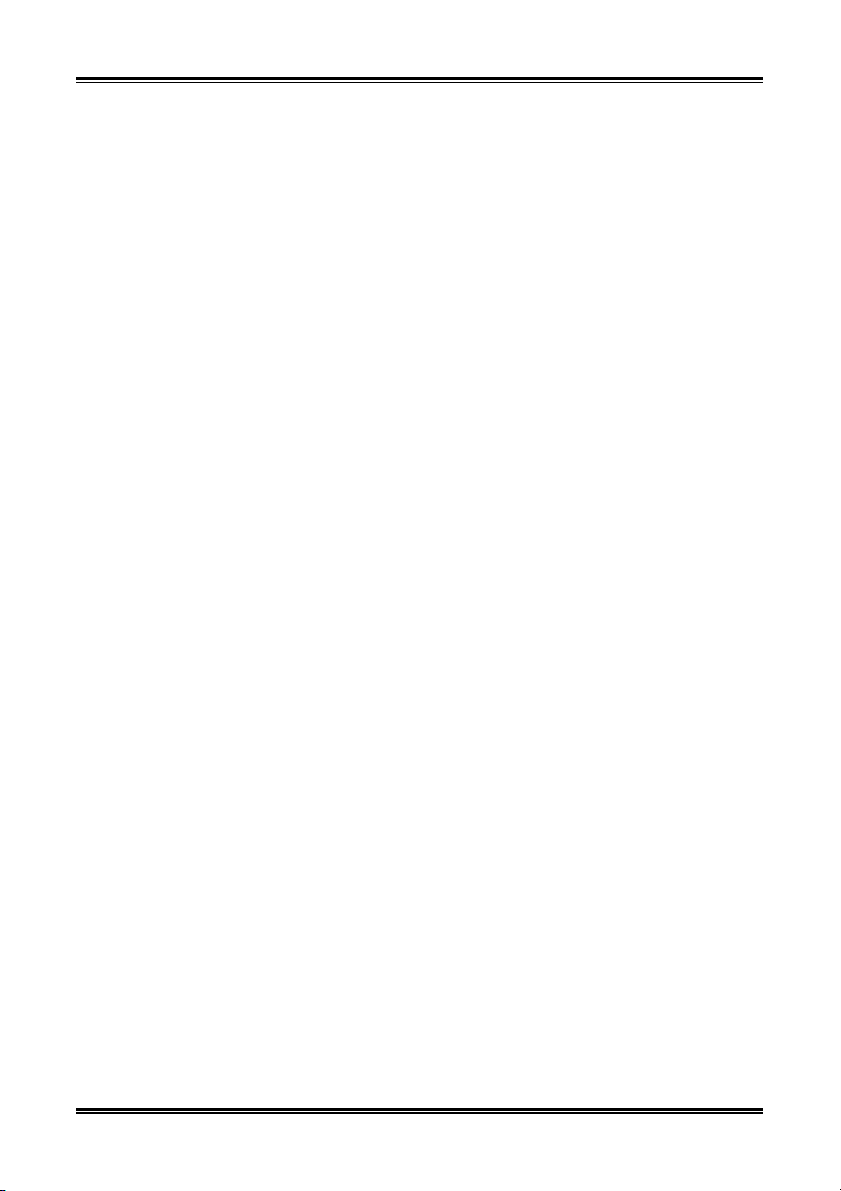
1-2 Kapitel 1
• 2x USB-Header
• 2x IEEE 1394-Header
• 1x FP-Audio Header
• 1x CD-IN, 1x AUX-IN Header
10. Rückseitige I/O
• 1x PS/2 Tastatur, 1x PS/2-Maus
• 1x Serielle Schnittstellen, 1x Parallele Schnittstelle
• 1x S/PDIF-In-Anschluß
• 1x S/PDIF-Out-Anschluß
• 1x AUDIO1-Anschluß (hinten links/hinten rechts, Mitte/Subwoofer)
• 1x AUDIO2-Anschluß (Mic-In, Line-In, vorne links/vorne rechts)
• 2x USB, 1x IEEE 1394-Anschluß
• 2x USB, 1x RJ-45 LAN-Anschluß
11. Verschiedenes
• ATX Formfaktor 305 x 245 mm
Technische Daten und Information in diesem Handbuch können ohne Vorankündigung
geändert werden.
AV8
Page 7
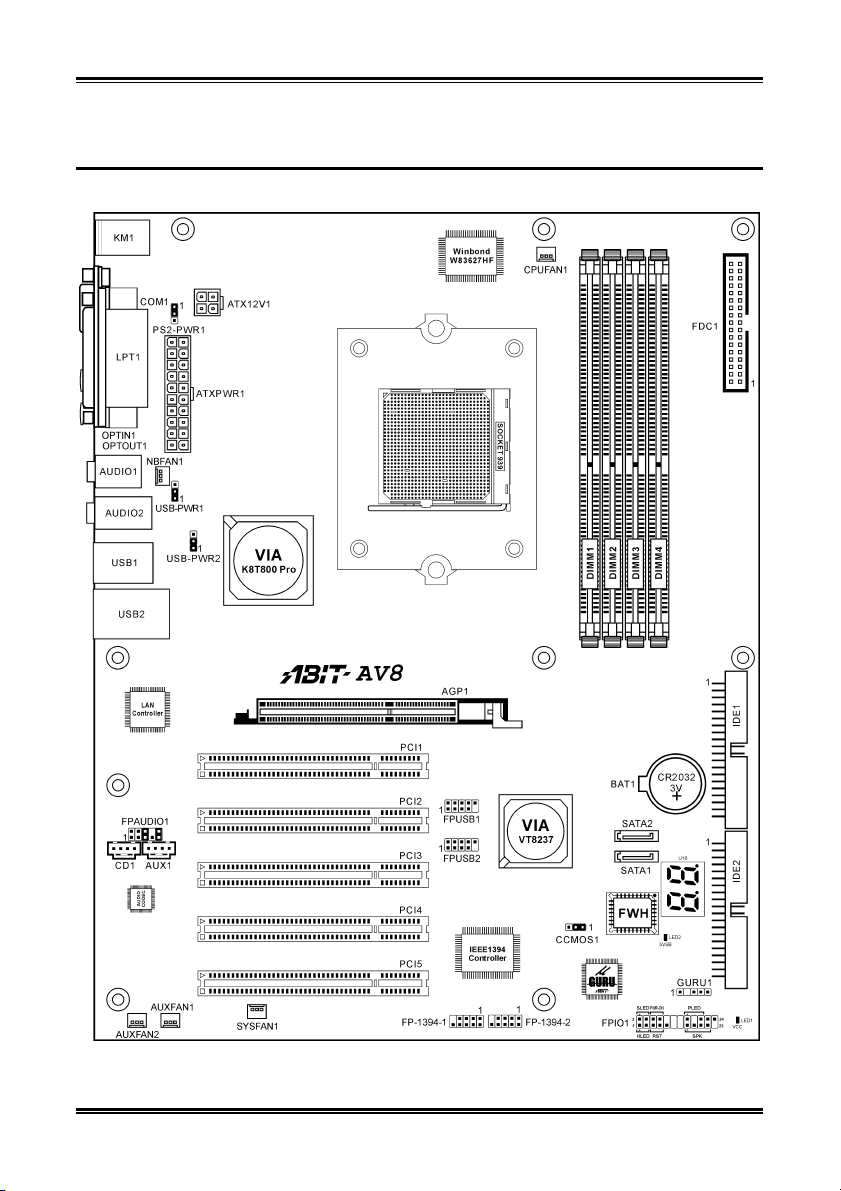
Einleitung 1-3
1-2. Layout-Diagramm
Handbuch
Page 8
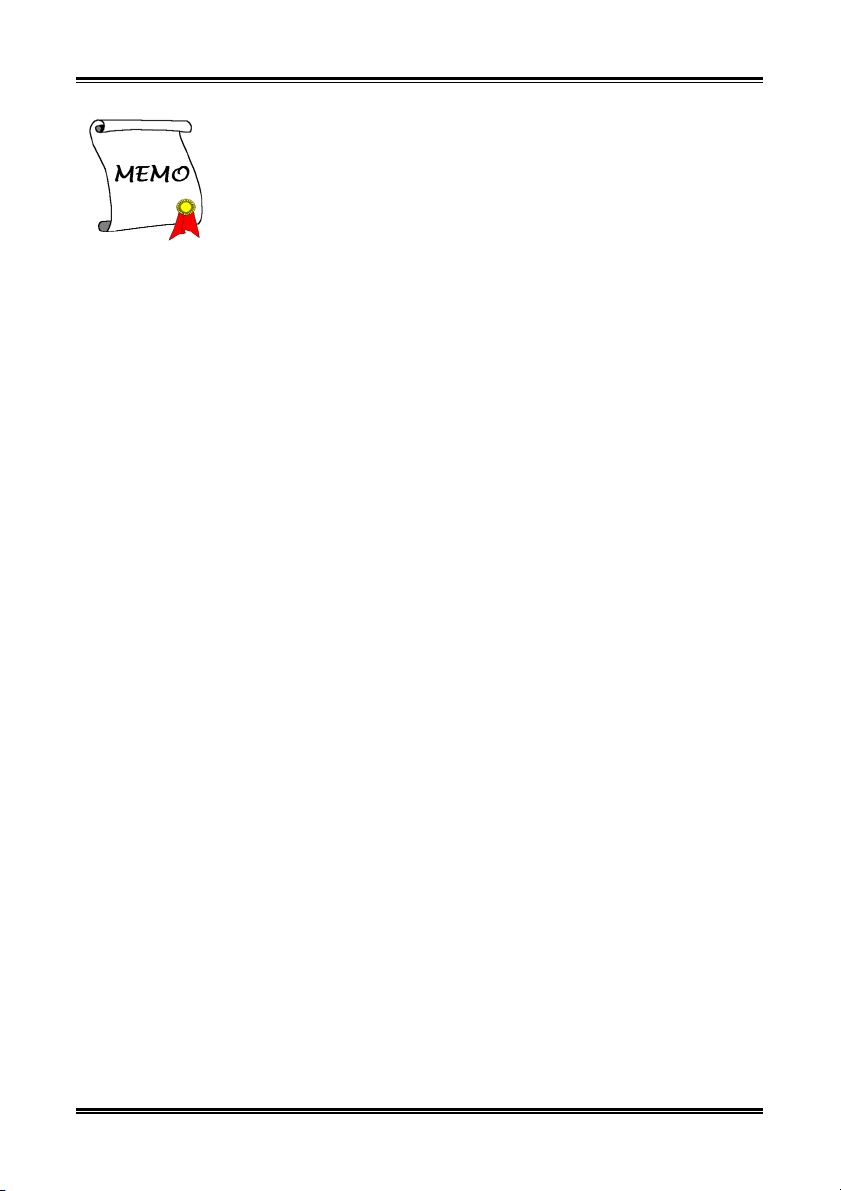
1-4 Kapitel 1 1-4 Kapitel 1
AV8 AV8
Page 9
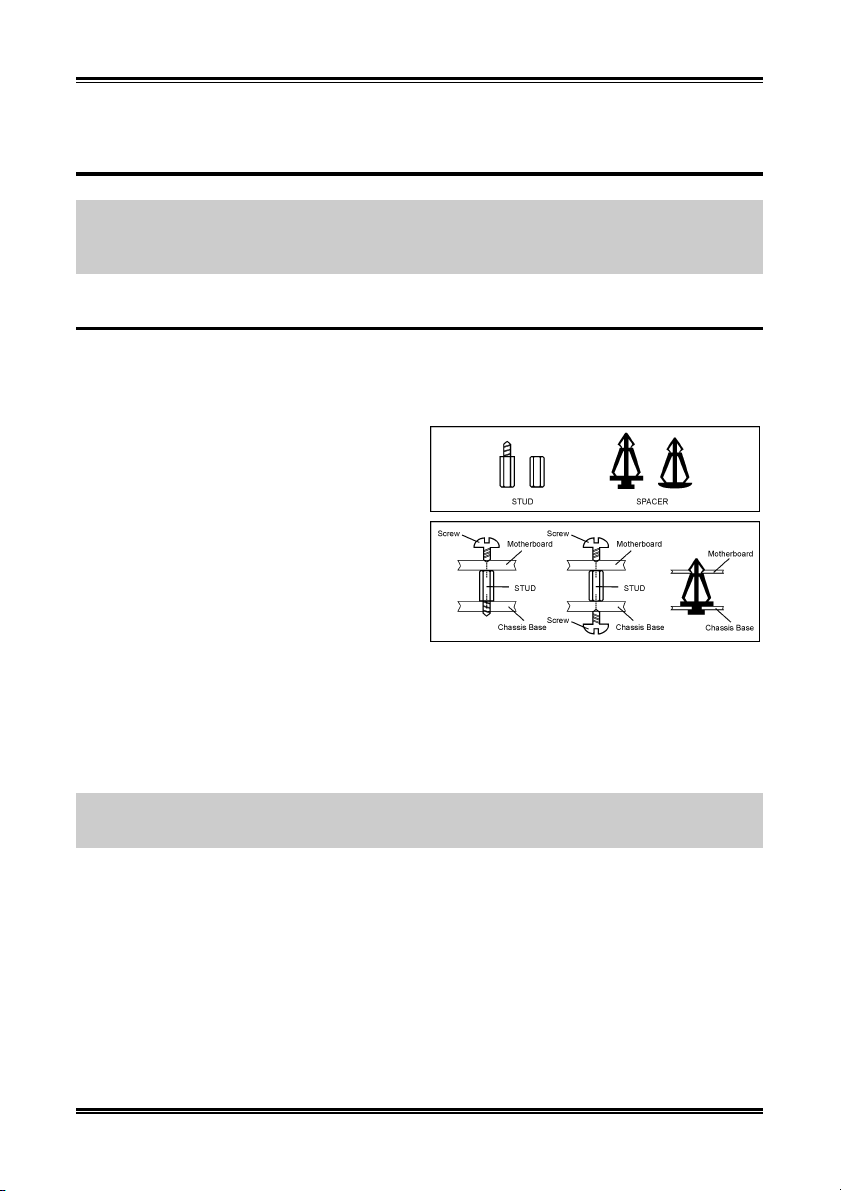
Hardwareeinrichtung 2-1
Kapitel 2. Hardwareeinrichtung
Bevor Sie mit der Installation beginnen: Bitte denken Sie daran, das ATX12V-Netzteil auszuschalten
(schalten Sie den +5V Standbystrom komplett ab), oder das Netzkabel abzutrennen, bevor Sie Anschlüsse
oder Zusatzkarten installieren oder herausziehen. Wenn Sie dies nicht tun, können Komponenten des
Motherboards oder Zusatzkarten inkorrekt arbeiten oder beschädigt werden.
2-1. Installation des Motherboards am Chassis
Die meisten Computerchassis haben eine Grundplatte mit vielen Befestigungslöchern, auf denen Sie das
Motherboard sicher anbringen und zugleich Kurzschlüsse verhindern können. Sie können das
Motherboard auf zwei Arten an der Grundplatte des Chassis anbringen:
1. mit Dübeln
2. oder mit Stöpseln
Im Prinzip sind Dübel der beste Weg zur
Anbringung des Motherboards , und nur wenn Sie
dies aus irgendeinem Grunde nicht schaffen,
sollten Sie das Motherboard mit Stöpseln
befestigen. Schauen Sie sich das Motherboard
genau an, und Sie werden darauf viele
Befestigungslöcher sehen. Richten Sie diese
Löcher mit den Befestigungslöchern auf der
Grundplatte aus. Wenn die Löcher sich ausrichten
lassen und sich dort auch Schraubenlöcher befinden, können Sie das Motherboard mit Dübeln anbringen.
Wenn die Löcher sich ausrichten lassen und sich dort nur Schlitze befinden, können Sie das Motherboard
nur mit Stöpseln anbringen. Stecken Sie die Spitzen der Stöpsel in die Schlitze. Wenn Sie dies mit allen
Schlitzen getan haben, können Sie das Motherboard in seine mit den Schlitzen ausgerichtete Position
schieben. Nach der Positionierung des Motherboards prüfen Sie, ob alles in Ordnung ist, bevor Sie das
Gehäuse wieder aufsetzen. Das folgende Bild zeigt Ihnen, wie das Motherboard mit Dübeln bzw.
Stöpseln anzubringen ist:
Achtung: Um Kurzschlüsse des PCB-Schaltkreses zu vermeiden, ENTFERNEN Sie bitte die Metalpinne
bzw. Abstandhalter, wenn sie schon auf der Gehäusebasis befestigt sind und keine Befestigungslöcher zur
Ausrichtung mit dem Motherboard aufweisen.
Handbuch
Page 10
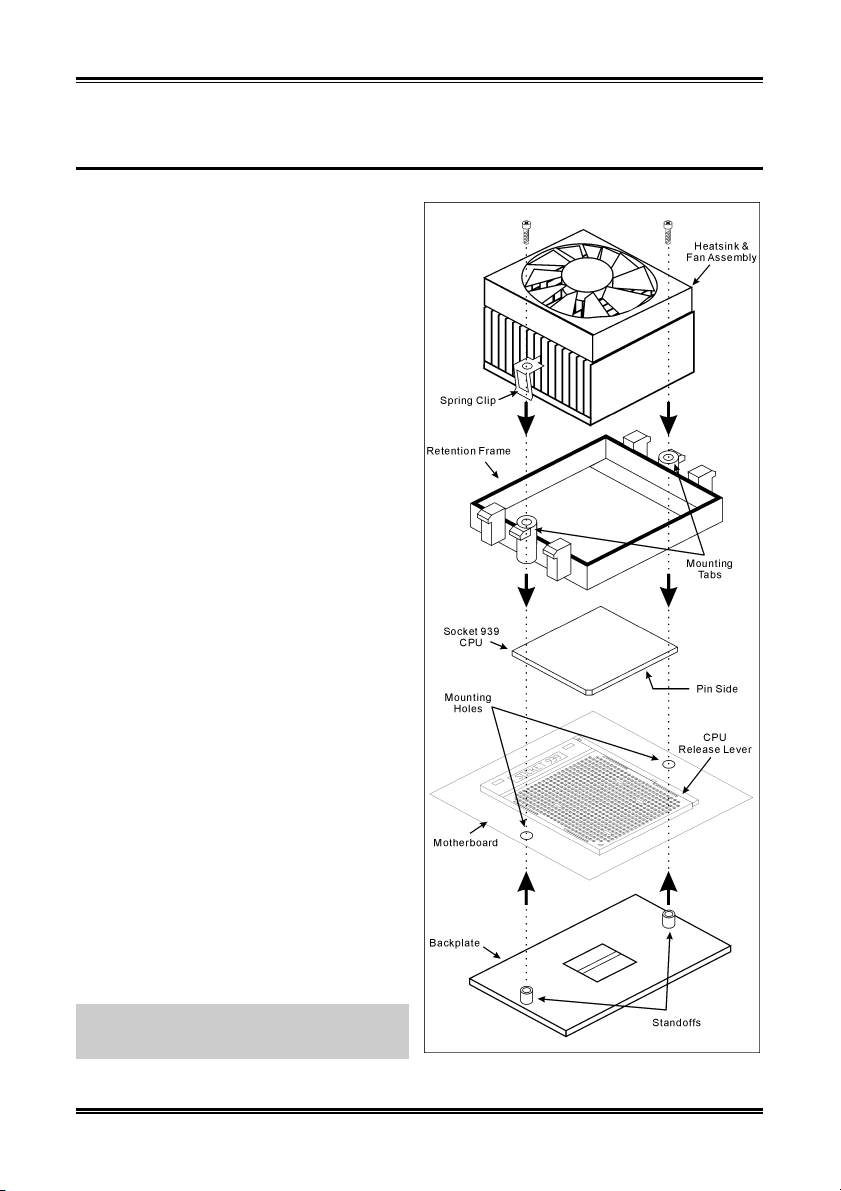
2-2 Kapitel 2
2-2. Installation der CPU und Kühlblech
Dieses Motherboard besitzt einen ZIF- (Nullkraft-)
Sockel 939 für die Installation einer AMD Sockel
939 CPU. Der von Ihnen erworbenen CPU sollte
ein Kühlkörper, ein Lüfter, ein Retentionsrahmen
und eine Blackplate beigelegt sein. Kaufen Sie
andernfalls eine CPU, die speziell für Sockel 939
ausgelegt ist.
Bitte schauen Sie sich zur Installation von CPU
und Kühlblech diese Abbildung an. (Nur zur
Referenz - Ihr Kühlblech & Lüftergefüge könnten
sich von dieser Abbildung unterscheiden.)
1. Finden Sie den Sockel 939 auf diesem
Motherboard. Ziehen Sie den
CPU-Freigabehebel zur Entriegelung zur
Seite und ziehen Sie ihn dann ganz hoch.
2. Stecken Sie den Prozessor mit der Stiftseite
nach unten in den CPU-Sockel. Stecken Sie
die CPU nicht gewaltsam hinein; sie passt nur
in eine Richtung. Schließen Sie den
CPU-Freigabehebel.
3. Richten Sie die Backplate-Distanzstifte mit
den Montagelöcher des Motherboards aus.
Setzen Sie die Backplate auf das
Motherboard.
4. Legen Sie den Retentionsrahmen auf das
Motherboard und richten Sie ihn mit den
Backplate-Distanzstiften aus.
5. Setzen Sie den Kühlkörper auf die CPU,
wobei Sie darauf achten müssen, dass er gut
auf den Retentionsrahmen passt.
6. Haken Sie beide Seiten der Federklemme in
die Montagezapfen des Retentionsrahmens
ein. Ziehen Sie die Schrauben fest an, bis die
Federklemme komplett angebracht ist.
7. Befestigen Sie den Lüfteranschluss des
Kühlkörpers und des Lüftersets am
CPU-LÜFTER-Anschluss auf dem
Motherboard.
Achtung: Vergessen Sie nicht, die korrekte
Busfrequenz und Multiplikator für Ihren Prozessor
einzustellen.
AV8
Page 11
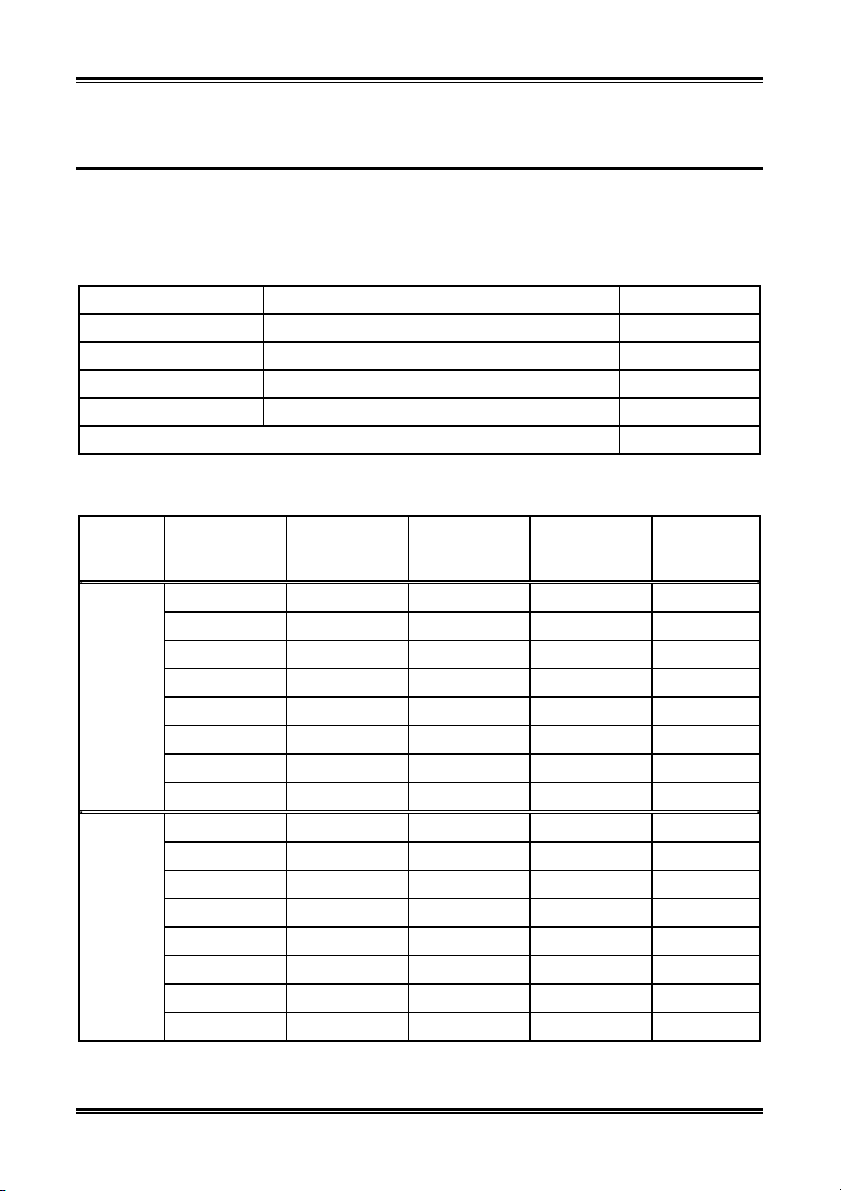
Hardwareeinrichtung 2-3
2-3. Installation des Systemspeichers
Dieses Motherboard bietet vier 184-polige DDR DIMM-Steckplätze für Einzel/Zweikanal DDR
400/333/266 Speichermodule mit Speichererweiterung auf bis zu 4 GB.
Tabelle 2-1. Dies ist die gültige Speicherkonfiguration
Bank Speicher-Module Gesamtspeicher
Bank 0, 1 (DIMM1) 128, 256, 512MB, 1GB 128MB ~ 1GB
Bank 2, 3 (DIMM2) 128, 256, 512MB, 1GB 128MB ~ 1GB
Bank 4, 5 (DIMM1) 128, 256, 512MB, 1GB 128MB ~ 1GB
Bank 6, 7 (DIMM2) 128, 256, 512MB, 1GB 128MB ~ 1GB
Gesamter Systemspeicher
Tabelle 2-2. Unterstützt ungepufferte DIMMs für AMD 939-pol. Prozessoren
128MB ~ 4GB
Datenbus DIMM1 DIMM2 DIMM3 DIMM4
Ein-Rank Nicht verfügbar Leer Nicht verfügbar DDR400
Doppel-Rank Nicht verfügbar Leer Nicht verfügbar DDR400
Leer Nicht verfügbar Ein-Rank Nicht verfügbar DDR400
64-Bits
(Ein-Kanal)
128-Bits
(DualKanal)
Leer Nicht verfügbar Doppel-Rank Nicht verfügbar DDR400
Ein-Rank Nicht verfügbar Ein-Rank Nicht verfügbar DDR400
Ein-Rank Nicht verfügbar Doppel-Rank Nicht verfügbar DDR400
Doppel-Rank Nicht verfügbar Ein-Rank Nicht verfügbar DDR400
Doppel-Rank Nicht verfügbar Doppel-Rank Nicht verfügbar DDR333
Ein-Rank Ein-Rank Leer Leer DDR400
Doppel-Rank Doppel-Rank Leer Leer DDR400
Leer Leer Ein-Rank Ein-Rank DDR400
Leer Leer Doppel-Rank Doppel-Rank DDR400
Ein-Rank Ein-Rank Ein-Rank Ein-Rank DDR400
Ein-Rank Ein-Rank Doppel-Rank Doppel-Rank DDR400
Doppel-Rank Doppel-Rank Ein-Rank Ein-Rank DDR400
Doppel-Rank Doppel-Rank Doppel-Rank Doppel-Rank DDR333
Maximale
DRAM-Gesch
windigkeit
Handbuch
Page 12
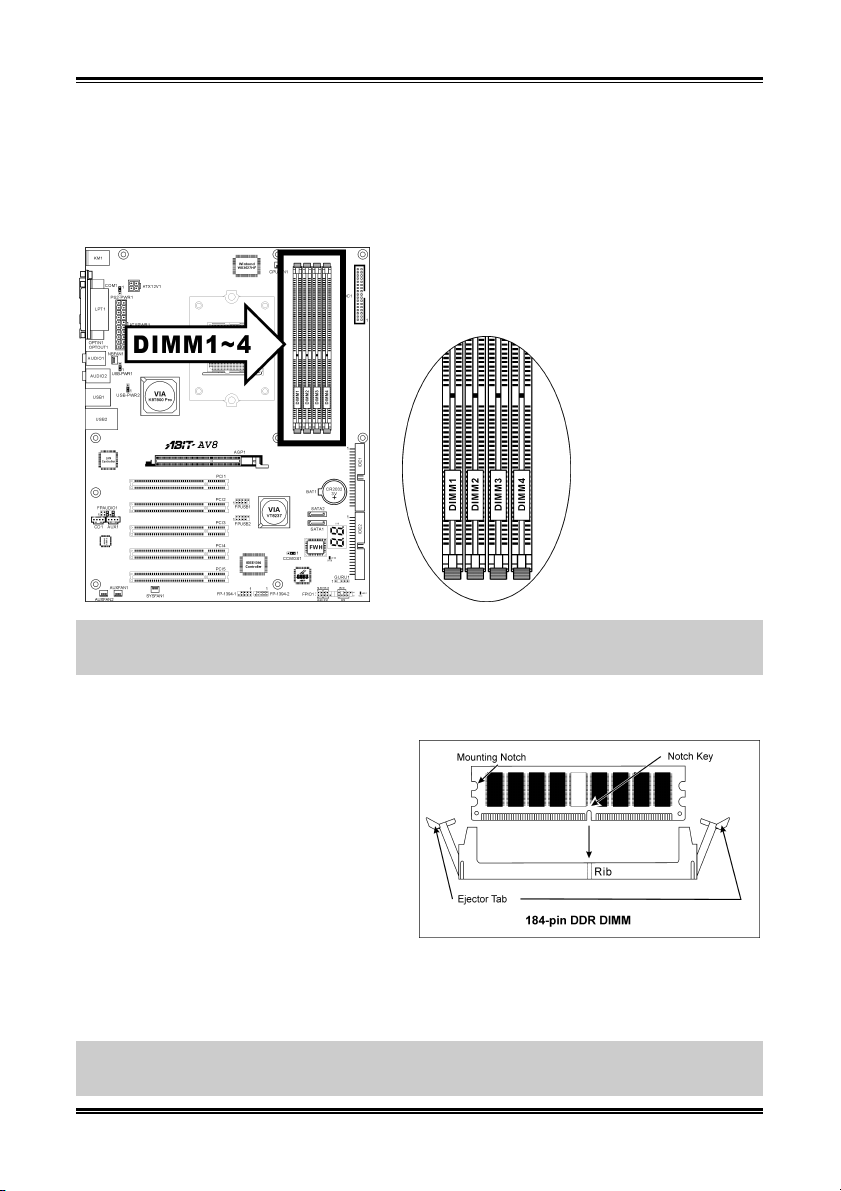
2-4 Kapitel 2
Für Zweikanal DDR-Leistung müssen die folgenden Regeln eingehalten werden:
• Beim Installieren von ZWEI DIMM-Modulen: Installieren Sie DIMM-Module der gleichen Art
und Größe in Steckplätzen [DIMM1]+[DIMM2] oder Steckplätzen [DIMM3]+[DIMM4].
• Beim Installieren von VIER DIMM-Modulen: Installieren Sie DIMM-Module der gleichen Art
und Größe in Steckplätzen [DIMM1]+[DIMM2] und Steckplätzen [DIMM3]+[DIMM4].
Anmerkung: Normalerweise ist eine Hardware- oder BIOS-Einstellung nach dem Hinzufügen oder
Entfernen von Speichermodulen nicht erforderlich. Sie müssen aber zuerst die Daten im CMOS löschen,
falls irgendein Speichermodulbedingtes Problem auftritt.
Schalten Sie den Computer ab und trennen das Netzkabel ab, bevor Sie Speichermodule installieren oder
entfernen.
1. Finden Sie den DIMM-Steckplatz auf dem
Board.
2. Halten Sie das DIMM-Modul vorsichtig an
zwei Seiten, so dass die Anschlüsse nichts
berühren.
3. Richten Sie die Kerbe am Modul mit der
Rippe am Steckplatz aus.
4. Drücken Sie das Modul fest in die
Steckplätze, bis die Auswurflaschen zu
beiden Seiten des Steckplatzes automatisch in die Befestigungskerbe einschnappen. Wenden Sie
keine Gewalt beim Einsetzen des DIMM-Moduls an; es paßt nur in eine Richtung hinein.
5. Zum Entfernen der DIMM-Module drücken Sie die beiden Auswurflaschen am Steckplatz zugleich
nach außen und ziehen dann das DIMM-Modul heraus.
Achtung: Statische Elektrizität kann die elektronischen Komponenten des Computers oder der optionalen
Boards beschädigen. Bevor Sie diese Vorgänge starten, stellen Sie sicher, dass Sie alle statische
Elektrizität an Ihrem Körper entladen haben, indem Sie kurz ein geerdetes Metallobjekt berühren.
AV8
Page 13
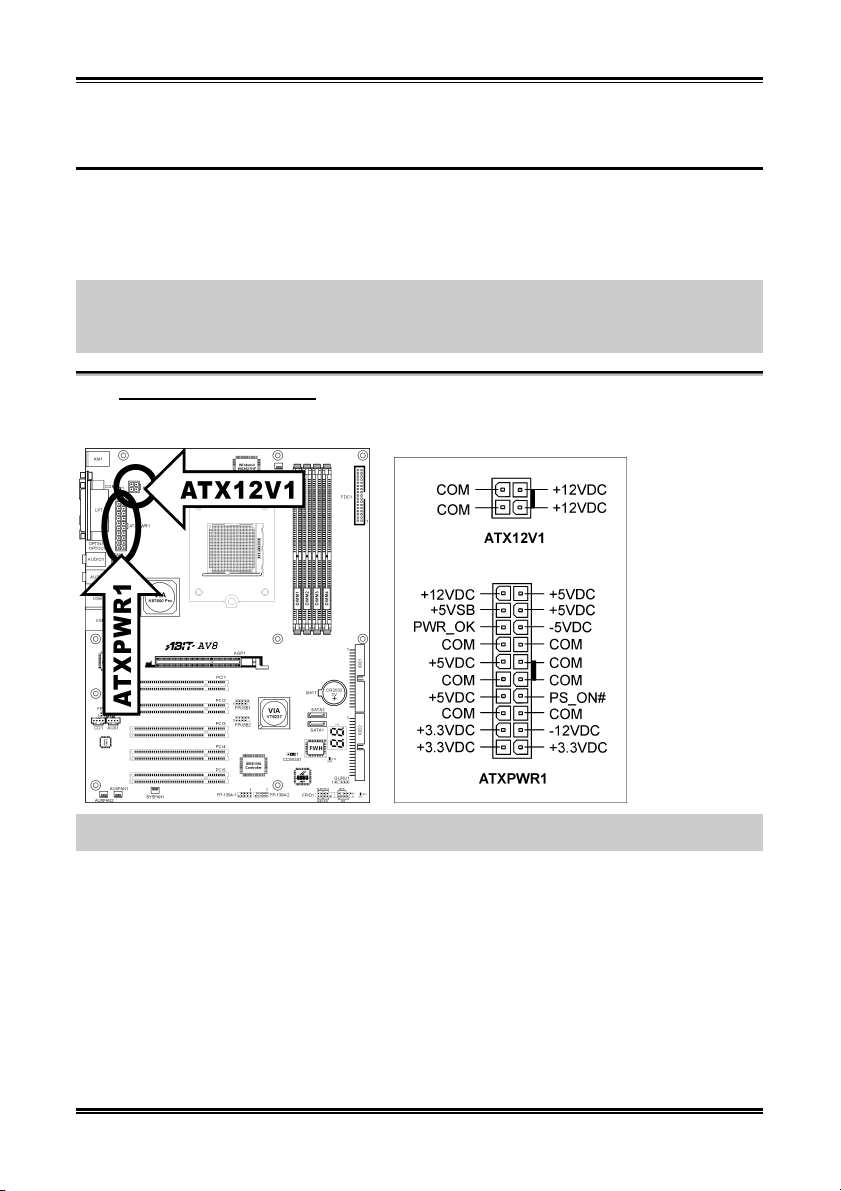
Hardwareeinrichtung 2-5
2-4. Anschlüsse, Header und Switches
Hier zeigen wir Ihnen alle Anschlüsse, Header und Switches, und wie man sie anschließt. Lesen Sie bitte
den gesamten Abschnitt für notwendige Information durch, bevor Sie die Installation aller Hardware im
Computergehäuse abschließen. Ein komplettes vergrößertes Layoutdiagramm finden Sie in Kapitel 1 für
alle Positionen der Anschlüsse und Header auf dem Board.
Warnung: Schalten Sie vor dem Ein- oder Ausbau von Peripheriegeräten oder Komponenten immer den
Computer aus und trennen das Netzkabel ab. Wenn Sie dies nicht tun, können Ihr Motherboard und/oder
Peripheriegeräte ernsten Schaden davontragen. Stecken Sie das Netzkabel nur nach sorgfältiger,
umfassender Prüfung wieder ein.
(1). Anschlüsse für ATX-Netzteil
Das Motherboard stellt zwei Netzanschlüsse zum Anschluss an ein ATX12V-Netzgerät zur Verfügung.
Anmerkung: Es wird empfohlen, ein Netzgerät mit einer Leistung von mind. 350W, 20A +5VDC für
starke Verbraucher sowie ein Netzgerät mit einer Leistung von mind. 2A +5 V SB für die.
Handbuch
Page 14
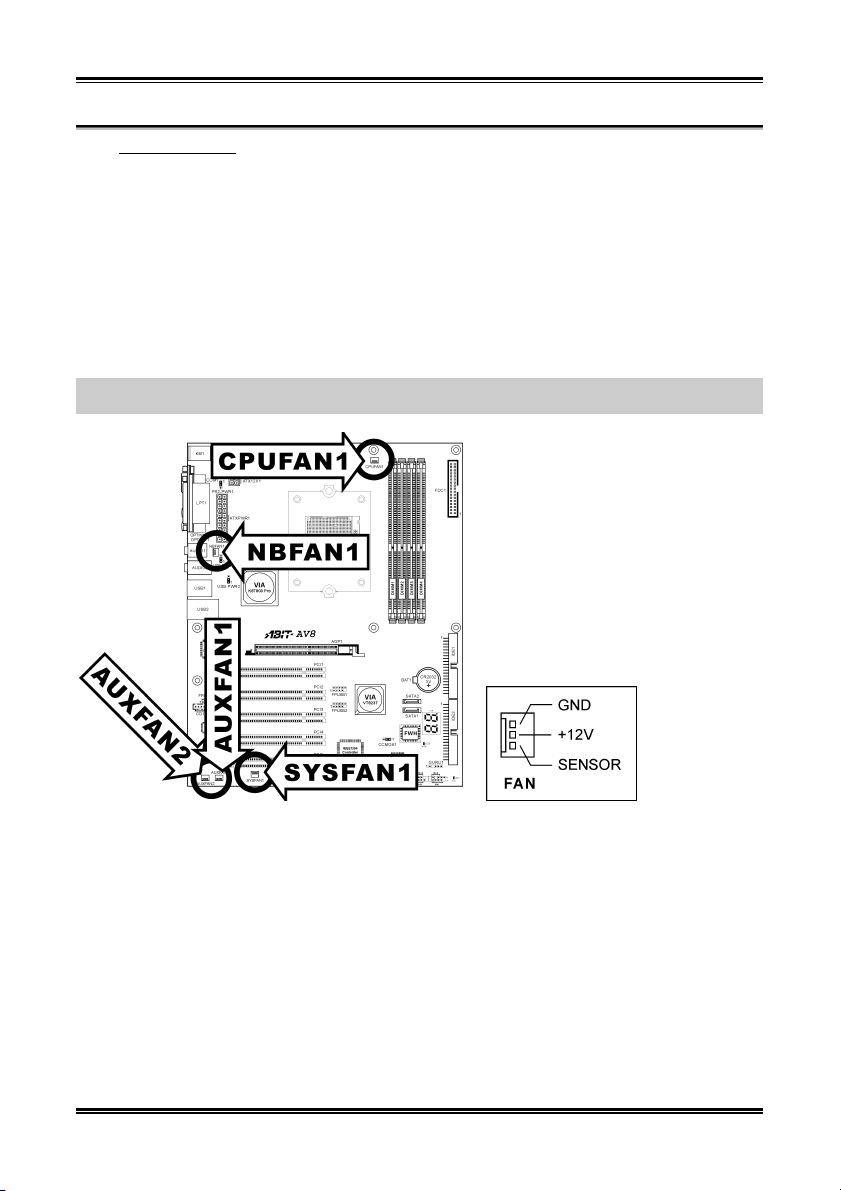
2-6 Kapitel 2
(2). Lüfteranschlüsse
Diese dreipoligen Anschlüsse versorgen die Lüfter in Ihrem System mit Strom.
Die CPU muß mittels eines leistungsstarken Lüfters mit Kühlblech kühl gehalten werden. Das System
kann die Geschwindigkeit des CPU-Lüfters überwachen.
• CPUFAN1: CPU-Lüfter
• NBFAN1: Chipsatzlüfter
• SYSFAN1: Systemlüfter
• AUXFAN1, AUXFAN2: Hilfslüfter
Warnung: Diese Lüfteranschlüsse sind keine Jumper. SETZEN SIE KEINE Jumperkappen auf diese
Anschlüsse.
AV8
Page 15
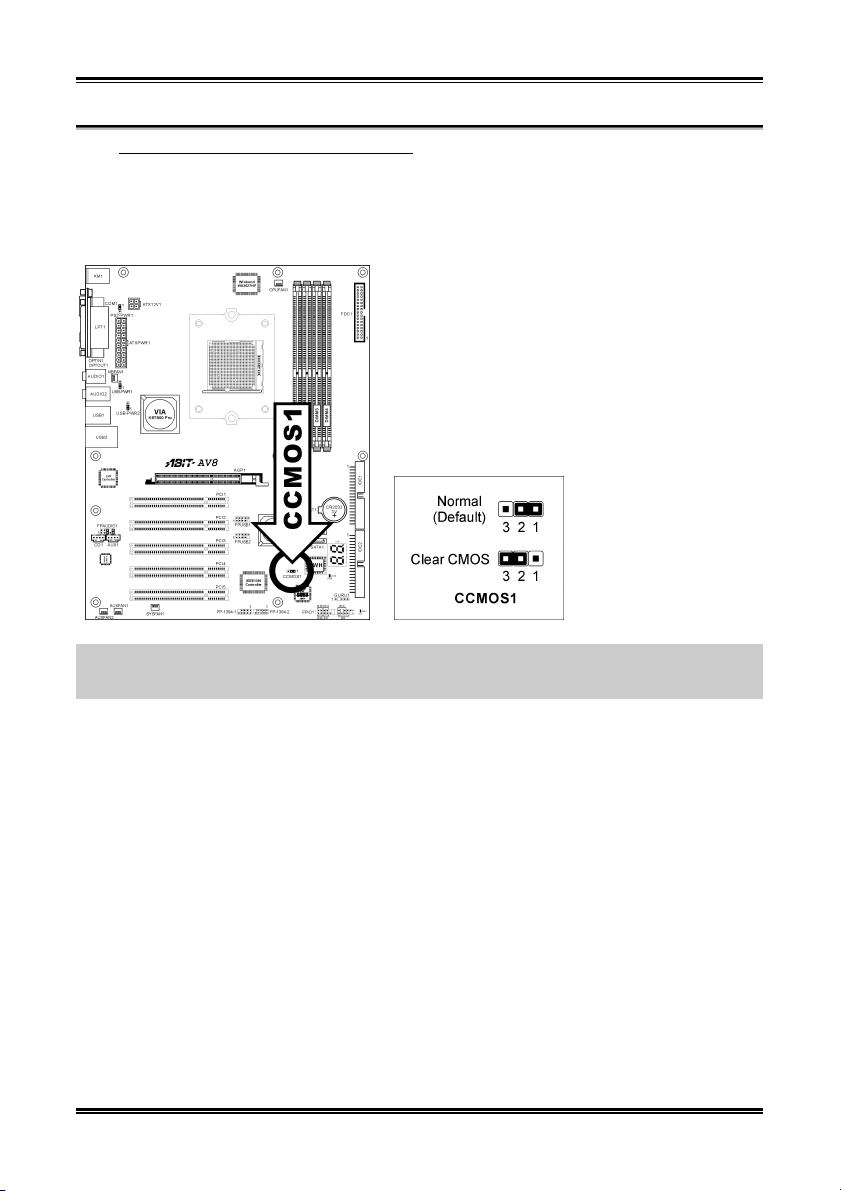
Hardwareeinrichtung 2-7
(3). Header zum Löschen des CMOS Speichers
Dieser CCMOS1 Header löscht den CMOS-Speicher mit einer Jumperkappe.
• Pin 1-2 kurzgeschlossen (Voreinstellung): Normalbetrieb.
• Pin 2-3 kurzgeschlossen: CMOS-Speicher löschen.
Anmerkung: Schalten Sie den Strom zuerst ab (einschließlich des +5V Standbystroms), bevor Sie den
CMOS-Speicher löschen. Wenn Sie dies nicht tun, könnte Ihr System inkorrekt arbeiten oder gänzlich
versagen.
Handbuch
Page 16

2-8 Kapitel 2
(4). Wake-up Header
Diese Header aktivieren/deaktivieren die Weckfunktion mittels einer Jumperkappe.
• PS2-PWR1:
Pin 1-2 kurzgeschlossen (Voreinstellung): Deaktiviert Unterstützung für die Weckfunktion am
Tastatur/Mausport.
Pin 2-3 kurzgeschlossen: Aktiviert Unterstützung für die Weckfunktion am Tastatur/Mausport.
• USB-PWR1:
Pin 1-2 kurzgeschlossen (Voreinstellung): Deaktiviert Unterstützung für die Weckfunktion am
USB1-Port.
Pin 2-3 kurzgeschlossen: Aktiviert Unterstützung für die Weckfunktion am USB1-Port.
• USB-PWR2:
Pin 1-2 kurzgeschlossen (Voreinstellung): Deaktiviert Unterstützung für die Weckfunktion am
USB2-Port.
Pin 2-3 kurzgeschlossen: Aktiviert Unterstützung für die Weckfunktion am USB2-Port.
AV8
Page 17
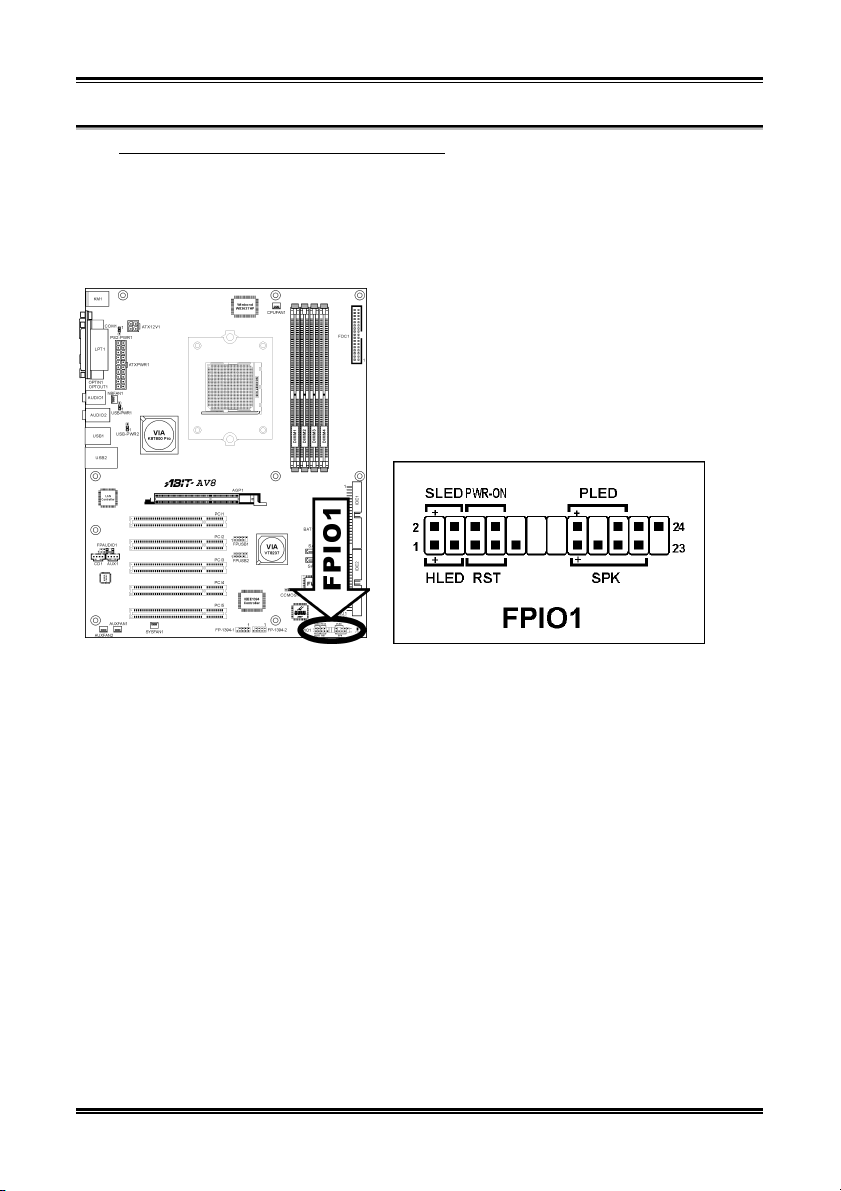
Hardwareeinrichtung 2-9
(5). Anschluss der Frontplattenschalter & Anzeigen
Die Header dienen zum Anschluss von Switches und LED-Anzeigen vorne am Gehäuse.
Achten Sie auf Polposition und Ausrichtung der Netz-LED. Die dem Pol in der Abbildung zugeordnete
Kennzeichnung “+” steht für positive Polarität des LED-Anschlusses. Bitte achten Sie beim Anschluss
dieser Header darauf. Eine falsche Ausrichtung führt nur dazu, dass die LED nicht aufleuchtet, aber
inkorrekter Anschluss der Switches kann zu Systemfehlfunktionen führen.
• HLED (Pin 1, 3):
Anschluss für das HDD LED-Kabel der Gehäusefrontplatte.
• RST (Pin 5, 7):
Anschluss für das Rückstellschalterkabel der Gehäusefrontplatte.
• SPK (Pin 15, 17, 19, 21):
Anschluss für das Systemlautsprecherkabel am Gehäuse.
• SLED (Pin 2, 4):
Anschluss für das Suspend LED-Kabel der Gehäusefrontplatte (wenn vorhanden).
• PWR-ON (Pin 6, 8):
Anschluss für das Netzschalterkabel der Gehäusefrontplatte.
• PLED (Pin 16, 18, 20):
Anschluss für das Power LED-Kabel der Gehäusefrontplatte.
Handbuch
Page 18
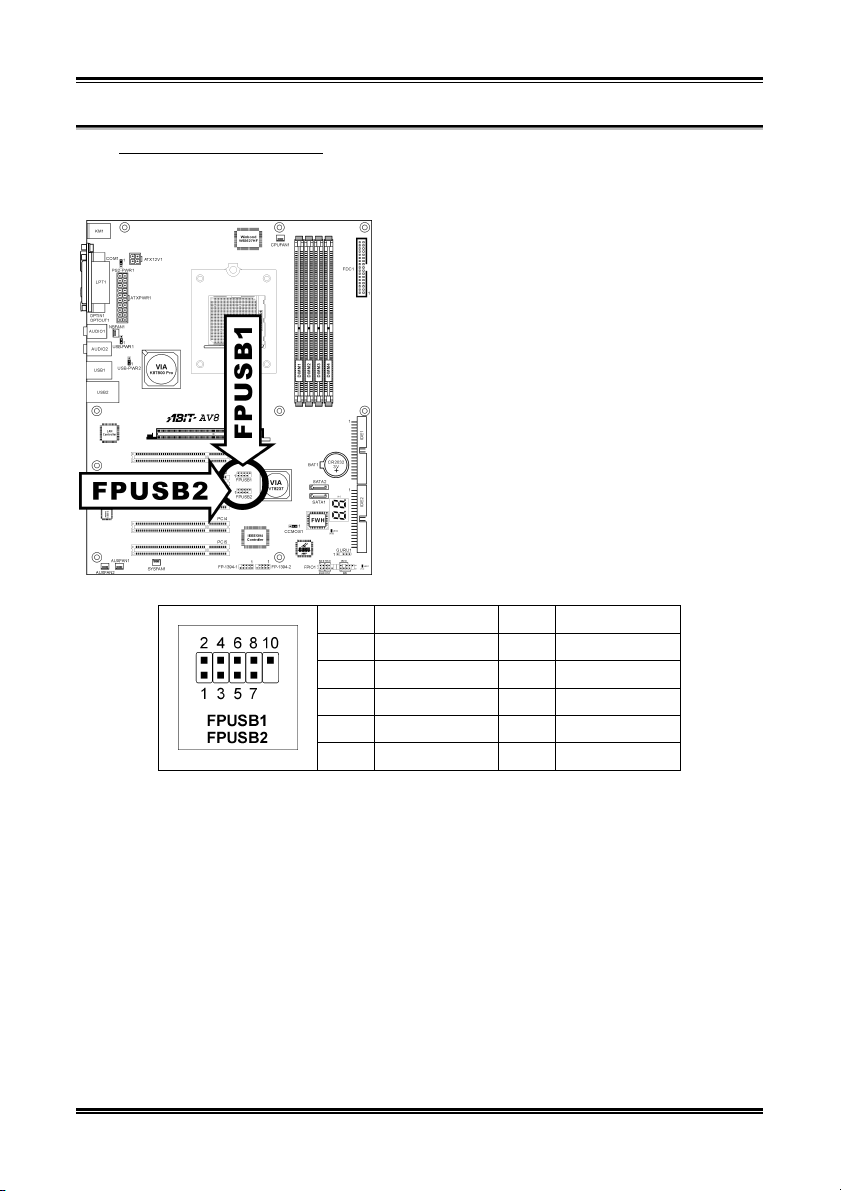
2-10 Kapitel 2
(6). Zusätzliche USB Port-Header
Diese Header bieten jeweils Anschluss für 2 zusätzliche USB 2.0 Ports über ein USB-Kabel für USB
2.0-Spezifikationen.
Pin Zuweisung Pin Zuweisung
1 VCC 2 VCC
3 - Data 0 4 - Data 1
5 + Data 0 6 + Data 1
7 Erde 8 Erde
10 NC
AV8
Page 19
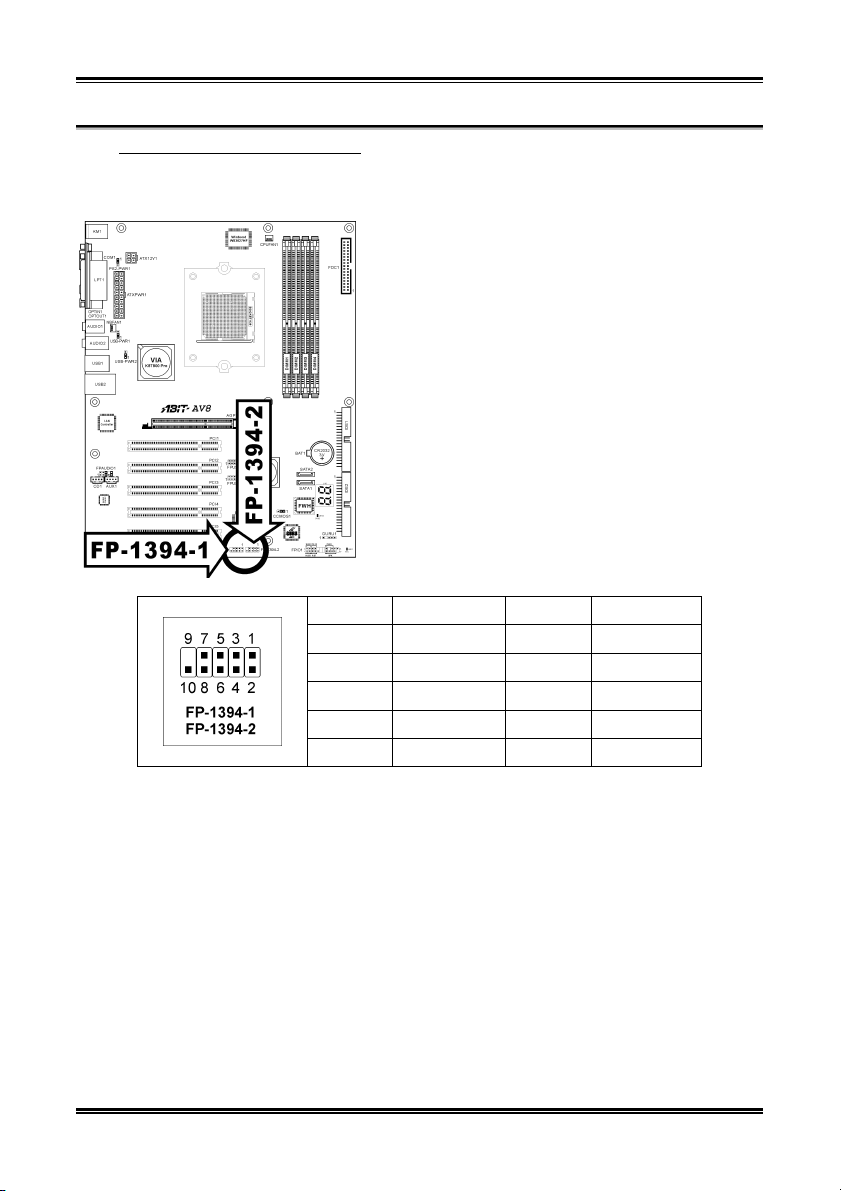
Hardwareeinrichtung 2-11
(7). Zusätzliche IEEE1394 Port Header
Diese Header bieten je einen zusätzlichen IEEE1394-Portanschluß über ein Verlängerungskabel und
Klammer.
Pin-Nr. Pin-Zuweisung Pin-Nr. Pin-Zuweisung
1 TPA0 + 2 TPA0 -
3 GND 4 GND
5 TPB0 + 6 TPB0 -
7 +12V 8 +12V
9 NC 10 GND
Handbuch
Page 20

2-12 Kapitel 2
(8). Header für Frontplatten-Audioanschluss
Dieser Header sorgt für den Audioanschluss an der Frontplatte.
• Zur Nutzung des Audioanschlusses an der Frontplatte entfernen Sie alle Jumper an diesem Header
und verbinden dann über das dem Gehäuse beigelegte Verlängerungskabel mit der Frontplatte.
• Zur Nutzung des Audioanschlusses an der Rückseite trennen Sie das Verlängerungskabel ab und
verbinden die Jumper wieder bei Pin 5-6 und Pin 9-10 (Voreinstellung).
AV8
Pin Zuweisung Pin Zuweisung
1 Audio Mic. 2 Erde
3 Audio Mic. Bias 4 VCC
Lautsprecher Aus -
5
7 X 8 NC
9
Rechter Kanal
Lautsprecher Aus
-Linker Kanal
Lautsprecher Aus -
6
Rechter Kanal Return
Lautsprecher Aus -
10
Linker Kanal Return
Page 21
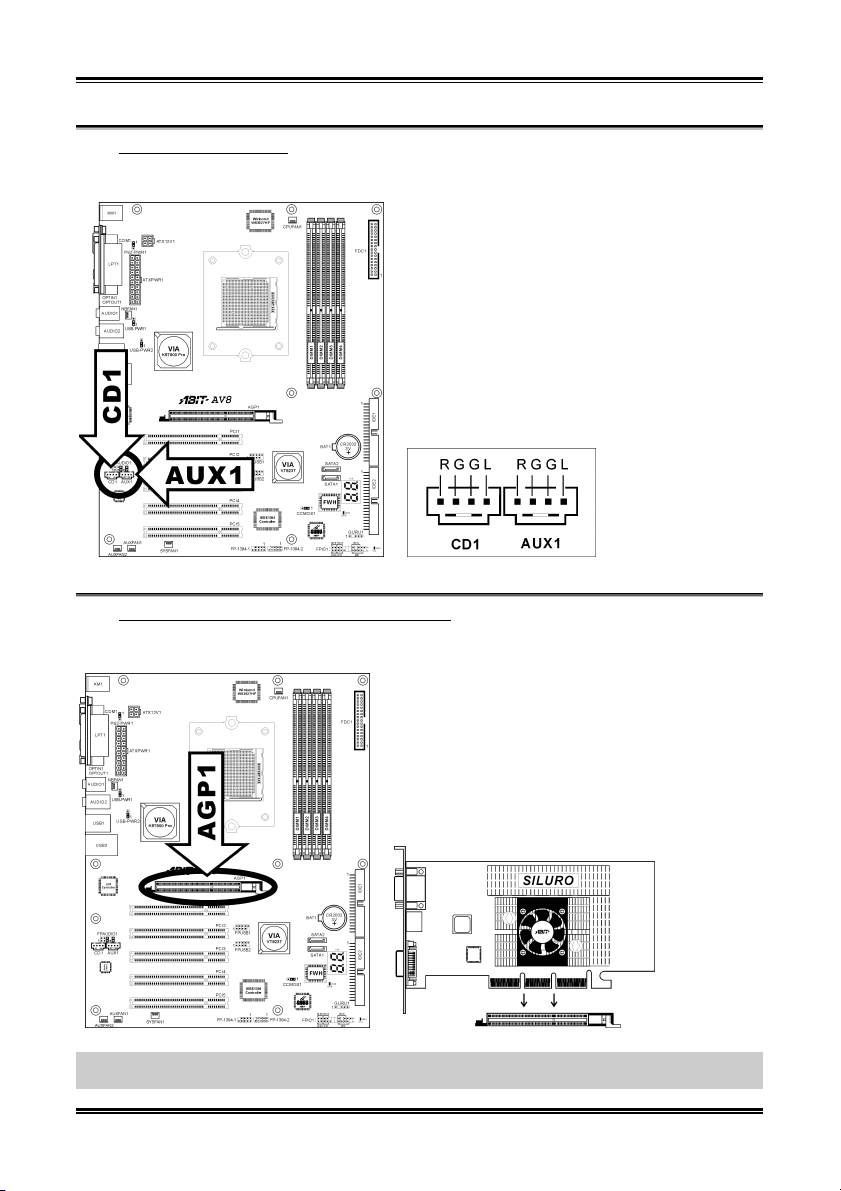
Hardwareeinrichtung 2-13
(9). Interne Audioanschlüsse
Diese Anschlüsse verbinden den Audioausgang des internen CD-ROM-Laufwerks bzw. Zusatzkarte.
(10). Steckplatz für Accelerated Graphics Port (AGP)
Dies Steckplatz unterstützt eine optionale AGP Grafikkarte bis zum AGP 8X Modus.
Achtung: Dieses Motherboard unterstützt keine 3.3V AGP-Karten. Verwenden Sie nur AGP-Karten mit
1.5 oder 0.8 Volt.
Handbuch
Page 22
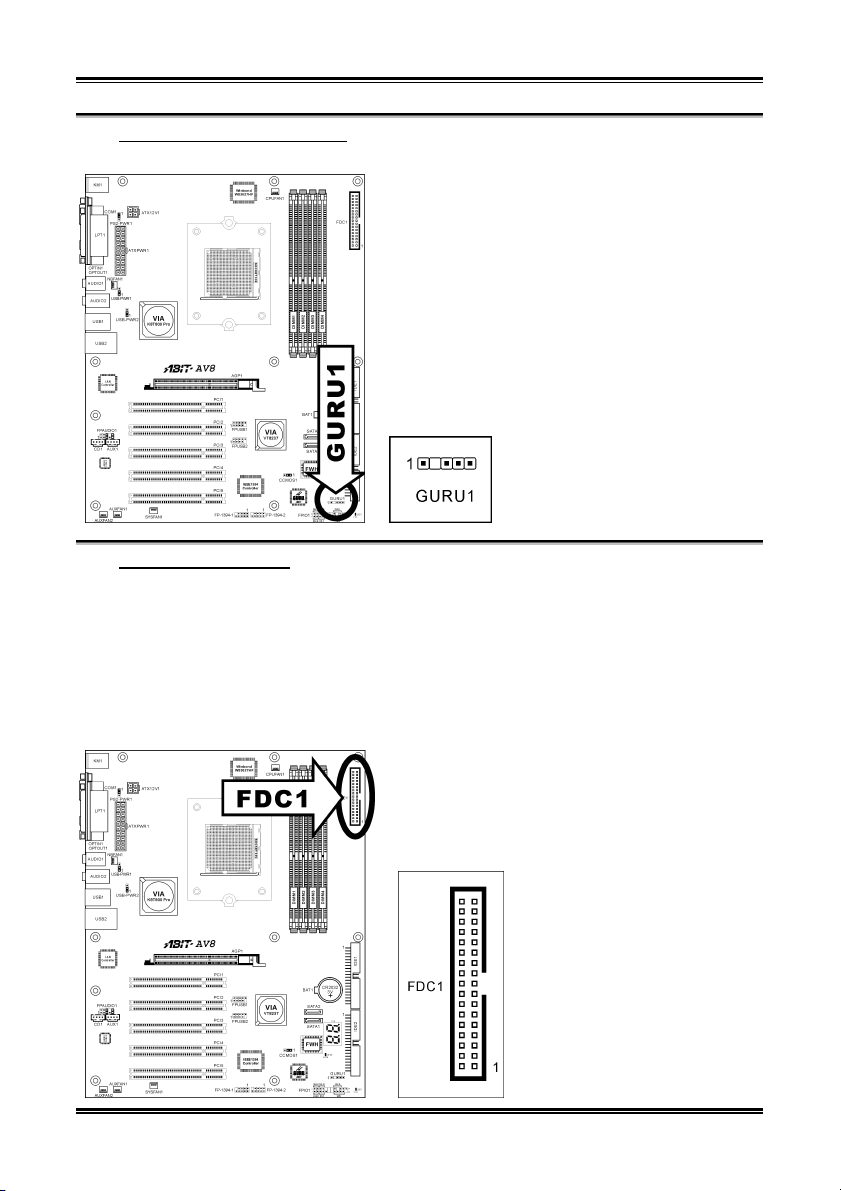
2-14 Kapitel 2
(11). GURU Clock-Verbindungssockel
Dieser Sockel dient zur Verbindung des ausschließlichen GURU Clock von ABIT
(12). Floppylaufwerkanschluß
Dieser Anschluß unterstützt zwei Standard-Floppylaufwerke über einen 34-poliges Flachkabel mit 34
Leitern.
Anschluss des Floppylaufwerkkabels:
1. Stecken Sie ein Ende des Flachkabels in den FDC1-Anschluss. Der farbige Rand des Flachkabels
muss mit Pin 1 des FDC1-Anschlusses ausgerichtet sein.
2. Stecken Sie die anderen Enden des Flachkabels in die Anschlüsse des Laufwerks. Der farbige Rand
des Flachkabels muss mit Pin 1 des Laufwerkanschlusses ausgerichtet sein. Der letzte Anschluss
muss an das Laufwerk mit der Buchstabenkennzeichnung A angeschlossen werden.
AV8
Page 23
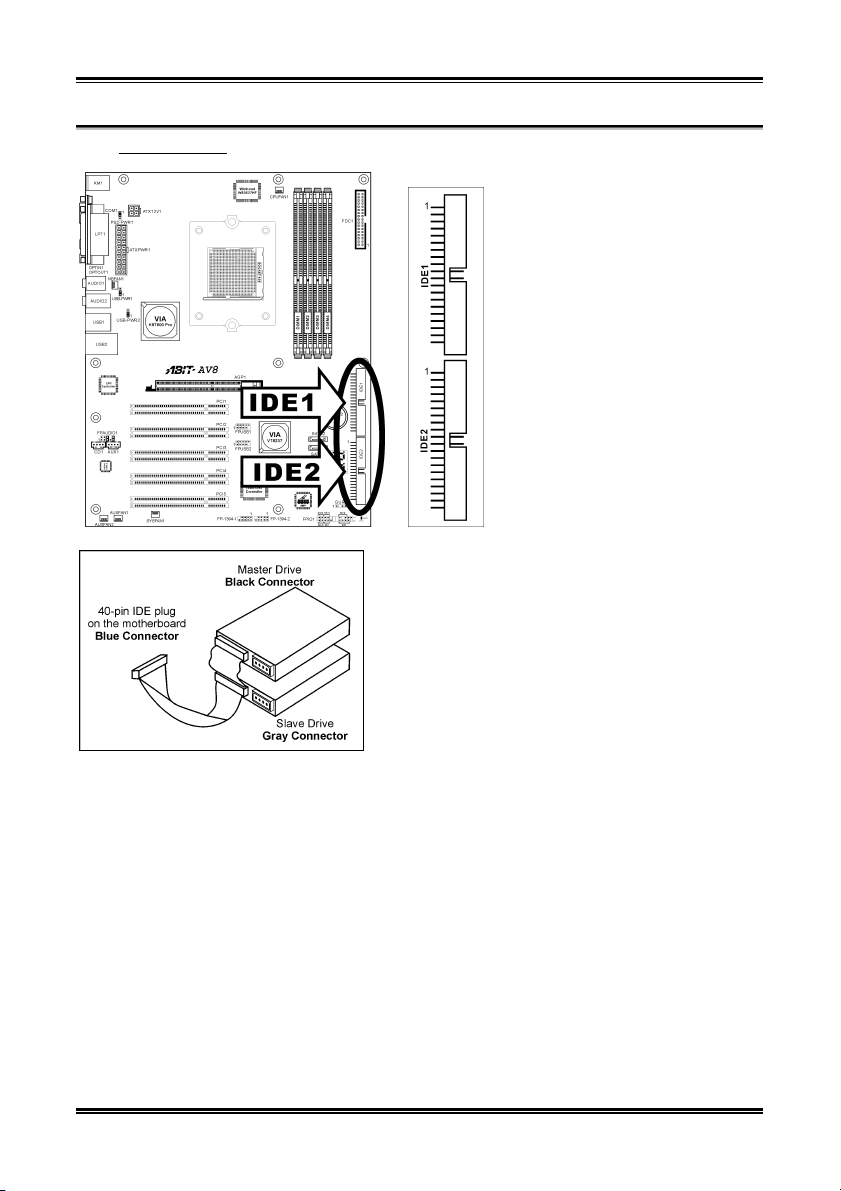
Hardwareeinrichtung 2-15
(13). IDE Anschlüsse
Dieses Motherboard bietet zwei IDE-Steckplätze zum Anschluss von bis zu vier IDE-Laufwerken im
Ultra DMA Modus über Ultra DMA 66 Bandkabel. Jedes Kabel hat 40 Pole, 80 Leiter und drei
Anschlüsse zum Anschluss zweier Festplatten an das Motherboard. Verbinden Sie das einzelne Ende
(blauer Anschluss) an der längeren Seite des Bandkabel mit der IDE Schnittstelle auf dem Motherboard
und die anderen beiden zwei Enden (grauer und schwarzer Anschluss) an der kürzeren Seite des
Bandkabels mit den Anschlüssen auf den Festplatten.
Wenn Sie zwei Festplatten zusammen über einen IDE-Kanal anschließen wollen, müssen Sie das zweite
Laufwerk nach dem ersten Master-Laufwerk auf Slave-Modus konfigurieren. Bitte schauen Sie sich HDD
Dokumentation hinsichtlich der Jumpereinstellungen an. Das erste an IDE1 angeschlossene Laufwerk
wird normalerweise “Primärer Master” genannt, und das zweite Laufwerk “Primärer Slave”. Das erste an
IDE2 angeschlossene Laufwerk wird “Sekundärer Master” und das zweite Laufwerk “Sekundärer Slave”
genannt.
Schließen Sie keine langsamen Legacy-Geräte wie CD-ROM-Laufwerke zusammen einer anderen
Festplatte auf demselben IDE-Kanal zusammen; dies verringert Ihre Systemleistung.
Handbuch
Page 24

2-16 Kapitel 2
(14). POST Code-Anzeige
Dies ist eine LED zur Anzeige des“POST”-Code (Power On Self Test). Der Computer führt den POST
bei jedem Anschalten des Computer aus. Der POST-Vorgang wird vom BIOS kontrolliert und dient zur
Erkennung des Status aller Hauptkomponenten und Peripheriegeräte des Computers. Jeder POST Code
entspricht verschiedenen Checkpoints, die vom BIOS im Voraus definiert worden sind. Zum Beispiel ist
“Memory Presence Test” ein wichtiger Checkpoint, und sein POST Code ist “C1”. Wenn das BIOS ein
POST-Element ausführt, schreibt es den entsprechenden POST Code zur Adresse 80h. Wenn der POST
bestanden wird, führt das BIOS das nächste POST-Element aus und schreibt den nächsten POST Code
zur Adresse 80h. Wenn der POST fehlschlägt, können Sie den POST Code in der Adresse 80h prüfen, um
herauszufinden, wo das Problem liegt.
Dieses LED-Gerät zeigt auch den "POST" Code von AC2003, ein "uGuru" Chipset entwickelt von ABIT
Computer.
Anmerkung: Der Dezimalpunkt leuchtet, wenn AC2003 POST Aktion ausgeführt wird.
Siehe Anhang für AWARD und AC2003 POST Code Definitionen.
AV8
Page 25

Hardwareeinrichtung 2-17
(15). Serial ATA Anschluß
Diese Anschlüsse dienen für die Verbindung eines seriellen ATA-Geräts mit jedem Kanal über ein
serielles ATA-Kabel.
(16). Statusanzeigen
• LED1 (VCC): Diese LED leuchtet auf, wenn der Systemstrom an ist.
• LED2 (5VSB): Diese LED leuchtet auf, wenn das Netzteil an die Stromquelle angeschlossen ist.
Handbuch
Page 26

2-18 Kapitel 2
(17). Rückwärtige Anschlüsse
• Mouse: Anschluss für PS/2-Maus.
• Keyboard: Anschluss für PS/2-Tastatur.
• LPT1: Anschluss für Drucker oder andere Geräte mit Unterstützung für dieses
Kommunikationsprotokoll.
• COM1: Anschluss für externes Modem, Maus oder andere Geräte mit Unterstützung für dieses
Kommunikationsprotokoll.
• OPTIN1: Dieser Anschluss bietet einen S/PDIF-Eingang über für digitale Multimediageräte über
fiberoptische Kabel.
• OPTOUT1: Dieser Anschluss bietet einen S/PDIF-Ausgang über für digitale Multimediageräte
über fiberoptische Kabel.
• AUDIO1:
R.L./R.R. (Rear Left / Rear Right): Anschluss für den hinteren linken und hinteren rechten Kanal
im 5.1-Kanal-Audiosystem.
Cen./Sub. (Center / Subwoofer): Anschluss für zentralen und Subwoofer-Kanal im
5.1-Kanal-Audiosystem.
• AUDIO2:
Mic In: Anschluss für externes Mikrofon.
Line In: Anschluss für Line Out von externen Audioquellen.
F.L./F.R. (Front Left / Front Right): Anschluss für vorderen linken und vorderen rechten Kanal
im 5.1-Kanal- oder regulären 2-Kanal-Audiosystem.
• IEEE1394: Anschluss für Geräte mit IEEE1394 Protokoll.
• LAN: Anschluss für Local Area Network.
• USB1/USB2: Anschluss für USB-Geräte wie z. B. Scanner, digitale Lautsprecher, Monitoren,
Maus, Tastatur, Hub, Digitalkamera, Joystick etc.
AV8
Page 27

BIOS Setup 3-1
Kapitel 3. BIOS Setup
Dieses Motherboard enthält ein programmierbares EEPROM, mit dem Sie das BIOS-Hilfsprogramm. Das
BIOS (Basic Input/Output System) ist ein Programm, welches die grundlegende Kommunikation
zwischen Prozessor und Peripheriegeräten regelt. Sie sollten das BIOS Setup-Programm nur einsetzen,
wenn Sie ein Motherboard installieren, das System neu konfigurieren oder zur Ausführung des
Setup-Programms aufgefordert werden. Dieses Kapitel erklärt das Setup-Hilfsprogramm des BIOS.
Nach dem Anschalten des Systems erscheinen die BIOS-Meldungen auf dem Bildschirm, die
Speicherzählung beginnt, und die folgende Meldung erscheint auf dem Bildschirm:
PRESS DEL TO ENTER SETUP
Wenn diese Meldung verschwindet, bevor Sie reagieren, starten Sie das System mit den Tasten <Strg> +
<Alt> + <Lösch> oder der Reset-Taste am Computergehäuse neu. Nur wenn diese beiden Methoden
fehlschlagen, können Sie das System durch Abschalten und erneutes Anschalten wieder starten.
Nach Druck auf die <Lösch>-Taste erscheint das Hauptmenü.
Anmerkung: Zur Verbesserung der Stabilität und Leistung des Systems verbessern unsere Techniker das
BIOS-Menü fortwährend. Die BIOS-Setup-Bildschirem und Beschreibungen in diesem Handbuch dienen
nur zu Ihrer Referenz und können mit dem, was auf Ihrem Bildschirm erscheint, nicht komplett
übereinstimmen .
Im Hauptmenü des BIOS-Setup werden einige Optionen angezeigt. Auf den folgenden Seiten dieses
Kapitels erklären wir diese Optionen Schritt für Schritt – zunächst aber sollten wir uns eine
Kurzbeschreibung der Funktionstasten anschauen, die Sie hier verwenden können.
Esc:
Drücken Sie diese Taste, um das BIOS-Setup zu verlassen.
↑↓←
→:
Drücken Sie im Hauptmenü diese Tasten, um die Option auszuwählen, die Sie bestätigen oder
modifizieren möchten.
Handbuch
Page 28

3-2 Kapitel 3
F10:
Wenn Sie die Einstellung der BIOS-Parameter abgeschlossen haben, drücken Sie diese Taste, um die
Parameter zu speichern und das BIOS-Setup-Menü zu verlassen.
F6:
Sie können ein Profil erstellen, um die neuen BIOS-Einstellungen darin abzulegen. Drücken Sie die
<F6>-Taste im Hauptmenü – ein Dialogfenster mit 5 Zahlen (1 bis 5) erscheint auf dem Bildschirm.
Wählen Sie eine Zahl und drücken Sie die Eingabetaste. Danach erscheint ein Bestätigungsfenster, in dem
eine Meldung wie der folgenden angezeigt wird:
Save Profile To BIOS (Y/N)?
Nachdem Sie "Y" gedrückt haben (auf einer deutschen Tastatur müssen Sie eventuell "Z" drücken),
erscheint die folgende Meldung, die Ihnen beim Anlegen eines Namens für das Profil hilft:
Enter Profile Name:
Type the profile name, and press <Enter>. The new BIOS settings now are saved to the selected profile.
Anmerkung: Sie können bis zu fünf Profile im BIOS speichern.
F7:
Drücken Sie die <F7>-Taste im Hauptmenü – ein Dialogfenster mit 5 Zahlen (1 bis 5) erscheint auf dem
Bildschirm. Wählen Sie das gewünschte Profil und drücken Sie die Eingabetaste. Danach erscheint ein
Bestätigungsfenster, in dem eine Meldung wie der folgenden angezeigt wird:
Load Profile From BIOS (Y/N)?
Drücken Sie "Y" (oder "Z" bei deutscher Tastatur), um die BIOS-Einstellungen aus diesem Profil zu
laden.
AV8
Page 29

BIOS Setup 3-3
3-1. µGuru Utility
Brand Name:
Dieses Element zeigt das CPU-Modell, zum Beispiel: AMD AthlonTM 64-Prozessor 3200+
Frequency:
Dieses Element zeigt die Prozessorgeschwindigkeit an.
CPU Operating Speed:
Dieses Element zeigt die CPU Betriebsgeschwindigkeit gemäß Typ und Geschwindigkeit Ihrer CPU. Sie
können auch [User Define] für manuelle Einstellung auswählen.
User Define:
Warnung: Unter bestimmten Bedingungen können falsche Einstellungen des Multiplilkators und des
externen Takts Schäden am CPU hervorrufen. Wenn die Arbeitsfrequenz höher als die des PCI
Chipsatzes oder des Prozessors gestellt wird, könnten Speichermodule nicht korrekt arbeiten, das System
sich aufhängen, Daten auf der Festplatte verlorengehen, die VGA-Karte Störungen aufweisen oder in
Zusammenarbeit mit anderen Zusatzkarten nicht richtig funktionieren. Mit den technischen Daten nicht in
Einklang stehende Einstellungen für Ihren CPU ist nicht das Ziel dieser Erklärung. Diese sollten nur von
Techniker zum Testen verwendet werden, nicht für normale Anwendungen.
Es besteht keine Garantie für die Spezifikationen überschreitenden Einstellungen. Jegliche durch solche
Einstellungen entstehenden Schäden an jeglichen Komponenten dieses Motherboards oder an
Peripheriegeräten liegt nicht in unserem Verantwortungsbereich.
External Clock:
Dieses Element stellt die Geschwindigkeit des CPU-Frontsidebus. Aufgrund der technische Begrenzung
Ihrer CPU sind Geschwindigkeiten über ihrer Standard-Busgeschwindigkeit unterstützt, aber nicht
garantiert.
Multiplier Factor:
Dieses Element zeigt den Multiplikationsfaktor für Ihre CPU ein.
Handbuch
Page 30

3-4 Kapitel 3
Anmerkung: Bei einigen Prozessoren kann dieser Multiplikationsfaktor gesperrt sein, in diesem Fall
können Sie keinen höheren Multiplikationsfaktor auswählen.
AGP Ratio (CPU:AGP:DRAM):
Dieses Element gestattet Ihnen das Frequenzverhältnis zwischen CPU, AGP und DRAM einzustellen. Bei
der [Fixed] (Fest)-Einstellung bleibt die AGP- und PCI-Busfrequenz unverändert auf 66MHz und
33MHz.
Voltages Control:
Diese Option ermöglicht Ihnen das Umschalten zwischen der Standardspannung und benutzerdefinierten
Spannungen. Lassen Sie die Voreinstellung eingestellt, es sei denn, die aktuellen Spannungseinstellungen
werden nicht oder nicht richtig erkannt. Die Option "User Define" (Benutzerdefiniert) ermöglicht Ihnen
die manuelle Auswahl der folgenden Spannungen.
CPU Core Voltage:
Dieses Feld legt die Kernspannung der CPU fest.
AGP VDDQ Voltage:
Dieses Feld legt die spannung der AGP fest.
DDR SDRAM Voltage:
Dieses Feld legt die spannung der DRAM fest.
NB Voltage:
Dieses Feld legt die spannung der NB fest.
SB Voltage:
Dieses Feld legt die spannung der SB fest.
HyperTransport Voltage:
Dieser Punkt wählt die Spannung für den LDT-Bus.
<F8> function key (<F8> Funktionstaste):
Nach Neukonfiguration der Punkte "External Clock" und "Voltage", drücken Sie <F8>, um die
Änderungen sofort zu aktivieren.
Achtung: Eine externe Taktfrequenz weit höher als der vorgesehene Wert kann das System instabil
machen oder gar zum Systemabsturz führen. Bitte gehen Sie äußerst vorsichtig vor.
AV8
Page 31

BIOS Setup 3-5
Power Cycle Statistics:
Klicken Sie die <Eingabe>-Taste, um das Untermenü aufzurufen:
Diese Elemente zeigen die Leistungszyklusstatistik für jedes Element an.
Handbuch
Page 32

3-6 Kapitel 3
Kehren Sie hier zum Setup-Menü µGuru Utility zurück:
Verwenden Sie die Taste <→>, um vom OC Guru Setupmenü zum ABIT EQ Setupsmenü zu gehen:
ABIT EQ Beep Control:
Dieses Element gestattet Ihnen die ABIT EQ Pieptonsteuerungsfunktion zu aktivieren oder deaktivieren.
Temperature Monitoring:
Klicken Sie die <Eingabe>-Taste, um das Untermenü aufzurufen:
CPU Temperature/SYS Temperature/PWM Temperature:
Diese Punkte zeigen die Temperatur der CPU, des Systems und des Stromversorgungsmoduls an.
Shutdown Enable:
Verwenden Sie die Leertaste, um die Systemausschaltfunktion zu aktivieren. Wenn die Temperatur der
CPU/System/PWM den Temperaturgrenzwert der Ausschaltfunktion überschreitet, wird das System
automatisch ausgeschaltet.
AV8
Page 33

BIOS Setup 3-7
Shutdown Temp.:
Dieses Element bestimmt den Temperaturgrenzwert für die automatische Ausschaltfunktion, um eine
Überhitzung des Systems zu vermeiden.
Beep Enable:
Verwenden Sie die Leertaste, um die Warnpieptonfunktion zu aktivieren. Wenn die Temperatur der
CPU/System/PWM den Temperaturgrenzwert der Pieptonfunktion überschreitet, wird ein Warnpiepton
abgegeben.
Beep Temp.:
Dieses Element bestimmt den Temperaturgrenzwert für die Warnfunktion.
Anmerkung: Die Ausschalttemperatur muss höher als die Warntemperatur eingestellt werden.
Voltage Monitoring:
Klicken Sie die <Eingabe>-Taste, um das Untermenü aufzurufen:
All Voltages:
Diese Punkte zeigen die Spannung jedes Elements an.
Shutdown Enable:
Verwenden Sie die Leertaste, um die Systemausschaltfunktion zu aktivieren. Wenn die Spannung des
entsprechenden Elements höher oder niedriger als der Ober- bzw. Untergrenzwert ist, wird das System
automatisch ausgeschaltet.
Beep Enable:
Verwenden Sie die Leertaste, um die Warnpieptonfunktion zu aktivieren. Wenn die Spannung des
entsprechenden Elements höher oder niedriger als der Ober- bzw. Untergrenzwert ist, wird ein
Warnpiepton abgegeben.
High/Low Limit:
Diese Elemente bestimmen den Spannungsober- und untergrenzwert.
Anmerkung: Der Wert für den oberen Grenzwert muss über dem Wert für den unteren Grenzwert liegen.
Handbuch
Page 34

3-8 Kapitel 3
Fan Speed Monitoring:
Klicken Sie die <Eingabe>-Taste, um das Untermenü aufzurufen:
CPU/NB/SYS/AUX1/AUX2 FAN Speed:
Diese Punkte zeigen die Geschwindigkeit der Lüfter an, die mit den CPU, NB, SYS, AUX1 und AUX2
FAN-Anschlussköpfen verbunden sind.
Shutdown Enable:
Verwenden Sie die Leertaste, um die Systemausschaltfunktion zu aktivieren. Wenn die Drehzahl des
Lüfters niedriger als der untere Grenzwert ist, wird das System automatisch ausgeschaltet.
Beep Enable:
Verwenden Sie die Leertaste, um die Warnpieptonfunktion zu aktivieren. Wenn die Drehzahl des Lüfters
niedriger als der untere Grenzwert ist, wird ein Warnpiepton abgegeben.
Low Limit:
Diese Elemente bestimmen den Ober- und Untergrenzwert der Lüfterdrehzahl.
Anmerkung: Nur Lüfter mit 3-pol. Steckern verfügen über eine Funktion zur Überwachung der
Geschwindigkeit.
AV8
Page 35

BIOS Setup 3-9
FanEQ Control:
Klicken Sie die <Eingabe>-Taste, um das Untermenü aufzurufen:
CPU/NB/SYS FanEQ Control:
Die CPU/NB/System-Lüfterdrehzahl kann durch die Kombinationseinstellung der Ober-/Untergrenzwerte
der Temperatur und Spannung gesteuert werden, wenn dieser Punkt auf [Aktiviert] eingestellt ist.
Reference Temperature:
Diese Elemente zeigen die Temperatur von CPU/NB/System an.
Control Temp. High/Low:
This item sets the high and low temperature limit that you want to do the fan speed control.
DC Fan Voltage High/Low:
This item sets the high and low voltage limit that you want to provide the fan with.
Anmerkung: Der Wert für den oberen Grenzwert muss über dem Wert für den unteren Grenzwert liegen.
Handbuch
Page 36

3-10 Kapitel 3
3-2. Standard CMOS Features
Dies enthält die grundlegenden Konfigurationsparameter des BIOS. Diese Parameter beinhalten Datum,
Stunde, VGA-Karte sowie Einstellungen für Floppydiskettenlaufwerk und Festplatte.
Date (mm:dd:yy):
Mit diesem Element stellen Sie das Datum ein (normalerweise das aktuelle Datum), und zwar im Format
[Monat], [Datum] und [Jahr].
Time (hh:mm:ss):
Mit diesem Element stellen Sie die Zeit ein (normalerweise die aktuelle Zeit), und zwar im Format
[Stunde], [Minute] und [Sekunde].
IDE Channel 1 Master / Slave und IDE Channel 2 Master / Slave:
Klicken Sie die <Eingabe>-Taste, um das Untermenü aufzurufen:
IDE HDD Auto-Detection:
Mit diesem Element können Sie die Parameter von DIE-Laufwerke mit der <Eingabe>-Taste aufrufen.
Die Parameter erscheinen dann automatisch auf dem Bildschirm.
AV8
Page 37

BIOS Setup 3-11
IDE Channel 1 Master / Slave und IDE Channel 2 Master / Slave:
Wenn auf [Auto] gestellt, prüft das BIOS automatisch, welche Art von IDE-Laufwerk Sie verwenden.
Wenn Sie Ihr Laufwerk selbst definieren wollen, stellen Sie dies auf [Manual] und vergewissern sich,
dass Sie die Bedeutung der einzelnen Parameter komplett verstehen. Bitte schauen Sie sich die Anleitung
des Geräteherstellers für Details zur Einstellung an.
Access Mode:
Dieses Element wählt den Modus zum Zugriff auf Ihre IDE-Geräte aus. Lassen Sie dieses Element bei
seiner Voreinstellung [Auto], um den Zugriffsmodus Ihrer HDD automatisch erkennen zu lassen.
Capacity:
Dieses Element zeigt das ungefähre Fassungsvermögen des Laufwerks. Normalerweise ist diese Größe
etwas größer als die Größe eines formatierten Datenträgers, die ein Datenträger-Prüfprogramm angibt.
Cylinder:
Dieses Element konfiguriert die Anzahl der Zylinder.
Head:
Dieses Element konfiguriert die Anzahl der Lese/Schreibköpfe.
Precomp:
Dieses Element zeigt die Zahl der Zylinder, bei der das Schreib-Timing geändert werden soll.
Landing Zone:
Dieses Element zeigt die Anzahl der Zylinder, die als „Landezone“ für die Lese/Schreibköpfe dienen.
Sector:
Dieses Element konfiguriert die Anzahl der Sektoren pro Spur.
Kehren Sie hier zum Setup-Menü Standard CMOS Features zurück:
Drive A & Drive B:
Mit diesem Element stellen Sie den installierten Floppylaufwerkstyp ein (normalerweise nur Laufwerk
A).
Floppy 3 Mode Support:
Mit diesem Element können Sie den “3 Modus Floppy Drive” in japanischen Computersystemen durch
Wahl von Laufwerk A, B, oder beider aktivieren. Lassen Sie dieses Element bei seiner Voreinstellung
[Disabled], wenn Sie keine japanischen Standard-Floppylaufwerke benutzen.
Handbuch
Page 38

3-12 Kapitel 3
Video:
Dieses Element wählt die Art der Grafikkarte für den primären System-Monitor aus.
[EGA/VGA]: (Enhanced Graphics Adapter/Video Graphics Array) Für EGA, VGA, SVGA und
PGA-Grafikkarten.
[CGA 40]: (Color Graphics Adapter) Anschalten im 40-Spalten-Modus.
[CGA 80]: (Color Graphics Adapter) Anschalten im 80-Spalten-Modus.
[Mono]: (Monochrome adapter) Umfasst hoch auflösende Monochrom-Karten.
Halt On:
Dieses Element bestimmt, ob das System anhält, wenn ein Fehler während des Systemstarts entdeckt
wird.
[All Errors]: Der Systemstart stoppt, wenn das BIOS einen nicht fatalen Fehler entdeckt.
[No Errors]: Der Systemstart stoppt für keine erkannten Fehler.
[All, But Keyboard]: Der Systemstart stoppt für alle Fehler außer Tastatur-Fehler.
[All, But Diskette]: Der Systemstart stoppt für alle Fehler außer Datenträger-Fehler.
[All, But Disk/Key]: Der Systemstart stoppt für alle Fehler außer Datenträger- oder Tastaturfehler.
Base Memory:
Dieses Element zeigt die Menge des im System installierten Basisspeichers. Der Wert des
Arbeitsspeichers ist normalerweise 640K für Systeme mit 640K oder mehr auf dem Motherboard
integrierten Speicher.
Extended Memory:
Dieses Element zeigt die Menge des erweiterten Speichers, der während des Systemstarts erkannt wird.
Total Memory:
Dieses Element zeigt den gesamten zur Verfügung stehenden Systemspeicher.
AV8
Page 39

BIOS Setup 3-13
3-3. Advanced BIOS Features
Hard Disk Boot Priority:
Dieses Menüelement wählt die Prioritätsreihenfolge für das Starten der Festplatten aus. Mit der
Eingabetaste können Sie ein Untermenü aufrufen, in dem die erkannten Festplatten für die Startsequenz to
des Systems ausgesucht werden können.
Dieses Menüelement funktioniert nur, wenn die Option [Hard Disk] unter „First/Second/Third Boot
Device“ ausgewählt ist.
Bootable Add-in Device:
Dieses Element gestattet Ihnen die Priorität des hinzugefügten Gerätes zwischen [PCI-Gerät] und [Onchip
SATA RAID] zu wählen. Onchip SATA RAID bedeutet VIA SATA RAID.
First Boot Device / Second Boot Device / Third Boot Device / Boot Other Device:
Wählen Sie die Laufwerke in der Reihenfolge, in der sie starten sollen, unter [First Boot Device], [Second
Boot Device] und [Third Boot Device]. Das BIOS startet das Betriebssystem gemäß der ausgewählten
Laufwerksreihenfolge. Stellen Sie [Boot Other Device] auf [Enabled], wenn Sie das System von einem
anderen Gerät als diesen drei starten wollen.
Swap Floppy Drive:
Wenn auf [Enabled] gestellt und das System vom Floppylaufwerk lädt, startet das System von Laufwerk
B anstatt vom regulären Laufwerk A. Es müssen zwei Floppylaufwerke an das System angeschlossen sein,
um diese Funktion einzusetzen.
Boot Up NumLock Status:
Dieses Element bestimmt den voreingestellten Zustand der Nummerntastatur beim Systemstart.
[On]: Die Nummerntastatur dient zur Zahleneingabe.
[Off]: Die Nummerntastatur dient zur Richtungseingabe (Pfeiltasten).
Handbuch
Page 40

3-14 Kapitel 3
Security Option:
Dieses Element bestimmt, wann das System nach einem Kennwort fragt – bei jedem Systemstart oder nur
beim Aufrufen des BIOS-Setup.
[Setup]: Das Kennwort wird nur beim Aufrufen des BIOS-Setup abgefragt.
[System]: Das Kennwort wird bei jedem Systemstart abgefragt.
Anmerkung: Vergessen Sie Ihr Paßwort nicht. Wenn Sie das Paßwort vergessen, müssen Sie das
Computergehäuse öffnen und alle Informationen im CMOS löschen, bevor Sie das System wieder starten
können. Hierdurch verlieren Sie jedoch alle zuvor eingestellten Optionen.
MPS Version Ctrl For OS:
Dieses Element bestimmt, welche MPS- Version (Multi-Processor Specification) dieses Motherboard
anwendet. Die Optionen sind 1.1 und 1.4. Die Voreinstellung ist 1.4. Wenn Sie ein älteres Betriebssystem
für Doppelprozessoren benutzen, stellen Sie diese Option bitte auf 1.1.
Report No FDD For OS:
Wenn auf [Enabled] gestellt, erlaubt Ihnen dieses Element die Benutzung älterer Betriebssysteme ohne
Floppylaufwerk. Lassen Sie dieses Element bei seiner Voreinstellung.
Delay IDE Initial (Secs):
Dieses Element erlaubt dem BIOS die Unterstützung einiger älterer oder besonderer IDE-Geräte, indem
es diese Verzögerungszeit verlängert. Ein größerer Wert bringt mehr Verzögerungszeit für das Gerät, das
initialisiert und für die Aktivierung vorbereitet wird.
Full Screen LOGO Show:
Dieser Punkt bestimmt, das volle Schirm Firmenzeichen beim Starten zu zeigen.
Disable unused PCI Clock:
Diese Option deaktiviert den Takt des nicht genutzten PCI-Steckplatzes.
[Enabled]: Das System erkennt automatisch die nicht genutzten PCI-Steckplätze und sendet keine
weiteren Taktsignale an diese nicht genutzten PCI-Steckplätze.
[Disabled]: Das System sendet immer Taktsignale an alle PCI-Steckplätze.
Anmerkung: Stellen Sie diese Option auf [Disabled], wenn Ihr System Karten enthält, die es nicht
automatisch erkennen kann und, was zu Fehlfunktionen führen kann.
AV8
Page 41

BIOS Setup 3-15
3-4. Advanced Chipset Features
AGP & P2P Bridge Control:
Klicken Sie die <Eingabe>-Taste, um das Untermenü aufzurufen:
AGP Aperture Size:
Diese Option bestimmt die Menge an Systemspeicher, welche das AGP-Gerät nutzen darf. Die
„Aperture“ (Blende) ist eine Portion ders PCI-Speicheradressenbereichs für Grafikspeicheradressen.
AGP 2.0 Mode:
Mit diesem Element können Sie die Datentransferrate des AGP-Geräts einstellen. Eine höhere Rate bietet
schnellere und bessere Grafiken. Vergewissern Sie sich, dass Ihre Grafikkarte den gewählten Modus
unterstützt.
AGP Driving Control:
Lassen Sie dieses Element bei der Voreinstellung.
AGP Driving Value:
Lassen Sie dieses Element bei der Voreinstellung.
Handbuch
Page 42

3-16 Kapitel 3
AGP Fast Write:
Zwei Optionen stehen zur Verfügung: Disabled Enabled. Die Voreinstellung ist Enabled. Wenn Ihre
AGP-Karte diese Funktion unterstützt, können Sie Enabled auswählen. Ansonsten wählen Sie Disabled.
AGP Master 1 WS Write:
Zwei Optionen stehen zur Verfügung: Disabled Enabled. Die Voreinstellung ist Disabled. Dieses
Element kreiert eine einzelne Verzögerung beim Schreiben zum AGP-Bus. Auf Enabled gestellt, benutzt
das System zwei Wartezustände, was bessere Stabilität erlaubt.
AGP Master 1 WS Read:
Zwei Optionen stehen zur Verfügung: Disabled Enabled. Die Voreinstellung ist Disabled. Die
Voreinstellung ist Disabled. Dieses Element kreiert eine einzelne Verzögerung beim Lesen vom
AGP-Bus. Auf Enabled gestellt, benutzt das System zwei Wartezustände, was bessere Stabilität erlaubt.
AGP 3.0 Calibration cycle:
Lassen Sie dieses Element bei der Voreinstellung.
DBI Output for AGP Trans.:
Lassen Sie dieses Element bei der Voreinstellung.
Kehren Sie hier zum Setup-Menü Advanced Chipset Features zurück:
DRAM Configuration:
Klicken Sie die <Eingabe>-Taste, um das Untermenü aufzurufen:
Current FSB Frequency:
Dieses Element zeigt die aktuelle Front Side-Busgeschwindigkeit des Systems.
Current DRAM Frequency:
Dieses Element zeigt die aktuelle DRAM-Busgeschwindigkeit.
AV8
Page 43

BIOS Setup 3-17
DRAM Timing Selectable:
Zwei Optionen stehen zur Verfügung: Manual By SPD. Die Voreinstellung ist By SPD. Auf By SPD
gestellt, liest das BIOS die SPD-Daten des DRAM-Moduls und stellt automatisch die darin gespeicherten
Werte ein.
DRAM Clock:
Dieses Element stellt den DRAM-Takt Ihres DRAM-Moduls ein. Wenn Ihr DRAM-Modul den von Ihnen
eingestellten Takt nicht unterstützt, kann das System instabil werden oder nicht mehr starten.
Wenn auf [By SPD] gestellt, liest das BIOS die SPD-Daten aus dem DRAM-Modul und stellt den
DRAM-Takt automatisch gemäß dem von Ihnen gespeicherten Wert ein.
DRAM Command Rate:
Zwei Optionen stehen zur Verfügung: 2T Befehl oder 1T Befehl. Die Voreinstellung ist 2T Befehl. Wenn
der Host (Northbridge) die gewünschte Speicheradresse findet, verarbeitet es den Wartezustand der
Befehle.
CAS Latency Time:
Drei Optionen stehen zur Verfügung: 2 2.5 3. Die Voreinstellung ist 2.5. Sie können die SDRAM
CAS (Column Address Strobe) Latenzzeit gemäß Ihrer SDRAM-Spezifikation auswählen.
RAS# to CAS# Delay:
Dieser Punkt spezifiziert die RAS# active to CAS# read write-Verzögerungszeit zur selben Bank an.
Min. RAS# Active Time:
Dieser Punkt gibt die minimale RAS# active-Zeit an.
RAS# Precharge Time:
Dieser Punkt gibt die RAS# precharge-Zeit an.
Row Cycle Time:
Dieser Punkt gibt die RAS# active to RAS# active-Zeit oder die Auto-Refreshzeit der selben Bank an.
Row Refresh Cycle Time:
Dieser Punkt gibt die auto refresh active to RAS# active-Zeit oder die RAS#-Auto-Refreshzeit an.
RAS# to RAS# Delay:
Dieser Punkt gibt die RAS# active to RAS# active-Verzögerungszeit der anderen Bank an.
Write Recovery Time:
Dieser Punkt spezifiziert die seit dem letzten vom DRAM gemessenen sicheren Schreibvorgang
verstrichene Zeit.
Write to Read Delay:
Dieser Punkt gibt die Zeit an, die zwischen der auf den letzten unmaskierten Datenimpuls folgenden
ansteigenden Flanke bis zur ansteigenden Flanke des nächsten Lesebefehls gemessen wurde.
Read to Write Delay:
Dieser Punkt gibt die read to write-Verzögerung an.
Handbuch
Page 44

3-18 Kapitel 3
Kehren Sie hier zum Setup-Menü Advanced Chipset Features zurück:
LDT & PCI Bus Control:
Klicken Sie die <Eingabe>-Taste, um das Untermenü aufzurufen:
Upstream/Downstream LDT Bus Width:
Mit diesem Punkt können Sie die LDT-Busbreite wählen.
LDT Bus Frequency:
Mit diesem Punkt können Sie die LDT-Busfrequenz wählen.
PCI Master 0 WS Write:
Es stehen Ihnen zwei Optionen zur Verfügung: Enabled Disabled. Die Standardeinstellung ist Enabled.
Wenn diese Funktion auf Enabled gestellt ist, wird das Schreiben auf den PCI1-Bus ohne Wartezyklus
(sofort) ausgeführt, sofern der PCI1-Bus bereit ist Daten zu empfangen. Wenn diese Funktion auf
Disabled gestellt ist, wartet das System einen Zyklus, bevor die Daten auf den PCI-Bus geschrieben
werden.
PCI1/PCI2 Post Write:
Es stehen Ihnen zwei Optionen zur Verfügung: Enabled Disabled. Die Standardeinstellung ist Enabled.
Wenn diese Funktion auf Enabled gestellt ist, wird die Datenübertragung von der CPU zum PCI-Bus
gepuffert, um die Lese-Latenz des PCI-Masters zu minimieren.
HT Stop Tristate:
Es stehen Ihnen zwei Optionen zur Verfügung: Driven Tristate. Die Standardeinstellung ist Driven.
Kehren Sie hier zum Setup-Menü Advanced Chipset Features zurück:
Memory Hole:
Wenn auf [15M-16M] gestellt, wird die Speicheradresse bei 15M-16M Erweiterungskarten reserviert,
welche diese Einstellung erfordern. Dies macht den Speicher von 15MB aufwärts für das System
unzugänglich. Lassen Sie dieses Element bei seiner Voreinstellung.
Vlink Data Rate:
Dieser Punkt ermöglicht Ihnen die Auswahl der Vlink-Datenrate zwischen northbridge und southbridge.
AV8
Page 45

BIOS Setup 3-19
3-5. Integrated Peripherals
OnChip IDE Device:
Klicken Sie die <Eingabe>-Taste, um das Untermenü aufzurufen:
SATA RAID ROM:
Mit diesem Menüelement können Sie mit dem Boot-ROM des On-Chip Serial ATA RAID das System
starten.
IDE Bus Master:
Diese Option aktiviert bzw. deaktiviert die IDE-Busmastering-Fähigkeit unter DOS.
Onboard IDE-1/IDE-2 Controller:
Mit diesem Element können Sie den primären und sekundären DIE-Controller aktivieren bzw.
deaktivieren. Wählen Sie [Disabled], wenn Sie einen anderen Festplatten-Controller anfügen wollen.
IDE Prefetch Mode:
Zwei Optionen stehen zur Verfügung: Disabled oder Enabled. Die Voreinstellung ist Disabled. Das
integrierte IDE-Laufwerkinterface unterstützt IDE-Prefetching für schnelleren Laufwerkzugriff. Wenn
Sie ein zusätzliches primäres und/oder sekundäres IDE-Interface installieren, stellen Sie dieses Feld auf
Disabled, wenn das Interface Prefetching nicht unterstützt.
Handbuch
Page 46

3-20 Kapitel 3
Kehren Sie hier zum Setup-Menü Integrierte Peripheriegeräte zurück:
OnChip PCI Device:
Klicken Sie die <Eingabe>-Taste, um das Untermenü aufzurufen:
OnChip Audio Controller:
Diese Option aktiviert oder sperrt den OnChip-Audiocontroller.
Onboard LAN Controller:
Diese Option aktiviert oder sperrt den LAN Controller.
LAN Boot ROM:
Diese Option aktiviert oder sperrt das Aufladung ROM auf LAN Controller.
Onboard 1394 Controller:
Mit dieser Option können Sie den integrierten IEEE1394-Controller ("FireWire") aktivieren oder
deaktivieren.
OnChip USB Controller:
Diese Option aktiviert oder sperrt den USB-controller.
USB 2.0 Controller:
Diese Option aktiviert oder sperrt den USB 2.0-controller.
USB Emulation:
Es stehen drei Optionen zur Verfügung: OFF (Aus), KB/MS und ON (Ein). Bei der OFF
(Aus)-Einstellung unterstützt das System kein USB-Gerät in der DOS-Umgebung. Wählen Sie KB/MS,
um die USB-Tastatur- und -Maus zu unsterstützen. Wenn Sie On (Ein) wählen, werden die USB-Tastatur,
-Maus und -Speichergeräte unterstützt. Bei der KB/MS-Einstellung stehen Ihnen die folgenden zwei
Optionen zur Verfügung.
USB Keyboard Support:
Dieses Menüelement erlaubt Ihnen die Wahl von [BIOS] zur Nutzung der USB-Tastatur unter DOS, oder
[OS] unter OS .
AV8
Page 47

BIOS Setup 3-21
USB Mouse Support:
Dieses Menüelement erlaubt Ihnen die Wahl von [BIOS] zur Nutzung der USB-Maus unter DOS, oder
[OS] unter OS .
Kehren Sie hier zum Setup-Menü Integrierte Peripheriegeräte zurück:
SuperIO Device:
Klicken Sie die <Eingabe>-Taste, um das Untermenü aufzurufen:
Onboard FDD Controller:
Zwei Optionen stehen zur Verfügung: Enabled und Disabled. Die Voreinstellung ist Enabled. Sie können
hier den Controller für das Onboard-Floppydiskettenlaufwerk aktivieren oder deaktivieren.
Onboard Serial Port 1:
Hier bestimmen Sie die I/O-Adresse und den IRQ der seriellen Schnittstelle 1. Sechs Optionen stehen zur
Verfügung: Disabled 3F8/IRQ4 2F8/IRQ3 3E8/IRQ4 2E8/IRQ3 AUTO. Die
Voreinstellung ist 3F8/IRQ4.
Onboard Parallel Port:
Stellt I/O-Adresse und IRQ der parallelen Onboard-Schnittstelle ein. Vier Optionen stehen zur Verfügung:
Disabled 378/IRQ7 278/IRQ5 3BC/IRQ7. Die Voreinstellung ist 378/IRQ7.
Parallel Port Modus:
Vier Optionen stehen zur Verfügung: SPP EPP ECP ECP+EPP.
EPP Mode Select:
Zwei Optionen stehen zur Verfügung: EPP1.7 EPP1.9. Wenn der für die parallele Schnittstelle
ausgewählte Modus EPP ist, stehen die zwei EPP-Versionsoptionen zur Verfügung.
ECP Mode Use DMA:
Zwei Optionen stehen zur Verfügung: 1 3. Die Voreinstellung ist 3. Wenn der für die parallele
Schnittstelle ausgewählte Modus ECP ist, können die DMA-Kanäle 1 oder 3 ausgewählt werden.
Handbuch
Page 48

3-22 Kapitel 3
Kehren Sie hier zum Setup-Menü Integrierte Peripheriegeräte zurück:
Init Display First:
Dieses bestimmt den AGP- oder PCI-Steckplatz für den Systemstart.
[PCI Slot]: Wenn das System lädt, initialisiert es zuerst PCI.
[AGP]: Wenn das System lädt, initialisiert es zuerst AGP.
AV8
Page 49

BIOS Setup 3-23
3-6. Power Management Setup
ACPI Suspend Type:
Dieses Element erlaubt die Auswahl des Suspend-Modus.
[S1(PowerOn-Suspend)]: Aktiviert die „Power On Suspend“-Funktion.
[S3(Suspend-To-RAM)]: Aktiviert die „Suspend to RAM“-Funktion.
Run VGABIOS if S3 Resume:
Drei Optionen stehen zur Wahl: Auto Yes No. Die Voreinstellung ist Auto. Mit diesem Element
können Sie auswählen, wann die Systemweckfunktion aus S3 aktiv wird und ob das VGA BIOS initiiert
werden soll oder nicht.
Resume by OnChip USB:
Zwei Optionen stehen zur Wahl: Disabled oder Enabled. Die Voreinstellung ist Disabled. Wenn auf
Enabled gestellt, weckt jede Aktion des Onchip-USB das heruntergefahrene System wieder auf. Dieses
Element kann nur konfiguriert werden, wenn das Element “ACPI Suspend-Typ” auf [S3(STR)] eingestellt
wurde.
Power Button Function:
Dieses Element wählt die Methode zum Abschalten Ihres Systems aus:
[Delay 4 Sec.]: Halten Sie den Netzschalter länger als 4 Sekunden gedrückt, um das System
auszuschalten. Dies hindert das System am Abschalten, wenn der Netzschalter unabsichtlich gedrückt
wird.
[Instant-Off]: Drücken und Loslassen des Netzschalters schaltet das System sofort aus.
CPU THRM-Throttling:
Dieses Element regelt die CPU-Geschwindigkeit durch Beschneiden der normalen Last während des STR
(Suspend To RAM)-Zustands.
Restore On AC Power Loss:
Dieses Element wählt die Maßnahme aus, die das System nach einem Netzstromausfall vornimmt.
Handbuch
Page 50

3-24 Kapitel 3
[Power Off]: Wenn der Strom nach einem Netzstromausfall wiederkehrt, bleibt der Systemstrom aus. Sie
müssen dem Netzschalter drücken, um das System anzuschalten.
[Power On]: Wenn der Strom nach einem Netzstromausfall wiederkehrt, wird der Systemstrom
automatisch angeschaltet.
[Last State]: Wenn der Strom nach einem Netzstromausfall wiederkehrt, kehrt das System zu dem
Zustand zurück, in dem es sich vor dem Stromausfall befand. Wenn der Systemstrom beim
Netzstromausfall ausfällt, bleibt es ausgeschaltet, wenn der Strom wiederkehrt. Wenn das Systemstrom
beim Netzstromausfall an ist, schalet sich das System wieder an, wenn der Strom wiederkehrt.
Wakeup by PME# of PCI:
Zwei Optionen stehen zur Wahl: Disabled oder Enabled. Die Voreinstellung ist Disabled. Wenn auf
Enabled gestellt, weckt jede Aktion der PCI-Karten (PME) das heruntergefahrene System wieder auf.
Resume by Ring:
Zwei Optionen stehen zur Wahl: Disabled oder Enabled. Die Voreinstellung ist Disabled. Wenn auf
Enabled gestellt, weckt jede Aktion des Modemanruf steht das heruntergefahrene System wieder auf.
Wakeup by Alarm:
Zwei Optionen stehen zur Wahl: Disabled oder Enabled. Die Voreinstellung ist Disabled. Wenn auf
Enabled gestellt, können Sie das Datum und Zeit festlegen, bei welcher der Alarm der RTC (Real Time
Clock, Echtzeituhr) das System aus dem Suspend-Modus weckt.
Date (of Month) Alarm / Resume Time (hh:mm:ss):
Hier können Sie Datum (des Monats), und Zeit (hh:mm:ss) für den Alarm einstellen. Jedes Ereignis weckt
das System, wenn es heruntergefahren ist.
Cool’n’Quiet Technology:
Diese Option aktiviert oder deaktiviert die AMD K8 Kühl&Ruhig-Funktion.
POWER ON Function:
Mit diesem Element können Sie die Methode einstellen, mit der Ihr System angeschaltet werden soll.
[Password]: Wenn Sie Ihr System über ein Kennwort einschalten wollen, wählen Sie diese Option und
drücken dann <Eingabe>. Geben Sie ihr Kennwort ein. Sie können bis zu 5 Zeichen eingeben. Geben Sie
dasselbe Kennwort zur Bestätigung erneut ein und drücken dann <Eingabe>.
[Hot KEY]: Schalten Sie mit einer der Funktionstasten (<F1> - <F12> ) das System an.
[Mouse Left]: Doppelklicken Sie die linke Maustaste, um das System anzuschalten.
[Mouse Right]: Doppelklicken Sie die rechte Maustaste, um das System anzuschalten.
[Any KEY]: Schalten Sie das System mit einer beliebigen Tastaturtaste an.
[Button Only]: Schalten Sie das System nur mit dem Netzschalter an.
[Keyboard 98]: Schalten Sie das System mit der Netztaste auf einer “Tastatur 98”-kompatiblen Tastatur
an.
AV8
Page 51

BIOS Setup 3-25
Anmerkung: Zur Aktivierung der Funktion “Power On” muss der Wake-up-Header von [PS2-PWR1],
[USB-PWR1], [USB-PWR2] auf [Enabled] stehen. Bitte schauen Sie sich hierzu die Konfiguration von
“Wake-up Header” in Abschnitt 2-4, Kapitel 2 an.
Die Maus-Weckfunktion funktioniert nur mit PS/2-Mäusen, nicht mit der COM-Schnittstelle oder
USB-Mäusen. Einige PS/2-Mäuse können das System aufgrund von Kompatibilitätsproblemen nicht
aufwecken. Wenn die technischen Daten Ihrer Tastatur zu alt sind, könnte das Anschalten fehlschlagen.
KB Power ON Password:
Dieses Element stellt das Kennwort ein, das zum Anschalten Ihres Computers notwendig ist.
Anmerkung: Vergessen Sie Ihre Kennwort nicht, oder Sie müssen das CMOS löschen und alle
Parameter neu einstellen, um diese Funktion wieder zu aktivieren.
Hot Key Power ON:
Dieses Element schaltet das System mit der <Strg>-Taste plus einer der Funktionstasten (<F1> ~ <F12>)
an.
Handbuch
Page 52

3-26 Kapitel 3
3-7. PnP/PCI-Konfigurationen
Resources Controlled By:
Dieses Element konfiguriert alle Boot- und Plug-und-Play-kompatiblen Geräte.
[Auto]: Das System erkennt die Einstellungen automatisch.
[Manual]: Wählen Sie de spezifischen IRQ-Ressourcen im Menü “IRQ Resources”.
IRQ Resources:
Klicken Sie die <Eingabe>-Taste, um das Untermenü aufzurufen:
Dieses Element stellt jeden System-Interrupt auf [PCI Device] oder [Reserved].
Kehren Sie hier zum Setup-Menü PnP/PCI-Konfigurationen zurück:
PCI /VGA Palette Snoop:
Dieses Element bestimmt, ob MPEG ISA/VESA VGA-Karten mit PCI/VGA kooperieren können.
[Enabled]: MPEG ISA/VESA VGA Karten kooperieren mit PCI/VGA.
[Disabled]: MPEG ISA/VESA VGA Karten kooperieren nicht mit PCI/VGA.
AV8
Page 53

BIOS Setup 3-27
PIRQ_0 Use IRQ No. ~PIRQ_7 Use IRQ No. :
Mit diesem Element können Sie die manuell oder automatisch die Anzahl der IRQs für die in den
PCI-Steckplätzen installierten Geräte einstellen.
Für das Verhältnis zwischen Hardwarelayout des PIRQ (die Signale vom VIA VT8237-Chipsatz), INT#
(bedeutet die IRQ-Signale vom PCI Steckplatz) und Geräten, schauen Sie sich bitte die Tabelle unten an:
Signale AGP
LAN PCI-1 PCI-2 PCI-3 PCI-4 PCI-5 SATA
PIRQ_0 Zuordnung INT A INT A INT D INT C INT B
PIRQ_1 Zuordnung INT B INT B INT A INT D INT C
PIRQ_2 Zuordnung INT C INT B INT A INT D
PIRQ_3 Zuordnung INT D INT C INT B INT A
PIRQ_4 Zuordnung INT A
PIRQ_5 Zuordnung INT B INT A
PIRQ_6 Zuordnung INT A INT C
PIRQ_7 Zuordnung INT D
Anmerkung:
• PCI-Steckplatz 1 und AGP-Steckplatz teilen sich einen IRQ.
• Wenn Sie zwei PCI-Karten in den PCI-Steckplätzen installieren möchten, die sich einen IRQ teilen,
müssen Sie zuerst sicher gehen, dass die Treiber Ihres Betriebsystems und Ihrer PCI-Geräte diese
gemeinsame Nutzung von IRQ unterstützen.
Handbuch
Page 54

3-28 Kapitel 3
3-8. Load Fail-Safe Defaults
Diese Option lädt die vom Werk voreingestellten BIOS-Werte für stabilsten Systembetrieb bei minimaler
Leistung.
3-9. Load Optimized Defaults
Diese Option lädt die vom Werk voreingestellten BIOS-Werte für optimale Systemleistung.
3-10. Set Password
Diese Option schützt die BIOS-Konfiguration oder beschränkt den Zugriff auf den Computer selbst.
3-11. Save & Exit Setup
Diese Option speichert Ihre Änderungen und verlässt das BIOS-Setup-Menü.
3-12. Exit Without Saving
Diese Option verlässt das BIOS-Setup-Menü, ohne die Änderungen zu speichern.
AV8
Page 55

Installation der VIA 4-in-1-Treiber A-1
Anhang A. Installation der VIA 4-in-1-Treiber
Anmerkung: Bitte installieren Sie diesen VIA 4-in-1-Treiber direkt nach der Installation des
Windows-Betriebssystems.
Der hier gezeigte Installationsvorgang und
Bildschirmaufnahmen basieren auf Windows
XP. Anwender anderer Betriebsysteme befolgen
bitte die Anweisungen auf dem Bildschirm.
Legen Sie die “Driver & Utility”-CD ins
CD-ROM Laufwerk, das Installationsprogramm
sollte automatisch starten. Wenn nicht,
doppelklicken Sie die *.exe Datei im
Hauptverzeichnis dieser CD, um das
Installationsmenü aufzurufen.
Nach dem Aufrufen des Installationsmenüs
bewegen Sie Ihren Cursor zum Register
[Drivers]. Klicken Sie [VIA 4in1 Driver]. Der
folgende Bildschirm erscheint.
3. Klicken Sie [Weiter].
1. Klicken Sie [Weiter].
2. Klicken Sie [Ja].
4. Klicken Sie [Weiter].
5. Klicken Sie [Weiter].
Handbuch
Page 56

A-2 Anhang A
6. Klicken Sie [Weiter].
7. Wählen Sie [Ja, ich möchte meinen
Computer jetzt neu starten] und klicken
[Beenden], um die Installation zu beenden.
AV8
Page 57

Installation der Audiotreiber B-1
Anhang B. Installation der Audiotreiber
Der hier gezeigte Installationsvorgang und
Bildschirmaufnahmen basieren auf Windows
XP. Anwender anderer Betriebsysteme befolgen
bitte die Anweisungen auf dem Bildschirm.
Legen Sie die “Driver & Utility”-CD ins
CD-ROM Laufwerk, das Installationsprogramm
sollte automatisch starten. Wenn nicht,
doppelklicken Sie die *.exe Datei im
Hauptverzeichnis dieser CD, um das
Installationsmenü aufzurufen.
Nach dem Aufrufen des Installationsmenüs
bewegen Sie Ihren Cursor zum Register
[Drivers]. Klicken Sie [Audio Driver]. Der
folgende Bildschirm erscheint.
3. Nach dem Neustart des Systems erscheint
ein Symbol in der rechten Ecke der
Symbolleiste.
1. Klicken Sie [Weiter].
2. Wählen Sie [Ja, ich möchte meinen
Computer jetzt neu starten] und klicken
[Beenden], um die Installation zu beenden.
4. Wählen Sie in diesem
Lautsprecher-Konfigurationsregister
[6-Kanal-Modus für 5.1-Lautsprecherausgabe],
um das 6-Kanal-Audiosystem zu aktivieren.
Handbuch
Page 58

B-2 Anhang B B-2 Anhang B
AV8 AV8
Page 59

Installation der LAN-Treiber C-1
Anhang C. Installation der LAN-Treiber
Zur Installation der LAN-Treiber legen Sie die CD mit den Treibern und Hilfsprogrammen in Ihr
CD-ROM-Laufwerk. das Programm sollte automatisch ausgeführt werden. Wenn nicht, rufen Sie die
ausführbare Datei im Hauptverzeichnis dieser CD auf, um das Installationsmenü aufzurufen. Der
folgende Bildschirm erscheint:
Klicken Sie [LAN Driver] und befolgen die Anweisungen auf dem Bildschirm, um die Treiberinstallation
abzuschließen.
Handbuch
Page 60

C-2 Anhang C
AV8
Page 61

Installation der VIA USB2.0-Treiber D-1
Anhang D. Installation der VIA USB2.0-Treiber
Anmerkung: Sie brauchen die VIA USB 2-0 Treiber für Windows XP nicht zu installieren, wenn Service
Pack 1 schon installiert ist. Führen Sie bitte das Windows-Update für das neueste Service Pack aus.
Der hier gezeigte Installationsvorgang und
Bildschirmaufnahmen basieren auf Windows
2000. Anwender anderer Betriebsysteme
befolgen bitte die Anweisungen auf dem
Bildschirm.
Legen Sie die “Driver & Utility”-CD ins
CD-ROM Laufwerk, das Installationsprogramm
sollte automatisch starten. Wenn nicht,
doppelklicken Sie die *.exe Datei im
Hauptverzeichnis dieser CD, um das
Installationsmenü aufzurufen.
Nach dem Aufrufen des Installationsmenüs
bewegen Sie Ihren Cursor zum Register
[Driver]. Klicken Sie [VIA USB 2.0 Driver].
Der folgende Bildschirm erscheint.
2. Klicken Sie [Ja].
1. Klicken Sie [Weiter].
3. Klicken Sie [Weiter].
4. Klicken Sie [Ja].
Handbuch
Page 62

D-2 Anhang D
5. Klicken Sie [Ja].
6. Klicken Sie [Ja].
7. Klicken Sie [OK].
8. Klicken Sie [Druck zur Akte].
9. Klicken Sie [OK].
AV8
Page 63

Installation des VIA Serial ATA RAID-Treibers E-1
Anhang E. Installation des VIA Serial ATA
RAID-Treibers
Der hier gezeigte Installationsvorgang und
Bildschirmaufnahmen basieren auf Windows
XP. Anwender anderer Betriebsysteme befolgen
bitte die Anweisungen auf dem Bildschirm.
Legen Sie die “Driver & Utility”-CD ins
CD-ROM Laufwerk, das Installationsprogramm
sollte automatisch starten. Wenn nicht,
doppelklicken Sie die *.exe Datei im
Hauptverzeichnis dieser CD, um das
Installationsmenü aufzurufen.
Nach dem Aufrufen des Installationsmenüs
bewegen Sie Ihren Cursor zum Register
[Drivers]. Klicken Sie [VIA SATA RAID
Driver]. Der folgende Bildschirm erscheint.
3. Klicken Sie [Weiter].
1. Klicken Sie [Weiter].
2. Klicken Sie [Weiter].
4. Klicken Sie [Weiter].
5. Klicken Sie [Weiter].
Handbuch
Page 64

E-2 Anhang E
6. Wählen Sie [Ja, ich möchte meinen
Computer jetzt neu starten] und klicken
[Beenden], um die Installation zu beenden.
7. Nach dem Neustart des Systems erscheint
ein Symbol in der rechten Ecke der
Symbolleiste.
8. Dies ist das "VIA RAID
Tool"-Konfigurationsmenü. Für mehr
Information zur Benutzung schauen Sie bitte ins
“Help”-Menü.
AV8
Page 65

Installieren des Programms ABIT µGuru F-1
Anhang F. Installieren des Programms ABIT µGuru
ABIT µGuru ist ein von ABIT-Ingenieuren kürzlich entwickelter Mikroprozessor, der nur auf
ABIT-Motherboards eingesetzt wird. Dieser Prozessor vereint die aktuellen ABIT-entwickelten
Funktionen in einer benutzerfreundlichen Oberfläche auf Windows-Basis, wodurch Benutzern eine
perfekte Umgebung zur optimalen Ausnutzung der PC-Leistung und -Stabilität geboten wird.
Zur Installation des Programms ABIT µGuru legen Sie die Treiber- & Programm-CD in das
CD-ROM-Laufwerk. Das Installationsprogramm sollte sich automatisch ausführen. Klicken Sie
andernfalls auf die Ausführungsdatei im Hauptverzeichnis dieser CD, um das Installationsmenü
aufzurufen. Der folgende Bildschirm erscheint.
Setzen Sie Ihre Maus auf die Registerkarte “ABIT Utility”. Klicken Sie auf [ABIT µGuru]. Stellen Sie
die Installation des Programms anhand der Anweisungen auf dem Bildschirm fertig.
Handbuch
Page 66

F-2 Anhang F F-2 Anhang F
AV8 AV8
Page 67

POST Code Definition G-1
Anhang G. POST Code Definition
AWARD POST Code Definition:
Post
(hexadezimal)
CF
C0
C1
C3
C5
01
03
05
07
08
0A
0E
10
12
14
16
18
Beschreibung
Test CMOS R/W-Funktionfähigkeit.
Frühe Initialisierung des Chipsatzes:
-Deaktiviert Shadow-RAM
-Deaktiviert L2-Cache (Sockel-7 oder darunter)
-Programmiert Basischipsatz-Register
Arbeitsspeicher erkennen
-Auto-Erkennung der DRAM-Größe, Typ und ECC.
-Auto- Erkennung des L2 Cache (Sockel-7 oder darunter)
Kopiert den komprimierten BIOS-Code zum DRAM
Veranlässt den Chipsatz-Hook den BIOS zurück zu E000 & F000-Shadow-RAM zu
kopieren.
Kopiert den Xgroup-Code in die physikalischen Adresse 1000:0
Erster Superio_Early_Init-Switch.
1. Verdunkelt den Bildschirm
2. Löscht den CMOS-Fehler-Flag
1. Löscht die 8042-Schnittstelle
2. Initialisiert den 8042-Selbsttest
1. Testet den speziellen Tastatur-Controller für Winbond 977 Serien Super I/O Chips.
2. Aktiviert die Tastatur-Schnittstelle.
1. Deaktiviert die PS/2-Mausschnittstelle (optional).
2. Erkennt automatisch Anschlüsse für die Tastatur & Maus, nachdem ein Anschluss
& Schnittstelle-Austausch erfolgte (optional).
3. Führt einen Reset für die Tastatur für Winbond 977 Serien Super I/O Chips durch.
Testet F000h-Segmentshadow, um zu überprüfen, ob er R/W-able ist. Versagt der
Test, dann piepst der Lautsprecher ununterbrochen.
Erkennt automatisch den Flash-Typ, um entsprechende Flash R/W-Code in die
Ausführungszeit-Fläche in F000 für die ESCD & DMI-Unterstützung zu laden.
Verwendet den Walking 1’s-Algorithmus zum Feststellen der Schnittstelle im
CMOS-Schaltkreis. Es stellt ebenfalls den Real-Time Uhrstrom-Status fest und
überprüft ein Überschreiten.
Programmiert die Standard-Chipsatzwerte in den Chipsatz. Die
Standard-Chipsatzwerte sind MODBINable von OEM-Kunden.
Initialisiert Onboard Taktgeber wenn Early_Init_Onboard_Generator definiert ist.
Siehe auch POST 26.
Erkennt die CPU-Informationen, inklusive Marke, SMI-Typ (Cyrix oder Intel) und
CPU-Niveau (586 oder 686).
Handbuch
Page 68

G-2 Anhang G
1B
1D
1F
21
23
24
25
26
27
29
2B
2D
33
35
37
39
3C
3E
40
43
47
49
Initialisiert Interrupt-Vektortabelle. Wenn nicht speziell definiert, werden alle H/W
Interrupts auf SPURIOUS_INT_HDLR & S/W Interrupts auf
SPURIOUS_soft_HDLR gesteuert.
Erster EARLY_PM_INIT Switch.
Lädt die Tastatur-Matrix (Notebook-Plattform)
HPM-initialisierung (Notebook-Plattform)
1. Prüfen Sie den RTC-Wert (Echtzeituhr): Z.B. ein Wert von 5Ah ist ungültig für
RTC Minuten.
2. Lädt CMOS Einstellungen in BIOS Stack. Tritt ein CMOS-Prüfsummenfehler auf,
verwenden Sie stattdessen die Defaulteinstellungen.
Bereitet BIOS Ressourcentabelle für PCI & PnP vor. Tritt ein ESCD-Fehler auf,
achten Sie auf die ESCD Legacy-Informationen.
Frühe PCI-Initialisierung:
-Benennung der PCI-Bus-Nummer.
-Zuweisung von Speicher & E/A Ressourcen
-Suche nach gültigem VGA Gerät & VGA BIOS, Transfer nach C000:0
1. Ist Early_Init_Onboard_Generator nicht definiert, Initialisierung des
Onboard-Taktgebers. Deaktivieren Sie die entsprechende Taktgeber-Ressource,
um die PCI & DIMM Steckplätze zu leeren.
2. Initialisiert den Onboard PWM.
3. Initialisiert Onboard H/W Monitore.
Initialisiert den INT 09-Puffer
1. Programmiert CPU interne MTRR (P6 & PII) für 0-640K Speicheradresse.
2. initialisiert den APIC für CPU der Pentium Klasse.
3. Programmiert Early Chipset gemäß CMOS Setup. Beispiel: Onboard
IDE-Controller.
4. Misst CPU Geschwindigkeit.
Video BIOS aufrufen
1. Initialisiert Doppel-Byte Sprachfont (Option)
2. Anzeige von Informationen, inkl. Award Titel, CPU Typ, CPU Geschwindigkeit,
Logo über Vollbildschirm.
Reset Tastatur, wenn Early_Reset_KB definiert ist, z.B. Winbond 977 Serie Super
E/A Chips. Siehe auch POST 63.
Testen von DMA Kanal 0
Testen von DMA Kanal 1.
Testen von DMA Seitenregistern.
Testet 8254
Testet 8259 Interrupt Mask Bits für Kanal 1.
Testet 8259 Interrupt Mask Bits für Kanal 2.
Testet 8259-Funktion.
Initialisiert den EISA-Sockel
1. Berechnet den gesamten Arbeitsspreicher durch Testen des letzten doppelten
Wortes jeder 64K-Seite.
2. Programmiert die Write-Zuweisung für den AMD K5 CPU.
AV8
Page 69

POST Code Definition G-3
1. Programmiert MTRR des M1 CPU
2. Initialisiert den L2-Cache für den CPU der P6-Klasse & programmiert den CPU
4E
mit angemessenen cacheablen Bereich.
3. Initialisiert APIC für den CPU der P6-Klasse.
4. Regelt den cacheablen Bereich zu einem Kleinerem auf der MP-Plattform, falls die
cacheablen Bereiche zwischen jedem CPU nicht identisch sind.
50
52
53
55
Initialisiert USB
Testet allen Arbeitsspeicher (löscht allen erweiterten Speicher)
Passwort löschen gemäß H/W Jumper (Option)
Zeigt die Nummer der Prozessoren an (Multi-Prozessor-Plattform)
Zeigt das PnP-Logo an
57
Frühe ISA PnP-Initialisierung
-Weist CSN jedem ISA PnP-Gerät zu.
59
5B
5D
60
63
65
67
69
6B
Initialisiert den kombinierten Trend Anti-Virus-Code.
(Optionale Eigenschaft)
Zeigt Meldungen für AWDFLASH.EXE von dem FDD (optional)
1. Initialisiert Init_Onboard_Super_IO
2. Initialisiert Init_Onbaord_AUDIO
Ok zum Gelangen ins Setup Utility; d.h. dass der Benutzer erst bis zu dieser
POST-Stufe in das CMOS Setup Utility gelangen kann.
Reset Tastatur, wenn Early_Reset_KB nicht definiert ist
Initialisiert die PS/2 Maus
Bereitet die Arbeitsspeichergröße-Informationen für den Funktion-Aufruf vor: INT
15h ax=E820h
Schaltet den L2-Cache an
Programmiert die Chipsatz-Register entsprechend der Elemente, die in der Setup &
Auto-Konfigurationstabelle beschrieben sind.
1. Weist Ressourcen allen ISA PnP-Geräten zu.
6D
2. Weist automatisch Anschlüsse den Onboard-COM-Anschlüssen zu, wenn das
entsprechende Element im Setup auf “AUTO” eingestellt ist.
6F
75
1. Initialisiert den Floppy-Controller
2. Stellt die mit Floppy relevanten Felder in 40:hardware ein.
Erkennt & installiert alle IDE-Geräte: HDD, LS120, ZIP, CDROM…..
(Optionale Eigenschaft)
76
Geben Sie AWDFLASH.EXE ein, wenn :
-AWDFLASH im Diskettenlaufwerk gefunden wurde.
-ALT+F2 gedrückt wurde
77
7A
7C
Erkennt serielle & parallele Schnittstelle.
Erkennt & installiert den Co-Prozessor
Initialisiert Festplatten-Schreibschutz
Handbuch
Page 70

G-4 Anhang G
Schaltet zurück zum Textmodus, wenn ein Vollbildschirm-Logo unterstützt wird.
7F
-Wenn Fehler auftreten, dann berichtet es Fehler und wartet auf Eingaben
-Wenn kein Fehler auftritt oder die F1-Taste gedrückt wird:
Löscht EPA oder das individuelle Logo.
E8POST.ASM startet
1. Ruft den Chipsatz-Energieverwaltung-Hook auf.
82
2. Stellt die Textschrift wieder her, die das EPA-Logo verwendet (nicht für das
Vollbildschirm-Logo)
3. Fragt nach dem Passwort, wenn ein Passwort festgelegt wurde.
83
84
85
87
89
8B
8D
8F
93
Speichert alle Daten im Stapelspeicher in das CMOS
Initialisiert die ISA PnP-Boot-Geräte
1. USB letzte Initialisierung
2. Bildschirm zurück auf Textmodus schalten
NET PC: Aufbau von SYSID Struktur
1. Zuweisung von IRQs an PCI-Geräte
2. Setup ACPI Tabelle im oberen Speicher.
1. Aufrufen aller ISA Adapter ROMs
2. Aufrufen aller PCI ROMs (außer VGA)
1. Aktivieren/Deaktivieren von Parity Check gemäß CMOS-Setup
2. APM Initialisierung
IRQ Störungen beseitigen
Liest die HDD Bootsector-Informationen für den Trend Anti-Virus-Code
1. L2 Cache aktivieren
2. Sommerzeit programmieren
3. Boot-up-Geschwindigkeit programmieren
94
4. Letzte Chipset Initialisierung
5. Letzte Energie Management Initialisierung
6. Bildschirm löschen & Übersichtstabelle anzeigen
7. K6 Schreibbelegung programmieren
8. Programmiert P6 Class Write Combining
95
Aktualisiert Tastatur-LED & Wiederholfrequenz
1. Baut die MP-Tabelle auf
2. Baut & aktiviert ESCD
96
3. Stellt das Jahrhundert auf das 20. oder 19. Jahrhundert im CMOS ein
4. Lädt die CMOS-Zeit in den DOS-Zeitzähler
5. Baut die MSIRQ-Routingtabelle.
FF
Bootversuch(INT 19h)
AV8
Page 71

POST Code Definition G-5
AC2003 POST Code Definition:
POST
(hexadezimal)
8.1.
8.2.
8.3.
8.4.
8.5.
8.6.
8.7.
8.8.
8.9.
8.A.
8.B.
8.C.
8.D.
8.D.
8.E.
8.F.
9.0.
9.1.
9.2.
9.3.
9.4.
9.5.
9.6.
9.7.
9.8.
9.9.
F.0.
F.1.
F.2.
F.3.
Anmerkung: Der Dezimalpunkt leuchtet, wenn AC2003 POST Aktion ausgeführt wird.
Beschreibung
Hochfahren
Starten der Hochfahr-Sequenz
ATX Netzteil aktivieren
ATX Netzteil betriebsbereit
DDR Spannung bereit
Setup PWM für CPU Innenspannung
Bestätigen von PWM für CPU Innenspannung
Prüfen der CPU Innenspannung
CPU Innenspannung bereit
Taktgeber IC
North Bridge Chipset Spannung bereit
AGP Spannung bereit
3VDUAL Spannung bereit
VDDA 2.5V Spannung bereit
GMCHVTT Spannung bereit
Prüfen der CPU Lüftergeschwindigkeit
Gesamte Stromversorgung bereit
uGuru Initialisierungsprozess beendet
AWARD BIOS übernimmt Hochfahren
Herunterfahren
Starten der Herunterfahr-Sequenz
Gesamte Stromversorgung freigeben
Freigabe des Einschaltsignales (Power On)
LDT Bus Stromversorgung freigeben
PWM für CPU Innenspannung freigeben
CPU Innenspannung freigeben
Prüfen der CPU Innenspannung
Freigabe des ATX-Netzteils
Herunterfahr-Sequenz beendet
Andere
Tasten-Reset
SoftMenu-Reset
Hochfahr-Sequenz Timeout
Herunterfahr-Sequenz Timeout
Handbuch
Page 72

G-6 Anhang G G-6 Anhang G
AV8 AV8
Page 73

Troubleshooting (Ist Hilfe nötig?) H-1
Anhang H. Troubleshooting (Ist Hilfe nötig?)
F & A:
F: Muss ich das CMOS löschen, bevor ich ein neues Motherboard in mein Computersystem
einbaue?
A: Ja, wir empfehlen Ihnen sehr, das CMOS vor der Installation eines neuen Motherboards zu löschen.
Bitte setzen Sie die CMOS-Brücke von ihrer voreingestellten 1-2-Position einige Sekunden lang auf
2-3 und dann wieder zurück. Wenn Sie danach Ihr System zum ersten Mal booten, befolgen Sie die
Anweisungen im Handbuch, um die optimierten Voreinstellungen zu laden.
F: Was soll ich tun, wenn mein System sich beim Aktualisieren des BIOS oder nach Einstellung
falscher CPU-Parameter aufhängt?
A: Wann immer Sie Ihr BIOS aktualisieren, oder wenn das System sich aufgrund falscher
CPU-Parametereinstellungen aufhängt, löschen Sie immer zuerst die CMOS-Brückeneinstellungen,
bevor Sie den Computer neu starten.
F. Nachdem einigen Übertaktungsversuchen bzw. Non-Standard-Einstellungen innerhalb des
BIOS startete das System nicht mehr und der Bildschirm blieb schwarz. Ist das Mainboard
kaputt? Muss ich es zum Händler zurückbringen oder eine RMA-Abwicklung durchlaufen?
A. Die Änderungen von BIOS-Einstellungen auf Übertaktungs- oder Non-Standardwerte sollten weder
bei Hardware noch beim Mainboard zu permanentem Schaden führen. Wir empfehlen die folgenden
drei Methoden zur Fehlerbehebung, um die CMOS-Daten zu löschen und den voreingestellten
Hardwarestatus wiederherzustellen. Dies macht Ihr Mainboard wieder betriebsfähig, Sie brauchen es
also nicht zum Händler zurückzubringen oder einen RMA-Vorgang zu durchlaufen.
1. Schalten Sie das Netzteil aus und nach einer Minute wieder an. Wenn es keinen Schalter aufweist,
ziehen Sie das Netzkabel für eine Minute heraus und stecken es dann wieder ein. Drücken Sie
die Einfügetaste auf der Tastatur und halten sie gedrückt, dabei drücken Sie die Netztaste, um
das System zu starten. Wenn es funktioniert, lassen Sie die Einfügetaste los und drücken die
Löschtaste, um das BIOS-Setup aufzurufen, wo Sie die korrekten Einstellungen vornehmen
können. Wenn dies immer noch nicht hilft, wiederholen Sie Schritt 1 dreimal oder probieren
Schritt 2.
2. Schalten Sie das Netzteil aus, ziehen das Netzkabel heraus und nehmen dann das Gehäuse ab.
Neben der Batterie befindet sich ein CCMOS-Jumper. Ändern Sie die Position dieses Jumpers
für eine Minute von der Voreinstellung 1-2 auf die Einstellung 2-3, um die CMOS-Daten zu
entladen und dann wieder zurück auf 1-2. Setzen Sie das Gehäuse weder auf und schalten das
Netzteil an oder stecken das Netzkabel wieder ein. Drücken Sie die Netztaste, um das System zu
laden. Wenn es funktioniert, drücken Sie die Löschtaste, um das BIOS-Setup aufzurufen und dort
die korrekten Einstellungen vorzunehmen. Wenn dies immer noch nicht hilft, probieren Sie
Schritt 3.
3. Der gleiche Vorgang wie Schritt 2, aber hierbei ziehen Sie die ATX-Netzanschlüsse vom
Mainboard und entfernen die Mainboard-Batterie während der Entladung des CMOS.
F: Wie kann ich eine schnelle Antwort auf meine technischen Fragen bekommen?
A: Befolgen Sie die Richtlinien im “Formblatt für Technische Hilfe” dieses Handbuchs.
Handbuch
Page 74

H-2 Anhang H
Wenn Sie auf Probleme während des Betriebs stoßen, eliminieren Sie vor dem Ausfüllen des
Formblatts für technische Hilfestellung zuerst alle Peripheriegeräte, die nichts mit dem Problem zu
tun haben und schreiben sie auf das Formblatt, damit unser technisches Hilfspersonal schnell Ihr
Problem mit dem Motherboard entscheiden und Ihnen die nötigen Antworten angeben kann. Faxen
Sie dieses Formblatt an Ihren Händler oder die Firma, wo Sie die Hardware gekauft haben, um
unsere technische Hilfe in Anspruch nehmen zu können. (Sie können sich auf die unten angegebenen
Beispiele beziehen)
Beispiel 1:
System umfasst Motherboard (mit CPU, DRAM, COAST...) Festplatte, CD-ROM, FDD,
VGA-KARTE, MPEG KARTE, SCSI KARTE, SOUNDKARTE etc. Wenn Sie nach dem
Zusammenbau des Systems nicht booten können, prüfen Sie die Schlüsselkomponenten des Systems
auf die unten beschriebene Weise. Zuerst entfernen Sie alle Interfacekarten außer der VGA-Karte
und versuchen, neu zu booten.
Wenn Sie immer noch nicht booten können: Versuchen Sie, eine VGA-Karte einer anderen Marke
oder Modells einzubauen und schauen, ob das System startet. Wenn es immer noch nicht startet,
schreiben Sie die Modelle von VGA-Karte und Motherboard sowie die BIOS-Identifikationszahl und
die CPU auf das Formblatt für technische Hilfe (siehe Anweisungen) und beschreiben das Problem
im vorgegebenen Feld für die Problembeschreibung.
Wenn Sie booten können: Setzen Sie nach und nach die Interfacekarten wieder ein, die Sie aus dem
System entfernt haben und versuchen nach dem Einsetzen jeder Karte, das System neu zu starten, bis
das System nicht mehr startet. Lassen Sie die VGA-Karte und die Interfacekarte, die das Problem
ausgelöst hat, auf dem Motherboard, entfernen alle anderen Karten oder Peripheriegeräte und starten
neu. Wenn Sie immer noch nicht starten können, schreiben Sie Information zu beiden Karten im Feld
für die Zusatzkarten und vergessen nicht, das Modell des Motherboards, Version,
BIOS-Identifikationszahl und CPU (s. Anweisungen) anzugeben und eine Beschreibung des
Problems mitzuliefern.
Beispiel 2:
System umfasst Motherboard (mit CPU, DRAM, COAST...) Festplatte, CD-ROM, FDD,
VGA-KARTE, LAN KARTE, MPEG KARTE, SCSI KARTE, SOUND KARTE. Wenn Sie nach
dem Zusammenbau und der Installation der Soundkartentreiber Ihr System neu starten und es den
Soundkartentreiber ausführt, stellt es sich automatisch zurück. Dieses Problem kann am
Soundkartentreiber liegen. Während DOS startet, drücken Sie die UMSCHALT (BYPASS) Taste,
um CONFIG.SYS und AUTOEXEC.BAT zu überspringen; bearbeiten Sie CONFIG.SYS mit einem
Texteditor und fügen der Zeile, die den Soundkartentreiber lädt, die Anmerkung REM an, um den
Soundkartentreiber zu deaktivieren. Siehe folgendes Beispiel.
CONFIG.SYS:
DEVICE=C:\DOS\HIMEM.SYS
DEVICE=C:\DOS\EMM386.EXE HIGHSCAN
DOS=HIGH, UMB
FILES=40
BUFFERS=36
REM DEVICEHIGH=C:\PLUGPLAY\DWCFGMG.SYS
LASTDRIVE=Z
Starten Sie das System neu. Wenn das System startet und sich nicht zurückstellt, können Sie sicher
sein, dass das Problem am Soundkartentreiber liegt. Schreiben Sie die Modelle von Soundkarte und
Motherboard und die BIOS-Identifikationszahl in das Formblatt für technische Hilfe (s.
Anweisungen) und beschreiben das Problem im vorgegebenen Feld.
Wir zeigen Ihnen, wie das“Formblatt für Technische Hilfe” auszufüllen ist.
AV8
Page 75

Troubleshooting (Ist Hilfe nötig?) H-3
Haupt-Anleitungen:
Um dieses “Formular für Techniche Unterstützung” auszufüllen, folgen Sie den folgenden
Schritt-für-Schritt-Anleitungen:
*
1
. MODELL: Notieren Sie die Modellnummer, die Sie in der Benutzeranleitung finden können.
Beispiel: AV8
*
2
. Motherboard-Modellnummer (REV): Notieren Sie die Motherboard-Modellnummer, die auf das
Motherboard als “REV:*.**” geklebt ist.
Exemple: REV: 1.01
*
3
. BIOS ID und Part-Nummer : Lesen Sie die Meldung auf dem Bildschirm.
4. DRIVER REV: Notieren Sie die
Treiber-Versionsnummer, die Sie
auf der DEVICE DRIVER-Diskette
als “Release *.**” finden können.
*
5
. OS/ANWENDUNGSPROGRAMM: Geben Sie hier Ihr Betriebsystem und die
Anwendungsprogramme auf Ihrem System an.
Beispiel: MS-DOS
*
. CPU: Geben Sie hier Marke und Geschwindigkeit (MHz) Ihrer CPU an.
6
®
6.22, Windows® 98 SE, Windows® 2000....
Beispiel: (A) Unter “Marke” schreiben Sie “ Intel ”, unter “Technische Daten” schreiben Sie
“Pentium® 4 1.9GHz”。
7. Festplatte: Geben Sie hier Marke und technische Daten Ihrer Festplatte(n) an, bestimmen Sie, ob die
Festplatte IDE1 oder IDE2 verwendet. Wenn Sie das Fassungsvermögen der Platte kennen,
geben Sie es an und markieren (“”) “
”; wenn Sie nichts angeben, gehen wir davon aus, dass Ihre
Festplatte“IDE1” Master ist.
Beispiel: Unter “Festplatte” markieren Sie das Kästchen, unter “Marke” schreiben Sie “Seagate”,
unter Technische Daten schreiben Sie “ST31621A (1.6GB)”.
8. CD-ROM-Laufwerk: Geben Sie hier Marke und technische Daten Ihres CD-ROM-Laufwerks ein.
Bestimmen Sie, ob es IDE1 oder IDE2 verwendet, und markieren (“”) “
”; wenn Sie nichts
angeben, gehen wir davon aus, dass Ihr CD-ROM/Laufwerk“IDE2” Master ist.
Beispiel: Unter “CD-ROM-Laufwerk” markieren Sie das Kästchen, unter “Marke” schreiben Sie
“Mitsumi”, unter Technische Daten, schreiben Sie “FX-400D”.
9. Systemspeicher: Zeigt Marke und Spezifikationen Ihres Systemspeichers an, wie z. B. Dichte,
Beschreibung, Modulkomponenten, Modulteilnummer, CAS-Latenz, Geschwindigkeit (MHz).
10. ZUSATZKARTE: Geben Sie hier an, bei welchen Zusatzkarten Sie sich absolut sicher sind, dass
sie mit dem Problem zusammenhängen.
Wenn Sie die Ursache des Problems nicht finden können, geben Sie alle Zusatzkarten in Ihrem
System an.
Hinweis: Punkte zwischen “*” sind absolut notwendig.
Handbuch
Page 76

H-4 Anhang H
Formblatt für technische Hilfe
Firma: Phone Number:
Kontakt Person: Fax Number:
E-mail Address:
Modell * BIOS ID # *
Motherboard Modell Nr. TREIBER REV
OS/Anwendungsprogramm *
Hardware Marke Technische Daten
CPU *
Festplatte
CD-ROM-Laufwerk
Systemspeicher
(DRAM)
ZUSATZKARTE
IDE1
IDE2
IDE1
IDE2
Problembeschreibung:
AV8
Page 77

Wo Sie Technische Hilfe finden I-1
Anhang I. Wo Sie Technische Hilfe finden
(auf unserer Website) http://www.abit.com.tw
(in Nordamerika) http://www.abit-usa.com
(in Europa) http://www.abit.nl
Vielen Dank für Ihre Wahl von ABIT-Produkten. Die Firma ABIT verkauft alle ihre Produkte
über Vertriebshändler, Importeure und Systemintegrierer, aber nicht direkt an Endverbraucher.
Bevor Sie uns für technische Hilfe e-mailen, fragen Sie bitte Ihren oder Integrierer, ob Sie
bestimmte Dienstleistungen benötigen, denn sie sind diejenigen, die Ihnen Ihr System
verkauft haben und sie sollten am besten wissen, was getan werden kann, und die Ihnen
geleisteten Dienste können Ihnen bei der Entscheidung über zukünftige Anschaffungen
Denkanstöße geben.
Wir wertschätzen jeden Kunden sehr und würden Ihnen gerne unsere bestmöglichen Dienste
bieten. Schneller Kundendienst ist unsere höchste Priorität. Wir bekommen allerdings sehr
viele Telefonanrufe und eine gewaltige Anzahl von Emails aus allen Herren Ländern. Zur Zeit
ist es uns nicht möglich, jede einzelne Anfrage zu beantworten, daher ist es gut möglich, daß
Sie auf uns geschickte Emails keine Antwort bekommen. Wir haben viele Kompatibilitätsund Verläßlichkeitstests durchgeführt, um sicher zu gehe, daß unsere Produkte beste Qualität
und Kompatibilität bieten. Falls Sie Service oder technische Hilfe brauchen, bitten wir Sie um
Verständnis für unsere Kapazitätsbeschränkungen; bitte wenden Sie sich bei Fragen immer
zuerst an den Händler, bei dem Sie das Produkt erstanden haben.
Zur Beschleunigung unseres Kundendienstes empfehlen wir Ihnen, den unten beschriebenen
Verfahren zu folgen, bevor Sie sich an uns wenden. Mit Ihrer Hilfe können wir unsere
Verpflichtung wahrmachen, der größtmöglichen Anzahl von ABIT-Kunden
bestmöglichen Service zu bieten:
1. Schauen Sie im Handbuch nach. Es klingt simpel, aber wir haben uns viel mühe
gegeben, ein gründlich erdachtes und gut geschriebenes Handbuch zu erstellen. Es ist
voller Information, die nicht nur Motherboards abdeckt. Die Ihrem Motherboard
beiliegende CD-ROM enthält das Handbuch sowie die Treiber. Wenn Sie keins von
beiden haben, besuchen Sie die Programm-Downloadbereich auf unserer Website oder
den FTP Server.
2. Downloaden Sie die neuesten BIOS, Software oder Treiber. Bitte besuchen Sie unsere
Programm-Downloadbereich auf unserer Website, um zu sehen, ob Sie das neueste BIOS
haben. Diese wurden über die Zeit hinweg entwickelt, um Programmfehler oder
Inkompatibilitätsfragen zu eliminieren. Vergewissern Sie sich bitte auch, daß Sie die
neuesten Treiber für Ihre Zusatzkarten haben!
3. Lesen Sie den ABIT-Führer zu technischen Termini und die FAQ auf unserer
Website. Wir versuchen, die FAQs mit mehr Information zu erweitern und sie noch
nützlicher zu gestalten. Wenn Sie Vorschläge haben, lassen Sie es uns wissen! Für
brandheiße Themen lesen Sie bitte unsere HOT FAQ!
Handbuch
Page 78

I-2 Anhang I
4. Internet Newsgroups. Diese sind eine fantastische Informationsquelle und viele
Teilnehmer dieser Gruppen bieten Hilfe an. ABIT's Internet Newsgroup,
alt.comp.periphs.mainboard.abit
, ist ein ideales öffentliches Forum für
Informationsaustausch und die Diskussion von Erfahrungen mit ABITs Produkten. Sie
werden oft sehen, daß Ihre Fragen schon zuvor gestellt wurden. Dies ist eine öffentliche
Internet-Newsgroup und für freie Diskussionen gedacht. Hier eine Liste einiger der
gebräuchlicheren Newsgroups:
alt.comp.periphs.mainboard.abit
alt.comp.periphs.mainboard
comp.sys.ibm.pc.hardware.chips
alt.comp.hardware.overclocking
alt.comp.hardware.homebuilt
alt.comp.hardware.pc-homebuilt
5. Fragen Sie Ihren Händler. Ihr autorisierter ABIT-Händler sollte in der Lage sein, die
schnellste Lösung für Ihre technischen Probleme zu finden. Wir verkaufen unsere
Produkte über Vertriebe, die sie wiederum durch Verteiler an Groß- und Einzelhändler
weitergeben. Ihr Händler sollte mit Ihrer Systemkonfiguration vertraut sein und Ihr
Problem viel effizienter als wir lösen können. Schließlich sind Sie für Ihren Händler ein
wichtiger Kunde, der vielleicht mehr Produkte kaufen wird und ihn auch seinen Freunden
weiterempfehlen kann. Er hat Ihr System integriert und es Ihnen verkauft. Er sollte am
besten wissen, wie Ihre Systemkonfiguration aussieht und wo Ihr Problem liegt. Er sollte
weiterhin vernünftige Rückgabe- und Rückerstattungskonditionen bieten. Die Qualität
seines Kundendienstes ist auch eine gute Leitlinie für Ihren nächsten Kauf.
6. Kontakt mit ABIT. Wenn Sie sich mit ABIT direkt in Verbindung setzen möchten,
können Sie E-Mail an die technische Hilfe bei ABIT. Wenden Sie sich bitte zuerst an das
Support-Team unserer Ihnen am nächsten liegenden Zweigstelle. Sie sind mit den lokalen
Bedingungen vertrauter und wissen, welche Händler welche Produkte und
Dienstleistungen anbieten. Aufgrund der großen Zahl von E-mails, die wir jeden Tag
empfangen, sowie aus anderen Gründen, wie z. B. die zur Problemrekonstruktion nötige
Zeit, können wir nicht jede einzelne E-Mail beantworten. Bitte verstehen Sie, daß wir
durch Verteilerkanäle verkaufen und nicht die Ressourcen haben, jeden Endanwender zu
bedienen. Wir werden trotzdem versuchen unser Bestes zu geben, jedem Kunden zu
helfen. Bitte denken Sie auch daran, daß für viele Mitarbeiter in unserer Abteilung für
technische Hilfe Englisch eine zweite Sprache ist, d. h., Sie haben eine bessere Chance,
eine nützliche Antwort zu bekommen, wenn Ihre Frage von vornherein verstanden wurde.
Bitte verwenden Sie eine einfache, klare Sprache, die das Problem exakt darstellt,
vermeiden Sie Ausschweifungen oder blumige Konstruktionen und geben Sie immer Ihre
Systemkomponenten an. Im Folgenden finden Sie nun die Kontaktinformation für unsere
Zweigstellen:
AV8
Page 79

Wo Sie Technische Hilfe finden I-3
Nordamerika und Südamerika:
ABIT Computer (U.S.A.) Corporation
45531 Northport Loop West,
Fremont, California 94538, U.S.A.
Tel: 1-510-623-0500
Fax: 1-510-623-1092
sales@abit-usa.com
technical@abit-usa.com
http://www.abit-usa.com
Großbritannien und Irland:
ABIT Computer (U.K.) Corporation
Ltd.
Unit 3, 24-26 Boulton Road,
Stevenage, Herts SG1 4QX, U.K.
Tel: 44-1438-228888
Fax: 44-1438-226333
sales@abitcomputer.co.uk
technical@abitcomputer.co.uk
Deutschland, Benelux (Belgien, die
Niederlande, Luxemburg), Dänemark,
Norwegen, Schweden, Finnland und die
Schweiz:
AMOR Computer B.V. (ABIT’s
European Office)
Van Coehoornstraat 7,
5916 PH Venlo, The Netherlands
Tel: 31-77-3204428
Fax: 31-77-3204420
sales@abit.nl
technical@abit.nl
http://www.abit.nl
Österreich, Tscheche, Rumänien,
Bulgarien, Jugoslawien, Slowakei,
Slowenien, Kroatien, Bosnien, Serbien
und Macedonia:
Asguard Computer Ges.m.b.H
Schmalbachstrasse 5,
A-2201 Gerasdorf/Wien, Austria
Tel: 43-1-7346709
Fax: 43-1-7346713
asguard@asguard.at
Japan:
ABIT Computer (Japan) Co. Ltd.
Fax: 81-3-5396-5110
http://www.abit4u.jp
Shanghai:
ABIT Computer (Shanghai) Co. Ltd.
Tel: 86-21-6235-1829
Fax: 86-21-6235-1832
http://www.abit.com.cn
Rußland:
ABIT Computer (Russia) Co. Ltd.
Fax: 7-095-937-2837
techrussia@abit.com.tw
http://www.abit.ru
Frankreich, Italien, Spanien, Portugal
und Griechenland:
ABIT Computer France SARL
Tel: 33-1-5858-0043
Fax: 33-1-5858-0047
http://www.abit.fr
Kontaktstelle für alle anderen oben nicht
erwähnten Regionen Taiwan Hauptsitz:
Wenn Sie Kontakt mit unserem Hauptsitz
aufnehmen möchten, denken Sie bitte
daran, dass wir uns in Taiwan befinden
und unsere Zeit 8+ GMT ist. Nehmen Sie
bitte auch zur Kenntnis, dass es einige
Feiertage, die Sie in Ihrem Land nicht
haben, bei uns gibt.
ABIT Computer Corporation
No.323, Yang Guang St., Neihu, Taipei,
114, Taiwan
Tel: 886-2-8751-8888
Fax: 886-2-8751-3382
sales@abit.com.tw
market@abit.com.tw
technical@abit.com.tw
http://www.abit.com.tw
Handbuch
Page 80

I-4 Anhang I
7. RMA Service. Wenn Ihr System bis dato funktionierte, aber nun den Dienst verweigert,
obwohl Sie keine neue Software oder Hardware installiert haben, ist es wahrscheinlich,
daß eine defekte Komponente vorliegt. Bitte wenden Sie sich an Ihren Händler, von dem
Sie das Produkt gekauft haben. Dort sollten Sie in den Genuß von Rückgabe- und
Ersatzklauseln kommen können.
8. Meldung von Kompatibilitätsproblems an ABIT. Aufgrund der riesigen Menge an
E-mail-Nachrichten, die wir täglich empfangen, sind wir gezwungen, bestimmten
Nachrichten größere Bedeutung als anderen zuzuweisen. Aus diesem Grunde stehen
Kompatibilitätsprobleme, die uns gemeldet werden, inklusive detaillierter Information zu
Systemkonfiguration und Fehlersymptomen, in höchster Priorität. Es tut uns sehr leid, daß
wie ander Fragen nicht direkt beantworten können. Aber Ihre Fragen können Sie auf
Internet-Newsgroups posten, so daß eine große Anzahl an Anwendern von dieser
Information profitieren können. Bitte überprüfen Sie die Newsgroups von Zeit zu Zeit.
9. Folgend sind die Websites einiger Chipsatzhersteller aufgelistet:
HighPoint Technology Inc.’s WEB site: http://www.highpoint-tech.com/
Intel’s WEB site: http://www.intel.com/
Silicon Image’s WEB site: http://www.siimage.com/
SiS’ WEB site: http://www.sis.com.tw/
VIA’s WEB site: http://www.via.com.tw/
AV8
Vielen Dank
ABIT Computer Corporation
http://www.abit.com.tw
 Loading...
Loading...